Table of Contents
- Table of Contents
- Precautions
- Overview
- Names and Functions of Parts
- Settings
- Specifications
Sony RCP-1000 User Manual
Displayed below is the user manual for RCP-1000 by Sony which is a product in the Remote Controls category. This manual has pages.
Related Manuals
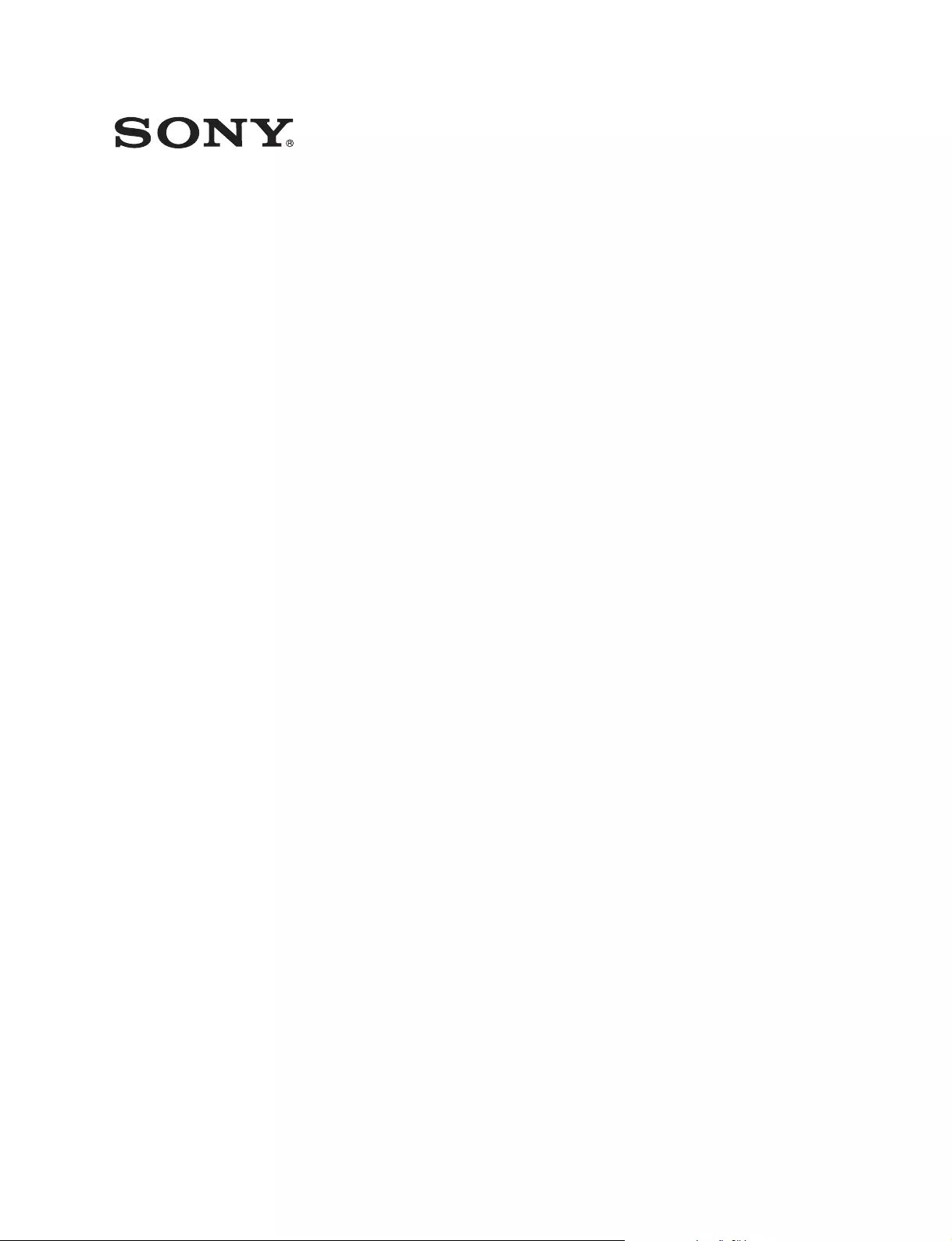
REMOTE CONTROL PANEL
RCP-1000
RCP-1001
OPERATION MANUAL [English]
1st Edition (Revised 3)
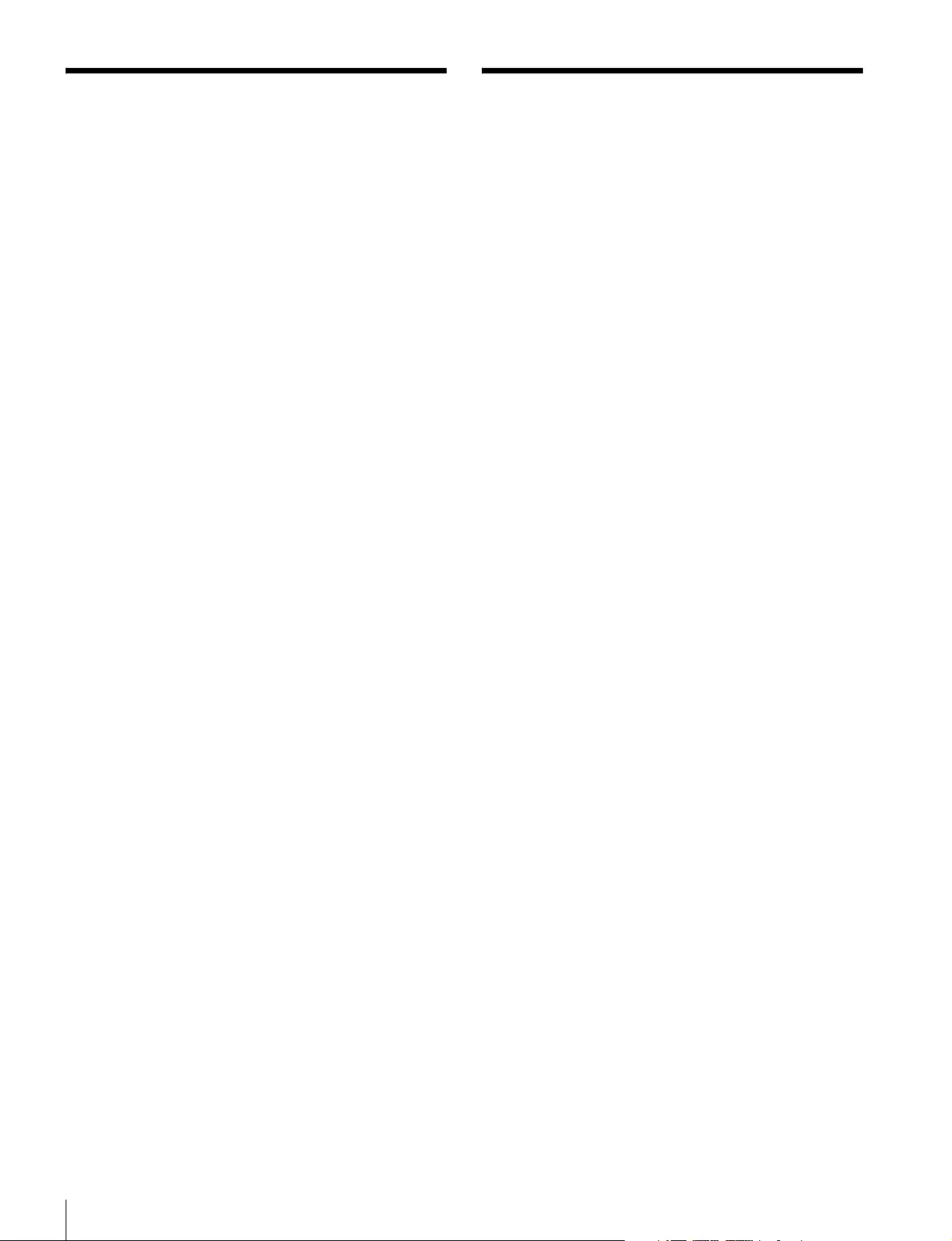
2Precautions / Precautions
Table of Contents
Precautions................................................................ 2
Overview .................................................................... 3
Features .......................................................................... 3
Examples of System Configurations ............................... 4
Supported devices .......................................................... 6
Operating Cameras ........................................................ 6
Names and Functions of Parts ................................ 7
Operation Panel .............................................................. 7
Connector Panel ........................................................... 12
Settings .................................................................... 13
Setting the Control Panel .............................................. 13
Adjusting the Brightness of the LED ............................. 13
Setting Display Characters to Light-up in Dark
Locations ................................................................... 13
To set the brightness of display characters when they
are unlit ................................................................ 13
Adjusting the Click Sound Level of the Buttons ............ 14
Setting the Call Sound .................................................. 14
Setting Functions to Assign to the DETAIL Knob ......... 14
Initializing Settings ........................................................ 14
Assigning Functions to the Assignable Button .............. 15
Specifications.......................................................... 15
Precautions
Note on interference
Do not place mobile phones or similar devices on the control
panel. Doing so may result in malfunction of the unit.
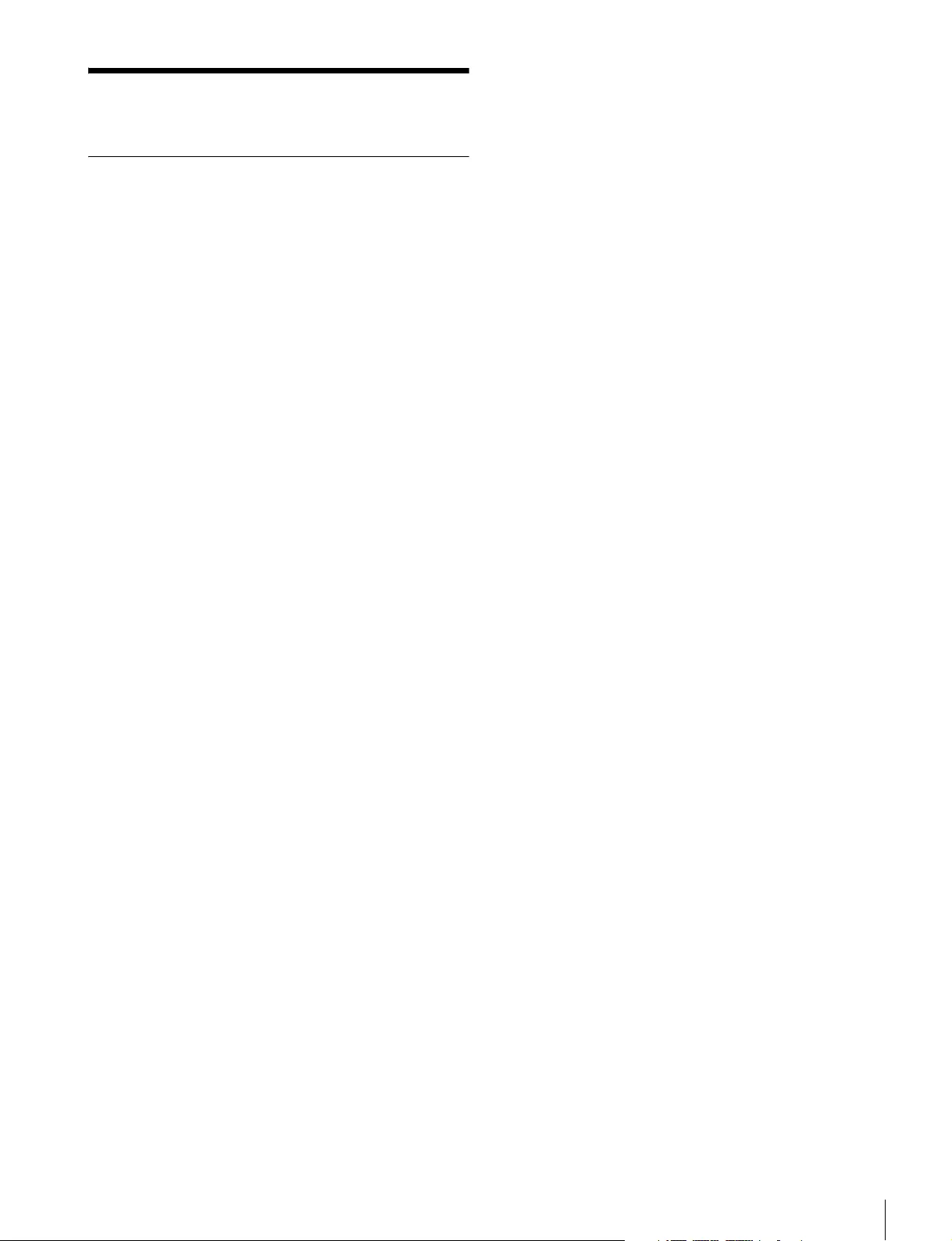
Overview 3
Overview
Features
The MSU-1000 series and RCP-1000 series are remote
control panels for configuring and controlling Sony’s studio
and broadcast cameras.
This section describes the features that are common between
the MSU-1000 series and RCP-1000 series.
Remote control panels
The RCP-1000 series of remote control panels is designed
mainly for operation. Use a remote control panel with a camera
on a one-to-one basis.
• The RCP-1000 is a compact control panel with specialized
basic operations. The iris and master black adjustment block
employs joystick type control. Up to six units can be
mounted in a 19-inch EIA rack.
• The RCP-1001 is a compact control panel with specialized
basic operations. The iris and master black adjustment block
employs dial (knob) type control. Up to six units can be
mounted in a 19-inch EIA rack.
Operability suitable for basic camera
operations
This remote control panel is provided with the control functions
required to perform the basic operations of cameras to enable
the simple and accurate operation of various functions. The
operation buttons, adjustment knobs, and other controls are
arranged on the panel according to function and frequency of
use. Guard frames are provided around buttons that are vital
to the operation and setup of cameras to prevent the buttons
from being unintentionally operated.
Illuminated buttons with high visibility flash and light to notify
you of the operation status to enable operation even in dark
locations. Likewise, an illuminated panel surface is employed
to allow you to confirm function names even when the
surroundings are dark.
Building of a variety of control systems
You can build a multi-camera control system through use of
the CNU-700. In a system that uses CNU-700s, two CNUs can
be used to control a camera system of up to 24 cameras. A
system that uses a LAN can also be built by connecting to a
LAN-compatible CCU.
Support for operating multiple cameras
Various operations are made possible by using multiple
camera systems that support multiple cameras.
The following functions are provided to control the connected
cameras.
• Panel active function
This function always enables one control panel for one
camera to prevent unintentional operation. Even with a
control panel that does not have the panel active
permission, a camera can be operated using the parallel
function, with the exception of iris and master black
operations.
• ALL function
This function simultaneously turns on and off the functions
of all connected camera systems.1)
• RCP assignment function
This function changes the combination of an RCP and
camera system.1)
• Master/subordinate function
This function makes changes in conjunction with the color
temperature of the specified camera system.1) 2) 3)
Customizable functions
Various settings can be configured according to the operation
configuration and the frequency with which functions are used.
•Switches
You can assign any function to a spare switch.
• Operation and call sounds
You can mute and adjust the volume of the operation and
call sounds if necessary.
1) If multiple CNUs exist in the system, this only works for cameras
connected to the same CNU.
2) This does not work when connected to a network.
3) This unit does not include a master/subordinate switching
mechanism. Switching between master and subordinate mode
must be performed from another control panel.
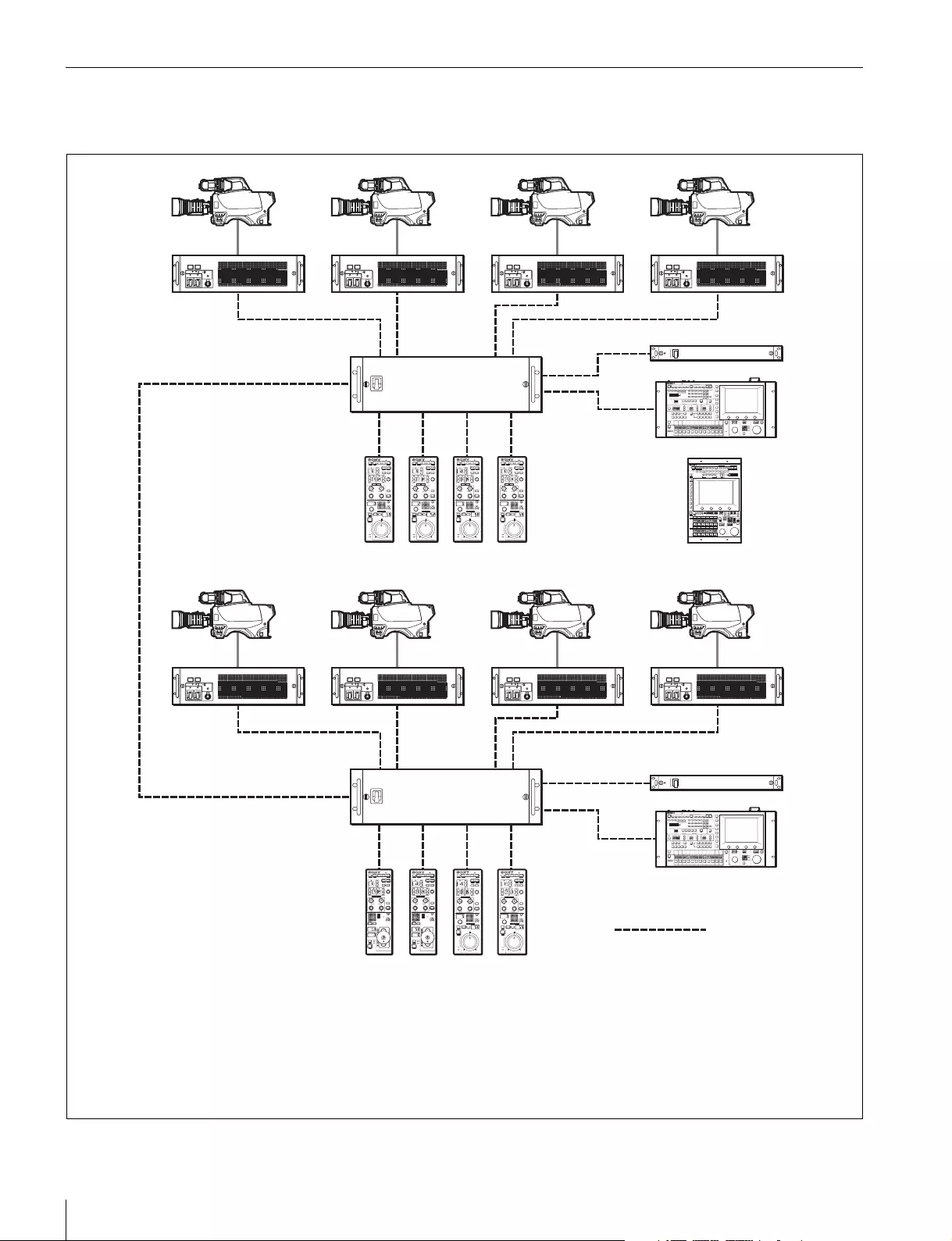
4Overview
Examples of System Configurations
Connection example for LEGACY mode
• The maximum cable length for from a CCU (camera control unit) to an RCP is 200 m.
• Up to six systems can be connected to a CNU-700 as standard. In such a case, connect one MSU and one VCS.
Up to 12 systems can be connected if you install BKP-7930 in the CNU-700. In such a case, connect two MSUs and two
VCSs.
• Up to 24 systems can be connected if you connect a pair of CNU-700s. In such a case, you can connect four MSUs and
four VCSs, but ALL, RCP assignment, and master/subordinate cannot be executed for cameras connected to a different
CNU.
Camera heads
CCU
VCS-700
CCU (1 to 6) VCS
CNU-700
MSU-1000/1500
CCA-5 cable
RCP (1 to 6)
CCU/CNU
REMOTE
RCP-1000/1001
MSU
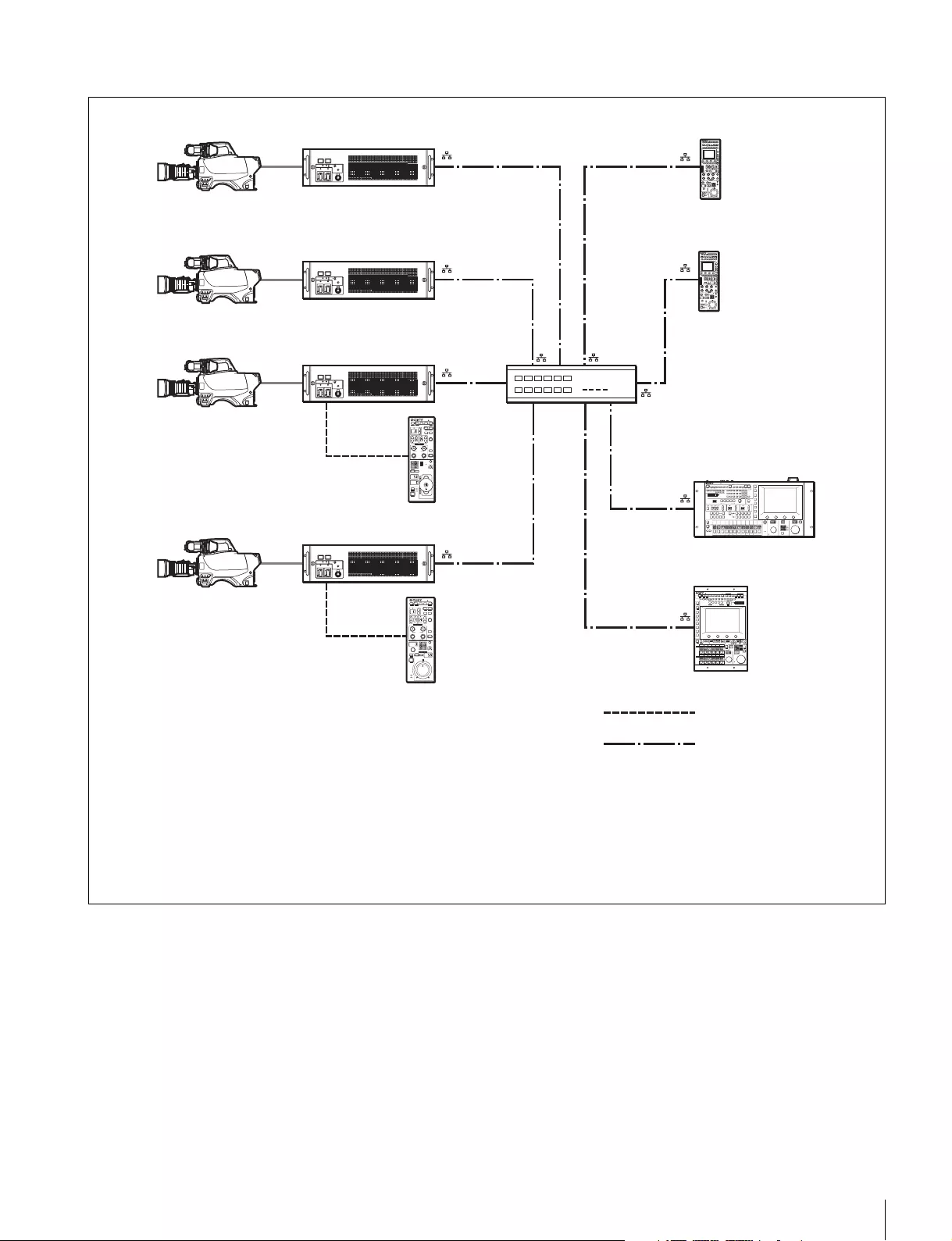
Overview 5
Connection example for MCS mode
• In MCS mode, be sure to set one of the multiple MSUs as the master. Not to turn off the power or disconnect the cable of
the master MSU during operation.
• The maximum number of devices that can be directly connected to the network is 96 excluding the master MSU. This
maximum number does not include any RCP connected by CCA cable to a CCU connected to the network or any CCU
connected by CCA cable to a RCP connected to the network. A client MSU is counted as one unit.
• A CNU and VCS cannot be connected to a system that will be used in MCS mode.
Camera heads CCU
MSU-1000/1500
RCP-1000
LAN straight cable
(category 5 or above)
RCP-1001
CCA-5 cable
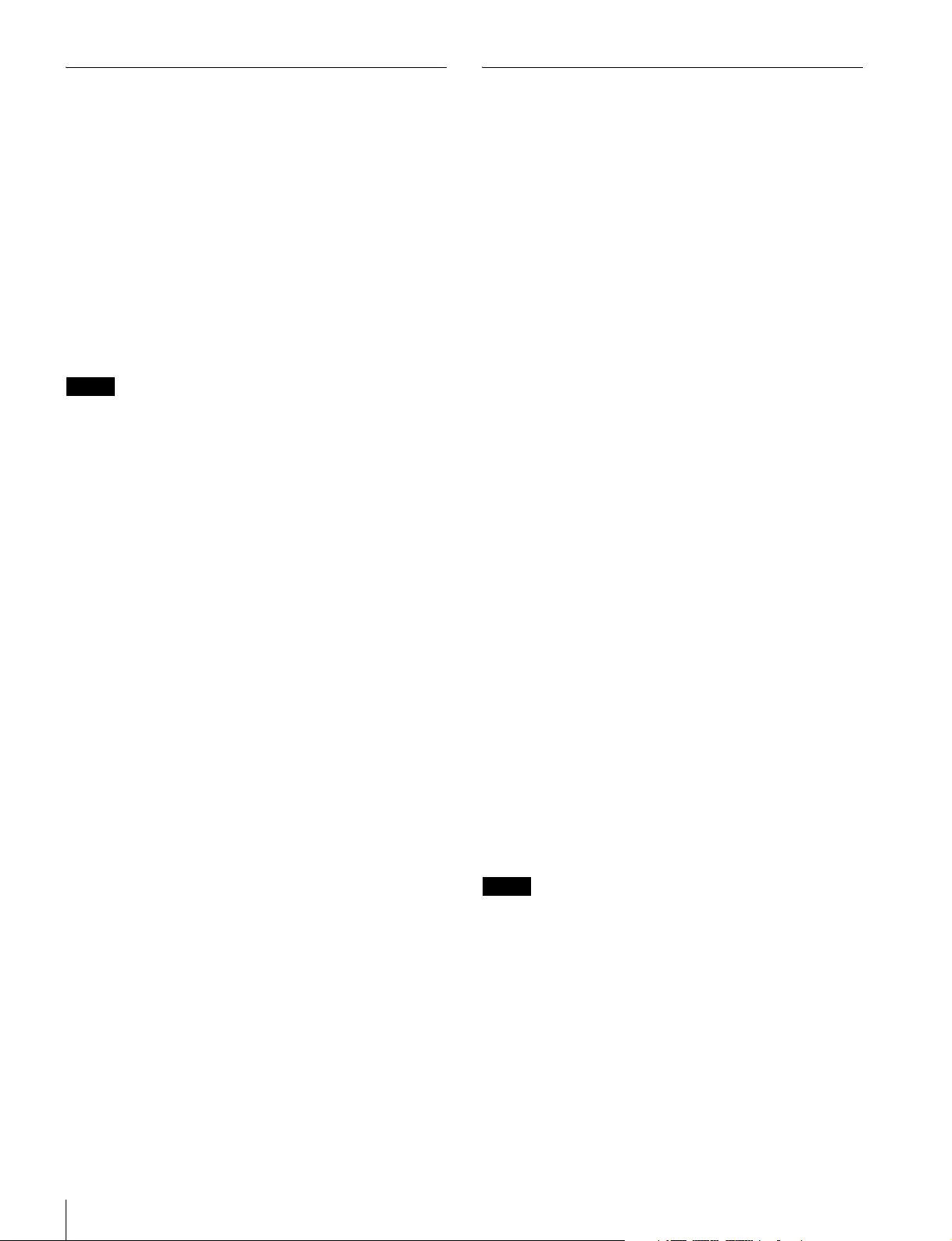
6Overview
Supported devices
This unit supports connection to the following devices.
• BVP-E30 series
• CCU-590/790 series
• HDC-1000(R)/1500(R)/3300(R) series
• HDCU-1000/1500/3300(R) series
• HSC-300/HSCU-300 series
• HXC-100/HXCU-100 series
• HDC-P1
• F23/F35
• SRW-9000
• PDW-700/740/F800
• HSC300RF/300R/100RF/100R
• HSCU300RF/300R
•CA4000
• BPU8000/4000
• Proper functioning may not be possible depending on the
firmware version. Be sure to update to the latest version
before use.
• The functions that are available on the control panel may be
limited depending on the connected camera. Some controls
may not function with certain cameras, but this is not a
malfunction.
Operating Cameras
Camera control permissions (panel active,
IRIS/MB active, and PARA)
By combining an MSU and RCP, you can operate one camera
device from multiple control panels, and multiple cameras from
one MSU. This is called a “multi-camera system.” A multi-
camera system can be implemented by introducing a CNU or
by establishing a LAN connection in MCS mode.
To prevent unintentional operation in a multi-camera system,
permission is granted to operate the cameras for only either
the connected MSU or RCP. There are three types of
permission.
• Panel active
Even if multiple control panels are connected to one camera,
only one control panel has the control permission. This
panel is referred to as “active.”
An inactive control panel can only be used to display the
status.
• PARA (parallel control)
By enabling the PARA function on an inactive control panel,
you can control cameras. The PARA function is enabled
from an inactive control panel, but can be disabled from any
control panel.
• IRIS/MB active
To prevent unintentional operation of IRIS and master black,
you can choose the control panels on which to activate
IRIS/MB. The PARA function does not operate.
Operating an inactive control panel on which PARA is
disabled will not change the state of the camera.
White balance link (master/subordinate mode)
The color temperature of light shining on the subject varies
moment by moment when you shoot outdoors. When
correcting for this, you can link the cameras within the system
and then control them. When you do this, set the camera that
is to be controlled directly to “Master,” and the cameras that
are to be linked to “Subordinate.”
When you change the white balance of the control panel to
which the master camera is connected, the subordinate
cameras are corrected by the same correction amount.
However, adjusting a subordinate camera does not affect any
of the other cameras.
The white balance link function is only enabled when there is
a connection to a CNU (LEGACY mode).
The functions that are available on the control panel may be
limited depending on the connected camera. Some controls
may not function with certain cameras, but this is not a
malfunction.
Notes
Note
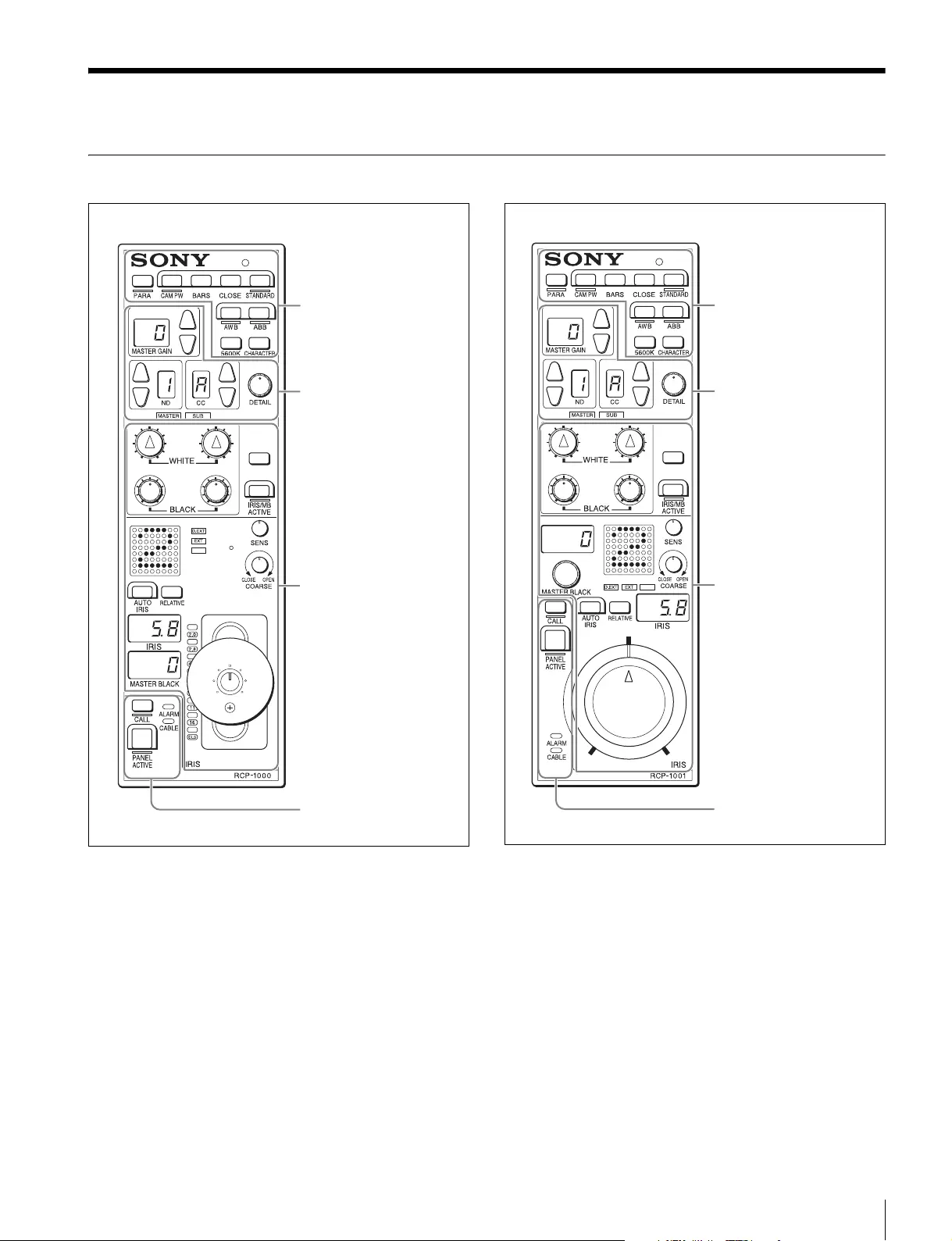
Names and Functions of Parts 7
Names and Functions of Parts
Operation Panel
Camera/panel control block
(page 8)
Function control block
(page 9)
Adjustment block (page 10)
Panel control/status display
block (page 12)
RCP-1000
Camera/panel control block
(page 8)
Function control block
(page 9)
Adjustment block (page 10)
Panel control/status display
block (page 12)
RCP-1001
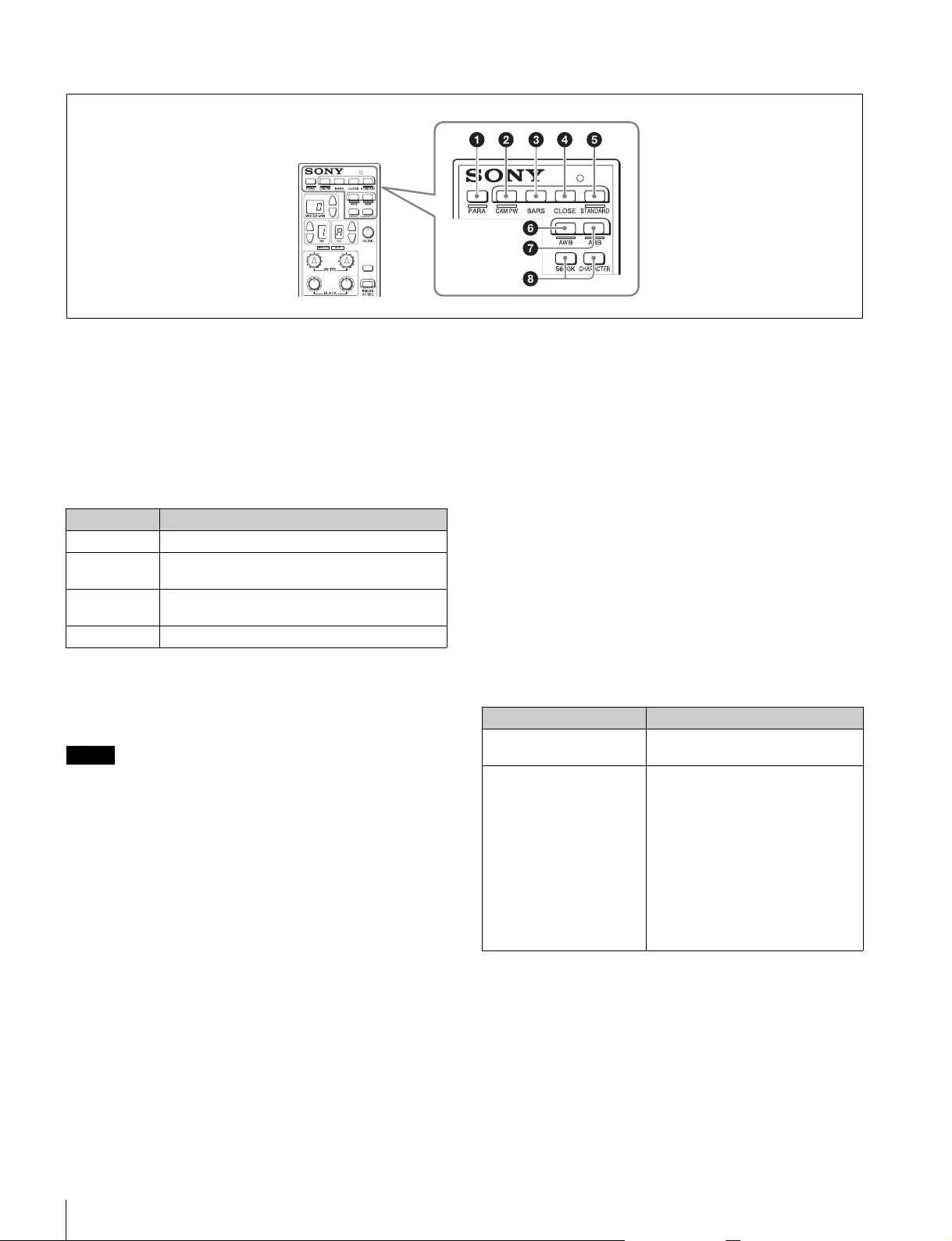
8Names and Functions of Parts
Camera/panel control block
aPARA (parallel control) button
This is the PARA function button. It allows you to
simultaneously control the control panels that are active.
However, IRIS and master black are only enabled on control
panels on which IRIS/MB is active, and cannot be controlled
simultaneously.
bCAM PW (camera power) button
This button is for supplying power from the CCU to the camera
heads.
cBARS (color bars signal output) button
This button lights when pressed and is for operating the color
bar signal generator of the camera to output the corresponding
signal.
When the BARS button is lit, the function of the BARS button
takes priority for CCU output. When you select TEST, press
the BARS button to turn its light off.
dCLOSE (iris close) button
This button is for closing the iris of the lens connected to the
camera. Pressing it when the auto iris is on changes the iris
indication to CLS. Pressing it when the auto iris is off displays
the iris value, and the state of that iris value is restored when
the close mode is cancelled.
eSTANDARD button
This button is for accessing the standard state of the camera.
After the standard state is accessed, you can cancel access by
pressing this button again while it is lit.
fAWB (auto white balance) button
This button is for starting auto white balance adjustment. The
button is lit while this function is running and goes out when
adjustment is finished. Pressing it again or pressing the
START/BREAK button while this function is running stops
automatic adjustment. The button flashes to indicate that this
function is stopped, and pressing the button again stops the
flashing indication.
gABB (auto black balance) button
This button is for starting auto black balance adjustment. The
button is lit while this function is running and goes out when
adjustment is finished. Pressing it again or pressing the
START/BREAK button while this function is running stops
automatic adjustment. The button flashes to indicate that this
function is stopped, and pressing the button again stops the
flashing indication.
hCamera/CCU function ON/OFF buttons
These buttons are for various functions. A function is enabled
when its button is lit. A function with an OFF indication is off
when the button is lit.
Lighting state Meaning
On The power is being supplied.
Off The power is disconnected. It is not supplied even
if the button is pressed.
Slow flashing The power is disconnected. It is supplied when the
button is pressed.
Fast flashing The camera is starting up.
Note
Button Description
5600K Electric color temperature correction
function
CHARACTER CNU character button
Turns ON/OFF character output of
the CNU and switches to the next
page. When this function is ON, each
press of the button switches to the
next page (holding the button
switches to the last page and stops
the function in the OFF state). For
details on for what kind of image
output characters are displayed, refer
to the operation manual of the device
of the connection destination.
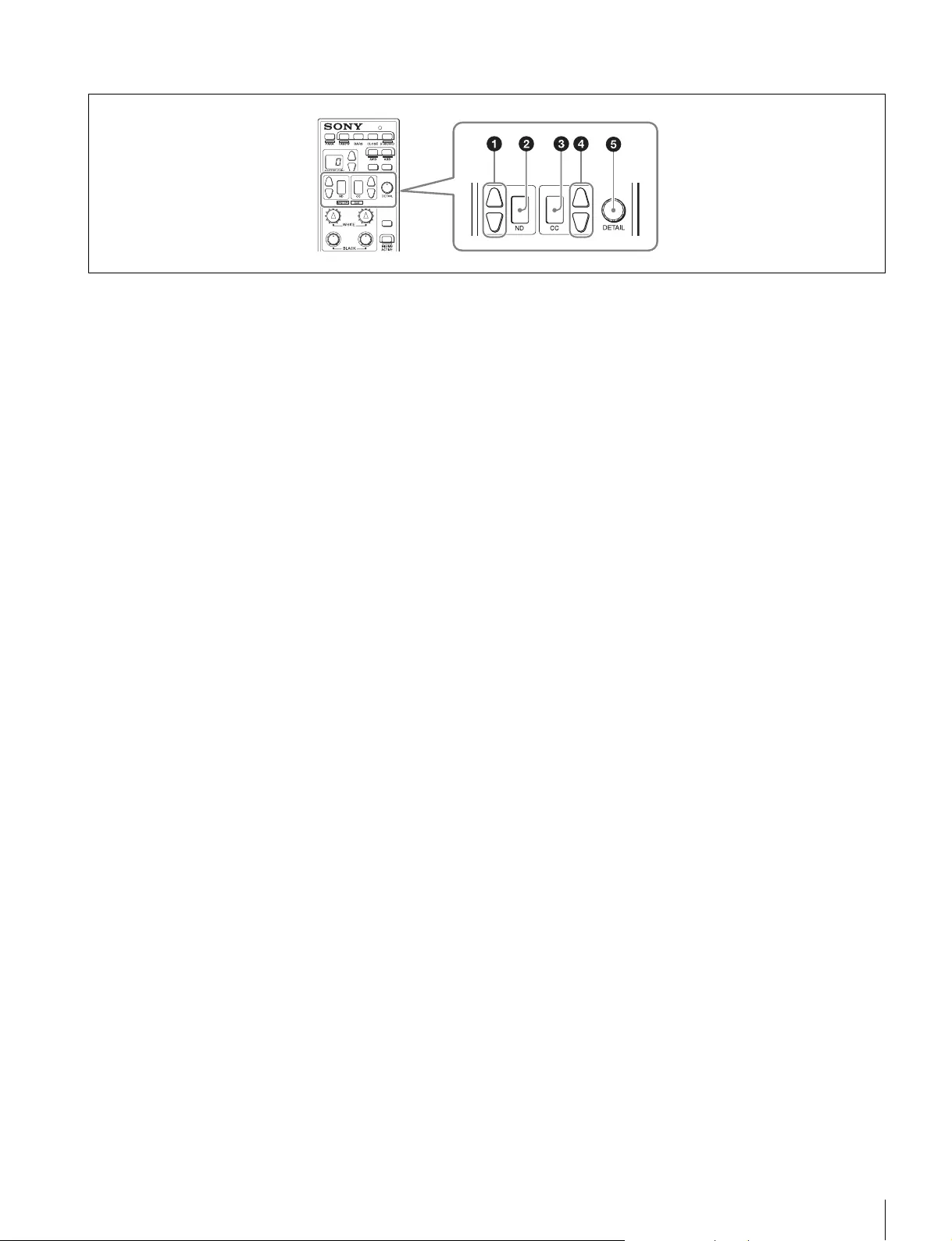
Names and Functions of Parts 9
Function control block
aND filter selection buttons
These buttons are lit when the RCP has the filter servo control
permission. When they are not lit, the camera side has the
control permission. Pressing either the top or bottom button
once switches the control permission to the RCP. If there is no
filter servo or the camera does not have a filter, these buttons
do not light and the control permission can also not be
switched.
The v button changes the ND filters in order in the forward
direction. The V button changes them in the opposite
direction. Pressing and holding one of the buttons changes the
ND filters continuously.
bND filter display window
This window displays the ND filter that is currently selected.
cCC (color temperature conversion) filter display
window
This window displays the CC filter that is currently selected.
dCC (color temperature conversion) filter selection
buttons
These buttons are lit when the RCP has the filter servo control
permission. When they are not lit, the camera side has the
control permission. Pressing either the top or bottom button
once switches the control permission to the RCP. If there is no
filter servo or the camera does not have a filter, these buttons
do not light and the control permission can also not be
switched.
The v button changes the CC filters in order in the forward
direction. The V button changes them in the opposite
direction. Pressing and holding one of the buttons changes the
ND filters continuously.
eDETAIL knob
This knob adjusts the detail level.
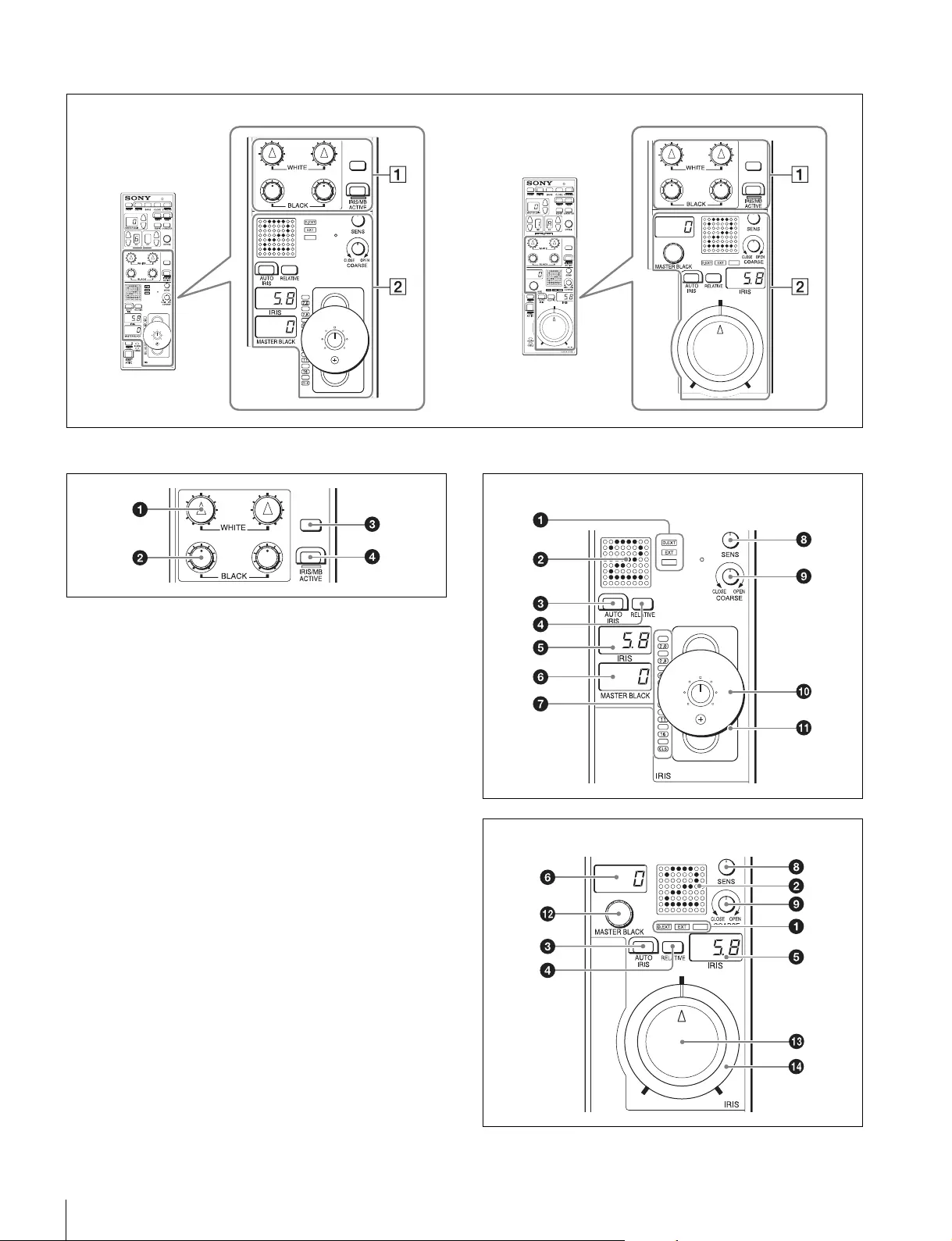
10 Names and Functions of Parts
Adjustment block
1White balance/black balance adjustment block
aWHITE (manual white balance) knobs
These knobs allow you to adjust the R and B signals in order
from left to right.
bBLACK (manual black balance) knobs
These knobs adjust the black balance. They adjust the R and
B signals in order from left to right.
cAssignable button
This button allows any functions to be assigned to them.
For details on assigning functions to assignable buttons, see
page 15.
dIRIS/MB ACTIVE (iris/master black active) button
This button is for the iris and master black control permission.
The iris and master black can only be adjusted when this
button is lit. Pressing the PANEL ACTIVE button also causes
this button to light.
2Iris/master control black adjustment block
RCP-1000 RCP-1001
RCP-1000
RCP-1001
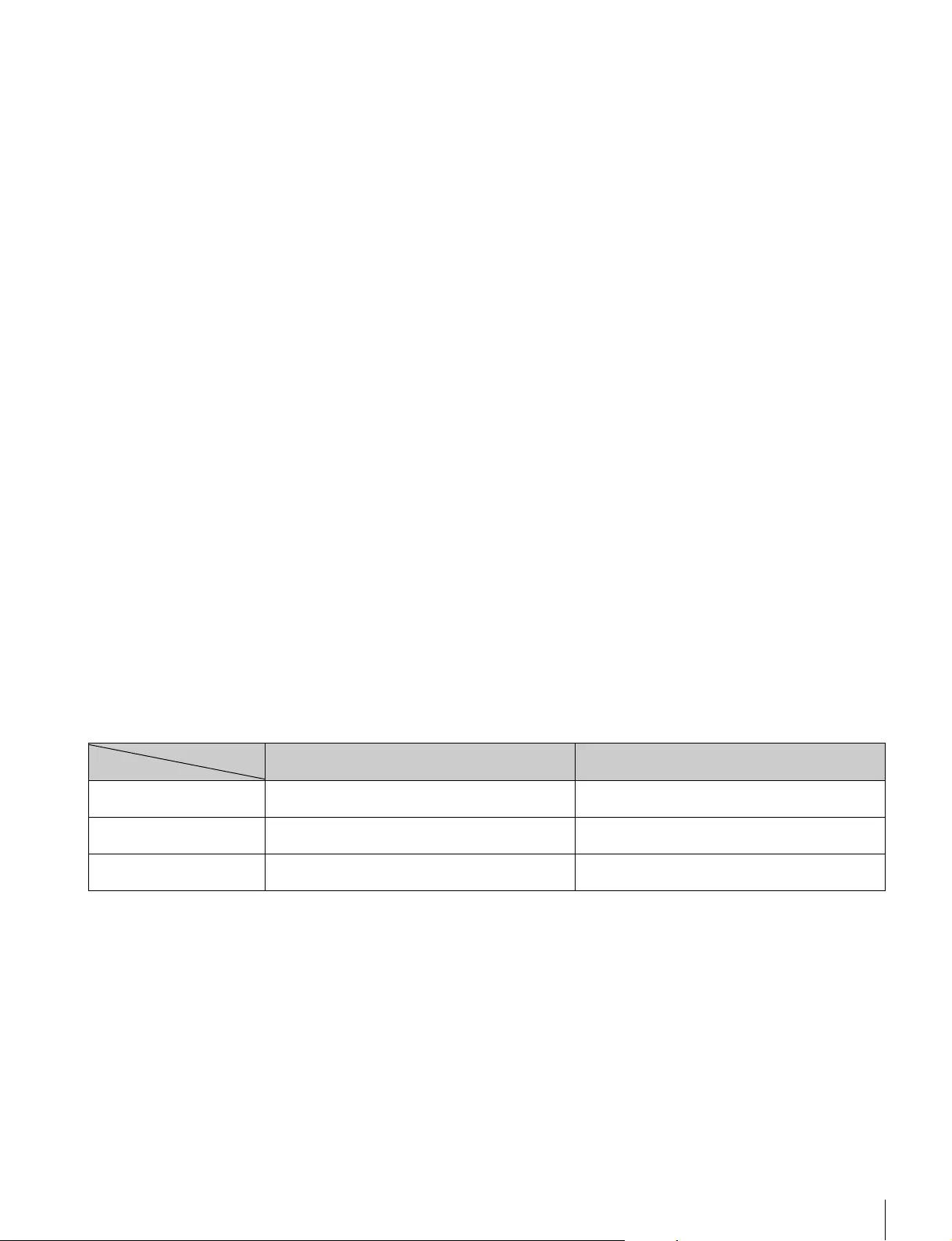
Names and Functions of Parts 11
aEXT (lens extender) indicators
EXT: Lights when the lens extender is used.
D EXT: Lights when the digital extender function is turned ON.
bCamera number/tally display window
This window displays an amber number for the camera
controlled by the control panel.
When a red tally signal is sent to the camera, a black number
is displayed and the background of the number lights in red.
When a green tally signal is sent to the camera, a black
number is displayed and the background of the number lights
in green.
When both red and green tally signals are simultaneously
sent, the left half of the background lights in red, and the right
half lights in green.
cAUTO IRIS button
This button is for adjusting the iris automatically.
dRELATIVE button
This button changes the manual adjustment mode of the IRIS
knob. Relative value mode is enabled when the button is lit,
and absolute value mode is enabled when the button is not lit.
eIRIS display window
This window displays the iris setting as an F number. If the lens
is closed, “CLS” is displayed.
fMaster black display window
This window displays the master black setting value.
gIris indicators
The corresponding LED lights according to the iris setting.
When the IRIS RELATIVE button is not lit, the indicators light
dimly to display the upper and lower limits of manual
adjustment.
hSENS (iris adjustment range) knob
This knob is for manually adjusting the iris in absolute value
mode. It does not work in relative value mode.
iCOARSE (iris coarse adjustment) knob
This knob is for manually adjusting the iris.
Also see the table “Iris Adjustment Functions”, (page 11).
jIRIS control lever
This lever is for manually adjusting the iris of the lens when the
AUTO IRIS button is not lit. When the AUTO IRIS button is lit,
you can finely adjust the reference value for auto adjustment
of the iris.
Also see the table “Iris Adjustment Functions”, (page 11).
kMaster black control ring
This ring is for manually adjusting the master black. The
setting value is displayed in the master black display window.
lMASTER BLACK knob (RCP-1001 only)
This knob is for manually adjusting the master black. The
setting value is displayed in the master black display window.
mIRIS knob
This knob is for manually adjusting the iris of the lens when the
AUTO button is not lit. When the AUTO IRIS button is lit, you
can finely adjust the reference value for auto adjustment of the
iris.
Press the switch axially to output preview key signals from the
EXT I/O connector.
Also see the table “Iris Adjustment Functions”, (page 11).
nIris gauge
The white marker line on the gauge provides a click position
for the IRIS knob. If you turn the gauge to align the marker line
with the most frequently used iris position, it can be used as a
setting reference for the IRIS knob.
The gauge rotates 360, so set the marker line so that it is
outside the rotation range of the knob if you do not need a click
position.
Iris Adjustment Functions
Relative value mode
(IRIS RELATIVE button lit)
Absolute value mode
(IRIS RELATIVE button not lit)
IRIS knob Adjusts the iris in relative values. Adjusts the iris within the variable range set by the
SENS and COARSE knobs.
COARSE knob Adjusts the iris in relative values within the full range
from OPEN to CLOSE.
Sets the lower limit for the CLOSE side.
SENS knob Does not function. Sets the upper limit for OPEN, referenced to the
CLOSE value set by the COARSE knob.
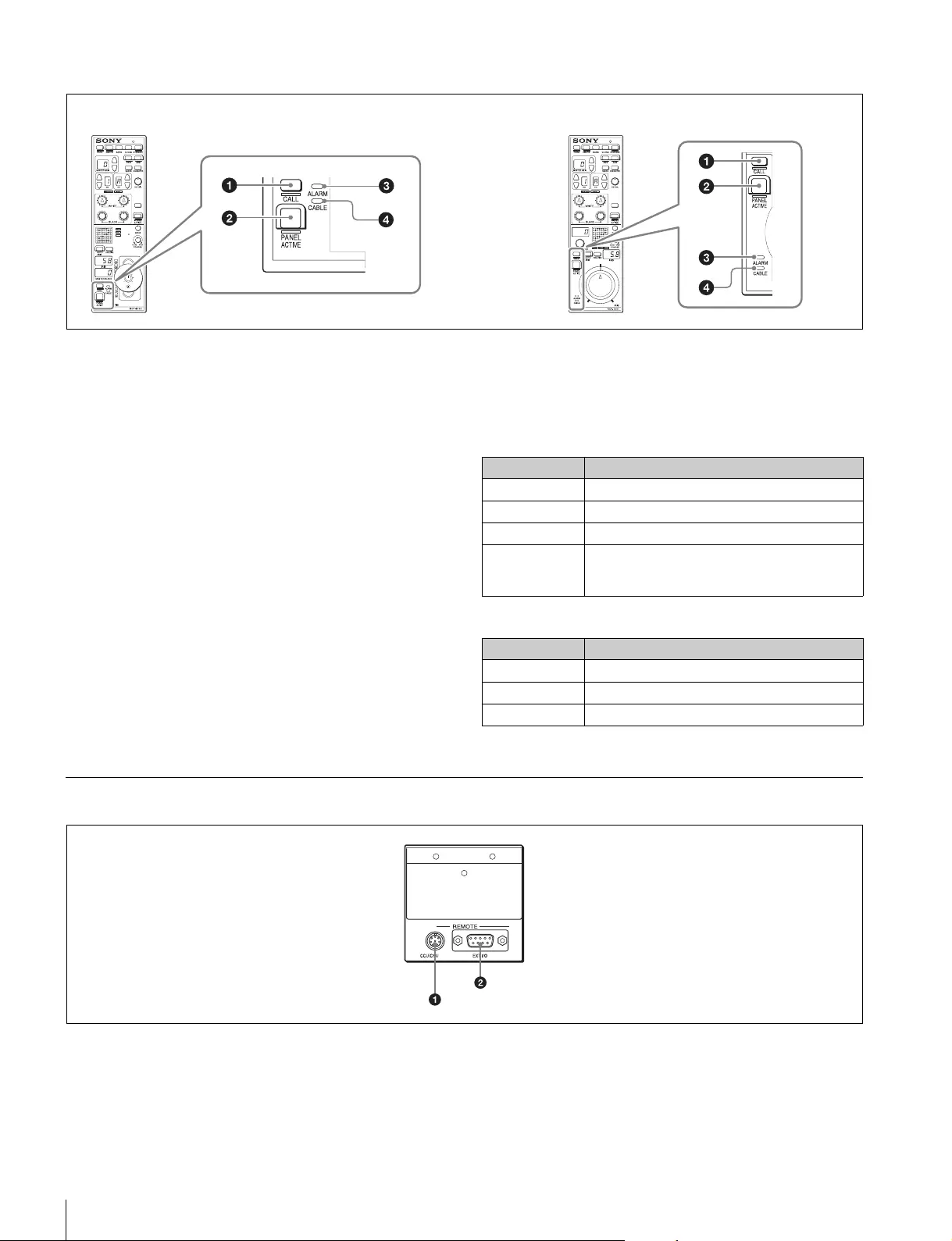
12 Names and Functions of Parts
Panel control/status display block
aCALL button
This button is for communication. If it is pressed, the tally state
for the camera or CCU changes, and a call signal is sent.
Likewise, a call signal can be received from another device.
When a call signal is sent (or received), this button lights and
the call sound plays. The call sound can be selected in the
menu.
For details on setting the call sound, see “ Setting the Call
Sound” on page 14.
bPANEL ACTIVE button
This button is for the control permission. It also serves as a
function for preventing unintentional operation because a
camera cannot be controlled from this control panel when this
button and the PARA button are not lit.
cALARM indicator
This lights red when a system error occurs and the self-
diagnosis function is operating on the camera head or CCU/
HDCU.
dCABLE indicator
This indicates the communication state of the camera head
and CCU.
During fiber cable connections
Indicates the communication state of the camera head and
CCU based on the optical receiver levels on the CHU (camera)
side and the CCU side. If there is a difference between the
optical receiver levels of both sides, the communication state
of the side with the lower level is indicated.
During triaxial cable connections
Connector Panel
aCCU/CNU REMOTE (CCU/CNU remote) connector
(8-pin multi-connector, female)
This is for connecting to the RCP/CNU connector of the CCU
or the RCP connector of the CNU.
bEXT I/O connector (D-sub 9-pin, female)
This is used for external interface connections.
RCP-1000 RCP-1001
Lighting state Meaning
On (green) The reception state is good.
On (yellow) The reception level is low.
On (red) The reception level is extremely low.
Off The power of the camera or CCU is off.
Alternatively, a connected device is not
recognized.
Lighting state Meaning
On (green) The reception state is good.
On (red) The reception level is extremely low.
Off Other
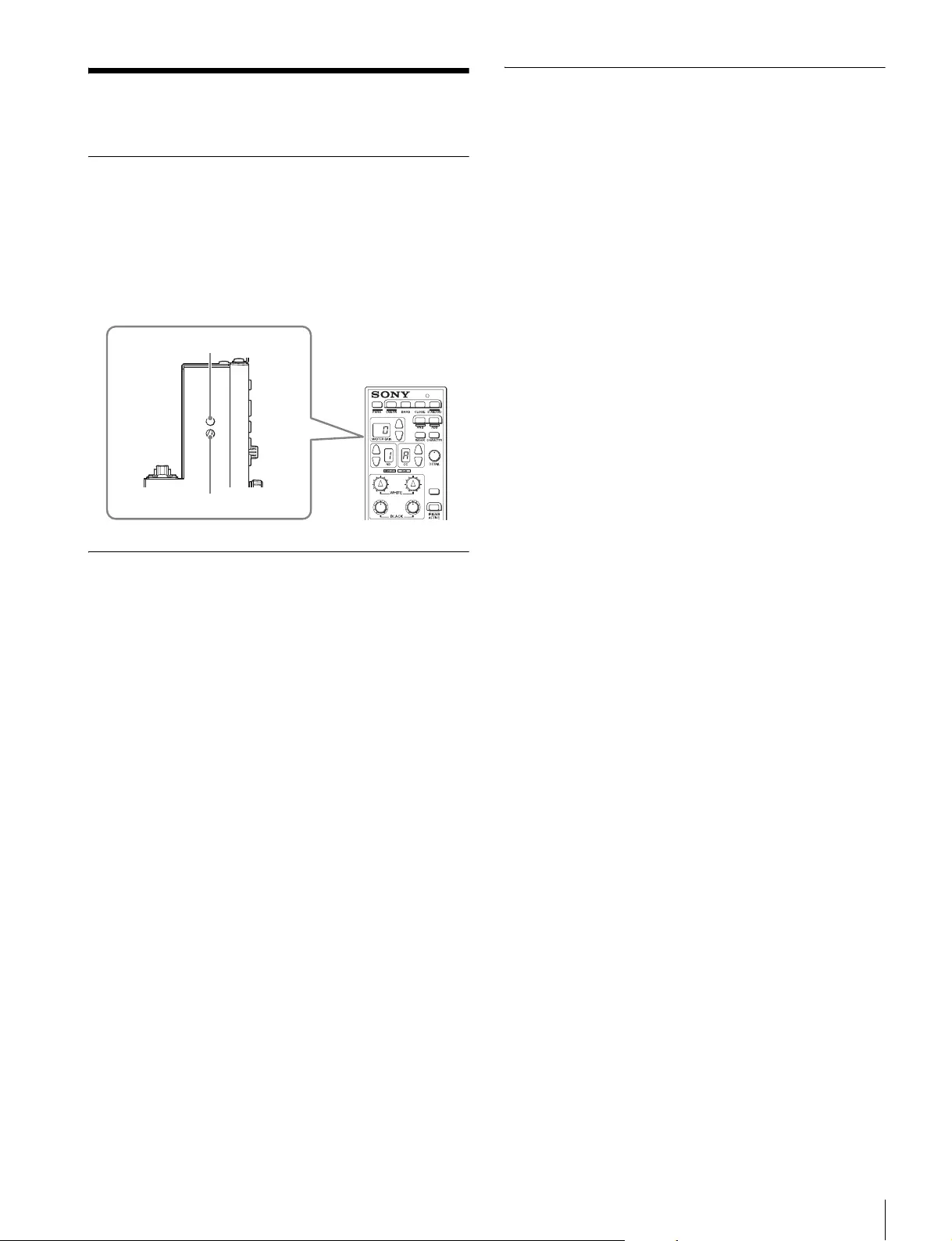
Settings 13
Settings
Setting the Control Panel
The selectors shown in the left side of the diagram below is
used to set the control panel.
Setting item selector: This selects setting modes.
Assignable button selector: This selects functions to be
assigned to assignable buttons.
It is necessary to use a small flat-blade screwdriver to turn
both selectors.
Adjusting the Brightness of the LED
You can adjust operation buttons and LED brightness.
1Turn the setting item selector in the control panel until
“1” appears in the master gain display window.
The PANEL ACTIVE button will flash and the setting mode
will switch to the mode for adjusting LED brightness.
2Turn the DETAIL knob and adjust the brightness of the
lit LED.
The adjustment value appears in the IRIS display window.
When the CLOSE button is pressed, it will reset to the
value set when switched to the setting mode.
When the STANDARD button is pressed, the setting value
will reset to its default setting.
3Press the CAM PW button to save the setting.
4Turn the setting item selector and reset the setting
number to “0”.
Setting Display Characters to Light-up
in Dark Locations
Using the EL backlight, a slight light can be emitted from the
characters on the panel. This setting makes the characters
easy to see in dark surroundings.
1Turn the setting item selector in the control panel until
“2” appears in the master gain display window.
The PANEL ACTIVE button will flash and the setting mode
will switch to the mode for setting display character
backlight.
2Press the CC filter selection button and set the
backlight for the character display.
The backlight setting value appears in the CC filter display
window. Set the value to “0” to turn off the backlight. The
duration of the EL backlight appears in the master black
display window.
When the CLOSE button is pressed, it will reset to the
value set when switched to the setting mode.
When the STANDARD button is pressed, the setting value
will reset to its default setting.
3Press the CAM PW button to save the setting.
4Turn the setting item selector and reset the setting
number to “0”.
To set the brightness of display characters
when they are unlit
The EL backlight automatically turns ON/OFF according to the
brightness of the surroundings. You can set the illuminance
level when the EL backlight is set to OFF.
1Turn the setting item selector in the control panel until
“3” appears in the master gain display window.
The PANEL ACTIVE button will flash and the setting mode
will switch to the mode for setting illuminance level when
EL backlight is set to OFF.
2Turn the DETAIL knob and set the illuminance level
when EL backlight is set to OFF.
The illuminance level value appears in the IRIS display
window.
When the CLOSE button is pressed, it will reset to the
value set when switched to the setting mode.
When the STANDARD button is pressed, the setting value
will reset to its default setting.
3Press the CAM PW button to save the setting.
4Turn the setting item selector and reset the setting
number to “0”.
Setting item selector
Assignable button selector
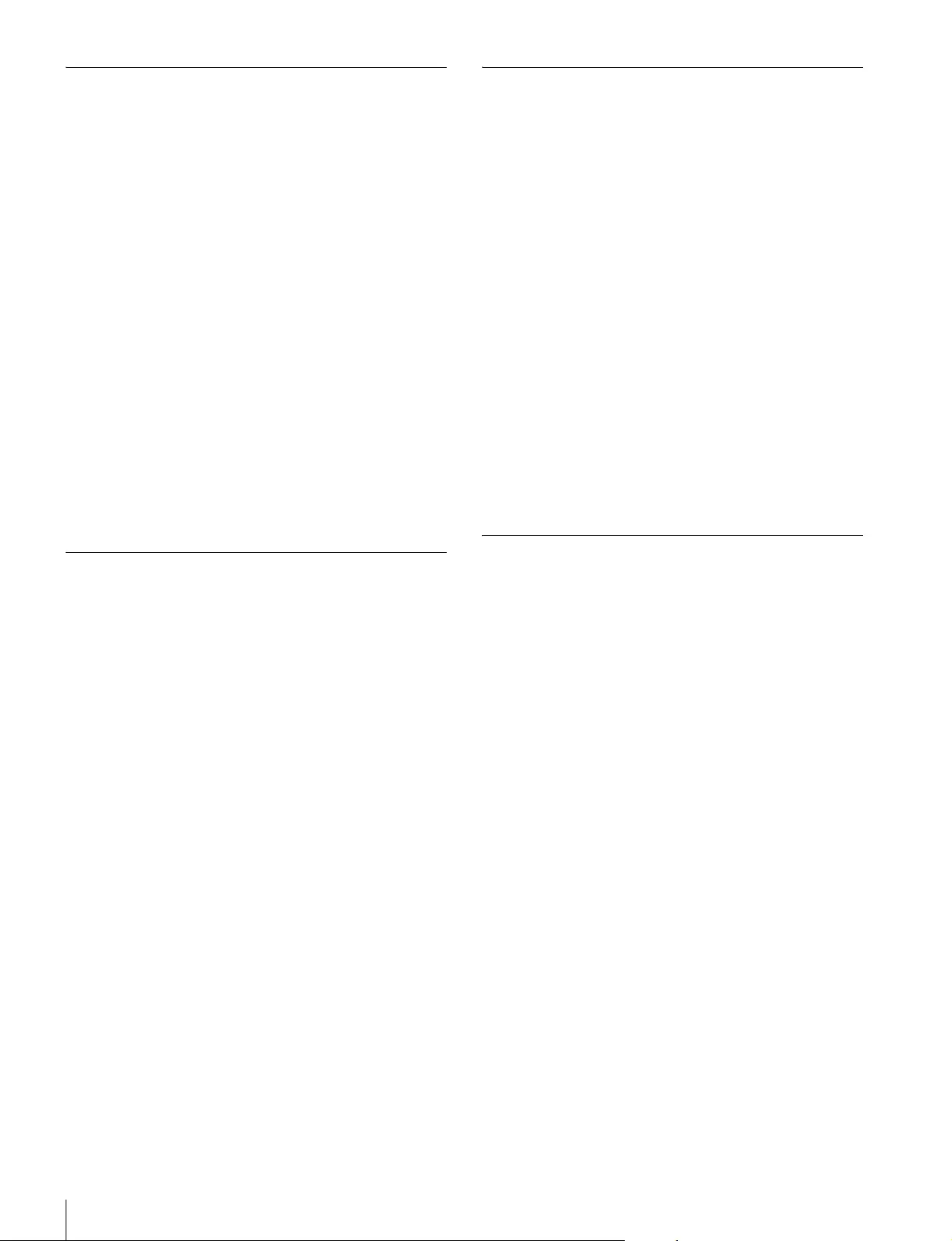
14 Settings
Adjusting the Click Sound Level of the
Buttons
You can adjust the volume of click sound emitted when
pressing the panel buttons.
1Turn the setting item selector in the control panel until
“4” appears in the master gain display window.
The PANEL ACTIVE button will flash and the setting mode
will switch to the mode for setting button click volume.
2Turn the DETAIL knob and adjust the button click
volume.
The click volume adjustment value appears in the IRIS
display window.
By pressing the 5600K button, the set volume can be
confirmed.
When the CLOSE button is pressed, it will reset to the
value set when switched to the setting mode.
When the STANDARD button is pressed, the setting value
will reset to its default setting.
3Press the CAM PW button to save the setting.
4Turn the setting item selector and reset the setting
number to “0”.
Setting the Call Sound
You can adjust the volume or type of call sound.
1Turn the setting item selector in the control panel until
“5” appears in the master gain display window.
The PANEL ACTIVE button will flash and the setting mode
will switch to the mode for setting call sound.
2Turn the DETAIL knob and adjust the call sound
volume.
The adjustment value appears in the IRIS display window.
When the CLOSE button is pressed, it will reset to the
value set when switched to the setting mode.
When the STANDARD button is pressed, the setting value
will reset to its default setting.
3Press the CC filter selection button and change the
call sound type.
The call sound number appears in the CC filter display
window.
When the CLOSE button is pressed, it will reset to the
value set when switched to the setting mode.
When the STANDARD button is pressed, the setting value
will reset to its default setting.
4Press the CAM PW button to save the setting.
5Turn the setting item selector and reset the setting
number to “0”.
Setting Functions to Assign to the
DETAIL Knob
You can assign either HD Detail or SD Detail to the DETAIL
knob on the control panel.
1Turn the setting item selector in the control panel until
“6” appears in the master gain display window.
The PANEL ACTIVE button will flash and the setting mode
will switch to the mode for setting functions to assign to the
DETAIL knob.
2Press the CC filter selection button and set the
function to assign to the DETAIL knob.
Characters that show functions assigned to the DETAIL
knob appear in the CC filter display window. Set to “H” for
HD Detail or “S” for SD Detail.
When the CLOSE button is pressed, it will reset to the
value set when switched to the setting mode.
3Press the CAM PW button to save the setting.
4Turn the setting item selector and reset the setting
number to “0”.
Initializing Settings
All control panel settings can be reset to their default condition.
1Turn the setting item selector in the control panel until
“15” appears in the master gain display window.
The PANEL ACTIVE button will flash and the setting mode
will switch to the mode for resetting the control panel to its
default condition.
2Press the CAM PW button.
All of the control panel settings will reset to their default
condition.
3Turn the setting item selector and reset the setting
number to “0”.
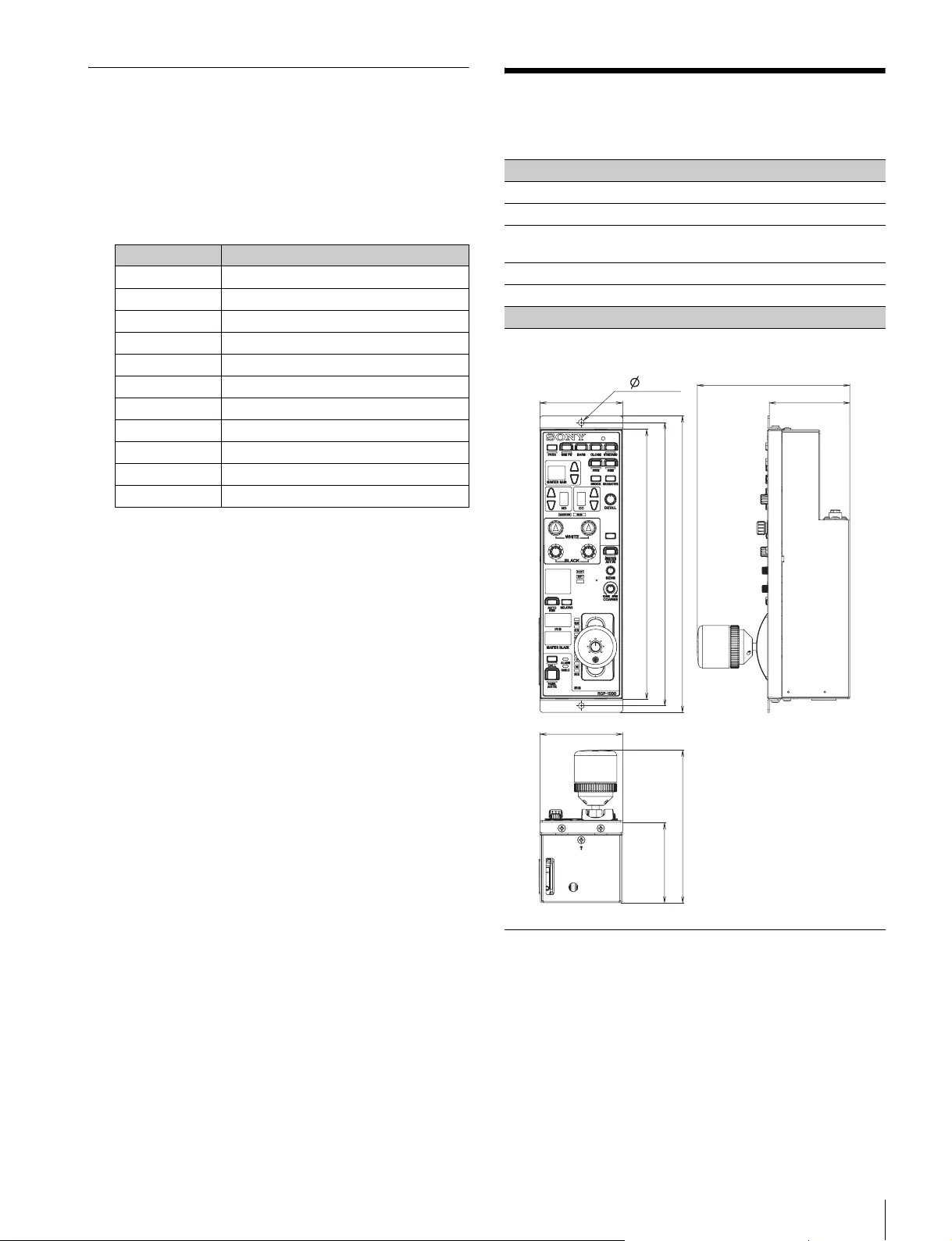
Specifications 15
Assigning Functions to the Assignable
Button
You can assign functions to the assignable button on the
control panel.
1Turn the assignable button selector and set the
number of the function to assign to the assignable
button.
2Turn the control panel power back on.
Specifications
Setting Number Assignable Function
0 NO ASSIGN
1AUTO KNEE
2 SKIN DETAIL
3GATE
4 BLACK GAMMA
5 KNEE APERTURE
6 KNEE SAT
7 SATURATION
8ATW
9D-EXT
A PREVIEW
General
Power supply 10.5 V to 30 V DC
Power consumption 2 W
Operating
temperature
5°C to 40 °C (41 °F to 104 °F)
Weight 1.1 kg (2 lb. 9 oz.)
External dimensions Unit: mm (inches)
RCP-1000
68 (2 3/4)
124 (5)
67 (2 3/4)
68 (2 3/4)
244 (9 5/8)
232.5 (9 1/4)
222 (8 3/4)
2- 5 (7/32)
67 (2 3/4)
124 (5)
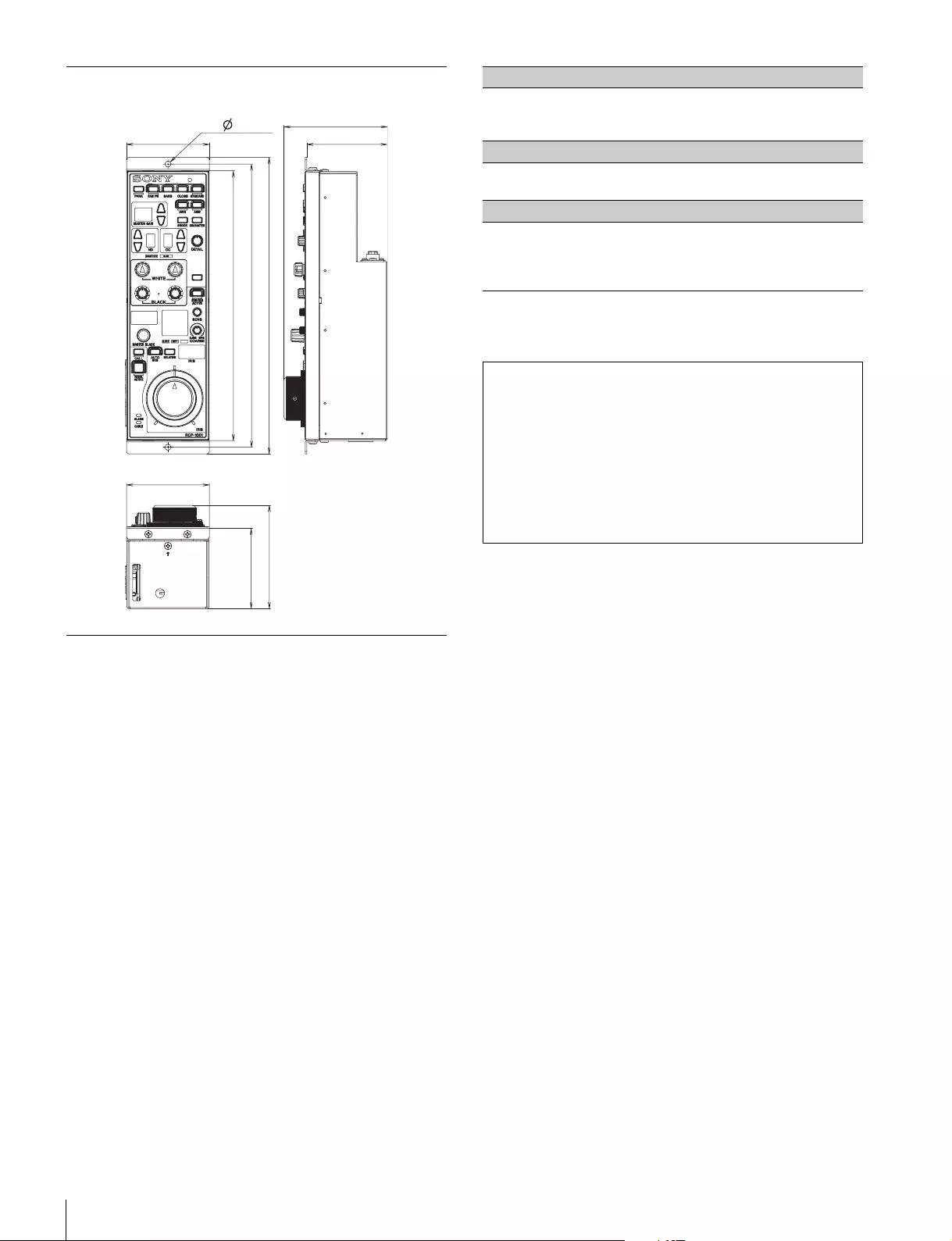
16 Specifications
Design and specifications are subject to change without
notice.
RCP-1001
67 (2
3
/
4
)
85 (3
3
/
8
)
68 (2
3
/
4
)
244 (9
5
/
8
)
232.5 (9
1
/
4
)
222 (8
3
/
4
)
85 (3
3
/
8
)
67 (2
3
/
4
)
68 (2
3
/
4
)
2- 5 (
7
/
32
)
Inputs/outputs
REMOTE
CCU/CNU 8-pin multi-connector, female (1)
EXT I/O 9-pin, female (1)
Supplied accessories
Operation guide (1)
Operation manual (CD-ROM) (1)
Optional accessories
External I/O connector JAE DE-9PF-N 1-568-182-11
CCA-5-3 remote cable (3 m)
CCA-5-10 remote cable (10 m)
CCA-5-30 remote cable (30 m)
Note
Always verify that the unit is operating properly before use.
SONY WILL NOT BE LIABLE FOR DAMAGES OF ANY
KIND INCLUDING, BUT NOT LIMITED TO,
COMPENSATION OR REIMBURSEMENT ON ACCOUNT
OF THE LOSS OF PRESENT OR PROSPECTIVE
PROFITS DUE TO FAILURE OF THIS UNIT, EITHER
DURING THE WARRANTY PERIOD OR AFTER
EXPIRATION OF THE WARRANTY, OR FOR ANY OTHER
REASON WHATSOEVER.
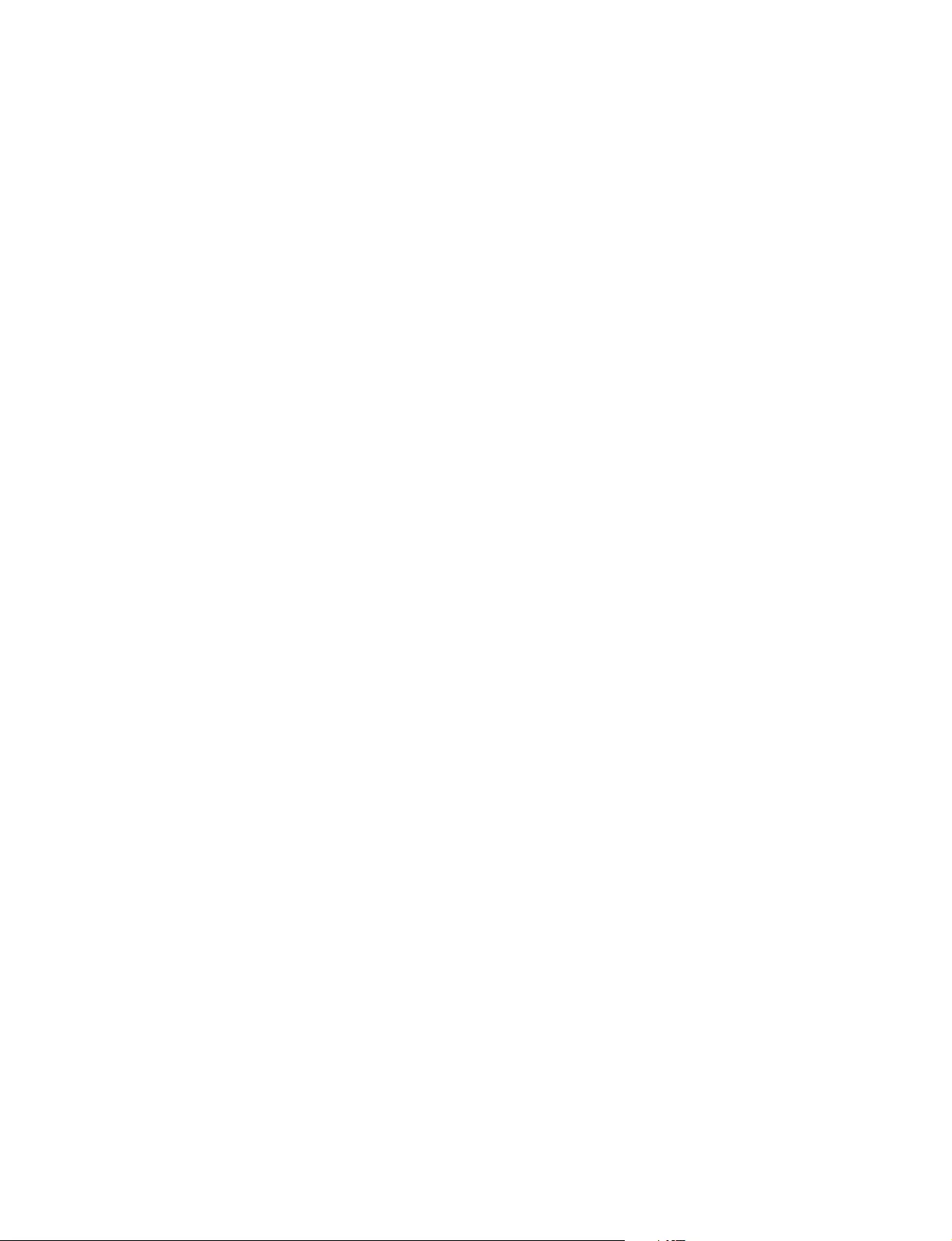
The material contained in this manual consists of information
that is the property of Sony Corporation and is intended solely
for use by the purchasers of the equipment described in this
manual.
Sony Corporation expressly prohibits the duplication of any
portion of this manual or the use thereof for any purpose other
than the operation or maintenance of the equipment described
in this manual without the express written permission of Sony
Corporation.
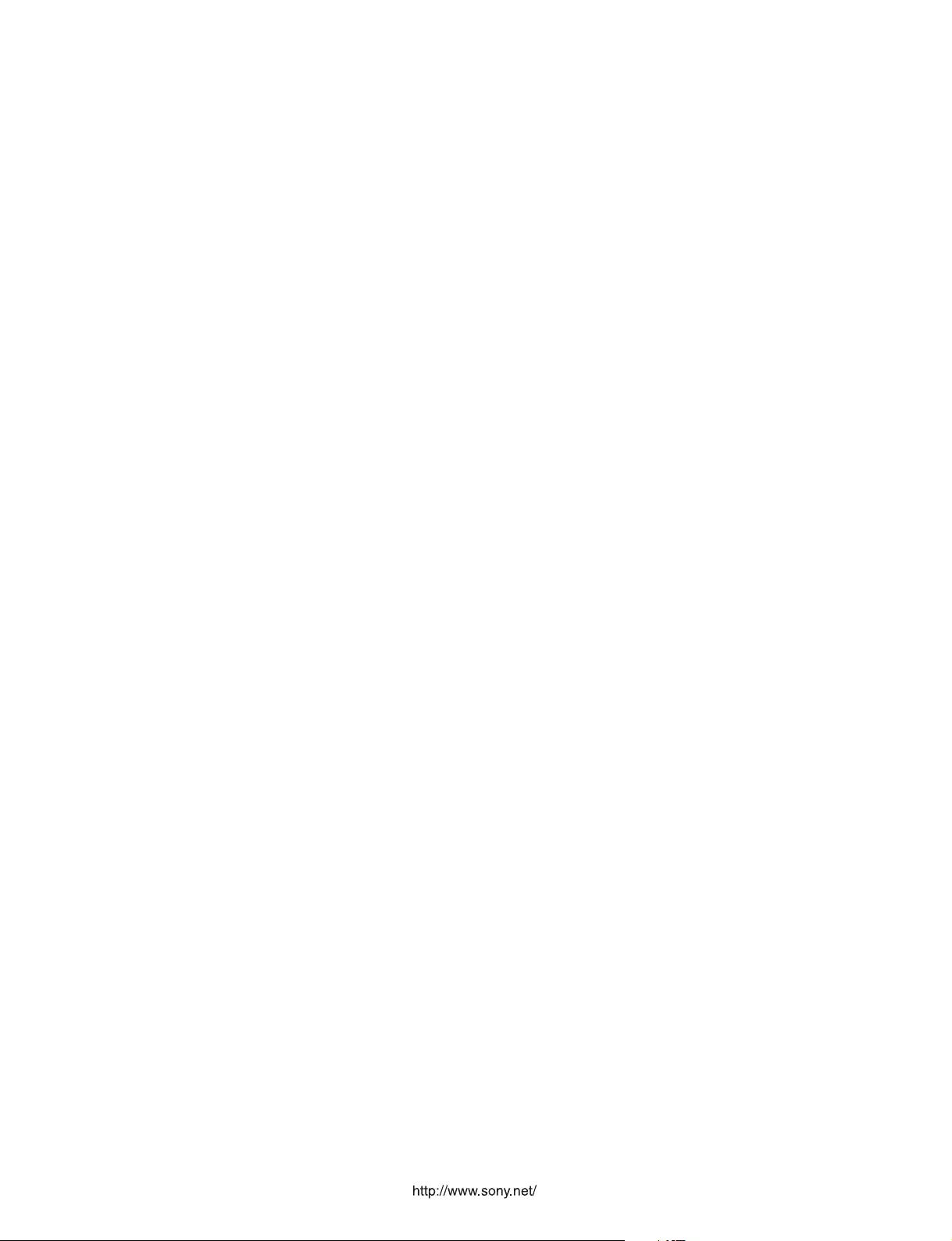
Sony Corporation
RCP-1000 (SY)
RCP-1001 (SY)
4-169-283-04(1) © 2010