Table of Contents
Sony RM-IP500 User Manual
Displayed below is the user manual for RM-IP500 by Sony which is a product in the Remote Controls category. This manual has pages.
Related Manuals
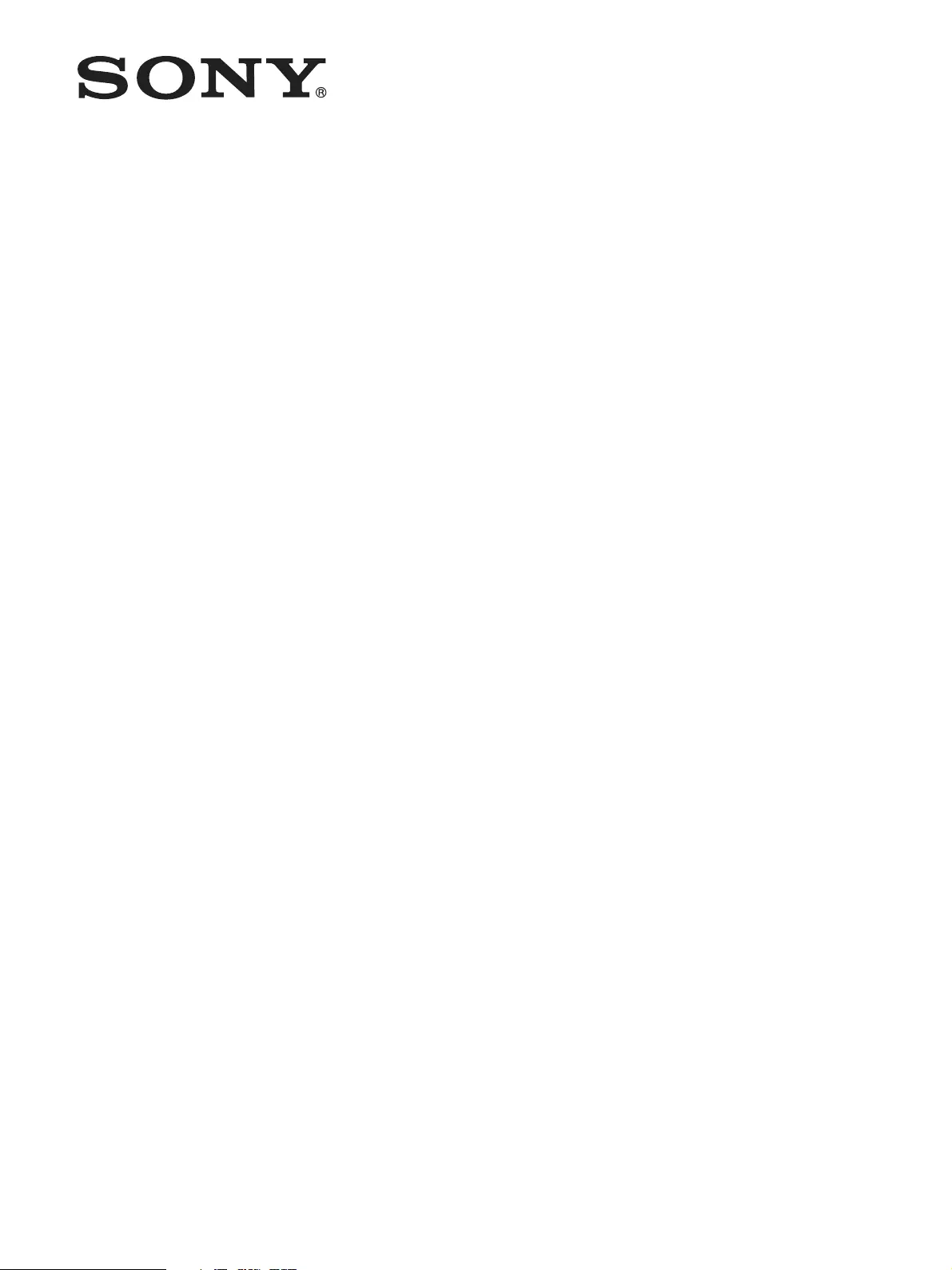
Remote Controller
Setup software RM-IP Setup Tool guide
Software Version 1.1
C-499-100-12 (1)
© 2017 Sony Corporation
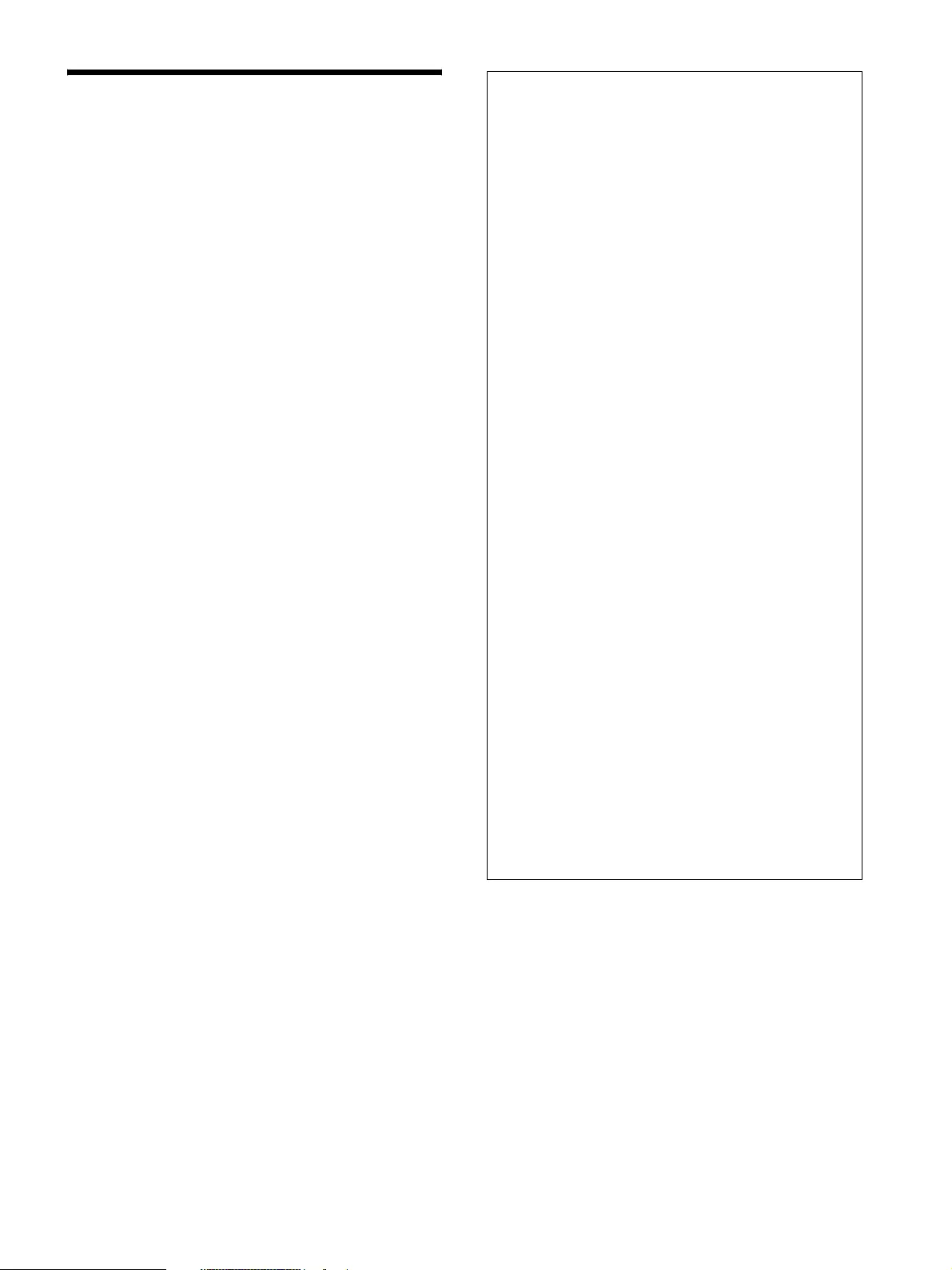
2
Table of Contents
Introduction ........................................................... 3
Using This Manual .............................................3
Downloading and Starting the Software ..............3
Preparing a PC ....................................................3
Downloading the Software .................................3
Starting the Software ..........................................4
Changing the Display Language ........................4
Configuring Cameras and Remote Controllers...4
Configuring the Cameras ...................................4
Configuring the Remote Controllers ..................6
Creating a Camera Table.......................................7
Other Operations..................................................10
Saving Settings .................................................10
Importing a Saved Camera Table .....................10
Exiting the Software .........................................10
Deleting the Software .......................................10
Configuring Windows Firewall ...........................11
When using Windows 7 ....................................11
When using Windows 8.1 or Windows 10 .......12
NOTICE TO USERS
© 2017 Sony Corporation. All rights reserved. This
manual or the software described herein, in whole or
in part, may not be reproduced, translated or reduced
to any machine readable form without prior written
approval from Sony Corporation.
SONY CORPORATION PROVIDES NO
WARRANTY WITH REGARD TO THIS
MANUAL, THE SOFTWARE OR OTHER
INFORMATION CONTAINED HEREIN AND
HEREBY EXPRESSLY DISCLAIMS ANY
IMPLIED WARRANTIES OF
MERCHANTABILITY OR FITNESS FOR ANY
PARTICULAR PURPOSE WITH REGARD TO
THIS MANUAL, THE SOFTWARE OR SUCH
OTHER INFORMATION. IN NO EVENT SHALL
SONY CORPORATION BE LIABLE FOR ANY
INCIDENTAL, CONSEQUENTIAL OR SPECIAL
DAMAGES, WHETHER BASED ON TORT,
CONTRACT, OR OTHERWISE, ARISING OUT OF
OR IN CONNECTION WITH THIS MANUAL,
THE SOFTWARE OR OTHER INFORMATION
CONTAINED HEREIN OR THE USE THEREOF.
Sony Corporation reserves the right to make any
modification to this manual or the information
contained herein at any time without notice.
The software described herein may also be governed
by the terms of a separate user license agreement.
• Microsoft and Windows are registered trademarks
of Microsoft Corporation in the United States and/
or other countries.
• Intel and Core are registered trademarks of Intel
Corporation or its subsidiaries in the United States
and other countries.
All other company and product names are trademarks
or registered trademarks of the respective companies
or their respective makers.
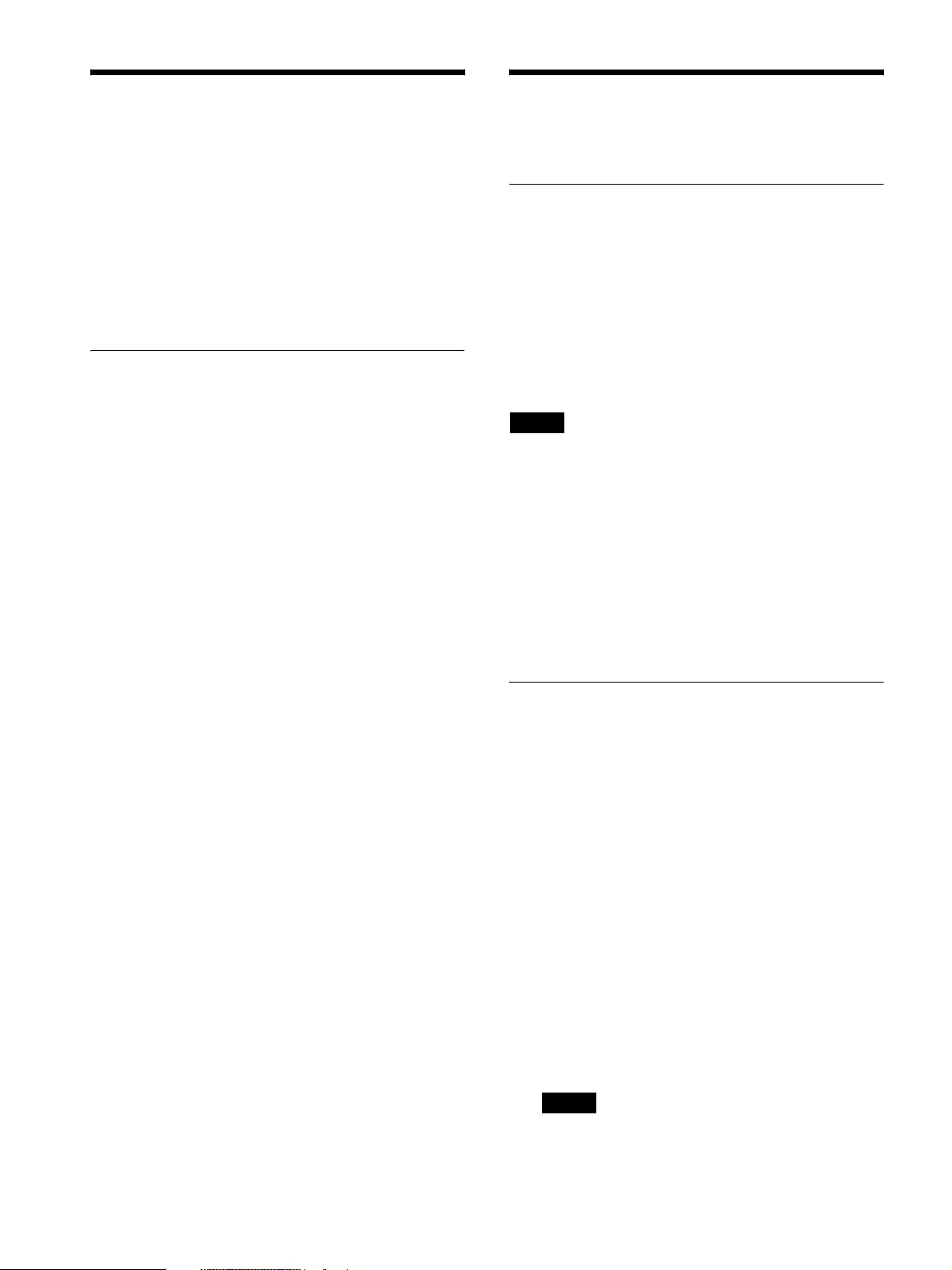
3
Introduction
This document describes how to use the RM-IP Setup
Tool setup software for configuring Sony remote
controllers and cameras that support the VISCA over IP
protocol connected by LAN connection.
Before use, connect the remote controllers, cameras, and
the PC on which this software is installed. Turn on each
device in turn when performing the configuration.
For details about connecting devices, refer to the
operating instructions of each device.
Using This Manual
The Operating Instructions is designed to be read on a
computer display.
The content you need to know in order to use the unit is
described here.
Read it before you operate the unit.
Jumping to a related page
When you read the instructions on a computer display
and click on the related part of the relevant page that is
being displayed, you jump to the related page. Relevant
pages can be searched easily.
Display examples
The displays described in this manual are explanatory
examples. Note that some displays may be different
from the ones that actually appear.
Printing the Operating Instructions
Depending on your system, certain displays or
illustrations in the Operating Instructions, when printed
out, may differ from those that appear on your screen.
Terminology in this document
In this document, a remote controller that supports
VISCA over IP is referred to as a “remote controller,”
and an IP camera that can be configured using this
software is referred to as a “camera.”
Downloading and
Starting the Software
Preparing a PC
Prepare a PC on which to install the software.
The required system configuration is given below (as of
December, 2017).
• CPU: Intel Core 2 Duo 2.4 GHz or higher
(recommended)
• Memory: 1 GB or more (recommended)
• Hard disk: More than 50 MB free space
• OS: Microsoft Windows 7, Windows 8.1 Pro,
Windows 10 Pro 32-bit or 64-bit version
Notes
• RM-IP Setup Tool may not operate correctly if you
use a personal firewall or antivirus software on your
computer. In this case, disable the software.
• If you are using Windows 7, Windows 8.1, or
Windows 10, disable the Windows Firewall function.
Otherwise, the RM-IP Setup Tool will not operate
correctly.
For details about configuration, see “When using
Windows 7” (page 11) or “When using Windows 8.1
or Windows 10” (page 12).
• If using Windows 10, turn tablet mode off.
Downloading the Software
1
Download “RM-IP Setup Tool” from the download
site.
2
Uncompress the zip file, and copy
“RM-IPSetupTool.exe” to any location on the PC.
3
Double-click “RM-IPSetupTool.exe.”
4
Connect the PC on which the software is installed
to the network of the same segment as the remote
controllers and cameras.
For details about PC connection, refer to the
Operating Instructions of the remote controller.
5
Configure the network settings on the PC.
Set the IP address and subnet mask of the PC to the
same network segment as the target remote
controllers and cameras to be configured.
Note
Remote controllers and cameras that are connected
to a different segment than the PC cannot be
configured.
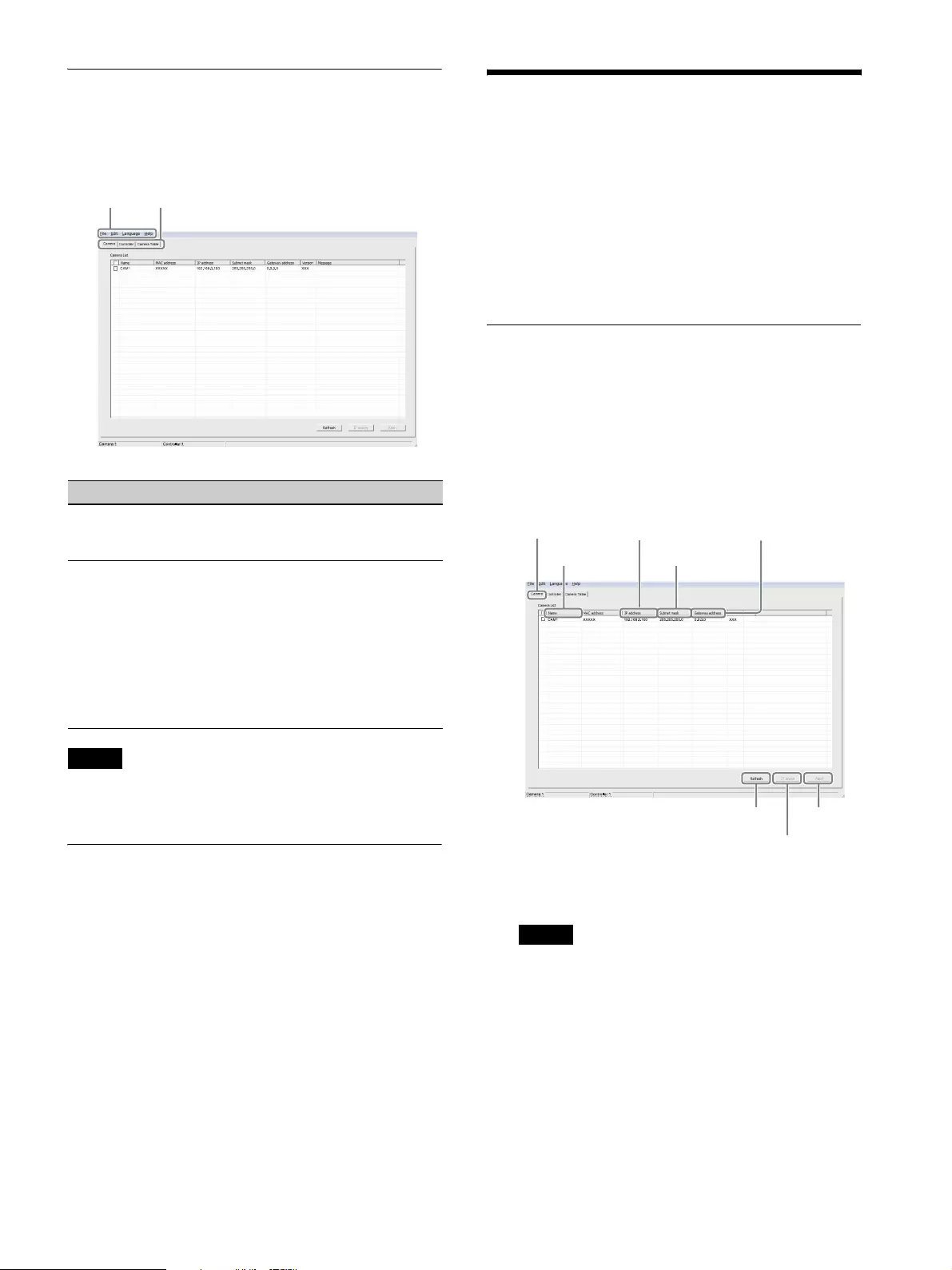
4
Starting the Software
Double-click the RM-IP Setup Tool icon to start the
RM-IP Setup Tool. The following screen appears.
The name and function of the parts of the setup screen is
described below.
Note
The buttons at the bottom of the screen vary depending
on the selected tab.
Changing the Display Language
You can set the display language of the screen to English
or Chinese as required. The default language is English.
1
Click Language on the menu bar, and select the
desired language.
When switching the display language, a message is
displayed stating that the unit must be restarted.
2
Click OK.
3
Restart the RM-IP Setup Tool.
After rebooting, the screen switches to the selected
language.
Configuring Cameras
and Remote Controllers
To control cameras from a remote controller, the IP
address of the cameras and remote controller must be
assigned.
Perform this configuration when the cameras and
remote controllers are first connected, and when adding
a camera or remote controller.
Configuring the Cameras
1
Turn on the remote controllers, cameras, and other
devices that are connected to the network.
2
Start RM-IP Setup Tool and click the Camera tab.
The Camera List screen appears.
Cameras connected to the same segment are
displayed in the list.
MAC address is a unique address and cannot be
changed.
Notes
• If the number of cameras listed on the screen
differs from the actual number of cameras on the
network, click Refresh to update the screen. If
the numbers are still different, check the
connections by referring to the Operating
Instructions of the remote controller and camera.
• The message “User Account Control - An
unidentified program wants access to your
computer” may appear. In this case, click Allow.
• Cameras that are connected to a different segment
than the PC on which RM-IP Setup Tool is
No. Name Function
1Menu bar Click a menu and select a sub-
menu item to execute the
corresponding menu function.
2Setup screen tabs Click to display the
corresponding setup screen tab.
Camera tab: Displays the
camera setup screen (page 4).
Controller tab: Displays the
remote controller setup screen
(page 6).
Camera Table tab: Displays the
camera table setup screen
(page 7).
12
Camera
Name
IP address
Refresh Apply
IP assign
Gateway address
Subnet mask
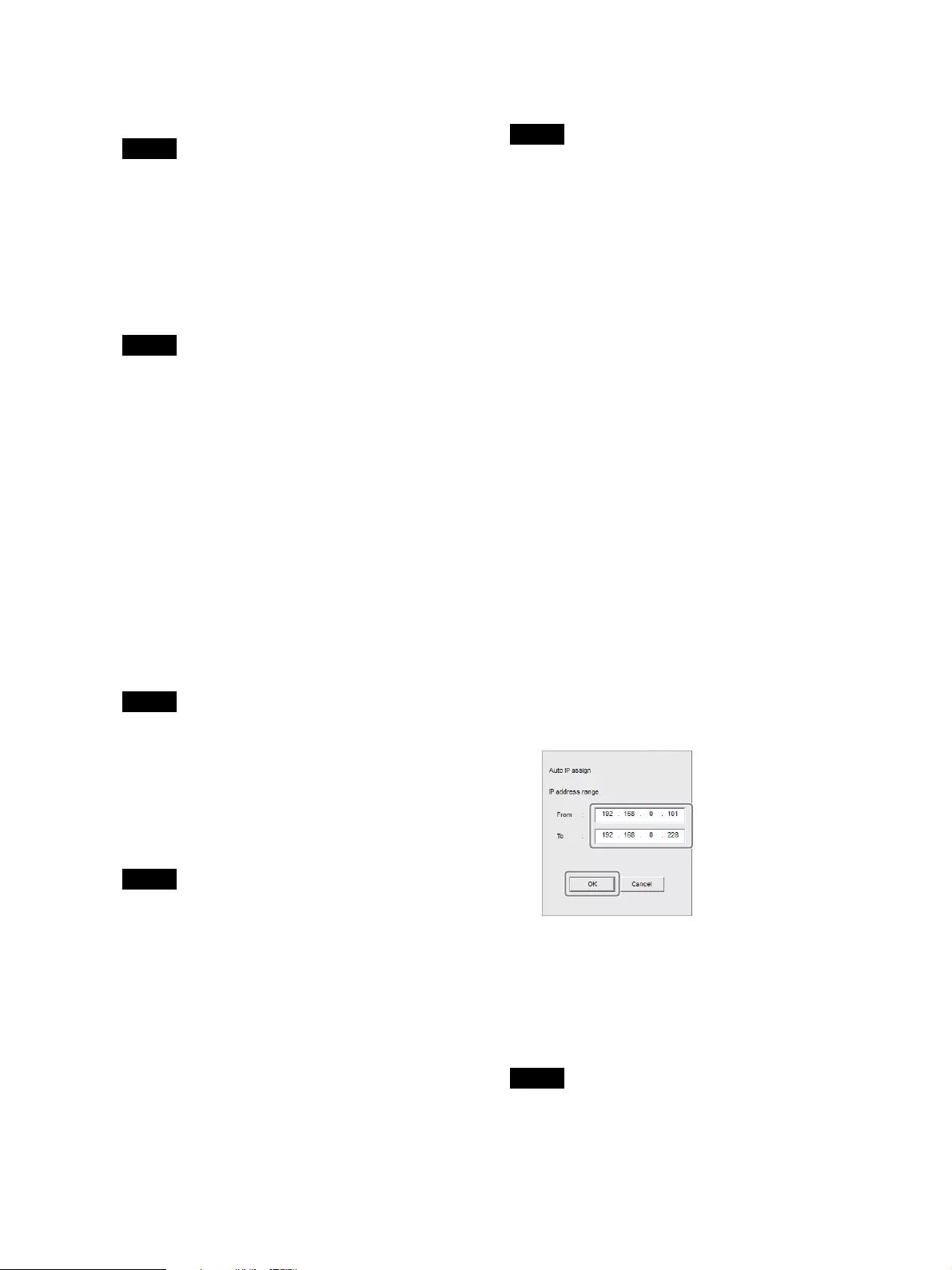
5
installed cannot be detected. To set a camera that
is connected to a different segment, see “To
control a camera in a different segment” (page 9).
Tip
For details about checking the MAC address, refer
to the operating instructions of each device.
3
Set the camera name.
Enter the camera name in the Name column.
The camera name is used when creating the camera
table. Setting a name that is easy to identify is
convenient when changing settings.
Tip
You can use any of the following characters (up to
8 characters) in the camera name.
Space , ! # $ & ' ( ) * + - . / 0 1 2 3 4 5 6 7 8 9 ; < =
> ? @ A B C D E F G H I J K L M N O P Q R S T
U V W X Y Z [ \ ] ^ _ ` a b c d e f g h i j k l m n o
p q r s t u v w x y z { | }
4
Set the IP address.
• Enter the IP address in the IP address column.
• Enter the subnet mask in the Subnet mask
column.
• Enter the default gateway address in the Gateway
address column.
When you enter or change a name or IP address,
etc., the checkbox for that camera will be marked.
Note
Subnet mask and Gateway address entry is
supported only for BRBK-IP10/IP7Z firmware
version 2.1 or higher.
5
Click Apply.
The setting of each camera with its checkbox
marked is applied to that camera.
Notes
• If IP addresses are assigned automatically by
clicking IP assign before clicking Apply, any
settings you have entered will be replaced.
• After settings are applied, the corresponding
cameras may reboot, depending on the camera. In
this case, do not click Refresh until all the
cameras have finished rebooting and images are
output normally. If the IP address or other setting
is changed while rebooting, the setting will not be
applied correctly even if Apply is clicked. Check
that all have finished rebooting, and then click
Apply.
6
Click Refresh.
An updated list of the applied settings is displayed.
Tip
If multiple cameras are connected, it is possible to
individually identify cameras by their MAC address
displayed in the camera list. We recommend that you
make a note of the MAC address of each device
beforehand. If you do not know the MAC address of a
camera, try connecting and configuring each camera one
at a time using the following procedure.
1. Turn on the camera to configure only.
2. Click Refresh on the Camera List screen.
Only cameras that are turned on appear in the list.
3. Configure the camera settings.
4. Repeat steps 1 to 3 to configure other cameras.
To assign IP addresses automatically to
multiple cameras
You can assign IP addresses to multiple cameras
automatically.
1
Mark the checkbox of the cameras to which you
want to assign an IP address.
2
Click IP assign on the Camera List screen.
The Auto IP assign screen appears.
3
Enter the IP address range in IP address range.
Enter the first IP address in From, and the last IP
address in To.
4
Click OK.
IP addresses in the specified range are assigned to
the cameras automatically.
5
Click Apply on the Camera List screen to apply
the settings.
To cancel the setting, click Cancel.
Note
If the number of cameras on the network exceeds the
number of IP addresses in the specified range, some
cameras will not be assigned an IP address. In this case,
after Apply is clicked, mark the checkbox for each
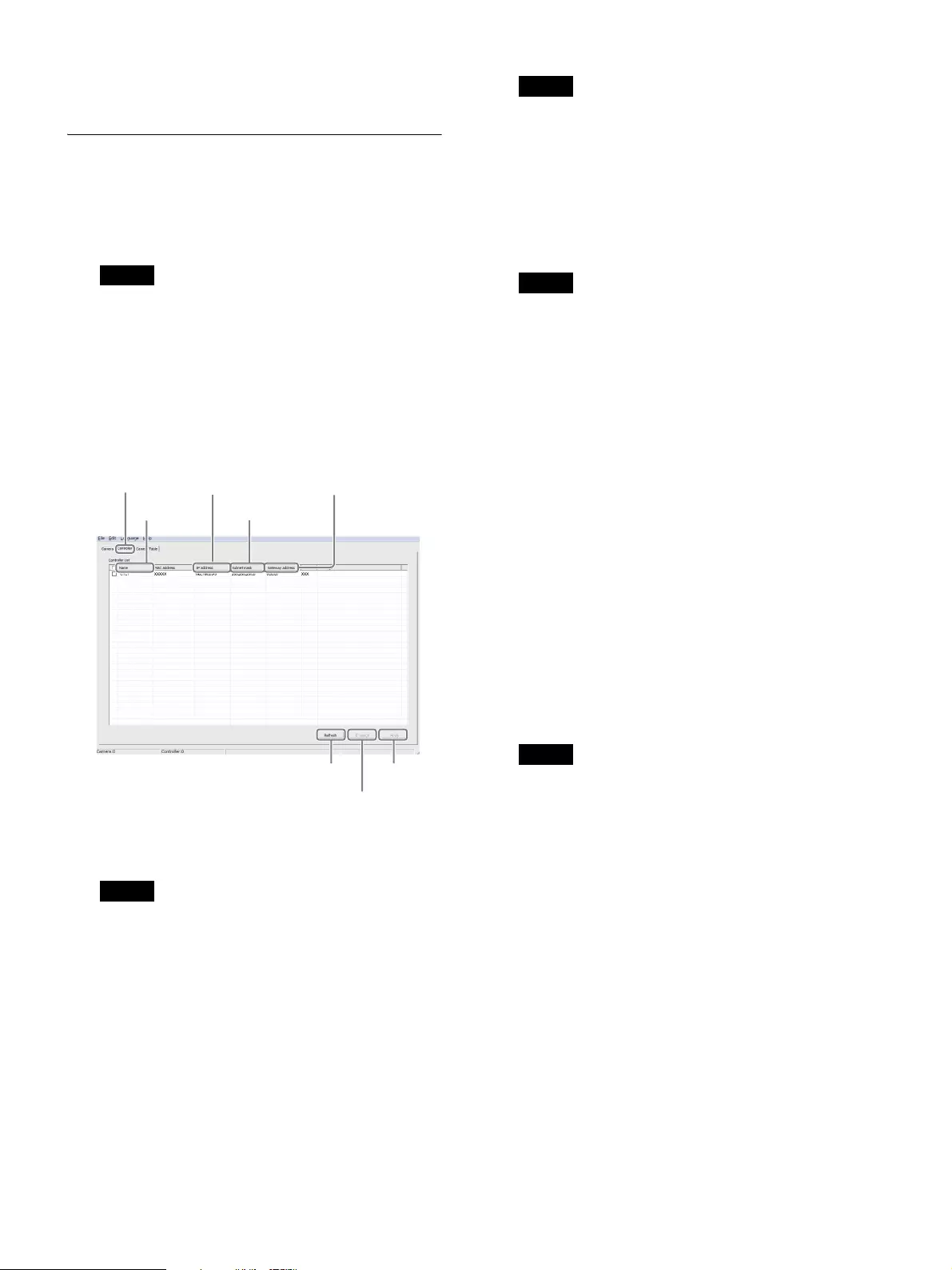
6
camera that has no IP address assigned, and perform IP
address auto assignment again.
Configuring the Remote
Controllers
1
Turn on the remote controllers, cameras, and other
devices that are connected to the network.
Note
Enable access to the remote controllers from an
external device in order to update settings.
For details, refer to the Operating Instructions of
each remote controller.
2
Start RM-IP Setup Tool, and click the Controller
tab.
The detected remote controllers are displayed on
the Controller List screen.
MAC address is a unique address and cannot be
changed.
Notes
• If the number of remote controllers listed on the
screen differs from the actual number of remote
controllers on the network, click Refresh to
update the screen. If the numbers are still
different, check the connections by referring to
the Operating Instructions of the remote
controller.
• The message “User Account Control - An
unidentified program wants access to your
computer” may appear. In this case, click Allow.
• Remote controllers that are connected to a
different segment cannot be detected.
Tip
For details about checking the MAC address, refer
to the operating instructions of each device.
3
Enter the remote controller name in the Name
column.
The remote controller name is used when creating
the camera table. Setting a name that is easy to
identify is convenient when changing settings.
Tip
You can use any of the following characters (up to
8 characters) in the remote controller name.
Space , ! # $ & ' ( ) * + - . / 0 1 2 3 4 5 6 7 8 9 ; < =
> ? @ A B C D E F G H I J K L M N O P Q R S T
U V W X Y Z [ \ ] ^ _ ` a b c d e f g h i j k l m n o
p q r s t u v w x y z { | }
4
Set the IP address.
• Enter the IP address in the IP address column.
• Enter the subnet mask in the Subnet mask
column.
• Enter the default gateway address in the Gateway
address column.
When you enter or change a name or IP address,
etc., the checkbox for that remote controller will be
marked.
5
Click Apply.
The setting of each remote controller with its
checkbox marked is applied to that remote
controller.
Notes
• If IP addresses are assigned automatically by
clicking IP assign before clicking Apply, any
settings you have entered will be replaced.
• After settings are applied, the corresponding
remote controllers may reboot, depending on the
remote controller. In this case, do not click
Refresh until all the remote controllers have
finished rebooting. If the IP address or other
setting is changed while rebooting, the setting
will not be applied correctly even if Apply is
clicked. Check that all have finished rebooting,
and then click Apply.
6
Click Refresh.
An updated list of the applied settings is displayed.
Controller
Name
Refresh Apply
IP assign
IP address Gateway address
Subnet mask
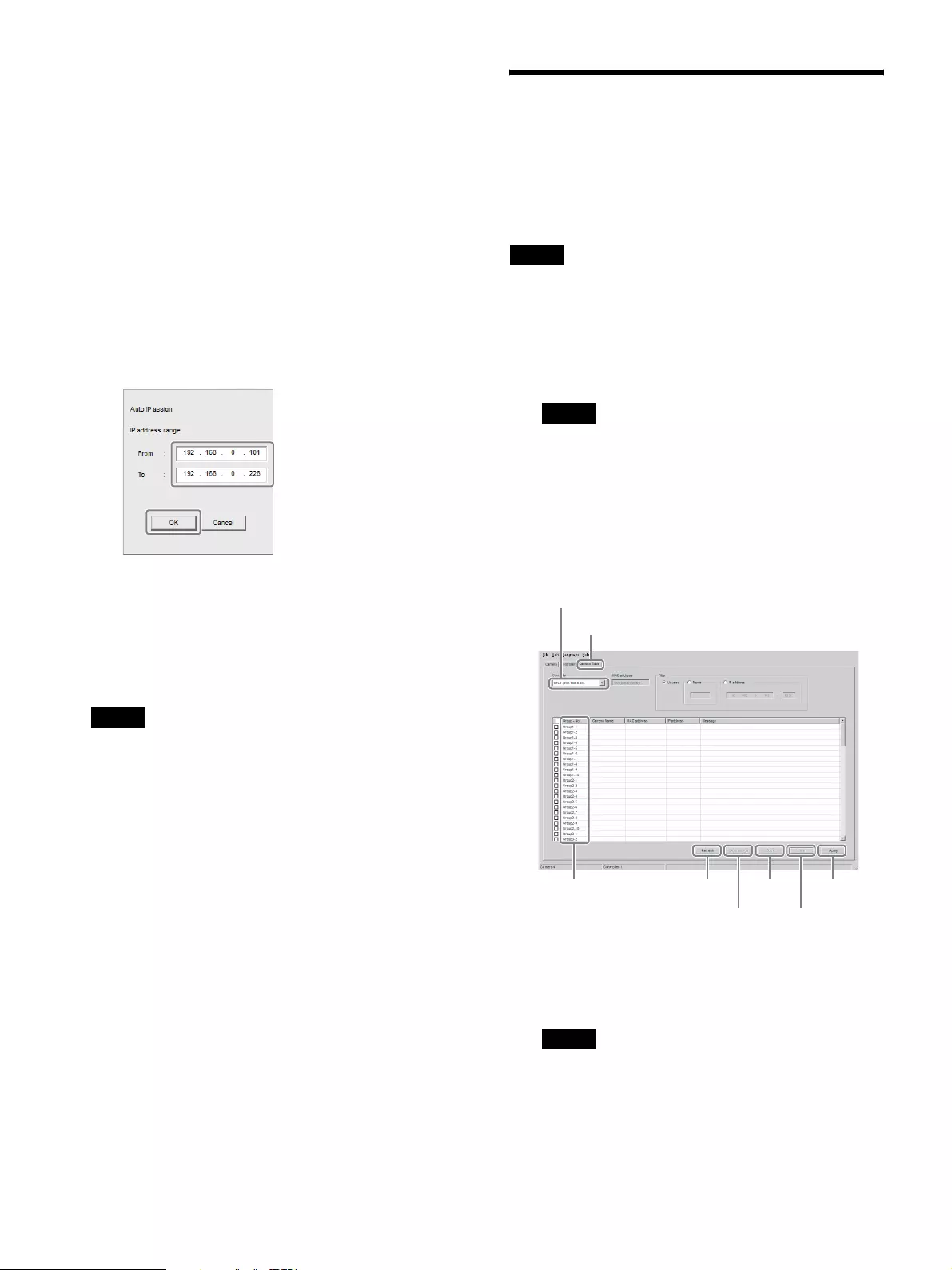
7
To assign IP addresses automatically to
multiple remote controllers
You can assign IP addresses to multiple remote
controllers at the same time automatically.
1
Mark the checkbox of the remote controllers to
which you want to assign an IP address.
2
Click IP assign on the Controller List screen.
The Auto IP assign screen appears.
3
Enter the IP address range in IP address range.
Enter the first IP address in From, and the last IP
address in To.
4
Click OK.
IP addresses in the specified range are assigned to
the remote controllers automatically.
5
Click Apply on the Controller List screen to apply
the settings.
To cancel the setting, click Cancel.
Note
If the number of remote controllers on the network
exceeds the number of IP addresses in the specified
range, some remote controllers will not be assigned an
IP address. In this case, after Apply is clicked, mark the
checkbox for each remote controller that has no IP
address assigned, and perform IP address auto
assignment again.
Creating a Camera Table
To control a camera from a remote controller, camera
numbers must be assigned to the cameras on the
network. The list of cameras with an assigned camera
number is called a “camera table.”
A camera table is created for each remote controller.
Note
The number of groups will vary depending on the
remote controller model. For details, refer to the
operating instructions of each device.
1
Turn on the remote controllers, cameras, and other
devices that are connected to the network.
Note
Enable access to the remote controllers from an
external device in order to update settings.
For details, refer to the Operating Instructions of
each remote controller.
2
Start RM-IP Setup Tool, and click the Camera
Table tab.
The Camera Table screen appears.
3
Select the remote controller for which you want to
create a camera table from the Controller pull-
down menu.
Notes
• A remote controller that is connected to a
different segment cannot be selected.
• If the name of the remote controller is not
displayed correctly in the pull-down menu
display, click the Controller tab to update the
Controller List screen.
Controller
Camera Table
Refresh Apply
Clear
Copy
Auto assign
Camera group
and camera
number
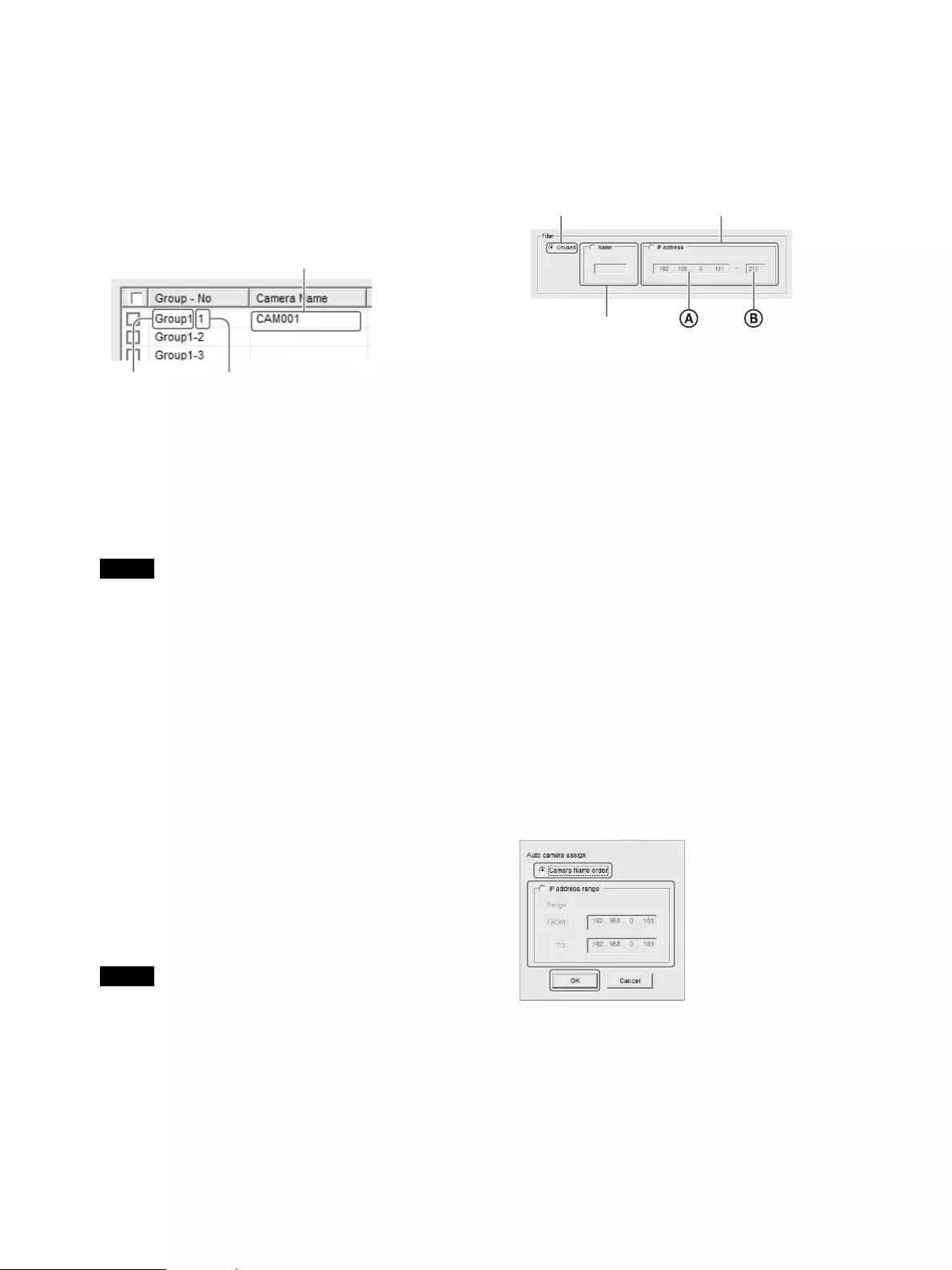
8
4
Click the camera name cell in the Camera Name
column for the camera group and camera number
you want to assign.
The camera names specified in “Configuring the
Cameras” (page 4) are displayed in the pull-down
menu.
5
Select the camera that you want to assign from the
pull-down menu.
When you set a camera group or camera number,
the checkbox for the changed camera will be
marked.
6
Repeat steps 4 to 5 to assign all cameras.
7
Click Apply.
Notes
• If camera groups and camera numbers are
assigned automatically by clicking Auto assign
before clicking Apply, any settings you have
entered will be replaced.
• If the name of the camera is not displayed
correctly, click the Camera tab to update the
Camera List screen.
• After settings are applied, the corresponding
remote controllers may reboot, depending on the
remote controller. In this case, do not click
Refresh until all the remote controllers have
finished rebooting. If the IP address or other
setting is changed while rebooting, the setting
will not be applied correctly even if Apply is
clicked. Check that all have finished rebooting,
and then click Apply.
8
Click Refresh.
An updated list of the current settings is displayed.
Note
If more than one remote controller is connected, all
the camera table information may be displayed
blank after you switch the remote controller on the
Camera Table screen and click Refresh. If this
occurs, click Refresh again.
To list only specified cameras for camera
selection
When using multiple cameras, you can list specified
cameras only to select them more easily.
Configure settings in Filter on the Camera Table
screen.
•When Name is selected, only camera names that
include the characters you enter will be listed.
•When IP address is selected, only cameras that are
within the specified range of the IP addresses (A to
B) will be listed.
• All the cameras will be listed when Unused is marked.
To assign camera groups and camera
numbers to cameras automatically
1
Click Auto assign on the Camera Table screen.
The Auto camera assign screen appears.
2
Do one of the following.
• To assign a camera group and camera number to
all cameras specified on the Camera List screen,
select Camera Name order.
• To assign a camera group and camera number to
cameras within a specified IP address range,
select IP address range and specify an IP
address range.
3
Click OK.
Camera groups and camera numbers are
automatically assigned to the cameras.
4
Click Apply.
To cancel the setting, click Cancel.
Camera name
Camera number
Group number
IP address
Name
Unused
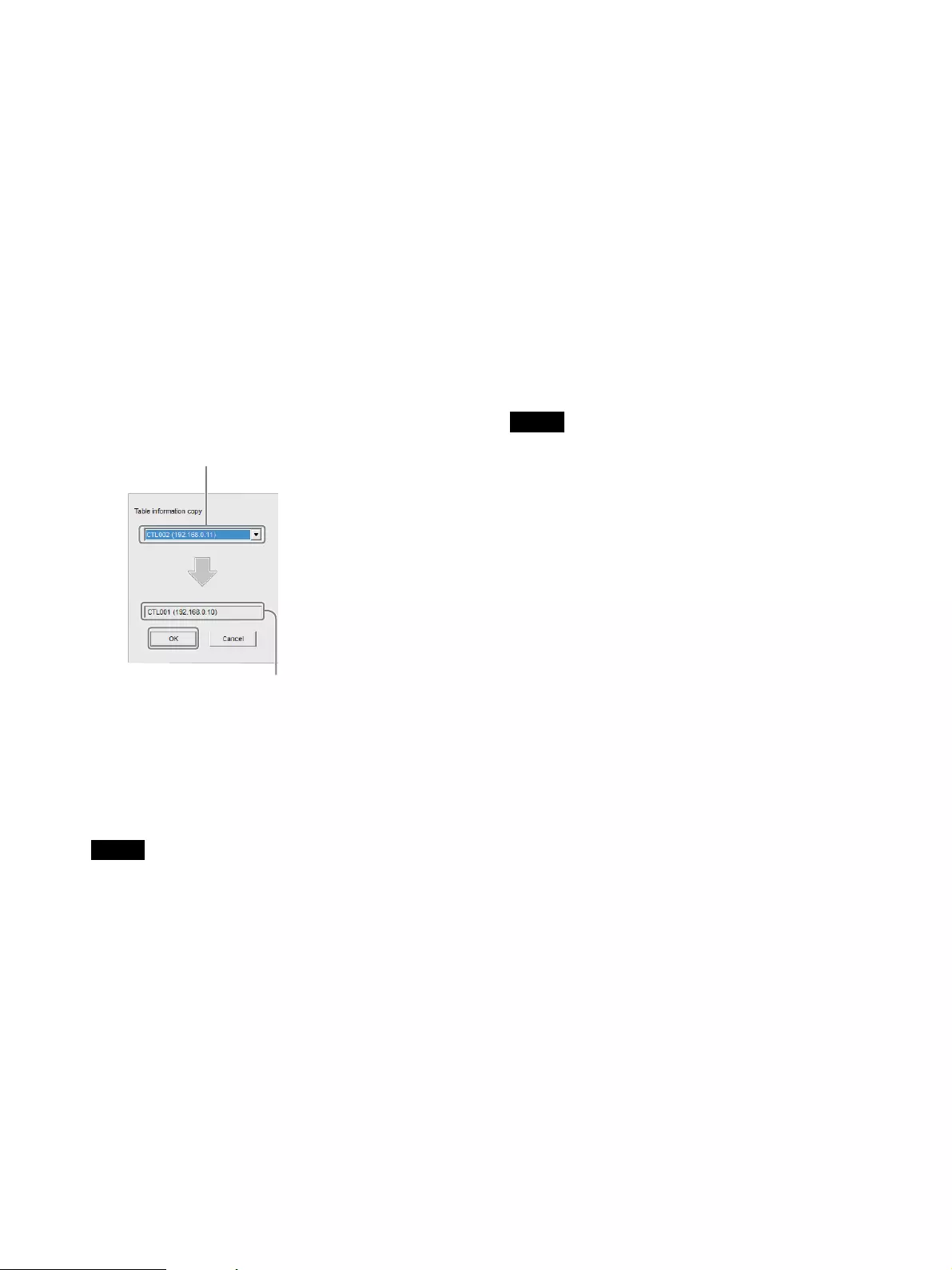
9
To copy the camera table from another
remote controller
You can copy an existing camera table, or part of an
existing camera table, from another remote controller on
the same network.
1
Select the destination remote controller, and mark
the checkbox of the camera groups and camera
numbers you want the copy to overwrite.
To copy and overwrite the whole camera table,
mark all checkboxes.
2
Click Copy.
The Table information copy screen appears.
3
Select the copy source remote controller from the
pull-down menu.
4
Click OK.
The camera table is copied to the destination remote
controller.
5
Click Apply to apply the settings.
To cancel the setting, click Cancel.
Note
The camera table of a remote controller that is connected
to a different segment cannot be copied. See the Export
and Import function in “Saving Settings” (page 10).
To clear the camera group and camera
number
Mark the checkbox of the camera group and camera
number that you want to delete, then click Clear.
To control a camera in a different
segment
This software can only detect remote controllers and
cameras in the same segment on a LAN network. Use
the following procedure to control a camera installed on
the network of a different segment.
1
Temporarily connect the PC on which the software
is installed and a remote controller to the same
network as a camera in a different segment.
2
Add a camera to control to the camera table.
3
Reconnect the PC and remote controller to the
network of the segment for actual use.
4
Change the remote controller network setting to
point to the destination network segment.
5
Add other cameras in the same segment to the
camera table of the remote controller, as required.
Note
Cameras in a different segment are displayed in yellow
in the camera table. Do not delete them.
Copy source remote controller
Copy destination remote controller
(selected remote controller)
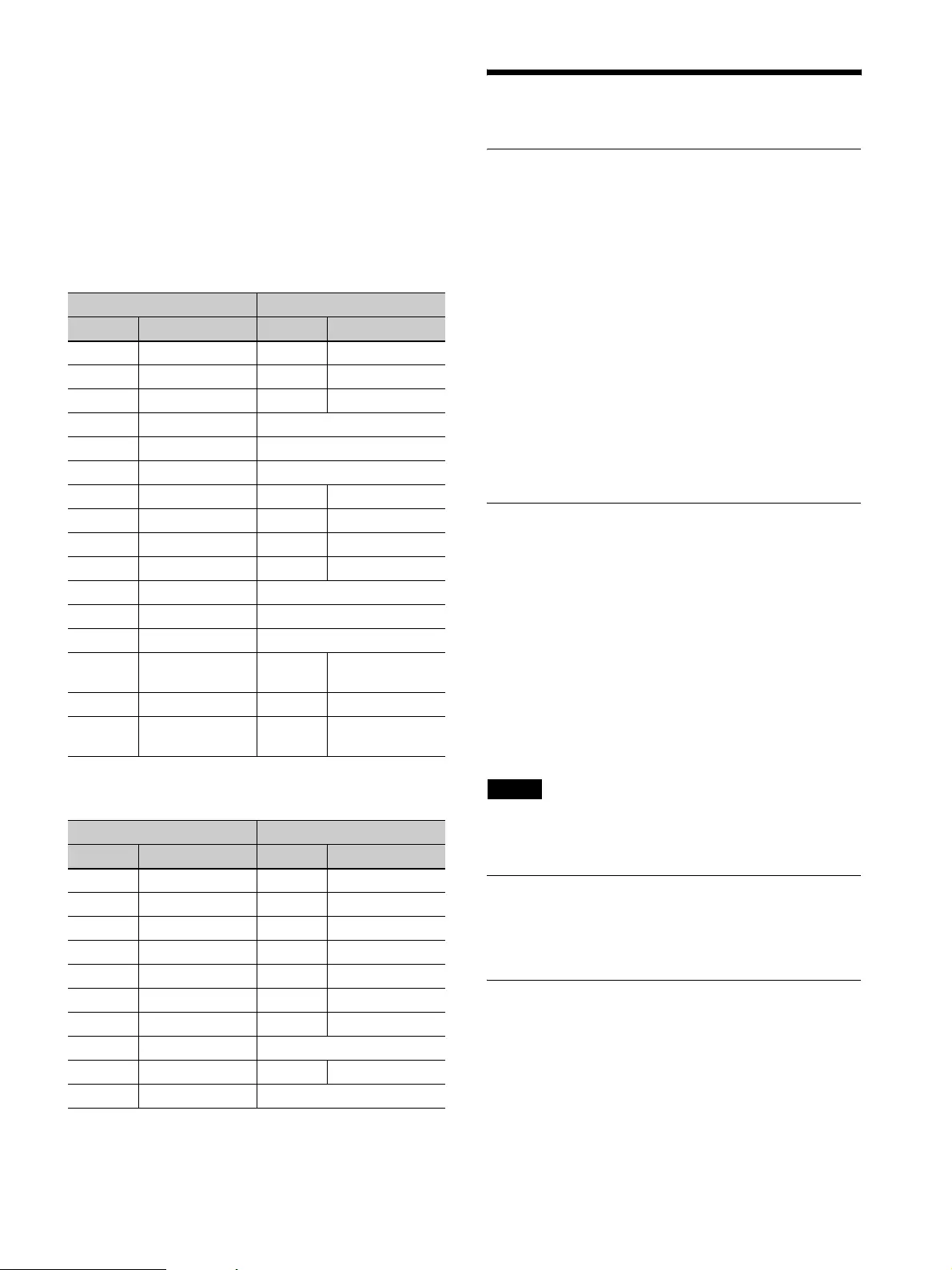
10
Precautions when copying a camera
table between RM-IP500 and RM-IP10
The RM-IP500 supports ten groups, while the RM-IP10
supports 16 groups. Each group consists of ten cameras
on the RM-IP500, and seven on the RM-IP10.
Accordingly, some of the camera groups and camera
numbers are not copied, as shown in the following table,
when copying a camera table between RM-IP500 and
RM-IP10.
When copying from RM-IP500 to RM-IP10
When copying from RM-IP10 to RM-IP500
Other Operations
Saving Settings
You can save specified camera, remote controller, and
camera table settings to separate CSV files.
1
Display the screen with the settings you want to
save.
• To save camera settings, display the Camera List
screen.
• To save remote controller settings, display the
Controller List screen.
• To save camera table settings, display the
Camera Table screen.
2
Select Export from the File menu on the menu bar.
3
Click Save to select the save destination.
Importing a Saved Camera Table
You can import a saved camera table into a remote
controller.
1
Select Import from the File menu on the menu bar.
The file selection dialog appears.
2
Select the file to import.
3
Mark the checkbox on the Camera Table screen of
the import destination remote controller.
4
Click Apply.
Note
You cannot import Camera List and Controller List
settings.
Exiting the Software
Select Exit from the File menu on the menu bar to exit
RM-IP Setup Tool and close the window.
Deleting the Software
Delete “RM-IPSetupTool.exe” from the folder where it
was saved.
RM-IP500 RM-IP10
ID Group-No ID Group-No
ID1 Group1-1 ID1 Group1-1
:: ::
ID7 Group1-7 ID7 Group1-7
ID8 Group1-8 Cannot be copied
ID9 Group1-9 Cannot be copied
ID10 Group1-10 Cannot be copied
ID11 Group2-1 ID8 Group2-1
:: ::
ID96 Group10-6 ID69 Group10-6
ID97 Group10-7 ID70 Group10-7
ID98 Group10-8 Cannot be copied
ID99 Group10-9 Cannot be copied
ID100 Group10-10 Cannot be copied
ID101 Not applicable Not
applicable
Not applicable
:: ::
ID112 Not applicable Not
applicable
Not applicable
RM-IP10 RM-IP500
ID Group-No ID Group-No
ID1 Group1-1 ID1 Group1-1
:: ::
ID7 Group1-7 ID7 Group1-7
ID8 Group2-1 ID11 Group2-1
:: ::
ID69 Group10-6 ID96 Group10-6
ID70 Group10-7 ID97 Group10-7
ID71 Group11-1 Cannot be copied
:: ::
ID112 Group16-7 Cannot be copied
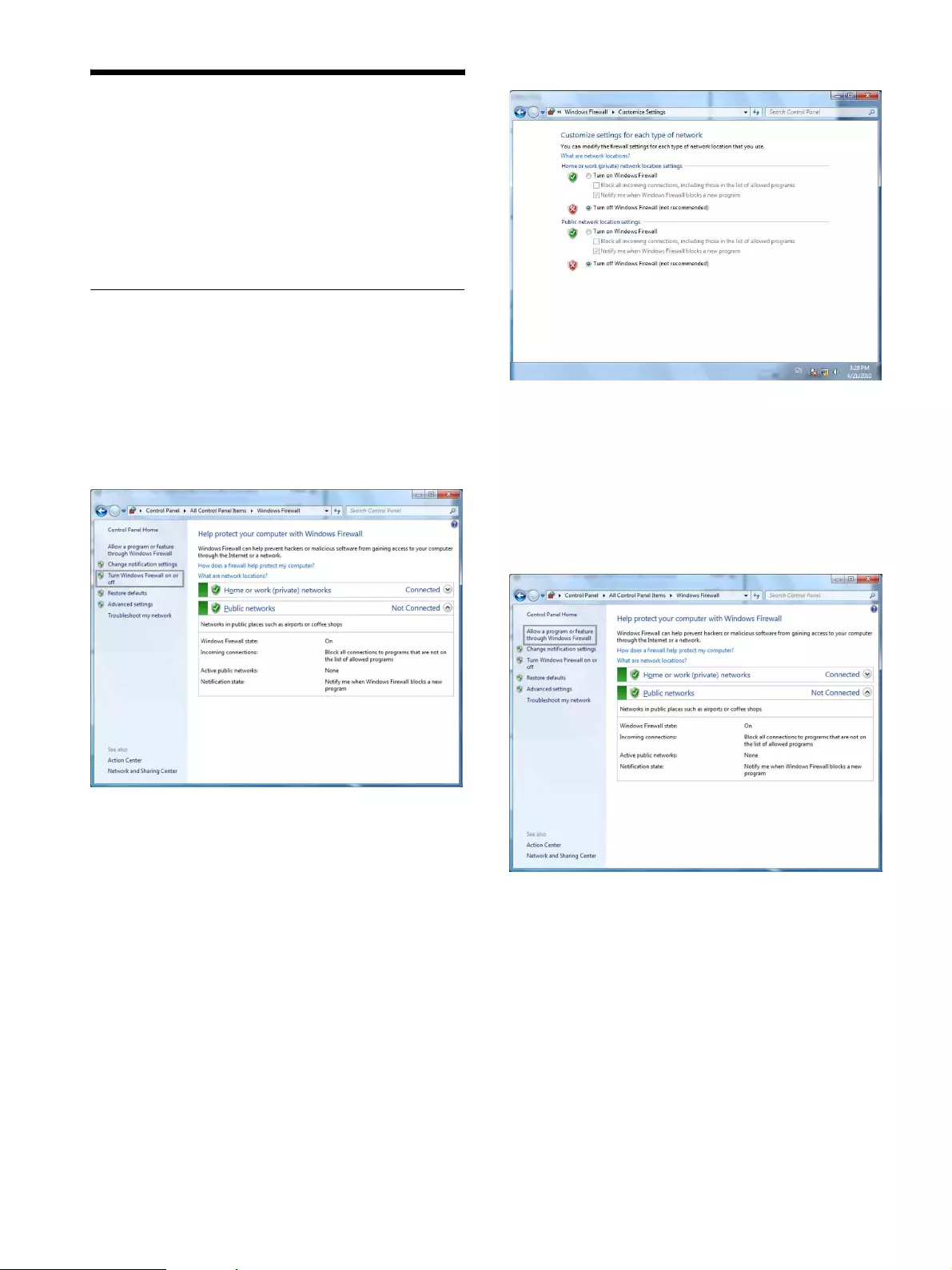
11
Configuring Windows
Firewall
RM-IP Setup Tool may not operate correctly (no
cameras are shown in the list even if they are connected
and configured correctly), depending on the
configuration of Windows Firewall. In this case, check
the Windows Firewall settings.
When using Windows 7
To turn Windows Firewall off
1
Select Control Panel from the Start menu of
Windows, and select System and Security.
2
Click Windows Firewall.
3
Select Turn Windows Firewall on or off.
4
Select Turn off Windows Firewall.
To turn Windows Firewall on
1
Select Control Panel from the Start menu of
Windows, and select System and Security.
2
Click Windows Firewall.
3
Select Allow a program or feature through
Windows Firewall.
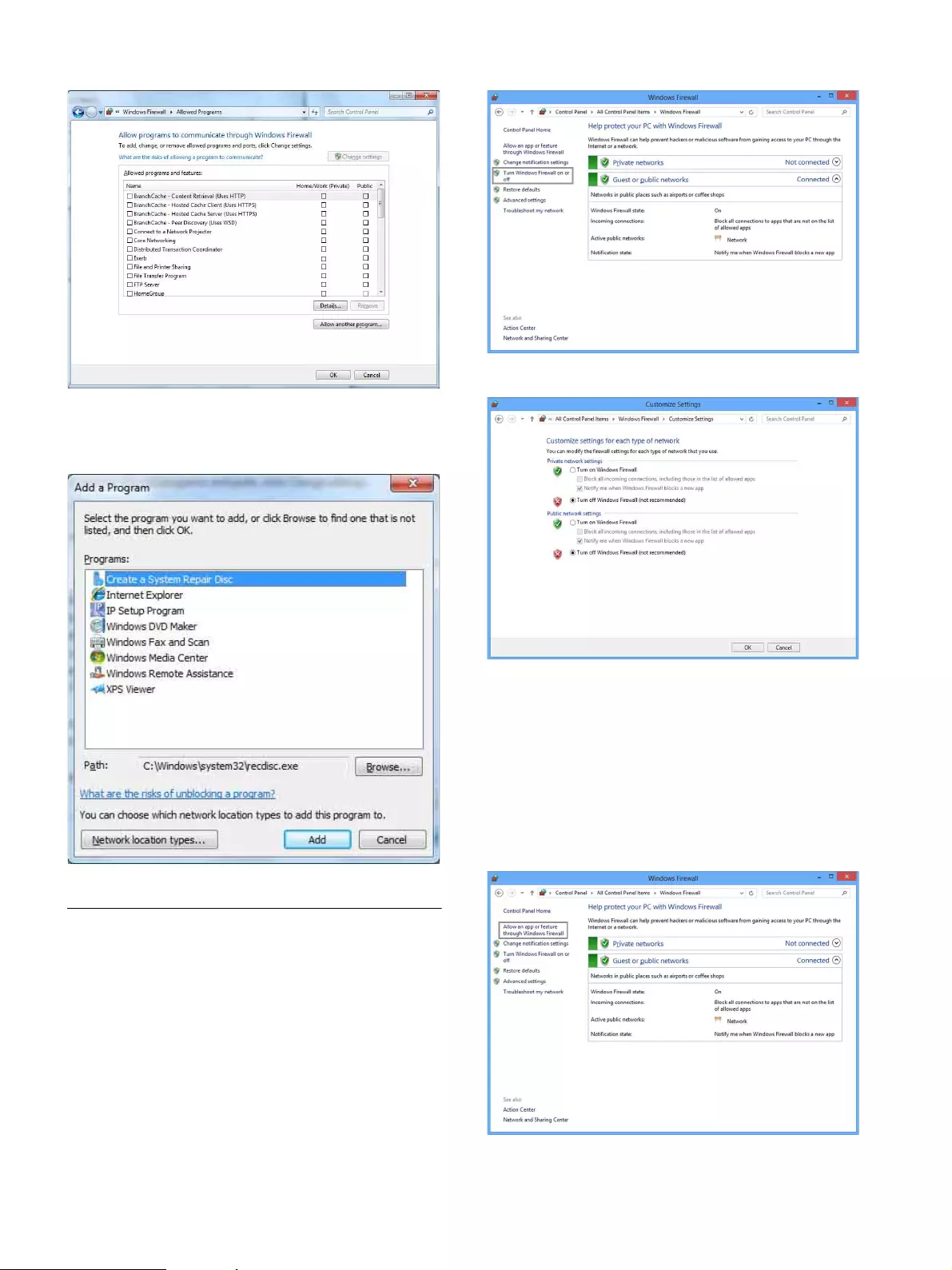
12
4
Select Allow another program….
5
Add the program.
Click Browse… specify the path of RM-IP Setup
Tool, then click Add.
When using Windows 8.1 or
Windows 10
To turn Windows Firewall off
1
Press and hold the Windows key and press the X
key on the keyboard, then select Control Panel and
System and Security.
2
Click Windows Firewall.
3
Select Turn Windows Firewall on or off.
4
Select Turn off Windows Firewall.
To turn Windows Firewall on
1
Press and hold the Windows key and press the X
key on the keyboard, then select Control Panel and
System and Security.
2
Click Windows Firewall.
3
Select Allow an app or feature through Windows
Firewall.
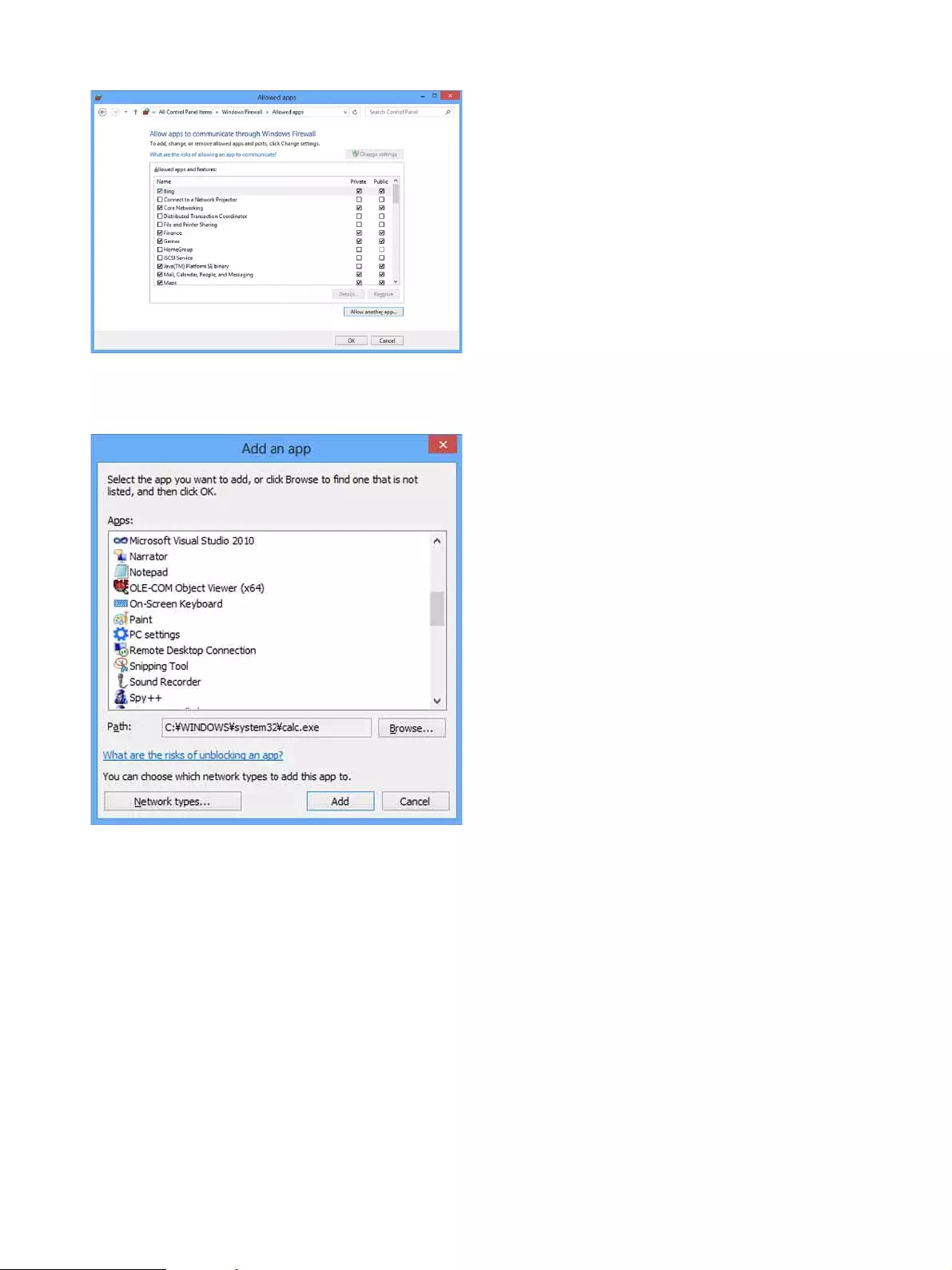
13
4
Select Allow another app….
5
Add the application.
Click Browse… specify the path of RM-IP Setup
Tool, then click Add.
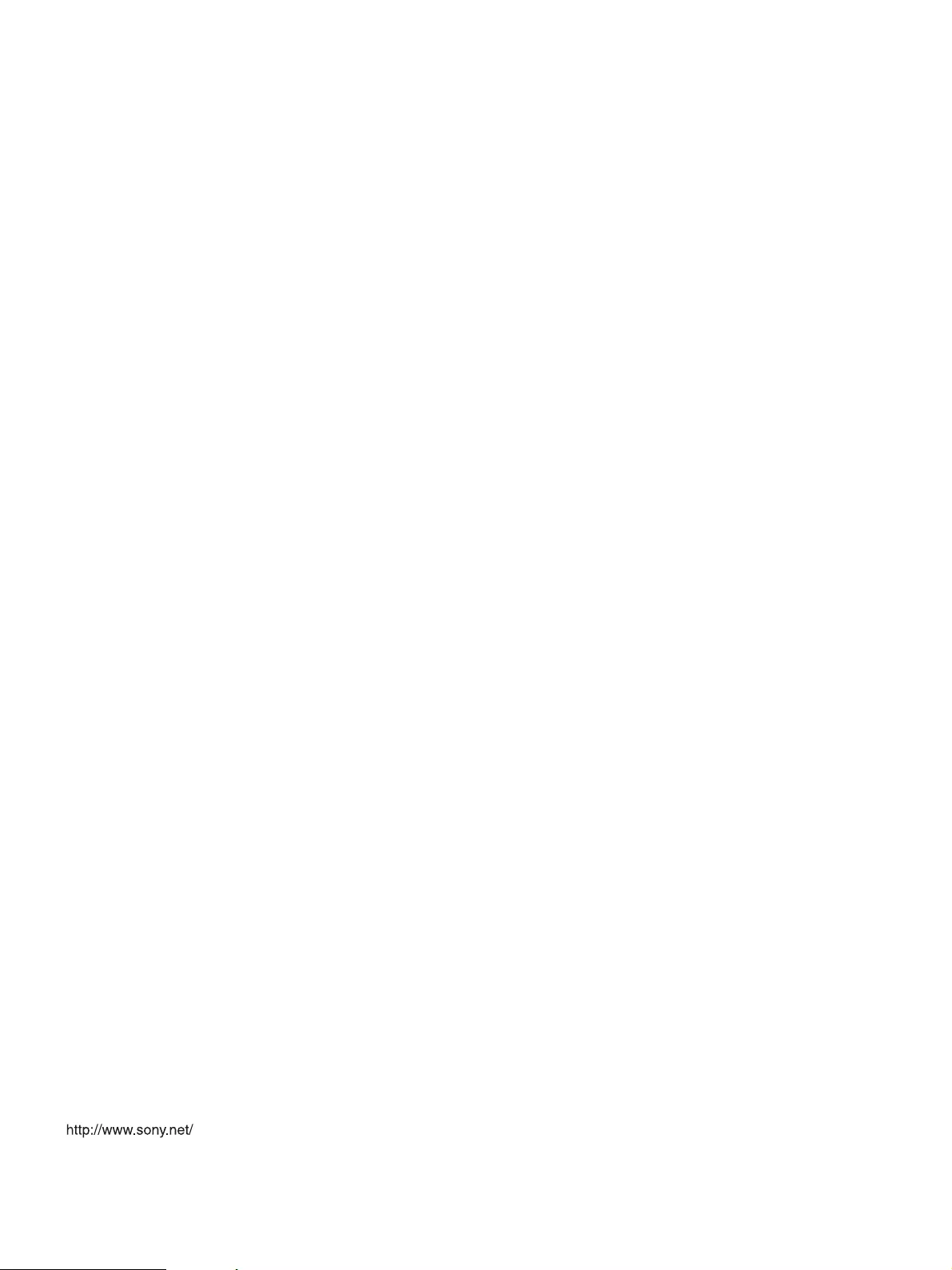
Sony Corporation