StarTech.com DUAL-M2-PCIE-CARD-B User Manual
Displayed below is the user manual for DUAL-M2-PCIE-CARD-B by StarTech.com which is a product in the Interface Cards/Adapters category. This manual has pages.
Related Manuals
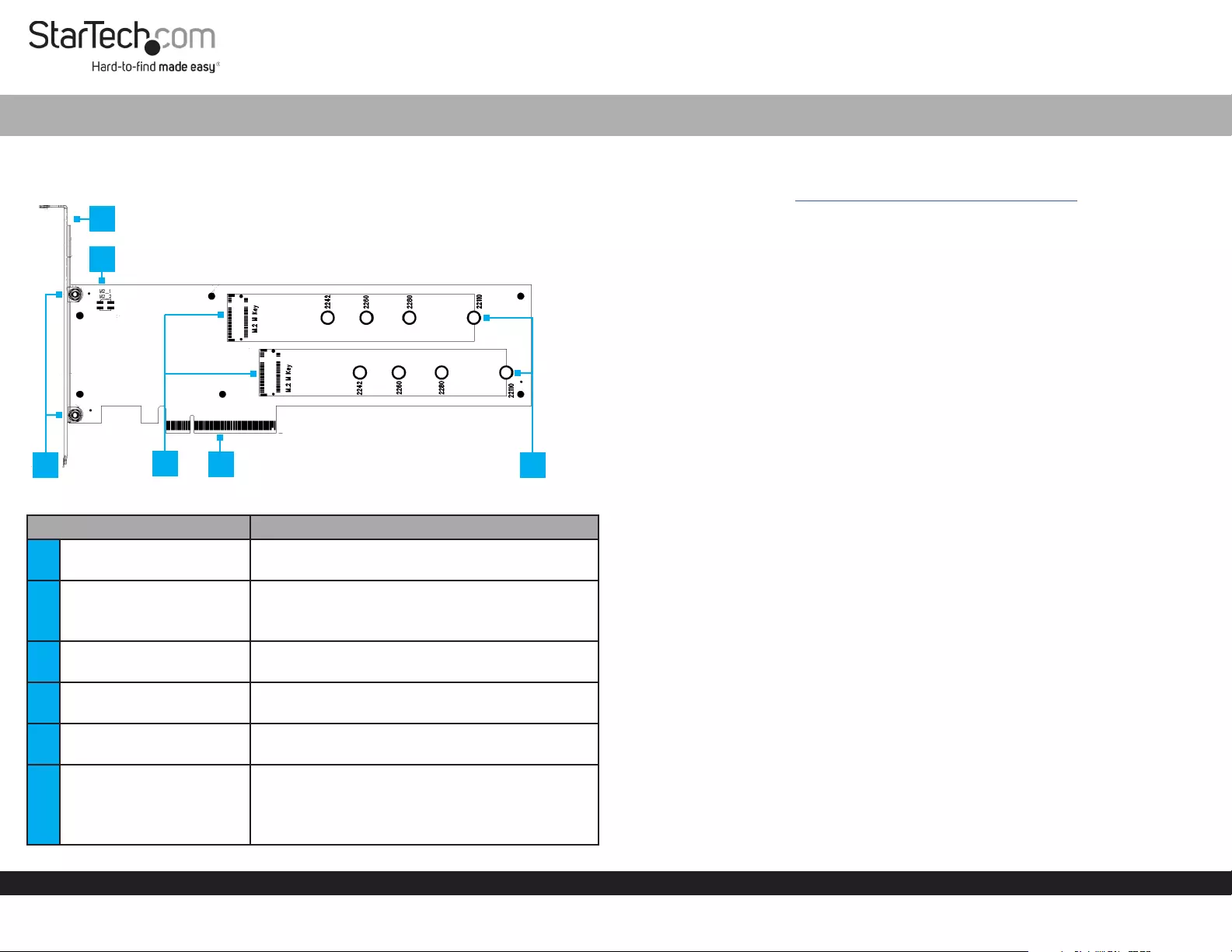
Quick-Start Guide
To view manuals, FAQs, videos, drivers, downloads, technical drawings, and more, visit www.startech.com/support.
Manual Revision: June 1, 2022 3:41 PM
Product ID
DUAL-M2-PCIE-CARD-B
Component Function
1Full Prole Bracket • Secure the PCIe to M.2 Adapter Card to the
Computer Case
2LED Jumper Pins
• Connect LED Lights to the PCIe to M.2 Adapter
Card to show Drive activity
• LED Lights not included
3Bracket Screws • Secure the Full/Low Prole Bracket to the PCIe
to M.2 Adapter Card
4M.2 Connectors • Connect M Keyed M.2 Storage Devices to the
PCIe to M.2 Adapter Card
5PCIe x8 Connector • Connect the PCIe to M.2 Adapter Card to the
PCIe Slot in a Computer
6
Standos (x 2),
Stando Installation
Screws (x 2), and Drive
Mounting Screws (x 2)
• Secure M.2 Storage Devices to the PCIe to M.2
Adapter Card
• Compatible PCIe M.2 SSDs (NVMe and AHCI):
2242, 2260, 2280, and 22110 drives
PCI Express x8 to Dual M.2 PCIe SSD Adapter with Bifurcation
Product Information
For the latest manuals, product information, technical specications, and declarations of
conformance, please visit: www.StarTech.com/DUAL-M2-PCIE-CARD-B
Package Contents
• PCIe to M.2 Adapter Card x 1
• Low Prole Bracket x 1
• Quick-Start Guide x 1
• Set of Mounting Screws x 1
Requirements
• Computer x 1
• PCIe x8 or x16 Slot with Bifurcation Support
• Phillips Head Screwdriver x 1
• PCI Express M.2 SSD x 2
• Pliers x 1
Installation
Warning: PCIe Cards can be damaged by static electricity. Ensure that the Installer
is properly grounded before they open the Computer Case or touch the PCIe to M.2
Adapter Card. The Installer should wear an Anti-Static Strap when installing any
computer component. If an Anti-Static Strap is not available, discharge any built-up
static electricity by touching a large Grounded Metal Surface for several seconds.
Only handle the PCIe to M.2 Adapter Card by its edges and do not touch the gold
connectors.
Note: Consult the documentation that came with the Computer/Motherboard for
details regarding how to enable and congure PCIe Bifurcation.
(Optional) Installing the Low Prole Bracket
NOTE: By default the Full Prole Bracket is attached to the PCIe to M.2 Adapter
Card. Depending on your system conguration you may need to remove the Full
Prole Bracket and replace it with the Low Prole Bracket (included).
1. Using a Small Phillips Head Screwdriver, remove the two Bracket Screws securing
the Full Prole Bracket to the M.2 Adapter Card. Set the Bracket Screws aside as
they will be used to attach the Low Prole Bracket.
2. Align the Screw Holes on the M.2 Adapter Card with the Screw Holes on the Low
Prole Bracket ensuring the M.2 Adapter Card is sitting on-top of the Screw Holes
on the Low Prole Bracket.
3. Insert the Bracket Screws through the M.2 Adapter Card and into the Screw Holes
on the Low Prole Bracket.
4. Using the Small Phillips Head Screwdriver, tighten the Bracket Screws, being
careful not to over-tighten them.
46
5
1
2
3
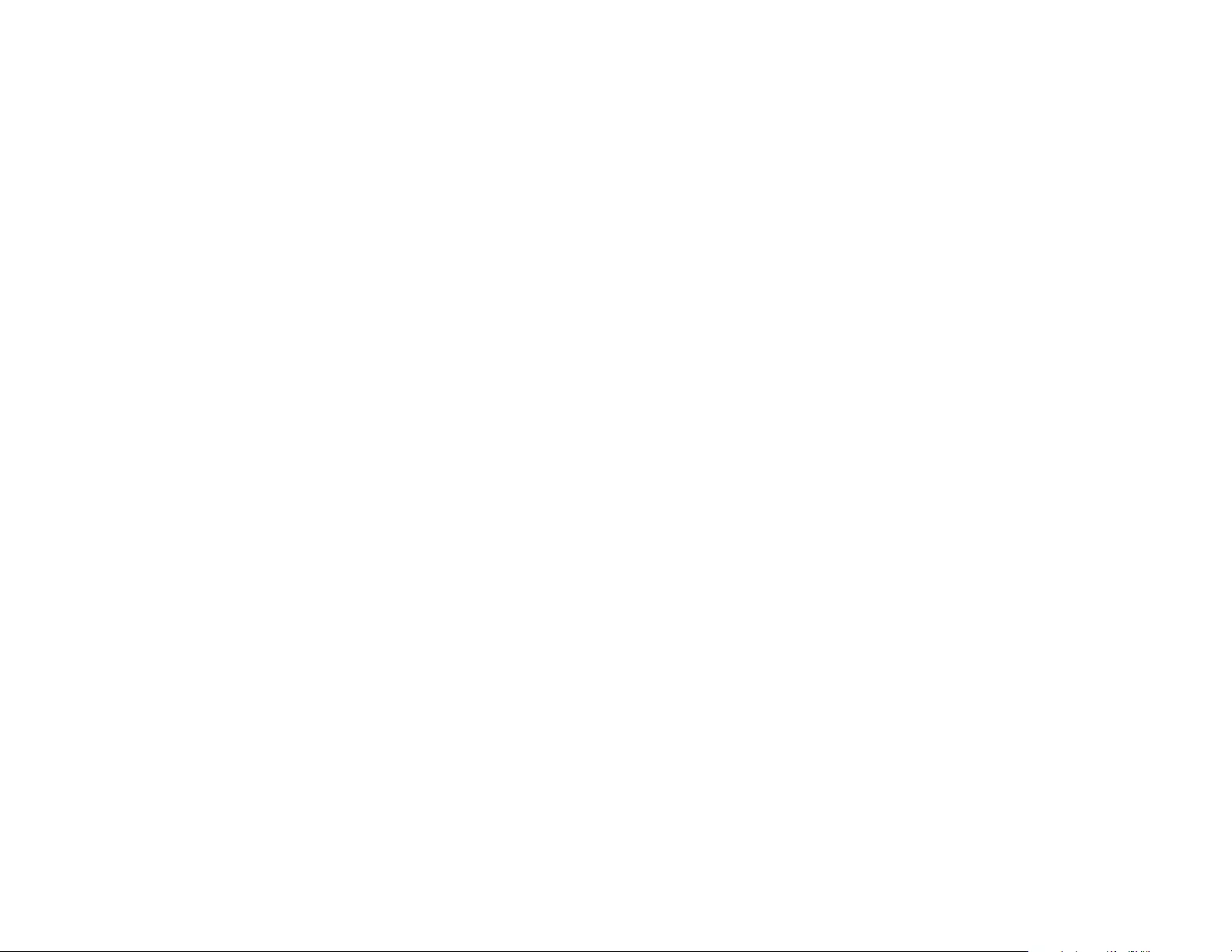
Regulatory Compliance
FCC - Part 15
This equipment has been tested and found to comply with the limits for a Class B digital device, pursuant to part 15 of the FCC
Rules. These limits are designed to provide reasonable protection against harmful interference in a residential installation.
This equipment generates, uses and can radiate radio frequency energy and, if not installed and used in accordance with the
instructions, may cause harmful interference to radio communications. However, there is no guarantee that interference will
not occur in a particular installation. If this equipment does cause harmful interference to radio or television reception, which
can be determined by turning the equipment o and on, the user is encouraged to try to correct the interference by one or
more of the following measures:
• Connect the equipment into an outlet on a circuit dierent from that to which the receiver is connected.
• Consult the dealer or an experienced radio/TV technician for help
This device complies with part 15 of the FCC Rules. Operation is subject to the following two conditions:
(1) This device may not cause harmful interference, and (2) this device must accept any interference received, including
interference that may cause undesired operation. Changes or modications not expressly approved by StarTech.com could
void the user’s authority to operate the equipment.
Industry Canada Statement
This Class B digital apparatus complies with Canadian ICES-003.
Cet appareil numérique de la classe [B] est conforme à la norme NMB-003 du Canada.
CAN ICES-3 (B)/NMB-3(B)
This device complies with Industry Canada licence-exempt RSS standard(s). Operation is subject to the following two
conditions:
(1) This device may not cause interference, and (2) This device must accept any interference, including interference that may
cause undesired operation of the device.
Le présent appareil est conforme aux CNR d’Industrie Canada applicables aux appareils radio exempts de licence. L’exploitation
est autorisée aux deux conditions suivantes:
(1) l’appareil ne doit pas produire de brouillage, et (2) l’utilisateur de l’appareil doit accepter tout brouillage radioélectrique
subi, même si le brouillage est susceptible d’en compromettre le fonctionnement.
Warranty Information
This product is backed by a two-year warranty.
For further information on product warranty terms and conditions, please refer to www.startech.com/warranty.
Limitation of Liability
In no event shall the liability of StarTech.com Ltd. and StarTech.com USA LLP (or their ocers, directors, employees or agents)
for any damages (whether direct or indirect, special, punitive, incidental, consequential, or otherwise), loss of prots, loss
of business, or any pecuniary loss, arising out of or related to the use of the product exceed the actual price paid for the
product. Some states do not allow the exclusion or limitation of incidental or consequential damages. If such laws apply, the
limitations or exclusions contained in this statement may not apply to you.
Use of Trademarks, Registered Trademarks, and other Protected Names and
Symbols
This manual may make reference to trademarks, registered trademarks, and other protected names and/or symbols of third-
party companies not related in any way to StarTech.com. Where they occur these references are for illustrative purposes only
and do not represent an endorsement of a product or service by StarTech.com, or an endorsement of the product(s) to which
this manual applies by the third-party company in question. StarTech.com hereby acknowledges that all trademarks, registered
trademarks, service marks, and other protected names and/or symbols contained in this manual and related documents are the
property of their respective holders.
PHILLIPS® is a registered trademark of Phillips Screw Company in the United States or other countries.
FR: startech.com/fr
DE: startech.com/de
ES: startech.com/es
NL: startech.com/nl
IT: startech.com/it
JP: startech.com/jp
StarTech.com
Ltd.
45 Artisans Cres
London, Ontario
N5V 5E9
Canada
StarTech.com Ltd.
Unit B, Pinnacle 15
Gowerton Rd,
Brackmills
Northampton
NN4 7BW
United Kingdom
StarTech.com LLP
4490 South Hamilton
Road
Groveport, Ohio
43125
U.S.A.
StarTech.com Ltd.
Siriusdreef 17-27
2132 WT Hoofddorp
The Netherlands
Install the Card
1. Turn o the Computer and disconnect the Power Cable and any Peripheral Devices
that are connected (e.g. printers, external hard drives, etc.).
2. Remove the Cover from the Computer Case.
Note: Consult the documentation that came with the Computer for details about
how to do this safely.
3. Locate an open PCIe x8 or x16 Slot and remove the corresponding Metal Cover
Plate from the rear of the Computer Case. In most instances, the Metal Cover Plate
is attached to the rear of the Computer Case with a single Phillips Head Screw. Save
this Phillips Head Screw for the next step.
4. Gently insert the PCIe to M.2 Adapter Card into the open PCIe x8 or x16 Slot and
fasten the Bracket to the rear of the Computer Case, using the Phillips Head Screw
from step 4.
5. Replace the Cover from the Computer that was removed in step 2.
6. Reconnect all of the Peripheral Devices that were disconnected in step 1.
7. Reconnect the Power Cable to the rear of the Computer.
Install the M.2 Storage Drives
1. Place the Drive next to the Adapter and note the Drive Installation Holes that match
the length of the Drive. If the Standos and Installation Screws are already installed
in the correct position, proceed to step 5.
2. On the front of the M.2 Adapter Card, use Pliers to hold the Stando in place while
using a Phillips Head Screwdriver to remove the Screw, located on the back of the
Adapter.
3. Use the Phillips Head Screwdriver to remove the Screw on the front of the M.2
Adapter Card.
4. Remove the Stando.
5. Repeat steps 2 - 3 to remove the remaining Standos and Stando Installation
Screws as needed.
6. Install the Stando in the Drive Installation Hole that matches the length of the
Drive.
7. Gently slide the M.2 Drive Connector into the corresponding M.2 Connector, located
on the M.2 Adapter Card, and press the Drive down toward the adapter until the
Drive is properly seated
Note: The M.2 Connector on the Drive is M Keyed so that it only ts M Keyed M.2
Storage Devices
8. Replace the Stando Installation Screw, removed in step 2, and tighten using a
Philips Head Screwdriver.
9. Insert the Drive Mounting Screw through the Drive Slot and into the Stando and
use the Phillips Head Screwdriver to tighten the Drive Mounting Screw, securing the
Drive in place.
10. Repeat Steps 1 - 9 to install the remaining Drives.