StarTech.com IES81GPOEW User Manual
Displayed below is the user manual for IES81GPOEW by StarTech.com which is a product in the Network Switches category. This manual has pages.
Related Manuals
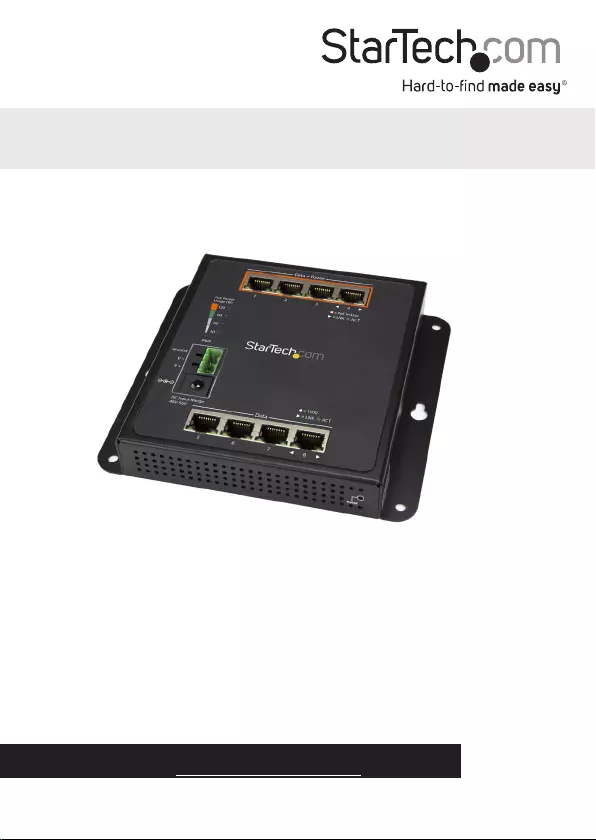
Manual Revision: 01/17/2017
For the latest information, technical specications, and support for
this product, please visit www.StarTech.com/IES81GPOEW.
FR: Guide de l’utilisateur - fr.startech.com
DE: Bedienungsanleitung - de.startech.com
ES: Guía del usuario - es.startech.com
NL: Gebruiksaanwijzing - nl.startech.com
PT: Guia do usuário - pt.startech.com
IT: Guida per l’uso - it.startech.com
IES81GPOEW
8-Port Gigabit Ethernet Switch
(4-Port PoE+) - Managed
*actual product may vary from photos
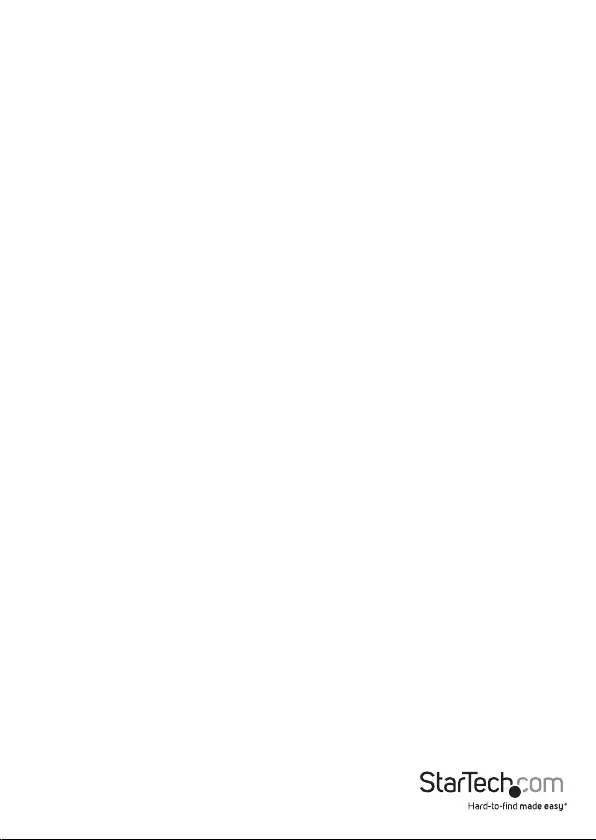
Quick-start guide
FCC Compliance Statement
This equipment has been tested and found to comply with the limits for a Class A digital
device, pursuant to Part 15 of the FCC rules. These limits are designed to provide reasonable
protection against harmful interference when the equipment is operated in a commercial
environment. This equipment generates, uses and can radiate radio frequency energy and,
if not installed and used in accordance with the instruction manual, may cause harmful
interference to radio communications. Operation of this equipment in a residential area is
likely to cause harmful interference in which case the user will be required to correct the
interference at his own expense.
This device complies with part 15 of the FCC Rules. Operation is subject to the following
two conditions: (1) This device may not cause harmful interference, and (2) this device must
accept any interference received, including interference that may cause undesired operation.
Changes or modications not expressly approved by StarTech.com could void the user’s
authority to operate the equipment.
Industry Canada Statement
This Class A digital apparatus complies with Canadian ICES-003.
Cet appareil numérique de la classe [A] est conforme à la norme NMB-003 du Canada.
CAN ICES-3 (A)/NMB-3(A)
Use of Trademarks, Registered Trademarks, and other Protected Names and Symbols
This manual may make reference to trademarks, registered trademarks, and other
protected names and/or symbols of third-party companies not related in any way to
StarTech.com. Where they occur these references are for illustrative purposes only and do not
represent an endorsement of a product or service by StarTech.com, or an endorsement of the
product(s) to which this manual applies by the third-party company in question. Regardless
of any direct acknowledgement elsewhere in the body of this document, StarTech.com hereby
acknowledges that all trademarks, registered trademarks, service marks, and other protected
names and/or symbols contained in this manual and related documents are the property of
their respective holders.
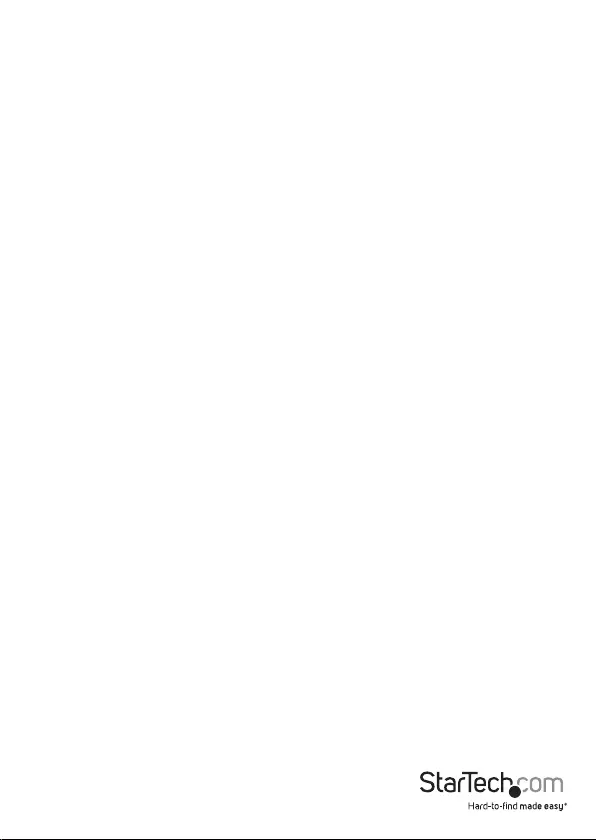
Quick-start guide
i
Table of Contents
Introduction ............................................................................................ 1
Product diagram ........................................................................................................................................1
Package contents ...................................................................................................................................... 2
Requirements ............................................................................................................................................. 3
About the LED indicators ......................................................................3
Wire the power inputs ...........................................................................4
Reboot the network switch ..................................................................4
Reset to the default factory settings ..................................................4
Installation ..............................................................................................5
Install the network switch onto a wall ............................................................................................... 5
Install the switch onto a magnetic surface ...................................................................................... 6
Mount the switch onto a DIN rail ........................................................................................................7
Technical support ...................................................................................8
Warranty information ............................................................................ 8

Quick-start guide
1
Introduction
Use the IES81GPOEW to add up to 10 GbE devices to your network. The IES81GPOEW
features eight RJ45 ports, four of which support Power over Ethernet and up to 36
watts on each of the four ports.
Product diagram
Front view
Mounting hole
Ports 5 to 8 link
and activity LEDs
(2 per port)
3-pin terminal
block
DC power input
RJ45 ports 1 to 4
(Support PoE+)
RJ45 ports 5 to 8
Mounting hole
Mounting hole
Mounting hole
Power LED
Ports 1 to 4 link
and activity LEDs
(2 per port)
PoE power
usage LED

Quick-start guide
2
Bottom view
Package contents
• 1 x network switch
• 1 x terminal block connector
• 4 x screw anchors
• 4 x screws
• 4 x attaching pins
• 4 x locking pins
• 4 x washers
• 4 x magnets
• 1 x DIN rail
• 3 x DIN-rail screws
• 8 x RJ45 dust caps
• 1 x quick-start guide
Reset button
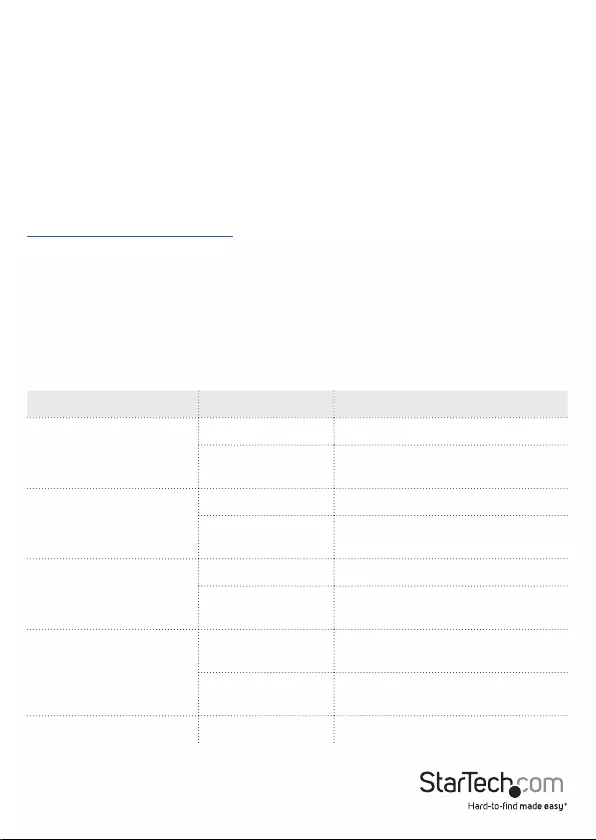
Quick-start guide
3
Requirements
• Ethernet port connection
• RJ45 network cables
• PoE powered devices (optional)
This network switch is OS independent and doesn’t require any additional drivers or
software.
Requirements are subject to change. For the latest requirements, please visit
www.StarTech.com/IES81GPOEW.
About the LED indicators
This network switch features a link and activity LED indicator for each of the eight
RJ45 ports. There is also a power LED located above the 3-pin terminal block, and a
PoE power usage LED that illuminates in 30 watt increments.
For more information about what the LED indicators signify, see the table below.
LED Behavior Signicance
LED indicator on the
right side of RJ45
ports 1 to 4
Illuminated green Link was successfully established
Blinking green Connected device is
transferring data
LED indicator on the left
side of RJ45 ports 1 to 4
Illuminated yellow Port is providing power
Not illuminated Connected device is not a PoE
powered device
LED indicator on the
right side of RJ45
ports 5 to 8
Illuminated green Link was successfully established
Blinking green Connected device is
transferring data
LED indicator on the left
side of RJ45 ports 5 to 8
Illuminated green Connected device is transferring
data at 1000 Mbps
Not illuminated Link is down or connected device
is transferring data at 10/100 Mbps
Power LED indicator Illuminated Switch is receiving power
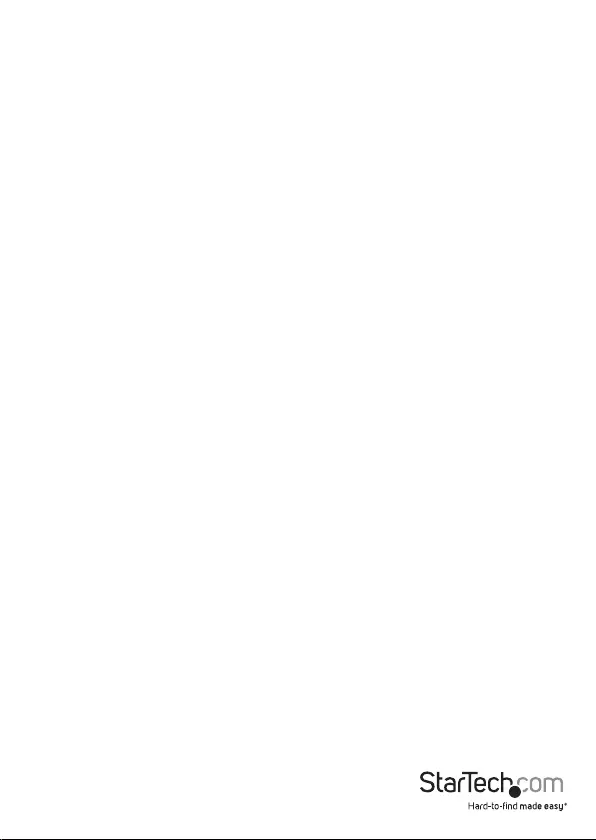
Quick-start guide
4
Wire the power inputs
You can use either an external power adapter or the terminal block to power the
network switch. Alternatively, you can connect both an external power adapter and
the terminal block to create a redundant power input.
You should use wire ranging in size of 12 to 24 AWG.
Caution! Make sure that you ground the enclosure before you install the terminal
block connector into the network switch.
1. Insert the grounding wire into the Ground port on the terminal block, and tighten
the wire clamp screws.
2. Insert the positive DC power wire into the V+ port on the terminal block connector,
and tighten the wire clamp screws.
3. Insert the negative DC power wire into the V- port on the terminal block connector,
and tighten the wire clamp screws.
4. Insert the terminal block connector into the 3-pin terminal block on the network
switch.
Reboot the network switch
The Reset button on the network switch is designed to reboot the network switch
without turning o and turning on the power.
• To reboot the network switch, press the Reset button.
Reset to the default factory settings
You can use the Reset button to reset the network switch to the following default
factory settings:
Default user name: admin
Default password: admin
Default IP address: 192.168.0.100
Subnet mask: 255.255.255.0
Default gateway: 192.168.0.254
• To reset to the default factory settings, press and hold the Reset button for more
than 5 seconds.
When you press the Reset button, the port LED indicators illuminate. When the LEDs
are no longer illuminated, the reset sequence is complete.
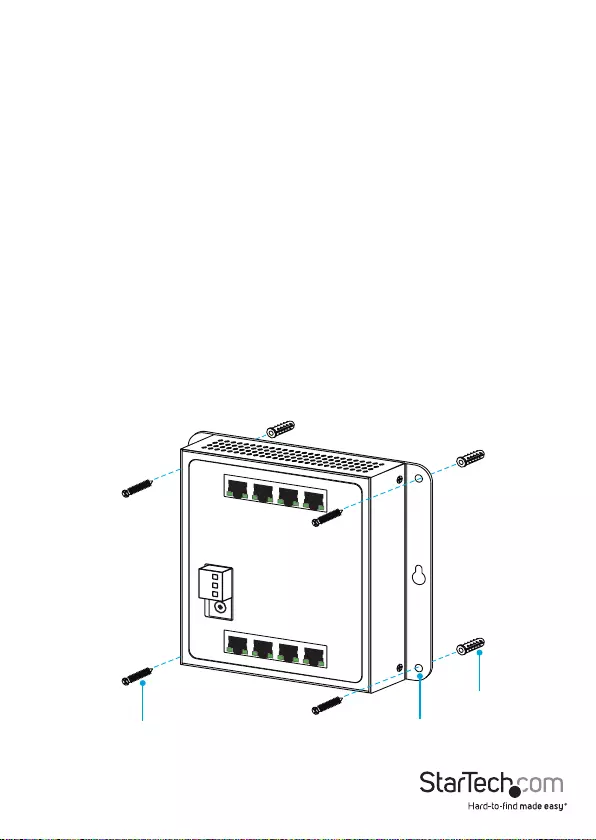
Quick-start guide
5
Installation
Install the network switch onto a wall
The mounting holes on the network switch are 8 mm in diameter, and the distance
between the two holes is 133 mm.
1. Hold the network switch against the wall in the area that you want to install it, and
use a pencil to trace the location of the four mounting holes onto the wall.
2. Use the mounting holes that you traced on the wall as a template and drill holes in
the wall.
3. Insert the four screw anchors into the holes.
Note: Make sure that the screw anchors are ush against the wall.
4. Place the network switch against the wall and insert the four screws through the
mounting holes on the switch and into the screw anchors. (gure 1)
5. Tighten the screws.
6. To power the switch, connect an external power adapter, wire the power inputs, or
do both.
7. Connect RJ45 cables to the RJ45 ports on the network switch.
Screw
Screw anchor
Mounting hole
gure 1
*actual product may vary from illustration
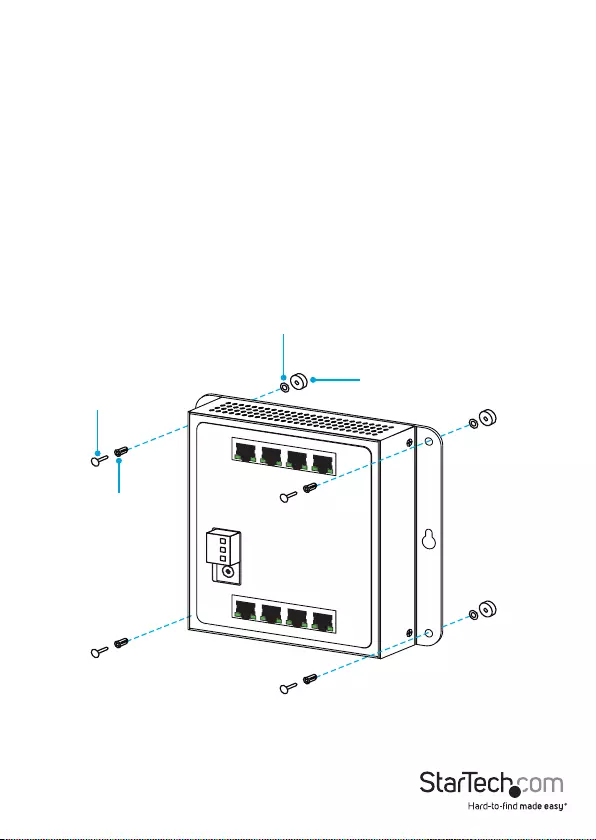
Quick-start guide
6
Install the switch onto a magnetic surface
1. Push each of the attaching pins into a locking pin.
2. Insert the attaching and locking pins into one of the mounting holes on the
network switch, through a washer, and into a magnet.
Note: To prevent the magnets from becoming loose, make sure that you position the
magnet so that the at side is against the network switch.
3. Repeat step 2 for all of the mounting holes on the network switch. (gure 2)
4. Attach the network switch to a magnetic surface.
5. To power the switch, connect an external power adapter, wire the power inputs, or
do both.
6. Connect RJ45 cables to the RJ45 ports on the enclosure.
Attaching pin
Locking pin
Washer
Magnet
gure 2
*actual product may vary from illustration
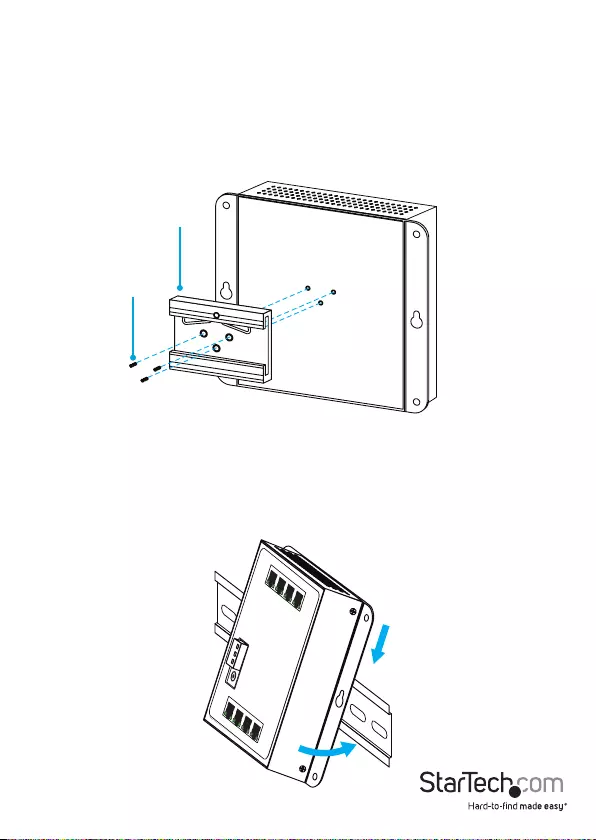
Quick-start guide
7
Mount the switch onto a DIN rail
1. With the at side of the DIN rail positioned against the network switch, line up the
holes on the DIN rail with the holes on the switch.
2. Insert the DIN-rail screws through the DIN rail and into the network switch.
(gure 3)
3. Tighten the screws.
gure 3
DIN-rail screw
DIN rail
4. Hook the DIN rail onto the top of the track, and push it against the track. (gure 4)
5. To power the switch, connect an external power adapter, wire the power inputs, or
do both.
6. Connect the RJ45 cables to the RJ45 ports on the enclosure.
gure 4
*actual product may vary from illustration
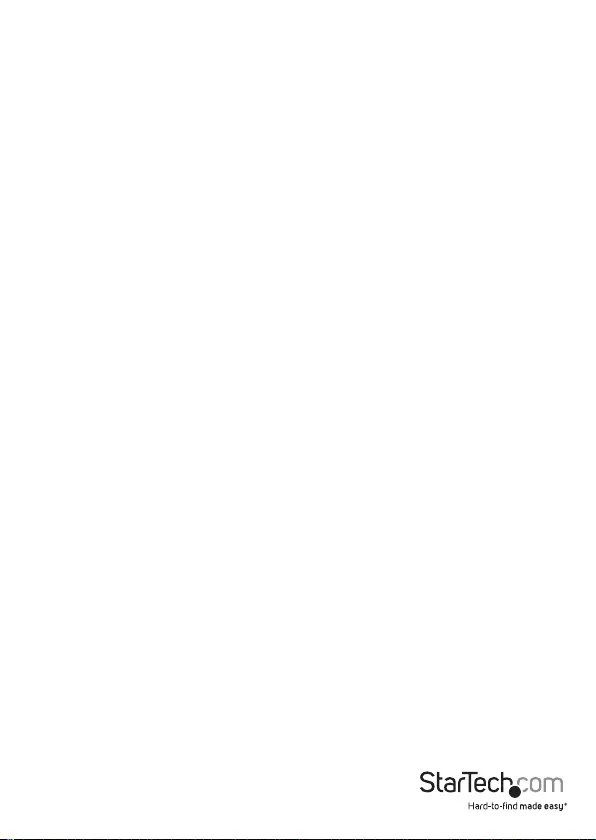
Quick-start guide
8
Technical support
StarTech.com’s lifetime technical support is an integral part of our commitment to
provide industry-leading solutions. If you ever need help with your product, visit
www.startech.com/support and access our comprehensive selection of online tools,
documentation, and downloads.
For the latest drivers/software, please visit www.startech.com/downloads
Warranty information
This product is backed by a two-year warranty.
StarTech.com warrants its products against defects in materials and workmanship
for the periods noted, following the initial date of purchase. During this period,
the products may be returned for repair, or replacement with equivalent
products at our discretion. The warranty covers parts and labor costs only.
StarTech.com does not warrant its products from defects or damages arising from
misuse, abuse, alteration, or normal wear and tear.
Limitation of Liability
In no event shall the liability of StarTech.com Ltd. and StarTech.com USA LLP (or their
ocers, directors, employees or agents) for any damages (whether direct or indirect,
special, punitive, incidental, consequential, or otherwise), loss of prots, loss of business,
or any pecuniary loss, arising out of or related to the use of the product exceed the
actual price paid for the product. Some states do not allow the exclusion or limitation
of incidental or consequential damages. If such laws apply, the limitations or exclusions
contained in this statement may not apply to you.
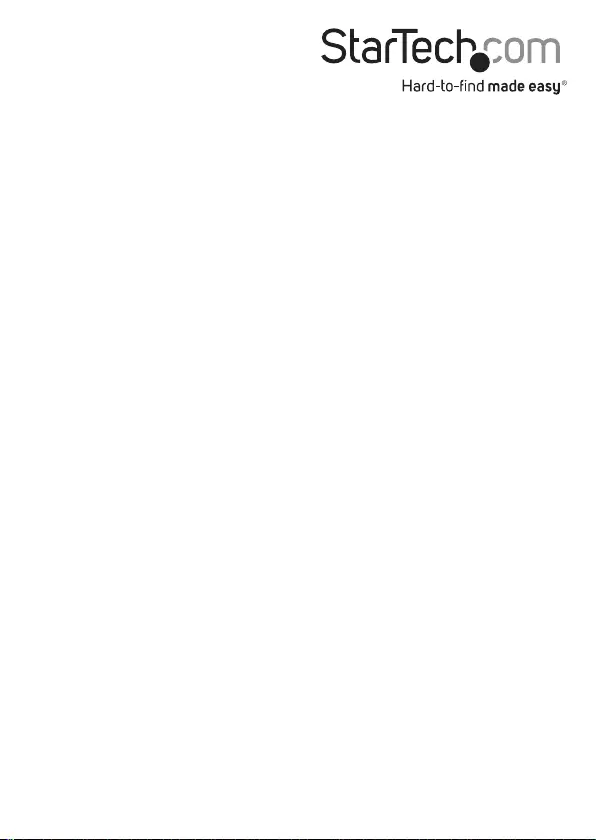
Hard-to-nd made easy. At StarTech.com, that isn’t a slogan. It’s a promise.
StarTech.com is your one-stop source for every connectivity part you need. From
the latest technology to legacy products — and all the parts that bridge the old and
new — we can help you nd the parts that connect your solutions.
We make it easy to locate the parts, and we quickly deliver them wherever they need
to go. Just talk to one of our tech advisors or visit our website. You’ll be connected to
the products you need in no time.
Visit www.startech.com for complete information on all StarTech.com products and
to access exclusive resources and time-saving tools.
StarTech.com is an ISO 9001 Registered manufacturer of connectivity and technology
parts. StarTech.com was founded in 1985 and has operations in the United States,
Canada, the United Kingdom and Taiwan servicing a worldwide market.