StarTech.com PEXUSB312A3 User Manual
Displayed below is the user manual for PEXUSB312A3 by StarTech.com which is a product in the Interface Cards/Adapters category. This manual has pages.
Related Manuals
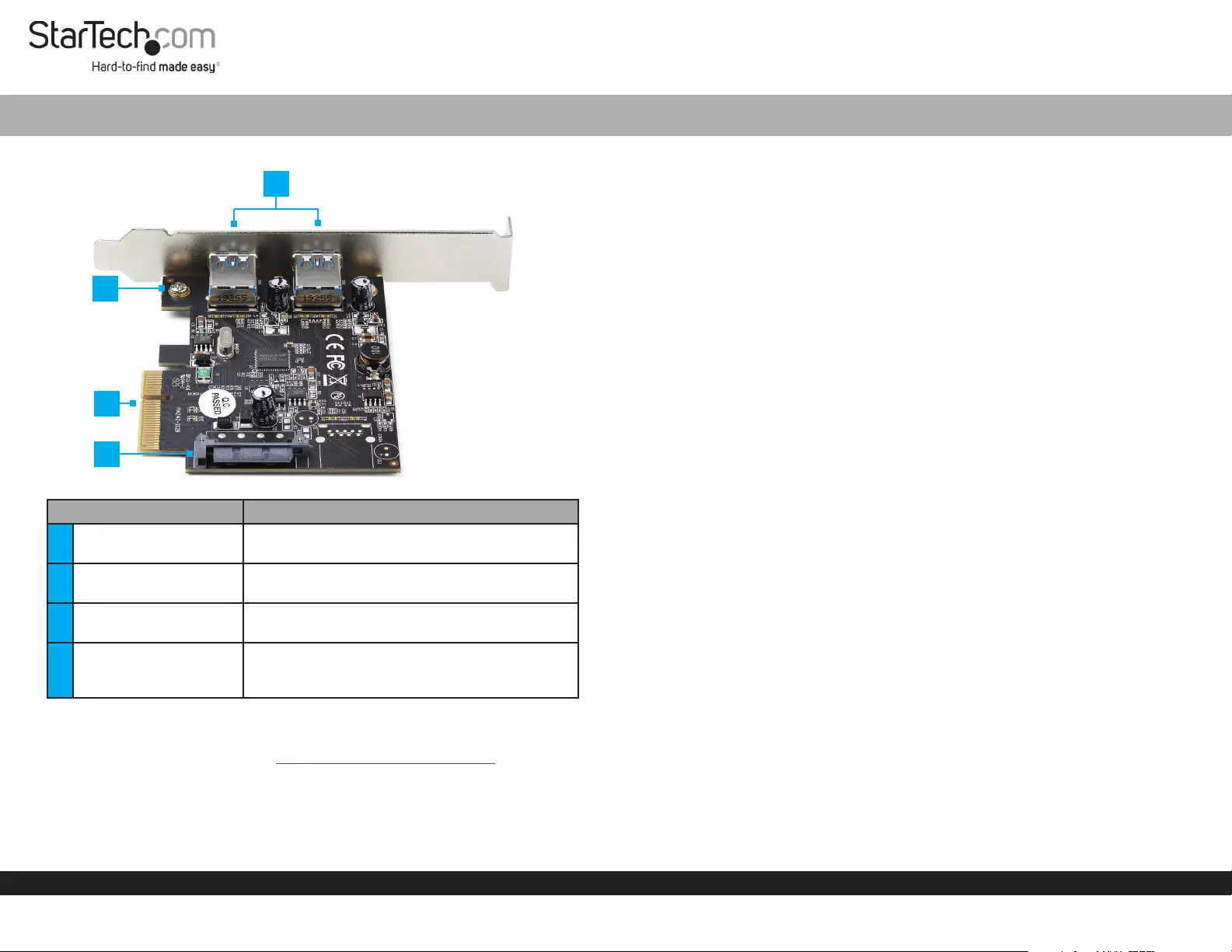
Quick-Start Guide
To view manuals, FAQs, videos, drivers, downloads, technical drawings, and more, visit www.startech.com/support.
Manual Revision: May 14, 2020 1:26 PM
Product Diagram (PEXUSB312A3)
Component Function
1USB-A Ports • Used to connect a USB Peripheral Device to
the USB Card.
2Bracket Screws • Used to Secure the Low Prole or Full Prole
Bracket to the USB Card.
3PCI Express Connector • Used to connect the USB Card to the PCI
Express Slot on the Host Computer.
4SATA Power Connector
• (Optional) Connect a 15 Pin SATA Power
Connector to provide extra power to the USB
Type-A Ports.
Requirements
For the latest requirements, please visit www.startech.com/PEXUSB312A3
• Computer with an available PCI Express® slot (x4, x8, or x16)
• (Optional) SATA Power Source
Tools
• Small Phillips® Head Screwdriver
2-Port USB 3.1 Card | 10Gbps per port | 2x USB-A | PCIe
Hardware Installation
Installing the Low Prole Bracket
By default the Full Prole Bracket is attached to the USB Card. Depending on your
system conguration you may need to remove the Full Prole Bracket and replace it
with the Low Prole Bracket (included).
1. Using a Small Phillips Head Screwdriver (sold separately), remove the two Bracket
Screws securing the Full Prole Bracket to the USB Card.
2. Align the Screw Holes on the USB Card with the Screw Holes on the Low Prole
Bracket. Making sure the USB Card is sitting on top of the Screw Holes on the Low
Prole Bracket.
3. Insert the Bracket Screws through the USB Card and into the Screw Holes on the
Low Prole Bracket.
4. Using the Small Phillips Head Screwdriver, tighten the Bracket Screws, being
careful not to over-tighten.
Installing the USB Card
Warning: USB cards can be damaged by static electricity. Make sure that you are
properly grounded before you open the computer case or touch the USB Card. You
should wear an anti-static strap when you install any computer components. If an
anti-static strap is not available, discharge any built-up static electricity by touching
a large grounded metal surface for several seconds. Only handle the USB Card by its
edges and do not touch the gold connectors.
1. Turn o the Host Computer and disconnect any Peripheral Devices that are
connected (e.g. printer, external hard drives, etc.).
2. Unplug the Power Cable from the back of the Host Computer.
3. Remove the Cover from the Host Computer’s Case.
Note: Consult the documentation that came with the Host Computer for details
about how to remove the Cover safely.
4. Locate an open PCI Express Slot (x4, x8, or x16) and remove the corresponding
Metal Cover Plate from the back of the Host Computer’s Case.
5. Gently insert the USB Card into the open PCI Express Slot and fasten the Bracket
to the back of the Host Computer’s Case.
6. (Optional) Connect a 15 Pin SATA Power Connector from the Power Supply to the
SATA Power Connector on the USB Card.
2
1
3
4
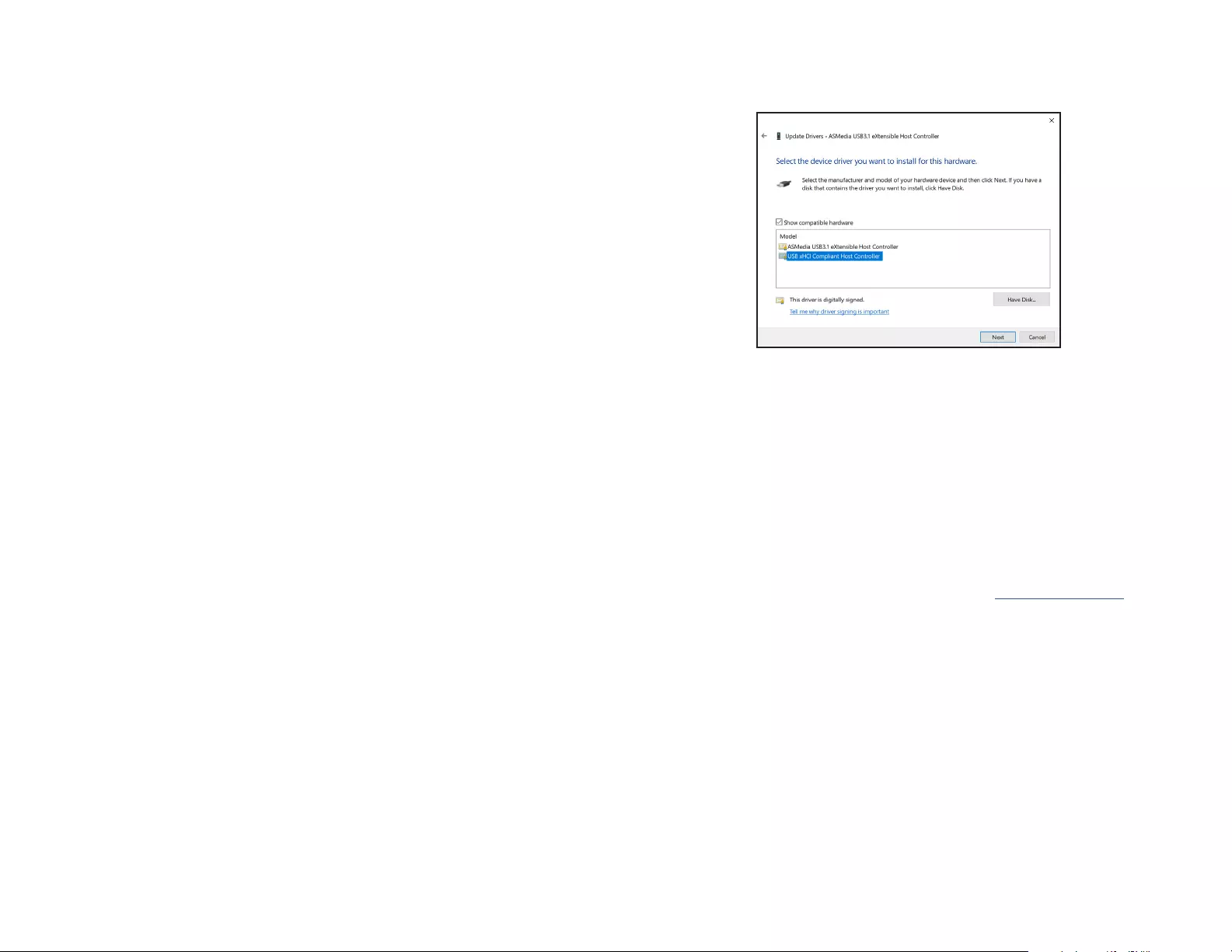
FCC Compliance Statement
This equipment has been tested and found to comply with the limits for a Class B digital device, pursuant to part 15 of the FCC
Rules. These limits are designed to provide reasonable protection against harmful interference in a residential installation.
This equipment generates, uses and can radiate radio frequency energy and, if not installed and used in accordance with the
instructions, may cause harmful interference to radio communications. However, there is no guarantee that interference will not
occur in a particular installation. If this equipment does cause harmful interference to radio or television reception, which can be
determined by turning the equipment o and on, the user is encouraged to try to correct the interference by one or more of the
following measures:
• Reorient or relocate the receiving antenna.
• Increase the separation between the equipment and receiver.
• Connect the equipment into an outlet on a circuit dierent from that to which the receiver is connected.
• Consult the dealer or an experienced radio/TV technician for help
This device complies with part 15 of the FCC Rules. Operation is subject to the following two conditions:
(1) This device may not cause harmful interference, and (2) this device must accept any interference received, including
interference that may cause undesired operation. Changes or modications not expressly approved by StarTech.com could void
the user’s authority to operate the equipment.
Industry Canada Statement
This Class B digital apparatus complies with Canadian ICES-003.
Cet appareil numérique de la classe [B] est conforme à la norme NMB-003 du Canada.
CAN ICES-3 (B)/NMB-3(B)
This device complies with Industry Canada licence-exempt RSS standard(s). Operation is subject to the following two conditions:
(1) This device may not cause interference, and (2) This device must accept any interference, including interference that may
cause undesired operation of the device.
Le présent appareil est conforme aux CNR d’Industrie Canada applicables aux appareils radio exempts de licence. L’exploitation
est autorisée aux deux conditions suivantes:
(1) l’appareil ne doit pas produire de brouillage, et (2) l’utilisateur de l’appareil doit accepter tout brouillage radioélectrique subi,
même si le brouillage est susceptible d’en compromettre le fonctionnement.
Use of Trademarks, Registered Trademarks, and other Protected Names and Symbols
This manual may make reference to trademarks, registered trademarks, and other protected names and/or symbols of third-
party companies not related in any way to StarTech.com. Where they occur these references are for illustrative purposes only
and do not represent an endorsement of a product or service by StarTech.com, or an endorsement of the product(s) to which
this manual applies by the third-party company in question. StarTech.com hereby acknowledges that all trademarks, registered
trademarks, service marks, and other protected names and/or symbols contained in this manual and related documents are the
property of their respective holders.
PHILLIPS® is a registered trademark of Phillips Screw Company in the United States or other countries.
Warranty Information
This product is backed by a two-year warranty.
For further information on product warranty terms and conditions, please refer to www.startech.com/warranty.
Limitation of Liability
In no event shall the liability of StarTech.com Ltd. and StarTech.com USA LLP (or their ocers, directors, employees or agents)
for any damages (whether direct or indirect, special, punitive, incidental, consequential, or otherwise), loss of prots, loss of
business, or any pecuniary loss, arising out of or related to the use of the product exceed the actual price paid for the product.
Some states do not allow the exclusion or limitation of incidental or consequential damages. If such laws apply, the limitations
or exclusions contained in this statement may not apply to you.
Safety Measures
• If product has an exposed circuit board, do not touch the product under power.
Mesures de sécurité
• Si l’un des circuits imprimés du produit est visible, ne pas touchez le produit lorsqu’il est sous tension.
安全対策
• 製品に露出した状態の回路基盤が含まれる場合、電源が入っている状態で製品に触らないでください。
Misure di sicurezza
• Se il prodotto ha un circuito stampato visibile, non toccare il prodotto quando è acceso.
Säkerhetsåtgärder
• Rör aldrig vid enheter med oskyddade kretskort när strömmen är påslagen.
FR: startech.com/fr
DE: startech.com/de
ES: startech.com/es
NL: startech.com/nl
IT: startech.com/it
JP: startech.com/jp
StarTech.com Ltd.
45 Artisans Cres
London, Ontario
N5V 5E9
Canada
StarTech.com Ltd.
Unit B, Pinnacle 15
Gowerton Rd,
Brackmills
Northampton
NN4 7BW
United Kingdom
StarTech.com LLP
2500 Creekside
Parkwy
Lockbourne, Ohio
43137
U.S.A.
5. On the How do you want to search for drivers screen, select the Browse my
computer for driver software link.
6. Click on the Let me pick from a list of available drivers on my computer link.
7. Select, USB xHCI Compliant Host Controller.
USB xHCI Compliant Host Controller
8. Click the Next Button.
9. Click the Close button once the installation is complete.
Note: Connecting a separate Power Supply to the USB Card will provide extra power
to the USB-A Ports for charging connected Devices.
7. Place the Cover back onto the Host Computer’s Case.
8. Reconnect the Power Cable to the back of the Host Computer.
9. Reconnect all of the Peripheral Devices that were disconnected in step 1.
10. Connect USB Peripheral Devices to the USB-A Ports on the USB Card.
Software Installation
When the USB Card is installed the drivers should install automatically. If the drivers do
not automatically install, navigate to www.startech.com/PEXUSB312A3 to download
the appropriate driver package.
1. Click on the Support tab, under Drivers, select the appropriate driver package for the
Operating System running on the Host Computer.
2. When you have downloaded and unzipped the driver. Click on the Installation Guide
PDF and follow the instructions.
Installing the Driver in Windows 7
1. If the Found New Hardware dialog box appears on your screen, close the dialog box
or click the Cancel button.
2. Navigate to the Device Manager screen.
3. On the list of installed devices, right-click on ASMedia USB3.1 eXtensible Host
Controller.
4. Select Update Driver from the pop-up menu.