StarTech.com ST124HDVW User Manual
Displayed below is the user manual for ST124HDVW by StarTech.com which is a product in the Video Switches category. This manual has pages.
Related Manuals
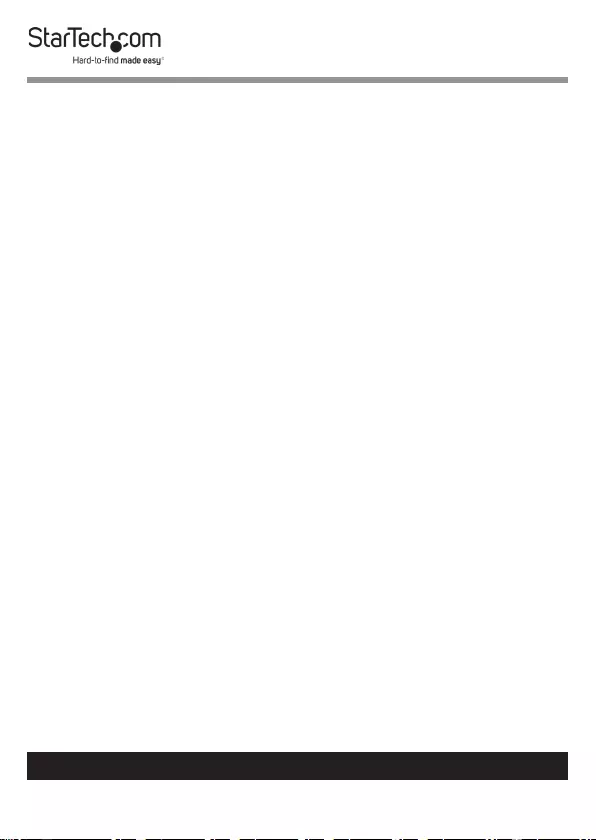
i
To view manuals, videos, drivers, downloads, technical drawings, and more visit www.startech.com/support
Compliance Statements
FCC Compliance Statement
This equipment has been tested and found to comply with the limits for a Class
B digital device, pursuant to part 15 of the FCC Rules. These limits are designed
to provide reasonable protection against harmful interference in a residential
installation. This equipment generates, uses and can radiate radio frequency
energy and, if not installed and used in accordance with the instructions, may
cause harmful interference to radio communications. However, there is no
guarantee that interference will not occur in a particular installation. If this
equipment does cause harmful interference to radio or television reception,
which can be determined by turning the equipment o and on, the user is
encouraged to try to correct the interference by one or more of the following
measures:
• Reorientorrelocatethereceivingantenna
• Increasetheseparationbetweentheequipmentandreceiver
• Connecttheequipmentintoanoutletonacircuitdierentfromthatto
whichthereceiverisconnected
• Consultthedealeroranexperiencedradio/TVtechnicianforhelp
Industry Canada Statement
This Class B digital apparatus complies with Canadian ICES-003.
Cet appareil numérique de la classe [B] est conforme à la norme NMB-003 du
Canada.
CAN ICES-3 (B)/NMB-3(B)
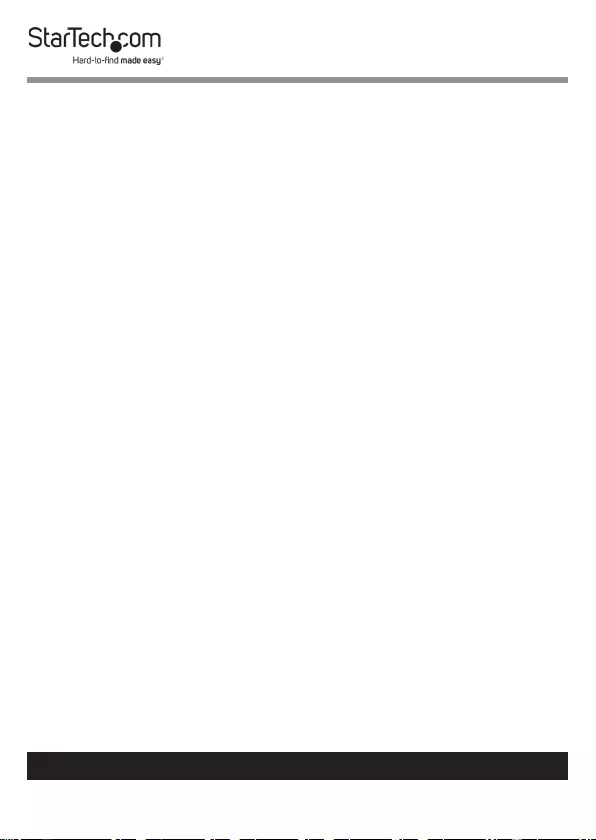
ii
To view manuals, videos, drivers, downloads, technical drawings, and more visit www.startech.com/support
Use of Trademarks, Registered Trademarks, and other
Protected Names and Symbols
This manual may make reference to trademarks, registered trademarks, and
other protected names and/or symbols of third-party companies not related in
any way to StarTech.com. Where they occur these references are for illustrative
purposes only and do not represent an endorsement of a product or service
by StarTech.com, or an endorsement of the product(s) to which this manual
applies by the third-party company in question. Regardless of any direct
acknowledgement elsewhere in the body of this document, StarTech.com
hereby acknowledges that all trademarks, registered trademarks, service marks,
and other protected names and/or symbols contained in this manual and
related documents are the property of their respective holders.
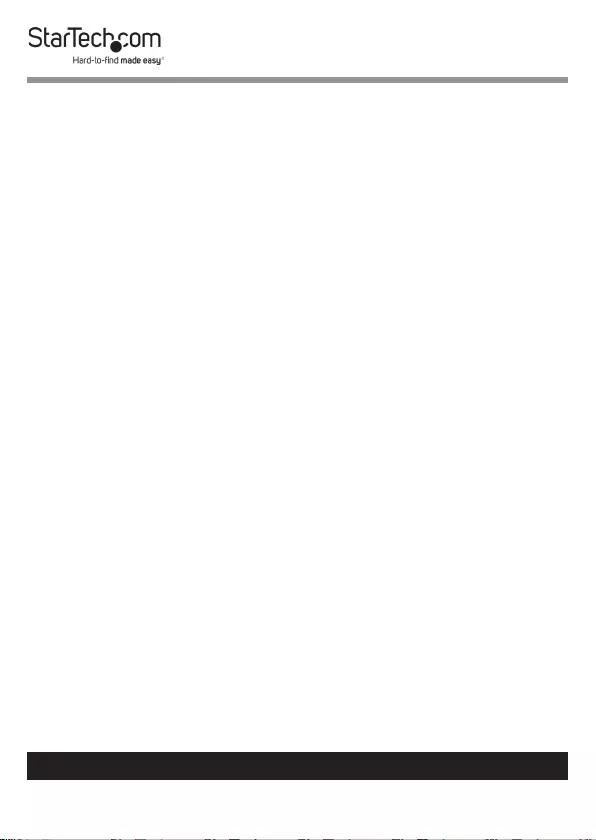
iii
To view manuals, videos, drivers, downloads, technical drawings, and more visit www.startech.com/support
Safety Statements
Safety Measures
• Wiringterminationsshouldnotbemadewiththeproductand/or
electriclinesunderpower.
• Cables(includingpowerandchargingcables)shouldbeplacedand
routedtoavoidcreatingelectric,trippingorsafetyhazards.
Mesures de sécurité
• Lesterminaisonsdecâblâgenedoiventpasêtreeectuéeslorsquele
produitet/oulescâblesélectriquessontsoustension.
• Lescâbles(ycomprislescâblesd’alimentationetdechargement)
doiventêtreplacésetacheminésdefaçonàévitertoutrisque
électrique,dechuteoudesécurité
安全対策
• • 電源が入っている状態の製品または電線の終端処理を行わないでく
ださい。
• • ケーブル(電源ケーブルと充電ケーブルを含む)は、適切な配置と引
き回しを行い、電気障害やつまづきの危険性など、安全上のリスクを回避す
るようにしてください。
Misure di sicurezza
• Iterminialideilielettricinondevonoessererealizzateconilprodotto
e/olelineeelettrichesottotensione.
• Icavi(inclusiicavidialimentazioneediricarica)devonoessere
posizionatiestesiinmododaevitarepericolidiinciampo,rischidi
scosseelettricheopericoliperlasicurezza.
Säkerhetsåtgärder
• Monteringavkabelavslutningarfårintegörasnärproduktenoch/eller
elledningarnaärströmförda.
• Kablar(inklusiveelkablarochladdningskablar)skadrasochplaceraspå
såsättattriskförsnubblingsolyckorochandraolyckorkanundvikas.
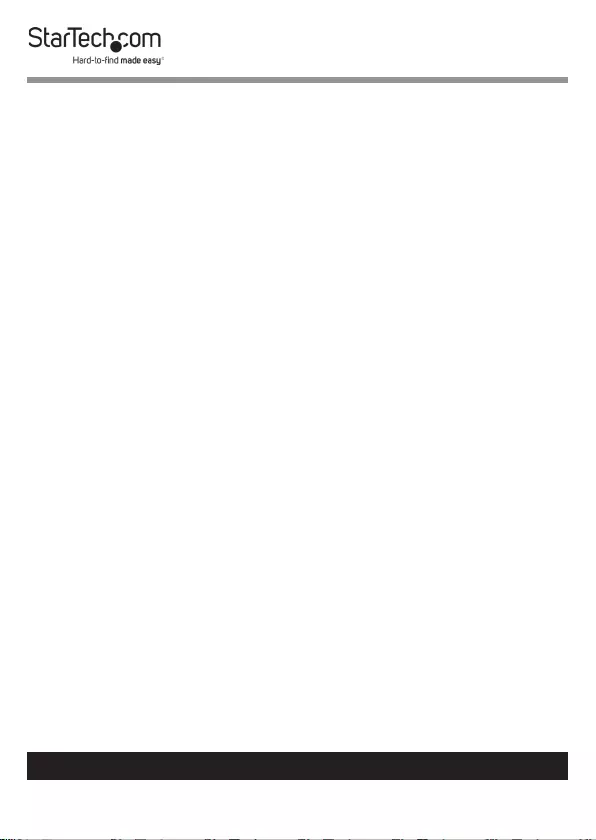
To view manuals, videos, drivers, downloads, technical drawings, and more visit www.startech.com/support
Table of Contents
Compliance Statements ........................................................................i
Safety Statements ..................................................................................iii
Product Diagram ....................................................................................1
Front View .................................................................................................................................................... 1
Rear View ...................................................................................................................................................... 2
Connection Guide ..................................................................................................................................... 3
Requirements .........................................................................................4
Installation ..............................................................................................4
Operation ................................................................................................6
VideoWallApp PC Tool ............................................................................................................................. 6
Serial Control .............................................................................................................................................. 7
Telnet Control ............................................................................................................................................. 8
Serial and Telnet Commands ................................................................................................................9
Warranty ..................................................................................................15

1
To view manuals, videos, drivers, downloads, technical drawings, and more visit www.startech.com/support
Product Diagram
Front View
1HDMI Display
Device LED
Indicators
• Solid Green when an HDMI
Display Device is detected
2HDMI Source
Device LED
Indicator
• Solid Green when an HDMI
Source Device is detected
2
1
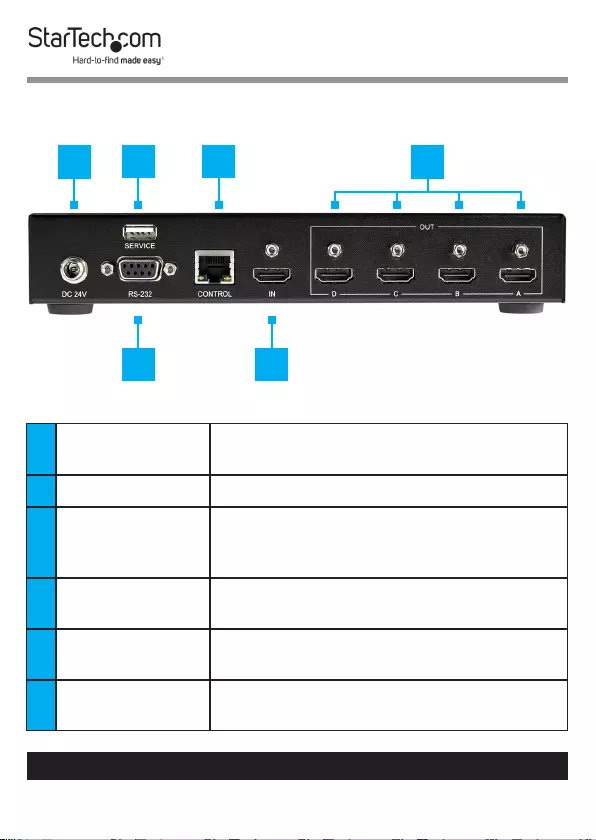
2
To view manuals, videos, drivers, downloads, technical drawings, and more visit www.startech.com/support
Rear View
1DC 24V Power
Port
• Connect a Power Source
2Service Port • For manufacturer use only
3Network Control
Port
• Connect to a Computer directly, or
through a Network Switch using a
Network Cable
4HDMI Output
Port
• Connect four HDMI Display Devices
using HDMI M/M Cables
5RS-232 Control
Port
• Connect to a Computer using a Serial
Cable for Serial Control
6HDMI Input Port • Connect an HDMI Source Device
using an HDMI M/M Cable
2 3 4
5
1
6
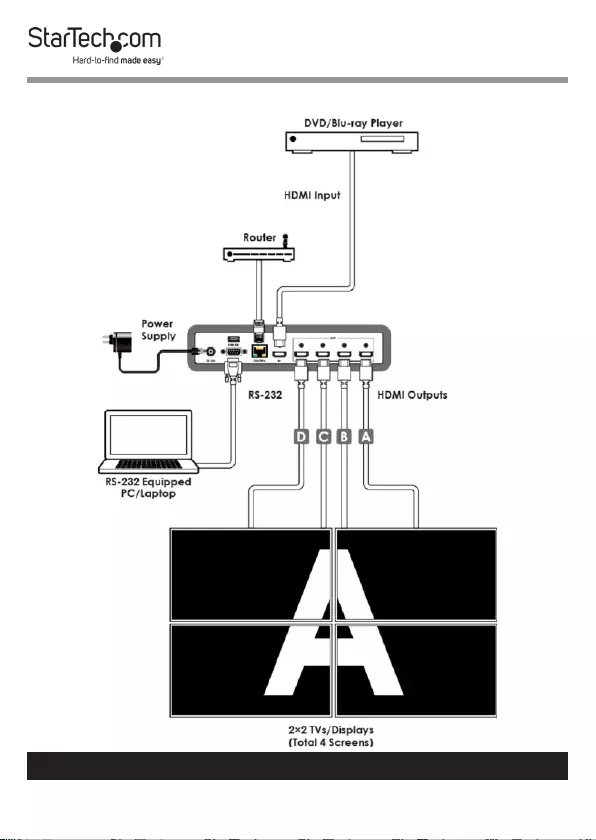
3
To view manuals, videos, drivers, downloads, technical drawings, and more visit www.startech.com/support
Connection Guide
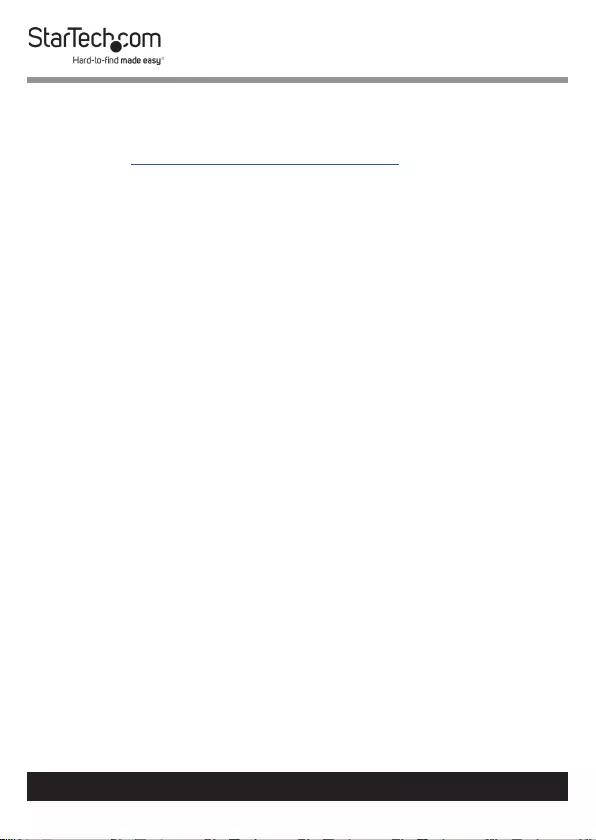
4
To view manuals, videos, drivers, downloads, technical drawings, and more visit www.startech.com/support
Requirements
For the latest requirements and to view the full User Manual,
please visit www.startech.com/ST124HDVW.
• HDMI Source Device x 1
• HDMI Display Device x 4
• HDMI M/M Cables (sold separately) x 5
• RS-232 Enabled Computer x 1
• RS-232 Cable x 1
• Network Device (ex. router, network switch) x 1
• Network Cable x 1
• (Optional) HDMI Locks x 4
Installation
Note: Ensure the HDMI Display Devices and the HDMI
Source Device are powered o before you begin the
installation.
All HDMI Ports on the Splitter feature port locking capa-
bilities. HDMI Locks (sold separately) are required to use
this feature.
1. Connect an HDMI M/M Cable to the HDMI Output Port on
the HDMI Source Device and to the HDMI Input Port on
the Splitter.
2. Connect four HDMI M/M Cables to the HDMI Output
Ports on the Splitter and to the HDMI Input Ports on the
HDMI Display Devices. See Figure 1 to determine the HDMI
Output Port conguration (ex. HDMI Output Port A on
the Splitter corresponds with the top-left HDMI Display
Device).
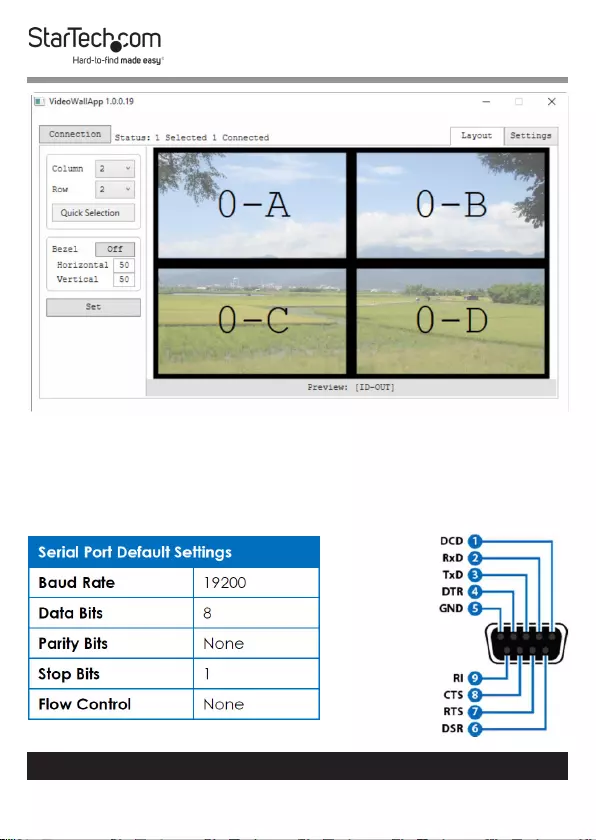
5
To view manuals, videos, drivers, downloads, technical drawings, and more visit www.startech.com/support
3. Connect an RS-232 Cable to the RS-232 Enabled
Computer and to the RS-232 Control Port on the Splitter.
See Figure 2 for pinout and default details.
Figure 1
Figure 2
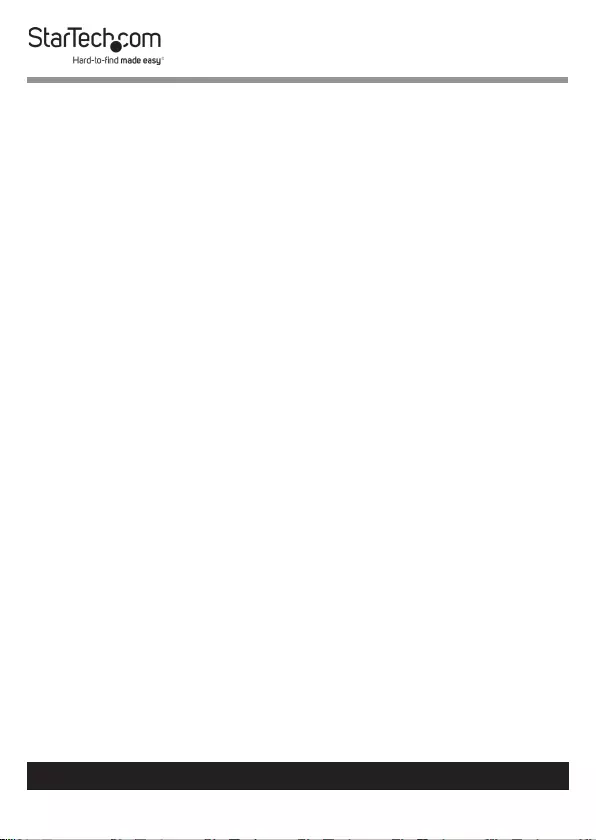
6
To view manuals, videos, drivers, downloads, technical drawings, and more visit www.startech.com/support
4. Connect a Network Cable to the Network Device and to
the Network Control Port on the Splitter.
5. Connect the Universal Power Adapter to an available
Power Source and to the Power Adapter Port on the
Splitter.
6. Power on the HDMI Display Devices and the HDMI Source
Device.
Operation
VideoWallApp PC Tool
1. Connect the Splitter and the Computer to the same
Network.
2. Launch the VideoWallApp application.
3. Select the Connection tab.
4. If there are multiple Splitters connected to the same
Network: Select the Name of the Splitter and the desired
connection Type, either RS-232 or Telnet.
Select the Layout
In the upper left-hand corner select the layout of the HDMI
Display Devices. This can be done manually by selecting the
number of Columns and Rows. Alternatively, click on the Quick
Selection button to select a preset layout.
Add or Remove Bezels
To add a bezel, select Bezel On/O. Enter the bezel values for
the Horizontal and Vertical bezels. Select Set to apply these
settings.
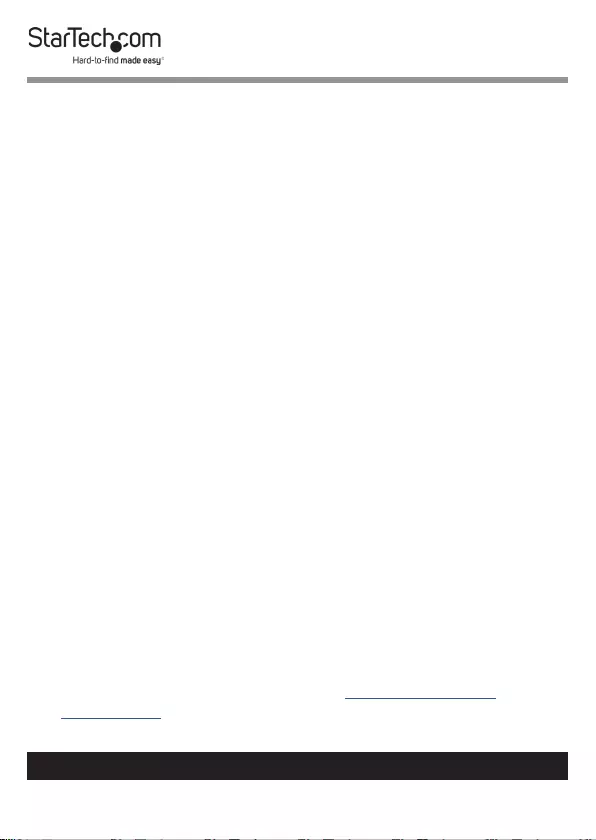
7
To view manuals, videos, drivers, downloads, technical drawings, and more visit www.startech.com/support
Firmware Updates
To update the Firmware or perform a Factory Reset select
the Settings tab then the System tab. Select Update for a
Firmware Update and Reset for a Factory Reset.
Network Information
To check the MAC Address, and to change the IP Mode, IP
Address, Subnet Mask, Default Gateway, and DNS Server
Address, select the Network tab and make the appropriate
changes.
Note: When the IP Mode and/or IP Address are reset the
Splitter will automatically disconnect. The Splitter must be
reconnected by selecting the ID Name of the Splitter.
EDID and HDCP Settings
To adjust the EDID and/or HDCP Settings, or to view the sync
status of the HDMI Source Device, select the Input tab and
select the appropriate settings under the dropdown menus.
Select Save to save the new settings. Alternatively, click Save to
All Units to apply the changes to all of the connected Splitters.
Volume Adjustment
To control the volume of the HDMI Display Devices select the
Output tab then select the Audio Icon and adjust the volume
to the desired level.
Serial Control
1. Connect to the Splitter using a third party Serial Client.
2. Enter the commands found in the Serial and Telnet
Commands section.
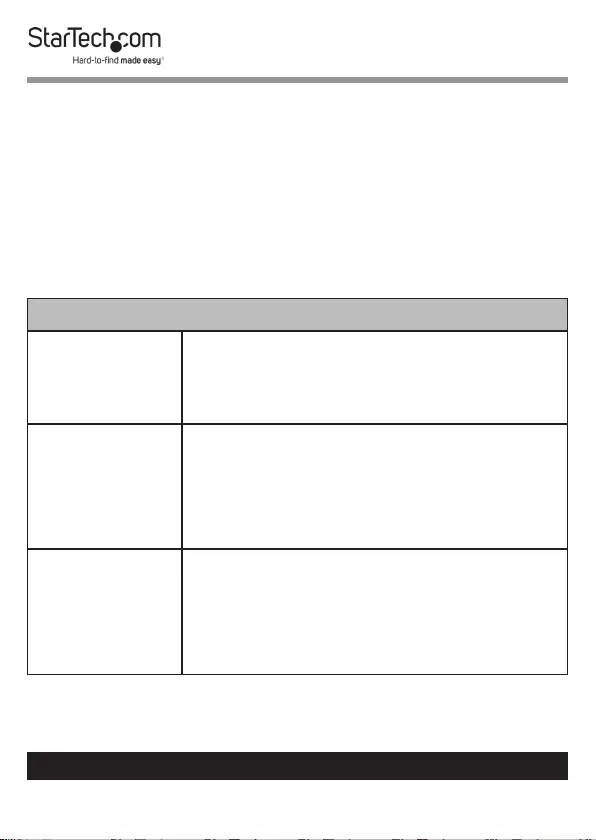
8
To view manuals, videos, drivers, downloads, technical drawings, and more visit www.startech.com/support
Telnet Control
1. Connect the Splitter and the Computer to the same
network.
2. Access the Command Line Interface (CLI). See the table
below to determine how to open the CLI based upon the
Operating System.
Accessing the Command Line Interface (CLI)
Windows® 7 1. Click Start
2. Type “cmd” in the search eld.
3. Press Enter.
Windows® XP 1. Click Start.
2. Select Run.
3. Type “cmd”.
4. Press Enter.
macOS® X 1. Click Go.
2. Select Applications.
3. Select Utilities.
4. Select Terminal.
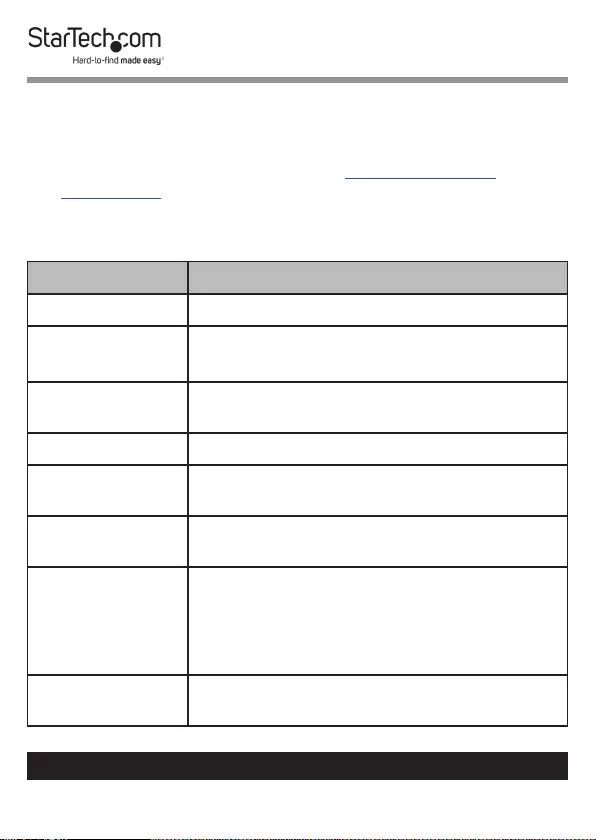
9
To view manuals, videos, drivers, downloads, technical drawings, and more visit www.startech.com/support
3. Type Telnet followed by the IP Address of the Splitter
and press Enter. The default IP Address of the Splitter is
192.168.1.50.
4. Enter the commands found in the Serial and Telnet
Commands section.
Serial and Telnet Commands
Command Function
help • Show the full command list
help N1 • Show the help details for command N1
• N1 = {Command name}
get model
name
• Show the Splitter model name
get fw ver • Show the Splitter rmware version
set update
mcu
• Set Splitter Firmware Update
set factory
default
• Factory Reset
set ip mode
N1
• Set IP Address mode
• Available values for N1:
• 0 [Static IP Mode]
• 1 [DHCP Mode]
get ip mode • Show current IP Address assignment
mode
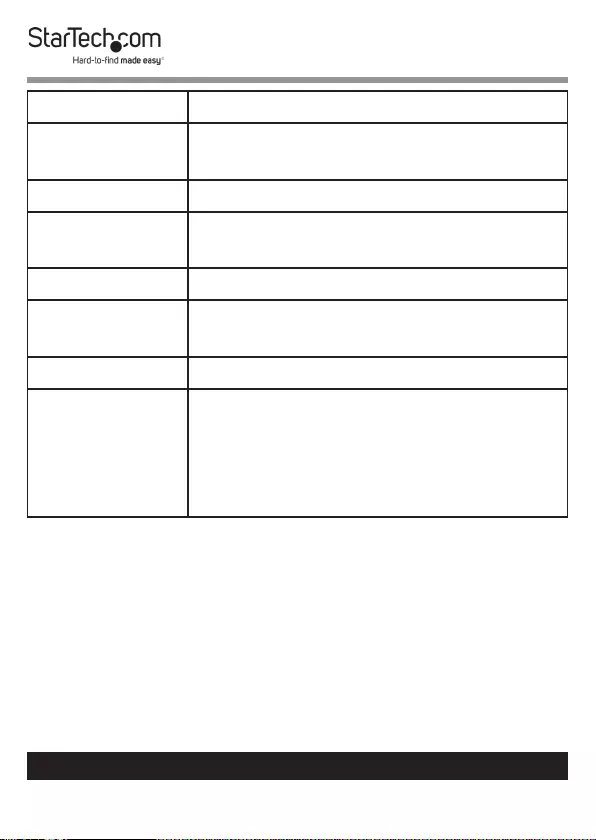
10
To view manuals, videos, drivers, downloads, technical drawings, and more visit www.startech.com/support
get ipcong • Show IP Address conguration
set ipaddr N1 • Set the static IP Address
• N1 = X.X.X.X [X = 0 ~ 255]
get ipaddr • Show current IP Address
set netmask
N1
• Set the Static Netmask:
• N1 = X.X.X.X [X = 0 ~ 255]
get netmask • Show the current Netmask
set gateway
N1
• Set the Static Gateway Address:
• N1 = X.X.X.X [X = 0 ~ 255]
get gateway • Show the Gateway Address
get in 1 sync
status
• Show the Connection Status of the
HDMI Source Device:
• Available values for N1:
• 0 [No sync]
• 1 [Sync active]
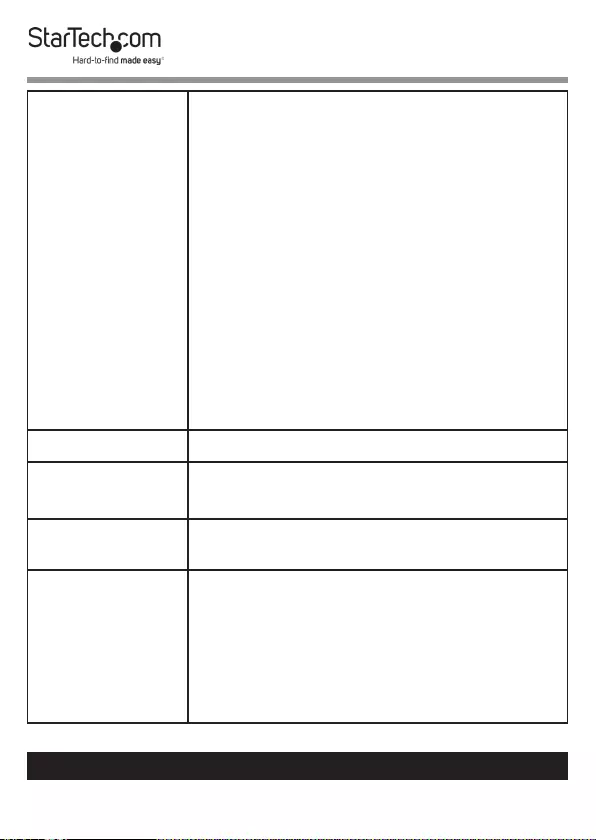
11
To view manuals, videos, drivers, downloads, technical drawings, and more visit www.startech.com/support
set in 1 edid
N1
• Set input EDID Type:
• Available values for N1:
• 1 [EDID_FHD_2CH]
• 2 [EDID_FHD_MCH_Bitstream]
• 3 [EDID_UHD_2CH]
• 4 [EDID_UHD_MCH_Bitstream]
• 5 [EDID_VHD_2CH]
• 6 [EDID_VHD_MCH_Bitstream]
• 7 [USER1]
• 8 [Sink A]
• 9 [Sink B]
• 10 [Sink C]
• 11 [Sink D]
get in 1 edid • Show EDID Type
set edid 7
name N1
• Set user EDID Name:
• {Name} [32 characters max]
get edid 7
name
• Get user EDID Name
set in 1 hdcp
mode N1
• Set input HDCP Mode for the HDMI
Source Device:
• Available values for N1:
• 0 [Disable]
• 1 [Follow in]
• 2 [Follow out]
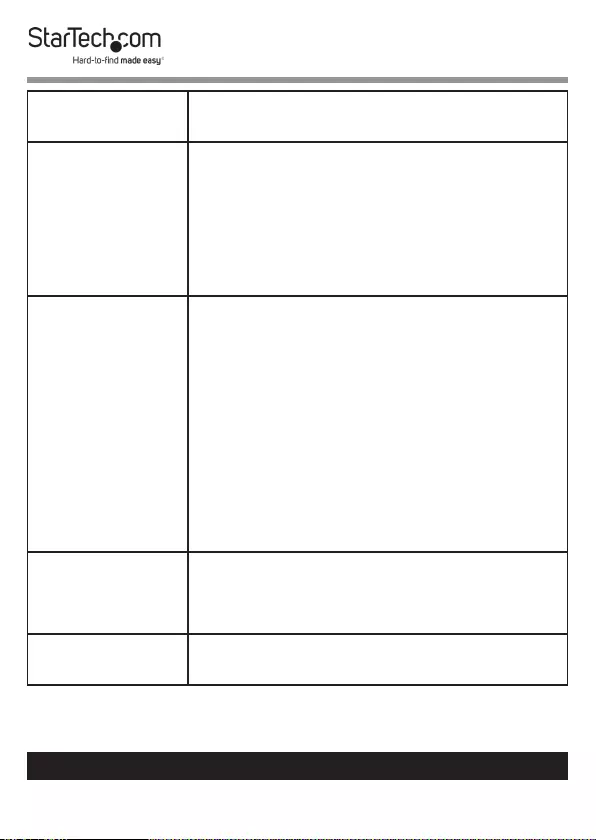
12
To view manuals, videos, drivers, downloads, technical drawings, and more visit www.startech.com/support
get in 1 hdcp
mode
• Show the HDCP Mode for the HDMI
Source Device
get in hdcp
status
• Show the HDCP Status of the HDMI
Source Device
• Available values for N1:
• 0 [O ]
• 1 [HDCP1.x]
• 2 [HDCP2.2]
get out N1
hdcp status
• Show HDCP Mode of the HDMI Display
Devices
• Available values for N1:
• a ~ d [Output port]
• Available response:
• 0 [O ]
• 1 [HDCP1.x]
• 2 [HDCP2.2]
• 3 [HDCP1.x failed]
• 4 [HDCP2.2 failed]
set audio out
mute N1
• Set Audio Output Mute:
• o [unmute]
• on [mute]
get audio out
mute
• Show Audio Output Mute status
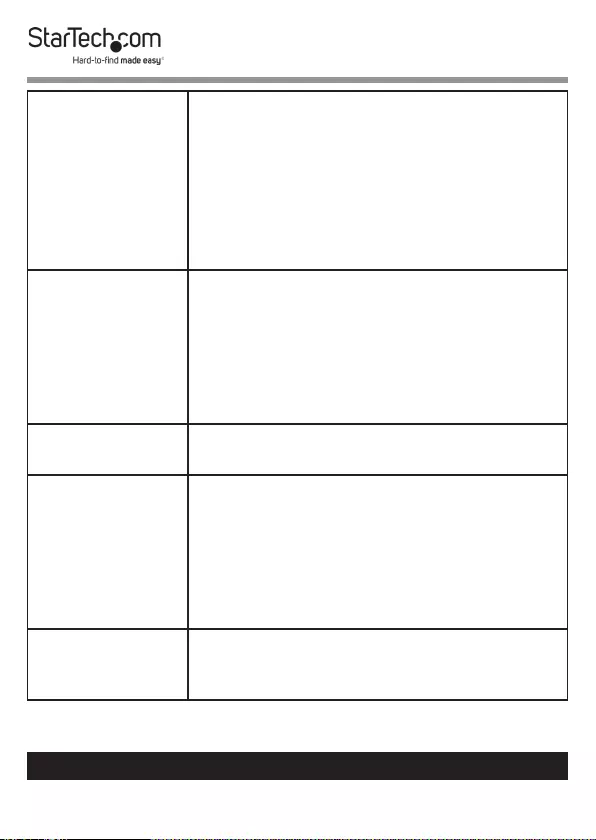
13
To view manuals, videos, drivers, downloads, technical drawings, and more visit www.startech.com/support
get out N1
sync status
• Show the HDMI Display Device link
status
• Available values for N1:
• a ~ d [Output port]
• Available response:
• 0 [No sync]
• 1 [Sync active]
set out osd
info display N1
• Set HDMI Display Device sync OSD
information:
• Available values for N1:
• o
• on
• inf
get out osd
info display
• Show HDMI Display Device sync OSD
information
set video wall
layout N1 N2
• Set Video Wall Horizontal and Vertical
maximum HDMI Display Device count:
• Available values for N1:
• 1~15 [horizontal]
• Available values for N2:
• 1~15 [vertical]
get video wall
layout
• Show Video Wall Horizontal and
Vertical maximum HDMI Display
Device count
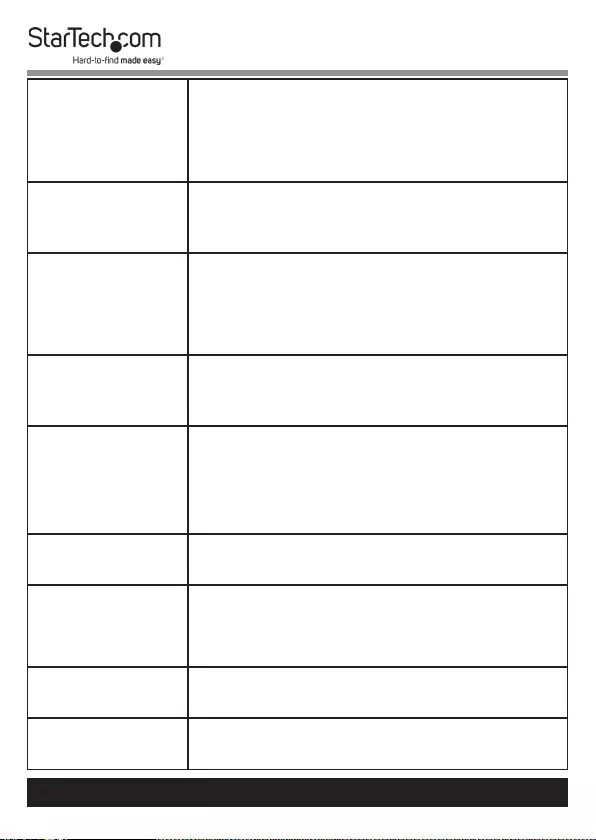
14
To view manuals, videos, drivers, downloads, technical drawings, and more visit www.startech.com/support
set video wall
h bezel
compensation
N1
• Set Video Wall Horizontal and Vertical
Bezel Compensation
• Available values for N1:
• 0~50 [bezel value]
get video wall
h bezel
compensation
• Show the Video Wall Horizontal Bezel
Compensation
set video wall
v bezel
compensation
N1
• Set the Video Wall Vertical Bezel
Compensation
• Available values for N1:
• 0~50 [bezel value]
get video wall
v bezel
compensation
• Show the Video Wall Vertical Bezel
Compensation
set video wall
bezel mode
N1
• Set Video Wall Bezel Mode on/o
• Available values for N1:
• o
• on
get video wall
bezel mode
• Show the Video Wall Bezel Mode
set video wall
unit index N1
• Set Video Wall Index Number
• Available values for N1:
• 0~15
get video wall
unit index
• Show Video Wall Index Number
set user N1
edid data N2
• Upload a new EDID (in HEX format)
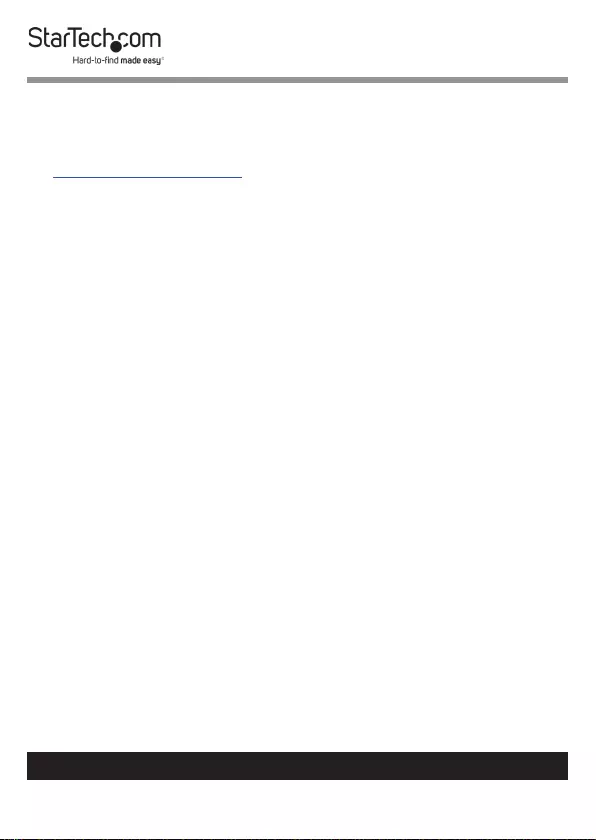
15
Warranty Information
This product is backed by a two-year warranty.
For further information on product warranty terms and conditions, please refer
to www.startech.com/warranty.
Limitation of Liability
In no event shall the liability of StarTech.com Ltd. and StarTech.com USA LLP (or
their ocers, directors, employees or agents) for any damages (whether direct
or indirect, special, punitive, incidental, consequential, or otherwise), loss of
prots, loss of business, or any pecuniary loss, arising out of or related to the use
of the product exceed the actual price paid for the product.
Some states do not allow the exclusion or limitation of incidental or
consequential damages. If such laws apply, the limitations or exclusions
contained in this statement may not apply to you.
To view manuals, videos, drivers, downloads, technical drawings, and more visit www.startech.com/support
15
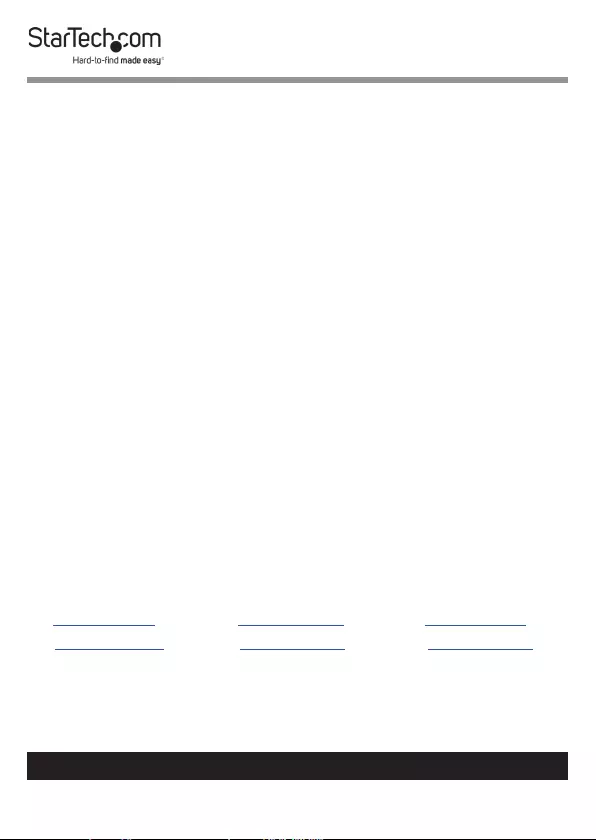
Hard-to-nd made easy. At StarTech.com, that isn’t a slogan.
It’s a promise.
StarTech.com is your one-stop source for every connectivity part you need.
From the latest technology to legacy products — and all the parts that bridge
the old and new — we can help you nd the parts that connect your solutions.
We make it easy to locate the parts, and we quickly deliver them wherever they
need to go. Just talk to one of our tech advisors or visit our website. You’ll be
connected to the products you need in no time.
Visit www.startech.com for complete information on all StarTech.com products
and to access exclusive resources and time-saving tools.
StarTech.com is an ISO 9001 Registered manufacturer of connectivity and
technology parts. StarTech.com was founded in 1985 and has operations in the
United States, Canada, the United Kingdom and Taiwan servicing a worldwide
market.
Reviews
Share your experiences using StarTech.com products, including product
applications and setup, what you love about the products, and areas for
improvement.
StarTech.com Ltd.
45 Artisans Cres.
London, Ontario
N5V 5E9
Canada
StarTech.com LLP
2500 Creekside Pkwy.
Lockbourne, Ohio
43137
U.S.A.
StarTech.com Ltd.
Unit B, Pinnacle
15 Gowerton Rd.,
Brackmills
Northampton
NN4 7BW
United Kingdom
FR: startech.com/fr
DE: startech.com/de
ES: startech.com/es
NL: startech.com/nl
IT: startech.com/it
JP: startech.com/jp
To view manuals, videos, drivers, downloads, technical drawings, and more visit www.startech.com/support
