StarTech.com ST12MHDLNHK User Manual
Displayed below is the user manual for ST12MHDLNHK by StarTech.com which is a product in the AV Extenders category. This manual has pages.
Related Manuals

Manual Revision: 06/28/2018
For the most up-to-date information, please visit: www.startech.com
FR: Guide de l’utilisateur - fr.startech.com
DE: Bedienungsanleitung - de.startech.com
ES: Guía del usuario - es.startech.com
NL: Gebruiksaanwijzing - nl.startech.com
PT: Guia do usuário - pt.startech.com
IT: Guida per l’uso - it.startech.com
JP: 取扱説明書 - jp.startech.com
Manual Revision: 06/28/2018
For the latest information, technical specications, and support for
this product, please visit www.startech.com
ST12MHDLNHK
ST12MHDLNHR
HDMI Over IP Extender Kit - 1080p
*
actual product may vary from photos
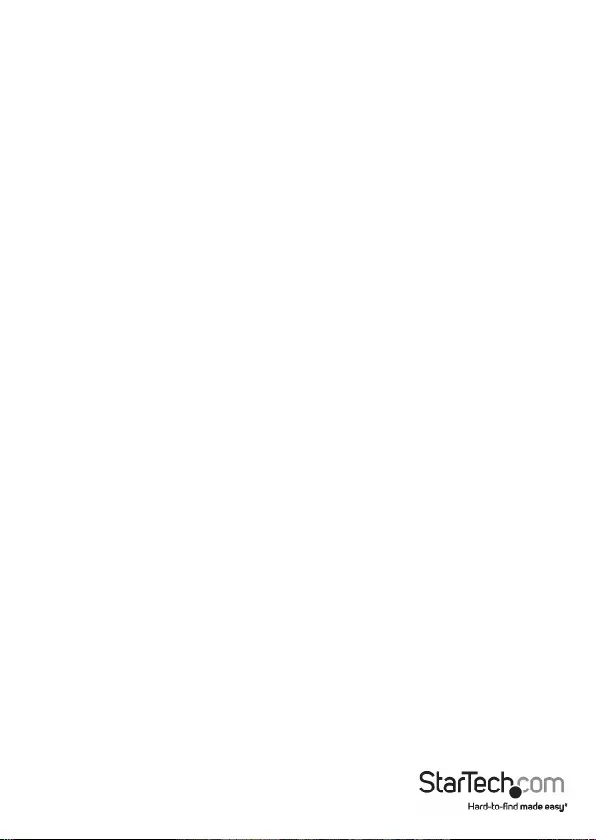
Instruction Manual
FCC Compliance Statement
This equipment has been tested and found to comply with the limits for a Class B digital
device, pursuant to part 15 of the FCC Rules. These limits are designed to provide reasonable
protection against harmful interference in a residential installation. This equipment
generates, uses and can radiate radio frequency energy and, if not installed and used in
accordance with the instructions, may cause harmful interference to radio communications.
However, there is no guarantee that interference will not occur in a particular installation. If
this equipment does cause harmful interference to radio or television reception, which can
be determined by turning the equipment o and on, the user is encouraged to try to correct
the interference by one or more of the following measures:
• Reorient or relocate the receiving antenna.
• Increase the separation between the equipment and receiver.
• Connect the equipment into an outlet on a circuit dierent from that to which the
receiver is connected.
• Consult the dealer or an experienced radio/TV technician for help
This device complies with part 15 of the FCC Rules. Operation is subject to the following
two conditions: (1) This device may not cause harmful interference, and (2) this device must
accept any interference received, including interference that may cause undesired operation.
Changes or modications not expressly approved by StarTech.com could void the user’s
authority to operate the equipment.
Industry Canada Statement
This Class B digital apparatus complies with Canadian ICES-003.
Cet appareil numérique de la classe [B] est conforme à la norme NMB-003 du Canada.
CAN ICES-3 (B)/NMB-3(B)
This device complies with Industry Canada licence-exempt RSS standard(s).
Operation is subject to the following two conditions:
(1) This device may not cause interference, and
(2) This device must accept any interference, including interference that may cause undesired
operation of the device.
Le présent appareil est conforme aux CNR d’Industrie Canada applicables aux appareils radio
exempts de licence.
L’exploitation est autorisée aux deux conditions suivantes:
(1) l’appareil ne doit pas produire de brouillage, et
(2) l’utilisateur de l’appareil doit accepter tout brouillage radioélectrique subi, même si le
brouillage est susceptible d’en compromettre le fonctionnement.
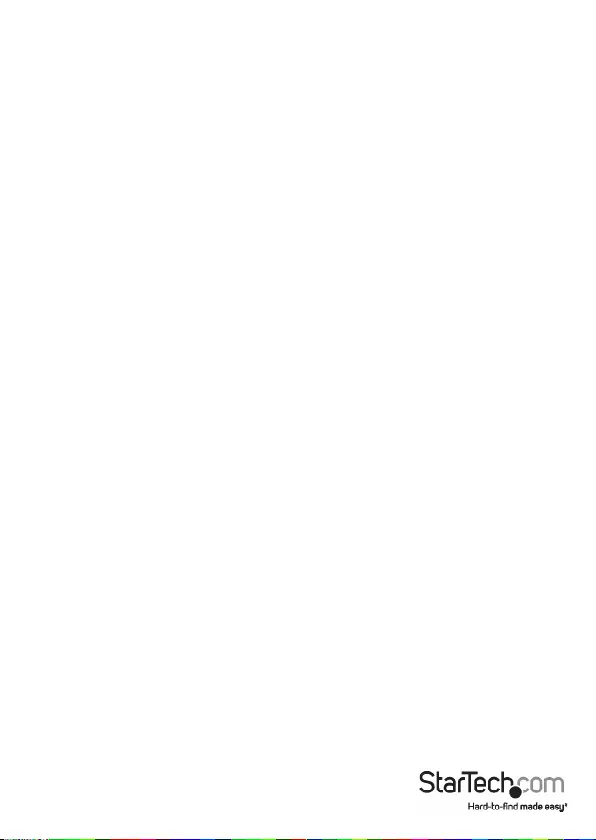
Use of Trademarks, Registered Trademarks, and other Protected Names and Symbols
This manual may make reference to trademarks, registered trademarks, and other
protected names and/or symbols of third-party companies not related in any way to
StarTech.com. Where they occur these references are for illustrative purposes only and do not
represent an endorsement of a product or service by StarTech.com, or an endorsement of the
product(s) to which this manual applies by the third-party company in question. Regardless
of any direct acknowledgement elsewhere in the body of this document, StarTech.com hereby
acknowledges that all trademarks, registered trademarks, service marks, and other protected
names and/or symbols contained in this manual and related documents are the property of
their respective holders.
Instruction Manual
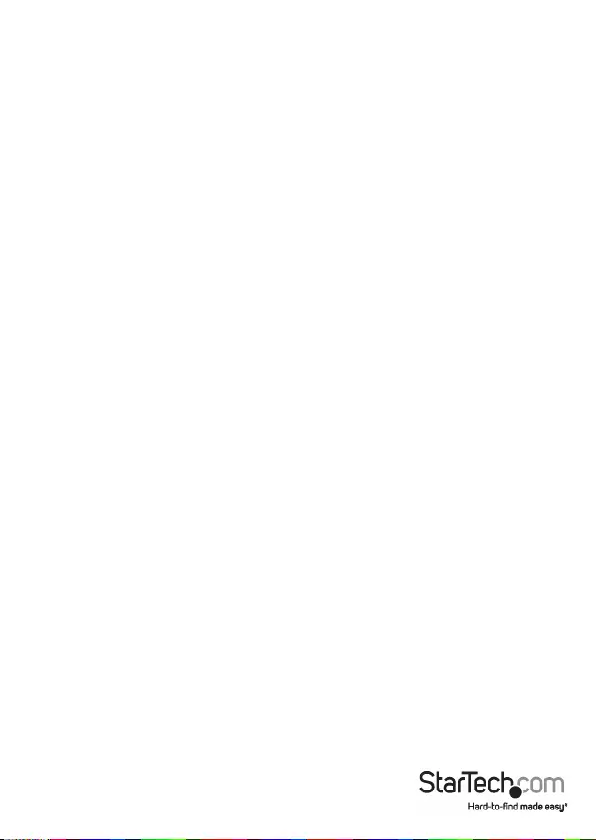
Instruction Manual
Table of Contents
Introduction ............................................................................................ 1
Package Contents .....................................................................................................................................1
Requirements ............................................................................................................................................. 2
Product Diagram ....................................................................................3
Transmitter Front View ............................................................................................................................ 3
Transmitter Rear View ..............................................................................................................................3
Receiver Front View .................................................................................................................................. 4
Receiver Rear View .................................................................................................................................... 4
Hardware Installation and Conguration ..........................................5
Preparing Your Site ................................................................................................................................... 5
Point-to-Point Installation without a LAN Network ...................................................................... 5
Point-to-Multipoint Installation with a LAN Network ................................................................. 6
Matrix with a Gigabit LAN Network .................................................................................................... 7
IP Conguration .........................................................................................................................................8
Operation ................................................................................................10
LED Indicators............................................................................................................................................. 10
Push-Button Control ................................................................................................................................ 11
Infrared (IR) Blaster and Receiver Operation ................................................................................... 11
IR Remote Control .....................................................................................................................................12
Bandwidth Switch ..................................................................................................................................... 12
Resolution Switch ..................................................................................................................................... 12
Serial Control .............................................................................................................................................. 13
Technical support ...................................................................................17
Warranty information ............................................................................ 17
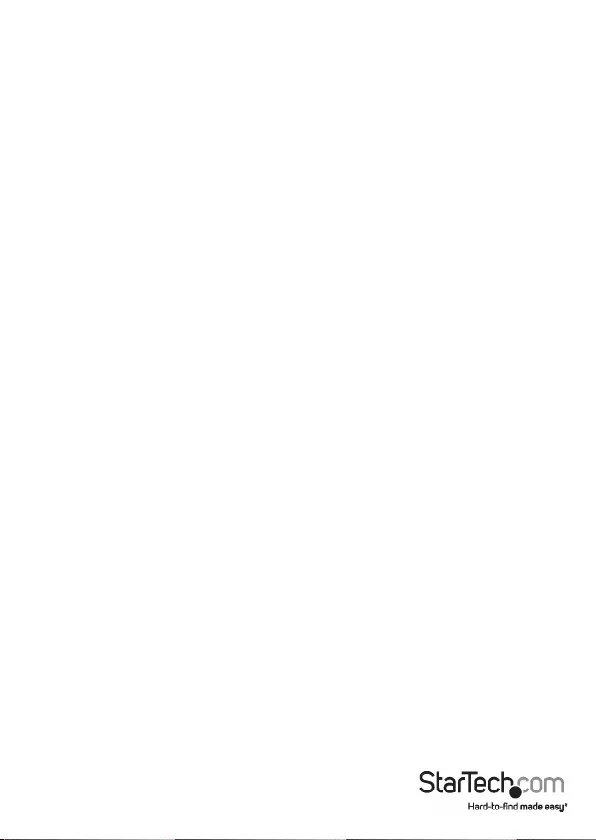
Instruction Manual
1
Introduction
Package Contents for ST12MHDLNHK
• 1 x HDMI Over IP Transmitter
• 1 x HDMI Over IP Receiver
• 2 x Universal Power Adapters (NA, EU, UK, ANZ)
• 2 x Mounting Brackets
• 2 x CAT5 Cables
• 1 x Plastic Screwdriver
• 1 x IR Remote Control
• 2 x USB-A to Mini USB-B Cable
• 1 x DB9 to 2.5 mm Serial Adapter Cable
• 1 x IR Blaster
• 1 x IR Receiver
• 8 x Rubber Feet
• 1 x Instruction Manual
Package Contents for ST12MHDLNHR
• 1 x HDMI Over IP Receiver
• 1 x Universal Power Adapters (NA, EU, UK, ANZ)
• 1 x Mounting Bracket
• 1 x CAT5 Cable
• 1 x Plastic Screwdriver
• 1 x IR Remote Control
• 1 x USB-A to Mini USB-B Cable
• 1 x DB9 to 2.5 mm Serial Adapter Cable
• 1 x IR Receiver
• 4 x Rubber Feet
• 1 x Instruction Manual
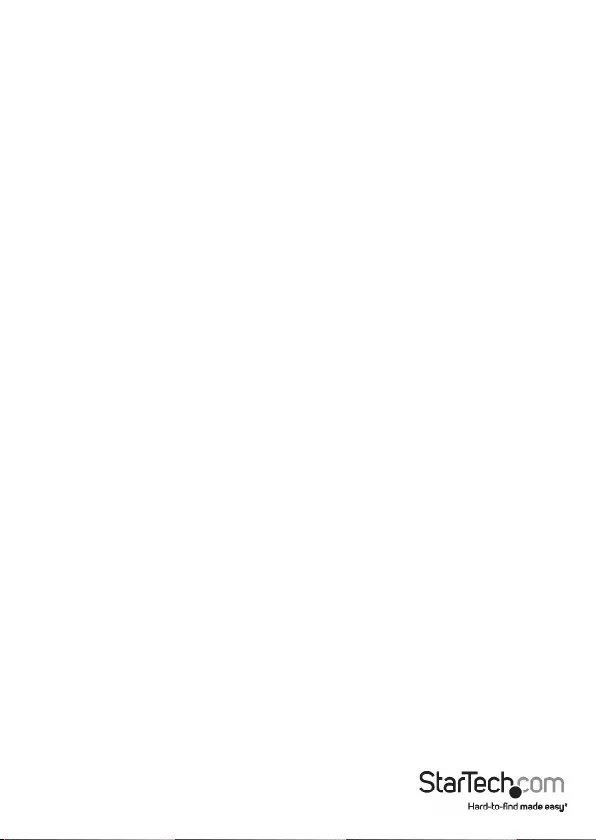
Instruction Manual
2
Requirements
• HDMI® Enabled Video Source Device(s) (e.g. computer, Blu-ray™ player)
• HDMI Enabled Display Device(s) (e.g. television, projector) - one for each Receiver
• AC Electrical Outlet for the Transmitter and each Receiver
• HDMI Cable for Video Source(s) and Display(s)
• 10/100 or Gigabit Networking Devices (e.g. LAN hub, router or switch)
• Network Cable (CAT5/5e/6)
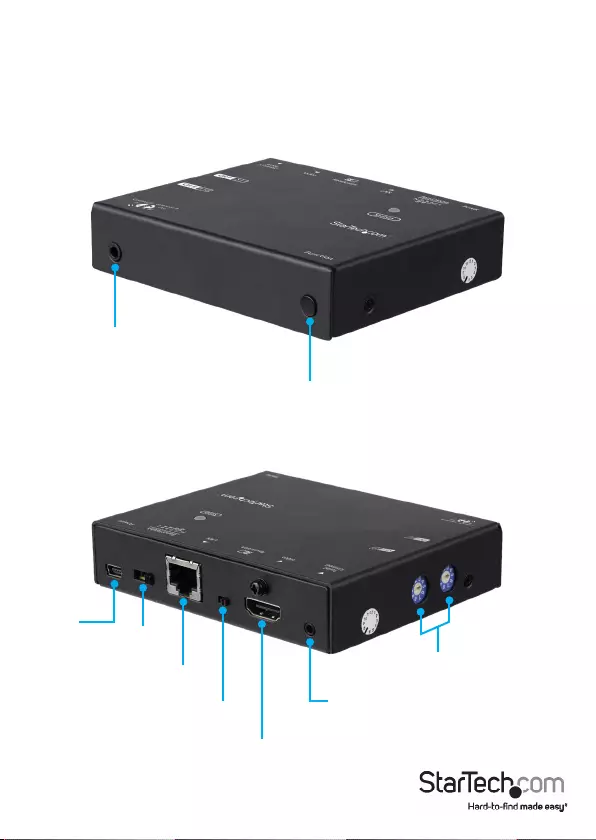
Instruction Manual
3
Product Diagram
Transmitter Front View
Transmitter Rear View
Control IR In /
Extension IR Out
Port
Function Button
Rotary DIP
Switch
Power
Adapter
Port
HDMI Video
Input Port
Bandwidth
Switch
Resolution
Switch
LAN
Port Serial
(Control)
Port
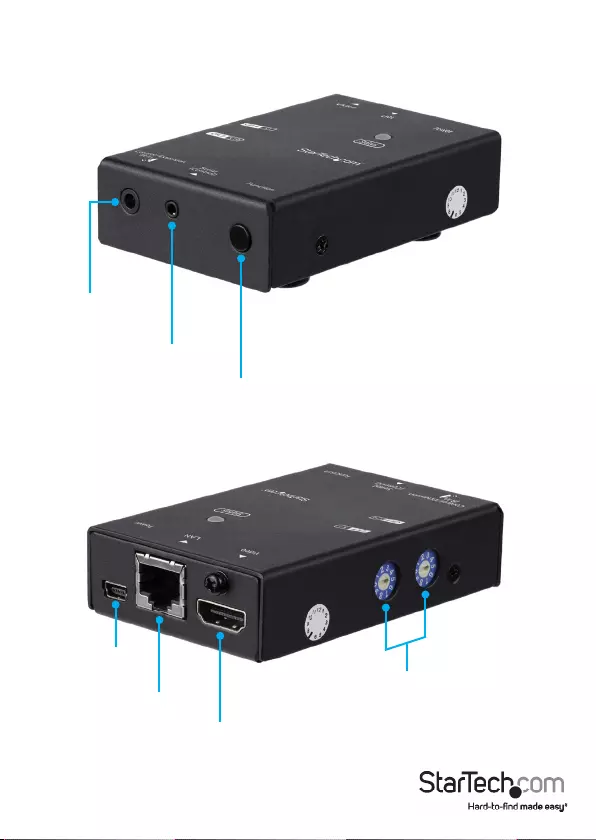
Instruction Manual
4
Receiver Front View
Receiver Rear View
Function Button
Power
Adapter
Port LAN
Port HDMI Video
Output Port
Rotary DIP
Switch
Serial (Control)
Port
Control IR In /
Extension IR In
Port
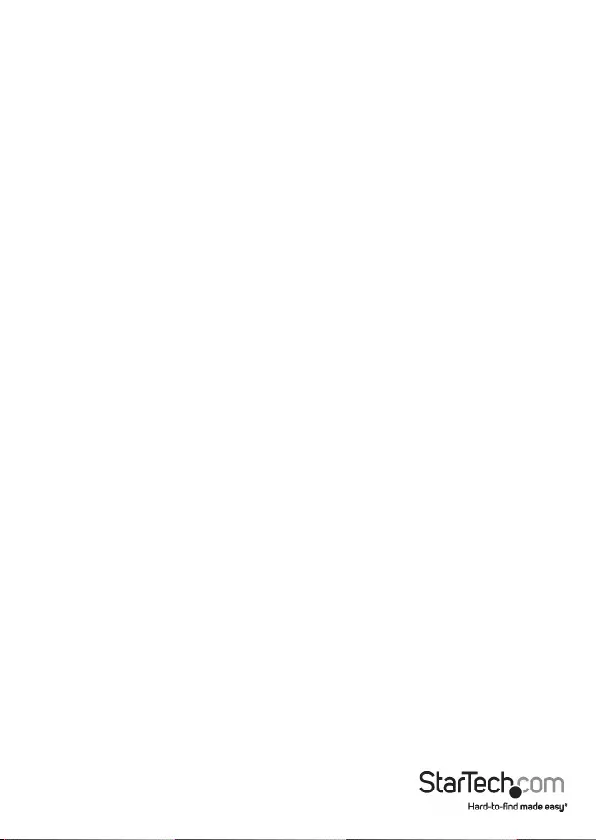
Instruction Manual
5
Hardware Installation and Conguration
Preparing Your Site
Note: The ST12MHDLNHK HDMI Over IP Extender Kit can use a 10/100 Ethernet LAN or
Gigabit LAN Network (preferred) to extend the signal. Maximum supported distance
between two Ethernet devices is 100 meters.
Note: Always use the included Universal Power Adapters.
Ensure the Transmitter and Receiver(s) are all situated near an available AC Electrical
Outlet.
1. Determine where the HDMI Enabled Video Source (e.g. computer, Blu-ray Player) will
be located and set up the device.
2. Determine where the HDMI Enabled Display Device will be located and place or
mount the display appropriately.
3. (Optional) If using additional Receivers (ST12MHDLNHR), determine where the
HDMI Enabled Display Device(s) will be located and place or mount the displays
appropriately.
Point-to-Point Installation without a LAN Network
1. Install the Transmitter
a) Position the Transmitter near the HDMI Enabled Video Source Device.
b) Connect an HDMI cable from the Source Device (e.g. computer, Blu-ray Player) to
the HDMI Video Input Port on the Transmitter.
c) Connect the Transmitter to an AC Electrical Outlet using the Universal Power
Adapter.
2. Install the Receiver
a) Position the Receiver near the HDMI Enabled Display Device.
b) Connect an HDMI cable from the video input on the HDMI Enabled Display
Device to the HDMI Video Output Port on the Receiver.
c) Connect the Receiver to an AC Electrical Outlet using the Universal Power
Adapter.
Note: The Rotary DIP Switch on the Transmitter and Receiver must be set in the
same position for the devices to communicate.
3. Connect the Transmitter to the Receiver
a) Connect an RJ-45 terminated CAT5/5e/6 Ethernet cable to the LAN Port on the
Transmitter.
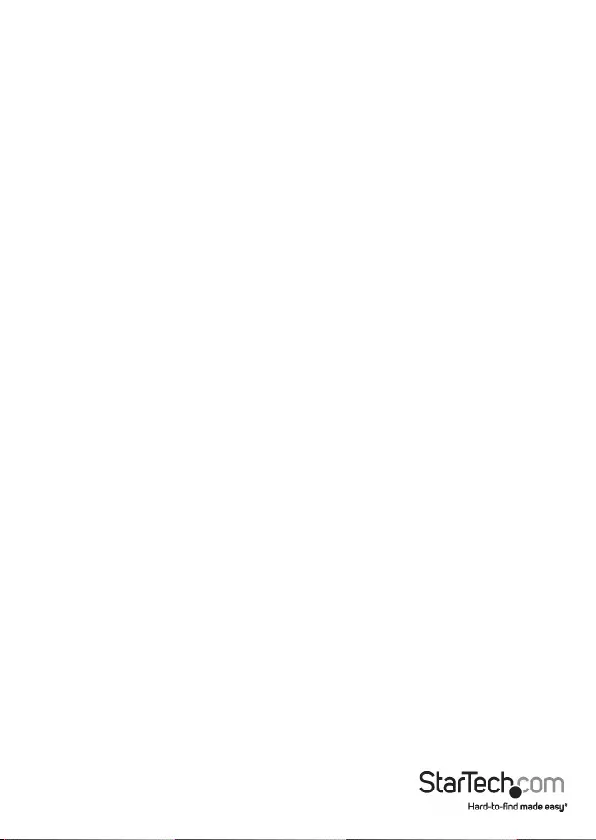
Instruction Manual
6
Note: If you are using surface cabling, ensure you have enough CAT5/5e/6
unshielded twisted pair (UTP) network cabling to connect the Transmitter to the
Receiver’s location, and that each end is terminated with an RJ-45 connector.
OR
If you are using premises cabling, ensure that the CAT5/5e/6 unshielded twisted
pair (UTP) network cabling between the Transmitter and Receivers has been
properly terminated in a wall outlet in each location and there is a patch cable
long enough to connect the Transmitter and Receivers to their respective outlets.
b) Connect the other end of the CAT5/5e/6 cable to the RJ-45 connector on the
Receiver.
4. Your source video image will now appear on the Receiver’s attached video
displays.
Point-to-Multipoint Installation with a LAN Network
1. Install the Transmitter
a) Position the Transmitter near the HDMI Enabled Video Source.
b) Connect an HDMI cable from the HDMI Video Input Port on the Transmitter to the
video output on the Source Device (e.g. computer, Blu-ray Player).
c) Connect the Transmitter to an AC Electrical Outlet using the Universal Power
Adapter.
2. Install the Receivers
a) Position the Receiver(s) near the HDMI Enabled Display Device(s).
b) Connect an HDMI cable from the video input on the HDMI Enabled Display
Device to the HDMI Video Output Port on the Receiver.
c) Connect the Receivers to AC Electrical Outlets using the Universal Power
Adapters.
Note: The Rotary DIP Switch on the Transmitter and Receivers must be set in the
same position for the devices to communicate.
3. Connect the Devices to a LAN Network
Note: If you are using surface cabling, ensure you have enough CAT5/5e/6
unshielded twisted pair (UTP) network cabling to connect the Transmitter to the
LAN hub, router, or switch.
OR
If you are using premises cabling, ensure that the CAT5/5e/6 unshielded twisted
pair (UTP) network cabling between the Transmitter and LAN hub, router, or
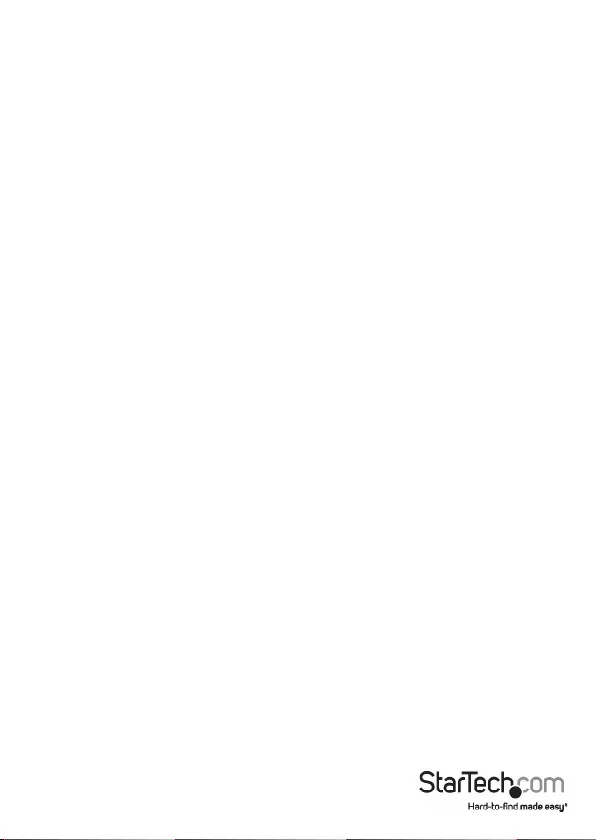
Instruction Manual
7
switch has been properly terminated in a wall outlet in each location and there
is a patch cable long enough to connect the Transmitter and LAN hub to their
respective outlets.
a) Connect an RJ-45 terminated CAT5/5e/6 Ethernet Cable to the LAN Port (RJ-45
Connector) on the Transmitter and Receiver(s).
b) Connect the other end of the CAT5/5e/6 Cable(s), from the Transmitter and
Receiver(s), to a LAN hub, router or switch.
Note: Your Router must support IGMP snooping. Refer to your network switch
or router documentation to ensure IGMP snooping is supported and enabled.
c) (Optional) When adding additional Receivers (ST12MHDLNHR – sold separately),
a run of CAT5/5e/6 Cable will be required from each device to the LAN hub,
router or switch.
4. Congure your IP address (see “IP Conguration” for detailed instructions).
5. Your source video image will now appear on the Video Displays connected to
the Receivers.
Matrix with a Gigabit LAN Network
Note: IGMP snooping must be enabled on your Networking Device for matrix/
multicast operation.
1. Install the Transmitters
Note: The maximum number of Transmitters you can integrate into your Matrix is 99.
a) Position the Transmitters near the HDMI Enabled Video Sources.
b) Connect HDMI cables from the HDMI Video Input Ports on the Transmitters to the
video output ports on the Source Devices (e.g. computer, Blu-ray Player).
c) Connect the Transmitters to AC Electrical Outlets using the Universal Power
Adapters.
2. Install the Receivers
a) Position the Receivers near the HDMI Enabled Display Devices.
b) Connect HDMI cables from the HDMI Video Output Ports on the Receivers to the
video inputs on the HDMI Enabled Display Devices.
c) Connect the Receivers to AC Electrical Outlets using the Universal Power
Adapters.
Note: The Rotary DIP Switch on the connected Transmitters and Receivers must
be set in the same position for the devices to communicate.
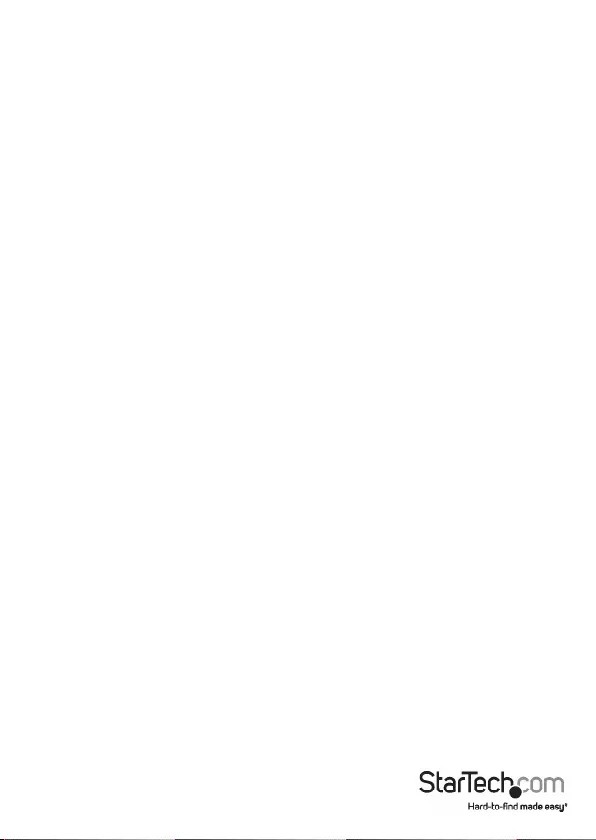
Instruction Manual
8
3. Connect the devices to a Gigabit LAN network
a) Connect an RJ-45 terminated CAT5/5e/6 Ethernet cable to the LAN Port (RJ-45
Connector) on the Transmitters and Receiver(s).
Note: If you are using surface cabling, ensure you have enough CAT5/5e/6
unshielded twisted pair (UTP) network cabling to connect the Transmitter(s)
to the LAN hub, router, or switch.
OR
If you are using premises cabling, ensure that the CAT5/5e/6 unshielded twisted
pair (UTP) network cabling between the Transmitters and a LAN hub, router,
or switch has been properly terminated in a wall outlet in each location and
there is a patch cable long enough to connect the Transmitters and LAN hub to
their respective outlets.
b) Connect the other end of the CAT5/5e/6 cable run to a LAN hub, router
or switch.
Note: Your router must support IGMP snooping. Refer to your network switch
or router documentation to ensure IGMP snooping is supported and enabled.
c) (Optional) When connecting additional Receivers (ST12MHDLNHR – sold
separately), a run of CAT5/5e/6 cable will be required from each device to the
LAN hub, router or switch.
4. Congure your IP address (see “IP Conguration” for detailed instructions).
5. Your source video images will now appear on the Video Displays connected to
the Receivers.
IP Conguration
Note: The default IP address of each Transmitter and Receiver will be dierent.
Determine if DHCP is Supported and Enabled
Discovering whether or not your networking device supports DHCP, and ensuring
DHCP is enabled, will determine your next steps when conguring your IP address. If
your networking device supports DHCP, and DHCP is enabled, then your hub switch
or router will assign an IP address automatically. If your networking device does not
support DHCP, or DHCP is not enabled, then your Transmitter and Receiver(s) will
default to the factory assigned static IP address.
To check if your computer has DHCP enabled complete the following steps:
Note: Depending on your operating system these instructions may vary.
1. Open your computer’s Control Panel.
2. Select View Network Connections.
3. Right-click on the network you intend to connect to and select Properties.
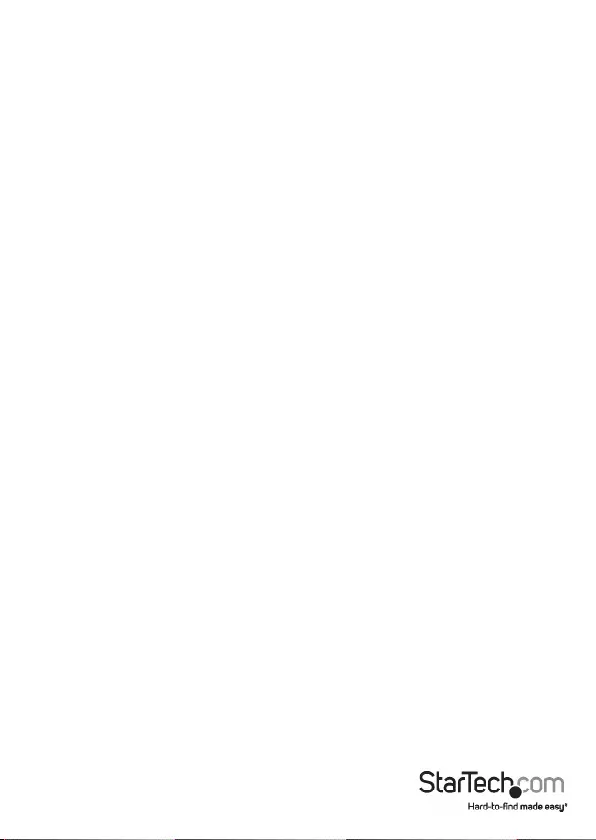
Instruction Manual
9
4. Navigate to Internet Protocol Version 4 (TCP/IPv4) and select Properties.
5. DHCP is enabled if the following two options are selected: Obtain an IP address
automatically and Obtain DNS server address automatically.
6. DHCP is not enabled if you have congured your IP manually and the following
options are selected: Use the following IP address and Use the following DNS
server address.
You can now proceed to congure your IP address automatically or manually,
depending upon your DHCP settings.
DHCP is Enabled on your Network Device
If you are using a hub, switch or wireless router that supports DHCP function, enable
DHCP. The switch or wireless router will assign the IP address to the Transmitter and
Receiver automatically.
Note: The Transmitter(s) and Receiver(s) that are being paired together must be on
the same channel to communicate. Ensure the Rotary DIP Switch is set to the same
channel on both the Transmitter and Receiver(s).
DHCP is not Enabled on your Network Device
If you are using a hub, switch or wireless router that does not support DHCP, then your
Transmitter and Receiver(s) will default to the factory assigned static IP address. To
change this IP address you will need to access the Web GUI through your web browser.
You must rst determine the factory assigned IP address. To do so, you must complete
the hardware installation over a network device. By default, each Transmitter and
Receiver will have an IP address in the range of 169.254.x.x. Your computer’s IP address
and Subnet mask must be in the same range to communicate with the Transmitter
and Receiver(s) and to become visible on your display. Complete the following steps to
congure your computer:
1. Open your computer’s Control Panel.
2. Select View Network Connections.
3. Right-click on the network you are going to connect to and select Properties.
4. Navigate to Internet Protocol Version 4 (TCP/IPv4) and select Properties.
5. Change the IP address to 169.254.x.x (x=number between 0 and 255).
6. Change the Subnet mask to 255.255.0.0
When this is complete, and both the Transmitter and the Receiver(s) are powered on,
you will see the following information on your computer screen and HDMI Enabled
Display Device:
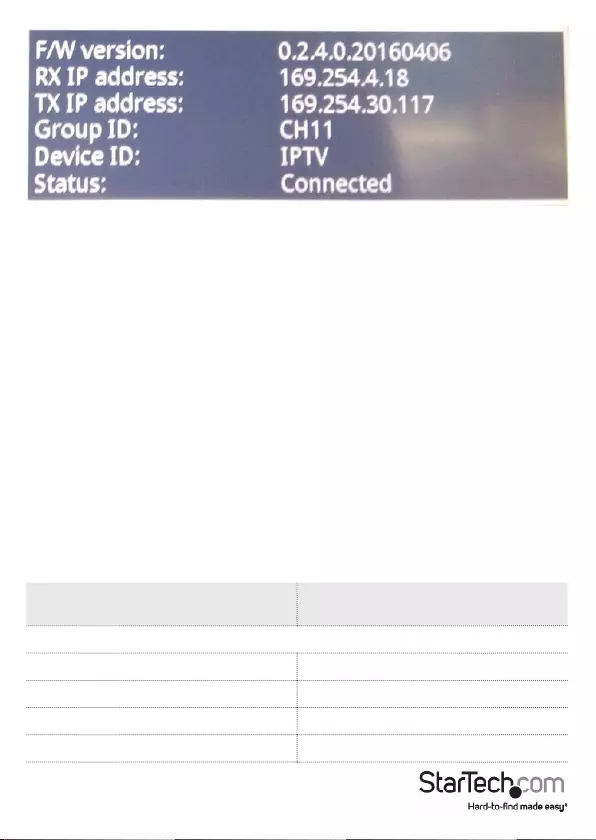
Instruction Manual
10
The RX IP address displays the Receiver’s IP address. The TX IP address displays the
Transmitter’s IP address. To access the Transmitter or Receiver for conguration
complete the following:
1. Enter the TX IP address or RX IP address in the address bar of your web browser.
2. Use the default user ID: admin and password: 123456 to log into the GUI.
3. Scroll down to the Ethernet header and congure your IP address, Subnet mask,
and Gateway to be in the same range for your Transmitter and Receiver(s).
Note: If you have changed your Transmitter and/or Receiver IP settings, congure your
computer’s IP address, Subnet mask, and Gateway to be in the same range as the new
settings for your Transmitter and Receiver in order to access the Web GUI.
Congure the IP Settings for Multiple Transmitters
In order to obtain the IP settings information for multiple Transmitters, congure your
Transmitter and Receiver in a one-to-one setup over a LAN. The Rotary DIP Switch on
the connected Transmitter and Receiver must be set in the same position or channel
for the devices to communicate.
Operation
LED Indicators
HDMI Over IP Transmitter LED
Behavior
Signicance
Note: For HDCP signals the blue LED is replaced by a purple LED
Flash green Initiating power up
Flash green 1 time + ash blue 2 times Source connected, unlinked
Flash blue 1 time + ash green 2 times LAN connected, unlinked
Flash blue 3 times Source and LAN connected, unlinked
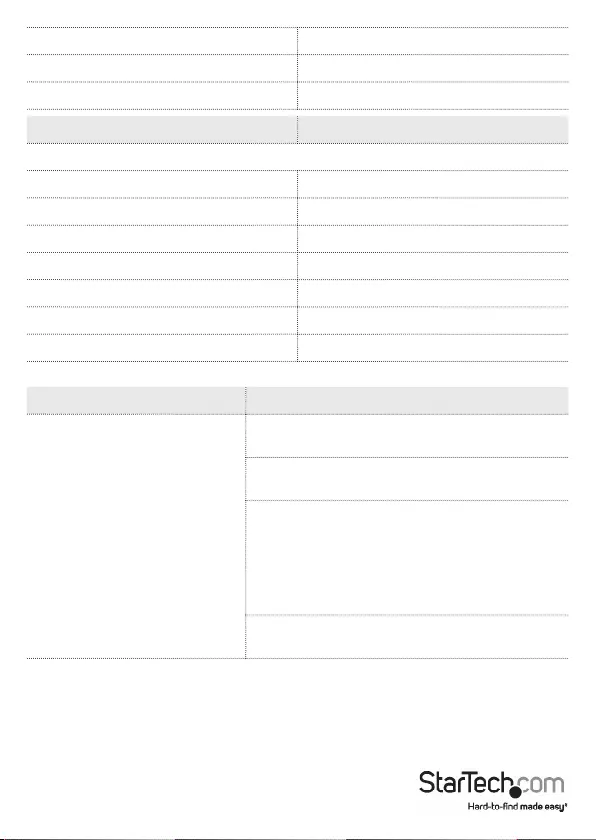
Instruction Manual
11
HDMI Over IP Receiver LED Behavior Signicance
Note: For HDCP signals the Blue LED is replaced by a Purple LED
Flash red Initiating power up
Flash green 3 times Source connected, unlinked
Flash blue 1 time + ash green 2 times LAN and Source connected, unlinked
Solid red Source connected, linked
Solid blue + ash green 2 times LAN connected, linked
Solid blue + ash blue 2 times Source and LAN connected, linked
Solid blue + ash red 2 times EDID copy error
Solid green Source connected, linked
Solid blue + ash green 2 times LAN connected, linked
Solid blue + ash blue 2 times Source and LAN connected, linked
Push-Button Control
Unit Function Button
HDMI Over IP Transmitter
and
HDMI Over IP Receiver
Press once to link or unlink the paired
Transmitter(s) and Receiver(s)
Press and hold for 3 seconds to enter standby
mode
Note: Connect your EDID compliant display
to the HDMI Video Port on your HDMI Over IP
Transmitter and power on the display before
attempting this function
Press and hold for 12 seconds for EDID copy
function
Press and hold for 24 seconds to restore factory
default settings
Infrared (IR) Blaster and Receiver Operation
Note: IR signals require direct line of sight communication between remote controls
and receivers. Ensure your IR Remote Control is pointed directly at your IR Receiver.
Also ensure your IR Blaster is pointing directly towards your Source Device’s IR receiver.
Consult your Source Device’s user manual to nd the exact location of the IR receiver.
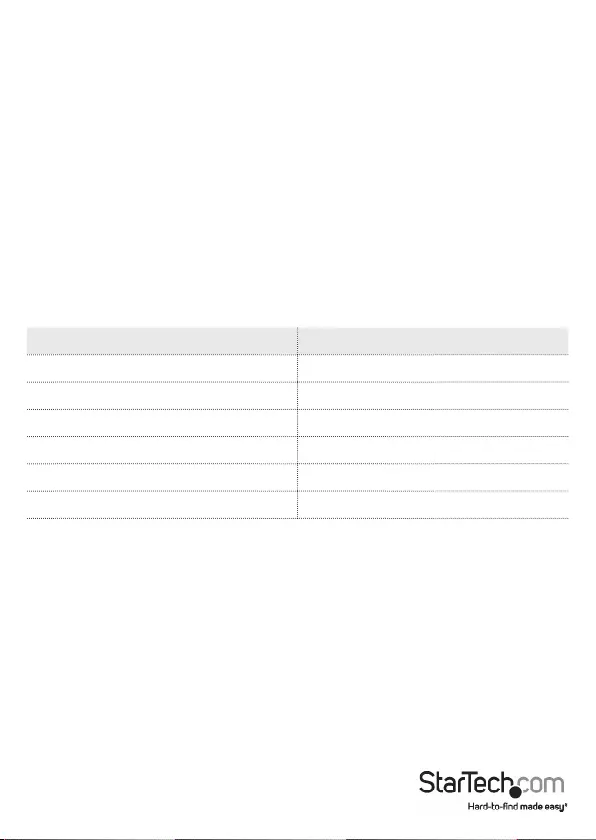
Instruction Manual
12
Direct IR Control of the Source Device at the Transmitter
Connect the IR Receiver to the Control IR In / Extension IR Out Port on the Transmitter.
Using the IR Remote Control, you can now control the HDMI Enabled Source Device
from the Transmitter side of your setup.
Direct IR Control of the Display Device at the Receiver
Connect the IR Receiver to the Control IR In / Extension IR Out Port on the Receiver.
Using the IR Remote Control, you can now control the HDMI Enabled Video Source
Device from the Receiver side of your setup.
IR Extension from Receiver to Transmitter
Connect the IR Receiver to the Control IR In / Extension IR Out Port on the Receiver.
Connect the IR Blaster to the Control IR In / Extension IR Out Port on the Transmitter.
Using the remote control from your HDMI Enabled Source Device, you can control the
Source device that’s connected to the Transmitter from the Receiver.
IR Remote Control
Special Keys Function
M3 + Shift Channel down
M5 + Shift Channel up
1-9 + Shift Select single digit channel 1~9
1-9 +10/0 + Shift Select double digit channel 10~99
(Transmitter only) Shift + Video Toggle LAN output on/o
(Receiver only) Video Toggle HDMI output on/o
Bandwidth Switch
This four-stage switch enables you to adjust the bandwidth of data that ows through
the Transmitter. Toggle the Bandwidth Switch to the high “H” side when using a
small number of Transmitters connected to high-denition HDMI Enabled Display
Devices. Toggle the Bandwidth Switch to the low “L” side when using a large number
of Transmitters connected to high-denition HDMI Enabled Display Devices. Toggle
the switch to any of the settings between “H” and “L” to optimize your bandwidth, for
optimal display performance when multiple Receivers are attached to one Source
Device.
Resolution Switch
This two-stage switch enables you to adjust the resolution of all your HDMI Enabled
Display Devices. Toggle the Resolution Switch to the right (the side displaying a small
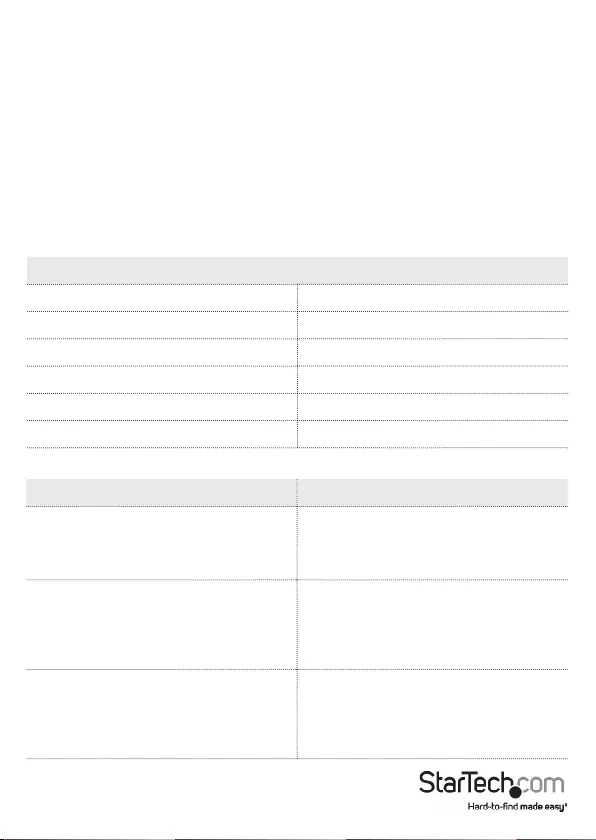
Instruction Manual
13
Transmitter Command Description
IP=n1.n2.n3.n4 IP Address
Example: n1=192, n2=168, n3=1, n4=1
IP Address = 192.168.1.1
NETMASK=n1.n2.n3.n4 Netmask
Example: n1=255, n2=255, n3=255,
n4=0
Netmask = 255.255.255.0
GATEWAY=n1.n2.n3.n4 Gateway
Example: n1=192, n2=168, n3=1,
n4=189
Gateway = 192.168.1.189
symbol) to enable 1080p resolution. Toggle the switch to the left to enable 720p
resolution. Because this switch is located on the Transmitter the resolution will be
adjusted for all of your Display Devices, at all the Receiver sites that have been paired
with this Transmitter.
Serial Control
The Transmitter and Receivers can be controlled by direct Serial connection.
Note: Only one Transmitter or Receiver can be controlled at any given time.
To connect either the Transmitter or Receiver(s) to your computer, connect the DB9
to 2.5 mm Serial Adapter Cable to the Serial Port on your computer and the 2.5 mm
connector to the Serial (Control) Port on the Transmitter or Receiver. To control the
Transmitter or Receiver via Serial, use the following conguration and commands:
Serial Conguration
Type RS232
Baud Rate 38400
Data Bits 8
Parity None
Stop Bits 1
Flow Control None
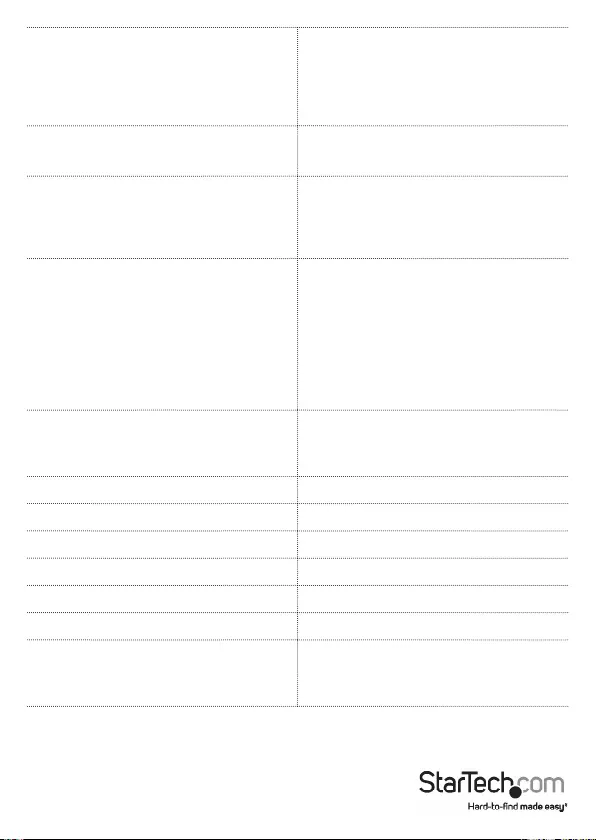
Instruction Manual
14
IPALL=i1.i2.i3.i4
n1.n2.n3.n4
g1.g2.g3.g4
Example: i1=192,i2=168, i3=1, i4=1,
n1=255, n2=255, n3=255, n4=0, g1=192,
g2=168, g3=1, g4=189
IP address = 192.168.1.1; Netmask:
255.255.255.0; Gateway: 192.168.1.189
GROUP=n Group ID, n: 0 ~ 1023
Example: n=22, Group ID=22
OBR=n,m Output Bit Rate, n=F, H, S (FHD, HD, SD),
m= Bit rate (Kb)
Example: OBR=F, 8, Display in Full HD
format with 8 Bit rate
DS=n,m Down Scale Output
n = F or H ( F = FHD, H = HD), m = F, H, S
( F = FHD, H = HD, S = SD ),
Example: DS=F, H, Downscale from
1080p to 720p
Example: n=115200, Bypass Baud Rate
115200
DN=n Name Device n: ASCII String (max size
- 31)
Example: DN = 0C, Device Name = 12
GCID Get company ID
VS View current settings
PI Product information
FACTORY Reset to factory default setting
REBOOT Reboot device
UPDATE Firmware update
PAUSE=n Pause or run the rmware, n: 0 - Run,
n=1 - Pause
Example: PAUSE=0, Run the rmware
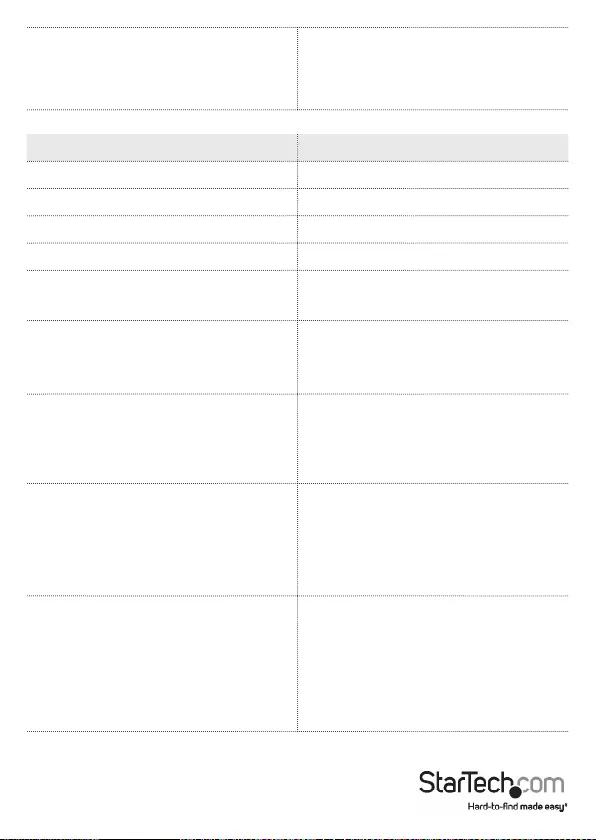
Instruction Manual
15
PWD=n Power on / o, n: 0, Power on, n=1,
Power o
Example: PWD=1, Power o the
Transmitter unit
Receiver Command Description
CE Copy monitor EDID to Transmitter
AVOE AV output enable
AVOD AV output disable
MAC=n1 n2 n3 n4 n5 n6 Set MAC address
DHCP=n DHCP On/O, n : 0 - O, 1 - On
Example: DHCP = 1, DHCP On
IP=n1.n2.n3.n4 IP address
Example: n1=192, n2=168, n3=1, n4=1
IP address=192.168.1.1
NETMASK=n1.n2.n3.n4 Subnet mask
Example: n1=255, n2=255, n3=255,
n4=0
Subnet mask: 255.255.255.0
GATEWAY=n1.n2.n3.n4 Gateway address
Example: n1=192, n2 =168, n3=1,
n4=189
Gateway address = 192.168.1.189
IPALL=i1.i2.i3.i4 n1.n2.n3.n4 g1.g2.g3.g4 Example: i1=192,i2=168, i3=1, i4=1
n1=255, n2=255, n3=255, n4=0,
g1=192 g2=168, g3=1, g4=189,
IP address=192.168.1.1; Subnet
mask=255.255.255.0;
Gateway: 192.168.1.189
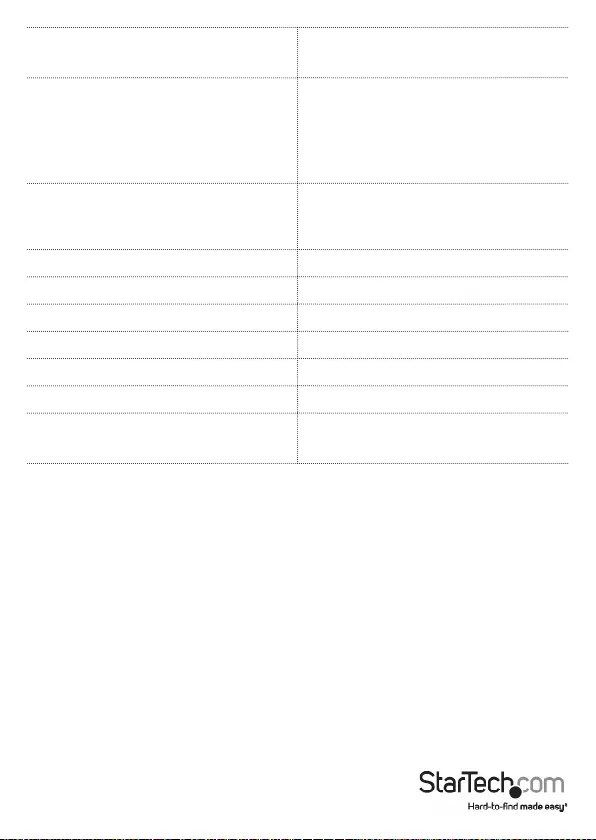
Instruction Manual
16
GROUP=n Group ID, n: 0 ~ 1023
Example: n = 22, Group ID=22
BAUD=n Bypass Baud Rate,
n : 2400, 4800, 9600, 19200, 28800,
38400, 57600, 115200
Example: BAUD = 115200, Bypass Baud
Rate115200
DN=n Name Device: n: ASCII String (max size
- 31)
Example: DN = 0C, Device Name = 12
GCID Get company ID
VS View current settings
PI Product information
FACTORY Reset to factory default settings
REBOOT Reboot device
UPDATE Firmware update
PAUSE=n Pause rmware, n: 0 - Free run, 1 - Pause
Example: PAUSE=0, Run the rmware
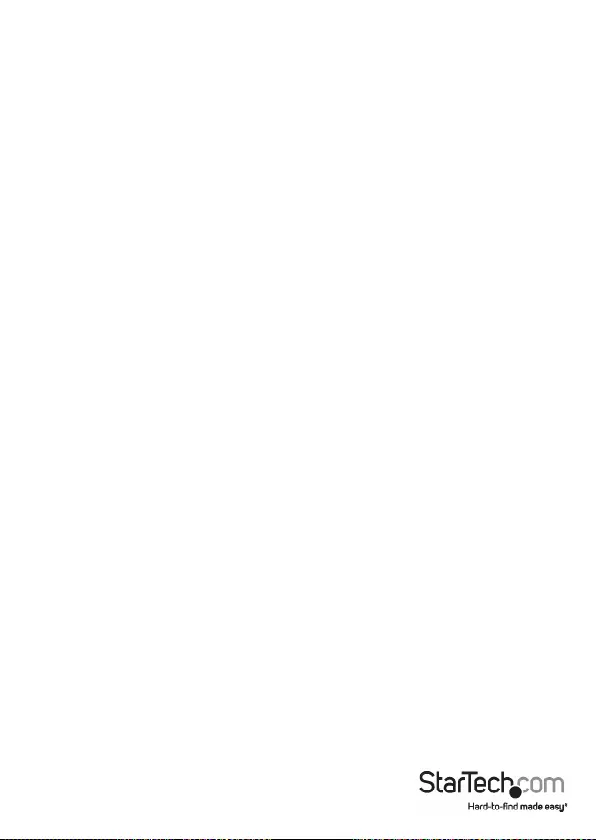
Instruction Manual
17
Technical Support
StarTech.com’s lifetime technical support is an integral part of our commitment to
provide industry-leading solutions. If you ever need help with your product, visit
www.startech.com/support and access our comprehensive selection of online tools,
documentation, and downloads.
For the latest drivers/software, please visit www.startech.com/downloads
Warranty Information
This product is backed by a two-year warranty.
StarTech.com warrants its products against defects in materials and workmanship
for the periods noted, following the initial date of purchase. During this period,
the products may be returned for repair, or replacement with equivalent
products at our discretion. The warranty covers parts and labor costs only.
StarTech.com does not warrant its products from defects or damages arising from
misuse, abuse, alteration, or normal wear and tear.
Limitation of Liability
In no event shall the liability of StarTech.com Ltd. and StarTech.com USA LLP (or their
ocers, directors, employees or agents) for any damages (whether direct or indirect,
special, punitive, incidental, consequential, or otherwise), loss of prots, loss of business,
or any pecuniary loss, arising out of or related to the use of the product exceed the
actual price paid for the product. Some states do not allow the exclusion or limitation
of incidental or consequential damages. If such laws apply, the limitations or exclusions
contained in this statement may not apply to you.