StarTech.com TB3DKDPMAWUE User Manual
Displayed below is the user manual for TB3DKDPMAWUE by StarTech.com which is a product in the Notebook Docks & Port Replicators category. This manual has pages.
Related Manuals

Manual Revision: 02/07/2017
For the latest information, technical specications, and support for
this product, please visit www.StarTech.com
FR: Guide de l’utilisateur - fr.startech.com
DE: Bedienungsanleitung - de.startech.com
ES: Guía del usuario - es.startech.com
NL: Gebruiksaanwijzing - nl.startech.com
PT: Guia do usuário - pt.startech.com
IT: Guida per l’uso - it.startech.com
TB3DKDPMAW
TB3DKDPMAWUE
Thunderbolt 3 Dual-4K Docking Station for
Laptops - Mac and Windows
*actual product may vary from photos
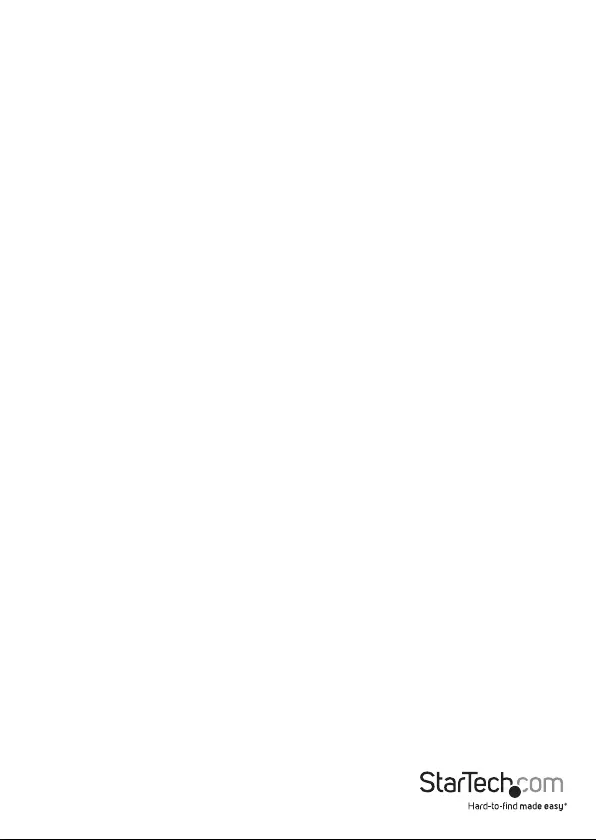
Instruction manual
FCC Compliance Statement
This equipment has been tested and found to comply with the limits for a Class B digital
device, pursuant to part 15 of the FCC Rules. These limits are designed to provide reasonable
protection against harmful interference in a residential installation. This equipment
generates, uses and can radiate radio frequency energy and, if not installed and used in
accordance with the instructions, may cause harmful interference to radio communications.
However, there is no guarantee that interference will not occur in a particular installation. If
this equipment does cause harmful interference to radio or television reception, which can
be determined by turning the equipment o and on, the user is encouraged to try to correct
the interference by one or more of the following measures:
• Reorient or relocate the receiving antenna.
• Increase the separation between the equipment and receiver.
• Connect the equipment into an outlet on a circuit dierent from that to which the
receiver is connected.
• Consult the dealer or an experienced radio/TV technician for help
This device complies with part 15 of the FCC Rules. Operation is subject to the following
two conditions: (1) This device may not cause harmful interference, and (2) this device must
accept any interference received, including interference that may cause undesired operation.
Changes or modications not expressly approved by StarTech.com could void the user’s
authority to operate the equipment.
Industry Canada Statement
This Class B digital apparatus complies with Canadian ICES-003.
Cet appareil numérique de la classe [B] est conforme à la norme NMB-003 du Canada.
CAN ICES-3 (B)/NMB-3(B)
Use of Trademarks, Registered Trademarks, and other Protected Names and Symbols
This manual may make reference to trademarks, registered trademarks, and other
protected names and/or symbols of third-party companies not related in any way to
StarTech.com. Where they occur these references are for illustrative purposes only and do not
represent an endorsement of a product or service by StarTech.com, or an endorsement of the
product(s) to which this manual applies by the third-party company in question. Regardless
of any direct acknowledgement elsewhere in the body of this document, StarTech.com hereby
acknowledges that all trademarks, registered trademarks, service marks, and other protected
names and/or symbols contained in this manual and related documents are the property of
their respective holders.
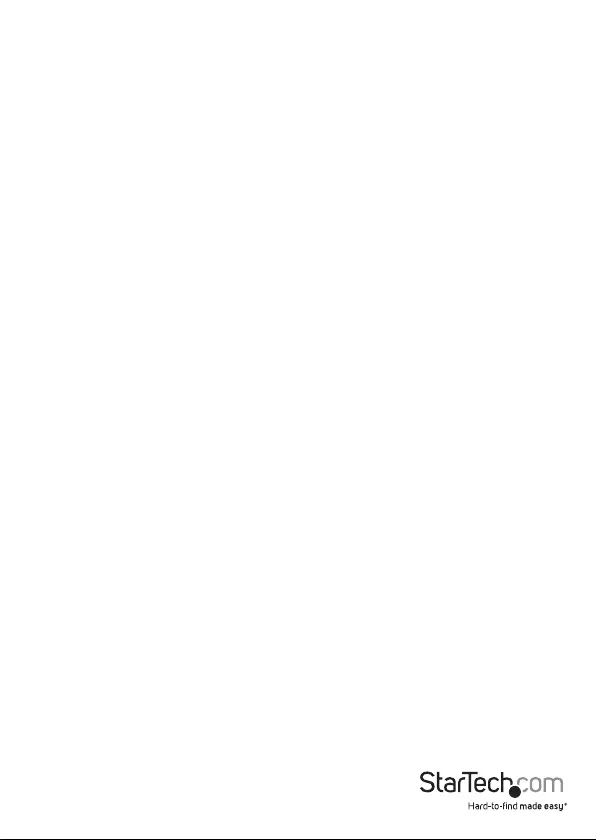
Instruction manual
i
Table of Contents
Introduction ............................................................................................ 1
Package contents ...................................................................................................................................... 1
Requirements ............................................................................................................................................. 1
Product diagram ....................................................................................2
Front view .................................................................................................................................................... 2
Rear view ...................................................................................................................................................... 2
About Thunderbolt 3 .............................................................................3
About DP alt mode (DisplayPort alternative mode) ..................................................................... 3
Thunderbolt temperature ......................................................................................................................3
About USB 3.0 and USB 3.1 Gen 1 .......................................................3
USB-C ports .............................................................................................4
About the docking station ports .........................................................4
Install the docking station .................................................................... 4
Power the docking station ..................................................................................................................... 5
Connect the docking station ................................................................................................................ 5
Driver installation ...................................................................................................................................... 5
Charge a device .....................................................................................7
Congure a display device ....................................................................7
Connect a display to the DisplayPort port .......................................................................................7
Connect a display to the Thunderbolt 3 USB-C port .................................................................... 7
Connect multiple Thunderbolt 3 displays in a daisy chain ........................................................ 8
Supported video resolutions ...............................................................8
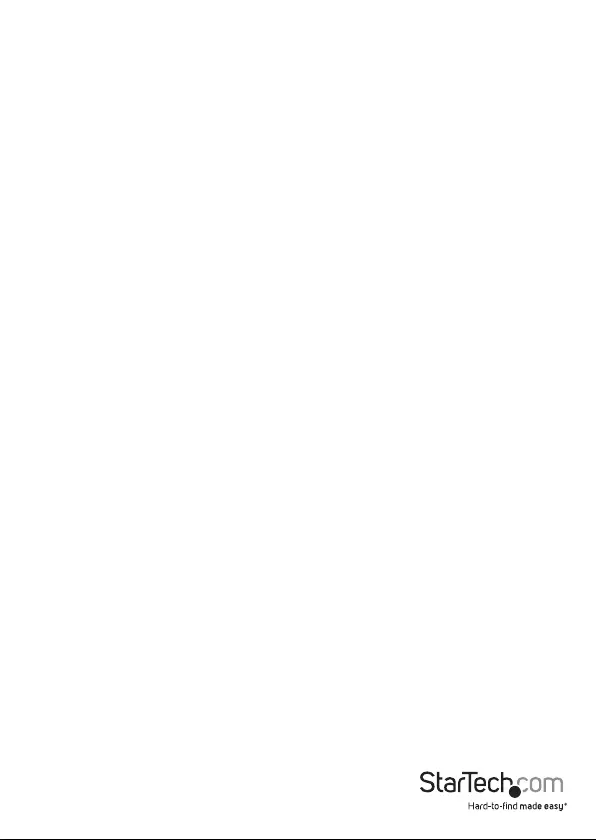
Instruction manual
ii
Bandwidth allocation ...........................................................................9
Troubleshooting ..................................................................................... 10
Technical support ...................................................................................11
Warranty information ............................................................................ 11
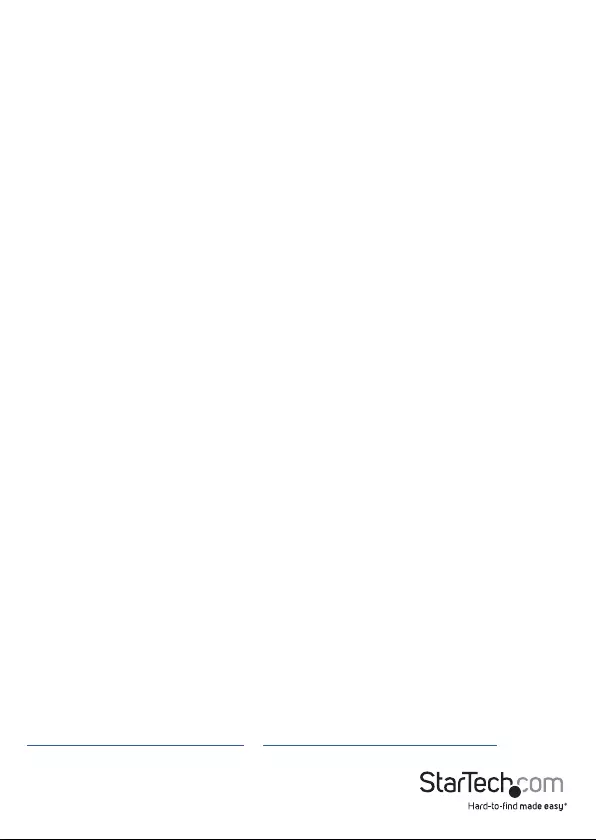
Instruction manual
1
Introduction
The TB3DKDPMAW and TB3DKDPMAWUE integrate Thunderbolt™ 3 technology to
oer throughput at speeds up to 40Gbps. You can use this dock to connect dual-4K
monitors to your Thunderbolt 3 equipped laptop or MacBook. This dock also features
a range of input and output ports, such as DisplayPort, Gigabit Ethernet, USB fast-
charge, USB 3.0, USB-C™, headphone, microphone, and Thunderbolt 3.
Package contents
• 1 x Thunderbolt 3 docking station
• 1 x Thunderbolt 3 cable - 40Gbps - 0.5m
• 1 x universal power adapter
• 2 x power cords (NA/JP and ANZ for TB3DKDPMAW) (EU and UK for
TB2DKDPMAWUE)
Requirements
• Host laptop with an available Thunderbolt 3 port
• Available AC electrical outlet
• DisplayPort equipped display(s) with cable(s) as needed (for additional external
display)
• Thunderbolt 3 equipped display(s) with cable(s) as needed (for additional external
display)
• For dual-display congurations: You must use one of the docking station’s
Thunderbolt 3 ports. You may need to purchase a separate adapter to connect an
HDMI, a DVI, or VGA display. See the “Congure a display device” section for more
details. Your laptop hardware must also support dual external displays through its
Thunderbolt 3 port.
• For 4K (4096 x 2160p) resolution, a 4K-capable display is required
• Any of the following operating systems:
• Windows® 10 (32-bit or 64-bit)
• Windows 8 / 8.1 (32-bit or 64-bit)
• Windows 7 (32-bit or 64-bit)
• macOS 10.12 (Sierra)
Requirements are subject to change. For the latest requirements, please visit
www.StarTech.com/TB3DKDPMAW or www.StarTech.com/TB3DKDPMAWUE.
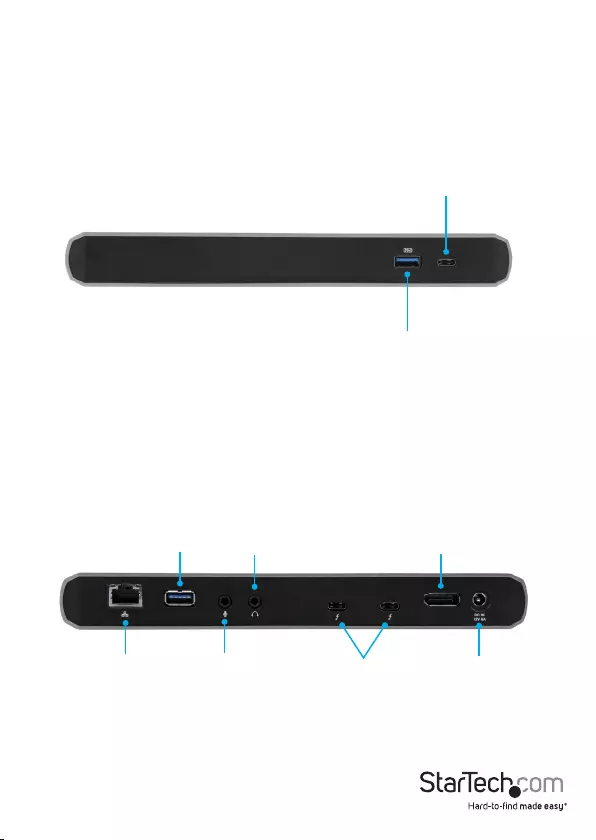
Instruction manual
2
Product diagram
Front view
Rear view
USB 3.0 fast-charge
and sync port
USB-C (USB 3.0) port*
Gigabit
RJ45 port DC IN port*
USB 3.0 port
DisplayPort
port
audio output
port
microphone
input port Thunderbolt 3
port
*5Gbps - downstream data-only port
*Power-input port
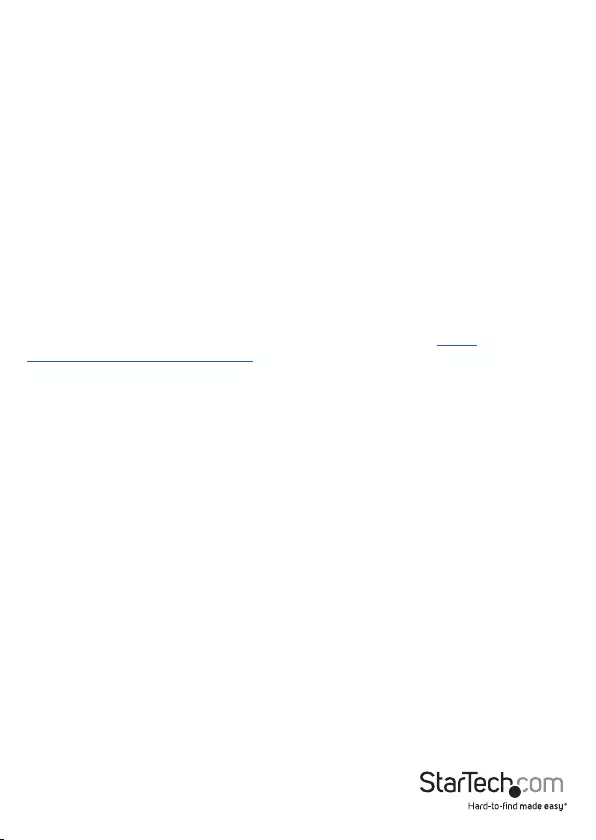
Instruction manual
3
About Thunderbolt 3
Thunderbolt 3 technology uses the USB-C connector, oers bandwidth up to 40Gbps.
It supports USB 3.1, DisplayPort 1.2, and PCI Express 3.0.
Thunderbolt 3 products must be used with Thunderbolt 3 cables.
Your computer’s Thunderbolt 3 ports might not function properly until you update one
or more of the following on your computer:
• BIOS
• Thunderbolt rmware
• Thunderbolt 3 controller drivers
• Thunderbolt 3 software
The required updates will vary depending on your computer.
For an up-to-date list of aected computers and instructions, visit http://
thunderbolttechnology.net/updates. If your manufacturer isn’t listed on the
Thunderbolt website, contact your manufacturer.
About DP alt mode (DisplayPort alternative mode)
This docking station supports DP alt mode, which means a DisplayPort video signal
can be transferred over a USB-C cable. Thunderbolt 3 supports the full USB-C standard,
including support for DP alt mode. Because the docking station supports DP alt mode,
you can connect Thunderbolt 3 or USB-C based video devices, cables, or adapters to
the secondary Thunderbolt 3 port on the rear of the docking station.
Thunderbolt temperature
Due to the high-performance of Thunderbolt technology, Thunderbolt products
sometimes generate more heat than traditional hardware. Therefore, it’s normal for
the docking station to warm up when in use. As such, it’s recommended that you
don’t place your laptop on the docking station’s surface, as doing so will result in even
higher temperatures.
These higher temperatures do not represent a safety hazard to users or to hardware.
About USB 3.0 and USB 3.1 Gen 1
USB 3.0 is also known as USB 3.1 Gen 1. This connectivity standard oers speeds up
to 5Gbps. Any mention of USB 3.0 in this manual or on the StarTech.com website for
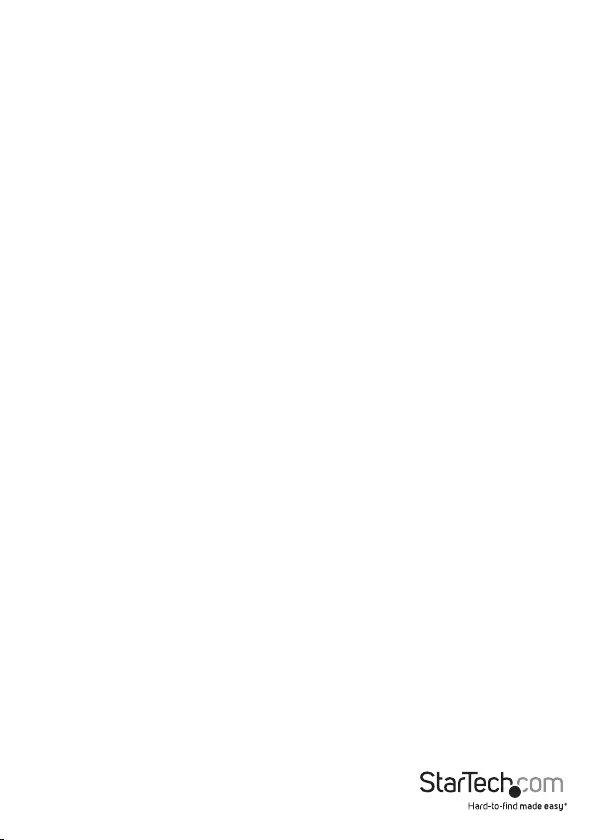
Instruction manual
4
TB3DKDPMAW or TB3DKDPMAWUE refers to the 5Gbps USB 3.1 Gen 1 standard. Any
mention of USB 3.1 Gen 2 refers to the 10Gbps Gen 2 standard.
USB-C ports
Not all USB-C ports support the full functionality of the USB Type-C™ standard. Some
ports might only provide data transfer, and might not support video (DP alt mode). The
docking station includes two USB-C ports:
• The USB-C port on the front panel is not a Thunderbolt 3 port. You can use this port
to connect peripherals using USB 3.0 (5Gbps) technology. This port supports data
throughput only. The port does not support DP alt mode or power delivery.
• The Thunderbolt 3 ports on the rear panel are Thunderbolt 3 ports with a USB-C
connector. One port is for connecting to a host laptop, while the second can be
used as a Thunderbolt 3 port or a USB-C port. When used as a USB-C port, it lets you
connect peripherals using USB 3.1 Gen 2 (10Gbps) technology. These ports support
DP alt mode but do not support power delivery.
Note: You can connect either of the docking station’s Thunderbolt 3 ports to your host
laptop.
About the docking station ports
The USB-A (USB 3.0) port on the rear panel of the docking station is a standard USB
3.0 throughput port. When the dock is connected to a host laptop, this port provides a
trickle charge to a selection of USB-charged devices.
The USB-A (USB 3.0) port on the front panel of the docking station is compliant with
USB Battery Charging Specication Revision 1.2 (BC1.2), which means that you can
use the port to connect and charge a device faster than you can using a traditional
standard USB 3.0 port.
This front USB 3.0 port can fast-charge a connected device even when the dock isn’t
connected to a host laptop. When the docking station is connected to a host laptop,
the front USB 3.0 port functions as a Charging Downstream Port (CDP), which has
simultaneous charge and sync capabilities.
The provided power adapter must always be connected to the docking station in order
to charge a device using the front-panel USB fast-charge port.
Install the docking station
The docking station is natively supported when connected to a Windows 10, Windows
8 / 8.1, or macOS 10.12 (Sierra) operating system. In these operating systems, the
docking station will automatically detect and install the required drivers when
connected to a Thunderbolt 3 port on your host laptop. However, Windows 7 users will
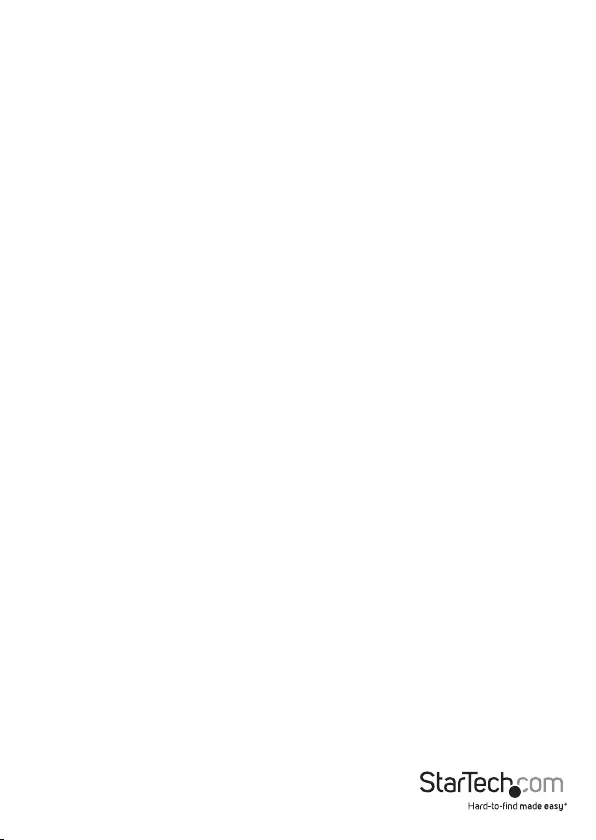
Instruction manual
5
need to download and install the required drivers. Follow the instructions below to
install the docking station.
Power the docking station
1. Select the appropriate power cord for your region and connect it to the power
adapter.
2. Connect the power adapter to an AC electrical outlet and then to the docking
station’s DC IN (power-input) port. The docking station should now be receiving
power.
Connect the docking station
1. Connect your external display(s) to the docking station (example, DisplayPort or
Thunderbolt 3 displays).
Note: See the “Congure a display device” section for dual-display conguration
requirements.
2. Connect your peripherals to the docking station (example, USB devices, RJ 45
network).
3. Connect the provided Thunderbolt 3 cable to a Thunderbolt 3 port on your host
laptop and to one of the Thunderbolt 3 USB-C ports on the docking station.
Notes:
• You can connect either of the docking station’s Thunderbolt 3 ports to your host
laptop.
• When the docking station is connected to your host laptop, a charging icon may
appear on your laptop’s screen. The docking station is only outputting 15-watts of
power to your host laptop. The provided power is only sucient enough to charge
your laptop if the laptop is in a sleep state, and charging will require an extended
time period.
Driver installation
Install drivers in Windows 10 or Windows 8 / 8.1, or macOS 10.12 (Sierra)
When the docking station is powered and you connect it to your laptop, the required
drivers will install automatically.
You may see a pop-up message requesting permission to allow the docking station to
connect to your computer. If a pop-up message appears, do the following:
1. Click on the pop-up message.
2. On the following prompt, click Always Connect in the drop-down list.
3. Click OK. Follow any other on-screen instructions to complete the installation.
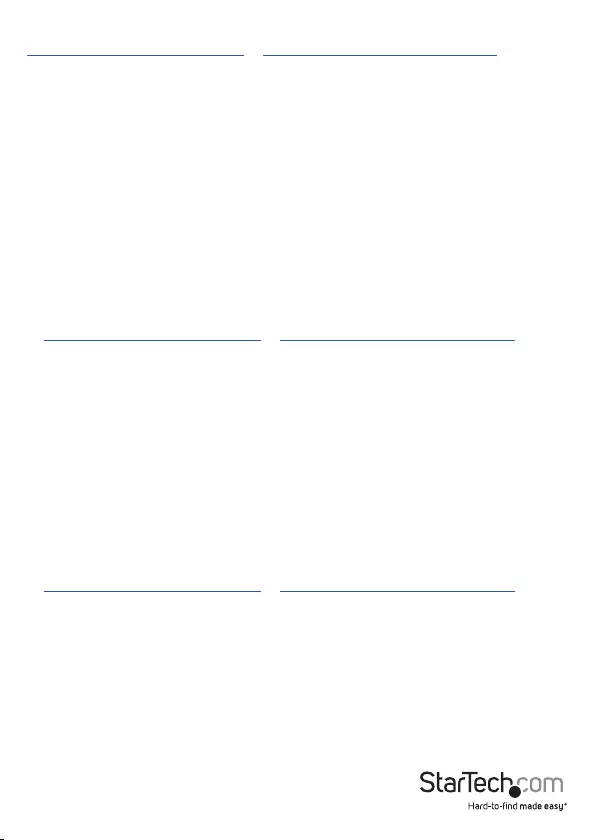
Instruction manual
6
The drivers can also be found under the Support tab on our website at
www.StarTech.com/TB3DKDPMAW or www.StarTech.com/TB3DKDPMAWUE.
Install drivers in Windows 7
When the docking station is powered and connected to your host laptop, you need to
install the required drivers.
You may see a pop-up message requesting permission to allow the docking station to
connect to your computer. If a pop-up message appears, do the following:
1. Click on the pop-up message.
2. On the following prompt, click Always Connect in the drop-down list.
3. Click OK. If required, follow any other on-screen instructions.
Install Ethernet drivers in Windows 7
1. Download the latest driver. Use a web browser and navigate to
www.StarTech.com/TB3DKDPMAW or www.StarTech.com/TB3DKDPMAWUE.
2. Click the Support tab.
3. Download the Intel_I21x.zip driver.
4. When the download is complete, extract the contents of the compressed le that
you downloaded.
5. Navigate to the location where you extracted the driver contents, and open the
Windows folder.
6. Double-click the Setup.exe le and follow the on-screen instructions to complete
the Ethernet driver installation process.
Install USB drivers in Windows 7
1. Download the latest driver. Use a web browser and navigate to
www.StarTech.com/TB3DKDPMAW or www.StarTech.com/TB3DKDPMAWUE.
2. Click the Support tab.
3. Download the Fresco_FL1100.zip driver.
4. When the download is complete, extract the contents of the compressed le that
you downloaded.
5. Navigate to the location where you extracted the driver contents.
6. Double-click the Setup.exe le and follow the on-screen instructions to complete
the USB driver installation process.
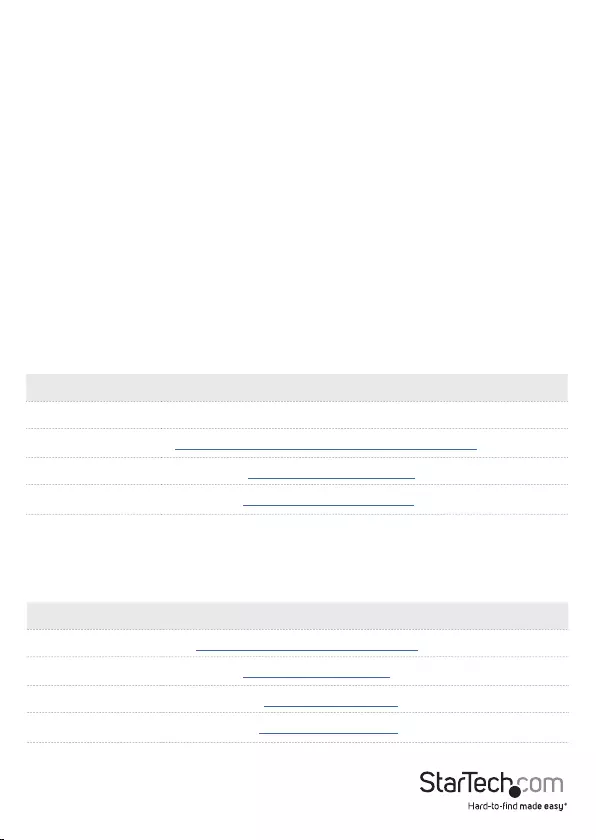
Instruction manual
7
Connect a display to the DisplayPort port
The docking station’s DisplayPort connection supports DisplayPort 1.2, as well as
DP++. Because the port supports DP++, you can use passive adapters or cables to
connect dierent types of monitors to the DisplayPort port.
Type of display Adapter needed (sold separately)
DisplayPort None
HDMI DisplayPort to HDMI 4K Audio / Video Converter (DP2HD4KS)
DVI DisplayPort to DVI Adapter (DP2DVI2)
VGA DisplayPort to VGA Adapter (DP2VGA2)
Type of Display Adapter Needed (sold separately)
DisplayPort USB-C to DisplayPort Adapter Cable (CDP2DPMM1MB)
HDMI USB-C to HDMI Adapter (CDP2HD4K60)
DVI USB-C to DVI Adapter (CDP2DVI)
VGA USB-C to VGA Adapter (CDP2VGA)
Charge a device
If you’re only using the front USB 3.0 port to charge a device, a connection to a host
laptop isn’t required.
• To charge a device, connect it to the USB 3.0 port located on the front of the
docking station.
Note: This front USB 3.0 port can only fast-charge connected devices that comply with
USB Battery Charging Specication Revision 1.2.
Congure a display device
Use your Windows operating system to adjust display settings for multiple monitors.
Your laptop hardware must support dual external displays through its Thunderbolt 3
port.
Connect a display to the Thunderbolt 3 USB-C port
You can also connect a display (or a display adapter) to one of the docking station’s
Thunderbolt 3 ports. One of the docking station’s Thunderbolt 3 ports must remain
connected to your host laptop.
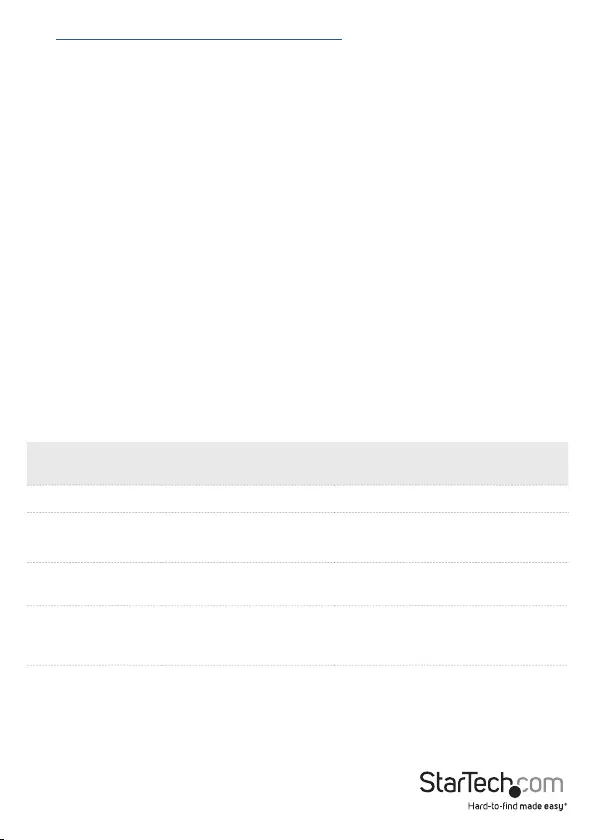
Instruction manual
8
Visit www.StarTech.com/AV/usb-c-video-adapters/ for a range of USB-C video adapters
and cables.
Notes:
• The docking station lets you connect two 4K displays.
• The maximum available resolution might be limited if your monitor is connected
through a video adapter. Check the documentation of the video adapter to
determine its maximum supported resolution.
Connect multiple Thunderbolt 3 displays in a daisy chain
You can also set up dual displays using multiple Thunderbolt 3 displays in a daisy-
chain conguration. For example, you can connect a Thunderbolt 3 display to
the Thunderbolt 3 port on the docking station. You can then connect another
Thunderbolt 3 device, such as a second Thunderbolt 3 display, through the rst
Thunderbolt 3 display.
Supported video resolutions
Thunderbolt technology supports both video and data throughput. However, it
prioritizes video bandwidth to help ensure seamless display performance. The
performance of the remaining dock functions depends entirely on the display
conguration you used.
The docking station supports the follow maximum resolutions:
Number of
Displays Ports Maximum Resolution
1 DisplayPort port 4096 x 2160p
1 Thunderbolt 3 port 4096 x 2160p (60Hz)
(Thunderbolt 3 monitor only)
1Thunderbolt USB-C port
(using DP alt mode) 4096 x 2160p
2
DisplayPort port and
Thunderbolt 3 USB-C
port
4096 x 2160p
• 3840 x 2160p resolution, found on most standard 4K monitors, is also a fully
supported resolution
• Depending on the conguration and the supported resolutions of your connected
monitor(s), the docking station can support video resolutions lower than specied
above.
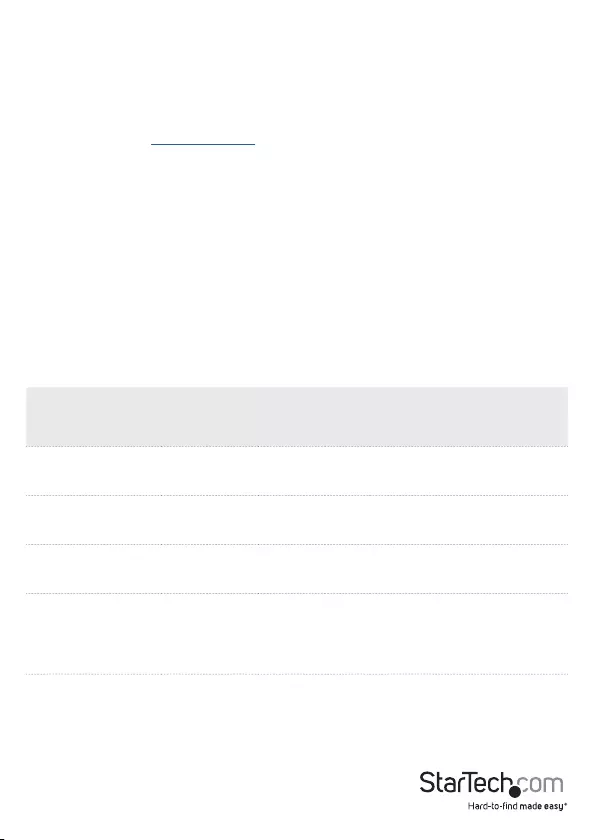
Instruction manual
9
Bandwidth allocation
Thunderbolt technology carries video and data bandwidth, and it prioritizes video
bandwidth to help ensure seamless display performance. The performance of the
remaining dock ports (for example, the USB 3.0 ports) depends entirely on the display
and I/O (input and output) conguration that you have used.
When multiple high-resolution displays are connected, the docking station needs to
allocate additional bandwidth to the displays, and the extra bandwidth is reallocated
from the other I/O ports on the docking station. In this situation there is less
bandwidth available for the remaining ports (for example, the USB 3.0 ports).
The bandwidth allocation table outlines the approximate download bandwidth
Video and I/O
Conguration
DisplayPort
Resolution
Thunderbolt
3 USB-C
Resolution
I/O Bandwidth Remaining
Data only
(No Displays) N/A N/A Download: 22Gbps
Upload: 22Gbps
DisplayPort
(Single Display - 4K)
4096 x 2160p
(4K) N/A Download: 22Gbps
Upload: 22Gbps
Thunderbolt 3 USB-C
(Single Display - 4K) N/A 4096 x 2160p
(4K - 60Hz)
Download: 22Gbps
Upload: 22Gbps
DisplayPort and
Thunderbolt 3 USB-C
(Two Displays - Dual-
4K )
4096 x 2160p
(4K)
4096 x 2160p
(4K)
Download: 8Gbps
Upload: 22Gbps
• In a multi-display conguration, set the refresh rates on each of your connected
monitors to the same values, otherwise your monitors might not properly display.
• Video output capabilities are dependent on the video card and hardware
specications of your connected host laptop.
• Certain monitors may be limited to 4K at 30Hz when connecting through
DisplayPort. (See Troubleshooting for further details).
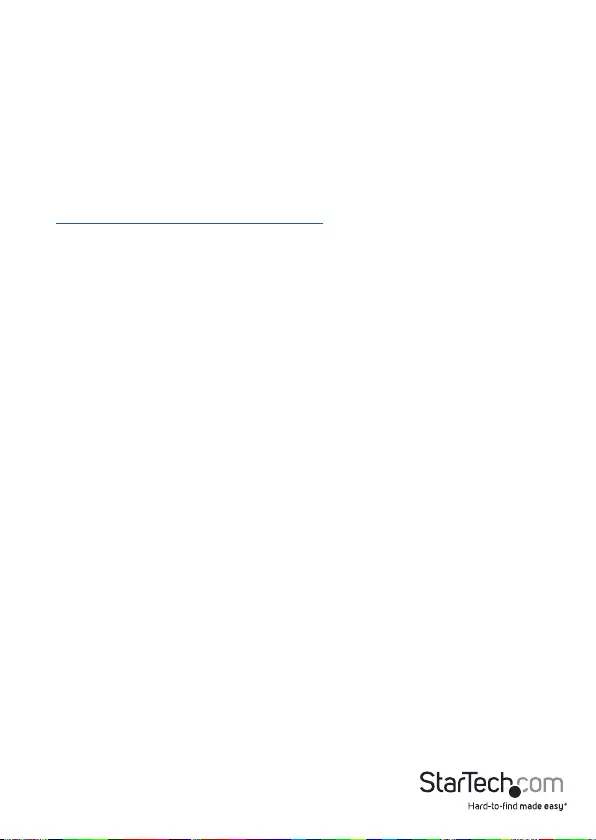
Instruction manual
10
Troubleshooting
If you are experiencing issues, there are some quick tests that you can complete to
narrow down the source of the issue.
Update your computer to use Thunderbolt 3
Visit http://thunderbolttechnology.net/updates and look for your computer in the list
of aected computers. If your computer is listed, then you must update your computer
for its Thunderbolt 3 ports to function properly. To update your computer, follow the
instructions on the website or contact your manufacturer.
Verify that your components are Thunderbolt compliant
1. Make sure that you are using Thunderbolt 3 certied cables.
2. Make sure that the port on your computer is Thunderbolt 3 compliant. Thunderbolt
3 uses the USB-C connector type, but not all USB-C connectors are compatible with
Thunderbolt 3. If you are using a USB-C port that is not Thunderbolt 3 compliant,
switch to a port that is Thunderbolt 3 compliant.
3. Make sure that your peripheral is Thunderbolt compliant. If you’re not sure, check
with the manufacturer.
Replace the Thunderbolt cable
• Use the Thunderbolt peripheral with a dierent cable that is Thunderbolt compliant.
Test the Thunderbolt peripheral
1. Use a second Thunderbolt peripheral, and see if it works. Ideally, the second
peripheral is one that you know works in other setups. If the second peripheral
works in the current setup, then there is probably an issue with the rst Thunderbolt
peripheral.
2. Use the Thunderbolt peripheral with a second setup. If it works in the second setup,
then there is probably an issue with the rst setup.
• The bandwidth values are approximate and depend on several variables including
the number, type, resolution, and refresh rate of your connected display(s).
• When connecting a display to one of the Thunderbolt 3 USB-C ports, a USB-C video
adapter may be required, depending on the input of your display.
Important operation notes
• Certain monitors may be limited to 4K at 30Hz when connecting through
DisplayPort. These monitors include the following models: Dell P2715Q, Viewsonic
VX2475Smhl-4K, Philips 288P6LJEB, LG 31MU97C-B, Asus PB287Q (these models will
need to be set to 4K at 30Hz).
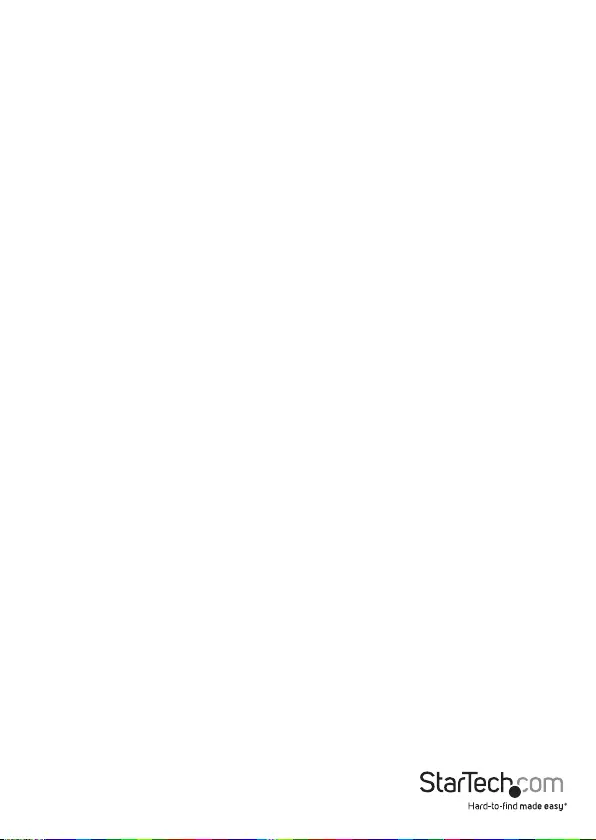
Instruction manual
11
Technical support
StarTech.com’s lifetime technical support is an integral part of our commitment to
provide industry-leading solutions. If you ever need help with your product, visit
www.startech.com/support and access our comprehensive selection of online tools,
documentation, and downloads.
For the latest drivers/software, please visit www.startech.com/downloads
Warranty information
This product is backed by a three-year warranty.
StarTech.com warrants its products against defects in materials and workmanship
for the periods noted, following the initial date of purchase. During this period,
the products may be returned for repair, or replacement with equivalent
products at our discretion. The warranty covers parts and labor costs only.
StarTech.com does not warrant its products from defects or damages arising from
misuse, abuse, alteration, or normal wear and tear.
Limitation of Liability
In no event shall the liability of StarTech.com Ltd. and StarTech.com USA LLP (or their
ocers, directors, employees or agents) for any damages (whether direct or indirect,
special, punitive, incidental, consequential, or otherwise), loss of prots, loss of business,
or any pecuniary loss, arising out of or related to the use of the product exceed the
actual price paid for the product. Some states do not allow the exclusion or limitation
of incidental or consequential damages. If such laws apply, the limitations or exclusions
contained in this statement may not apply to you.
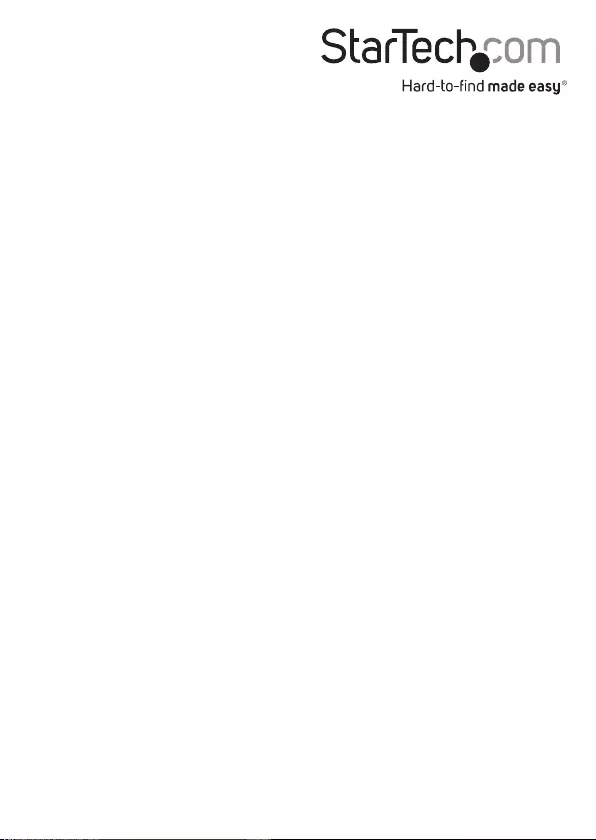
Hard-to-nd made easy. At StarTech.com, that isn’t a slogan. It’s a promise.
StarTech.com is your one-stop source for every connectivity part you need. From
the latest technology to legacy products — and all the parts that bridge the old and
new — we can help you nd the parts that connect your solutions.
We make it easy to locate the parts, and we quickly deliver them wherever they need
to go. Just talk to one of our tech advisors or visit our website. You’ll be connected to
the products you need in no time.
Visit www.startech.com for complete information on all StarTech.com products and
to access exclusive resources and time-saving tools.
StarTech.com is an ISO 9001 Registered manufacturer of connectivity and technology
parts. StarTech.com was founded in 1985 and has operations in the United States,
Canada, the United Kingdom and Taiwan servicing a worldwide market.