StarTech.com VS321HDBTK User Manual
Displayed below is the user manual for VS321HDBTK by StarTech.com which is a product in the AV Extenders category. This manual has pages.
Related Manuals
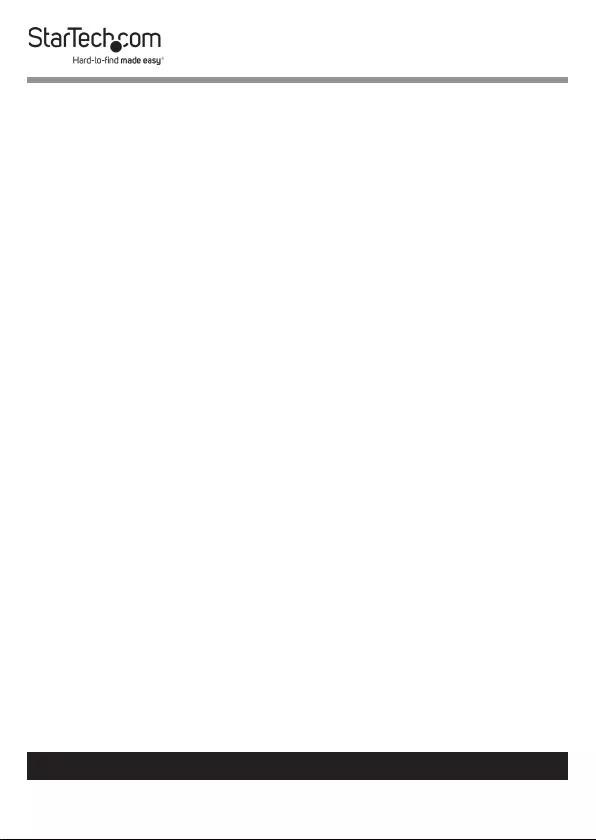
i
To view manuals, videos, drivers, downloads, technical drawings, and more visit www.startech.com/support
Compliance Statements
FCC Compliance Statement
This equipment has been tested and found to comply with the limits for a Class
B digital device, pursuant to part 15 of the FCC Rules. These limits are designed
to provide reasonable protection against harmful interference in a residential
installation. This equipment generates, uses and can radiate radio frequency
energy and, if not installed and used in accordance with the instructions, may
cause harmful interference to radio communications. However, there is no
guarantee that interference will not occur in a particular installation. If this
equipment does cause harmful interference to radio or television reception,
which can be determined by turning the equipment o and on, the user is
encouraged to try to correct the interference by one or more of the following
measures:
• Reorient or relocate the receiving antenna
• Increase the separation between the equipment and receiver
• Connect the equipment into an outlet on a circuit dierent from that to
which the receiver is connected
• Consult the dealer or an experienced radio/TV technician for help
Industry Canada Statement
This Class B digital apparatus complies with Canadian ICES-003.
Cet appareil numérique de la classe [B] est conforme à la norme NMB-003 du
Canada.
CAN ICES-3 (B)/NMB-3(B)
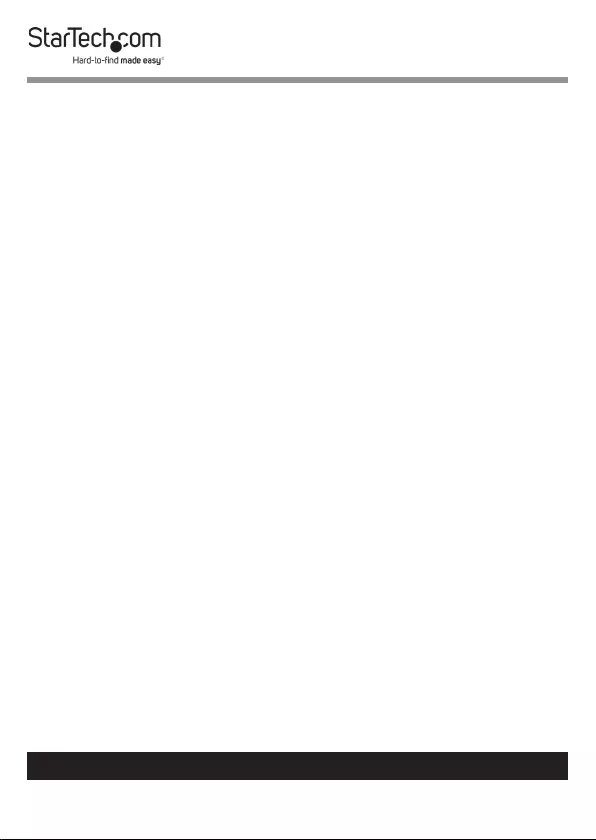
ii
To view manuals, videos, drivers, downloads, technical drawings, and more visit www.startech.com/support
Use of Trademarks, Registered Trademarks, and other
Protected Names and Symbols
This manual may make reference to trademarks, registered trademarks, and
other protected names and/or symbols of third-party companies not related in
any way to StarTech.com. Where they occur these references are for illustrative
purposes only and do not represent an endorsement of a product or service
by StarTech.com, or an endorsement of the product(s) to which this manual
applies by the third-party company in question. Regardless of any direct
acknowledgement elsewhere in the body of this document, StarTech.com
hereby acknowledges that all trademarks, registered trademarks, service marks,
and other protected names and/or symbols contained in this manual and
related documents are the property of their respective holders.
PHILLIPS® is a registered trademark of Phillips Screw Company in the United
States or other countries.
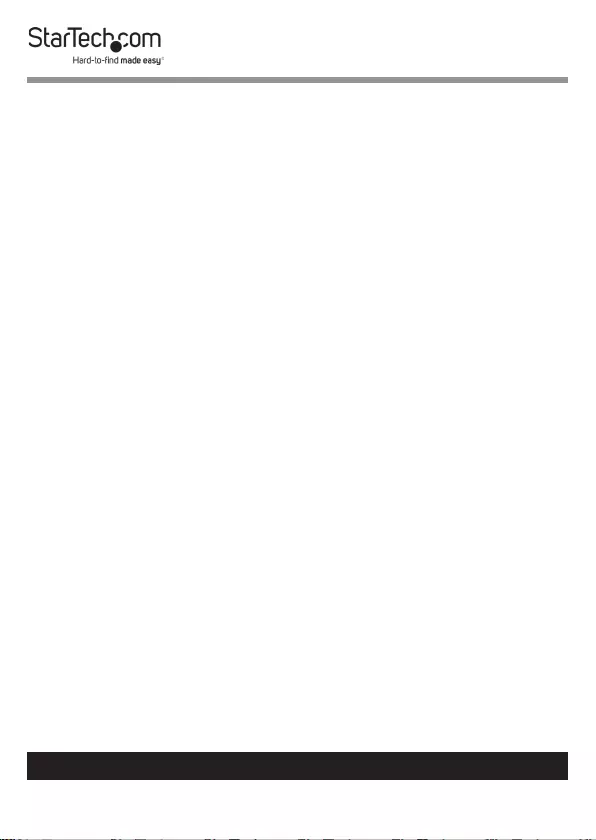
iii
To view manuals, videos, drivers, downloads, technical drawings, and more visit www.startech.com/support
Safety Statements
Safety Measures
• Wiring terminations should not be made with the product and/or electric
lines under power.
• Cables (including power and charging cables) should be placed and routed
to avoid creating electric, tripping or safety hazards.
Mesures de sécurité
• Les terminaisons de câblâge ne doivent pas être eectuées lorsque le produit
et/ou les câbles électriques sont sous tension.
• Les câbles (y compris les câbles d’alimentation et de chargement) doivent
être placés et acheminés de façon à éviter tout risque électrique, de chute ou
de sécurité
安全対策
• 電源が入っている状態の製品または電線の終端処理を行わないでくださ
い。
• ケーブル(電源ケーブルと充電ケーブルを含む)は、適切な配置と引き回し
を行い、電気障害やつまづきの危険性など、安全上のリスクを回避するよう
にしてください。
Misure di sicurezza
• I terminiali dei li elettrici non devono essere realizzate con il prodotto e/o le
linee elettriche sotto tensione.
• I cavi (inclusi i cavi di alimentazione e di ricarica) devono essere posizionati
e stesi in modo da evitare pericoli di inciampo, rischi di scosse elettriche o
pericoli per la sicurezza.
Säkerhetsåtgärder
• Montering av kabelavslutningar får inte göras när produkten och/eller
elledningarna är strömförda.
• Kablar (inklusive elkablar och laddningskablar) ska dras och placeras på så
sätt att risk för snubblingsolyckor och andra olyckor kan undvikas.
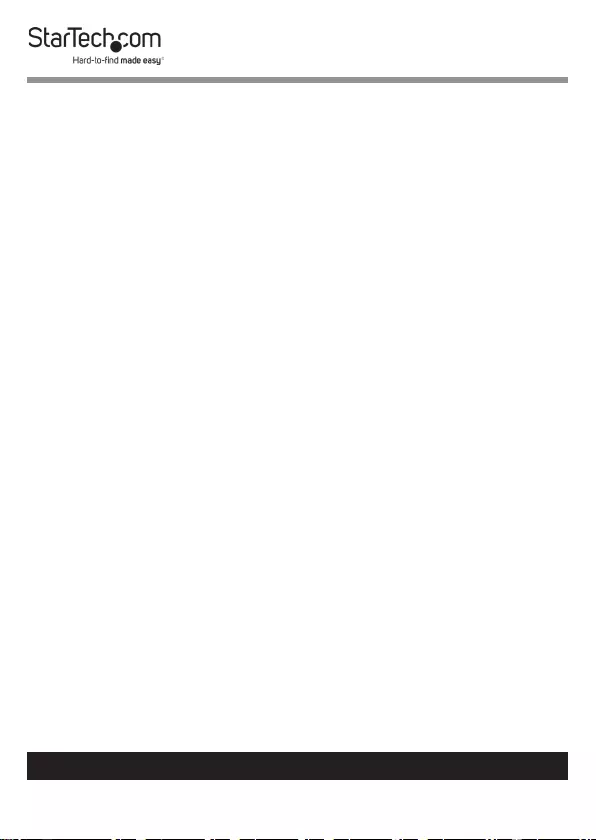
To view manuals, videos, drivers, downloads, technical drawings, and more visit www.startech.com/support
Table of Contents
Compliance Statements ................................................................................... i
Safety Statements .............................................................................................. iii
Product Diagram ................................................................................................1
Transmitter Front View ............................................................................................................................ 1
Transmitter Rear View .............................................................................................................................. 2
Receiver Front View .................................................................................................................................. 3
Receiver Rear View .................................................................................................................................... 4
Requirements ..................................................................................................... 5
Installation ........................................................................................................... 5
(Optional) Mounting ................................................................................................................................ 7
Operation .............................................................................................................. 8
LED Indicators............................................................................................................................................. 8
Mode Switch ............................................................................................................................................... 9
EDID Settings .............................................................................................................................................. 9
Standby Mode ............................................................................................................................................ 10
Remote Control ..........................................................................................................................................11
Input Selection Buttons .......................................................................................................................... 12
Manual Operation with Serial Control Port ..................................................................................... 12
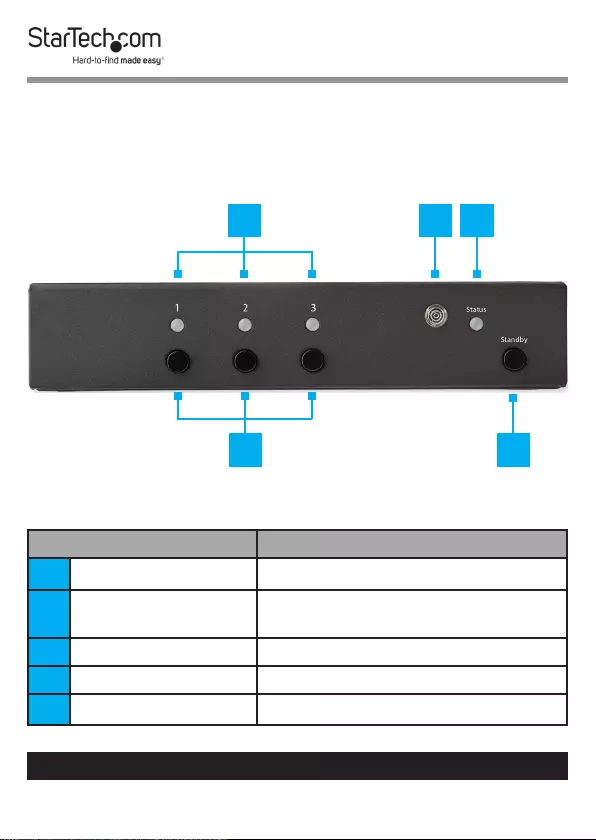
1
To view manuals, videos, drivers, downloads, technical drawings, and more visit www.startech.com/support
Product Diagram
Transmitter Front View
Port Function
1Port LED Indicators • Indicates the selected HDMI Input Port
2Infrared Sensor • Receives infrared signals for remote
control of the Extender
3Status LED Indicator • Indicates the status of the Transmitter
4Input Selection Buttons • Select an active HDMI Input Port
5Standby Button • Enter or exit Standby Mode
1 2 3
4 5
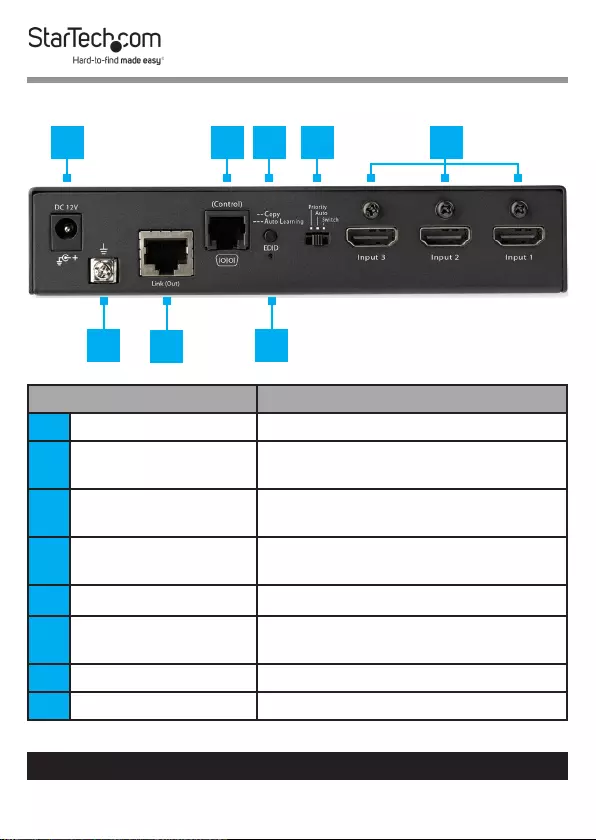
2
To view manuals, videos, drivers, downloads, technical drawings, and more visit www.startech.com/support
Transmitter Rear View
Port Function
6DC 12V Power Port • Connect a Power Source
7Serial Control Port • Connect to a Computer using an RJ11
to RS232 Adapter for Serial Control
8EDID Copy Button • Copy EDID Settings from the HDMI
Source Device
9Mode Switch • Switch between Manual, Automatic and
Priority HDMI Source selection
10 HDMI Input Ports • Connect HDMI Source Devices
11 System Ground • Connect a Grounding Wire to prevent a
ground loop.
12 Video Link Output Port • Connect the Receiver via CAT5e/6 Cable
13 EDID LED Indicator • Indicates the EDID Copy status
6 7 8 9 10
11 12 13
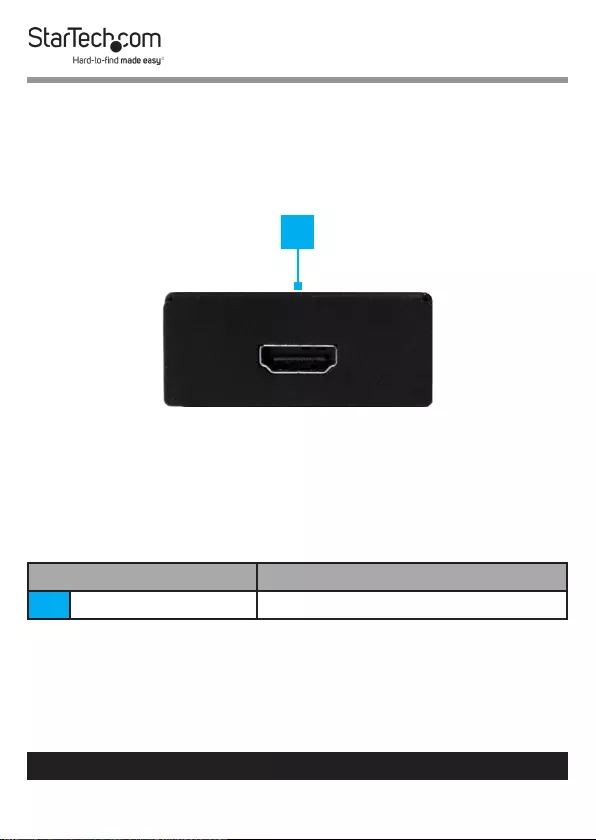
3
To view manuals, videos, drivers, downloads, technical drawings, and more visit www.startech.com/support
Receiver Front View
Port Function
14 HDMI Output Source • Connect an HDMI Display Device
14
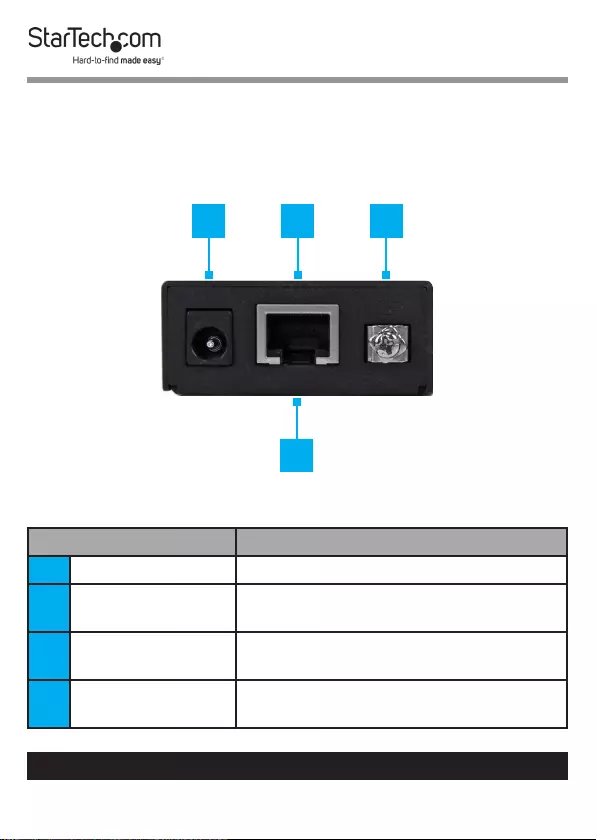
4
To view manuals, videos, drivers, downloads, technical drawings, and more visit www.startech.com/support
Receiver Rear View
Port Function
15 DC 12V Power Port • Connect a Power Source
16 Status LED Indicator • Indicates the status of the Receiver
(located on the top of the Receiver)
17 System Ground • Connect a Grounding Wire to prevent a
ground loop.
18 Video Link Input Port • Connect the Transmitter via CAT5e/6
Cable
15 16 17
18
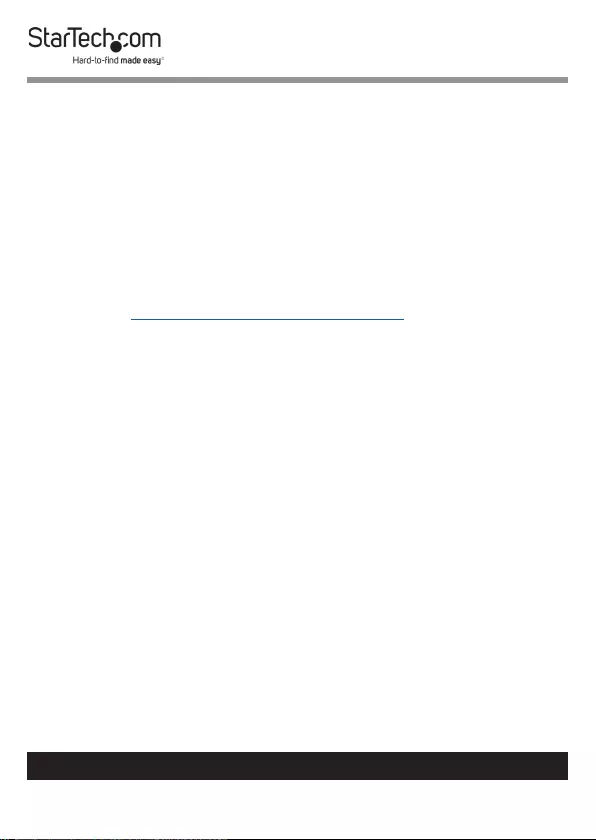
5
To view manuals, videos, drivers, downloads, technical drawings, and more visit www.startech.com/support
Requirements
• HDMI Source Devices (up to 4K @ 30 Hz) x 3
• HDMI M/M Cables (sold separately) x 4
• HDMI Display Device x 1
• CAT5e/6 Cable x 1
• (Optional) Grounding Wires x 2
• (Optional) Hex Tool x 1
For the latest requirements and to view the full User Manual,
please visit www.startech.com/VS321HDBTK.
Installation
Note: Ensure the HDMI Display Device and the HDMI Source
Devices are powered o before you begin the installation.
1. Peel and stick the Rubber Feet onto the bottom of the
Transmitter and Receiver.
2. (Optional - grounding) Turn the Screws of the System
Grounds counterclockwise using a Phillips Head
Screwdriver.
• For applications using loose Electrical Cable:
• Do not loosen the Screw(s) all the way. Wrap the
Electrical Cable around the Screw(s) before retightening
the Screw(s).
• For applications using specialized Grounding Wires:
• Loosen the Screw(s) all the way and insert the Screw(s)
through the Grounding Wire ends before retightening
into the Transmitter and Receiver.
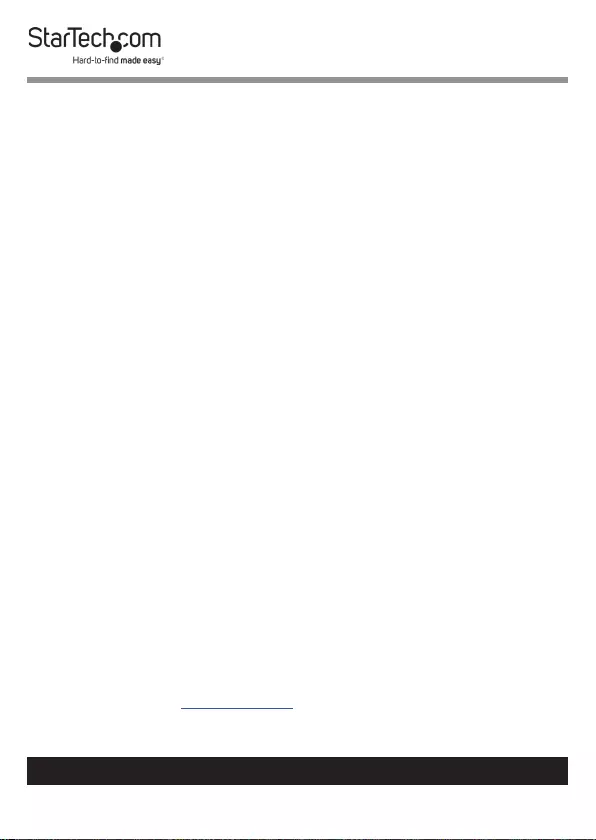
6
To view manuals, videos, drivers, downloads, technical drawings, and more visit www.startech.com/support
3. (Optional - grounding) Connect one end of your Grounding
Wires to the System Ground on the Transmitter and
Receiver and the other end to the Earth Grounds in your
Building.
4. Connect an HDMI Cable (sold separately) to an Output Port
on the HDMI Source Device and to one of the HDMI IN
Ports on the Transmitter.
5. Repeat step #4 for each of your remaining HDMI Source
Devices.
Note: Each HDMI Input Port is numbered, please take note
of which number is assigned to each HDMI Source Device.
6. Connect a CAT5e/6 Cable to the Video Link Output Port
on the Transmitter and to the Video Link Input Port on the
Receiver.
7. Connect an HDMI Cable to the HDMI Output Port on the
Receiver and to an HDMI Input Port on the HDMI Display
Device.
8. Connect the Universal Power Adapter to an available
Power Source and to the Power Adapter Port on either the
Transmitter or the Receiver.
Note: VS321HDBTK uses Power over Cable (PoC) to provide
power to both units when the Universal Power Adapter is
connected to either the Transmitter or Receiver.
9. Power on your HDMI Display, followed by each of your
HDMI Source Devices.
10. (Optional - for Serial Control) Connect the RJ11 to RS232
Adapter to the Serial Control Port on the Transmitter and
to a Serial Port on your Computer.
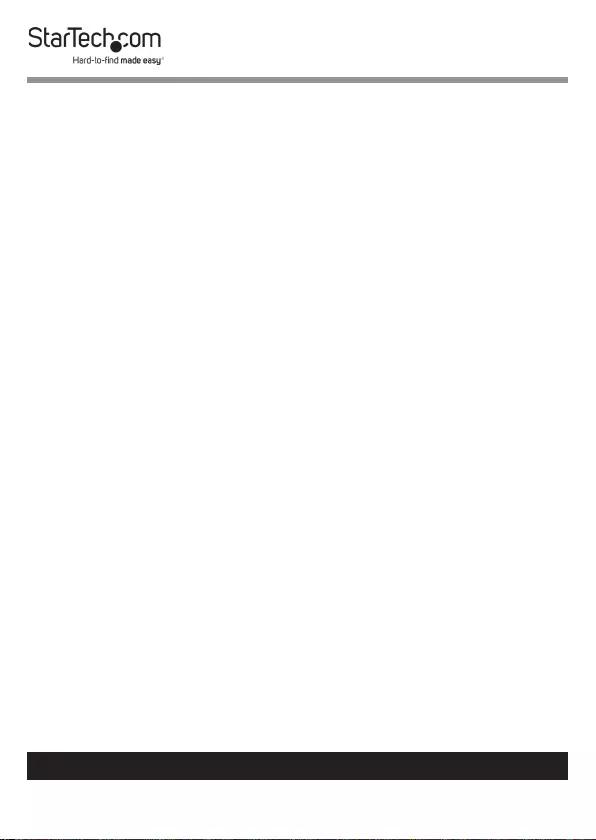
7
To view manuals, videos, drivers, downloads, technical drawings, and more visit www.startech.com/support
(Optional) Mounting
Mounting the Transmitter
1. Determine the Mounting Surface for the Transmitter.
2. Place the Mounting Brackets on either side of the
Transmitter. Align the Holes in the Mounting Brackets
with the Holes in the Transmitter.
3. Insert two Screws through each Mounting Bracket and into
the Transmitter. Tighten each Screw using a Phillips Head
Screwdriver.
4. Mount the Transmitter to the desired Mounting Surface
using the appropriate Mounting Hardware (e.g. Wood
Screws).
Mounting the Receiver
1. Determine the Mounting Surface for the Receiver.
2. Remove the Rubber Feet on the bottom of the Receiver.
3. Flip the Receiver upside down and place it on a clean and
at Surface.
4. Place one Mounting Bracket on the bottom of the
Receiver. Align the Holes in the Mounting Bracket with the
Holes in the bottom of the Receiver.
5. Insert two Screws through the Mounting Bracket and into
the Receiver.
6. Mount the Receiver to the desired Mounting Surface using
the appropriate Mounting Hardware (ex. Wood Screws).
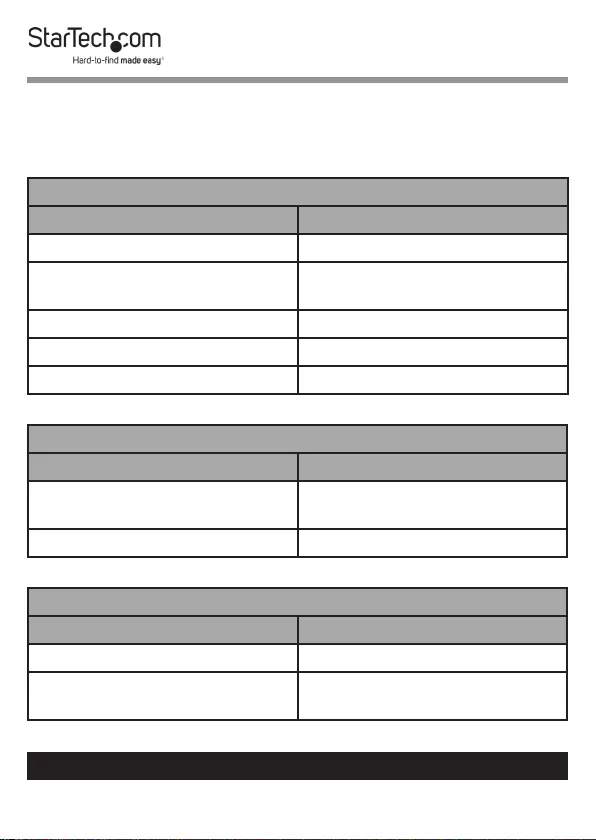
8
To view manuals, videos, drivers, downloads, technical drawings, and more visit www.startech.com/support
Operation
LED Indicators
Port LED Indicators
LED Behavior Status
Solid blue Non-HDCP HDMI Source selected
Flashing blue Non-HDCP HDMI Source not
selected
Solid purple HDCP HDMI Source selected
Flashing purple HDCP HDMI Source not selected
Solid red No HDMI Source selected
Status LED Indicator
LED Behavior Status
Solid green Device is powered & HDBaseT is not
linked
Solid blue HDBaseT is linked
EDID LED Indicator
LED Behavior Status
Flashing two times EDID copy
Flashing three times (long ash -
short ash - short ash) Auto EDID
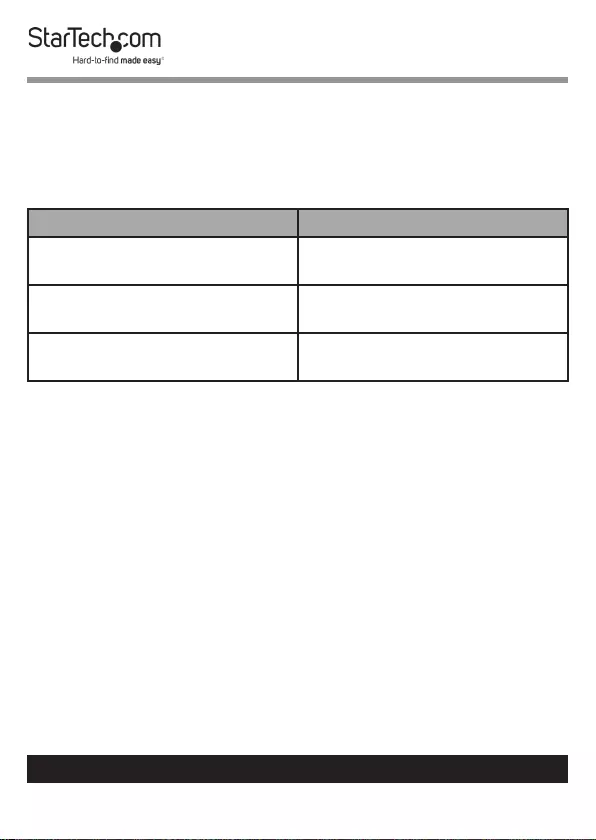
9
To view manuals, videos, drivers, downloads, technical drawings, and more visit www.startech.com/support
Mode Switch
The Mode Switch, located on the rear of the Transmitter, is
used to determine how the current Source is selected. Toggle
the Mode Switch to one of the following three settings.
Setting Function
Priority Auto select a priority HDMI Source
(HDMI Input 1, 2, then 3)
Auto Auto select the last connected
HDMI Source
Switch Select the HDMI Source using the
Input Selection Buttons
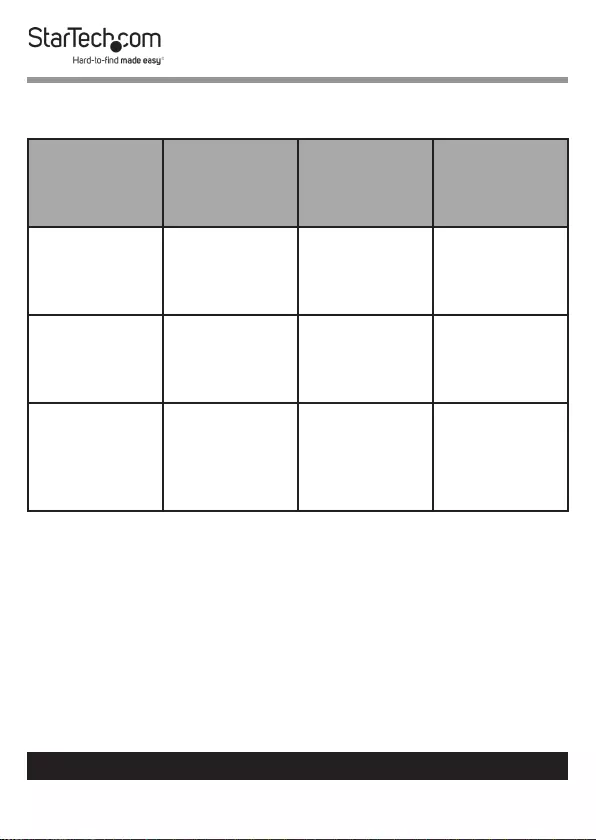
10
To view manuals, videos, drivers, downloads, technical drawings, and more visit www.startech.com/support
EDID Settings
Function Action
Status LED
Indicator
(While Holding
Button)
Status LED
Indicator
(During
Playback)
Copy and store
Press and Hold
EDID Copy
Button for 3
Seconds
Flashing green
rapidly Flashes twice
Auto migration
Press and Hold
EDID Copy
Button for 6
Seconds
Flashing green
slowly
Flashes three
times
Restore 1080p
preset EDID
setting and
enable auto
migration
Press and Hold
EDID Copy
Button for 12
Seconds
Flashing green
rapidly
Flashes three
times
Standby Mode
In Standby Mode the video transmission is disabled and the
Transmitter and Receiver go into a low power mode.
• To enter Standby Mode: Press and Hold the Standby
Button for 3 seconds.
• To exit Standby Mode: Press and Release the Standby
Button.
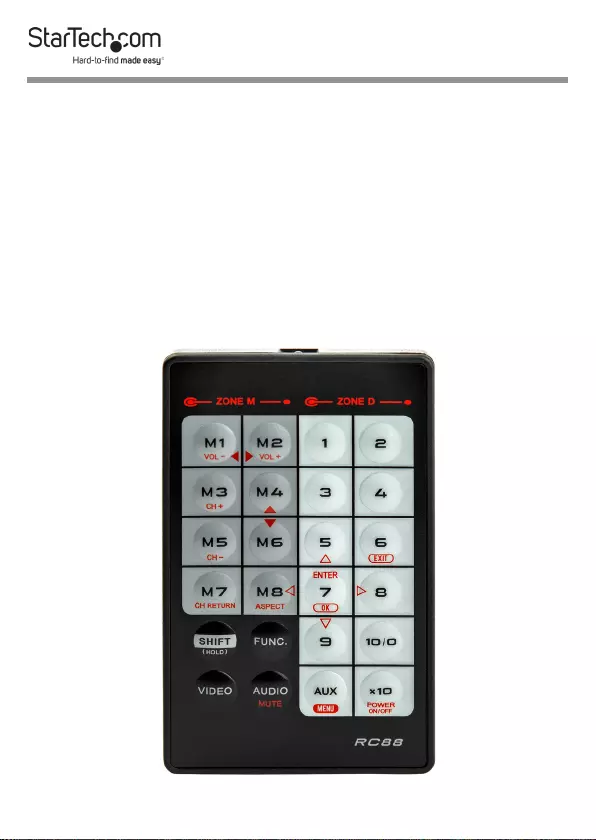
11
Remote Control
The Remote Control can be used to remotely select your HDMI
Source Device and to change the Standby Mode settings.
The Remote Control operates through line-of-sight. Always
point the Remote Control directly at the infrared sensor on the
Transmitter, with no objects obstructing the signal path.
• To enter or exit Standby Mode: Click the x10 Button once.
• To select an HDMI Source Device: Click M1, M2, or M3 for
HMDI Sources 1 to 3.
Note: All other buttons are not functional.
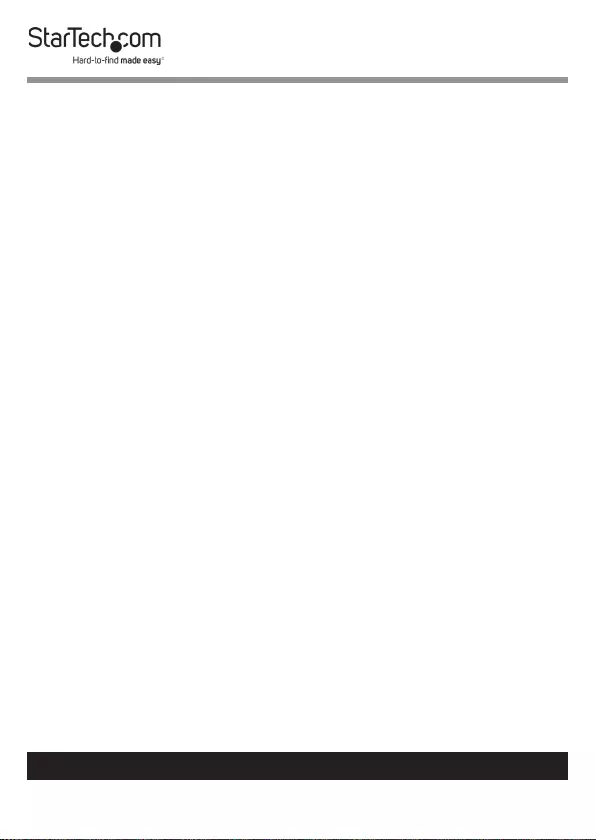
12
To view manuals, videos, drivers, downloads, technical drawings, and more visit www.startech.com/support
Input Selection Buttons
Press and release the Input Selection Button, located on the
front of the Transmitter, to select the desired HDMI Source
Device. The LED Indicator for the selected HDMI Input Port
will light up and the selected HDMI Source Signal will display
on the HDMI Display Device.
Manual Operation with Serial Control Port
1. Congure the settings using the Serial Control Port with
the values shown below.
Baud Rate: 38400 bps
Data Bits: 8
Parity: None
Stop Bits: 1
Flow control: None
2. Open a third-party Terminal Software to communicate
through the Serial Control Port and use the on-screen
commands, displayed on the next page, to operate and
congure the Transmitter and Receiver.
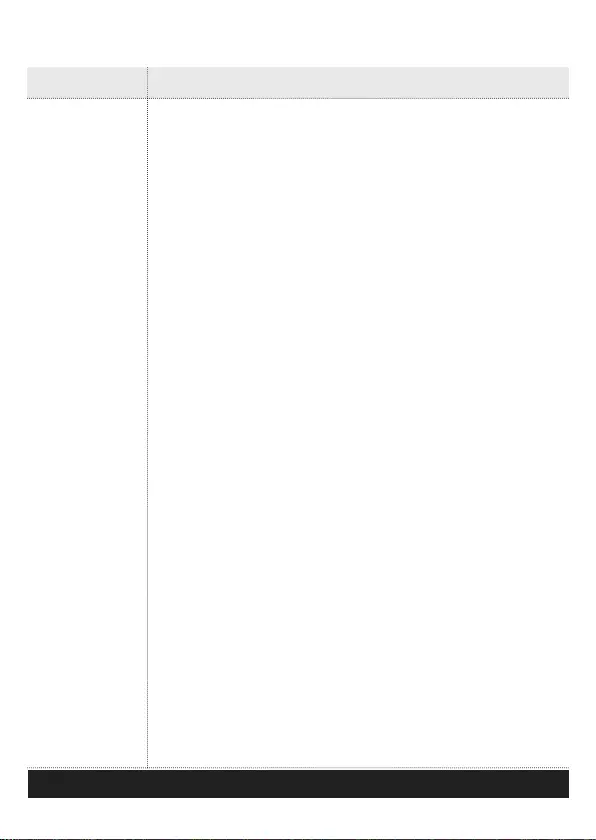
13
On-Screen Commands
Command Description
CE=n.a1.a2 Copy EDID (Inventory) to all input ports
n: Method. a1 . a2: Options
1. Copy from specied monitor a1
2. Copy from corresponding monitor
(1 on 1)
3. Make 1024 x 768 EDID
4. Make 1280 x 800 EDID
5. Make 1280 x 1024 EDID
6. Make 1360 x 768 EDID
7. Make 1400 x 1050 EDID
8. Make 1440 x 900 EDID
9. Make 1600 x 900 EDID
10. Make 1600 x 1200 EDID
11. Make 1680 x 1050 EDID
12. Make 1920 x 1080 EDID
13. Make 1920 x 1200 EDID
14. Make 1920 x 1440 EDID
15 Make 2048 x 1152 EDID
when n= 1: a1: monitor index (1~2). a2: not required
when n = 2: a1.a2: not required
when n = 3~15: a1: video options
1. DVI
2. HDMI(2D)
3. HDMI(3D)
a2: audio options
1. LPCM 2 ch
2. LPCM 5.1 ch
3. LPCM 7.1 ch
4. Dolby AC3 5.1 ch
5. Dolby TrueHD 5.1 ch
6. Dolby TrueHD 7.1 ch
7. Dolby E-AC3 7.1 ch
8. DTS 5.1 ch
9. DTS HD 5.1 ch
10. DTS HD 7.1 ch
11. MPEG4 AAC 5.1 ch
12. 5.1 ch combination
13. 7.1 ch combination
To view manuals, videos, drivers, downloads, technical drawings, and more visit www.startech.com/support
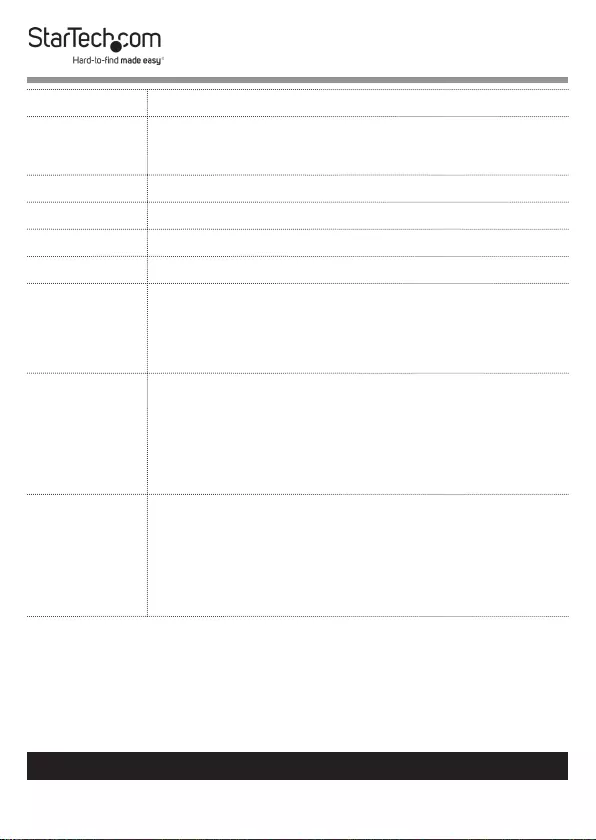
14
To view manuals, videos, drivers, downloads, technical drawings, and more visit www.startech.com/support
AVI=n Select input port n as the source of all output ports
AV0EN=n Enable output port n
n : 1~max - output port n.- All ports
VS View current settings
Eq=n Set EQ level as n (1~8)
FACTORY Reset as factory default setting
REBOOT Reboot the device
RCID=n Set Remote Control ID as n
n: 0- Reset as null(Always on)
1~16 - Valid ID
IT=n Set terminal interface
n: 0 - Human
167 - Machine
LCK=n Lock / Unlock device
n: 0 - Unlock
167 - Lock
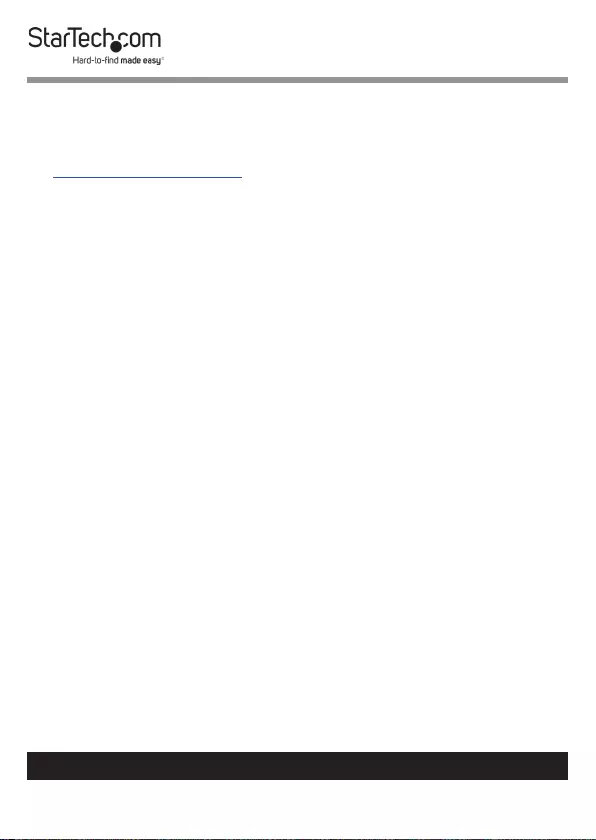
15
Warranty Information
This product is backed by a two-year warranty.
For further information on product warranty terms and conditions, please refer
to www.startech.com/warranty.
Limitation of Liability
In no event shall the liability of StarTech.com Ltd. and StarTech.com USA LLP (or
their ocers, directors, employees or agents) for any damages (whether direct
or indirect, special, punitive, incidental, consequential, or otherwise), loss of
prots, loss of business, or any pecuniary loss, arising out of or related to the use
of the product exceed the actual price paid for the product.
Some states do not allow the exclusion or limitation of incidental or
consequential damages. If such laws apply, the limitations or exclusions
contained in this statement may not apply to you.
To view manuals, videos, drivers, downloads, technical drawings, and more visit www.startech.com/support
15
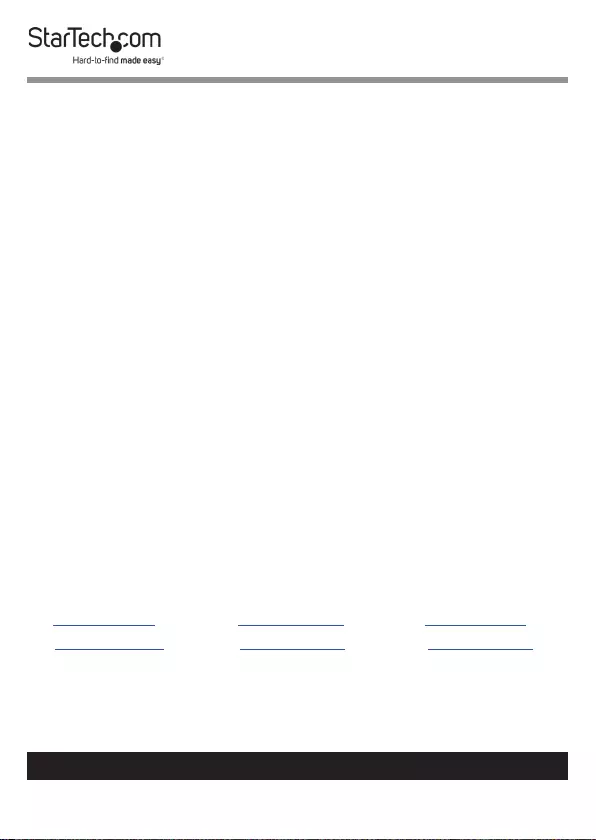
Hard-to-nd made easy. At StarTech.com, that isn’t a slogan.
It’s a promise.
StarTech.com is your one-stop source for every connectivity part you need.
From the latest technology to legacy products — and all the parts that bridge
the old and new — we can help you nd the parts that connect your solutions.
We make it easy to locate the parts, and we quickly deliver them wherever they
need to go. Just talk to one of our tech advisors or visit our website. You’ll be
connected to the products you need in no time.
Visit www.startech.com for complete information on all StarTech.com products
and to access exclusive resources and time-saving tools.
StarTech.com is an ISO 9001 Registered manufacturer of connectivity and
technology parts. StarTech.com was founded in 1985 and has operations in the
United States, Canada, the United Kingdom and Taiwan servicing a worldwide
market.
Reviews
Share your experiences using StarTech.com products, including product
applications and setup, what you love about the products, and areas for
improvement.
StarTech.com Ltd.
45 Artisans Cres.
London, Ontario
N5V 5E9
Canada
StarTech.com LLP
2500 Creekside Pkwy.
Lockbourne, Ohio
43137
U.S.A.
StarTech.com Ltd.
Unit B, Pinnacle
15 Gowerton Rd.,
Brackmills
Northampton
NN4 7BW
United Kingdom
FR: startech.com/fr
DE: startech.com/de
ES: startech.com/es
NL: startech.com/nl
IT: startech.com/it
JP: startech.com/jp
To view manuals, videos, drivers, downloads, technical drawings, and more visit www.startech.com/support
