StarTech.com VS424HDPIP User Manual
Displayed below is the user manual for VS424HDPIP by StarTech.com which is a product in the Video Switches category. This manual has pages.
Related Manuals

Manual Revision: 10/03/2017
For the most up-to-date information, please visit: www.startech.com
DE: Bedienungsanleitung - de.startech.com
FR: Guide de l'utilisateur - fr.startech.com
ES: Guía del usuario - es.startech.com
IT: Guida per l'uso - it.startech.com
NL: Gebruiksaanwijzing - nl.startech.com
PT: Guia do usuário - pt.startech.com
VS424HDPIP
4x4 HDMI Matrix Switch w/ Picture-and-
Picture – 1080p
*actual product may vary from photos
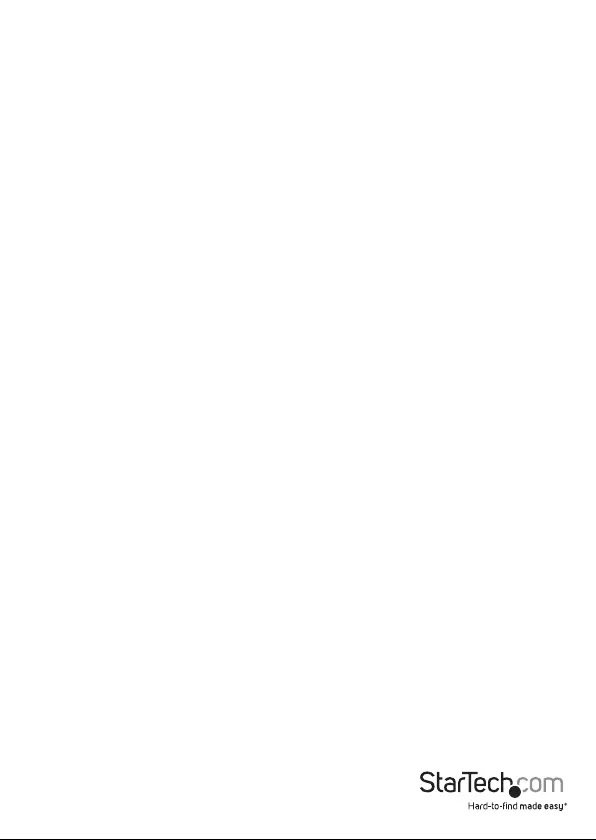
Instruction Manual
FCC Compliance Statement
This equipment has been tested and found to comply with the limits for a Class B digital
device, pursuant to part 15 of the FCC Rules. These limits are designed to provide reasonable
protection against harmful interference in a residential installation. This equipment
generates, uses and can radiate radio frequency energy and, if not installed and used in
accordance with the instructions, may cause harmful interference to radio communications.
However, there is no guarantee that interference will not occur in a particular installation. If
this equipment does cause harmful interference to radio or television reception, which can
be determined by turning the equipment o and on, the user is encouraged to try to correct
the interference by one or more of the following measures:
• Reorient or relocate the receiving antenna.
• Increase the separation between the equipment and receiver.
• Connect the equipment into an outlet on a circuit dierent from that to which the
receiver is connected.
• Consult the dealer or an experienced radio/TV technician for help
This device complies with part 15 of the FCC Rules. Operation is subject to the following
two conditions: (1) This device may not cause harmful interference, and (2) this device must
accept any interference received, including interference that may cause undesired operation.
Changes or modications not expressly approved by StarTech.com could void the user’s
authority to operate the equipment.
Industry Canada Statement
This Class B digital apparatus complies with Canadian ICES-003.
Cet appareil numérique de la classe [B] est conforme à la norme NMB-003 du Canada.
CAN ICES-3 (B)/NMB-3(B)
Use of Trademarks, Registered Trademarks, and other Protected Names and Symbols
This manual may make reference to trademarks, registered trademarks, and other
protected names and/or symbols of third-party companies not related in any way to
StarTech.com. Where they occur these references are for illustrative purposes only and do not
represent an endorsement of a product or service by StarTech.com, or an endorsement of the
product(s) to which this manual applies by the third-party company in question. Regardless
of any direct acknowledgement elsewhere in the body of this document, StarTech.com hereby
acknowledges that all trademarks, registered trademarks, service marks, and other protected
names and/or symbols contained in this manual and related documents are the property of
their respective holders.
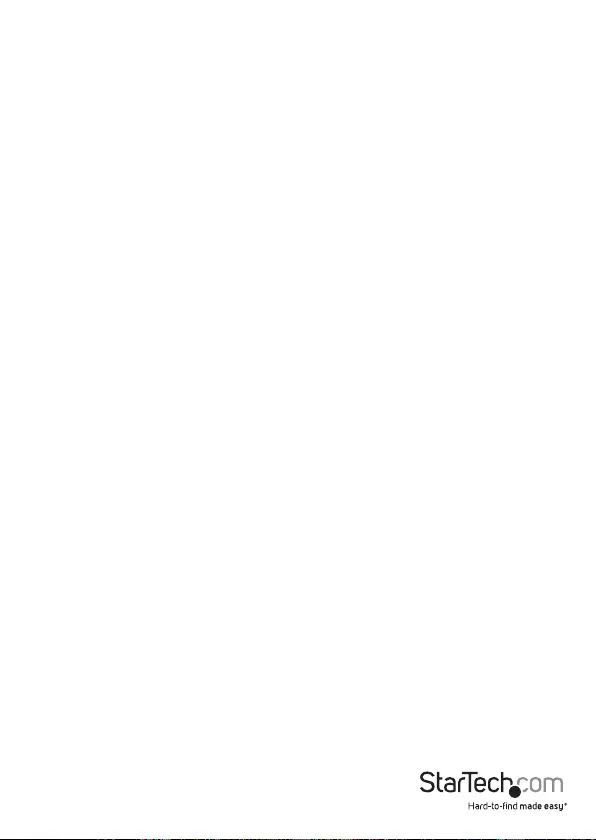
Instruction Manual
i
Table of Contents
Introduction ............................................................................................ 1
Packaging Contents ................................................................................................................................. 1
System Requirements ..............................................................................................................................1
Product Diagram ....................................................................................2
Front View .................................................................................................................................................... 2
Rear View ...................................................................................................................................................... 2
Hardware Installation ............................................................................3
Hardware Operation .............................................................................. 3
Matrix Operation ....................................................................................................................................... 3
Dual Mode Operation .............................................................................................................................. 3
TV Wall Mode Operation ........................................................................................................................4
On Screen Display Menu ........................................................................................................................ 4
IR Remote Control Operation ............................................................................................................... 8
RS232 Serial Operation ........................................................................................................................... 10
IP Operation Using Web Browser ........................................................................................................ 13
Technical Support ..................................................................................18
Warranty Information ............................................................................ 18
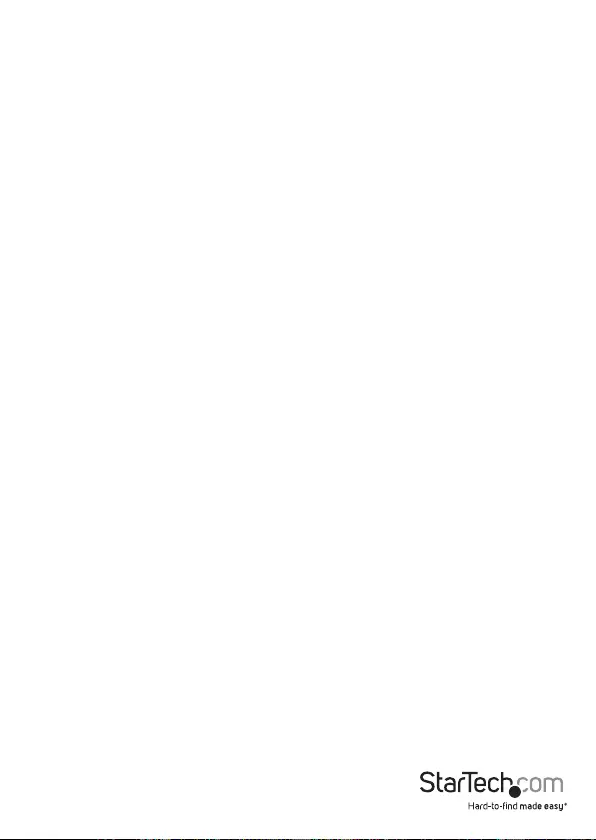
Instruction Manual
1
Introduction
Packaging Contents
• 1 x HDMI matrix switch
• 1 x remote control
• 2 x mounting brackets
• 1 x universal power adapter (NA, EU, UK, ANZ)
• 1 x instruction manual
System Requirements
• Up to 4 x HDMI-enabled Video Source Devices (i.e. computer, Blu-ray Player)
• Up to 4 x HDMI-enabled Display Devices (i.e. television, projector)
• Up to 8 x M/M HDMI cables for displays and video sources

1 2
3
4
5
6
1379
10
2
4 6
5
8
Instruction Manual
2
Product Diagram
Front View
Rear View
1. IR Sensor
2. Power Button / LED
3. Menu Button / LED
4. Menu Operation Buttons / LEDs
5. Output Selection Buttons / LEDs
6. Input Selection Buttons / LEDs
7. Mode Selection Button / LEDs
1. HDMI Input Ports
2. HDMI Output Ports
3. LAN Port
4. USB Service Port
5. RS232 Serial Port
6. Power Adapter Port
8. Save Button / LED
9. Lock Button / LED
10. Recall Button
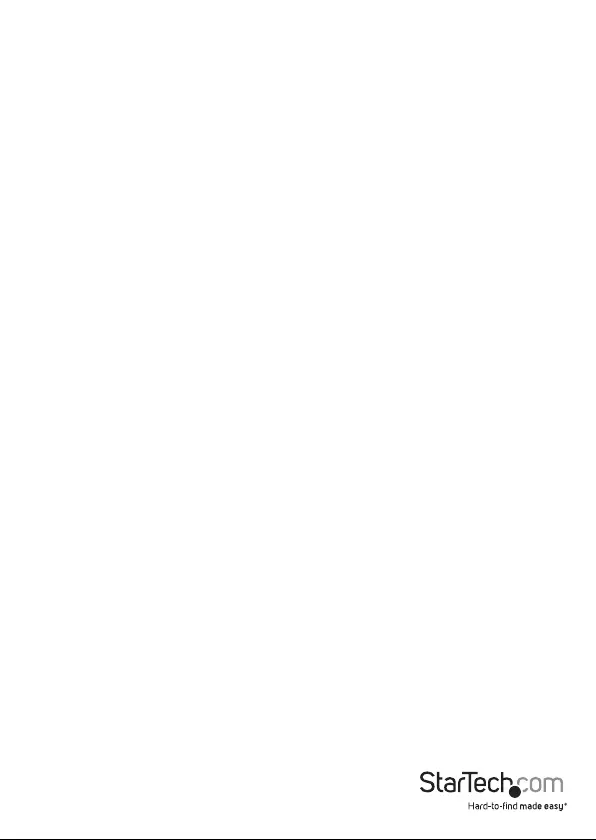
Instruction Manual
3
Hardware Installation
1. Connect up to four HDMI cables (not included) from each of your HDMI video
source devices (i.e. computers, Blu-ray Players) to each of the HDMI input ports on
the matrix switch.
2. Connect up to 4 HDMI cables (not included) from each HDMI output port on the
matrix switch to the HDMI input ports on your display devices (i.e. televisions,
projectors).
3. Connect the power adapter from an available power outlet to the Power adapter
port the Matrix switch.
4. (Optional) If you would like to control your Matrix Switch with RS232, connect a DB-
9 pin serial cable (not included) from the RS232 serial port on the matrix switch to
your RS232 serial port on your computer system.
5. (Optional) If you would like to control your Matrix Switch over your network,
connect a network cable (not included) from the LAN port on the matrix switch to
an available LAN port on your network device.
Hardware Operation
Matrix Operation
1. Press the Mode button repeatedly until the Mode LED is solid to indicate Matrix
Mode.
2. Press the Output select button (that corresponds with the lettered output display)
you wish to select.
3. Press the input select button (that corresponds with the numbered input display)
you wish to output on your selected output display.
4. Your selected video input will now be displayed on your selected video output.
Repeat steps 2- 3 for each video output you wish to adjust. Each output setting
must be made individually.
Dual Mode Operation
1. Press the Mode button repeatedly until the Mode LED is unilluminated to indicate
Dual Mode.
2. Press output A/B and then press corresponding input 1/2.
For example: If you press output A then press input 1, output A will display the
input 1 image on the left side. If you then press output B followed by input 2,
output A will display the input 2 image on the right side. Both output A and B
will have an identical image.
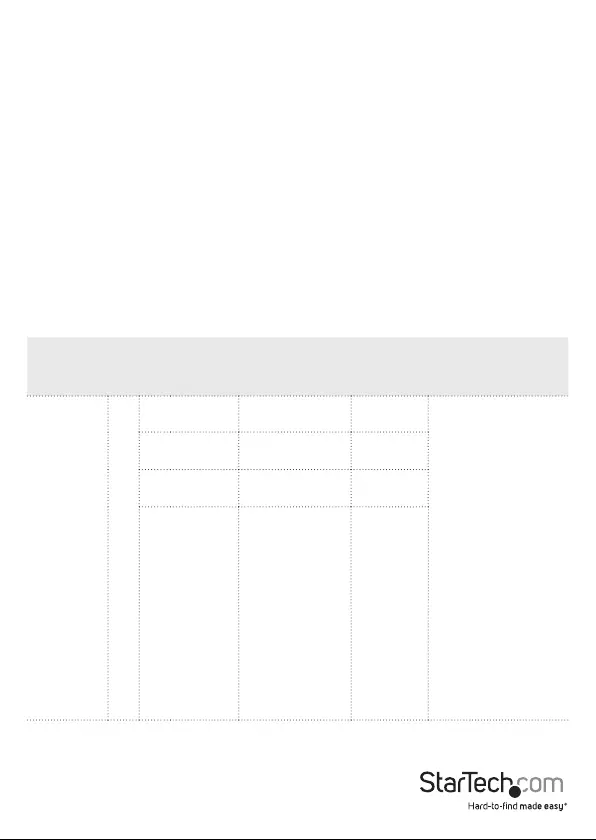
Instruction Manual
4
Note: Dual A group are output A and B, Dual B group are output C and D. Each group
will output the same image simultaneously.
3. To switch the audio source between output A or B, Press button A or B for 3 seconds.
4. To switch the audio source between output C or D, Press button C or D for 3
seconds.
TV Wall Mode Operation
1. Press the Mode button repeatedly until the LED is blinking to indicate TV Wall Mode.
2. Press the input select button (that corresponds with the numbered input display)
you wish to output on all displays.
Note: Audio will Output on the device connected to Video Output A only
On Screen Display Menu
The OSD menu gives you access to advanced functionality. The below table lists
each OSD menu option. The description eld outlines the functionality of each menu
selection.
Main
Menu Sub Menu Adjustments Default Description
PICTURE
ALL
CONTRAST 0 ~ 100 50 Enables you to
adjust the specied
attributes for your
desired picture
quality.
Note: In Matrix
mode, four
pictures adjust
simultaneously.
In Dual/TV Wall
mode, each
picture can adjust
individual and
support individual
last memory feature.
BRIGHTNESS 0 ~ 100 50
SATURATION 0 ~ 100 50
HUE 0 ~ 100 50
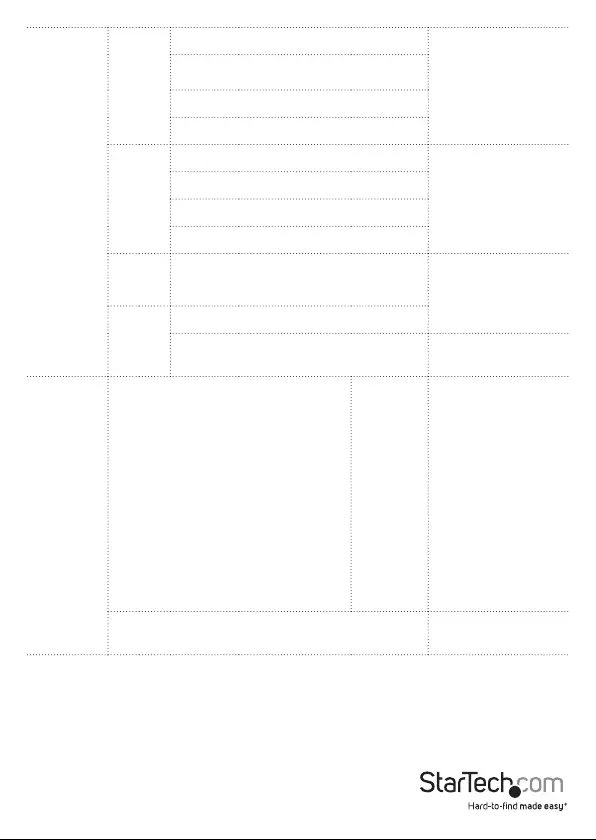
Instruction Manual
5
DUAL
DUAL AL
Enables you to select
Dual mode with
your desired video
outputs selected.
DUAL AR
DUAL BL
DUAL BR
TV WALL
OUT A
Enables you to select
TV WALL mode with
your desired video
output.
OUT B
OUT C
OUT D
D/T
RESET Restores default
output settings.
ALL
RESET ALL
EXIT Returns to Main
Menu.
OUTPUT
RESOLUTION
480p, 576p, 720p50,
720p60, 1080i50,
1080i60, 1080p24,
1080p50, 1080p60,
1024x768, 1280x800,
1280x1024,
1366x768, 1440x900,
1600x900, 1600x1200,
1680x1050,
1920x1200
720p60
Enables you to select
your desired output
resolution.
Note:
1080i@50/60
are supported in
Matrix mode only.
EXIT Returns to Main
Menu.
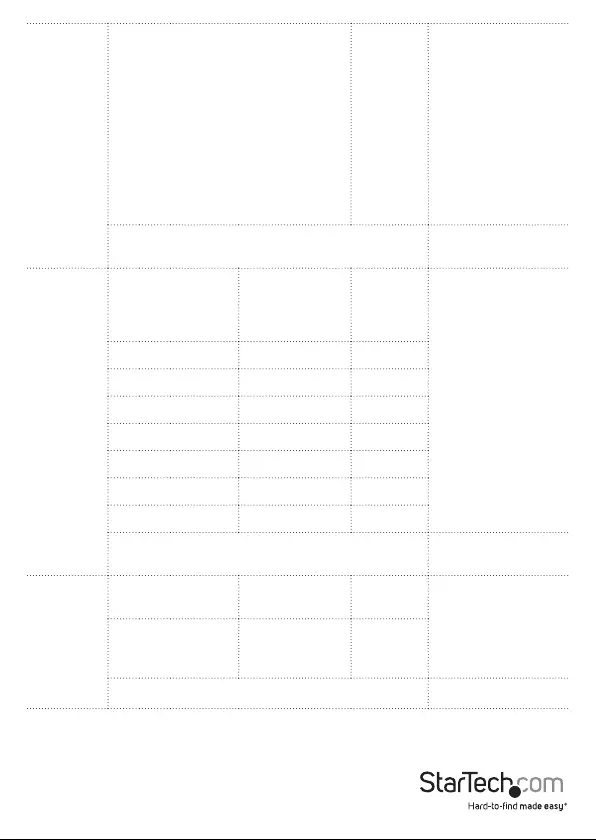
Instruction Manual
6
AUDIO
EDID
LPCM 2CH, LPCM, 6CH, LPCM 8CH,
BIT-STREAM, HD
LPCM
2CH
Enables you to
dene your available
audio specication
to your audio source
device.
Note: Whichever
is selected will
limit the audio
distributed by your
source device.
EXIT Returns to Main
Menu.
OSD
SETTINGS
POSITION
LEFT T, RIGHT T,
LEFT B, RIGHT B LEFT T Enables you to
adjust the specied
attributes in relation
to the On the Screen
display positioning
and operation.
Note: TIMEOUT
=OFF means MENU
and INFO will
continue showing
on the screen
H OFFSET 0 ~ 20 10
V OFFSET 0 ~ 20 10
TRANSPARENCY 0 ~ 9 4
MENU TIMEOUT 5 ~ 50 OFF 8
INFO.TIMEOUT 5 ~ 50 OFF 8
INFO.DISPLAY ON, OFF ON
BRIEF INFO ON, OFF OFF
EXIT Returns to Main
Menu.
HDCP
INPUT ACCEPT, NOT
ACCEPT ACCEPT Enables you to turn
HDCP support on
and o.
OUTPUT
FOLLOW
INPUT, ALWAYS
ON
FOLLOW
INPUT
EXIT Returns to Main Menu.
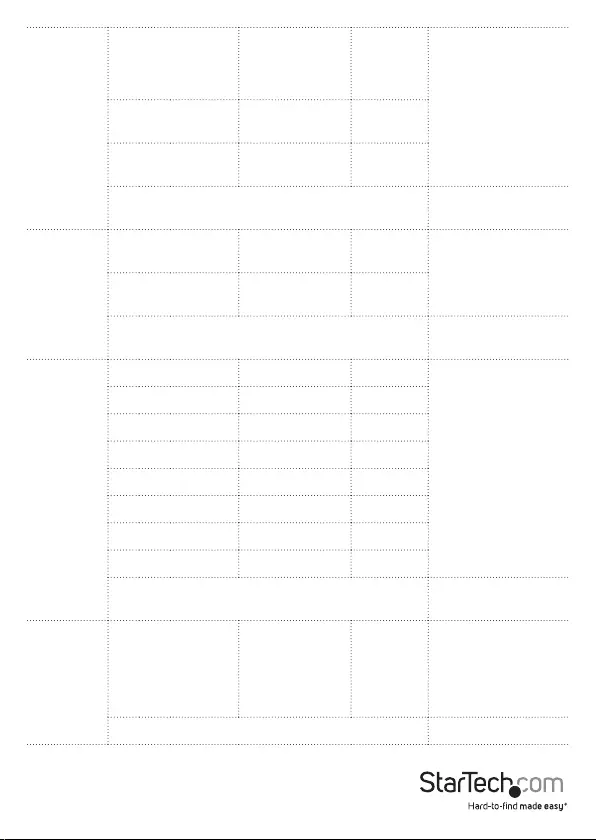
Instruction Manual
7
BEZEL
CORRECTION
CORRECTION ON, OFF OFF Enables you to
dene image
compensation for
the bezel size of your
monitors for when
the switch is in TV
WALL mode.
H CORRECTION 0~ by output
resolution 0
V CORRECTION 0~ by output
resolution 0
EXIT Returns to Main
Menu.
RECALL /
SAVE
RECALL CANCEL, FAV
.1 ~ 4 CANCEL Enables you to
access the save and
recall features from
the OSD menu.
SAVE CANCEL, FAV
.1 ~ 4 CANCEL
EXIT Returns to Main
Menu.
ETHERNET
IP MODE DHCP, STATIC DHCP
Enables you to
dene Network
communication
protocols for remote
operation.
STATIC SET IP, MASK, GATE IP
BYTE1 192
BYTE2 168
BYTE3 5
BYTE4 155
RE-LINK
TIMEOUT (Min.) 5~60, OFF 10
EXIT Returns to Main
Menu.
OTHERS IR ADDRESS 0~3 0
Enables you to specify
up to three dierent
IR modes for the use
of multiple switches
with multiple remote
controls.
EXIT Returns to Main Menu.
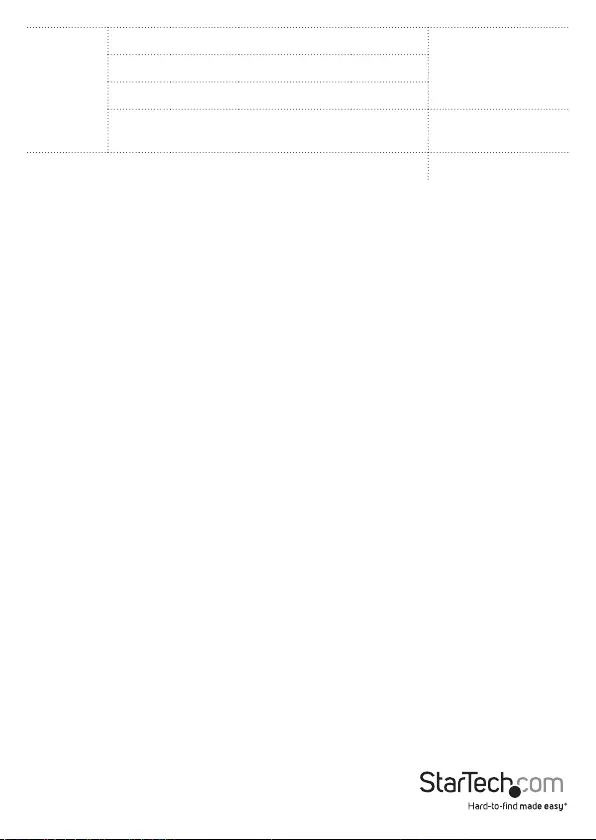
Instruction Manual
8
INFO
IN/OUT RESOLUTION Enables you to
view the technical
specications of the
specied attributes.
SOURCE HDCP/AUDIO
OUT MODE, FIRMWARE VER
EXIT Returns to Main
Menu.
EXIT Closes OSD Menu.
Change the video alignment
Use the plus (+) or minus (-) buttons to move through the Menu and select options.
1. Press the Menu button.
2. Select Bezel Correction and press the Menu button.
3. Select Correction and press the Menu button.
4. Select On and press the Menu button.
5. Select H Correction and press the Menu button.
6. Press the plus (+) or minus (-) buttons to adjust the alignment horizontally towards
the bezel, and press the Menu button to apply the changes.
7. Select V Correction and press the Menu button.
8. Press the plus (+) or minus (-) buttons to adjust the alignment vertically towards the
bezel, and press the Menu button to apply the changes.
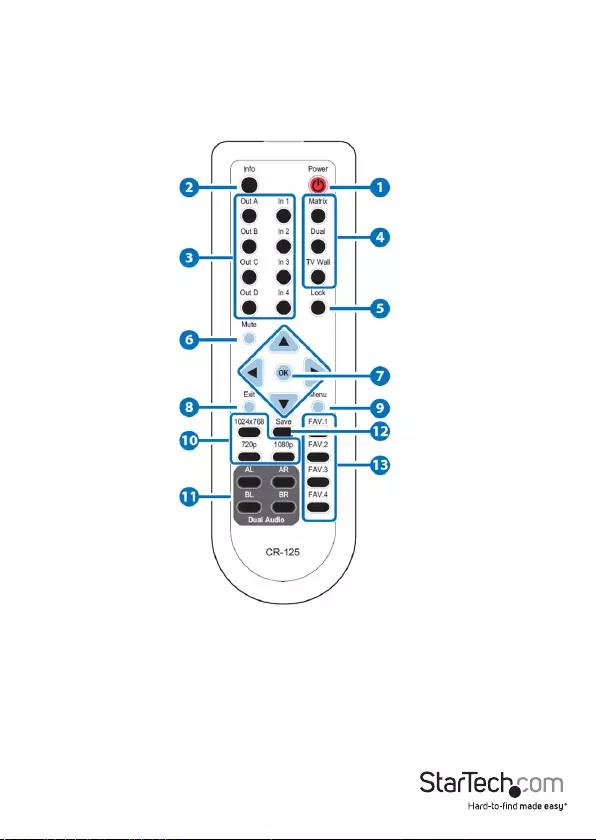
Instruction Manual
9
IR Remote Control Operation
An IR remote control is included with the VS424HDPIP for hassle-free remote
operation. Please review the legend below for a detailed description of each remote
control function.
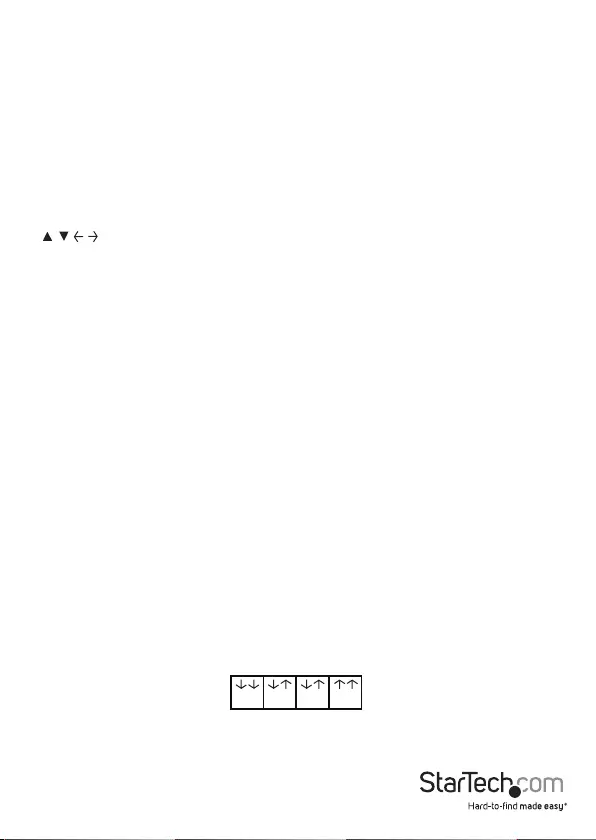
Instruction Manual
10
1. Power: Press this button to switch on the device or press it again to set it to standby
mode.
2. Info: Press this button to show the device’s rmware version.
3. Out A~D and In 1~4: Press out¬put A~D and then press input 1~4 to select display
input. For example: press Out A then press In 1, output A will display input 1’s image.
4. MATRIX/DUAL/WALL: Press to switch between Matrix mode, Dual mode and TV
Wall mode.
5. Lock: Press once to lock the keypad and remote control, press 3 second again to
re¬lease the lock function.
6. Mute: Press this button to mute the audio from HDMI output port.
7. / / / /OK: Press these buttons to scroll through the OSD selec¬tion and press OK
to enter and conrm the setting.
8. Exit: Press this button to exit the OSD menu or the OSD settings.
9. Menu: Press this button to enter into the OSD menu.
10. 1024x768/720p/1080p: Press these hot keys to switch between each
resolution.
11. AL/AR/BL/BR: When in Dual mode, press these hot keys to switch the audio
channel in Left or Right side for Dual A and Dual B group.
12. SAVE: To save the customized input and output corresponding settings.
i. Press “Matrix/Dual/Wall” button to select mode status.
ii. Press each output channel A~D and then press corresponding input
channel 1~4.
iii. Press “SAVE”, then input 1~4’s LED will illuminate at the same time, then
press remote control FAV.1~FAV.4 to save to the system memory.
13. FAV.1~FAV.4: Press favorite hot keys 1~4 to bring up the customized screen save
settings.
IR Remote Control Dip Switch
If you’re using multiple switches in the same location you can congure up to three
remote controls on dierent IR addressing to avoid interference with each other. To
adjust the remote control, open the Remote control back cover and adjust the dip-
switch ON/OFF to match IR address setting in the OSD menu. Factory default setting
is 0. 0
12
1
12
2
12
3
12
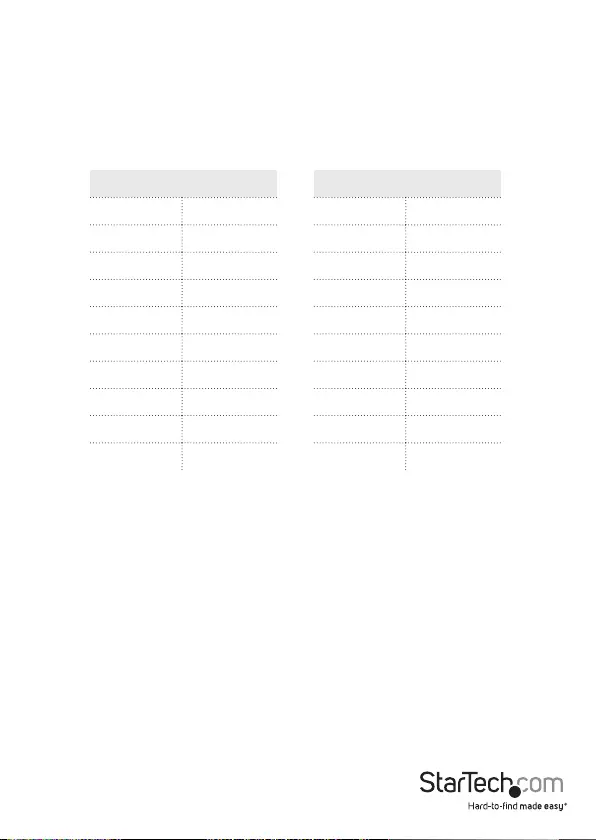
Instruction Manual
11
You must then adjust the switch itself using the OSD menu, to the specic number
you’ve set your remote control to. To adjust the IR addressing of the switch itself please
access the below setting in the OSD menu.
Others -> IR addressing
RS232 Serial Operation
RS232 Pin Assignment
RS232 Protocols
Baud Rate: 115200bps
Data Bit: 8 bits
Parity: None
Flow Control: None
Stop Bit: 1
VS424HDPIP
PIN Assignment
1NC
2TxD
3RxD
4NC
5GND
6NC
7NC
8NC
9NC
Serial Controller (PC)
PIN Denition
1NC
2TxD
3RxD
4NC
5GND
6NC
7NC
8NC
9NC
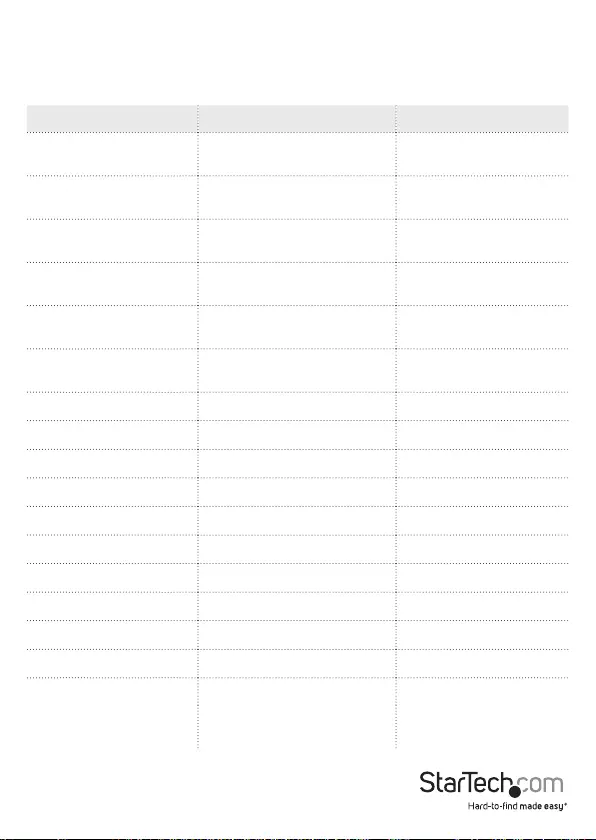
Instruction Manual
12
RS232 Telent Commands
Note: All commands will be not executed unless followed with a carriage return
(0x0D) and commands are case-sensitive.
Command Action Return
AUA001 Dual A Audio channel in
Left side AUA001
AUA002 Dual A Audio channel in
Right side AUA002
AUA999 Check Dual A audio channel
status AUA???
AUB001 Dual B Audio channel in
Left side AUB001
AUB002 Dual B Audio channel in
Right side AUB002
AUB999 Check Dual B audio channel
status AUB???
AUD000 Audio output O AUD000
AUD001 Audio output On AUD001
AUD999 Check audio on/o status AUD???
AUE000 Audio edid is LPCM 2CH AUE000
AUE001 Audio edid is LPCM 6CH AUE001
AUE002 Audio edid is LPCM 8CH AUE002
AUE003 Audio edid is BITSTREAM AUE003
AUE004 Audio edid is HD AUE004
AUE999 Check audio edid setting AUE???
BEZ000 Bezel Correction OFF BEZ000
BEZ001 Bezel Correction ON BEZ001
BEZ999 Check bezel correction on/
o status BEZ???
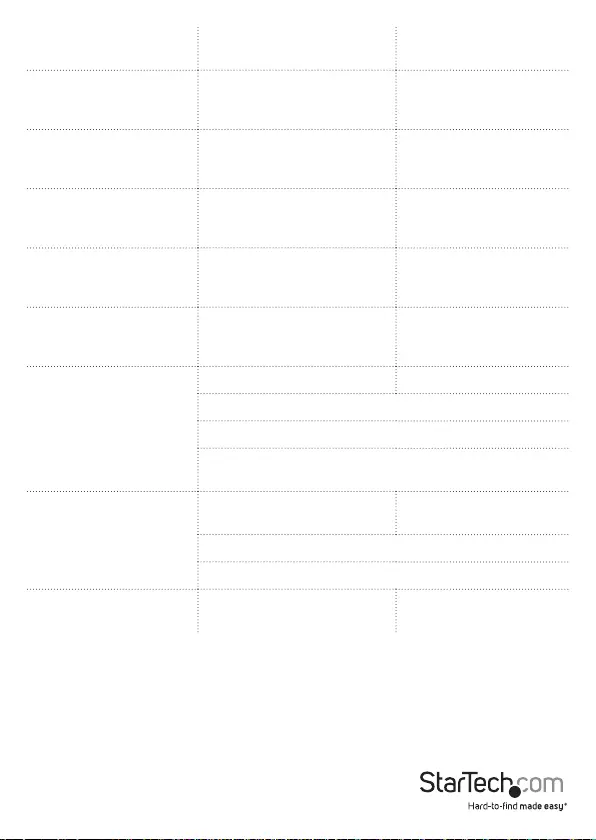
Instruction Manual
13
BEH??? Horizontal (H) Bezel correc-
tion???=000 ~ Maximum BEH???
BEH998
Check the current
Horizontal(H) Bezel
correction Maximum value
BEH???
BEH999
Check the current
Horizontal(H) Bezel
correction setting value
BEH???
BEV???
Vertical (V) Bezel
correction???=000 ~
Maximum
BEV???
BEV998
Check the current Vertical(V)
Bezel correction Maximum
value
BEV???
BEV999
Check the current Vertical(V)
Bezel correction setting
value
BEV???
BRI???
Setting Brightness No response
???=000~100 for matrix mode
???=(000~100)+200*(OUT No.-1) for dual/tv wall mode
For example: OUT B set the Brightness value to 57
=(57)+200*(2-1) = 257
BRI99?
Check current Brightness
value BRI???
99?=999 for matrix mode
99?=991~994=OUT1~4 for dual/tv wall mode
CAL??? RECALL FAV.
???=001~004=FAV.1~4 CAL???
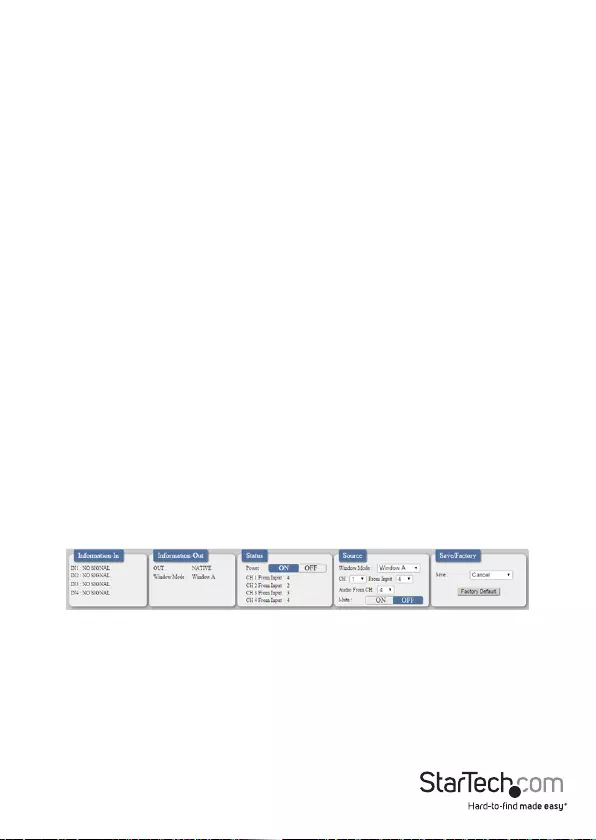
Instruction Manual
14
IP Operation Using Web Browser
Before you begin:
• Power Status must be set to on, and source status must be unlocked
• Ensure step 5. of hardware Setup has been completed.
• Obtain the IP address of the VS424HDPIP using the OSD menu. Access the following
sub menu:
ETHERNET -> IP
Your IP address will be displayed next to IP.
Note: The switch supports DHCP and it is activated by default. As a result if you
connect it to a piece of network equipment that supports DHCP your IP address will
automatically change. If your network equipment does not support DHCP your
default IP address will be 192.168.5.155
Access IP Operation Web GUI
1. Open your web browser.
2. In the address bar type the IP address obtained from your OSD menu, and press
enter.
3. The VS424HDPIP web GUI is now displayed.
Operate your VS424HDPIP using the Web GUI
The web GUI enables you to remotely operate your VS424HDPIP with basic and
advanced functionality. The below sections outline the features and navigation of the
Web GUI.
Operation Pane
The operation pane gives you a high level overview as well as access to basic switch
operation. The Operation pane is always visible at the top of every page in the Web
GUI.
The Information-in and information-out sections gives you an overview of the
current connected video source and display devices.
The Status section enables you to power o the device.
The Source section enables you to select your desired mode as well as dene which
video source devices will be shown on each display.
The Save/Factory section enables you to save and action the customized input and
output corresponding settings.
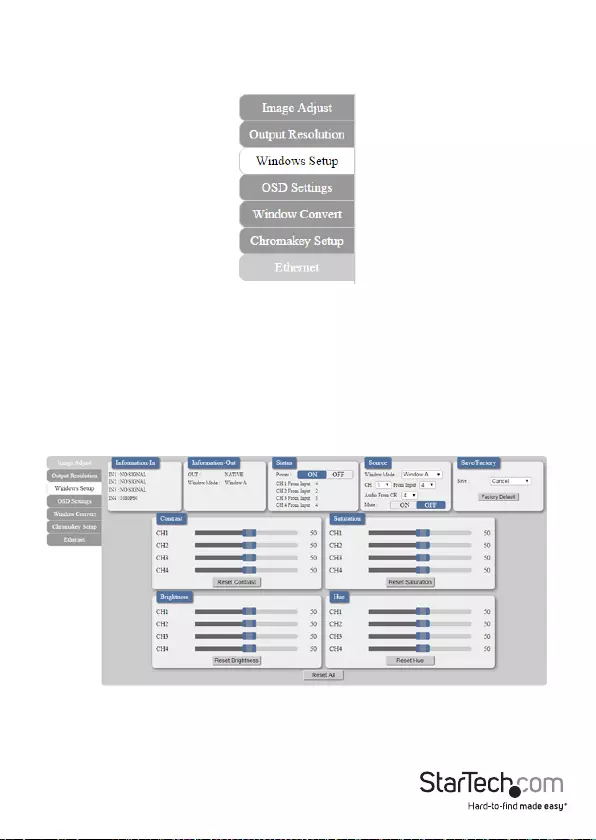
Instruction Manual
15
Advanced Menu
The Advanced menu is available on the left hand side of the GUI, and enables you to
navigate between advanced sections of operation.
Descriptions outlining navigation as well as the available functionality for each tab are
listed below.
Image Adjust
By default, the Image Adjust tab is the rst window displayed when the web GUI is
opened. If you would like to access the Image Adjust tab, and have navigated away
from the Window, click Image Adjust tab from the side menu.
The Image Adjust tab enables you to dene the specic attributes listed for optimal
picture quality based on the requirements of your application.
Note: In Matrix mode, all four pictures adjust simultaneously.
In Dual/TV Wall mode, each picture can adjust individual and support individual last
memory feature.
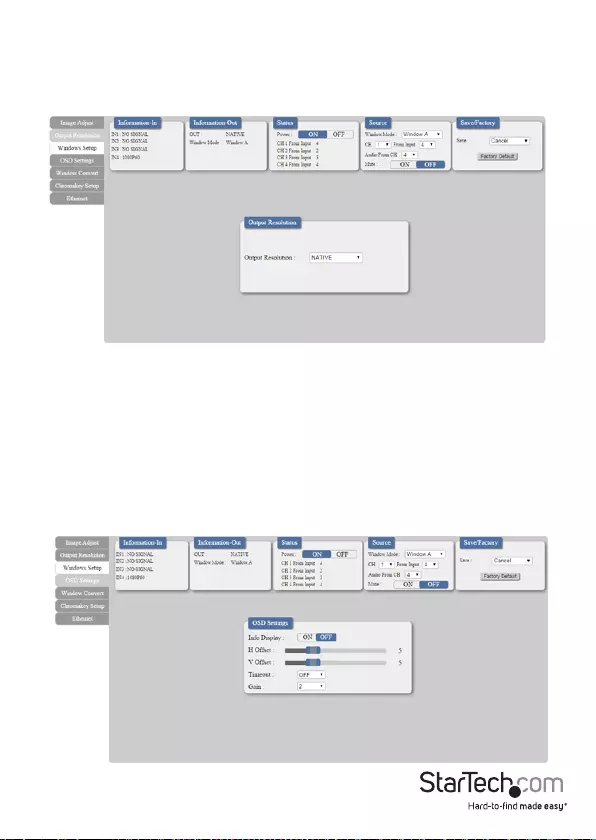
Instruction Manual
16
Output Resolution
To access the Output Resolution tab, click Output Resolution on the side menu.
The Output Resolution tab enables you to set your desired output resolution from the
available drop down menu.
Notes:
• 1080i@50/60 are supported in Matrix mode only.
• Selecting NATIVE enables the VS424HDPIP to use EDID to determine the best output
resolution automatically.
OSD Settings
To access the OSD settings tab, click OSD Settings on the side menu.
The OSD settings tab enables you to adjust the specied attributes in relation to the
On the Screen display positioning and operation.
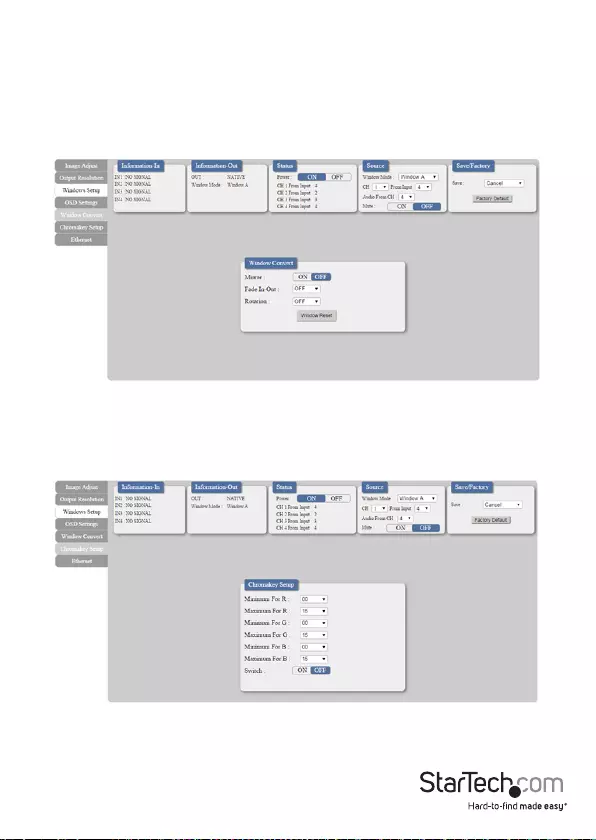
Instruction Manual
17
Note: TIMEOUT =OFF means MENU and INFO will continue showing on the
Screen.
Window Convert
To access the Window Convert tab, click Window Convert on the side menu.
The Window Convert tab enables you to implement transition eects while switching
between video sources.
Chromakey Setup
To access the Chromakey Setup tab, click Chromakey setup on the side menu.
The Chromakey Setup section enables you to isolate a particular color for chroma
keying special eects.
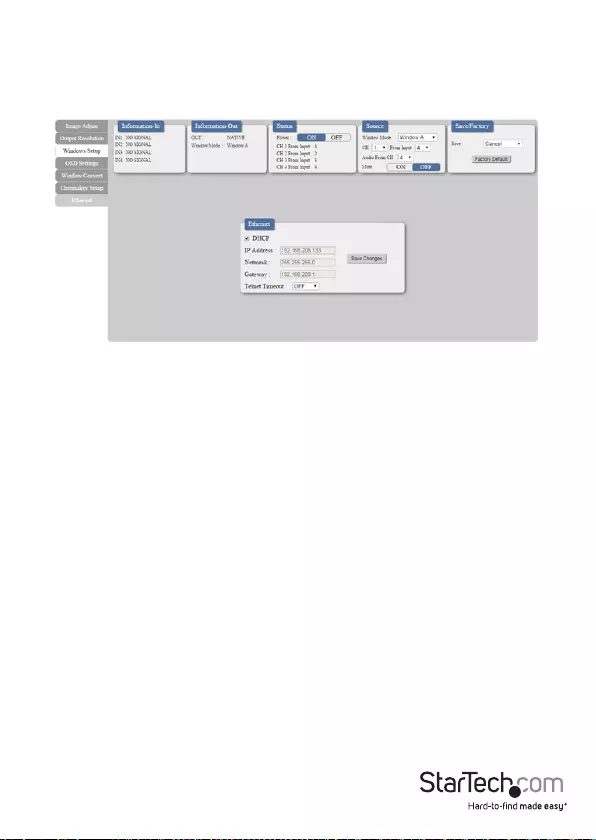
Instruction Manual
18
Ethernet
To access the Ethernet tab, click Ethernet on the side menu.
The Ethernet section enables you to dene Network communication protocols for
remote operation.
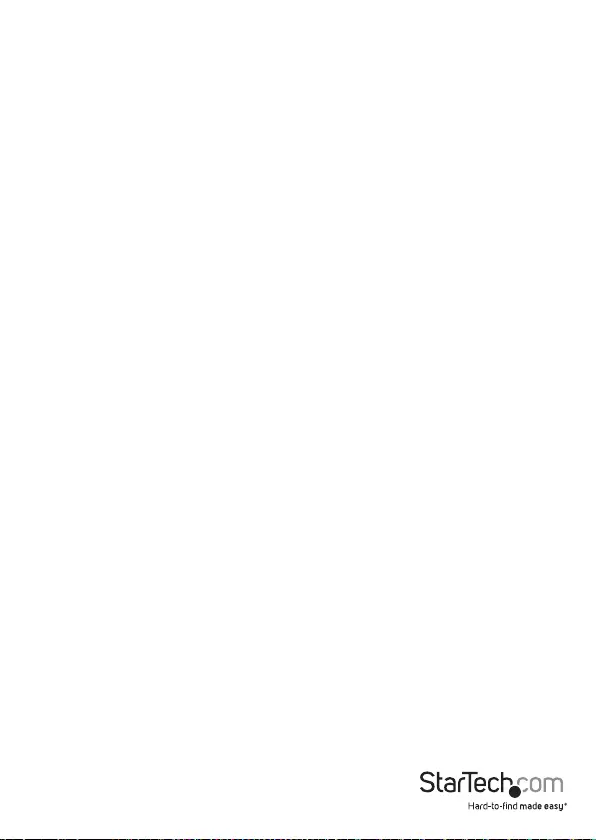
Instruction Manual
19
Technical Support
StarTech.com’s lifetime technical support is an integral part of our commitment to
provide industry-leading solutions. If you ever need help with your product, visit
www.startech.com/support and access our comprehensive selection of online tools,
documentation, and downloads.
For the latest drivers/software, please visit www.startech.com/downloads
Warranty Information
This product is backed by a two year warranty.
In addition, StarTech.com warrants its products against defects in materials
and workmanship for the periods noted, following the initial date of purchase.
During this period, the products may be returned for repair, or replacement with
equivalent products at our discretion. The warranty covers parts and labor costs only.
StarTech.com does not warrant its products from defects or damages arising from
misuse, abuse, alteration, or normal wear and tear.
Limitation of Liability
In no event shall the liability of StarTech.com Ltd. and StarTech.com USA LLP (or their
ocers, directors, employees or agents) for any damages (whether direct or indirect,
special, punitive, incidental, consequential, or otherwise), loss of prots, loss of business,
or any pecuniary loss, arising out of or related to the use of the product exceed the
actual price paid for the product. Some states do not allow the exclusion or limitation
of incidental or consequential damages. If such laws apply, the limitations or exclusions
contained in this statement may not apply to you.
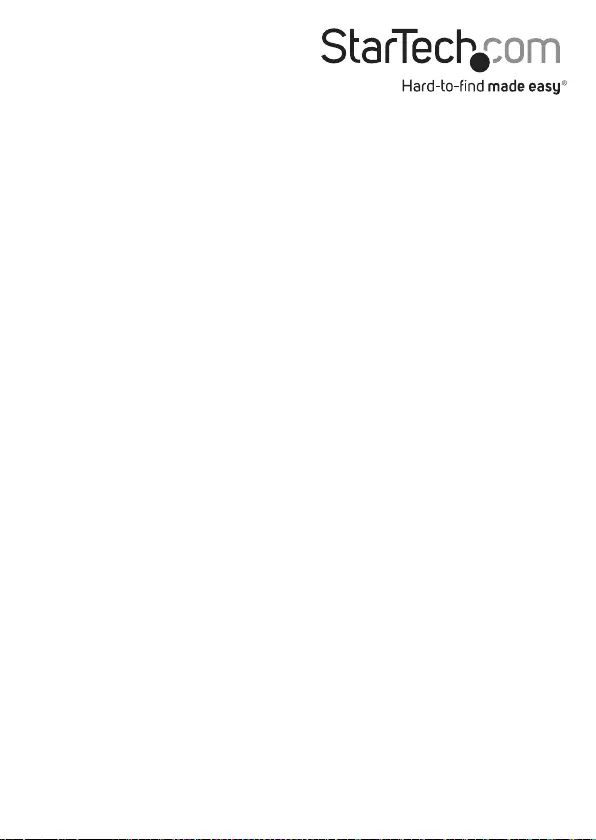
Hard-to-nd made easy. At StarTech.com, that isn’t a slogan. It’s a promise.
StarTech.com is your one-stop source for every connectivity part you need. From
the latest technology to legacy products — and all the parts that bridge the old and
new — we can help you nd the parts that connect your solutions.
We make it easy to locate the parts, and we quickly deliver them wherever they need
to go. Just talk to one of our tech advisors or visit our website. You’ll be connected to
the products you need in no time.
Visit www.startech.com for complete information on all StarTech.com products and
to access exclusive resources and time-saving tools.
StarTech.com is an ISO 9001 Registered manufacturer of connectivity and technology
parts. StarTech.com was founded in 1985 and has operations in the United States,
Canada, the United Kingdom and Taiwan servicing a worldwide market.