TerraMaster D2-310 User Manual
Displayed below is the user manual for D2-310 by TerraMaster which is a product in the Disk Arrays category. This manual has pages.
Related Manuals
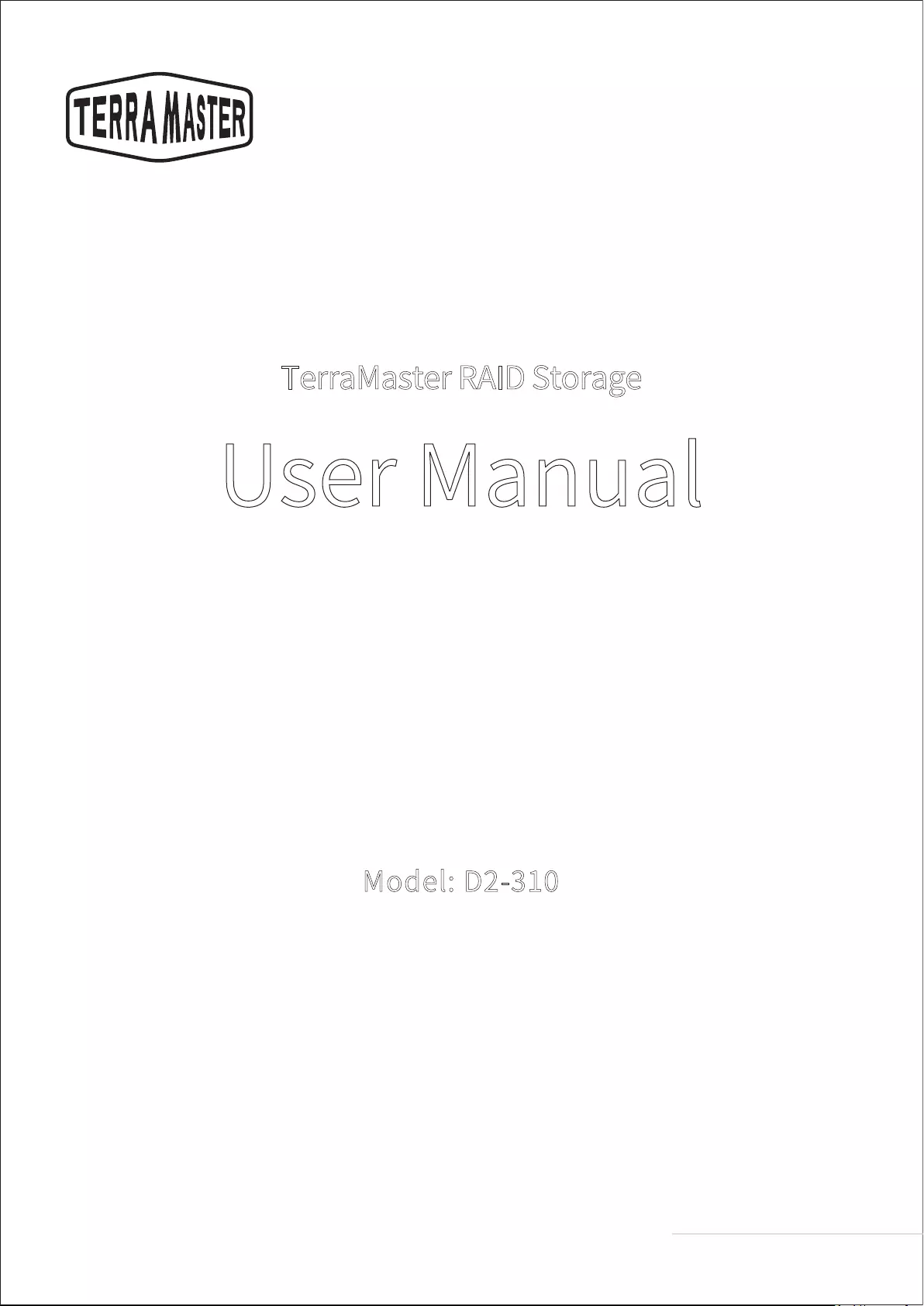
User Manual
Model: D2-310
TerraMaster RAID Storage
Data Storage Master
Copyright © 2017 TerraMaster All Rights Reserved.

Rear Cover Illustration
1. Appearance
Panel Illustration
No. Description
Item
NO. Item Description
①
⑦
②
③
④
⑤
⑥Rotary Switch
(HDD1/HDD2)
Hard Drive
Indicators 1 & 2
Power Indicator
Power Button
Used to switch RAID modes.
After switching the array mode, you need to press the reset button
to make the newly set array mode take effect.
Reset Reset the device to match its current hardware settings
Off: Hard drive not detected or hard drive in sleep mode
Green: Hard drive is ready
Flashing Green: Reading/writing
Flashing Red: Hard drive fault or array damage
Note: During the process of data recovery on RAID 1 mode, one
hard drive indicator flashes green while the other flashes yellow.
On: Powered On
Off: Powered Off
Short press to power on; long press (for 3 seconds) to power off
USB Type-C Interface Data transmission interface
Power Jack
DC 12V power input
Warning: Only use the power adapter originally supplied with
your device. Use of any other adapter may result in damage.
①
②
③
④
⑤
⑥
⑦
1
Model:D2-310
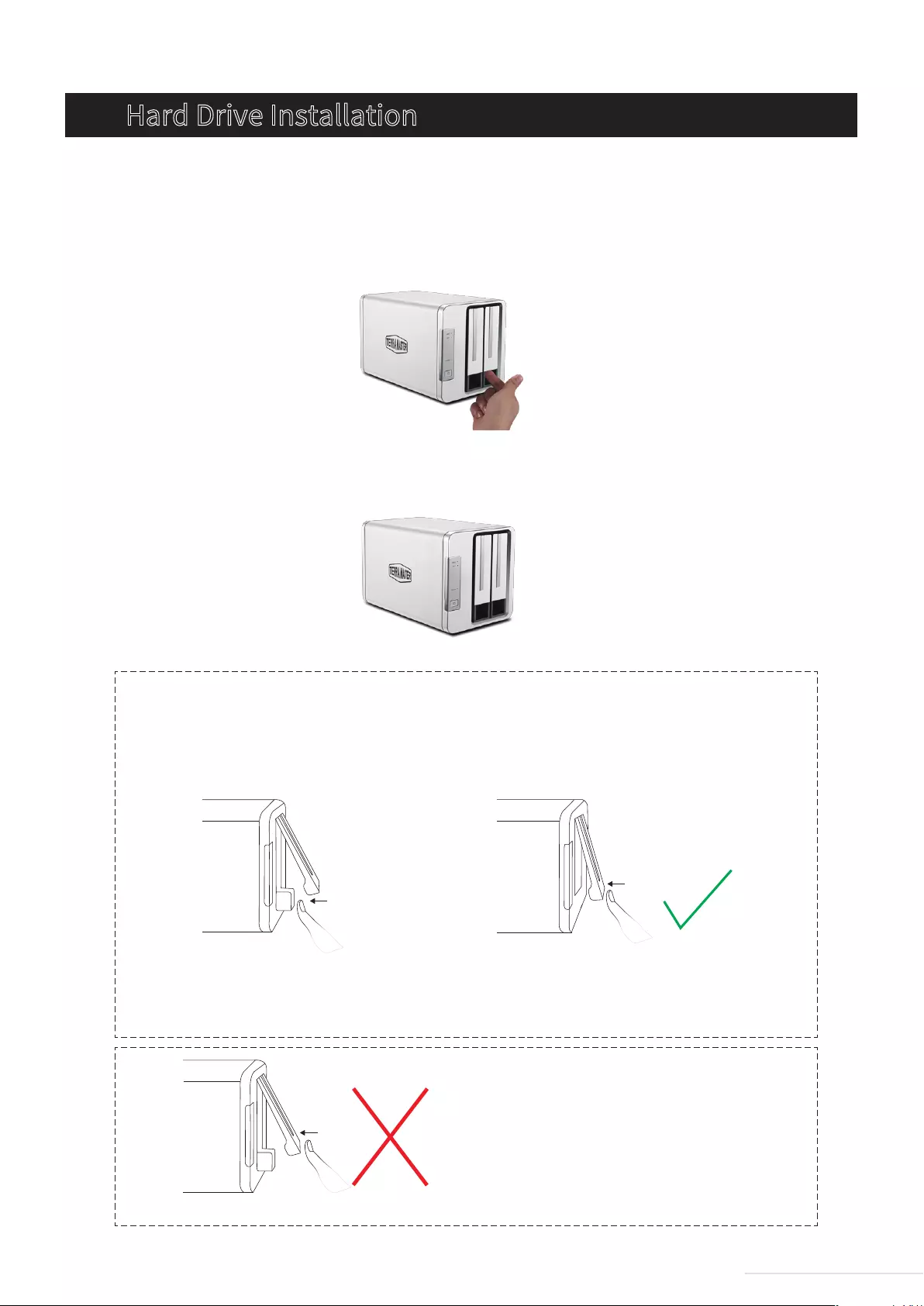
2. Hard Drive Installation
1. Pull the handle out of the hard drive tray, grasp it, and draw the hard drive tray from the
device. Fix the hard drive and the tray in place using the screws provided, and insert the tray into
the device along the track. When inserting the tray, open the handle and keep the handle in this
position. Otherwise, the tray may not be inserted into the device correctly.
2. Once the tray is fully inserted, close the handle. Hard drive installation is now complete.
To install additional hard drives, repeat steps 1 and 2.
Push the lower part of the hard drive tray
to insert the hard drive fully.
Please take extra care to complete hard drive installation correctly.
Step 1 Step 2
Lock the tray by pressing the handle after
the hard drive has been fully inserted into
the device.
If the hard drive tray locks without fully
inserting it into the device, taking out fails
or read/write is unstable.
Warning!
2
Model:D2-310
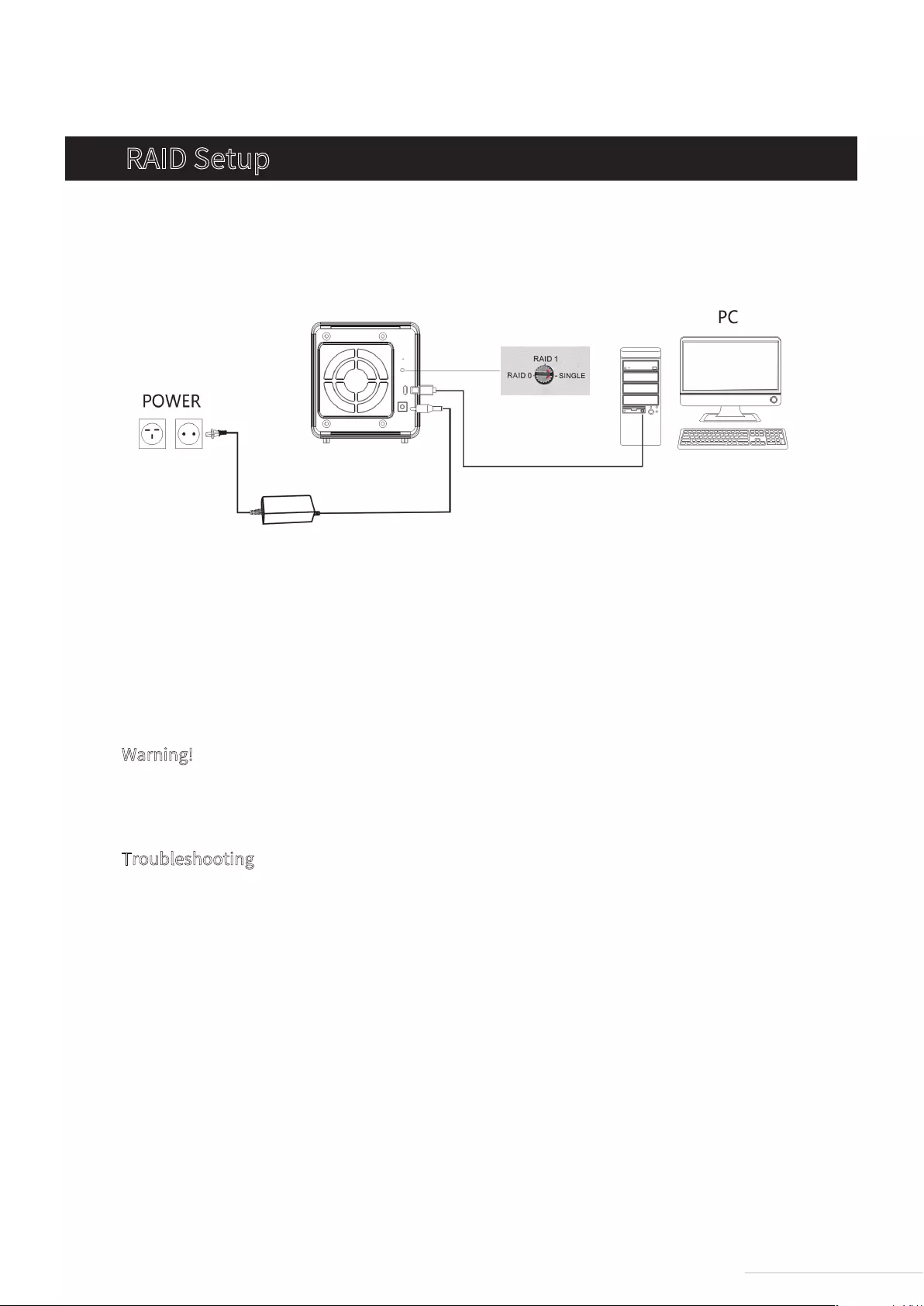
Step 1: Connect the device to your computer using a USB cable. Power on the device.
3. RAID Setup
Warning!
The newly-selected RAID mode must be activated by pressing and holding the RESET button for
5 seconds.
Troubleshooting
This device may not be compatible with hard drives that have been used with other devices. If
you run into issues of this kind, try the following countermeasures to initialise your hard drives:
Step 1: Turn the rotary switch’s pointer to any other RAID mode.
Step 2: Press and hold the RESET button for 5 seconds to let the newly-selected RAID mode take
effect.
Step 3: Return the rotary switch’s pointer to the desired RAID mode.
Step 4: As before, press and hold the RESET button for 5 seconds to let the newly-selected RAID
mode take effect.
Step 2: Select a RAID mode. You can do this by using a screwdriver to turn the rotary switch
located on the rear cover, moving the pointer to your desired RAID mode.
Step 3: To ensure the newly-selected RAID mode takes effect, use a pin to press and hold the
RESET button for 5 seconds.
3
Model:D2-310
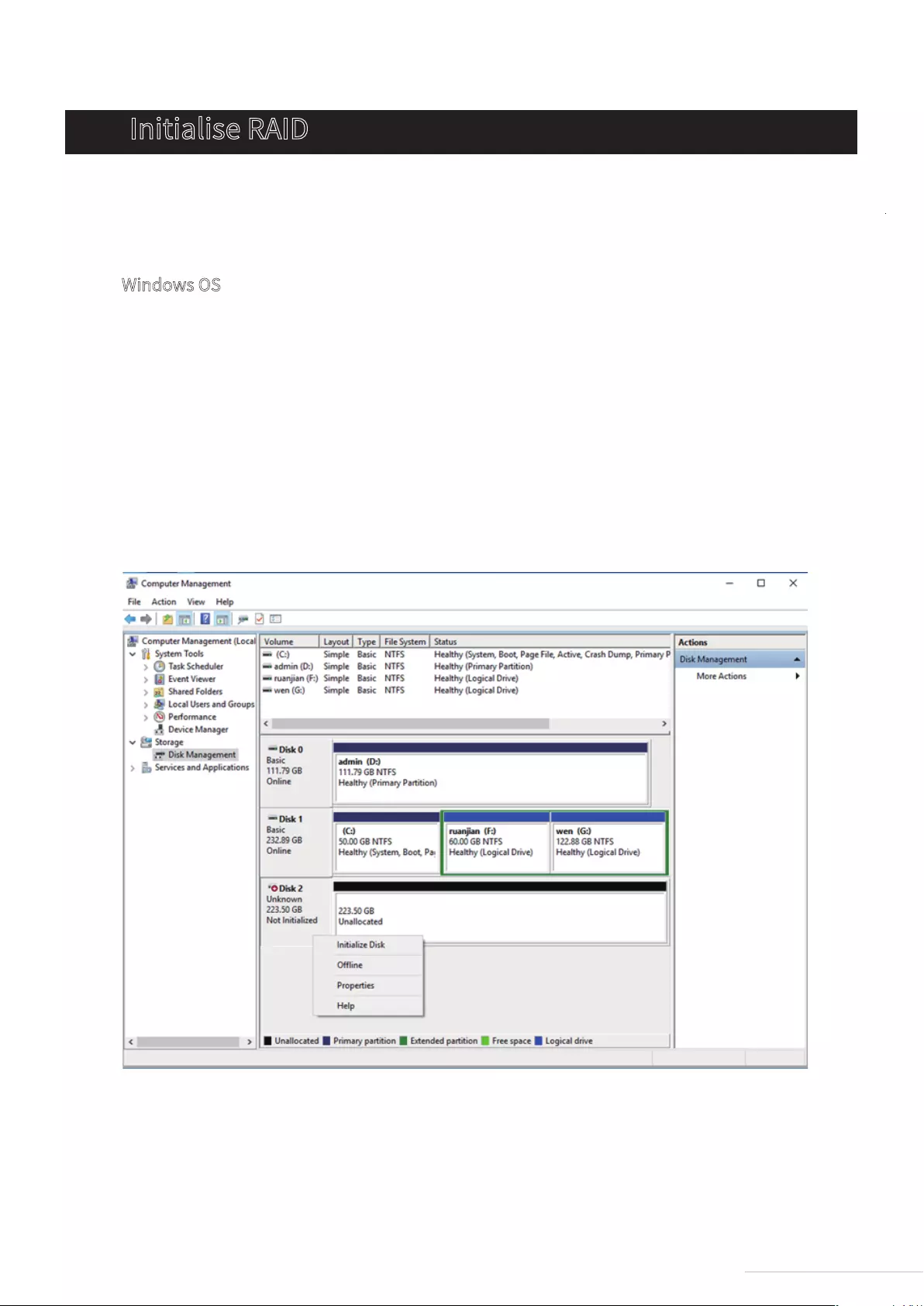
4. Initialise RAID
Windows OS
Before you can use a newly-created RAID, you’ll need to initialise it. Since the initialisation
process differs depending on your operating system (OS), please follow the instructions that
apply to you.
1. Open “Computer Management” and navigate to “Storage > Disk Management”;
2. Find an unallocated disk in the menu, right-click the disk, and select “Initialise Disk” from
the drop-down menu;
3. Complete the setup in the “Initialise Disk” menu and click “OK”. Note: If you don’t select
GPT partition, then the maximum partition capacity will be restricted at 2TB);
4. Once the disk initialisation process is finished, right-click the unallocated disk and select
“New Simple Volume” from the drop-down menu;
5. Once you’ve created a new volume, the RAID initialisation process is complete.
4
Model:D2-310
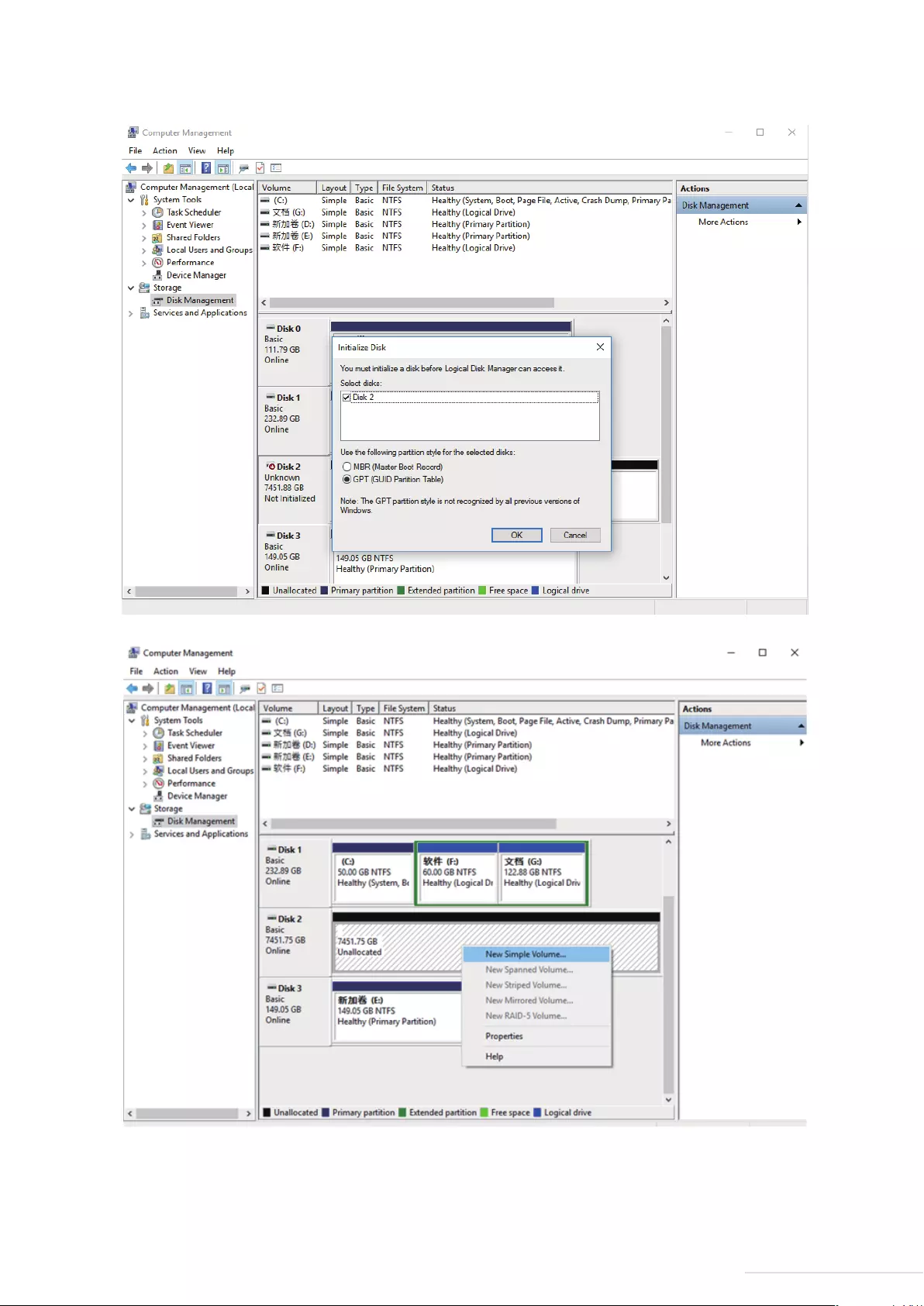
5
Model:D2-310
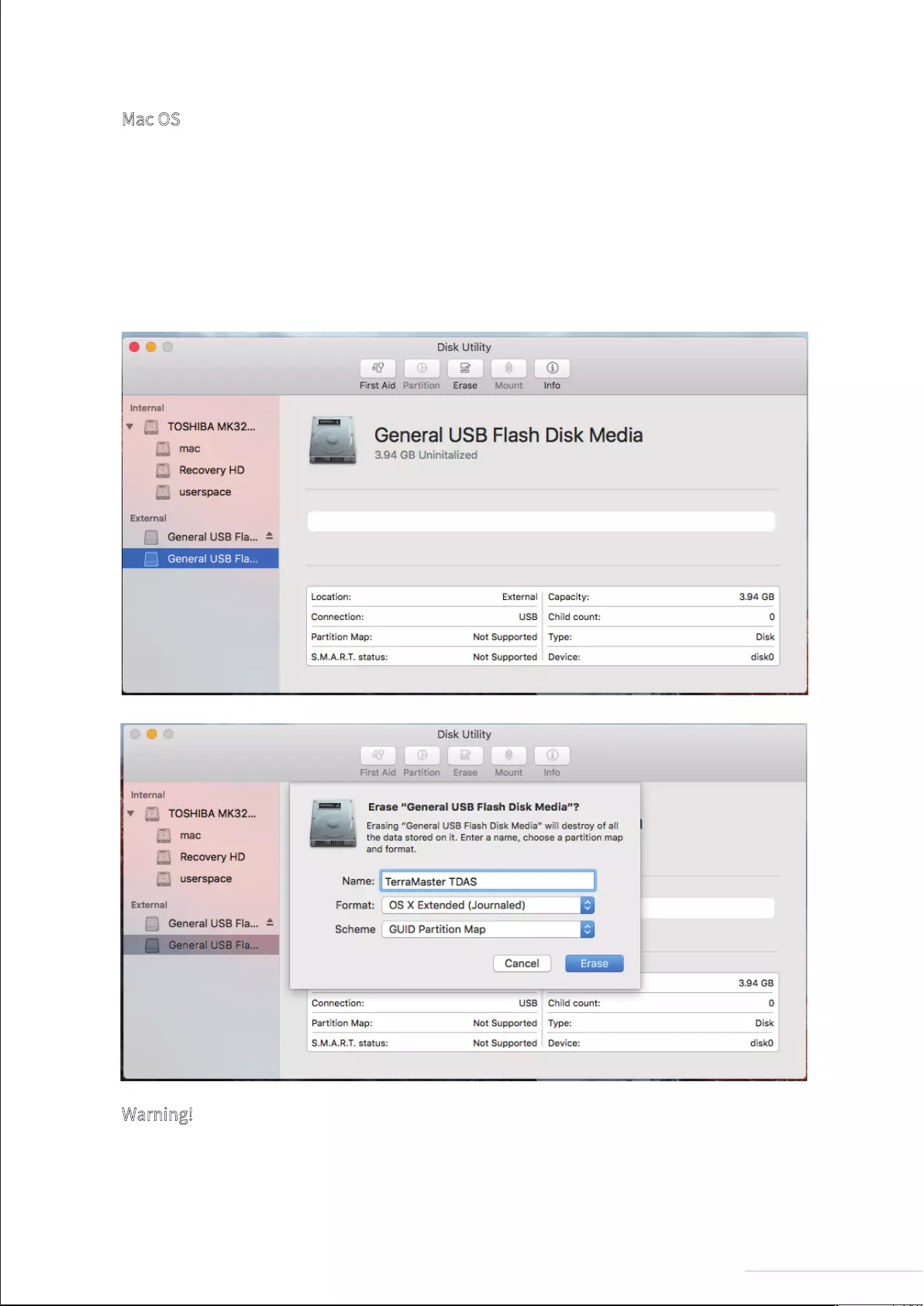
Mac OS
1. Go to “Disk Utility > External”;
2. Use the menu to find an unallocated disk;
3. Select the unallocated disk and click “Erase”;
4.Select the relevant “Name”, “Format”, and “Scheme” from the menu and click
“Erase”;
5. Once the “Erase” process is finished, RAID initialisation is complete.
Warning!
Changing your device’s RAID mode could lead to hard drive formatting, which would delete all
data from the hard drives. Therefore, please back up your hard drive data before switching RAID
mode.
6
Model:D2-310
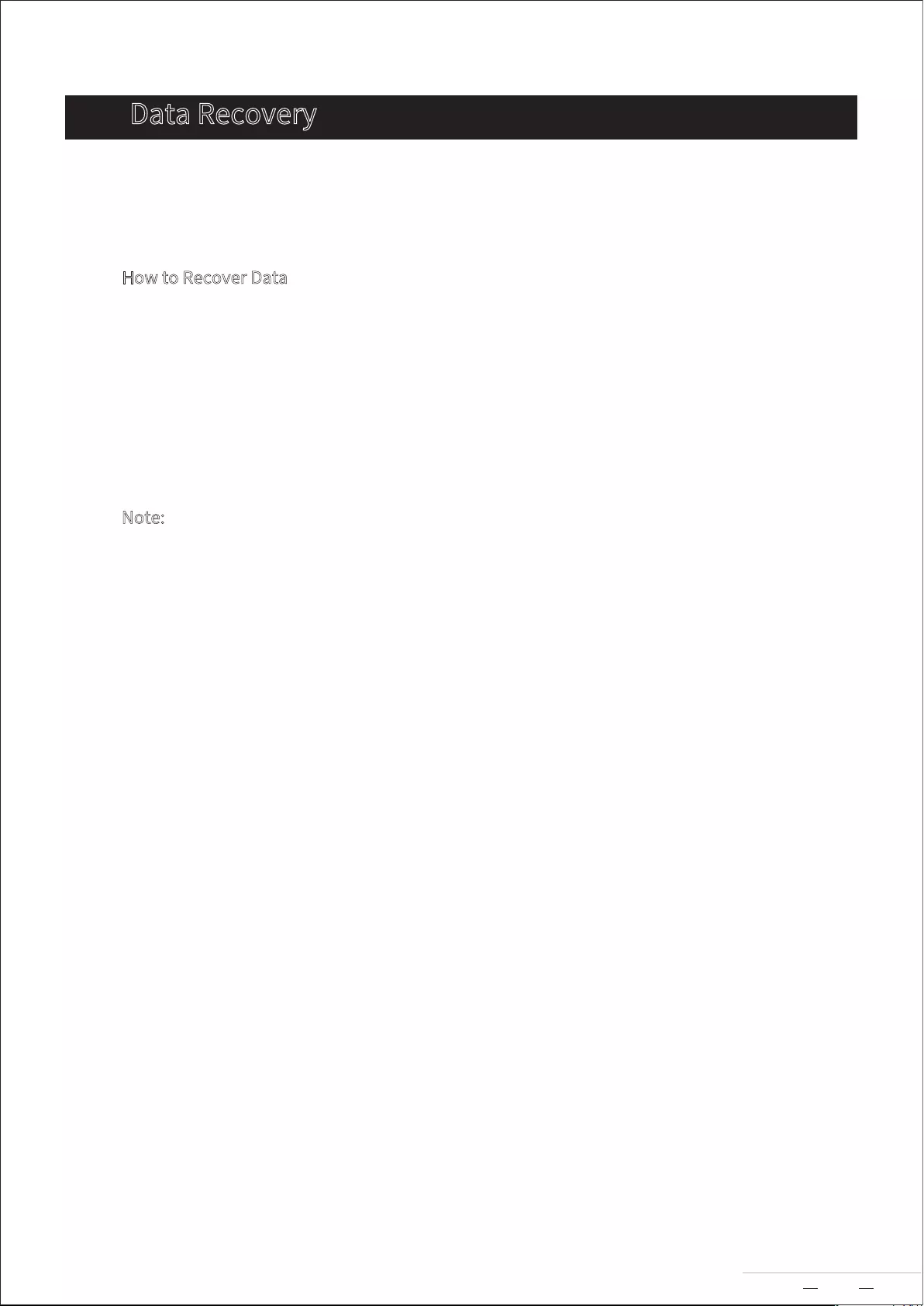
END
5. Data Recovery
How to Recover Data
1. Connect the device to your computer and ensure that both are powered on;
2. Remove the failed hard drive (please refer to Section 2 of the user manual);
3. Insert a new hard drive (please refer to Section 2 of the user manual);
4. Wait for approximately 1 minute until (a) the indicator of the newly-inserted hard disk flashes
orange, and (b) the indicator of the original hard disk flashes green. This combination of signals
shows that the data recovery process is underway;
5. Once both hard drive indicators have stopped flashing, the data recovery process is complete.
Note:
1. Your device must be powered on for the entire time that you are replacing the faulty hard
drive;
2. Please ensure that the capacity of the newly-inserted hard drive is greater than or equal to the
capacity of the faulty hard drive;
3. The data recovery process can last anywhere from several hours to tens of hours. The length
of time taken depends on the hard drive capacity;
4. Both the device and your computer must be powered on for the duration of the data recovery
process, otherwise, data recovery will be interrupted.
RAID 1 comprises a mirror of the data contents held on two or more disks. If a hard drive
becomes faulty, you can just replace the defective hard drive. The data will be recovered to the
newly replaced hard drive automatically.
7
Model:D2-310