TerraMaster D2 Thunderbolt 3 User Manual
Displayed below is the user manual for D2 Thunderbolt 3 by TerraMaster which is a product in the Disk Arrays category. This manual has pages.
Related Manuals
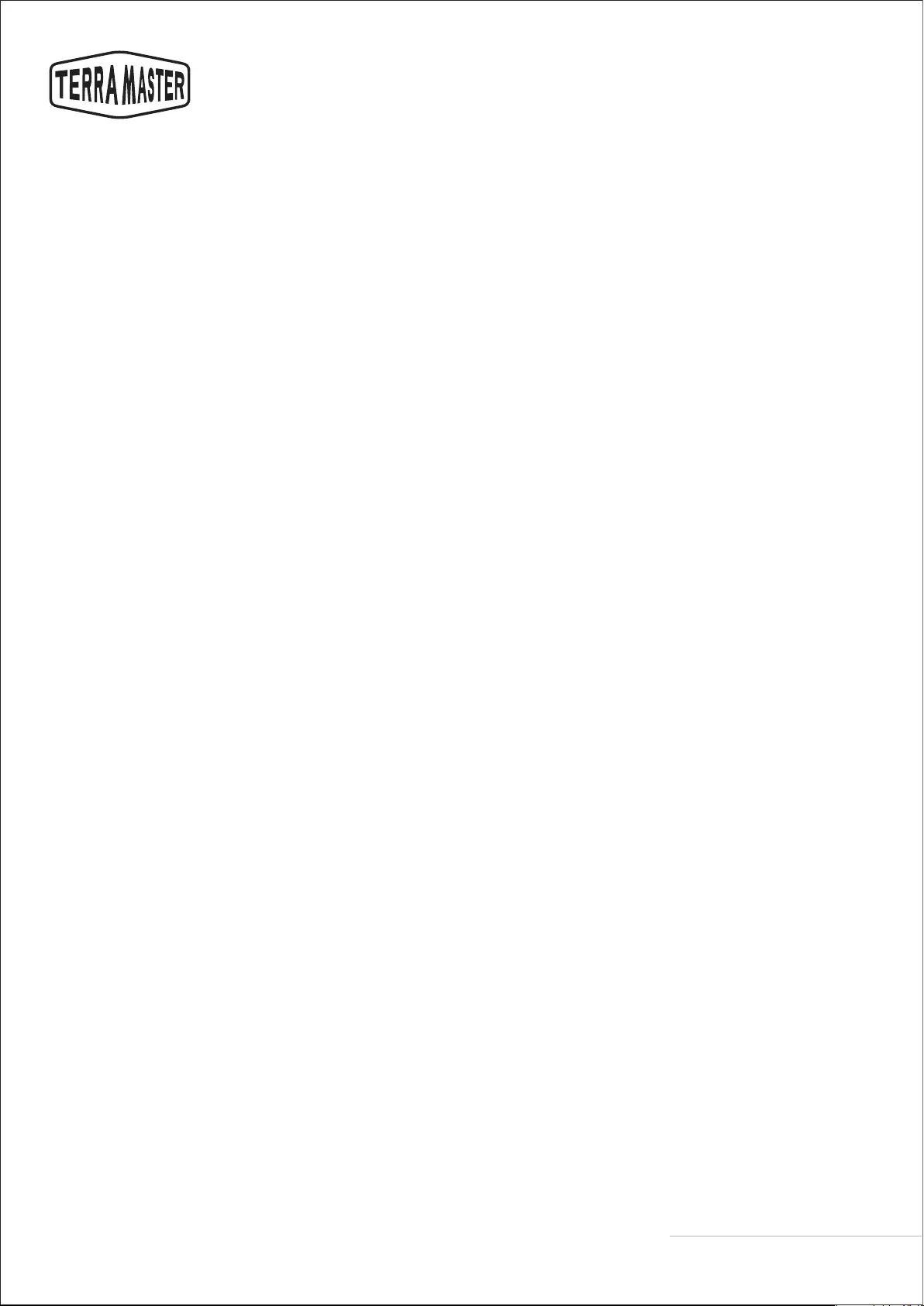
User Manual
D2 Thunderbolt3
Copyright © 2019 TerraMaster All Rights Reserved.
Data Storage Master
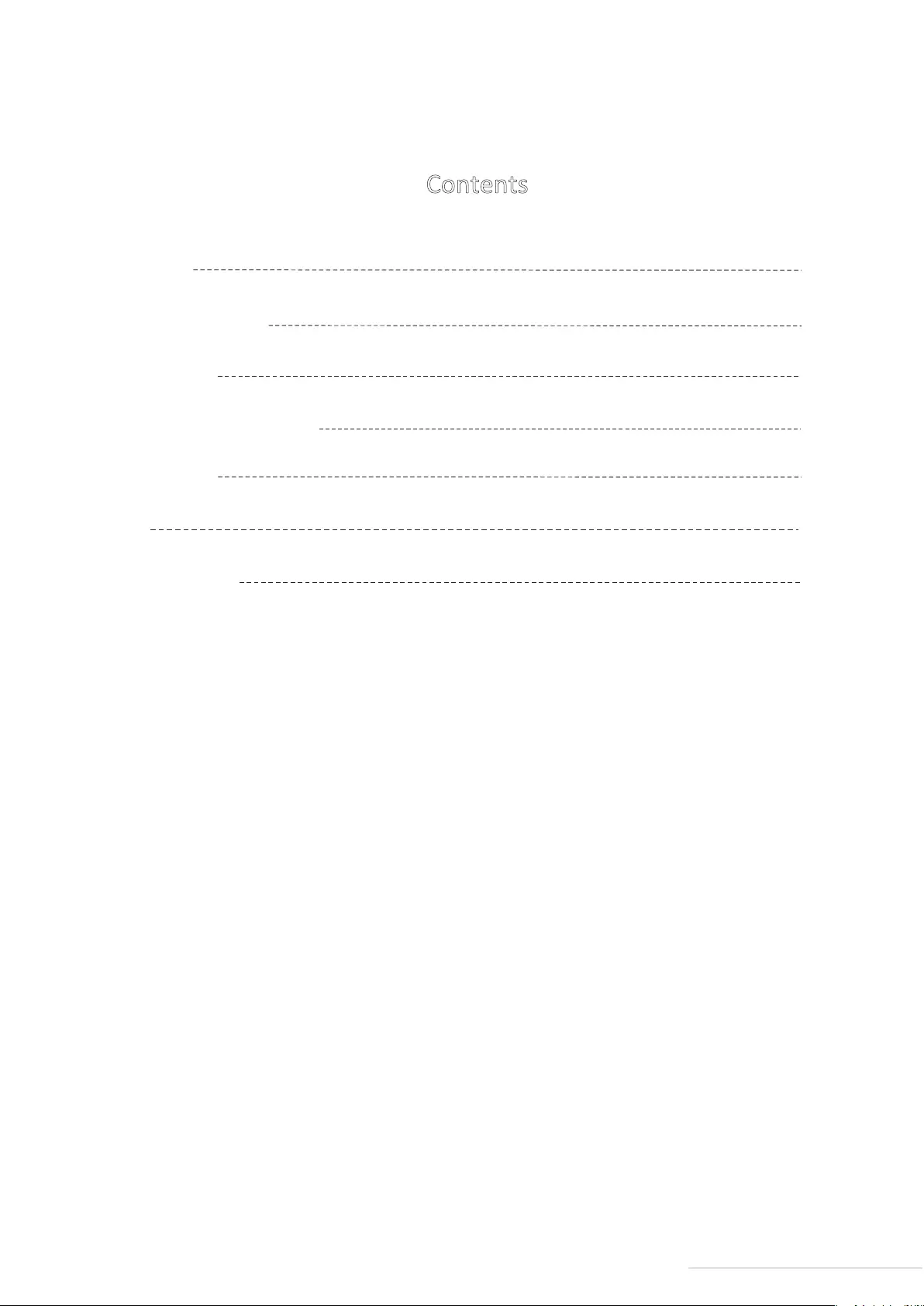
Contents
2. PACKING CONTENTS
3. APPEARANCE
4. HARDWARE INSTALLATION
1
2
3
4
1. OVERVIEW 2
5. CONNECTION
6. RAID
7. DATA RECOVERY
5
5
7
User Manual
Model:D2 Thunderbolt 3
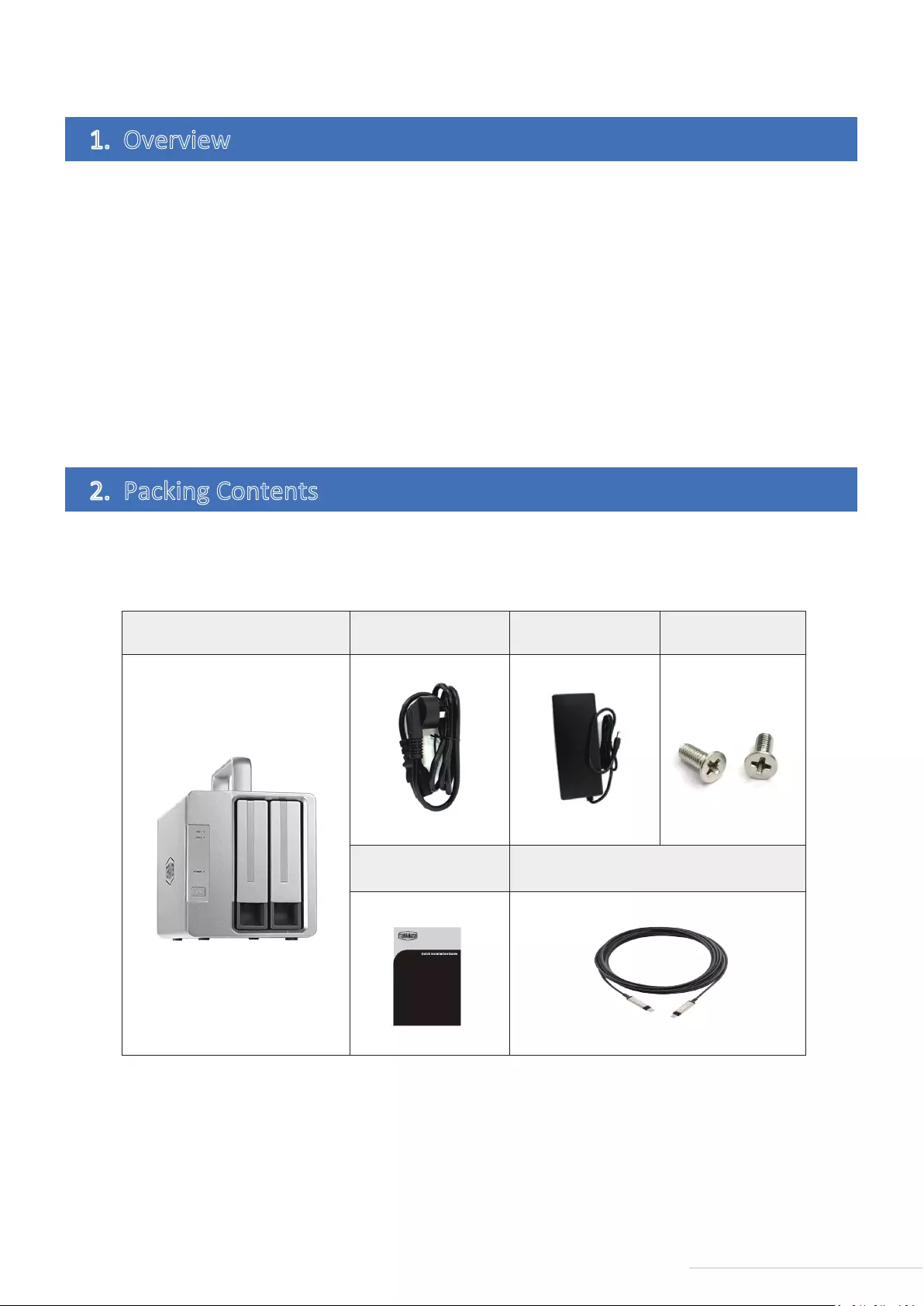
2. Packing Contents
1. Overview
TDAS is the collecve name of the TerraMaster Direct Aached Storage. This device belongs to the
TerraMaster TDAS device series. Please read the instrucons carefully before use. If you have any quesons,
please visit the “Support” secon on TerraMaster’s official website or contact TerraMaster’s technical support
team.
When you receive your newly purchased TDAS device, please visit to TerraMaster’s official website
(www.terra-master.com) first, find the page of “Quick Guide”, and perform the installaon and make changes
to the sengs according to the Guide.
In order to meet the improvement requirements of this device, the external design, specificaons and other
aspects of this device may be changed from me to me without prior noce.
Please note that the pictures and illustraons in this manual are only intended as an illustraon may be
different from the real device.
When you receive your newly purchased device, please check whether the package contains the following
arcles. If any of them are missing, please contact our dealer in me.
2
Model:D2 Thunderbolt 3
Main unit Power cord Power adapter Several screws
Quick guide Thunderbolt3 Cable
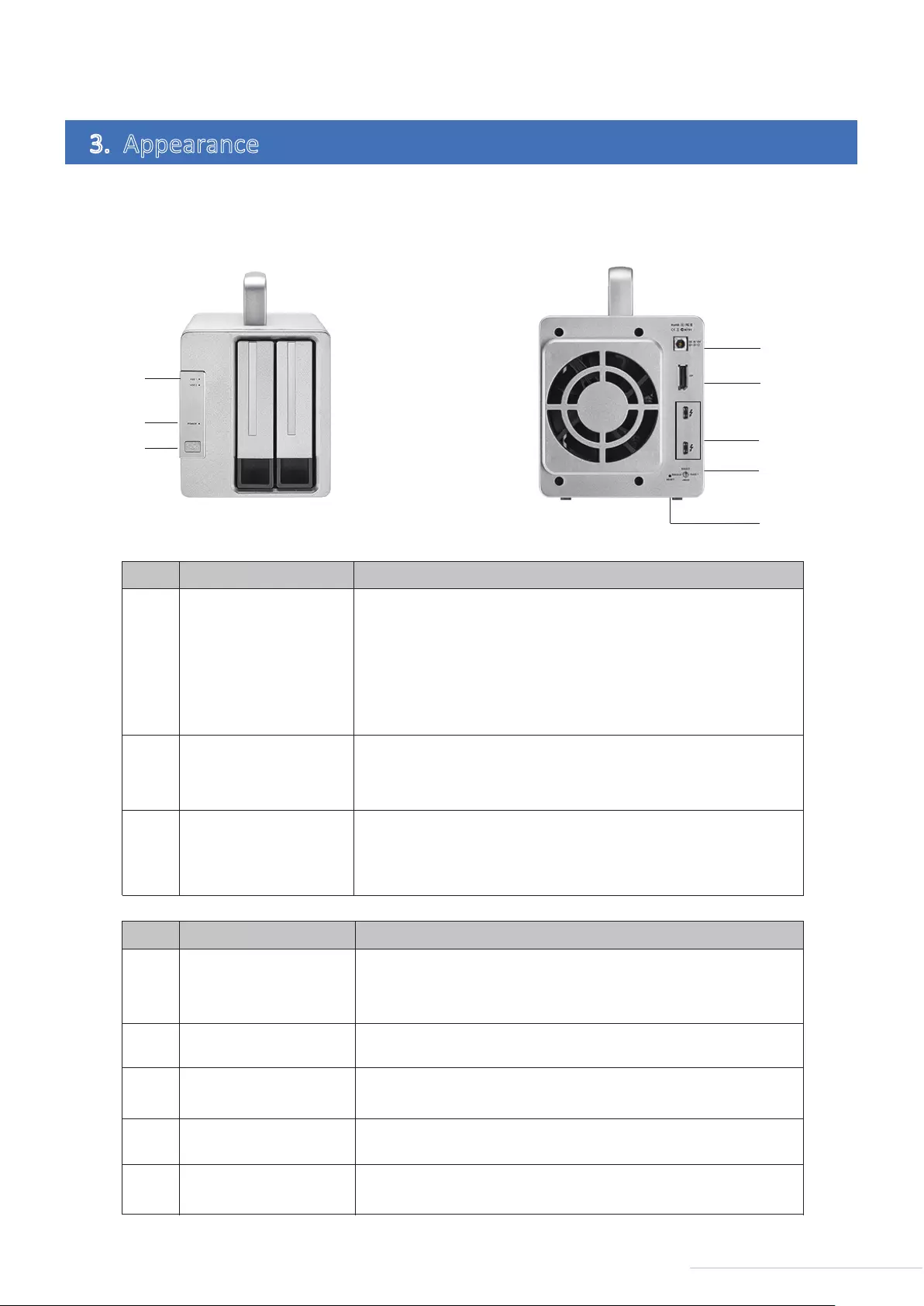
Illustraon of panel: Illustraon of rear cover:
3. Appearance
①
②
③
NO DescriponIndicator
HDD Indicator
Power Switch
Power indicator
1. Green on: The hard drive works fine.
2. A flashing green light indicates the hard drive is being read.
3. A flashing red light indicates failure of the hard drive or RAID.
4. A falshing orange light indicates RAID being rebuilt.
5. Off indicates if the hard drive has entered sleep mode,
lack of detecon or non-connecon of the device to the computer.
Short press once to power on, andpress for 3 seconds to power off.
1. Steady on: Powered on
2. Off: Powered off
3. Red: Standby
④
⑤
⑥
NO DescriponInterface
Power Jack
Thunderbolt 3 interface
DP Port
Power input interface. Please note that you should not use any power
adaptor other than the original. If you do, the device may be damaged.
Use this to connect a computer or another Thunderbolt 3 device.
⑦RAID switch Rotate to switch different RAID
⑧RESET buon Press and hold the RESET buon for 10s to let the newly set RAID take
effect and clean all data on hard drives.
Use this to connect the DP monitor.
3
Model:D2 Thunderbolt 3
④
⑥
⑤
⑦
⑧
①
②
③
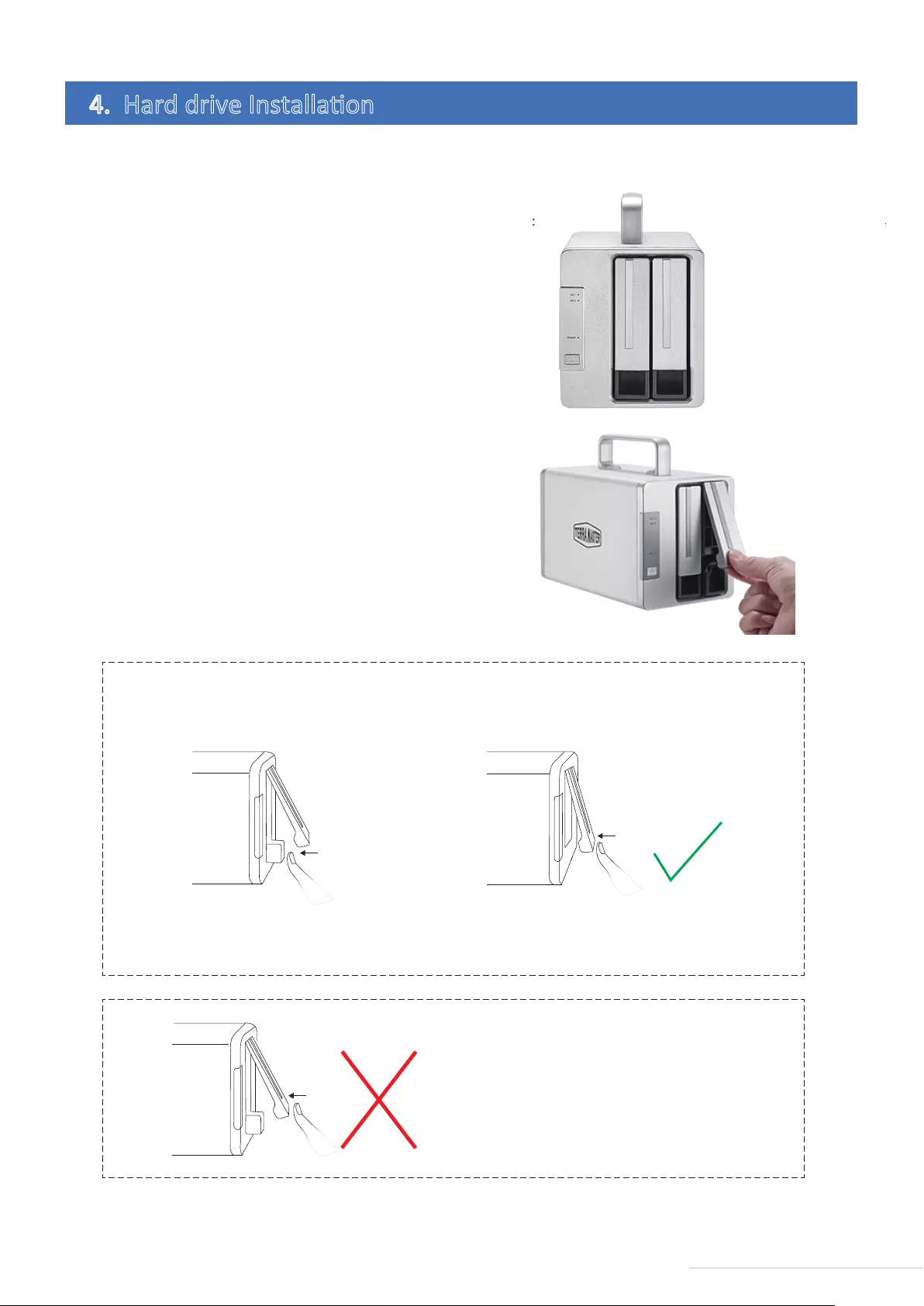
Prior to use, hard drives must be installed properly into the device. Therefore, if you have no hard drives for
your device, please purchase a compable one and oversee its installaon.
1.Pull the handle out of the hard drive
tray, Grasp it and draw the hard drive tray
from the device. Fix in the hard drive and
tray by using the given screws and insert
the tray into the device along the track.
While inserng the tray, please open the
handle and keep the handle in this
posion. Otherwise, the tray may not be
inserted into the device correctly.
To install a hard drive, please complete the following instrucons:
2.Aer the tray is fully inserted, the
handle should be closed. The hard drive
installaon is completed. If you would
like to install the remaining hard drives
your have, please refer to steps above.
4. Hard drive Installaon
4
Model:D2 Thunderbolt 3
1.Push the lower part of the hard drive tray to fully
insert it.
step 1 step 2
2.Lock the tray by pressing the handle aer
compleng inseron of it.
3.The hard drive tray is locked without fully
inserng it; if the hard drive is not inserted fully,
taking out fails or read/write is unstable.
Warning! Please do it right!
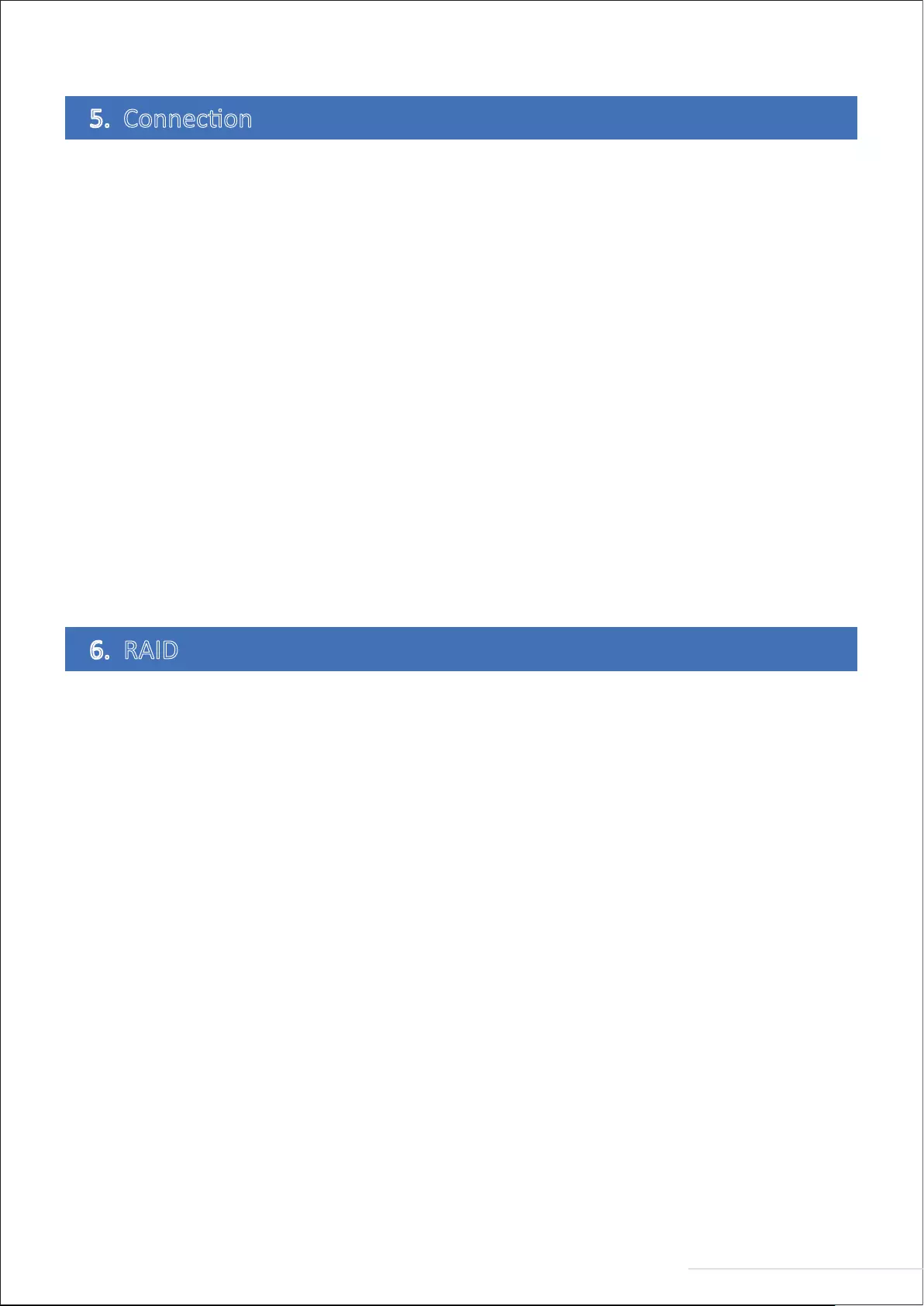
Before use, power on the device and connect the data interface to your computer.
Procedure for creang or changing RAID:
5. Connecon
6. RAID
Procedure for connecon:
Step 1: Connect one end of the USB Type-C cord to the Thunderbolt3 interface of this device, and connect the
other end to the USB interface of your computer.
Step 2: Please connect the device a power source by using the power adapter. The power adapter provides
12V DC;
Warning: do not use the non-original power adapter for this device. Otherwise, the device may malfuncon
and the physical body may be damaged in an extreme case!
Step 3: Press the power buon to power on. When the power is connected, the device’s power indicator will
turn on.
Step 4: If the hard drives work normally and the device powers on, the hard drive indicator will temporarily
display red, followed by Blinking orange, followed by Blinking green, and finally green lights. If the hard drive
indicator displays red all the me, it indicates that the hard drive is cannot be read. The hard drive may be
damaged, inccompable with the device. If this occurs, please turn off the device and proceed to reinstall the
same hard drive. If the hard drive indicator sll displays red, please replace the hard drive with a new one and
try again.
Step 5: Aer the device is connected to your computer, you might see a prompt asking you to format the
device or come across a message reading “The disk you inserted was not readable by this computer”. Please
select “Cancel” or “Ignore”, as the formang of the device should occur only aer you create a disk group.
Step 1: Connect this device to your computer through a USB type C cord, and power it on.
Step 2: Choose a RAID for the device (the factory default is SINGLE). To choose a RAID type, use a screwdriver
to rotate the rotary switch on the rear cover of this device to turn the pointer to the desired RAID type.
Step 3: Use a thimble to press and hold the RESET buon for 10s to let the newly set RAID take effect.
Step 4: Format RAID. Aer seng RAID, you need to inialize and format the RAID on your computer. The
procedure for inializaon and formang is the same for hard drive inializaon and formang. As for the
detailed procedure for hard drive inializaon and formang, please look it up online.
Step 5: Aer inializaon and formang, the device is ready for use.
Troubleshoong
If the hard disk indicator is red, the hard drive has not been recognized correctly; the hard drive may have
been used on another device previously, which can lead to incompability.If you encounter issues of this
kind, usethe following stepsto inialize your hard drive:
Warning!
Creang or changing a RAID mode may cause your hard drive to be formaed. All hard drive data will be
deleted in this case. Please ensure that you back up your data in advance of taking these steps.
Step 1: Connect the device to the computer and turn both of them on;
Step 2: Rotate the pointer to SINGLE mode, then press and hold the “Reset” buon for 10 seconds. If the
hard disk indicator turns green, the hard drive has been successfully recognized and inialized.
5
Model:D2 Thunderbolt 3
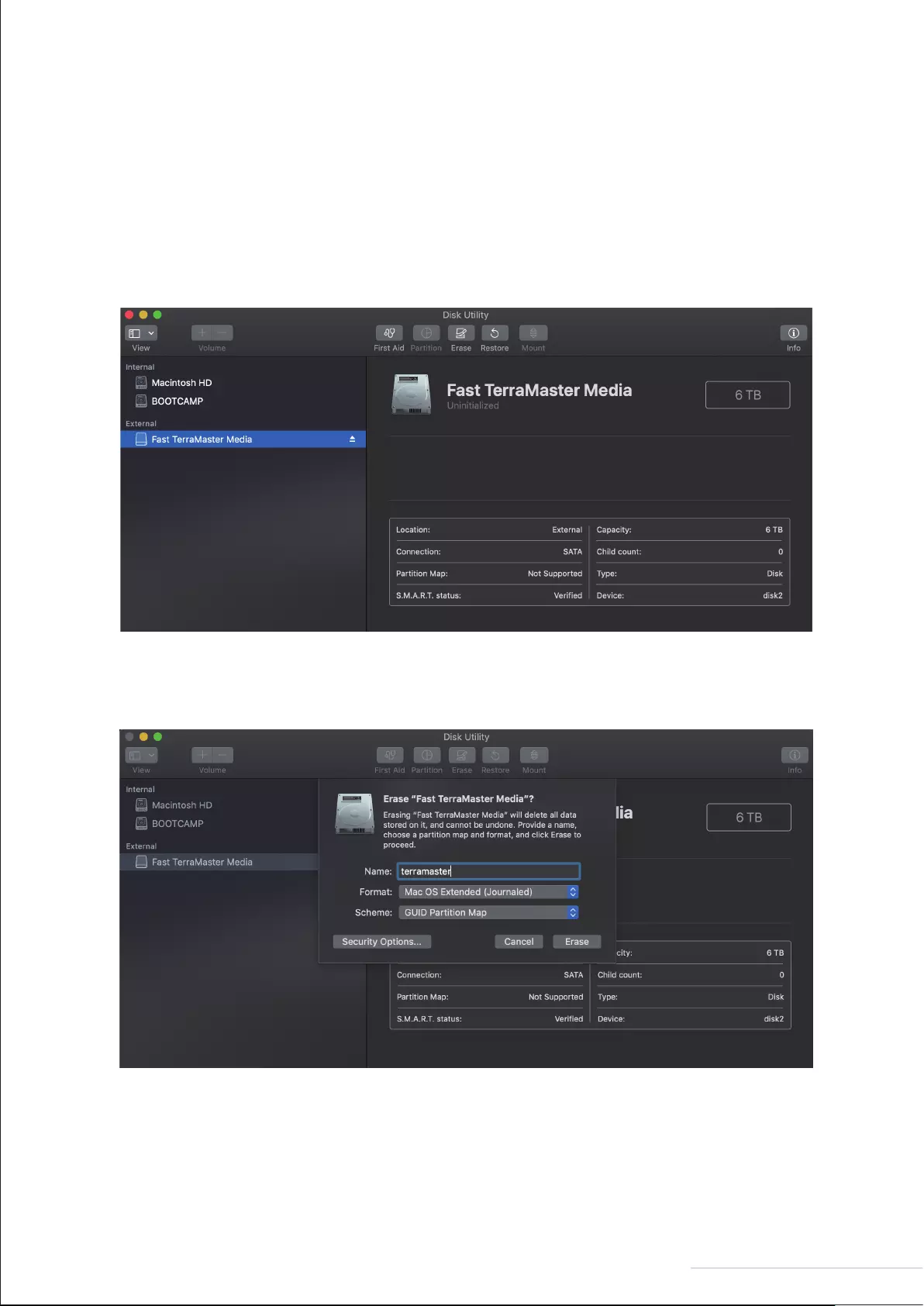
For Mac users, disk array inialisaon and formang can be completed as below:
For Windows users, disk array inialisaon and formang can be completed as below:
Step 3: If the hard drive indicator remains red, the hard driveinializaon has failed again.Rotate the pointer
to RAID 0 mode, then press and hold the “Reset” buon for 10 seconds. If the hard drive indicator turns
green, the hard drive has been recognizedand successfully inialized.
Step 4: If the hard drive indicator remains red, hard driveinializaon has failed again; In this case, you have
to repeat Step 2 unl the inializaon is successful.
A. Go to GO > Applicaon Tool > Disk Ulity > External;
b. Locate an uninialized external disk in the menu (this will be the TerraMaster array);
C. Choose external disk, then click “Erase”. Now, fill in the sengs in the “Erase” menu, and click “Erase”.
Once the erase process is finished, disk array inialisaon is complete;
(i) Move your cursor to “My Computer”, then right-click;
(ii) Go to Property > Disk Management;
(iii) Locate the unallocated disk in the menu, then inialise and format it.
(iv) If you having difficules inialising and formang the array, please see Windows’ help file.
6
Model:D2 Thunderbolt 3
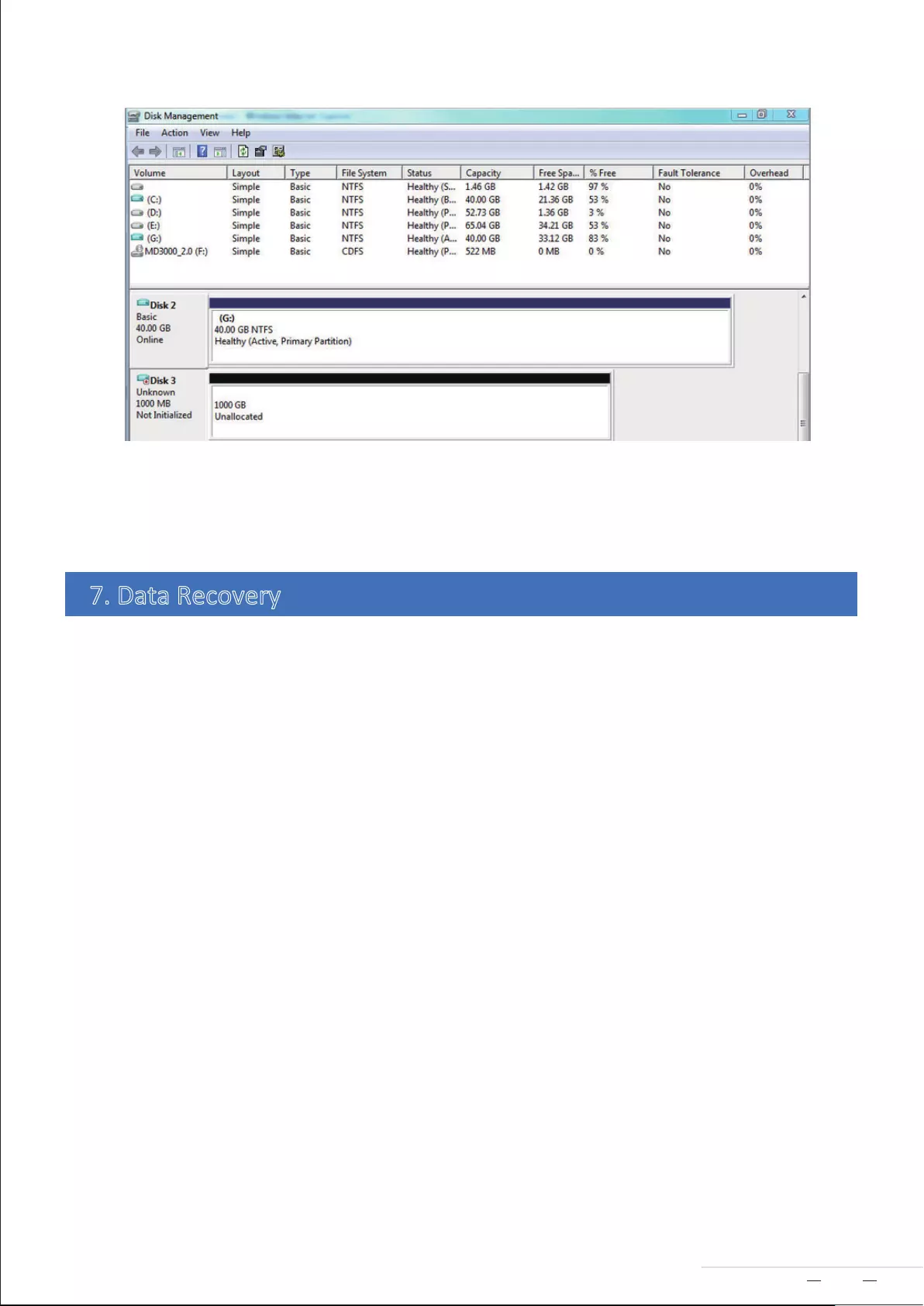
END
Warning!
Creang or changing RAID may lead to formang of hard drives, and consequently all the data on the hard
drives will be deleted. Please back up the data in the hard drives beforehand.
Note:
While you are replacing the faulty hard drive, this device needs to remain powered on and connected to the
computer. The capacity of the new hard drive should be larger than or equal to that of the faulty hard drive.
The amount of me that data recovery takes depends on the capacity of the hard drive. It ranges from a few
hours to tens of hours. The device and the computer need to remain powered on during data recovery.
During the data recovery, the indicator of the newly inserted hard drive (referred to as the secondary disk)
flashes orange, and the indicator of the original drive flashes green.
If one of the hard drives becomes faulty while the device is in RAID 1, you can replace the faulty hard drive,
and data will be automacally recovered.
7. Data Recovery
7
Model:D2 Thunderbolt 3