TerraMaster F5-421 User Manual
Displayed below is the user manual for F5-421 by TerraMaster which is a product in the NAS & Storage Servers category. This manual has pages.
Related Manuals
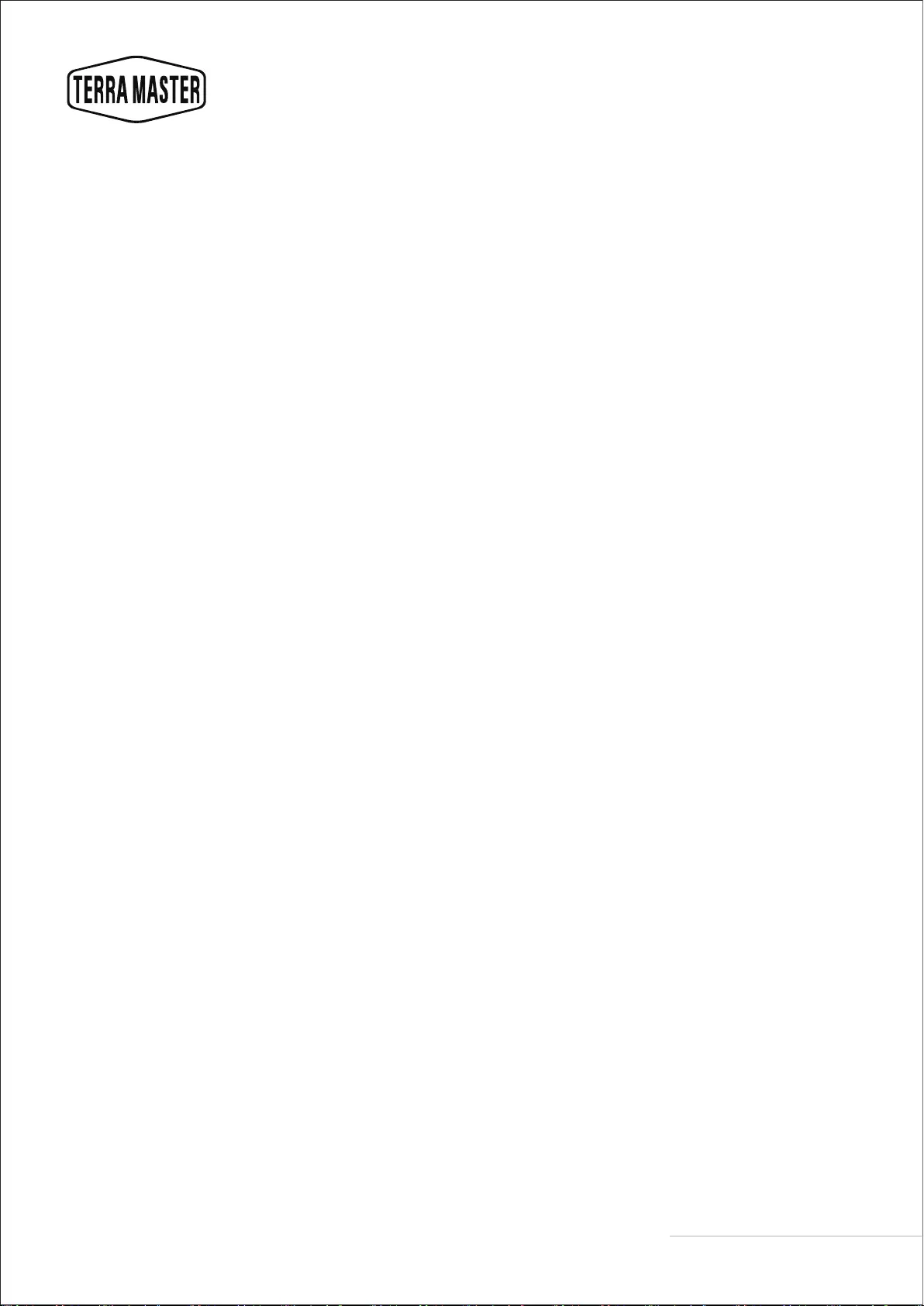
TerraMaster NAS
Model: F5-421
Fundamentals and Preliminaries
Copyright © 2018 TerraMaster All Rights Reserved.
Data Storage Master
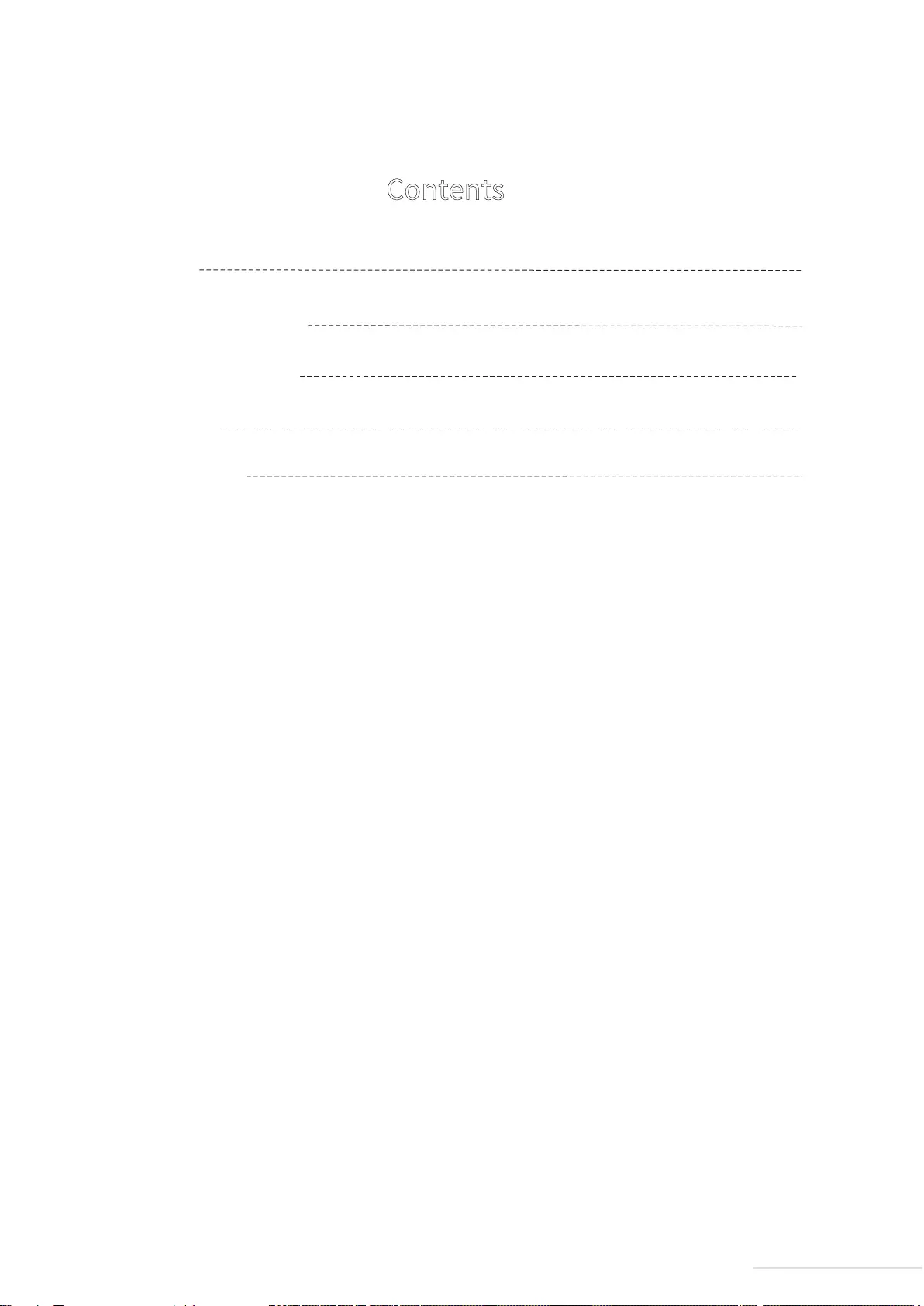
Contents
2. Hardware Installation
3. Software Installation
4. Initialisation
1
2
5
7
1. Overview 2
5. Getting Started 11
Model:F5-421
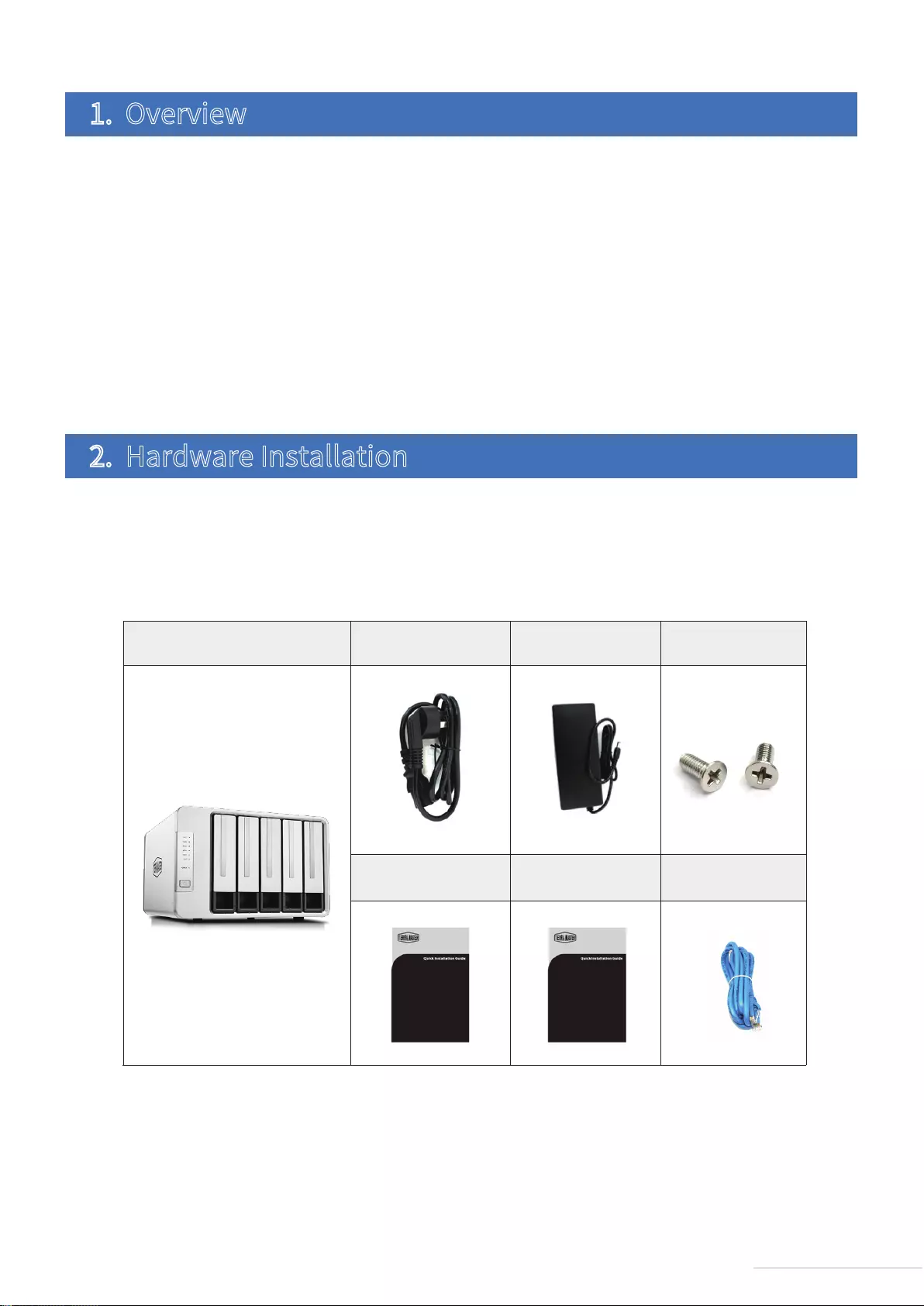
2. Hardware Installation
1. Overview
A TNAS product includes hardware, operating systems (OS), and other auxiliary applications. Therefore, you
should carefully read the instructions prior to operation. For any questions, please visit the “Help”
section at TerraMaster's official website, or contact our technical support team at sales@terra-master.com.
Once you receive your new TNAS, please check to ensure that the package includes the items detailed
below. If any items are missing, please contact the reseller immediately.
Once you receive your new TerraMaster TNAS product, please install and set up your TNAS according to the
“Quick Installation Guide”.
Please note that given our commitment to the continuous improvement of our products, their
appearances, designs, and specifications may be subject to change without prior notification.
Finally, the images and illustrations in this instruction manual may be slightly different from the actual
product, and so please always refer to the actual product.
2.1 Package List
2
Model:F5-421
TNAS unit X 1 Power core X 1 Power adaptor X 1 Several screws
Installation guide X 1 Network core X 1
Product brochure
(optional)
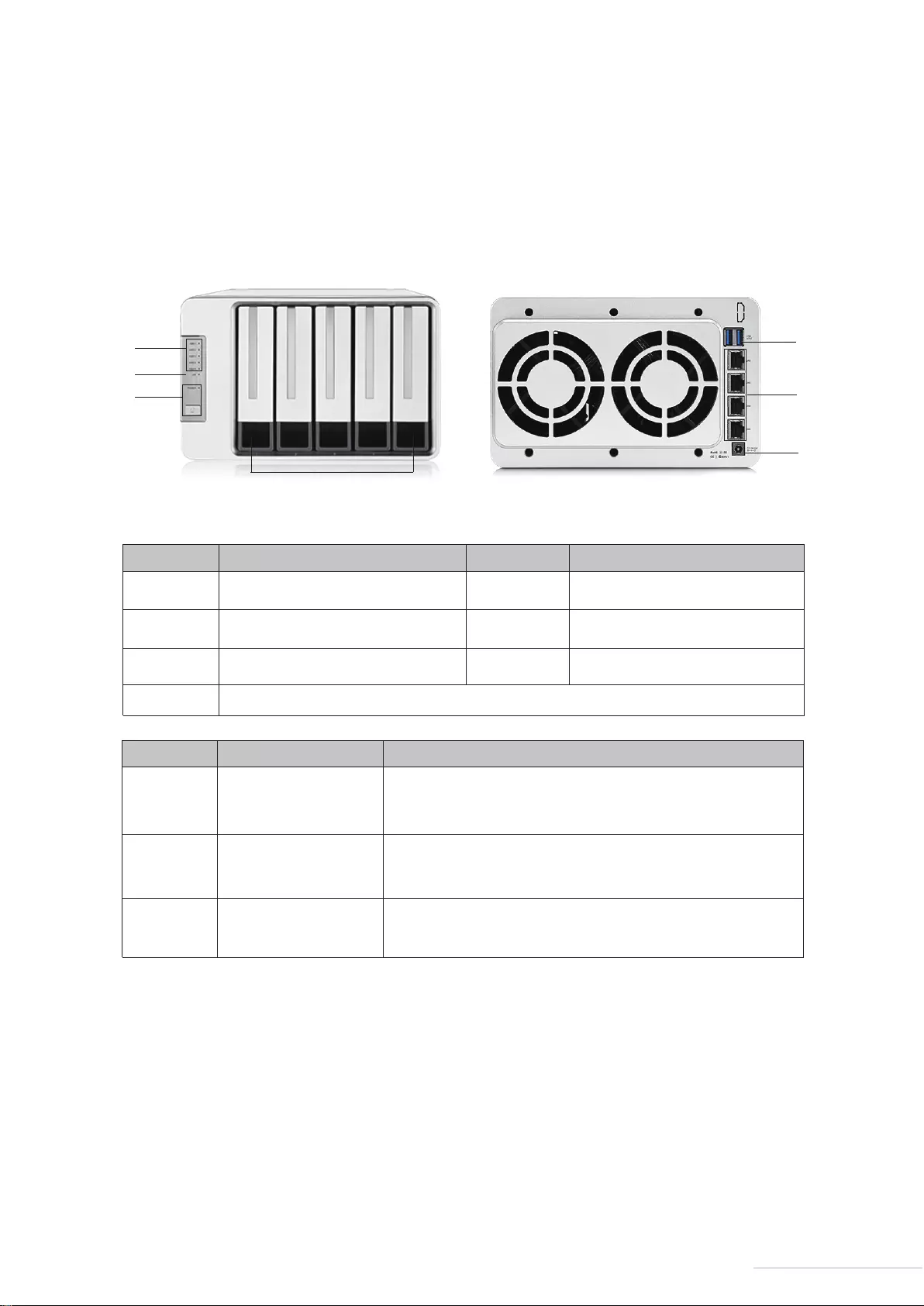
Panel Illustration: Rear Cover Illustration:
2.2 Appearance
⑤
⑥
⑦
SN Description
Item
Power interface
USB 3.0 host (×2)
Network interface
DC 12V power input
NOTE: Do not use a third-party power adaptor.
Use to connect USB storage device or USB wireless adaptor
1000M/100M bps network interface
①
②
③
④
SN
⑤
⑥
⑦
SN
Item Item
Hard drive tray
Network indicator
Power switch/Power indicator
Hard drive indicator
Power interface
USB 3.0 host interface
Network interface
3
Model:F5-421
②
①
③
④
⑤
⑥
⑦

A TNAS may be installed with or without a hard drive, since different models are available for purchase. If
you purchase a TNAS without a hard drive, you should purchase a hard drive separately. Only after hard
drives have been installed and initialised can the TNAS be used.
Please refer to the “Quick Installation Guide” to complete hard drive installation.
Therefore, to complete the connection, please follow the instructions below:
Step 1:
Connect TNAS to the network using a network cable. The possible network devices that TNAS can connect
to can be routers, hubs, network switching.
Step 2:
Connect TNAS to a power supply using the supplied power adapter (Warning: Please do not use a third-party
power adapter. If you do, the device may sustain severe damage, and in extreme cases, damage to the
physical body can occur).
TNAS should be installed with hard drives of the following type: firstly, 2.5/3.5 inch SATA hard drive; or
secondly, 2.5 SATA SSDs. TNAS is a durable storage device, which means that in order to operate for long
periods of time, high-quality hard drives are required. Therefore, please visit TerraMaster’s official
website to read our “Hard Drive Compatibility” guide, and then select the correct hard drive for your
TNAS.
2.3 Indicators and Buzzers
2.4 Hard Drive Installation
Before it can function properly, your TNAS device needs to be connected to the network and powered on.
2.5 Connection
②
③
④
SN Description
Indicator
Hard drive indicator
Power indicator
LAN network indicator
Red: Hard drive failure
Green: Normal operation status
Green (flickering): Reading/writing data
Off: No hard drive detected
On: Power on
Off: Power off
Green: Network connection is normal
Off: Network disconnected
Buzzer Sound Description
Short beeps
Long beeps
1. Booting complete
2. System shutting down
An exception has occurred on the system. Please log in to
TOS to fix the exception and turn off the buzzer manually.
4
Model:F5-421
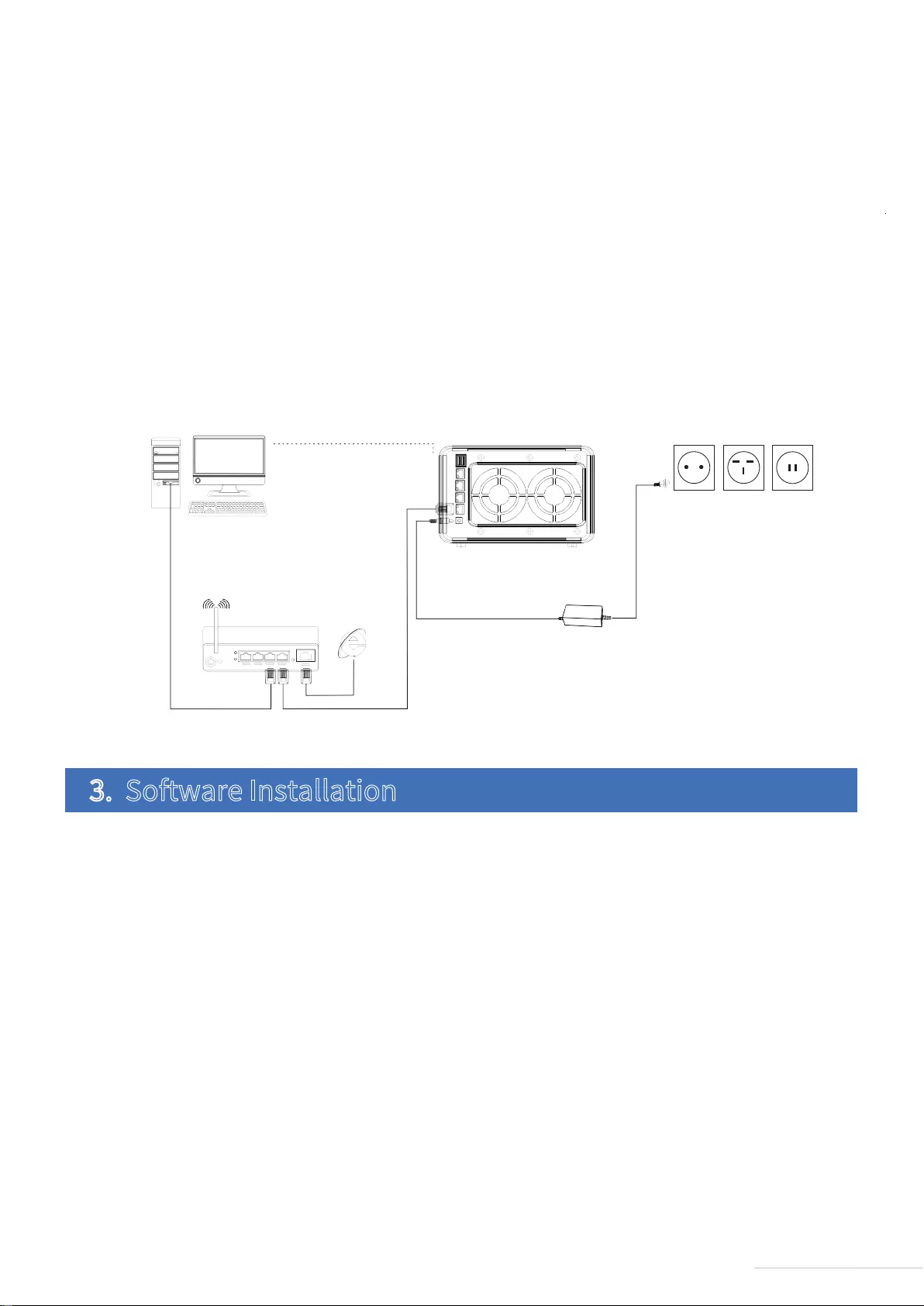
Step 3:
Press the power button to power on TNAS.
Step 4:
If the hardware indicator is always red, this indicates that the hard drive is functioning abnormally. The
hard drive may be damaged, or the hard drive may not be compatible with the TNAS device. If this
happens, please re-install or replace the hard drive and try again.
Step 5:
If the hard drive indicators and network indicators display a normal connection, your TNAS hardware is
ready.
To ensure that TNAS functions properly, please install some necessary software.
TNAS PC is a desktop application designed for TNAS devices. It helps you to quickly search, log in, or set up
your TNAS. The application is available in both Mac OS and Windows OS versions.
1. Visit www.terra-master.com and click “Download”
2. Select your TNAS model
3. Locate TNAS PC using the download checklist
4. Choose a version that works for you and click “Download”
5. Install the TNAS PC application you just downloaded onto your computer
Please follow the instructions below to download the TNAS PC application:
3.1 TNAS PC
3. Software Installation
5
Model:F5-421
Computer
Router Network
Power
F5-421 Power

Search:
You can access your TNAS device only after it has been found on the network. To search for your TNAS
device, click the “Search” button (Note: You can only search when TNAS and your computer are on the
same sub-network).
Login:
To log in to TNAS's advanced settings menu (TOS), select your TNAS and click “Login” (Note: Only users
with administrator privileges can use TOS’s advanced features).
File Browser:
If you need to browse files in TNAS or write data to the device, select your TNAS in the menu and click “File
Browser” (Note: At this point, you need to have a username and password).
Map Drive:
By mapping your drive, you can simplify file management by creating a shortcut to frequently used folders.
To create a mapped drive, select your TNAS and click “Map Drive” (Note: The Mac OS version of TNAS PC
does not have this feature).
Change IP:
You can use the “Change IP” option to manually change your TNAS IP address. You may need to do this if
your TNAS IP address conflicts with the network IP address segment. Otherwise, TNAS will be inaccessible.
TerraMaster's Operating System (TOS) was specially developed for TNAS.
The following are the core features of TNAS PC
3.2 TOS
6
Model:F5-421
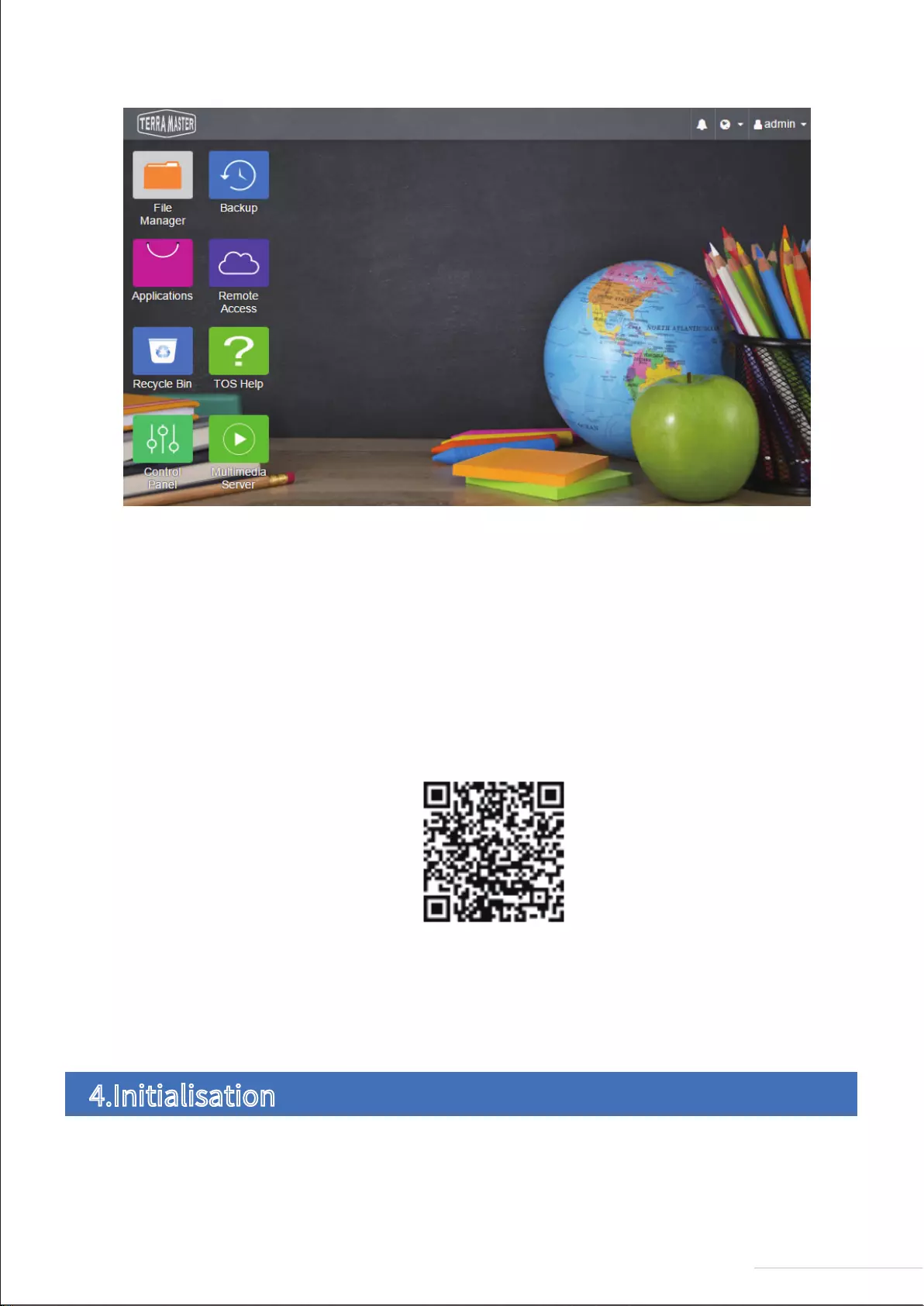
To access files via mobile devices (e.g., iOS or Android devices), please download the TNAS mobile app to
your mobile device.
To download the iOS and Android versions of TNAS mobile, you can search for "TNAS mobile" in the App
Store and Google Play, respectively. Alternatively, visit the “Download” on TerraMaster’s official website
to download the app of android version for free (Note: Your username and password are required to use our
app, so please remember to obtain these details from your TNAS administrator).
Scan the QR code to download the TNAS mobile app
Newly purchased TNAS devices must be initialised prior to use. In the process of initialisation, TOS will be
installed onto your TNAS. Please see the section on “Initialisation” for an operation guide to TOS
installation. You can also update your TOS software at any time after completing initialisation.
Your newly purchased TNAS must be initialised prior to use. However, before you initialise your device, please ensure the
following: (1) That your TNAS hardware is installed properly; and (2) That you have installed the TNAS PC desktop application
on your computer.
3.3 TNAS Mobile App
4.Initialisation
7
Model:F5-421

Step 1: Search for TNAS Devices
Before initialising your device, you need to find your TNAS device on the network. To find your TNAS, open the
TNAS PC desktop application on your computer and click “Search”.
Step 2: Start Initialisation
Select your TNAS from the search list and click “Login”. If your TNAS is not initialised, you will be redirected
to the initialisation page. Please Click “Start” to initiate the initialisation process.
8
Model:F5-421
Step 3: Hard Drive Detection
If the installed hard drive is detected by TNAS, bootstrap initialisation will automatically proceed to the next
step. If the hard drive is not installed, please install the hard drive and click “Recheck”. Since TNAS
supports hard drive hot swap, the hard drive can be directly installed without having to turn the power off.
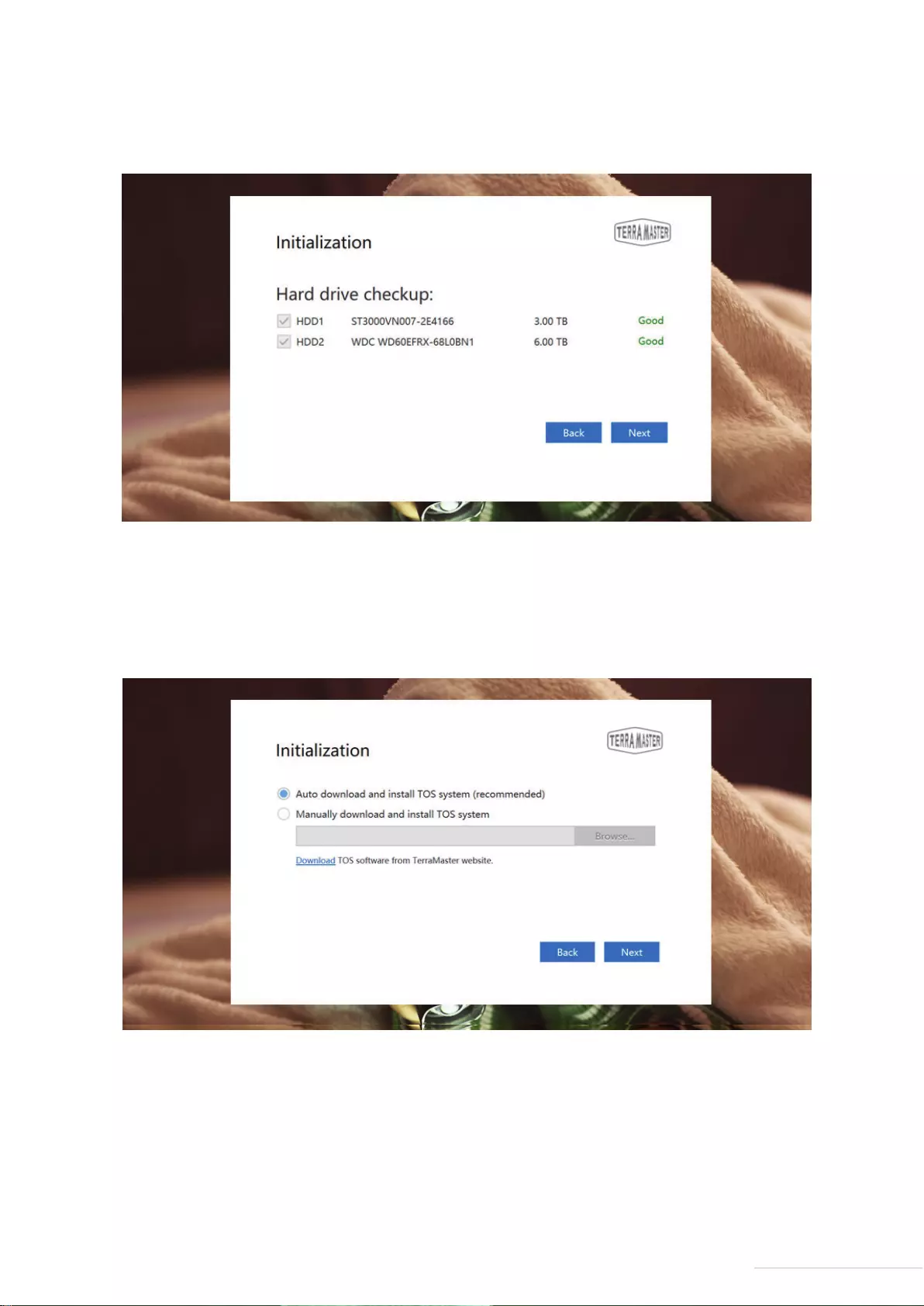
After TOS installation is complete, TNAS will take several minutes to restart. Please wait patiently for this
process to finish. Once TNAS has restarted successfully, you will be guided to the next step.
Step 6: Basic Settings
Complete the basic settings for TNAS according to the instructions. This will involve setting a password,
inputting device name, selecting your time zone, and clicking “Next”.
Step 4: Hard Drive Check-Up
Your TNAS will assess the health status of the hard drive. If the health status is good, please click “Next”. If
the test results indicate a risk, we recommend that you replace the abnormal hard drive.
Step 5: Install TOS
Follow the page prompts to install TOS. If your TNAS is connected to the Internet, we recommend that you
choose the “Online Install” option. Otherwise, choose the “Manual Install” option. If you select
“Manual Install”, please visit TerraMaster's website to download the TOS software package from the
“Download” before you process the installation.
9
Model:F5-421
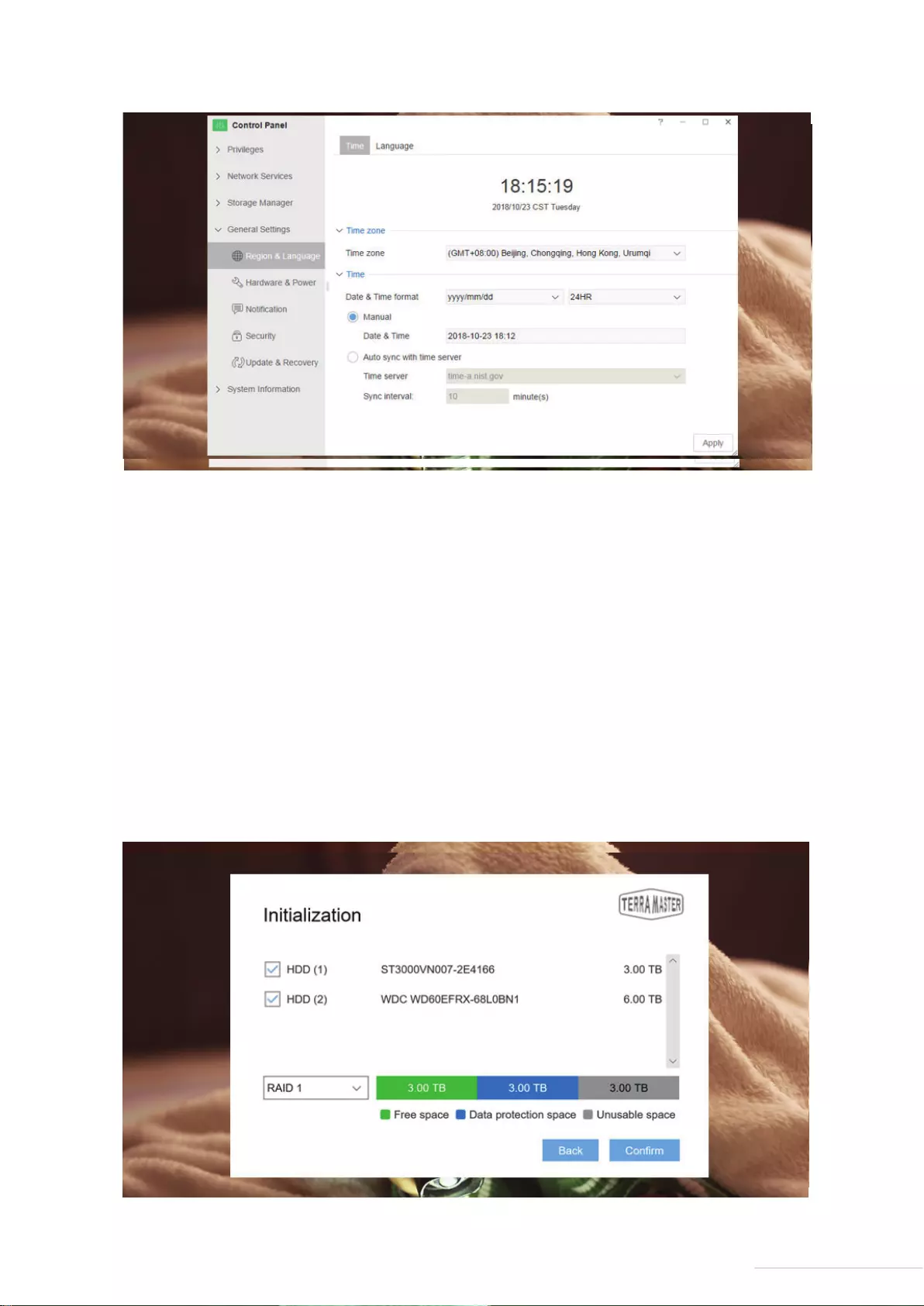
Step 7: Administrator Settings
Please set the administrator password and complete the administrator security mailbox (this is used for
administrator authentication) (Note: It is extremely important that you take care when completing this step.
If the administrator loses their password, completing the administrator security mailbox will allow them to
reset their password). Afterwards, click “Send Code”, and the security mailbox will receive an email with a
verification code. Please log in to the security mailbox in order to obtain your code, and then complete the
administrator settings.
Step 8: Create RAID
Please select the RAID type, and then select the hard drive you intend to use to create RAID and click Confirm.
There are two file systems to choose from: EXT 4 and Btrfs. The system default file format is Btrfs. If you need
to modify the file format, go to the control panel of TOS. When the RAID has been created, hard drive
formatting will occur. Therefore, please back your data up in advance (Note: Please take a moment to wait for
hard drive formatting to finish. When you see “Congratulations! Initialisation is complete!”, this indicates
that your TNAS is ready for use).
10
Model:F5-421
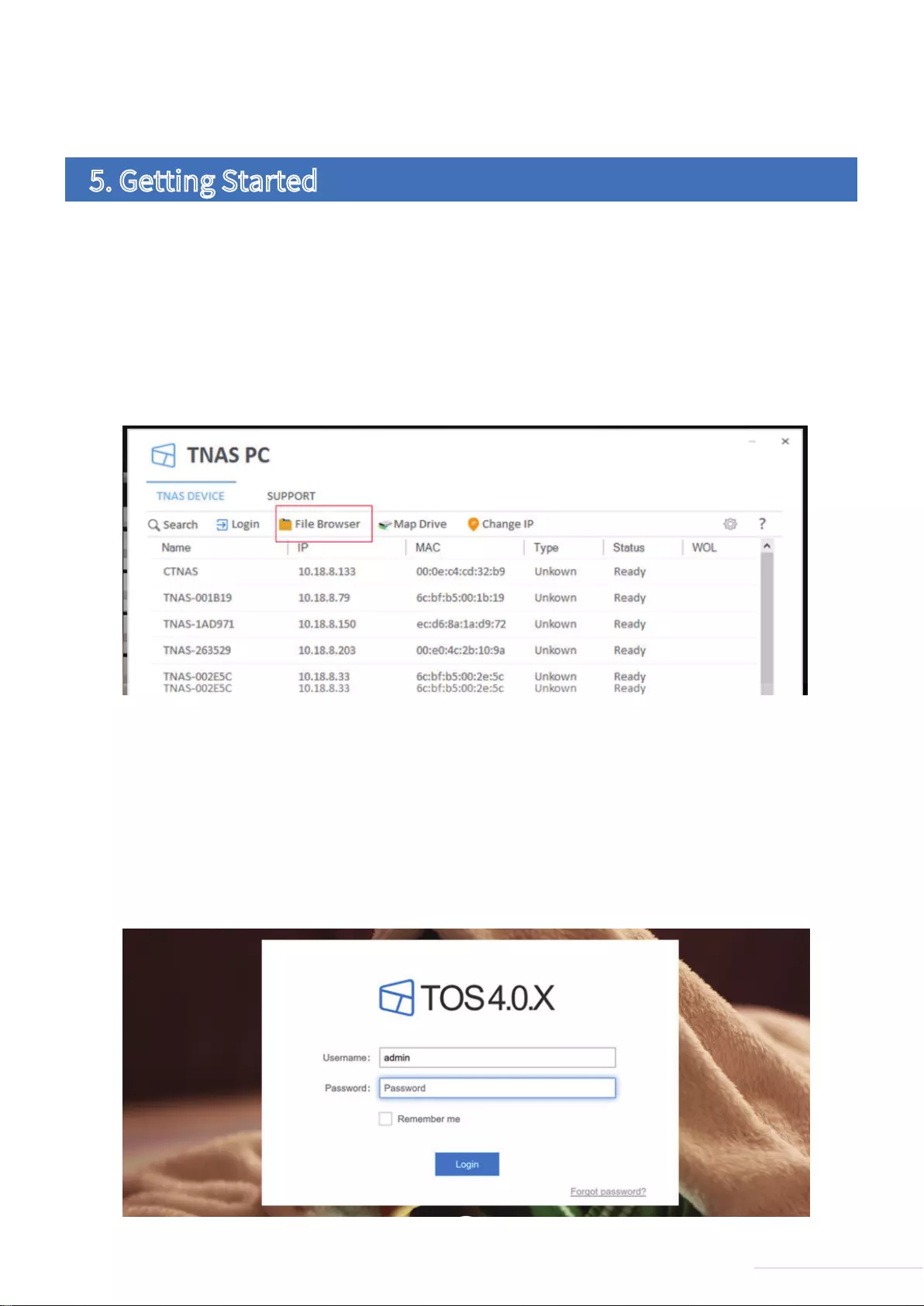
As a final note, if you receive an error message stating that the number of hard drives you have picked does
not match the RAID type you have selected, please reset your settings.
This section provides a quick overview of your TNAS device’s core functions.
To store files to TNAS, the most convenient and efficient way is to use the Samba file service (for Windows OS
users) or the AFS file service (for Mac OS Users).
To use these services, select your TNAS from the menu in TNAS PC and click “File Browser”. Then, enter
your username and password, and you will be able to access the file browsing page. There, you can copy,
delete, and edit your files. This feature is used on Windows OS and Mac OS in the same way.
For added efficiency, you can also map your drive to display frequently accessed folders or to create quick
links. This method is only applicable to windows OS users, Mac OS users create shortcuts in a slightly different
way, please visit the TOS Help for more details.
If you need to use the advanced settings features (e.g., to create users, manage permissions, monitor system
resources, or to install applications), please log in to TOS. Only users with administrator privileges can use
TOS’s advanced features.
5.1 Save Files to TNAS
5.2 Advanced Settings
5. Getting Started
11
Model:F5-221

1. Via TNAS PC
Run the TNAS PC application on your computer, select your TNAS from list, and click “Login”.
2. Via the TNAS IP address
Input the TNAS IP address (e.g., http://192.168.1.100) in your web browser's address bar and press “Enter”
(Note: You can obtain your TNAS IP address from the TNAS PC desktop application).
You can log in to TOS in two ways:
END
12
Model:F5-221
TOS has many advanced features and it is also equipped with its own app store. There, you can download
various applications in the marketplace for both home and business purposes.
For more information about TOS's functions and operating instructions, please refer to “TOS Help” (Note:
You can find “TOS Help” from the TOS desktop).