Thomson 46FW5563W User Manual
Displayed below is the user manual for 46FW5563W by Thomson which is a product in the Hospitality TVs category. This manual has pages.
Related Manuals
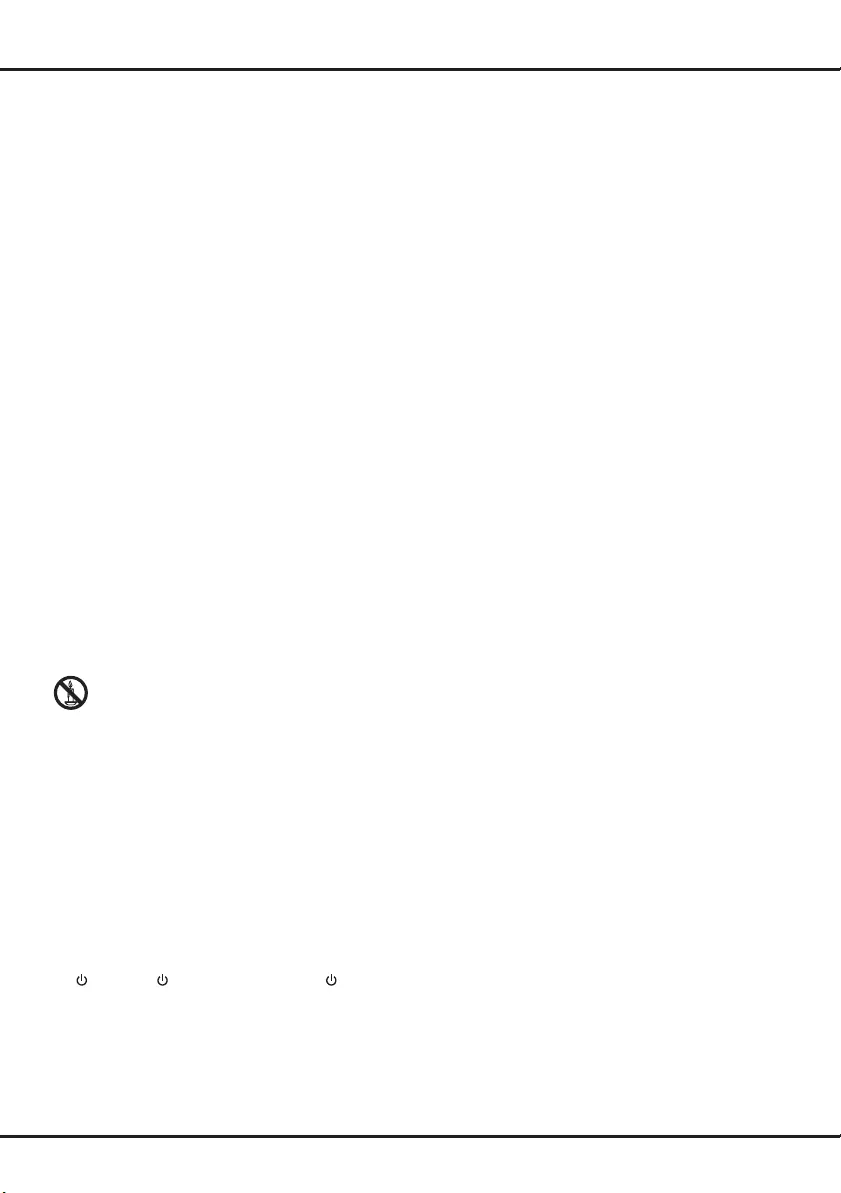
EN 1
Important information
Safety
Ensure that your domestic mains supply voltage matches the
voltage indicated on the identication sticker located at the
back of your set. Where the mains plug or an appliance coupler
is used as disconnect device, it shall remain readily operable.
On certain models, the light indicator is located at the side of
the TV set. The absence of a light indication at the front does
not mean that the TV set is fully disconnected from the mains.
To disconnect the TV set completely, the mains plug must be
pulled out.
The TV set’s components are sensitive to heat. The maximum
ambient temperature should not exceed 35º Celsius. Do
not cover the vents at the back or sides of the TV set. Leave
sufcient space around it to allow adequate ventilation. Install
the appliance away from any source of heat (replace, etc.) or
appliances creating strong magnetic or electric elds.
Moisture in rooms where the set is installed should not exceed
80% humidity. Moving the set from a cold place to a warm
one can cause condensation on the screen (and on some
components inside the TV set). Let the condensation evaporate
before switching the TV set on again.
WARNINGS
This appliance is intended for domestic household use only
and should not be used for any other application, such as for
non-domestic use or in a commercial environment.
If the external exible cable or cord of this product is damaged,
it shall be replaced by the manufacturer or his service agent or
a similar qualied person in order to avoid a hazard.
Leave more than 10cm clearance around the television to allow
adequate ventilation. The ventilation should not be impeded
by covering the ventilation openings with items, such as
newspapers, table-cloths, curtains, etc.
The apparatus shall not be exposed to dripping or splashing
and no objects lled with liquids, such as vases shall be placed
on the apparatus.
To prevent the spread of re, keep candles or other
open ames away from this product at all times.
WARNING: To prevent injury, this apparatus must be securely
attached to the oor/wall in accordance with the installation
instructions.
CAUTION: Connect headphones with the volume set low and
increase if required. Prolonged listening through headphones
at high volume settings can result in hearing damage.
Eye Fatigue
When using this product as a computer monitor, health and
safety experts recommend short frequent breaks rather than
occasional longer breaks. For example a 5-10 minute break
after an hour of continuous screen work is considered to be
better than a 15 minute break every 2 hours.
Do not use the monitor against a bright background or where
sunlight or other bright light sources will shine directly onto the
screen.
The or POWER/ button on the TV set or the button on
the remote control can be used to switch it on and put it into
standby mode. If you are not going to be watching the TV for
a lengthy period of time, switch it off completely by removing
the plug from the mains power socket.
During thunderstorms, we recommend that you disconnect
the TV set from the mains and aerial so that it is not affected by
electrical or electromagnetic surges that could damage it. For
this reason, keep the mains and aerial sockets accessible so
they can be disconnected, if necessary.
Unplug the TV set immediately if you notice it giving off a
smell of burning or smoke. You must never, under any
circumstances, open the TV set yourself, as you run the risk of
an electric shock in doing so.
TV screen
The TV screen used in this product is made of glass. Therefore,
it can break when the product is dropped or impacted upon by
other objects.
The TV screen is a very high technology product, giving you
nely detailed pictures. Occasionally, a few nonactive pixels
may appear on the screen as a xed point of blue, green or
red. This does not affect the performance of your product.
Care
Use a glass-cleaning product to clean the screen and a soft
cloth and mild detergent to clean the rest of the set.
Important: Using strong detergents, alcohol-based and
abrasive products may damage the screen.
Dust the vents at the back and sides regularly. Using solvents,
abrasive or alcohol-based products could damage the TV set.
If an object or liquid enters the appliance, unplug it immediately
and have it checked by an authorized engineer. Never open
the appliance yourself since this may put you at risk or damage
the appliance.
Hanging the TV set on the wall
Warning: This operation requires two people.
To ensure a safe installation, observe the following safety
notes:
• Check that the wall can support the weight of the TV set and
wall mount assembly.
• Follow the mounting instructions provided with the wall
mount. For certain models, make sure to screw the
hexagonal VESA wall mounting screw bosses (and screws)
provided with the set into the nuts for the wall mount at the
back of your set before your wall mounting.
• The TV set must be installed on a vertical wall.
• Make sure to use only screws suitable for the material of the
wall.
• Make sure that the TV set cables are placed so that there is
no danger of tripping over them.
All other safety instructions about our TV sets are also
applicable here.
Placing the TV on a table and other surfaces
Before setting up your television set, make sure that the
surface you want to put the set on can support its weight.
Do not place the set on an unstable surface (e.g. moving
shelf, very edge of a unit) and make sure that the front of the
television set does not overhang the surface it is standing on.
To avoid TV from falling please fasten TV to the wall by using
necessary screws (in Vesa wall mount holes), clamps, anchors
to be bought separately. Install TV near to the wall to avoid
falling backwards.
Multi product user manual
The features described in this manual are common to most
models. Some features may not be available on your TV and/
or your TV may include features that are not described in this
user manual. The illustrations in this manual may differ from
the actual product. Please refer to the actual product.
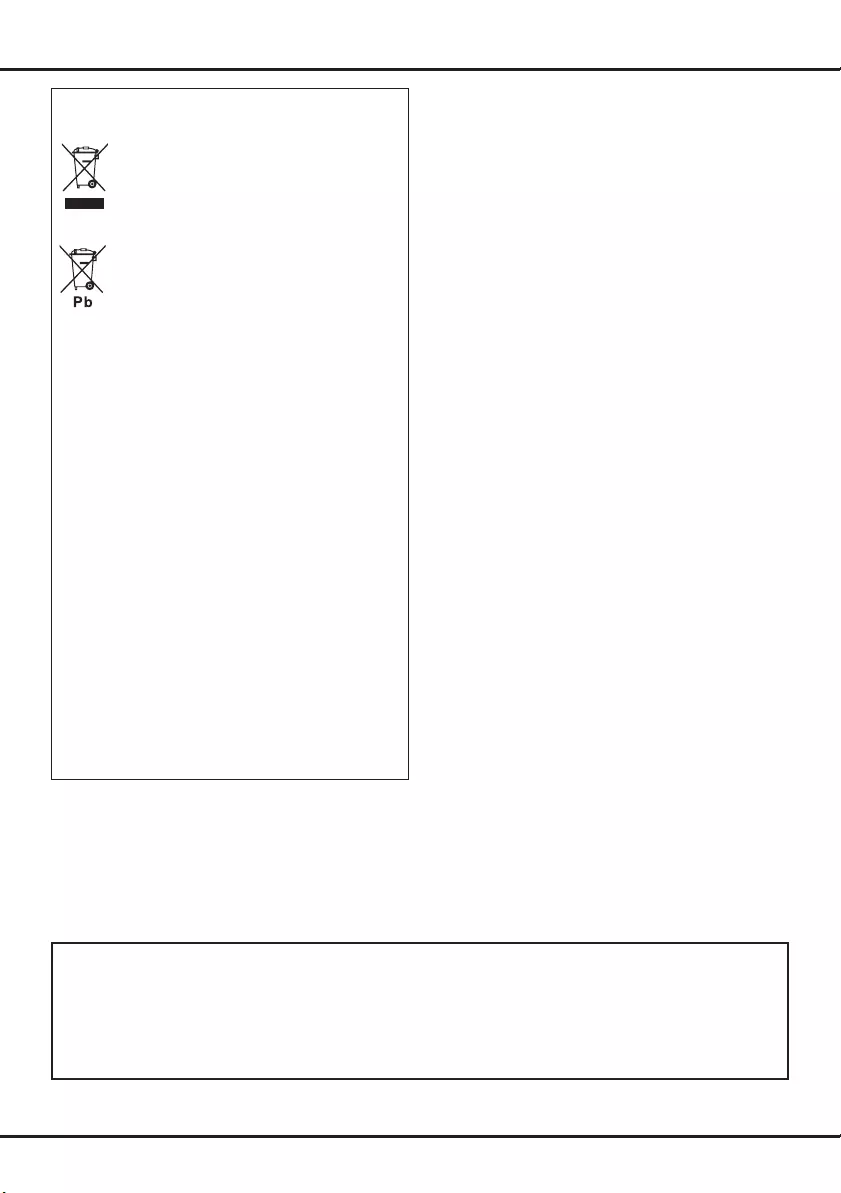
EN 2
Information for Users on Disposal of Old
Equipment and Batteries
[European Union]
These symbols indicate that the electrical and
electronic equipment and the battery with this
symbol should not be disposed of as general
household waste at its end-of-life. Instead,
the products should be handed over to the
applicable collection points for the recycling
of electrical and electronic equipment as well
as batteries for proper treatment, recovery
and recycling in accordance with your national
legislation and the Directive 2002/96/EC and
2006/66/EC.
By disposing of these products correctly, you
will help to conserve natural resources and will
help to prevent potential negative effects on
the environment and human health which could
otherwise be caused by inappropriate waste
handling of these products.
For more information about collection points
and recycling of these products, please contact
your local municipal ofce, your household
waste disposal service or the shop where you
purchased the product.
Penalties may be applicable for incorrect
disposal of this waste, in accordance with
national legislation.
[Business users]
If you wish to dispose of this product, please
contact your supplier and check the terms and
conditions of the purchase contract.
[Other Countries outside the European
Union]
These symbols are only valid in the European
Union. If you wish to dispose of these items,
please do so in accordance with applicable
national legislation or other rules in your country
for the treatment of old electrical equipment and
batteries.
Notice:
The sign Pb
below the
symbol for
batteries
indicates that
this battery
contains lead.
Dear Customer,
This apparatus is in conformance with the valid European directives and standards regarding electromagnetic compatibility and
electrical safety.
TCL Operations Polska Sp. z o.o.
ul. A. Mickiewicza 31/41
96-300 Żyrardow, Poland
Email address: zyeee@tcl.com
Figures and illustrations in this User Manual are provided for reference only and may differ from actual product appearance. Product design and specications may be
changed without notice.
Products
Battery
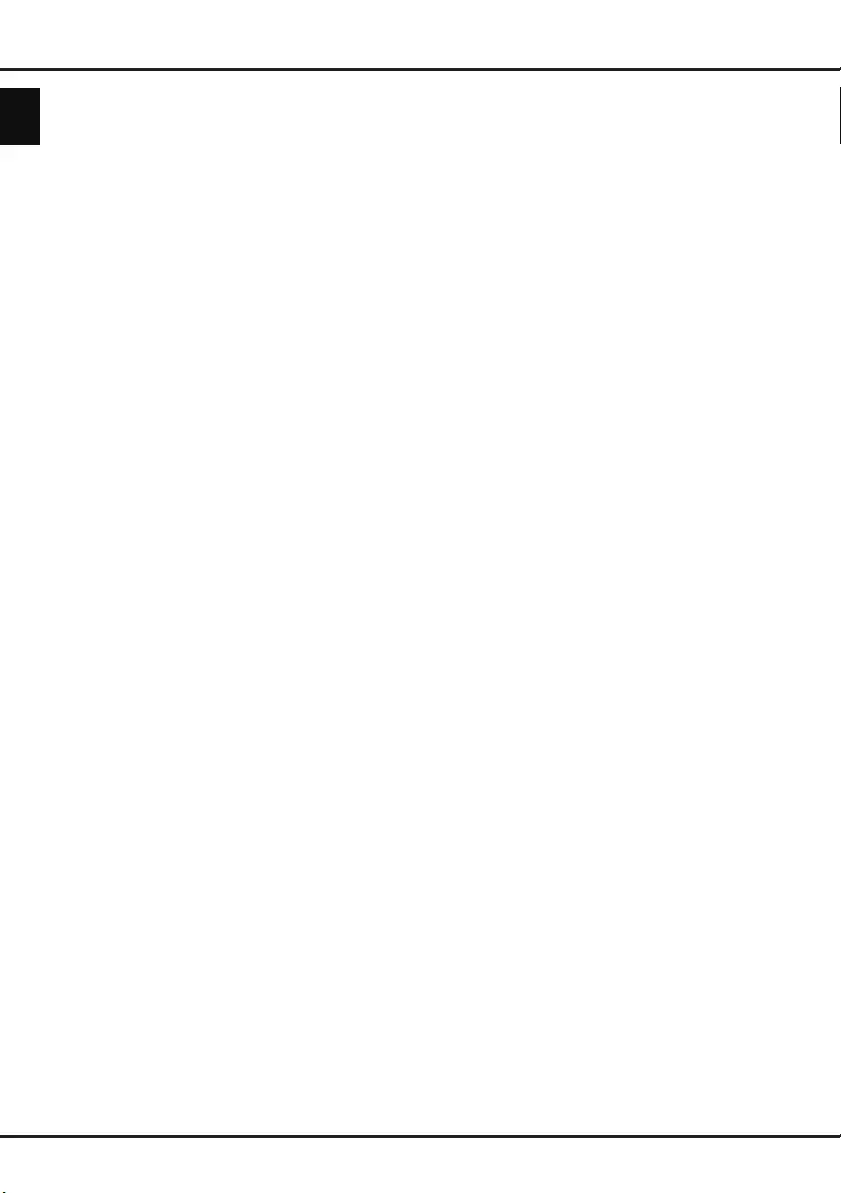
EN 3
English
Contents
Important information................................................. 1
Chapter 1 - Connections
Connect the power and antenna ............................... 4
DVD player, home theatre system, PC...................... 4
DVD recorder,
headphones,
cable receiver ............... 5
Blu-ray Disc player, HD game console &
HD camcorder ........................................................... 5
Chapter 2 - Getting started
Remote control functions ........................................... 6
Switch the TV on and off ........................................... 7
Chapter 3 - Installing channels
Initial setup ................................................................ 8
Performing an automatic channel search .................. 8
Chapter 4 - Using your TV
Accessing channels ................................................... 9
Watching connected devices ..................................... 9
Volume ...................................................................... 9
Using TV menus ........................................................ 9
Selecting menu language .......................................... 9
Chapter 5 - Using more of your TV
Setting up your favourite channels .......................... 10
Energy saving .......................................................... 10
Viewing TV using the 3D function............................ 10
Audio description ..................................................... 10
PAP function .............................................................11
Using subtitles ..........................................................11
Turning on/off subtitles ............................................. 11
Enabling subtitle languages on digital TV channels . 11
Selecting a subtitle type on digital TV channels ....... 11
Selecting decoding page language in Teletext .........11
Digital Teletext language ..........................................11
SPDIF type ...............................................................11
T-Link........................................................................11
Enabling or disabling T-Link ..................................... 11
Using one-touch play ................................................11
Using system standby...............................................12
Network update ....................................................... 12
Common interface ................................................... 12
Using the common interface module ........................12
Accessing common interface services......................12
Software update ...................................................... 12
Changing to Shop or Home mode ........................... 12
MHEG function ........................................................ 12
Viewing photos, playing music and watching videos
from a USB storage device...................................... 13
Photo ........................................................................13
Music ........................................................................13
Video.........................................................................13
DivX video.................................................................14
Time access ............................................................ 14
Diagnostics on digital TV channels.......................... 14
Time shift ................................................................. 14
Reset shop .............................................................. 14
Customising the input settings................................. 14
Using Electronic programme guide ......................... 15
PVR (Personal Video Recorder).............................. 15
Schedule list ............................................................ 16
Chapter 6 - Network
Network connection ................................................. 16
Connecting to a wired network .................................16
Connecting to a wireless network .............................16
TV remote ................................................................ 17
Chapter 7 - DLNA (Share & See)
Connecting to your PC ............................................ 17
Enabling DLNA function........................................... 17
Adding media from your PC for sharing .................. 17
DLNA application ..................................................... 17
Chapter 8 - HbbTV
HbbTV access ......................................................... 18
HbbTV deactivation ................................................. 18
Chapter 9 - Smart TV
Access Smart TV Applications (Apps) ..................... 18
How to use Skype on your TV ...................................19
Chapter 10 - Other information
Password in Parental Control .................................. 19
Troubleshooting ....................................................... 19
Television specications .......................................... 20
OSS Notice .............................................................. 20
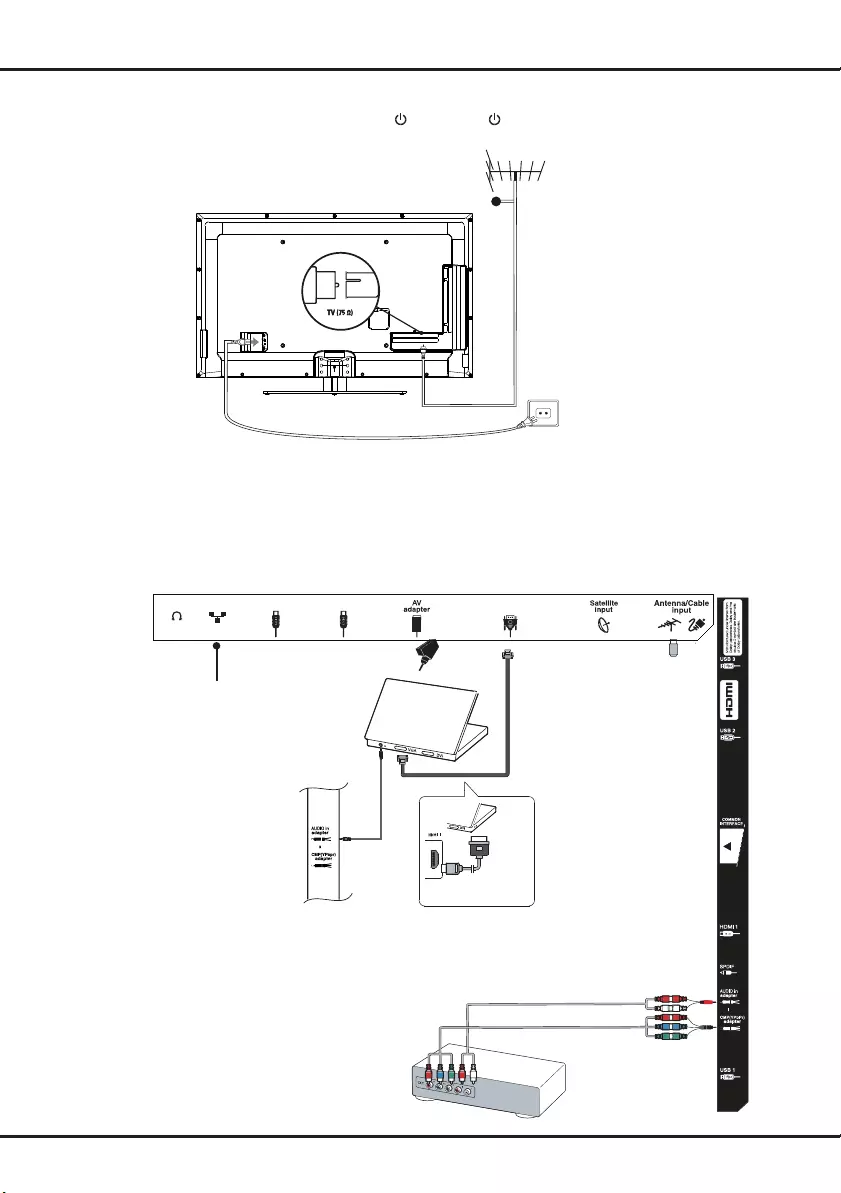
EN 4
LAN VGA
HDMI 2HDMI 3 (ARC)
Connections
Chapter 1
Connect the power and antenna
To switch on TV after connecting power cord, press or POWER/ .
Note: Position of power socket varies according to TV model. On certain models, you have to turn on the power
switch rst.
Cable
Notes:
-Disconnect the power cord before connecting devices.
-Position of TV ports varies according to TV model.
DVD player, home theatre system, PC
Notes:
-Before connecting a PC, set the PC monitor refresh rate to 60Hz.
-It is recommended to use as short as possible high quality HDMI cables to avoid possible interferences.
-It is recommended to use 1m long or shorter VGA cable with ferrite beads in case VGA input is available
in TV and TV is connected using VGA cable. Maximum supported VGA resolution is 1024x768/60Hz.
Network
connection
Or use an HDMI
connection.
DVD player/
Home theater system
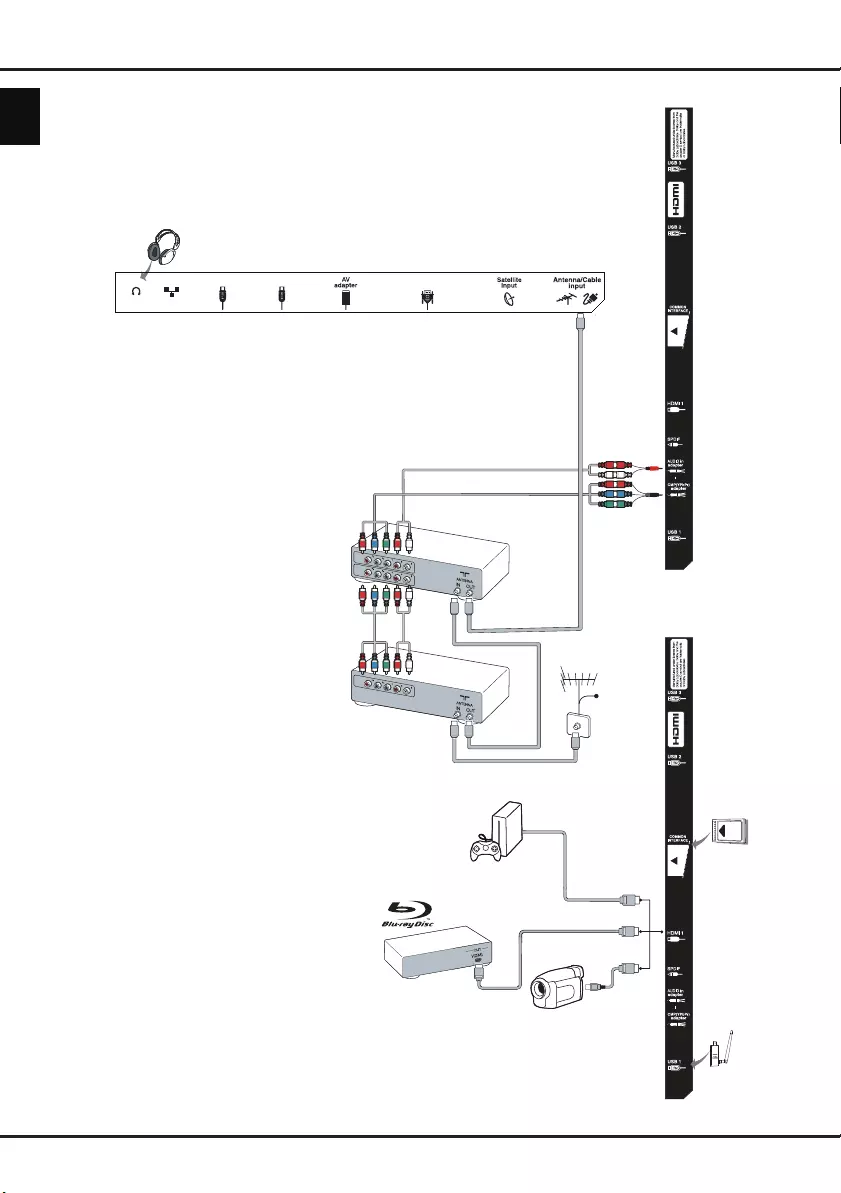
EN 5
English
,1
2 8 7
2 8 7
HDMI 3 (ARC) HDMI 2
LAN VGA
Blu-ray Disc player, HD game console & HD
camcorder
Notes:
-USB connectors are for data input from USB drives
and for connecting other relevant USB devices
where applicable.
-All USB devices have to be directly connected to
TV set without cable extenders. In case extender
is required it has to be as short as possible and
equipped with ferrite beads.
-ARC (Audio Return Channel) function is only
supported on HDMI3 (ARC) port.
-Number of USB ports may vary.
DVD recorder,
headphones,
cable receiver
Note:
-Excessive sound pressure from earphones and
headphones can cause hearing loss.
DVD
recorder
Set-top box Cable
Blu-ray Disc
player
HD game
console
HD Camcorder
Notes:
-Not all connections available on all models.
-The location of the power socket on the TV may vary according to TV model.
-The positions and names of the function buttons and connectors on the TV may vary
according to TV model.
Connections

EN 6
Getting started
Chapter 2
Remote control functions
Most of your television's functions are available via the menus that appear on the screen. The remote control supplied
with your set can be used to navigate through the menus and to congure all the general settings.
Note: You are recommended to use the full screen mode. Do not use the display mode with black bars on both sides of the picture (such
as 4:3) for a long time; otherwise the TV screen may be damaged permanently.
ECO
To select desired power saving mode.
V+/-
To control the volume.
INFO
To display programme information, if
available.
SMART TV
To display the Smart TV homepage.
OPTION
To display the function menu to perform
certain operations; to display the
Teletext page in different modes.
MENU
To access the main menu; to return to
the previous menu;
To return to the previous menu
EXIT
To exit the menu structure or Teletext.
ZOOM-/ZOOM+
To select the picture format.
PRE-CH
To return to the previous channel.
LANG
To select a sound type available for
selected analogue TV programme; to
select an audio language available for
selected digital TV programme.
SLEEP
To toggle among the sleep timer options.
Colour buttons
To select tasks or Teletext pages. The
red button can also be used for MHEG
and HbbTV function.
Standby / quit standby.
To select the previous photo, music or
video.
To start or pause playback.
To stop playback.
To select the next photo, music or video.
To start fast forward.
Recording button.
To start fast reverse.
TEXT
To toggle Teletext on or off.
TV
To access TV mode.
GUIDE
To toggle the Electronic Programme
Guide on or off (only available for digital
channels).
To navigate through the menus; to set
functions and change values.
To navigate through the menus; to select
menu options; to switch to the previous or
next photo, song or video in USB function.
SUBTITLE
To select a subtitle language available for
selected digital TV programme.
P+/-
To change channels.
To switch the sound off and back on.
SOURCE
To select connected devices.
OK
To conrm an entry or selection;
LIST
To display the channel list.
FAV
To bring up the Channel list selection
menu.
3D
To toggle among the 3D input format
options.
Alphanumeric buttons
To enter channel numbers; to enter a letter,
a digit or a symbol in some functions.
◄/►
▲/▼
To operate in some Smart TV applications.
@/
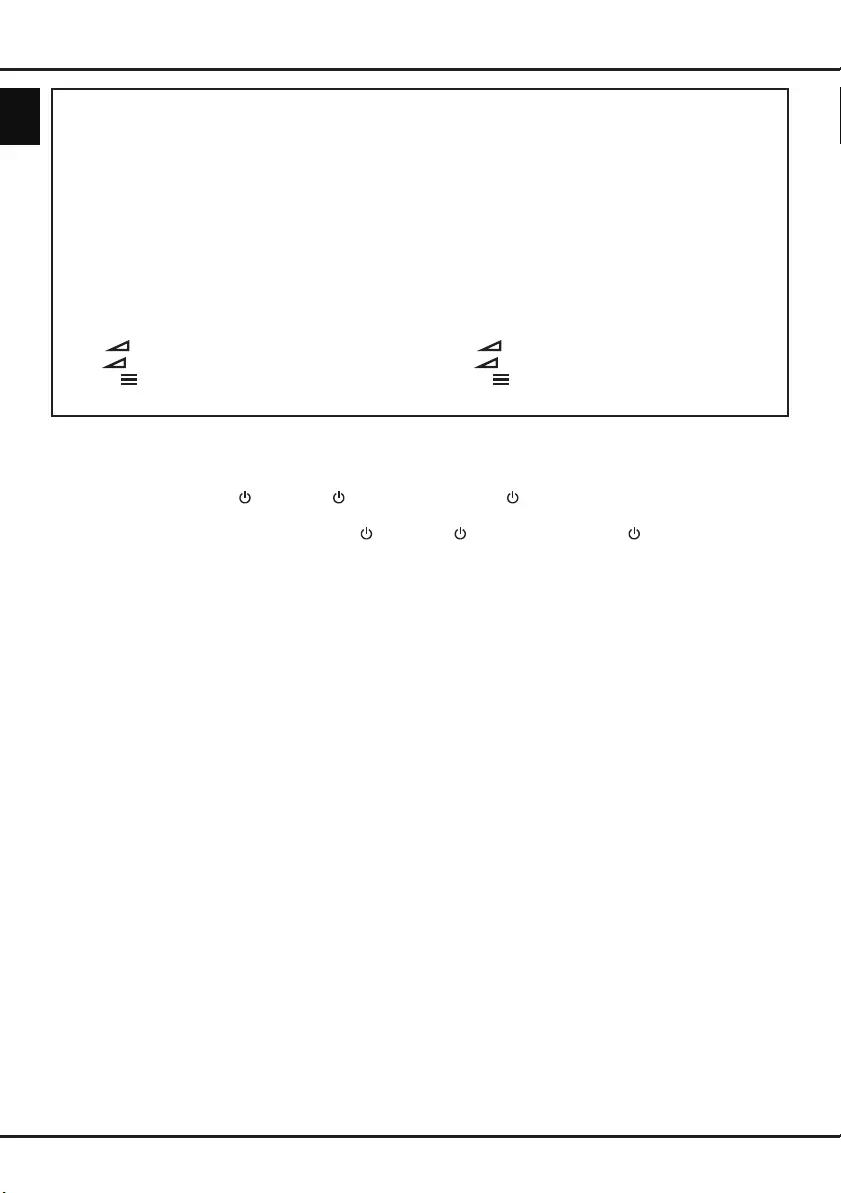
EN 7
English
Important:
Batteries shall not be exposed to excessive heat such as sunshine, re or the like. Remove batteries when the remote
control is not to be used for a long time. Batteries left in equipment may cause damage through deterioration and
corrosive leakage, invalidating the guarantee.
To protect the environment use local recycling facilities for battery disposal. Dispose of used batteries according to the
instructions.
CAUTION: Risk of explosion if batteries are replaced by an incorrect type. Replace only with the same or equivalent
type recommended by the equipment manufacturer.
If the batteries in your remote control are run down, you can use the buttons on your TV set. In TV mode, they have
the same functions as the corresponding buttons on the remote control. The OK button on the TV set can be pressed
repeatedly to select the required source. In the menus they have the following functions:
For models with OK button on the set: For models without OK button on the set:
PR+ or PR ▲ ▲PR+ or PR ▲ ►
PR- or PR ▼ ▼PR- or PR ▼ ◄ & OK
VOL+, + or VOL ► ►VOL+, + or VOL ► ▲
VOL-, - or VOL ◄ ◄VOL-, - or VOL ◄ ▼
MENU or MENU MENU or MENU
OK OK
Getting started
Switch the TV on and off
1. When the power cord is connected, the TV will be turned on directly or be in standby mode. If the TV is in
standby mode, press the or POWER/ button on the set or the button on the remote control to turn it
on.
2. To put the TV into standby mode, press the or POWER/ button on the set or the button on the remote
control. The TV set remains powered up, but with low energy consumption.
3. To switch the TV off, unplug the mains plug from the mains outlet.
(*On certain models, you have to turn on the power switch rst.)

EN 8
Initial setup
Initial setup involves selecting all the settings required
to be able to search for and store all the analogue
and digital channels you can receive.
Make sure that the television is switched on and
follow all the steps in turn specied hereafter.
Note: If the channel search retrieved only the
analogue channels it could be caused by poor
broadcasting and therefore is not covered
by manufacturer warranty. Manufacturers
cannot be held responsible for lack of or poor
broadcasting in some areas.
The rst time you switch the set on, the Initial setup
wizard opens, which guides you through the initial
setup process. (Refer to Figure 1.)
1. Press ▲/▼ to select your language, then press
OK/► to enter the next step.
2. Press ▲/▼ to select your country, then press
OK/► to enter the next step. Press ▲/▼ to select
your location, then press OK/► to enter the next
step. Press ▲/▼ to select Network connection,
then press OK/► to enter the next step.
Note: If you select France, you will have to enter
the Password setting menu here in order
to set a password. Use the alphanumeric
buttons to enter a four-digit number for your
password. (0000 is too simple to be set as your
password.) Re-enter the same code to conrm
the password. After that, you will enter the next
step automatically. (In this step, you can only
press ◄ to return to the previous step.)
3. Press ▲/▼ to select your tuner mode
Antenna or Cable or Satellite.
(Note: Satellite option may not be available for
certain models.) Then follow a) or b) or c) below.
- a) If you have selected Antenna.
• Press OK/► to enter.
• Press ▲/▼ to select Digital & Analogue or
Digital or Analogue, then press OK/►.
• Press ▲/▼ to select Scan, then press OK/►
to start the automatic search for all DVB-T
digital and/or analogue channels.
Note: not all contries have Favorite Network
Selection function.
- b) If you have selected Cable.
• Press OK/► to enter.
• Press ▲/▼ to select Digital & Analogue or
Digital or Analogue.
• If you select Digital & Analogue, press OK/►
to enter. Then:
- Press ▲/▼ to select Scan, then press OK/►.
- Press ◄/► to select the scan mode if
available (Full or Advanced).
- If you select Full, press OK to start the
automatic search for all DVB-C digital and/or
analogue channels.
- If you select Advanced, use the numeric
buttons to adjust the values for frequency,
symbol rate, network ID, and use ◄/► to
select the modulation mode; then press OK
to start the search for all DVB-C digital and/or
analogue channels.
• If you select Digital, press OK/► to enter,
then follow all the same steps as for Digital
& Analogue above, to search for all DVB-C
digital channels.
• If you select Analogue, press OK/► to enter,
press ▲/▼ to select Scan, then press OK/► to
start the search for all analogue channels.
- c) If you have selected Satellite.
• Press OK/► to enter.
• Press ▲/▼ to select one antenna type.
• Press OK/► to select one satellite, then press
OK to enter the next step to congure proper
information related to this satellite. Press OK to
go back after nishing settings.
• Press ► to start scanning.
Note: To prevent the channel setup process from
being interrupted, wait for the message
indicating that the setup is complete.
4. Before starting the scanning, you can also select
Skip scan to skip the initial setup process. In this
case, to search and store your channels you may
do an automatic channel search by following the
instructions in the next section Performing an
automatic channel search.
5. During the setup, you can follow the hints available
at the bottom of the screen to return to the
previous step by pressing ◄. Or press EXIT to exit
or interrupt the search halfway.
6.
- In this step, you can press OK to exit the initial
setup. The channels are arranged in a preset
order. If you wish to skip channels, modify the
preset order or rename channels, select Setup >
Organiser and press OK/► to enter.
- In this step, you can also press ◄ to return to the
previous step.
Performing an automatic channel search
This section describes how to search and store
channels automatically. Instructions are for both
analogue and digital channels. This may be done in
any of the cases below:
- you have selected Skip scan in the Initial setup
- you see “Please scan channels!” in TV mode
- you want to update your channels.
1. Press MENU on the remote control and select
Settings > Setup > Language. Press ◄/► to
select your desired menu language.
2. Press MENU to return to Setup, press ▲/▼ to
select Country, then press ◄/► to select your
country. The TV installs and arranges channels
Installing channels
Chapter 3
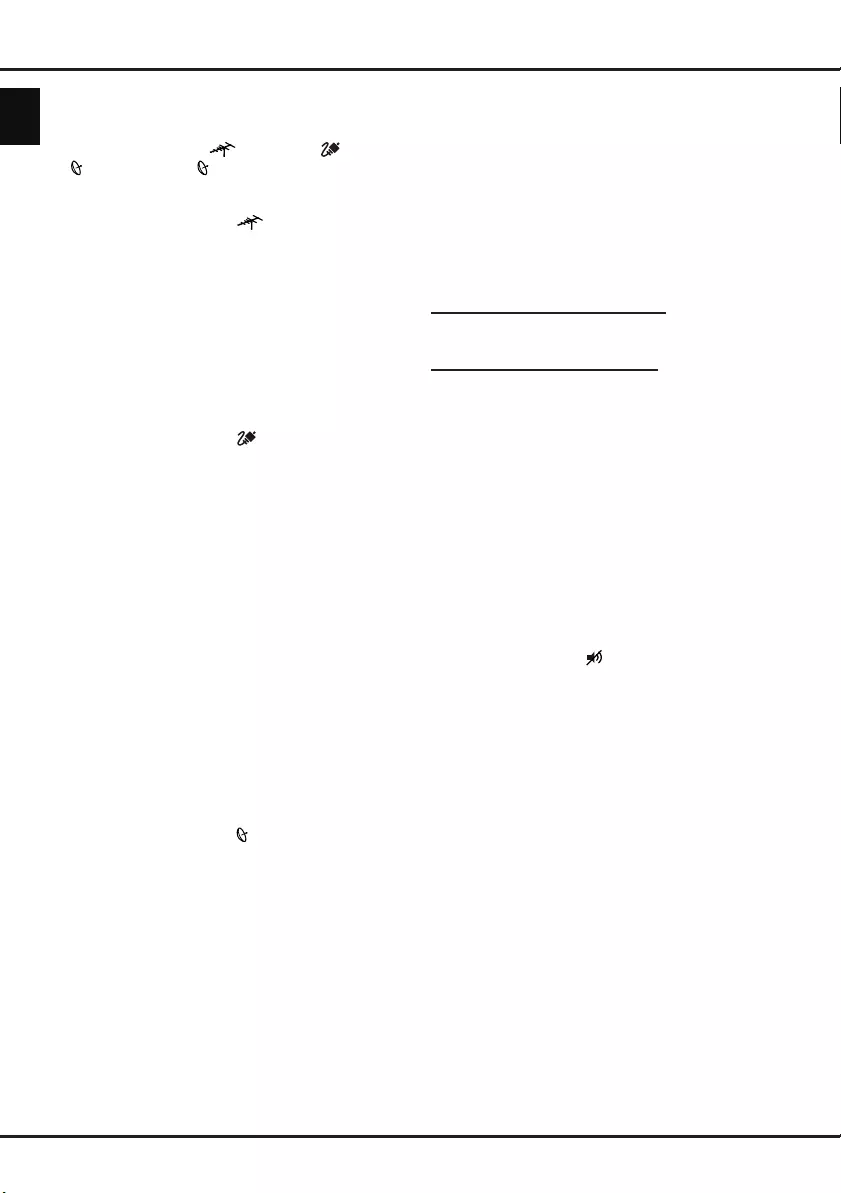
EN 9
English
5. Once the automatic search ends, press MENU to
return to the previous step or press OK to restart
your channel search.
6. After the automatic search, channels are arranged
in a preset order. If you wish to skip channels,
modify the preset order or rename channels, select
Settings > Setup > Organiser and press OK/► to
enter.
Using your TV
Accessing channels
Using the alphanumeric buttons: press the
corresponding alphanumeric buttons to access the
channels.
Using the PR+/- or P+/- buttons: scroll through the
channels.
Watching connected devices
Repeatedly press SOURCE on the remote control
or OK on the TV set to toggle between TV and
other input sources. To resume TV viewing, press
any numeric button to enter the channel, while P+/-
will cycle through all TV channels and other input
sources.
Note: Not all models have OK button on the set.
Volume
Volume control: use the VOL +/- or VOL ◄/► buttons
on the TV set or V+/- buttons on the remote control to
increase or decrease the volume.
Sound mute: press the button to temporarily mute
the sound. Press this button again or the V+ button to
restore it.
Using TV menus
1. Press MENU to display the main menu. (Refer to
Figure 3.)
2. Press ▲/▼/◄/► to select the desired item, then
press OK to open the corresponding submenu.
3. In submenus, use ▲/▼ to select menu options,
use ◄/► to set functions or change values. Use
OK to activate a setting. Use OK/► to open the
corresponding submenu.
4. Press MENU to return to the previous menu.
5. Press EXIT to close the menu.
Note: Some options may not be available for
certain signal sources.
Selecting menu language
You can choose your preferred menu language
following the instructions below.
1. Press MENU to display the main menu.
2. Press ▲/▼/◄/► to select Settings > Setup, then
press OK to enter.
3. Select Language and press OK/► to enter.
Using your TV
Chapter 4
according to your country. At this step, you will be
requested to enter your password.
3. Press ▲/▼ to select Tuner mode, then
press ◄/► to select Antenna or Cable or
Satellite. (Note: Satellite option may not be
available for certain models.) Then follow a) or b)
or c) below.
- a) If you have selected Antenna.
• Press ▲/▼ to select Channel install, and
press OK/► to enter.
• Select Automatic search (Refer to Figure 2.),
then press OK/► to display Automatic search.
• Press OK to skip the country selection and
enter the next step. Or use ◄/► to reselect
your country, then press OK to enter.
• Select Digital & Analogue or Digital or
Analogue, then press OK/► to start the
automatic search, which relates to all DVB-T
digital and/or analogue channels.
- b) If you have selected Cable.
• Press ▲/▼ to select Channel install, and
press OK/► to enter.
• Select Automatic search, then press OK/► to
display Automatic search.
• Press OK to skip the country selection and
enter the next step. Or use ◄/► to reselect
your country, then press OK to enter.
•
- If you select Digital & Analogue, then
press OK/► to enter. Select your scan
mode if available and congure proper cable
information in the same way as in Initial
setup. Press ▲/▼ to select Scan and press
OK/► to start your automatic search relating
to all DVB-C digital and analogue channels.
- If you select Digital, then follow the same
process as above to start your automatic
search relating to all DVB-C digital channels.
- If you select Analogue, then press OK/►
to start your automatic search relating to all
analogue channels.
- c) If you have selected Satellite.
• Press ▲/▼ to select Channel install, and
press OK/► to enter.
• Select Automatic search, then press OK/►
to enter. You can select a proper satellite or an
operator.
• Press OK to go to the next step. Before you
start scanning, you can press OK to edit the
parameters of the selected satellite. Then
with your desired options of Scan mode and
Channels, select Scan and press OK/► to
start scanning.
4. The search may take a few minutes. During the
process, you can press MENU to abort halfway.
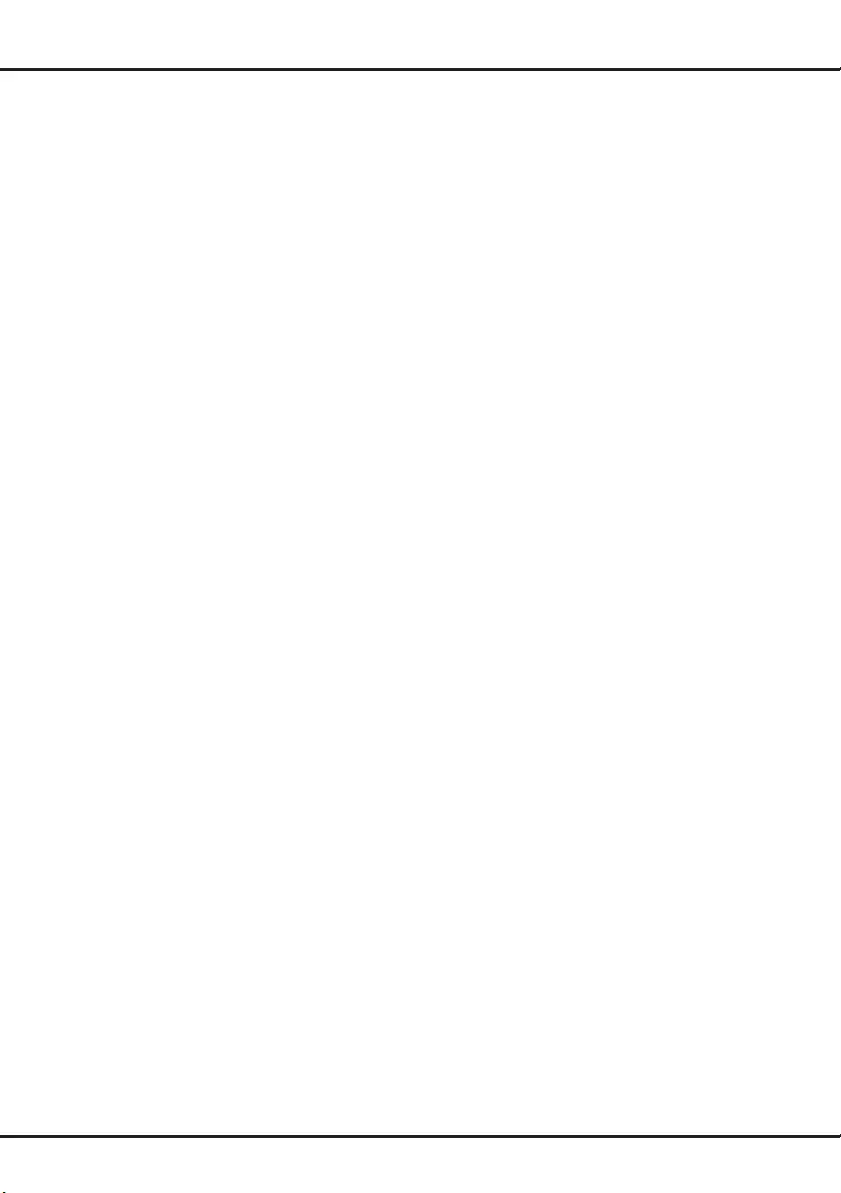
EN 10
Using more of your TV
4. Press ◄/► to select your desired language in the
Language menu to display the menus.
5. Press EXIT to close the menu.
Using more of your TV
Setting up your favourite channels
You can create a list of your favourite TV channels.
1. Press LIST.
2. Press the yellow button to enter Channel list
selection. Press ▲/▼ to select the favourite list
and press OK to enter.
3. Press the blue button to start editing your favourite
list. Press ▲/▼ to scroll through the channel list
and press OK to select or deselect it.
4. Repeat this procedure to set up other favourite
channels.
5. Press LIST/EXIT to exit.
Shortcut operation: Press FAV on the remote
control to directly enter Channel list selection.
Energy saving
1. Press MENU on the remote control and select
Settings > Setup > ECO Settings > Energy
Saving.
2. Press ◄/► to select a desired power saving mode
to achieve the desired power saving effect.
3. Press EXIT to close the menu.
Shortcut operation: Press ECO on the remote
control to select a desired power saving mode
directly.
Viewing TV using the 3D function
(* not available for some models)
WARNING:
• Some viewers may experience discomfort while
viewing 3D TV such as dizziness, nausea and
headaches. If you experience any such symptom,
stop viewing 3D TV, remove your 3D glasses and
rest.
• Watching 3D videos too closely or for a long period
of time may harm your eyesight.
• A responsible adult should frequently check on
children who are using the 3D function.
• Do not use the 3D glasses for any other purpose
than viewing 3D videos on a 3D TV.
• Do not use the 3D function or 3D glasses while
walking or moving around, otherwise this may result
in injuries due to running into objects, tripping, and/
or falling.
1. Press MENU on the remote control and select
Picture > 3D > 3D mode > 3D navigation, then
press ◄/► to adjust 3D navigation to Manual.
(Refer to Figure 4.)
2. 3D Mode: Wear the 3D glasses rst, then
press ◄/► to select the right 3D input format
among Top and Bottom, Side-by-Side, 2D-to-
3D, Line interleave and Frame sequential for the
playing 3D video.
3. L-R Switch: Select On or Off to adjust the 3D
video between the left and right eyes for better 3D
viewing.
4. Depth of Field: Achieve a good 3D effect with the
image converted from the 2D image.
5. 3D-to-2D: Select Left or Right to display the
image in 2D mode (no 3D effect). This function is
deactivated when 3D Mode is set to 2D-to-3D or
Off.
6. Press EXIT to close the menu.
Notes:
- 3D glasses from other manufacturers may not be
supported.
- All photo functions are disabled in 3D mode.
- If you change to a different signal source
or access Smart TV, the 3D mode will be
automatically disabled.
- Some 3D modes may not be available depending
on the input format of the 3D video source.
- Supported 3D modes:
Analogue TV, AV, CMP: 2D-to-3D
Digital TV, HDMI, USB, Videos from the Internet:
Top and Bottom, Side-by-Side, 2D-to-3D, Line
interleave, Frame sequential.
-3D function in USB mode: During the playback
of a selected video from USB, press MENU to
display the video menu in the browser mode,
then select 3D Mode. For more detail information,
refer to the above related descriptions.
Audio description
Audio description refers to an additional narration
track for blind and visually impaired viewers of visual
media, including television programmes and movies.
The description narrator talks through the presentation
describing what is happening on the screen during
the natural pauses in the audio (and during dialogue if
deemed necessary).
You can use this feature if the current broadcast
contains audio description.
1. Press MENU on the remote control and select
Sound, then press OK to enter.
2. Use ▲/▼ to select Audio Description, then press
OK to enter.
3. You can turn the Audio Description function on or
off in the Audio Description menu.
4. To adjust the volume for Audio Description,
press ▲/▼ to go to the next menu line, then
use ◄/► to set the volume.
Chapter 5
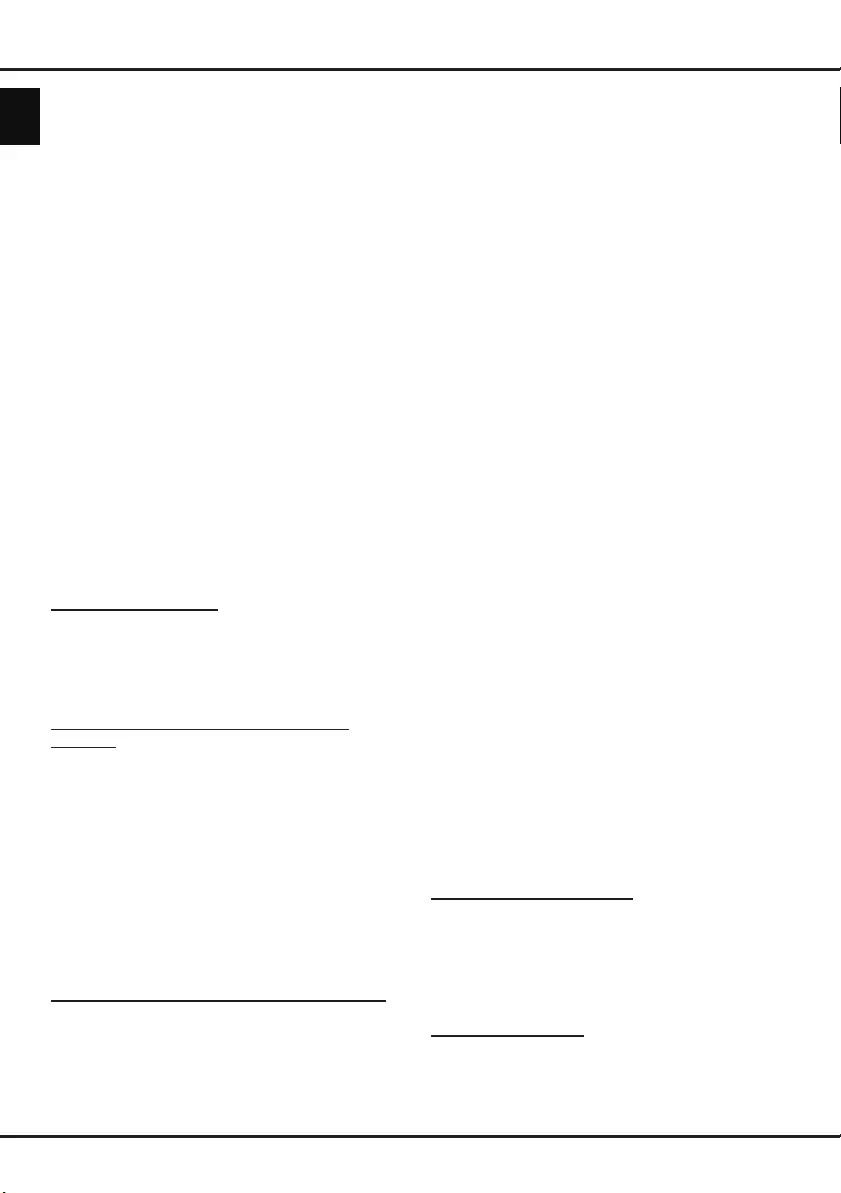
EN 11
English
Using more of your TV
PAP function
Use this function to display the pictures from different
source inputs side by side. Note that one window is
for both analogue and digital TV inputs, the other is
for VGA, HDMI and CMP inputs. (Note: Not available
for AV on both windows.)
1. Press MENU to display the main menu.
2. Select Picture and press OK to enter.
3. Press ▲/▼ to select the PAP option, and press
OK to enter.
4. Press ◄/► to turn on/off PAP function.
5. Select TV position, press ◄/► to reposition the
TV window.
6. Press EXIT to close the menu.
If you switch on the PAP function, you can
press ◄/► to toggle the focus window. When
the focus is on the TV window, the alphanumeric
buttons and P+/- work in TV mode. When the focus
is on the other window, P+/- switches available
external sources.
Using subtitles
You can enable subtitles for each TV channel.
Subtitles are broadcast via Teletext or DVB-T/DVB-C
digital broadcasts. With digital broadcasts, you have
the additional option of selecting a preferred subtitle
language.
Turning on/off subtitles
1. Press MENU on the remote control and select
Settings > Subtitle.
2. Press OK/► to enter. (Refer to Figure 5.)
3. Select the Subtitle option, and press ◄/► to
select On/Off to turn on/off subtitles.
Enabling subtitle languages on digital TV
channels
1. Press MENU on the remote control and select
Settings > Subtitle > Digital subtitle language.
2. Press ◄/► to select a subtitle language as your
preferred language.
3. Press ▲/▼ to select Digital subtitle language
2nd.
4. Press ◄/► to select a secondary subtitle
language.
5. Press EXIT to close the menu.
Shortcut operation: Press SUBTITLE on the remote
control to directly select a subtitle language available
for the selected digital TV programme.
Selecting a subtitle type on digital TV channels
1. Press MENU on the remote control and select
Settings > Subtitle > Subtitle type.
2. Press ◄/► to select a subtitle type. You can select
Hearing impaired to display the hearing impaired
subtitles with your selected language.
Selecting decoding page language in Teletext
Press MENU on the remote control and select
Settings > Teletext > Decoding page language.
Select a proper type of language in which Teletext will
display.
Digital Teletext language
On digital TV channels, depending on the
broadcaster, you may be able to enjoy a service with
multiple initial Teletext pages in different languages.
This function allows you to select an available
language as primary language, which relates to
different initial Teletext pages.
Press MENU on the remote control and select
Settings > Teletext > Digital teletext language.
Press ◄/► to select.
SPDIF type
Connect the TV to an audio device through the SPDIF
output. To select a proper sound type for your SPDIF
output, press MENU on the remote control and select
Settings > SPDIF type.
- If you select PCM, the SPDIF output format is PCM,
regardless of the programme’s sound format.
- If you select Dolby D, the SPDIF output format is
• Dolby Digital when the programme’s sound format
is Dolby Digital or Dolby Digital Plus or HE-AAC
• PCM when the programme’s sound format is
MPEG.
- If you select Off, this turns off the audio output from
the audio device connected to the SPDIF output.
Note: The options you may choose depend on
the programme you are watching. If you
select PCM and the sound is ahead of the
picture, you can select SPDIF delay from
the Settings menu and press ◄/► to adjust
the delay time to synchronize the sound with
the picture.
T-Link
Use this function to search for CEC devices connected
to the HDMI sockets in your TV and enable one-touch
play and one-touch standby between CEC devices.
Enabling or disabling T-Link
1. Press MENU on the remote control, then select
Settings > T-Link.
2. Press ◄/► to select On or Off, if this function
is turned on, T-Link option will be available in
the Quick access menu which you can enter by
pressing the Option button on the remote control.
Using one-touch play
With one-touch play, pressing the play button on (for
example) your DVD remote control starts playback on
your DVD device and automatically switches your TV
to the correct source, displaying DVD content.
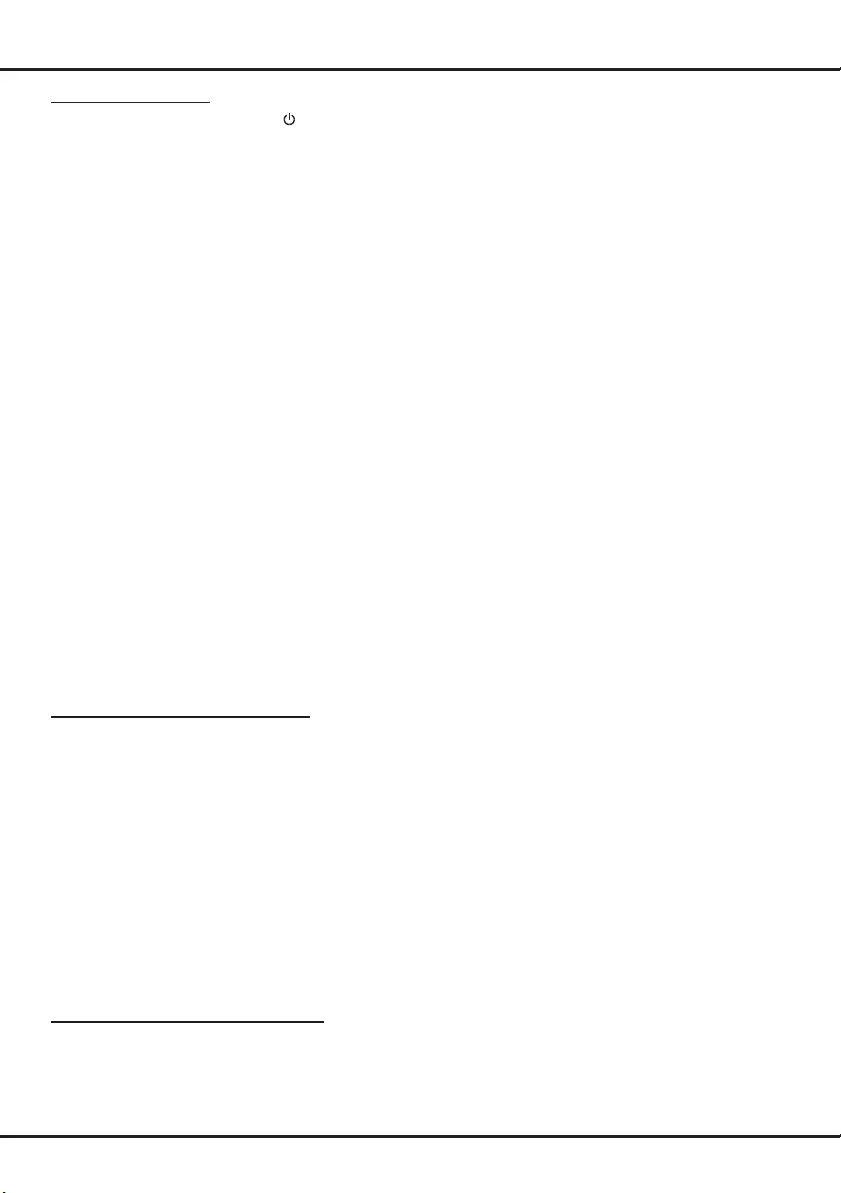
EN 12
Using more of your TV
Using system standby
With system standby, pressing the button on (for
example) your TV remote control switches your TV
and all connected HDMI devices to standby mode.
Note: The CEC functions depend on the devices
connected and it is possible that some
devices may not interoperate correctly when
connected to this TV. The user manual or
the manufacturer of the problematic devices
should be consulted for further information.
Network update
Press MENU on the remote control, then select
Settings > Network update. Select On/Off to enable
or disable the Network update function.
- When this function is on, the TV will automatically
update channels if your DTV service provider
updates their DTV network.
- When this function is off, you need to run the
channel search again to get new channels or
remove unavailable channels if your DTV service
provider adds or removes channels from their DTV
network.
Common interface
Encrypted digital TV channels can be decoded with a
common interface module and a card provided by a
digital TV service operator.
The common interface module may enable several
digital services, depending on the operator and
services you choose (for example, pay TV). Contact
your digital TV service operator for more information
about services and terms.
Using the common interface module
WARNING: Switch off your TV before inserting a
common interface module. Be sure to follow the
instructions described below. Wrong insertion of
a common interface module may damage both the
module and your TV.
1. Following the directions printed on the common
interface module, gently insert the module into the
common interface slot on the TV.
2. Push the module in as far as it will go.
3. Turn on the TV and wait for the common interface
function to be activated. This may take several
minutes.
Note: Do not remove the common interface
module from the slot. Removing the module
will deactivate the digital services.
Accessing common interface services
After inserting and activating the common interface
module, press MENU on the remote control and
select Settings > Common interface.
This menu option is only available if the common
interface module is correctly inserted and activated.
On-screen applications and content are provided by
your digital TV service operator.
Software update
Note: Do not switch off or unplug the TV until the
upgrade is completed.
Press MENU on the remote control and select
Settings > Software update. Press OK/► to enter.
-By network: Enables you to download and install
the latest software version from the Internet.
Make sure to set up a wired or wireless network
connection rst then select By network and press
OK/► to enter. When new-version software is
available, a progress bar appears. When the
download nishes, the TV will go black and upgrade
the software.
Note: Keep successful network connection during
upgrade.
-By channel: Enables you to install the latest version
of the software if available from the broadcast.
Use ▲/▼ to select By Channel and press OK/► to
enter.
• Use ◄/► to select Yes under Auto download
to automatically download the latest software
if available. After the software has been
downloaded successfully, you will be prompted
to decide if you want to install it right now. If yes,
follow the on-screen instructions to complete
your installation. You can also select to ignore
the installation here.
• Use ◄/► to select No under Auto download to
decline the automatic download.
• Use ▲/▼ to select Manual Download and press
OK/► if you wish to search manually for the
latest software. Follow the on-screen instructions
to complete. During the search, press OK/EXIT
to cancel or exit the process.
Changing to Shop or Home mode
1. Press MENU on the remote control and select
Settings > Location.
2. Press ◄/► to select your location Shop or Home.
3. Press EXIT to exit.
Note: According to the regulation of European
Commission 2009/125/EC, in Home
mode, TV will be put into standby mode
automatically if there is no operation in
4 hours. This feature can be deactivated in
Settings menu.
MHEG function
Some digital TV broadcasters offer dedicated digital
text or interactive services (for example, BBC1).
These services work like normal Teletext with the
addition of number, colour and navigation buttons.
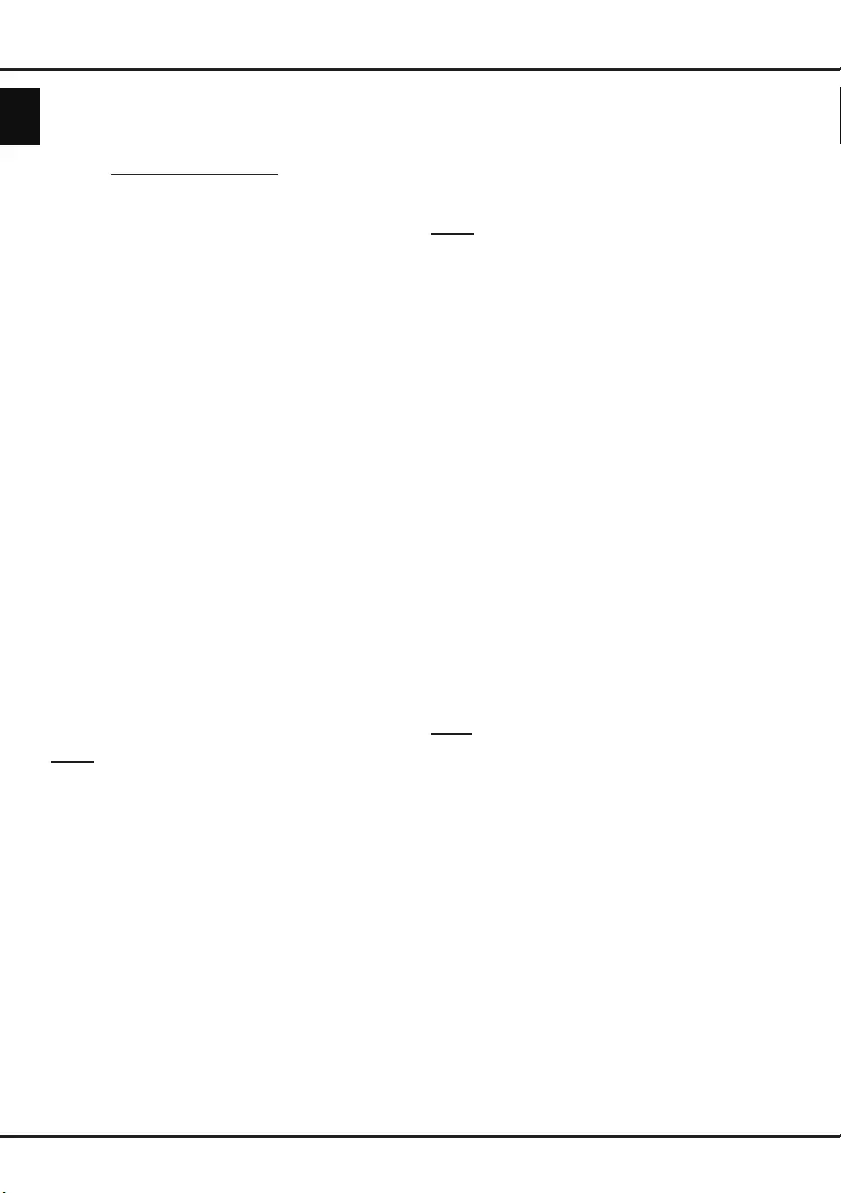
EN 13
English
Note: MHEG and subtitles are mutually exclusive
and cannot coexist on the same screen. If
Subtitle is set to On, MHEG will not appear.
Please follow the instructions in the section
Turning on/off subtitles to set Subtitle to
Off.
1. Press the red button or TEXT on the remote
control.
2. Press ▲/▼/◄/► to select or highlight items.
3. Press OK to conrm or activate.
4. Press one of the colour buttons to select an option.
5. Press TEXT or EXIT to exit.
Viewing photos, playing music and watching
videos from a USB storage device
Your TV is tted with a USB connector that enables
you to view photos, listen to music or watch videos
stored on a USB drive.
Supported le formats:
Photo JPEG
Music MP3
Video AVI, MPG, MPEG, TS, DIVX, MKV...
Note: Some USB keys and USB products like
digital cameras or mobile phones are not
fully compatible with USB 2.0 standard so
they may not work with the TV multimedia
player. Not all USB keys or devices are
compatible with the USB function. Not all
above formats are recognised. The encoding
formats of your les will determine whether
or not they can be used.
When a USB drive is detected, the TV enters the
Media center menu directly. To enter the Media
center menu manually, press MENU on the remote
control and select Media.
Photo
Use this function to display photos, if available.
1. Select Media > Photo, then press OK to enter the
main le content browser.
2. In the main le content browser, use ▲/▼/◄/► to
select a photo or an inner le folder.
3. Select an inner le folder, press OK to enter a sub
le content browser.
4. Use ▲/▼/◄/► to select a photo in either main or
sub le content browser, press MENU to display
the photo menu in folder mode.
-Sort: Sort folders and photos by modication
Date or Name.
-Edit: Copy, paste or delete a selected photo.
-Parser: You can select Recursive to display
photos from all sub le folders.
5. Select a photo, press OK to watch, and a slide
show begins from the selected photo. Press OK to
pause the photo. Press MENU to display the photo
menu in the browser mode. You can play, pause
or rotate the photo, select different play modes and
display effects, etc.
6. Press the related buttons on the remote control
to perform the available functions shown on the
function bar at the bottom of the TV screen. Press
the INFO button to show or remove the function
bar.
Music
Use this function to play back music, if available.
1. Select Media > Music, then press OK to enter the
main le content browser.
2. Use ▲/▼/◄/► to select a song in either main or
sub le content browser in the same way as in
photo display function, press MENU to display the
music menu in folder mode.
-Sort: Sort folders and songs by Name, Genre,
Artist or Album.
-Edit: Copy, paste or delete a selected song.
-Parser: You can select Recursive to display
songs from all sub le folders.
3. Select a song, press OK to play, and automatic
playback begins from the selected song. Press
MENU to display the music menu in the browser
mode. You can play or pause the song, select
different play modes, etc.
-Show lyrics: This option is available for the
songs with lyrics. Select it and use ◄/► to turn
on/off lyrics synchronized display.
-Audio only: Select and press OK to listen to the
music with the screen turned off. Any key press
will turn the screen on.
4. Press the related buttons on the remote control
to perform the available functions shown on the
function bar at the bottom of the TV screen.
Video
Use this function to watch videos, if available.
1. Select Media > Video, then press OK to enter the
main le content browser.
2. Use ▲/▼/◄/► to select a video in either main
or sub le content browser in the same way as in
photo display function, press MENU to display the
video menu in folder mode.
-Sort: Sort folders and videos by Type,
modication Date or Name.
-Edit: Copy, paste or delete a selected video.
-Parser: You can select Recursive to display
videos from all sub le folders.
3. Select a video, press OK to watch, and automatic
playback begins from the selected video. Press
MENU to display the video menu in the browser
mode. You can play or pause the video, select
different play modes, screen modes and preset
picture settings, etc.
4. Press the related buttons on the remote control
to perform the available functions shown on the
Using more of your TV
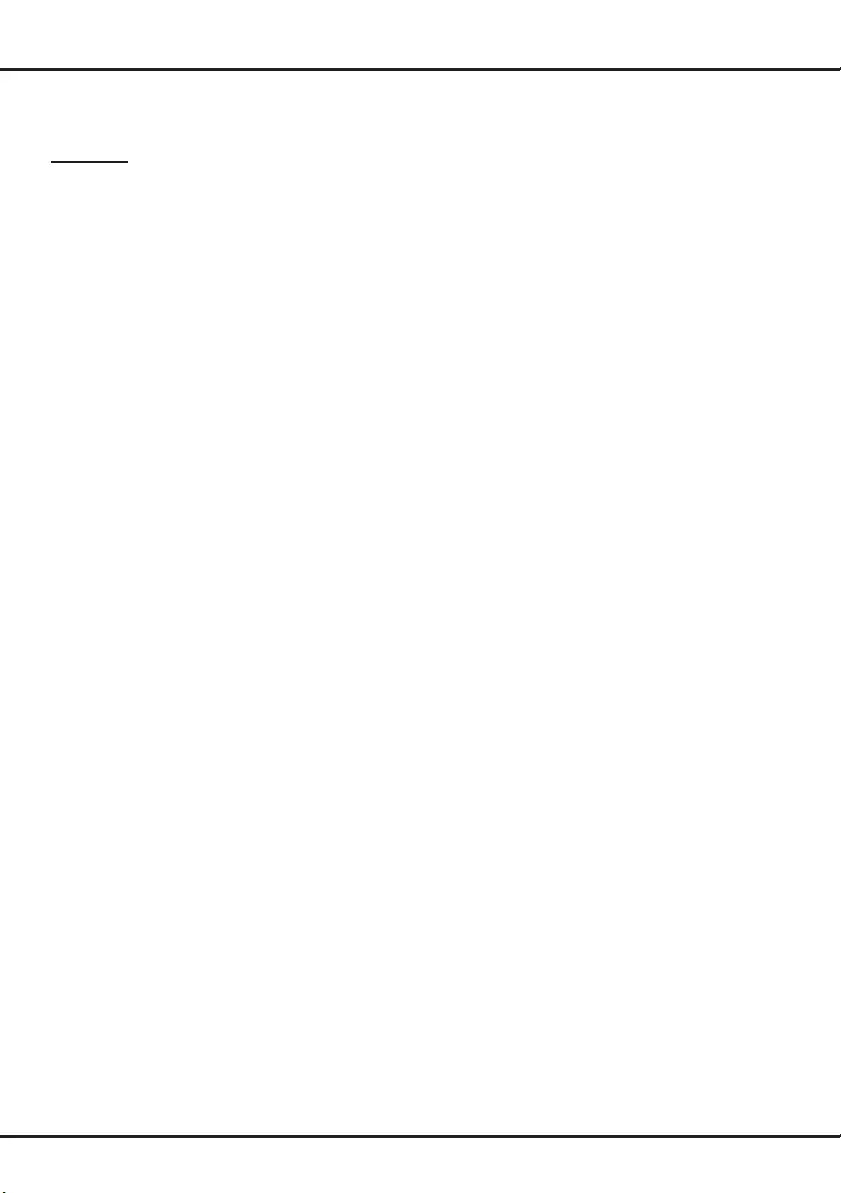
EN 14
Using more of your TV
function bar at the bottom of the TV screen. Press
the INFO button to show or remove the function
bar.
DivX video (* not available for some models)
ABOUT DIVX VIDEO: DivX® is a digital video
format created by DivX, LLC, a subsidiary of Rovi
Corporation. This is an ofcial DivX Certied®
device that plays DivX video. Visit divx.com for more
information and software tools to convert your les
into DivX videos.
ABOUT DIVX VIDEO-ON-DEMAND: This DivX
Certied® device must be registered in order to play
purchased DivX Video-on-Demand (VOD) movies.
Obtain your registration code:
• Press MENU on the remote control.
• Select Settings > DivX(R) registration.
• Press OK/► and your registration code will be
displayed.
Go to vod.divx.com for more information on how to
complete your registration.
Deregister your TV:
If you wish to deregister your TV,
• Press MENU on the remote control.
• Select Settings > DivX(R) deregistration.
• Press OK/► and a message will guide you.
DivX®, DivX Certied®, DivX Plus® HD and
associated logos are trademarks of Rovi Corporation
or its subsidiaries and are used under license.
Time access
You can access the time from digital channels
following the instructions below.
1. Press MENU on the remote control and
select Settings > Timer > Clock > Auto
synchronization.
2. Press ◄/► to select On.
Diagnostics on digital TV channels
1. Press MENU on the remote control and select
Settings > Setup > Diagnostics.
2. Press OK/► to display some signal information on
the current digital channel, such as signal strength,
frequency, etc.
Time shift
Allows you to record the TV programme so that you
will not miss the favourite part even if you go out.
Before you use the function, connect a USB drive to
the TV rst. For the rst time, you should do the disk
setup for the USB drive.
Note: This feature is available only in selected
products and, due to specic TV
network limitations and country technical
requirements, might not be available in
product or place of installation. This feature
might also be blocked by TV network due to
copyright protection (HD content, recording
protection). Please use OPTION on the
remote control to check if this feature is
available in your product.
1. Press MENU on the remote control and select
Settings > Setup > Time shift.
2. Press ◄/► to select On to switch on the time shift
function, then press EXIT to close the menu.
3. Press OPTION on the remote control and select
Time shift, then press OK to conrm.
4. Follow the directions on the screen to do the setup.
5. After the disk setup is done, press OPTION and
select Time shift.
6. Press OK to display the time shift menu.
- Press the red button to pause the picture and
begin the time shift.
- Press the red button to play the recorded part.
- When the time shift menu disappears and only
the timing of the time shift remains on the screen,
you can press the red button or OK to access the
time shift menu.
- Press the green button to fast backward or the
yellow button to fast forward.
- Press the blue button to quit the time shift
function.
Notes:
- Before you connect the USB drive to the TV,
make sure you have backed up the data in the
drive to avoid the loss of your important data due
to unforeseen malfunction.
- We recommend you use a USB drive with free
capacity above 1GB and disk speed faster than
5.0MB/sec.
- The bigger the USB drive free memory for time
shift, the bigger the recording length.
-If you change the channel in time shift mode, a
message prompts you to select Yes or No. You
can select Yes to exit the time shift function and
execute the channel change.
Reset shop
Allows you to reset the TV to factory default settings.
1. Press MENU on the remote control and select
Settings > Setup, then press OK to conrm.
2. Select Reset shop and press OK/► to enter.
3. Use the alphanumeric buttons to enter the
password.
4. Press ◄/► to select OK and press OK to conrm.
5. The Initial setup menu appears. Follow the
related instructions.
Customising the input settings
You can congure your TV according to the
equipment you connect to it.
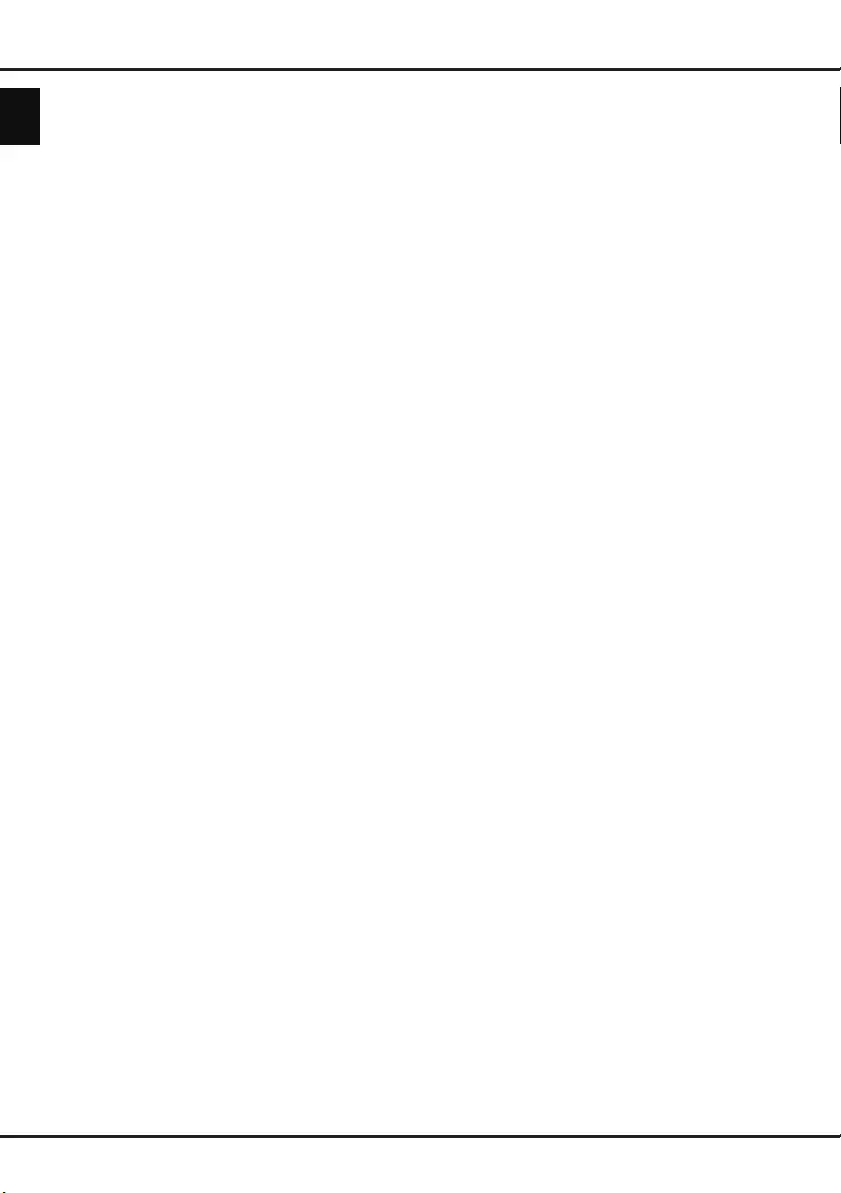
EN 15
English
1. Press MENU on the remote control and select
Settings > Setup > Input settings.
2. Press OK/► to enter Input settings.
3. Press ▲/▼ to select a connector your equipment
is connected to.
4. Press ◄/► to select the type of apparatus
attached to this connector.
5. Press MENU to return to the Setup menu.
After conguring, the selected source label will be
displayed after the name of the related connector in
the source list when pressing SOURCE on the remote
control or OK on the TV set.
Note: Not all models have OK button on the set.
Using Electronic programme guide
EPG is an on-screen guide that displays scheduled
TV programmes. You can navigate, select, view and
record programmes.
1. Press GUIDE on the remote control, the Now
and Next EPG menu will appear, which allows
you to get information about the current or next
programme playing on each channel. Navigate
through the different programmes using the
navigation buttons on the remote control.
2. Use the colour buttons to view the 8 Days EPG.
-Prev day (Red): List the previous day’s EPG.
-Next day (Green): List the next day’s EPG.
-View detail (Yellow): Display the description of
this programme if available.
-Type lter (Blue): Programme guide lter for
digital TV programmes.
• Press the blue button to display the
programmes’ type and subtype lists.
• Navigate through the different types and
subtypes using the navigation buttons on the
remote control.
• Select one or more types, which you want to
highlight from the Type list, press OK to select
(or deselect). A checkmark will appear to
the left of the type when selected. When you
select a type, all its subtypes will be selected
accordingly.
• Also, you can select some desired subtypes
without selecting any type rst.
• Press the blue button to exit the type and
subtype list.
• After ltering, all your desired digital TV
programmes will be highlighted.
-Add schedule (Option): Press OPTION on the
remote control to bring up the Schedule list
menu. For details on scheduled recording, refer
to the Schedule list section.
3. Press GUIDE/EXIT to exit the EPG and switch to
the selected channel.
PVR (Personal Video Recorder)
Allows you to record your favourite TV programmes.
Before you use the function, connect a USB drive to
the set rst.
Note: This feature is available only in selected
products and, due to specic TV
network limitations and country technical
requirements, might not be available in
product or place of installation. This feature
might also be blocked by TV network due to
copyright protection (HD content, recording
protection). Please use OPTION on the
remote control to check if this feature is
available in your product.
1. Press OPTION on the remote control and select
Quick access > PVR.
2. Press OK/► to enter.
3. Press:
- the red button to start recording, the record le is
put into a folder named after the channel number
under the PVR folder in Media > Video;
- ▲/▼/◄/► to adjust the recording duration.
- the green button to stop recording manually;
in normal operation, the recording will stop
automatically when the recording duration has
passed.
4. In recording, PVR mini pane will also show on the
screen to indicate the recording progress.
5. To watch the recorded programme, exit PVR mode
rst and go to Media > Video. Select the folder
PVR, then select the related record le. Press OK
to play. (It is the same if you record a digital radio
programme).
Notes:
-This feature is available only for non encrypted
digital channels. Even when CICAM (CI or
CI+) is inserted, this feature is not available on
encrypted channels.
- Before you connect the USB drive to the set,
make sure you have backed up the data in the
drive to avoid the loss of your important data due
to unforeseen malfunction.
- The bigger the USB drive free memory for the
PVR function, the bigger the recording length.
- If you want to change channel or signal source
during recording, store the recording data before
changing the channel or source.
- The set cannot play les normally if the
parameters of the le exceed the limitations of
the system, the le format is not supported, the
le is damaged, or the le cannot be decoded.
- Do not disconnect the USB drive when the
system is reading a le or transmitting data,
otherwise the system or the drive may be
damaged.
Using more of your TV
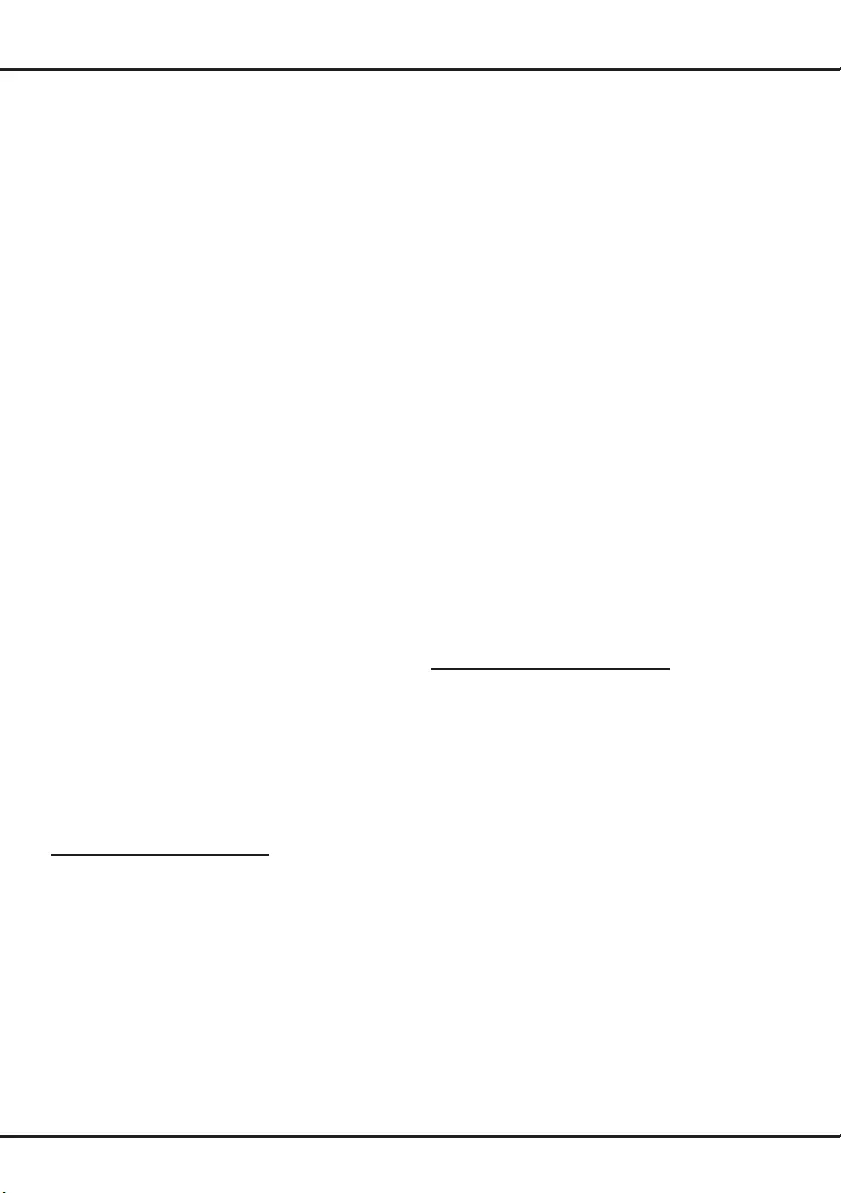
EN 16
Schedule list
This function is used to perform scheduled recording.
1. Press OPTION on the remote control and select
Quick access > Schedule list.
2. Press OK to display the schedule list.
3. To add a schedule into your schedule list, press
the red button rst to display Schedule list. Then,
-Channel number: use ◄/► to select the
channel number.
-Start date: use the alphanumeric buttons to set
the recording date.
-Start time: set the starting time of the recording.
-Stop time: set the stopping time of the recording.
-Schedule type:
• Set Reminder to be reminded that you can
switch to the scheduled programme when the
time you have set comes. When time is out and
you do not execute any operation, the dialogue
box will disappear and no further operation will
be executed.
• Set Record, if you really want to start your
scheduled recording when the time you have
set comes. When time is out and you do not
execute any operation, scheduled recording will
start automatically.
-Repeat type: set different repeat modes for the
recording.
4. Press ▲/▼/◄/► to select Add, then press OK to
add the schedule you set into your schedule list.
5. Press the red button to repeat above procedures
to add another schedule.
6. If you wish to edit or delete a schedule, select it
and press OK to enter.
7. Press EXIT to close the menu.
Network
Network connection
You can set up your TV so that it can access the
Internet through your local area network (LAN) using
a wired or wireless connection.
Connecting to a wired network
You can attach your TV to your LAN using cable in
three ways:
• You can attach your TV to your LAN by connecting
the LAN port on your TV to an external modem
using a Cat 5 cable.
• You can attach your TV to your LAN by connecting
the LAN port on your TV to an IP Sharer, which is
connected to an external modem. Use Cat 5 cable
for the connection.
• Depending on how your network is congured,
you may be able to attach your TV to your LAN by
connecting the LAN port on your TV directly to a
network wall outlet using a Cat 5 cable. Note that
the wall outlet is attached to a modem or router
elsewhere in your house.
1. Press MENU on the remote control and select
Network > Network settings > Internet
connection. Press ◄/► to select On.
2. Press ▲/▼ to select Interface, then set ◄/► to
Ethernet to select wired-mode connection.
3. Press ▲/▼ to select Connection test, then press
OK/► to check the Internet connectivity. If it does
not work, follow step 4 below.
4. Select Network > Network settings > IP setting,
then press OK/► to enter the IP setting menu.
You can set Address type to Auto or Manual.
- Select Auto if you want the TV to acquire and
enter the needed IP address automatically.
- Select Manual if you want to enter your IP
address manually, then:
• Press ▼ to go to the rst entry eld.
• Enter the IP address, Subnet mask, Default
gateway, Primary DNS and Secondary DNS
values. Use the alphanumeric buttons to enter
numbers and the arrow buttons to move from
one entry eld to another.
- Once Auto or Manual IP setting is completed,
press MENU to go back, press ▲/▼ to select
Connection test, then press OK/► to check the
Internet connectivity again.
5. If you want to see the information on current
connection, such as Interface, Address type,
IP address, etc., select Network > Network
settings > Information, then press OK/►.
Connecting to a wireless network
To connect your TV to your network wirelessly, you
need a wireless router or modem and a Wireless
LAN Adapter (some TV models are equipped with
an integrated LAN Adapter). Connect your Wireless
High-Gain USB Adapter (USB dongle) delivered with
your TV to your TV’s USB 1 port.
1. Press MENU on the remote control and select
Network > Network settings > Internet
connection. Press ◄/► to select On.
2. Press ▲/▼ to select Interface, then set ◄/► to
Wireless to select wireless-mode connection.
3. Press ▲/▼ to select Wireless setting and press
OK/► to enter.
4. You can set up the wireless network connection in
3 ways: a) or b) or c).
-a) Scan
• Press ▲/▼ to select Scan, then press OK/►.
The TV will search all access points within
range, access points found by the TV will be
displayed.
• Press ▲/▼ to select an available access point,
then press OK/► to connect the TV.
Network
Chapter 6
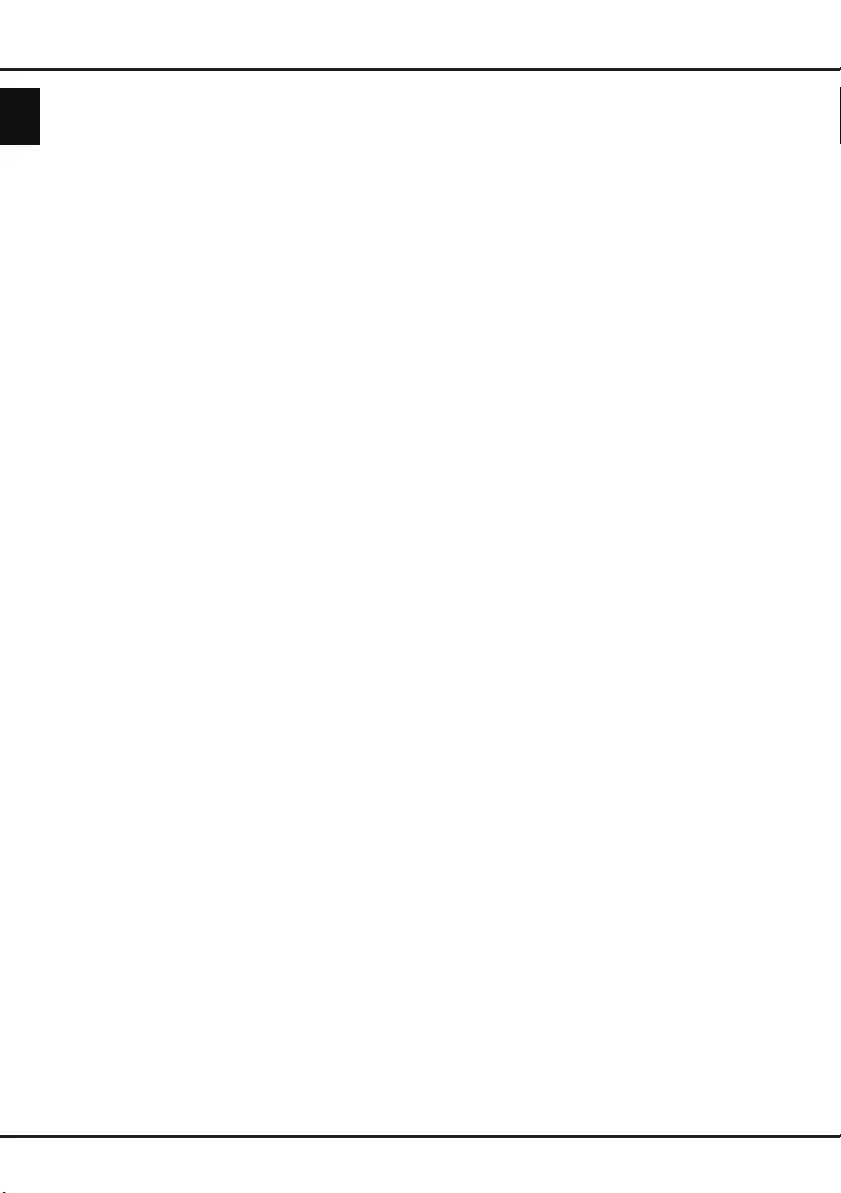
EN 17
English
Notes:
- If you select a protected access point, you will
have to enter the corresponding password.
Press OK on the remote control to display the
virtual keyboard to enable you to enter the
password.
- This set is able to memorize the available
access point, which enables it to connect to
the network even if you switch on your TV
after power-off.
- b) Manual
Press ▲/▼ to select Manual, then press OK/►,
you will be prompted to enter the correct SSID
of an available wireless router to set up the
connection.
- c) Auto
If your AP (Access Point) supports WPS (Wi-
Fi Protected Setup), you can connect to the
network via PIN (Personal Identication Number)
or PBC (Push Button Conguration). WPS will
automatically congure the SSID and WPA key
in either mode.
Press ▲/▼ to select Auto, then press OK/► to
enter.
• PIN: Select PIN and press OK/► to enter.
Choose a random PIN code. Make sure
this code is installed on the AP. (For the
procedures, refer to your router manual.) Press
OK/► again to set up the connection.
• PBC: If your router has a PBC push button,
select PBC, then press OK/► to enter. Press
the PBC push button on your router within
2 minutes after you press OK/► again. Your
TV will automatically acquire all the network
setting values it needs and connect to your
network.
5. To check the Internet connectivity, follow the
instructions in steps 3 and 4 of the preceding
section Connecting to a wired network.
6. To see the information on current connection,
follow the instructions in step 5 of the preceding
section Connecting to a wired network.
TV remote
This function allows you to turn a smart device into a
sophisticated remote control, providing more features
than your normal TV remote control. You can then
control your TV through your smart device.
1. Select Network > TV Remote, then press OK to
enter the TV Remote menu. You will see details
for downloading the TV Remote application and
other related information.
The following instructions are based on the example
of a laptop.
2. Download and install into the laptop the correct TV
Remote application for the laptop.
3. Make sure the laptop and the TV are in the
same home LAN (local area network) or network
segment.
4. Run the TV Remote application on the laptop, it will
search and communicate with the TV automatically
to enable the TV Remote functionality.
5. Once the TV and the laptop are linked as
described in step 4, you will be able to enjoy the
extra features of the TV Remote function.
6. To quit the TV Remote function, press EXIT on the
remote control.
DLNA (Share & See)
Note: This manual covers products with either
Share & See or DLNA function. Share &
See is DLNA-compatible.
Connecting to your PC
Make sure to set up a wired or wireless connection
from your TV to a router rst. Then connect your
PC to your router either through a network cable
or wirelessly. Also make sure to select Network >
Network settings > Internet Connection, then
On, and that your computer rewall won’t block the
connection.
Enabling DLNA function
Select Network > DLNA, and set it to On.
Follow the steps in turn specied hereafter, then you
can enjoy recorded video, image and music saved on
your PC.
Adding media from your PC for sharing
Install a DLNA media server on your PC. The simple
and familiar server you may install is Microsoft
Windows Media Player 11 and 11 above. Follow the
instructions below to allow your TV to access the
designated les on your PC.
1. Open the Microsoft Windows Media Player 11.
- Select Library > Media sharing.
- Check the checkbox Share my media to.
- Select the icon of the TV set connected to your
PC.
- Select Allow to allow the TV set to access your
PC, and select OK to enable the access.
Note: Use the Settings button to customize your
desired settings.
2.
- Select Library > Add to Library.
- Select your personal folders or folders of other
users that you can access for sharing.
- Select Add and press OK to enable the addition.
DLNA application
Select Media in the main menu and press OK to
enter media center. Then you can view photos, listen
Chapter 7 DLNA (Share & See)
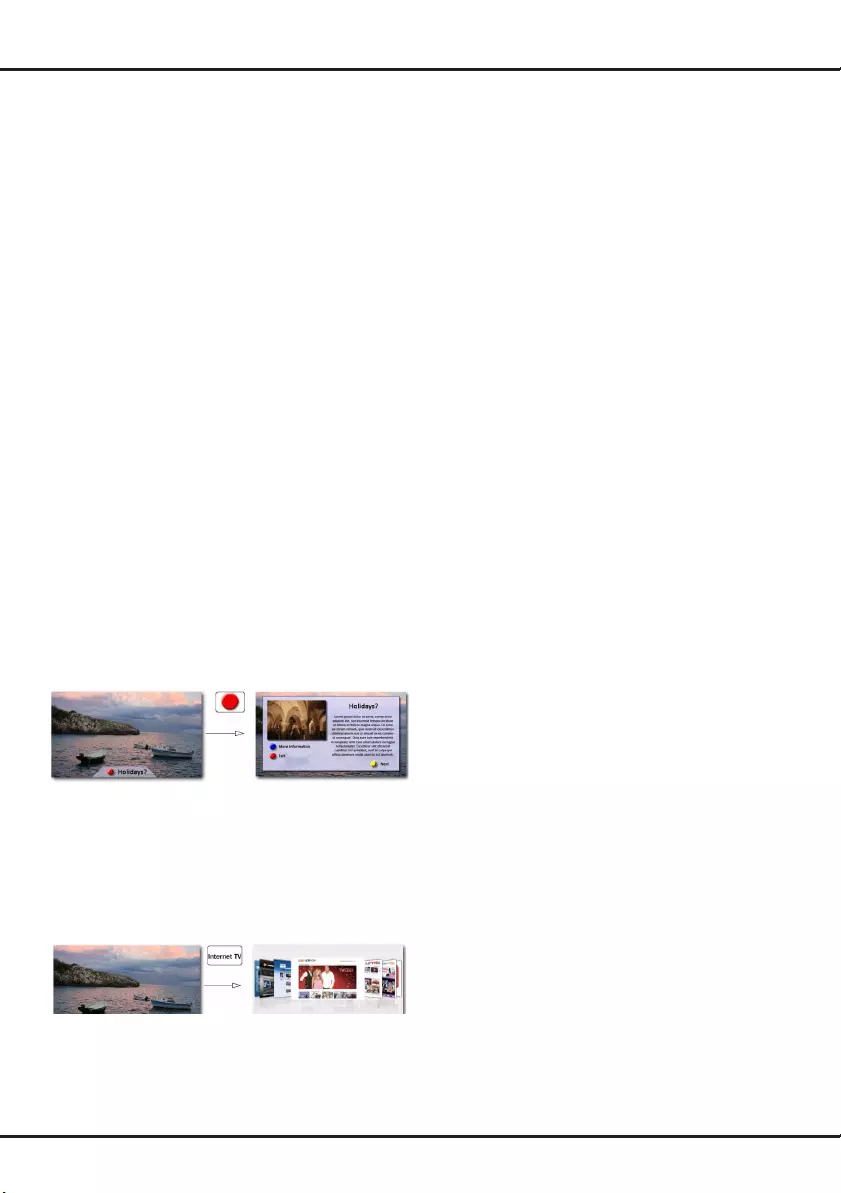
EN 18
HbbTV access
1. Press MENU on the remote control, then select
Settings > HbbTV mode.
2. Press ◄/► to select On.
3. When you tune to a TV digital channel that offers
HbbTV, this will be signalled to you by an on-
screen indication (generally a red button, but
other colour buttons may also be used). Press the
indicated colour button to open the interactive
pages.
4. Use ▲/▼/◄/► and the colour buttons to navigate
through the HbbTV pages and press OK to
conrm.
HbbTV deactivation
To avoid disturbances that may be caused by HbbTV
broadcasting tests, you can turn off the HbbTV
function:
1. Select Menu > Settings > HbbTV mode.
2. Then press ◄/► to select Off.
Smart TV
Allows you to enjoy Internet Applications (Apps),
specially adapted Internet websites for your TV. You
can control the Apps with the TV remote control.
WARNING:
• Congure the network settings before using Smart
TV.
• Slow responses and/or interruptions may occur,
depending on your network conditions.
• If you experience a problem using an application,
please contact the content provider.
• According to circumstances of the content provider,
an application’s updates or the application itself may
be discontinued.
• Depending on your country's regulations, some
applications may have limited service or not be
supported.
Access Smart TV Applications (Apps)
1. Select Smart TV in the main menu and press
OK to display the smart TV home page. The App
services depend on the country. Select Country,
then press ▲/▼ to display all the available country
options and press OK to conrm. Then select the
“Home” button and press OK to go back to the
smart TV homepage.
Shortcut operation: Press Smart TV on the remote
control to display the smart TV home page directly.
2. Use ▲/▼/◄/► to select an App and press OK to
enter.
3. Internet browsing is available with Smart TV portal
application. It can be accessed via the icon in the
to music or watch videos, which are stored on your
PC.
Note:
- If DLNA is switched on, the TV will display the
list of available DLNA servers which are available
in local network.
- Supported le formats:
Photo: JPEG
Music: LPCM
Video: MPEG2
HbbTV
HbbTV (Hybrid broadcast broadband TV) is a service
offered by certain broadcasters and available only on
some digital TV channels. HbbTV delivers interactive
television over both broadcast and broadband
Internet. These interactive features are added to and
enrich the normal digital programmes, and include
services such as digital teletext, electronic programme
guide, games, voting, specic information related
to the current programme, interactive advertising,
information magazines, catch-up TV, etc.
There are two modes:
- In the broadcast mode, your TV does not need to
be connected to the Internet. You will be able to
receive those HbbTV services broadcast at the
same time as the programme being watched, such
as specic and additional information related to the
programme. An on-screen indication (for example,
red button) will invite you to press the red button on
your remote control to access the service.
Figure 6 (source: ETSI) gives such an example.
Figure 6
- In the broadband mode, your TV has to be connected
to the Internet. In addition to the broadcast
programme being watched, you can access the
same services as in broadcast mode and also many
other Internet-delivered interactive services such as
VOD (Video On Demand) or catch-up TV.
Figure 7 (source: ETSI) gives such an example.
Figure 7
To fully enjoy HbbTV, you need to connect your TV to
the Internet (refer to section Network connection).
Note: You cannot download les to your TV with
this function.
Chapter 8 & 9 HbbTV & Smart TV
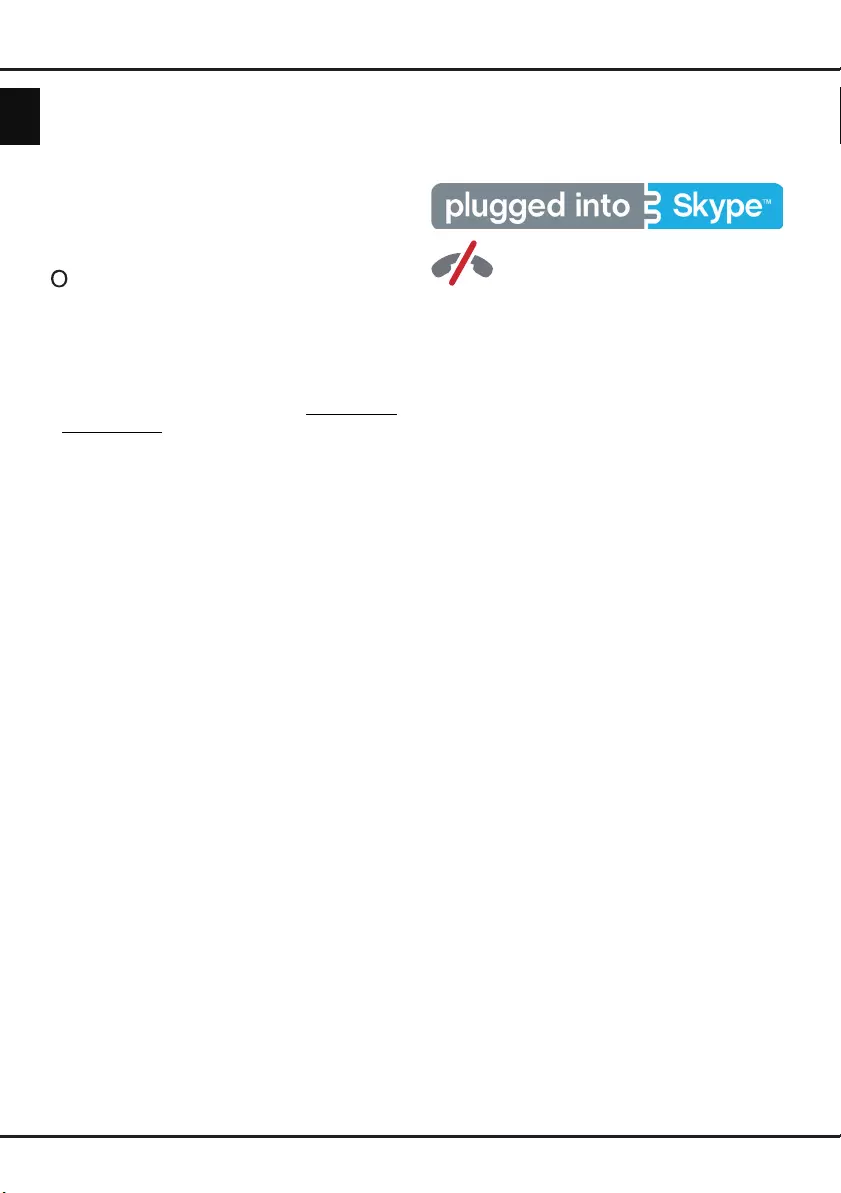
EN 19
English
portal or via the green button when TV portal page
is displayed.
Note: Since the connection with internet takes
time, it’s recommended that you wait a few
minutes to use the smart TV feature after
activation of TV from standby.
How to use Skype on your TV
Make voice calls and video calls with Skype on your
TV.
M a d e p o s s i b l e b y S m a r t T V - b r i n g i n g u s e f u l a n d
entertaining features directly from the web to your
TV.
Purchase a webcam rst
To use plugged into Skype functionality one of the
following webcams is required:
• FREETALK TALK-7291. Please visit http://freetalk.
me/TALK-7291 for further information and ordering.
• TV Webcam HD ICAM-H01A. Please see with your
dealer for further information and ordering.
Note
• This TV is compatible only with webcams listed
above and is not compatible with any other webcam.
How to enter Skype on your TV
• Turn on your TV, and then connect your web
camera to the TV.
• Enter the Smart TV portal, then select and enter
Skype.
How to upgrade Skype on your TV
• Skype can not be upgraded alone, it can only be
upgraded with the whole TV software.
• TV software can be upgraded by USB or by the
Internet. When your TV is connected to the Internet,
you will be informed if there is any available update
for your TV software.
Notes
• Connect your web camera directly to the TV, not
through a USB hub.
• If the webcam isn’t working properly, turn the TV off
then on again, and relaunch Skype.
• Skype is disabled when the TV is turned off.
• Voice quality may be affected in a noisy
environment.
• Using a wireless network can degrade call quality.
• Use of the Skype software is subject to the Skype
End User License Agreement (skype.com/legal/
eula), Skype Terms of Service (skype.com/legal/
tos) and the Skype Privacy Policy (skype.com/legal/
privacy/general).
• For help using Skype, visit skype.com.
• You need to congure your network before using
Skype on your TV.
• The ring bell rings when someone calls you while
you are using the Skype application.
• Buy and use the TV camera from the designated
camera company only. TV cameras from other
companies are incompatible with your TV.
No emergency calls with Skype
Skype is not a replacement for your ordinary
telephone and can’t be used for emergency calling.
Skype is a trade mark of Skype Limited or its related
companies.
This product/application has not been approved or
endorsed by Skype Limited, Skype Communications
S.a.r.l. or any of their related companies.
This product includes SkypeKit Version [4.5]
Copyright 2003-2013, Skype Limited
Patents Pending
Skype, associated trade marks and logos are trade
marks of Skype Limited.
Other information
Password in Parental Control
- The default password is 1234. You can change it to
a new one.
- The super password is 0423. If you forget your
code, enter the super password to override any
existing codes.
Troubleshooting
Please check the following list before requesting
service.
There is no picture or sound.
• Make sure the power cord is properly inserted in the
power outlet.
• Make sure the source type is set correcly.
• Make sure the antenna is properly connected.
• Make sure the volume is not set to minimum or the
sound is not set to mute.
• Make sure the headphones are not connected.
• The TV may be receiving a signal other than from
TV broadcasting stations.
Picture is not clear.
• Make sure the antenna cable is properly connected.
• Consider whether your TV signal is being properly
received.
• Poor picture quality can occur due to a VHS
camera, camcorder, or other peripheral being
connected at the same time. Switch off one of the
other peripherals.
Chapter 10 Other information
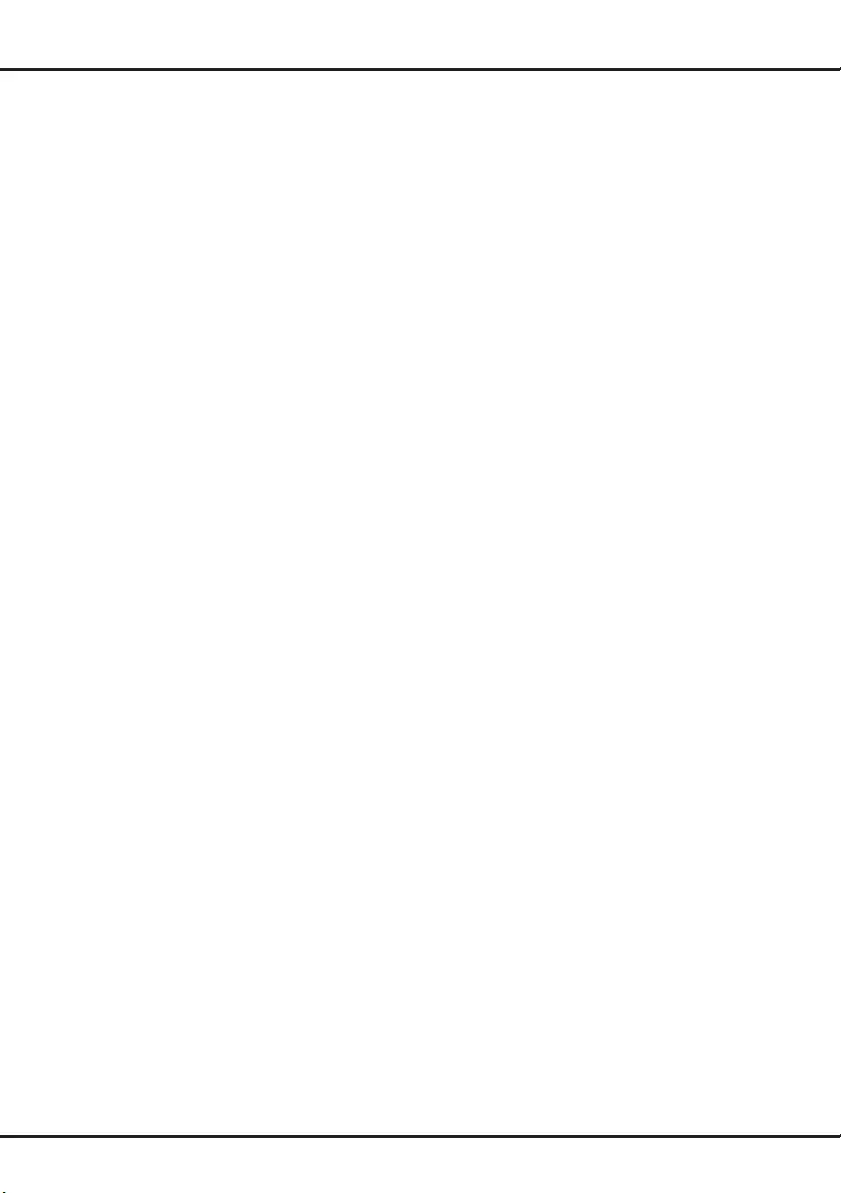
EN 20
Other information
• The ‘ghost’ or double image may be caused by
obstruction to the antenna due to high-rise buildings
or hills. Using a highly directional antenna may
improve the picture quality.
• The horizontal dotted lines shown on the pictures
may be caused by electrical interference, e.g., hair
dryer, nearby neon lights, etc. Turn off or remove
these.
Picture is too dark, too light or tinted.
• Check the colour adjustment.
• Check the brightness setting.
• Check the sharpness function.
Remote control does not work.
• Check the batteries of the remote control.
• Make sure the remote sensor window on the TV
front is not under strong uorescent lighting.
• Try to clean the remote sensor window on the TV
front with a soft cloth.
If the above suggestions do not solve your technical
issue, please refer to the warranty card for service
information.
Television specications
TV Broadcasting PAL/SECAM BG/DK/I/LL’
Receiving channels VHF/UHF/Cable
Tuner type Frequency synthesized
Operating Conditions
Temperature 5°C - 35°C (41°F - 95°F)
Humidity 20 - 80% (non-condensing)
Storage Conditions
Temperature -15°C - 45°C (5°F - 113°F)
Humidity 10 - 90% (non-condensing)
OSS Notice
This product uses some software programs which are
distributed under the Independent JPEG Group.
This product uses some software programs which are
distributed under the Freetype Project.
This product uses some software programs which are
distributed under the OpenSSL Project.
This product uses some software programs which are
distributed under the zlib license.
This product uses UNICODE software programs
which are distributed under IBM Open source license.
This product uses libpng software programs which are
distributed under OSI Certied Open source license.
This product uses Expat, Libcurl, c-ares software
programs which are distributed under MIT license.
This product uses some software programs which are
distributed under the GPL/LGPL.
GPL software: Linux Kernel, Busybox, SquashFS,
mtd-utils, e2fsprogs, BlueZ, Dbus, Glib, NTFS-3G
Read/Write Driver, samba, iconv, Linux File System
FTA.
LGPL software: DFB, SAWMAN, ALSA.
[Legal Statement] of TCL - manufacturer of this
TV set. Due to the various capabilities of products
featuring the SmartTV - Services, as well as
limitations in the available content, certain features,
applications, and services may not be available on all
devices or in all territories. Some features on SmartTV
may also require additional peripheral devices or
membership fees that are sold separately. Please visit
our website for more information on specic device
information and content availability. The services and
availability of content through SmartTV are subject to
change from time to time without prior notice.
All content and services accessible through this
device belong to third parties and are protected by
copyright, patent, trademark and/or other intellectual
property laws. Such content and services are
provided solely for your personal noncommercial use.
You may not use any content or services in a manner
that has not been authorized by the content owner
or service provider. Without limiting the foregoing,
unless expressly authorized by the applicable content
owner or service provider, you may not modify, copy,
republish, upload, post, transmit, translate, sell, create
derivative works, exploit, or distribute in any manner
or medium any content or services displayed through
this device.
YOU EXPRESSLY ACKNOWLEDGE AND AGREE
THAT USE OF THE DEVICE IS AT YOUR SOLE
RISK AND THAT THE ENTIRE RISK AS TO
SATISFACTORY QUALITY, PERFORMANCE
AND ACCURACY IS WITH YOU. THE DEVICE
AND ALL THIRD PARTY CONTENT AND
SERVICES ARE PROVIDED “AS IS” WITHOUT
WARRANTY OF ANY KIND, EITHER EXPRESS
OR IMPLIED. TCL EXPRESSLY DISCLAIMS
ALL WARRANTIES AND CONDITIONS WITH
RESPECT TO THE DEVICE AND ANY CONTENT
AND SERVICES, EITHER EXPRESS OR,
IMPLIED, INCLUDING BUT NOT LIMITED TO,
WARRANTIES OF MERCHANTABILITY, OF
SATISFACTORY QUALITY, FITNESS FOR A
PARTICULAR PURPOSE, OF ACCURACY, OF
QUIET ENJOYMENT, AND NON-INFRINGEMENT
OF THIRD PARTY RIGHTS. TCL DOES NOT
GUARANTEE THE ACCURACY, VALIDITY,
TIMELINESS, LEGALITY, OR COMPLETENESS OF
ANY CONTENT OR SERVICE MADE AVAILABLE
THROUGH THIS DEVICE AND DOES NOT
WARRANT THAT THE DEVICE, CONTENT OR
SERVICES WILL MEET YOUR REQUIREMENTS,
OR THAT OPERATION OF THE DEVICE OR
SERVICES WILL BE UNINTERRUPTED OR
ERROR-FREE. UNDER NO CIRCUMSTANCES,
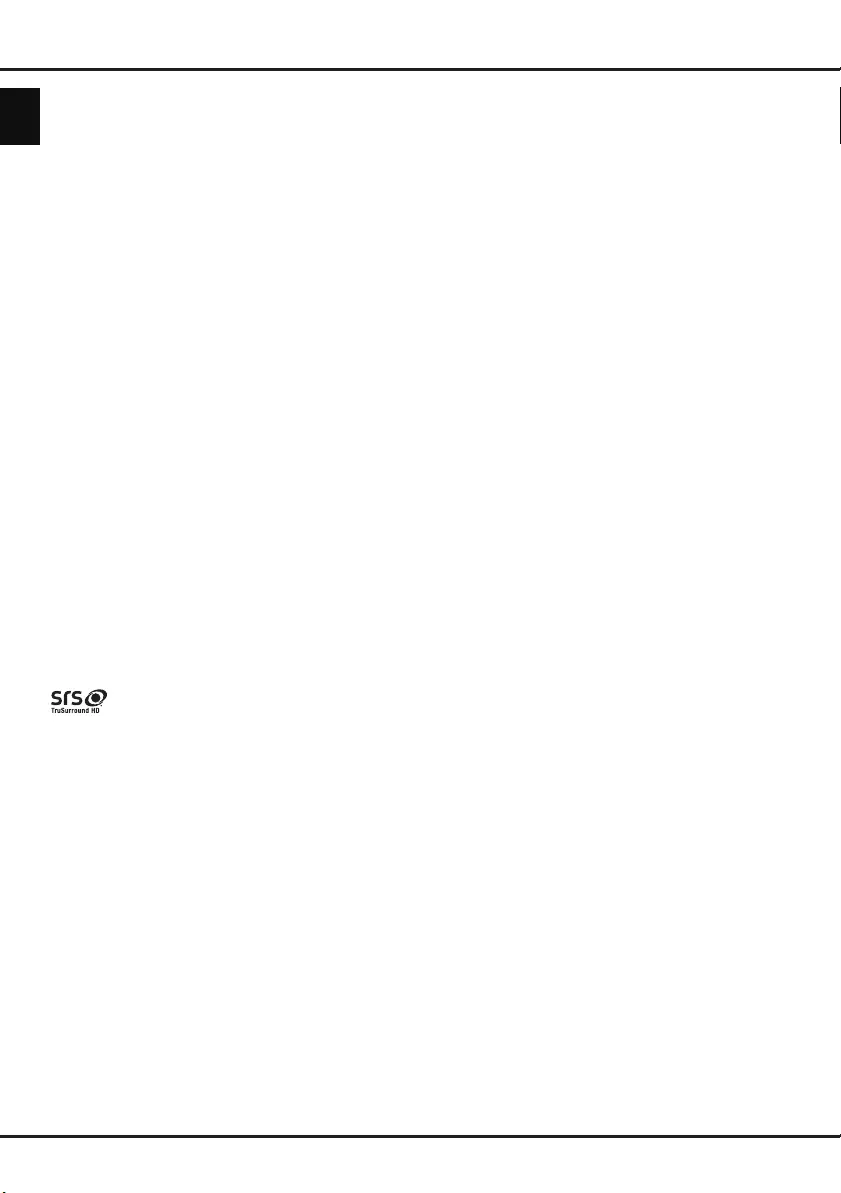
EN 21
English
INCLUDING NEGLIGENCE, SHALL TCL BE LIABLE,
WHETHER IN CONTRACT OR TORT, FOR ANY
DIRECT, INDIRECT, INCIDENTAL, SPECIAL OR
CONSEQUENTIAL DAMAGES, ATTORNEY FEES,
EXPENSES, OR ANY OTHER DAMAGES ARISING
OUT OF, OR IN CONNECTION WITH, ANY
INFORMATION CONTAINED IN, OR AS A RESULT
OF THE USE OF THE DEVICE, OR ANY CONTENT
OR SERVICE ACCESSED BY YOU OR ANY THIRD
PARTY, EVEN IF ADVISED OF THE POSSIBILITY
OF SUCH DAMAGES.
Third party services may be changed, suspended,
removed, terminated or interrupted, or access may
be disabled at any time, without notice, and TCL
(manufacturer of Thomson branded TVs) makes no
representation or warranty that any content or service
will remain available for any period of time. Content
and services are transmitted by third parties by means
of networks and transmission facilities over which
TCL has no control. Without limiting the generality
of this disclaimer, TCL expressly disclaims any
responsibility or liability for any change, interruption,
disabling, removal of or suspension of any content
or service made available through this device. TCL
may impose limits on the use of or access to certain
services or content, in any case and without notice
or liability. TCL is neither responsible nor liable for
customer service related to the content and services.
Any question or request for service relating to the
content or services should be made directly to the
respective content and service providers.
is a trademark of SRS Labs, Inc.
TruSurround HD technology is incorporated under
license from SRS Labs, Inc.
SRS TruSurround HD™ creates an immersive,
feature-rich surround sound experience from two
speakers, complete with rich bass, high frequency
detail and clear dialog.
Other information