Thomson THS210 User Manual
Displayed below is the user manual for THS210 by Thomson which is a product in the TV Set-Top Boxes category. This manual has pages.
Related Manuals

Digital HD Satellite Receiver
User Manual
Inhaltsverzeichnis
Table des matières
Indice
Índice
Manual do Utilizador
Uživatelská příručka
Používateľská príručka
Instrukcja obsługi
Upute za korištenje
Felhasználói kézikönyv
Kullanıcı Kılavuzu
Руководство пользователя
Посібник користувача
THS210
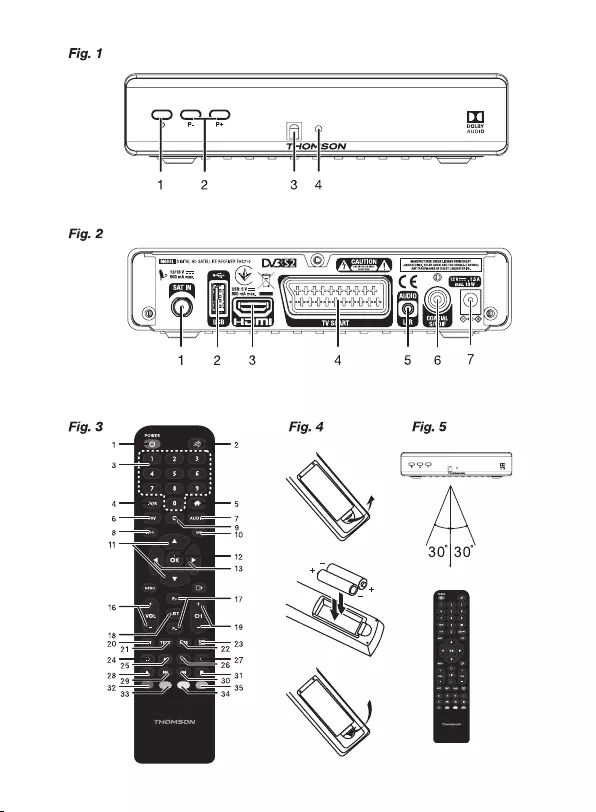
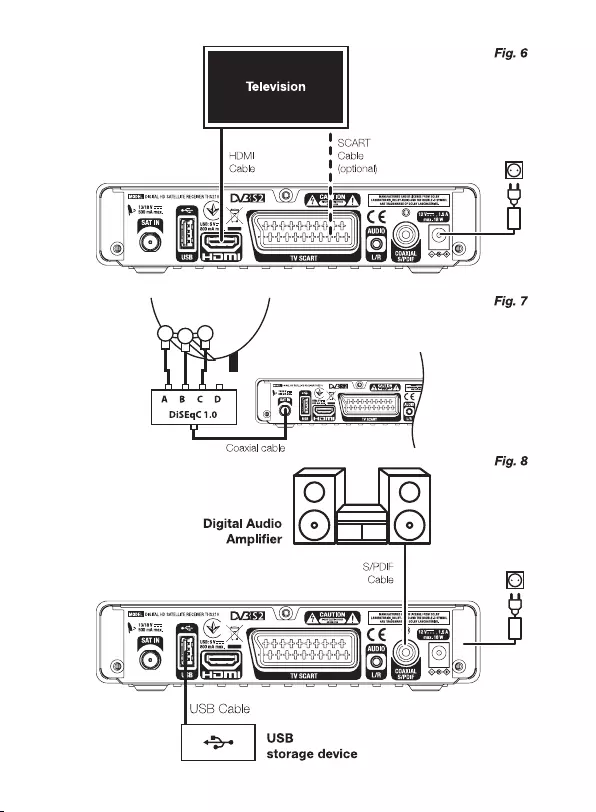
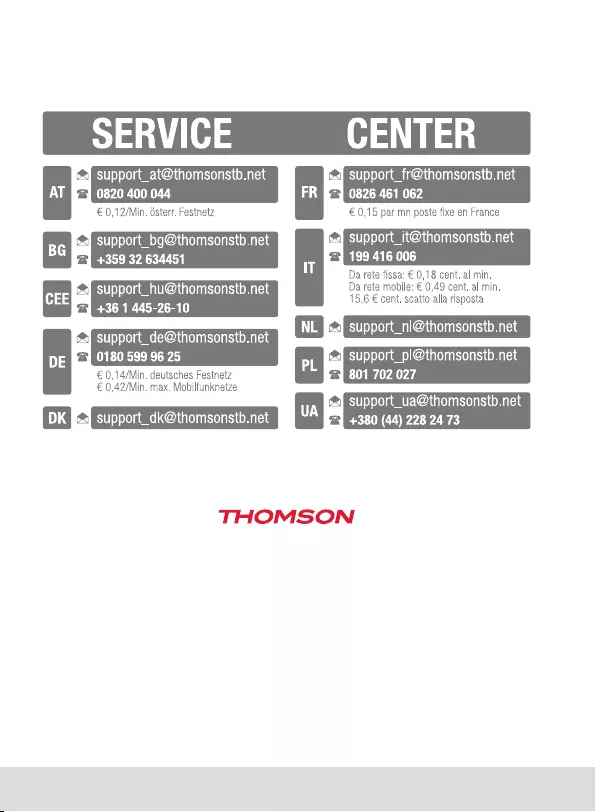
04 Oct 2017 17:28
This product has been manufactured and sold under the responsibility of STRONG Group.
THOMSON and the THOMSON logo are trademarks of Technicolor (S.A.) or its aliates and are
used under license by STRONG Group.
Represented by STRONG Ges.m.b.H.
Franz-Josefs-Kai 1
1010 Vienna, Austria
Email: support_at@thomsonstb.net
Any other product, service, company, trade name and logo referenced herein are neither
endorsed nor sponsored by Technicolor (S.A.) or its aliates.
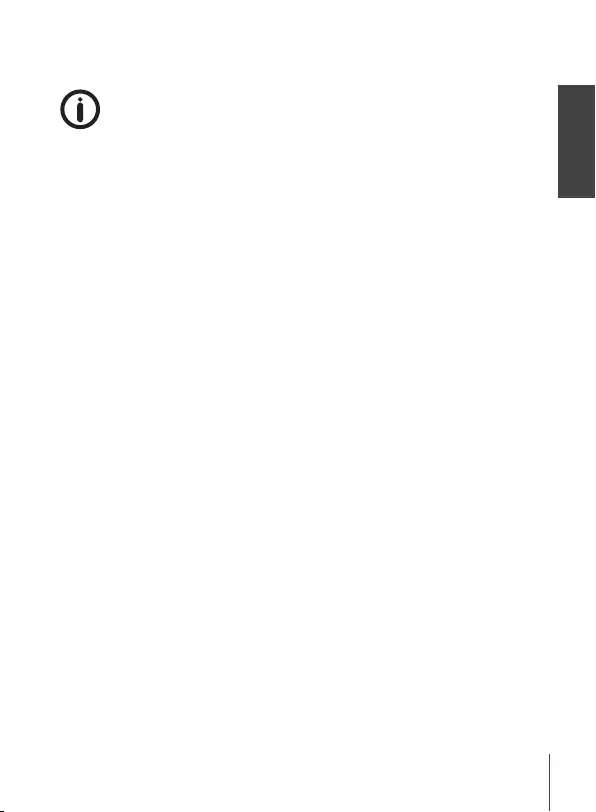
1
English
Your receiver is delivered with USB multimedia support. After downloading the
software for recordings via USB from the website www.thomsonstb.net the receiver
can be upgraded to support the recording and Timeshift function via USB. This user
manual describes the full functionality including the recording function and may not
be applicable if the software for recording via USB has not yet been installed.
Licenses
THIS PRODUCT IS LICENSED UNDER THE AVC PATENT PORTFOLIO LICENSE FOR THE
PERSONAL AND NONCOMMERCIAL USE OF A CONSUMER TO (i) ENCODE VIDEO IN
COMPLIANCE WITH THE AVC STANDARD (“AVC VIDEO”) AND/OR (ii) DECODE AVC VIDEO
THAT WAS ENCODED BY A CONSUMER ENGAGED IN A PERSONAL AND NON-COMMERCIAL
ACTIVITY AND/OR WAS OBTAINED FROM A VIDEO PROVIDER LICENSED TO PROVIDE AVC
VIDEO. NO LICENSE IS GRANTED OR SHALL BE IMPLIED FOR ANY OTHER USE. ADDITIONAL
INFORMATION MAY BE OBTAINED FROM MPEG LA, L.L.C. SEE HTTP://WWW.MPEGLA.COM
This product contains one or more programs protected under international and U.S. copyright
laws as unpublished works. They are condential and proprietary to Dolby Laboratories. Their
reproduction or disclosure, in whole or in part, or the production of derivative works therefrom
without the express permission of Dolby Laboratories is prohibited. Copyright 2003-2009 by
Dolby Laboratories. All rights reserved.
04 Oct 2017 17:28
STRONG declares that this item complies with the basic requirements and other relevant regulations of
directives EMC 2014/30/EU, LVD 2014/35/EU and RoHS 2011/65/EU
This product has been manufactured and sold under the responsibility of STRONG Group. THOMSON and
the THOMSON logo are trademarks of Technicolor (S.A.) or its aliates and are used under license by
STRONG Group. Any other product, service, company, trade name and logo referenced herein are neither
endorsed nor sponsored by Technicolor (S.A.) or its aliates.
Subject to alterations. In consequence of continuous research and development technical specications, design and
appearance of products may change. Manufactured under license from Dolby Laboratories. Dolby Audio, Dolby
Digital, Dolby and the double-D symbol are trademarks of Dolby Laboratories. HDMI, the HDMI logo and High-
Denition Multimedia Interface are trademarks or registered trademarks of HDMI Licensing LLC in the United States
and other countries. All product names are trademarks or registered trademarks of their respective owners.
© THOMSON 2017. All rights reserved.
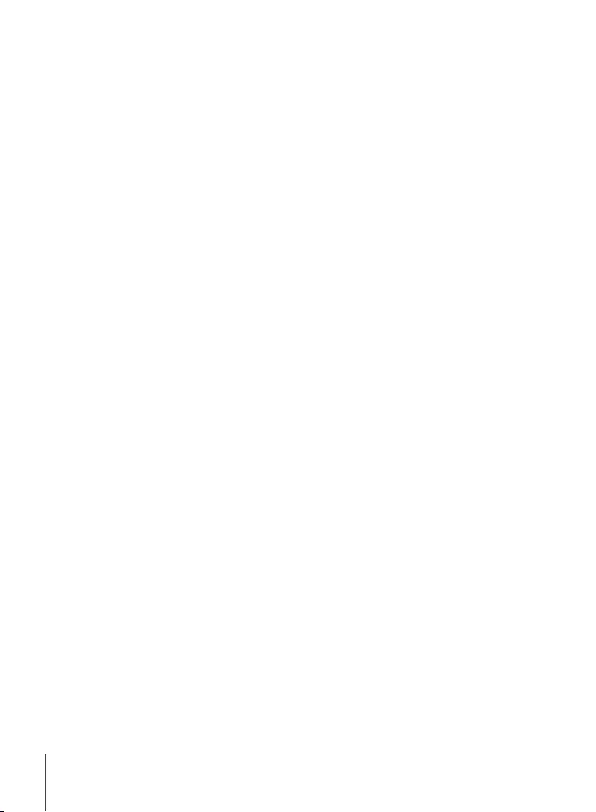
2
TABLE OF CONTENT
1.0 INSTRUCTION 3
1.1 Safety Instructions 3
1.2 Storage 4
1.3 Equipment Set-up 4
1.4 Accessories 5
1.5 Usage of external USB devices 5
2.0 YOUR RECEIVER 6
2.1 PIN code default: 0000 6
2.2 Front and side panel 6
2.3 Rear panel 6
2.4 Remote Control 6
2.5 Installing the batteries 8
2.6 Using the remote control 8
3.0 CONNECTIONS 8
3.1 Basic connection using an HDMI cable 8
3.2 Basic connection using a Scart cable 9
3.3 Connecting multiple xed LNBs using a DiSEqC switch 9
3.4 Connecting to digital audio amplier 9
3.5 Connecting a USB storage device 9
4.0 FIRST TIME INSTALLATION 9
4.1 Dish setup 10
5.0 QUICK GUIDE FOR USING YOUR RECEIVER 11
6.0 OPERATION 11
6.1 Changing channels 11
6.2 Info Banner 12
6.3 Selection of audio language 12
6.4 Teletext 12
6.5 Subtitles 12
6.6 Changing the aspect ratio 12
6.7 Changing the resolution 12
6.8 EPG (Electronic Programme Guide) 13
6.9 Favourite channels 13
7.0 MAIN MENU 13
7.1 Programme 13
7.2 Picture 15
7.3 Channel Search 16
7.4 Time and date settings 21
7.5 Option 22
7.6 System Settings 22
7.7 USB 24
8.0 TROUBLESHOOTING 28
9.0 SPECIFICATIONS 30
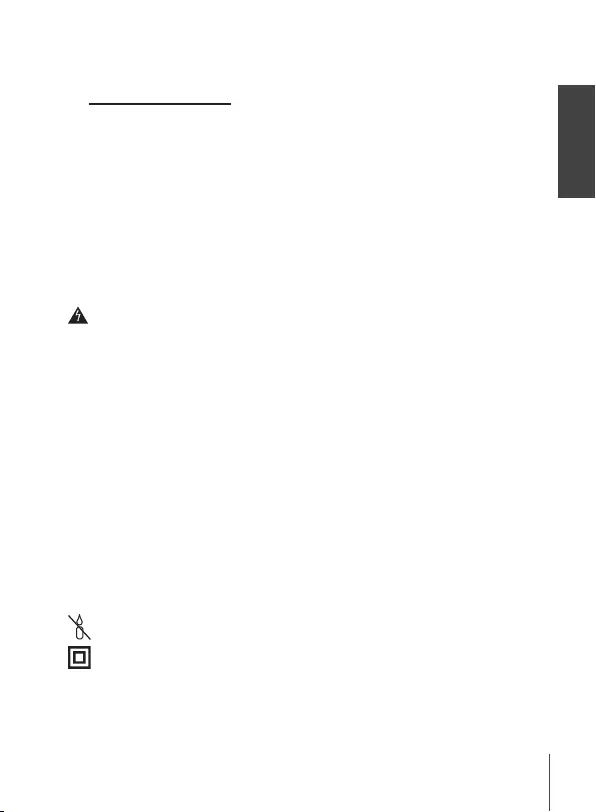
3
English
1.0 INSTRUCTION
1.1 Safety Instructions
Read all of the instructions before operating the device. Keep these instructions well for later
use.
-Only use attachments/accessories specied or provided by the manufacturer (such as the
exclusive supply adapter, battery etc.).
-Please refer to the information on the product enclosure for electrical and safety information
before installing or operating the apparatus.
-To reduce the risk of re or electric shock, do not expose this apparatus to rain or moisture.
-The ventilation should not be impeded by covering the ventilation openings with items, such
as newspaper, table-cloths, curtains, etc.
-The apparatus shall not be exposed to dripping or splashing and no objects lled with liquids,
such as vases, shall be placed on the apparatus.
- This mark indicates a risk of electric shock.
-To prevent injury, this apparatus must be securely attached to the oor/wall in accordance
with the installation instructions.
-Danger of explosion if the battery is incorrectly replaced. Replace only with the same or
equivalent types.
-The battery (battery or batteries or battery pack) shall not be exposed to excessive heat such
as sunshine, re or the like.
-Excessive sound pressure from earphones and headphones can cause hearing loss.
-Listening to music at high volume levels and for extended durations can damage one's
hearing.
-In order to reduce the risk of damage to hearing, one should lower the volume to a safe,
comfortable level, and reduce the amount of time listening at high levels.
-The mains plug or appliance coupler is used as disconnect device, it shall remain readily
operable. When not in use and during movement, please take care of the power cord set,
e.g. tie up the power cord set with cable tie or something like that. It shall be free from sharp
edges or similar which can cause abrasion of the power cord set. When put into use again,
please make sure the power cord is not damaged. The absence of a light indication on the
apparatus does not mean that it is fully disconnected from the mains. To disconnect the
apparatus completely, the mains plug must be pulled out.
-Attention should be drawn to environmental aspects of battery disposal.
-No naked ame sources, such as lighted candles, should be placed on the apparatus.
- To prevent the spread of re, keep candles or other open ames away from this
product at all times.
- Equipment with this symbol is a Class II or double insulated electrical appliance. It has
been designed in such a way that it does not require a safety connection to electrical
earth.
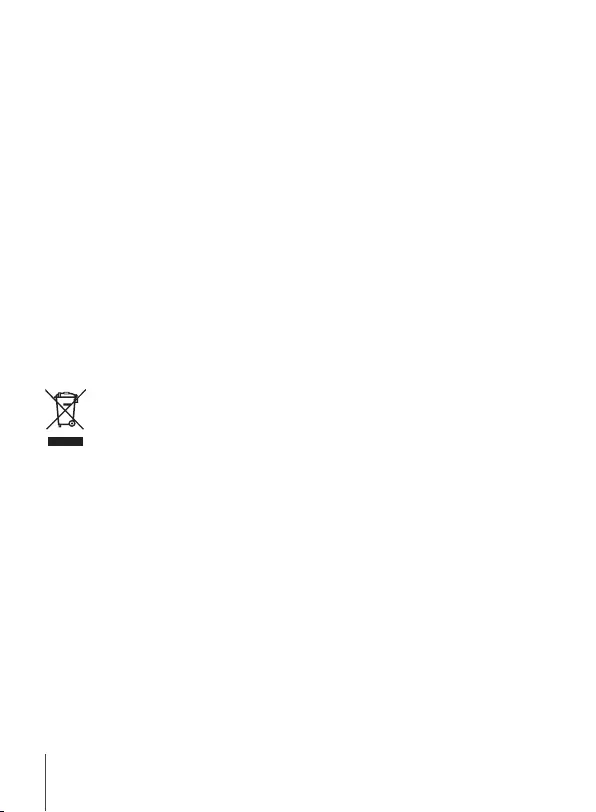
4
Precautions
-Never try to open the device. It is dangerous to touch the inside of the device due to high
voltages and possible electrical hazards. Opening the device will void the warranty of the
product. Refer all maintenance or servicing to suitably qualied personnel.
-When you are connecting cables, be sure that the device is disconnected from the mains
supply voltage. Wait a few seconds after switching o the device before you move the device
or disconnect any equipment.
-It is a necessity that you only use an approved extension and compatible wiring that is
suitable for the electrical power consumption of the installed equipment. Please ensure that
the electrical power supply corresponds with the voltage on the electrical identication plate
at the back of the device.
Operating Environment
-Do not install this equipment in a conned space such as a bookcase or similar unit.
-Do not use the set near damp, and cold areas, protect the set from overheating.
-Keep away from direct sunlight.
-Do not use the set near dust place.
-Do not place candles near the opening area, to avoid ammable foreign material from
entering the device.
WEEE Directive
Correct Disposal of this product. This marking indicates that this product should not
be disposed with other household wastes throughout the EU. To prevent possible
harm to the environment or human health from uncontrolled waste disposal, recycle
it responsibly to promote the sustainable reuse of material resources. To return your
used device, please use the return and collection systems or contact the retailer
where the product was purchased. They can take this product for environmental safe recycling.
1.2 Storage
Your device has been carefully checked and packed before shipping. When unpacking it, make
sure that all the parts are included and keep the packaging away from children. We recommend
that you keep the carton during the warranty period, to keep your device perfectly protected in
the event of repair or warranty.
1.3 Equipment Set-up
We recommend you consult a professional installer to set up your equipment. Otherwise, please
follow the instructions below:
-Refer to the user manual of your TV and your antenna.
-Make sure that the SCART/HDMI cable and outdoor components are in a good condition and
the SCART/HDMI connections are well shielded and from good quality.
This manual provides complete instructions for installing and using this receiver. The symbols
serve as follows.
WARNING Indicates warning information.
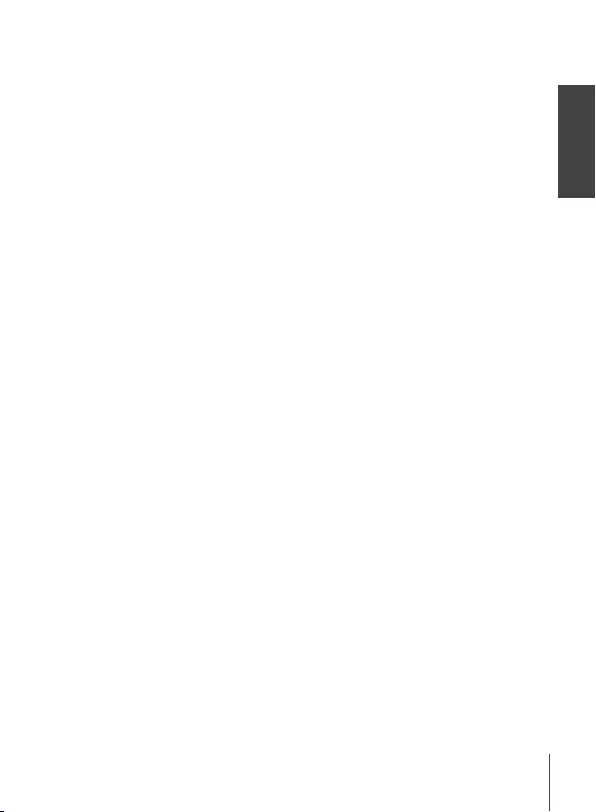
5
English
NOTE Indicates any other additional important or helpful information.
MENU Represents a button on the remote control or the receiver. (Bold
characters)
Move to Represents a menu item within a window. (Italic characters)
1.4 Accessories
-1x installation instructions
-1x remote control
-2x batteries (AAA type)
-1x power adapter 12 V DC, 1.5 A
NOTE: The batteries should not be recharged, disassembled, electrically
short-circuited or be mixed or used with other types of batteries.
If rechargeable accumulators instead of batteries are going to
be used, we recommend using (e.g. NiMH) types with low self-
discharge to ensure long time operation of remote control.
NOTE: For the appropriate usage with this device, use only power
adapters as listed below (in case of a necessary exchange):
-Model: CH-AS120150E7xR; Manufacturer: Sichuan Changhong
Electronic Component Co., Ltd.
-Model: TB-AS120150E6xR; Manufacturer: Ten Pao Electronics
(Huizhou) Co., Ltd.
-Model: CY-AS120150E5xR; Manufacturer: Jiangsu Chenyang Electron
Co., Ltd.
The usage of other power adapters may cause damage to the
device. Such damage is not covered under warranty.
1.5 Usage of external USB devices
-It is recommended to use USB 2.0 storage devices. If your device is not compatible to USB 2.0
specications, multimedia, recording and Timeshift functions of the receiver might not work
properly.*
-If you are going to use an external USB HDD (Hard Disk Drive), please consider that the
power specications may exceed the supported output of your receiver (5 V/800 mA). If so,
please connect your USB HDD to an according external power adapter.
-STRONG cannot guarantee compatibility with all types of USB storage devices.
-It is advised not to store important information on USB storage devices used with the receiver.
Always make backups of data on your USB storage device before using it with this receiver.
STRONG will not take responsibility for any loss of information or circumstances caused by
loss of information.
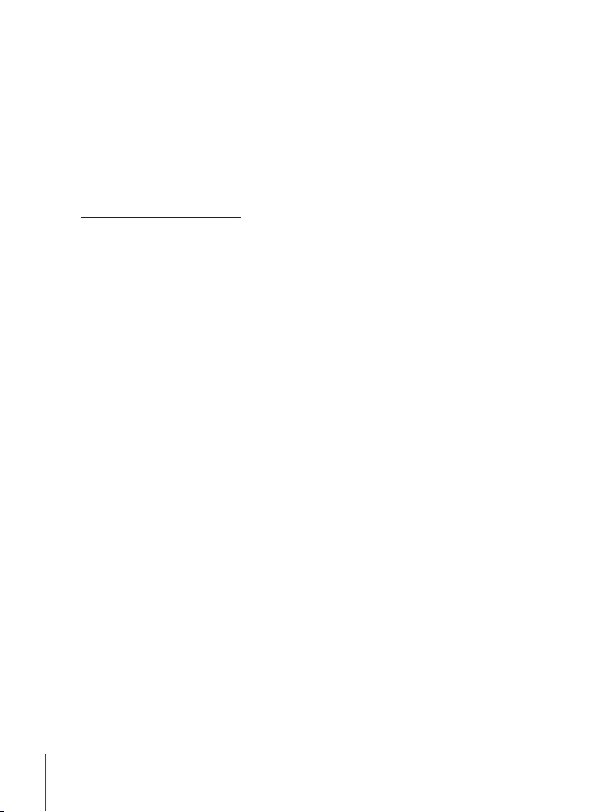
6
-Playback of les cannot be guaranteed although extensions are listed, as it depends on
codec, data bit rate and resolution used (all MPEG codec formats are supported).
-Please ensure that either the USB device is already formatted to FAT/FAT32, or format the USB
device via your receiver, refer to chapter <USB> of the user manual available on our website
www.thomsonstb.net for details.
*This user manual describes the full functionality including the recording function and may not be applicable if the
software for recording via USB has not yet been installed.
2.0 YOUR RECEIVER
2.1 PIN code default: 0000
2.2 Front and side panel
Fig. 1
1. q Switch the receiver to Standby or On.
2. P-/P+ To change channels without using the remote control
3. Remote control sensor: Receives the signal from the remote control
4. Standby indicator: Shows power state of the receiver
Green LED - receiver is turned on
Red LED - receiver is in standby mode
2.3 Rear panel
Fig. 2
1. SAT IN To connect to the LNB of your satellite dish for reception
of satellite broadcast signal
2. USB For connection of USB device for Multimedia use
3. HDMI To connect to the HDMI input of your TV using a good
quality
4. TV SCART To connect to TV using a SCART cable
5. Audio L/R To connect to an analogue amplier for stereo audio.
6. S/PDIF coaxial To connect to a digital or home cinema audio amplier
7. Power connector The receiver requires a wall adapter, mains voltage input
100~240V AC 50~60Hz 12V, 1.5A DC output. Please
check the local power conditions before connecting the
receiver to the mains supply
2.4 Remote Control
Fig. 3
1. q Turns the receiver ON/Standby
2. ! To turn the sound on or o
3. 0-9 Channel number and numeric value input
4. TV/R Toggles between TV and radio mode
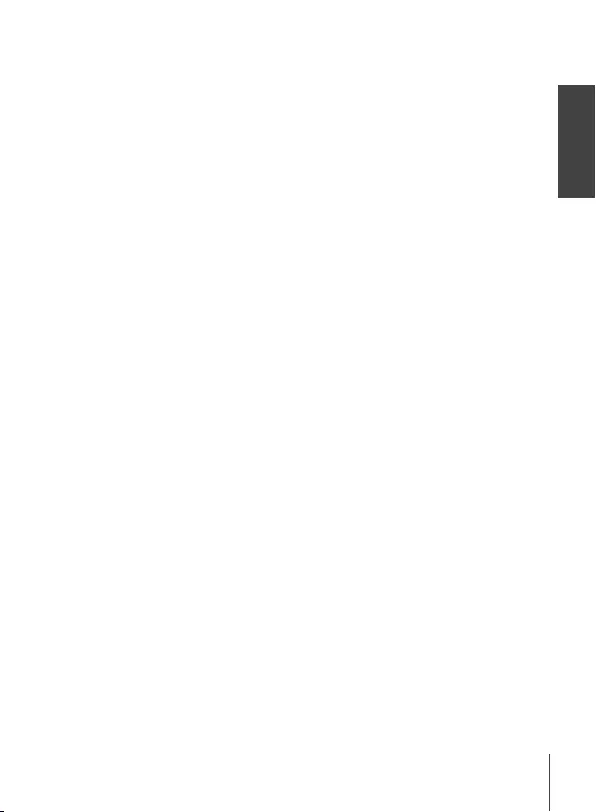
7
English
5. No function
6. FAV To access your favourite channels. Toggles between
available favourite groups
7. 9 To switch between the last viewed channels
8. AUDIO Displays the audio selection menu with selections for
available languages and audio modes
9. INFO Press once to display channel number/name and current/
coming information. Press twice to display detailed event
information. Press again to get back to viewing mode
10. EPG Viewing mode: Displays the EPG (Electronic Programme
Guide)
11. p/q Switches to the next/previous channel in viewing mode,
switches to the next/previous page in channel list or
moving the highlight up/down in the menu
12. OK Viewing mode: Displays the channel list. Menu: activation
of the highlighted item
13. tu Decreasing/increasing the volume level in viewing mode/
navigating through the menus/changing values of
settings in a menu
14. MENU To open the main menu in viewing mode or to go one
step back in the menu
15. Cancellation of current process/exit from main menu to
viewing mode
16. VOL+/- Increases/decreases the volume level in TV mode
17. P+/P- Jumps 10 places up or down in channel list or any other
list.
18. LIST Displays the channel list.
19. CH+/- Channel up/down
20. OPT No function.
21. TEXT To open Teletext if available on the current channel.
22. SUB To select subtitles language out of available ones on the
current channel
23. No function
24. 2 Hold play during playback/starting Timeshift mode*
25. 5 Searches backwards during playback/Timeshift*. Each
pressing increases the speed (x2 – x32)
26. 6 Searches forwards during playback/Timeshift*. Each
pressing increases the speed (x2 – x32)
27. 4 Starts recording of the currently watched programme*.
Toggles between lists in menu.
28. u Starts/resumes the playback/Timeshift*. Shortcut to
recordings list in viewing mode.
29. 7 Jumps to the previous le during playback.
30. 8 Jumps to the next le during playback.
31. 3 Stops playback of multimedia les and Timeshift*.
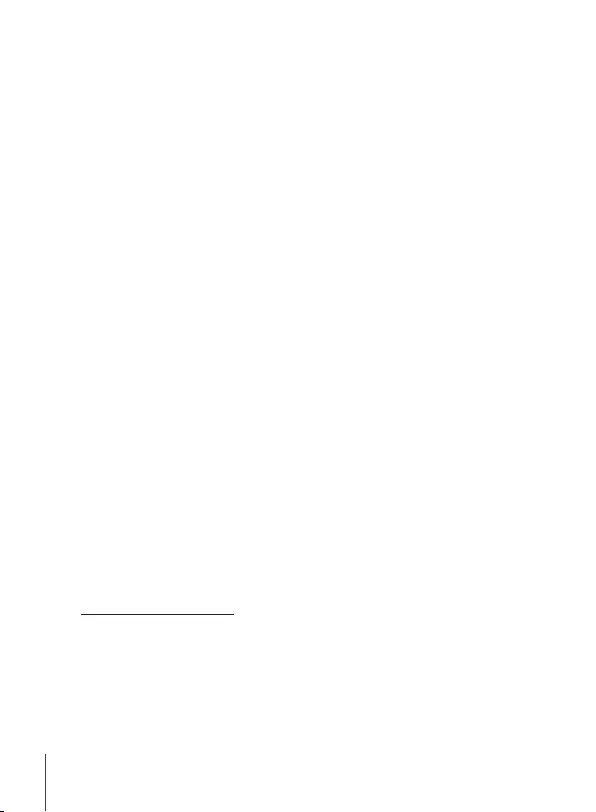
8
32. RED Flexible functions in OSD menu and Teletext.
33. GREEN Flexible functions in OSD menu and Teletext. Changes
the picture resolution in viewing mode.
34. YELLOW Flexible functions in OSD menu and Teletext. Changes
the picture Aspect Ratio in viewing mode.
35. BLUE In viewing mode: displays the schedule menu for easy
setup timers; Flexible functions in OSD menu and
Teletext.
*This user manual describes the full functionality including the recording function and may not be applicable if the
software for recording via USB has not yet been installed.
2.5 Installing the batteries
Fig. 4
Remove the battery cover from the remote control and put 2x AAA size batteries inside the
compartment.
The diagram inside the battery compartment shows the correct way to install the batteries.
1. Open the cover
2. Install batteries
3. Close the cover
NOTE: The batteries should not be recharged, disassembled, electrically
short-circuited, be mixed or used with other types of batteries.
2.6 Using the remote control
Fig. 5
To use the remote control, point it towards the front of the digital receiver. The remote control
has a range of up to 7 metres from the receiver, if properly aligned towards the IR eye on the
front panel.
The remote control will not operate if its path is blocked.
Note: Sunlight or very bright light might decrease the sensitivity of the
remote control.
3.0 CONNECTIONS
3.1 Basic connection using an HDMI cable
Fig. 6
a) Connect the LNB of your satellite antenna to the SAT IN connector of your receiver using a
good quality coax cable and suitable ‘F-connector’ plugs.
b) Connect one end of a good quality HDMI cable to the HDMI output on your receiver and the
other end to the HDMI input of your TV.
c) Plug the power adapter to a suitable wall outlet.
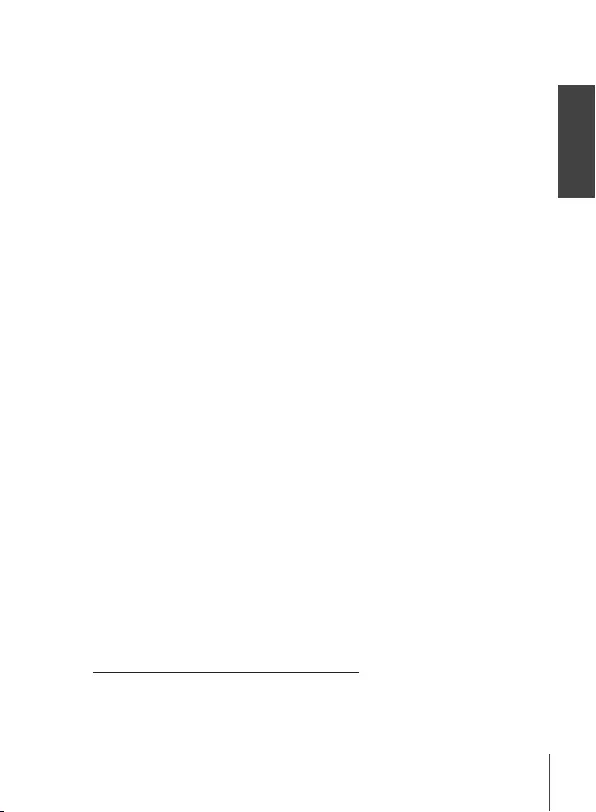
9
English
3.2 Basic connection using a Scart cable
Fig. 6
a) Connect the LNB of your satellite antenna to the SAT IN connector of your receiver using a
good quality coax cable and suitable ‘F-connector’ plugs.
b) Connect one end of a good quality Scart cable to the TV SCART connector on your receiver
and the other end to the SCART input of your TV.
c) Plug the power adapter to a suitable wall outlet.
3.3 Connecting multiple xed LNBs using a DiSEqC
switch
Fig. 7
a) Connect the LNBs of your xed antenna to the inputs of a DiSEqC switch
b) Connect the output or “to receiver” connector of the DiSEqC switch to the SAT IN connector
on your receiver.
c) Refer to section 3.1 or 3.2 for TV and mains connections.
3.4 Connecting to digital audio amplier
Fig. 8
Connect one end of a good quality coaxial audio cable to the S/PDIF output of your receiver
and the other end to the coaxial audio input of your home theatre, amplier or any other device
supporting digital audio.
3.5 Connecting a USB storage device
Fig. 8
NOTE It is recommended to use USB 2.0 or higher storage devices for
recording and play back of TV programmes or HD movies.*
NOTE Timeshift/recording and playback only works properly when a fast
USB storage device such as a USB2.0 HDD is connected to the
receiver. Timeshift/recording and playback of HD content requires
a sucient read/write speed of the used USB storage device.*
*This user manual describes the full functionality including the recording function and may not be applicable if the
software for recording via USB has not yet been installed.
4.0 FIRST TIME INSTALLATION
After all connections have been made properly, switch on your TV and make sure the receiver
is connected to the main power. If you are using the receiver for the rst time or restored to
factory default, the Installation guide menu will appear on your TV screen. Use tu to select
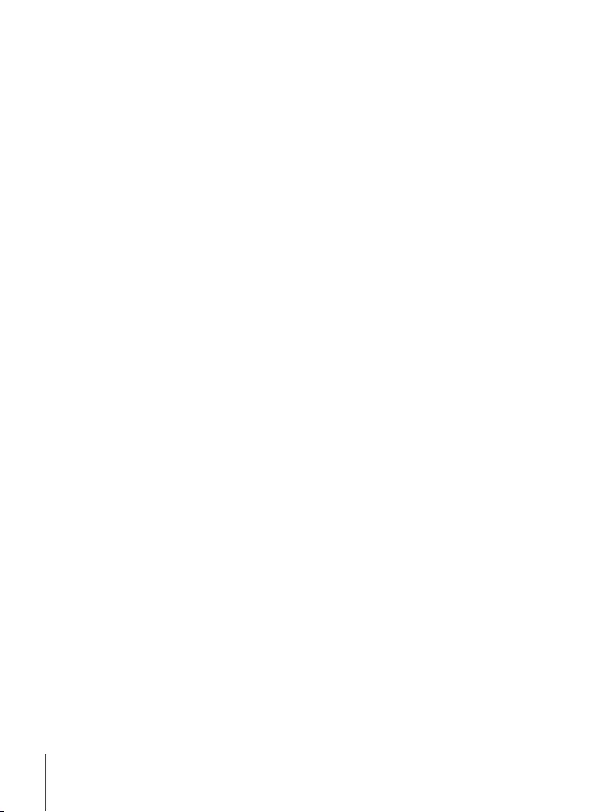
10
the OSD Language of your preference. Set the other options as are appropriate for your
situation. HDMI output is always available.TV format with HDMI connection is 16:9 Wide screen.
NOTE If Germany or Italy is selected as country, a pre-installed channel
list is available. German channels from ASTRA 19.2E will be
installed. Italian channels from Hotbird 13E will be installed.
You can continue to Channel search and install further channels as described below or directly
go to viewing mode by pressing OK to start enjoying the pre-installed channels immediately.
4.1 Dish setup
4.1.1 Satellite Selection
Use p/q to highlight the satellite your dish is aimed at. When using a multi feed antenna with
more than 1 LNB, select the satellites your antenna is adjusted for by pressing OK and set the
appropriate LNBs in the right-hand screen by pressing u at the DiSEqC 1.0 or, if applicable,
DiSEqC 1.1 option. The scan process will then search on all selected satellites. If using motorized
antennas or SatCR, please refer to chapter 7.
4.1.2 Signal Adjust
The signal Strength and Quality bar on the bottom of the screen allows you to ne tune the
alignment of your antenna for optimum reception. Adjust your antenna for maximum possible
signal strength and quality. When the signal cannot be improved anymore, x the dish on this
position and press the BLUE button for Scan options and scan.
4.1.3 Scan Mode
Use p/q to highlight the options of choice and press BLUE to start the scan. It is
recommended to use the default settings.
4.1.4 Scan
Your receiver will now perform an automatic channel search. When the process has been
completed, all found channels will be stored and the receiver will switch to the rst found
channel. You are now ready to enjoy your new receiver.
NOTE If no channels were found during the automatic channel scan, the
receiver will return to Installation guide menu. Please select your
language again and refer to chapter 7.3 for further instructions.
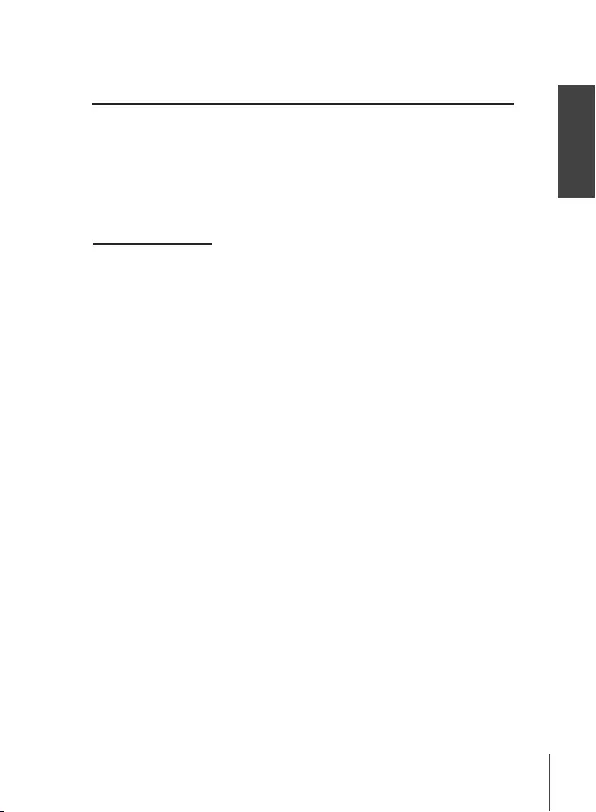
11
English
5.0 QUICK GUIDE FOR USING YOUR RECEIVER
We understand that you can’t wait to enjoy your new HD receiver. The following quick guide will
make you familiar with the basic operation of this device. We do, however, advice you to read
the full manual to get the best performance from your THOMSON HD receiver.
To turn your receiver ON or to Standby, press q on the remote control.
Choose channels with p/q. Alternatively, you can also enter the channel number with the 0~9
buttons on the remote control or press OK in viewing mode to display the channel list.
The volume can be adjusted with tu.
6.0 OPERATION
In viewing mode, several features are available to make watching TV a true pleasure. This
paragraph describes these features. Please also read chapter 7 to get familiar with the menu of
your new receiver.
6.1 Changing channels
There are dierent ways to change channels with your new receiver.
-Via direct access
-Via the channel list
-Via the p/q buttons
-Via the 9 button
6.1.1 Direct access
To gain direct access to a certain channel, simply enter its number with the 0~9 keys on the
remote control. Channel numbers can be up to four digits long. Entering a number with less
than four digits is possible. Just wait a few seconds and your receiver will switch to the selected
channel.
6.1.2 Channel list
Press OK in viewing mode to display the channel list. Use p/q to highlight your channel of
choice and press OK once to select the highlighted channel. The channel list is equipped with a
Find function to make it easier to nd channels. In the channel list, press RED and an alphabet
banner will be displayed. Use p/q tu to select the rst letter (or letters) of your channel of
choice and select OK to conrm or just press . All channels beginning with the chosen letter(s)
will now be displayed. Select the channel in the ltered list.
The following buttons are available in the channel list and in viewing mode:
RED: Opens an alphabet banner to quickly nd a channel
TV/R: Toggles between TV and radio channels
4 Opens the Satellite List for satellite selection
6.1.3 Using the p/q buttons
p will switch to a higher channel.
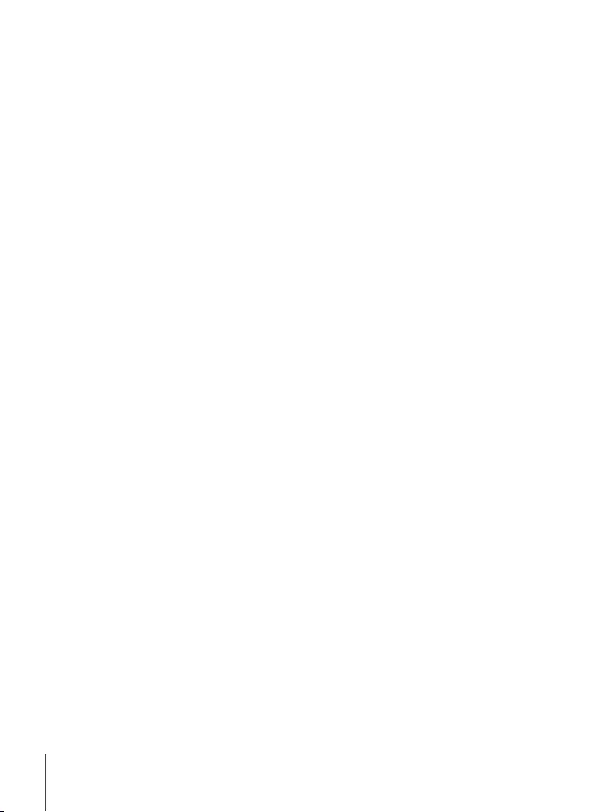
12
q will switch a lower channel.
6.1.4 Using the 9 button
Use the 9 button for switching between the last 8 viewed channels. Please refer to section 7.6
for more details.
6.2 Info Banner
At any time during viewing mode you can press the INFO button to get information about the
current channel as well as the current and following programme*. Press INFO twice to view
detailed info of current and following programmes and technical details about the current
channel. Press INFO again or to close the information.
You can change the on-screen duration of the info banner in the System menu. Please refer to
section 7.5 for more details.
*Programme information is displayed when available. Availability depends on broadcast.
6.3 Selection of audio language
Some channels support a choice of dierent audio formats and/or languages. To select another
audio stream, press AUDIO in viewing mode. A list with available audio streams will now be
displayed. Use p/q to select a stream and conrm with OK. With the tu buttons you can
choose between Mono left, Mono right or Stereo audio (left/right).
6.4 Teletext
Your receiver includes a fully featured Teletext. To access Teletext, press the TEXT button in
viewing mode and use the 0~9 or p/q buttons to select the number of the page you wish
to see. Subpages (if loaded and available) can be selected with the tu buttons. The coloured
buttons of the remote control allow you to jump to selected pages directly, as indicated on the
bottom of the teletext screen. Press TEXT again or to go back to viewing mode.
6.5 Subtitles
Some programmes support a choice of dierent DVB subtitle languages. Press the SUB button
in viewing mode to display a list of available subtitle languages. Use p/q to select a subtitle
language and conrm with OK.
6.6 Changing the aspect ratio
To change the Aspect Ratio while watching TV, press the YELLOW button in viewing mode. Each
press will switch to the next format. Please refer to section 7.2 for more details.
6.7 Changing the resolution
To change the Resolution while watching TV, press the GREEN button in viewing mode. Each
press will switch to the next format. A conrmation screen will pop-up. If not conrmed, the
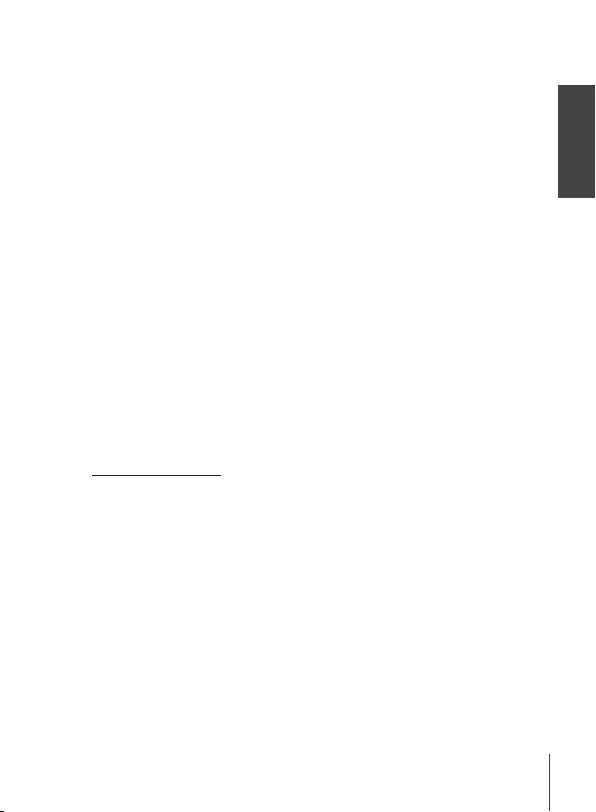
13
English
resolution will fall-back to previous state within 1 0seconds. Please refer to section 7.2 for more
details.
6.8 EPG (Electronic Programme Guide)
The Electronic Programme Guide is a very useful function that allows you to watch programme
schedules and information on screen. Press the EPG button to activate this guide (you can also
enter EPG via the menu too). Use tu to select a channel. In the programme list, use p/q to
select or scroll through programmes to display programme information for the next/previous
days. Press the BLUE or YELLOW buttons if there is more than one page of information to scroll.
Press OK to book the selected programme for a timer. View the book list by pressing the INFO
button.
NOTE Availability of EPG data depends on broadcast.
Booking a programme from EPG
Select a programme as described above. Press OK when you have selected a programme. This
will lead you to the Timer (Schedule) menu. All details are already lled in for you. Save the
timer with OK. To display the list of booked events just press the BLUE button while being in
viewing mode or INFO while being in the EPG. Please refer to section 7.4.1 for more details.
6.9 Favourite channels
Use the FAV button to access your favourite channels and use tu to toggle between available
favourite groups. Please refer to section 7.1.1 for details on how to create favourite lists.
7.0 MAIN MENU
7.1 Programme
Press MENU and select Programme by using the tu buttons. Press OK or the q button to
enter the Programme submenus. Press OK or the u button to edit programme settings. Press
to exit the menu.
7.1.1 Programme Edit
To edit your programme preferences (move, skip, lock, delete, favourite or rename), please go
to the Programme Edit menu. This menu requires a password upon access. Enter your password
or use the default password '0000' if you did not change it. Use p/q tu to highlight a
channel, TV/R to toggle between TV and radio channel lists and 4 to select a satellite (if more
than one available).
Set favourite programme
Your receiver allows you to store channels in up to 8 favourite lists. Due to the large number of
channels available on satellite nowadays, this can be a very useful function.
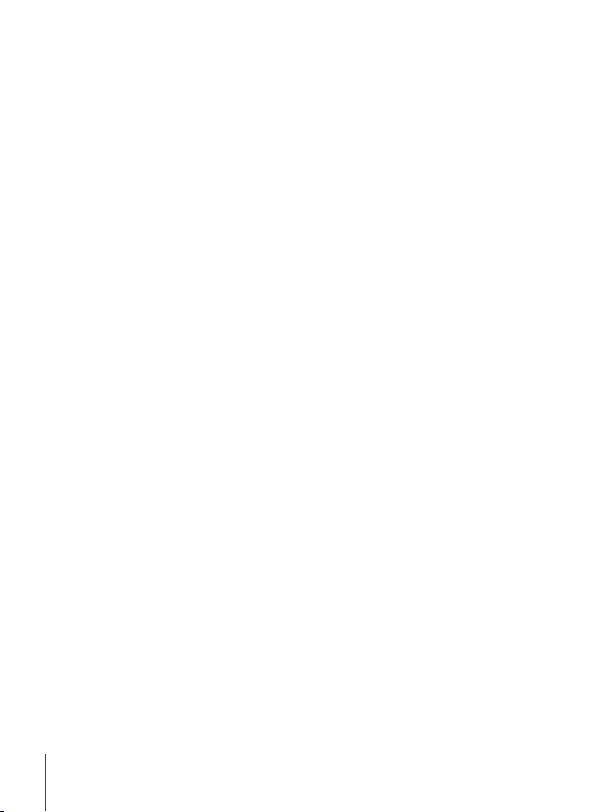
14
1. Highlight the preferred programme, then press the FAV button. A Favourite Type
window will pop up on screen. The following groups are available: News, Sport,
Music and Movie1, Movie2, Movie3, Movie4. Please select one (or more) of them. A
star shaped symbol will appear and the programme is marked as a favourite. Press
to return to the channel list for further selection.
2. Repeat the previous step to select more favourite programmes.
3. To conrm and exit the menu, press .
Disable favourite TV or radio programme
Repeat step 1 described above and select Disable in the Favourite Type window.
View favourite programme
1. In normal viewing mode (no menu mode) press the FAV button to display a list of
favourite programmes. In the favourite list, use tu to switch between available
favourite lists.
2. Select your favourite programme by p/q and press OK to switch to it.
3. Now in viewing mode you can select channels from the chosen favourite group
only by pressing p/q. If you want to change to the main channel list, press OK in
viewing mode and then press 4 and select All TV list.
Delete a TV or radio programme
1. Select the programme you want to delete and press the BLUE button. A message
will appear. Press OK to delete the programme or to cancel.
2. Repeat the previous step to delete more programmes.
Skip TV or radio programme
1. Select the programme you want to skip and press the GREEN button.
2. The programme will be marked to skip. The receiver will skip this programme while
zapping between programmes in normal viewing mode (in channel list mode the
skipped channels remain selectable).
3. Repeat the previous step to skip more programmes.
4. To conrm and exit the menu, press .
Disable a skipped TV or radio programme
Press the GREEN button on the programme marked with the skip symbol.
Move a TV or radio programme
1. Select the programme you want to move, then press the RED button. A move
symbol will appear.
2. Press p/q tu to move the programme.
3. Press OK or RED again to conrm the new position.
4. Repeat the above steps to move more channels.
Locking programmes
You can lock selected programmes for restricted view.
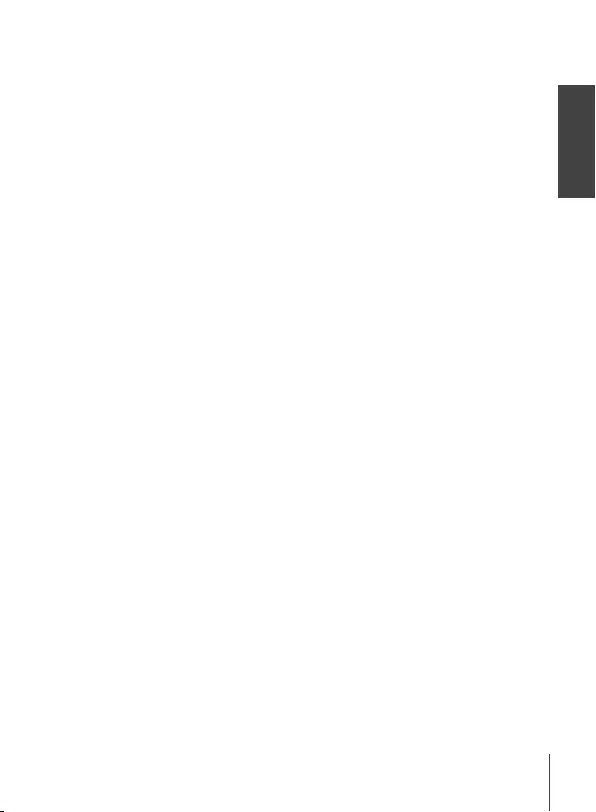
15
English
1. Select the programme you want to lock, then press the YELLOW button. The
programme is now marked as locked.
2. Repeat the previous step to select more programmes
3. To conrm and exit the menu, press .
To view the locked programme, you need to enter either the default password '0000' or your
last set password. We recommend changing of the default password to one of your preference.
Please refer to chapter 7.6 System for more details.
Disable a locked TV or radio programme
Press the YELLOW button on the programme marked with the lock symbol.
Rename a TV or radio programme
1. Select the programme you want to rename and press 9. A key table appears.
2. In the key table select a character by using the navigation buttons. Press OK to enter
the character. When you have entered the new name, navigate to the “OK” button
on screen and press OK on the remote control to conrm the new name.
3. To store the changes and exit the menu, press .
7.1.2 EPG (Electronic Programme Guide)
Please refer to section 6.8 above.
7.1.3 Sort
Here you can sort your channels in the following orders:
Default Sort the channels in the original order
By Encrypt Sort the channels from free to scrambled
By Frequency Sort the channels in frequency order (Low-High)
By Service Name Sort the channels in alphabetical order (A-Z)
Recall List
Enable or disable the Recall list function, which supports multi-recall-channel switching. If the
status is set ON then a list of previously selected channels will be displayed for new selection by
pressing the 9 button. If the status is set OFF then the receiver just will switch to the previously
selected channel by pressing the 9 button.
7.2 Picture
Press MENU, then select Picture. The menu provides options to adjust the video settings. Press
p/q to select an option and tu to adjust the setting. Press to exit the menu.
Aspect Ratio
You can set the display format to available settings like 16:9 Widescreen, 16:9 Pillarbox, 4:3
Letterbox, 4:3 Pan&Scan.
16:9 Widescreen For 16:9 TV screens. All programmes will ll the full screen. Content
formatted in 4:3 will be stretched.
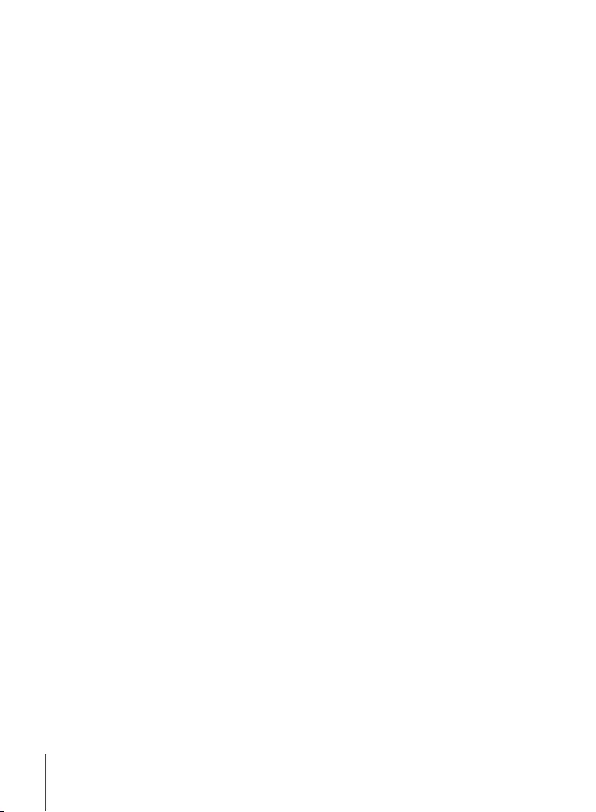
16
16:9 Pillarbox For 16:9 TV screens. The unit will display all content in its original aspect
ratio. Programmes formatted in 4:3 will be presented with black bars on
the left and right.
4:3 Letterbox For 4:3 TV screens. The unit will display all content in its original aspect
ratio. Programmes formatted in 16:9 will be presented with black bars on
the top and bottom.
4:3 Pan&Scan For 4:3 TV screens.16:9 content will have the extreme left and right
portions cut o and presented full screen.
TIP You can change the video output format directly from viewing
mode by pressing the YELLOW button on the remote control.
Resolution
If the video does not appear correctly, change the setting. These settings match the most
common settings for HDMI.
1. 480i: for NTSC system TV.
2. 480p: for NTSC system TV.
3. 576i: for PAL system TV.
4. 576p: for PAL system TV.
5. 720p: for NTSC or PAL system TV.
6. 1080i: for NTSC or PAL system TV.
7. 1080p: for NTSC or PAL system TV.
TIP You can change the video resolution directly from viewing mode
by pressing the GREEN button on the remote control.
TV Format
Set the standard corresponding to your TV set. Available options are: PAL and NTSC.
Video Output
This setting is only relevant when the receiver is connected to the TV set via Scart. Select RGB
for the best picture quality or CVBS if your TV doesn’t support RGB.
7.3 Channel Search
To access the menu press MENU and select Channel Search. It contains two options: Dish setup
and DB (Data Base) Management. Select an option and press OK to enter it. Press to exit the
menu.
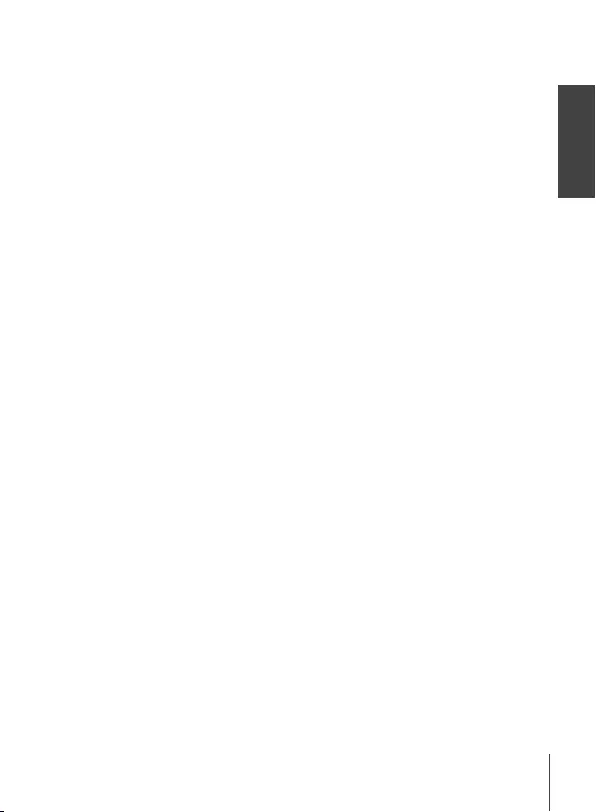
17
English
7.3.1 Installation
7.3.1.1 Dish setup
Use p/q to highlight the satellite your dish is aimed at. Its antenna settings will be shown at
the right side. You can enter the right side with the tu buttons and return to the satellite list
with .
7.3.1.2 Congure the antenna settings for the selected satellite
LNB Type: Press tu or OK to show the list of LNB Types. The Universal LNB
(09750/10600 MHz) is supported – the most used on the market. SatCR A
and SatCR B are used for SatCR systems. If only 1 SatCR LNB is connected,
use SatCR A. SatCR systems are mainly installed by professional experts.
An optional satellite splitter is required for multi-users.
LNB Power: Use tu to set the LNB power. 13/18V is the setting for a Universal LNB.
22KHz: Use tu to switch the 22KHz oscillator signal on or o. Auto is the setting
for a Universal LNB.
DiSEqC1.0: To select the correct port from up to 4 (if available) for the corresponding
LNB.
DiSEqC1.1: To select the correct port from up to 16 (if available) for the corresponding
LNB.
Motor: If using a motor driven dish, press tu to choose between DiSEqC1.2 and
DiSEqC 1.3 depending on the motor type you use.
DiSEqC 1.2
DiSEqC 1.2 is a protocol for motor-driven dishes, the dish/motor-combination itself needs to be
aligned due South (North for Southern hemisphere) at its reference position at 0°. It is possible
to manually search and store every satellite individually.
Refer to the manual of your motor-drive for more detailed information. Modern motor drives
have usually also the capability of the enhanced DiSEqC 1.3 protocol, which would be preferred,
since it can nd satellite positions automatically, relative to a geographical location.
Move the motor to the right position for locking the signal like explained below. Press OK to
enter the submenu.
Move Continue: Press tu for moving West/East. Press the opposite tu to stop moving.
Move Step(1): Press tu for moving West/East in 0.3° step.
Store Position: To store the current motor position for selected satellite. If your dish is
physically obstructed to the East or West (example by a wall), you can
limit its moving range by pressing the RED button to Set Limit.
Use:
Move Continue: Press tu for moving West/East. Press the opposite tu to stop moving.
Move Step(1): Press tu for moving West/East in 0.3° step. Check if you are still well
clear of the obstruction. Then select Set East or West Limit, according
to the direction, and press OK twice to store. Repeat if there is also an
obstruction to the opposite direction. Moving outside the range of your
dish will thus be prevented. Both limits can be disabled with Disable Limit.

18
DiSEqC 1.3
DiSEqC 1.3 (also known as GotoX) is an automated system for nding satellites with a motor
driven dish. It is an enhancement of the DiSEqC 1.2 protocol, where it was still needed to
manually search and store every satellite individually. With DiSEqC 1.3 every satellite position
is automatically calculated for a dened geographical location on earth. Only this location is
needed to be entered and stored in to the box, in conjunction with a DiSEqC 1.3 capable motor
drive, all (pre-installed) satellites can easily be found. The dish/motor-combination itself needs
to be aligned due South (North for Southern hemisphere) at its reference position at 0°. Refer
to the manual of your motor-drive for more detailed information.
Select DiSEqC 1.3 with the tu buttons. Press the GREEN button to setup your location
coordinates. A pop-up window will appear, in which the following settings can be made:
Location: Longitude Direction: Choose East or West.
Longitude Angle: Use the 0 ~ 9 buttons to enter the coordinate.
Latitude Direction: Choose North or South.
Latitude Angle: Use the 0 ~ 9 buttons to enter the coordinate.
When all settings have been made, press to save the data and leave the window.
Note: The location setting only needs to be entered once, and is valid
for all satellites. If needed, the motor can physically be brought to
its 0° reference position, to align the dish South (or North for for
Southern hemisphere) rst.
Press OK to enter the GotoX menu.
Select Goto Reference to move the dish to the reference position of 0°. Press OK twice to move.
If your dish is physically obstructed to the East or West (example by a wall), you can limit its
moving range by pressing the RED button to Set Limit to prevent it hitting the obstruction.
Use:
Move Continue: Press tu for moving West/East. Press the opposite tu to stop moving.
Move Step(1): Press tu for moving West/East in 0.3° step. Check if you are still
well clear of the obstruction. Then select Set East or West Limit,
according to the direction, and press OK twice to store. Repeat
if there is also an obstruction to the opposite direction. When
accidentally selecting satellites from the list which are out of range
by your dish, it will not run in to the obstruction. Both limits can be
disabled with Disable Limit.
7.3.1.3 Channel Scan
Automatic Scan
Satellite Scan: Select a satellite in the left window to be scanned. More than one can
be selected. Press BLUE for Scan. A window with scan settings will be
displayed.
Scan Mode: Use tu to select Default, Blind Scan or NetWork.
Default: All stored transponders in the memory will be scanned.
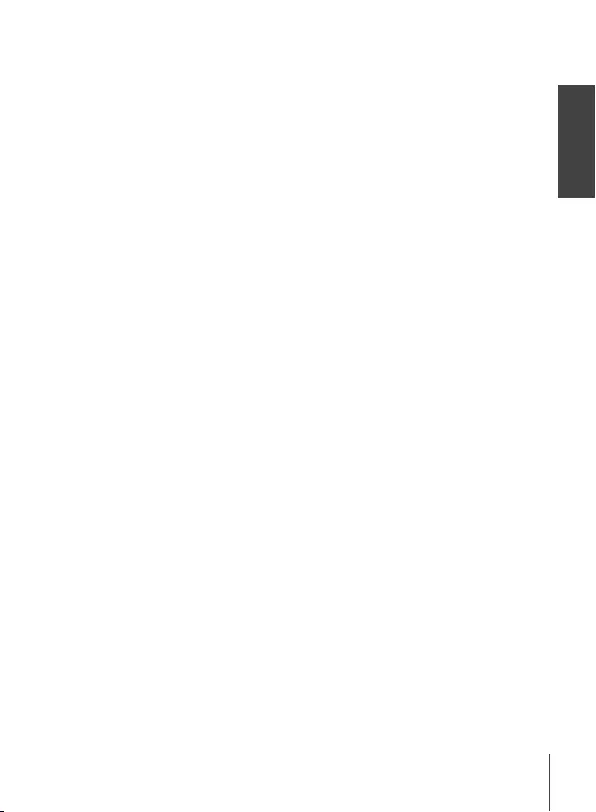
19
English
Blind Scan: Slow scan in 2 MHz steps. The receiver will rst scan the whole frequency
band to nd the transponders it can lock on. After gathering all
transponders, it scans the transponders one by one to get all available
programmes.
NetWork: Network search will be performed – when network information is
broadcast, new transponders will be found and stored.
Scan type: Press tu to select All Channels (scrambled and free) or FTA Channels
(free to air);
Service Type: Press tu to select ALL, DTV or Radio.
After conguring, press OK or BLUE again to start scanning with the selected settings.
Your receiver will now perform an automatic channel search with the scanning progress shown
on screen. During the channel search you can skip transponders by pressing the MENU button,
or quit the scan process with . When the process has been completed, all found channels will
be stored and the receiver will switch to the rst found channel.
Multi-Satellites Scan: When using a multi feed antenna with more than 1 LNB, select
the satellites your antenna is adjusted to with the OK button.
The selected satellites will be marked by the z symbol. Set the
appropriate LNB inputs in the DiSEqC point and press BLUE for
Scan. A window with scanning settings will be displayed. After
conguring the settings like explained in Single Satellite Scan above,
press OK or BLUE again to start Multi-Scan on all selected satellites.
7.3.1.4 Scanning by transponder (Manual Scan)
Press 4 for displaying the transponder list of the highlighted satellite. By pressing Press 4 again
you can switch back to the satellites list.
Single Transponder Scan:
Use the p/q buttons to highlight the transponder you want to
scan and press OK. Press BLUE for Scan. A window with scanning
settings will be displayed. After conguring the settings (explained
in 7.3.1.3 above), press OK or BLUE again to start the scanning
of the highlighted transponder. When the scan process has been
completed, all found channels will be stored and the receiver will
switch to the rst found channel.
Multi-Transponder Scan:
Select the transponders you want to scan with the OK button. The
selected transponders will be marked with the z symbol. Press
BLUE for Scan. A window with scan settings will be displayed. After
conguring the settings like explained in 7.3.1.2 above, press OK or
BLUE again to start Multi-Scan on all selected transponders.
7.3.1.5 Satellite Edit options
Add satellites: Press RED to add a new satellite. In the pop-up banner, enter the
satellite's name and position by using the p/q tu and 0 ~ 9
buttons.
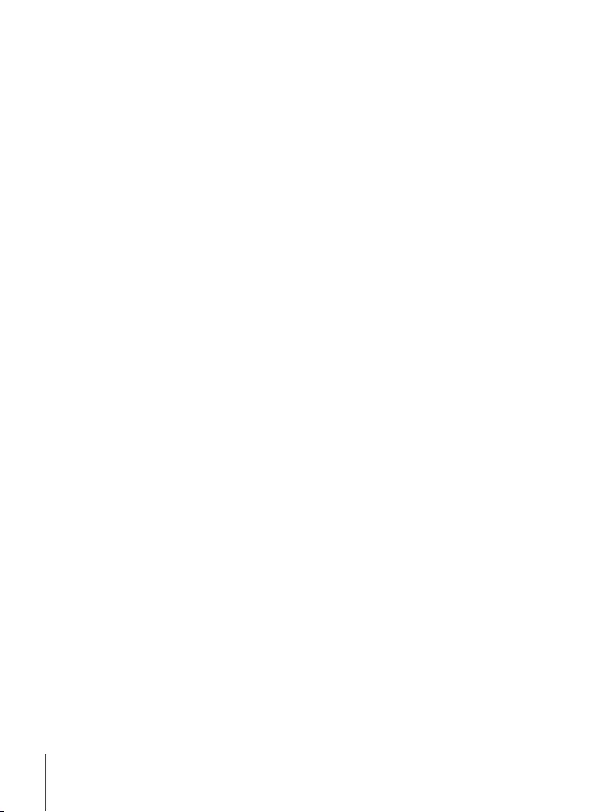
20
Satellite Name: Press OK to enter text input mode. In the key table select a
character by using the navigation buttons. Press OK to enter the
chosen character. When you have entered the name, navigate to
the “OK” button on screen and press OK on the remote control to
conrm the new name. Save the settings with OK or cancel by .
Edit satellites: Press GREEN to edit the focused satellite. For changing settings see
explanation above. Conrm changes with OK or cancel by .
Delete satellite: Press YELLOW to delete the focused satellite. Press OK to conrm
deleting or to cancel.
7.3.1.6 Transponder Edit options
Note: Transponders can only be edited when the transponder list is on
screen. To do this, select the satellite you want to edit and press 4
to open the TP list. The options below are now available.
Add transponder: Press RED to add a new transponder. In the pop-up banner, enter
the transponder´s data by using the p/q tu and 0 ~ 9 buttons.
Conrm the settings with OK or cancel with . An existing TP
cannot be stored again under the same satellite.
Edit transponder: Press GREEN to edit the highlighted transponder. In the pop-up
banner, change the transponder´s data by using the navigation and
numeric buttons. Conrm changes with OK or cancel with .
Delete transponder: Press YELLOW to delete the highlighted transponder. Press OK to
conrm or to cancel.
7.3.2 DB Management
This menu allows you to save and reload the channel Data Base of your receiver from/to a USB-
device. This very convenient feature enables you to save your personal settings like Channel-,
Favourite-, Sat- and TP-lists on an USB storage device and load them back to the receiver later.
This feature is especially helpful after unintentional changes or factory reset. In such cases just
skip the First Installation by pressing in Installation guide and select the DB management
menu. Connect the USB storage device to you receiver and select one of the options:
7.3.2.1 Load from USB
Press OK for displaying the list with available DB les (if any stored before).
The DB les „HB_DATABASE_DDMM.DBM” are shown with their built date (day and month).
Select the DB le you want to load and conrm it with OK. When the DB has been successfully
loaded (message appears on screen) the receiver will switch automatically to the rst stored
channel and show its content in the background. Press until the OSD menu disappears.
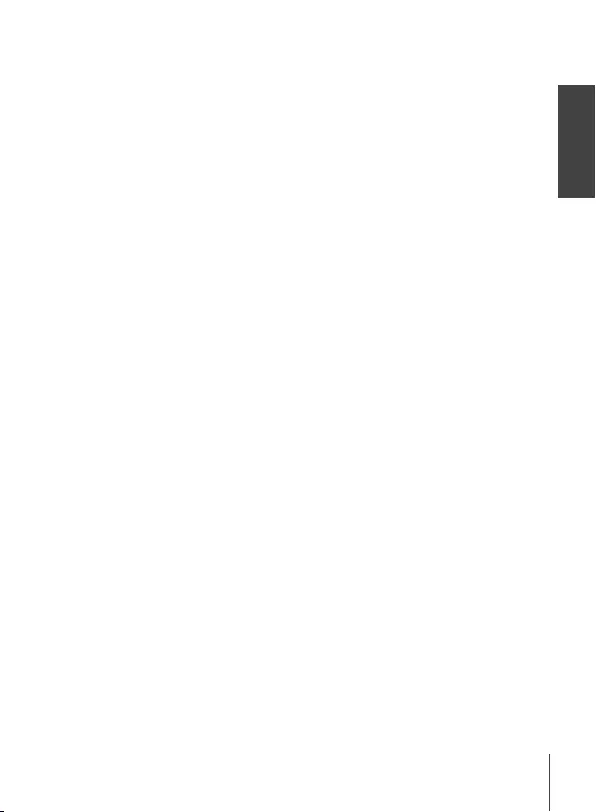
21
English
7.3.2.2 Backup to USB
Press OK to make a backup of the data base. A DBM le „HB_DATABASE_DDMM.DBM” with
the current date (day and month), will be created on the USB device. When the DB has been
successfully stored a message will be displayed on screen. Press until the OSD menu
disappears.
7.3.2.3 SatCR
If a SatCR LNB is used, please refer to the manual of that LNB to obtain the technical data about
User Bands numbers and corresponding frequencies.
Note: SatCR can only work in combination with an optional multi-output
(max. 8) satellite splitter and a SatCR LNB, example STRONG type
SRT L780 (max. 4 users). Note: SatCR cannot be combined with
any other DiSEqC function. SatCR systems are mainly installed by
professional experts.
SatCR A Select SatCR A with p/q and OK, if you only use one SatCR LNB.
SatCR B When using a two satellite SatCR system, select also the 2nd LNB
and setup as described below.
System Automatic select: Pre-programmed User Bands are installed, refer to
the manual of your LNB to know which system is supported by the
LNB.
IF Channel Manual select: Select the User band ID number according to the
specications of your SatCR LNB. Note: Any SatCR LNB user in the
chain needs a dierent Channel ID number.
Center Freq Manual select: Select the Centre Frequency according to the
specications of your SatCR LNB, corresponding with the correct IF
Channel. Note: Any SatCR LNB user in the chain needs a dierent
Centre Frequency.
Press to store.
7.4 Time and date settings
Press MENU and select Time. The menu provides options to adjust the time and date settings.
Press p/q to select an option and tu to adjust the setting. Press to exit the menu.
Time Oset : Select Auto for automatic time and date updates from live signal or
Manual for entering them manually.
Time Zone: Select the Oset from GMT standard time.
Date: Enter the date when Time Oset is set to Manual.
Time: Enter the time when Time Oset is set to Manual.
Auto-Standby This feature is implemented for power saving. The receiver will turn to
Standby automatically if no command from the remote is received for the
selected time period. Default is 3 hours. It can also be turned O.
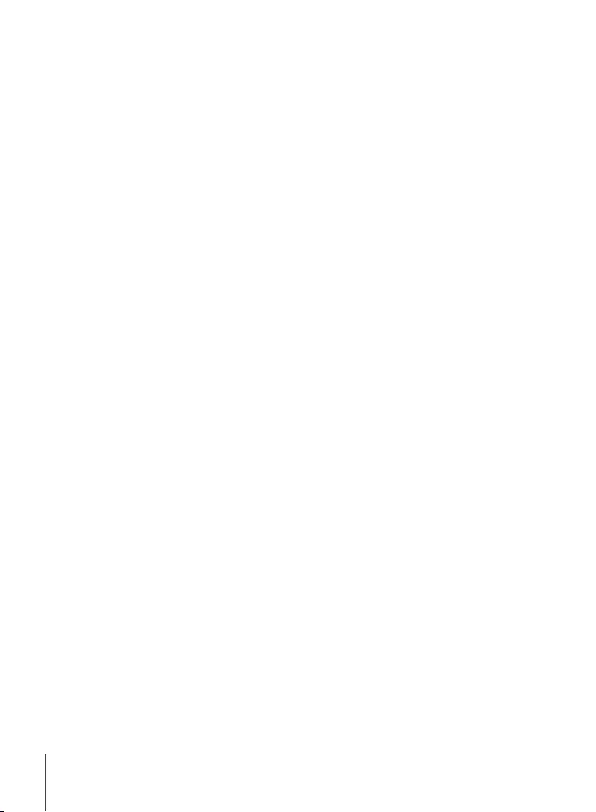
22
NOTE: If there are timers running, the auto standby function will be
disabled for the booked time.
Timer Enter to the timer (schedule) function. Please refer to section 7.4.2
for details.
Daylight Saving Time Select On or O depending on the year’s period.
7.4.1 Timer (Schedule)
In this menu you can setup the schedule for automatic switching to the dened channels at a
particular date/time. The timer menu can be entered directly from viewing mode by pressing
the BLUE button.
Add: Press RED to add a new booking. In the appearing dialog select
channel type and number, the starting date and time, end time,
repeat cycle (once, daily or weekly). Tip: For selecting the channel
number you can use the tu.
When you have entered all parameters, press OK to store your
booking.
Edit: Press the GREEN button to edit an existing booking.
Delete: Press the BLUE button to delete a booking from the list. Press OK to
conrm deleting or to cancel.
NOTE You can set timers for programmes directly from the EPG. Please
refer to section 6.8 for more details.
7.5 Option
Press MENU and select Option. In this menu you can adjust the OSD Language, Subtitle
Language, Audio Language, Digital Audio mode.
Select an option and press tu to adjust the setting. Press to exit the menu.
OSD Language: Select the preferred language for the On Screen Display.
Subtitle Language: Select the preferred subtitle language.
Audio Language: Select the preferred audio language for watching TV channels. If the
language is not available, the default programme language will be
used
Digital Audio: Select digital audio output mode. Settings aect both S/PDIF and
HDMI outputs.
PCM – audio from any format will be converted to PCM format
RAW – audio from receiver will be send in original format
RAW (HDMI On)- As RAW, but also aects the HDMI output.
OFF – digital audio output disabled
7.6 System Settings
Press MENU and select System. The menu provides options to adjust the system settings.
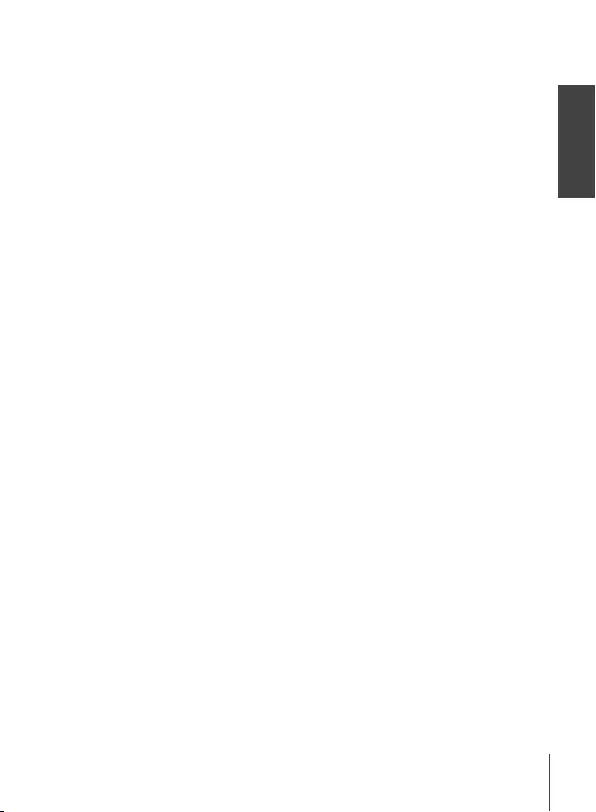
23
English
Press p/q to select an option and press tu to adjust the setting. Press to exit the menu.
Some menu items can only be entered by entering the password. Default is 0000.
Parental guidance Set the age limit for a viewer, if the viewer is underage. This only
functions if a broadcaster sends an age-signalling for the current
programme.
Set Password
Set or change the password for locked programmes and menu access. Enter your old password
or the default password '0000'. You will then be asked to enter your new password. To conrm,
re-enter your new password. After conrming, press to exit the menu.
Restore Factory Default
Reset your receiver to the default factory settings.
Select Restore Factory Default in the main menu and press OK or u to select. Enter your
password or the default password '0000' and press OK to conrm. This option will delete all
your channels and settings. The receiver will reboot and start with the First Installation menu.
WARNING A factory reset will permanently delete all your personal settings,
timers and stored channels. Please consider this before you
perform a factory reset.
Information Read the technical details of your receiver, like model number,
Software/Hardware version and serial number. This information
could be asked during a service call or repair request.
Software update
Select Software Update in the main menu and press OK or u to select.
Download the required update le for your receiver model from the support page on our
website www.thomsonstb.net or contact your local dealer. Unzip the le on your computer,
if necessary, and copy it to root folder of your USB storage device. Connect the USB storage
device to the USB port of the receiver. Press MENU and select Software Update By USB. Press
OK to enter the software le list. Select the le containing the software image and press OK to
initiate the software update. An attention banner will now be displayed. Press OK to start the
update (or to cancel it). Follow the instructions displayed on screen. The update process will
take some time. After the update process has been completed the receiver will restart and show
the last watched channel.
WARNING NEVER power o the receiver or remove the USB device during
the software update process. Doing so might cause irreparable
damage to your receiver and will void your warranty.
Banner on screen: Set the time-out for the info banner. Possible settings are: 3, 5, 7
seconds.
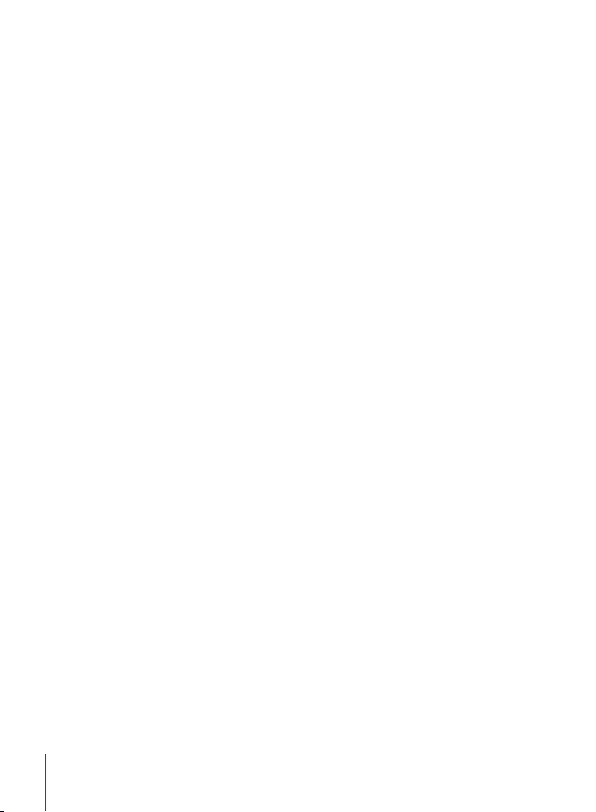
24
7.7 USB
Press MENU and select USB. The menu provides the Multimedia feature for playback of Music,
Photo and Movie. The dierent le formats listed below are supported. In this menu you can
make movie and photo congurations and format the USB device into a format accepted by the
receiver. The unit supports USB devices with FAT and FAT32 format. Make sure your USB device
is formatted correctly.
NOTE:
-STRONG cannot guarantee compatibility (operation and/or bus power) with all USB mass
storage devices and assumes no responsibility for any loss of data that may occur when
connected to this unit.
-With large amounts of data, it may take longer for the system to read the contents of a USB
device.
-Some USB devices may not be properly recognized. Even when they are in a supported
format, some les may not play or display depending on the content.
7.7.1 Multimedia
If there is no USB device plugged in, a warning message "No USB Device is Found" will be
displayed. When a USB device is detected you can select between Music, Photo, Movie and
DVR* in this menu. Select one of them, press OK to enter the le browser and select the le you
want to play.
Music – supported le formats are MP3 and WMA**
Photo – supported le formats are JPG and BMP**
Movie – supported video les in various formats (MPG, MPEG, TS, VOB, MP4, AVI, ...)**
DVR* -- your recordings made by this unit. Find the HBDVR folder or use shortcut with the u
button.
*This user manual describes the full functionality including the recording function and may not be applicable if the
software for recording via USB has not yet been installed.
**Playback of les cannot be guaranteed although extensions are listed, as it depends on codec, data bit rate and
resolution used (all MPEG codec formats are supported).
Music
Select a music le and press OK to start playback.
During playback, following functions are available:
u or OK: Start playback of the selected le.
2: To pause/resume playback and 3 to stop it.
5 6: To rewind or forward playback in x2, x4, x8, x16 and x32 speed. When it
has fast rewound to the beginning, playback of the current le will be
resumed. When it has fast forwarded to the end, playback of the next le
starts.
BLUE Opens a counter banner for entering the time moment you want to jump
to. Use the 0~9 buttons for entering the time and OK to conrm.
7 8: Start playback of the previous/next le.
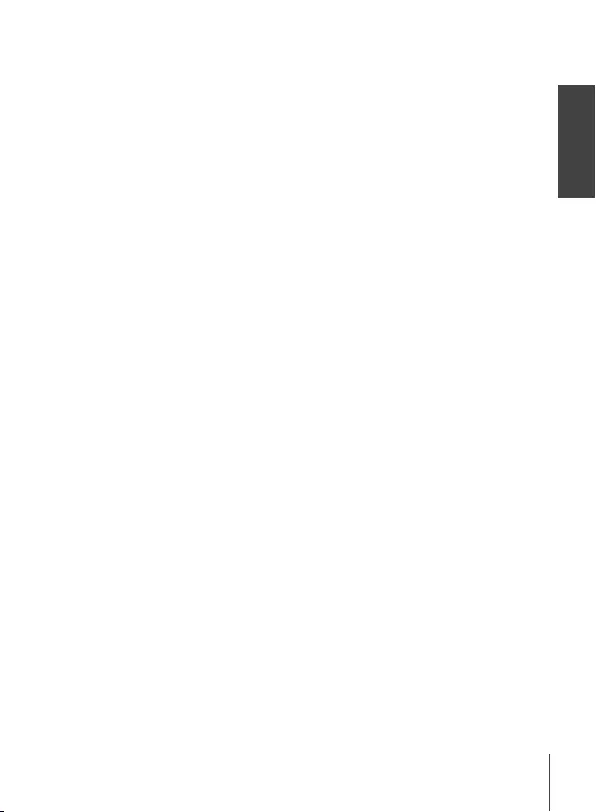
25
English
9: Goes to the parent folder.
: To get back to the Multimedia menu. Press once more if you want to
leave the Multimedia menu.
TIP Playback of music will continue as long as the Multimedia menu
is active. This allows you to listen to music while watching photos.
Just exit the Music submenu and select a slide mode in the Photo
submenu like explained below.
Photo
Your receiver allows you to watch a slide show with all available photos in the chosen folder.
Choose a folder with photo les for the slide show. Press u to start the slide show and 3 or
to stop. See the dierent Photo Congure options explained in point 7.7.2 below.
In the Photo mode following functions are available:
OK Opens a selected photo in full screen format
u Starts the slide show
2 To pause/resume slide show.
3 or To close the full screen format or to stop the slide show and return to the
folder view.
INFO To open/close the photo details banner in the full screen or slide show
mode.
RED To zoom a photo (use p/q tu to navigate to a certain part of the
zoomed picture).
GREEN To turn the photo counter clockwise.
YELLOW To turn the photo clockwise.
BLUE Opens a grid view (to go back press )
9 Goes to the parent folder.
7 8 Open the previous/next photo.
To get back to the Multimedia menu. Press again if you want to leave
the Multimedia menu.
Movie
In the Movie menu you have to navigate to a movie le.
Select the le and press OK to start playback in preview mode. Use the RED button to switch
between preview and full screen. Use 9 to go to the parent folder.
During playback you can use the playback control buttons, such as 2, u, 3, 5, 6, 7 and 8.
You can check the le details by pressing the INFO button in full screen mode. To close the
banner, press INFO again or . Use the BLUE button and enter the time moment you want
to jump to with the 0~9 buttons, then press OK to conrm. With the 5 6 buttons you can
rewind or forward playback in x2, x4, x8, x16 and x32 speed. When it has fast rewound to the
beginning, playback of the current le will be resumed. When it has fast forwarded to the end,
playback of the next le starts. With the 7 8 buttons you can jump to the previous/next video
le.
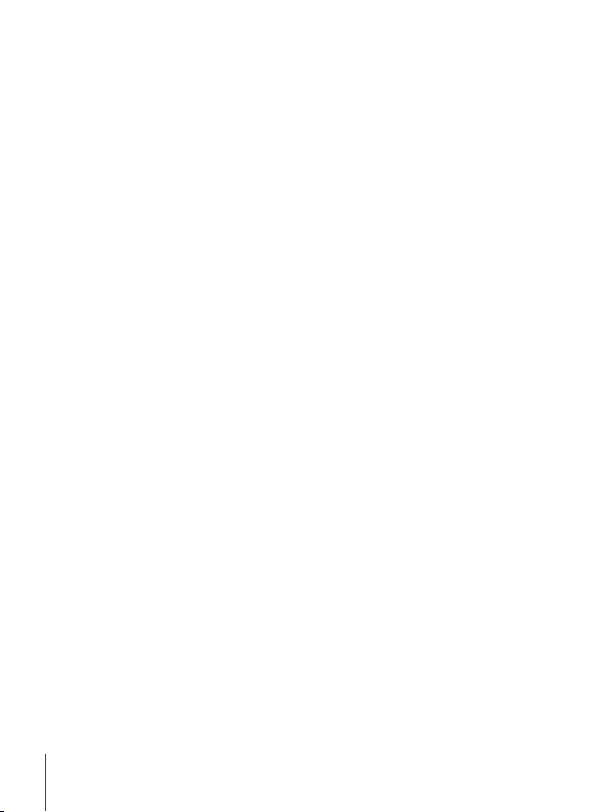
26
7.7.2 Photo Congure
Slide Time: You can adjust the slide show interval to 1~8 seconds.
Slide Mode: You can select one of the 60 slide show eects or Random (mixed
eects).
Aspect Ratio: Keep - displays the picture as its original aspect
Discard - displays the picture in full screen mode.
7.7.3 Movie congure
This subtitle function is only relevant in the Movie menu for movies which contain subtitle les
in .srt or txt format.
During playback, press SUB to select a language and conrm with OK. During playback of
Movie les you can press SUB twice to change the subtitle settings described below:
Subtitle Specic: Choose subtitle size between Small, Normal and Big.
Subtitle BG: Choose subtitle background between White, Transparent, Gray and
Yellow-Green.
Subtitle FontColour: Choose subtitle font colour between Red, Blue, Green, White and
Black.
7.7.4 DVR, Timeshift and Format*
*This user manual describes the full functionality including the recording function and may not be applicable if the
software for recording via USB has not yet been installed.
7.7.4.1 Instant recording*
To directly record a programme, press the 4 button to start the recording and press 3 to
quit. During a recording it is possible to press the p/q buttons or the OK and p/q buttons
to change to another channel on the same transponder only. It is not possible to use the 0-9
buttons.
7.7.4.2 Timeshift*
If you want to use the Timeshift function you only need to press 2 in viewing mode. To
playback timeshifted content, press u or 2 again. During playback you can use the 5 6 or 2
buttons. To quit the Timeshift mode, press 3. If you haven’t pressed 3 the Timeshift mode will
be kept in the background. If the channel is changed timeshifted content will only be accessible
from the new selected channel.
7.7.4.3 Timer recording
There are 2 ways to set a timer:
Programming a timer via the EPG
The easiest way to record an event is via the EPG. Press the EPG button to open the EPG, then
tu to select a channel. After that, press p/q to select an event. You can book a timer by
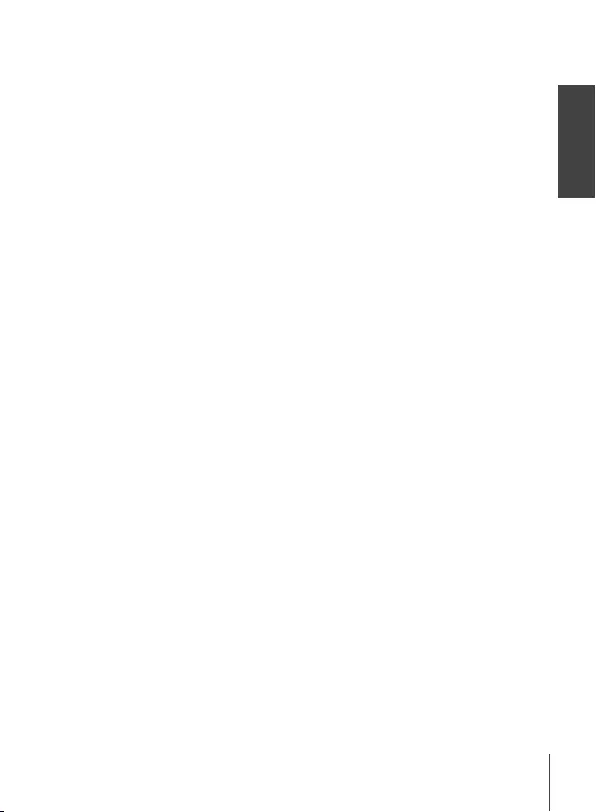
27
English
pressing the OK button. The event data will be applied and you only need to press the p/q
buttons to select Mode and tu to Record. If needed, the parameters for the timer can be
changed as well. Press p/q, tu and use 0-9 to do so. From the EPG channel list view you can
open the Book list with the INFO button, which allows you to open a list of all booked timers.
Programming a timer via the Timer menu
If you want to programme a timer via the timer menu, press the BLUE button to open it. Now
the timer list is displayed. The list is empty if no bookings have been made previously. Press
RED to Add a new timer and congure your timer as explained above. For further details about
this menu, please refer to chapter 7.4.1 Timer (Schedule) in the user manual.
7.7.4.4 Playback
After a recording has been made you will nd the new folder HBDVR created on your external
USB storage device. By pressing the u button in viewing mode you can access this folder
directly. Inside the folder HBDVR the following functions are supported:
OK Starts playback in preview mode.
RED Starts playback in full screen mode.
9 Accesses the parent folder/directory.
YELLOW Marks a recording for deletion. When all recordings you want to
delete are marked, press OK. A message will appear to conrm
deleting. By pressing OK again the recordings will be permanently
deleted from your external USB storage device. Press if you don’t
want to delete them.
GREEN Opens the keyboard for entering a new name for a selected
recording. In the keyboard, press p/q tu for navigation, to enter
a character press OK. After nishing your changes, select OK and
press the OK button to save the new name. If you want to discard
your changes select Cancel and then press OK.
BLUE Allows you to enter the time to start playback. To enter the desired
time use 0-9 and press OK to start the playback at this time.
*This user manual describes the full functionality including the recording function and may not be applicable if the
software for recording via USB has not yet been installed.
7.7.4.5 DVR Congure*
Find technical details about your USB device, like Partitions, Timeshiftsize, Total space and Free
space.
7.7.4.6 Format*
WARNING The format function will delete all data and information from
your USB device or selected partition. STRONG will not take any
responsibility for damaged or lost data on the USB device.
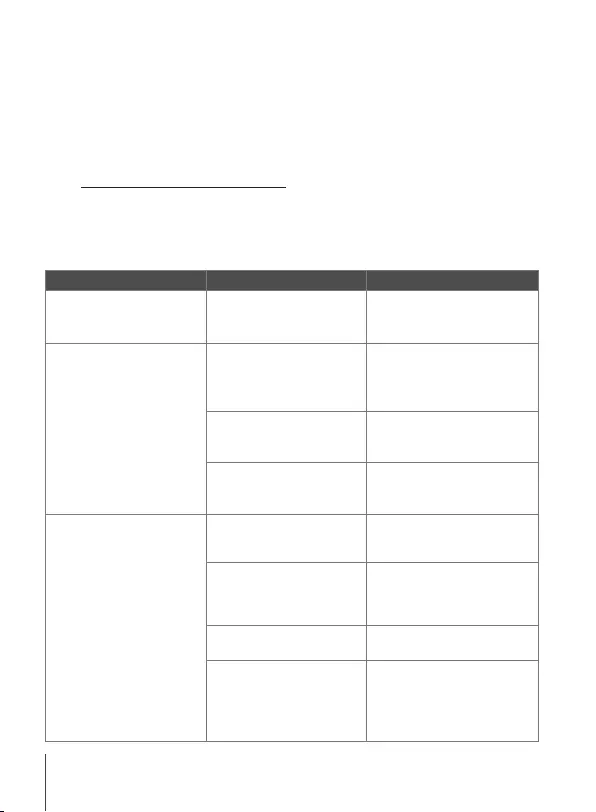
28
If you have multiple partitions on your storage device, select the partition you would like to
format and press OK to continue. An attention banner will now be displayed. Press OK to start
formatting (or to cancel it). The format procedure will take some time, depending on the size
of the used storage device. At the end of the process, the “Formatting is complete” message will
appear. Press to exit the menu.
8.0 TROUBLESHOOTING
There may be various reasons for abnormal operation of the receiver. Please check the receiver
according to the procedures shown below. If the receiver does not work properly after checking
it, please contact your local Service line or THOMSON dealer. Alternatively, you can send a
support mail via our website: www.thomsonstb.net. NEVER open or disassemble your receiver.
This may cause a dangerous situation and will void the warranty
PROBLEM POSSIBLE CAUSE WHAT TO DO
The standby indicator does
not light up
The mains lead is
unplugged/the multipoint
connector is switched o.
Check the mains lead/switch
the multipoint connector on.
No picture The receiver can’t receive
signal.
Check the antenna cable,
replace the cable, or connect
the cable to the receiver
tightly.
Incorrect values of some
tuner parameters.
Set the values of tuner
parameters correctly in the
Installation menu.
Wrong direction of the dish. Check signal strength and
adjust your dish correctly.
No picture or sound on TV The input is not selected on
your TV.
Switch to the correct TV input.
The TV is not connected to
the mains.
Bad cable connection.
Check the mains lead.
Firmly plug in the cables
between the receiver and TV.
Audio muting. Press the ! button.
TV power o. Turn the TV on.
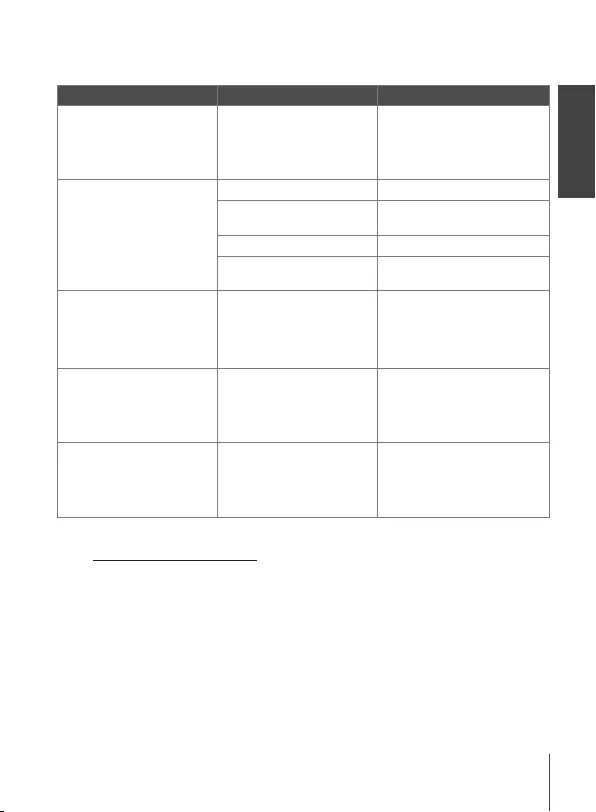
29
English
PROBLEM POSSIBLE CAUSE WHAT TO DO
Scrambled channel
message
The channel is scrambled. Select an alternative channel.
No response to remote
control
The receiver is o. Plug in and turn on the plug.
The handset is not aimed
correctly.
Aim the handset at the IR
sensor.
The IR sensor is obstructed. Check for obstructions.
The handset batteries are
exhausted.
Replace the handset batteries.
Password forgotten The default password is
0000
Contact the local Service
Hotline or send an email
to our support via
www.thomsonstb.net.
The external USB HDD does
not start.
The power consumption is
too high.
Connect an extra power supply
adapter to your USB HDD
device.
The receiver switches to
standby automatically.
The Auto Standby function
is activated and has reached
the set time (default 3h).
Set the power down time or
disable it in the System Auto
Standby menu .
9.0 SPECIFICATIONS
Demodulator
Demodulation: QPSK, 8PSK
Input symbol rate: DVB-S2 8PSK/QPSK: 10~30 Ms/s
FEC decoder: 1/2, 3/5, 2/3, 3/4, 4/5, 5/6, 8/9, 9/10 in DVB-S2
mode
3/5, 2/3, 3/4, 5/6, 8/9, 9/10 in 8PSK mode
Video Decoder
Prole level: MP@HL, MPEG-4 H.264/AVC
Input rate: Max. 20 Mbit/s
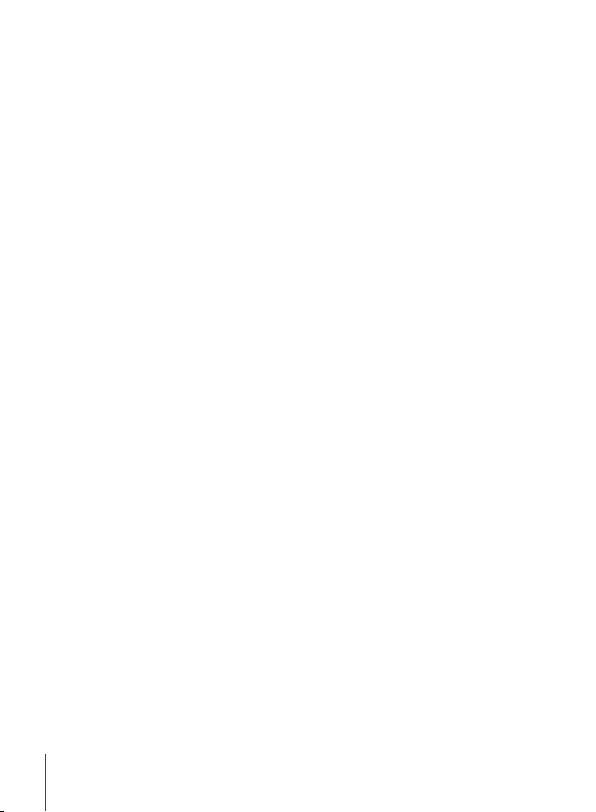
30
Aspect ratio: 16:9 widescreen, Pillarbox, 4:3 Pan&Scan,
Letterbox
Video resolution: PAL 50Hz: 576i, 576p, 720p, 1080i, 1080p
NTSC 60Hz: 480i, 480p, 720p, 1080i,1080p
Audio Decoder
Audio decoding: MPEG Layer 1 & 2, AC3, Dolby Digital Down mix,
PCM
Audio mode: Mono L/R, Stereo
Audio Support: E-AC3, Dolby Digital, Dolby Digital Plus*
Sampling rate: 32, 44.1, 48 kHz
*Dolby Digital Plus, Dolby Digital and the double-D symbol are registered trademarks of Dolby Laboratories
Tuner
Type1: F Type, IEC169-24, Female
Input frequency range: 950 – 2150 MHz
RF impedance: 75 Ohm unbalanced
Signal level: -65 to -25 dBm
LNB power: 13/18 V DC (+/- 5%), max. 0.5 A, overload
protected
Switch versions: DiSEqC 1.0, 1.1
LNB options: Universal, SatCR (max. 8 users)
Motor drive options: DiSEqC 1.2, GotoX (DiSEqC 1.3)
System & Memory
Main processor: MSTAR MSD7S01
Flash memory: 4 MB
System memory: 64 MB
Multimedia
Video playback: Supported in various formats (MPG, MPEG, VOB,
MP4, AVI…)*
Audio playback: MP3, Flac*
Picture view: JPG, BMP*
*Playback of les cannot be guaranteed although extensions are listed, as it depends on codec, data bit rate and
resolution used (all MPEG codec formats are supported).
Connectors
SAT IN
USB 2.0 port: 5 V/800 mA (max.) supported
HDMI
TV SCART (RGB, CVBS, Audio L/R)
3.5 mm Audio L/R
S/PDIF (coax.)
Power adapter (12 V, 1.5 A)
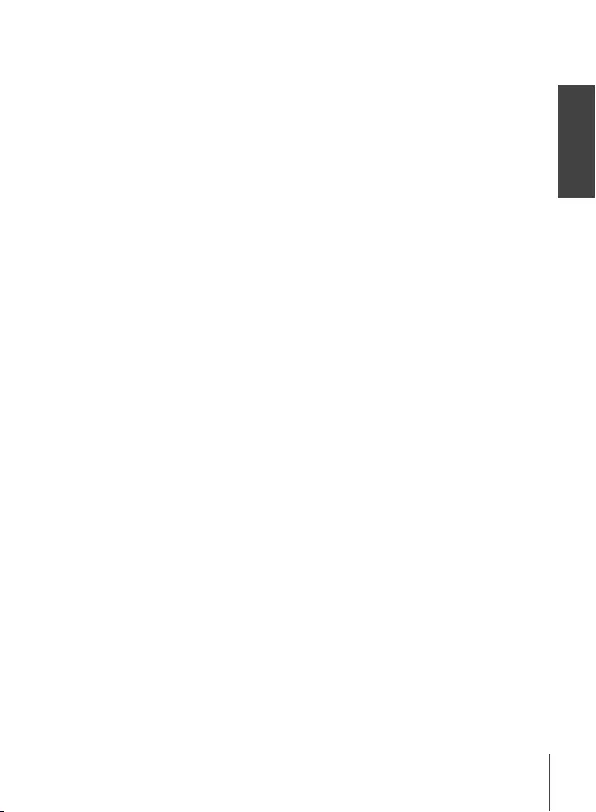
31
English
General Data
Power supply: AC 100 – 240 V ~ 50/60 Hz
Input voltage: DC 12 V 1.5 A
Power consumption: max. 18 W, typ. 5 W
Power consumption in standby: max. 0.5 W
Operating temperature: 0 ~ +40 °C
Storage temperature: -10 ~ +50 °C
Operating humidity range: 10 ~ 85% RH, Non-condensing
Size (W x D x H) in mm: 173 x 126 x 42
Weight in kg: 0.30