Toshiba TL100 User Manual
Displayed below is the user manual for TL100 by Toshiba which is a product in the Internal Solid State Drives category. This manual has pages.
Related Manuals
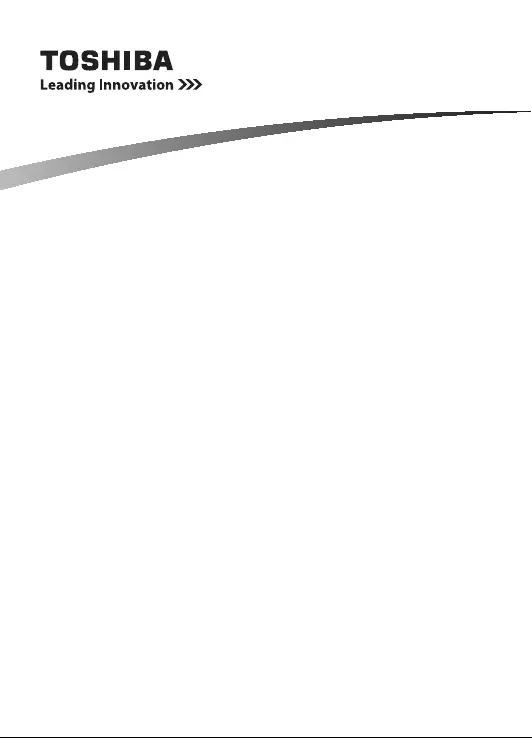
Please be sure to check www.ocz.com for the latest firmware updates.
Note: The following instructions are a general guideline for the SSD installation and should act as a complement
to your system’s owner manual.
SSD HANDLING PRECAUTIONS
· To minimize static electricity, touch a metal surface before handling the SSD.
· Keep the drive away from direct sunlight, moisture, and extreme temperatures.
LAPTOP INSTALLATION
1. Power off the system, disconnect all power cables, and remove the battery.
2. Locate the hard drive access panel; unscrew and remove the access panel.
3. Disconnect and remove the current storage drive from the drive bay
(refer to your system’s user manual)
4. Remove all brackets and connectors from your HDD and install it on the SSD (if necessary).
Note: If a proprietary connector and/or bracket are present on the HDD, carefully remove it and connect it
to the SSD. Systems will vary and these items may or may not be present.
5. Insert the SSD into the drive bay carefully aligning the SSD with the SATA* connectors.
6. Secure the SSD in the drive bay. Reinstall the access panel and insert the battery back into the system.
7. Power on your system to verify a successful installation. For a boot drive, this is signified by the BIOS
prompting OS installation. For a secondary drive, follow the format instructions below.
Note: If the SSD will be your primary boot drive, please refer to your operating system’s user
manual for further OS installation instructions. If this SSD will be used as a secondary drive, formatting the
drive is required before use.
*SATA 6Gbit/s is backwards compatible with SATA 3Gbit/s. However, connecting a SATA 6Gbit/s
device into a SATA 3Gbit/s connection will result in reduced performance.
2.5-inch SATA 6Gbit/s SSD Manual
ISF-SSD2-SATA3-ML-V4
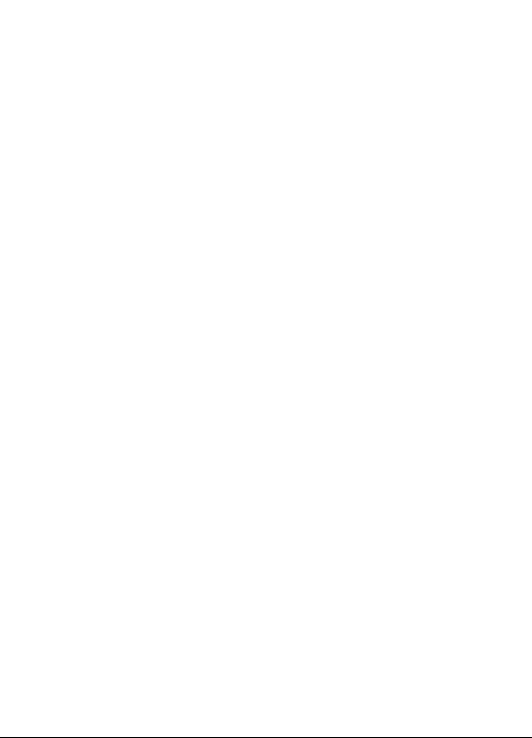
DESKTOP INSTALLATION
1. Power off the system and disconnect all power cables.
2. Remove the system’s outer panel (refer to your system’s user manual).
3. If your system provides a 2.5-inch drive bay(s), there is no need for a 3.5-inch adapter bracket.
4. If your system does not provide a 2.5-inch drive bay(s), you will need to mount the SSD in a 2.5-inch to
3.5-inch adapter bracket (3.5-inch adapter bracket included with select models).
5. Install the SSD into an available drive bay.
6. Connect one end of both the SATA* data cable and power cable to the SATA connectors on your
motherboard and the remaining ends to your SSD.
7. Reinstall the outer panel and reconnect the power cable to your PC.
8. Power on your system to verify a successful installation.
Note: If the SSD will be your primary boot drive, please refer to your operating system’s user manual
for further OS installation instructions. If this SSD will be used as a secondary drive, formatting the drive is
required before use.
*SATA 6Gbit/s is backwards compatible with SATA 3Gbit/s. However, connecting a SATA 6Gbit/s device
into a SATA 3Gbit/s connection will result in reduced performance.
FORMATTING THE SSD IN WINDOWS®
Reformatting the Product may cause all the data stored in the Product to be lost or corrupted. Ensure the
Product contains no necessary data or files before reformatting.
1a. For Windows® 8.1 and Windows® 10:
· Enter the shortcut key “Windows key + X”.
· Select “Disk Management”.
1b. For Windows® 7:
· Click on the Windows Start Button, right-click “Computer” and select “Manage”. The “Computer
Management” window will pop up.
· On the left-hand menu (under “Storage”) select “Disk Management”.
Note: If a popup window appears asking you to initialize the disk. Click “OK”
2. Right-click the newly “unallocated” disk, then select “New Simple Volume” and follow the on-screen
instructions. Note: No change is needed to default Simple Volume settings.
3. Click “Finish” when prompted.
4. The SSD is now formatted and ready for OS installation.
FAQ
Q: Is TRIM supported on my OCZ Series SSD?
A: Yes, your OCZ Series SSD features TRIM support, but your operating system must also natively support
TRIM for this feature to function properly.
Q: Why does my drive seem to be running slow?
A: Even though your SSD is compatible with previous generations of the SATA interface, it must be attached
to a SATA 6Gbit/s connection for maximum performance.
Q: Where can I find the SSD Utility to update firmware, secure erase, and check drive information?
A: You can download the SSD Utility for your product at http://www.ocz.com/consumer/download
Q: What operating systems are compatible?
A: Windows® 7, Windows® 8.1, Windows® 10
Linux® Fedora® 21, Mint 17.1, elementary® OS Freya, openSUSE® 13.2, Ubuntu® 14.04, Ubuntu® 14.10
MAC OS X® 10.9, 10.10, 10.11
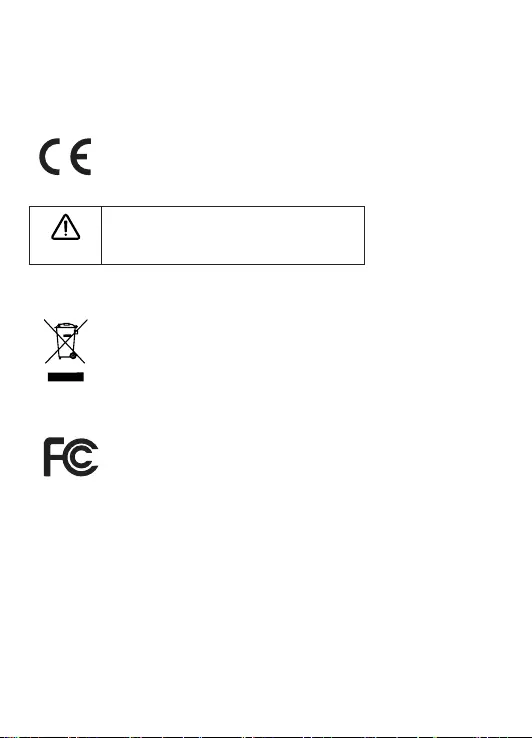
CAPACITY CALCULATION
One Gigabyte (1GB) means 109 = 1,000,000,000 bytes and One Terabyte(1TB) means 1012 = 1,000,000,000,000
bytes using powers of 10. A computer operating system, however, reports storage capacity using powers of 2
for the definition of 1GB= 230 = 1,073,741,824 bytes and 1TB = 240 = 1,099,511,627,776 bytes, and therefore
shows less storage capacity. Available storage capacity (including examples of various media files) will vary
based on file size, formatting, settings, software and operating system and other factors.
CE COMPLIANCE
This product is CE marked in accordance with the requirements of the applicable EU
Directives. Responsible for CE marking is Toshiba Electronics Europe GmbH, Hansaallee
181, 40549 Düsseldorf, Germany.
SAFETY INSTRUCTIONS
· Do not leave SSD within the reach of children and pets
· Do not disassemble or modify the SSD
· In case of overheating, turn off the SSD
Following information is only valid for EU-member States:
DISPOSAL OF PRODUCTS:
This symbol indicates that this product must not be treated as household waste. By
ensuring this product is disposed of correctly, you will help prevent potential negative
consequences for the environment and human health, which could otherwise be caused by
inappropriate waste handling of this product. For more detailed information about recycling
of this product, please contact your local city office, your household waste disposal service
or the shop where you purchased the product.
Following information is only valid for United States:
FCC Class B Information:
This equipment has been tested and found to comply with the limits for a Class B digital
device, pursuant to part 15 of the FCC Rules. These limits are designed to provide
reasonable protection against harmful interference in a residential installation. This
equipment generates, uses and can radiate radio frequency energy and, if not installed and
used in accordance with the instructions, may cause harmful interference to radio communications. However,
there is no guarantee that interference will not occur in a particular installation. If this equipment does cause
harmful interference to radio or television reception, which can be determined by turning the equipment off and
on, the user is encouraged to try to correct the interference by one or more of the following measures:
· Reorient or relocate the receiving antenna.
· Increase the separation between the equipment and receiver.
· Connect the equipment into an outlet on a circuit different from that to which the receiver is connected.
· Consult the dealer or an experienced radio/TV technician for help.
TECHNICAL SUPPORT
Need help?
Please contact us at our technical support page: http://support.ocz.com
For warranty claims, please check: http://ocz.com/support/warranty
WARNING

2,5 Zoll SATA 6Gbit/s SSD – Handbuch
Bitte besuchen Sie www.ocz.com für die neuesten Firmware-Aktualisierungen.
Hinweis: Die folgenden Anweisungen sind allgemeine Richtlinien für die SSD-Installation und dienen als
Ergänzung zu Ihrem Systemhandbuch.
VORSICHTSMASSNAHMEN BEI DER HANDHABUNG VON SSDs
· Um die statische Elektrizität zu minimieren, berühren Sie eine metallische Oberfläche, bevor Sie die
SSD handhaben.
· Setzen Sie das Laufwerk nicht direkter Sonneneinstrahlung, Feuchtigkeit oder extremen
Temperaturen aus.
LAPTOP-INSTALLATION
1. Schalten Sie das System aus, trennen Sie alle Stromkabel und entfernen Sie den Akku.
2. Suchen Sie den Zugangsdeckel der Festplatte. Lösen Sie die Schrauben und entfernen Sie den
Zugangsdeckel.
3. Trennen Sie das aktuelle Speicherlaufwerk ab und entfernen Sie es aus dem Schacht (siehe Handbuch
Ihres Systems).
4. Entfernen Sie alle Klammern und Stecker von Ihrem HDD und schließen Sie sie an der SSD an (falls
erforderlich).
Hinweis: Wenn sich proprietäre Stecker und/oder Klammern am HDD befinden, entfernen Sie diese
vorsichtig und verbinden Sie sie mit der SSD. Systeme variieren, und diese Teile sind nicht in allen Fällen
vorhanden.
5. Setzen Sie die SSD in den Schacht ein und richten Sie sie dabei vorsichtig mit den SATA*-Steckern aus.
6. Sichern Sie die SSD im Laufwerkschacht. Setzen Sie den Zugangsdeckel wieder auf und den Akku
wieder ins System.
7. Schalten Sie Ihr System ein, um es auf eine erfolgreiche Installation zu prüfen. Bei einem Bootlaufwerk
bedeutet das die durch BIOS veranlasste OS-Installation. Für ein sekundäres Laufwerk befolgen Sie bitte
die unten stehenden Formatierungsanweisungen unten.
Hinweis: Wenn die SSD Ihr primäres Bootlaufwerk sein wird, lesen Sie bitte das Benutzerhandbuch
Ihres Betriebssystems für weitere OS-Installationsanweisungen. Wenn die SSD als sekundäres Laufwerk
verwendet wird, ist vor der Verwendung eine Formatierung des Laufwerks erforderlich.
*SATA 6Gbit/s ist abwärtskompatibel mit SATA 3Gbit/s. Die Verbindung eines SATA-Laufwerks 6Gbit/s
mit einem SATA 3Gbit/s führt jedoch zu einer verringerten Leistungsfähigkeit.
DESKTOP-INSTALLATION
1. Schalten Sie das System aus und trennen Sie alle Stromkabel.
2. Entfernen Sie das Außenblech Ihres Systems (siehe Benutzerhandbuch Ihres Systems).
3. Wenn Ihr System über einen 2,5-Zoll-Laufwerkschacht verfügt, benötigen Sie keinen 3,5-Zoll-
Adapterwinkel.
4. Wenn Ihr System nicht über einen 2,5-Zoll-Laufwerkschacht verfügt, müssen Sie die SSD in einen 2,5-
Zoll- bis 3,5-Zoll-Adapterwinkel montieren (3,5-Zoll-Adapterwinkel sind in ausgewählten Modellen
enthalten).
5. Montieren Sie die SSD in einen verfügbaren Laufwerkschacht.
6. Verbinden Sie jeweils ein Ende des SATA*-Datenkabels und Stromkabels mit den SATA-Steckern auf
Ihrem Motherboard und die verbleibenden Enden mit Ihrer SSD.
7. Montieren Sie Ihr Außenblech wieder und verbinden Sie das Stromkabel mit Ihrem PC.
8. Schalten Sie Ihr System ein, um es auf eine erfolgreiche Installation zu prüfen.
Hinweis: Wenn die SSD Ihr primäres Bootlaufwerk sein wird, lesen Sie bitte das Benutzerhandbuch Ihres
DE
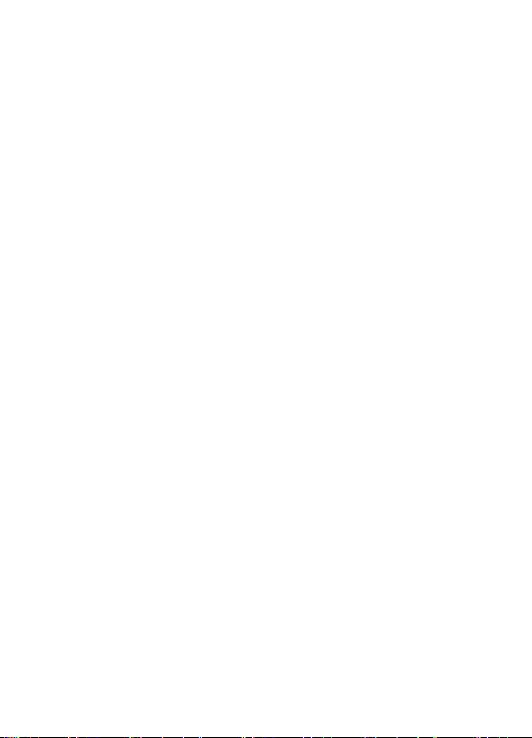
Betriebssystems für weitere OS-Installationsanweisungen. Wenn die SSD als sekundäres Laufwerk
verwendet wird, ist vor der Verwendung eine Formatierung des Laufwerks erforderlich.
*SATA 6Gbit/s ist abwärtskompatibel mit SATA 3Gbit/s. Die Verbindung eines SATA-Laufwerks 6Gbit/s
mit einem SATA 3Gbit/s führt jedoch zu einer verringerten Leistungsfähigkeit.
FORMATIERUNG DER SSD IN WINDOWS®
Ein Neuformatierung des Produkts kann dazu führen, dass alle auf dem Produkt gespeicherten Daten verloren
gehen oder beschädigt werden. Stellen Sie vor einer Neuformatierung sicher, dass sich keine weiter benötigten
Daten oder Dateien auf dem Produkt befinden.
1a. Für Windows® 8.1 und Windows® 10:
· Geben Sie das Tastenkürzel „Windows-Taste + X“ ein.
· Wählen Sie „Datenträgerverwaltung“ aus
1b. Für Windows® 7:
· Klicken Sie auf die Windows Start-Schaltfläche, danach mit der rechten Maustaste auf „Computer“
und anschließend auf „Verwalten“. Das Fenster „Computerverwaltung“
wird geöffnet.
· Wählen Sie im linken Menü (unter „Datenspeicher“) „Datenspeicherverwaltung“ aus.
Hinweis: Wenn ein Popup-Fenster eingeblendet wird, in dem Sie aufgefordert werden, die Festplatte zu
initialisieren, klicken Sie auf „OK“.
2. Klicken Sie mit der rechten Maustaste auf die neue „nicht zugeordnete“ Festplatte und wählen Sie dann
„Neues einfaches Volume“ aus. Befolgen Sie anschließend die Bildschirmanweisungen. Hinweis: Um die
Einstellungen zum einfachen Volume auf die Standardeinstellungen zurückzusetzen, ist keine Änderung
nötig.
3. Klicken Sie auf „Beenden“, wenn Sie dazu aufgefordert werden.
4. Die SSD ist jetzt formatiert und bereit für die OS-Installation.
FAQ
F: Unterstützt meine SSD der OCZ-Reihe TRIM?
A: Ja, Ihre SSD der OCZ-Reihe unterstützt TRIM, aber Ihr Betriebssystem muss ebenfalls TRIM für diese
Funktion nativ unterstützen, damit es korrekt funktioniert.
F: Warum scheint es, als ob mein Laufwerk langsam läuft?
A: Auch wenn Ihre SSD mit vorherigen Generationen von SATA-Interfaces kompatibel ist, muss es für eine
maximale Leistung an eine SATA 6Gbit/s-Verbindung angeschlossen sein.
F: Wo finde ich SSD UTILITY, um meine Firmware zu aktualisieren, sicheres Löschen durchzuführen
und die Laufwerksinformationen zu prüfen?
A: Sie können SSD UTILITY für Ihr Produkt unter http://www.ocz.com/consumer/download herunterladen.
F: Welche Betriebssysteme sind kompatibel?
A: Windows® 7, Windows® 8.1, Windows® 10
Linux® Fedora® 21, Mint 17.1, elementary® OS Freya, openSUSE® 13.2, Ubuntu® 14.04, Ubuntu® 14.10
MAC OS X® 10.9, 10.10, 10.11
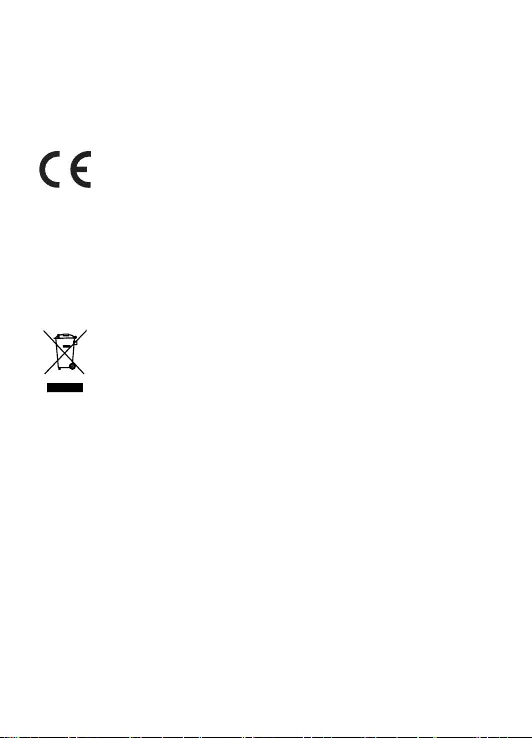
KAPAZITÄTSBERECHNUNG
1 Gigabyte (1 GB) sind 109 = 1.000.000.000 Bytes und 1 Terabyte (1 TB) sind 1012 = 1.000.000.000.000
Bytes bei Verwendung von Zehnerpotenzen. Ein Computerbetriebssystem gibt die Speicherkapazität für die
Definition von 1 GB = 230 = 1.073.741.824 Bytes und 1 TB = 240 = 1.099.511.627.776 Bytes jedoch anhand
von Zweierpotenzen und daher weniger Speicherkapazität an. Die verfügbare Speicherkapazität (einschließlich
Beispiele für verschiedene Mediendateien) variiert je nach Dateigröße, Formatierung, Einstellungen, Software,
Betriebssystem und anderen Faktoren.
CE-KONFORMITÄT
Dieses Produkt verfügt über eine CE-Kennzeichnung und genügt damit den Anforderungen
der zutreffenden EU-Verordnungen. Verantwortlich für die CE-Kennzeichnung ist Toshiba
Electronics Europe GmbH, Hansaallee 181, 40549 Düsseldorf, Deutschland.
SICHERHEITSHINWEISE
Bitte lesen Sie die „Bedienungsanleitung für Sicherheit und Komfort“:
http://ocz.com/consumer/support
Wenn das Produkt nicht wie erwartet funktioniert oder Sie Zweifel bezüglich der elektrischen Sicherheit haben,
wenden Sie sich bitte sofort an den technischen Support von OCZ oder an einen autorisieren Händler.
Die nachfolgenden Informationen gelten ausschließlich für EU-Mitgliedsstaaten:
ENTSORGUNG DES PRODUKTS:
Dieses Symbol weist darauf hin, dass das Produkt nicht über den Hausmüll entsorgt werden
darf. Durch eine korrekte Entsorgung des Produkts verhindern Sie negative Folgen für die
Umwelt und die menschliche Gesundheit, welche durch eine falsche Abfallbehandlung
anderenfalls entstehen können. Ausführlichere Informationen zum Recycling dieses
Produkts erhalten Sie von Ihrer Stadtverwaltung, Ihrem Hausmüllentsorger oder dem
Geschäft, in dem Sie das Produkt gekauft haben.
TECHNISCHER SUPPORT
Sie benötigen Unterstützung?
Der technische Support von OCZ ist für Sie da: http://support.ocz.com
Informationen zum Garantieanspruch finden Sie unter: http://ocz.com/support/warranty

Consulte www.ocz.com para ver las últimas actualizaciones de firmware.
Nota: Estas instrucciones generales le guiarán a través de la instalación de la unidad SSD y le servirán como
complemento al manual del fabricante del equipo.
PRECAUCIONES DE USO DEL SSD
· Para reducir la electricidad estática, toque una superficie metálica antes de manipular el SSD.
· Mantenga alejada el SSD de la luz solar directa, la humedad y las temperaturas extremas.
INSTALACIÓN EN UN ORDENADOR PORTÁTIL
1. Apague el equipo, desconecte todos los cables de alimentación y extraiga la batería.
2. Localice el panel de acceso a la unidad de disco duro, desatorníllelo y retírelo.
3. Desconecte y retire la unidad de almacenamiento actual del compartimento de unidades (consulte el
manual de usuario de su sistema).
4. Retire todos los soportes y conectores de su HDD e instálelos en el SSD (en caso necesario).
Nota: Si el HDD cuenta con un conector y/o un soporte propios, retírelos con cuidado y conéctelos al
SSD. Los equipos varían y estos elementos pueden estar presentes o no.
5. Introduzca el SSD en el compartimento de unidades, alineando con cuidado la SSD con los conectores
SATA*.
6. Coloque firmemente la SSD en el compartimento de unidades. Vuelva a colocar el panel de acceso y la
batería en el equipo.
7. Encienda el equipo para comprobar que la ha instalado correctamente. Si el SSD es la unidad de
arranque, la BIOS iniciará la instalación del sistema operativo. Si va a utilizarlo como unidad secundaria,
siga las instrucciones que se detallan a continuación.
Nota: Si el SSD va a ser su unidad de arranque principal, consulte el manual de usuario de su equipo
para obtener más información sobre la instalación del sistema operativo. Si va a usar el SSD como una
unidad secundaria, será necesario que la formatee antes de ponerla en funcionamiento.
*SATA de 6Gbit/s es compatible con la versión inferior de SATA de 3Gbit/s. No obstante, si se conecta
una unidad SATA de 6Gbit/s en una conexión SATA de 3Gbit/s, el rendimiento será inferior.
INSTALACIÓN EN UN ORDENADOR DE SOBREMESA
1. Apague el equipo y desconecte todos los cables de alimentación.
2. Retire el panel externo del sistema (consulte el manual de usuario de su equipo).
3. Si su equipo está provisto de compartimentos para unidades de 2,5 pulgadas, no es necesario un
soporte adaptador de 3,5 pulgadas.
4. Si su equipo no está provisto de compartimentos para unidades de 2,5 pulgadas, necesitará montar el
SSD en un soporte adaptador de 2,5 a 3,5 pulgadas (el soporte adaptador de 3,5 pulgadas se incluye en
algunos modelos).
5. Instale el SSD en un compartimento de unidad disponible.
6. Conecte un extremo del cable de datos SATA y el cable de alimentación a los conectores SATA de la
placa base y al otro extremo a su SSD.
7. Vuelva a colocar el panel externo y conecte de nuevo el cable de alimentación a su ordenador.
8. Encienda el equipo para comprobar que lo ha instalado correctamente.
Nota: Si el SSD va a ser su unidad de arranque principal, consulte el manual de usuario de su equipo
para obtener más información sobre la instalación del sistema operativo. Si va a usar el SSD como una
unidad secundaria, será necesario que lo formatee antes de ponerla en funcionamiento.
* SATA de 6Gbit/s es compatible con la versión inferior de SATA de 3Gbit/s. No obstante, si se conecta
una unidad SATA de 6Gbit/s en una conexión SATA de 3Gbit/s, el rendimiento será inferior.
Manual de SSD SATA de 2,5 pulgadas 6Gbit/s
ES

FORMATEAR EL SSD EN WINDOWS®
Si se vuelve a formatear el dispositivo, esto puede provocar que los datos almacenados en este se pierdan o se
corrompan. Asegúrese de que el dispositivo no contenga datos o archivos importantes antes de formatearlo.
1a. Para Windows® 8.1 y Windows® 10:
· Pulse la tecla de Windows + X.
· Seleccione «Administración de discos».
1b. Para Windows® 7:
· Pulse la tecla de inicio de Windows, haga clic con el botón derecho en «Equipo» y seleccione
«Administrar». Seguidamente, aparece la ventana «Administración del Equipo».
· En el menú de la izquierda (debajo de «Almacenamiento»), seleccione «Administración de discos».
Nota: Si aparece una ventana preguntándole si quiere iniciar el disco, haga clic en «Aceptar».
2. Haga clic con el botón derecho en el nuevo disco «sin asignar», después seleccione «Nuevo volumen
simple» y siga las instrucciones en pantalla. Nota: No es necesario que haga ningún cambio en la
configuración por defecto del volumen simple.
3. Pulse «Finalizar» cuando se le indique.
4. Ya ha formateado el SSD y está listo para la instalación del sistema operativo.
PREGUNTAS FRECUENTES
P: ¿Es TRIM compatible con mi serie SSD OCZ?
R: Sí, su serie SSD OCZ es compatible con TRIM, pero su sistema operativo también debe ser compatible
con TRIM para que funcione correctamente.
P: ¿Por qué mi unidad funciona con lentitud?
R: Aunque su SSD sea compatible con las versiones anteriores de la interfaz SATA, debe usar una conexión
SATA de 6Gbit/s para sacarle el máximo partido.
P: ¿Dónde puedo encontrar SSD UTILITY para actualizar mi firmware, el borrado protegido y
comprobar la información del disco?
R: Puede descargar las herramientas de SSD UTILITY para su producto en http://www.ocz.com/consumer/
download.
P: ¿Qué sistemas operativos son compatibles?
R: Windows® 7, Windows® 8.1, Windows® 10
Linux® Fedora® 21, Mint 17.1, elementary® OS Freya, openSUSE® 13.2, Ubuntu® 14.04, Ubuntu® 14.10
MAC OS X® 10.9, 10.10, 10.11
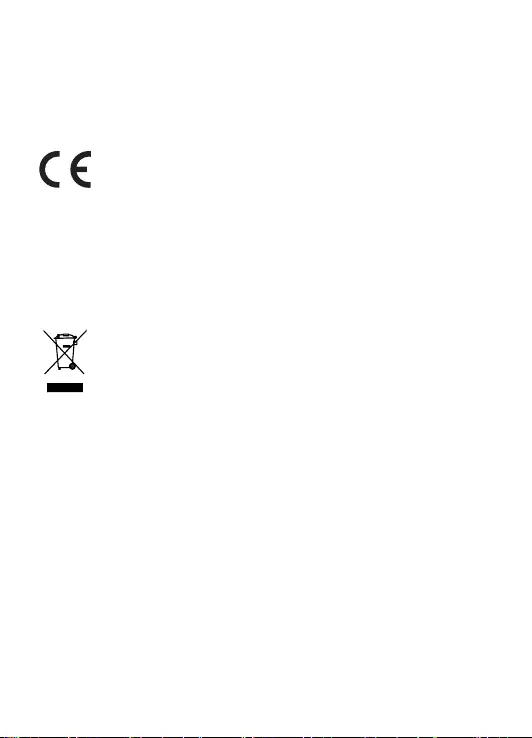
CALCULAR LA CAPACIDAD
1 gigabyte (1 GB) equivale a 109 = 1.000.000.000 bytes y 1 terabyte (1 TB) equivale a 1012 = 1.000.000.000.000
bytes utilizando potencias de 10. Sin embargo, el sistema operativo de un ordenador indica la capacidad
de almacenamiento mediante potencias de 2 y define 1 GB= 230 = 1.073.741.824 bytes y 1 TB = 240 =
1.099.511.627.776 bytes, por lo que muestra una menor capacidad de almacenamiento. La capacidad
de almacenamiento disponible (incluidos ejemplos de varios archivos multimedia) variarán dependiendo del
tamaño, el formato, la configuración, el software y el sistema operativo y otros factores.
CUMPLIMIENTO CON LA MARCA CE
Este producto cuenta con la marca CE de conformidad con lo estipulado en las directivas
de la UE aplicables. El responsable de la marca CE es Toshiba Electronics Europe GmbH,
Hansaallee 181, 40549 Düsseldorf, Alemania.
INSTRUCCIONES DE SEGURIDAD
Consulte el «Manual de instrucciones para un uso seguro y sencillo» en:
http://ocz.com/consumer/support
Si el producto no funciona según lo esperado o si tiene dudas acerca de la seguridad eléctrica de este, póngase
en contacto de inmediato con el servicio de asistencia técnica de OCZ o con un proveedor autorizado.
La siguiente información únicamente es válida para los Estados miembros de la UE:
ELIMINACIÓN DE ESTE TIPO DE RESIDUOS:
El símbolo indica que este producto no se debe tratar como residuo doméstico. A la hora
de deshacerse de este producto, hágalo conforme a la normativa o usos aplicables para
evitar que este tipo de residuos pueda suponer un riesgo para la salud de las personas o
tenga consecuencias perjudiciales para el medio ambiente. Para mayor información sobre
el reciclaje de este producto, póngase en contacto con la empresa encargada de la gestión
de residuos de su municipio o con el establecimiento donde adquirió el propio producto.
SOPORTE TÉCNICO
¿Necesita ayuda?
Póngase en contacto con el servicio de asistencia técnica de OCZ en http://support.ocz.com
Para reclamaciones acerca de la garantía, consulte http://ocz.com/support/warranty
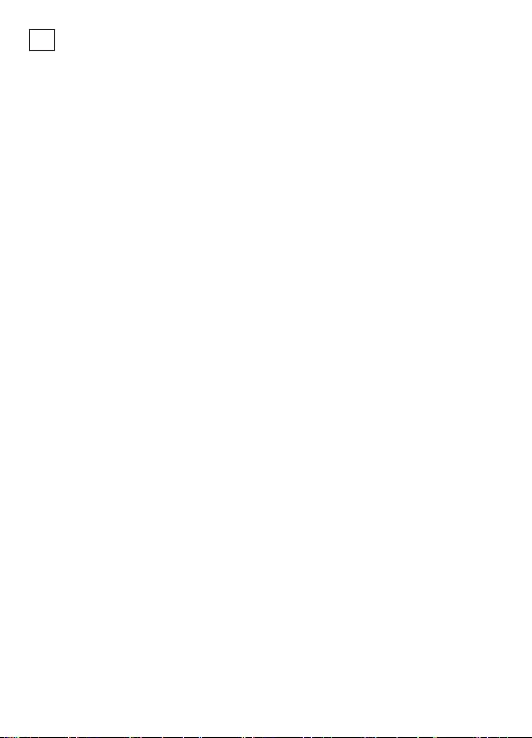
Rendez-vous sur www.ocz.com pour obtenir les dernières mises à jour du firmware.
Remarque: Les instructions qui suivent constituent une ligne directrice générale de l’installation du SSD et
s’ajoutent à celles du manuel de l’utilisateur de votre système.
PRÉCAUTIONS D’EMPLOI DU SSD
· Pour minimiser l’électricité statique, touchez une surface métallique avant de manipuler le SSD.
· Conservez le disque à l’abri des rayons directs du soleil, de l’humidité et des températures extrêmes.
INSTALLATION AVEC UN ORDINATEUR PORTABLE
1. Éteignez le système, débranchez tous les câbles et enlevez la batterie.
2. Localisez le panneau d’accès au disque dur, dévissez-le et enlevez-le.
3. Déconnectez et enlevez le disque de stockage actuel de la baie de l’unité (reportez-vous au manuel
d’utilisation de votre système).
4. Enlevez les fixations et les connecteurs de votre HDD et installez-les sur le SSD (si nécessaire).
Remarque : En cas de présence d’un connecteur et/ou de fixations propriétaires sur le HDD, enlevez-les
avec précaution et raccordez-les au SSD. En fonction des systèmes, ces éléments peuvent être présents
ou non.
5. Insérez le SSD dans la baie de l’unité en alignant avec soin le SSD sur les connecteurs SATA*.
6. Fixez le SSD dans la baie de l’unité. Réinstallez le panneau d’accès et insérez à nouveau la batterie dans
le système.
7. Allumez votre système pour vérifier que l’installation a été effectuée correctement. Pour les disques de
démarrage, ceci est indiqué par le BIOS qui vous invite à installer le système d’exploitation. Pour les
disques secondaires, suivez les instructions de format ci-dessous.
Remarque : Si le SSD est votre disque de démarrage principal, veuillez vous reporter au manuel de votre
système d’exploitation pour obtenir davantage d’instructions sur l’installation du système d’exploitation.
Si ce SSD est utilisé en tant que disque secondaire, il est nécessaire de formater le disque avant de
l’utiliser.
*Le SATA 6Gbit/s est rétro-compatible avec le SATA 3Gbit/s. Cependant, connecter un SATA 6Gbit/s
à un SATA 3Gbit/s entraînera une diminution de la performance.
INSTALLATION AVEC UN ORDINATEUR DE BUREAU
1. Éteignez le système et débranchez tous les câbles.
2. Enlevez le panneau extérieur du système (reportez-vous au manuel d’utilisation de votre système).
3. Si votre système comprend une ou plusieurs baies de disque 2,5 pouces, il n’est pas nécessaire
d’installer un support adaptateur de 3,5 pouces.
4. Si votre système ne comprend pas de baie de 2,5 pouces, vous devez installer le SSD dans un support
adaptateur de 2,5 pouces à 3,5 pouces (le support adaptateur de 3,5 pouces est fourni avec certains
modèles).
5. Installez le SSD dans une baie disponible.
6. Raccordez l’extrémité du câble de données SATA* et du câble électrique aux connecteurs SATA de votre
carte mère et les autres extrémités à votre SSD.
7. Réinstallez le panneau extérieur et raccordez à nouveau le câble électrique à votre PC.
8. Allumez votre système pour vérifier que l’installation a été effectuée correctement.
Remarque: Si le SSD est votre disque de démarrage principal, veuillez vous reporter au manuel de votre
système d’exploitation pour obtenir davantage d’instructions sur l’installation du système d’exploitation.
Si ce SSD est utilisé en tant que disque secondaire, il est nécessaire de formater le disque avant de
l’utiliser.
Manuel d’utilisation du SSD SATA 2,5 pouces 6Gbit/s
FR
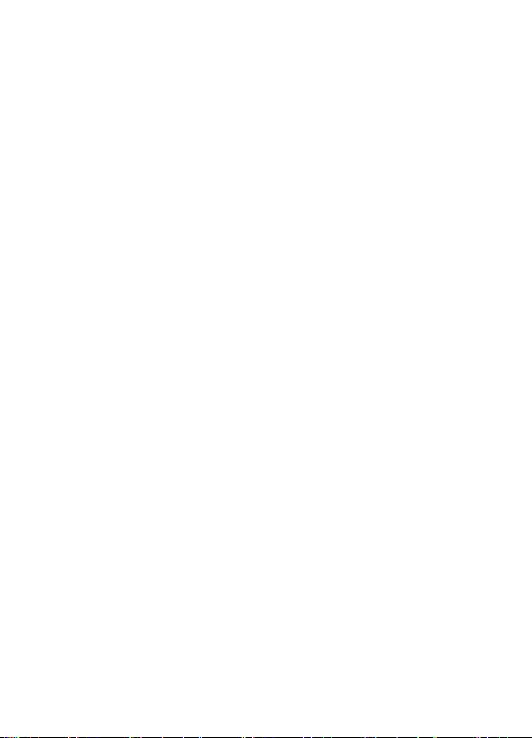
*Le SATA 6Gbit/s est rétro-compatible avec le SATA 3Gbit/s. Cependant, connecter un SATA 6Gbit/s
à un SATA 3Gbit/s entraînera une diminution de la performance.
FORMATAGE DU SSD SOUS WINDOWS®
Le reformatage du produit peut entraîner des dommages ou la perte de toutes les données stockées sur le
produit. Assurez-vous que le produit ne contienne aucune donnée ou fichier importants avant de le reformater.
1a. Pour Windows® 8.1 et Windows® 10:
· Saisissez le raccourci « touche Windows + X».
· Sélectionnez « Gestion du disque ».
1b. Pour Windows® 7 :
· Cliquez sur le bouton de démarrage Windows, cliquez droit sur « Ordinateur » et choisissez « Gestion
». La fenêtre « Gestion de
l’ordinateur » s’ouvre.
· Sur le menu gauche (sous « Stockage ») choisissez « Gestion des disques ».
Remarque : Si une fenêtre s’affiche et vous demande d’initialiser le disque, cliquez sur « OK »
2. Cliquez droit sur le nouveau disque « non-affecté », choisissez « Nouveau volume simple » et suivez les
instructions qui s’affichent sur l’écran. Remarque : Aucune modification des paramètres de Volume
simple par défaut n’est nécessaire.
3. Cliquez sur « Terminer » lorsque vous y êtes invité.
4. Le SSD est formaté et prêt pour être installé sur le système d’exploitation.
FAQ
Question: TRIM est-il compatible avec mon SSD Série OCZ?
Réponse: Oui, votre SSD Série OCZ prend en charge les fonctionnalités de TRIM, mais votre système
d’exploitation doit également assurer la prise en charge native de TRIM pour bien fonctionner.
Question: Pourquoi mon disque semble-t-il fonctionner lentement?
Réponse: Même si votre SSD est compatible avec les générations antérieures de l’interface SATA, il
doit être raccordé à une connexion SATA 6Gbit/s pour fournir une performance maximum.
Question: Où puis-je trouver le SSD UTILITY pour mettre à jour mon firmware, réaliser des
suppressions sécurisées et vérifier les informations de mon disque?
Réponse: Vous pouvez télécharger le SSD UTILITY pour votre produit sur
http://www.ocz.com/consumer/download
Question: Quels sont les systèmes d’exploitation compatibles?
Réponse: Windows® 7, Windows® 8.1, Windows® 10
Linux® Fedora® 21, Mint 17.1, elementary® OS Freya, openSUSE® 13.2, Ubuntu® 14.04,
Ubuntu® 14.10
MAC OS X® 10.9, 10.10, 10.11
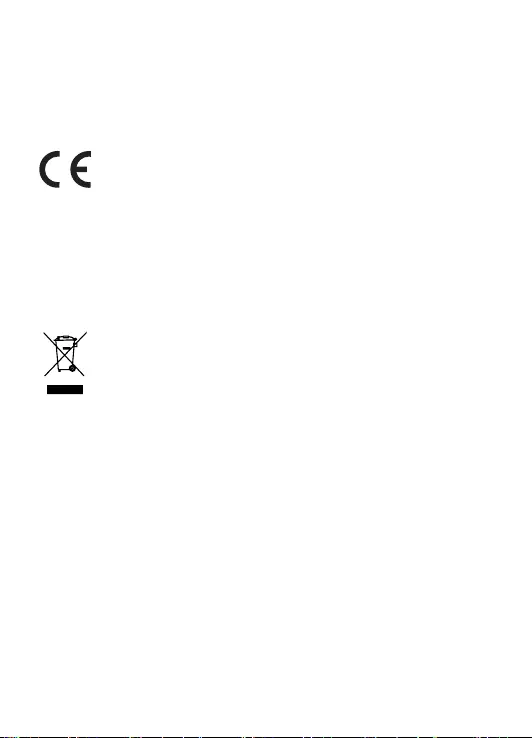
CALCUL DES CAPACITÉS
Un gigaoctet (1 Go) est équivalent à 109 = 1 000 000 000 octets et un téraoctet (1 To) est équivalent à 1012 =
1 000 000 000 000 octets en utilisant des puissances de 10. Cependant, la capacité de stockage d’un système
d’exploitation d’ordinateur utilise des puissances de 2 : 1 Go= 230 = 1 073 741 824 octets et 1 To = 240 =
1 099 511 627 776 octets, et par conséquent, présente une capacité de stockage plus faible. La capacité de
stockage disponible (y compris des exemples de divers fichiers médias) variera en fonction de la taille du fichier,
du formatage, des paramétrages, du logiciel, du système d’exploitation et d’autres facteurs.
CONFORMITÉ CE
Ce produit porte le marquage CE conformément aux spécifications des Directives
européennes applicables. Toshiba Electronics Europe GmbH, Hansaallee 181, 40549
Düsseldorf, Germany est responsable du marquage CE.
CONSIGNES DE SÉCURITÉ
Veuillez vous reporter au « Manuel d’utilisation pour votre sécurité et votre confort » :
http://ocz.com/consumer/support
Si le produit ne fonctionne pas correctement ou si vous avez des doutes concernant sa sécurité électrique,
veuillez contacter immédiatement le service technique OCZ ou un revendeur agréé.
Les informations suivantes sont uniquement valables pour les États membres de l’Union Européenne:
ÉLIMINATION DES PRODUITS:
L’utilisation du symbole indique que ce produit peut ne pas être traité comme un déchet
ménager. En vous assurant que ce produit est éliminé correctement, vous contribuerez
à éviter des conséquences potentiellement négatives pour l’environnement et la santé
humaine, qui pourrait être causées par un traitement inapproprié de ce produit. Pour de plus
amples informations concernant le recyclage de ce produit, veuillez contacter les autorités
locales de votre région, les services de collecte des ordures ménagères ou la boutique où
vous avez effectué votre achat.
SUPPORT TECHNIQUE
Vous avez besoin d’aide?
Veuillez contacter le support technique OCZ: http://support.ocz.com
Pour toute demande de garantie, veuillez consulter: http://ocz.com/support/warranty

Vi invitiamo a controllare il sito www.ocz.com per scaricare i più recenti aggiornamenti firmware.
Nota: Le seguenti istruzioni fungono da linea guida generale per l’installazione di unità SSD e dovrebbero
fungere da completamento del manuale dell’utente del sistema.
PRECAUZIONI PER LA GESTIONE DELLE UNITÀ SSD
· Per ridurre al minimo l’elettricità statica, toccare una superficie metallica prima di prendere in mano
l’unità SSD.
· Tenere il drive lontano dalla luce solare diretta, dall’umidità e dalle temperature estreme.
INSTALLAZIONE SU COMPUTER PORTATILE
1. Spegnere il sistema, scollegare tutti i cavi di corrente e togliere la batteria.
2. Localizzare il pannello di accesso al disco rigido, svitare e togliere il pannello di accesso.
3. Scollegare e togliere il dispositivo di archiviazione attuale dall’alloggiamento (rimandiamo al manuale
dell’utente del proprio sistema)
4. Togliere tutte le staffe e i connettori dal disco rigido e collegarli all’unità SSD (ove necessario).
Nota: Qualora il disco rigido sia dotato di connettori e/o staffe proprietari, toglierli facendo attenzione,
quindi collegarli all’unità SSD. Ogni sistema è diverso, e queste componenti potrebbero essere presenti
come anche no.
5. Inserire l’unità SSD nell’alloggiamento del drive, facendo attenzione ad allineare l’unità SSD con i
connettori SATA*.
6. Fissare l’unità SSD nell’alloggiamento del drive. Reinstallare il pannello di accesso, quindi inserire
nuovamente la batteria all’interno del computer.
7. Accendere il sistema per verificare che il processo di installazione sia andato a buon fine. Nel caso in
cui si abbia a che fare con un drive di avvio, ciò viene indicato dalla BIOS che richiede di procedere
con l’installazione del Sistema Operativo. Per un drive di tipo secondario, attenersi alle istruzioni sulla
formattazione di seguito indicate.
Nota: Qualora l’unità SSD sia il drive di avvio primario, rimandiamo al manuale dell’utente del proprio
sistema operativo per ulteriori istruzioni in merito all’installazione del sistema operativo. Qualora questa
unità SSD venga usata come drive secondario, prima di iniziare a usare il disco sarà opportuno procedere
alle operazioni di formattazione.
*SATA 6Gbit/s è retro-compatibile con SATA 3Gbit/s. Il collegamento di un dispositivo SATA6Gbit/s a
un dispositivo SATA3Gbit/s causerà tuttavia un calo delle prestazioni.
INSTALLAZIONE SU COMPUTER FISSO
1. Spegnere il sistema e scollegare tutti i cavi di corrente.
2. Togliere il pannello esterno del computer (rimandiamo al manuale dell’utente).
3. Qualora il sistema disponga di un alloggiamento per drive da 2.5 pollici non sarà necessario servirsi di un
adattatore-staffa per dischi da 3,5 pollici.
4. Qualora il computer non disponga di un alloggiamento per drive da 2.5 pollici sarà necessario montare
l’unità SSD in un adattatore-staffa da 2.5 a 3.5 pollici (staffa adattatore da 3.5 pollici fornita in dotazione
con determinati modelli).
5. Installare l’unità SSD in un alloggiamento per drive disponibile.
6. Collegare un’estremità sia del cavo dati SATA* che del cavo di alimentazione ai connettori SATA sulla
propria scheda madre e le altre estremità al disco SSD.
7. Rimontare il pannello esterno e collegare nuovamente il cavo di alimentazione al PC.
8. Accendere il sistema per verificare che il processo di installazione sia andato a buon fine.Nota: Qualora
l’unità SSD sia il drive di avvio primario, rimandiamo al manuale dell’utente del proprio sistema operativo
Manuale SSD da 2.5-pollici SATA 6Gbit/s
IT

per ulteriori istruzioni in merito all’installazione del sistema operativo. Qualora questa unità SSD venga
usata come drive secondario, prima di iniziare a usare il disco sarà opportuno procedere alle operazioni di
formattazione.
*SATA 6Gbit/s è retro-compatibile con SATA 3Gbit/s. Il collegamento di un dispositivo SATA6Gbit/s a
un dispositivo SATA3Gbit/s causerà tuttavia un calo delle prestazioni.
FORMATTAZIONE DELL’UNITÀ SSD IN WINDOWS®
La riformattazione del Prodotto potrebbe causare la perdita o il deterioramento di tutti i dati contenuti all’interno
del Prodotto. Si prega di verificare che il Prodotto non contenga dati o file necessari prima di procedere alla
riformattazione dello stesso.
1a. Per Windows® 8.1 e Windows® 10:
· Digitare il tasto di scelta rapida “Tasto Windows + X”.
· Selezionare “Disk Management” (Gestione disco).
1b. Per Windows® 7:
· Fare clic sul pulsante Start di Windows, fare clic col tasto destro su “Computer” (Computer) quindi
selezionare “Manage” (Gestisci). Viene visualizzata la finestra “Gestione
computer” (Computer Management).
· Dal menu di sinistra, sotto a “Storage” (Memoria), selezionare “Disk Management” (Gestione disco).
Nota: Qualora compaia una finestra che chiede di procedere con l’inizializzazione del disco, fare clic su
“OK”.
2. Fare clic col tasto destro sul disco “unallocated” (non allocato), quindi selezionare l’opzione “New Simple
Volume” (Nuovo volume semplice) e seguire le istruzioni a video. Nota: Non è necessario apportare
modifiche alle impostazioni predefinite di Volume Semplice.
3. Quando viene richiesto, fare clic su “Finish” (Fine).
4. Ora l’unità SSD è formattata ed è possibile procedere con l’installazione del sistema operativo.
DOMANDE PIÙ FREQUENTI
D: Il comando TRIM è supportato sulla mia unità SSD della Serie OCZ?
R: Sì, il disco SSD della Serie OCZ dispone del comando TRIM, ma anche il sistema operativo deve
supportare in modalità nativa il comando TRIM affinché questa funzionalità operi in modo corretto.
D: Perché il mio drive sembra lento?
R: Nonostante l’unità SSD sia compatibile con le generazioni precedenti di interfaccia SATA, dovrà essere
connessa a un collegamento SATA 6Gbit/s per garantire prestazioni ottimali.
D: Dove posso trovare SSD UTILITY per aggiornare il firmware, eseguire l’eliminazione dei dati in
modo sicuro e controllare le informazioni sul drive?
R: Puoi scaricare SSD UTILITY per il tuo dispositivo dal sito http://www.ocz.com/consumer/download
D: Quali sono i sistemi operativi compatibili?
R: Windows® 7, Windows® 8.1, Windows® 10
Linux® Fedora® 21, Mint 17.1, elementary® OS Freya, openSUSE® 13.2, Ubuntu® 14.04, Ubuntu® 14.10
MAC OS X® 10.9, 10.10, 10.11

CALCOLO DELLA CAPACITÀ
Un Gigabyte (1GB) significa 109 = 1,000,000,000 byte e Un Terabyte(1TB) significa 1012 = 1,000,000,000,000
byte usando potenze di 10. Il sistema operativo di un computer, tuttavia, indica la capacità di archiviazione
servendosi di potenze di 2 per la definizione di 1GB= 230 = 1,073,741,824 byte e 1TB = 240 = 1,099,511,627,776
byte, e mostra quindi una capacità di archiviazione inferiore. La capacità di archiviazione disponibile (compresi
gli esempi di vari file media) varia a seconda delle dimensioni dei file, della formattazione, delle impostazioni, del
software e del sistema operativo e di altri fattori.
CONFORMITÀ CE
Questo prodotto dispone della marcatura CE in linea con i requisiti delle direttive UE
applicabili. La responsabile della marcatura CE è Toshiba Electronics Europe GmbH,
Hansaallee 181, 40549 Düsseldorf, Germania.
ISTRUZIONI DI SICUREZZA
Rimandiamo al “Manuale d’istruzioni per sicurezza e comfort”:
http://ocz.com/consumer/support
Qualora il prodotto non funzioni conformemente alle aspettative o qualora si nutrano dubbi in merito alla
sicurezza elettrica dello stesso, invitiamo a contattare immediatamente l’assistenza tecnica OCZ oppure un
rivenditore autorizzato!
Le seguenti informazioni sono valide unicamente per gli stati membri dell’UE:
SMALTIMENTO DEI PRODOTTI:
L’uso del simbolo indica che questo prodotto non può essere trattato come un normale
rifiuto domestico. Garantendo il corretto smaltimento di questo prodotto, contribuirete a
evitare potenziali conseguenze negative per l’ambiente e per la salute umana, conseguenze
che si potrebbero verificare con una gestione scorretta del prodotto al termine del ciclo di
vita. Per informazioni più approfondite in merito al riciclaggio di questo prodotto vi invitiamo
a contattare l’ufficio comunale di zona, il servizio di smaltimento rifiuti o il negozio presso il
quale è stato acquistato il dispositivo.
SUPPORTO TECNICO
Serve aiuto?
Contatta la pagina di assistenza tecnica OCZ: http://support.ocz.com
Per richieste di risarcimento in garanzia ti invitiamo a consultare il sito: http://ocz.com/support/warranty
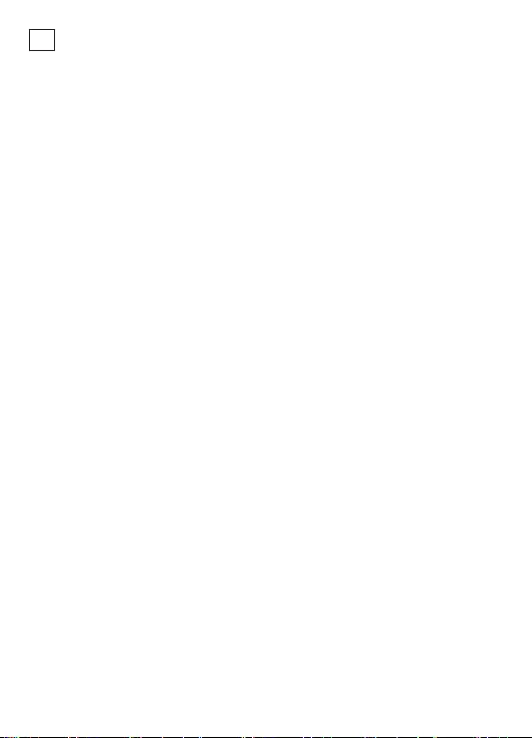
Certifique-se de que consulta o site www.ocz.com para obter as últimas atualizações de firmware.
Nota: As instruções que se seguem são uma diretriz geral para a instalação da SSD e devem funcionar como
um complemento ao seu manual de proprietário do sistema.
PRECAUÇÕES DE MANUSEAMENTO DA SSD
· Para minimizar a eletricidade estática, toque numa superfície de metal antes de manusear a SSD.
· Mantenha a unidade afastada da luz solar direta, humidade e temperaturas extremas.
INSTALAÇÃO NUM COMPUTADOR PORTÁTIL
1. Desligue o sistema, desligue todos os cabos de alimentação e remova a bateria.
2. Localize o painel de acesso do disco rígido; desaparafuse e remova o painel de acesso.
3. Desligue e remova a unidade de armazenamento de corrente do compartimento da unidade (consulte o
seu manual do proprietário do sistema).
4. Remova todos os suportes e conectores do seu disco rígido e instale-o na SSD (se necessário).
Nota: Se um conector e/ou suporte proprietário estiver presente no disco rígido, remova-o com cuidado
e ligue-o à SDD. Os sistemas variam e esses items podem ou não estar presentes.
5. Insira a SDD no compartimento da unidade, alinhando cuidadosamente a SDD com os conectores
SATA*.
6. Fixe a SDD no compartimento da unidade. Reinstale o painel de acesso e insira a bateria de novo no
sistema.
7. Ligue o seu sistema para verificar se a instalação foi bem-sucedida. Para uma unidade de arranque,
isto significa que o BIOS induz a instalação do OS. Para uma unidade secundária, siga as instruções de
formatação abaixo.
Nota: Caso a SDD vá ser a sua unidade de arranque principal, consulte o manual do utilizador do seu
sistema operativo para mais instruções de instalação do OS. Caso esta SSD vá ser utilizada como uma
unidade secundária, é necessário formatá-la antes da utilização.
*O SATA 6Gbit/s é retrocompatível com o SATA 3Gbit/s. Contudo, ligar um dispositivo SATA 6Gbit/s
numa ligação SATA 3Gbit/s irá resultar num desempenho reduzido.
INSTALAÇÃO NO COMPUTADOR
1. Desligue o sistema e todos os cabos de alimentação.
2. Remova o painel exterior do sistema (consulte o manual do utilizador do seu sistema).
3. Caso o seu sistema forneça compartimento(s) de unidade de 2,5 polegadas, não é necessário o
suporte adaptador de 3,5 polegadas.
4. Caso o seu sistema não forneça compartimento(s) de unidade de 2,5 polegadas, irá necessitar de
montar a SSD num suporte adaptador de 2,5 polegadas para 3,5 polegadas (suporte adaptador de 3,5
polegadas incluído com modelos selecionados).
5. Instale a SDD num compartimento de unidade disponível.
6. Ligue uma ponta do cabo de dados SATA* e do cabo de alimentação aos conectores SATA na sua
placa-mãe e as pontas restantes à sua SDD.
7. Reinstale o painel exterior e volte a ligar o cabo de alimentação ao seu PC.
8. Ligue o seu sistema para verificar se a instalação foi bem-sucedida.
Nota: Caso a SDD vá ser a sua unidade de arranque principal, consulte o manual do utilizador do seu
sistema operativo para mais instruções de instalação do OS. Caso esta SSD vá ser utilizada como uma
unidade secundária, é necessário formatá-la antes da utilização.
*O SATA 6Gbit/s é retrocompatível com o SATA 3Gbit/s. Contudo, ligar um dispositivo SATA 6Gbit/s
numa ligação SATA 3Gbit/s irá resultar num desempenho reduzido.
Manual SSD SATA 6Gbit/s 2,5 polegadas
PT
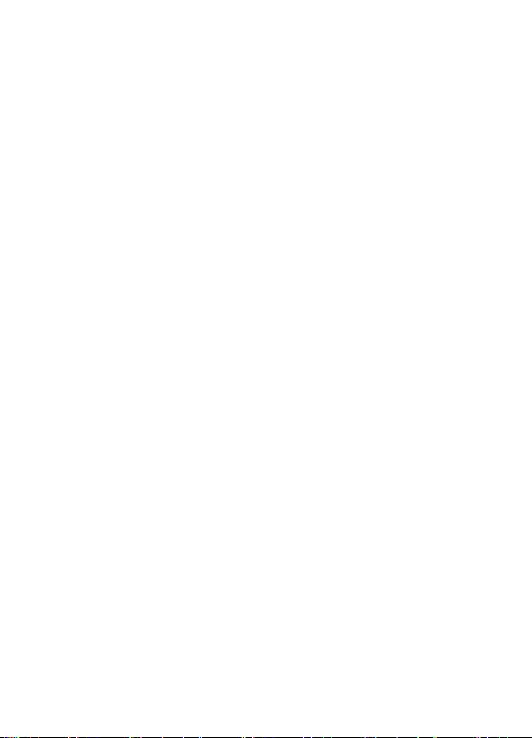
FORMATAR A SDD NO WINDOWS®
Reformatar o Produto poderá fazer com que todos os dados armazenados no Produto se percam ou fiquem
corrompidos. Certifique-se de que o Produto não contém dados ou ficheiros necessários antes de reformatar.
1a. Para Windows® 8.1 e Windows® 10:
· Introduza o comando de atalho “tecla Windows + X”.
· Selecione “Gestão do Disco”.
1b. Para Windows® 7:
· Clique no Botão de Início do Windows, clique em “Computador” com o botão direito do rato e
selecione “Gerir”. Irá surgir a janela de “Gestão do Computador”.
· No menu da esquerda (sob “Armazenamento”) selecione “Gestão do Disco”.
Nota: Caso apareça uma janela de popup a solicitar que inicie o disco, clique em “OK”.
2. Com o botão direito do rato, clique no novo disco “não atribuído” e, depois, selecione “Novo Volume
Simples” e siga as instruções no ecrã. Nota: Não é necessária qualquer alteração nas configurações
predefinidas do Volume Simples.
3. Clique em “Terminar” quando proposto.
4. A SDD está agora formatada e pronta para a instalação do SO.
PERGUNTAS FREQUENTES
P: O TRIM é suportado na minha SDD da Série OCZ?
R: Sim, a sua SDD da Série OCZ possui suporte TRIM, mas o seu sistema operativo também deve suportar
de raiz o TRIM para que esta funcionalidade funcione de modo adequado.
P: Porque é que a minha unidade parece estar a correr lentamente?
R: Apesar de a sua SDD ser compatível com a geração anterior da interface SATA, deve ser ligada a uma
ligação SATA 6Gbit/s para um desempenho maximizado.
P: Onde posso encontrar um UTILITY SDD para atualizar firmware, fazer a eliminação segura e
verificar as informações da unidade?
R: Pode descarregar o UTILITY SDD para o seu produto em http://www.ocz.com/consumer/download
P: Quais são os sistemas operativos compatíveis?
R: Windows® 7, Windows® 8.1, Windows® 10
Linux® Fedora® 21, Mint 17.1, elementary® OS Freya, openSUSE® 13.2, Ubuntu® 14.04, Ubuntu® 14.10
MAC OS X® 10.9, 10.10, 10.11
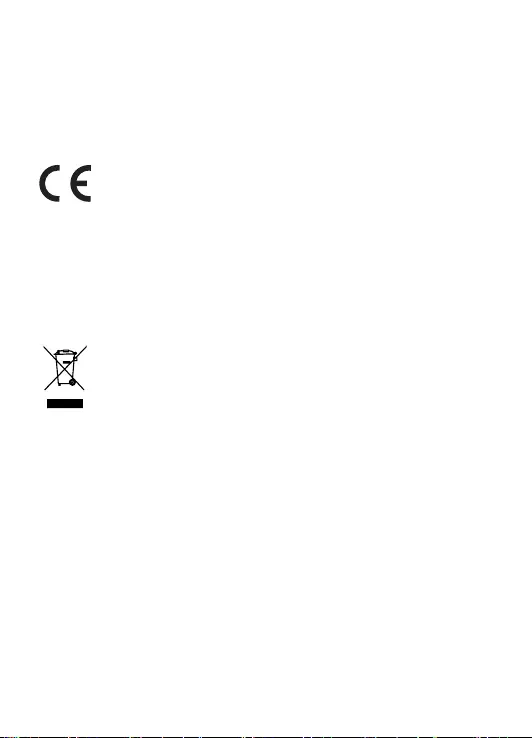
CÁLCULO DE CAPACIDADE
Um Gigabyte (1 GB) significa 109 = 1 000 000 000 bytes e Um Terabyte (1 TB) significa
1012 = 1 000 000 000 000 utilizando potências de 10. Contudo, o sistema operativo de um computador reporta
a capacidade de armazenamento utilizando potências de 2 para a definição de
1 GB= 230 = 1 073 741 824 bytes e 1 TB = 240 = 1 099 511 627 776 bytes, demonstrando, por conseguinte,
menos capacidade de armazenamento. A capacidade de armazenamento disponível (incluindo exemplos de
vários ficheiros de multimédia) irá variar com base no tamanho do ficheiro, formatação, configurações, software
e sistema operativo, bem como outros fatores.
CONFORMIDADE CE
Este produto tem a marca CE de acordo com os requisitos das Diretrizes da UE aplicáveis.
A responsável pela marca CE é a Toshiba Electronics Europe GmbH, Hansaallee 181,
40549 Düsseldorf, Alemanha.
INSTRUÇÕES DE SEGURANÇA
Consulte o “Manual de Instruções para Segurança e Conforto”:
http://ocz.com/consumer/support
Caso o produto se comporte de uma forma não esperada ou tenha dúvidas sobre a segurança elétrica,
contacte imediatamente o apoio técnico da OCZ ou um revendedor autorizado!
As seguintes informações só são válidas para Estados-membros da UE:
ELIMINAÇÃO DOS PRODUTOS:
A utilização deste símbolo indica que este produto não pode ser tratado como resíduo
doméstico. Ao assegurar que este produto é eliminado de forma correta, irá ajudar a
prevenir potenciais consequências negativas para o ambiente e a saúde humana, que
de outro modo podem ser causadas pelo manusamento de resíduos inapropriado deste
produto. Para informações mais detalhadas sobre a reciclagem deste produto, contacte o
seu gabinete municipal local, o seu serviço de eliminação de resíduos domésticos ou a loja
onde adquiriu o produto.
SUPORTE TÉCNICO
Necessita de ajuda?
Contacte a página do Apoio Técnico OCZ: http://support.ocz.com
Para reivindicações da garantia, visite: http://ocz.com/support/warranty
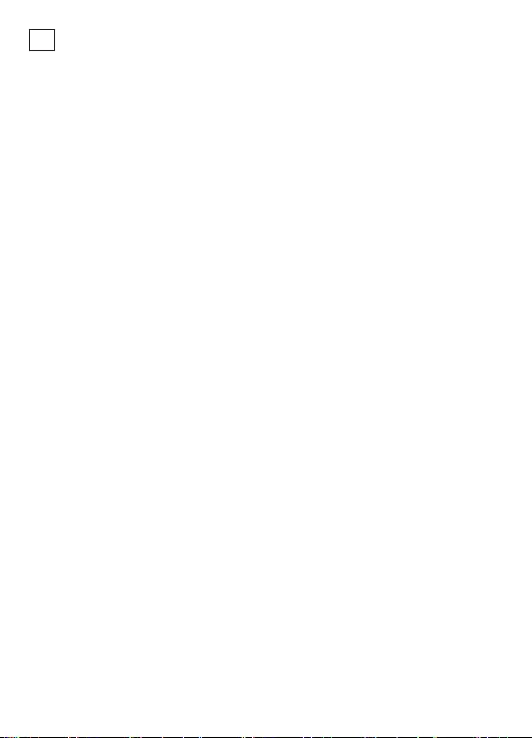
Vänligen kontrollera de senaste uppdateringarna till datorns inbyggda progrmvara på www.ocs.com
Observera! Följande instruktioner ger allmän vägledning för installation av SSD-hårddisken och ska användas
tillsammans med bruksanvisningen som följer med systemet.
FÖRSIKTIGHETSÅTGÄRDER VID HANTERING AV SSD-HÅRDDISKEN
· Minimera statisk elektricitet genom att röra vid metallytor innan du hanterar SSD-hårddisken.
· Skydda enheten från direkt solljus, fukt och extrema temperaturer.
INSTALLATION I BÄRBAR DATOR
1. Stäng av systemet, dra ur alla strömsladdar och ta ut batteriet.
2. Leta rätt på hårddiskens åtkomstpanel. Skruva loss och ta bort åtkomstpanelen.
3. Koppla ur och ta bort den nuvarande lagringsenheten från enhetsfacket (se systemets bruksanvisning).
4. Avlägsna alla fästen och anslutningar från din hårddisk och montera dem på SSD-hårddisken (vid behov).
Observera! Om hårddisken har egna kontaktdon och/eller fästen, avlägsna dessa försiktigt och anslut
dem till SSD-hårddisken. Systemen ser olika ut och det är inte säkert att dessa delar finns.
5. Montera SSD-hårddisken i enhetsfacket och var noga med att passa in SSD-hårddisken med SATA*-
anslutningarna.
6. Fäst SSD-hårddisken i enhetsfacket. Sätt tillbaka åtkomstpanelen och sätt i batteriet.
7. Starta systemet för att kontrollera att installationen lyckades. Om enheten är en startenhet bekräftas
detta genom att BIOS uppmanar dig att installera operativsystemet. Om enheten är sekundär, följer du
instruktionerna för formatering nedan.
Observera! Om SSD-hårddisken ska användas som din primära startenhet, hänvisar vi till
operativsystemets bruksanvisning för fler instruktioner gällande installation av operativsystemet. Om SSD-
hårddisken ska användas som sekundär lagringsenhet måste den formateras innan den används.
*SATA 6Gbit/s är bakåtkompatibel med SATA 3Gbit/s. Om du ansluter en SATA 6Gbit/s enhet till en
SATA 3Gbit/s enhet försämras däremot prestandan.
INSTALLATION I STATIONÄR DATOR
1. Stäng av systemet och dra ur alla strömsladdar.
2. Avlägsna systemets ytterhölje (se systemets bruksanvisning).
3. Om ditt system har 2,5 tums enhetsfack, behövs inget 3,5 tums adapterfäste.
4. Om ditt system inte har några 2,5 tums enhetsfack, monterar du SSD-hårddisken i ett 2,5 till 3,5 tums
adapterfäste (3,5 tums adapterfäste ingår för utvalda modeller).
5. Montera SSD-hårddisken i ett ledigt enhetsfack.
6. Anslut en ände av både SATA-data- och strömkabeln till SATA-kontakterna på ditt moderkort och de
andra ändarna till din SSD-hårddisk.
7. Sätt tillbaka ytterhöljet och anslut strömsladden till din dator.
8. Starta systemet för att kontrollera att installationen lyckades.
Observera! Om SSD-hårddisken ska användas som din primära startenhet, hänvisar vi till
operativsystemets bruksanvisning för fler instruktioner gällande installation av operativsystemet. Om SSD-
hårddisken ska användas som sekundär lagringsenhet måste den formateras innan den används.
*SATA 6Gbit/s är bakåtkompatibel med SATA 3Gbit/s. Om du ansluter en SATA 6Gbit/s enhet till en
SATA 3Gbit/s enhet försämras däremot prestandan.
Installationsmanual för 2,5-tums SATA 6Gbit/s SSD-hårddisk
SE
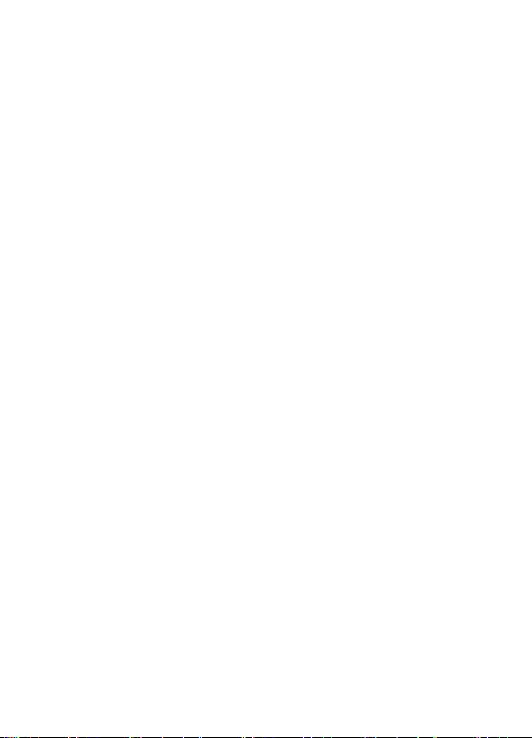
FORMATERING AV SSD-HÅRDDISKEN I WINDOWS®
Om du formaterar om produkten kan all sparad data gå förlorad eller skadas. Se till att produkten inte innehåller
nödvändiga data eller filer innan du formaterar om.
1a. För Windows® 8.1 och Windows® 10:
· Ange kortkommandot ”Windows-tangenten + X”.
· Välj ”Diskhantering”.
1b. För Windows® 7:
· Klicka på Windows-startknappen, högerklicka på ”Dator” och välj ”Hantera”. Fönstret för
”Datorhantering” visas.
· I menyn till vänster (under ”Lagring”) välj ”Diskhantering”.
Observera! Om ett popup-fönster visas som ber dig initiera hårddisken. Klicka på ”OK”.
2. Högerklicka på den nya ”oallokerade” disken, välj sedan ”Ny enkel volym” och följ anvisningarna på
skärmen. Observera! Du behöver inte ändra standardinställningarna för enkel volym.
3. Klicka på ”Slutför” när du uppmanas göra det.
4. SSD-hårddisken är nu formaterad och klar för installation av operativsystemet.
VANLIGA FRÅGOR
Q: Har min OCZ-serie SSD-hårddisk stöd för TRIM?
A: Ja, din OCZ-serie SSD-hårddisk har stöd för TRIM, men ditt operativsystem måste också ha internt stöd
för TRIM för att detta ska fungera korrekt.
Q: Varför är min enhet långsam?
A: Även om din SSD-hårddisk är kompatibel med tidigare generationer SATA-gränssnitt, måste den kopplas
till en SATA 6Gbit/s-anslutning för maximal prestanda.
Q: Var hittar jag SSD UTILITY för maskinvaruuppdatering, säker radering, och enhetsinformation?
A: Du kan ladda ned SSD UTILITY för din produkt på http://www.ocz.com/consumer/download
Q: Vilka operativsystem är kompatibla?
A: Windows® 7, Windows® 8.1, Windows® 10
Linux® Fedora® 21, Mint 17.1, elementary® OS Freya, openSUSE® 13.2, Ubuntu® 14.04, Ubuntu® 14.10
MAC OS X® 10.9, 10.10, 10.11
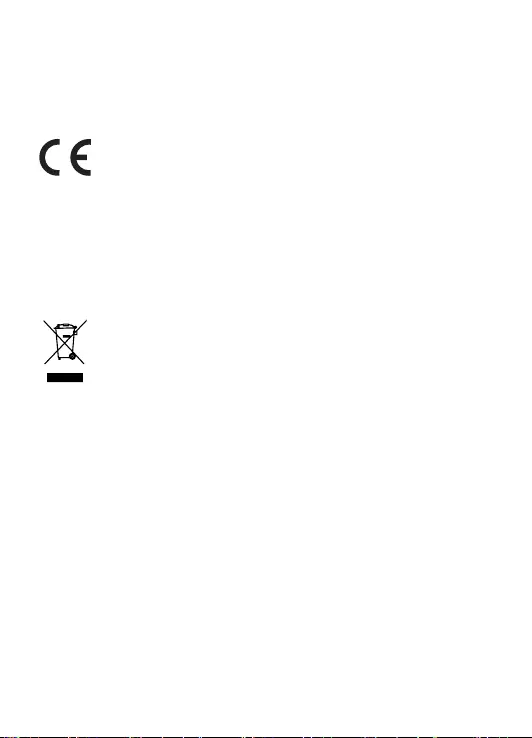
KAPACITETSBERÄKNING
En gigabyte (1 GB) är detsamma som 109 = 1,000,000,000 byte, och en terabyte (1 TB) 1012 =
1,000,000,000,000 byte. Operativsystemet på en dator rapporterar dock lagringskapacitet enligt följande för
definitionen av en gigabyte: 1 GB= 230 = 1,073,741,824 byte och 1 TB = 240 = 1,099,511,627,776 byte, och
visar därför mindre lagringskapacitet. Tillgänglig lagringskapacitet (inklusive exempel på olika mediefiler) varierar
beroende på filstorlek, formatering, inställningar, programvara och operativsystem och andra faktorer.
CE-ÖVERENSSTÄMMELSE
Denna produkt är CE-märkt i enlighet med gällande EU-direktiv. Toshiba Electronics Europe
GmbH, Hansaallee 181, 40549 Düsseldorf, Tyskland, ansvarar för CE-märkningen.
SÄKERHETSFÖRESKRIFTER
Se ”Instruktionsmanualen för säkerhet och komfort”:
http://ocz.com/consumer/support
Om produkten inte beter sig som den ska eller om du har frågor kring elsäkerheten, kontakta omgående OCZs
tekniska support eller en auktoriserad återförsäljare!
Följande information gäller endast för EU-länder:
BORTSKAFFNING AV PRODUKTER
Symbolen på produkten eller emballaget indikerar att produkten inte kan slängas som
vanligt hushållsavfall. Genom att se till att produkten bortskaffas på ett korrekt sätt, hjälper
du till att förhindra eventuell negativ inverkan på miljön och människors hälsa, något som
annars kan orsakas av olämplig avfallshantering av produkten. Mer detaljerad information
om hur du återvinner produkten finns hos det lokala stadskontoret, hos de som ansvarar
för insamling och återvinning av ditt hushållsavfall, eller i butiken där du köpte produkten.
TEKNISK SUPPORT
Behöver du hjälp?
Kontakta OCZs tekniska supportsida: http://support.ocz.com
För garantianspråk, gå in på: http://ocz.com/support/warranty
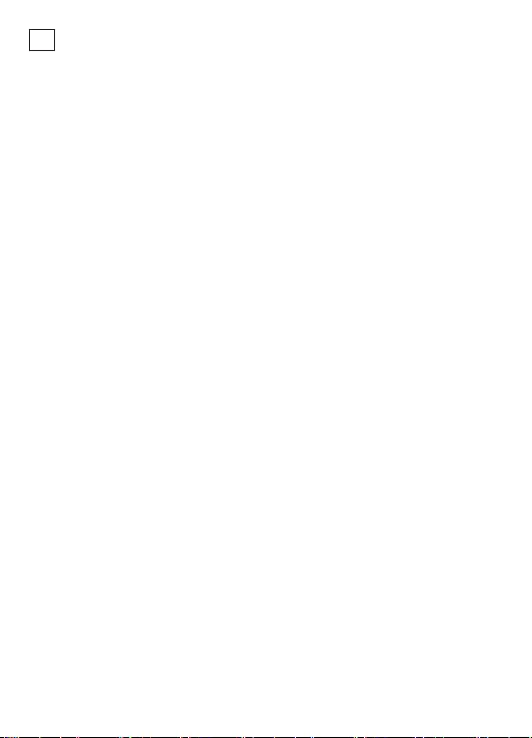
Ανατρέξτε στον ιστότοπο www.ocz.com για τις τελευταίες ενημερώσεις υλικολογισμικού.
Σημείωση: Οι οδηγίες που ακολουθούν είναι γενικές κατευθυντήριες οδηγίες για την εγκατάσταση του δίσκου SSD και θα
πρέπει να χρησιμοποιούνται συμπληρωματικά του εγχειριδίου χρήσης του συστήματός σας.
ΠΡΟΦΥΛΑΞΕΙΣ ΧΕΙΡΙΣΜΟΥ ΤΟΥ ΔΙΣΚΟΥ SSD
· Για να ελαχιστοποιήσετε τον στατικό ηλεκτρισμό, αγγίξτε μια μεταλλική επιφάνεια πριν από το χειρισμό του
δίσκου SSD.
· Προφυλάξτε το δίσκο από την απευθείας έκθεση στο ηλιακό φως, την υγρασία και τις ακραίες θερμοκρασίες.
ΕΓΚΑΤΑΣΤΑΣΗ ΣΕ ΦΟΡΗΤΟ ΥΠΟΛΟΓΙΣΤΗ
1. Απενεργοποιήστε το σύστημα, αποσυνδέστε όλα τα καλώδια τροφοδοσίας και αφαιρέστε την μπαταρία.
2. Εντοπίστε το καπάκι πρόσβασης του σκληρού δίσκου. Ξεβιδώστε και αφαιρέστε το καπάκι πρόσβασης.
3. Αποσυνδέστε και αφαιρέστε τον υφιστάμενο δίσκο αποθήκευσης από το φατνίο της μονάδας δίσκου (ανατρέξτε
στο εγχειρίδιο χρήσης του συστήματός σας)
4. Αφαιρέστε όλους τους βραχίονες και τα βύσματα από το δίσκο HDD και εγκαταστήστε τα στον δίσκο SSD (εάν
χρειάζεται).
Σημείωση: Εάν ο δίσκος HDD διαθέτει αποκλειστικό βύσμα και/ή βραχίονα, αφαιρέστε τα προσεκτικά και συνδέστε
τα στο δίσκο SSD. Τα συστήματα διαφέρουν μεταξύ τους και αυτά τα στοιχεία ενδέχεται να μην υπάρχουν.
5. Τοποθετήστε προσεκτικά το δίσκο SSD μέσα στο φατνίο μονάδας δίσκου, ευθυγραμμίζοντας τον δίσκο SSD με
τις υποδοχές του δίσκου SATA*.
6. Ασφαλίστε το δίσκο SSD στο φατνίο μονάδας δίσκου. Εγκαταστήστε ξανά το καπάκι πρόσβασης και
επανατοποθετήστε την μπαταρία στο σύστημα.
7. Ενεργοποιήστε το σύστημά σας για να βεβαιωθείτε ότι η εγκατάσταση ήταν επιτυχής. Εάν πρόκειται για δίσκο
εκκίνησης, θα το διαπιστώσετε από το βοηθητικό πρόγραμμα BIOS που θα ζητήσει εγκατάσταση λειτουργικού
συστήματος. Εάν πρόκειται για δευτερεύοντα δίσκο, ακολουθήστε τις παρακάτω οδηγίες διαμόρφωσης.
Σημείωση: Εάν ο δίσκος SSD πρόκειται να είναι ο κύριος δίσκος εκκίνησης, ανατρέξτε στο εγχειρίδιο
χρήσης του λειτουργικού σας συστήματος για περαιτέρω οδηγίες σχετικά με την εγκατάσταση του λειτουργικού
συστήματος. Εάν αυτός ο δίσκος SSD πρόκειται να χρησιμοποιηθεί ως δευτερεύων δίσκος, απαιτείται
διαμόρφωση του δίσκου πριν τη χρήση.
*Ο δίσκος SATA 6Gbit/s είναι συμβατός με προηγούμενες εκδόσεις του δίσκου SATA 3Gbit/s. Ωστόσο, η
σύνδεση μιας συσκευής SATA 6Gbit/s σε υποδοχή SATA 3Gbit/s θα έχει ως αποτέλεσμα μειωμένη
απόδοση.
ΕΓΚΑΤΑΣΤΑΣΗ ΣΕ ΕΠΙΤΡΑΠΕΖΙΟ ΥΠΟΛΟΓΙΣΤΗ
1. Απενεργοποιήστε το σύστημα και αποσυνδέστε όλα τα καλώδια τροφοδοσίας.
2. Αφαιρέστε το εξωτερικό καπάκι του συστήματος (ανατρέξτε στο εγχειρίδιο χρήσης του συστήματός σας).
3. Εάν το σύστημά σας διαθέτει φατνίο(α) μονάδας δίσκου 2,5 ιντσών, δεν είναι απαραίτητος ο βραχίονας
μετατροπής 3,5 ιντσών.
4. Εάν το σύστημά σας δεν διαθέτει φατνίο(α) μονάδας δίσκου 2,5 ιντσών, θα πρέπει να στερεώσετε το δίσκο SSD
σε ένα βραχίονα μετατροπής από 2,5 ίντσες σε 3,5 ίντσες (ο βραχίονας μετατροπής 3,5 ιντσών περιλαμβάνεται
σε επιλεγμένα μοντέλα).
5. Εγκαταστήστε τον δίσκο SSD στο διαθέσιμο φατνίο μονάδας δίσκου.
6. Συνδέστε το ένα άκρο του καλωδίου δεδομένων του δίσκου SATA* και του καλωδίου τροφοδοσίας στις υποδοχές
του δίσκου SATA στη μητρική σας πλακέτα και συνδέστε τα άκρα που απομένουν στο δίσκο SSD.
7. Εγκαταστήστε ξανά το εξωτερικό καπάκι και συνδέστε πάλι το καλώδιο τροφοδοσίας στον υπολογιστή σας.
8. Ενεργοποιήστε το σύστημά σας για να βεβαιωθείτε ότι η εγκατάσταση ήταν επιτυχής.
Σημείωση: Εάν ο δίσκος SSD πρόκειται να είναι ο κύριος δίσκος εκκίνησης, ανατρέξτε στο εγχειρίδιο χρήσης του
λειτουργικού σας συστήματος για περαιτέρω οδηγίες σχετικά με την εγκατάσταση του λειτουργικού συστήματος.
Εάν αυτός ο δίσκος SSD πρόκειται να χρησιμοποιηθεί ως δευτερεύων δίσκος, απαιτείται διαμόρφωση του δίσκου
πριν τη χρήση.
*Ο δίσκος SATA 6Gbit/s είναι συμβατός με προηγούμενες εκδόσεις του δίσκου SATA 3Gbit/s. Ωστόσο, η
σύνδεση μιας συσκευής SATA 6Gbit/s σε υποδοχή SATA 3Gbit/s θα έχει ως αποτέλεσμα μειωμένη απόδοση.
Εγχειρίδιο SSD 2.5 ιντσών, SATA 6GB/s
GR
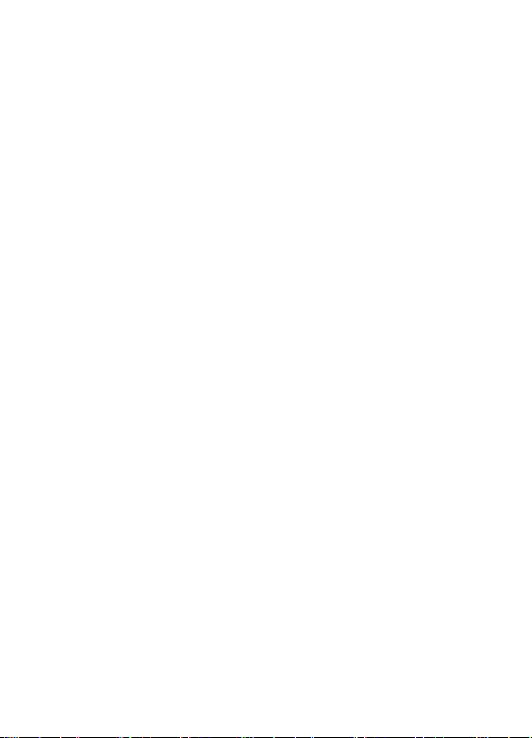
ΔΙΑΜΟΡΦΩΣΗ ΤΟΥ ΔΙΣΚΟΥ SSD ΣΕ ΣΥΣΤΗΜΑ WINDOWS®
Η εκ νέου διαμόρφωση του Προϊόντος ενδέχεται να έχει ως αποτέλεσμα την απώλεια ή την καταστροφή όλων των
δεδομένων που είναι αποθηκευμένα στο Προϊόν. Προτού προχωρήσετε στην εκ νέου διαμόρφωση, βεβαιωθείτε ότι το
Προϊόν δεν περιέχει δεδομένα ή αρχεία που χρειάζεστε.
1a. Σε Windows® 8.1 και Windows® 10:
· Χρησιμοποιήστε το πλήκτρο συντόμευσης «πλήκτρο Windows + X».
· Επιλέξτε «Disk Management [Διαχείριση δίσκων]».
1b. Σε Windows® 7:
· Κάντε κλικ στο κουμπί έναρξης των Windows, κάντε δεξί κλικ στην επιλογή «Computer [Υπολογιστής]» και
επιλέξτε «Manage [Διαχείριση]». Θα αναδυθεί
το παράθυρο διαλόγου «Computer Management [Διαχείριση Υπολογιστή]».
· Στο μενού αριστερά (κάτω από την επιλογή «Storage [Αποθήκευση]») επιλέξτε «Disk Management [Διαχείριση
δίσκων]».
Σημείωση: Εάν αναδυθεί παράθυρο που σας ζητά την αρχικοποίηση του δίσκου, κάντε κλικ στην επιλογή
«OK».
2. Κάντε δεξί κλικ στο νέο «μη εκχωρημένο» δίσκο, έπειτα επιλέξτε «New Simple Volume [Νέος απλός τόμος]»
και ακολουθήστε τις οδηγίες που εμφανίζονται στην οθόνη. Σημείωση: Δεν απαιτείται καμία αλλαγή στις
προεπιλεγμένες ρυθμίσεις του απλού τόμου.
3. Κάντε κλικ στην επιλογή «Finish [Τέλος]» όταν σας ζητηθεί.
4. Ο δίσκος SSD έχει πλέον διαμορφωθεί και είναι έτοιμος για εγκατάσταση λειτουργικού συστήματος.
Συχνές ερωτήσεις
E: Ο δίσκος SSD της σειράς OCZ υποστηρίζει τη λειτουργία TRIM;
A: Ναι, ο δίσκος SSD της σειράς OCZ υποστηρίζει τη λειτουργία TRIM, αλλά θα πρέπει να την υποστηρίζει και το
λειτουργικό σας σύστημα ώστε να εκτελείται σωστά η λειτουργία TRIM.
E: Γιατί ο δίσκος μου φαίνεται να είναι αργός;
A: Ακόμη και αν ο δίσκος SSD είναι συμβατός με προηγούμενες γενιές της διασύνδεσης SATA, πρέπει να
συνδεθεί με υποδοχή SATA 6Gbit/s για μέγιστη απόδοση.
E: Πού μπορώ να βρω το Βοηθητικό πρόγραμμα SSD για να κάνω ενημέρωση του υλικολογισμικού μου, ασφαλή
διαγραφή και έλεγχο των πληροφοριών του δίσκου;
A: Μπορείτε να πραγματοποιήσετε λήψη του Βοηθητικού προγράμματος SSD για το προϊόν σας από τη διεύθυνση
http://www.ocz.com/consumer/download
E: Ποια λειτουργικά συστήματα είναι συμβατά;
A: Windows® 7, Windows® 8.1, Windows® 10
Linux® Fedora® 21, Mint 17.1, elementary® OS Freya, openSUSE® 13.2, Ubuntu® 14.04, Ubuntu® 14.10
MAC OS X® 10.9, 10.10, 10.11
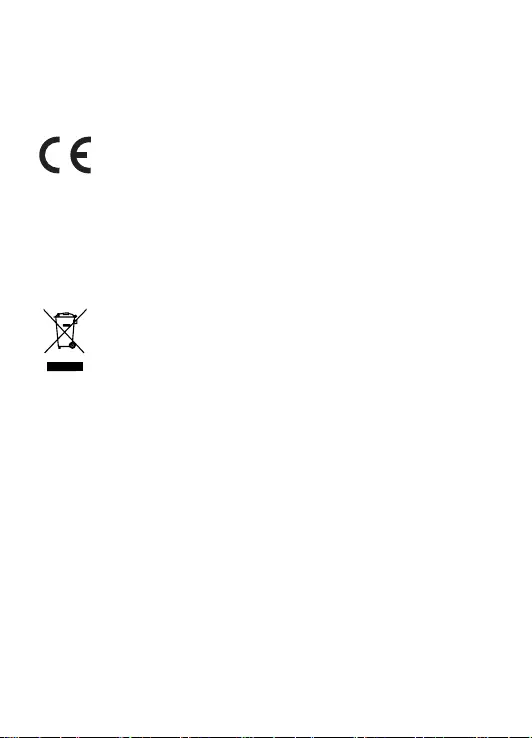
ΥΠΟΛΟΓΙΣΜΟΣ ΧΩΡΗΤΙΚΟΤΗΤΑΣ
Ένα Gigabyte (1GB) ισούται με 109 = 1.000.000.000 byte και 1 Terabyte(1TB) ισούται με 1012 = 1.000.000.000.000
byte με βάση τις δυνάμεις του 10. Στο λειτουργικό σύστημα του υπολογιστή, ωστόσο, η χωρητικότητα αποθήκευσης
εκφράζεται με δυνάμεις του 2, δηλαδή 1GB= 230 = 1.073.741.824 byte και 1TB = 240 = 1.099.511.627.776 byte, συνεπώς
το λειτουργικό σύστημα του υπολογιστή εμφανίζει μικρότερη χωρητικότητα αποθήκευσης. Η διαθέσιμη χωρητικότητα
αποθήκευσης (συμπεριλαμβανομένων των παραδειγμάτων διαφόρων αρχείων μέσων) ποικίλει ανάλογα με το μέγεθος
του αρχείου, τη διαμόρφωση, τις ρυθμίσεις, το λογισμικό και το λειτουργικό σύστημα και άλλους παράγοντες.
ΣΥΜΜΟΡΦΩΣΗ CE
Αυτό το προϊόν φέρει σήμανση CE σύμφωνα με τις απαιτήσεις των οδηγιών της ΕΕ που βρίσκονται
σε ισχύ. Αρμόδια για τη σήμανση CE είναι η Toshiba Electronics Europe GmbH, διεύθυνση:
Hansaallee 181, 40549 Düsseldorf, Γερμανία.
ΟΔΗΓΙΕΣ ΑΣΦΑΛΕΙΑΣ
Ανατρέξτε στο «Εγχειρίδιο Οδηγιών για Ασφάλεια και Άνεση»:
http://ocz.com/consumer/support
Εάν το προϊόν δεν ανταποκρίνεται στις προσδοκίες σας ή αν έχετε αμφιβολίες σχετικά με την ηλεκτρική ασφάλεια,
επικοινωνήστε αμέσως με την τεχνική υποστήριξη της OCZ ή με ένα εξουσιοδοτημένο κατάστημα λιανικής!
Οι ακόλουθες πληροφορίες ισχύουν αποκλειστικά για τα κράτη μέλη της ΕΕ:
ΑΠΟΡΡΙΨΗ ΤΩΝ ΠΡΟΙΟΝΤΩΝ:
Η χρήση του συμβόλου υποδηλώνει ότι αυτό το προϊόν δεν επιτρέπεται να απορριφθεί ως
οικιακό απόβλητο. Φροντίζοντας να απορρίψετε αυτό το προϊόν όπως ενδείκνυται, βοηθάτε στην
αποτροπή των δυνητικών αρνητικών επιπτώσεων για το περιβάλλον και την ανθρώπινη υγεία, οι
οποίες θα μπορούσαν να προκληθούν από την ακατάλληλη απόρριψη αυτού του προϊόντος. Για
πιο αναλυτικές πληροφορίες σχετικά με την ανακύκλωση αυτού του προϊόντος, απευθυνθείτε στην
τοπική υπηρεσία του δήμου σας, στην υπηρεσία απόρριψης οικιακών αποβλήτων της περιοχής σας
ή στο κατάστημα από το οποίο αγοράσατε το προϊόν.
ΤΕΧΝΙΚΗ ΥΠΟΣΤΗΡΙΞΗ
Χρειάζεστε βοήθεια;
Επισκεφθείτε την ιστοσελίδα τεχνικής υποστήριξης της OCZ: http://support.ocz.com
Για αξιώσεις εγγύησης, επισκεφθείτε τη διεύθυνση: http://ocz.com/support/warranty

Посетите веб-сайт www.ocz.com, где вы найдете последние обновления программного обеспечения.
Примечание. Приведенные ниже инструкции представляют собой общее руководство по установке
твердотельного накопителя (SSD) и должны использоваться в качестве дополнения к руководству по
эксплуатации вашей системы.
МЕРЫ ПРЕДОСТОРОЖНОСТИ ПРИ ОБРАЩЕНИИ С ТВЕРДОТЕЛЬНЫМ НАКОПИТЕЛЕМ (SSD)
· Чтобы свести к минимуму статическое электричество, перед установкой твердотельного накопителя (SSD)
коснитесь металлической поверхности.
· Не подвергайте накопитель воздействию прямых солнечных лучей, влаги и экстремальных температур.
УСТАНОВКА ДЛЯ НОУТБУКА
1. Обесточьте систему, отсоедините все кабели питания и извлеките аккумулятор.
2. Найдите съемную панель отсека для жесткого диска, открутите винты и снимите ее.
3. Отсоедините имеющийся накопитель и извлеките его из отсека (см. руководство пользователя для вашей
системы)
4. Снимите с жесткого диска (HDD) все крепления и соединительные кабели и установите их на
твердотельный накопитель (SSD) (при необходимости).
Примечание. Если на жестком диске (HDD) имеются фирменные соединительные кабели и/или крепления,
аккуратно снимите их и подключите к твердотельному накопителю (SSD). Наличие данных элементов
зависит от систем, которые могут отличаться друг от друга.
5. Вставьте твердотельный накопитель (SSD) в отсек для диска, аккуратно совместите его с разъемами
SATA*.
6. Закрепите твердотельный накопитель (SSD) в отсеке. Установите на место съемную панель и вставьте
аккумулятор.
7. Включите питание системы, чтобы проверить правильность установки. Для загрузки с накопителя
воспользуйтесь подсказками базовой системы ввода-вывода (BIOS) по установке операционной системы
(ОС). Для использования накопителя в качестве вторичного диска следуйте командам форматирования,
которые вы найдете ниже.
Примечание. Если твердотельный накопитель (SSD) будет использоваться в качестве первичного
загрузочного диска, обратитесь к руководству пользователя вашей операционной системы для получения
дальнейших инструкций по установке операционной системы (ОС). Если этот твердотельный накопитель
(SSD) будет использоваться в качестве вторичного диска, перед использованием необходимо выполнить
его форматирование.
* Накопитель SATA 6Гбит/с имеет обратную совместимость с накопителем SATA 3Гбит/с. Тем
не менее подключение устройства SATA 6Гбит/с в соединение SATA 3Гбит/с приведет к снижению
производительности.
УСТАНОВКА ДЛЯ НАСТОЛЬНОГО ПК
1. Обесточьте систему и отсоедините все кабели питания.
2. Снимите внешнюю панель корпуса (см. руководство пользователя ПК).
3. Если в вашей системе используются отсеки для 2,5-дюймовых дисков, 3,5-дюймовый адаптер не
понадобится.
4. Если в вашей системе не предусмотрены отсеки для 2,5-дюймовых дисков, необходимо установить
твердотельный накопитель (SSD) на переходник с 2,5- на 3,5-дюймовый форм-фактор (3,5-дюймовый
адаптер входит в комплектацию только некоторых моделей).
5. Установите твердотельный накопитель (SSD) в имеющийся отсек для накопителя.
6. Подключите один конец кабеля передачи данных SATA* и один конец кабеля питания к разъемам SATA на
материнской плате, а другие концы ― к твердотельному накопителю (SSD).
7. Установите на место внешнюю панель и снова подсоедините кабель питания к ПК.
8. Включите питание системы, чтобы проверить правильность установки.
Примечание. Если твердотельный накопитель (SSD) будет использоваться в качестве первичного
загрузочного диска, обратитесь к руководству пользователя вашей операционной системы для получения
дальнейших инструкций по установке операционной системы (ОС). Если этот твердотельный накопитель
2,5” SATA 6Гбит/с SSD Руководство Пользователя
RU
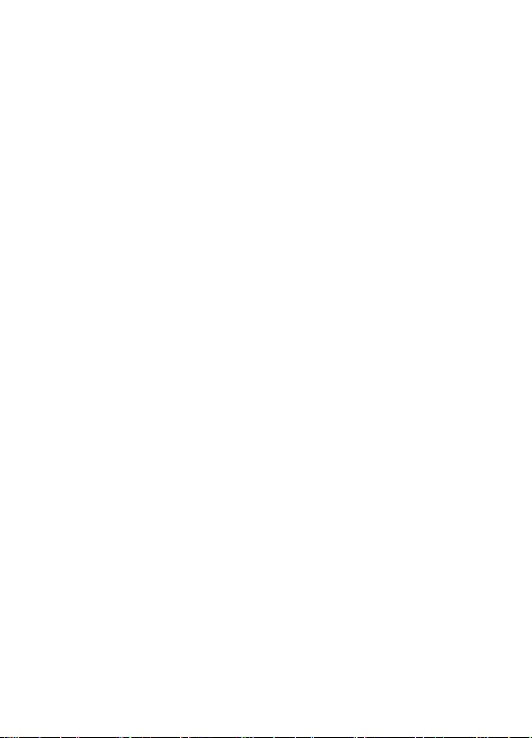
(SSD) будет использоваться в качестве вторичного диска, перед использованием необходимо выполнить
его форматирование.
* Накопитель SATA 6Гбит/с имеет обратную совместимость с накопителем SATA 3Гбит/с. Тем
не менее подключение устройства SATA 6Гбит/с в соединение SATA 3Гбит/с приведет к снижению
производительности.
ФОРМАТИРОВАНИЕ ТВЕРДОТЕЛЬНОГО НАКОПИТЕЛЯ (SSD) В ОПЕРАЦИОННОЙ СИСТЕМЕ WINDOWS ®
Переформатирование изделия может привести к потере или повреждению всех данных, хранящихся в изделии.
Перед началом переформатирования убедитесь, что изделие не содержит нужных вам данных или файлов.
1a. Для Windows® 8.1 и Windows® 10:
· Введите комбинацию клавиш Windows key + X (Клавиша Windows + X).
· Выберите Disk Management (Управление дисками).
1b. Для Windows® 7:
· Нажмите кнопку Windows Start Button (Пуск), щелкните правой кнопкой мыши Computer (Компьютер) и
выберите Manage (Управление). Появится окно Computer
Management (Управление компьютером).
· В меню слева (на вкладке Storage (Запоминающие устройства)) выберите Disk Management
(Управление дисками).
Примечание. Если появится всплывающее окно с предложением инициализации диска, нажмите OK.
2. Щелкните правой кнопкой мыши появившийся unallocated (нераспределенный) диск, затем выберите New
Simple Volume (Создать простой том) и следуйте инструкциям на экране. Примечание. Изменять
настройки по умолчанию для Simple Volume (Простой том) не требуется.
3. Нажмите кнопку Finish (Завершить), когда она появится.
4. Теперь твердотельный накопитель (SSD) отформатирован и готов к установке операционной системы
(ОС).
Часто задаваемые вопросы (FAQ)
Вопрос: Поддерживает ли мой твердотельный накопитель OCZ Series SSD функцию TRIM?
Ответ: Да, ваш твердотельный накопитель OCZ Series SSD поддерживает функцию TRIM, но ваша
операционная система также должна иметь встроенную поддержку TRIM, чтобы эта функция
работала должным образом.
Вопрос: Почему мне кажется, что накопитель работает медленно?
Ответ: Даже если ваш твердотельный накопитель (SSD) совместим с предыдущими поколениями
интерфейса SATA, для достижения максимальной производительности он должен быть
подключен к соединению SATA 6Гбит/с.
Вопрос: Где можно найти сервисную программу SSD UTILITY для обновления встроенных программ,
безопасного удаления данных и проверки информации накопителя?
Ответ: Сервисную программу SSD UTILITY для вашего накопителя можно скачать на веб-сайте
http://www.ocz.com/consumer/download
Вопрос: С какими операционными системами совместим накопитель?
Ответ: Windows® 7, Windows® 8.1, Windows® 10
Linux® Fedora® 21, Mint 17.1, elementary® OS Freya, openSUSE® 13.2, Ubuntu® 14.04,
Ubuntu® 14.10
MAC OS X® 10.9, 10.10, 10.11
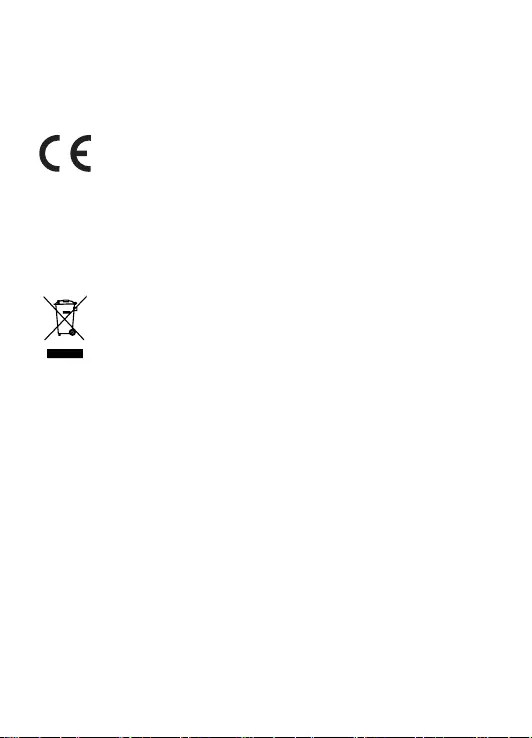
РАСЧЕТ ЕМКОСТИ
Один гигабайт (1 ГБ) принимается равным 109 = 1 000 000 000 байт, а один терабайт (1 ТБ) принимается равным
1012 = 1 000 000 000 000 байт с использованием степеней числа 10. Однако операционная система компьютера
определяет емкость накопителей с использованием степеней числа 2, то есть 1 ГБ = 230 = 1 073 741 824 байтам,
а 1 ТБ = 240 = 1 099 511 627 776 байтам, поэтому система показывает меньшую емкость хранения. Доступная
емкость хранения (в том числе различных файлов мультимедиа) зависит от размера файлов, форматирования,
настроек, программного обеспечения, операционной системы и других факторов.
СООТВЕТСТВИЕ ТРЕБОВАНИЯМ СЕ
Данное изделие имеет маркировку CE в соответствии с требованиями действующих
директив ЕС. Ответственность за маркировку CE несет компания Toshiba Electronics Europe
GmbH, Hansaallee 181, 40549 Düsseldorf, Germany (Германия).
УКАЗАНИЯ ПО ТЕХНИКЕ БЕЗОПАСНОСТИ
См. «Руководство по безопасной и удобной эксплуатации изделия»:
http://ocz.com/consumer/support
Если изделие не работает должным образом или у вас есть сомнения относительно электрической безопасности,
немедленно обратитесь в службу технической поддержки компании OCZ или к официальному дилеру.
Изложенная далее информация актуальна только для стран-членов ЕС.
УТИЛИЗАЦИЯ ИЗДЕЛИЙ:
Использование данного символа указывает на то, что с этим изделием нельзя обращаться
как с бытовыми отходами. Обеспечение правильной утилизации изделия способствует
предотвращению отрицательных последствий для окружающей среды и здоровья людей,
которые могут быть вызваны ненадлежащим обращением с подобными отходами. Для
получения более подробной информации о порядке вторичной переработки данного
изделия обращайтесь в местные органы власти, в службу по вывозу и утилизации отходов
либо по месту приобретения изделия.
ТЕХНИЧЕСКАЯ ПОДДЕРЖКА
Требуется помощь?
Посетите страницу службы технической поддержки компании OCZ: http://support.ocz.com
Информацию о предъявлении претензий по гарантии см. по адресу: http://ocz.com/support/warranty
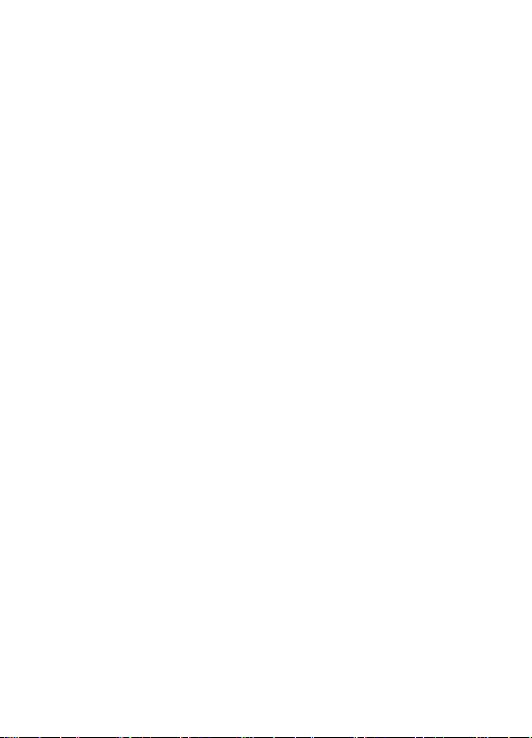
© 2016 TOSHIBA CORPORATION, All rights reserved. Windows® is either a registered trademark or a trademark of Microsoft Corporation
in the United States and/or other countries. Linux® is a registered trademark of Linus Torvalds in the U.S. and other countries. Mac and
OS X are trademarks of Apple Inc., registered in the U.S. and other countries. OCZ is a trademark or a registered trademark of Toshiba
Corporation and/or its affiliates. All other marks are property of their respective owners.