Table of Contents
TP-Link Archer C2 V3 User Manual
Displayed below is the user manual for Archer C2 V3 by TP-Link which is a product in the Wireless Routers category. This manual has pages.
Related Manuals

Quick Installation Guide
Wireless Router
TP-Link Technologies Co., Ltd. South Building(floors 1,3,4,5) and 28(floors 1-4), Central Science
& Technology Park, Shennan Rd, Nanshan, Shenzhen, China
TP-Link Deutschland GmbH Robert-Bosch-Straße 9, 65719 Hofheim am Taunus, Germany
TP-Link UK Limited Unit 2 & 3 Riverview (142-144), Cardiff Road, Reading, RG1 8EW
TP-Link Italia S.r.l. Via Gobetti 2/A 20063 Cernusco sul Naviglio (MI)
TP-Link France SARL Bâtiment Equateur, 16-18 avenue Morane Saulnier, 78140 Vélizy-Villacoublay, France
TP-Link Bilgi Teknolojileri Tic. Ltd. Şti. Şerifali Mevkii, Barbaros Cad. Söyleşi Sokak. No:15/2 Kat:3/4
34775 Ümraniye/İstanbul
TP-Link IBERIA,S.L. Calle Quintanavides 17, 3º E, 28050 Madrid, Spain
TP-Link Netherlands B.V. Archimedesbaan 18, 3439 ME Nieuwegein
TP-Link (Nordic) AB Forumvägen 14, Plan 13, 131 53, Nacka, Sweden
TP-Link Hellas Ltd. Marathonodromou 77, Marousi 151 24, Greece
NWS.TP-Link Portugal, Unipessoal, Lda. Avenida da Liberdade, n°245, 7°E,1250-143 Lisboa, Portugal
Specifications are subject to change without notice. is a registered trademark of TP-Link Technologies Co.,
Ltd. Other brands and product names are trademarks or registered trademarks of their respective holders.
No part of the specifications may be reproduced in any form or by any means or used to make any derivative
such as translation, transformation, or adaptation without permission from TP-Link T Technologies Co., Ltd.
Copyright © 2017 TP-Link Technologies Co., Ltd. All rights reserved.
www.tp-link.com
7106507484 REV2.1.1

CONTENTS
01 / Deutsch
05 / English
09 / Español
13 / Ελληνικά
17 / Français
21 / Italiano
25 / Português
29 / Suomi
33 / Nederlands
37 / Svenska
41 / Norsk
45 / Dansk
49 / Türkçe
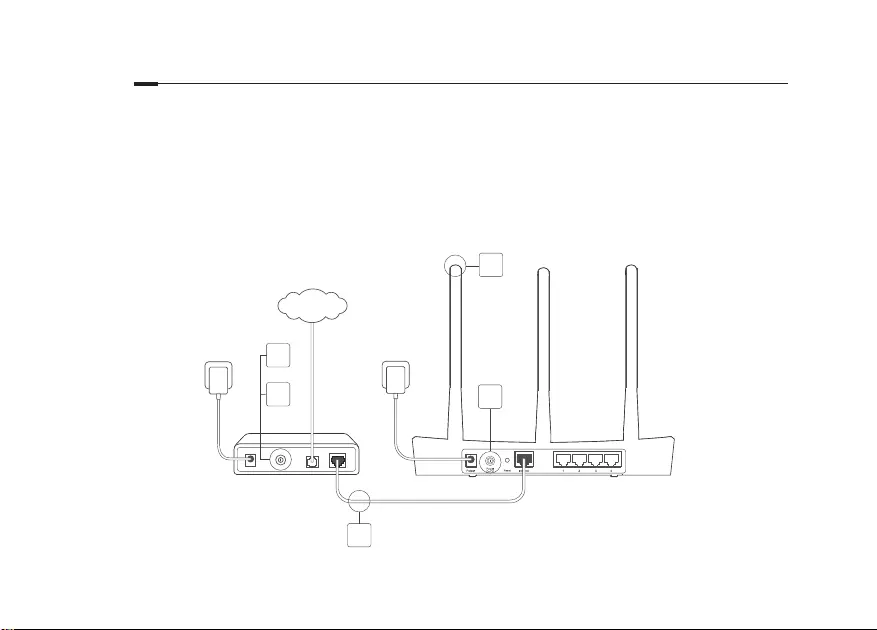
1
Deutsch
Hardwareinstallation
Kommt Ihre Internetverbindung über ein Ethernetkabel aus der Wand statt von einem Modem,
verbinden Sie dieses direkt mit dem Internetport Ihres Routers und überspringen Sie die
Schritte 2, 3, 5.
2
4
5
3
1
Spannungsadapter Spannungsadapter
INTERNET
Modem Router
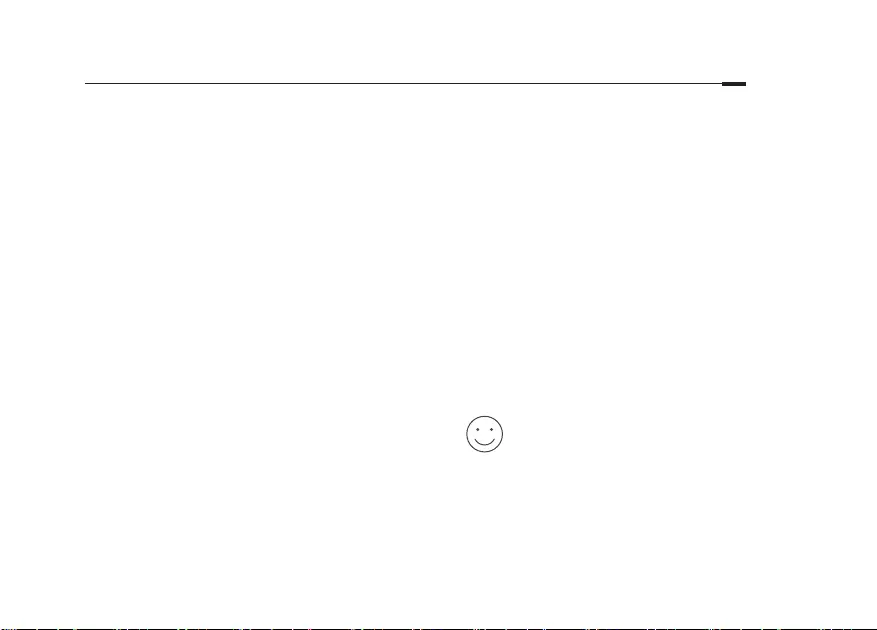
2
Deutsch
1 Bringen Sie die Antennen an, sofern erforderlich.
2 Schalten Sie das Modem ab und entfernen Sie
die eventuell vorhandene Pufferbatterie.
3 Verbinden Sie Ihr Modem mittels eines
Ethernetkabels mit dem Internet (oder WAN) Port
Ihres Routers.
4 Schalten Sie Ihren Router ein. Warten Sie, bis der
Start abgeschlossen ist.
5 Schalten Sie Ihr Modem ein.
Kongurieren via Webbrowser
1 Verbinden Sie Ihren Computer mit dem Router
(drahtlos oder über Kabel).
Über Kabel:
Deaktivieren Sie den WLAN-Adapter Ihres
Computers und verbinden Sie diesen mittels
eines Ethernetkabels mit einem der vier LAN-
Ports Ihres Routers.
Drahtlos:
Verbinden Sie Ihren Computer drahtlos mit Ihrem
Router. SSID und WLAN-Passwort finden Sie auf
dem Routeretikett.
2 Besuchen Sie die Webadresse http://tplinkwifi.
net oder http://192.168.0.1. Vergeben Sie für
zukünftige Logins ein eigenes Passwort oder
verwenden Sie admin als Benutzername und
Passwort.
Hinweis: Erscheint das Login-Formular nicht, folgen
Sie Teil 1 der FAQ (Häug gestellte Fragen).
3 Starten Sie die Quick Setup (Schnellinstallation)
und folgen Sie den Schritt-für-Schritt-
Anweisungen, um die Erstkonfiguration zu
tätigen.
Fertig!
Nun können Sie mit Ihren Geräten das Internet
benutzen.
Hinweis: Haben Sie während der Konguration WLAN-
Passwort oder SSID geändert, müssen Sie ab sofort diese
benutzen, wenn Sie sich mit Ihrem WLAN verbinden.

3
Deutsch
Tether-App
TP-Links App Tether bietet eine einfache Möglichkeit, Ihren Router zu verwalten. Sie können
unerwünschte Geräte blockieren, die Kindersicherung einrichten, Ihre WLAN-Einstellungen
kongurieren usw.
Scannen Sie den QR-Code, um TP-Links App Tether vom Apple-App-Store oder Google
Play herunterzuladen und zu installieren.
FAQ (Häug gestellte Fragen)
F1. Was kann ich tun, wenn das Loginformular nicht erscheint?
• Verfügt Ihr Computer über eine statische/feste IP-Adresse, kongurieren Sie ihn so, dass er seine IP-Adresse
automatisch bezieht.
• Stellen Sie sicher, dass Sie http://tplinkwi.net oder http://192.168.0.1 richtig geschrieben haben. Falls ja,
versuchen Sie es alternativ mit http://192.168.1.1.
• Verwenden Sie einen anderen Webbrowser.
• Starten Sie Ihren Router neu und versuchen Sie es erneut.
• Deaktivieren und aktivieren Sie den verwendeten LAN-Adapter.

4
Deutsch
F2. Was kann ich tun, wenn ich keinen Internetzugri habe?
• Stellen Sie sicher, dass ein direkt an das Modem angeschlossener Computer Internetzugang hat. Ist dies nicht
der Fall, wenden Sie sich an Ihren Internetdiensteanbieter.
• Önen Sie Ihren Webbrowser, besuchen Sie http://tplinkwi.net oder http://192.168.0.1 und starten Sie die
Schnellinstallation erneut.
• Starten Sie Ihren Router neu und versuchen Sie es erneut.
• Haben Sie ein Kabelmodem, starten Sie dieses neu. Besteht das Problem dann weiterhin, loggen Sie sich in die
Weboberäche ein und klonen Sie die MAC-Adresse.
F3. Wie setze ich meinen Router auf Werkseinstellungen zurück?
• Drücken Sie, während das Gerät läuft, die Reset-Taste, bis alle LEDs aueuchten.
• Loggen Sie sich in die Weboberäche ein, um Ihren Router auf Standardeinstellungen zurückzusetzen.
F4. Was kann ich tun, wenn ich das Passwort für die Weboberäche vergessen habe?
• Schauen Sie in Teil 3 der FAQ (Häug gestellte Fragen), um herauszunden, wie Sie Ihren Router zurücksetzen.
Vergeben Sie dann für zukünftige Logins ein Passwort oder verwenden Sie admin als Benutzername und
Passwort.
F5. Was kann ich tun, wenn ich mein WLAN-Passwort vergessen habe?
• Haben Sie Ihr WLAN-Passwort nicht geändert, so nden Sie dieses auf dem Aufkleber auf dem Router.
• Loggen Sie sich in die Weboberäche Ihres Routers ein, um Ihr WLAN-Passwort einzusehen oder zu ändern.
Hinweis: Weitere Informationen über Ihren Router nden Sie auf unserer Webpräsenz
http://www.tp-link.de
. Dort können Sie
sich das Hanfbuch Ihres Gerätes herunterladen.
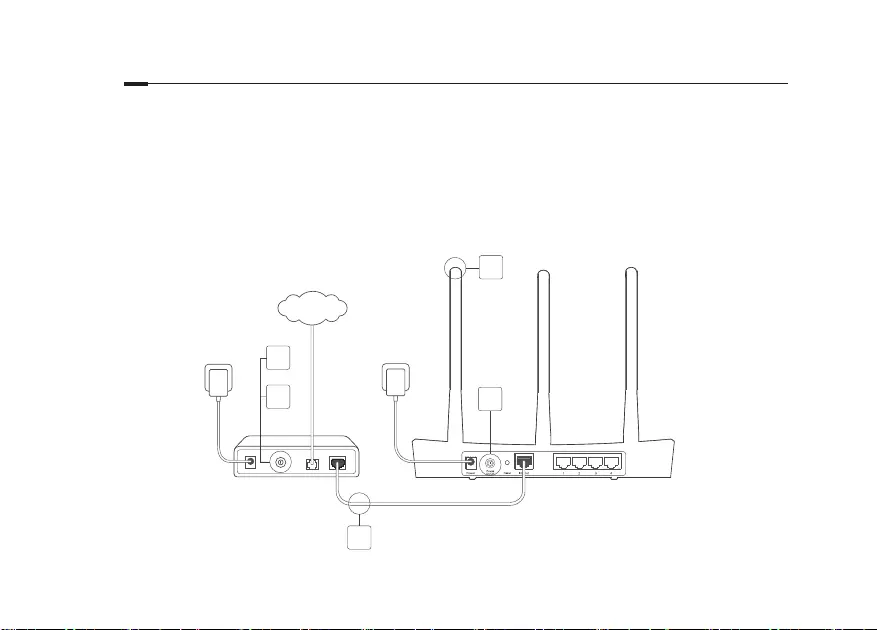
5
English
Connect the Hardware
If your Internet connection is through an Ethernet cable from the wall instead of through a DSL/
Cable/Satellite modem, connect the Ethernet cable directly to the router’s Internet port, and
skip Step 2,3,5 to complete the hardware connection.
2
4
5
3
1
Power adapter Power adapter
INTERNET
Modem Router
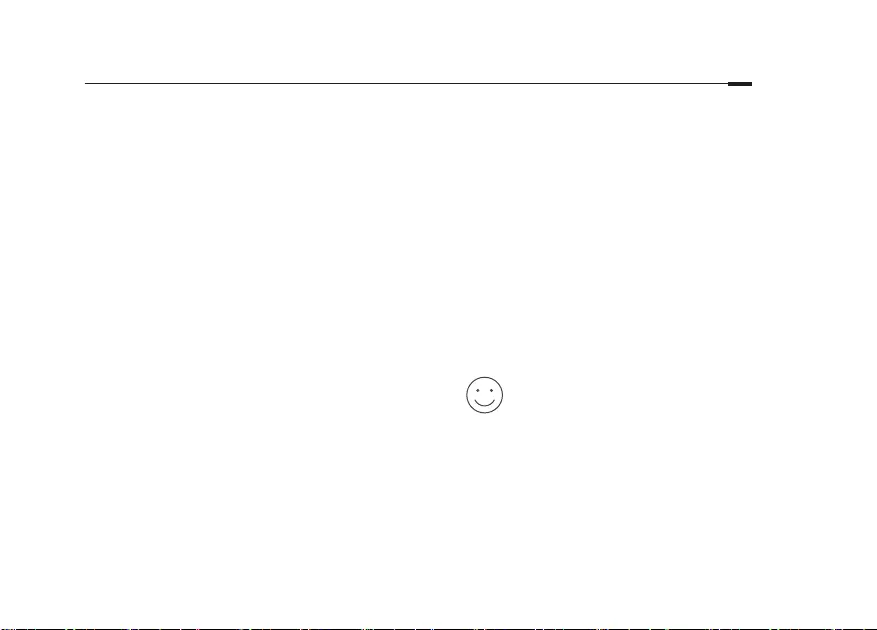
6
English
1 Install the antennas. If the antennas are already
fixed, move to the next step.
2 Turn off the modem, and remove the backup
battery if it has one.
3 Connect the modem to the Internet (or WAN)
port on your router with an Ethernet cable.
4 Turn on the router, and wait for it to start.
5 Turn on the modem.
Congure via Web Browser
1 Connect your computer to the router (Wired or
Wireless).
Wired:
Turn off the Wi-Fi on your computer and connect
your computer to the router’s LAN (1/2/3/4) port
using an Ethernet cable.
Wireless:
Connect your computer to the router wirelessly.
The SSID and Wireless Password are on the
router’s label.
2 Enter http://tplinkwifi.net or http://192.168.0.1
in the address bar of a web browser. Create a
password for future login attempts, or use admin
for both username and password for some
routers.
Note: If the login window does not appear, please
refer to FAQ > Q1.
3 Go to Quick Setup page, and follow the step-
by-step instructions to complete the initial
configuration.
Enjoy!
Now your wired and wireless devices can
connect to the Internet !
Note: If you have changed the SSID and wireless password
during the conguration, use the new SSID and wireless
password to join the wireless network.

7
English
Tether App
The TP-Link Tether app provides a simple, intuitive way to access and manage your router. You can
block unwelcome devices, set up Parental Controls, congure your wireless settings and more.
Scan the QR code to download the TP-Link Tether app from the Apple App Store or
Google Play.
FAQ (Frequently Asked Questions)
Q1. What can I do if the login window does not appear?
• If the computer is set to a static or xed IP address, change the setting to obtain an IP address automatically.
• Verify that http://tplinkwi.net or http://192.168.0.1 is correctly entered in the web browser. Alternatively, enter
http://192.168.1.1 in the web browser.
• Use another web browser and try again.
• Reboot your router and try again.
• Disable and enable the the network adapter in use again.

8
English
Q2. What can I do if I cannot access the Internet?
• Check if the Internet is working properly by connecting a computer directly to the modem via an Ethernet. If it is
not, contact your Internet Service Provider.
• Open a web browser, enter http://tplinkwi.net or http://192.168.0.1 and run the Quick Setup again.
• Reboot your router and try again.
• For cable modem users, reboot the modem rst. If the problem still exists, log into the Web Management page
of the router to clone MAC address.
Q3. How do I restore the router to its factory default settings?
• With the router powered on, press and hold the Reset button on the router until all the LEDs turn on momentarily.
• Log in to the web management page of the router to restore the router to factory settings.
Q4. What can I do if I forgot my web management password?
• Refer to FAQ >Q3 to reset the router, and then create a password for future login attempts, or use admin for
both username and password for some routers.
Q5. What can I do if I forgot my wireless network password?
• If you have not changed the default Wireless Password, it can be found on the product label of the router.
• Log in to the web management page of the router to retrieve or reset your wireless password.
Note: To learn more about the router, please go to the website
http://www.tp-link.com
to download the user guide of your
router.

9
Español
Conexión del Hardware
Si la conexión a Internet es mediante cable Ethernet desde la pared en lugar de mediante
módem DSL/Cable/Satélite, conecte el cable Ethernet directamente al puerto de Internet del
router y sáltese los pasos 2,3 y 5 para completar la conexión de hardware.
2
4
5
3
1
Adaptador de corriente Adaptador de corriente
INTERNET
Módem Router

10
Español
1 Instale las antenas. Si las antenas están ya
fijadas, pase al siguiente paso.
2 Apague el módem y quite la batería
secundaria si tiene una.
3 Conecte el módem al puerto de Internet (o
WAN) en su router con un cable Ethernet.
4 Encienda el router y espere a que se inicie.
5 Encienda el módem.
Conguración mediante
Navegador Web
1 Conecte su ordenador a su router (Por cable o
Wi-Fi).
Por Cable:
Apague el Wi-Fi en su ordenador y conecte su
ordenador al puerto LAN(1, 2, 3 o 4) de su router
utilizando un cable Ethernet.
Por Wi-Fi:
Conecte su ordenador al router
inalámbricamente. El SSID y Contraseña
Inalámbrica están en la etiqueta del router.
2 Introduzca http://tplinkwifi.net o
http://192.168.0.1 en la barra de direcciones en
un navegador web. Cree una contraseña para
futuros inicios de sesión o utilice admin tanto
para nombre de usuario como para contraseña
en algunos routers.
Nota: Si la ventana de acceso no aparece, por favor
diríjase a la FAQ > Q1.
3 Vaya a la página de Configuración Rápida y siga
las instrucciones paso a paso para completar la
configuración inicial.
¡Disfrute!
¡Ahora sus dispositivos cableados e
inalámbricos pueden conectarse a Internet!
Nota: Si ha cambiado el SSID y contraseña inalámbrica
durante la conguración, utilice el nuevo SSID y
contraseña inalámbrica para unirse a la red Wi-Fi.

11
Español
App Tether
La app TP-Link Tether otorga una manera simple e intuitiva de acceder y gestionar su router. Puede
bloquear dispositivos que no sean bienvenidos, estableciendo un Control Parental, congurando sus
ajustes inalámbricos y mucho más.
Escanee el código QR para descargar la app TP-Link Tether del Apple Store o Google
Play.
FAQ (Preguntas Frecuentes)
Q1. ¿Qué puedo hacer si la ventana de acceso no aparece?
• Si el ordenador está congurado con una dirección IP estática o ja, cambie la conguración para obtener una
dirección IP automáticamente.
• Verique que http://tplinkwi.net o http://192.168.0.1 está correctamente introducido en el navegador web.
• Utilice otro navegador web e inténtelo de nuevo.
• Reinicie su router e inténtelo de nuevo.
• Deshabilite y habilite el adaptador de red en uso otra vez.

12
Español
Q2. ¿Qué puedo hacer si no puedo acceder a Internet?
• Compruebe si Internet está funcionando correctamente conectando un ordenador directamente al módem por
Ethernet. Si no es así, contacte con su Proveedor de Servicios de Internet.
• Abra un navegador web, introduzca http://tplinkwi.net o http://192.168.0.1 y arranque la Conguración Rápida
otra vez.
• Reinicie su router e inténtelo de nuevo.
• Para usuarios de módem por cable, reinicie el módem primero. Si el problema persiste, acceda a la página de
Gestión Web del router para clonar la dirección MAC.
Q3. ¿Cómo restauro el router a sus valores de fábrica por defecto?
• Mientras el router está encendido, presione y mantenga pulsado el botón Reset en el router hasta que todos
los LEDs se enciendan momentáneamente.
• Acceda a la página de Gestión Web del router para restaurar el router a valores de fábrica.
Q4. ¿Qué puedo hacer si he olvidado mi contraseña de Gestión Web?
• Diríjase a la FAQ > Q3 para resetear el router y después cree una contraseña para futuros inicios de sesión o
utilice admin tanto para nombre de usuario como para contraseña en algunos routers.
Q5. ¿Qué puedo hacer si he olvidado mi contraseña de red inalámbrica?
• Si no ha cambiado la Contraseña Inalámbrica, puede encontrarla en la etiqueta de producto del router.
• Acceda a la página de Gestión Web del router para recuperar o restaurar su contraseña inalámbrica.
Nota: Para saber más sobre el router, por favor vaya a la página web
http://www.tp-link.es
para descargar la guía de usuario
de su router.

13
Eλληνικά
Σύνδεση της Συσκευής
Σημείωση: Αν το Internet έρχεται μέσω καλωδίου Ethernet από πρίζα τοίχου αντί για DSL/
Cable/ Satellite modem, παρακαλούμε να συνδέσετε καλώδιο Ethernet απευθείας στη θύρα
Internet του Router και να παραλείψετε τα βήματα 2,3,5.
2
4
5
3
1
Τροφοδοτικό Τροφοδοτικό
INTERNET
Modem Router

14
Eλληνικά
1 Συνδέστε τις κεραίες. Αν είναι ήδη
συνδεδεμένες, μεταβείτε στο επόμενο βήμα.
2 Απενεργοποιήστε το modem, και αφαιρέστε την
εφεδρική μπαταρία του - εφόσον έχει.
3 Συνδέστε το modem στη θύρα Internet (ή WAN)
του router μέσω καλωδίου Ethernet.
4 Ενεργοποιήστε το router, και περιμένετε για να
πραγματοποιήσει εκκίνηση.
5 Ενεργοποιήστε το modem.
Ρύθμιση μέσω Web Browser
1 Συνδέστε τον υπολογιστή σας με το router
(Ενσύρματα ή Ασύρματα).
Ενσύρματα:
Απενεργοποιήστε την ασύρματη λειτουργία
Wi-Fi στον υπολογιστή σας και συνδέστε τον
υπολογιστή σας σε κάποια υποδοχή LAN
(1/2/3/4) του router χρησιμοποιώντας καλώδιο
Ethernet.
Ασύρματα:
Συνδεθείτε ασύρματα χρησιμοποιώντας το
SSID (όνομα δικτύου) και τον Κωδικό που
υπάρχουν στην ετικέτα στο router.
2 Ανοίξτε κάποιον web browser και
πληκτρολογήστε http://tplinkwifi.net ή
http://192.168.0.1 στη μπάρα διευθύνσεων.
Δημιουργήστε κωδικό για μελλοντικές
προσπάθειες εισόδου ή χρησιμοποιήστε τη λέξη
admin και ως username (όνομα χρήστη) και ως
password (κωδικός πρόσβασης) για ορισμένα
router.
Σημείωση: Αν δεν εμφανιστεί το παράθυρο
εισόδου, παρακαλούμε ανατρέξτε στις ΣΥΧΝΕΣ
ΕΡΩΤΗΣΕΙΣ>Ε1.
3 Μεταβείτε στη σελίδα Quick Setup (Γρήγορη
Ρύθμιση), και ακολουθήστε τις οδηγίες βήμα
- βήμα για να ολοκληρώσετε τις αρχικές
ρυθμίσεις.
Απολαύστε!
Πλέον οι ενσύρματες και ασύρματες συσκευές σας
μπορούν να συνδεθούν στο Internet !
Σημείωση: Αν έχετε αλλάξει το όνομα δικτύου (SSID) και τον κωδικό
ασύρματου δικτύου κατά τη διάρκεια των ρυθμίσεων, χρησιμοποιήστε
το νέο όνομα δικτύου (SSID) και κωδικό ασύρματου δικτύου για να
συνδεθείτε στο ασύρματο δίκτυο.

15
Eλληνικά
Εφαρμογή Tether
Η εφαρμογή TP-Link Tether παρέχει έναν απλό, εύκολο τρόπο για πρόσβαση και διαχείριση του router. Μπορείτε
να μπλοκάρετε τις συσκευές που δεν θέλετε, να ενεργοποιήσετε τη λειτουργία Γονικού Ελέγχου, να κάνετε
ασύρματες ρυθμίσεις και πολλά άλλα.
Σαρώστε τον κώδικα QR για λήψη της εφαρμογής TP-Link Tether από το Apple App Store ή από το
Google Play.
FAQ (Συχνές Ερωτήσεις)
E1. Τι μπορώ να κάνω αν δεν εμφανίζεται το παράθυρο εισόδου;
• Αν ο υπολογιστής είναι σε κατάσταση στατικής ή σταθερής διεύθυνσης IP, αλλάξτε τη ρύθμιση σε "Aυτόματη
απόδοση διεύθυνσης IP".
• Βεβαιωθείτε ότι έχετε πληκτρολογήσει σωστά τη διεύθυνση http://tplinkwi.net ή http://192.168.0.1 στον
web browser. Εναλλακτικά, πληκτρολογήστε http://192.168.1.1 στον Web browser και πιέστε Enter.
• Χρησιμοποιήστε άλλον web browser και δοκιμάστε ξανά.
• Κάντε επανεκκίνηση στο router και δοκιμάστε ξανά.
• Απενεργοποιήστε και ενεργοποιήστε ξανά τον προσαρμογέα δικτύου που χρησιμοποιείτε.

16
Eλληνικά
E2. Τι μπορώ να κάνω αν δεν υπάρχει πρόσβαση στο Internet;
• Ελέγξτε αν λειτουργεί η σύνδεσή σας στο Internet, συνδέοντας τον υπολογιστή σας απευθείας στο modem
μέσω καλωδίου Ethernet. Αν δεν λειτουργεί επικοινωνήστε με τον τηλεπικοινωνιακό πάροχό σας.
• Ανοίξτε κάποιον web browser, πληκτρολογήστε http://tplinkwi.net ή http://192.168.0.1 και τρέξτε ξανά το
Quick Setup (Γρήγορη Ρύθμιση).
• Κάντε επανεκκίνηση στο router και δοκιμάστε ξανά.
• Για χρήστες cable modem, επανεκκινήστε πρώτα το modem. Αν το πρόβλημα επιμένει, μπείτε στην
Ιστοσελίδα Διαχείρισης του router για να κλωνοποιήσετε τη διεύθυνση MAC.
E3. Πώς μπορώ να επαναφέρω το Router στις εργοστασιακές ρυθμίσεις του;
• Ενώ είναι ενεργοποιημένο το Router, πιέστε και κρατήστε πατημένο το πλήκτρο Reset στο router μέχρι να
ανάψουν στιγμιαία όλες οι ενδείξεις LED.
• Μπείτε στην Ιστοσελίδα Διαχείρισης του router και στη συνέχεια επαναφέρετέ το στις εργοστασιακές
ρυθμίσεις.
E4. Τι μπορώ να κάνω σε περίπτωση που ξεχάσω τον κωδικό της ιστοσελίδας διαχείρισης;
• Ανατρέξτε στην ενότητα Συχνές Ερωτήσεις >Ε3 για να επαναφέρετε το router, και στη συνέχεια
δημιουργήστε κωδικό για μελλοντικές προσπάθειες εισόδου, ή χρησιμοποιήστε admin και ως username
(όνομα χρήστη) και ως password (κωδικός πρόσβασης) για ορισμένα router.
E5. Τι μπορώ να κάνω σε περίπτωση που ξεχάσω τον κωδικό του Ασύρματου Δικτύου;
• Αν δεν έχετε αλλάξει τον εργοστασιακό κωδικό Ασύρματου δικτύου, δείτε τον στην ετικέτα που υπάρχει στο
router.
• Αν έχετε αλλάξει τον κωδικό, μπείτε στην Ιστοσελίδα Διαχείρισης του router για να τον δείτε η να τον
επαναφέρετε.
Σημείωση: Για να μάθετε περισσότερα για το router, παρακαλούμε επισκεφθείτε την ιστοσελίδα
http://www.tp-link.com
για να κατεβάσετε τις αναλυτικές
οδηγίες χρήσης του router.
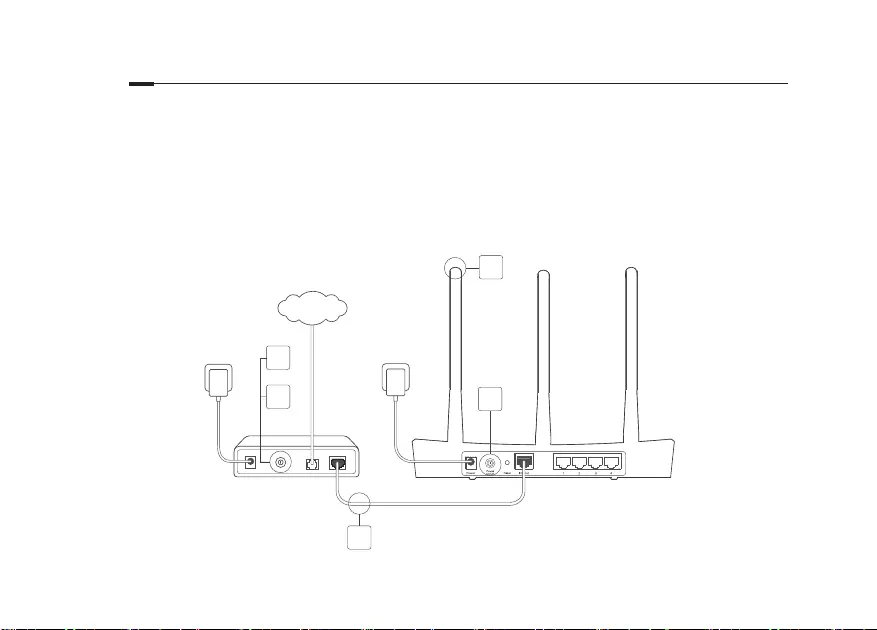
17
Français
Brancher le matériel
Si votre connexion internet se fait à l'aide d'un cordon Ethernet et d'une prise réseau en lieu et
place d'un modem (DSL/Câble/Satellite), connectez le cordon Ethernet entre la prise réseau et
le port internet de votre routeur, sautez ensuite les étapes 2,3,5 concernant les branchements.
2
4
5
3
1
Transformateur
d'alimentation
INTERNET
Modem Routeur
Transformateur
d'alimentation

18
Français
1 Installez les antennes. Si les antennes sont déjà
en place, passez à l'étape suivante.
2 Mettre le modem hors tension, ôter sa batterie s'il
en est pourvu.
3 Connecter le modem au port Internet (ou WAN)
du routeur à l'aide d'un cordon Ethernet.
4 Mettre le routeur sous tension et attendre qu'il
achève son initialisation.
5 Mettre le modem sous tension.
Conguration depuis
un navigateur internet
1 Connecter votre ordinateur au routeur (Ethernet
ou Wi-Fi).
Ethernet :
Mettre le Wi-Fi hors fonction sur votre ordinateur
puis connectez le au port LAN(1/2/3/4) du routeur
à l'aide d'un cordon Ethernet.
Wi-Fi :
Connecter votre ordinateur au routeur en
Wi-Fi. Le SSID et le mot de passe par défaut sont
inscrits sur l'étiquette présente sous le produit.
2 Saisir http://tplinkwifi.net ou http://192.168.0.1
dans la barre d'adresses du navigateur internet.
Créer un mot de passe pour les prochaines
connexions, ou en fonction du routeur, utiliser
admin comme nom d'utilisateur et comme mot
de passe.
Remarque : Si la fenêtre de connexion n'apparait pas,
merci de consulter la FAQ : Q1 ci-après.
3 Allez sur la page Quick Setup (Paramétrage
Rapide), suivre pas à pas les instructions pour
achever la configuration initiale.
Appréciez !
Maintenant vos périphériques laires et Wi-Fi
peuvent se connecter à Internet !
Remarque : Si vous avez modié le nom de réseau
Wi-Fi et le mot de passe durant la conguration, utilisez
ces nouveaux paramètres pour vous connecter au réseau
Wi-Fi.
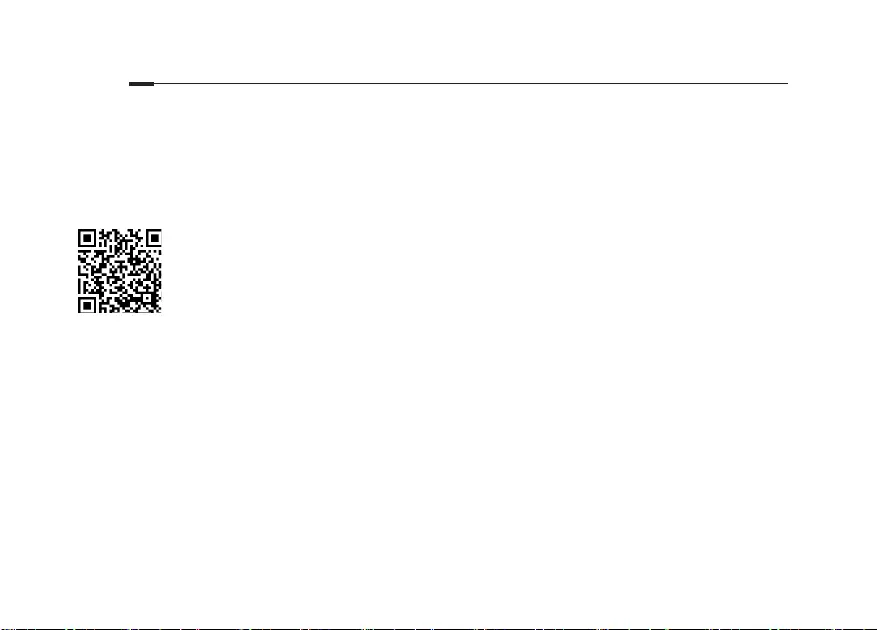
19
Français
Application Tether
L'App Tether TP-LINK ore une solution simple et intuitive d'accès et d'administration de votre routeur.
Vous pouvez bloquer les appareils qui ne sont pas les bienvenus, paramétrer le contrôle parental,
paramétrer le WiFi et plus encore.
Scanner le code QR pour télécharger l'App Tether TP-LINK depuis l'App Store Apple ou
Google Play.
FAQ (Questions Fréquentes)
Q1. Que puis je faire si la fenêtre d'authentication n'apparait pas ?
• Si l'ordinateur est conguré avec une adresse IP statique ou xe, changer pour obtenir une adresse IP
automatiquement.
• Vériez que l'adresse http://tplinkwi.net ou http://192.168.0.1 est correctement saisie dans la barre d'adresse
de votre navigateur. Vous pouvez saisir l'adresse alternative http://192.168.1.1.
• Utiliser un autre navigateur Web et essayez à nouveau.
• Redémarrez votre routeur et réessayez.
• Désactiver puis réactiver la carte réseau utilisée pour cet accès.

20
Français
Q2. Que puis-je faire si je ne peux pas accéder à Internet ?
• Vériez si votre accès à internet est fonctionnel en connectant un ordinateur directement au modem à l'aide d'un
cordon Ethernet. Si ce n'est pas le cas, contactez votre Fournisseur d'Accès à Internet (FAI).
• Depuis la barre d'adresse d'un navigateur internet, saisir http://tplinkwi.net ou http://192.168.0.1 et renouvelez
le paramétrage rapide.
• Redémarrez votre routeur et essayez à nouveau.
• Pour les utilisateurs de modem câble, redémarrez votre modem et si le problème persiste reconnectez vous à
l'interface d'administration du routeur pour activer la fonction de clonage d'adresse MAC.
Q3. Comment réinitialiser le routeur à ses paramètres par défaut ?
• Le routeur étant sous tension, maintenir appuyé le bouton Reset du routeur jusqu'à ce que ses DELs s'illuminent
brièvement.
• Connectez vous à l'interface d'administration du routeur pour le restaurer à ses paramètres par défaut.
Q4. Que faire si j'ai oublié le mot de passe de l'interface WEB d'administration ?
• Consultez la Q3 de la FAQ pour réinitialiser le routeur, puis recréer un mot de passe pour les prochaines
connexions, ou utiliser admin comme nom d'utilisateur et comme mot de passe.
Q5. Que faire si j'ai oublié le mot de passe du réseau Wi-Fi ?
• Si vous n'avez par modié le mot de passe Wi-Fi par défaut il est inscrit sur l'étiquette présente sous le produit.
• Authentiez vous sur la page d'administration du routeur pour consulter ou modier le mot de passe Wi-Fi.
Remarque : Pour plus d'informations à propos de ce routeur, consultez
http://tp-link.fr
pour y télécharger son mode d'emploi.

21
Italiano
Connessione Hardware
Se la connessione Internet avviene mediante un cavo Ethernet invece che tramite modem
DSL/Fibra/Satellitare, collegate il cavo Ethernet direttamente alla porta Internet del router, e
saltate i Passi 2,3,5 per completare la connessione hardware.
2
4
5
3
1
Alimentatore Alimentatore
INTERNET
Modem Router

22
Italiano
1 Installate le antenne e posizionatele in verticale.
Se le antenne sono fisse, saltate questo
passaggio.
2 Spegnete il modem e, se presente, rimuovete la
batteria di backup.
3 Collegate il modem alla porta Internet (o WAN)
del router mediante un cavo Ethernet.
4 Accendete il router e attendete che si avvii.
5 Accendete il modem.
Congurazione tramite
Web Browser
1 Collegate il computer al router (Cablato o
Wireless).
Cablato:
Spegnete il Wi-Fi del computer e collegatelo alla
porta LAN (1/2/3/4) del router mediante un cavo
Ethernet.
Wireless:
Connettete il computer al router in wireless.
SSID (nome di rete) e Password Wireless sono
stampati sull'etichetta del router.
2 Immettete http://tplinkwifi.net o 192.168.0.1
nella barra degli indirizzi del web browser. Create
una password per i login successivi, o usate
admin come username e password per diversi
modelli di router.
Nota: Se non appare la nestra di login, guardate FAQ
> Q1.
3 Andate sulla pagina Quick Setup e seguite
passo passo le istruzioni per completare la
configurazione iniziale.
Fatto!
Adesso i vostri dispositivi cablati e wireless
possono andare in Internet !
Nota: Se avete modicato SSID e password wireless
durante la congurazione, usate le nuove SSID e password
wireless per utilizzare la rete wireless.

23
Italiano
Tether App
L'app TP-Link Tether fornisce un modo semplice e intuitivo per accedere e gestire il vostro router.
Potete bloccare dispositivi indesiderati, impostare il Parental Control, congurare le impostazioni
wireless e molto altro ancora.
Scansionate il codice QR per scaricare l'app TP-Link Tether da Apple App Store o
Google Play.
FAQ (Domande Frequenti)
Q1. Cosa posso fare se non appare la nestra di login?
• Se il computer è impostato con un indirizzo IP statico, impostatelo perché possa acquisire automaticamente un
indirizzo IP.
• Vericate che http://tplinkwi.net o http://192.168.0.1 siano stati immessi correttamente nella barra degli
indirizzi del web browser. In alternativa, immettete http://192.168.1.1.
• Usate un altro web browser e riprovate.
• Riavviate il router e riprovate.
• Disabilitate l'adattatore di rete che state usando e riabilitatelo.

24
Italiano
Q2. Cosa posso fare se non posso accedere a Internet?
• Vericate che Internet funzioni collegando un computer direttamente al modem mediante un cavo Ethernet. Se
non funziona, contattate il vostro ISP (Internet Service Provider).
• Aprite un web browser, immettete http://tplinkwi.net o http://192.168.0.1 e rieettuate il Quick Setup.
• Riavviate il router e riprovate.
Q3. Come posso riportare il router alle impostazioni di default?
• Con il router acceso, premete il tasto Reset del router no a quando tutti i LED lampeggiano.
• Fate Login alla pagina di gestione web del router per riportare il router alle impostazioni di fabbrica di default.
Q4. Cosa posso fare se ho dimenticato la mia password di gestione web?
• Consultare la FAQ >Q3 per resettare il router, quindi create una password per i login successivi, o usate admin
come username e password per diversi modelli di router.
Q5. Cosa posso fare se ho dimenticato la mia password di rete wireless?
• Se non avete modicato la password wireless di default, potete trovarla sull'etichetta presente sul router.
• Fate login alla pagina di gestione web per ottenere o resettare la vostra password wireless.
Nota: Per saperne di più riguardo il router, andate sul sito web
http://www.tp-link.it
per scaricare la guida utente del router.
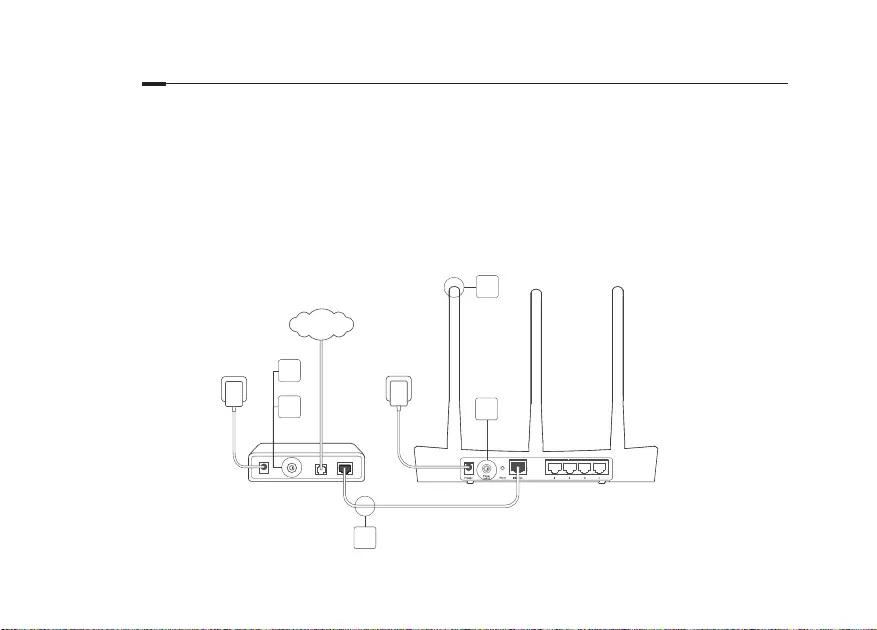
25
Português
Ligar o Hardware
Se a sua ligação à internet for fornecida diretamente a partir de uma tomada de rede de parede
e não através de um ligação DSL / Modem Cabo ou Modem Satélite, ligue diretamente o cabo
de rede à porta de Internet do router e ignore os passos 2,3 e 5 para completar o processo de
instalação.
2
4
5
3
1
Adaptador de energia Adaptador de energia
INTERNET
Modem Router
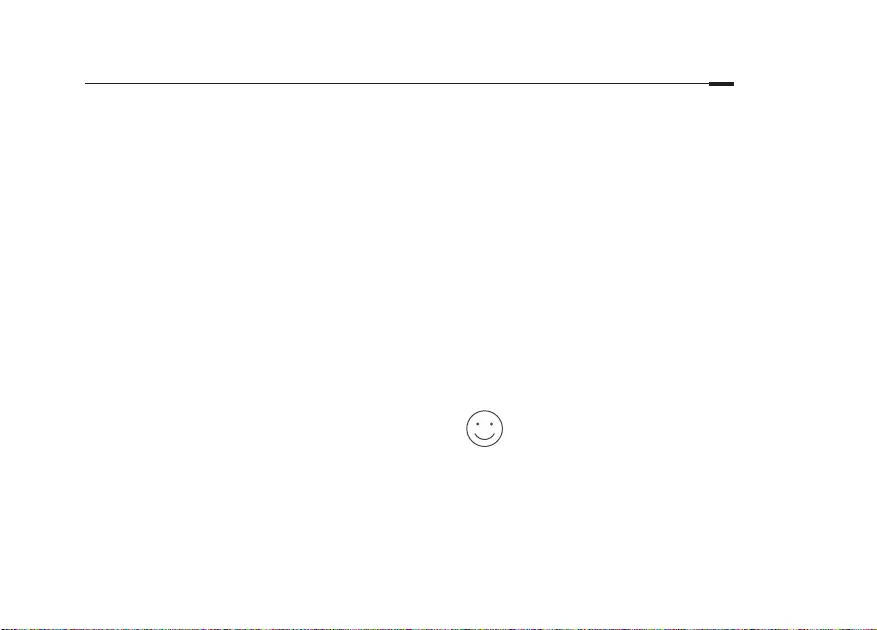
26
Português
1 Coloque as antenas. Se as antenas já estiverem
fixas no produto, siga para o próximo passo.
2 Desligue o Modem e remova a bateria de reserva
se existir.
3 Utilize um cabo de rede para ligar o seu Modem à
porta de Internet (ou WAN) do seu Router.
4 Ligue o Router e aguarde até que este inicie
completamente.
5 Ligue o Modem.
Configurar via Navegador
Web
1 Ligar o seu computador ao Router (por cabo ou
Wi-Fi)
Por cabo:
Desligue o Wi-Fi do seu computador e ligue o
mesmo por cabo de rede Ethernet ao Router
numa das portas LAN (1/2/3/4).
Wi-Fi:
Ligue-se por Wi-Fi ao Router utilizando o SSID
(nome da rede) e a senha Wi-Fi impressas na
etiqueta do produto na parte inferior do router.
2 Na barra de endereços do seu Navegador Web
digite http://tplinkwifi.net ou http://192.168.0.1.
Crie uma nova senha para utilizar nos próximos
inícios de sessão, ou utilize simplesmente admin
no nome de utilizador e senha.
Nota: Se a página de login não for exibida, por favor
consulte FAQ > Q1.
3 Vá à página de Quick Setup e siga as instruções
passo-a-passo para completar a configuração
inicial.
Disfrute!
Agora os seus dispositivos com os e sem
Fios podem aceder à Internet !
Nota: Caso tenha alterado o SSID e a senha Wi-Fi durante
a conguração, por favor utilize estes novos dados para
aceder à sua rede Wi-Fi.

27
Português
Tether App
A app TP-Link Tether proporciona uma forma simples e intuitiva para gerir o seu Router. Poderá
bloquear dispositivos indesejados, congurar o Controlo Parental, denições Wi-Fi e muito mais.
Pesquise o código QR para descarregar a App TP-Link Tether a partir da Apple App
Store ou Google Play.
FAQ (Perguntas Frequentes)
Q1. O que posso fazer se a página de login não for apresentada?
• Se o computador tiver um IP xo, altere as denições da sua placa de rede para obter IP automaticamente.
• Verique se o endereço http://tplinkwi.net ou http://192.168.0.1 está corretamente introduzido no seu
navegador de internet. Opcionalmente teste com o endereço http://192.168.1.1 no seu Navegador Web.
• Utilize outro Navegador de internet e tente novamente.
• Reinicie o router e tente novamente.
• Desative e ative novamente o adaptador de rede do seu computador.
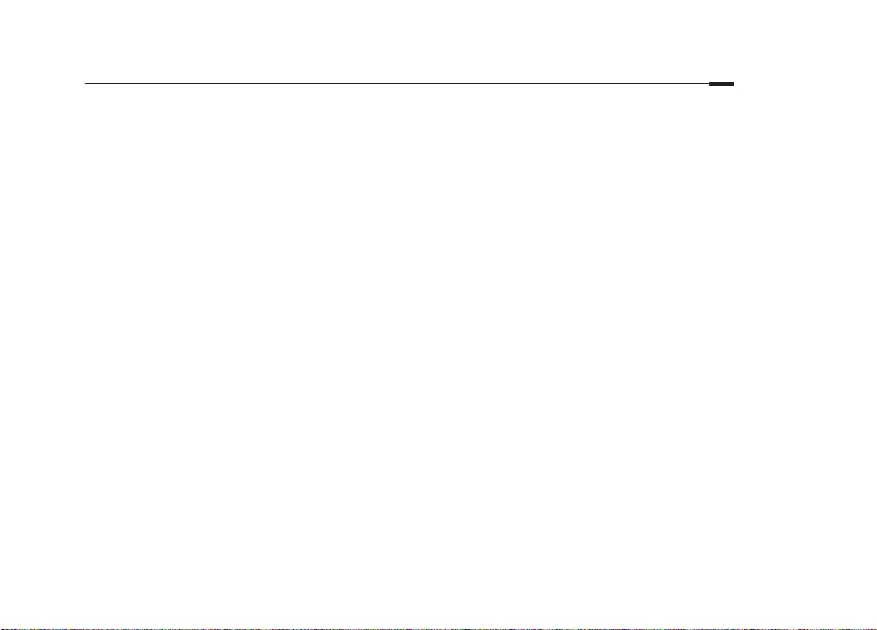
28
Português
Q2. O que fazer se não tiver acesso à internet?
• Verique se o acesso à internet está a funcionar corretamente ligando para isso o seu computador diretamente
ao modem através de um cabo de rede. Caso não tenha acesso, contacte o seu fornecedor de serviços de
Internet.
• No seu Navegador Web, introduza o endereço http://tplinkwi.net ou http://192.168.0.1 e congure novamente
o router através do Quick Setup.
• Reinicie o Router e tente novamente.
• Caso possua um modem por cabo, por favor reinicie o equipamento. Se o problema persistir, aceda à Interface
de gestão Web do seu Router para clonar o endereço MAC.
Q3. Como posso repor as congurações de fábrica do Router?
• Com o router ligado, pressione o botão Reset no Router até o LED de Power começar a piscar.
• Aceda à interface de gestão Web do Router por forma a repor as denições de fábrica do produto.
Q4. O que posso fazer caso tenha perdido a senha de acesso à interface Web de gestão?
• Consulte o FAQ>Q3 para repor as denições do Router. Crie uma nova senha para utilizar nos acessos
seguintes, ou utilize admin no campo nome de utilizador e senha.
Q5. O que posso fazer caso tenha esquecido a senha da rede Wi-Fi?
• Se não alterou a senha por defeito da rede sem os, poderá encontrar a mesma impressa na etiqueta
informativa do Router.
• Aceda à interface de gestão Web do Router para obter ou redenir a senha Wi-Fi.
Nota: Para saber mais acerca do seu Router, por favor visite o Web site
http://www.tp-link.pt
e efetue o download do Guia de
Utilizador do seu Router.
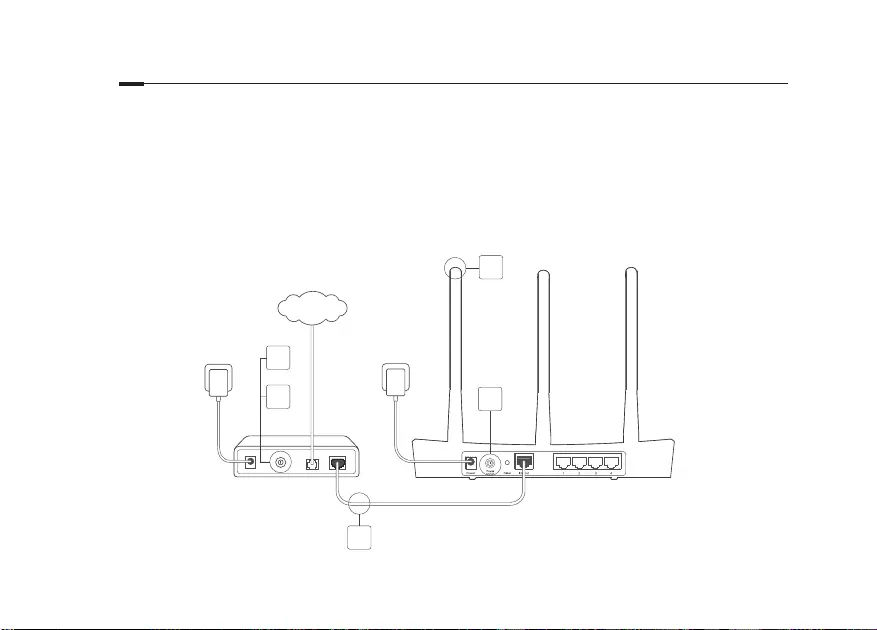
29
Suomi
Laitteiston kytkeminen
Jos Internet-yhteyden muodostamiseen käyettään seinään kytkettyä Ethernet-kaapelia DSL:n/
kaapeli-/satelliittimodeemin asemesta, kytke Ethernet-kaapeli suoraan reitittimen Internet-
porttiin ja päätä laitteiston yhdistäminen ohittamalla vaiheet 2, 3 ja 5.
2
4
5
3
1
Verkkolaite Verkkolaite
INTERNET
Modeemi Reititin

30
Suomi
1 Asenna antennit. Jos antennit on jo kytketty,
siirry seuraavaan vaiheeseen.
2 Sammuta modeemi ja irrota vara-akku, jos
sellainen on.
3 Kytke modeemi reitittimen Internet- (tai WAN-)
porttiin Ethernet-kaapelilla.
4 Käynnistä reititin ja anna sen käynnistyä.
5 Käynnistä modeemi.
Määrittäminen
Internet-selaimen kautta
1 Kytke tietokone reitittimeen (langallisesti tai
langattomasti).
Langallinen:
Kytke tietokoneen Wi-Fi pois päältä ja yhdistä
tietokone reitittimen LAN-porttiin (1/2/3/4)
Ethernet-kaapelilla.
Langaton:
Kytke tietokone reitittimeen langattomasti. SSID
ja langattoman verkon salasana on merkitty
reitittimen tarraan.
2 Kirjoita Internet-selaimen osoiteriville
http://tplinkwifi.net tai http://192.168.0.1.
Luo salasana tuleville kirjautumisyrityksille tai
käytä joidenkin reititinten kohdalla admin sekä
käyttäjätunnuksena että salasanana.
Huomautus: Jos kirjautumisikkuna ei avaudu, viittaa
kohtaan FAQ > K1.
3 Siirry Quick Setup (Pika-asennus) -sivulle ja
suorita ensikonfigurointi vaiheittaisten ohjeiden
mukaisesti.
Hyviä hetkiä tuotteesi parissa!
Nyt langalliset ja langattomat laitteet voivat
muodostaa Internet-yhteyden.
Huomautus: Jos olet vaihtanut SSID:n ja langattoman
verkon salasanan konguroinnin yhteydessä, liity
langattomaan verkkoon uudella SSID:llä ja langattoman
verkon salasanalla.
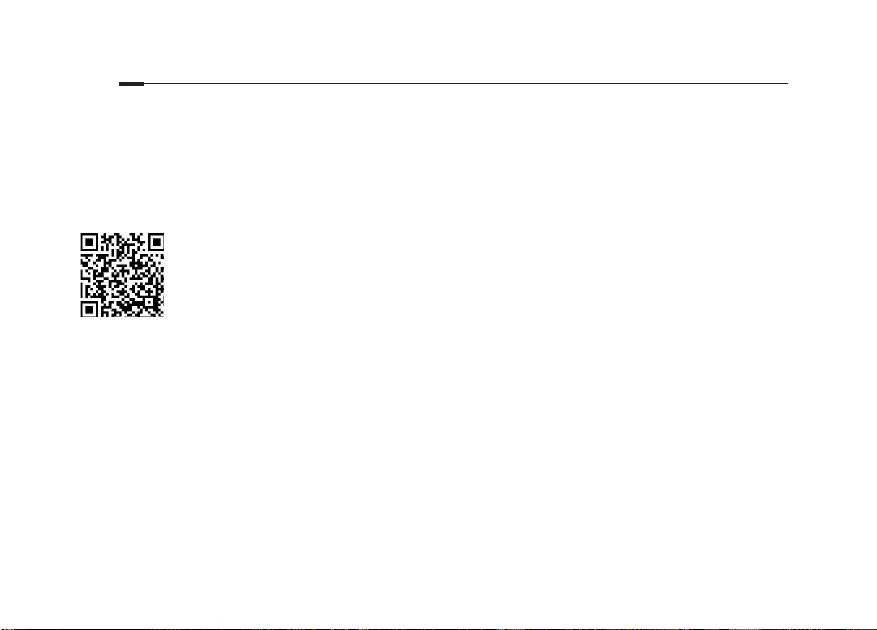
31
Suomi
Tether-sovellus
TP-Link Tether -sovellus on yksinkertainen ja intuitiivinen tapa käyttää ja hallinnoida reititintä.
Voit estää ei-toivotut laitteet, määrittää lapsilukituksen, konguroida langattoman verkon asetukset
jne.
Skannaa QR-koodi ja lataa TP-Link Tether -sovellus Apple App Storesta tai Google
Playstä.
FAQ (usein kysytyt kysymykset)
K1. Mitä voin tehdä, jos kirjautumisikkuna ei avaudu?
• Jos tietokone on määritetty staattiseen tai kiinteään IP-osoitteeseen, muuta asetusta saadaksesi IP-osoitteen
auomaattisesti.
• Tarkista, että Internet-selaimen osoiterivillä lukee http://tplinkwi.net tai http://192.168.0.1. Voit myös kirjoittaa
osoiteriville http://192.168.1.1.
• Käytä toista Internet-selainta ja yritä uudelleen.
• Käynnistä reititin uudestaan ja yritä uudelleen.
• Poista verkkosovitin käytöstä ja ota se sitten uudelleen käyttöön.

32
Suomi
K2. Mitä teen, jos en pääse Internetiin?
• Tarkista, toimiiko Internet asianmukaisesti, kytkemällä tietokone suoraan modeemiin Ethernetin kautta. Jos se ei
toimi, ota yhteys Internet-palveluntarjoajaan.
• Avaa Internet-selain, kirjoita osoiteriville http://tplinkwi.net tai http://192.168.0.1 ja suorita pika-asennus
uudelleen.
• Käynnistä reititin uudestaan ja yritä uudelleen.
• Jos käytät kaapelimodeemia, käynnistä modeemi ensin uudelleen. Jos ongelma ei ratkea, kirjaudu reitittimen
verkonhallintasivulle ja kloonaa MAC-osoite.
K3. Miten palautan reitittimen tehdasasetuksiin?
• Reitittimen ollessa käynnissä paina sen Reset-painiketta, kunnes kaikki merkkivalot syttyvät hetkellisesti.
• Kirjaudu reitittimen verkonhallintasivulle ja palauta reititin tehdasasetuksiin.
K4. Mitä voin tehdä, jos olen unohtanut verkonhallinnan salasanan?
• Nollaa reititin usein kysyttyjen kysymysten kolmannen kysymyksen mukaisesti ja luo sitten salasana tuleville
kirjautumisyrityksille tai käytä joidenkin reititinten kohdalla admin sekä käyttäjätunnuksena että salasanana.
K5. Mitä voin tehdä, jos olen unohtanut langattoman verkon salasanan?
• Jos et ole muuttanut langattoman verkon oletussalasanaa, se on kirjoitettu reitittimen tuotekilpeen.
• Kirjaudu reitittimen verkonhallintasivulle ja nouda tai nollaa langattoman verkon salasana.
Huomautus: Lisätietoja reitittimestä saa siirtymällä sivustolle
http://www.tp-link.com
ja lataamalla sen käyttöopas.
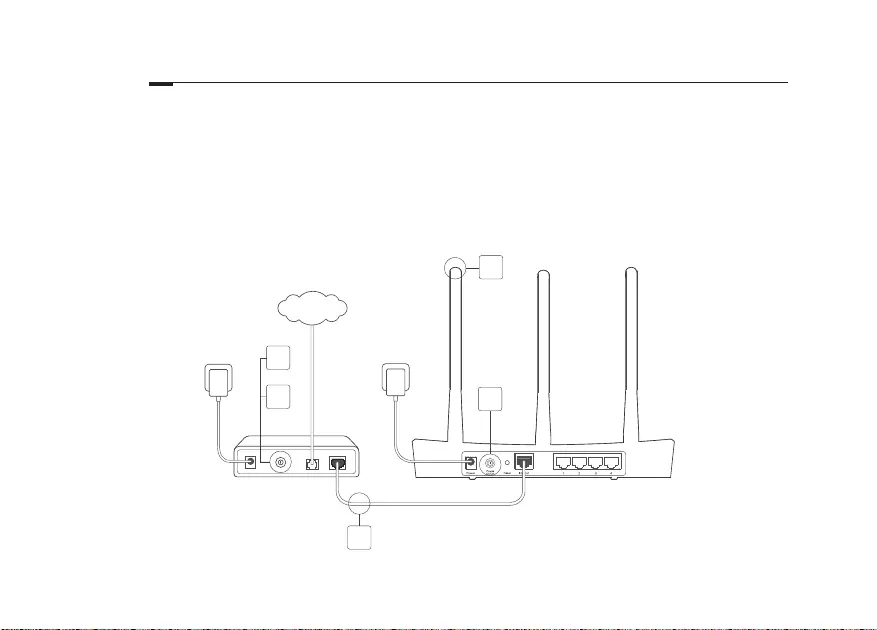
33
Nederlands
Verbind de hardware
Wanneer uw Internet verbinding via een Ethernetkabel uit de muur komt in plaats vanaf een
DSL/Kabel/Satelliet modem, verbind de Ethernetkabel dan direct op de router's Internet (WAN)
poort en sla stap 2,3 en 5 over om de hardware verbinding te voltooien.
2
4
5
3
1
Voedingsadapter Voedingsadapter
INTERNET
Modem Router

34
Nederlands
1 Installeer de antennes. Als de antennes al
aangesloten zijn, ga dan door met de volgende
stap.
2 Schakel de modem uit en verwijder de back-up
batterij indien deze aanwezig is.
3 Verbind de modem met de Internet (of WAN)
poort van de router met een Ethernetkabel.
4 Schakel de router in en wacht totdat deze
opgestart is.
5 Schakel de modem in.
Congureer via de
Web Browser
1 Verbind uw computer met de router (Bedraad of
Draadloos).
Bedraad:
Schakel de Wi-Fi verbinding op uw computer uit
en verbind uw computer met de router's LAN
(1/2/3/4) poort met een Ethernetkabel.
Draadloos:
Verbind uw computer draadloos met de router.
Het SSID en Draadloos Wachtwoord staan op de
productsticker.
2 Voer http://tplinkwifi.net of http://192.168.0.1 in
in de adresbalk van een web browser. Creëer een
wachtwoord voor toekomstige login pogingen,
of gebruik admin voor zowel gebruikersnaam en
wachtwoord voor sommige routers.
Opmerking: Als de login pagina niet verschijnt,
raadpleeg FAQ > Q1.
3 Ga naar de Quick Setup pagina en volg de stap-
voor-stap instructies om de initiële configuratie
te voltooien.
Veel Plezier!
Nu kunnen uw bedrade en draadloze apparaten
verbinding maken met het Internet!
Opmerking: Als u het SSID en draadloze wachtwoord
heeft gewijzigd tijdens de conguratie, gebruik dan uw
nieuwe SSID en draadloze wachtwoord om verbinding te
maken met het draadloze netwerk.
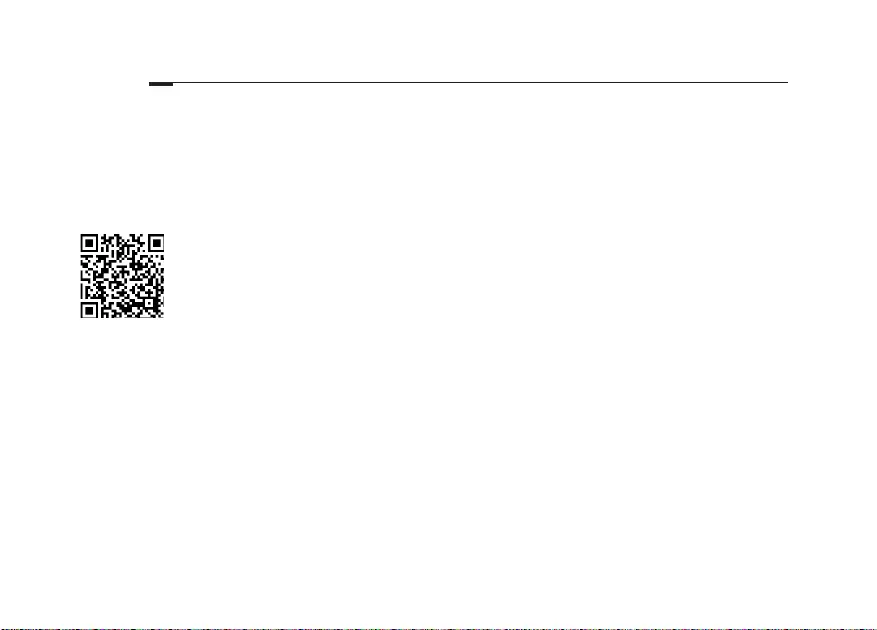
35
Nederlands
Tether App
De TP-Link Tether app biedt een simpele, intuïtieve manier om uw router te benaderen. U kunt
ongenodigde apparaten blokkeren , ouderlijk toezicht instellen, uw draadloze instellingen congureren
en meer.
Scan de QR code om de TP-Link Tether app van de Apple App Store of Google Play
store te downloaden.
FAQ (Veelgestelde Vragen)
Q1. Wat kan ik doen als het login scherm niet verschijnt?
• Als de computer een statisch of vast IP adres heeft, verander de instelling dan naar automatisch een IP adres
ontvangen.
• Controlleer dat u http://tplinkwi.net of http://192.168.0.1 correct heeft ingevoerd in de web browser.
Alternatief, voer http://192.168.1.1 in in de web browser.
• Gebruik een andere web browser en probeer opnieuw.
• Herstart uw router en probeer opnieuw.
• Schakel uw netwerk adapter uit en weer in en probeer het opnieuw.

36
Nederlands
Q2. Wat kan ik doen als ik geen toegang tot het Internet heb?
• Controleer of het internet goed werkt door een computer direct op de modem aan te sluiten via een
Ethernetkabel. Zo niet, neem dan contact op met uw Internet Service Provider.
• Open een web browser, voer http://tplinkwi.net of http://192.168.0.1 en start de Quick Setup opnieuw.
• Herstart uw router en probeer het opnieuw.
• Voor kabel modem gebruikers, herstart de modem als eerst. Als het probleem blijft bestaan, log in op de
webconguratie pagina van de router om het MAC adres te klonen.
Q3. Hoe kan ik de router herstellen naar de fabrieksinstellingen?
• Terwijl de router ingeschakeld is, houdt de Reset knop ingedrukt totdat alle LEDs kort aan gaan.
• Log in op de webconguratie pagina van de router om de router te herstellen naar de fabrieksinstellingen.
Q4. Wat kan ik doen als ik mijn Web Beheerders wachtwoord ben vergeten?
• Raadpleef FAQ >Q3 om de router te resetten en creëer een wachtwoord voor toekomstige login pogingen of
gebruik admin voor zowel de gebruikersnaam en wachtwoord voor sommige routers.
Q5. Wat kan ik doen als ik mijn draadloze wachtwoord ben vergeten?
• Wanneer u het standaard draadloze wachtwoord niet gewijzigd heeft, dan kunt u het draadloze wachtwoord
terug vinden op de productsticker van de router.
• Log in op de webconguration van de router om uw wachtwoord in te zien of om uw draadloze wachtwoord te
resetten.
Opmerking: Voor meer informatie over uw router, ga naar de website
http://tp-link.com
om de gebruikershandleiding van uw
router te downloaden.

37
Svenska
Anslut maskinvaran
Om du är ansluten till Internet via en Ethernet-kabel från väggen i stället för genom ett DSL/
kabel/satellit-modem ansluter du Ethernet-kabel direkt till Internet-porten på routern, och
hoppar över steg 2,3,5 för att ansluta hårdvara.
2
4
5
3
1
Nätadapter Nätadapter
INTERNET
Modem Router
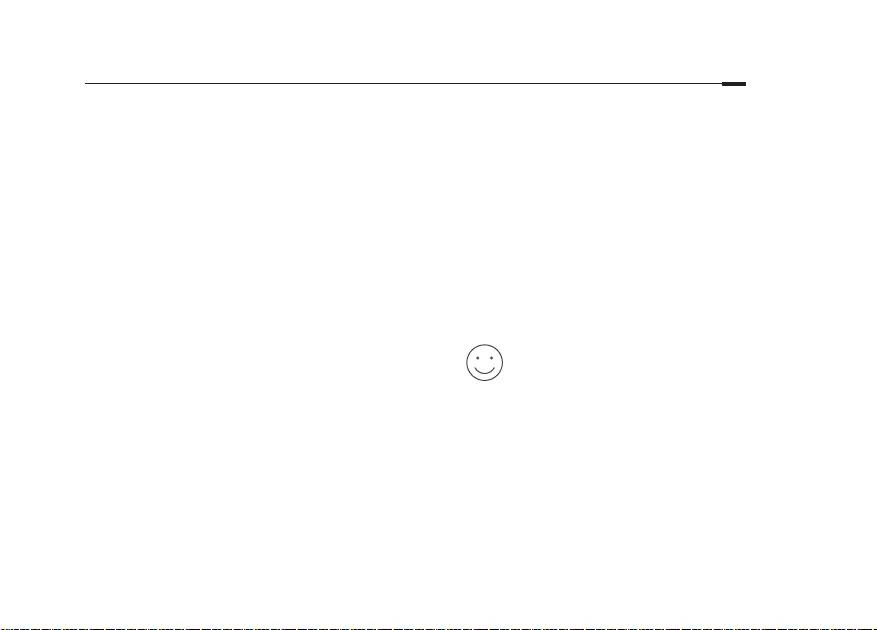
38
Svenska
1 Montera antenner. Om antennerna är redan
monterade, gå till nästa steg.
2 Stäng av modemet och ta bort backup batteri
om det har ett.
3 Anslut modemet till Internet (eller WAN) porten på
routern med en Ethernet-kabel.
4 Sätt på routern och vänta tills den har startat.
5 Slå på modemet.
Kongurera via webbläsare
1 Anslut datorn till routern (kabelanslutet eller
trådlöst).
Fast ansluten:
Slå av Wi-Fi på din dator och ansluta datorn till
routerns LAN (1/2/3/4)-port med hjälp av en
Ethernet-kabel.
Trådlöst:
Anslut datorn till trådlöst till routern. SSID och
lösenord för trådlöst finns på routerns etikett.
2 Ange http://tplinkwifi.net eller http://192.168.0.1
i adressfältet i en webbläsare. Skapa ett lösenord
för framtida inloggningsförsök , eller använd
admin för både användarnamn och lösenord på
vissa routrar.
Obs! Om inloggningssidan inte visas, se FAQ > Q1.
3 Gå till sidan Quick Setup (snabb-inställning), och
följ steg-för-steg-anvisningar för att slutföra den
första konfigurationen.
Njut!
Nu kan dina trådanslutna och trådlösa enheter
ansluta till Internet!
Obs! Om du har ändrat SSID och lösenord för trådlöst
under kongurationen, använd det nya SSID och lösenord
för trådlöst för att ansluta till det trådlösa nätverket.

39
Svenska
Tether App
Appen TP-Link Tether ger ett enkelt och intuitivt sätt att komma åt och hantera din router. Du kan
blockera ovälkomna enheter med Föräldrakontroll , kongurera de trådlösa inställningarna och mer.
Skanna QR-koden för att ladda ner appen TP-Link Tether från Apple App Store eller
Google Play.
FAQ (Vanliga frågor)
Q1. Vad kan jag göra om inloggningssidan inte visas?
• Om datorn är inställd på en statisk eller fast IP-adress, ändra den för att automatiskt erhålla en IP-adress.
• Kontrollera att http://tplinkwi.net eller http://192.168.0.1 anges korrekt i webbläsaren. Alternativt skriv in
http://192.168.1.1 i webbläsaren.
• Använd en annan webbläsare och försök igen.
• Starta om din router och försök igen.
• Deaktivera och aktivera nätverkskortet som används.

40
Svenska
Q2. Vad kan jag göra om jag inte har tillgång till Internet?
• Kontrollera om Internet fungerar genom att ansluta en dator direkt till modemet via Ethernet. Om inte, kontakta
din Internet-leverantör.
• Öppna en webbläsare och ange http://tplinkwi.net eller http://192.168.0.1 och kör snabbinstallation igen.
• Starta om din router och försök igen.
• För kabelmodem användare, starta först om modemet. Om problemet kvarstår, logga in på web-sidan till routern
om du vill klona MAC-adressen.
Q3. Hur kan jag återställa routern till fabriksinställningarna?
• När routern är påslagen, tryck på och håll ned knappen Reset på routern tills alla lampor tänds en kort stund.
• Logga in på web-sidan för routern att återställa routern till fabriksinställningarna.
Q4. Vad kan jag göra om jag glömt mitt lösenord?
• Se FAQ> Q3 för att återställa routern, och skapa sedan ett lösenord för framtida inloggningsförsök, eller använd
admin för både användarnamn och lösenord på vissa routrar.
Q5. Vad kan jag göra om jag glömt mitt trädlösa nätverks lösenord?
• Om du inte har ändrat standardinställningarna för trådlöst lösenord hittar du dem på produktetiketten på
routern.
• Logga in på web-sidan av routern för att återställa routern till fabriksinställningarna.
Obs! Om du vill lära dig mer om routern, gå till webbplatsen
http://www.tp-link.com
och hämta användarhandboken för
routern.

41
Norsk
Koble til maskinvaren
Dersom Internett-tilkoblingen er gjennom en Ethernet-kabel fra veggen i stedet for gjennom et
DSL-/kabel-/satellittmodem, må du koble Ethernet-kabelen direkte til ruterens Internett-port og
hoppe over trinn 2, 3, 5 for å fullføre maskinvaretilkoblingen.
2
4
5
3
1
Strømadapter Strømadapter
INTERNETT
Modem Ruter
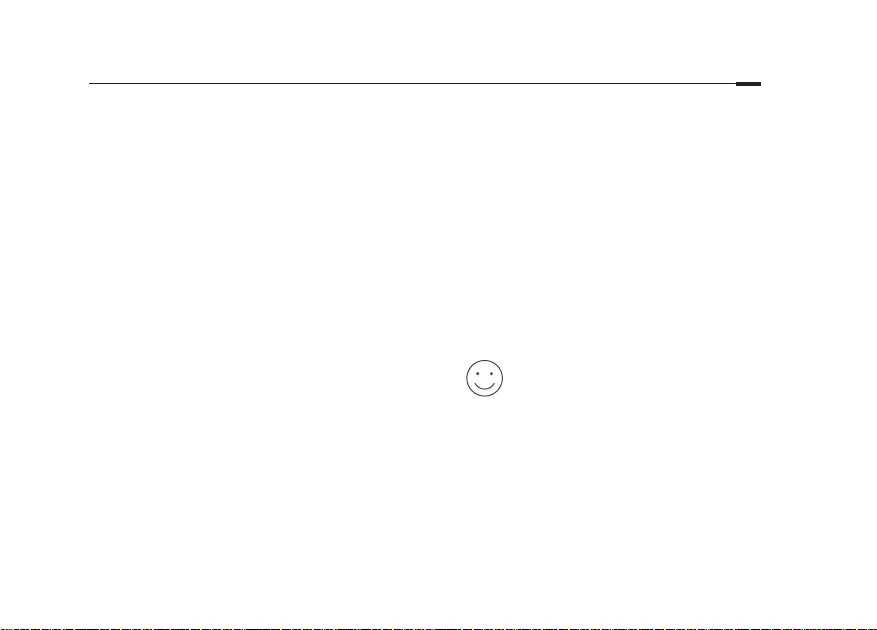
42
Norsk
1 Monter antennene. Gå til neste trinn dersom
antennene allerede er festet.
2 Slå av modemet og fjern reservebatteriet hvis det
har et.
3 Koble modemet til Internett- (eller WAN)-porten
på ruteren med en Ethernet-kabel.
4 Slå på ruteren og vent til den starter.
5 Slå på modemet.
Kongurere via nettleseren
1 Koble datamaskinen til ruteren (kablet eller
trådløst).
Kablet:
Slå av Wi-Fi på datamaskinen og koble
datamaskinen til ruterens LAN-port (1/2/3/4) med
en Ethernet-kabel.
Trådløst:
Koble datamaskinen trådløst til ruteren. SSID og
passord for trådløst finnes på ruterens etikett.
2 Skriv inn http://tplinkwifi.net eller
http://192.168.0.1 i adresselinjen til en
nettleser. Opprett et passord for fremtidige
innloggingsforsøk, eller bruk «admin» som
brukernavn og passord for enkelte rutere.
Merk: Henvis til Vanlige spørsmål > S1 hvis
påloggingsvinduet ikke dukker opp.
3 Gå til siden Quick Setup (Hurtigoppsett) og
følg de trinnvise instruksjonene for å fullføre
innledende konfigurasjon.
God fornøyelse!
Nå kan de kablede og trådløse enhetene dine
koble seg til Internett!
Merk: Dersom du har endret SSID og trådløst passord
under kongurasjonen, må du bruke ny SSID og nytt
passord for å koble deg til trådløst nettverk.
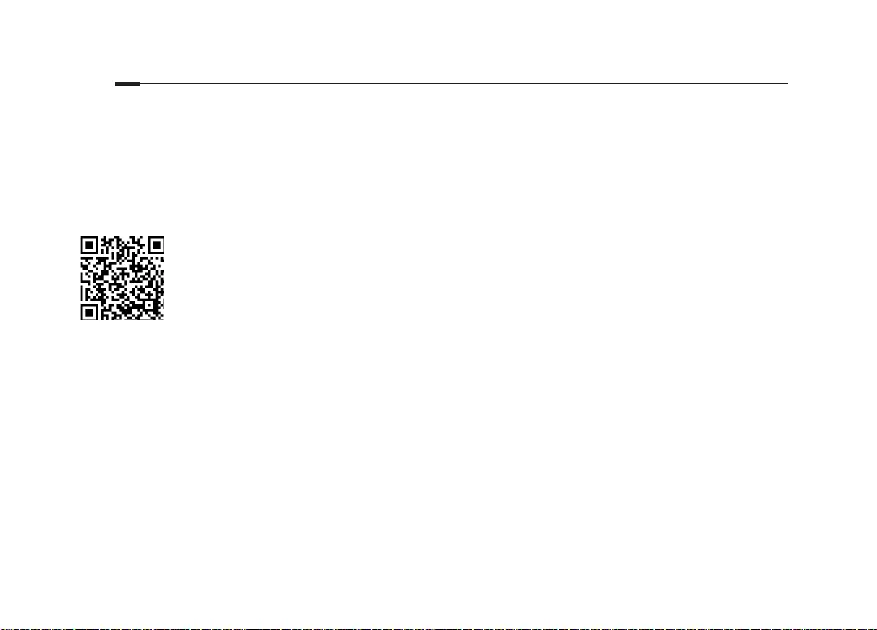
43
Norsk
Tether-app
TP-Link Tether-appen gir lettvint, brukervennlig tilgang til, og administrasjon av, ruteren din. Du kan
blokkere uvelkomne enheter, kongurere foreldrekontroller, kongurere dine trådløstinnstillinger, og
mer.
Skann QR-koden for å laste ned TP-Link Tether-appen fra Apple App Store eller Google
Play.
Vanlige spørsmål (FAQ)
S1. Hva kan jeg gjøre dersom påloggingsvinduet ikke dukker opp?
• Dersom datamaskinen er satt til en statisk eller fast IP-adresse, må du endre innstillingen til å hente en IP-
adresse automatisk.
• Bekreft at http://tplinkwi.net eller http://192.168.0.1 er skrevet inn riktig i nettleseren. Alternativt kan du skrive
http://192.168.1.1 inn i nettleseren.
• Bruk en annen nettleser og prøv igjen.
• Start ruteren på nytt og prøv igjen.
• Deaktiver og aktiver nettverksadapteren som er i bruk igjen.

44
Norsk
S2. Hva kan jeg gjøre dersom jeg ikke får tilgang til Internett?
• Sjekk at Internett fungerer som det skal ved å koble en datamaskin direkte til modemet via Ethernet. Dersom
det ikke gjør det, må du kontakte Internett-leverandøren.
• Åpne en nettleser, skriv inn http://tplinkwi.net eller http://192.168.0.1 og kjør hurtigoppsettet igjen.
• Start ruteren på nytt og prøv igjen.
• Brukere med kabelmodem må starte modemet på nytt først. Dersom problemet vedvarer, kan du logge deg på
webbehandlingssiden til ruteren for å klone MAC-adresse.
S3. Hvordan gjenoppretter jeg ruteren til fabrikkinnstillingene?
• Trykk og hold inne Reset (Tilbakestill)-knappen på ruteren mens den er på til alle LED-lysene slås på et øyeblikk.
• Logg deg på webbehandlingssiden til ruteren for å gjenopprette ruteren til fabrikkinnstillingene.
S4. Hva kan jeg gjøre dersom jeg glemmer passordet for webbehandling?
• Se spørsmål 3 i vanlige spørsmål for å tilbakestille ruteren, og opprett et passord for fremtidige
innloggingsforsøk, eller bruk «admin» som brukernavn og passord for enkelte rutere.
S5. Hva kan jeg gjøre dersom jeg glemmer passordet for trådløst nettverk?
• Dersom du ikke har endret standardpassord for trådløst, nner du det på produktetiketten til ruteren.
• Logg deg på webbehandlingssiden til ruteren for å hente eller tilbakestille trådløst passord.
Merk: For å nne ut mer om ruteren, kan du gå til nettstedet
http://www.tp-link.com
for å laste ned brukerveiledningen for
ruteren.

45
Dansk
Tilslutning af hardware
Hvis din internetforbindelse er gennem et Ethernet-kabel fra væggen i stedet for gennem et
DSL/kabel/satellit-modem, skal du tilslutte Ethernet-kablet direkte til routerens internetport og
derfter springe trin 2, 3 og 5 over for at færdiggøre hardwareforbindelsen.
2
4
5
3
1
Strømadapter Strømadapter
INTERNET
Modem Router

46
Dansk
1 Montering af antennerne. Hvis antennerne
allerede er fastsat, så gå videre til næste
trin.
2 Sluk modemmet, og fjern backup-batteriet,
hvis det har et.
3 Tilslut modemmet til Internet-porten
(eller WAN-porten) på din router med et
Ethernet-kabel.
4 Tænd for routeren, og vent indtil den er
startet.
5 Tænd for modemmet.
Kongurer via webbrowser
1 Tilslutning af din computer til routeren
(kabelforbundet eller trådløst)
Traditionelt:
Sluk for WiFi på din computer og tilslut din
computer til routerens LAN-port (1/2/3/4)
vha. et Ethernet-kabel.
Trådløs:
Tilslut din computer til routeren trådløst.
Adgangskoden for SSID og trådløs adgang
findes på routerens etiket.
2 Indtast http://tplinkwifi.net eller
http://192.168.0.1 i adresselinjen på en
webbrowser. Opret en adgangskode til
fremtidige login-forsøg, eller brug admin
for både brugernavn og adgangskode til
nogle routere.
Bemærk: Hvis logon-vinduet ikke vises, så se venligst
FAQ > SP1.
3 Gå til Quick Setup (Hurtig opsætning), og
følg den trinvise vejledning for at fuldføre
den indledende konfiguration.
Nyd!
Nu kan dine kablede og trådløse enheder
oprette forbindelse til internettet!
Bemærk: Hvis du har ændret SSID og WiFi-adgangskoden
under kongurationen, skal du bruge det nye SSID og den nye
adgangskode for at oprette forbindelse til det trådløse netværk.
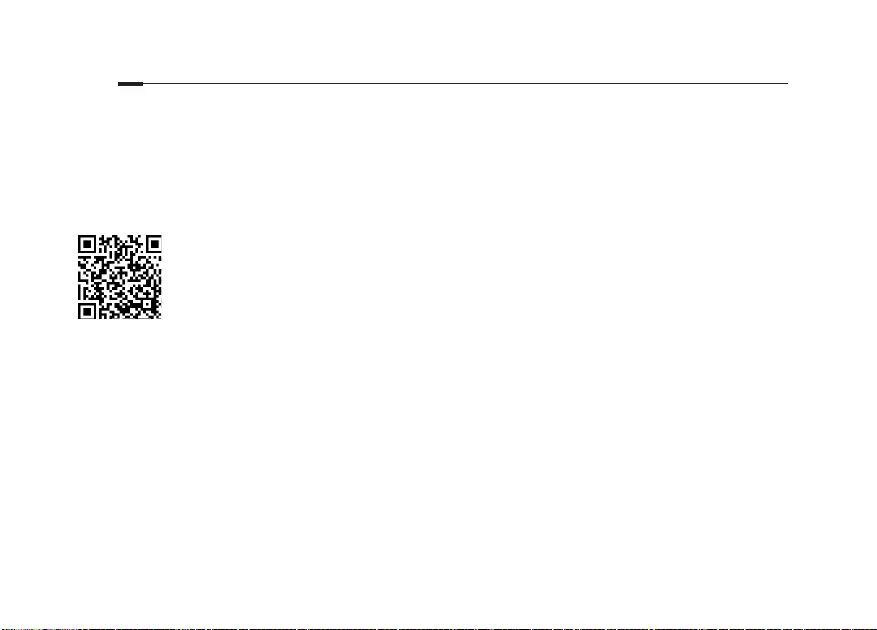
47
Dansk
Tether App
TP-Link Tether appen giver en enkel, intuitiv måde at få adgang til og administrere din router.
Du kan blokere uønskede enheder, oprette forældrekontrol, kongurere dine trådløse indstillinger og
meget mere.
Scan QR-koden for at downloade TP-Link Tether appen fra Apple App Store eller Google
Play.
FAQ (ofte stillede spørgsmål)
Spørgsmål 1. Hvad kan jeg gøre, hvis logon-vinduet ikke vises?
• Hvis computeren er indstillet til en statisk eller fast IP-adresse, skal du ændre indstillingen til
automatisk at hente en IP-adresse.
• Kontroller at http://tplinkwi.net eller http://192.168.0.1 er korrekt angivet i webbrowseren.
Alternativt kan du indtaste http://192.168.1.1 i webbrowseren.
• Brug en anden webbrowser og prøv igen.
• Genstart din router og prøv igen.
• Deaktiver og aktiver netværksadapteren igen.
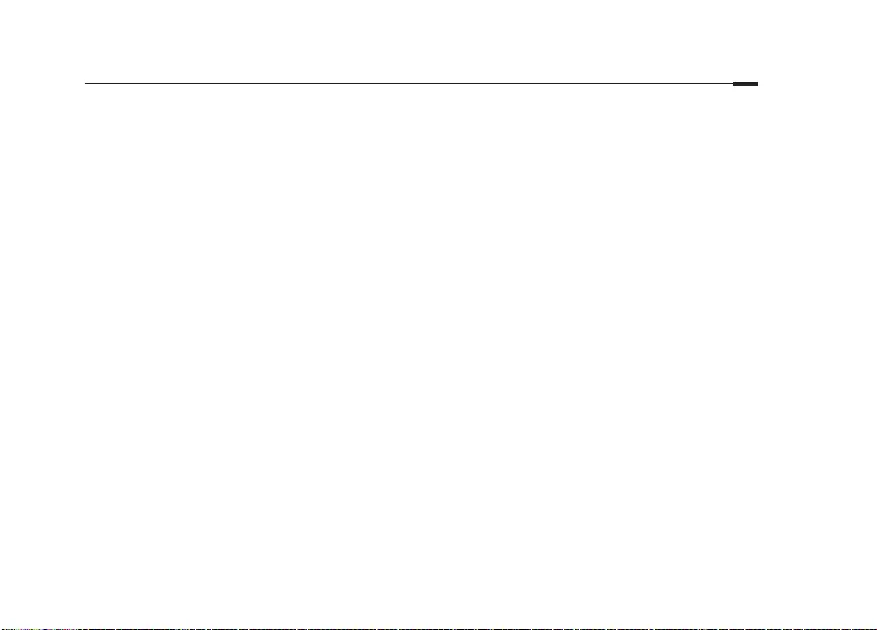
48
Dansk
Spørgsmål 2. Hvad skal jeg gøre, hvis jeg ikke kan få adgang til internettet?
• Kontroller, at internettet fungerer korrekt ved at tilslutte en computer direkte til modemmet via et
Ethernet-kabel. Hvis det ikke gør det, skal du kontakte din internetudbyder.
• Åbn en webbrowser og indtast http://tplinkwi.net eller http://192.168.0.1 og kør Hurtig opsætning
igen.
• Genstart din router og prøv igen.
• For kabel-modembrugere, genstart modemmet først. Hvis problemet stadig eksisterer, skal du logge
ind på routerens administrationsside for at klone MAC-adressen.
Spørgsmål 3. Hvordan kan jeg gendanne routeren til fabriksindstillingerne?
• Mens routeren er tændt skal du trykke på og holde knappen Reset (Nulstil) nede, indtil alle
lysdioderne tændes kortvarigt.
• Log ind på routerens administrationsside for at gendanne routerens fabriksindstillinger.
Spørgsmål 4. Hvad kan jeg gøre, hvis jeg glemmer min adgangskode til webadministrationen?
• Der henvises til Ofte stilled spørgsmål > Sp3 for at nulstille routeren, og derefter oprette en
adgangskode til fremtidige login-forsøg, eller brug admin for både brugernavn og adgangskode til
nogle routere.
Spørgsmål 5. Hvad kan jeg gøre, hvis jeg glemmer min adgangskode til det trådløse netværk?
• Hvis du ikke har ændret standardadgangskoden for det trådløse netværk, kan den ndes på
routerens etiket.
• Log ind på routerens administrationsside for at nde eller nulstille din adgangskode til det trådløse
netværk.
Bemærk: For at få mere at vide om routeren, kan du gå til hjemmesiden
http://www.tp-link.com
for at hente brugervejledningen til din
router.
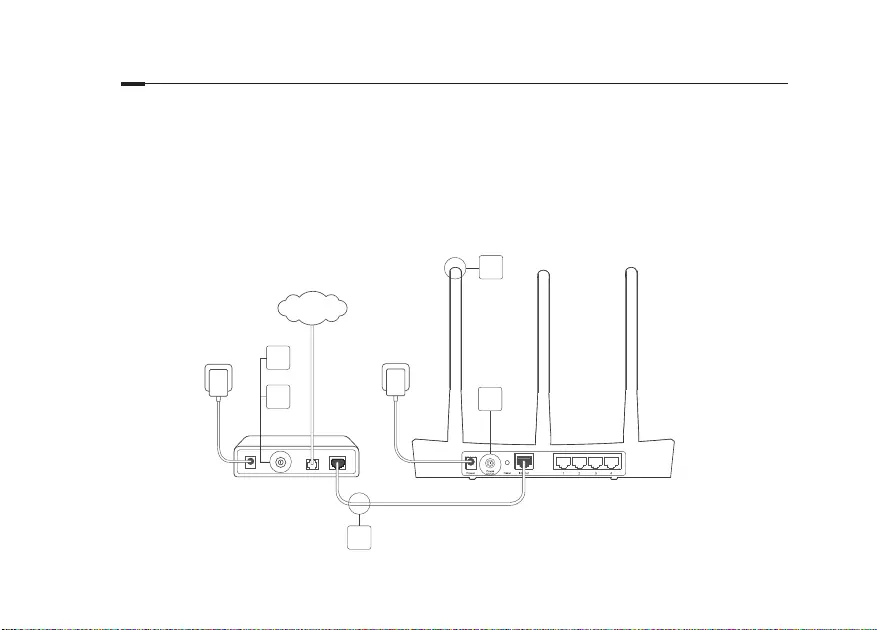
49
Türkçe
Cihazı Bağlayın
Internet bağlantınızı DSL/Kablo/Uydu modemi yerine, doğrudan Ethernet kablosuna bağlayarak
kullanıyorsanız, Ethernet kablosunu router'ın Internet portuna direkt olarak bağlayın ve donanım
bağlantısını tamamlamak için Adım 2, 3 ve 5'e atlayın.
2
4
5
3
1
Güç Adaptörü Güç Adaptörü
INTERNET
Modem Router
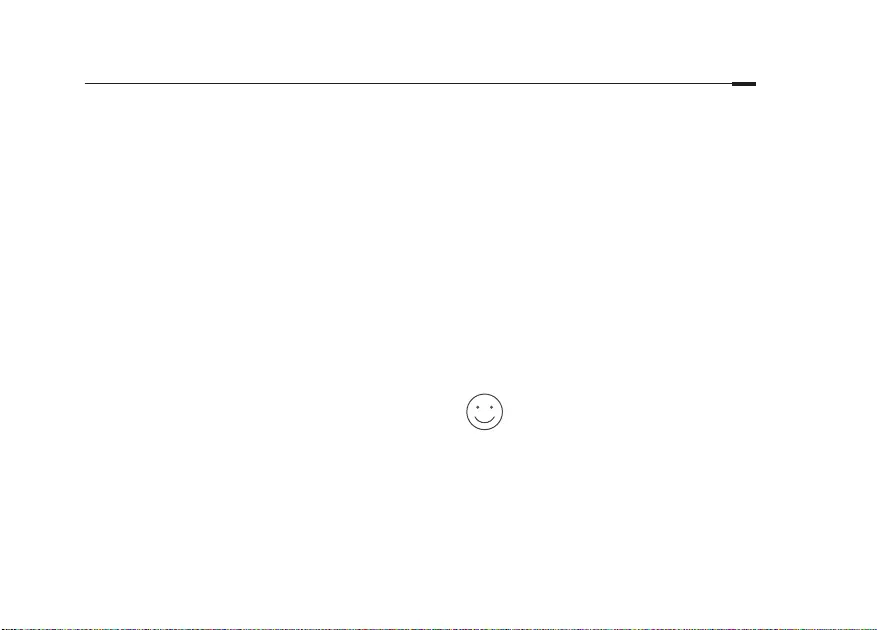
50
Türkçe
1 Antenleri bağlayın. Antenler sabitse, sonraki
adıma geçin.
2 Modemi kapatın ve eğer yedek bir bataryası varsa
çıkarın.
3 Modemi router'ınızdaki Internet (veya WAN)
portuna bir Ethernet kablosu ile bağlayın.
4 Router'ı açın ve hazır konuma gelene kadar
bekleyin.
5 Modemi açın.
Web Tarayıcısı Aracılığıyla
Yapılandırın
1 Bilgisayarınızı router'a bağlayın (Kablolu veya
Kablosuz).
Kablolu:
Bilgisayarınızdaki Wi-Fi'yi kapatın ve bilgisayarınızı
router'ın LAN (1/2/3/4) portuna Ethernet kablosu
kullanarak bağlayın.
Kablosuz:
Bilgisayarınızı router'a kablosuz olarak bağlayın.
SSID ve Kablosuz Şifresi router'ın etiketindedir.
2 Web tarayıcısının adres kısmına http://tplinkwifi.
net veya http://192.168.0.1 adresini girin.Daha
sonra tekrar giriş yapmak için bir şifre oluşturunuz,
veya çoğu routerlarda olduğu gibi hem kullanıcı
adı hem de şifre için admin kullanın.
Dikkat: Eğer giriş penceresi görüntülenmiyorsa,
lütfen SSS > S1'e bakın.
3 Hızlı Kurulum (Quick Setup) sayfasına gidin ve ön
yapılandırmayı tamamlamak için talimatları adım
adım takip edin.
Keyni Çıkarın!
Şimdi kablolu ve kablosuz cihazlarınız Internete
bağlanabilir.
Dikkat: Eğer yapılandırma sırasında SSID ve kablosuz
şifresini değiştirdiyseniz, kablosuz ağa katılmak için yeni
SSID ve kablosuz şifresini kullanın.

51
Türkçe
Tether Uygulaması
TP-Link Tether, router'ınızı yönetmek ve erişmek için kolay, sezgisel bir arayüz sunar.
İstenmeyen cihazları engelleyebilir, Ebeveyn Kontrollerini kurabilir, kablosuz ayarlarınızı yapılandırabilir
ve daha fazlasını yapabilirsiniz.
TP-Link Tether uygulamasını Apple App Store veya Google Play'den indirmek için QR
kodu taratınız.
SSS (Sıkça Sorulan Sorular)
S1. Giriş penceresi görüntülenemiyorsa ne yapabilirim?
• Bilgisayarınız, statik veya sabit bir IP adresi ile bağlantı kuruyorsa, ağ ayarlarını otomatik olarak IP adresi alacak
şekilde değiştiriniz.
• Web tarayıcısına http://tplinkwi.net veya http://192.168.0.1 adresinin doğru bir şekilde girildiğinden emin olun.
Alternatif olarak, web tarayıcısına http://192.168.1.1 adresini girin.
• Başka bir web tarayıcısı kullanın ve tekrar deneyin.
• Routerınızı yeniden başlatın ve tekrar deneyin.
• Kullanılmakta olan ağ adaptörünü devre dışı bırakın ve tekrar etkinleştirin.

52
Türkçe
S2. Eğer Internete erişemiyorsam ne yapabilirim?
• Bilgisayarı, modeme bir Ethernet kablosu aracılığıyla direkt olarak bağlayarak Internet'in düzgün bir şekilde çalışıp
çalışmadığını kontrol edin. Eğer düzgün bir şekilde çalışmıyorsa, Internet Servis Sağlayıcınız ile irtibata geçin.
• Bir web tarayıcısı açın, http://tplinkwi.net veya http://192.168.0.1 adresini girin ve Hızlı Kurulumu tekrar
çalıştırın.
• Router'ınızı yeniden başlatın ve tekrar deneyin.
• Kablolu modem kullanıcıları için, ilk olarak modemi yeniden başlatın. Eğer sorun devam ediyorsa, MAC adresini
klonlamak için routerın Web Yönetim sayfasına girin.
S3. Router'ı varsayılan fabrika ayarlarına nasıl geri yükleyebilirim?
• Router'ın gücü açıkken, router'daki Reset butonuna basın ve tüm LEDler kısa süreliğine yanıp sönene kadar basılı
tutun (yaklaşık 10 saniye).
• Router'ı fabrika ayarlarına döndürmek için router'ın Web Yönetim sayfasına girin.
S4. Web Yönetim şifremi unutursam ne yapabilirim?
• Router'ı sıfırlamak için SSS>S3'e başvurun ve daha sonra tekrar giriş yapmak için bir şifre oluşturunuz, veya çoğu
routerlarda olduğu gibi hem kullanıcı adı hem de şifre için admin kullanın.
S5. Kablosuz ağ şifremi unutursam ne yapabilirim?
• Eğer varsayılan Kablosuz Şifresini değiştirmediyseniz, kablosuz şifresi router'ın ürün etiketinde yazmaktadır.
• Kablosuz şifrenizi öğrenmek veya resetlemek için router'ın Web Yönetim sayfasına giriniz.
Dikkat: Router hakkında daha fazlasını öğrenmek ve router'ın kullanıcı kılavuzunu indirmek için lütfen
http://www.tp-link.com
web sitesine gidin.

Deutsch
Sicherheitsinformation
• Halten Sie das Gerät fern von Wasser, Feuchtigkeit, Feuer oder sehr warmen Umgebungen.
• Versuchen Sie nicht, das Gerät auseinanderzunehmen oder zu manipulieren.
• Verwenden Sie kein beschädigtes Ladegerät oder USB-Kabel, um Ihren Akku zu laden.
• Verwenden Sie ausschließlich das empfohlene Ladegerät.
• Betreiben Sie das Gerät nur an Orten, wo dies erlaubt ist.
• Der Adapter muss in eine Steckdose nah am Gerät gesteckt werden und leicht zugänglich sein.
Bitte folgen Sie diesen Anweisungen, wenn sie das Gerät betreiben. Bei unsachgemäßer Verwendung können wir nicht
garantieren, dass keine Unfälle oder Schäden auftreten. Behandeln Sie das Gerät peglich und auf eigene Gefahr.
3 Jahre eingeschränkte Produktgarantie von TP-Link
Nur für Original-TP-Link-Produkte.
DIESE GARANTIE VERLEIHT IHNEN BESTIMMTE RECHTE, DIE VON DEM VERKAUFSLAND ABHÄNGIG SEIN KÖNNEN.
BIS ZU DEN GESETZLICHEN GRENZEN ERSETZEN DIESE GARANTIE UND DIESE HILFESTELLUNGEN ANDERSARTIGE GARANTIEN,
HIFLESTELLUNGEN UND KONDITIONEN.
TP-Link garantiert für einen einwandfreien Zustand von originalverpackten TP-Link-Geräten hinsichtlich Funktion und
Materialverarbeitung, normale Benutzung vorausgesetzt, über einen Zeitraum von 3 Jahren ab Kauf durch den Endverbraucher.
English
Safety Information
• Keep the device away from water, re, humidity or hot environments.
• Do not attempt to disassemble, repair, or modify the device.
• Do not use damaged charger or USB cable to charge the device.
• Do not use any other chargers than those recommended.
• Do not use the device where wireless devices are not allowed.
• Adapter shall be installed near the equipment and shall be easily accessible.
Please read and follow the above safety information when operating the device. We cannot guarantee that no accidents or
damage will occur due to improper use of the device. Please use this product with care and operate at your own risk.

TP-Link Three Years Limited Product Warranty
For TP-Link Branded Products Only.
THIS WARRANTY GIVES YOU SPECIFIC LEGAL RIGHTS, AND YOU MAY HAVE OTHER RIGHTS THAT VARY FROM STATE TO STATE (OR
BY COUNTRY OR PROVINCE).
TO THE EXTENT ALLOWED BY LOCAL LAW, THIS WARRANTY AND THE REMEDIES SET FORTH ARE EXCLUSIVE AND IN LIEU OF ALL
OTHER WARRANTIES, REMEDIES AND CONDITIONS.
TP-Link warrants the TP-Link branded hardware product contained in the original packaging against defects in materials and
workmanship when used normally in according with TP-Link’s guidelines for a period of THREE YEARS form the date of original
retail purchase by the end-user purchaser.
Español
Información de Seguridad
• Mantenga el dispositivo fuera del agua, fuego, humedad o entornos calurosos.
• No intente desmontarlo, repararlo o modicar el dispositivo.
• No utilice para cargar el dispositivo cargadores o cables USB dañados.
• No utilice cualquier otro cargador diferente al recomendado.
• No utilice el dispositivo donde los dispositivos inalámbricos no están permitidos.
• El adaptador debe ser instalado cerca del equipo y en un lugar de fácil acceso.
Por favor lea y siga las indicaciones anteriores de seguridad cuando el dispositivo esté funcionando. No nos haremos
responsables de posibles daños o accidentes que puedan ocurrir debido a un uso incorrecto del dispositivo. Por favor utilice este
producto de manera correcta y bajo su propia responsabilidad.
Sólo para productos que porten la marca TP-Link.
ESTA GARANTÍA LE CONFIERE DERECHOS LEGALES ESPECÍFICOS, Y ES POSIBLE QUE USTED DISPONGA DE OTROS DERECHOS, LOS
CUALES PUEDEN VARIAR SEGÚN EL ESTADO (O SEGÚN EL PAÍS O PROVINCIA).
EN LA MEDIDA QUE LO PERMITA LA JURISDICCIÓN LOCAL, ESTA GARANTÍA Y LOS RECURSOS ESTABLECIDOS EN ELLA SON
EXCLUSIVOS Y EN LUGAR DE CUALQUIER OTRA GARANTÍA, RECURSO Y CONDICIÓN.
TP-Link garantiza el producto de hardware que porta la marca TP-Link contenido en la caja original contra defectos en los
materiales y mano de obra bajo condiciones normales de uso de acuerdo con las directrices de TP-Link por un periodo de TRES

AÑOS desde la fecha original de compra en la tienda por parte del usuario nal adquiriente.
Eλληνικά
Πληροφορίες Ασφάλειας
• Κρατήστε τη συσκευή μακριά από νερό, φωτιά, υγρασία ή ζεστά περιβάλλοντα.
• Μην επιχειρήσετε να αποσυναρμολογήσετε, επισκευάσετε ή τροποποιήσετε τη συσκευή.
• Αν ο φορτιστής ή το καλώδιο USB έχουν υποστεί βλάβη, μην τα χρησιμοποιήσετε για φόρτιση της συσκευής.
• Να μη χρησιμοποιήσετε άλλους φορτιστές εκτός από τους συνιστώμενους.
• Να μη χρησιμοποιήσετε τη συσκευή σε μέρη όπου απαγορεύεται η χρήση ασύρματων συσκευών.
• Το τροφοδοτικό θα πρέπει να συνδεθεί κοντά στη συσκευή και να είναι εύκολα προσβάσιμο.
Παρακαλούμε διαβάστε και ακολουθήστε τις παραπάνω πληροφορίες ασφάλειας κατά τη χρήση της συσκευής. Δεν μπορούμε
να σας εγγυηθούμε ότι δεν θα υπάρξουν ατυχήματα ή βλάβες αν πραγματοποιήσετε λανθασμένη χρήση της συσκευής.
Παρακαλούμε να είστε προσεκτικοί κατά τη χρήση του προϊόντος.
Περιορισμένη Εγγύηση TP-Link Τριών Ετών
Μόνο για προϊόντα TP-Link.
ΑΥΤΗ Η ΕΓΓΥΗΣΗ ΣΑΣ ΔΙΝΕΙ ΣΥΓΚΕΚΡΙΜΕΝΑ ΝΟΜΙΚΑ ΔΙΚΑΙΩΜΑΤΑ, ΑΛΛΑ ΜΠΟΡΕΙ ΝΑ ΕΧΕΤΕ ΚΑΙ ΑΛΛΑ ΔΙΚΑΙΩΜΑΤΑ, ΑΝΑΛΟΓΑ
ΜΕ ΤΗ ΝΟΜΟΘΕΣΙΑ ΤΟΥ ΤΟΠΟΥ ΚΑΤΟΙΚΙΑΣ ΣΑΣ (ΚΡΑΤΟΥΣ Ή ΠΕΡΙΟΧΗΣ).
ΑΥΤΗ Η ΕΓΓΥΗΣΗ ΚΑΙ ΟΙ ΔΙΑΤΑΞΕΙΣ ΤΗΣ ΕΙΝΑΙ ΑΠΟΚΛΕΙΣΤΙΚΕΣ - ΣΤΟ ΜΕΓΙΣΤΟ ΕΠΙΤΡΕΠΤΟ ΒΑΘΜΟ ΑΠΟ ΤΗΝ ΚΕΙΜΕΝΗ
ΝΟΜΟΘΕΣΙΑ - ΚΑΙ Η ΠΑΡΟΥΣΑ ΕΓΓΥΗΣΗ ΥΠΕΡΚΕΙΤΑΙ ΟΛΩΝ ΤΩΝ ΑΛΛΩΝ ΕΓΓΥΗΣΕΩΝ, ΟΡΩΝ ΚΑΙ ΔΙΑΤΑΞΕΩΝ.
Η TP-Link σας εγγυάται ότι τα προϊόντα TP-Link που περιέχονται στην αρχική συσκευασία δεν θα παρουσιάσουν ελαττώματα ως
προς τα υλικά και την κατασκευή – εφόσον χρησιμοποιηθούν σύμφωνα με τις οδηγίες της TP-Link – για ΤΡΙΑ ΧΡΟΝΙΑ από την
ημερομηνία αγοράς από το κατάστημα λιανικής.
Français
Consignes de sécurité
• Maintenir l’appareil à l’écart de l’eau, du feu, de l’humidité ou de tout environnement chaud.
• Ne pas tenter de démonter, réparer ou modier l’appareil.
• Ne pas utiliser un chargeur ou un cordon USB endommagé pour recharger l’appareil.
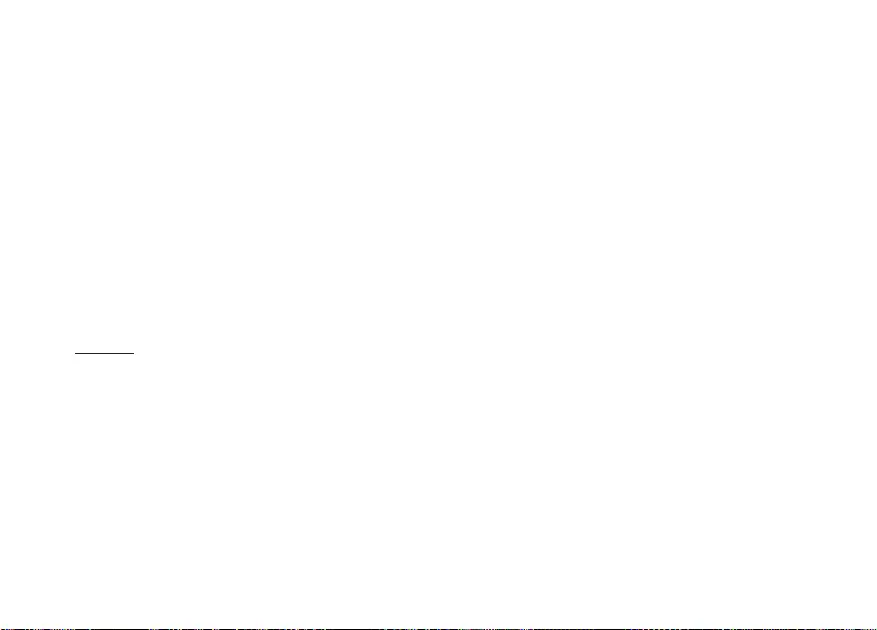
• Ne pas utiliser un chargeur diérent de ceux recommandés.
• Ne pas utiliser l’appareil dans les zones ou les communications sans-l sont interdites.
• L'adaptateur doit être facilement accessible et se trouver à proximité de l'équipement.
Merci de lire et de suivre les instructions de sécurité ci-dessus avant d’utiliser l’appareil. Nous ne pouvons garantir qu’aucun
accident ou dommage ne se produira en raison d’un usage incorrect de l’appareil. Merci d’utiliser cet appareil avec précaution, le
non respect des consignes de sécurité est à vos risques et périls.
Garantie limitée de 3 ans TP-Link
Concerne les produits de marque TP-Link uniquement.
CETTE GARANTIE VOUS DONNE DES DROITS SPECIFIQUES, ET VOUS POUVEZ AVOIR D’AUTRES DROITS QUI PEUVENT VARIER D’UN
ETAT, D’UN PAYS OU D’UNE PROVINCE A UNE AUTRE.
DANS LES LIMITES DU DROIT LOCAL, CETTE GARANTIE ET LES VOIES DE RECOURS SONT EXCLUSIVES ET REMPLACENT TOUT
AUTRES GARANTIES RECOURS ET CONDITIONS.
TP-Link garanti les matériels marqués TP-Link, conditionnés dans un emballage original : contre les défauts matériels et les
malfaçons, s’ils sont utilisés normalement et selon les prescriptions de TP-Link, pour une durée de TROIS ANS à compter de la
date d’achat par l’utilisateur nal.
Italiano
Informazioni di Sicurezza
• Tenete il dispositivo lontano da acqua, fuoco, umidità e ambienti troppo caldi.
• Non provate a disassemblare, riparare o modicare il dispositivo.
• Non usate caricatori o cavi USB danneggiati per caricare il dispositivo.
• Non usate altri caricatori al di fuori di quelli consigliati.
• Non usate il dispositivo dove non è consentito l’uso di dispositivi wireless.
• L'adattatore dovrà essere installato vicino al dispositivo e facilmente accessibile.
Leggete e seguite le informazioni di sicurezza sopra indicate quando utilizzate il dispositivo. Non possiamo garantire che non
accadano incidenti o danni se is usa in modo improprio il dispositivo. Utilizzate questo prodotto con cura e lo fate funzionare a
vostro rischio.
Garanzia limitata 3 anni
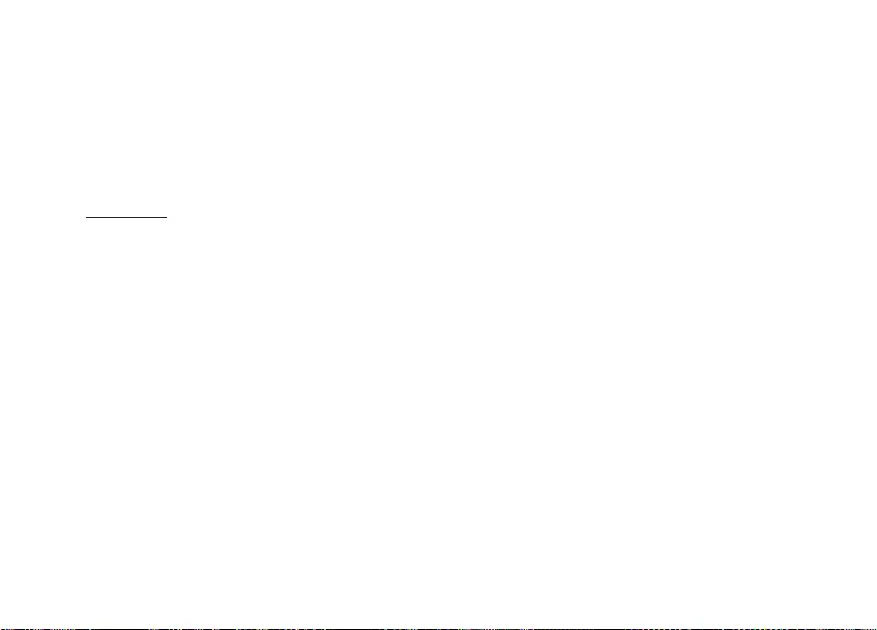
Esclusivamente per prodotti marchiati TP-Link.
LA PRESENTE GARANZIA CONFERISCE SPECIFICI DIRITTI LEGALI, IN AGGIUNTA AI DIRITTI PREVISTI DALLA LOCALE LEGISLAZIONE.
NEI LIMITI CONSENTITI DALLA LEGGE, LA PRESENTE GARANZIA ED I RIMEDI INDICATI SONO ESCLUSIVI ED IN LUOGO A TUTTE LE
ALTRE GARANZIE, RIMEDI E CONDIZIONI.
TP-Link garantisce i soli prodotti hardware marchiati TP-Link venduti nella rispettiva confezione originale non compromessa ed
utilizzati secondo le linee guida illustrate, per un periodo di 3 anni dalla data riportata sulla prova d’acquisto da parte dell’utente
nale.
Português
Informação de Segurança
• Mantenha o dispositivo afastado da água, fogo, humidade e ambientes quentes.
• Não tente abrir, reparar ou modicar o dispositivo.
• Não utilize um carregador ou cabo USB danicado para carregar o dispositivo.
• Não utilize carregadores que não sejam os recomendados.
• Não utilize este dispositivo em locais onde dispositivos Wi-Fi não são autorizados.
• O adaptador deve ser instalado perto do equipamento e estar acessível.
Por favor leia e siga as instruções de segurança acima quando operar o dispositivo. Não é garantido que acidentes ou estragos
possam ocorrer devido à utilização incorreta do produto. Por favor utilize este produto corretamente.
Garantia Limitada de Produto TP-Link de 3 Anos
Apenas para Produtos da Marca TP-Link.
ESTA GARANTIA DÁ-LHE DIREITOS LEGAIS ESPECÍFICOS E PODERÁ TER OUTROS DIREITOS QUE VARIAM ENTRE ESTADOS (OU
ENTRE PAÍSES OU PROVÍNCIAS).
ATÉ AO LIMITE PERMITIDO PELA LEI LOCAL, ESTA GARANTIA E OS RECURSOS ESTABELECIDOS NELA SÃO EXCLUSIVOS E
SUBSTITUEM TODAS AS OUTRAS GARANTIAS, RECURSOS E CONDIÇÕES.
A TP-Link garante o produto de hardware da marca TP-Link contido na embalagem original contra defeitos nos materiais e na
construção, quando utilizado em condições normais e de acordo com as orientações da TP-Link, por um período de TRÊS ANOS
a contar a partir da data de compra pelo utilizador nal.

Suomi
Turvallisuutta koskevat tiedot
• Pidä laite poissa vedestä, tulesta, kosteudesta ja kuumasta ympäristöstä.
• Älä yritä purkaa, korjata tai muuntaa laitetta.
• Älä käytä vioittunutta laturia tai USB-kaapelia laitteen lataamiseen.
• Älä käytä muita kuin suositeltuja latureita.
• Älä käytä laitetta paikassa, missä ei sallita langattomia laitteita.
• Sovitin asennetaan laitteiden lähelle ja helposti saataville.
Lue yllä olevat turvallisuustiedot ja noudata niitä käyttäessäsi laitetta. Emme voi taata, että laitteen virheellinen käyttö ei aiheuta
onnettomuuksia tai vaurioita. Käytä tätä tuotetta varoen ja omalla vastuullasi.
TP-Link kolmen vuoden rajoitettu tuotetakuu
Vain TP-Link-merkkiset tuotteet.
TÄMÄ TAKUU MYÖNTÄÄ KÄYTTÄJÄLLE TIETTYJÄ LAILLISIA OIKEUKSIA, JA HÄNELLÄ VOI OLLA MUITA OIKEUKSIA, JOTKA
VAIHTELEVAT OSAVALTIOITTAIN (TAI MAA- TAI ALUE-KOHTAISESTI).
SIINÄ MÄÄRIN KUIN LAKI SEN SALLII, TÄMÄ TAKUU JA SEN MUKAISET KORJAUSKEINOT OVAT YKSINOMAISIA JA KORVAAVAT KAIKKI
MUUT TAKUUT, KORJAUSKEINOT JA EHDOT.
TP-Link takaa, että TP-Link-merkkinen laitteistotuote, joka saapui alkuperäisessä pakkauksessa, ei sisällä materiaali- eikä
valmistusvirheitä normaalissa, TP-Link:in ohjeiden mukaisessa käytössä, KOLMENA VUOTENA siitä päivämäärästä, jona
loppukäyttäjä sen alun perin hankki.
Nederlands
Veiligheidsinformatie
• Houd het apparaat uit de buurt van water, vuur, vochtigheid of warme omgevingen.
• Probeer het apparaat niet te demonteren, repareren of aan te passen.
• Gebruik geen beschadigde lader of USB-kabel om het apparaat op te laden.
• Gebruik geen andere laders dan de aanbevolen laders.
• Gebruik het apparaat niet waar draadloze apparaten niet toegestaan zijn.
• De adapter moet dicht bij de apparatuur worden geïnstalleerd en moet gemakkelijk toegankelijk zijn.

Lees en volg bovenstaande veiligheidsinformatie tijdens het gebruik van het apparaat. Wij kunnen niet garanderen dat er geen
ongelukken of schade kan optreden als gevolg van onjuist gebruik van het apparaat. Gebruik dit product met zorg en gebruik
op eigen risico.
TP-Link 3-jarige beperkte productgarantie
Geldt alleen voor producten van het merk TP-Link.
DEZE GARANTIE GEEFT U SPECIFIEKE WETTELIJKE RECHTEN EN U KUNT NOG ANDERE RECHTEN HEBBEN, DIE PER LAND (OF PER
PROVINCIE) KUNNEN VERSCHILLEN.
VOOR ZOVER TOEGESTAAN DOOR DE PLAATSELIJKE WETGEVING ZIJN DEZE GARANTIE EN HET VERMELDE VERHAAL EXCLUSIEF
EN KOMEN DIE IN DE PLAATS VAN ALLE ANDERE GARANTIES, VERHALEN EN VOORWAARDEN.
TP-Link geeft garantie op het hardware product van het merk TP-Link in de originele verpakking voor gebreken in materialen en
fabricage indien normaal gebruikt in overeenstemming met de richtlijnen van TP-Link gedurende een periode van DRIE JAAR na
de oorspronkelijke datum van aanschaf via de detailhandel door de eindgebruiker-koper.
Svenska
Säkerhetsinformation
• Håll enheten borta från vatten, eld, fukt eller varma miljöer.
• Försök inte att montera isär, reparera eller modiera enheten.
• Använd inte skadad laddare eller USB-kabel för laddning av enheten.
• Använd inte någon annan laddare än de rekommenderade.
• Använd inte enheten där trådlösa enheter inte är tillåtna.
• Adaptern måste installeras nära utrustningen och vara lättillgänglig.
Läs och följ ovanstående säkerhetsinformation när du använder enheten. Vi kan inte garantera att inga olyckor eller skador kan
inträa till följd av felaktig användning av produkten. Använd den här produkten med omsorg och på eget ansvar.
TP-Link tre års begränsad produktgaranti
Enbart för produkter av märket TP-Link.
DEN HÄR GARANTIN GER DIG SPECIFIKA FORMELLA RÄTTIGHETER OCH DU KAN HA ANDRA RÄTTIGHETER SOM VARIERAR FRÅN
LAND TILL LAND (ELLER STAT ELLER PROVINS).
I DEN OMFATTNING SOM LOKALA LAGAR TILLÅTER ÄR DENNA GARANTI OCH GOTTGÖRANDEN EXKLUSIVA OCH I STÄLLET FÖR
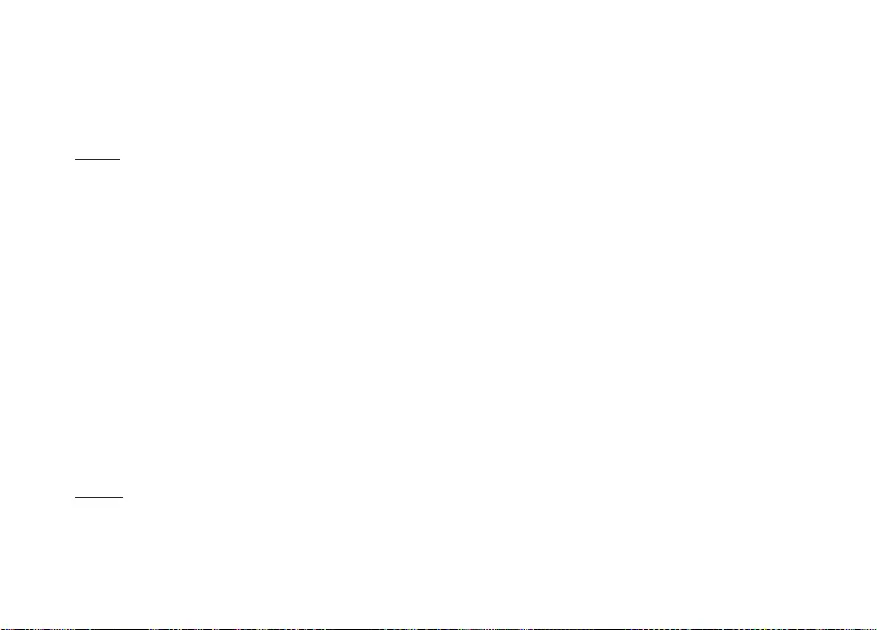
ALLA ANDRA GARANTIER, GOTTGÖRANDEN OCH VILLKOR.
TP-Link garanterar maskinvara av märket TP-Link i sin originalförpackning mot defekter i material eller sammansättning vid
normal användning enligt TP-Links riktlinjer under en period på TRE ÅR från det ursprungliga inköpsdatumet för slutanvändaren.
Norsk
Sikkerhetsinformasjon
• Hold enheten på trygg avstand fra vann, brann og fuktige eller varme omgivelser.
• Ikke forsøk å demontere, reparere eller modisere enheten.
• Ikke bruk en ødelagt lader eller USB-kabel for å lade enheten.
• Ikke bruk andre ladere enn dem som er anbefalt.
• Ikke bruk enheten i områder hvor trådløse enheter ikke er tillatt.
• Adapteren må installeres i nærheten av utstyret. Den må være lett tilgjengelig.
Les og følg den ovenstående sikkerhetsinformasjonen før du bruker enheten. Vi kan ikke garantere at ulykker eller skader ikke vil
oppstå som følge av feil bruk av enheten. Bruk dette produktet med forsiktighet og på egen risiko.
TP-Links begrensede produktgaranti for tre år
Gjelder kun for produkter merket TP-Link.
DENNE GARANTIEN GIR DEG SPESIFISERTE, RETTSLIGE RETTIGHETER, OG I TILLEGG KAN DU HA ANDRE RETTIGHETER SOM
VARIERER ETTER JURISDIKSJON (ETTER LAND).
I DEN UTSTREKNING DET ER TILLATT I HENHOLD TIL LOKAL LOV ER DENNE GARANTIEN OG LØSNINGENE SOM HER ER FREMSATT
EKSKLUSIVE OG ERSTATTER ALLE ANDRE GARANTIER, LØSNINGER OG BETINGELSER.
TP-Link garanterer at det TP-Link-merkede maskinvareproduktet som ligger i den originale emballasjen er fri for feil i materialer
og utførelse når det brukes på normal måte i samsvar med TP-Links retningslinjer i en periode på TRE ÅR fra den datoen
sluttbrukeren opprinnelig kjøpte produktet fra en forhandler.
Dansk
Sikkerhedsoplysninger
• Hold apparatet væk fra vand, brand, fugt eller varme miljøer.
• Forsøg ikke at skille enheden ad, reparere eller ændre enheden.
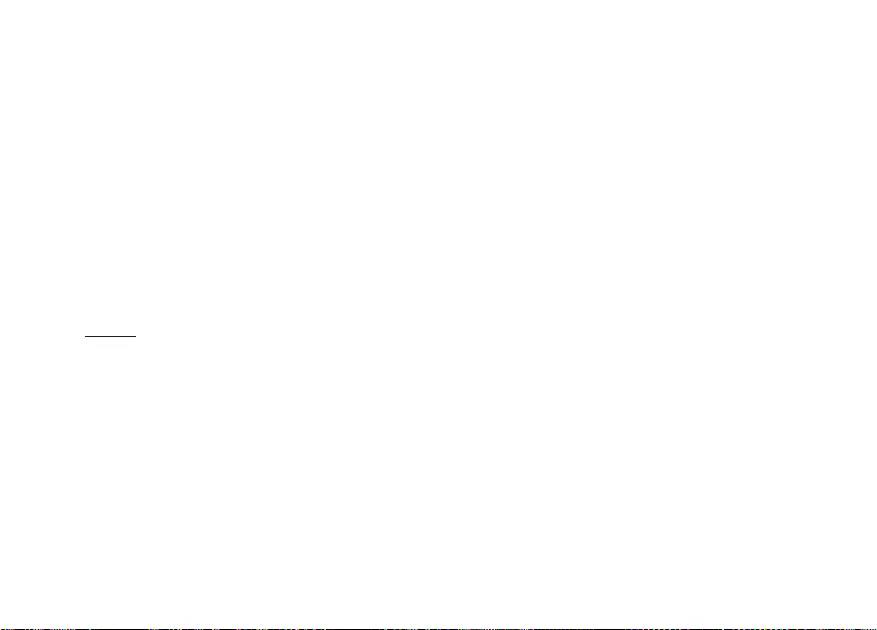
• Brug ikke en beskadiget strømadapter eller USB-kabel til at oplade enheden.
• Brug ikke andre opladere end de anbefalede.
• Brug ikke enheden hvor trådløse enheder ikke er tilladt.
• Adapteren skal installeres tæt på udstyret og være let at komme til.
Følg ovenstående vejledning når du betjener enheden. Vi kan ikke garantere, at ingen ulykker eller skader sker på grund af
forkert brug af enheden. Brug dette produkt med forsigtighed og på egen risiko.
Gælder kun TP-Link mærkevarer.
DENNE GARANTI GIVER DIG SPECIFIKKE JURIDISKE RETTIGHEDER OG DU KAN HAVE ANDRE RETTIGHEDER SOM VARIERER FRA
STAT TIL STAT (ELLER FRA LAND ELLER PROVINS).
INDENFOR LOVENS RAMMER ER GARANTIEN OG RETSMIDLERNE DER FREMGÅR EKSKLUSIVE OG I STEDET FOR ALLE ANDRE
RETTIGHEDER, RETSMIDLER OG BETINGELSER.
TP-Link garanterer at alle TP-Link hardware produkter indeholdt i den originale emballage ikke er behæftede med fejl på
materialer og håndværk såfremt de bruges efter hensigten og i overensstemmelse med TP-Link’s retningslinjer indenfor en treårs
periode fra købsdatoen af den oprindelige slutbruger/køber.
Türkçe
Güvenlik Bilgileri
• Cihazın açma/kapama düğmesi varsa, bu cihazı açma/kapama işlemi için kullanılabilecek yollardan biridir. Açma/Kapama
düğmesi olmayan ürünler için, cihazı kapatmak için güç adaptörü ile bağlantısının kesilmesi gerekmektedir. Bağlantısı kesilen
cihaz yeniden takıldığında çalışır durumda olacaktır.
• Cihazın içini açmaya veya tamir etmeye çalışmayınız, zira yüksek voltaj ve diğer risklere maruz kalabilirsiniz. Kapalı bir ürünün
veya ürün aksesuarının yetkili olmayan kişilerce açılması önerilmez ve bu işlem cihazı garanti dışı bırakacaktır. Ürününüz
hakkında servis hizmeti için, lütfen bizlerle irtibata geçiniz.
• Ürünü sıvı ortamların yakınında çalıştırmayınız.
TP-Link 3 Yıllık Limitli Ürün Garantisi
Yanlız TP-Link Marka Ürünler için
BU GARANTİ SİZE ÇEŞİTLİ KANUNİ HAKLAR SAĞLAR, AYRICA YEREL UYGULAMALARDA (ÜLKE/EYALET) BÖLGE BAZINDA FARKLI
HAKLARA DA SAHİP OLUNABİLİR

İŞBU GARANTİ BELGESİ VE YAPTIRIMLAR TAMAMEN ÖZELDİR VE YEREL KANUNLARIN BELİRTTİĞİ ÖLÇÜLER ÇERÇEVESİNDE DİĞER
GARANTİ BELGELERİ VEYA YAPTIRIMLARIN YERİNE GEÇMEKTEDİR.
TP-Link, orijinal kutu içerisinde yer alan TP-Link markasına ait donanım ürününün, TP-Link kılavuzlarında belirtildiği şekilde
normal kullanımı durumunda son kullanıcının satın aldığı tarihten itibaren 3 yıl boyunca işçilik veya kullanılan parçalar sebebiyle
arızalanmayacağını taahhüt eder.
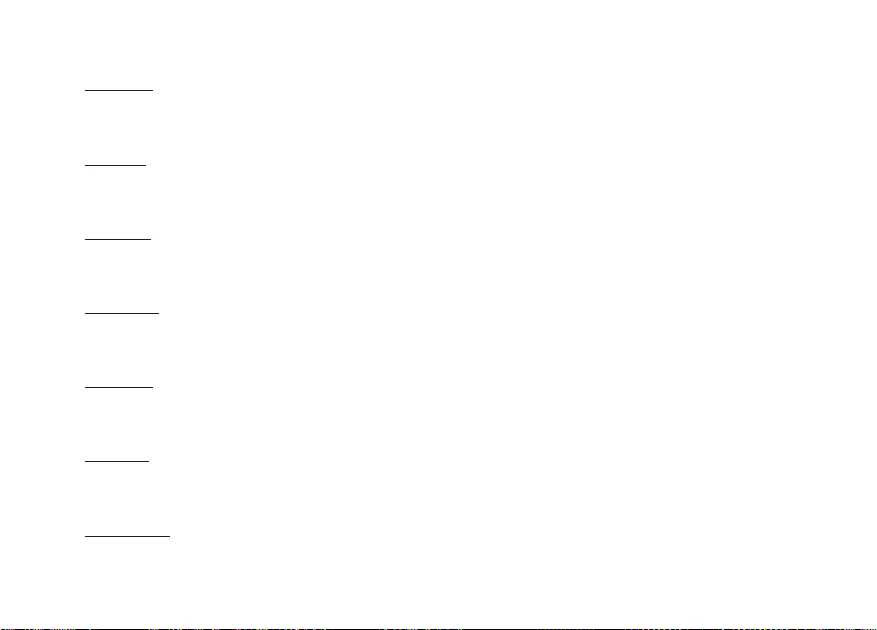
Deutsch:
TP-Link erklärt hiermit, dass dieses Gerät die Grundanforderungen und andere relevante Vorgaben der Richtlinien 2014/53/EU, 2009/125/EC und
2011/65/EU erfüllt.
Die Original-EU-Konformitätserklärung kann in englischer Sprache hier heruntergeladen werden: http://www.tp-link.com/en/ce.
English:
TP-Link hereby declares that the device is in compliance with the essential requirements and other relevant provisions of directives 2014/53/EU,
2009/125/EC and 2011/65/EU.
The original EU declaration of conformity may be found at http://www.tp-link.com/en/ce.
Español:
Por la presente TP-Link declara que este dispositivo cumple con los requisitos esenciales y otras disposiciones relevantes de las directivas 2014/53/EU,
2009/125/EC y 2011/65/EU.
La declaración original CE de la conformidad puede encontrarse en: http://www.tp-link.com/en/ce.
Ελληνικό:
Δια του παρόντος η TP-Link διακηρύσσει ότι αυτή η συσκευή συμμορφώνεται με τις απαιτήσεις και άλλους σχετικούς κανονισμούς των οδηγιών
2014/53/EU, 2009/125/EC και 2011/65/EU.
Μπορείτε να δείτε την αρχική δήλωση συμμώρφωσης με τους κανονισμούς της Ε.Ε. στην ιστοσελίδα http://www.tp-link.com/en/ce.
Français:
TP-Link par la présente déclare que cet appareil est conforme aux exigences essentielles et autres dispositions pertinentes des directives 2014/53/EU,
2009/125/EC et 2011/65/EU.
La déclaration CE de conformité originelle peut être trouvée à l'adresse http://www.tp-link.com/en/ce.
Italiano:
TP-Link dichiara che questo dispositivo è conforme ai requisti fondamentali e alle altre disposizioni delle direttive 2014/53/EU, 2009/125/EC e 2011/65/
EU.
La dichiarazione di conformità EU originale si trova in http://www.tp-link.com/en/ce.
Português:
A TP-Link declara que este dispositivo está em conformidade com os requisitos essenciais e outras disposições das diretivas 2014/53/EU, 2009/125 /EC

e 2011/65 /EU.
A declaração original de conformidade UE pode ser encontrada em http://www.tp-link.com/en/ce.
Suomi:
TP-Link ilmoittaa täten, että tämä laite noudattaa direktiivien 2014/53/EU, 2009/125/EC ja 2011/65/EU olennaisia vaatimuksia ja muita asianmukaisia
ehtoja.
Alkuperäinen EU-säädöstenmukaisuusilmoitus on osoitteessa http://www.tp-link.com/en/ce.
Nederlands:
TP-Link verklaart hierbij dat dit apparaat in overeenstemming is met de essentiële eissen en andere relevante bepalingen van de richtlijnen 2014/53/
EU, 2009/125/EC en 2011/65/EU.
De oorspronkelijke EU verklaring van overeenstemming is te vinden op http://www.tp-link.com/en/ce.
Svenska:
TP-Link deklarerar att denna enhet är i överensstämmelse med de grundläggande kraven och andra relevanta bestämmelser i direktiv 2014/53/EU,
2009/125/EC och 2011/65/EU.
Den ursprungliga EU-försäkran om överensstämmelse kan hittas på http://www.tp-link.com/en/ce.
Norsk:
TP-Link erklærer herved at denne enheten er i samsvar med de nødvendige kravene og andre relevante bestemmelser fra direktivene 2014/53/EU,
2009/125/EC og 2011/65/EU.
Den opprinnelige EU-samsvarserklæringen er tilgjengelig på http://www.tp-link.com/en/ce.
Dansk:
TP-Link erklærer hermed, at denne enhed er i overensstemmelse med de væsentlige krav og andre relevante bestemmelser i direktiverne 2014/53/EU,
2009/125/EC og 2011/65/EU.
Den oprindelige EU-overensstemmelseserklæringen kan ndes på http://www.tp-link.com/en/ce.
Türkçe:
TP-Link, işbu belgede bu cihazın temel gereksinimlerle ve ilgili 2014/53/EU, 2009/125/EC ve 2011/65/EU hükümlerinin direktieri ile uyumlu olduğunu
beyan eder.
Orijinal AB uygun beyanını http://www.tp-link.com/en/ce adresinde bulabilirsiniz.