Table of Contents
TP-Link EAP225 User Manual
Displayed below is the user manual for EAP225 by TP-Link which is a product in the Wireless Access Points category. This manual has pages.
Related Manuals
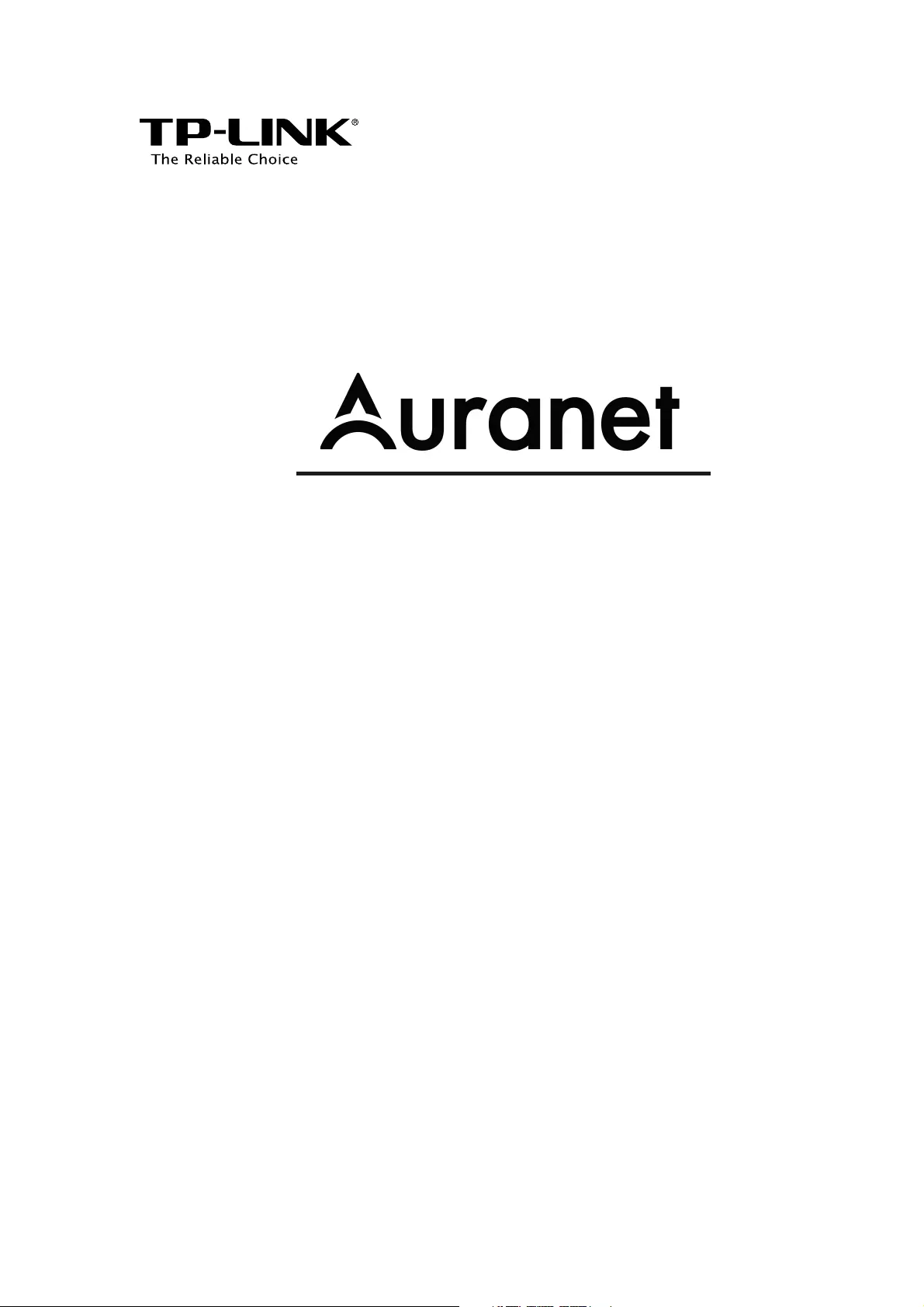
REV1.3
.0
1910011858
User Guide
For TP-LINK Auranet Access Points
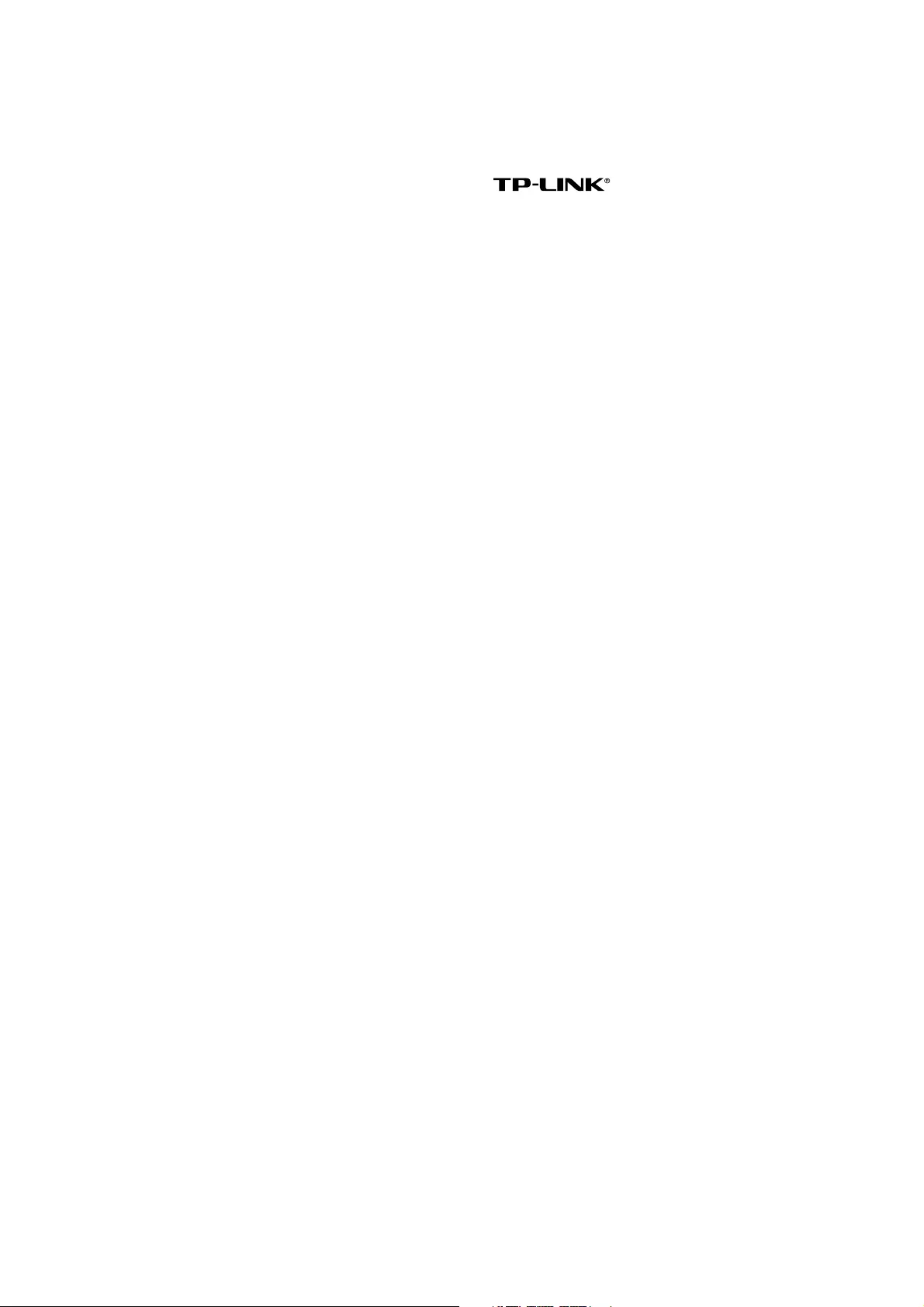
COPYRIGHT & TRADEMARKS
Specifications are subject to change without notice. is a registered trademark
of TP-LINK TECHNOLOGIES CO., LTD. Other brands and product names are trademarks or
registered trademarks of their respective holders.
No part of the specifications may be reproduced in any form or by any means or used to make
any derivative such as translation, transformation, or adaptation without permission from TP-
LINK TECHNOLOGIES CO., LTD. Copyright © 2016 TP-LINK TECHNOLOGIES CO., LTD. All rights
reserved.
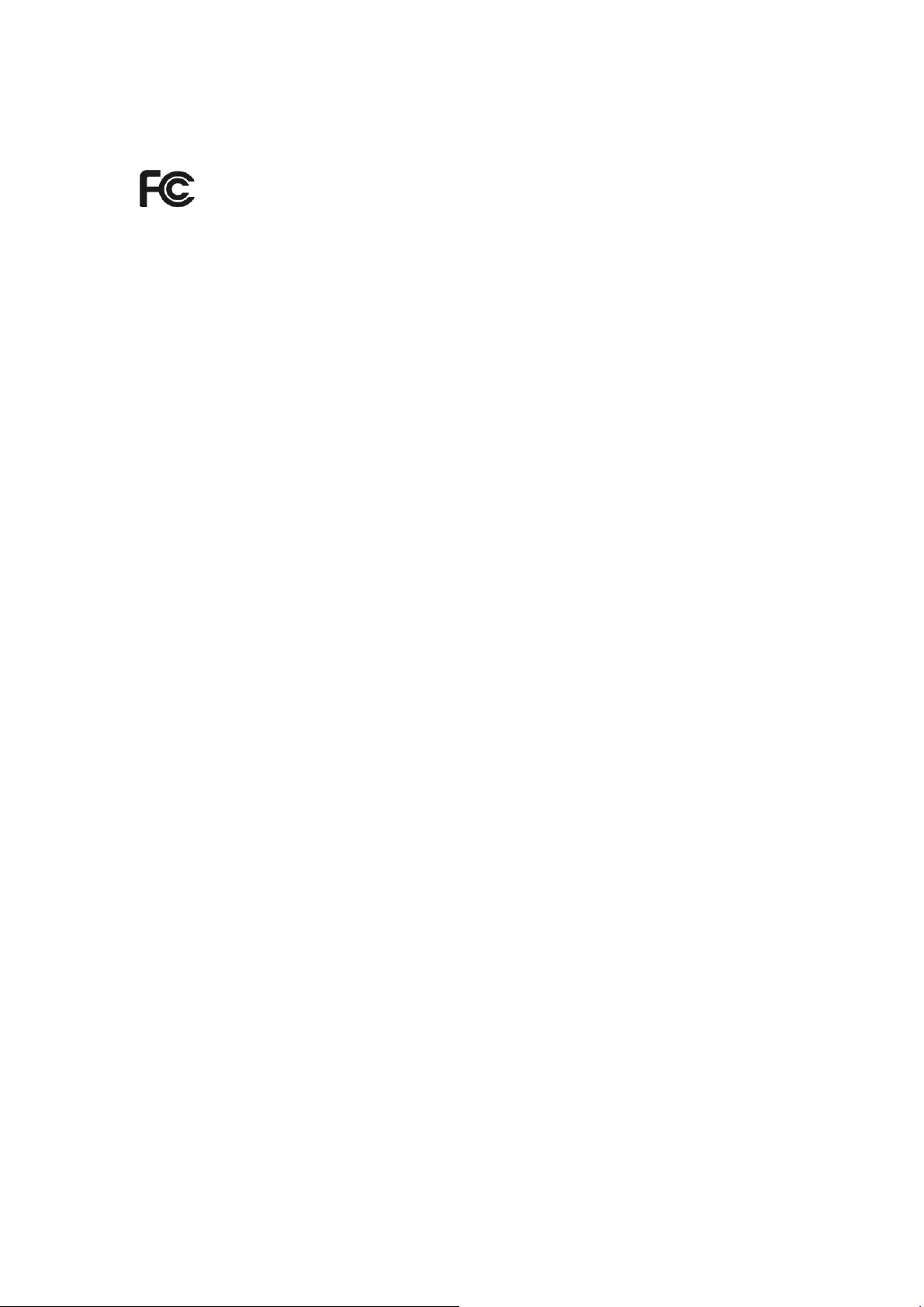
FCC STATEMENT (EAP110/EAP320/EAP330/EAP225)
This equipment has been tested and found to comply with the limits for a Class B digital device,
pursuant to part 15 of the FCC Rules. These limits are designed to provide reasonable protection
against harmful interference in a residential installation. This equipment generates, uses and can
radiate radio frequency energy and, if not installed and used in accordance with the instructions,
may cause harmful interference to radio communications. However, there is no guarantee that
interference will not occur in a particular installation. If this equipment does cause harmful
interference to radio or television reception, which can be determined by turning the equipment
off and on, the user is encouraged to try to correct the interference by one or more of the
following measures:
• Reorient or relocate the receiving antenna.
• Increase the separation between the equipment and receiver.
• Connect the equipment into an outlet on a circuit different from that to which the receiver
is connected.
• Consult the dealer or an experienced radio/ TV technician for help.
This device complies with part 15 of the FCC Rules. Operation is subject to the following two
conditions:
1) This device may not cause harmful interference.
2) This device must accept any interference received, including interference that may cause
undesired operation.
Any changes or modifications not expressly approved by the party responsible for compliance
could void the user’s authority to operate the equipment.
Note: The manufacturer is not responsible for any radio or TV interference caused by
unauthorized modifications to this equipment. Such modifications could void the user’s
authority to operate the equipment.
FCC STATEMENT (EAP120/EAP220)
This equipment has been tested and found to comply with the limits for a Class A digital device,
pursuant to part 15 of the FCC Rules. These limits are designed to provide reasonable protection
against harmful interference when the equipment is operated in a commercial environment. This
equipment generates, uses, and can radiate radio frequency energy and, if not installed and used
in accordance with the instruction manual, may cause harmful interference to radio
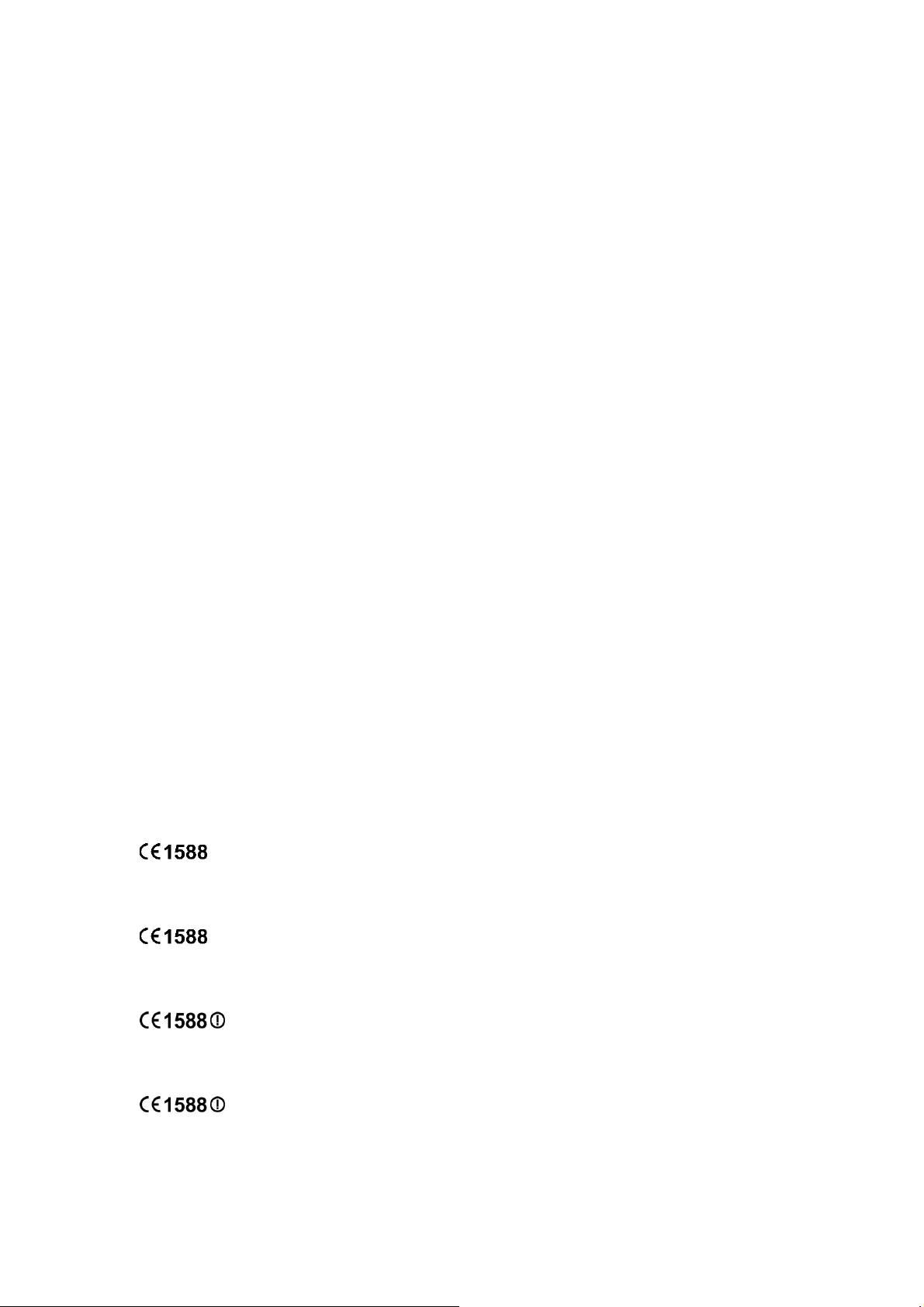
communications. Operation of this equipment in a residential area is likely to cause harmful
interference in which case the user will be required to correct the interference at his own expense.
This device complies with part 15 of the FCC Rules. Operation is subject to the following two
conditions:
1) This device may not cause harmful interference.
2) This device must accept any interference received, including interference that may cause
undesired operation.
Any changes or modifications not expressly approved by the party responsible for compliance
could void the user’s authority to operate the equipment.
Note: The manufacturer is not responsible for any radio or TV interference caused by
unauthorized modifications to this equipment. Such modifications could void the user’s
authority to operate the equipment.
FCC RF Radiation Exposure Statement:
This equipment complies with FCC RF radiation exposure limits set forth for an uncontrolled
environment. This device and its antenna must not be co-located or operating in conjunction
with any other antenna or transmitter.
‘‘To comply with FCC RF exposure compliance requirements, this grant is applicable to only
Mobile Configurations. The antennas used for this transmitter must be installed to provide a
separation distance of at least 46 cm from all persons and must not be co-located or operating
in conjunction with any other antenna or transmitter.’’
For EAP220/EAP320/EAP330/EAP225:
This device is restricted in indoor environment only.
CE Mark Warning
(EAP110)
This is a class B product. In a domestic environment, this product may cause radio interference,
in which case the user may be required to take adequate measures.
(EAP120)
This is a class A product. In a domestic environment, this product may cause radio interference,
in which case the user may be required to take adequate measures.
(EAP220)
This is a class A product. In a domestic environment, this product may cause radio interference,
in which case the user may be required to take adequate measures.
(EAP320/EAP330/EAP225)
This is a class B product. In a domestic environment, this product may cause radio interference,
in which case the user may be required to take adequate measures.
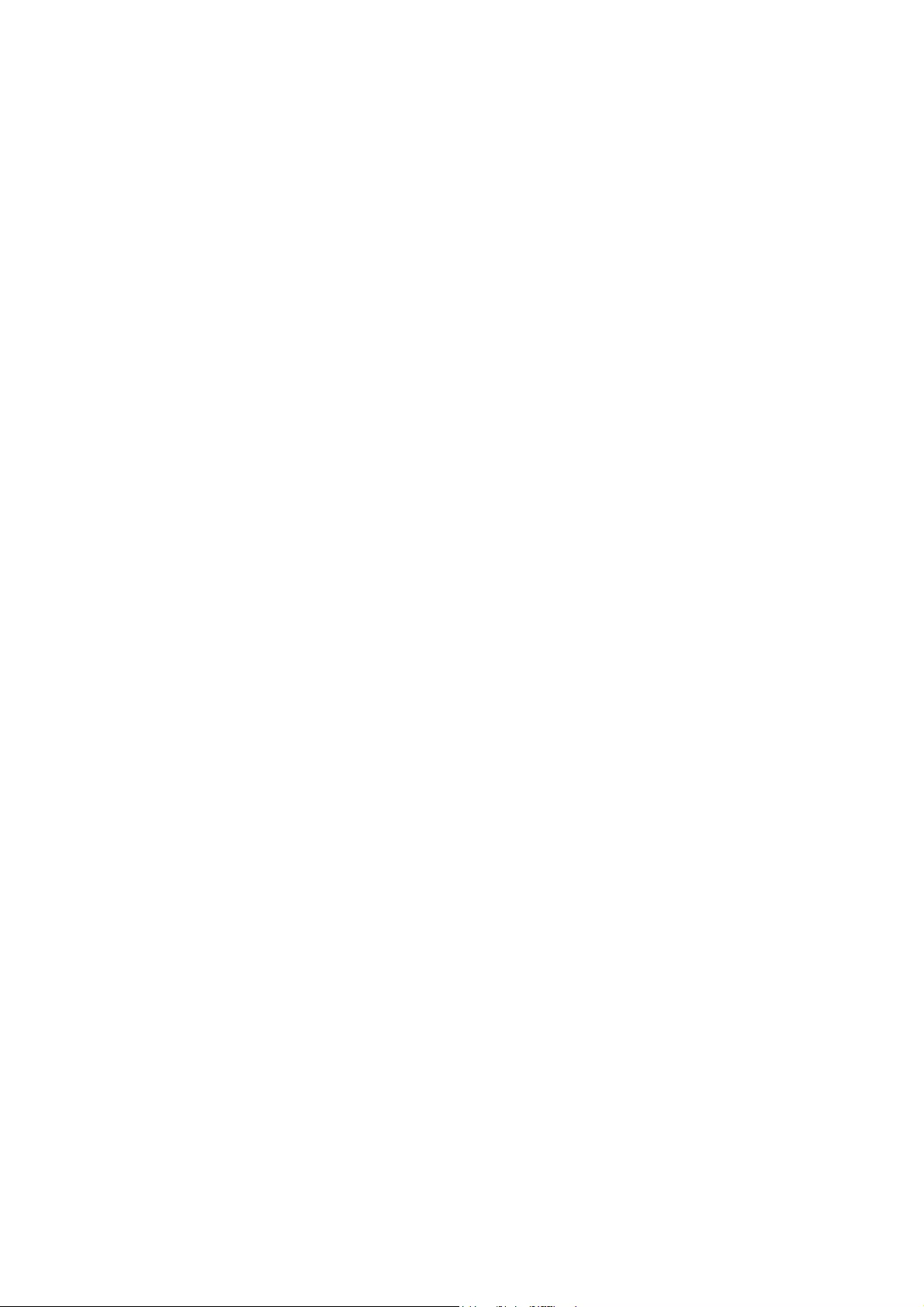
RF Exposure Information
This device meets the EU requirements (1999/5/EC Article 3.1a) on the limitation of exposure of
the general public to electromagnetic fields by way of health protection.
The device complies with RF specifications when the device used at 20 cm from your body.
National Restrictions (EAP220/EAP320/EAP330/EAP225)
Restricted to indoor use.
Canadian Compliance Statement
This device complies with Innovation, Science and Economic Development Canada
license-exempt RSSs. Operation is subject to the following two conditions:
1) This device may not cause interference, and
2) This device must accept any interference, including interference that may cause undesired
operation of the device.
Le présent appareil est conforme aux CNR d’Industrie Canada applicables aux appareils
radio exempts de licence. L’exploitation est autorisée aux deux conditions suivantes :
1) l’appareil ne doit pas produire de brouillage;
2) l’utilisateur de l’appareil doit accepter tout brouillage radioélectrique subi, meme si le
brouillage est susceptible d’en compromettre le fonctionnement.
Caution (EAP220/EAP320/EAP330/EAP225)
1) The device for operation in the band 5150- -- 5250 MHz is only for indoor use to reduce the
potential for harmful interference to co-channel mobile satellite systems;
2) For devices with detachable antenna(s), the maximum antenna gain permitted for devices
in the band 5725-5850 MHz shall be such that the equipment still complies with the e.i.r.p.
limits specified for point-to-point and non-point-to-point operation as appropriate; and
The high-power radars are allocated as primary users (i.e. priority users) of the bands
5250-5350 MHz and 5650-5850 MHz and that these radars could cause interference
and/or damage to LE-LAN devices.
Avertissement
1) Le dispositif fonctionnant dans la bande 5150-5250 MHz est réservé uniquement pour une
utilisation à l’intérieur afin de réduire les risques de brouillage préjudiciable aux systèmes
de satellites mobiles utilisant les mêmes canaux;
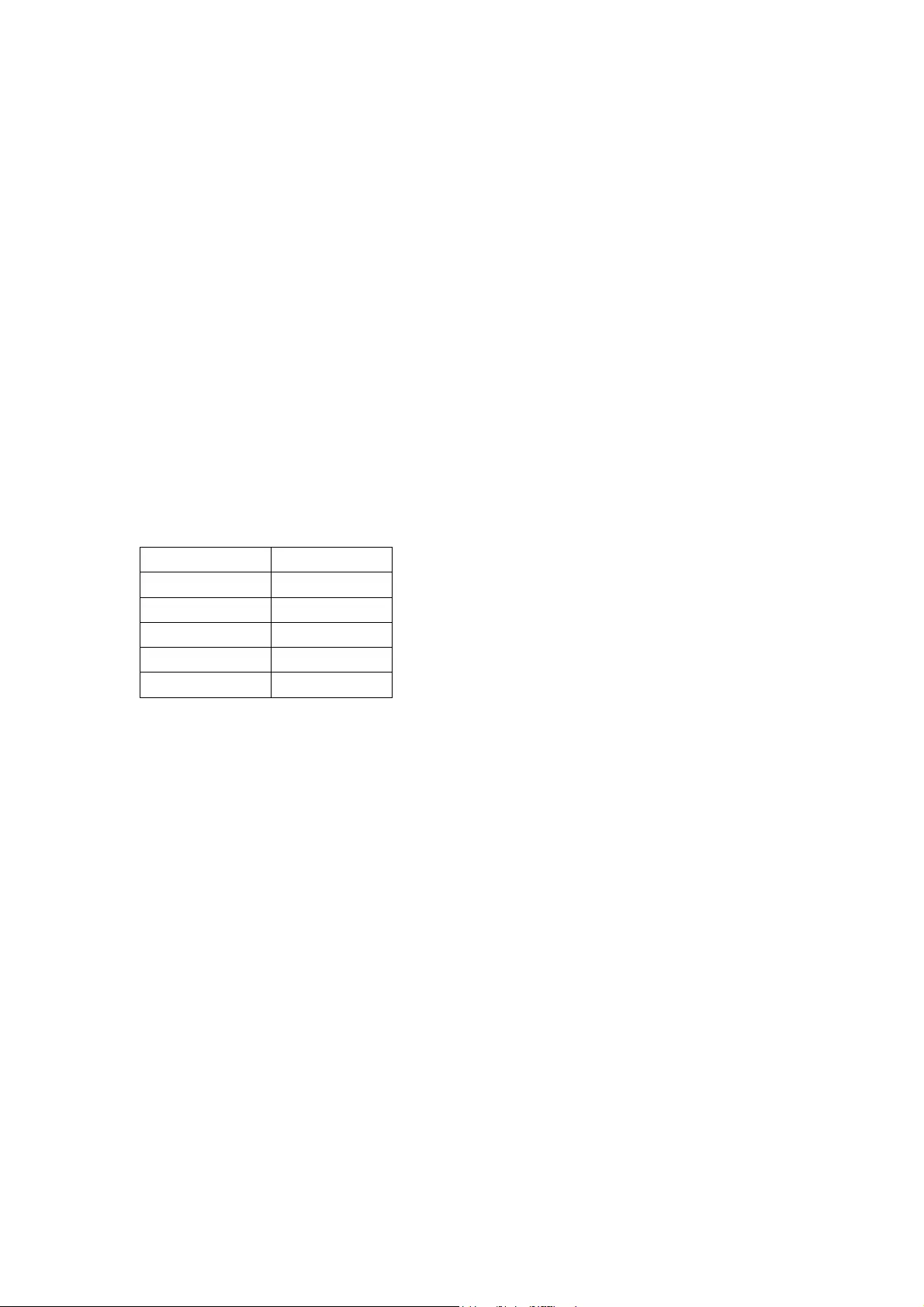
2) Le gain maximal d'antenne permis pour les dispositifs avec antenne(s) amovible(s) utilisant
la bande 5725-5850 MHz doit se conformer à la limitation P.I.R.E spécifiée pour l’exploitation
point à point et non point à point, selon le cas.
En outre, les utilisateurs devraient aussi être avisés que les utilisateurs de radars de
haute puissance sont désignés utilisateurs principaux (c.-à-d., qu’ils ont la priorité) pour
les bandes 5250-5350 MHz et 5650-5850 MHz et que ces radars pourraient causer du
brouillage et/ou des dommages aux dispositifs LAN-EL.
Radiation Exposure Statement
This equipment complies with ISEDC radiation exposure limits set forth for an
uncontrolled environment. This equipment should be installed and operated with
minimum distance (20cm for EAP110/120, 26cm for EAP 220, 35cm for EAP 320, 46cm
for EAP330, and 24cm for EAP225) between the radiator & your body.
Cet équipement est conforme aux limites ISEDC d'exposition aux rayonnements établies
pour un environnement non contrôlé. Cet équipement doit être installé et utilisé à une
distance minimale (entre la source de rayonnement et votre corps) indiquée ci-après :
Modèle
Distance
EAP110/120
20 cm
EAP220 26 cm
EAP225 24 cm
EAP320 35 cm
EAP330 46 cm
Déclaration d'exposition aux radiations
Cet équipement est conforme aux limites d'exposition aux rayonnements ISEDC établies pour
un environnement non contrôlé. Cet équipement doit être installé et utilisé avec un minimum
de 26 cm de distance entre la source de rayonnement et votre corps.(EAP220)
Cet équipement est conforme aux limites d'exposition aux rayonnements ISEDC établies pour
un environnement non contrôlé. Cet équipement doit être installé et utilisé avec un minimum
de 46 cm de distance entre la source de rayonnement et votre corps.(EAP330)
Innovation, Science and Economic Development Canada
Statement (EAP110/EAP320/EAP330/EAP225)
CAN ICES-3 (B)/NMB-3(B)
Innovation, Science and Economic Development Canada
Statement (EAP120/EAP220)
CAN ICES-3 (A)/NMB-3(A)
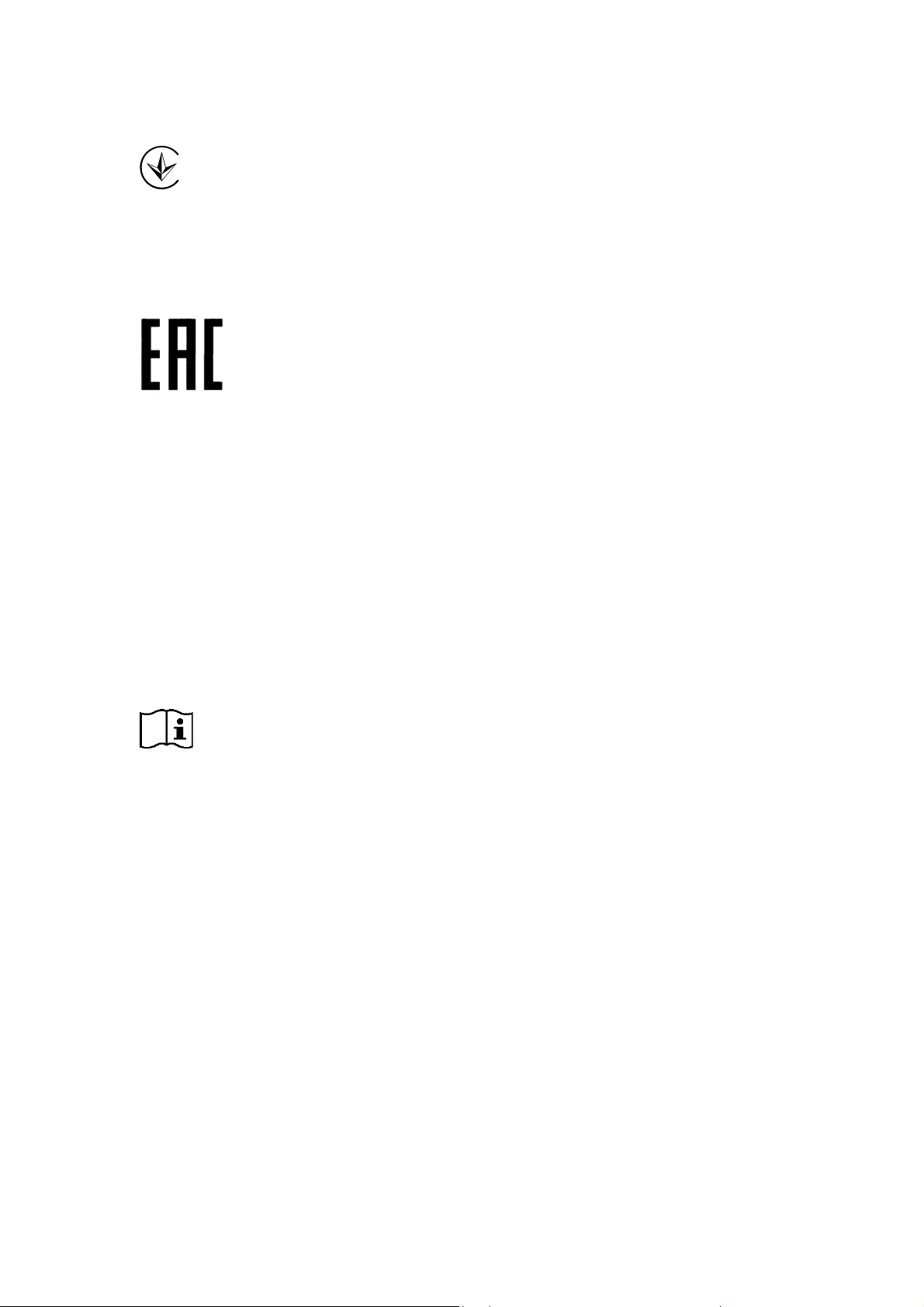
Продукт сертифіковано згідно с правилами системи УкрСЕПРО на відповідність вимогам
нормативних документів та вимогам, що передбачені чинними законодавчими актами
України.
Safety Information
When product has power button, the power button is one of the way to shut off the product;
When there is no power button, the only way to completely shut off power is to disconnect
the product or the power adapter from the power source.
Don’t disassemble the product, or make repairs yourself. You run the risk of electric shock
and voiding the limited warranty. If you need service, please contact us.
Avoid water and wet locations.
Adapter shall be installed near the equipment and shall be easily accessible.
The plug considered as disconnect device of adapter.
For EAP110(EU):
Use only power supplies which are provided by manufacturer and in the original
packing of this product. If you have any questions, please don't hesitate to contact us.
NCC Notice & BSMI Notice
注意!
依據 低功率電波輻射性電機管理辦法
第十二條 經型式認證合格之低功率射頻電機,非經許可,公司、商號或使用者均不得擅自
變更頻率、加大功率或變更原設計之特性或功能。
第十四條 低功率射頻電機之使用不得影響飛航安全及干擾合法通行;經發現有干擾現象時,
應立即停用,並改善至無干擾時方得繼續使用。前項合法通信,指依電信規定作業之無線電
信。低功率射頻電機需忍受合法通信或工業、科學以及醫療用電波輻射性電機設備之干擾。
安全諮詢及注意事項
●請使用原裝電源供應器或只能按照本產品注明的電源類型使用本產品。
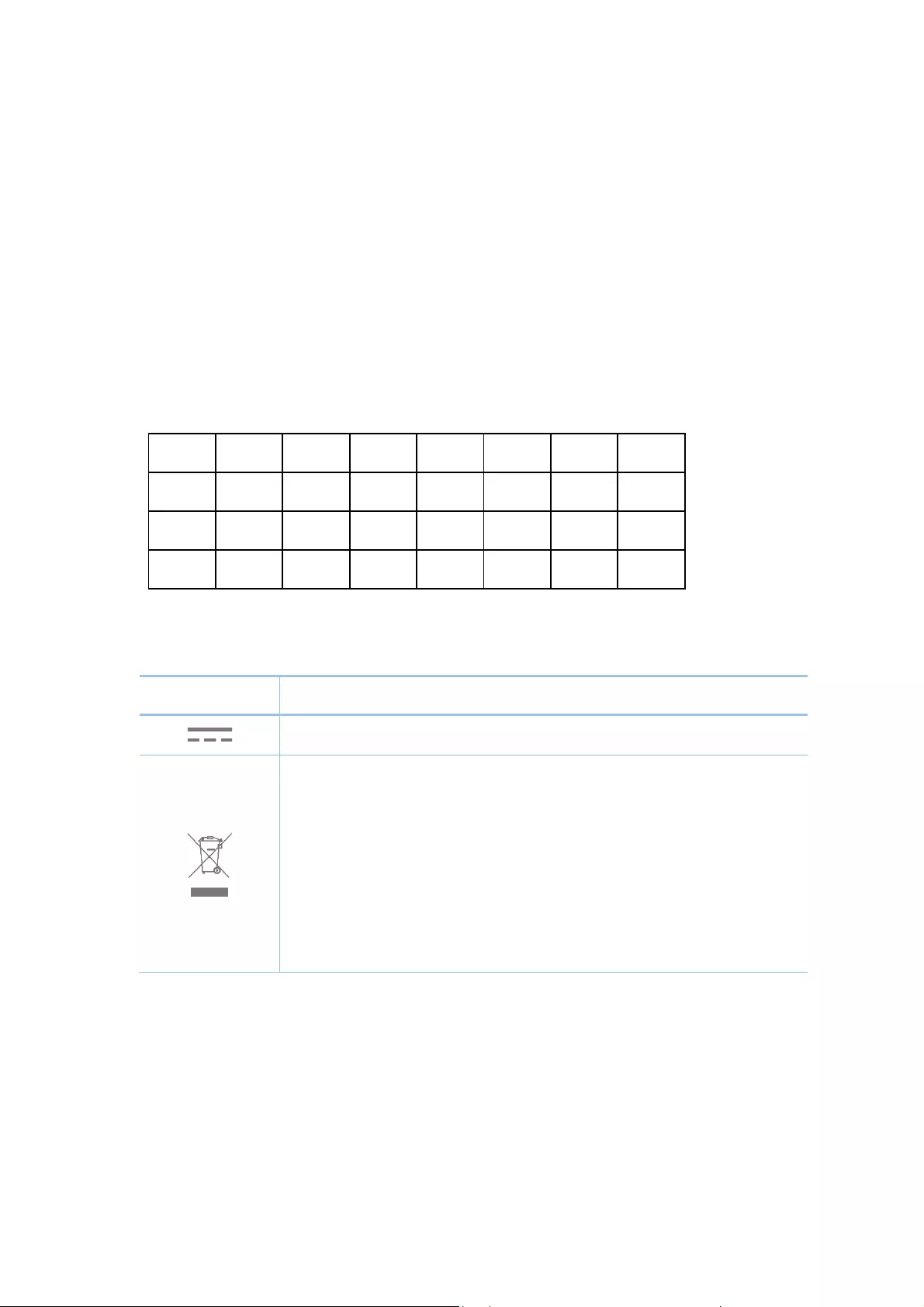
●清潔本產品之前請先拔掉電源線。請勿使用液體、噴霧清潔劑或濕布進行清潔。
●注意防潮,請勿將水或其他液體潑灑到本產品上。
●插槽與開口供通風使用,以確保本產品的操作可靠並防止過熱,請勿堵塞或覆蓋開口。
●請勿將本產品置放於靠近熱源的地方。除非有正常的通風,否則不可放在密閉位置中。
●請不要私自打開機殼,不要嘗試自行維修本產品,請由授權的專業人士進行此項工作。
(EAP120/EAP220)此為甲類資訊技術設備,于居住環境中使用時,可能會造成射頻擾動,在此
種情況下,使用者會被要求採取某些適當的對策。
(EAP220/EAP320/EAP330/EAP225)
For EU/EFTA, this product can be used in the following countries:
Explanation of the symbols on the product label
Symbol Explanation
DC voltage
RECYCLING
This product bears the selective sorting symbol for Waste electrical and electronic
equipment (WEEE). This means that this product must be handled pursuant to European
directive 2012/19/EU in order to be recycled or dismantled to minimize its impact on the
environment.
User has the choice to give his product to a competent recycling organization or to the
retailer when he buys a new electrical or electronic equipment.
AT BE BG CH CY CZ DE DK
EE ES FI FR GB GR HR HU
IE IS IT LI LT LU LV MT
NL NO PL PT RO SE SI SK
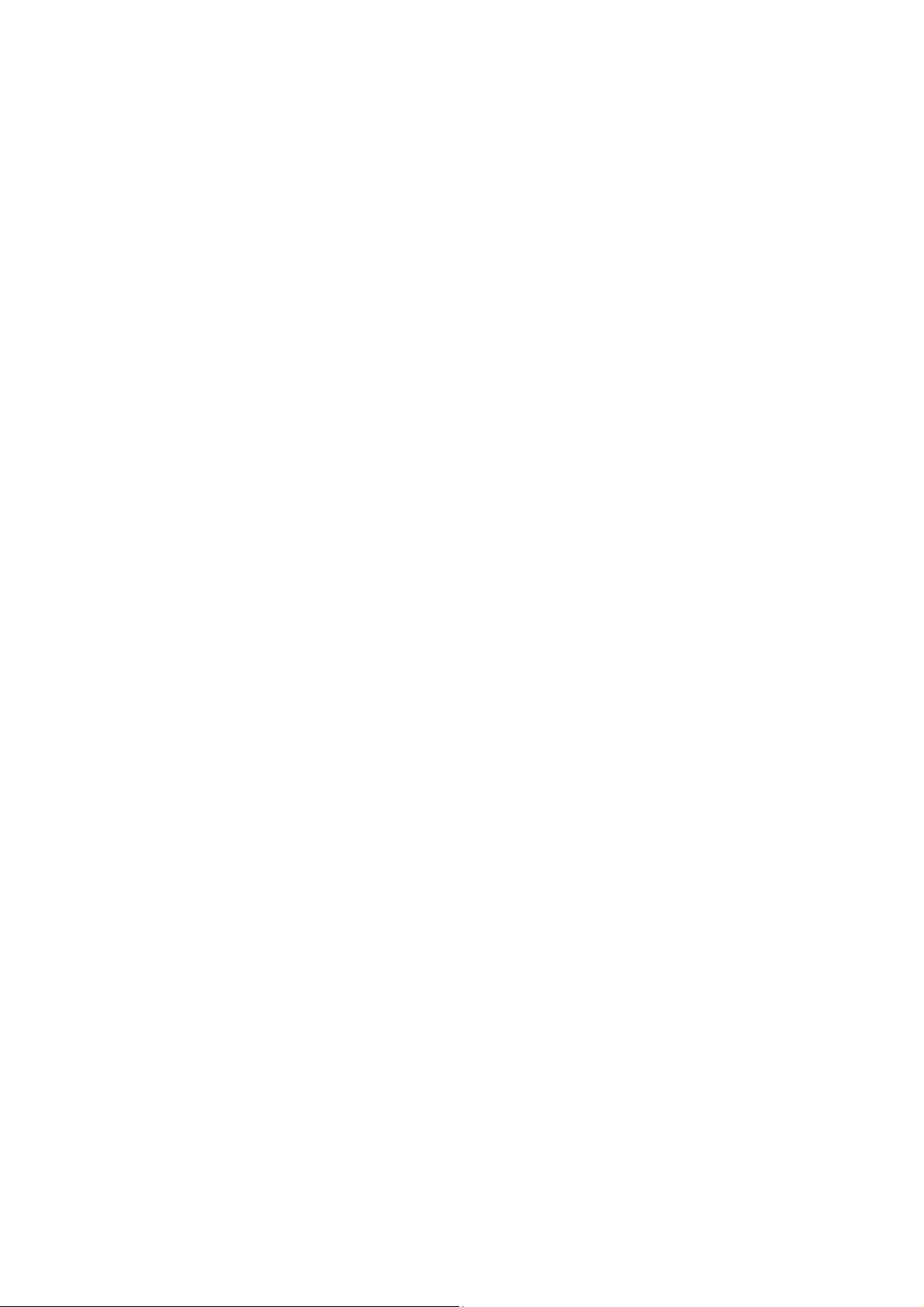
CONTENTS
About this User Guide .............................................................................................................................................. 1
Chapter 1 Introduction ...................................................................................................................................... 2
Chapter 2 Network Topology .......................................................................................................................... 3
Chapter 3 Management Mode........................................................................................................................ 4
3.1 Standalone Mode ............................................................................................................................ 4
3.2 Managed Mode ................................................................................................................................ 4
3.3 Switch to Standalone Mode ........................................................................................................ 4
Chapter 4 Network .............................................................................................................................................. 5
Chapter 5 Wireless ............................................................................................................................................... 6
5.1 Wireless Settings.............................................................................................................................. 7
5.1.1 Wireless Basic Settings......................................................................................................... 8
5.1.2 SSIDs ........................................................................................................................................... 9
5.1.3 Wireless Advanced Settings ........................................................................................... 13
5.1.4 Load Balance ........................................................................................................................ 14
5.2 Portal ................................................................................................................................................. 14
5.2.1 Portal Configuration .......................................................................................................... 15
5.2.2 Free Authentication Policy .............................................................................................. 20
5.3 MAC Filtering ................................................................................................................................. 22
5.4 Scheduler ........................................................................................................................................ 24
5.5 QoS .................................................................................................................................................... 28
5.5.1 AP EDCA Parameters ......................................................................................................... 29
5.5.2 Station EDCA Parameters ................................................................................................ 31
5.6 Rogue AP Detection .................................................................................................................... 32
5.6.1 Settings .................................................................................................................................. 33
5.6.2 Detected Rogue AP List.................................................................................................... 34
5.6.3 Trusted AP List ..................................................................................................................... 34
5.6.4 Download/Backup Trusted AP List ............................................................................... 35
Chapter 6 Monitoring ...................................................................................................................................... 37
6.1 AP ....................................................................................................................................................... 37
6.1.1 AP List ..................................................................................................................................... 37
6.2 SSID ................................................................................................................................................... 42
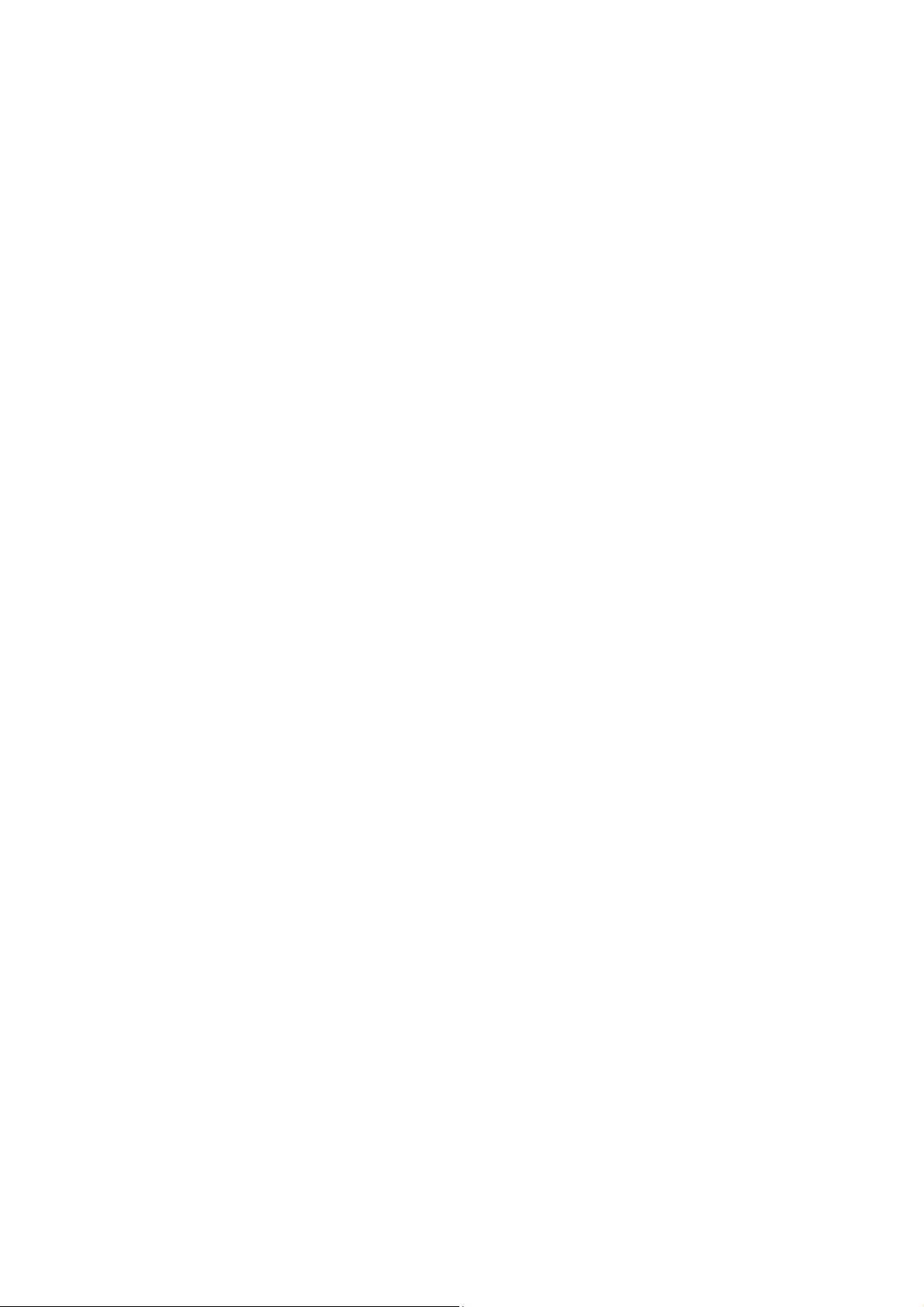
6.2.1 SSID List .................................................................................................................................. 42
6.3 Client ................................................................................................................................................. 43
6.3.1 User List .................................................................................................................................. 43
6.3.2 Portal Authenticated Guest ............................................................................................ 44
Chapter 7 Management ................................................................................................................................. 46
7.1 System Log ..................................................................................................................................... 46
7.1.1 Log List ................................................................................................................................... 46
7.1.2 Log Settings .......................................................................................................................... 47
7.1.3 Backup Log ........................................................................................................................... 48
7.2 Web Server...................................................................................................................................... 49
7.3 Management Access ................................................................................................................... 49
7.4 Trunk ................................................................................................................................................. 50
7.5 LED ON/OFF ................................................................................................................................... 51
7.6 SSH ..................................................................................................................................................... 51
7.7 Management VLAN ..................................................................................................................... 52
7.8 SNMP................................................................................................................................................. 53
Chapter 8 System .............................................................................................................................................. 55
8.1 User Account .................................................................................................................................. 55
8.2 Time Settings ................................................................................................................................. 55
8.2.1 Time Settings ....................................................................................................................... 56
8.2.2 Daylight Saving ................................................................................................................... 57
8.3 Reboot/Reset ................................................................................................................................. 58
8.4 Backup & Restore.......................................................................................................................... 59
8.5 Firmware Upgrade ....................................................................................................................... 59
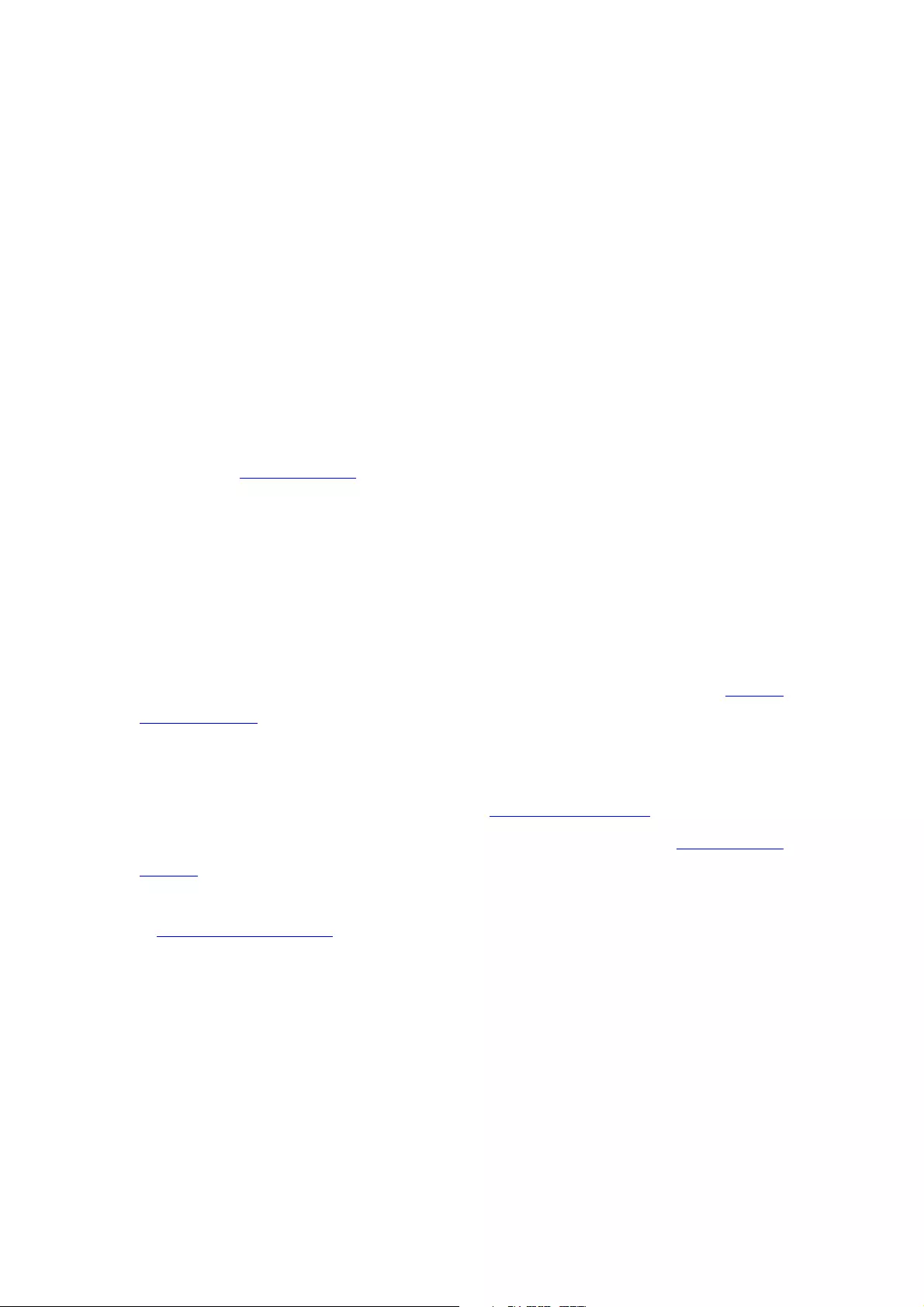
About this User Guide
When using this guide, please notice that features of the EAP may vary slightly depending on
the model and software version you have, and on your location, language, and Internet service
provider. All screenshots, images, parameters and descriptions documented in this guide are
used for demonstration only.
The information in this document is subject to change without notice. Every effort has been
made in the preparation of this document to ensure accuracy of the contents, but all statements,
information, and recommendations in this document do not constitute the warranty of any kind,
express or implied. Users must take full responsibility for their application of any product.
This guide is for EAP110, EAP120, EAP220, EAP320, EAP330 and EAP225. Chapter 4 to Chapter 8
are only suitable for the EAP in Standalone mode. Refer to the EAP Controller User Guide from
our website at www.tp-link.com when the EAP is managed by the EAP Controller software.
Convention
Unless otherwise noted, the EAP or the device mentioned in this guide stands for EAP110,
EAP120, EAP220, EAP320, EAP330 and EAP225. Due to the similarity of their software features,
we take EAP330 for an example to illustrate Chapter 4 to Chapter 8.
More Info
The latest software, management app and utility can be found at Download Center at www.tp-
link.com/support.
The Quick Installation Guide can be found where you find this guide or inside the package of the
EAP.
Specifications can be found on the product page at http://www.tp-link.com.
A Technical Support Forum is provided for you to discuss our products at http://forum.tp-
link.com.
Our Technical Support contact information can be found at the Contact Technical Support page
at www.tp-link.com/support.
1
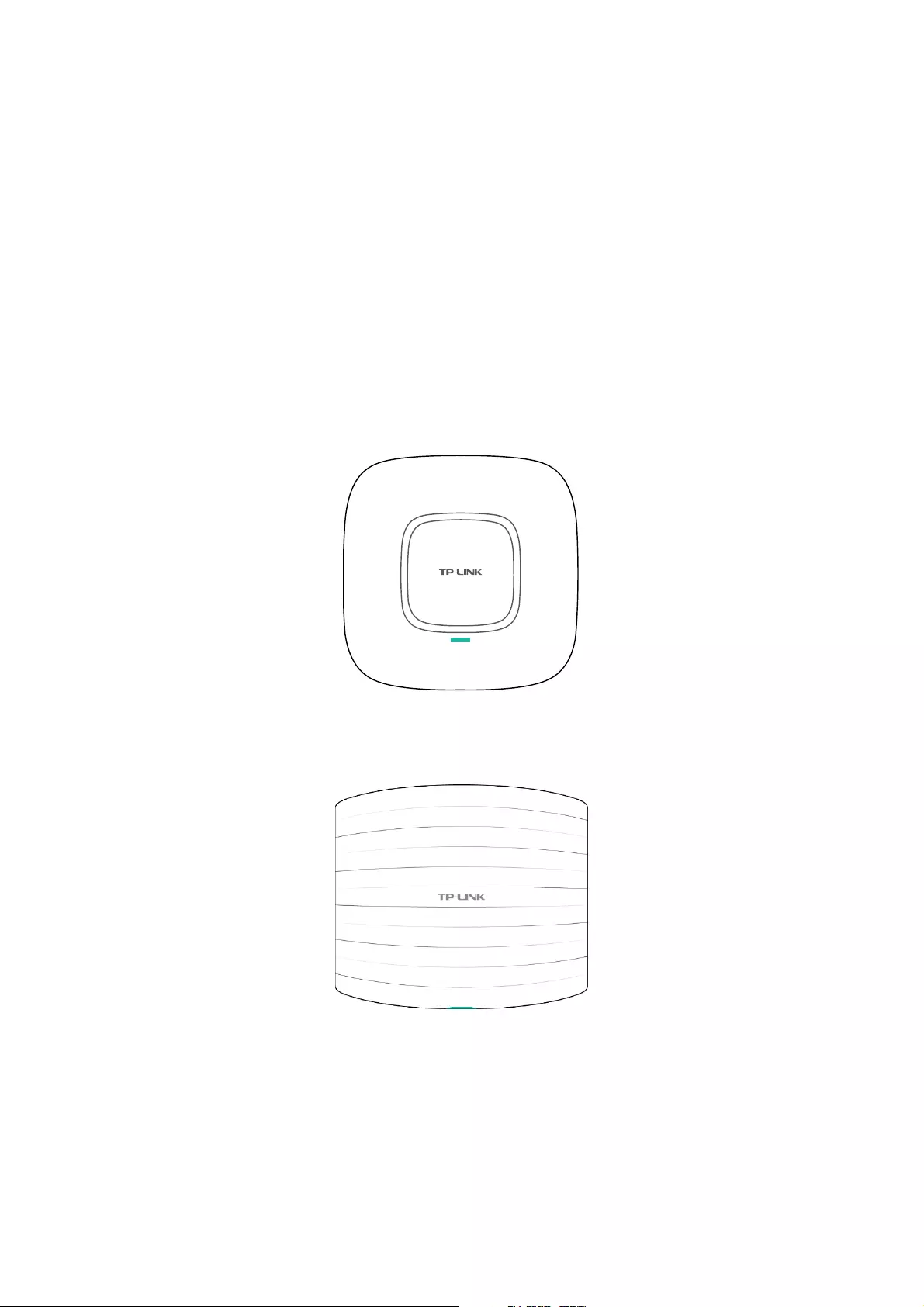
Chapter 1 Introduction
Auranet series products provide wireless coverage solutions for small-medium business. They
can either work independently as standalone APs or be centrally managed by the EAP
Controller software, providing a flexible, richly-functional but easily-configured enterprise-
grade wireless network for small and medium business.
‘‘Celling lamp’’ appearance and easily mounting design with chassis make EAP easy to be
installed on a wall or ceiling and blend in with most interior decorations.
EAP110/120/220/225:
Figure 1-1 Top View of the EAP
EAP320/330:
Figure 1-2 Top View of the EAP
2
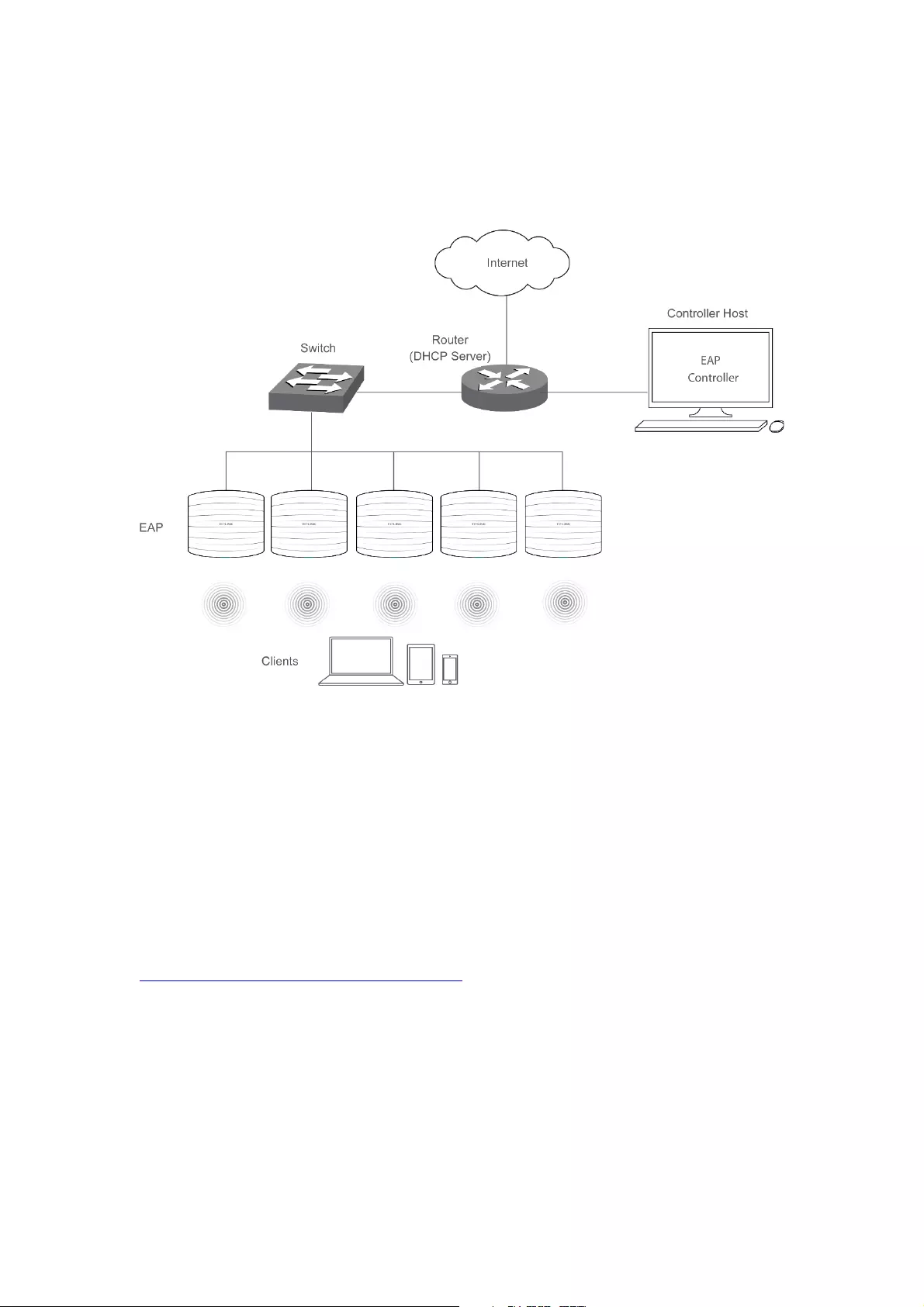
Chapter 2 Network Topology
A typical network topology for the EAP is shown below.
Figure 2-1 Typical Topology
To deploy an EAP in your local network, a DHCP server is required to assign IP addresses to the
EAP and clients. Typically, a router acts as the DHCP server. A computer running the EAP
Controller software can locate in the same or different subnet with the EAPs.
The EAP can be managed by the EAP Controller software, which is a management software
specially designed for the TP-LINK EAP devices on a local wireless network, allowing you to
centrally configure and monitor mass EAP devices using a web browser on your PC. For more
information about the EAP Controller, please find the EAP Controller User Guide from our
official website:
http://www.tp-link.com/en/support/download/
3
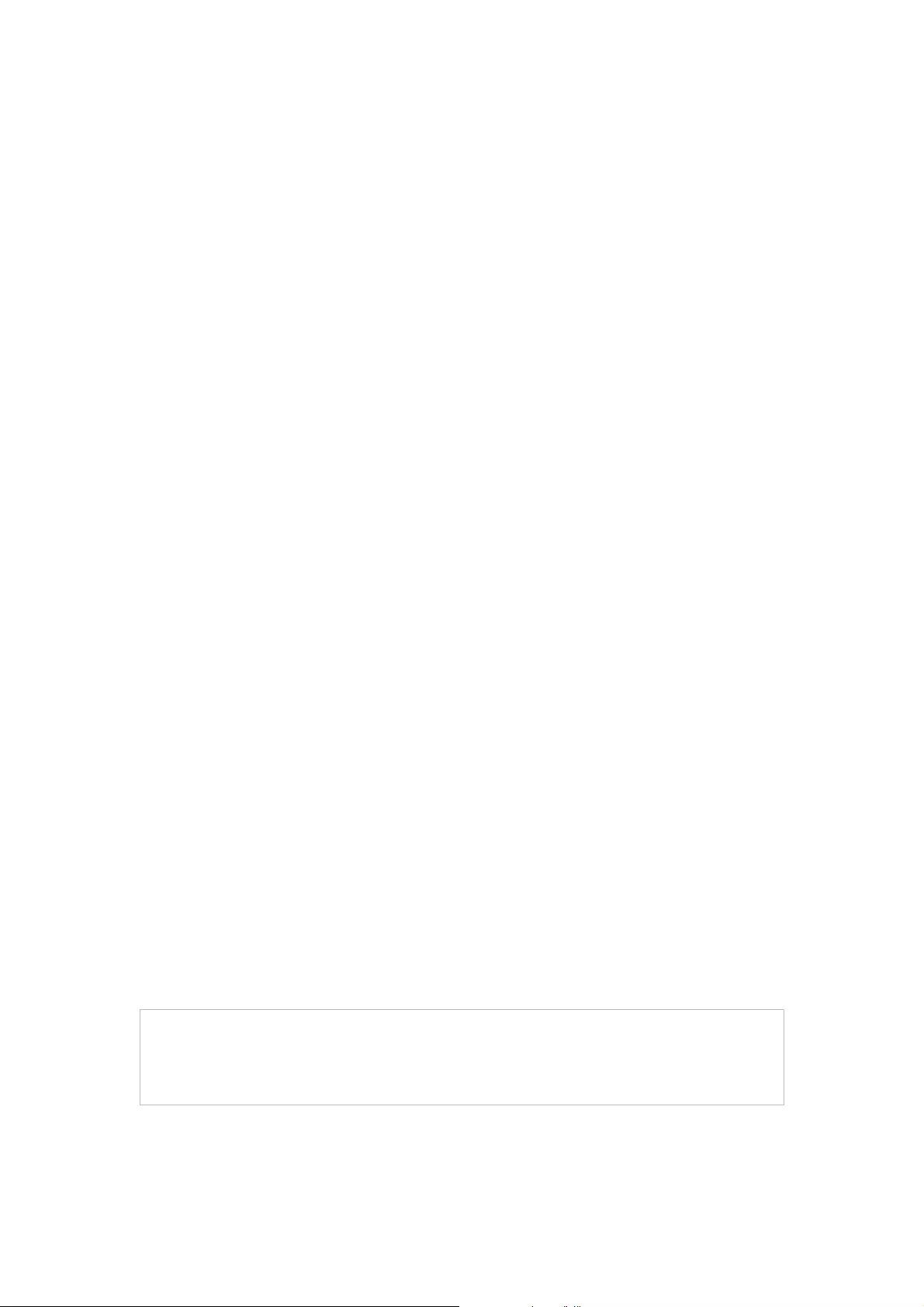
Chapter 3 Management Mode
Auranet series products can either work under the control of the EAP Controller software or
work independently as a standalone access point.
When user establishes a large-scale wireless network, the management of every single AP in
the network is complex and complicated. With the EAP Controller software, you can centrally
manage the mass APs simply in a web browser.
The Standalone mode applies to a relatively small-sized wireless network. EAPs in the Standalone
mode cannot be managed centrally by the EAP Controller software.
3.1 Standalone Mode
By default, the EAP works independently as a standalone access point. By entering the IP
address of the standalone EAP, you can log in to its web interface and perform configurations.
The factory default IP address configuration of the EAP is DHCP (Dynamic Host Configuration
Protocol). Before you access the web interface of the EAP, please make sure the DHCP server
works properly. Typically, a router acts as the DHCP server.
Follow the steps below to log in to the web interface of a standalone EAP.
1. Launch a web browser, enter the DHCP address in the address field and press the Enter key.
2. Enter admin (all lowercase) for both username and password.
3.2 Managed Mode
The EAP will become a managed AP once it is adopted via the EAP Controller software. Users
can manage the AP via a web browser. Refer to the EAP Controller User Guide from our
website at www.tp-link.com to know more about EAP Controller software.
3.3 Switch to Standalone Mode
The web interface of a specific EAP is not available once this EAP is adopted by the EAP
Controller. You can Forget the EAP via the EAP Controller to turn it back as a standalone AP.
Refer to the EAP Controller User Guide from our website at www.tp-link.com to learn more.
TIPS:
Proceed to the following chapters for information on using the EAP in standalone mode. EAP330
is taken as the example.
4
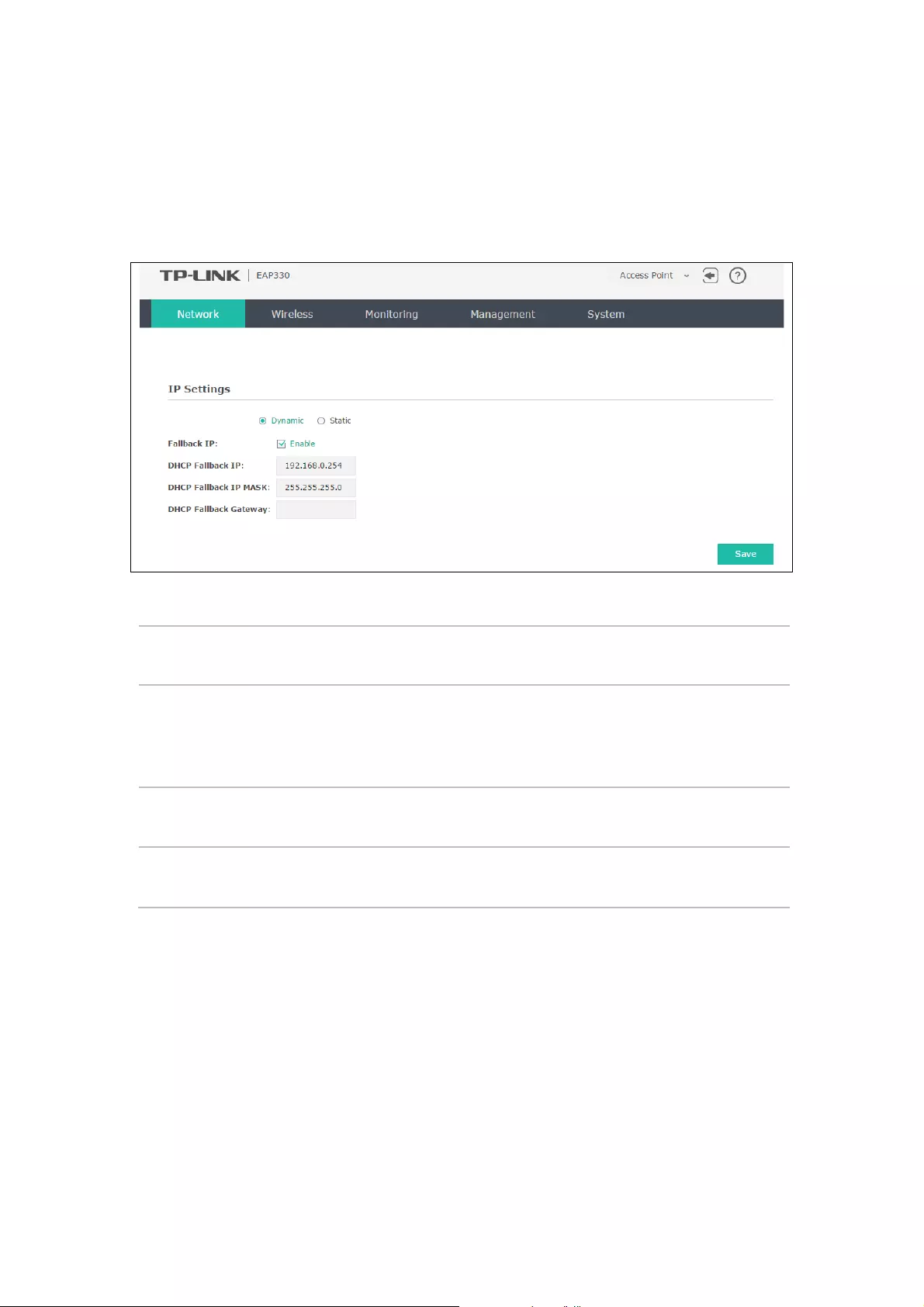
Chapter 4 Network
On Network page you can configure the IP address of the standalone EAP.
Figure 4-1 Network Page
Dynamic/Static: By default, the EAP device obtains an IP address from a DHCP server (typically a
router). Select Static to configure IP address manually.
Fallback IP:
If the EAP fails to get a dynamic IP address from a DHCP server within ten
seconds, the fallback IP will work as the IP address of the device. After that,
however, the device will keep
trying to obtain an IP address from the DHCP
server until it succeeds.
DHCP Fallback
IP/IP MASK:
Enter the fallback IP/IP mask.
DHCP Fallback
Gateway:
Enter the fallback gateway.
5
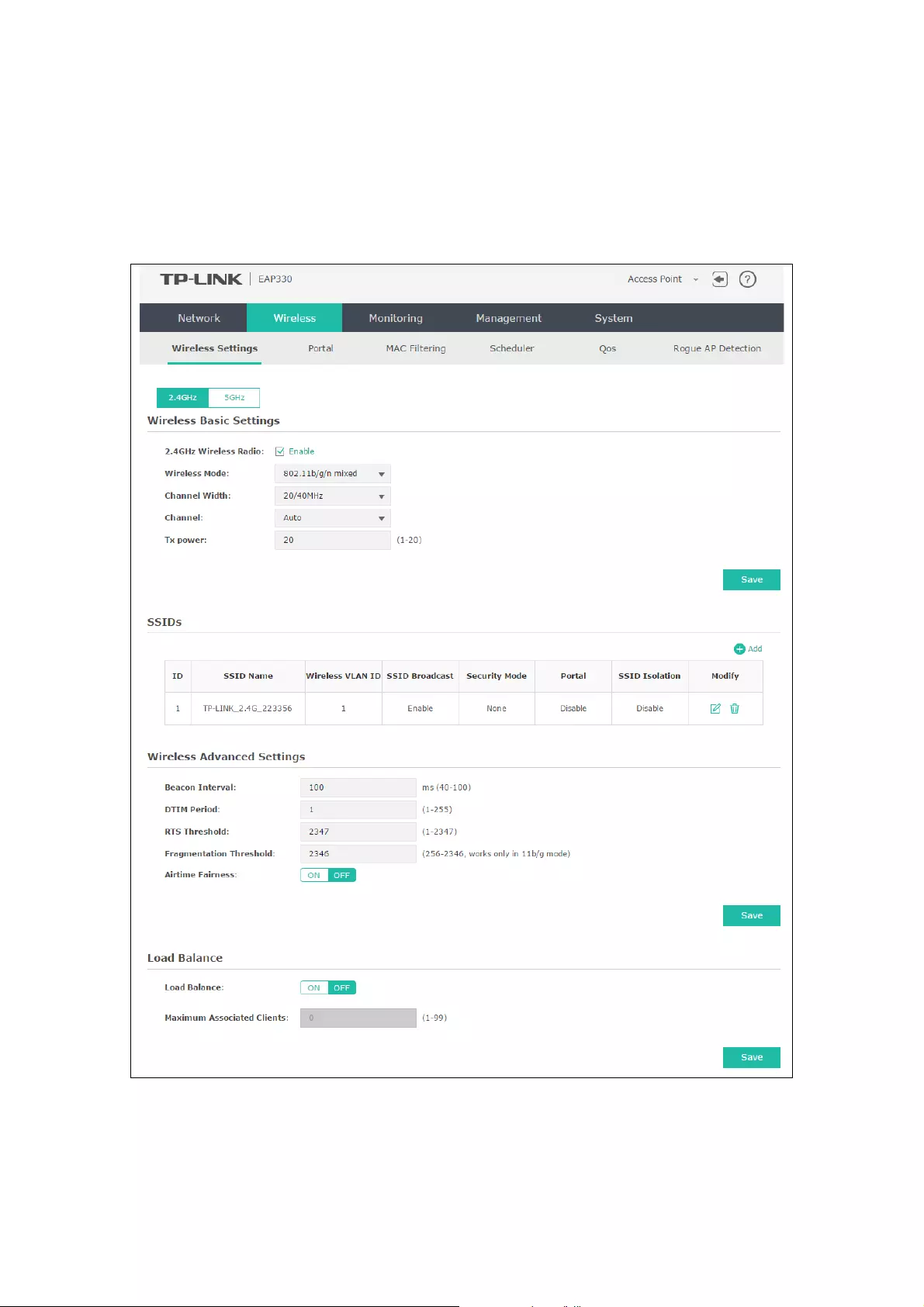
Chapter 5 Wireless
Wireless page, consisting of Wireless Settings, Portal, MAC Filtering, Scheduler, QoS and Rogue
AP Detection, is shown below.
Figure 5-1 Wireless Page
6
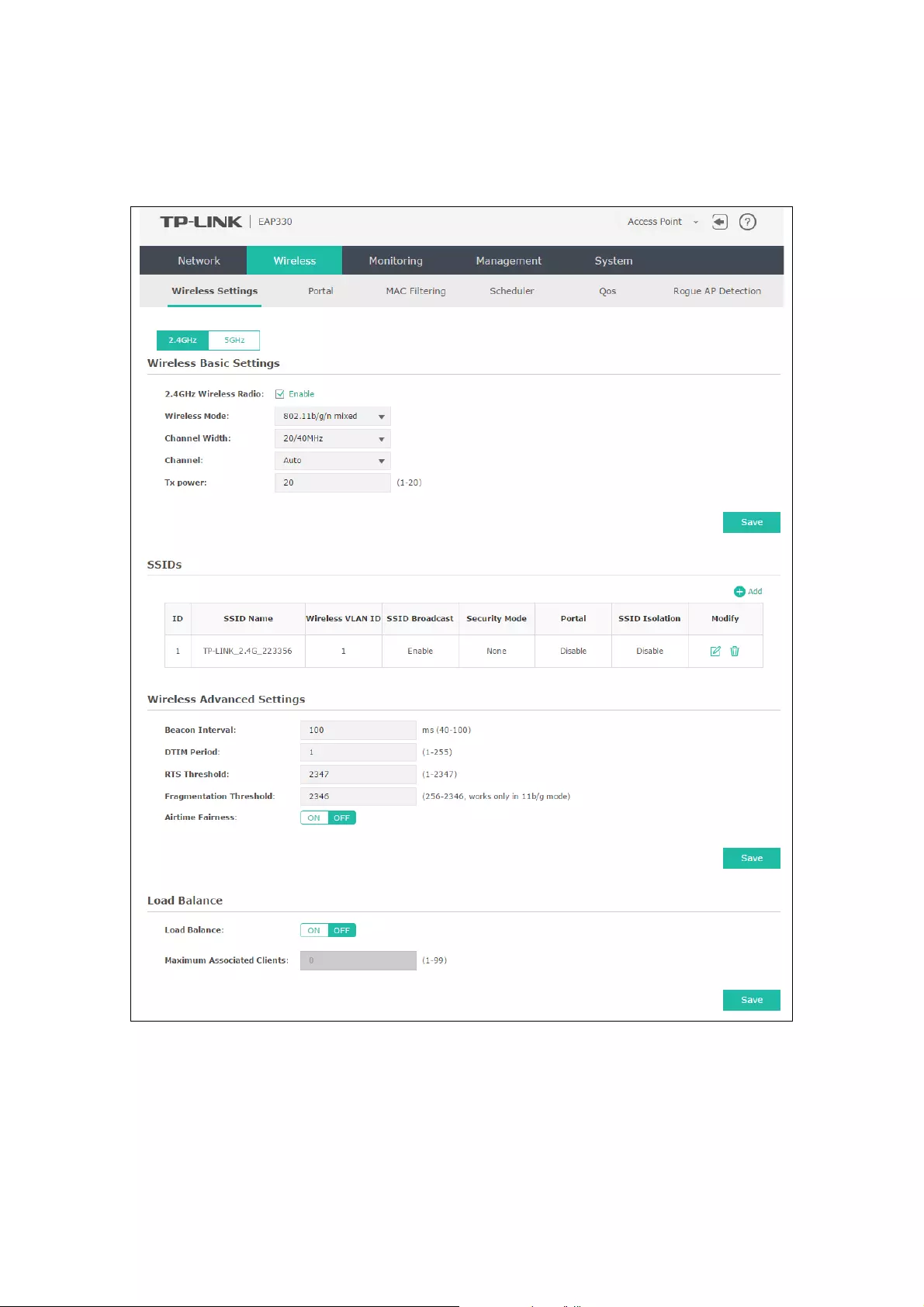
5.1 Wireless Settings
Following is the page of Wireless Settings.
Figure 5-2 Wireless Settings Page
7
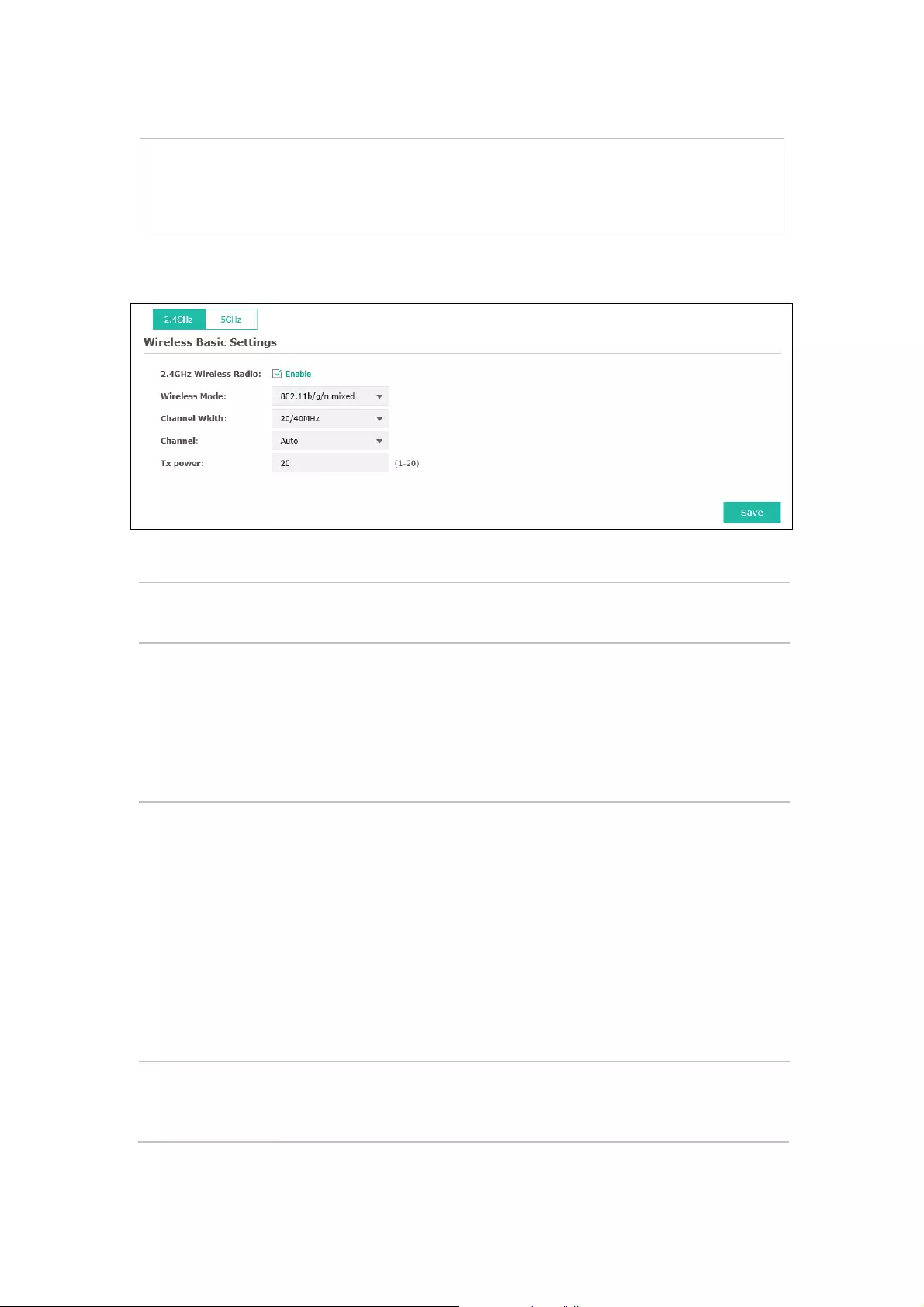
5.1.1 Wireless Basic Settings
Figure 5-3 Wireless Basic Settings
2.4GHz Wireless
Radio:
Check the box to enable 2.4GHz Wireless Radio.
Wireless Mode: Select the protocol standard for the wireless network.
For 2.4GHz network, we recommend that select 802.11b/g/n, in which way
clients supporting any one of these modes can access your wireless network.
For 5GHz network, we recommend that select 802.11a/n or 802.11a/n/ac, in
which way clients supporting any one of these modes can access your wireless
network.
Channel Width: Select the channel width of this device.
According to IEEE 802.11n standard, using a higher bandiwidthcan increase
wireless throughput. However, users may choose lower bandwidth due to the
following reasons:
1. To
increase the available number of channels within the limited total
bandwidth.
2.
To avoid interference from overlapping channels occupied by other
devices in the environment.
3. Lower bandwidth can concentrate higher transmit power, increasing
stability of wireless links over long distances.
Channel: S
elect the channel used by this device to improve wireless performance.
1/2412MHz means the Channel is 1 and the frequency is 2412MHz. By default,
channel is automatically selected.
TIPS:
P
roceed to the following chapter for information on configuring the wireless network of the EAP.
The configuring information of 2.4GHz is taken as the example.
8
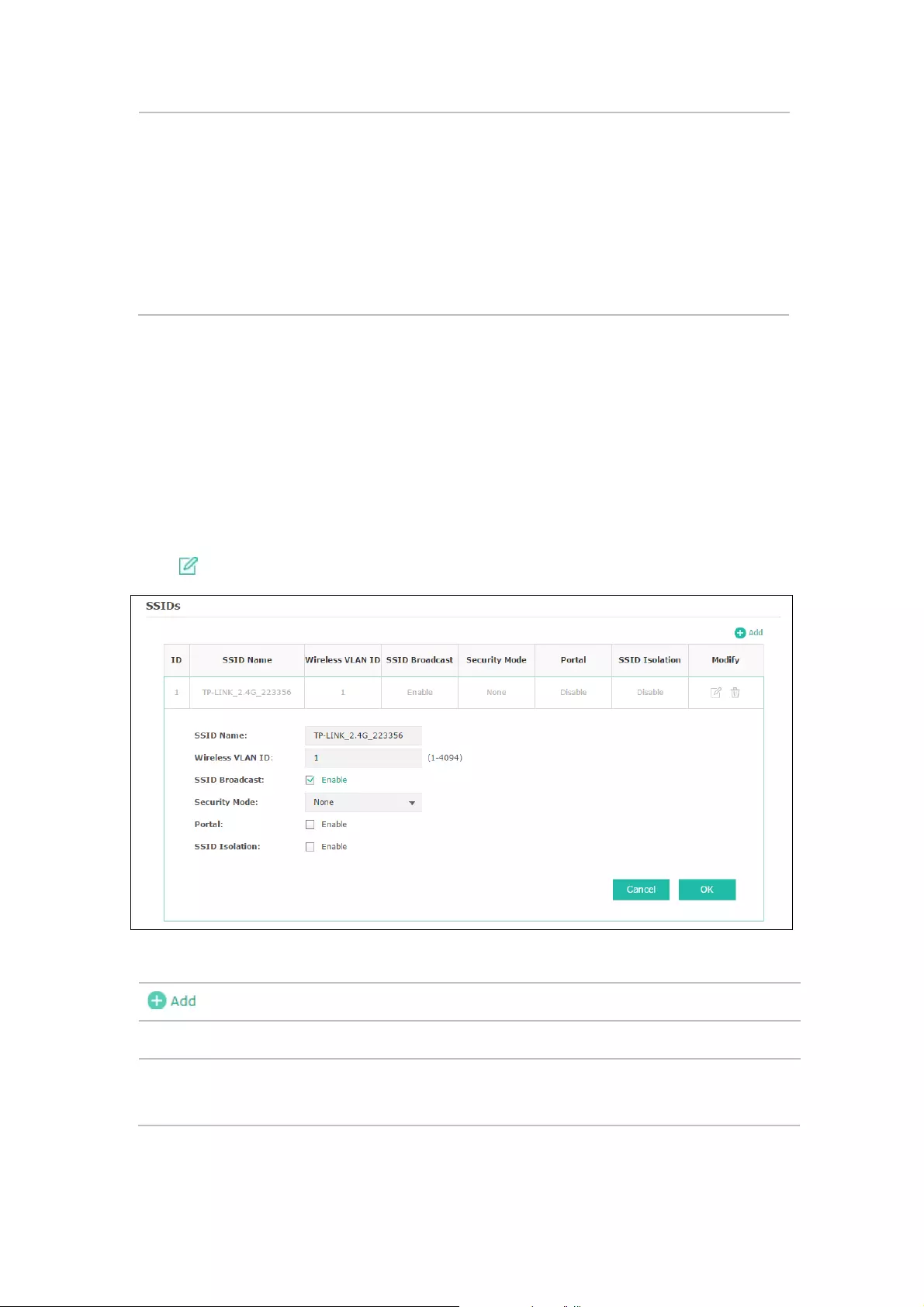
Tx power: Enter the transmit power value. By default, the value is 20.
If the maximum transmit power is set to be larger than local regulation allows,
the maximum Tx power regulated will be applied in actual situation.
NOTE: In most cases, it is unnecessary to select maximum transmit power.
Selecting larger transmit power than needed may cause interference to
neighborhood. Also it consumes more power and will reduce longevity of the
device. Select a certain transmit power is enough
to achieve the best
performance.
5.1.2 SSIDs
SSIDs can work together with switches supporting 802.1Q VLAN. The EAP can build up to eight
virtual wireless networks per radio for users to access. At the same time, it adds different VLAN
tags to the clients which connect to the corresponding wireless network. It supports maximum
8 VLANs per radio. The clients in different VLAN cannot directly communicate with each other.
Clients connected to the device via cable do not belong to any VLAN. Thus wired client can
communicate with all the wireless clients despite the VLAN settings.
Click in the Modify column, the following content will be shown.
Figure 5-4 SSIDs
Click to add up to 8 wireless networks per radio.
SSID Name: Enter up to 32 characters as the SSID name.
Wireless VLAN
ID:
Set a VLAN ID for the wireless network.
Wireless networks with the same VLAN ID are grouped to a VLAN.
9
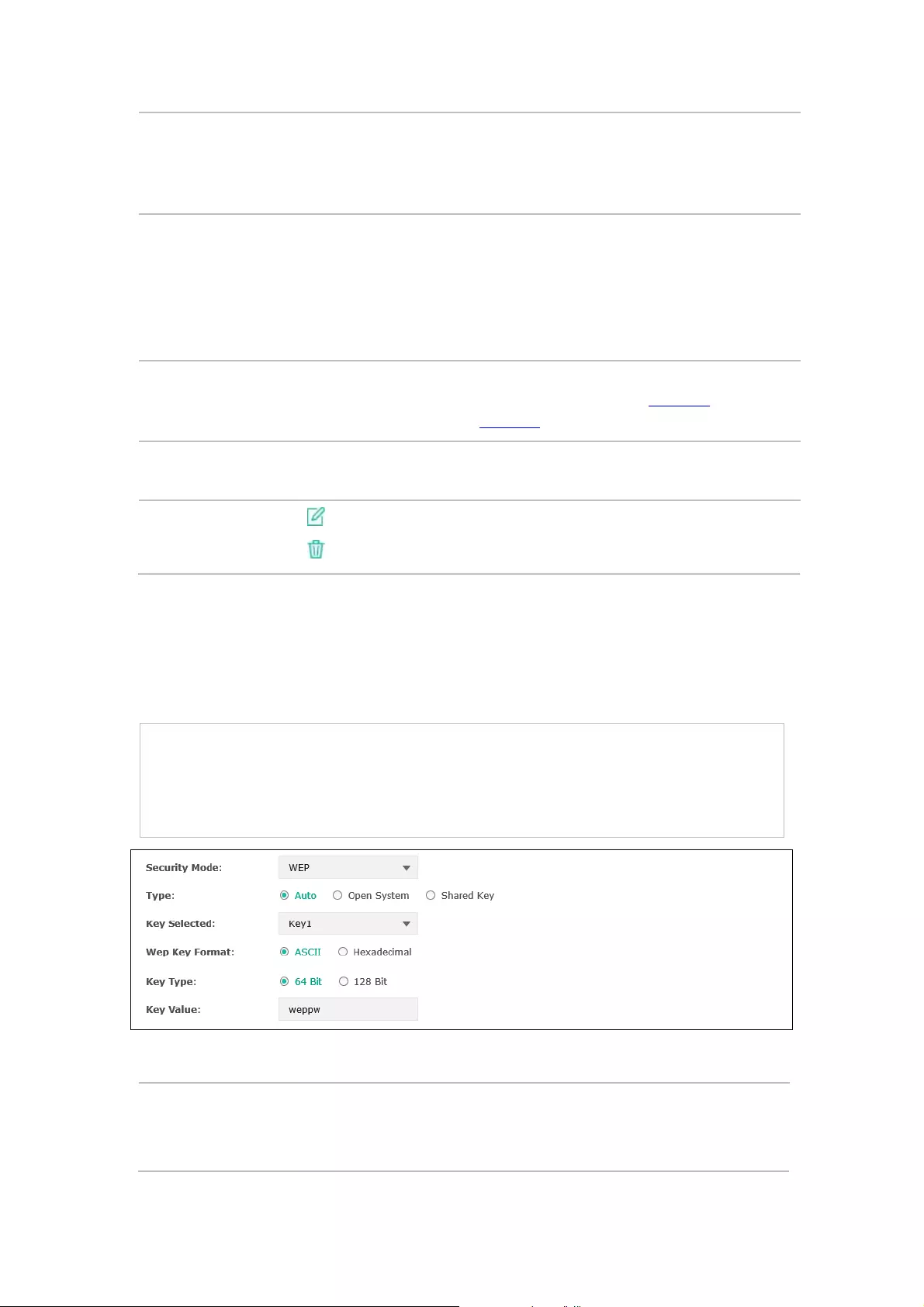
SSID
Broadcast:
Enable this function
, AP will broadcast its SSID to hosts in the surrounding
environment, as thus hosts can find the wireless network identified by this SSID. If
SSID Broadcast is not enabled, hosts must enter the AP’s SSID manually to connect
to this AP.
Security Mode: Select the security mode of the wireless network. For the security of wireless
network, you are suggested to encrypt your wireless network. This device
provides three security modes: WPA-Enterprise, WPA-PSK (WPA Pre-Shared Key)
and WEP (Wired Equivalent Privacy). WPA-PSK is recommended. Settings vary in
different security modes as the details are in the following introduction. Select
None and the hosts can access the wireless network without password.
Portal: Portal provides authentication service
for the clients who want to access the
wireless local area network. For more information, refer to 5.2 Portal. After Portal
is enabled, the configurations in 5.2 Portal will be applied.
SSID Isolation:
After enabling SSID Isolation, the devices connected in the same SSID cannot
communicate with each other.
Modify: Click to open the page to edit the parameters of SSID.
Click to delete the SSID.
Following is the detailed introduction of security mode: WEP, WPA-Enterprise and WPA-PSK.
WEP
WEP (Wired Equivalent Privacy), based on the IEEE 802.11 standard, is less safe than WPA-
Enterprise or WPA-PSK.
NOTE:
WEP is not supported in 802.11n mode. If WEP is applied in 802.11n mode, the clients may not be
able to access the wireless network. If WEP is applied in 11b/g/n mode (in the 2.4GHz frequency
band) or 11a/n (in the 5GHz frequency band), the device may work at a low transmission rate.
Figure 5-5 Security Mode-WEP
Type: Select the authentication type for WEP.
Auto: The default setting is Auto, which can select Open System or Shared Key
automatically based on the wireless station's capability and request.
10
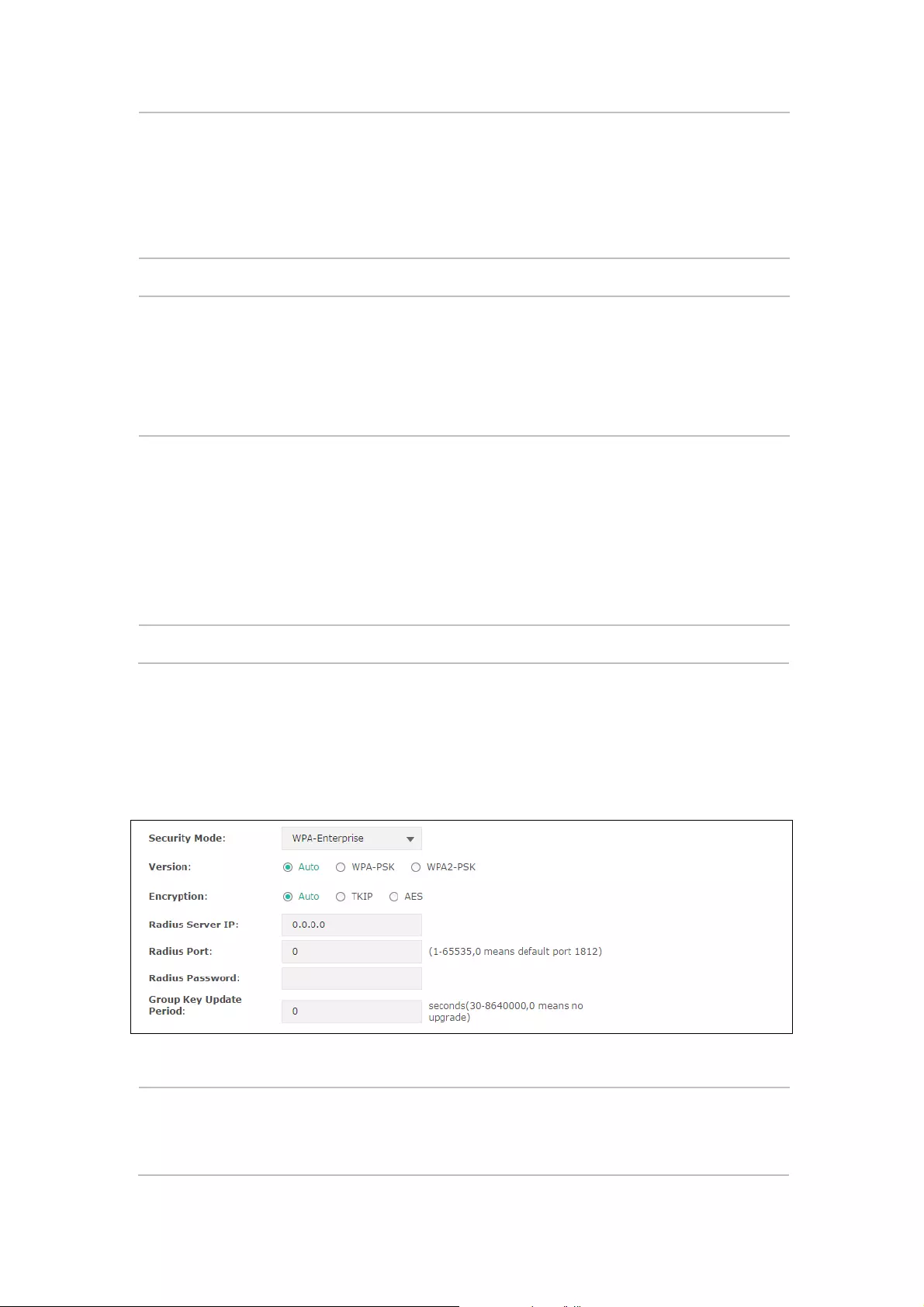
Open System: After you select Open System, clients can pass the
authentication and associate with the wireless network without password.
However, correct password is necessary for data transmission.
Shared Key: After you select Shared Key, clients has to input password to pass
the authentication, or it cannot associate with the wireless network or
transmit data.
Key Selected: You can configure four keys in advance and select one as the present valid key.
Wep Key
Format:
Select the wep key format ASCII or Hexadecimal.
ASCII: ASCII format stands for any combination of keyboard characters in the
specified length.
Hexadecimal: Hexadecimal
format stands for any combination of
hexadecimal digits (0-9, a-f, A-F) in the specified length.
Key Type: Select the WEP key length for encryption.
64-bit: You can enter 10 hexadecimal digits (any combination of 0-9, a-f, A-F
without null key) or 5 ASCII characters.
128-bit: You can enter 26 hexadecimal digits (any combination of 0-9, a-f, A-
F without null key) or 13 ASCII characters.
152-bit (For EAP110/120/220 only): You can enter 32 hexadecimal digits
(any combination of 0-9, a-f, A-F without null key) or 16 ASCII characters.
Key Value: Enter the key value.
WPA-Enterprise
Based on RADIUS server, WPA-Enterprise can generate different passwords for different users and
it is much safer than WPA-PSK. However, it costs much to maintain and is more suitable for
enterprise users. At present, WPA-Enterprise has two versions: WPA-PSK and WPA2-PSK.
Figure 5-6 Security Mode_WPA-Enterprise
Version: Select one of the following versions:
Auto: Select WPA-PSK or WPA2-PSK automatically based on the wireless
station's capability and request.
11
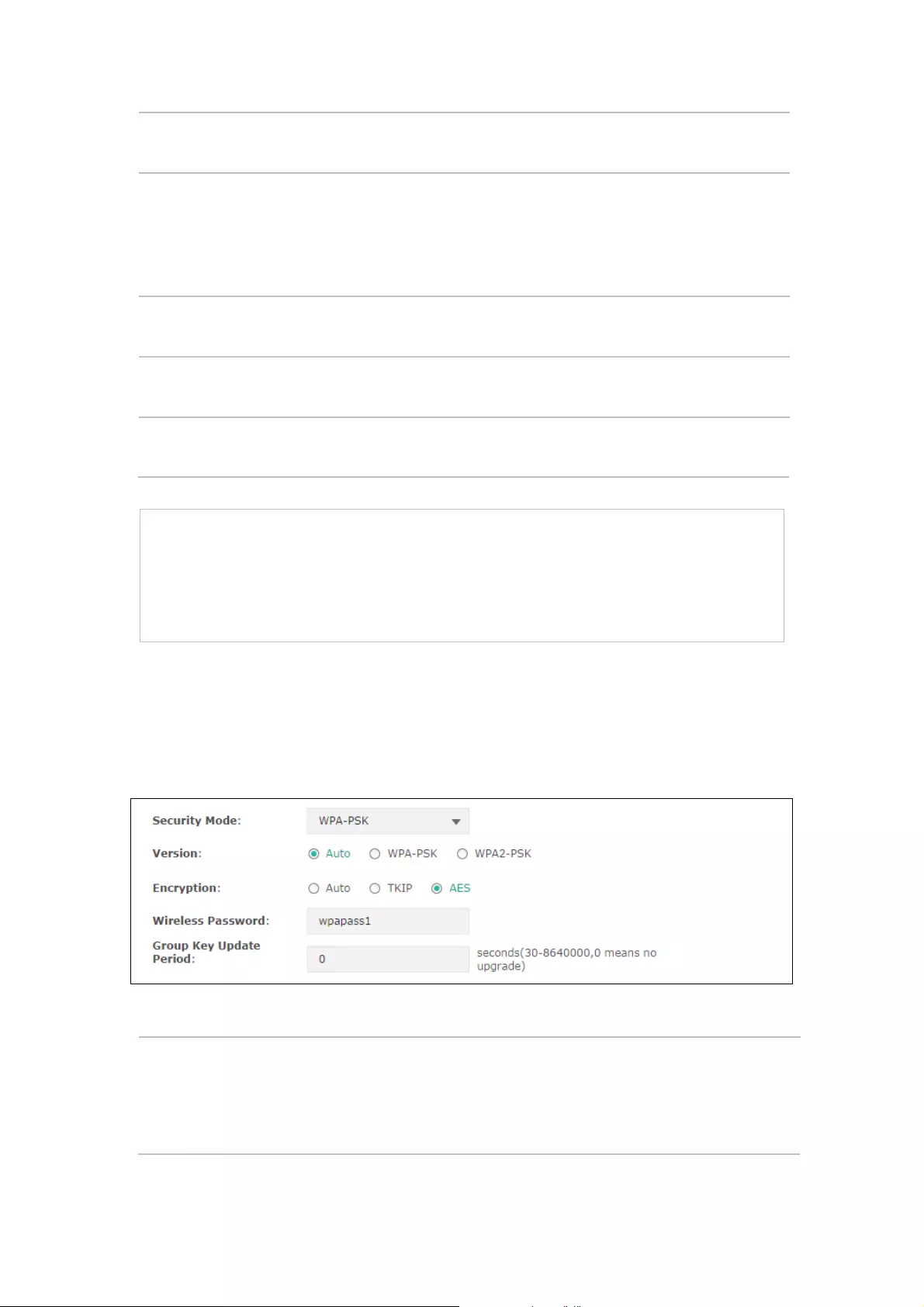
WPA-PSK: Pre-shared key of WPA.
WPA2-PSK: Pre-shared key of WPA2.
Encryption: Select the encryption type, including Auto, TKIP, and AES. The default setting
is Auto, which can select TKIP (Temporal Key Integrity Protocol) or AES
(Advanced Encryption Standard) automatically based on the wireless station's
capability and request. AES is more secure than TKIP and TKIP is not supported
in 802.11n mode. It is recommended to select AES as the encryption type.
RADIUS Server
IP/Port:
Enter the IP address/port of the RADIUS server.
RADIUS
Password:
Enter the shared secret of RADIUS server to access the RADIUS server.
Group Key
Update period:
Specify the group key update period in seconds. The value can be either 0 or
30-8640000 seconds.
NOTE:
Encryption type TKIP is not supported in 802.11n mode. If TKIP is applied in 802.11n mode, the
clients may not be able to access the wireless network of the EAP. If TKIP is applied in 11b/g/n
mode (in the 2.4GHz frequency band) or 11a/n (in the 5GHz frequency band), the device may work
at a low transmission rate.
WPA-PSK
Based on pre-shared key, security mode WPA-PSK is characterized by high security and simple
configuration, which suits for common households and small business. WPA-PSK has two
versions: WPA-PSK and WPA2-PSK.
Figure 5-7 Security Mode_WPA-PSK
Version: Auto: Select WPA or WPA2 automatically based on
the wireless station's
capability and request.
WPA: Pre-shared key of WPA.
WPA2: Pre-shared key of WPA2.
12
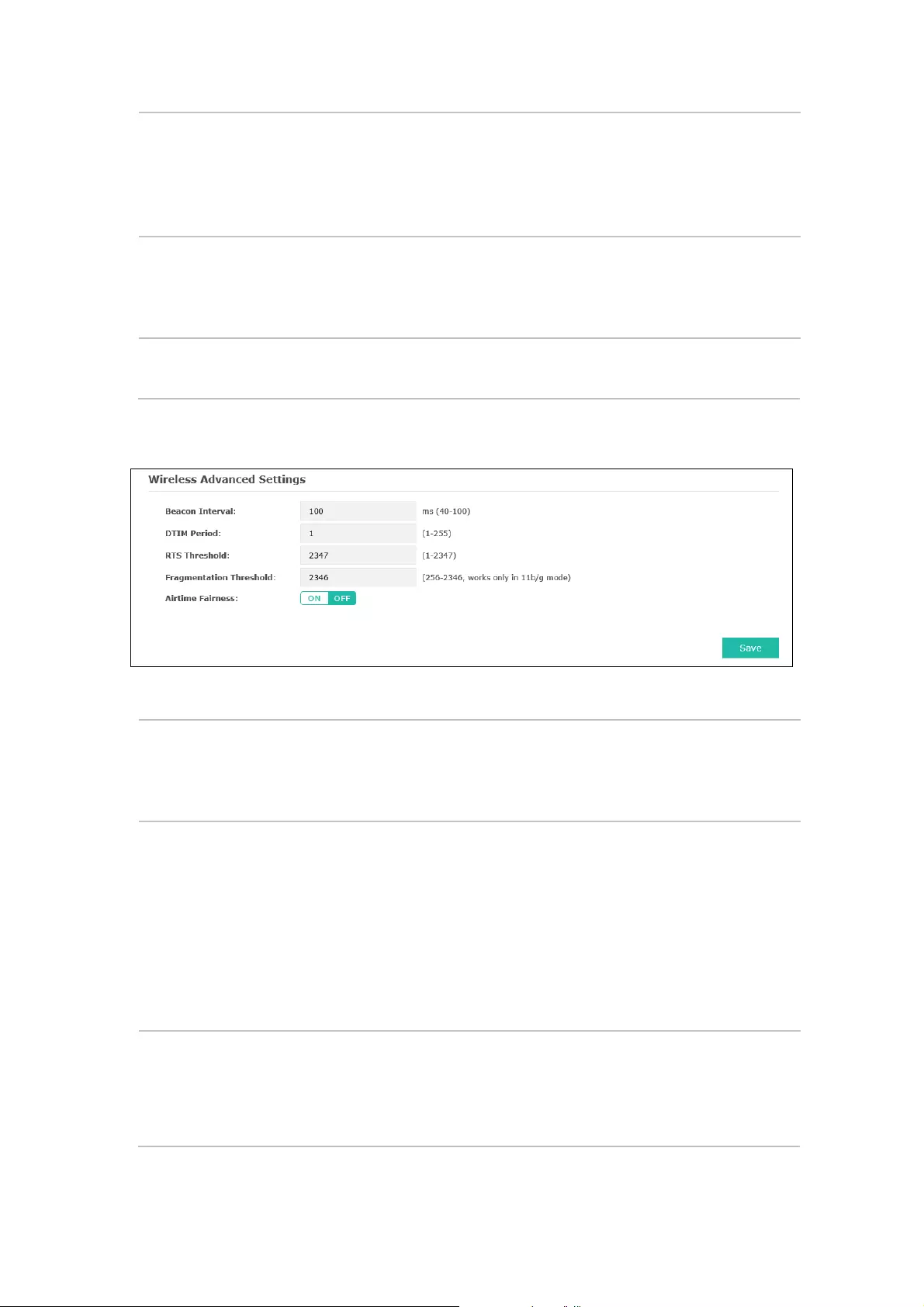
Encryption: Select the encryption type, including Auto, TKIP, and AES. The default setting is
Auto, which can select TKIP (Temporal Key Integrity Protocol) or AES (Advanced
Encryption Standard)
automatically based on the wireless station's capability
and request. AES is more secure than TKIP and TKIP is not supported in 802.11n
mode. It is recommended to select AES as the encryption type.
Wireless
Password:
Configure the WPA-PSK/WPA2-PSK password
with ASCII or Hexadecimal
characters.
For ASCII, the length should be between 8 and 63 characters with
combination of numbers, letters (case-sensitive) and common punctuations. For
Hexadecimal, the length should be 64 characters (case-insensitive, 0-9, a-f, A-F).
Group Key
Update Period:
Specify the group key update period in seconds. The value can be either 0 or 30-
8640000 seconds.
5.1.3 Wireless Advanced Settings
Figure 5-8 Wireless Advanced Settings
Beacon Interval: Beacons are transmitted periodically by the device to announce the presence of
a wireless network for the clients. Beacon Interval value determines the time
interval of the beacons sent by the device. You can specify a value from 40 to
100. The default value is 100 milliseconds.
DTIM Period: This value indicates
the number of beacon intervals between successive
Delivery Traffic Indication Messages (DTIMs) and this number is included in each
Beacon frame. A DTIM is contained in Beacon frames to indicate whether the
access point has buffered broadcast and/or multicast data for the client devices.
Following a Beacon frame containing a DTIM, the access point will release the
buffered broadcast and/or multicast data, if any exists. You can specify the value
between 1-255 Beacon Intervals. The default value is 1, indicating the DTIM
Period is the same as Beacon Interval. An excessive DTIM period may reduce the
performance of multicast applications. It is recommended to keep it by default.
RTS Threshold: When the RTS threshold
is activated, all the stations and APs follow the Request
to Send (RTS) protocol. When the station is to send packets, it will send a RTS to
AP to inform the AP that it will send data. After receiving the RTS, the AP notices
other stations in the same wireless network to delay their transmitting of data.
At the same time, the AP inform the requesting station to send data. The value
13
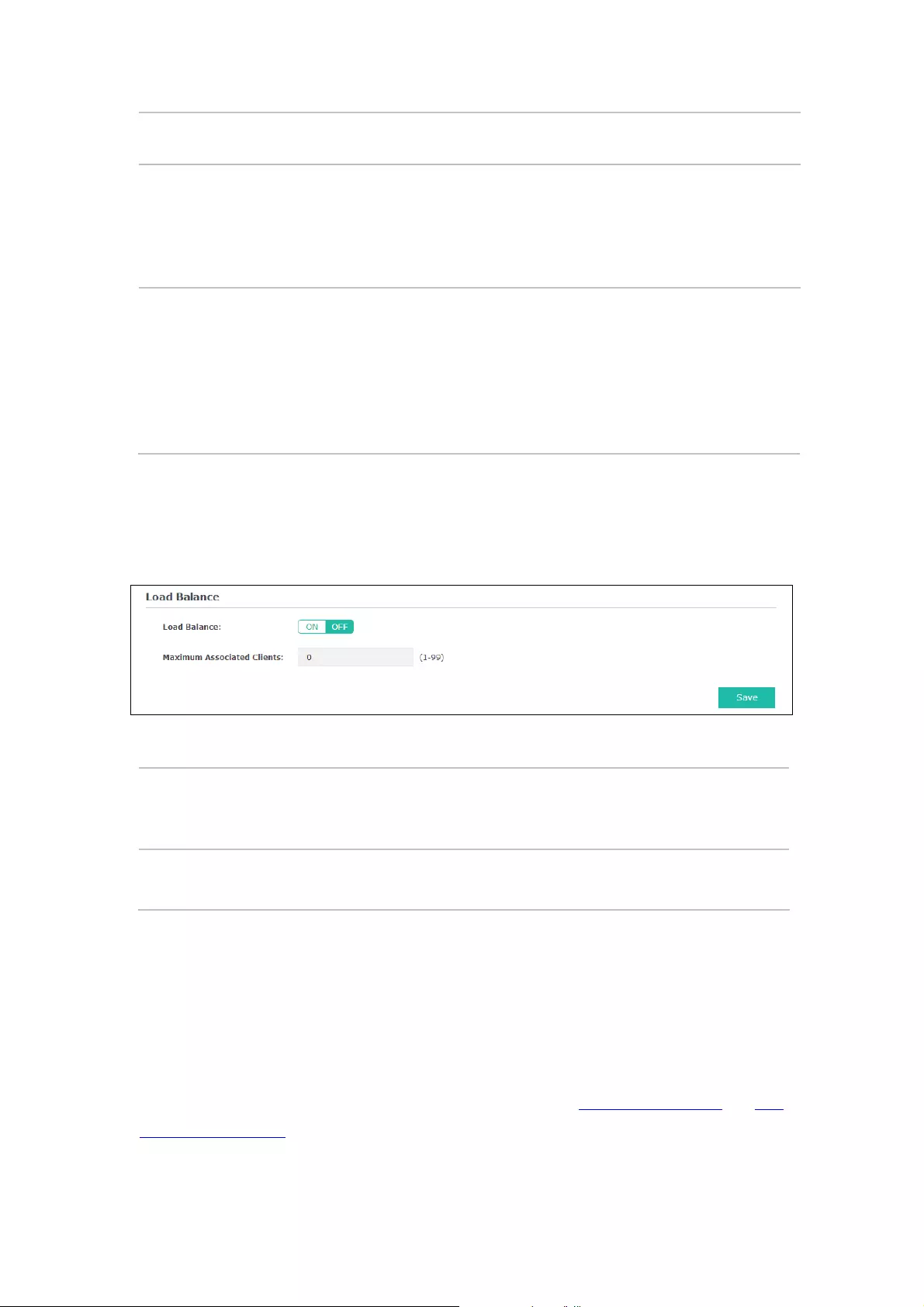
range is from 1 to 2347 bytes. The default value is 2347, which means that RTS is
disabled.
Fragmentation
Threshold:
Specify the fragmentation threshold for packets. If the size of the packet is larger
than the fragmentation threshold, the packet will be fragmented into several
packets. Too low fragmentation threshold may result in poor wireless
performance caused by the excessive packets. The recommended and default
value is 2346 bytes.
Airtime
Fairness:(For
EAP320/330/225
only)
Airtime Fairness is a feature that boost the overall network performance by
sacrifice a little bit of network time on your slowest devices. The relatively ‘‘slow’’
wifi speed devices can be slow from either long physical distance, weak signal
strength, or simply being a legacy device with older technology. The setting
takes away the monopoly in network time by the slower device (making the
slower device even slower), dedicate and shift those processing time to the
faster device to achieve better overall network performance.
5.1.4 Load Balance
By restricting the maximum number of clients accessing the EAPs, Load Balance helps to achieve
rational use of network resources.
Figure 5-9 Load Balance
Load Balance: Disable by default. Click ON to enable the function. After enabling it, you
can set a number for maximum associated clients to control the wireless
access.
Maximum
Associated Clients:
Enter the number of clients to be allowed for connection to the EAP. The
number ranges from 1 to 99.
5.2 Portal
Portal authentication enhances the network security by providing authentication service to the
clients that just need temporary access to the wireless network. Such clients have to log into a
web page to establish verification, after which they will access the network as guests. What's
more, you can customize the authentication login page and specify a URL which the newly
authenticated clients will be redirected to. Please refer to Portal Configuration or Free
Authentication Policy according to your need.
14
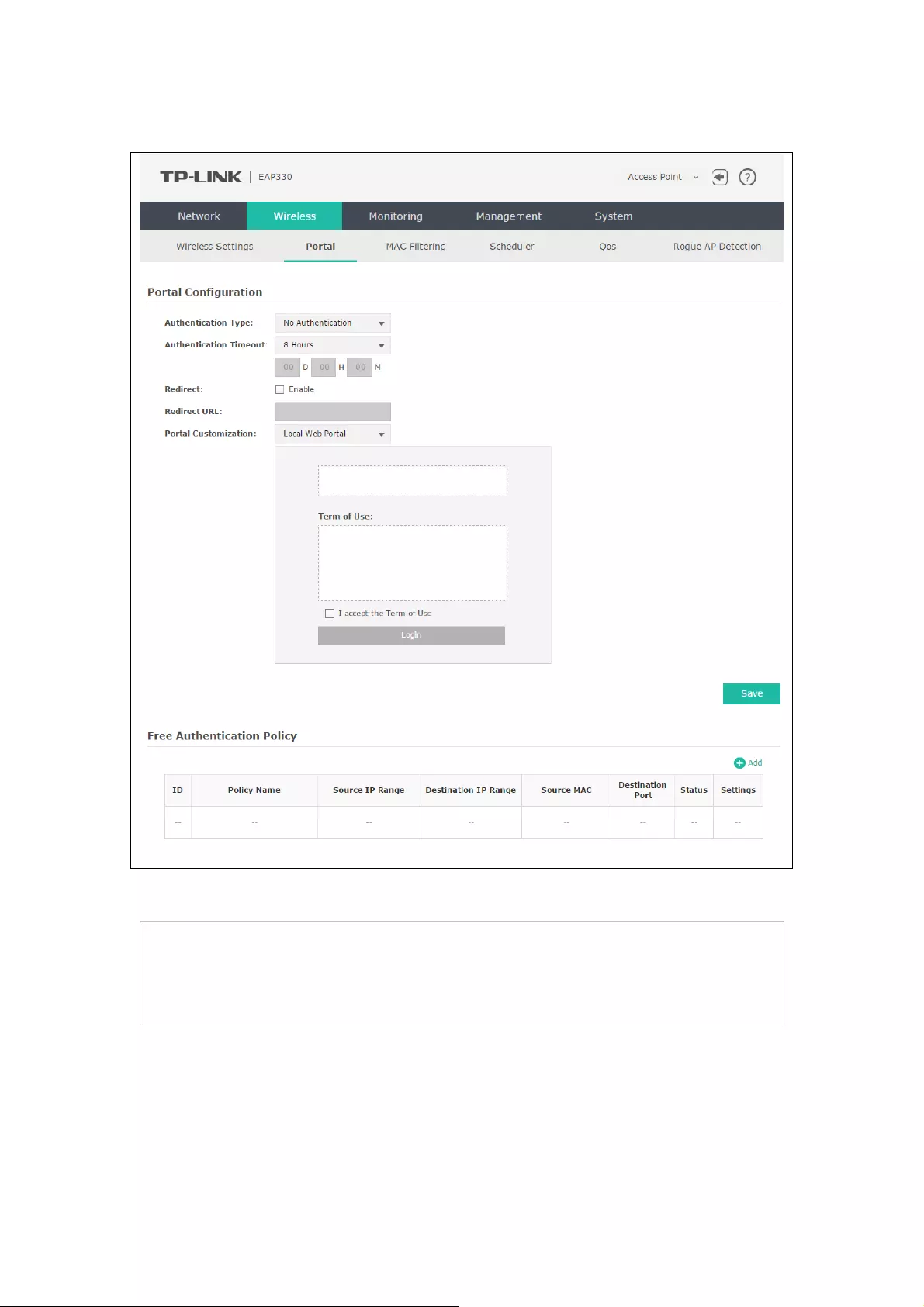
Following is the page of Portal.
Figure 5-10 Portal Page
NOTE:
To apply Portal in a wireless network, please go to Wireless→Wireless Settings→SSIDs to enable
Portal of a selected SSID.
5.2.1 Portal Configuration
Three authentication types are available: No Authentication, Local Password and External
RADIUS Server.
15
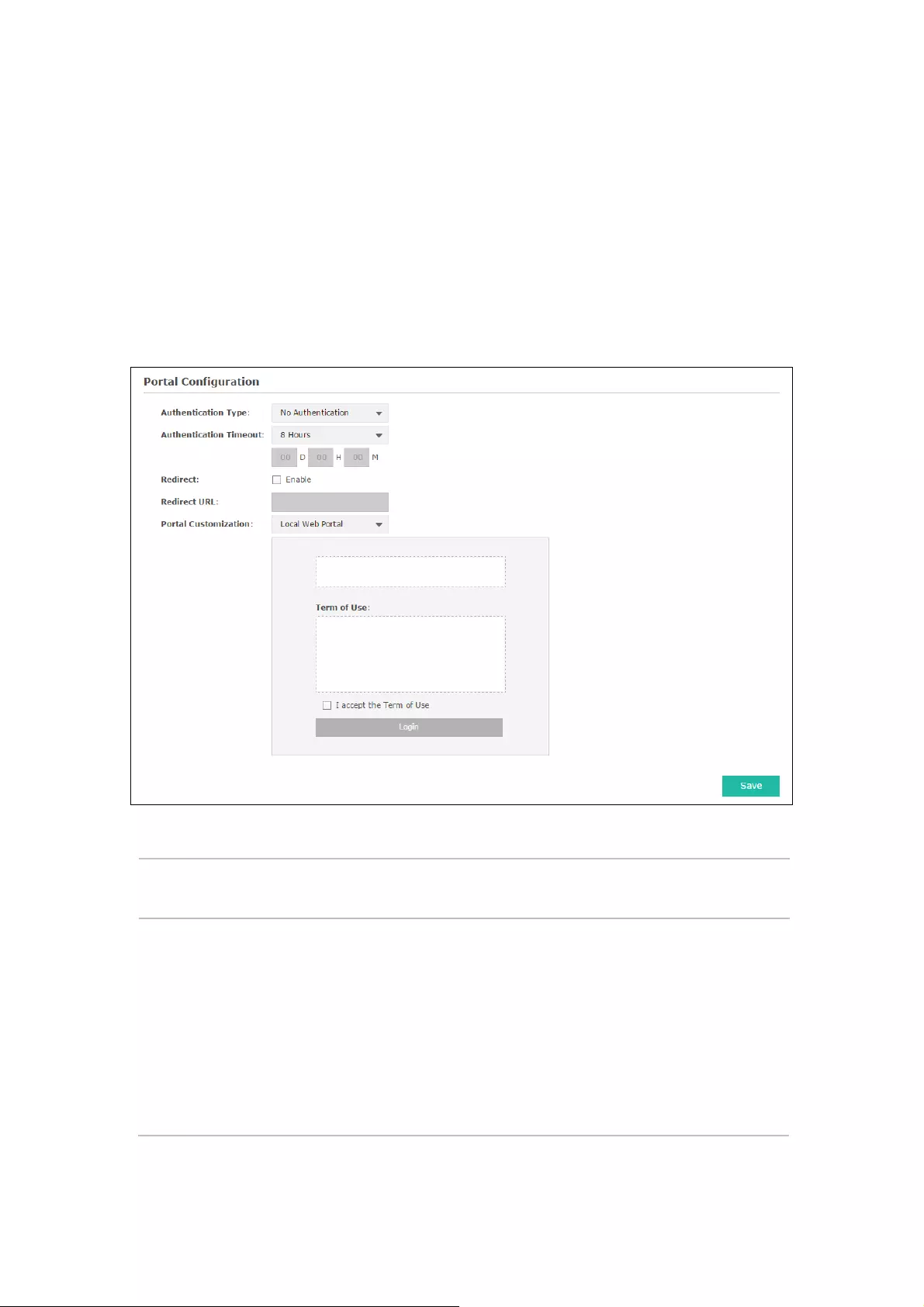
No Authentication:Users are required to finish only two steps: agree with the user protocol and
click the Login button.
Local Password:Users are required to enter the preset password, which are saved in the EAP.
External RADIUS Server:Users are required to enter the preset user name and password, which
are saved in the database of the RADIUS server. The RADIUS server acts as the authentication
server, which allows you to set different usernames and passwords for different users.
Refer to the following content to configure Portal based on actual network situations.
No Authentication
Figure 5-11 Portal Configuration_No Authentication
Authentication
Type:
Select No Authentication.
Authentication
Timeout:
After successful verification
, an authentication session is established.
Authentication Timeout decides the active time of the session. Within the
active time, the device keeps the authentication session open with the
associated client. To reopen the session, the client needs to log in the web
authentication page and enter the user name and password again once
authentication timeout is reached.
By default, authentication timeout is eight hours
(For EAP110/120/220, the
value is one hour). Select Custom from the drop-down list to customize the
parameter.
16
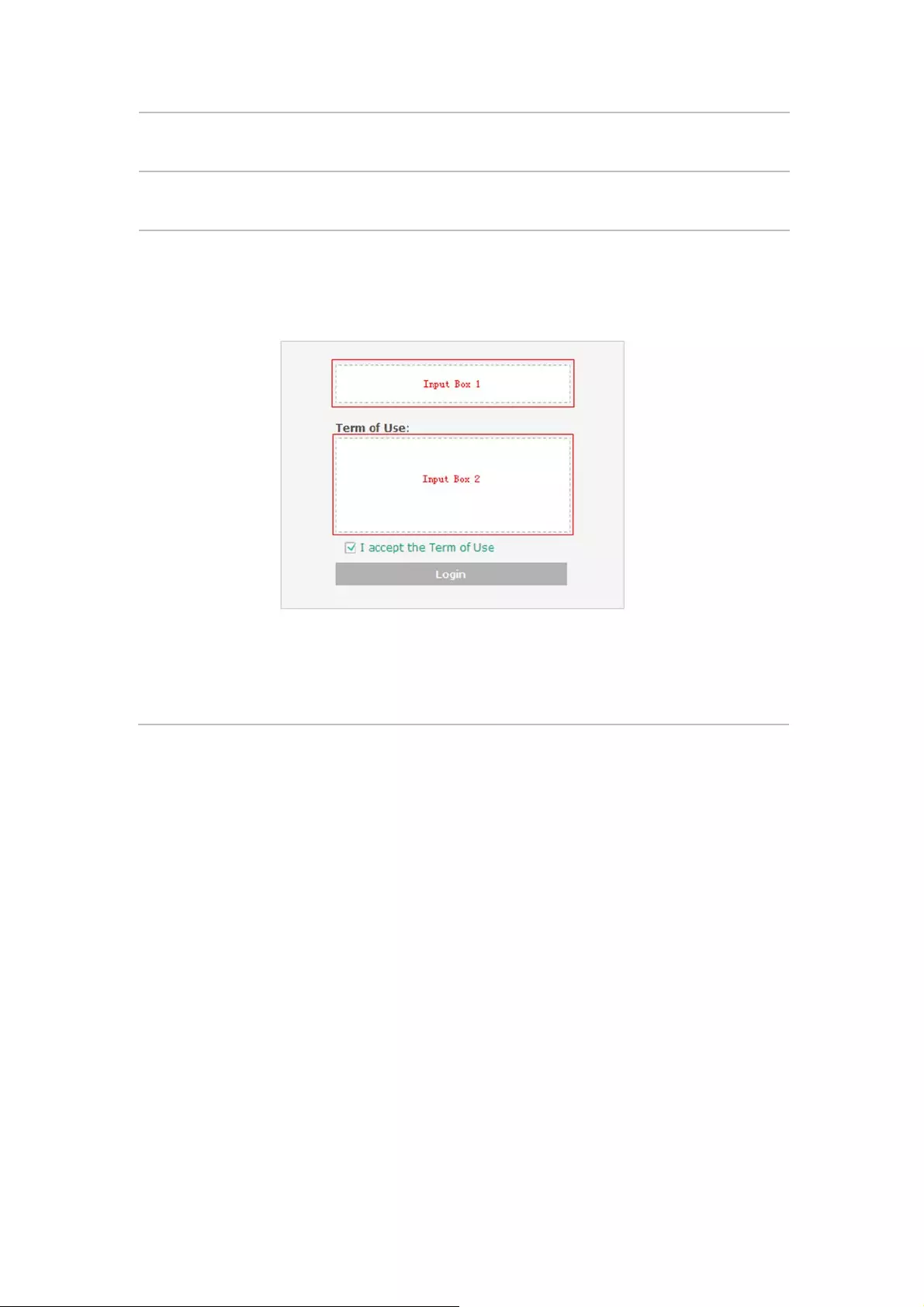
Redirect: Disable by default. Redirect specifies that the portal should redirect the newly
authenticated clients to the configured URL.
Redirect URL: If you enable the Redirect function, please enter the URL that a newly
authenticated client will be directed to.
Portal
Customization:
Select Local Web Portal, the authentication login page will be provided by the
built-in web server.
The page configured below will be presented to users as the login page. Words
can be filled in Input Box 1 and Input Box 2.
Enter up to 31 characters as the title of the authentication login page in Input
Box 1, like ‘‘Guest Portal of TP-LINK’’.
Enter the terms presented to users in Input Box 2. The terms can be 1 to 1023
characters long.
17
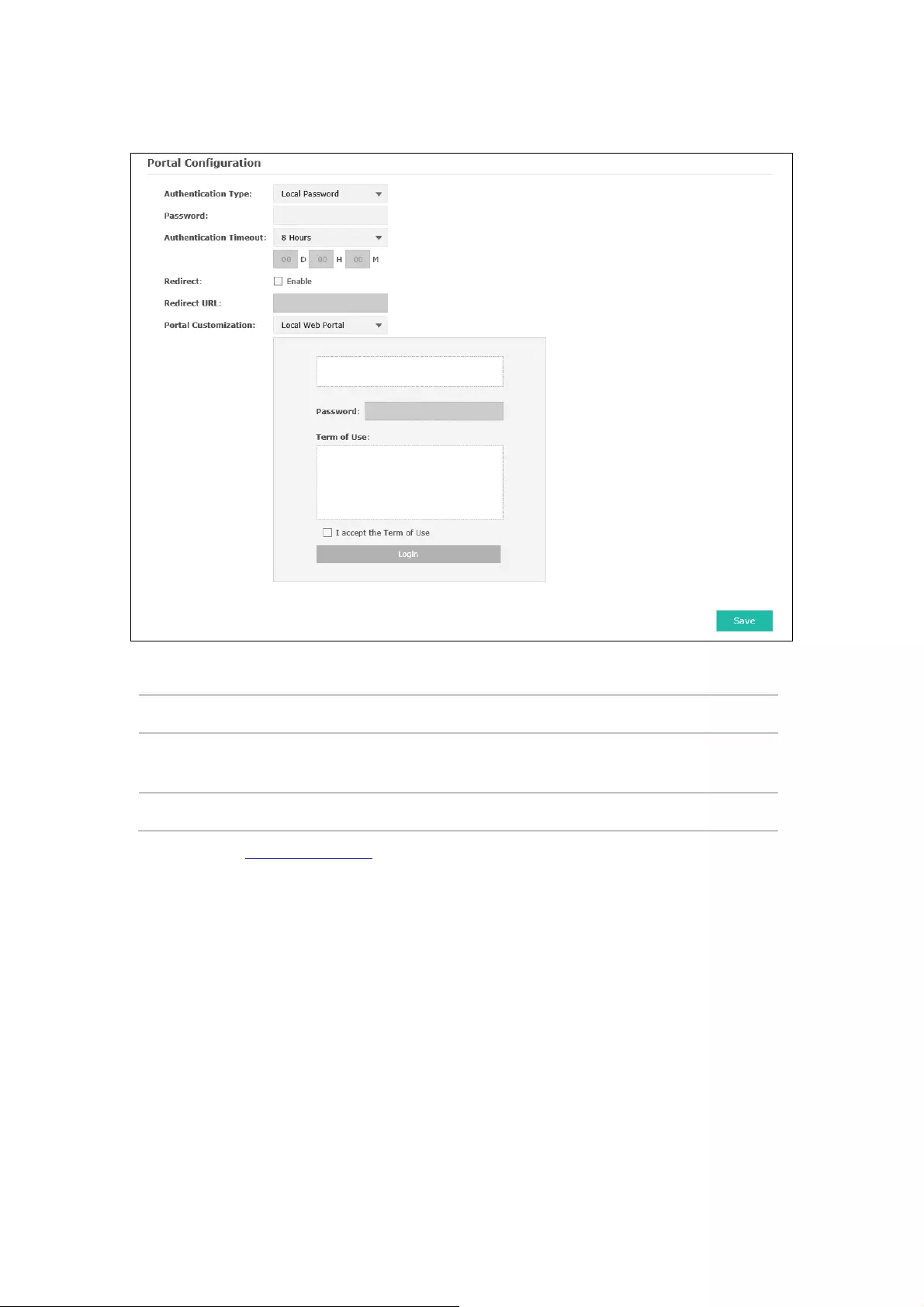
Local Password
Figure 5-12 Portal Configuration_Local Password
Authentication Type: Select Local Password.
Username: (For
EAP110/120/220 only)
Enter the user name for local authentication.
Password: Enter the password for local authentication.
Please refer to No Authentication to configure Authentication Timeout, Redirect, Redirect
URL, and Portal Customization.
External RADIUS Server
External RADIUS Server provides two types of portal customization: Local Web Portal and
External Web Portal. The authentication login page of Local Web Portal is provided by the built-
in portal server of the EAP, as Figure 5-13 shown. The authentication login page of External Web
Portal is provided by external portal server, as Figure 5-14 shown.
18
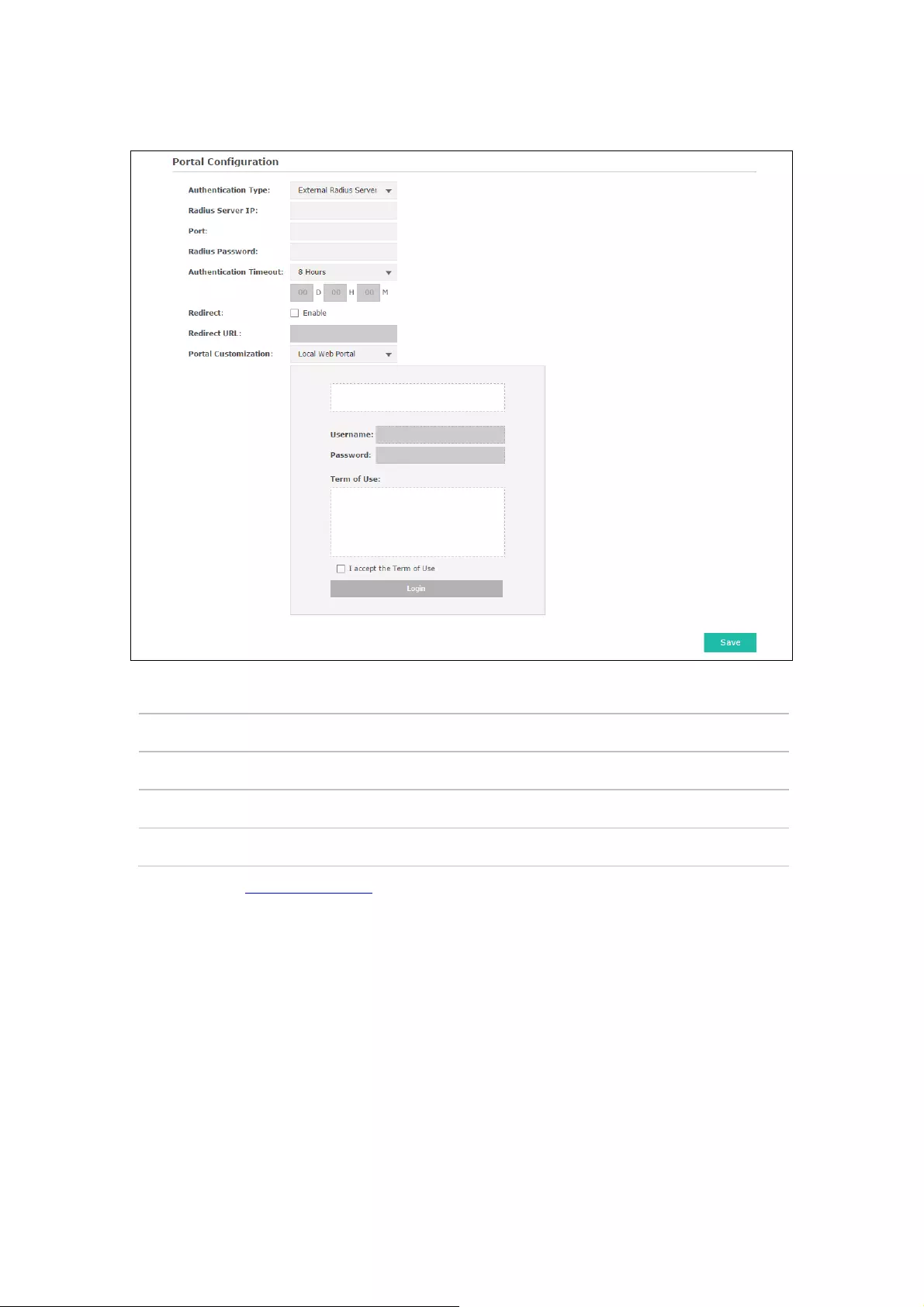
1. Local Web Portal
Figure 5-13 Portal Configuration_External RADIUS Server_Local Web Portal
Authentication Type: Select External RADIUS Server.
RADIUS Server IP: Enter the IP address of the RADIUS server.
Port: Enter the port for authentication service.
RADIUS Password: Enter the shared secret of RADIUS server to log in to the RADIUS server.
Please refer to No Authentication to configure Authentication Timeout, Redirect, Redirect
URL, and Portal Customization.
19
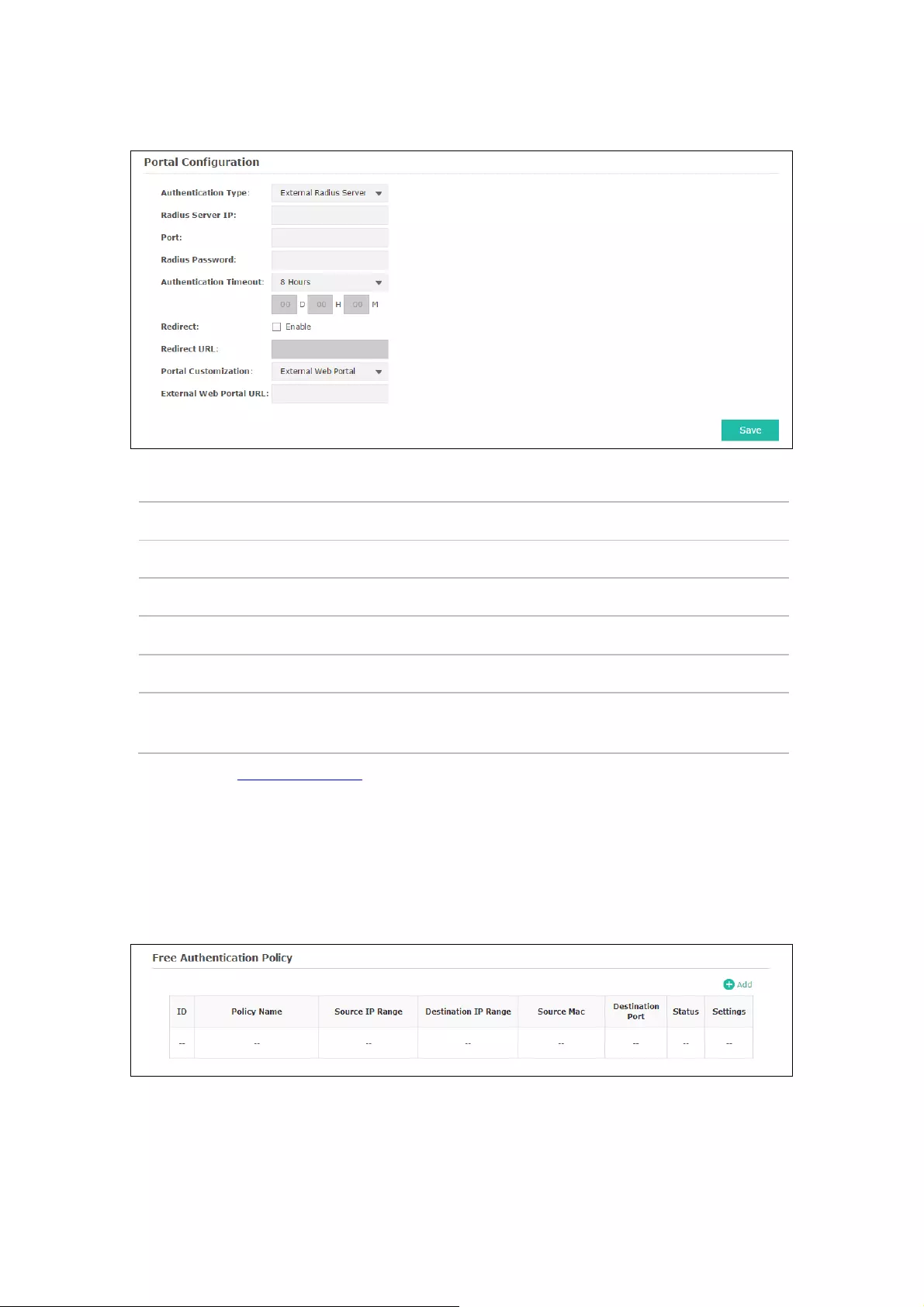
2. External Web Portal
Figure 5-14 Portal Configuration_External RADIUS Server_External Web Portal
Authentication Type: Select External RADIUS Server.
RADIUS Server IP: Enter the IP address of the RADIUS server.
Port: Enter the port for authentication service.
RADIUS Password: Enter the shared secret of RADIUS server to log in to the RADIUS server.
Portal Customization: Select External Web Portal.
External Web Portal
URL:
Enter the authentication login page’s URL, which is provided by the
remote portal server.
Please refer to No Authentication to configure Authentication Timeout, Redirect and Redirect
URL.
5.2.2 Free Authentication Policy
Free Authentication Policy allows clients to access network resources for free. On the lower part
of the Portal page you can configure and view free authentication policies.
Figure 5-15 Free Authentication Policy
20
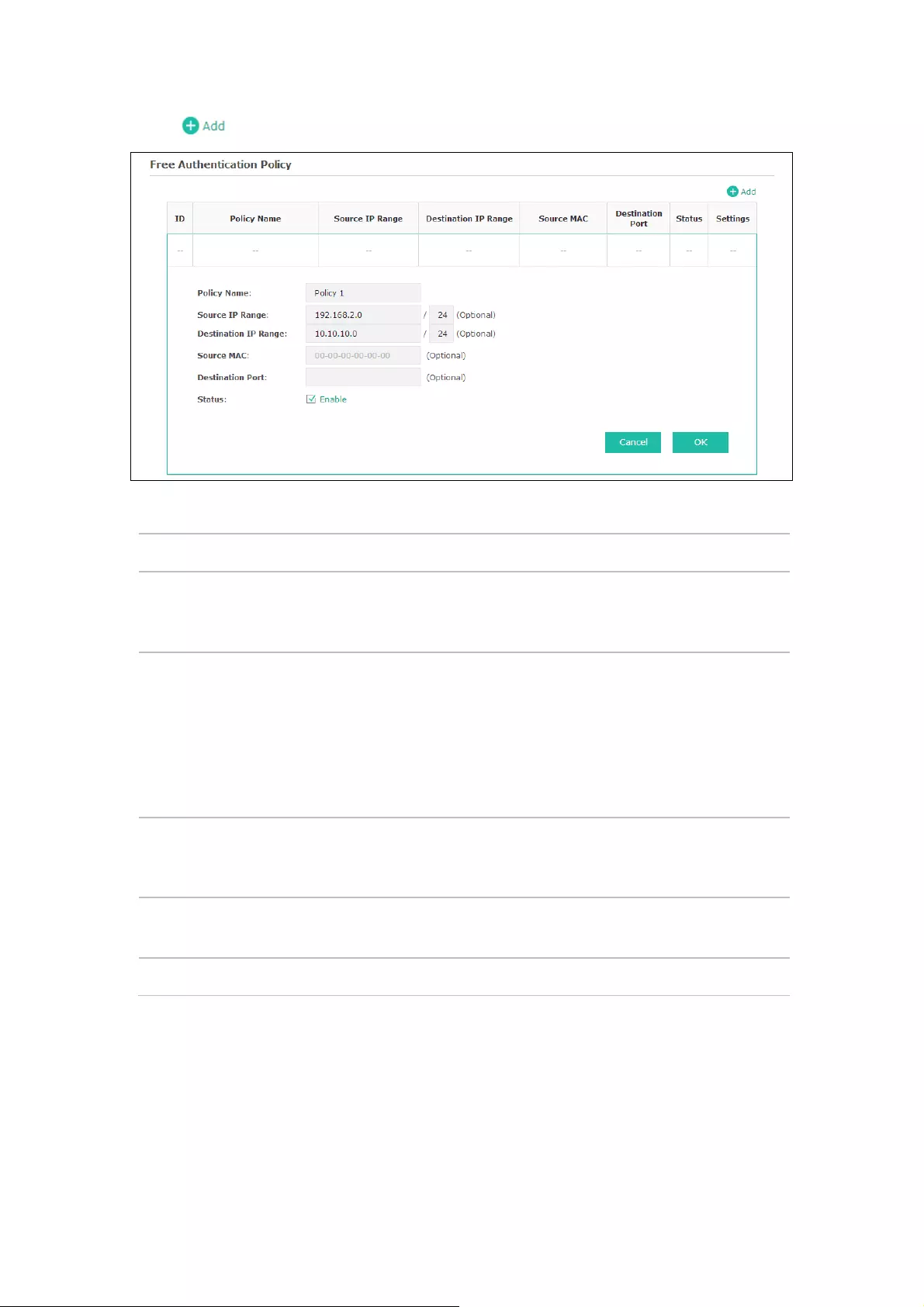
Click to add a new authentication policy and configure its parameters.
Figure 5-16 Configure Free Authentication Policy
Policy Name: Enter a policy name.
Source IP
Range:
Enter the source IP address and subnet mask of the clients who can enjoy the
free authentication policy. Leaving the field empty means all IP addresses can
access the specific resources.
Destination IP
Range: Enter the destination IP address and subnet mask for free authentication policy.
Leaving the field empty means all IP addresses can be visited. When External
Radius Server is configured and External Web Portal is selected, please set
the IP address and subnet mask of your external web server as the Destination
IP Range.
Source MAC: Enter the source MAC address of the clients who can enjoy the free
authentication policy. Leaving the field empty means all MAC addresses can
access the specific resources.
Destination
Port:
Enter the destination port for free authentication policy. Leaving the field
empty means all ports can be accessed.
Status: Check the box to enable the policy.
21
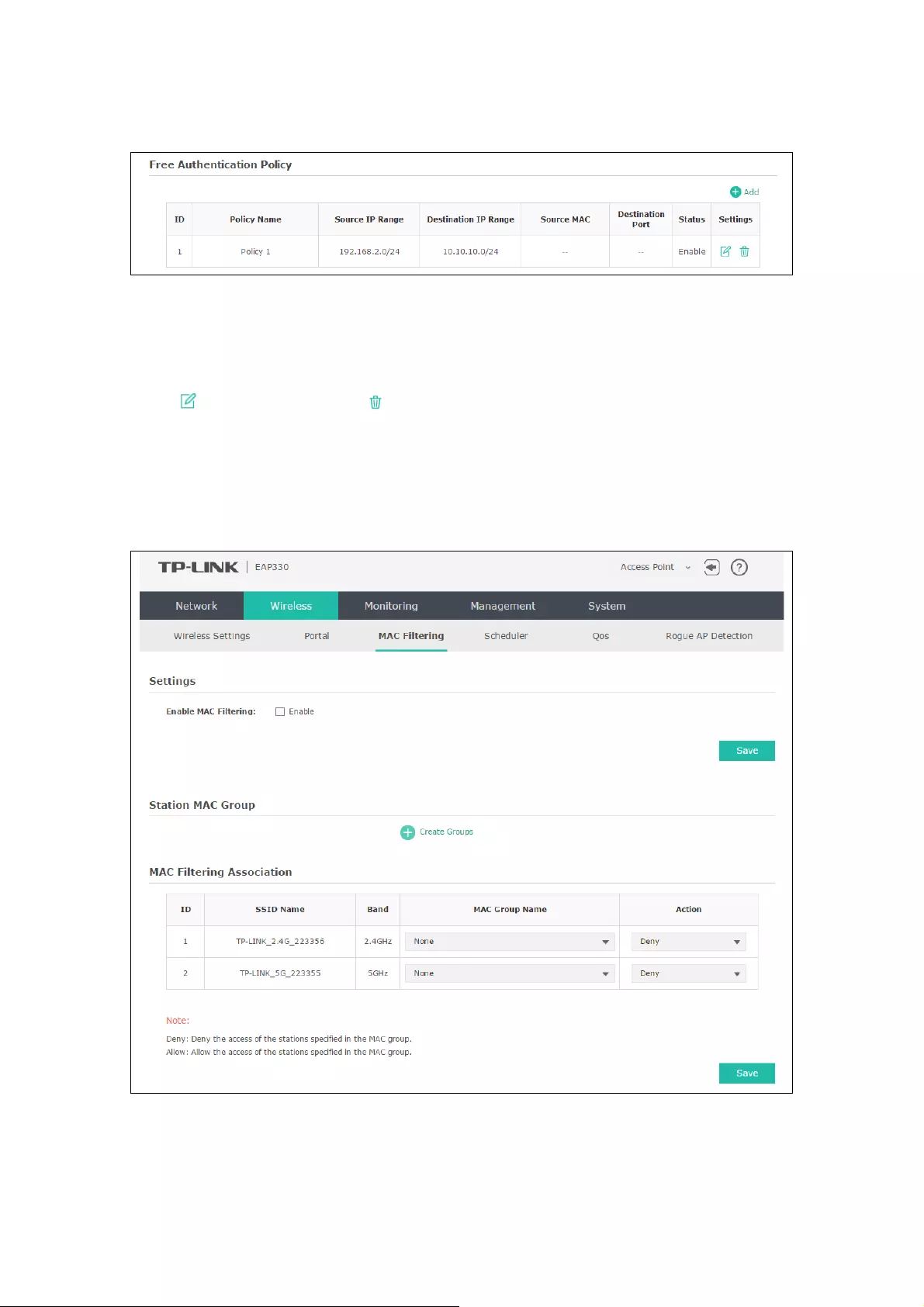
Click the button OK in Figure 5-16 and the policy is successfully added as Figure 5-17 shows.
Figure 5-17 Add Free Authentication Policy
Here is the explanation of Figure 5-17: The policy name is Policy 1. Clients with IP address range
192.168.2.0/24 are able to visit IP range 10.10.10.0/24. Policy 1 is enabled.
Click to edit the policy. Click to delete the policy.
5.3 MAC Filtering
MAC Filtering uses MAC addresses to determine whether one host can access the wireless
network. Thereby it can effectively control the user access to the wireless network.
Figure 5-18 MAC Filtering Page
22
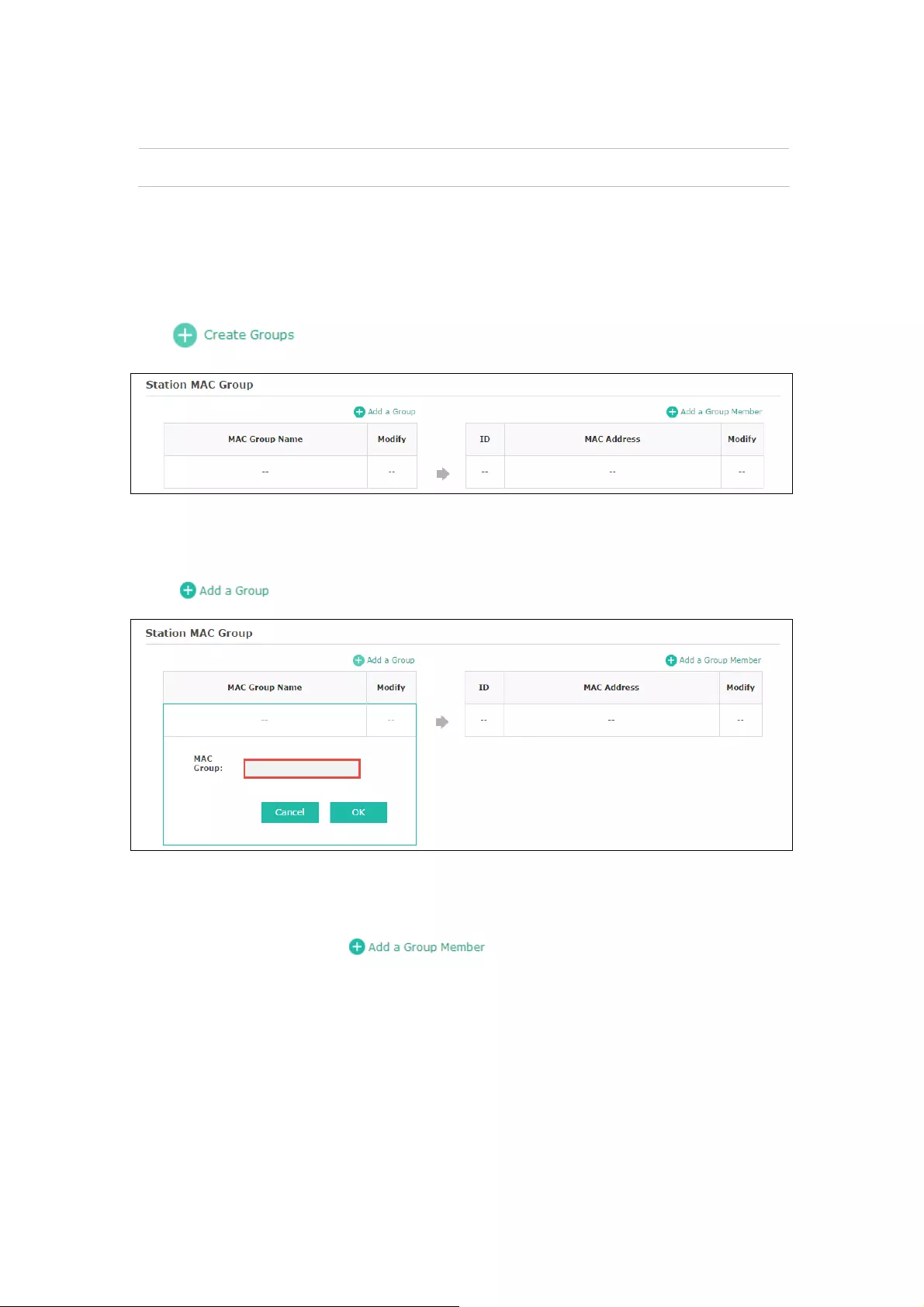
Settings
Enable MAC Filtering: Check the box to enable MAC Filtering.
Station MAC Group
Follow the steps below to add MAC groups.
Step 1:
Click , two tables will be shown.
Figure 5-19 Station MAC Group
Step 2:
Click and fill in a name for the MAC group.
Figure 5-20 Add a Group
Step 3:
Select one MAC group, click and input the MAC address you want to
organize into this group.
23
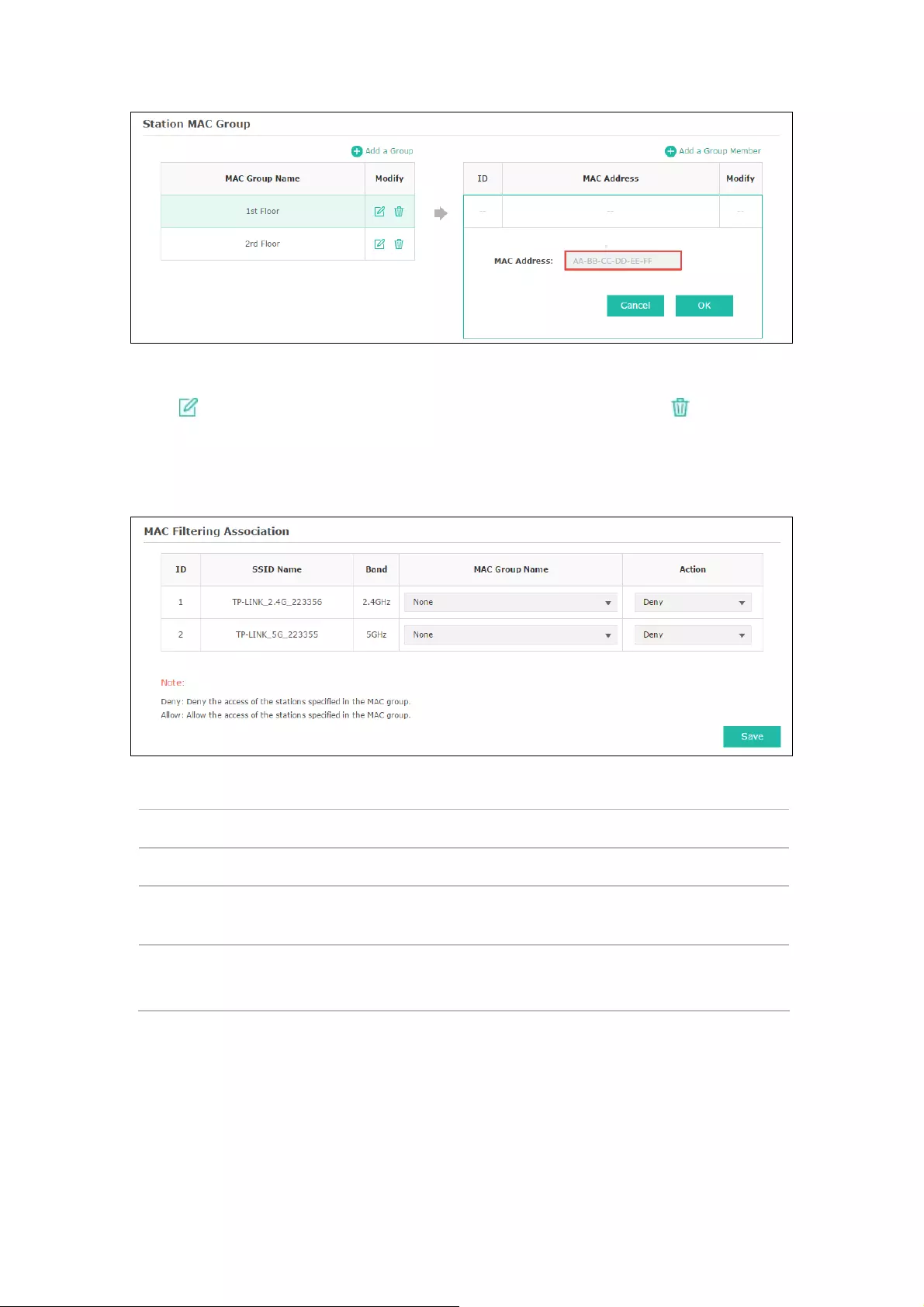
Figure 5-21 Add a Group Member
Click in Modify column to edit the MAC group name or MAC address. Click to delete the
MAC group or group member.
MAC Filtering Association
Figure 5-22 MAC Filtering Association
SSID Name: Displays the SSID of the wireless network.
Band: Displays the frequency band the wireless network operates at.
MAC Group Name: Select a MAC group from the drop-down list to allow or deny its members
to access the wireless network.
Action: Allow: Allow the access of the stations specified in the MAC group.
Deny: Deny the access of the stations specified in the MAC group.
5.4 Scheduler
Scheduler allows you to configure rules with specific time interval for radios to operate, which
automates the enabling or disabling of the radio.
24
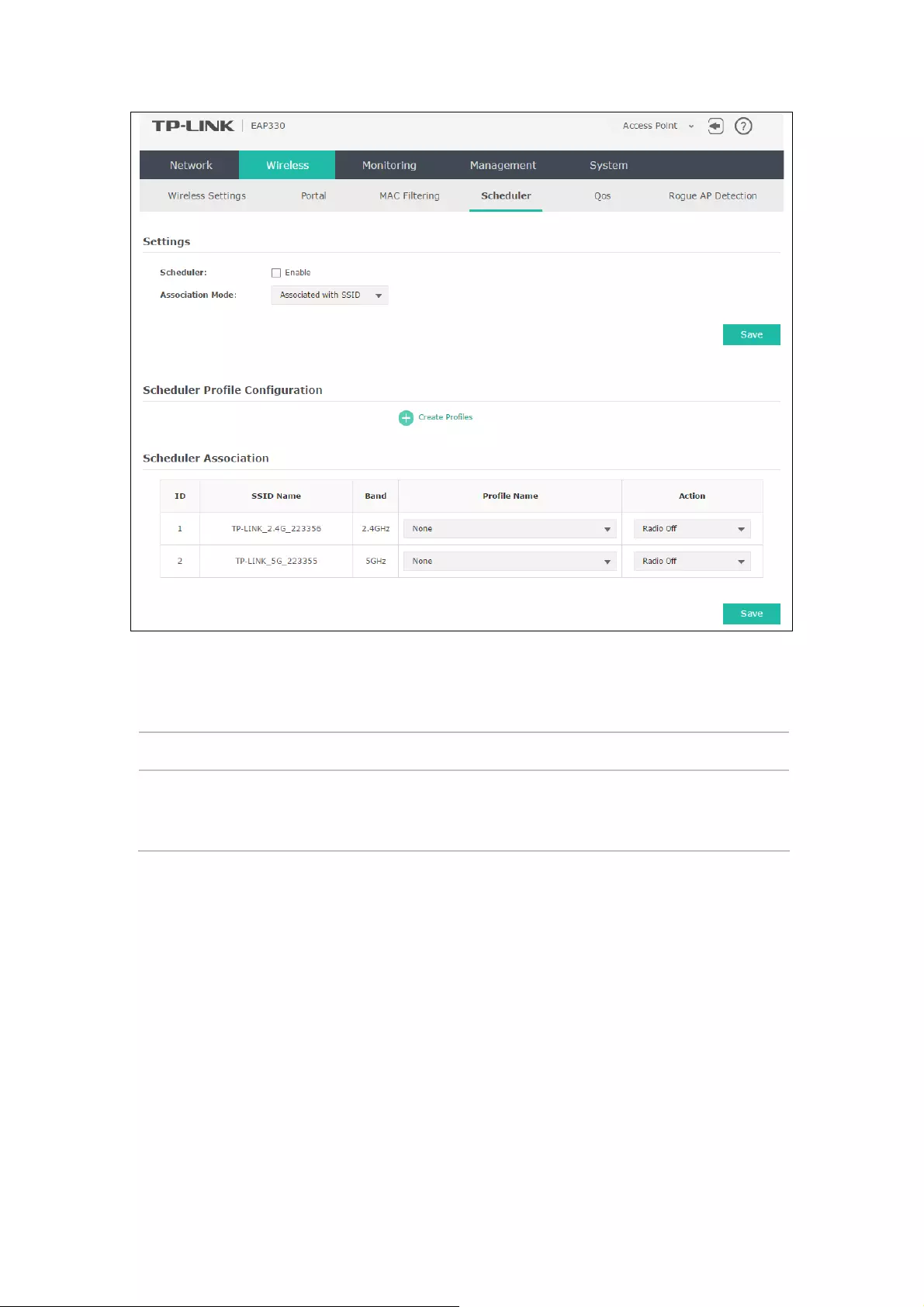
Figure 5-23 Scheduler Page
Settings
Scheduler: Check the box to enable Scheduler.
Association Mode: Select Associated with SSID/AP, you can perform configurations on the
SSIDs/AP. The display of Scheduler Association is based on your option
here.
Scheduler Profile Configuration
Follow the steps below to add rules.
25
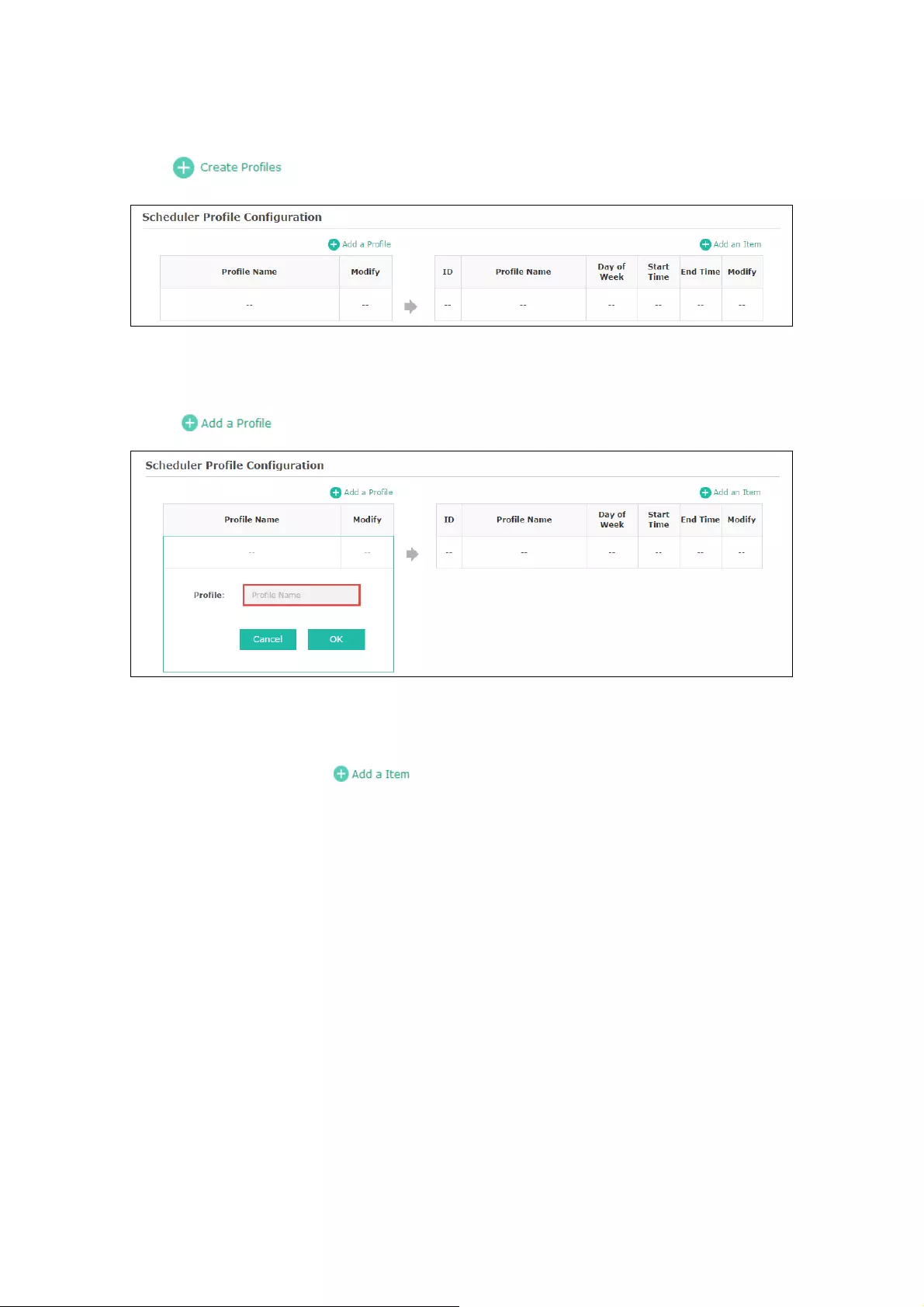
Step 1:
Click , two tables will be shown.
Figure 5-24 Scheduler Profile Configuration
Step 2:
Click and input a profile name for the rule.
Figure 5-25 Add a Profile
Step 3:
Select one profile, and click and configure the recurring schedule for the rule.
26
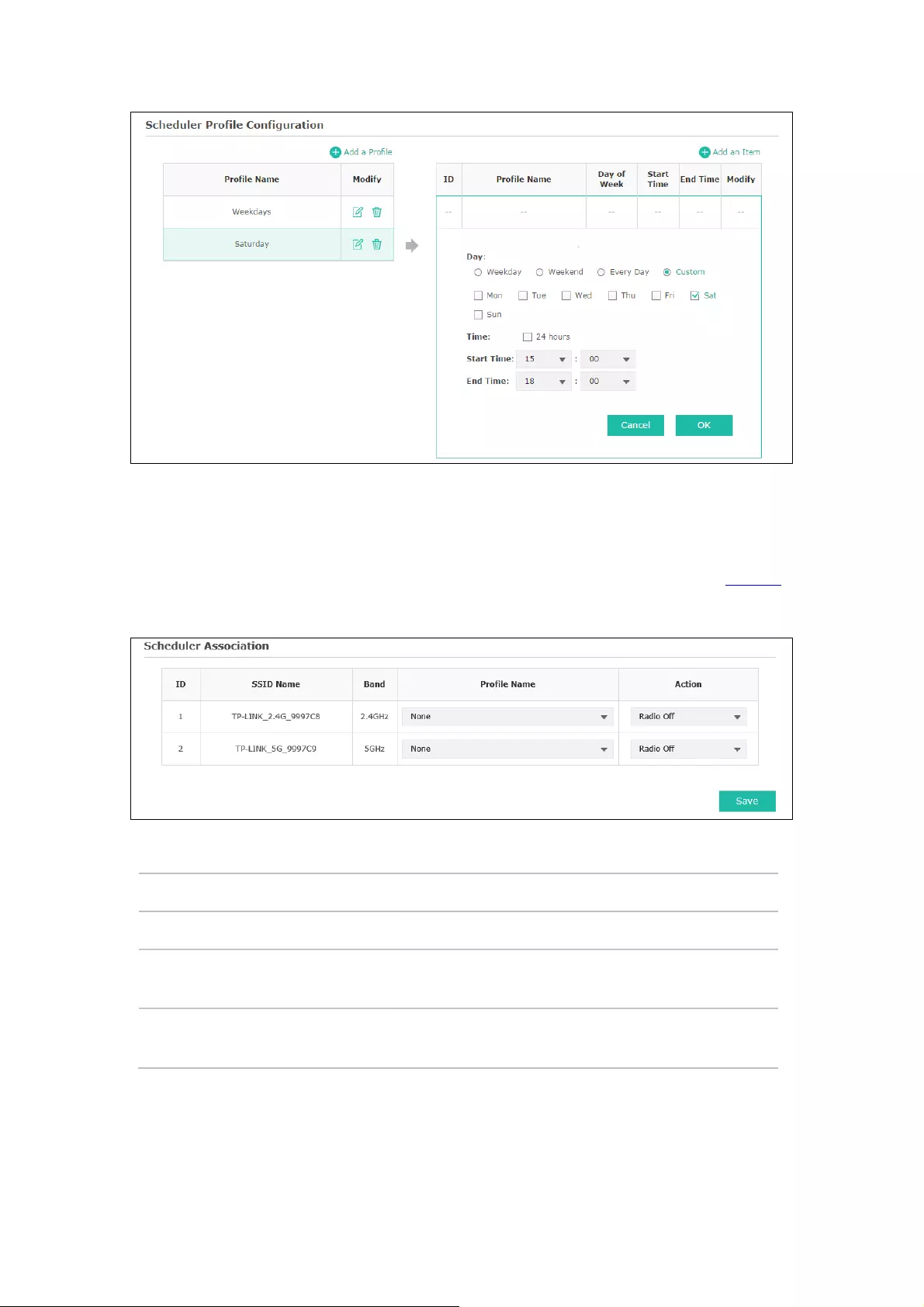
Figure 5-26 Add a Rule
Scheduler Association
This zone will display different contents based on your selection of association mode in Settings.
1. Associated with SSID
Figure 5-27 Scheduler Association_Associated with SSID
SSID Name: Displays the SSID of the standalone AP.
Band: Displays the frequency band which the wireless network operates at.
Profile Name: Select a profile name from the drop-down list. Profile name is configured in
Scheduler Profile Configuration.
Action: Select Radio On/Off to turn on/off the wireless network during the time
interval set for the profile.
27
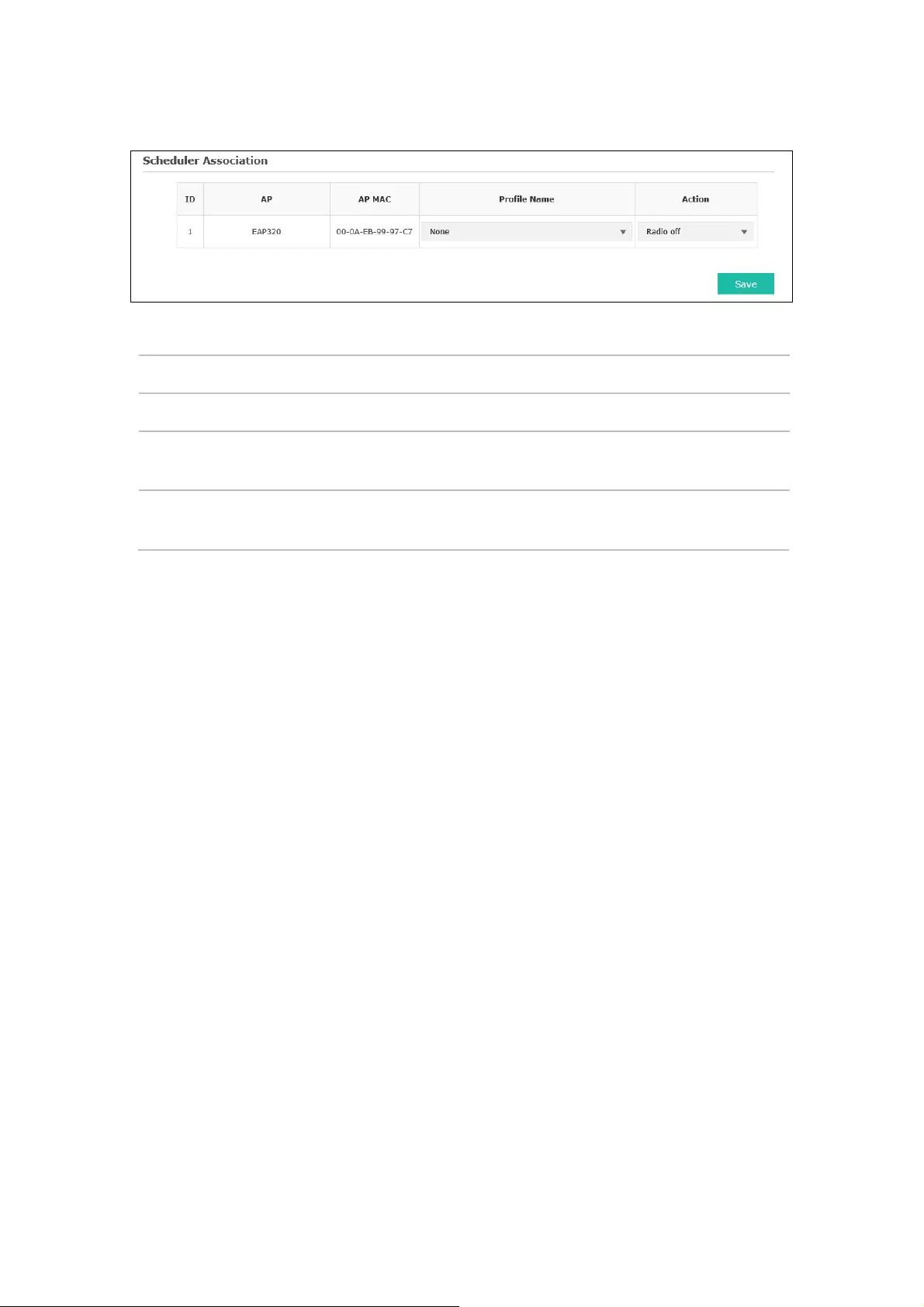
2. Associated with AP
Figure 5-28 Scheduler Association_Associated with AP
AP: Displays the name of the device.
AP MAC: Displays the MAC address of the device.
Profile Name: Select a profile name from the drop-down list. Profile name is configured in
Scheduler Profile Configuration.
Action: Select Radio On/Off to turn on/off
the wireless network during the time
interval set for the profile.
5.5 QoS
The EAP supports Quality of Service (QoS) to prioritize voice and video traffic over other traffic
types. In normal use, we recommend you keep the default values for the EAP devices and station
EDCA (Enhanced Distributed Channel Access).
28
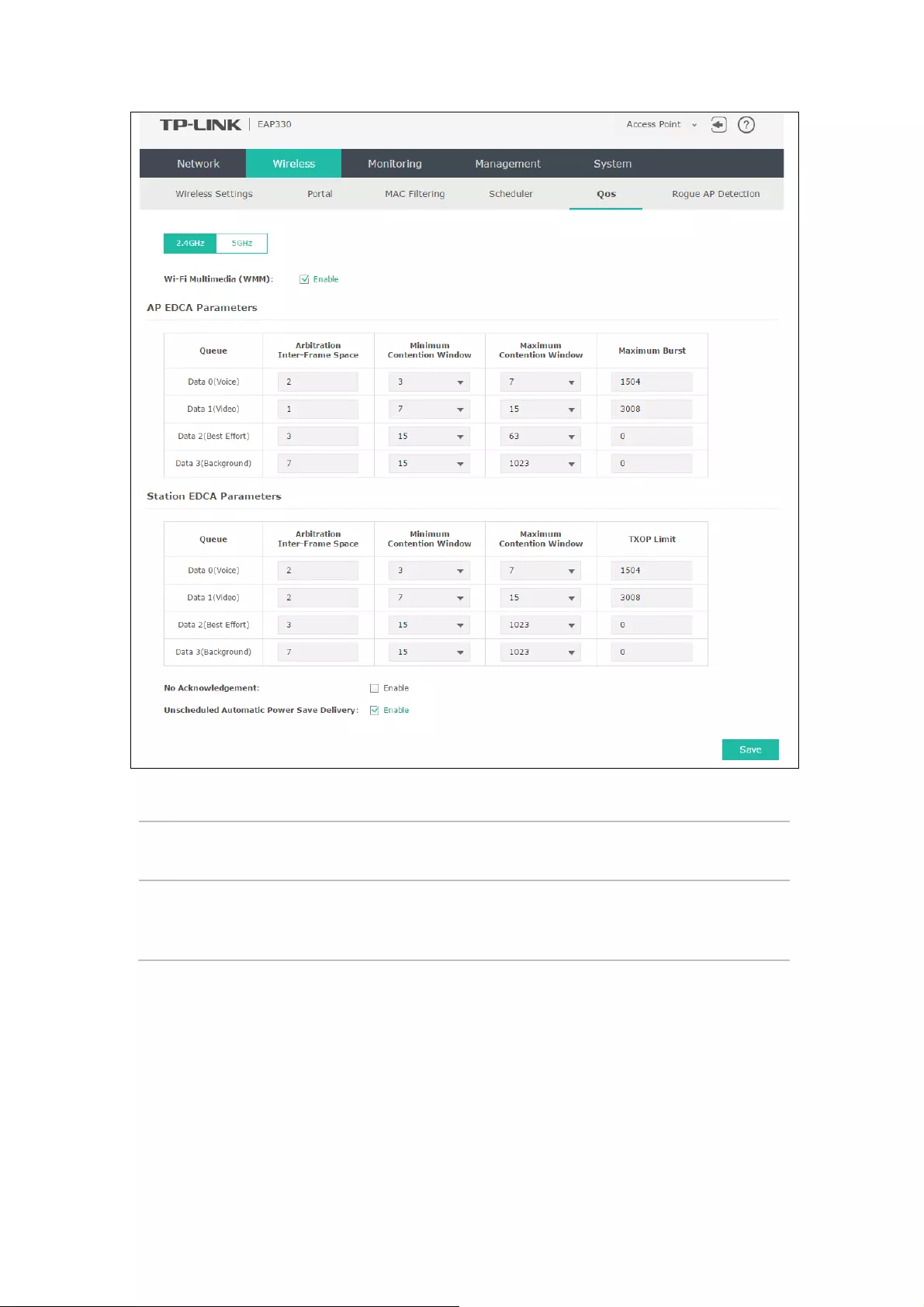
Figure 5-29 QoS Page
2.4GHz/5GHz Select the 2.4GHz or 5GHz to show and configure the setting of 2.4GHz or
5GHz.
Wi-Fi Multimedia
(WMM):
By default, WMM is enabled. After WMM is enabled, the device has the QoS
function to guarantee the transmission of audio and video packets with high
priority.
5.5.1 AP EDCA Parameters
AP Enhanced Distributed Channel Access (EDCA) parameters affect traffic flowing from the EAP
device to the client station.
29
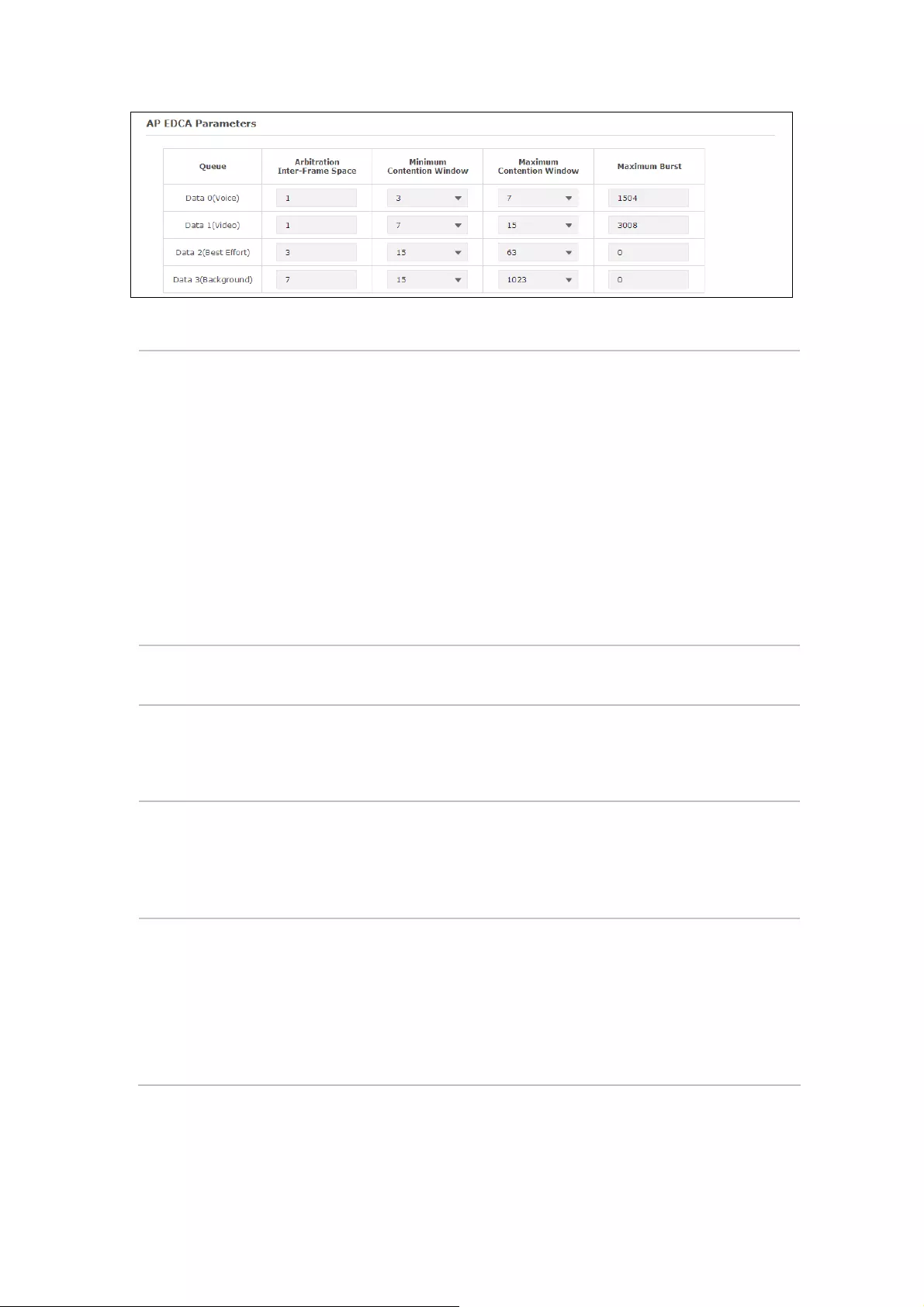
Figure 5-30 AP EDCA Parameters
Queue: Queue displays the transmission queue. By default, the priority from high to
low is Data 0, Data 1, Data 2, and Data 3. The priority may be changed if you
reset the EDCA parameters.
Data 0 (Voice)—Highest priority queue, minimum delay. Time-sensitive
data such as VoIP and streaming media are automatically sent to this queue.
Data 1 (Video)—High priority queue, minimum delay. Time-sensitive video
data is automatically sent to this queue.
Data 2 (Best Effort)—Medium priority queue, medium throughput and
delay. Most traditional IP data is sent to this queue.
Data 3 (Background)—
Lowest priority queue, high throughput. Bulk data
that requires maximum throughput and is not time-
sensitive is sent to this
queue (FTP data, for example).
Arbitration Inter-
Frame Space:
A wait time for data frames. The wait time is measured in slots. Valid values
for Arbitration Inter-Frame Space are from 1 to 15.
Minimum
Contention
Window:
A list to the algorithm that determines the initial random backoff wait time
(window) for retry of a transmission.
This value can not be higher than the value for the Maximum Contention
Window.
Maximum
Contention
Window:
The upper limit (in milliseconds) for the doubling of the random backoff
value. This doubling continues until either the data frame is sent or the
Maximum Contention Window size is reached.
This value must be higher than the value for the Minimum Contention
Window.
Maximum Burst The Maximum Burst is a AP EDCA parameter that applies only to traffic
flowing from the EAP devices to the client station. This value specifies (in
milliseconds) the maximum burst length allowed for packet bursts on the
wireless network. A packet burst is a collection of
multiple frames
transmitted without header information. The decreased overhead results in
higher throughput and better performance.
The valid values are multiples of 32 between 0 and 8192.
30
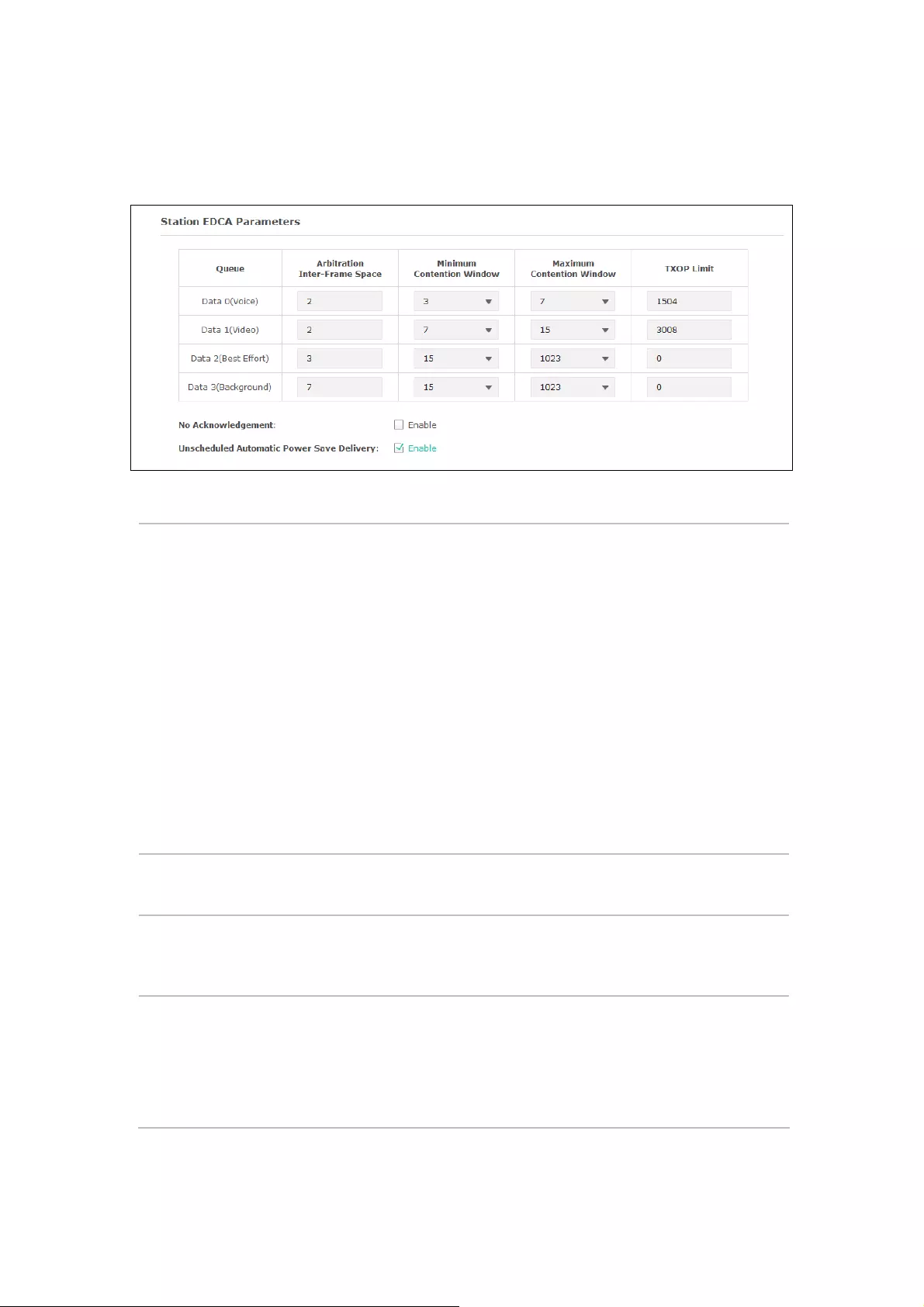
5.5.2 Station EDCA Parameters
Station EDCA parameters affect traffic flowing from the client station to the EAP device.
Figure 5-31 Station EDCA Parameters
Queue
:
Queue displays the transmission queue. By default, the priority from high
to low is Data 0, Data 1, Data 2, and Data 3. The priority may be changed
if you reset the EDCA parameters.
Data 0 (Voice)—Highest priority queue, minimum delay. Time-sensitive
data
such as VoIP and streaming media are automatically sent to this
queue.
Data 1 (Video)—High priority queue, minimum delay. Time-sensitive
video data is automatically sent to this queue.
Data 2 (Best Effort)—Medium priority queue, medium throughput and
delay. Most traditional IP data is sent to this queue.
Data 3 (Background)—
Lowest priority queue, high throughput. Bulk
data that requires maximum throughput and is not time-sensitive is sent
to this queue (FTP data, for example).
Arbitration Inter-
Frame Space
:
A wait time for data frames. The wait time is measured in slots. Valid
values for Arbitration Inter-Frame Space are from 0 to 15.
Minimum Contention
Window
:
A list to the algorithm that determines the initial random backoff wait
time (window) for retry of a transmission. This value can not be higher
than the value for the Maximum Contention Window.
Maximum
Contention
Window
:
The upper limit (in milliseconds) for the doubling of the random backoff
value.
This doubling continues until either the data frame is sent or the
Maximum Contention Window size is reached.
This value must be higher than the value for the
Minimum Contention
Window.
31
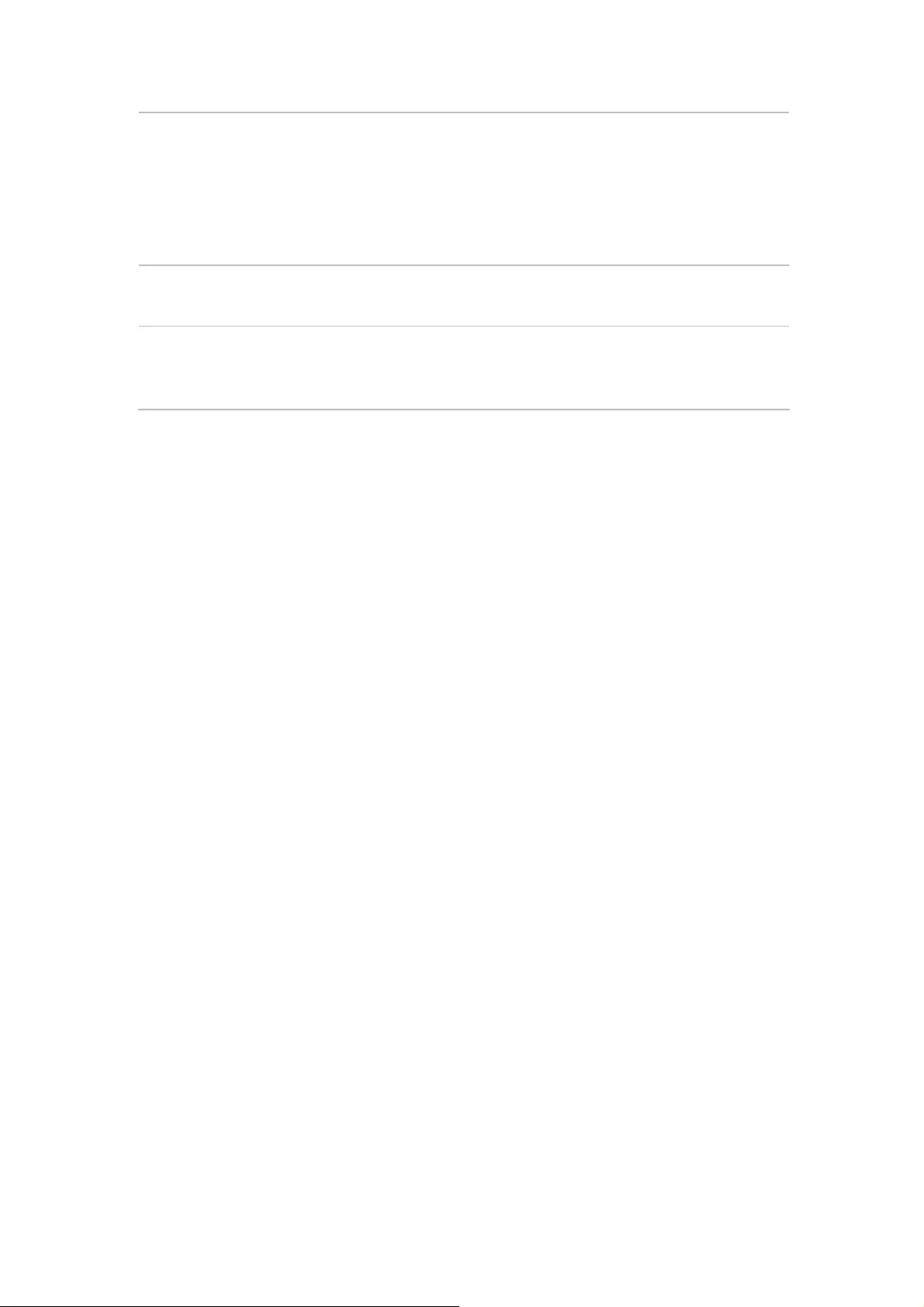
TXOP Limit
:
The TXOP Limit is a station EDCA parameter and only applies to traffic
flowing
from the client station to the EAP device. The Transmission
Opportunity (TXOP) is an interval of time, in milliseconds, when a WME
client station has the right to
initiate transmissions onto the wireless
medium (WM) towards the EAP device.
The valid values are multiples of 32 between 0 and 8192.
No
Acknowledgement
:
Select Enable to specify that the EAP device should not acknowledge
frames with QosNoAck as the service class value. By default, it is disabled.
Unscheduled
Automatic Power
Save Delivery
:
Select Enable to enable APSD, which is a power management method.
APSD is recommended if VoIP phones access the network through the
EAP device. By default, it is enabled.
5.6 Rogue AP Detection
A Rogue AP is an access point that has been installed on a secure network without explicit
authorization from a system administrator.
The EAP device can scan all channels to detect all APs in the vicinity of the network. If rogue APs
are detected, they are shown on the Detected Rogue AP List. If an AP listed as a rogue is
legitimate, you can add it to the Trusted AP List.
32
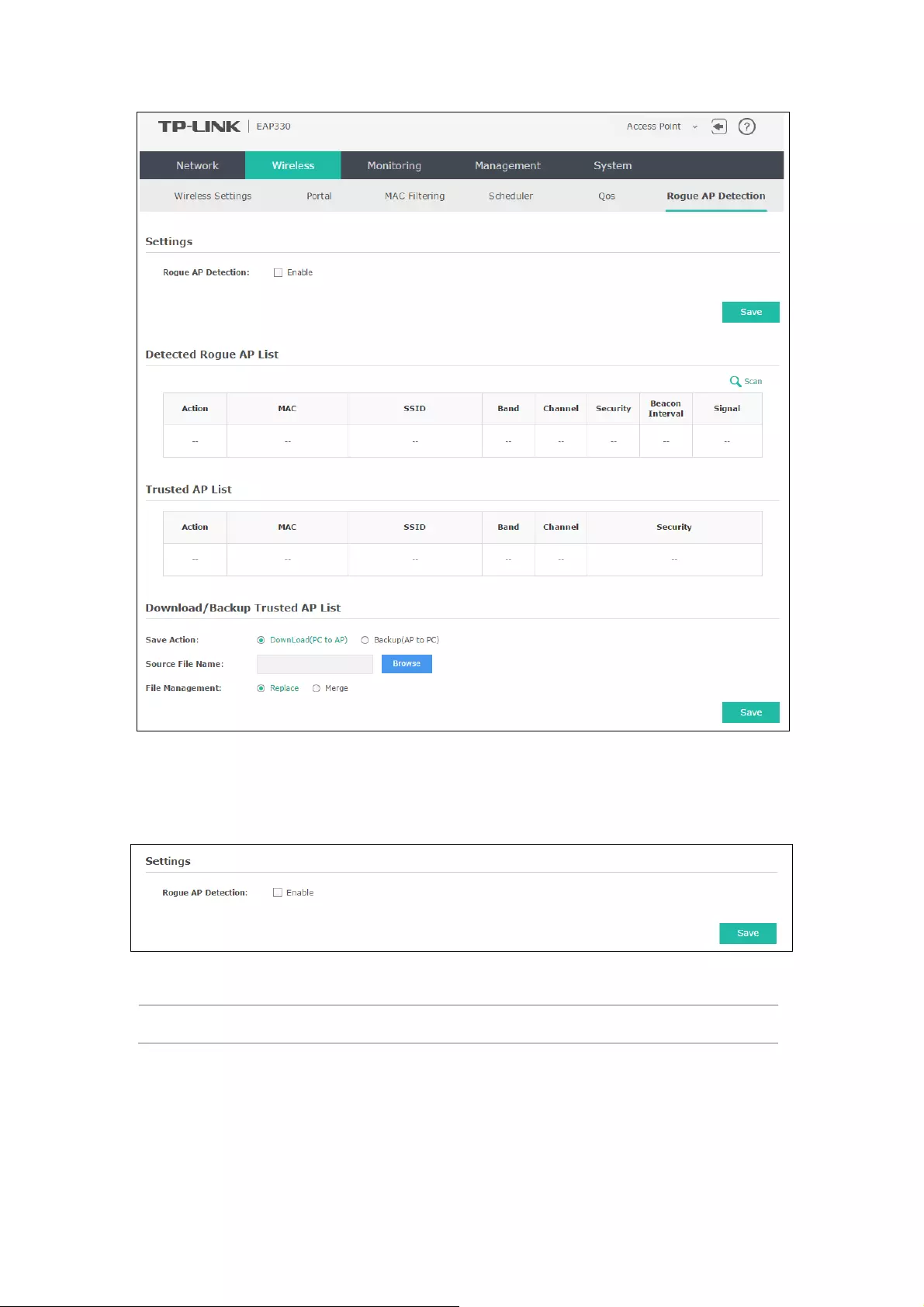
Figure 5-32 Rogue AP Detection Page
5.6.1 Settings
Figure 5-33 Enable Rogue AP Detection
Rogue AP Detection: Check the box to enable Rogue AP Detection, then click Save.
33
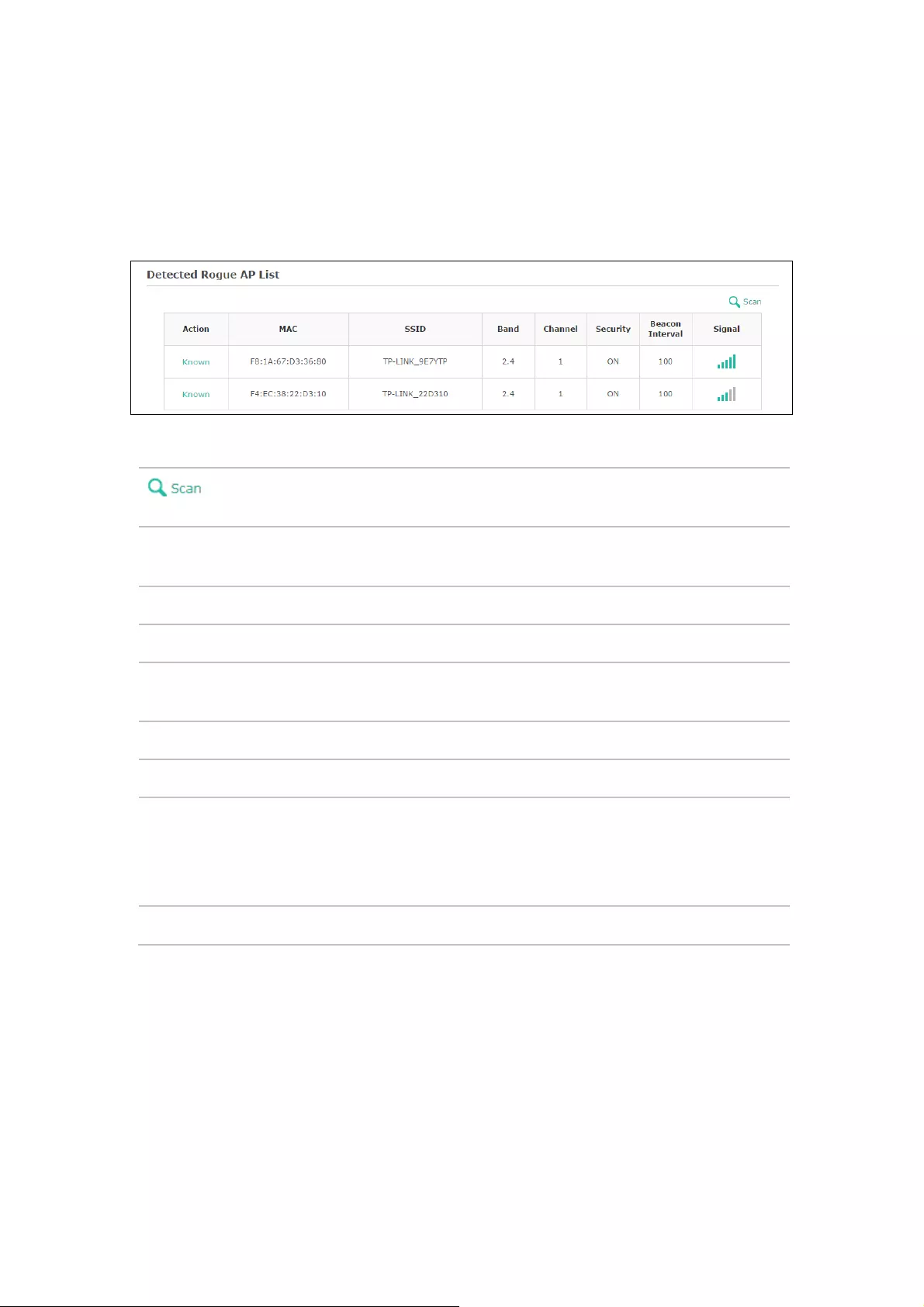
5.6.2 Detected Rogue AP List
Information about the detected rogue APs is displayed in the list. By default, the status of the
detected rogue AP is unknown. You can click Known in Action column to move the AP to the
Trusted AP List.
Figure 5-34 Detected Rogue AP List
Click to scan rogue APs. Make sure you have enabled Rogue AP Detection and
saved the setting before you click the button.
Action: Click Known to move the AP to the Trusted AP List. After the configurations are
saved, the moved AP will not be displayed in the Detected Rogue AP List.
MAC: The MAC address of the rogue AP.
SSID: The SSID of the rogue AP.
Band: Displays the frequency band which the wireless network of the rogue AP operates
at.
Channel: The channel on which the rogue AP is currently broadcasting.
Security: Displays the enabling or disabling of the security mode of the wireless network.
Beacon
Interval:
The beacon interval used by the rogue AP.
Beacon frames are transmitted by an AP at regular intervals to announce the
existence of the wireless network. The default behavior is to send a beacon frame
once every 100 milliseconds (or 10 per second).
Signal: The strength of the radio signal emitting from the rogue AP.
5.6.3 Trusted AP List
Information about the trusted APs is displayed in the list.
34
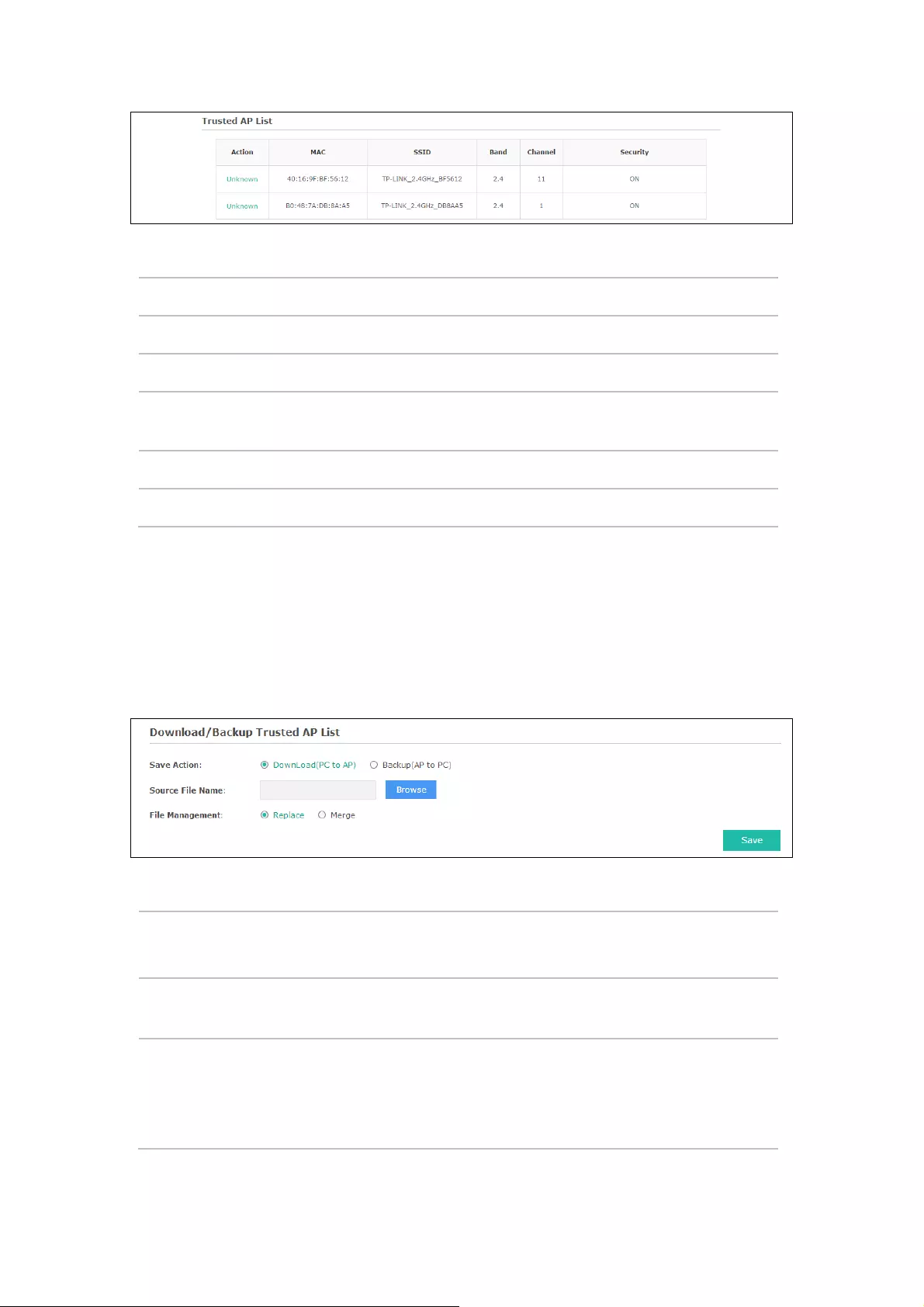
Figure 5-35 Trusted AP List
Action: Click Unknown to move the AP out of the Trusted AP List.
MAC: The MAC address of the trusted AP.
SSID: The SSID of the trusted AP.
Band: Displays the frequency band which the wireless network of the trusted AP operates
at.
Channel: The channel on which the trusted AP is currently broadcasting.
Security: Displays the enabling or disabling of the security mode of the wireless network.
5.6.4 Download/Backup Trusted AP List
You can import a list of trusted APs from a saved list which is acquired from another AP or created
from a text file. The AP whose MAC address is in the Trusted AP List will not be detected as a
rogue.
You can also backup a list and save it in your PC.
Figure 5-36 Download/Backup Trusted AP List
Save Action: Select Download (PC to AP) to import a trusted AP list to the device.
Select Backup (AP to PC) to copy the trusted AP list to your PC.
Source File
Name:
Click Browse
and choose the path of a saved trusted AP list or to save a
trusted AP list.
File
Management:
Select Replace to import the list and replace the contents of the Trusted AP
List.
Select Merge
to import the list and add the APs in the imported file to the
APs currently shown in the Trusted AP List
35
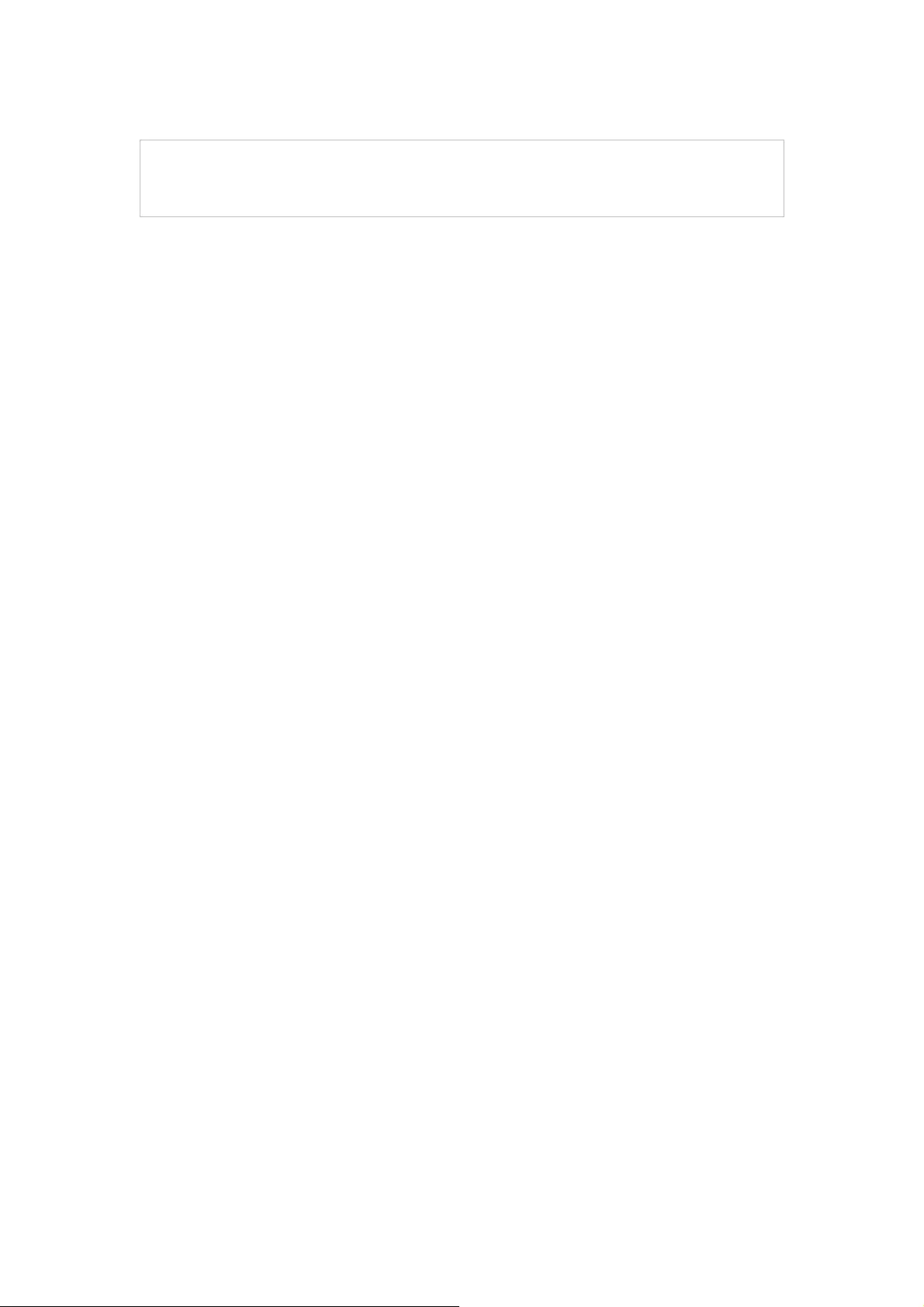
NOTE:
EAP device does not have any control over the APs in the Detected Rogue AP List.
36
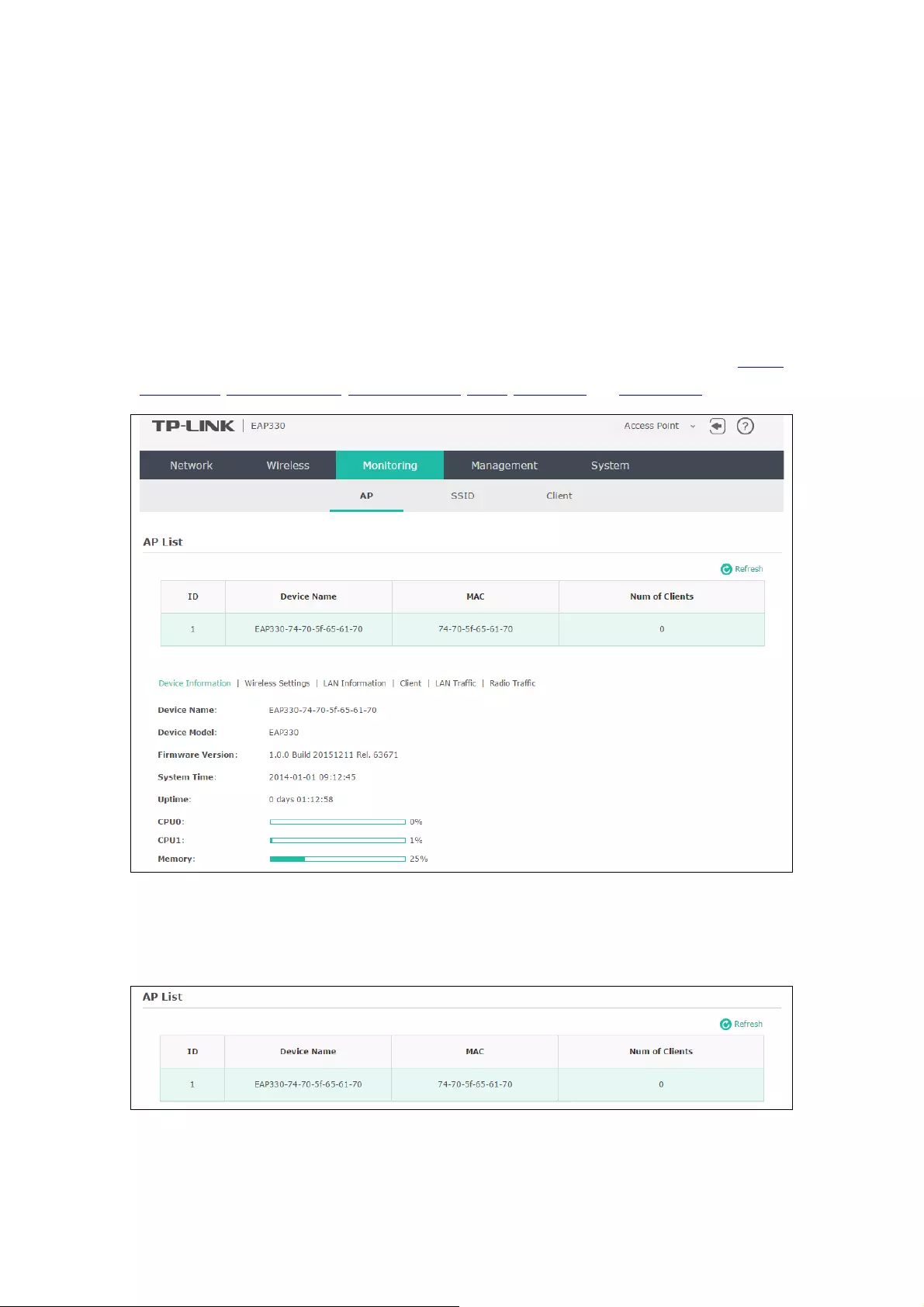
Chapter 6 Monitoring
On Monitoring page, you can monitor the network running status and statistics based on AP,
SSID and Client.
6.1 AP
AP List on the Monitoring page displays the device name, its MAC address and the number of
clients. Below the AP List the AP’s detailed information will be shown, including Device
Information, Wireless Settings, LAN Information, Client, LAN Traffic and Radio Traffic.
Figure 6-1 AP Monitoring
6.1.1 AP List
Figure 6-2 AP List
37
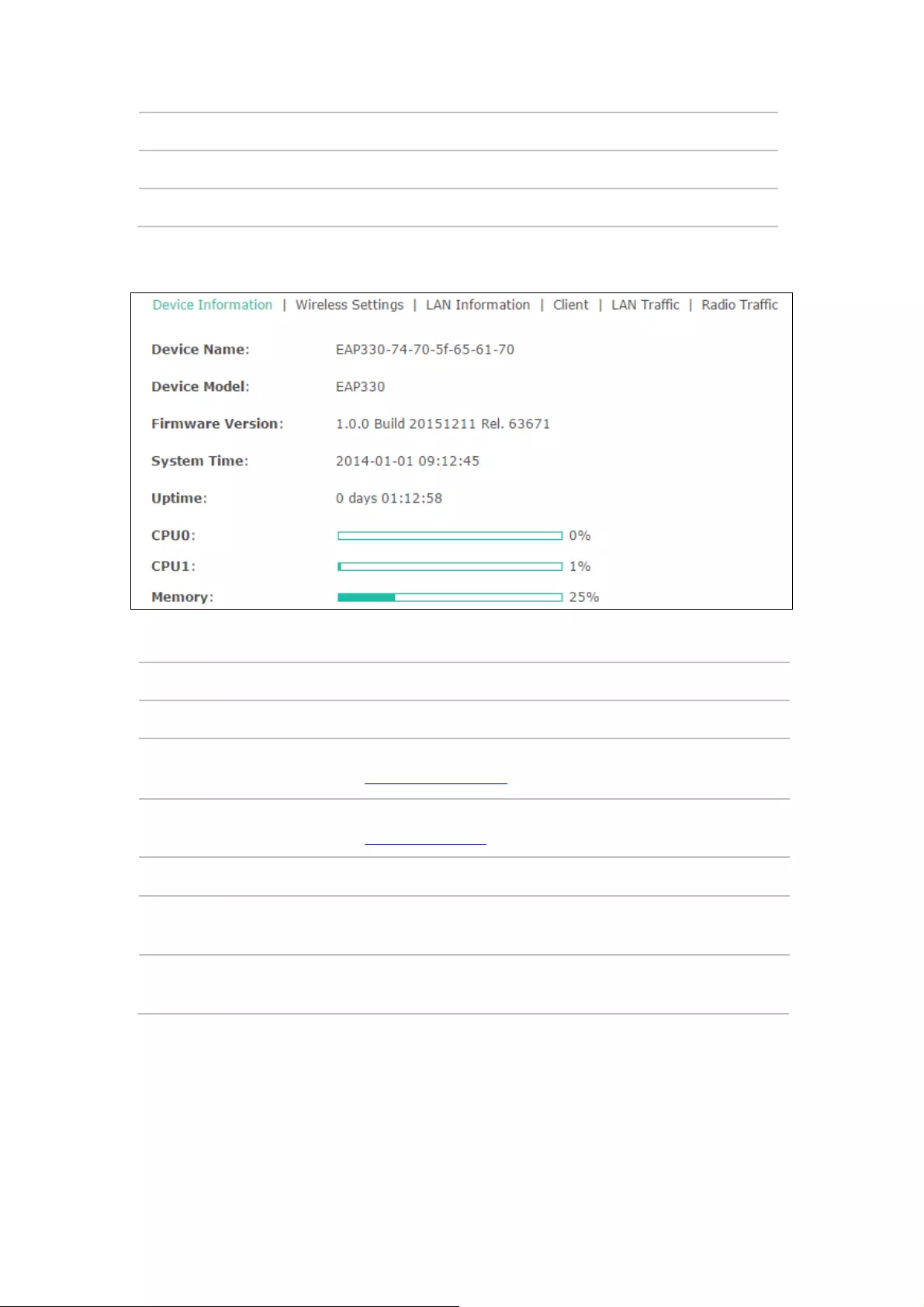
Device Name: Displays the device name.
MAC: Displays the MAC address of the EAP.
Num of Clients: Displays the number of clients connected to the EAP.
Device Information
Figure 6-3 Device Information
Device Name: Displays the device name.
Device Model: Displays the model of the device.
Firmware
Version:
Displays the firmware version of the device. If you want to upgrade the firmware,
please refer to 8.5 Firmware Upgrade.
System Time: Displays the system time of the device. If you want to adjust the system time,
please refer to 8.2.1 Time Settings.
Uptime: Displays the time that has elapsed since the last reboot.
CPU0/CPU1: Displays the CPU occupancy, which helps you to preliminarily judge whether the
device functions properly.
Memory: Displays the memory usage , which helps you to preliminarily judge whether the
device functions properly.
38
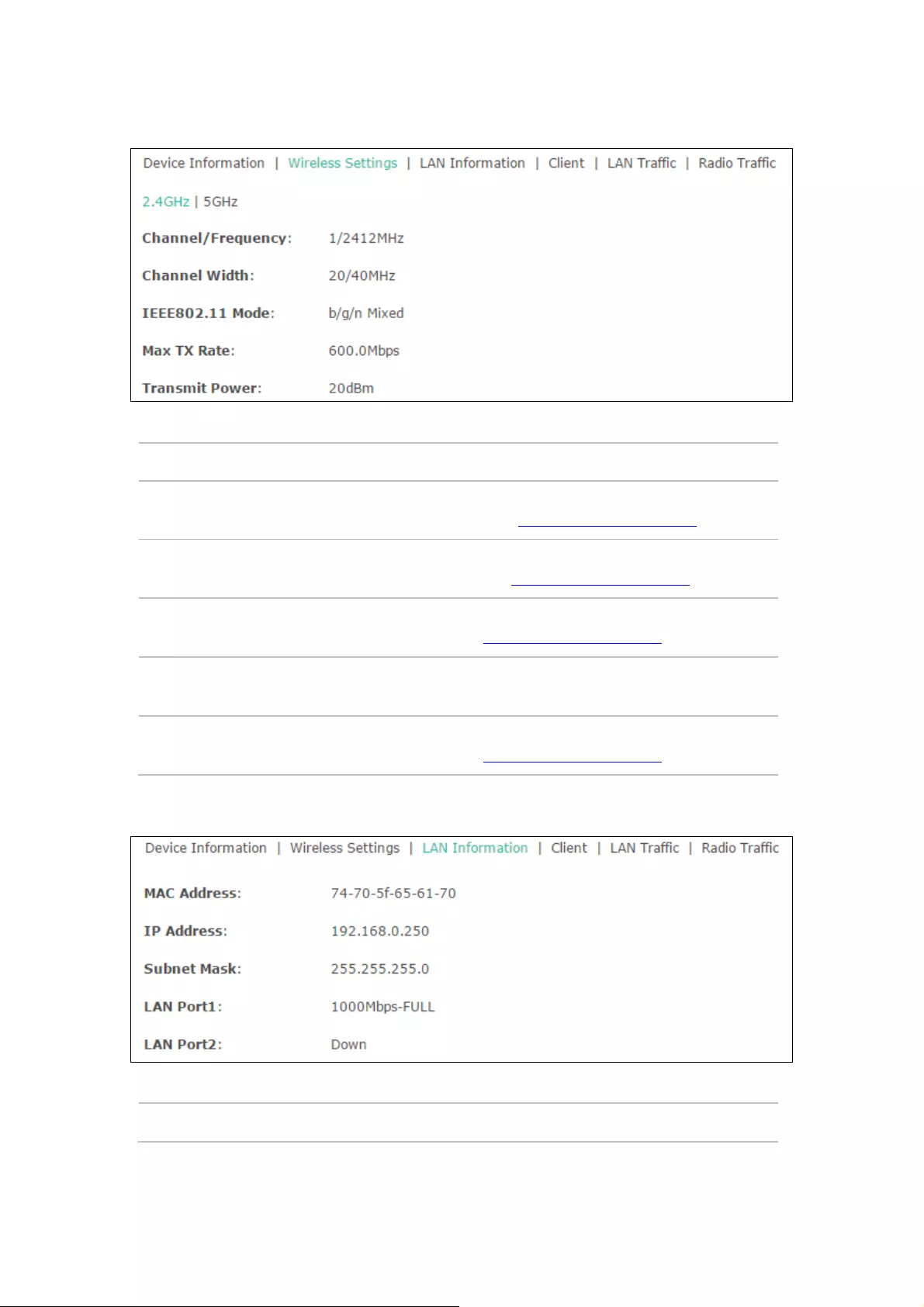
Wireless Settings
Figure 6-4 Wireless Settings
2.4GHz/5GHz Choose one band to view the information about wireless setting.
Channel/Frequency: Displays the channel number and the operating frequency. If you want
to change them, please refer to 5.1.1 Wireless Basic Settings.
Channel Width: Displays the spectral width of the radio channel used by the device. If
you want to change it, refer to 5.1.1 Wireless Basic Settings.
IEEE802.11 Mode: Displays the radio standard used for operation of your device. If you
want to change it, refer to 5.1.1 Wireless Basic Settings.
Max TX Rate: Displays the maximum data rate at which the device should transmit
wireless packets.
Transmit Power: Displays the maximum average transmit power of the device. If you
want to change it, refer to 5.1.1 Wireless Basic Settings.
LAN Information
Figure 6-5 LAN Information
MAC Address: Displays the MAC address of the device.
39
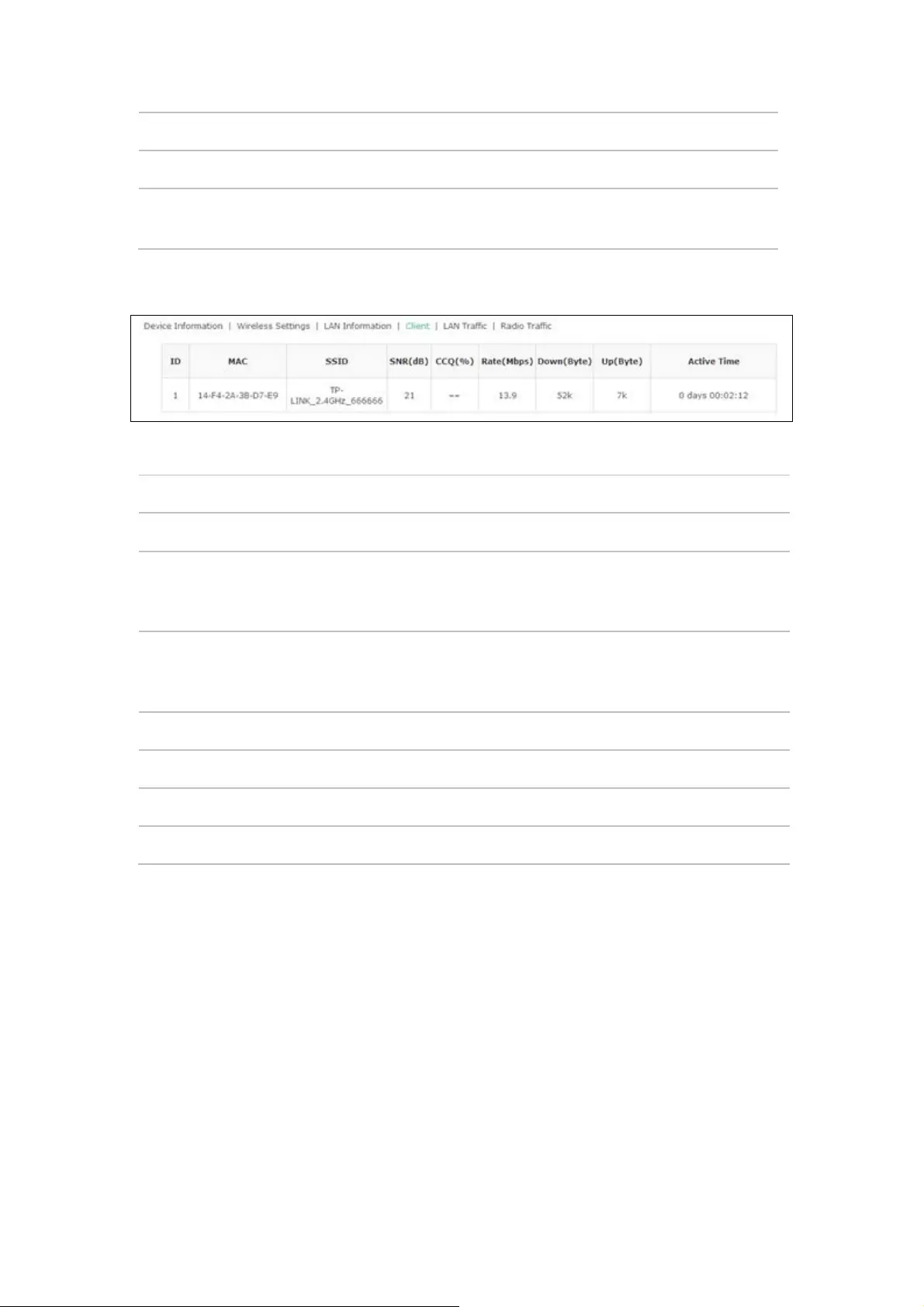
IP Address: Displays the IP address of the device.
Subnet Mask: Displays the subnet mask of the device.
LAN Port1/ LAN
Port2:
Displays the maximum transmission rate and duplex mode (half-duplex or
full-duplex) of the port.
Client
Figure 6-6 Client
MAC: Displays the MAC address of the client of the AP selected in AP List.
SSID: Displays the SSID the client is connected to.
SNR(dB): Signal to Noise Ratio,
the power ratio between the received wireless signal
strength and the environmental noise strength. The bigger the value of SNR is, the
better network performance the device provides.
CCQ(%):
Displays the wireless Client Connection Quality (CCQ). CCQ refers to the ratio of
current effective transmission bandwidth and the theoretically maximum
available bandwidth. CCQ reflects the actual link condition.
Rate(Mbps): Displays the data rate at which the client transmits wireless packets.
Down(Byte): Displays the throughput of the downstream data.
Up(Byte): Displays the throughput of the upstream data.
Active Time: Displays the amount of time the client has been connected to the device.
LAN Traffic
Click LAN Traffic and you can monitor the data transmission status of the LAN port.
40
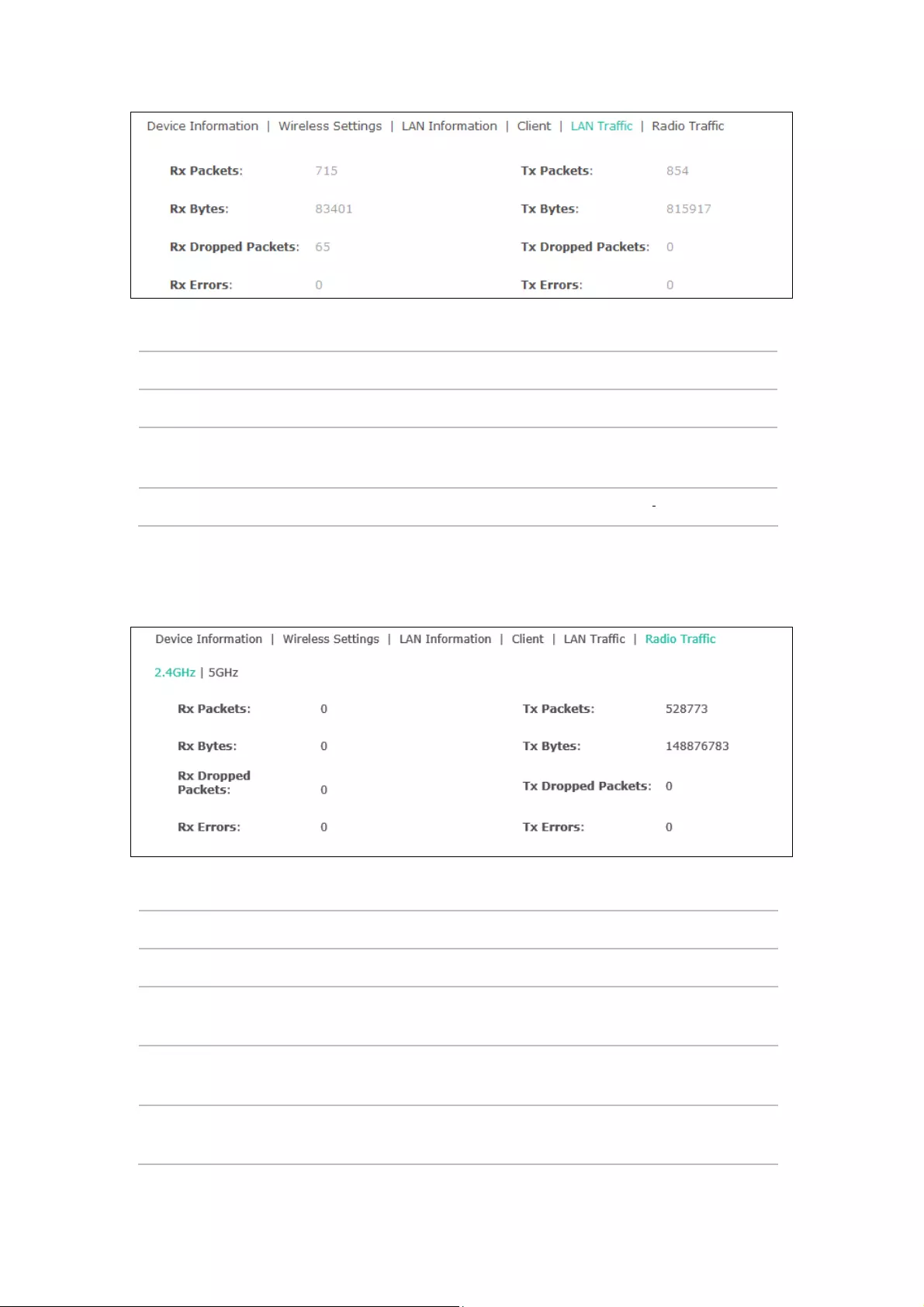
Figure 6-7 LAN Traffic
Rx/Tx Packets: Displays the total amount of packets received/sent on the LAN port.
Rx/Tx Bytes: Displays the total amount of data (in bytes) received/sent on the LAN port.
Rx/Tx Dropped
Packets:
Displays the total amount of dropped packets received/sent on the LAN
port.
Rx/Tx Errors: Displays the total amount of error packets received/sent on the LAN port.
Radio Traffic
Click Radio Traffic and you can monitor the data transmission status of the wireless network.
Figure 6-8 Radio Traffic
2.4GHz/5GHz: Choose one band to show the information about radio traffic.
Rx/Tx Packets: Displays the total amount of packets received/sent by the wireless network.
Rx/Tx Bytes:
Displays the total amount of data (in bytes) received/sent by the wireless
network.
Rx/Tx Dropped
Packets:
Displays the total amount of dropped packets received/sent by the wireless
network.
Rx/Tx Errors: Displays the total amount of error packets received/sent by the wireless
network.
41
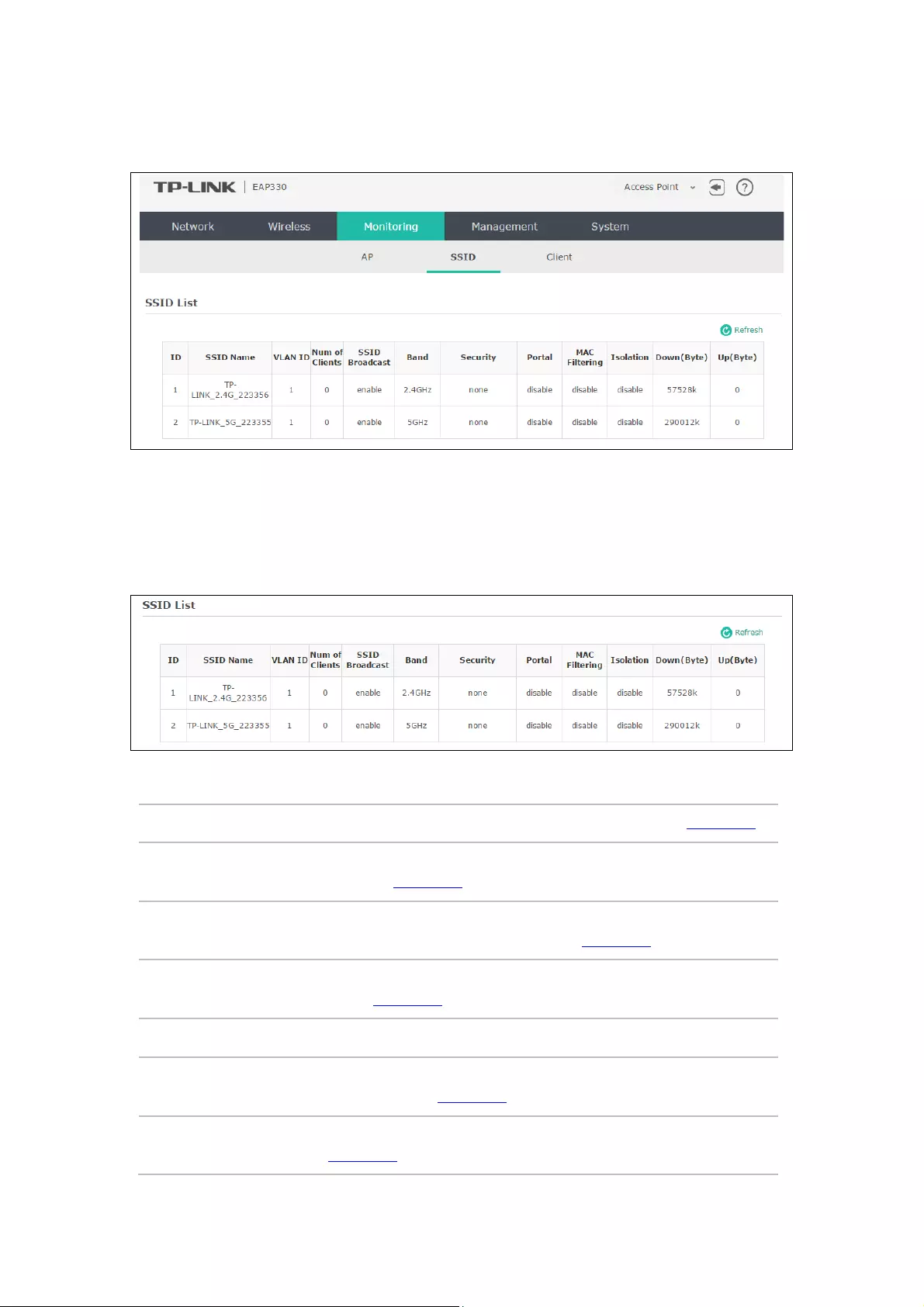
6.2 SSID
Figure 6-9 SSID Monitoring
6.2.1 SSID List
In SSID List you can monitor the related parameters of the wireless network.
Figure 6-10 SSID List
SSID Name: Displays the SSID name. If you want to modify it, please refer to 5.1.2 SSIDs.
VLAN ID: Displays the VLAN which the SSID belongs to. If you want to change the VLAN
ID, please refer to 5.1.2 SSIDs.
Num of Clients: Displays the number of clients connected to the SSID. If you want to get more
information about these clients, please refer to 5.1.2 SSIDs.
SSID Broadcast: Displays the enabling or disabling of SSID broadcast. If you want to modify it,
please refer to 5.1.2 SSIDs.
Band: Displays the frequency band the wireless network is operating at.
Security: Displays the security mode the wireless network is applying. If you want to
modify it, please refer to 5.1.2 SSIDs.
Portal: Displays the enabling or disabling of Portal. If you want to modify it, please
refer to 5.1.2 SSIDs.
42
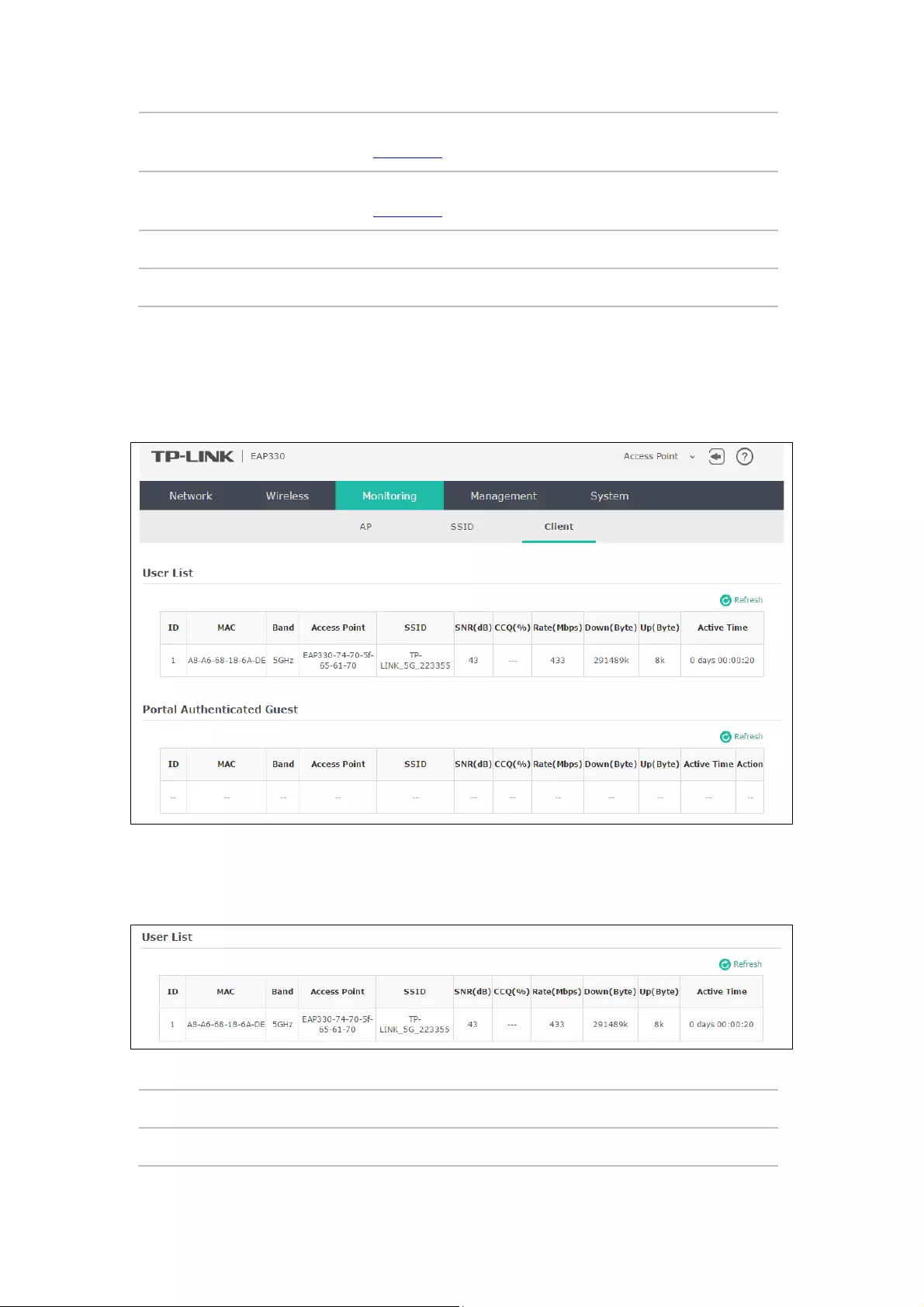
MAC Filtering: Displays the enabling or disabling of MAC Filtering. If you want to modify it,
please refer to 5.1.2 SSIDs.
Isolation: Displays the enabling or disabling of SSID Isolation. If you want to modify it,
please refer to 5.1.2 SSIDs.
Down(Byte): Displays the throughput of the downstream data.
Up(Byte): Displays the throughput of the upstream data.
6.3 Client
From User List, you can monitor the status of all the clients connected to the EAP including those
who are authenticated.
Figure 6-11 Client Monitoring
6.3.1 User List
Figure 6-12 User List
MAC: Displays the MAC address of the client.
Band: Displays the band the client is in.
43
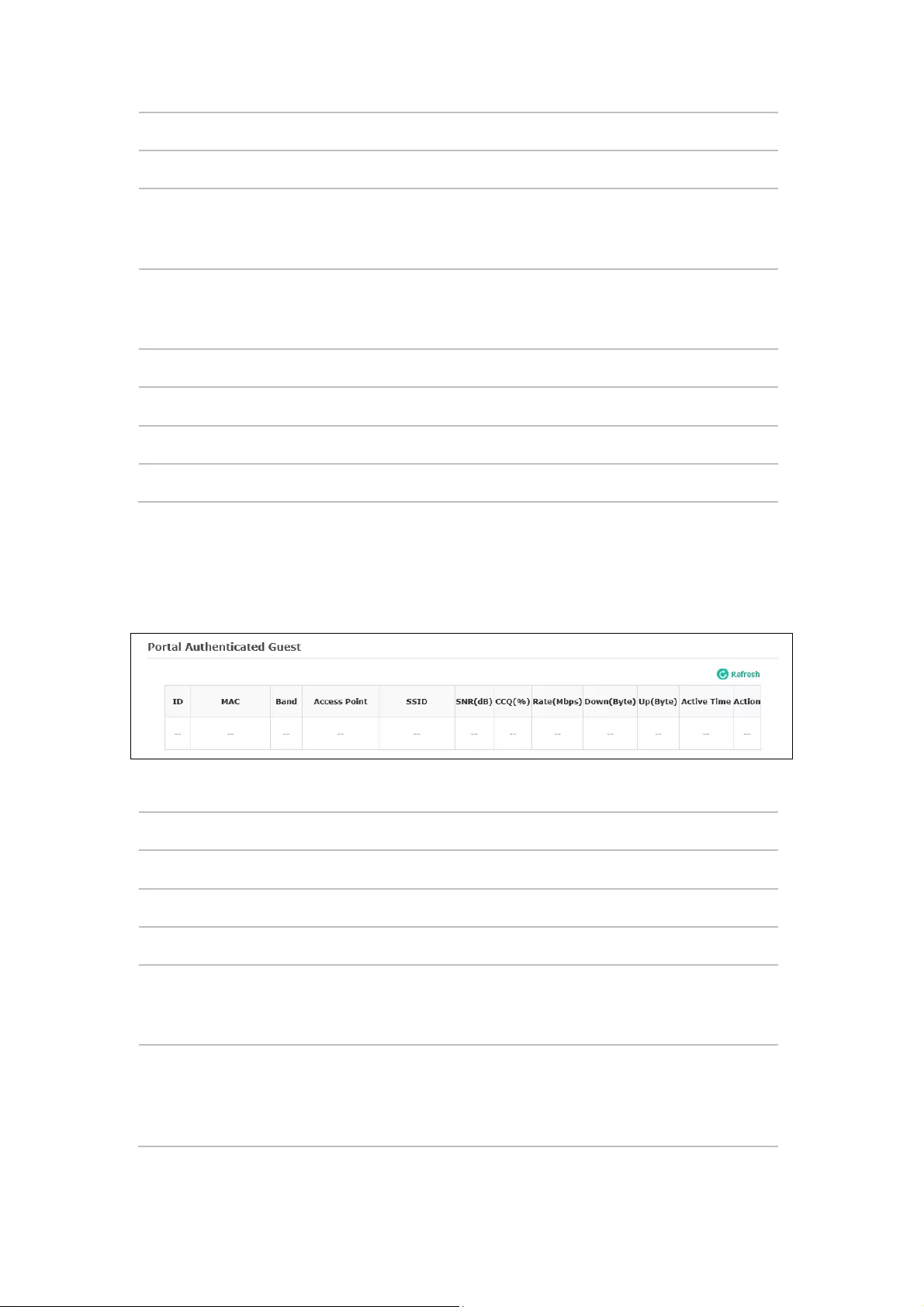
Access Point: Displays the name of the device to which the client is connected.
SSID: Displays the SSID the client is connected to.
SNR(dB): Signal to Noise Ratio, the power ratio between the received wireless signal
strength and the environmental noise strength. The bigger the value of SNR, the
better network performance the device provides.
CCQ(%): Displays the wireless Client Connection Quality (CCQ). CCQ refers to the ratio of
current effective transmission bandwi
dth and the theoretically maximum
available bandwidth. CCQ reflects the actual link condition.
Rate(Mbps): Displays the data rate at which the client transmits wireless packets.
Down(Byte): Displays the throughput of the downstream data.
Up(Byte): Displays the throughput of the upstream data.
Active Time: Displays the amount of time the client has been connected to the device.
6.3.2 Portal Authenticated Guest
The Portal Authenticated Guest displays information about clients that have set up valid
authentication.
Figure 6-13 Portal Authenticated Guest
MAC: Displays the MAC address of the authenticated client.
Band: Displays the band the authenticated client is in.
Access Point: Displays the name of the device to which the authenticated client is connected
SSID: Displays the SSID the authenticated client is connected to.
SNR(dB): Signal to Noise Ratio, the power ratio between the received wireless signal
strength and the environmental noise strength. The bigger the value of SNR, the
better network performance the device provides.
CCQ(%):
Displays the Client Connection Quality (CCQ) of the authenticated client. CCQ
refers to the ratio of current effective transmission bandwidth and the
theoretically maxi
mum available bandwidth. CCQ reflects the actual link
condition.
44
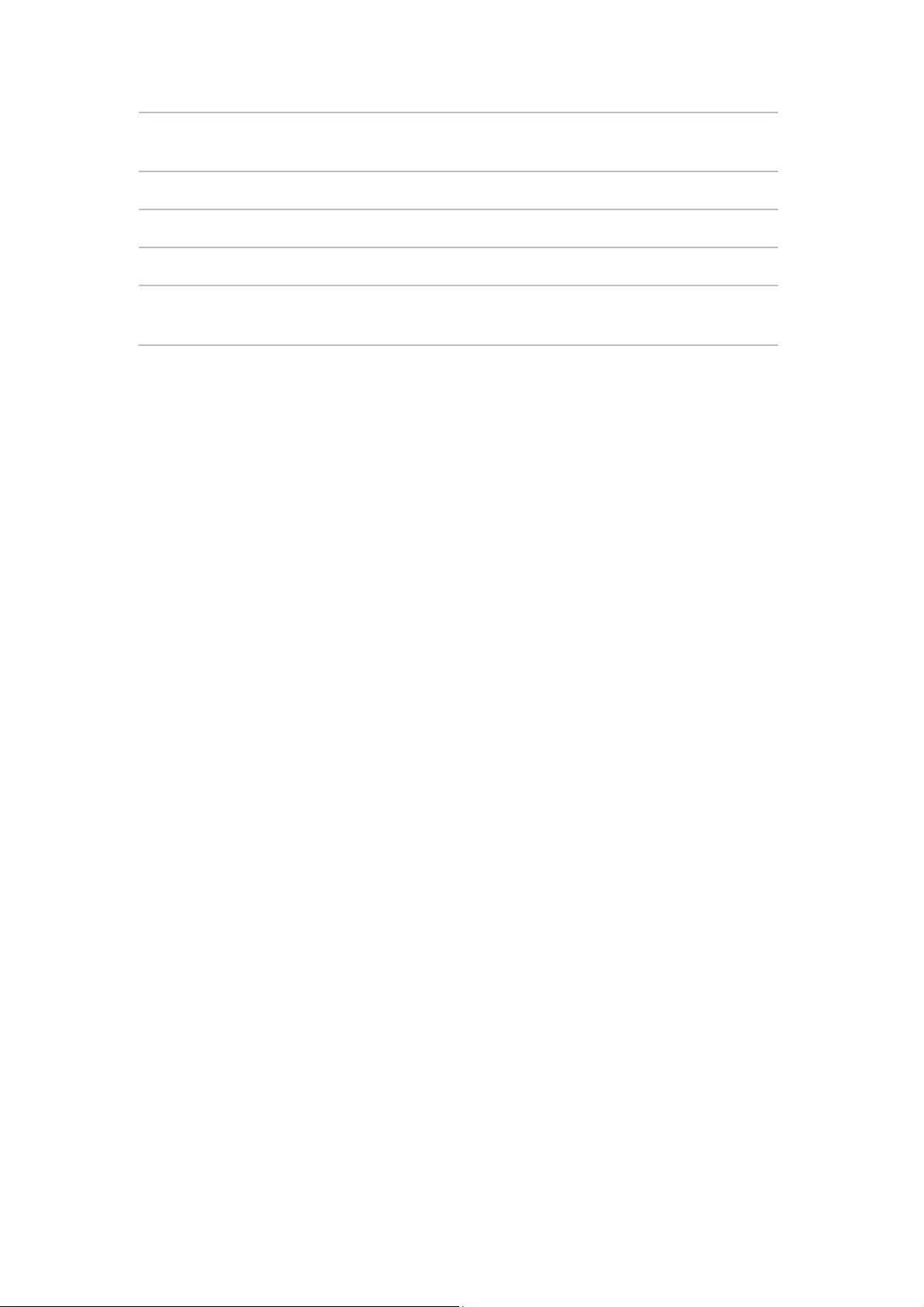
Rate(Mbps):
Displays the data rate at which the authenticated client transmits wireless
packets.
Down(Byte): Displays the throughput of the downstream data.
Up(Byte): Displays the throughput of the upstream data.
Active Time: Displays the amount of time the client has been authenticated on the root AP.
Action: Click Unauthorize to
stop giving authorization to the clients connected to the
wireless network.
45
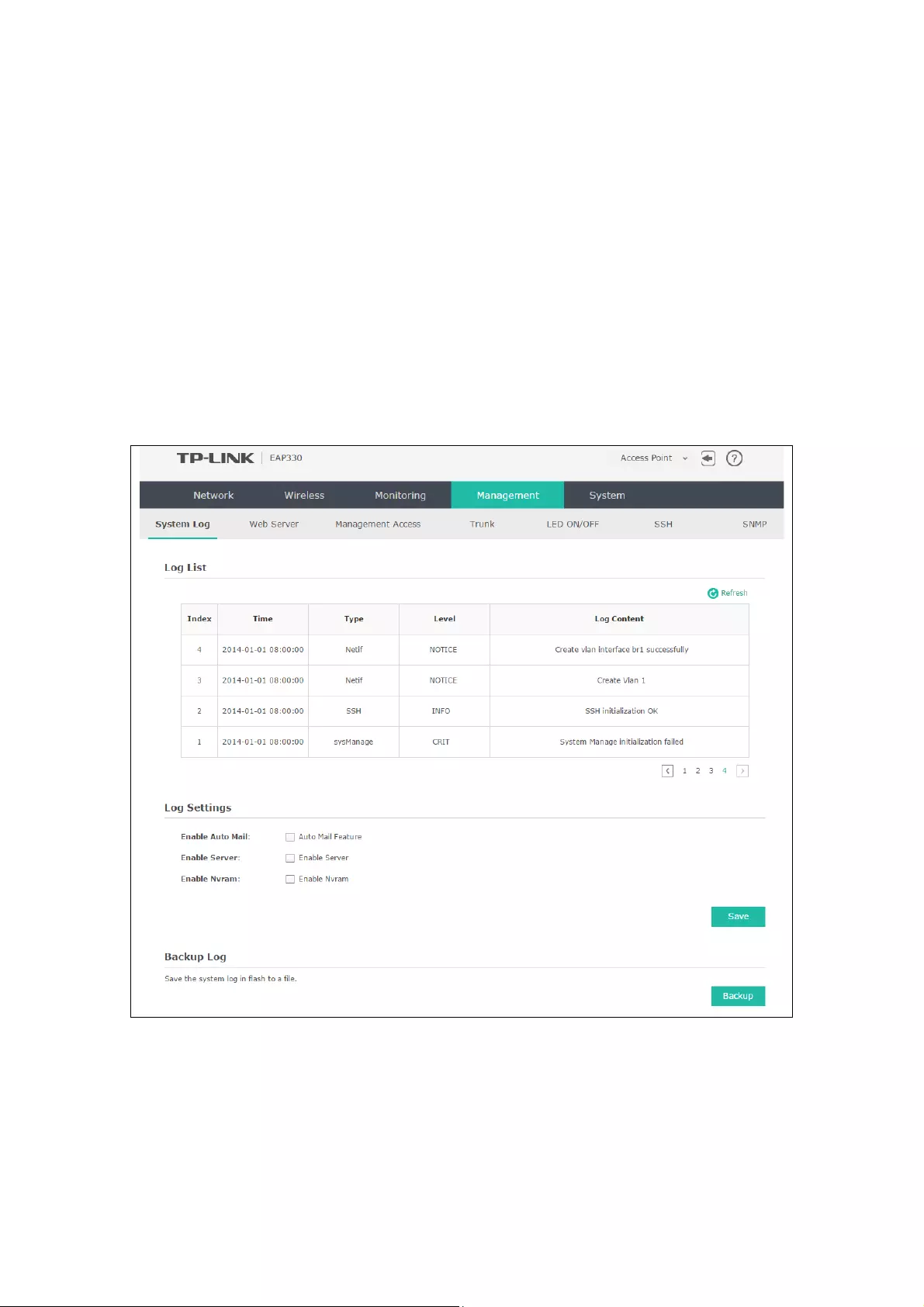
Chapter 7 Management
Management page is mainly used for device management and maintenance.
7.1 System Log
System log records information about hardware, software as well as system issues and monitors
system events. With the help of system log, you can get informed of system running status and
detect the reasons for failure.
Following is the page of System Log.
Figure 7-1 System Log Page
7.1.1 Log List
From Log List you can view detailed information about hardware, software, system issues and so
on.
46
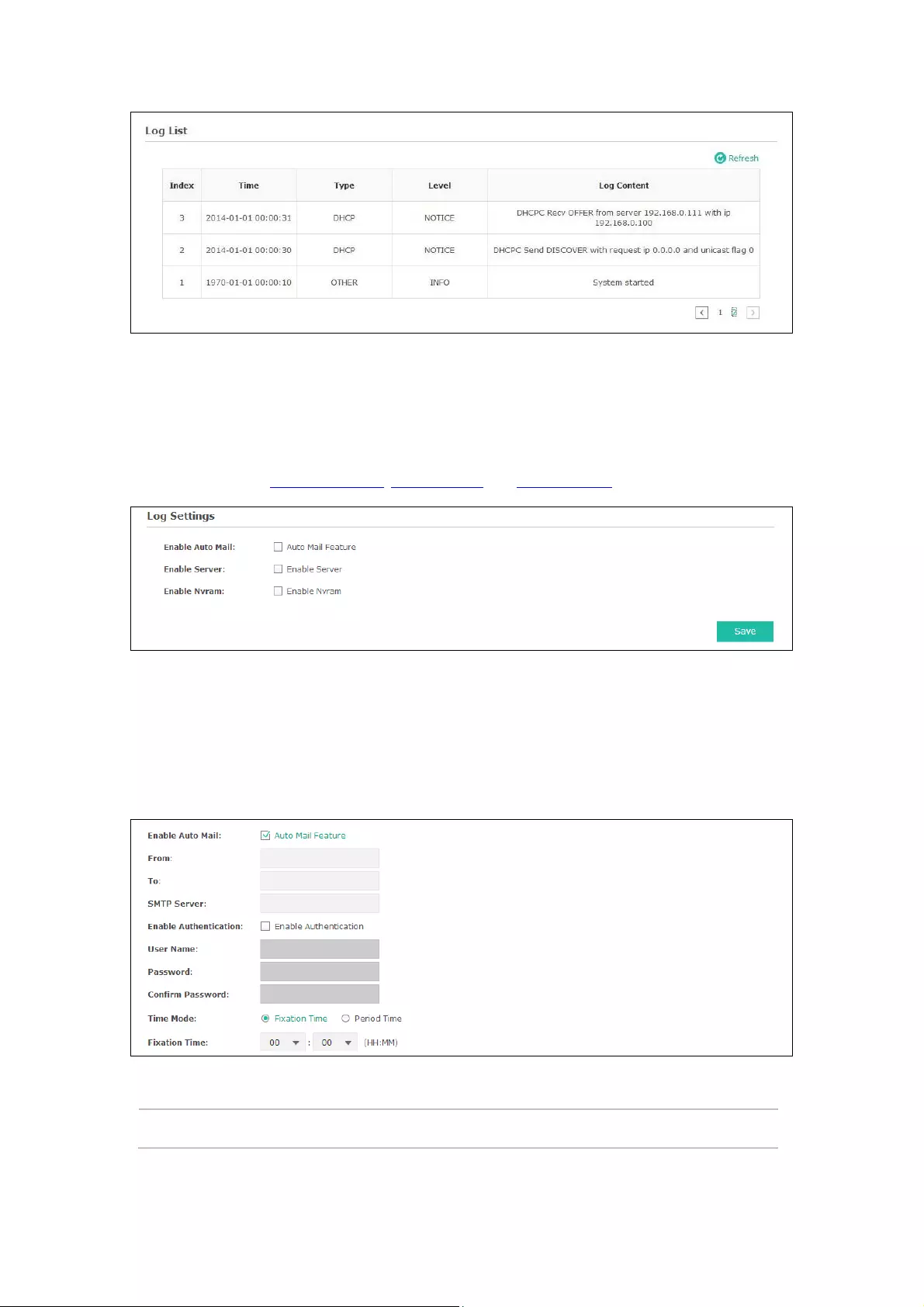
Figure 7-2 Log List
7.1.2 Log Settings
You can choose the way to receive system logs in Log Settings zone, where these parameters
can be configured: Enable Auto Mail, Enable Server and Enable Nvram.
Figure 7-3 Log Settings
Enable Auto Mail
If Auto Mail Feature is enabled, system logs will be sent to a mailbox. The following content will
be shown.
Figure 7-4 Enable Auto Mail
From: Enter the sender’s email address.
47
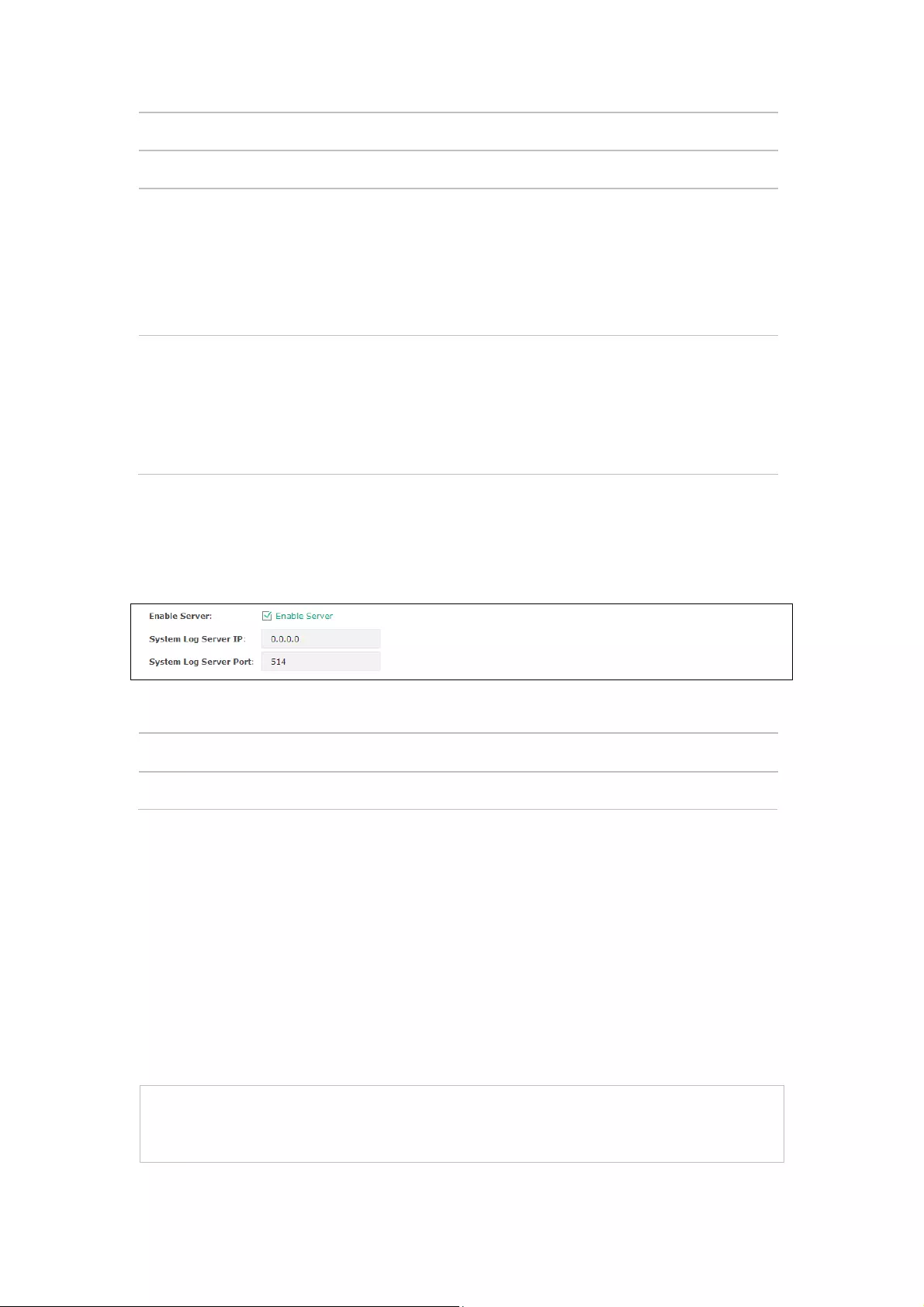
To: Enter the recipient’s email address, which will receive the system logs.
SMTP Server: Enter the IP address of the SMTP server.
Enable
Authentication:
Generally users are required to log in to the SMTP server by entering user
name and password.
User Name: Enter the sender’s email address.
Password: Enter the password of the sender’s email address.
Confirm Password: Enter the password again for confirmation.
Time Mode: System logs can be sent at specific time or time interval.
Fixation Time: Set a fixed time, for example, 15:00. The recipient will
receive the system logs sent by the device at 15:00 every day.
Period Time: Set a time interval, for example, 5 hours. The recipient will
receive the system logs sent by the device every 5 hours.
Enable Server
System logs can also be sent to a server. After Enable Server is enabled, the following content
will be shown.
Figure 7-5 Enable Server
System Log Server IP: Enter the IP address of the remote server.
System Log Server Port: Enter the port of the remote server.
Enable Nvram
By default, Nvram is disabled. Check the box to enable Nvram, system logs will be saved after
power supply is cut.
Nvram (Non-volatile Random Access Memory) is a RAM that can still save data even if a device is
power off. All TP-LINK EAPs are equipped with Nvram. With this option enabled, the Nvram
feature can help reserve the system logs when an EAP device is power off.
7.1.3 Backup Log
TIPS:
Only EAP320, EAP330 and EAP225 have this function.
48
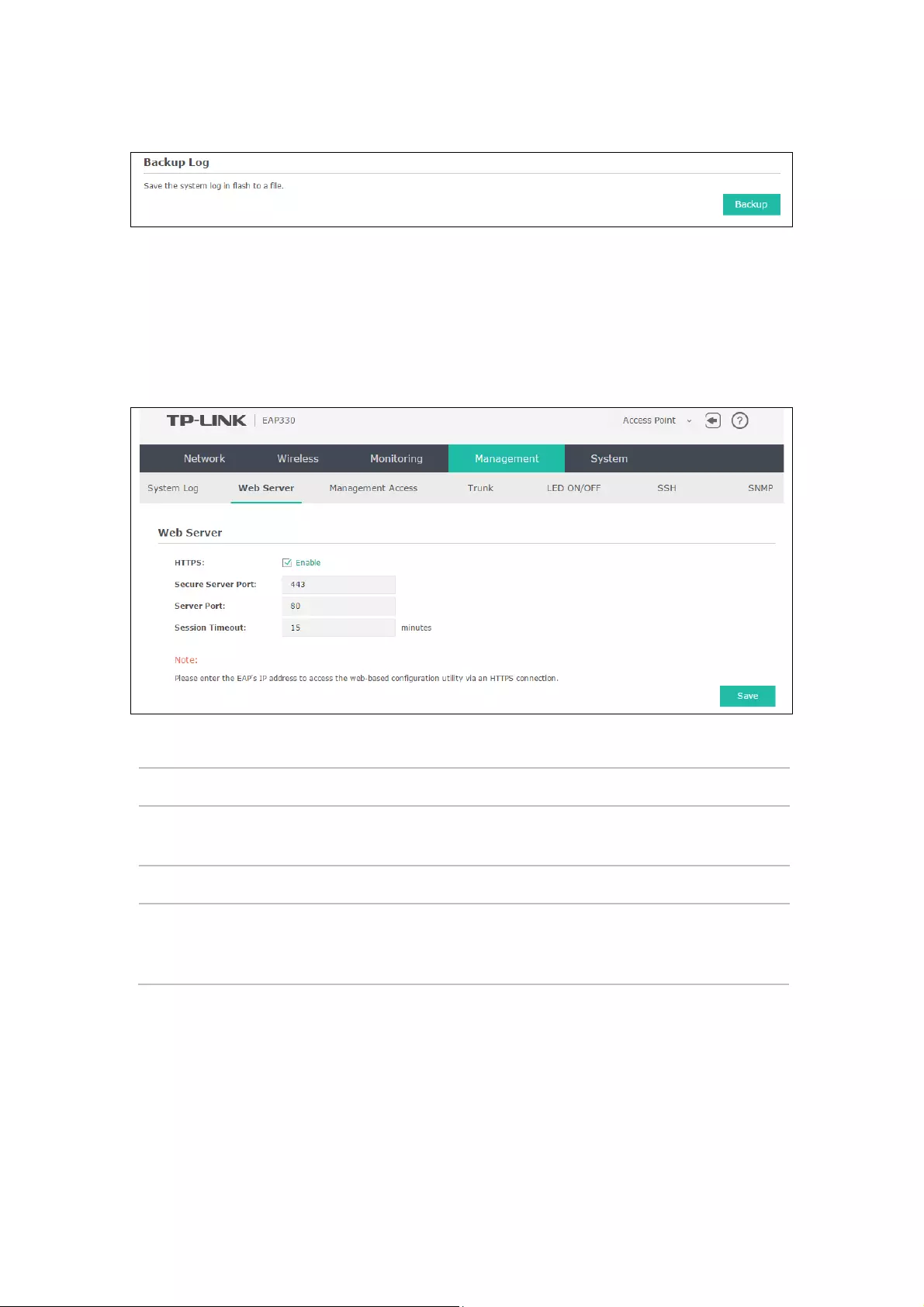
You can save the current system log to a file. Following is the page of Backup Log.
Figure 7-6 Backup Log Page
7.2 Web Server
You can log in web management interface, thereby manage and maintain the device.
Following is the page of Web Server.
Figure 7-7 Web Server Page
HTTPS: HTTPS (Hypertext Transfer Protocol Secure) is enabled by default.
Secure Server
Port:
Designate a secure server port for web server in HTTPS mode. By default the
port is 443.
Server Port: Designate a server port for web server in HTTP mode. By default the port is 80.
Session
Timeout:
Set the session timeout time. If you do nothing with the web management
page within the timeout time, the system will log out automatically. Please
login again if you want to go back to web management page.
7.3 Management Access
Management Access Control allows you to configure up to four MAC addresses of the hosts that
are allowed to log in to the web management page of the EAP. Click Add PC’s MAC and the MAC
address of the current host will be added to MAC address list.
49
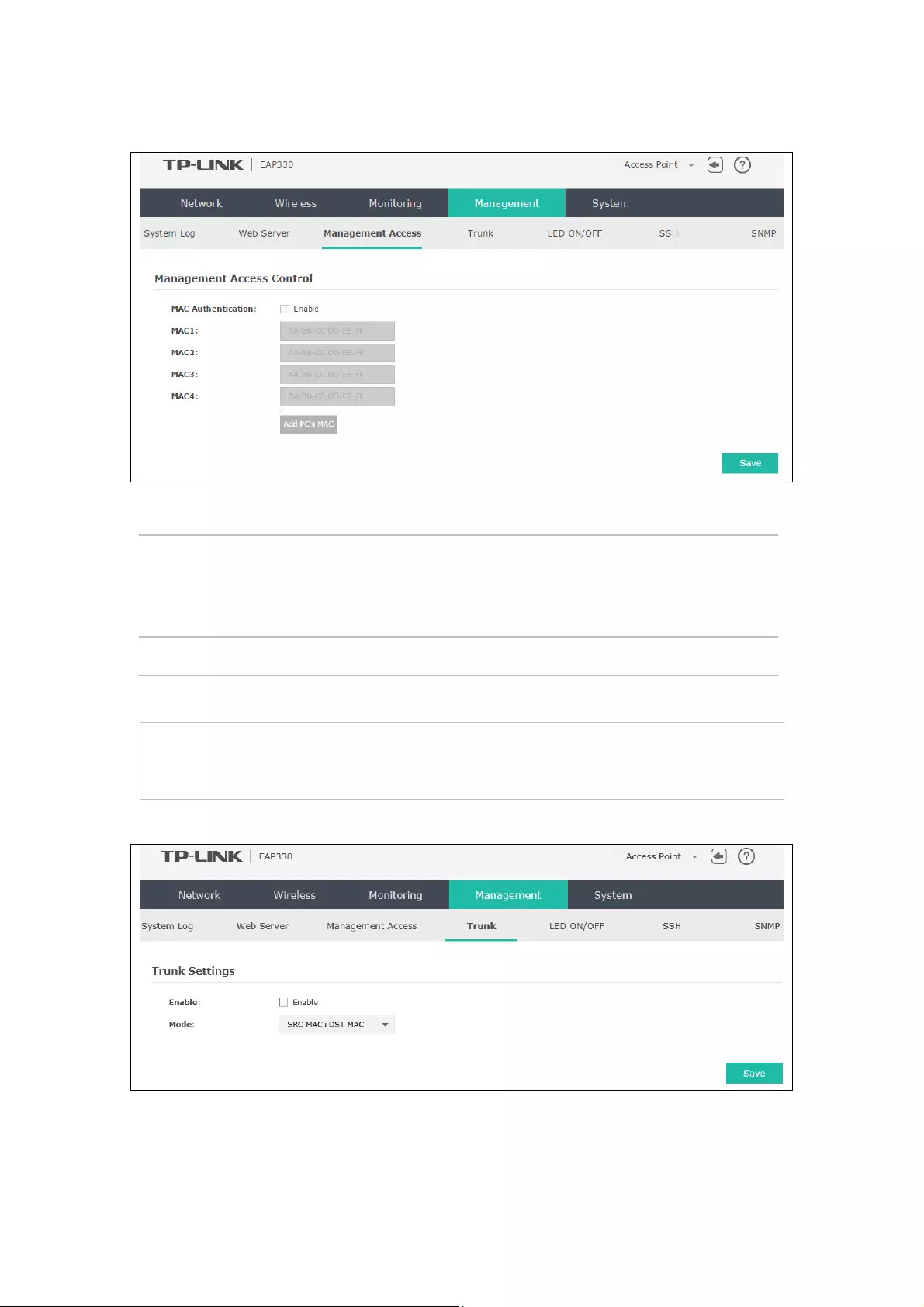
Following is the page of Management Access.
Figure 7-8 Management Access Page
MAC
Authentication:
Check the box to enable MAC Authentication. After MAC Authentication is
enabled, only the PCs in MAC address list can log in the device’s web
management page. By default this function is disabled. All PCs in LAN can log
in and manage the device.
MAC1~MAC4: Enter the MAC addresses of the PCs which are authorized to log in the device.
7.4 Trunk
Following is the page of Trunk. By default the Trunk function is disabled.
Figure 7-9 Trunk Setting
TIPS:
Only EAP330 has this function.
50
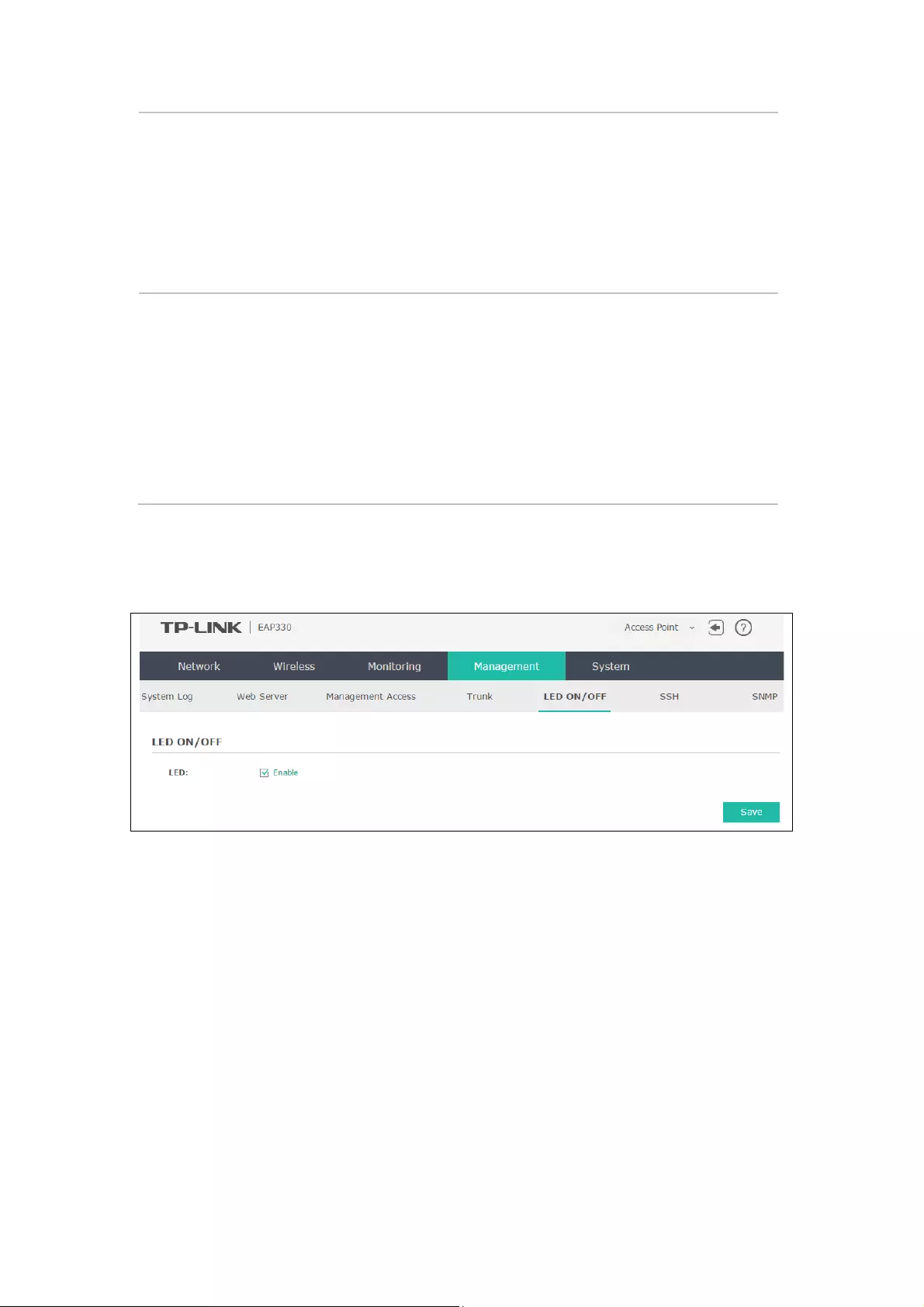
Enable: Check the box to enable Trunk.
The Trunk function can bundle multiple Ethernet links into a logical link to
increase bandwidth, improve reliability and achieve load balancing.
The EAP330 has two 1000Mbps Ethernet ports. If the Trunk function is
enabled and the ports are in the speed of 1000Mbps Full Duplex, the whole
bandwidth of the Trunk is up to 4Gbps (2000Mbps * 2
) because the
bandwidth of each member port is 2000Mbps.
Mode: Select the applied mode of Trunk Arithmetic. The device will choose the port
to transfer the packets based on the mode of Trunk Arithmetic.
• SRC MAC + DST MAC: When this option is selected, the arithmetic will
be based on the source and destination MAC addresses of the packets.
• DST
MAC: When this option is selected, the arithmetic will be based on
the destination MAC addresses of the packets.
• SRC MAC: When this option is selected, the arithmetic will be based on
the source MAC addresses of the packets.
7.5 LED ON/OFF
Following is the page of LED ON/OFF. By default the LED is on.
Figure 7-10 LED ON/OFF
7.6 SSH
This device supports the SSH Server function that allows users to login and manage it through
SSH connection on the SSH client software.
SSH (Secure Shell) is a security protocol established on application and transport layers. SSH-
encrypted-connection is similar to a telnet connection, but essentially the old telnet remote
management method is not safe, because the password and data transmitted with plain-text
can be easily intercepted. SSH can provide information security and powerful authentication
when you login this device remotely through an insecure network environment. It can encrypt
all the transmission data and prevent the information in remote management from being leaked.
51
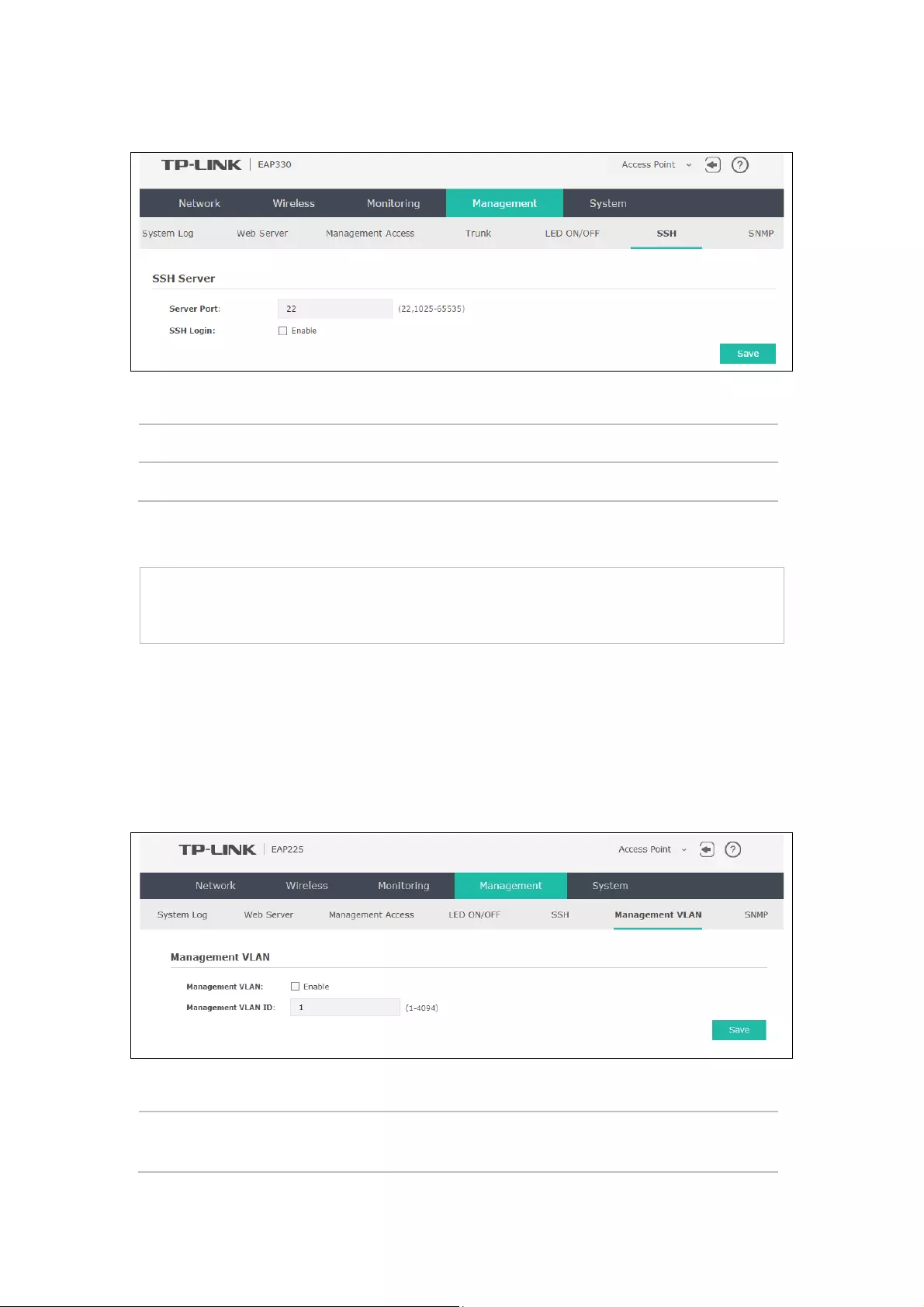
Following is the page of SSH.
Figure 7-11 SSH Page
Server Port: Enter the server port. By default, it is port 22.
SSH Login: Check the box to enable SSH Server. By default, it is disabled.
7.7 Management VLAN
Management VLAN provides a safer way for you to manage the EAP. With Management VLAN
enabled, only the hosts in the management VLAN can manage the EAP. Since most hosts cannot
process VLAN tags, connect the management host to the network via a switch, and set up correct
VLAN settings for the switches on the network to ensure the communication between the host
and the EAP in the management VLAN.
Following is the page of Management VLAN.
Figure 7-12 Management VLAN Page
Management
VLAN:
Enable or disable the Management VLAN feature.
TIPS:
Only EAP225 has this function.
52
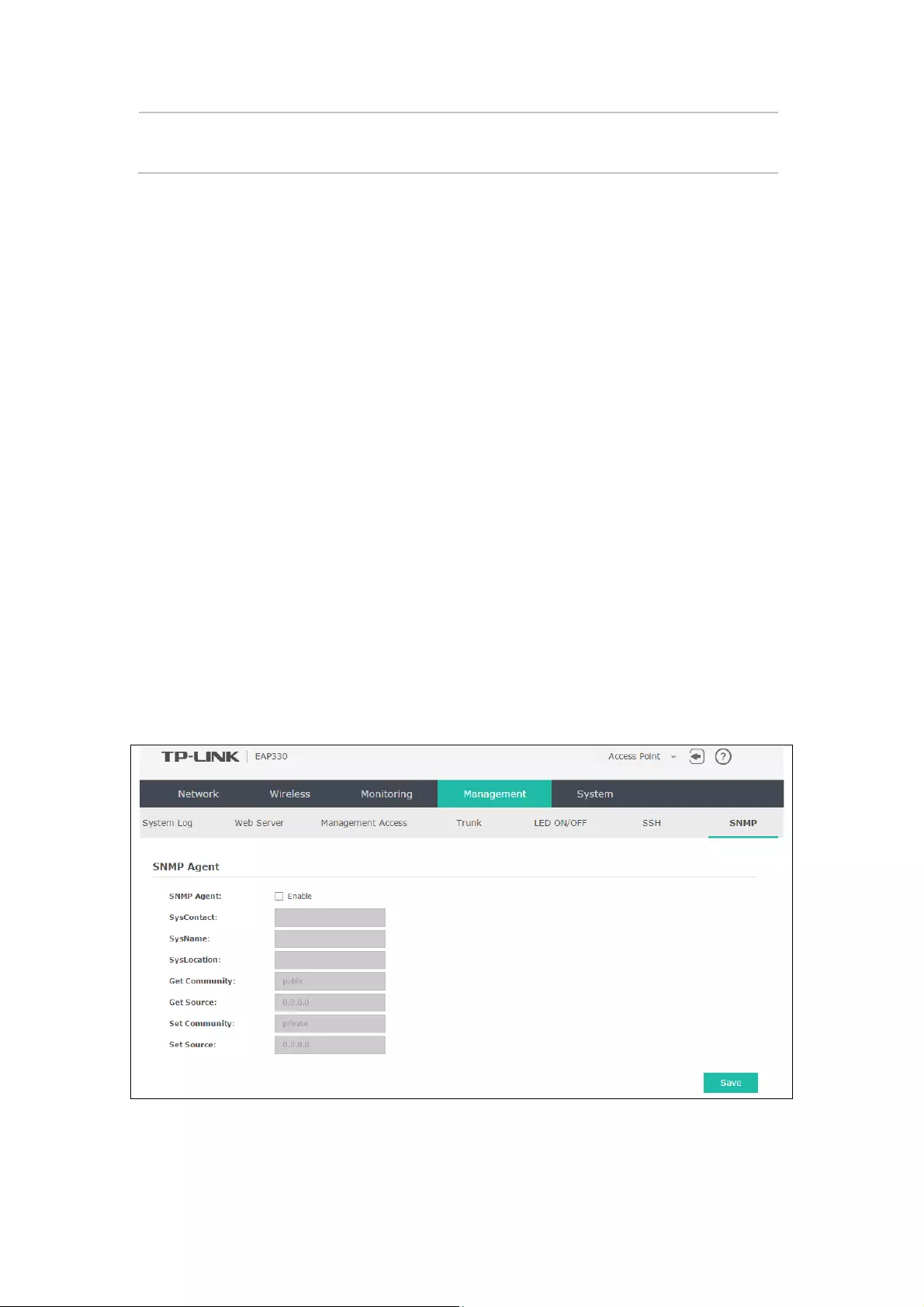
Management
VLAN ID:
Specify the Management VLAN ID, ranging from 1 to 4094.
7.8 SNMP
The device can be configured as an SNMP agent.
SNMP (Simple Network Management Protocol), the most widely applied network management
protocol, provides a management framework to monitor and maintain Internet devices. Main
functions of SNMP include monitoring network performance, detecting and analyzing network
error, configuring network devices, and so on. When networks function properly, SNMP can
perform the functions of statistics, configuration and testing. When networks have troubles,
SNMP can detect and restore these troubles.
An SNMP consists of three key components: manager, agent and MIB (Management Information
Base). SNMP manager is a client program operating at workstation, assisting network
administrators to accomplish most network device management tasks. An agent is a network-
management software module that resides on a managed device and responsible for receiving
and dealing with data sent by managing device. Generally the managed devices are network
devices including hosts, bridges, switches and routers. MIB is the collection of managed devices.
It defines a series of properties of the managed devices. Every SNMP agent has its own MIB.
Once the device has become an SNMP agent, it is able to receive and process request messages
from SNMP manager.
Following is the page of SNMP.
Figure 7-13 SNMP Page
53
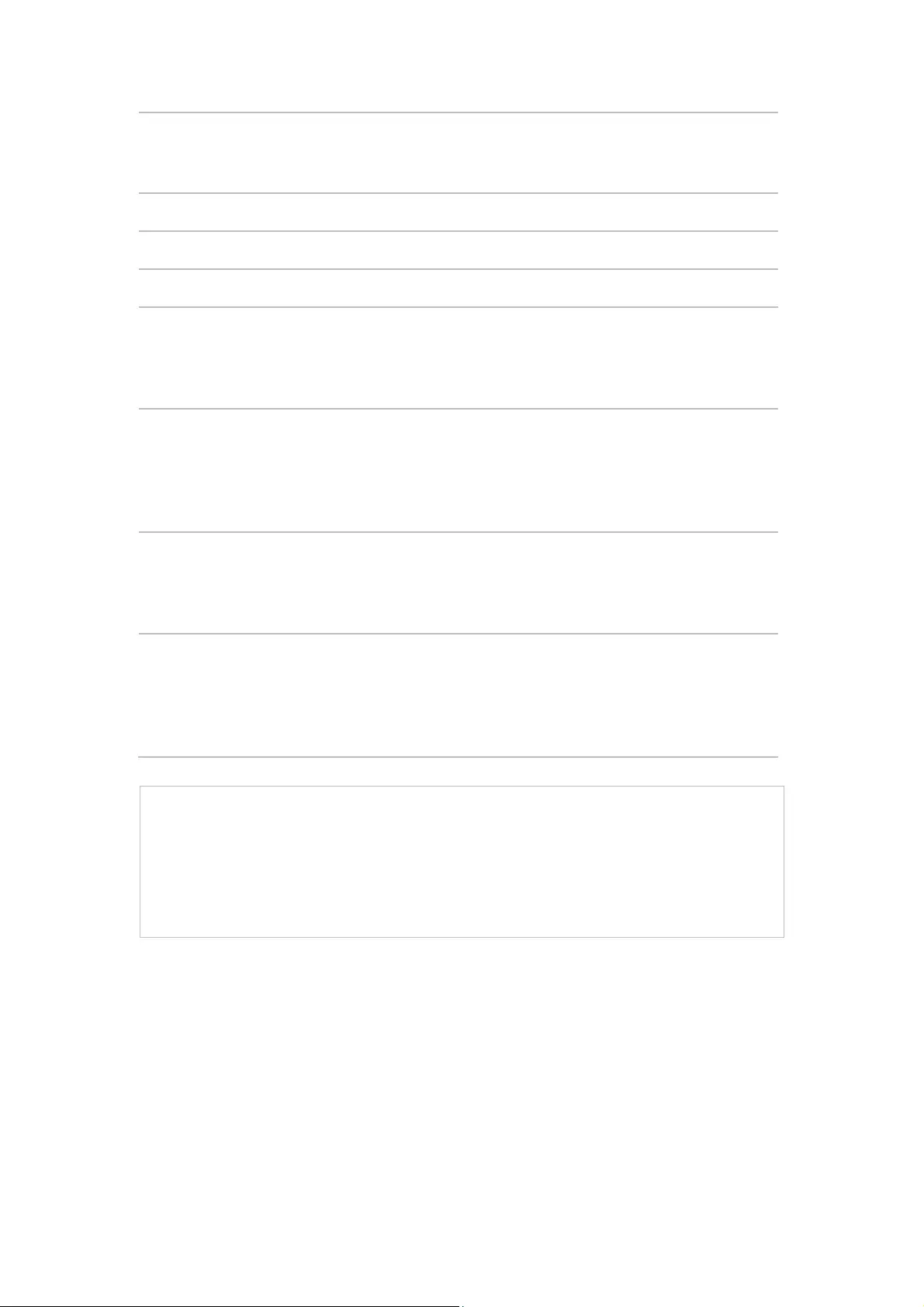
SNMP Agent: Enable SNMP Agent and the SNMP Agent will collect the information of this
device and respond to information requests from one or more management
systems.
SysContact: Enter the textual identification of the contact person for this managed node.
SysName: Enter an administratively-assigned name for this managed node.
SysLocation: Enter the physical location of this managed node.
Get
Community:
Community refers to a host group aiming at network management. Get
Community only has the read-only right of the device's SNMP information.
The community name can be considered a group password. The default
setting is public.
Get Source: Defines the IP address (for example, 10.10.10.1) or subnet for management
systems that can serve as Get Community to read the SNMP information of this
device. The format of subnet is ‘‘IP address/bit’’ (such as 10.10.10.0/24). The
default is 0.0.0.0, which means all hosts can read the SNMP information of this
device.
Set Community: Set Community has the read and write right of the d
evice's SNMP
information. Enter the community name that allows read/write access to the
device's SNMP information. The community name can be considered a group
password. The default setting is private.
Set Source: Defines the IP address (for example, 10.10.10.1) or subnet for management
systems that can serve as Set Community to read and write the SNMP
information of this device. The format of subnet is ‘‘IP address/bit’’ (such as
10.10.10.0/24). The default is 0.0.0.0, which means all hosts can read and write
the SNMP information of this device.
NOTE:
Defining community can allow management systems in the same community to communicate
with the SNMP Agent. The community name can be seen as the shared password of the network
hosts group. Thus, for the security
, we suggest modifying the default community name before
enabling the SNMP Agent service. I
f the field of community is blank, the SNMP Agent will not
respond to any community name.
54
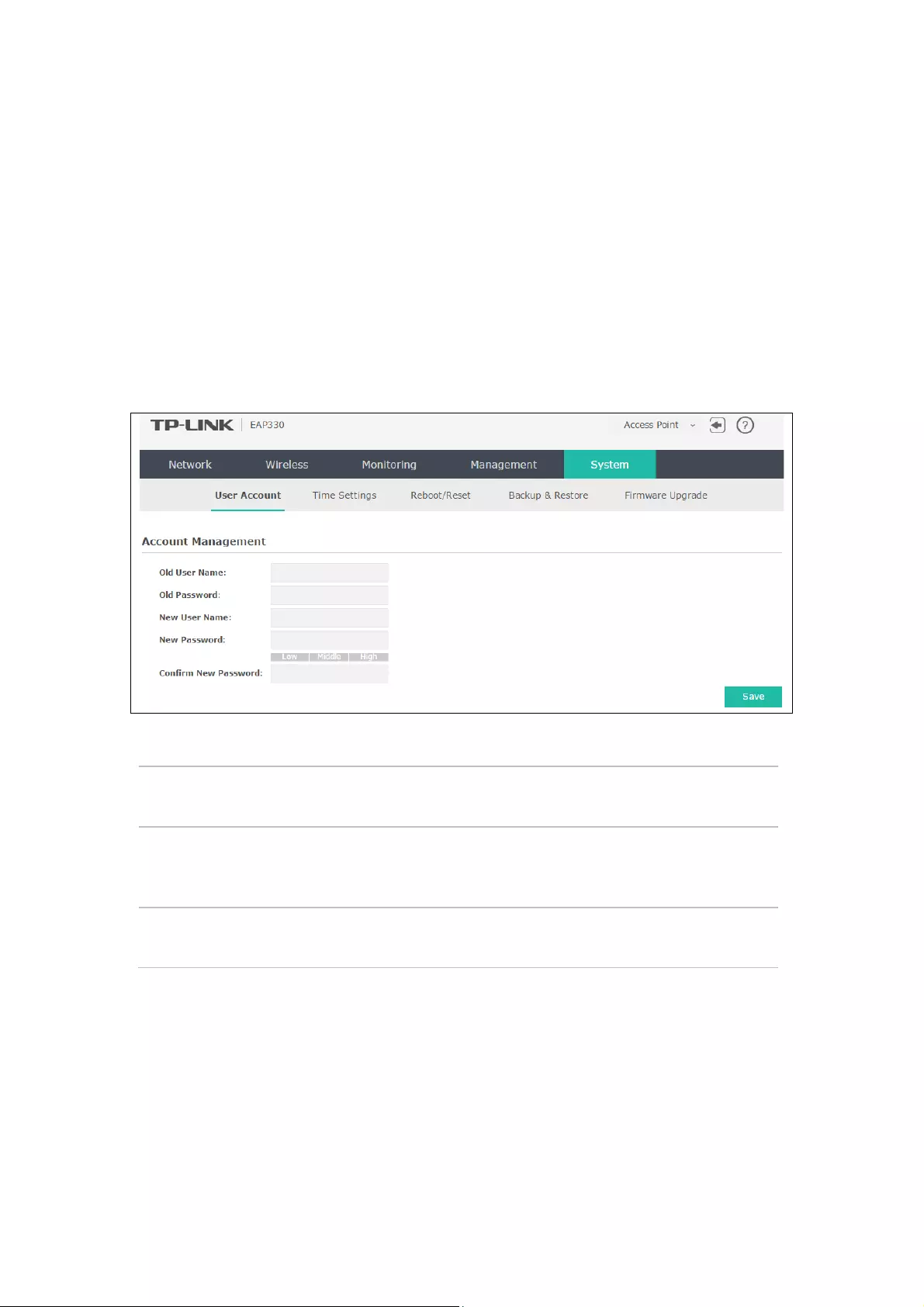
Chapter 8 System
System page is mainly used to configure some basic information like user account and time, and
realize functions including reboot, reset, backup, restore and upgrade the device.
8.1 User Account
You can change the username and password to protect your device from unauthorized login. We
recommend that you change the default user password on the very first system setup.
Figure 8-1 User Account Page
Old User
Name/Password:
Enter the present user name and password of the admin account to get the
permission of modification.
New User
Name/Password:
Enter a new user name and password for the admin account. Both values are
case-sensitive, up to 64 characters and with no space. New Password must
not be "admin"
Confirm New
Password:
Enter the new password again.
8.2 Time Settings
System time represents the device system’s notion of the passing of time. System time is the
standard time for Scheduler and other time-based functions. You can manually set the system
time, configure the system to acquire its time settings from a preconfigured NTP server or
synchronize the system time with the PC’s clock.
The device supports DST (Daylight Saving Time).
55
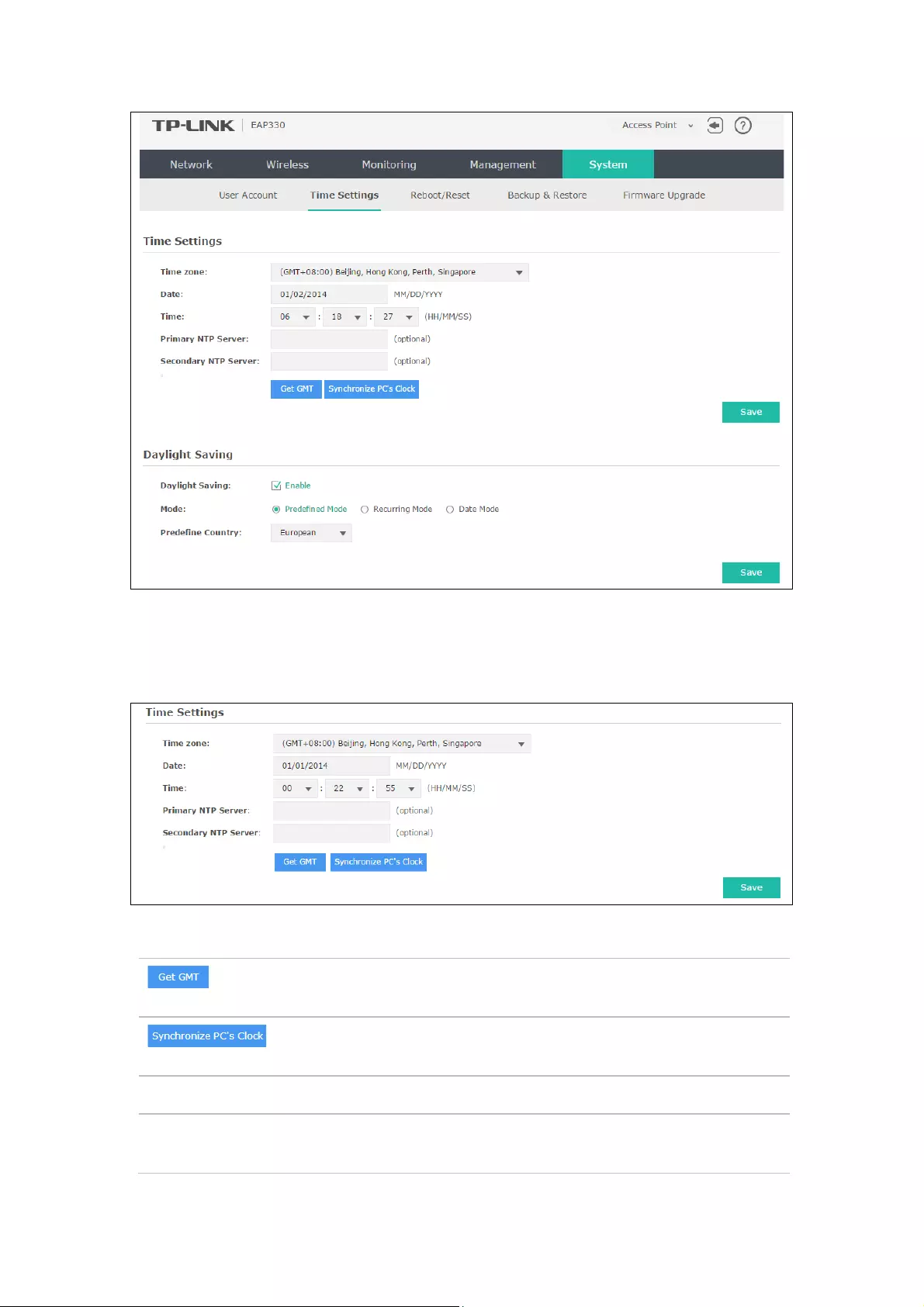
Figure 8-2 Time Settings
8.2.1 Time Settings
Figure 8-3 Time Settings
Click the button and the device will obtain GMT time from NTP server. IP
address of the NTP server has to be filled in.
Click the button and save the configuration, your PC’s time will be obtained
as the device’s system time.
Time zone: Select your local time zone from the drop-down list.
Date: Set the current date, in format MM/DD/YYYY. For example, for November
25, 2014, enter 11/25/2014 in the field.
56
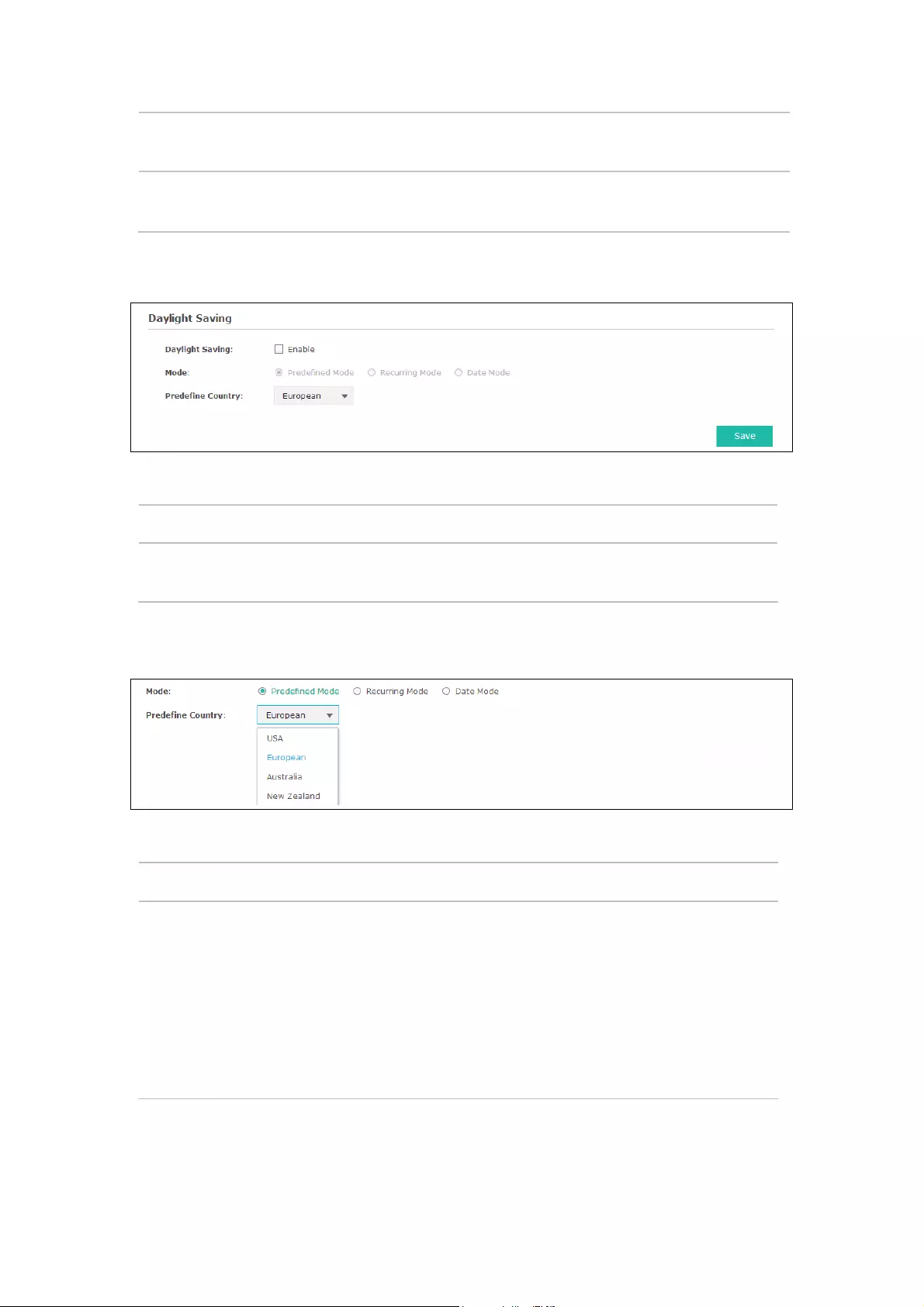
Time: Specify the device’s time. Select the number from the drop-down list in time
format HH/MM/SS.
Primary/Secondary
NTP Server:
If you’ve selected Get GMT from an NTP server, please input the primary
NTP sever address and an alternative NTP server address.
8.2.2 Daylight Saving
Figure 8-4 Daylight Saving
Daylight Saving: Enable or disable the DST. DST is disabled by default.
Mode: Options include Predefined Mode, Recurring Mode and Date Mode. Please
refer to the following content for more information.
Predefined Mode
Figure 8-5 Predefined Mode
Mode: Select Predefined Mode.
Predefine Country: Select a predefined DST configuration. Europe is the predefined country
by default.
USA: Second Sunday in March, 02:00 ~ First Sunday in November, 02:00
European
: Last Sunday in March, 01:00 ~ Last Sunday in October, 01:00
Australia: First Sunday in October, 02:00 ~ First Sunday in April, 03:00
New Zealand: Last Sunday in September, 02:00 ~ First Sunday in April,
03:00
57
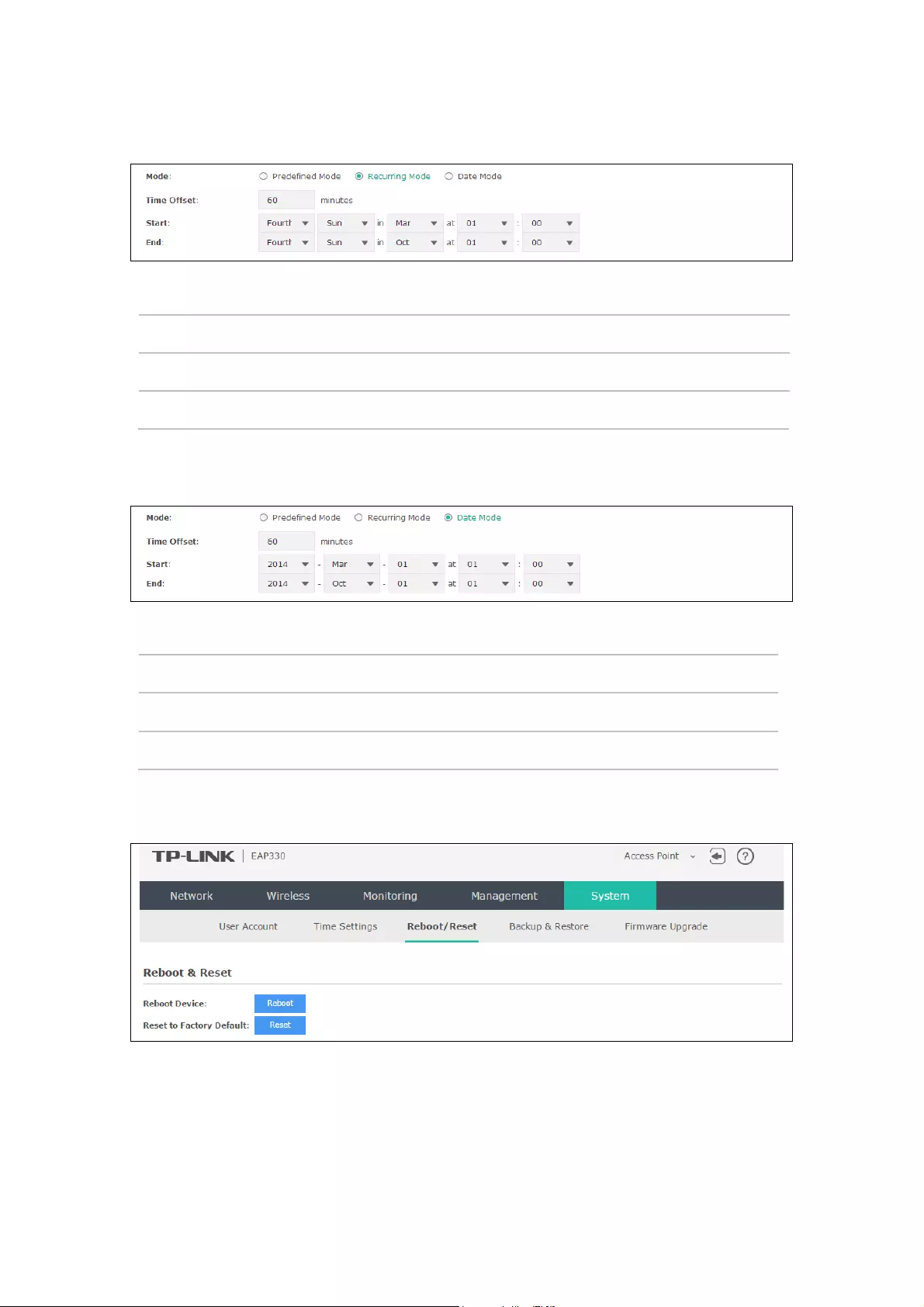
Recurring Mode
Figure 8-6 Recurring Mode
Mode: Select Recurring Mode. The configuration is recurring in use.
Time Offset: Specify the time adding in minutes when Daylight Saving Time comes.
Start/End: Select starting time and ending time of Daylight Saving Time.
Date Mode
Figure 8-7 Date Mode
Mode: Select Date Mode.
Time Offset: Specify the time adding in minutes when Daylight Saving Time comes.
Start/End: Select starting time and ending time of Daylight Saving Time.
8.3 Reboot/Reset
Figure 8-8 Reboot & Reset
Click Reboot to restart the device. Click Reset to restore the device to factory default settings.
58
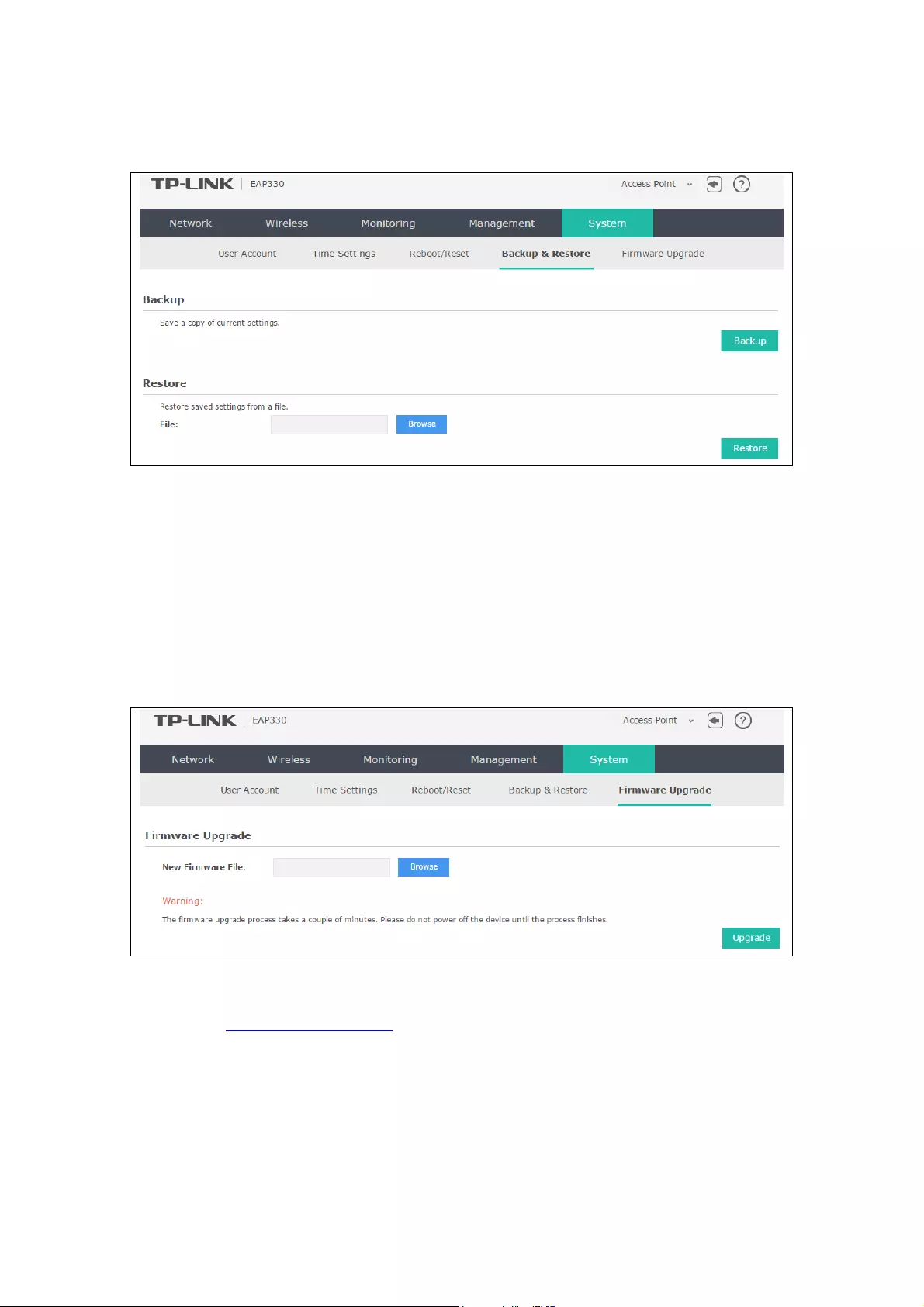
8.4 Backup & Restore
Figure 8-9 Backup & Restore
You can save the current configuration of the EAP as a backup file and restore the configuration
via a backup file. To prevent the settings from being lost, we recommend that you back up the
settings before you upgrade the device or upload a new configuration file.
Restore function helps you to restore the device to previous settings by uploading a backup file.
8.5 Firmware Upgrade
Figure 8-10 Firmware Upgrade
Please log in http://www.tp-link.com/ to download the latest system file. Click Browse to choose
the firmware file. Click Upgrade to upgrade the devices.
59
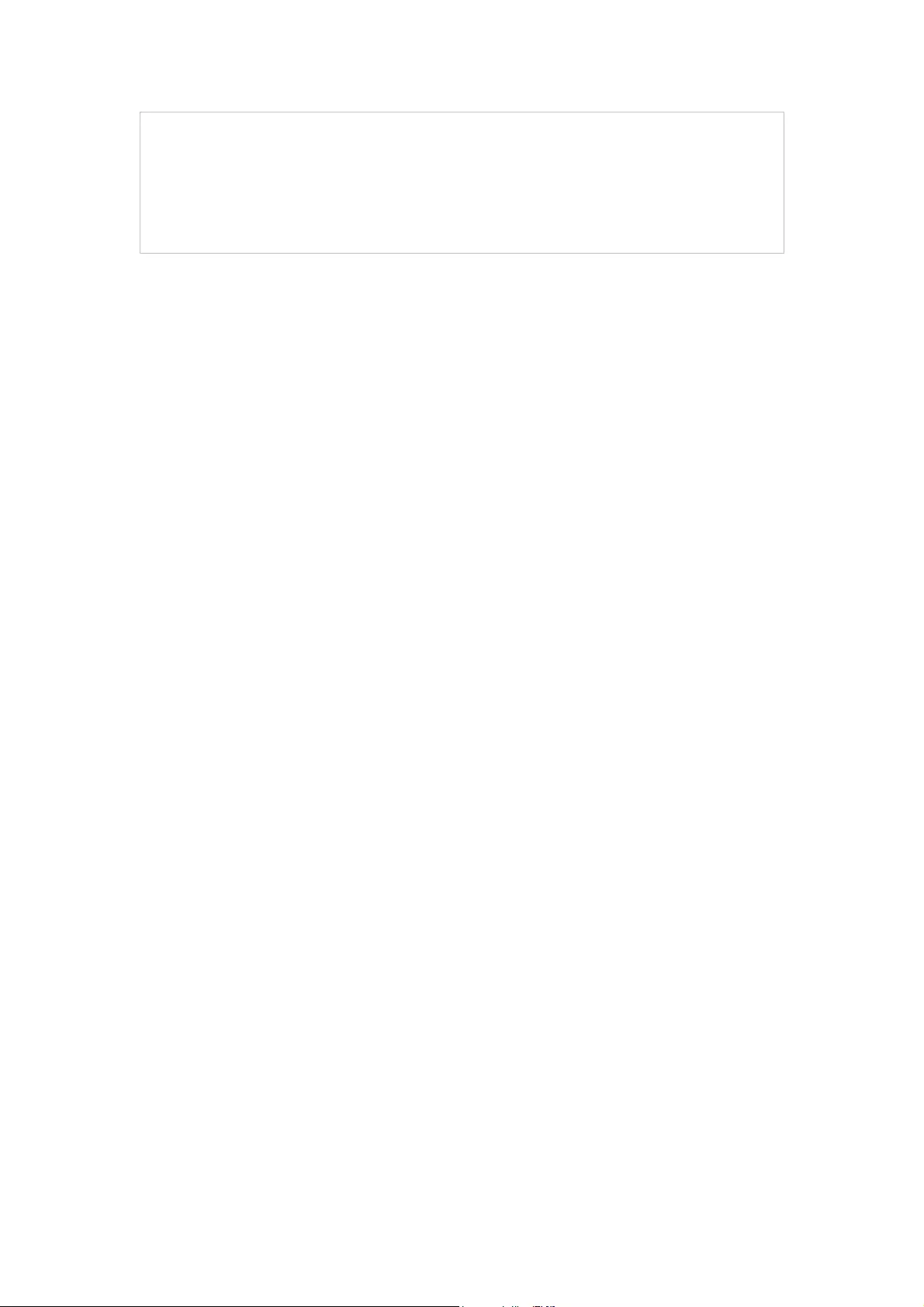
NOTE:
1. Please select the proper software version that matches your hardware to upgrade.
2. To avoid damage, please do not turn off the device while upgrading.
3. After upgrading, the device will reboot automatically.
60