TP-Link EAP245 User Manual
Displayed below is the user manual for EAP245 by TP-Link which is a product in the Wireless Access Points category. This manual has pages.
Related Manuals
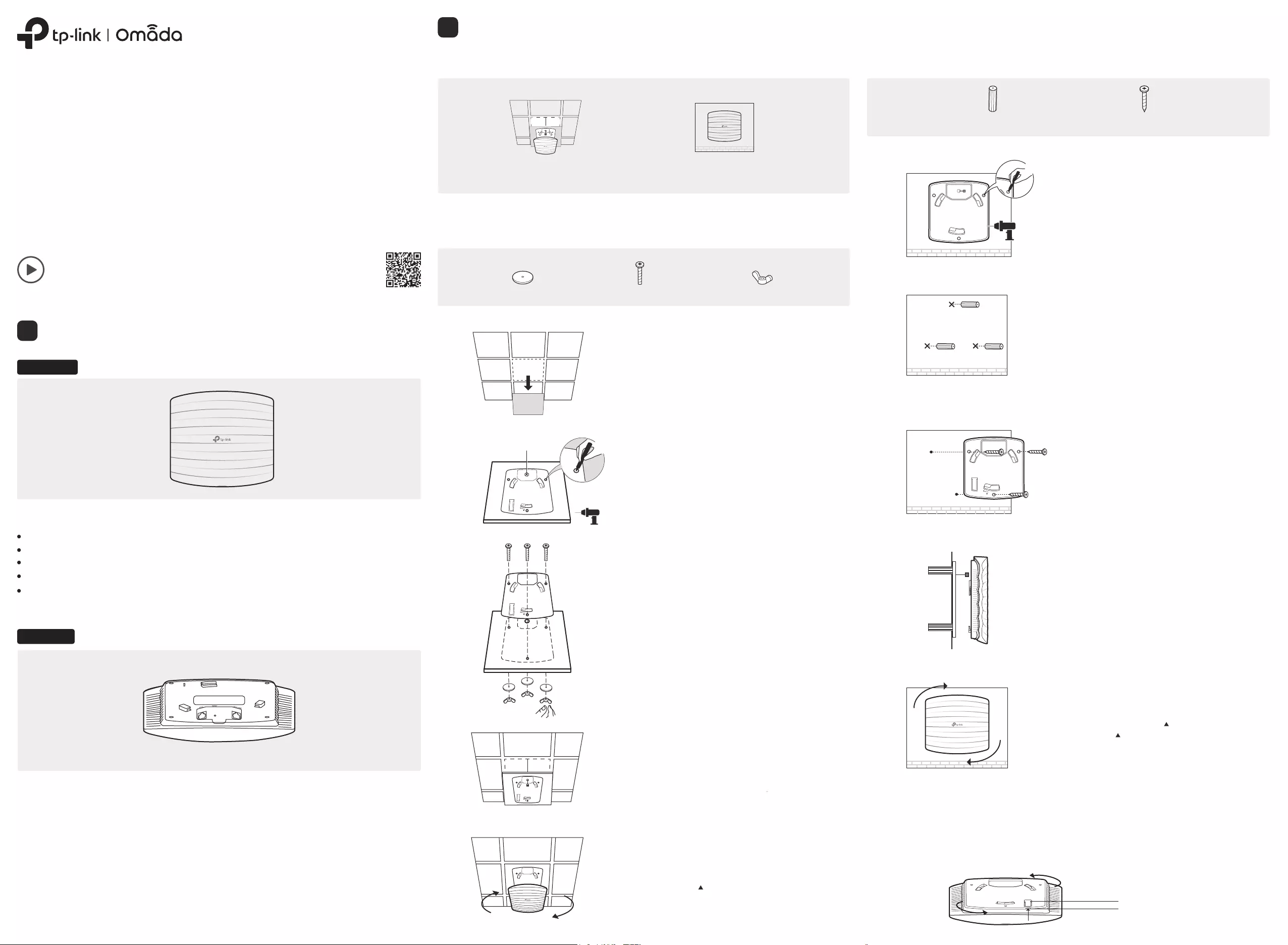
Quick Installation Guide
Wireless Access Point
Setup with videos
Visit https://www.tp-link.com/support/setup-video/ or scan the QR code to search for
the setup video of your product model.
Note: The image may dier from the actual product.
Hardware Overview
1
Solid Green
: The device is initializing or working properly.
Solid Yellow
: The device is in an isolated state.
Flashing Yellow
: The device is working abnormally.
Flashing Yellow, Green
: The device is updating. Do not disconnect or power o the device.
Quickly Flashing Yellow, Green: The device is being reset to its factory default settings.
LED Indicator
Note: Make sure that the ceiling tile is bigger than the EAP.
The EAP can be ceiling-mounted or wall-mounted. Choose a mounting method according to your
needs. Follow the steps below for the appropriate installation.
Hardware Installation
2
Front Panel
Rear Panel
Option1: Ceiling Mounting
Option2: Wall Mounting
The port is used to connect to the PoE port of the provided PoE adapter or a PSE (Power
Sourcing Equipment), such as a PoE switch, for both data transmission and Power over
Ethernet (PoE) through Ethernet cable.
ETH1 (PoE)
The port is a Gigabit Ethernet port used for bridging.
ETH2 (Only for EAP245 / EAP265 HD)
With the device powered on, press and hold the button for about 5 seconds until the LED
is quickly flashing yellow then green, then release the button. The device will restore to
factory default settings.
RESET
Option 1: Ceiling Mounting Option 2: Wall Mounting
Wing Nuts (Qty.3)Washers (Qty.3) M3×30 Pan-head Screws (Qty.3)
2
Place the mounting bracket in the center of the
ceiling tile. Mark three positions for the screw holes
and a position for the Ethernet cable hole.
Drill three 4mm diameter holes for the screws and a
25mm diameter hole for the Ethernet cable at the
marked positions.
1
Remove the ceiling tile.
3
Secure the mounting bracket to the ceiling tile
using three M3x30 pan-head screws, washers and
wing nuts, as shown on the left.
4
Feed the Ethernet cable through the hole
and set the ceiling tile back into place.
5
Connect the Ethernet cable to the ETHERNET port.
Attach the EAP to the mounting bracket by aligning
the arrow mark on the EAP with the arrow mark
on the mounting bracket, then rotate the EAP until
it locks into place, as shown on the left.
Drill Hole for Ethernet cable X3
Note: For security reasons, it is not recommended to install the EAP with the louver downward.
M3×20 Self-tapping Screws (Qty.3)
M3×28 Plastic Wall Anchors (Qty.3)
2
Insert the plastic wall anchors into the 6mm
diameter holes.
3
Secure the mounting bracket to the wall by driving
the self-tapping screws into the anchors. Make
sure that the shoulders of the mounting bracket
are on the outside.
4
Connect the Ethernet cable to the Ethernet port
on the EAP.
5
Attach the EAP to the mounting bracket by
aligning the arrow mark on the EAP with the
arrow mark on the mounting bracket, then rotate
the EAP until it locks into place, as shown on the
left.
1
If your Ethernet cable feeds through the wall, you
can position the mounting bracket to make the
cable through the fixing hole. Mark three positions
for the screw holes and then drill three 6mm
diameter holes at the marked positions.
X3
To remove the EAP from the mounting bracket, insert a paper clip in the Security Slot to release the
Locking Tab and rotate the EAP until it is detached from the mounting bracket, as shown below.
Tip:
Security Slot
Locking Tab
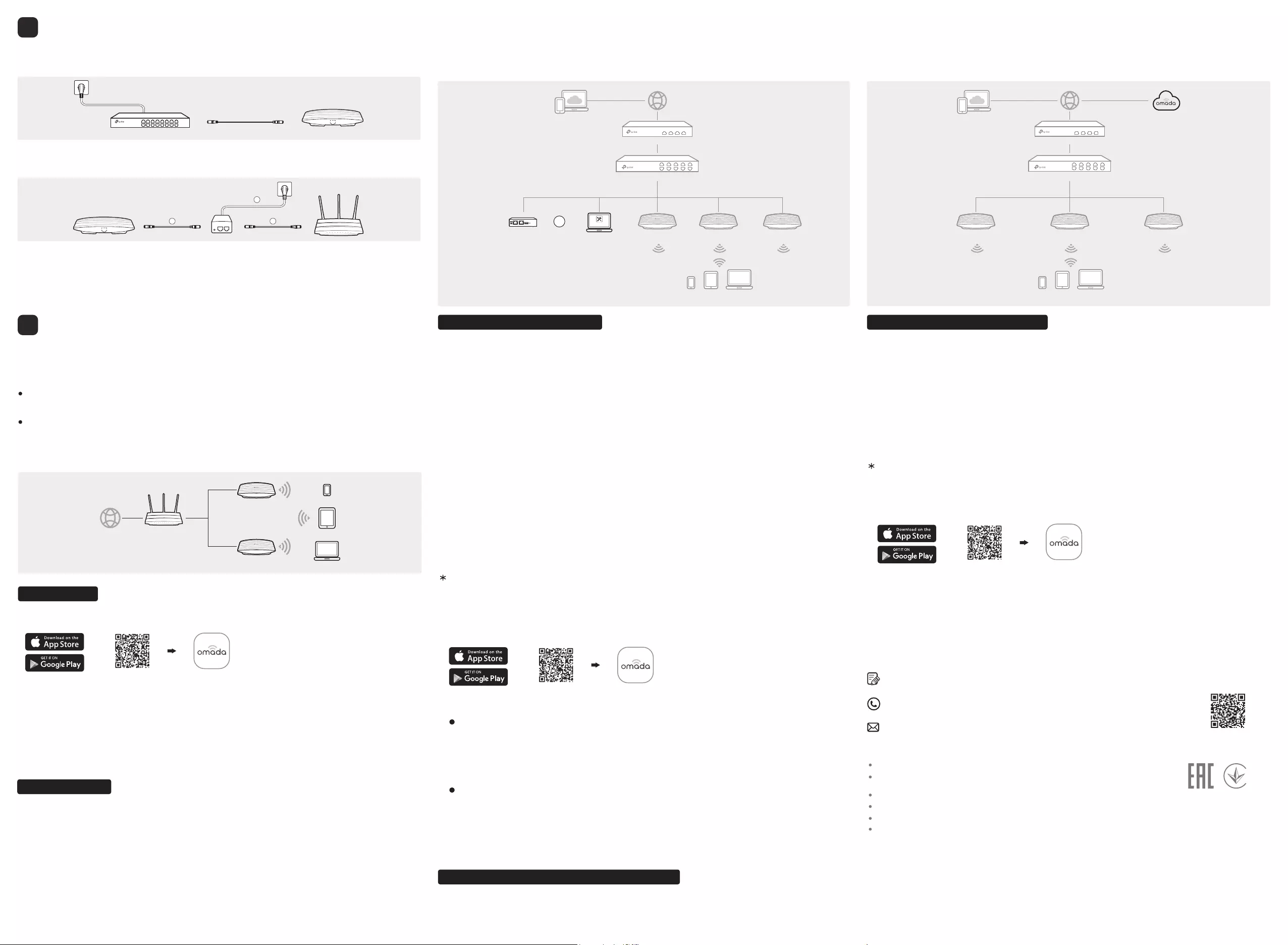
©2020 TP-Link 7106508742 REV3.3.0
The EAP can be powered via a power adapter or a PSE device (such as a PoE switch) .
Option1: Standalone Mode
Option1: Via PoE Switch
Option2: Via Power Adapter
Via Omada App
1. Connect wirelessly by using the default SSID (format: TP-Link_2.4GHz/5GHz_XXXXXX) printed
on the label at the bottom of the product.
2. Launch a web browser and enter http://tplinkeap.net in the address bar. Use admin for both
Username and Password to log in.
3. Set up a new Username and Password for secure management purpose. Modify the wireless
parameters and reconnect your wireless devices to the new wireless network.
To configure other EAPs, connect your device to the EAP by the coresponding default SSID and
repeat the steps listed above. You can configure some basic functions in Standalone Mode. If you
want to configure advanced functions, use Controller Mode.
1. Download the TP-Link Omada App on your mobile device. It can be downloaded from Apple Store
or Google Play:
2. Connect your mobile device to the EAP by using the default SSID (format:
TP-Link_2.4GHz/5GHz_XXXXXX) printed on the label at the bottom of the product.
3. Open the Omada App, and wait for the EAP to appear on the Standalone APs page. Tap on the
EAP you want to congure.
The Omada App is designed to help you quickly configure the common settings. If you want to
configure advanced settings, log in to the web page of your EAP or the controller.
Via a Web Browser
Option2: Controller Mode
Controller Mode is applicable to configuration for mass EAPs. All EAPs can be centrally configured and
monitored via Omada Software Controller, Omada Hardware Controller (OC200/OC300) or Omada
Cloud-Based Controller.
Power Supply
3
Software Conguration
4
Internet
Clients
Router
EAP
Scan for Omada App Download Omada App
or
Switch
Router
Clients
Omada Hardware Controller
Controller
Omada Software Controller
Or
running on the Host PC
(OC200/OC300)
Switch
Router
Clients
PoE Switch
Connect an Ethernet cable from the PoE switch to the Ethernet port (ETH1 for EAP245/EAP265 HD)
1. Connect the Ethernet cable from the Ethernet port (ETH1 for EAP245/EAP265 HD) of the EAP
device to the provided power adapter’s PoE port.
2. Connect an Ethernet cable from your LAN to the power adapter’s LAN port.
3. Connect the power cord to the adapter’s power socket. Connect the other end of the power cord
to a standard electrical wall outlet.
EAP
EAP EAP EAP EAP EAP EAP
PoE Adapter
PoE LAN
3
(Up to 100m)
1 2
The EAP supports two configuring options:
To configure and manage EAPs singly (usually suitable for a small network with a few
EAPs), Standalone Mode is recommended. Please refer to Option 1.
To configure and manage EAPs in batch, Controller Mode is recommended. Please refer to
Option 2.
A DHCP server (typically a router with DHCP function enabled) is required to assign IP addresses to
the EAPs and clients in your local network.
Omada Hardware Controller (OC200/OC300), which is pre-installed with Omada Software Controller, is a
good alternative if you have no spare PC to keep running Omada Software Controller in the network. It
needs to be purchased additionally. For more details, refer to the Installation Guide of OC200/OC300.
Via Omada Software Controller
Via Omada Hardware Controller (OC200/OC300)
1. Download the TP-Link Omada App on your mobile device. It can be downloaded from Apple Store or
Google Play:
Scan for Omada App Download Omada App
or
With Omada App, you can also manage your Omada Software Controller at a local site and remote site.
Note that Omada Software Controller needs to be kept running when using Omada App.
Local Management
Omada App
2. Launch your Omada App and configure the controller at local a site or remote site.
Remote Management
a. Connect your mobile device to the EAP by using the default SSID (format:
TP-Link_2.4GHz/5GHz_XXXXXX) printed on the label at the bottom of the product.
b. Launch Omada App and go to Local Access, tap the + button on the upper-right corner to add
the controller. Then you can further congure the controller.
a. Make sure Cloud Access is enabled on your controller and your controller has been bound with
your TP-Link ID.
b. Launch Omada App and log in with your TP-Link ID. Then go to Cloud Access. A list of
controllers that have been bound with your TP-Link ID will appear. Then you can further
configure the controller.
Omada Cloud-Based Controller
Via Omada Cloud-Based Controller
1. Download the TP-Link Omada App on your mobile device. It can be downloaded from Apple Store
or Google Play:
2. Launch Omada App and log in with your TP-Link ID. Then go to Cloud Access. A list of controllers
that have been bound with your TP-Link ID will appear. Then you can further configure the controller.
Scan for Omada App Download Omada App
or
With Omada App, you can also manage your Omada Cloud-Based Controller.
Omada App
1. Launch a web browser and enter https://omada.tplinkcloud.com in the address bar. Then enter
your TP-Link ID and password to log in.
2. Click Add Controller and subscribe to Omada Cloud-Based Controller. Follow the instructions to
choose a plan and complete the payment. Then wait until your controller is deployed.
3. The controller will appear in the list once bound with your TP-Link ID. Click Launch and follow the
step-by-step instructions to complete the Quick Setup. After the wizard is nished, log in via the
created username and password.
4. Click Devices on the side bar and then click Add Devices. Then you can add devices to the
controller manually through the serial numbers at the bottom of the product.
The products of TP-Link partly contain software code developed by third parties, including software code
subject to the GNU General Public License (“GPL”). As applicable, the terms of the GPL and any information on
obtaining access to the respective GPL Code used in TP-Link products are available to you in
GPL-Code-Centre under (https://www.tp-link.com/en/support/gpl/). The respective programs are distributed
WITHOUT ANY WARRANTY and are subject to the copyrights of one or more authors. For details, see the GPL
Code and other terms of the GPL.
For detailed configurations, please visit https://www.tp-link.com/support/download/ to download the User
Guides of EAP and controller in the download center.
For technical support, the user guide and other information,
please visit https://www.tp-link.com/support, or simply scan the QR code.
If you have any suggestions or needs on the product guides,
welcome to email techwriter@tp-link.com.cn.
To ask questions, find answers, and communicate with TP-Link users or engineers,
please visit https://community.tp-link.com to join TP-Link Community.
Safety Information
Keep the device away from water, re, humidity or hot environments.
Do not attempt to disassemble, repair, or modify the device. If you
need service, please contact us.
Do not use the device where wireless devices are not allowed.
Do not use damaged charger or USB cable to charge the device.
Do not use any other chargers than those recommended.
Adapter shall be installed near the equipment and shall be easily accessible.
Omada Cloud Service
1. On the PC with Windows OS or Linux OS, download the Omada Software Controller installation
file from https://www.tp-link.com/support/download/omada-software-controller/.
2. Run the file and follow the wizard to install the Omada Software Controller.
3. Launch the Omada Software Controller and follow the step-by-step instructions to complete
the Quick Setup.
4. After the wizard is finished, a login screen will appear. Enter the username and password you
created and click Log in. Then you can further configure the controller.
1. Enable Cloud Access on the setting page on the controller and bind a TP-Link ID to your controller.
If you have congured this in the setup wizard, skip the step.
2. Launch a web browser and enter https://omada.tplinkcloud.com in the address bar.
3. Enter your TP-Link ID and password to log in. A list of controllers that have been bound with your
TP-Link ID will appear. Then you can click Launch to further congure the controller.
After installing Omada Software Controller, you can remotely access and configure the controller
through Omada Cloud Service. Follow the steps below.