Tripp Lite DMTP55NO User Manual
Displayed below is the user manual for DMTP55NO by Tripp Lite which is a product in the Signage Displays category. This manual has pages.
Related Manuals
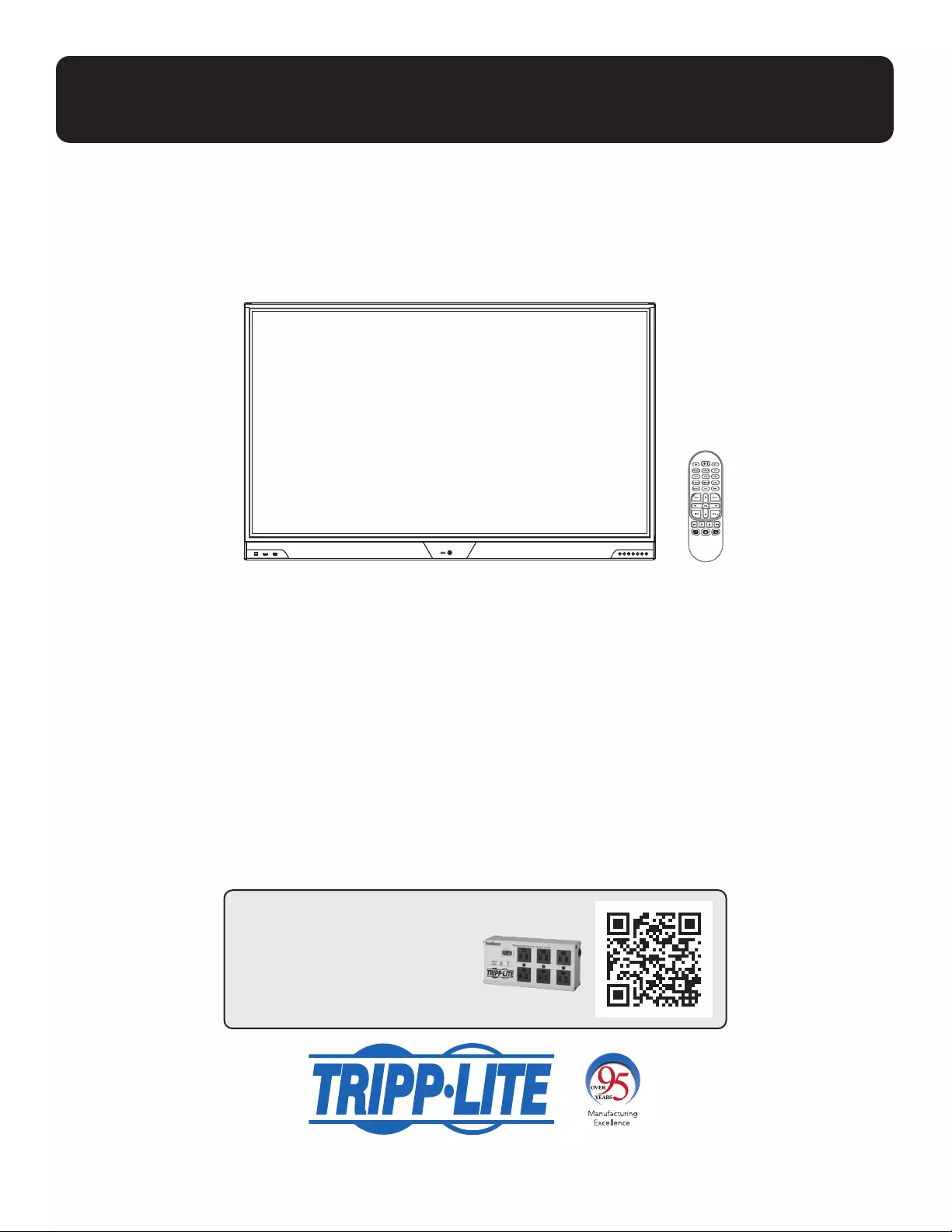
1
Owner’s Manual
1111 W. 35th Street, Chicago, IL 60609 USA • tripplite.com/support
© 2020 Tripp Lite. All rights reserved.
WARRANTY REGISTRATION
Register your product today and be
automatically entered to win an ISOBAR®
surge protector in our monthly drawing!
tripplite.com/warranty
Interactive Touchscreen Display
Model: DMTP55NO
1. Important Safety Instructions 2
2. Preparation 4
3. Features 6
4. Initial Setup 10
5. Touch Operation 11
6. Troubleshooting 22
7. Specifications 22
Warranty & Product Registration 24
Regulatory Compliance 24
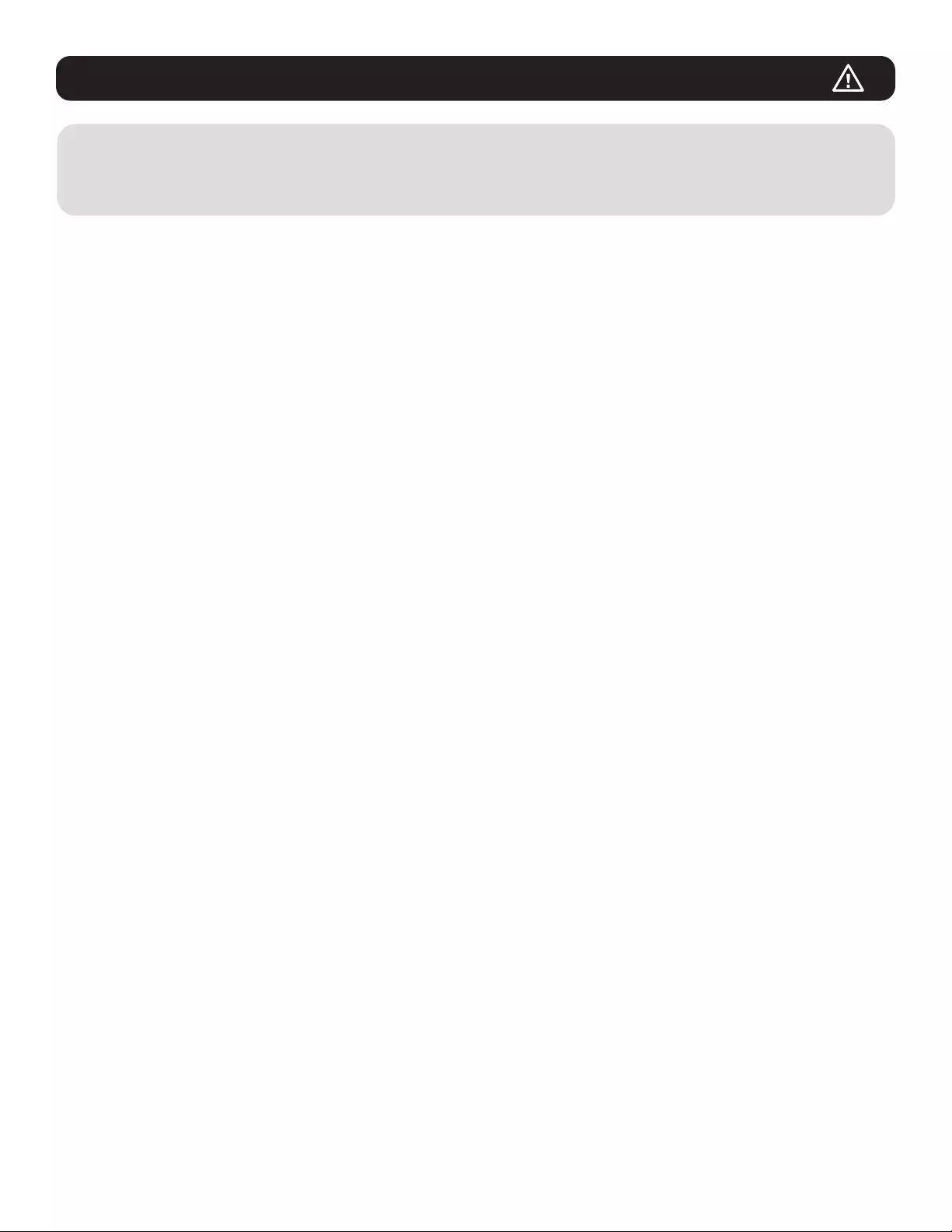
2
1. Important Safety Instructions
SAVE THESE INSTRUCTIONS
This manual contains instructions and warnings that should be followed during the operation of this product.
Failure to heed these warnings may cause product damage, accident, fire, electric shock, serious injury or
death. The warranty may also be affected.
1.1 Installation Warnings
• Install the product indoors, away from excess moisture or heat, conductive contaminants, dust or direct sunlight.
•
Do not install the product near flammable or flame-producing objects, radiators, hot-air vents, stoves or other heat sources.
• Do not use extension cords to connect the product to an AC outlet.
• Connect the AC input power cord directly to a properly grounded 120V AC power outlet. Do not overload the outlet.
• Do not place or mount the product on any unstable or uneven surface, including any surface that isn’t level.
• Do not block any ventilation openings.
• To reduce the risk of fire or electric shock, do not expose the product to rain or moisture.
• Do not place objects on or hang objects from the unit.
• Leave at least 4 inches (10 cm) of open space around the display for proper ventilation to reduce the risk of product
damage or fire.
• Place the product in the installation location before removing it from its shipping container. At least four people are required
to move the product safely without mechanical assistance. Observe proper lifting form to reduce the risk of injury. If a
mechanical assistance device is used to move the product, ensure that the outer carton is not pierced.
• When positioning the product, hold it by the handles behind the display and by the bottom edge (but not the bottom
corners). Keep the product horizontal and upright. Handle it gently and do not drop it.
• To prevent injury and product damage, securely mount the product in accordance with the accompanying mobile floor stand
installation instructions (if applicable). Use only with an approved replacement specified by the manufacturer.
• Use caution when moving the product with the mobile floor stand (if applicable) to avoid injury or hardware damage.
• To mount the product to the wall, use a Tripp Lite VESA-compatible display mount, such as model DWMSC3780MUL. The
wall must be solid, sturdy, stable, smooth and completely vertical. Confirm that the display mount, anchors and wall are
able to bear the full weight of the product before mounting.
• Always use an assistant or mechanical lifting equipment to safely lift and position equipment.
• Do not allow any object to impact or fall into the product.
• Do not press against or stress the front panel of the product.
• Avoid dust, chemicals, oils, high humidity and other harsh environmental contaminants and conditions.
• Do not place the product in an application where it will be required to operate continuously without first consulting the
manufacturer.
• Keep all packing materials and small objects out of the reach of children.
• Do not allow children to climb or play on the product, nor any furniture, stands or mounts connected to the product.
• For best performance, keep the indoor temperature between 32º F and 104º F (0º C and 40º C).
• Do not expose the product to direct air conditioning.
1.2 Connection Warnings
• Use only the AC input power cord supplied with the product, or an approved replacement specified by the manufacturer.
• Confirm that the AC input power cord is securely connected to the product’s power inlet.
• Do not modify the plug, and do not use an adapter that would eliminate the ground connection.
• Do not bend the AC input power cord excessively, nor place heavy objects on the power cord. This may damage the cord.
• Do not unplug the AC input power cord from the display while the product is operating.
• Unplug the product during lightning storms or when it will be unused for long periods of time.
• When unplugging the AC input power cord, firmly grasp the plug, not the cord. Pulling on the cord may damage it.
• Do not attempt to use a damaged power cord, plug or outlet. This may cause an electric shock or fire.
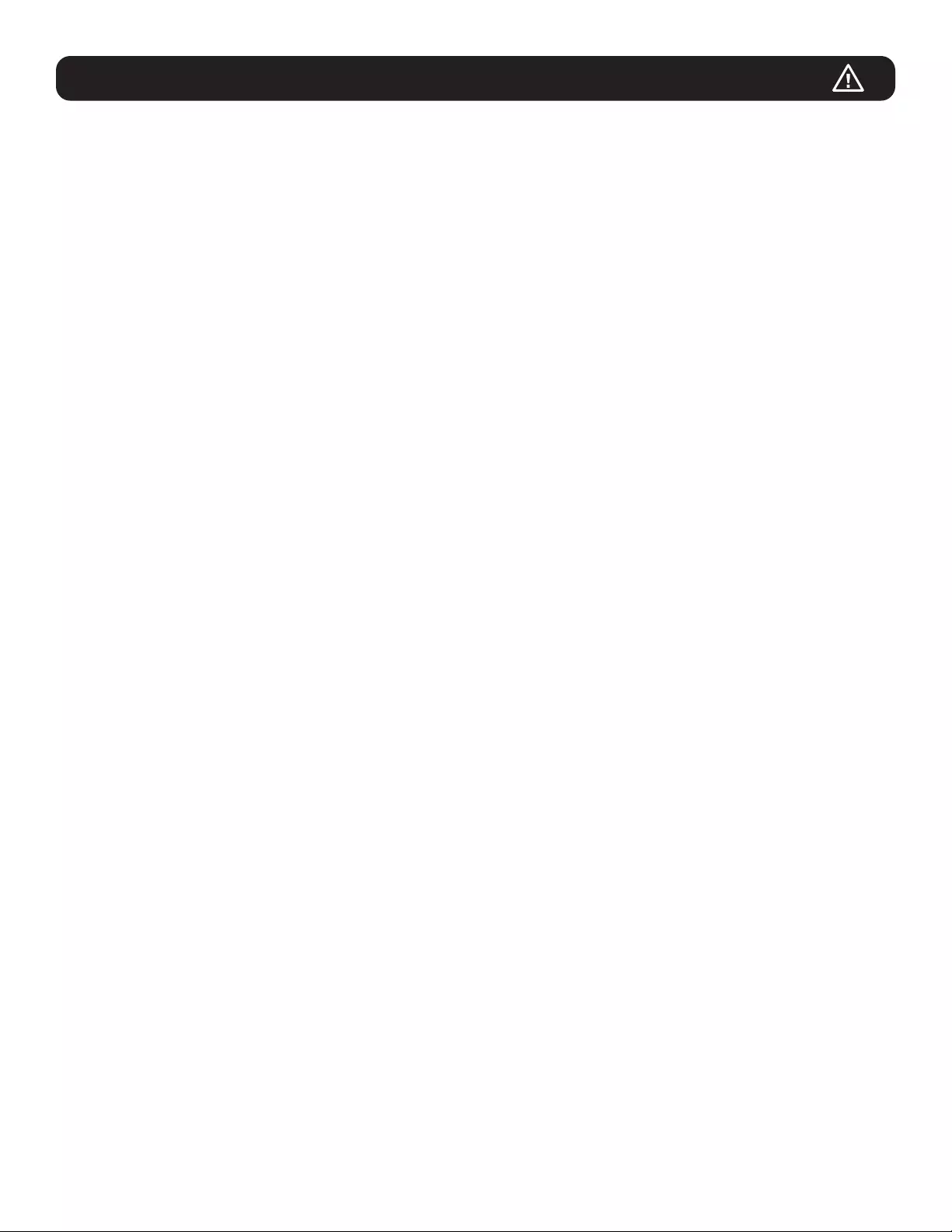
3
1. Important Safety Instructions
• If the power cord is damaged or feels hot, turn off the main power switch, allow the cord to cool and then unplug it.
• Ensure that all cords connected to the product are properly routed and secured to prevent tripping and entanglement
hazards.
1.3 Operation Warnings
• If the screen does not display an image after being turned on, unplug the AC input power cord and contact Tripp Lite for
service.
• If the product is dropped or damaged, unplug the AC input power cord and contact Tripp Lite for service.
• Do not touch the product with wet hands.
• Do not touch, push, rub or tap the screen surface with your fingernail or any object other than a fingertip or the included
touchscreen pen/stylus. Using a fingernail or other sharp object may damage the screen.
• Before cleaning the product, unplug the power cord. Wipe gently with a soft, dry cloth to prevent scratching.
• Do not use any chemicals, such as waxes, benzene, alcohol, glass cleaners, thinners, insecticides, air fresheners or
lubricants on the product, as these may damage the screen’s finish and cause discoloration.
• Do not spray water or other liquids directly on or into the product. If liquid enters the product, it may result in fire, electric
shock, hardware damage or malfunction. Unplug the AC input power cord immediately.
• If a fixed image displays on the screen for a long period of time, it may become imprinted on the screen permanently. This
image burn-in is not covered by the product warranty. Avoid displaying fixed images for excessive periods (2+ hours), turn
off the screen when not in use and use the built-in screen saver to prevent image burn-in.
• When viewing the screen, take 5- to 15-minute breaks every hour. Viewing the screen for long periods without rest may
cause fatigue and eyestrain.
• Do not touch the ventilation openings. They may become hot when the product is in operation.
• If the product emits smoke or a burning smell, unplug the AC input power cord and contact Tripp Lite for service.
1.4 Remote Control Battery Warnings
• Use only the size and type of batteries specified.
• Follow the correct polarity when installing the batteries, as indicated in the battery compartment. Reversed batteries may
damage the remote control.
• Do not mix different battery types (e.g. Alkaline, Carbon-zinc or Rechargeable) or old and new batteries.
• If the remote control will not be used for a long period of time, remove the batteries to prevent damage or injury from
possible battery leakage.
• Do not try to recharge batteries that are not designed to be recharged; they may overheat and rupture.
• Use caution when inserting batteries to avoid battery damage and potential short circuits. Never use damaged batteries, as
they may overheat and cause device damage or injury.
• Do not expose batteries to excessive heat such as direct sunlight or fire.
1.5 Service Warnings
• There are no user-serviceable parts inside the display. To reduce the risk of electric shock, do not attempt to open or
remove any part of the display’s enclosure for any reason, including the back cover. There are dangerous voltages inside
the product.
• If service is required, contact Tripp Lite at 773.869.1234 or tripplite.com/support. Service performed by non-authorized
personnel will void the product warranty.

4
2.1 Unpacking
1 Set the shipping carton in an upright position.
2 Cut the plastic banding from the carton, taking care not to damage the contents.
3 Remove the retention clips from the outer carton.
4 Lift off the top of the carton and remove the top corner protectors.
5 Remove the inner accessories kit.
6 Remove the inner plastic bag covering the display.
2. Preparation
ACCESSORY KIT
1
2
3
4
5
6
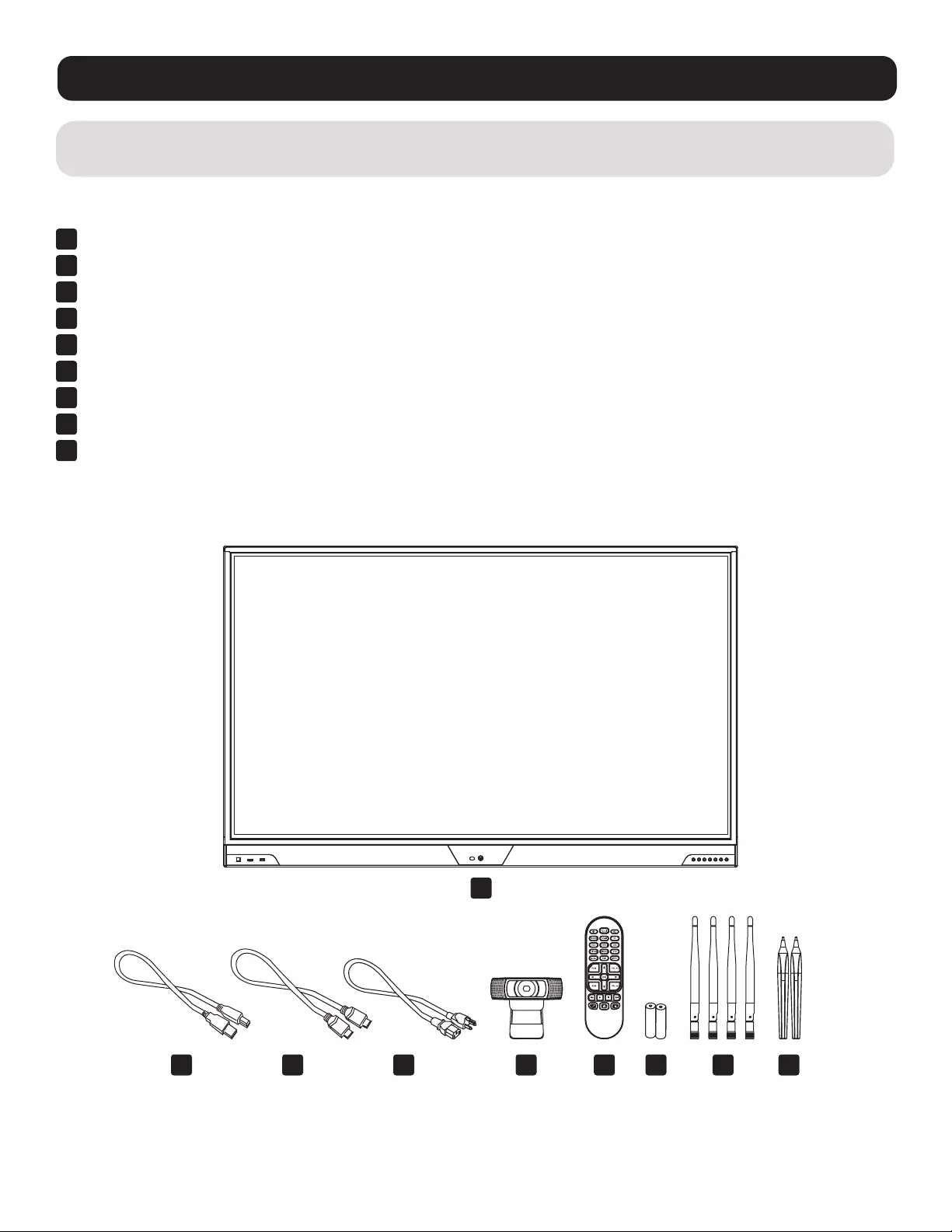
5
2. Preparation
IMPORTANT: Confirm you have received all components prior to installation. Inspect each component. If anything is
missing or appears to be damaged, contact Tripp Lite.
2.2 Components Checklist
1 Touchscreen Display
2 USB Touch Cable
3 HDMI Cable
4 AC Input Power Cord
5 HD Webcam
6 Remote Control
7 AAA Batteries (2)
8 Wi-Fi Antennas (4)
9 Touchscreen Stylus Pens with Replacement Tips (2)
1
2 3 4 5 6 7 8 9

6
3.1 Front Panel
3. Features
2 3 4 5 6 8
10
7 9
1211
1
13
1 USB Touch Port
Note: If you decide to use a front or rear USB touch port, use the included USB cable or a user-supplied USB 2.0 A-B cable that is
3 m or shorter to ensure signal integrity.
2 HDMI Port
3 USB 2.0 Port
4 IR Receiver for Included Remote Control
5 Power Button with Status LED (On: Blue / Standby: Red)
6 Source Button
7 Menu Button
8 Volume – Button
9 Volume + Button
10
(Left) Arrow Button
11
(Right) Arrow Button
12
Touch On/Off Button
13
Built-in Soundbar Speakers with Subwoofer

7
3.2 Rear Panel
2
1
3
4
5
6
7
3. Features
1 AC Inlet
(C14, 100-240V, 50/60 Hz)
2 Master On/Off Switch
(O: Off; —: On)
3 Camera Input (Common USB)
4 USB 2.0 Ports (3 – Android Only)
5 LAN Port (RJ45 Ethernet)
6 USB Touch Port (For HDMI)
7 HDMI Input (3)
8 DisplayPort Input
9 USB Touch Port (For DP/VGA)
10
HDMI Output
11
Wi-Fi Antenna Connectors (4)
12
3.5 mm Audio Output
(Headphone)
13
3.5 mm Audio Input (Microphone)
14
3.5 mm Audio Input (VGA)
15
VGA Video Input (HD15)
16
RS-232 Serial Port (DB9)
1
2
3 5 6 8 94 7
101113 12141516

8
3.3 VESA Mounting Pattern
600 mm
M8 x 30 mm (4)
400 mm
3. Features

9
3.4 Remote Control Layout
You can control the touchscreen display in several ways:
1. Using the remote control.
2. Using the physical buttons on the display.
3. Using the on-screen display menus and touch input.
3. Features
Button Description
Power (On/Standby)
Mute
Input Selection Menu
FREEZE Freeze Screen Image
HDMI Select HDMI Input
Front HDMI →HDMI1→HDMI2→HDMI3
DP Select DisplayPort Input
ECO Adjust Screen Brightness (3 Levels)
OPS OPS (Built-in PC) Selection/Startup (Not Available On This Version)
VGA Select VGA Input
DICOM DICOM (Digital Imaging and Communications in Medicine) Calibration On/Off
MIRROR Wireless Screen Mirroring with EShare
EYE Eye Protection On/Off (Reduces Screen Brightness During Touch Operations)
MENU Activate Main OSD Menu
EXIT Close Main OSD Menu
INFO Show Current External Input
Menu Navigation/Adjustment
OK Menu Selection
PSM Picture Status Memory (Preferred Picture Setting)
SSM Sound Status Memory (Preferred Sound Setting)
VOL + Volume Up
VOL - Volume Down
Previous Chapter
Play/Pause
Stop
Next Chapter
Activate Floating Menu
Activate Home Screen
Touch On/Off

10
4.1 Mounting
After unpacking the unit and assembling the optional mobile stand (sold separately), mount the unit according to the mobile
stand instructions.
4.2 Wi-Fi Antenna Connection
After mounting the unit securely to a mobile stand or wall mount, connect the included Wi-Fi antennas to the rear of the unit.
4.3 Camera Connection
Clip the included HD webcam to the top of the display. You can reposition it as needed. Using the included USB cable,
connect the webcam to the camera input at the rear of the unit.
4.4 Remote Control Setup
Insert the included AAA batteries into the included remote control. Follow the polarity (+/-) indicated in the battery compartment.
4.5 Power Connection
Connect one end of the included AC input power cord to the unit’s C14 inlet. Connect the plug to a grounded 120V AC
outlet on the optional battery system. If you are not using the battery system, connect the plug directly to a properly
grounded 120V 15A AC wall outlet. The master on/off switch next to the C14 inlet must be in the “on” position for the unit
to function. Set the master on/off switch to the “off” position if the unit will be idle for more than a few days.
4.6 Initial Display (Android) Startup
Press the power button on the front of the unit or the remote control. After a brief startup sequence, the unit will be ready to
use. Select “menu” and enter the wireless network settings for your location. If you are unsure how to do this, contact your IT
department for the correct network settings.
4.7 Touch Input
Only use the included touch pens or fingertips on the screen surface. If you need additional touch pens, inexpensive
replacements are available from Tripp Lite.
4.8 Shutdown
Press the power button on the remote to shut down the display. If you intend to turn off the master on/off switch, wait until
the display has shut down completely.
4. Initial Setup

11
5. Touch Operation
IMPORTANT: Only use the included touch pens or fingertips on the touchscreen surface. If you need additional touch
pens, inexpensive replacements are available from Tripp Lite.
5.1 Home Screen
After startup, you will see the time, date and three buttons on the home screen:
1 File Manager
2 Drawing Application (Whiteboard)
3 More Applications
4 Date and Time
5.1.1 File Manager
Open, move, copy, create or delete folders and files.
1 2 3
4

12
5. Touch Operation
5.1.2 Drawing Application (Whiteboard)
Open the built-in whiteboard application for drawing or writing on the screen.
Button Description
Menu: Provides extra options.
Pen: Customize line weight, transparency and color.
Erase: Clear the entire page or choose a precise eraser.
Minimize: Hide the drawing screen.
Pointer: Select content.
Undo: Undo the most recent action.
Redo: Redo the most recent action.
Sweep: Clear all drawing.
Add: Add saved images.
Previous: Move to the previous drawing page.
Next: Move to the next drawing page.
Counter: Current page / total pages.
Background On/Off: Shows most recent screen behind drawing when off.

13
5. Touch Operation
5.1.2.1 Drawing Application Menu Options
Button Description
Save As: Save the content on the page as PNG or PDF.
(You can customize the save path.)
QR Code: Send the page content to a device on the same network through the QR code.
Send: Save the content on the page and send as an email.
Background: Set the background pattern and color.
Insert Pic: Insert a picture that is saved on the device.
Close App: Exit the drawing application.
QR Code
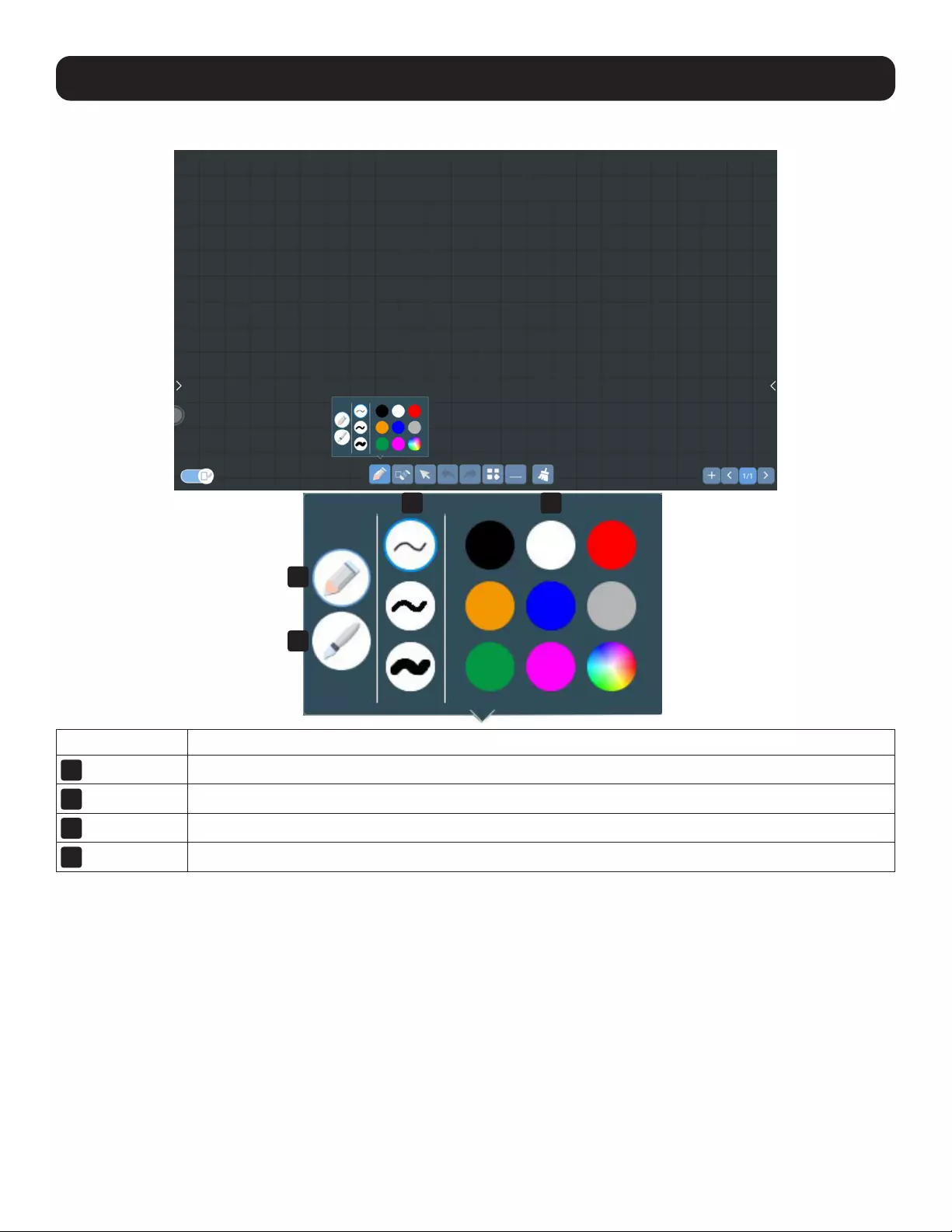
14
5. Touch Operation
5.1.2.2 Drawing Application Pen Overview
Option Description
1 Line Weight Choose the thickness of the line left by the pen.
2 Color Choose one of the preset colors or a custom color.
3 Standard Pen Use the pen with the preset line weight and color.
4 Brush Pen Identify the contact area to change the line thickness.
1 2
3
4

15
5. Touch Operation
5.1.2.3 Drawing Application Eraser Overview
Option Description
Object Eraser: Selects and erases an entire object, such as a line.
Standard Eraser: Erases only the pixels you touch.
5.1.2.4 Multitouch Gestures
The display supports from 1 to 20 points of multitouch. That means it can detect and process up to 20 simultaneous touch
inputs.
1
20
Move two fingers apart to zoom in; move two fingers together to zoom out. These gestures can also adjust the size of an
object.
Drag several fingers to activate the eraser block and erase on-screen drawing.
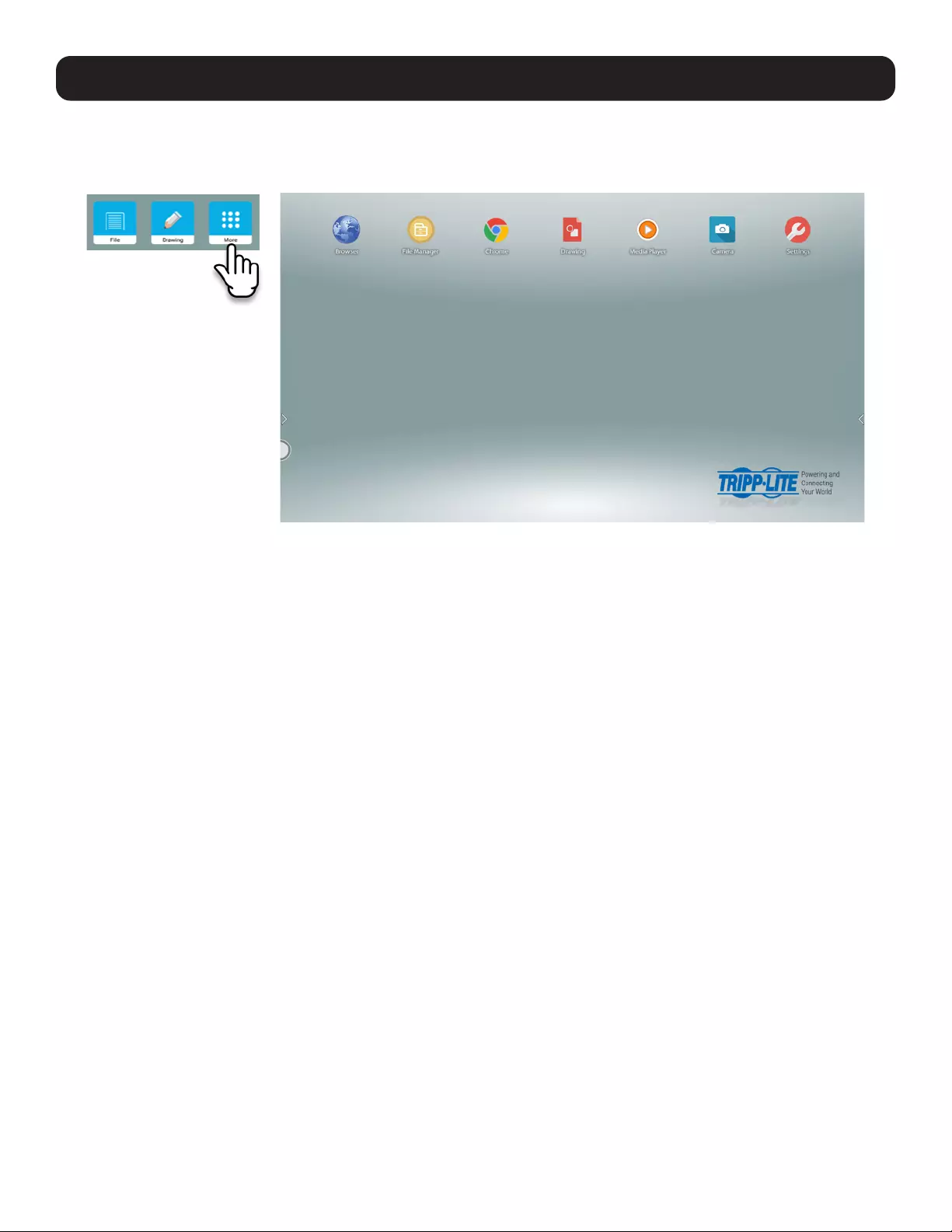
16
5. Touch Operation
5.1.3 More Applications
Access additional Android-based applications, including a web browser, media player, system settings, camera and helper.
The drawing and file manager functions from the previous screen are also available in this section.

17
5. Touch Operation
5.2 Navigation Bar
Access the navigation bar by sweeping up from bottom of the screen (for a bottom bar) or by touching one of the arrows on
either side (for a side bar).
5.2.1 Navigation Bar Overview
Button Description
1 Backward Move back to the previous step.
2 Home Go to the home screen.
3 Manage Switch and clear the program.
4 Source Activate the external input window.
5 Settings Show the system settings interface.
6 Whiteboard Write on the system interface.
7 Volume Adjust the speaker volume.
8 Brightness Adjust the screen brightness.
13572468
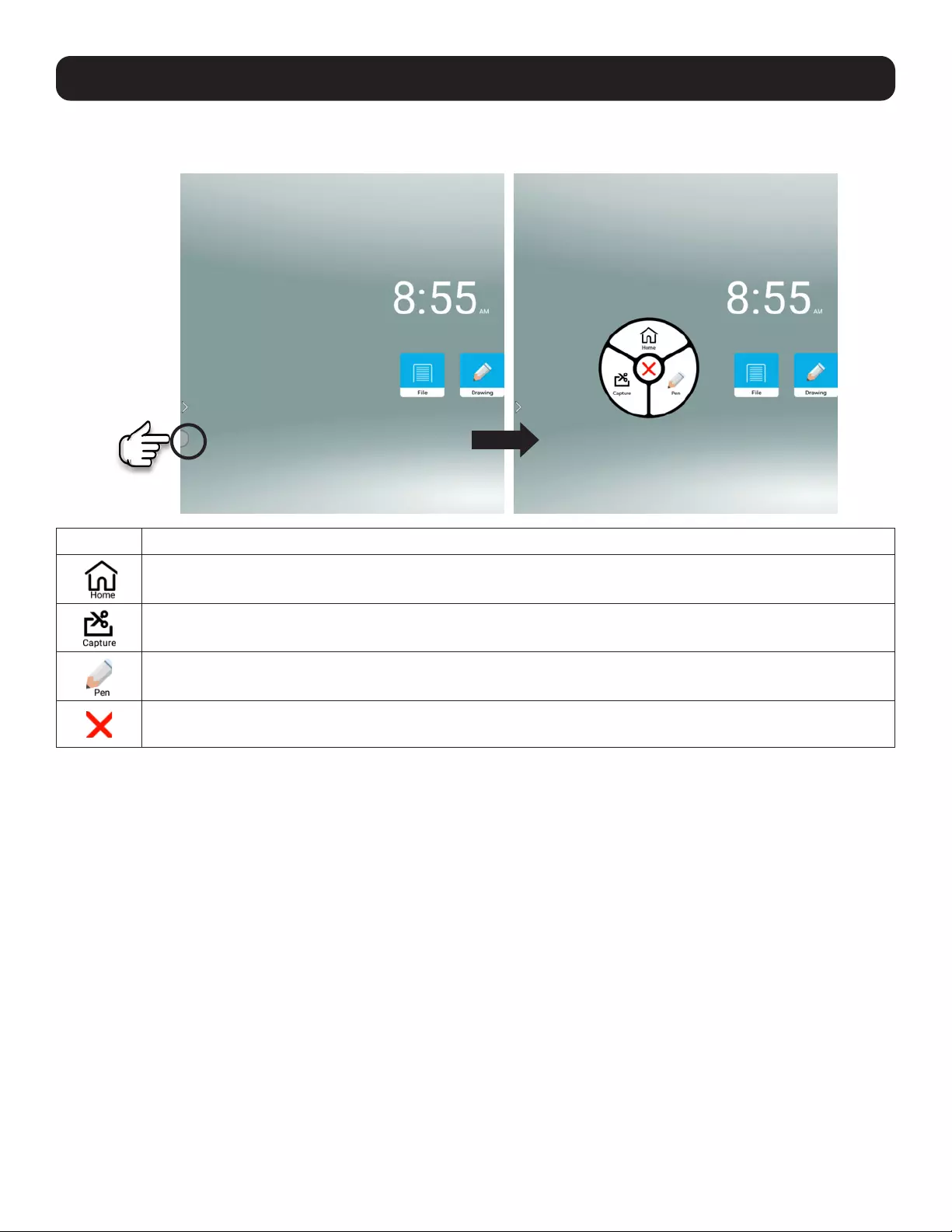
18
5. Touch Operation
5.3 Floating Annotation Menu
Touch the semicircle at the left edge of the screen to activate the floating annotation menu.
Button Description
Home: Return to main interface.
Screen Capture: Save .bmp file of current screen.
Pen: Switch to pen menu.
Exit: Close floating annotation menu.

19
5. Touch Operation
5.4 External Source Selection
1 Touch the Source button on the navigation bar to activate the external source selection menu.
2 Input connections with an active external source device connected are indicated by a green dot. Select an external
source by touching the corresponding row in the menu.
3 Touch the pencil icon to change the external source labels.
1
3
2

20
5. Touch Operation
5.5 Settings (Android)
Swipe up from the bottom of the screen to access the pop-up settings interface from the Navigation Bar.
Button Description
1 Ethernet Local area network settings.
2 Wi-Fi Wireless network settings.
3 Mirror Screen mirroring with EShare.
4 Settings Access the settings menu – see Section 5.5.1 for more information.
5 Screenshot Save a screenshot of the current screen.
6 Timer Set a countdown timer.
7 Sound Set audio and equalizer levels.
8 More Set no signal standby delay, source identification and eye protection on/off.
(Eye protection reduces screen brightness during touch operations to help prevent eyestrain.)
1
4
7 8
2
5
3
6
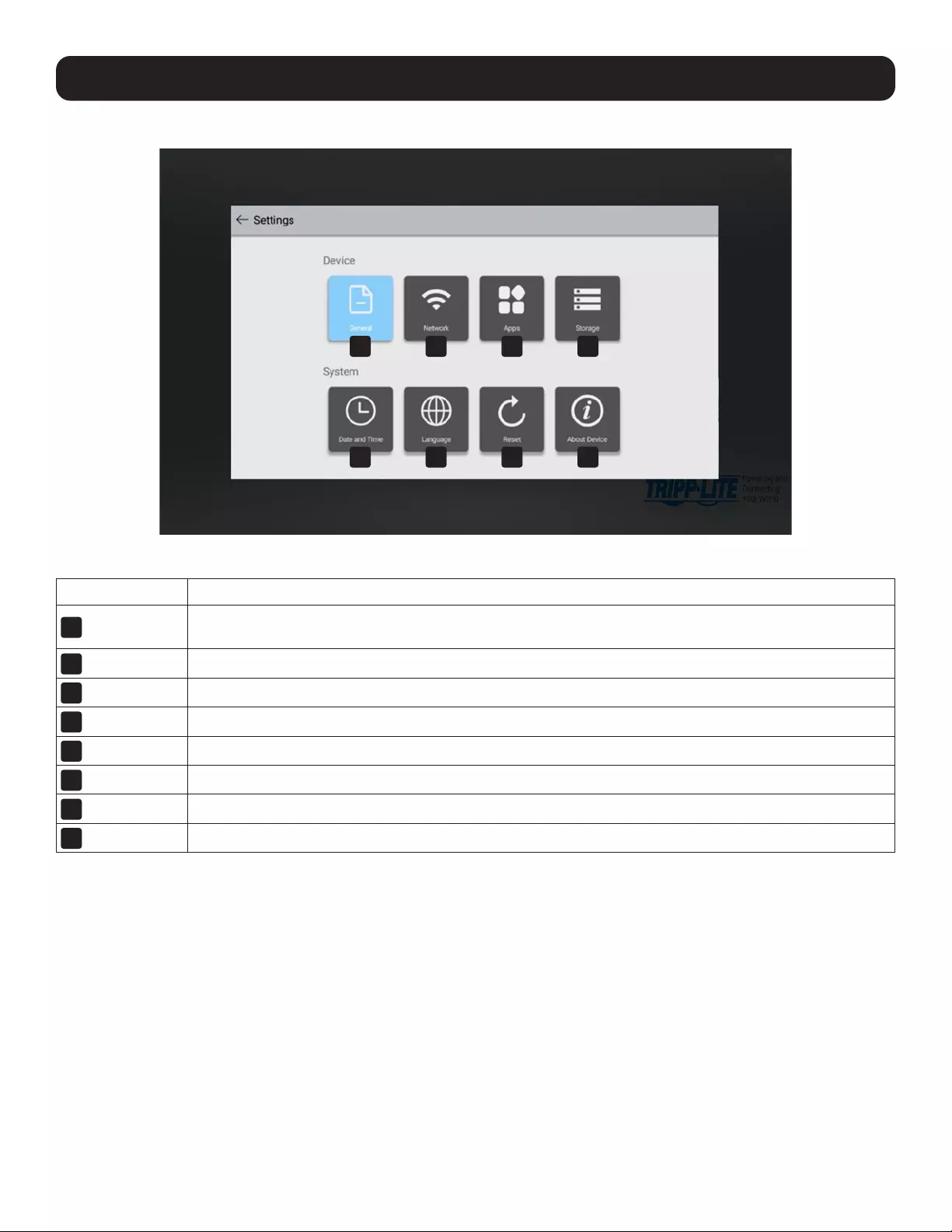
21
5. Touch Operation
5.5.1 Settings Menu
Note: This menu is also accessible from the More Applications screen shown in Section 5.1.3.
Button Description
1 General Volume level, eye protection on/off, DICOM calibration on/off, sidebar on/off, startup, shutdown, screen
lock, wake on LAN, HDMI output format, wallpaper.
2 Network Wi-Fi, WLAN hotspot, Ethernet LAN, file sharing, Bluetooth, proxy settings.
3 Apps Settings for installed Android applications.
4 Storage View Android storage space used and remaining by category.
5 Date and Time Set time, date, time zone and network synchronization.
6 Language Set language and input methods.
7 Reset Return the system to factory settings, permanently erasing any other data.
8 About Device View information about the hardware and operating system.
1
5
2
6
3
7
4
8

22
6. Troubleshooting
Before contacting Tripp Lite, try the common solutions listed below.
Problem Possible Solution
No display. Power LED off. 1. Make sure the AC input power cord is connected firmly at both ends.
2. Make sure the master on/off switch by the power inlet is set to the on position.
No display. Power LED on or
blinking.
1. Make sure the selected input source is active and the cable is connected to the correct
port at both ends.
2. Try pressing a key on the remote to wake the display.
3. Try turning the product off and on again.
Remote control doesn’t
function.
1. Make sure to aim the remote at the IR sensor near the power button on the front of the
display.
2. Make sure the batteries do not need to be replaced. The batteries should last 6 to 12
months under typical conditions.
3. Make sure the batteries are installed with correct polarity (+/-), as shown in the battery
compartment.
Any other problem. Contact Tripp Lite support.
7. Specifications
LED Display
Diagonal Size 54.64 in. (1387.8 mm)
Aspect Ratio 16:9
Pixel Format 3840 x 2160
Pixel Pitch 0.315 mm x 0.315 mm
Brightness 350cd/m2 (Typ.)
Contrast Ratio 1300:1 (Typ.)
BLU Type D-LED Type
Color Depth 10-bit (D), 1.07 Billion Colors
Viewing Angle (CR>10) R/L 178 (Min.), U/D 178 (Min.)
Touch Panel
Touch Technology IR (Ultra Slim Infrared)
Detect Area 1209.6 (H) x 6804 (V) mm
Touch Point Max. 20 Points (Android)
Touch Tool Hand or Other Solid Object ( Pen Tip >→3.0 mm)
Response Speed <8 ms ( 1 Touch)
Accuracy ±1 mm
Operation System
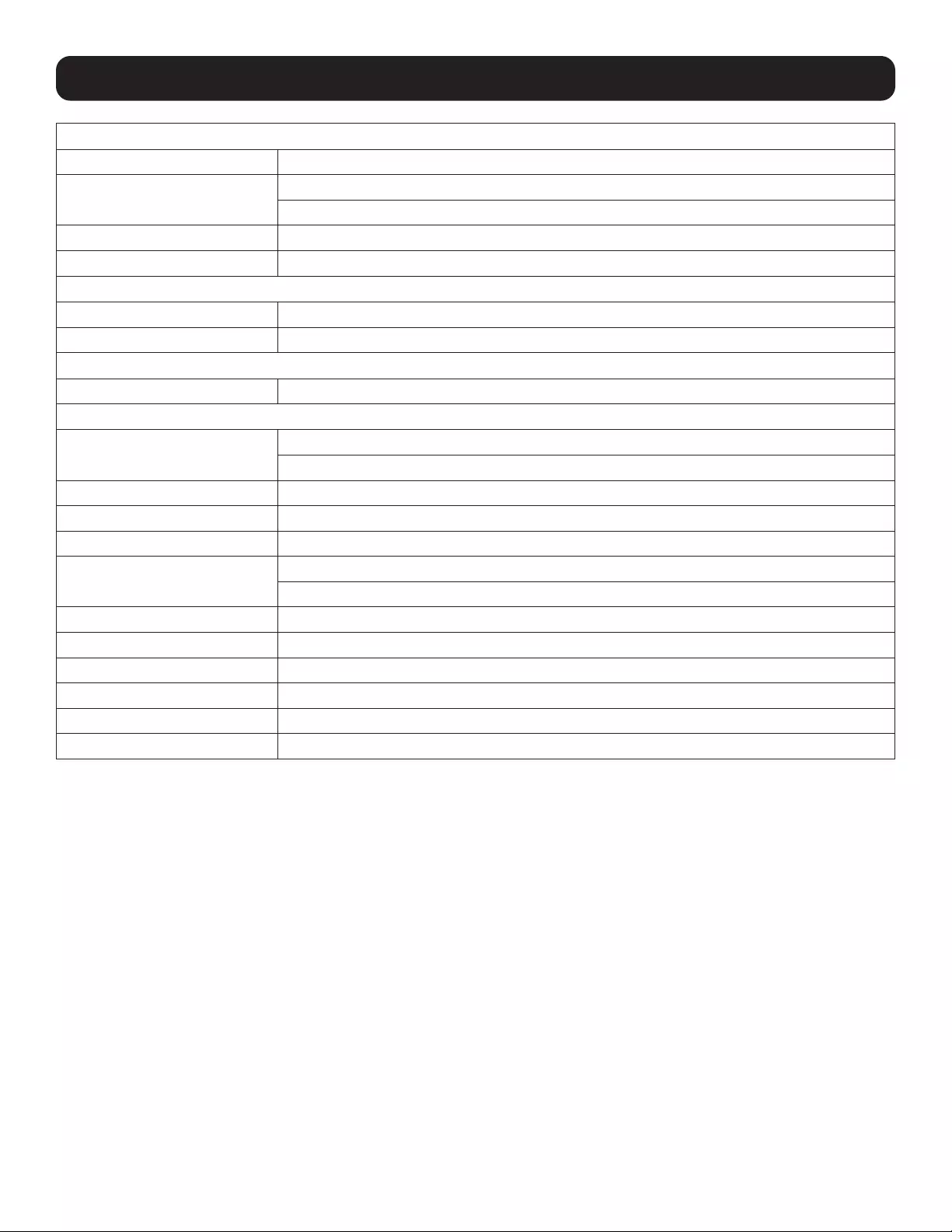
23
7. Specifications
I/O Port
Front (Input) HDMI x 1, USB x 1, USB (For Touch) x 1
Rear (Input) HDMI x 4 , DP x 1, VGA x 1, PC Audio-In x 1 , MIC In
USB (Camera Input), USB x 3, USB (For Touch) x 2
Rear (Output) HDMI Out x 1, Earphone x 1
Communication Port RS-232 (D-Sub 9-Pin), LAN (RJ45)
Android System Specification
System MStar 648.2 (System Memory 2G, Storage 32G)
Android Version 6.0
OPS (Optional)
OPS N/A
Others
Front Panel Button Power On/Off
7-Function Key for Source, Menu, Menu Up/Down, Vol. Up/Down, Touch On/Off
OSD Control Function RS-232C, IR Remote Controller
Speaker Output 20W x 2, With Woofer
Safety Standard CB, CE, FCC, NRTL, KC, RoHS
Power Supply AC 100-240V, 50/60 Hz
Power Consumption ≤200W
Operating Temperature 0 ~ 40°C, 20% to 80% RH (No Condensation)
Storage Temperature -4 ~ 140°F (-20 ~ 60°C)
Dimensions (W x H x D) 50.4 x 32.3 x 3.6 in. [±0.2 in.] (1280 x 820 x 91 mm [± 5 mm])
VESA Mount 400 x 300 (mm), M8 Screw
Net Weight 77.2 lb. (35 kg)
Gross Weight 94.8 lb. (43 kg)

24
1111 W. 35th Street, Chicago, IL 60609 USA • tripplite.com/support
20-07-216 93-3CCB_RevA
2-Year Limited Warranty
Seller warrants this product, if used in accordance with all applicable instructions, to be free from original defects in material and
workmanship for a period of 2 years from the date of initial purchase. If the product should prove defective in material or workmanship
within that period, Seller will repair or replace the product, in its sole discretion.
THIS WARRANTY DOES NOT APPLY TO NORMAL WEAR OR TO DAMAGE RESULTING FROM ACCIDENT, MISUSE, ABUSE OR NEGLECT.
SELLER MAKES NO EXPRESS WARRANTIES OTHER THAN THE WARRANTY EXPRESSLY SET FORTH HEREIN. EXCEPT TO THE EXTENT
PROHIBITED BY APPLICABLE LAW, ALL IMPLIED WARRANTIES, INCLUDING ALL WARRANTIES OF MERCHANTABILITY OR FITNESS, ARE
LIMITED IN DURATION TO THE WARRANTY PERIOD SET FORTH ABOVE; AND THIS WARRANTY EXPRESSLY EXCLUDES ALL INCIDENTAL
AND CONSEQUENTIAL DAMAGES. (Some states do not allow limitations on how long an implied warranty lasts, and some states do not
allow the exclusion or limitation of incidental or consequential damages, so the above limitations or exclusions may not apply to you. This
warranty gives you specific legal rights, and you may have other rights which vary from jurisdiction to jurisdiction).
WARNING: The individual user should take care to determine prior to use whether this device is suitable, adequate or safe for the use
intended. Since individual applications are subject to great variation, the manufacturer makes no representation or warranty as to the
suitability or fitness of these devices for any specific application.
Product Registration
Visit tripplite.com/warranty today to register your new Tripp Lite product. You’ll be automatically entered into a drawing for a chance to
win a FREE Tripp Lite product!*
* No purchase necessary. Void where prohibited. Some restrictions apply. See website for details.
Regulatory Compliance Identification Numbers: For the purpose of regulatory compliance certifications and identification, your Tripp Lite
product has been assigned a unique series number. The series number can be found on the product nameplate label, along with all
required approval markings and information. When requesting compliance information for this product, always refer to the series number.
The series number should not be confused with the marketing name or model number of the product.
FCC Specifications for Models with FCC Class A Approval:
This device complies with part 15 of the FCC Rules. Operation is subject to the following two conditions: (1) This device may not cause
harmful interference, and (2) this device must accept any interference received, including interference that may cause undesired
operation.
Note: This equipment has been tested and found to comply with the limits for a Class A digital device, pursuant to part 15 of the FCC
Rules. These limits are designed to provide reasonable protection against harmful interference when the equipment is operated in a
commercial environment. This equipment generates, uses, and can radiate radio frequency energy and, if not installed and used in
accordance with the instruction manual, may cause harmful interference to radio communications. Operation of this equipment in a
residential area is likely to cause harmful interference in which case the user will be required to correct the interference at his own
expense. The user must use shielded cables and connectors with this equipment. Any changes or modifications to this equipment not
expressly approved by Tripp Lite could void the user’s authority to operate this equipment.
Tripp Lite has a policy of continuous improvement. Specifications are subject to change without notice. Photos and illustrations may differ
slightly from actual products.
Warranty & Product Registration
Regulatory Compliance