Trust GXT 177 User Manual
Displayed below is the user manual for GXT 177 by Trust which is a product in the Mice category. This manual has pages.
Related Manuals

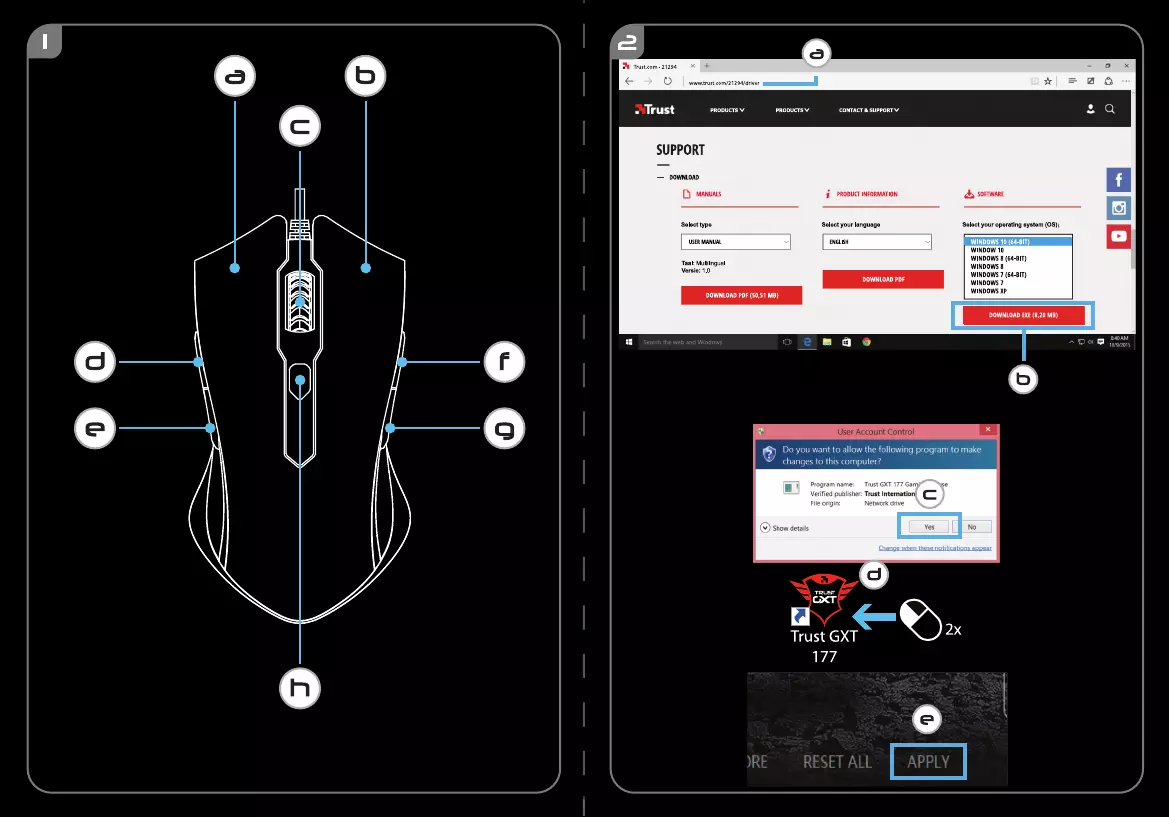
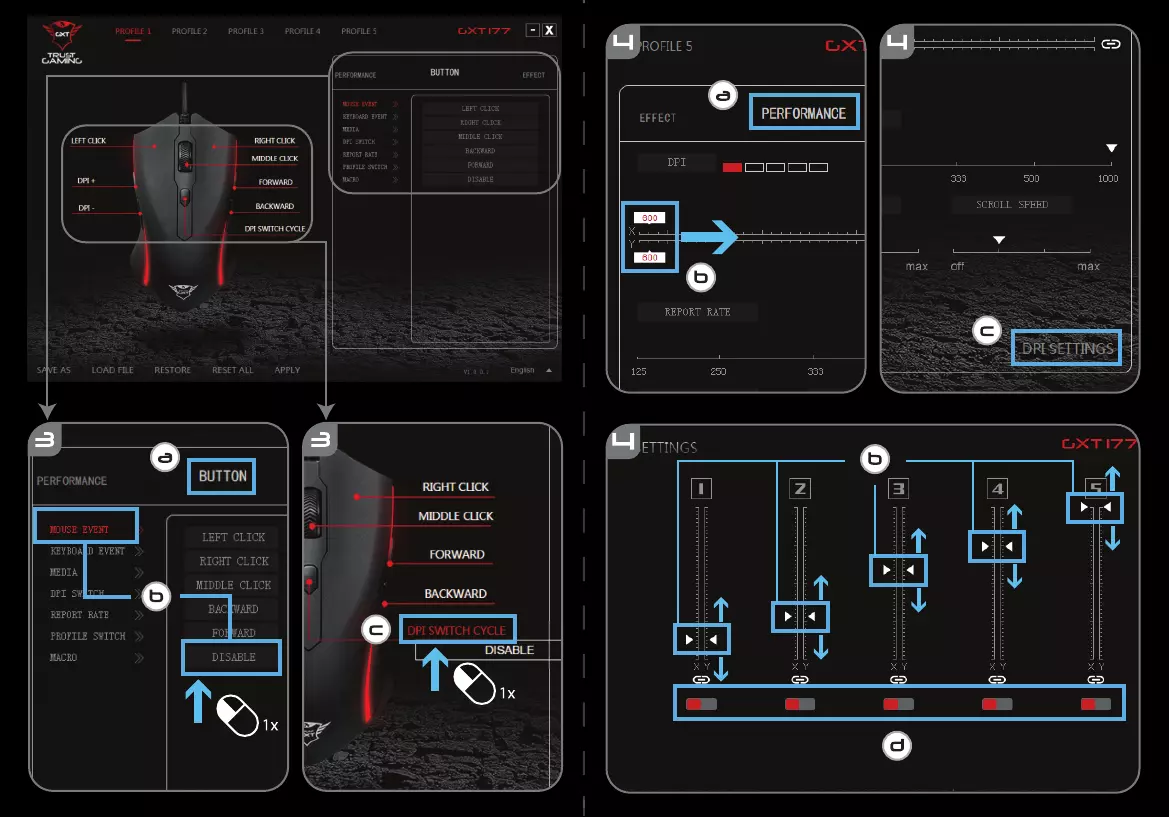
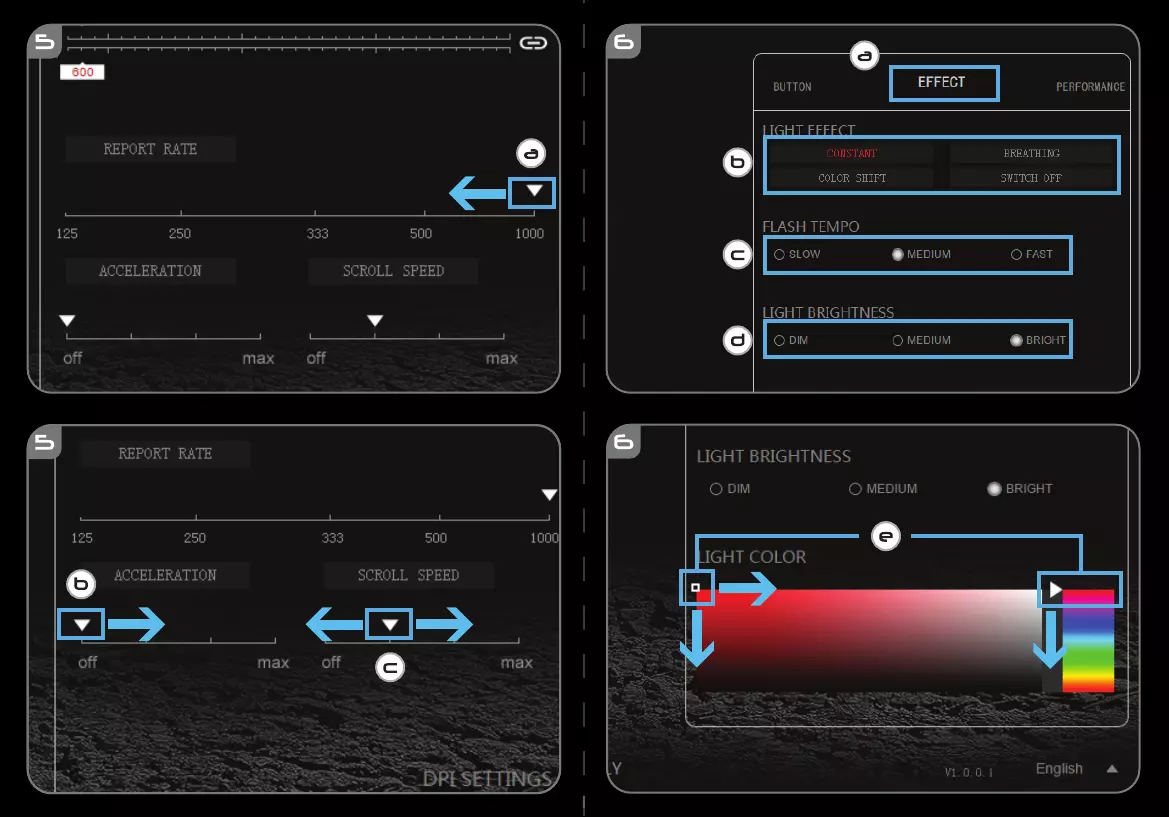
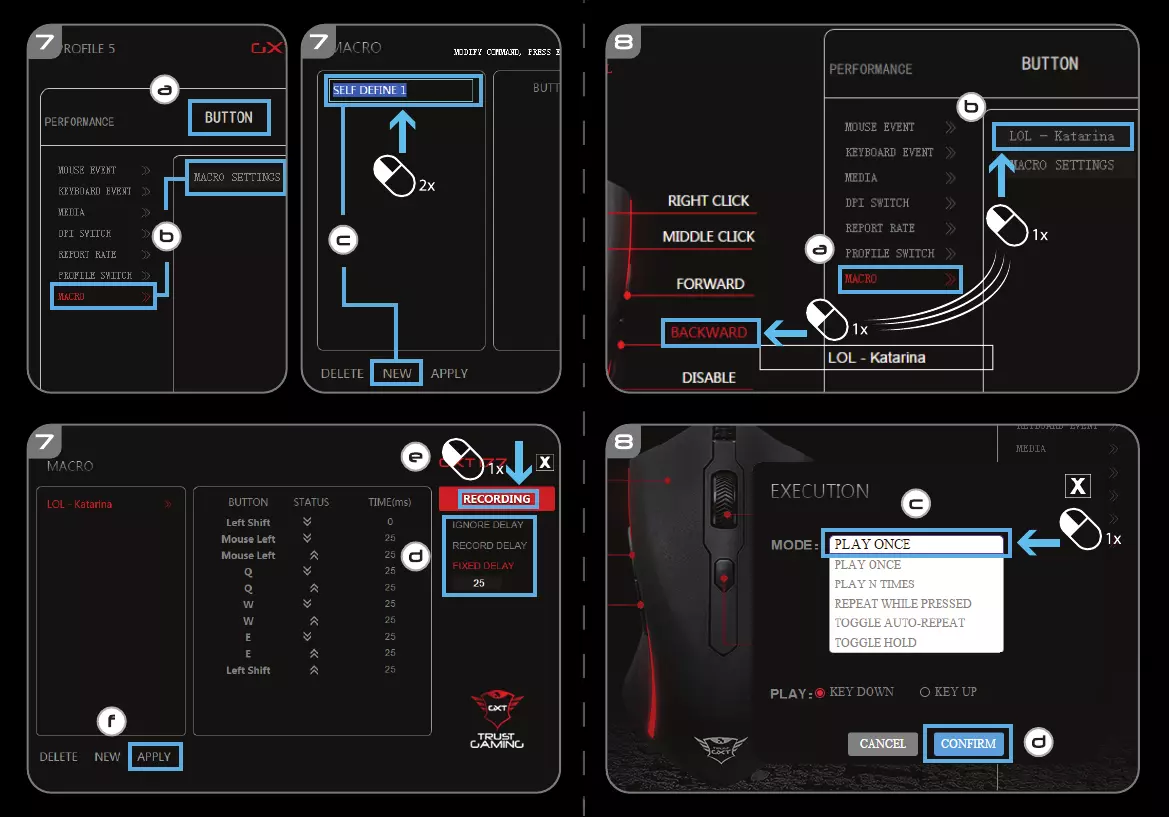
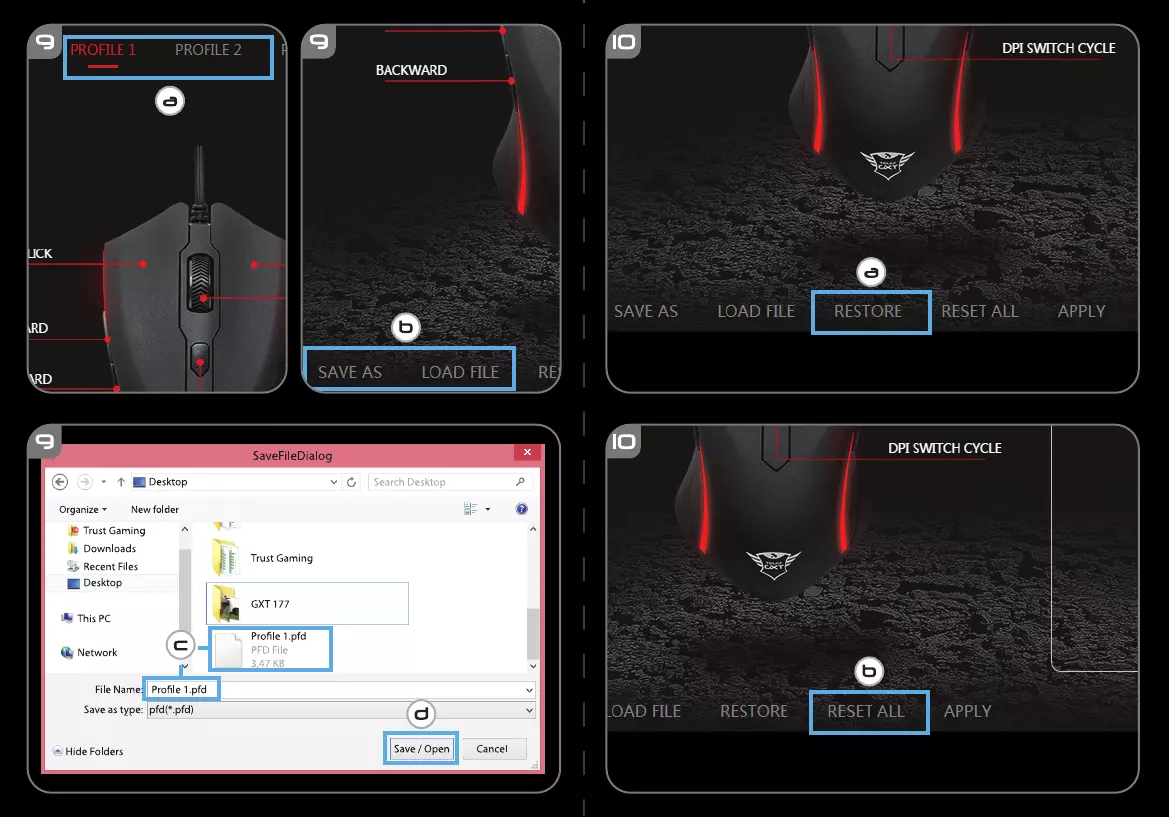
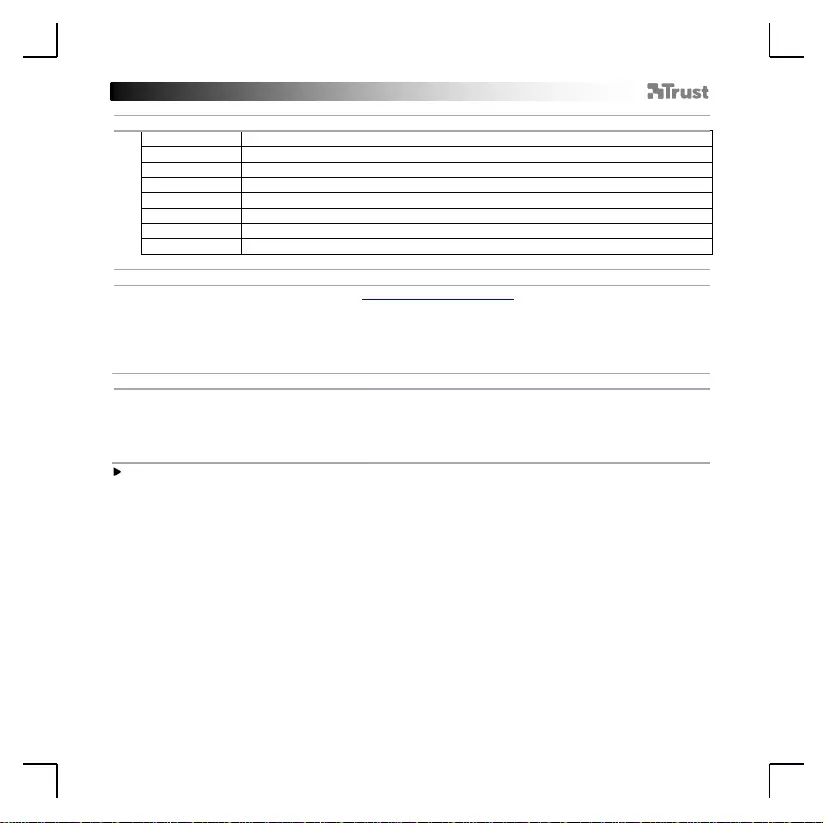
GXT 177 Gaming Mouse - USER’S MANUAL
1
1. Button layout
a
- Button 1 (Default = Left mouse button)
b
- Button 2 (Default = Right mouse button)
c
- Button 3 (Default = Mid click)
d
- Button 4 (Default = Forward)
e
- Button 5 (Default = Backward)
f
- Button 6 (Default = Forward)
g
- Button 7 (Default = Backward)
h
- Button 8 (Default = DPI Cycle)
2. Installation
a
b
c
d
e
- Open the internet browser and go to www.trust.com/21294/driver.
- Click the “Download EXE” button to download the software.
- Click on the “Setup-GXT 177.exe” and follow the installation wizard.
- Click on the “Trust GXT 177.exe” shortcut to start the software.
- You can now start to configure the mouse. In the manual will be referred to ‘Apply’ to update the
mouse.
Button Programming
3.
a
b
c
Assign a function
- Click on the ‘Button’ tab.
- Click on the function you want to assign.
- Click on the button you want to re-assign.
- Click on ‘Apply’ The mouse is beeing updated.
At least one button must be assigned as “Left Click”.
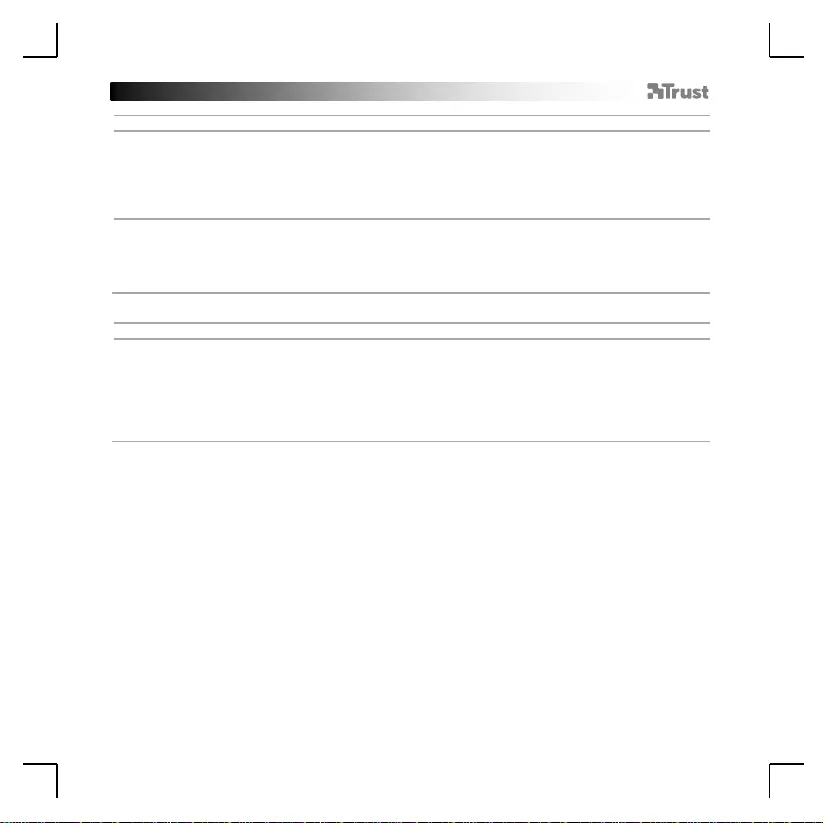
GXT 177 Gaming Mouse - USER’S MANUAL
2
Report rate & DPI settings
4.
a
b
c
d
DPI setting
- Click on the ‘PERFORMANCE’ tab.
- Change the DPI settings by clicking the respective bar.
- Click ‘DPI SETTINGS’ to enter advanced DPI settings.
- Click the switch under the DPI number to enable or disable this setting.
- Click on ‘Apply’ The mouse is being updated.
5.
a
b
c
Other Settings
- Change the Report Rate by dragging the respective cursor.
- Change the Acceleration by dragging the respective cursor.
- Change the scroll speed by dragging the respective cursor.
- Click on ‘Apply’ The mouse is being updated.
Light Settings
6.
a
b
c
d
e
Change the Light Effect
- Click on the ‘EFFECT’ tab.
- Change the light mode.
- Change the breathing speed.
- Change the brightness level.
- Select the desired LED color or pick a custom color by dragging the respective cursor.
- Click on ‘Apply’ The mouse is being updated.
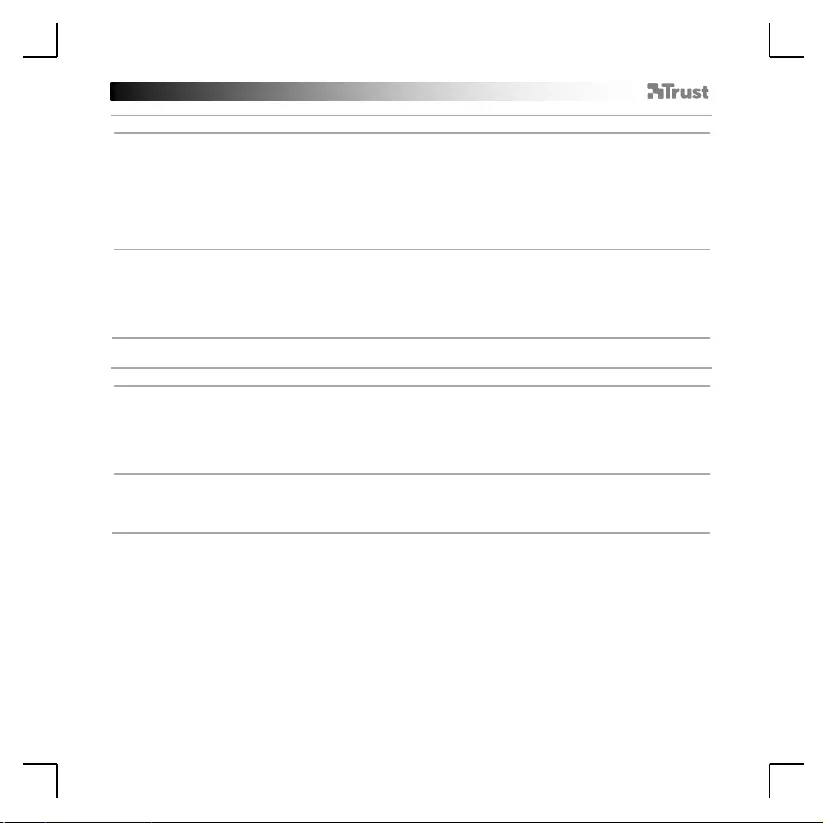
GXT 177 Gaming Mouse - USER’S MANUAL
3
Macro Settings
7.
a
b
c
d
e
f
Create a Macro (Store a sequence of keys in the software)
- Go to the ‘Buttons’ tab.
- Click on ‘MACRO’ and then on ‘MACRO SETTINGS’.
- Click on ‘NEW’ and double click on ‘SELF DEFINE X’ to rename the macro.
- Set the delay time between each action.
- Click ‘Recording’ to start recording the macro. Now enter your preferred macro sequence. Click
‘Recording’ again to stop recording the macro.
- Click on ‘Apply’ to save the macro.
8.
a
b
c
d
Assign a Macro
- Click on ‘MACRO’.
- Choose the macro from the list and click on the button you want to re-assign.
- Choose how the macro should be executed.
- Click on ‘CONFIRM’.
- Click on ‘Apply’ The mouse is being updated.
Profile Settings
9.
a
b
c
d
Select, Save or Load a profile
- Select one of the 5 profiles by clicking on the prefered profile.
- Click on ‘SAVE AS’ to save a setup, Click on ‘LOAD FILE’ to load a setup.
- Enter a name for the mouse setup you want to save, or choose the prefered profile to load.
- Click on ‘Save’ to save the setup, click on ‘Open’ to load the setup.
- Click on ‘Apply’ Your mouse setup is now saved or update to your mouse.
10.
a
b
Restore default settings
- Click on ‘RESTORE’ to reset the current profile to factory default.
- Click on ‘RESET ALL’ to reset all profiles to factory default.
- Click on ‘Apply’ The mouse is being updated.