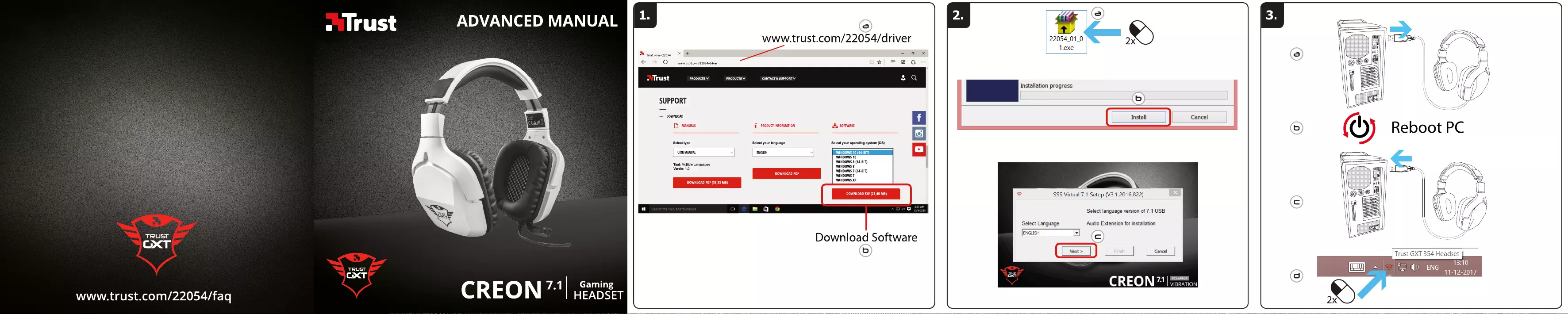Table of Contents
Trust GXT Gaming Bundle 3-in-1 including Far Cry 5 User Manual
Displayed below is the user manual for GXT Gaming Bundle 3-in-1 including Far Cry 5 by Trust which is a product in the Multimedia Kits category. This manual has pages.
Related Manuals
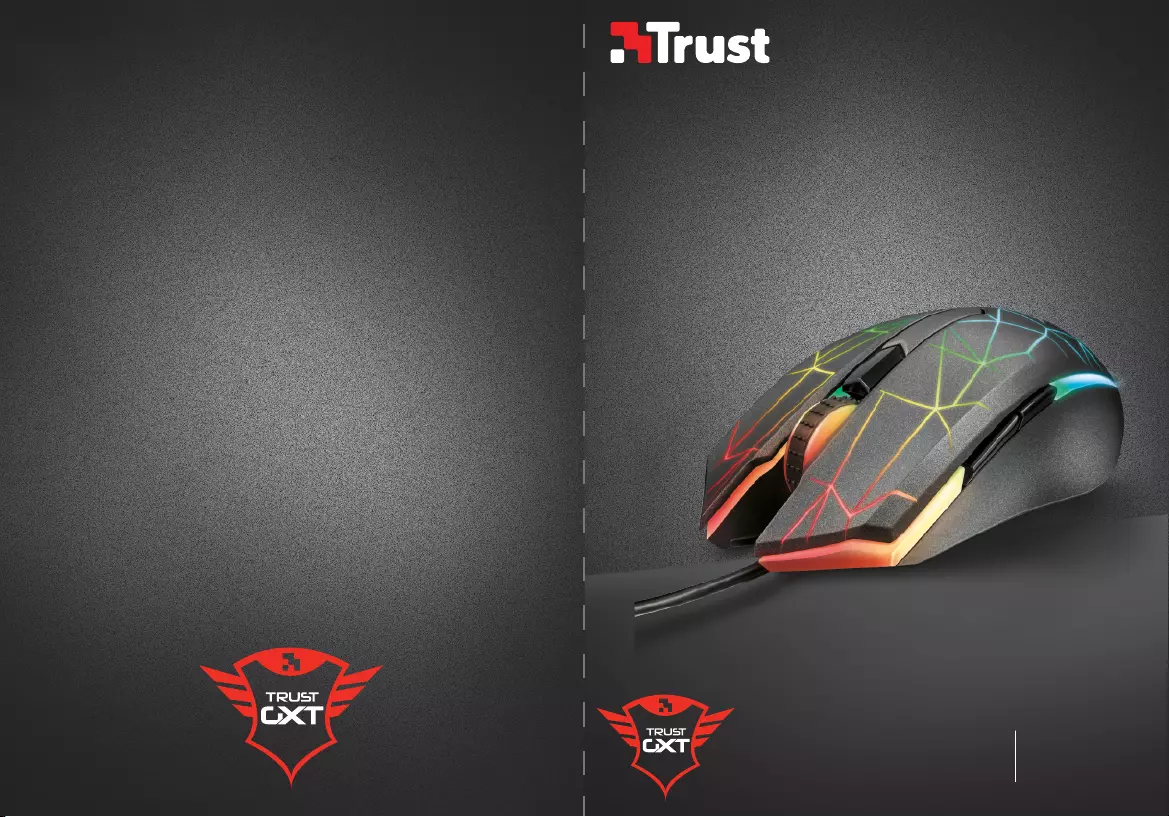
HERON PC LAPTOP
RGB
Frequently asked questions:
www.trust.com/21813/FAQ
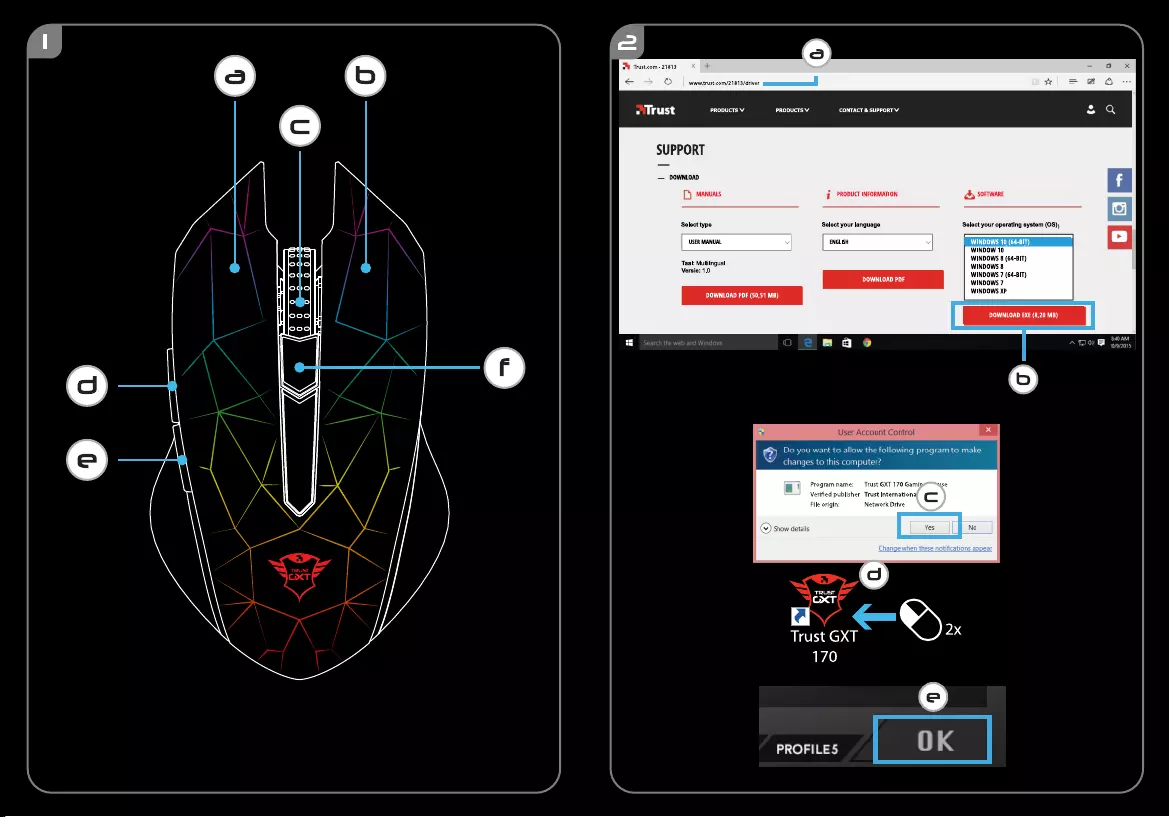
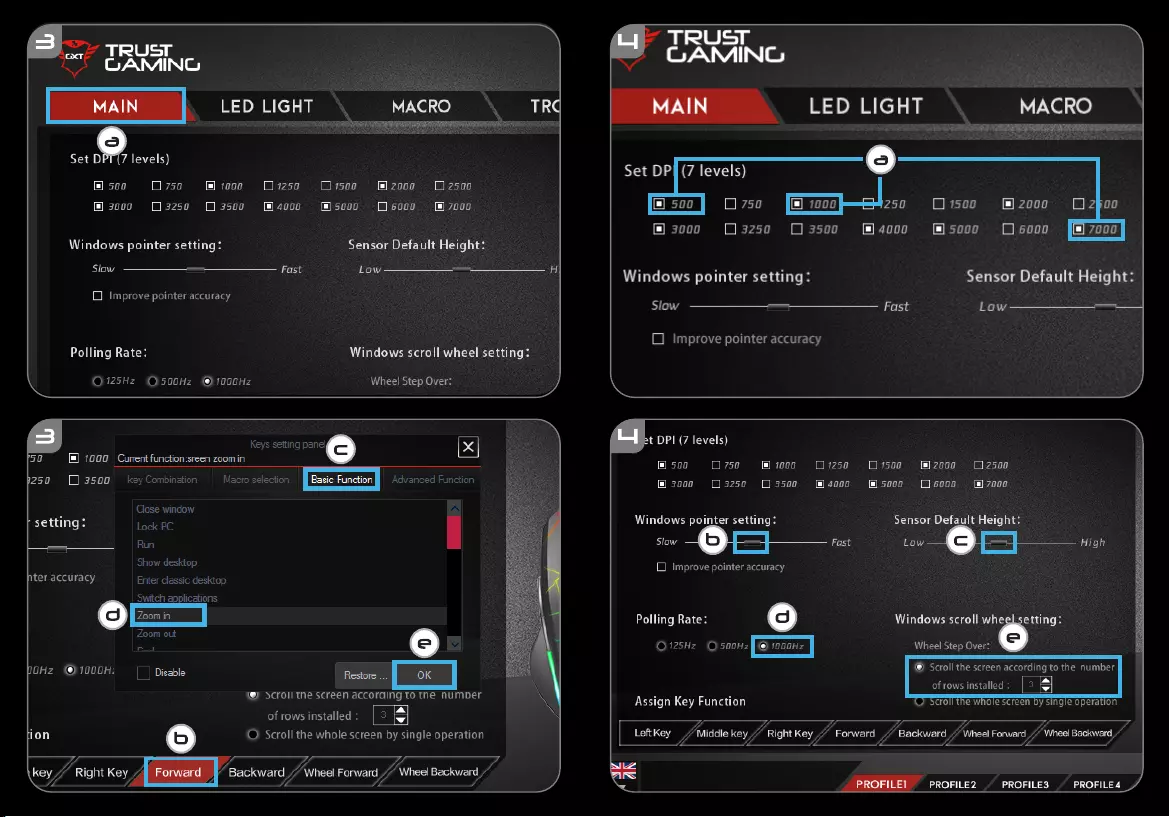
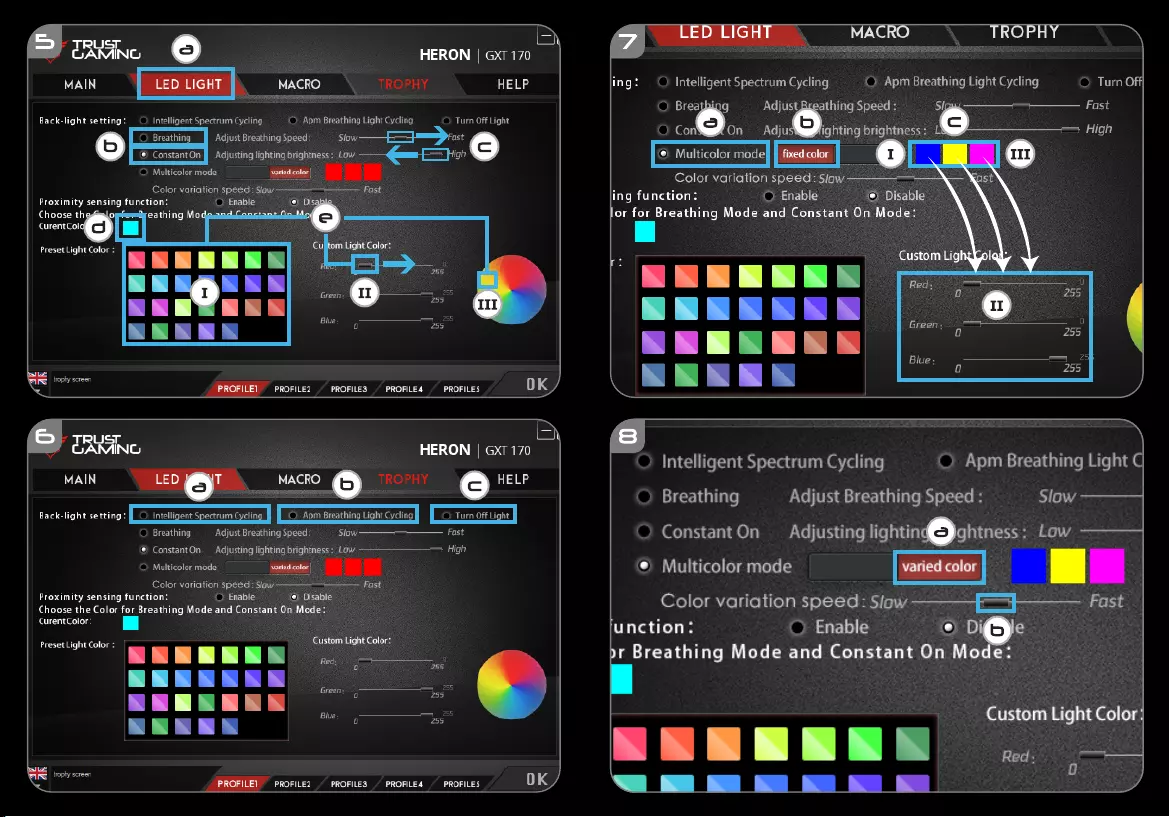
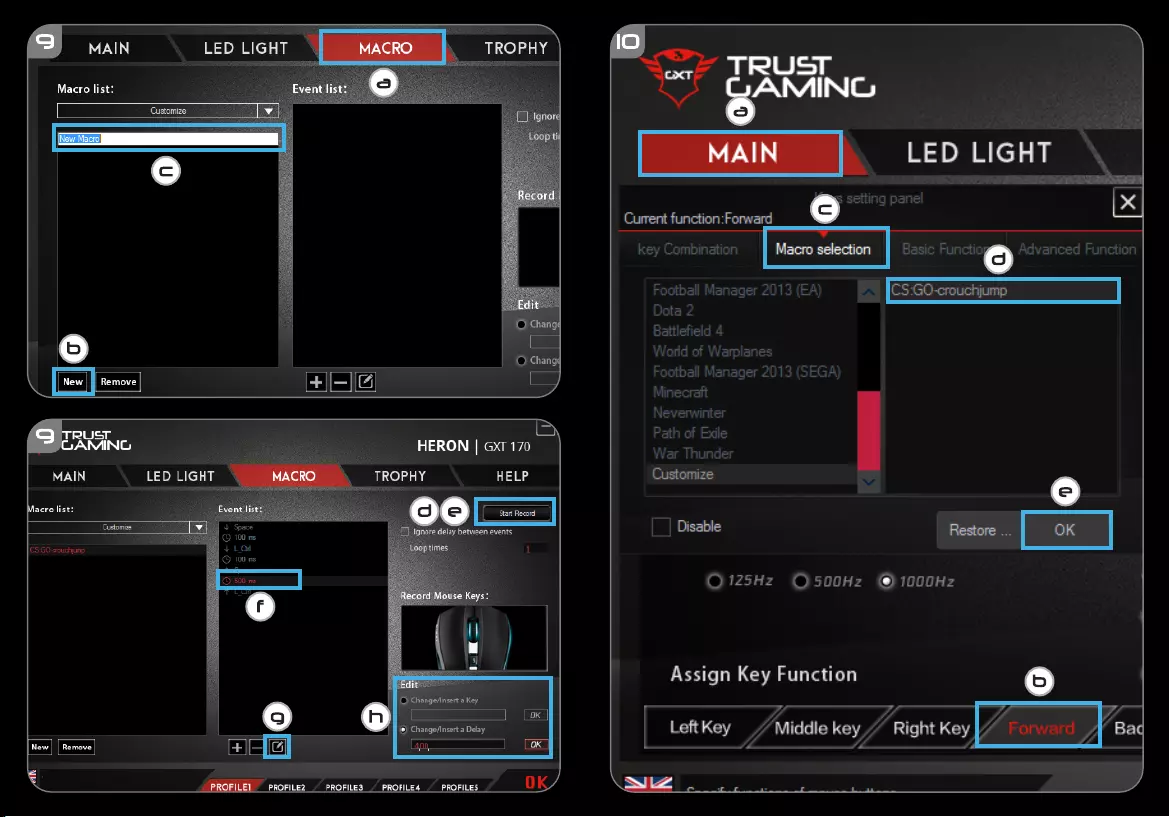
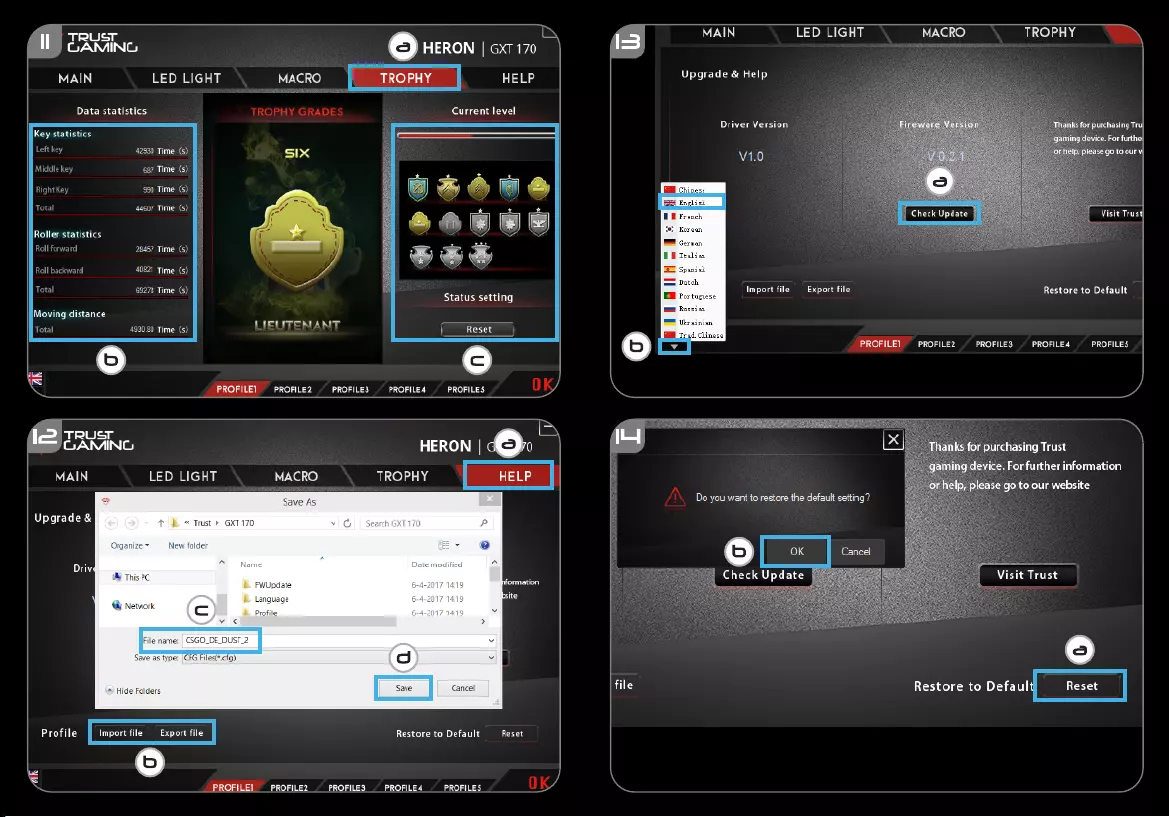
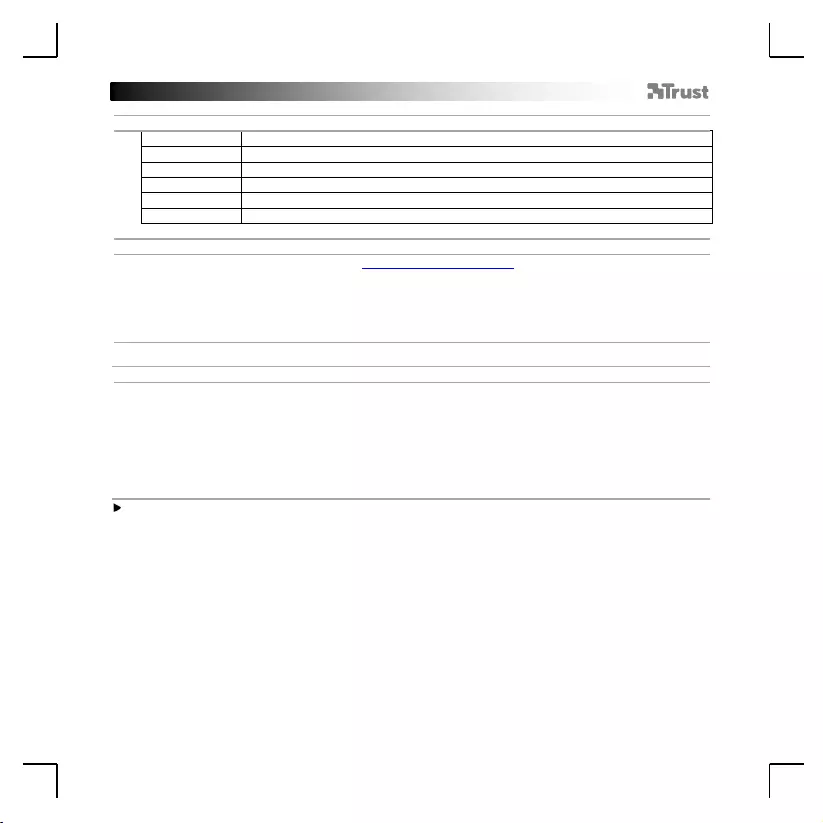
GXT 170 Gaming Mouse - USER’S MANUAL
1
1. Button layout
a
- Button 1 (Default = Left mouse button)
b
- Button 2 (Default = Right mouse button)
c
- Button 3 (Default = Mid click)
d
- Button 4 (Default = Forward)
e
- Button 5 (Default = Backward)
f
- Button 6 (Default = DPI cycle)
2. Installation
a
b
c
d
e
- Open the internet browser and go to www.trust.com/21813/driver.
- Click the “Download EXE” button to download the software.
- Click on the “21813_X.exe” and follow the installation wizard.
- Click on the “GXT 170 Gaming Mouse” shortcut to start the software.
- You can now start to configure the mouse. In the manual will be referred to ‘OK’ to update the mouse.
Button Programming
3.
a
b
c
d
e
Assign a function
- Click on the ‘MAIN’ tab.
- Click on the button you want to re-assign
- Click on tab ‘C’ for common functions.
- Click on the function you want to assign.
- Click on ‘OK’, to finalize your choise.
- Click on ‘OK’, the mouse is being updated.
At least one button has to be assigned as “Left Click”.
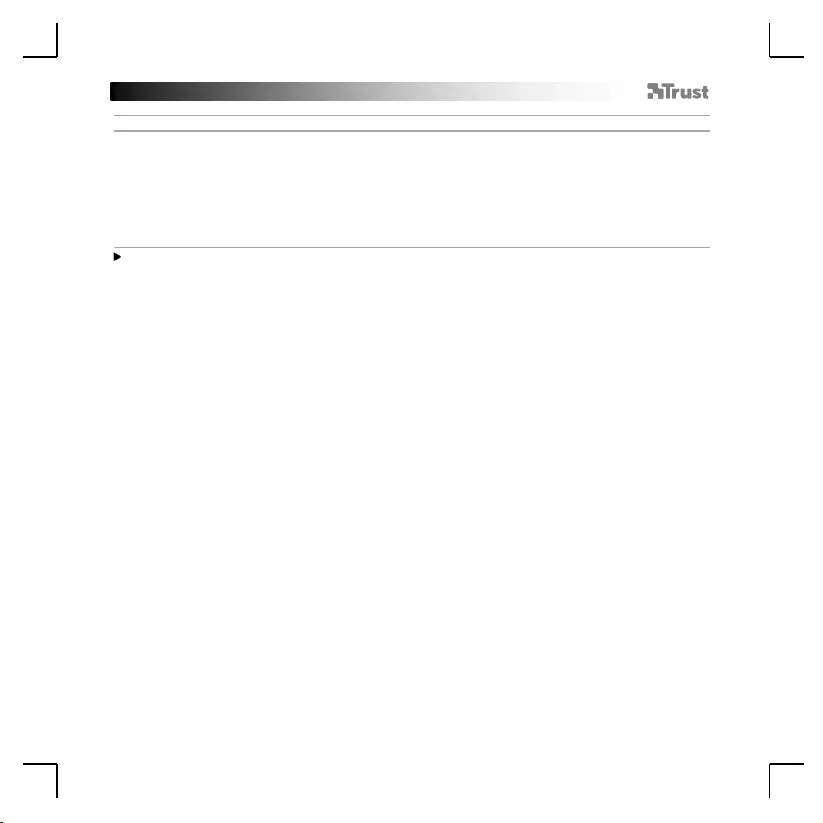
GXT 170 Gaming Mouse - USER’S MANUAL
2
Mouse Movement Settings
4.
a
b
c
d
e
DPI, Pointer, Polling rate and Scroll wheel settings.
- Click on the DPI levels you want to activate or disable.*
- Change the windows pointer settings.
- Adjust the height to change the lift off distance.
- Change the polling rate.
- Change the windows scrolling speed..
- Click on ‘OK’, the mouse is being updated.
LED colours indicate which DPI level is currently These indication colours cannot be changed;
o RED = Level 1
o ORANGE = Level 2
o YELLOW = Level 3
o GREEN = Level 4
o TURQOISE = Level 5
o BLUE = Level 6
o PURPLE = Level 7
* Maximum 7 DPI levels
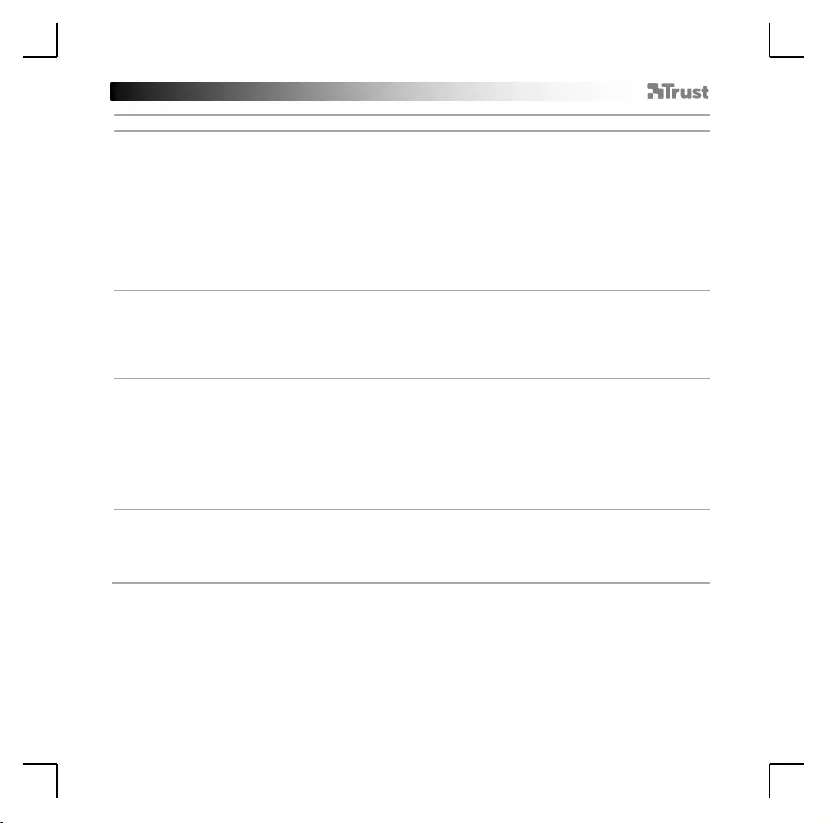
GXT 170 Gaming Mouse - USER’S MANUAL
3
Light Settings
5.
a
b
c
d
e
Basic Light Effect
- Click on the ‘LED LIGHT’ tab.
- Click on ‘Breathing’ for a breathing LED effect, Click on ‘Constant On’ for a constant LED effect.
- You can move the sliders to adjust the breathing speed or LED brightness.
- ‘Breathing’ + ‘Constant On’ current colour indicator.
- Change the colour by one of three options;
I Click on the desired color from the preset box.
II Dragging the Red, Green or Blue slider.
III Click on one spot on the color wheel.
- Click on ‘OK’, the mouse is being updated.
6.
a
b
c
Advanced Light Effects
- Click on the ‘Intelligent Spectrum Cycling’ LED mode to cycle the full LED color spectrum.
- Click on the ‘Apm Breathing Light Cycling’ LED mode to adjust the LED color on every mouse click.
- Click on ‘Turn Off Light’ to disable the LED.
- Click on ‘OK’, the mouse is being updated.
7.
a
b
c
LED Zones, fixed colors
- Click on the ‘Multicolor mode’ to individually set each of the 3 LED zones.
- Activate the ‘fixed color’ mode.
- To select each colour;
I Click on the colour box
II Click on the desired colour
III Repeat this untill all zones are selected
- Click on ‘OK’, the mouse is being updated.
8.
a
b
LED Zones, varied colors
- Activate the ‘varied color’ to activate the rainbow wave effects.
- Move the slider to change the animation speed.
- Click on ‘OK’, the mouse is being updated.
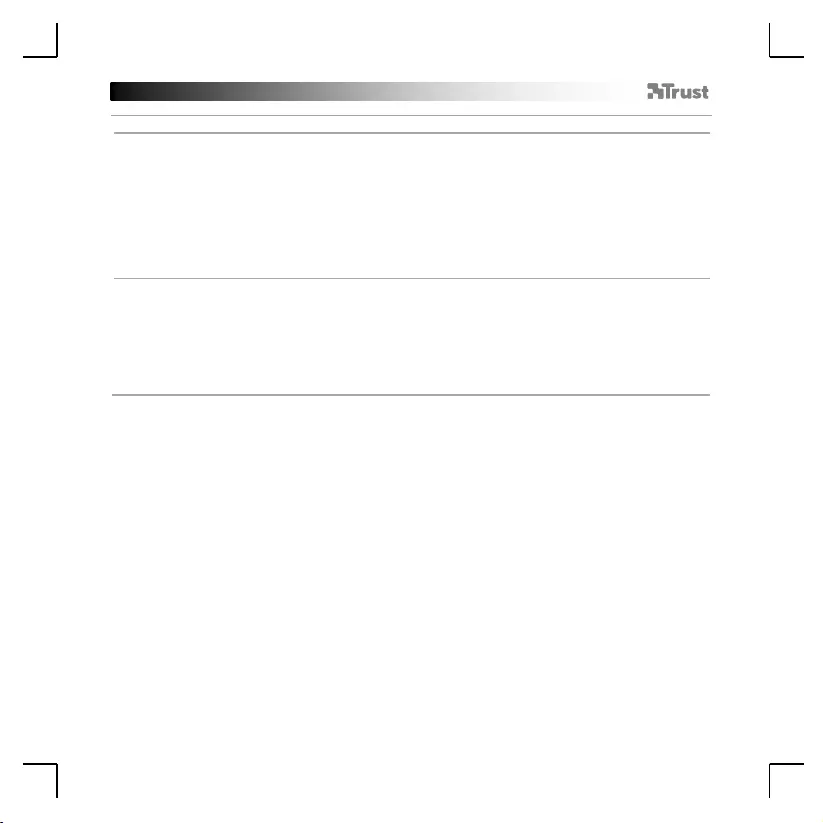
GXT 170 Gaming Mouse - USER’S MANUAL
4
Macro Settings
9.
a
b
c
d
e
f
g
h
Create a Macro
(Store a sequence of keys in the software)
- Click on the ‘MACRO’ tab.
- Click on ‘NEW’ to create a new macro.
- Fill in the name of the macro.
- Click ‘Start Record’ to start recording the macro. Now enter your preferred macro sequence.
- Click ‘Stop Record’ ones you finished recording the macro. (max. 100 actions)
- To modify your recorded macro, click on the required step you want to modify.
- Click on the button to activate the edit panel.
- Change the key or delay and press ‘OK’ next to the entry field.
10.
a
b
c
d
e
Assign a Macro
- Click on the ‘MAIN’ tab.
- Click on the button to which you want to assign the macro to.
- Click on the ‘Macro selection’ tab.
- Click on the desired macro.
- Click on ‘OK’ to select the macro.
- Click on ‘OK’, the mouse is being updated.
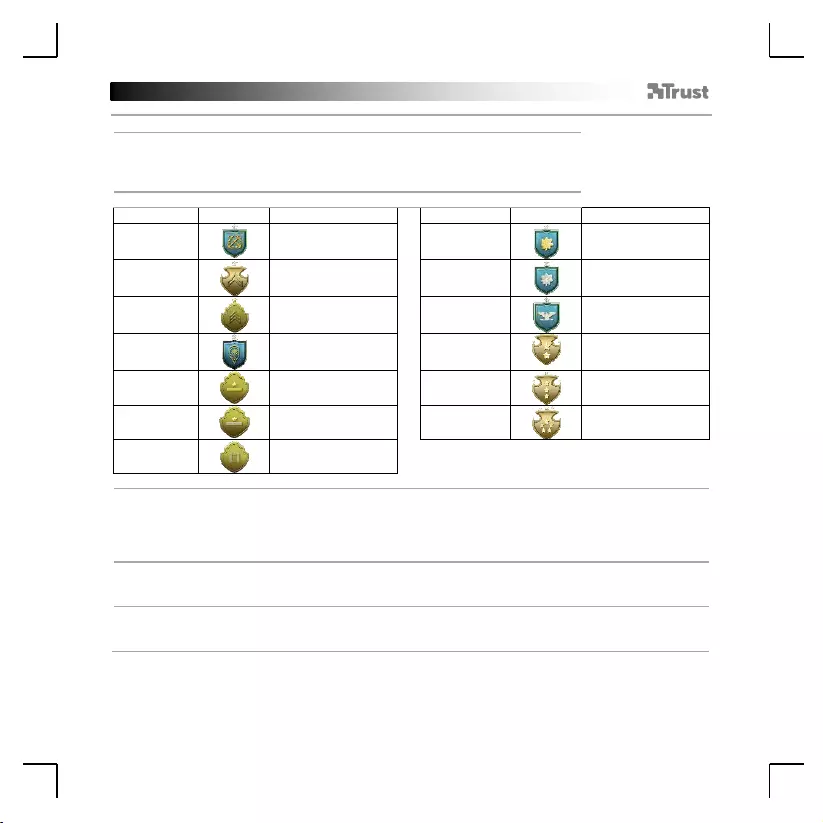
GXT 170 Gaming Mouse - USER’S MANUAL
5
Trophies, Profiles, Firmware update & Factory reset
11.
a
b
c
Data statistics & Trophies
- Click on the ‘TROPHY’ tab.
- Mouse statistics
- Current level
RANKING SYSTEM:
Total clicks:
Ranking:
Total clicks:
Ranking:
0 –
100
Private
200.000 –
300.000
Major
100 –
1.000
Corporal
300.000 –
400.000
Lieutenant Colonel
1.000 –
5.000
Sergeant
400.000 –
500.000
Colonel
5.000 –
20.000
Staff Sergeant
500.000 –
750.000
Major General
20.000 –
50.000
Second Lieutenant
750.000 –
1.000.000
Lieutenant General
50.000 –
100.000
Lieutenant
1.000.000+
General
100.000 –
200.000
Captain
12.
a
b
c
d
Save or Load Profiles
- Click on the ‘HELP’ tab.
- Click on ‘Import file’ to load a setup, click on ‘Export file’ to save a setup.
- Enter the desired name for your setup, or search the previously saved setup.
- Click on ‘Save/Open’ to save/load your setup.
13.
a
b
Software update & language settings
- Click on the ‘Check Update’ button check the latest software.
- Click on the language menu to select the preferred language.
14.
a
b
Factory reset
- Click on the ‘Reset’ button.
- Click on the ‘OK’ button to reset all settings to factory default.
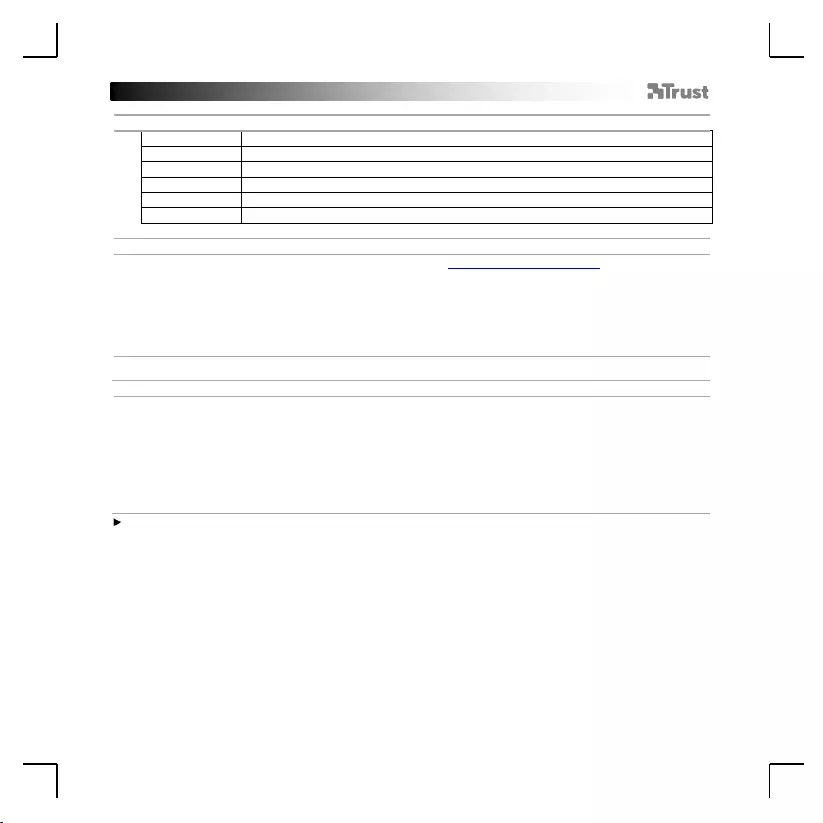
GXT 170 Gaming Mouse - USER’S MANUAL
6
1. Tastenanordnung und -funktionen
a
- Taste 1 (Standardfunktion = linke Maustaste)
b
- Taste 2 (Standardfunktion = rechte Maustaste)
c
- Taste 3 (Standardfunktion = Mittelklick)
d
- Taste 4 (Standardfunktion = vorwärts)
e
- Taste 5 (Standardfunktion = rückwärts)
f
- Taste 6 (Standardfunktion = DPI-Wert weiterschalten)
2. Installation
a
b
c
d
e
- Besuchen Sie mit Ihrem Internetbrowser die Website www.trust.com/21813/driver.
- Klicken Sie auf die Schaltfläche „Download EXE“, um die Software herunterzuladen.
- Klicken Sie auf „21813_X.exe“ und folgen Sie den Anweisungen des Installationsassistenten.
- Klicken Sie auf die Verknüpfung „GXT 170 Gaming Mouse“, um die Software zu starten.
- Sie können nun mit der Konfiguration der Maus beginnen. In der Bedienungsanwendung wird in
diesem Zusammenhang auf „OK“ verwiesen, um die Maus zu aktualisieren.
Tastenprogrammierung
3.
a
b
c
d
e
Zuweisen einer Funktion
- Klicken Sie auf den Menüreiter „MAIN“.
- Klicken Sie auf die Taste, deren Funktion Sie ändern möchten.
- Klicken Sie auf den Menüreiter „C“ für allgemeine Funktionen.
- Klicken Sie auf die Funktion, die Sie der Taste zuweisen möchten.
- Klicken Sie auf „OK“, um Ihre Auswahl zu übernehmen.
- Klicken Sie auf „OK“. Die Maus wird nun aktualisiert.
Mindestens eine Taste muss als „Left Click“ konfiguriert sein.
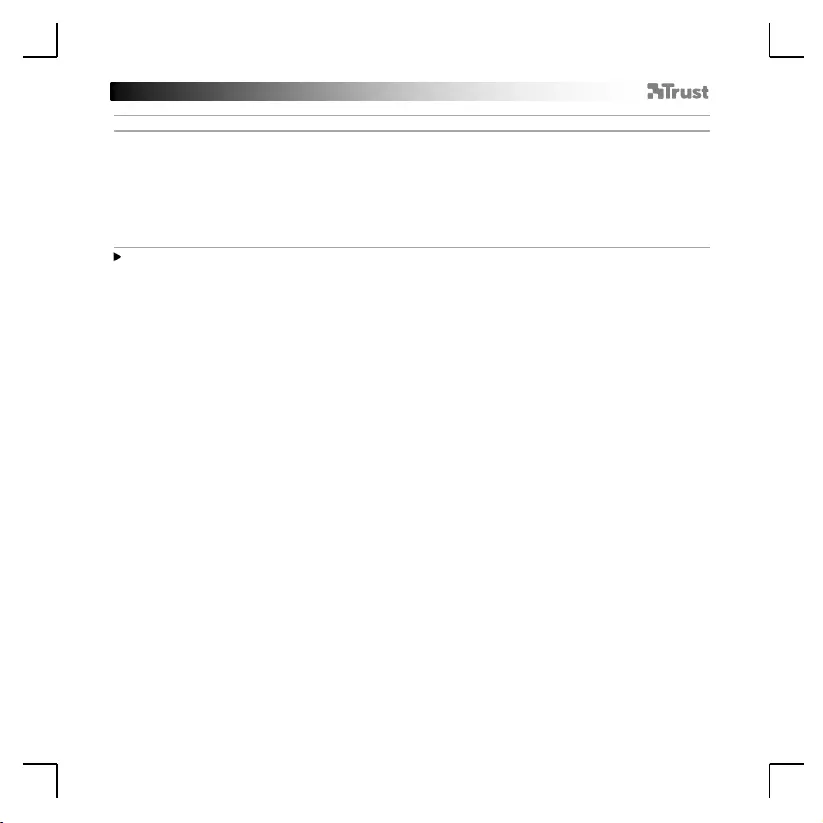
GXT 170 Gaming Mouse - USER’S MANUAL
7
Mausbewegungseinstellungen
4.
a
b
c
d
e
DPI-, Zeiger-, Abtastraten- und Scrollrad-Einstellungen vornehmen
- Klicken Sie auf die DPI-Werte, die Sie aktivieren oder deaktivieren wollen.*
- Ändern Sie die Windows-Zeigereinstellungen.
- Passen Sie die Höhe an, um die Lift-Off-Distance zu ändern.
- Ändern Sie die Abtastrate.
- Ändern Sie die Windows-Scrollgeschwindigkeit.
- Klicken Sie auf „OK“. Die Maus wird nun aktualisiert.
Der aktuelle DPI-Wert wird über die LED-Farbe angezeigt. Diese Farbzuweisung kann nicht
geändert werden.
o ROT = Stufe 1
o ORANGE = Stufe 2
o GELB = Stufe 3
o GRÜN = Stufe 4
o TÜRKIS = Stufe 5
o BLAU = Stufe 6
o VIOLETT = Stufe 7
* Es gibt maximal 7 DPI-Werte.
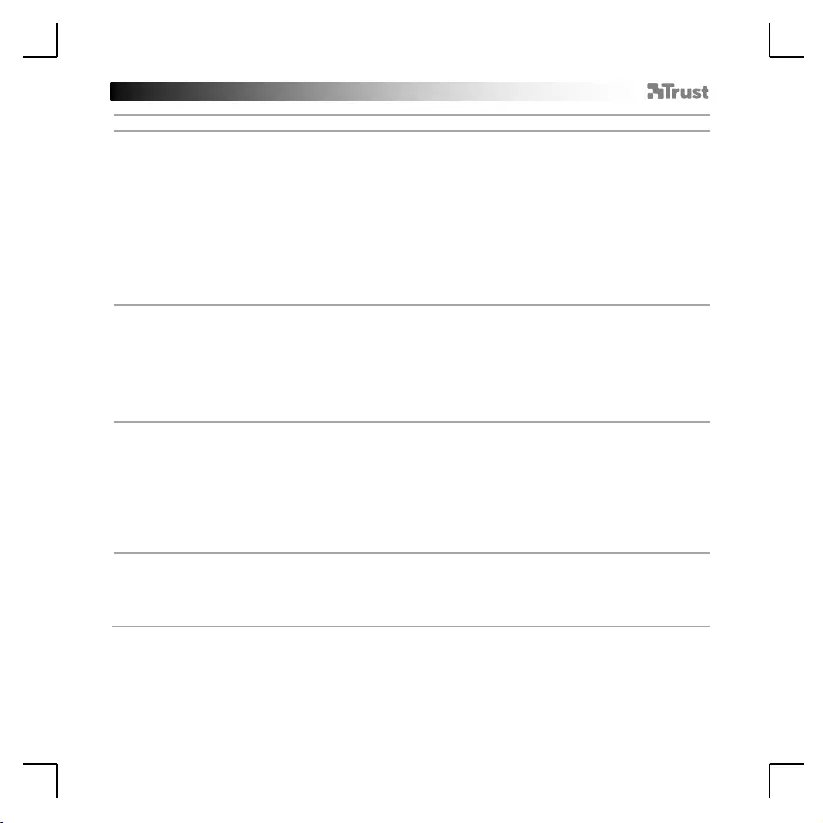
GXT 170 Gaming Mouse - USER’S MANUAL
8
Lichteinstellungen
5.
a
b
c
d
e
Basis-Lichteffekt
- Klicken Sie auf den Menüreiter „LED LIGHT“.
- Klicken Sie auf „Breathing“, um einen pulsierenden LED-Effekt zu verwenden, oder klicken Sie auf
„Constant On“, wenn Sie einen dauerhaften LED-Effekt nutzen möchten.
- Bewegen Sie die Regler, um die Pulsiergeschwindigkeit oder die LED-Helligkeit anzupassen.
- Zeigen Sie die aktuell für „Breathing“ und „Constant On“ eingestellte Farbe an.
- Diese Farbe können Sie mit einer dieser drei Optionen ändern:
I Klicken Sie im Vorauswahlkästchen die gewünschte Farbe an.
II Bewegen Sie entsprechend den Regler für Rot, Grün oder Blau.
III Klicken Sie im Farbkreis auf den gewünschten Punkt.
- Klicken Sie auf „OK“. Die Maus wird nun aktualisiert.
6.
a
b
c
Erweiterte Lichteffekte
- Klicken Sie auf den „Intelligent Spectrum Cycling“ LED-Modus, um das gesamte LED-Farbspektrum zu
durchlaufen.
- Klicken Sie auf den „Apm Breathing Light Cycling“ LED-Modus, um die LED-Farbe bei jedem Mausklick
anzupassen.
- Klicken Sie auf „Turn Off Light“, um die LED zu deaktivieren.
- Klicken Sie auf „OK“. Die Maus wird nun aktualisiert.
7.
a
b
c
LED-Zonen, feste Farben
- Klicken Sie auf den „Multicolor mode“, um jede der 3 LED-Zonen einzeln einzustellen.
- Aktivieren Sie den „fixed color“ Modus.
- Um die Farbe für die jeweilige Zone einzustellen:
I Klicken Sie auf das Farbkästchen.
II Klicken Sie auf die gewünschte Farbe.
III Wiederholen Sie den Vorgang, bis die Farbe für alle Zonen eingestellt ist.
- Klicken Sie auf „OK“. Die Maus wird nun aktualisiert.
8.
a
b
LED-Zonen, wechselnde Farben
- Aktivieren Sie den „varied color“ Modus, um die Regenbogen-Welleneffekte zu aktivieren.
- Bewegen Sie die Regler, um die Animationsgeschwindigkeit anzupassen.
- Klicken Sie auf „OK“. Die Maus wird nun aktualisiert.
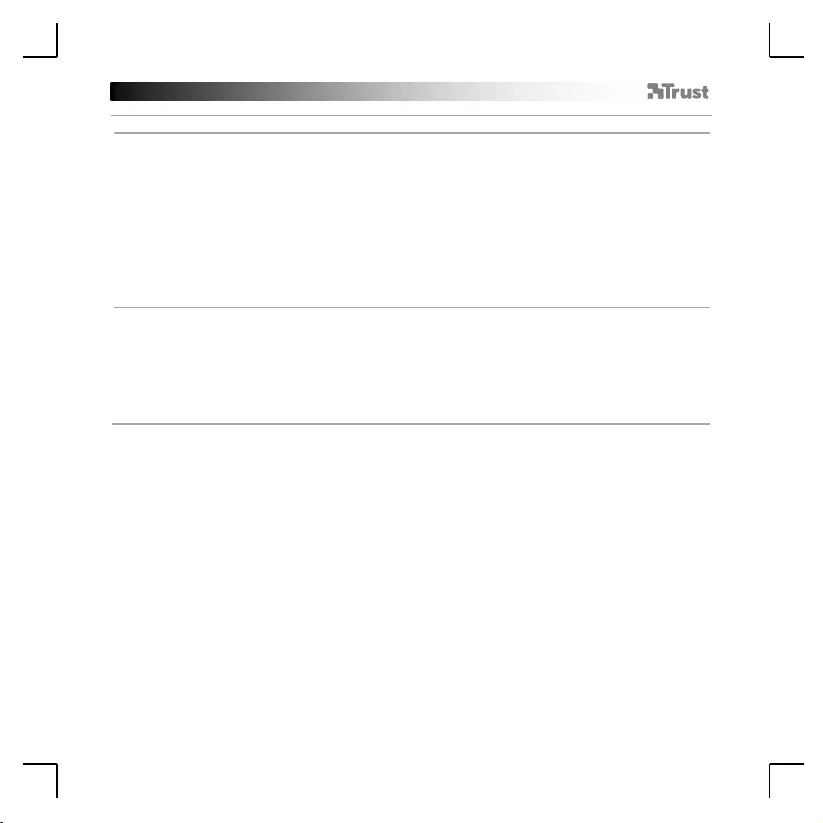
GXT 170 Gaming Mouse - USER’S MANUAL
9
Makro-Einstellungen
9.
a
b
c
d
e
f
g
h
Erstellen eines Makros
(Speichern einer Tastenfolge in der Software)
- Klicken Sie auf den Menüreiter „MACRO“.
- Klicken Sie auf „NEW“, um ein neues Makro zu erstellen.
- Geben Sie einen Namen für das neue Makro ein und klicken Sie auf „OK“.
- Klicken Sie auf „Start Record“, um mit der Aufzeichnung des Makros zu beginnen. Führen Sie nun die
Makrosequenz aus.
- Klicken Sie auf „Stop Record“, um die Aufzeichnung des Makros zu beenden (max. 100 Aktionen).
- Um Ihr aufgezeichnetes Makro zu korrigieren, klicken Sie auf den entsprechenden Schritt, den Sie
korrigieren möchten.
- Klicken Sie auf die Taste, um das Bearbeitungsfeld zu aktivieren.
- Ändern Sie die Taste oder die Verzögerung und klicken Sie neben dem Eingabefeld auf „OK“.
10.
a
b
c
d
e
Zuweisen eines Makros
- Klicken Sie auf den Menüreiter „MAIN“.
- Klicken Sie auf die Taste, der Sie das Makro zuweisen möchten.
- Klicken Sie auf den Menüreiter „Macro selection“.
- Klicken Sie auf das gewünschte Makro.
- Klicken Sie auf „OK“, um das Makro auszuwählen.
- Klicken Sie auf „OK“. Die Maus wird nun aktualisiert.
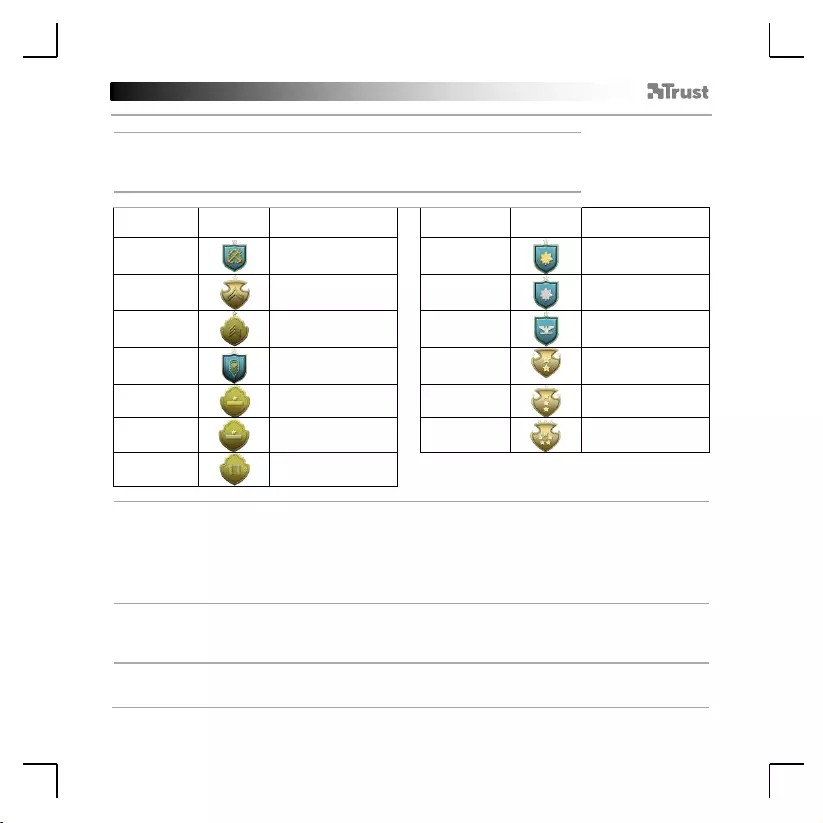
GXT 170 Gaming Mouse - USER’S MANUAL
10
Rangstufen, Profile, Firmware-Aktualisierung und auf Standardeinstellungen zurücksetzen
11.
a
b
c
Datenstatistik und erreichte Rangstufen
- Klicken Sie auf den Menüreiter „TROPHY“.
- Mausstatistik
- Aktuelles Level
RANGSTUFENSYSTEM:
Klicks
insgesamt:
Rang:
Klicks
insgesamt:
Rang:
0 –
100
Gefreiter
200.000 –
300.000
Major
100 –
1.000
Unteroffizier
300.000 –
400.000
Oberstleutnant
1.000 –
5.000
Feldwebel
400.000 –
500.000
Oberst
5.000 –
20.000
Hauptfeldwebel
500.000 –
750.000
Generalmajor
20.000 –
50.000
Leutnant
750.000 –
1.000.000
Generalleutnant
50.000 –
100.000
Oberleutnant
>1.000.000
General
100.000 –
200.000
Stabshauptmann
12.
a
b
c
d
Ein Profil speichern oder laden
- Klicken Sie auf den Menüreiter „HELP“.
- Klicken Sie auf „Import file“, um eine Konfiguration zu laden, oder klicken Sie auf „Export file“, um
eine Konfiguration zu speichern.
- Geben Sie einen Namen für Ihre Konfiguration ein oder suchen Sie nach der zuvor gespeicherten
Konfiguration.
- Klicken Sie auf „Save/Open“, um Ihre Konfiguration zu speichern/zu laden.
13.
a
b
Software-Update und Spracheinstellungen
- Klicken Sie auf die Schaltfläche „Check Update“, um zu überprüfen, ob ein neues Software-Update
verfügbar ist.
- Klicken Sie auf das Sprachmenü, um die von Ihnen gewünschte Sprache auszuwählen.
14.
a
b
Auf Standardeinstellungen zurücksetzen
– Klicken Sie auf die Schaltfläche „Reset“.
- Klicken Sie auf „OK“, um alle Einstellungen auf ihre werkseitigen Grundwerte zurückzusetzen.
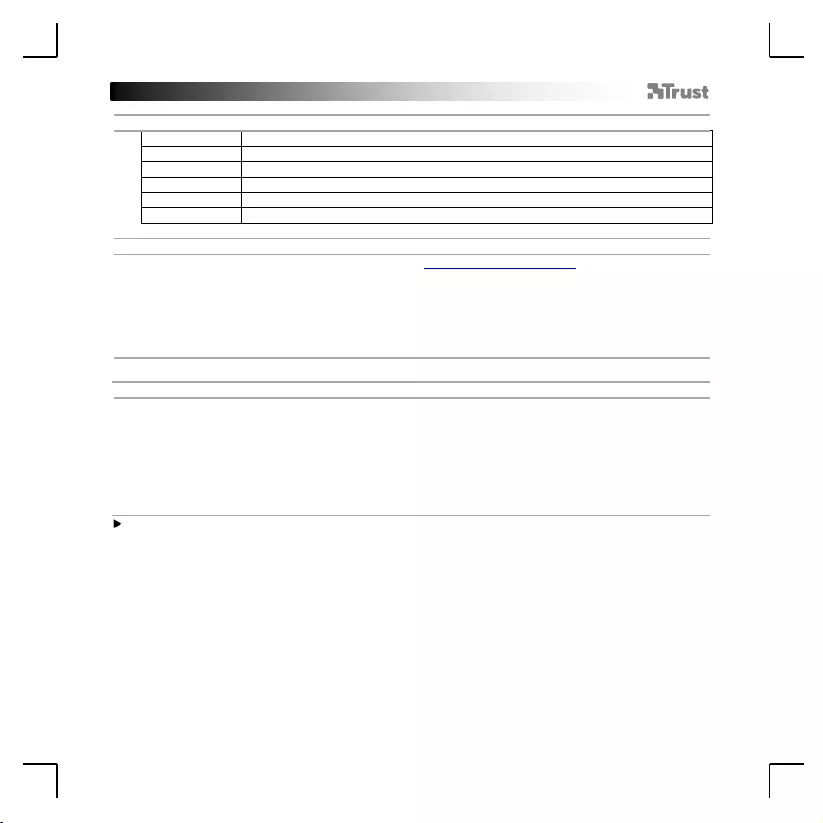
GXT 170 Gaming Mouse - USER’S MANUAL
11
1. Configuration des boutons
a
- Bouton 1 (fonction par défaut = clic gauche de la souris)
b
- Bouton 2 (fonction par défaut = clic droit de la souris)
c
- Bouton 3 (fonction par défaut = clic milieu)
d
- Bouton 4 (fonction par défaut = suivant)
e
- Bouton 5 (fonction par défaut = précédent)
f
- Bouton 6 (fonction par défaut = Cycle DPI)
2. Installation
a
b
c
d
e
- Ouvrez le navigateur Internet et allez à l’adresse www.trust.com/21813/driver.
- Cliquez sur le bouton « Download EXE » pour télécharger le logiciel.
- Cliquez sur « 21813_X.exe » et suivez l’assistant d’installation.
- Cliquez sur le raccourci « GXT 170 Gaming Mouse » pour démarrer le logiciel.
- Vous pouvez maintenant configurer la souris. Conformément au manuel, le bouton « OK » permet de
mettre à jour la souris.
Programmation des boutons
3.
a
b
c
d
e
Attribuer une fonction
- Cliquez sur l’onglet « MAIN » [principal].
- Cliquez sur le bouton que vous souhaitez réattribuer.
- Cliquez sur l’onglet « C » pour les fonctions communes.
- Cliquez sur la fonction que vous souhaitez attribuer.
- Cliquez sur « OK » pour finaliser votre choix.
- Cliquez sur « OK », la souris est mise à jour.
Au moins un bouton doit être attribué comme « Left Click » [clic gauche].
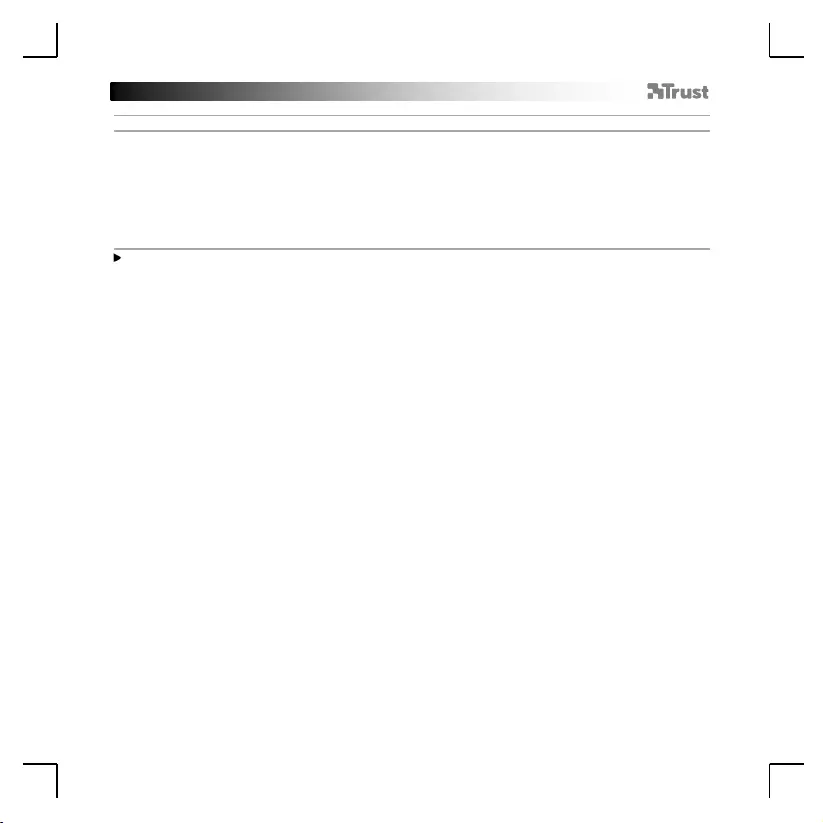
GXT 170 Gaming Mouse - USER’S MANUAL
12
Configuration des mouvements de la souris
4.
a
b
c
d
e
Configuration des DPI, du Pointeur, du Taux de réponse et de la Molette de défilement
- Cliquez sur les niveaux de DPI que vous souhaitez activer ou désactiver.*
- Modifiez la configuration Windows du pointeur.
- Ajustez la hauteur pour modifier la distance de décollage.
- Modifiez le taux de réponse
- Modifiez la vitesse de défilement Windows.
- Cliquez sur « OK », la souris est mise à jour.
Les voyants de couleur indiquent quel niveau de DPI est actuellement activé. Ces couleurs
d’indication ne peuvent pas être modifiées.
o ROUGE = Niveau 1
o ORANGE = Niveau 2
o JAUNE = Niveau 3
o VERT = Niveau 4
o TURQUOISE = Niveau 5
o BLEU = Niveau 6
o VIOLET = Niveau 7
* Maximum 7 niveaux de DPI
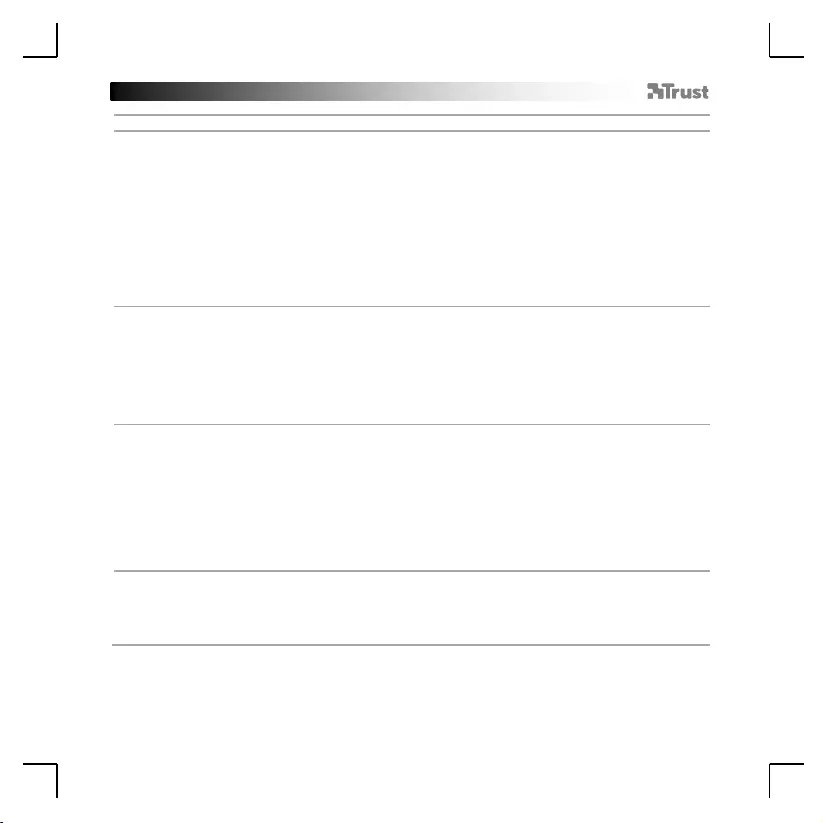
GXT 170 Gaming Mouse - USER’S MANUAL
13
Paramètres de luminosité
5.
a
b
c
d
e
Effet d’éclairage de base
- Cliquez sur l’onglet « LED LIGHT » lumière LED.
- Cliquez sur « Breathing » clignotant pour un effet de LED clignotant. Cliquez sur « Constant On »
allumée en continu pour un effet de LED allumée en continu.
- Vous pouvez déplacer les curseurs pour régler la vitesse de clignotement ou la luminosité des LED.
- Indicateur « Breathing » clignotant + « Constant On » allumé en continu de la couleur actuelle.
- Modifiez la couleur via une de ces trois options :
I Cliquer sur la couleur souhaitée dans la fenêtre des couleurs prédéfinies
II Déplacer le curseur Rouge, Vert ou Bleu.
III Cliquer sur un endroit dans la roue des couleurs.
- Cliquez sur « OK », la souris est mise à jour.
6.
a
b
c
Effet d’éclairage avancé
- Cliquez sur le mode LED « Intelligent Spectrum Cycling » fluctuation intelligente du spectre pour
fluctuer à travers tout le spectre des LED.
- Cliquez sur le mode LED « Apm Breathing Light Cycling » fluctuation de la lumière clignotante via la
souris pour modifier la couleur LED à chaque clic de souris.
- Cliquez sur « Turn Off Light » couper l’éclairage pour désactiver les LED.
- Cliquez sur « OK », la souris est mise à jour.
7.
a
b
c
Zones LED, couleurs fixes
- Cliquez sur le « Multicolor mode » mode multicouleurs pour configurer chacune des 3 zones LED
séparément.
- Activez le mode « fixed color » couleur fixe.
- Pour sélectionner chaque couleur :
I Cliquez sur la fenêtre des couleurs
II Cliquez sur la couleur souhaitée
III Recommencez jusqu’à ce que toutes les zones soient sélectionnées
- Cliquez sur « OK », la souris est mise à jour.
8.
a
b
Zones LED, couleurs variables
- Activez « varied color » couleurs variées pour activer l’effet de vagues arc-en-ciel.
- Déplacez le curseur pour modifier la vitesse de l’animation.
- Cliquez sur « OK », la souris est mise à jour.
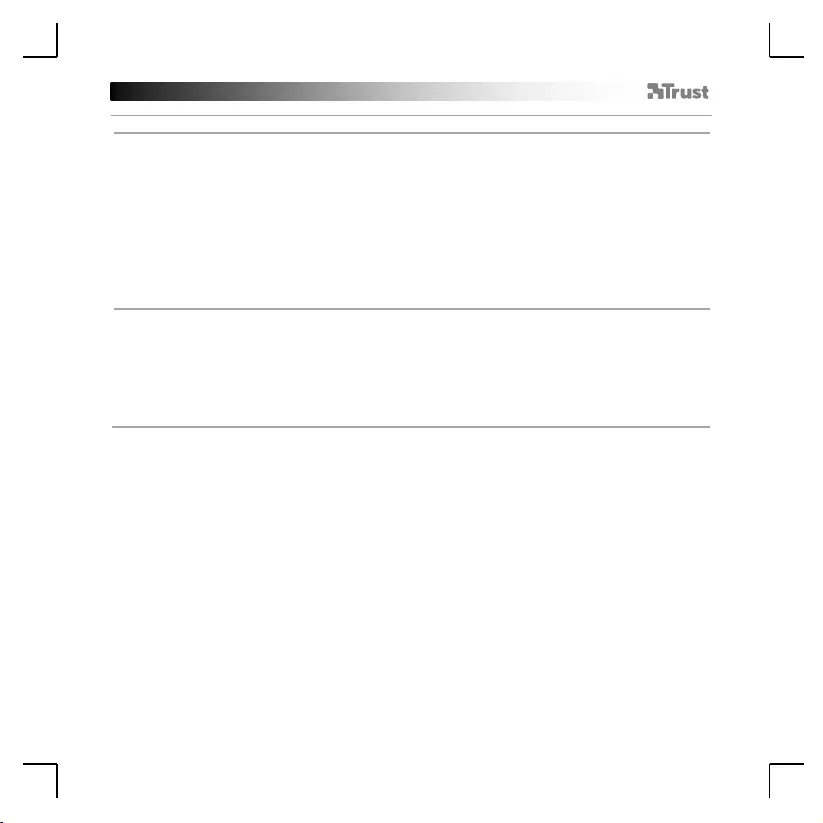
GXT 170 Gaming Mouse - USER’S MANUAL
14
Paramètres des macros
9.
a
b
c
d
e
f
g
h
Créer une macro (enregistrer une série de touches dans le logiciel)
- Cliquez sur l’onglet « MACRO ».
- Cliquez sur « NEW » [nouveau] pour créer une nouvelle macro.
- Entrez le nom de la macro.
- Cliquez sur « Start Record » [commencer enregistrement] pour commencer à enregistrer la macro.
Saisissez à présent votre séquence de macros préférée.
- Cliquez sur « Stop Record » [arrêter enregistrement] pour arrêter l’enregistrement de la macro. (100
actions max.)
- Pour modifier votre macro enregistrée, cliquez sur l’étape que vous souhaitez modifier.
- Cliquez sur le bouton pour activer le panneau de modification.
- Modifiez la clé ou le délai et appuyez sur « OK » en face du champ de saisie.
10.
a
b
c
d
e
Attribuer une macro
- Cliquez sur l’onglet « MAIN » [principal].
- Appuyez sur le bouton auquel vous souhaitez attribuer la macro.
- Cliquez sur l’onglet « Macro selection » sélection de macro.
- Cliquez sur la macro souhaitée
- Cliquez sur « OK » pour sélectionner la macro.
- Cliquez sur « OK », la souris est mise à jour.
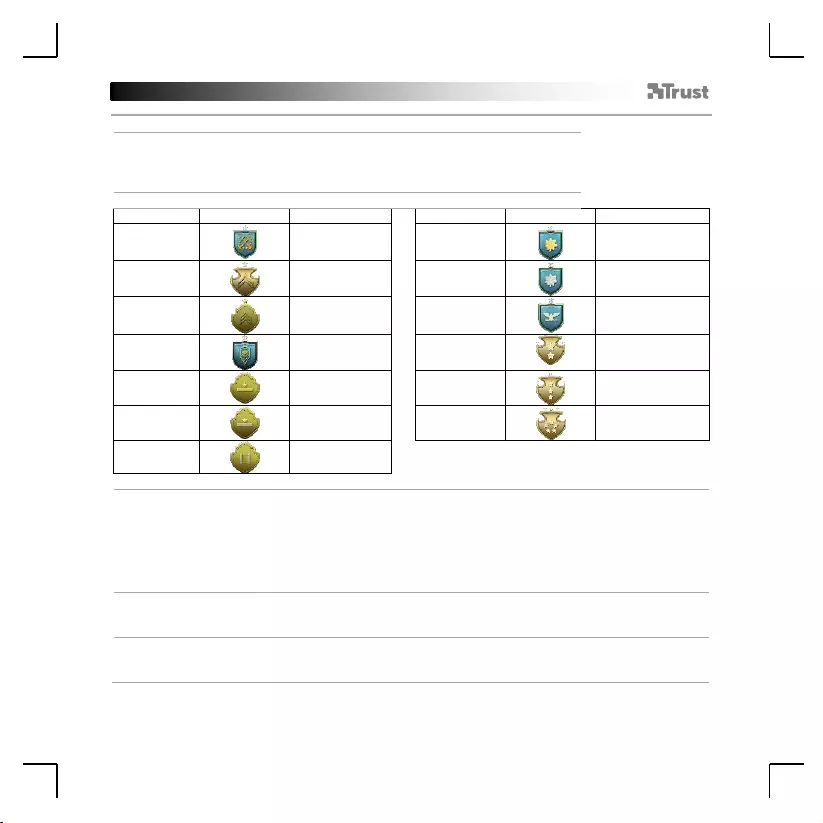
GXT 170 Gaming Mouse - USER’S MANUAL
15
Trophées, Profils, Mise à jour du micrologiciel & Restauration des paramètres d’usine
11.
a
b
c
Statistiques & Trophés
- Cliquez sur l’onglet « TROPHY » trophée.
- Statistiques de la souris
- Niveau actuel
SYSTÈME DE CLASSEMENT :
Clics totaux :
Classement :
Clics totaux :
Classement :
0 –
100
Privé
200.000 –
300.000
Major
100 –
1.000
Corporal
300.000 –
400.000
Lieutenant-colonel
1.000 –
5.000
Sergent
400.000 –
500.000
Colonel
5.000 –
20.000
Sergent-chef
500.000 –
750.000
Major-général
20.000 –
50.000
Sous-lieutenant
750.000 –
1.000.000
Lieutenant-général
50.000 –
100.000
Lieutenant
1.000.000 +
Général
100.000 –
200.000
Capitaine
12.
a
b
c
d
Enregistrer ou charger un profil
- Cliquez sur l’onglet « HELP » aide.
- Cliquez sur « Import file » importer fichier pour charger une configuration, cliquez sur « Export
file » exporter fichier pour enregistrer une configuration.
- Entrez le nom souhaité pour votre configuration ou cherchez la configuration précédemment
enregistrée.
- Cliquez sur « Save/Open » enregistrer/ouvrir pour enregistrer/charger votre configuration.
13.
a
b
Mise à jour du logiciel & paramètres de langue
- Cliquez sur le bouton « Check Update » vérifier les mises à jour pour rechercher le dernier logiciel.
- Cliquez sur le menu de langue pour sélectionner la langue souhaitée.
14.
a
b
Restauration des paramètres d’usine
- Cliquez sur le bouton « Reset » réinitialisation.
- Cliquez sur le bouton « OK » pour restaurer tous les paramètres d’usine.
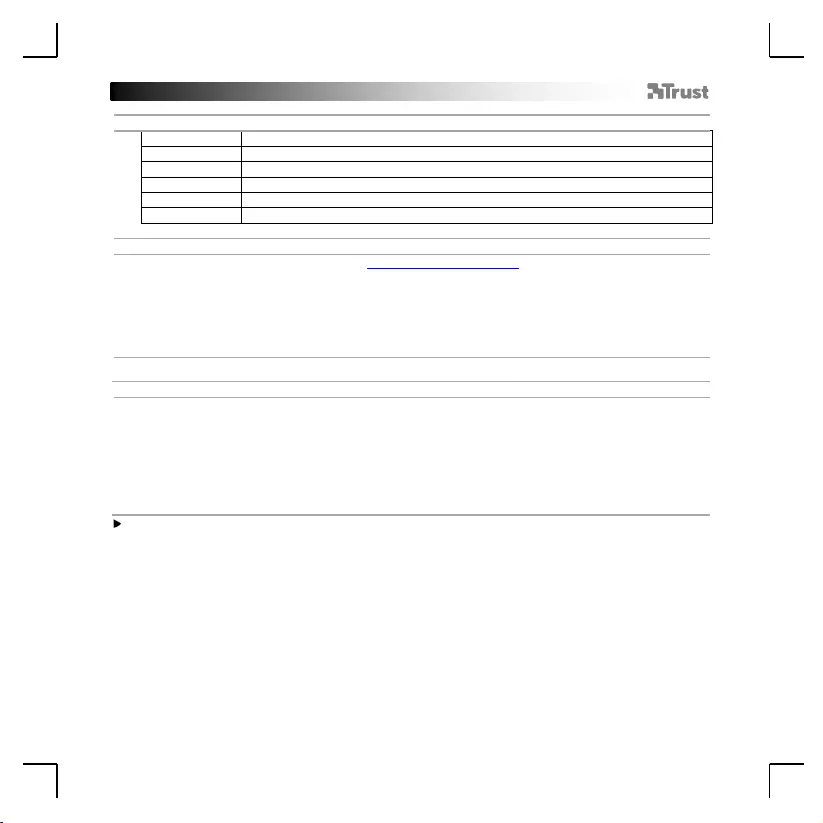
GXT 170 Gaming Mouse - USER’S MANUAL
16
1. Layout dei pulsanti
a
- Pulsante 1 (funzione predefinita = pulsante sinistro del mouse)
b
- Pulsante 2 (funzione predefinita = pulsante destro del mouse)
c
- Pulsante 3 (funzione predefinita = clic centrale)
d
- Pulsante 4 (funzione predefinita = avanti)
e
- Pulsante 5 (funzione predefinita = indietro)
f
- Pulsante 6 (funzione predefinita = ciclo DPI)
2. Installazione
a
b
c
d
e
- Aprire il browser Internet e andare su www.trust.com/21813/driver.
- Fare clic sul pulsante “Download EXE” per scaricare il software.
- Fare clic su “21813_X.exe” e seguire la procedura di installazione guidata.
- Fare clic sulla scelta rapida “GXT 170 Gaming Mouse” per avviare il software.
- Ora è possibile iniziare a configurare il mouse. Nel manuale si fa riferimento al comando ‘OK’ per
aggiornare il mouse.
Programmazione dei pulsanti
3.
a
b
c
d
e
Assegnazione di una funzione
- Fare clic sulla scheda ‘MAIN’.
- Fare clic sul pulsante che si desidera riassegnare.
- Fare clic sulla scheda ‘C’ per le funzioni comuni.
- Fare clic sulla funzione che si desidera assegnare.
- Fare clic su ‘OK’ per confermare la selezione.
- Fare clic su ‘OK’. Il mouse viene aggiornato.
È necessario assegnare almeno un pulsante al comando “Left Click”.
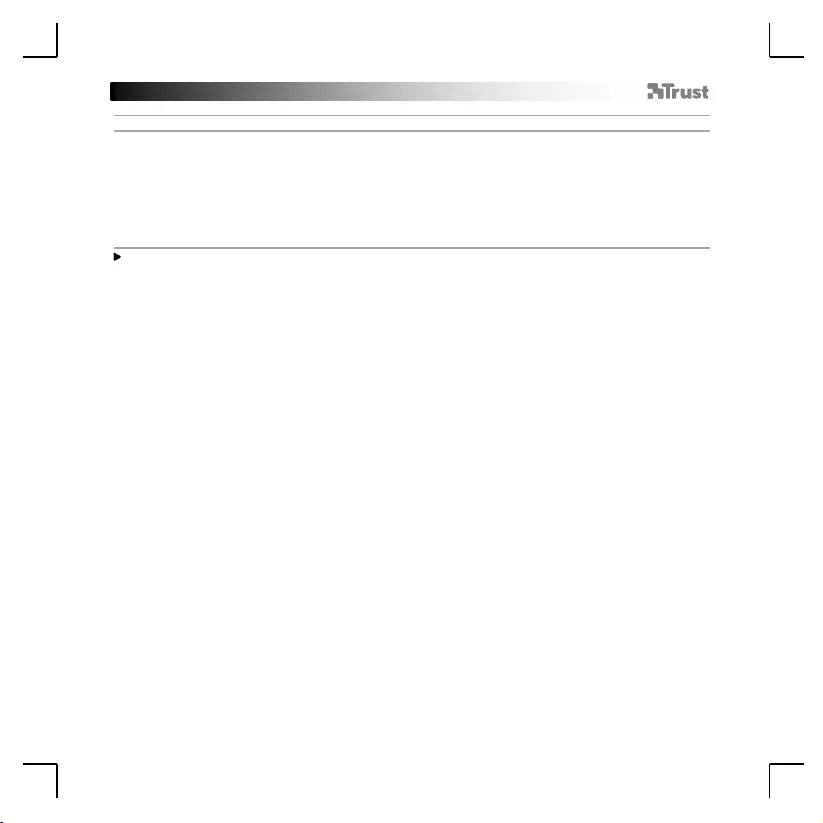
GXT 170 Gaming Mouse - USER’S MANUAL
17
Impostazioni dei movimenti del mouse
4.
a
b
c
d
e
Impostazioni DPI, Cursore, Frequenza di polling e Rotella di scorrimento.
- Fare clic sui livelli DPI che si desidera attivare o disattivare.*
- Modificare le impostazioni del cursore di Windows.
- Regolare l'altezza per modificare la distanza di sollevamento.
- Modificare la frequenza di polling.
- Modificare la velocità di scorrimento di Windows.
- Fare clic su ‘OK’. Il mouse viene aggiornato.
I colori dei LED indicano il livello DPI attualmente in uso. Questi colori non possono essere
modificati.
o ROSSO = Livello 1
o ARANCIONE = Livello 2
o GIALLO = Livello 3
o VERDE = Livello 4
o TURCHESE = Livello 5
o BLU = Livello 6
o VIOLA = Livello 7
* Massimo 7 livelli DPI
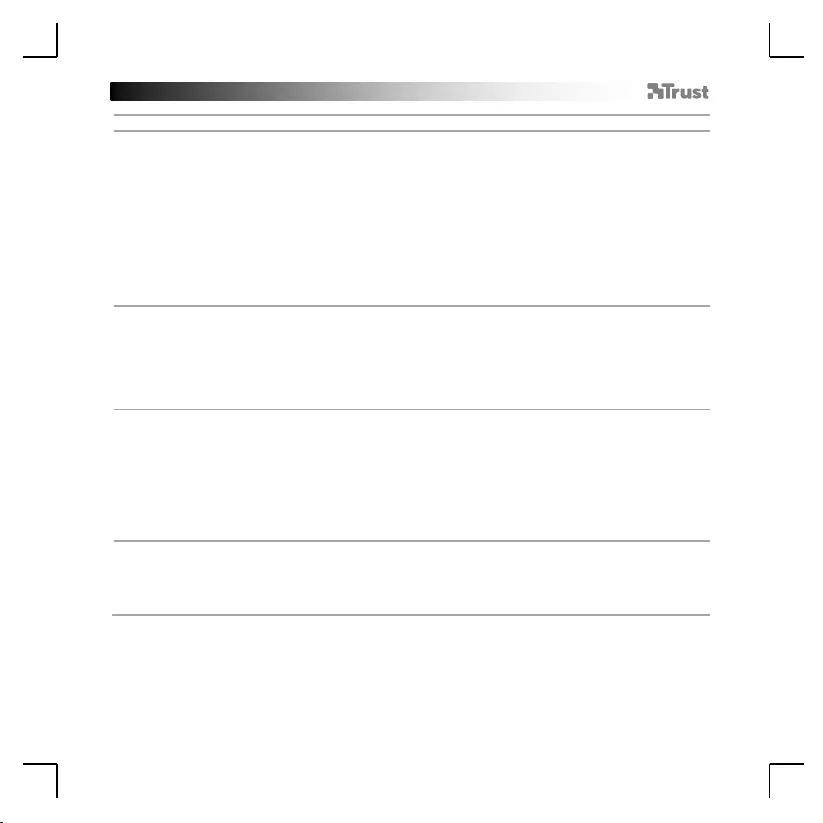
GXT 170 Gaming Mouse - USER’S MANUAL
18
Impostazioni della luce
5.
a
b
c
d
e
Effetto luminoso base
- Fare clic sulla scheda ‘LED LIGHT’.
- Fare clic su ‘Breathing’ per impostare l'effetto lampeggiante del LED, fare clic su ‘Constant On’ per fare
in modo che il LED rimanga sempre acceso.
- È possibile spostare i cursori per regolare la velocità di lampeggiamento o la luminosità del LED.
- Indicatore del colore corrente ‘Breathing’ + ‘Constant On’.
- Modificare il colore in uno dei seguenti modi:
I Fare clic sul colore desiderato dalla casella dei predefiniti.
II Trascinare il cursore Rosso, Verde o Blu.
III Fare clic su un punto della ruota dei colori.
- Fare clic su ‘OK’. Il mouse viene aggiornato.
6.
a
b
c
Effetti luminosi avanzati
- Fare clic sulla modalità LED ‘Intelligent Spectrum Cycling’ per scorrere l'intero spettro dei colori del LED.
- Fare clic sulla modalità LED ‘Apm Breathing Light Cycling’ per regolare il colore del LED a ogni clic del
mouse.
- Fare clic su ‘Turn Off Light’ per disattivare il LED.
- Fare clic su ‘OK’. Il mouse viene aggiornato.
7.
a
b
c
Zone LED, colori fissi
- Fare clic su ‘Multicolor mode’ per impostare individualmente ciascuna delle 3 zone LED.
- Attivare la modalità ‘fixed color’.
- Per selezionare ciascun colore:
I Fare clic sulla casella del colore
II Fare clic sul colore desiderato
III Ripetere questa operazione fino a selezionare tutte le zone
- Fare clic su ‘OK’. Il mouse viene aggiornato.
8.
a
b
Zone LED, colori variabili
- Attivare la modalità ‘varied color’ per applicare gli effetti onda arcobaleno.
- Spostare il cursore per modificare la velocità di animazione.
- Fare clic su ‘OK’. Il mouse viene aggiornato.
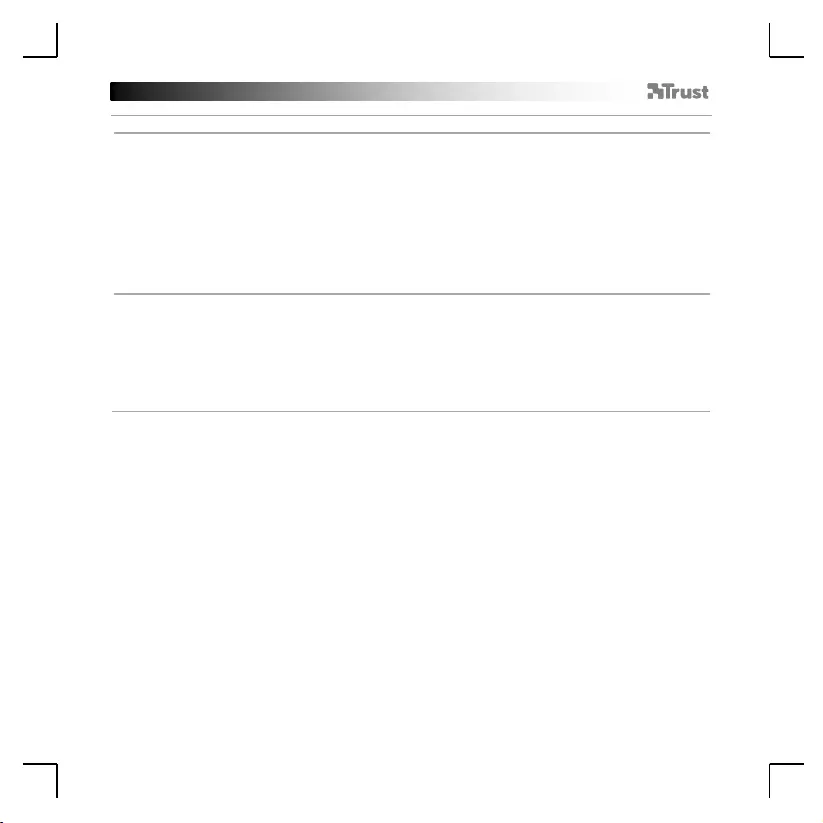
GXT 170 Gaming Mouse - USER’S MANUAL
19
Impostazioni delle macro
9.
a
b
c
d
e
f
g
h
Creazione di una Macro
(Memorizzazione di una sequenza di tasti nel software)
- Fare clic sulla scheda ‘MACRO’.
- Fare clic su ‘NEW’ per creare una nuova macro.
- Inserire il nome della macro.
- Fare clic su ‘Start Record’ per avviare la registrazione della macro. A questo punto, inserire la sequenza
macro preferita.
- Fare clic su ‘Stop Record’ una volta terminata la registrazione della macro. (max. 100 azioni)
- Per modificare la macro registrata, fare clic sul punto da modificare.
- Fare clic sul pulsante per attivare il pannello di modifica.
- Modificare il tasto o il ritardo e premere ‘OK’ accanto al campo di inserimento.
10.
a
b
c
d
e
Assegnazione di una macro
- Fare clic sulla scheda ‘MAIN’.
- Fare clic sul pulsante al quale si desidera assegnare la macro.
- Fare clic sulla scheda ‘Macro selection’.
- Fare clic sulla macro desiderata.
- Fare clic su ‘OK’ per selezionare la macro.
- Fare clic su ‘OK’. Il mouse viene aggiornato.
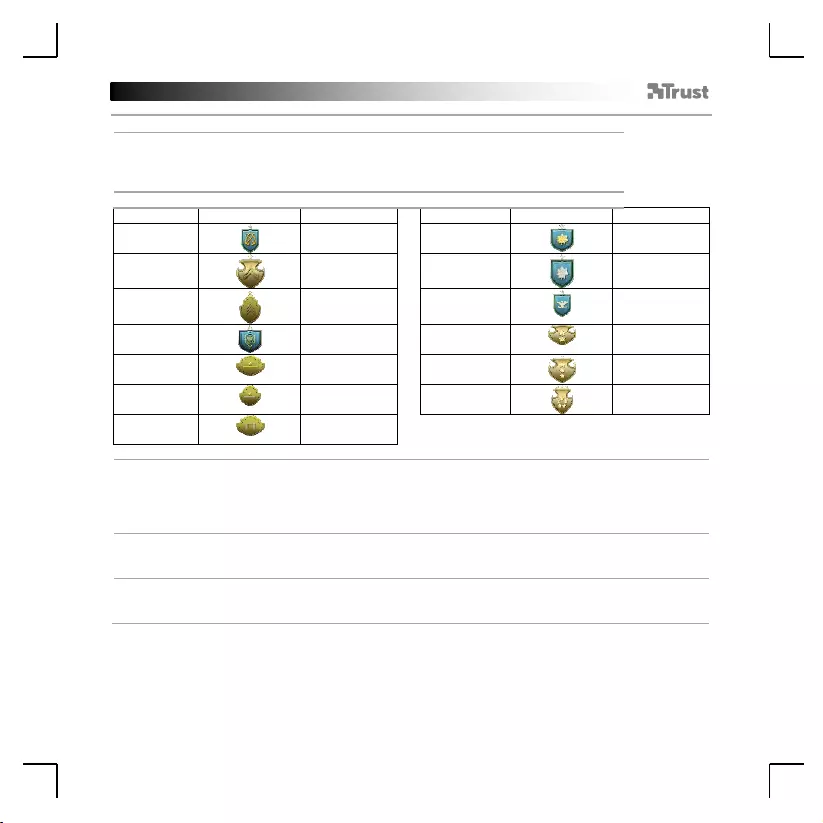
GXT 170 Gaming Mouse - USER’S MANUAL
20
Trofei, profili, aggiornamento del firmware e ripristino delle impostazioni di fabbrica
11.
a
b
c
Statistiche e trofei
- Fare clic sulla scheda ‘TROPHY’.
- Statistiche mouse
- Livello corrente
SISTEMA DI CLASSIFICAZIONE:
Clic totali
Classificazione:
Clic totali
Classificazione:
0 –
100
Privato
200.000 –
300.000
Maggiore
100 –
1.000
Caporale
300.000 –
400.000
Tenente
colonnello
1.000 –
5.000
Sergente
400.000 –
500.000
Colonnello
5.000 –
20.000
Sergente
maggiore
500.000 –
750.000
Maggior
generale
20.000 –
50.000
Secondo
tenente
750.000 –
1.000.000
Tenente
generale
50.000 –
100.000
Tenente
1.000.000+
Generale
100.000 –
200.000
Capitano
12.
a
b
c
d
Salvare o caricare un profilo
- Fare clic sulla scheda ‘HELP’.
- Fare clic su ‘Import file’ per caricare una configurazione, fare clic su ‘Export file’ per salvarla.
- Inserire il nome desiderato per la configurazione o cercare la configurazione salvata in precedenza.
- Fare clic su ‘Save/Open’ per salvare/caricare la configurazione.
13.
a
b
Aggiornamento del software e impostazioni della lingua
- Fare clic sul pulsante ‘Check Update’ per verificare la disponibilità del software più recente.
- Fare clic sul menu della lingua per selezionare la lingua desiderata.
14.
a
b
Ripristino delle impostazioni di fabbrica
- Fare clic sul pulsante ‘Reset’.
- Fare clic sul pulsante ‘OK’ per ripristinare tutte le impostazioni di fabbrica.
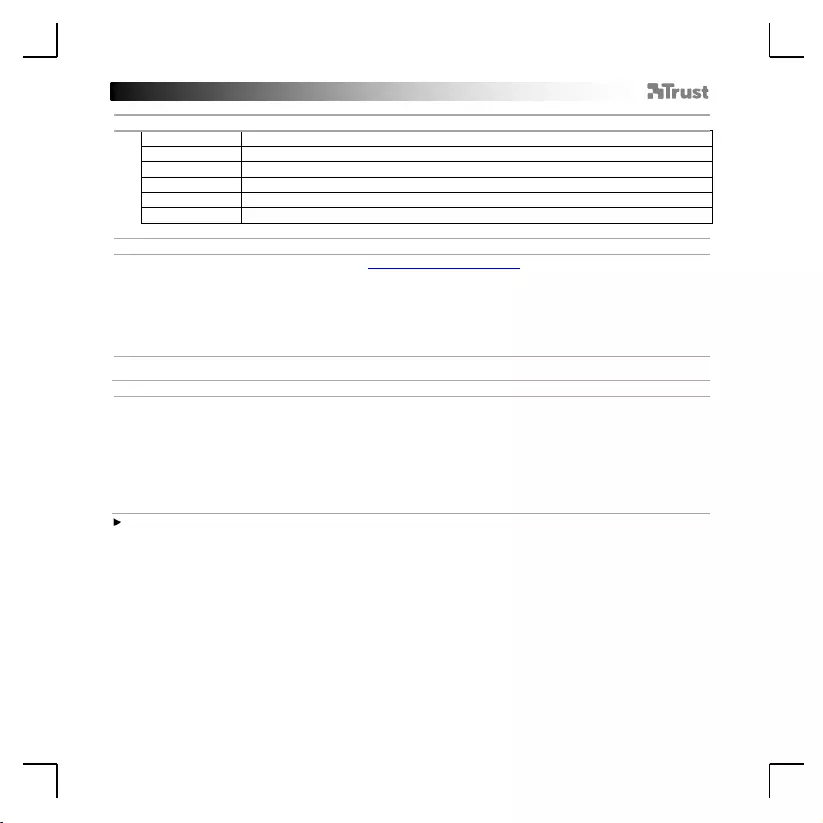
GXT 170 Gaming Mouse - USER’S MANUAL
21
1. Distribución de los botones
a
- Botón 1 (predeterminado = botón izquierdo del ratón)
b
- Botón 2 (predeterminado = botón derecho del ratón)
c
- Botón 3 (predeterminado = clic central)
d
- Botón 4 (predeterminado = avance)
e
- Botón 5 (predeterminado = retroceso)
f
- Botón 6 (predeterminado = opciones de DPI)
2. Instalación
a
b
c
d
e
- Abra el navegador de Internet y visite www.trust.com/21813/driver.
- Haga clic en el botón “Download EXE” para descargar el software.
- Haga clic en el archivo “21813_X.exe” y siga el asistente de instalación.
- Haga clic en el acceso directo “GXT 170 Gaming Mouse” para iniciar el software.
- Ahora podrá comenzar a configurar el ratón. En el manual se hará referencia a la función “OK”
[Aceptar] para actualizar el ratón.
Programación de botones
3.
a
b
c
d
e
Asignación de una función
- Haga clic en la ficha “MAIN” [PRINCIPAL].
- Haga clic en el botón que desee reasignar.
- Haga clic en la ficha “C” para acceder a las funciones más habituales.
- Haga clic en la función que desee asignar.
- Haga clic en “OK” [Aceptar] para confirmar su elección.
- Haga clic en “OK” [Aceptar] y el ratón se actualizará.
Al menos un botón se debe asignar como “Left Click” [Clic izquierdo].
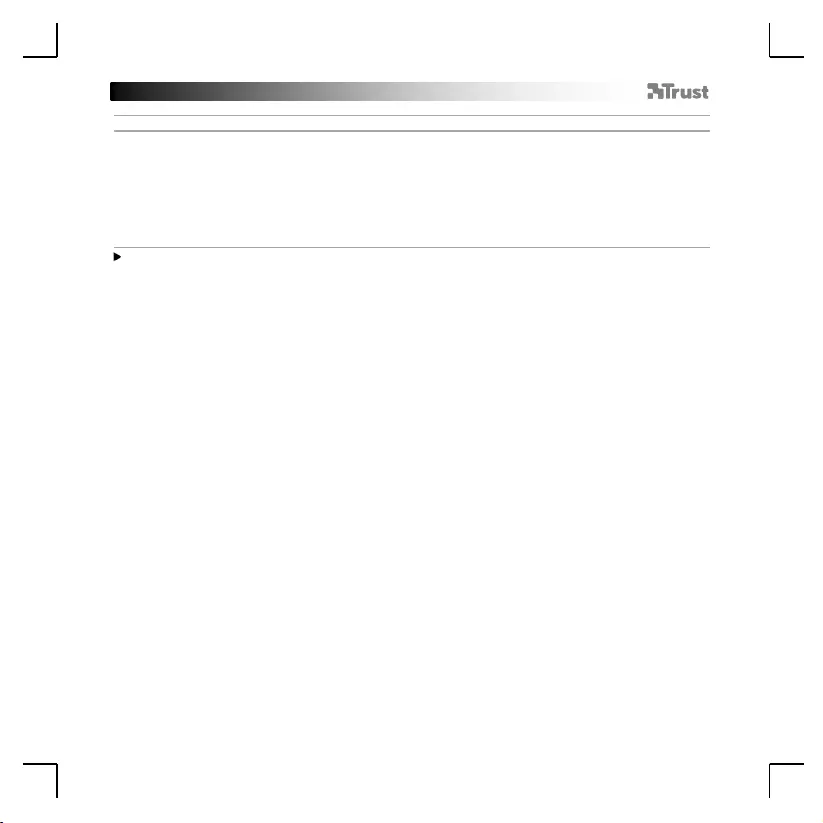
GXT 170 Gaming Mouse - USER’S MANUAL
22
Configuración de movimiento del ratón
4.
a
b
c
d
e
Configuración de DPI, cursor, tasa de sondeo y rueda de desplazamiento.
- Haga clic en los niveles de DPI que desee habilitar o deshabilitar.
- Cambie la configuración del cursor de Windows.
- Ajuste la altura para cambiar la distancia de elevación.
- Cambie la tasa de sondeo.
- Cambie la velocidad de desplazamiento en Windows.
- Haga clic en “OK” [Aceptar] y el ratón se actualizará.
Los colores del LED indican qué nivel de DPI se encuentra activado. Estos colores no se pueden
modificar.
o ROJO = Nivel 1
o NARANJA = Nivel 2
o AMARILLO = Nivel 3
o VERDE = Nivel 4
o TURQUESA = Nivel 5
o AZUL = Nivel 6
o MORADO = Nivel 7
* Máximo 7 niveles de DPI
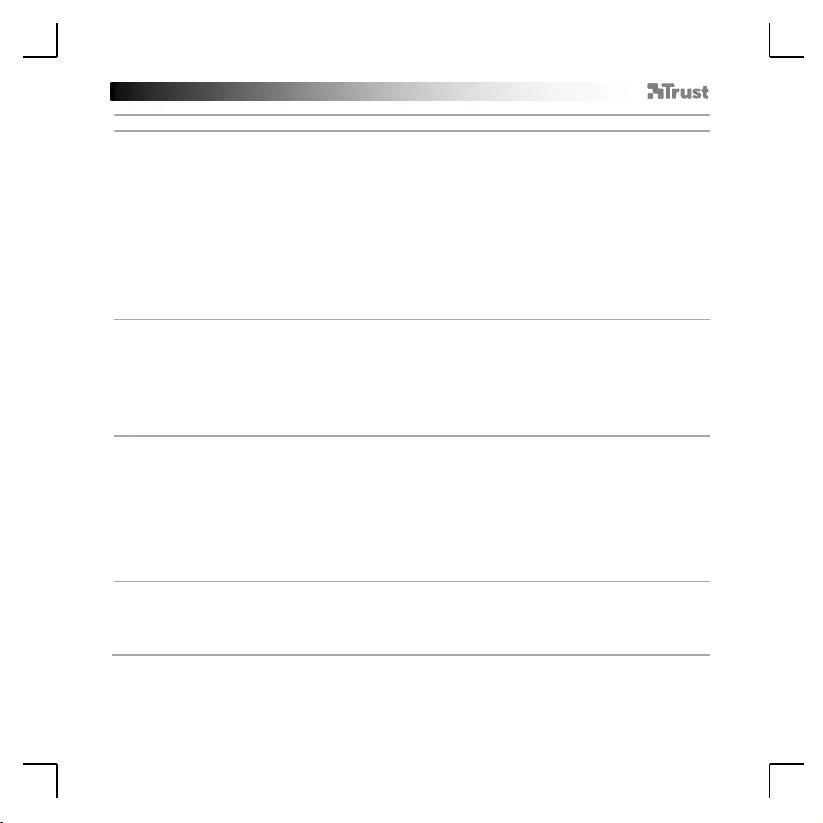
GXT 170 Gaming Mouse - USER’S MANUAL
23
Configuración de iluminación
5.
a
b
c
d
e
Efecto de iluminación básico
- Haga clic en la ficha “LED LIGHT” [ILUMINACIÓN LED].
- Haga clic en “Breathing” [Dinámico] para un efecto de LED dinámico, haga clic en “Constant On”
[Encendido constantemente] para un efecto de LED siempre encendido.
- Puede mover los controles deslizantes para ajustar la velocidad de la iluminación dinámica o el brillo
del LED.
- Indicador de color actual “Breathing” + “Encendido constantemente”.
- Cambie el color de una de las tres formas siguientes:
I Haga clic en el color que desee del recuadro de preajustes.
II Arrastre el control deslizante de Rojo, Verde o Azul.
III Haga clic en un punto de la rueda de colores.
- Haga clic en “OK” [Aceptar] y el ratón se actualizará.
6.
a
b
c
Efectos de iluminación avanzados
- Haga clic en el modo LED “Intelligent Spectrum Cycling” [Ciclo de espectro inteligente] para recorrer
todo el espectro de color LED.
- Haga clic en el modo LED “Apm Breathing Light Cycling” [Ciclo de iluminación dinámica APM] para
ajustar el color LED cada vez que se haga clic en el ratón.
- Haga clic en “Turn Off Light” [Desactivar iluminación] para deshabilitar el LED.
- Haga clic en “OK” [Aceptar] y el ratón se actualizará.
7.
a
b
c
Zonas LED, colores fijos
- Haga clic en “Multicolor mode” [Modo multicolor] para configurar por separado cada una de las tres
zonas LED.
- Active el modo “fixed color” [Color fijo].
- Para seleccionar cada color:
I Haga clic en el cuadro del color.
II Haga clic en el color que desee.
III Repita hasta que se hayan seleccionado todas las zonas.
- Haga clic en “OK” [Aceptar] y el ratón se actualizará.
8.
a
b
Zonas LED, colores distintos
- Active la opción “varied color” [Colores distintos] para activar los efectos de ola de arcoíris.
- Mueva el control deslizante para cambiar la velocidad de la animación.
- Haga clic en “OK” [Aceptar] y el ratón se actualizará.
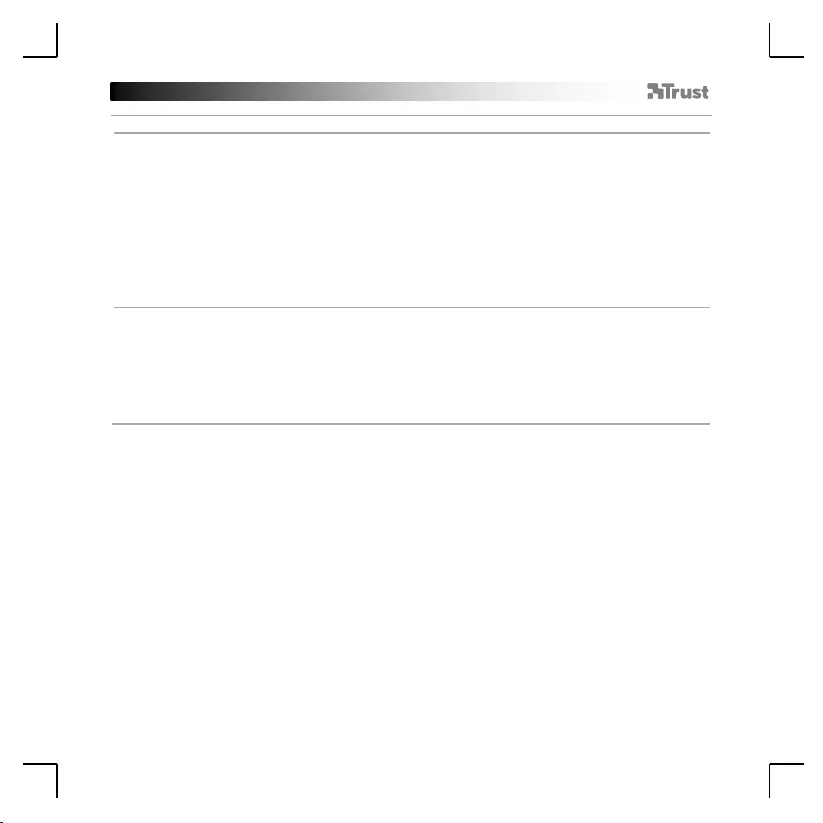
GXT 170 Gaming Mouse - USER’S MANUAL
24
Configuración de macros
9.
a
b
c
d
e
f
g
h
Creación de una macro
(guardar una secuencia de teclas en el software)
- Haga clic en la ficha “MACRO” [MACRO].
- Haga clic en “NEW” [Nueva] para crear una nueva macro.
- Escriba el nombre de la macro.
- Haga clic en “Start Record” [Iniciar grabación] para empezar a grabar la macro. Ahora, introduzca la
secuencia de macro que desea.
- Haga clic en “Stop Record” [Detener grabación] cuando haya terminado de grabar la macro (máx. 100
acciones).
- Para modificar la macro creada, haga clic en el paso que desee modificar.
- Haga clic en el botón para activar el panel de edición.
- Cambie la tecla o el retraso, y pulse “OK” (Aceptar) junto al campo de entrada.
10.
a
b
c
d
e
Asignación de una macro
- Haga clic en la ficha “MAIN” [PRINCIPAL].
- Haga clic en el botón al que desee asignar la macro.
- Haga clic en la ficha “Macro selection” [Selección de macro].
- Haga clic en la macro que desee.
- Haga clic en “OK” [Aceptar]para seleccionar la macro.
- Haga clic en “OK” [Aceptar] y el ratón se actualizará.
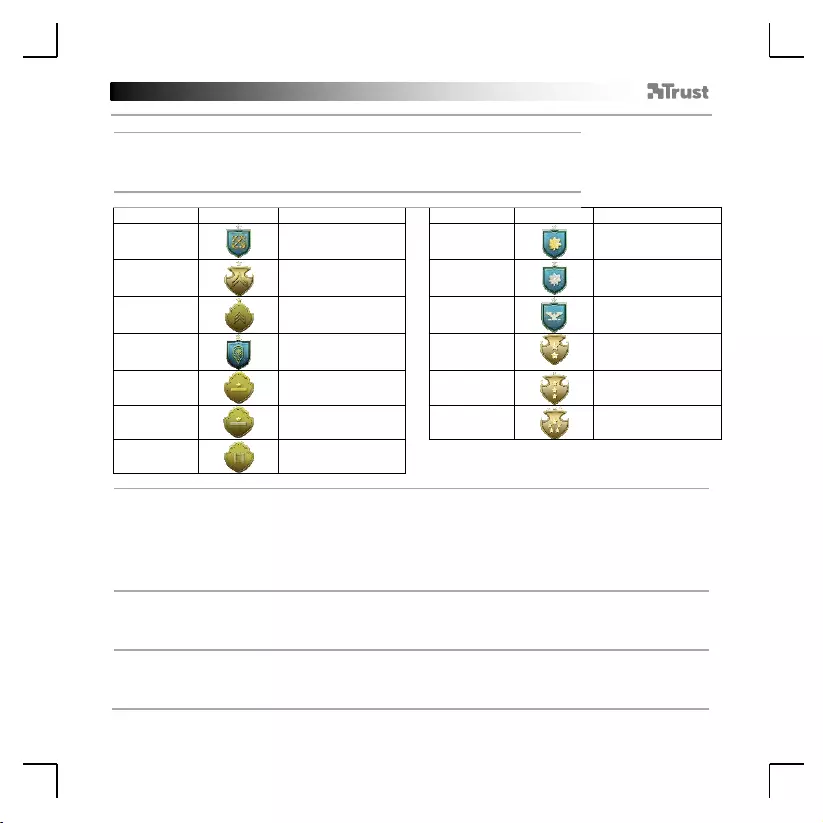
GXT 170 Gaming Mouse - USER’S MANUAL
25
Trofeos, perfiles, actualización de firmware y restablecimiento de fábrica
11.
a
b
c
Estadísticas de datos y trofeos
- Haga clic en la ficha “TROPHY” [TROFEO].
- Estadísticas del ratón
- Nivel actual
SISTEMA DE CLASIFICACIÓN:
Total de clics:
Clasificación:
Total de clics:
Clasificación:
0 –
100
Soldado raso
200 000 –
300 000
Mayor
100 –
1000
Cabo
300 000 –
400 000
Teniente coronel
1000 –
5000
Sargento
400 000 –
500 000
Coronel
5000 –
20 000
Sargento primero
500 000 –
750 000
General de división
20 000 –
50 000
Segundo teniente
750 000 –
1 000 000
Teniente general
50 000 –
100 000
Teniente
Más de
1 000 000
General
100 000 –
200 000
Capitán
12.
a
b
c
d
Guardar o cargar perfiles
- Haga clic en la ficha “HELP” [AYUDA].
- Haga clic en “Import file” [Importar archivo] para cargar una configuración, o en “Export file”
[Exportar archivo] para guardar una configuración.
- Escriba el nombre que desee asignar a la configuración, o busque una configuración anterior que ha
guardado.
- Haga clic en “Save/Open” [Guardar/Abrir] para guardar o cargar la configuración.
13.
a
b
Actualización de software y configuración de idioma
- Haga clic en el botón “Check Update” [Buscar actualizaciones] para comprobar si dispone del
software más reciente.
- Haga clic en el menú de idioma para seleccionar el idioma que desee.
14.
a
b
Restablecimiento de fábrica
- Haga clic en el botón “Reset” [Restablecer].
- Haga clic en el botón “OK” [Aceptar] para restablecer la configuración a los valores predeterminados
de fábrica.
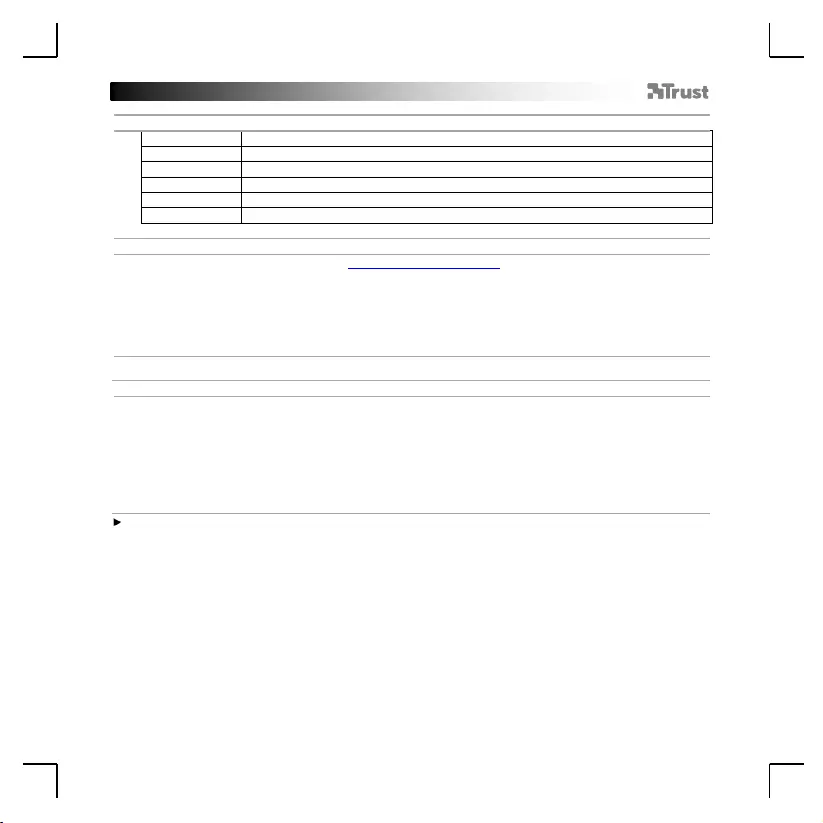
GXT 170 Gaming Mouse - USER’S MANUAL
26
1. Esquema dos botões
a
- Botão 1 (Predefinido = Botão esquerdo do rato)
b
- Botão 2 (Predefinido = Botão direito do rato)
c
- Botão 3 (Predefinido = Clique com o botão do meio)
d
- Botão 4 (Predefinido = Avançar)
e
- Botão 5 (Predefinido = Retroceder)
f
- Botão 6 (Predefinido = Ciclo de DPI)
2. Instalação
a
b
c
d
e
- Abra o browser de Internet e vá a www.trust.com/21813/driver.
- Clique no botão “Download EXE” para transferir o software.
- Clique em “21813_X.exe” e siga o assistente de instalação.
- Clique no atalho “GXT 170 Gaming Mouse” para iniciar o software.
- Pode agora iniciar a configuração do rato. No manual, será encaminhado para ‘OK’, para atualizar o
rato.
Programar botões
3.
a
b
c
d
e
Atribuir uma função
- Clique no separador ‘MAIN’.
- Clique no botão que pretende reconfigurar
- Clique no separador ‘C’ para funções comuns.
- Clique na função que pretende atribuir.
- Clique em ‘OK’, para finalizar a sua escolha.
- Clique em ‘OK’; o rato está a ser atualizado.
Tem de ser atribuído pelo menos um botão como “Left Click”.
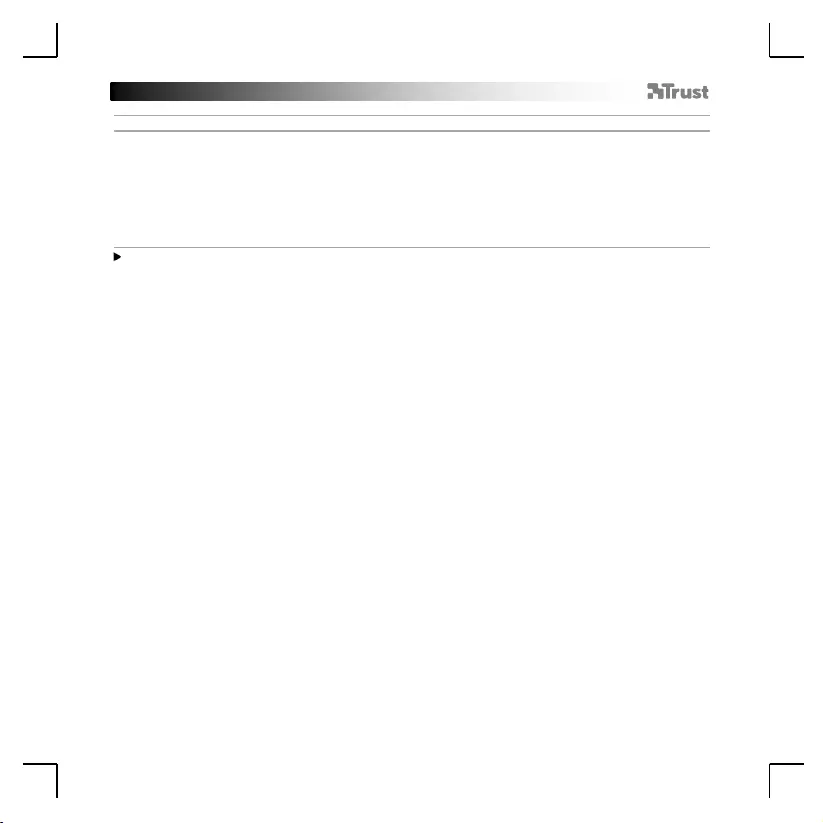
GXT 170 Gaming Mouse - USER’S MANUAL
27
Definições de movimento do rato
4.
a
b
c
d
e
Definições de DPI, ponteiro, polling rate e roda de deslocação.
- Clique nos níveis de DPI que pretende ativar ou desativar.*
- Altere as definições do ponteiro do Windows.
- Ajuste a altura para alterar a distância de levantamento.
- Altere a polling rate.
- Altere a velocidade de deslocação.
- Clique em ‘OK’; o rato está a ser atualizado.
As cores de LED indicam qual é o nível de DPI atual. Estas cores indicativas não podem ser
alteradas;
o VERMELHO = Nível 1
o LARANJA = Nível 2
o AMARELO = Nível 3
o VERDE = Nível 4
o TURQUESA = Nível 5
o AZUL = Nível 6
o ROXO = Nível 7
* Máximo de 7 níveis de DPI
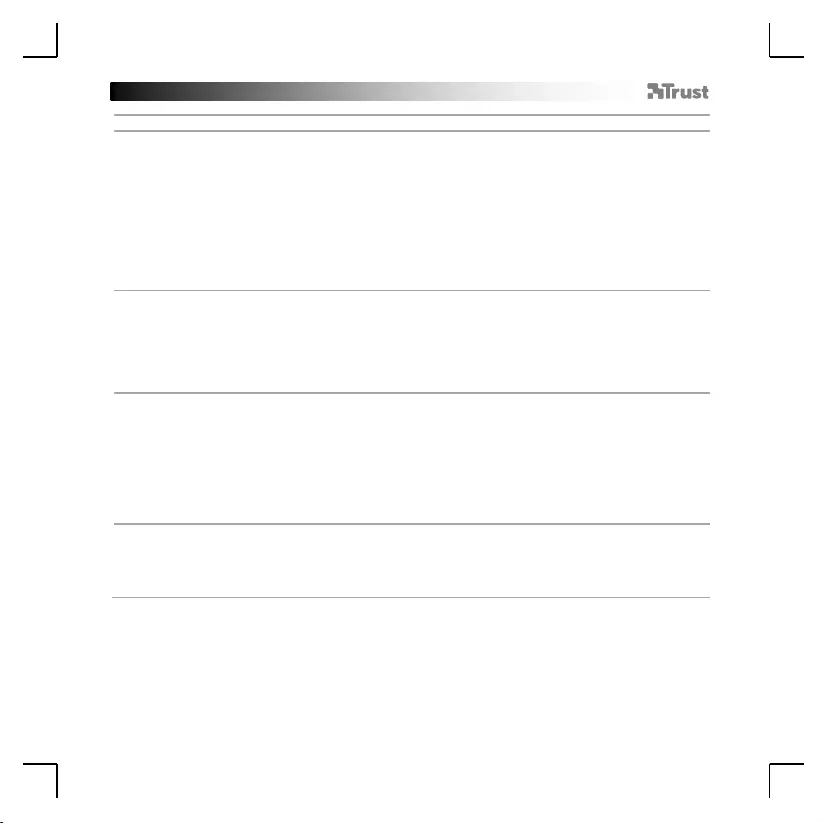
GXT 170 Gaming Mouse - USER’S MANUAL
28
Definições de iluminação
5.
a
b
c
d
e
Efeito de iluminação básico
- Clique no separador ‘LED LIGHT’.
- Clique em ‘Breathing’ para o LED pulsar. Clique em ‘Constant On’ para o LED ficar constante.
- Pode deslizar os cursores para austar a velocidade de pulsação ou o brilho do LED.
- Indicador da cor selecionada para ‘Breathing’ + ‘Constant On’.
- Altere a cor através de uma das três opções seguintes;
I Clique na cor desejada na caixa de cores predefinidas.
II Movimentando o cursor Vermelho, Verde ou Azul.
III Clique num ponto da roda de cores.
- Clique em ‘OK’; o rato está a ser atualizado.
6.
a
b
c
Efeitos de iluminação avançados
- Clique no modo do LED ‘Intelligent Spectrum Cycling’ para o LED fazer o ciclo completo do espetro de
cores.
- Clique no modo do LED ‘Apm Breathing Light Cycling’ para ajustar a cor do LED a cada clique do rato.
- Clique em ‘Turn Off Light’ para desativar o LED.
- Clique em ‘OK’; o rato está a ser atualizado.
7.
a
b
c
Zonas LED, cores fixas
- Clique em ‘Multicolor mode’ para definir individualmente cada uma das 3 zonas LED.
- Ative o modo ‘fixed color’.
- Para selecionar cada cor:
I Clique na caixa de cor
II Clique na cor desejada
III Repita estes passos até todas as zonas estarem selecionadas
- Clique em ‘OK’; o rato está a ser atualizado.
8.
a
b
Zonas LED, cores variadas
- Ative ‘varied color’ para ativar os efeitos de onda arco-íris.
- Mova o cursor para alterar a velocidade de animação.
- Clique em ‘OK’; o rato está a ser atualizado.
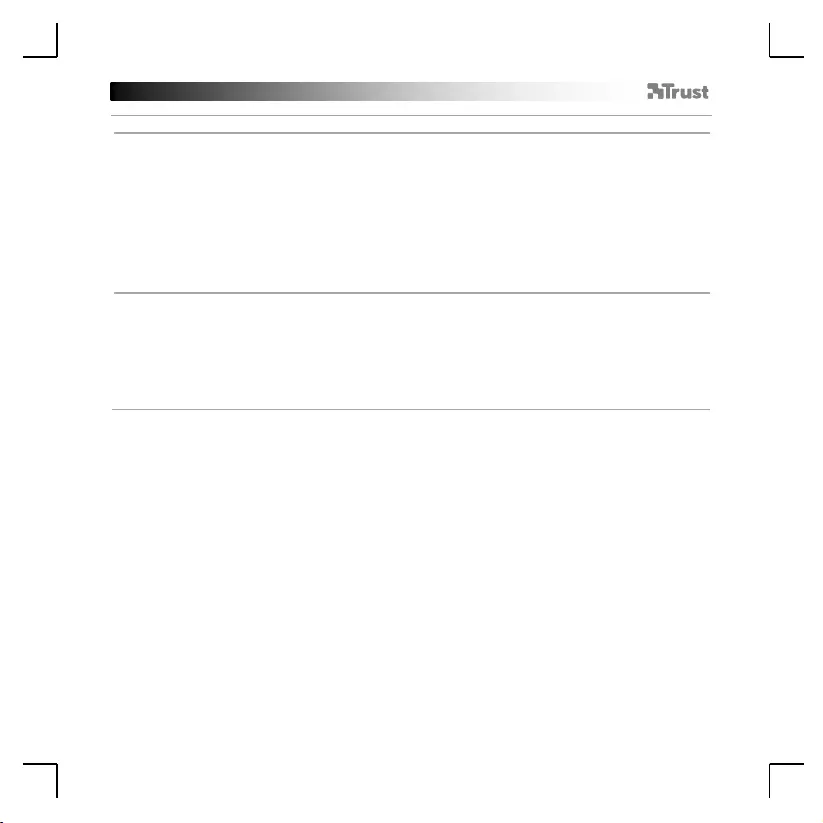
GXT 170 Gaming Mouse - USER’S MANUAL
29
Definições de macros
9.
a
b
c
d
e
f
g
h
Criar uma macro
(Guardar uma sequência de teclas no software)
- Clique no separador ‘MACRO’.
- Clique em ‘NEW’ para criar uma nova macro.
- Introduza o nome da macro.
- Clique em ‘Start Record’ para começar a gravar a macro. Agora, introduza a sequência de macro
preferida.
- Clique em ‘Stop Record’ assim que acabar de gravar a macro. (máx. 100 ações)
- Para modificar uma macro gravada, clique no passo que pretende modificar.
- Clique no botão para ativar o painel de edição.
- Altere a tecla ou o atraso e prima ‘OK’ ao lado do campo de texto.
10.
a
b
c
d
e
Atribuir uma macro
- Clique no separador ‘MAIN’.
- Clique no botão a que pretende atribuir a macro.
- Clique no separador ‘Macro selection.
- Clique na macro desejada.
- Clique em ‘OK’ para selecionar a macro.
- Clique em ‘OK’; o rato está a ser atualizado.
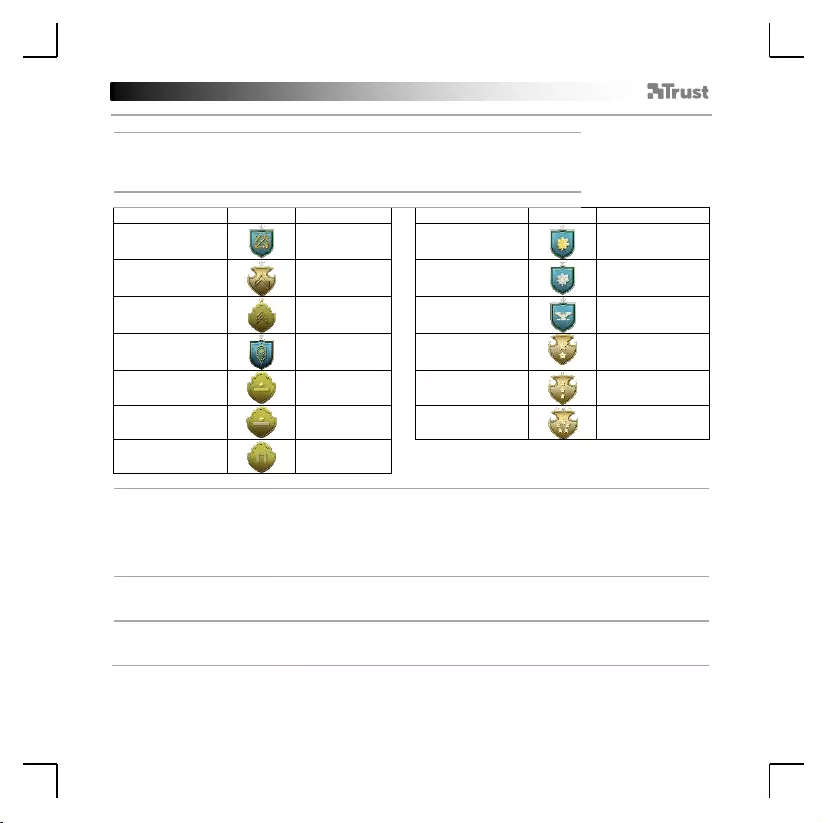
GXT 170 Gaming Mouse - USER’S MANUAL
30
Troféus, perfis, atualização de firmware e predefinições de fábrica
11.
a
b
c
Estatísticas de dados e troféus
- Clique no separador ‘TROPHY’.
- Estatísticas do rato
- Nível atual
SISTEMA DE POSTOS:
Total de cliques:
Posto:
Total de cliques:
Posto:
0 –
100
Soldado
200.000 –
300.000
Major
100 –
1.000
Cabo
300.000 –
400.000
Tenente Coronel
1.000 –
5.000
Sargento
400.000 –
500.000
Coronel
5.000 –
20.000
Sargento-Mor
500.000 –
750.000
Major-General
20.000 –
50.000
Alferes
750.000 –
1.000.000
Tenente-General
50.000 –
100.000
Tenente
+ de 1.000.000
General
100.000 –
200.000
Capitão
12.
a
b
c
d
Guardar ou carregar perfis
- Clique no separador ‘HELP’.
- Clique em ‘Import file’ para carregar uma configuração; clique em ‘Export file’ para guardar uma
configuração.
- Introduza o nome de perfil desejado ou pesquise a configuração guardada anteriormente.
- Clique em ‘Save/Open’ para guardar/carregar a sua configuração.
13.
a
b
Atualização de software e definições de idioma
- Clique no botão ‘Check Update’ para procurar o software mais recente.
- Clique no menu de idioma para selecionar o idioma preferido.
14.
a
b
Repor predefinições de fábrica
- Clique no botão ‘Reset’.
- Clique no botão ‘OK’ para repor todas as predefinições de fábrica.
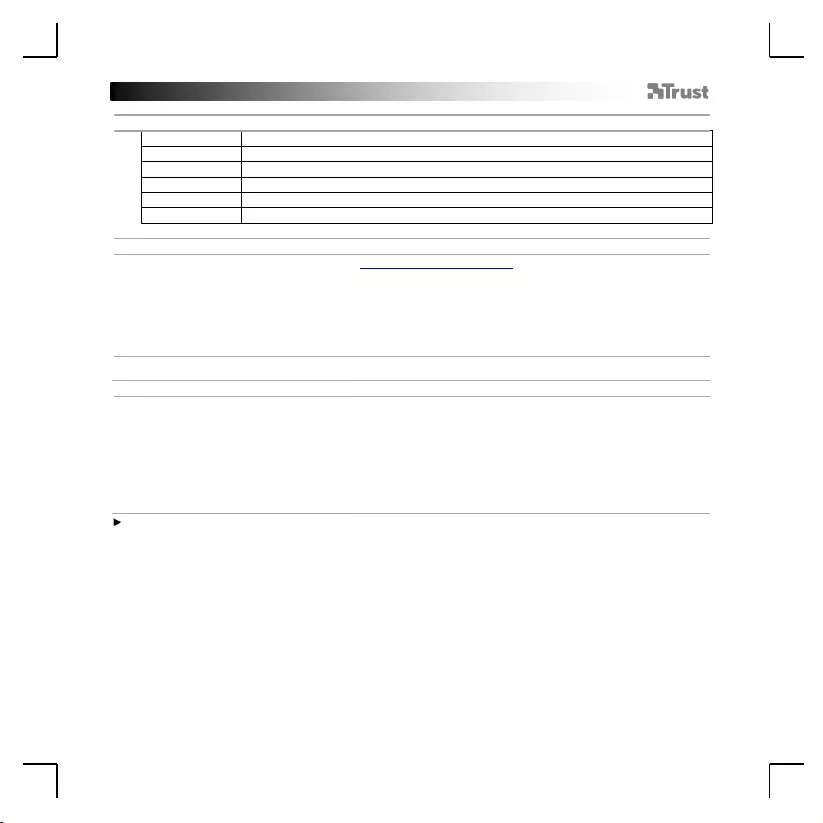
GXT 170 Gaming Mouse - USER’S MANUAL
31
1. Lay-out van de knoppen
a
- Knop 1 (standaardfunctie = linkermuisknop)
b
- Knop 2 (standaardfunctie = rechtermuisknop)
c
- Knop 3 (standaardfunctie = middelste muisknop)
d
- Knop 4 (standaardfunctie = vooruit)
e
- Knop 5 (standaardfunctie = achteruit)
f
- Knop 6 (standaardfunctie = DPI-cyclus)
2. Installeren
a
b
c
d
e
- Open de internetbrowser en ga naar www.trust.com/21813/driver.
- Klik op de knop "Download EXE" om de software te downloaden.
- Klik op "21813_X.exe" en volg de stappen van de installatiewizard.
- Klik op de snelkoppeling "GXT 170 Gaming Mouse" om de software te starten.
- U kunt de muis nu configureren. In de handleiding wordt verwezen naar 'OK' om de muis bij te
werken.
Knoppen programmeren
3.
a
b
c
d
e
Een functie toewijzen
- Klik op het tabblad 'MAIN'.
- Klik op de knop waaraan u een nieuwe functie wilt toewijzen.
- Klik op het tabblad 'C' voor algemene functies.
- Klik op de functie die u wilt toewijzen.
- Klik op 'OK' om uw keuze te voltooien.
- Klik op 'OK'. De muis wordt bijgewerkt.
Er moet ten minste een knop worden toegewezen als "Left Click".
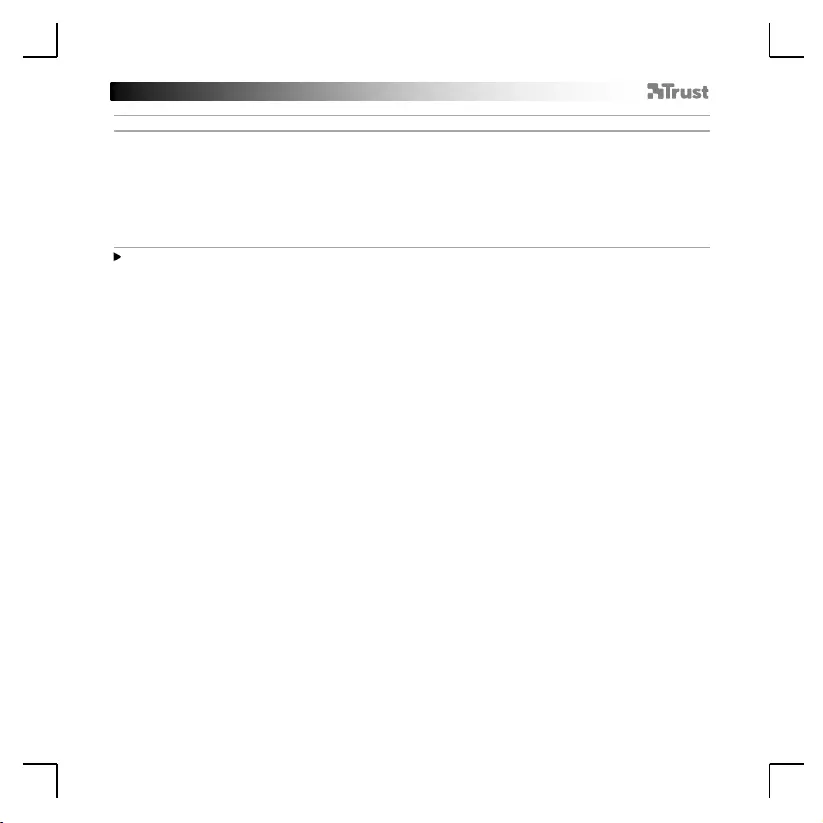
GXT 170 Gaming Mouse - USER’S MANUAL
32
Muisbewegingen instellen
4.
a
b
c
d
e
Instellingen voor DPI, aanwijzer, reactiesnelheid en scrollwiel.
- Klik op de DPI-niveaus die u wilt in- of uitschakelen.*
- Wijzig de instellingen van de aanwijzersnelheid in Windows.
- Pas de hoogte aan om de ophefafstand te wijzigen.
- Wijzig de reactiesnelheid.
- Wijzig de scrollsnelheid in Windows.
- Klik op 'OK'. De muis wordt bijgewerkt.
LED-kleuren geven aan welk DPI-niveau momenteel actief is. Deze kleuren kunnen niet worden
gewijzigd;
o ROOD = niveau 1
o ORANJE = niveau 2
o GEEL = niveau 3
o GROEN = niveau 4
o TURQUOISE = niveau 5
o BLAUW = niveau 6
o PAARS = niveau 7
* Maximaal 7 DPI-niveaus
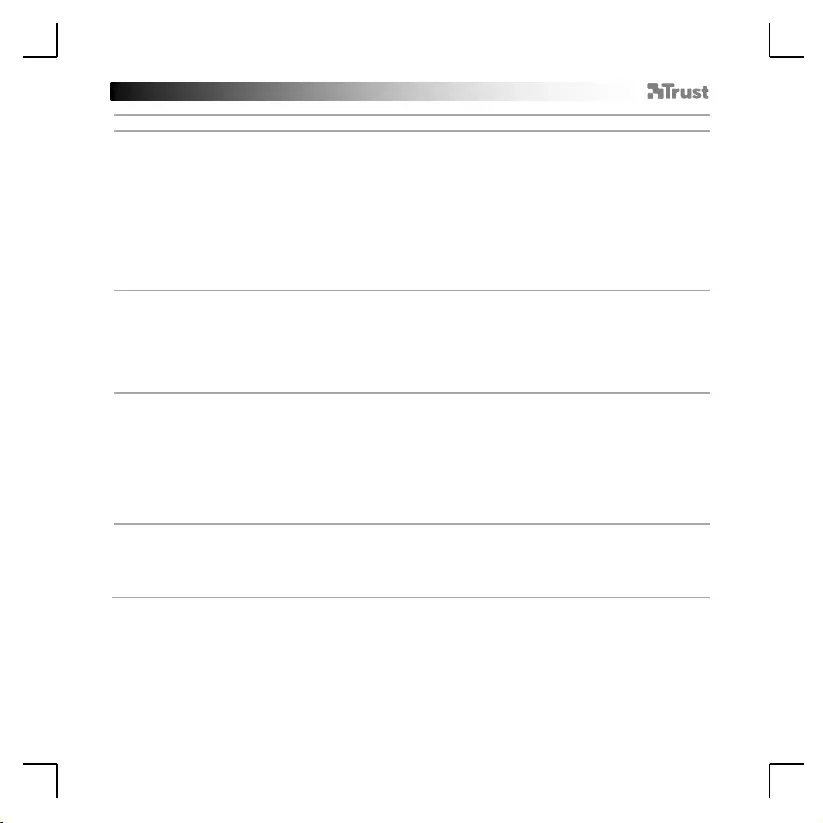
GXT 170 Gaming Mouse - USER’S MANUAL
33
Licht instellen
5.
a
b
c
d
e
Basislichteffect
- Klik op het tabblad 'LED LIGHT'.
- Klik op 'Breathing' voor een knipperend LED-effect, klik op 'Constant On' voor een constant LED-effect.
- U kunt de schuifknoppen bewegen om de knippersnelheid of LED-helderheid aan te passen.
- 'Breathing' + 'Constant On' indicator van huidige kleur.
- Wijzig de kleur met een van drie opties;
I Klik op de gewenste kleur van het vooraf ingestelde vakje.
II De rode, groene of blauwe schuifknop slepen.
III Klik op een plek op het kleurenwiel.
- Klik op 'OK'. De muis wordt bijgewerkt.
6.
a
b
c
Geavanceerde lichteffecten
- Klik op de LED-modus 'Intelligent Spectrum Cycling' om door het volledige LED-kleurenspectrum te
gaan.
- Klik op de LED-modus 'Apm Breathing Light Cycling' om de LED-kleur bij elke muisklik aan te passen.
- Klik op 'Turn Off Light' om de LED uit te schakelen.
- Klik op 'OK'. De muis wordt bijgewerkt.
7.
a
b
c
LED-zones, vaste kleuren
- Klik op de 'Multicolor mode' om elk van de 3 LED-zones afzonderlijk in te stellen.
- Activeer de modus 'fixed color'.
- Als u elke kleur wilt selecteren;
I Klik op het kleurenvakje
II Klik op de gewenste kleur
III Herhaal dit totdat alle zones zijn geselecteerd.
- Klik op 'OK'. De muis wordt bijgewerkt.
8.
a
b
LED-zones, gevarieerde kleuren
- Activeer de 'varied color' om de regenbooggolfeffecten te activeren.
- Beweeg de schuifknop om de animatiesnelheid te wijzigen.
- Klik op 'OK'. De muis wordt bijgewerkt.
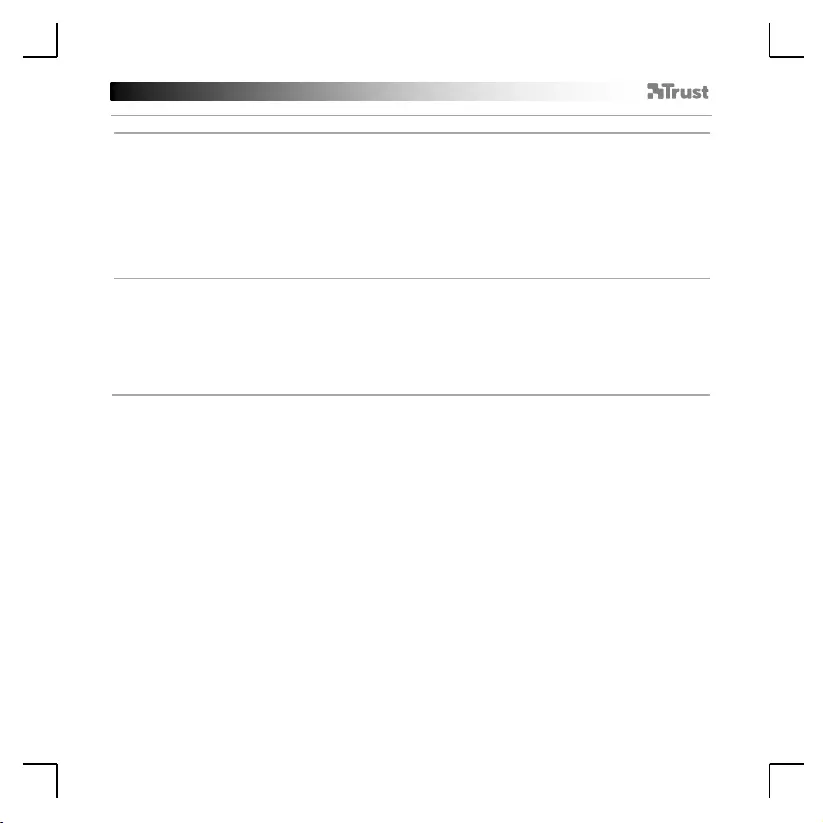
GXT 170 Gaming Mouse - USER’S MANUAL
34
Macro instellen
9.
a
b
c
d
e
f
g
h
Een macro maken
(een toetsenreeks opslaan in de software)
- Klik op het tabblad 'MACRO'.
- Klik op 'NEW' om een nieuwe macro aan te maken.
- Vul de naam van de macro in.
- Klik op 'Start Record' om het vastleggen van de macro te starten. Voer nu de gewenste macroreeks in.
- Klik op 'Stop Record' om het vastleggen van de macro te stoppen. (max. 100 acties)
- Als u de vastgelegde macro wilt wijzigen, klikt u op de benodigde stap die u wilt wijzigen.
- Klik op de knop om het bewerkingspaneel te activeren.
- Wijzig de toets of vertraging, en druk op 'OK' naast het invoerveld.
10.
a
b
c
d
e
Een macro toewijzen
- Klik op het tabblad 'MAIN'.
- Klik op de knop waaraan u de macro wilt toewijzen.
- Klik op het tabblad 'Macro selection'.
- Klik op de gewenste macro.
- Klik op 'OK' om de macro te selecteren.
- Klik op 'OK'. De muis wordt bijgewerkt.
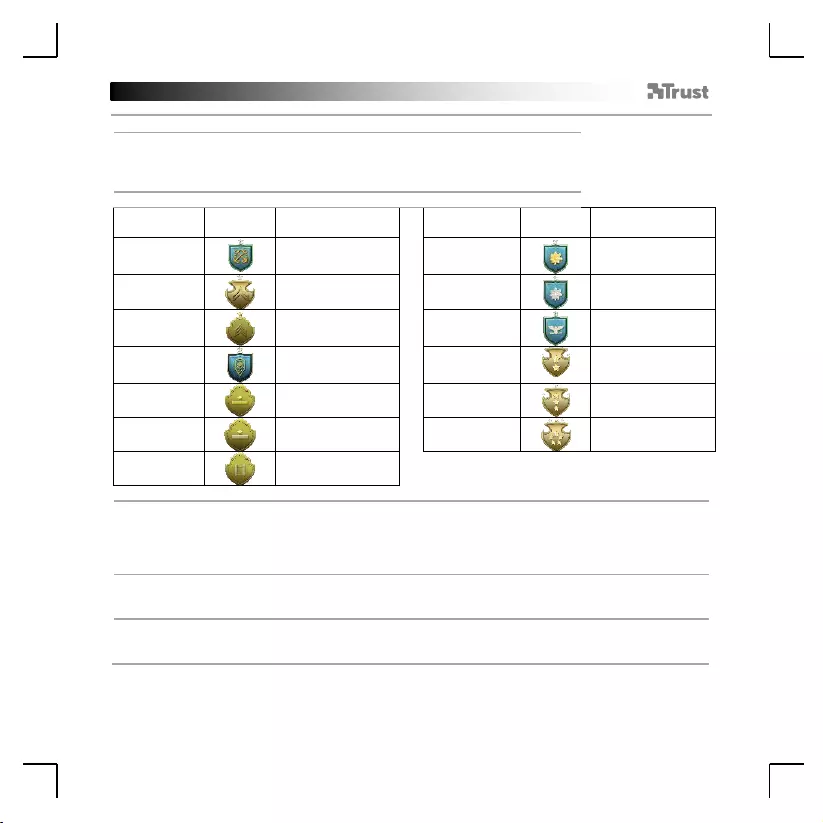
GXT 170 Gaming Mouse - USER’S MANUAL
35
Trofeeën, profielen, firmware-update en fabrieksinstellingen terugzetten
11.
a
b
c
Gegevensstatistieken en trofeeën
- Klik op het tabblad 'TROPHY'.
- Statistieken van muis
- Huidig niveau
RANKINGSYSTEEM:
Totaal aantal
klikken:
Ranking:
Totaal aantal
klikken:
Ranking:
0 –
100
Soldaat
200.000 –
300.000
Majoor
100 –
1.000
Korporaal
300.000 –
400.000
Luitenant Kolonel
1.000 –
5.000
Sergeant
400.000 –
500.000
Kolonel
5.000 –
20.000
Personeelssergeant
500.000 –
750.000
Generaal-majoor
20.000 –
50.000
Tweede luitenant
750.000 –
1.000.000
Luitenant Generaal
50.000 –
100.000
Luitenant
1.000.000+
Generaal
100.000 –
200.000
Kapitein
12.
a
b
c
d
Profielen opslaan of laden
- Klik op het tabblad 'HELP'.
- Klik op 'Import file' om een instelling te laden, klik op 'Export file' om een instelling op te slaan.
- Voer de gewenste naam voor de instelling in, of zoek naar de eerder opgeslagen instelling.
- Klik op 'Save/Open' om de instelling op te slaan/te laden.
13.
a
b
Softwareupdate en taalinstellingen
- Klik op de knop 'Check Update' om naar de nieuwste software te zoeken.
- Klik op het taalmenu om de gewenste taal te selecteren.
14.
a
b
Fabrieksinstellingen terugzetten
- Klik op de knop 'Reset'.
- Klik op de knop 'OK' om alles terug op de fabrieksinstellingen te zetten.
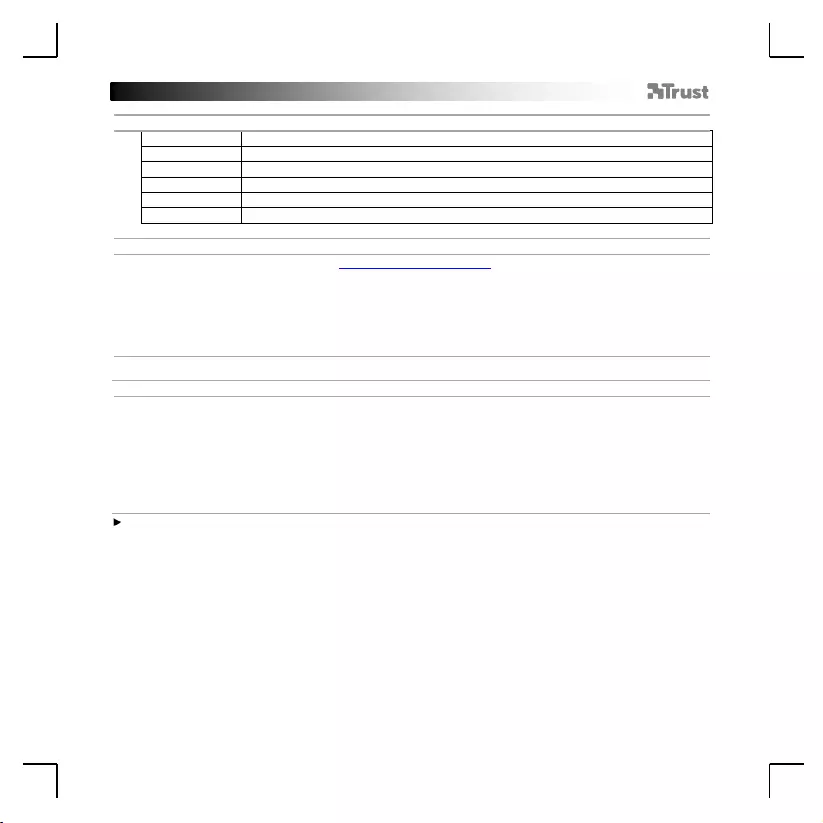
GXT 170 Gaming Mouse - USER’S MANUAL
36
1. Knap-layout
A
- Knap 1 (Standard = Venstre museknap)
B
- Knap 2 (Standard = Højre museknap)
C
- Knap 3 (Standard = Midterknap)
D
- Knap 4 (Standard = Fremad)
E
- Knap 5 (Standard = Tilbage)
F
- Knap 6 (Standard = DPI-skift)
2. Installation
a
b
c
d
e
- Åbn internetbrowseren, og gå til www.trust.com/21813/driver.
- Klik på knappen Download EXE” for at downloade softwaren.
- Klik på “21813_X.exe”, og følg installationsvejledningen.
- Klik på genvejen “GXT 170 Gaming Mouse” for at starte softwaren.
- Du kan nu begynde at konfigurere musen. I vedledningen vil der blive henvist til ‘OK’ for at opdatere
musen.
Programmering af knapper
3.
a
b
c
d
e
Tildel en funktion
- Klik på fanen ‘MAIN’ [Hoved].
- Klik på den knap, du vil tildele en ny funktion til.
- Klik på fanen ‘C’ for almindelige funktioner.
- Klik på den funktion, du vil tildele.
- Klik på ‘OK’ for at afslutte dit valg.
- Klik på ‘OK’. Musen opdateres.
Der skal tildeles mindst én knap til “Left Click” [Venstreklik].
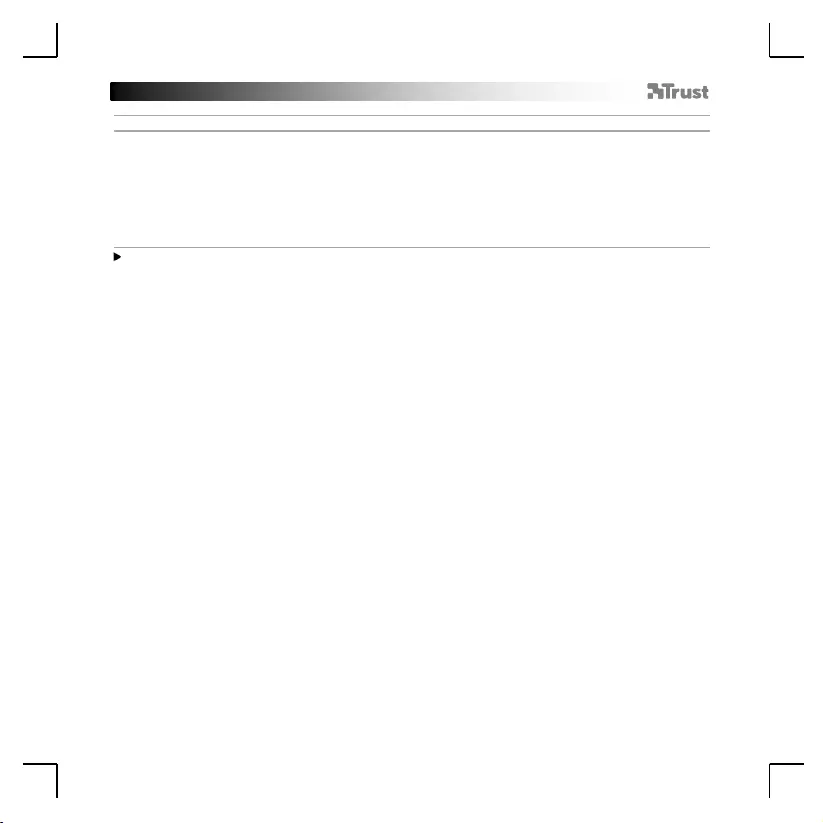
GXT 170 Gaming Mouse - USER’S MANUAL
37
Indstilling af musebevægelse
4.
a
b
c
d
e
Indstilling af DPI, markør, polling-rate og rullehjul.
- Klik på de DPI-niveauer, du vil aktivere eller deaktivere.*
- Skift Windows-markørindstillingerne.
- Juster højden for at ændre løfteafstanden.
- Skift polling-raten.
- Skift Windows-rullehastigheden.
- Klik på ‘OK’. Musen opdateres.
LED-farverne angiver det aktuelle DPI-niveau De viste farver kan ikke ændres:
o RØD = Niveau 1
o ORANGE = Niveau 2
o GUL = Niveau 3
o GRØN = Niveau 4
o TURKIS = Niveau 5
o BLÅ = Niveau 6
o LILLA = Niveau 7
* Maksimalt 7 DPI-niveauer
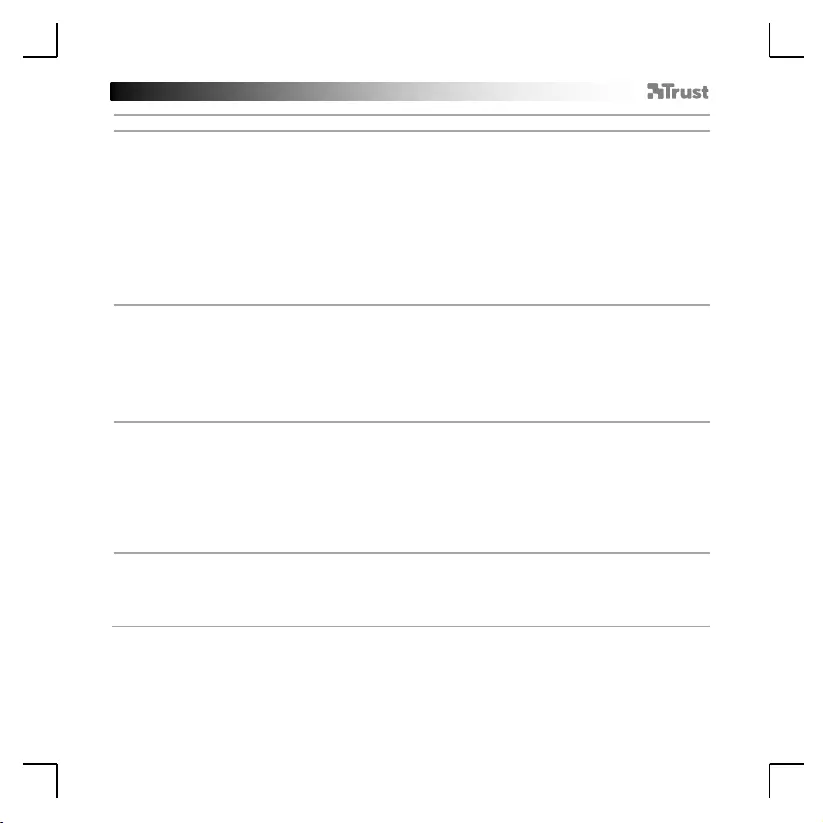
GXT 170 Gaming Mouse - USER’S MANUAL
38
Lysindstillinger
5.
a
b
c
d
e
Grundlæggende lyseffekt
- Klik på fanen ‘LED LIGHT’ [LED-lys].
- Klik på ‘Breathing’ [Pulserende] for en pulserende LED-effekt. Klik på ‘Constant On’ [Konstant tændt]
for en konstant LED-effekt.
- Du kan flytte skyderne for at justere pulseringshastigheden eller LED-lysstyrken.
- ‘Breathing’ [Pulserende] + ‘Constant On’ [Konstant tændt] aktuel farveindikator.
- Skift farve vha. en af følgende 3 muligheder:
I Klik på den ønskede farve i boksen med forindstillinger.
II Træk den røde, grønne eller blå skyder.
III Klik et sted på farvehjulet.
- Klik på ‘OK’. Musen opdateres.
6.
a
b
c
Avancerede lyseffekter
- Klik på LED-funktionen ‘Intelligent Spectrum Cycling’ [Intelligent spektrumcyklus] for at køre igennem
det komplette LED-farvespektrum.
- Klik på LED-funktionen ‘Apm Breathing Light Cycling’ [Apm pulserende lyscyklus] for at justere LED-
farven ved hvert museklik.
- Klik på ‘Turn Off Light’ [Sluk lys] for at deaktivere LED.
- Klik på ‘OK’. Musen opdateres.
7.
a
b
c
LED-zoner, faste farver
- Klik på ‘Multicolor mode’ [Multi-farvetilstand] for at indstille hver af de 3 LED-zoner individuelt.
- Aktiver funktionen ‘fixed color’ [fast farve].
- Sådan vælges hver farve:
I Klik på farveboksen
II Klik på den ønskede farve
III Gentag processen, indtil alle zoner er valgt
- Klik på ‘OK’. Musen opdateres.
8.
a
b
LED-zoner, skiftende farver
- Aktiver ‘varied color’ [skiftende farver] for at aktivere de regnbuefarvede bølgeeffekter.
- Flyt skyderen for at ændre animeringshastigheden.
- Klik på ‘OK’. Musen opdateres.
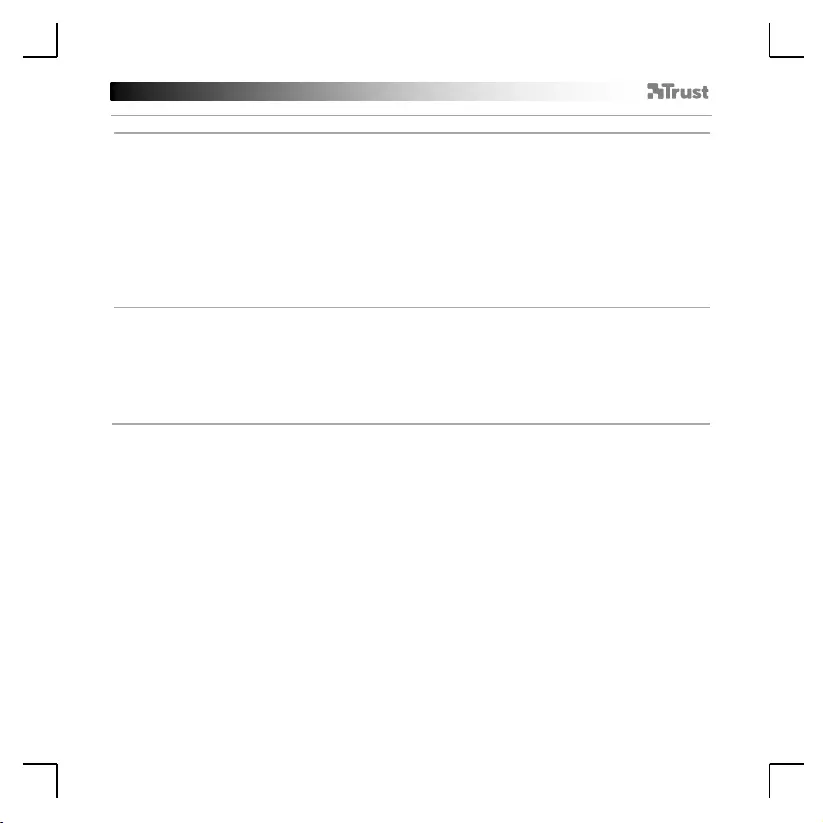
GXT 170 Gaming Mouse - USER’S MANUAL
39
Makroindstillinger
9.
a
b
c
d
e
f
g
h
Opret en makro
(gem en knapsekvens i softwaren)
- Klik på fanen ‘MACRO’ [Makro].
- Klik på ‘NEW’ [Ny] for at oprette en ny makro.
- Indtast navnet på makroen.
- Klik på ‘Start Record’ [Star optagelse] for at begynde at optage makroen. Indtast nu den ønskede
makrosekvens.
- Klik på ‘Stop Record’ [Stop optagelse], når du er færdig med at optage makroen. (maks. 100
handlinger)
- Hvis du vil ændre den optagne makro, skal du klikke på det trin, du vil ændre.
- Klik på knappen for at aktivere redigeringspanelet.
- Ændr tasten eller forsinkelsen, og tryk på ‘OK’ ved siden af indtastningsfeltet.
10.
a
b
c
d
e
Tildel en makro
- Klik på fanen ‘MAIN’ [Hoved].
- Klik på den knap, som du vil tildele makroen til.
- Klik på fanen ‘Macro selection’ [Valg af makro].
- Klik på den ønskede makro.
- Klik på ‘OK’ for at vælge makroen.
- Klik på ‘OK’. Musen opdateres.
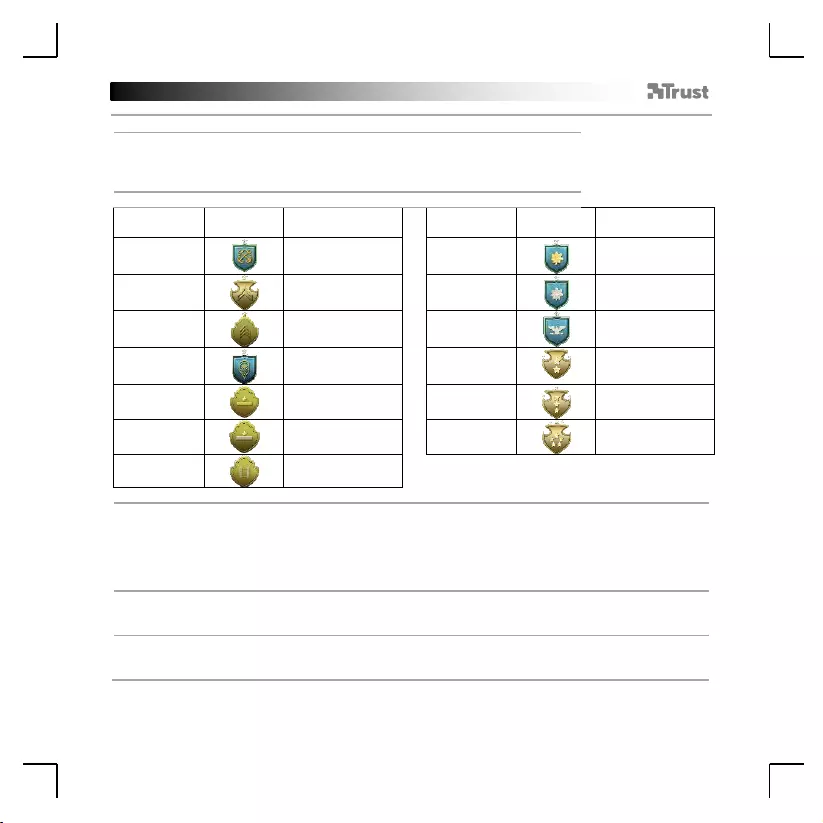
GXT 170 Gaming Mouse - USER’S MANUAL
40
Trofæer, profiler, firmwareopdatering og fabriksnulstilling
11.
a
b
c
Datastatistik og trofæer
- Klik på fanen ‘TROPHY’ [Trofæ].
- Musestatistik
- Aktuelt niveau
RANGLISTESYSTEM:
Samlet antal
klik:
Rangliste:
Samlet antal
klik:
Rangliste:
0 –
100
Menig
200.000 –
300.000
Major
100 –
1,000
Korporal
300.000 –
400.000
Oberstløjtnant
1,000 –
5,000
Sergent
400.000 –
500.000
Oberst
5.000 –
20.000
Stabssergent
500.000 –
750.000
Generalmajor
20.000 –
50.000
Sekondløjtnant
750.000 –
1000000
Generalløjtnant
50.000 –
100.000
Løjtnant
1.000.000+
General
100.000 –
200.000
Kaptajn
12.
a
b
c
d
Gem eller indlæs profiler
- Klik på fanen ‘HELP’ [Hjælp].
- Klik på ‘Import file’ [Importér fil] for at indlæse en konfiguration, og klik på ‘Export file’ [Eksportér
fil] for at gemme en konfiguration.
- Indtast det ønskede navn på din konfiguration, eller søg efter den tidligere gemte konfiguration.
- Klik på ‘Save/Open’ [Gem/Åbn] for at gemme/indlæse din konfiguration.
13.
a
b
Softwareopdatering og sprogindstillinger
- Klik på knappen ‘Check Update’ [Tjek for opdatering] for at søge efter den seneste software.
- Klik på sprogmenuen for at vælge det ønskede sprog.
14.
a
b
Fabriksnulstilling
- Klik på knappen ‘Reset’ [Nulstil].
- Klik på knappen ‘OK’ for at nulstille alle indstillinger til standardindstillingerne fra fabrikken.
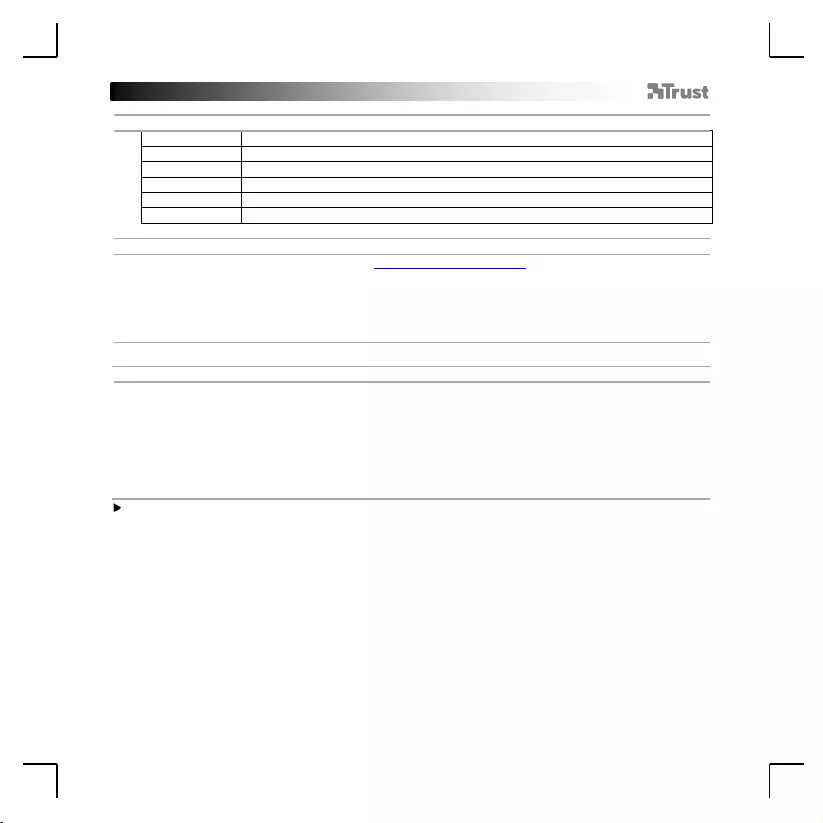
GXT 170 Gaming Mouse - USER’S MANUAL
41
1. Painikkeet
a
- Painike 1 (oletus = vasen hiiren painike)
b
- Painike 2 (oletus = oikea hiiren painike)
c
- Painike 3 (oletus = keskimmäisen painikkeen napsautus)
d
- Painike 4 (oletus = eteenpäin)
e
- Painike 5 (oletus = taaksepäin)
f
- Painike 6 (oletus = DPI-jakso)
2. Asennus
a
b
c
d
e
- Avaa verkkoselain ja siirry osoitteeseen www.trust.com/21813/driver.
- Lataa ohjelmisto napsauttamalla painiketta “Download EXE”.
- Napsauta “21813_X.exe” ja noudata ohjatun toiminnon asennusohjeita.
- Käynnistä ohjelmisto napsauttamalla “GXT 170 Gaming Mouse” -pikavalintaa.
- Nyt voit aloittaa hiiren määrittämisen. Ohjekirjassa hiiren päivittämiseen viittaa ‘OK’.
Painikkeen ohjelmoiminen
3.
a
b
c
d
e
Toiminnon määrittäminen
- Napsauta ‘MAIN’-välilehteä.
- Napsauta painiketta, jonka haluat määrittää.
- Yleiset toiminnot ovat käytettävissä napsauttamalla välilehteä ‘C’.
- Napsauta toimintoa, jonka haluat määrittää.
- Vahvista valinta napsauttamalla ‘OK’.
- Napsauta ‘OK’, hiiri päivitetään.
Vähintään yksi painike on määritettävä arvoon “Left Click”.
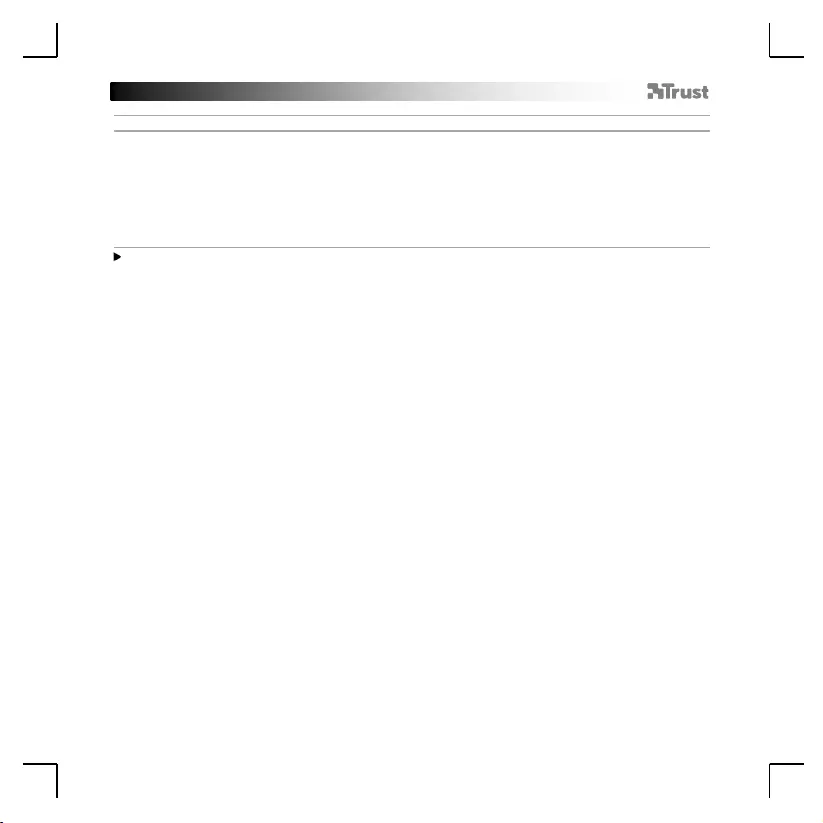
GXT 170 Gaming Mouse - USER’S MANUAL
42
Hiiren liikeasetukset
4.
a
b
c
d
e
DPI-, kohdistimen, raporttinopeuden ja selauspyörän asetukset.
- Napsauta DPI-tasoja, jotka haluat ottaa käyttöön tai poistaa käytöstä.*
- Muuta ikkunoiden kohdistimen asetuksia.
- Säädä korkeutta nostoetäisyyden muuttamiseksi.
- Muuta raporttinopeutta.
- Muuta ikkunoiden selausnopeutta..
- Napsauta ‘OK’, hiiri päivitetään.
LED-merkkivalojen värit ilmoittavat nykyisen DPI-tason. Kyseisiä merkkivalojen värejä ei voida
muuttaa;
o PUNAINEN = Taso 1
o ORANSSI = Taso 2
o KELTAINEN = Taso 3
o VIHREÄ = Taso 4
o TURKOOSI = Taso 5
o SININEN = Taso 6
o PURPPURA = Taso 7
* Korkeintaan 7 DPI-tasoa
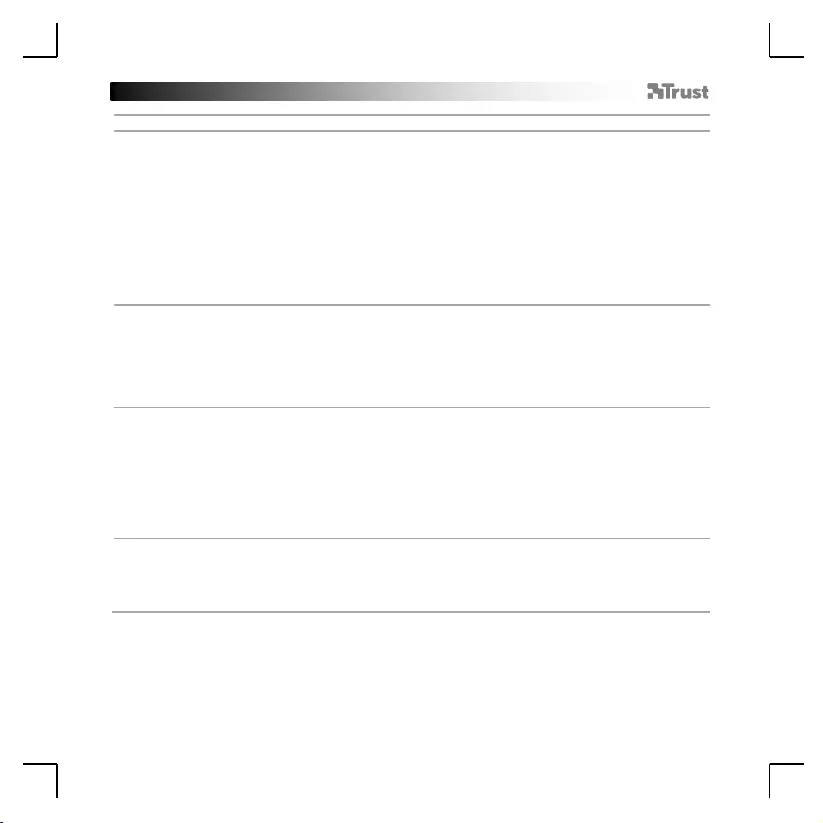
GXT 170 Gaming Mouse - USER’S MANUAL
43
Valoasetukset
5.
a
b
c
d
e
Perusvalotehoste
- Napsauta ‘LED LIGHT’ -välilehteä.
- Napsauta ‘Breathing’ hengittävän LED-tehosteen valitsemiseksi. Napsauta ‘Constant On’ pysyvän LED-
tehosteen valitsemiseksi.
- Voit säätää hengitysnopeutta tai LED-valon kirkkautta liukukytkimillä.
- ‘Breathing’ + ‘Constant On’ nykyinen väriasetus.
- Väriä voidaan muuttaa kolmella eri tavalla:
I Napsauttamalla haluttua väriä esiasetetussa ruudussa.
II Vetämällä punaista, vihreää tai sinistä liukukytkintä.
III Napsauttamalla jotakin värikiekon kohtaa.
- Napsauta ‘OK’, hiiri päivitetään.
6.
a
b
c
Edistyneet valotehosteet
- Napsauta ‘Intelligent Spectrum Cycling’ LED-tilaa siirtyäksesi täydelliseen LED-värispektriin.
- Napsauta ‘Apm Breathing Light Cycling’ LED-tilaa LED-värin säätämiseksi jokaisella hiiren
napsautuksella.
- Napsauta ‘Turn Off Light’ LED-valon poistamiseksi käytöstä.
- Napsauta ‘OK’, hiiri päivitetään.
7.
a
b
c
LED-alueet, vakiovalot
- Napsauta ‘Multicolor mode’ kunkin 3 LED-alueen yksilöllisiä asetuksia varten.
- Kytke ‘fixed color’ -tila päälle.
- Kunkin värin valinta:
I Napsauta väriruutua
II Napsauta haluamaasi väriä
III Toista, kunnes kaikki alueet on valittu
- Napsauta ‘OK’, hiiri päivitetään.
8.
a
b
LED-alueet, vaihtelevat valot
- Kytke ‘varied color’ päälle sateenkaaren aaltotehosteiden kytkemiseksi päälle.
- Muuta animointinopeutta säätämällä liukukytkintä.
- Napsauta ‘OK’, hiiri päivitetään.
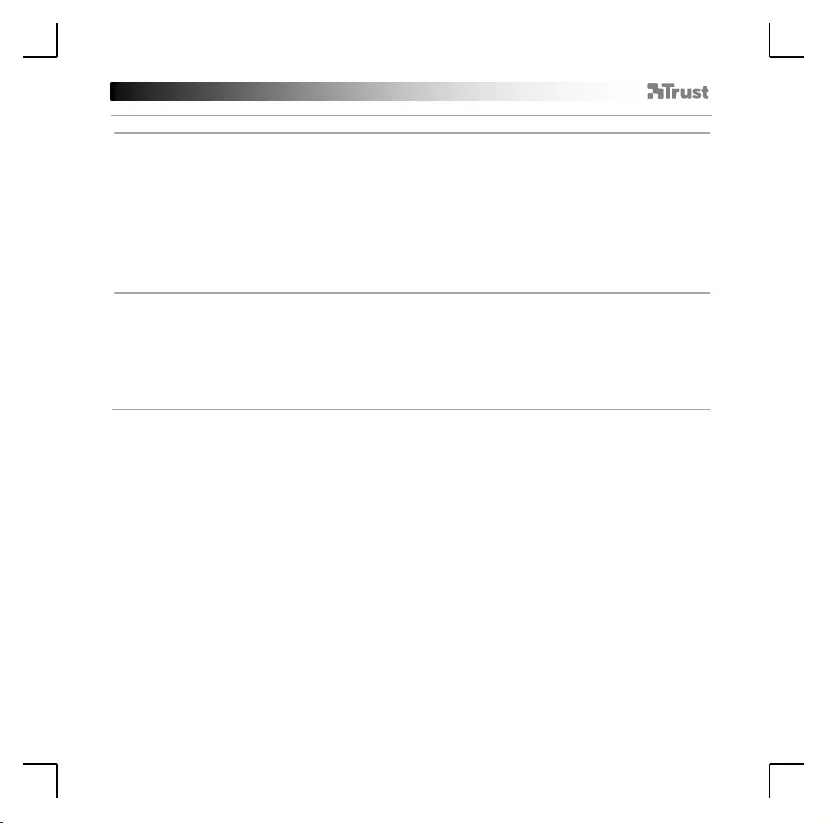
GXT 170 Gaming Mouse - USER’S MANUAL
44
Makroasetukset
9.
a
b
c
d
e
f
g
h
Makron luominen
(näppäinsarjan tallennus ohjelmistoon)
- Napsauta ‘MACRO’-välilehteä.
- Napsauta ‘NEW’ uuden makron luomiseksi.
- Syötä makron nimi.
- Napsauta ‘Start Record’ makron tallennuksen aloittamiseksi. Syötä tämän jälkeen haluamasi
makrosarja.
- Napsauta ‘Stop Record’, kun makron tallennus on suoritettu loppuun. (enintään 100 toimintoa)
- Voit muuttaa tallennettua makroa napsauttamalla muutettavaa vaihetta.
- Napsauta painiketta muokkauspaneelin aktivoimiseksi.
- Muuta avainta tai viivettä ja paina ‘OK’ kentän vieressä.
10.
a
b
c
d
e
Makron määritys
- Napsauta ‘MAIN’-välilehteä.
- Paina painiketta, johon haluat asettaa makron.
- Napsauta ‘Macro selection’ -välilehteä.
- Napsauta haluamaasi makroa.
- Valitse makro napsauttamalla ‘OK’.
- Napsauta ‘OK’, hiiri päivitetään.
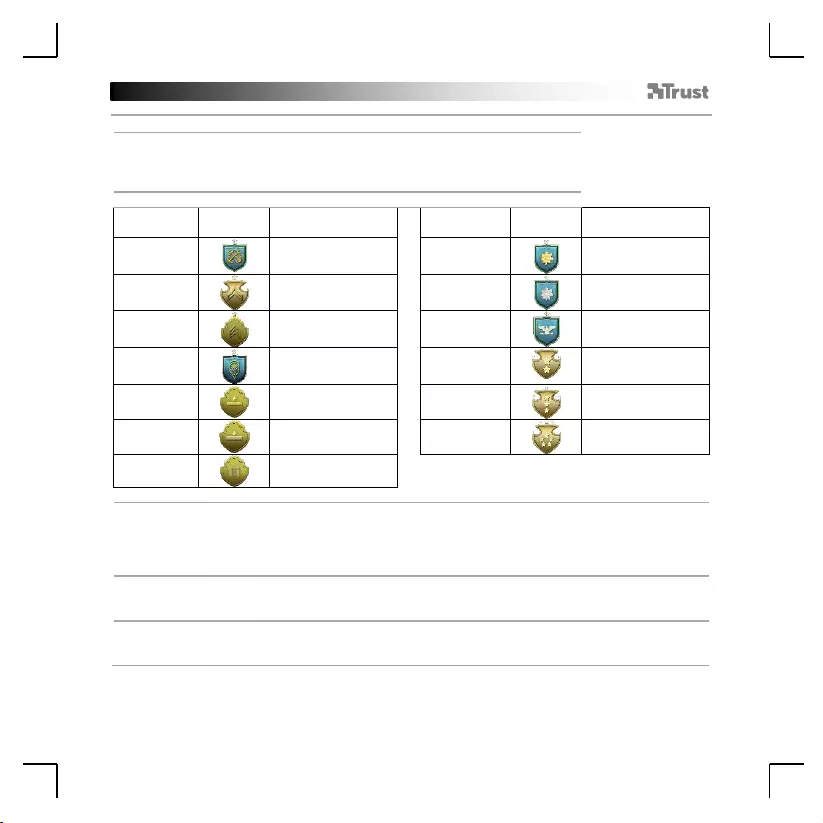
GXT 170 Gaming Mouse - USER’S MANUAL
45
Palkinnot, profiilit, laiteohjelmiston päivitys ja tehdasasetusten palautus
11.
a
b
c
Tilastotiedot ja palkinnot
- Napsauta ‘TROPHY’-välilehteä.
- Hiiren tilastotiedot
- Nykyinen taso
LUOKITTELUJÄRJESTELMÄ
Napsautukset
yhteensä:
Luokka:
Napsautukset
yhteensä:
Luokka:
0 –
100
Yksityinen
200 000 –
300 000
Suuri
100 –
1 000
Korpraali
300 000 –
400 000
Everstiluutnantti
1 000 –
5 000
Kersantti
400 000 –
500 000
Eversti
5 000 –
20 000
Henkilöstön kersantti
500 000 –
750 000
Kenraalimajuri
20 000 –
50 000
Toinen luutnantti
750 000 –
1 000 000
Kenraaliluutnantti
50 000 –
100 000
Luutnantti
1 000 000+
Kenraali
100 000 –
200 000
Kapteeni
12.
a
b
c
d
Profiilien tallentaminen tai lataaminen
- Napsauta ‘HELP’-välilehteä.
- Lataa asetus napsauttamalla ‘Import file’. Tallenna asetus napsauttamalla ‘Export file’.
- Syötä haluamasi nimi asetukselle tai hae aikaisemmin tallennettu asetus.
- Tallenna/lataa asetus napsauttamalla ‘Save/Open’.
13.
a
b
Ohjelmiston päivitys ja kieliasetukset
- Tarkista uusimmat ohjelmistopäivitykset napsauttamalla ‘Check Update’.
- Valitse haluamasi kieli napsauttamalla kielivalikkoa.
14.
a
b
Tehdasasetusten palauttaminen
- Napsauta ‘Reset’-painiketta.
- Palauta kaikki tehdasasetukset napsauttamalla ‘OK’.
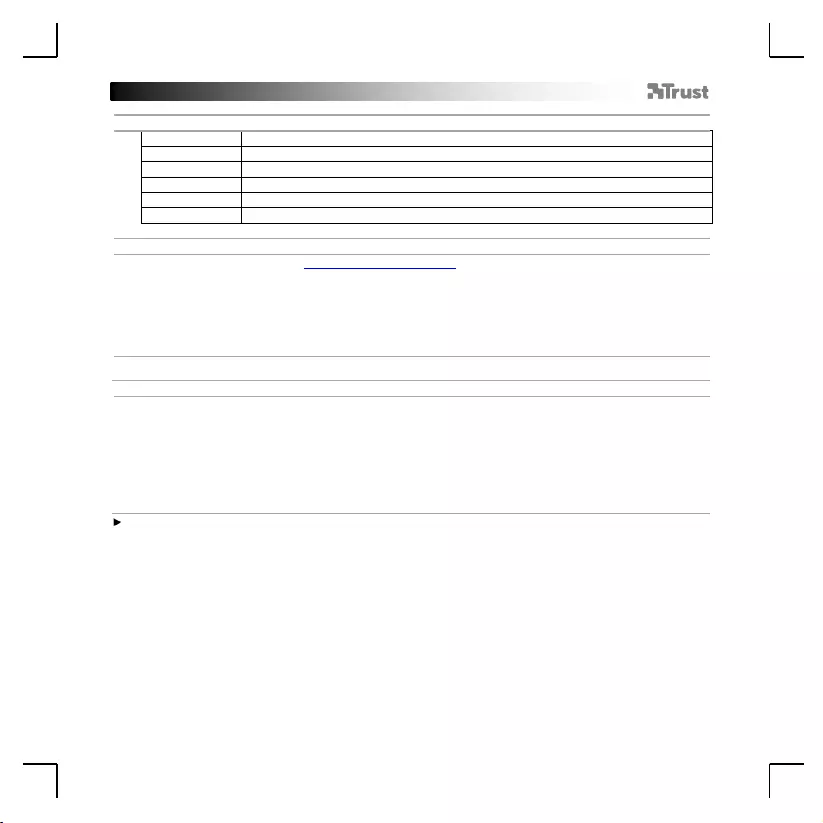
GXT 170 Gaming Mouse - USER’S MANUAL
46
1. Knapplayout
a
- Knapp 1 (standard = venstre musetast)
B
- Knapp 2 (standard = høyre musetast)
C
- Knapp 3 (standard = midtklikk)
D
- Knapp 4 (standard = forover)
e
- Knapp 5 (standard = bakover)
f
- Knapp 6 (standard = DPI-syklus)
2. Installasjon
a
b
c
d
e
- Åpne nettleseren og gå til www.trust.com/21813/driver.
- Klikk på "Download EXE"-tasten for å laste ned programvaren.
- Klikk på "21813_X.exe", og følg installasjonsveiviseren.
- Klikk på "GXT 170 Gaming Mouse"-snarveien for å starte programvaren.
- Nå kan du starte å konfigurere musen. I bruksanvisningen vil det bli referert til ‘OK’ for å oppdatere
musen.
Programmering av knapper
3.
a
b
c
d
e
Legg til en funksjon
- Klikk på fanen ‘MAIN’ (generelt).
- Klikk på knappen du vil tilordne på nytt.
- Klikk på fanen ‘C’ for vanlige funksjoner.
- Klikk på den funksjonen du ønsker å tilordne.
- Klikk på ‘OK’ for å fullføre valget.
- Klikk på ‘OK’, musen oppdateres.
Minst én knapp må tilordnes funksjonen "Venstreklikk".
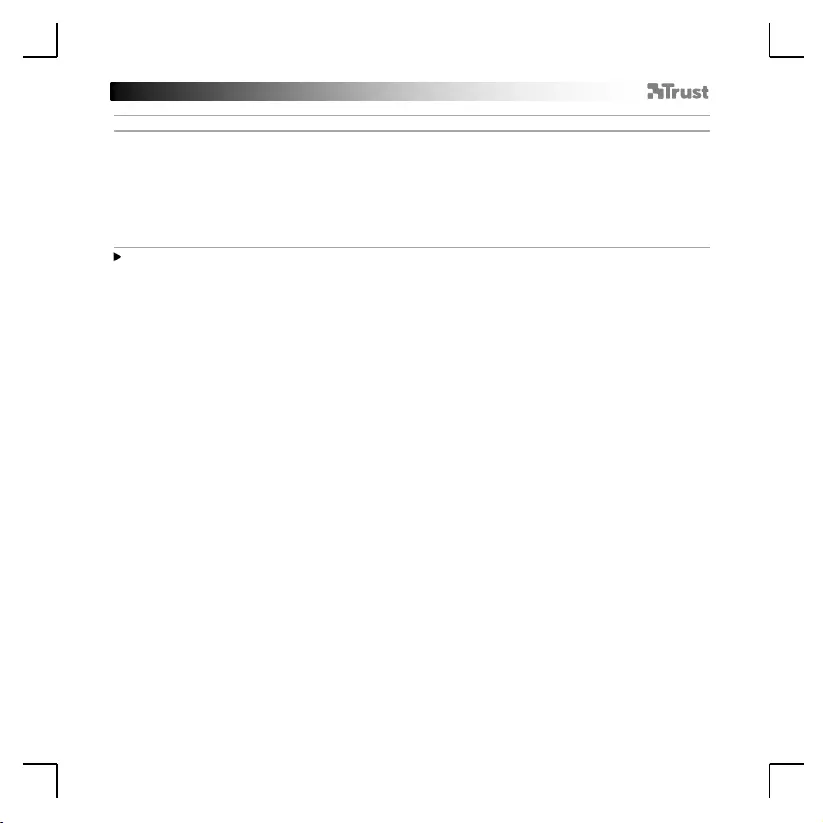
GXT 170 Gaming Mouse - USER’S MANUAL
47
Innstillinger for musebevegelser
4.
a
b
c
d
e
Innstillinger for DPI, peker, avlesningshastighet og rullehjul.
- Klikk på DPI-nivåene du ønsker å aktivere eller deaktivere.*
- Endre Windows pekerinnstillingene.
- Juster høyden for å endre løfteavstanden.
- Endre avlesningshastigheten.
- Endre Windows rullehastighet.
- Klikk på ‘OK’, musen oppdateres.
LED-fargene angir det aktuelle DPI-nivået Disse indikasjonsfargene kan ikke endres;
o RØD = nivå 1
o ORANSJE = nivå 2
o GUL = nivå 3
o GRØNN = nivå 4
o TURKIS = nivå 5
o BLÅ = nivå 6
o LILLA = nivå 7
* Maksimalt 7 DPI-nivåer
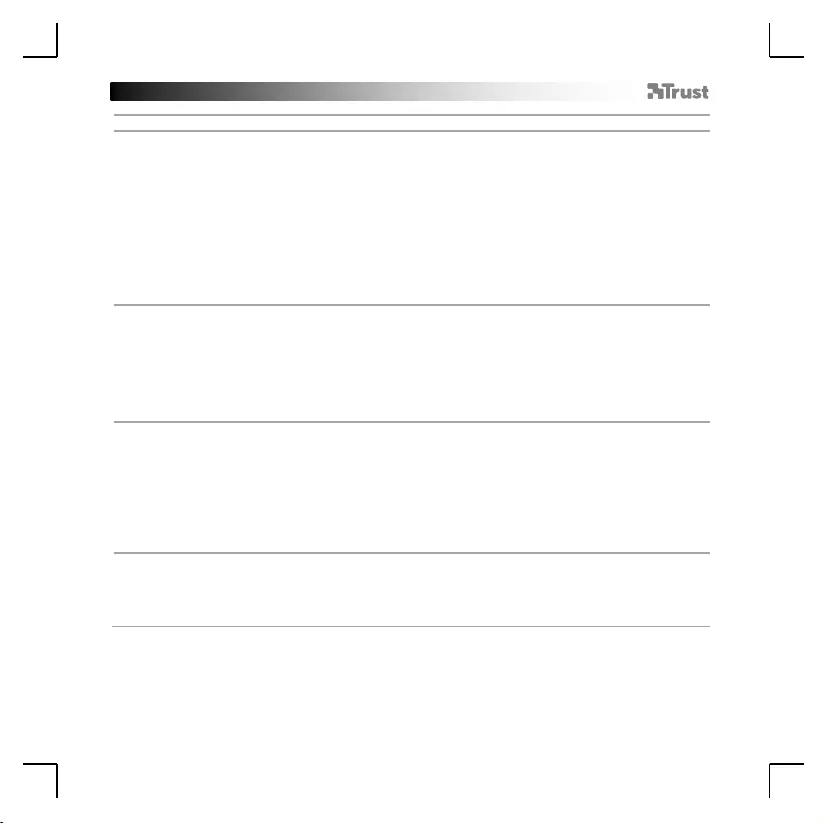
GXT 170 Gaming Mouse - USER’S MANUAL
48
Lysinnstillinger
5.
a
b
c
d
e
Grunnleggende lyseffekt
- Kontroller fanen "LED LIGHT" (LED-lampe).
- Klikk på ‘Breathing’ (pulsering) LED-effekt, klikk på ‘Constant On’ (på hele tiden) for en konstant LED-
effekt.
- Flytt glidebryterne for å justere pulseringshastighet eller LED-lysstyrken.
- ‘Breathing’ (pulsering) + ‘Constant On’ (på hele tiden) gjeldende fargeindikator.
- Endre farge med ett av de tre alternativene;
I Klikk på ønsket farge i forhåndsinnstillingsboksen.
II Dra den røde, grønne eller blå glidebryteren.
III Klikk på et punkt på fargehjulet.
- Klikk på ‘OK’, musen oppdateres.
6.
a
b
c
Avanserte lyseffekter
- Klikk på LED-modusen ‘Intelligent Spectrum Cycling’ (intelligent spektrumsykling) for å gå gjennom
hele LED-fargespekteret.
- Klikk på LED-modusen ‘Apm Breathing Light Cycling’ (APM-pulseringslyssyklus) for å justere LED-
fargen til hvert museklikk.
- Klikk på ‘Turn Off Light’ (slå av lys) for å deaktivere LED-en.
- Klikk på ‘OK’, musen oppdateres.
7.
a
b
c
LED-soner, faste farger
- Klikk på ‘Multicolor mode’ (flerfargemodus) for å stille inn individuelt hver av de 3 LED-sonene.
- Aktiver modusen ‘fixed color’ (fast farge).
- For å velge hver farge;
I Klikk på fargeboksen
II Klikk på ønsket farge
III Gjenta til alle sonene er valgt
- Klikk på ‘OK’, musen oppdateres.
8.
a
b
LED-soner, flere farger
- Aktiver ‘varied color’ (flere farger) for å aktivere regnbueeffekter.
- Flytt glidebryteren for å endre animasjonshastigheten.
- Klikk på ‘OK’, musen oppdateres.
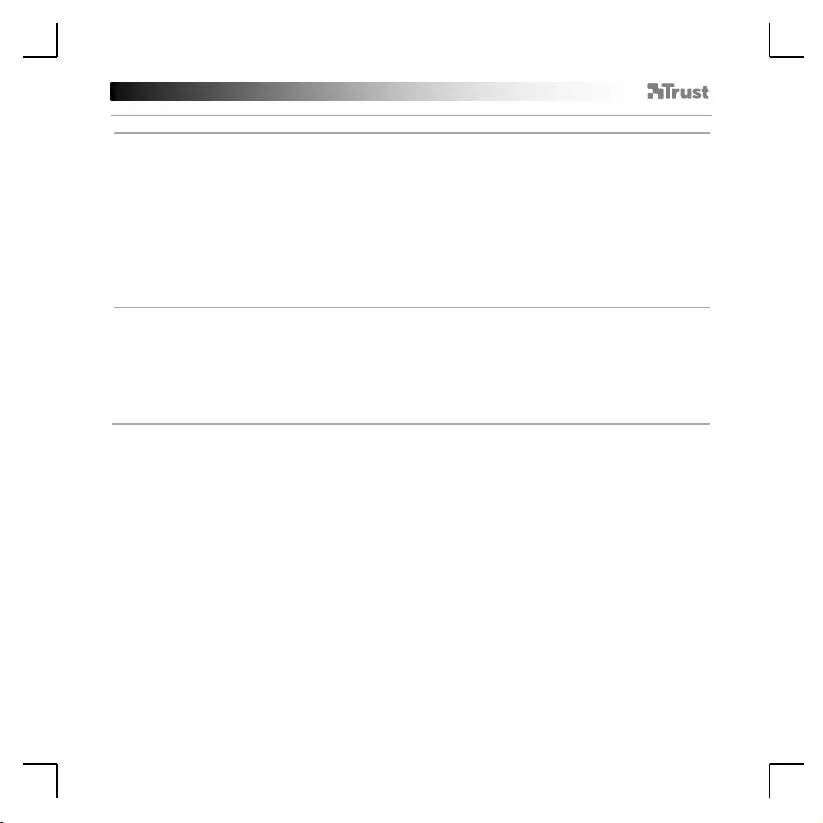
GXT 170 Gaming Mouse - USER’S MANUAL
49
Makroinnstillinger
9.
a
b
c
d
e
f
g
h
Lag en makro
(lagre en sekvens av taster i programvaren)
- Klikk på 'MACRO'-fanen.
- Klikk på ‘NEW’ (ny) for å lage en ny makro.
- Angi navnet på den nye makroen.
- Klikk på ‘Start Record’ (start registrering) for å starte registreringen av makroen. Angi nå foretrukket
makrosekvens.
- Klikk på ‘Stop Record’ (stans registrering) når du er ferdig med registreringen av makroen. (maks. 100
handlinger)
- For å endre den registrerte makroen, klikk på trinnet du ønsker å endre.
- Klikk på knappen for å aktivere redigeringspanelet.
- Endre knappen eller forsink og trykk på ‘OK’ ved siden av inntastingsfeltet.
10.
a
b
c
d
e
Tilordne en makro
- Klikk på fanen ‘MAIN’ (generelt).
- Klikk på den knappen som du ønsker å tilordne makroen til.
- Klikk på ‘Macro selection’-fanen.
- Klikk på ønsket makro.
- Klikk på ‘OK’ for å velge makroen.
- Klikk på ‘OK’, musen oppdateres.
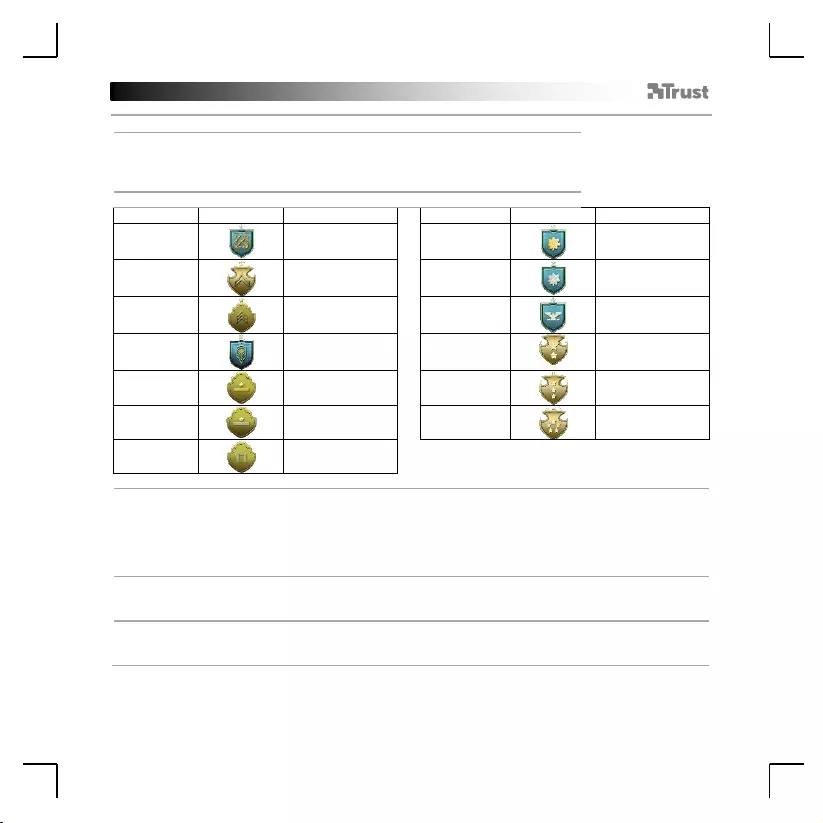
GXT 170 Gaming Mouse - USER’S MANUAL
50
Trofeer, profiler, fastvareoppdatering og reset til fabrikkinnstillinger
11.
a
b
c
Datastatikk og trofeer
- Klikk på fanen ‘TROPHY’ (trofé).
- Musstatistikk
- Gjeldende nivå
RANGERINGSSYSTEM:
Klikk totalt:
Rangering:
Klikk totalt:
Rangering:
0 –
100
Menig
200 000 –
300 000
Major
100 –
1 000
Korporal
300 000 –
400 000
Oberstløytnant
1 000 –
5 000
Sersjant
400 000 –
500 000
Løytnant
5 000 –
20 000
Oversersjant
500 000 –
750 000
Generalmajor
20 000 –
50 000
Fenrik
750 000 –
1 000 000
Generalløytnant
50 000 –
100 000
Løytnant
1 000 000+
General
100 000 –
200 000
Kaptein
12.
a
b
c
d
Lagre eller last profiler
- Klikk på fanen ‘HELP’.
- Klikk på ‘Import file’ (importer fil) for å laste et oppsett, klikk på ‘Export file’ (eksporter fil) for å
lagre et oppsett.
- Angi ønsket navn for oppsettet, eller søk etter et tidligere lagret oppsett.
- Klikk på ‘Save/Open’ (lagre/åpne) for å lagre/åpne oppsettet.
13.
a
b
Programvareoppdatering og språkinnstillinger
- Klikk på ‘Check Update’-knappen (sjekk oppdatering) for å se etter den nyeste programvaren.
- Klikk på språkmenyen for å velge ønsket språk.
14.
a
b
Reset til fabrikkinnstillinger
- Klikk på ‘Reset’-knappen.
- Klikk på ‘OK’-knappen for å tilbakestille alle innstillinger til fabrikkinnstillinger.
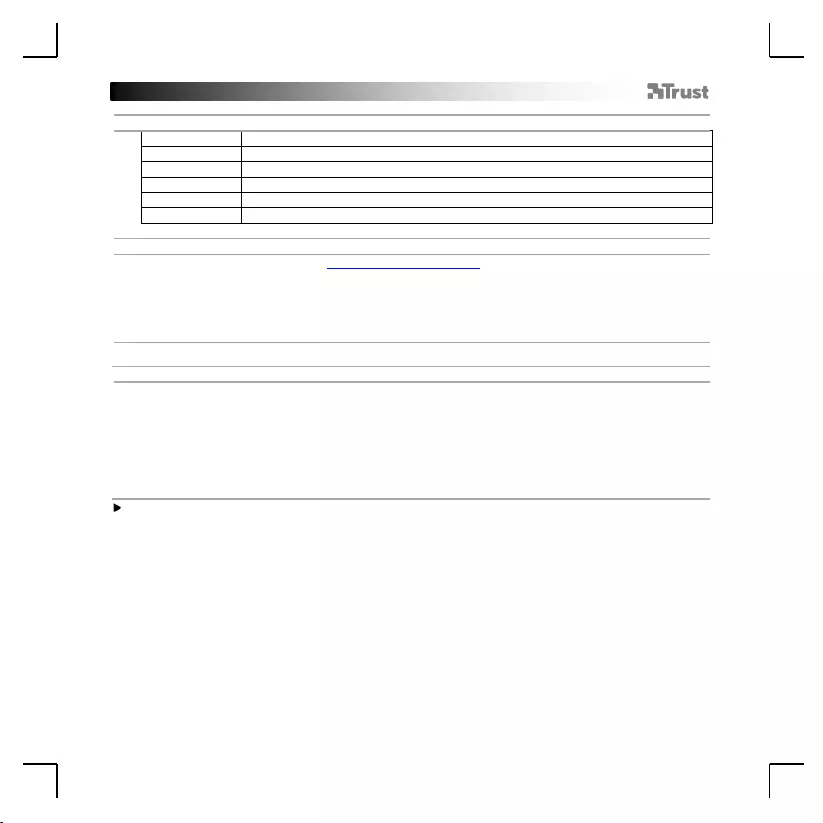
GXT 170 Gaming Mouse - USER’S MANUAL
51
1. Knapplayout
a
- Knapp 1 (standard = vänster musknapp)
b
- Knapp 2 (standard = höger musknapp)
c
- Knapp 3 (standard = mittenklick)
d
- Knapp 4 (standard = framåt)
e
- Knapp 5 (standard = bakåt)
f
- Knapp 6 (standard = DPI-cykel)
2. Installation
a
b
c
d
e
- Öppna webbläsaren och gå till www.trust.com/21813/driver.
- Klicka på knappen "Download EXE" för att ladda ner programvaran.
- Klicka på " 21813_X.exe” och följ installationsguiden.
- Klicka på genvägen "GXT 170 Gaming Mouse" för att starta programvaran.
- Du kan nu börja konfigurera musen. I handboken refereras det till ‘OK’ för att uppdatera musen.
Knapprogrammering
3.
a
b
c
d
e
Tilldela en funktion
- Klicka på fliken ‘MAIN’ [Primär].
- Klicka på knappen som du vill göra om tilldelningen för.
- Klicka på fliken ‘C’ för allmänna funktioner.
- Klicka på funktionen som du vill tilldela.
- Klicka på ‘OK’, för att slutföra ditt val.
- Klicka på ‘OK’, så uppdateras musen.
Minst en knapp måste tilldelas som “Vänsterklick”.
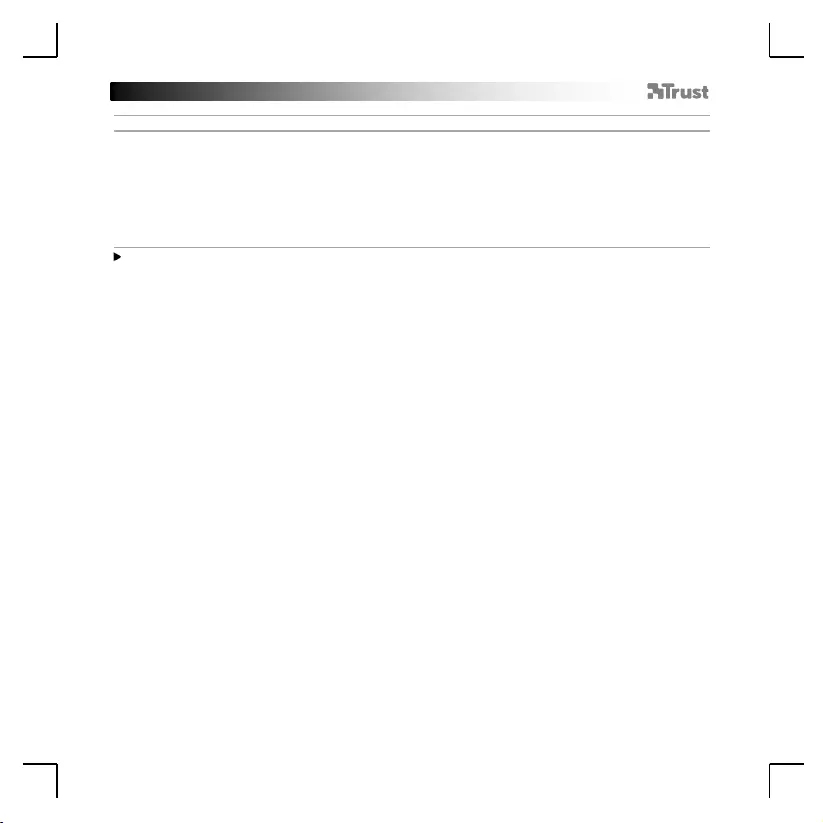
GXT 170 Gaming Mouse - USER’S MANUAL
52
Inställningar för musrörelser
4.
a
b
c
d
e
Inställningar för DPI, pekare, pollinghastighet och rullhjul.
- Klicka på de DPI-nivåer som du vill aktivera eller inaktivera.*
- Ändra inställningarna för Windows-pekaren.
- Justera höjden för att ändra avstånd för upplyft.
- Ändra pollingfrekvensen
- Ändra inställningarna för Windows-rullhastighet.
- Klicka på ‘OK’, så uppdateras musen.
LED-färgerna anger vilken DPI-nivå som används för närvarande. Dessa indikationsfärger kan
inte ändars;
o RÖD = Nivå 1
o ORANGE = Nivå 2
o GUL = Nivå 3
o GRÖN = Nivå 4
o TURKOS = Nivå 5
o BLÅ = Nivå 6
o LILA = Nivå 7
* Max 7 DPI-nivåer
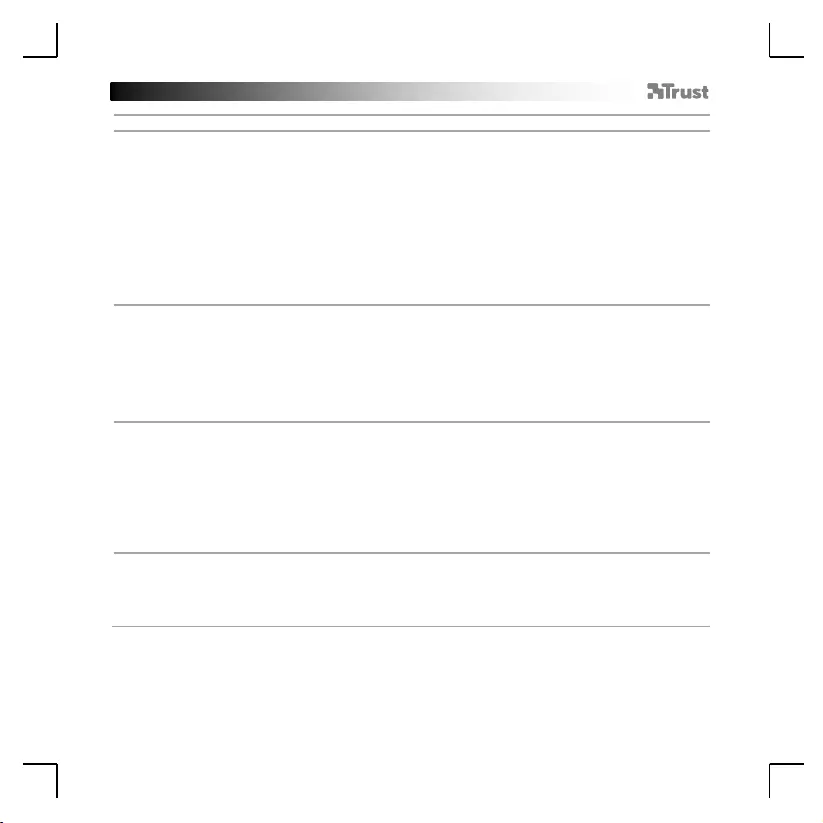
GXT 170 Gaming Mouse - USER’S MANUAL
53
Ljusinställningar
5.
a
b
c
d
e
Grundläggande ljuseffekt
- Klicka på fliken ‘LED LIGHT’ [LED-ljus].
- Klicka på 'Breathing' [Andning] för en växlingseffekt på LED-ljuset, klicka på 'Constant On' [Alltid på]
för en konstant LED-effekt.
- Du kan flytta reglagen för att justera växlingshastigheten eller LED-ljusstyrkan.
- ‘Breathing’ [Andning] + ‘Constant On’ [Alltid på] aktuell färgindikator.
- Ändra färgen med ett av tre alternativ;
I Klicka på önskad färg från den förinställda rutan.
II Dra det röda, gröna eller blåa reglaget.
III Klicka på en plats på färghjulet.
- Klicka på ‘OK’, så uppdateras musen.
6.
a
b
c
Avancerade ljuseffekter
- Klicka på LED-läget ‘Intelligent Spectrum Cycling’ [Intelligenta spektrumcykler], för att växla genom
hela LED-färgspektret.
- Klicka på LED-läget ‘Apm Breathing Light Cycling’ [Åtg/min växlande ljuscykel], för att justera LED-
färgen vid varje musklick.
- Klicka på ‘Turn Off Light’ [Stäng av ljus] för att inaktivera LED-ljuset.
- Klicka på ‘OK’, så uppdateras musen.
7.
a
b
c
LED-zoner, fasta färger
- Klicka på ‘Multicolor mode’ [Flerfärgsläge] för att ställa in var och en av de 3 LED-zonerna individuellt.
- Aktivera läget ‘fixed color’ [Fast färg].
- För att välja färg;
I Klicka på färgrutan
II Klicka på önskad färg
III Upprepa detta tills alla zoner har valts
- Klicka på ‘OK’, så uppdateras musen.
8.
a
b
LED-zoner, varierade färger
- Aktivera ‘varied color’ [varierad färg] för att aktivera effekt med regnbågsvågor.
- Flytta glidlisten för att ändra animationshastigheten.
- Klicka på ‘OK’, så uppdateras musen.
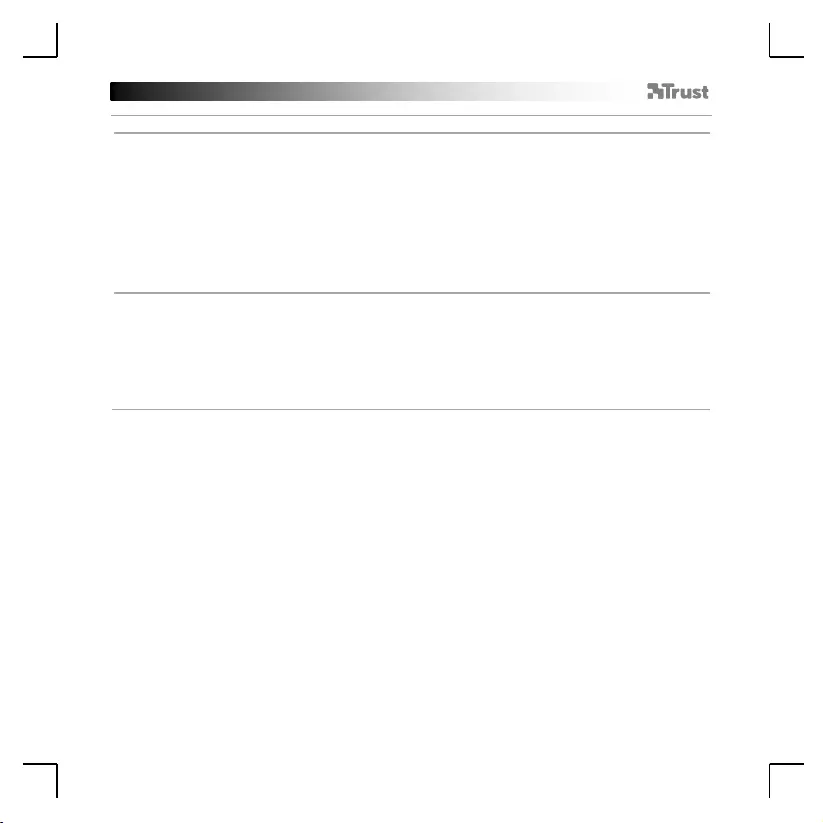
GXT 170 Gaming Mouse - USER’S MANUAL
54
Makroinställningar
9.
a
b
c
d
e
f
g
h
Skapa ett makro
(lagra en tangentsekvens i programvaran)
- Klicka på fliken ‘MACRO’ [Makro].
- Klicka på ‘NEW’ [Ny] för att skapa en ny makro.
- Fyll i namnet på makron.
- Klicka på ‘Start Record’ [starta inspelning] för att börja spela in makrot. Ange nu din önskade
makrosekvens.
- Klicka på ‘Stop Record’ [Sluta spela in] när du slutat inspelningen av makron. (Max 100 åtgärder)
- För att ändra ditt inspelade makro, klicka på önskat steg som du vill ändra.
- Klicka på knappen för att aktivera redigeringspanelen.
- Ändra tangenten eller fördröjningen och tryck på ‘OK’ bredvid inmatningsfältet.
10.
a
b
c
d
e
Tilldela ett makro
- Klicka på fliken ‘MAIN’ [Primär].
- Klicka på den knapp som du vill tilldela makrot till.
- Klicka på fliken ‘Macro selection’ [Val av makro].
- Klicka på önskad makro.
- Klicka på ‘OK’ för att välja makron.
- Klicka på ‘OK’, så uppdateras musen.
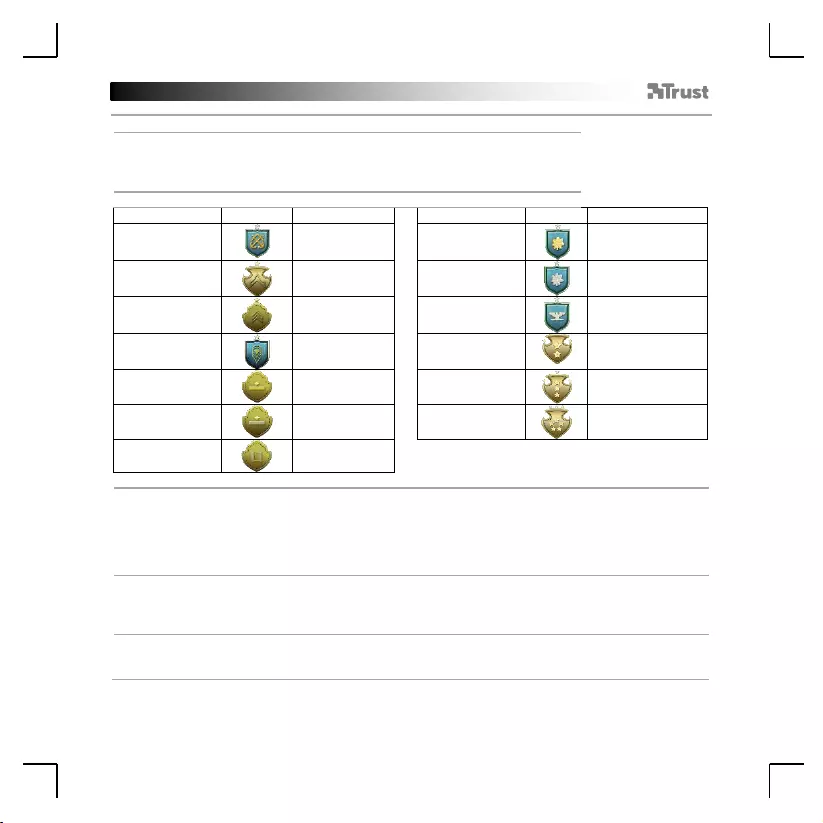
GXT 170 Gaming Mouse - USER’S MANUAL
55
Troféer, profiler, uppdatering av firmware och fabriksåterställning
11.
a
b
c
Datastatistik och troféer
- Klicka på fliken ‘TROPHY’ [Trofé].
- Musstatistik
- Aktuell nivå
RANKNINGSSYSTEM:
Totalt antal klick:
Ranking:
Totalt antal klick:
Ranking:
0 –
100
Privat
200,000 –
300,000
Major
100 –
1,000
Korpral
300,000 –
400,000
Överstelöjtnant
1,000 –
5,000
Sergeant
400,000 –
500,000
Överste
5,000 –
20,000
Fanjunkare
500,000 –
750,000
Generalmajor
20,000 –
50,000
Fänrik
750,000 –
1.000.000
Generallöjtnant
50,000 –
100,000
Löjtnant
1,000,000+
General
100,000 –
200,000
Kapten
12.
a
b
c
d
Spara eller ladda profiler
- Klicka på fliken ‘HELP’ [Hjälp].
- Klicka på ‘Import file’ [Importera fil] för att börja en installation eller klicka på ‘Export file’ [Exportera
fil] för att spara en installation.
- Ange önskat namn för din inställning, eller sök den tidigare sparade inställningen.
- Klicka på ‘Save/Open’ [Spara/öppna] för att spara/ladda din inställning.
13.
a
b
Programuppdatering och språkinställningar
- Klicka på knappen ‘Check Update’ [Kontrollera uppdatering] för att kontrollera efter den senast
uppdateringen.
- Klicka på språkmenyn för att välja önskat språk.
14.
a
b
Fabriksåterställning
- Klicka på knappen ‘Reset’ [Återställ].
- Klicka på knappen ‘OK’ för att återställa alla inställningar till fabriksinställningar.
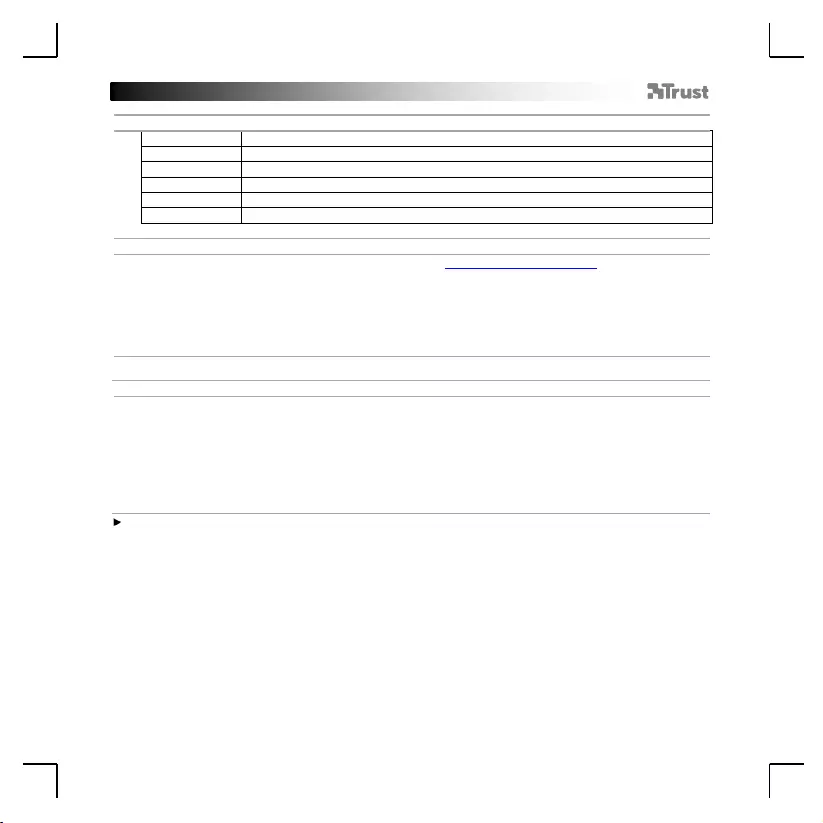
GXT 170 Gaming Mouse - USER’S MANUAL
56
1. Układ przycisków
a
- Przycisk 1 (domyślnie = lewy przycisk myszy)
b
- Przycisk 2 (domyślnie = prawy przycisk myszy)
c
- Przycisk 3 (domyślnie = kliknięcie środkowym przyciskiem)
d
- Przycisk 4 (domyślnie = do przodu)
e
- Przycisk 5 (domyślnie = do tyłu)
f
- Przycisk 6 (domyślnie = zmiana DPI)
2. Instalacja
a
b
c
d
e
- Otwórz przeglądarkę internetową i przejdź na stronę www.trust.com/21813/driver.
- Kliknij przycisk „Download EXE”, aby pobrać oprogramowanie.
- Kliknij „21813_X.exe” i postępuj zgodnie z komunikatami kreatora instalacji.
- Kliknij skrót „GXT 170 Gaming Mouse”, aby uruchomić oprogramowanie.
- Można teraz rozpocząć konfigurację myszy. Do aktualizowania ustawień myszy należy korzystać z
przycisku „OK”.
Programowanie przycisków
3.
a
b
c
d
e
Przypisanie funkcji
- Kliknij zakładkę „MAIN”.
- Kliknij przycisk, który chcesz ponownie przypisać.
- Kliknij zakładkę „C”, aby wyświetlić podstawowe funkcje.
- Kliknij funkcję, którą chcesz przypisać.
- Kliknij „OK”, aby zatwierdzić wybór.
- Kliknij „OK” — ustawienia myszy są aktualizowane.
Do co najmniej jednego przycisku musi być przypisana funkcja „Left Click”.
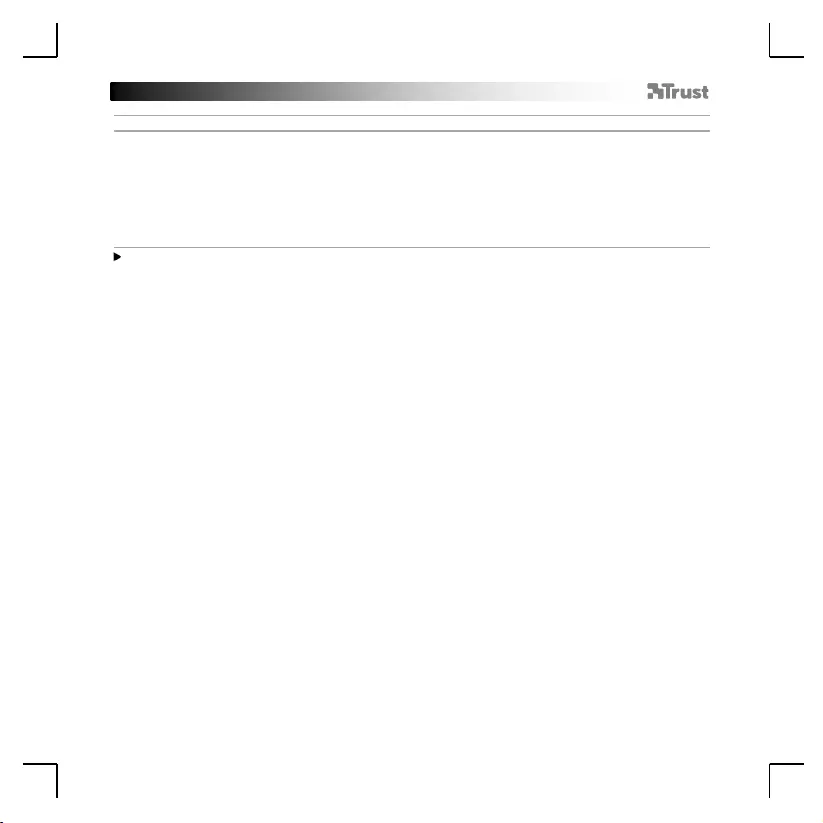
GXT 170 Gaming Mouse - USER’S MANUAL
57
Ustawienia ruchu myszy
4.
a
b
c
d
e
Ustawienia DPI, wskaźnika, Częstotliwości raportowania i pokrętła.
- Kliknij poziom DPI, który chcesz aktywować lub dezaktywować.*
- Zmień ustawienia wskaźnika systemu Windows.
- Wyreguluj wysokość, aby zmienić długość przesuwu przed rozpoczęciem ruchu.
- Zmień częstotliwość raportowania.
- Zmień prędkość przewijania pokrętłem systemu Windows.
- Kliknij „OK” — ustawienia myszy są aktualizowane.
Kolory LED wskazują aktualny poziom DPI. Kolory nie mogą zostać zmienione;
o CZERWONY = Poziom 1
o POMARAŃCZOWY = Poziom 2
o ŻÓŁTY = Poziom 3
o ZIELONY = Poziom 4
o TURKUSOWY = Poziom 5
o NIEBIESKI = Poziom 6
o FIOLETOWY = Poziom 7
* Maksymalnie 7 poziomów DPI
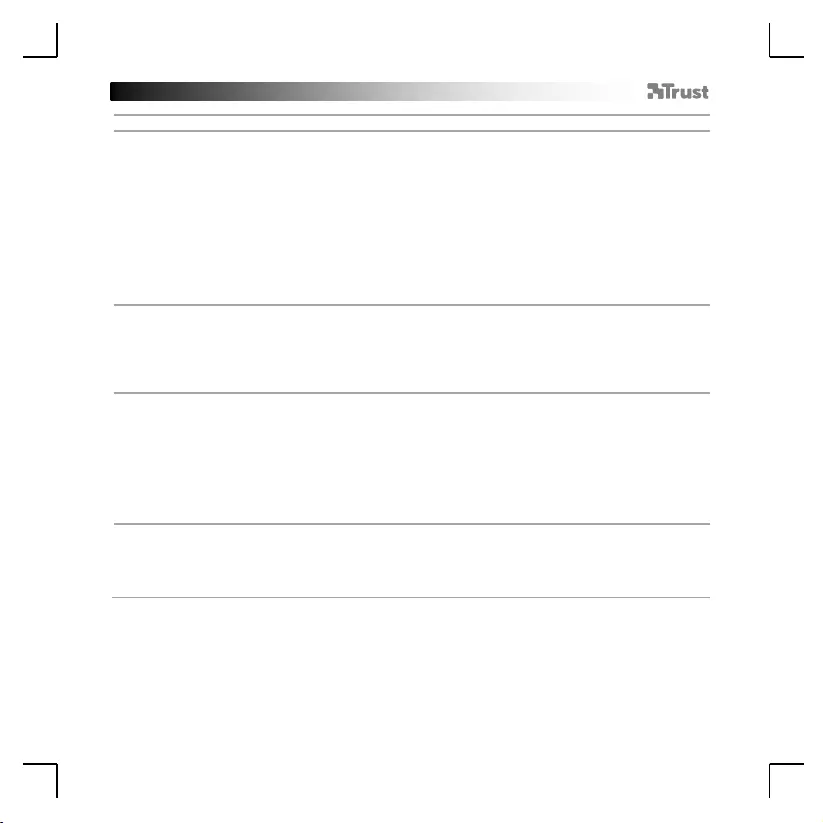
GXT 170 Gaming Mouse - USER’S MANUAL
58
Ustawienia podświetlenia
5.
a
b
c
d
e
Podstawowy efekt świetlny
- Kliknij zakładkę „LED LIGHT”.
- Kliknij „Breathing”, aby włączyć efekt pulsowania LED; kliknij „Constant On”, aby światło LED paliło się
nieprzerwanie.
- Przesuwając suwaki można wyregulować prędkość pulsowania lub jasność LED.
- Wskaźnik bieżącego koloru dla opcji „Breathing” + „Constant On”.
- Zmień kolor z wykorzystaniem jednej z trzech opcji:
I Wybierz jeden z domyślnych kolorów.
II Przesuń suwak koloru czerwonego, zielonego lub niebieskiego.
III Kliknij wybrany punkt koła kolorów.
- Kliknij „OK” — ustawienia myszy są aktualizowane.
6.
a
b
c
Zaawansowane efekty świetlne
- Kliknij tryb LED „Intelligent Spectrum Cycling”, aby przełączać pełne spektrum kolorów LED.
- Kliknij tryb LED „Apm Breathing Light Cycling”, aby dostosować kolor LED do każdego kliknięcia myszą.
- Kliknij „Turn Off Light”, aby wyłączyć LED.
- Kliknij „OK” — ustawienia myszy są aktualizowane.
7.
a
b
c
Strefy LED, kolory przypisane
- Kliknij „Multicolor mode”, aby ustawić 3 niezależne strefy LED.
- Aktywuj tryb „Fixed color”.
- Aby wybrać każdy z kolorów:
I Kliknij kolorowy kwadrat
II Kliknij wybrany kolor
III Powtarzaj czynności aż do wybrania wszystkich stref
- Kliknij „OK” — ustawienia myszy są aktualizowane.
8.
a
b
Strefy LED, kolory zmienne
- Aktywuj „Varied color”, aby aktywować efekt tęczowych fal.
- Przesuń suwak, aby zmienić prędkość animacji.
- Kliknij „OK” — ustawienia myszy są aktualizowane.
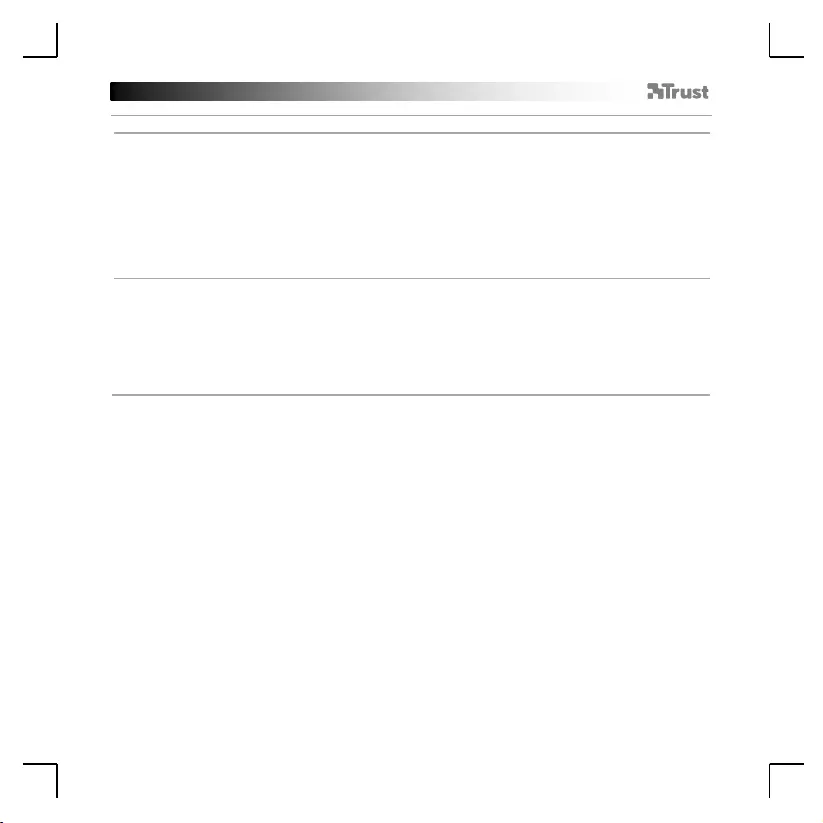
GXT 170 Gaming Mouse - USER’S MANUAL
59
Ustawienia makro
9.
a
b
c
d
e
f
g
h
Tworzenie makra
(zapisywanie w oprogramowaniu sekwencji klawiszy)
- Kliknij zakładkę „MACRO”.
- Kliknij „NEW”, aby utworzyć nowe makro.
- Wprowadź nazwę makra.
- Kliknij „Start Record”, aby zapisać makro. Teraz ustaw preferowaną sekwencję makr.
- Kliknij „Stop Record” po zakończeniu zapisywania makra. (maks. 100 czynności)
- Aby zmodyfikować zapisane makro, kliknij krok, który ma zostać zmodyfikowany.
- Kliknij przycisk, aby aktywować możliwość edycji panelu.
- Zmień przycisk lub opóźnienie i naciśnij „OK” obok pola wprowadzania.
10.
a
b
c
d
e
Przypisywanie makra
- Kliknij zakładkę „MAIN”.
- Kliknij przycisk, do którego chcesz przypisać makro.
- Kliknij zakładkę „Macro selection”.
- Kliknij wybrane makro.
- Kliknij „OK”, aby wybrać makro.
- Kliknij „OK” — ustawienia myszy są aktualizowane.
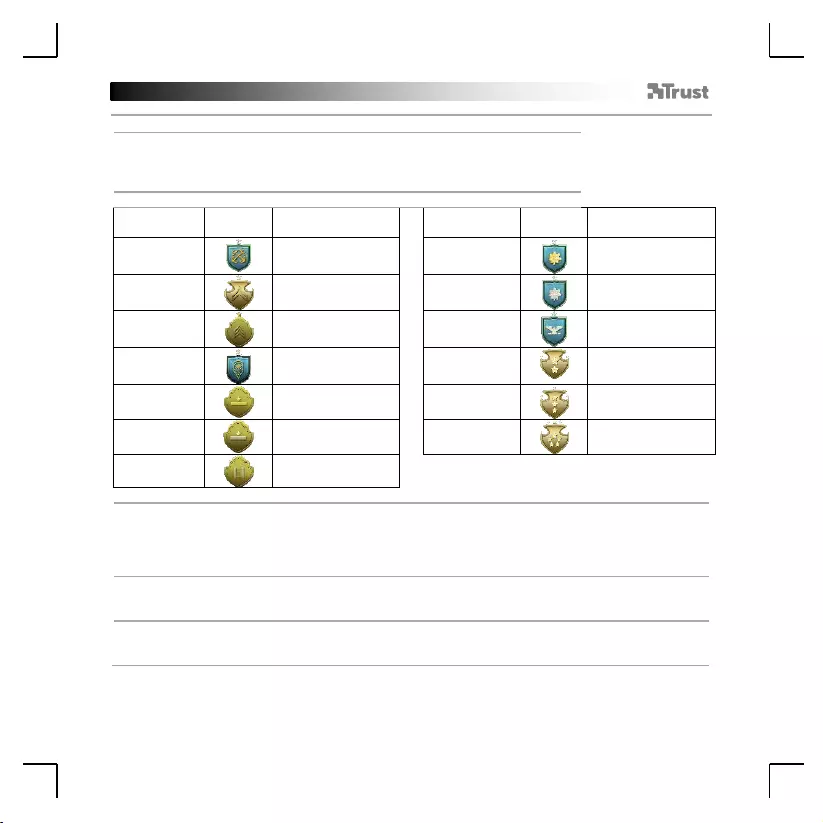
GXT 170 Gaming Mouse - USER’S MANUAL
60
Trofea, profile, aktualizacja oprogramowania firmowego i przywrócenie ustawień fabrycznych
11.
a
b
c
Statystyka i trofea
- Kliknij zakładkę „TROPHY”.
- Statystyka myszy
- Bieżący poziom
SYSTEM RANG:
Całkowita
ilość kliknięć:
Ranga:
Całkowita
ilość kliknięć:
Ranga:
0 –
100
Szeregowiec
200.000 –
300.000
Major
100 –
1.000
Kapral
300.000 –
400.000
Podpułkownik
1.000 –
5.000
Sierżant
400.000 –
500.000
Pułkownik
5.000 –
20.000
Sierżant sztabowy
500.000 –
750.000
Generał brygady
20.000 –
50.000
Podporucznik
750.000 –
1.000.000
Generał dywizji
50.000 –
100.000
Porucznik
1.000.000+
Generał
100.000 –
200.000
Kapitan
12.
a
b
c
d
Zapisywanie i wczytywanie profili
- Kliknij zakładkę „HELP”.
- Kliknij „Import file”, aby wczytać konfigurację; kliknij „Export file”, aby zapisać konfigurację.
- Wprowadź nazwę dla konfiguracji lub wyszukaj zapisaną wcześniej konfigurację.
- Kliknij „Save/Open”, aby zapisać/wczytać konfigurację.
13.
a
b
Aktualizacja oprogramowania i ustawienia języka
- Kliknij przycisk „Check Update”, aby sprawdzić dostępność najnowszej wersji oprogramowania.
- Kliknij menu języka, aby wybrać język.
14.
a
b
Przywracanie ustawień fabrycznych
- Kliknij przycisk „Reset”.
- Kliknij przycisk „OK”, aby przywrócić wszystkie ustawienia fabryczne.

GXT 170 Gaming Mouse - USER’S MANUAL
61
1. Rozvržení tlačítek
a
- Tlačítko 1 (výchozí = levé tlačítko myši)
b
- Tlačítko 2 (výchozí = pravé tlačítko myši)
c
- Tlačítko 3 (výchozí = prostřední kliknutí)
d
- Tlačítko 4 (výchozí = vpřed)
e
- Tlačítko 5 (výchozí = zpět)
f
- Tlačítko 6 (výchozí = cyklus DPI)
2. Instalace
a
b
c
d
e
- Otevřete prohlížeč a přejděte na stránky www.trust.com/21813/driver.
- Klikněte na tlačítko „Download EXE“ a stáhněte software.
- Klikněte na možnost „21813_X.exe“ a postupujte tak, jak uvádí instalační wizard.
- Klikněte na zástupce „GXT 170 Gaming Mouse“ a spusťte software.
- Nyní můžete spustit konfiguraci. V návodu bude odkazováno na „OK“ pro aktualizaci myši.
Programování tlačítek
3.
a
b
c
d
e
Přiřazení funkce
- Klikněte na kartu „MAIN“.
- Klikněte na tlačítko, ke kterému si přejete přiřadit jinou funkci.
- Běžné funkce naleznete na kartu „C“.
- Klikněte na funkci, kterou si přejete přiřadit.
- Svou volbu potvrdíte kliknutím na „OK“.
- Klikněte na „OK“, proběhne aktualizace myši.
Alespoň k jednomu tlačítku je třeba přiřadit „Left Click“.
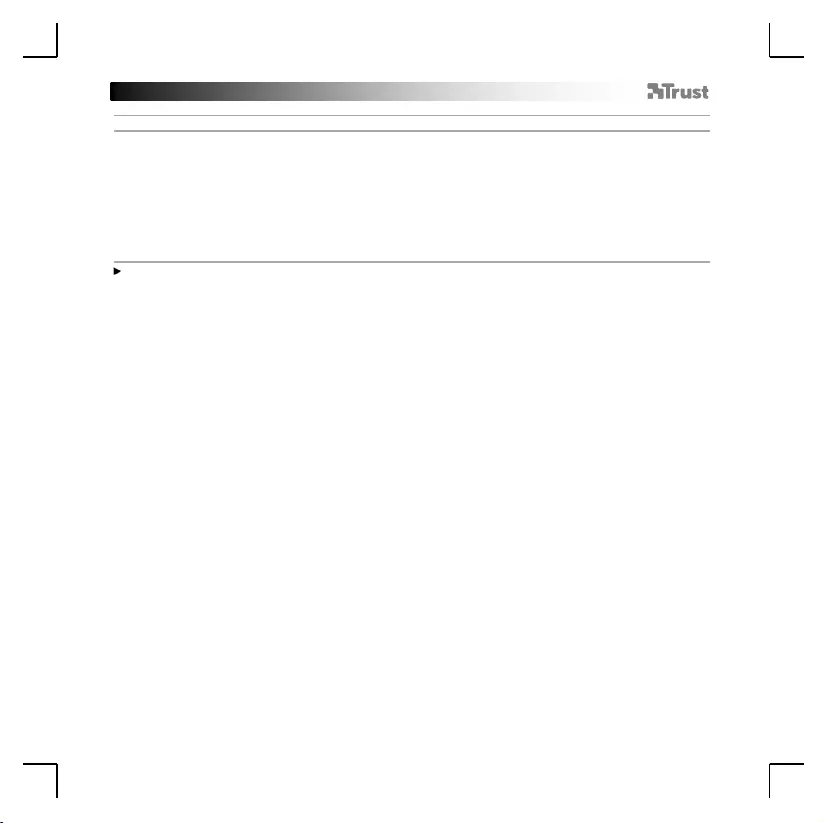
GXT 170 Gaming Mouse - USER’S MANUAL
62
Nastavení pohybu myši
4.
a
b
c
d
e
Nastavení DPI, ukazatele, obnovovací frekvence a rolovacího kolečka.
- Klikněte na úroveň DPI, kterou si přejete aktivovat či deaktivovat.*
- Změňte nastavení ukazatele Windows.
- Upravte úroveň, a změňte tak vzdálenost, ze které je myš stále schopna snímat povrch při
nadzvednutí (lift-off distance).
- Změňte obnovovací frekvenci.
- Změňte rychlost posuvníku Windows.
- Klikněte na „OK“, proběhne aktualizace myši.
Barvy LED diod udávají, jaká úroveň DPI se právě používá. Nastavení těchto barev není možné
změnit:
o ČERVENÁ = úroveň 1
o ORANŽOVÁ = úroveň 2
o ŽLUTÁ = úroveň 3
o ZELENÁ = úroveň 4
o TYRKYSOVÁ = úroveň 5
o MODRÁ = úroveň 6
o FIALOVÁ = úroveň 7
* Maximálně 7 úrovní DPI
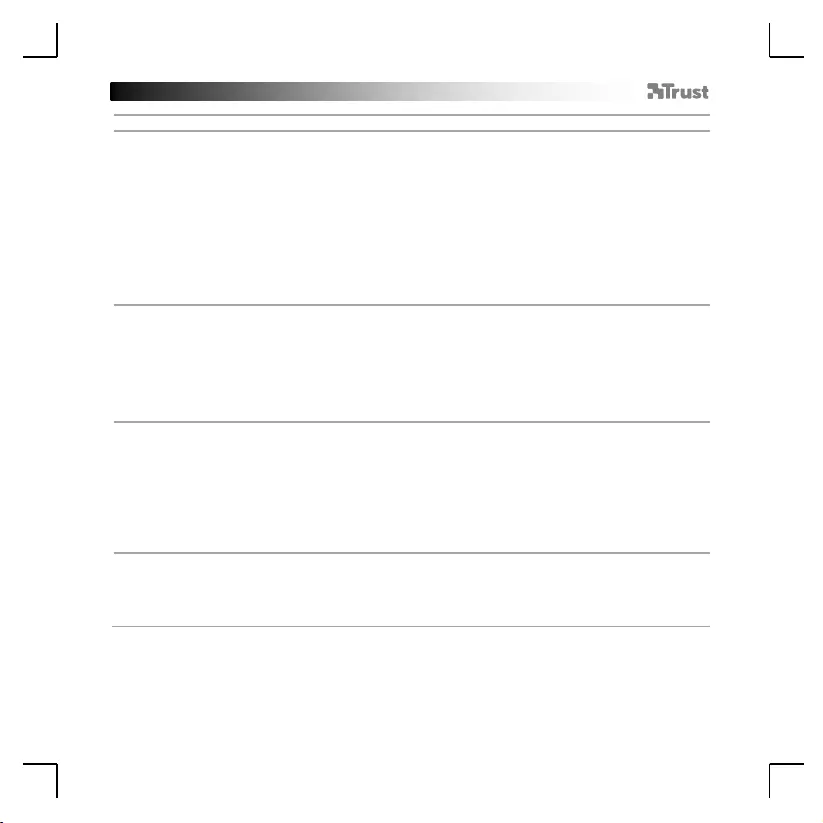
GXT 170 Gaming Mouse - USER’S MANUAL
63
Nastavení osvětlení
5.
a
b
c
d
e
Základní světelné efekty
- Klikněte na kartu ‘LED LIGHT’.
- Kliknutím na „Dýchající“ světlo aktivujete efekt dýchající LED diody, kliknutím na „Constant On“
aktivujete efekt stále svítící LED diody.
- Posunutím posuvníku můžete upravit rychlost „dýchání“ nebo jas LED diody.
- Indikátor aktuální barvy „Breathing“ + „Constant On“.
- Změňte barvu jednou ze tří možností:
I Klikněte na požadovanou barvu v předvolených políčkách.
II Přetáhněte posuvník pro červenou, zelenou nebo modrou.
III Klikněte na vybrané místo na kole se spektrem barev.
- Klikněte na „OK“, proběhne aktualizace myši.
6.
a
b
c
Rozšířené světelné efekty
- Klikněte na režim LED diody „Intelligent Spectrum Cycling“ a nechte cyklovat kompletní barevné
schéma LED diody.
- Kliknutím na režim LED diody „Apm Breathing Light Cycling“ upravujte každým kliknutím myši barvu
LED diody.
- Klikněte na „Turn Off Light“ a vypněte LED diodu.
- Klikněte na „OK“, proběhne aktualizace myši.
7.
a
b
c
Zóny LED diod, pevné barvy
- Kliknutím na „Multicolor mode“ nastavíte zvlášť každou ze 3 zón LED diod.
- Aktivujte režim „fixed color“.
- Výběr každé barvy provedete následovně:
I Klikněte na políčko s barvami
II Klikněte na požadovanou barvu
III Tento postup opakujte do doby, dokud nebudou vybrány všechny zóny
- Klikněte na „OK“, proběhne aktualizace myši.
8.
a
b
Zóny LED diod, měnitelné barvy
- Aktivací „varied color“ spustíte efekty duhové vlny.
- Rychlost animace změníte pohybem posuvníku.
- Klikněte na „OK“, proběhne aktualizace myši.
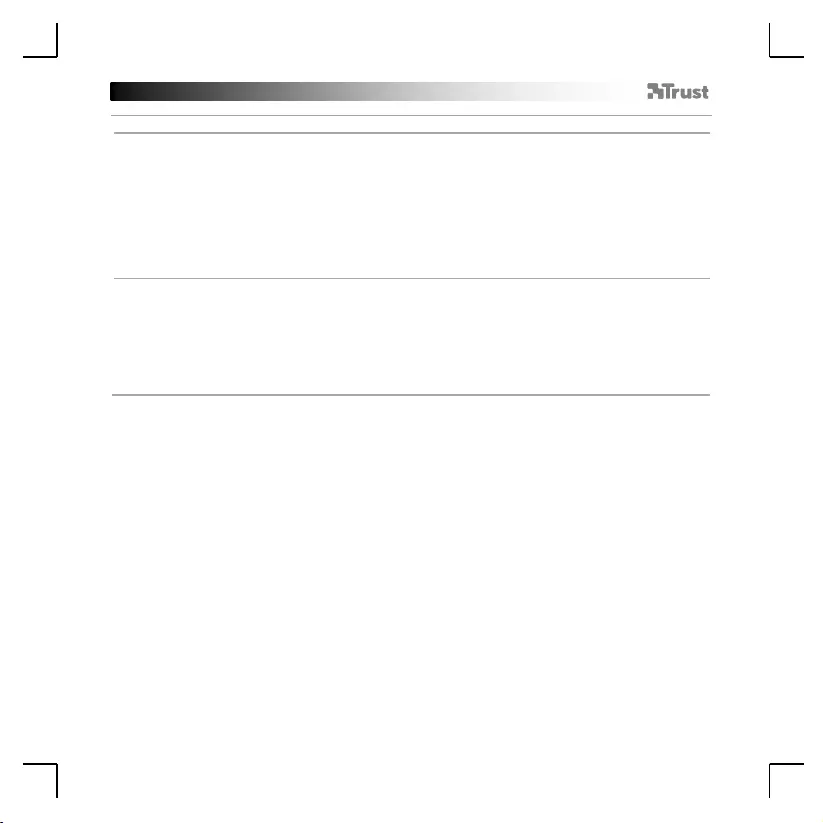
GXT 170 Gaming Mouse - USER’S MANUAL
64
Nastavení maker
9.
a
b
c
d
e
f
g
h
Vytvoření makra
(uložení kombinace kláves do softwaru)
- Klikněte na kartu „MACRO“.
- Kliknutím na „NEW“ vytvoříte nové makro.
- Pojmenujte makro.
- Kliknutím na „Start Record“ spustíte záznam makra. Nyní zadejte upřednostňovanou sekvenci makra.
- Po dokončení záznamu makra klikněte na „Stop Record“. (max. 100 akcí)
- Vámi zaznamenané makro změníte kliknutím na požadovaný krok, který si přejete změnit.
- Kliknutím na tlačítko aktivujete panel pro úpravy.
- Změňte klávesu nebo prodlevu a stiskněte „OK“ u pole pro zadání.
10.
a
b
c
d
e
Přiřazení maker
- Klikněte na kartu „MAIN“.
- Klikněte na tlačítko, ke kterému si přejete makro přiřadit.
- Klikněte na kartu „Macro selection“.
- Klikněte na požadované makro.
- Makro vyberte kliknutím na možnost „OK“.
- Klikněte na „OK“, proběhne aktualizace myši.
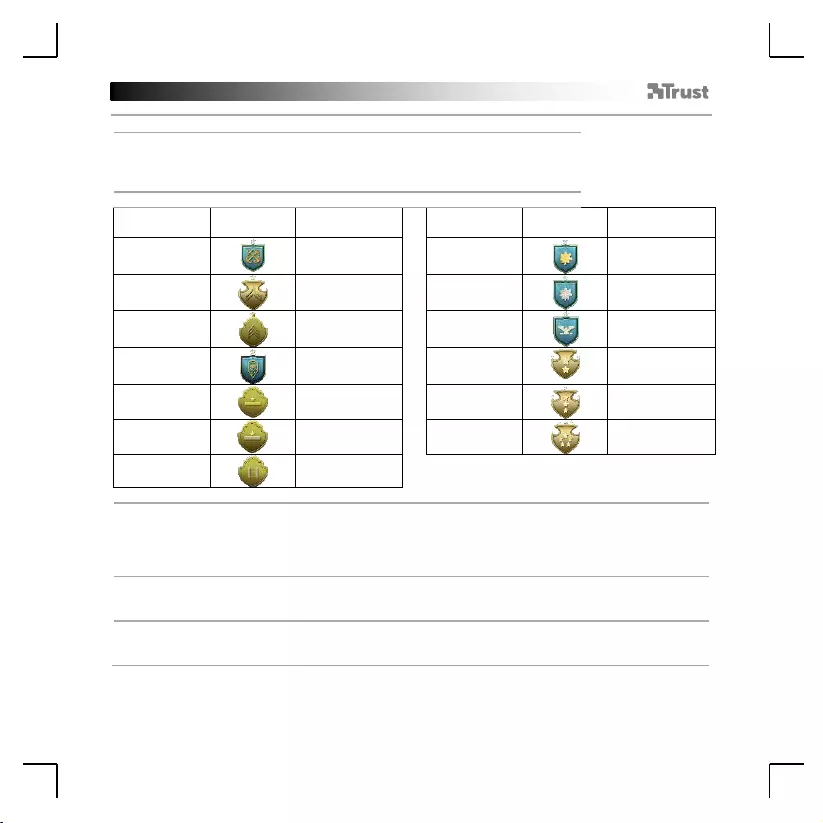
GXT 170 Gaming Mouse - USER’S MANUAL
65
Trofeje, profily, aktualizace firmware a reset do výrobního nastavení
11.
a
b
c
Statistiky a trofeje
- Klikněte na kartu „TROPHY“.
- Statistika myši
- Aktuální úroveň
SYSTÉM HODNOCENÍ:
Celkový počet
kliknutí:
Hodnocení:
Celkový počet
kliknutí:
Hodnocení:
0 –
100
Vojín
200 000 –
300 000
Major
100 –
1 000
Desátník
300 000 –
400 000
Podplukovník
1 000 –
5 000
Seržant
400 000 –
500 000
Plukovník
5 000 – 20
000
Rotný
500 000 –
750 000
Generálmajor
20 000 – 50
000
Poručík
750 000 – 1
000 000
Generálmajor
50 000 – 100
000
Nadporučík
1 000 000+
Generál
100 000 –
200 000
Kapitán
12.
a
b
c
d
Uložení a načtení profilu
- Klikněte na kartu „HELP“.
- Kliknutím na „Import file“ načtete nastavení, kliknutím na „Export file“ uložíte nastavení.
- Zadejte požadovaný název pro nastavení, případně vyhledejte dříve uložené nastavení.
- Kliknutím na „Save/Open“ uložíte/načtete nastavení.
13.
a
b
Aktualizace softwaru a jazyková nastavení
- Kliknutím na tlačítko „Check Update“ zkontrolujete poslední software.
- Klikněte na nabídku jazyků a vyberte preferovaný jazyk.
14.
a
b
Reset do výrobního nastavení
- Klikněte na tlačítko „Reset“.
- Klikněte na tlačítko „OK“ a resetujte všechna nastavení na výchozí hodnoty z výroby.
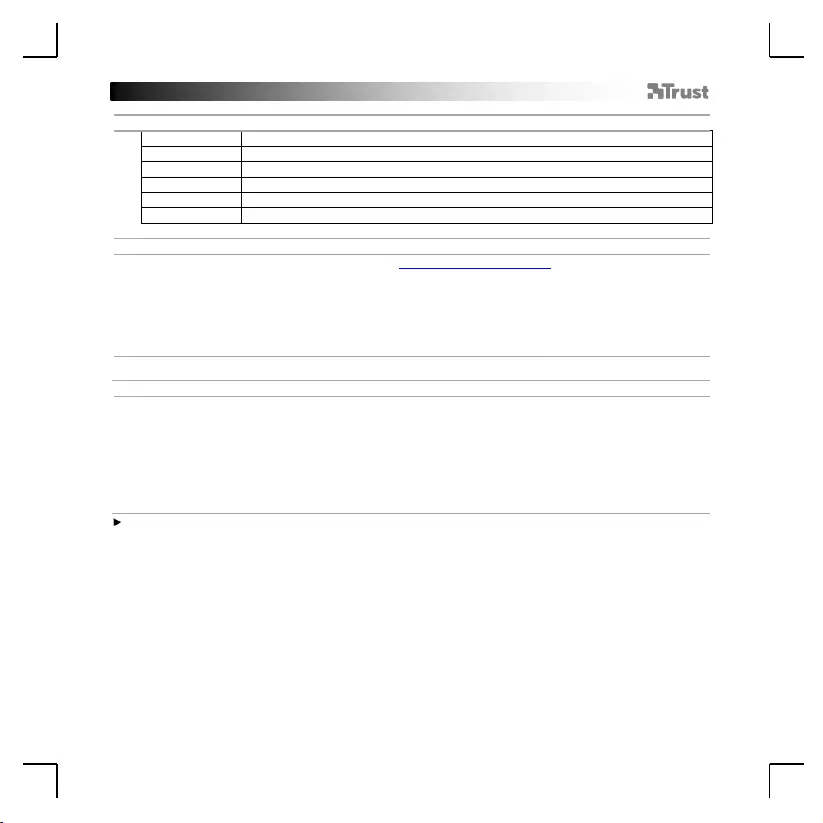
GXT 170 Gaming Mouse - USER’S MANUAL
66
1. Rozloženie tlačidiel
a
- Tlačidlo 1 (východiskovo = ľavé tlačidlo myši)
b
- Tlačidlo 2 (východiskovo = pravé tlačidlo myši)
c
- Tlačidlo 3 (východiskovo = kliknutie stredným tlačidlom)
d
- Tlačidlo 4 (východiskovo = dopredu)
e
- Tlačidlo 5 (východiskovo = dozadu)
f
- Tlačidlo 6 (východiskovo = DPI cyklus)
2. Inštalácia
a
b
c
d
e
- Otvorte internetový prehliadač a prejdite na www.trust.com/21813/driver.
- Kliknite na tlačidlo „Download EXE“ a stiahnite si softvér.
- Kliknite na „21813_X.exe“ a postupujte podľa sprivodcu inštaláciou.
- Kliknite na odkaz „GXT 170 Gaming Mouse“ a spustite softvér.
- Teraz môžete začať konfigurovať myš. Pri manuálnej konfigurácii budete musieť pre aktualizáciu myši
odkliknúť „OK“.
Programovanie tlačidiel
3.
a
b
c
d
e
Priradenie funkcie
- Kliknite na kartu „MAIN“.
- Kliknite na tlačidlo, ktoré chcete opätovne priradiť.
- Pre bežné funkcie kliknite na kartu „C“.
- Kliknite na funkciu, ktorú chcete priradiť.
- Svoj výber finalizujte kliknutím na „OK“.
- Kliknite na „OK“, myš sa začne aktualizovať.
Minimálne jedno tlačidlo musíte priradiť ako „Left Click“.
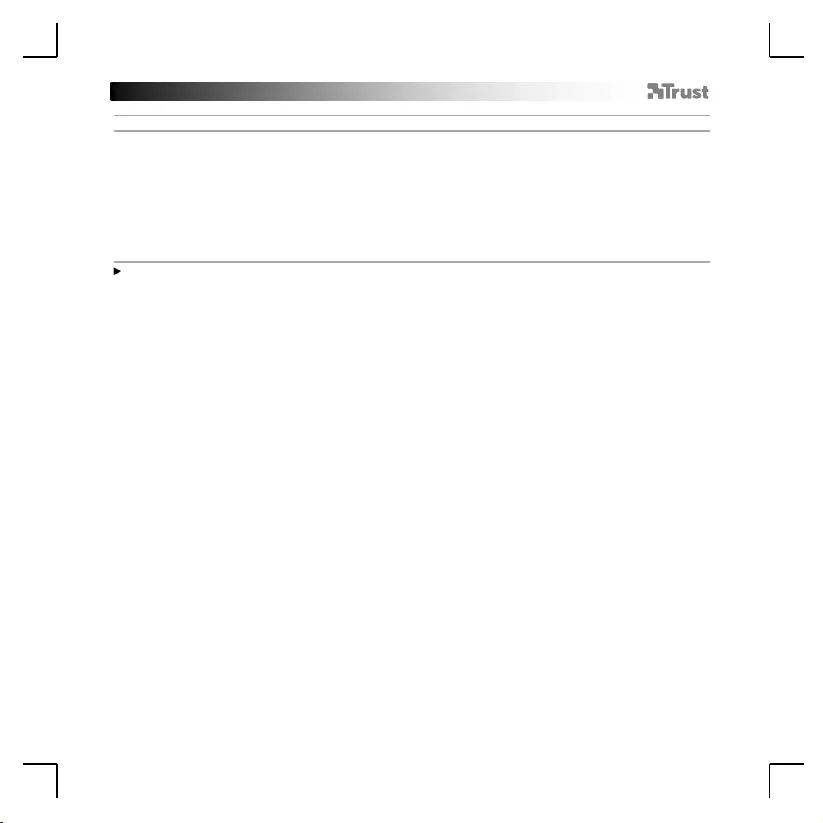
GXT 170 Gaming Mouse - USER’S MANUAL
67
Nastavenia pohybu myši
4.
a
b
c
d
e
Nastavenia DPI, ukazovateľa, rýchlosti komunikácie počítača s myšou a rolovacieho
kolieska.
- Kliknite na úrovne DPI, ktoré chcete aktivovať alebo deaktivovať.*
- Zmeňte nastavenia ukazovateľa okien.
- Nastavte výšku a zmeňte vzdialenosť zdvihu.
- Zmeňte rýchlosť komunikácie počítača s myšou.
- Zmeňte rýchlosť rolovania okien.
- Kliknite na „OK“, myš sa začne aktualizovať.
LED farby indikujú, ktorá úroveň DPI je aktuálna. Tieto indikačné farby sa nedajú zmeniť.
o ČERVENÁ = úroveň 1
o ORANŽOVÁ = úroveň 2
o ŽLTÁ = úroveň 3
o ZELENÁ = úroveň 4
o TYRKYSOVÁ = úroveň 5
o MODRÁ = úroveň 6
o PURPUROVÁ = úroveň 7
* Maximálne 7 úrovní DPI
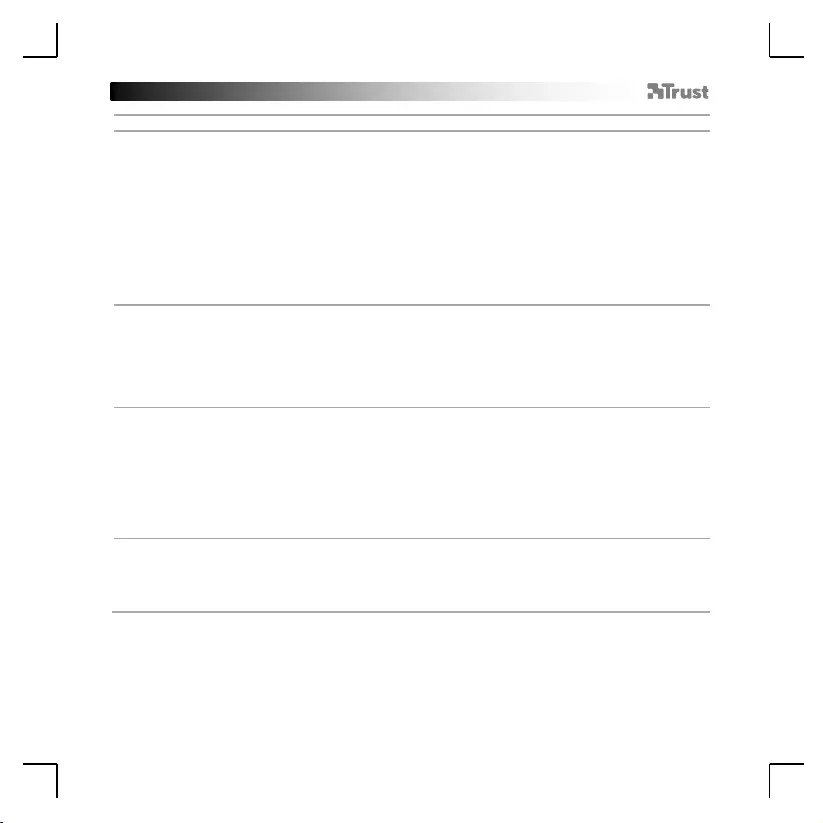
GXT 170 Gaming Mouse - USER’S MANUAL
68
Nastavenia osvetlenia
5.
a
b
c
d
e
Efekt základného osvetlenia
- Kliknite na kartu „LED LIGHT“.
- Pre efekt farebného nádychu LED kliknite na „Breathing“, pre nepretržitý LED efekt kliknite na
„Constant On“.
- Môžete aj posunúť posúvače a nastaviť rýchlosť nádychu alebo jas LED.
- Indikátor aktuálnej farby„Breathing“ + „Constant On“.
- Farbu zmeňte pomocou jednej z nasledovných troch možností;
I Kliknutím na požadovanú farbu v zobrazenom poli.
II Potiahnutím červeného, zeleného alebo modrého posúvača.
III Kliknutím na jeden bod na farebnom kolese.
- Kliknite na „OK“, myš sa začne aktualizovať.
6.
a
b
c
Efekty pokročilého osvetlenia
- Kliknite na LED režim „Intelligent Spectrum Cycling“ a prechádzajte kompletným farbeným spektrom
LED.
- Kliknite na LED režim „Apm Breathing Light Cycling“ a nastavte farbu LED pre každé kliknutie myšou.
- Kliknite na „Turn Off Light“ a deaktivujte LED.
- Kliknite na „OK“, myš sa začne aktualizovať.
7.
a
b
c
LED zóny, pevné farby
- Kliknite na „Multicolor mode“ a samostatne nastavte každú z 3 LED zón.
- Aktivujte režim „fixed color“.
- Ak chcete vybrať farbu:
I Kliknite na farebné pole
II Kliknite na požadovanú farbu
III Tento rok opakujte, kým nezvolíte všetky zóny
- Kliknite na „OK“, myš sa začne aktualizovať.
8.
a
b
LED zóny, rôzne farby
- Aktivujte možnosť „varied color“ a aktivujú sa vám efekty dúhovej vlny.
- Posunutím posúvača zmeníte rýchlosť animácie.
- Kliknite na „OK“, myš sa začne aktualizovať.
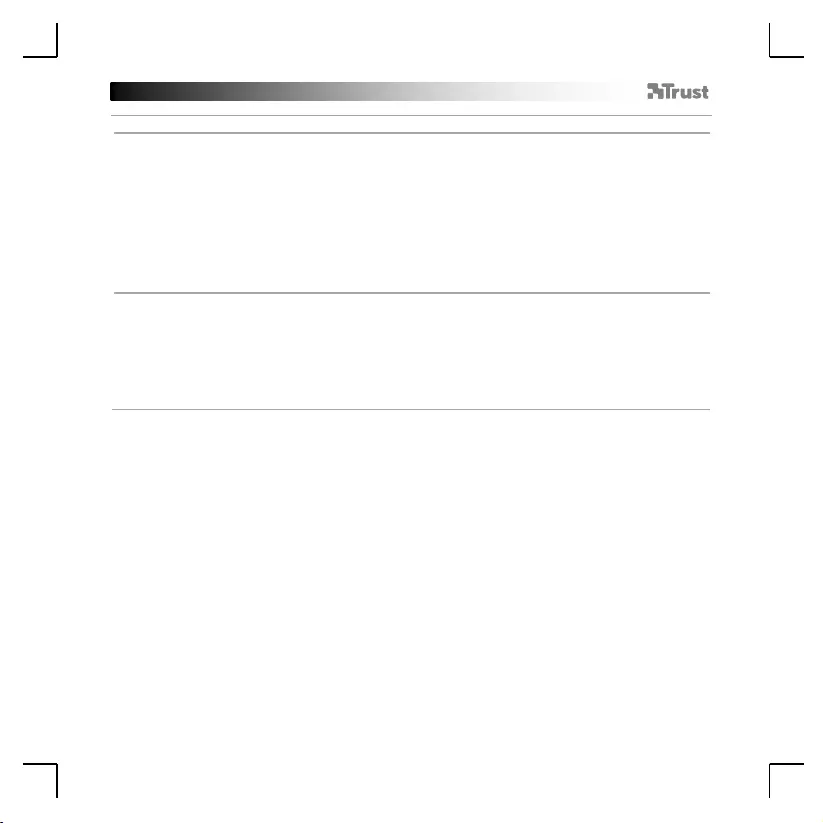
GXT 170 Gaming Mouse - USER’S MANUAL
69
Nastavenia makra
9.
a
b
c
d
e
f
g
h
Vytvorte makro
(uloženie postupnosti tlačidiel v softvéri)
- Kliknite na kartu „MACRO“.
- Kliknite na „NEW“ a vytvorte nové makro.
- Vyplňte názov makra.
- Kliknite na možnosť „Start Record“ a spustite nahrávanie makra. Teraz zadajte svoju uprednostňovanú
postupnosť makro.
- Po dokončení nahrávania makra kliknite na možnosť „Stop Record“. (max. 100 činností)
- Ak chcete upraviť svoje nahrané makro, kliknite na požadovaný krok, ktorý chcete upraviť.
- Kliknutím na tlačidlo aktivujete panel upravovania.
- Zmeňte kľúč alebo omeškanie a stlačte „OK“ vedľa vstupného poľa.
10.
a
b
c
d
e
Priradenie makra
- Kliknite na kartu „MAIN“.
- Kliknite na tlačidlo, ktorému chcete priradiť makro.
- Kliknite na kartu „Macro selection“.
- Kliknite na požadované makro.
- Kliknite na „OK“ a vyberte makro.
- Kliknite na „OK“, myš sa začne aktualizovať.
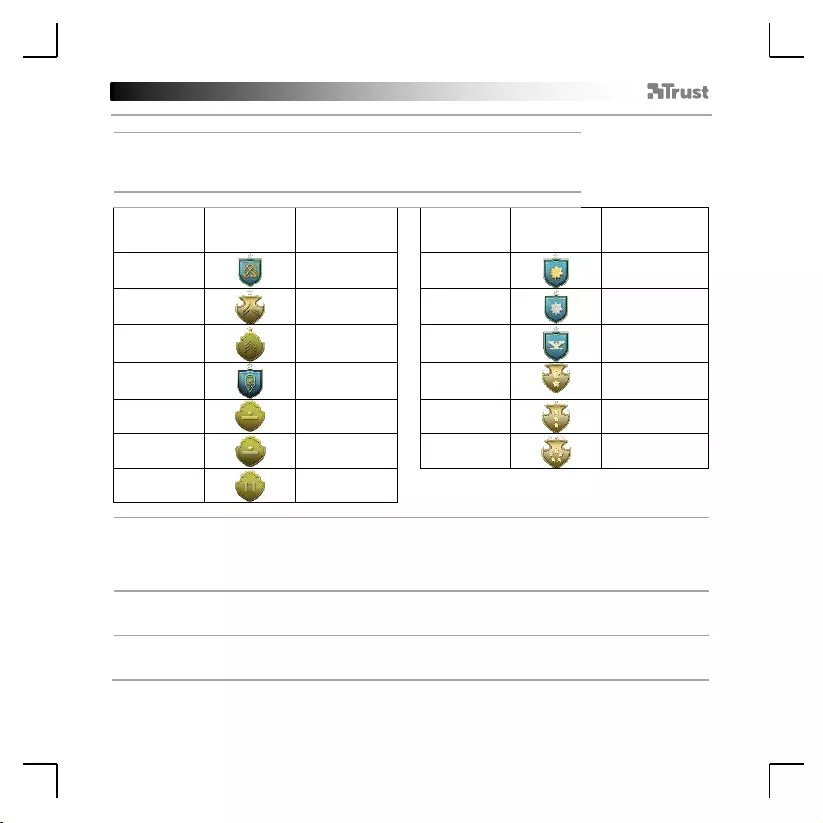
GXT 170 Gaming Mouse - USER’S MANUAL
70
Trofeje, profily, aktualizácia firmvéru a východiskové resetovanie z továrne
11.
a
b
c
Štatistika údajov a trofeje
- Kliknite na kartu „TROPHY“.
- Štatistika myši
- Aktuálna úroveň
SYSTÉM HODNOTENIA
Celkové
množstvo
kliknutí:
Hodnotenie:
Celkové
množstvo
kliknutí:
Hodnotenie:
0 –
100
Súkromné
200 000 –
300 000
Major
100 –
1 000
Desiatnik
300 000 –
400 000
Podplukovník
1 000 –
5 000
Seržant
400 000 –
500 000
Plukovník
5 000 –
20 000
Rotmajster
500 000 –
750 000
Generálmajor
20 000 –
50 000
Poručík
750 000 –
1 000 000
Generálporučík
50 000 –
100 000
Poručík
1 000 000+
Generál
100 000 –
200 000
Kapitán
12.
a
b
c
d
Uloženie alebo nahranie profilov
- Kliknite na kartu „HELP“.
- Kliknite na „Import file“ a načítajte nastavenie, potom kliknite na „Export file“ a nastavenie uložte.
- Zadajte požadovaný názov svojho nastavenia alebo vyhľadajte predtým uložené nastavenie.
- Kliknite na „Save/Open“ a uložte/načítajte svoje nastavenie.
13.
a
b
Aktualizácia softvéru a nastavenia jazyka
- Kliknite na tlačidlo „Check Update“ a skontrolujte najnovší softvér.
- Kliknite na ponuku jazyka a vyberte uprednostňovaný jazyk.
14.
a
b
Východiskové resetovanie z továrne
- Kliknite na tlačidlo „Reset“.
- Kliknite na tlačidlo „OK“ a resetujte všetky nastavenia na východiskové nastavenia z továrne.
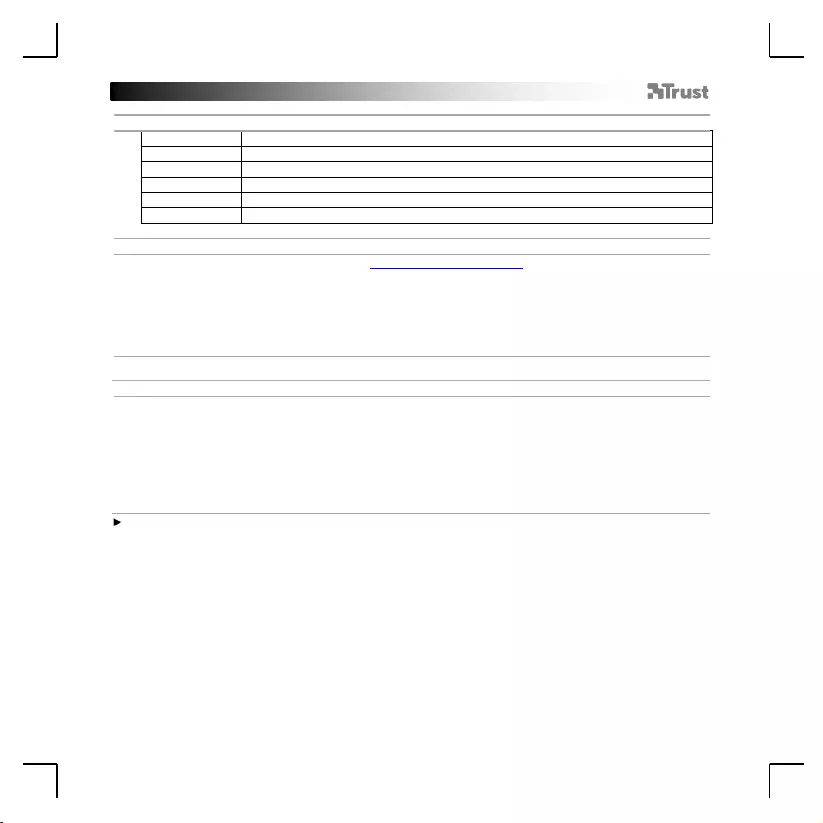
GXT 170 Gaming Mouse - USER’S MANUAL
71
1. Gombkiosztás
a
- 1. gomb (alapértelmezetten = bal egér gomb)
b
- 2. gomb (alapértelmezetten = jobb egérgomb)
c
- 3. gomb (alapértelmezetten = középső kattintás)
d
- 4. gomb (alapértelmezetten = előre)
e
- 5. gomb (alapértelmezetten = vissza)
f
- 6. gomb (alapértelmezetten = DPI ciklus)
2. Telepítés
a
b
c
d
e
- Nyissa meg a böngészőt és lépjen ide: www.trust.com/21813/driver.
- Kattintson a „Download EXE” gombra a szoftver letöltéséhez.
- Kattintson a “21813_X.exe” lehetőségre, majd kövesse a telepítő varázslót.
- Kattintson a “GXT 170 Gaming Mouse” parancsikonra a szoftver elindításához.
- Most elkezdheti az egér konfigurálását. A kézikönyvben az egér frissítésére az ‘OK’ paranccsal
hivatkozunk.
Gomb programozása
3.
a
b
c
d
e
Funkció hozzárendelése
- Kattintson a ‘MAIN’ lapra.
- Kattintson a gombra, amelyet szeretne újra hozzárendelni
- Kattintson a ‘C’ lapra a közös funkciók eléréséhez.
- Kattintson a hozzárendelni kívánt funkcióra.
- Kattintson az ‘OK’ gombra a választása véglegesítéséhez.
- Kattintson az ‘OK’, gombra az egér funkcióinak frissítéséhez.
Legalább egy funkciót ki kell jelölni a “Left Click” számára.
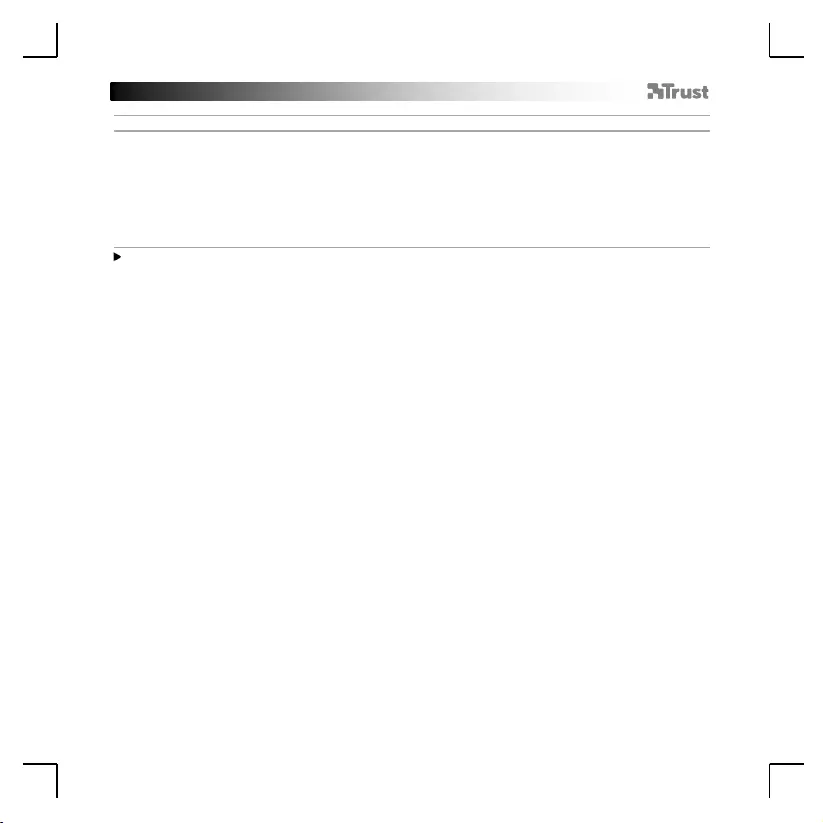
GXT 170 Gaming Mouse - USER’S MANUAL
72
Egér mozgatási beállításai
4.
a
b
c
d
e
DPI, Mutató, Lekérdezési sebesség és Görgetőkerék beállítások.
- Kattintson arra a DPI szintre, amit szeretne aktiválni vagy kikapcsolni.*
- Állítsa be az ablakok mutatóbeállításait.
- Állítsa be a magasságot az emelési távolság módosításához.
- Állítsa be a lekérdezési sebességet.
- Állítsa be az ablakok görgetési sebességét.
- Kattintson az ‘OK’, gombra az egér funkcióinak frissítéséhez.
A LED színek azt jelzik, hogy melyik DPI szint aktuális. Ezeket a jelző színeket nem lehet
megváltoztatni;
o VÖRÖS = 1. szint
o NARANCS = 2. szint
o SÁRGA = 3. szint
o ZÖLD = 4. szint
o TÜRKIZ = 5. szint
o KÉK = 6. szint
o LILA = 7. szint
* Maximum 7 DPI szint
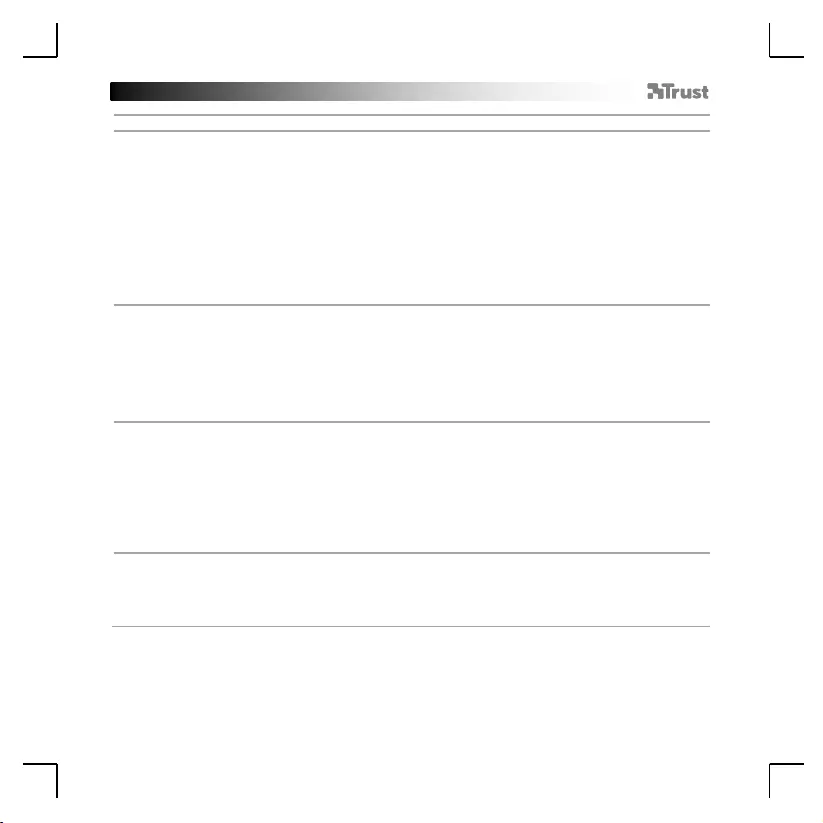
GXT 170 Gaming Mouse - USER’S MANUAL
73
Fény beállításai
5.
a
b
c
d
e
Alapvető fényhatások
- Kattintson a ‘LED LIGHT’ [„Led fény”] fülre.
- Kattintson a ‘Breathing’ [„Lélegzés”] opcióra a lélegző LED hatásért, Kattintson a ‘Constant On’
[„Folyamatosan be”] opcióra a folyamatos LED hatásért.
- A csúszka mozgatásával beállíthatja a lélegző hatás sebességét vagy a LED fényerejét.
- ‘Breathing’ + ‘Constant On’ aktuális színjelző.
- Módosítsa a színt a három opció egyikével.
I Kattintson a kívánt színre az előre beállított dobozból.
II Húzza a Piros, Zöld vagy Kék csúszkát.
III Kattintson a pontra a színkeréken.
- Kattintson az ‘OK’, gombra az egér funkcióinak frissítéséhez.
6.
a
b
c
Speciális fényhatások
- Kattintson az ‘Intelligent Spectrum Cycling’ [‘Intelligens spektrumciklus’] LED üzemmódra a teljes LED
színspektrum átfutásához.
- Kattintson az ‘Apm Breathing Light Cycling’ [‘Apm lélegző fényciklus’] LED üzemmódra a LED színének
beállításához az egér minden kattintása esetén.
- Kattintson a ‘Turn Off Light’ [‘Fény kikapcsolása’] opcióra a LED kikapcsolásához.
- Kattintson az ‘OK’, gombra az egér funkcióinak frissítéséhez.
7.
a
b
c
LED zónák, fix színek
- Kattintson a‘Multicolor mode’ [‘Többszínű üzemmód’] opcióra a 3 LED zóna egyéni beállításához.
- Aktiválja a ‘fixed color’ [‘Fix szín’] üzemmódot.
- Az egyes színek kiválasztásához;
I Kattintson a színeket tartalmazó dobozra
II Kattintson rá a kívánt színre
III Ismételje addig, amíg minden zónát kiválaszt
- Kattintson az ‘OK’, gombra az egér funkcióinak frissítéséhez.
8.
a
b
LED zónák, változó színek
- Aktiválja a ‘varied color’ [‘változó színek’] opciót a szivárványos hullámzó hatások bekapcsolásához.
- Mozgassa a csúszkát az animáció sebességének módosításához.
- Kattintson az ‘OK’, gombra az egér funkcióinak frissítéséhez.
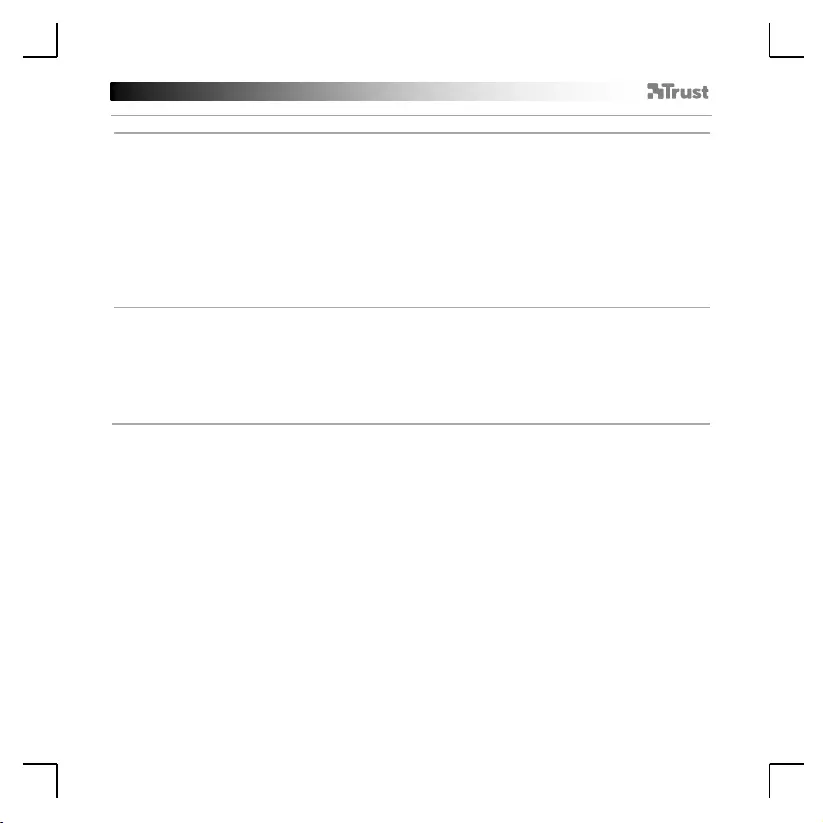
GXT 170 Gaming Mouse - USER’S MANUAL
74
Makróbeállítások
9.
a
b
c
d
e
f
g
h
Hozzon létre egy makrót
(billentyűsorozatot tárol a szoftveren)
- Kattintson a ‘MACRO’ lapra.
- Kattintson a „NEW” [„Új”] gombra, hogy új makrót hozzon létre.
- Töltse ki a makró nevét.
- Kattintson a ‘Start Record’ [„Rögzítés megkezdése”] gombra, hogy megkezdje a makró rögzítését.
Most adja meg a makró kívánt sorrendjét.
- Kattintson a ‘Stop Record’ [„Rögzítés leállítása”] gombra, ha befejezte a makró rögzítését. (max. 100
művelet)
- A rögzített makró módosításához kattintson a módosítani kívánt lépésre.
- Kattintson a gombra a szerkesztés panel aktiválásához.
- Módosítsa a billentyűt vagy késleltetést, és nyomja meg az ‘OK’ gombot a beviteli mező mellett.
10.
a
b
c
d
e
Makró hozzárendelése
- Kattintson a ‘MAIN’ lapra.
- Kattintson a gombra, melyet szeretne hozzárendelni a makróhoz.
- Kattintson a „Macro selection” lapra.
- Kattintson rá a kívánt makróra.
- Kattintson a ‘OK’ gombra a makró kiválasztásához.
- Kattintson az ‘OK’, gombra az egér funkcióinak frissítéséhez.
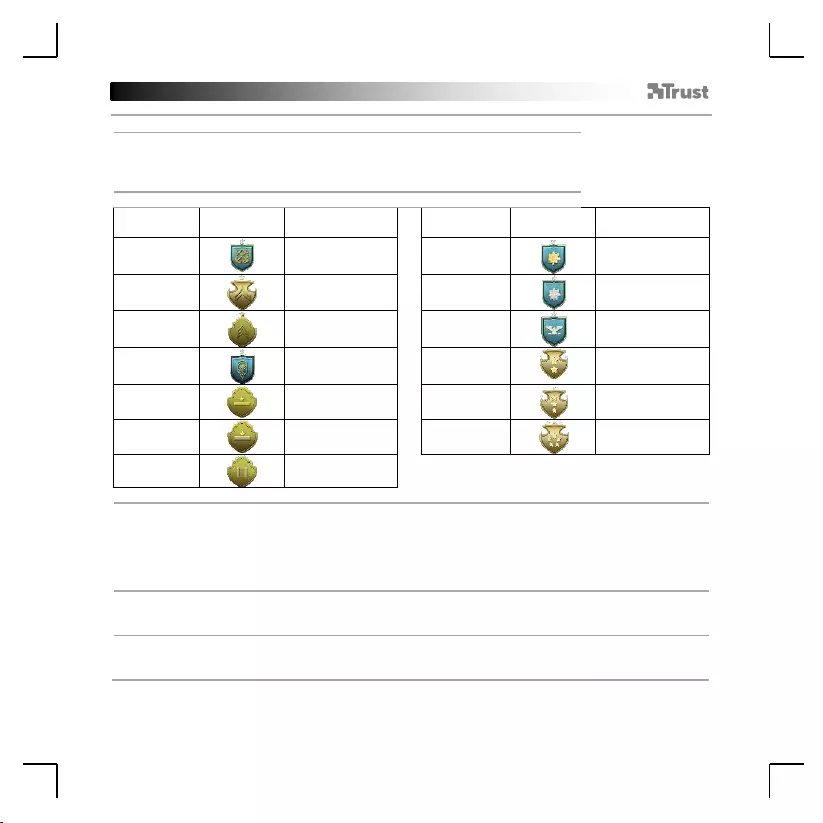
GXT 170 Gaming Mouse - USER’S MANUAL
75
Trófeák, Profilok, Belső vezérlőprogram frissítése & Gyári visszaállítás
11.
a
b
c
Adatstatisztikák & Trófeák
- Kattintson a ‘TROPHY’ [„Trófea”] lapra.
- Az egér statisztikái
- Aktuális szint
RANGSOROLÁSI RENDSZER:
Összes
kattintás:
Rangsorolás:
Összes
kattintás:
Rangsorolás:
0 –
100
Közlegény
200.000 –
300.000
Őrnagy
100 –
1.000
Tizedes
300.000 –
400.000
Alezredes
1.000 –
5.000
Őrmester
400.000 –
500.000
Ezredes
5.000 –
20.000
Főtörzsőrmester
500.000 –
750.000
Dandártábornok
20.000 –
50.000
Másodtiszt
750.000 –
1.000.000
Altábornagy
50.000 –
100.000
Hadnagy
1.000.000+
Tábornok
100.000 –
200.000
Százados
12.
a
b
c
d
Profilok mentése vagy betöltése
- Kattintson a ‘HELP’ lapra.
- Kattintson az ‘Import file’ [„Fájl importálása”] opcióra egy beállítás betöltéséhez, kattintson az
‘Export file’ [„Fájl exportálása”] opcióra a beállítás mentéséhez.
- Adja meg a kívánt nevet a beállítás számára, vagy keressen a korábban mentett beállítások között.
- Kattintson a ‘Save/Open’ [„Mentés/Megnyitás”] opcióra a beállítás mentéséhez/megnyitásához.
13.
a
b
Szoftverfrissítés & nyelvi beállítások
- Kattintson a ‘Check Update’ [„Frissítések keresése”] opcióra a legújabb szoftver megkereséséhez.
- Kattintson a nyelvi menüre a kívánt nyelv kiválasztásához.
14.
a
b
Gyári visszaállítás
- Kattintson a ‘Reset’ [„Visszaállítás”] gombra.
- Kattintson az ‘OK’ gombra az összes beállítás visszaállításhoz a gyári alapállapotra.

GXT 170 Gaming Mouse - USER’S MANUAL
76
1. Dispunere butoane
a
- Buton 1 (implicit = buton mouse stânga)
b
- Buton 2 (implicit = buton mouse dreapta)
c
- Buton 3 (implicit = clic mijloc)
d
- Buton 4 (implicit = înainte)
e
- Buton 5 (implicit = înapoi)
f
- Buton 6 (implicit = ciclu DPI)
2. Instalare
a
b
c
d
e
- Deschideți browser-ul de internet și mergeți la www.trust.com/21813/driver.
- Daţi clic pe butonul „Download EXE” pentru a descărca software-ul.
- Dați clic pe „21813_X.exe” și urmați asistentul de instalare.
- Dați clic pe comanda rapidă „GXT 170 Gaming Mouse” pentru a porni software-ul.
- Acum puteţi începe să configuraţi mouse-ul. În acest manual vom face referire la „Apply”, pentru a
actualiza mouse-ul.
Programarea butoanelor
3.
a
b
c
d
e
Alocarea unei funcţii
- Dați clic pe fila „MAIN”.
- Daţi clic pe butonul pe care doriţi să îl reatribuiţi.
- Dați clic pe fila „C” pentru funcțiile obișnuite.
- Daţi clic pe funcţia pe care doriţi să o atribuiţi.
- Dați clic pe „OK”, pentru a vă finaliza alegerea.
- Dați clic pe „OK”, mouse-ul este actualizat.
Cel puțin un buton trebuie să fie alocat ca „Left Click”.
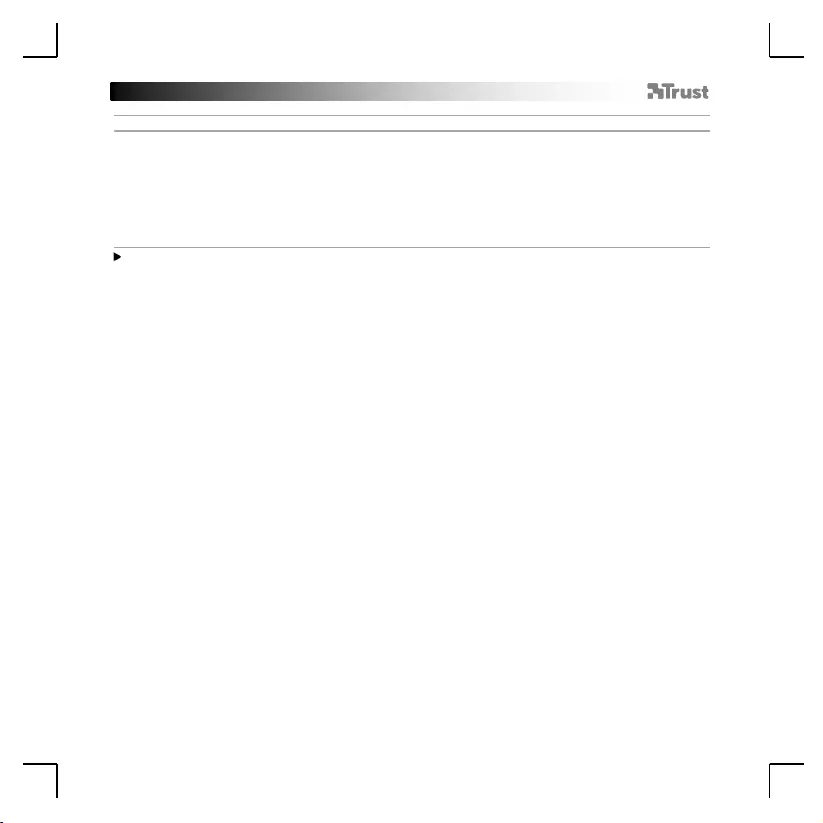
GXT 170 Gaming Mouse - USER’S MANUAL
77
Setările mișcărilor mouse-ului
4.
a
b
c
d
e
Setările DPI, indicatorului, frecvenței de interogare ciclică și ale rotiței de defilare.
- Dați clic pe nivelele DPI pe care doriți să le activați sau dezactivați.*
- Modificați setările indicatorului Windows.
- Ajustați înălțimea pentru a modifica distanța de pornire.
- Modificarea frecvenței de interogare ciclică
- Modificați viteza de defilare a ferestrelor.
- Dați clic pe „OK”, mouse-ul este actualizat.
Culorile led indică care este nivelul DPI actual. Aceste culori de indicare nu pot fi modificate;
o ROȘU = nivelul 1
o PORTOCALIU = nivelul 2
o GALBEN = nivelul 3
o VERDE = nivelul 4
o TURCOAZ = nivelul 5
o ALBASTRU = nivelul 6
o VIOLET = nivelul 7
* Maxim 7 nivele DPI
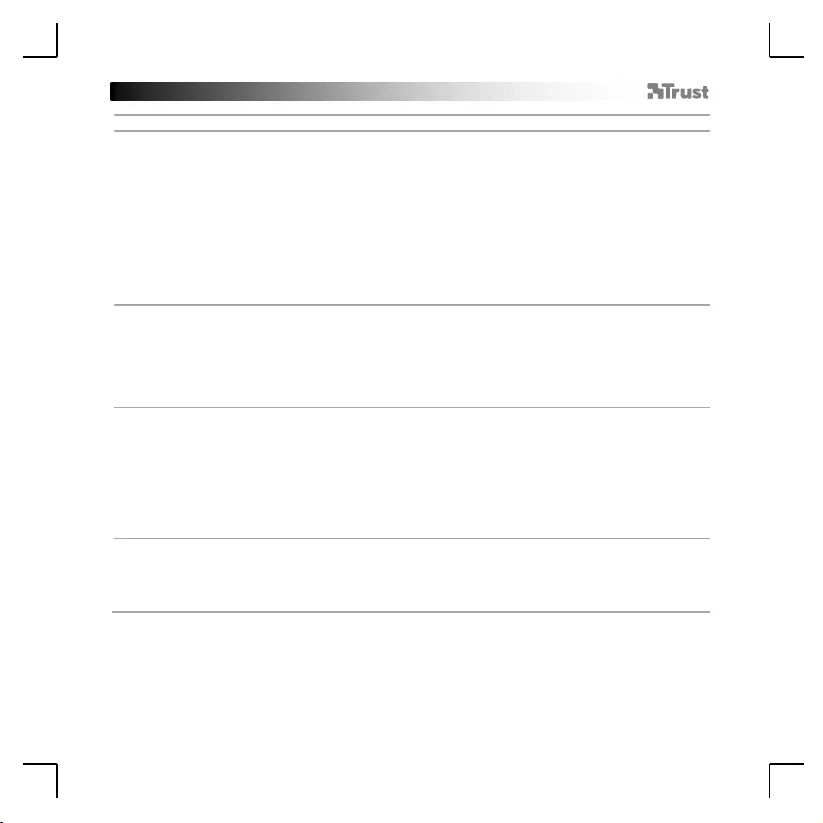
GXT 170 Gaming Mouse - USER’S MANUAL
78
Setări de lumină
5.
a
b
c
d
e
Efectul luminos de bază
- Dați clic pe fila „LED LIGHT”.
- Dați clic pe „Breathing” pentru efectul de respirație led (iluminarea pulsatorie), dați clic pe „Constant
On” pentru un efect led constant.
- Puteți deplasa cursoarele pentru a ajusta viteza de iluminare pulsatorie sau luminozitatea led.
- Indicatorul culorii curente pentru „Breathing” + „Constant On”.
- Modificați culoare pe una dintre cele trei opțiuni;
I Dați clic pe culoarea dorită din caseta presetată.
II Trageți cursorul Roșu, Verde sau Albastru.
III Dați clic pe un spot din roata cromatică.
- Dați clic pe „OK”, mouse-ul este actualizat.
6.
a
b
c
Efecte luminoase avansate
- Dați clic pe modul led „Intelligent Spectrum Cycling” pentru a itera întregul spectru de culori led.
- Dați clic pe modul led „Apm Breathing Light Cycling” pentru a ajusta culoarea led la fiecare clic de
mouse.
- Dați clic pe „Turn Off Light” pentru a dezactiva ledul.
- Dați clic pe „OK”, mouse-ul este actualizat.
7.
a
b
c
Zonele led, culori fixe
- Dați clic pe „Multicolor mode” pentru a seta individual fiecare dintre cele 3 zone led.
- Activați modul „fixed color”.
- Pentru a selecta fiecare culoare;
I Dați clic pe caseta de culoare
II Dați clic pe culoarea dorită
III Repetați operația până când au fost selectate toate zonele
- Dați clic pe „OK”, mouse-ul este actualizat.
8.
a
b
Zonele led, culori variate
- Activați „varied color” pentru a activa efectele ondulatorii de curcubeu.
- Deplasați cursorul pentru a modifica viteza de animație.
- Dați clic pe „OK”, mouse-ul este actualizat.
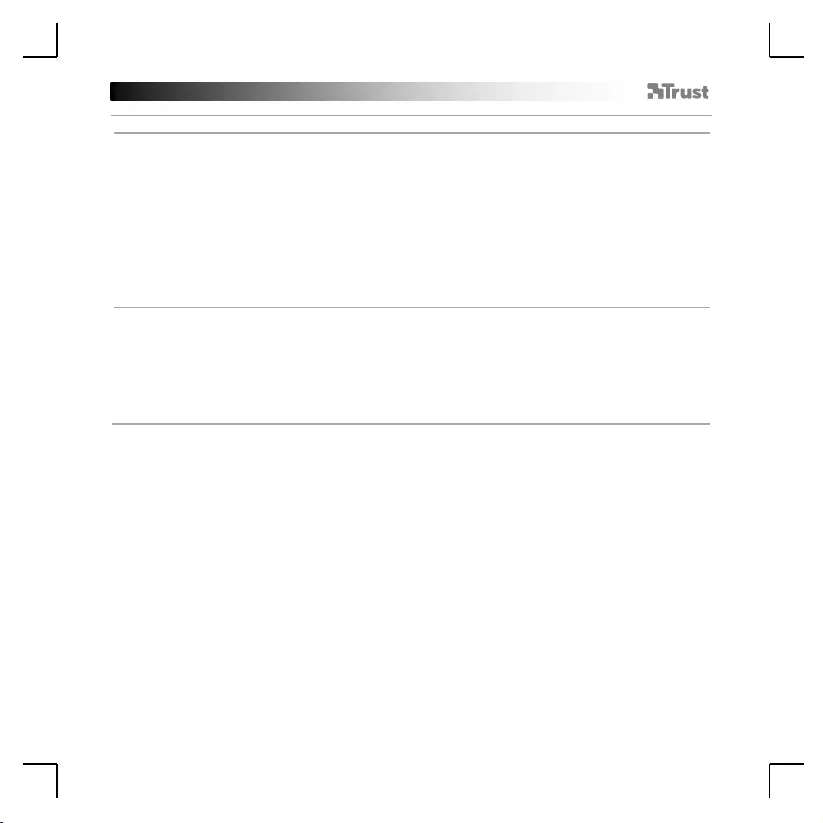
GXT 170 Gaming Mouse - USER’S MANUAL
79
Setări macrocomenzi
9.
a
b
c
d
e
f
g
h
Crearea unei macrocomenzi
(stocarea în software a unei secvenţe de taste)
- Dați clic pe fila „MACRO”.
- Daţi clic pe „New” pentru a crea o nouă macrocomandă.
- Introduceți numele macrocomenzii.
- Dați clic pe „Start Record” pentru a începe înregistrarea macrocomenzii. Introduceți acum secvența
preferată de macrocomandă.
- Dați clic pe „Stop Record” atunci când ați terminat înregistrarea macrocomenzii. (max. 100 acțiuni)
- Pentru a modifica macrocomanda înregistrată de către dvs., dați clic pe pasul pe care doriți să-l
modificați.
- Dați clic pe buton pentru a activa panoul de editare.
- Modificați tasta sau întârzierea și apăsați „OK” din vecinătatea câmpului de introducere.
10.
a
b
c
d
e
Alocarea unei macrocomenzi
- Dați clic pe fila „MAIN”.
- Daţi clic pe butonul căruia doriți să-i atribuiți macrocomanda.
- Dați clic pe fila „Macro selection”.
- Dați clic pe macrocomanda dorită.
- Dați clic pe „OK” pentru a selecta macrocomanda.
- Dați clic pe „OK”, mouse-ul este actualizat.
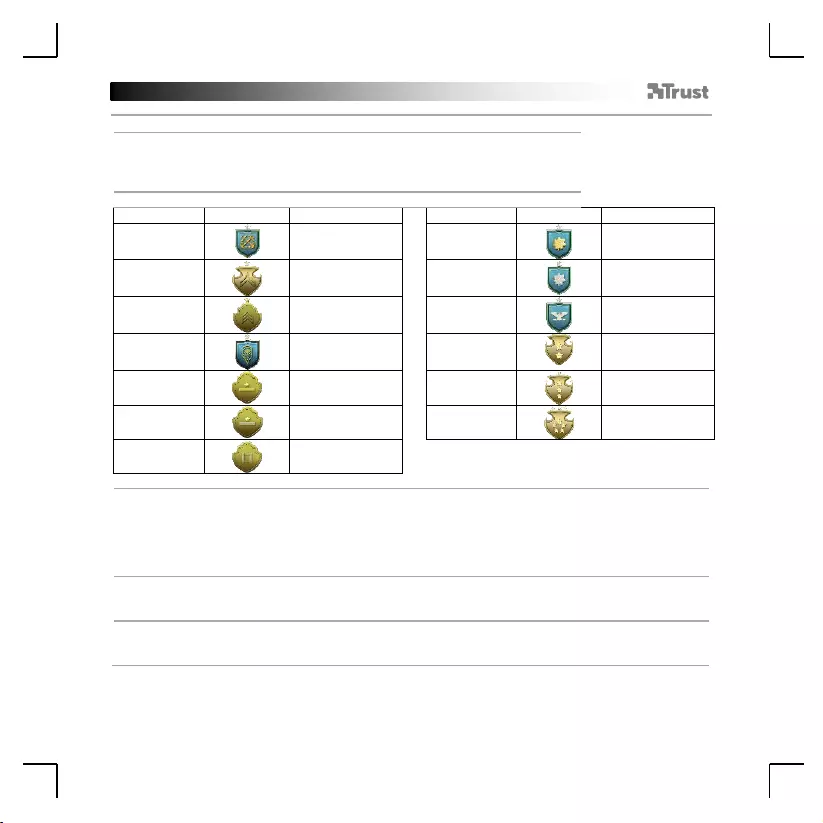
GXT 170 Gaming Mouse - USER’S MANUAL
80
Actualizare trofee, profile, firmware și resetarea din fabricație
11.
a
b
c
Date statistice și trofee
- Dați clic pe fila „TROPHY”.
- Statistici legate de mouse
- Nivelul actual
SISTEMUL DE IERARHIZARE:
Total clicuri:
Ierarhizare:
Total clicuri:
Ierarhizare:
0 –
100
Privat
200.000 –
300.000
Maior
100 –
1.000
Caporal
300.000 –
400.000
Locotenent
colonel
1.000 –
5.000
Sergent
400.000 –
500.000
Colonel
5.000 –
20.000
Sergent de stat
major
500.000 –
750.000
General maior
20.000 –
50.000
Locotenent
adjutant
750.000 –
1.000.000
General
locotenent
50.000 –
100.000
Locotenent
1.000.000+
General
100.000 –
200.000
Căpitan
12.
a
b
c
d
Salvarea sau încărcarea profilelor
- Dați clic pe fila „HELP”.
- Dați clic pe „Import file” pentru a încărca o configurare, dați clic pe „Export file” pentru a exporta o
configurare.
- Introduceți numele dorit al configurării dvs., sau căutați configurarea salvată anterior.
- Dați clic pe „Save/Open” pentru a salva/încărca configurarea dvs.
13.
a
b
Actualizare software și setări de limbă
- Apăsați butonul „Check Update” pentru a verifica ultimele actualizări ale software-ului.
- Dați clic pe meniul pentru limbă pentru a selecta limba preferată.
14.
a
b
Resetarea din fabricație
- Dați clic pe butonul „Reset”.
- Dați clic pe butonul „OK” pentru a reseta toate setările la cele din fabricație.
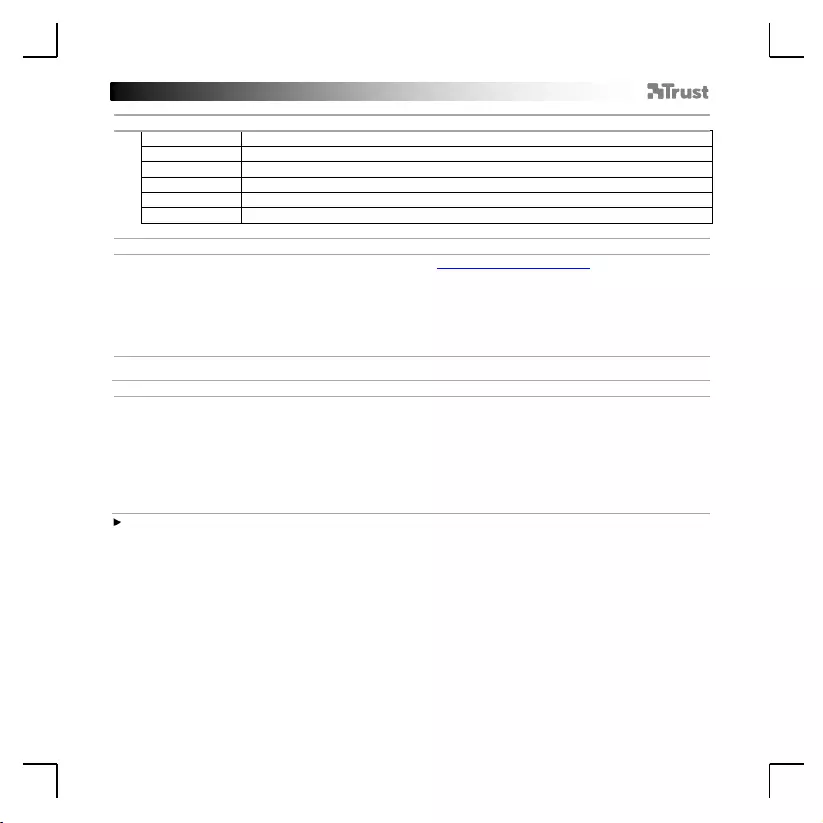
GXT 170 Gaming Mouse - USER’S MANUAL
81
1. Изглед на бутон
a
- Бутон 1 (По подразбиране = ляв бутон на мишката)
b
- Бутон 2 (По подразбиране = десен бутон на мишката)
c
- Бутон 3 (По подразбиране = щракване със среден бутон)
d
- Бутон 4 (По подразбиране = напред)
e
- Бутон 5 (По подразбиране = назад)
f
- Бутон 6 (По подразбиране = DPI Цикъл)
2. Инсталиране
a
b
c
d
e
- Отворете интернет браузъра и отидете на адрес www.trust.com/21813/driver.
- Щракнете бутона „Download EXE“, за да изтеглите софтуера.
- Щракнете върху „21813_X.exe“ и следвайте инструкциите на помощника за инсталация.
- Щракнете върху прекият път „GXT 170 Gaming Mouse“, за да стартирате софтуера.
- Сега можете да започнете конфигурация на мишката. В наръчника ще бъде посочено като „ОК”,
за да актуализирате мишката.
Програмиране на бутони
3.
a
b
c
d
e
Назначаване на функция
- Щракнете върху раздел „MAIN“.
- Щракнете на бутона, който искате да преназначите.
- Щракнете върху раздел „C“ за общите функции.
- Щракнете на функцията, която искате да назначите.
- Щракнете върху „OK“, за да финализирате избора си.
- Щракнете на „ОК“, мишката се актуализира.
Последният бутон е назначен като „Left Click“.
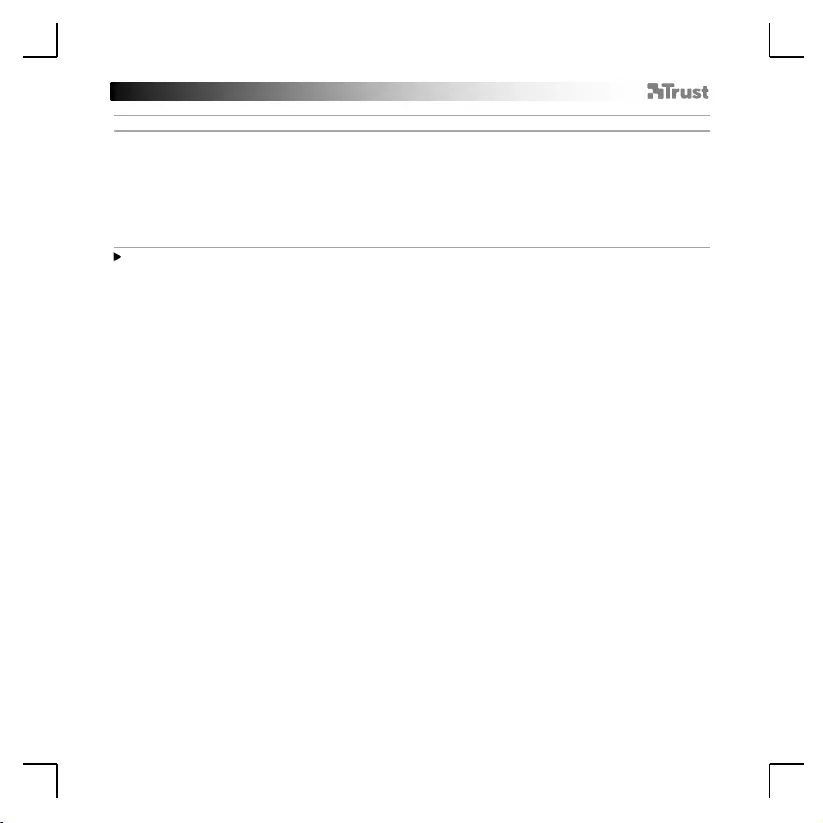
GXT 170 Gaming Mouse - USER’S MANUAL
82
Настройки на движенията на мишката
4.
a
b
c
d
e
DPI, Показалец, Честота на опресняване и настройки за колелце за превъртане.
- Щракнете върху нивата на DPI, които искате да активирате или деактивирате.*
- Смяна на настройките на windows показалец.
- Регулиране на височината, за да смените разстоянието за повдигане.
Смяна на честотата на опресняване.
- Смяна на скоростта на превъртане на windows.
- Щракнете на „ОК“, мишката се актуализира.
Цветовете на светодиода указват кое ниво DPI текущо се използва. Тези индикативни
цветове не могат да бъдат сменени;
o ЧЕРВЕН = Ниво 1
o ОРАНЖЕВО = Ниво 2
o ЖЪЛТО = Ниво 3
o ЗЕЛЕНО = Ниво 4
o ТЮРКОАЗЕНО = Ниво 5
o СИНЬО = Ниво 6
o ПУРПУРНО = Ниво 7
* Максимално 7 DPI нива
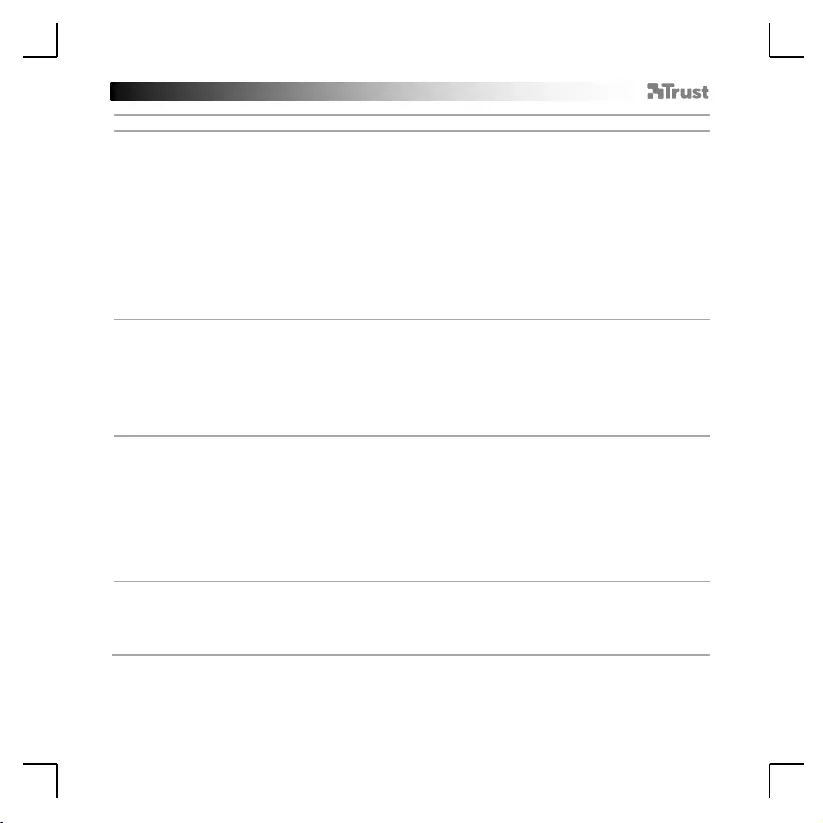
GXT 170 Gaming Mouse - USER’S MANUAL
83
Настройки на светлина
5.
a
b
c
d
e
Основни светлинни ефекти
- Щракнете върху раздел „LED LIGHT“.
- Щракнете върху „Пулсации“ за пулсиращ ефект на светодиодите, Щракнете върху „Constant On“
за постоянен ефект на светодиода.
- Можете да преместите плъзгачите, за да регулирате скоростта на пулсации или яркостта на
светодиода.
- „Breathing“ + „Constant On“ текущ цветови индикатор.
- Смяна на цвета с една от трите опции;
I Щракнете върху искания цвят от кутията с налични.
II Изтегляне на червеният, зеления или син плъзгач.
III Щракнете върху една точка на цветната скала.
- Щракнете на „ОК“, мишката се актуализира.
6.
a
b
c
Разширени светлинни ефекти
- Щракнете върху режим на светодиод „Intelligent Spectrum Cycling“, за да преминете през целия
цветен спектър на светодиода.
- Щракнете върху режим на светодиод „Apm Breathing Light Cycling“, за да регулирате цвета на
светодиода при всяко щракване на мишката.
- Щракнете върху „Turn Off Light“, за да деактивирате светодиода.
- Щракнете на „ОК“, мишката се актуализира.
7.
a
b
c
Зони на светодиод, фиксирани цветове
- Щракнете върху „Multicolor mode“, за да зададете индивидуално настройка за всяка от 3 те зони
на светодиоди.
- Активирайте режим „fixed color“.
- За да изберете всеки цвят;
I Щракнете върху цветното поле
II Щракнете върху исканият цвят
III Повторете това докато не изберете всички зони
- Щракнете на „ОК“, мишката се актуализира.
8.
a
b
Зони на светодиод, променливи цветове
- Активирайте „varied color“, за да активирате ефект на дъга.
- Преместете плъзгача, за да смените скоростта на анимация.
- Щракнете на „ОК“, мишката се актуализира.
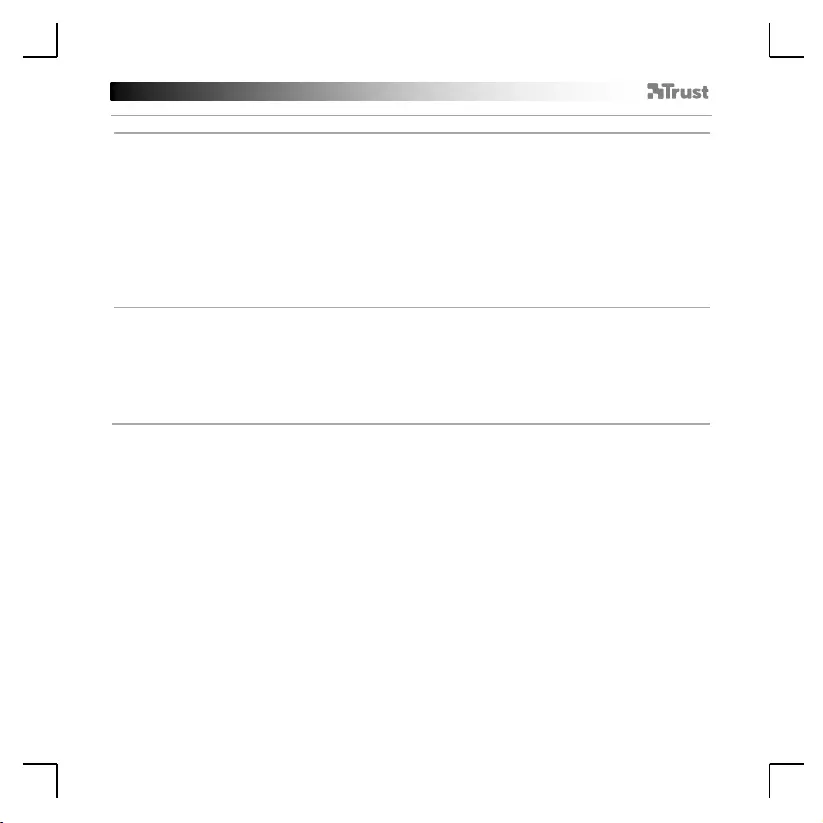
GXT 170 Gaming Mouse - USER’S MANUAL
84
Макро настройки
9.
a
b
c
d
e
f
g
h
Създаване на макрос
(запаметете последователност на клавиши в софтуера)
- Щракнете върху раздел „MACRO“.
- Щракнете върху „New“, за да създадете нов макрос.
- Попълнете името на макроса.
- Щракнете „Start Record“, за да стартирате записа на макрос. Сега въведете исканата от Вас
последователност на макрос.
- Щракнете „Stop Record“ след като сте приключили със записа на макроса. (макс. 100 действия)
- За да промените името на записаният макрос, щракнете върху исканата стъпка, която искате да
промените.
- Щракнете бутона, за да активирате панела за редакция.
- Щракнете ключа или забавяне и натиснете „OK“ до полето за въвеждане.
10.
a
b
c
d
e
Назначаване на макрос
- Щракнете върху раздел „MAIN“.
- Щракнете на бутон, който искате да назначите за макроса.
- Щракнете на раздела „Macro selection”.
- Щракнете върху исканият маркос.
- Щракнете „ОК”, за да изберете макроса.
- Щракнете на „ОК“, мишката се актуализира.
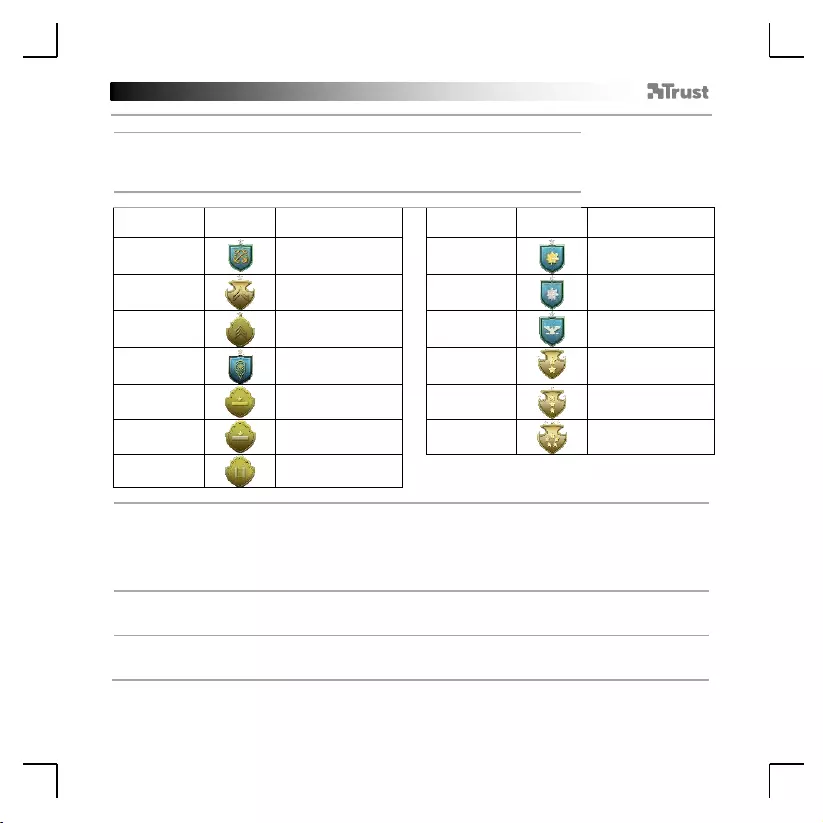
GXT 170 Gaming Mouse - USER’S MANUAL
85
Трофеи, Профили, Актуализация на фърмуер и Нулиране към фабрични настройки
11.
a
b
c
Статистически данни и Трофеи
- Щракнете върху раздел „TROPHY”.
- Статистика на мишката
- Текущо ниво
СИСТЕМА ЗА КАТЕГОРИЗАЦИЯ:
Общо
щраквания:
Категор
изация:
Общо
щраквания:
Категор
изация:
0 –
100
Редник
200.000 –
300.000
Майор
100 –
1.000
Младши сержант
300.000 –
400.000
Подполковник
1.000 –
5.000
Сержант
400.000 –
500.000
Полковник
5.000 –
20.000
Старши сержант
500.000 –
750.000
Генерал майор
20.000 –
50.000
Младши лейтенант
750.000 –
1.000.000
Генерал лейтенант
50.000 –
100.000
Лейтенант
1.000.000+
Генерал
100.000 –
200.000
Капитан
12.
a
b
c
d
Запазване и зареждане на профили
- Щракнете върху раздел „HELP“.
- Щракнете върху „Import file“, за да заредите настройка, щракнете върху „Export file“, за да
запазите настройка.
- Въведете исканото име за своята настройка или търсете запазена преди това настройка.
- Щракнете „Save/Open“, за да запазите/заредите своята настройка.
13.
a
b
Актуализация на софтуер и езикови настройки
- Щракнете върху бутона „Check Update“, проверете за последния софтуер.
- Щракнете върху менюто за език, за да изберете предпочитаният език.
14.
a
b
Нулиране към фабрични настройки
- Щракнете върху бутона „Reset“.
- Щракнете върху бутона „OK“, за да нулирате всички настройки към фабричните.
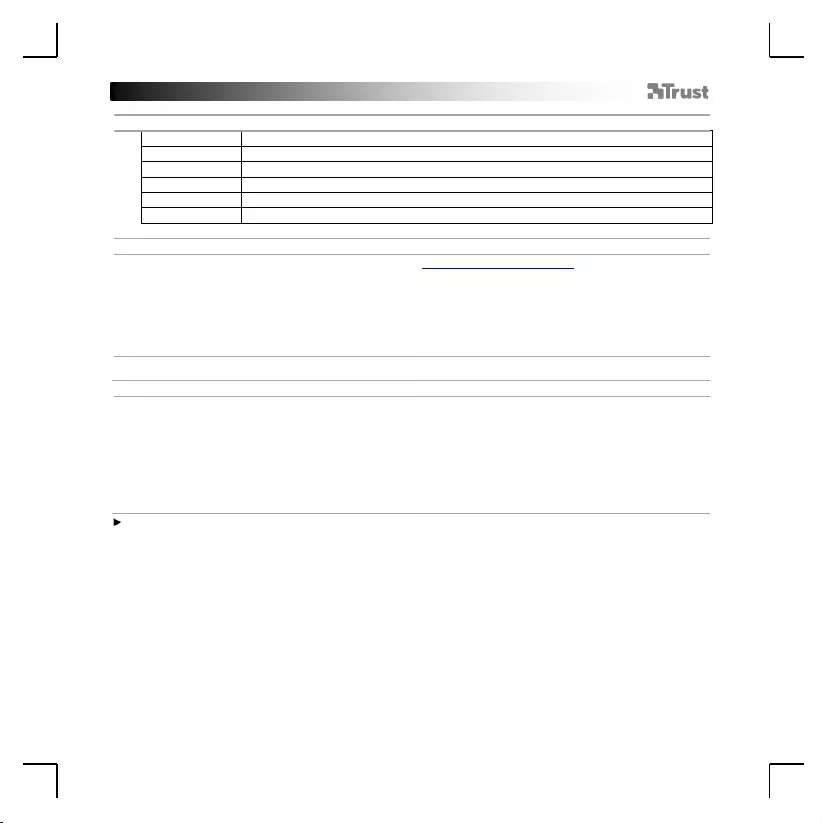
GXT 170 Gaming Mouse - USER’S MANUAL
86
1. Схема кнопок
a
- Кнопка 1 (по умолчанию = левая кнопка мыши)
b
- Кнопка 2 (по умолчанию = правая кнопка мыши)
c
- Кнопка 3 (по умолчанию = щелчок средней кнопкой мыши)
d
- Кнопка 4 (по умолчанию = вперед)
e
- Кнопка 5 (по умолчанию = назад)
f
- Кнопка 6 (по умолчанию = цикл DPI)
2. Установка
a
b
c
d
e
- Откройте веб-браузер и перейдите по ссылке www.trust.com/21813/driver.
- Щелкните кнопку «Download EXE» для загрузки программного обеспечения.
- Щелкните файл «21813_X.exe» и следуйте инструкциям мастера установки.
- Щелкните ярлык «GXT 170 Gaming Mouse» для запуска программного обеспечения.
- Теперь можно начать настройку мыши. В ручном режиме необходимо нажать кнопку «OK» для
обновления программного обеспечения мыши.
Программирование кнопок
3.
a
b
c
d
e
Назначение функции
- Щелкните вкладку «MAIN».
- Нажмите кнопку, которую необходимо переназначить.
- Щелкните вкладку «C», чтобы перейти к общим функциям.
- Щелкните функцию, которую необходимо назначить.
- Щелкните «OK», чтобы окончательно подтвердить выбор.
- Щелкните «OK», программное обеспечение мыши будет обновлено.
Как минимум, одна кнопка должна быть назначена как «Left Click».
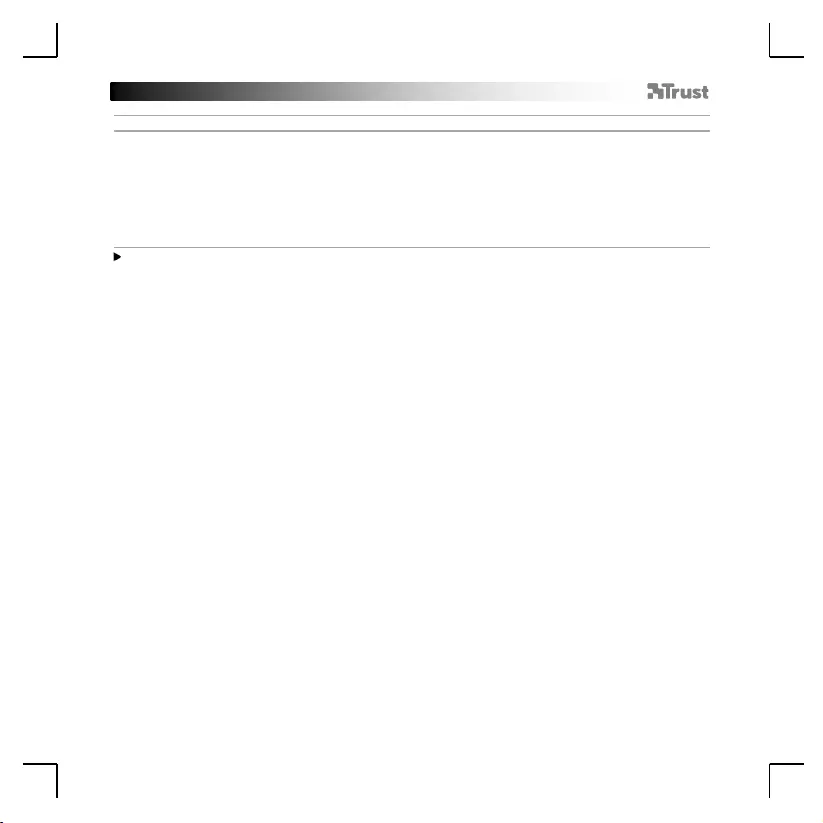
GXT 170 Gaming Mouse - USER’S MANUAL
87
Настройки движения мыши
4.
a
b
c
d
e
Настройки DPI, указателя, частоты опроса и колеса прокрутки.
- Нажмите на уровни DPI, которые вы хотите активировать или отключить.*
- Измените настройки указателя Windows.
- Отрегулируйте высоту, чтобы изменить расстояние отрыва от поверхности.
- Измените частоту опроса.
- Измените скорость прокрутки окон.
- Щелкните «OK», программное обеспечение мыши будет обновлено.
Светодиодные индикаторы отображают текущий уровень DPI. Цвета индикации нельзя
изменить.
o КРАСНЫЙ = уровень 1
o ОРАНЖЕВЫЙ = уровень 2
o ЖЕЛТЫЙ = уровень 3
o ЗЕЛЕНЫЙ = уровень 4
o БИРЮЗОВЫЙ = уровень 5
o СИНИЙ = уровень 6
o СИРЕНЕВЫЙ = уровень 7
* Максимум 7 уровней DPI
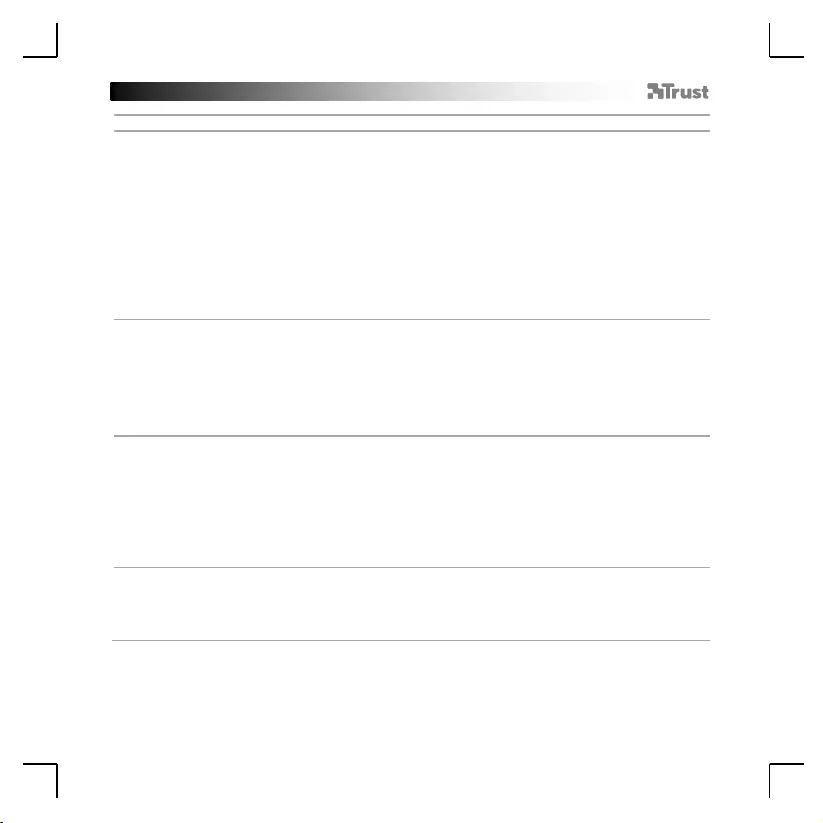
GXT 170 Gaming Mouse - USER’S MANUAL
88
Параметры подсветки
5.
a
b
c
d
e
Основной световой эффект
- Щелкните вкладку «LED LIGHT».
- Щелкните «Breathing», чтобы активировать эффект пульсации светодиода. Щелкните «Constant
On», чтобы активировать эффект непрерывного свечения светодиода.
- Вы можете перемещать ползунки, чтобы отрегулировать скорость пульсации или яркость
светодиода.
- Функции «Breathing» + «Constant On» текущего цветового индикатора.
- Измените цвет с помощью одной из трех опций;
I Нажмите на нужный цвет в поле предварительно заданных настроек.
II Перетащите ползунок красного, зеленого или синего цвета.
III Нажмите на одно место на цветовом круге.
- Щелкните «OK», программное обеспечение мыши будет обновлено.
6.
a
b
c
Расширенные световые эффекты
- Нажмите на светодиодный режим «Intelligent Spectrum Cycling» для активации циклического
изменения всего цветового спектра светодиода.
- Нажмите на светодиодный режим «Apm Breathing Light Cycling» для настройки цвета светодиода
при каждом щелчке мыши.
- Нажмите на «Turn Off Light», чтобы отключить светодиод.
- Щелкните «OK», программное обеспечение мыши будет обновлено.
7.
a
b
c
Зоны светодиода, неизменяемые цвета
- Нажмите на «Multicolor mode», чтобы отдельно задать каждую из 3 зон светодиода.
- Активируйте режим «fixed color».
- Чтобы выбрать каждый цвет;
I Нажмите на цветовое поле
II Нажмите на нужный цвет
III Повторяйте это действие, пока не будут выбраны все зоны
- Щелкните «OK», программное обеспечение мыши будет обновлено.
8.
a
b
Зоны светодиода, изменяемые цвета
- Активируйте «varied color», чтобы включить эффекты радужной волны.
- Переместите ползунок, чтобы изменить скорость анимации.
- Щелкните «OK», программное обеспечение мыши будет обновлено.
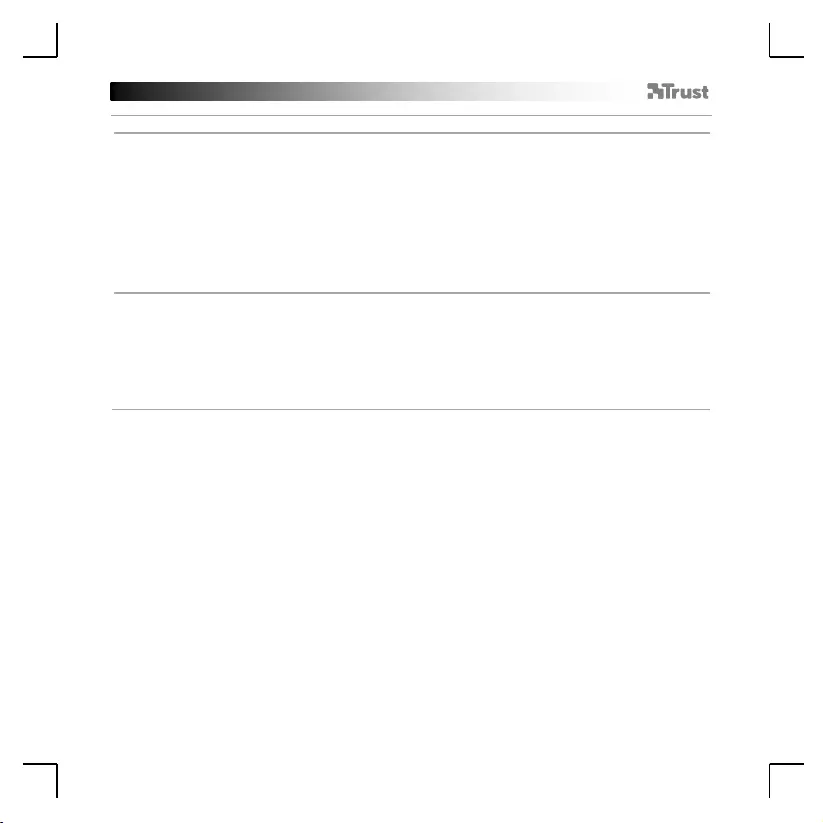
GXT 170 Gaming Mouse - USER’S MANUAL
89
Параметры макросов
9.
a
b
c
d
e
f
g
h
Создание макроса
(сохранение последовательности клавиш в программном обеспечении)
- Щелкните вкладку «MACRO».
- Щелкните «NEW» для создания нового макроса.
- Введите имя макроса.
- Щелкните «Start Record», чтобы начать запись макроса. Теперь введите требуемую
последовательность макроса.
- Щелкните «Stop Record» после окончания записи макроса. (макс. число действий - 100)
- Чтобы изменить записанный макрос, нажмите на нужный шаг, который вы хотите изменить.
- Нажмите на кнопку, чтобы активировать панель редактирования.
- Измените клавишу или задержку и нажмите «OK» рядом с полем ввода.
10.
a
b
c
d
e
Назначение макроса
- Щелкните вкладку «MAIN».
- Щелкните кнопку, на которую необходимо назначить макрос.
- Щелкните вкладку «Macro selection».
- Нажмите на нужный макрос.
- Щелкните «OK» для выбора макроса.
- Щелкните «OK», программное обеспечение мыши будет обновлено.
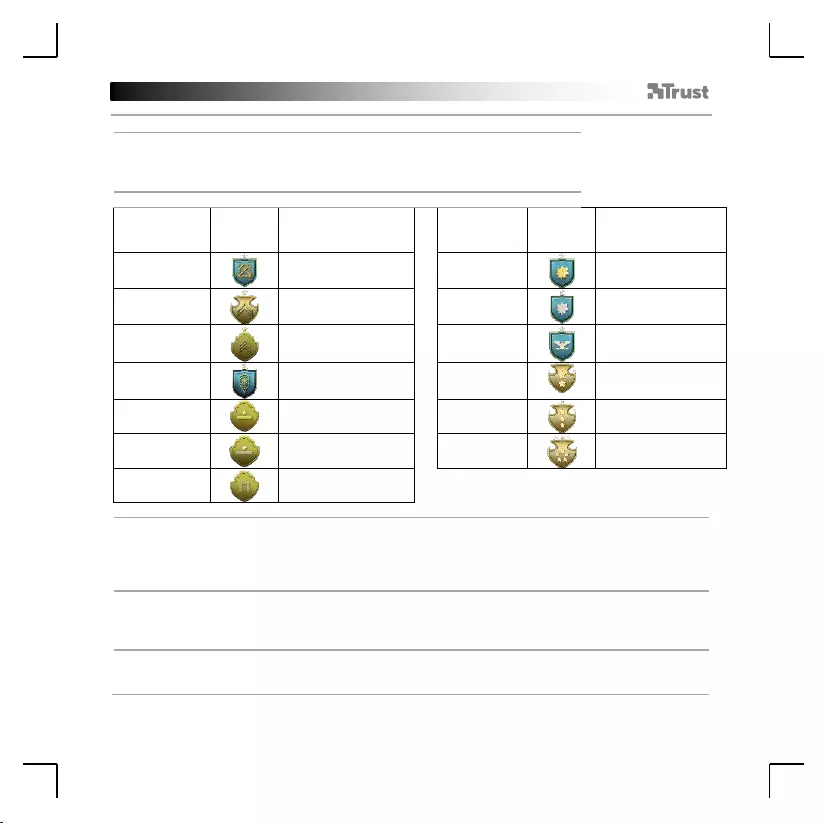
GXT 170 Gaming Mouse - USER’S MANUAL
90
Трофеи, профили, обновление встроенного ПО и сброс до заводских настроек
11.
a
b
c
Статистические данные и трофеи
- Щелкните вкладку «TROPHY».
- Статистика мыши
- Текущий уровень
РАНГОВАЯ СИСТЕМА:
Общее
количество
щелчков:
Ранг:
Общее
количество
щелчков:
Ранг:
0 –
100
Рядовой
200.000 –
300.000
Майор
100 –
1.000
Капрал
300.000 –
400.000
Подполковник
1.000 –
5.000
Сержант
400.000 –
500.000
Полковник
5.000 –
20.000
Старший сержант
500.000 –
750.000
Генерал-майор
20.000 –
50.000
Младший лейтенант
750.000 –
1.000.000
Генерал-лейтенант
50.000 –
100.000
Лейтенант
1.000.000+
Генерал
100.000 –
200.000
Капитан
12.
a
b
c
d
Сохранить или загрузить профили
- Щелкните вкладку «HELP».
- Щелкните «Import file» для загрузки настроек. Щелкните «Export file» для сохранения настроек.
- Введите нужное имя для вашей настройки или выполните поиск ранее сохраненной настройки.
- Щелкните «Save/Open», чтобы сохранить или загрузить настройку.
13.
a
b
Обновление программного обеспечения и языковые настройки
- Нажмите кнопку «Check Update», чтобы проверить наличие последней версии программного
обеспечения.
- Нажмите на языковое меню, чтобы выбрать нужный язык.
14.
a
b
Сброс к заводским настройкам
- Нажмите кнопку «Reset».
- Нажмите кнопку «ОК», чтобы сбросить все настройки до заводских настроек по умолчанию.
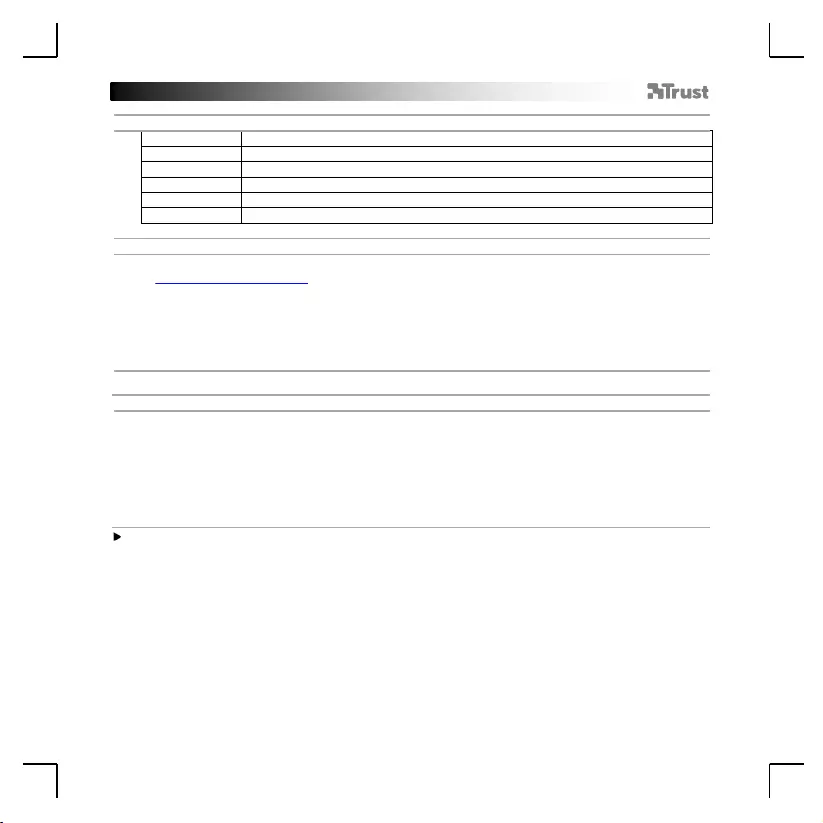
GXT 170 Gaming Mouse - USER’S MANUAL
91
1. Διάταξη πλήκτρων
a
- Πλήκτρο 1 (προεπιλογή = αριστερό πλήκτρο ποντικιού)
b
- Πλήκτρο 2 (προεπιλογή = δεξιό πλήκτρο ποντικιού)
c
- Πλήκτρο 3 (προεπιλογή = μεσαίο κλικ)
d
- Πλήκτρο 4 (προεπιλογή = εμπρός)
e
- Πλήκτρο 5 (προεπιλογή = πίσω)
f
- Πλήκτρο 6 (προεπιλογή = κυκλική εναλλαγή DPI)
2. Εγκατάσταση
a
b
c
d
e
- Ανοίξτε την εφαρμογή περιήγησης στο Internet που χρησιμοποιείτε και μεταβείτε στη διεύθυνση
www.trust.com/21813/driver.
- Κάντε κλικ στο κουμπί “Download EXE” [Λήψη EXE] για να κάνετε λήψη του λογισμικού.
- Κάντε κλικ στο “21813_X.exe” και ακολουθήστε τα βήματα του οδηγού εγκατάστασης.
- Κάντε κλικ στη συντόμευση “GXT 170 Gaming Mouse” για να εκκινήσετε το λογισμικό.
- Μπορείτε τώρα να ξεκινήσετε τη διαμόρφωση του ποντικιού. Στο εγχειρίδιο χρησιμοποιείται η επιλογή
‘OK’ για την ενημέρωση των ρυθμίσεων του ποντικιού.
Προγραμματισμός πλήκτρων
3.
a
b
c
d
e
Αντιστοίχιση μιας λειτουργίας
- Κάντε κλικ στην καρτέλα ‘MAIN’ [Κύρια].
- Κάντε κλικ στο πλήκτρο του οποίου θέλετε να αλλάξετε την αντιστοίχιση.
- Κάντε κλικ στην καρτέλα ‘C’ για τις κοινές λειτουργίες.
- Κάντε κλικ στη λειτουργία που θέλετε να αντιστοιχίσετε.
- Κάντε κλικ στο ‘OK’ για να οριστικοποιήσετε την επιλογή σας.
- Κάντε κλικ στο ‘OK’ – οι ρυθμίσεις του ποντικιού ενημερώνονται.
Τουλάχιστον ένα πλήκτρο πρέπει να έχει διαμορφωθεί ως “Left Click” [Αριστερό κλικ].
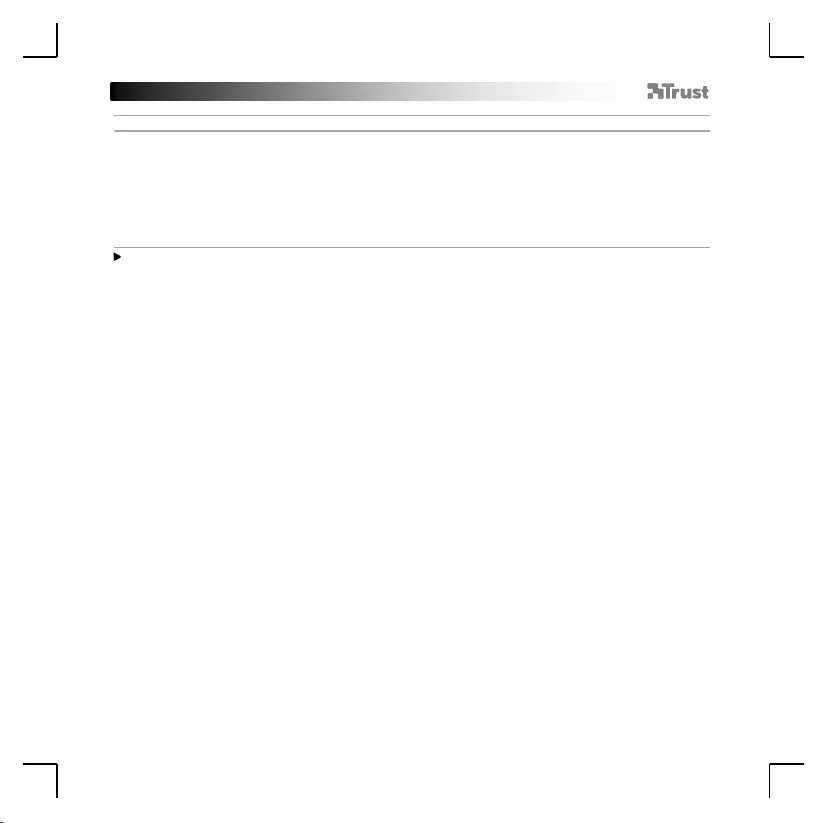
GXT 170 Gaming Mouse - USER’S MANUAL
92
Ρυθμίσεις κίνησης του ποντικιού
4.
a
b
c
d
e
Ρυθμίσεις DPI, δείκτη, συχνότητας ανίχνευσης και τροχού κύλισης.
- Κάντε κλικ στα επίπεδα DPI που θέλετε να ενεργοποιήσετε ή να απενεργοποιήσετε.*
- Αλλάξτε τις ρυθμίσεις για τον δείκτη στα Windows.
- Προσαρμόστε την τιμή ύψους για να αλλάξετε την απόσταση ανύψωσης.
- Αλλάξτε τη συχνότητα ανίχνευσης.
- Αλλάξτε την ταχύτητα κύλισης στα Windows..
- Κάντε κλικ στο ‘OK’ – οι ρυθμίσεις του ποντικιού ενημερώνονται.
Τα χρώματα του φωτισμού LED υποδηλώνουν το τρέχον επίπεδο DPI. Αυτά τα χρώματα δεν
μπορούν να αλλαχτούν.
o ΚΟΚΚΙΝΟ = Επίπεδο 1
o ΠΟΡΤΟΚΑΛΙ = Επίπεδο 2
o ΚΙΤΡΙΝΟ = Επίπεδο 3
o ΠΡΑΣΙΝΟ = Επίπεδο 4
o ΤΙΡΚΟΥΑΖ = Επίπεδο 5
o ΜΠΛΕ = Επίπεδο 6
o ΜΟΒ = Επίπεδο 7
* Μέγιστο 7 επίπεδα DPI
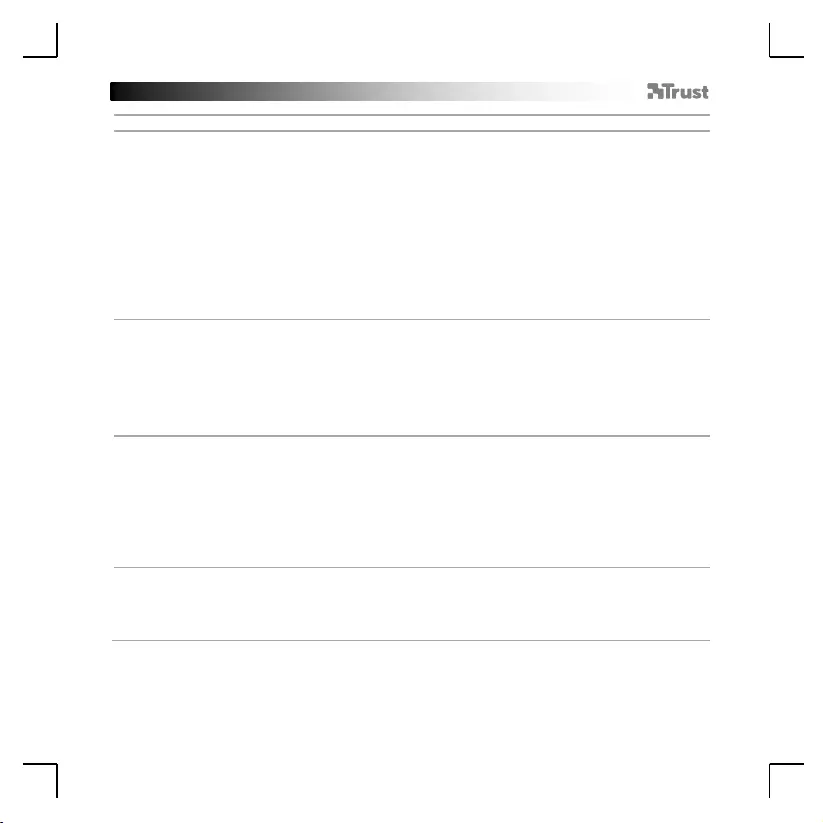
GXT 170 Gaming Mouse - USER’S MANUAL
93
Ρυθμίσεις φωτισμού
5.
a
b
c
d
e
Βασικό εφέ φωτισμού
- Κάντε κλικ στην καρτέλα ‘LED LIGHT’ [Φωτισμός LED].
- Κάντε κλικ στο ‘Breathing’ για εφέ αυξομείωσης της έντασης του φωτισμού LED ή στο ‘Constant On’
για σταθερή ένταση φωτισμού.
- Μπορείτε να μετακινήσετε τους συρόμενους μηχανισμούς για να προσαρμόσετε την ταχύτητα
αυξομείωσης ή την φωτεινότητα των LED.
- Ένδειξη τρέχοντος χρώματος για ‘Breathing’ + ‘Constant On’.
- Αλλάξτε το χρώμα χρησιμοποιώντας μία από τις παρακάτω τρεις επιλογές:
I Κάντε κλικ στο επιθυμητό χρώμα από το πλαίσιο προκαθορισμένων επιλογών.
II Σύρετε τους μηχανισμούς Red [Κόκκινο], Green [Πράσινο] και Blue [Μπλε].
III Κάντε κλικ σε ένα σημείο στον τροχό χρωμάτων.
- Κάντε κλικ στο ‘OK’ – οι ρυθμίσεις του ποντικιού ενημερώνονται.
6.
a
b
c
Εφέ φωτισμού για προχωρημένους
- Κάντε κλικ στο ‘Intelligent Spectrum Cycling’ για κυκλική εναλλαγή μεταξύ όλου του φάσματος
χρωμάτων των LED.
- Κάντε κλικ στο ‘Apm Breathing Light Cycling’ για να προσαρμόσετε το χρώμα των LED για κάθε κλικ
του ποντικιού.
- Κάντε κλικ στο ‘Turn Off Light’ για να απενεργοποιήσετε τον φωτισμό LED.
- Κάντε κλικ στο ‘OK’ – οι ρυθμίσεις του ποντικιού ενημερώνονται.
7.
a
b
c
Ζώνες LED, σταθερά χρώματα
- Κάντε κλικ στο ‘Multicolor mode’ για να ορίσετε ανεξάρτητα κάθε μία από τις 3 ζώνες LED.
- Ενεργοποιήστε την κατάσταση ‘fixed color’ [σταθερό χρώμα].
- Για να επιλέξετε κάθε χρώμα:
I Κάντε κλικ στο πλαίσιο χρώματος
II Κάντε κλικ στο επιθυμητό χρώμα
III Επαναλάβετε αυτήν τη διαδικασία μέχρι να επιλεχθούν όλες οι ζώνες
- Κάντε κλικ στο ‘OK’ – οι ρυθμίσεις του ποντικιού ενημερώνονται.
8.
a
b
Ζώνες LED, μεταβλητά χρώματα
- Ενεργοποιήστε την επιλογή ‘varied color’ για να ενεργοποιήσετε τα εφέ ουράνιου τόξου με κυματισμό.
- Μετακινήστε τον συρόμενο μηχανισμό για να αλλάξετε την ταχύτητα κίνησης.
- Κάντε κλικ στο ‘OK’ – οι ρυθμίσεις του ποντικιού ενημερώνονται.
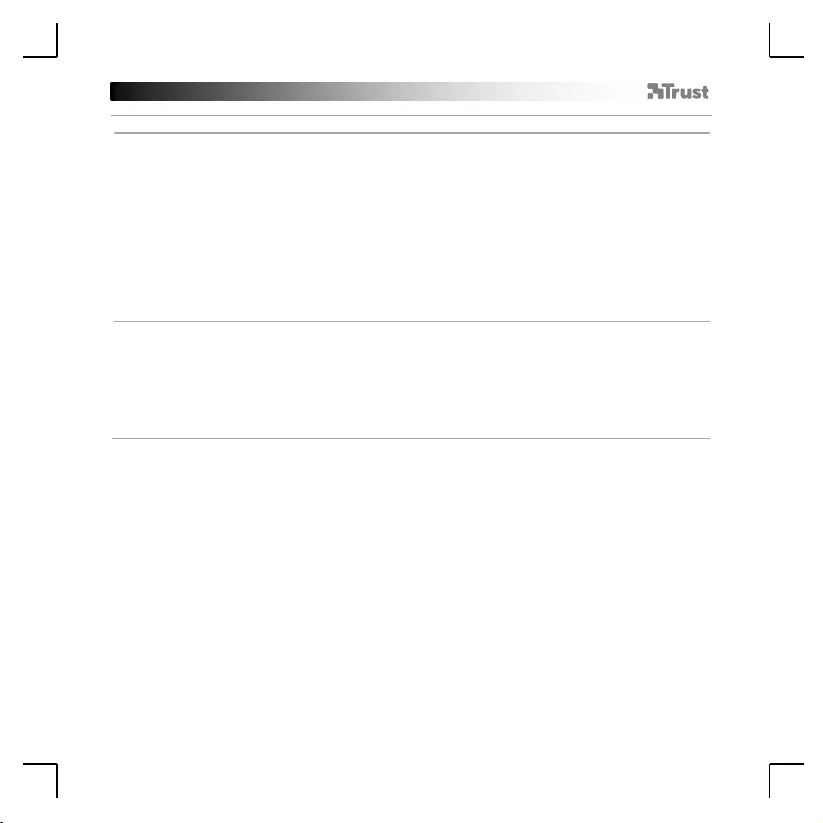
GXT 170 Gaming Mouse - USER’S MANUAL
94
Ρυθμίσεις μακροεντολών
9.
a
b
c
d
e
f
g
h
Δημιουργία μιας μακροεντολής
(αποθήκευση μιας ακολουθίας πλήκτρων στο λογισμικό)
- Κάντε κλικ στην καρτέλα ‘MACRO’ [Μακροεντολή].
- Κάντε κλικ στο ‘NEW’ [Δημιουργία] για να δημιουργήσετε μια μακροεντολή.
- Συμπληρώστε το όνομα της μακροεντολής.
- Κάντε κλικ στο ‘Start Record’ [Έναρξη εγγραφής] για να ξεκινήσετε την εγγραφή της μακροεντολής.
Μπορείτε τώρα να εισάγετε την επιθυμητή αλληλουχία για τη μακροεντολή.
- Κάντε κλικ στο ‘Stop Record’ [Τερματισμός εγγραφής] όταν τελειώσετε την εγγραφή της
μακροεντολής. (μέγ. 100 ενέργειες)
- Για να τροποποιήσετε την μακροεντολή που καταγράψατε, κάντε κλικ στο βήμα που θέλετε να
τροποποιήσετε.
- Κάντε κλικ στο κουμπί για να ενεργοποιήσετε το πάνελ επεξεργασίας.
- Αλλάξτε το πλήκτρο ή την καθυστέρηση και πατήστε το ‘OK’ δίπλα στο πεδίο εισαγωγής.
10.
a
b
c
d
e
Αντιστοίχιση μιας μακροεντολής
- Κάντε κλικ στην καρτέλα ‘MAIN’ [Κύρια].
- Κάντε κλικ στο πλήκτρο στο οποίο θέλετε να αντιστοιχίσετε τη μακροεντολή.
- Κάντε κλικ στην καρτέλα ‘Macro selection’ [Επιλογή μακροεντολής].
- Κάντε κλικ στην επιθυμητή μακροεντολή.
- Κάντε κλικ στο ‘OK’ για να επιλέξετε τη μακροεντολή.
- Κάντε κλικ στο ‘OK’ – οι ρυθμίσεις του ποντικιού ενημερώνονται.
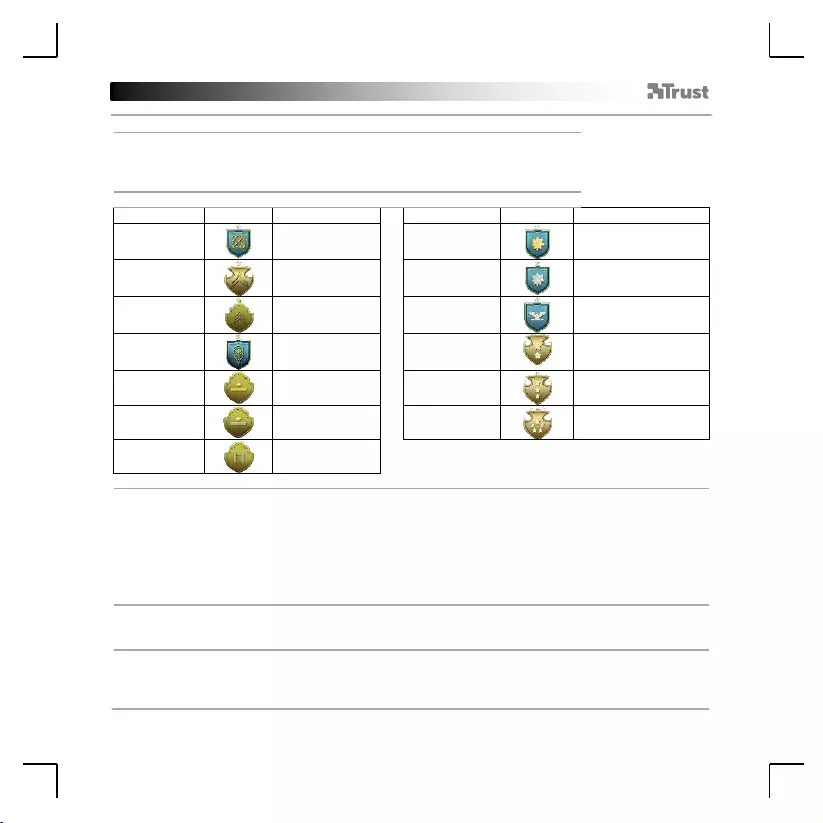
GXT 170 Gaming Mouse - USER’S MANUAL
95
Τρόπαια, προφίλ, ενημέρωση firmware και επαναφορά στις εργοστασιακές ρυθμίσεις
11.
a
b
c
Στατιστικά δεδομένα και τρόπαια
- Κάντε κλικ στην καρτέλα ‘TROPHY’ [Τρόπαιο].
- Στατιστικά ποντικιού
- Τρέχον επίπεδο
ΣΥΣΤΗΜΑ ΚΑΤΑΤΑΞΗΣ:
Συνολικά κλικ:
Κατάταξη:
Συνολικά κλικ:
Κατάταξη:
0 –
100
Στρατιώτης
200.000 –
300.000
Ταγματάρχης
100 –
1.000
Δεκανέας
300.000 –
400.000
Αντισυνταγματάρχης
1.000 –
5.000
Λοχίας
400.000 –
500.000
Συνταγματάρχης
5.000 –
20.000
Επιλοχίας
500.000 –
750.000
Αρχιστράτηγος
20.000 –
50.000
Ανθυπολοχαγός
750.000 –
1.000.000
Αντιστράτηγος
50.000 –
100.000
Υπολοχαγός
1.000.000+
Στρατηγός
100.000 –
200.000
Λοχαγός
12.
a
b
c
d
Αποθήκευση ή φόρτωση προφίλ
- Κάντε κλικ στην καρτέλα ‘HELP’ [Βοήθεια].
- Κάντε κλικ στο ‘Import file’ [Εισαγωγή αρχείου] για να φορτώσετε μια διαμόρφωση ή στο ‘Export
file’ [Εξαγωγή αρχείου] για να αποθηκεύσετε μια διαμόρφωση.
- Εισάγετε το επιθυμητό όνομα για τη διαμόρφωση ή αναζητήστε μια ήδη αποθηκευμένη
διαμόρφωση.
- Κάντε κλικ στο ‘Save/Open’ [Αποθήκευση/Άνοιγμα] για να αποθηκεύσετε/φορτώσετε τη
διαμόρφωση.
13.
a
b
Ενημέρωση λογισμικού και ρυθμίσεις γλώσσας
- Κάντε κλικ στο κουμπί ‘Check Update’ [Έλεγχος για ενημέρωση] για να ελέγξετε για νεότερο λογισμικό.
- Κάντε κλικ στο μενού γλωσσών για να επιλέξετε την προτιμώμενη γλώσσα.
14.
a
b
Επαναφορά στην εργοστασιακή κατάσταση
- Κάντε κλικ στο κουμπί ‘Reset’ [Επαναφορά].
- Κάντε κλικ στο ‘OK’ για να επαναφέρετε όλες τις ρυθμίσεις στις προεπιλεγμένες τιμές τους από το
εργοστάσιο.
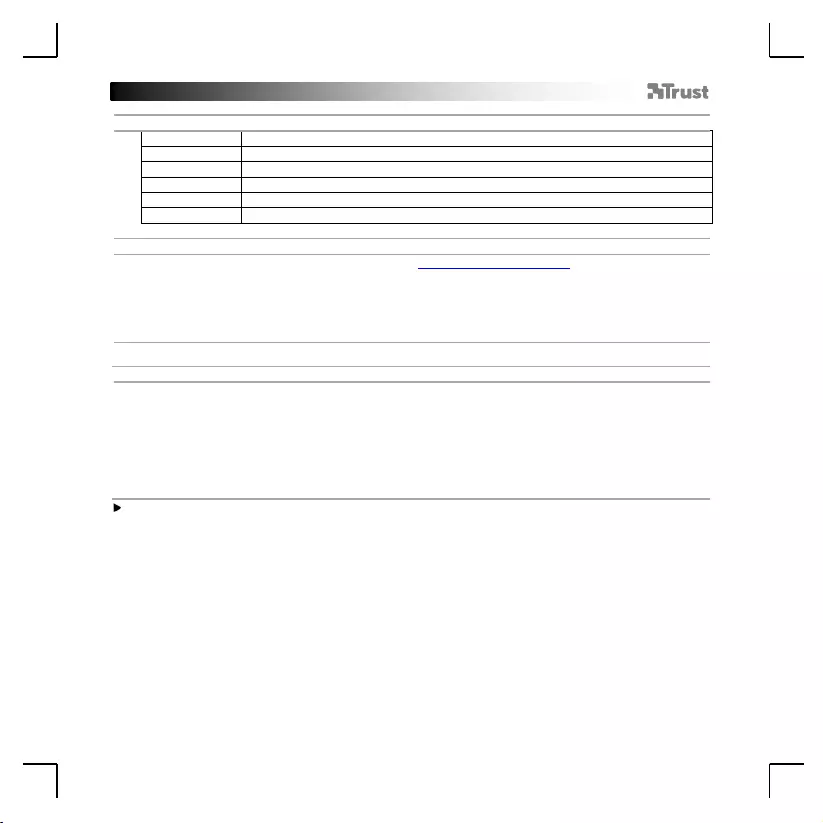
GXT 170 Gaming Mouse - USER’S MANUAL
96
1. Tuş ayarları
a
- Tuş 1 (Varsayılan = Sol fare tuşu)
b
- Tuş 2 (Varsayılan = Sağ fare tuşu)
c
- Tuş 3 (Varsayılan = Orta tıklama)
d
- Tuş 4 (Varsayılan = İleri)
e
- Tuş 5 (Varsayılan = Geri)
f
- Tuş 6 (Varsayılan = DPI Çevrimi)
2. Kurulum
a
b
c
d
e
- İnternet tarayıcınızı başlatın ve şu adrese gidin: www.trust.com/21813/driver.
- Yazılımı indirmek için “Download EXE” tuşunu tıklatın.
- “21813_X.exe” öğesini tıklatın ve kurulum sihirbazının talimatlarını izleyin.
- “GXT 170 Gaming Mouse” kısa yolunu tıklatarak yazılımı başlatın.
- Şimdi fareyi yapılandırmaya başlayabilirsiniz. Fareyi güncellemek için kılavuzda “OK” kısmına bakın.
Tuş programlama
3.
a
b
c
d
e
Bir fonksiyon atama
- ‘MAIN’ [‘ANA SAYFA’] sekmesini tıklatın.
- Yeniden atama yapmak istediğiniz tuşu tıklatın.
- Genel fonksiyonlara ulaşmak için ‘C’ sekmesini tıklayın.
- Atamak istediğiniz fonksiyonu tıklatın.
- Seçim işleminizi sonlandırmak için ‘OK’ öğesini tıklatın.
- ‘OK’ öğesini tıklatın Fare güncellenir.
En az bir tuş “Left Click” [“Sol Tıklatma”]olarak atanmalıdır.
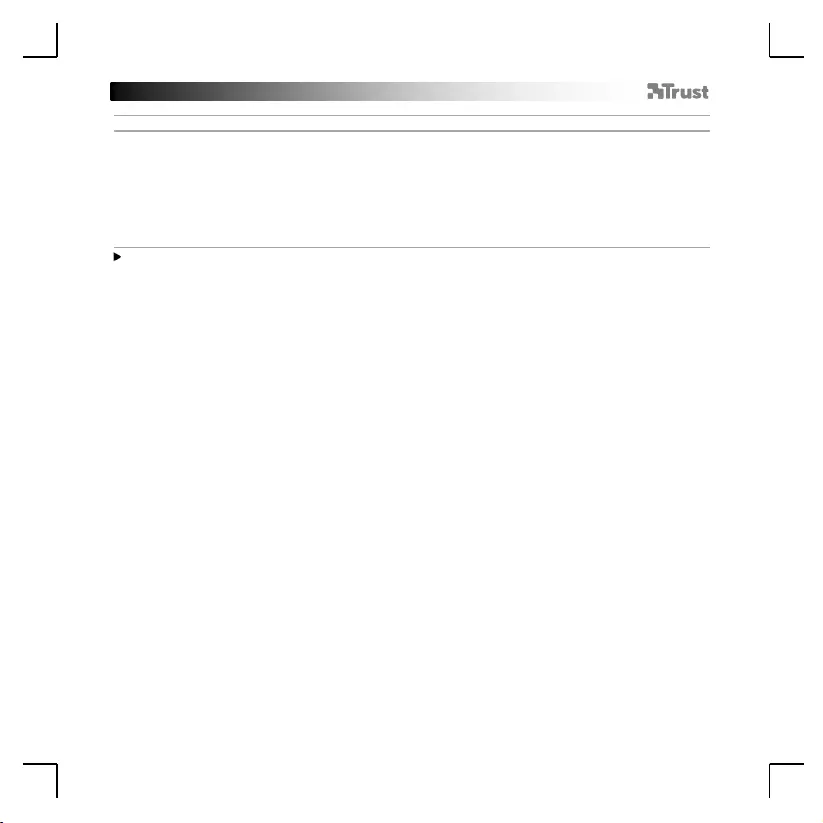
GXT 170 Gaming Mouse - USER’S MANUAL
97
Fare Hareket Ayarları
4.
a
b
c
d
e
DPI, İmleç, Yoklama hızı ve Kaydırma tekerleği ayarları.
- Etkinleştirmek veya devre dışı bırakmak istediğiniz DPI düzeylerini tıklayın.*
- Windows imleç ayarlarını değiştirin.
- Kaldırma mesafesini değiştirmek için yüksekliği ayarlayın.
- Yoklama hızını değiştirme
- Windows kaydırma hızını değiştirin.
- ‘OK’ öğesini tıklatın Fare güncellenir.
LED renkleri geçerli DPI düzeyini belirtir. Bu gösterge renkleri değiştirilemez;
o KIRMIZI = Düzey 1
o TURUNCU = Düzey 2
o SARI = Düzey 3
o YEŞİL = Düzey 4
o TURKUAZ = Düzey 5
o MAVİ = Düzey 6
o MOR = Düzey 7
* Maksimum 7 DPI düzeyi
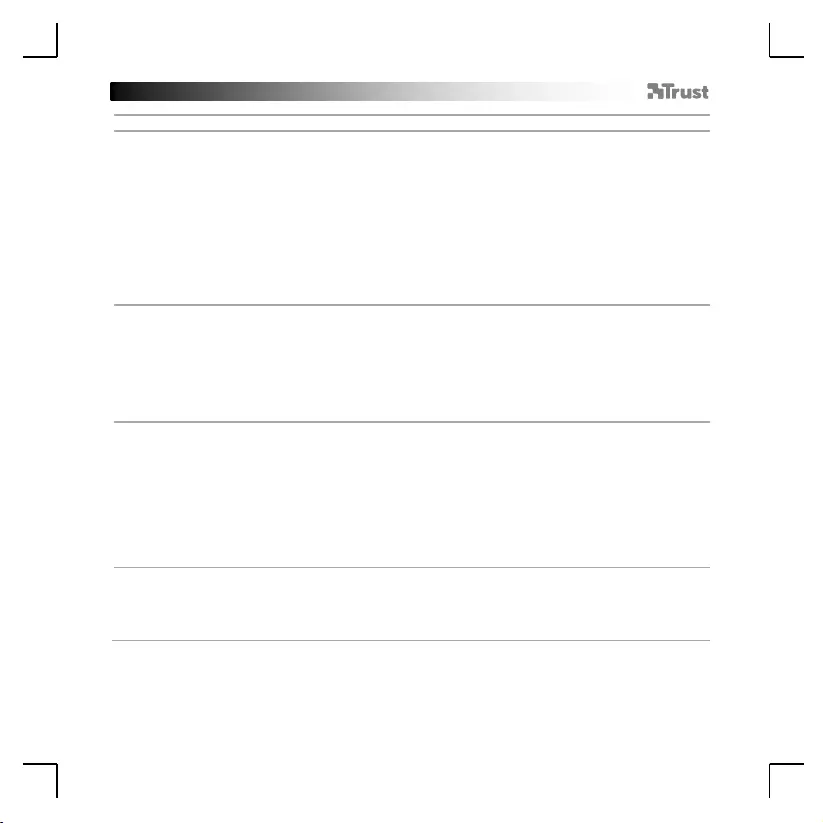
GXT 170 Gaming Mouse - USER’S MANUAL
98
Işık Ayarları
5.
a
b
c
d
e
Temel Işık Efekti
- ‘LED LIGHT’ [‘LED IŞIĞI’] sekmesini tıklatın.
- Nefes alan LED efekti için ‘Breathing’ [‘Nefes Alan’] öğesini tıklatın, sürekli yanan LED efekti için
‘Constant On’ [‘Sürekli Açık’] öğesini tıklatın.
- Nefes hızını veya LED parlaklığını ayarlamak için kaydırma çubuklarını kullanabilirsiniz.
- ‘Breathing’ [‘Nefes Alan’] + ‘Constant On’ [‘Sürekli Açık’] geçerli renk göstergesi.
- Şu üç seçenekten birini kullanarak rengi değiştirebilirsiniz:
I Ön ayar kutusundan istenen rengi tıklayarak.
II Kırmızı, Yeşil ve Mavi kaydırma çubuklarını sürükleyerek.
III Renk tekerlerindeki bir noktayı tıklayarak.
- ‘OK’ öğesini tıklatın Fare güncellenir.
6.
a
b
c
Gelişkin Işık Efektleri
- Tüm LED renk yelpazesini sırayla oynatmak için ‘Intelligent Spectrum Cycling’ [‘Akıllı Spektrum
Çevrimi’] LED modunu tıklatın.
- LED rengini her fare tıklatmasıyla ayarlamak için ‘Apm Breathing Light Cycling’ [‘Apm Nefes Alan Işık
Çevrimi’] LED modunu tıklatın.
- LED’i devre dışı bırakmak için ‘Turn Off Light’ [‘Işığı Kapat’] öğesini tıklatın.
- ‘OK’ öğesini tıklatın Fare güncellenir.
7.
a
b
c
LED Bölgeleri, sabit renkler
- 3 LED bölgesinin her birini ayrı ayrı ayarlamak için ‘Multicolor mode’ [Birden çok renk modu] öğesini
tıklatın.
- ‘fixed color’ [‘Sabit renk’] modunu etkinleştirin.
- Her bir rengi seçmek için:
I Renk kutusunu tıklatın
II İstenen rengi tıklatın
III Tüm bölgeler seçilene kadar bunu tekrarlayın
- ‘OK’ öğesini tıklatın Fare güncellenir.
8.
a
b
LED Bölgeleri, değişen renkler
- Gökkuşağı dalga efeklerini elde etmek için ‘varied color’ [‘değişen renk’] öğesini tıklatın.
- Animasyon hızını değiştirmek için kaydırma çubuğunu hareket ettirin.
- ‘OK’ öğesini tıklatın Fare güncellenir.
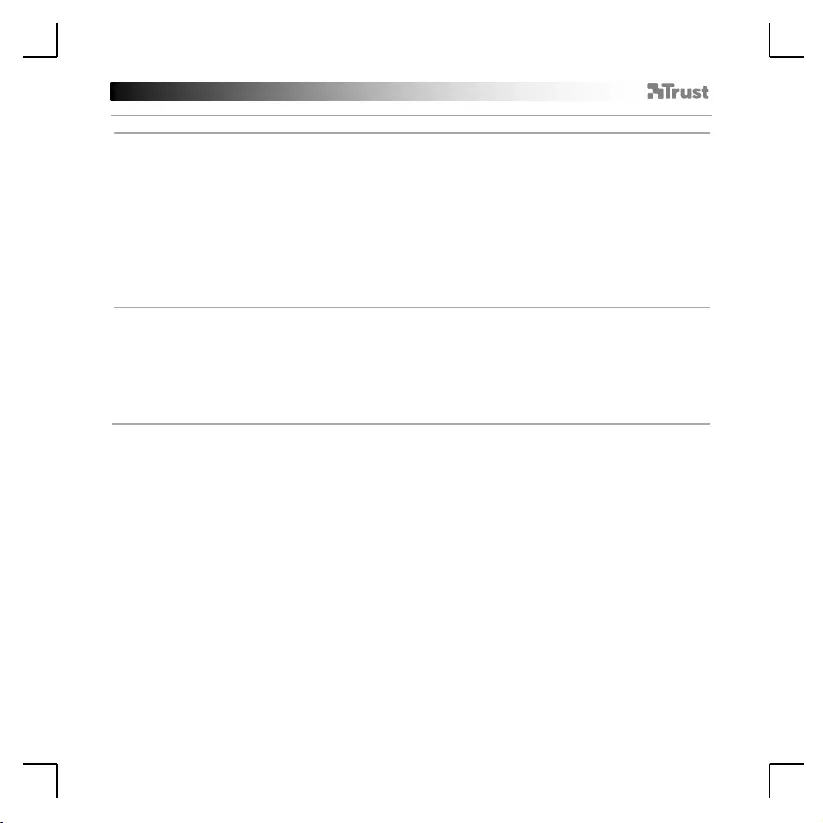
GXT 170 Gaming Mouse - USER’S MANUAL
99
Makro Ayarları
9.
a
b
c
d
e
f
g
h
Bir makro yaratın
(Yazılımda bir tuş dizisi kaydedin)
- ‘MACRO’ [‘MAKRO’] sekmesini tıklatın.
- Yeni bir makro oluşturmak için ’NEW’ [‘YENİ’] öğesini tıklatın.
- Makronun adını girin.
- Makroyu kaydetmeye başlamak için ’Start Record’ [‘Kaydı Başlat’] öğesini tıklatın. Şimdi tercih ettiğiniz
makro dizilimini girin.
- Makroyu kaydetmeyi bitirdiğinizde ‘Stop Record’ [‘Kaydı Durdur’] öğesini tıklatın. (maksimum 100
eylem)
- Kaydettiğiniz makroyu değiştirmek için değiştirmek istediğiniz adımı tıklatın.
- Düzenleme panelini etkinleştirmek için tuşu tıklatın.
- Tuşu ya da gecikmeyi değiştirin ve giriş alanının yanındaki ‘OK’ öğesini tıklatın.
10.
a
b
c
d
e
Bir Makro Atayın
- ‘MAIN’ [‘ANA SAYFA’] sekmesini tıklatın.
- Makroyu atamak istediğiniz tuşu tıklatın.
- ’Macro selection’ [‘Makro seçimi’] öğesini tıklatın.
- İstenen makroyu tıklatın.
- Makroyu seçmek için ‘OK’ öğesini tıklatın.
- ‘OK’ öğesini tıklatın Fare güncellenir.
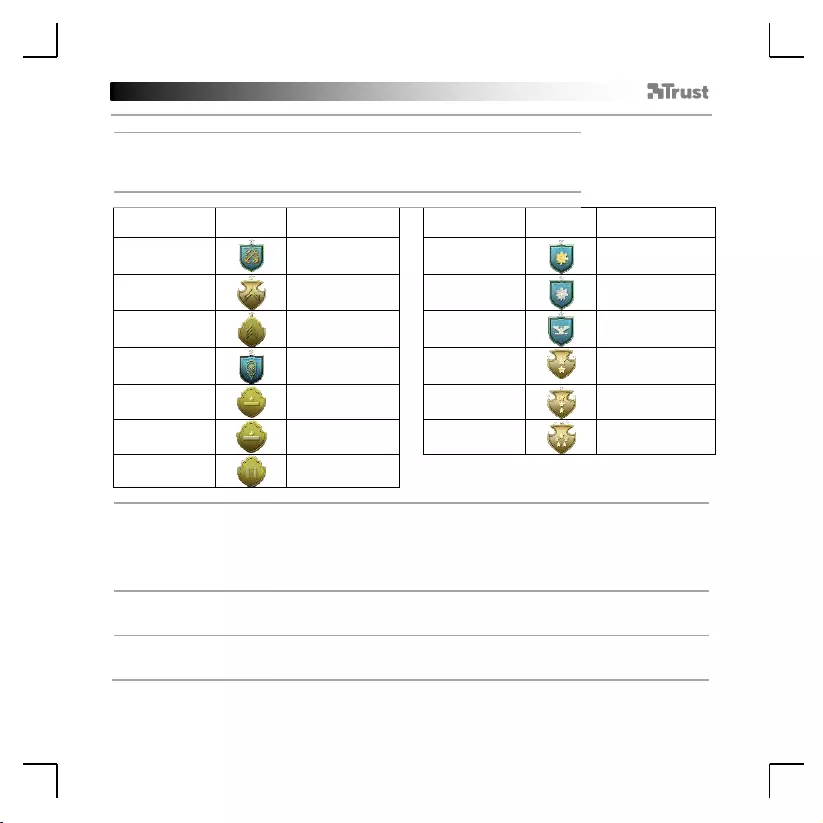
GXT 170 Gaming Mouse - USER’S MANUAL
100
Ödüller, Profiller, Donanım yazılımları & Fabrika ayarlarına sıfırlama
11.
a
b
c
Veri istatistikleri & Ödüller
- ’TROPHY’ [‘ÖDÜL’] sekmesini tıklatın.
- Fare istatistikleri
- Geçerli düzey
RÜTBELENDİRME SİSTEMİ:
Toplam
tıklatma sayısı:
Rütbe:
Toplam
tıklatma sayısı:
Rütbe:
0 –
100
Özel
200.000 –
300.000
Binbaşı
100 –
1.000
Onbaşı
300.000 –
400.000
Yarbay
1.000 –
5.000
Çavuş
400.000 –
500.000
Albay
5.000 –
20.000
Başçavuş
500.000 –
750.000
Tüm General
20.000 –
50.000
Teğmen
750.000 –
1.000.000
Korgeneral
50.000 –
100.000
Üst teğmen
1.000.000+
General
100.000 –
200.000
Yüzbaşı
12.
a
b
c
d
Profilleri Kaydet veya Yükle
- ‘HELP’ [‘YARDIM’] sekmesini tıklatın.
- Daha önce kaydettiğiniz bir ayarı yüklemek için ‘Import file’ [‘Dosyayı içeri aktar’] öğesini tıklatın, bir
ayarı kaydetmek için ‘Export file’ [‘Dosyayı dışarı aktar’] öğesini tıklatın.
- Ayar dosyanıza vermek istediğiniz adı girin veya daha önce kaydedilmiş ayar dosyasını arayın.
- Ayarlarınızı kaydetmek/yüklemek için ‘Save/Open’ [‘Kaydet/Yükle’] öğesini tıklatın.
13.
a
b
Yazılım güncelleştirme & dili ayarları
- En son güncelleştirmeyi denetlemek için ‘Check Update’ [‘Güncelleştirmeyi Denetle’] öğesini tıklatın.
- Tercih edilen dili seçmek için dil menüsünü tıklatın.
14.
a
b
Fabrika ayarlarına sıfırlama
- ‘Reset’ [‘Sıfırla’] tuşunu tıklatın.
- Tüm ayaları fabrika değerlerine sıfırlamak için ‘OK’ tuşunu tıklatın.
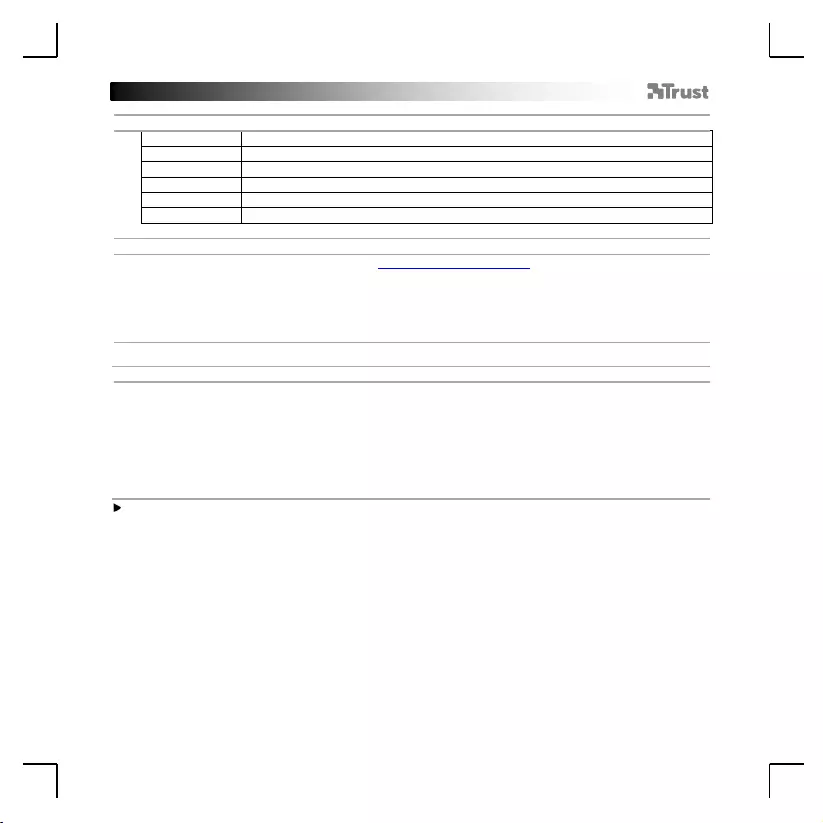
GXT 170 Gaming Mouse - USER’S MANUAL
101
1. Raspored tipki
a
- Tipka 1 (zadano = lijevi klik mišem)
b
- Tipka 2 (zadano = desni klik mišem)
c
- Tipka 3 (zadano = srednji klik)
d
- Tipka 4 (zadano = naprijed)
e
- Tipka 5 (zadano = nazad)
f
- Tipka 6 (zadano = DPI ciklus)
2. Instalacija
a
b
c
d
e
- Otvorite internetski preglednik i otvorite www.trust.com/21813/driver.
- Kliknite na gumb “Download EXE” za preuzimanje programa.
- Kliknite na “21813_X.exe” i slijedite upute za instalaciju.
- Kliknite na prečac “GXT 170 Gaming Mouse” za pokretanje programa.
- Sada možete započeti s konfiguriranjem miša. U priručniku će biti navedeno ‘OK’ za ažuriranje miša.
Programiranje tipki
3.
a
b
c
d
e
Zadavanje funkcije
- Kliknite na karticu ‘MAIN’.
- Kliknite na tipku kojoj želite promijeniti funkciju.
- Kliknite na karticu ‘C’ za uobičajene funkcije.
- Kliknite na funkciju koju želite zadati.
- Kliknite na ‘OK’ kako biste dovršili svoj odabir.
- Kliknite na ‘OK’ i miš će se ažurirati.
Barem jedna tipka mora biti zadana kao “Left Click”.

GXT 170 Gaming Mouse - USER’S MANUAL
102
Postavke pomicanja miša
4.
a
b
c
d
e
Postavke za DPI, pokazivač, frekvenciju javljanja i kotačić za klizanje.
- Kliknite na DPI razine koje želite aktivirati ili onemogućiti.*
- Promijenite postavke pokazivača sustava Windows.
- Podesite visinu za promjenu udaljenosti podizanja.
- Promijenite frekvenciju javljanja.
- Promijenite brzinu klizanja u sustavu Windows.
- Kliknite na ‘OK’ i miš će se ažurirati.
LED boje označavaju koja je DPI razina trenutačno aktivna. Ove indikacijske boje ne mogu se
mijenjati;
o CRVENA = razina 1
o NARANČASTA = razina 2
o ŽUTA = razina 3
o ZELENA = razina 4
o TIRKIZNA = razina 5
o PLAVA = razina 6
o LJUBIČASTA = razina 7
* Maksimalno 7 DPI razina
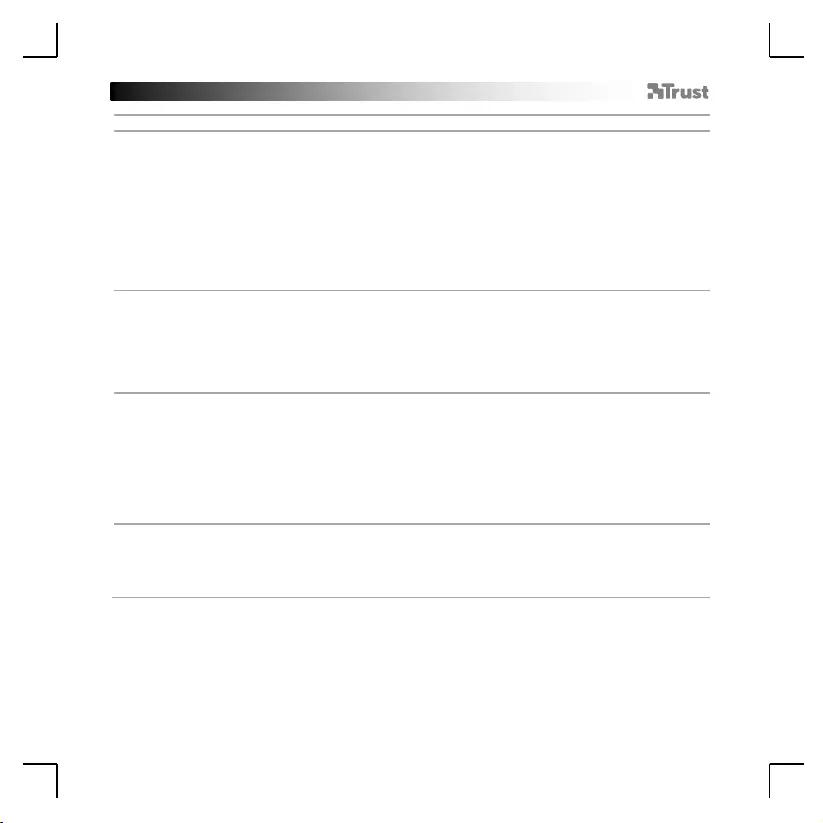
GXT 170 Gaming Mouse - USER’S MANUAL
103
Postavke osvjetljenja
5.
a
b
c
d
e
Efekti osnovnog svjetla
- Kliknite na karticu ‘LED LIGHT’.
- Kliknite na ‘Breathing’ za efekt LED disanja. Kliknite na ‘Constant On’ za trajni LED efekt.
- Možete pomaknuti klizače za prilagodbu brzine disanja ili LED osvjetljenja.
- ‘Breathing’ + ‘Constant On’ indikator trenutne boje.
- Promijenite boju prema jednoj od tri opcije;
I Kliknite na željenu boju u okviru.
II Povucite crveni, zeleni ili plavi klizač.
III Kliknite na željeno mjesto na paleti boja.
- Kliknite na ‘OK’ i miš će se ažurirati.
6.
a
b
c
Efekti naprednog svjetla
- Kliknite na LED način rada ‘Intelligent Spectrum Cycling’ kako bi se aktivirao čitav spektar LED boja.
- Kliknite na LED način rada ‘Apm Breathing Light Cycling’ za prilagodbu LED boje pri svakom kliku
mišem.
- Kliknite na opciju ‘Turn Off Light’ za onemogućavanje LED-a.
- Kliknite na ‘OK’ i miš će se ažurirati.
7.
a
b
c
LED zone, fiksne boje
- Kliknite na opciju ‘Multicolor mode’ za pojedinačno namještanje svake od triju LED zona.
- Aktivirajte način rada ‘fixed color’.
- Za odabir svake boje;
I Kliknite na okvir boje
II Kliknite na željenu boju
III Ponovite ove korake dok ne odaberete sve zone
- Kliknite na ‘OK’ i miš će se ažurirati.
8.
a
b
LED zone, varijabilne boje
- Aktivirajte opciju ‘varied color’ za aktiviranje efekta valovite duge.
- Povucite klizač za promjenu brzine animacije.
- Kliknite na ‘OK’ i miš će se ažurirati.
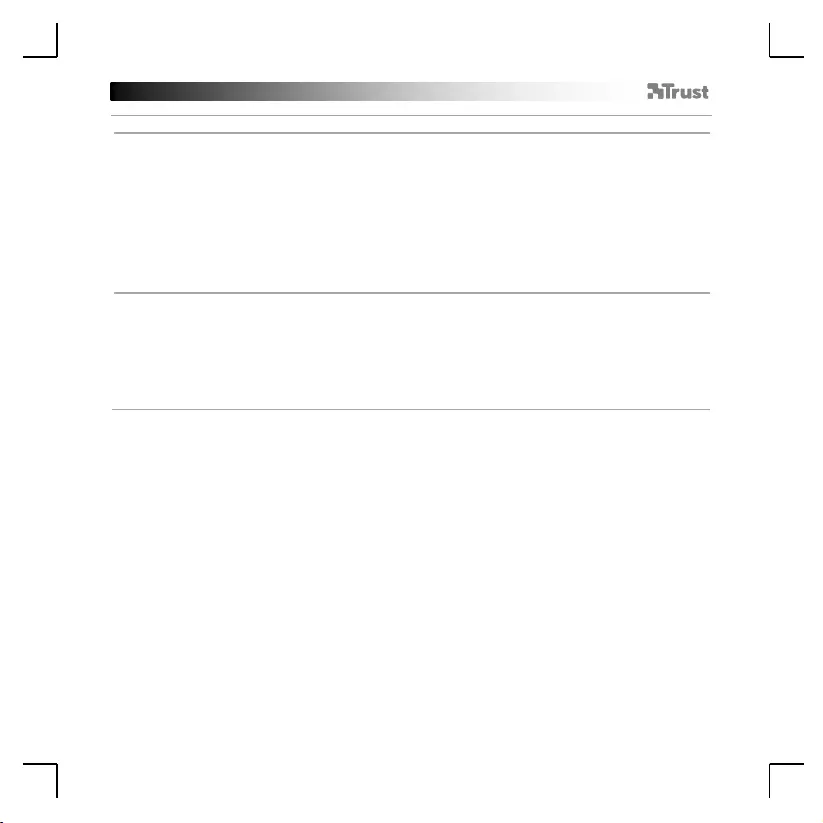
GXT 170 Gaming Mouse - USER’S MANUAL
104
Makro postavke
9.
a
b
c
d
e
f
g
h
Kreiranje makro naredbe
(pohranite redoslijed tipki u softveru)
- Kliknite na karticu ‘MACRO’.
- Kliknite na ‘NEW’ za kreiranje nove makro naredbe.
- Unesite naziv makro naredbe.
- Kliknite na ‘Start Record’ kako biste započeli snimanje makro naredbe. Sada unesite željeni slijed
makro naredbe.
- Kliknite na ‘Stop Record’ nakon dovršetka snimanja makro naredbe. (maks. 100 radnji)
- Za modificiranje snimljene makro naredbe, kliknite na korak koji želite modificirati.
- Kliknite na gumb za aktiviranje ploče za uređivanje.
- Promijenite tipku ili odgodu te pritisnite ‘OK’ pored polja unosa.
10.
a
b
c
d
e
Dodjela makro naredbe
- Kliknite na karticu ‘MAIN’.
- Kliknite na tipku kojoj želite dodijeliti makro naredbu.
- Kliknite na karticu ‘Macro selection’.
- Kliknite na željenu makro naredbu.
- Kliknite na ‘OK’ za odabir makro naredbe.
- Kliknite na ‘OK’ i miš će se ažurirati.
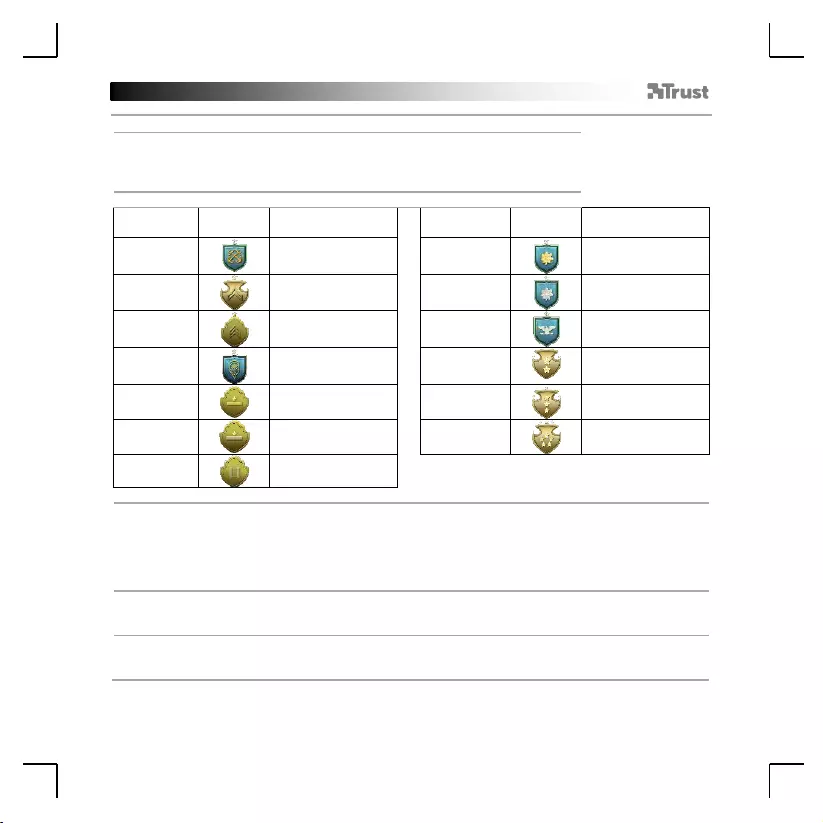
GXT 170 Gaming Mouse - USER’S MANUAL
105
Trofeji, profili, ažuriranje firmvera i vraćanje na tvorničke postavke
11.
a
b
c
Statistički podaci i trofeji
- Kliknite na karticu ‘TROPHY’.
- Statistika miša
- Trenutna razina
SUSTAV RANGIRANJA:
Ukupni broj
klikova:
Rang:
Ukupni broj
klikova:
Rang:
0 –
100
Pozornik
200.000 –
300.000
Bojnik
100 –
1.000
Desetar
300.000 –
400.000
Potporučnik
1.000 –
5.000
Narednik
400.000 –
500.000
Brigadir
5.000 –
20.000
Nadnarednik
500.000 –
750.000
General bojnik
20.000 –
50.000
Poručnik
750.000 –
1.000.000
General pukovnik
50.000 –
100.000
Pukovnik
1.000.000+
General
100.000 –
200.000
Zapovjednik
12.
a
b
c
d
Spremanje ili učitavanje profila
- Kliknite na karticu ‘HELP’.
- Kliknite na opciju ‘Import file’ za učitavanje postavki, kliknite na opciju ‘Export file’ za spremanje
postavki.
- Unesite željeni naziv za postavke ili pretražite prethodno spremljene postavke.
- Kliknite na opciju ‘Save/Open’ za spremanje/učitavanje postavke.
13.
a
b
Ažuriranje softvera i postavke jezika
- Kliknite na gumb ‘Check Update’ za provjeru najnovije verzije softvera.
- Kliknite na izbornik jezika za odabir željenog jezika.
14.
a
b
Vraćanje na tvorničke postavke
- Kliknite na gumb ‘Reset’.
- Kliknite na gumb ‘OK’ za vraćanje svih postavki na tvornički zadane postavke.
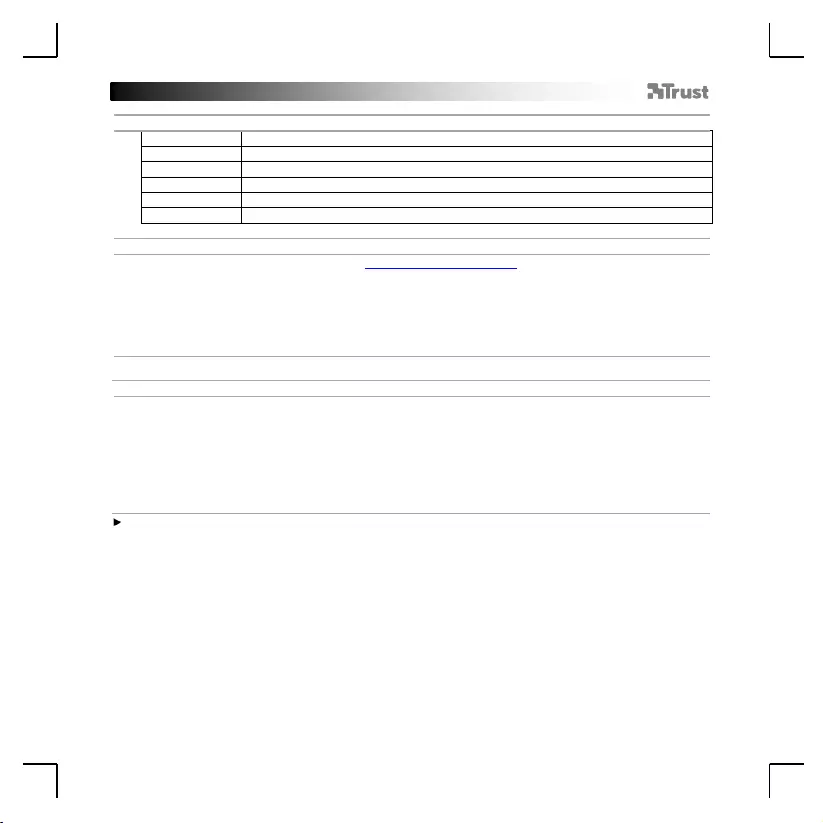
GXT 170 Gaming Mouse - USER’S MANUAL
106
1. Razporeditev gumbov
a
- Gumb 1 (privzeto = levi gumb miške)
b
- Gumb 2 (privzeto = desni gumb miške)
c
- Gumb 3 (privzeto = sredinski klik)
d
- Gumb 4 (privzeto = naprej)
e
- Gumb 5 (privzeto = nazaj)
f
- Gumb 6 (privzeto = cikel DPI)
2. Namestitev
a
b
c
d
e
- Odprite spletni brskalnik in pojdite na www.trust.com/21813/driver.
- Kliknite na gumb »Download EXE« za prenos programske opreme.
- Kliknite na »21813_X.exe« in sledite čarovniku za namestitev.
- Kliknite na bližnjico »GXT 170 Gaming Mouse« za zagon programske opreme.
- Sedaj lahko pričnete s konfiguriranjem miške. V priročniku se bo sklicevalo na ‘OK’ za posodobitev
miške.
Programiranje gumbov
3.
a
b
c
d
e
Določitev funkcije
- Kliknite na zavihek »MAIN«.
- Kliknite na gumb, ki ga želite ponovno dodeliti
- Kliknite na zavihek »C« za skupne funkcije.
- Kliknite na funkcijo, ki jo želite določiti.
- Kliknite na »OK«, da zaključite odločitev.
- Kliknite na »OK«, miška se posodablja.
Najmanj ena tipka mora biti dodeljena kot »Left Click«.
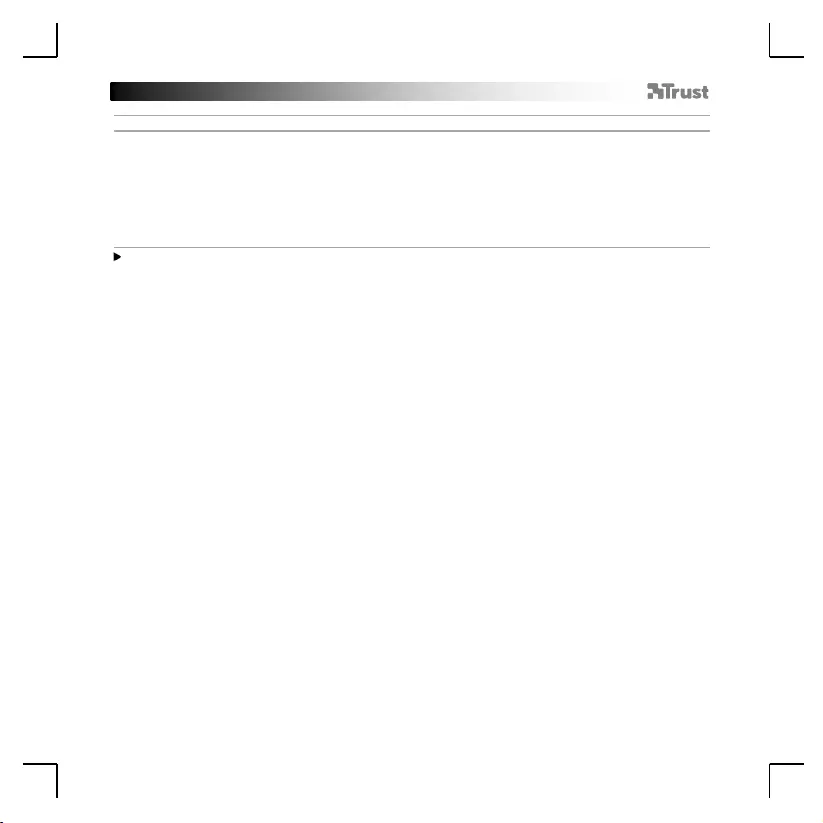
GXT 170 Gaming Mouse - USER’S MANUAL
107
Nastavitve premikanja miške
4.
a
b
c
d
e
Nastavitve za DPI, kazalec, raven odzivnosti in kolesce.
- Kliknite na stopnje DPI, ki jih želite aktivirati ali onemogočiti.*
- Spremenite nastavitve kazalnika okna.
- Prilagodite višino, da spremenite dvižno razdaljo.
- Spremenite raven odzivnosti.
- Spremenite hitrost pomikanja okna.
- Kliknite na »OK«, miška se posodablja.
Barve LED nakazujejo katera stopnja DPI je trenutno nastavljena. Teh barv indikatorjev ni
mogoče spremeniti;
o RDEČA = Stopnja 1
o ORANŽNA = Stopnja 2
o RUMENA = Stopnja 3
o ZELENA = Stopnja 4
o TURKIZNA = Stopnja 5
o MODRA = Stopnja 6
o VIJOLIČNA = Stopnja 7
* Največ 7 DPI stopenj
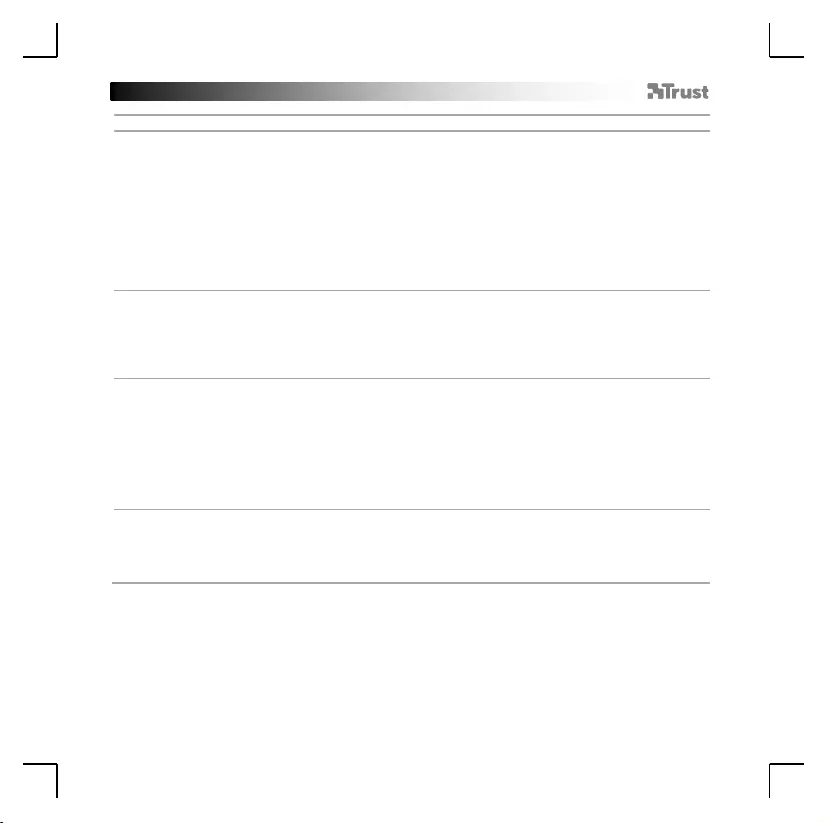
GXT 170 Gaming Mouse - USER’S MANUAL
108
Nastavitve svetlobe
5.
a
b
c
d
e
Osnovni svetlobni učinki
- Kliknite na vrstico »LED LIGHT«.
- Kliknite na ‘Dihanje’ za dihalni efekt LED, kliknite na »Constant On« za stalen učinek LED.
- Drsnike lahko premaknete, da prilagodite hitrost dihanja ali svetlost LED.
- »Breathing« + »Constant On« trenutni barvni indikator.
- Spremenite barvo z enim izmed treh načinov;
I - Kliknite na želeno barvo v trenutnem oknu.
II - Povlecite drsnik Rdeča, Zelena ali Modra.
III - Kliknite na eno točko na barvnem kolesu.
- Kliknite na »OK«, miška se posodablja.
6.
a
b
c
Napredni svetlobni učinki
- Kliknite na »Intelligent Spectrum Cycling« način LED, da prikažete celotni barvni spekter LED.
- Kliknite na »Apm Breathing Light Cycling« način LED, da prilagodite barvo LED z vsakim klikom miške.
- Kliknite na »Turn Off Light«, da onemogočite LED.
- Kliknite na »OK«, miška se posodablja.
7.
a
b
c
Cone LED, nastavljene barve
- Kliknite na »Multicolor mode«, da individualno nastavite vsako izmed 3 con LED.
- Aktivirate način »fixed color«.
- Da izberete vsako barvo;
I Kliknite na okno z barvami
II Kliknite na želeno barvo
III To ponavljajte, dokler niso izbrane vse cone
- Kliknite na »OK«, miška se posodablja.
8.
a
b
Cone LED, različne barve
- Aktivirajte »varied color«, da aktivirate učinek mavričnega vala.
- Premaknite drsnik, da spremenite hitrost animacije.
- Kliknite na »OK«, miška se posodablja.
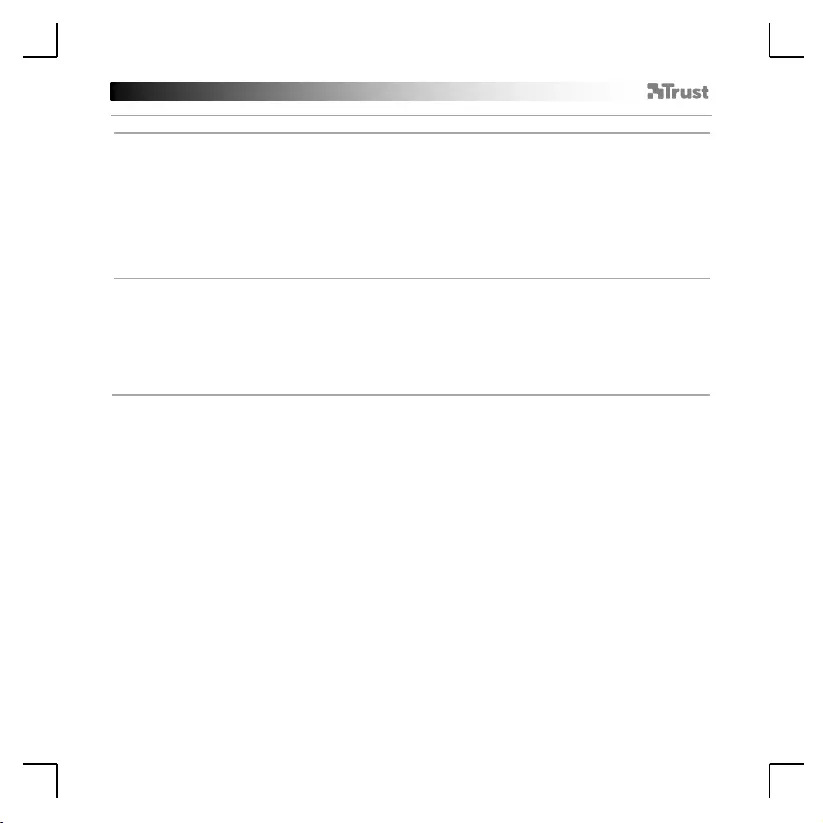
GXT 170 Gaming Mouse - USER’S MANUAL
109
Nastavitve makrov
9.
a
b
c
d
e
f
g
h
Ustvarite makro
(shranite zaporedje tipk v programsko opremo)
- Kliknite na vrstico »MACRO«.
- Kliknite na »New«, da ustvarite nov makro.
- Vnesite ime makra.
- Kliknite na »Start Record«, da začnete snemati makro. Sedaj vnesite želeno zaporedje makra.
- Kliknite »Stop Record«, ko zaključite s snemanjem makra. (najv. 100 dejanj)
- Da prilagodite posneman makro, kliknite na želen korak, ki ga želite prilagoditi.
- Kliknite na tipko, da aktivirate ploščo za urejanje.
- Spremenite tipko ali zakasnitev in pritisnite »OK« poleg okna za vstavljanje.
10.
a
b
c
d
e
Določite makro
- Kliknite na zavihek »MAIN«.
- Kliknite na gumb, ki mu želite določiti makro.
- Kliknite na zavihek »Macro selection«.
- Kliknite na želen makro.
- Kliknite na »OK«, da izberete makro.
- Kliknite na »OK«, miška se posodablja.
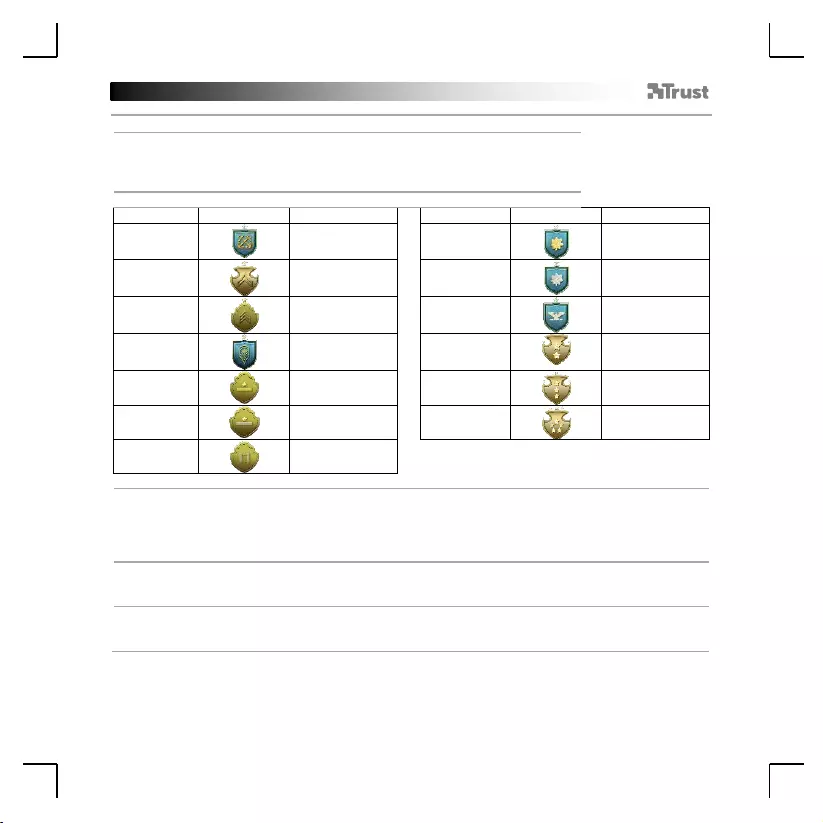
GXT 170 Gaming Mouse - USER’S MANUAL
110
Trofeje, Profili, Posodobitev programske sistema & Tovarniške nastavitve
11.
a
b
c
Statistika podatkov & Trofeje
- Kliknite na zavihek »TROPHY«.
- Statistika miške
- Trenutni nivo
SISTEM RAZVRŠČANJA:
Skupni kliki:
Razvrščanje:
Skupni kliki:
Razvrščanje:
0 –
100
Privatno
200.000 –
300.000
Major
100 –
1.000
Desetnik
300.000 –
400.000
Podpolkovnik
1.000 –
5.000
Vodnik
400.000 –
500.000
Polkovnik
5.000 –
20.000
Štabni vodnik
500.000 –
750.000
Generalmajor
20.000 –
50.000
Drugi poročnik
750.000 –
1.000.000
Generalporočnik
50.000 –
100.000
Poročnik
1.000.000+
General
100.000 –
200.000
Kapitan
12.
a
b
c
d
Shrani ali naloži profile
- Klikni na zavihek »HELP«.
- Kliknite na »Import file« da naložite nastavitev, kliknite na »Export file«, da shranite nastavitev.
- Vnesite želeno ime vaše nastavitve ali iščite po prejšnjih nastavitvah.
- Kliknite na »Save/Open«, da shranite/naložite vašo nastavitev.
13.
a
b
Posodobitev programske opreme & jezikovne nastavitve
- Kliknite tipko »Check Update«, da preverite zadnjo programsko opremo.
- Kliknite na meni jezikov, da izberete želen jezik.
14.
a
b
Tovarniške nastavitve
- Kliknite na gumb »Reset«.
- Kliknite na gumb »OK«, da ponastavite na tovarniške nastavitve.
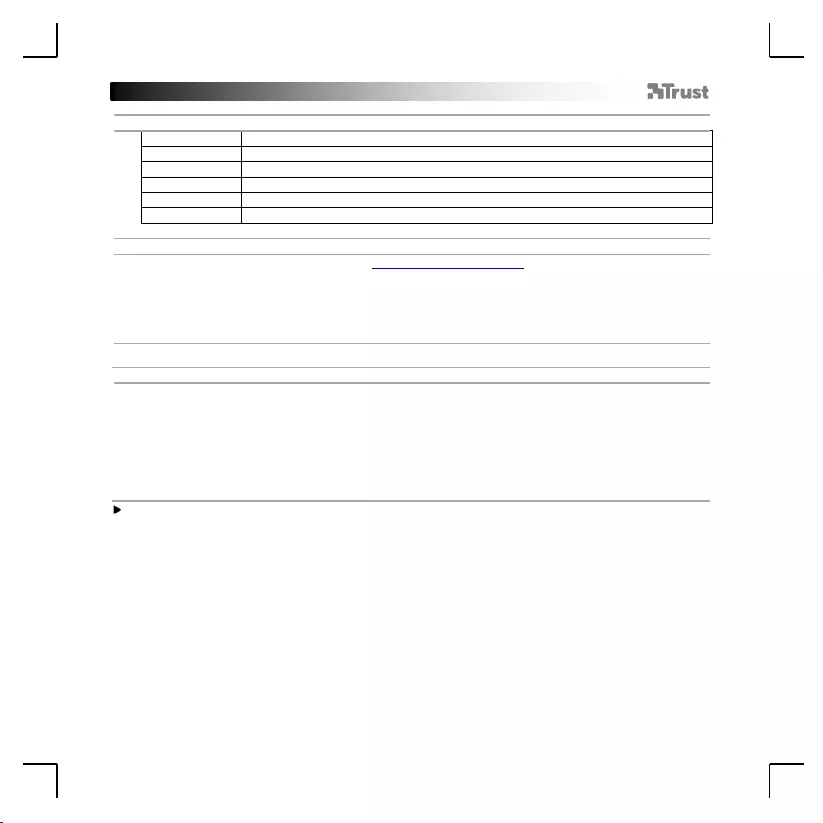
GXT 170 Gaming Mouse - USER’S MANUAL
111
1. Layout dos botões
a
- Botão 1 (Padrão = botão esquerdo do mouse)
b
- Botão 2 (Padrão = botão direito do mouse)
c
- Botão 3 (Padrão = clique do meio)
d
- Botão 4 (Padrão = Avançar)
e
- Botão 5 (Padrão = Voltar)
f
- Botão 6 (Padrão = Ciclo DPI)
2. Instalação
a
b
c
d
e
- Abra o navegador de Internet e vá até www.trust.com/21813/driver.
- Clique no botão “Download EXE” para fazer o download do software.
- Clique em “21813_X.exe” e siga o assistente de instalação.
- Clique no atalho “GXT 170 Gaming Mouse” para iniciar o software.
- Agora você pode começar a configurar o mouse. No manual constará “OK” para atualizar o mouse.
Programação do botão
3.
a
b
c
d
e
Atribuir uma função
- Clique na guia “MAIN”.
- Clique no botão que deseja reatribuir.
- Clique na guia “C” para funções comuns.
- Clique na função que deseja atribuir.
- Clique em “OK” para finalizar sua escolha.
- Clique em “OK”, o mouse será atualizado.
Pelo menos um botão deve ser atribuído como “Left Click”.
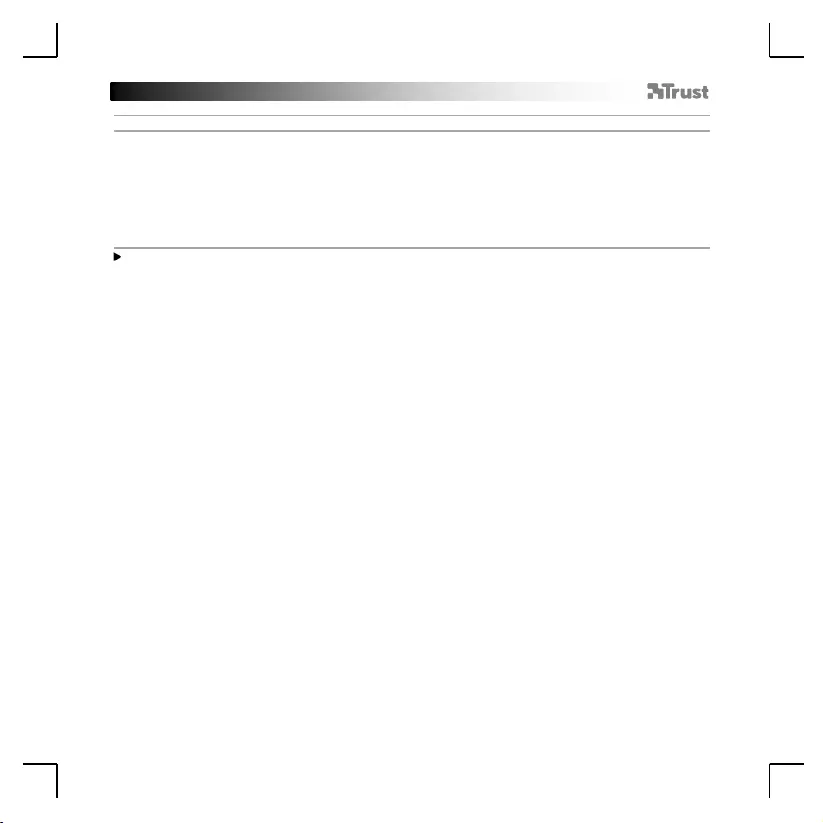
GXT 170 Gaming Mouse - USER’S MANUAL
112
Configurações de movimento do mouse
4.
a
b
c
d
e
Configurações de DPI, Ponteiro, Taxa de captação e Roda de rolagem.
- Clique nos níveis de DPI que você deseja ativar ou desativar.*
- Altere as configurações do ponteiro do Windows.
- Ajuste a altura para alterar a distância de lift-off.
- Altere a taxa de captação.
- Altere a velocidade de rolagem do Windows.
- Clique em “OK”, o mouse será atualizado.
As cores do LED indicam qual é o nível atual de DPI. Não é possível alterar essas cores
indicadoras;
o VERMELHO = Nível 1
o LARANJA = Nível 2
o AMARELO = Nível 3
o VERDE = Nível 4
o TURQUESA = Nível 5
o AZUL = Nível 6
o ROXO = Nível 7
* Níveis máximos de DPI 7
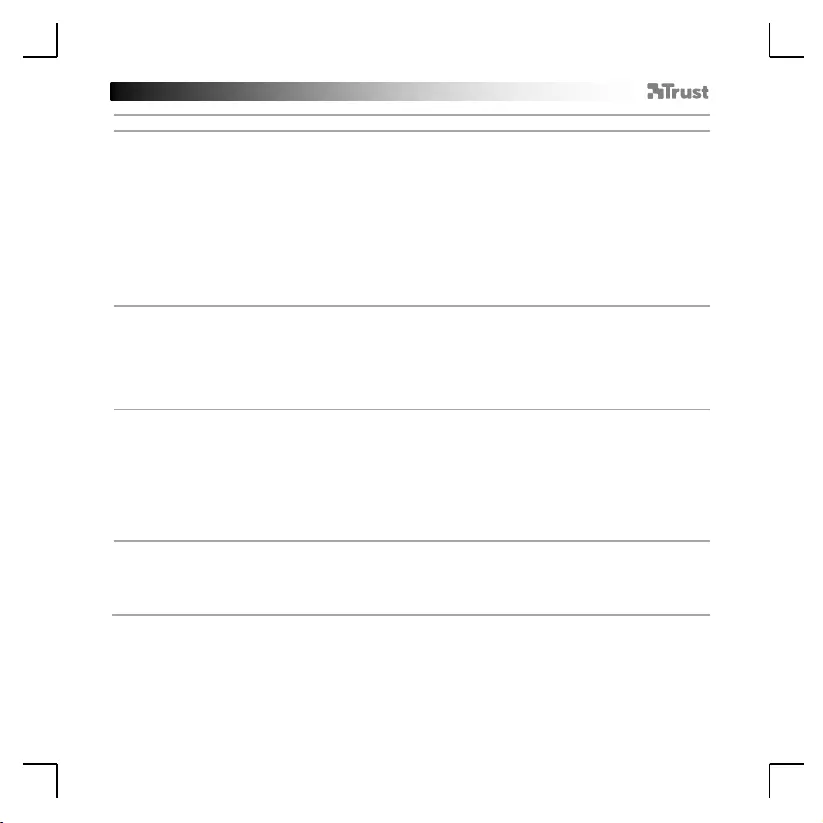
GXT 170 Gaming Mouse - USER’S MANUAL
113
Configurações de luz
5.
a
b
c
d
e
Efeito de luz básico
- Clique na guia “LED LIGHT”.
- Clique em “Breathing” para um efeito de LED pulsante, Clique em “Constant On” para um efeito de LED
constante.
- É possível mover os controles deslizantes para ajustar a velocidade de pulsação ou o brilho do LED.
- Indicador de cor atual “Breathing” + “Constant On”.
- Altere a cor por meio de uma das três opções;
I Clique na cor desejada na caixa de predefinições.
II Arrastando o controle deslizante Vermelho, Verde ou Azul.
III Clique em um ponto na roda de cores.
- Clique em “OK”, o mouse será atualizado.
6.
a
b
c
Efeitos de luz avançados
- Clique no modo de LED “Intelligent Spectrum Cycling” para percorrer todo o espectro de cores de LED.
- Clique no modo de LED “Apm Breathing Light Cycling” para ajustar a cor do LED em cada clique do
mouse.
- Clique em “Turn Off Light” para desativar o LED.
- Clique em “OK”, o mouse será atualizado.
7.
a
b
c
Zonas de LED, cores fixas
- Clique em “Multicolor mode” para definir individualmente cada uma das 3 zonas de LED.
- Ative o modo “fixed color”.
- Para selecionar cada cor;
I Clique na caixa de cores
II Clique na cor desejada
III Repita isso até que todas as zonas sejam selecionadas
- Clique em “OK”, o mouse será atualizado.
8.
a
b
Zonas de LED, cores variadas
- Ative a “varied color” para ativar os efeitos de onda de arco-íris.
- Mova o controle deslizante para alterar a velocidade de animação.
- Clique em “OK”, o mouse será atualizado.
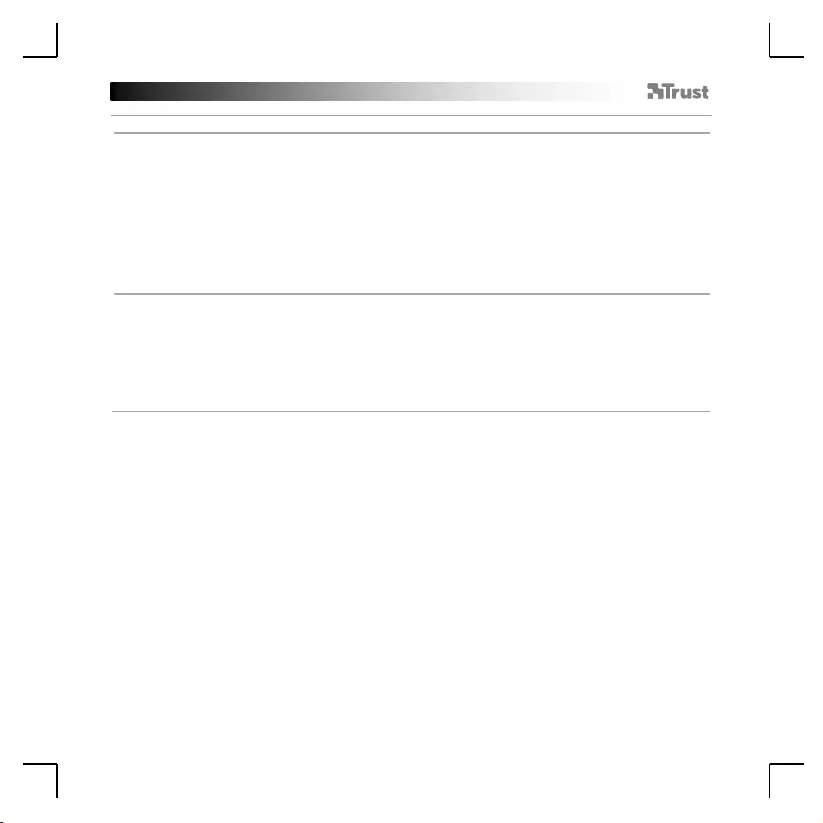
GXT 170 Gaming Mouse - USER’S MANUAL
114
Configurações de Macro
9.
a
b
c
d
e
f
g
h
Criar uma Macro
(Armazenar uma sequência de teclas no software)
- Clique na guia “MACRO”.
- Clique em “NEW” para criar uma nova macro.
- Preencha o nome da macro.
- Clique em “Start Record” para iniciar a gravação da macro. Agora insira sua sequência de macro
preferida.
- Clique em “Stop Record” após terminar de gravar a macro. (máx. de 100 ações)
- Para modificar sua macro gravada, clique na etapa necessária que você deseja modificar.
- Clique no botão para ativar o painel de edição.
- Altere a tecla ou atraso e pressione “OK” próximo ao campo de entrada.
10.
a
b
c
d
e
Atribuir uma macro
- Clique na guia “MAIN”.
- Clique no botão ao qual você deseja atribuir a macro.
- Clique na guia “Macro selection”.
- Clique na macro desejada.
- Clique em “OK” para selecionar a macro.
- Clique em “OK”, o mouse será atualizado.
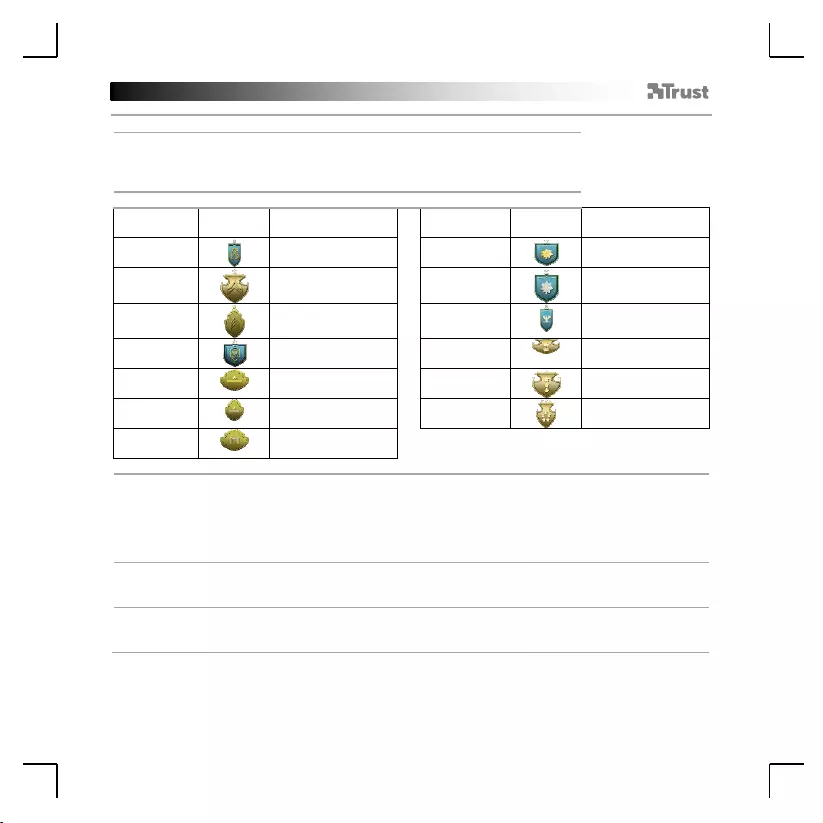
GXT 170 Gaming Mouse - USER’S MANUAL
115
Troféus, Perfis, Atualização de firmware e Redefinição de fábrica
11.
a
b
c
Estatísticas de dados e Troféus
- Clique na guia “TROPHY”.
- Estatísticas do mouse
- Nível atual
SISTEMA DE RANKING:
Cliques
totais:
Ranking:
Cliques
totais:
Ranking:
0 –
100
Soldado
200.000 –
300.000
Major
100 –
1,000
Cabo
300.000 –
400.000
Tenente-Coronel
1.000 –
5.000
Sargento
400.000 –
500.000
Coronel
5.000 –
20.000
Primeiro-Sargento
500.000 –
750.000
General-de-Divisão
20.000 –
50.000
Segundo-Tenente
750.000 –
1.000.000
Tenente-General
50.000 –
100.000
Tenente
1.000.000+
General
100.000 –
200.000
Capitão
12.
a
b
c
d
Salvar ou carregar perfis
- Clique na guia “HELP”.
- Clique em “Import file” para carregar uma configuração, clique em “Export file” para salvar uma
configuração.
- Insira o nome desejado para a sua configuração ou pesquise a configuração salva anteriormente.
- Clique em “Save/Open” para salvar/carregar sua configuração.
13.
a
b
Atualização de software e configurações de idioma
- Clique no botão “Check Update” para verificar o mais recente software.
- Clique no menu de idiomas para selecionar o idioma de preferência.
14.
a
b
Redefinição de fábrica
- Clique no botão “Reset”.
- Clique no botão “OK” para redefinir todas as configurações para definições de fábrica.
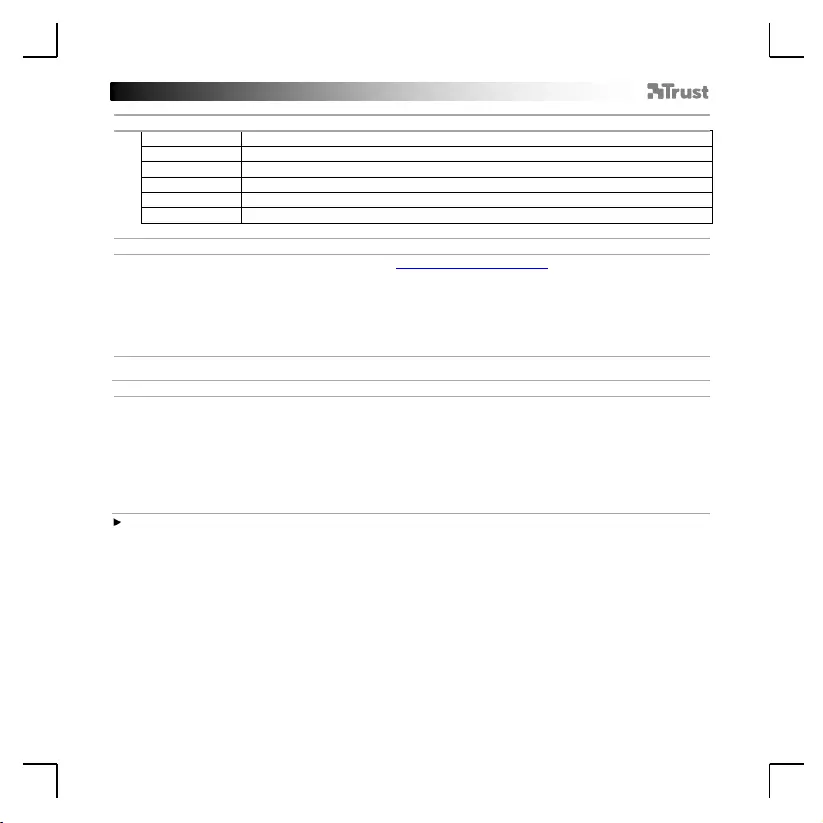
GXT 170 Gaming Mouse - USER’S MANUAL
116
1. Розташування кнопок
a
- Кнопка 1 (за замовчуванням = ліва кнопка миші)
b
- Кнопка 2 (за замовчуванням = права кнопка миші)
c
- Кнопка 3 (за замовчуванням = клацнути середню кнопку миші)
d
- Кнопка 4 (за замовчуванням = вперед)
e
- Кнопка 5 (за замовчуванням = назад)
f
- Кнопка 6 (за замовчуванням = цикл DPI)
2. Інсталяція
a
b
c
d
e
- Відкрити браузер і перейти за посилання www.trust.com/21813/driver.
- Клацнути кнопку «Download EXE» для завантаження програмного забезпечення.
- Клацнути файл «21813_X.exe» і дотримуватися вказівок майстра інсталяції.
- Клацнути ярлик «GXT 170 Gaming Mouse» для запуску програмного забезпечення.
- Тепер можна розпочинати конфігурацію миші. У ручному режимі необхідно натиснути кнопку
«OK» для оновлення програмного забезпечення миші.
Програмування кнопок
3.
a
b
c
d
e
Призначення функції
- Клацнути вкладку «MAIN».
- Натиснути кнопку, яку необхідно повторно призначити.
- Клацнути вкладку «C», щоб вибрати типові функції.
- Клацнути функцію, яку необхідно призначити.
- Клацнути «OK», щоб затвердити вибір.
- Клацнути «OK», після чого програмне забезпечення миші буде оновлено.
Щонайменше одній кнопці повинна бути призначена функція «Left Click».
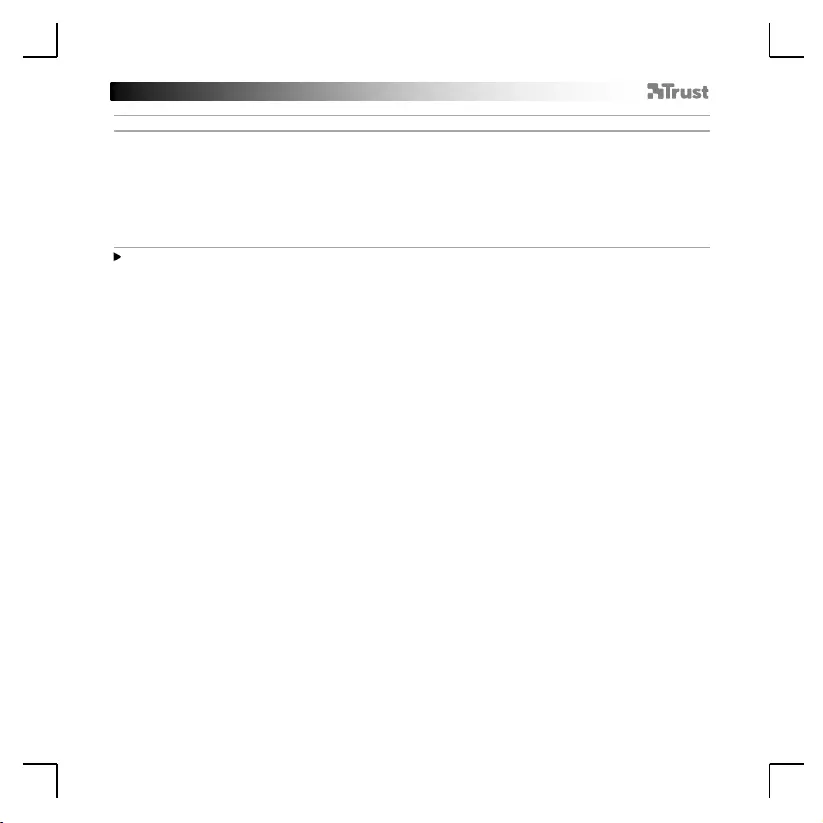
GXT 170 Gaming Mouse - USER’S MANUAL
117
Параметри переміщення миші
4.
a
b
c
d
e
Параметри DPI, курсора, частоти опитування та коліщатки прокручування
- Клацнути рівні DPI, щоб увімкнути або вимкнути їх.*
- Змінити параметри курсора Windows.
- Настроїти висоту, щоб змінити відстань відриву від поверхні.
- Змінити значення частоти опитування.
- Змінити швидкість прокручування Windows.
- Клацнути «OK», після чого програмне забезпечення миші буде оновлено.
Світлодіодні індикатори відображають поточний рівень DPI. Змінити кольори індикації
неможливо.
o ЧЕРВОНИЙ = рівень 1
o ПОМАРАНЧЕВИЙ = рівень 2
o ЖОВТИЙ = рівень 3
o ЗЕЛЕНИЙ = рівень 4
o БІРЮЗОВИЙ = рівень 5
o СИНІЙ = рівень 6
o ПУРПУРОВИЙ = рівень 7
* Макс. 7 рівнів DPI
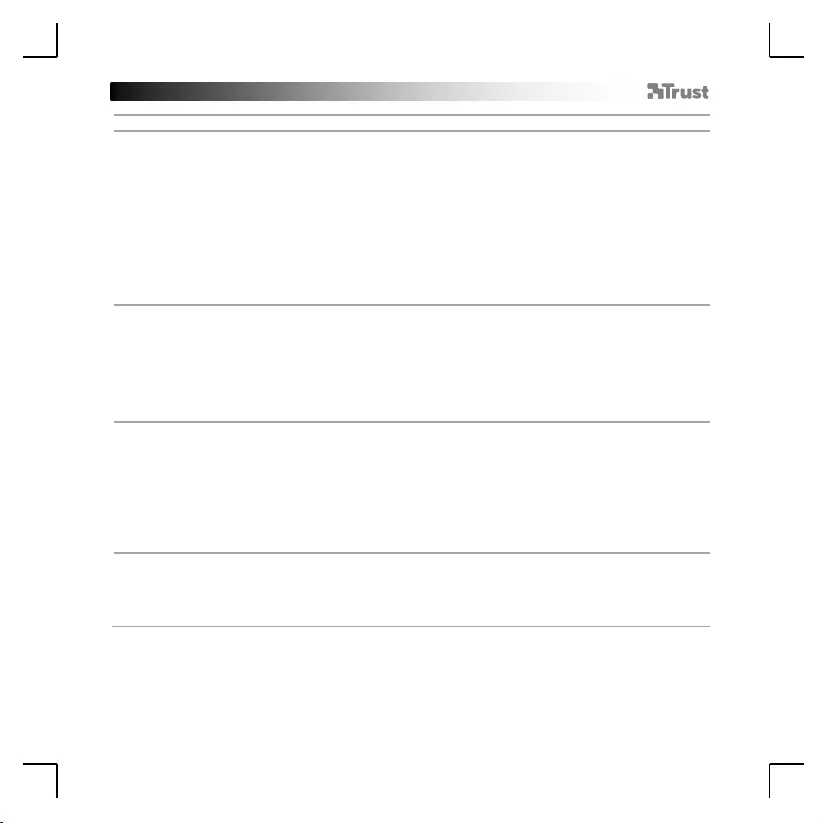
GXT 170 Gaming Mouse - USER’S MANUAL
118
Параметри підсвічування
5.
a
b
c
d
e
Основні ефекти підсвічування
- Клацнути вкладку «LED LIGHT».
- Клацнути «Breathing», щоб увімкнути ефект модуляції світлодіодів; клацнути «Constant On», щоб
увімкнути постійний ефект світлодіодів.
- За допомогою повзунків можна настроїти динамічність модуляції або яскравість світлодіодів.
- Поточна світлова індикація - «Breathing» + «Constant On».
- Змінити колір можна трьома способами:
I Клацнути потрібний колір у полі з попередньо визначеною палітрою.
II Перетягнути повзунок для червоного, зеленого або синього кольору.
III Клацнути точку на кольоровому колі.
- Клацнути «OK», після чого програмне забезпечення миші буде оновлено.
6.
a
b
c
Додаткові ефекти підсвічування
- Клацнути режим світлодіодів «Intelligent Spectrum Cycling», щоб увімкнути циклічне повторення
усього колірного спектра.
- Клацнути режим світлодіодів «Apm Breathing Light Cycling», щоб налаштувати колір для кожного
клацання мишею.
- Клацнути «Turn Off Light», щоб вимкнути світлодіодне підсвічування.
- Клацнути «OK», після чого програмне забезпечення миші буде оновлено.
7.
a
b
c
Світлодіодні зони, фіксовані кольори
- Клацнути «Multicolor mode», щоб окремо налаштувати кожну з 3 світлодіодних зон.
- Активувати режим «fixed color».
- Щоб обрати кожний колір:
I Клацнути поле кольору.
II Клацнути потрібний колір.
III Повторювати зазначені дії, поки не будуть вибрані всі зони.
- Клацнути «OK», після чого програмне забезпечення миші буде оновлено.
8.
a
b
Світлодіодні зони, змінні кольори
- Активувати режим «varied color», щоб увімкнути хвильові ефекти веселки.
- Перемістити повзунок, щоб змінити рівень динамічності.
- Клацнути «OK», після чого програмне забезпечення миші буде оновлено.
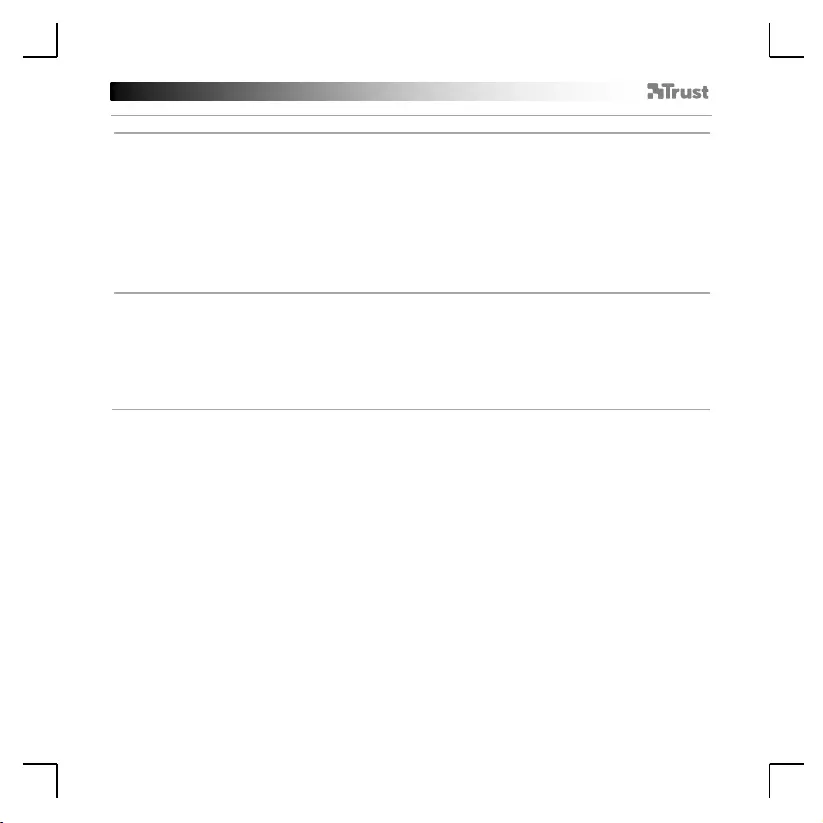
GXT 170 Gaming Mouse - USER’S MANUAL
119
Параметри макросів
9.
a
b
c
d
e
f
g
h
Створення макросу
(збереження сполучення клавіш у програмному забезпеченні)
- Клацнути вкладку «MACRO».
- Клацнути «NEW», щоб створити новий макрос.
- Ввести ім’я макросу.
- Клацнути «Start Record», щоб розпочати записування макросу. Тепер введіть потрібну
послідовність макросу.
- Клацнути «Stop Record», щоб закінчити записування макросу. (Макс. 100 дій)
- Щоб змінити записаний макрос, клацнути крок, який слід змінити.
- Щоб відкрити панель редагування, клацнути відповідну кнопку.
- Змінити клавішу або затримку та натиснути «OK» поряд із полем вводу.
10.
a
b
c
d
e
Призначення макросу
- Клацнути вкладку «MAIN».
- Клацнути кнопку, якій необхідно призначити макрос.
- Клацнути вкладку вибору макросів «Macro selection».
- Клацнути потрібний макрос.
- Клацнути «OK», щоб вибрати макрос.
- Клацнути «OK», після чого програмне забезпечення миші буде оновлено.

GXT 170 Gaming Mouse - USER’S MANUAL
120
Трофеї, профілі, оновлення мікропрограми та скидання до заводських налаштувань
11.
a
b
c
Статистичні дані та трофеї
- Клацнути вкладку «TROPHY».
- Статистика миші
- Поточний рівень
СИСТЕМА РАНЖИРУВАННЯ:
Разом
клацань:
Ранжирування:
Разом
клацань:
Ранжирування:
0 –
100
Рядовий
200 000 –
300 000
Майор
100 –
1 000
Капрал
300 000 –
400 000
Підполковник
1 000 –
5 000
Сержант
400 000 –
500 000
Полковник
5 000 –
20 000
Штаб-сержант
500 000 –
750 000
Генерал-майор
20 000 –
50 000
Другий лейтенант
750 000 –
1 000 000
Генерал-лейтенант
50 000 –
100 000
Лейтенант
1 000 000+
Генерал
100 000 –
200 000
Капітан
12.
a
b
c
d
Збереження або завантаження профілів
- Клацнути вкладку «HELP».
- Клацнути «Import file» для завантаження налаштувань; клацнути «Export file», щоб зберегти
налаштування.
- Ввести ім'я налаштування або знайти попередньо збережені налаштування.
- Клацнути «Save/Open», щоб зберегти/завантажити ваші налаштування.
13.
a
b
Оновлення програмного забезпечення та мовні параметри
- Натиснути кнопку «Check Update» для перевірки наявності останніх версій програмного
забезпечення.
- Клацнути мовне меню, щоб вибрати основну мову.
14.
a
b
Скидання до заводських налаштувань
- Натиснути кнопку «Reset».
- Натиснути кнопку «OK» для скидання усіх налаштувань до параметрів за замовчуванням.