XYZprinting da Vinci Jr. 1.0 3in1 User Manual
Displayed below is the user manual for da Vinci Jr. 1.0 3in1 by XYZprinting which is a product in the 3D Printers category. This manual has pages.
Related Manuals

Ver.1
April 2016
P 1
da Vinci
da Vinci
Jr. 1.0 3in1
User Manual
da Vinci Junior 1.0 3-in-1 3D Printer
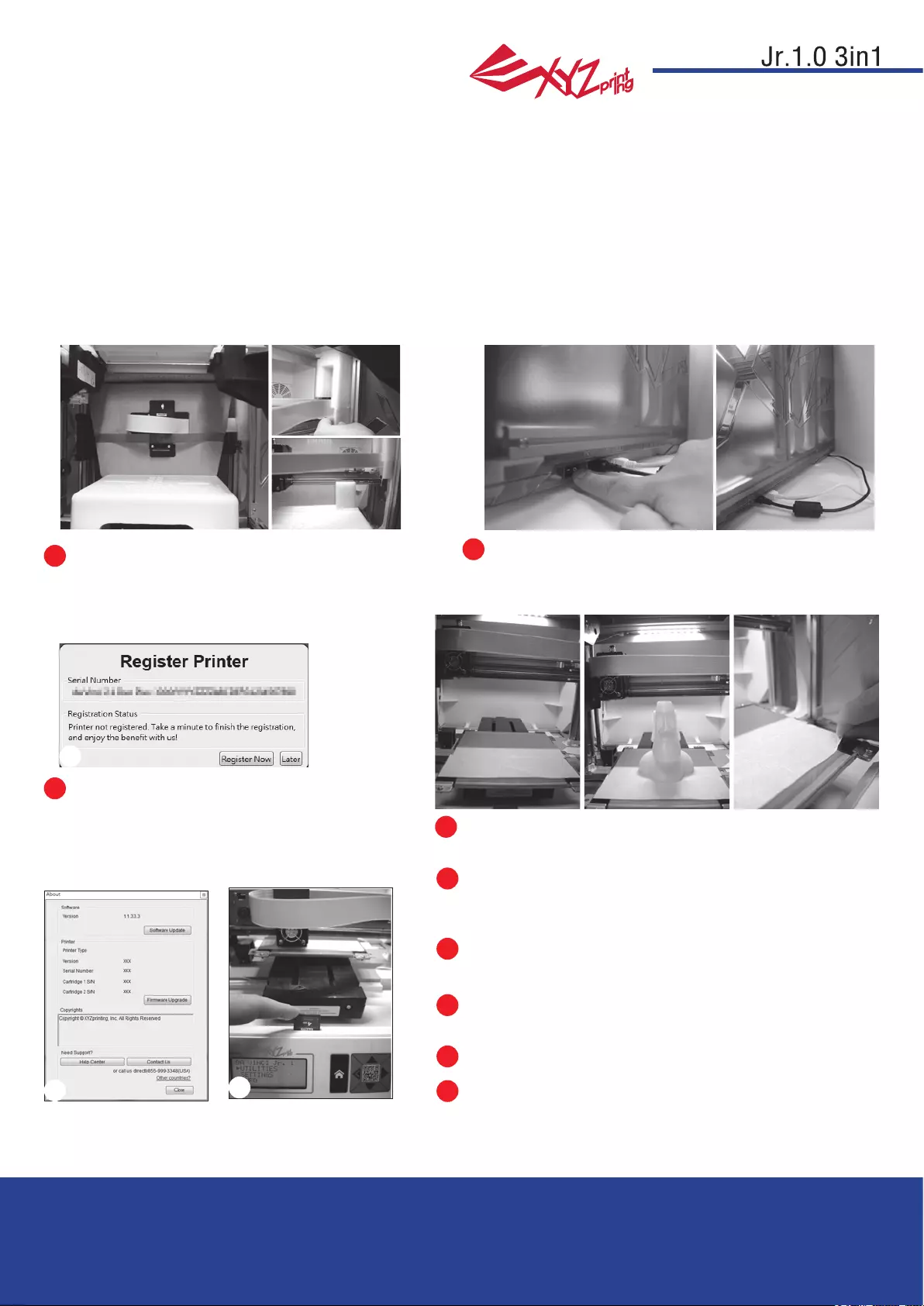
Ver.1
April 2016
P 2
da Vinci
The purpose of this user manual is to help users understand and use the da Vinci Junior 1.0w 3D printer correctly. It
contains the operating instructions, maintenance information and application skills of the da Vinci Junior 1.0w 3D print-
er. To learn more about the latest news of the da Vinci Junior 1.0w 3D printer, please contact local dealers or visit the
ofcial website of XYZprinting: http://www.xyzprinting.com
Trademarks
All trademarks and registered trademarks are the property of their respective owners.
Print History
New editions of this manual incorporate new and changed material different from previous editions. Minor corrections
and updates may be incorporated into reprints of the current edition without releasing additional announcements or
documentation regarding the updated version. The User Manual is for user reference only. If you need to obtain the
latest information, you are welcomed to visit the XYZprinting website: www.xyzprinting.com
Before using this printer, please first remove the
xed materials from the printing module and printing
bed. Switching on the printer's power without
removing these fixed materials may damage the
machine.
Registration via XYZware before your rst print
is strongly recommended. When registered with
XYZprinting, you will receive latest technical
supports and updates. To register, simply click
"Register Now" to begin.
You may use XYZware to initiate manual updates to the printer
rmware and software. When using the printer for the rst time,
we recommend connecting to the Internet and performing manual
update once to obtain the latest resources.
The optimal room temperature for printing is 15-32 ◦C (60-90 ◦F).
Printing quality may be affected if room temperature is higher or
lower.
If you need more detailed technical support and program
resources, visit the website:
http://support.xyzprinting.com/global_en/Support
Before operating the printer, insert the SD card in the SD card port
to make sure that the printing program is able to run properly.
For da Vinci 1.0 3in1 3D printer, when placing the printer, avoid
exposing the scan modules inside the printer to direct sunlight or
lighting apparatus for better scanning performance.
Before you start printing, please afx the bed tape on the print
bed. The bed tape may be removed after printing is complete. (Bed
tape can be reused.)
Before launching XYZware, connect the PC to with printer
using the USB cable. For a better user
experience, it is strongly advised to follow the proper
procedure for using the product.
Important Notice
Please carefully read the contents of the product
instruction manual before using this product.
2
3
4
5
5
1
6
7
8
9
8
3
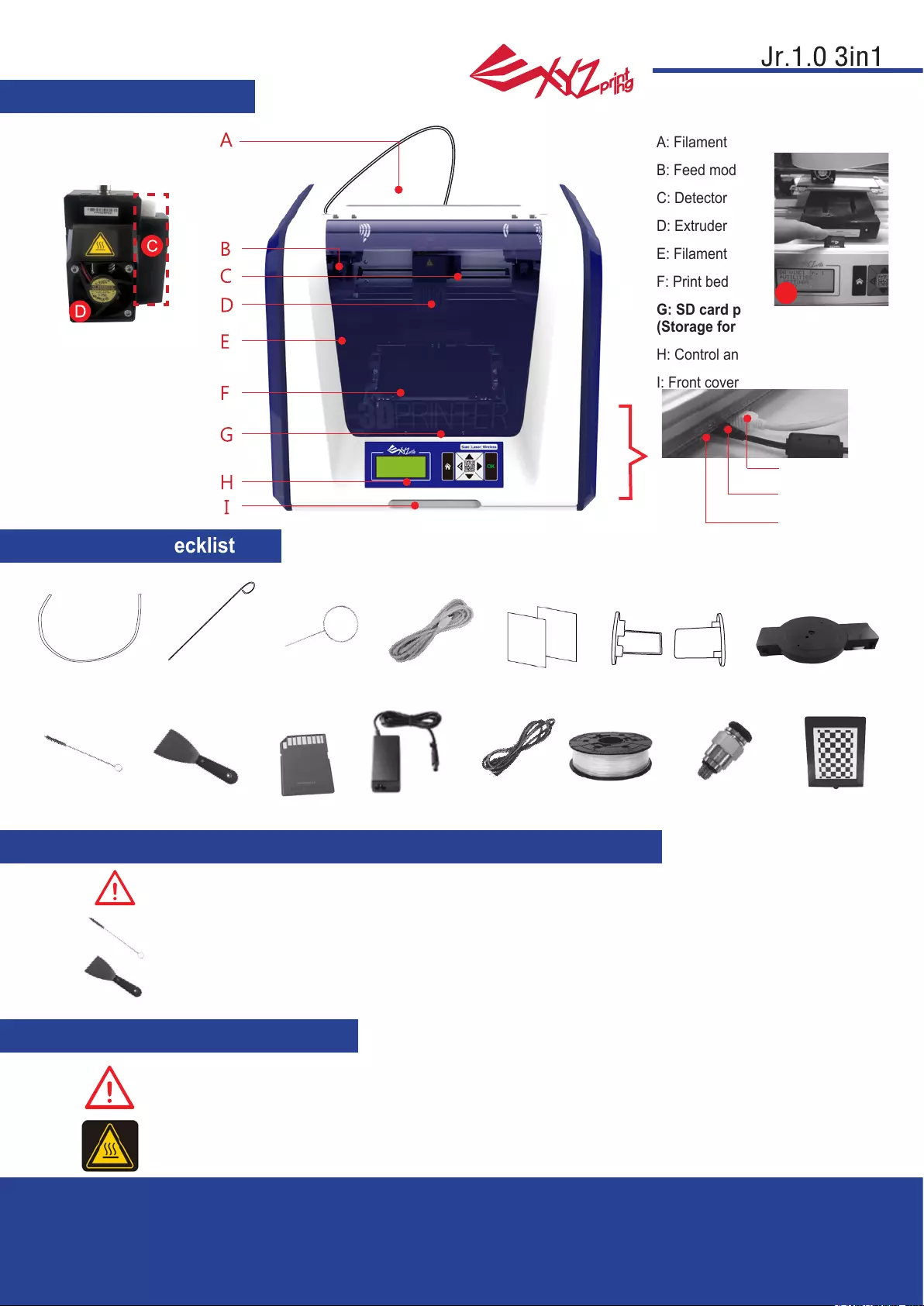
Ver.1
April 2016
P 3
da Vinci
• Do not place the printer in humid or dusty environment such as bathrooms and high trafc areas.
• Do not place the printer on a rickety surface and/or inclined position. Printer may fall down/or
tumble and it may cause serious injury.
• Please keep the front door closed during printing to avoid injury.
• Do not touch the interior of the printer while printing. As it may be hot and include moving parts.
Product Overview
Accessory Checklist
Important Safety Instruction for Use of Maintenance Tools
Important Safety Instruction
• The maintenance tools provided should be only handled by an adult. Please keep the tools away
from children.
• The scraper is used to remove the object from the print bed when printing has nished. The bed tape
is reusable and it can be replaced when it has worn out.
• Store the gear cleaning brush properly. This tool shall only be used to clean the specied parts of the
machine and should not be used for the cleaning of other parts to prevent damaging the machine.
A: Filament movement area
B: Feed module
C: Detector
D: Extruder
E: Filament
F: Print bed
G: SD card port
(Storage format: FAT32)
H: Control and display panel
I: Front cover
USB Port
Power Switch
Power Connector
G
.Cleaning Brush .Scraper
.USB Wire
.Power Cord .Bundled lament .Calibrating Plate
.Scan Bed
.Bed Tape X 3pcs .Filament spool axle ring
.Power Adapter
.Guide tube .Cleaning Wire x 5
.Feeding Path
Cleaning Wire
.SD Card .Feeding Tube Grip X1
(Please watch the tutorial video
on XYZprinting website for replacing and
installing the Feeding Tube Grip.)
Product Overview
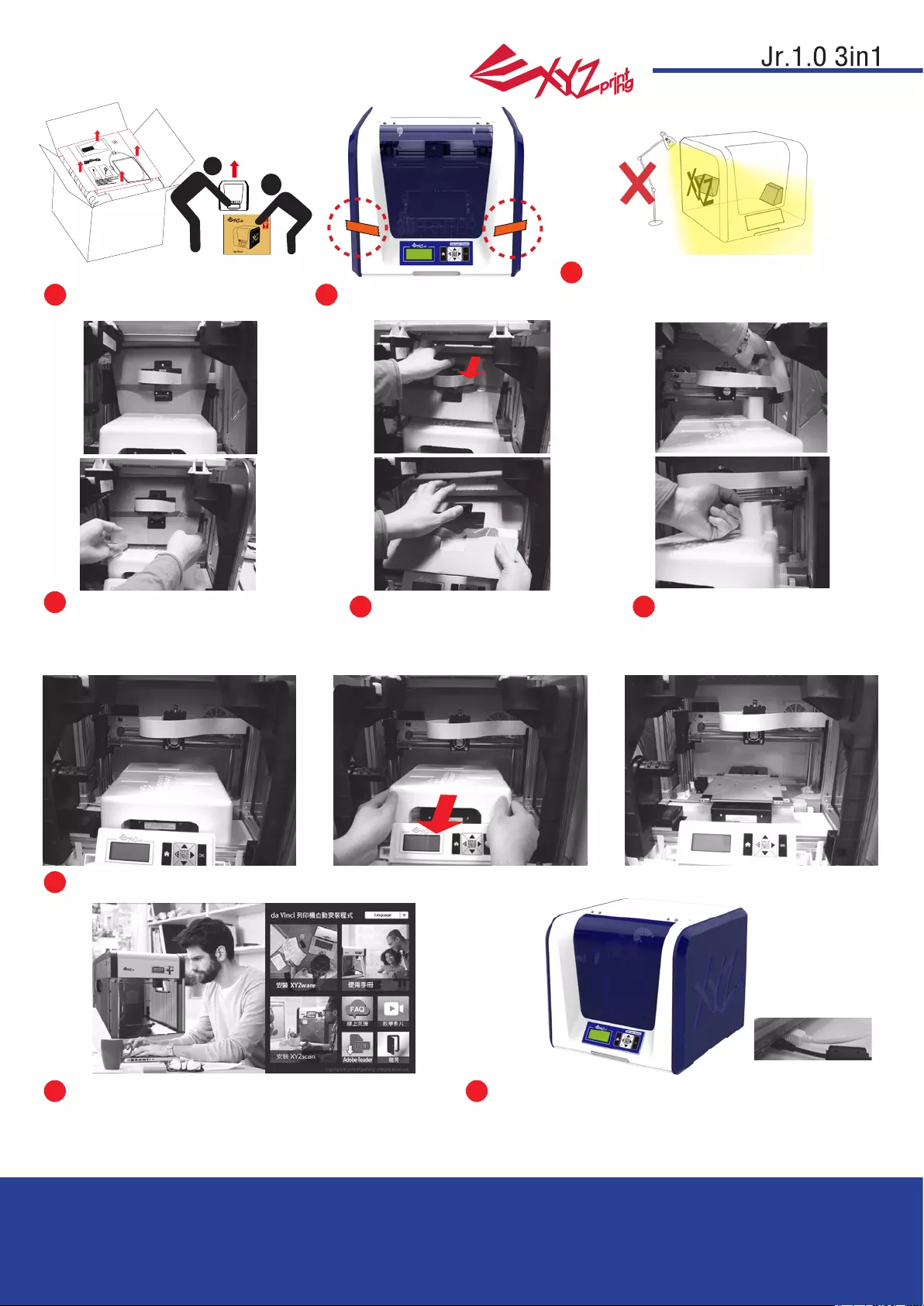
Ver.1
April 2016
P 4
da Vinci
Remove the securing styrofoam next to the print bed.
Insert the SD card that came with the printer into your
computer or download the latest XYZware from the ofcial
Website and install it on the computer.
Use the USB cable to connect the printer to PC. Connect
the power cord to the printer then turn on the power
switch.
Unpacking the Product
7
8
6
9
Note: please use the original power adapter and power cord along with the printer in order to
prevent product damage or safety hazards caused by differences in voltage specications.
Open the box and remove the
accessories and cushions.
Remove 2 foams at the back of
the cardboard.
Remove the plastic bag and
the tapes.
Raise the paper cardboard
slightly upwards so that the paper
cardboard is detached from the
styrofoam slot at the bottom.
Raise the paper cardboard slightly
upwards so that the paper cardboard
is detached from the styrofoam slot
at the bottom.
For better scanning result,when placing the
printer, avoid exposing the scanning modules
to direct sunlight or lighting apparatus.
12
3
5
4
Unpacking the Product
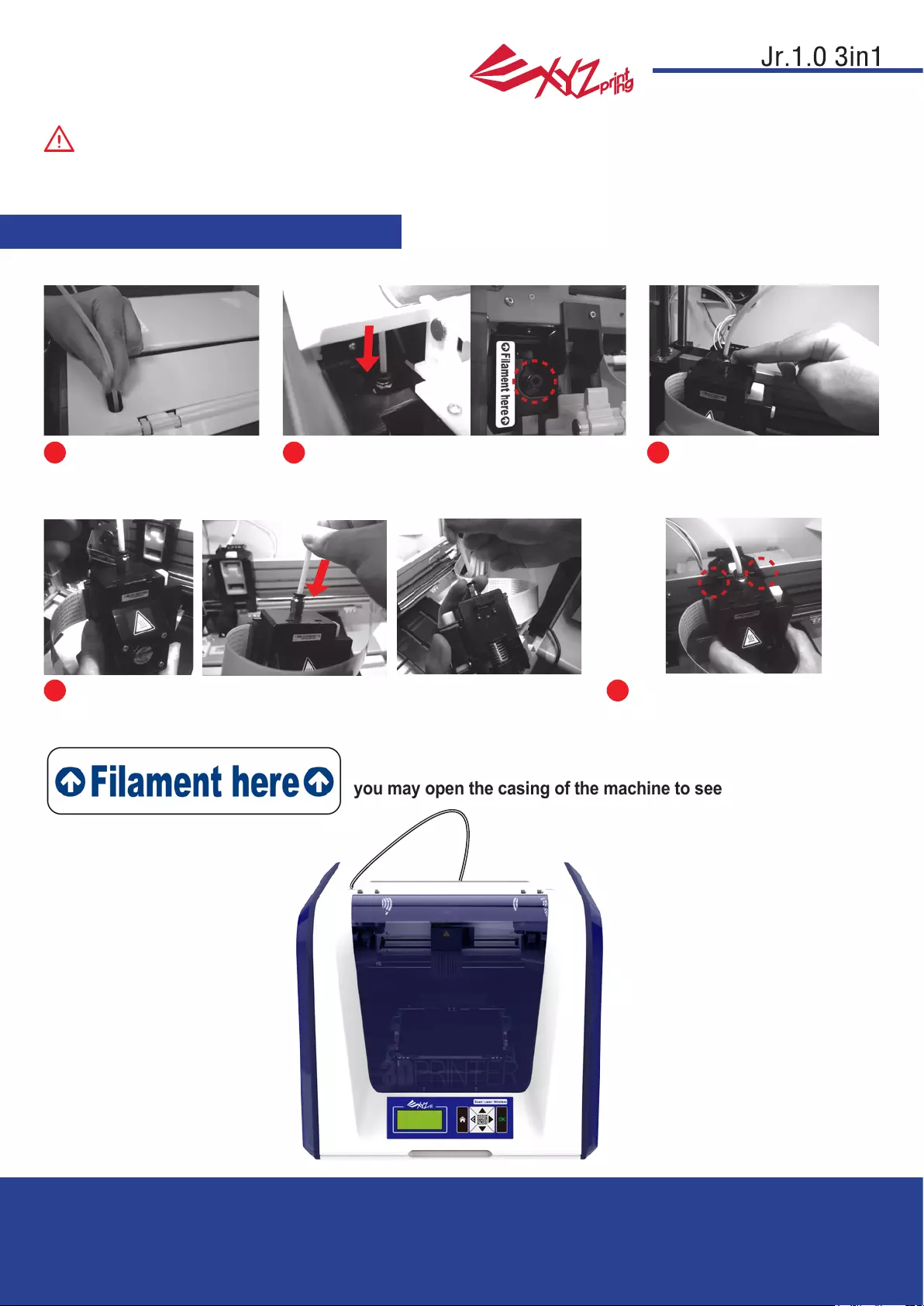
Ver.1
April 2016
P 5
da Vinci
Note: Please follow these steps and ensure that the guide tube is properly installed before
starting the "LOAD FILAMENT" function. Failure to install the guide tube may disrupt lament feed.
Reminder: If you are not too sure where the feed module tube port is,
you may open the casing of the machine to see the indication label.
Installing the Accessories
Install the filament guide tube
Run the guide tube through
the gap over the printing
chamber to the lament feed
hole.
Ensure that the guide tube has been tightly
inserted into the feeding hole.
21 Remove the extruder
Press the white button at the
back of the extruder to release it.
Install the lament guide tube to the extruder
Insert the guide tube into the feed hole all the way down and install the extruder
back to the printer.
3
4Install the extruder
Align the extruder with the bracket and
press the extruder to x it to the holder.
5
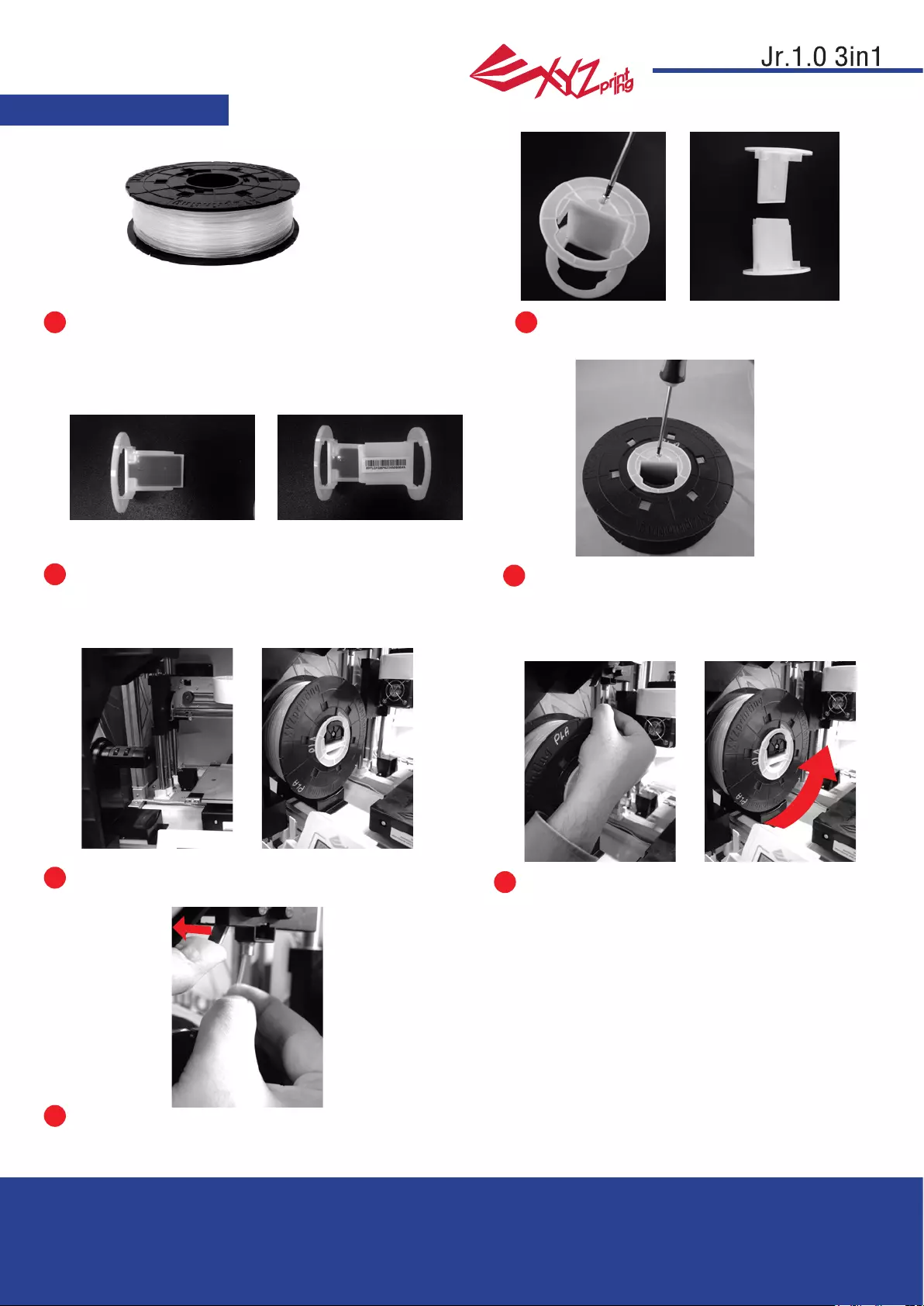
Ver.1
April 2016
P 6
da Vinci
First retrieve lament spool to install the lament
spool axle ring.
Place the assembled lament spool (with the spool axle
rings) on the lament holder on the left side of the printer. Pull out a section of the lament and insert it into the
feed port.
Caution: Pay attention to the direction the
lament is being pulled out and ensure that the
lament spool axle is being rotated in the correct
manner.
Open the release arm and push the lament all the way
to the bottom so that the front end of the lament is
completely inserted into the feed module.
Take out and separate the lament spool
axle ring into its two components.
Install the sensor chip. Please pay special attention to
the position of the installation holes on the chip.
Insert the lament spool axle ring components
to either side of the lament spool, and use a
cruciform screwdriver to tighten and secure the
rings to the axle to complete the installation of
the lament spool axle rings.
12
34
56
7
Load Filament
CHANGE SPOOL

Ver.1
April 2016
P 7
da Vinci
LOAD FILAMENT
Then load lament using the control panel on the printer…
UNLOAD FILAMENT
First unload lament using the control panel on the printer…
1
1
Select "UTILITIES" > "CHANGE SPOOL" > "LOAD FILAMENT".
Select "UTILITIES" > "CHANGE SPOOL" > "UNLOAD FILAMENT".
First open the release arm and then pull out the lament
with spool axle rings. Arrange it properly for later use.
2
2
Wait for the extruder to heat up and load
lament.
Wait for the extruder to heat up and unload lament. Press "OK" to pull out lament.
3Check if the nozzle outputs lament and
press "OK" to go back to main menu.
LOAD FILAMENT
EXTRUDER HEATING
TEMPERATURE 210 ∘C
PLEASE WAIT
LOAD FILAMENT
EXTRUDER HEATING
TEMPERATURE 210 ∘C
PLEASE WAIT
LOADING
PLEASE WAIT
UNLOADING
PLEASE WAIT
[ OK ] TO RETURN
UTILITIES
CHANGE SPOOL
HOME AXES
JOG MODE
UTILITIES
CHANGE SPOOL
HOME AXES
JOG MODE
CHANGE SPOOL
LOAD FILAMENT
UNLOAD FILAMENT
CHANGE SPOOL
LOAD FILAMENT
UNLOAD FILAMENT
CHECK FILAMENT
OUT FROM NOZZLE
[ < ] TO RETRY
[ OK ] TO RETURN
DA VINCI Jr. 1w
UTILITIES
SETTINGS
INFO
DA VINCI Jr. 1w
BUILD FROM CARD
UTILITIES
SETTINGS
When nishing "UNLOAD FILAMENT"
Unload Filament
Note: Always implement the "UNLOAD FILAMENT" function when replacing
the cartridge in order to ensure proper removal of the lament. Cutting
lament too closely to the print head may result in residual lament
blocking and causing damage to your print head.
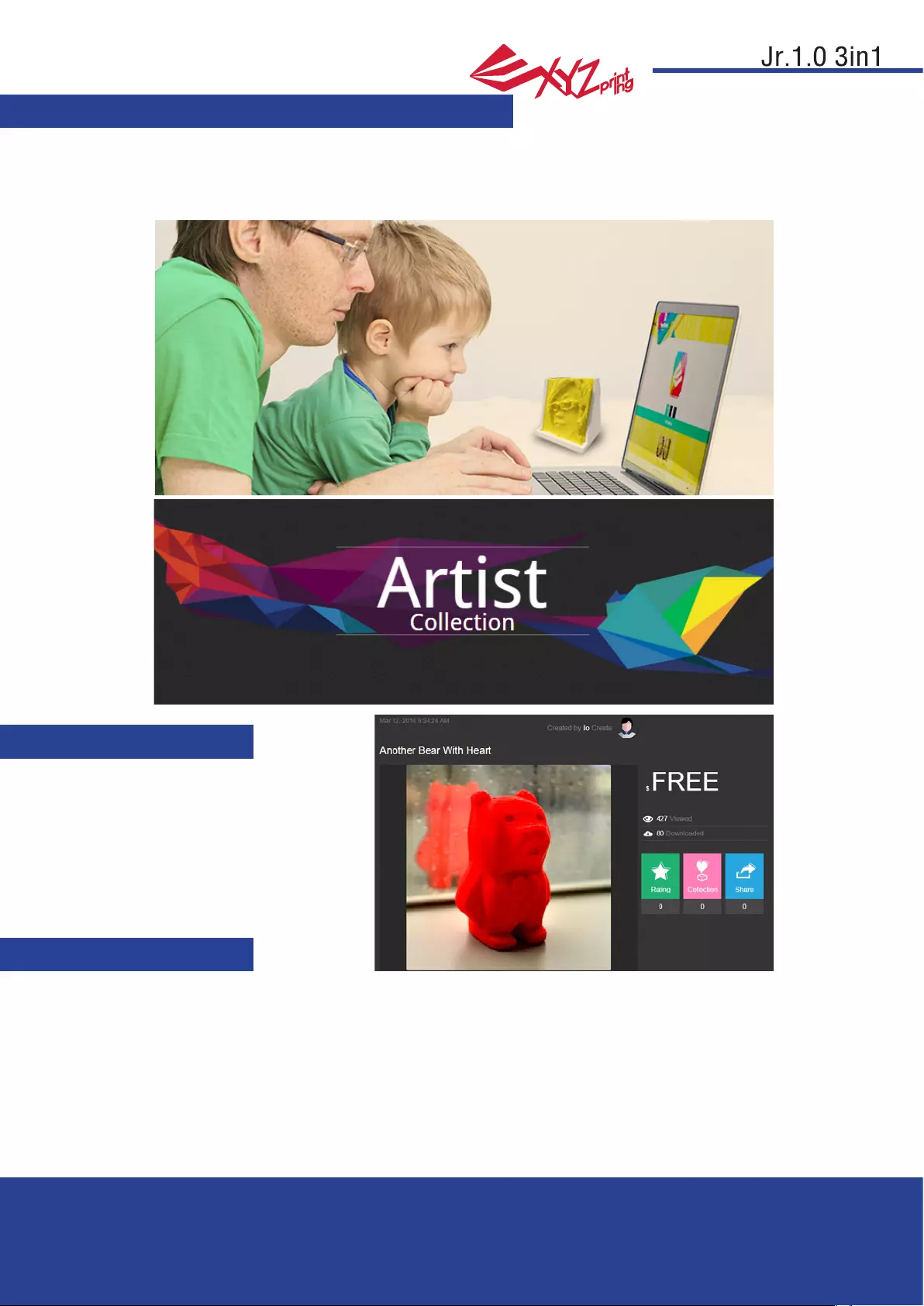
Ver.1
April 2016
P 8
da Vinci
Introduction
About the da Vinci junior series 3D printer
Product features
Present creativity
The da Vinci junior series 3D printer (da Vinci Jr.) is a brand new product from XYZprinting that is dedicated to the 3D
printer market. Its intricate and colorful exterior as well as its high resolution printing specications are set to make it
the new favorite for families and home hobbyists. Whether you're creating an enjoyable learning playground to inspire
your children's creativity or unleashing your innovative ideas and quickly generate prototypes for your products.
To learn more about presenting your
creativity, please visit the Gallery section
of XYZprinting's ofcial website.
• Environmentally friendly 3D printer that satises the WEEE recycling requirements, and utilizes the environmentally friendly PLA
laments for printing.
• Satises electrical appliance safety specications of the EU and many other countries, making it the best home-based 3D printer
for the entire family.
• Detachable SD card that allows you to store 3D model les that you have created and edited for easy printing.
(Please export .stl les into .3w format via XYZware before printing.)
• A gallery of 3D objects is available for download after free registration.
• Amazing power saving design with a maximum power consumption of 75W, offering low power usage even for extended use.
• Weighs only 12 kg, and can be easily integrated in any household and family settings.
• Smart temperature control designs. Cooling fans within the machine is able to adjust and optimize printing temperature to
improve product quality.
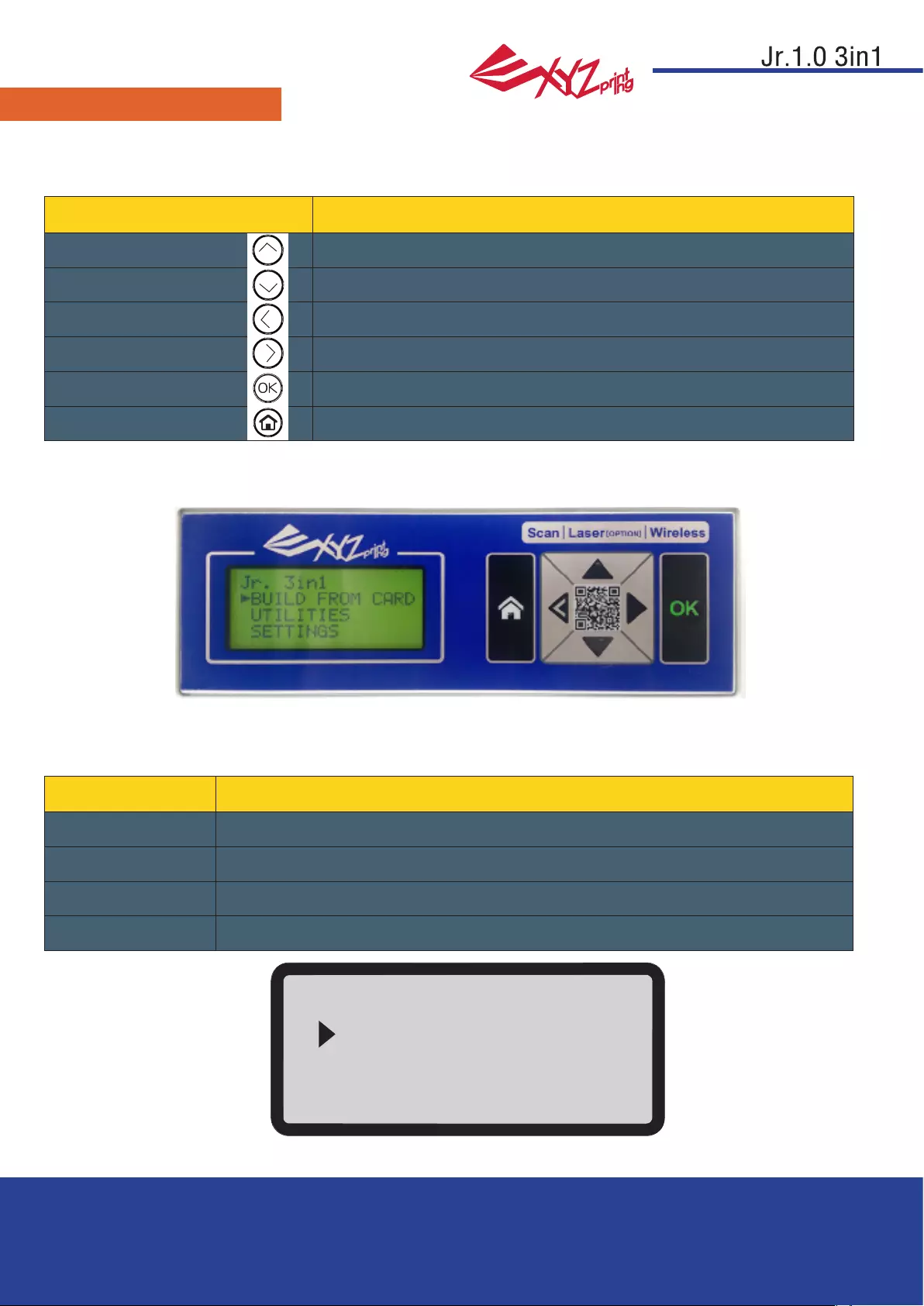
Ver.1
April 2016
P 9
da Vinci
After switching on the printer's power, the user may use the display panel at the front of the printer to understand its
status and usage data. The functional buttons on the right allow the user to perform the relevant operations.
Functions
Function Description
UTILITIES Printer adjustment / Change lament / Sample printing
SETTINGS The parameters of printer
INFO The rmware and printer statistical information
MONITOR MODE Monitor of extruder and print bed working temperature and printing progress
Button Functions
Up Direction Up
Down Direction Down
Left Back to previous menu / Reduce the adjustment value
Right Forward to submenu / Increase the adjustment value
OK OK; conrm selection/settings
HOME Home Button, return to main menu
Button instructions
DA VINCI Jr. 3in1
BUILD FROM CARD
UTILITIES
SETTINGS
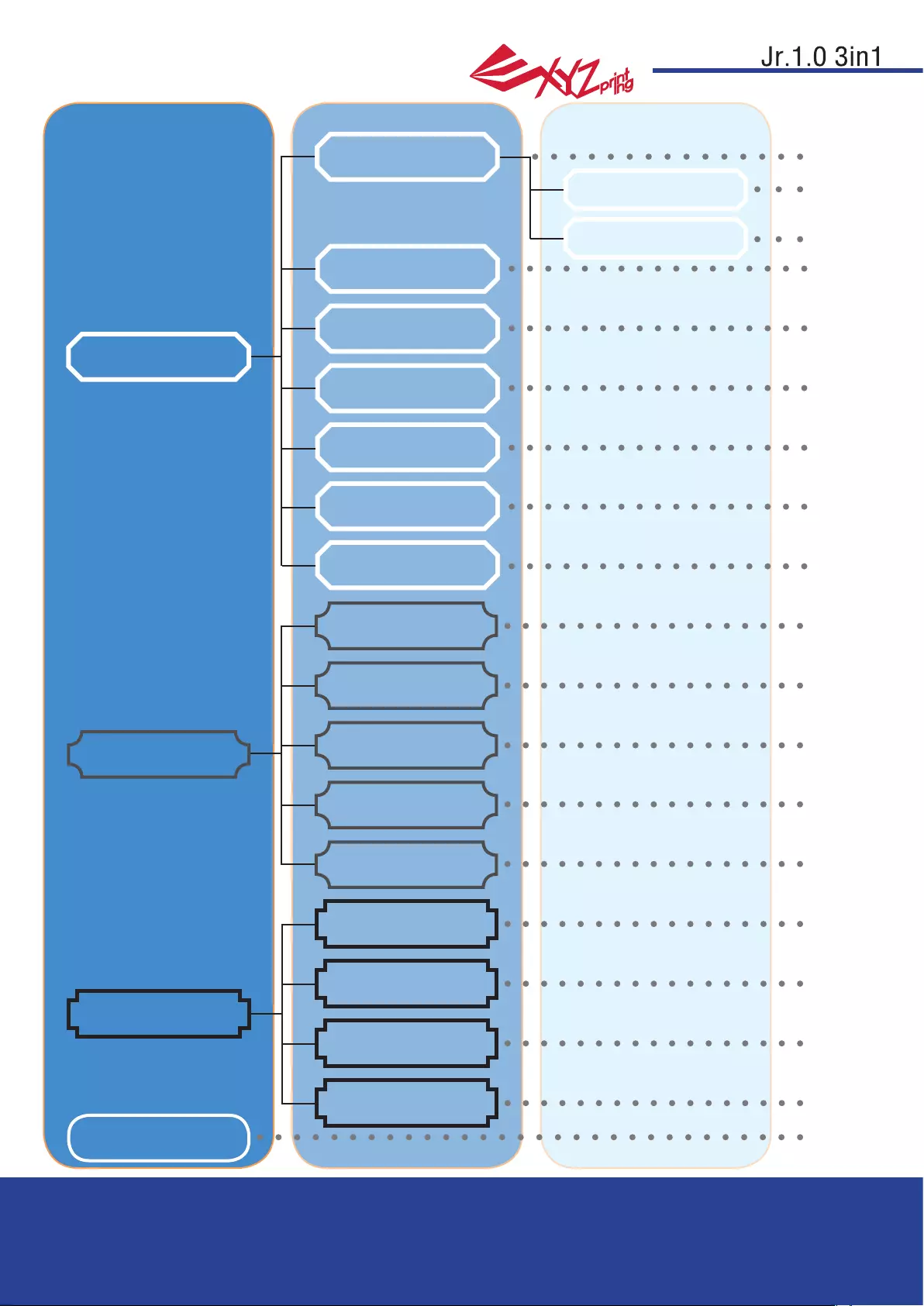
Ver.1
April 2016
P 10
da Vinci
Page
P6
P7
P7
P11
P11
P11
P12
P13
P13
P15
P15
P15
P15
P15
UTILITIES
LOAD FILAMENT
UNLOAD FILAMENT
CHANGE SPOOL
SETTINGS
HOME AXES
STATISTICS
INFO
MONITOR MODE
JOG MODE
SYSTEM VERSION
BUILD FROM CARD
SPOOL STATS
CLEAN NOZZLE
CALIBRATE
Z OFFSET
HELP
P14
P14
P14
P14
P14
BUZZER
LANGUAGE
ENERGY SAVE
AUTO LEVEL
RESTORE DEFAULT
Home Menu Top Menu Sub Menu
The map above shows the functions your may access with the control panel on the printer.
For detailed descriptions of each function, please refer to their respective pages in this user manual.
Maps of Functions
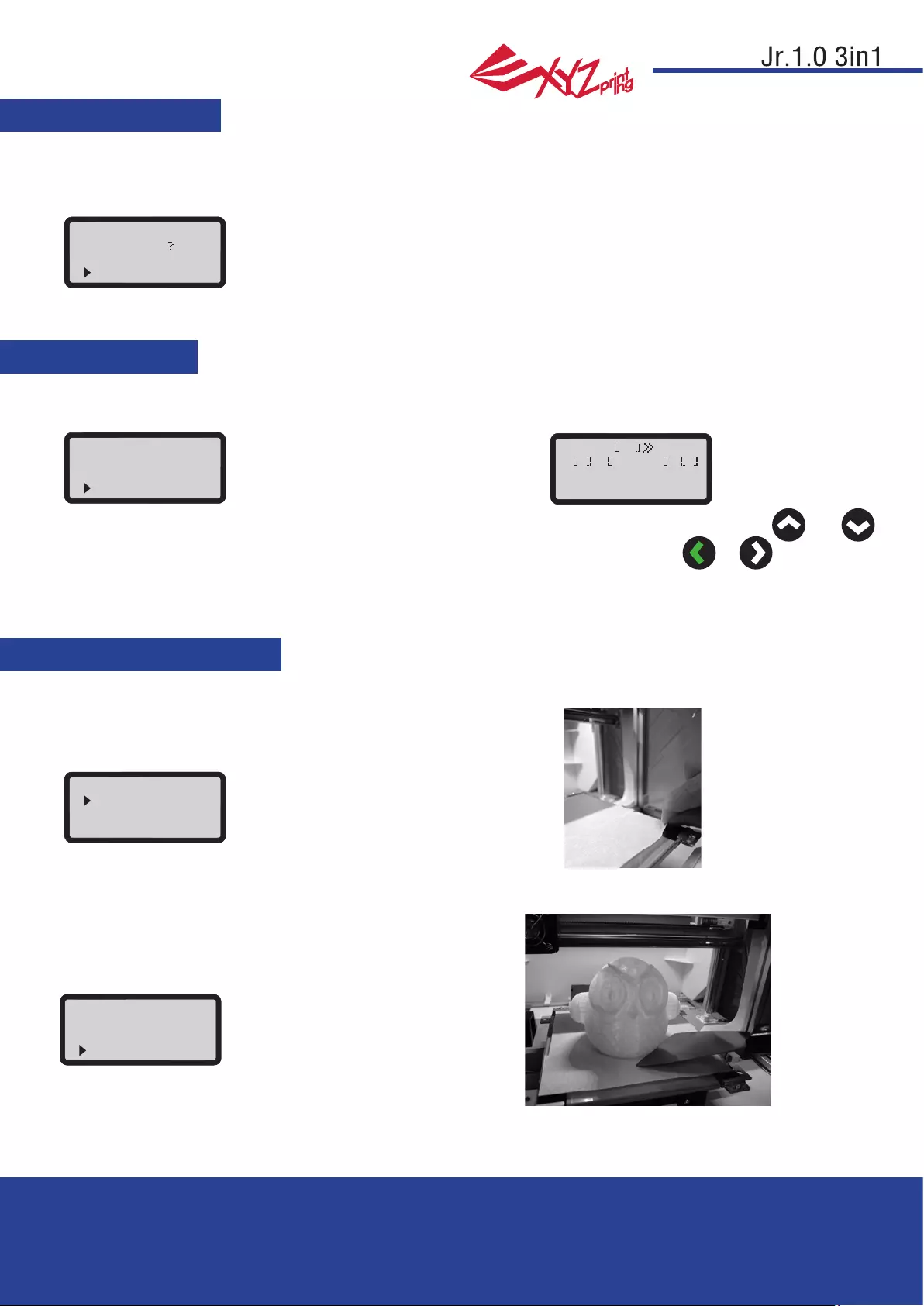
Ver.1
April 2016
P 11
da Vinci
BUILD FROM CARD
JOG MODE
HOME AXES
“HOME AXES” moves the extruder to the lower left corner.
“JOG MODE” is used to manually move the extruder and the print bed.
3 sample models are built into the printer. You may begin your rst 3D prints with the samples.
1.Select a sample to print
To home axes:
To move the extruder:
To print a sample:
Select “YES” to proceed.
build FROM CARD
demo
DEMO
start building
no
yes
2.Put the bed tape on the print bed.
3.Select "YES" to start printing
4.Remove the printed object when the printing has
finished and the print bed has descended.The bed
tape is reusable and it can be replaced when it's worn.
home axes
are you sure
NO
YES
UTILITIES
1.Select “X-AXIS” (to move right
and left) and "Z-AXIS" (to move up and down).
Execute "Home Axes" function rst to move
"Z-AXIS". “Y-AXIS” (to move print bed
backwards and forwards).
2.Select desired increment of travel with and
buttons, and press (or hold) or button for
desired direction to move the extruder.
jog mode
x-axis
y-axis
z-axis
x-axis ok exit
- ■ 001mM +
010mm
020mm
▲
▲
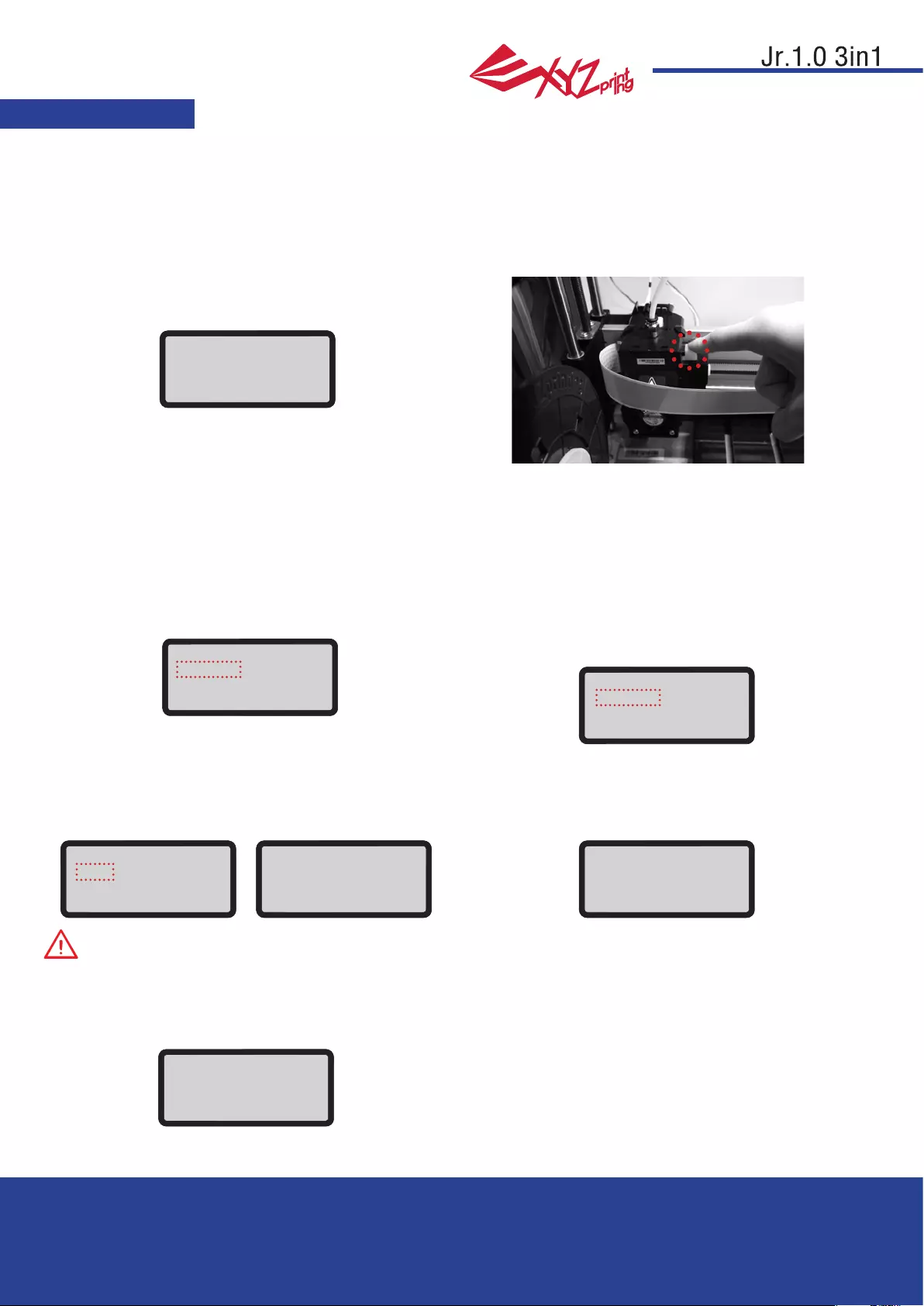
Ver.1
April 2016
P 12
da Vinci
UTILITIES
To ensure printing quality, please update printer firmware to the latest version. With latest printer
firmware, you may calibrate the print bed in case of low quality printing.
1. Active print bed calibration by selecting “UTILITIES”>”CALIBRATE”>”YES” on the screen.
2. Press the detection head on the right side of the print head according to the instruction of screen message,
followed by pressing OK.
3. Wait for detecting.
4-2. If the detecting result is shown as “FAIL”,
press "OK" to go to next page, and press "OK"
again to exit.
Note:
1.The dirt on the detection head and the top of print module will influence detection result. Make sure that
the dirt is cleaned before calibration the platform, and remember to install and locate the print module.
2. If the residues is on the top of the print module, the detection result will be shown as follows. Clean
the dirt before recalibration of the platform. Clean the dirt before recalibration of the platform.
And check the detecting result by going to “INFO”>
”LEVELING INFO”. Contact customer service for the
issue and provide the details of leveling information.
4-1A. If "SUCCESS" is shown for the detection
result, and "AUTO LEVEL OFF" is shown on the
third row on the screen, it indicates good platform
levelness. Press "OK" to exit and print.
3. The printer may enable or disable auto-level based on the result of calibration. You may switch off
the function manually under "Settings".
4-1B. If you see "AUTO LEVEL ON" under “SUCCESS”,
this indicates that the print bed is slightly unleveled.
The printer will adjust the configuration based on the
detecting result automatically while "AUTO LEVEL" is
enabled. The printing mode helps to improve printing
quality with slower printing speed. You may switch off
the function under "Settings".
A 0000 0000 0000
B 0000 0000 0000
C 0000 0000 0000
[OK] TO RETURN
CALIBRATE
FAIL
AUTO LEVEL ON
[OK] TO CONTINUE
PLEASE CONTACT
CUSTOMER SERVICE
[OK] TO RETURN
A 0317 0320 0313
B 0318 0323 0308
C 0312 0300 0440
[OK] TO RETURN
CALIBRATE
SUCCESS
AUTO LEVEL ON
[OK] TO RETURN
CALIBRATE
SUCCESS
AUTO LEVEL OFF
[OK] TO RETURN
PRESS DETECTOR
NEXT TO EXTRUDER
[OK] TO CONTINUE
CALIBRATE
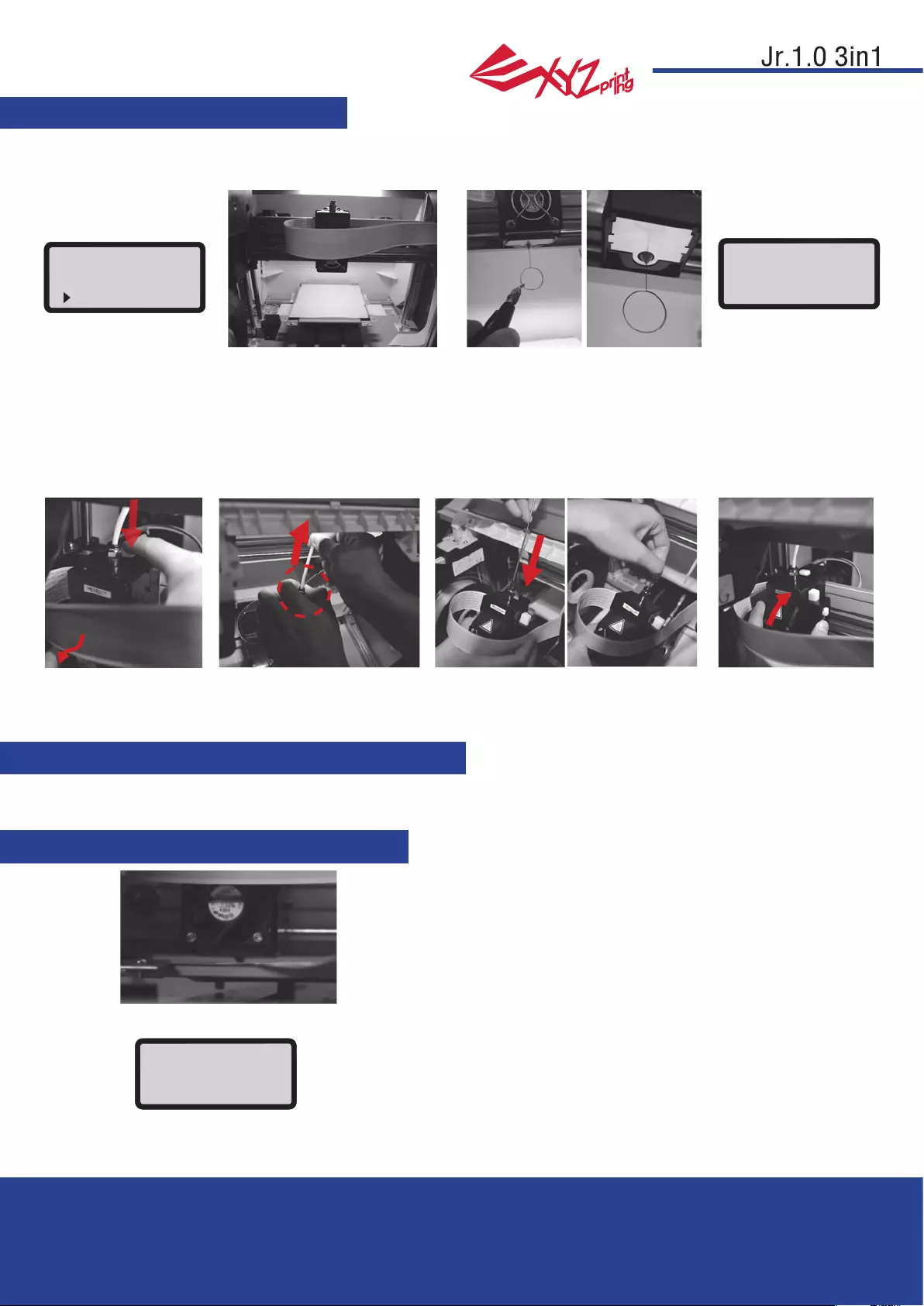
Ver.1
April 2016
P 13
da Vinci
UTILITIES
CLEAN NOZZLE
Z OFFSET (adjust the printer module)
Z OFFSET settings adjustment
The user may use the Z OFFSET function to adjust the gap between the printing nozzle and the printing bed.
Caution: This printer has already been tested and adjusted to the optimal gap between the printing nozzle and printing bed before
shipping. We recommend recording the original settings before carrying out any adjustments.
Over time, carbon deposits or lament dust buildup in the nozzle may decrease its performance. It is advised to clean the nozzle
after every 25 hours of printing.
Also, if the print bed calibration shows “ERR” or if there is any residue on your prints, you may try to clean the nozzle.
To clean the nozzle:
3.Hold the cleaning wire with the
pliers, and carefully pass the wire
through the nozzle openning.
1.Select "YES" to begin. 4.Select "OK" to return.2.Wait until the extruder heats up and
moves to the front, and the screen
shows “READY FOR CLEAN”
1.The recommended distance between the nozzle and print bed(with bed tape securely fastened) is 0.3mm. This should allow
two sheets of copy paper to be drawn out smoothly but six sheets of copy paper cannot be passed.
2.Increase/decrease the value based on a scale of 0.05mm.
Increasing the value will increase the gap between the print module and print bed by 0.05mm
Decreasing the value will also decrease the gap between the print module and print bed by 0.05mm
If the cleaning cycle does not unclog the extruder, try cleaning the feeding path by following the steps below.
1.Unload filament correctly (refer to “UNLOAD FILAMENT”).
2.Move the extruder and the print bed to the home position by using the HOME AXES function.
3.Activate “UNLOAD FILAMENT” again and wait until the extruder is heat up to 150℃ . (Care should be taken during the
operation to avoid potential burn injuries.)
CLEAN NOZZLE
ARE YOU SURE ?
NO
YES
CLEAN NOZZLE
READY FOR CLEAN
[ OK ] TO RETURN
4.Press the white button
at the back of the
extruder to release it.
5.Lightly press the spring around
the feed hole and remove the
filament guide tube (do not
disconnect the white flat cable)
7.After cleaning the feeding
path, reinstall the guide tube
to the top of the extruder
and install the extruder to the
bracket.
6.Insert the thick cleaning wire into
the feeding path all the way down and
“floss” the inside of the nozzle to pull
the residue out.
+ [ ^ ]
Z OFFSET 0.1 mm
─ [ v ]
[OK] TO SAVE
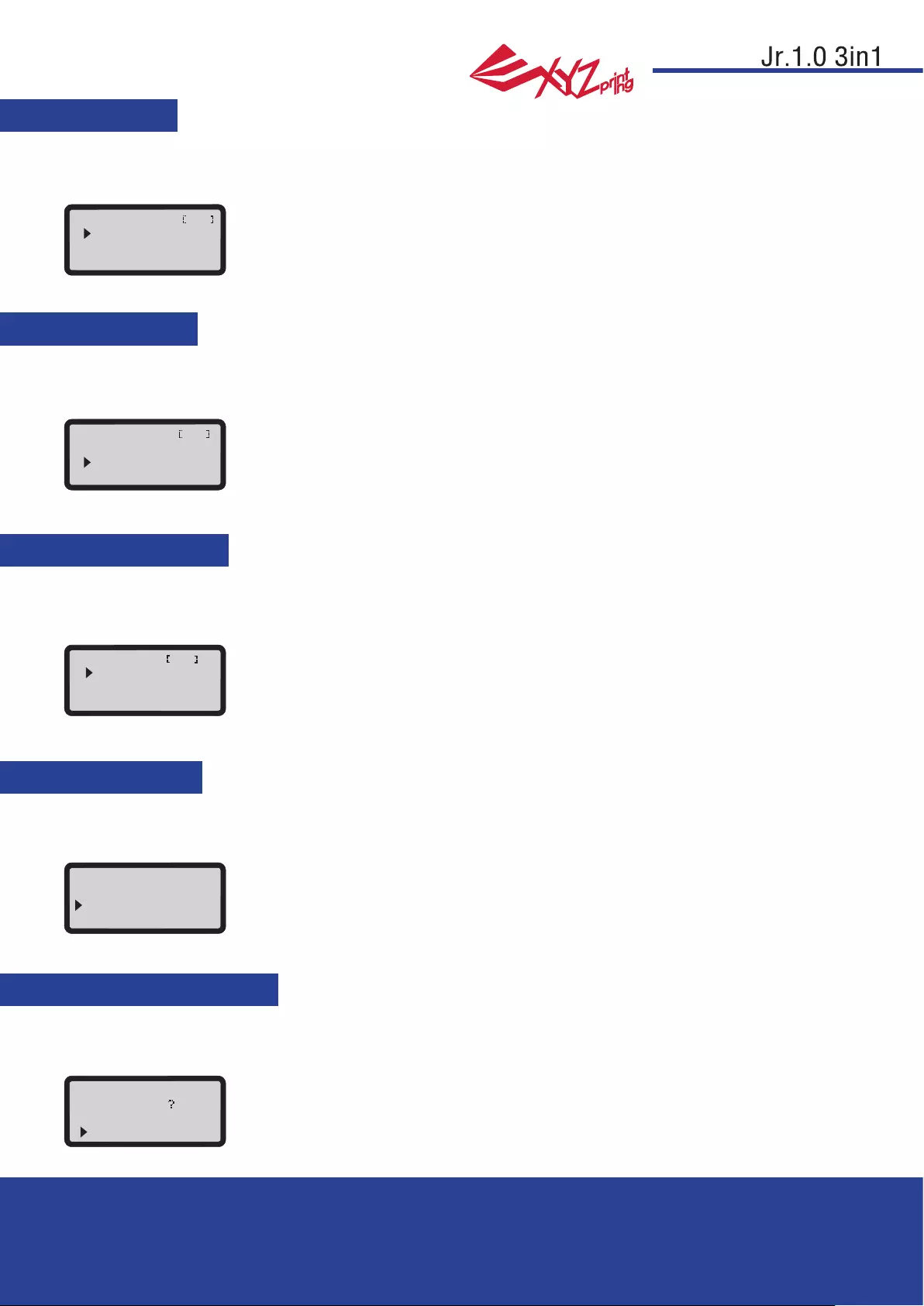
Ver.1
April 2016
P 14
da Vinci
BUZZER
LANGUAGE
ENERGY SAVE
RESTORE DEFAULT
When the buzzer is turned on, the printer will output an audible signal when a button is pressed, print job is finished, or issue is
detected.
Buzzer is turned on by default. To switch off the buzzer:
LED luminaires are installed in the printing chamber. To save energy consumed, the lighting will go off after idling for 3 minutes (shown
as 03M on the display) by default.
To select a longer time interval:
All settings can be reset to factory default with a few clicks.
To reset all settings at once:
You may switch the display language on the printer between English and Japanese.
The default lanague is English. To switch to Japanese:
Select “OFF” and press “OK” to change the setting.
Select “06M” (for auto off after 6 minutes) or “OFF” (for never turn off the LED) and press “OK” to change the setting.
Simply select “YES” and press “OK” to reset.
Select “
ニホンゴ
"and press “OK” to change the setting.
buzzer on
off
on
language en
english
ニホンゴ
energy save off
off
03m
06m
restore default
are you sure
no
yes
SETTINGS
AUTO LEVEL
The printer will adjust the configuration based on the detecting result automatically while "AUTO LEVEL" is enabled. The printing
mode helps to improve printing quality with slower printing speed. You may switch off the function if necessary.
To change the setting of auto-level:
Simply select “OFF” and press “OK” to change the setting.
AUTO LEVEL [ON]
OFF
ON
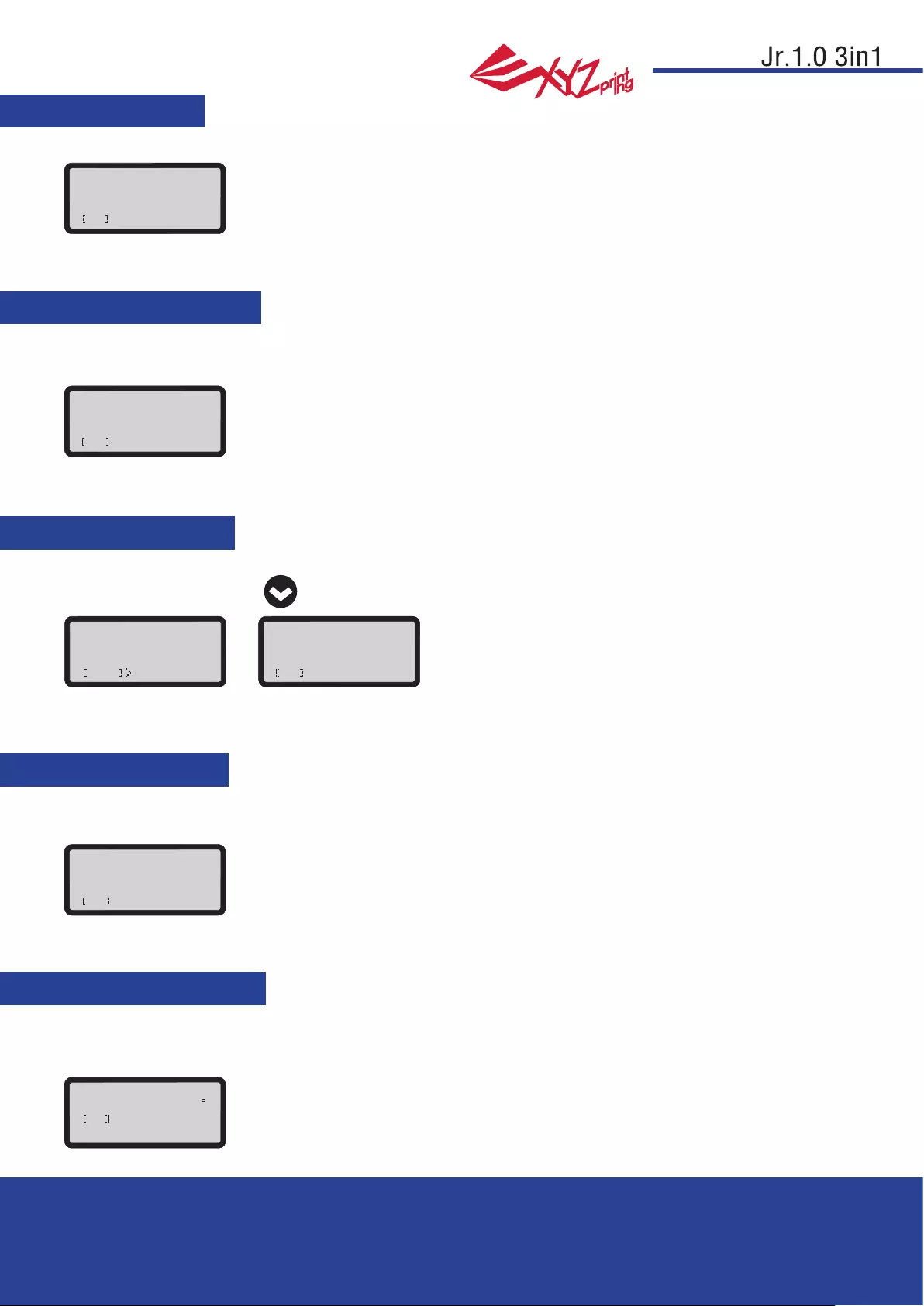
Ver.1
April 2016
P 15
da Vinci
MONITOR MODE
STATISTICS
SYSTEM VERSION
SPOOL STATS
HELP
In “STATISTICS”, you can check the accumulated print time and last print time.
Firmware version is shown here. For stable printing performance, it is advised to keep the rmware up to date. To
check for rmware updates, please go to XYZscan/XYZware.
The URL to XYZprinting website can be found here. You may go to the website for the latest information, product
documents, tutorial video and more.
"MONITOR MODE" shows the temperature of the extruder. See below for the working temperature for the parts in
different modes.
“SPOOL STATISTICS” provides the information on cartridge level (see REMAINING), and the capacity, color and
material of the lament. Press to read the second page.
statistics
lifetime 00006h
last time 00h34m
ok to return
HELP
WWW.XYZPRINTING.COM
OK TO RETURN
system version
1.1.j
ok to return
color black
moterial PLA
ok to return
SPOOL stats
remaining 059m
CAPaCiTY 240m
DOWN NEXT PAGE
MONITOR MODE
EXTRUDER 046 C
OK TO RETURN
INFO
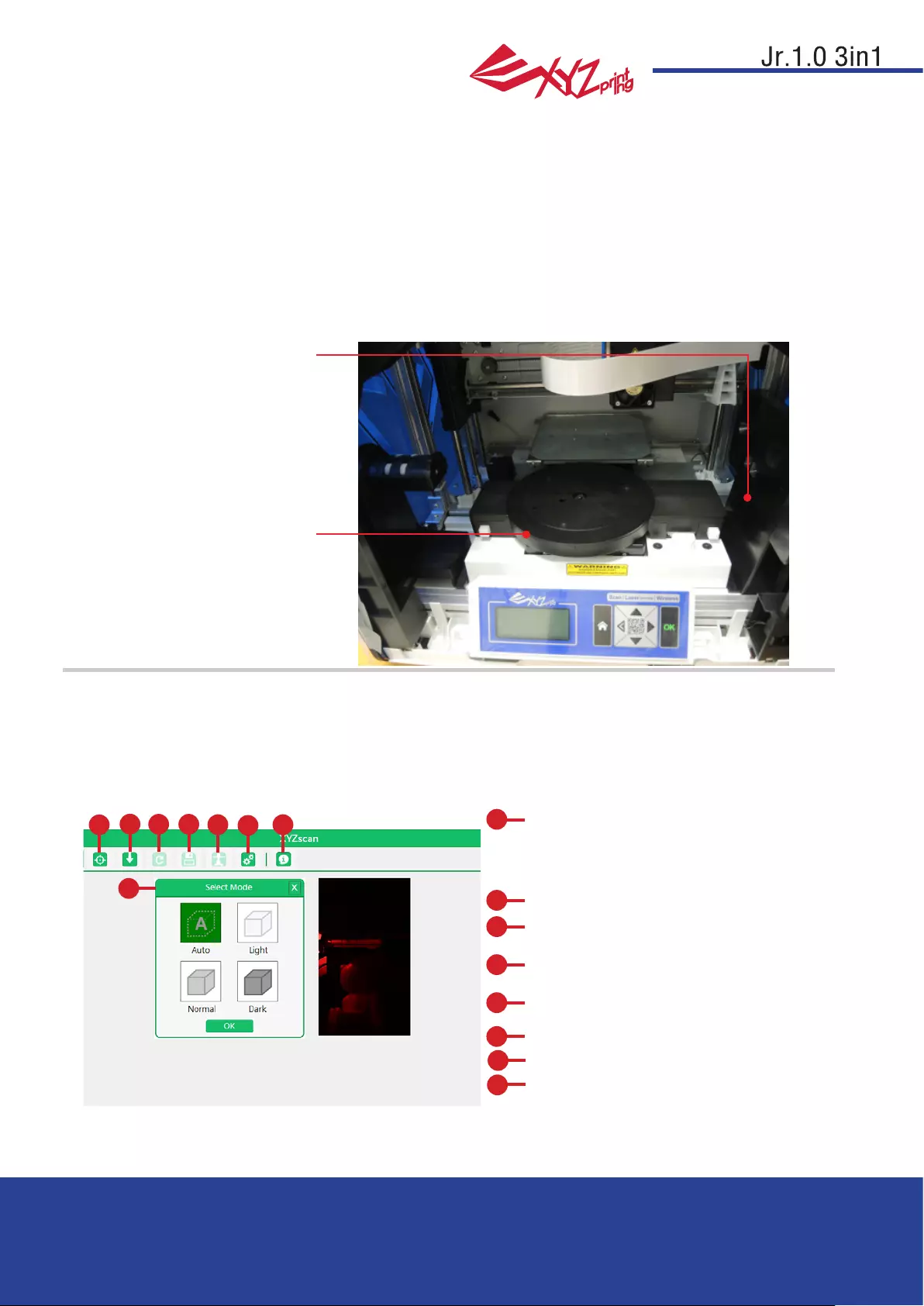
Ver.1
April 2016
P 16
da Vinci
Scanning takes around 5 minutes. During scanning, the object on the turntable revolves
in a clockwise direction. Throughout the process, the laser modules projects linear beam
at the object while the camera on the module lms a complete image sequence of the
rotating object. When scan is nished, XYZscan then converts the images captured into a
triangulated mesh.
●XYZscan
Scan with XYZscan
Install XYZscan on the PC before scanning. Installer can be found in bundled Software CD
and at XYZprinting website: http://support.xyzprinting.com/en/Support/download
Scanning is always activated with XYZscan. With the software, you may also edit/save the
scan and send the object for printing.
360 degrees automatic
rotating platform for
scanning
3D laser scanner at the
right sides
Set scan mode based on the color of the object.
Light: for light-shaded (e.g. white) objects
Normal: for objects with colors that are not easily classied
Dark: for dark-shaded (e.g. brown) objects
Start to scan: Activate scanning
Import 3D model les: Import .das le for
editing or import ".stl".
Scan again with current setting: Re-scan with
the same settings.
Select model quality and save to le :Save
the scan as .das/.stl.
Print model: Send the scan to XYZware for printing.
Adjust XYZscan settings:Language setup/Calibration.
Information abour XYZscan:Info/Software
and rmware updates.
A
B
B
C
C
D
D
E
E
F
F
G
A
G
H
H
SCANNING
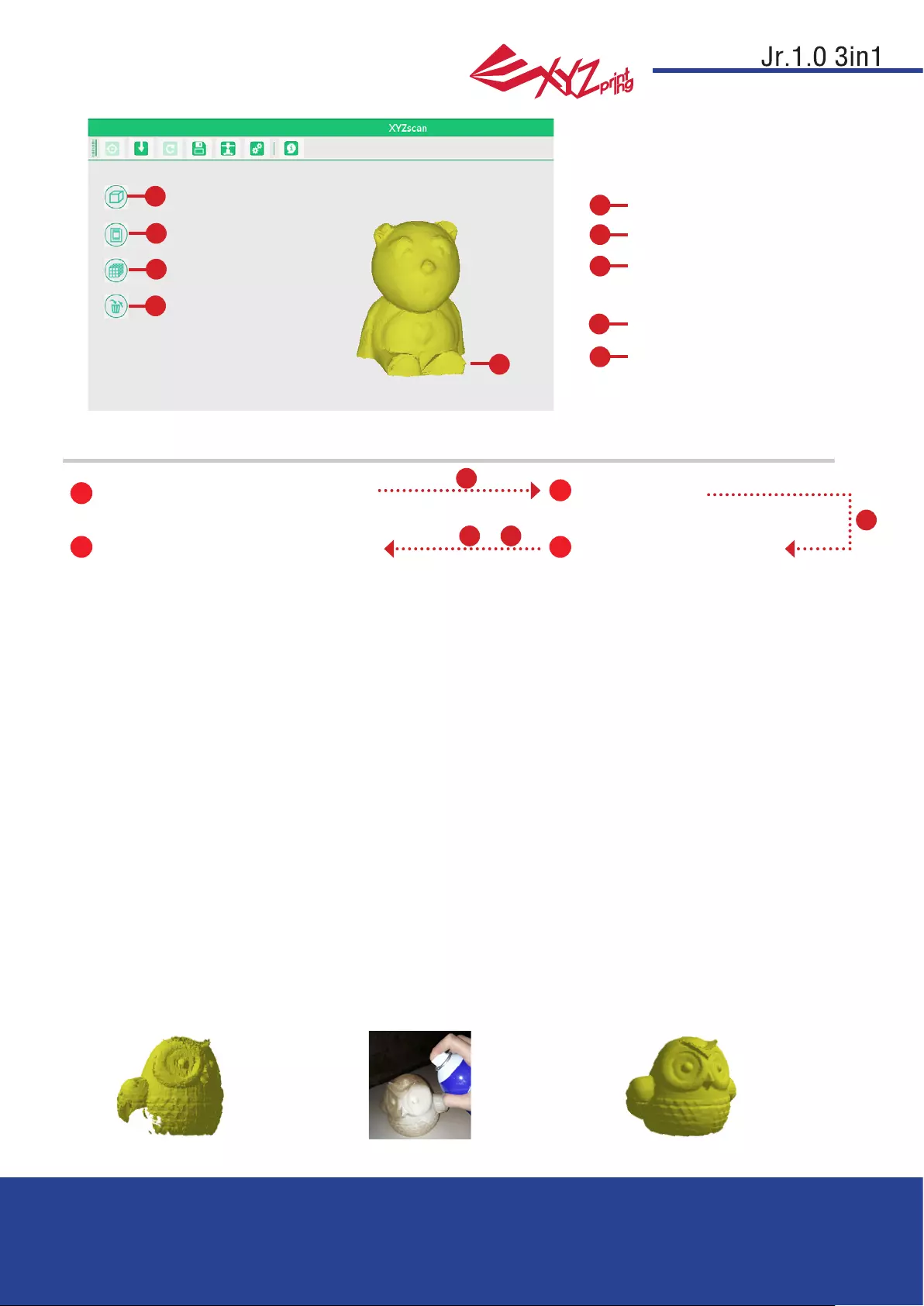
Ver.1
April 2016
P 17
da Vinci
Viewpoints
Model information
The quality of a model is dened by
the number of facet. Generally more
facet could result in better quality.
Delete model
Scanning view
II
JJ
KK
L
L
M
M
Select a scan mode based on the
shade of the object to be scanned.
Press “Scan”.
Edit your scan (Optional).Press “Print” to activate XYZware.
(Be sure to remove the object from the turntable
before printing! )
~
Basic workow
12
3
4
Place the object to be scanned at the center of the turntable, and adjust the placement to make sure that as much of the object is in
the line of sight of the scanners.
For objects with high contrast/glossy/fuzzy/translucent/dark, especially black, dark green and dark blue, surface, you may try
to apply rubber coating (white coating works the best) on the surface. (The coating can be peeled off easily when dry)
Due to the limitation of the laws of physics, objects with some features may not scan well. If scanning with the correct scan
mode setting doesn't help, follw the suggestion below may help to improve the scanning quality.
‧
Place the printer on a leveled and stable surface AND in a dark place without sunlight or other light sourcing shining directly to the
scanner modules for better scan performance.
‧Scannable object size (diameter x height): 3x3cm to 12x12cm/1.18x1.18" to 4.7"x4.7"
‧Scannable object weight: ≦ 3kg/6.6lbs
‧Objects with the following features scan better:
◆Stationary objects ◆Non-translucent objects ◆Objects with light-shaded surface, especially white surfaced objects ◆Cylinder-
like objects, objects with round curves
‧Moving/living objects may not be scanned
‧Objects with very ne spikes, sharp or pointed tip or fur-covered objects may be dif cult to scan.
A
B
IM
●Suggested Conguration for Scanning
●Object Placement
●Tips for Improving Scanning Quality
Scanning result of a
translucent object Apply rubber coating on the
translucent object
Scanning result of the rubber
spray-coated object
SCANNING

Ver.1
April 2016
P 18
da Vinci
Install Scan Bed and Devices Calibration
When you nd inaccurate scan results, please follow the steps for scanning devices calibration:
Original model Scanning result
before calibration
Scanning result
after calibration
Push the print bed to proper position then install the Scan Bed.
Note: Please always press the button of Scan Bed before attach or remove it.
In XYZscan,select
“Setting”> “Calibrate Now”
Wait until XYZscan shows the instructions of calibrating plate placement, place the plate at the
center of the turntable (with chessboard pattern facing the left and insert the tab at the bottom
of the calibrating plate into the hole at the center of the turntable), then the click “Calibrate now”
button.
Wait until XYZscan and the printer nish
calibration (for approx. 7 minutes)
When XYZscan prompts of calibration completed,
remove the calibrating plate, and click “OK” to nish.
You may begin to scan.
SCANNING

Ver.1
April 2016
P 19
da Vinci
Laser engraver module must be purchased separately.Please read through this manual
and all safety reminders carefully before using, operating, dismantling,replacing,
or removing this product. Please also comply with relevant safety reminders and
instructions.
Note: Avoid using materials that are light colored, white, or have glossy surfaces for laser engraving.
Achieve the best engraving results with gray colored or dark colored materials.
Plastic materials (such as PP / ABS / PE) may be engraved. However, please avoid using materials
that are transparent, white, or lightly colored.
The engraving module is only capable of engraving planar objects. The target should thus be
placed atly on the panel. Avoid engraving warped or curved objects that are not completely at.
Recommended laser engraving material:
Replace and Installing the laser engraving module:
Functions of the laser engraving software:
◆Paper ◆Cardboard ◆Leather ◆Wood ◆Plastic
Before replacing the extruder module with the laser engraving module, check if there are remaining laments in
the nozzle and remove them accordingly. After removing the lament, please select [CHANGE NOZZLE].
Once the laser engraver module has been installed, open the “XYZware” software. Select the laser engraving
function located at the upper right of the toolbar. Import the picture le to be engraved, edit and set laser en-
graving effects, and initiate the engraving process.
◆ Wait for the panel to display the message that allows you to switch off the power to replace the printing module.
To release the extruder:
1.Press the white button at the back of the extruder to release it. 2.Lightly press the spring around the feed hole
and remove the lament guide tube. Press on the harness chips and disconnect the cable.
Installing the laser engraving module:
1.Connect the at cable to the laser engraving module. (Remind the at cable direction.) 2.Align the laser engrav-
ing module with the bracket and press it to x the holder.
Dismantling the laser engraving module:
1.Press the white button at the back of the laser engraving module to release it. 2.Detach the connected cables.
3.Complete dismantling and provide proper safekeeping of the laser engraving module.
●
●
●
Product Overview
●
Engraver
head
Heating bus slot
Fan
SELECT MODULE
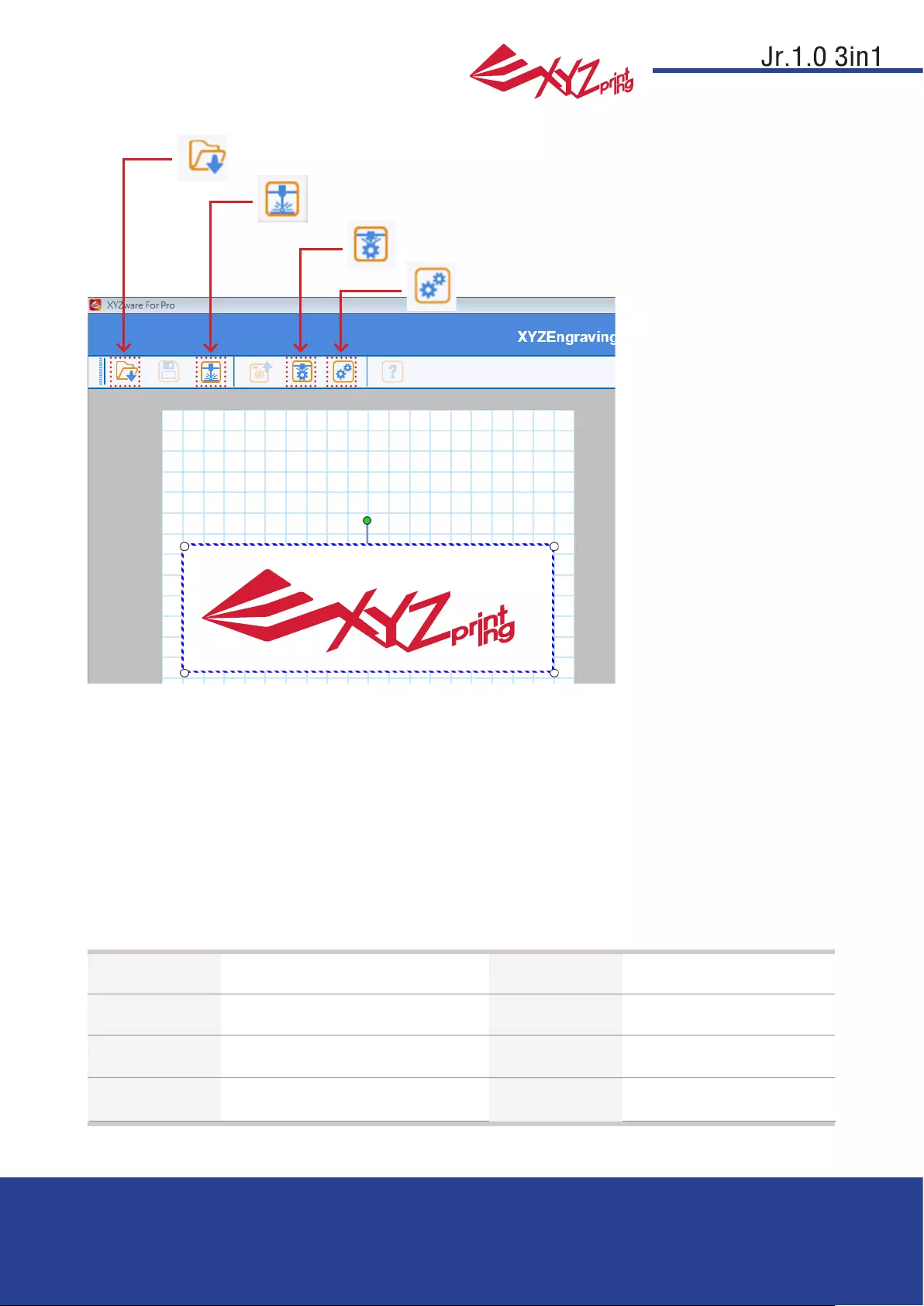
Ver.1
April 2016
P 20
da Vinci
Once basic editing has been completed, select this "Engrave" icon.
Select “Import” on the device to select the graphic le you wish to engrave.
Alternatively, select this "Advanced Engraving Settings" icon to
complete advanced settings before engraving.
Function Description:
Select "Edit". The software screen shall display the laser engraver settings.
For more details on laser engraving settings and methods,
please refer to the "Laser Engraving Module User Manual".
Pause and cancel the laser sculpting
●
●
●
"Language" and "Automatic Feedback" (feedback laser
engraving settings) settings.
The user may choose between Vector / Pixel engraving modes (default software setting is
Vector mode).
Set engraving speed, number of engraving layers, contour detection sensitivity, or color depth
detection sensitivity.
PAUSE:Select “PAUSE” to pause the laser engraving process.
RESUME:To cancel the pause and resume the printing, select “RESUME”.A screen will appear to con rm whether
to resume the engraving process. Select “YES” to continue the laser engraving process.
CANCEL: To cancel the laser engraving job, select “CANCEL”. A screen will appear to confirm
whether to cancel the engraving process. Select “YES” to cancel the laser engraving process.
Laser Specication
●
Laser
Wavelength 450nm+5nm/-10nm InGaN Laser Power 350mW ± 10%
Laser Power for
Classi cation Class 3B Beam Diameter ≦ 1mm
Engraving area 15 x 15 cm / 5.9" x 5.9" File Types JPG / PNG / GIF / BMP
Mode of
Operation CW (Continuous Wave)
SELECT MODULE
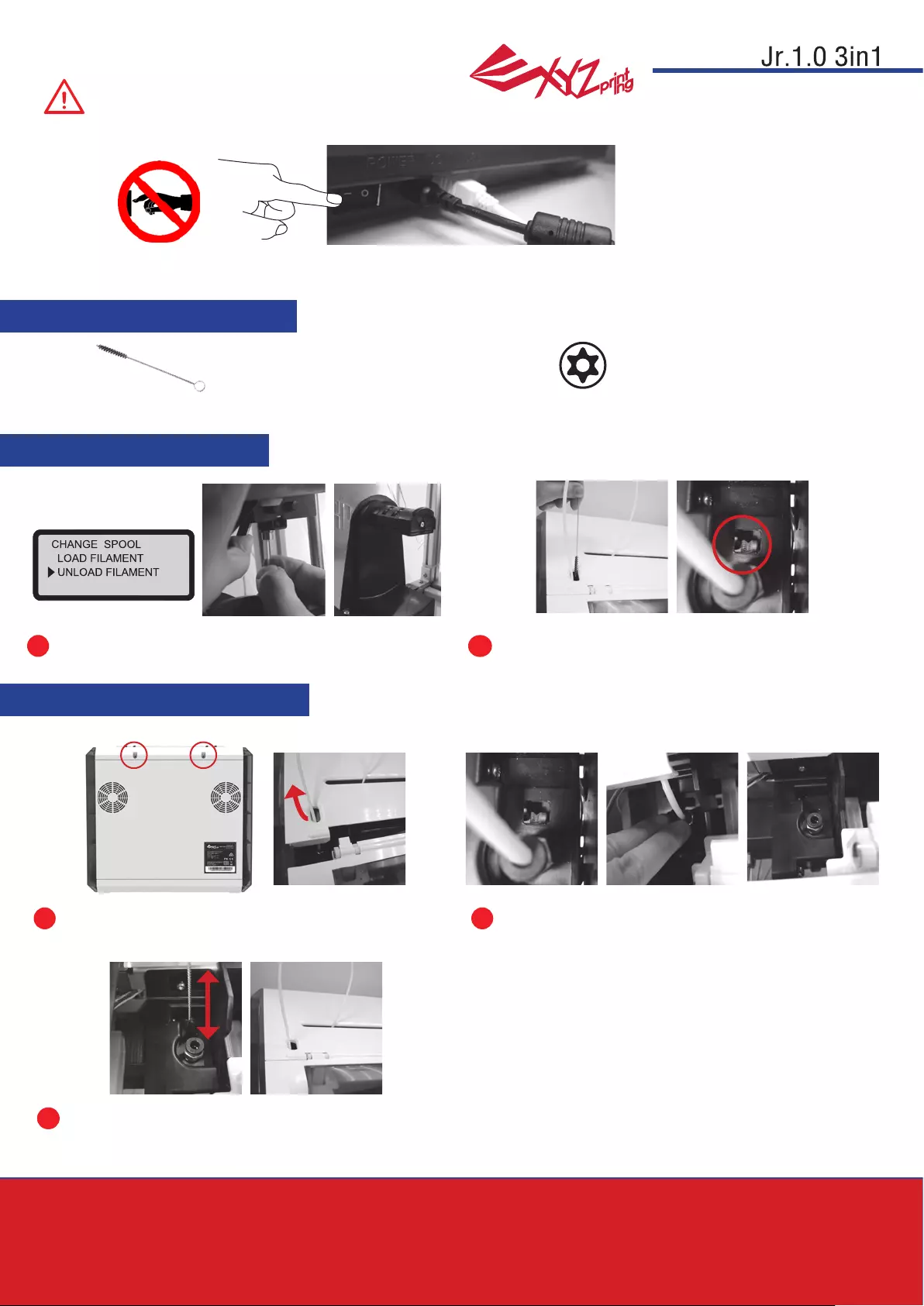
Ver.1
April 2016
P 21
da Vinci
This section describes how to clean the feed module. After heavy use of printer, if feeding of material becomes difcult or
impossible, please follow these steps.
References:
Please refer to CLEAN NOZZLE
to remove the blocks out of the
print head.
Note: The machine can be turned off only when the cooling fan of the print head stops running after the print is com-
pleted. Turning off the power directly may clog the print head.
Use the cleaning brush to scrub the feed gear back
and forth to remove the chips of lament out of the
gear. Replace the wire after the cleaning is completed.
2
Press the black rubber xer on top of hole and pull
the guide tube out.
2
Use the cleaning brush to scrub the gear; after removing residues of
lament on the gear, you can insert the guide tube and put the cover
back and then enjoy printing again.
3
Use the screwdriver to remove the screw and open the
top cover.
1
Use the “UNLOAD FILAMENT” function to loosen and
remove the lament.
1
B. Screwdriver (T10) for standard cleaning procedureA. Cleaning brush that comes with the printer
Preparation of Tools
A. Quick Cleaning
B. Standard Cleaning
Important Notice
Please peruse the product instruction manual before using this product.
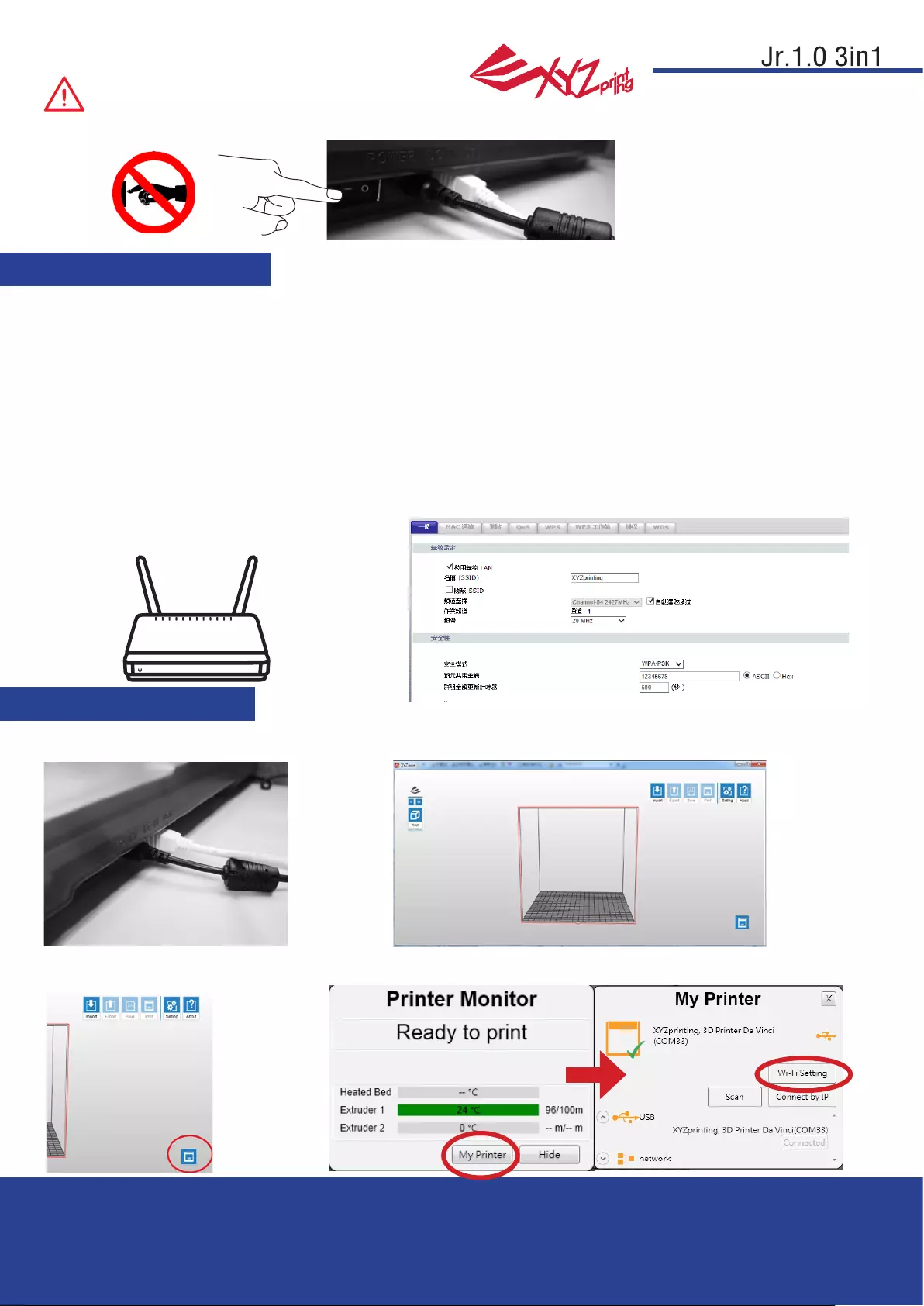
Ver.1
April 2016
P 22
da Vinci
This chapter introduces how to carry out the setting correctly and to operate the wireless printing function. To understand if your
product is designed with wireless printing function, please refer to the table below.
●da Vinci 1.1 Plus ●da Vinci Jr 1.0w
1. Please make sure the connection between computer and printer properly. After completing the connection, activate the
XYZware.
●WEP ●WPA ●WPA2
References:
Please refer to the description of
CLEAN NOZZLE function for removing
the clogging of the print head.
Note: Turn off the 3D printer only after the print job is complete and the print head cooling fan stops running. Don't turn
off the power directly. Otherwise, the print head may be clogged.
Pre-setting preparation
1. The network printing function is mainly provided for the Intranet. Please set the printer and the computer in same network domain,
i.e. connecting to the same Wireless Access Point.
2. Before connecting the printer, adjust the set value of the connected Wireless Access Point. For details of setting method, please
refer to the Production Operation Manual or the information provided by the original factory.
3. The Channel Width that can be used by the wireless printing function is 20MHz. Please refer to the Operation Manual compiled
by the original factory for the Wireless Access Point to understand the adjusting method.
4. Please maintain the wireless network function in open status.
5. This machine can support the following connection safety mode. When setting the printer in online status, it is required to input the
Public Key related information.
Wireless printing
Start the setting
Wi-Fi Printing
2. Click on the printer monitoring function to open the printer-related information and then click “My Printer” > "Use Wi-Fi” to access
the Wireless Printing Set page.
(This image is for reference only)
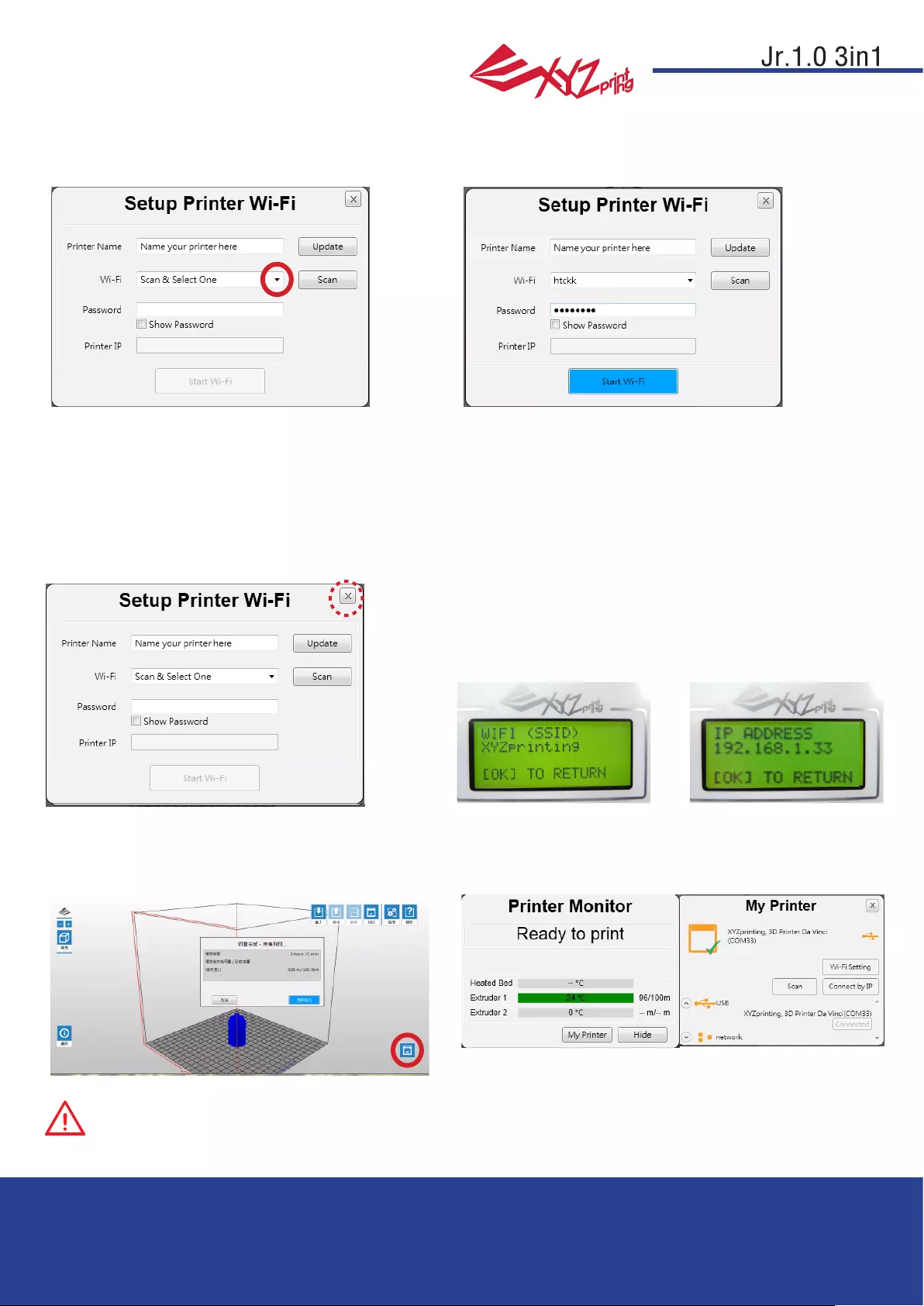
Ver.1
April 2016
P 23
da Vinci
3. Please enter the printer name and then press “SCAN” to scroll down the menu for obtaining the exact Wireless Access Point
related information. The description sample will use XYZprinting as the name of Wireless Access Point. After obtaining the desired
information, enter the Public Key password and then press “Use Wi-Fi” and XYZware will update the online setting value of printer
through USB connecting wire.
4. After completing the printing, please press the “X” key at upper right corner to leave. To reset the wireless network connection,
press “STOP WIRELESS NETWORK/CHANGE SETTING" function keys to clear the value set before.
5. Remove the USB connecting wire and then restart XYZware and the machine is ready for online printing again.
At this time, conrm the connection is completed through the
information displayed on the printer.
The monitoring function of printer can be used to conrm the on-
line status and the IP information of the connected printer.
XYZware secures the IP address of the printer and the
connection is successful.
Note: Please naming printer and Wireless Access Point in English.
Note: If the printer cannot complete the connection with the Access Point within 90 seconds, then XYZware will discontinue the
detection. In this case, please check the operation steps and the network are set correctly.
Note: For the password of Public Key, please refer to the information indicated on the Wireless Access Point setting page, and the
length of the password will vary.
Note: After restarting the printer, IP information will be erased. Please setting again.
Note: The performance of wireless network may be affected due to various environment and power of machine. For
detailed information, please contact the wireless equipment provider or refer to the original factory’s manual. XYZprinting
cannot provide tested data for specic equipment.
INFO>WIFI(SSID) INFO>IP ADDRESS
Wi-Fi Printing
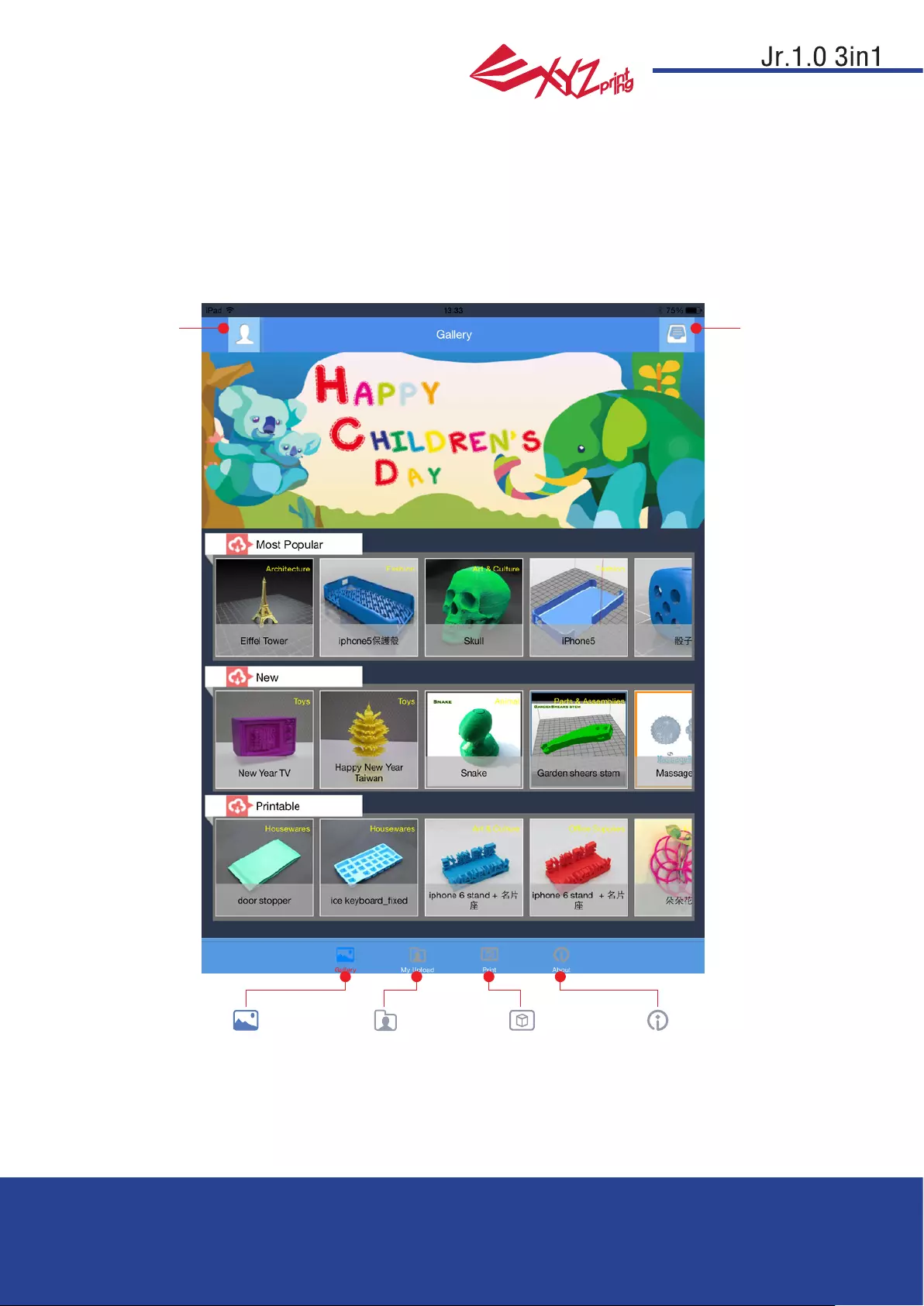
Ver.1
April 2016
P 24
da Vinci
1.The mobile device needs to support wireless printing.
2.Install XYZprinting App from Android or iOS system.
Category
User
Information
Gallery
Main screen
My Upload
Upload the
item and
printable le
Printer
To remote
control
printer
About
Printer
information
and copyright
Print From A Mobile Application
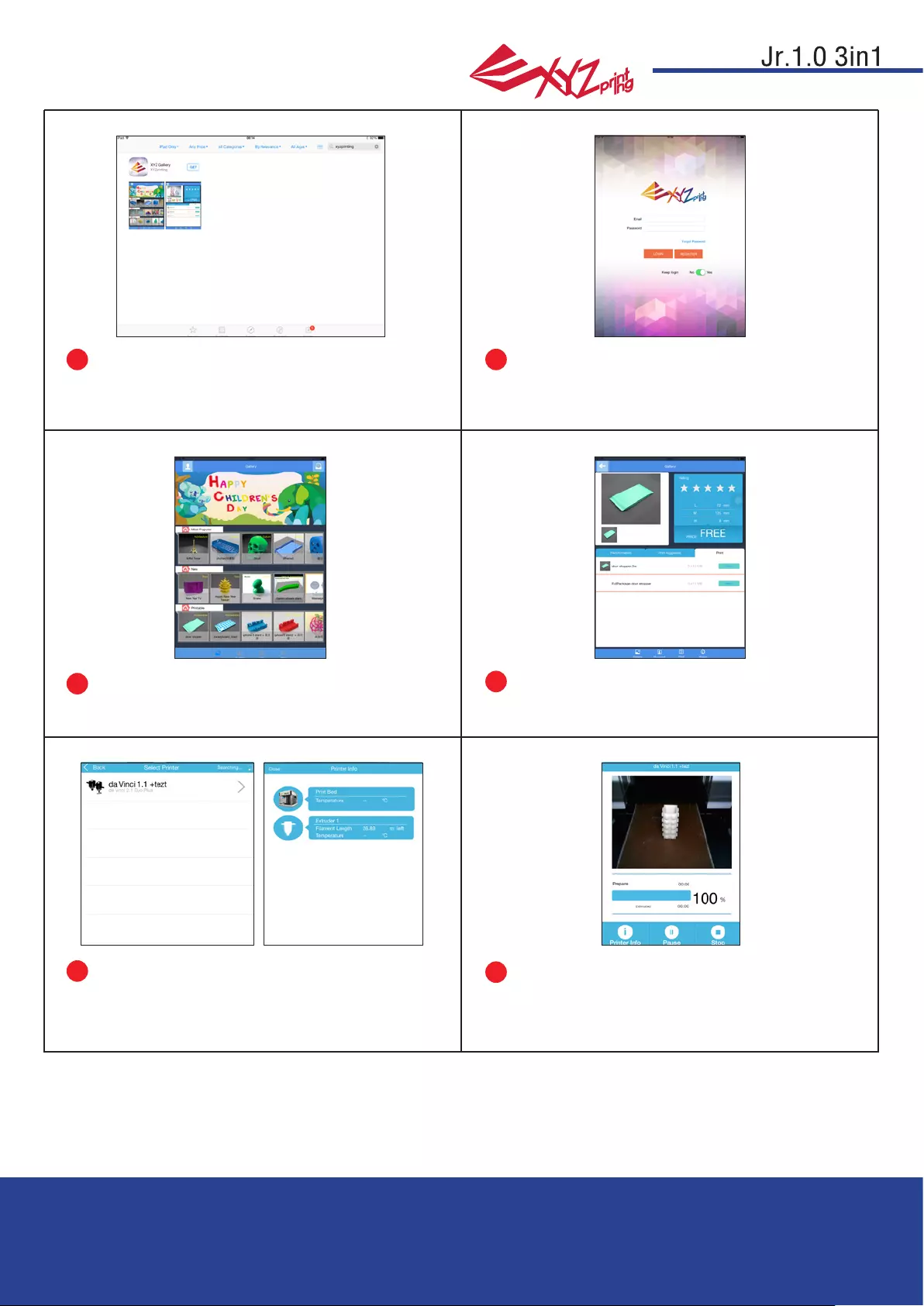
Ver.1
April 2016
P 25
da Vinci
Please register an account at XYZprinting ofcial
website before logging in.
After log in, you will see ” most popular”, “new”
and “printable*” three folders for you to choose.
Open the Play Store from your Android
browser or App store of iOS system to search
“XYZprinting” and download the application to
your device.
1
3
Select the printer and confirm the printer
information, tap “Conrm to print”, the le will be
sent to the printer and ready to print.
You may remote control the printing status.
Select the object you want to print.
4
56
2
*The printable le is .3w format which can print from App directly. Some prints are.stl les that need to export
into .3w format via XYZware before printing. If the le requires payment, please follow the payment instruction.
Note:
1.Ensure the mobile device and the printer are connected on the same wireless network.
2.Transferring a print le over a wireless network may take more time than transferring a print le from a
USB mass storage device.
Print From A Mobile Application
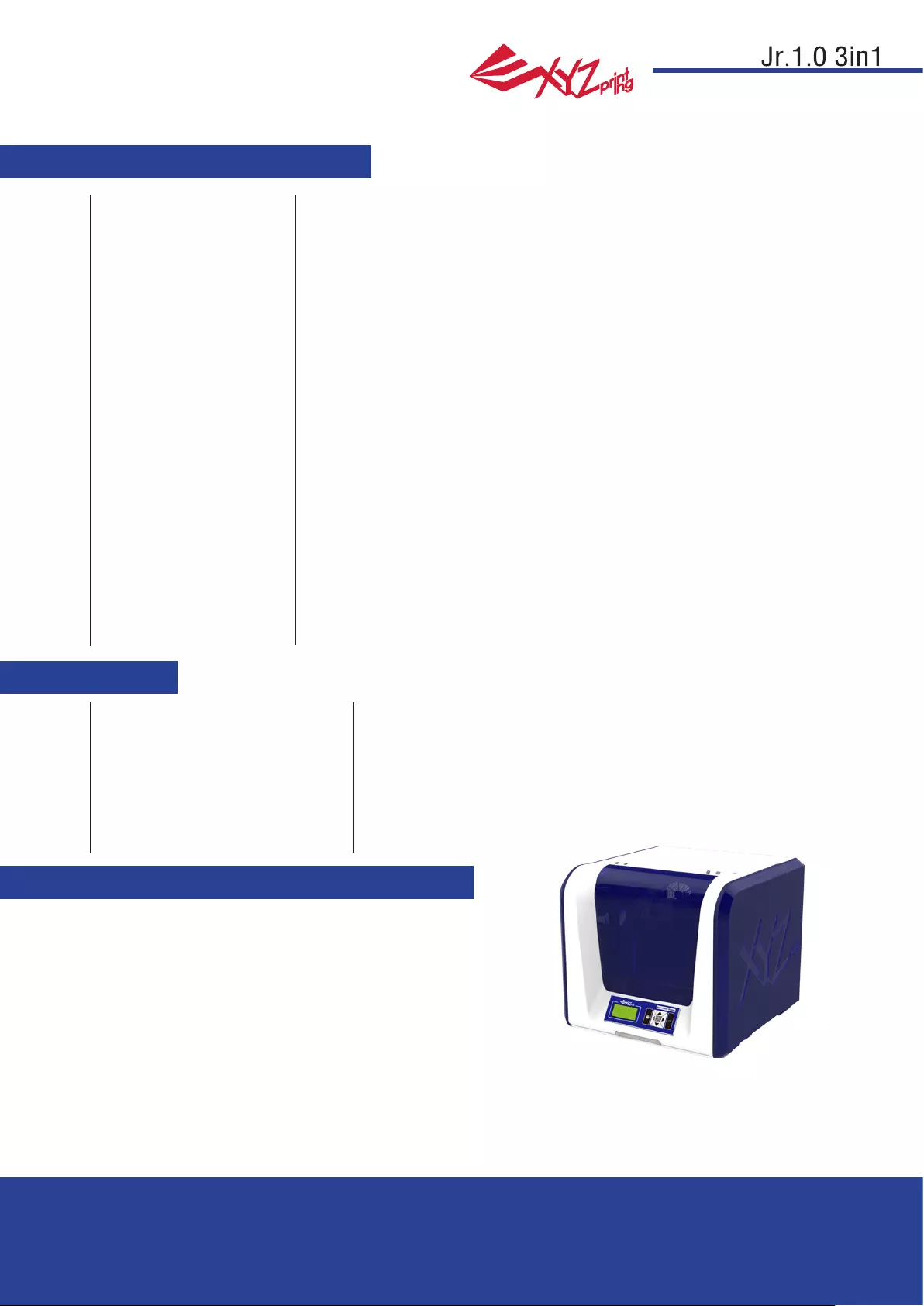
Ver.1
April 2016
P 26
da Vinci
da Vinci Jr. 1.0 3-in-1 3D Printer
Environmentally friendly materials-PLA
Model Name
Dimensions
Weight
Display
Language
Connection method
Print Technology
Build Volume
Print resolution
Print module
Nozzle diameter
Filament diameter
Files supported
Operating system
Hardware
requirement
da Vinci Jr. 1.0 3-in-1 3D Printer
16.54 x 16.93 x 14.96 inches (420 x 430 x 380 mm)
26.46 lbs (12kg)
2.6” FSTN LCM
Multi language
USB Wire / SD Card / WiFi
FFF (Fused Filament Fabrication)
5.9 x 5.9 x 5.9 inches (15 x15x15cm)
100 - 400 microns
Single Nozzle
0.4 mm
1.75 mm
.stl , XYZ Format(.3w)
Windows 7 - 8 above (for PC)
Mac OSX 10.8 64-bit above (for Mac)
X86 32/64-bit compatible PCs with 4GB+ DRAM (for PC)
X86 64-bit compatible Macs with 4GB+ DRAM (for Mac)
Specications
PLA laments are made using polymerized lactic acid, which is
extracted from corn, sugarcane or other sugar-containing crops, and
is regarded as the most environmentally friendly 3D printing material.
Unwanted PLA printed objects can be simply discarded in the soil
where it will naturally decompose.
PLA materials printed at low temperatures are not only suitable for
family settings, its bright texture also makes it a favorite amongst our
clients. You may observe the characteristics of PLA during printing.
• Despite their harmlessness, PLA placed in an environment or water bath exceeding 50 oC (122 oF) will soften and deform.
• Hence, overly humid areas are not suitable storage environments for PLA. We recommend properly sealing and
stashing away unused PLA laments.
• A sugary smell is often generated when printing with PLA laments, giving yet another attractive feature.
3
D Scan
Scan Technology
Scan Resolution (Diameter x H)
Turntable payload
Scan Accuracy
Scan Software
Slit Laser Triangulation
1.18" x 1.18"- 4.72" x 4.72" (3 x 3 cm – 12 x 12 cm)
≦ 3 Kg/6.6lbs
0.25mm
XYZscan
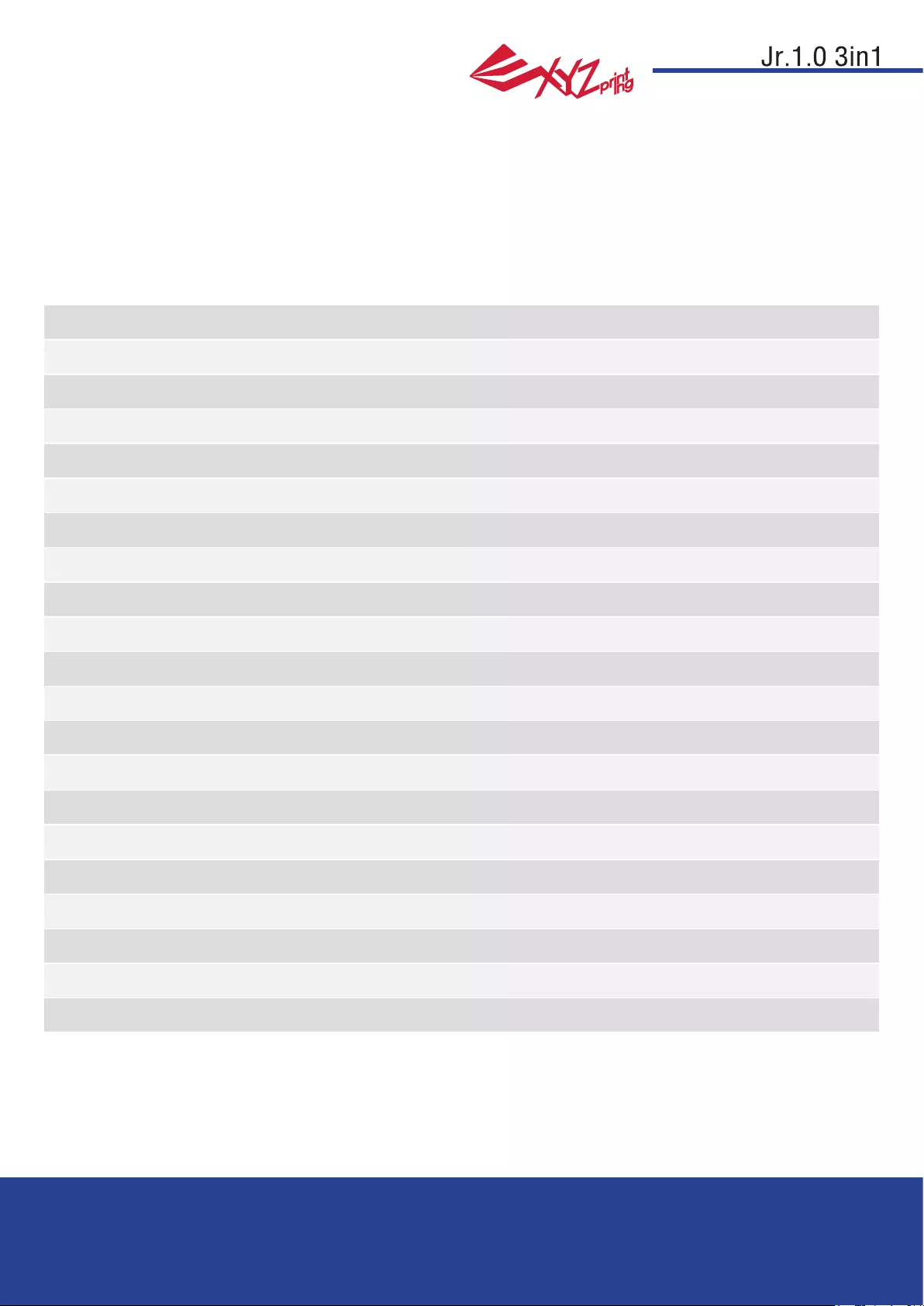
Ver.1
April 2016
P 27
da Vinci
The troubleshooting instruction may guide you to x the problem. If any error persists, please contact customer service.
When an error occurs, please refer to the service code shown on the printer and/or in the software, and check the
suggestions below for troubleshooting.
Technical Support
Website: http://support.xyzprinting.com
Email: US - supportus@xyzprinting.com
EU - supporteu@xyzprinting.com
Other regions - support@xyzprinting.com
Support Details
Note:
Please retain all original packaging material when shipping your product for warranty
purposes. Shipping without original packaging materials may cause product damaged during
the shipment and may cause chargeable service fees.
Symptom
Cartridge 1 chip error
Cartridge 1 chip error
Extruder 1 heating problem
Cartridge 1 not installed
Cartridge 1 chip error
X-axis movement abnormalities
Y-axis movement abnormalities
Z-axis movement abnormalities
Internal communication error
Internal communication error
Extruder storage error
Unable to detect extruder
Calibration failure
Right camera error
Left camera error
Right scanning laser error
Left scanning laser error
Turntable error during calibration
Storage error during calibration
Connection error between PC and printer
Action
Reinstall the cartridge or change a new cartridge.
Reinstall the cartridge or change a new cartridge.
Check connections, reboot the printer.
Install/reinstall cartridge.
Replace cartridge 1 before printing.
Check motor/sensor connections.Check sensor position.
Check motor/sensor connections.Check sensor position.
Check motor/sensor connections.Check sensor position.
Reboot the printer.
Reboot the printer.
Replace the extruder.
Please reinstall the extruder and reconnect the at cable,
then restart the printer.
Adjust the calibrating plate; make sure the plate is placed correctly (see "Scanning Device
Calibration" for details).
Service Code
0 0 0 7
0 0 0 8
0 0 1 4
0 0 2 8
0 0 2 9
0 0 3 0
0 0 3 1
0 0 3 2
0 0 5 0
0 0 5 1
0 0 5 2
0 0 5 7
5 0 0 1
5 0 1 1
5 0 1 3
5 0 2 1
5 0 2 2
5 0 2 3
5 0 3 1
0 2 0 1
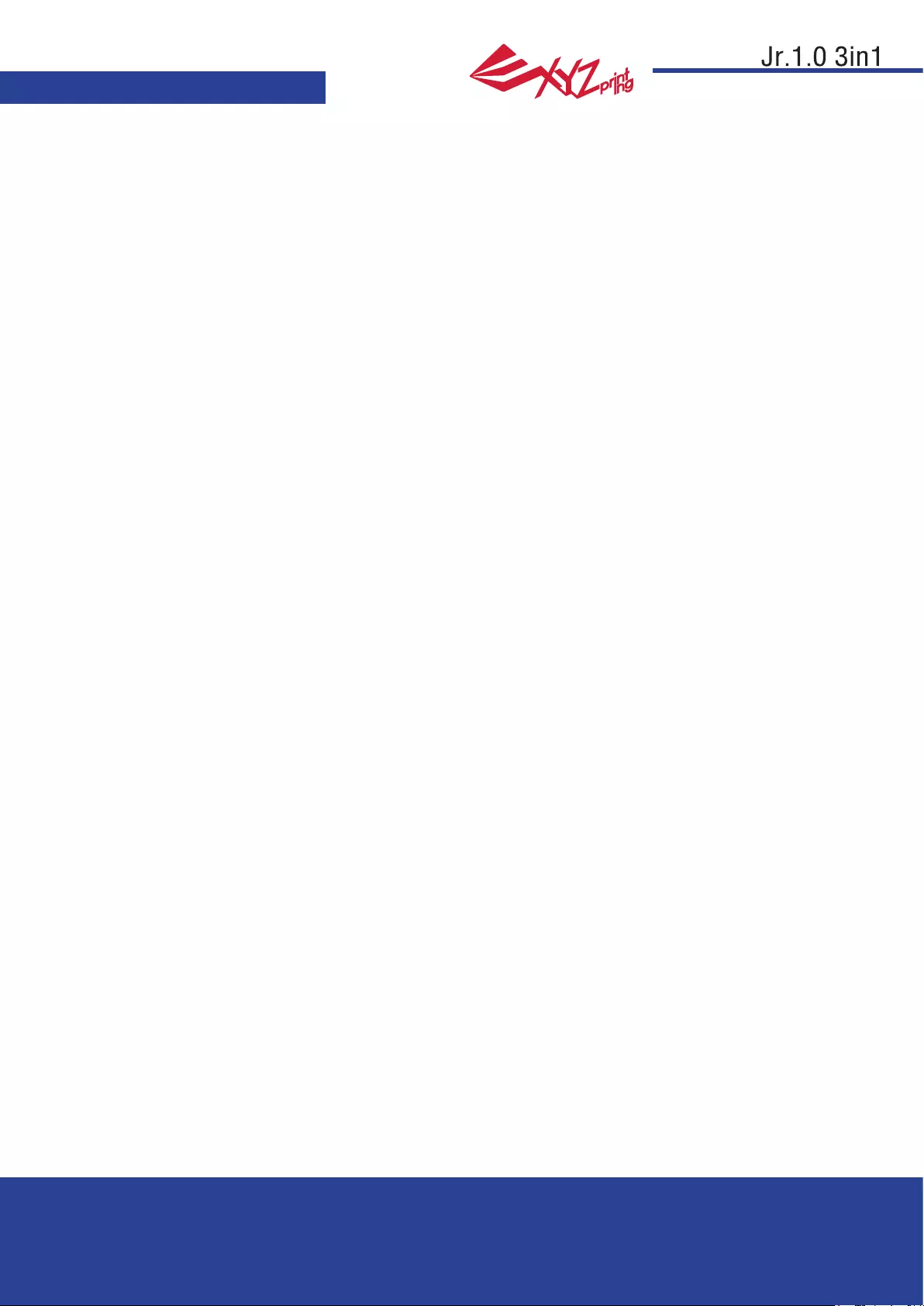
Ver.1
April 2016
P 28
da Vinci
1. This product is guaranteed for specic period from the purchase date against any breakdown within the scope of
proper and reasonable usage of their product as dened by XYZ printing.
Presentation of warranty card with the product will ensure free service and repair of inherent faults in the product
within the warranty period. However, the following items are separate and dealt with under conditions of other
related warranty services:
● Printing modules / printing platforms / motor modules
● Attached consumables (including housing, packing materials, power cords, USB cables, coil consumables, user
manuals and software CD's): no warranty is given.
2. To protect your right and interests, please request that the dealer ll in the product information and purchase date
on the product warranty card, and also make sure that they afx their ofcial seal.
3. Please keep this warranty card in a safe place because if it is lost or destroyed a new one will not be issued.
Make sure to present the card if you require any repairs, service or maintenance to the product during the
warranty period.
4. XYZprinting may levy charges under any of the following circumstances:
● Man-made damages: In the case of damage to the product caused by incorrect use, wrong installation,
abnormal wear, physical damage or deformation caused by falls or blows, burnt circuits resulting from actions
form the user, broken or bent interface or pins or any other physical damage to the product caused by misuse.
● Incompatibility issues: anything unconnected with product malfunctions such as conict with electronic
equipment, expectation of use, noise of operation, speed, discomfort or heat.
● Damage caused by force Majeure (such as lightning strike, re, earthquake, oods, civil disturbance or war or
any other event beyond human control).
● Any request of warranty service after expiration of the warranty period.
If you need warranty service, please contact the original dealer or send a ticket via XYZprinting website. If you
need more information about our warranty services, please log in to www.xyzprinting.com, select "support (product
support)" where you will nd complete details of all the warranty conditions.
Term of Service
Federal Communications Commission (FCC) Statement
You are cautioned that changes or modications not expressly approved by the part responsible for compliance could void the user’s
authority to operate the equipment.
This equipment has been tested and found to comply with the limits for a Class B digital device, pursuant to part 15 of the FCC rules.
These limits are designed to provide reasonable protection against harmful interference in a residential installation. This equipment
generates, uses and can radiate radio frequency energy and, if not installed and used in accordance with the instructions, may
cause harmful interference to radio communications. However, there is no guarantee that interference will not occur in a particular
installation. If this equipment does cause harmful interference to radio or television reception, which can be determined by turning the
equipment off and on, the user is encouraged to try to correct the interference by one or more of the following measures:
● Reorient or relocate the receiving antenna.
● Increase the separation between the equipment and receiver.
● Connect the equipment into an outlet on a circuit different from that to which the receiver is connected.
● Consult the dealer or an experienced radio/TV technician for help.
XYZprinting is not responsible for any radio or television interference caused by using other than recommended cables and
connectors or by unauthorized changes or modications to this equipment. Unauthorized changes or modications could void the
user's authority to operate the equipment.
This device complies with Part 15 of the FCC Rules. Operation is subject to the following two conditions: (1) this device may not
cause harmful interference, and (2) this device must accept any interference received, including interference that may cause
undesired operation.
This device complies with FCC radiation exposure limits set forth for an uncontrolled environment and it also complies with Part 15 of
the FCC RF Rules. This equipment must be installed and operated in accordance with provided instructions and the antenna(s) used
for this transmitter must be installed to provide a separation distance of at least 20 cm from all persons and must not be co-located
or operating in conjunction with any other antenna or transmitter. End-users and installers must be provided with antenna installation
instructions and consider removing the no-collocation statement.
Other Information
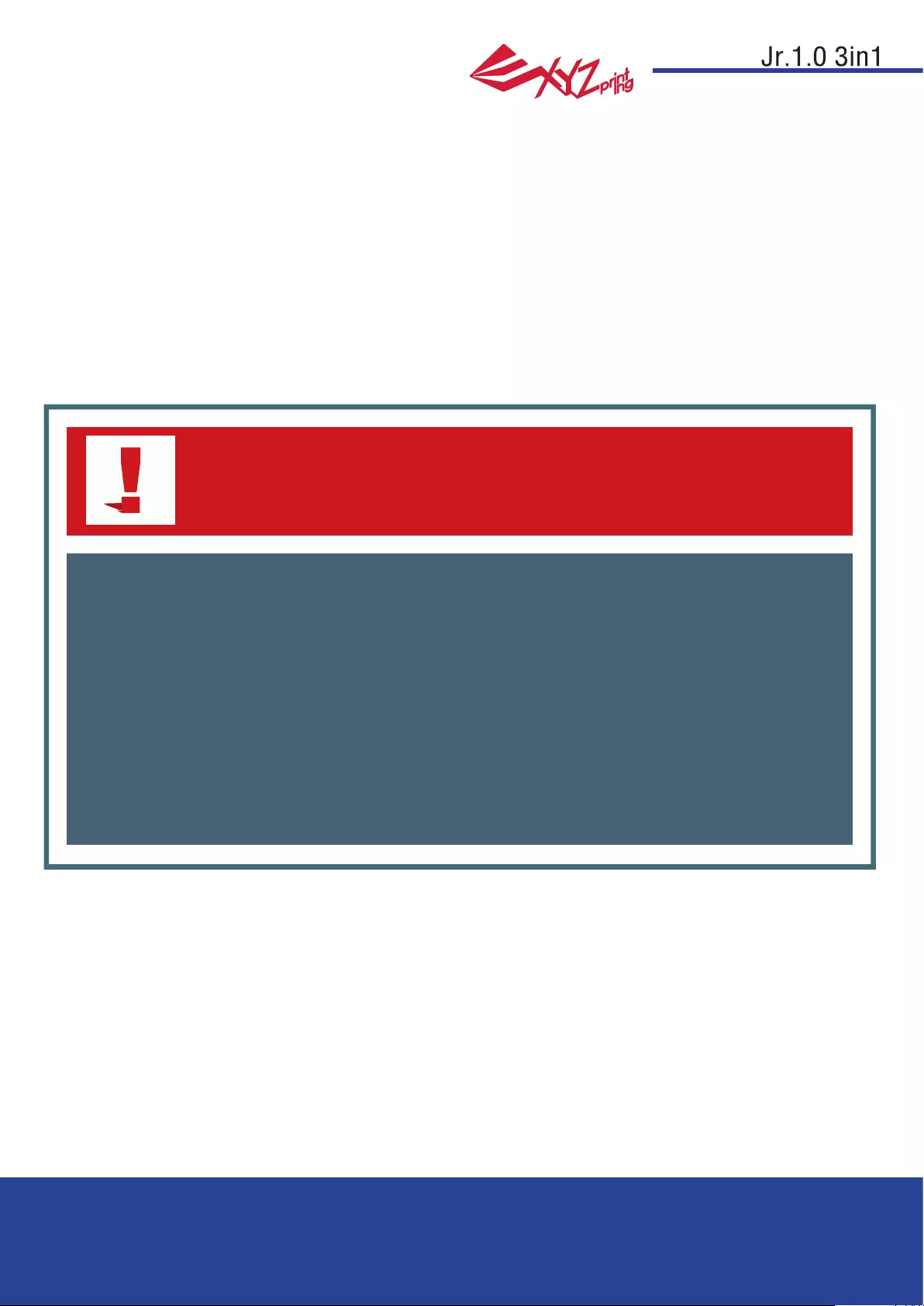
Ver.1
April 2016
P 29
da Vinci
● Do not let children operate this device without adult supervision. Electric shock hazard. Moving pars can cause serious
injury.
● Do not place the printer on an unbalanced or unstable surface. Printer may fall or tumble causing harm and/or injury.
Printer may fall or tumble causing harm and/or injury.
● Do not place any objects on top of the printer. Liquids and objects that fall into the printer can lead to printer damage or
safety risks.
● Do not use ammable chemicals or alcohol wipes to clean this device.
● Do not disassemble or replace the printer cover with none XYZprinter covers.
● Do not touch heated surfaces during or after operation. Heated surfaces can cause severe burns.
● Insert and secure the power cord rmly for proper usage and to avoid potential electricity and re dangers.
● Do not attempt to service the printer beyond the instructions specied in this document. In the case of irrecoverable
problem, contact XYZprinting service center or your sales representative.
Warning
Warning!