XYZprinting da Vinci mini w+ User Manual
Displayed below is the user manual for da Vinci mini w+ by XYZprinting which is a product in the 3D Printers category. This manual has pages.
Related Manuals

English
User Manual
Specification
Product Overview
Button and Indicator light
Unpacking
Accessory Checklist
Important Safety Notes
Extruder module installation
Accessory installation
XYZware operation
Print
Wi-Fi setup
Advanced XYZware operation
Function descriptions
Using the accessory tools
Print Bed Adjustment
Error message and Action
2
2
2
3
3
3
4
4
6
6
7
10
11
14
15
16
V2 - 1 -
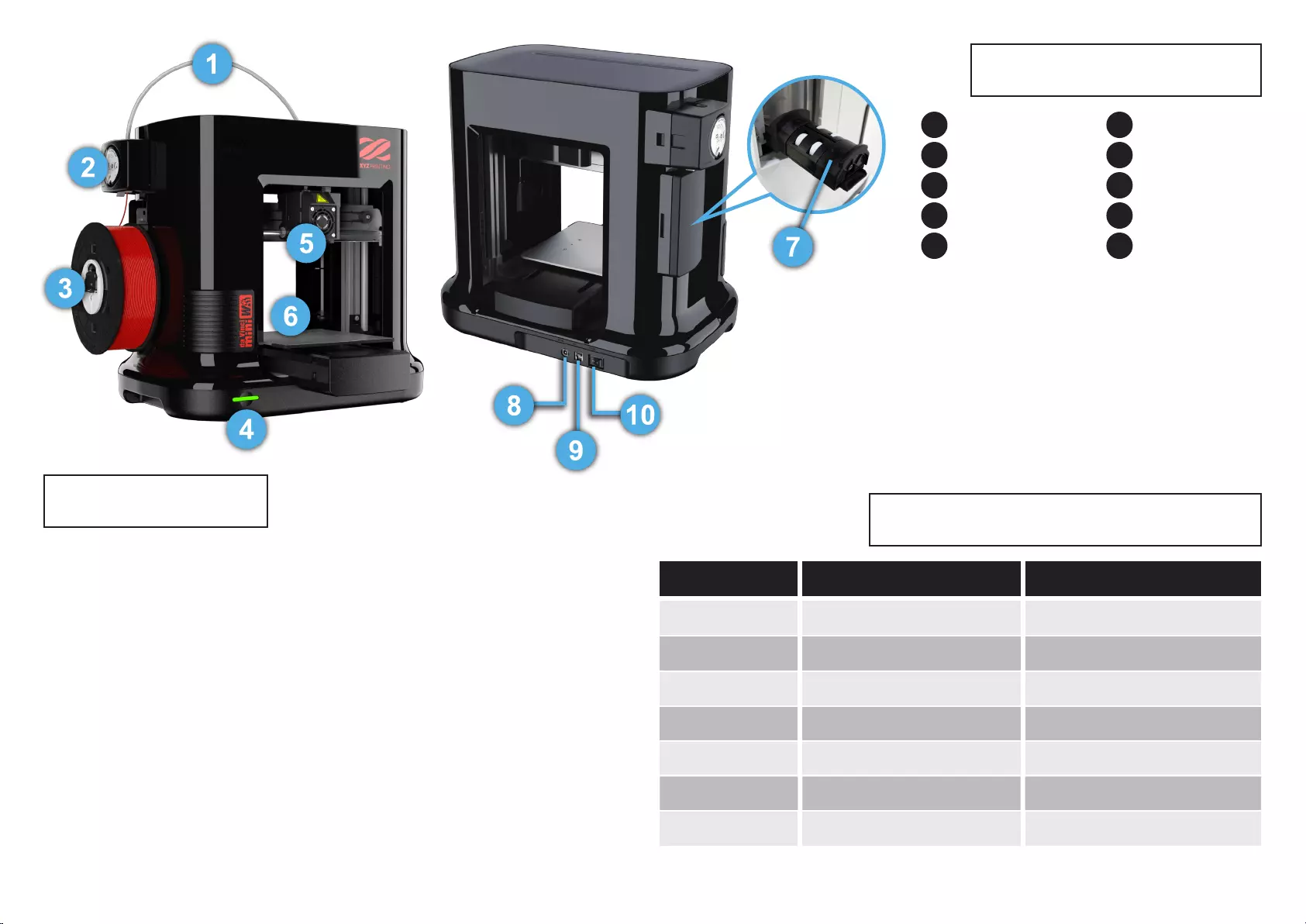
1
2
3
4
5
6
7
8
9
10
Guide tube
Feed module
Filament
Extruder module
Function button
/ status indicator
Print bed
Filament holder
Power connector
USB port
Power switch
Solid green
Flashing green
Solid red
Flashing red
Solid orange
Flashing orange
Pulsing orange
Indicator signals Status Action
Standby/Ready to print
Receiving data
General error
Critical error
Printing
Paused
-
-
Press the button to return to printing status, refer
to instructions in software to fix the issue.
To pause the print, press the button once. To
cancel the print, press and hold the button for 5
seconds.
Job complete (printing complete /
printing cancellation complete)
If the printer encounters issues, please refer to the XYZmaker screen troubleshooting instruction to fix
the issues.
Refer to instructions in the software to solve the
issue or reboot the Mini.
To resume the print, press the button once.
To return to Ready to print, press the
button once.
Specification
400 x 336 x 362 mm
8 KG
Fuse Filament Fabrication (FFF)
PLA/ Tough PLA/ PETG
1.75 mm
0.4 mm
150 x 150 x 150 mm
0.1/0.2/0.3/0.4mm
USB 2.0/ WiFi
XYZmaker
.stl , XYZ Format (.3w), 3mf
Dimensions
Weight
Print Technology
Print Material
Filament Diameter
Nozzle Diameter
Print Dimension
Print Resolution
Connectivity
Print Software
File Format
Button and Indicator light
Product Overview
- 2 -
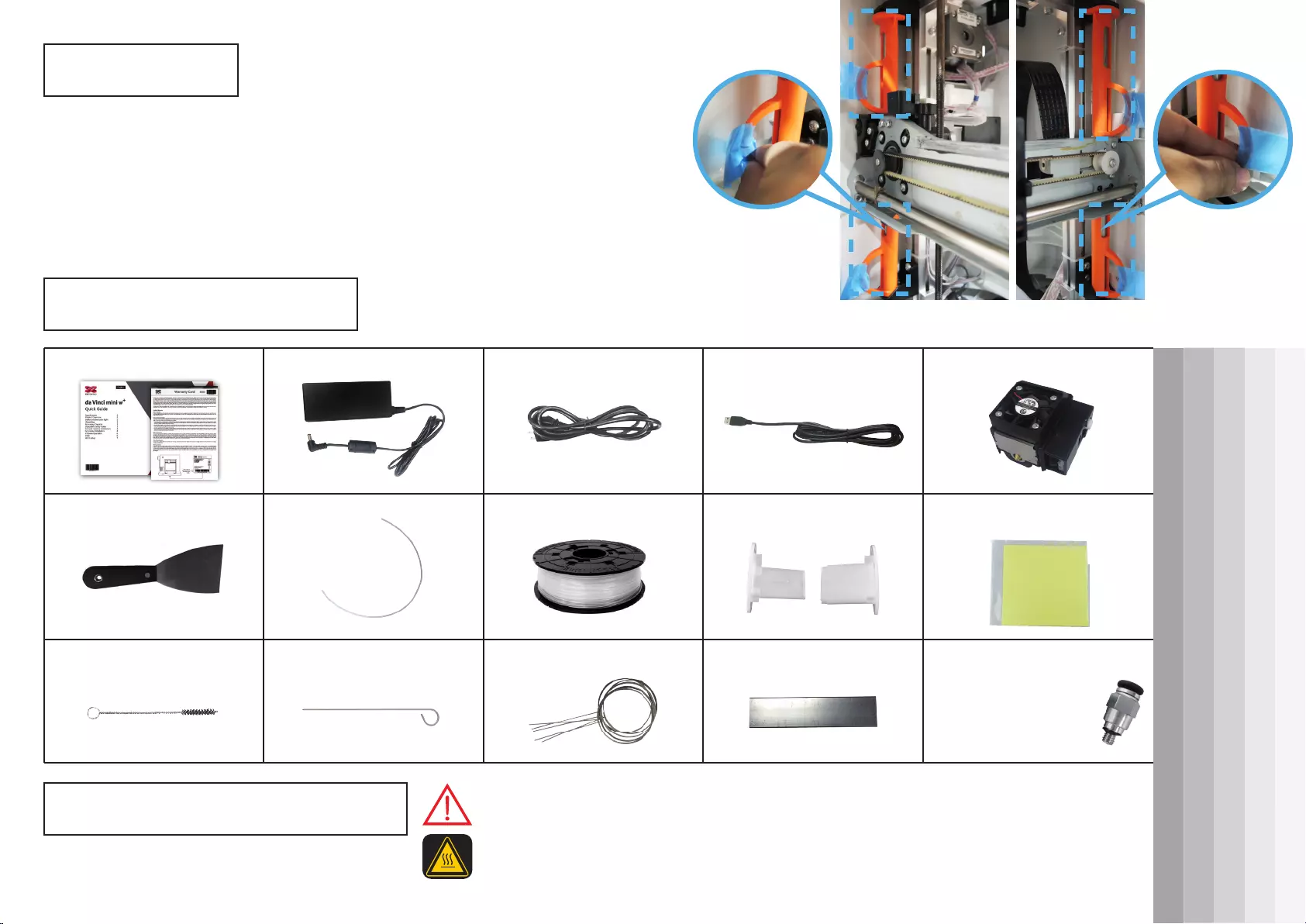
• Before using this printer, remove all fixed materials from the extruder module and
print bed. Switching on the printer without removing these fixed materials may
damage the machine.
• Be sure to remove the 4 clips from the shafts as illustrated on the right.
• Do not use the printer in dusty high humidity or outdoor environments.
• Place the printer on a stable and even surface to avoid it falling and causing serious injury.
• Do not put your hand into the machine during operation to avoid collision risk due to
movement of the machine or to avoid burn due to high temperature.
1. Quick Guide, Warranty Card
Keep original packaging materials in case you need to send your unit back for repair
during the warranty period.
If other packing materials are used instead, the printer may become damaged during transportation.
In such a situation, XYZprinting reserves the right to charge a repair fee.
Notes
2. Power Adapter 3. Power Cord 4. USB Wire 5. Extruder Module
7. Guide Tube 8. Bundled Filament 9. Filament Spool Ring
(installed on the filament spool)
6. Scraper 10. Bed Tape X 3pcs (Only replace
the reusable tape when it is worn.)
Unpacking
Accessory Checklist
Important Safety Notes
13. Cleaning Wire x 511. Cleaning Brush 14. Leveling tool 15. Feeding Tube Grip X1
(For replacing and installing
the Feeding Tube Grip,
please watch the tutorial
video on XYZprinting official
website)
12. Feeding Path Cleaning Wire
- 3 -
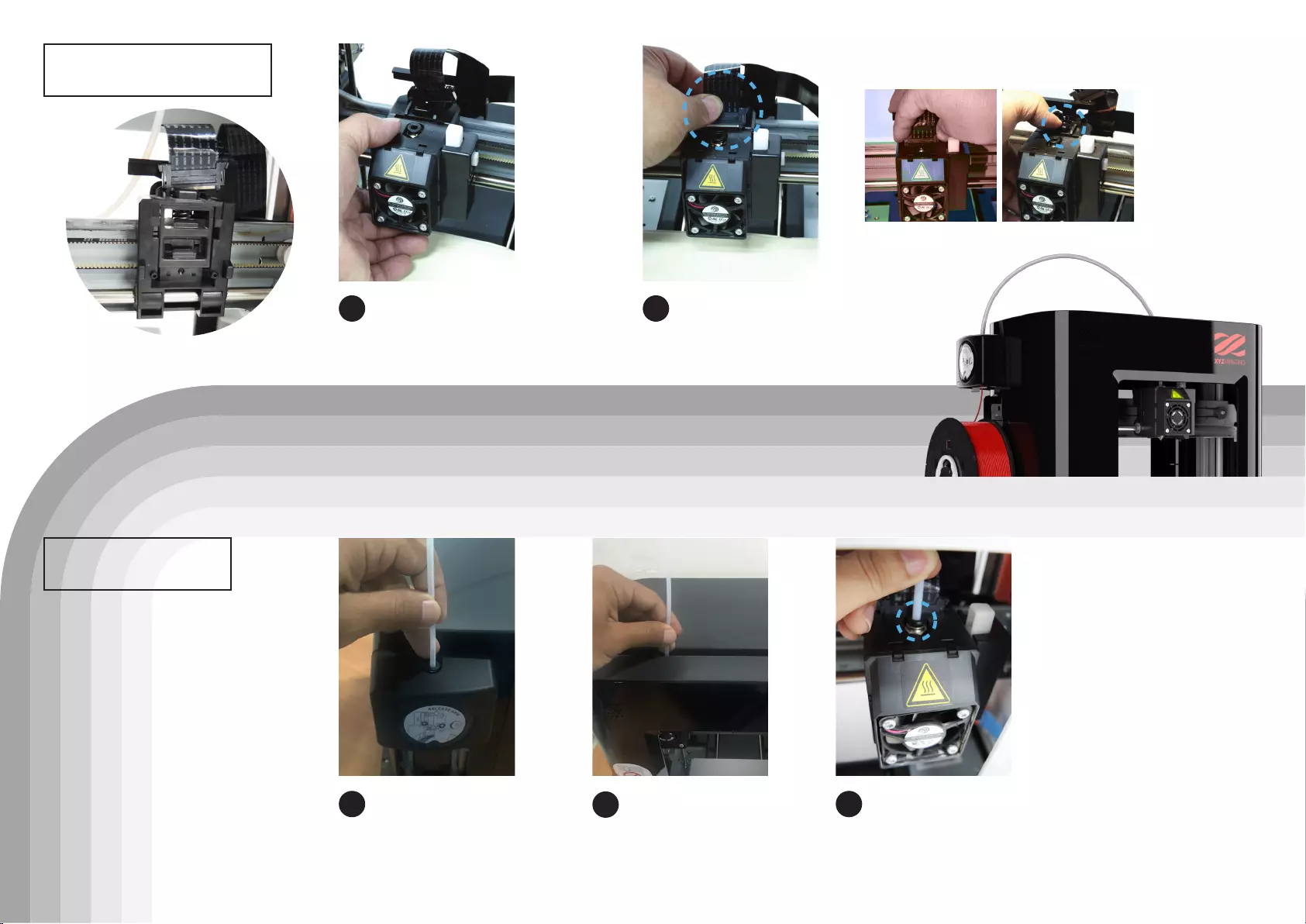
NOTE: To unload the extruder module, first detach the
heating bus and press the black disengage button.
Ensure that the guide tube
is properly inserted into the
feed port of the extruder
module to complete the
installation.
3
Ensure that the guide
tube has been tightly
inserted into the port.
1Feed the guide tube
through the slot at the
top of the printer to
the extruder module.
2
Make sure that the printer is
powered off. Place the extruder
module that the fitting pin is
secured the proper location.
1Insert the black ribbon
connector to complete
the installation.
2
Installing the
Accessories
1. Install the guide tube
Installing the
Extruder module
- 4 -
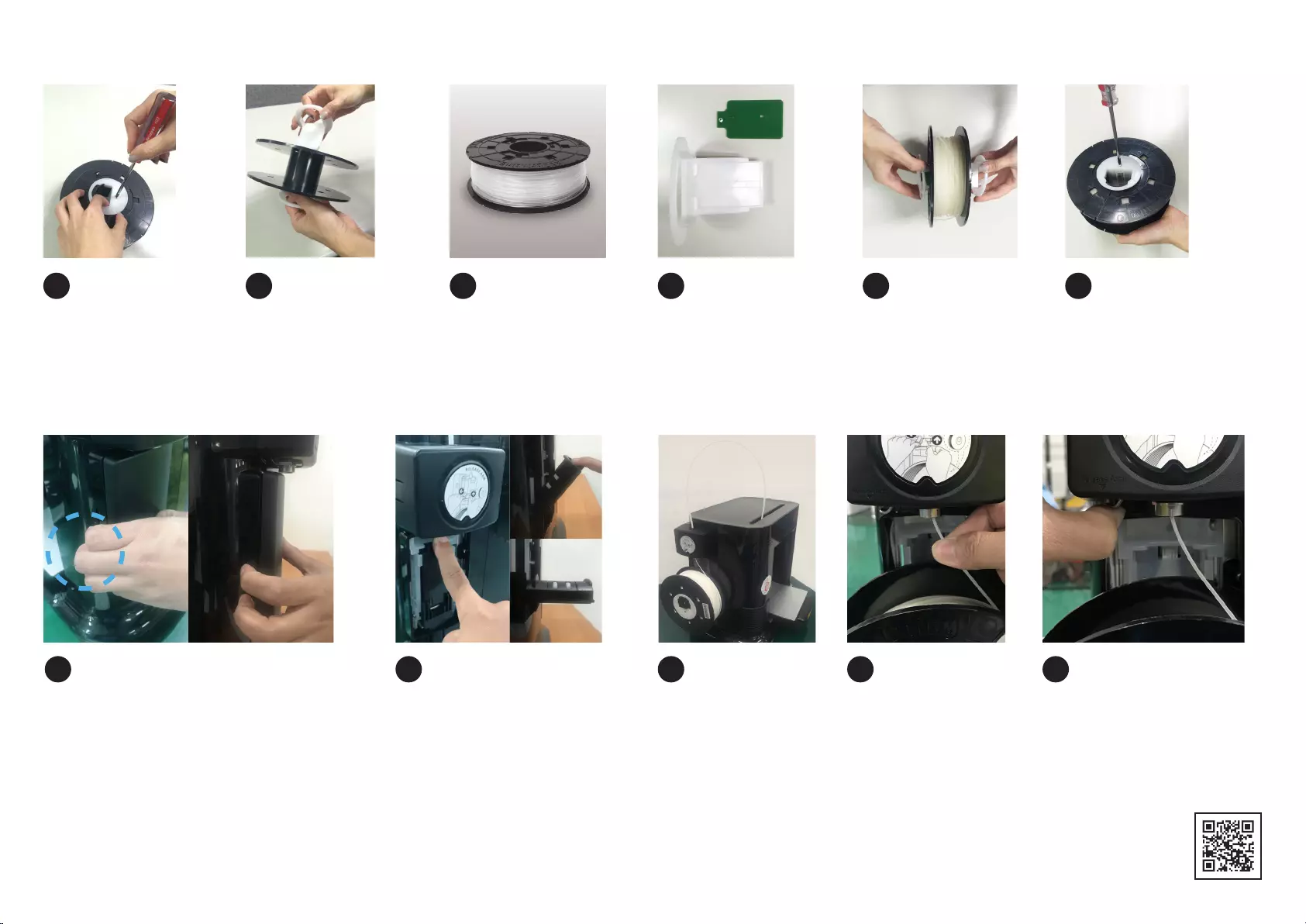
Handy tips
• The filament will load better when the tip of the filament is cut at a 45° angle.
• When the printer is not in use, raise the filament spool holder and close the side cover.
Lower the filament spool
holder on the left side of
the printer until horizontal.
(please refer to this step if the axle ring is not installed on the spool)
Place the assembled
filament spool (with
the spool ring) on
the spool holder.
Press the release arm and
push the filament all the
way to the bottom so that
the front end of the
filament is completely
inserted into the extruder
module.
2
Remove the side cover by pressing down
firmly at the center on the left side of the
cover and pushing aside the cover. (pay
attention to where you apply your force to
ensure proper dismantling) Keep the side
cover securely for future use.
1 3 Take the tip of the
filament and
insert it into the
feeding hole.
4 5
3.Installing the filament
Use a phillips
screwdriver to
loosen the securing
screws of the
filament spool ring.
Install the sensor
chip. Note the
orientation of the
sensor chip on the
spool ring.
Use a phillips
screwdriver to
tighten and secure
the spool ring to
complete the
installation.
Separate the spool
ring from both
sides of the spool.
Feed both parts of
the spool ring
through the center
hole of the spool
and assemble them
together.
Retrieve the
filament spool and
chip.
2.Installing the Filament spool ring
21 3 4 5 6
- 5 -
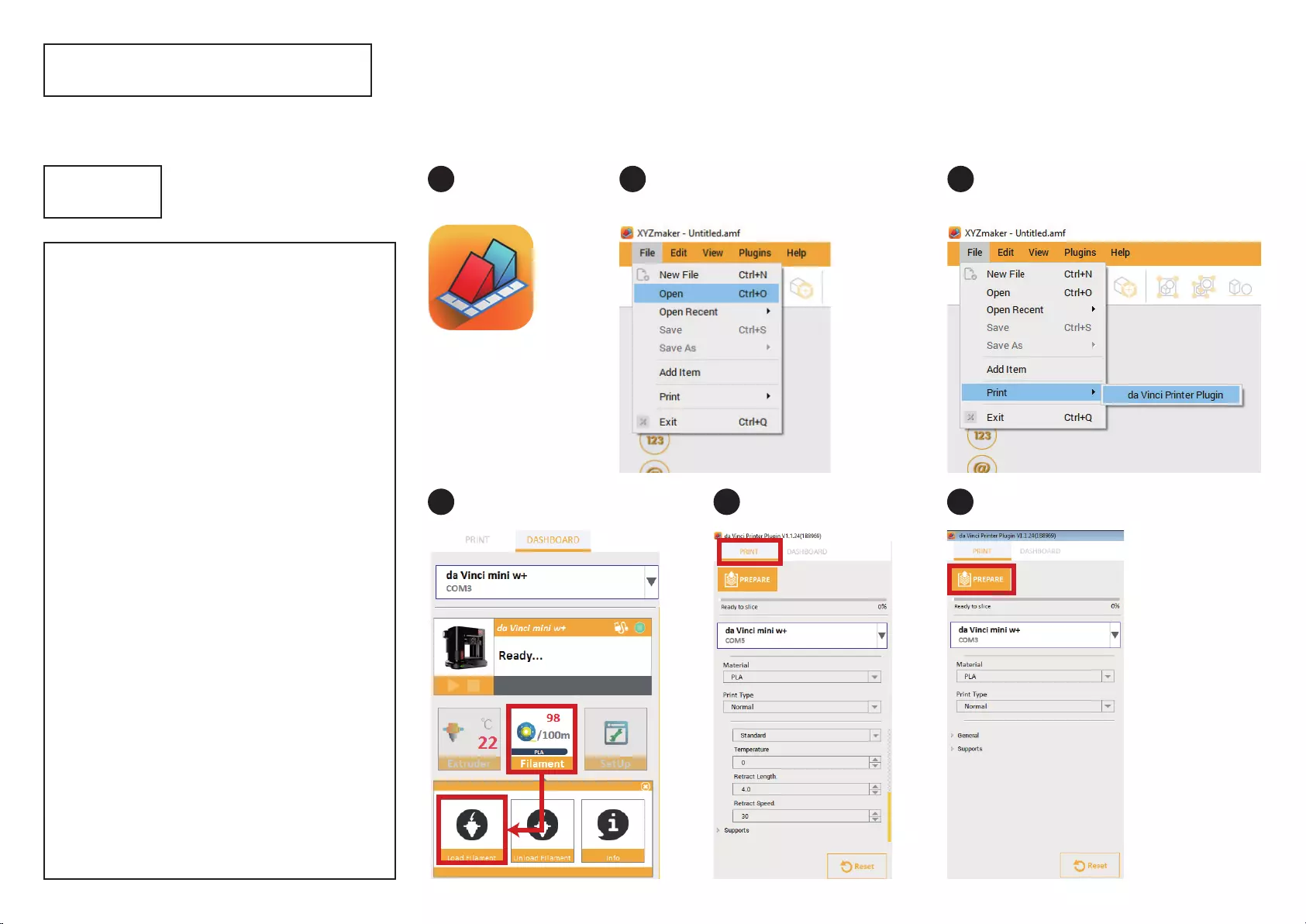
After completing the hardware installation, download XYZmaker from the XYZprinting official website and install it
on your computer.
Before launching XYZmaker, connect the printer to your computer using the supplied USB cable and turn it on. For
an optimal user experience, we recommend following the instructions below:
Print
XYZmaker operation
Handy tips
Registration via XYZmaker before your
first print is strongly recommended.
When registered with XYZprinting, you
will receive latest technical supports
and updates. To register, simply click
"Register Now".
Before you start printing, please attach
the bed tape to the print bed. The print
bed tape is reusable, and can be
replaced worn.
If the room you are printing in is below
25 ℃/ 77 ℉, for greater adhesion,
apply glue to the bed tape.
After printing has started, check if the
first layer is stuck to the print bed.
Good base layer is one of the keys to
successful printing.
Open XYZmaker Open Functions panel
3
Load filament
Click "File" on the TOOL BAR to select
the sample file to be printed.
1
4Print Setting
5Click "Print Prepare" to perform slice.
6
2
- 6 -
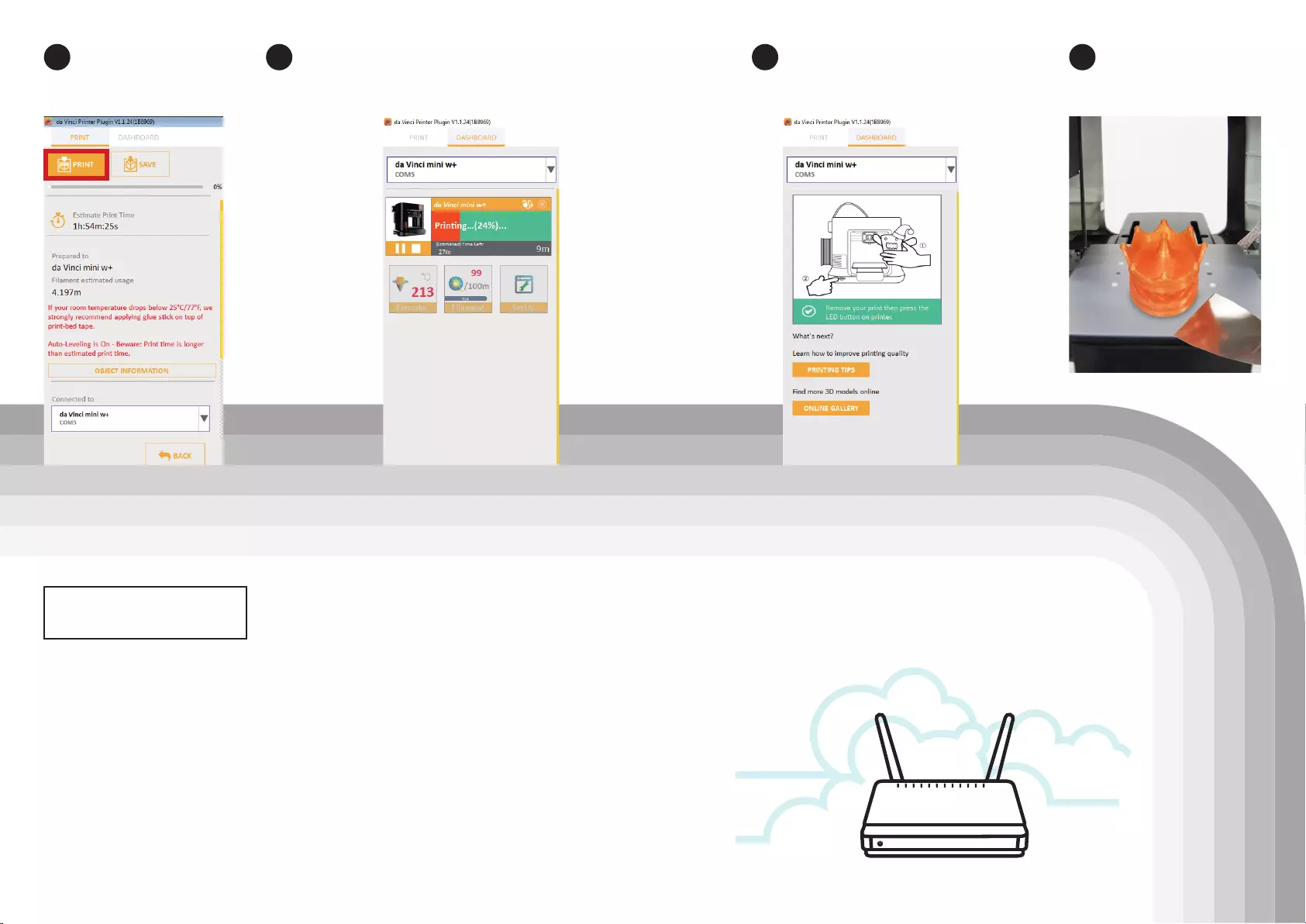
1. The network printing function is only available when the printer and the computer
are both connected to the same wireless network.
2. Before connecting the printer, your wireless network settings need to be adjusted.
For more information, refer to the instruction manual of your wireless router.
3. The wireless network's channel width needs to be set to 20 MHz for the printer to
connect to it wirelessly. Refer to the vendor instruction manual for more information.
4. The Mini supports WEP, WPA, and WPA2 security encryption standards. Wireless
pass word information will be requested when setting up the printer connection.
Wi-Fi setup
The printing status, including the printing progress,
elapsed time, and remaining time, will be shown while
printing. You can pause or cancel the printing task in this
window.
When done, "Printing Complete"
will be shown on screen.
●Pre-setup
Print After the print has
finished, use a scraper
to remove the printed
object.
7 8 9
• WEP • WPA • WPA2
10
- 7 -
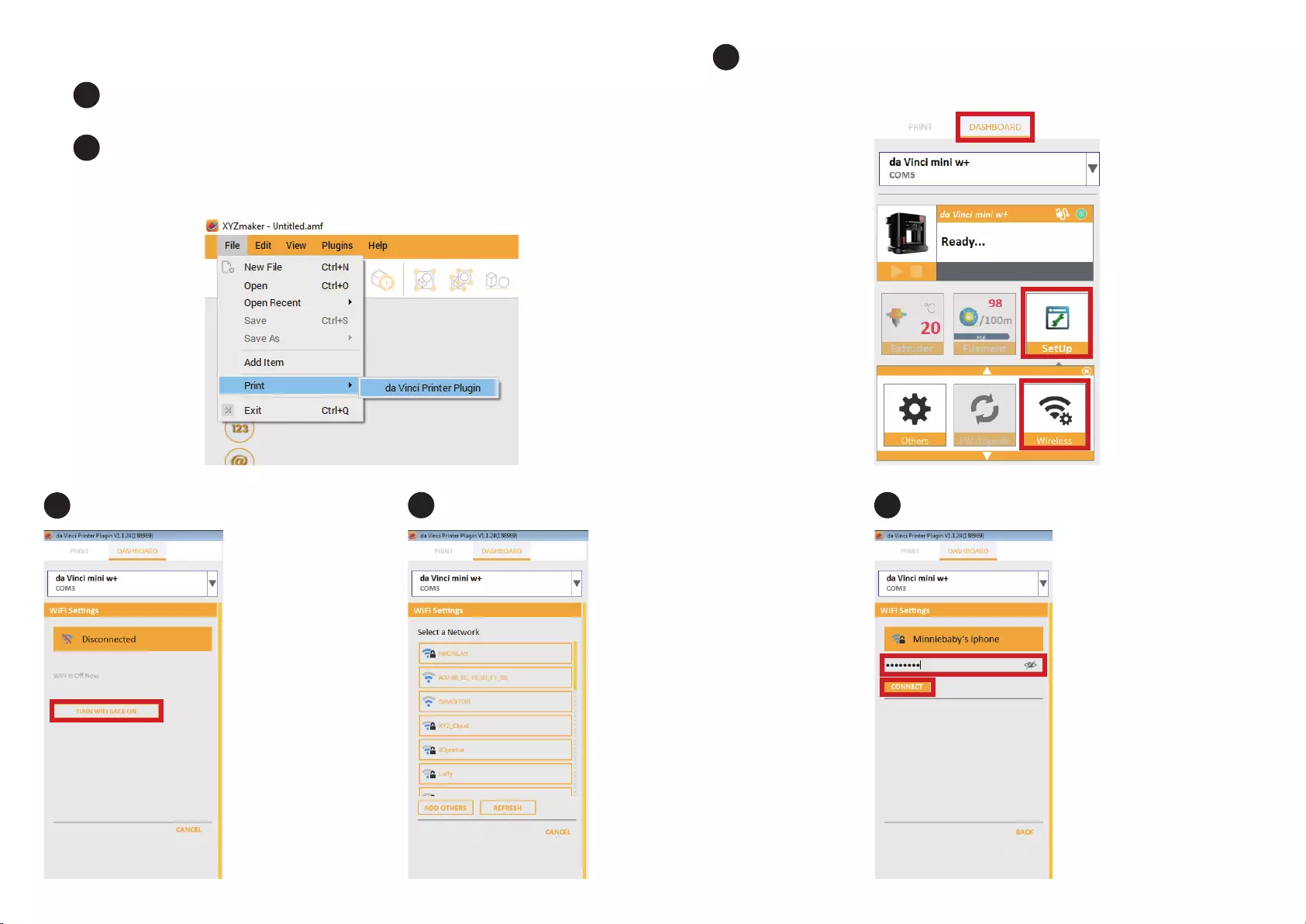
Connect the printer to your computer with the USB cable, and open
"XYZmaker".
Click TOOL BAR's File> Print> da Vinci Printer Plugin at the top of the
screen to open the “Printer Operation Function.”
●Setting up Wi-Fi After the printer operation function window opens, select "Dashboard">
"Setup">, click on "Wireless " to enter the wireless network setup screen.
1
3
Please select a wireless network name that you
want to connect to and click twice.
click "TURN WIFI BACK ON"
45
2
Then enter the password and click on
"Connection" to wait for the connection.
6
- 8 -
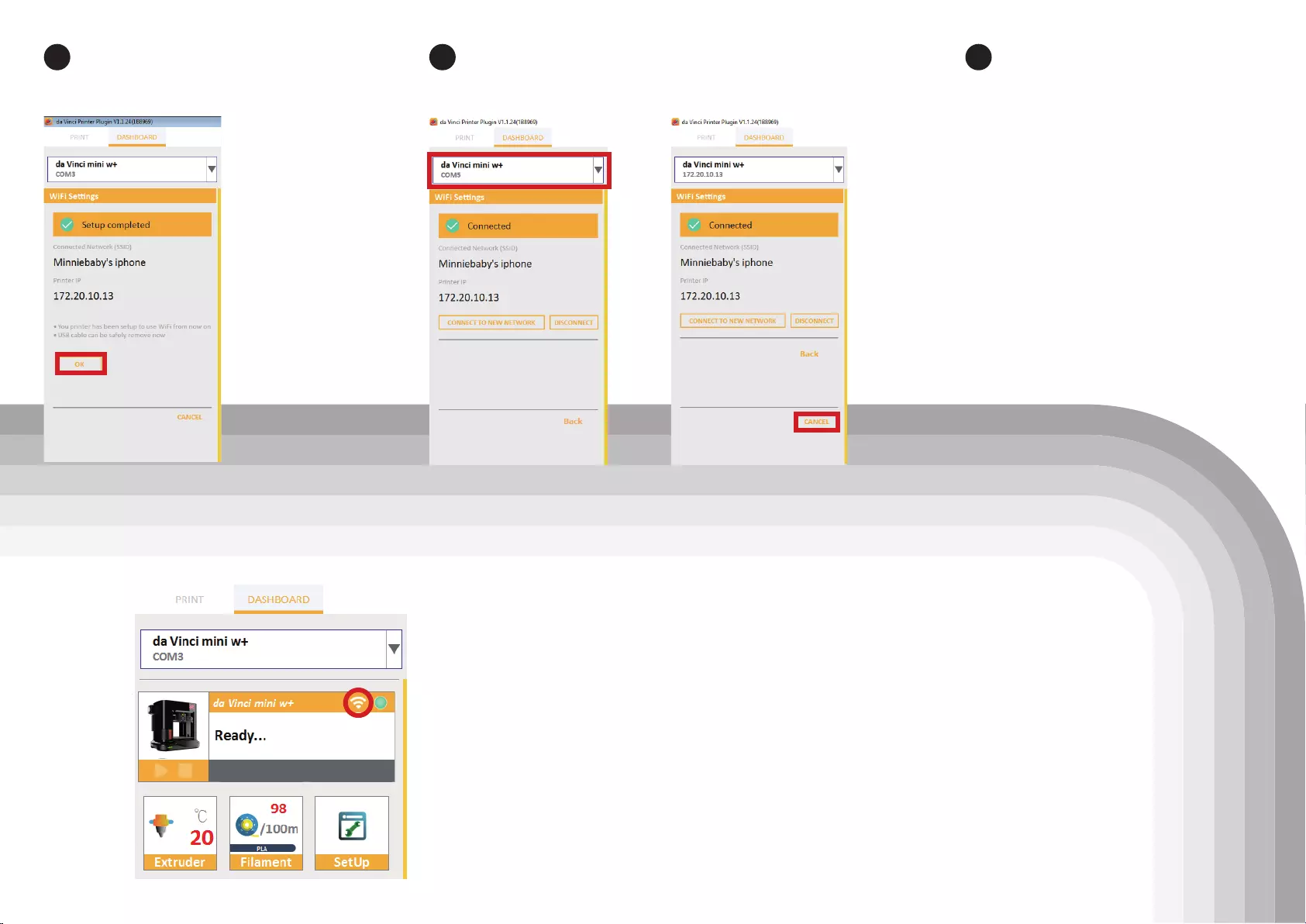
Note:
• Name the printer and wireless network with the alphanumeric characters only.
• If no connection is detected within 90 seconds, the printer will time-out. If this is the
case, check that the configuration process is correct and try again.
• Confirm your wireless network's security key on the router's wireless settings page.
• The recommended wireless connection distance between your printer and the
wireless networking device needs to be within 10 meters. The connection quality, will
depend on the power of your networking device, and the environment you are
connecting the two devices in. For more information, please refer to your networking
device's instruction manual.
Then connect the printing machine name above to
the COM port, pull down the menu to the same new
connection wireless network, click "Back".
Once the connection method has
been changed from USB to Wi-Fi,
you can unplug the USB cable and
continue with the printing process.
7 8 9
After the screen shows completing
WiFi setup, click "Confirm."
- 9 -
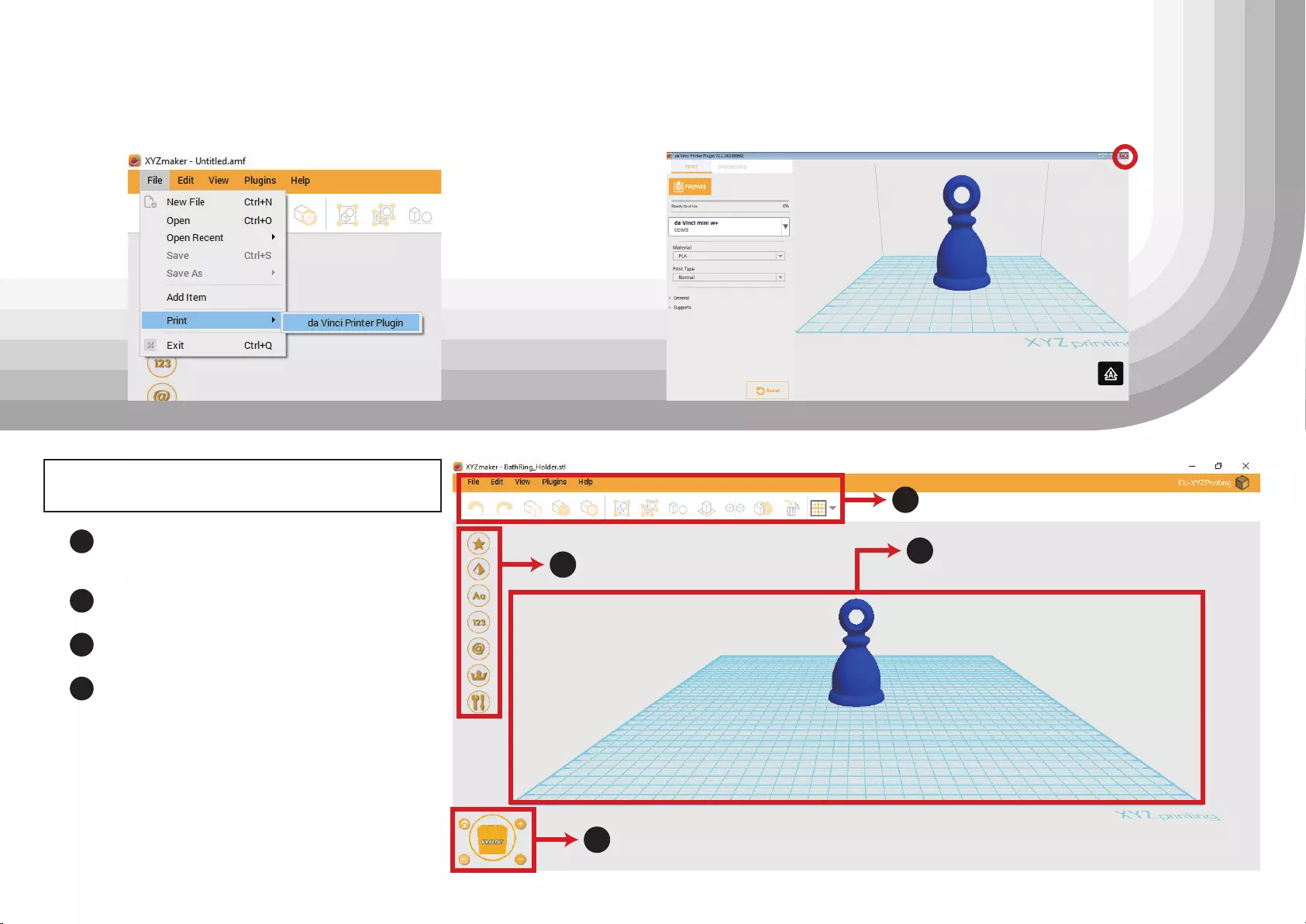
Operating the printer with XYZmaker
※ For details, please refer to "XYZmaker Software
Operation Manual". Welcome to XYZprinting
official website: www.xyzprinting.com to download.
TOOL BAR
Fast function column to select commonly
used functions.
MODEL
3D graphics library, click to load.
WORKPLANE
3D workspace
VIEW TOOL
Switch the viewing angle to facilitate
viewing of objects from various angles.
1
2
3
4
1
2
3
4
When using the software to operate the printer, one must first place filament spool
ring pre-loaded with the filament at the axis to activate XYZmaker.
Click on the Printer Monitoring function at the lower right corner to activate the
operating function.
Then select the Printer Monitoring function icon to activate the USB connection
(this step would be similar to Wi-Fi setup steps 1 to 5).
The USB cable can be removed once the printing file has been transferred.
To monitor printing status, please re-connect the printer and computer
with the USB cable and re-activate the Printer Monitoring (function).
If information shown on-screen is not updated accordingly, you may switch
off the operation function screen and then switch it on again. (Reload)
- 10 -
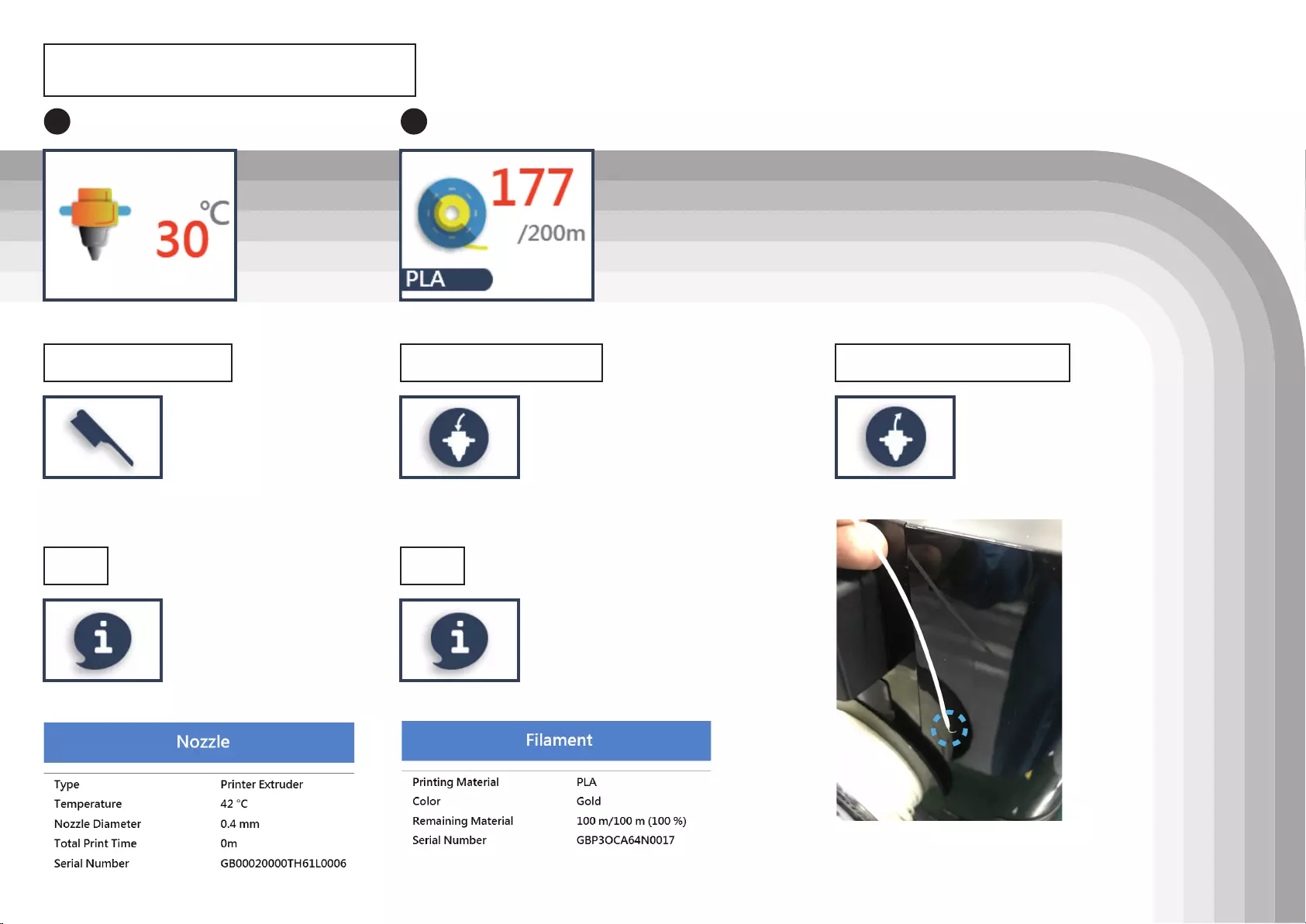
Functional descriptions
Extruder
1Filament
2
Load Filament Unload Filament
Once this function is
selected, the nozzle will
heat up automatically
and move the nozzle to
a proper location
where you can easily
clear away all residual
filaments in the nozzle.
The printing module will automatically move
to the working position. The nozzle will then
heat up to the operating temperature. Please
wait for the extrusion process to finish.
Verify that the nozzle is capable of extruding
the filaments to demonstrate proper loading
of the filaments. If not, please repeat the
filament loading process.
The printing module will automatically
move to the working position. The
nozzle will then heat up to the operating
temperature. Please wait for the unload
filamentprocess to finish.
Note: The end tip of the ejected filament may exhibit
some residual effects. This is considered a normal
phenomenon.
Please follow the on-screen instructions.Please follow the on-screen instructions.
The extruder module
information, including
Temperature, Nozzle
Diameter, Total Print
Time, and Serial
Number.
Info
Information related to filament use
Please follow the on-screen
instructions.
Please follow the on-screen
instructions.
Clean Nozzle
Info
- 11 -
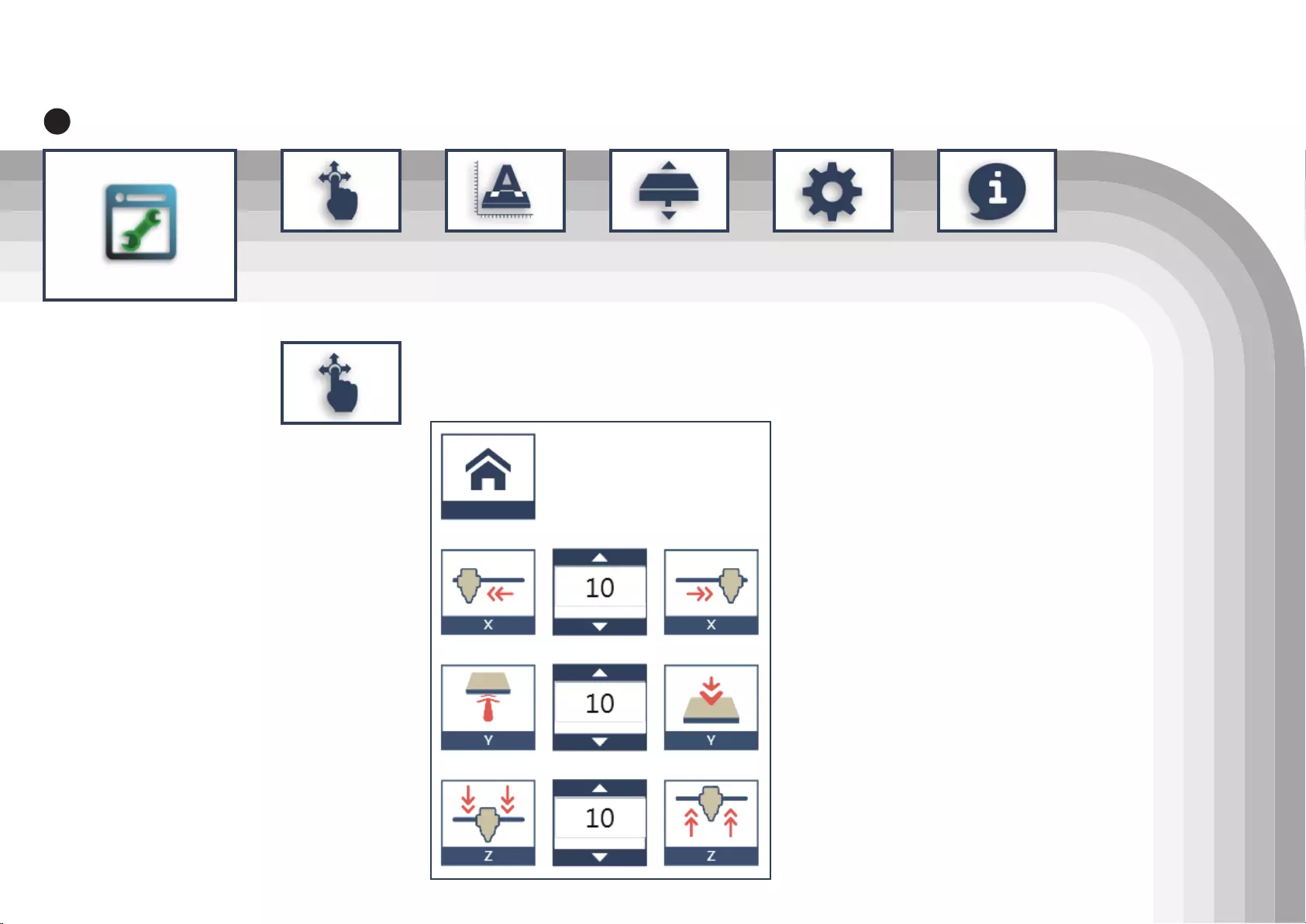
SetUp
3
Manually adjust the movement of X/Y/Z Axis
for printer maintenance.
First click on [Home Axes]. The printing device
will be returned to the initial axis position at
the lower left corner of the printing area. Then
adjust the positions of the printing module
(X-AXIS), printing platform (Y-AXIS), and
printing axes (Z-AXIS).
Select “X-AXIS” to move extruder
rightwards and leftwards.
Select “Y-AXIS” to move print bed forwards
and backwards.
Select “Z-AXIS” to move the print axis
(Z-AXIS) upwards and downwards.
The user may manually enter the adjustment
value:
Range: 1 to 150; step: 1 mm
1. Jog Mode
1. Jog Mode
2. Calibrate 3. Z-Offset 4. Others 5. Info
- 12 -
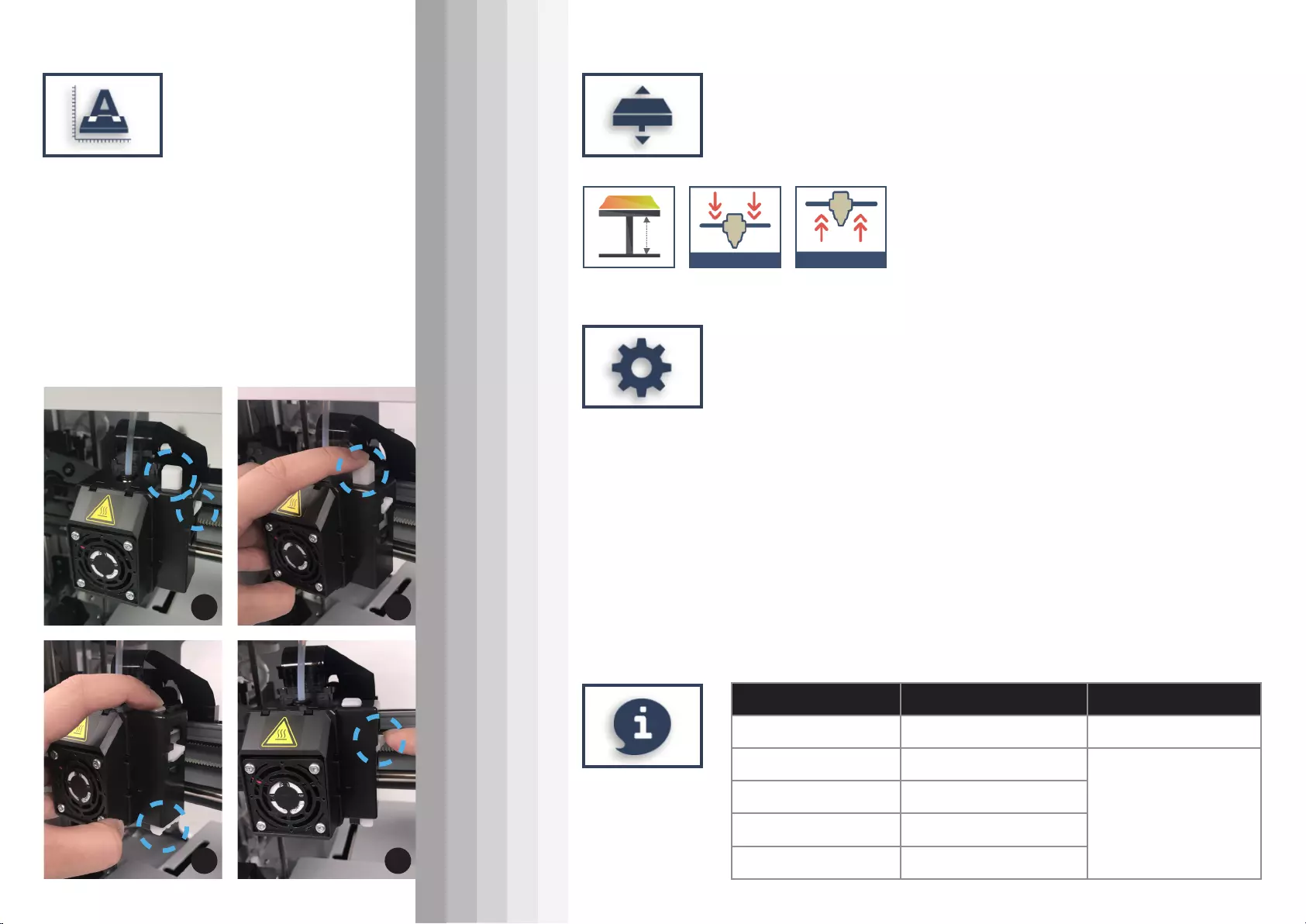
Platform calibration may be implemented before
the printing process.
The printing device may move to the lower left
corner of the printing area. Please refer to the
platform calibration instructions provided in the
software.
Before calibration, press Button A of the printing
module. After calibration, press Button B on the
printing module in order to retract the sensor
device.
If calibration was faild, please make sure that
Button A (detector) has been pressed before
restarting the calibration process.
Serial Number
Firmware Version
Total Print Time
Last Time
Connection Type
Printer IP
WiFi MAC Address
SSID
WiFi Signal Strength
Calibrate Value
●Automatic horizontal calibration
Automatic horizontal calibration may either be ON or OFF. Default: ON.
The software would automatically implement horizontal calibration and
compensation accordingly.
Printing speed may be improved if automatic horizontal calibration has
been switched OFF. However, this may affect printing quality.
●Buzzer
Buzzer is turned on by default, you can select "OFF" to change the
setting.
When the buzzer is turned on, the printer will output an audible signal
when a button is pressed, receiving data, print job is finished, or issue is
detected.
●Restore Default
Clicks "Restore Default" all settings will be reset to factory default.
Upwards and downwards to adjust the printing distance between the
bed and printing module.
Each adjust has a step of 0.05 mm.
If the first layer distance is too high (too large) or too low (too close), we
recommend you using z-offset to adjust the printing distance.
5. Info
Please follow the on-screen
instructions.
4. Others
3. Z-Offset
2. Calibrate
Printer Info
Printer Name and
Printer Type
Connection Info Calibrate Info
Button A
Button B
1 2
3 4
- 13 -
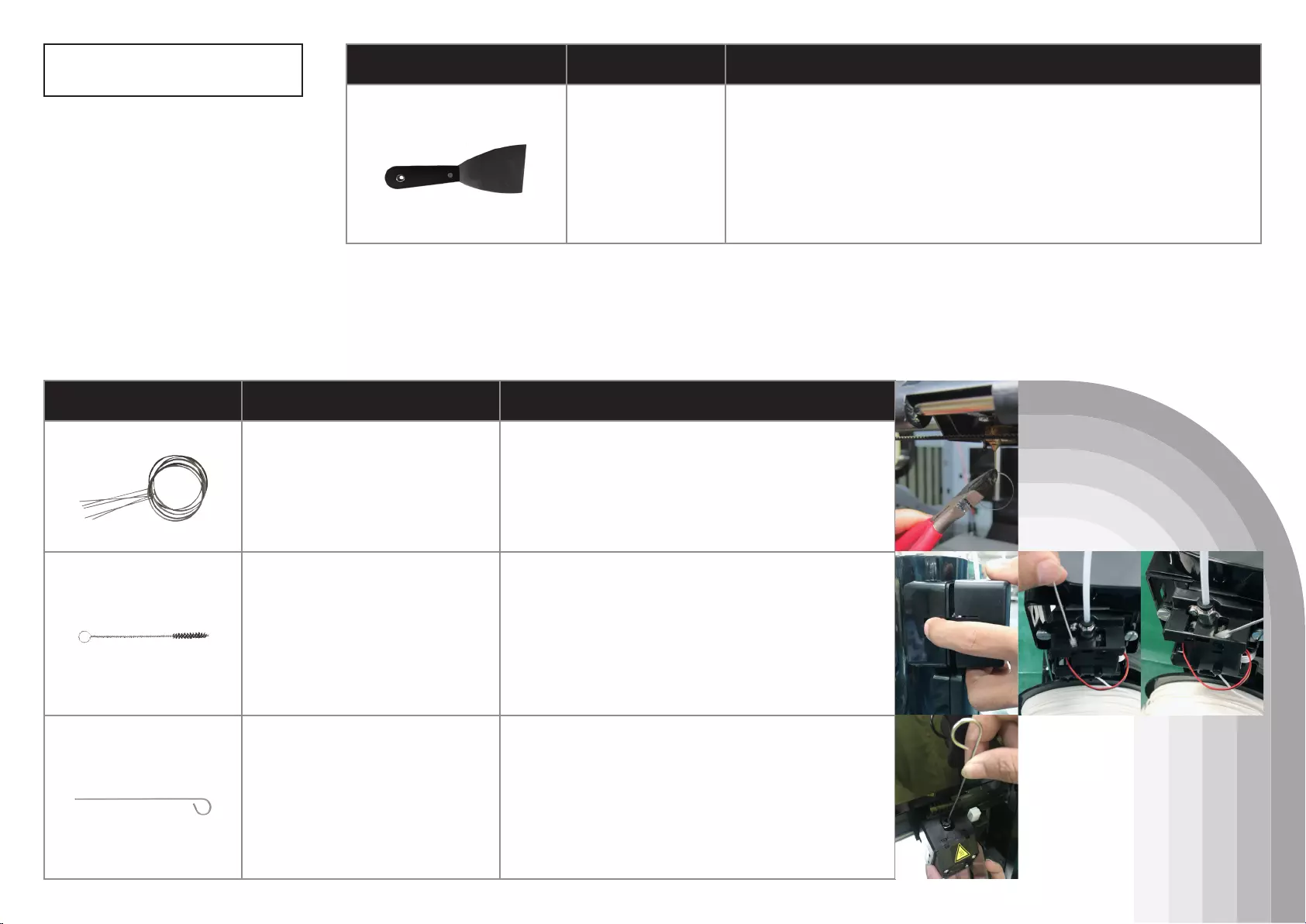
Using the accessory
tools Maintenance Tools Usage Application method
Accessory tools can be used only in an
environment with guidance or moni-
toring by adult. Do not allow children
to obtain maintenance tools in unfa-
miliar situations in order to avoid
danger.
Filament should be unloaded from the extruder before cleaning the feeding path.
Care should be taken during the operation to avoid potential burn injuries.
Scraper Taken off the
printing object
After print is finished, the printing object may be taken off with Scraper.
Cleaning Tools
Cleaning Brush
Usage Application method
Feeding Path Cleaning
Wire
Cleaning Wire
Clean gearwheel
After long periods of use, the
automatic feed system may
have experience unstable
extrusion of the filaments due
to buildup of residual materials
within the filament channels.
Clean Feeding Path
If the cleaning cycle does not
unclog the extruder, try clean-
ing the feeding path by useing
the feeding path cleaning wire.
Clean Nozzle
In order to prevent print quality
from impact due to residual and
accumulated filament, which
results in poor discharge.
The printer filament feed module should be
cleaned after cleaning the nozzle. To do this,
please switch off the power first.
Open the feed module cover and clean the gears
using a gear cleaning brush.
1. Switch on the power and activate the "Clean
Nozzle" function by using the software.
2. Release the extruder module (don't remove the
heating cable at the side).
3. Insert the thick cleaning wire into the feeding
path all the way down and “floss” the inside
of the nozzle to push the residue out.
4. After cleaning the feeding path, reinstall the
extruder module.
we recommend you to clean nozzle for every 25
hours of print. Please clamp the nozzle cleaning
wire with needle-nosed pliers to insert it into the
opening of the nozzle carefully for cleaning.
- 14 -
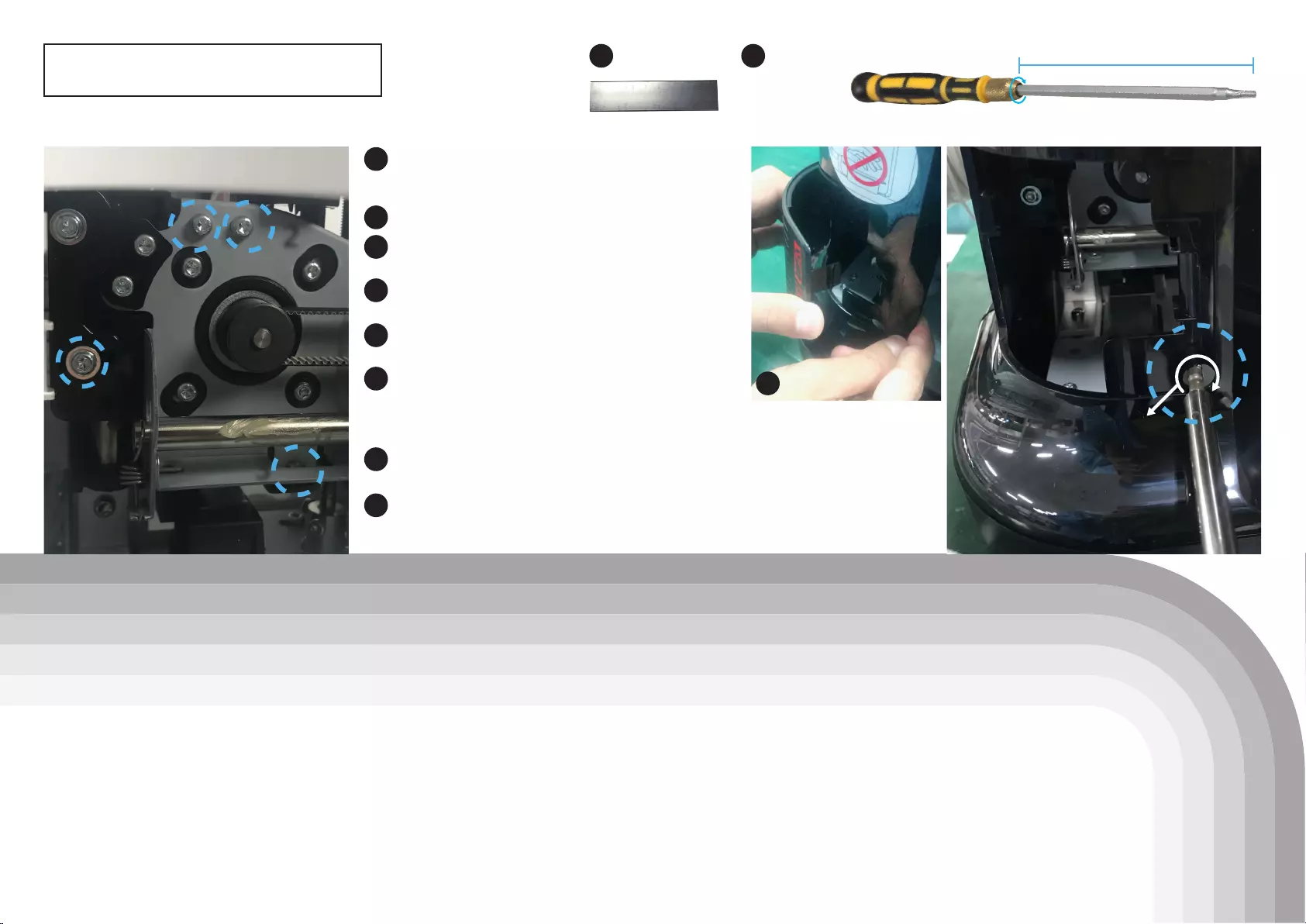
Print Bed Adjustment
As the printer encounters issues, please refer to the following troubleshooting instruction to fix the issues. If the issue cannot be removed, please contact
customer service center.
Support Details
Keep original packaging material in the event of sending your unit back for repair. If other packing materials are used instead, the printer may be damaged
during the transportation process.. In such situation, the XYZprinting the right to charge repair fee.
Maintenance and Service
Tools to prepare: Leveling tool T10 screw drivers
Use Jog Mode and Home Axes functions to
move the Z-AXIS to its original position at the
bottom.
1
1 2
Loosen the 4 screws shown on the diagram.
Do not loosen any of the other screws. (Note:
You only need to loosen the screws, not
remove them completely).
6
Use the Jog Mode and move the Z-AXIS downwards 1 mm at a time until
it is completely aligned with the X-AXIS support and calibration tool.
7
Check that the calibration tool and X-AXIS support are in full-contact
with each other, then tighten the 4 loosened screws.
8
Place the adjustment tool on the platform
directly below the X-AXIS support.
5
Manually move the printing module to the right
side to prevent affecting its calibrated position.
4
Use Jog Mode and move the Z-AXIS upwards
by 10 mm.
3
Open the cover in front of the left side.
2
At least 10 cm
Within 1-cm diameter
2
12
3
4
1cm diameter
of the circle
- 15 -
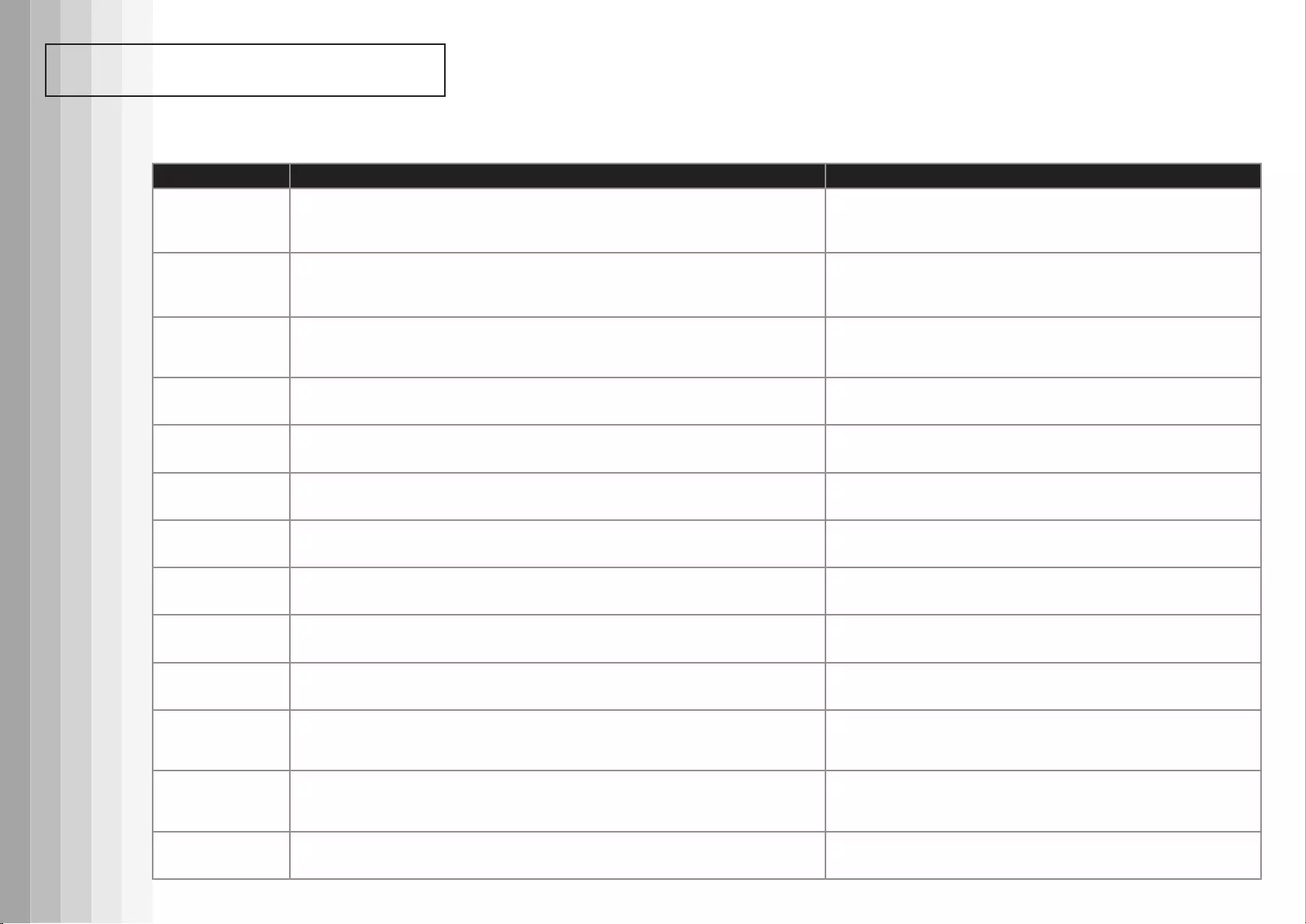
Error message and Action In the event of problems, related service code will be shown on the software interface. Please refer to the
description table of the service code for preliminary examination.
Error Code No. Software interface
0007
0008
Action
0011
0014
Heating Error.
Please turn off the printer and contact service center for support.
0016 Cartridge 1 not installed properly. Please reinstall Cartridge 1 ("Unload Filament" then
"Load Filament") on your printer. If error persists, please contact service center for
further support.
0028 Cartridge 1 can not be found. Please install one.
0029 There is no filament left in Cartridge 1. Please replace Cartridge 1 before printing.
0030 Printer motor Error(X-Axis)
If errors exist, please contact service center for support.
0031 Printer motor Error(Y-Axis)
If errors exist, please contact service center for support.
0032 Printer motor Error(Z-Axis)
If errors exist, please contact service center for support.
0051 Flash ram cannot be read/written.
0052 Memory in the extruder cannot be read/written.
Cartridge 1 Error. Please remove cartridge and install again. If errors exist, please
contact service center for support.
Check whether the connections are connected properly and restart as
required.
Reinstall the filament cartridge.
Reload or replace the filament.
Replace filament immediately.
Check motor/sensor connections. Check sensor position.
Check motor/sensor connections. Check sensor position.
Check motor/sensor connections. Check sensor position.
Reboot the printer.
Replace the nozzle.
0054 Incompatible Nozzle Turn off printer and reinstall compatible nozzle, then turn your printer
back on. If this error persists, please contact service center.
0201 Computer and printer connection issues.
020D File is printable by: da Vinci XXX
Re-connect the computer with the printer. Alternatively, you may use
hot plugging of the USB cable to connect the computer with the
printer.
This shows that this file type is not supported. Please select a proper
printer model instead.
Reinstall or replace the filament cartridge.
- 16 -