Trust PANORA User Manual
Displayed below is the user manual for PANORA by Trust which is a product in the Graphic Tablets category. This manual has pages.
Related Manuals
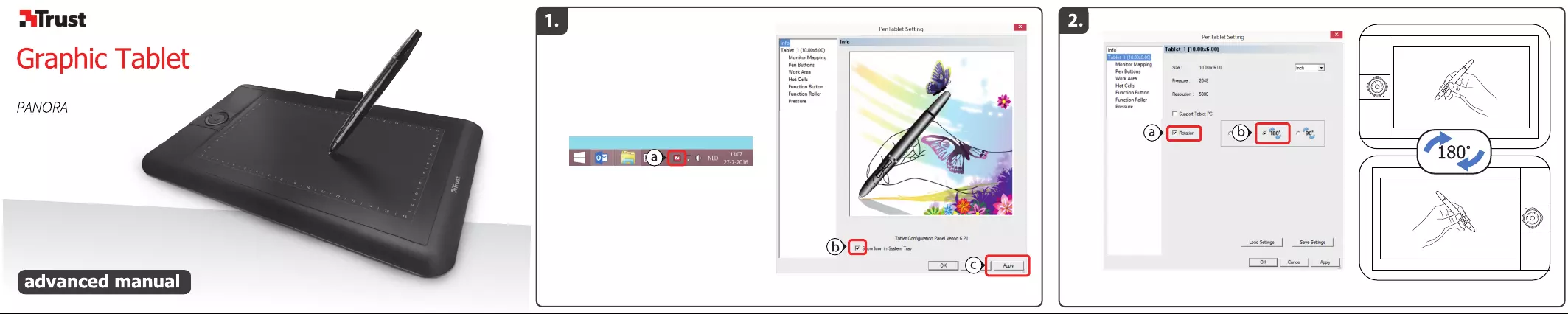
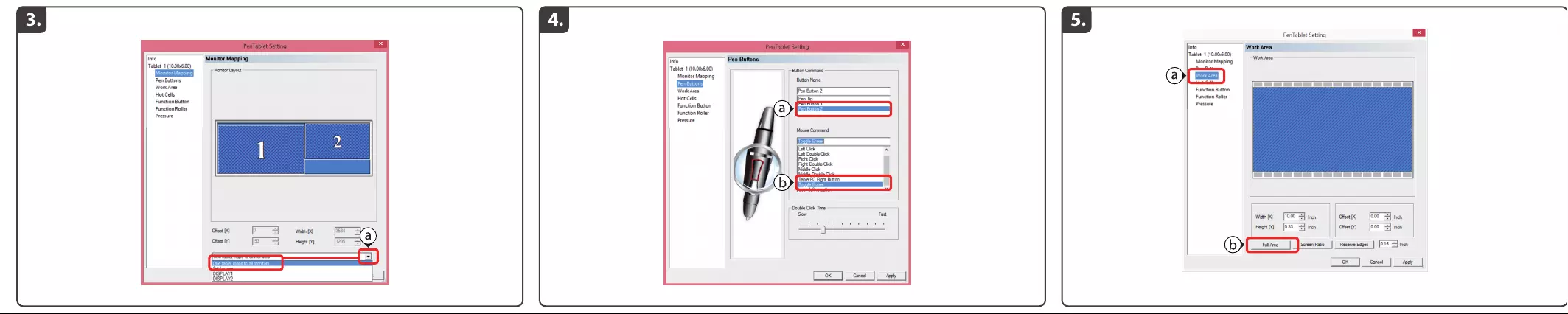
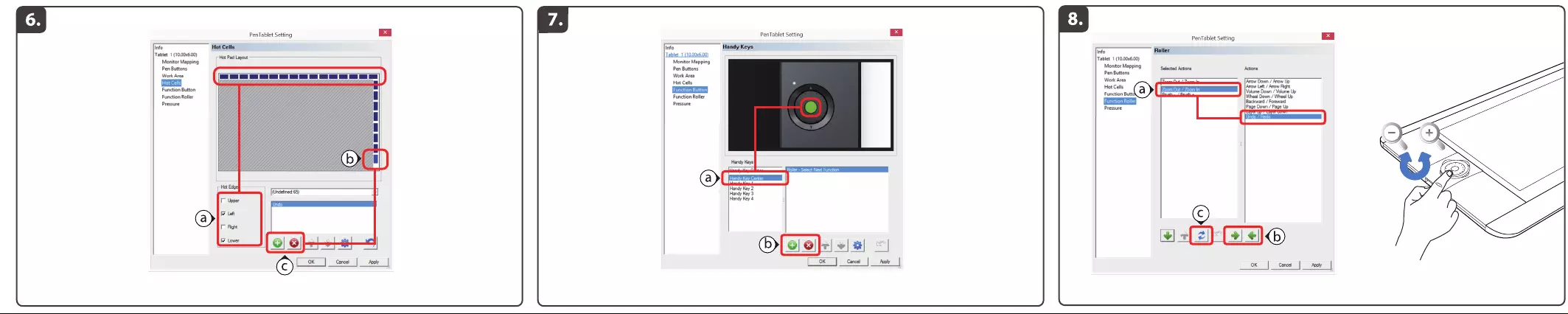
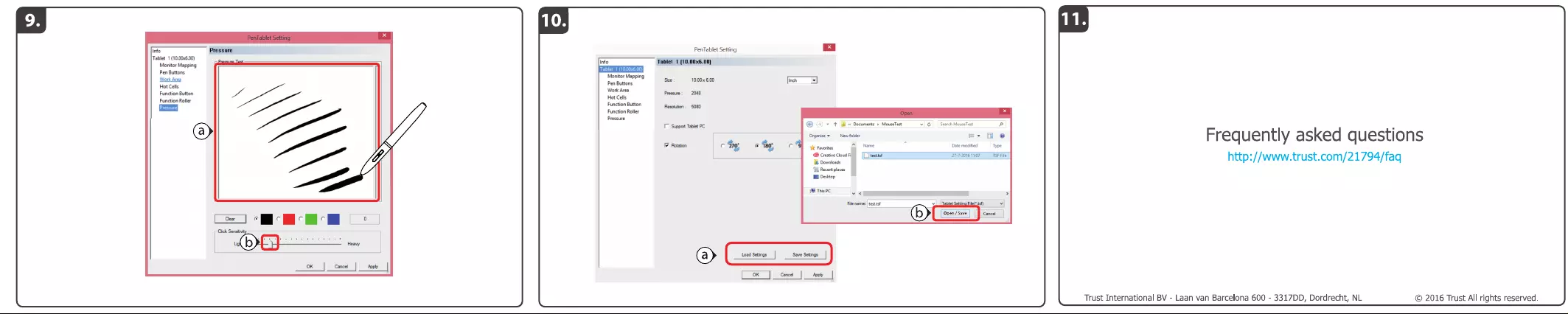
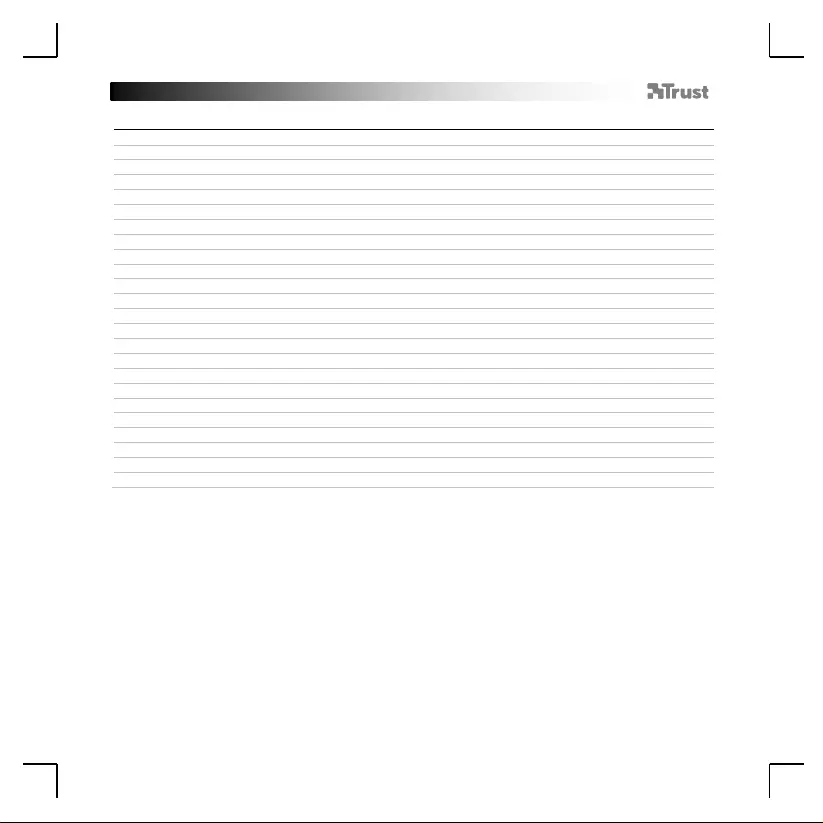
Trust Flex Design Tablet
1
Index
Language
Page
English
2
Deutsch
4
Français
6
Italiano
8
Español
10
Português
12
Nederlands
14
Dansk
16
Suomi
18
Norsk
20
Svenska
22
Polski
24
Česky
26
Slovenčina
28
Magyar
30
Română
32
Български
34
Русский
36
Ελληνικά
38
Türkçe
40
Hrvatski
42
Slovenski
44
Brasileiro
46
Yкраїнський
48
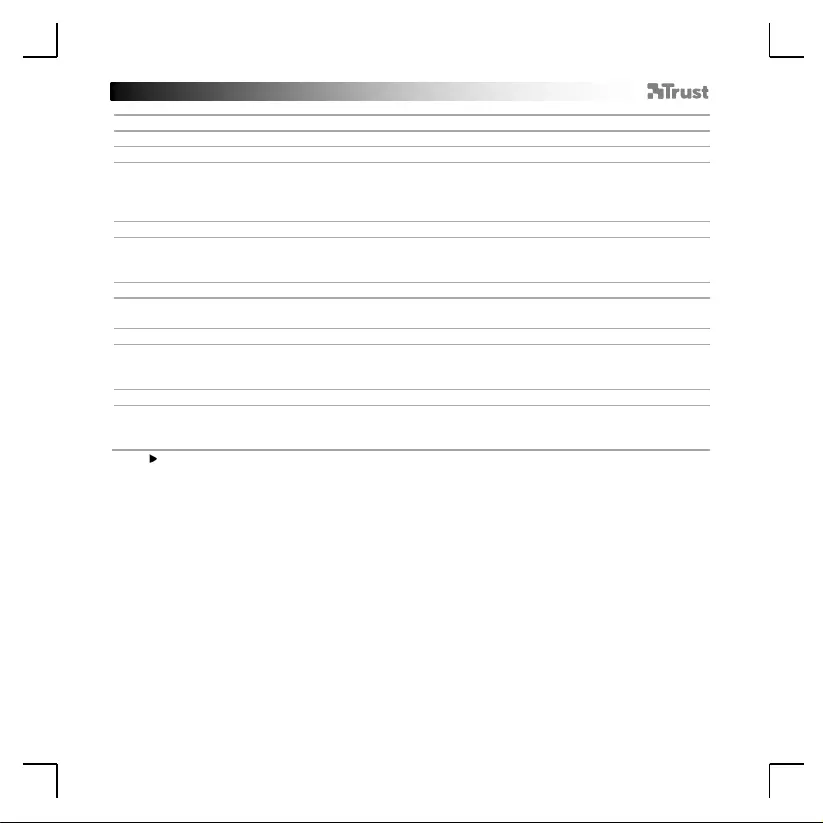
Trust Flex Design Tablet
2
Setting up your tablet
1. Info
a
b
c
- Double click the Pen Tablet Icon in the taskbar on the bottom right of the screen.
- Make sure the checkbox is checked to find the Pen Tablet Setting application in your taskbar.
- You can now start to configure the Tablet. In the manual will be referred to ‘Apply’ to update the
Tablet.
2. Left hand users
a
b
- Go to the ‘tablet’ tab, check the ‘Rotation’ box to enable rotation settings.
- Click on 180˚ to switch the tablet to left hand settings.
- Click on ‘Apply’ The Tablet is being updated.
3. Monitor Mapping – For using multiple monitors
a
- Go to the ‘Monitor mapping’ tab and click the dropdown menu to select the preferred setting.
- Click on ‘Apply’ The Tablet is being updated.
4. Pen Buttons
a
b
- Go to the ‘Pen Buttons’ tab and click on the button you want to re-assign.
- Click on the mouse command you want to assign. *
- Click on ‘Apply’ The Tablet is being updated.
5. Work Area
a
b
- Go to the ‘Work Area’ tab.
- Click on ‘Full Area’ to use the full, active area of your Tablet.
- Click on ‘Apply’ The Tablet is being updated.
*Function may vary in different programs.
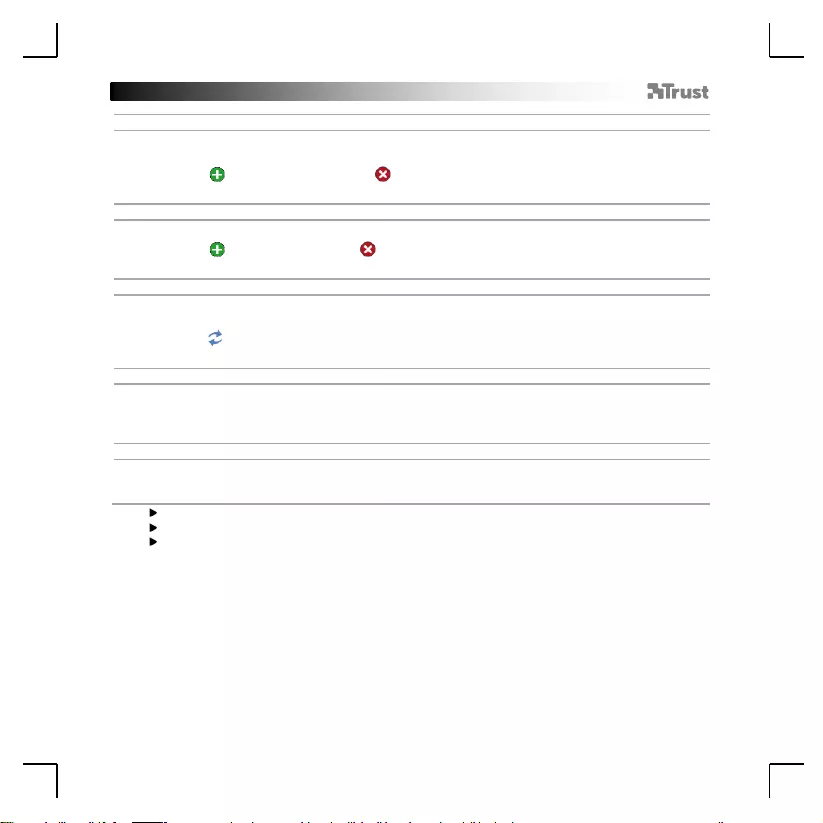
Trust Flex Design Tablet
3
6. Hot Cells – Easy shortcuts for frequently used functions
a
b
c
- Go to the ‘Hot Cells’ tab to activate/disable the Cells.
- Click on the specific Cell to assign or delete a function.
- Click on to assign a new function or to delete the function of the selected Cell. * **
- Click on ‘Apply’ The Tablet is being updated.
7. Function Buttons
a
b
- Go to the ‘Function Buttons’ tab and click on the specific key to adjust the function.
- Click on to add a new function or to delete the function from the selected key. * **
- Click on ‘Apply’ The Tablet is being updated.
8. Function Wheel
a
b
c
- Go to the ‘Function Wheel’ tab and select the action you want to add/delete.
- Click on the arrows to add/delete the action*.
- Click on to reverse the selected Action.
- Click on ‘Apply’ The Tablet is being updated.
9. Pressure Testing
a
b
- Go to the ‘pressure’ tab and tap the white area with your pen to check if the pen registers the
pressure correctly.
- Drag the cursor to adjust the pressure sensitivity. ***
- Click on ‘Apply’ The Tablet is being updated.
10. Saving & Loading settings
a
b
c
- Go to the ‘tablet’ tab, click ‘Save Settings’ / ‘Load Settings’ to save / load your current settings.
- Choose the file location and click ‘Save’ / ‘Open’.
- Click on ‘Apply’ The Tablet is being updated.
* Function/Action may vary in different programs.
** Multiple functions can be added to a single cell / key, these will be executed in a sequence.
*** Pressure sensitivity must be supported by the used program.
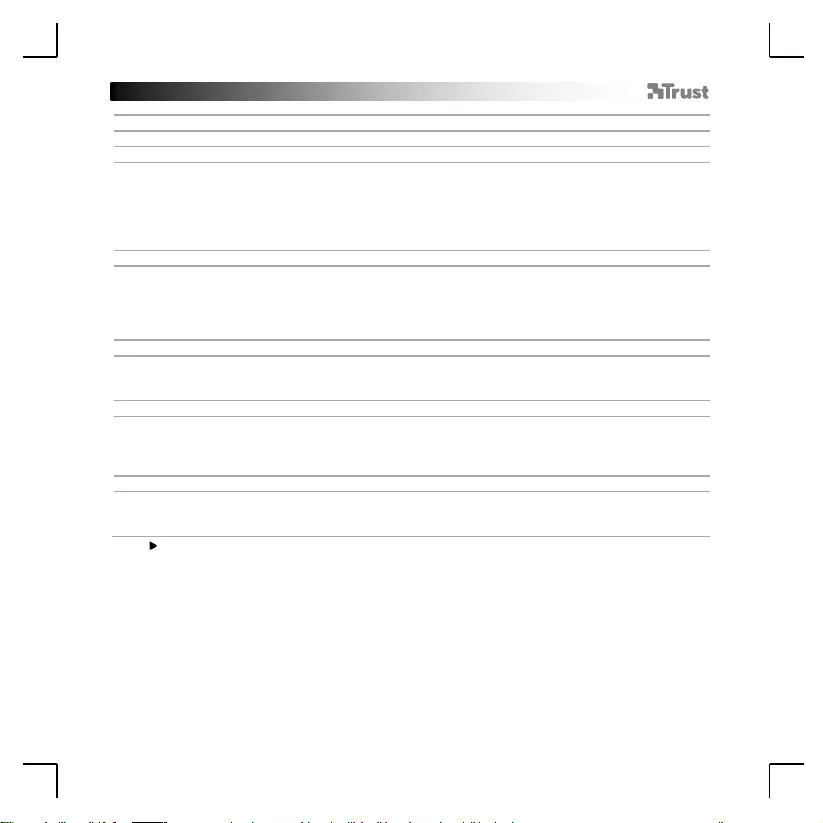
Trust Flex Design Tablet
4
Tablet einrichten
1. Infos
a
b
c
- Führen Sie auf dem Bildschirm unten rechts in Ihrer Taskleiste einen Doppelklick auf das Stift-Tablet-
Symbol aus.
- Vergewissern Sie sich, dass hier ein Häkchen gesetzt ist, damit Ihnen die PenTablet Setting
Anwendung in Ihrer Taskleiste angezeigt wird.
- Sie können nun mit der Konfiguration Ihres Tablets beginnen. In der Bedienungsanwendung wird in
diesem Zusammenhang auf „Apply“ [„Anwenden“] verwiesen, um das Tablet zu aktualisieren.
2. Bedienung durch Linkshänder
a
b
- Gehen Sie zum Menüeintrag „Tablet“ und setzen Sie dort ein Häkchen in das Kästche neben
„Rotation“, um die Drehungseinstellungen zu aktivieren.
- Klicken Sie dann auf „180˚“, um das Tablet-Einstellungen auf die Bedienung durch Linkshänder
umzuschalten.
- Klicken Sie auf „Apply“ Das Tablet wird aktualisiert.
3. Monitor Mapping – zur Verwendung mehrerer Monitore
a
- Gehen Sie zum Menüeintrag „Monitor Mapping“ und klicken Sie dort auf das Dropdown-Menü, um die
von Ihnen bevorzugte Einstellung auszuwählen.
- Klicken Sie auf „Apply“ [„Anwenden“] Das Tablet wird aktualisiert.
4. Stifttasten
a
b
- Gehen Sie zum Menüeintrag „Pen Buttons“ und klicken Sie dort auf die Taste, deren Funktion Sie
ändern möchten.
- Klicken Sie auf den Mausbefehl, den Sie der Taste zuweisen möchten. *
- Klicken Sie auf „Apply“ Das Tablet wird aktualisiert.
5. Arbeitsbereich
a
b
- Gehen Sie zum Menüeintrag „Work Area“.
- Klicken Sie auf „Full Area“, wenn Sie den gesamten aktiven Bereich Ihres Tablets nutzen möchten.
- Klicken Sie auf „Apply“ Das Tablet wird aktualisiert.
* Die Funktion kann in verschiedenen Programmen unterschiedlich sein.
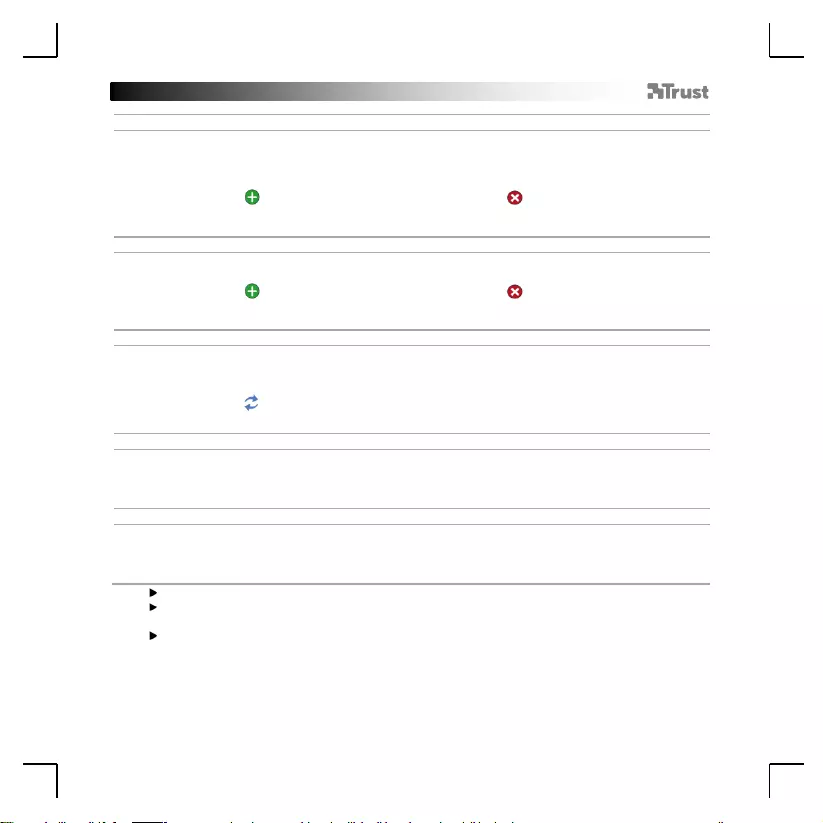
Trust Flex Design Tablet
5
6. Hot Cells – einfacher Schnellzugriff auf häufig genutzte Funktionen
a
b
c
- Gehen Sie zum Menüeintrag „Hot Cells“, um den Schnellzugriff auf bestimmte Funktionen zu
aktivieren/deaktivieren.
- Klicken Sie auf die betreffende „Hot Cell“, um dieser eine neue Funktion zuzuweisen oder eine bereits
zugewiesene Funktion zu löschen.
- Klicken Sie auf , um eine neue Funktion zuzuweisen oder auf , um die aktuelle Funktion zu
löschen, die der betreffenden „Hot Cell“ zugewiesen ist. * **
- Klicken Sie auf „Apply“ Das Tablet wird aktualisiert.
7. Funktionstasten
a
b
- Gehen Sie zum Menüeintrag „Function Buttons“ und klicken Sie dort auf die Taste, deren Funktion Sie
ändern möchten.
- Klicken Sie auf , um eine neue Funktion zuzuweisen oder auf , um die aktuelle Funktion zu
löschen, die der ausgewählten Taste zugewiesen ist. * **
- Klicken Sie auf „Apply“ Das Tablet wird aktualisiert.
8. Funktionsrad
a
b
c
- Gehen Sie zum Menüeintrag „Function Wheel“ und wählen Sie die Aktion aus, die Sie
hinzufügen/löschen möchten.
- Klicken Sie auf die Pfeile, um die Aktion hinzuzufügen/zu löschen.*
- Klicken Sie auf , um die ausgewählte Aktion rückgängig zu machen.
- Klicken Sie auf „Apply“ Das Tablet wird aktualisiert.
9. Drucktest
a
b
- Gehen Sie zum Menüeintrag „Pressure“ und tippen Sie den weißen Bereich mit Ihrem Stift an, um zu
überprüfen, ob der Stift den auf ihn ausgeübten Druck richtig erkennt.
- Ziehen Sie den Cursor in die erforderliche Richtung, um die Druckempfindlichkeit anzupassen. ***
- Klicken Sie auf „Apply“ Das Tablet wird aktualisiert.
10. Einstellungen speichern und laden
a
b
c
- Gehen Sie zum Menüeintrag „Tablet“ und klicken Sie auf „Save Settings“/„Load Settings“, um Ihre
aktuellen Einstellungen zu speichern/zu laden.
- Navigieren Sie zum Speicherort der Datei und klicken Sie dann auf „Save“/„Open“.
- Klicken Sie auf „Apply“ Das Tablet wird aktualisiert.
* Die Funktion kann in verschiedenen Programmen unterschiedlich sein.
** Sie können einer einzigen „Hot Cell“/Taste auch mehrere Funktionen zuweisen, die dann
nacheinander in der von Ihnen festgelegten Reihenfolge ausgeführt werden.
** Die Druckempfindlichkeit muss vom verwendeten Programm unterstützt werden.
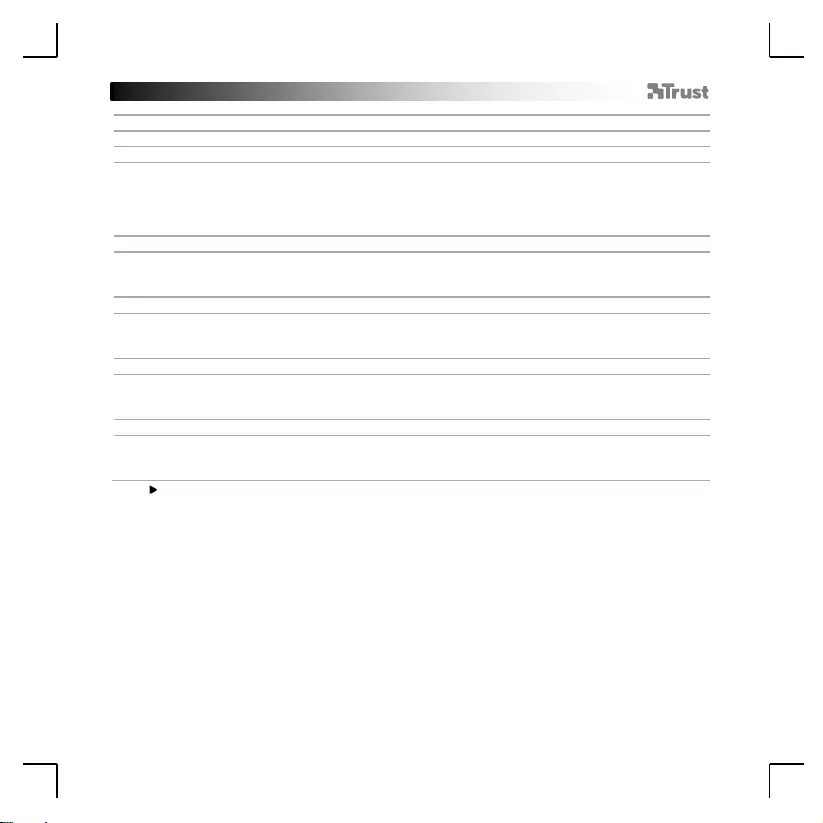
Trust Flex Design Tablet
6
Configuration de votre tablette
1. Information
a
b
c
- Effectuez un double-clic sur l’icône de la Pen Tablet dans la barre de tâches en bas à droite de l’écran.
- Assurez-vous que la case soit cochée pour trouver l’application Pen Tablet Setting dans votre barre de
tâches.
- Vous pouvez maintenant configurer la Tablette. Conformément au manuel, le bouton « Apply »
[appliquer] permet de mettre à jour la tablette.
2. Utilisateurs gauchers
a
b
- Allez à l’onglet « tablet », puis cochez la case « Rotation » pour activer les paramètres de rotation.
- Cliquez sur 180° pour passer la tablette en mode configuration pour gauchers.
- Cliquez sur « Apply » → La Tablette est mise à jour.
3. Monitor Mapping – Pour utiliser plusieurs moniteurs
a
- Allez à l’onglet « Monitor mapping » et cliquez sur le menu déroulant pour sélectionner la
configuration favorite.
- Cliquez sur « Apply » → La Tablette est mise à jour.
4. Touches du stylet
a
b
- Allez à l’onglet « Pen Buttons », puis cliquez sur la touche que vous souhaitez réattribuer.
- Cliquez sur la fonction de souris que vous souhaitez attribuer. *
- Cliquez sur « Apply » → La Tablette est mise à jour.
5. Zone de travail
a
b
- Allez à l'onglet « Work Area ».
- Cliquez sur « Full Area » pour utiliser l’ensemble de la zone active de votre Tablette.
- Cliquez sur « Apply » → La Tablette est mise à jour.
*La fonction peut différer dans différents programmes.
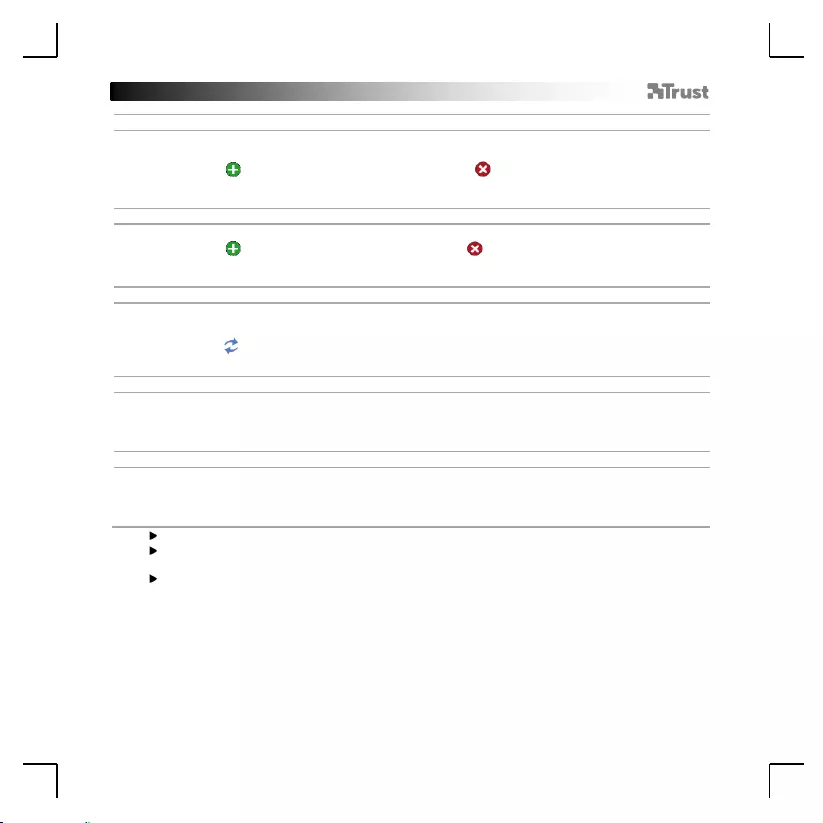
Trust Flex Design Tablet
7
6. Hot Cells – Des raccourcis faciles pour les fonctions fréquemment utilisées
a
b
c
- Allez à l’onglet « Hot Cells » pour activer/désactiver les cellules.
- Cliquez sur une cellule en particulier pour attribuer ou supprimer une fonction.
- Cliquez sur pour attribuer une nouvelle fonction ou sur pour supprimer la fonction de la cellule
sélectionnée. * **
- Cliquez sur « Apply » → La Tablette est mise à jour.
7. Touches de fonction
a
b
- Allez à l’onglet « Function Buttons », puis cliquez sur la touche que vous souhaitez réattribuer.
- Cliquez sur pour ajouter une nouvelle fonction ou sur pour supprimer la fonction de la touche
sélectionnée. * **
- Cliquez sur « Apply » → La Tablette est mise à jour.
8. Molette de fonction
a
b
c
- Allez à l’onglet « Function Wheel », puis sélectionnez l’action que vous souhaitez ajouter/supprimer.
- Cliquez sur les flèches pour ajouter/supprimer une action*.
- Cliquez sur pour inverser l’action sélectionnée.
- Cliquez sur « Apply » → La Tablette est mise à jour.
9. Test de pression
a
b
- Allez à l’onglet « pressure », puis touchez la zone blanche avec votre stylet pour vérifier si le stylet
enregistre correctement la pression.
- Faites glisser le curseur pour ajuster la sensibilité à la pression. ***
- Cliquez sur « Apply » → La Tablette est mise à jour.
10. Enregistrer & charger les paramètres
a
b
c
- Allez à l’onglet « tablet » tablette, puis cliquez sur « Save Settings »/« Load Settings » pour
enregistrer/charger vos paramètres actuels.
- Choisissez l’emplacement du fichier et cliquez sur « Save »/« Open ».
- Cliquez sur « Apply » → La Tablette est mise à jour.
*La fonction/l’action peut différer dans différents programmes.
** Plusieurs fonctions peuvent être ajoutées à une même cellule / touche, elles seront exécutées
en série.
*** La sensibilité à la pression doit être prise en charge par le programme utilisé.
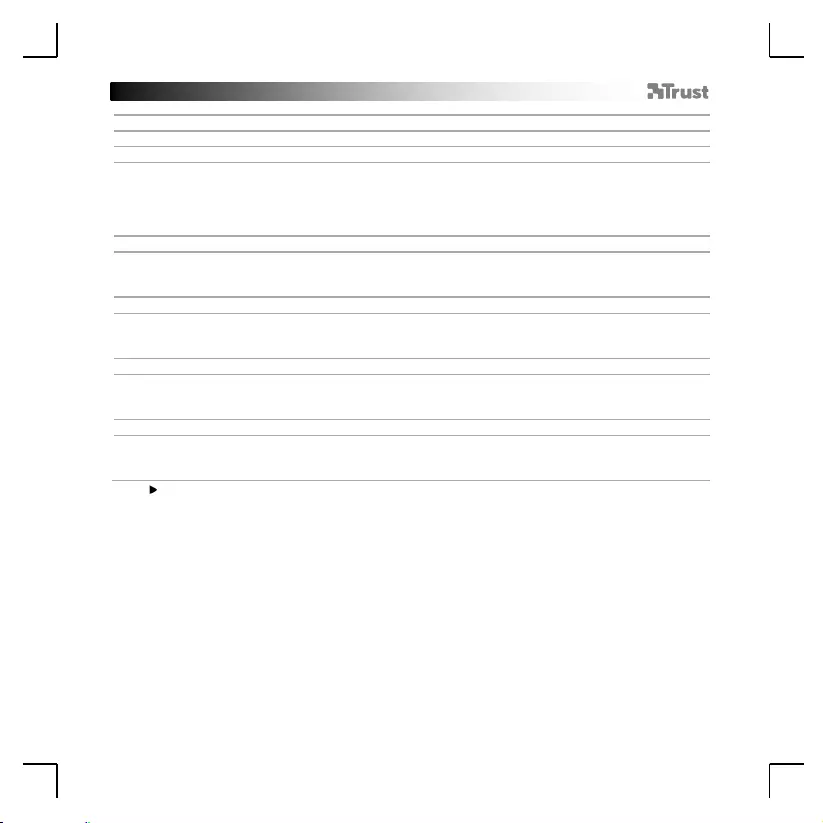
Trust Flex Design Tablet
8
Configurazione del tablet
1. Informazioni
a
b
c
- Fare doppio clic sull'icona Pen Tablet nella barra delle applicazioni in basso a destra dello schermo.
- Assicurarsi che la casella sia selezionata per trovare l'applicazione Pen Tablet Setting nella barra delle
applicazioni.
- Ora è possibile iniziare a configurare il Tablet. Il manuale usa il comando ‘Apply’ per aggiornare il
Tablet.
2. Utenti mancini
a
b
- Selezionare la scheda ‘tablet’ e spuntare la casella ‘Rotation’ per attivare le impostazioni di rotazione.
- Fare clic su 180˚ per passare alle impostazioni per la mano sinistra del tablet.
- Fare clic su ‘Apply’ Il Tablet viene aggiornato.
3. Monitor Mapping – Per l'utilizzo di più monitor
a
- Selezionare la scheda ‘Monitor mapping’ e fare clic sul menu a discesa per scegliere l'impostazione
desiderata.
- Fare clic su ‘Apply’ Il Tablet viene aggiornato.
4. Tasti Penna
a
b
- Selezionare la scheda ‘Pen Buttons’ e fare clic sul pulsante che si desidera riassegnare.
- Fare clic sul comando del mouse che si desidera assegnare. *
- Fare clic su ‘Apply’ Il Tablet viene aggiornato.
5. Area di lavoro
a
b
- Selezionare la scheda ‘Work Area’.
- Fare clic su ‘Full Area’ per utilizzare l'intera area attiva del Tablet.
- Fare clic su ‘Apply’ Il Tablet viene aggiornato.
*La funzione può variare in programmi diversi.
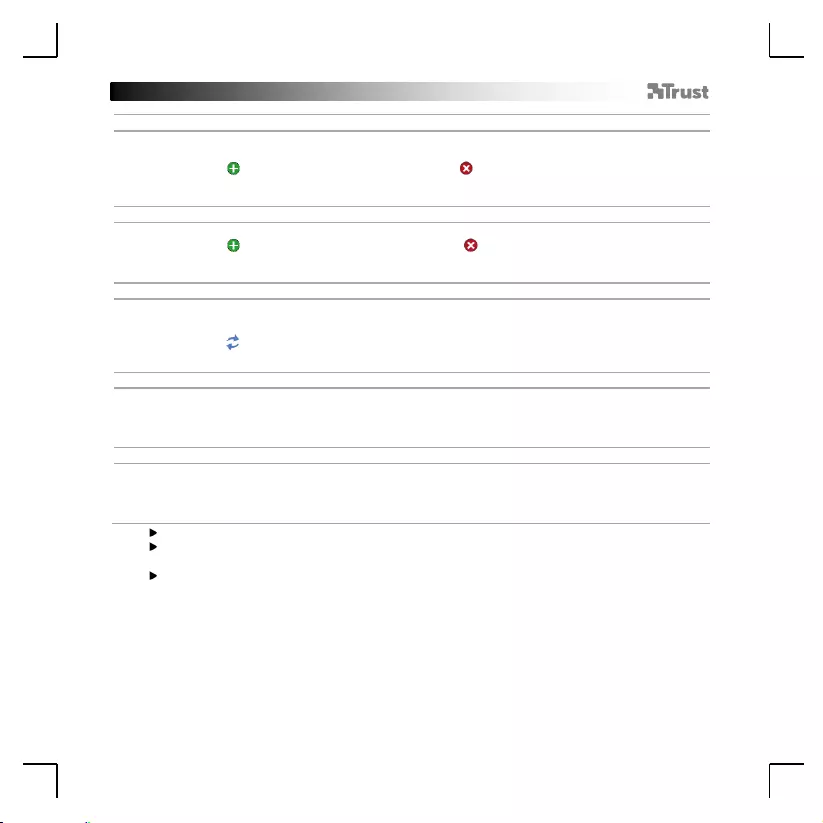
Trust Flex Design Tablet
9
6. Hot Cells – Facili scelte rapide per le funzioni utilizzate di frequente
a
b
c
- Selezionare la scheda ‘Hot Cells’ per attivare/disattivare le Celle.
- Fare clic sulla Cella specifica per assegnare o eliminare una funzione.
- Fare clic su per assegnare una nuova funzione o su per eliminare la funzione della Cella
selezionata. * **
- Fare clic su ‘Apply’ Il Tablet viene aggiornato.
7. Pulsanti funzione
a
b
- Selezionare la scheda ‘Function Buttons’ e fare clic sul tasto specifico per regolare la funzione.
- Fare clic su per aggiungere una nuova funzione o su per eliminare la funzione dal tasto
selezionato. * **
- Fare clic su ‘Apply’ Il Tablet viene aggiornato.
8. Rotella funzione
a
b
c
- Selezionare la scheda ‘Function Wheel’ e scegliere l'azione che si desidera aggiungere/eliminare.
- Fare clic sulle frecce per aggiungere/eliminare l'azione*.
- Fare clic su per invertire l'Azione selezionata.
- Fare clic su ‘Apply’ Il Tablet viene aggiornato.
9. Test della pressione
a
b
- Selezionare la scheda ‘pressure’ e toccare l'area bianca con la penna per verificare se la penna registra
la pressione in modo corretto.
- Trascinare il cursore per regolare la sensibilità alla pressione. ***
- Fare clic su ‘Apply’ Il Tablet viene aggiornato.
10. Salvataggio e caricamento delle impostazioni
a
b
c
- Selezionare la scheda ‘tablet’, fare clic su ‘Save Settings’ / ‘Load Settings’ per salvare/caricare le
impostazioni correnti.
- Scegliere la posizione del file e fare clic su ‘Save’ / ‘Open’.
- Fare clic su ‘Apply’ Il Tablet viene aggiornato.
* La funzione/azione può variare in programmi diversi.
** È possibile aggiungere più funzioni a una singola cella o un singolo tasto; queste verranno
eseguite in sequenza.
*** La sensibilità pressione deve essere supportata dal programma utilizzato.
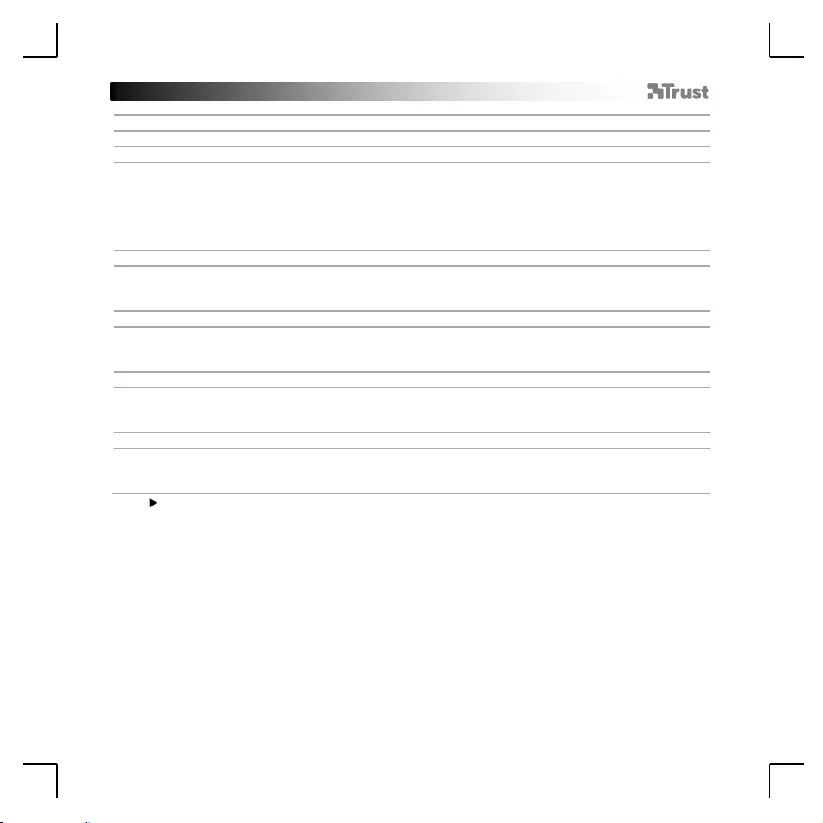
Trust Flex Design Tablet
10
Configuración de la tableta
1. Información
a
b
c
- Haga doble clic en el icono del lápiz y la tableta que aparece en la barra de tareas de la parte inferior
derecha de la pantalla.
- Asegúrese de que la casilla de verificación esté activada para que la aplicación Pen Tablet Setting se
muestre en la barra de tareas.
- Ahora podrá comenzar a configurar la tableta. En el manual se hará referencia a la función “Apply”
[Aplicar] para actualizar la tableta.
2. Usuarios zurdos
a
b
- Diríjase a la ficha “tablet” y marque la casilla “Rotation” para habilitar la configuración de rotación.
- Haga clic en 180˚ para cambiar la tableta a configuración de zurdo.
- Haga clic en “Apply”. La tableta se está actualizando.
3. Monitor Mapping: para utilizar varios monitores.
a
- Diríjase a la ficha “Monitor mapping” y haga clic en el menú desplegable para seleccionar el ajuste que
desea.
- Haga clic en “Apply”. La tableta se está actualizando.
4. Botones del lápiz
a
b
- Diríjase a la ficha “Pen Buttons” y haga clic en el botón que desee reasignar.
- Haga clic en el comando del ratón que desee asignar. *
- Haga clic en “Apply”. La tableta se está actualizando.
5. Área de trabajo
a
b
- Diríjase a la ficha “Work Area”.
- Haga clic en “Full Area” para utilizar toda el área activa de la tableta.
- Haga clic en “Apply”. La tableta se está actualizando.
*La función puede variar en los distintos programas.
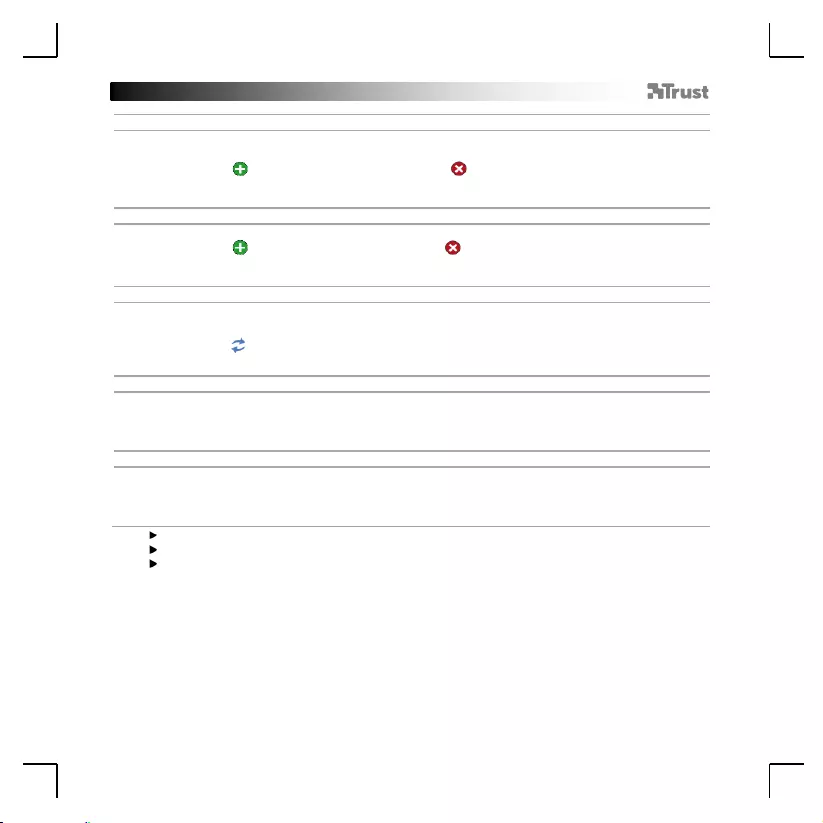
Trust Flex Design Tablet
11
6. Hot Cells: accesos directos sencillos para las funciones que utiliza con más frecuencia.
a
b
c
- Diríjase a la ficha “Hot Cells” para activar o desactivar las celdas.
- Haga clic en una celda concreta para asignar una función o eliminarla.
- Haga clic en para asignar una nueva función o en para eliminar la función de la celda
seleccionada. * **
- Haga clic en “Apply”. La tableta se está actualizando.
7. Botones de función
a
b
- Diríjase a la ficha “Function Buttons” y haga clic en la tecla de la que desea ajustar la función.
- Haga clic en para añadir una nueva función o en para eliminar la función de la tecla
seleccionada. * **
- Haga clic en “Apply”. La tableta se está actualizando.
8. Rueda de funciones
a
b
c
- Diríjase a la ficha “Function Wheel” y seleccione la acción que desee añadir o eliminar.
- Haga clic en las flechas para añadir o eliminar la acción*.
- Haga clic en para invertir la acción seleccionada.
- Haga clic en “Apply”. La tableta se está actualizando.
9. Prueba de presión
a
b
- Diríjase a la ficha “pressure” y pulse el área blanca con el lápiz para ver si el lápiz registra la presión
correctamente.
- Arrastre el cursor para ajustar la sensibilidad a la presión. ***
- Haga clic en “Apply”. La tableta se está actualizando.
10. Guardar y cargar la configuración
a
b
c
- Vaya a la ficha “tablet”, haga clic en “Save Settings”/“Load Settings” para guardar o cargar la
configuración actual.
- Seleccione la ubicación del archivo y haga clic en “Save”/“Open”.
- Haga clic en “Apply”. La tableta se está actualizando.
*La función o acción puede variar en los distintos programas.
**Se pueden añadir varias funciones a una misma celda o tecla, y se ejecutarán en secuencia.
***El programa utilizado debe ser compatible con la sensibilidad a la presión.
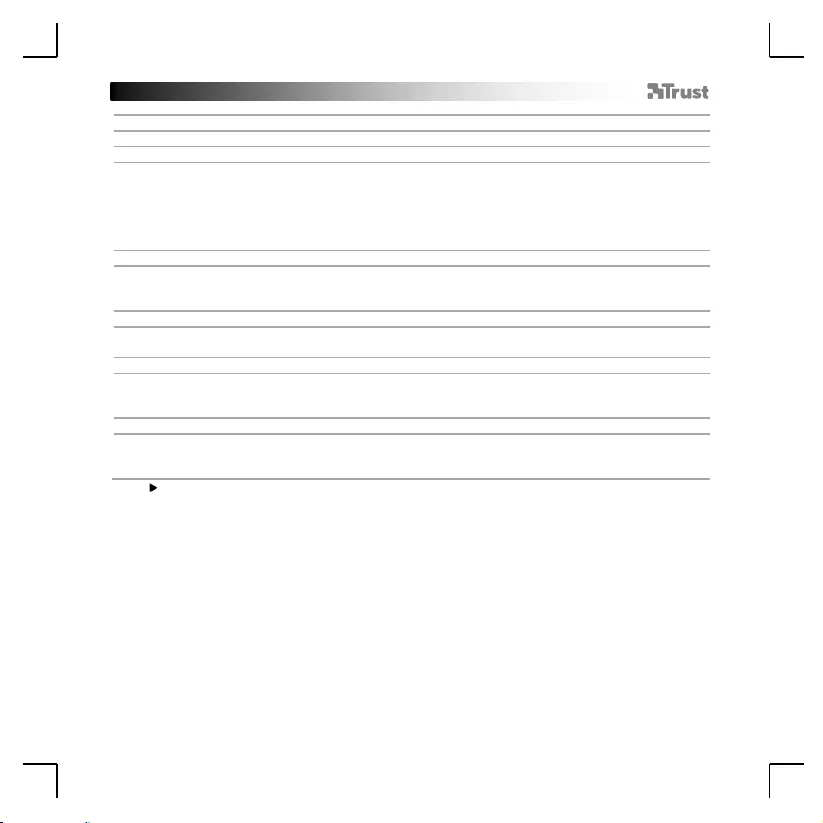
Trust Flex Design Tablet
12
Configurar a Mesa Gráfica
1. Informação
a
b
c
- Faça duplo clique no Ícone da Mesa Gráfica que se encontra na barra de tarefas, no canto inferior
direito do ecrã.
- Certifique-se de que a caixa de verificação está marcada para ver a aplicação Definição da Mesa
Gráfica na barra de tarefas.
- Pode então começar a configurar a Mesa Gráfica. No manual, será encaminhado para ‘Apply’ [Aplicar],
para atualizar a Mesa Gráfica.
2. Utilizadores esquerdinos
a
b
- Vá ao separador ‘tablet’ e marque a caixa ‘Rotation’ para ativar as definições de rotação.
- Clique em 180˚ para a mesa gráfica assumir as definições para esquerdinos.
- Clique em ‘Apply’ A Mesa Gráfica está a ser atualizada.
3. Monitor Mapping – Para utilizar vários monitores
a
- Vá ao separador ‘Monitor mapping’ e clique no menu pendente para selecionar a definição pretendida.
- Clique em ‘Apply’ [Aplicar] A Mesa Gráfica está a ser atualizada.
4. Botões da Caneta
a
b
- Vá ao separador ‘Pen Buttons’ e clique no botão que pretende reconfigurar.
- Clique no comando do rato que pretende atribuir.
- Clique em ‘Apply’ A Mesa Gráfica está a ser atualizada.
5. Área de Trabalho
a
b
- Vá ao separador ‘Work Area’.
- Clique em ‘Full Area’ para utilizar a área ativa completa da Mesa Gráfica.
- Clique em ‘Apply’ A Mesa Gráfica está a ser atualizada.
*A função poderá variar consoante o programa.
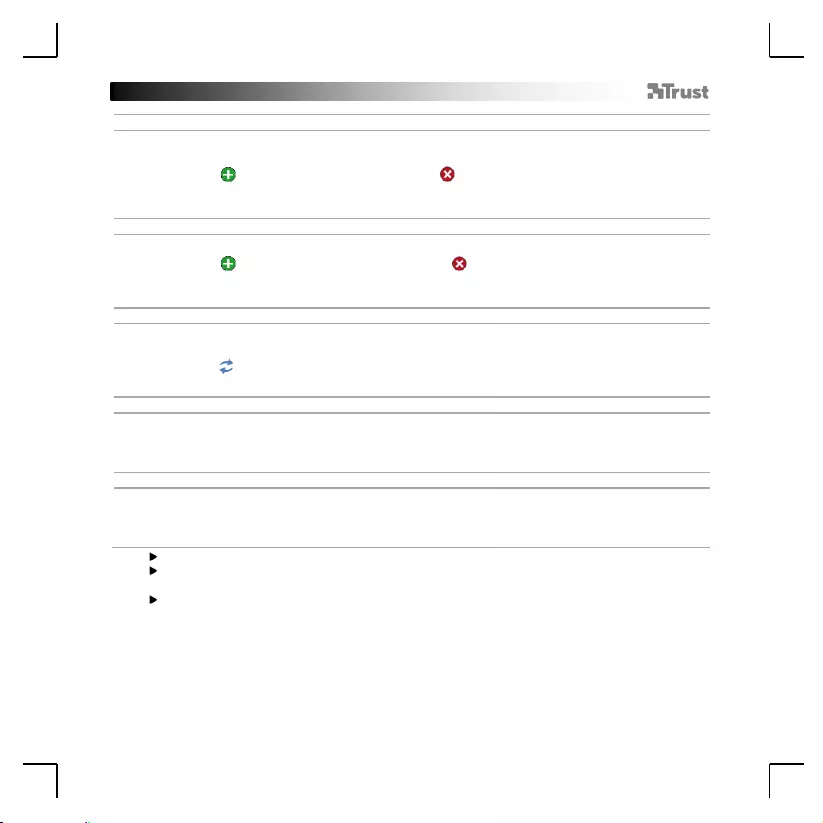
Trust Flex Design Tablet
13
6. Hot Cells – Atalhos fáceis para as funções frequentemente utilizadas
a
b
c
- Vá ao separador ‘Hot Cells’ para ativar/desativar as Células.
- Clique na Célula específica para atribuir ou eliminar uma função.
- Clique em para atribuir uma função nova ou em para eliminar a função da Célula selecionada.
* **
- Clique em ‘Apply’ A Mesa Gráfica está a ser atualizada.
7. Botões de Funções
a
b
- Vá ao separador ‘Function Buttons’ e clique na tecla específica para ajustar a função.
- Clique em para adicionar uma função nova ou em para eliminar a função da tecla selecionada.
* **
- Clique em ‘Apply’ A Mesa Gráfica está a ser atualizada.
8. Roda de Funções
a
b
c
- Vá ao separador ‘Function Wheel’ e selecione a ação que pretende adicionar/eliminar.
- Clique nas setas para adicionar/eliminar a ação*.
- Clique em para inverter a Ação selecionada.
- Clique em ‘Apply’ A Mesa Gráfica está a ser atualizada.
9. Teste de Pressão
a
b
- Vá ao separador ‘pressure’ e toque na área branca com a caneta para verificar se esta regista
corretamente a pressão.
- Desloque o cursor para ajustar a sensibilidade de pressão.
- Clique em ‘Apply’ A Mesa Gráfica está a ser atualizada.
10. Guardar e Carregar definições
a
b
c
- Vá ao separador ‘tablet’, clique em ‘Save Settings’ / ‘Load Settings’ para guardar ou carregar as
definições atuais.
- Escolha a localização do ficheiro e clique em ‘Save’ / ‘Open’.
- Clique em ‘Apply’ A Mesa Gráfica está a ser atualizada.
* A Função/Ação poderá variar consoante o programa.
** Podem ser adicionadas várias funções a uma única célula ou tecla, que serão executadas em
sequência.
*** A sensibilidade de pressão tem de ser suportada pelo programa utilizado.
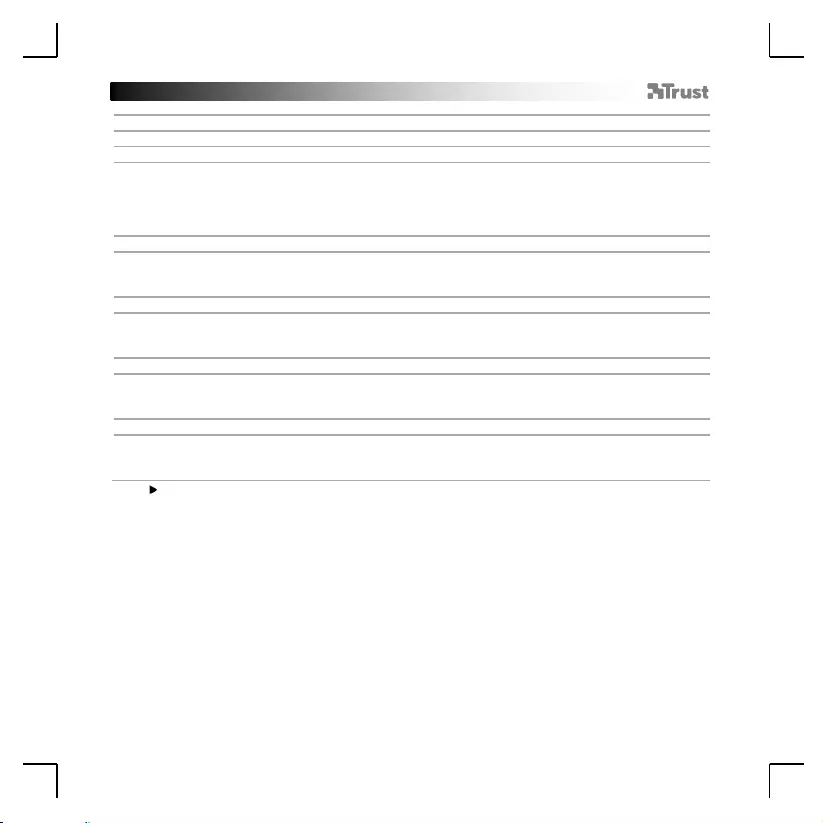
Trust Flex Design Tablet
14
Uw tablet instellen
1. Info
a
b
c
- Dubbelklik op het pentablet-pictogram in de taakbalk in de rechterbenedenhoek van het scherm.
- Zorg ervoor dat het vakje is aangevinkt om de toepassing pentablet-instellingen in de taakbalk te
vinden.
- U kunt nu beginnen met het configureren van de tablet. In de handleiding wordt verwezen naar
'Apply' [Toepassen] om de tablet bij te werken.
2. Linkshandige gebruikers
a
b
- Ga naar het tabblad ‘tablet’, vink het vakje ‘Rotation’ aan om rotatie-instellingen in te schakelen.
- Klik op 180˚ om de tablet in te stellen voor linkshandige gebruikers.
- Klik op ‘Apply’ De tablet wordt bijgewerkt.
3. Monitor Mapping – voor het gebruik van meerdere monitoren
a
- Ga naar het tabblad ‘Monitor mapping’ en klik op het vervolgmenu om de gewenste instelling te
selecteren.
- Klik op ‘Apply’ De tablet wordt bijgewerkt.
4. Penknoppen
a
b
- Ga naar het tabblad ‘Pen Buttons’ en klik op de knop die u opnieuw wilt toewijzen.
- Klik op de muisfunctie die u wilt toewijzen. *
- Klik op ‘Apply’ De tablet wordt bijgewerkt.
5. Werkgebied
a
b
- Ga naar het tabblad ‘Work Area’.
- Klik op ‘Full Area’ om het volledige, actieve gebied van uw tablet te gebruiken.
- Klik op ‘Apply’ De tablet wordt bijgewerkt.
*Functie kan variëren in verschillende programma's.
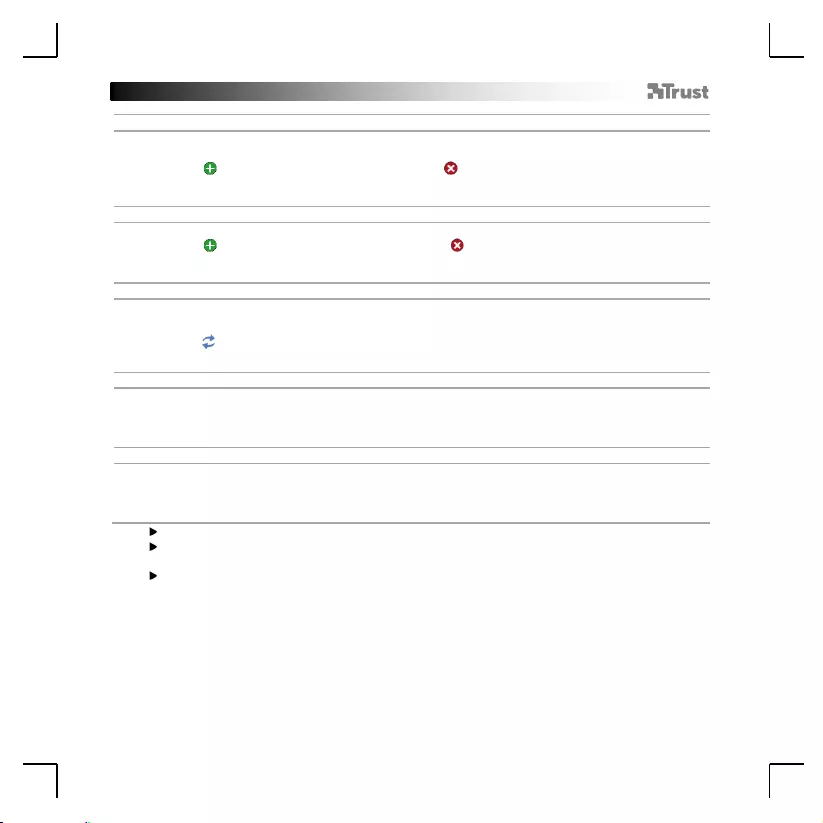
Trust Flex Design Tablet
15
6. Hot Cells – gemakkelijke sneltoetsen voor veelgebruikte functies
a
b
c
- Ga naar het tabblad ‘Hot Cells’ om de cellen te activeren/uit te schakelen.
- Klik op een specifieke cel of een functie toe te wijzen of te wissen.
- Klik op om een nieuwe functie toe te wijzen of op om de functie van de geselecteerde cel te
wissen. * **
- Klik op ‘Apply’ De tablet wordt bijgewerkt.
7. Functieknoppen
a
b
- Ga naar het tabblad ‘Function Buttons’ en klik op de specifieke knop om de functie aan te passen.
- Klik op om een nieuwe functie toe te voegen of op om de functie van de geselecteerde knop te
wissen. * **
- Klik op ‘Apply’ De tablet wordt bijgewerkt.
8. Functiewiel
a
b
c
- Ga naar het tabblad ‘Function Wheel’ en klik op de actie die u wilt toevoegen/wissen.
- Klik op de pijltjes om de actie toe te voegen/te verwijderen*.
- Klik op om de geselecteerde actie terug te draaien.
- Klik op ‘Apply’ De tablet wordt bijgewerkt.
9. Druk testen
a
b
- Ga naar het tabblad ‘pressure’ en tik met de pen op het witte vlak om te controleren of de pen de druk
correct registreert.
- Sleep de cursor om de drukgevoeligheid aan te passen. ***
- Klik op ‘Apply’ De tablet wordt bijgewerkt.
10. Instellingen opslaan en laden
a
b
c
- Ga naar het tabblad ‘tablet’, klik op ‘Save Settings’ / ‘Load Settings’ om de huidige instellingen op te
slaan/te laden.
- Kies de bestandslocatie en klik op ‘Save’ / ‘Open’.
- Klik op ‘Apply’ De tablet wordt bijgewerkt.
*Functie/actie kan variëren in verschillende programma's.
**Meerdere functies kunnen worden toegevoegd aan een enkele cel/knop; deze worden
uitgevoerd in een reeks.
***Drukgevoeligheid moet worden ondersteund door het gebruikte programma.
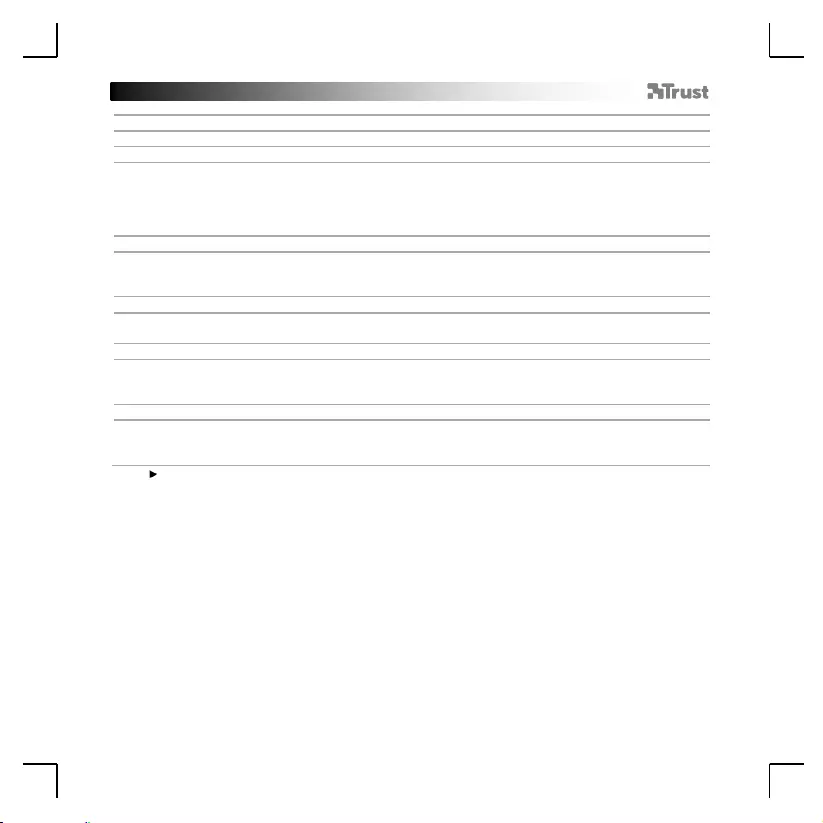
Trust Flex Design Tablet
16
Sådan konfigureres din tablet
1. Info
a
b
c
- Dobbeltklik på Pen Tablet-ikonet i proceslinjen nederst til højre på skærmen.
- Sørg for, at afkrydsningsfeltet er markeret for at finde programmet PenTablet Setting [PenTablet-
indstilling] i proceslinjen.
- Du kan nu begynde at konfigurere tablet'en. I vedledningen vil der blive henvist til ‘Apply’ [Anvend]
for at opdatere tablet'en.
2. Venstrehåndede brugere
a
b
- Gå til fanen ‘tablet’, marker feltet ‘Rotation’ for at aktivere rotationsindstillingerne.
- Klik på 180˚ for at skifte tablet'en til venstrehåndede indstillinger.
- Klik på ‘Apply’ Tablet'en opdateres.
3. Monitor Mapping – Til brug på flere forskellige skærme
a
- Gå til fanen ‘Monitor mapping’, og klik på rullemenuen for at vælge den ønskede indstilling.
- Klik på ‘Apply’ [Anvend] Tablet'en opdateres.
4. Penneknapper
a
b
- Gå til fanen ‘Pen Buttons’, og klik på den knap, du vil tildele en ny funktion til.
- Klik på den musekommando, som du vil tildele. *
- Klik på ‘Apply’ Tablet'en opdateres.
5. Arbejdsområde
a
b
- Gå til fanen ‘Work Area’.
- Klik på ‘Full Area’ for at anvende hele tablet'ens aktive område.
- Klik på ‘Apply’ Tablet'en opdateres.
*Funktionen kan variere i forskellige programmer.
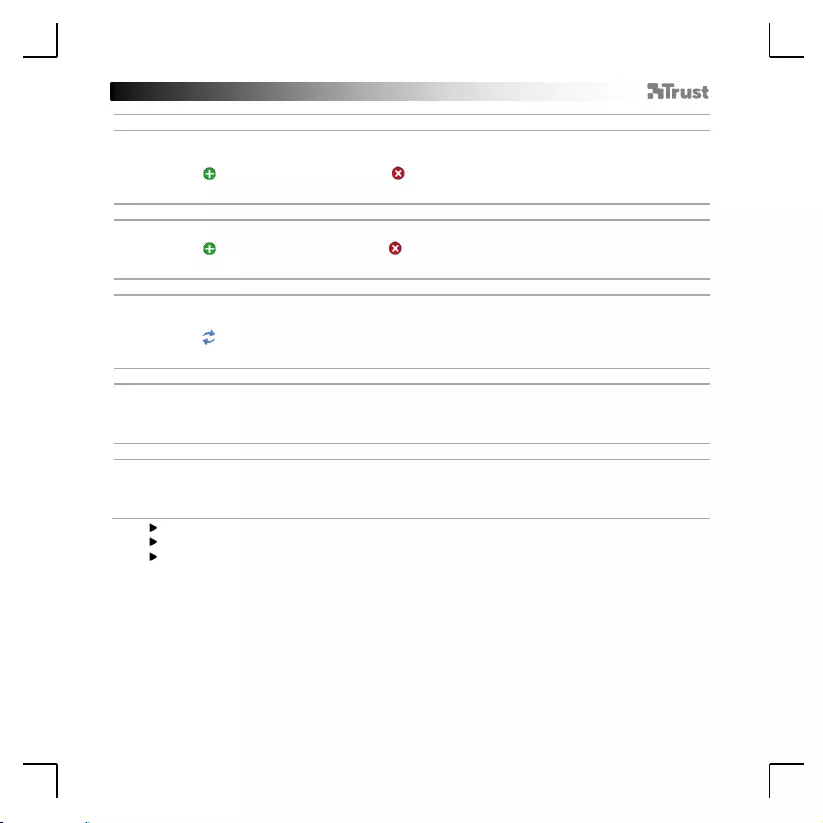
Trust Flex Design Tablet
17
6. Hot Cells – Nemme genveje til hyppigt brugte funktioner
a
b
c
- Gå til fanen ‘Hot Cells’ for at aktivere/deaktivere cellerne.
- Klik på en bestemt celle for at tildele eller slette en funktion.
- Klik på for at tildele en ny funktion eller slette funktionen for den valgte celle. * **
- Klik på ‘Apply’ Tablet'en opdateres.
7. Funktionsknapper
a
b
- Gå til fanen ‘Function Buttons’, og klik på en bestemt knap for at indstille funktionen.
- Klik på for at tilføje en ny funktion eller slette funktionen for den valgte knap. * **
- Klik på ‘Apply’ Tablet'en opdateres.
8. Funktionshjul
a
b
c
- Gå til fanen ‘Function Wheel’, og vælg den handling, du vil tilføje/slette.
- Klik på pilene for at tilføje/slette handlingen*.
- Klik på for at fortryde den valgte handling.
- Klik på ‘Apply’ Tablet'en opdateres.
9. Tryktest
a
b
- Gå til fanen ‘pressure’, og tap på det hvide område med pennen for at kontrollere, om pennen
registrerer trykket korrekt.
- Træk markøren for at justere trykfølsomheden. ***
- Klik på ‘Apply’ Tablet'en opdateres.
10. Gem og indlæs indstillinger
a
b
c
- Gå til fanen ‘tablet’, klik på ‘Save Settings’/‘Load Settings’ for at gemme/indlæse dine aktuelle
indstillinger.
- Vælg filplaceringen, og klik på ‘Save’/‘Open’.
- Klik på ‘Apply’ Tablet'en opdateres.
* Funktionen/handlingen kan variere i forskellige programmer.
** Der kan tilføjes flere funktioner til en enkelt celle/knap, som så vil blive udført i en sekvens.
*** Det anvendte program skal understøtte trykfølsomhed.
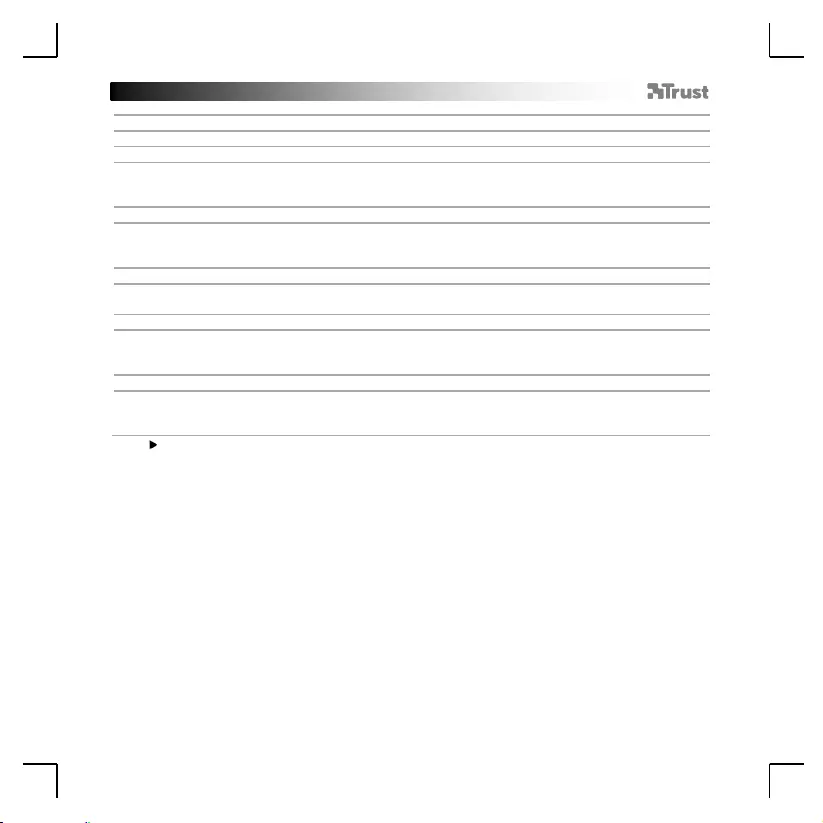
Trust Flex Design Tablet
18
Tabletin käyttöönotto
1. Ohje
a
b
c
- Kaksoisnapsauta tehtäväpalkin Pen Tablet -kuvaketta näytön alareunassa.
- Varmista, että ruutu on rastitettu PenTablet Setting -sovelluksen näyttämiseksi tehtäväpalkissa.
- Nyt voit aloittaa tabletin määrittämisen. Ohjekirjassa tabletin päivittämiseen viittaa ‘Apply’ [Käytä].
2. Vasenkätiset käyttäjät
a
b
- Siirry välilehteen ‘tablet’, rastita ‘Rotation’ -ruutu kiertoasetuksien ottamiseksi käyttöön.
- Napsauta 180˚ asettaaksesi tablettiin vasenkätiset asetukset.
- Napsauta ‘Apply’ Tablettia päivitetään.
3. Monitor Mapping – Useiden näyttölaitteiden käyttö
a
- Siirry välilehteen ‘Monitor mapping’ ja napsauta pudotusvalikkoa haluamiesi asetuksien valitsemiseksi.
- Napsauta ‘Apply’ [Käytä] Tabletti päivitetään.
4. Kynäpainikkeet
a
b
- Siirry välilehteen ‘Pen Buttons’ ja napsauta painiketta, jonka haluat määrittää uudelleen.
- Napsauta hiiren komentoa, jonka haluat asettaa. *
- Napsauta ‘Apply’ Tablettia päivitetään.
5. Työalue
a
b
- Siirry välilehteen ‘Work Area’.
- Napsauta ‘Full Area’ tabletin koko aktiivisen alueen käyttämiseksi.
- Napsauta ‘Apply’ Tablettia päivitetään.
*Toiminto voi vaihdella eri ohjelmien mukaan.
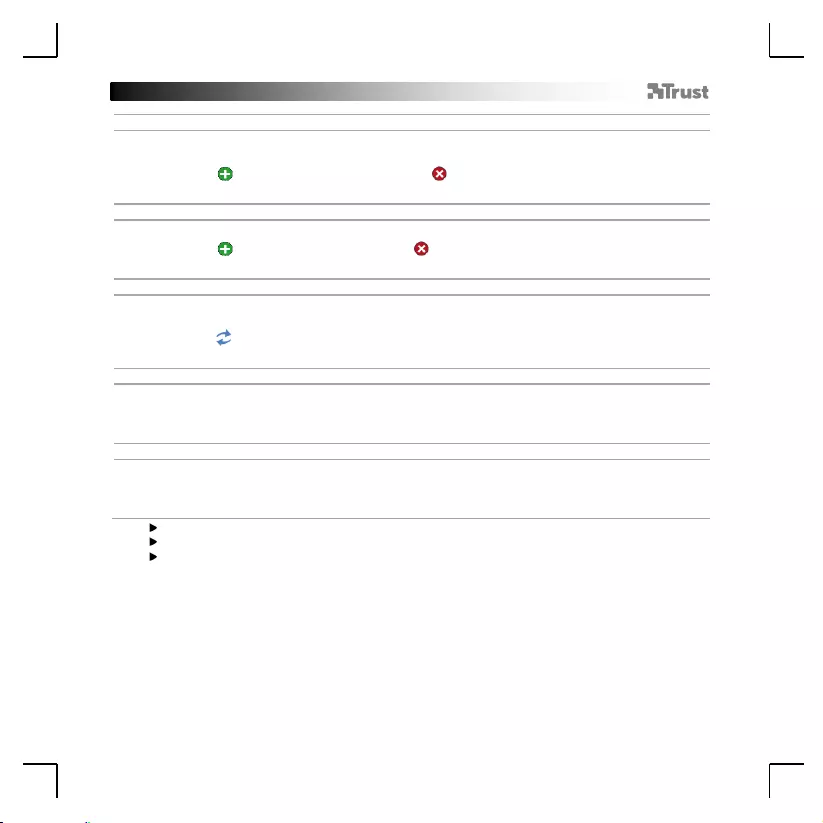
Trust Flex Design Tablet
19
6. Hot Cells – Helpot pikavalinnat useimmin käytettyihin toimintoihin
a
b
c
- Siirry välilehteen ‘Hot Cells’ solujen ottamiseksi käyttöön / poistamiseksi käytöstä.
- Napsauta haluamaasi solua toiminnon määrittämiseksi tai poistamiseksi.
- Napsauta uuden toiminnon määrittämiseksi tai valitun solun toiminnon poistamiseksi. * **
- Napsauta ‘Apply’ Tablettia päivitetään.
7. Toimintopainikkeet
a
b
- Siirry välilehteen ‘Function Buttons’ ja napsauta haluamaasi painiketta toiminnon säätämiseksi.
- Napsauta uuden toiminnon lisäämiseksi tai toiminnon poistamiseksi valitusta painikkeesta. * **
- Napsauta ‘Apply’ Tablettia päivitetään.
8. Toimintosäädin
a
b
c
- Siirry välilehteen ‘Function Wheel’ ja valitse toiminto, jonka haluat lisätä/poistaa.
- Napsauta nuolia toiminnon lisäämiseksi/poistamiseksi*.
- Napsauta valitun toiminnon palauttamiseksi.
- Napsauta ‘Apply’ Tablettia päivitetään.
9. Painetesti
a
b
- Siirry välilehteen ‘pressure’ ja napauta valkoista aluetta kynälläsi tarkistaaksesi, tunnistaako kynä
paineen oikein.
- Vedä kursoria paineen herkkyyden säätämiseksi. ***
- Napsauta ‘Apply’ Tablettia päivitetään.
10. Asetuksien tallentaminen ja lataaminen
a
b
c
- Siirry välilehteen ‘tablet’ ja napsauta ‘Save Settings’ / ‘Load Settings’ nykyisten asetuksien
tallentamiseksi/lataamiseksi.
- Valitse tiedoston sijainti ja napsauta ‘Save’ / ‘Open’.
- Napsauta ‘Apply’ Tablettia päivitetään.
*Toiminto/Toimenpide voi vaihdella eri ohjelmien mukaan.
** Useampia toimintoja voidaan lisätä yksittäiseen soluun/painikkeeseen, ne suoritetaan sarjassa.
*** Käytetyn ohjelman tulee tukea paineen herkkyyttä.
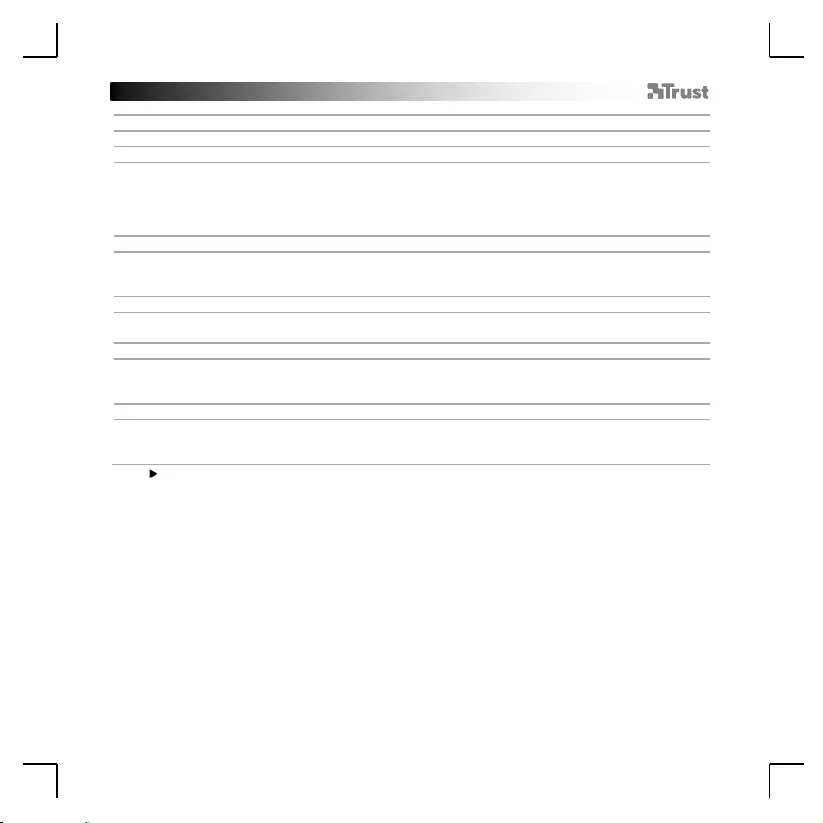
Trust Flex Design Tablet
20
Konfigurasjon av tableten
1. Info
a
b
c
- Dobbeltklikk PenTablet-ikonet på oppgavelinjen nederst til høyre på skjermen.
- Kontroller at avmerkingsboksen er merket av for å finne applikasjonen PenTablet Setting (PenTablet-
konfigurasjon) på oppgavelinjen.
- Nå kan du starte å konfigurere tableten.I bruksanvisningen vil det bli referert til 'Apply' [bruk] for å
oppdatere tableten.
2. Venstrehendte brukere
a
b
- Gå til fanen 'tablet', merk av i boksen 'Rotation' for å aktivere rotasjonsinnstillingene.
- Klikk på 180˚ for å skifte tabletinnstillingene til venstrehendte.
- Klikk på 'Apply' Tableten oppdateres.
3. Monitor Mapping – for å bruke flere skjermer
a
- Gå til fanen 'Monitor mapping' og klikk på rullegardinmenyen for å velge foretrukket innstilling.
- Klikk på 'Apply' Tableten oppdateres.
4. Penneknapper
a
b
- Gå til fanen 'Pen Buttons' og klikk på knappen du vil tilordne på nytt.
- Klikk på musekommandoen du ønsker å tilordne. *
- Klikk på 'Apply' Tableten oppdateres.
5. Arbeidsområde
a
b
- Gå til fanen 'Work Area'.
- Klikk på 'Full Area' for å bruke hele det aktive området på tableten din.
- Klikk på 'Apply' Tableten oppdateres.
* Funksjonen kan variere i ulike programmer.
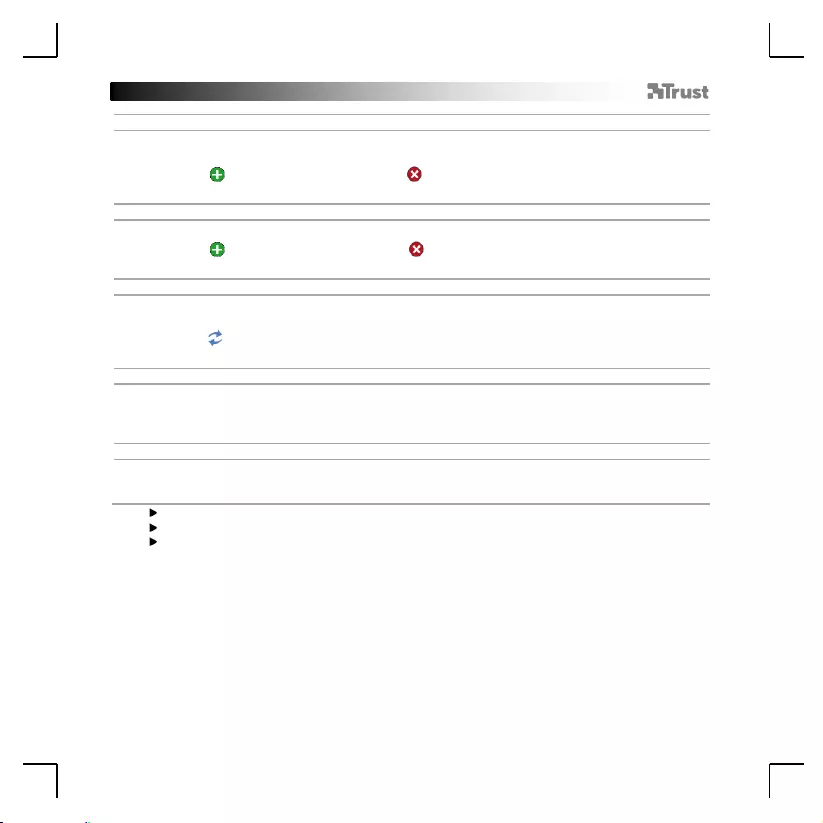
Trust Flex Design Tablet
21
6. Hot Cells – Enkle snarveier for ofte brukte funksjoner
a
b
c
- Gå til fanen 'Hot Cells' for å aktivere/deaktivere cellene.
- Klikk på den spesifikke cellen for å tilordne eller slette en funksjon.
- Klikk på for å tilordne en ny funksjon eller for å slette funksjonen til den valgte cellen. * **
- Klikk på 'Apply' Tableten oppdateres.
7. Funksjonstaster
a
b
- Gå til fanen 'Function Buttons' og klikk på den spesifikke knappen for å justere funksjonen.
- Klikk på for å legge til en ny funksjon eller for å slette funksjonen fra den valgte knappen. * **
- Klikk på 'Apply' Tableten oppdateres.
8. Funksjonshjul
a
b
c
- Gå til fanen 'Function Wheel' og velg handlingen du ønsker å legge til/slette.
- Klikk på pilene for å legge til/slette handlingen*.
- Klikk på for å angre den valgte handlingen.
- Klikk på 'Apply' Tableten oppdateres.
9. Trykktesting
a
b
- Gå til fanen 'Pressure' og trykk på det hvite området med pennen for å se om pennen registrerer
trykket riktig.
- Dra markøren for å justere trykkfølsomheten. ***
- Klikk på 'Apply' Tableten oppdateres.
10. Lagre- og laste innstillinger
a
b
c
- Gå til fanen 'tablet', klikk ‘Save Settings’ / ‘Load Settings’ for å lagre/laste gjeldende innstillinger.
- Velg filplassering, og klikk 'Save' / 'Open'.
- Klikk på 'Apply' Tableten oppdateres.
* Funksjonen/handlingen kan variere i ulike programmer.
** Flere funksjoner kan legges til en enkel celle / tast, disse vil bli utført i en sekvens.
*** Trykkfølsomhet må støttes av programmet som brukes.
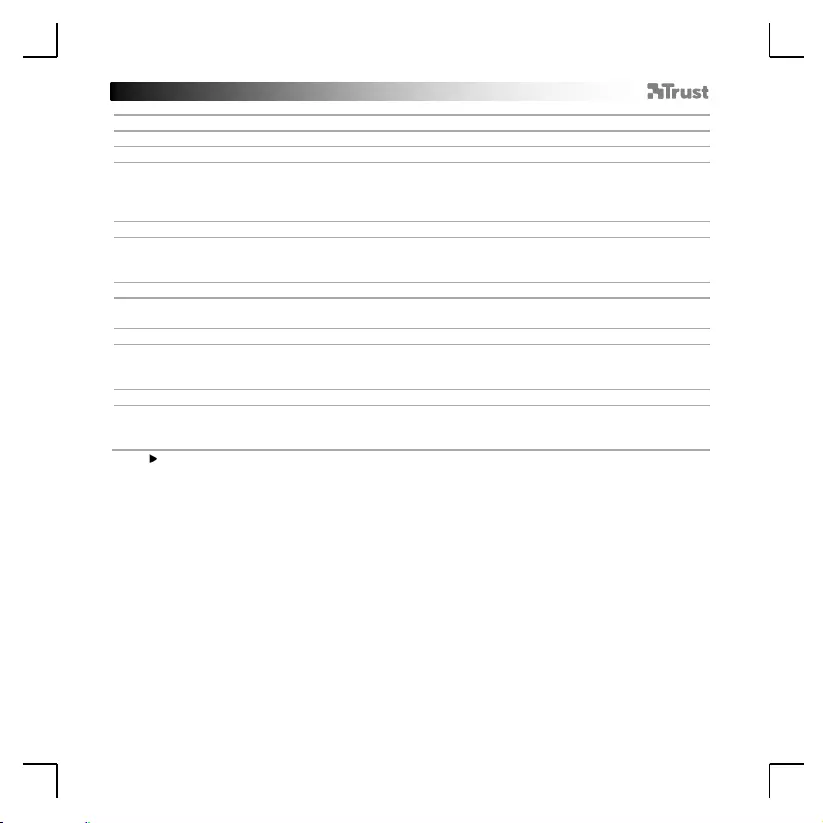
Trust Flex Design Tablet
22
Konfigurera din Flex Design Tablet
1. Info
a
b
c
- Dubbelklicka på Pen Tablet-ikonen längst ned till höger på skärmen.
- Se till att markera kryssrutan så att programmet PenTablet Setting visas i aktivitetsfältet.
- Du kan nu börja konfigurera Flex Design Tablet. När du i resten av handboken ombeds klicka på Apply
[Tillämpa], så innebär detta att Flex Design Tablet uppdateras med dina inställningar.
2. Vänsterhänta användare
a
b
- Gå till fliken Tablet och markera kryssrutan Rotation för att aktivera rotationsinställningarna.
- Klicka på 180˚ för att byta till inställningar för vänsterhänta användare.
- Klicka på Apply så uppdateras Flex Design Tablet.
3. Monitor Mapping – när du använder flera bildskärmar
a
- Gå till fliken Monitor Mapping och klicka på listmenyn för att välja önskad inställning.
- Klicka på Apply [Tillämpa] så uppdateras Flex Design Tablet.
4. Pennknappar
a
b
- Gå till fliken Pen Buttons och klicka på den knapp som du vill ändra funktion för.
- Klicka på musfunktionen som du vill tilldela.* *
- Klicka på Apply så uppdateras Flex Design Tablet.
5. Arbetsyta
a
b
- Gå till fliken Work Area [Arbetsyta].
- Klicka på Full Area om du vill använda Flex Design Tablets hela yta.
- Klicka på Apply så uppdateras Flex Design Tablet.
* Funktionen kan variera beroende på program.
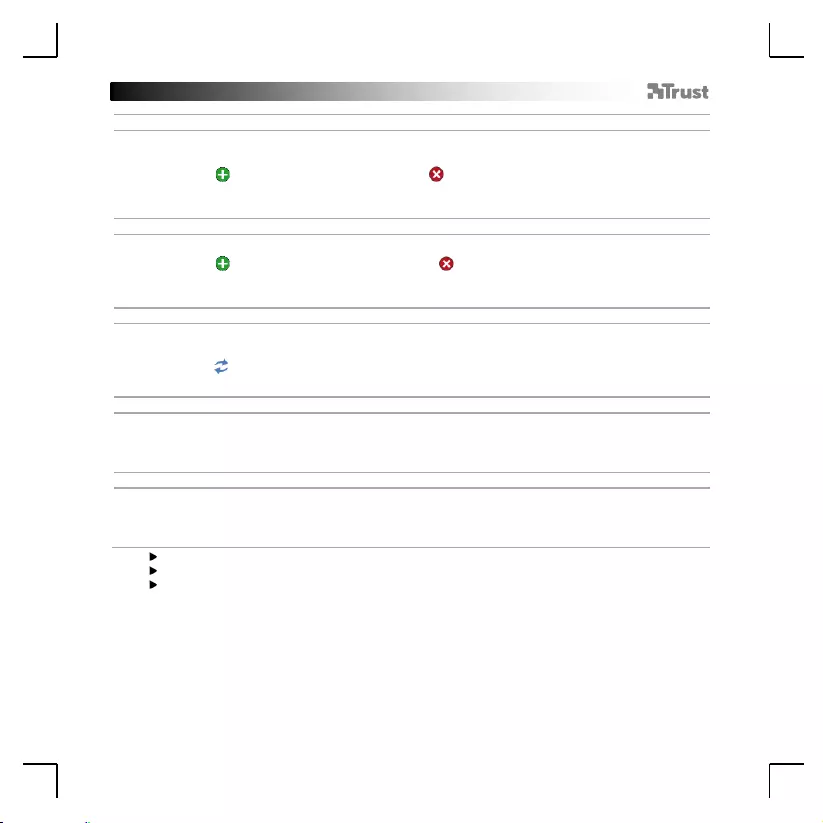
Trust Flex Design Tablet
23
6. Hot Cells – genvägar till funktioner som du ofta använder
a
b
c
- Gå till fliken Hot Cells för att aktivera/inaktivera celler.
- Klicka på en viss cell för att tilldela eller ta bort en funktion.
- Klicka på för att tilldela en ny funktion eller på för att ta bort funktionen från den markerade
cellen. * **
- Klicka på Apply så uppdateras Flex Design Tablet.
7. Funktionsknappar
a
b
- Gå till fliken Function Buttons och klicka på en viss tangent för att justera funktionen.
- Klicka på för att lägga till en ny funktion eller på för att ta bort funktionen från den markerade
tangenten. * **
- Klicka på Apply så uppdateras Flex Design Tablet.
8. Funktionshjul
a
b
c
- Gå till fliken Function Wheel och välj den åtgärd som du vill lägga till/ta bort.
- Klicka på pilarna för att lägga till/ta bort åtgärden*.
- Klicka på för att ångra den valda åtgärden.
- Klicka på Apply så uppdateras Flex Design Tablet.
9. Trycktest
a
b
- Gå till fliken Pressure och tryck på den vita ytan för att kontrollera att pennan registrerar trycket på
korrekt sätt.
- Dra markören för att justera tryckkänsligheten. ***
- Klicka på Apply så uppdateras Flex Design Tablet.
10. Spara och läsa in inställningar
a
b
c
- Gå till fliken Tablet och klicka på Save Settings/Load Settings om du vill spara eller läsa in de aktuella
inställningarna.
- Välj sökväg för filen och klicka på Save/Open.
- Klicka på Apply så uppdateras Flex Design Tablet.
* Funktionen/åtgärden kan variera beroende på program.
** Det går att lägga till flera funktioner för en enda cell/tangent. Dessa utförs i följd.
*** Programmet som används måste ha stöd för tryckkänslighet för att detta ska fungera.
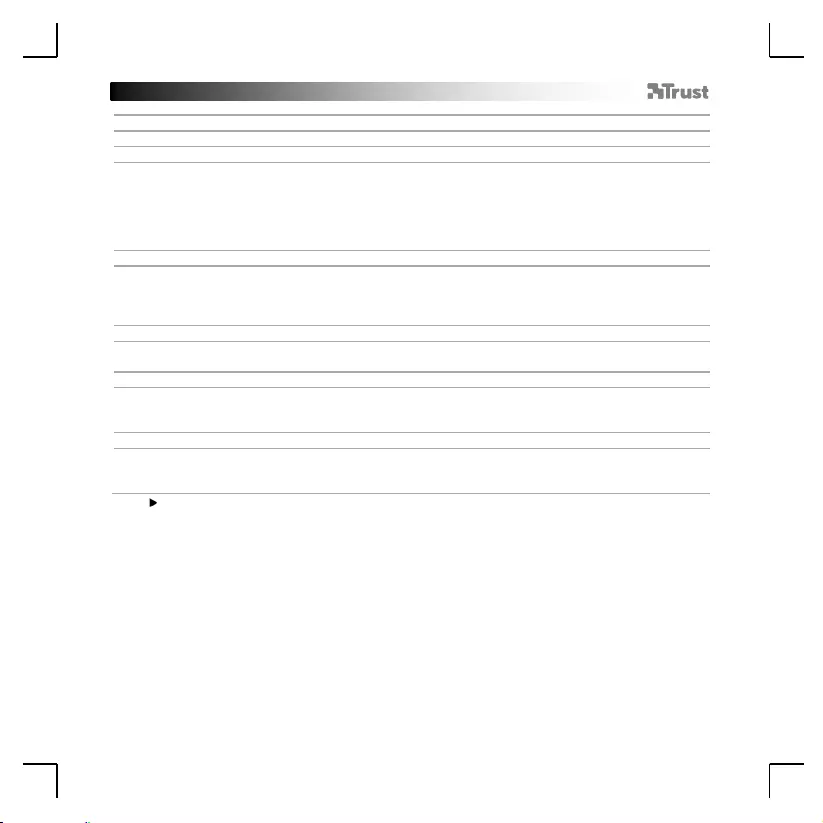
Trust Flex Design Tablet
24
Konfiguracja tabletu
1. Informacje
a
b
c
- Kliknij dwukrotnie ikonę tabletu na pasku zadań, w prawym dolnym rogu ekranu.
- Upewnij się, że pole wyboru jest zaznaczone; ikona aplikacji ustawień tabletu „Pen Tablet Setting”
będzie wtedy wyświetlana na pasku zadań.
- Możesz teraz rozpocząć konfigurację tabletu. W niniejszej instrukcji polecenie użycia przycisku „Apply”
będzie stosowane zawsze wtedy, kiedy ustawienia tabletu będą musiały zostać potwierdzone celu ich
aktualizacji.
2. Użytkownicy leworęczni
a
b
- Przejdź do zakładki „Tablet”, gdzie w celu aktywowania ustawień obrotu zaznacz pole wyboru
„Rotation”.
- Kliknij 180˚, aby przełączyć tablet na tryb dla użytkowników leworęcznych.
- Kliknij „Apply” Ustawienia tabletu są aktualizowane.
3. Monitor Mapping – do korzystania z wielu monitorów
a
- Przejdź do zakładki „Monitor Mapping” i kliknij menu rozwijane, aby wybrać ustawienie.
- Kliknij „Apply” Ustawienia tabletu są aktualizowane.
4. Przyciski pióra
a
b
- Przejdź do zakładki „Pen Buttons” i kliknij przycisk, który chcesz ponownie przypisać.
- Kliknij polecenie myszy, które chcesz przypisać. *
- Kliknij „Apply” Ustawienia tabletu są aktualizowane.
5. Obszar roboczy
a
b
- Przejdź do zakładki „Work Area”.
- Kliknij „Full Area”, aby wykorzystać cały aktywny obszar tabletu.
- Kliknij „Apply” Ustawienia tabletu są aktualizowane.
*W zależności od programów funkcje mogą się różnić.
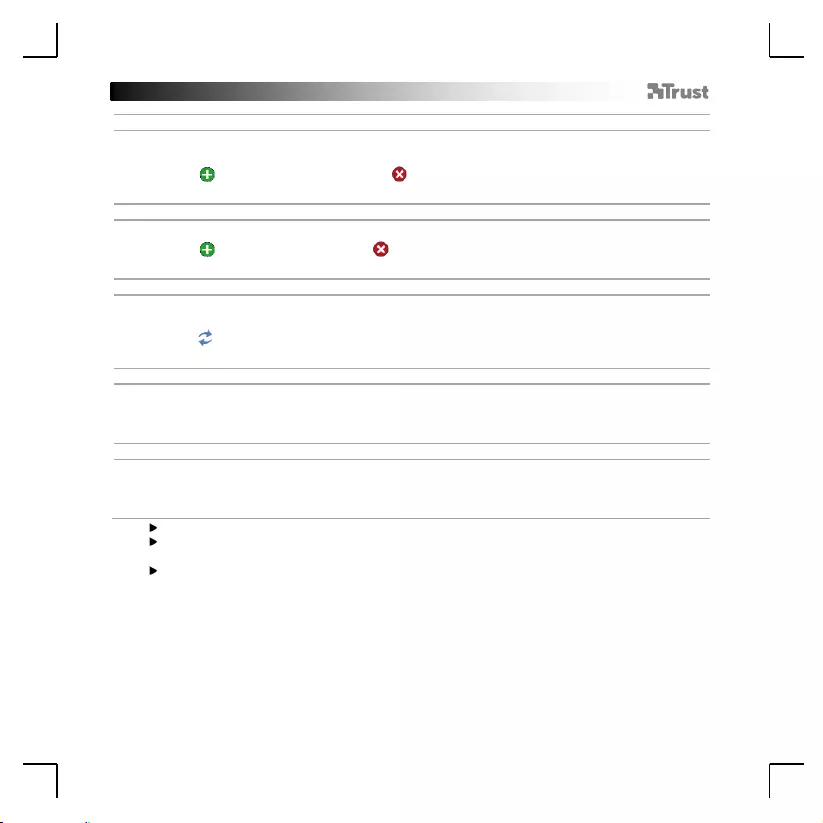
Trust Flex Design Tablet
25
6. Hot Cells – proste skróty klawiaturowe dla często używanych funkcji
a
b
c
- Przejdź do zakładki „Hot Cells”, aby aktywować/dezaktywować komórki.
- Kliknij określoną komórkę, aby przypisać lub usunąć przypisanie funkcji.
- Kliknij , aby przypisać nową funkcję lub , aby usunąć przypisanie dla wybranej komórki. * **
- Kliknij „Apply” Ustawienia tabletu są aktualizowane.
7. Przyciski funkcyjne
a
b
- Przejdź do zakładki „Function Buttons” i kliknij określony przycisk, aby dostosować funkcję.
- Kliknij , aby dodać nową funkcję lub , aby usunąć przypisanie funkcji dla danego przycisku. * **
- Kliknij „Apply” Ustawienia tabletu są aktualizowane.
8. Pokrętło funkcyjne
a
b
c
- Przejdź do zakładki „Function Wheel” i wybierz działanie, które chcesz dodać/usunąć.
- Kliknij strzałki, aby dodać/usunąć działanie*.
- Kliknij , aby odwrócić wybrane działanie.
- Kliknij „Apply” Ustawienia tabletu są aktualizowane.
9. Testowanie nacisku
a
b
- Przejdź do zakładki „Pressure” i dotknij piórem białego obszaru, aby zweryfikować, czy pióro
poprawnie rejestruje nacisk.
- Przeciągnij kursor, aby ustawić czułość nacisku. ***
- Kliknij „Apply” Ustawienia tabletu są aktualizowane.
10. Zapisywanie i wczytywanie ustawień
a
b
c
- Przejdź do zakładki „Tablet”, kliknij „Save Settings” / „Load Settings”, aby zapisać/wczytać bieżące
ustawienia.
- Wskaż ścieżkę do pliku i kliknij „Save” / „Open”.
- Kliknij „Apply” Ustawienia tabletu są aktualizowane.
* W zależności od programów funkcje/działania mogą się różnić.
** Do pojedynczej komórki/przycisku można dodać wiele funkcji; będą one wtedy wykonywane
sekwencyjnie.
*** Czułość nacisku musi być obsługiwana przez używany w danym momencie program.
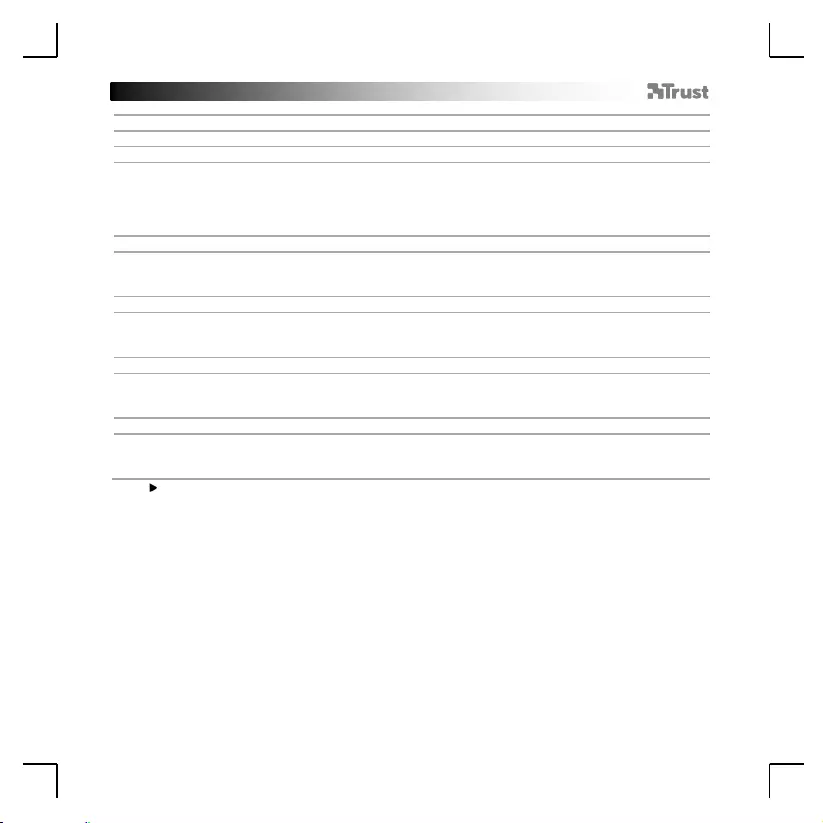
Trust Flex Design Tablet
26
Nastavení tabletu
1. Info
a
b
c
- Dvakrát klikněte na ikonu tabletového pera na hlavním panelu vpravo dole na obrazovce.
- Zkontrolujte, zda jste zaškrtli zaškrtávací políčko, abyste mohli najít aplikaci „Pen Tablet Setting“ na
hlavním panelu.
- Nyní můžete spustit konfiguraci tabletu. V návodu bude odkazováno na možnost „Apply“, ta slouží k
aktualizaci tabletu.
2. Pokyny pro leváky
a
b
- Přejděte na kartu „Tablet“, zaškrtněte políčko „Rotation“, a aktivujte tak nastavení otočení.
- Klikněte na 180˚ a přepněte tablet na nastavení pro leváky.
- Klikněte na „Apply“ proběhne aktualizace tabletu.
3. Monitor Mapping – slouží pro použití více monitorů
a
- Přejděte na kartu „Monitor Mapping“ a klikněte na vyskakovací nabídku, následně si budete moci
vybrat preferovaná nastavení.
- Klikněte na „Apply“ proběhne aktualizace tabletu.
4. Tlačítka na peru
a
b
- Přejděte na kartu „Pen Buttons“ a klikněte na tlačítko, kterému si přejete přiřadit jinou funkci.
- Klikněte na příkaz myši, který si přejete přiřadit. *
- Klikněte na „Apply“ proběhne aktualizace tabletu.
5. Pracovní plocha
a
b
- Přejděte na kartu „Work Area“.
- Klikněte na „Full Area“, abyste mohli používat celou aktivní plochu tabletu.
- Klikněte na „Apply“ proběhne aktualizace tabletu.
*Funkce se může u různých programů lišit.
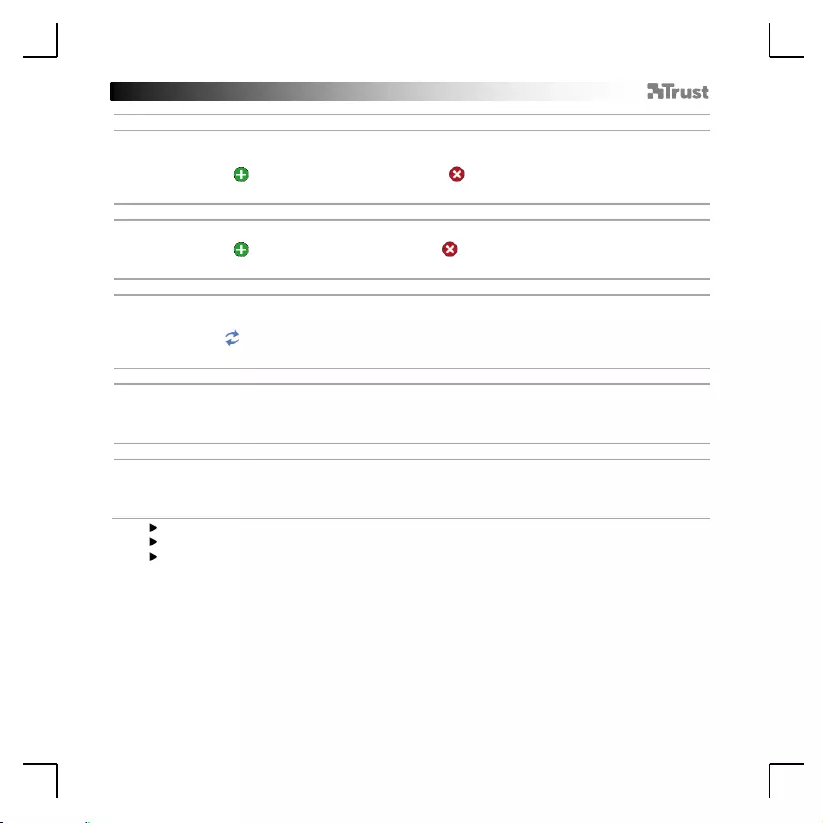
Trust Flex Design Tablet
27
6. Hot Cells – jednoduché zkratky pro často používané funkce
a
b
c
- Přejděte na kartu „Hot Cells“ a aktivujte/deaktivujte buňky.
- Klikněte na určitou buňku a přiřaďte jí funkci nebo funkci odstraňte.
- Kliknutím na přiřadíte novou funkci a kliknutím na funkci z vybrané buňky odstraníte. * **
- Klikněte na „Apply“ proběhne aktualizace tabletu.
7. Funkční tlačítka
a
b
- Přejděte na kartu „Function Buttons“ a kliknutím na určitou klávesu upravíte funkci.
- Kliknutím na přidáte novou funkci a kliknutím na funkci z vybrané klávesy odstraníte. * **
- Klikněte na „Apply“ proběhne aktualizace tabletu.
8. Funkční kolečko
a
b
c
- Přejděte na kartu „Function Wheel“ a vyberte akci, kterou si přejete přidat/odstranit.
- Kliknutím na šipky přidáte/odstraníte akci*.
- Klikněte na a prohoďte vybranou akci.
- Klikněte na „Apply“ proběhne aktualizace tabletu.
9. Nastavení tlaku
a
b
- Přejděte na kartu „Pressure“ a perem klepněte na bílou plochu, abyste zkontrolovali, zda pero
zaregistrovalo správně tlak.
- Posuňte kurzor a upravte citlivost tlaku. ***
- Klikněte na „Apply“ proběhne aktualizace tabletu.
10. Ukládání a načítání nastavení
a
b
c
- Přejděte na kartu „Tablet“, klikněte na možnost „Save Settings“/„Load Settings“ a uložte/načtěte svá
stávající nastavení.
- Zvolte umístění souboru a klikněte na „Save“/„Open“.
- Klikněte na „Apply“ proběhne aktualizace tabletu.
* Funkce/akce se může u různých programů lišit.
** Jednotlivé buňce/klávese lze přidat více funkcí, ty budou prováděny v pořadí za sebou.
*** Citlivost tlaku musí podporovat použitý programem.
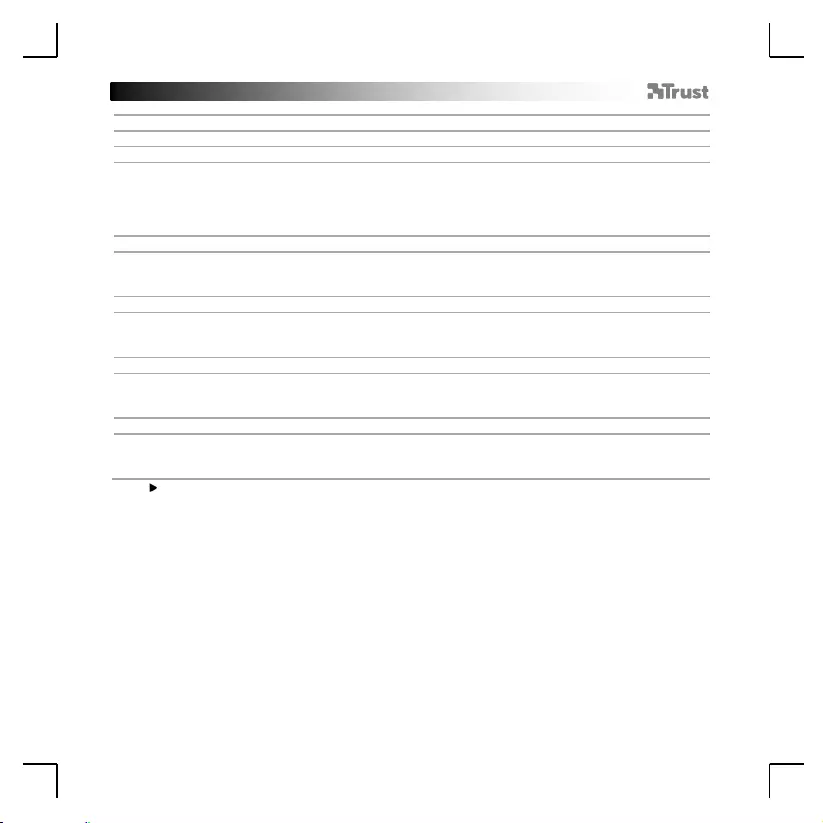
Trust Flex Design Tablet
28
Nastavenie vášho tabletu
1. Informácie
a
b
c
- Dvakrát kliknite na ikonu perového tabletu na paneli úloh v pravom dolnom rohu obrazovky.
- Uistite sa, že je pole odškrtnuté, aby ste na svojom paneli úloh našli aplikáciu nastavenia perového
tabletu „Pen Tablet Setting“.
- Teraz môžete začať konfigurovať tablet. Pri manuálnej konfigurácii sa bude aktualizácia tabletu
vzťahovať na možnosť „Apply“.
2. Pre ľavákov
a
b
- Prejdite na kartu „Tablet“, odškrtnite pole „Rotation“ a aktivujte nastavenia otočenia.
- Kliknutím na 180˚ prepnete tablet na nastavenia ľavou rukou.
- Kliknite na možnosť „Apply“ Tablet sa začne aktualizovať.
3. Monitor Mapping – Na používanie viacerých monitorov
a
- Prejdite na kartu „Monitor Mapping“ a kliknutím na rolovaciu ponuku vyberte uprednostňované
nastavenie.
- Kliknite na možnosť „Apply“ Tablet sa začne aktualizovať.
4. Tlačidlá pera
a
b
- Prejdite na kartu „Pen Buttons“ a kliknite na tlačidlo, ktoré chcete opätovne prideliť.
- Kliknite na funkciu myši, ktorú chcete prideliť. *
- Kliknite na možnosť „Apply“ Tablet sa začne aktualizovať.
5. Pracovná oblasť
a
b
- Prejdite na kartu „Work Area“.
- Kliknite na „Full Area“, ak chcete používať celú aktívnu oblasť svojho tabletu.
- Kliknite na možnosť „Apply“ Tablet sa začne aktualizovať.
*Funkcia sa môže v rôznych programoch líšiť.
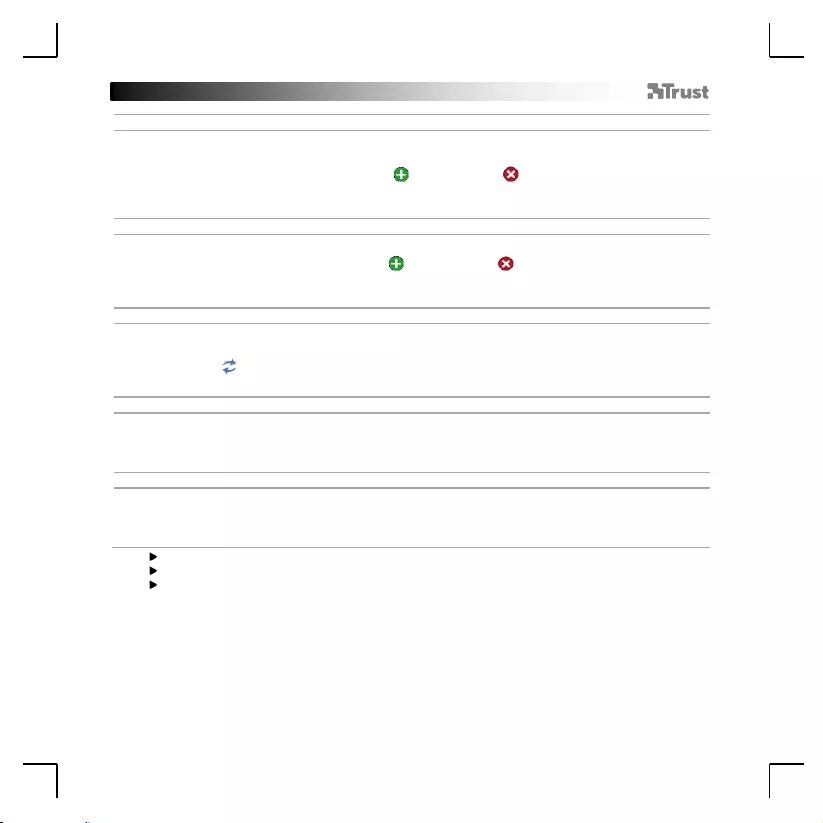
Trust Flex Design Tablet
29
6. Hot Cells – Jednoduché skratky pre často používané funkcie
a
b
c
- Prejdite na kartu „Hot Cells“ a aktivujte/deaktivujte bunky.
- Kliknutím na špecifickú bunku prideľte alebo vymažte funkciu.
- Ak chcete prideliť novú funkciu, kliknite na alebo kliknite na , ak chcete funkciu vybranej bunky
vymazať. * **
- Kliknite na možnosť „Apply“ Tablet sa začne aktualizovať.
7. Funkčné tlačidlá
a
b
- Prejdite na kartu „Function Buttons“ a kliknutím na príslušné tlačidlo upravte funkciu.
- Ak chcete pridať novú funkciu, kliknite na alebo kliknite na , ak chcete funkciu vybraného
tlačidla vymazať. * **
- Kliknite na možnosť „Apply“ Tablet sa začne aktualizovať.
8. Funkčné koliesko
a
b
c
- Prejdite na kartu „Function Wheel“ a vyberte činnosť, ktorú chcete pridať/vymazať.
- Kliknutím na šípky pridajte/vymažte funkciu*.
- Kliknite na , ak chcete vybranú akciu vrátiť späť.
- Kliknite na možnosť „Apply“ Tablet sa začne aktualizovať.
9. Tlaková skúška
a
b
- Prejdite na kartu „Pressure“, perom poklepte na bielu oblasť a skontroluje, či pero správne reaguje na
tlak.
- Potiahnutím kurzora upravíte citlivosť na tlak. ***
- Kliknite na možnosť „Apply“ Tablet sa začne aktualizovať.
10. Ukladanie a načítanie nastavení
a
b
c
- Prejdite na kartu „Tablet“, kliknite na „Save Settings“/„Load Settings“ a uložte/načítajte svoje aktuálne
nastavenia.
- Vyberte umiestnenie súboru a kliknite na „Save“/„Open“.
- Kliknite na možnosť „Apply“ Tablet sa začne aktualizovať.
*Funkcia/činnosť sa môže v rôznych programoch líšiť.
** Jednej bunke/tlačidlu môžete priradiť viacero funkcií, tieto sa budú vykonávať postupne.
**Citlivosť na tlak musí byť podporovaná použitým programom.
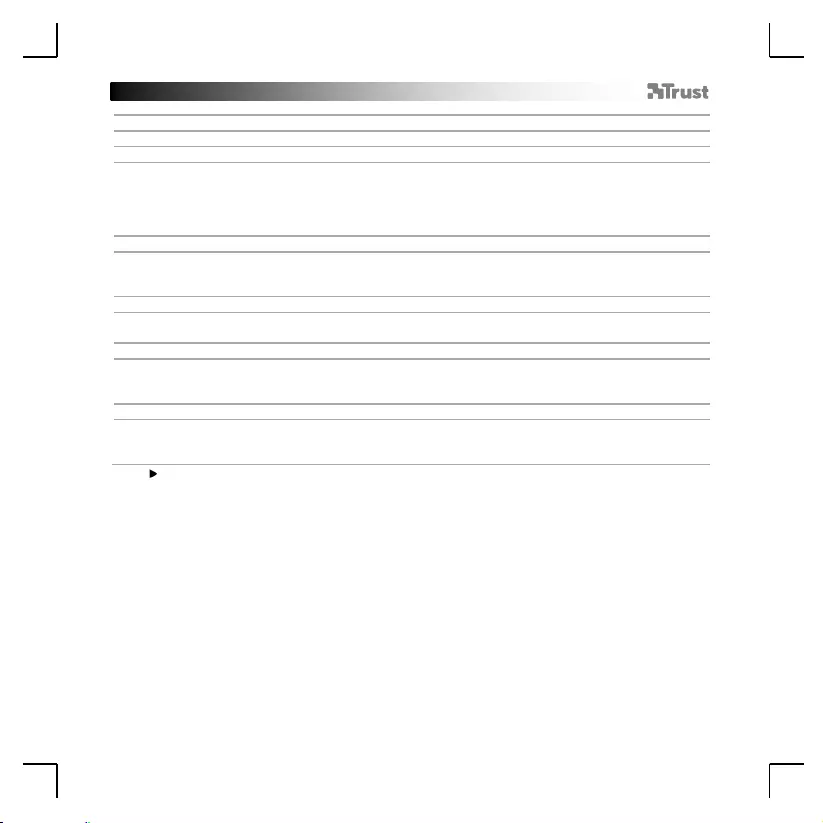
Trust Flex Design Tablet
30
A tábla beállítása
1. Info
a
b
c
- Kattintson duplán a tábla ikonra a tálcán a képernyő jobb alsó sarkában.
- Ellenőrizze, hogy a jelölőnégyzet be van jelölve, hogy megtalálja a „PenTablet Setting” alkalmazást a
feladatlistában.
- Most elkezdheti a tábla konfigurálását. A kézikönyvben a tábla frissítésére az „Apply” paranccsal
hivatkozunk.
2. Balkezes felhasználók
a
b
- Lépjen a „Tablet” lapra, és jelölje be a „Rotation” négyzetet a forgatási beállítások engedélyezéséhez.
- Kattintson a 180˚ opcióra a tábla balkezes beállításainak bekapcsolásához.
- Kattintson az „Apply” gombra A tábla funkciói frissülnek.
3. Monitor Mapping – Több monitor használatához
a
- Lépjen a „Monitor Mapping” lapra és kattintson a legördülő menüre a kívánt beállítás kiválasztásához.
- Kattintson az „Apply” gombra A tábla funkciói frissülnek.
4. A toll gombjai
a
b
- Lépjen a „Pen Buttons” lapra és kattintson az ismét kijelölni kívánt gombra.
- Kattintson a hozzárendelni kívánt egérműveletre. *
- Kattintson az „Apply” gombra A tábla funkciói frissülnek.
5. Munkaterület
a
b
- Lépjen a „Work Area” lapra.
- Kattintson a „Full Area” lehetőségre, hogy a tábla teljes aktív területét használja.
- Kattintson az „Apply” gombra A tábla funkciói frissülnek.
*A funkciók a különböző programokban eltérhetnek.
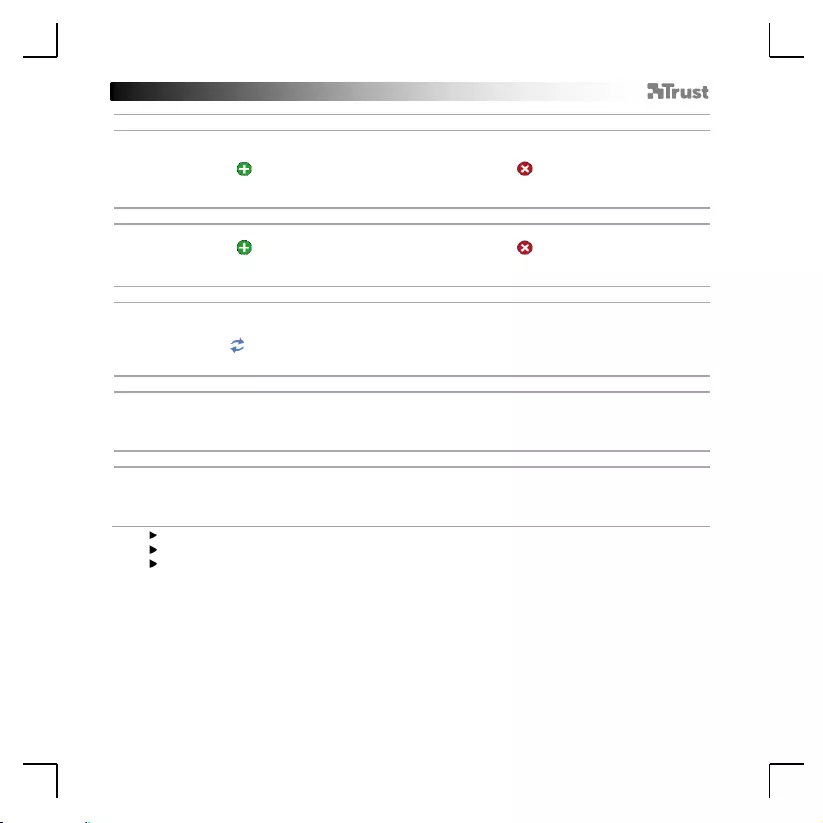
Trust Flex Design Tablet
31
6. Hot Cells – Egyszerű parancsikonok a gyakran használt funkciókhoz
a
b
c
- Lépjen a „Hot Cells” lapra a cellák aktiválásához/kikapcsolásához.
- Kattintson egy adott cellára egy funkció hozzárendeléséhez vagy törléséhez.
- Kattintson az gombra az új funkció hozzárendeléséhez vagy a gombra a kiválasztott cella
funkciójának törléséhez. * **
- Kattintson az „Apply” gombra A tábla funkciói frissülnek.
7. Funkciógombok
a
b
- Lépjen a „Function Buttons” lapra és kattintson az adott billentyűre a funkció beállításához.
- Kattintson az gombra az új funkció hozzárendeléséhez vagy a gombra a kiválasztott billentyű
funkciójának törléséhez. * **
- Kattintson az „Apply” gombra A tábla funkciói frissülnek.
8. Funkciós kerék
a
b
c
- Lépjen a „Function Wheel” lapra és válassza ki a hozzáadni/törölni kívánt műveletet.
- Kattintson a nyilakra a művelet hozzáadásához/törléséhez*.
- Kattintson a gombra a kiválasztott Művelet visszafordításához.
- Kattintson az „Apply” gombra A tábla funkciói frissülnek.
9. Nyomáspróba
a
b
- Lépjen a „Pressure” lapra és a tollal érintse meg a fehér területet, így ellenőrizze, hogy a toll
megfelelően érzékeli a nyomást.
- Húzza el a kurzort, hogy beállítsa a nyomás érzékenységét. ***
- Kattintson az „Apply” gombra A tábla funkciói frissülnek.
10. Mentés és a beállítások betöltése
a
b
c
- Lépjen a „Tablet” lapra, kattintson a „Save Settings” / „Load Settings” opcióra az aktuális beállításai
mentéséhez/betöltéséhez.
- Válassza ki a fájl helyét és kattintson a „Save” / „Open” lehetőségre.
- Kattintson az „Apply” gombra A tábla funkciói frissülnek.
*A funkciók/műveletek a különböző programokban eltérhetnek.
** Több funkció is hozzáadható egy cellához/billentyűhöz, ezeket sorban fogja végrehajtani.
***A használt programnak támogatnia kell a nyomásérzékenységet.
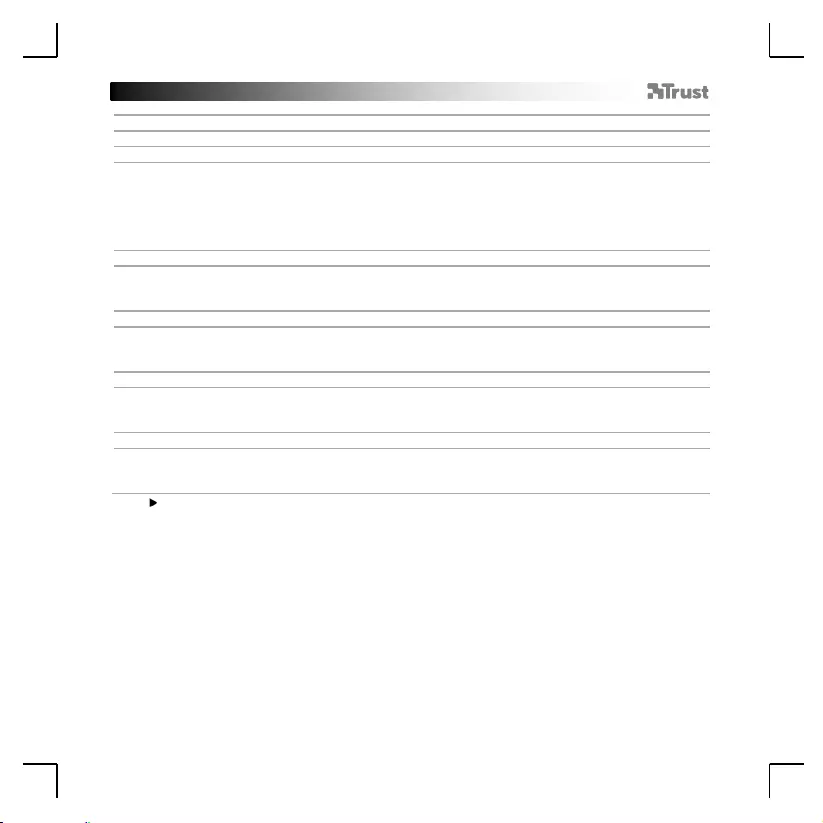
Trust Flex Design Tablet
32
Configurarea tabletei
1. Info
a
b
c
- Faceți dublu clic pe pictograma tabletei cu creion din bara de activități de la partea dreaptă a
ecranului.
- Asigurați-vă că este bifată caseta de selectare pentru a putea găsi aplicația de configurare a tabletei
„Pen Tablet Setting” cu creion în bara de activități.
- Acum puteţi începe configurarea tabletei. Pentru actualizarea tabletei în manual se face referire la
„Apply”.
2.Utilizatorii stângaci
a
b
- Mergeți la fila „Tablet”, bifați caseta „Rotation” pentru a activa setările rotației.
- Faceți clic pe 180˚ pentru a comuta tableta pe setările pentru mâna stângă.
- Faceți pe „Apply” Tableta este în curs de actualizare.
3.Monitor Mapping – Pentru a utiliza mai multe monitoare
a
- Faceți clic pe fila „Monitor Mapping” după care faceți clic pe meniul derulant pentru a selecta setările
dorite.
- Faceți clic pe „Apply” Tableta este în curs de actualizare.
4.Butoanele creionului
a
b
- Mergeți la fila „Pen Buttons” și faceți clic pe butonul pe care doriți să îl reatribuiți.
- Faceți clic pe comanda mouse pe care doriţi să o atribuiţi. *
- Faceți clic pe „Apply” Tableta este în curs de actualizare.
5.Suprafața de lucru
a
b
- Mergeți la fila „Work Area”.
- Faceți clic pe „Full Area” pentru a utiliza întreaga suprafață activă a tabletei.
- Faceți pe „Apply” Tableta este în curs de actualizare.
*Funcția poate varia în diferite programe.
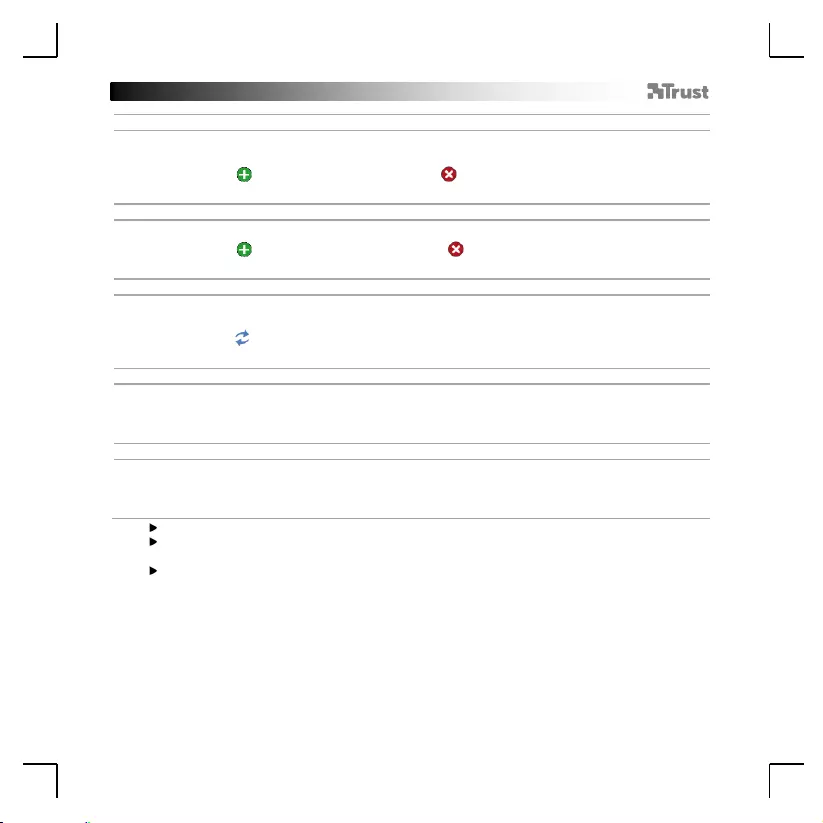
Trust Flex Design Tablet
33
6.Hot Cells – Comenzi rapide ușoare pentru funcțiile utilizate în mod frecvent
a
b
c
- Mergeți la fila „Hot Cells” pentru a activa/dezactiva celulele.
- Faceți clic pe celula specifică pentru a atribui sau șterge o funcție.
- Faceți clic pe pentru a atribui o nouă funcție sau șterge funcția celulei selectate. * **
- Faceți clic pe „Apply” Tableta este în curs de actualizare.
7.Butoane Funcţii
a
b
- Mergeți la fila „Function Buttons” și faceți clic pe tasta specifică pentru a ajusta funcția.
- Faceți clic pe pentru a adăuga o nouă funcție sau a șterge funcția tastei selectate. * **
- Faceți clic pe „Apply” Tableta este în curs de actualizare.
8.Rotița de Funcţii
a
b
c
- Mergeți la fila „Function Wheel” și selectați acțiunea pe care doriți să o adăugați/ștergeți.
- Faceți clic pe săgeți pentru a adăuga/șterge acțiunea*.
- Faceți clic pe pentru a inversa acțiunea selectată.
- Faceți clic pe „Apply” Tableta este în curs de actualizare.
9.Testarea Presiunii
a
b
- Mergeți la fila „Pressure” și atingeți zona albă cu creionul pentru a verifica dacă creionul înregistrează
corect presiunea.
- Trageți cursorul pentru a regla sensibilitatea la presiune. ***
- Faceți clic pe „Apply” Tableta este în curs de actualizare.
10.Salvarea și încărcarea setărilor
a
b
c
- Mergeți la fila „Tablet”, faceți clic pe „Save Settings” / „Load Settings” pentru a salva/încărca setările
curente.
- Selectați locația fișierului și faceți clic pe „Save” / „Open”.
- Faceți clic pe „Apply” Tableta este în curs de actualizare.
*Funcția/acțiunea poate varia în diferite programe.
** Mai multe funcții pot fi adăugate unei singure celule/taste, acestea urmând a fi executate într-o
secvență.
***Sensibilitatea la presiune trebuie să fie suportată de programul utilizat.
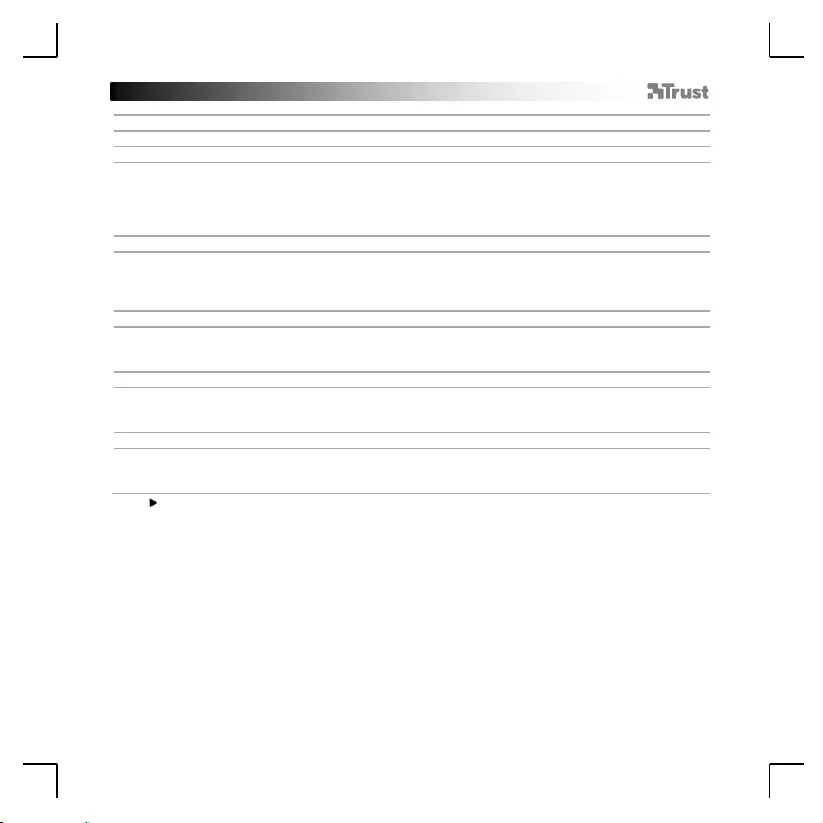
Trust Flex Design Tablet
34
Настройка на Вашия таблет
1. Информация
a
b
c
- Щракнете двукратно върху иконата на таблета в лентата със задачи долу в дясно на екрана.
- Уверете се, че полето за отметки е маркирано, за да откриете приложението „Pen Tablet Setting”
в лентата със задачи.
- Сега можете да започнете конфигурация на таблета. В наръчника ще бъде посочено „Apply” за
актуализиране на таблета.
2. Левичари
a
b
- Отидете на раздел „Tablet”, маркирайте полето „Rotation”, за да активирате настройките за
въртене.
- Щракнете върху 180˚, за да превключите таблета към настройки за ползване с лява ръка.
- Щракнете на „Apply” Таблетът се актуализира.
3. Monitor Mapping – За използване на няколко монитора
a
- Отидете на раздел „Monitor Mapping” и щракнете падащото меню, за да изберете
предпочитаната настройка.
- Щракнете на „Apply” Таблетът се актуализира.
4. Бутони на писалката
a
b
- Отидете на раздел „Pen Buttons” и щракнете върху бутона, който искате да преназначите.
- Щракнете на функцията на мишката, която искате да назначите. *
- Щракнете на „Apply” Таблетът се актуализира.
5. Работна зона
a
b
- Отидете на раздел „Work Area”.
- Щракнете „Full Area”, за да използвате цялата активна зона на своя таблет.
- Щракнете на „Apply” Таблетът се актуализира.
*Функциите може да се различават при различните програми.
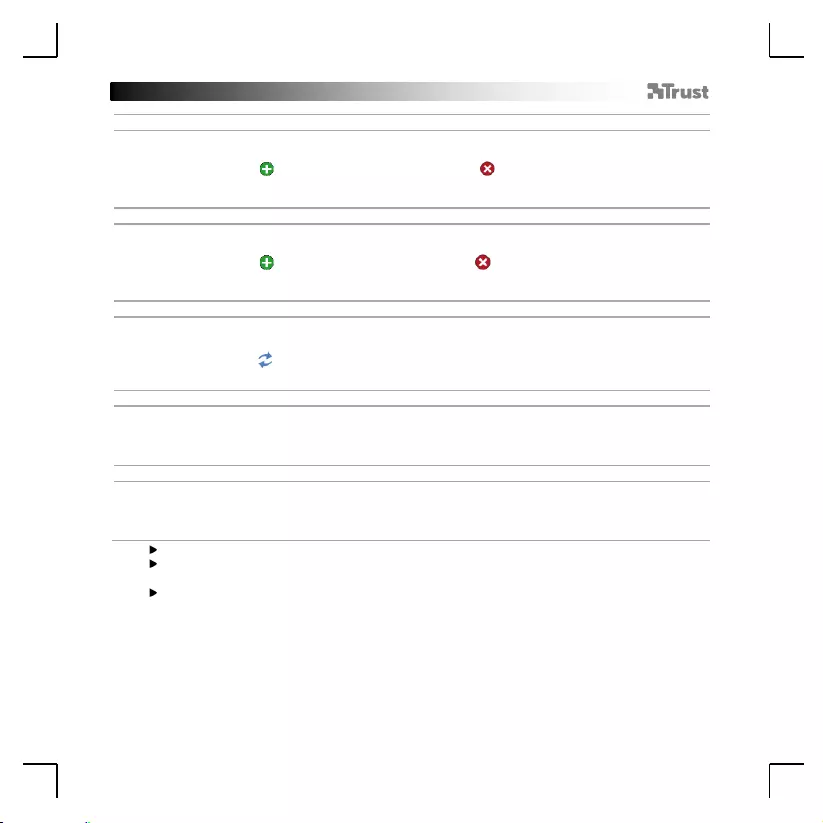
Trust Flex Design Tablet
35
6. Hot Cells – Лесни преки пътища за често използвани функции
a
b
c
- Отидете на раздел „Hot Cells”, за да активирате/деактивирате клетките.
- Щракнете върху определена клетка, за да активирате или изтриете функция.
- Щракнете върху , за да назначите нова функция или да изтриете функция от избраната
клетка. * **
- Щракнете на „Apply” Таблетът се актуализира.
7. Функционални бутони
a
b
- Отидете на раздел „Function Buttons” и щракнете върху определен бутон, за да регулирате
функцията.
- Щракнете върху , за да добавите нова функция или да изтриете функция от избрания
клавиш. * **
- Щракнете на „Apply” Таблетът се актуализира.
8. Функционално колело
a
b
c
- Отидете на раздел „Function Wheel” и изберете действието, което искате да добавите/изтриете.
- Щракнете върху стрелките, за да добавите/изтриете действие*.
- Щракнете върху за да запазите избраното действие.
- Щракнете на „Apply” Таблетът се актуализира.
9. Тестване на натиск
a
b
- Отидете на раздел „Pressure” и натиснете бялата зона с писалката си, за да проверите дали
писалката регистрира правилно натиска.
- Изтеглете курсора, за да регулирате чувствителността на натиск. ***
- Щракнете на „Apply” Таблетът се актуализира.
10. Запазване и Зареждане на настройки
a
b
c
- Отидете на раздел „Tablet”, щракнете върху „Save Settings” / „Load Settings”, за да
запазите/заредите текуките настройки.
- Изберете местоположението на файла и щракнете „Save” / „Open”.
- Щракнете на „Apply” Таблетът се актуализира.
* Функцията/действието може да се различават при различните програми.
** Към една клетка/клавиш могат да бъдат добавени няколко функции, които да бъдат
изпълнени в последователност.
*** Използваната програма трябва да поддържа чувствителност на натиск.
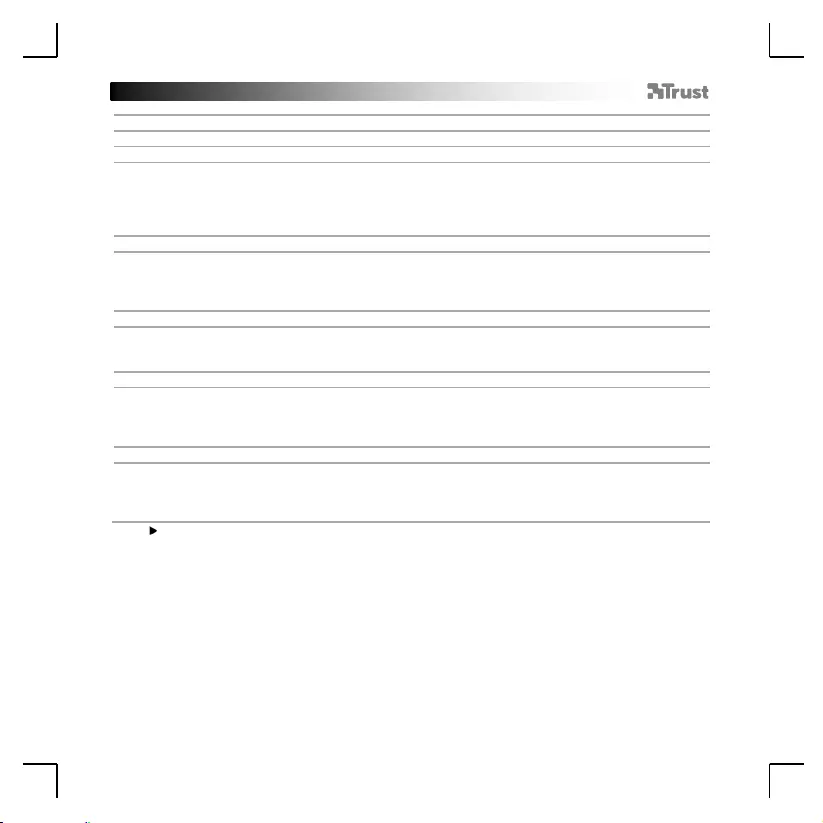
Trust Flex Design Tablet
36
Настройка планшета
1. Информация
a
b
c
- Щелкните дважды значок пера планшета на панели задач в нижнем правом углу экрана.
- Для отображения приложения на панели задач необходимо установить соответствующий
флажок в поле «Pen Tablet Setting».
- Теперь можно начать настройку планшета. В ручном режиме необходимо нажать кнопку «Apply»
для обновления программного обеспечения планшета.
2. Настройки для левшей
a
b
- Перейдите на вкладку «Tablet» и установите флажок в поле «Rotation» для включения
возможности поворота.
- Щелкните 180˚ для переключения планшета в левосторонний режим.
- Щелкните «Apply» Программное обеспечение планшета будет обновлено.
3. Monitor Mapping – при использовании нескольких мониторов
a
- Перейдите на вкладку сопоставления мониторов «Monitor Mapping» и откройте раскрывающееся
меню, чтобы выбрать предпочитаемые настройки.
- Щелкните «Apply» Программное обеспечение планшета будет обновлено.
4. Кнопки пера
a
b
- Перейдите на вкладку кнопок пера «Pen Buttons» и щелкните кнопку, которую следует
переназначить.
- Щелкните функцию мыши, которую необходимо назначить. *
- Щелкните «Apply» Программное обеспечение планшета будет обновлено.
5. Рабочая область
a
b
- Перейдите на вкладку рабочей области «Work Area».
- Щелкните кнопку полной рабочей области «Full Area» для использования всей активной рабочей
площади планшета.
- Щелкните «Apply» Программное обеспечение планшета будет обновлено.
* Функция может отличаться в различных программах.
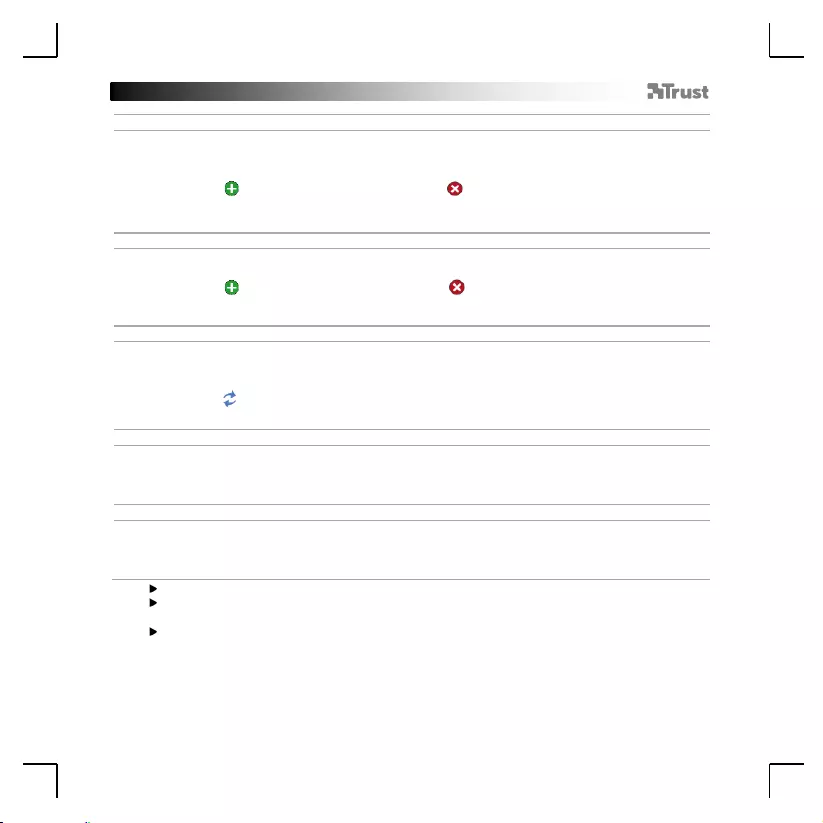
Trust Flex Design Tablet
37
6. Hot Cells – отдельные ячейки для часто используемых функций
a
b
c
- Перейдите на вкладку ячеек «Hot Cells» для активации/отключения специальных ячеек.
- Щелкните определенную ячейку для назначения новой или удаления ранее назначенной
функции.
- Щелкните для назначения новой функции или для удаления функции выбранной ячейки.
* **
- Щелкните «Apply» Программное обеспечение планшета будет обновлено.
7. Функциональные кнопки
a
b
- Перейдите на вкладку функциональных кнопок «Function Buttons» и щелкните определенную
клавишу для настройки функции.
- Щелкните для добавления новой функции или для удаления функции выбранной
клавиши. * **
- Щелкните «Apply» Программное обеспечение планшета будет обновлено.
8. Функциональное колесико
a
b
c
- Перейдите на вкладку функционального колесика «Function Wheel» и выберите действие,
которое следует добавить или удалить.
- Используйте стрелки для добавления/удаления действия*.
- Щелкните , чтобы обратить выбранное действие.
- Щелкните «Apply» Программное обеспечение планшета будет обновлено.
9. Тестирование силы нажатия
a
b
- Перейдите на вкладку «Pressure» и коснитесь белого пространства пером для проверки
правильности фиксации силы нажатия.
- Перетащите курсор для корректировки чувствительности к нажатию пера. ***
- Щелкните «Apply» Программное обеспечение планшета будет обновлено.
10. Сохранение и загрузка параметров
a
b
c
- Перейдите на вкладку «Tablet» и щелкните кнопку «Save Settings» / «Load Settings» для
сохранения или загрузки текущих параметров.
- Выберите расположение файла и щелкните «Save» / «Open».
- Щелкните «Apply» Программное обеспечение планшета будет обновлено.
* Функция/действие может отличаться в различных программах.
** Одной ячейке/клавише могут быть добавлены несколько функций, которые будут
выполняться последовательно.
*** Функция чувствительности к нажатию пера должна поддерживаться используемой
программой.
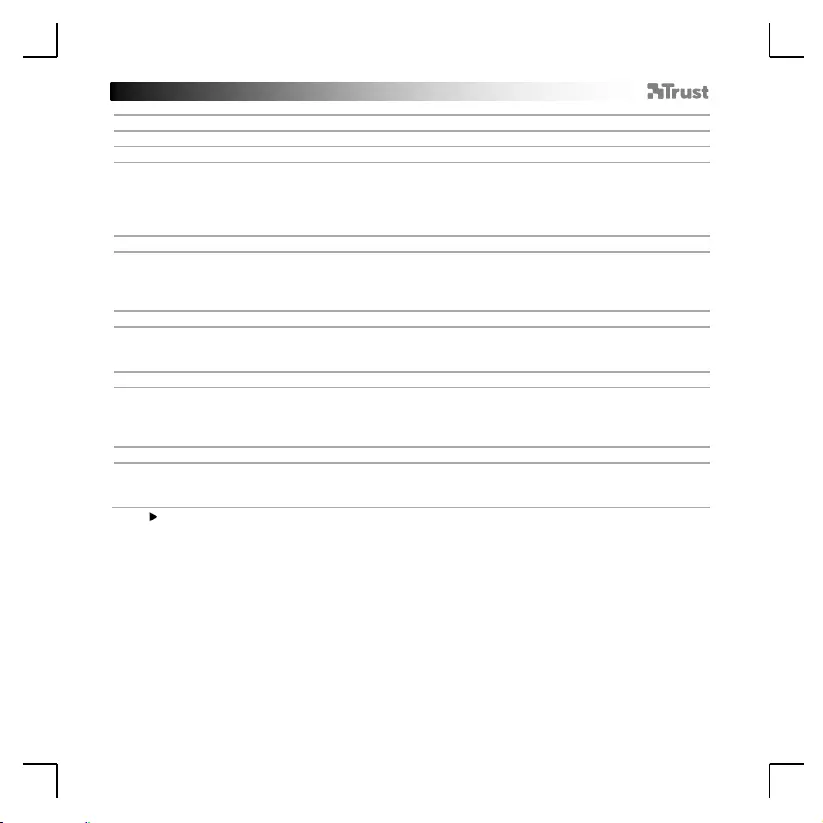
Trust Flex Design Tablet
38
Διαμόρφωση της ταμπλέτας
1. Πληροφορίες
a
b
c
- Κάντε διπλό κλικ στο εικονίδιο Pen Tablet στη γραμμή εργασιών, στην κάτω δεξιά περιοχή της οθόνης.
- Βεβαιωθείτε ότι είναι επιλεγμένο το πλαίσιο ελέγχου ώστε να εμφανίζεται η εφαρμογή Pen Tablet
Setting στη γραμμή εργασιών.
- Μπορείτε τώρα να ξεκινήσετε τη διαμόρφωση της Ταμπλέτας. Στο εγχειρίδιο χρησιμοποιείται ο όρος
‘Apply’ [Εφαρμογή] για την ενημέρωση των ρυθμίσεων της Ταμπλέτας.
2. Αριστερόχειρες χρήστες
a
b
- Μεταβείτε στην καρτέλα ‘Tablet’ και επιλέξτε το πλαίσιο ‘Rotation’ για να ενεργοποιήσετε τις ρυθμίσεις
περιστροφής.
- Κάντε κλικ στο 180˚ για να αλλάξετε τις ρυθμίσεις της ταμπλέτας κατάλληλα για αριστερόχειρες.
- Κάντε κλικ στο ‘Apply’ Οι ρυθμίσεις της Ταμπλέτας ενημερώνονται.
3. Monitor Mapping – Για χρήση πολλαπλών οθονών
a
- Μεταβείτε στην καρτέλα ‘Monitor mapping’ και κάντε κλικ στο αναπτυσσόμενο μενού για να επιλέξετε
την προτιμώμενη ρύθμιση.
- Κάντε κλικ στο ‘Apply’ [Εφαρμογή] Οι ρυθμίσεις της Ταμπλέτας ενημερώνονται.
4. Πλήκτρα πένας
a
b
- Μεταβείτε στην καρτέλα ‘Pen Buttons’ και κάντε κλικ στο πλήκτρο του οποίου θέλετε να αλλάξετε την
αντιστοίχιση.
- Κάντε κλικ στην εντολή ποντικιού που θέλετε να αντιστοιχίσετε. *
- Κάντε κλικ στο ‘Apply’ Οι ρυθμίσεις της Ταμπλέτας ενημερώνονται.
5. Περιοχή εργασίας
a
b
- Μεταβείτε στην καρτέλα ‘Work Area’.
- Κάντε κλικ στο ‘Full Area’ για να χρησιμοποιείτε ολόκληρη την ενεργή περιοχή της Ταμπλέτας.
- Κάντε κλικ στο ‘Apply’ Οι ρυθμίσεις της Ταμπλέτας ενημερώνονται.
*Η λειτουργία ενδέχεται να διαφέρει σε διαφορετικά προγράμματα.
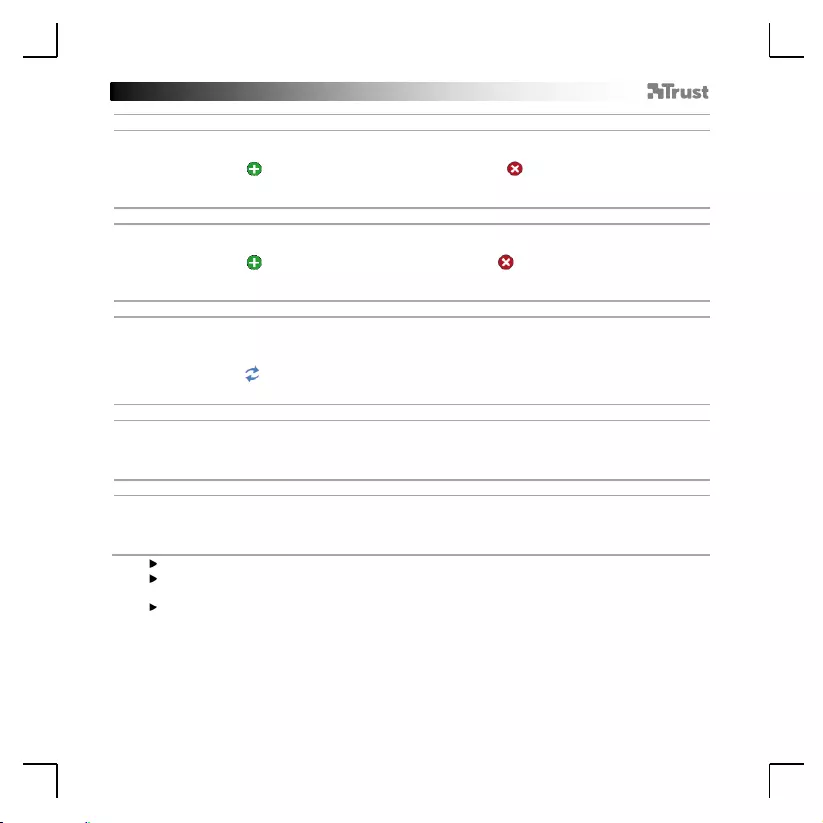
Trust Flex Design Tablet
39
6. Hot Cells – Εύκολες συντομεύσεις για συχνά χρησιμοποιούμενες λειτουργίες
a
b
c
- Μεταβείτε στην καρτέλα ‘Hot Cells’ για να ενεργοποιήσετε/απενεργοποιήσετε τα Κελιά.
- Κάντε κλικ σε ένα Κελί για να αντιστοιχίσετε ή να διαγράψετε μια λειτουργία.
- Κάντε κλικ στο για να αντιστοιχίσετε μια νέα λειτουργία ή στο για να διαγράψετε τη λειτουργία
του επιλεγμένου Κελιού. * **
- Κάντε κλικ στο ‘Apply’ Οι ρυθμίσεις της Ταμπλέτας ενημερώνονται.
7. Πλήκτρα λειτουργιών
a
b
- Μεταβείτε στην καρτέλα ‘Function Buttons’ και κάντε κλικ σε ένα πλήκτρο για να προσαρμόσετε τη
λειτουργία του.
- Κάντε κλικ στο για να προσθέσετε μια νέα λειτουργία ή στο για να διαγράψετε τη λειτουργία από
το επιλεγμένο πλήκτρο. * **
- Κάντε κλικ στο ‘Apply’ Οι ρυθμίσεις της Ταμπλέτας ενημερώνονται.
8. Τροχός λειτουργιών
a
b
c
- Μεταβείτε στην καρτέλα ‘Function Wheel’ και επιλέξτε την ενέργεια που θέλετε να
προσθέσετε/διαγράψετε.
- Κάντε κλικ στα βέλη για να προσθέσετε/διαγράψετε την ενέργεια*.
- Κάντε κλικ στο για να αντιστρέψετε την επιλεγμένη Ενέργεια.
- Κάντε κλικ στο ‘Apply’ Οι ρυθμίσεις της Ταμπλέτας ενημερώνονται.
9. Δοκιμή πίεσης
a
b
- Μεταβείτε στην καρτέλα ‘Pressure’ και πατήστε στη λευκή περιοχή με την πένα για να ελέγξετε εάν
καταγράφεται σωστά η πίεση της πένας.
- Σύρετε τον μηχανισμό για να προσαρμόσετε την ευαισθησία στην πίεση. ***
- Κάντε κλικ στο ‘Apply’ Οι ρυθμίσεις της Ταμπλέτας ενημερώνονται.
10. Αποθήκευση και φόρτωση ρυθμίσεων
a
b
c
- Μεταβείτε στην καρτέλα ‘Tablet’ και κάντε κλικ στο ‘Save Settings’/‘Load Settings’ για να
αποθηκεύσετε ή να φορτώσετε τις τρέχουσες ρυθμίσεις.
- Επιλέξτε τη θέση του αρχείου και κάντε κλικ στο ‘Save’/‘Open’.
- Κάντε κλικ στο ‘Apply’ Οι ρυθμίσεις της Ταμπλέτας ενημερώνονται.
*Η Λειτουργία/Ενέργεια ενδέχεται να διαφέρει σε διαφορετικά προγράμματα.
** Υπάρχει δυνατότητα προσθήκης πολλών λειτουργιών σε ένα κελί/πλήκτρο, οι οποίες
εκτελούνται με τη σειρά.
*** Η ευαισθησία πίεσης πρέπει να υποστηρίζεται από το χρησιμοποιούμενο πρόγραμμα.
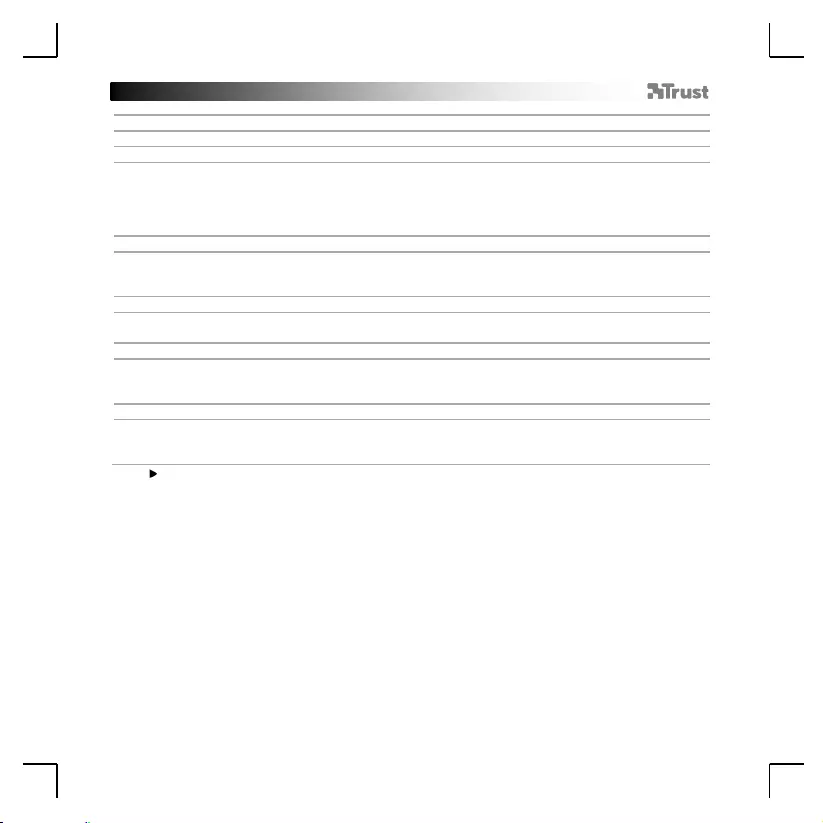
Trust Flex Design Tablet
40
Tablet bilgisayarınızın ayarlanması
1. Bilgi
a
b
c
- Ekranın alt sağındaki görev çubuğunda bulunan kalem tablet simgesine çift tıklayın.
- “Pen Tablet Setting” uygulamasını görev çubuğunda bulmak için, işaret kutusunun onaylandığından
emin olun.
- Şimdi Tablet’i yapılandırmaya başlayabilirsiniz. Bu kılavuzda, Tablet PC’yi güncellemek için “Apply”
olarak anılacaktır.
2. Solak kullanıcılar
a
b
- Rotasyon ayarlarını etkinleştirmek için “Tablet” sekmesine gidin ve “Rotation” kutusunu onaylayın.
- Tableti solak kullanıcı ayarlarına getirmek için 180˚ öğesini tıklayın.
- “Apply” öğesini tıklayın Tablet güncellenir.
3. Monitor Mapping – Çok sayıda monitör kullanmak için
a
- Tercih ettiğiniz ayarları seçmek için “Monitor Mapping” sekmesine gidin ve aşağı açılır menüyü tıklayın.
- “Apply” öğesini tıklayın Tablet güncellenir.
4. Kalem Tuşları
a
b
- “Pen Buttons” ve yeniden atamak istediğiniz düğmeyi tıklayın.
- Atamak istediğiniz fare komutunu tıklayın. *
- “Apply” öğesini tıklatın Tablet güncellenir.
5. Çalışma Alanı
a
b
- “Work Area” sekmesine gidin.
- Tablet’inizin tüm aktif alanını kullanmak için, “Full Area” öğesine tıklayın.
- “Apply” öğesini tıklayın Tablet güncellenir.
*Fonksiyon, farklı programlarda değişiklik gösterebilir.
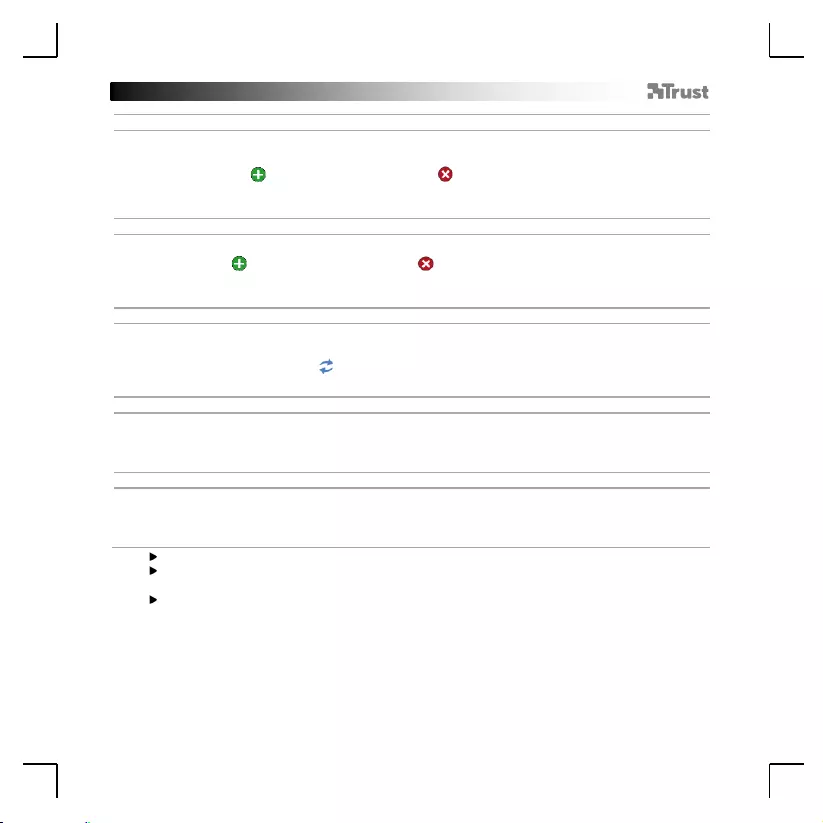
Trust Flex Design Tablet
41
6. Hot Cells – Sık kullanılan fonksiyonlar için kısa yollar
a
b
c
- Hücreleri etkinleştirmek/devre dışı bırakmak için “Hot Cells” sekmesine gidin.
- Bir fonksiyon atamak veya atanmış bir fonksiyonu silmek istediğiniz hücreye tıklayın.
- Seçilen hücreye yeni bir fonksiyon atamak veya atanmış bir fonksiyonu silmek için öğesini
tıklayın. * **
- “Apply” öğesini tıklatın Tablet güncellenir.
7. Fonksiyon Düğmeleri
a
b
- Fonksiyonu ayarlamak için “Function Buttons” sekmesine gidin ve istediğiniz tuşu tıklayın.
- Seçilen tuşa yeni bir fonksiyon atamak veya atanmış bir fonksiyonu silmek için öğesini tıklayın.
* **
- “Apply” öğesini tıklatın Tablet güncellenir.
8. Fonksiyon Tekerleği
a
b
c
- “Function Wheel” sekmesine gidin ve eklemek/silmek istediğiniz işlemi seçin.
- Bu işlemi eklemek/silmek için oklara tıklayın*.
- Seçilen İşlemi geri almak için öğesini tıklayın.
- “Apply” öğesini tıklatın Tablet güncellenir.
9. Basınç Testi
a
b
- “Pressure” sekmesine gidin ve kalemin basıncı doğru kaydettiğini kontrol etmek için beyaz alana
kaleminizle dokunun.
- Basınç hassasiyetini ayarlamak için imleci sürükleyin. ***
- “Apply” öğesini tıklatın Tablet güncellenir.
10. Ayarların Kaydedilmesi ve Yüklenmesi
a
b
c
- Geçerli ayarlarınızı kaydetmek / geri yüklemek için “Tablet” sekmesine gidin, “Save Settings” / “Load
Settings” öğelerini tıklayın.
- Dosya konumunu seçin ve “Save” / “Open” üzerine tıklayın.
- “Apply” öğesini tıklatın Tablet güncellenir.
* Fonksiyon/İşlem, farklı programlarda değişiklik gösterebilir.
** Tek bir hücreye/düğmeye birden çok sayıda fonksiyon eklenebilir, bunlar arka arkaya
işletilecektir.
*** Basınç hassasiyeti, kullanılan program tarafından desteklenmelidir.
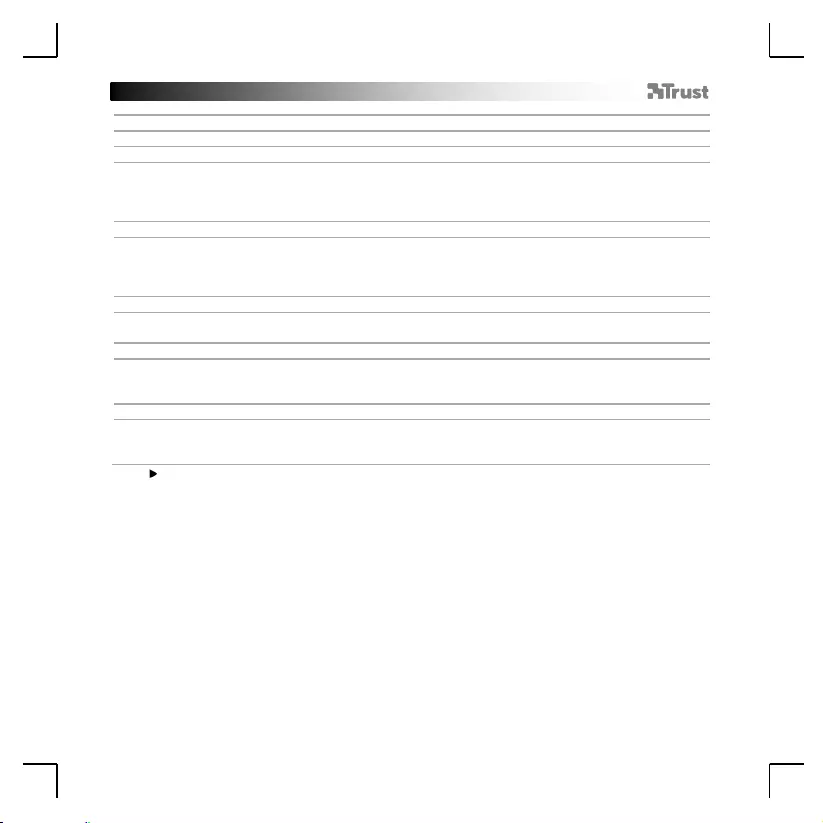
Trust Flex Design Tablet
42
Podešavanje tableta
1. Info
a
b
c
- Dvaput kliknite na ikonu olovke tableta na programskoj traci u donjem desnom uglu zaslona.
- Pazite da je stavljena kvačica za traženje „Pen Tablet Setting“ aplikacije na programskoj traci.
- Sada možete započeti s konfiguriranjem tableta. U priručniku će biti navedeno „Apply“ za ažuriranje
tableta.
2. Korisnici ljevaci
a
b
- Otvorite karticu „Tablet“, stavite kvačicu u kvadratić „Rotation“ kako biste omogućili postavke
okretanja.
- Kliknite na 180˚ za prebacivanje tableta na postavke za ljevake.
- Kliknite na „Apply“ Tablet se ažurira.
3. Monitor Mapping – Za korištenje s više monitora
a
- Otvorite karticu „Monitor Mapping“ i kliknite padajući izbornik za odabir željene postavke.
- Kliknite na „Apply“ Tablet se ažurira.
4. Tipke na olovci
a
b
- Otvorite karticu „Pen Buttons“ i kliknite na tipku kojoj želite promijeniti funkciju.
- Kliknite na komandu miša koju želite dodijeliti. *
- Kliknite na „Apply“ Tablet se ažurira.
5. Radna površina
a
b
- Otvorite karticu „Work Area“.
- Kliknite na „Full Area“ za korištenje cijele aktivne površine tableta.
- Kliknite na „Apply“ Tablet se ažurira.
*Funkcija se može razlikovati u različitim programima.
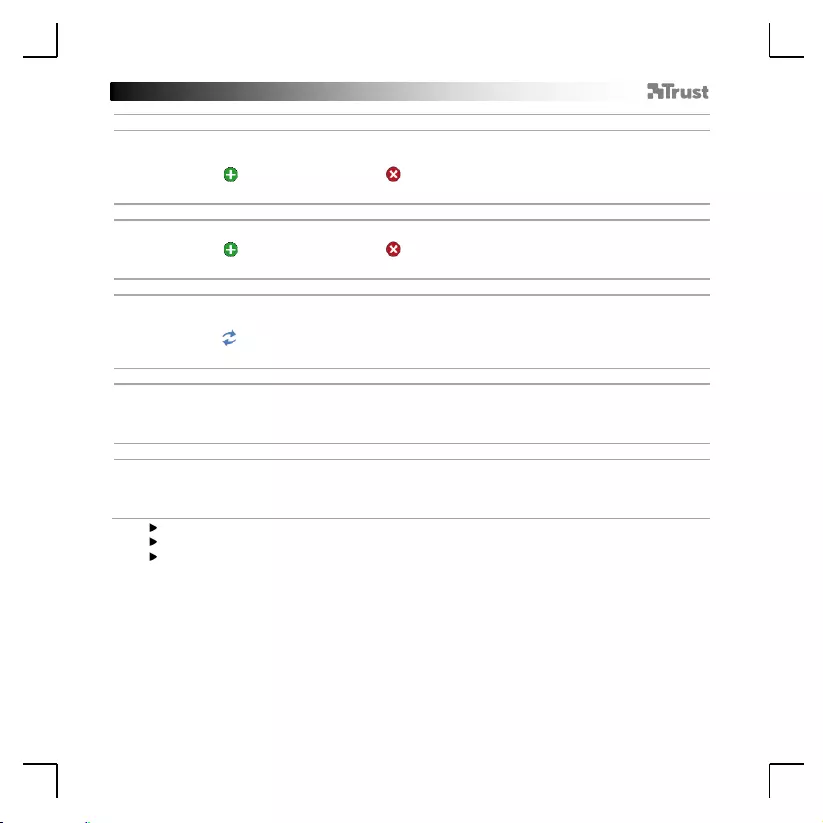
Trust Flex Design Tablet
43
6. Hot Cells – Jednostavni prečaci za često korištene funkcije
a
b
c
- Otvorite karticu „Hot Cells“ za aktiviranje/deaktiviranje ćelija.
- Kliknite na željenu ćeliju kako biste dodijelili ili uklonili funkciju.
- Kliknite na za dodjelu nove funkcije ili za brisanje funkcije odabrane ćelije. * **
- Kliknite na „Apply“ Tablet se ažurira.
7. Funkcijske tipke
a
b
- Otvorite karticu „Function Buttons“ i kliknite na tipku kojoj želite promijeniti funkciju.
- Kliknite na za dodjelu nove funkcije ili za brisanje funkcije odabrane tipke. * **
- Kliknite na „Apply“ Tablet se ažurira.
8. Funkcijski kotačić
a
b
c
- Otvorite karticu „Function Wheel“ i odaberite radnju koju želite dodati/izbrisati.
- Kliknite na strelice za dodavanje/brisanje radnje*.
- Kliknite na za preokretanje odabrane radnje.
- Kliknite na „Apply“ Tablet se ažurira.
9. Testiranje pritiska
a
b
- Otvorite karticu „Pressure“ i dodirnite bijelo područje olovkom kako biste provjerili da olovka ispravno
registrira pritisak.
- Povucite pokazivač kako biste podesili osjetljivost na pritisak. ***
- Kliknite na „Apply“ Tablet se ažurira.
10. Spremanje i učitavanje postavki
a
b
c
- Otvorite karticu „Tablet“, kliknite na „Save Settings“ / „Load Settings“ za spremanje/učitavanje
trenutnih postavki.
- Odaberite lokaciju datoteke na disku i kliknite na „Save“ / „Open“.
- Kliknite na „Apply“ Tablet se ažurira.
* Funkcija/radnja se može razlikovati u različitim programima.
** Jednoj se ćeliji/tipki može dodati više funkcija. Iste će se izvršiti jedna za drugom.
*** Osjetljivost na pritisak mora biti podržana od strane korištenog programa.
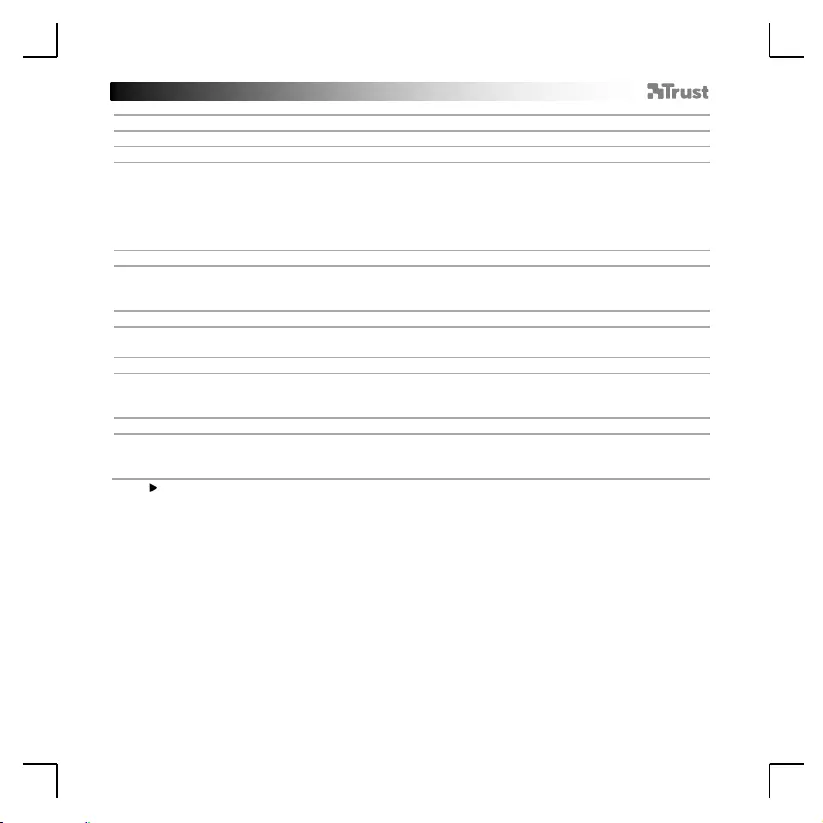
Trust Flex Design Tablet
44
Nastavljanje vašega tabličnega računalnika
1. Informacije
a
b
c
- Dvokliknite na ikono tabličnega računalnika s pisalom v opravilni vrstici v spodnjem desnem delu
zaslona.
- Prepričajte se, da je potrditveno polje označeno, da najdete aplikacijo »Pen Tablet Setting« v vaši
opravilni vrstici.
- Sedaj lahko pričnete s konfiguriranjem tabličnega računalnika. V priročniku se bo sklicevalo na »Apply«
za posodobitev tabličnega računalnika.
2. Levičarji
a
b
- Pojdite na zavihek »Tablet«, označite polje »Rotation«, da se omogočijo nastavitve vrtenja.
- Kliknite na 180˚ za preklop tabličnega računalnika na nastavitve za levičarje.
- Kliknite na »Apply« Tablični računalnik se posodablja.
3. Monitor Mapping – Za uporabo več monitorjev
a
- Pojdite na zavihek »Monitor Mapping« in kliknite na spustni meni, da izberete želeno nastavitev.
- Kliknite na »Apply« Tablični računalnik se posodablja.
4. Gumbi pisala
a
b
- Pojdite na zavihek »Pen Buttons« in kliknite na gumb, ki ga želite ponovno določiti.
- Kliknite na ukaz miške, ki ga želite določiti. *
- Kliknite na »Apply« Tablični računalnik se posodablja.
5. Delovno območje
a
b
- Pojdite na zavihek »Work Area«.
- Kliknite na »Full Area«, da uporabite polno aktivno območje vašega tabličnega računalnika.
- Kliknite na »Apply« Tablični računalnik se posodablja.
*Funkcija se lahko v različnih programih razlikuje.
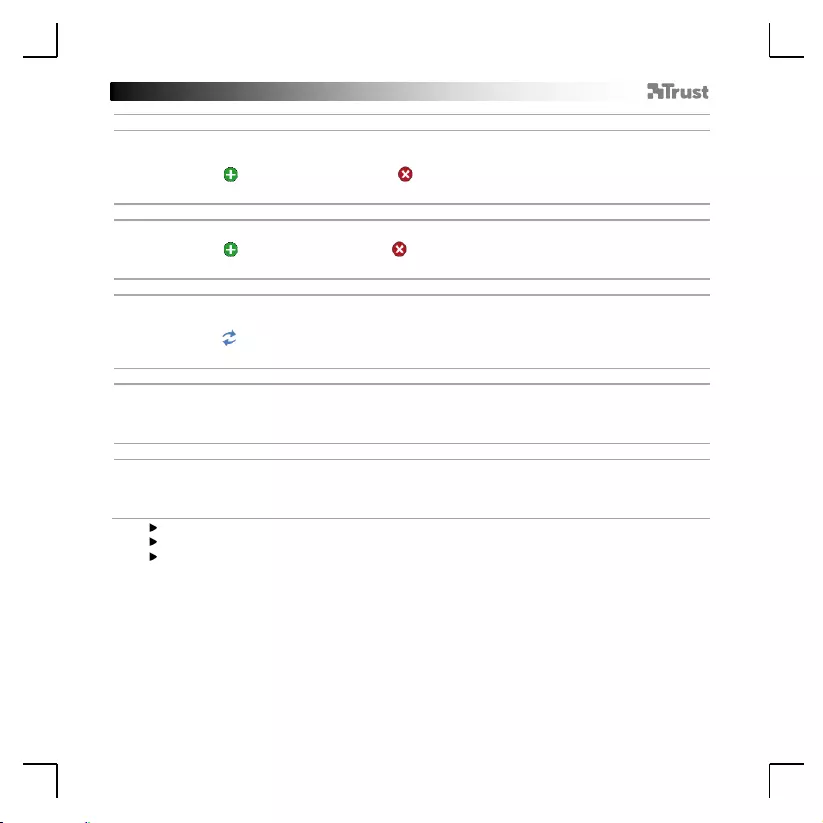
Trust Flex Design Tablet
45
6. Hot Cells – Enostavne bližnjice za pogosto uporabljene funkcije
a
b
c
- Pojdite na zavihek »Hot Cells«, da aktivirate/onemogočite celice.
- Kliknite na določeno celico, da dodelite ali izbrišete funkcijo.
- Kliknite na , da dodelite novo funkcijo ali izbrišete funkcijo izbrane celice. * **
- Kliknite na »Apply« Tablični računalnik se posodablja.
7. Funkcijski gumbi
a
b
- Pojdite na zavihek »Function Buttons« in kliknite na določeno tipko za prilagoditev funkcije.
- Kliknite na , da dodate novo funkcijo ali , da izbrišete funkcijo izbrane tipke. * **
- Kliknite na »Apply« Tablični računalnik se posodablja.
8. Funkcijsko kolo
a
b
c
- Pojdite na zavihek »Function Wheel« in izberite dejanje, ki ga želite dodati/izbrisati.
- Kliknite na puščice, da dodate/izbrišete dejanje*.
- Kliknite na , da obrnete izbrano dejanje.
- Kliknite na »Apply« Tablični računalnik se posodablja.
9. Preverjanje pritiska
a
b
- Pojdite na zavihek »Pressure« in dotaknite belo površino s pisalom, da preverite, ali pisalo pravilno
registrira pritisk.
- Povlecite kazalnik, da prilagodite občutljivost pritiska. ***
- Kliknite na »Apply« Tablični računalnik se posodablja.
10. Nastavitve shranjevanja in nalaganja
a
b
c
- Pojdite na zavihek »Tablet«, kliknite na »Save Settings«/»Load Settings«, da shranite/naložite svoje
trenutne nastavitve.
- Izberite lokacijo datoteke in kliknite na »Save«/»Open«.
- Kliknite na »Apply« Tablični računalnik se posodablja.
* Funkcija/dejanje se lahko v različnih programih razlikuje.
** Več funkcij se lahko doda eni celici/tipki; le-te bodo izvedene v zaporedju.
*** Program mora podpirati občutljivost pritiska.
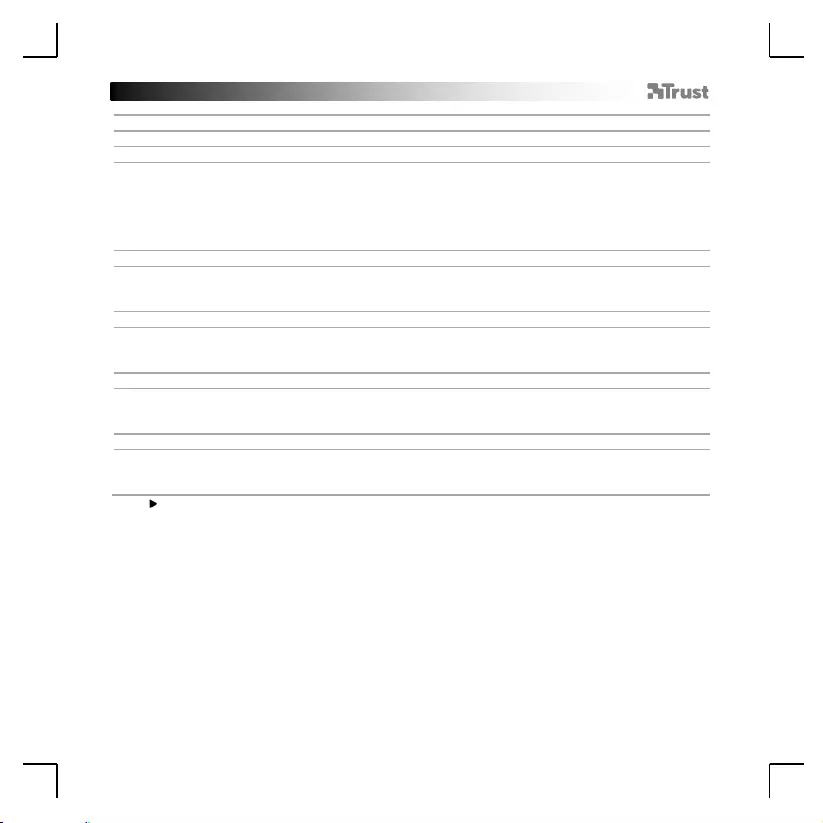
Trust Flex Design Tablet
46
Configuração do seu tablet
1. Informações
a
b
c
- Clique duas vezes no Ícone de caneta do tablet na barra de ferramentas no canto direito inferior da
tela.
- Certifique-se de que a caixa de seleção esteja marcada para encontrar o aplicativo de Configuração da
caneta do tablet na barra de ferramentas.
- Agora você pode começar a configurar o tablet. No manual constará “Apply” [Aplicar] para atualizar o
tablet.
2. Usuários canhotos
a
b
- Vá até a guia “tablet”, selecione a caixa “Rotation” para ativar as configurações de rotação.
- Clique em 180˚ para mudar o tablet para configurações para usuários canhotos.
- Clique em “Apply” O tablet está sendo atualizado.
3. Monitor Mapping – Para uso com vários monitores
a
- Vá até a guia “Monitor mapping” e clique no menu suspenso para selecionar uma configuração
preferencial.
- Clique em “Apply” O tablet está sendo atualizado.
4. Botões de caneta
a
b
- Vá até a guia “Pen Buttons” e clique no botão que você deseja reatribuir.
- Clique no comando do mouse que deseja atribuir. *
- Clique em “Apply” O tablet está sendo atualizado.
5. Área de trabalho
a
b
- Vá até a guia “Work Area”.
- Clique em “Full Area” para usar a área completa e ativa do seu tablet.
- Clique em “Apply” O tablet está sendo atualizado.
*A função pode variar em diferentes programas.
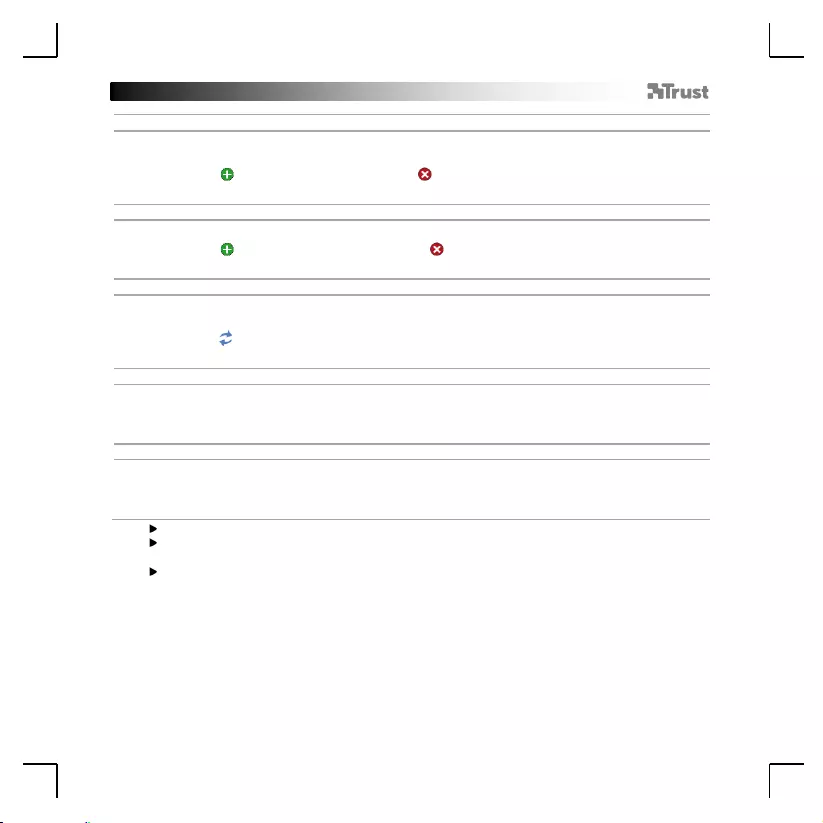
Trust Flex Design Tablet
47
6. Hot Cells – Atalhos simples para funções usadas frequentemente
a
b
c
- Vá até a guia “Hot Cells” para ativar/desativar as Células.
- Clique na Célula específica para atribuir ou excluir uma função.
- Clique em para atribuir uma nova função ou para excluir a função da Célula selecionada. * **
- Clique em “Apply” O tablet está sendo atualizado.
7. Botões de funções
a
b
- Vá até a guia “Function Buttons” e clique na tecla específica para ajustar a função.
- Clique em para adicionar uma nova função ou para excluir a função da tecla selecionada. * **
- Clique em “Apply” O tablet está sendo atualizado.
8. Roda de funções
a
b
c
- Vá até a guia “Function Wheel” e selecione a ação que você deseja adicionar/excluir.
- Clique nas setas para adicionar/excluir a ação*.
- Clique em para reverter a Ação selecionada.
- Clique em “Apply” O tablet está sendo atualizado.
9. Testes de pressão
a
b
- Vá até a guia “pressure” e toque na área branca com a caneta para verificar se ela registra a pressão
corretamente.
- Arraste o cursor para ajustar a sensibilidade de pressão. ***
- Clique em “Apply” O tablet está sendo atualizado.
10. Como salvar e carregar configurações
a
b
c
- Vá até a guia “tablet”, clique em “Save Settings” / “Load Settings” para salva/carregar as configurações
atuais.
- Escolha o local do arquivo e clique em “Save” / “Open”.
- Clique em “Apply” O tablet está sendo atualizado.
* A Função/Ação pode variar em diferentes programas.
** Múltiplas funções podem ser adicionadas a uma única célula/tecla, elas serão executadas em
uma sequência.
*** A sensibilidade de pressão deve ser compatível com o programa utilizado.
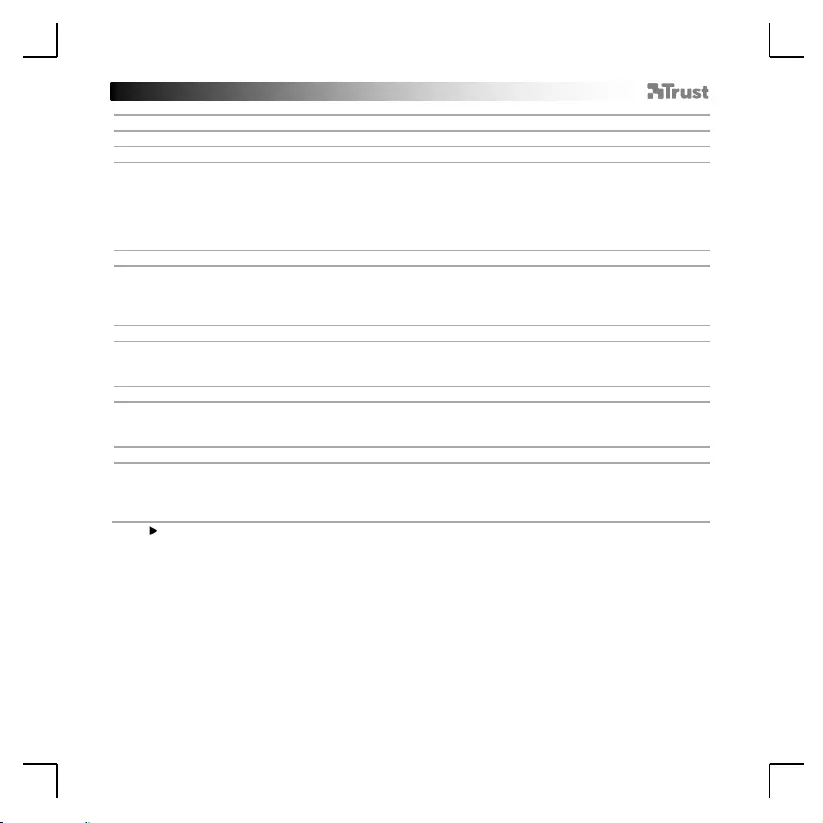
Trust Flex Design Tablet
48
Настроювання планшета
1. Інфо
a
b
c
- Клацніть двічі значок із зображенням пера та планшета на панелі завдань праворуч у нижній
частині екрана.
- Переконайтесь, що прапорець «Pen Tablet Setting» встановлено, аби програма відображалася на
панелі завдань.
- Тепер можна розпочинати конфігурацію планшета. У ручному режимі необхідно натиснути
кнопку «Apply» для оновлення програмного забезпечення планшета.
2. Лівші
a
b
- Відкрити вкладку «Tablet» та встановити прапорець у полі «Rotation» для активації можливості
повороту.
- Клацнути 180˚, щоб переключити планшет у режим для лівої руки.
- Клацнути «Apply» Програмне забезпечення планшета буде оновлено.
3. Monitor Mapping – для використання з декількома моніторами
a
- Відкрити вкладку зіставлення моніторів «Monitor Mapping» та клацнути розкривне меню, щоб
вибрати потрібні параметри.
- Клацнути «Apply» Програмне забезпечення планшета буде оновлено.
4. Кнопки пера
a
b
- Відкрити вкладку кнопок пера «Pen Buttons» та клацнути кнопку, яку слід перепризначити.
- Клацнути функцію миші, яку необхідно призначити. *
- Клацнути «Apply» Програмне забезпечення планшета буде оновлено.
5. Робоча область
a
b
- Відкрити вкладку робочої області «Work Area».
- Клацнути кнопку повної робочої області «Full Area» для використання усієї активної площі
планшета.
- Клацнути «Apply» Програмне забезпечення планшета буде оновлено.
* Функція може відрізнятися у різних програмах.
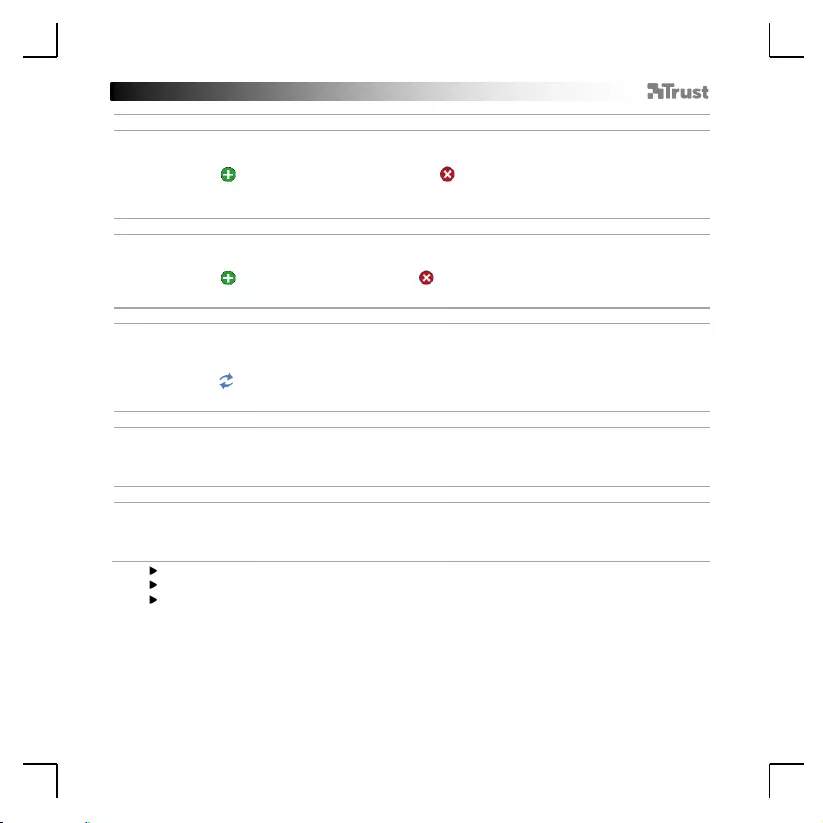
Trust Flex Design Tablet
49
6. Hot Cells – ярлики для часто використовуваних функцій
a
b
c
- Відкрити вкладку клітинок «Hot Cells» для того, щоб активувати/вимкнути клітинки.
- Клацнути певну клітинку, щоб призначити або видалити функцію.
- Клацнути для призначення нової функції або для видалення функції вибраної клітинки. *
**
- Клацнути «Apply» Програмне забезпечення планшета буде оновлено.
7. Функціональні кнопки
a
b
- Відкрити вкладку функціональних кнопок «Function Buttons» та клацнути певну клавішу для
настроювання функції.
- Клацнути , щоб додати нову функцію, або для видалення функції вибраної клавіші. * **
- Клацнути «Apply» Програмне забезпечення планшета буде оновлено.
8. Функціональне колесо
a
b
c
- Відкрити вкладку функціонального колеса «Function Wheel» та вибрати дію, яку слід
додати/видалити.
- Клацнути стрілки, щоб додати/видалити дію*.
- Клацнути , щоб обернути вибрану дію.
- Клацнути «Apply» Програмне забезпечення планшета буде оновлено.
9. Тестування сили натискання
a
b
- Відкрити вкладку «Pressure» та торкнутися білого поля пером, щоб перевірити, наскільки
правильно фіксується сила натискання.
- Перетягніть курсор, щоб настроїти чутливість до натискання пером. ***
- Клацнути «Apply» Програмне забезпечення планшета буде оновлено.
10. Збереження та завантаження параметрів
a
b
c
- Відкрити вкладку «Tablet» та клацнути кнопку «Save Settings» / «Load Settings» для збереження
або завантаження поточних параметрів.
- Вибрати розташування файлу та клацнути «Save» / «Open».
- Клацнути «Apply» Програмне забезпечення планшета буде оновлено.
* Функція/дія може відрізнятися у різних програмах.
** Одній клітинці/клавіші можна призначити декілька функцій, які виконуються послідовно.
*** Функція чутливості до натискання пером має підтримуватися програмою, що
використовується.