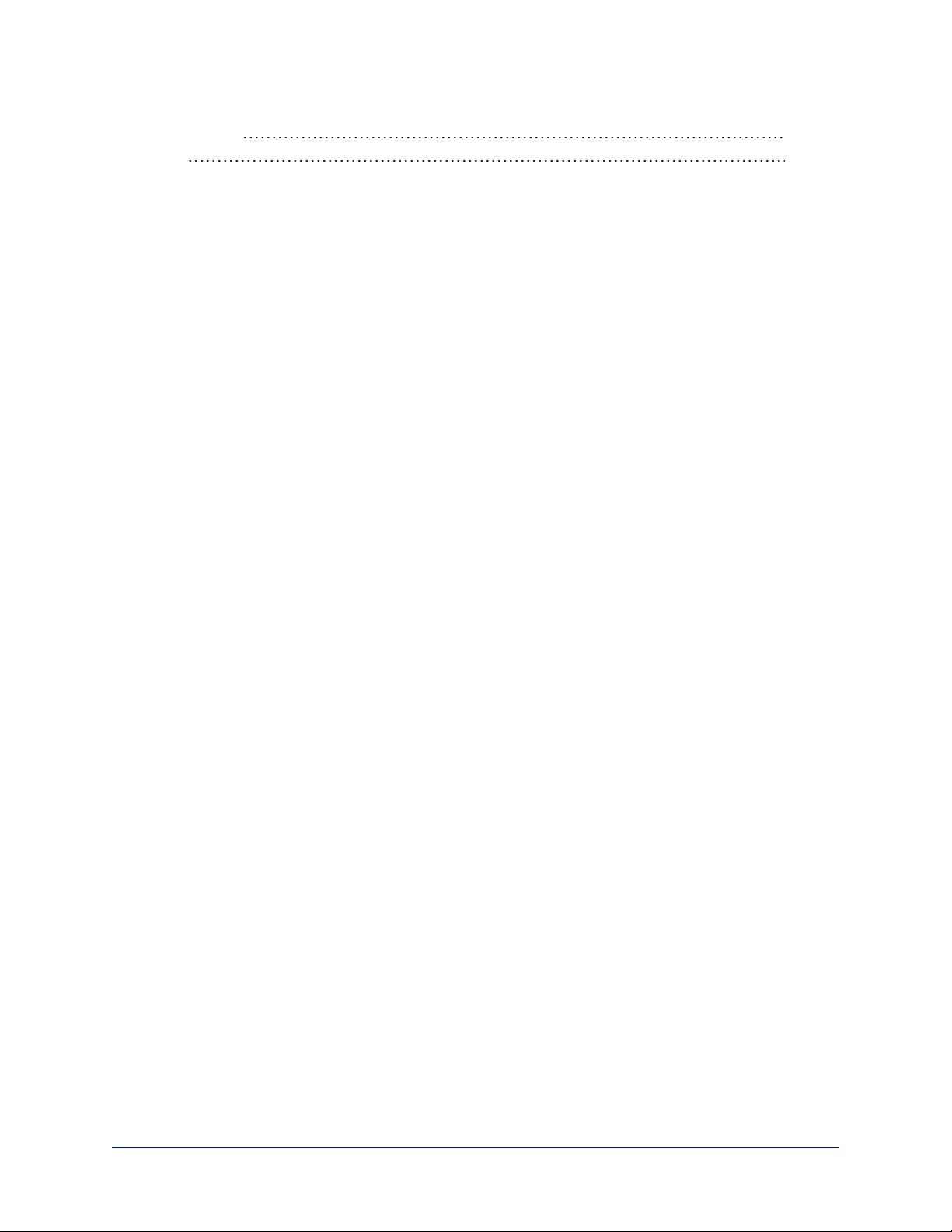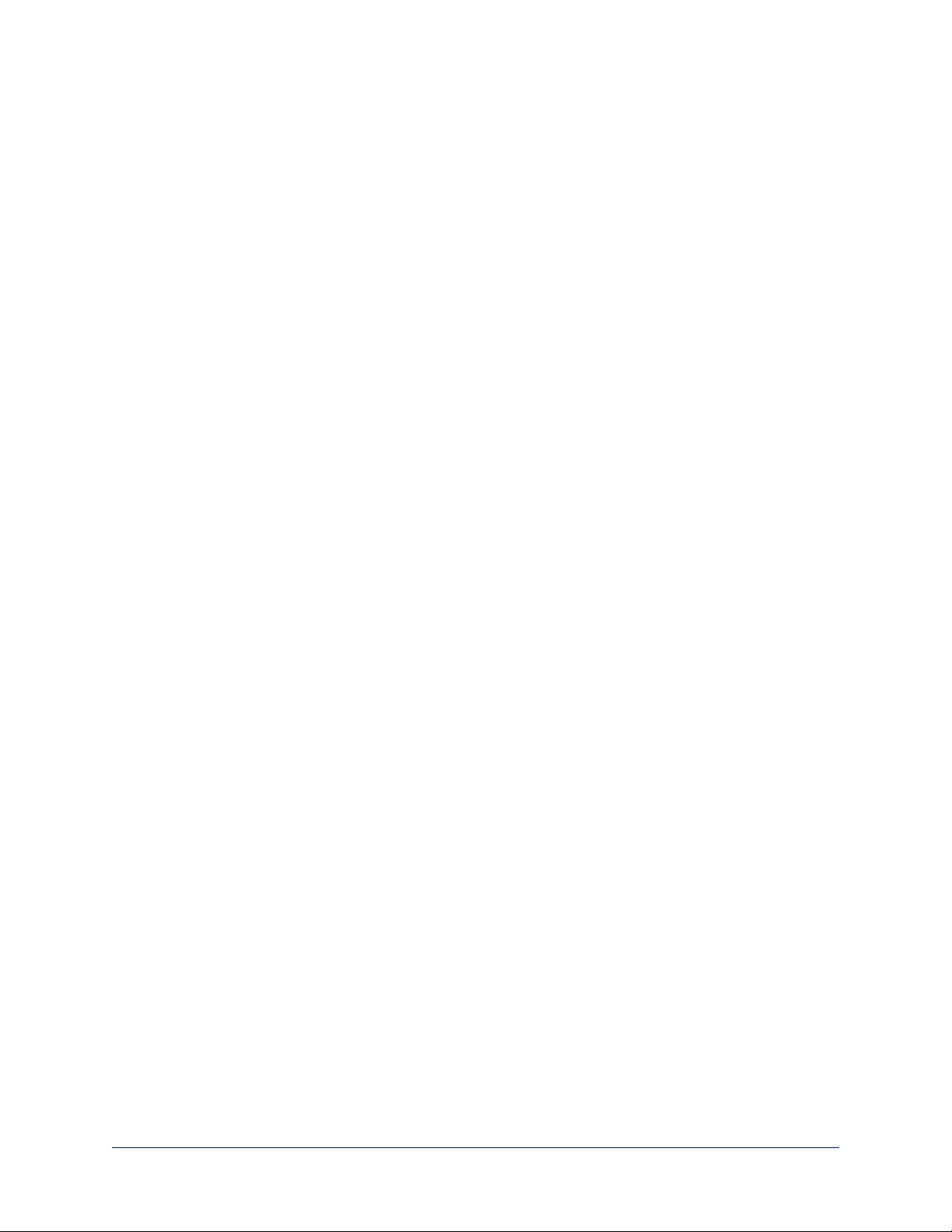Table of Contents
- Overview
- What's in the Box
- A Quick Look at the Microphone System
- Installation
- Administration and Operation – EasyMic Microphones
- Administration and Operation – EasyIP Microphones
- Specifications
- Troubleshooting
- Use, Storage, and Care
- Compliance and Conformity Statements
- Photo Credits
- Index
Vaddio CeilingMIC User Manual
Displayed below is the user manual for CeilingMIC by Vaddio which is a product in the Microphones category. This manual has pages.
Related Manuals
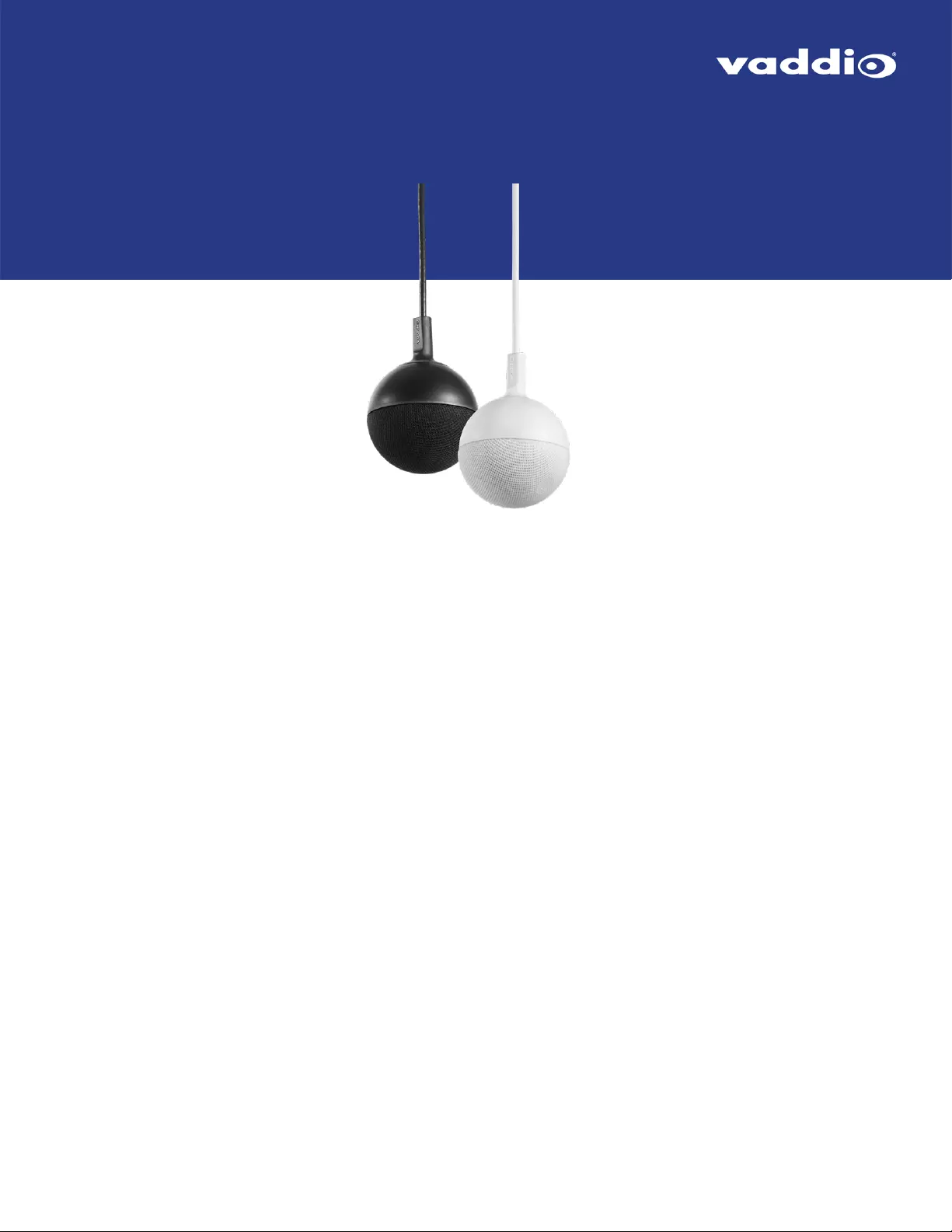
Complete Manual for
CeilingMIC and EasyIP CeilingMIC D
Overhead Microphones
Document 411-0033-30 Rev F
September 2020
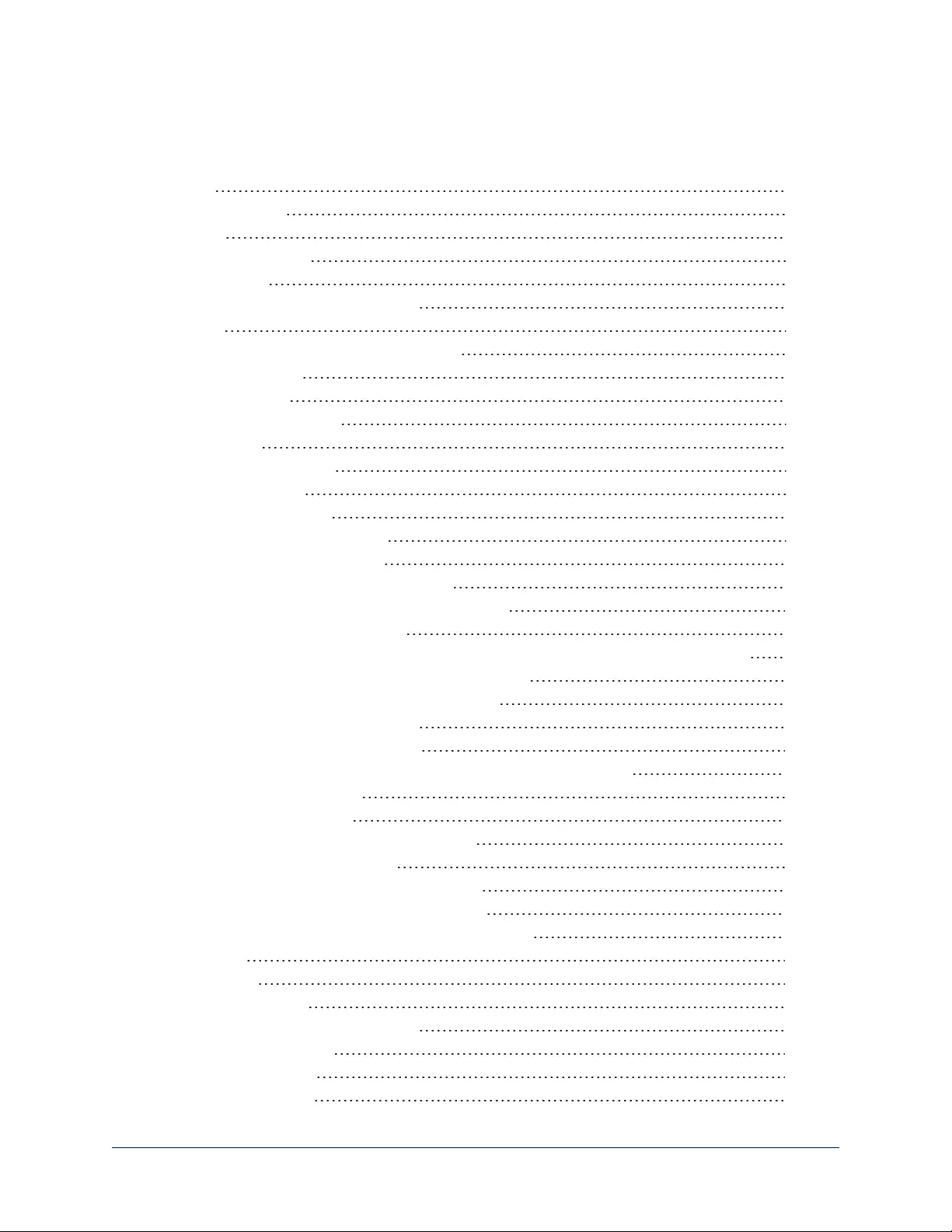
ii
Contents
Overview 1
About this Manual 1
Features 1
Product Compatibility 1
What's in the Box 2
A Quick Look at the Microphone System 3
Installation 4
Preparing for a Successful Audio Installation 4
Tools You Will Need 4
Safety Information 4
Don’t Void Your Warranty! 5
Cabling Notes 5
Preparing the Ceiling Box 6
Preparing the Ceiling 7
Installing the Ceiling Box 7
Connecting the Microphone Body 8
Basic Connections – CeilingMIC 8
Basic Connections – EasyIP CeilingMIC D 10
Administration and Operation – EasyMic Microphones 11
Working with EasyMic Microphones 11
Updating EasyMic Microphones from ConferenceSHOT AV or AV Bridge MATRIX PRO 12
Updating EasyMic products fromEasyUSB Mixer/Amp 14
Administration and Operation – EasyIP Microphones 17
About Dante Technology and Devices 17
Locating and Pairing to Dante Devices 18
Using More than Two EasyIP Microphones with a Vaddio Host Device 20
About Channels and Flows 20
Creating a Multicast Flow 21
Combining Microphone Channels into Flows 22
Working with EasyIP Microphones 24
About the Vaddio Dante Interface Application 24
Fine-Tuning EasyIP Microphone Performance 25
Installing a Firmware Update for an EasyIP Microphone 27
Specifications 28
Troubleshooting 29
Use, Storage, and Care 29
Compliance and Conformity Statements 30
FCC Part 15 Compliance 30
ICES-003 Compliance 30
European Compliance 31
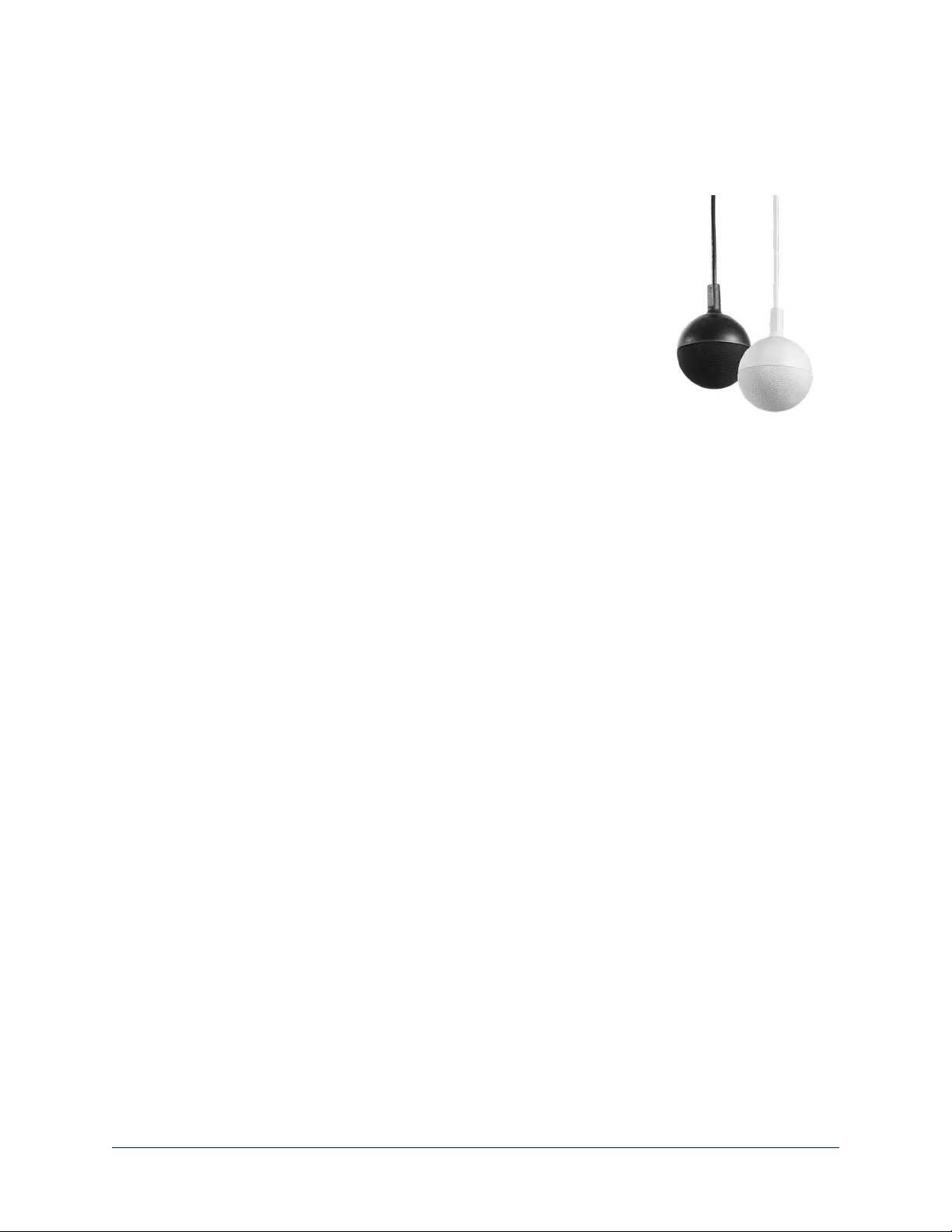
1
Overview
This manual covers:
nCeilingMIC Conference Room Microphone (worldwide) – 999-85100-000
(white); 999-85150-000 (black)
nEasyIP CeilingMIC D Overhead Microphone with Dante Networked Audio
(worldwide) – 999-85810-000 (white); 999-85820-000 (black)
About this Manual
Information in this manual includes:
nUnpacking and installation
nOperation
nUpdating firmware
nSpecifications
nTroubleshooting
nWarranty and compliance/conformity information
Features
The CeilingMIC offers the great features and performance you expect from the EasyMic family of
microphones.
The EasyIP CeilingMIC D provides the same capabilities plus Dante connectivity.
nThree-element design with improved geometry for 360° coverage and better audio pick-up
nBuilt-in digital signal processor (DSP)
nEasy access to the microphone cable connector
nDesigned for customizable ceiling drop cable length
nEasyIP CeilingMIC D only: Dante networked audio
nCeilingMIC only: Vaddio EasyMic connectivity
Product Compatibility
The CeilingMIC conference room microphone maintains compatibility with Vaddio products that provide
EasyMic connectivity. It is not compatible with Dante environments.
The EasyIP CeilingMIC D network-connected overhead microphone is compatible with Dante
environments. It does not offer EasyMic connectivity.
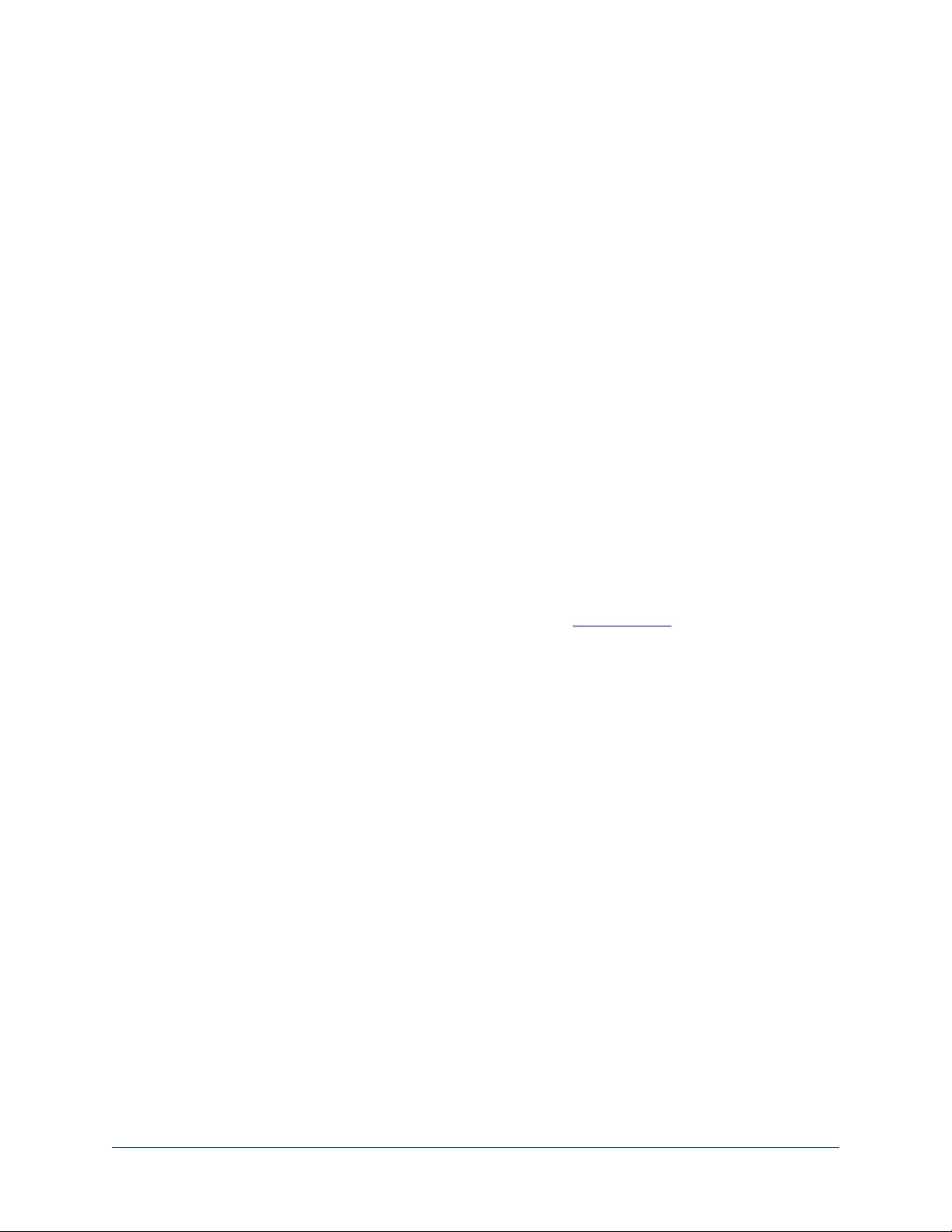
What's in the Box
Make sure you received all the items you expected.
CeilingMIC conference room microphone (worldwide) – 999-85100-000 (white); 999-85150-000
(black)
nIn-ceiling interface box
nMicrophone body and strain-relief boot (white or black)
nTile brace
nTrim plates, qty. 2, with mounting hardware (white or black)
nDrop-down cable (white or black)
nSmall zip-tie
nStrain relief clamp
nSplit grommet
EasyIP CeilingMIC D network-connected overhead microphone (worldwide) – 999-85810-000
(white); 999-85820-000 (black)
nIn-ceiling interface box
nMicrophone body and strain-relief boot (white or black)
nTile brace
nTrim plates, qty. 2, with mounting hardware (white or black)
nDrop-down cable (white or black)
nSmall zip-tie
nStrain relief clamp
nSplit grommet
Contact Vaddio Technical Support if you did not receive all the items listed.
Find full product documentation on the applicable product page(s) at legrandav.com.
2
Complete Manual for CeilingMIC and EasyIP CeilingMIC D Overhead Microphones
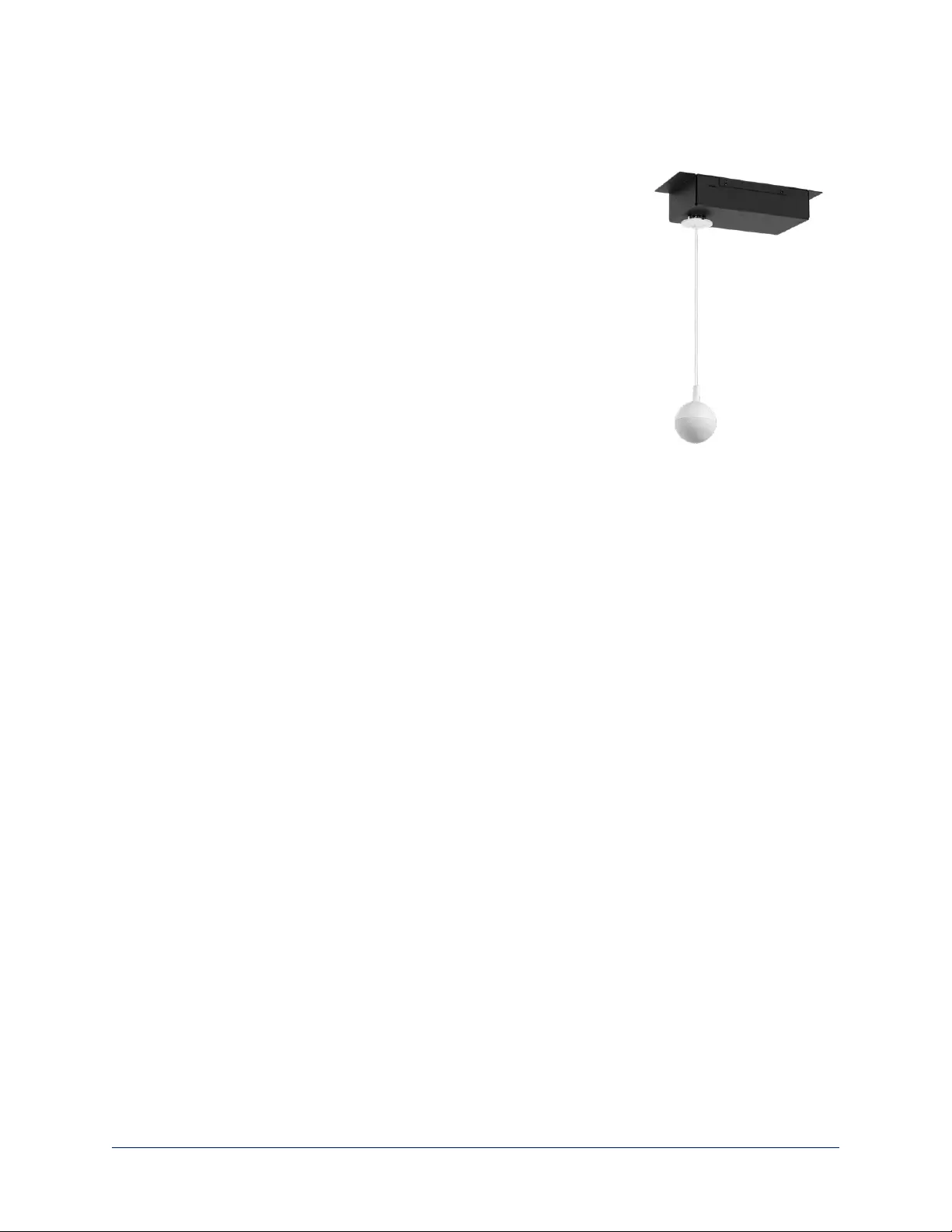
A Quick Look at the Microphone System
Interface box
nProvides AEC reference from far end and applies it to each microphone
element individually
nNew design emphasizes simplicity and ease of connection
nCeilingMIC: Up to 100 ft. cable distance from the interface box to the
connected device
nEasyIP CeilingMIC D: Single connection from the interface box to the
network
Trim plates
nWhite or black, to match the microphone body
nTwo-piece design can be installed after the rest of the installation is
complete
Drop-down cable
nMatches the trim ring and microphone body
nUp to 15 ft. (4.6 m) drop-down cable length supported
Strain relief boot
nSecurely grips the drop cable to prevent tension at the connector
nSplit design and flexible material for easy installation
nAccomodates standard category cable; installers can build cable to length
nClean lines for visual appeal
Microphone body
nThree-element design with improved geometry for 360° coverage with better audio pick-up
nEach microphone element features integrated echo cancellation and Digital Signal Processing (DSP),
including equalization, filtering and automatic gain control (AGC)
nEasy access to the cable connector in the microphone
nCloth-wrapped design
Note
Contact Vaddio Technical Support if your installation requires a drop-down cable longer than 15 ft. (4.6 m).
3
Complete Manual for CeilingMIC and EasyIP CeilingMIC D Overhead Microphones
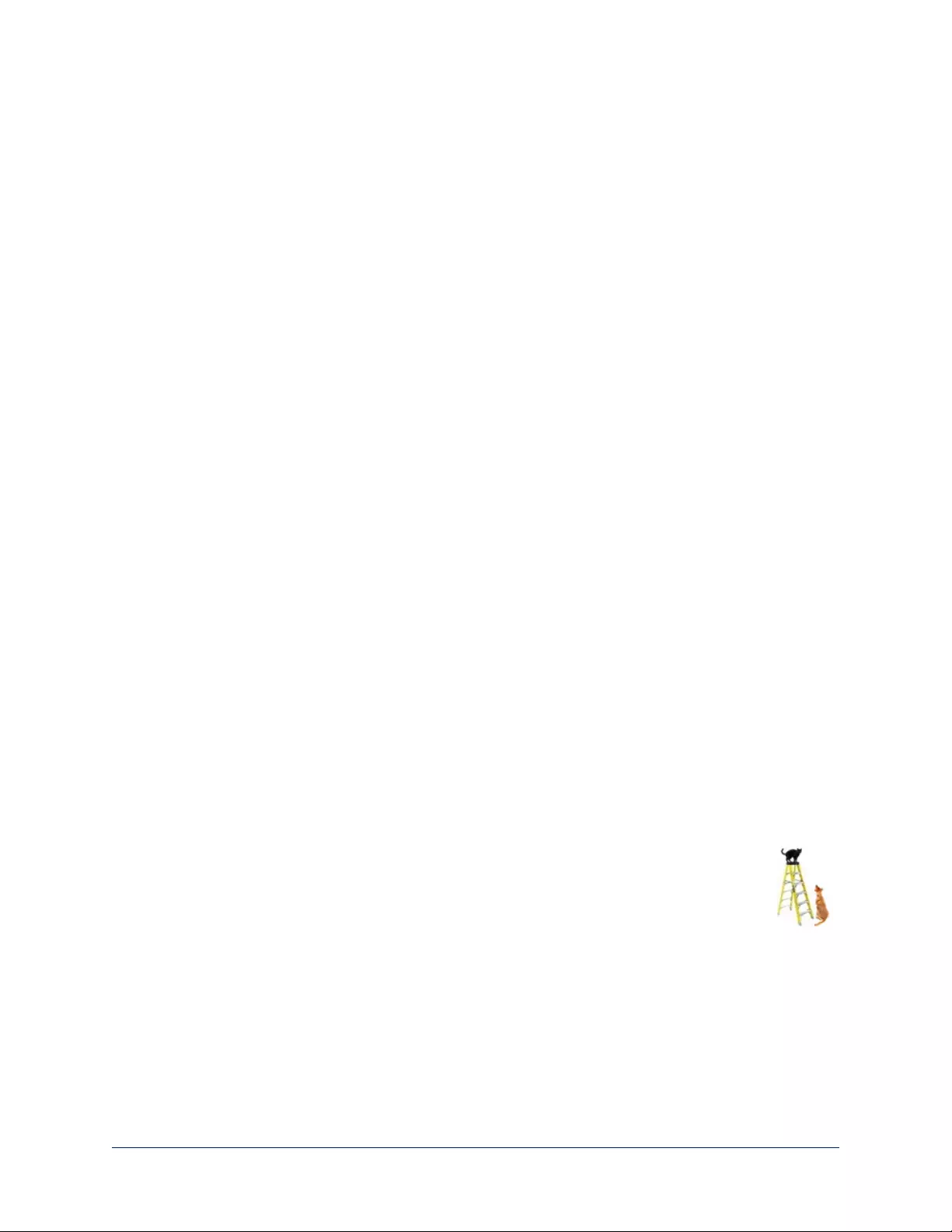
Installation
This section covers:
nSafety information
nTips for a successful audio installation
nTools you will need
nCabling notes
nInstalling the CeilingMIC
nConnection diagrams
Preparing for a Successful Audio Installation
Here are a few tips for avoiding common audio problems.
nThe effective range for each Vaddio conference room microphone is about 12 ft. (3.7 m) under most
circumstances. Be sure the room design includes enough microphones to provide adequate coverage.
nBecause of its geometry, the overhead microphone is less sensitive in a small area directly below it. In
a small to medium corporate conference room, it may make sense to suspend the microphone(s) above
the centerline of the conference table.
nTo prevent audio feedback, keep microphones at least 4 ft. (1.2 m) from speakers. More separation is
better.
nPlace microphones closer to the people talking than to the room's speakers. This helps maintain quality
echo cancellation.
nDo not route microphone cables across or beside fluorescent light fixtures. Electrical interference from
the ballasts may degrade the audio signal.
nMount the overhead microphone away from air vents, to avoid picking up the sounds of the HVAC
system.
Tools You Will Need
To install the overhead microphone, you will need:
nHole saw for the appropriate type of ceiling
n#2 Phillips screwdriver
nWire cutters
nTape measure
nLadder or lift
nAppropriate personal protective equipment
Safety Information
Warning
Follow standard safety practices when using ladders or lifts. Failure to do so can result in injury or
death.
Note
All above-ceiling work must conform to local building codes and should be performed by qualified
personnel.
4
Complete Manual for CeilingMIC and EasyIP CeilingMIC D Overhead Microphones
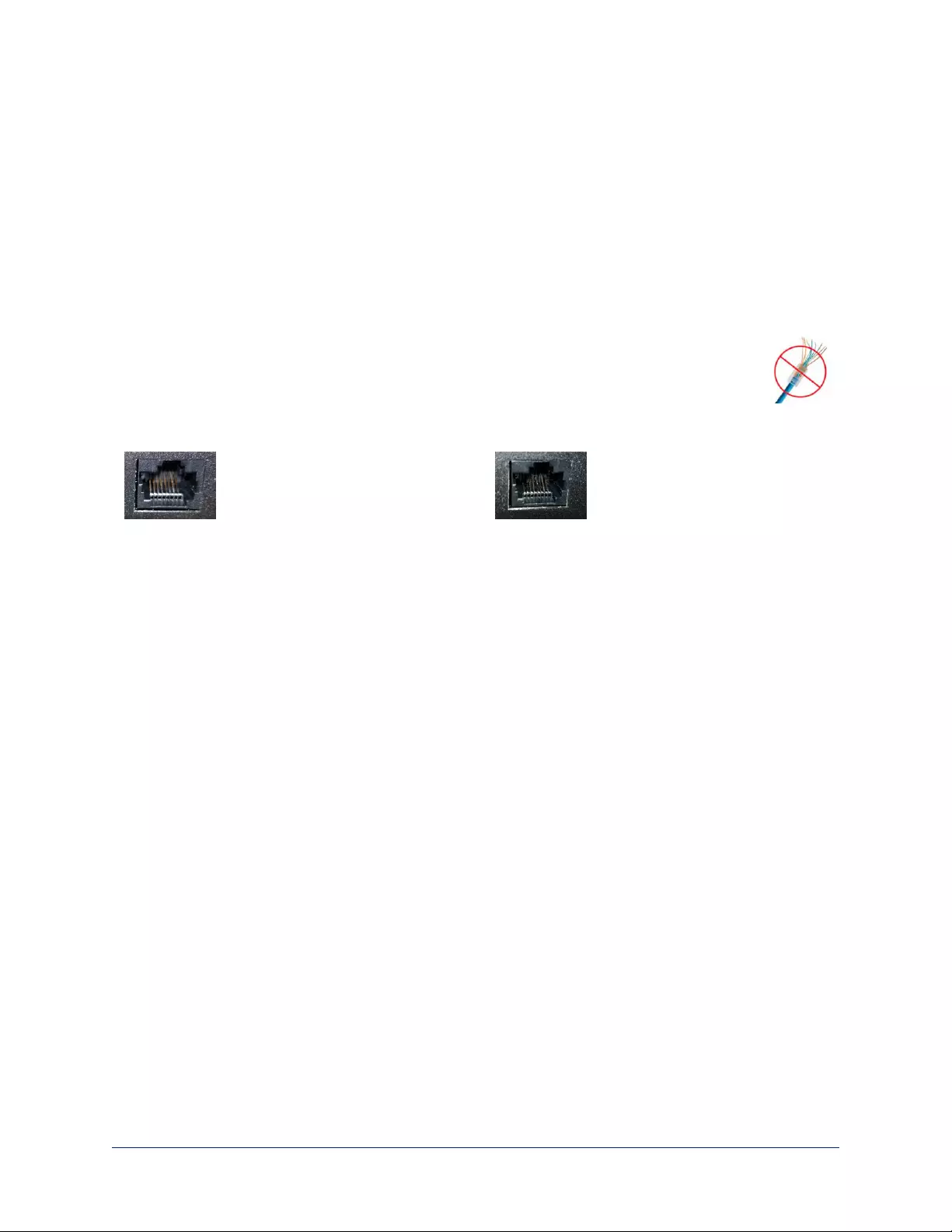
Don’t Void Your Warranty!
Caution
This product is for indoor use. Do not install it outdoors or in a humid environment without the appropriate
protective enclosure. Do not allow it to come into contact with any liquid.
Do not install or operate this product if it has been dropped, damaged, or exposed to liquids. If any of these
things happen, return it to Vaddio for safety and functional testing.
Cabling Notes
Ceiling microphones are shipped with one Cat-5e cable to connect to the interface box.
Caution
When building cables for Vaddio products, do not use pass-through RJ-45 connectors. If they
are crimped incorrectly, they can cause intermittent connections and degrade signal quality.
Incorrectly crimped pass-through connectors can also damage the connectors on the product,
which will void your warranty.
Intact – will make reliable contact
with cable connector
Damaged – Bent contact fingers
will NOT make reliable contact
with cable connector
Use Cat-5e or better cable. We recommend using high-quality connectors and a high-quality crimping tool.
We recommend shielded cabling if the cables will be coiled, run tightly with other cables, or routed near
sources of electromagnetic interference such as power lines or fluorescent light fixtures.
Caution
Check your cables. Connecting a cable to the wrong port or using the wrong pin-out can result in equipment
damage and will void the warranty.
Pro Tip
Label all cables at both ends.
5
Complete Manual for CeilingMIC and EasyIP CeilingMIC D Overhead Microphones

Preparing the Ceiling Box
1. Remove the cover from the ceiling box.
2. Determine the desired length of the drop cable, from the ceiling to the top of the microphone body (not
the top of the strain relief boot). Be sure this leaves enough cable inside the ceiling box to avoid placing
tension on the connector.
Note
If desired, you can use a Cat-5e cable made to the desired length for the microphone drop-down cable.
The cable may be up to 15 ft. (4.6 m); contact Vaddio Technical Support if your installation requires a
longer drop cable.
3. Thread the drop cable through the opening in the floor of the box.
4. Snap the strain relief grommet onto the drop cable at the desired cable length, and
press it into the opening in the floor of the box.
5. Connect the drop cable to the port labeled IN FROM MIC.
6. If there is excess cable above the grommet, thread a zip tie through the tie loop in
the side of the box and secure the cable.
Note
The photo shows the ceiling box for a CeilingMIC. The EasyIP CeilingMIC D has a
larger circuit board.
6
Complete Manual for CeilingMIC and EasyIP CeilingMIC D Overhead Microphones
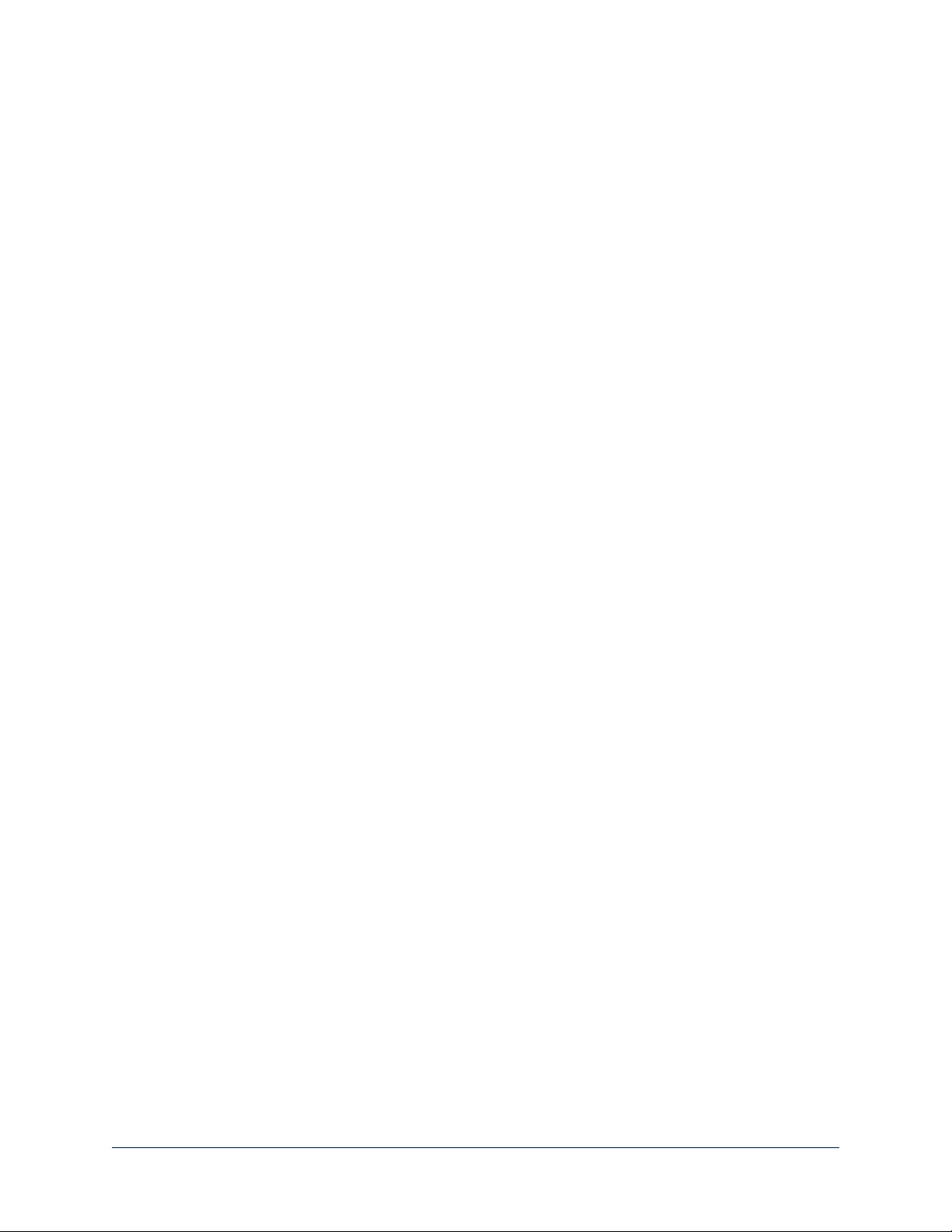
Preparing the Ceiling
Warning
Follow standard safety practices when using ladders or lifts. Failure to do so can result in injury or death.
We like you, we don't want you to be injured or killed, and we hope you understand the gravity of the
situation.
If installing in a hard ceiling:
Using the tile brace as a template, make a hole in the ceiling where the microphone will be mounted.
If installing in a suspended tile ceiling:
1. Remove the ceiling tile where the microphone will be mounted, and make a hole in the ceiling tile using
the tile brace as a template.
2. Reinstall the ceiling tile and position the tile brace.
Note
Because the microphone assembly weighs very little, the tile brace does not need to be physically
attached to the tile support grid unless this is required by local building codes.
Installing the Ceiling Box
Working above the ceiling:
1. CeilingMIC: Route a Cat-5e (or better) cable from the ceiling box to the mixer or other audio device. The
cable may be up to 100 ft. (30 m.) long.
EasyIP CeilingMIC D: Route a Cat-5e (or better) cable from the ceiling box to the PoE+ switch. The
cable may be up to 100 ft. (30 m.) long.
2. Thread the cable through the opening in the side of the ceiling box.
3. Install the split grommet in the opening in the side of the ceiling box to keep the cable from chafing.
4. Connect the cable to the port labeled OUT TO MIXER.
5. Reinstall the cover on the ceiling box.
6. Thread the drop cable through the opening in the tile brace and ceiling, and place the ceiling box flat.
7
Complete Manual for CeilingMIC and EasyIP CeilingMIC D Overhead Microphones
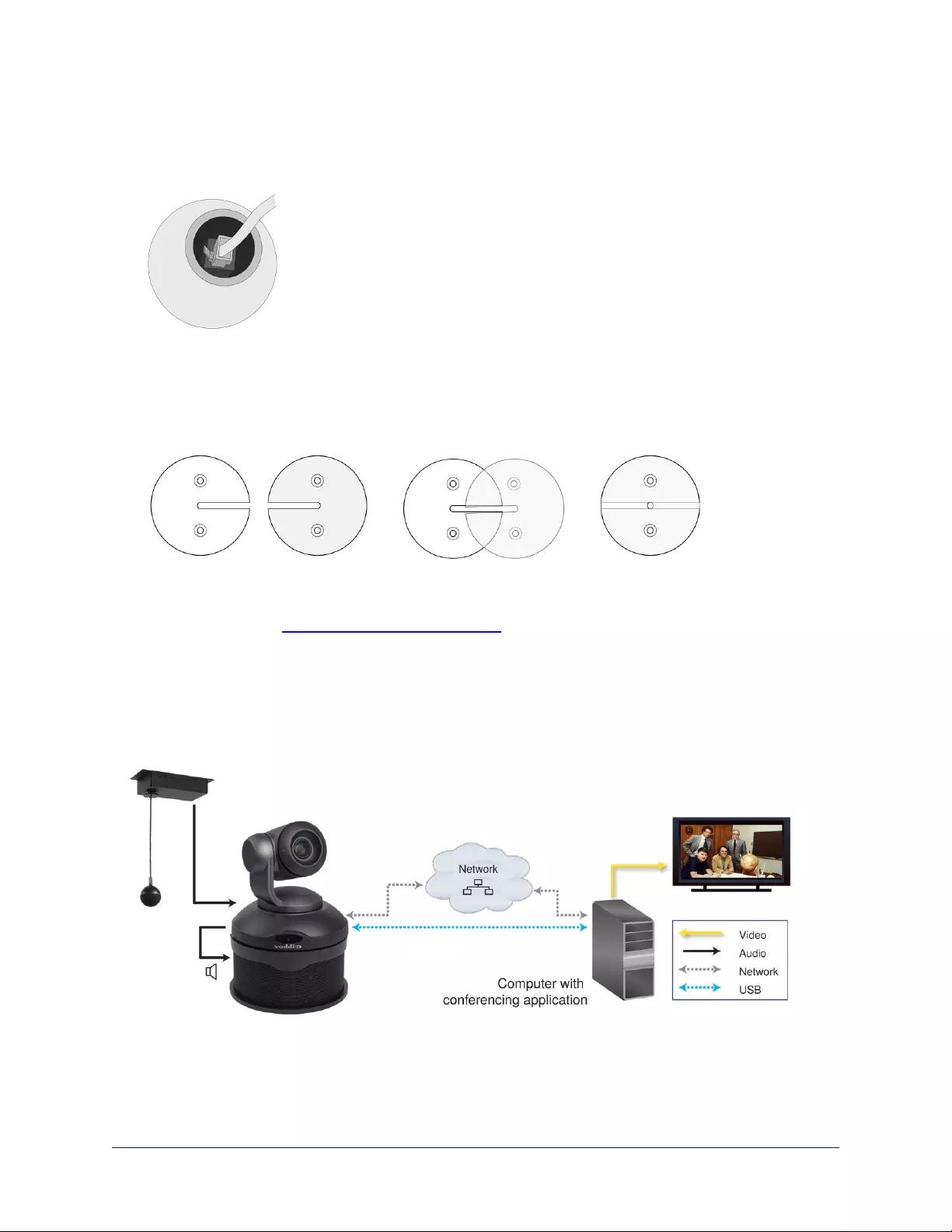
Connecting the Microphone Body
Working below the ceiling:
1. Connect the drop cable to the port in the microphone body.
2. Fit the strain relief boot over the drop cable.
3. Fit the strain relief boot into place in the microphone body.
4. Making sure the countersinks face outward, slide both the slotted trim plates over the cable, with the
slots on opposite sides. Use the 3/4 inch flat head screws to secure the trim plates to the threaded
posts on the bottom of the interface box.
(Illustration shaded for clarity)
Contact Vaddio Technical Support if you have questions or encounter any problems. Phone 800.572.2011 /
+1.763.971.4400, email av.vaddio.support@legrand.com.
Basic Connections – CeilingMIC
This is a simple installation for a small conference room, using the CeilingMIC with a ConferenceSHOT AV
system. In this installation, the CeilingMIC connects to a ConferenceSHOT AV camera with speaker. The
camera connects to a computer over a USB 3 connection, making audio and video available to soft
conferencing applications.
8
Complete Manual for CeilingMIC and EasyIP CeilingMIC D Overhead Microphones

This installation is for a larger room, using an AV Bridge MATRIX PRO to manage the room audio and
video. The four CeilingMIC microphones connect directly to EasyMic ports on the AV Bridge MATRIX
PRO. The speaker(s) require an amplifier, as shown by the amplifier symbol in the diagram. This system
can include multiple cameras.
9
Complete Manual for CeilingMIC and EasyIP CeilingMIC D Overhead Microphones
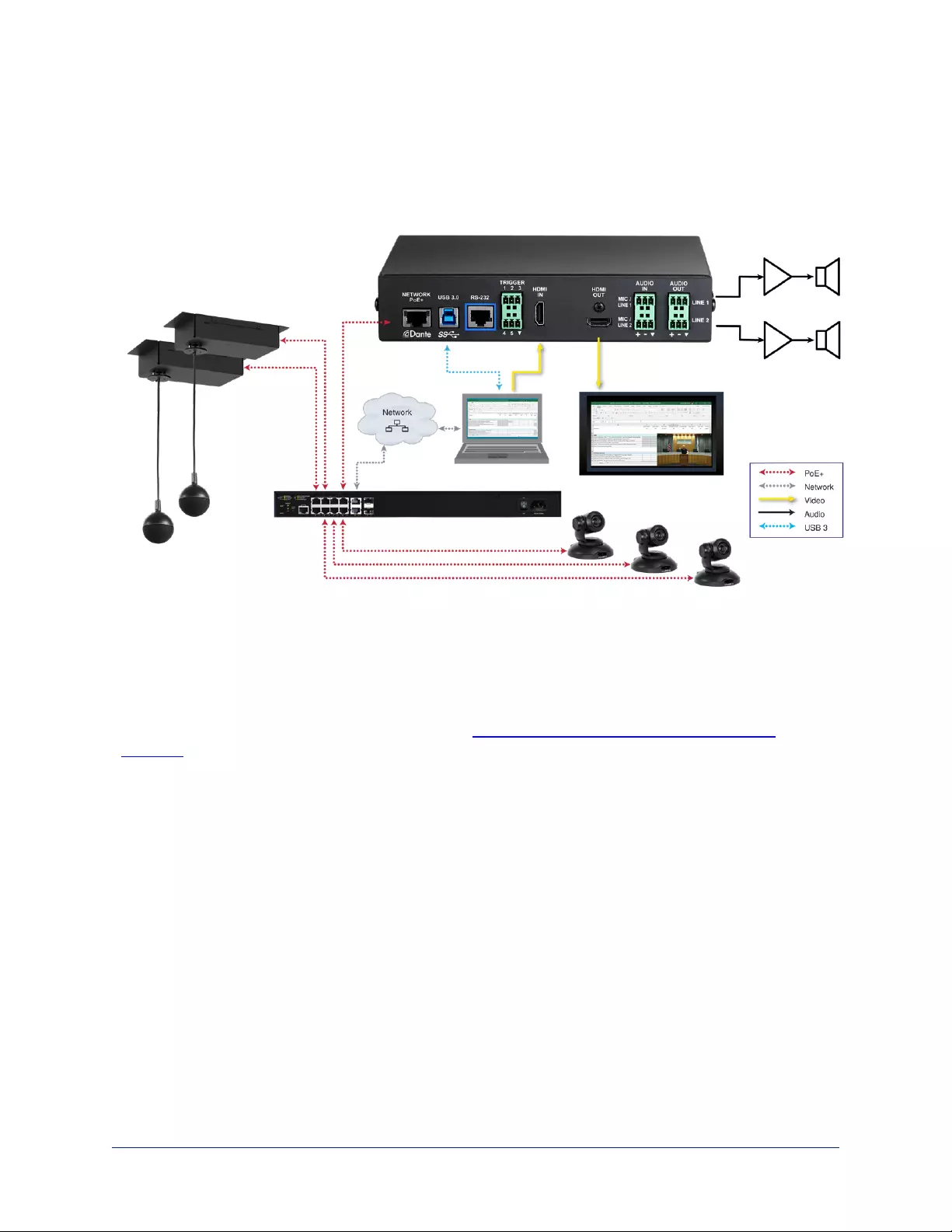
Basic Connections – EasyIP CeilingMIC D
This is a simple installation for a medium to large conference room, using the EasyIP CeilingMIC D with an
EasyIP system. In this installation, the EasyIP CeilingMIC D microphones pair to an EasyIP Mixer over
the network. The EasyIP Mixer also manages speakers and video, and originates a USB 3 stream, making
audio and video available to soft conferencing applications.
EasyIP CeilingMIC D microphones can also be used with other devices that support Dante connectivity.
Note
Because EasyIP CeilingMIC D microphones are not directly connected to the device that manages them
(an EasyIP Mixer in the diagram above), they must be paired to the device in order to operate.
To work with EasyIP CeilingMIC D and other Dante devices, you will need to download and install the free
Dante Controller application from Audinate Pty. Ltd.: www.audinate.com/products/software/dante-
controller
Things to know about Dante Controller:
nDante Controller does not work over Wi-Fi or across subnets. Your computer must be on the same
subnet as the Dante devices you need to work with.
nDevice names and IP addresses shown in Dante Controller do not match the corresponding information
shown in devices' web interfaces.
Audinate provides information, training, and documentation for Dante technology on their website.
10
Complete Manual for CeilingMIC and EasyIP CeilingMIC D Overhead Microphones
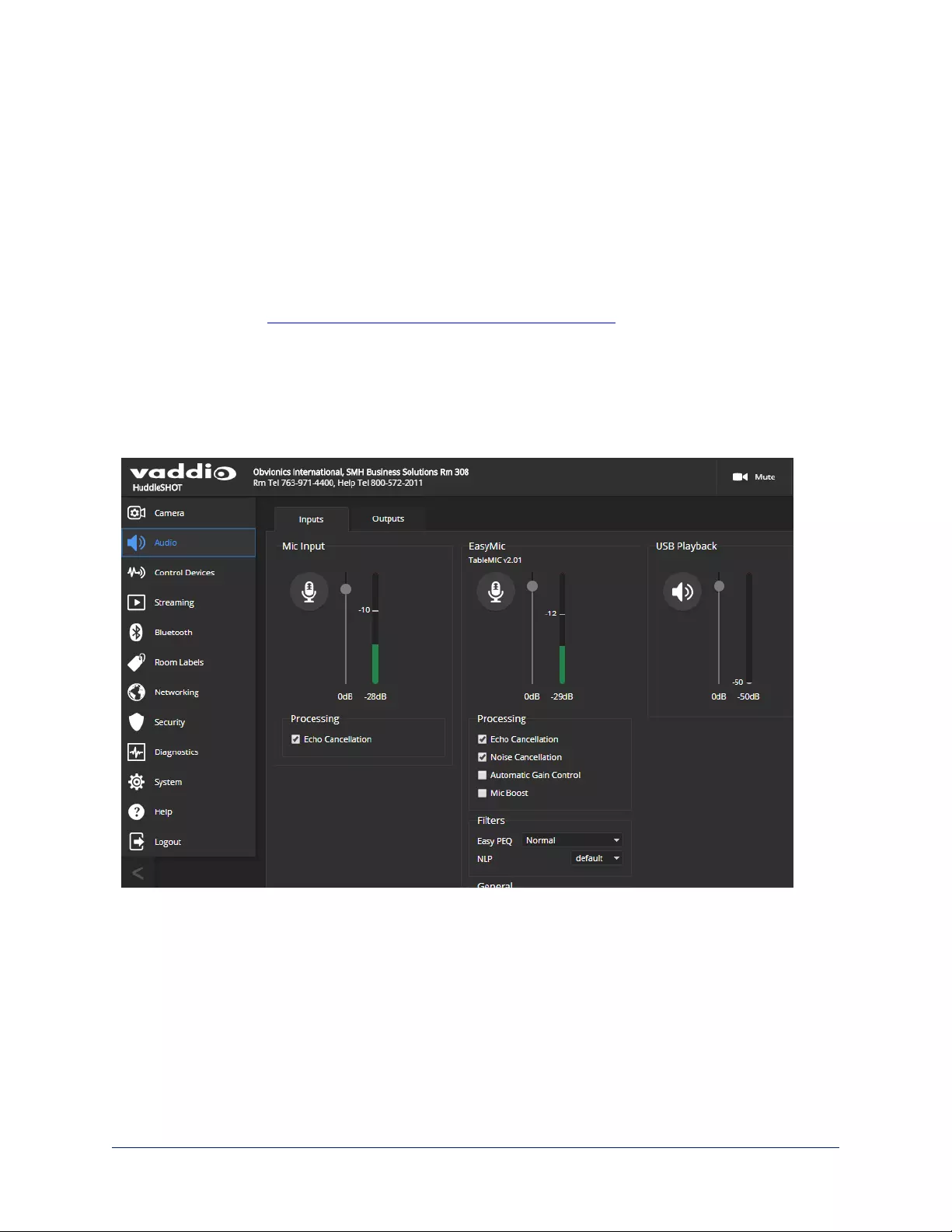
Administration and Operation – EasyMic Microphones
CeilingMIC microphones do not require any configuration when you connect them to Vaddio equipment.
Microphones may occasionally require firmware updates, and you may wish to adjust them. For
CeilingMIC microphones, you can do both through the host device's web interface.
Working with EasyMic Microphones
This chapter is specific to the CeilingMIC. For information about the EasyIP CeilingMIC D with Dante
networked audio, see Administration and Operation – EasyIP Microphones.
When a microphone of the EasyMic family is connected to a compatible Vaddio device, you can manage it
from that device's web interface. The managing device provides controls for muting/unmuting and for
adjusting the microphone's performance, as shown in the screen shots below. In some cases the device
may need to be updated to the latest firmware to work properly with the microphone.
The indicator light in the body of the CeilingMIC turns on when the microphone is muted.
Example: Managing a CeilingMIC or TableMIC from a HuddleSHOT camera
CeilingMIC microphones are updated via the equipment to which they are connected. The procedure
varies, depending on the host product.
When you update the microphone firmware, you may also need to update the firmware of the other
equipment in the room.
11
Complete Manual for CeilingMIC and EasyIP CeilingMIC D Overhead Microphones
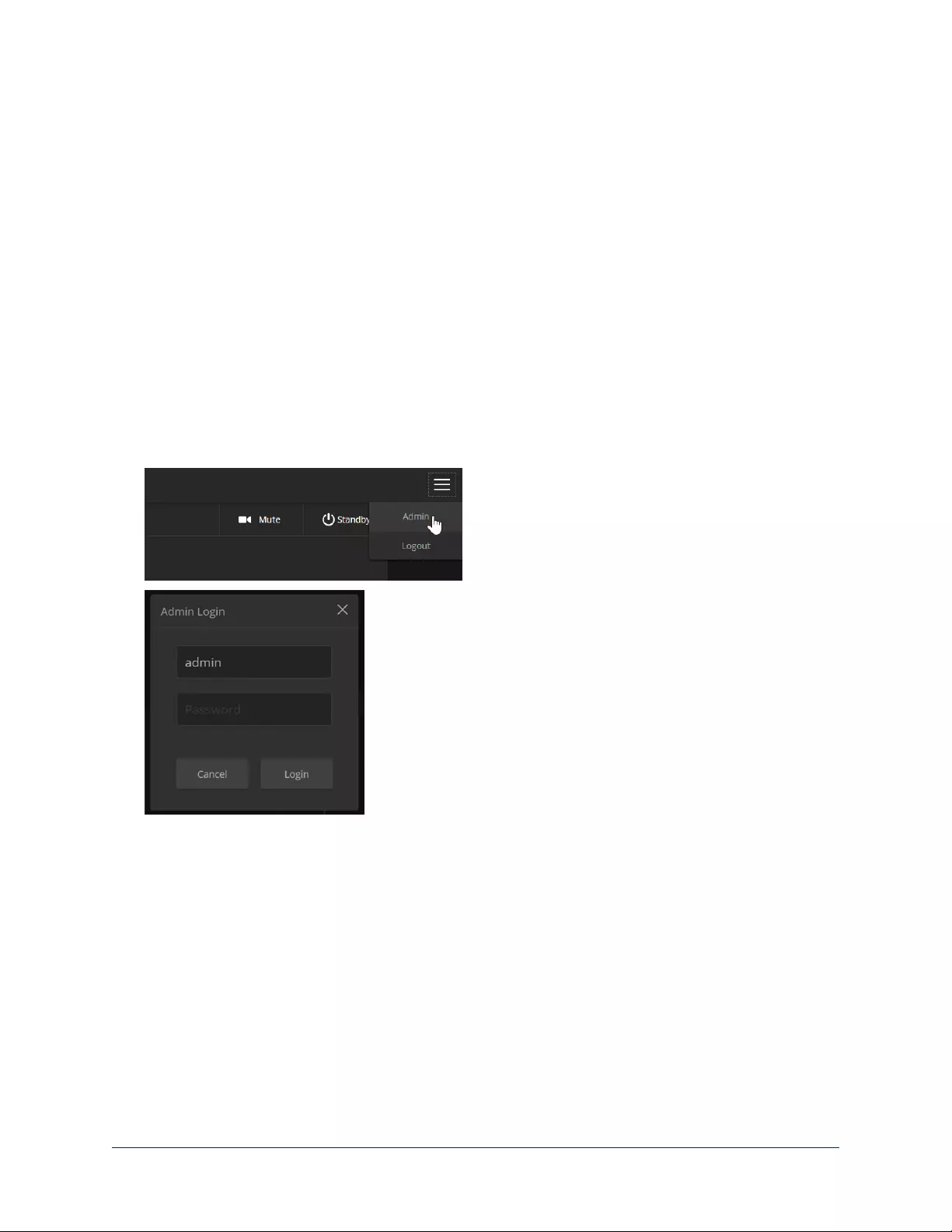
Updating EasyMic Microphones from ConferenceSHOT AV or AV Bridge
MATRIX PRO
Only one microphone at a time can be updated.
Set everything up:
1. Go to the microphone's product page on the Vaddio website and download the update file identified as
the web firmware update. The filename ends in .p7m.
2. Open a browser and enter the host device's IP address to access its web interface.
oIf the microphone is connected to a ConferenceSHOT AV, point the remote at the camera and press
the Data Screen button. The camera's IP address is overlaid on the video outputs.
oIf the microphone is connected to an AV Bridge MATRIX PRO, use the knob on the front panel to
dial to the Network menu, and press the Select button. The front panel display shows the encoder's
IP address.
You may need to type http:// or https:// (with no space) before the IP address so the browser
does not treat the IP address as a search query.
3. Log in as admin.
The web interface may differ somewhat from the screen shots in this procedure.
12
Complete Manual for CeilingMIC and EasyIP CeilingMIC D Overhead Microphones
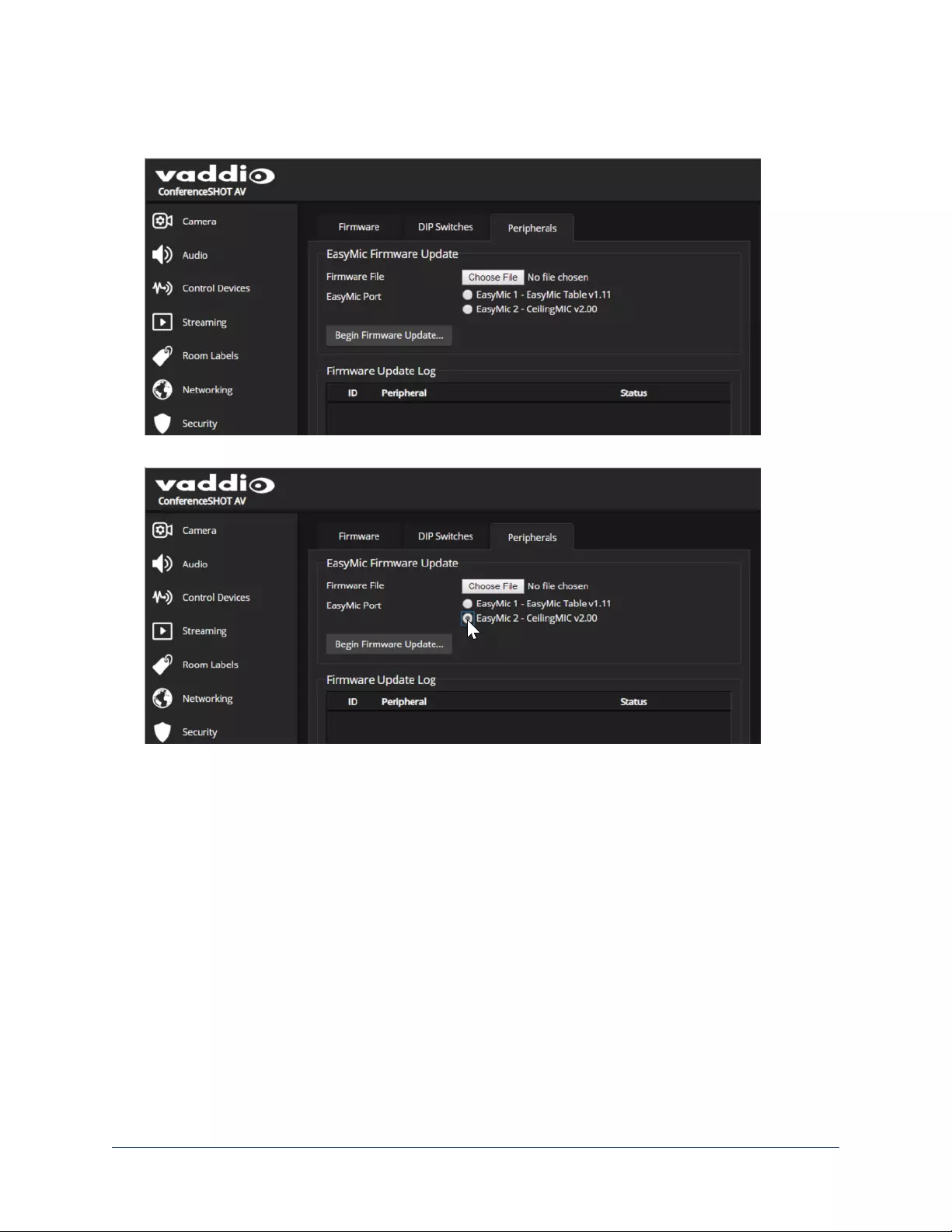
Specify the microphone to update:
1. Navigate to the host device's System page and select the Peripherals or Microphones tab.
2. Select the port connection for the microphone to be updated.
13
Complete Manual for CeilingMIC and EasyIP CeilingMIC D Overhead Microphones
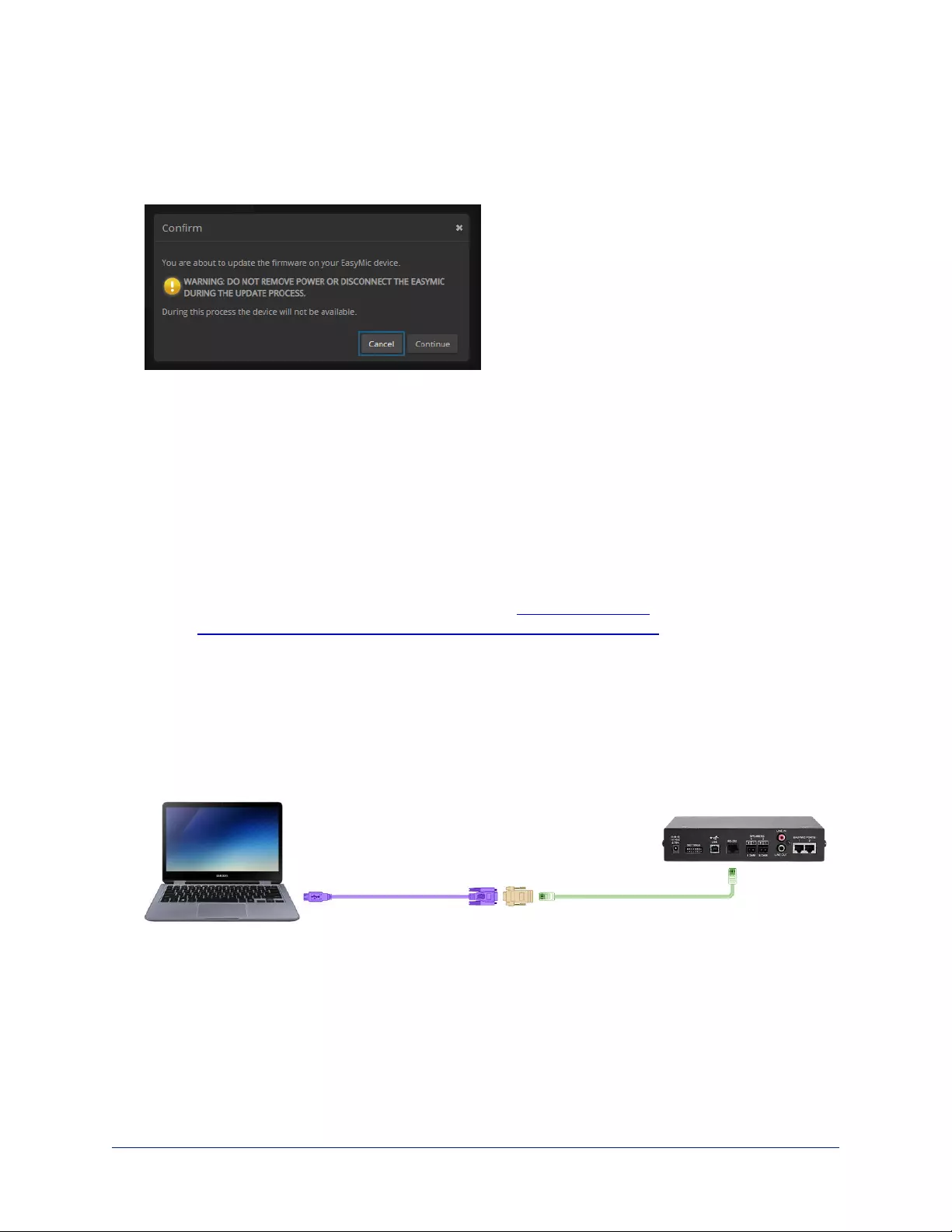
Install the update:
1. Select Choose File. Then browse to the update file that you downloaded, and select it.
2. Select Begin Firmware Update.
3. READ the information in the Confirm dialog box and be sure you understand it.
4. When you are ready to start the update, select Continue. The Firmware Update Log pane displays log
messages during the update, and displays a success message when the microphone is updated and
ready to use.
Repeat the process if you need to update another microphone.
Updating EasyMic products fromEasyUSB Mixer/Amp
You can only update one microphone at a time.
Download the files you need:
1. Go to the microphone's product page on the Vaddio website and download the update file identified as
the serial firmware update. The filename ends in .ldr.
2. Download the current version of the Vaddio Loader from support.vaddio.com or the Vaddio resources
page at https://www.legrandav.com/en/tools_and_training/tools/vaddio_tools.
Connect to a computer:
Connect the EasyUSB Mixer/Amp to a PC as follows:
nCat-5 cable from the EasyUSB Mixer/Amp's RS-232 port to the EZ Camera RS-232 Control Adapter
nEZ Camera RS-232 Control Adapter to the PC's serial port, if it has one
OR
USB to 9-pin adapter cable from the EZ Camera RS-232 Control Adapter to the PC (shown)
(The cable colors in this diagram do not represent anything. We just liked the idea of cables in fun colors.)
14
Complete Manual for CeilingMIC and EasyIP CeilingMIC D Overhead Microphones
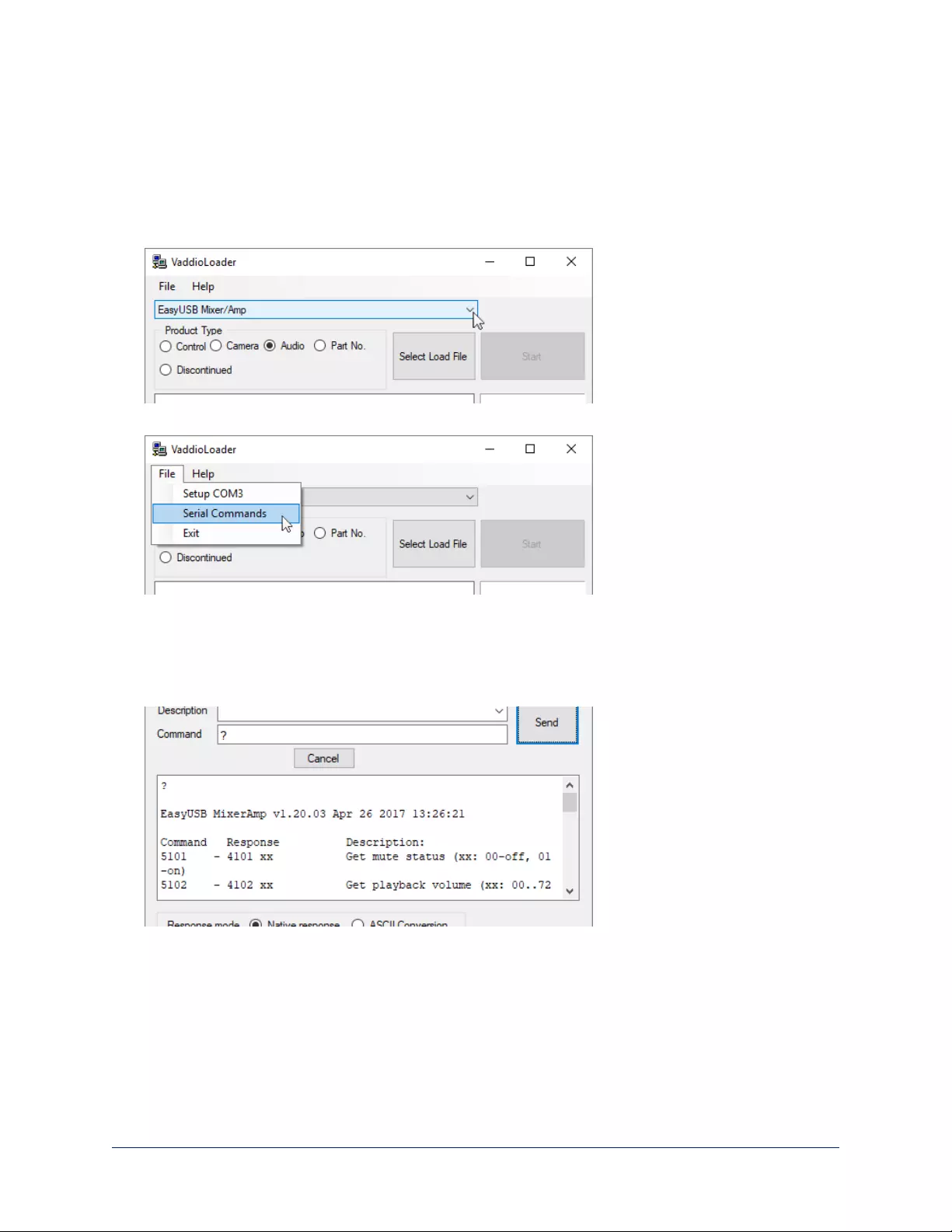
Check communication using Vaddio Loader:
1. On the computer, launch Vaddio Loader.
2. Specify the COM port connected to the EasyUSB Mixer/Amp, if prompted to do so.
3. Under Product Type, select Audio. This populates the product list in the box above the Product Type
selection.
4. From the product list, select EasyUSB Mixer/Amp.
5. From the File menu, select Serial Commands. A new window opens.
6. In the Command box, enter a question mark. Then select Send. The EasyUSB Mixer/Amp returns its
current firmware version and a list of valid commands. This tells you that the device is connected
correctly and that you have selected the COM port to which it is connected. If your query times out,
returns no response, or returns a different response than expected, contact Vaddio Technical Support to
troubleshoot before proceeding.
7. To confirm communication to the connected microphone and verify that it has not yet been updated to
the latest version, send a version inquiry command to the appropriate EasyMic port:
EasyMic port 1: Enter the command 5202 00 and select Send.
EasyMic Port 2: Enter the command 5202 01 and select Send.
The microphone responds with 4202 followed by a two-digit model identifier and a string of numbers
representing the firmware version currently installed.
8. Close the Send Serial Commands window to return to the main Vaddio Loader window.
15
Complete Manual for CeilingMIC and EasyIP CeilingMIC D Overhead Microphones
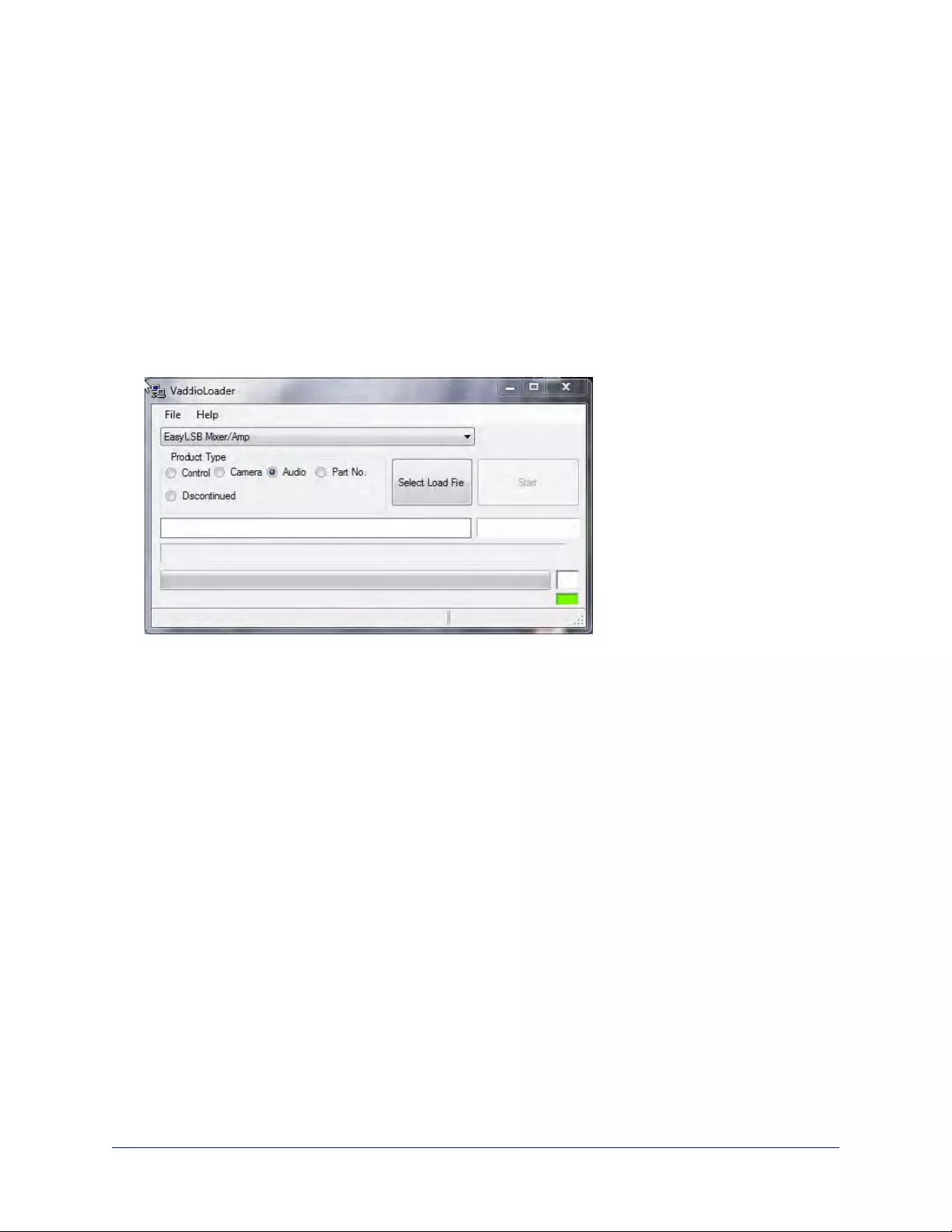
Put the EasyUSB Mixer/Amp in firmware update mode:
1. Disconnect power from the EasyUSB Mixer/Amp and set DIP Switch 8 to the UP position (firmware
update mode).
2. If two microphones are connected to the EasyUSB Mixer/Amp, disconnect one of them.
3. Reconnect power and wait for the unit to finish its power-up sequence. The EasyUSB Mixer/Amp is
now ready to update the connected microphone.
Install the update:
1. From the product drop-down menu of Vaddio Loader, select the name of the microphone to be updated –
CeilingMIC or TableMIC.
2. Choose ‘Select Load File’ and browse to the firmware you downloaded.
3. Select Start. The squares in the bottom right corner flash, the progress bar on the bottom starts to fill in,
and the microphone's mute indicator blinks. The update takes a few minutes.
Caution
Do not disconnect any cables until Vaddio Loader indicates a successful firmware load.
4. When the Vaddio Loader displays the message "Firmware Load and Install Successful", the update is
complete. Repeat the process if you need to update another microphone. Be sure to disconnect power
from the EasyUSB Mixer/Amp before connecting or disconnecting microphones.
Return the equipment to its normal operating state:
1. When all updates are complete, disconnect power from the EasyUSB Mixer/Amp and set DIP Switch 8
to the DOWN position (normal operation).
2. Disconnect the EasyUSB Mixer/Amp from the computer, and reconnect all equipment in its usual
configuration.
16
Complete Manual for CeilingMIC and EasyIP CeilingMIC D Overhead Microphones
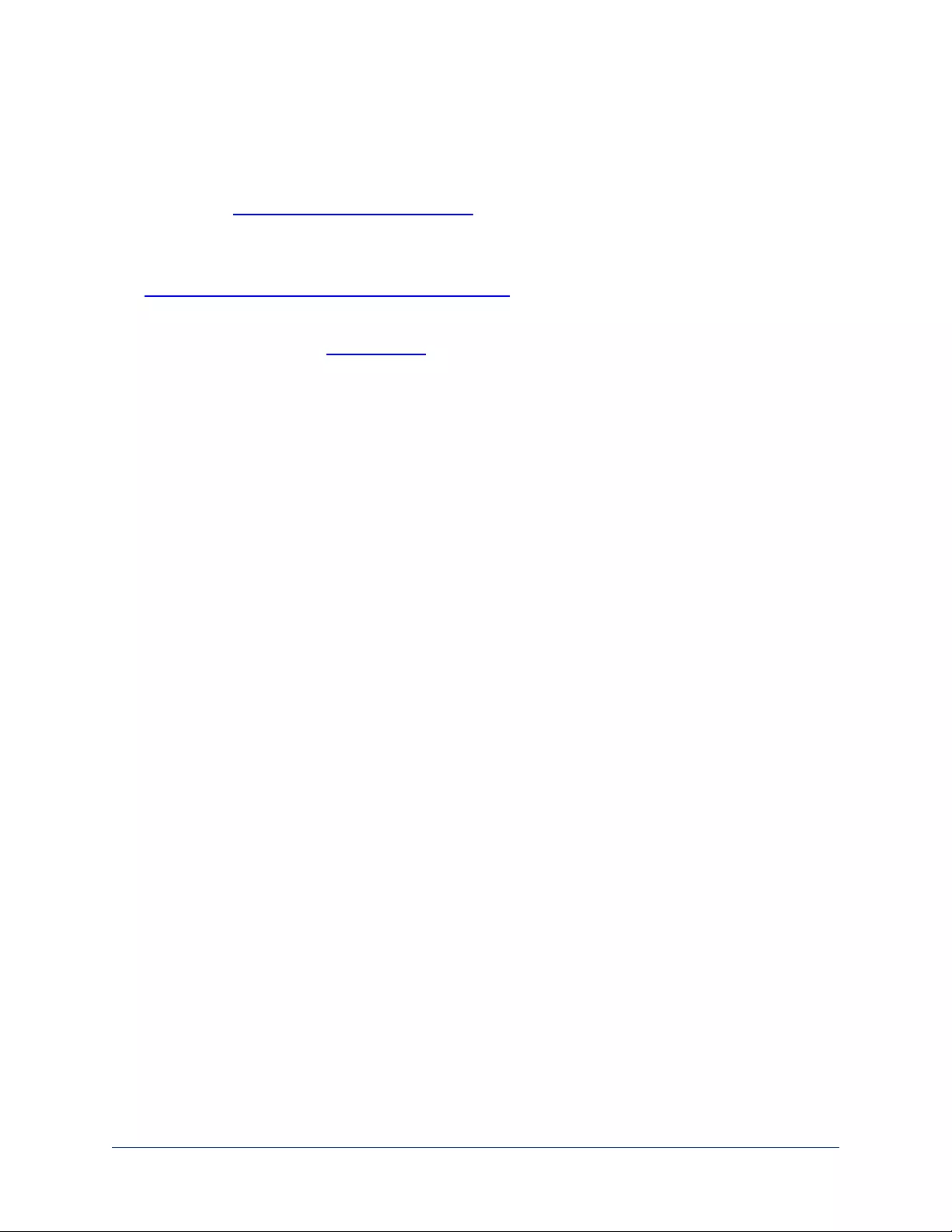
Administration and Operation – EasyIP Microphones
This chapter is specific to the EasyIP CeilingMIC D with Dante networked audio. For information about the
CeilingMIC, see Working with EasyMic Microphones.
You will need the following applications to work with EasyIP microphones:
nDante Controller – For routing microphones and speakers with Dante®connectivity to the A/V
equipment. Download and install the free Dante Controller application from Audinate Pty. Ltd.:
www.audinate.com/products/software/dante-controller
nVaddio Dante Interface Application – For accessing EasyIP microphone settings and adjustments,
and for updating EasyIP microphone firmware. Download the Vaddio Dante Interface Application from
your microphone's page on legrandav.com.
About Dante Technology and Devices
The Dante chip in each Dante device has its own IP address and device name. These do not correspond to
devices' hostnames and IP addresses in their Vaddio web interfaces.
Things to know about Dante technology and the Dante Controller application:
nDante technology does not work over Wi-Fi.
nDante Controller does not work across subnets. Your computer must be on the same subnet as the
Dante devices you need to work with.
nDefault device names and IP addresses shown in Dante Controller do not match the
corresponding information shown in Vaddio devices' web interfaces. The Dante chip in each
Dante device has its own IP address and device name. The Dante Controller application uses this
information.
nDante Controller allows you to rename devices, so you can make their identifying labels match
what's displayed in the Vaddio web interface. We recommend doing this.
Audinate provides the latest information, training, and documentation for Dante technology on their
website. Information in this manual about Dante technology and Audinate products may be out of date.
17
Complete Manual for CeilingMIC and EasyIP CeilingMIC D Overhead Microphones
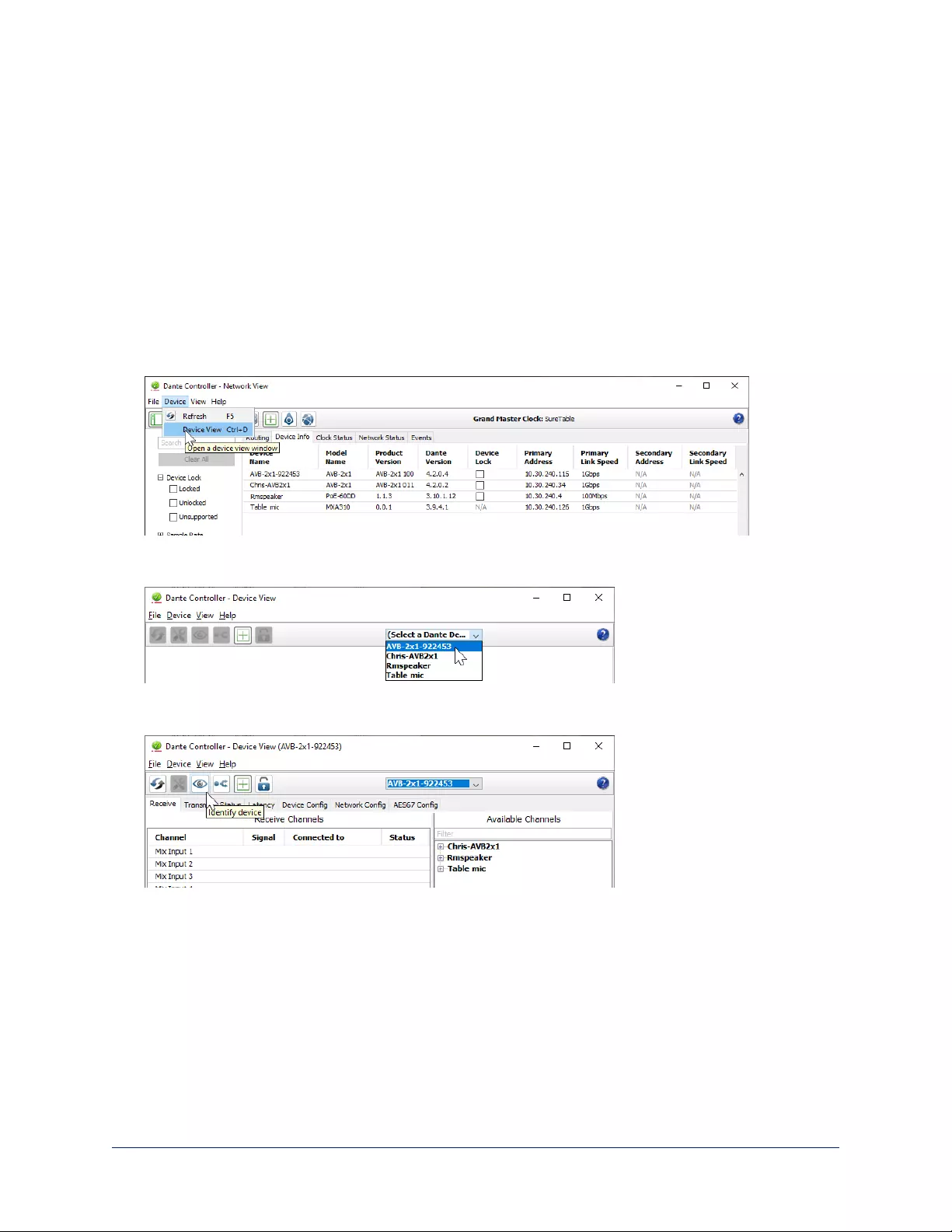
Locating and Pairing to Dante Devices
DANTE CONTROLLER APPLICATION
Notes
The Dante chip in each EasyIP device has its own IP address and device name. The host device's name
and IP address do not correspond to the hostname and IP address in its web interface.
To physically locate Dante devices using the Dante Controller application:
1. Open the Device Info tab to see the IP address and other information about each Dante device on the
subnet that your computer is on.
2. From the main Network View, select Device : Device View. The Device View window opens.
Note that EasyIP devices will show the IP address of the Dante chip, not device's web server IP
address.
3. In the Device View window, select the device of interest. The window presents information about the
device.
4. Select the Identify icon. The EasyIP microphone responds by blinking its mute light. To stop the
identifying behavior, select the Identify icon again.
Other ways to access the Identify function:
The host device's Audio page provides an Identify button for EasyIP microphones.
The Vaddio Dante Interface Application includes an Identify button.
18
Complete Manual for CeilingMIC and EasyIP CeilingMIC D Overhead Microphones
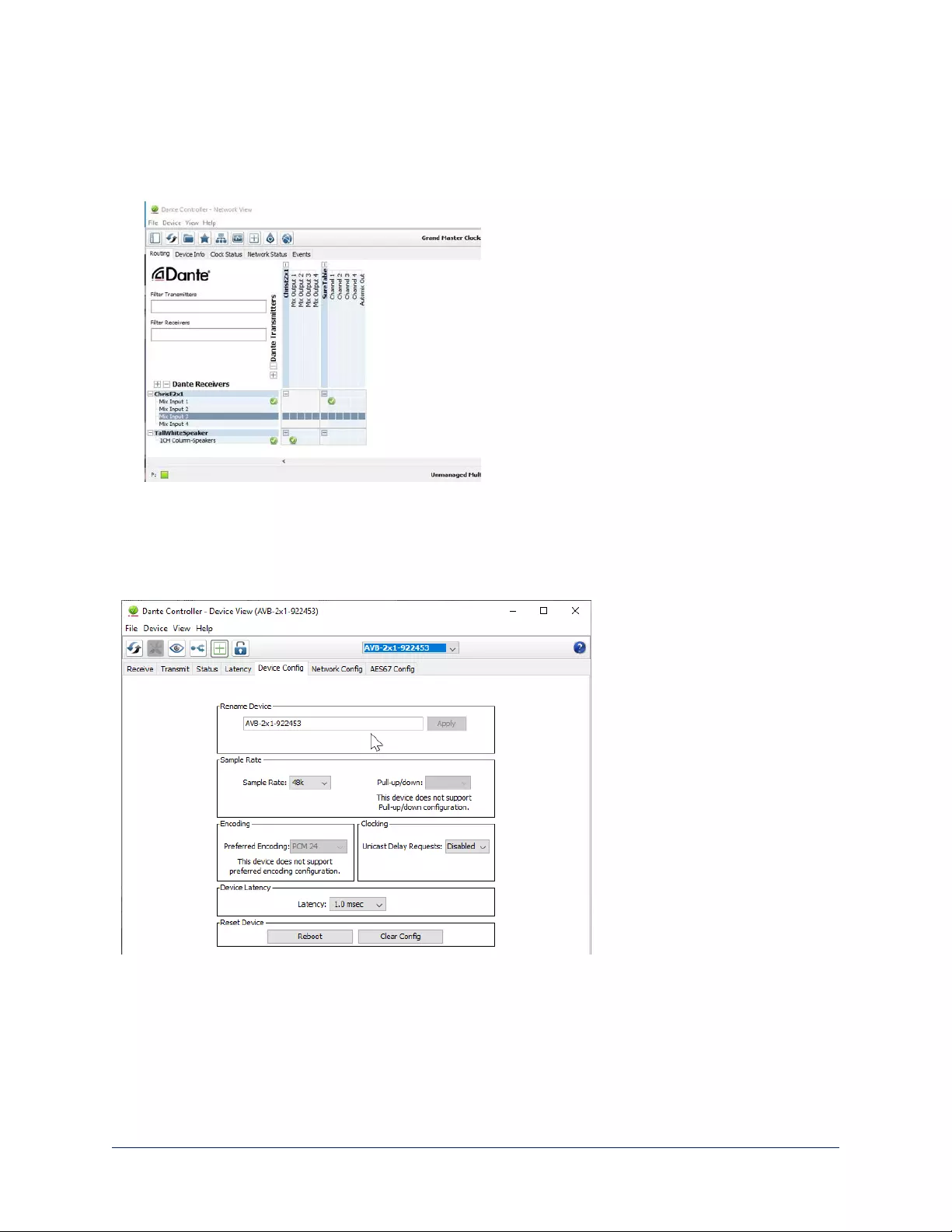
To pair EasyIP microphones to the host device:
1. From the main Network View, select Routing.
2. Use the matrix to pair Dante receivers (speakers) and transmitters (microphones) to the host device,
which is both a receiver and a transmitter.
In this example, the receiver "Speaker" is routed to Dante output 1 of the device "ChrisE2x1". The
transmitter "Table" (a tabletop microphone) is routed to the device's Dante input 1.
To rename a device in the Dante Controller application:
In the Device View window, select the device and go to its Device Config tab. The Rename Device option
is near the top of the tab.
19
Complete Manual for CeilingMIC and EasyIP CeilingMIC D Overhead Microphones
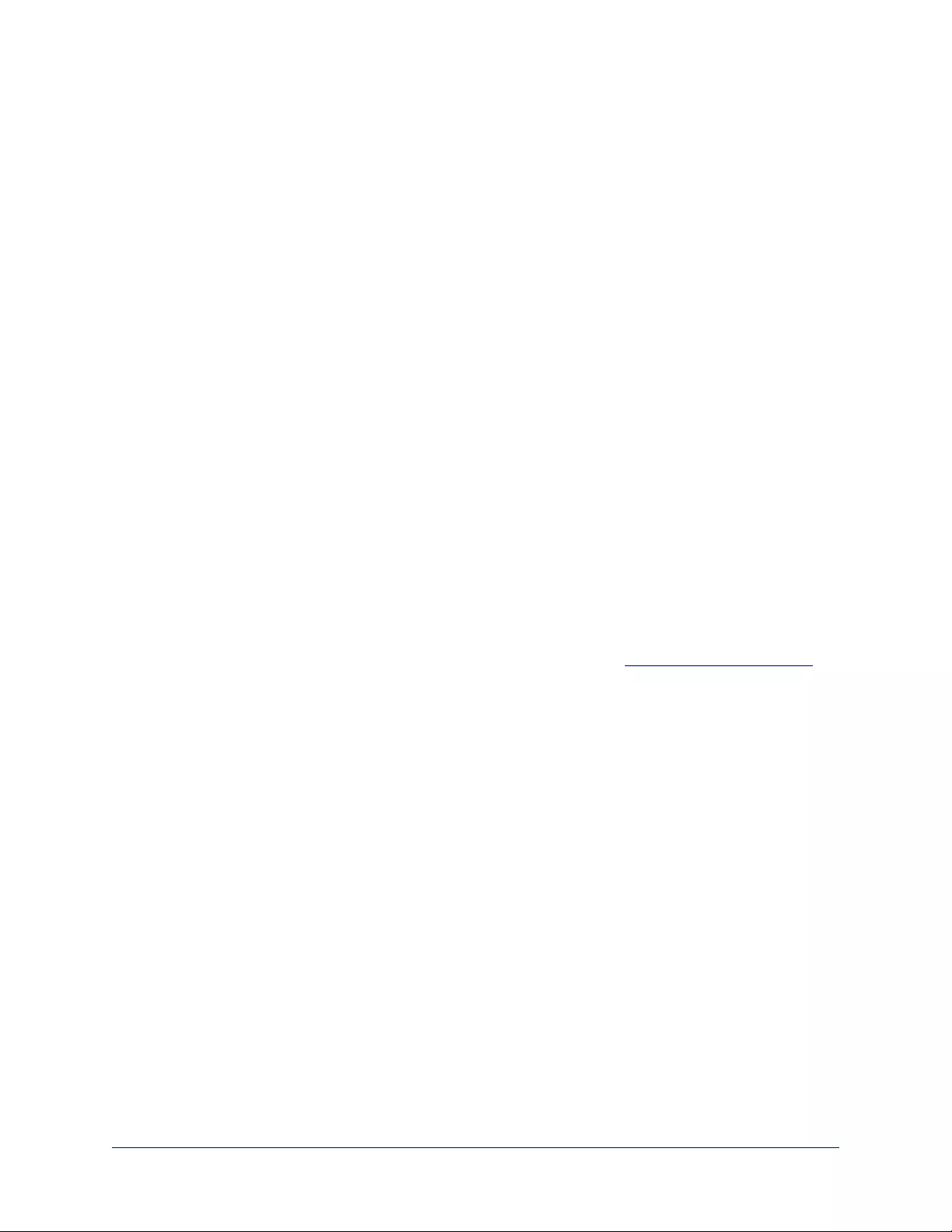
Using More than Two EasyIP Microphones with a Vaddio Host Device
DANTE CONTROLLER APPLICATION
In the examples that follow, we're working with a system that uses four Dante-connected microphones and
a Dante-connected speaker. The system in the screen shots used an AV Bridge 2x1; the way it's
configured in the Dante Controller application is exactly the same as it would be for other Dante-compatible
Vaddio devices.
Your devices will be labeled differently from the devices in these screen shots.
For this configuration to work properly, we will need to do these things:
nRoute audio from the host device to the speaker, and route the same audio to the microphones as their
AEC reference. In the example set-up, this audio channel needs to be transmitted to five devices. To
allow the signal to go to five places, we will need to set up a multicast flow.
nCreate two flows to route audio from the microphones back to the host device. Although the AV Bnidge
2x1 has four Dante input channels, it is limited to two transmit flows and two receive flows. This is also
true of the EasyIP Mixer. We will need to combine the four microphone channels into two flows.
About Channels and Flows
nAchannel in a Dante environment is the same thing it would be in other environments: a signal from a
single source.
nAflow in a Dante environment is one to four channels that can be routed from device to device.
Channels remain separate within the flow. For example, left and right audio channels can be part of the
same flow.
nBy default, flows are unicast – they can only be routed to one receiving device.
nIf one or more channels need to be routed to more than one device, the flow needs to be multicast. A
multicast flow goes to all the receiving devices. Each device subscribes only to the channel it needs to
receive.
This manual only covers the very most basic information about working with Dante products; Audinate Pty.
Ltd. provides a great deal of useful information on their website. Please visit www.audinate.com/learning
for documentation, tutorials, whitepapers, and more.
20
Complete Manual for CeilingMIC and EasyIP CeilingMIC D Overhead Microphones
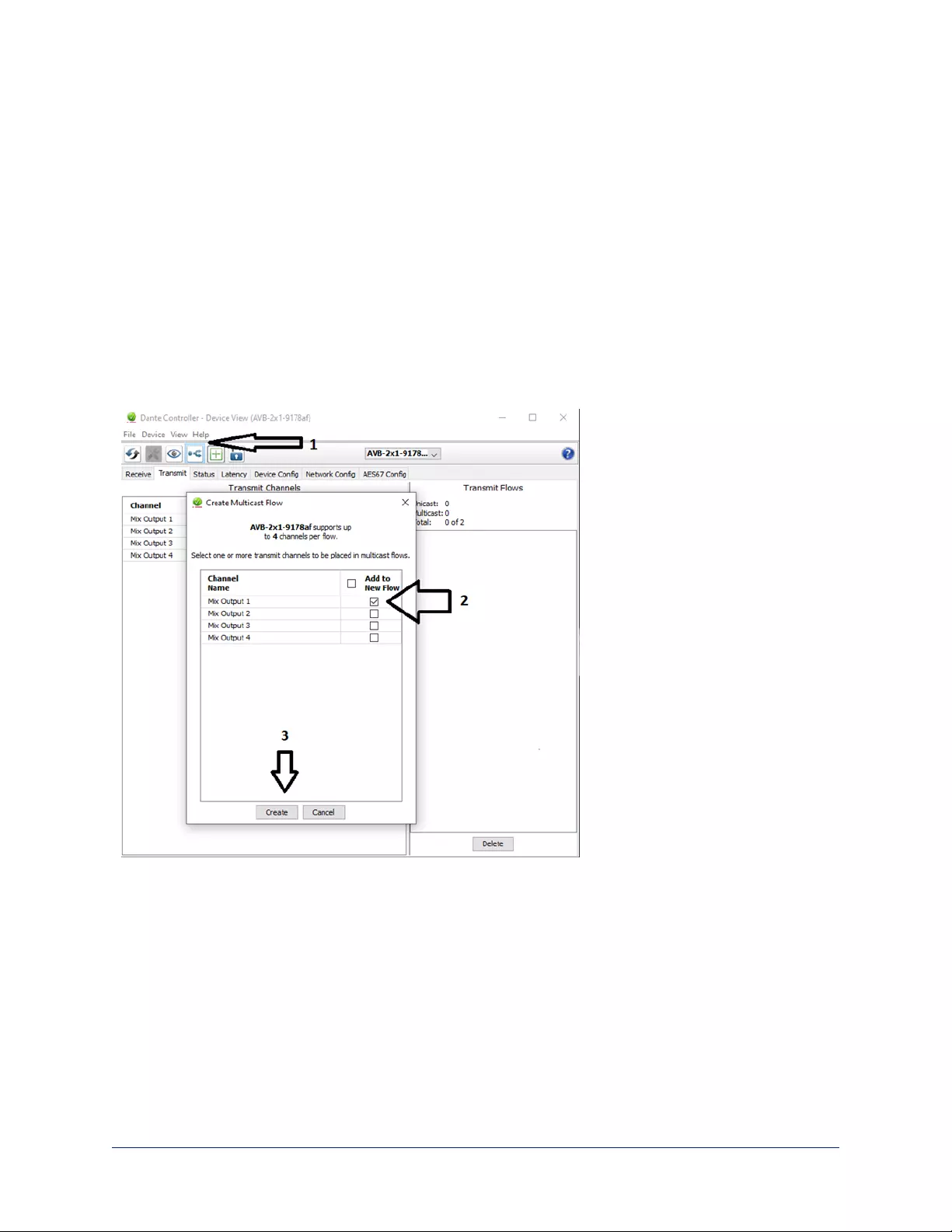
Creating a Multicast Flow
DANTE CONTROLLER APPLICATION
To allow one audio channel from the host device to go to the speaker and also serve as the AEC reference
signal that goes to the four microphones in our example set-up, define a multicast flow containing only that
channel.
To define the multicast flow:
1. Select Device : Device View, and go to the Transmit tab.
2. Select the Multicast icon (labeled 1 in this screen shot).
3. Select the output from the host device. In this case we're using Dante Output 1, which is labeled Mix
Output 1 in Dante Controller.
4. Select Create.
Now Dante Output 1 is available to every device that can receive it – the speaker and the four
microphones. These devices will only use the channel in the multicast flow if it is routed to them.
21
Complete Manual for CeilingMIC and EasyIP CeilingMIC D Overhead Microphones
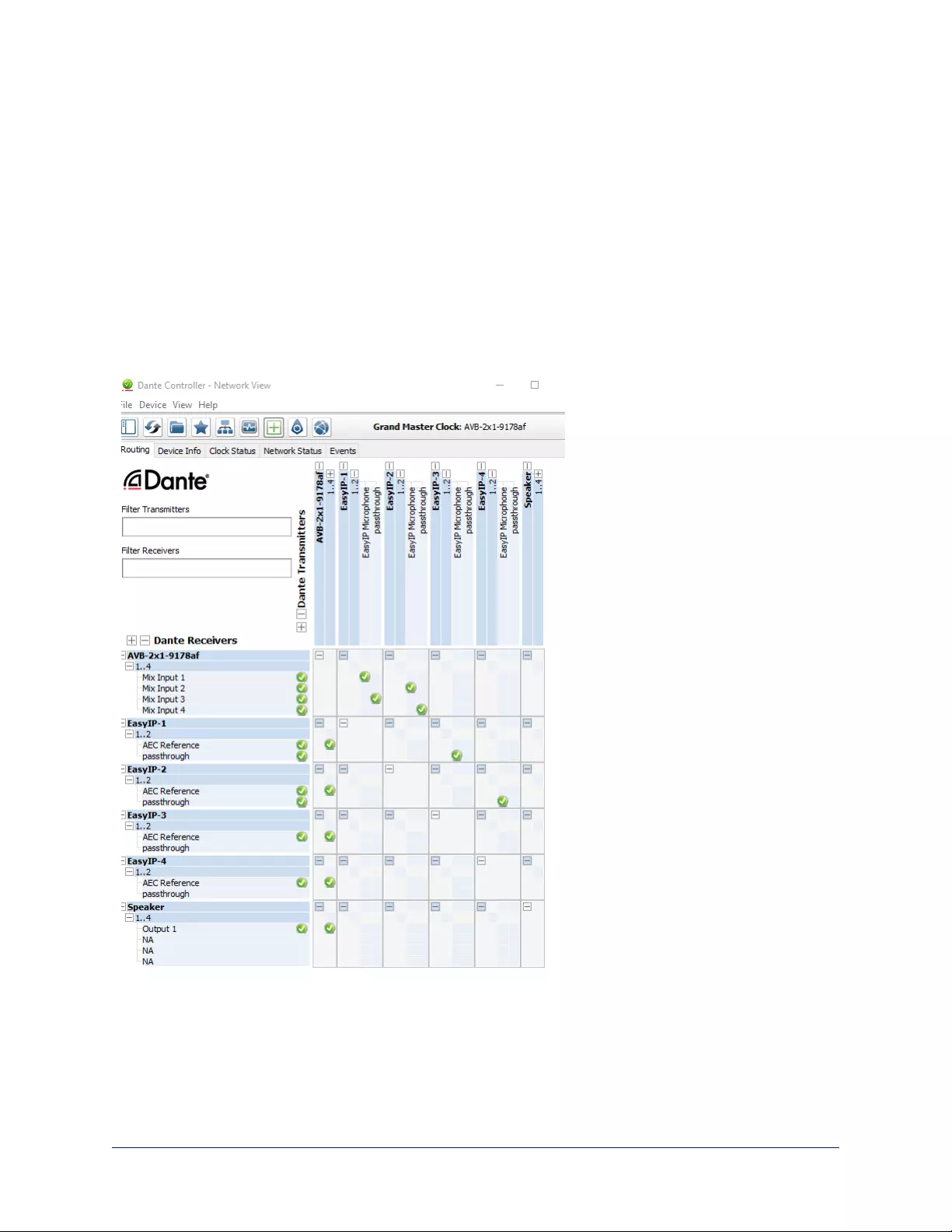
Combining Microphone Channels into Flows
DANTE CONTROLLER APPLICATION
The EasyIP Mixer or AV Bridge 2x1 can only receive two Dante audio flows. Each EasyIP microphone
provides a pass-through channel as well as its own audio channel, so one microphone can be routed to
another, which creates a flow with two microphone channels that can be routed to the host device. Think of
it as daisy-chaining the microphones, but without the cable.
In the screen shot below, locate the microphones in the Dante Receivers column. Each receives its AEC
reference from the Mix Output 1 channel that we set up as a multicast flow. Microphone EasyIP-1 also
receives a pass-through channel from microphone EasyIP-3; microphone EasyIP-2 receives a pass-
through channel from microphone EasyIP-4.
Each of the host device's four Mix Inputs receives the channel from the corresponding microphone, but the
four channels are all coming from microphones EasyIP-1 and EasyIP-2.
22
Complete Manual for CeilingMIC and EasyIP CeilingMIC D Overhead Microphones
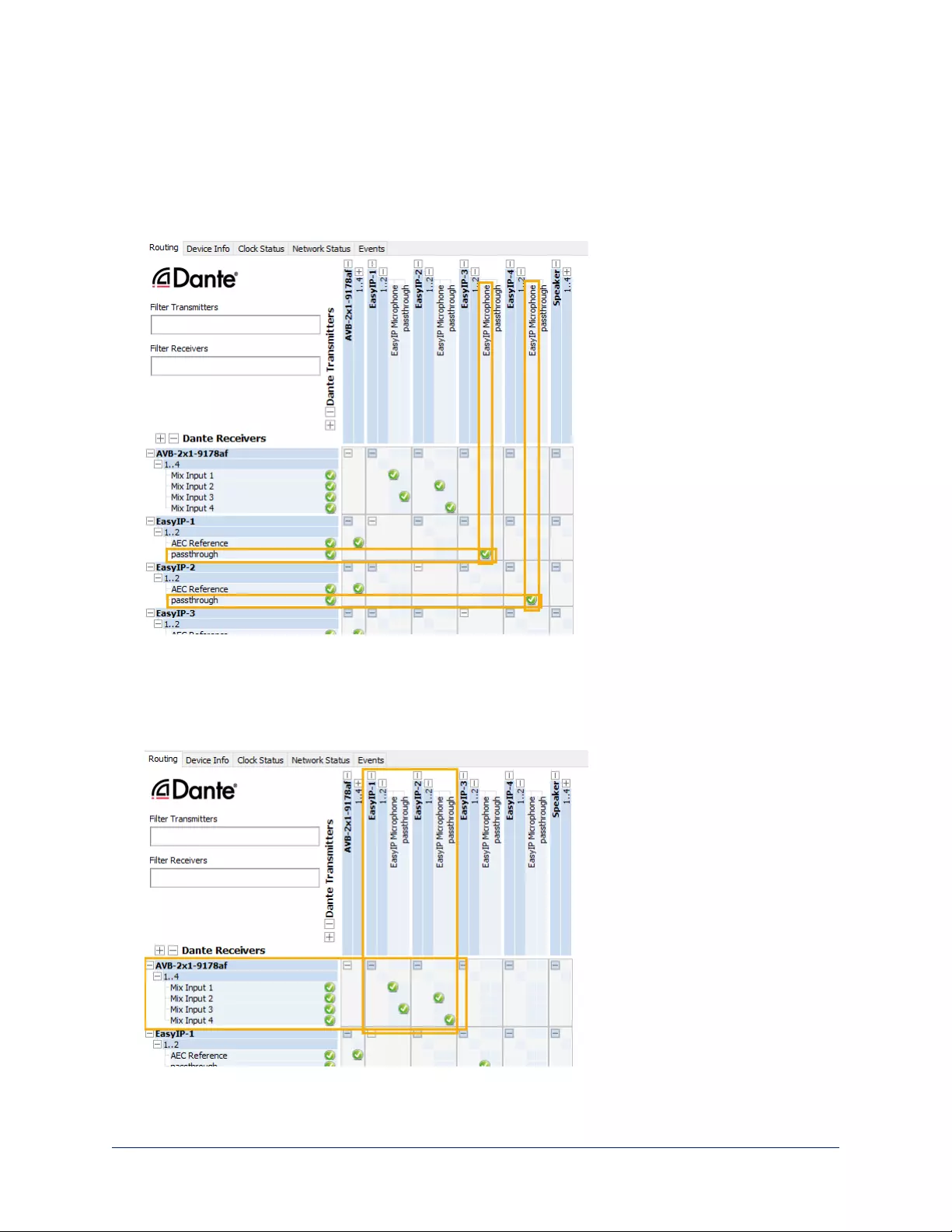
To route four microphones as two flows:
1. Decide which two microphones will be routed to the host device. In our example, it's EasyIP-1 and
EasyIP-2.
2. In the Network View, look under Dante Receivers to find the passthrough row for each of these two
microphones. Read across the Dante Transmitters to find the EasyIP Microphone column for the
microphone originating the signal that will pass through, and select the box where they intersect.
3. Find the rows for the host device's Dante inputs. In this example, it's Mix Input 1 through Mix Input 4 of
AVB-2x1-9178af. Read across the Dante transmitters to find the two microphones receiving pass-
through channels.
4. For each Mix Input, select the box where the Mix Input row intersects with either the EasyIP
Microphone channel or the passthough channel, to route each microphone to the desired input.
23
Complete Manual for CeilingMIC and EasyIP CeilingMIC D Overhead Microphones
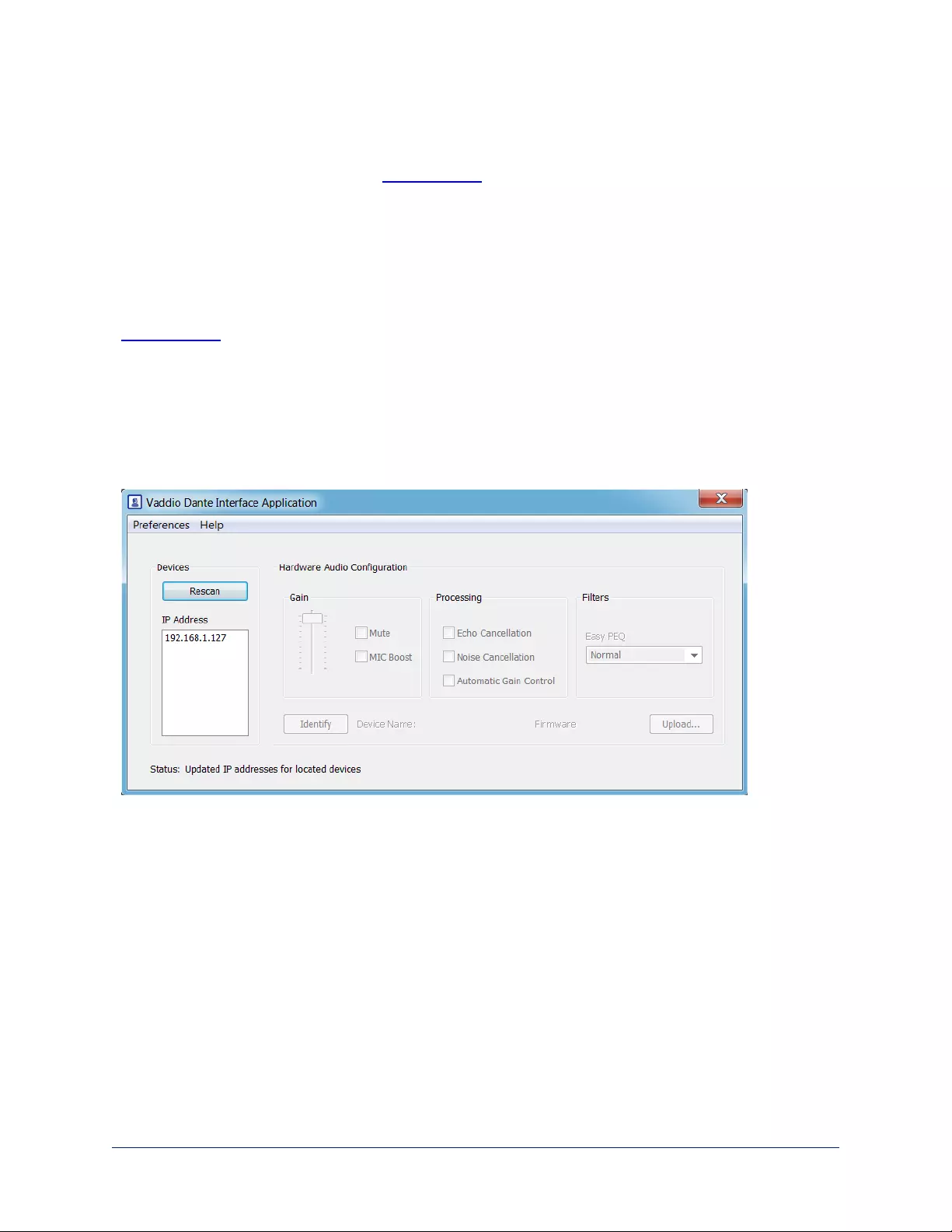
Working with EasyIP Microphones
To work with EasyIP microphones, you will need to download the free Vaddio Dante Interface Application
from the microphone's product page on legrandav.com. This application provides access to the
microphone's adjustments.
About the Vaddio Dante Interface Application
EasyIP and Dante technologies use differing communication protocols. Because of this, EasyIP
microphone controls are not available from the web interface of the EasyIP host device, and the Vaddio
Deployment Tool does not recognize them as Vaddio devices. To work with EasyIP microphones, you will
need to download the free Vaddio Dante Interface Application from the microphone's product page on
legrandav.com.
The Vaddio Dante Interface Application provides access to the microphone's adjustments. In the event
that Vaddio releases an update to the microphone firmware, the Vaddio Dante Interface Application offers
firmware update capability.
Things to know about the Vaddio Dante Interface Application:
nThe application only detects EasyIP microphones.
nThe application does not scan across subnets. Your computer must be on the same subnet as the
microphones.
24
Complete Manual for CeilingMIC and EasyIP CeilingMIC D Overhead Microphones
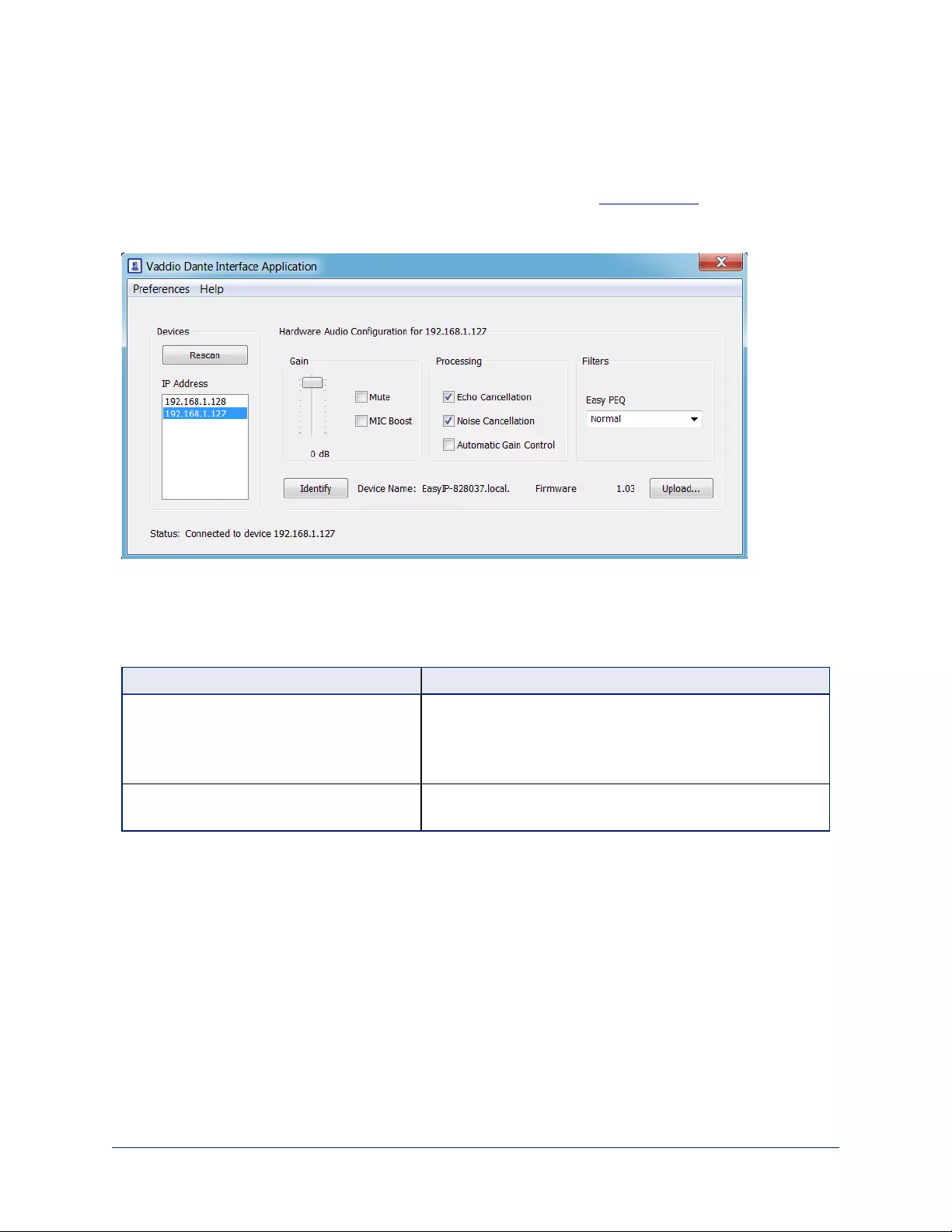
Fine-Tuning EasyIP Microphone Performance
VADDIO DANTE INTERFACE APPLICATION
The adjustments for EasyIP microphones are available via the free Vaddio Dante Interface Application.
You'll find it on the Resources tab of your microphone's product page on legrandav.com.
When you open the Vaddio Dante Interface Application, it displays the IP addresses of the EasyIP
microphones on the subnet. Select a microphone to enable its controls.
The adjustments and settings are the same as for the EasyMic family CeilingMIC and TableMIC
microphones.
Presentation Adjustments
You may need to adjust the microphones for the participants.
To accomplish this... Do this
Help participants hear the person who is
speaking.
Select the Mic Boost processing option to increase
microphone gain overall. Use the slider to set the gain.
From the Easy PEQ menu, select Speech Enhancement to
increase gain in the frequency range for speech.
Automatically adjust for differences in
volume as different people speak
Enable Automatic Gain Control for the appropriate
microphone.
25
Complete Manual for CeilingMIC and EasyIP CeilingMIC D Overhead Microphones
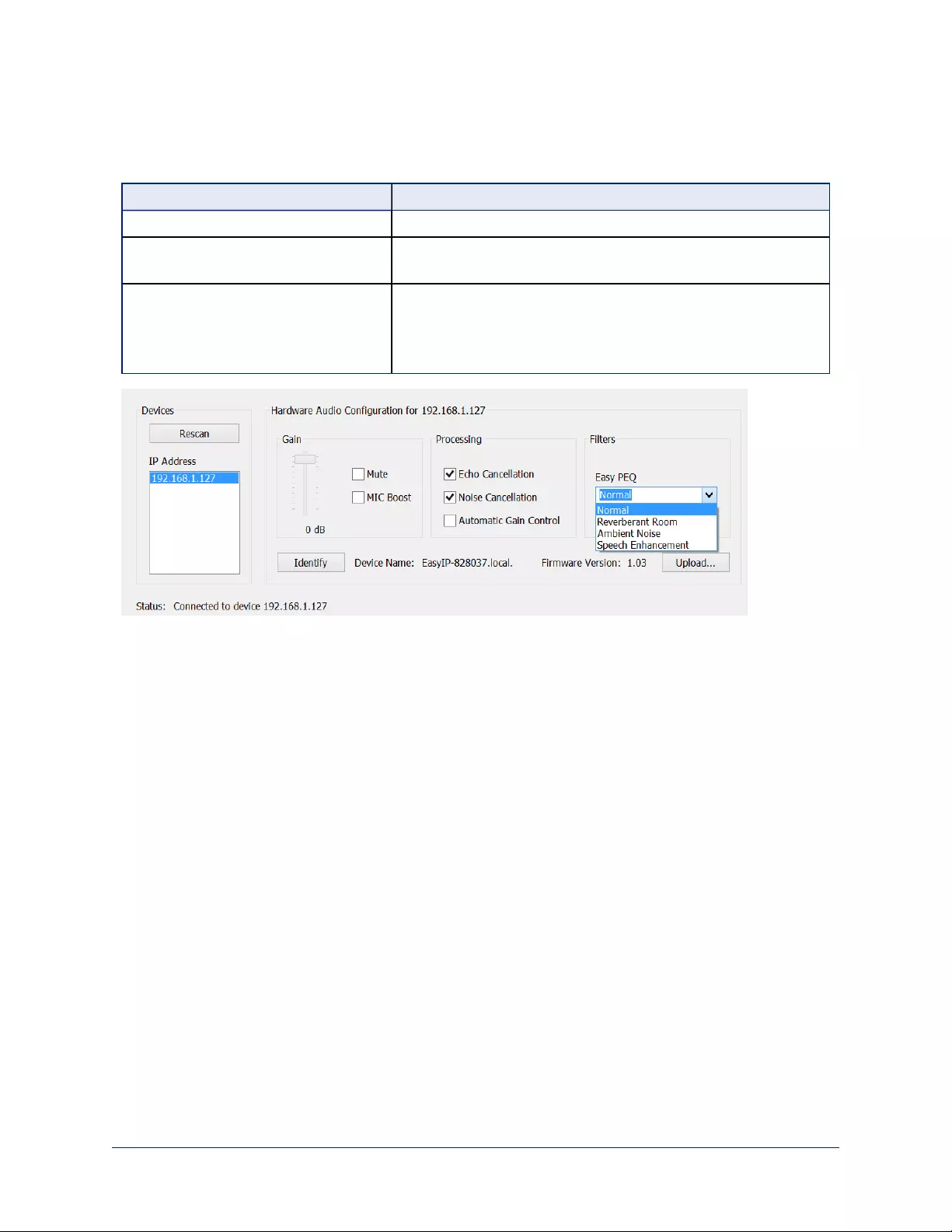
Performance Adjustments
You may need to adjust the microphones to suit the room. Echo cancellation and noise cancellation are on
by default; we recommend leaving them on.
To correct this... Do this
Reverberant room From the Easy PEQ menu, select Reverberant Room.
Noisy environment From the Easy PEQ menu, select Ambient Noise to reduce gain
in the frequencies above and below the normal speech range.
Participants may be seated beyond the
microphones' optimum pick-up range
From the Easy PEQ menu, select Speech Enhancement to
increase gain in the frequency range for speech.
Select the Mic Boost processing option to increase microphone
gain overall.
26
Complete Manual for CeilingMIC and EasyIP CeilingMIC D Overhead Microphones
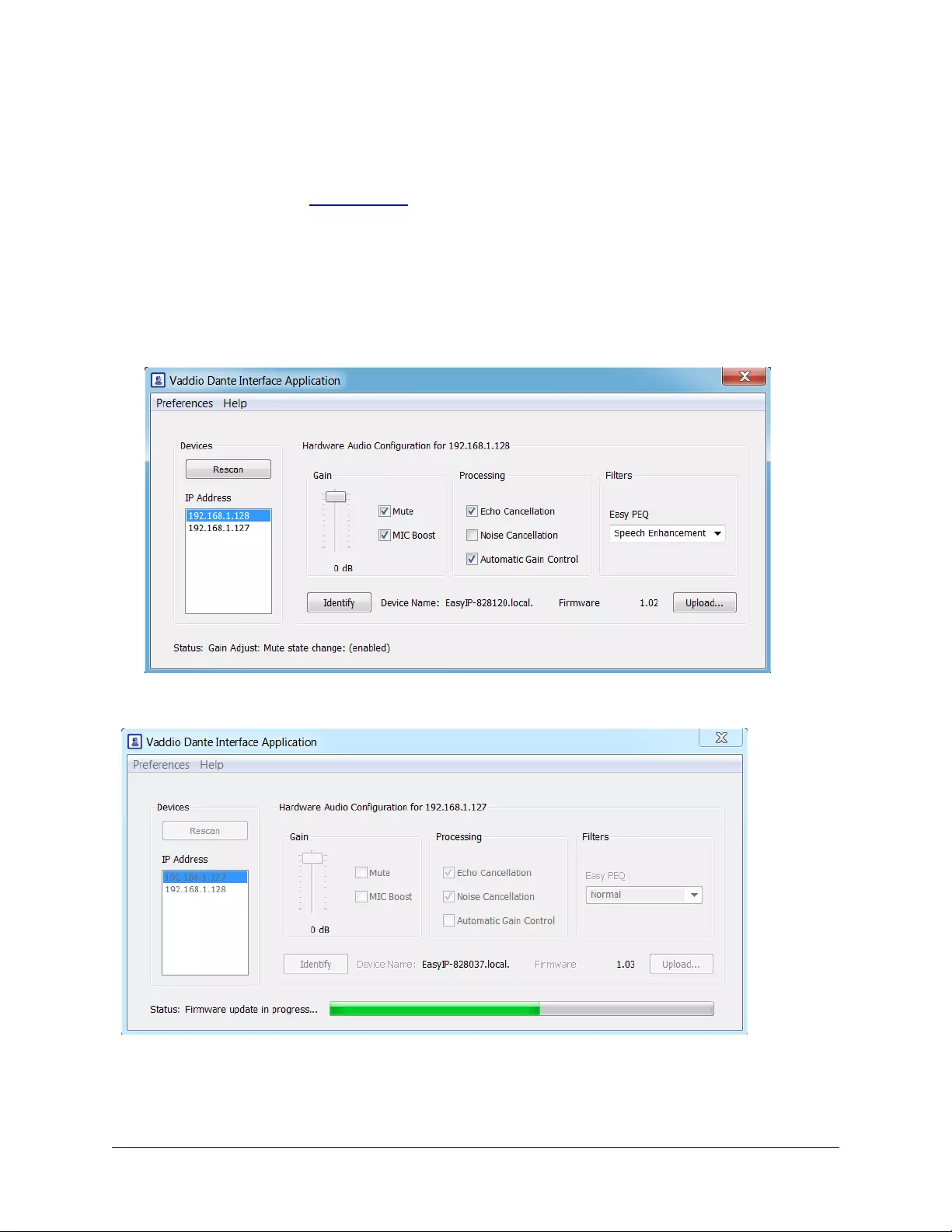
Installing a Firmware Update for an EasyIP Microphone
VADDIO DANTE INTERFACE APPLICATION
You will need the Vaddio Dante Interface Application to update EasyIP microphone firmware. This free
application is available from legrandav.com on the Resources tab of your microphone's product page.
When you open the Vaddio Dante Interface Application, it displays the IP addresses of the EasyIP
microphones on the subnet.
To update EasyIP microphone firmware:
1. Download the firmware and release notes. Microphone firmware is available on the microphone product
page.
2. Open the Vaddio Dante Interface Application if you have not done so already.
3. Select the microphone to update.
4. Select Upload and navigate to the firmware file.
Do not disconnect the microphone while the progress bar is displayed.
27
Complete Manual for CeilingMIC and EasyIP CeilingMIC D Overhead Microphones
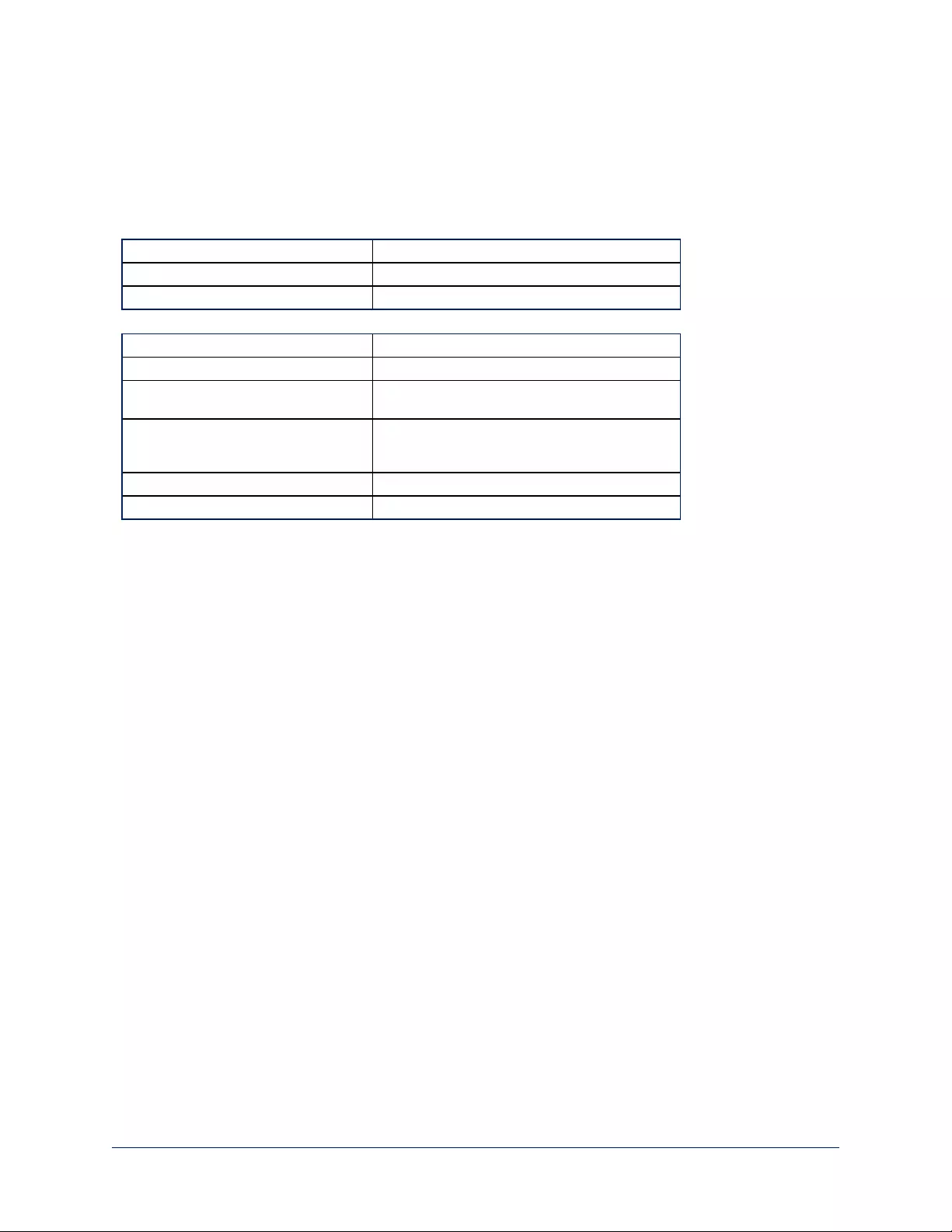
Specifications
Performance, environmental, and physical specifications are the same for EasyMic and EasyIP
microphones.
Performance
Frequency Response 100 Hz to 16 KHz
THD + Noise < 0.02%
Dynamic Range > 90 dB
Environmental and Physical
Operating/Storage Temperature 32°F to 104°F (0°C to 40°C)
Operating/Storage Humidity 10% to 80% (non-condensing)
Maximum Cabling Distance Drop cable: 15 ft (4.6 m)
Interface box to host device: 100 ft (30 m)
Interface Box Dimensions Length including flange: 10.25 in (26 cm)
Width: 4.6 in (11.7 cm)
Height: 2 in. (5.1 cm)
Microphone body dimensions 2.5 in. (6.3 cm) diameter
Installed Weight 2 lbs (0.9 kg, or 422 2x4 LEGO blocks)
28
Complete Manual for CeilingMIC and EasyIP CeilingMIC D Overhead Microphones
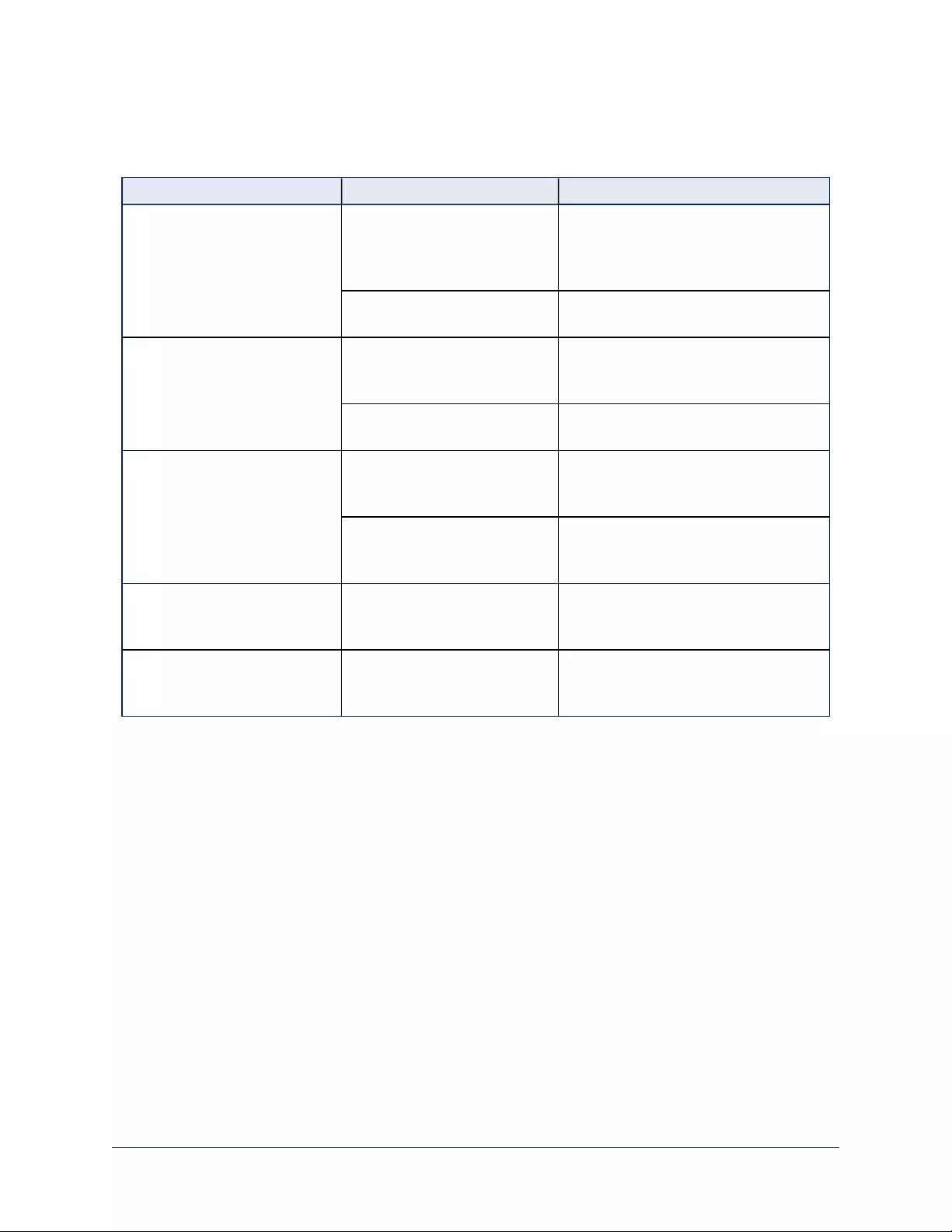
Troubleshooting
What is it doing? Possible causes Check and correct
CeilingMIC:Nothing.
Connected devices do not
recognize the microphone.
The cable from the ceiling box
to the AV or conferencing
device is not connected, or is
bad.
Verify that the cable is connected to the
device.
The drop cable is not fully
seated at one end, or is bad.
Check the cable for correct pin-out and
continuity.
EasyIP CeilingMIC D: Dante
Controller cannot locate the
device.
The cable from the ceiling box
to the PoE+ switch is not
connected, or is bad.
Verify that the cable is connected to the
switch.
The drop cable is not fully
seated at one end, or is bad.
Check the cable for correct pin-out and
continuity.
Participants at the far end report
no audio.
The microphone is muted. If the indicator light on the microphone
is on, it is muted. Unmute it from the
device that controls it.
EasyIP CeilingMIC D: The
microphone is not paired to the
conferencing device.
Use the Dante Controller application to
pair the microphone with the
conferencing device.
The connected device does not
recognize the microphone.
The device may have outdated
firmware.
Download the latest firmware from the
device's product page, and update the
device.
Participants at the far end report
that the audio does not sound
natural.
The audio has not been
adjusted properly for the room.
Adjust the microphone from the device
that controls it.
Use, Storage, and Care
Keep this device away from food and liquids. Do not attempt to take this product apart. There are no user-
serviceable components inside. Do not operate or store the device under any of the following conditions:
nTemperatures above 104° F (40° C) or below 32° F (0°C)
nHigh humidity, condensing or wet environments
nInclement weather
nSevere vibration
nDry environments with an excess of static discharge
Do not let cats play with overhead microphones, as their claws could snag the fabric.
29
Complete Manual for CeilingMIC and EasyIP CeilingMIC D Overhead Microphones
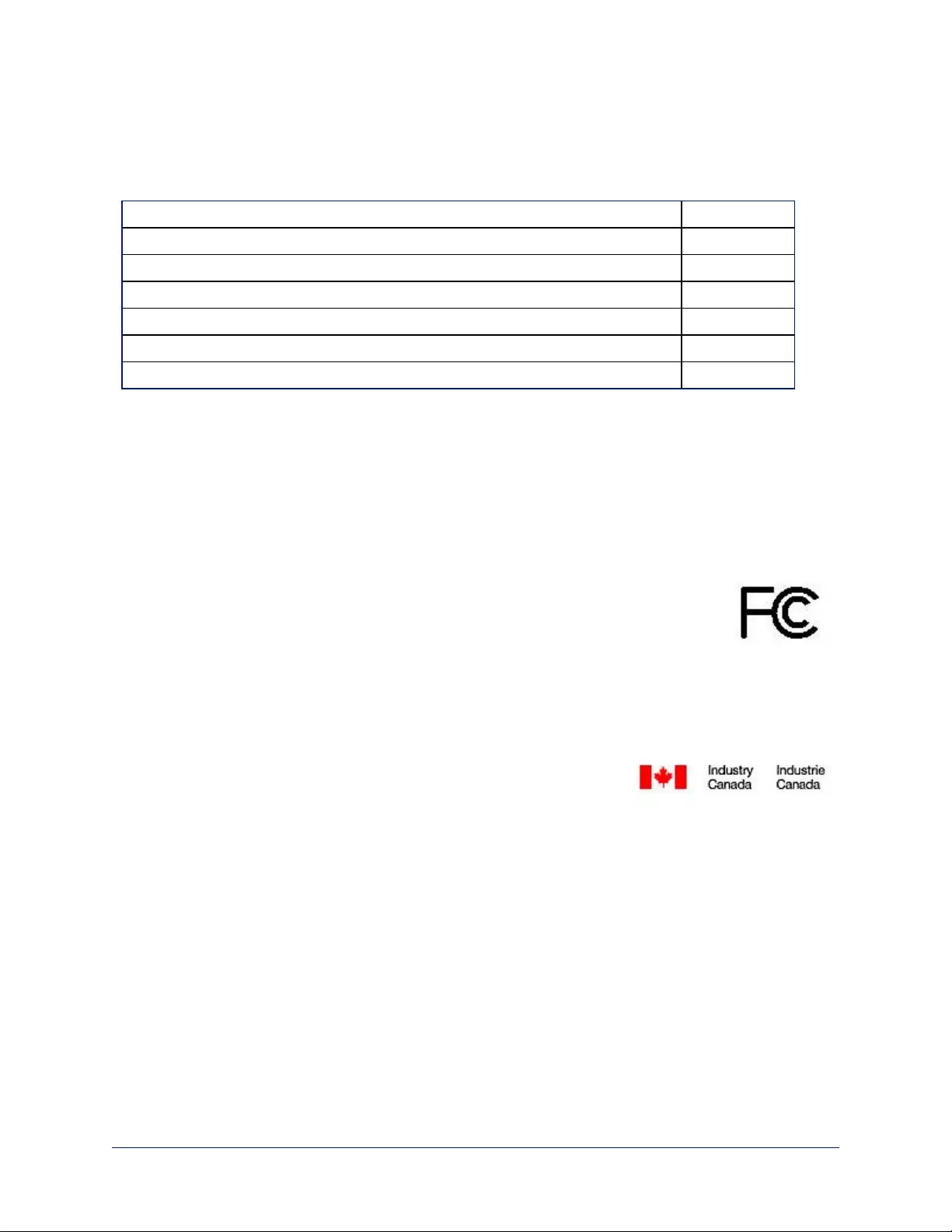
Compliance and Conformity Statements
Compliance testing was performed to the following regulations:
FCC Part 15 (15.107, 15.109), Subpart B Class A
ICES-003, Issue 54: 2012 Class A
EMC Directive 2014/30/EU Class A
EN 55032: 2015 Class A
EN 55024: November 2010 Class A
IEC 60950-1:2005 (2nd Edition); Am 1: 2009 + Am 2: 2013 Safety
EN 60950-1: 2006 + A11: 2009 + A1: 2010 + A12: 2011 + A2: 2013 Safety
FCC Part 15 Compliance
This equipment has been tested and found to comply with the limits for a Class A digital device, pursuant to
Part 15, Subpart B, of the FCC Rules. These limits are designed to provide reasonable protection against
harmful interference when the equipment is operated in a commercial environment. This equipment
generates, uses, and can radiate radio frequency energy and, if not installed and used in accordance with
the instruction manual, may cause harmful interference to radio communications. Operation of this
equipment in a residential area is likely to cause harmful interference in which case the user will be required
to correct the interference at his/her own expense.
Operation is subject to the following two conditions: (1) This device may not cause
interference, and (2) This device must accept any interference including interference that
may cause undesired operation of the device.
Changes or modifications not expressly approved by Vaddio can affect emission
compliance and could void the user’s authority to operate this equipment.
ICES-003 Compliance
This digital apparatus does not exceed the Class A limits for radio noise emissions from digital apparatus
set out in the Radio Interference Regulations of the Canadian Department of Communications.
Le présent appareil numérique n’emet pas de bruits radioélectriques
dépassant les limites applicables aux appareils numériques de la classe A
préscrites dans le Règlement sur le brouillage radioélectrique édicté par le ministère des Communications
du Canada.
30
Complete Manual for CeilingMIC and EasyIP CeilingMIC D Overhead Microphones
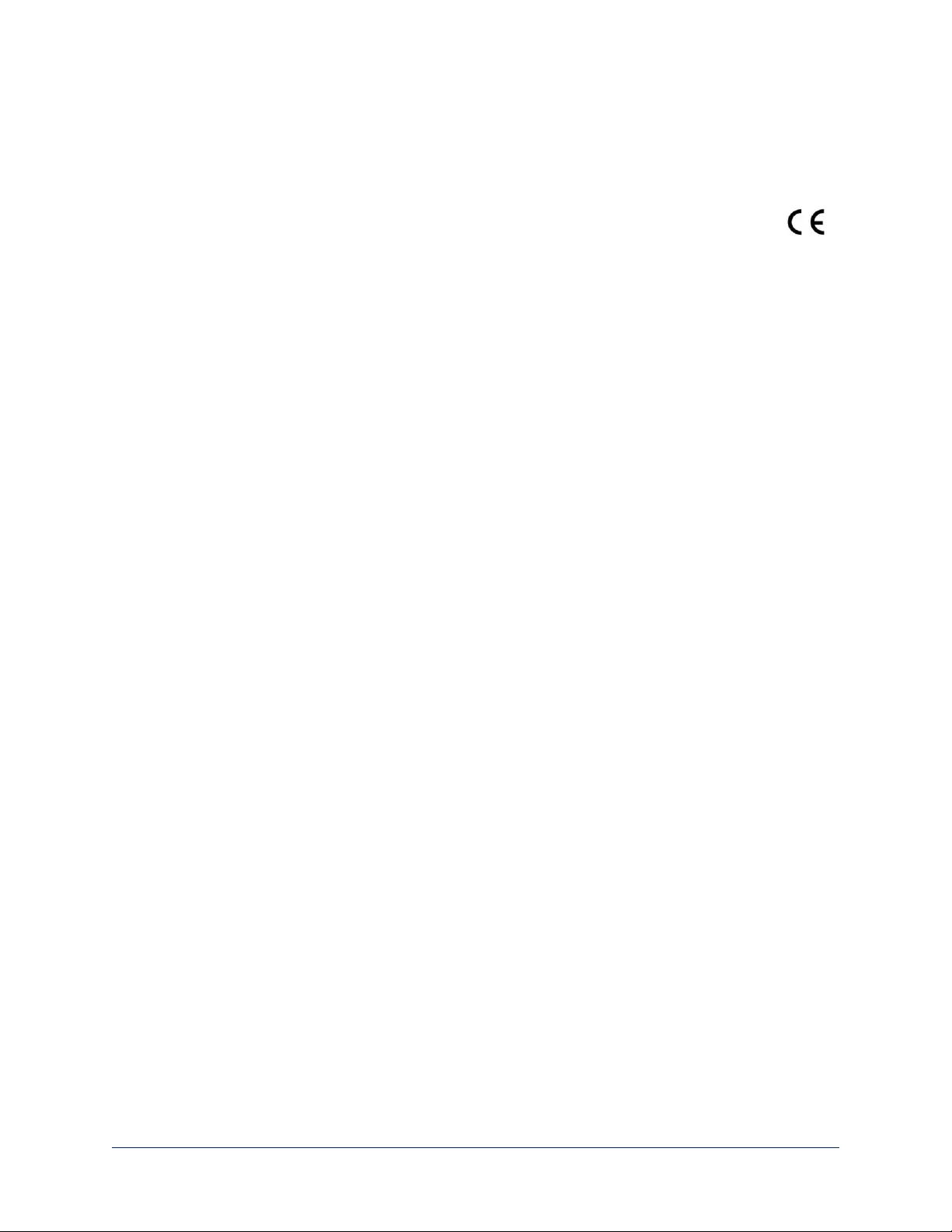
European Compliance
This product has been evaluated for Electromagnetic Compatibility under the EMC Directive for Emissions
and Immunity and meets the requirements for a Class A digital device. In a domestic environment this
product may cause radio interference in which case the user may be required to take adequate measures.
Standard(s) To Which Conformity Is Declared:
EMC Directive 2014/30/EU
EN 55032: 2015 – Conducted and Radiated Emissions
EN 55024: November 2010 – Immunity
IEC 60950-1: 2005 (2nd Edition); Am 1: 2009 + Am 2: 2013 – Safety
EN 60950-1: 2006 + A11: 2009 + A1: 2010 + A12: 2011 + A2: 2013 – Safety
IEC 62368-1: 2014 (2nd Edition) – Safety
31
Complete Manual for CeilingMIC and EasyIP CeilingMIC D Overhead Microphones
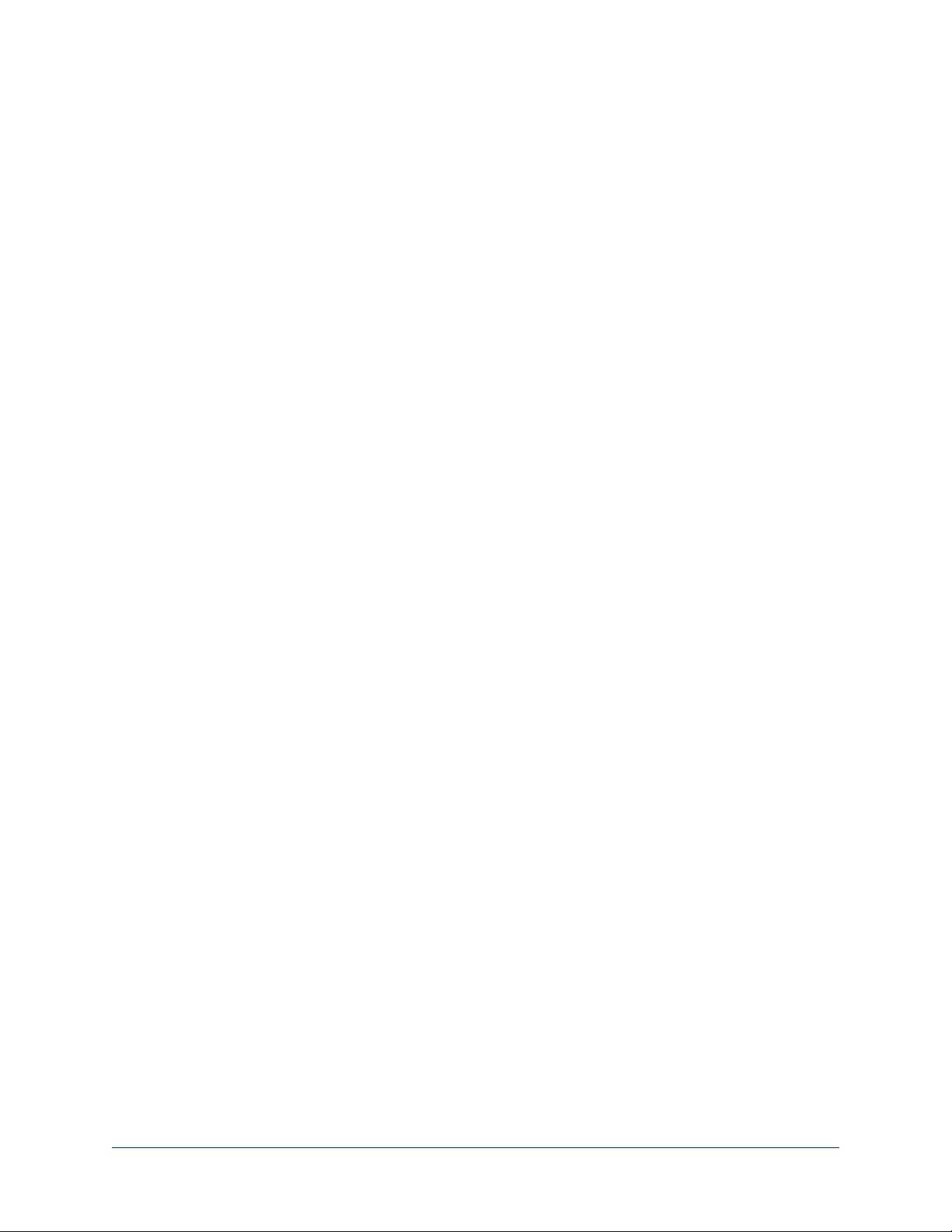
Photo Credits
This guide may include some or all of these photos.
European Space Agency (ESA) astronaut Samantha Cristoforetti, a Flight Engineer with Expedition 42,
photographs the Earth through a window in the Cupola on the International Space Station
By NASA - https://blogs.nasa.gov/ISS_Science_Blog/2015/03/06/women-in-space-part-two-whats-
gender-got-to-do-with-it/, Public Domain, https://commons.wikimedia.org/w/index.php?curid=38834990
Carl Sagan, Bruce Murray, Louis Friedman (founders) and Harry Ashmore (advisor), on the occasion of
signing the papers formally incorporating The Planetary Society
By credit NASA JPL - JPL, Public Domain, https://commons.wikimedia.org/w/index.php?curid=1180927
Main Control Room / Mission Control Room of ESA at the European Space Operations Centre (ESOC) in
Darmstadt, Germany
By European Space Agency - ESOC flickr, Credit: ESA - Jürgen Mai, CC BY-SA 3.0-igo,
https://commons.wikimedia.org/w/index.php?curid=36743173
Expedition 42 on orbit crew portrait, International Space Station, Mar. 7, 2015 – Barry Wilmore
(Commander) Top, Upside down, to the right cosmonaut Elena Serova, & ESA European Space Agency
Samantha Cristoforetti. Bottom center US astronaut Terry Virts, top left cosmonauts Alexander
Samokutyaev and Anton Shkaplerov.
By NASA - https://www.flickr.com/photos/nasa2explore/16166230844/, Public Domain,
https://commons.wikimedia.org/w/index.php?curid=38931301
European Space Agency astronaut Luca Parmitano, Expedition 36 flight engineer, outside the International
Space Station
By NASA - http://spaceflight.nasa.gov/gallery/images/station/crew-36/html/iss036e016704.html, Public
Domain, https://commons.wikimedia.org/w/index.php?curid=27263573
Chris Cassidy, Luca Parmitano, and Karen Nyberg, ISS, 2013. Photo Credit: NASA
Nicolas Altobelli, Rosetta Scientist at ESA's European Space Astronomy Centre, Villanueva de la
Cañada, Madrid, Spain
By European Space Agency - Nicolas Altobelli talks to the media, CC BY-SA 3.0-igo,
https://commons.wikimedia.org/w/index.php?curid=36743144
Andrea Accomazzo, ESA Rosetta Spacecraft Operations Manager, providing a live update from the Main
Control Room at ESA's European Space Operations Centre, Darmstadt, Germany during the Rosetta
wake-up day.
By European Space Agency - Live update from the Main Control Room, CC BY-SA 3.0-igo,
https://commons.wikimedia.org/w/index.php?curid=36743150
Sleeping goose
By ladypine - Own work, CC BY-SA 3.0, https://commons.wikimedia.org/w/index.php?curid=1695227
By Rick Dikeman - Image:Wayne Gretzky 1997.jpg, CC BY-SA 3.0,
https://commons.wikimedia.org/w/index.php?curid=945698
Photo AS11-40-5948, Aldrin assembles seismic experiment, by National Aeronautics and Space
Administration, courtesy of the NASA History Office and the NASA JSC Media Services Center
32
Complete Manual for CeilingMIC and EasyIP CeilingMIC D Overhead Microphones
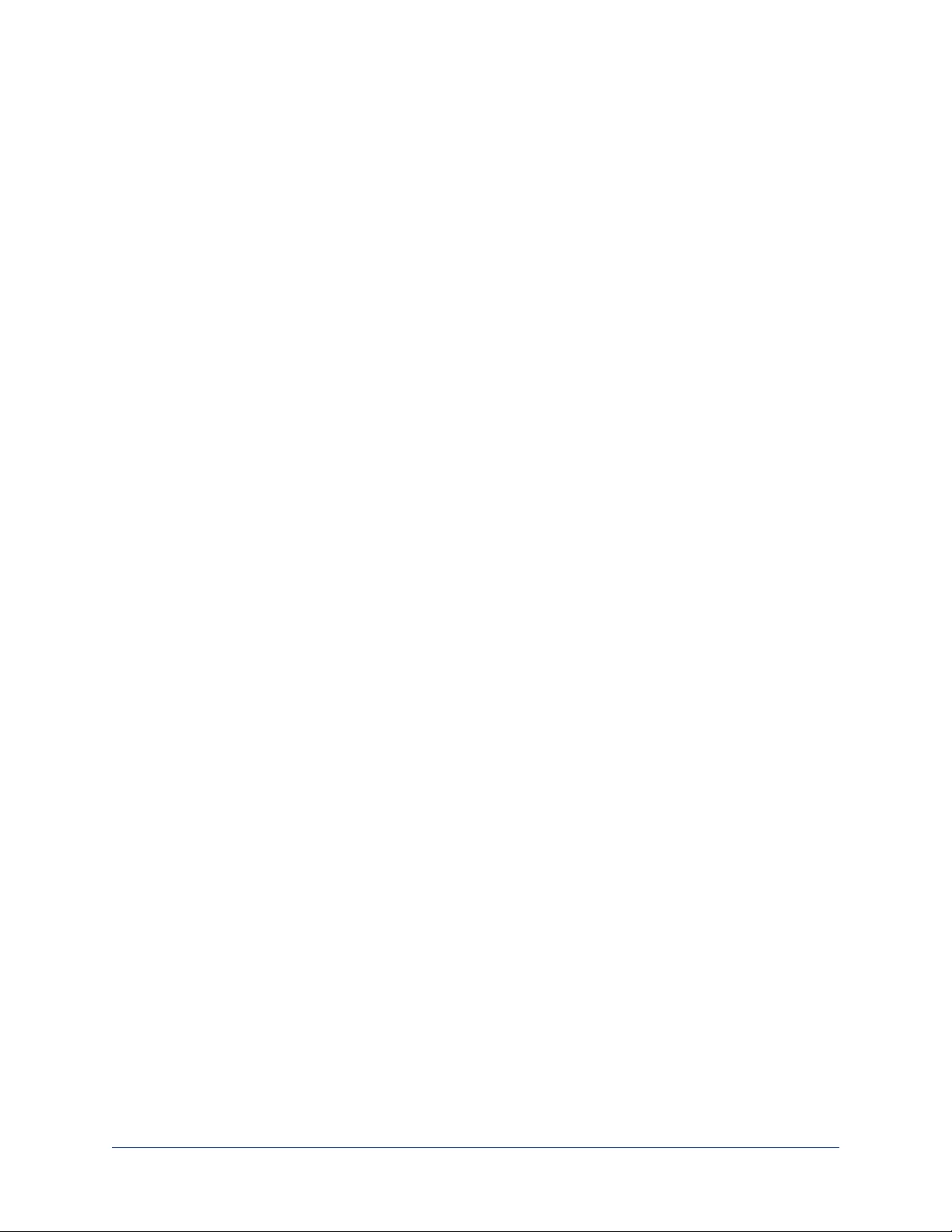
Index
A
AEC 21-22
AGC (automatic gain control) 25
anatomy of the microphone 3
audio 25-26
adjustments 25-26
controls 25-26
C
cable connectors 5
cleaning 29
compatibility, hardware 1
connection diagram 8, 10
controls 11
D
daisy-chaining Dante microphones 22-23
damage, preventing 5
Dante Controller (application) 10-11, 18-23
Dante devices 10, 18-23
"identify" function 18
discovering IP address 18
renaming 19
routing audio 19
diagnosing issues 29
diagram, connection 8, 10
dynamic range 25-26
E
Easy PEQ settings 25-26
echo cancellation 26
F
fault isolation 29
firmware update 12-16, 27
flow (Dante) 20-23
multi-channel 22-23
multicast 20-21
unicast 20
I
Identify (device function) 18
installation 4, 6-8, 10
boot and trim ring 8
cabling 7
microphone height 6
placement 7
tips for success 4
tools 4
typical connections 8, 10
IP address 18
Dante device, discovering 18
M
Mic Boost (audio setting) 25-26
microphone pass-through (Dante) 22-23
microphones 21-23, 27
firmware update 27
multicast flow (Dante) 20-21
muting 11
N
noise cancellation 26
O
operating environment 5, 29
P
packing list 2
pairing 19-20, 22
to Dante devices 19-20, 22
part numbers 1-2
performance specifications 28
precautions 5
for operating the system 5
R
RJ-45 connectors 5
routing (pairing) Dante microphones 11
routing audio 20, 22-23
using Dante Controller 20, 22-23
S
software update 12-16, 27
solving problems 29
storage environment 29
T
technical specifications 28
temperature, operating and storage 29
U
unicast flow (Dante) 20
update 12-16, 27
33
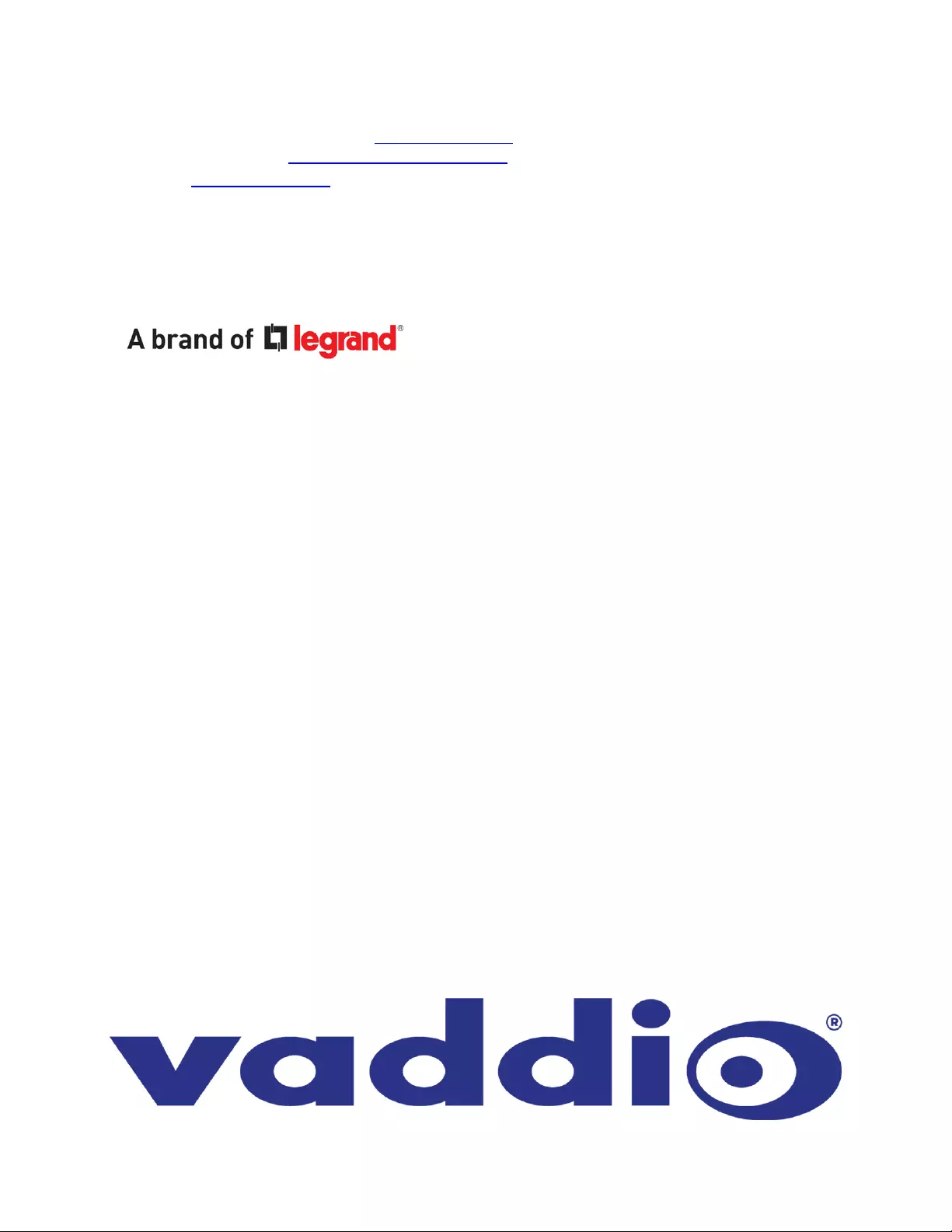
Vaddio is a brand of Legrand AV Inc. · www.legrandav.com · Phone 800.572.2011 / +1.763.971.4400 · Fax
+1.763.971.4464 · Email av.vaddio.support@legrand.com
Visit us at www.legrandav.com for firmware updates, specifications, drawings, manuals, technical support
information, and more.
©2020 Legrand AV Inc.
Vaddio is a registered trademark of Legrand AV Inc. Audinate®, the Audinate logo and Dante® are
registered trademarks of Audinate Pty Ltd. All other brand names or marks are used for identification
purposes and are trademarks of their respective owners. All patents are protected under existing
designations. Other patents pending.
Commercial AV Brands Chief | Da-Lite | Middle Atlantic | Projecta | Vaddio