Table of Contents
- Overview
- Unpacking the OneLINK HDMI Camera Extension
- A Quick Look at the OneLINK Device
- Installing the OneLINK Device
- Powering Up the Equipment
- Configuration and Administration Tasks
- Compatible Web Browsers
- Accessing the Web Interface
- Web Interface Cheat Sheet
- Configuring Network Settings
- Assigning a Hostname
- Specifying Time Zone and NTP Server
- Managing Access and Passwords
- Adding Room Information to the Web Interface
- Viewing System Information
- Saving (Exporting) or Restoring (Importing) a Configuration
- Rebooting the OneLINK Device
- Restoring Factory Settings
- Starting a Firmware Update
- Contacting Vaddio Technical Support and Viewing Diagnostics
- Telnet Serial Command API
- Specifications
- Troubleshooting
- Operation, Storage, and Care
- Compliance and Declarations of Conformity
- Warranty Information
- Index
Vaddio RoboSHOT 20 UHD OneLINK HDMI User Manual
Displayed below is the user manual for RoboSHOT 20 UHD OneLINK HDMI by Vaddio which is a product in the Video Conferencing Systems category. This manual has pages.
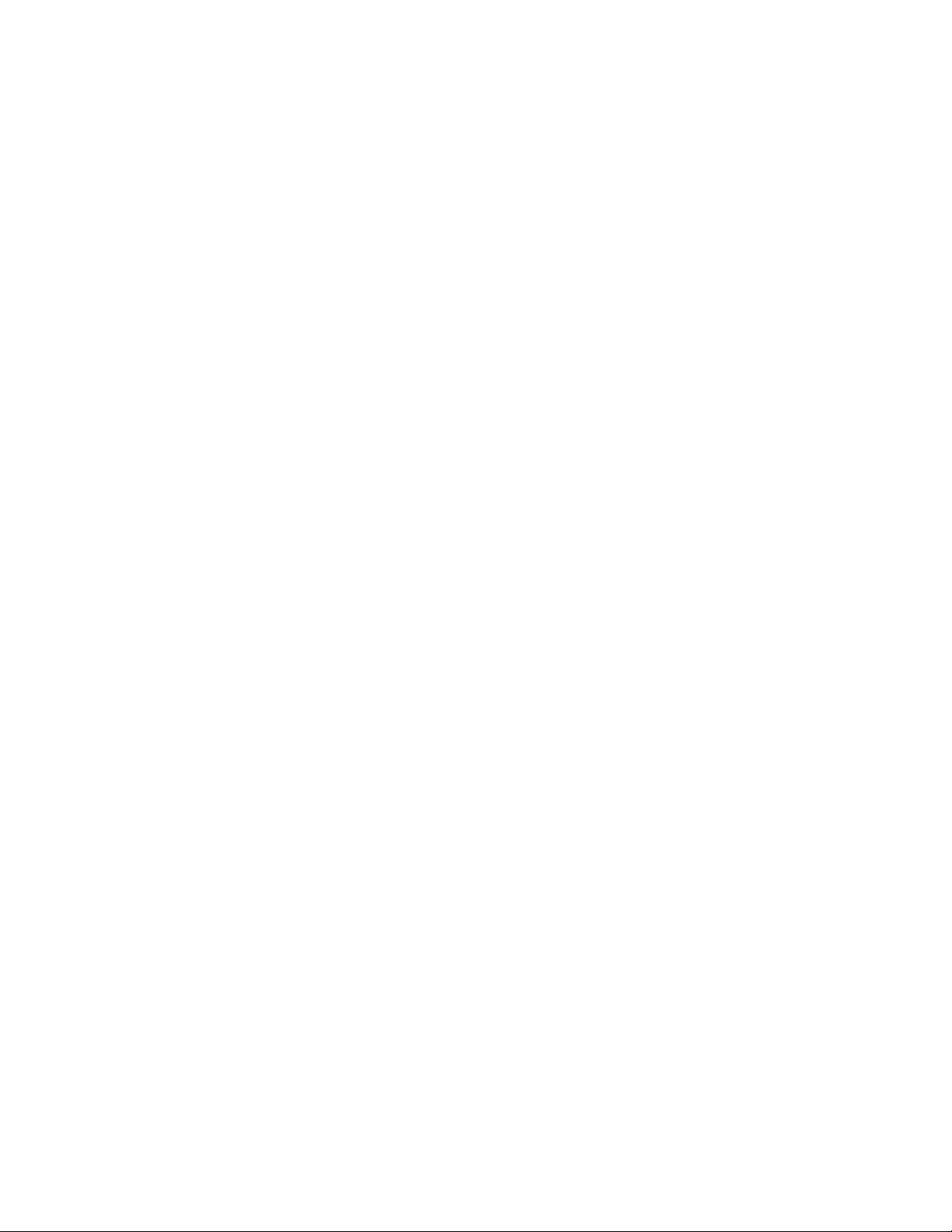
Integrator's Complete Guide to the
OneLINK HDMI
Camera Extension
Document 411-0019-30 Rev. B
February 2018
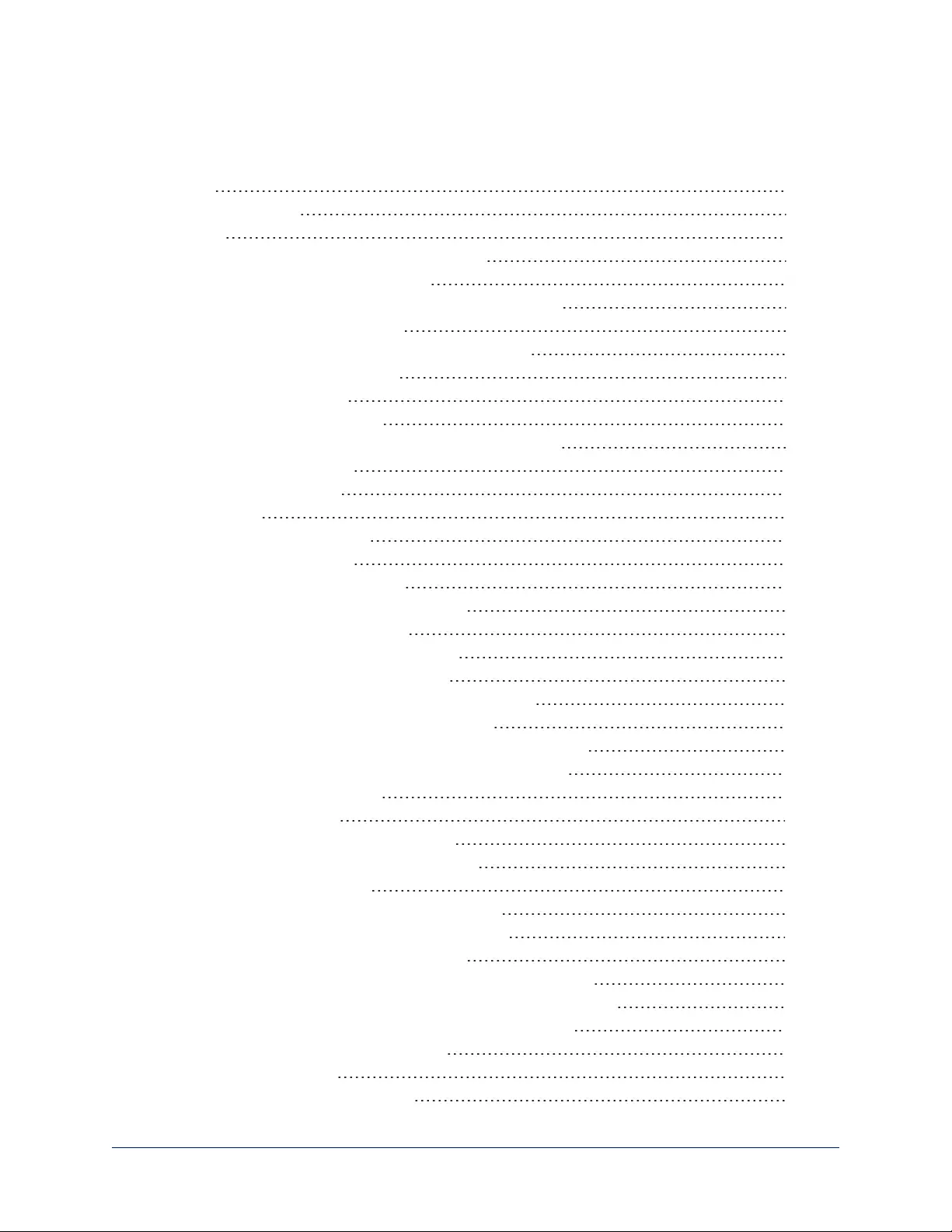
ii
Contents
Overview 1
What's in this Guide 2
Features 2
Unpacking the OneLINK HDMI Camera Extension 3
OneLINK HDMI for HDBaseT Cameras 3
OneLINK HDMI For HDBaseT Cameras Used with Codecs 3
OneLINK HDMI for HDMI Cameras 4
OneLINK HDMI for HDMI Cameras Used with Codecs 5
A Quick Look at the OneLINK Device 7
Front Panel of the Receiver 7
Connector Panel of the Receiver 8
Connector Panel of the EZCamera Interface Module (EZIM) 9
Installing the OneLINK Device 10
Don’t Void Your Warranty! 10
Cabling Notes 10
Mounting the OneLINK Device 11
RS-232 Connector Pin-Outs 11
IR Forwarding Connector Pin-Out 11
Visual Conventions for Connection Diagrams 12
Connections for HDBaseT Cameras 12
Kits and Systems for HDBaseT Cameras 12
Connecting a Vaddio HDBaseT Camera 13
Connections for HDBaseT Cameras Used with Codecs 14
Kits for HDBaseT Cameras Used with Codecs 14
Connecting a Vaddio HDBaseT Camera and Polycom Codec 15
Connecting a Vaddio HDBaseT Camera and Cisco Codec 18
Connections for HDMI Cameras 22
Kits for HDMI Cameras 22
Connecting a RoboSHOT HDMI Camera 23
Connecting a Polycom EagleEye IV Camera 24
Connecting a Cisco Camera 25
Connecting a Sony or Panasonic HDMI Camera 27
Connections for HDMI Cameras Used with Codecs 29
Kits for HDMI Cameras Used with Codecs 29
Connecting a RoboSHOT HDMI Camera and Polycom Codec 30
Connecting a Polycom EagleEye IV Camera and Polycom Codec 33
Connecting a RoboSHOT HDMI Camera and Cisco Codec 36
Connecting a Cisco Camera and Codec 41
Powering Up the Equipment 46
Configuration and Administration Tasks 46
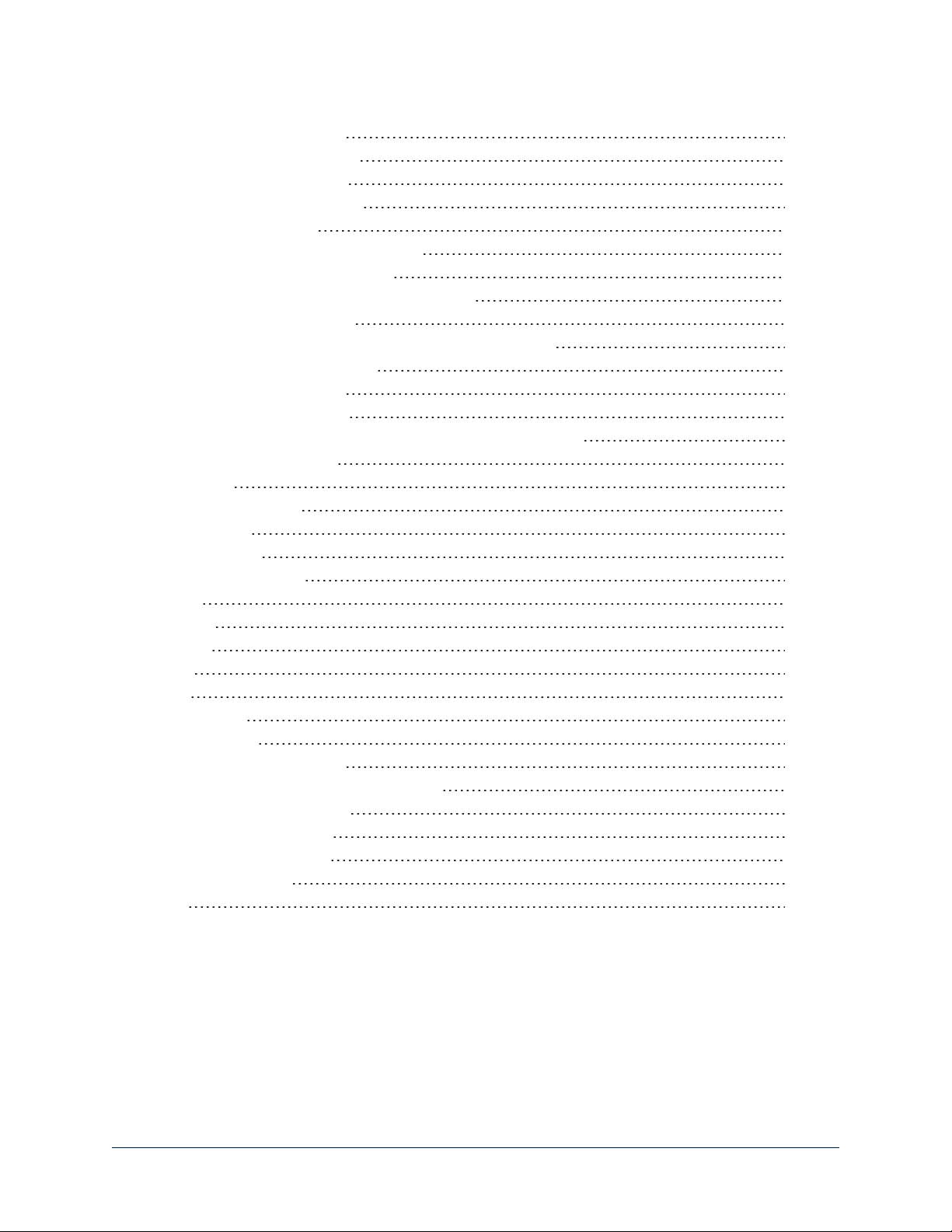
Compatible Web Browsers 46
Accessing the Web Interface 47
Web Interface Cheat Sheet 48
Configuring Network Settings 49
Assigning a Hostname 50
Specifying Time Zone and NTP Server 50
Managing Access and Passwords 51
Adding Room Information to the Web Interface 52
Viewing System Information 53
Saving (Exporting) or Restoring (Importing)a Configuration 53
Rebooting the OneLINK Device 54
Restoring Factory Settings 55
Starting a Firmware Update 56
Contacting Vaddio Technical Support and Viewing Diagnostics 57
Telnet Serial Command API 58
link power 59
network settings get 59
network ping 60
system reboot 60
system factory-reset 61
sleep 61
version 62
history 62
help 62
exit 63
Specifications 64
Troubleshooting 65
Operation, Storage, and Care 66
Compliance and Declarations of Conformity 67
FCC Part 15 Compliance 67
ICES-003 Compliance 67
European Compliance 68
Warranty Information 69
Index 70
iii
Integrator's Complete Guide to the OneLINK HDMI Camera Extension
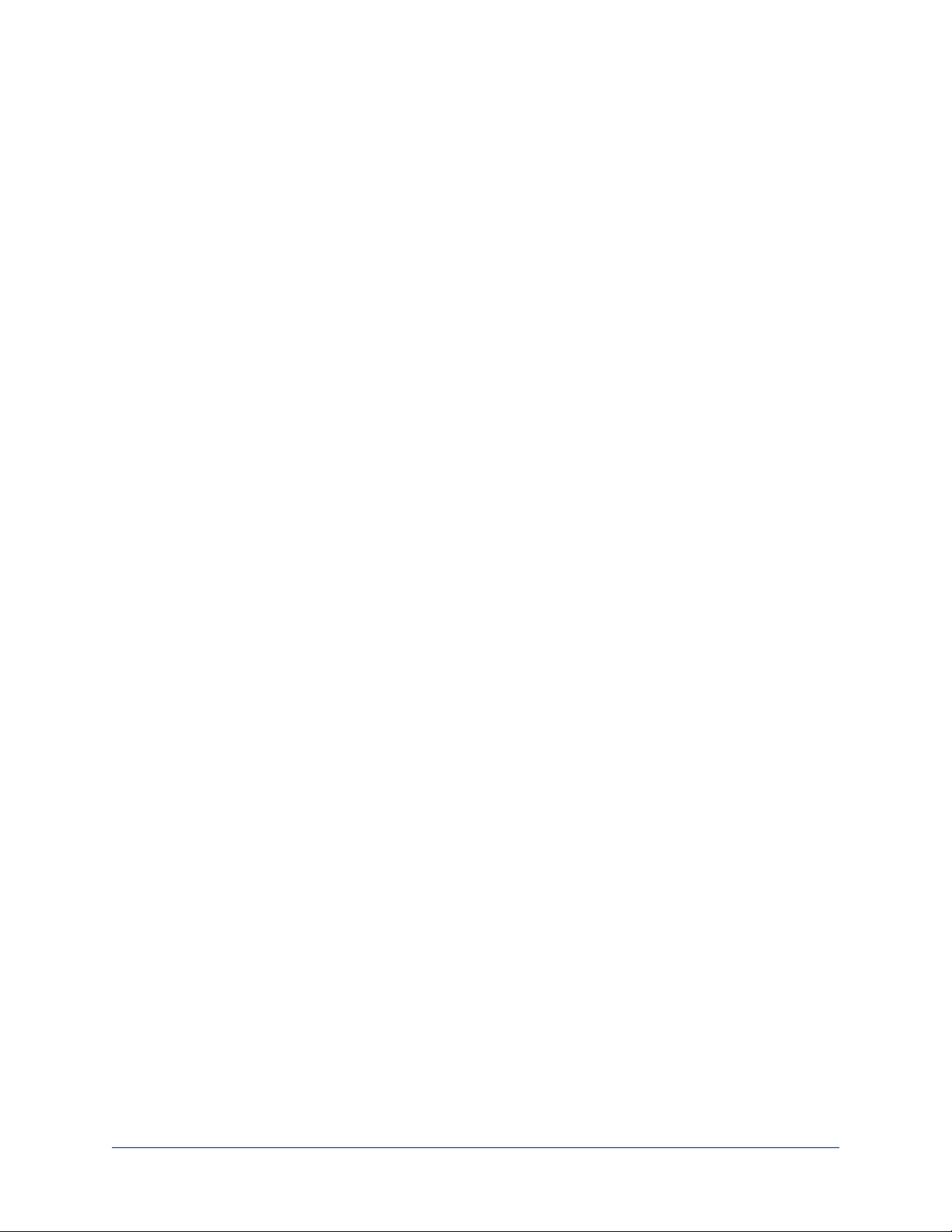
1
Overview
This guide covers the OneLINK™ HDMI camera extension, which is available in the following kit
configurations for use with Vaddio or third-party cameras, with or without third-party codecs.
n999-1105-043/143/943, OneLINK HDMI
n999-9520-000/001/009, OneLINK HDMI camera extension for Polycom EagleEye IV cameras with
Polycom codecs
n999-9530-000/001/009, OneLINK HDMI camera extension for Sony and Panasonic cameras
n999-9540-000/001/009, OneLINK HDMI camera extension for RoboSHOT HDMI cameras with
Polycom codecs
n999-9545-000/001/009, OneLINK HDMI camera extension for Vaddio HDBaseT cameras with Polycom
codecs
n999-9560-000/001/009, OneLINK HDMI camera extension for Cisco cameras with Cisco codecs
n999-9570-000/001/009, OneLINK HDMI camera extension for RoboSHOT HDMI cameras with Cisco
codecs
n999-9575-000/001/009, OneLINK HDMI camera extension for Vaddio HDBaseT cameras with Cisco
codecs
n999-9590-000/001, OneLINK HDMI camera extension for RoboSHOT HDMI cameras
The OneLINK HDMI camera extension is also available as a component of several Vaddio camera
systems.
Part number suffixes indicate power cord set types. Those ending in -000 include cord sets for use in North
America; -001 kits include cord sets for use in Europe and the UK; -009 kits include cord sets for use in
Australia and New Zealand.
If the camera extension is sold for use with an HDMI camera, it is shipped with a OneLINK EZCamera
Interface Module (EZIM).
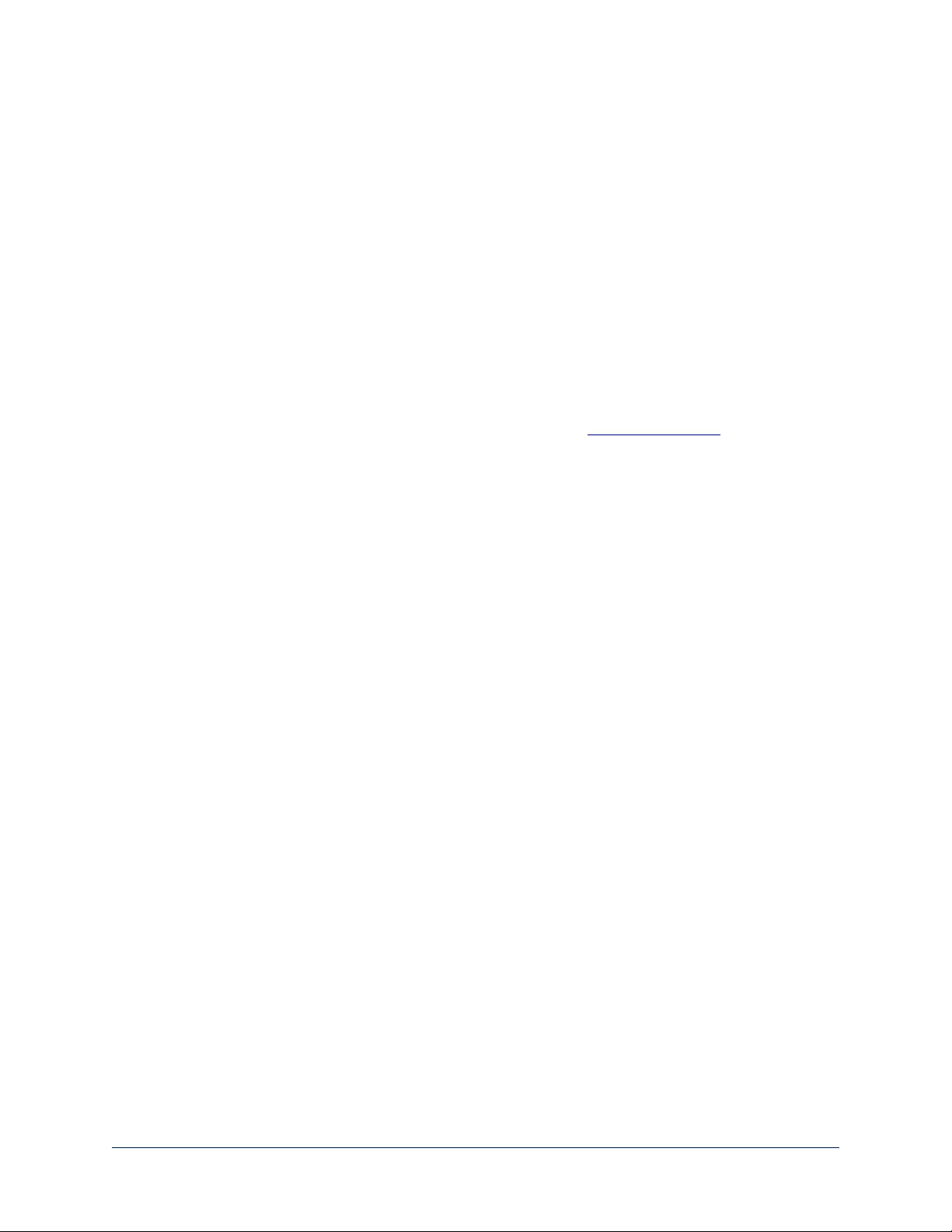
What's in this Guide
This guide provides information about:
nUnpacking
nPhysical features
nInstallation
nConfiguration and system administration
nTelnet API for third-party control
nSpecifications
nTroubleshooting and maintenance
nWarranty
For your convenience, most of this information is also available in smaller, limited-purpose manuals:
nInstallation Guide for the OneLINK HDMI Camera Extension – Unpacking, physical features,
installation, and initial power-on.
nConfiguration and Administration Guide for the OneLINK HDMI Camera Extension – Physical
features, web interface for device configuration and system administration, and troubleshooting.
Download manuals, dimensional drawings, and other information from support.vaddio.com.
Features
nSimple, fast, clutter-free camera installation– power, control, video, and network connectivity on a
single Cat-5e(or better)cable
nExtends installation distance for HDMI and HDBaseT™ cameras up to 100 m (328 ft.)
nPasses uncompressed HDMI®video up to 2160p/29.97
nBidirectional control via Ethernet and RS-232
nCompatible with Vaddio HDBaseT cameras – no EZCamera Interface Module (EZIM) needed
nCompatible with RoboSHOT HDMI and other HDMI cameras
nAvailable in system configurations with Vaddio cameras
nKits available for use with Polycom and Cisco codecs and other HDMI cameras
2
Integrator's Complete Guide to the OneLINK HDMI Camera Extension
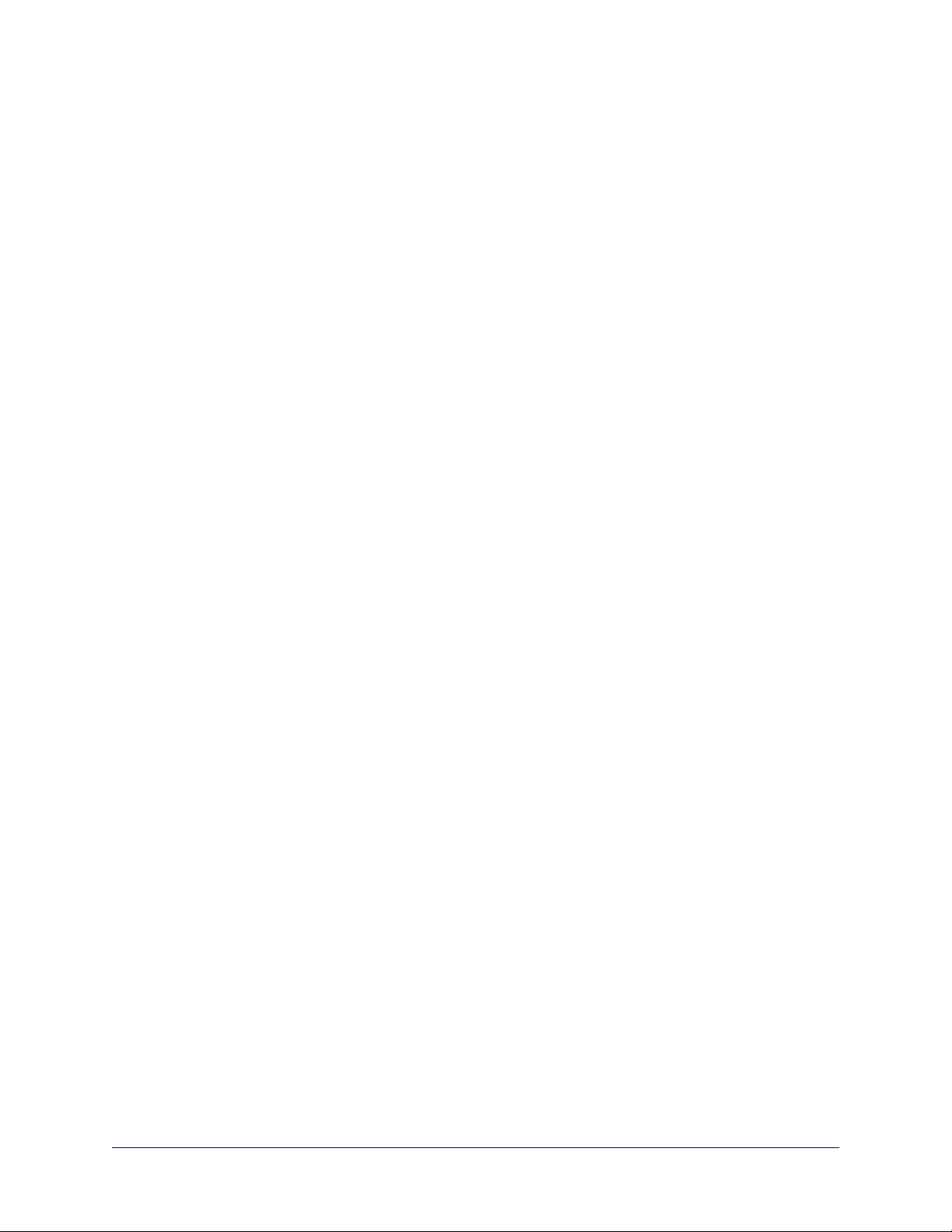
Unpacking the OneLINK HDMI Camera Extension
Make sure you received all the items you expected. Here are the packing lists for the OneLINK HDMI kits.
Every OneLINK device ships with a power supply and at least one AC cord set. The last three digits of the
kit part number contain the regional code that specifies which cord set(s). For most OneLINK kits, the part
numbers follow this convention:
nKits with part numbers ending in -000 include one AC cord set for North America.
nKits with part numbers ending in -001 include two AC cord sets, one for Europe and one for the UK.
nKits with part numbers ending in -009 include one AC cord set for Australia and New Zealand.
Exceptions are noted case by case in the following packing lists.
OneLINK HDMI for HDBaseT Cameras
OneLINK HDMI Camera Extension for Vaddio HDBaseT Cameras, 999-1105-043/143/943
Camera not included.
nOneLINK HDMI Receiver, 998-1105-043
nPower supply, 48 VDC/1.36 A, with AC cord set(s)
oKit 999-1105-043 includes one AC cord set for North
America.
oKit 999-1105-143 includes two AC cord sets, one for
Europe and one for the UK.
oKit 999-1105-943 includes one AC cord set for Australia and New Zealand.
nEZCamera RS-232 control adapter (998-1001-232)
nQuick-Start Guide 411-0019-01
OneLINK HDMI For HDBaseT Cameras Used with Codecs
OneLINK HDMI for Vaddio HDBaseT Cameras with Polycom Codecs, 999-9545-000/001/009
Camera and codec not included.
nOneLINK HDMI Receiver
nPower supply, 48 VDC/1.36 A, with AC cord set(s)
n3-position Euro-style connector, 5 mm
nFan-out cable, codec side, 2 ft. (0.6 m)
nEZCamera RS-232 control adapter 998-1001-232
nQuick-Start Guide 411-0019-01
3
Integrator's Complete Guide to the OneLINK HDMI Camera Extension
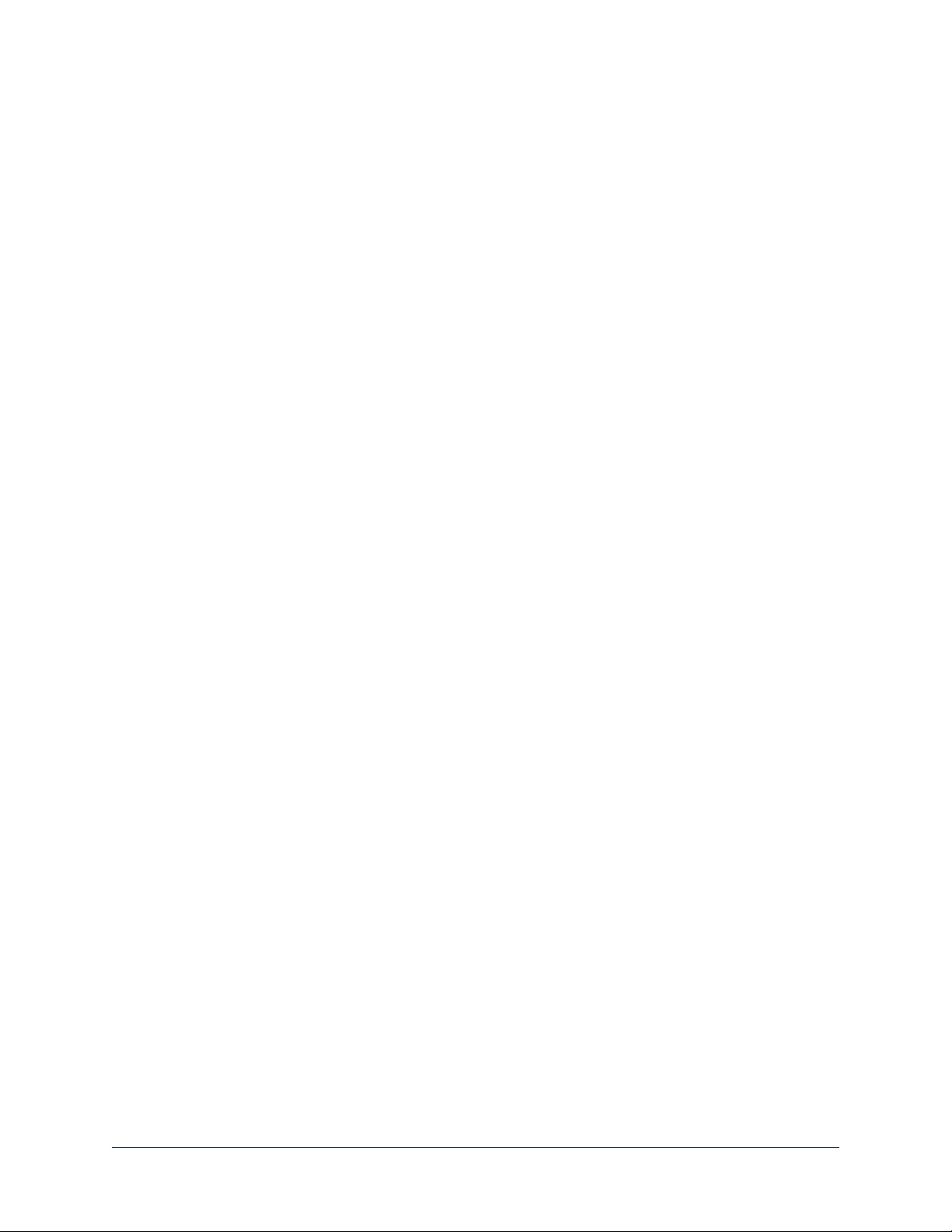
OneLINK HDMI for Vaddio HDBaseT Cameras with Cisco Codecs, 999-9575-000/001/009
Camera and codec not included.
Note
If connecting to a Cisco SX20 codec, you will need to provide
a Cisco split cable, Cisco part number CAB-PHD4XS2-
SPLIT.
nOneLINK HDMI Receiver
nPower supply, 48 VDC/1.36 A, with AC cord set(s)
nHDMI cable, 3 ft. (0.9 m)
nCustom-pinout Cat-5e cable for Cisco, 3 ft. (0.9 m)
nEZCamera RS-232 control adapter 998-1002-232
nCat-5e patch cable, 3 ft. (0.9 m)
nQuick-Start Guide 411-0019-01
OneLINK HDMI for HDMI Cameras
OneLINK HDMI for RoboSHOT HDMI Cameras, 999-9590-000/001/009
Camera not included.
nOneLINK HDMI Receiver
nOneLINK EZCamera Interface Module (EZIM) with
mounting screws
nPower supply, 48 VDC/1.36 A, with AC cord set(s)
nPower cable EIAJ-04 to EIAJ-04, 1 ft. (0.3 m)
nCat-5e patch cable, 1 ft. (0.3 m), qty. 2
nHDMI cable, 1 ft. (0.3 m)
nEZCamera RS-232 control adapter
nQuick-Start Guide 411-0019-02
OneLINK HDMI for Sony and Panasonic Cameras, 999-9530-000/001/009
Camera not included.
nOneLINK HDMI Receiver
nOneLINK EZCamera Interface Module (EZIM)
nPower supply, 48 VDC/1.36 A, with AC cord set(s)
nPower cable EIAJ-04 to EIAJ-04, 1 ft. (0.3 m)
nPower cable EIAJ-04 to 3x6.3mm, 1 ft (0.3 m)
nWall mount with mounting hardware for Sony and
Panasonic cameras
nHDMI cable, 1 ft. (0.3 m)
nRJ-45 to 8-pin mini-DIN cable, 1 ft. (0.3 m)
nCat-5e patch cable, 1 ft. (0.3 m)
nQuick-Start Guide 411-0019-02
4
Integrator's Complete Guide to the OneLINK HDMI Camera Extension
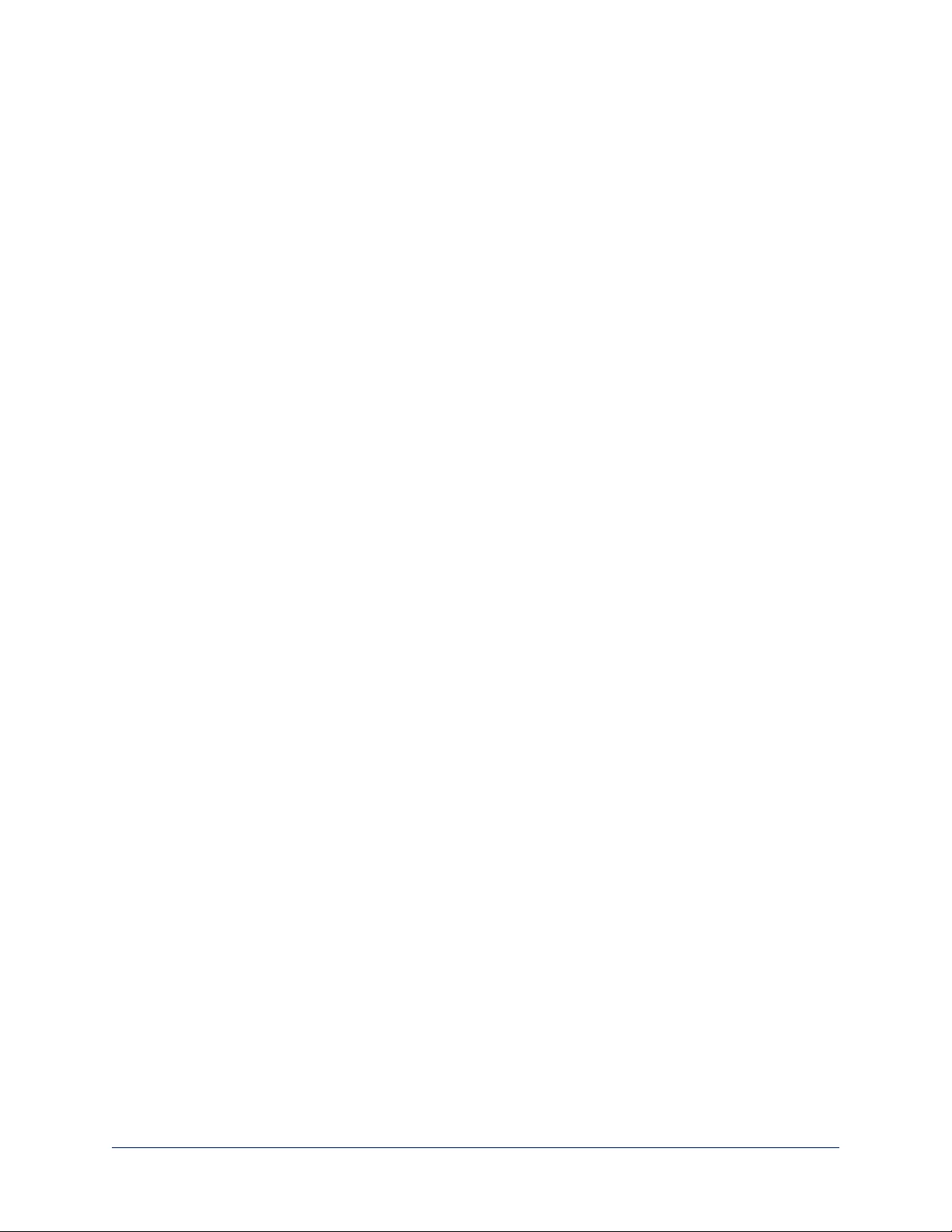
OneLINK HDMI for HDMI Cameras Used with Codecs
OneLINK HDMI for Polycom Cameras with Polycom Codecs, 999-9520-000/001/009
Camera and codec not included.
nOneLINK HDMI Receiver
nOneLINK EZCamera Interface Module (EZIM)
nPower supply, 48 VDC/1.36 A, with AC cord set(s)
nWall mount with mounting hardware for Polycom codec
and camera
nFan-out cable, EZIM side, 1 ft. (0.3 m)
nFan-out cable, codec side, 2 ft. (0.6 m)
n3-position Euro-style connector, 5 mm
nEZCamera RS-232 control adapter 998-1001-232
nQuick-Start Guide
OneLINK HDMI for RoboSHOT HDMI with Polycom
Codecs, 999-9540-000/001/009
Camera and codec not included.
nOneLINK HDMI Receiver
nOneLINK EZCamera Interface Module (EZIM), with
mounting screws
nPower supply, 48 VDC/1.36 A, with AC cord set(s)
nFan-out cable, codec side, 2 ft. (0.6 m)
n3-position Euro-style connector, 5 mm
nHDMI cable, 1 ft. (0.3 m)
nPower cable EIAJ-04 to EIAJ-04, 1 ft. (0.3 m)
nCat-5e patch cable, 1 ft. (0.3 m), qty. 2
nQuick-Start Guide 411-0019-02
5
Integrator's Complete Guide to the OneLINK HDMI Camera Extension
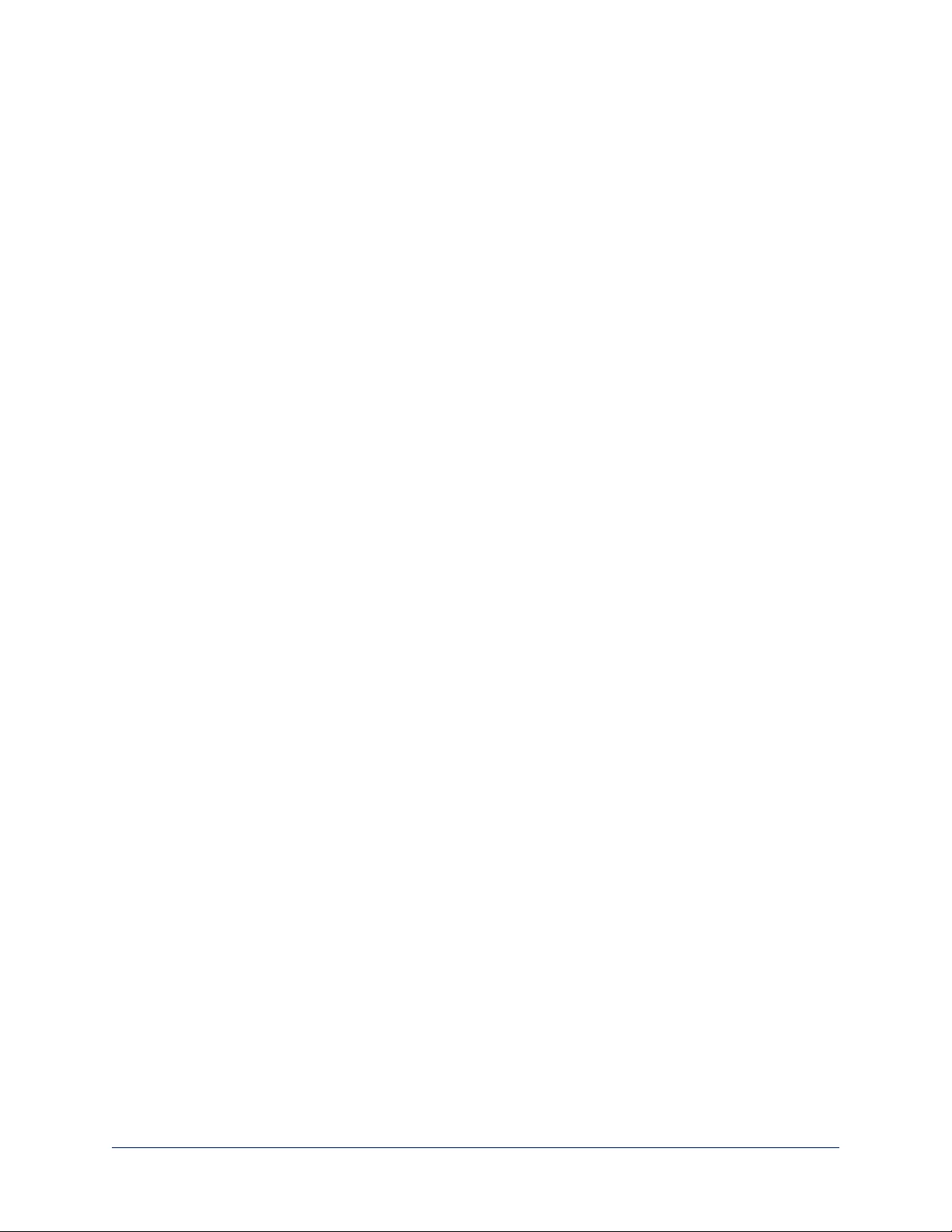
OneLINK HDMI for Cisco Cameras with Cisco Codecs, 999-9560-000/001/009
Camera and codec not included.
Note
If connecting to a Cisco SX20 codec, you will need to provide
a Cisco split cable, Cisco part number CAB-PHD4XS2-
SPLIT. This cable is also required when connecting to a Cisco
Precision 40 or Precision HD 1080p2.5x camera; you will need
two of them if connecting one of these cameras and an SX20
codec.
nOneLINK HDMI Receiver
nOneLINK EZCamera Interface Module (EZIM)
nPower supply, 48 VDC/1.36 A, with AC cord set(s)
nPower cable EIAJ-04 to 5.5x2.1 mm, 1 ft. (0.3 m)
nWall mount with mounting hardware for Cisco codec and
camera
nHDMI cable, 3. ft. (0.9 m)
nHDMI cable, 1 ft. (0.3 m)
nCustom-pinout Cat-5e cable for Cisco, 3 ft. (0.9 m)
nCustom-pinout Cat-5e cable for Cisco, 1 ft. (0.3 m)
nCat-5e patch cable, 1 ft. (0.3 m)
nCat-5e patch cable, 3 ft. (0.9 m)
nEZCamera RS-232 control adapter 998-1002-232
nQuick-Start Guide 411-0019-02
OneLINK HDMI for RoboSHOT HDMI with Cisco Codecs, 999-9570-000
Camera and codec not included.
Note
If connecting to a Cisco SX20 codec, you will need to provide
a Cisco split cable, Cisco part number CAB-PHD4XS2-
SPLIT.
nOneLINK HDMI Receiver
nOneLINK EZCamera Interface Module (EZIM) with
mounting screws
nPower supply, 48 VDC/1.36 A, with AC cord set(s)
nPower cable EIAJ-04 to EIAJ-04, 1 ft. (0.3 m)
nHDMI cable, 3 ft. (0.9 m)
nHDMI cable, 1 ft. (0.3 m)
nCustom-pinout Cat-5e cable for Cisco, 3 ft. (0.9 m)
nCat-5e patch cable, 1 ft. (0.3 m), qty. 2
nCat-5e patch cable, 3 ft. (0.9 m)
nEZCamera RS-232 control adapter 998-1002-232
nQuick-Start Guide 411-0019-02
6
Integrator's Complete Guide to the OneLINK HDMI Camera Extension
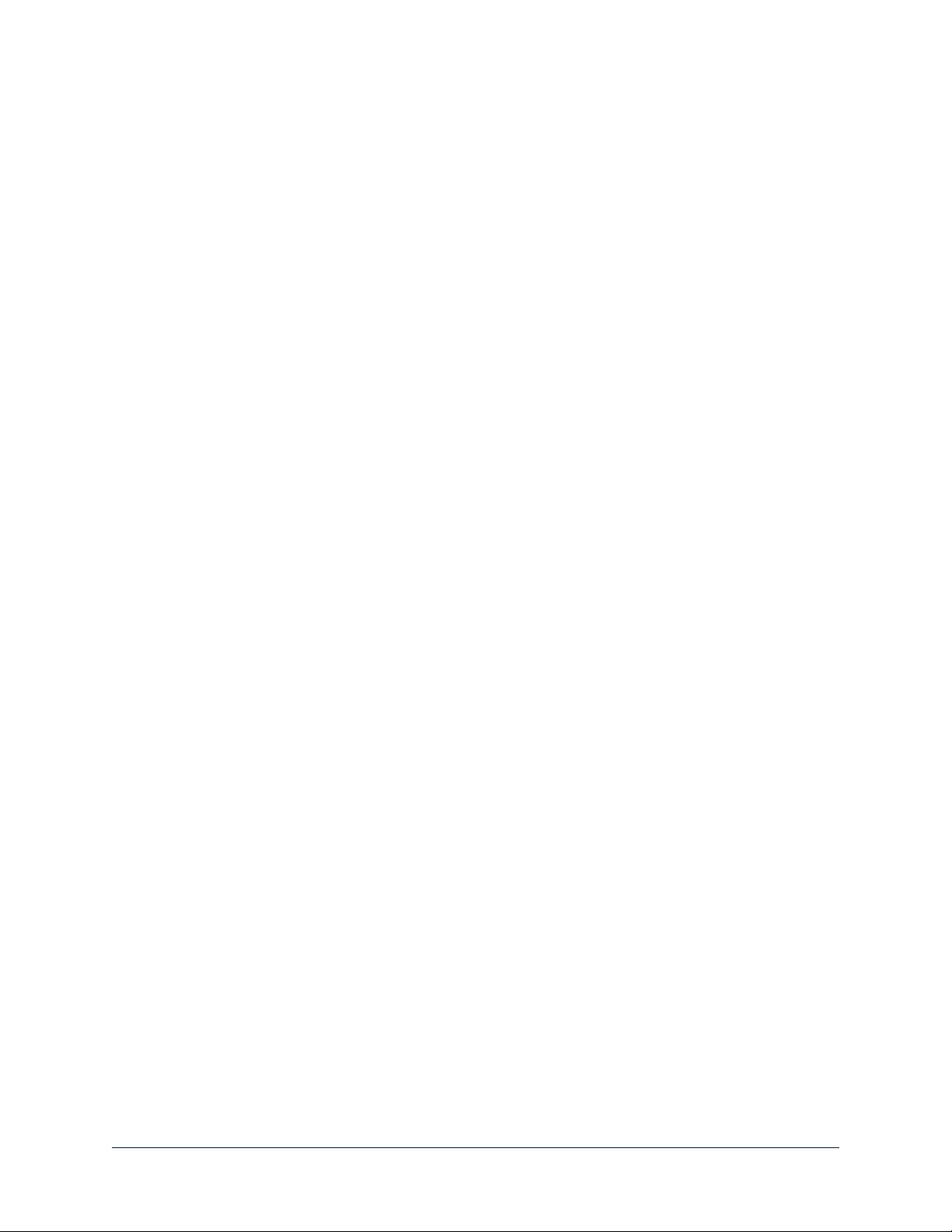
A Quick Look at the OneLINK Device
This section covers the physical features of the OneLINK HDMI camera extension.
All OneLINK kits include a receiver, which is typically co-located with other equipment, up to 328 ft (100 m)
away from the camera. OneLINK kits for use with HDMI cameras also include an EZCamera Interface
Module (EZIM) HDBaseT converter, which is mounted adjacent to the camera.
Front Panel of the Receiver
nData Display – Shows the IP and MAC addresses for the OneLINK HDMI camera extension (not the
camera). Use the IP address to access the OneLINK HDMI web interface.
nPower System Reset button (illuminated red) – reboots the OneLINK Bridge without affecting the
connected camera.
Note
The OneLINK device does not control the camera; it passes IP and RS-232 traffic to and from the camera.
Use the camera's IP address to access the camera's web interface. The OneLINK device's IP address
only provides access to the OneLINK device, not to the connected camera.
Note
To discover the attached Vaddio camera's IP address, point the IR Remote Commander at the camera and
press the Data Screen button. The camera's IP and MAC addresses are displayed on the connected HDMI
video output.
7
Integrator's Complete Guide to the OneLINK HDMI Camera Extension
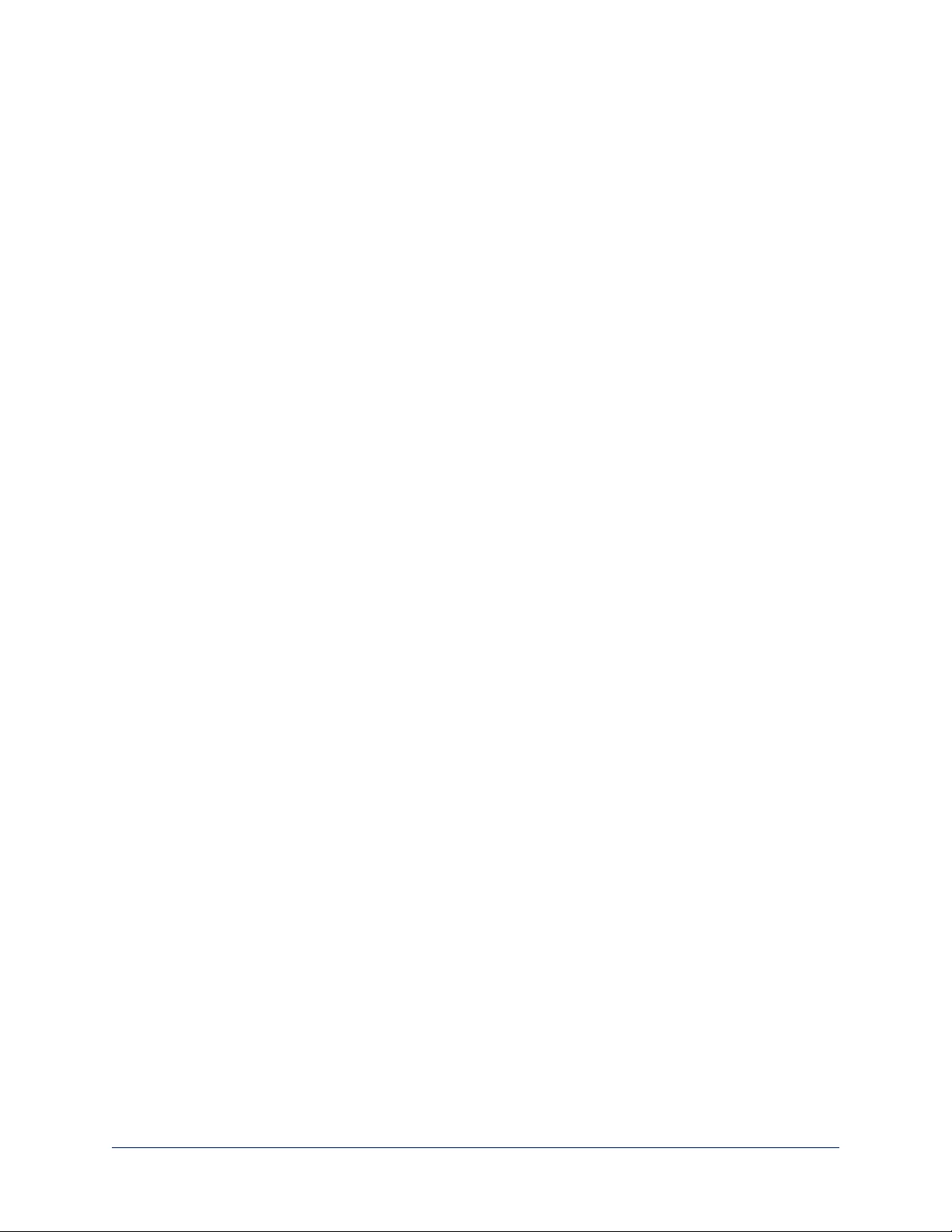
Connector Panel of the Receiver
From the left:
nPower input jack – Use the supplied 48VDC, 1.36A power supply.
nOneLINK interface port – Connect a Cat-5e (or better) cable to the EZIM, or to the camera if your
OneLINK kit or system did not include an EZIM.This bidirectional connection carries video, network
connectivity including H.264 IP streaming from the camera (if available), RS-232 control, and 12 VDC
power.
nHDMI output – HDMI output to a connected display.
nRS-232 port – Connect to a camera controller.
nIR forwarding port – To forward IR signals from the camera, if available.Modulated and non-
modulated outputs provided.
nNetwork port – H.264 IP streaming (if available from the camera), web interface access, and third-
party IP control via Telnet API.
8
Integrator's Complete Guide to the OneLINK HDMI Camera Extension
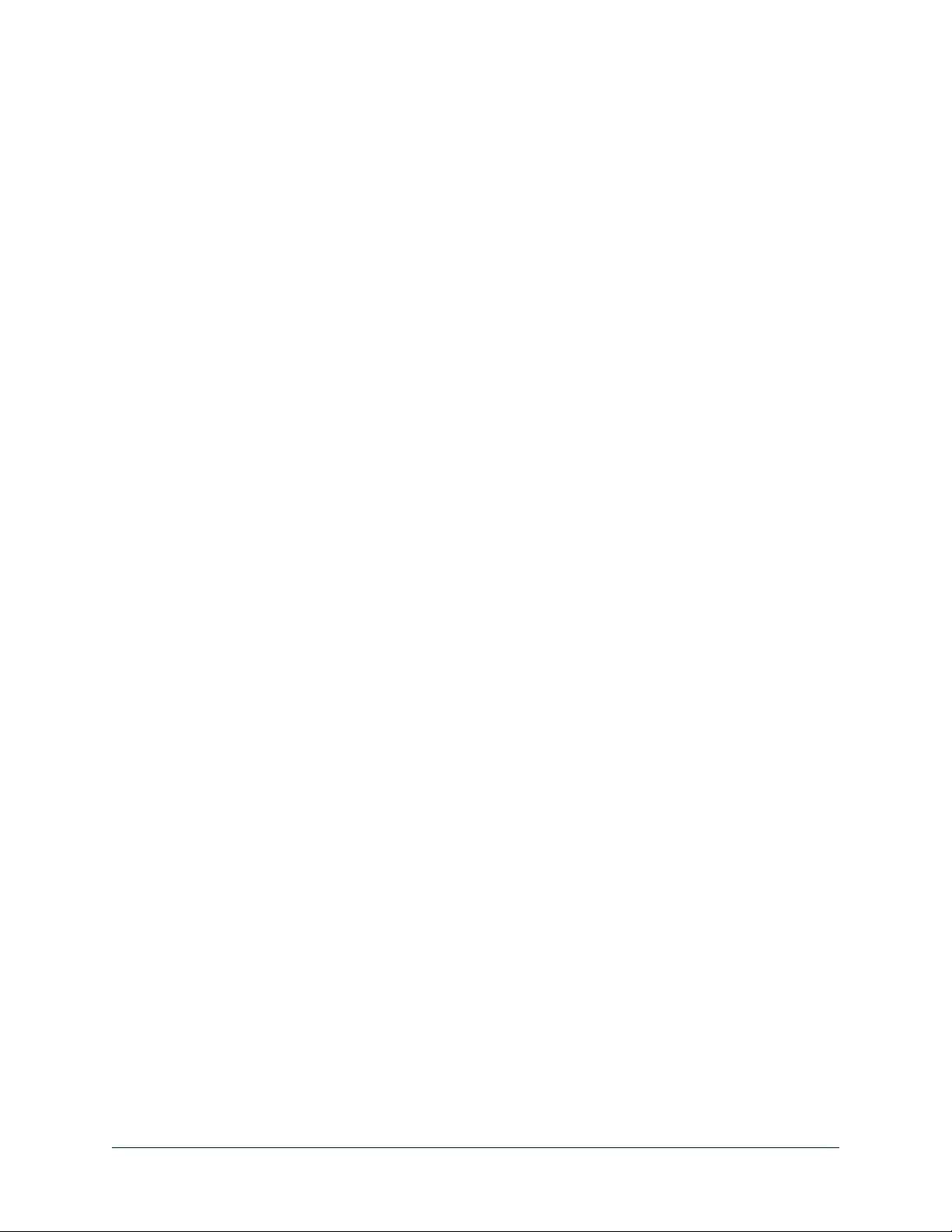
Connector Panel of the EZCamera Interface Module (EZIM)
If the OneLINK device is used with an HDMI camera, the EZIM is required.
From the left:
nPower output jack – Supplies power to the camera. The kit you purchased includes the appropriate
cable to connect your camera's power input to this jack.
nNetwork port – Provides network connectivity to the camera for H.264 IP streaming (if available from
the camera), web interface access, and third-party control via Telnet API. Connect to the camera's
network port.
nRS-232 port – Provides RS-232 connectivity to the camera, for third-party control. The kit you
purchased may include a cable and/or an RS-232 adapter to connect to the camera's RS-232 port.
nHDMI input – Receives HDMI video from the camera. Connect to the camera's HDMI output.
nOneLINK port – Single-cable connection to the OneLINK receiver. This bidirectional connection
carries all video, power, and control.
Note
Cat-6 or Cat-7 cabling may provide better performance in noisier RF or EMF environments. When in doubt,
use shielded Cat-6 cable.Cable distance between the EZIM and the OneLINK device is a maximum of 328
feet (100 m).
9
Integrator's Complete Guide to the OneLINK HDMI Camera Extension
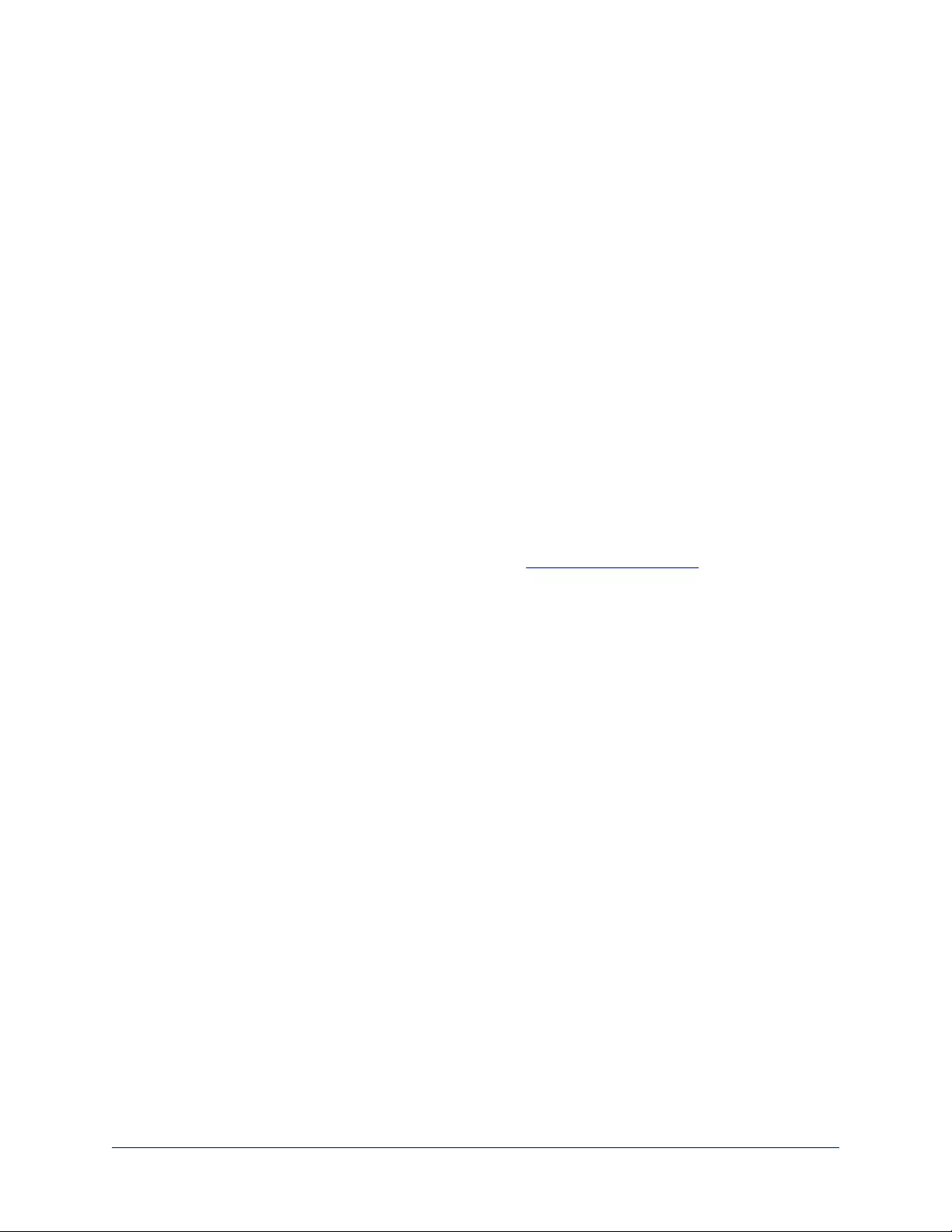
Installing the OneLINK Device
This section covers:
nThings to know before you start the installation
nBasic connection examples
Rack mounting brackets are available for the OneLINK receiver.
Don’t Void Your Warranty!
Caution
Use only the power supply included with this product. Using a different one will void the warranty, and
could create unsafe operating conditions or damage the product.
Do not connect the OneLINK power supply to a camera. It does not provide the correct voltage for Vaddio
cameras, and will damage the camera and void the camera's warranty.
This product is for indoor use only. Do not install it outdoors or in a humid environment. Do not allow it to
come into contact with any liquid.
Do not install or operate this product if it has been dropped, damaged, or exposed to liquids. If any of these
things happen, return it to Vaddio for safety and functional testing.
All information about this product is available for download at www.vaddio.com/support – no cost, no
registration required.
Cabling Notes
Cat-6 or Cat-7 cabling may provide better performance in noisier RF or EMF environments. When in doubt,
use shielded Cat-6 cable.Cable distance between the EZIM and the OneLINK device is a maximum of 328
feet (100 m).
Note
Use standard RJ-45 connectors and a good crimping tool. Do not use pass-through RJ-45
connectors. Poorly crimped connectors can damage the connectors on the product, cause
intermittent connections, and degrade signal quality. Test cable pin-outs and continuity
before connecting them.
Intact – Contact fingers will make reliable
contact with the cable connector
Damaged – Some contact fingers are bent
and will NOT make reliable contact with the
cable connector
Pro Tip
To prevent tragic mishaps, label both ends of every cable.
10
Integrator's Complete Guide to the OneLINK HDMI Camera Extension
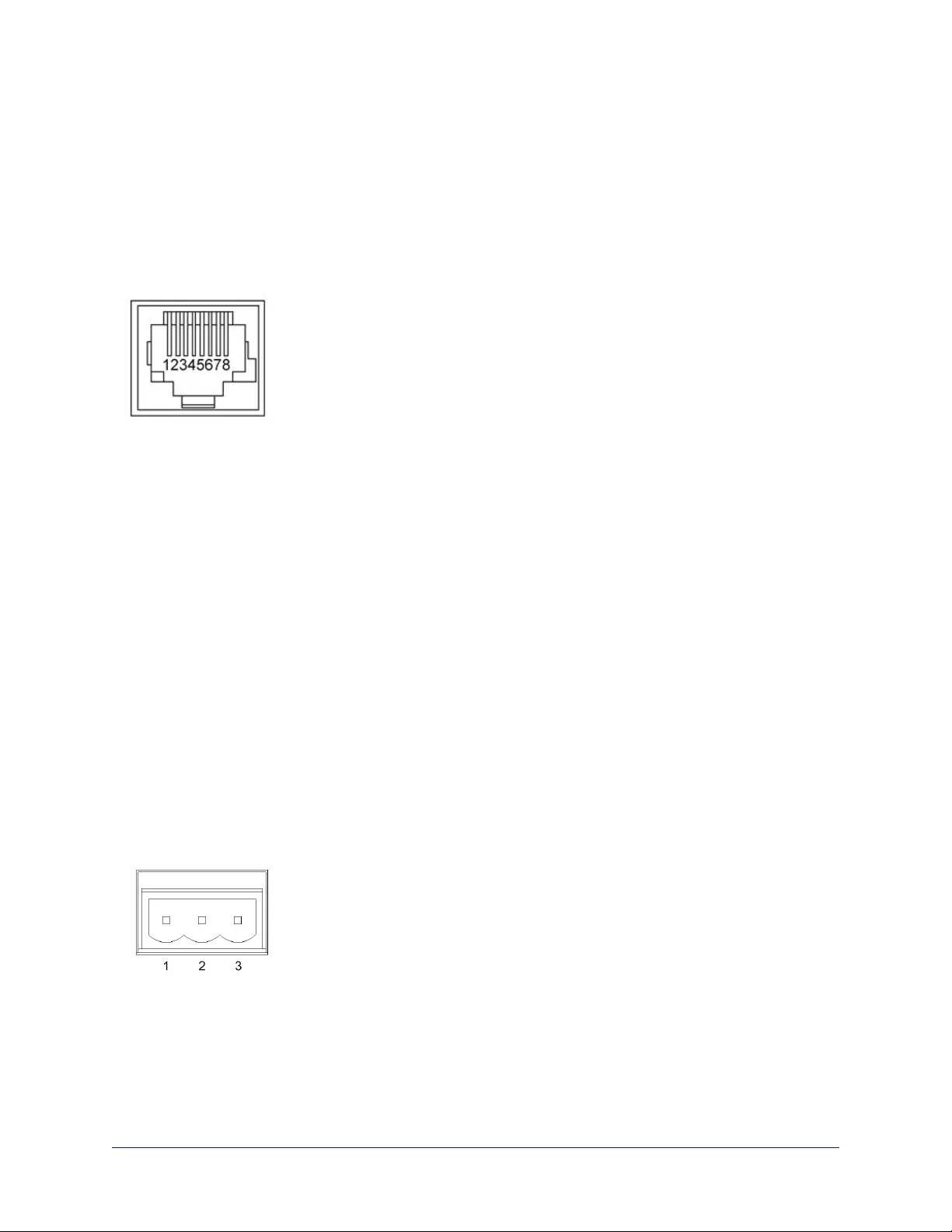
Mounting the OneLINK Device
If you are installing the OneLINK device with a OneLINK EZIM, mount the EZIM with or near the camera.
Most Vaddio Thin Profile Wall Mounts include two mounting holes to attach the EZIM to the underside of
the mount using two 6-32 screws. Connect all required cables during camera installation.
Rack and under-table mounting kits are available for the receiver. Follow the mounting instructions supplied
with the kit.
RS-232 Connector Pin-Outs
OneLINK Receiver - RS-232 Control Port
1. Unused
2. Unused
3. Unused
4. Unused
5. Unused
6. GND – green
7. RX (from TX of controller) – brown/white
8. TX (to RX of controller) – brown
OneLINK EZIM - RS-232 Control Port
1. Unused
2. Unused
3. Unused
4. IR GND
5. IR (non-mod)
6. GND – green
7. TX (to RX of camera) – brown/white
8. RX (from TX of camera) – brown
Note
Vaddio recommends adhering to the 568B cabling standard for Cat-5 cabling.
IR Forwarding Connector Pin-Out
1. Modulated IR
2. Common Ground
3. Non-modulated IR
11
Integrator's Complete Guide to the OneLINK HDMI Camera Extension
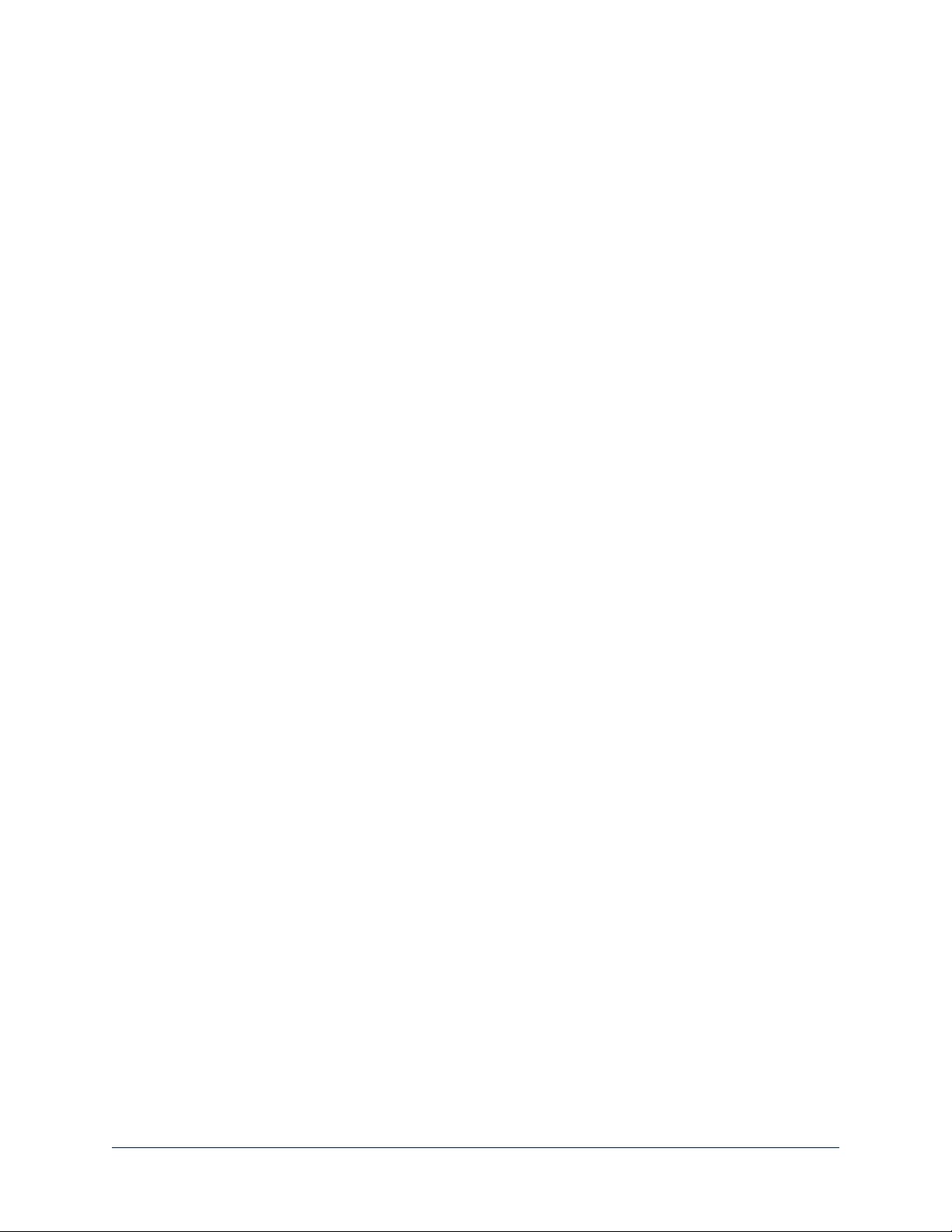
Visual Conventions for Connection Diagrams
The following sections provide representative connection diagrams for the various OneLINK kit and system
configurations available. All diagrams in this guide use these visual conventions for connection type.
Connections for HDBaseT Cameras
In this configuration, the OneLINK HDMI extends network connectivity, power, and control to an HDBaseT
camera, and brings HDMI video from the camera to a display. The camera can optionally be controlled by a
camera controller on an RS-232 serial connection to the OneLINK HDMI or over the network, depending on
the controller.
If an IP stream is available from the camera, the OneLINK device passes it to the network. IP streaming
resolutions up to 2160p/30 are supported. HDMI output resolution and streaming parameters (including
resolution) are configured on the camera, not the OneLINK device.
Kits and Systems for HDBaseT Cameras
This block diagram applies to:
nOneLINK HDMI for HDBaseT Cameras, 999-1105-043/143/943 – compatible with all Vaddio HDBaseT
cameras.
nRoboSHOT 12 HDBT OneLINK HDMI System, 999-9960-100/101
nRoboSHOT 30 HDBT OneLINK HDMI System, 999-9963-100/100W/101/101W
nRoboSHOT 20 UHD OneLINK HDMI System, 999-9950-100/101/109
nDocCAM 20 HDBT OneLINK HDMI System, 999-9968-200/201/209
nFuture systems consisting of a Vaddio HDBaseT camera and a OneLINK HDMI receiver
12
Integrator's Complete Guide to the OneLINK HDMI Camera Extension
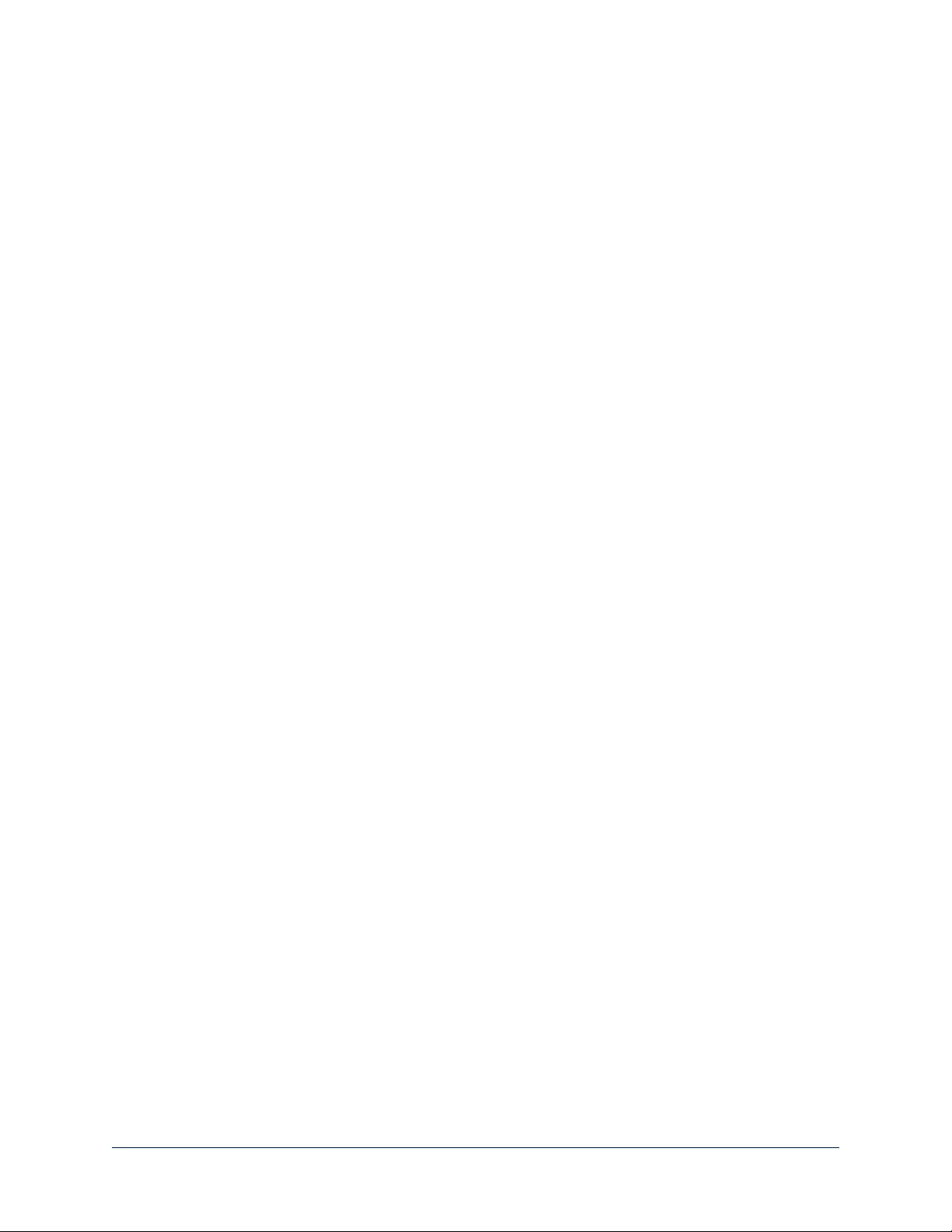
Connecting a Vaddio HDBaseT Camera
999-1105-043/143/943
This diagram is also valid for the following systems:
nRoboSHOT 12 HDBT OneLINK HDMI System, 999-9960-100/101
nRoboSHOT 30 HDBT OneLINK HDMI System, 999-9963-100/100W/101/101W
nDocCAM 20 HDBT OneLINK HDMI System, 999-9968-200/201/209
In this diagram, the OneLINK HDMI extends network connectivity, power, and control to a
RoboSHOTHDBT camera, and brings camera video to the connected HDMI display. The OneLINK HDMI
passes the camera's IP stream (if available) to the network.
Items in this diagram:
nOneLINK HDMI receiver
nRoboSHOT12 HDBT camera (not included in kit 999-1105-043/143/943)
nHDMI display and HDMI cable (not included)
nLaptop receiving the camera's IP stream (not included)
nCat-5e cables for OneLINK and network connections (not included)
RoboSHOT HDBT Camera
Other Vaddio HDBaseT cameras connect in the same way.
Camera Configuration
Keep in mind that the OneLINK HDMI displays its own IP address, not the camera's IP address.
You can configure the following settings on your Vaddio HDBaseT camera:
nHDMI output resolution: Depending on the camera, set this using the rotary switch on the back of the
camera or the virtual rotary switch on DIP Switches tab of the System page.
nIP streaming: Streaming page. Settings include Enable/disable, streaming quality, and streaming
resolution.
Point the remote at the camera and press the Data Screen button to see the camera's IP address on the
connected display.
No additional configuration is required.
13
Integrator's Complete Guide to the OneLINK HDMI Camera Extension
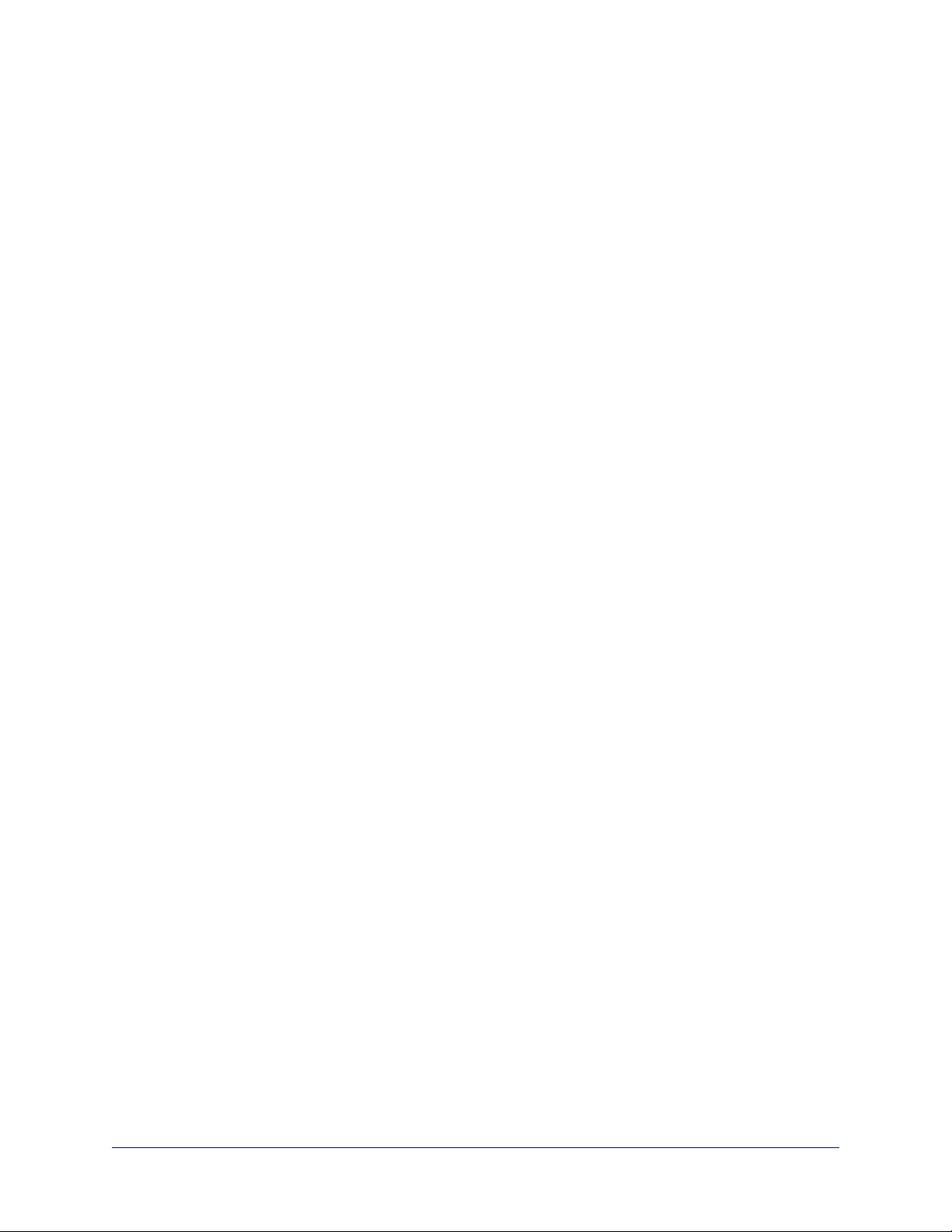
Connections for HDBaseT Cameras Used with Codecs
In this configuration, the OneLINK HDMI extends network connectivity, power, and control to an HDBaseT
camera, and brings HDMI video from the camera to the codec. The codec may be connected to the
OneLINK device directly via RS-232, or they may communicate over the IPnetwork, depending on the
codec.
If an IP stream is available from the camera, the OneLINK device passes it to the network. IP streaming
resolutions up to 2160p/30 are supported. HDMI output resolution and streaming parameters (including
resolution) are configured on the camera, not the OneLINK device.
Kits for HDBaseT Cameras Used with Codecs
This block diagram applies to:
nOneLINK HDMI for Vaddio HDBaseT Cameras with Polycom Codecs, 999-9545-000/001/009 –
compatible with all Vaddio HDBT cameras and with Polycom RealPresence Group Series codecs.
nOneLINK HDMI for Vaddio HDBaseT Cameras with Cisco Codecs, 999-9575-000/001/009 –
compatible with all Vaddio HDBT cameras and with Cisco C20, C40, C60, SX20, and SX80 codecs.
14
Integrator's Complete Guide to the OneLINK HDMI Camera Extension
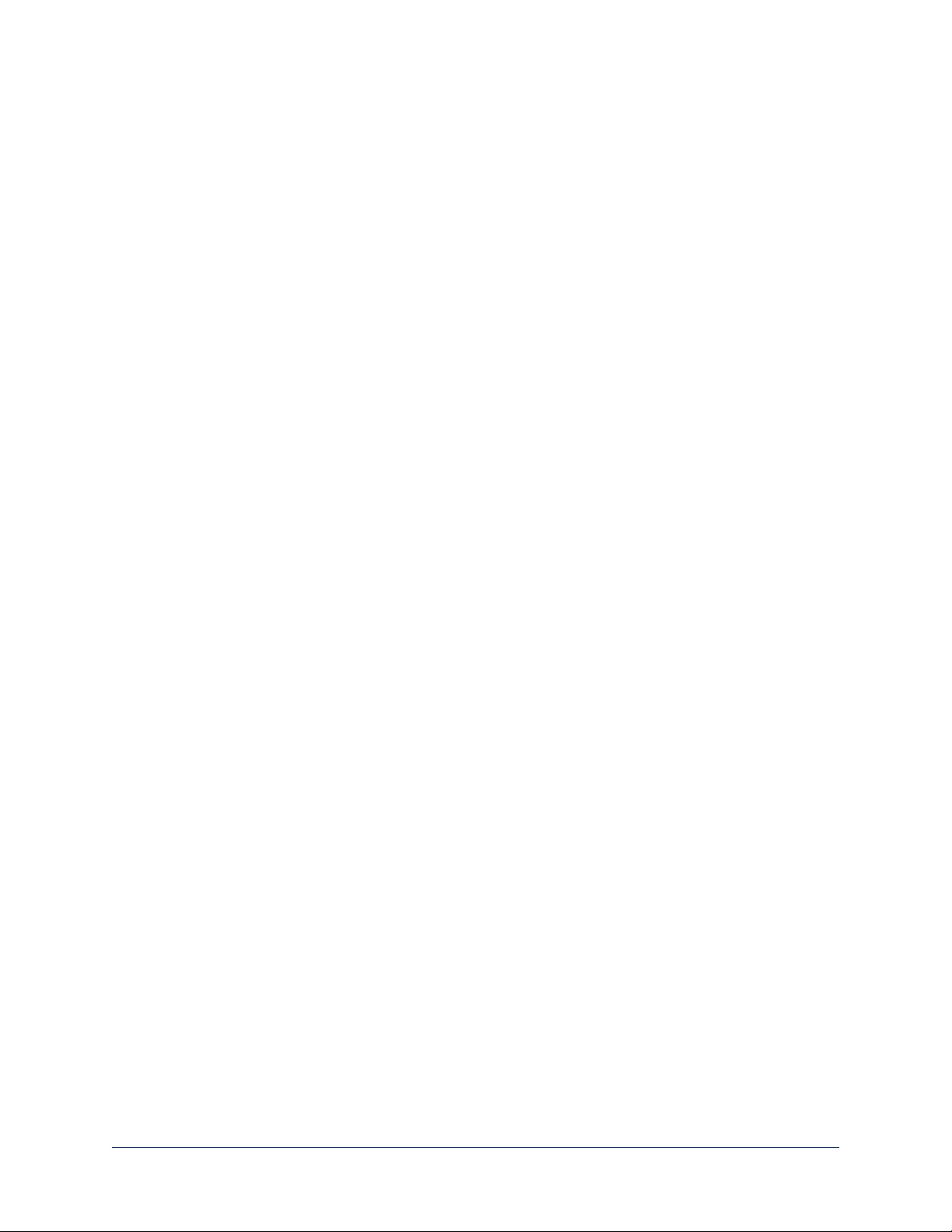
Connecting a Vaddio HDBaseT Camera and Polycom Codec
999-9545-000/001/009
In these diagrams, the OneLINK device extends network connectivity, power, and control to a RoboSHOT
HDBT camera, and connects it to a Polycom RealPresence Group Series codec. The OneLINKdevice
passes the camera's IP stream (if available) to the network. The codec provides HDMI video to the
connected display.
Other Vaddio HDBaseT cameras would be connected in exactly the same way.
Items in these diagrams:
nOneLINK HDMI receiver
nPower supply with ACcord set
nCodec-side fan-out cable, bare wires terminated with 3-position, 5mm Euro-style connector
nRoboSHOT 12 HDBTcamera (not included)
nPolycom RealPresence Group Series codec (not included)
nHDMI display and HDMI cable (not included)
nLaptop receiving the camera's IP stream (not included)
nCat-5e cables for OneLINK and network connections (not included)
RoboSHOTHDBT Camera and Polycom RealPresence Group 310 Codec
The Group 500 codec looks very similar and connects in the same way.
Other Vaddio HDBaseT cameras connect in the same way.
15
Integrator's Complete Guide to the OneLINK HDMI Camera Extension
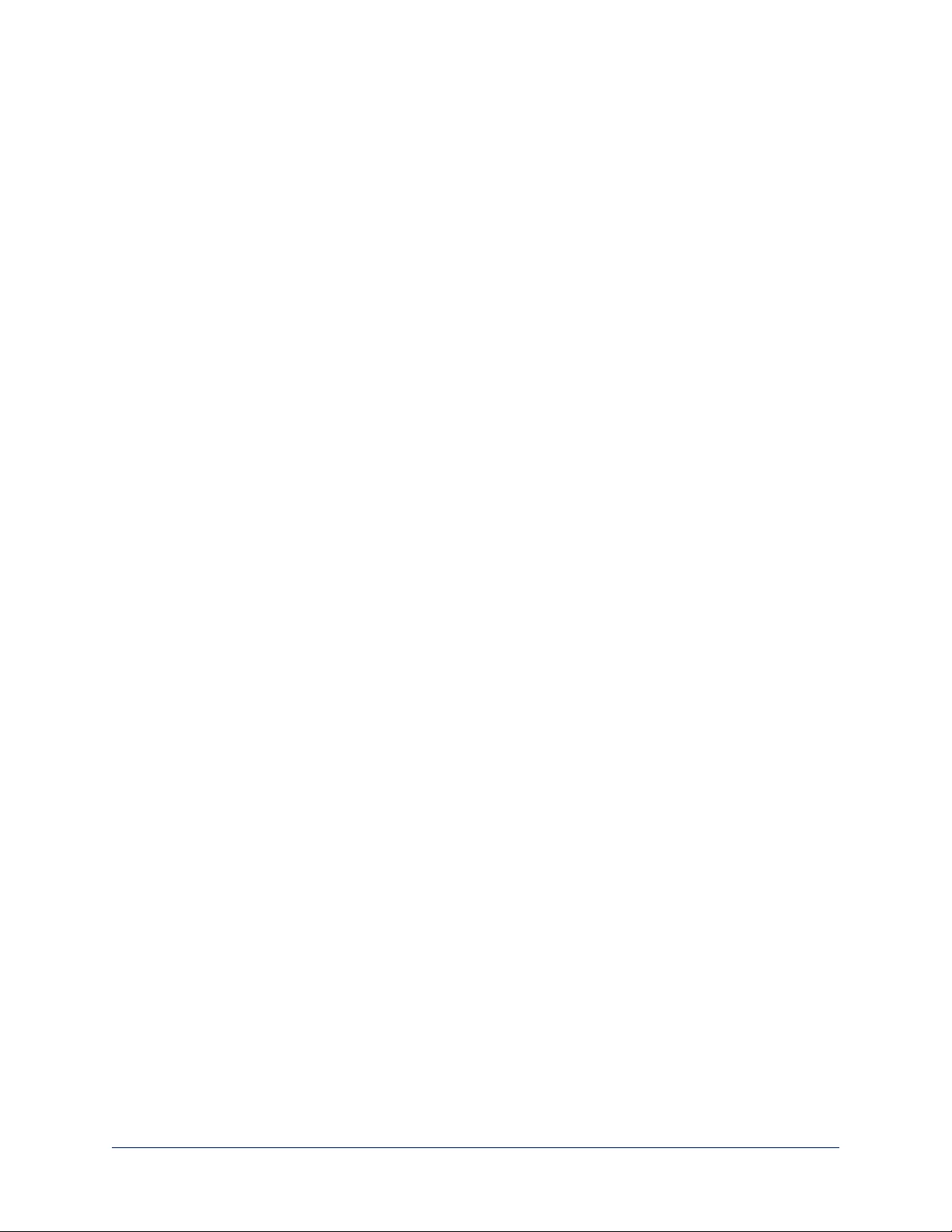
RoboSHOTHDBT Camera and Polycom RealPresence Group 700 Codec
Other Vaddio HDBaseT cameras connect in the same way.
16
Integrator's Complete Guide to the OneLINK HDMI Camera Extension
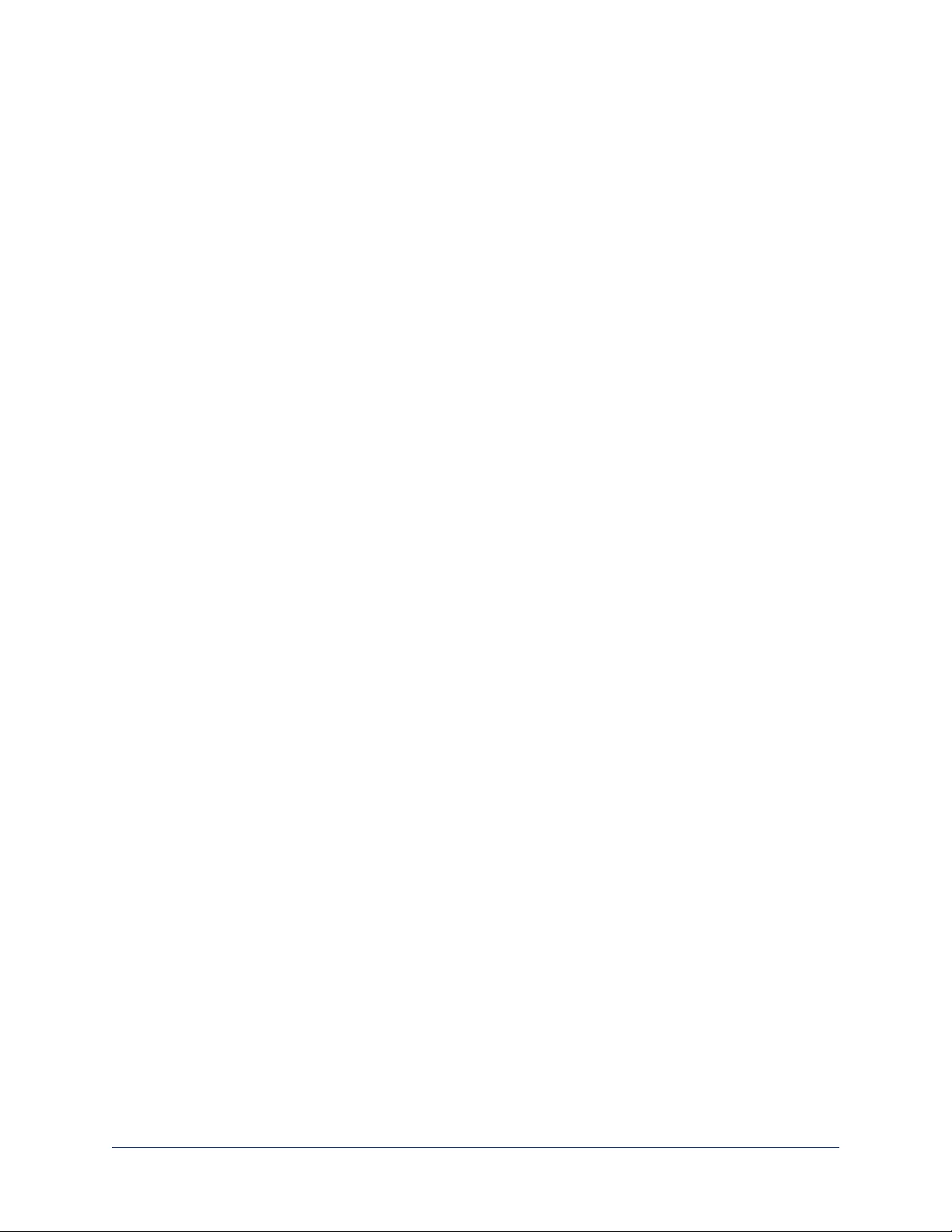
Hardware Note: IR Forwarding
Use the supplied 3-position Euro-style connector to terminate the two unterminated wires of the codec-side
fan-out cable as follows:
nBlack wire: Center position (pin 2)
nRed wire: Right position (pin 3)
Connect this part of the fan-out cable to the IR FORWARD connector on the OneLINK HDMI receiver.
Note
Some fan-out cables have a black/white wire instead of a red one. Wiring is the same – black to pin 2,
black/white to pin 3.
Some older fan-out cables have the wires reversed. This will not damage the equipment. If IR forwarding
does not work when you terminate the cable per these instructions, remove power from the OneLINK
device, disconnect the fan-out cable, and re-terminate the wires with red (or black/white) to pin 2 and black
to pin 3. Then reconnect the cable and power up the OneLINK device again.
Hardware Note: Connection and Configuration Changes
After connecting or configuring the equipment, reboot the OneLINK device, camera, and codec. Note that
rebooting the OneLINK device does not affect the camera and codec; they must be rebooted separately.
Camera Configuration
Keep in mind that the OneLINK HDMI displays its own IP address, not the camera's IP address.
Point the remote at the camera and press the Data Screen button to see the camera's IP address on the
connected display.
You can configure the following settings on your Vaddio HDBaseT camera:
nHDMI output resolution: Depending on the camera, set this using the rotary switch on the back of the
camera or the virtual rotary switch on DIP Switches tab of the System page.
nIP streaming: Streaming page. Settings include Enable/disable, streaming quality, and streaming
resolution.
nCodec Control Mode: Soft DIP on the DIP Switches tab of the System page.
nIR: ON (default). DIP switch 3 on the back of RoboSHOT 20 UHD or RoboSHOTHDBT cameras, soft
DIP 3 on the DIP Switches tab of the System page for DocCAM 20 HDBT.
Note
Codec Control Mode was added to Vaddio cameras in early 2018. Your camera may require a firmware
update to add this capability.
17
Integrator's Complete Guide to the OneLINK HDMI Camera Extension
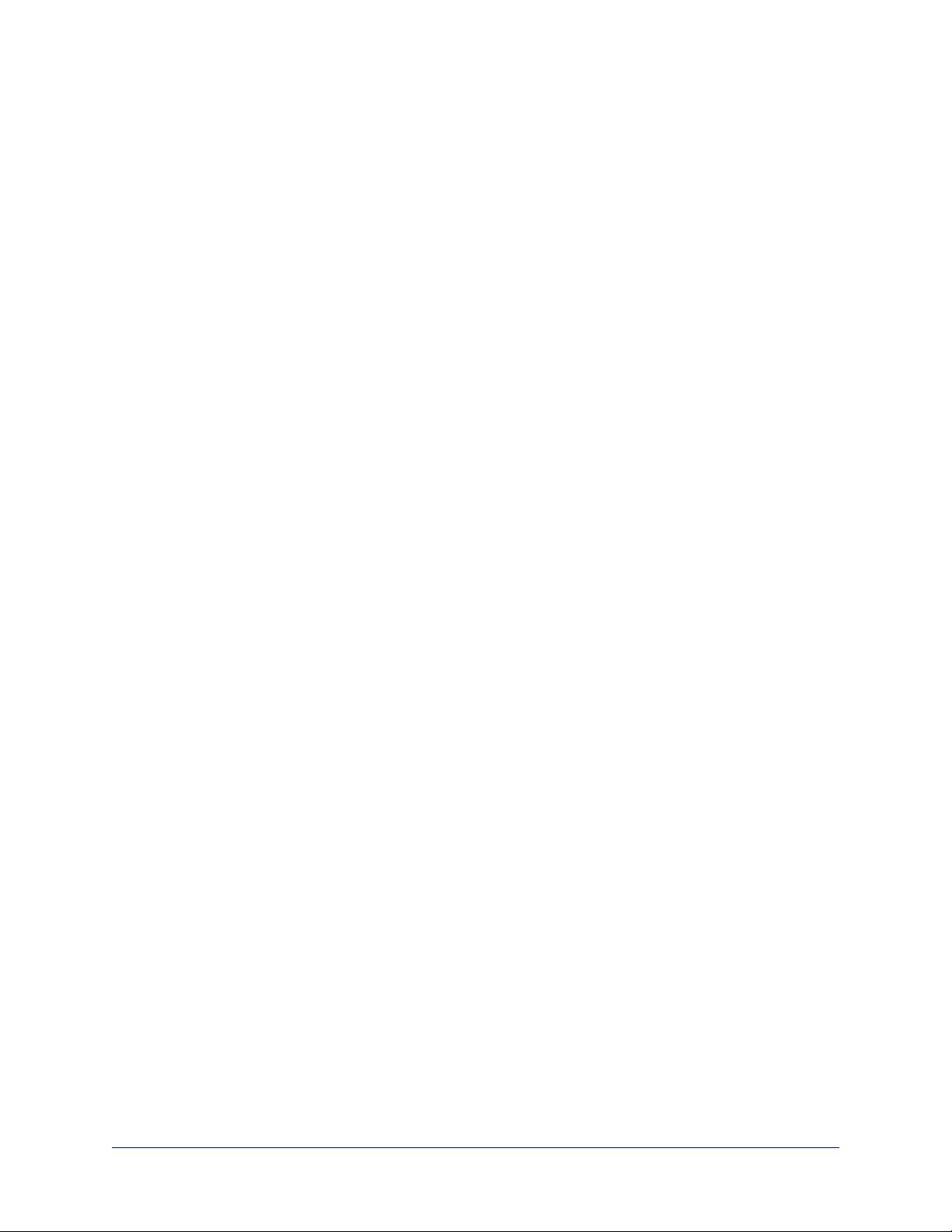
Connecting a Vaddio HDBaseT Camera and Cisco Codec
999-9575-000/001/009
In these diagrams, the OneLINK device extends network connectivity, power, and control to a RoboSHOT
12 HDBT camera, and connects it to a Cisco codec. The OneLINKdevice passes the camera's IP stream
(if available) to the network. The codec provides HDMI video to the connected display.
Other Vaddio HDBaseT cameras would be connected in exactly the same way.
Items in these diagrams:
nOneLINK HDMI receiver
nPower supply and AC cord set
nRS-232 adapter 998-1002-232 (used with standard Cat-5 cable on C20, C60. and SX80 codecs)
nCisco split cable CAB-PHD4XS2-SPLIT(not included; required for SX20 codec)
nCodec-side null modem cable (used with split cable on SX20 codec)
nRoboSHOT 12 HDBTcamera (not included)
nCisco codec (not included)
nHDMI display and HDMI cable (not included)
nLaptop receiving the camera's IP video stream (not included)
nCat-5e cables for OneLINK and network connections (not included)
RoboSHOTHDBT Camera and Cisco C20 Codec
Other Vaddio HDBaseT cameras connect in the same way.
18
Integrator's Complete Guide to the OneLINK HDMI Camera Extension
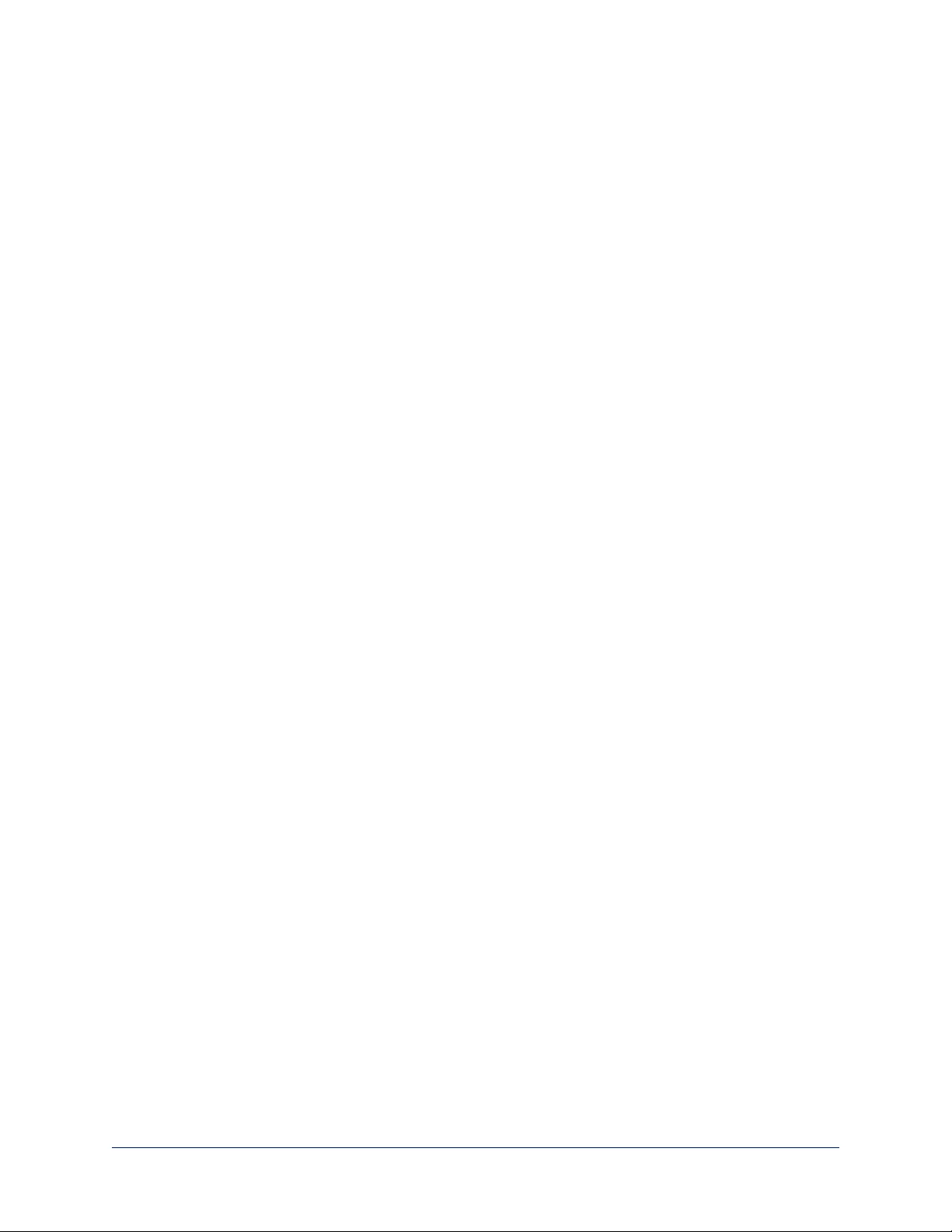
RoboSHOTHDBT Camera and Cisco C60 Codec
The C40 codec looks very similar and connects in the same way.
Other Vaddio HDBaseT cameras connect in the same way.
RoboSHOTHDBT Camera and Cisco SX20 Codec
Other Vaddio HDBaseT cameras connect in the same way.
Note
If connecting to a Cisco SX20 codec, you will need to provide a Cisco split cable, Cisco part number CAB-
PHD4XS2-SPLIT.
19
Integrator's Complete Guide to the OneLINK HDMI Camera Extension
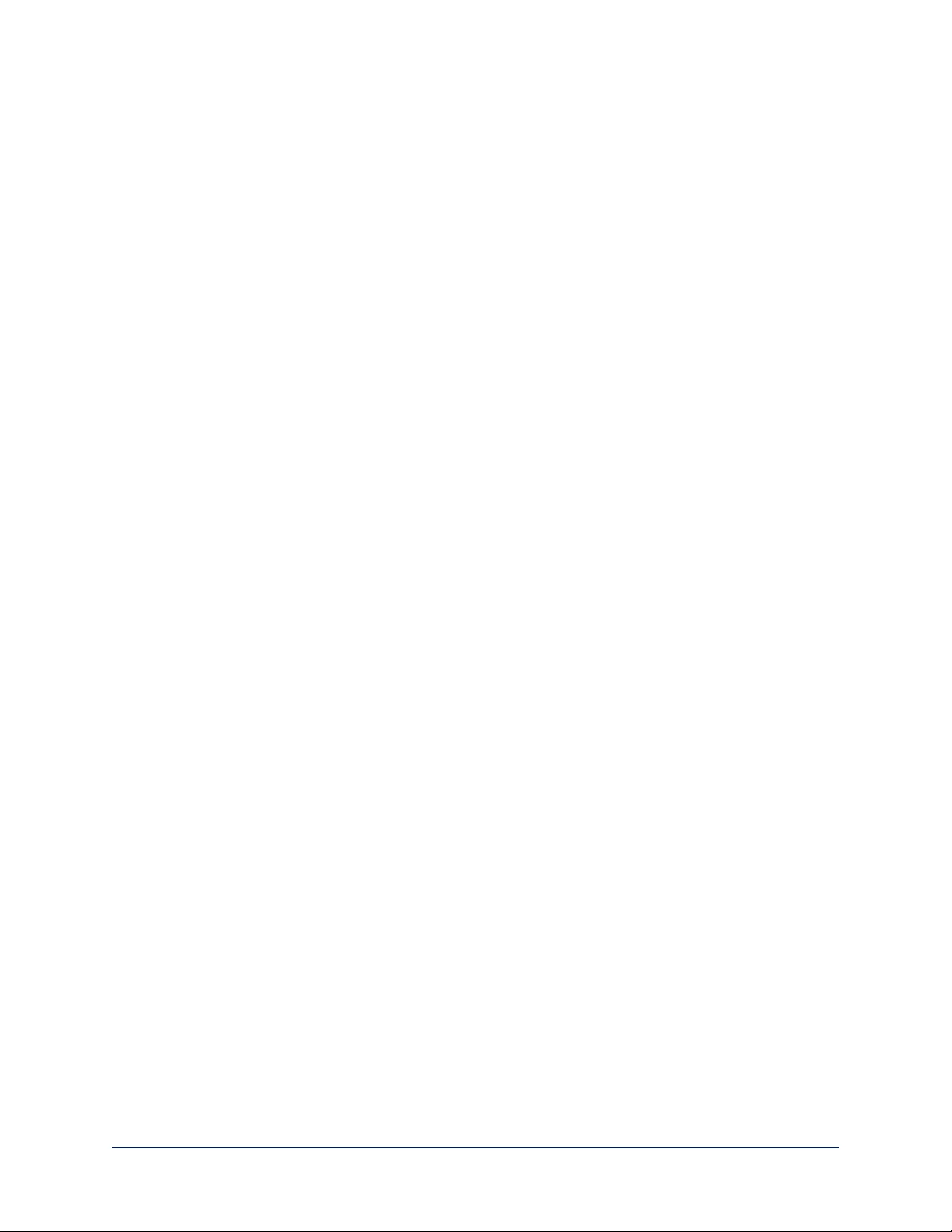
RoboSHOTHDBT Camera and Cisco SX80 Codec
Other Vaddio HDBaseT cameras connect in the same way.
Hardware Note: RS-232 Connections
For RS-232 connections to Cisco gear using DE-9 connectors, use the 998-1002-232 RJ-45 to DE-9
adapter. Its wiring differs from the 998-1001-232 adapter shipped with many Vaddio products.
For RS-232 connections to Cisco gear using the Cisco split cable, use the appropriate null-modem cable to
the RJ-45 side of the split cable. Connect the null-modem cable as indicated on the cable labels.
Hardware Note: Connection and Configuration Changes
After connecting or configuring the equipment, reboot the OneLINK device, camera, and codec. Note that
rebooting the OneLINK device does not affect the camera and codec; they must be rebooted separately.
20
Integrator's Complete Guide to the OneLINK HDMI Camera Extension
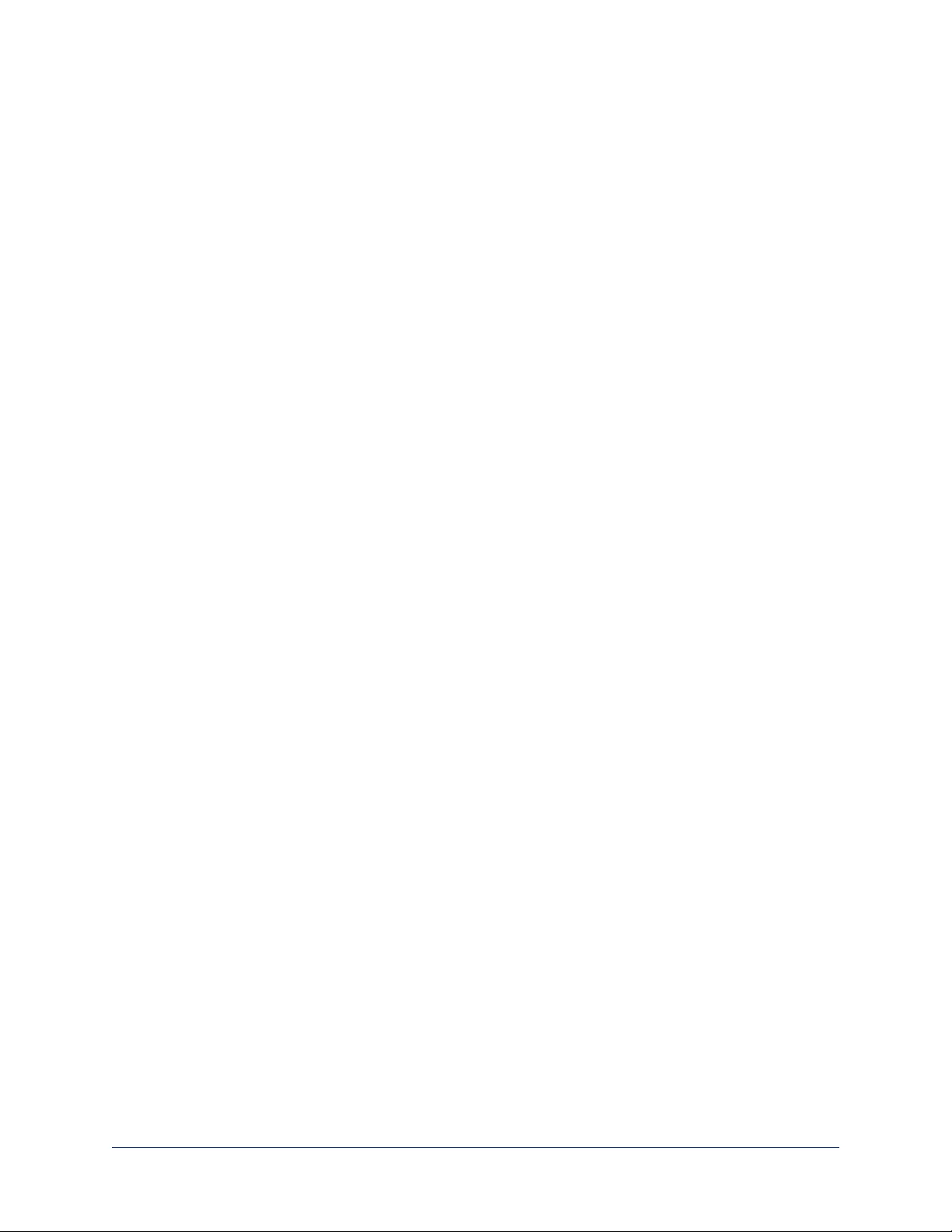
Camera Configuration
Keep in mind that the OneLINK HDMI displays its own IP address, not the camera's IP address.
Point the remote at the camera and press the Data Screen button to see the camera's IP address on the
connected display.
You can configure the following settings on your Vaddio HDBaseT camera:
nHDMI output resolution: Depending on the camera, set this using the rotary switch on the back of the
camera or the virtual rotary switch on DIP Switches tab of the System page.
nIP streaming: Streaming page. Settings include Enable/disable, streaming quality, and streaming
resolution.
nCodec Control Mode: Soft DIP on the DIP Switches tab of the System page.
nIR: ON (default). DIP switch 3 on the back of RoboSHOT 20 UHD or RoboSHOTHDBT cameras, soft
DIP 3 on the DIP Switches tab of the System page for DocCAM 20 HDBT.
Note
Codec Control Mode was added to Vaddio cameras in early 2018. Your camera may require a firmware
update to add this capability.
21
Integrator's Complete Guide to the OneLINK HDMI Camera Extension
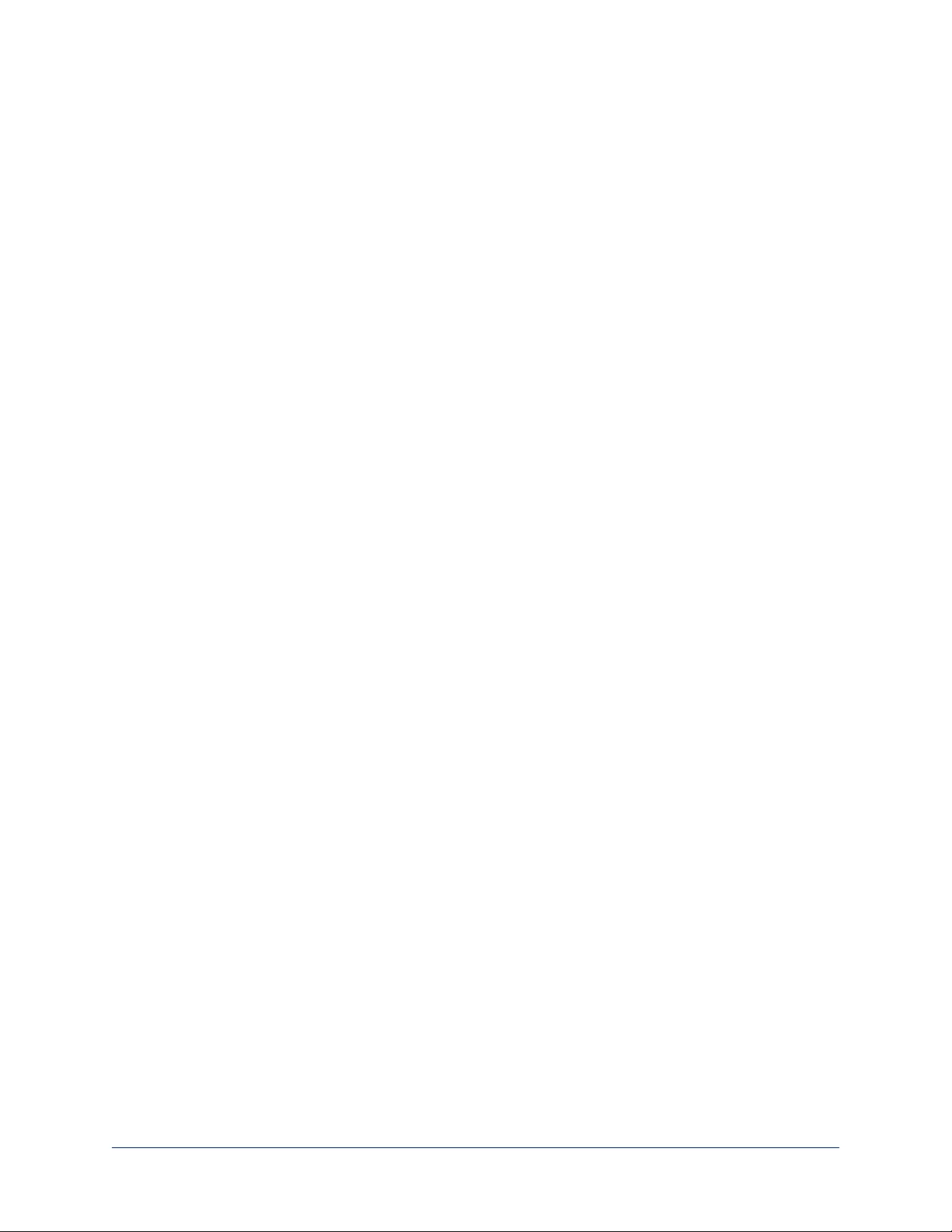
Connections for HDMI Cameras
In this configuration, the OneLINK HDMI extends network connectivity, power, and control to an HDMI
camera, and brings HDMI video from the camera to a display. The camera can optionally be controlled by a
camera controller on an RS-232 serial connection to the OneLINK HDMI or over the network, depending on
the controller.
If an IP stream is available from the camera, the OneLINK device passes it to the network. IP streaming
resolutions up to 2160p/30 are supported. HDMI output resolution and streaming parameters (including
resolution) are configured on the camera, not the OneLINK device.
Kits for HDMI Cameras
This block diagram applies to:
nOneLINK HDMI camera extension for Polycom cameras with Polycom Codecs, 999-9520-
000/001/009, when used without a codec – compatible with Polycom EagleEye IV camera.
nOneLINK HDMI camera extension for Sony and Panasonic Cameras, 999-9530-000/001/009 –
compatible with Panasonic HE-series, Sony EVI-D series, and Sony BRC-H series cameras.
nOneLINK HDMI camera extension for Cisco Cameras with Cisco Codecs, 999-9660-000/001/009,
when used without a codec – compatible with Cisco Precision series cameras.
nOneLINK HDMI camera extension for RoboSHOT HDMICameras, 999-9590-000/001/009
22
Integrator's Complete Guide to the OneLINK HDMI Camera Extension
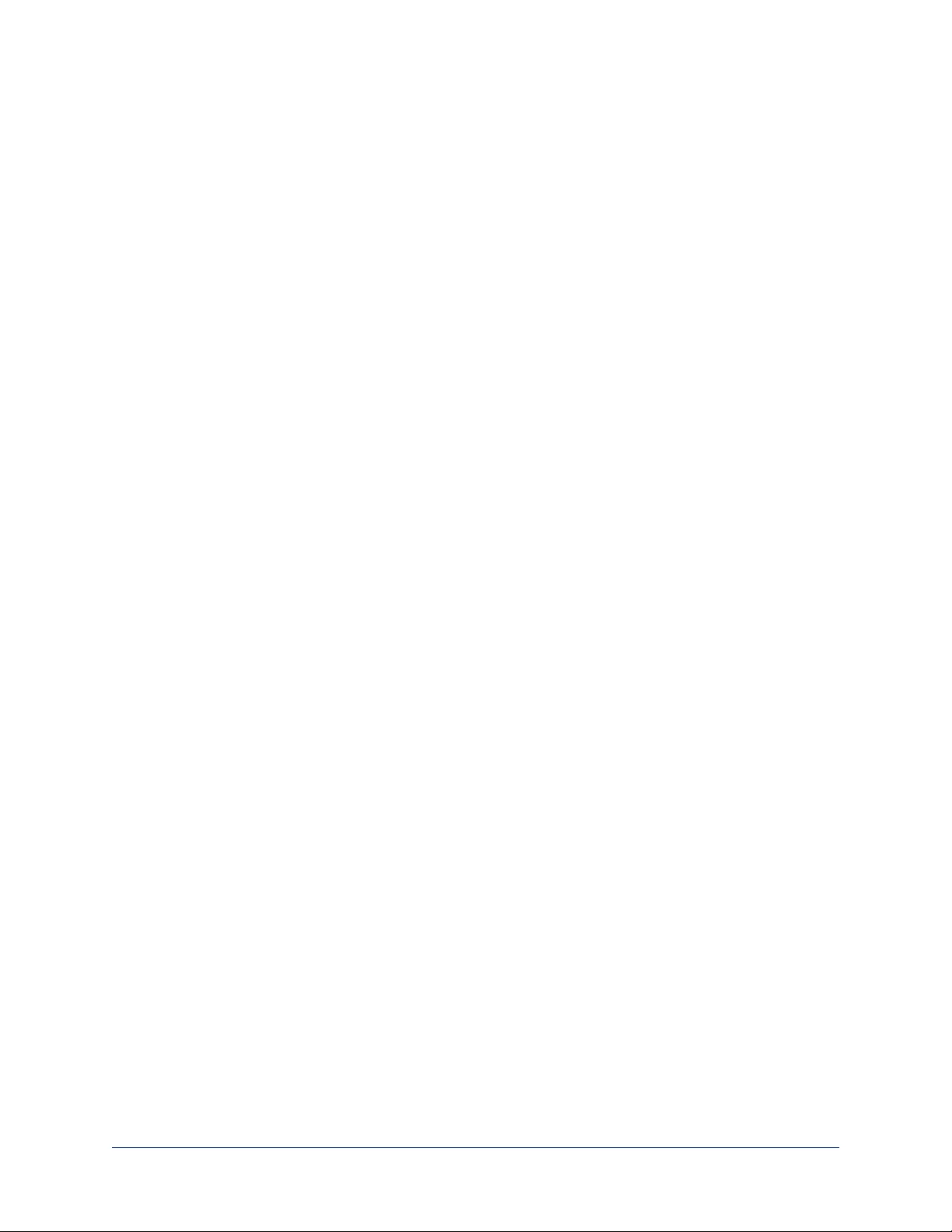
Connecting a RoboSHOT HDMI Camera
999-9590-000/001/009
In this diagram, the OneLINK device extends network connectivity, power, and control to a RoboSHOT
HDMI camera, and brings camera video to the connected HDMI display.
Items in this diagram:
nOneLINK HDMI receiver and OneLINK EZIM
nOneLINK power supply and ACcord set
nRoboSHOT 12 HDMIcamera (not included)
nPower cable, HDMI cable, and Cat-5e cables from the OneLINK EZIM to the camera
nHDMI display and HDMI cable (not included)
nLaptop providing access to the camera's web interface (not included)
nCat-5e cables for OneLINK and network connections (not included)
Camera Configuration
Set HDMI output resolution using the rotary switch on the back of the camera. No additional configuration
is required; if desired, additional configuration is available via the camera's web interface. Point the remote
at the camera and press the Data Screen button to see the camera's IP address on the connected HDMI
display.
Keep in mind that the OneLINK HDMI receiver displays its own IP address, not the camera's IP address.
23
Integrator's Complete Guide to the OneLINK HDMI Camera Extension
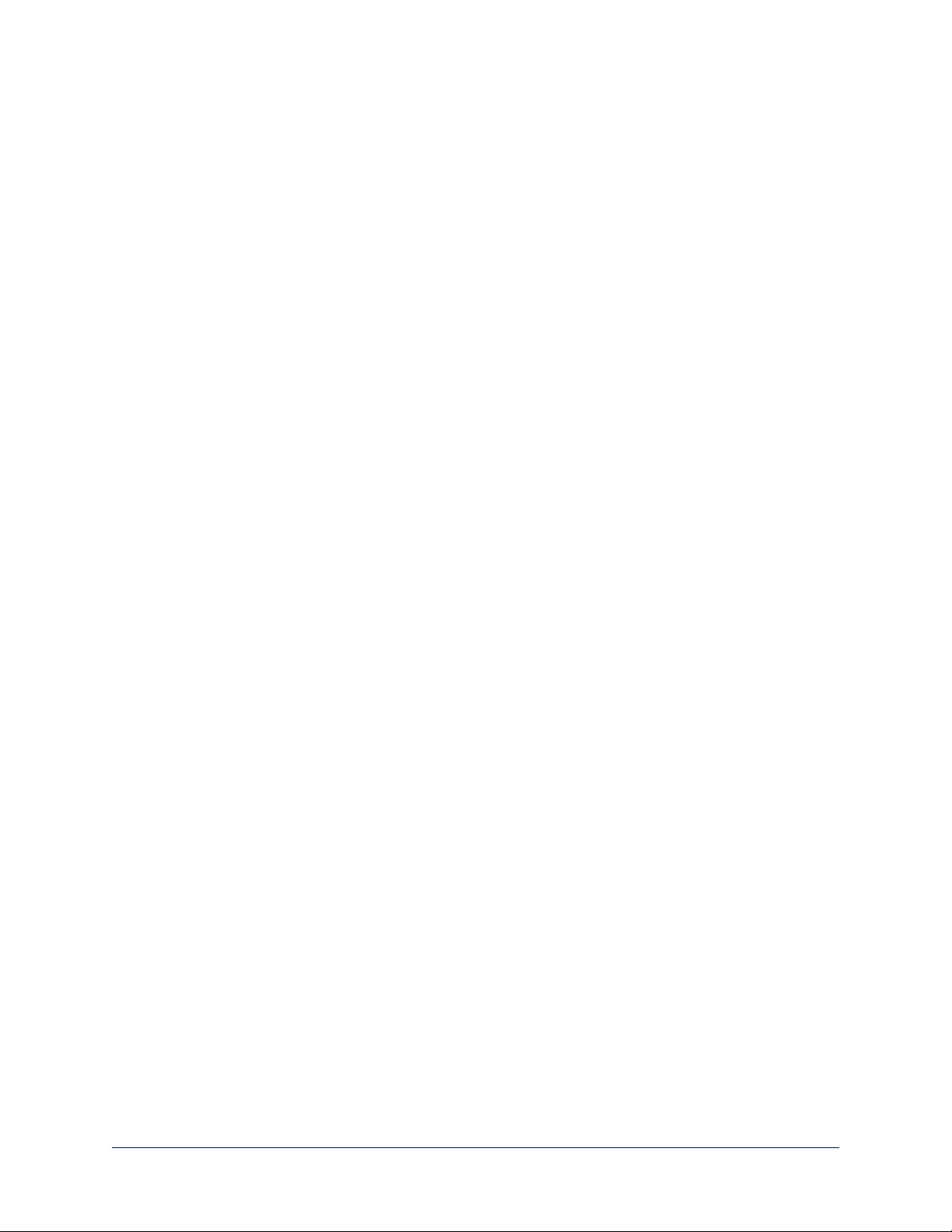
Connecting a Polycom EagleEye IV Camera
999-9520-000/001/009
In this diagram, the OneLINK device extends network connectivity, power, and control to a Polycom
EagleEye IV camera. The OneLINK device provides HDMI video to the connected display.
Items in this diagram:
nOneLINK HDMI receiver and OneLINK EZIM
nPower supply and AC cord set
nCamera-side fan-out cable
nPolycom EagleEye IV camera (not included)
nHDMI display and cable (not included)
nCat-5e cables for OneLINK and network connections (not included)
24
Integrator's Complete Guide to the OneLINK HDMI Camera Extension
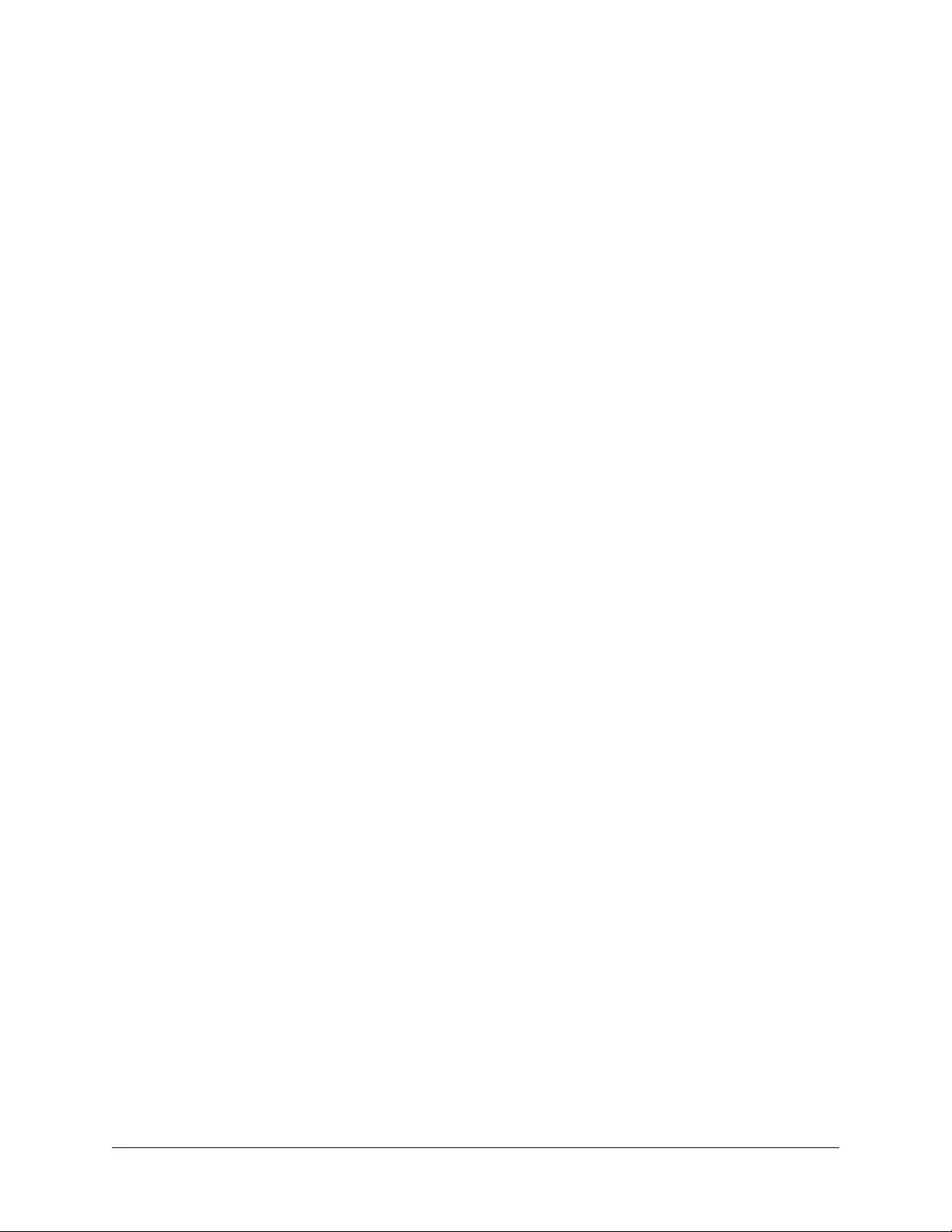
Connecting a Cisco Camera
999-9560-000/001/009
In these diagrams, the OneLINK device extends power and control to a Cisco camera, and brings camera
video to the connected HDMI display.
Items in these diagrams:
nOneLINK HDMI receiver and OneLINK EZIM
nCamera-side fan-out cable (not included; used with Precision 40 and Precision HD 1080p2.5x)
nCiscocamera (not included)
nHDMI display and HDMI cable (not included)
nCat-5e cables for OneLINK and network connections (not included)
Cisco Precision 40 or Precision HD Series Camera
Note
If connecting to a Cisco Precision 40 or Precision HD 1080p2.5x camera, you will need to provide a Cisco
split cable, Cisco part number CAB-PHD4XS2-SPLIT.
25
Integrator's Complete Guide to the OneLINK HDMI Camera Extension
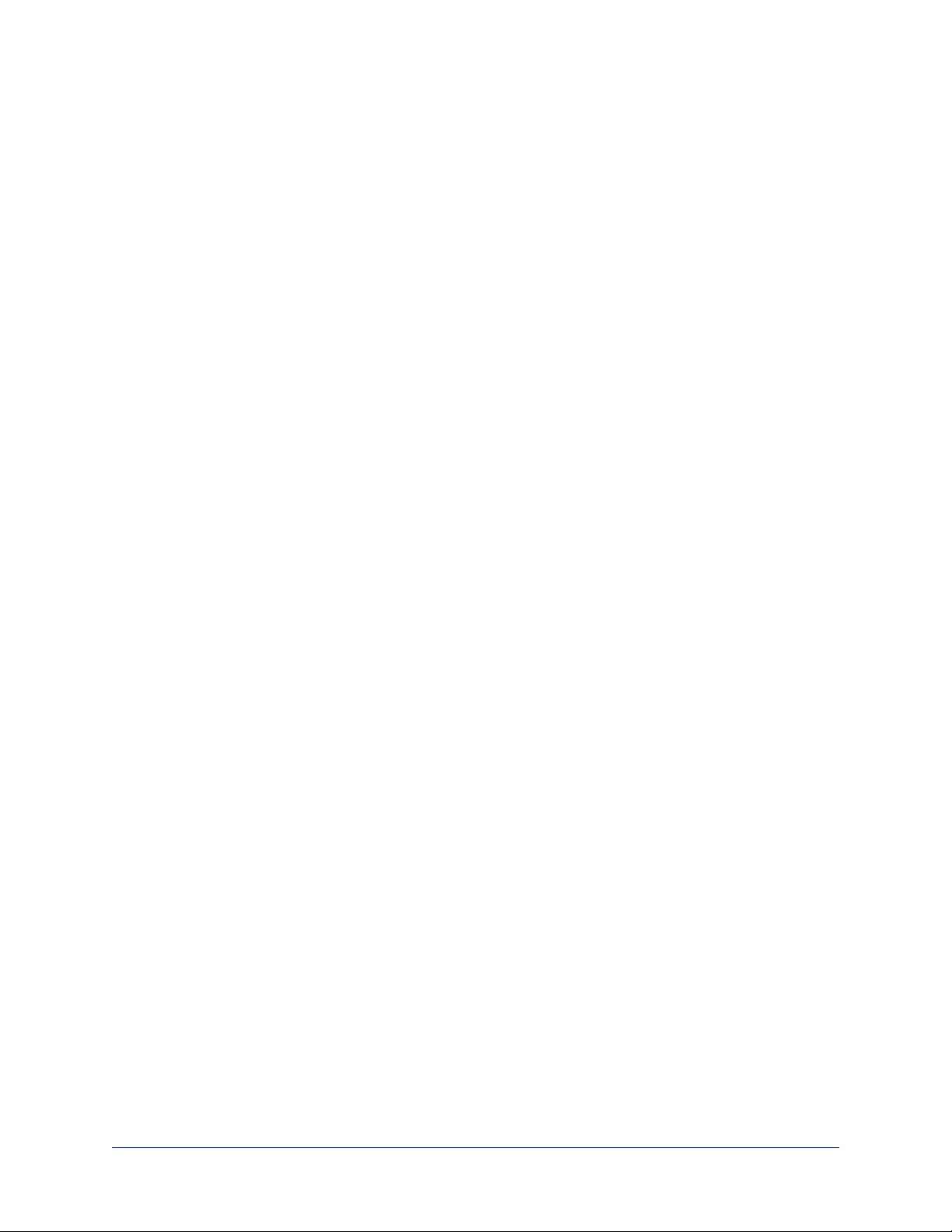
Cisco Precision 60 Camera
Hardware Note: RS-232 Connections
For RS-232 connections to Cisco cameras, use the appropriate null-modem cable. Connect it as indicated
on the cable labels. This cable is used with the Cisco split cable CAB-PHD4XS2-SPLIT for some
cameras.
26
Integrator's Complete Guide to the OneLINK HDMI Camera Extension
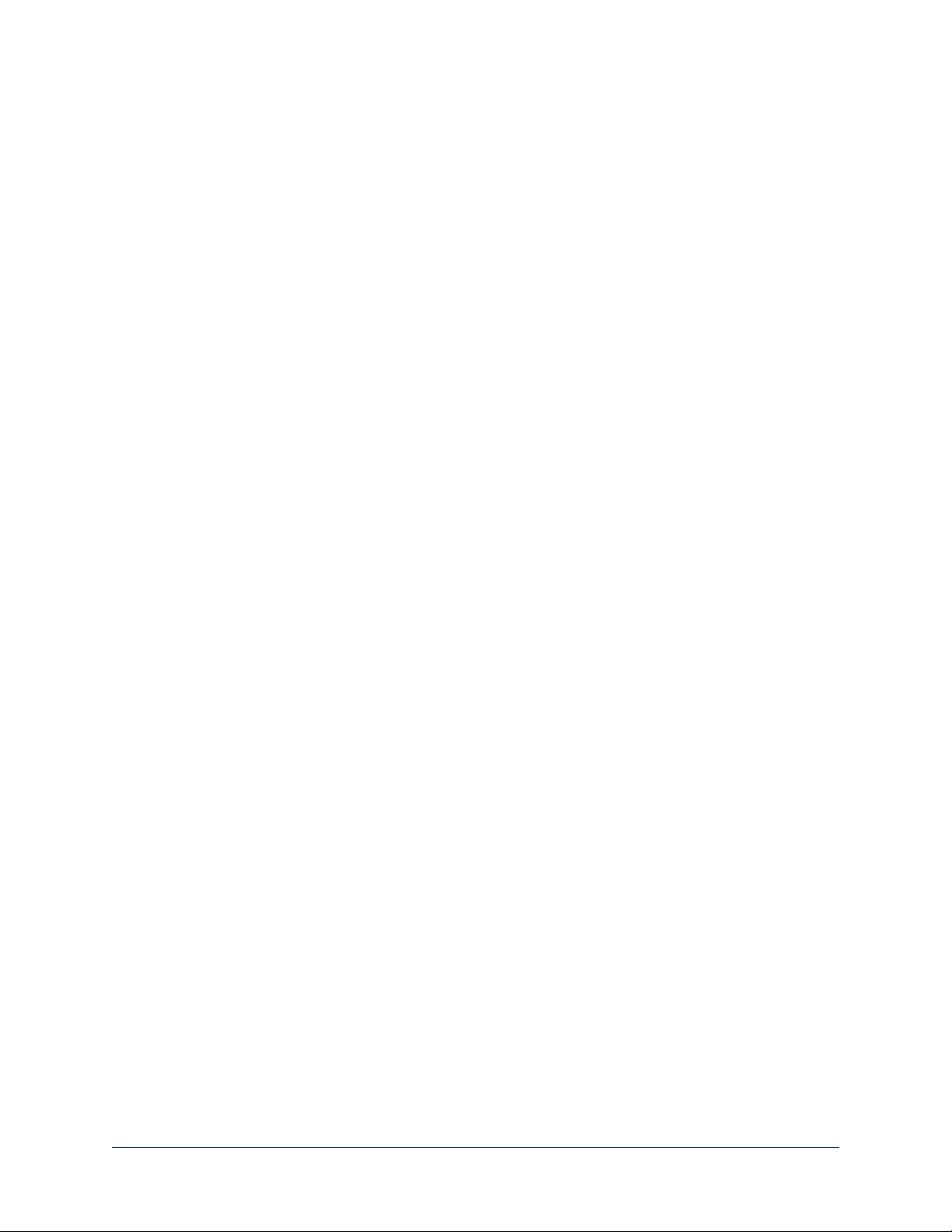
Connecting a Sony or Panasonic HDMI Camera
999-9530-000/001/009
In these diagrams, the OneLINK device extends power and control to a Sony or Panasonic HDMI camera.
The OneLINK device provides HDMI video to the connected display.
Items in this diagram:
nOneLINK HDMI receiver and OneLINK EZIM
nPower supply and AC cord set
nCamera with cables (not included)
nHDMI display and cable (not included)
Panasonic AW-HE130 Camera
27
Integrator's Complete Guide to the OneLINK HDMI Camera Extension
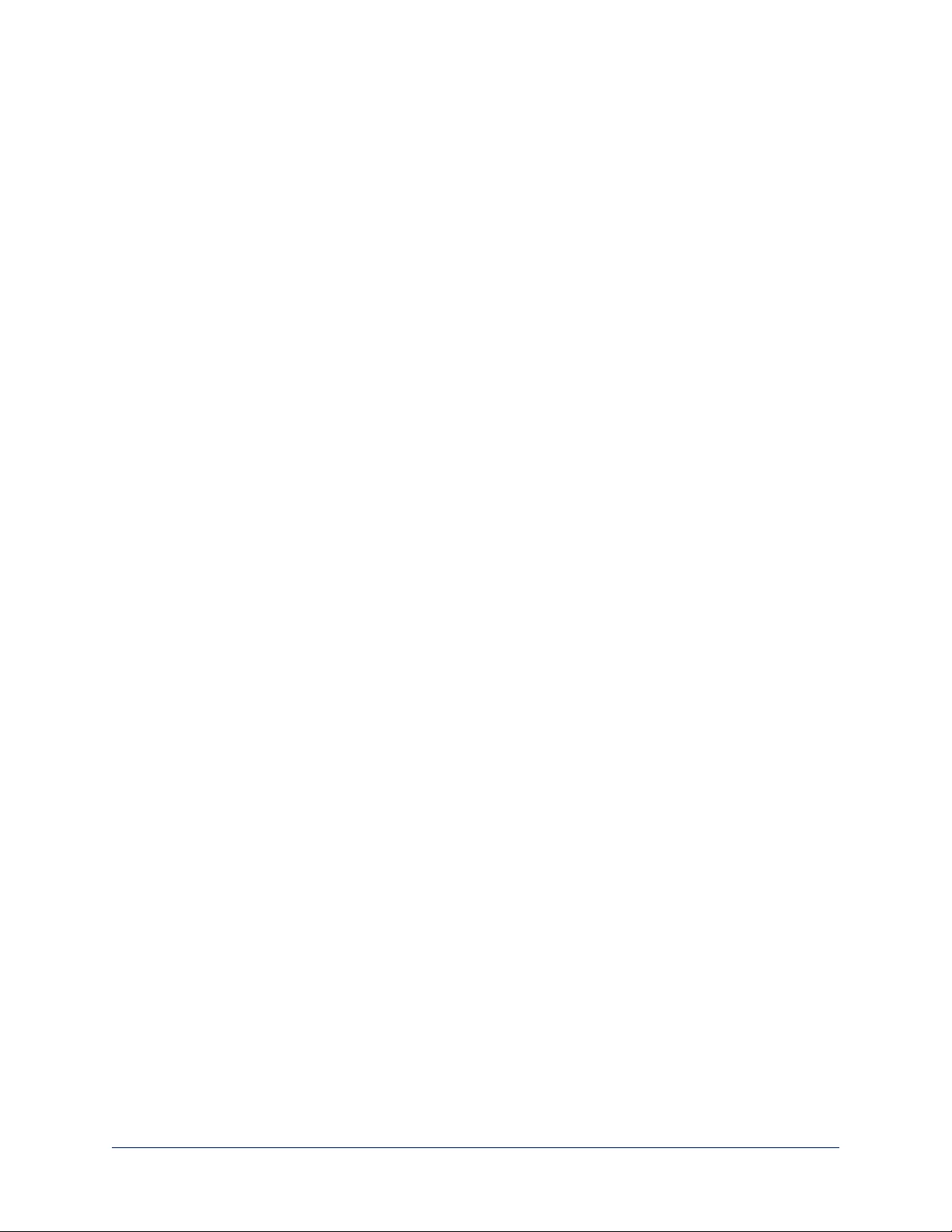
Sony SRG300 Camera
The SRG120 camera's connector panel looks very similar, and connects in the same way.
28
Integrator's Complete Guide to the OneLINK HDMI Camera Extension
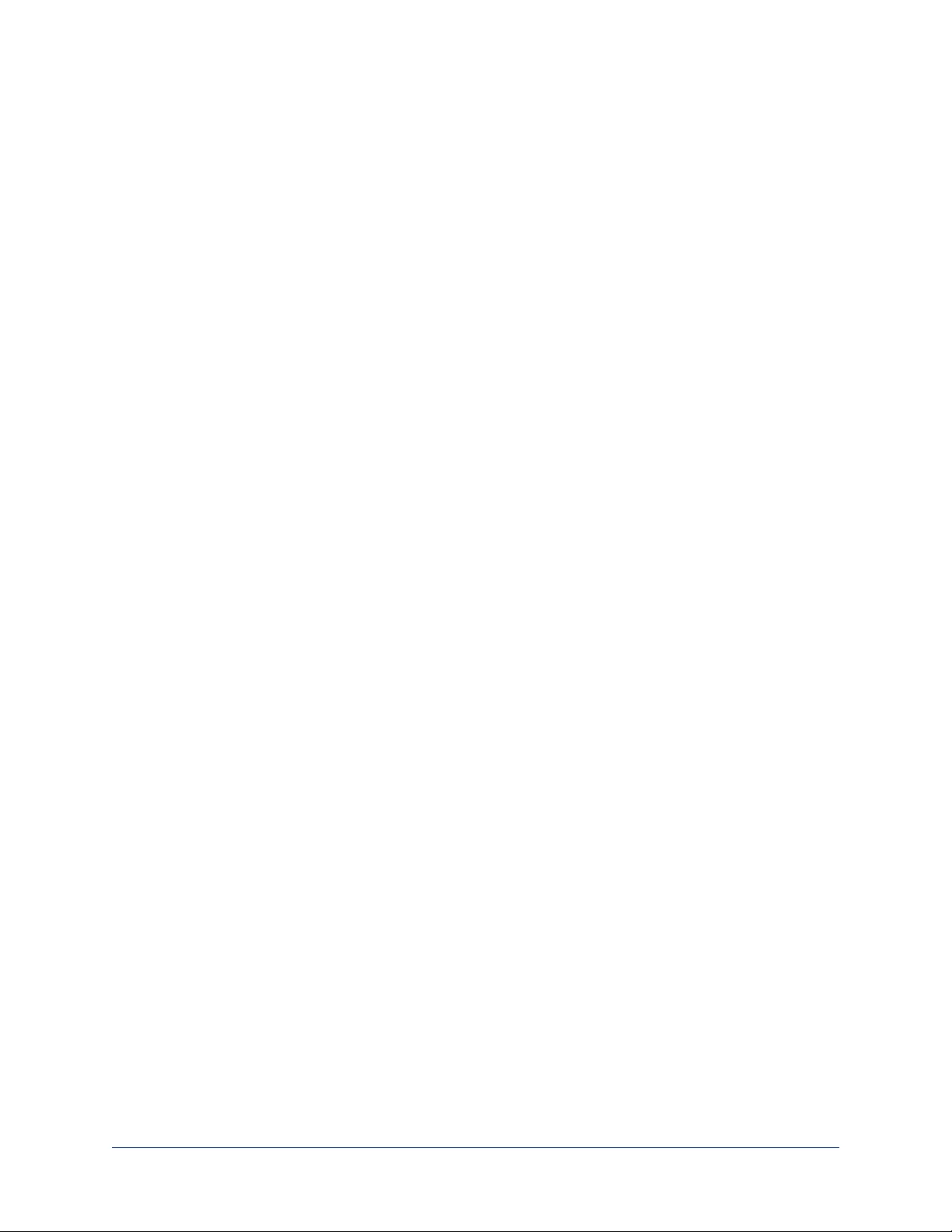
Connections for HDMI Cameras Used with Codecs
In this configuration, the OneLINK HDMI extends network connectivity, power, and control to an HDMI
camera, and brings HDMI video from the camera to the codec. The codec may be connected to the
OneLINK device directly via RS-232, or they may communicate over the IPnetwork, depending on the
codec.
If an IP stream is available from the camera, the OneLINK device passes it to the network. IP streaming
resolutions up to 2160p/30 are supported. HDMI output resolution and streaming parameters (including
resolution) are configured on the camera, not the OneLINK device.
Kits for HDMI Cameras Used with Codecs
This block diagram applies to:
nOneLINK HDMI for Polycom Cameras with Polycom Codecs, 999-9520-000/001/009 – compatible with
Polycom EagleEye IV camera and Polycom RealPresence Group Series codecs.
nOneLINK HDMI for RoboSHOT HDMI Cameras with Polycom Codecs, 999-9540-000/001/009 –
compatible with RoboSHOT HDMI cameras and Polycom RealPresence Group Series codecs.
nOneLINK HDMI for Cisco Cameras with Cisco Codecs, 999-9660-000/001/009 – compatible with
Cisco Precision series cameras and Cisco C20, C40, C60, SX20, and SX80 codecs.
nOneLINK HDMI for RoboSHOT HDMI Cameras with Cisco Codecs, 999-9570-000/001/009 –
Compatible with RoboSHOT HDMI cameras and Cisco C20, C40, C60, SX20, and SX80 codecs.
29
Integrator's Complete Guide to the OneLINK HDMI Camera Extension
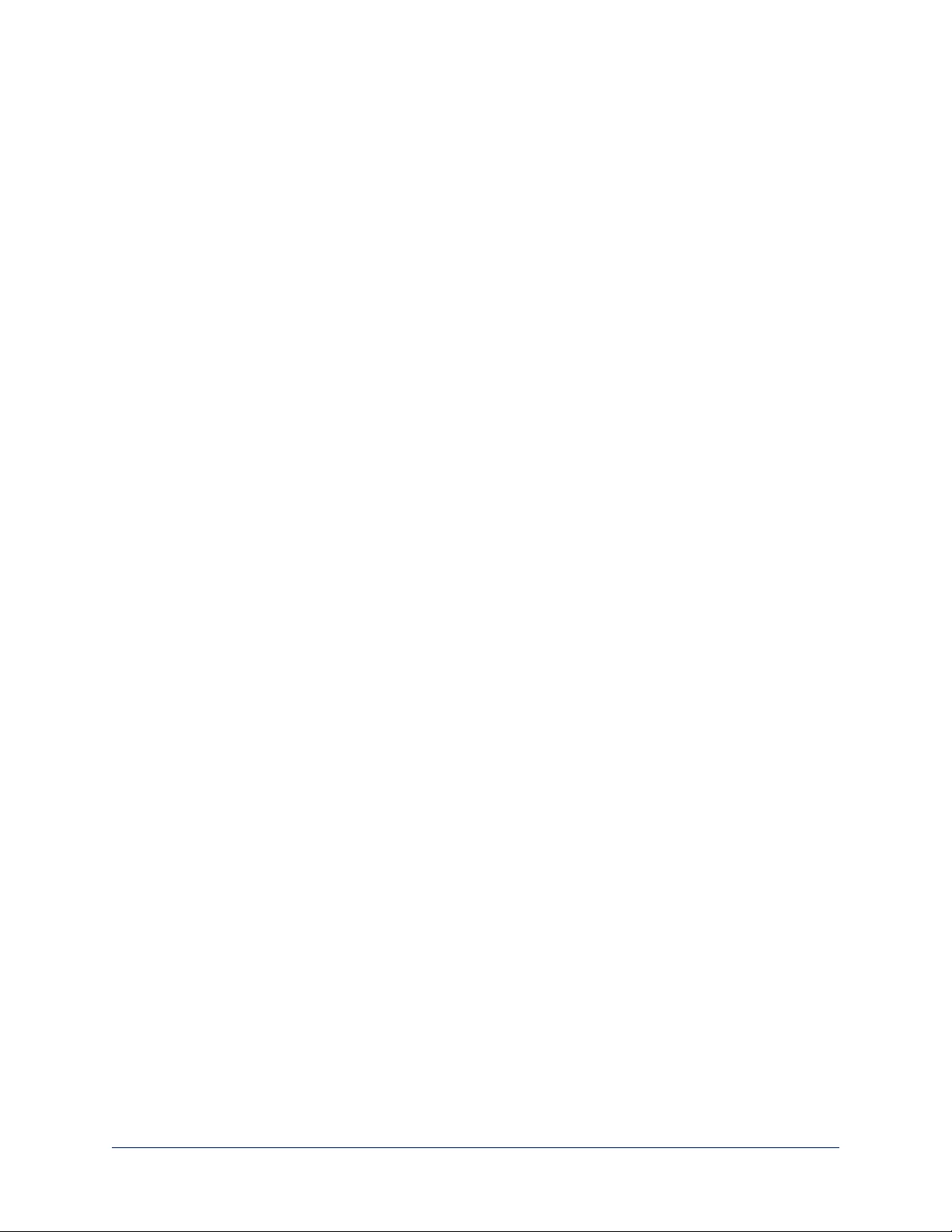
Connecting a RoboSHOT HDMI Camera and Polycom Codec
999-9540-000/001/009
In these diagrams, the OneLINK device extends network connectivity, power, and control to a RoboSHOT
HDMI camera, and connects it to a Polycom RealPresence Group Series codec. The codec provides
HDMI video to the connected display.
Items in these diagrams:
nOneLINK HDMI receiver and OneLINK EZIM
nPower supply with ACcord set
nRoboSHOT 12 HDMI camera (not included)
nPolycom RealPresence Group Series codec (not included)
nCodec-side fan-out cable, bare wires terminated with 3-position, 5mm Euro-style connector
nHDMI display and HDMI cable (not included)
nLaptop providing access to the camera's web interface (not included)
nCat-5e cables for OneLINK and network connections (not included)
RoboSHOT HDMI Camera and Polycom RealPresence Group 310 Codec
The Group 500 codec looks very similar and connects in the same way.
30
Integrator's Complete Guide to the OneLINK HDMI Camera Extension
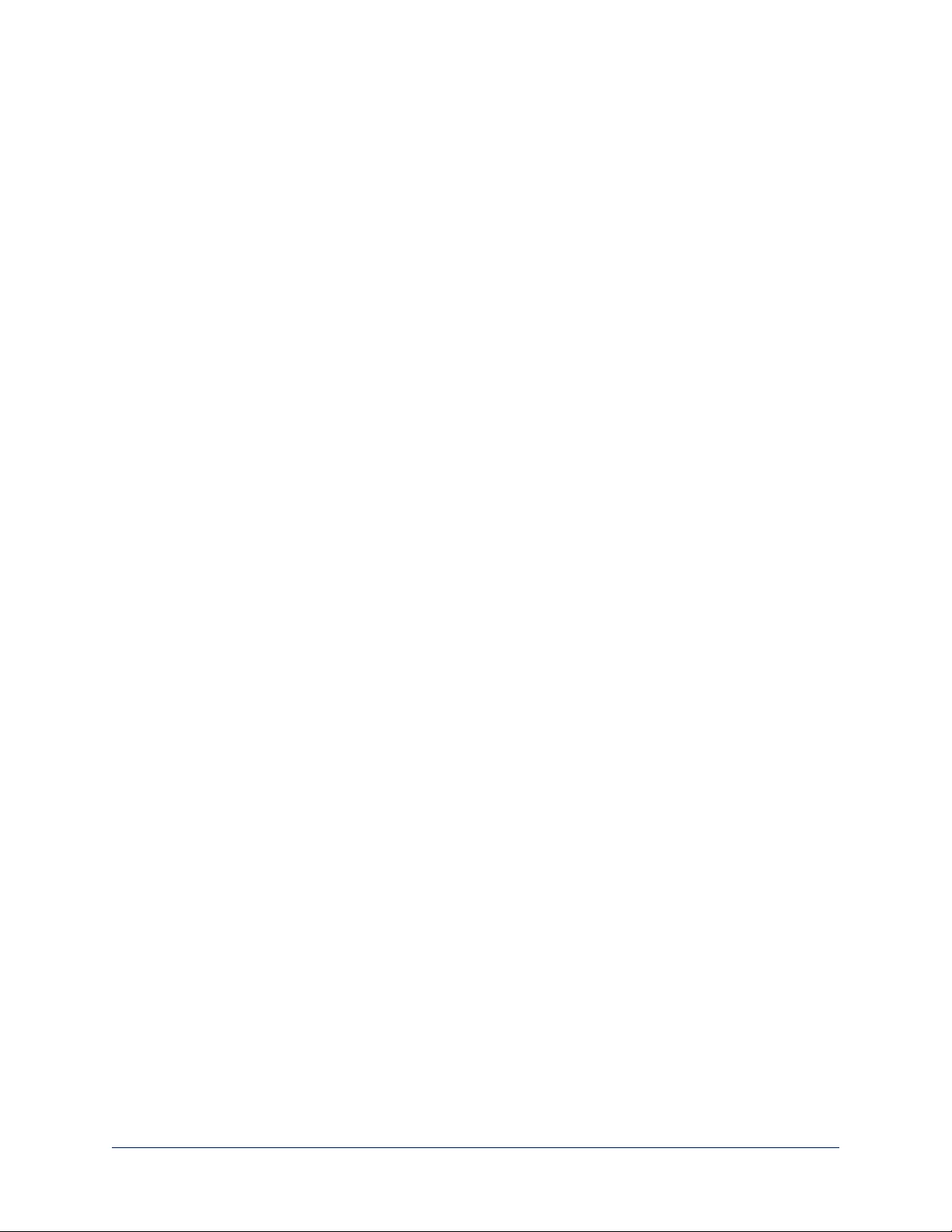
RoboSHOT HDMI Camera and Polycom RealPresence Group 700 Codec
31
Integrator's Complete Guide to the OneLINK HDMI Camera Extension
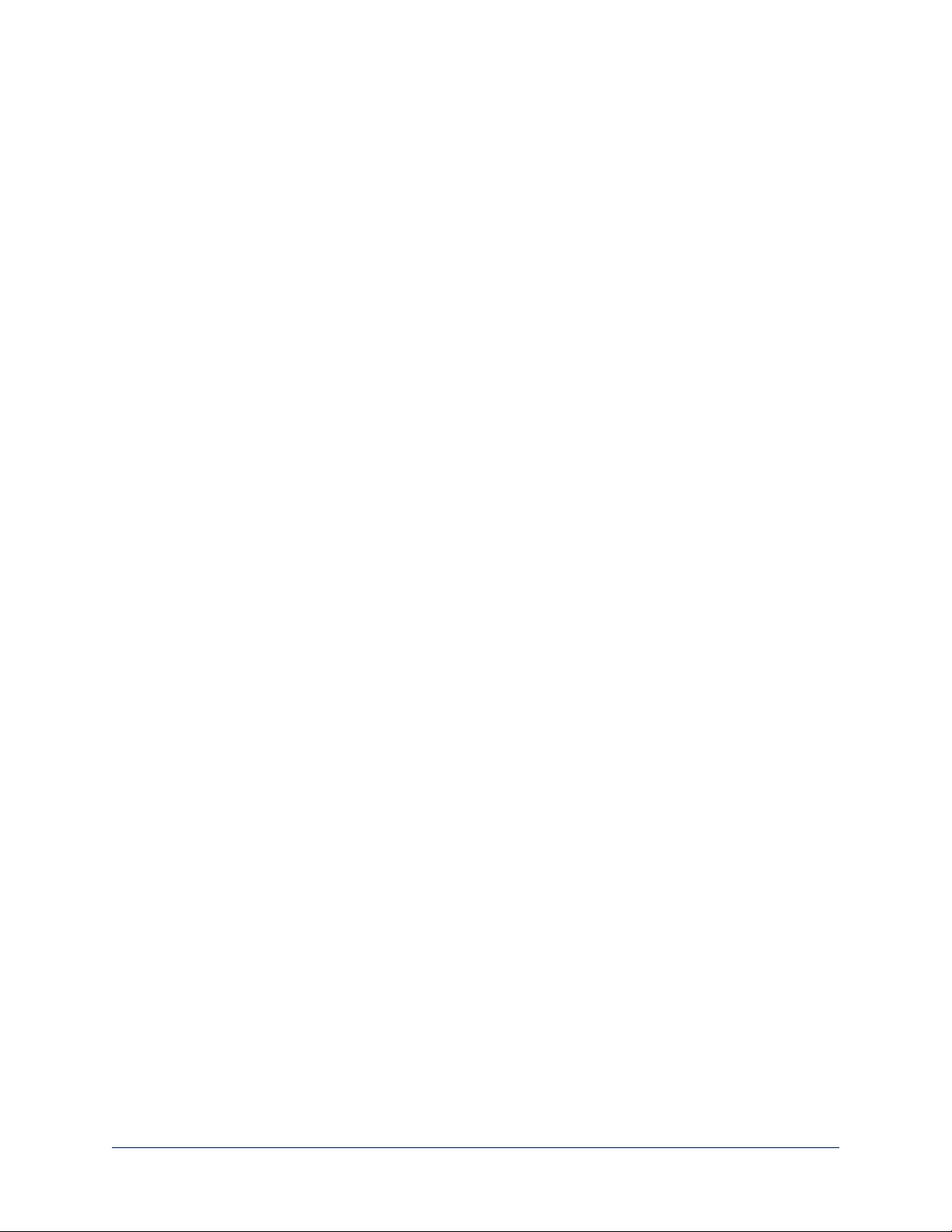
Hardware Note: IR Forwarding
Use the supplied 3-position Euro-style connector to terminate the two unterminated wires of the codec-side
fan-out cable as follows:
nBlack wire: Center position (pin 2)
nRed wire: Right position (pin 3)
Connect this part of the fan-out cable to the IR FORWARD connector on the OneLINK HDMI receiver.
Note
Some fan-out cables have a black/white wire instead of a red one. Wiring is the same – black to pin 2,
black/white to pin 3.
Some older fan-out cables have the wires reversed. This will not damage the equipment. If IR forwarding
does not work when you terminate the cable per these instructions, remove power from the OneLINK
device, disconnect the fan-out cable, and re-terminate the wires with red (or black/white) to pin 2 and black
to pin 3. Then reconnect the cable and power up the OneLINK device again.
Hardware Note: Connection and Configuration Changes
After connecting or configuring the equipment, reboot the OneLINK device, camera, and codec. Note that
rebooting the OneLINK device does not affect the camera and codec; they must be rebooted separately.
Camera Configuration
Set HDMI resolution and IR forwarding using the switches on the back of the camera:
nSet HDMI output resolution using the rotary switch.
nSet DIP switch 3 DOWN to enable IR forwarding.
Codec Control Mode and other configuration settings are available from the camera's web interface. Point
the remote at the camera and press the Data Screen button to see the camera's IP address on the
connected HDMIdisplay.
Enable Codec Control Mode on the DIP Switches tab of the System page.
Keep in mind that the OneLINK HDMI receiver displays its own IP address, not the camera's IP address.
Note
Codec Control Mode was added to Vaddio cameras in early 2018. Your camera may require a firmware
update to add this capability.
32
Integrator's Complete Guide to the OneLINK HDMI Camera Extension
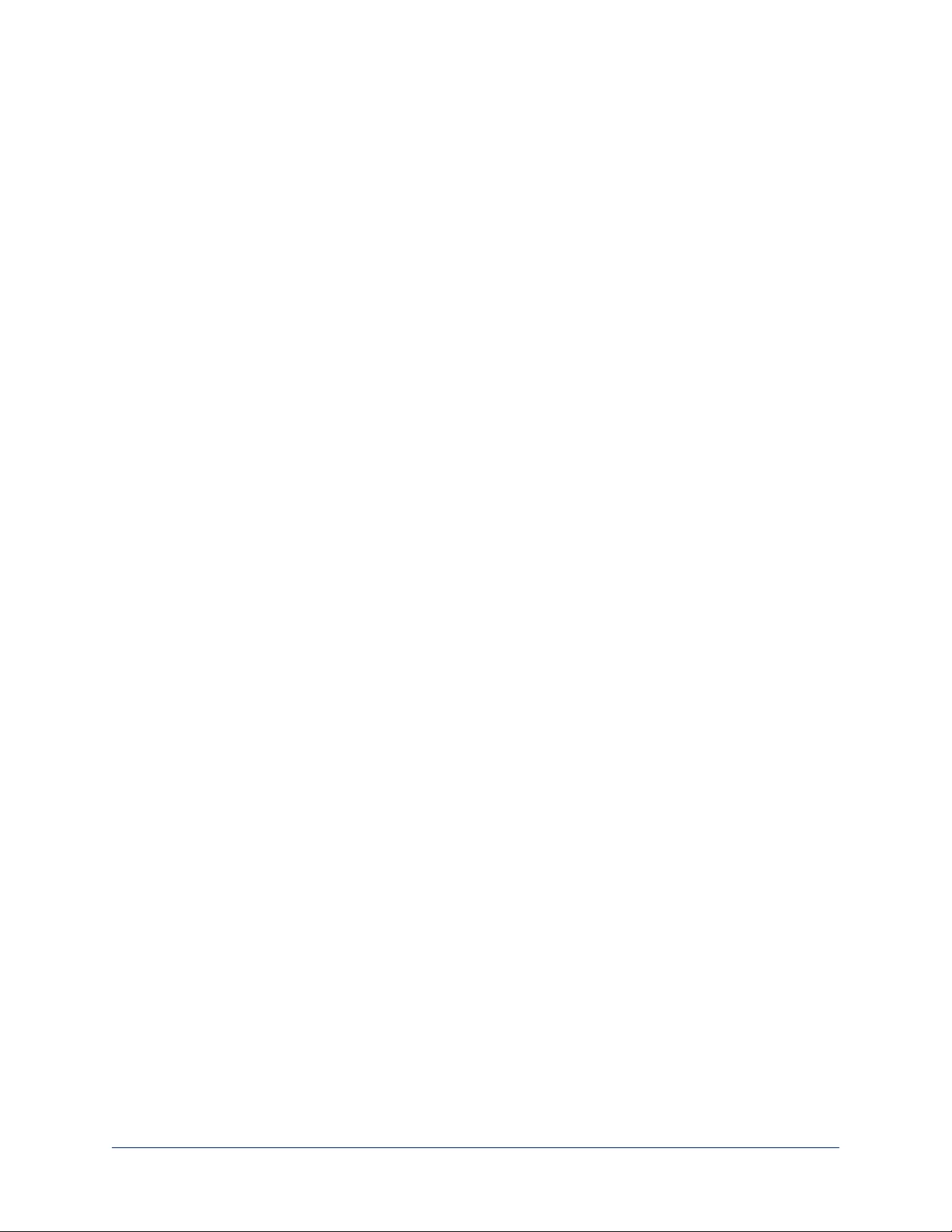
Connecting a Polycom EagleEye IV Camera and Polycom Codec
999-9520-000/001/009
In these diagrams, the OneLINK device extends network connectivity, power, and control to a Polycom
EagleEye IV camera, and connects it to a Polycom codec. The codec provides HDMI video to the
connected display.
Items in these diagrams:
nOneLINK HDMI receiver and OneLINK EZIM
nPower supply with ACcord set
nPolycom EagleEye IV camera (not included)
nPolycom RealPresence Group Series codec (not included)
nCodec-side fan-out cable, bare wires terminated with 3-position, 5mm Euro-style connector
nHDMI display and HDMI cable (not included)
nCat-5e cables for OneLINK and network connections (not included)
Polycom EagleEye IV Camera and Polycom RealPresence Group 310 Codec
The Group 500 codec looks very similar and connects in the same way.
33
Integrator's Complete Guide to the OneLINK HDMI Camera Extension
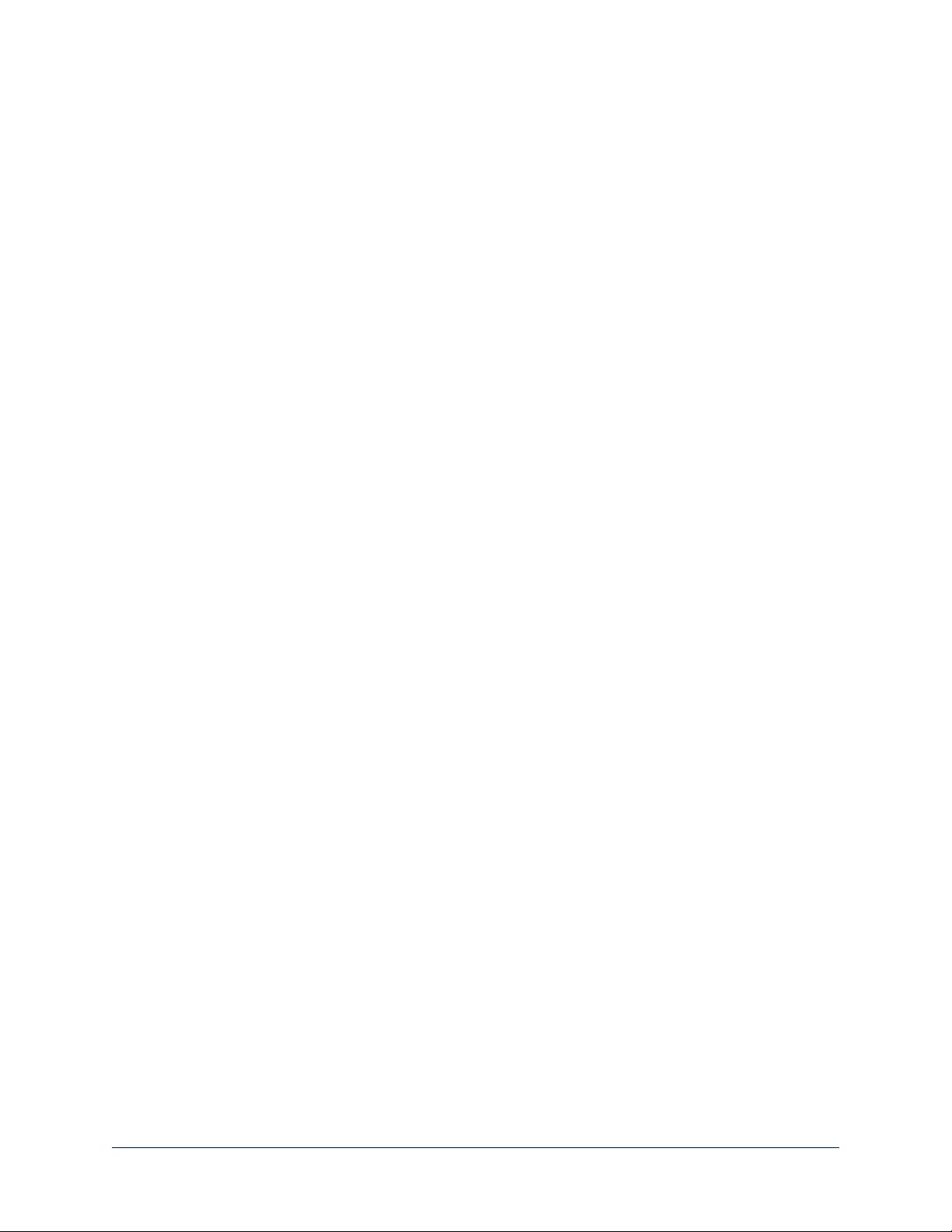
Polycom EagleEye IV Camera and Polycom RealPresence Group 700 Codec
34
Integrator's Complete Guide to the OneLINK HDMI Camera Extension
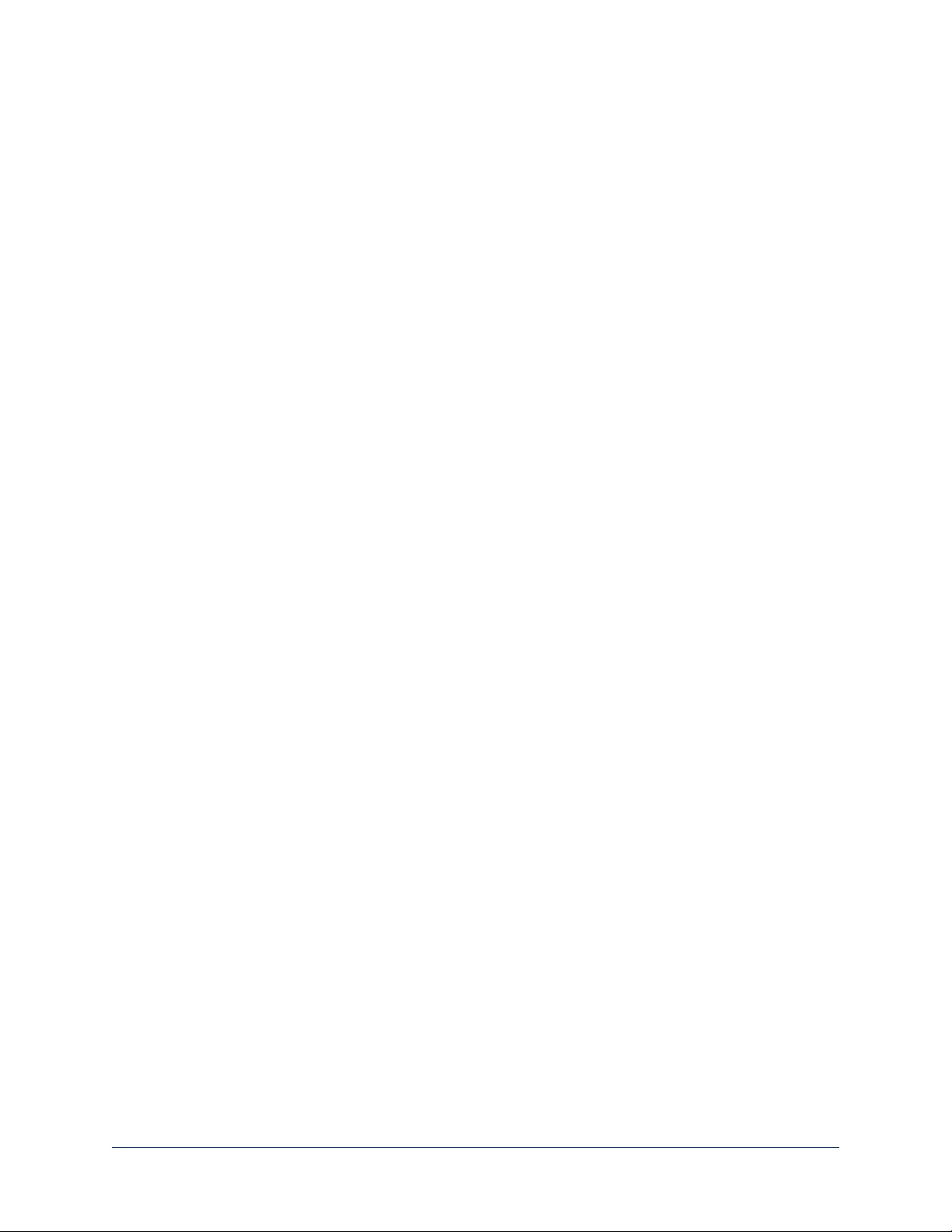
Hardware Note: IR Forwarding
Use the supplied 3-position Euro-style connector to terminate the two unterminated wires of the codec-side
fan-out cable as follows:
nBlack wire: Center position (pin 2)
nRed wire: Right position (pin 3)
Connect this part of the fan-out cable to the IR FORWARD connector on the OneLINK HDMI receiver.
Note
Some fan-out cables have a black/white wire instead of a red one. Wiring is the same – black to pin 2,
black/white to pin 3.
Some older fan-out cables have the wires reversed. This will not damage the equipment. If IR forwarding
does not work when you terminate the cable per these instructions, remove power from the OneLINK
device, disconnect the fan-out cable, and re-terminate the wires with red (or black/white) to pin 2 and black
to pin 3. Then reconnect the cable and power up the OneLINK device again.
Hardware Note: Connection and Configuration Changes
After connecting or configuring the equipment, reboot the OneLINK device, camera, and codec. Note that
rebooting the OneLINK device does not affect the camera and codec; they must be rebooted separately.
35
Integrator's Complete Guide to the OneLINK HDMI Camera Extension
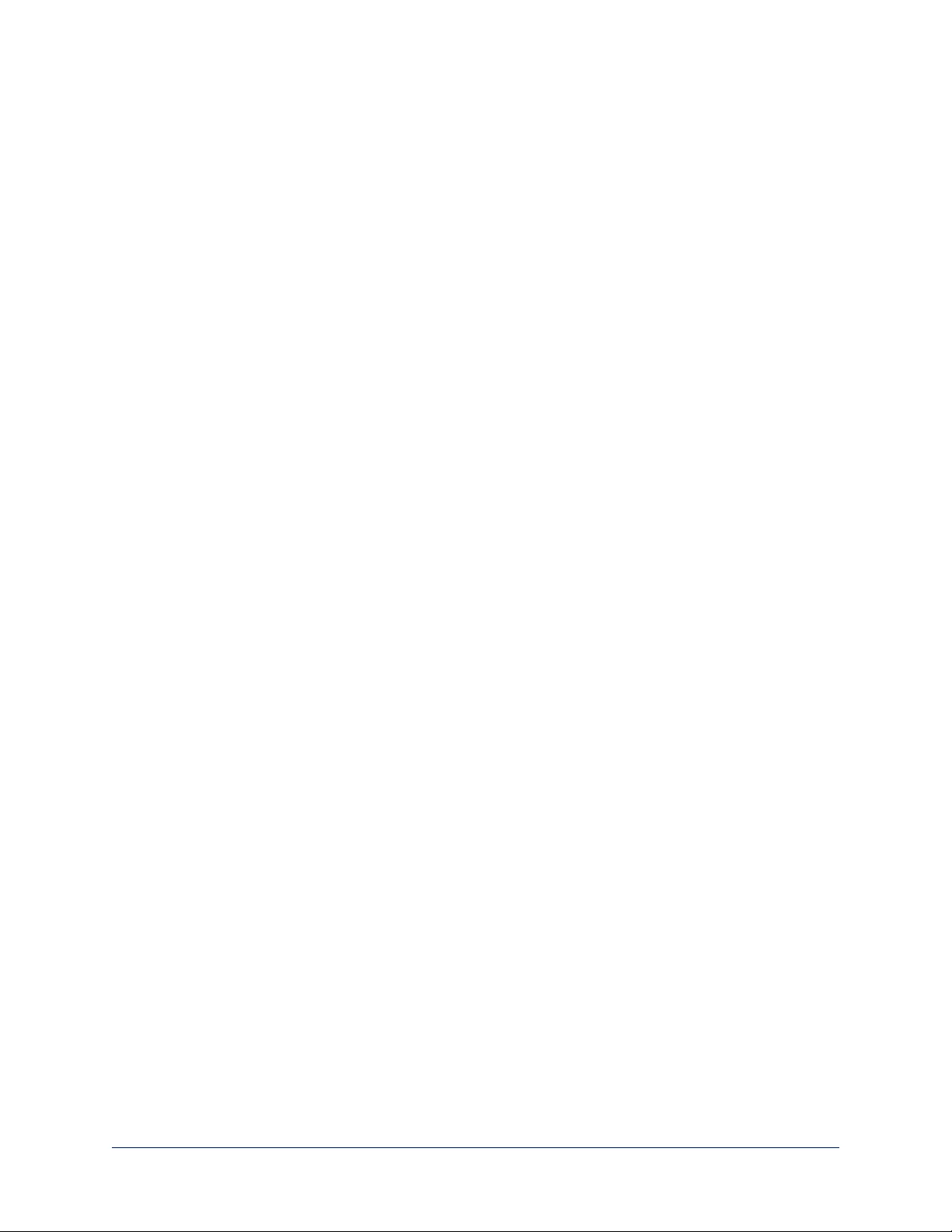
Connecting a RoboSHOT HDMI Camera and Cisco Codec
999-9570-000/001/009
In these diagrams, the OneLINK device extends network connectivity, power, and control to a RoboSHOT
HDMI camera, and connects it to a Cisco codec. The codec provides HDMI video to the connected
display.
Items in these diagrams:
nOneLINK HDMI receiver and OneLINK EZIM
nPower supply and AC cord set
nRS-232 adapter 998-1002-232 (used with standard Cat-5 cable on C20, C60. and SX80 codecs)
nCisco split cable CAB-PHD4XS2-SPLIT (not included; required for SX20 codec)
nCodec-side null modem cable (used with split cable on SX20 codec)
nRoboSHOT 12 HDMIcamera (not included)
nCisco codec (not included)
nHDMI display and HDMI cable (not included)
nLaptop providing access to the camera's web interface (not included)
nCat-5e cables for OneLINK and network connections (not included)
RoboSHOT HDMI Camera and Cisco C20 Codec
36
Integrator's Complete Guide to the OneLINK HDMI Camera Extension
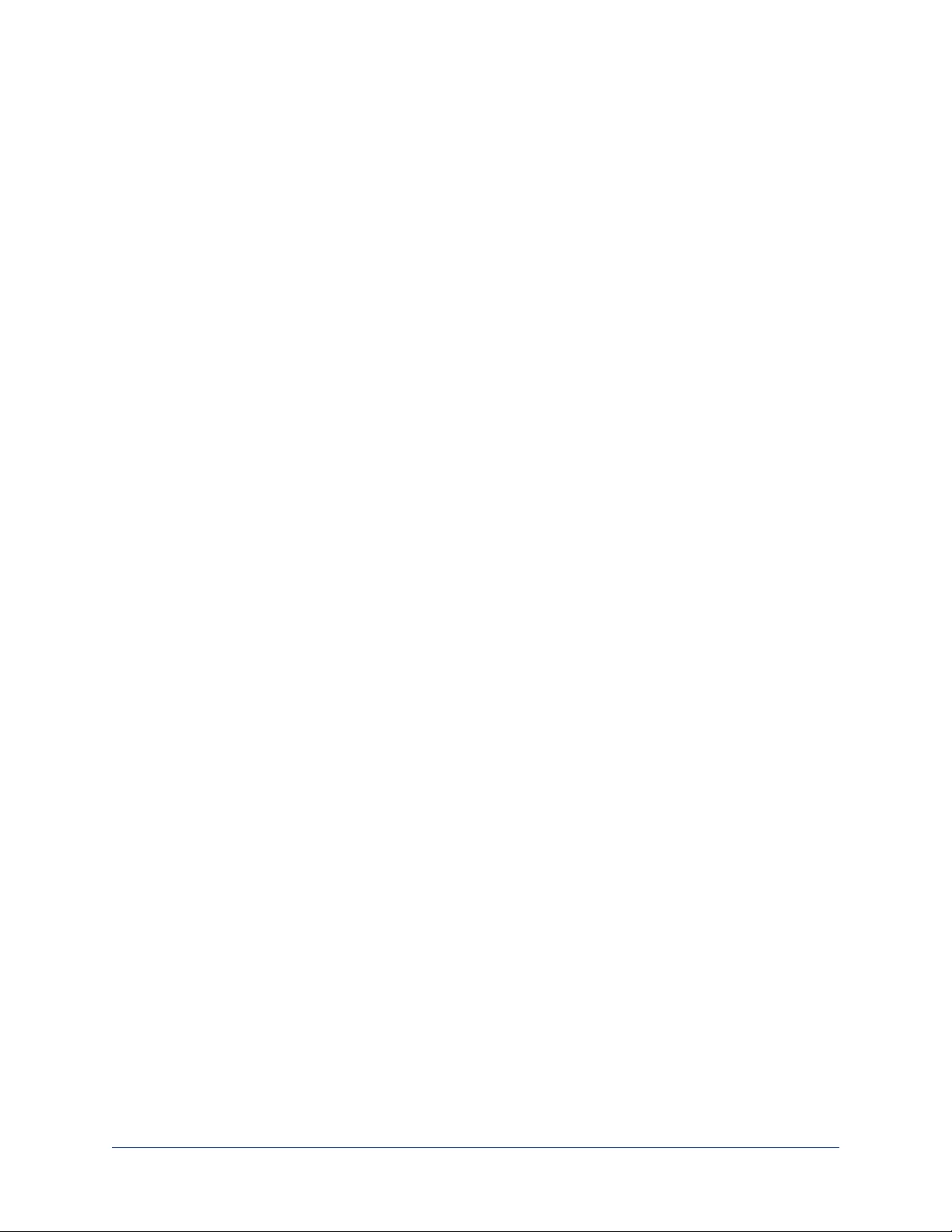
RoboSHOT HDMI Camera and Cisco C60 Codec
The C40 codec looks very similar and connects in the same way.
37
Integrator's Complete Guide to the OneLINK HDMI Camera Extension
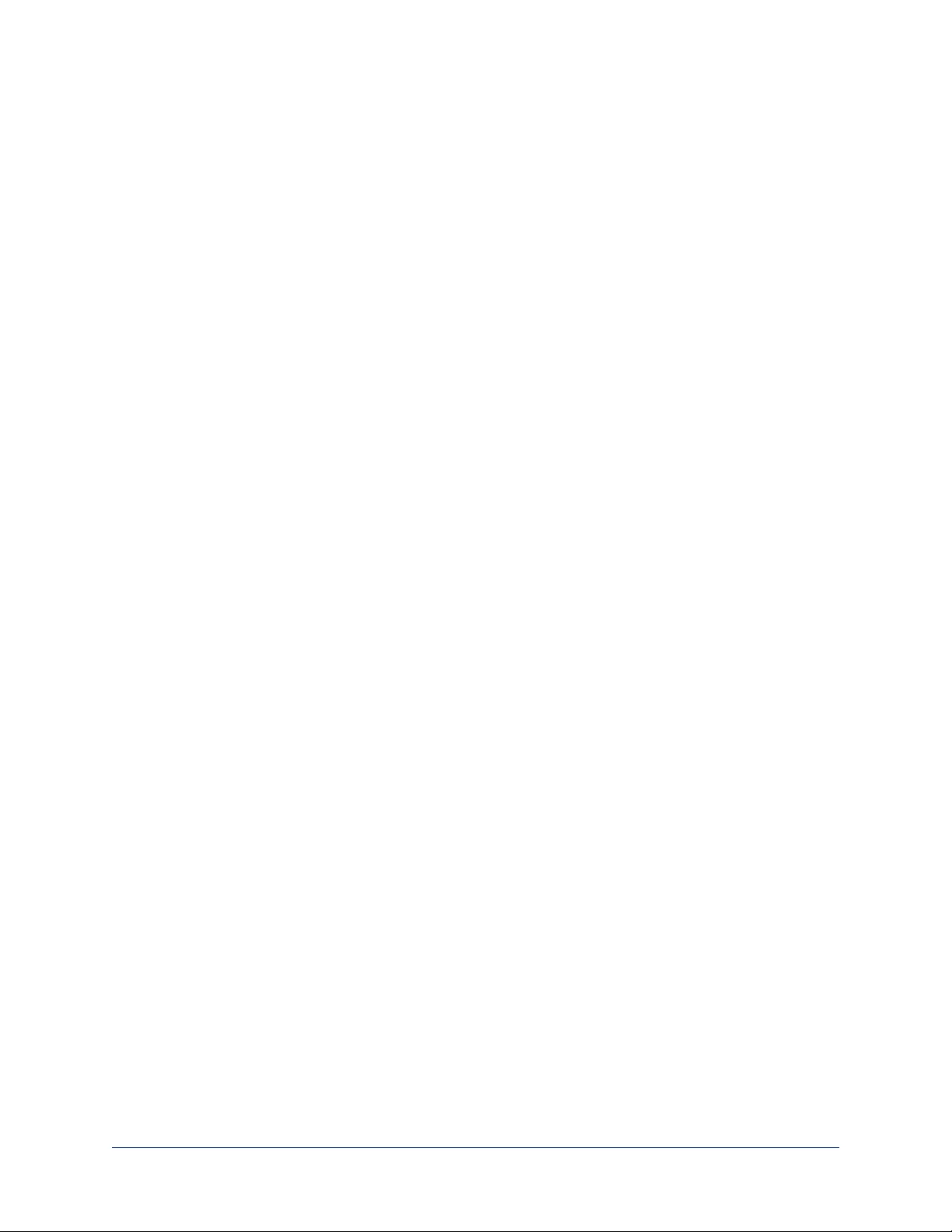
RoboSHOT HDMI Camera and Cisco SX20 Codec
Note
If connecting to a Cisco SX20 codec, you will need to provide a Cisco split cable, Cisco part number CAB-
PHD4XS2-SPLIT.
38
Integrator's Complete Guide to the OneLINK HDMI Camera Extension
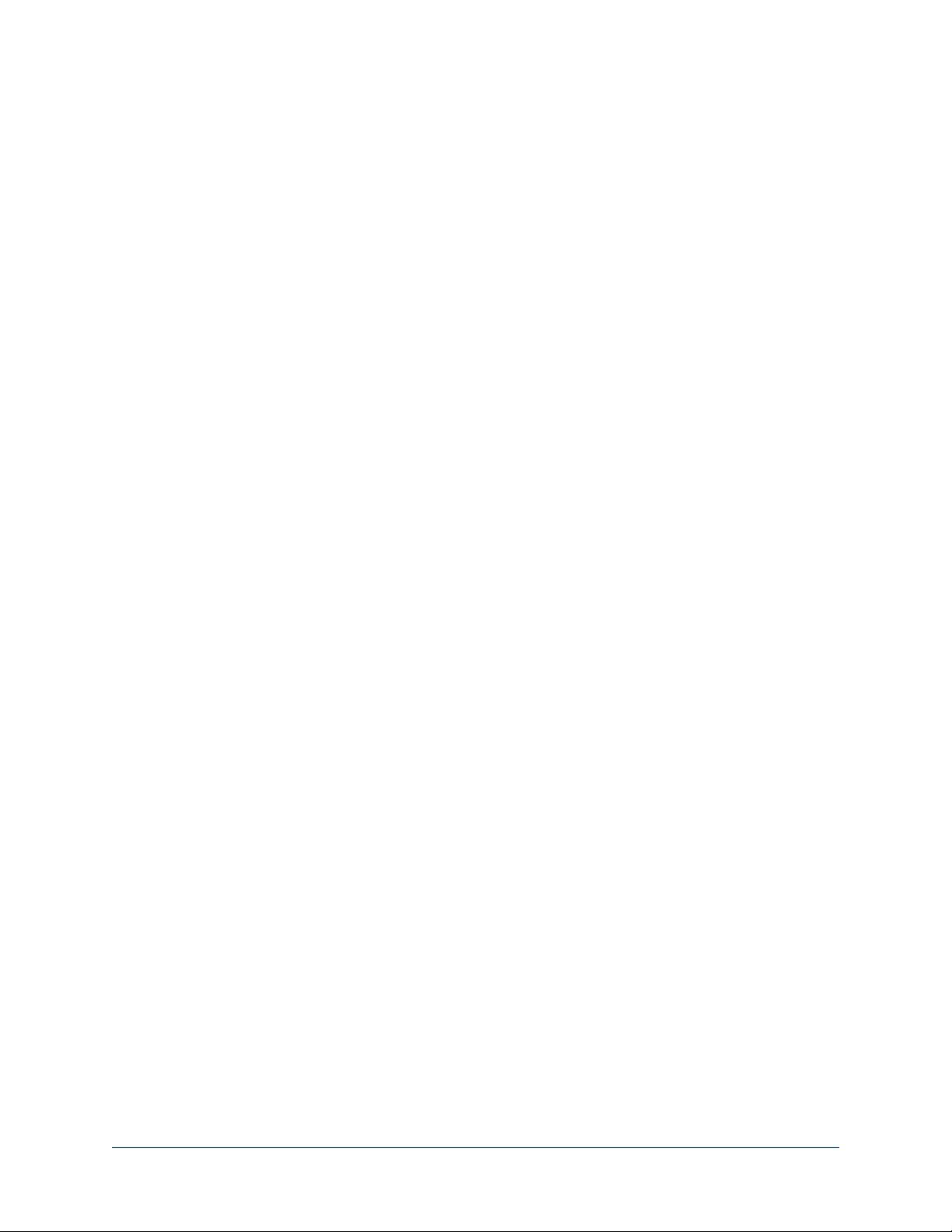
RoboSHOT HDMI Camera and Cisco SX80 Codec
Hardware Note: RS-232 Connections
For RS-232 connections to Cisco gear using DE-9 connectors, use the 998-1002-232 RJ-45 to DE-9
adapter. Its wiring differs from the 998-1001-232 adapter shipped with many Vaddio products.
For RS-232 connections to Cisco gear using the Cisco split cable, use the appropriate null-modem cable to
the RJ-45 side of the split cable. Connect the null-modem cable as indicated on the cable labels.
Hardware Note: Connection and Configuration Changes
After connecting or configuring the equipment, reboot the OneLINK device, camera, and codec. Note that
rebooting the OneLINK device does not affect the camera and codec; they must be rebooted separately.
39
Integrator's Complete Guide to the OneLINK HDMI Camera Extension
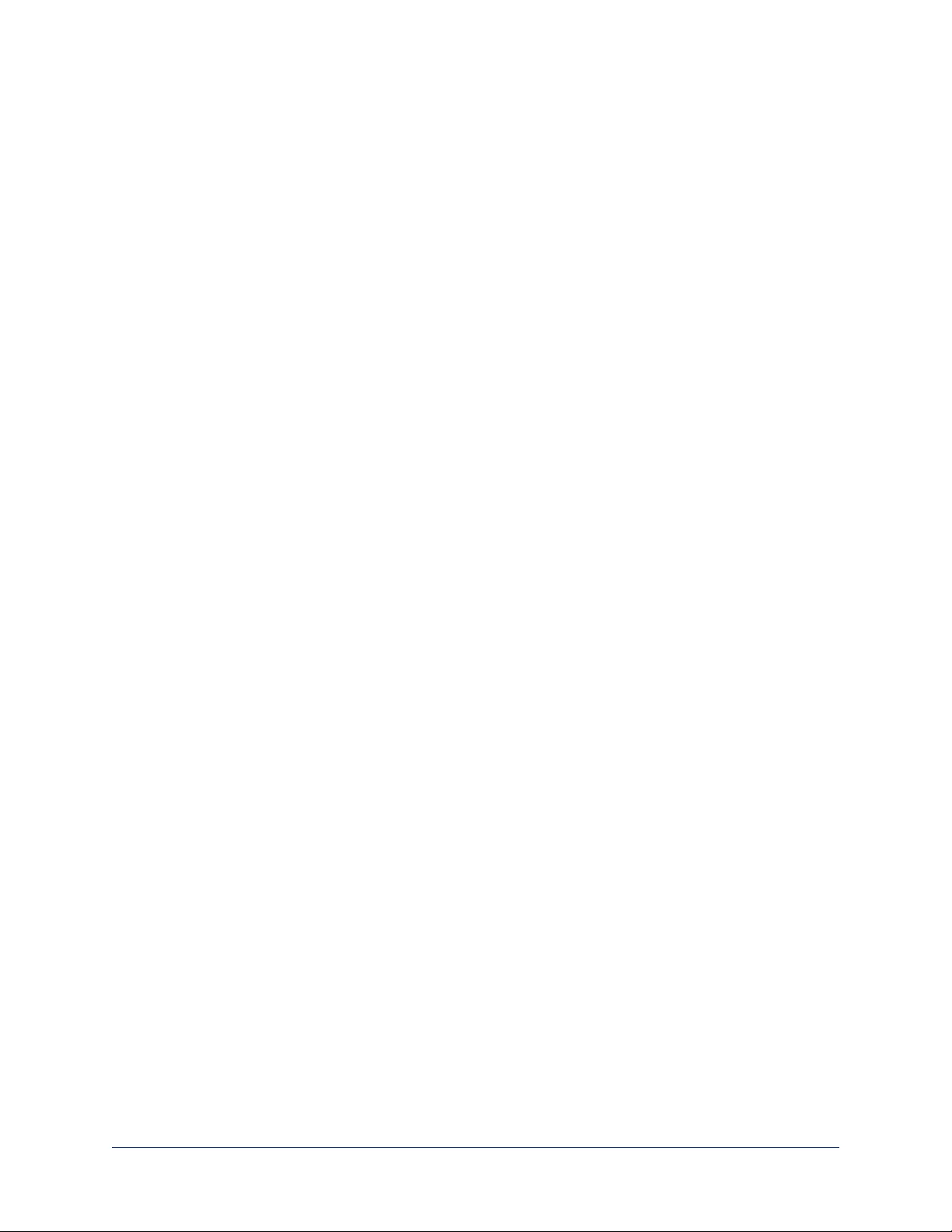
Camera Configuration
Set HDMI resolution and IR forwarding using the switches on the back of the camera:
nSet HDMI output resolution using the rotary switch.
nSet DIP switch 3 DOWN to enable IR forwarding.
Codec Control Mode and other configuration settings are available from the camera's web interface. Point
the remote at the camera and press the Data Screen button to see the camera's IP address on the
connected HDMIdisplay.
Enable Codec Control Mode on the DIP Switches tab of the System page.
Keep in mind that the OneLINK HDMI receiver displays its own IP address, not the camera's IP address.
Note
Codec Control Mode was added to Vaddio cameras in early 2018. Your camera may require a firmware
update to add this capability.
40
Integrator's Complete Guide to the OneLINK HDMI Camera Extension
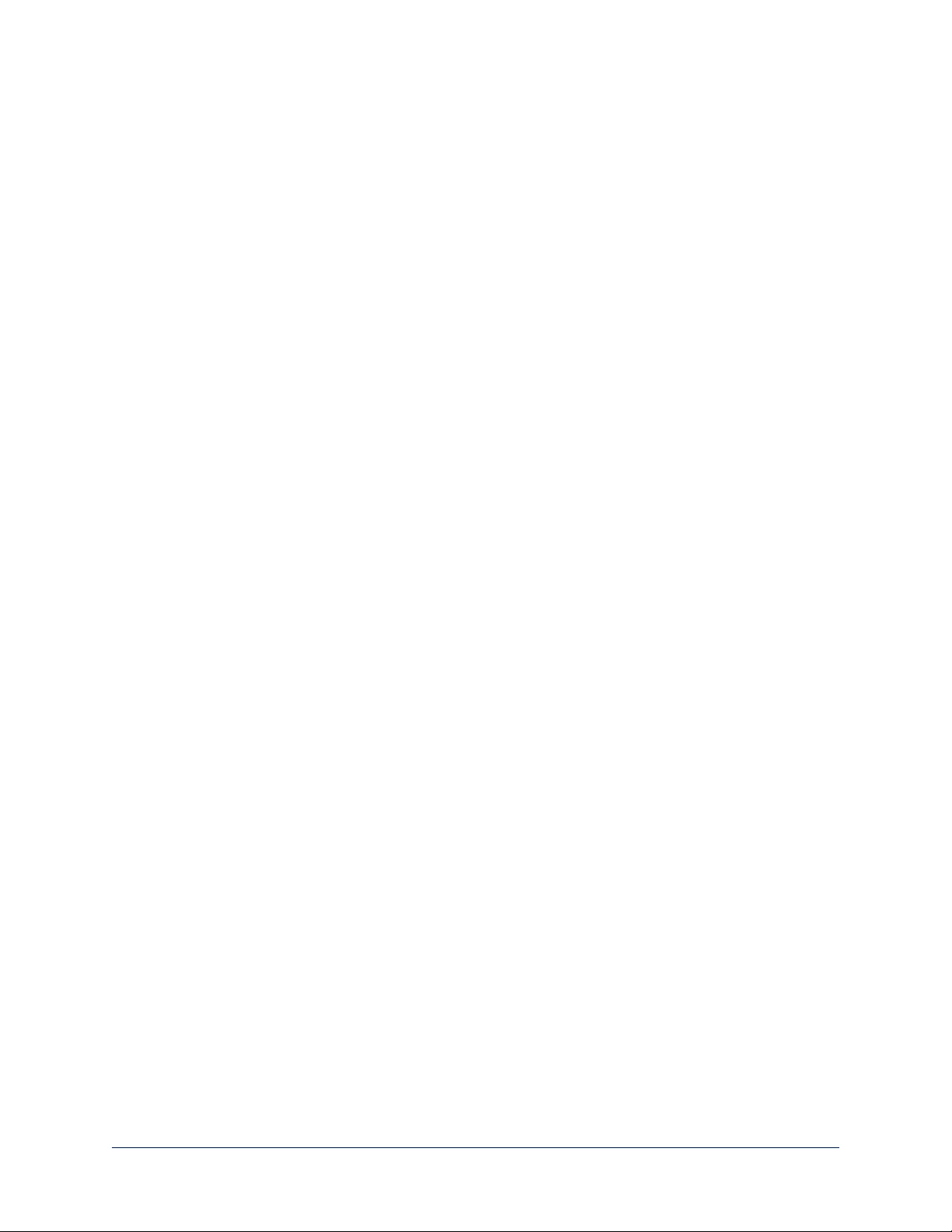
Connecting a Cisco Camera and Codec
999-9560-000/001/009
In these diagrams, the OneLINK device extends power and control to a Cisco camera, and connects it to a
Cisco codec. The codec provides HDMI video to the connected display.
Items in these diagrams:
nOneLINK HDMI receiver and OneLINK EZIM
nCisco split cable CAB-PHD4XS2-SPLIT (not included; required for SX20 codec and for Precision 40
and Precision HD 1080p2.5x cameras)
nCamera-side null modem cable (used on all supported Cisco cameras)
nCodec-side null modem cable (used with Cisco split cable on SX20 codec)
nRS-232 adapter 998-1002-232 (used with standard Cat-5 cable on C20, C60. and SX80 codecs)
nCiscocamera (not included)
nCisco codec (not included)
nHDMI display and HDMI cable (not included)
nCat-5e cables for OneLINK and network connections (not included)
Note
If connecting to a Cisco SX20 codec, you will need to provide a Cisco split cable, Cisco part number CAB-
PHD4XS2-SPLIT. This cable is also required when connecting to a Cisco Precision 40 or Precision HD
1080p2.5x camera; you will need two of them if connecting one of these cameras and an SX20 codec.
Cisco Precision 40 or Precision HD Series Camera and Cisco C20 Codec
41
Integrator's Complete Guide to the OneLINK HDMI Camera Extension
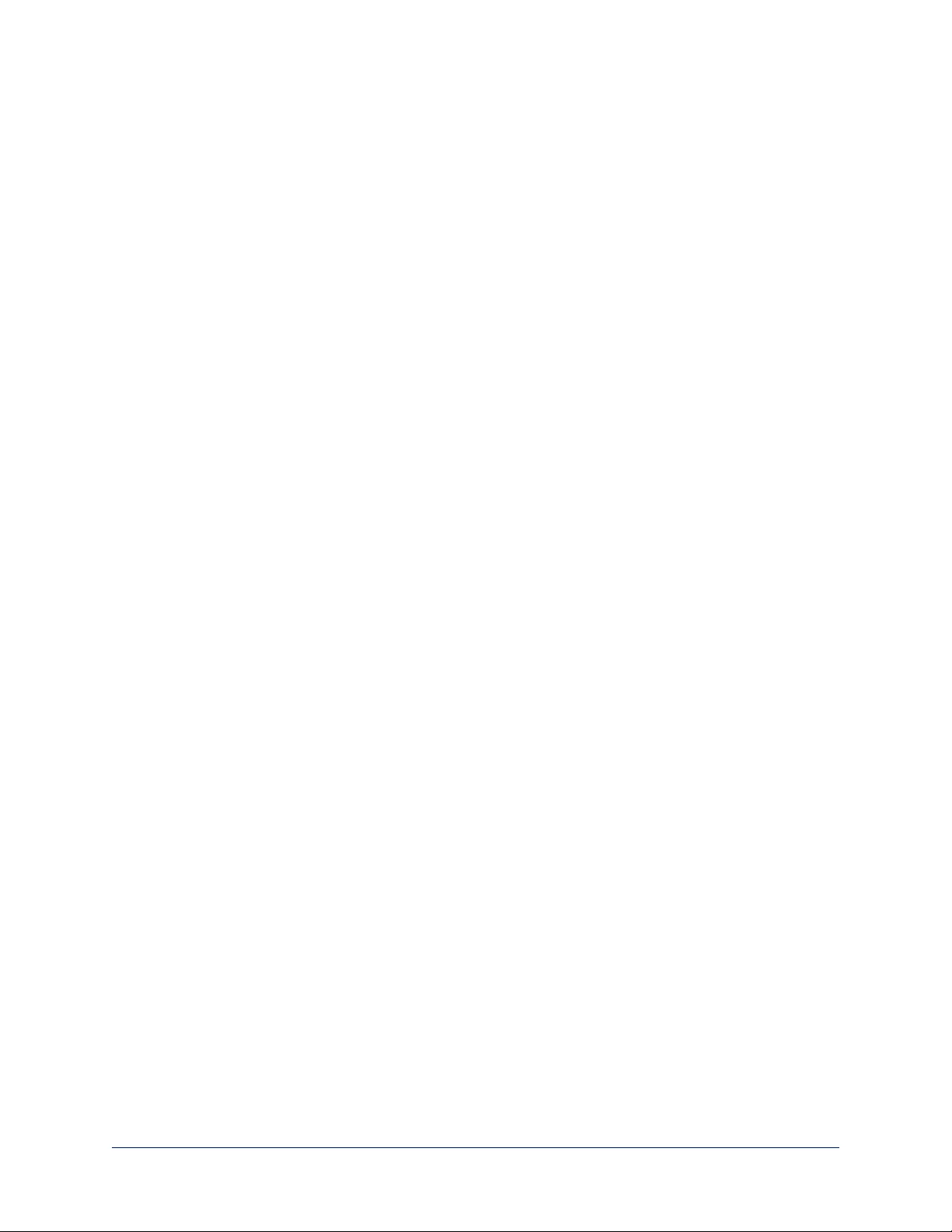
Cisco Precision 40 or Precision HD Series Camera and Cisco C60 Codec
The C40 codec looks very similar and connects in the same way.
42
Integrator's Complete Guide to the OneLINK HDMI Camera Extension
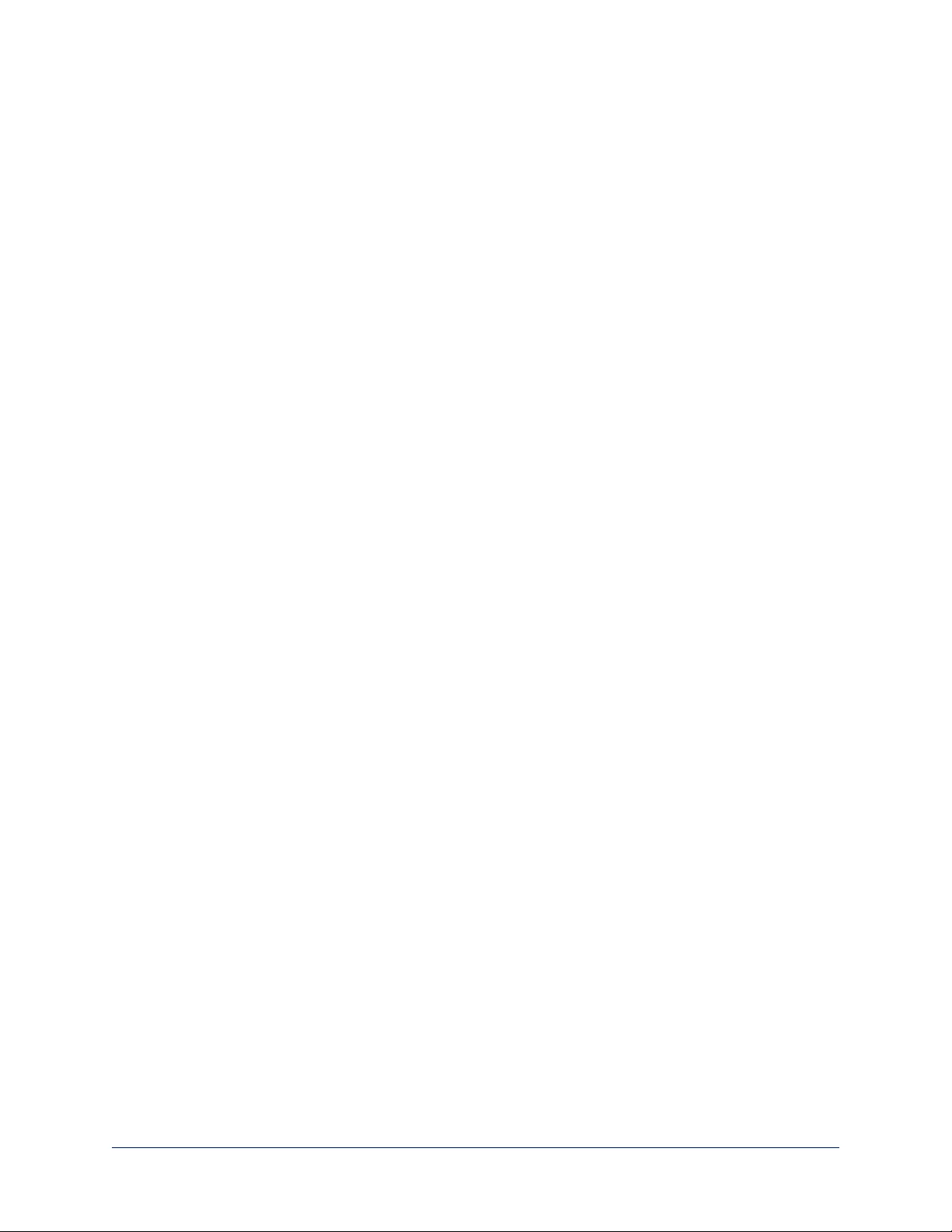
Cisco Precision 40 or Precision HD Series Camera and Cisco SX20 Codec
43
Integrator's Complete Guide to the OneLINK HDMI Camera Extension
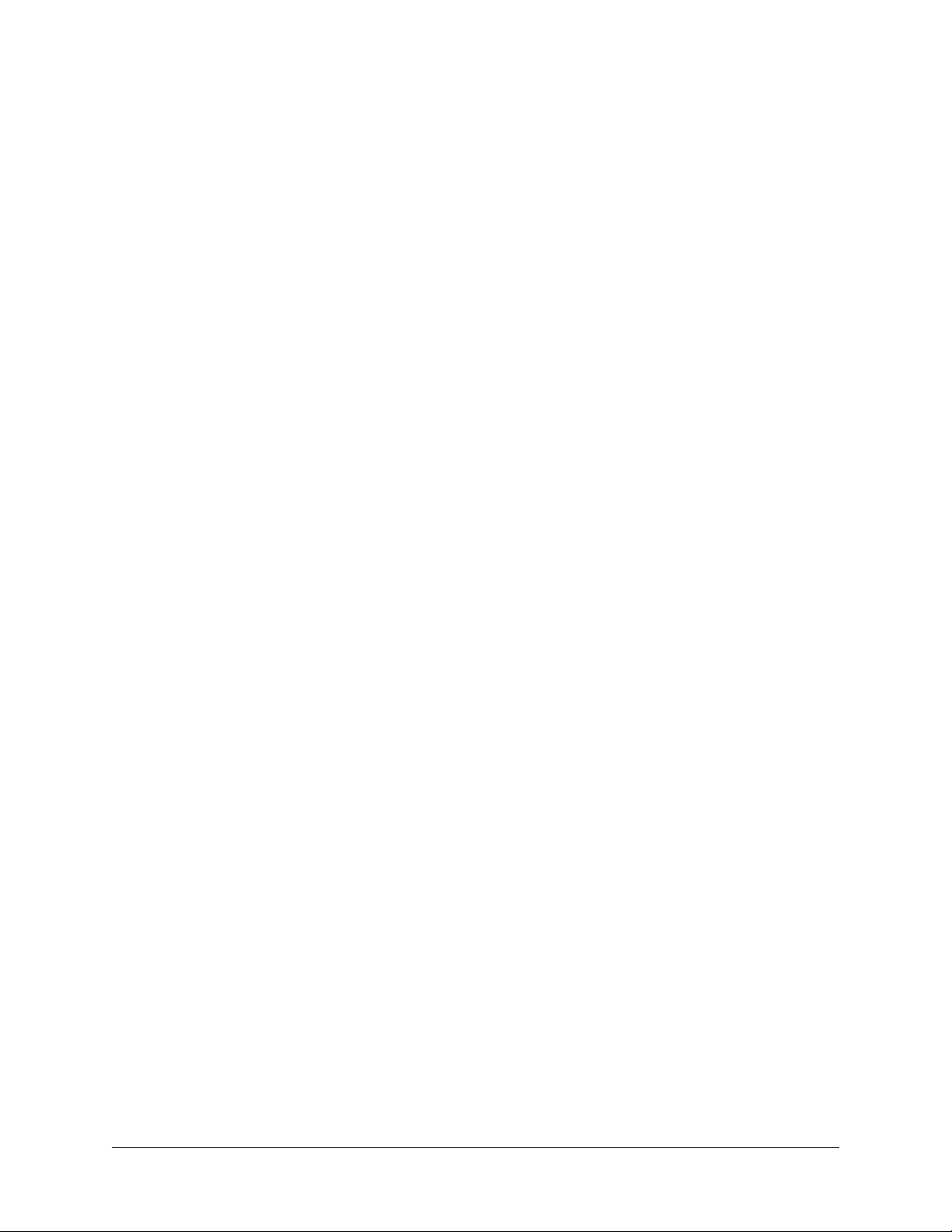
Cisco Precision 40 or Precision HD Series Camera and Cisco SX80 Codec
44
Integrator's Complete Guide to the OneLINK HDMI Camera Extension
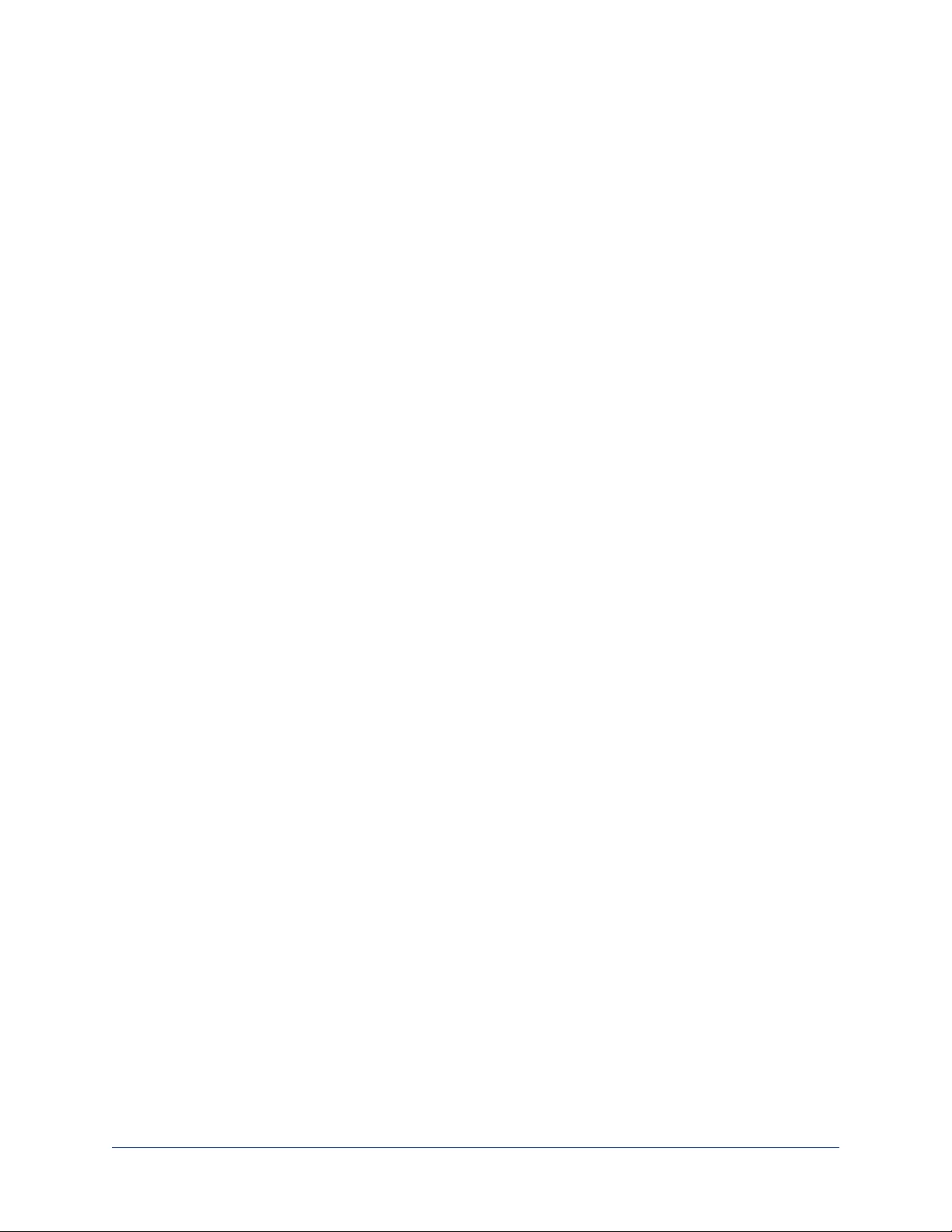
Cisco Precision 60 Camera and Cisco SX80 Codec
Hardware Note: RS-232 Connections
For RS-232 connections to Cisco gear using DE-9 connectors, use the 998-1002-232 RJ-45 to DE-9
adapter. Its wiring differs from the 998-1001-232 adapter shipped with many Vaddio products.
For RS-232 connections to Cisco gear using the Cisco split cable, use the appropriate null-modem cable to
the RJ-45 side of the split cable. Connect the null-modem cable as indicated on the cable labels.
Hardware Note: Connection and Configuration Changes
After connecting or configuring the equipment, reboot the OneLINK device, camera, and codec. Note that
rebooting the OneLINK device does not affect the camera and codec; they must be rebooted separately.
Camera Configuration
To use IR forwarding on Cisco cameras with Cisco C-series codecs, go to the camera's admin settings
and set IR to Auto.
To use IR forwarding on Cisco cameras with Cisco SX20 and SX80 codecs, go to the camera's admin
settings and set IR to On.
45
Integrator's Complete Guide to the OneLINK HDMI Camera Extension
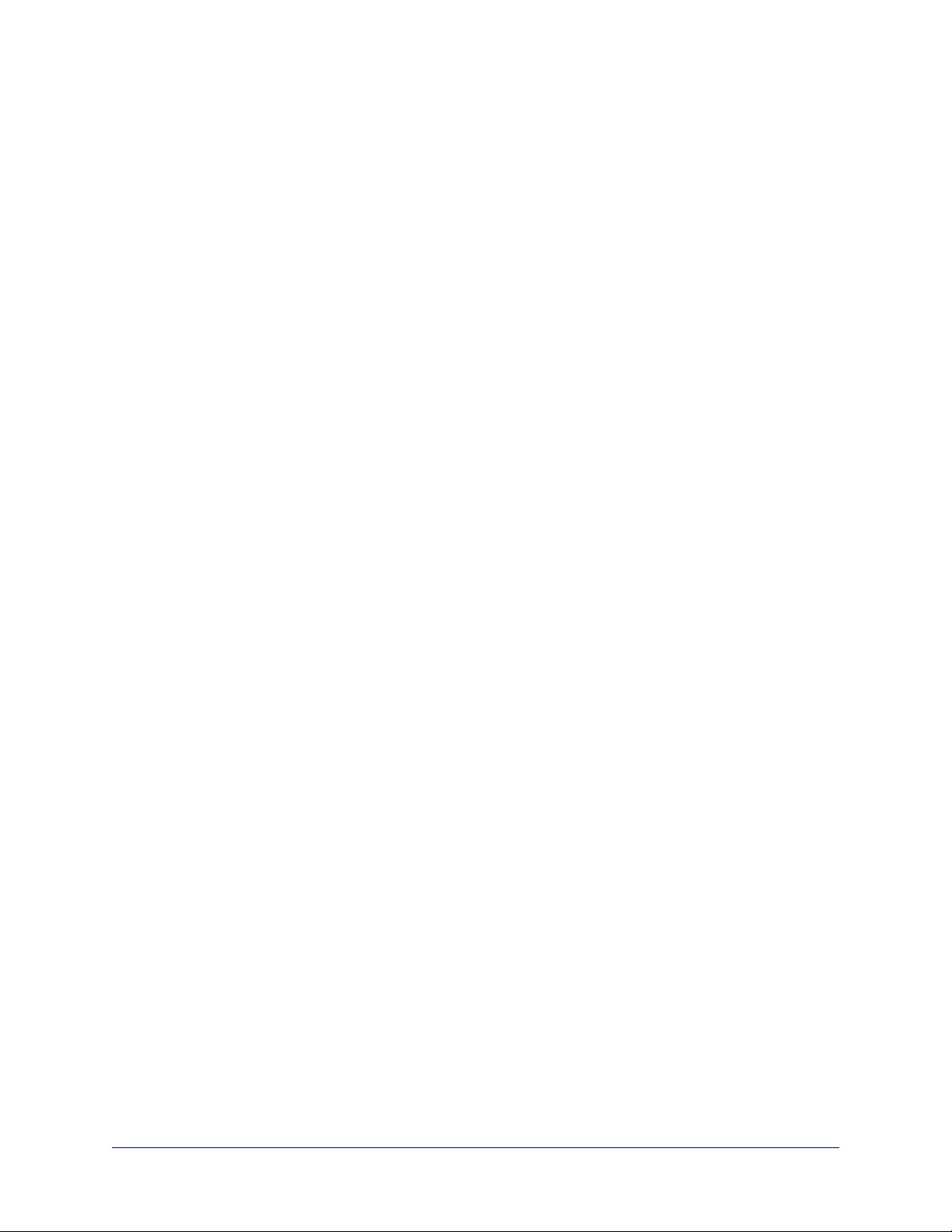
Powering Up the Equipment
Power up the connected equipment that is not powered by the OneLINK device (such as displays and third-
party control devices), then connect power to the OneLINK device. The connected camera and the
OneLINK device power up together.
Configuration and Administration Tasks
The OneLINK HDMI camera extension provides a web interface to allow configuration and administration
using a browser.
The web interface allows password-protected access to tasks such as setting passwords, changing the IP
address, viewing diagnostics, and installing firmware updates.
Note
The OneLINK device is not a camera control device. To configure or operate the camera, use the camera's
web interface. Refer to the camera's documentation for details.
Note
The connected camera is configured separately from the OneLINK device. Changes to the OneLINK
device's configuration do not affect the configuration of the camera or other connected equipment. If you
need to change the way the camera is configured, log in to the camera's web interface.
Compatible Web Browsers
We have tested this product with these web browsers:
nChrome®
nFirefox®
nMicrosoft® Internet Explorer®
nSafari®
We test using the browser version available from the vendor at that time. Older versions of these browsers
are likely to work, and other browsers may also work.
46
Integrator's Complete Guide to the OneLINK HDMI Camera Extension
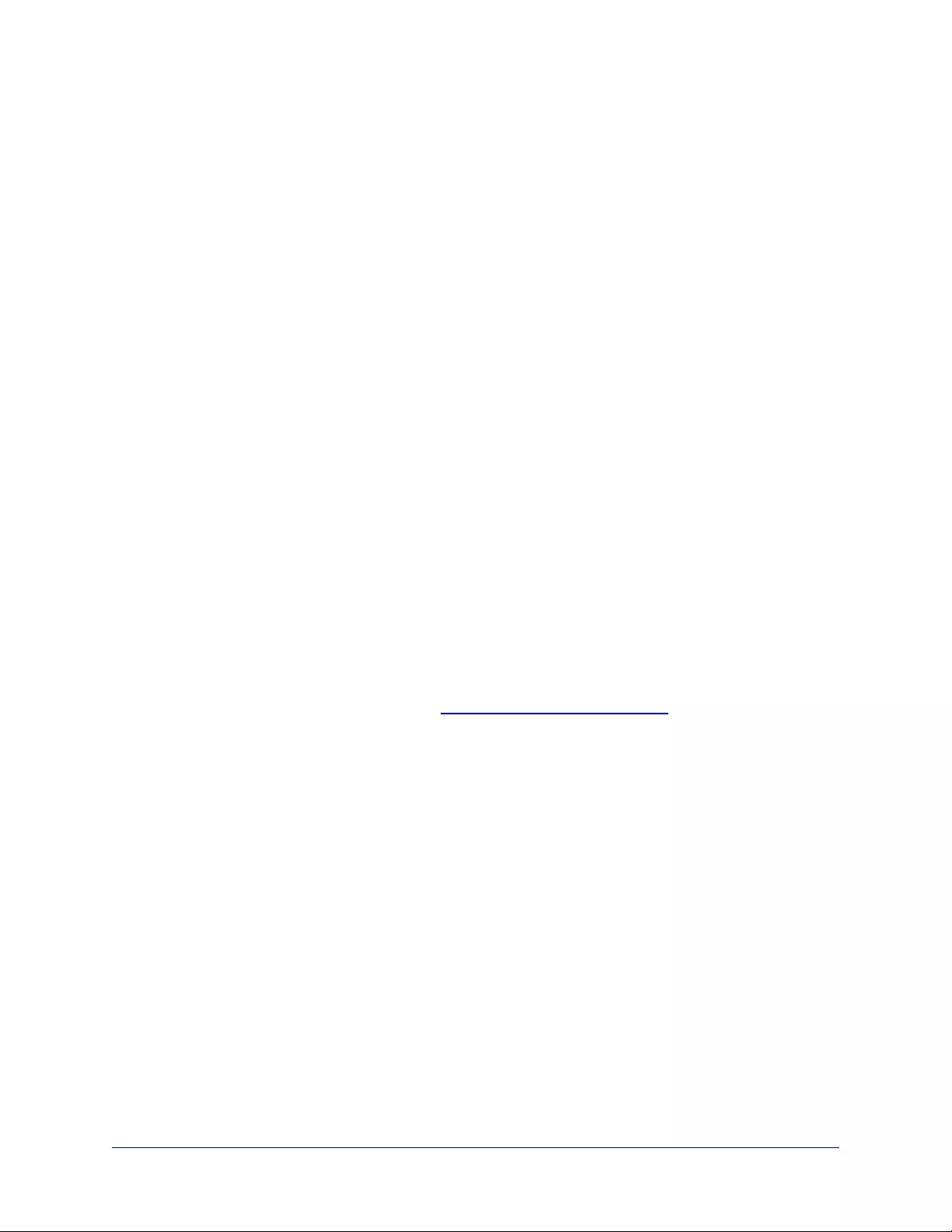
Accessing the Web Interface
To get the IP address:
Ensure that the OneLINK device is connected to the network, or directly to a PC, and read the IP address
from the display on the front.
The OneLINK device will use the default address of 169.254.10.1 if no DHCP server is available. In this
situation, you will need to connect a computer to the OneLINK device's network port and configure network
settings. Depending on the computer, you may need a crossover cable.
To access the web interface:
Enter the IP address or hostname in your browser's address bar. If you use the hostname, you may need to
enter http:// as a prefix to keep the browser from treating it as a search query.
Either a login dialog or the Help page opens. The username admin and the default password is password.
After you log in, the System page opens.
Note
For best security, Vaddio strongly recommends changing the default password. Using default passwords
leaves the product vulnerable to tampering. See Managing Access and Passwords.
47
Integrator's Complete Guide to the OneLINK HDMI Camera Extension
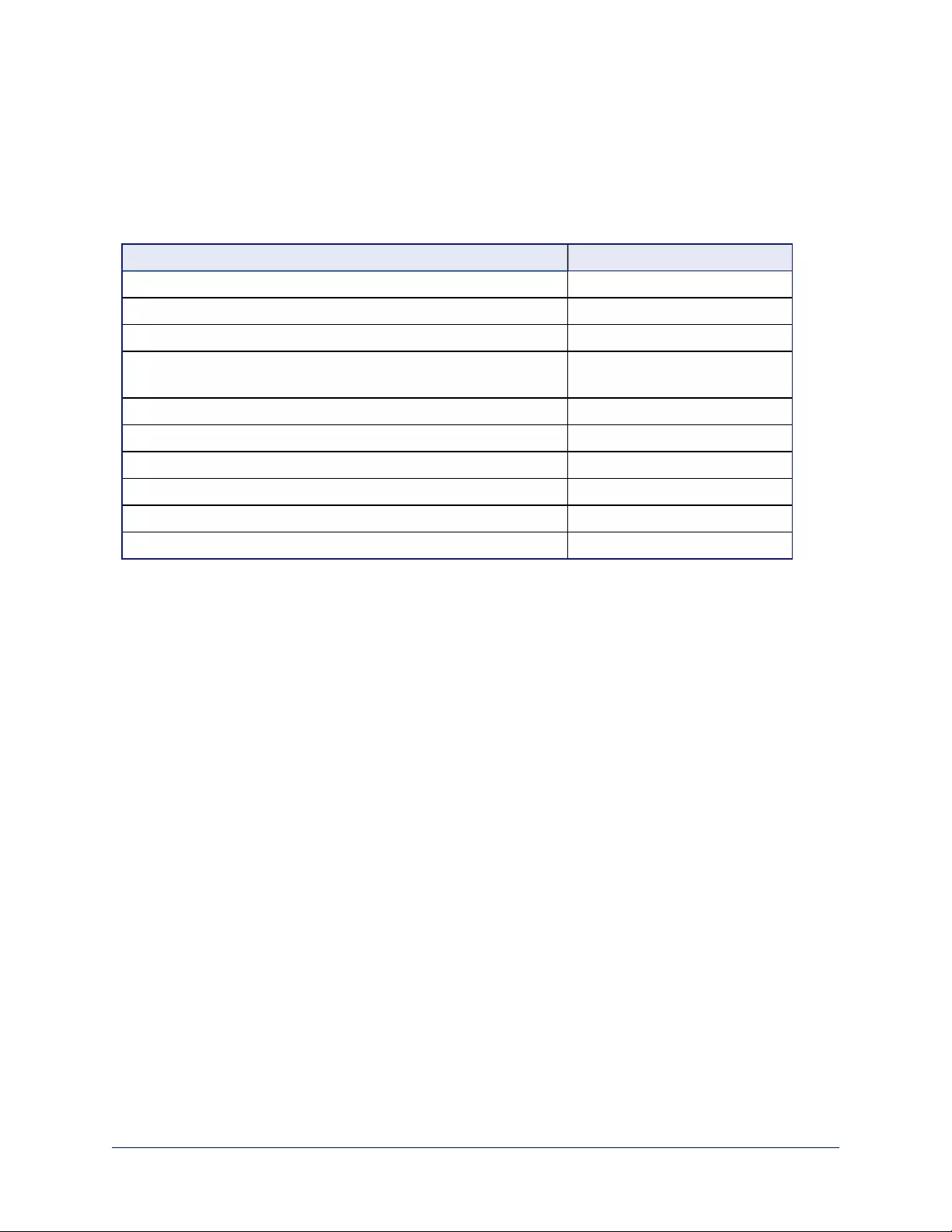
Web Interface Cheat Sheet
You must log in as Admin to access the pages for all system administration tasks.
Note
The OneLINK device's web interface does not provide access to the connected camera. To configure the
camera, use the camera's web interface, which is at a separate IP address.
What do you need to do? Go to this page
Find the current firmware version System
Change the Admin password Security
Reboot, restore factory defaults, or run firmware updates System
Add or change information about the room where the equipment is
installed, or the phone number for A/V support
Room Labels
Configure time zone or NTP settings Networking
Specify whether idle sessions close automatically Security
Configure IP addressing Networking
View or change the OneLINK device's hostname Networking
Access contact information for Vaddio technical support Help
View or download diagnostic logs for technical support Diagnostics
For your convenience, the navigation panel also provides an elegant Logout button for ending your session
gracefully – and leaving the web interface in a password-protected state.
48
Integrator's Complete Guide to the OneLINK HDMI Camera Extension
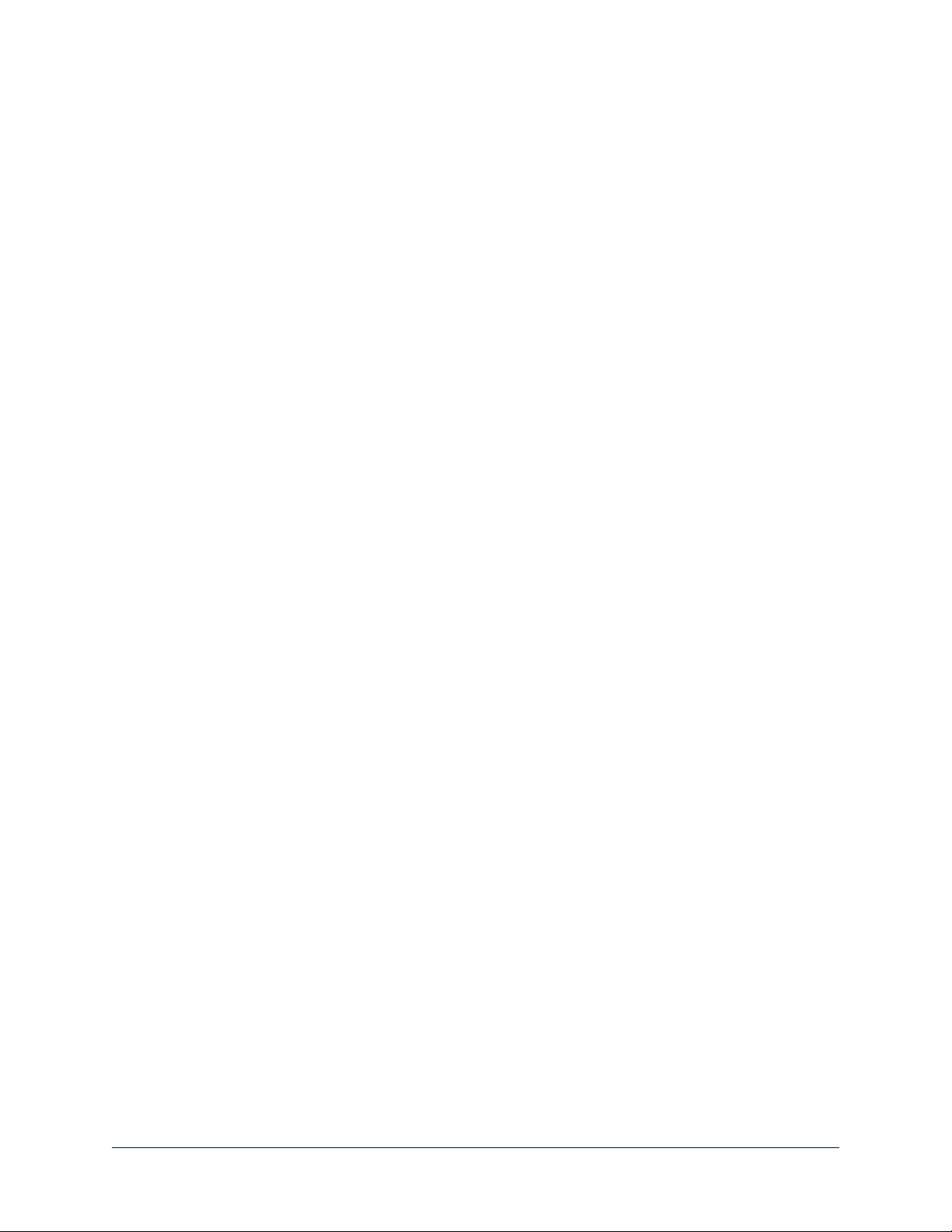
Configuring Network Settings
NETWORKING PAGE
These settings are for the OneLINK device only. The camera is configured separately.
DHCP addressing is the default setting. In a DHCP environment, you will not need to change the network
configuration.
The OneLINK device will use the default address of 169.254.10.1 if no DHCP server is available. In this
situation, you will need to connect a computer to the OneLINK device's network port and configure network
settings. Depending on the computer, you may need a crossover cable.
Caution
Consult your IT department before changing network settings. Errors in network configuration can make
the OneLINK device and connected equipment inaccessible from the network. Do not change
DHCP/Static addressing, IP address, subnet mask, or gateway unless you are very familiar with the
characteristics and configuration of the network where you install the equipment.
To assign a static IP address:
1. Select static IP addressing.
2. Specify the IP address, subnet mask, and gateway address.
3. Save your changes.
Pro Tip
Make sure you have a way to remember the IP address. There is no hardware factory reset.
49
Integrator's Complete Guide to the OneLINK HDMI Camera Extension
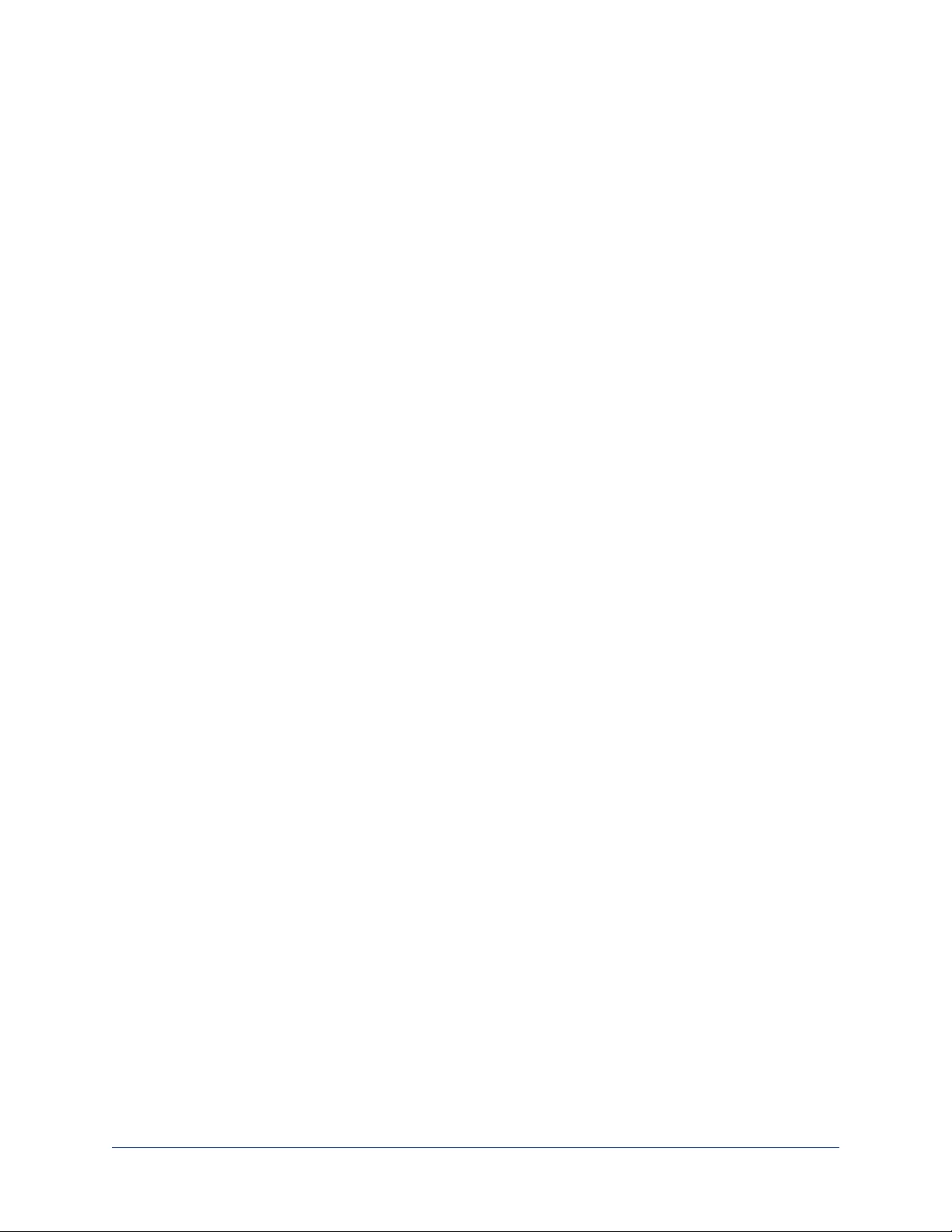
Assigning a Hostname
NETWORKING PAGE
The default hostname for the OneLINK HDMI camera extension is the string vaddio-onelink-hdmi-
followed by the device's MAC address. You can change this in the Hostname field.
If your network supports hostname resolution, you can browse to the OneLINK device by hostname even if
you cannot readily determine its IP address. In this situation, you may wish to assign a hostname
according to your IT department's naming guidelines.
To edit the hostname:
Enter the desired hostname in the Hostname text box, and save your changes.
Specifying Time Zone and NTP Server
NETWORKING PAGE
To ensure that data exports receive accurate time stamps, and to display the correct date and time on the
Networking page, NTP updating must be enabled.
1. Enable Automatic NTP Updating.
2. Select the desired time zone from the list.
3. If desired, specify the NTP server to use. Otherwise, use the default.
4. Select Refresh to update the displayed date and time.
50
Integrator's Complete Guide to the OneLINK HDMI Camera Extension
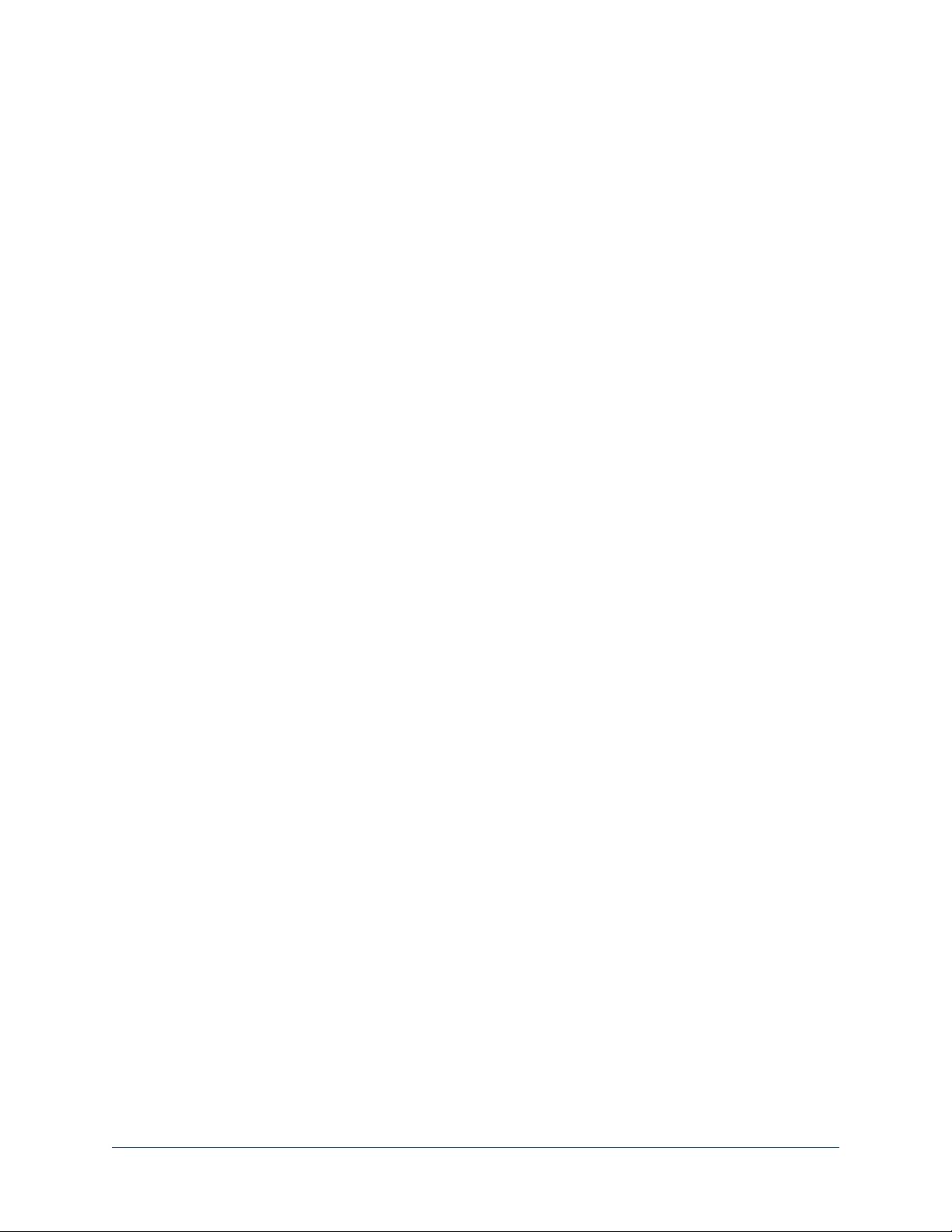
Managing Access and Passwords
SECURITY PAGE
Things you can do on this screen:
nAllow people to view the Help screen without logging on (Allow Guest Access)
nSet whether inactive sessionslog off automatically or not
nChange the password for the admin account (default is password)
nChange the password for the user account (default is password)
Note
For best security, Vaddio strongly recommends changing passwords from the default. Using default
passwords leaves the product vulnerable to tampering.
Pro Tip
Make sure you have a way to remember the admin password. There is no hardware factory reset.
51
Integrator's Complete Guide to the OneLINK HDMI Camera Extension
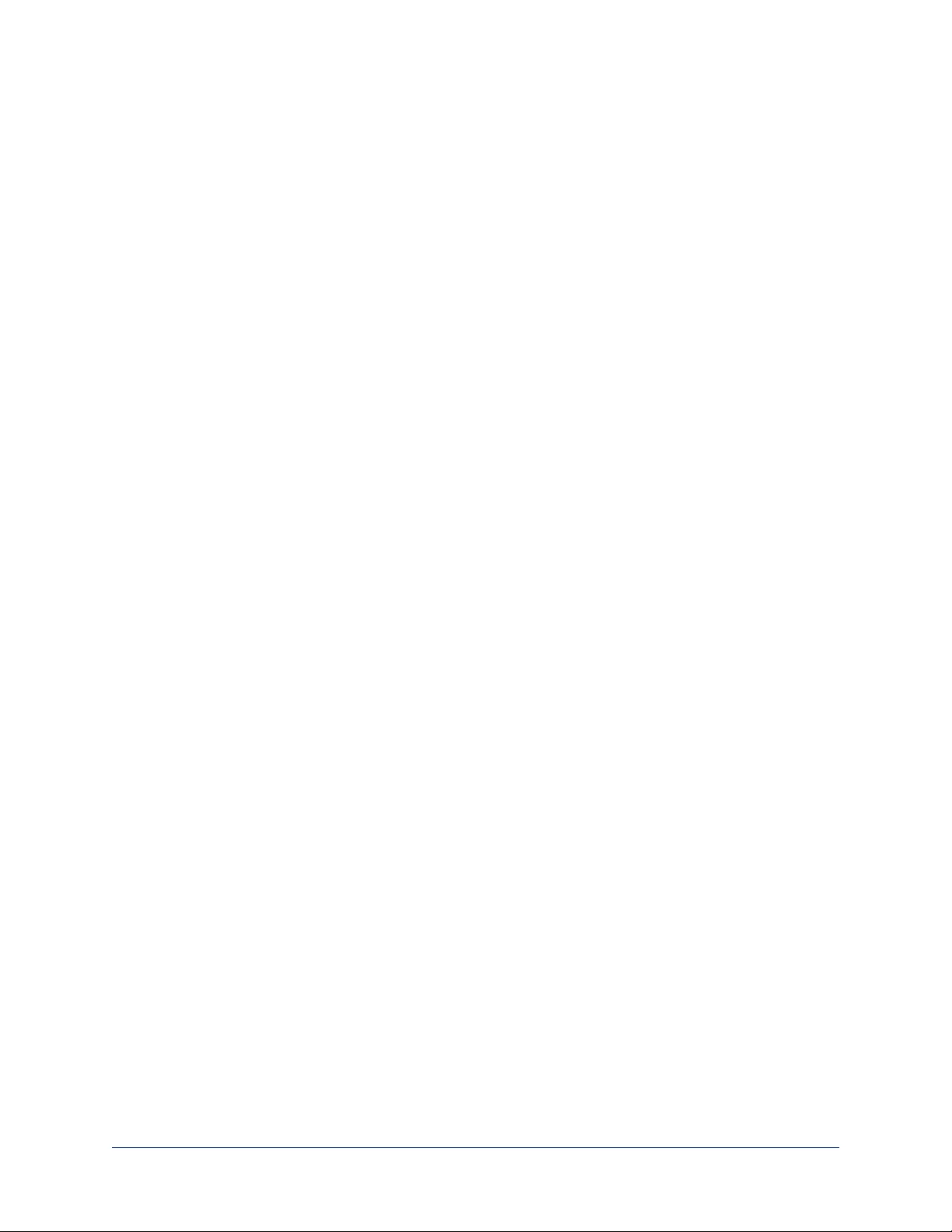
Adding Room Information to the Web Interface
ROOM LABELS PAGE
On this page, you can provide information about the OneLINK HDMI camera extension's location:
nName of the organization
nName of the room where the equipment is installed
nPhone number of the room where the equipment is installed
nPhone number for the AV or IT support team
This information appears on every page of the OneLINK web interface.
Note
This does not affect the room information (if any) presented on the web interface for the attached camera.
52
Integrator's Complete Guide to the OneLINK HDMI Camera Extension
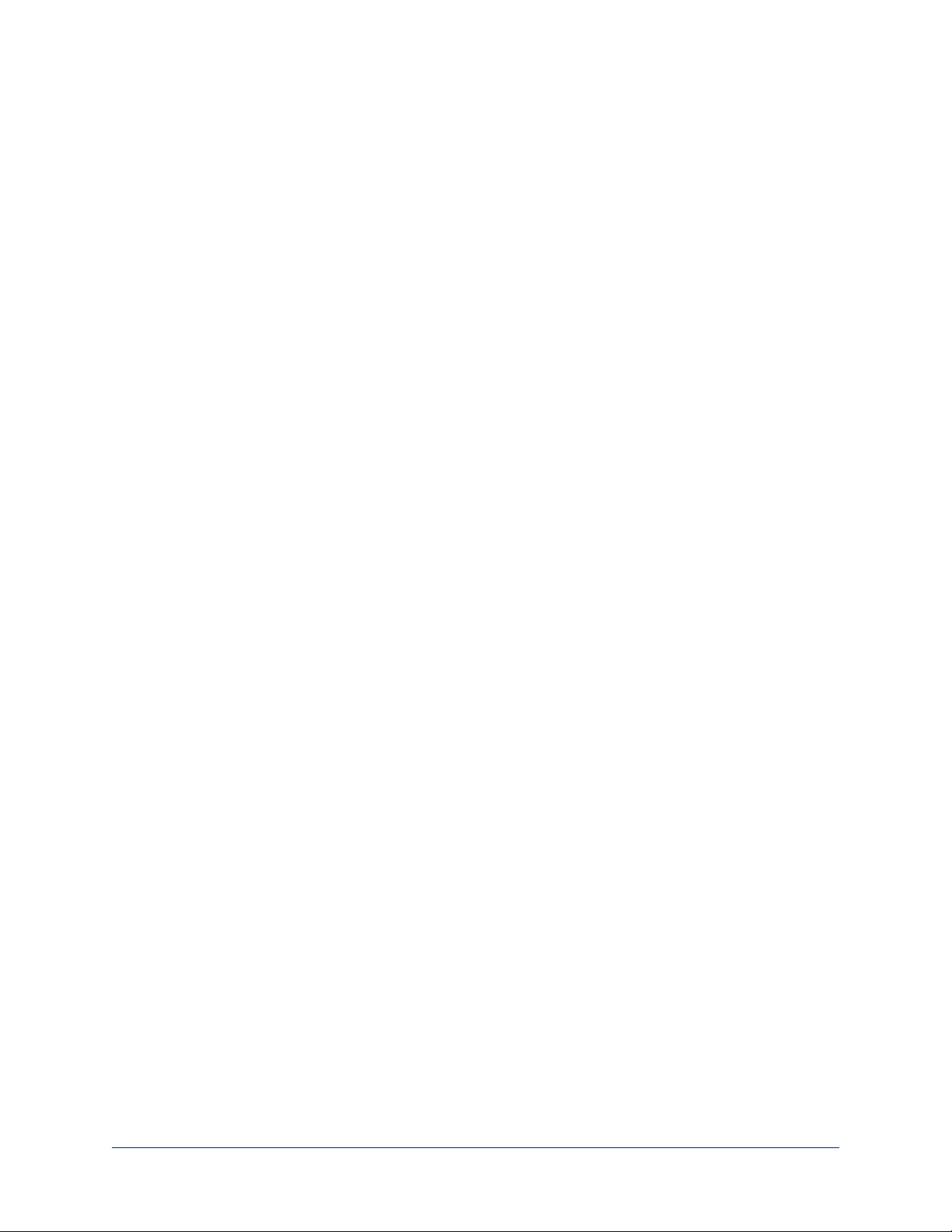
Viewing System Information
SYSTEM PAGE
The information on the System page includes the version – so you don't need to guess about whether the
latest update has already been installed.
The System page also provides controls to:
nReboot the OneLINK device
nBack up or restore configuration data
nRestore factory presets
nUpdate the firmware
Saving (Exporting) or Restoring (Importing)a Configuration
SYSTEM PAGE
You can save a known good configuration by exporting it. This allows you to quickly configure several
OneLINK devices the same way, by importing the configuration to all of them. It also gives you a quick way
to go back to a known good configuration if you are concerned about planned changes on a specific unit.
The configuration file can only be imported to a OneLINK device using the same version of firmware from
which the file was exported. You cannot export a configuration, update the firmware, and import the
configuration – but you won't need to. Firmware updates do not change the device configuration.
53
Integrator's Complete Guide to the OneLINK HDMI Camera Extension
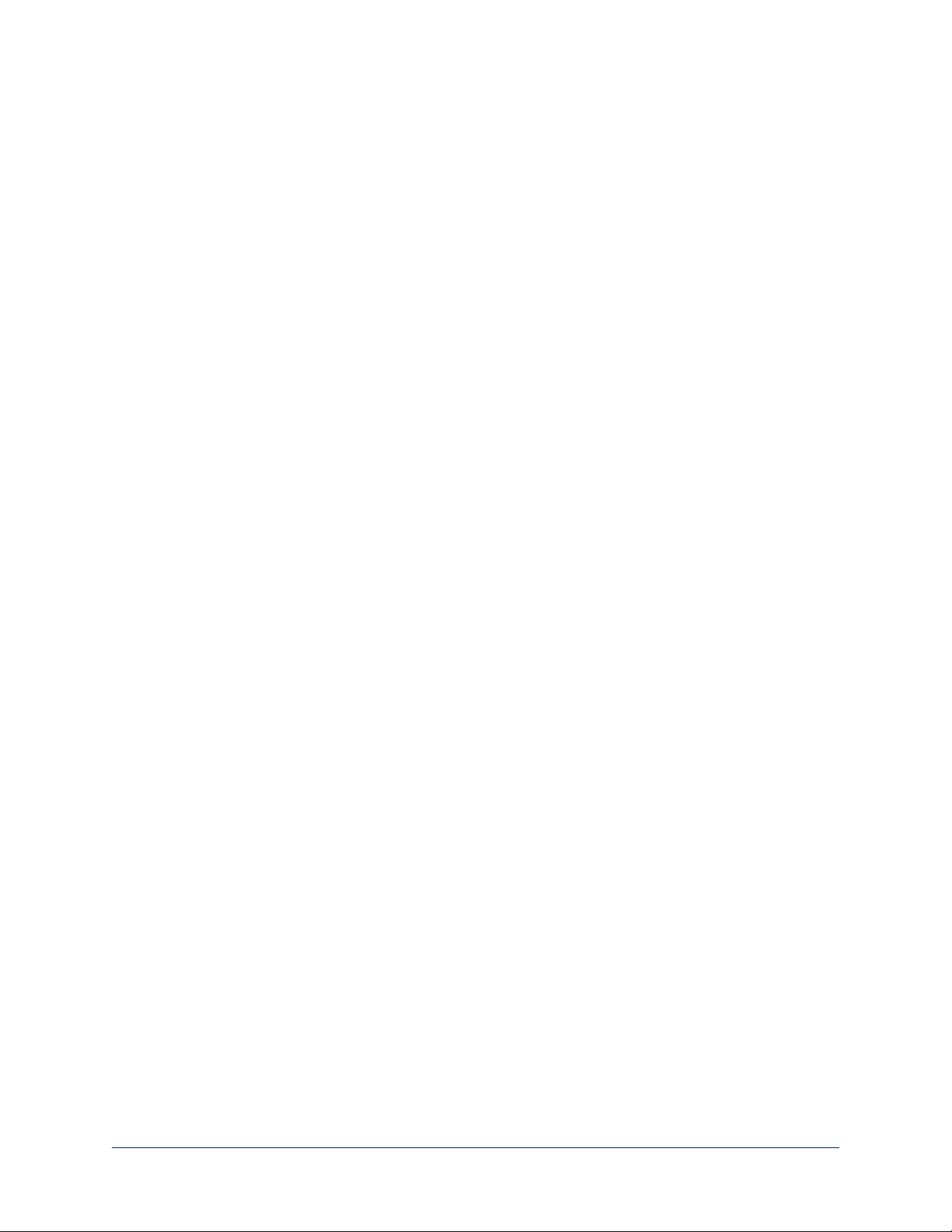
To export the current configuration:
Select Export Data. The configuration file downloads to your computer's default download location as a
.dat file. The filename is the device's hostname.
Note
You can import a configuration file from another OneLINK device; however, the configuration file can only
be imported to a device that is using the same version of firmware from which the file was exported. The
OneLINK device cannot import a configuration file that was exported from a different version of firmware.
To import a configuration file:
1. Select Import Data. The Import Data dialog opens.
2. Select Choose File, and select the configuration file. The filename is the OneLINK device's hostname,
with the file extension .dat. The OneLINK device loads the configuration and reboots.
Rebooting the OneLINK Device
SYSTEM PAGE
This may help if the OneLINK device stops responding as you expect.
In the System Utilities section of the System page, select Reboot.
54
Integrator's Complete Guide to the OneLINK HDMI Camera Extension
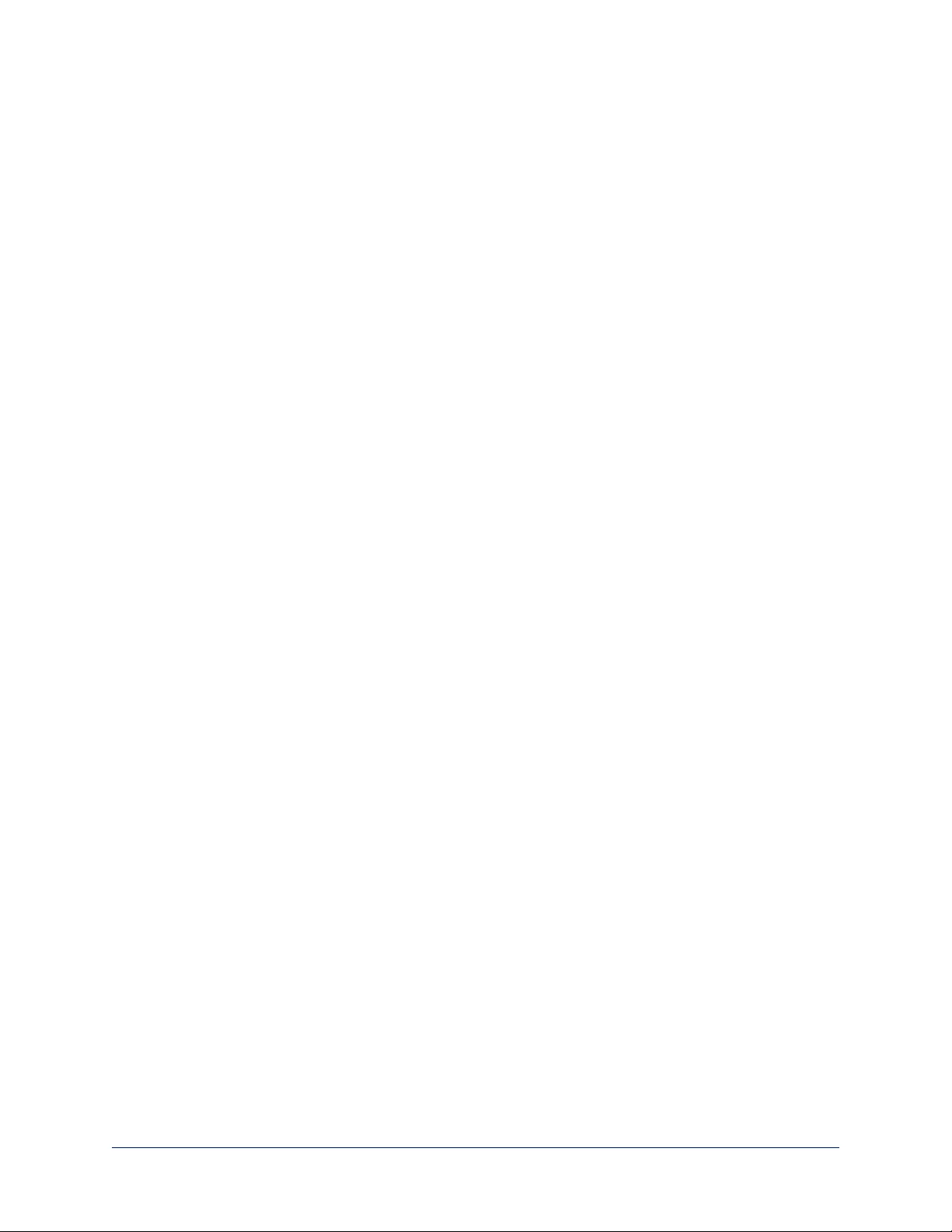
Restoring Factory Settings
SYSTEM PAGE
Select Restore Factory Settings to return to the default configuration. Read the confirmation message
before you select Continue or Cancel.
55
Integrator's Complete Guide to the OneLINK HDMI Camera Extension
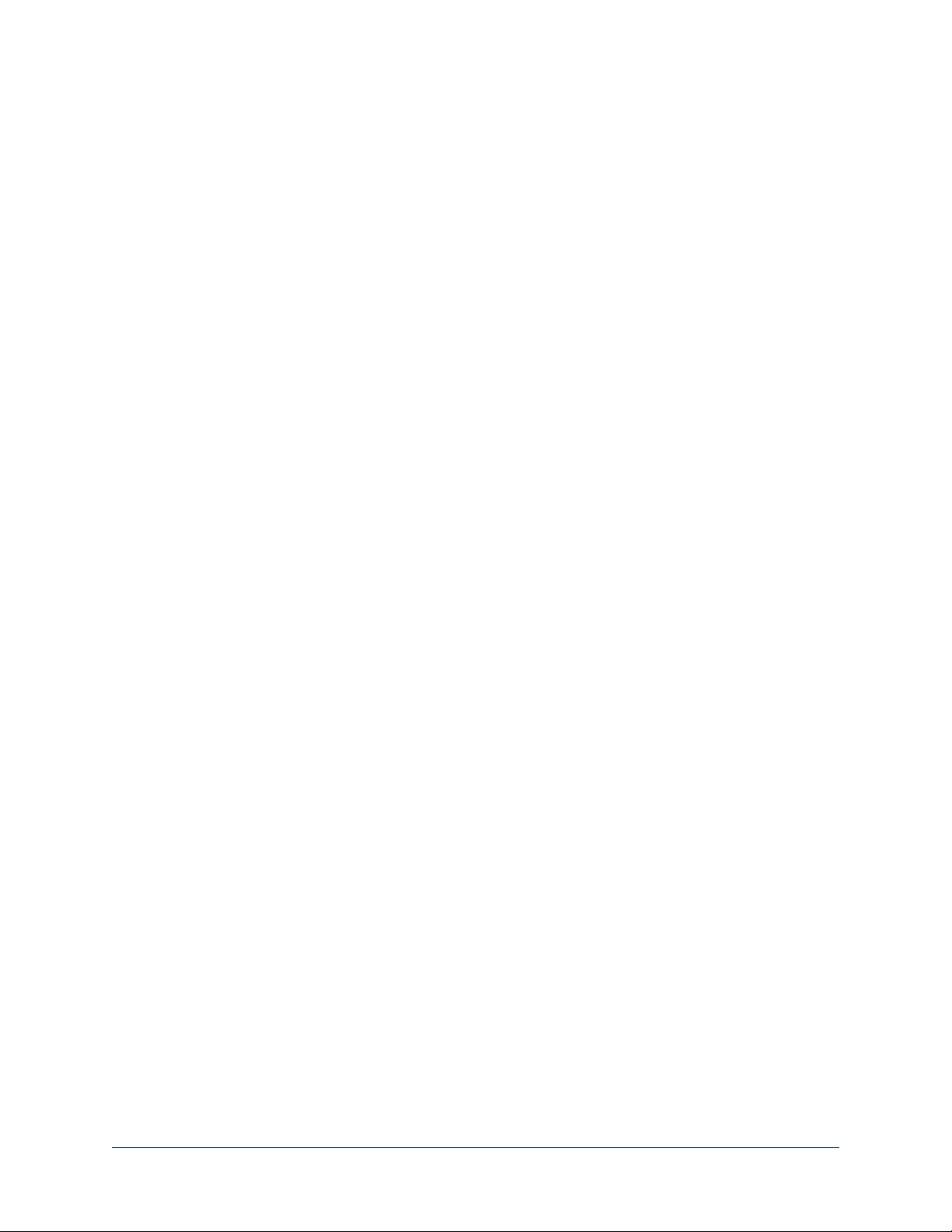
Starting a Firmware Update
SYSTEM PAGE
Caution
Do not remove power or disconnect the OneLINK device while a firmware update in progress. Interrupting a
firmware update can make the OneLINK device unusable.
1. Be sure you have downloaded the appropriate update file to your computer.
2. Select Choose File, browse to the firmware update file that you downloaded, and select it. The filename
ends with .p7m. The System page then displays the filename beside the Choose File button.
3. OPTIONAL: Select Export Data to save a copy of the OneLINK device's current configuration. You
probably won't need it, but it could save time if you need to roll back the update.
4. Select Begin Firmware Update.
5. READ the information in the Confirm dialog box and be sure you understand it. It's boring, but it could
save you a lot of time and aggravation.
6. When you are ready to start the update, select Continue.
7. If the update process presents warnings or error messages, read them carefully.
8. Contact Vaddio technical support if you encounter any problems with the update.
56
Integrator's Complete Guide to the OneLINK HDMI Camera Extension
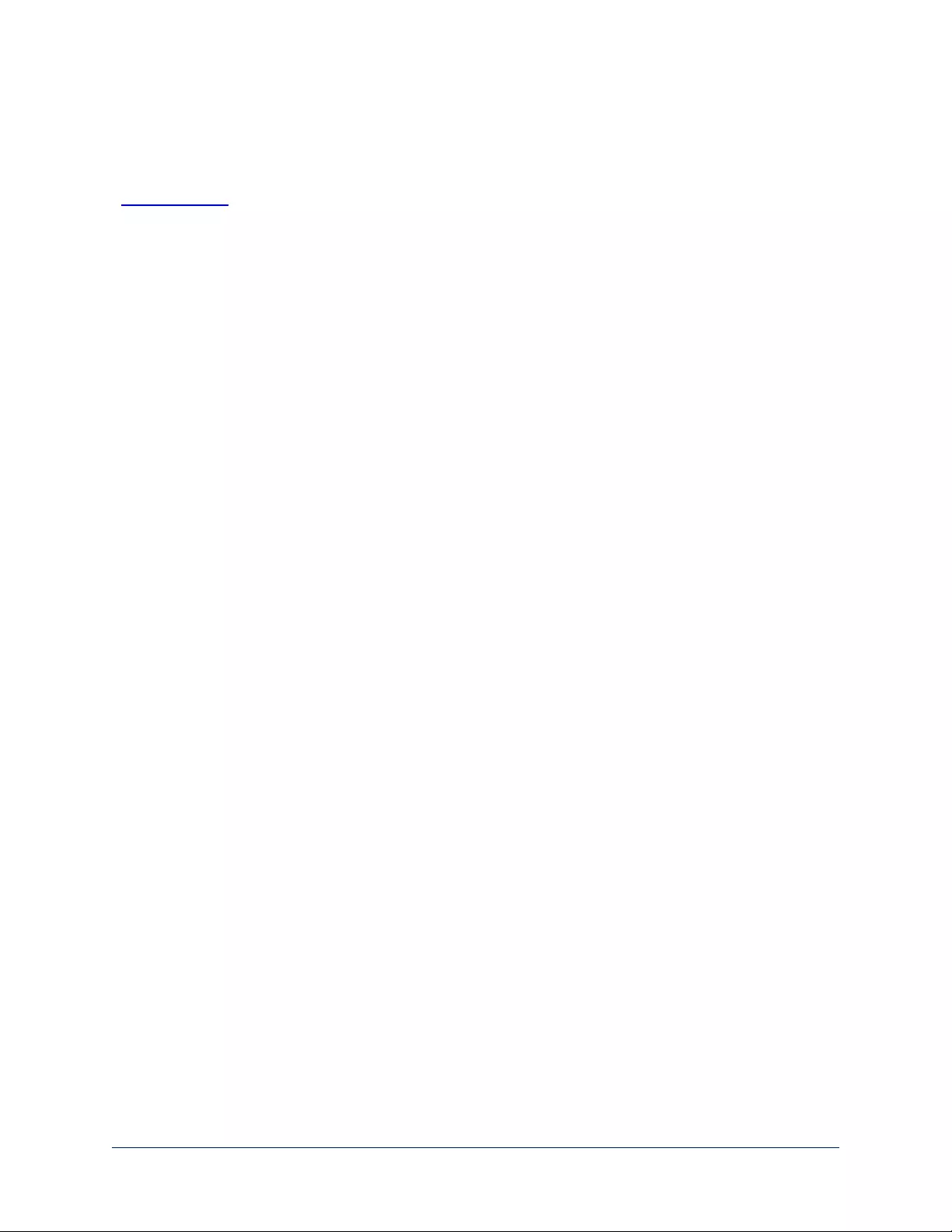
Contacting Vaddio Technical Support and Viewing Diagnostics
HELP PAGE, DIAGNOSTICS PAGE
If you encounter an issue that you can't resolve using your superior troubleshooting skills (and perhaps the
Troubleshooting section of this guide), go to the Help page. This page provides Vaddio Technical Support
contact information.
Your Vaddio technical support representative may ask you to download and email the log file available from
the Diagnostics page.
The information on this page does not necessarily indicate errors or problems. Most of it is a log of code
execution that can be helpful later if technical support or engineering staff need to research an issue.
57
Integrator's Complete Guide to the OneLINK HDMI Camera Extension
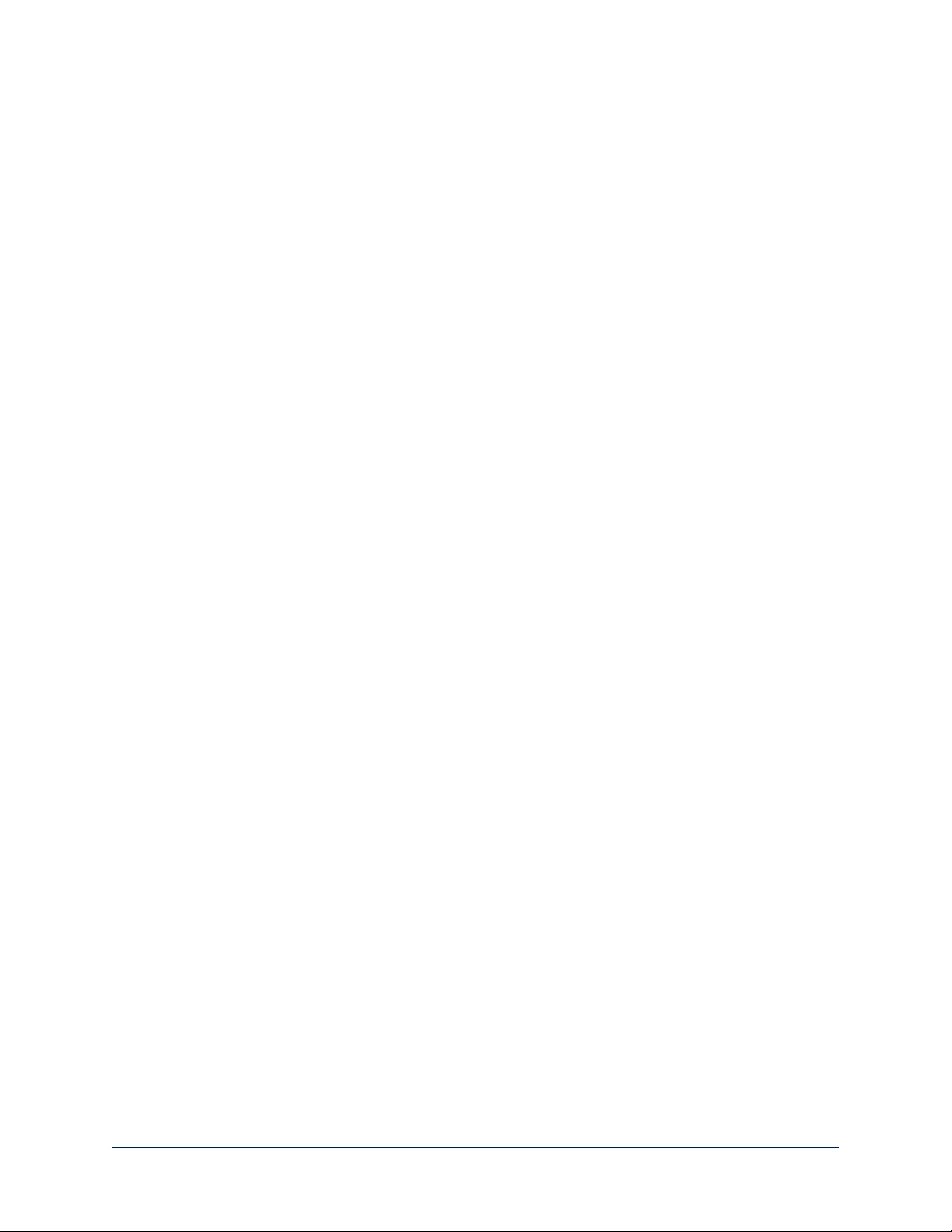
Telnet Serial Command API
The Vaddio Telnet serial command API is a high-level, text-based command line interface to allow an
external device such as AMX or Crestron to control the OneLINK device. Use a Telnet client to access the
API via the network. The default Telnet port is 23.Telnet sessions require the admin account login.
Using a question mark as a command parameter will bring up
a list of available commands for the menu you are in.
Things to know about control via Telnet session:
nCommand lines are terminated with a carriage return.
nAll ASCII characters (including carriage returns)are
echoed to the terminal program and appended with the
VT100 string ESC[J (hex 1B 5B 4A), which most terminal
programs automatically strip.
nCTRL-5 Clears the current serial buffer on the device.
Typographical conventions:
n{x | y | z} – Choose x, y, or z.
n<variable> – Substitute the desired value here.
n< x - y > – Valid range of values is from x through y.
n[parameter] – Parameter is not required.
Note
The commands in this guide refer to the OneLINK device. To control the camera itself, open a Telnet
session to the camera's IP address and use the camera's Telnet commands.
58
Integrator's Complete Guide to the OneLINK HDMI Camera Extension
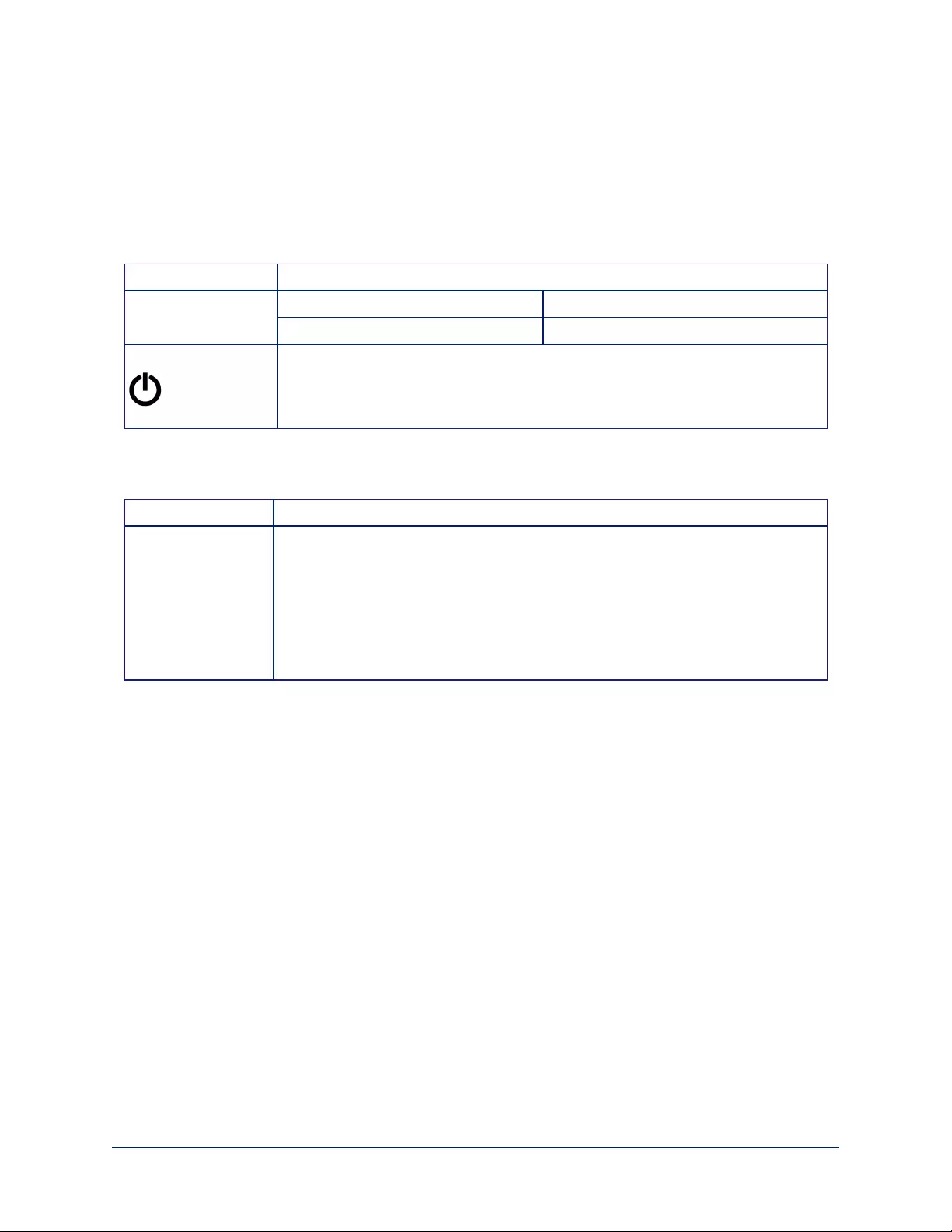
link power
Sets the camera connection on or off.
Note
The OneLINK device does not provide camera control. To set the camera to standby instead of powering it
off, use the camera's remote or other camera control interface to issue a standby command directly to the
camera.
Synopsis link power {on | off }
Options off Powers off the camera connection.
on Powers on the camera connection.
Examples >link power off
OK
>
Powers off the camera connection.
network settings get
Returns the current network settings for MAC address, IP address, subnet mask, and gateway.
Synopsis network settings get
Example >network settings get
Name eth0:WAN
MAC Address 00:1E:C0:F6:CA:7B
IP Address 192.168.1.67
Netmask 255.255.255.0
VLAN Disabled
Gateway 192.168.1.254
OK
>
59
Integrator's Complete Guide to the OneLINK HDMI Camera Extension
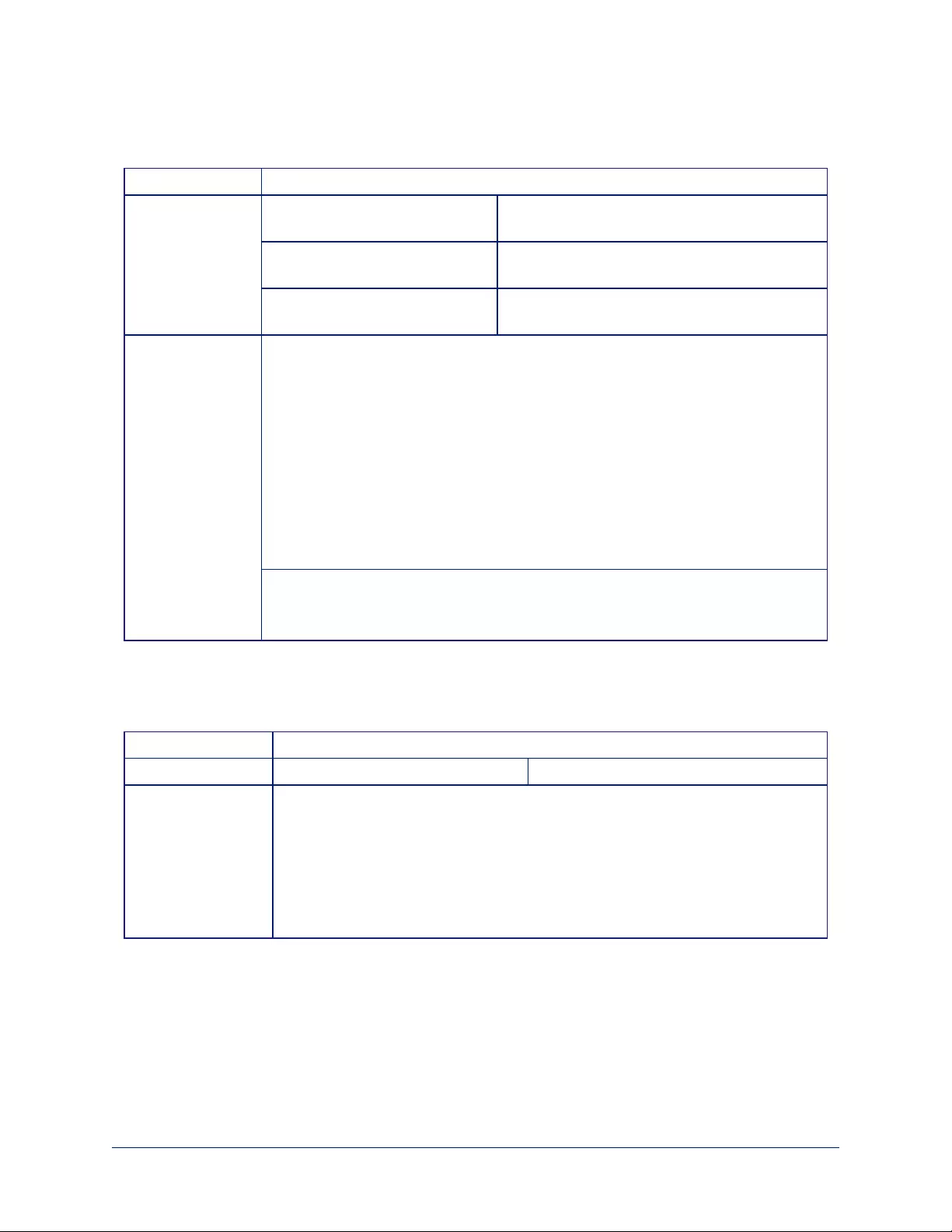
network ping
Sends an ICMP ECHO_REQUEST to the specified IP address or hostname.
Synopsis network ping [count <count>] [size <size>] <destination-ip>
Options <count> The number of ECHO_REQUEST packets to
send. Default is five packets.
<size> The size of each ECHO_REQUEST packet.
Default is 56 bytes.
<destination-ip> The IP address where the ECHO_REQUEST
packets will be sent.
Examples >network ping 192.168.1.66
PING 192.168.1.66 (192.168.1.66): 56 data bytes
64 bytes from 192.168.1.66: seq=0 ttl=64 time=0.476 ms
64 bytes from 192.168.1.66: seq=1 ttl=64 time=0.416 ms
64 bytes from 192.168.1.66: seq=2 ttl=64 time=0.410 ms
64 bytes from 192.168.1.66: seq=3 ttl=64 time=0.410 ms
64 bytes from 192.168.1.66: seq=4 ttl=64 time=3.112 ms
--- 192.168.1.66 ping statistics ---
5 packets transmitted, 5 packets received, 0% packet loss
round-trip min/avg/max = 0.410/0.964/3.112 ms
>
Sends five ECHO_REQUEST packets of 56 bytes each to the host at
192.168.1.66.
>network ping count 10 size 100 192.168.1.1
Sends 10 ECHO_REQUEST packets of 100 bytes each to the host at 192.168.1.1.
The command returns data in the same form as above.
system reboot
Reboots the system either immediately or after the specified delay. Note that a reboot is required when
resetting the system to factory defaults (system factory-reset).
Synopsis system reboot [<seconds>]
Options <seconds> The number of seconds to delay the reboot.
Examples >system reboot
OK
>
The system is going down for reboot NOW! onelink-hdmi-D8-80-39-62-A7-C5
Reboots the system immediately.
>system reboot 30
Reboots the system in 30 seconds. The response appears at the end of the delay.
60
Integrator's Complete Guide to the OneLINK HDMI Camera Extension
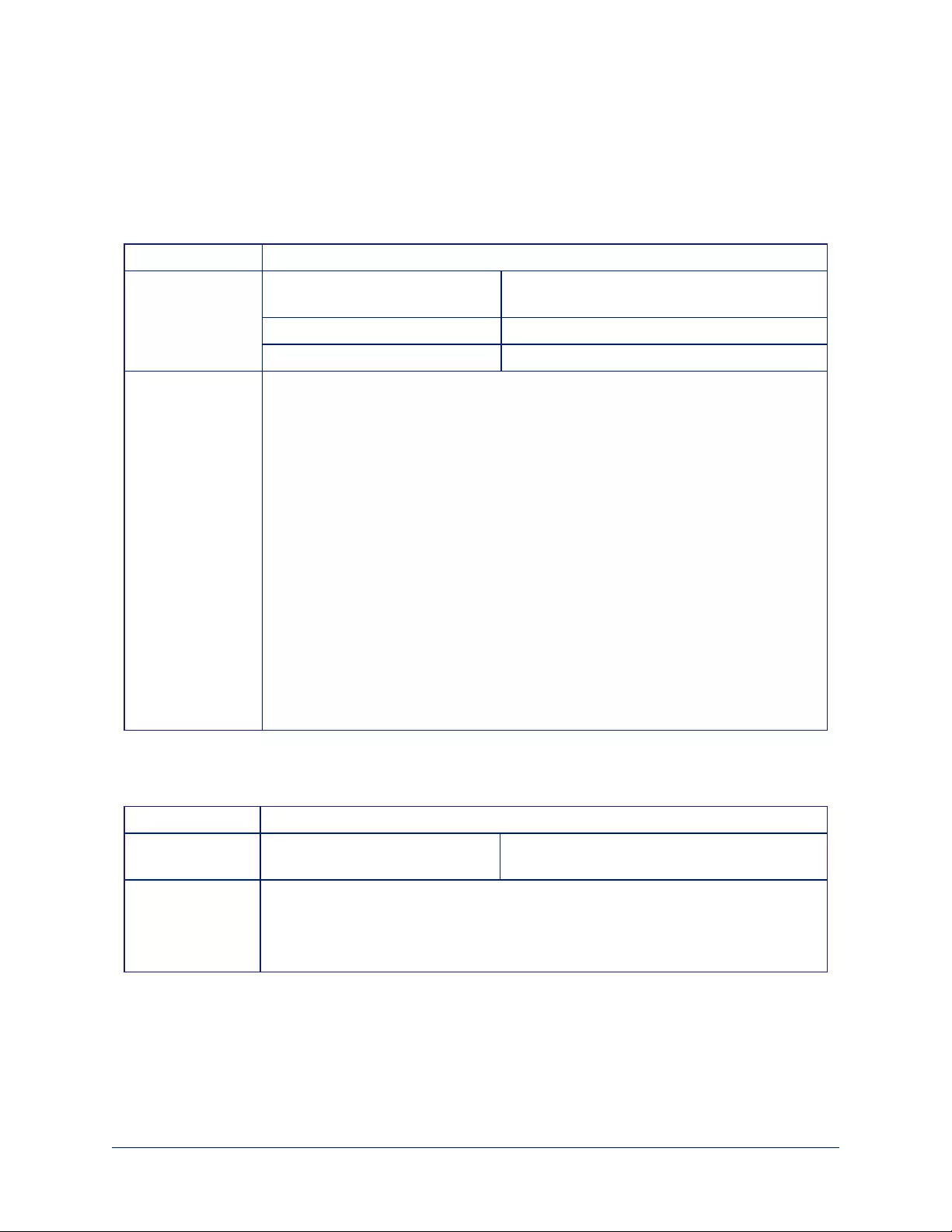
system factory-reset
Gets or sets the factory reset status. When the factory reset status is on, the OneLINK device resets to
factory defaults on reboot.
Note
This does not reset the camera.
Synopsis system factory-reset {get | on | off}
Options get Returns the camera's current factory reset
status.
on Enables factory reset on reboot.
off Disables factory reset on reboot.
Examples >system factory-reset get
factory-reset (software): off
factory-reset (hardware): off
OK
>
Returns the factory reset status.
This evaluates the most recent system factory-reset on or off command, if
one has been received, then reads the rear panel DIP switches and returns the
status on if they are all in the down position.
>system factory-reset on
factory-reset (software): on
factory-reset (hardware): off
OK
>
Enables factory reset upon reboot.
Note
This command does not initiate a factory reset. The factory reset takes place on the
next reboot.
sleep
Pauses for the specified number of milliseconds before evaluating and executing the next command.
Synopsis sleep <milliseconds>
Options <milliseconds> The number of milliseconds (1 to 10000)to
pause.
Example >sleep 7000
OK
>
Pause for 7 seconds (7000 milliseconds) before returning.
61
Integrator's Complete Guide to the OneLINK HDMI Camera Extension
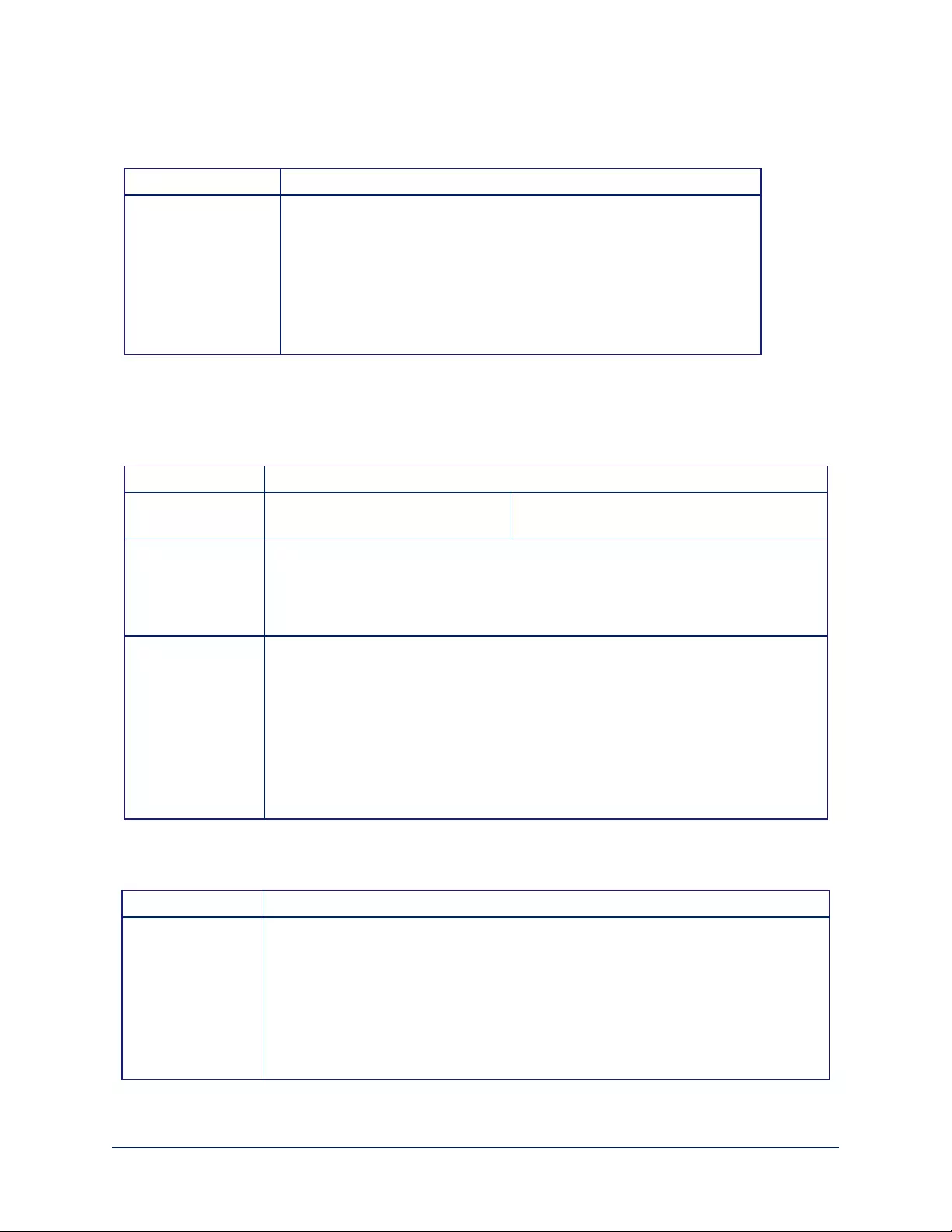
version
Returns the current firmware version of the OneLINK device.
Synopsis version
Example version
Returns current firmware version information in a form something like
this:
Commit 9116ca13deff8990088d5ef9fa40903c094da1bb
HDLink RX4.6.1*0.04-TX4.6.1*0.03
System Version OneLINK HDMI 1.0.1
OK
>
history
Returns the most recently issued commands from the current Telnet session. Since many of the programs
read user input a line at a time, the command history is used to keep track of these lines and recall historic
information.
Synopsis history <limit>
Options <limit> Integer value specifying the maximum number
of commands to return.
Examples history
Displays the current command buffer.
history 5
Sets the history command buffer to remember the last 5 unique entries.
Additional
information
You can navigate the command history using the up and down arrow keys.
This command supports the expansion functionality from which previous
commands can be recalled from within a single session. History expansion is
performed immediately after a complete line is read.
Examples of history expansion:
* !! Substitute the last command line.
* !4 Substitute the 4th command line (absolute as per ’history’ command)
* !-3 Substitute the command line entered 3 lines before (relative)
help
Displays an overview of the CLI syntax.
Synopsis help
Example help
62
Integrator's Complete Guide to the OneLINK HDMI Camera Extension
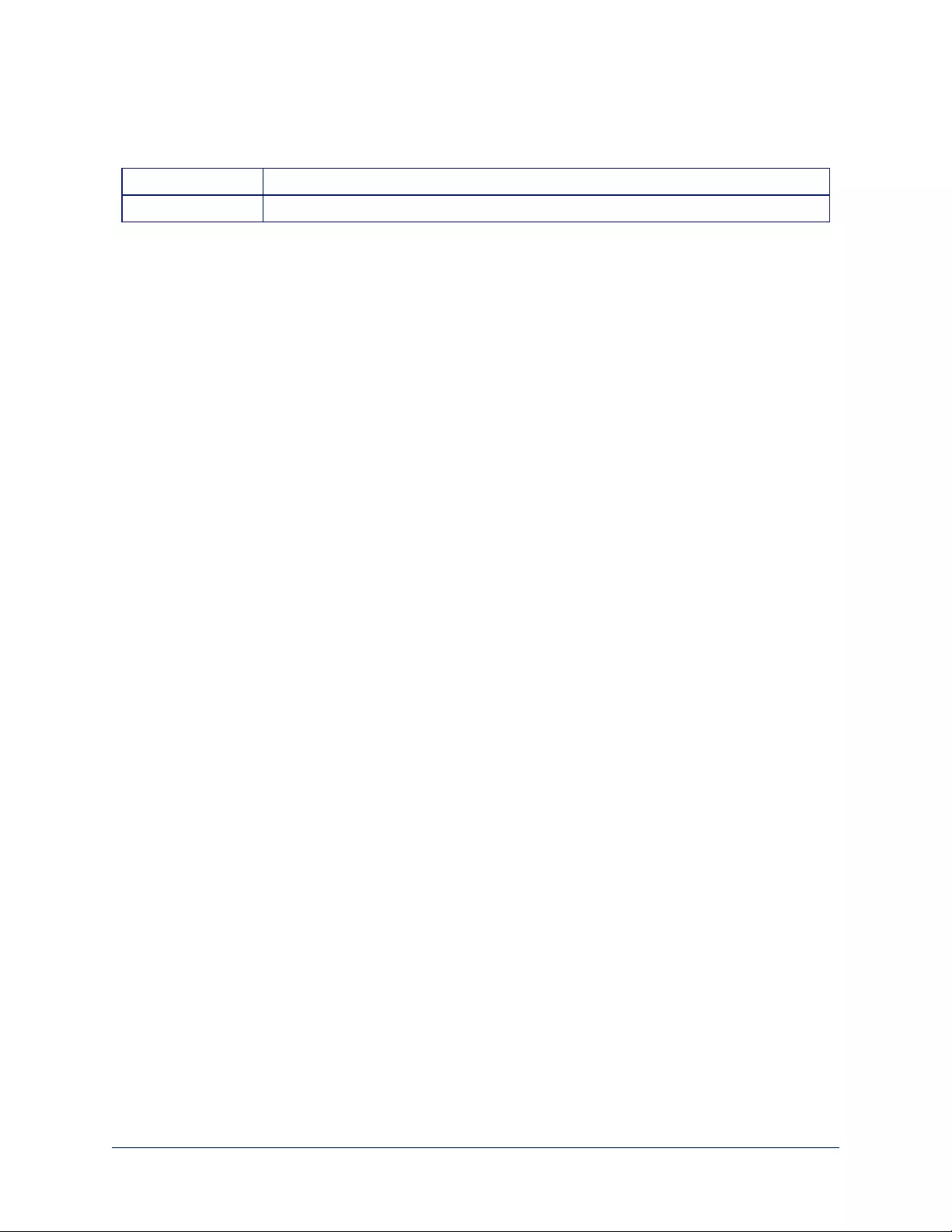
exit
Ends the command session and closes the socket.
Synopsis exit
Example exit
63
Integrator's Complete Guide to the OneLINK HDMI Camera Extension
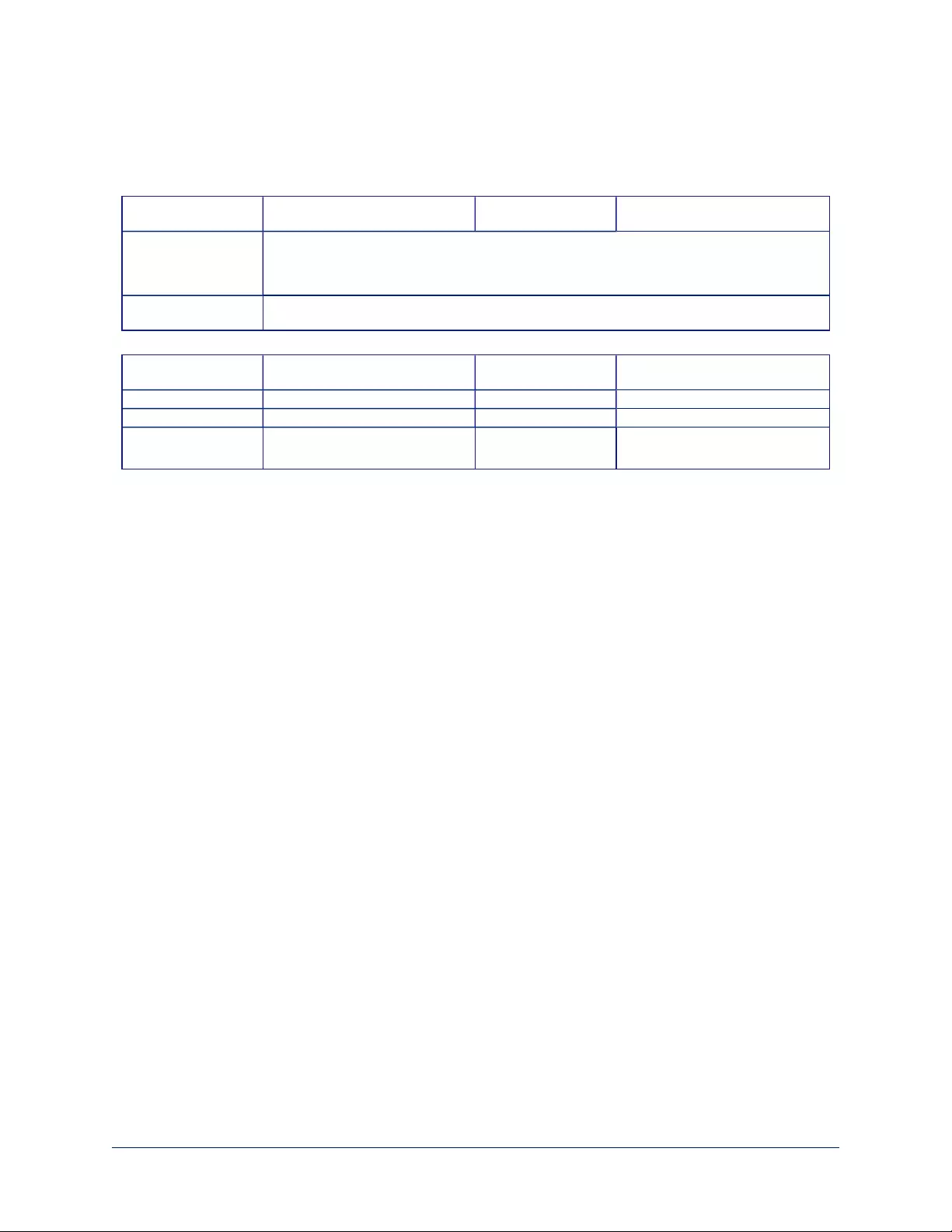
Specifications
Capabilities
Video output HDMI 1.4b – matches camera
resolution, up to 2160p/29.97
IP Streaming Passes the stream from the
camera, if enabled
Control Features Web interface for configuration via browser
Telnet API for third-party external control
Ethernet and RS-232 control pass-through to camera
IR forwarding from camera
Maximum cable
length
328 ft (100m) Cat-5e cable; shielded Cat-6 recommended where EMI/RF interference is
an issue
Power, Physical, and Environmental
Input Power 48 VDC, 1.36 A Output Power to
Camera
12 VDC, 3.0 A
Height 1.72 in. (4.4 cm)/1U Width 8.38 in. (21.3 cm)
Depth 6.0 in. (15.2 cm) Weight 1.55 lb. (0.7 kg)
Operating/Storage
Temperature
32° to 104° F (0° to 40° C) Operating/Storage
Humidity
20% to 80% RH, non-
condensing
64
Integrator's Complete Guide to the OneLINK HDMI Camera Extension
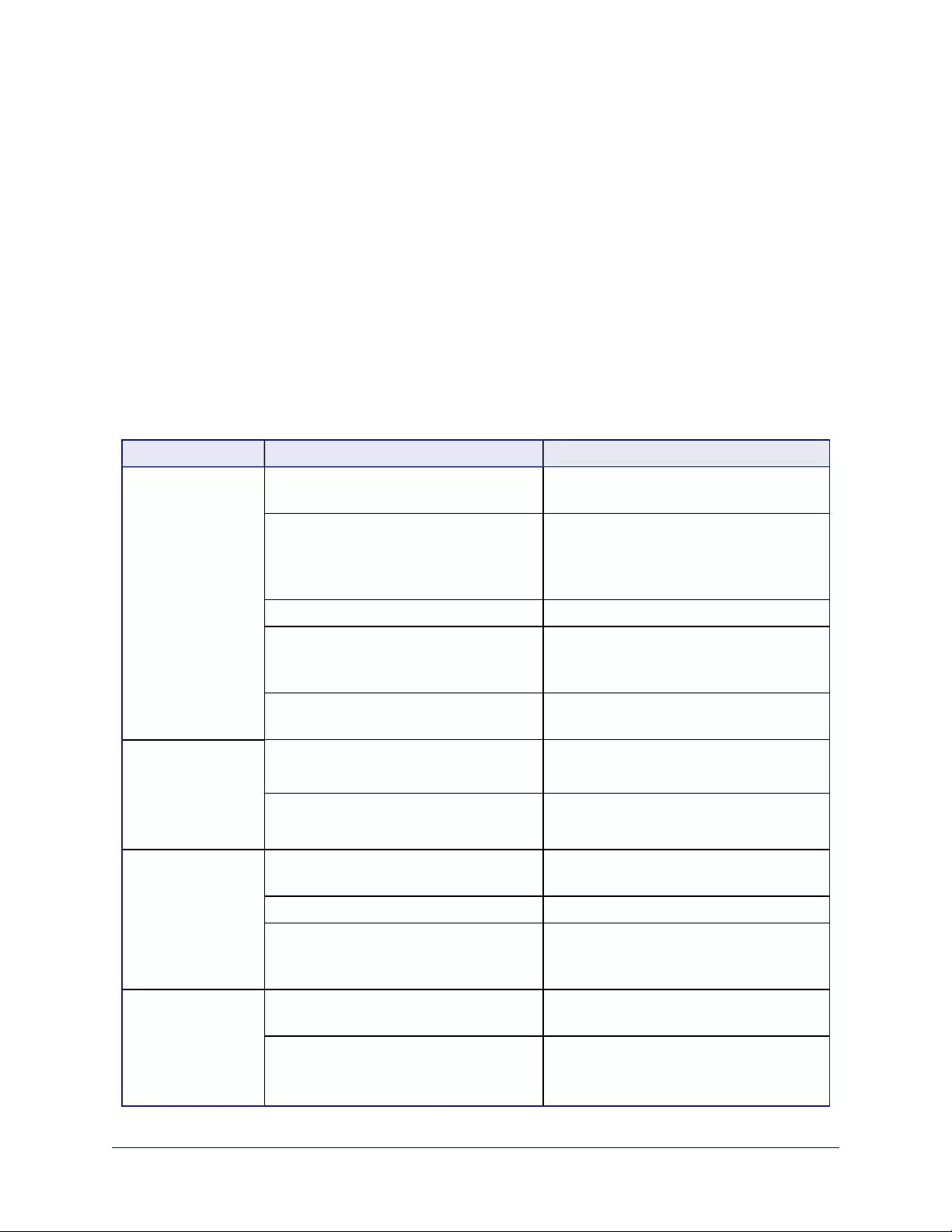
Troubleshooting
When the Vaddio camera connected to the OneLINK device doesn't behave as you expect, check the color
of the camera's indicator light before you do anything else – but keep in mind that the camera's indicator
can be turned off in the administrative interface.
nPurple – booting or in standby (low power) mode.
nBlue – normal operation.
nRed – Tally function; the camera is on-air.
nBlinking red – fault condition.
nYellow – firmware update in progress.
Now check the OneLINK device's web interface for error messages. The EZIM (if one is used) tends to run
warm, which is normal.If the system detects that the temperature is too high, a temperature fault message
will appear at the top of the web interface page.
If neither of these reveal the problem, use this table to determine whether it's time to call Vaddio Technical
Support.
What is it doing? Possible causes Check and correct
Nothing.
The camera is not
receiving power.
The camera is not connected to the
EZIM (if an EZIM is used).
Plug the EZIM into the camera.
The OneLINK device's power pack is
not plugged in to main power, or the
EZIM (if one is used) is not connected to
the main OneLINK unit.
Plug the power pack into a wall outlet, or
connect the EZIM to its OneLINK base
unit.
At least one of the cables is bad. Replace the bad cable.
The wall outlet is not active. (Check by
finding out if it powers something else,
such as a laptop or phone charger.)
Plug the OneLINK power pack into a
different outlet.
"He's dead, Jim." Contact your reseller or Vaddio Technical
Support.
Camera does not
finish booting or
does not go to the
ready state.
Camera firmware may be out of date. Check the camera's firmware version;
update the camera firmware if necessary.
Possible cable issue. Test with shorter cables.
Try re-terminating the cable.
The camera is on,
but its web interface
is not available.
A cable is not connected. Make sure all network and OneLINK
cables are connected.
The network or OneLINK cable is bad. Replace the bad cable.
The camera is not using the IP address
you browsed to.
Vaddio cameras:Press the Data Screen
button on the remote to see the camera's
IP address.
No communication
with camera
Ethernet or RS-232 cable is connected
to the wrong port at one end.
Check the cables from the EZIM or
OneLINK device to the camera.
The wrong cable is connected (standard
Cat-5e cable where a custom Cisco
cable is needed, or vice-versa) or the
Be sure you are using the right cable.
If using a custom Cisco cable, be sure it
is connected according to the instructions
65
Integrator's Complete Guide to the OneLINK HDMI Camera Extension
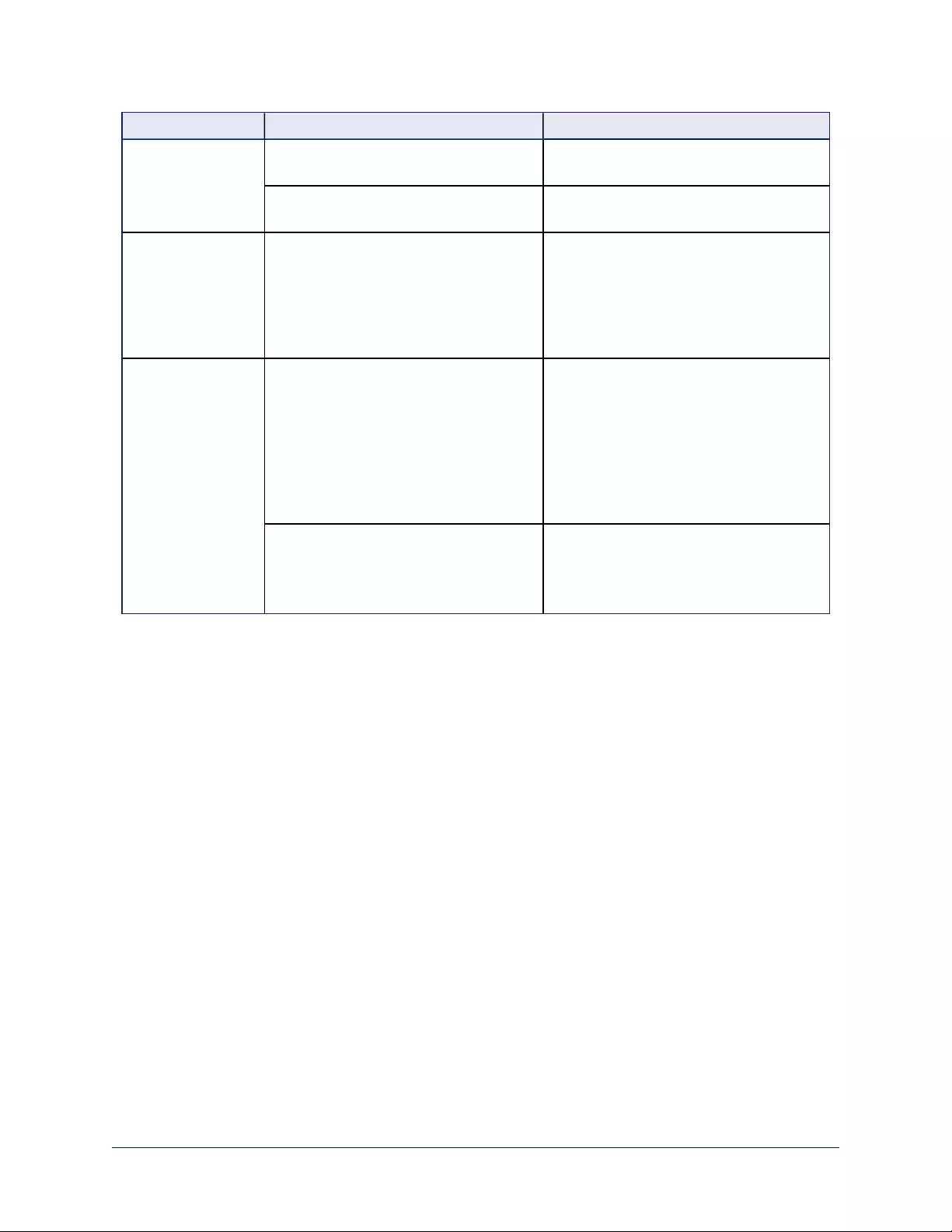
What is it doing? Possible causes Check and correct
custom cable is connected the wrong
direction.
on its labels.
The camera is not compatible with the
OneLINK device.
Be sure you are using your OneLINK
device with a compatible camera.
The camera is on
but not transmitting
video.
Possible cable length issue. Check the HDMI output from the camera
by connecting a display directly to it. If
video is good using a relatively short
cable directly to the display, then a better
grade of cable (Cat-6 or Cat-7) may
correct the problem.
Video drops out
repeatedly.
If this happens during PTZ movements,
the camera is not getting adequate
power.
Check how the camera behaves when it
and the attached EZIM are connected to
the main interface with a short (6 to 10 ft/
2 to 3 m) cable. If the camera performs
properly, then the problem is the length of
the cable from the main interface to the
EZIM. A better grade of cable (Cat-6 or
Cat-7) may correct the problem.
Possible cable inductance issue. Do not store excess cable by coiling it
neatly.
Best practice: Build cables to the required
length.
Operation, Storage, and Care
For smears or smudges on the product, wipe with a clean, soft cloth. Use a lens cleaner on the lens. Do not
use any abrasive chemicals.
Keep this device away from food and liquids.
Do not operate or store the device under any of the following conditions:
nTemperatures above 40°C (104°F) or below 0°C (32°F)
nHigh humidity, condensing or wet environments
nInclement weather
nSevere vibration
nLateral acceleration of more than 27G
nDry environments with an excess of static discharge
Do not attempt to take this product apart. There are no user-serviceable components inside.
66
Integrator's Complete Guide to the OneLINK HDMI Camera Extension
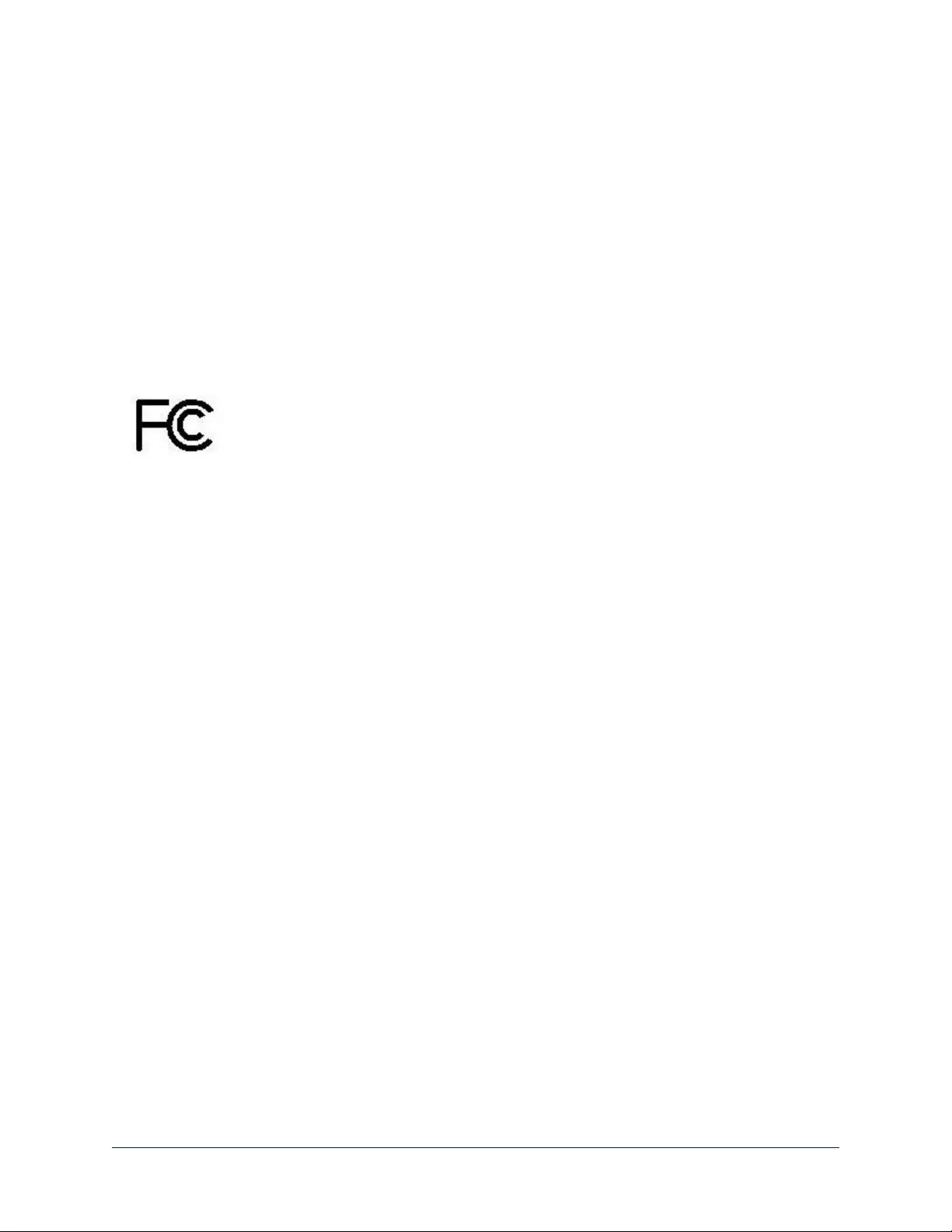
Compliance and Declarations of Conformity
Compliance testing was performed to the following regulations:
nFCC Part 15 (15.107, 15. 109), Subpart B Class A
nICES-003, Issue 4: 2004 Class A
nEN 55022 A: 2006 + A1: 2007 Class A
nKN24 2008 (CISPR 24: 1997 + A1: 2000 + A2: 2002) Class A
nKN22 2008 (CISPR 22: 2006) Class A
nEMC Directive 2004/108/EC Class A
nEN 55024: A2: 2003 Class A
nEN 60950-1:2006+A11: 2009+A1: 2010+A12: 2011 Safety
FCC Part 15 Compliance
This equipment has been tested and found to comply with the limits for a Class A digital device, pursuant to
Part 15, Subpart B, of the FCC Rules. These limits are designed to provide reasonable protection against
harmful interference when the equipment is operated in a commercial environment. This equipment
generates, uses, and can radiate radio frequency energy and, if not installed and used in accordance with
the instruction manual, may cause harmful interference to radio communications. Operation of this
equipment in a residential area is likely to cause harmful interference in which case the user will be required
to correct the interference at his/her own expense.
Operation is subject to the following two conditions: (1) This device may not cause interference, and (2)
This device must accept any interference including interference that may cause undesired operation of the
device.
Changes or modifications not expressly approved by Vaddio can affect emission compliance and could
void the user’s authority to operate this equipment.
ICES-003 Compliance
This digital apparatus does not exceed the Class A limits for radio noise emissions from digital apparatus
set out in the Radio Interference Regulations of the Canadian Department of Communications.
Le présent appareil numérique n’emet pas de bruits radioélectriques dépassant les limites applicables aux
appareils numeriques de la classe A préscrites dans le Règlement sur le brouillage radioélectrique édicte
par le ministère des Communications du Canada.
67
Integrator's Complete Guide to the OneLINK HDMI Camera Extension
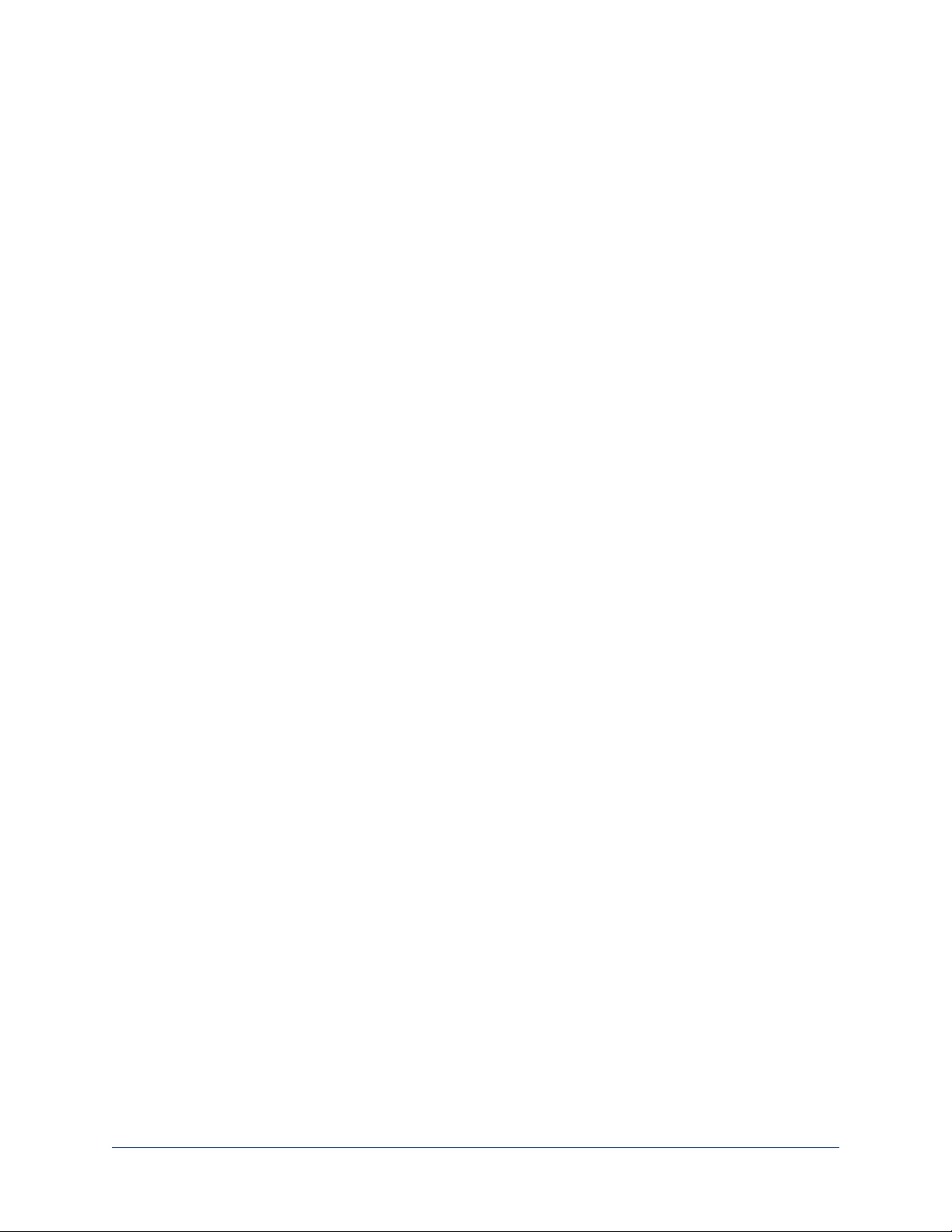
European Compliance
This product has been evaluated for Electromagnetic Compatibility under the EMC Directive for Emissions
and Immunity and meets the requirements for a Class A digital device. In a domestic environment this
product may cause radio interference in which case the user may be required to take adequate measures.
Standard(s) To Which Conformity Is Declared:
EMC Directive 2004/108/EC
EN 55022:2010 Conducted and Radiated Emissions
EN 55024:1998 + Amendments A1: 2001 + A2:2003 Immunity
nEN 61000-4-2: 1995 + Amendments A1: 1998 + A2: 2001 Electrostatic Discharge
nEN 61000-4-3: 2006 + A1: 2008 Radiated Immunity
nEN 61000-4-4: 2004 + Corrigendum 2006 Electrical Fast Transients
nEN 61000-4-5: 2006 Surge Immunity
nEN 61000-4-6: 2009 Conducted Immunity
nEN 61000-4-8: 2010 Power Frequency Magnetic Field
nEN 61000-4-11: 2004 Voltage Dips, Interrupts and Fluctuations
KN24 2008 (CISPR 24: 1997 + A1: 2000 + A2: 2002) IT Immunity Characteristics
nEN 61000-4-2 Electrostatic Discharge
nEN 61000-4-3 Radiated Immunity
nEN 61000-4-4 Electrical Fast Transients
nEN 61000-4-5 Surge Immunity
nEN 61000-4-6 Conducted Immunity
nEN 61000-4-8 Power Frequency Magnetic Field
nEN 61000-4-11 Voltage Dips, Interrupts and Fluctuations
IEC 60950-1:2005 (2nd Edition); Am 1:2009 Safety
EN 60950-1: 2006+A11: 2009+A1: 2010+A12: 2011 Safety
68
Integrator's Complete Guide to the OneLINK HDMI Camera Extension
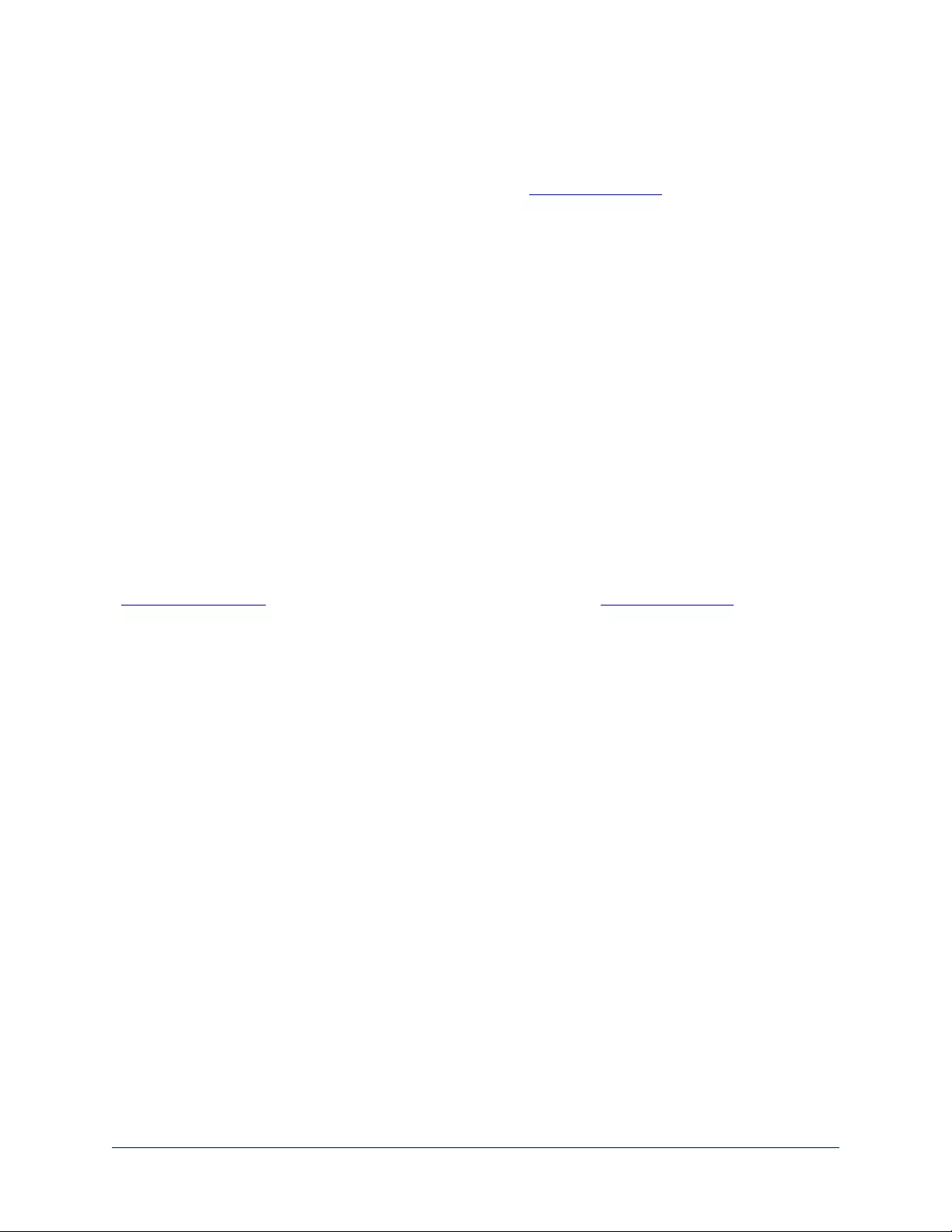
Warranty Information
See Vaddio Warranty, Service and Return Policies posted on support.vaddio.com for complete details.
Hardware* warranty: Two (2) year limited warranty on all parts and labor for Vaddio manufactured
products.Vaddio warrants its manufactured products against defects in materials and workmanship for a
period of two years from the day of purchase, to the original purchaser, if Vaddio receives notice of such
defects during the warranty.Vaddio, at its option, will repair or replace products that prove to be
defective.Vaddio manufactures its hardware products from parts and components that are new or
equivalent to new in accordance with industry standard practices.
Exclusions:The above warranty shall not apply to defects resulting from improper or inadequate
maintenance by the customer, customers applied software or interfacing, unauthorized modifications or
misuse, mishandling, operation outside the normal environmental specifications for the product, use of the
incorrect power supply, modified power supply or improper site operation and maintenance.OEM and
special order products manufactured by other companies are excluded and are covered by the
manufacturer’s warranty.
Vaddio Customer Service:Vaddio will test, repair, or replace the product or products without charge if the
unit is under warranty. If the product is out of warranty, Vaddio will test then repair the product or
products.The cost of parts and labor charge will be estimated by a technician and confirmed by the
customer prior to repair.All components must be returned for testing as a complete unit.Vaddio will not
accept responsibility for shipment after it has left the premises.
Vaddio Technical Support:Vaddio technicians will determine and discuss with the customer the criteria
for repair costs and/or replacement. Vaddio Technical Support can be contacted by email at
support@vaddio.com or by phone at one of the phone numbers listed on support.vaddio.com.
Return Material Authorization (RMA) number:Before returning a product for repair or replacement
request an RMA from Vaddio’s technical support.Provide the technician with a return phone number, e-
mail address, shipping address, product serial numbers and original purchase order number.Describe the
reason for repairs or returns as well as the date of purchase. See the General RMA Terms and Procedures
section for more information. RMAs are valid for 30 days and will be issued to Vaddio dealers only.End
users must return products through Vaddio dealers. Include the assigned RMA number in all
correspondence with Vaddio.Write the assigned RMA number clearly on the shipping label of the box when
returning the product.All products returned for credit are subject to a restocking charge without
exception.Special order product are not returnable.
Voided varranty:The warranty does not apply if the original serial number has been removed or if the
product has been disassembled or damaged through misuse, accident, modifications, use of incorrect
power supply, use of a modified power supply or unauthorized repair.
Shipping and handling:Vaddio will not pay for inbound shipping transportation or insurance charges or
accept any responsibility for laws and ordinances from inbound transit.Vaddio will pay for outbound
shipping, transportation, and insurance charges for all items under warranty but will not assume
responsibility for loss and/or damage by the outbound freight carrier.If the return shipment appears
damaged, retain the original boxes and packing material for inspection by the carrier.Contact your carrier
immediately.
Products not under warranty: Payment arrangements are required before outbound shipment for all out of
warranty products.
69
Integrator's Complete Guide to the OneLINK HDMI Camera Extension
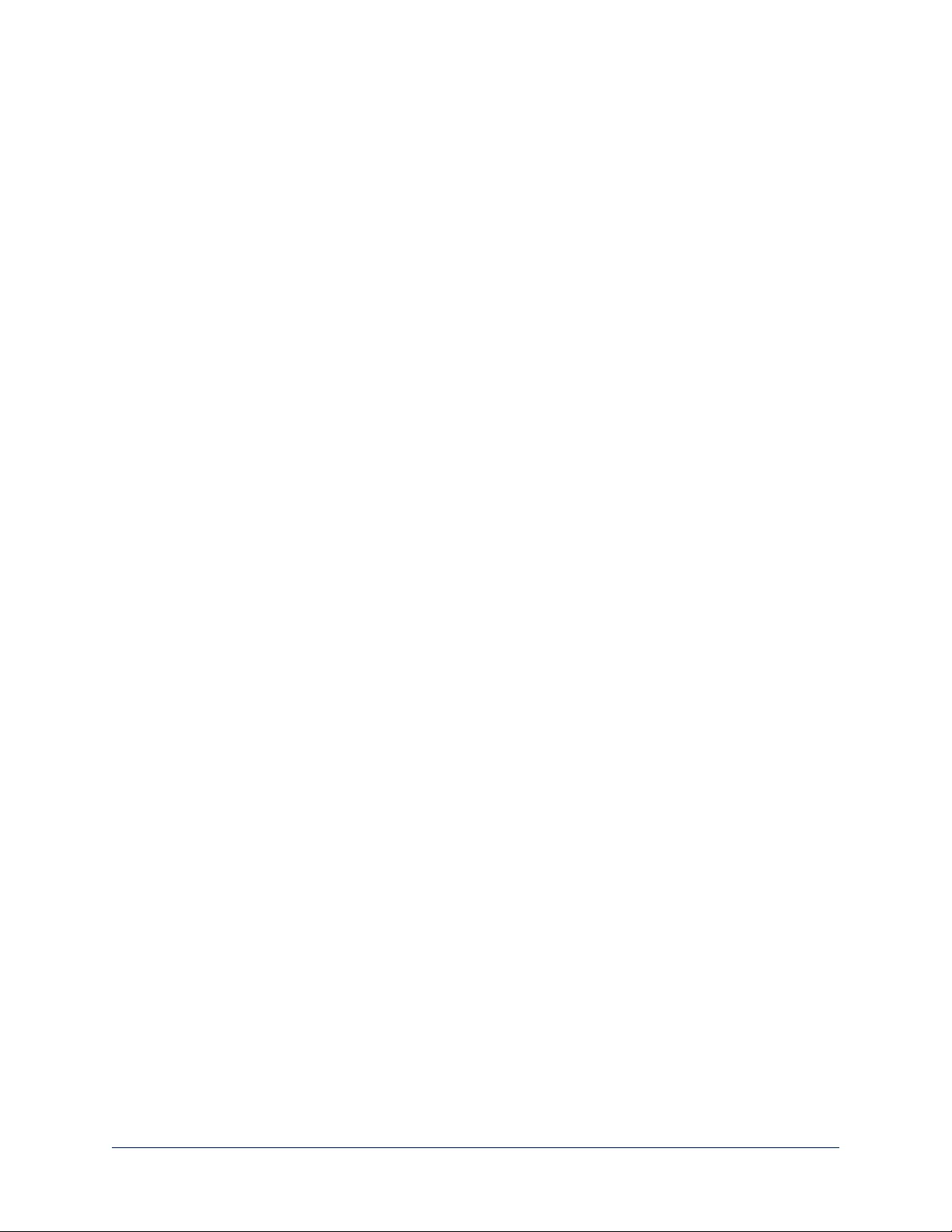
Index
A
admin login 47, 51
anatomy of the EZCamera Interface Module 9
anatomy of the OneLINK device 7-8
API 58, 62
syntax help 62
automatic inactivity time-out (web
session) 51
automatic NTP updating 50
B
backing up a configuration 53
browser compatibility 46
C
cable connectors 8-10
cables 2, 10, 17-18, 20, 26, 32, 35, 39, 45, 64
Cisco split 18, 26, 39, 45
maximum length 2, 10, 64
null-modem 20, 26, 39, 45
Polycom fan-out, codec, terminating 17,
35
Polycom fan-out, codec, terminating |
Models.All OneLINK HDMI |
Models.All OneLINK HDMI [54] 32
capabilities 2
cheat sheet, web interface 48
cleaning 66
Codec Control Mode (Vaddio cameras) 17,
21, 32, 40
command execution delay 61
command history 62
compatibility, browsers 46
configuration, saving or restoring 53
configuring 13, 17, 21, 23, 32, 40, 45
connected RoboSHOT HDMI camera 23,
32, 40
connected Vaddio HDBaseT camera 13,
17, 21
IR forwarding on Cisco cameras 45
connection diagram 12-16, 18-20, 22-31, 33-
34, 36-39, 41-45
block, HDBaseT camera 12
block, HDBaseT camera with codec 14
block, HDMI camera 22
block, HDMI camera with codec 29
Cisco Precision 40 25
Cisco Precision 40 with Cisco C20 41
Cisco Precision 40 with Cisco C40 42
Cisco Precision 40 with Cisco C60 42
Cisco Precision 40 with Cisco SX20 43
Cisco Precision 40 with Cisco SX80 44
Cisco Precision 60 26
Cisco Precision 60 with Cisco SX80 45
Cisco Precision HD 25
Cisco Precision HD with Cisco C20 41
Cisco Precision HD with Cisco C40 42
Cisco Precision HD with Cisco C60 42
Cisco Precision HD with Cisco SX20 43
Cisco Precision HD with Cisco SX80 44
Panasonic AW-HE130 27
Polycom EagleEye IV 24
Polycom EagleEye IV with Polycom RPG
310 33
Polycom EagleEye IV with Polycom RPG
500 33
Polycom EagleEye IV with Polycom RPG
700 34
RoboSHOT HDMI 23
RoboSHOT HDMI with Cisco C20 36
RoboSHOT HDMI with Cisco C40 37
RoboSHOT HDMI with Cisco C60 37
RoboSHOT HDMI with Cisco SX20 38
RoboSHOT HDMI with Cisco SX80 39
RoboSHOT HDMI with Polycom RPG
310 30
RoboSHOT HDMI with Polycom RPG
500 30
RoboSHOT HDMI with Polycom RPG
700 31
Sony SRG120 28
Sony SRG300 28
Vaddio HDBaseT 13
Vaddio HDBaseT with Cisco C20 18
Vaddio HDBaseT with Cisco C40 19
Vaddio HDBaseT with Cisco C60 19
Vaddio HDBaseT with Cisco SX20 19
Vaddio HDBaseT with Cisco SX80 20
Vaddio HDBaseT with Polycom RPG
310 15
Vaddio HDBaseT with Polycom RPG
500 15
Vaddio HDBaseT with Polycom RPG
700 16
visual conventions 12
connectors 8-11
identification 8-9
70
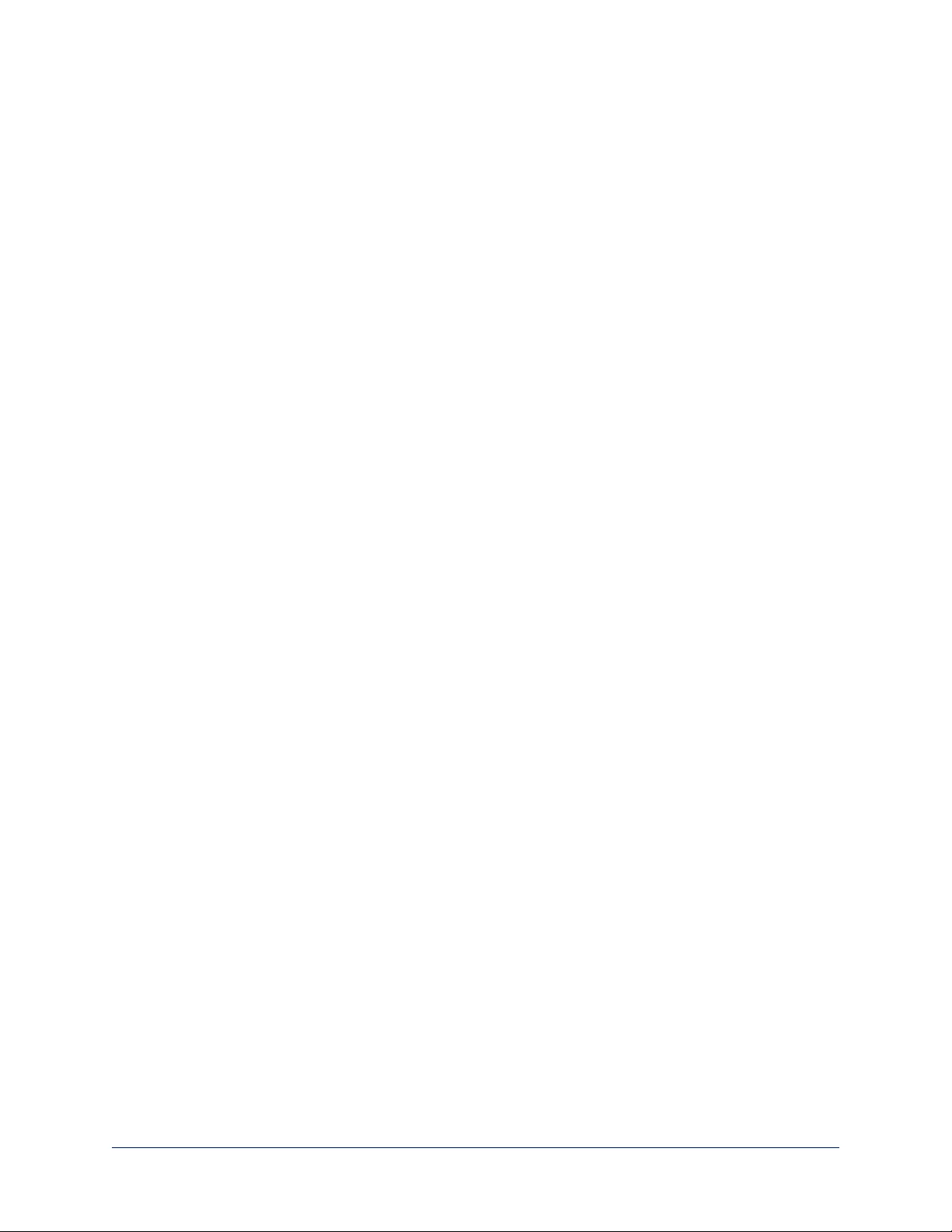
pin-out, IR forwarding 11
pin-outs, RS-232 11
customer-provided items 13, 15, 18, 23-25,
27, 30, 33, 36, 41
cycle power to the camera 59
D
damage, preventing 10
date and time 50
default password 47
default settings, restoring 55, 61
DHCP 49
Diagnostics page (web) 57
E
equipment location information 52
F
factory defaults, restoring 55, 61
fault isolation 65
firmware update 56
firmware version 62
front panel display 7
G
getting help 57
guest access, allowing 51
H
hardware reset 7
hardware specifications 64
Help page (web) 57
hostname, assigning 50
I
importing a configuration 53
inactive sessions (web interface) 51
indicator lights 65
information, equipment location 52
installation 11
mounting 11
IP address 47, 49
default 49
IP address display 7
IR forwarding 11, 17, 32, 35, 45
connector pin-out 11
items you will need 13, 15, 18, 23-25, 27, 30,
33, 36, 41
K
key for connection diagrams 12
kits 1, 3-6, 12-15, 18, 22-25, 27, 29-30, 33, 36,
41
for Cisco cameras 6, 25
for Cisco cameras with Cisco codecs 6,
22, 29, 41
for Panasonic cameras 4, 22, 27
for Polycom cameras 5, 24
for Polycom cameras with Polycom
codecs 5, 22, 29, 33
for RoboSHOT HDMI cameras 4, 22-23
for RoboSHOT HDMI cameras with Cisco
codecs 6, 29, 36
for RoboSHOT HDMI cameras with Poly-
com codecs 29-30
for RoboSHOT HDMI cameras with Poly-
com Codecs 5
for Sony cameras 4, 22, 27
for Vaddio HDBaseT cameras 3, 12-13
for Vaddio HDBaseT cameras with Cisco
codecs 4, 14, 18
for Vaddio HDBaseT cameras with Poly-
com codecs 3, 14-15
L
line types in diagrams 12
locations of connectors 8-9
M
MAC address display 7
N
network configuration 49
changing 49
default 49
network configuration information (Telnet) 59
Networking page (web) 49-50
NTP server 50
O
operating environment 66
P
packing lists 3-6
999-1105-043/143/943 3
999-9520-000/001/009 5
999-9530-000/001/009 4
999-9540-000/001/009 5
71
Integrator's Complete Guide to the OneLINK HDMI Camera Extension
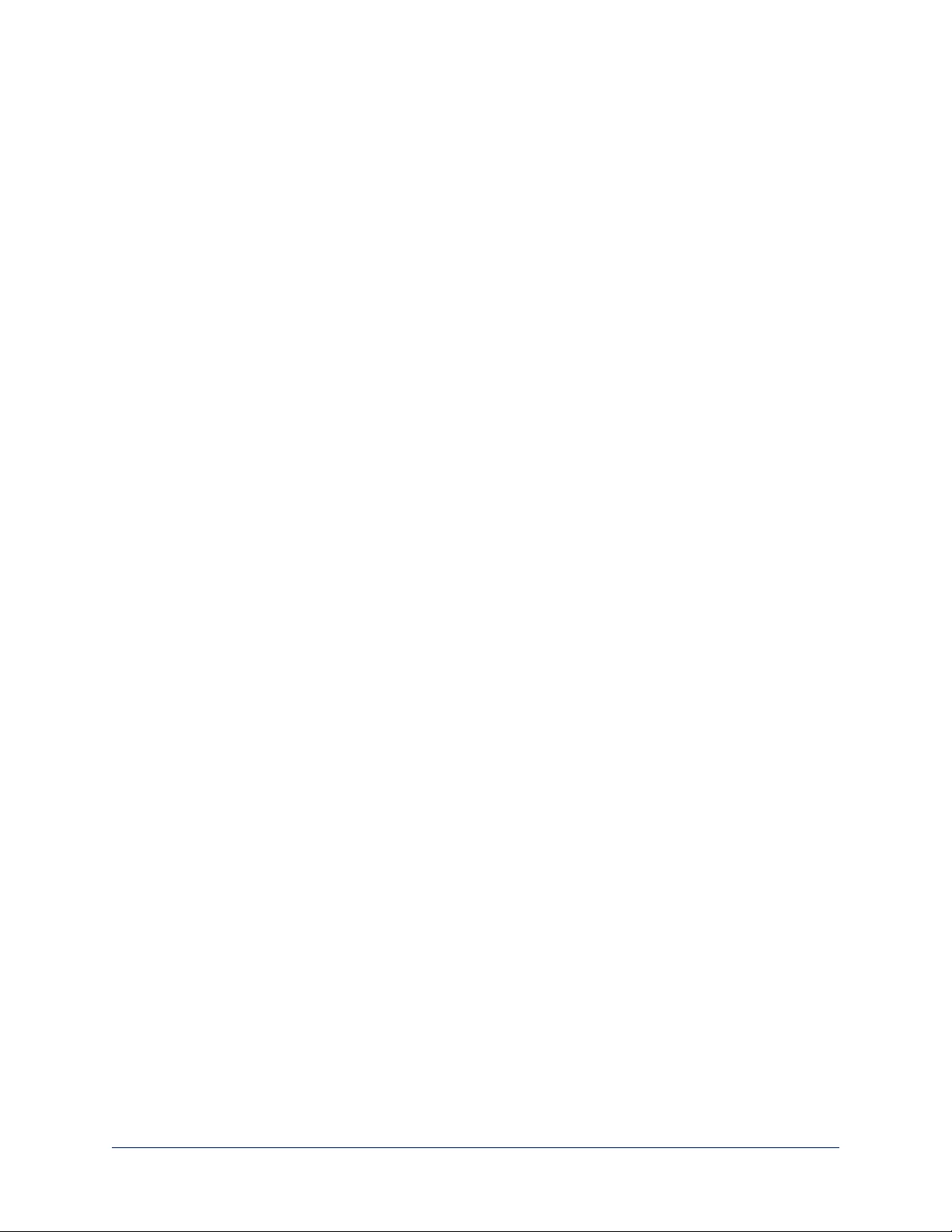
999-9545-000/001/009 3
999-9560-000/001/009 6
999-9570-000/001/009 6
999-9575-000/001/009 4
999-9590-000/001/009 4
page 49-53, 55-57
Diagnostics 57
Help 57
Networking 49-50
Room Labels 52
Security 51
System 53, 55-56
passwords 47, 51
changing 51
default 47
performance specifications 64
physical and environmental specifications 64
pin-outs 11
for IR forwarding connector 11
for RS-232 connectors 11
ping command 60
Polycom fan-out cable, codec, terminating 17
power on/power off 46, 59
camera 59
problems, solving 65
product capabilities 2
product returns and repairs 69
product SKUs 1, 3-6
Q
quick reference, web interface 48
R
rebooting 54, 60
regulatory information 67
reset button location 7
restoring a configuration 53
restoring default settings 55, 61
RJ-45 connectors, recommendation 10
room information, adding 52
Room Labels page (web) 52
RS-232 adapter for Cisco products 20, 39, 45
RS-232 connector pin-out 11
S
saving a configuration 53
Security page (web) 51
settings, default, restoring 55, 61
software update 56
solving problems 65
specifications 64
static IP address 49
storage environment 66
storing a configuration 53
supported web browsers 46
System page (web interface) 53, 55
System page (web) 56
system time 50
T
technical support 57
Telnet command help 62
Telnet session 58, 62-63
ending 63
history 62
temperature, operating and storage 66
time zone 50
troubleshooting 65
typographical conventions for command ref-
erence 58
U
updating firmware 56
user login 51
changing 51
V
version, firmware 62
W
warranty 10, 69
web browsers supported 46
web interface 48-53, 55-57
cheat sheet 48
Diagnostics page 57
Help page 57
Networking page 49-50
Room Labels page 52
Security page 51
System page 53, 55-56
72
Integrator's Complete Guide to the OneLINK HDMI Camera Extension
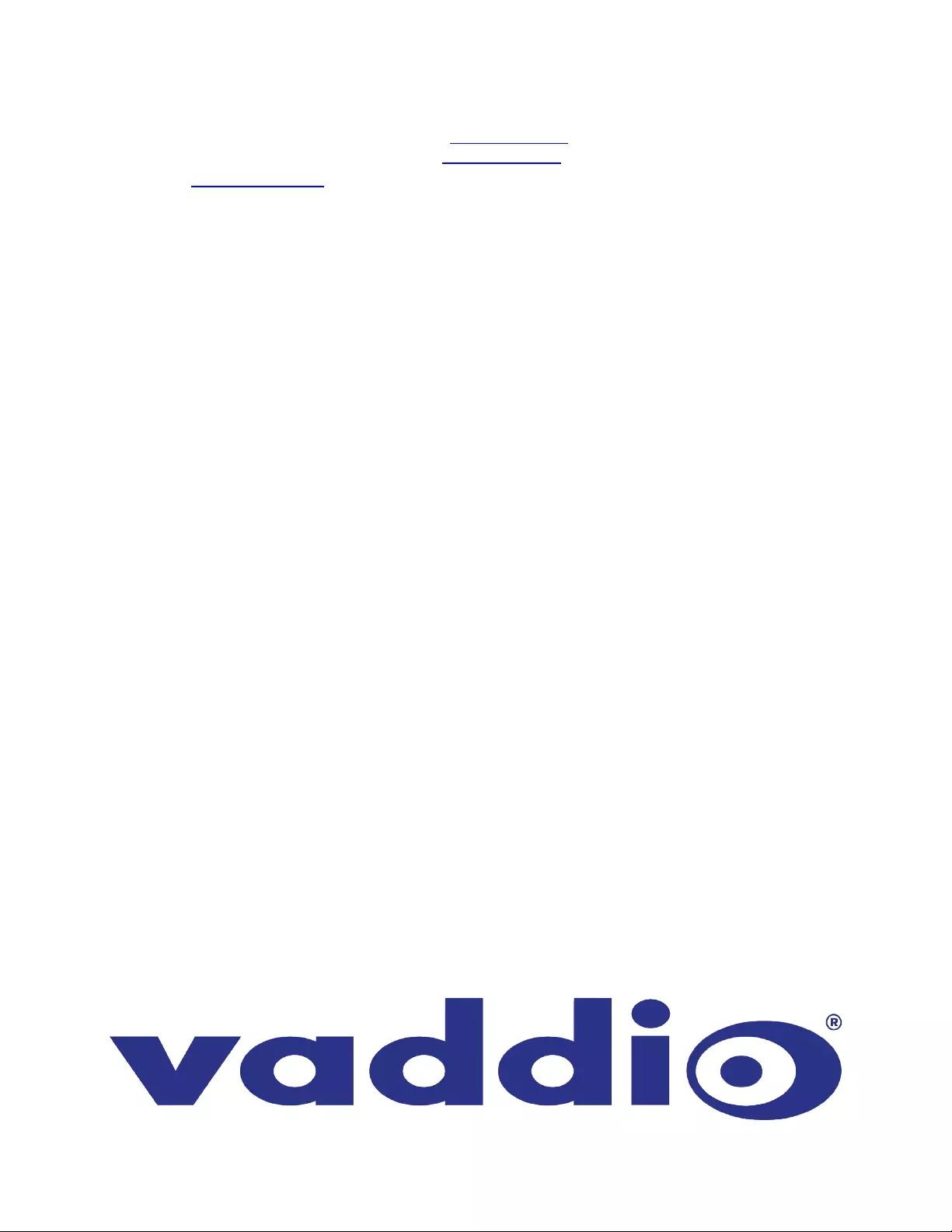
Vaddio is a brand of Milestone AV Technologies · www.vaddio.com · Phone 800.572.2011 /
+1.763.971.4400 · Fax +1.763.971.4464 · Email info@vaddio.com
Visit us at support.vaddio.com for firmware updates, specifications, drawings, manuals, and technical
support information. Vaddio, OneLINK,and RoboSHOT are trademarks or registered trademarks of
Milestone AV Technologies. The terms HDMI and HDMI High-Definition Multimedia Interface, and the
HDMI logo, are trademarkes or registered trademarks of HDMI Licensing LLC in the United States and
other countries. HDBaseT™ and the HDBaseT Alliance logo are trademarks of the HDBaseT Alliance.
Exmor® is a trademark of Sony Corporation. All other brand names or marks are used for identification
purposes and are trademarks of their respective owners. In British Columbia, Milestone AV Technologies
ULC carries on business as MAVT Milestone AV Technologies ULC.
©2018 Milestone AV Technologies