Table of Contents
- What's in this Guide
- Overview
- Features
- Unpacking the System
- A Quick Look at the RoboTRAK System
- Before You Start
- Installation
- Configuring the Tracking System
- Establishing Communication Between the Cameras
- Setting up the IR and Video Camera Lanyard Shots
- Testing and Fine-Tuning
- Tuning Cheat Sheet
- Setting the IR Camera's Home Position
- Setting the Lanyard Searching Behaviors
- Setting the Presenter Area and Search Area
- Adjusting AGC Gain
- Setting the Tracking Speed: Speed Scaler
- Setting IR Camera Responsiveness: Tracking Sensitivity
- Adjusting the Video Camera Window Width
- Dealing with Stray IR
- Configuring the Video Camera
- Exporting the Configuration
- Web Interface Cheat Sheet
- System Administration
- Presenting with the RoboTRAK System
- Telnet Serial Command API
- About Controlling the Video Camera via Telnet
- camera master tracking
- camera master recalibrate
- camera master standby
- camera master standby config peripheral
- camera master ccu
- camera slave1 preset recall
- network ping
- network settings get
- streaming settings
- system reboot
- system factory-reset
- sleep
- help
- history
- version
- exit
- Troubleshooting and Care
- Specifications
- Compliance Statements and Declarations of Conformity
- Warranty Information
- Index
Vaddio RoboTRAK User Manual
Displayed below is the user manual for RoboTRAK by Vaddio which is a product in the Security Camera Accessories category. This manual has pages.
Related Manuals

Integrator's Complete Guide to the
RoboTRAK Presenter Tracking System
Document 342-1229 Rev. E
November 2016
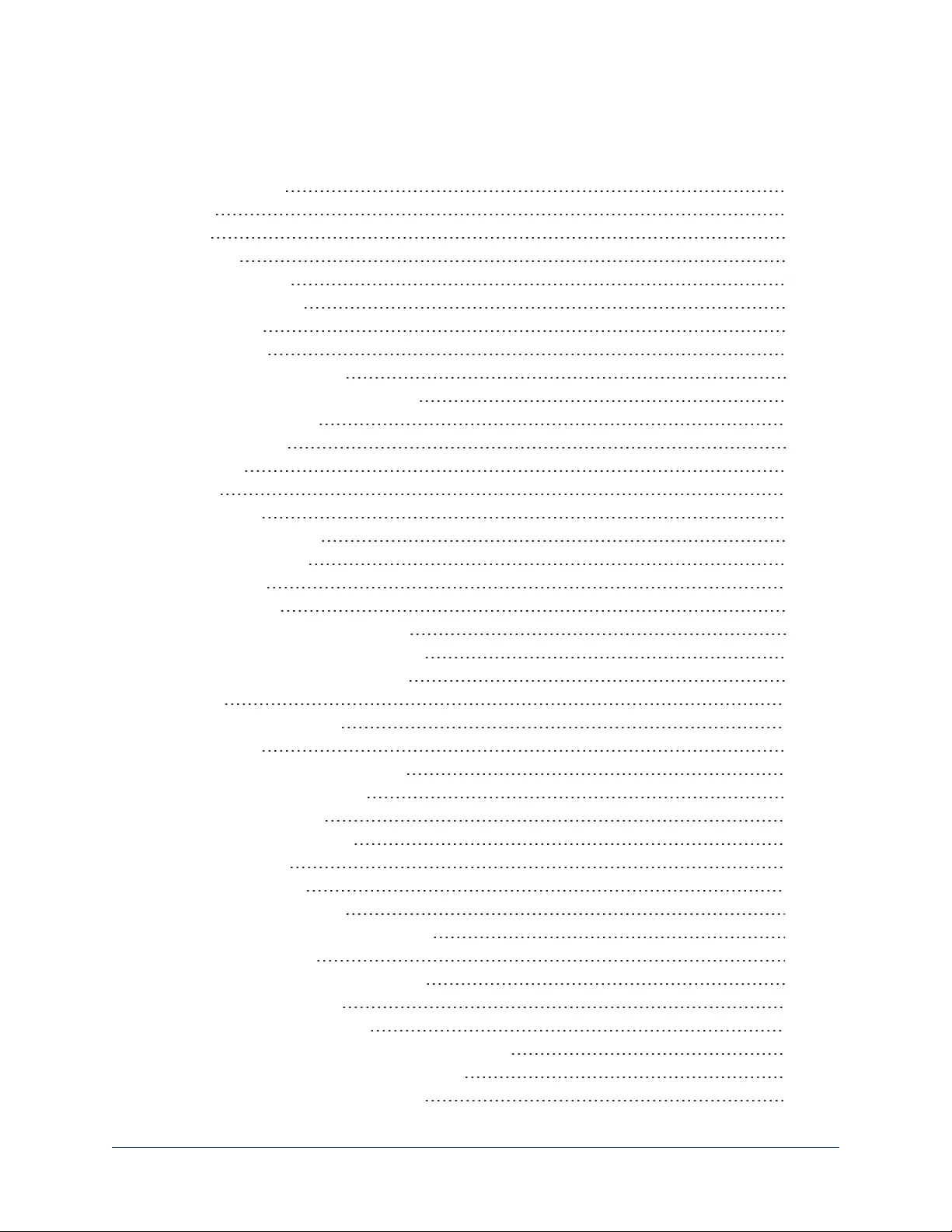
ii
Contents
What's in this Guide 1
Overview 1
Features 1
IR Camera 1
IRSource Lanyard 1
Unpacking the System 2
North America 3
Europe and UK 3
Australia and New Zealand 4
A Quick Look at the RoboTRAK System 5
Front of the IR Camera 5
Status Indications 5
Connectors 6
Lanyard 6
Before You Start 7
Network Requirements 7
Additional Equipment 7
Lighting and IR 7
Camera Location 9
Camera Placement – Small Room 9
Camera Placement – Medium Room 10
Camera Placement – Large Room 11
Installation 12
Don’t Void Your Warranty! 12
Cabling Notes 12
The IR Camera's Default Hostname 13
Before You Install the Camera 13
Placing the PoE Splitter 14
Installing the Camera Mount 15
Wall Installation 15
Ceiling Installation 15
Basic Connection Diagram 16
Connections for Configuring the System 16
Installing the Cameras 17
Preparing the Tracking Lanyard for Use 17
Powering Up the Cameras 17
Configuring the Tracking System 18
Establishing Communication Between the Cameras 18
Accessing the IR Camera's Web Interface 18
Loading the Room Configuration File 20
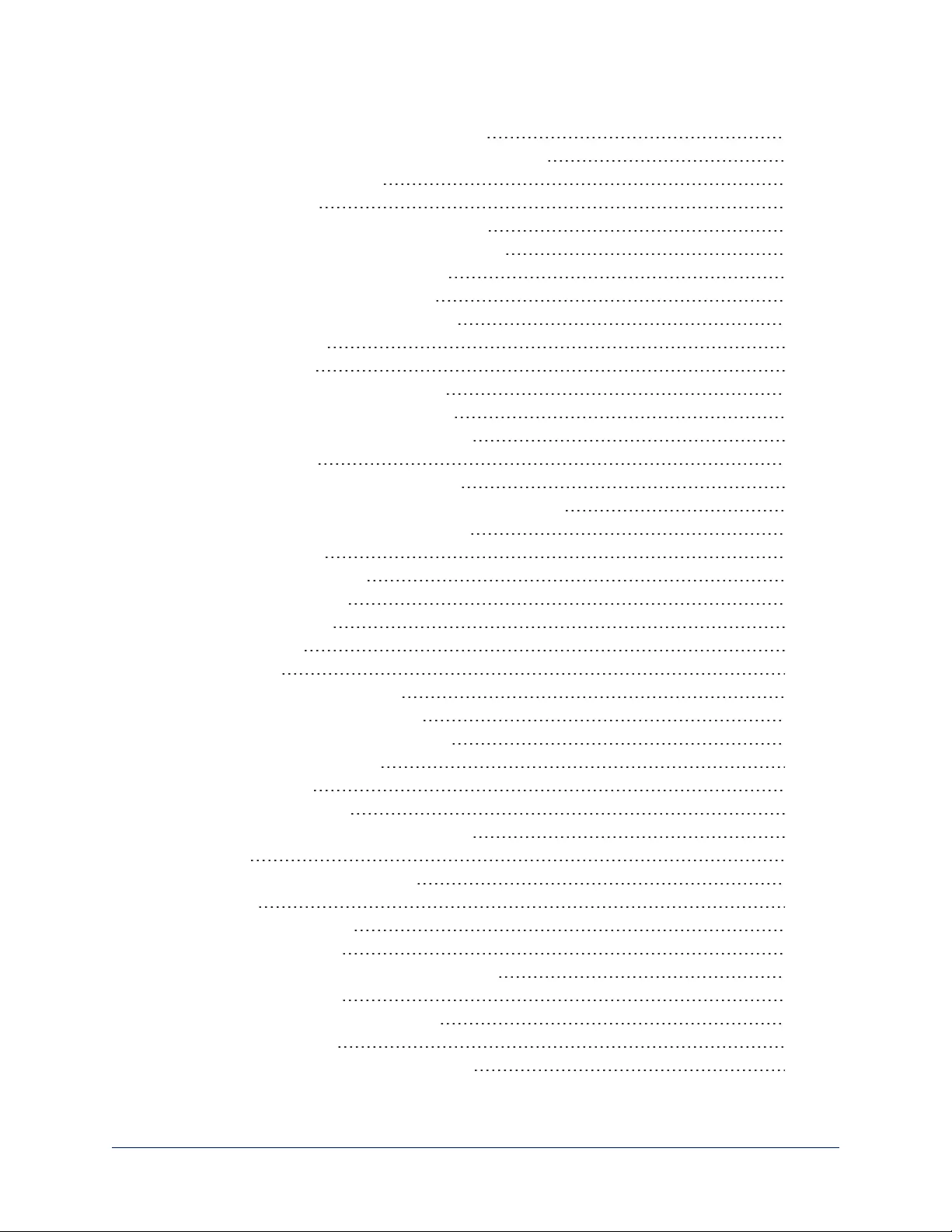
Accessing the Video Camera's Web Interface 21
Assigning Hostnames or IP Addresses to the Cameras 22
Configuring the Video Camera 23
Pairing the Cameras 24
Setting the Video Camera's Standby Behavior 24
Setting up the IR and Video Camera Lanyard Shots 25
Viewing the Stream from the IR Camera 25
Storing the IR Camera's Lanyard Shot 26
Storing the Video Camera's Lanyard Shot 28
Testing and Fine-Tuning 30
Tuning Cheat Sheet 31
Setting the IR Camera's Home Position 32
Setting the Lanyard Searching Behaviors 33
Setting the Presenter Area and Search Area 34
Adjusting AGC Gain 36
Setting the Tracking Speed: Speed Scaler 37
Setting IRCamera Responsiveness: Tracking Sensitivity 38
Adjusting the Video Camera Window Width 39
Dealing with Stray IR 40
Configuring the Video Camera 42
Exporting the Configuration 43
Web Interface Cheat Sheet 44
System Administration 45
Security Settings 45
Setting the Room Label Information 46
Specifying Time Zone and NTP Server 46
Pan-Tilt Reset, Reboot, and Factory Reset 47
Reset the Pan and Tilt Motors 47
Reboot the Camera 47
Restore Factory Settings 47
Downloading and Installing Firmware Updates 48
Getting Help 49
Presenting with the RoboTRAK System 49
How It Works 50
Tips for Great Presentations 50
Starting Your Presentation 50
Switching Between Tracking and Camera Presets 50
How the Cameras Behave 51
Tips for Handling and Storing the Lanyard 51
Telnet Serial Command API 52
About Controlling the Video Camera via Telnet 52
iii
Integrator's Complete Guide to the RoboTRAK Presenter Tracking System
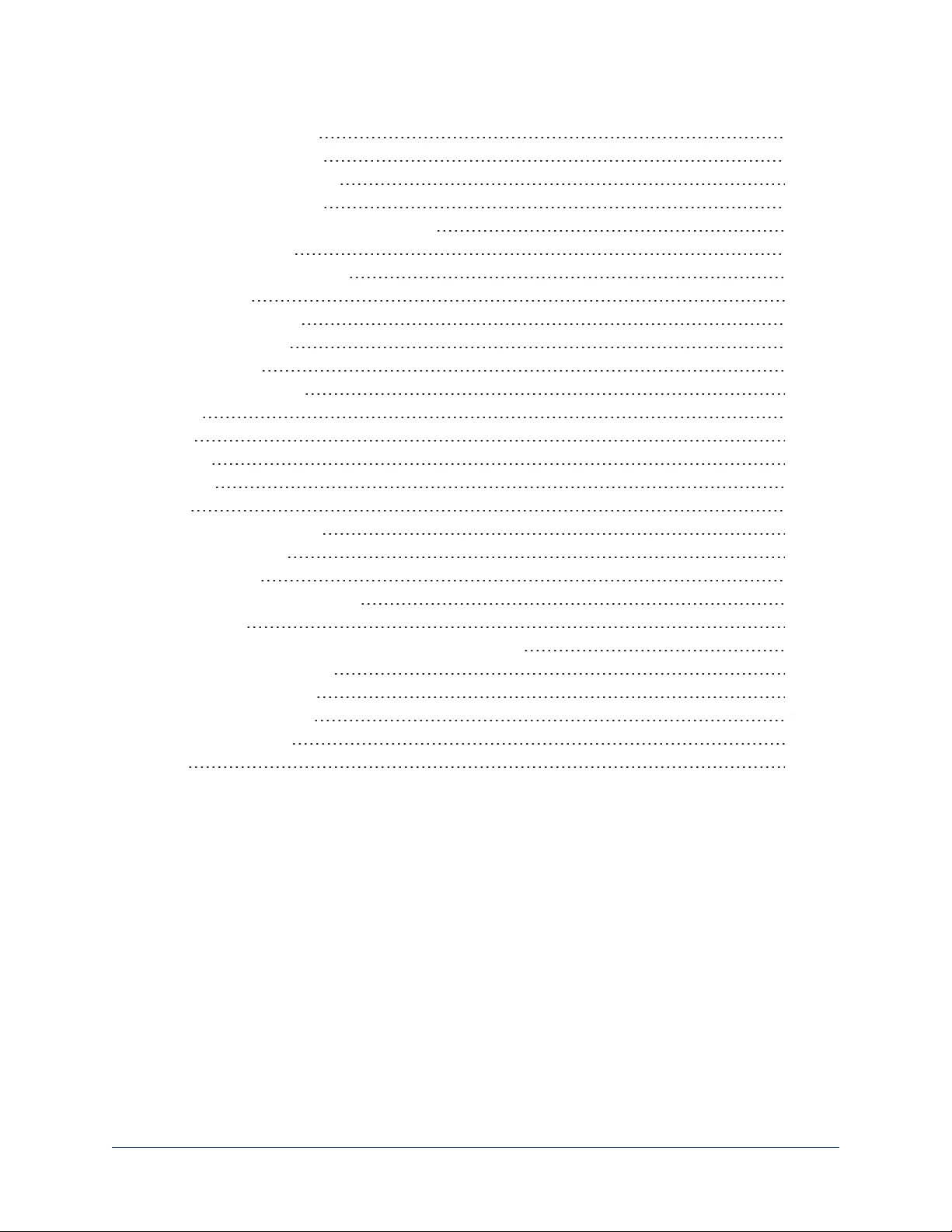
Commands to Avoid 52
camera master tracking 53
camera master recalibrate 53
camera master standby 53
camera master standby config peripheral 54
camera master ccu 54
camera slave1 preset recall 55
network ping 55
network settings get 55
streaming settings 56
system reboot 56
system factory-reset 57
sleep 57
help 58
history 58
version 59
exit 59
Troubleshooting and Care 60
Status Indications 60
Fault Isolation 60
Operation, Storage, and Care 61
Specifications 62
Compliance Statements and Declarations of Conformity 63
FCC Part 15 Compliance 63
ICES-003 Compliance 63
European Compliance 64
Warranty Information 65
Index 66
iv
Integrator's Complete Guide to the RoboTRAK Presenter Tracking System
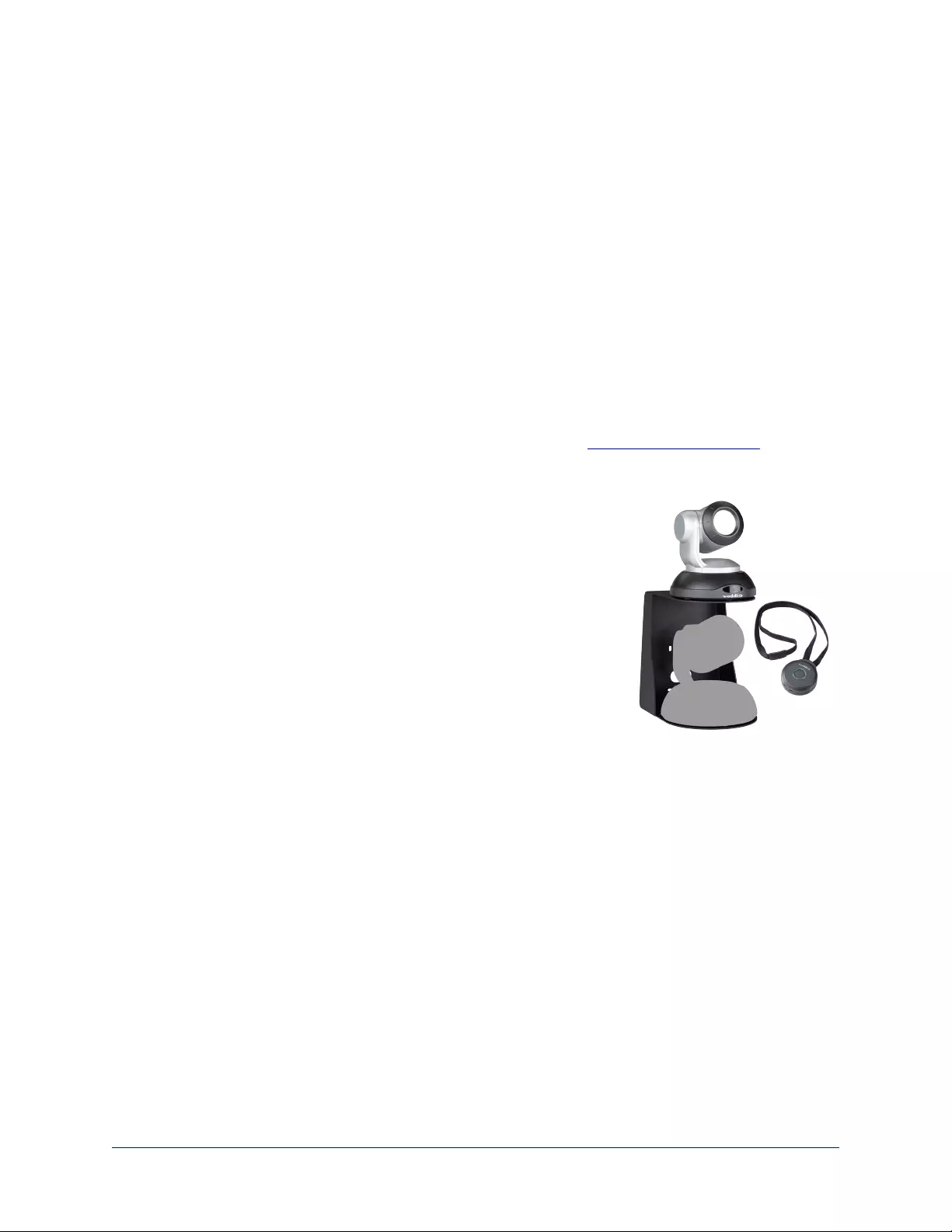
1
What's in this Guide
This guide provides information on the following topics:
nUnpacking and installing RoboTRAK cameras
nThe camera's physical features and switch settings
nControlling the camera using the IR remote or web interface
nControlling the camera using Telnet or RS-232 commands
nSpecifications
nTroubleshooting and maintenance
nWarranty and compliance/conformity information
For your convenience, this information is also available in smaller, limited-purpose manuals:
nInstallation Guide for the RoboTRAK Presenter Tracking System (unpacking, physical features,
switch settings, installation, initial power-up)
nConfiguration and Administration Guide for the RoboTRAK Presenter Tracking System
(physical features, controlling the camera, troubleshooting, and specifications)
Download manuals, dimensional drawings, and other information from www.vaddio.com/support.
Overview
This guide covers the RoboTRAK presenter tracking system with IR
camera:
nRoboTRAK, North America – 999-7270-000
nRoboTRAK, Europe and UK – 999-7270-001
nRoboTRAK, Australia and New Zealand – 999-7270-009
This system requires a video camera, which is sold and documented
separately. The RoboTRAK system works with RoboSHOT™ series
cameras. Refer to the video camera's documentation for information on how
to connect and configure it.
Features
nIR-based presenter tracking for medium to large rooms
nDesigned for educators, in consultation with educators, using Vaddio's proven, industry-leading
technology
nReliable tracking: Move around, turn your head, invite others to the front of the room... the camera stays
on you
nSwitch between tracking and preset positions
nCamera sold separately – use with the RoboSHOT™ camera of your choice
IR Camera
nSimple configuration and administration using the Vaddio web interface
nAdjust the system's tracking behavior to match the presenter's style
nOperational range of 12 to 50 ft (3.7 to 15.2 m), any height from 6 to 15 ft. (1.8 to 4.6 m)
IRSource Lanyard
nNo belt pack – comfortable, highly wearable design that does not interfere with clothing
nUp to 40 hours of battery power; 25 hours typical
nRecessed switch for full power-down – Conserve battery life during storage; no risk of accidental
actuation
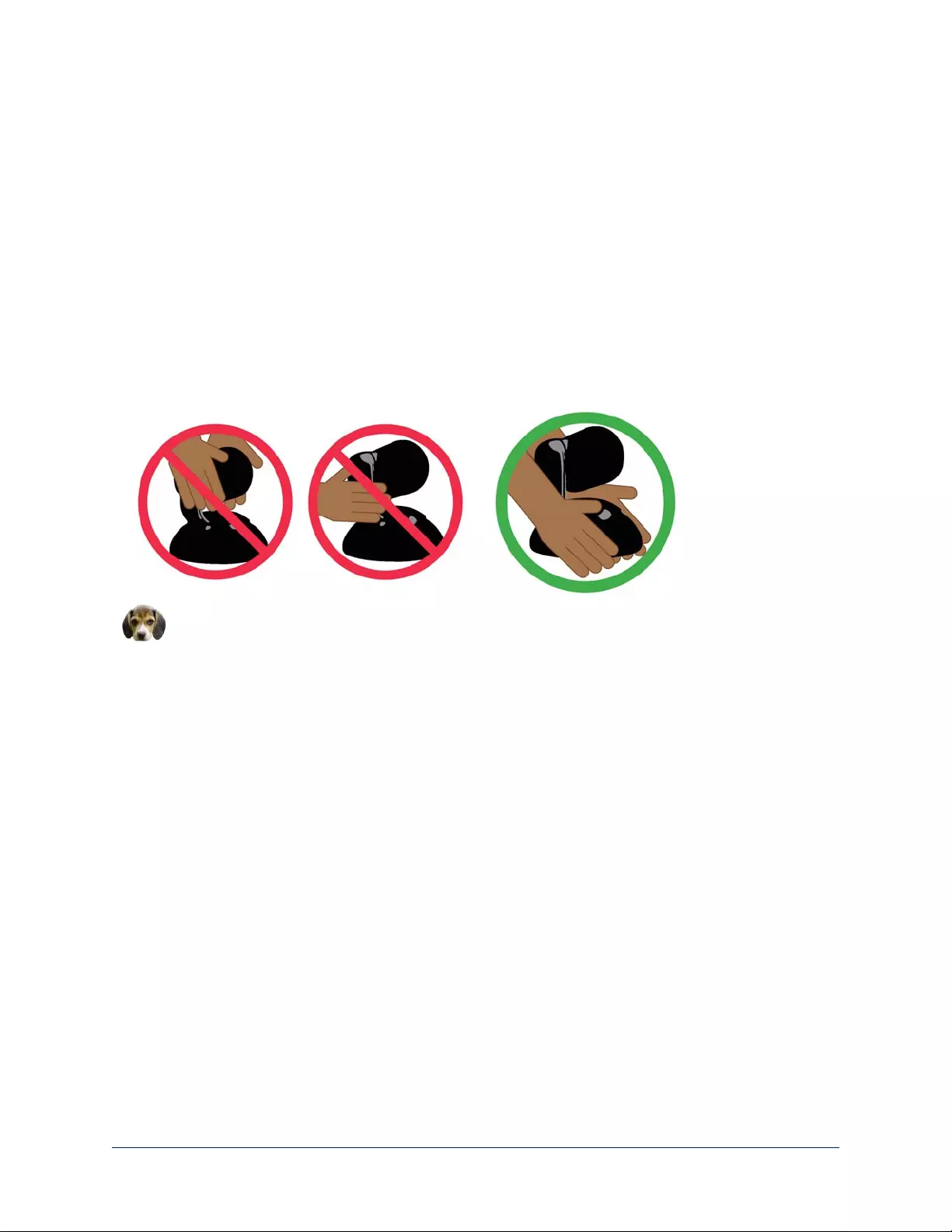
Unpacking the System
Make sure you received all the items you expected.
Vaddio recommends purchasing a second lanyard as a spare or for smooth transitions between multiple
presenters.
Note
In addition to the items listed here, you will need a video camera. Any RoboSHOT series camera can be
used.
If remote viewing is desired, you must use a video camera that is capable of streaming. These include
RoboSHOT 10 USB, RoboSHOT HD-SDI, and RoboSHOT 20 UHD cameras.
Caution
Always support the camera's base when picking it up. Lifting the camera by its head or mounting
arm will damage it.
Note
Copy the default hostname from the label on the bottom of the camera, and keep this information in a place
where it will be available to anyone who needs to work with the camera's web interface. This information is
required to access the camera for initial configuration, or after a factory reset.
2
Integrator's Complete Guide to the RoboTRAK Presenter Tracking System
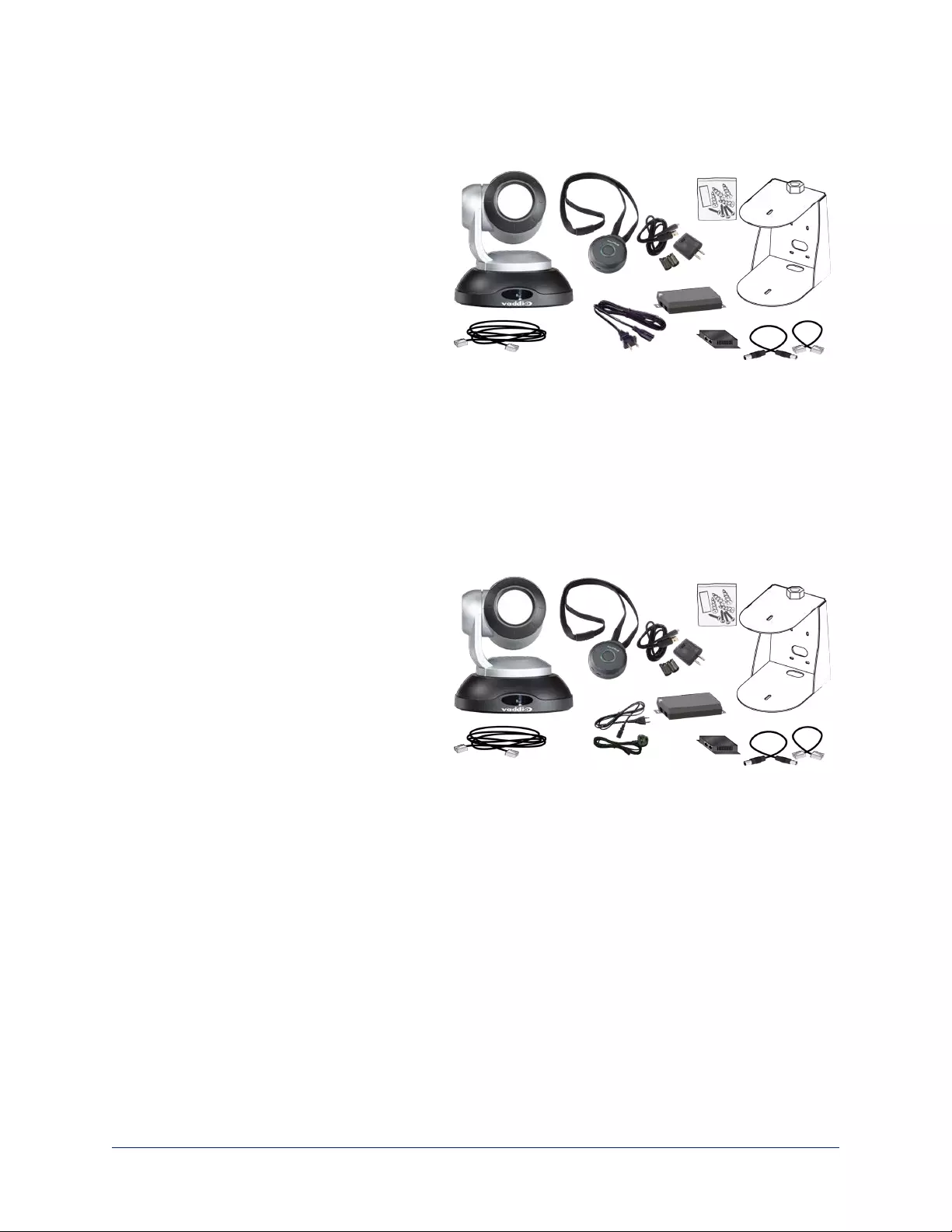
North America
Part number 999-7270-000, RoboTRAK
nVaddio RoboTRAK IR camera
nPoE+ power injector
nAC cord set for North America
nPoE splitter
nPower cable, 1 ft (30 cm)
nCat-5e cable, 1 ft (30 cm)
nCat-5e cable, 10 ft (3 m)
nWall mount with mounting hardware
nIR lanyard
nUSB charger
nUSB charger cable
nFerrite bead
nQuick Start Guide
Part number 999-7271-000, additional lanyard kit (optional, purchased separately):
nLanyard
nUSB charger
nUSB charger cable
nFerrite bead
Europe and UK
Part number 999-7270-001, RoboTRAK
nVaddio RoboTRAK IR camera
nPoE+ power injector
nAC cord sets for Europe and UK
nPoE splitter
nPower cable, 1 ft (30 cm)
nCat-5e cable, 1 ft (30 cm)
nCat-5e cable, 10 ft (3 m)
nWall mount with mounting hardware
nIR lanyard
nUSB charger
nUSB charger cable
nFerrite bead
nQuick Start Guide
Part number 999-7271-001, additional lanyard kit (optional, purchased separately):
nLanyard
nUSB charger
nUSB charger cable
nFerrite bead
3
Integrator's Complete Guide to the RoboTRAK Presenter Tracking System
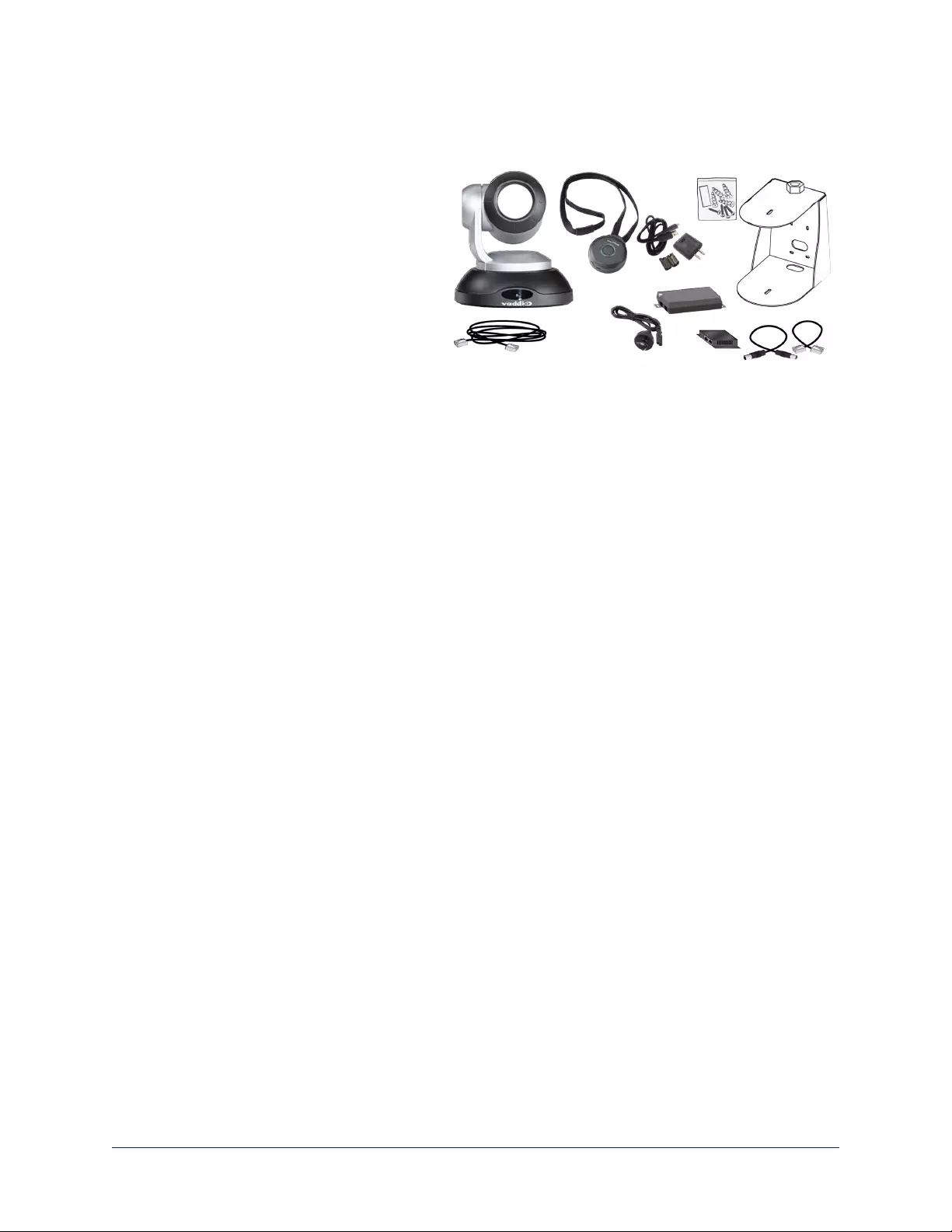
Australia and New Zealand
Part number 999-7270-009, RoboTRAK in silver and black
nVaddioRoboTRAK IR camera
nPoE+ power injector
nAC cord set for Australia and New Zealand
nPoE splitter
nPower cable, 1 ft (30 cm)
nCat-5e cable, 1 ft (30 cm)
nCat-5e cable, 10 ft (3 m)
nWall mount with mounting hardware
nIR lanyard
nUSB charger
nUSB charger cable
nFerrite bead
nQuick Start Guide
Part number 999-7271-009, additional lanyard kit (optional, purchased separately):
nLanyard
nUSB charger
nUSB charger cable
nFerrite bead
4
Integrator's Complete Guide to the RoboTRAK Presenter Tracking System

A Quick Look at the RoboTRAK System
This section covers the physical features of the RoboTRAK system:
nIR camera
nTracking Lanyard
The RoboTRAK system requires a video camera as well. You can use any Vaddio RoboSHOT camera as
the video component of the system.
Note
If remote viewing is desired, you must use a video camera that is capable of streaming. These include
RoboSHOT 10 USB, RoboSHOT HD-SDI, and RoboSHOT 20 UHD cameras.
Refer to the documentation for your RoboSHOT camera for detailed information on connections and
camera control.
Front of the IR Camera
nCamera assembly – based on the same reliable hardware as our latest generation of video cameras.
nReflective lens – reduces interference from spurious IR sources. The reflective lens also provides a
simple visual cue that it's not a standard video camera.
nIndicator light – shows the IRcamera's current status.
Status Indications
In normal use, the RoboTRAK IR camera's status light will provide more useful information than the video
camera's indicator light.
nGreen – Tracking or waiting at the home position
nBlue – Not in tracking mode (may be at a video camera preset position)
nBlinking green – Searching for the lanyard
nBlinking blue – Not paired or not in contact with the video camera
nPurple – In standby mode or booting
nBlinking yellow – Executing a pan-tilt reset
nYellow – Updating firmware
5
Integrator's Complete Guide to the RoboTRAK Presenter Tracking System
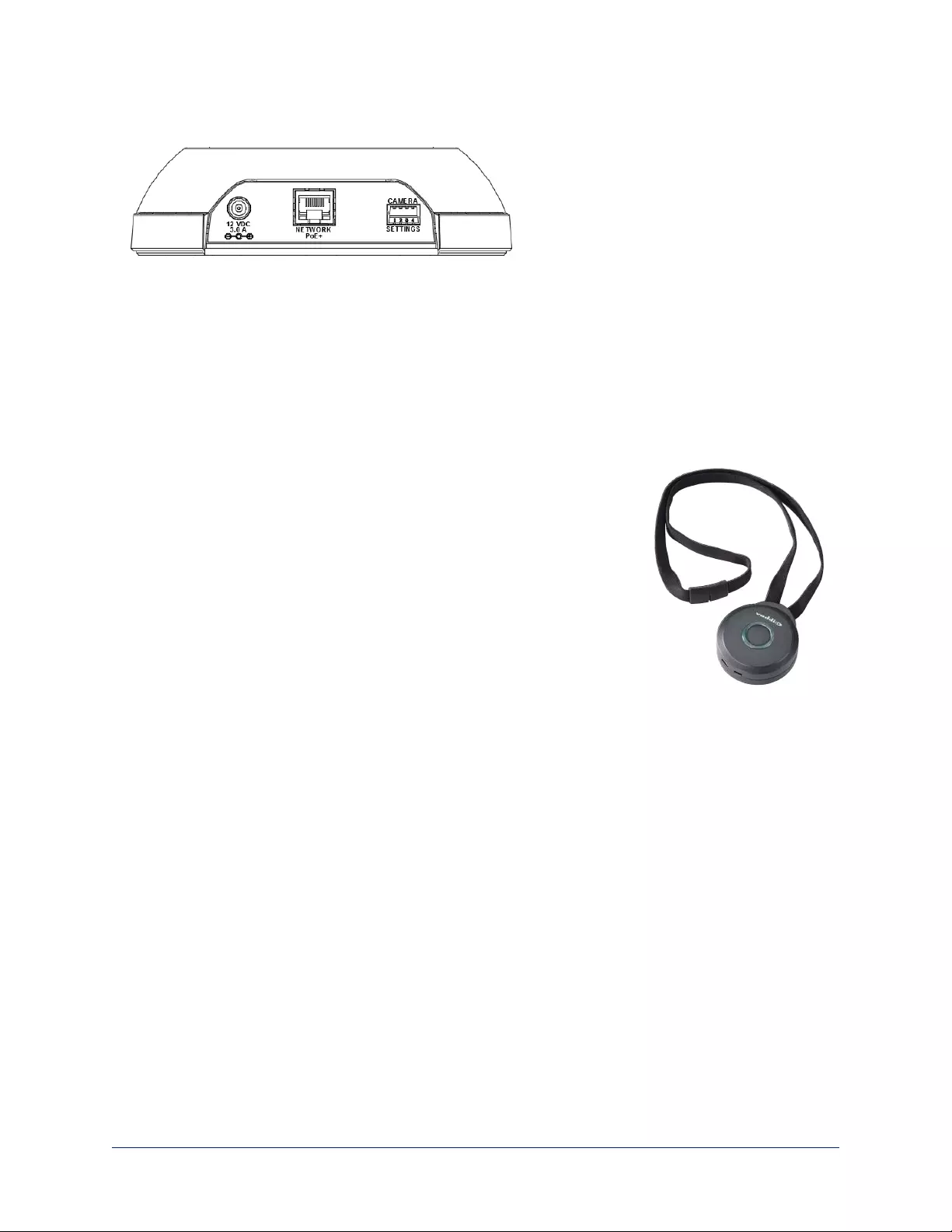
Connectors
n12 VDC, 3.0 Amp power connector – Connect only the PoE splitter shipped with the camera.
nNetwork/PoE+ – 10/100 Ethernet/PoE+ port allows the RoboTRAK™ IR camera to control the video
camera, and provides access to the web interface.
nDIP switches – Factory use only.
Lanyard
Vaddio recommends purchasing a second lanyard as a spare or for smooth transitions between multiple
presenters.
Medallion – Houses charging and control circuitry, switches to standby (low-power)mode when the IR
camera switches to standby.
nButton – On/off switch for IR sources
nIlluminated ring – Visual status indicator directs light toward the wearer,
not the audience
nBattery – Rechargeable Li-ion battery; up to 25 hour battery life, roughly 4
hour charging time
nUSB micro-B charging port – Connect the supplied battery charger
nRecessed power switch – Allows you to turn off the lanyard completely to
extend battery life
Ribbon – Holds the medallion and contains the IRsources.
nStrand of IR LEDs – Provide a characteristic image pattern that the
camera identifies and tracks
nSafety clasp – Automatically releases under tension
Caution
Do not pinch, crease, or stretch the lanyard ribbon. Do not pull the lanyard ribbon to release the clasp. Any
of these will damage the circuitry in the ribbon.
6
Integrator's Complete Guide to the RoboTRAK Presenter Tracking System
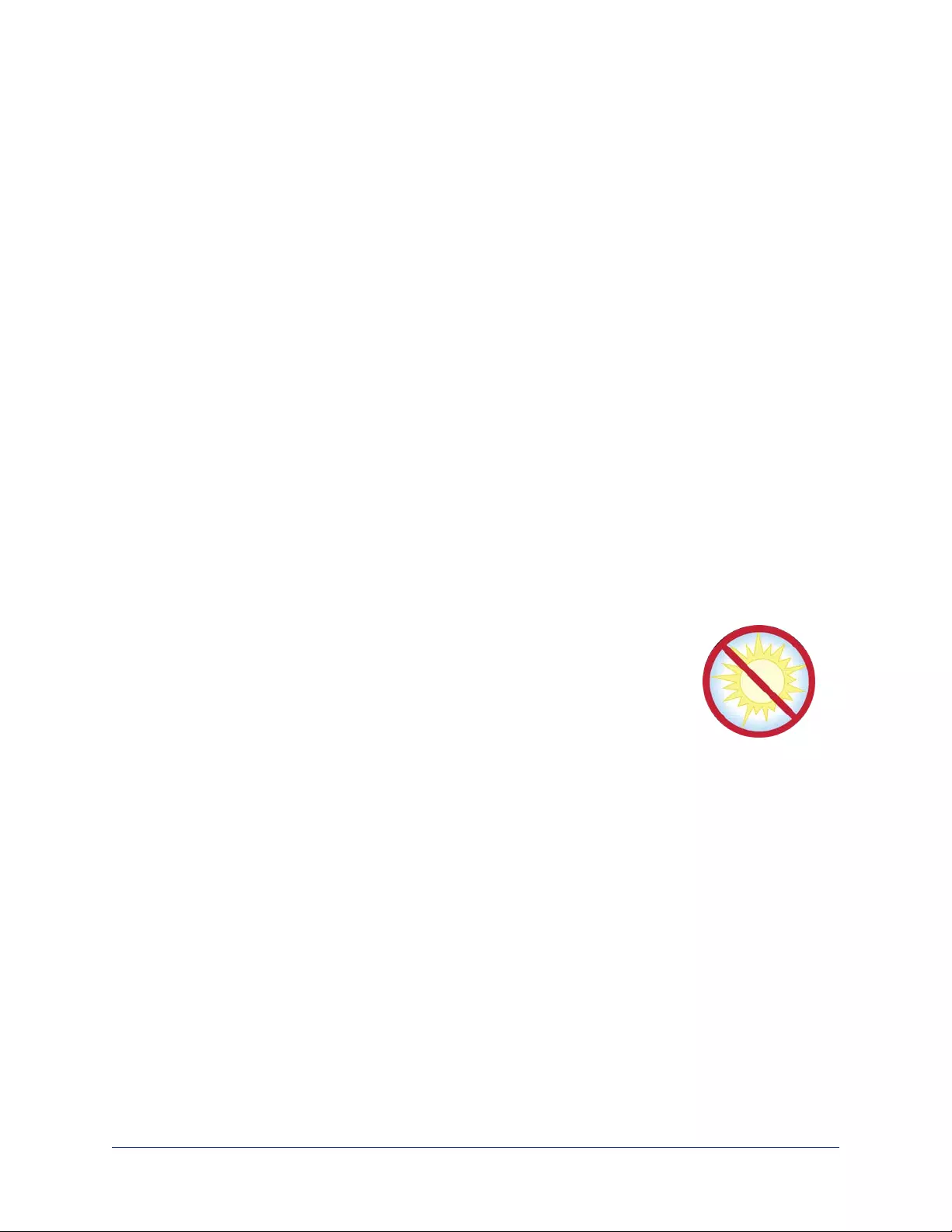
Before You Start
Ensure that the room is suitable for the RoboTRAK system, and that all the required elements of the
installation are present. This section covers the requirements for a successful installation.
Note
Copy the default hostname from the label on the bottom of the camera, and keep this information in a place
where it will be available to anyone who needs to work with the camera's web interface. This information is
required to access the camera for initial configuration, or after a factory reset.
Network Requirements
nNetwork connections for both cameras
nHostname resolution
Additional Equipment
Side-by-side displays – The team or individual tuning the RoboTRAK system will need to see the IP stream
from the IR camera and the live video feed from the video camera at the same time. The display for the
IRcamera is not needed after the system is configured and fine-tuned.
Tablet or other device with wifi access – If you do not have an assistant for the tuning process, you will
need to be able to work with the RoboTRAK IR camera's web interface while moving around the room.
Lighting and IR
Note
The RoboTRAK IR camera works best in an IR-sterile environment. Natural lighting and halogen lamps
produce enough stray IR to overwhelm the system.
nIf the room has windows, blackout curtains or blinds are required - standard
window blinds admit enough IR at the edges to keep the IR camera from
identifying the tracking lanyard.
nFluorescent or LED lighting is preferred.
7
Integrator's Complete Guide to the RoboTRAK Presenter Tracking System
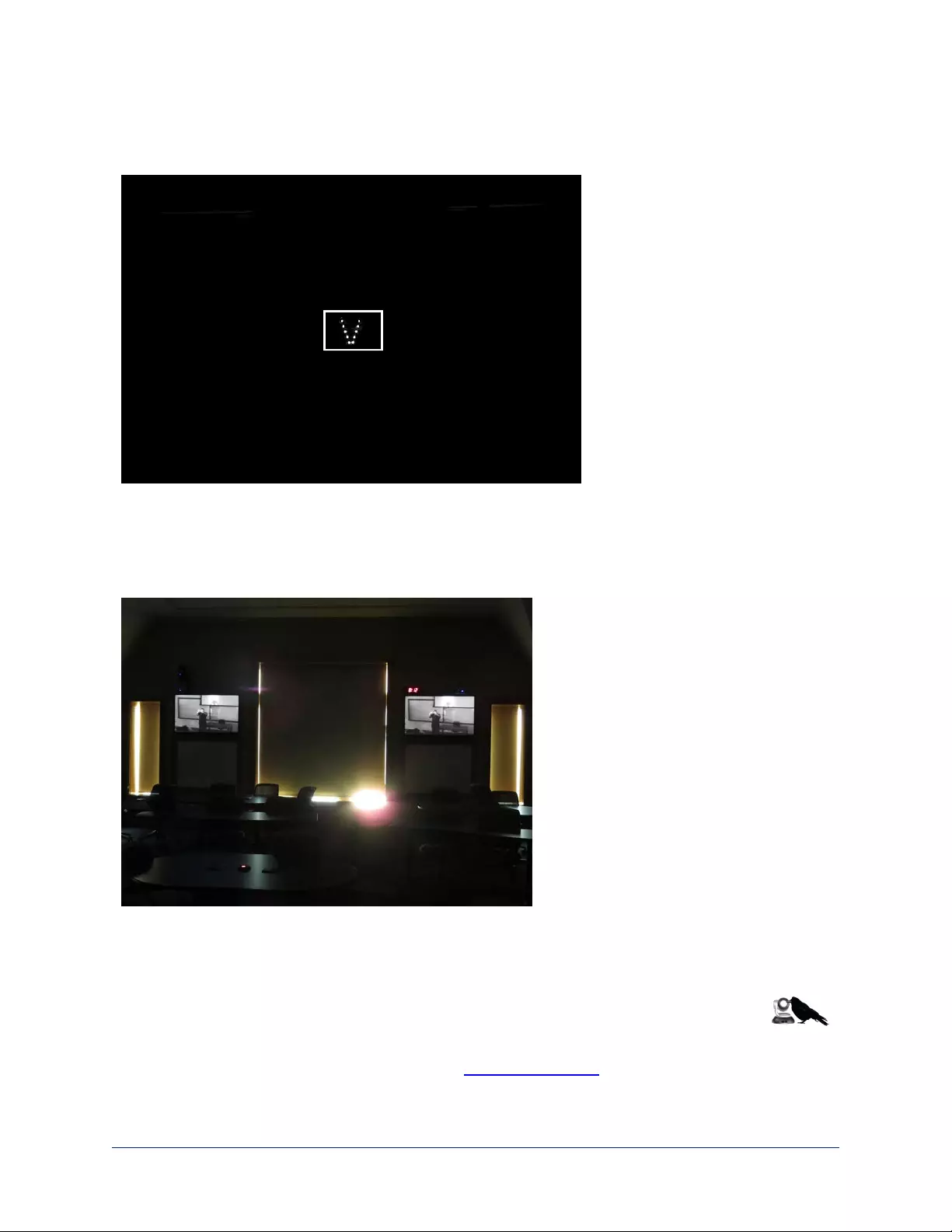
This is a shot from the IR stream of a RoboTRAK camera in an IR-sterile room. Other than the presenter's
lanyard, the room is dark. This is what you should see when you view the stream from the IR camera. (If
the camera is not in setup mode, the image will not include the white rectangle.)
In the photograph below, the two displays both show virtually the same shot from the RoboTRAK IR
camera as shown in the previous photograph, but in a different room. The window shades are closed and
the room looks dark - but the IR image shows that the whole room is flooded with IR, and the lanyard does
not emit enough IR to be detected.
This room requires IR remediation.
Certain types of room systems also emit IR, and can keep the tracking system from working properly:
nAssisted listening systems
nIR-based audio systems
nRoom occupancy sensors
Turning any of these off may not be an option. In such cases, cover or remove reflective objects
if possible. IR reflects the same way as visible light – an object that looks shiny to you also
looks shiny to the IR camera.
Contact the Vaddio Applications Engineering team (appse@vaddio.com) for help with stray IR mitigation.
8
Integrator's Complete Guide to the RoboTRAK Presenter Tracking System
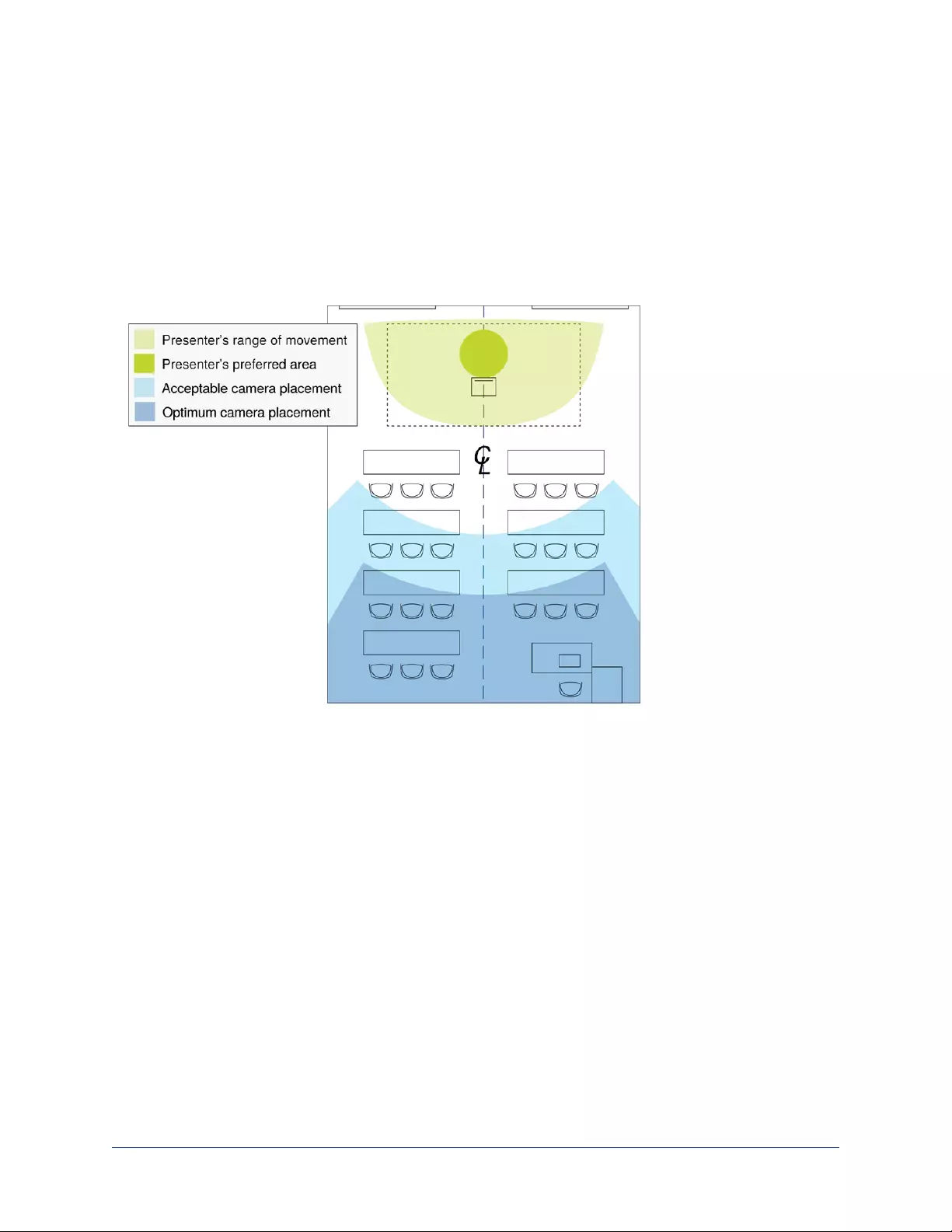
Camera Location
Siting requirements for the IR camera are similar to those for the video camera you use with it.
nClear line of sight to the desired viewable area
nAcceptable camera distance 12 to 50 ft (3.7 to 15.2 m) from area of interest; best performance at 20 to
35 ft (6.1 to 10.7 m) from area of interest
nHeight 7 to 15 ft (2.1 to 4.6 m) depending on distance
nViewing angle as close as possible to the centerline of the tracking area
Camera Placement – Small Room
9
Integrator's Complete Guide to the RoboTRAK Presenter Tracking System
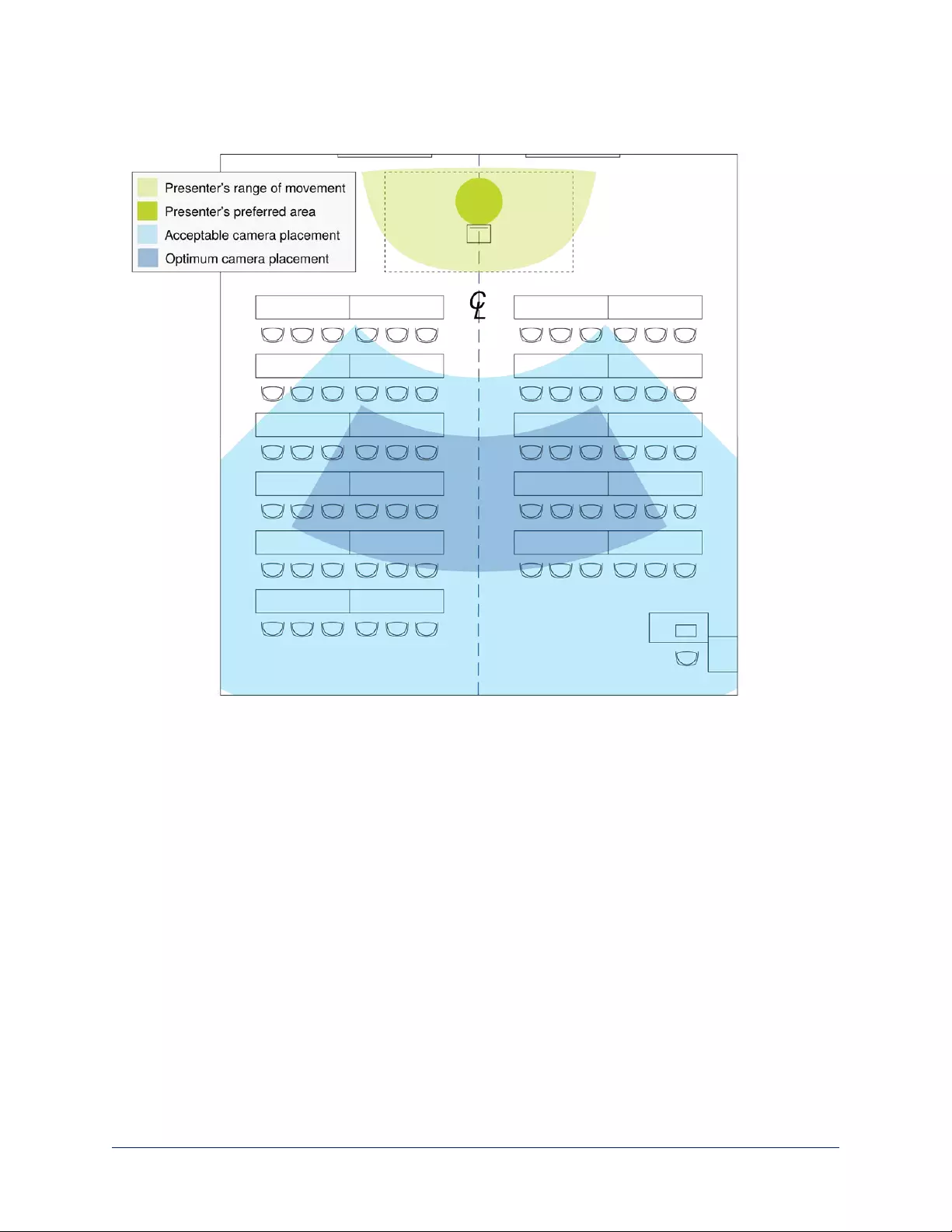
Camera Placement – Medium Room
10
Integrator's Complete Guide to the RoboTRAK Presenter Tracking System
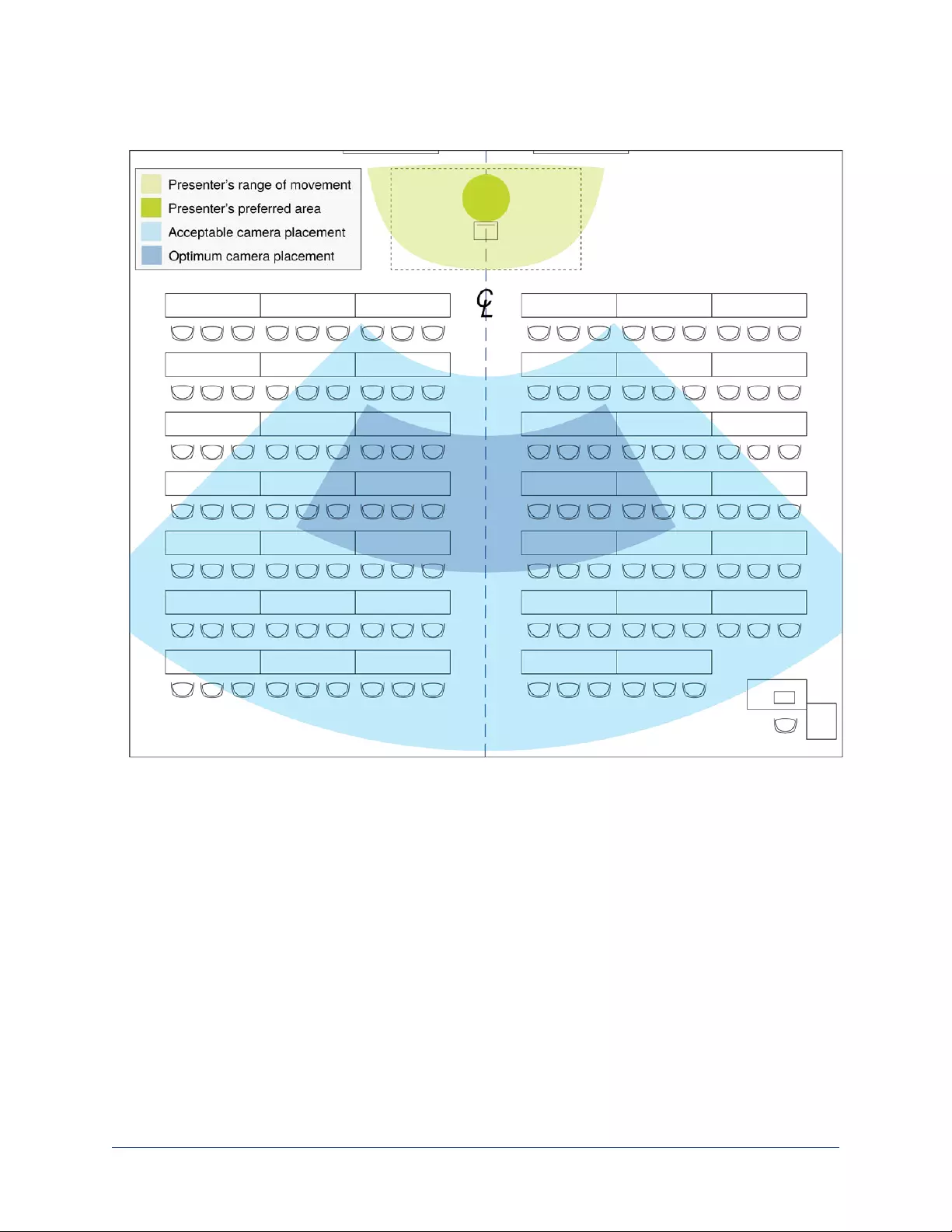
Camera Placement – Large Room
11
Integrator's Complete Guide to the RoboTRAK Presenter Tracking System
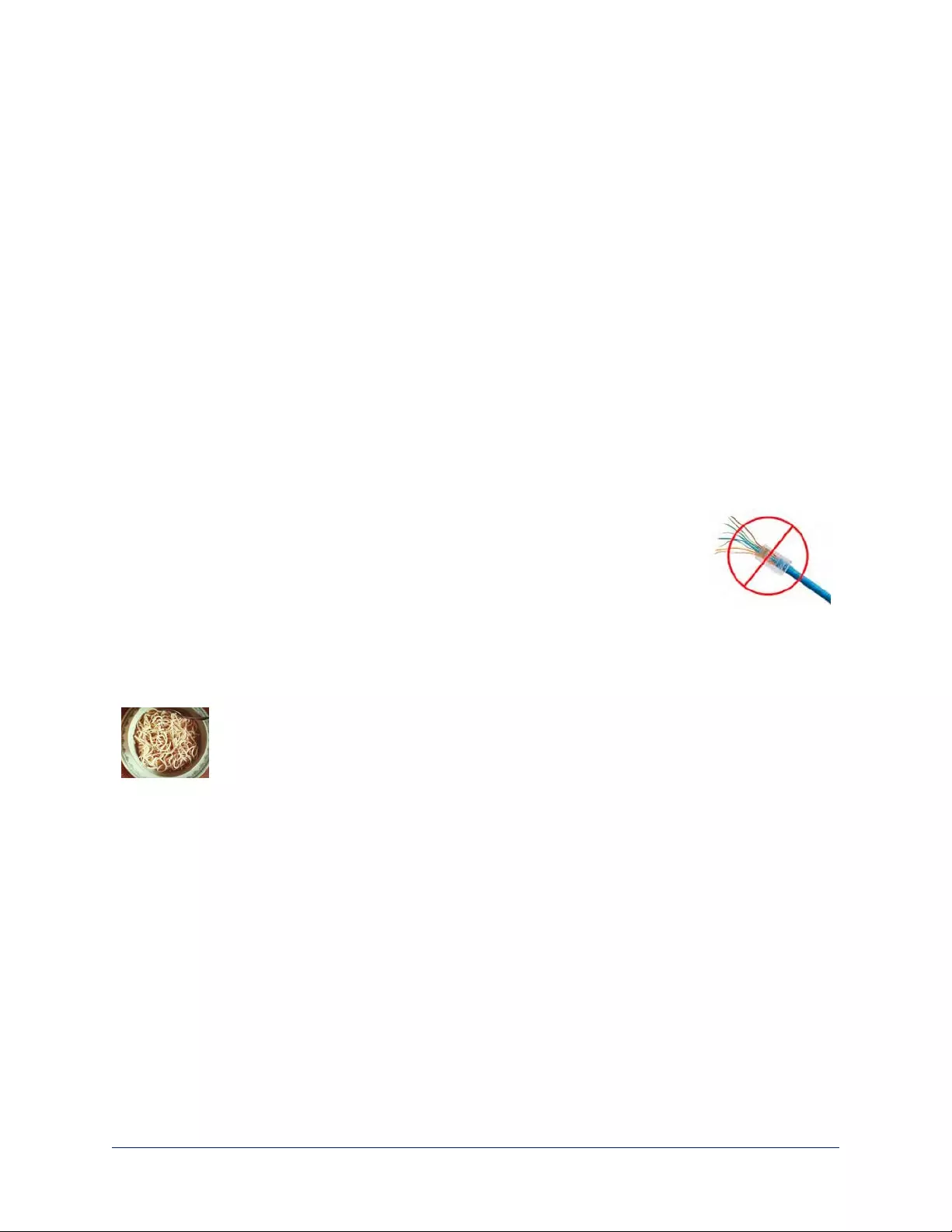
Installation
This section covers selecting the camera location, installing the mount, and connecting the camera.
Don’t Void Your Warranty!
Caution
This product is for indoor use. Do not install it outdoors or in a humid environment without the appropriate
protective enclosure. Do not allow it to come into contact with any liquid.
Use only the power supply included with this product. Using a different one will void the warranty, and
could create unsafe operating conditions or damage the product.
Do not install or operate this product if it has been dropped, damaged, or exposed to liquids. If any of these
things happen, return it to Vaddio for safety and functional testing.
Cabling Notes
Use Cat-5e or better cable and standard RJ-45 connectors (568B termination). We recommend using high-
quality connectors and a high-quality crimping tool.
Note
Do not use pass-through RJ-45 connectors. These can cause intermittent
connections and degraded signal quality, resulting in problems that may be hard to
diagnose. Use standard RJ-45 connectors.
Caution
Check Cat-5 cables for continuity before using them. Using the wrong pin-out may damage the camera
system and void the warranty.
Pro Tip
To prevent tragic mishaps, label both ends of every cable.
12
Integrator's Complete Guide to the RoboTRAK Presenter Tracking System
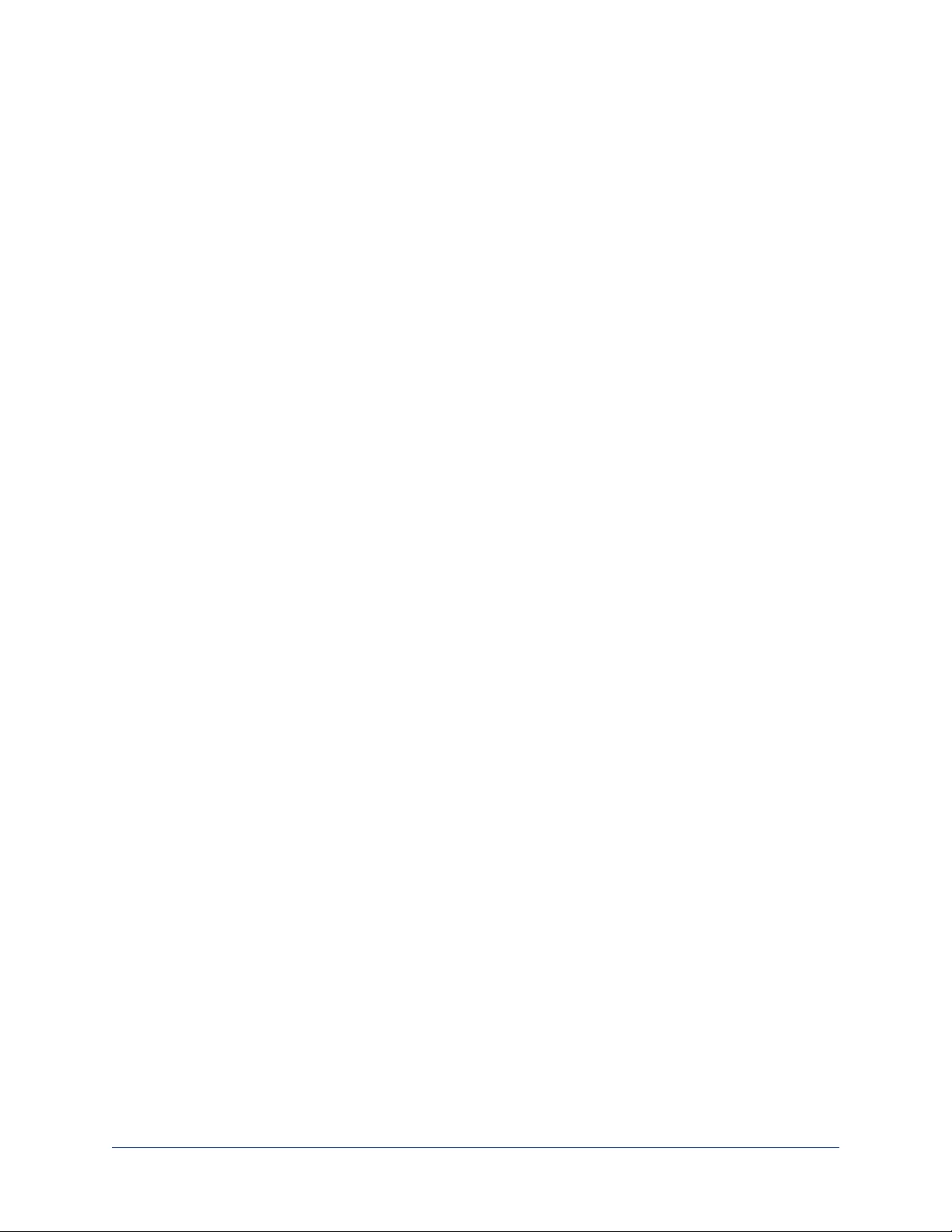
The IR Camera's Default Hostname
Note
Copy the default hostname from the label on the bottom of the camera, and keep this information in a place
where it will be available to anyone who needs to work with the camera's web interface. This information is
required to access the camera for initial configuration, or after a factory reset.
Be sure to record the default hostname exactly as it is shown on the label.
The RoboTRAK IR camera can only be configured via its web interface. Ensure that the team or individual
configuring the RoboTRAK system has the IR camera's default hostname.
Before You Install the Camera
The RoboTRAK presenter tracking system includes a dual wall mount which can be used with Vaddio's
Offset Drop-down Ceiling Mount for RoboTRAK, part number 535-2000-045. Contact us if you don’t have
the camera mount you need.
Note
Install the cameras with the IR camera directly above the video camera. Other physical orientations are not
supported, as they pose tuning/configuration challenges.
nChoose a camera mounting location that will optimize camera performance. Consider camera viewing
angles, lighting conditions, line-of-sight obstructions, and in-wall obstructions where the camera is to be
mounted.
nEnsure that the camera body can move freely and will point away from the ceiling and lights.
nFollow the installation instructions included with the camera mount.
13
Integrator's Complete Guide to the RoboTRAK Presenter Tracking System

Placing the PoE Splitter
Both connections to the IR camera are from the PoE splitter.
1. Remove the backing from one side of the rectangle of 3M®Dual Lock™ material to expose the
adhesive, and press it firmly against the back of the PoE splitter.
2. Connect the long Cat-5e cable to the Power & Data connector on the PoE splitter.
3. Connect the short Cat-5e cable to the Data Out connector on the PoE splitter.
4. On the short power cable, identify the connector with no center
pin and connect it to the PoE splitter.
Caution
The connectors on the short power cable are NOT identical.
One has a center pin. Attempting to connect the wrong end of
the cable to the PoE splitter will damage the connector. (We did
this in the lab, and we're admitting it so you can avoid our mistake.)
5. Holding the PoE splitter under the top shelf of the camera mount, route the two short cables through the
cable opening for the upper camera.
6. Determine the best position for the PoE splitter, then remove the backing from the exposed side of the
3M Dual Lock material and press the PoE splitter into place within the camera mounting shelf.
14
Integrator's Complete Guide to the RoboTRAK Presenter Tracking System
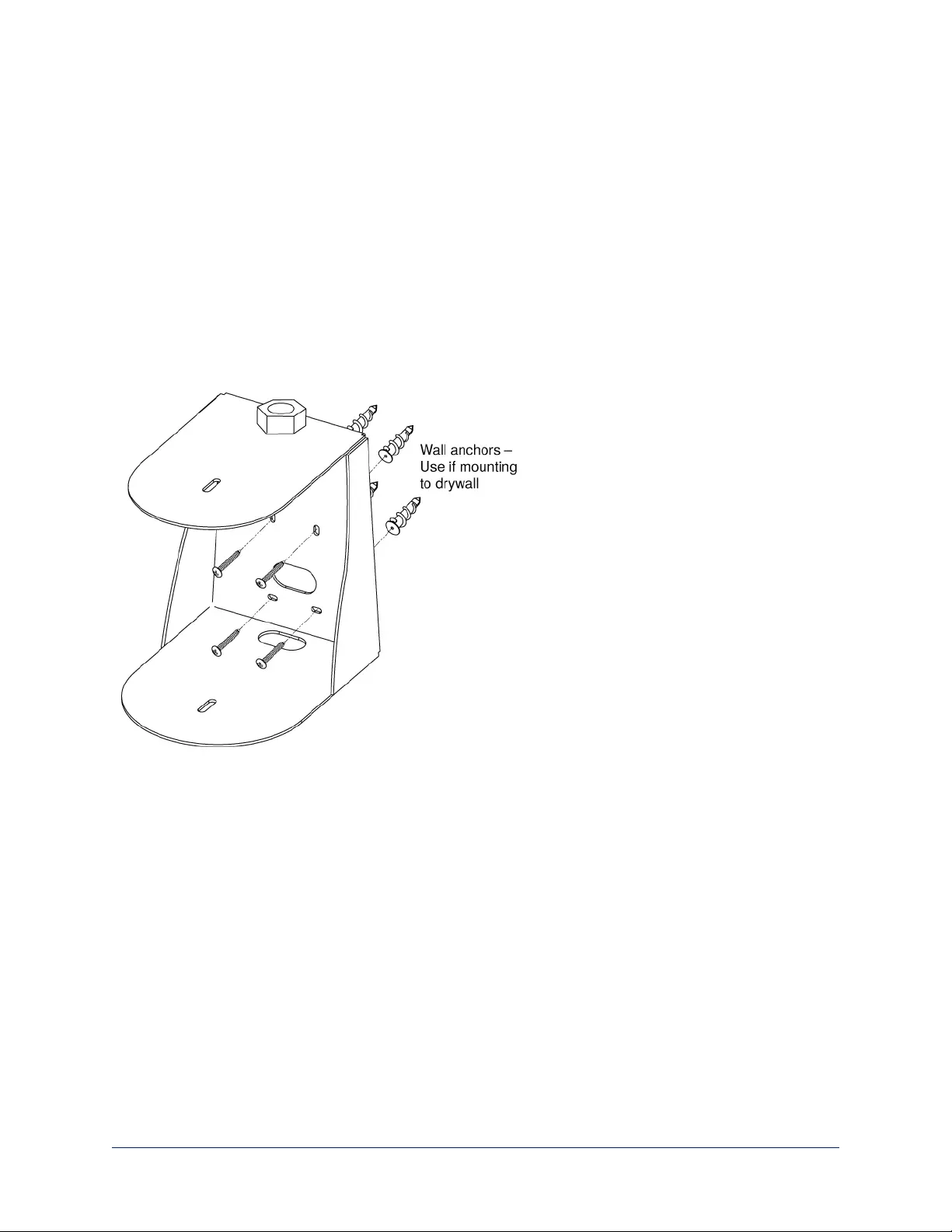
Installing the Camera Mount
The dual camera mount can be attached to a wall, or mounted to the ceiling.
Wall Installation
Note
You can install the camera mount to a 2-gang wall box or directly to the drywall. If you install the wall mount
on drywall, use the wall anchors provided with the wall mount. If you install it over a wall box, use the cover
plate screws supplied with the wall box.
1. Route cables through the appropriate cable opening in the mount.
2. Attach the mount to the wall, using wall anchors if not attaching it to a wall box.
3. Level the mount and tighten the mounting screws.
4. Check the level again.
Ceiling Installation
For a ceiling installation, you will need Vaddio's Offset Drop-down Ceiling Mount for RoboTRAK, part
number 535-2000-045.
Vaddio does not recommend using a non-offset ceiling mount pole, as the system's center of mass is
significantly forward of the 1" NPT threaded nut. Contact Vaddio if you don't have a suitable ceiling mount
kit.
1. Install the ceiling mount kit according to the instructions provided with it.
2. At the appropriate step, route the cables for both cameras through the pipe.
3. At the appropriate step, attach the dual camera mount to the end of the threaded pipe.
Note
Inverted operation is not supported.
15
Integrator's Complete Guide to the RoboTRAK Presenter Tracking System
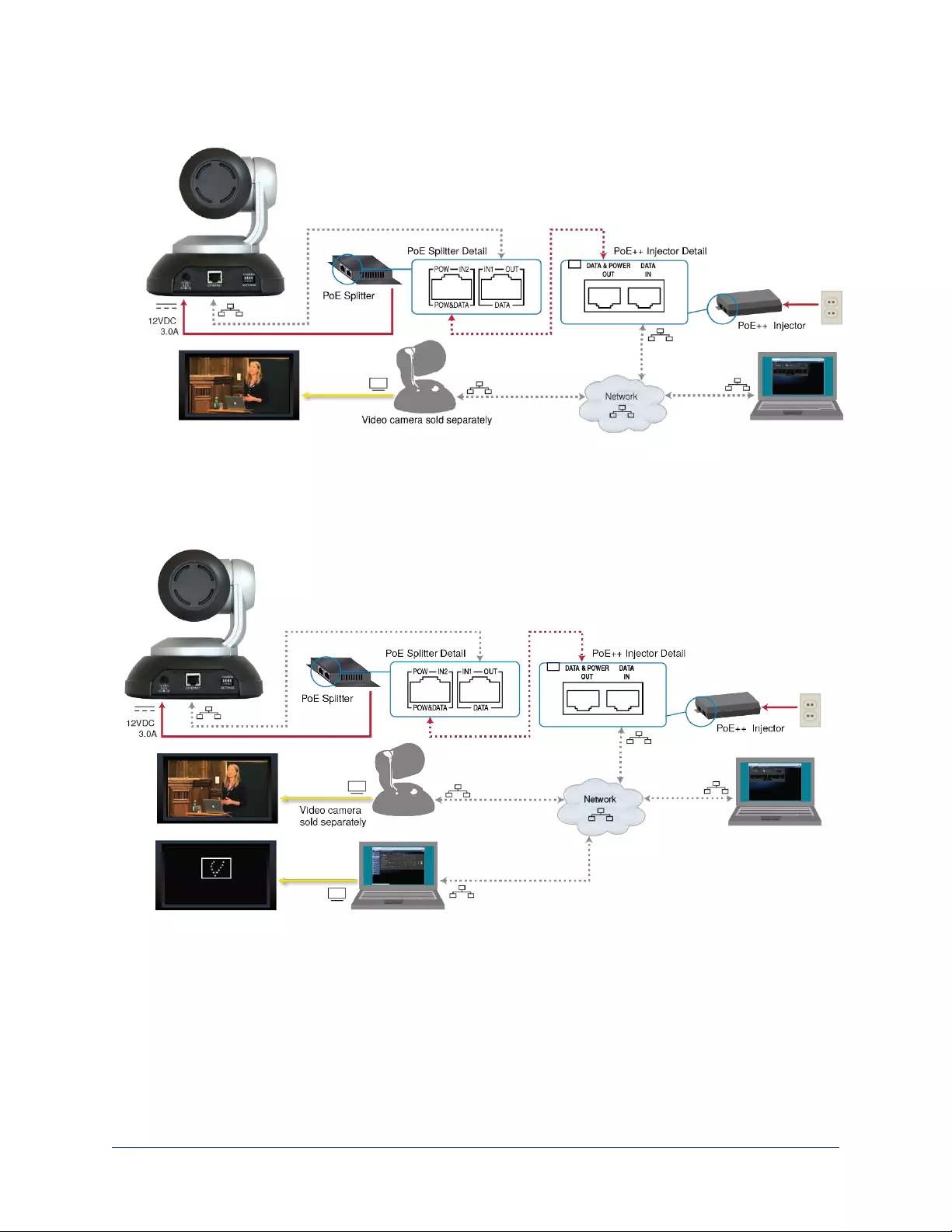
Basic Connection Diagram
Connections for Configuring the System
To configure the system for the room and set up the desired tracking behavior, you will need to view the IP
stream from the IRcamera. Side-by-side displays of the IR camera stream and the video camera output
are strongly recommended.
16
Integrator's Complete Guide to the RoboTRAK Presenter Tracking System
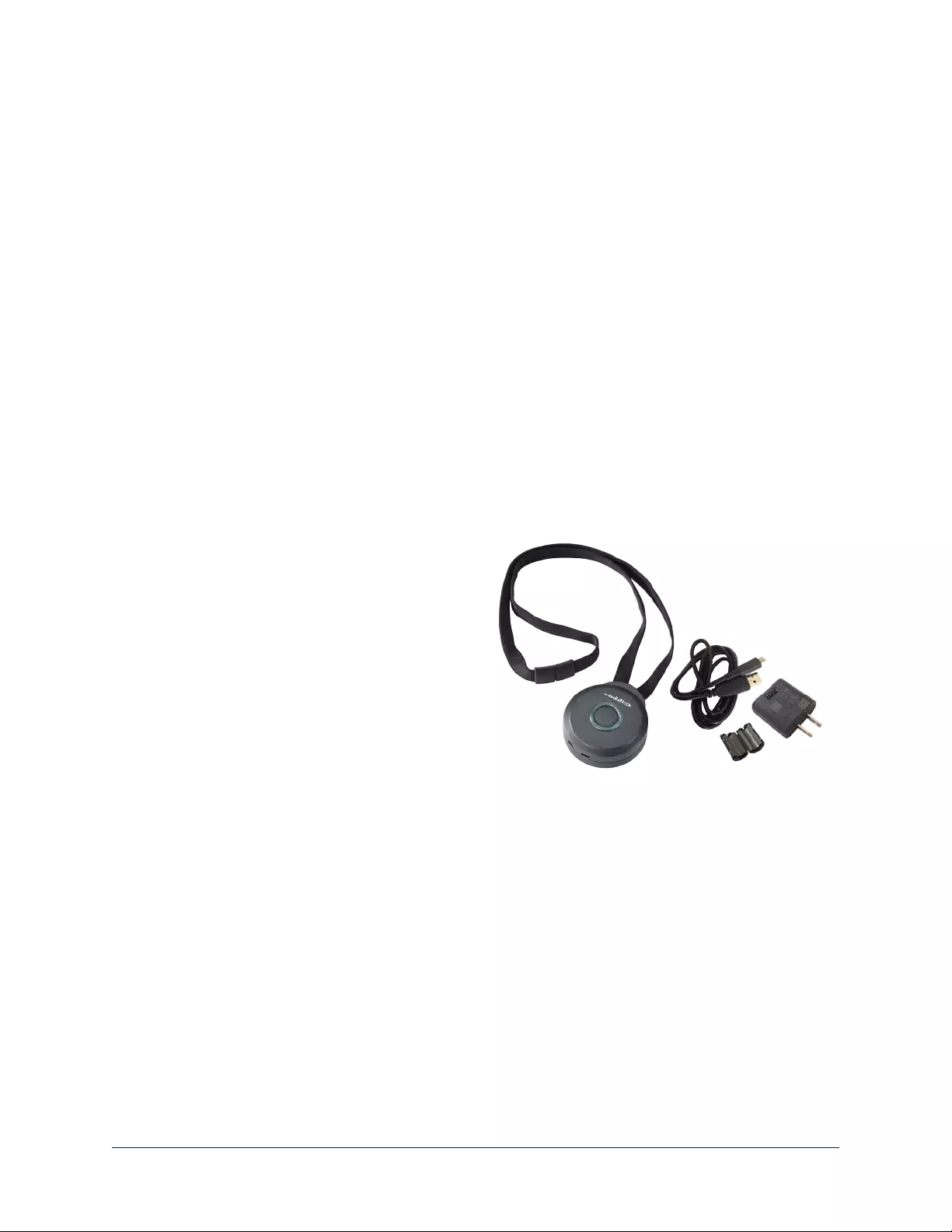
Installing the Cameras
Caution
Before you start, be sure you can identify all cables correctly. Connecting a cable to the wrong port can
result in equipment damage.
Caution
Check Cat-5 cables for continuity before using them. Using the wrong pin-out may damage the camera
system and void the warranty.
1. Connect the cables from the PoE splitter to the IR camera.
2. Place the camera on the upper shelf of the mount.
3. Attach the camera to the mount using the ¼”-20 x .375 mounting screw supplied with the camera.
4. Ensure that the video camera's resolution switch the DIP switches are set appropriately. Refer to the
video camera's manual for this information.
5. Connect the cables to the video camera.
6. Place the video camera on the lower shelf of the mount.
7. Attach the camera to the mount using the ¼”-20 x .375 mounting screw supplied with the camera.
Preparing the Tracking Lanyard for Use
You will need all the items from the box that the lanyard was shipped in:
nLanyard
nUSB charger
nUSB charging cable
nFerrite bead
1. Snap the ferrite bead onto the charger cable about 2
inches (5 cm) from the connector that plugs into the
lanyard.
Note:
To ensure compliance with FCC regulations, you
must install the ferrite bead as directed.
2. Make sure the recessed power switch is in the ON
position.
3. Plug the charger into a power source, and connect the charger cable.
4. Plug the charger cable into the lanyard.
5. Leave the lanyard connected to the charger until the medallion blinks only occasionally. Charging may
take several hours.
Powering Up the Cameras
Connect camera power.
The cameras will wake up and initialize. This will take a few seconds.When the cameras are ready to
accept control information, their front indicators are blue. At this point, the system is ready to configure.
17
Integrator's Complete Guide to the RoboTRAK Presenter Tracking System
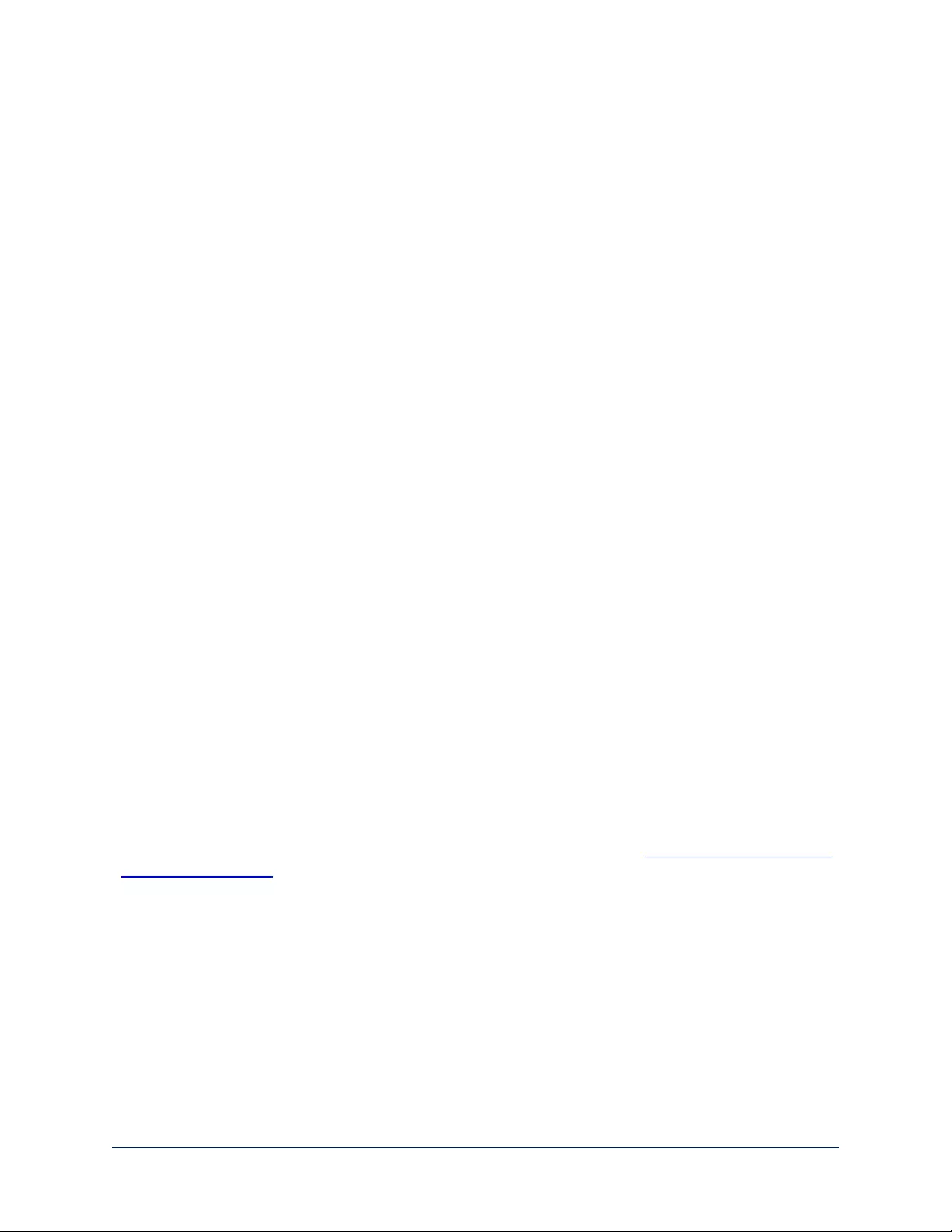
Configuring the Tracking System
Phases of the configuration process include:
nEstablishing communication between the cameras
nSetting up the lanyard shots for both cameras
nTesting the basic set-up
nFine-tuning the system
Most of these phases include several tasks.
You will need:
nAn assistant to wear the lanyard and move around the room as a presenter would do, or a tablet and wi-
fi access so that you can do this while tuning the system.
nEquipment to view the IP streams from both cameras
nA stream viewer application such as VideoLANVLC Media Player – set caching time to 300 ms for best
results when tuning the system.
Before you start, be sure the lanyard is fully charged and the ring glows blue to indicate it is powered up.
Establishing Communication Between the Cameras
This phase of RoboTRAK configuration includes:
nAccessing the RoboTRAK IR camera's web interface
nAccessing the video camera's web interface
nAssigning camera hostnames (optional)
nPairing the cameras
Accessing the IR Camera's Web Interface
This product is compatible with the current versions of these web browsers:
nChrome®
nFirefox®
nMicrosoft® Internet Explorer®
nSafari®
nMicrosoft® Edge
Older versions of these browsers are likely to work, and other browsers may also work.
If the RoboTRAK IR camera has not already been assigned a hostname or IP address, you will need to
know its default hostname. This information is on a label on the camera's base, and should be copied
before the camera is installed on the camera mount.
If the RoboTRAK system is not installed on a network that is capable of hostname resolution, you will need
to assign static IP addresses to both the IR camera and the video camera. See Assigning Hostnames or IP
addresses to Cameras.
Default IP addresses for the cameras are:
nIR camera: 169.254.1.2
nRoboSHOT series video camera: 169.254.1.1
18
Integrator's Complete Guide to the RoboTRAK Presenter Tracking System
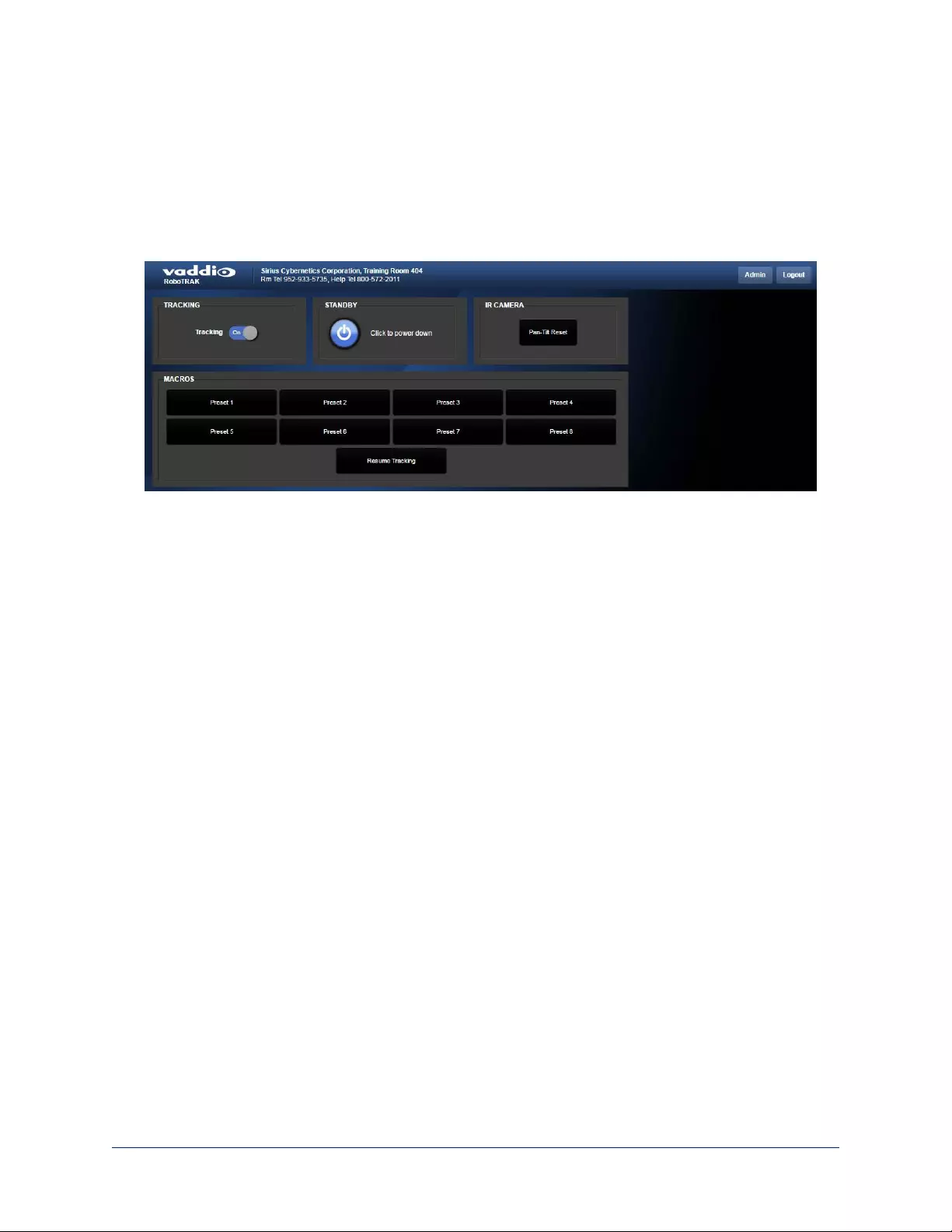
To access the IR camera's web interface:
1. Open a new browser tab or window. In the address bar, enter the RoboTRAK IR camera's hostname or
IP address.
If you are doing the initial setup and configuration, use the default hostname. Enter
http:// followed by the RoboTRAK camera's default hostname
(for example, http://vaddio-robotrak-00-1E-C0-90-E5-6F)
to open the web interface. The guest view of the Room UI page opens.
2. Select Admin, and log in. The default password is password.
19
Integrator's Complete Guide to the RoboTRAK Presenter Tracking System
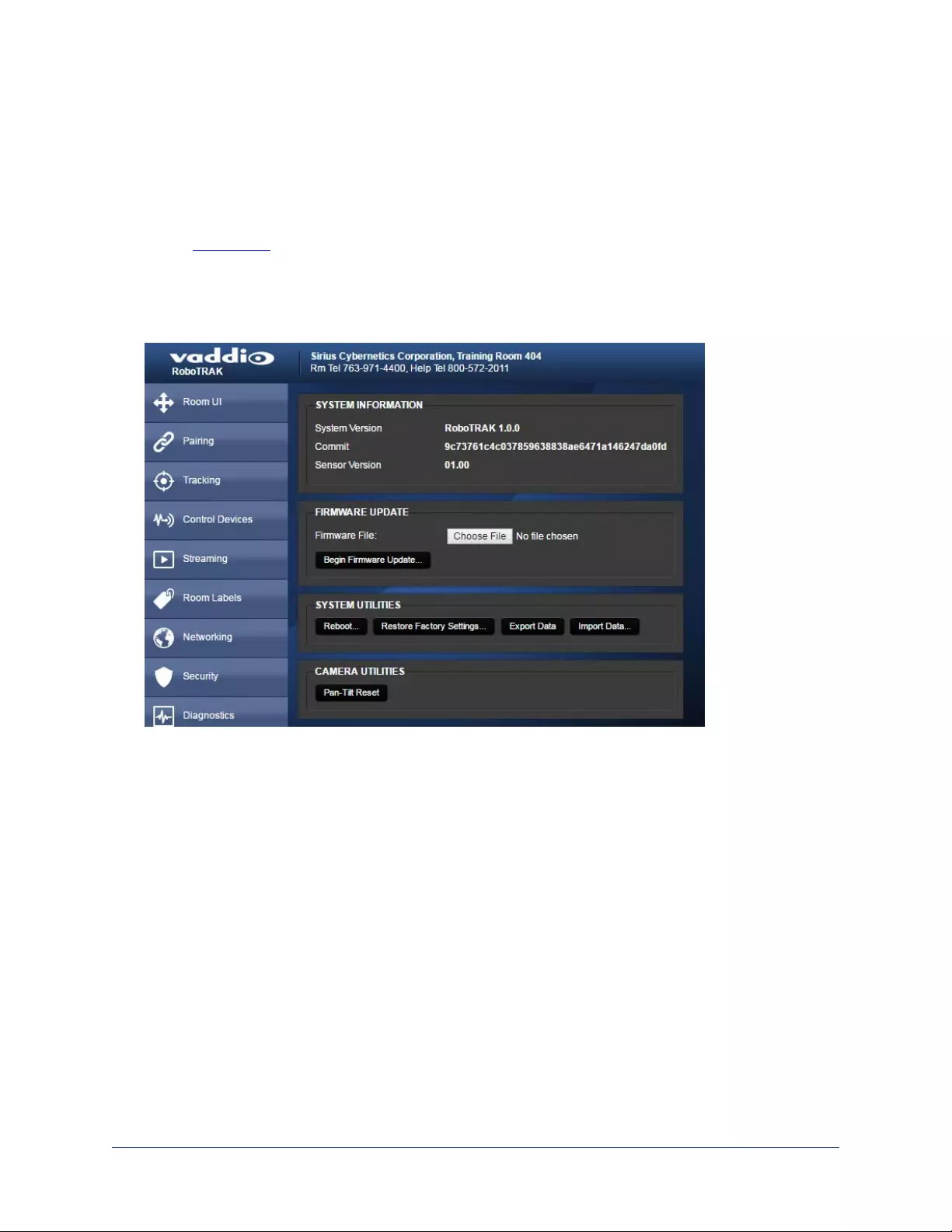
Loading the Room Configuration File
SYSTEM PAGE
Do this before you do any set-up or configuration. Loading a configuration will overwrite any configuration
changes you have already made.
Vaddio provides RoboTRAK room configuration files for common room sizes and layouts.
1. On the vaddio.com website, search for RoboTRAK, and go to the main RoboTRAK product page.
2. On the Drawings and Manuals tab, locate the room configuration files. Select the link to download the
file that best matches the room you are setting up.
3. Go to the System page. Under System Utilities, select Import Data and browse to the configuration file
you downloaded. The filename ends in .dat.
4. Confirm that you want to import the data.
5. Log in again after the camera finishes importing the data and reboots.
20
Integrator's Complete Guide to the RoboTRAK Presenter Tracking System
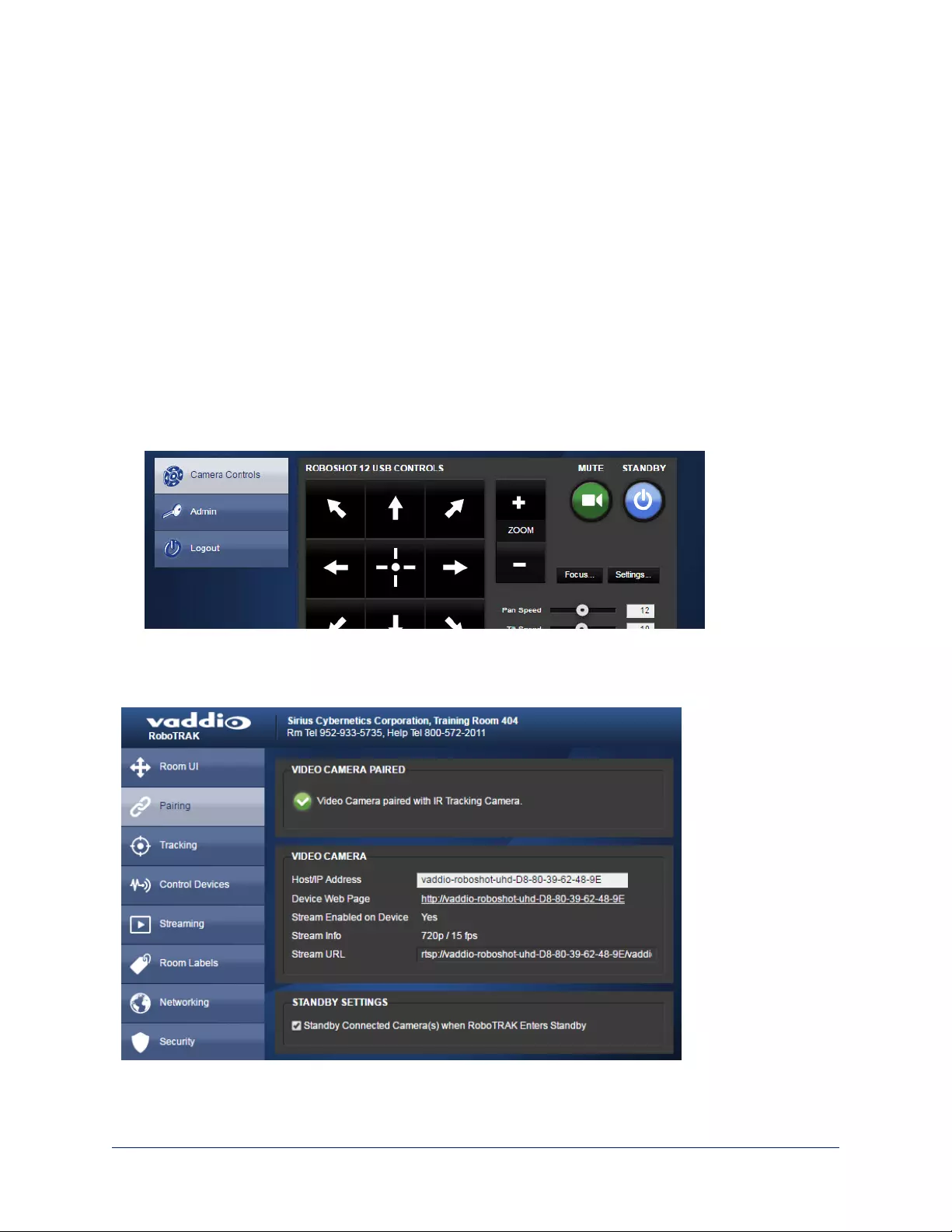
Accessing the Video Camera's Web Interface
You can use the same computer or mobile device that you use to access the IR camera's web interface.
Note
If you know the video camera's hostname, you can use it in place of the IP address to access the camera's
web interface.
To access the video camera's web interface before it is paired to the IRcamera:
1. Ensure that the camera's video output is visible on the display.
2. Press and hold the Data Screen button on the remote. After 3 seconds, the room display presents the
information.
3. Open a new browser tab or window and enter http:// followed by the video camera's IP address in
the address bar (for example, http://10.30.200.74) to open its web interface. The guest view of
the Camera Controls page opens.
Note
The camera's web interface may differ from the illustration here.
4. Select Admin, and log in. The default password is password.
To access the video camera's web interface after it is paired to the IRcamera:
On the Pairing page, follow the Device Web Page link.
21
Integrator's Complete Guide to the RoboTRAK Presenter Tracking System
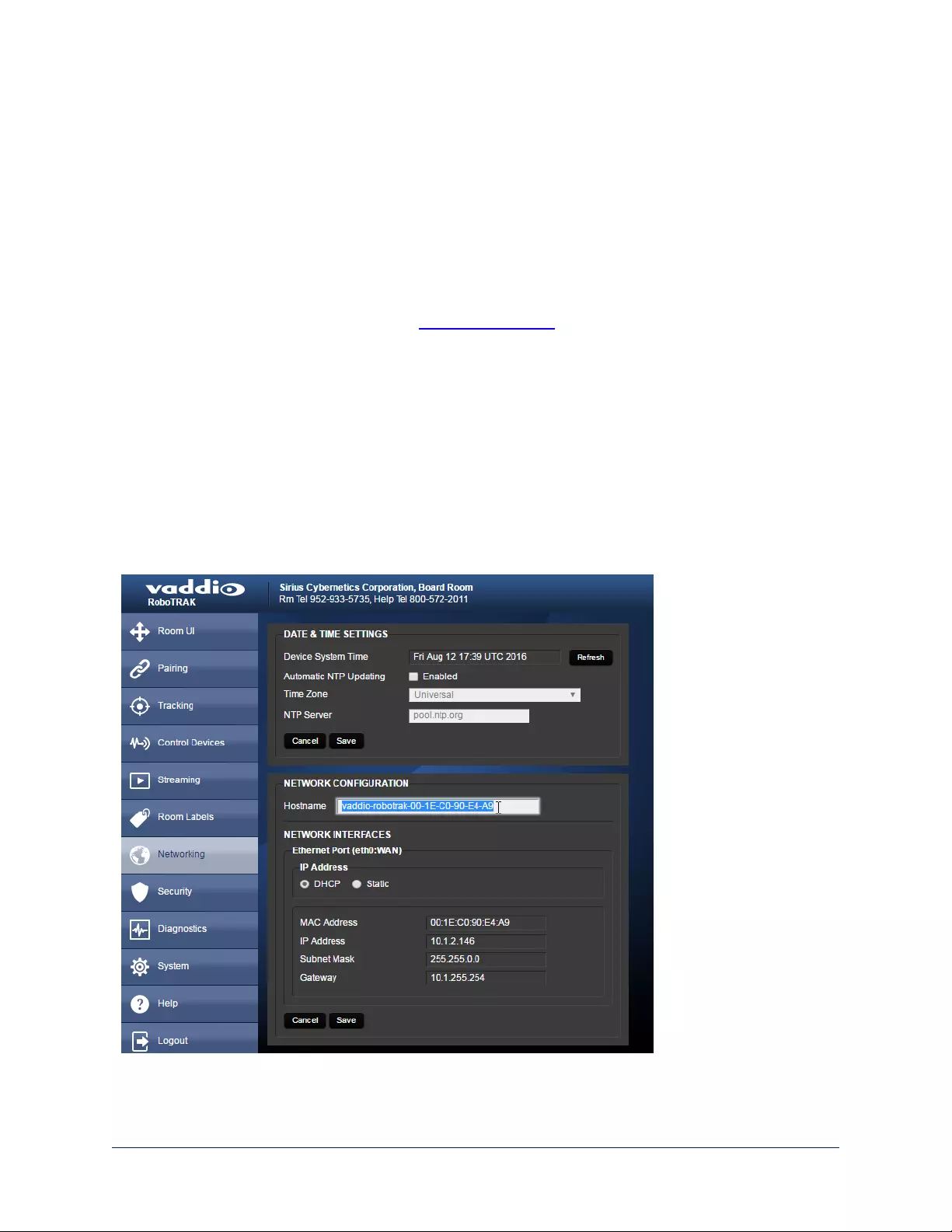
Assigning Hostnames or IP Addresses to the Cameras
NETWORKING PAGE
In a network that supports hostname resolution, you can assign a hostname that conforms to the
organization's network policies. Note that the hostname reverts to the default if a factory reset is done.
Assigning a hostname is optional; you can continue to use the cameras' default hostnames.
If the network does not support hostname resolution, assign static IP addresses to both cameras to ensure
that after they are paired, they remain paired.
Note
If you change hostnames or IP addresses after the cameras have been paired, you will need to update the
camera information on the Pairing page. See Pairing the Cameras.
To assign a new hostname:
This is an optional configuration task. Vaddio recommends using the video camera's hostname rather than
its IP address to identify it to the RoboTRAK IR camera, so that the cameras remain paired even if IP
addresses change.
Work with the IT staff to define camera hostnames that conform to network policies.
The procedure for assigning a hostname is the same on both cameras:
1. Go to the Networking page of the web interface.
2. Replace the current hostname with the new hostname.
3. Save the change.
This will end your session. Log in again to continue configuring the system.
22
Integrator's Complete Guide to the RoboTRAK Presenter Tracking System
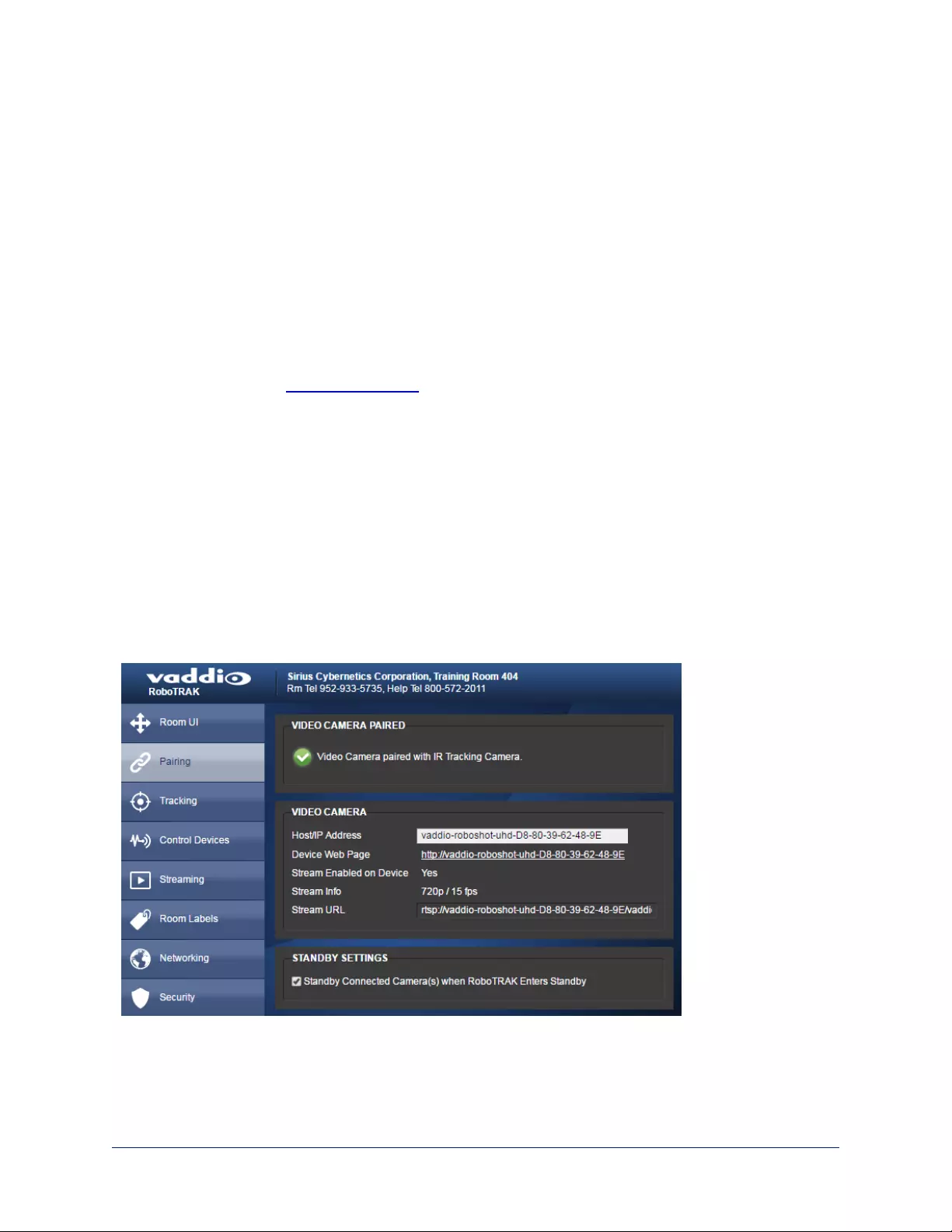
To assign a static IP address:
Work with the IT staff to determine the appropriate IP address, subnet mask, and gateway information.
The procedure for assigning a hostname is the same on both cameras:
1. Go to the Networking page of the web interface.
2. Under Network Interfaces, set the IP address to Static.
3. Enter the new IP address, subnet mask, and gateway.
4. Save the changes.
This will end your session. Log in again to continue configuring the system.
Configuring the Video Camera
You will need to configure the video camera as well as the IR camera. Configuration options vary
somewhat, depending on the camera. Refer to the video camera's manual for configuration tasks. All
manuals are available at support.vaddio.com. They are also available on the product pages of the Vaddio
website.
Key tasks:
nDefine position presets
nEnable IP streaming, if available
Video camera presets typically provide a tighter shot at a specific location – for example the presenter at
the lectern, a close-up of a demonstration, or a wider static shot of the presentation area for multiple
presenters.
Other common configuration tasks:
nSave custom color settings (CCU scenes)
nDefine the room label information
nSet the time zone
You can access the video camera's web interface from the IR camera's Pairing page, using the Device
Web Page link.
23
Integrator's Complete Guide to the RoboTRAK Presenter Tracking System
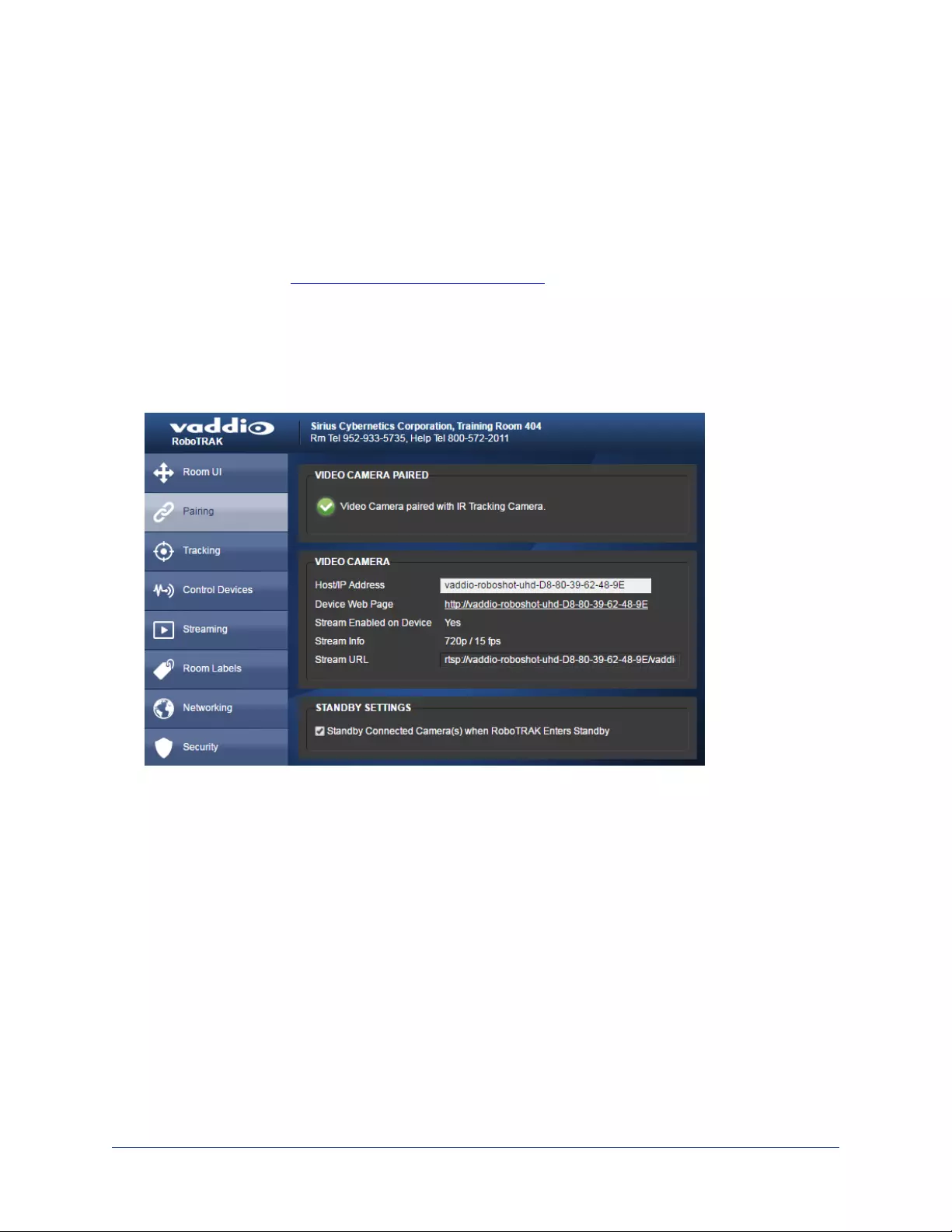
Pairing the Cameras
PAIRING PAGE
This is simplest if you access both cameras' web interfaces from the same computer or mobile device.
Notes
Load the configuration file of your choice before you pair the cameras.
If you plan to assign camera hostnames rather than using the default hostnames, assign them before
pairing the cameras. See Assigning Hostnames to the Cameras.
1. On the video camera's Networking page, select and copy the hostname.
2. On the IR camera's Pairing page, paste the video camera's hostname in the Host/IP Address box. A
check mark and message confirm that the IR camera has recognized the video camera, and can now
control it.
In this illustration, the default hostname is used
Now the cameras are ready for you to set up tracking.
Setting the Video Camera's Standby Behavior
PAIRING PAGE
By default, the video camera remains powered up when the IR camera goes to standby mode. Through the
IR camera's web interface, the operator can switch between tracking and conventional video camera
behavior using the Standby control.
If the video camera will only be used for tracking, check the Standby Connected Cameras box in the
Standby Settings. This provides privacy by ensuring that the video camera does not continue to stream
video when the IR camera is put into standby mode.
24
Integrator's Complete Guide to the RoboTRAK Presenter Tracking System
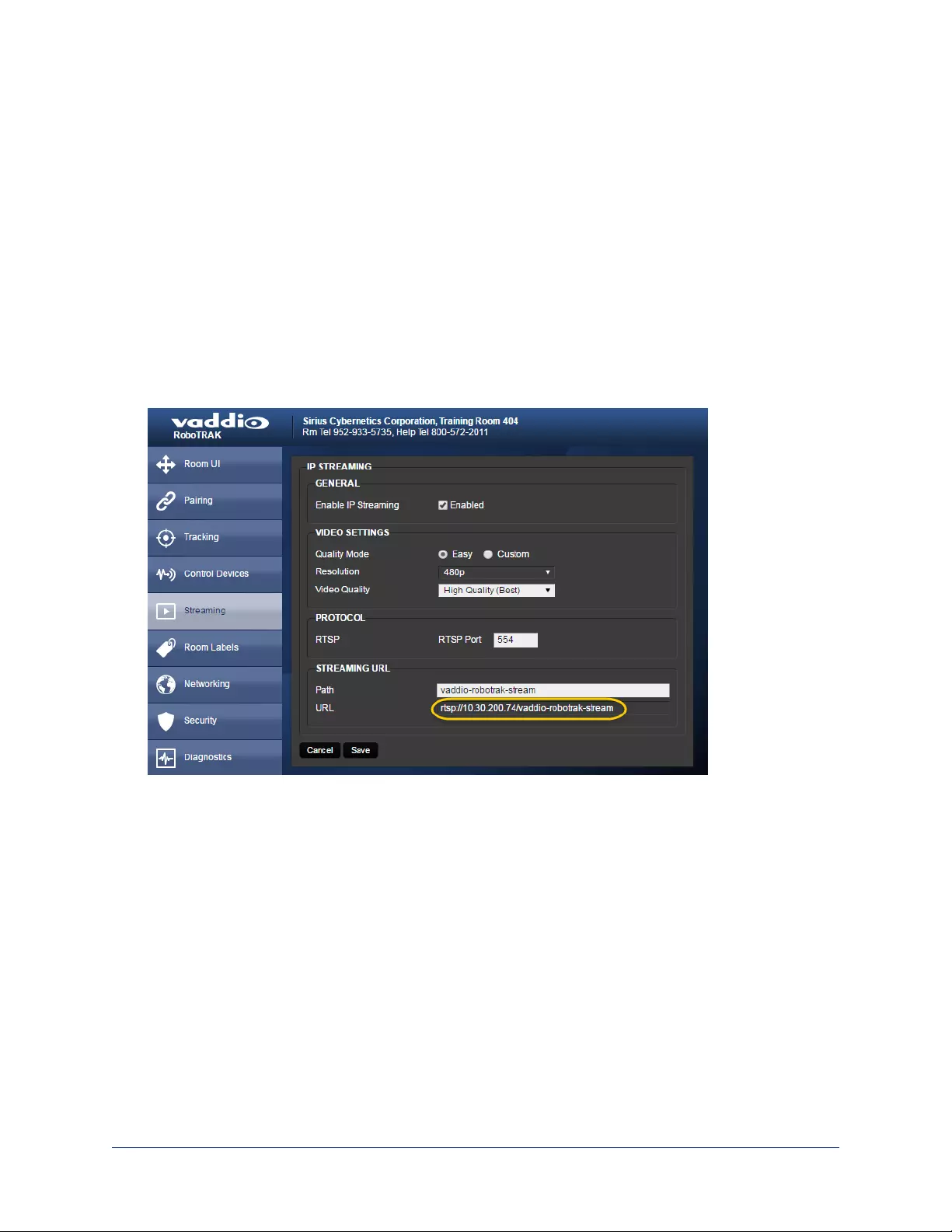
Setting up the IR and Video Camera Lanyard Shots
This phase of RoboTRAK configuration includes:
nLoading the appropriate room/distance configuration
nViewing the IP stream from the RoboTRAK IR camera
nFraming the IR camera's lanyard shot
nFraming the video camera's lanyard shot
For the framing tasks and subsequent tuning, someone will need to wear the lanyard and move around in
the area where the presenter will normally be. In this manual, "the presenter" refers to anyone wearing a
lanyard in range of the camera.
Viewing the Stream from the IR Camera
You will need a stream viewer for this. Several stream viewing applications are available; some of us here
at Vaddio like VLC Media Player, which is available free of charge.
1. On the Streaming page, locate the address for the IRcamera's RTSP stream.
2. Open a stream viewer and point it to the streaming URL.
What you see depends on what you are doing in the web interface. It also depends on the room itself.
25
Integrator's Complete Guide to the RoboTRAK Presenter Tracking System
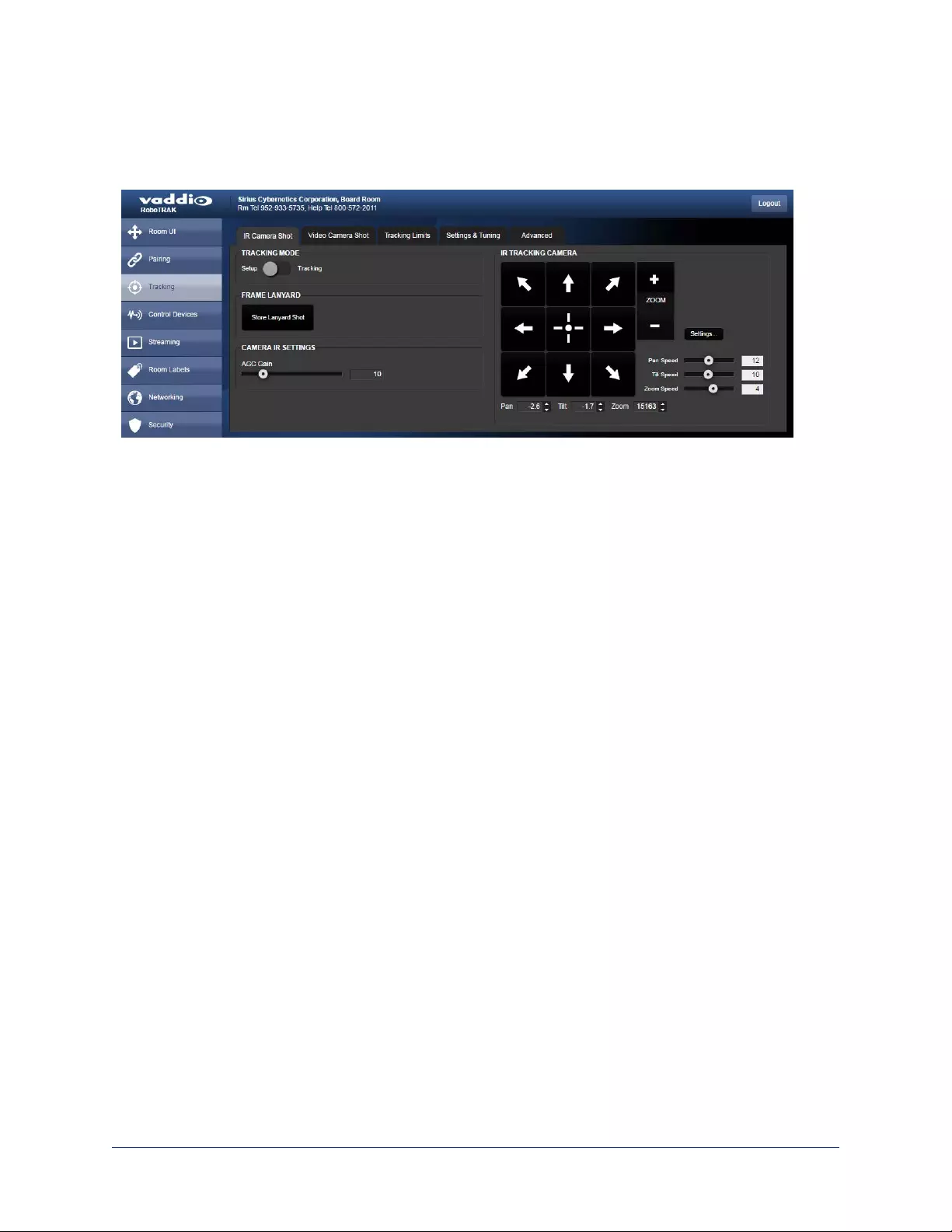
Storing the IR Camera's Lanyard Shot
TRACKING PAGE, IR CAMERA SHOT TAB
This shot ensures that tracking is smooth and accurate.
26
Integrator's Complete Guide to the RoboTRAK Presenter Tracking System
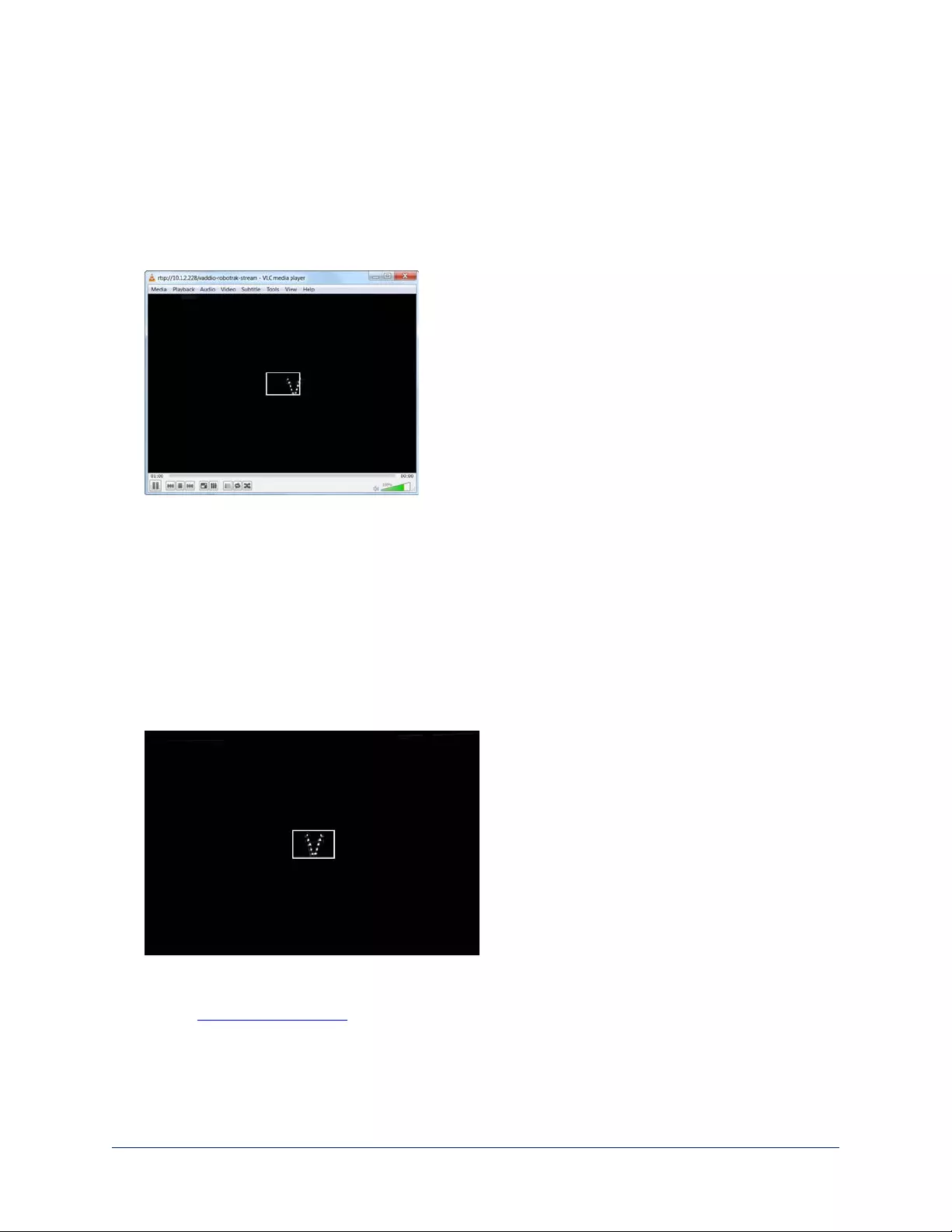
1. Select Setup mode. The IR stream shows a white rectangle outline at the center of the image. The
lanyard also shows up if the camera is pointing at the presenter. (That's you, if you're the one wearing
the lanyard) .
Fun Fact
If the presenter is in front of a reflective surface such as a display or dry-erase board that is mounted at
a certain angle, the IR image may show a reflection of the IR sources near the lanyard's clasp. This can
resemble glowing eyes.
2. Have the presenter go to exactly where a presenter will normally be when the system is in use. If
presenters are expected to move around a lot (for example, in a demonstration or lab setup), have the
presenter go to a location about halfway between the nearest and farthest presenter distances from the
camera.
3. Have the presenter face the camera directly.
4. On the IRCamera Shot tab of the Tracking page, use the arrow buttons to center the lanyard image side
to side. This keeps the presenter centered in the video shot.
5. Use the zoom controls to adjust the shot so that the lanyard reaches the top and bottom edges of the
framing rectangle without going outside the lines. This ensures smooth, reliable tracking. If the lanyard
is too large in this shot, tracking is likely to be choppy. If it is too small, the IR camera may lose the
lanyard entirely.
Note
In large rooms, it may not be possible to zoom in far enough to frame the lanyard in this way. You may
need to increase the AGC gain for reliable tracking.
6. Select Store Lanyard Shot.
27
Integrator's Complete Guide to the RoboTRAK Presenter Tracking System
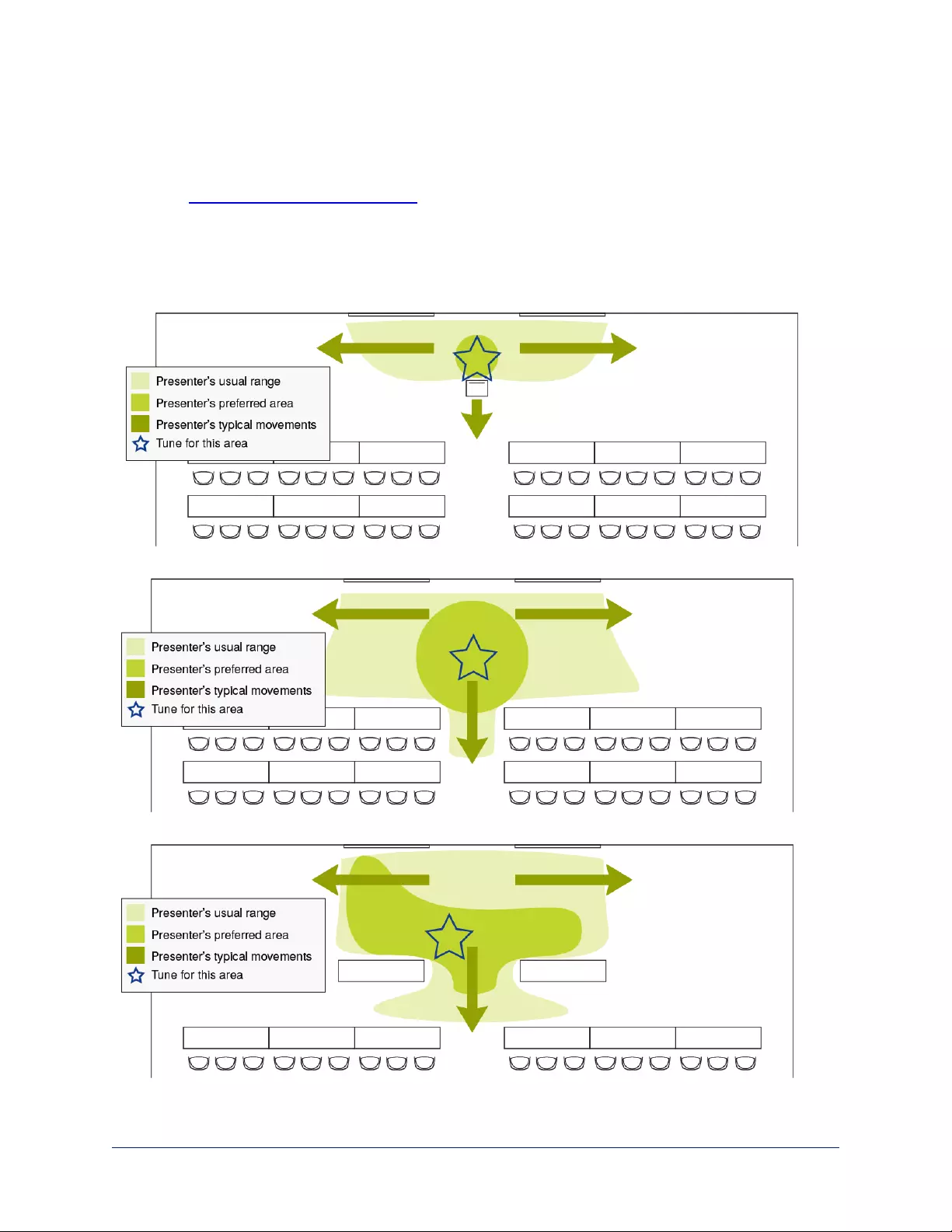
Storing the Video Camera's Lanyard Shot
TRACKING PAGE, VIDEO CAMERA SHOT TAB
Note
You must store the IR camera's lanyard shot before you do this task.
The video camera does not zoom while tracking. The video lanyard shot ensures that the zoom level is
appropriate and the presenter remains well-framed in the shot when approaching the camera.
The way you set up the shot depends on how presenters will use the room.
Example 1: The presenter typically stays behind a podium or lectern
Example 2: The presenter typically moves across the room and often approaches the audience
Example 3: The presenter typically gives demonstrations that require moving around
28
Integrator's Complete Guide to the RoboTRAK Presenter Tracking System
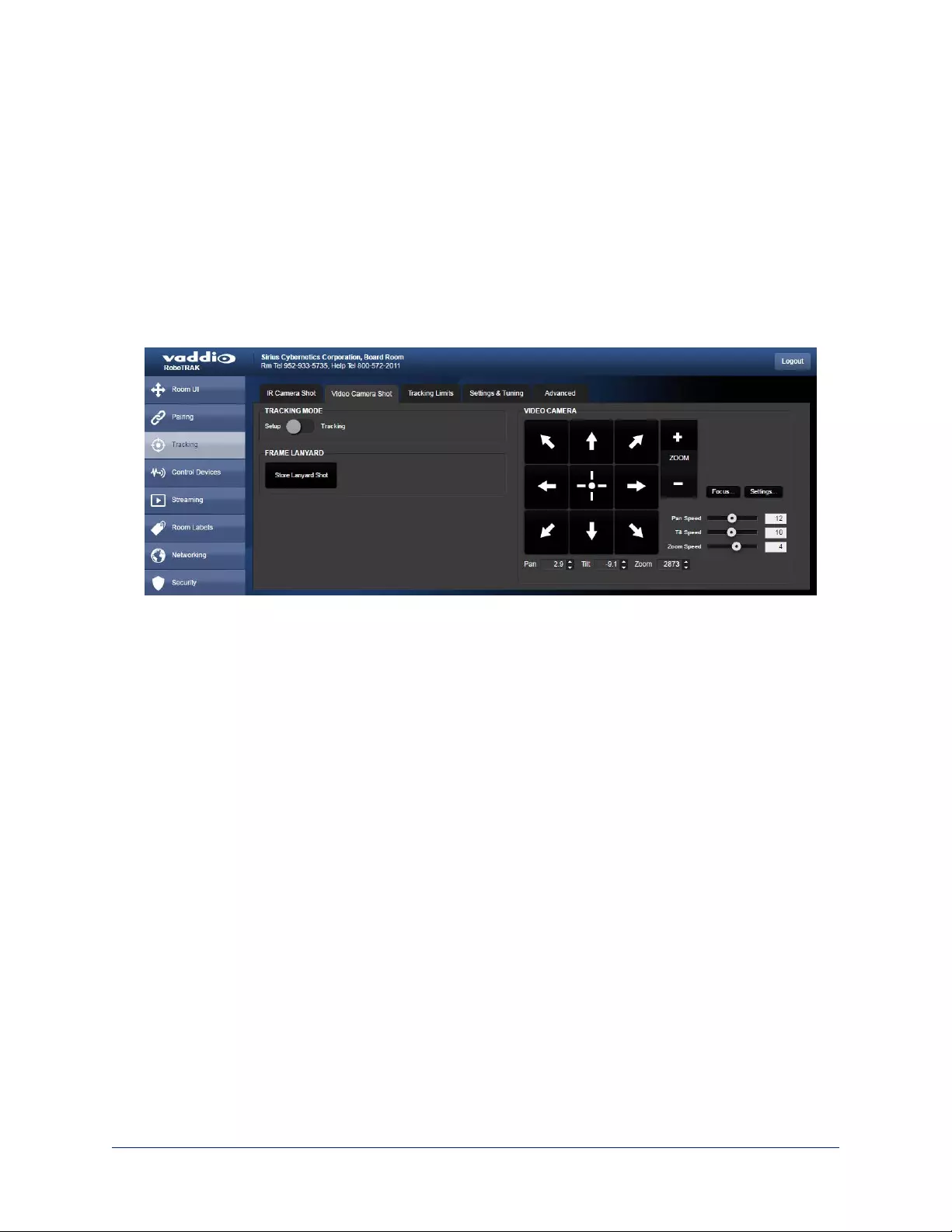
To compose and store the video camera's lanyard shot:
1. Change Tracking Mode to Setup if it is not already in setup mode.
2. Have the presenter go to exactly same place as for the IR lanyard shot.
3. Be sure the lanyard is perfectly framed in the IR image.
4. Using the arrow buttons and zoom controls on the Video Camera Shot tab of the Tracking page,
compose the video shot:
oThe presenter is centered in the shot
oThe shot includes the presenter's knees
oThe shot includes 12 inches (30 cm)or more of space above the presenter's head - the closer the
presenter moves to the camera, the more "head space" is needed in the lanyard shot.
5. Select Store Lanyard Shot.
6. Change Tracking Mode to Tracking.
7. Test the shot by asking the presenter to move toward the cameras. At the nearest part of the
presenter's area, the presenter's face and upper torso should still be in the frame.
8. If the presenter is not well-framed at the closest approach to the cameras, repeat steps 1 through 4, but
compose a wider shot.
9. Test and recompose as needed, until the presenter is framed well at both the closest and most distant
points in the presenter's area.
29
Integrator's Complete Guide to the RoboTRAK Presenter Tracking System
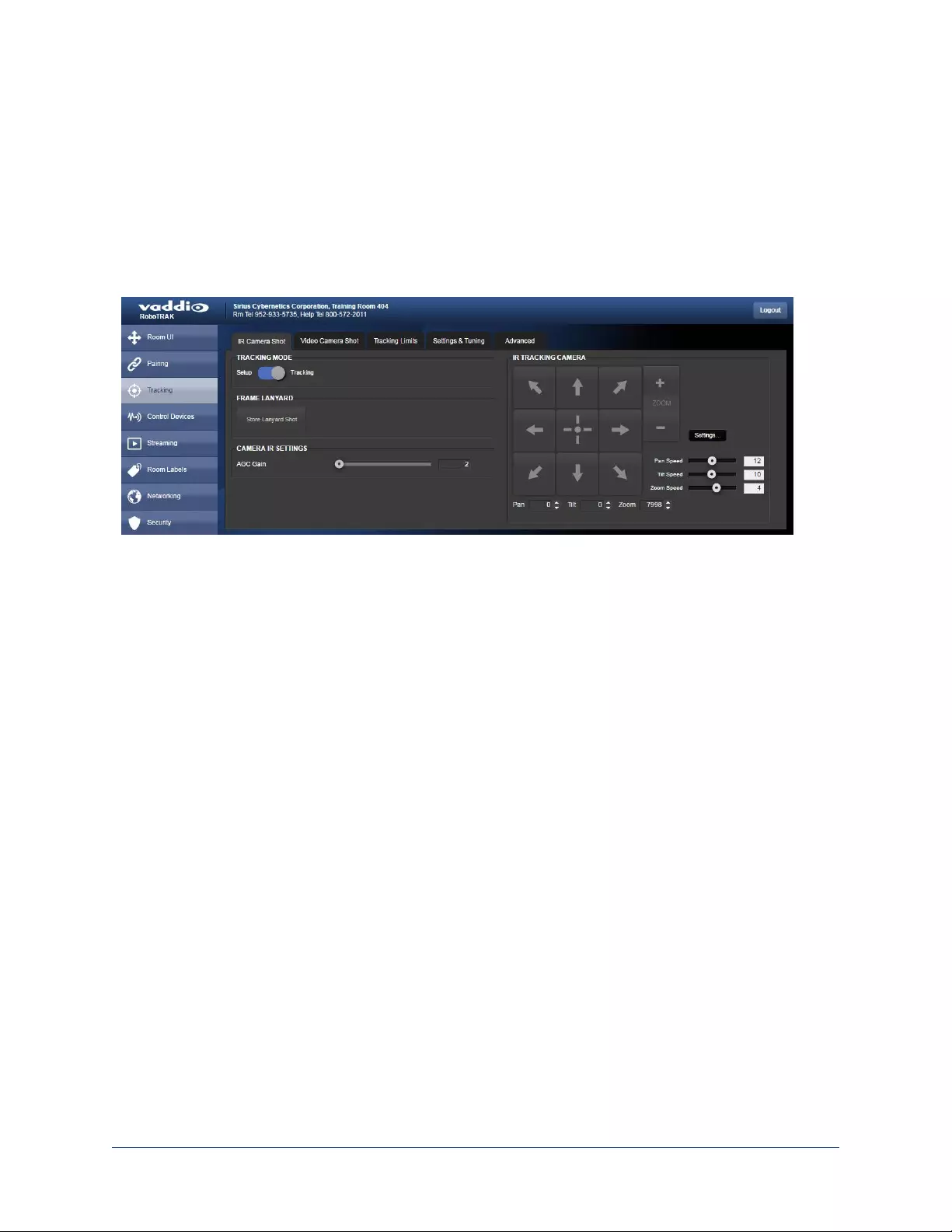
Testing and Fine-Tuning
TRACKING PAGE
Basic configuration and tuning – pairing the cameras and setting up the lanyard shots – is enough to make
the system work. As the IR camera tracks the lanyard, the software drives the video camera based on the
IR camera's motion. The tuning process tailors the system's response to the lanyard's motion.
To test the system:
On the Tracking page, set the IR camera to Tracking Mode. This control is available on all tabs of the
Tracking page.
30
Integrator's Complete Guide to the RoboTRAK Presenter Tracking System
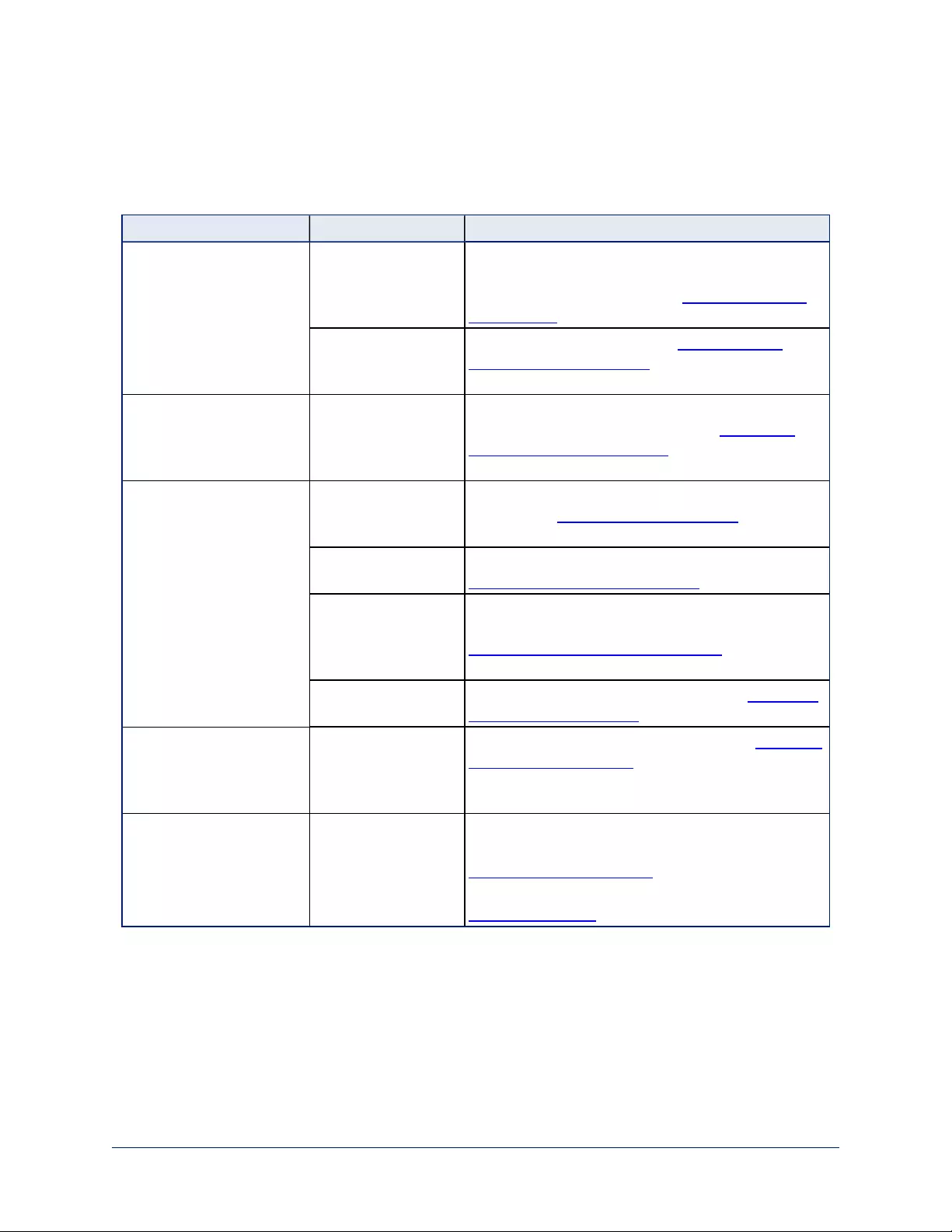
Ask the presenter to move around in the presentation area, and observe the video camera's tracking
behavior. What needs improvement?
Tuning Cheat Sheet
Many adjustments affect each other, so the tuning process may require some experimenting.
Tracking behavior What it means How to fix it
The presenter is
consistently off-center,
even when not moving.
The IRand video
lanyard shots don't
line up properly
Be sure that the lanyard is exactly centered in the
white rectangle of the IRimage as you store a new
video camera lanyard shot. See Framing the Video
Lanyard Shot.
The IRcamera
pan/tilt is out of
calibration.
Reset the pan/tilt position. See Pan-Tilt Reset,
Reboot, and Factory Reset.
At the closest approach to
the camera, part of the
presenter's face is not in
the frame.
The video camera's
lanyard shot is too
tight.
Store a new video camera lanyard shot, with more
head space than the current one. See Storing the
Video Camera's Lanyard Shot.
The presenter consistently
"outruns" the camera and
moves out of the frame.
Video camera
tracking speed is too
slow.
Slightly increase the speed scalar for the video
camera. See Setting the Tracking Speed.
The video window is
too large.
Make the video window slightly smaller. See
Adjusting the Video Window Width.
The presenter is too
close to the cameras,
and outruns the IR
camera.
Store a new IR lanyard shot, with the IR camera
zoomed out to size the lanyard appropriately. See
Storing the IR Camera's Lanyard Shot.
IR tracking speed is
too slow.
Slightly increase tracking sensitivity. See Setting IR
Camera Responsiveness.
The video camera
constantly makes small
adjustments during the
presentation.
The video window is
too small.
Make the video window slightly larger. See Adjusting
the Video Window Width.
Tracking is interrupted
when the presenter turns
away.
The IRcamera does
not detect enough IR
to recognize the
lanyard.
Be sure the back of the lanyard is not covered by the
presenter's hair or clothing.
Store a new IR lanyard shot, zoomed in from the
existing shot.
Increase AGC gain slightly.
31
Integrator's Complete Guide to the RoboTRAK Presenter Tracking System
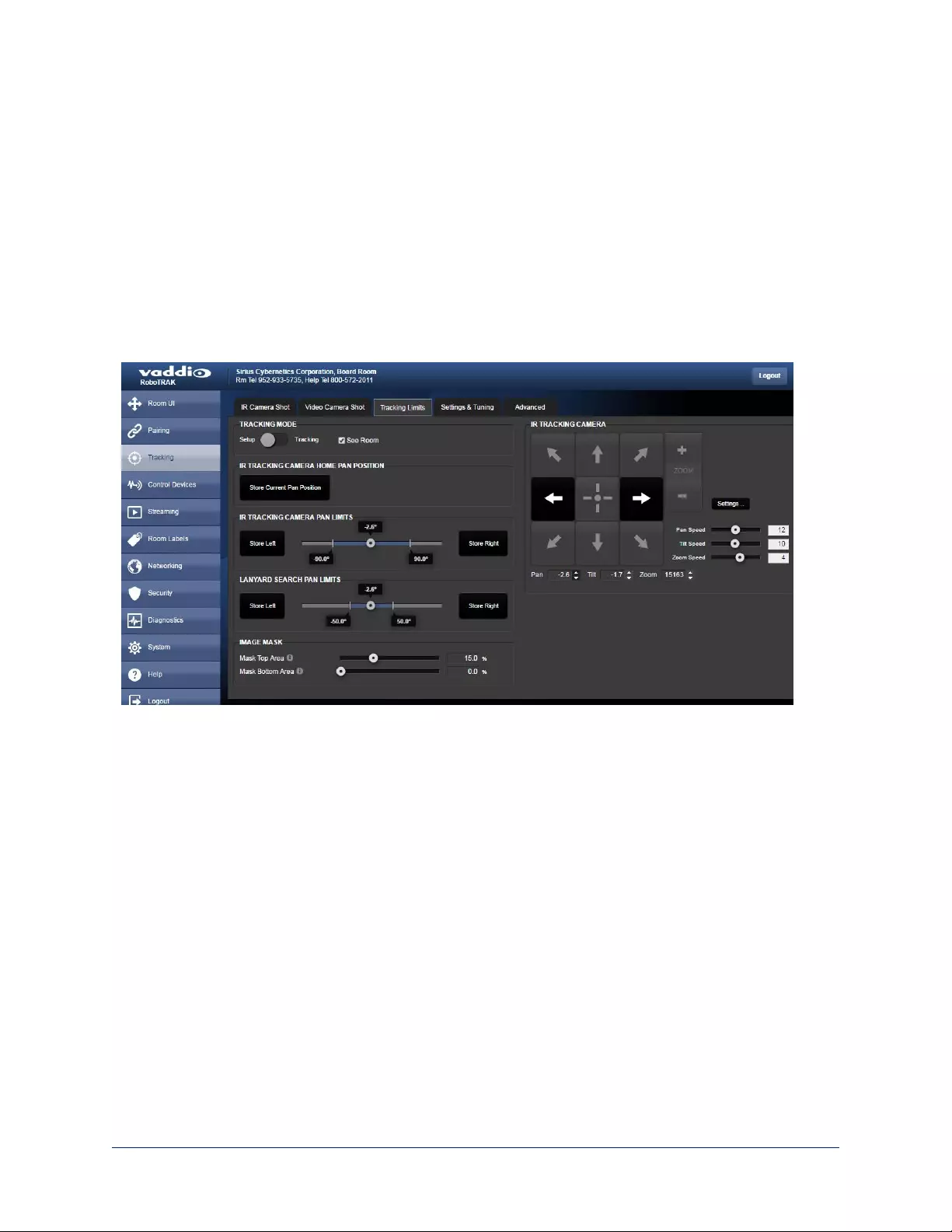
Setting the IR Camera's Home Position
TRACKING PAGE, TRACKING LIMITS TAB
As with RoboSHOT cameras, you can set a custom home position for the IR camera. It returns to this
position when it is not tracking. A typical home position might be a shot of the presenter's podium or
lectern.
To set the home position:
1. Be sure the See Room option is checked.
2. Use the arrow buttons to aim the IR camera. If necessary, you can reduce the pan speed when the
video shot is close to what you want. This does not affect camera operation during tracking. It only
changes how fast the camera moves in response to the arrow buttons.
3. When the IR image shows the home position you want, select Save Current Pan Position.
32
Integrator's Complete Guide to the RoboTRAK Presenter Tracking System
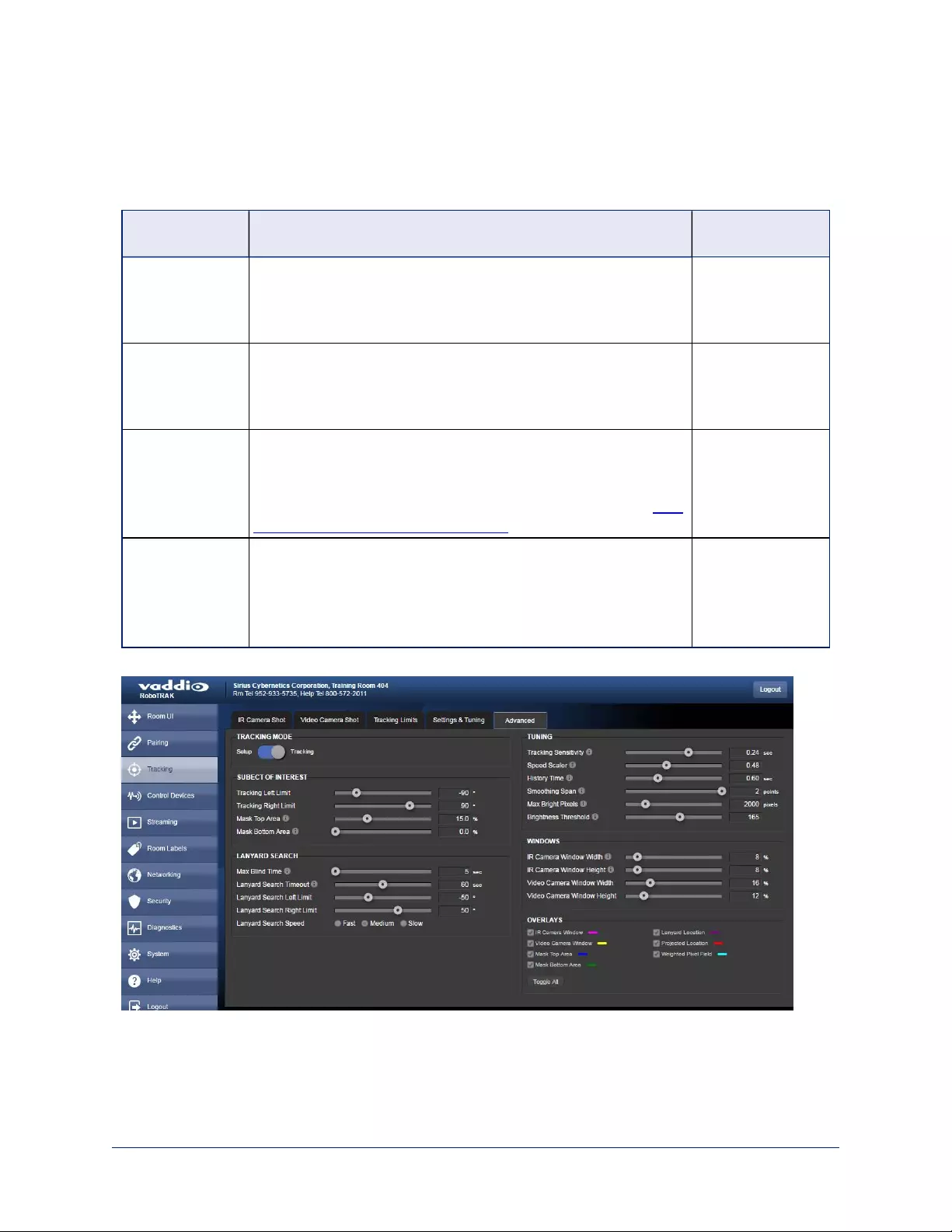
Setting the Lanyard Searching Behaviors
TRACKING PAGE, TRACKING LIMITS TAB AND ADVANCED TAB
When the IR camera does not detect the lanyard for a specified length of time, it begins searching. If it does
not find the lanyard, it moves to its home position.
Default behavior What to change Where to find the
control
Begin searching
after 5 seconds
Increase the time the camera waits before it starts searching:
Max Blind Time slider.
Tracking page,
Advanced tab,
Lanyard Search
area
Stop searching
after 60 seconds
if the lanyard is
not found
Increase or decrease the time the camera searches before it
returns to the IRhome position: Lanyard Search Timeout slider.
Tracking page,
Advanced tab,
Lanyard Search
area
Pan 50° to right
and to left when
searching
Increase or decrease the searching area: Lanyard Search Pan
Limit sliders and Store Left/Store Right buttons.
Note
The search pan limits must be inside the tracking pan limits. See
Setting the Presenter Area: Pan Limits.
Tracking page,
Tracking Limits
tab, Lanyard
Search Pan limits
Search at an
appropriate pan
speed
Select a different speed: Lanyard Search Speed buttons.
For a large room where the presenter is far from the camera, use
the Medium or Slow setting to ensure that the IR camera
recognizes the lanyard. (If it moves too fast, it will just be-bop on
past the presenter.)
Tracking page,
Advanced tab,
Lanyard Search
area
Pan limits and search pan limits may be asymmetric.
33
Integrator's Complete Guide to the RoboTRAK Presenter Tracking System
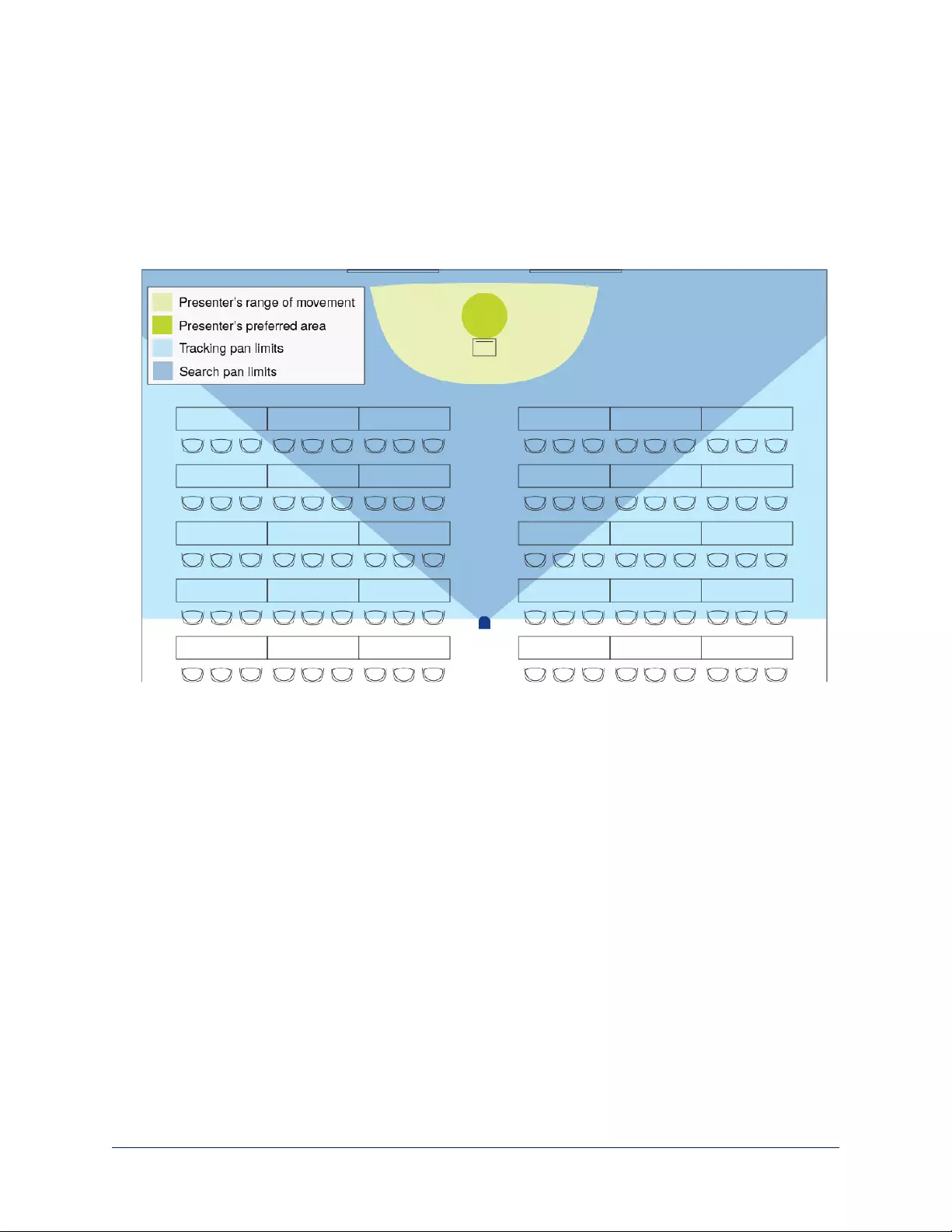
Setting the Presenter Area and Search Area
TRACKING PAGE, TRACKING LIMITS TAB
By default, the IR camera tracks the presenter anywhere within 90° to either side of its straight-ahead (0°)
position. This area is defined by the tracking pan limits. If the IR camera stops detecting the lanyard, it
searches a smaller area, defined by the search pan limits. The default is 50° to either side of the camera's
0° position. This allows the camera to track the presenter anywhere in a large part of the room, but limits the
search to the front of the room.
Narrowing the pan limits can be helpful in excluding sources of unwanted IR.
Both sets of limits can be modified. Right and left limits are independent of each other, but search pan
limits must always be narrower than tracking pan limits.
Example
If you narrow the left side of the presenter area to 45°, you must reduce the search pan limit on the left side
to less than 45°.
34
Integrator's Complete Guide to the RoboTRAK Presenter Tracking System
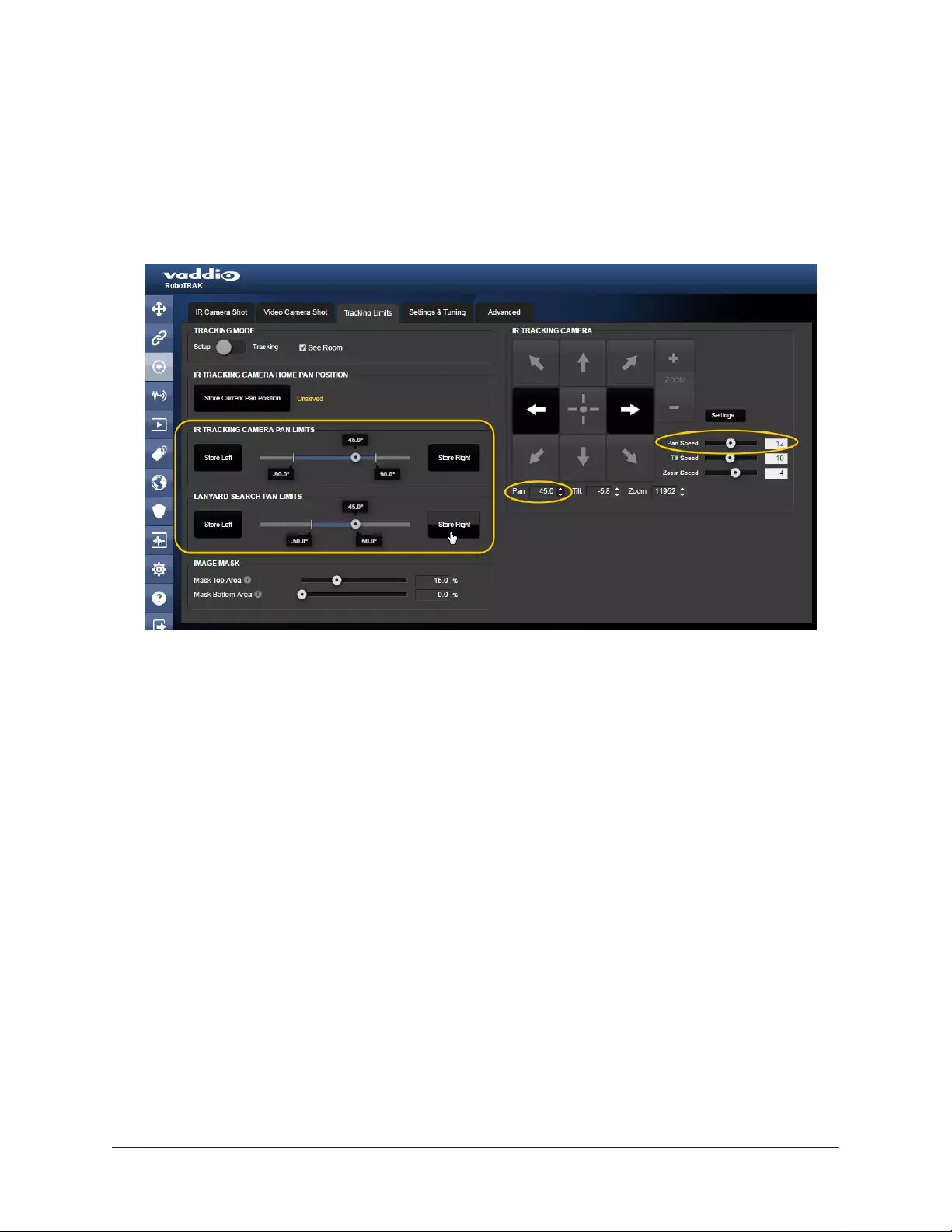
To adjust the IR Tracking Camera Pan Limits or Lanyard Search Pan Limits:
1. Use the pan left and pan right arrows to move the camera to the desired pan limit. The camera position
dot moves along the pan limit indicators.
2. For greater precision, you can reduce the pan speed using the Pan Speed slider – or you can use the
Pan position increment/decrement arrows below the directional controls to dial in the pan position to
within 0.1°.
3. Use the appropriate Store button to save the new pan limit.
35
Integrator's Complete Guide to the RoboTRAK Presenter Tracking System
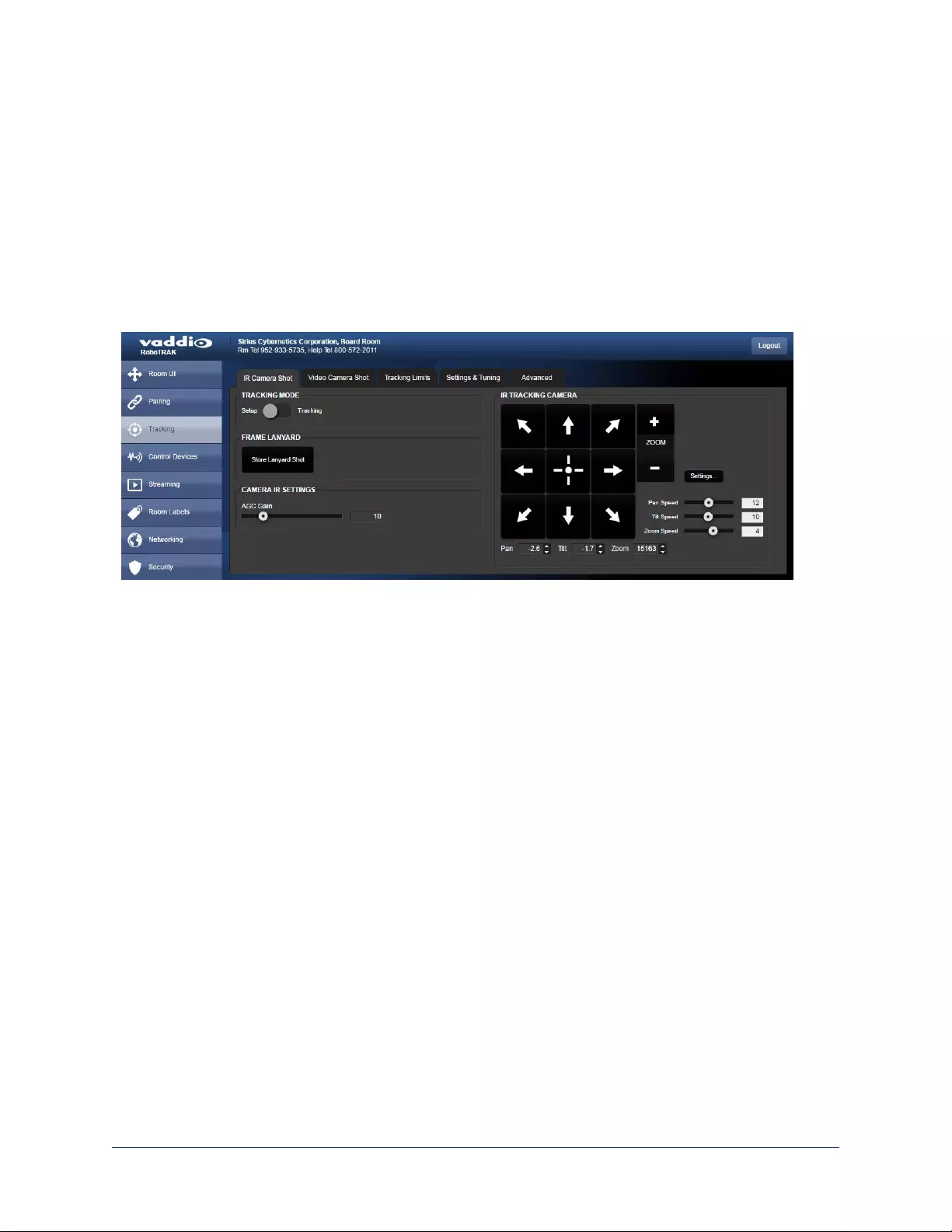
Adjusting AGC Gain
TRACKING PAGE, IRCAMERA SHOT TAB
Skip this adjustment if the IR camera tracks the lanyard reliably.
Do this if these things are true:
nYou are tuning the system for a large room
nIt's not possible to zoom in enough to store an ideal IRcamera lanyard shot – the lanyard is too small in
the shot.
nThe IRcamera has trouble "seeing" the lanyard – tracking is erratic.
If the IRcamera does not track reliably due to the target size, increase the AGC gain using the the AGC
gain slider.
36
Integrator's Complete Guide to the RoboTRAK Presenter Tracking System
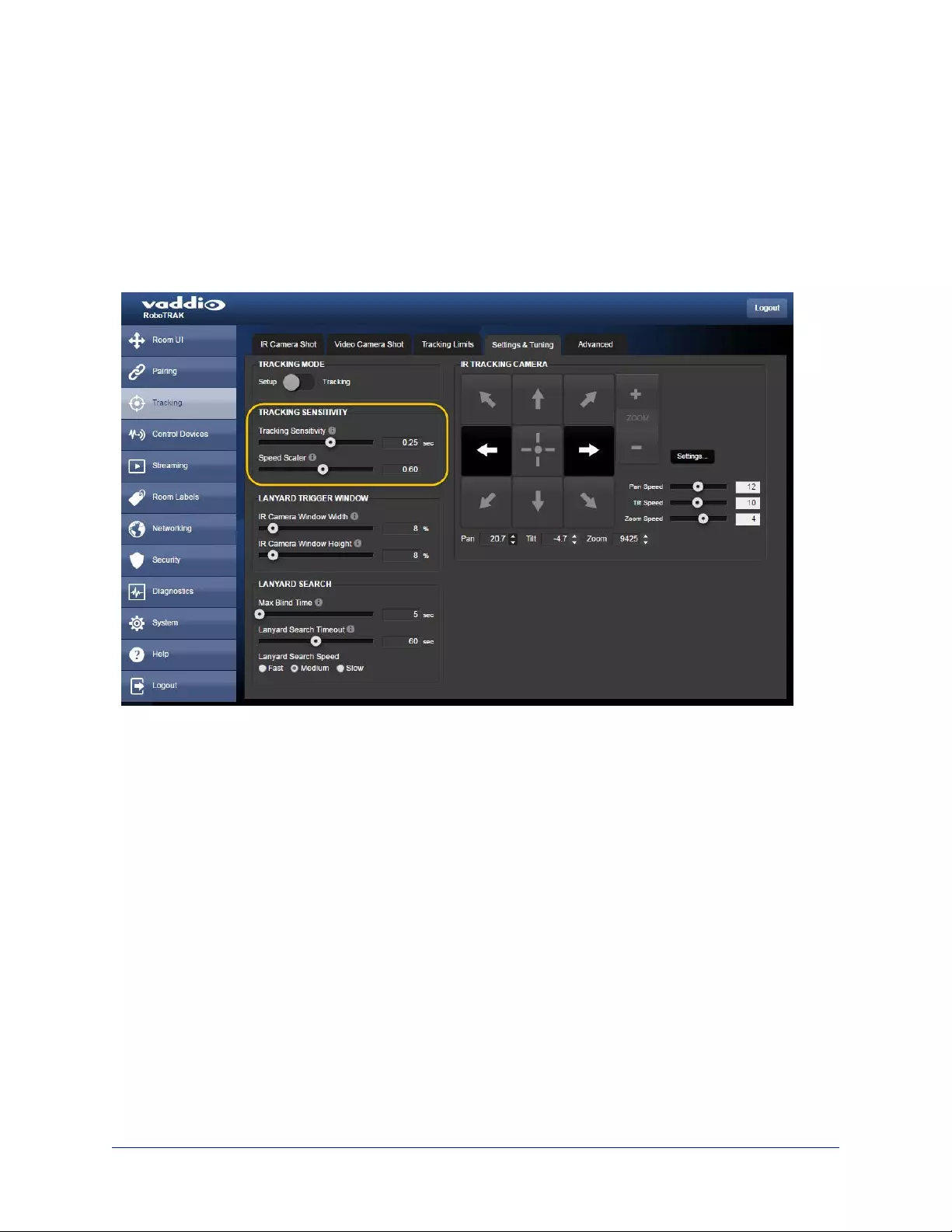
Setting the Tracking Speed: Speed Scaler
TRACKING PAGE, ADVANCED TAB
The speed scaler controls how quickly the video camera responds when the IRcamera starts moving. The
default value is 0.5 second, which works well for wide shots. For tighter shots, or in cases where the
presenter will get closer to the camera, you may need to reduce this value to keep the presenter in the
frame.
This adjustment differs from the Tracking Sensitivity adjustment, which controls how quickly the IR
camera begins following the lanyard when the presenter moves.
Adjustments:
nIncrease the speed scaler value for wider shots
nDecrease the speed scaler value for tight shots, or if the presenter tends to outrun the camera.
Adjust in increments of 0.05 second for best control.
37
Integrator's Complete Guide to the RoboTRAK Presenter Tracking System
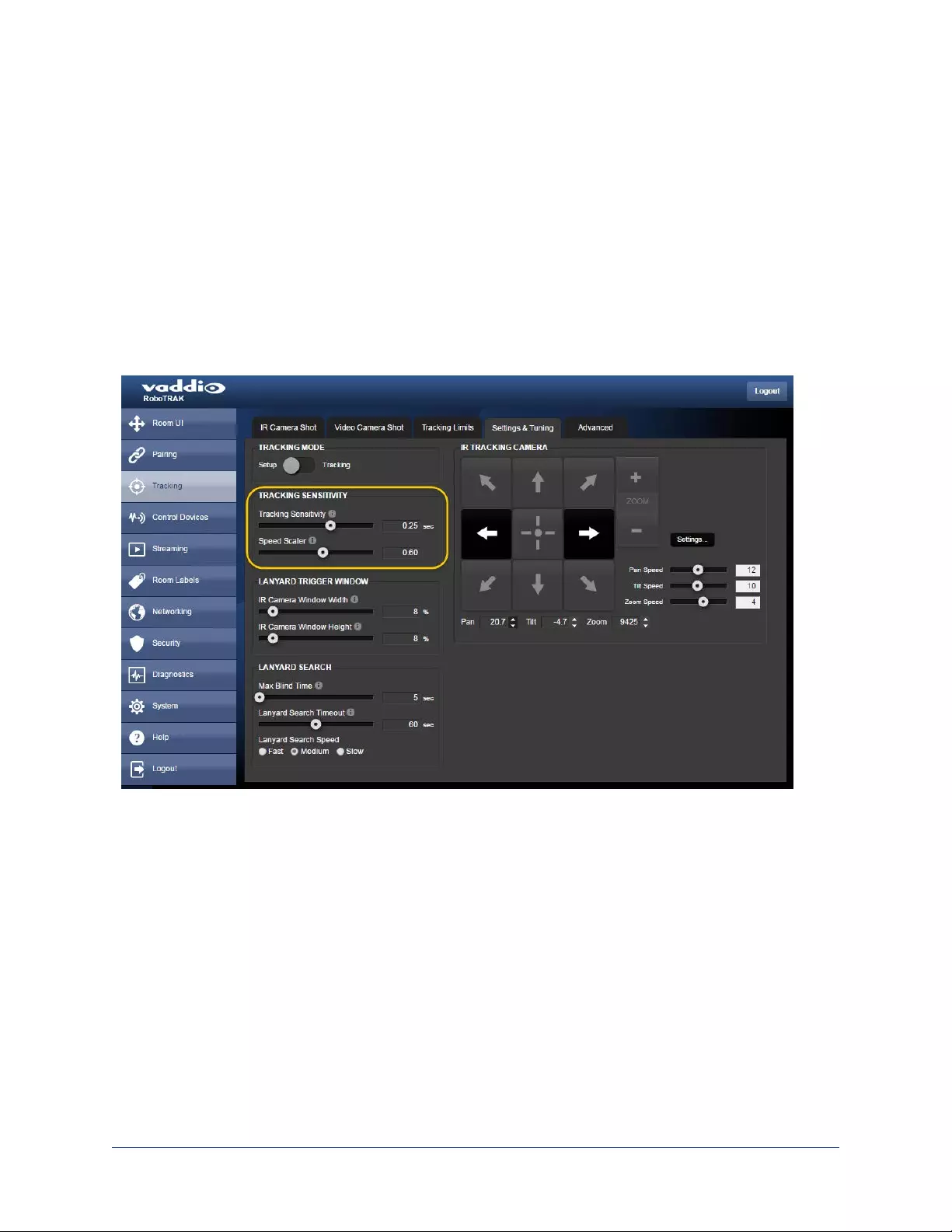
Setting IRCamera Responsiveness: Tracking Sensitivity
TRACKING PAGE, SETTINGS AND TUNING TAB
Tracking sensitivity controls how quickly the IRcamera responds to the lanyard's motion. If the presenter
will be relatively close to the camera, sensitivity may need to be increased slightly to ensure accurate
tracking. As the presenter approaches the camera, the lanyard appears larger to the IR camera, and
movements are proportionally larger. The IR camera needs to respond faster so that the presenter does not
move out of the frame.
This adjustment differs from the Speed Scaler adjustment, which controls how quickly the video camera
responds when the IRcamera starts moving.
The default value for sensitivity is 0.24 second. Moving the slider to the right increases sensitivity by
reducing the camera's response time. When changing the tracking sensitivity, adjust in increments of 0.02
second.
Adjustments:
nIncrease sensitivity if the presenter stays relatively close to the camera (for example, in a small
classroom) and the tracking camera lags behind the presenter's movements through the room.
nDecrease sensitivity if the tracking appears jittery or "aggressive."
38
Integrator's Complete Guide to the RoboTRAK Presenter Tracking System
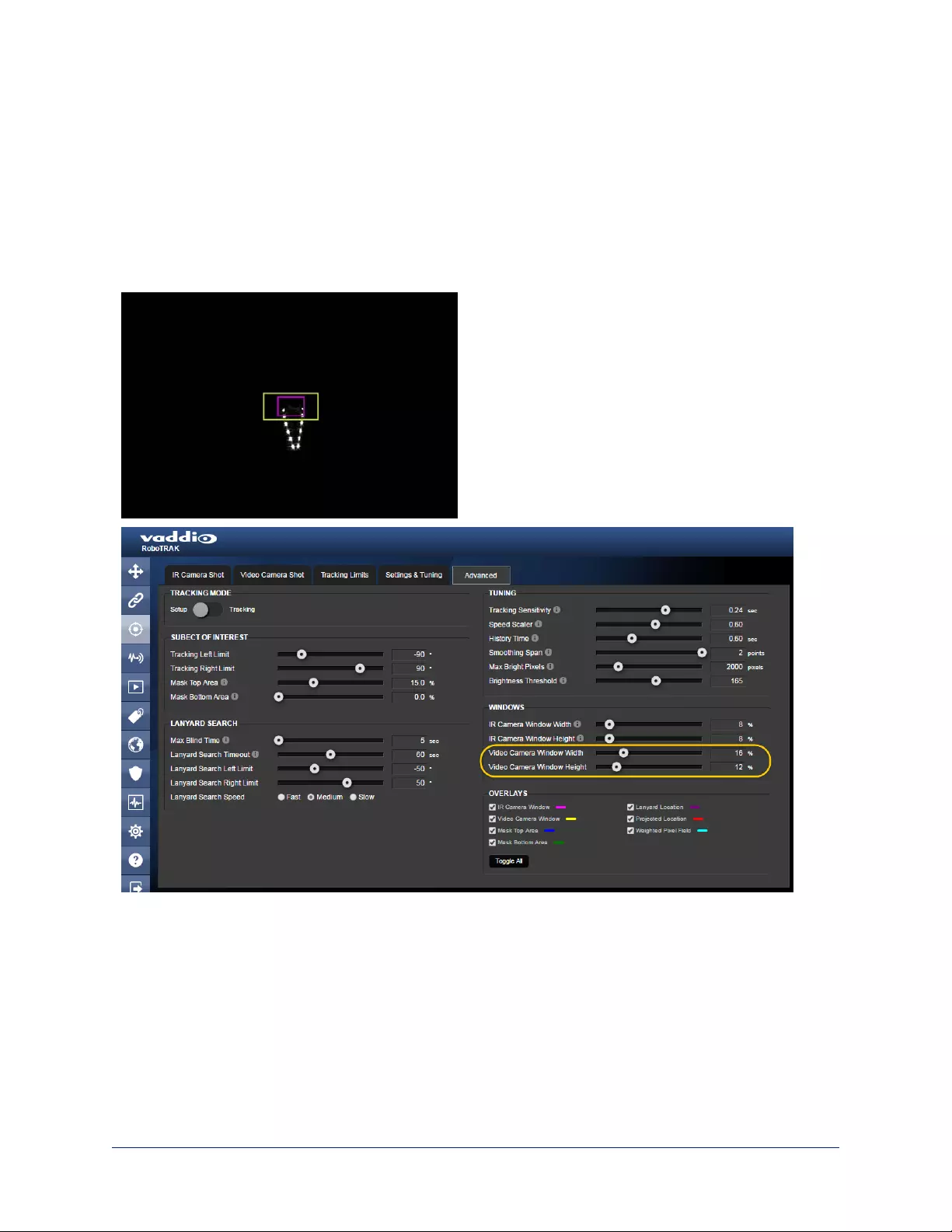
Adjusting the Video Camera Window Width
TRACKING PAGE, ADVANCED TAB
People move around as they give their presentations. The system should accommodate natural gestures
and body language without moving, and track only when the presenter is moving through the room. The
video camera window width determines the distance that the presenter can move before the system starts
following.
This adjustment differs from the Tracking Sensitivity and Speed Scaler adjustments, which control camera
response speed.
Adjustments:
nIf the cameras move every time the presenter moves, or there seems to be too much camera
movement, increase the width of the video camera window.
nIf the system is sluggish in responding to motion and the presenter moves out of the frame, decrease
the width of the video camera window.
The default setting for the video frame is 16%. Make any needed adjustments in increments of 4%. The
window must always be wider than it is tall, to ensure that the camera tilts appropriately.
39
Integrator's Complete Guide to the RoboTRAK Presenter Tracking System
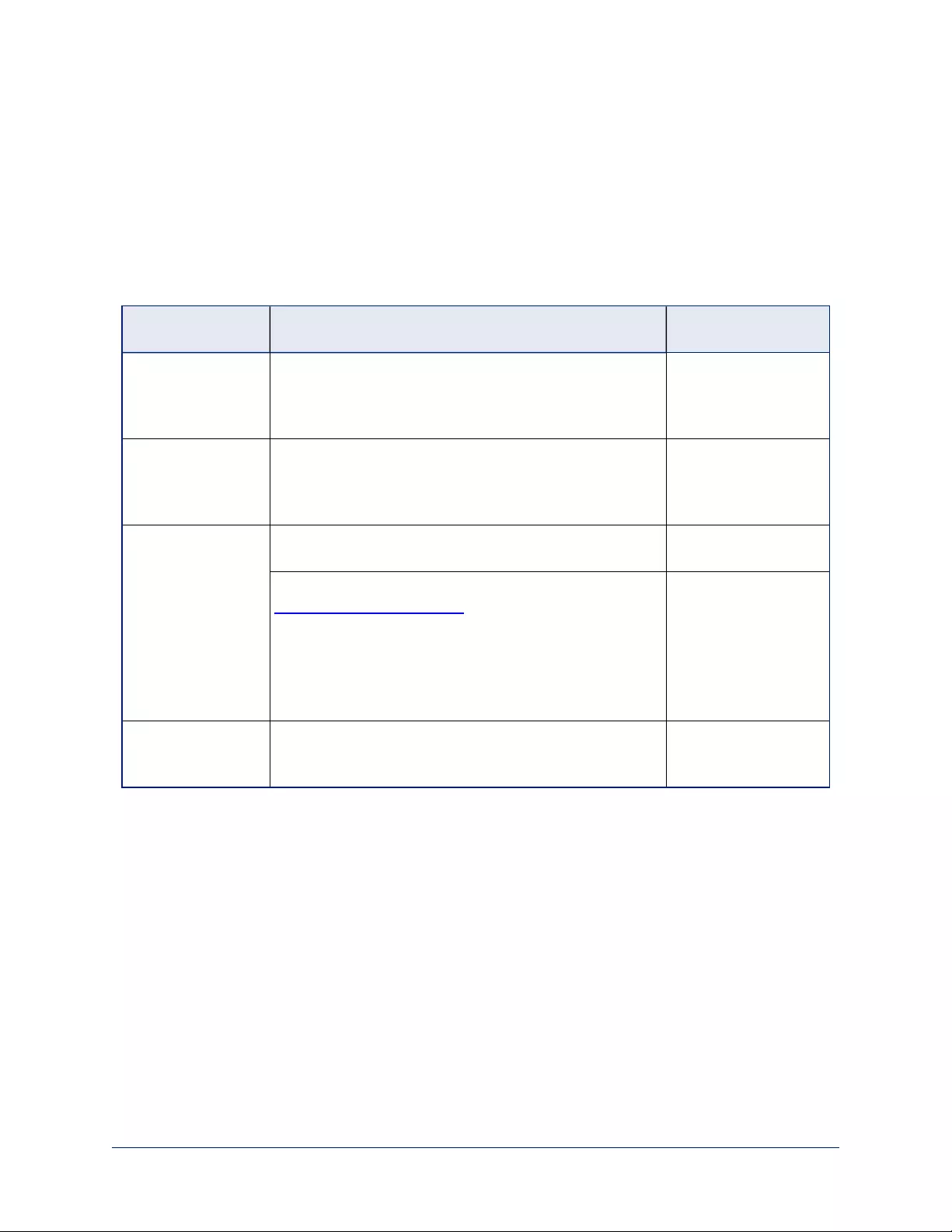
Dealing with Stray IR
TRACKING PAGE, TRACKING LIMITS AND ADVANCED TABS
The RoboTRAK system is designed for environments without stray IR, but tuning can compensate for a
limited amount of certain types of stray IR.
The IRcamera's web interface provides adjustments to compensate for IR interference. These
adjustments may help in cases where the stray IR is significantly less intense than the IR from the lanyard.
They will not help if the room is flooded with IR.
Stray IR Mitigation Cheat Sheet
Problem Adjustment Over-adjusting looks
like...
Light fixtures emit
significant IR
Mask top area – increase. (Tracking page, Tracking Limits
tab)
Tracking may become
erratic when the
presenter is far from
the camera.
Reflective tabletops
or other objects near
the bottom of the
frame
Mask bottom area - increase. (Tracking page, Tracking
Limits or Advanced tab)
Tracking stops when
the presenter
approaches the
camera.
Bright area
(IRbloom)
Max bright pixels - decrease. (Tracking page, Advanced
tab)
Tracking may become
erratic.
If the problem is near the edge of the presentation area:
reduce IR tracking pan limits on the appropriate side to
exclude the stray IR. (Tracking page, Tracking Limits tab)
You may also need to reduce the lanyard search pan limit
on the same side. Lanyard search pan limits must always
be inside the area defined by the IRtracking camera pan
limits.
Part of the presenter's
preferred area may be
out of tracking range.
Camera tracks a
reflection of the
lanyard
Brightness threshold - increase. (Tracking page,
Advanced tab)
Tracking may become
erratic.
40
Integrator's Complete Guide to the RoboTRAK Presenter Tracking System
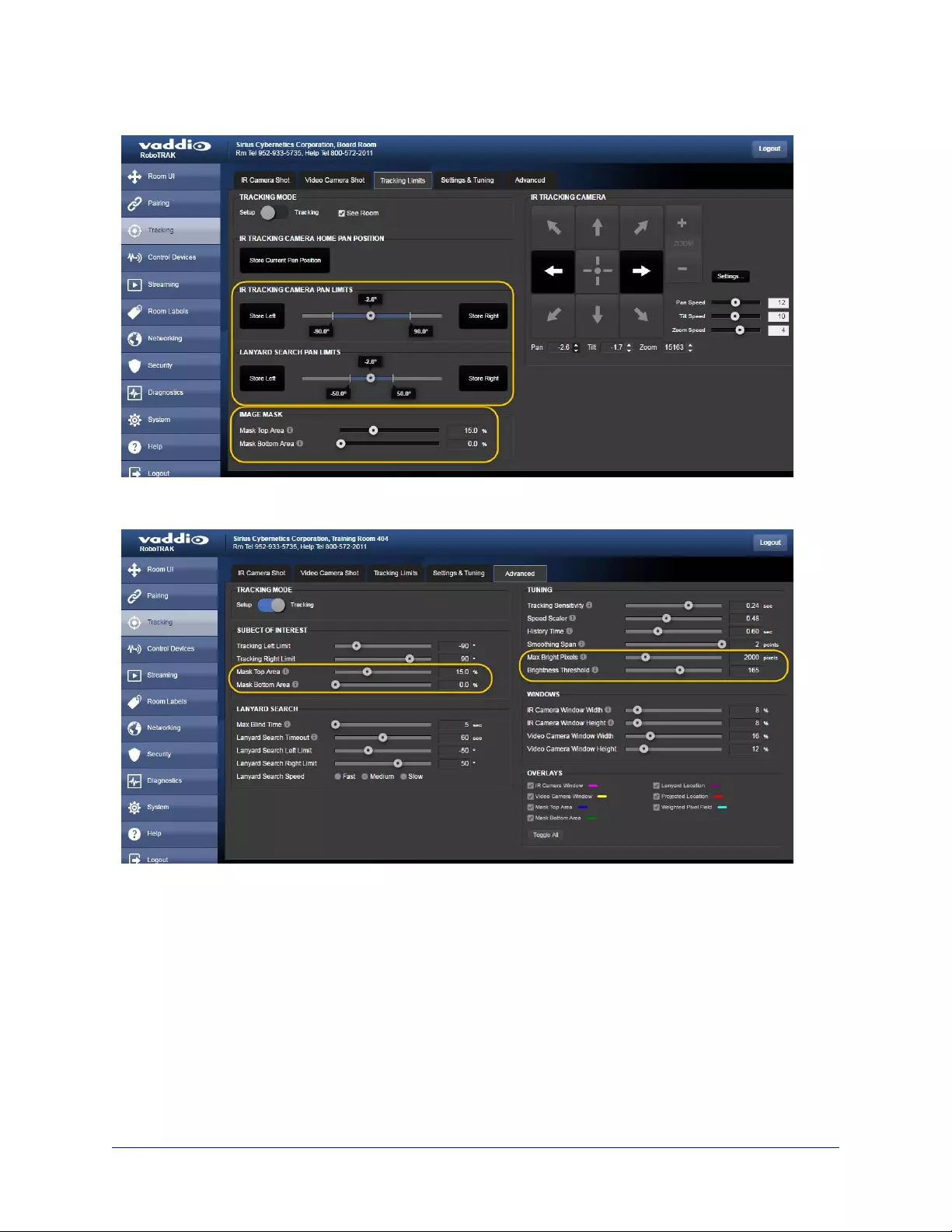
Tracking page, Tracking Limits tab: Mask top and bottom areas, change pan limits
Tracking page, Advanced tab: Adjust brightness threshold and max bright pixels, mask top and bottom
areas
41
Integrator's Complete Guide to the RoboTRAK Presenter Tracking System
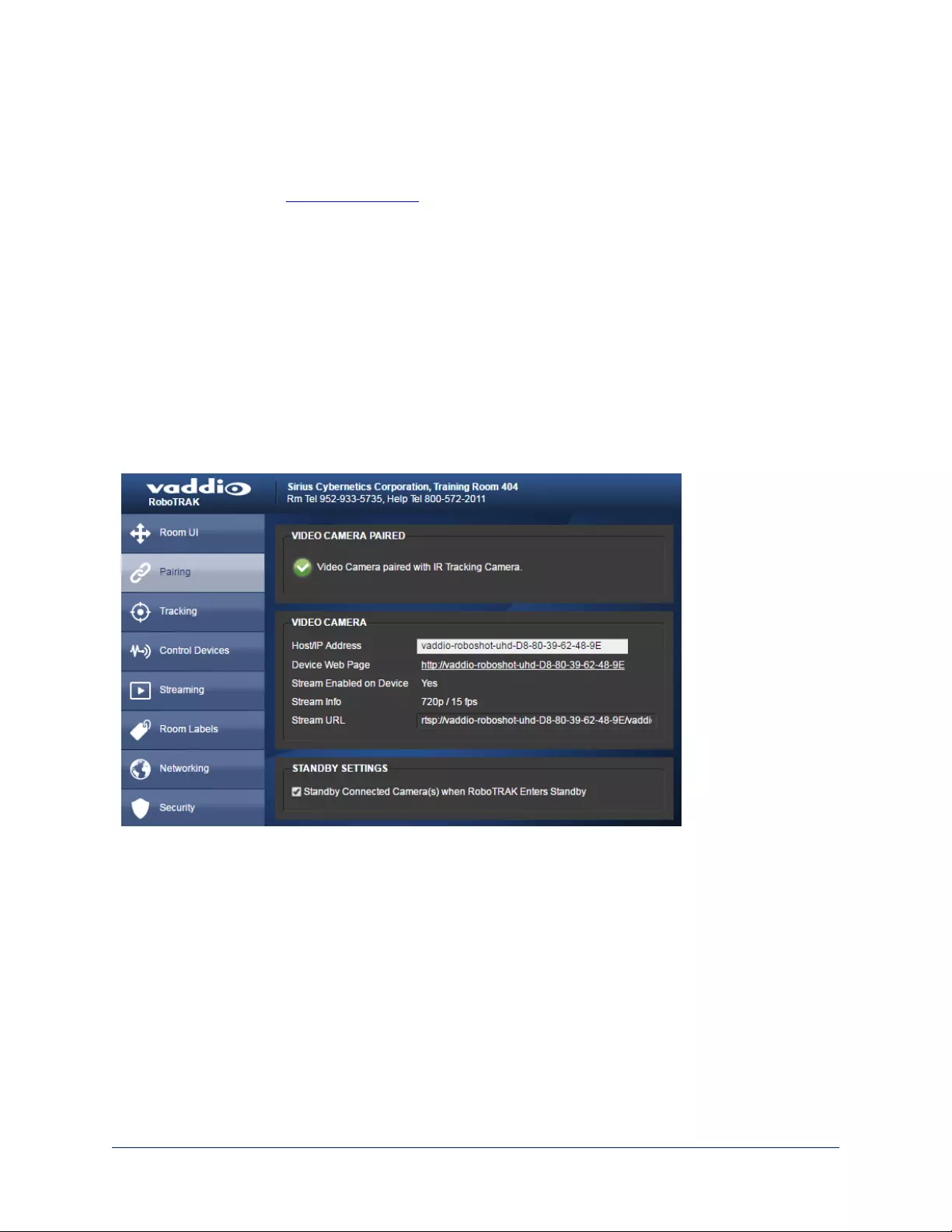
Configuring the Video Camera
You will need to configure the video camera as well as the IR camera. Configuration options vary
somewhat, depending on the camera. Refer to the video camera's manual for configuration tasks. All
manuals are available at support.vaddio.com. They are also available on the product pages of the Vaddio
website.
Key tasks:
nDefine position presets
nEnable IP streaming, if available
Video camera presets typically provide a tighter shot at a specific location – for example the presenter at
the lectern, a close-up of a demonstration, or a wider static shot of the presentation area for multiple
presenters.
Other common configuration tasks:
nSave custom color settings (CCU scenes)
nDefine the room label information
nSet the time zone
You can access the video camera's web interface from the IR camera's Pairing page, using the Device
Web Page link.
42
Integrator's Complete Guide to the RoboTRAK Presenter Tracking System
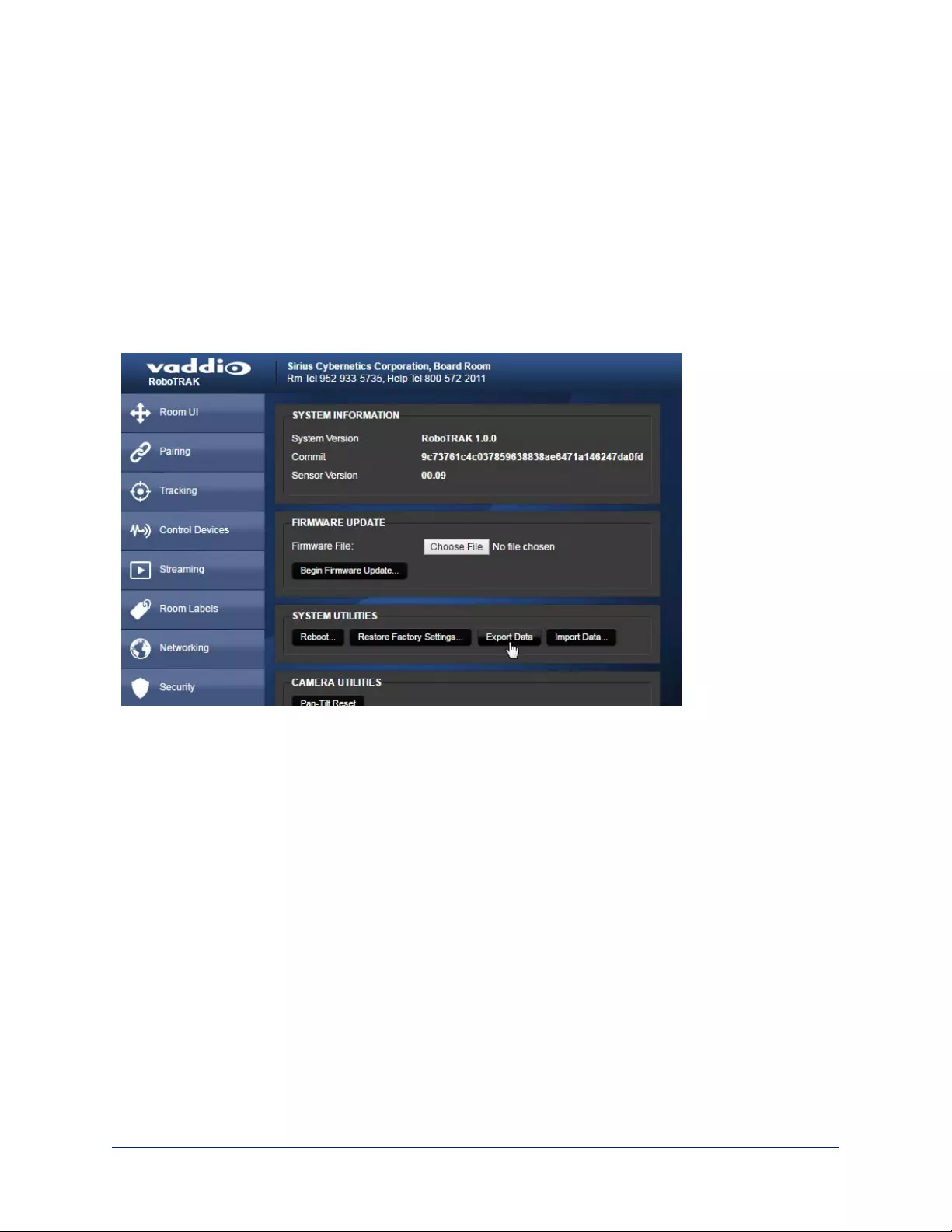
Exporting the Configuration
SYSTEM PAGE
Now that you have everything working exactly the way you want it to, save your work.
To export the RoboTRAK configuration:
On the System page, select Export Data. The configuration file downloads to your computer. Its filename is
the camera's hostname, with the file extension .dat.
Note
The RoboTRAK IR camera cannot import a .dat file that was exported from a different version of software
than what is currently installed. Example: You cannot export the configuration from a RoboTRAK camera
and import it to another one that is using an older or newer firmware version.
43
Integrator's Complete Guide to the RoboTRAK Presenter Tracking System
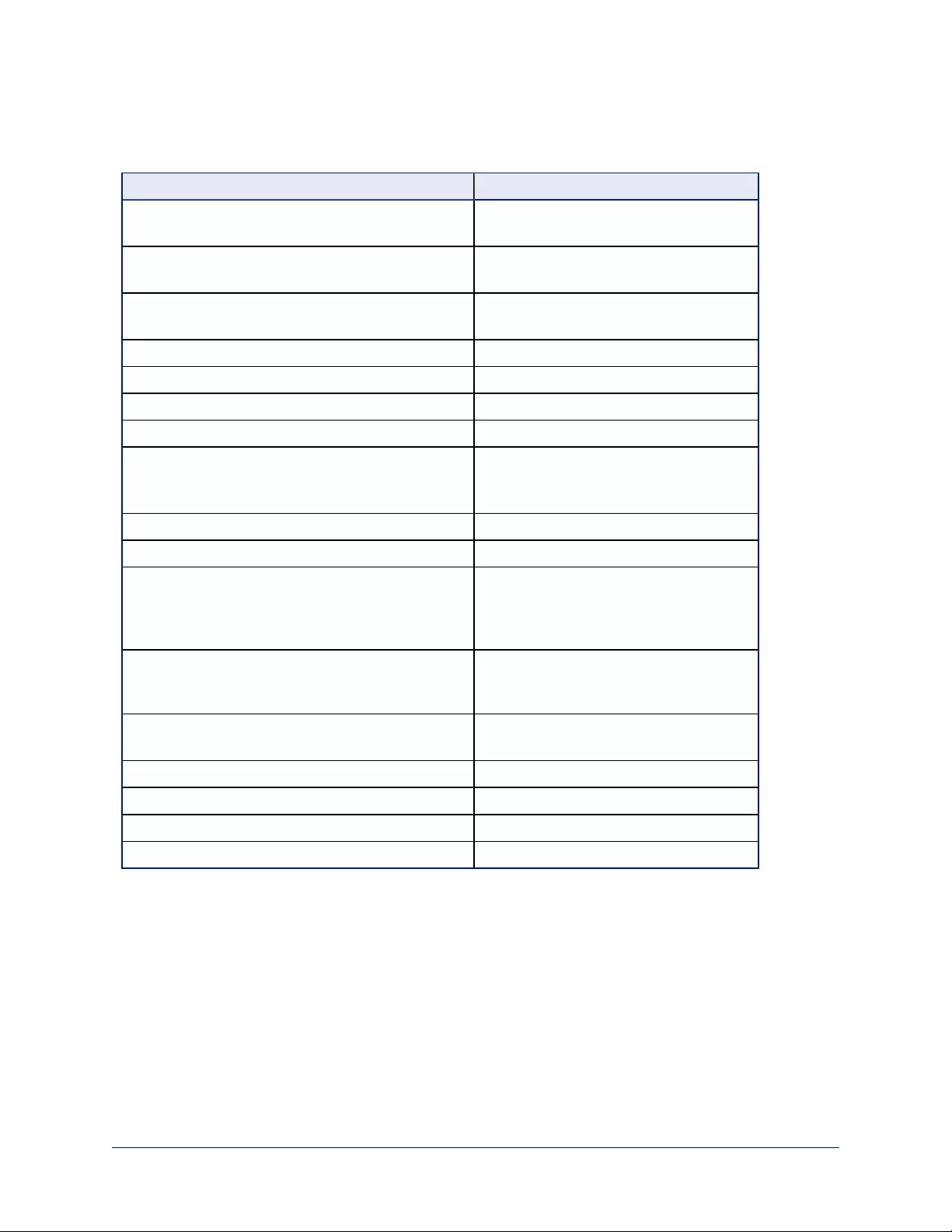
Web Interface Cheat Sheet
Where to find the controls you need right now.
What do you need? Go to this screen
Set the RoboTRAK IRcamera in standby mode, or
bring it out of standby
Room UI
Stop or resume tracking; use the video camera's
presets
Room UI
Associate the video camera with the RoboTRAK IR
camera
Pairing
View network information about the video camera Pairing
Set up the lanyard shots Tracking
Set up tracking behavior Tracking
Tune the cameras to the room Tracking
Store the video camera's presets Do this in the video camera's web
interface (access from the Device Web
Page link on the Pairing page)
Recall the video camera's presets Room UI
IRcamera streaming settings Streaming
IP settings
nHostname
nDHCP or static addressing
nStatic: IP address, subnet mask, gateway
Networking
Access management
nGuest access
nAccount passwords
Security
Time zone and NTP server (source for system
time/date)
Networking
Diagnostic logs Diagnostics
Information about the camera location Room Labels
Helpdesk phone number for end users Room Labels
Vaddio Technical Support contact information Help
44
Integrator's Complete Guide to the RoboTRAK Presenter Tracking System
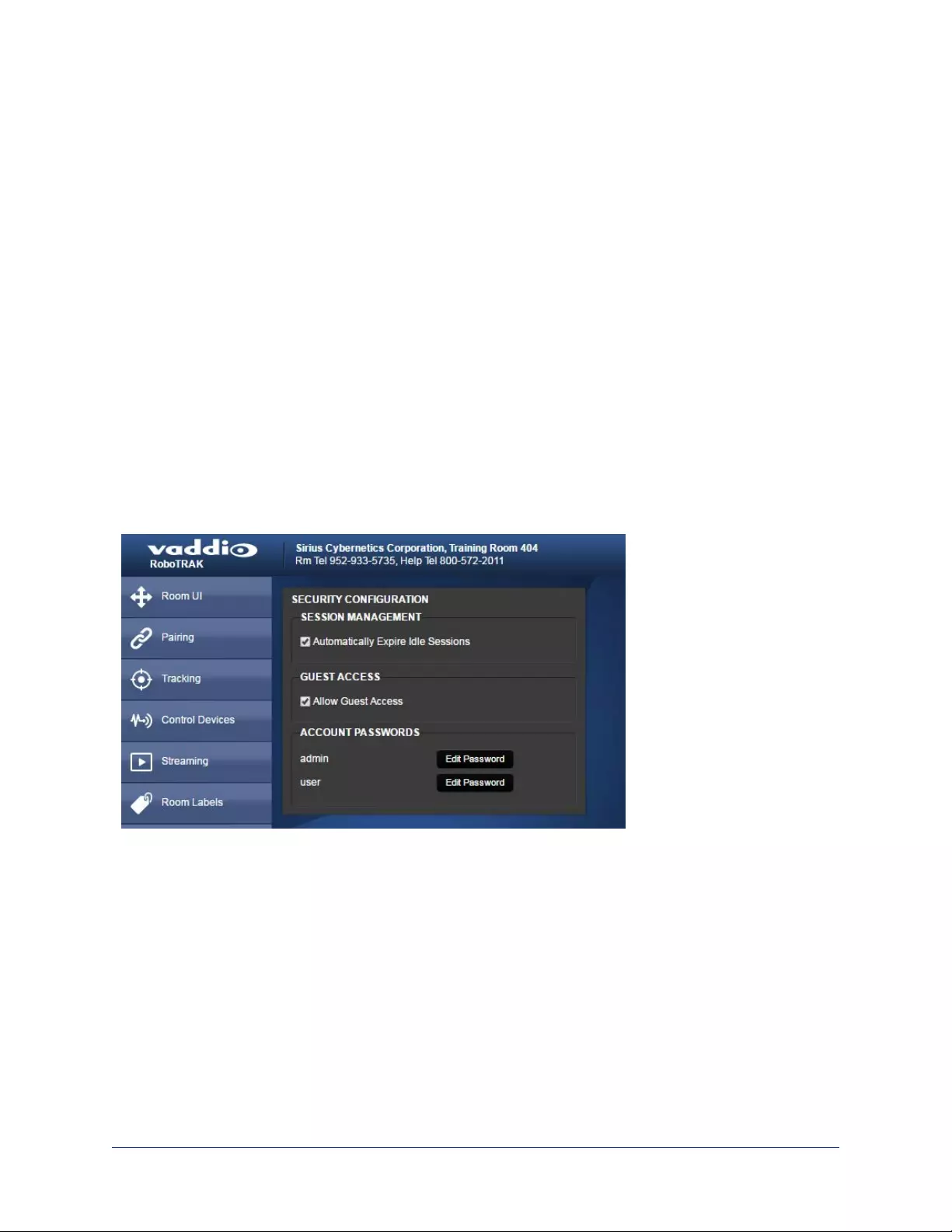
System Administration
This section covers basic system administration tasks:
nSecurity settings
nSetting the room label information
nSpecifying time zone and NTP server
nPan-tilt reset, reboot, and factory reset
nDownloading and installing firmware updates
nGetting help
These tasks are nearly identical to the corresponding system administration tasks for the video camera.
The exception is the pan-tilt reset task, which is unique to the RoboTRAK IR camera.
Security Settings
SECURITY PAGE
Things you can do on this screen:
nAllow people to access the Camera Control screen without logging on (Allow Guest Access)
nSet whether inactive sessionslog off automatically or not
nChange the password for the admin account (default is password)
nChange the password for the user account (default is password)
For security, Vaddio recommends changing the account passwords on both cameras. The Security page
for the RoboSHOT video camera is nearly identical to the RoboTRAK Security page.
45
Integrator's Complete Guide to the RoboTRAK Presenter Tracking System
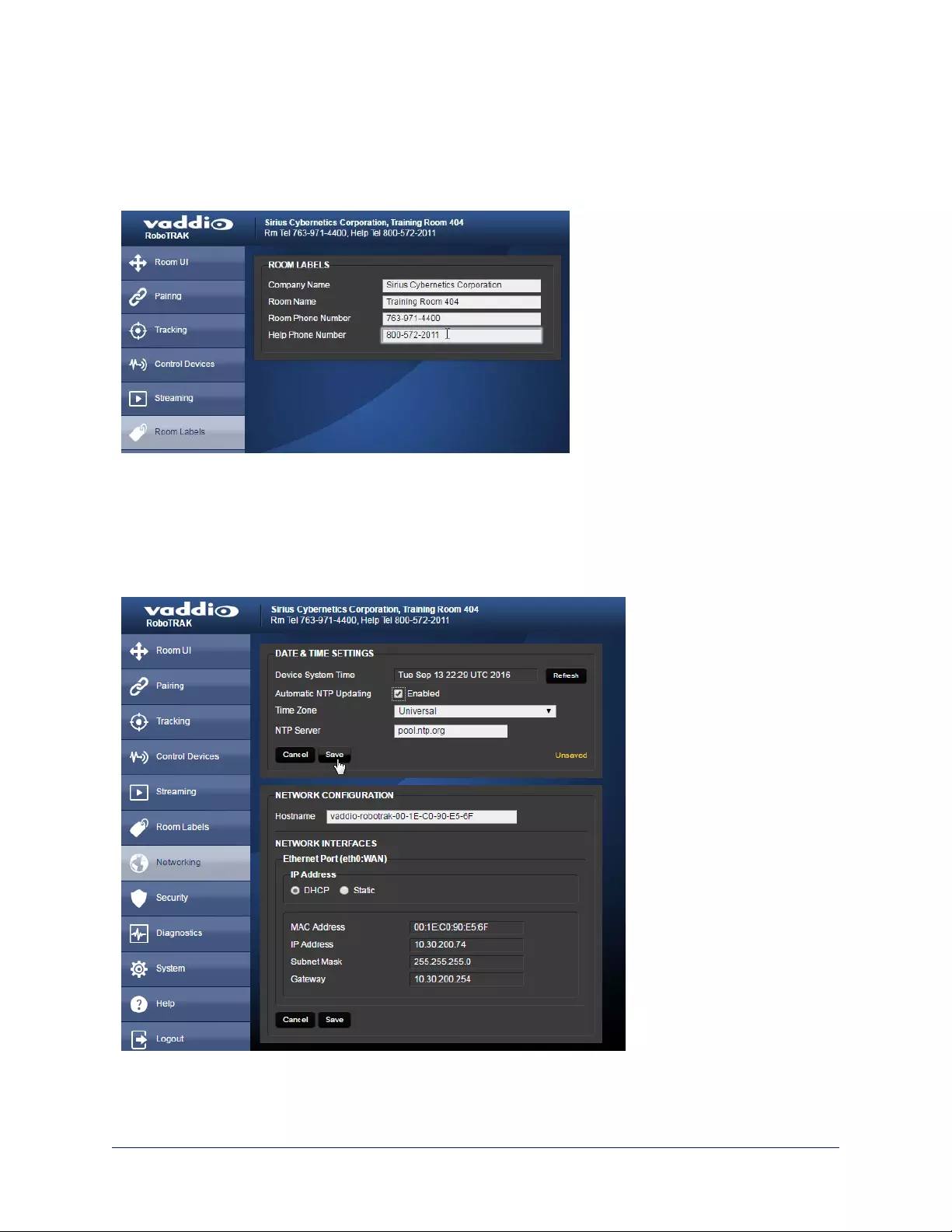
Setting the Room Label Information
ROOM LABELS PAGE
To display the organization name, room name and phone number, and the number for in-house A/V support,
enter this information on the Room Labels screen.
Specifying Time Zone and NTP Server
NETWORKING PAGE
1. To make the time zone and NTP server editable, enable Automatic NTP Updating.
2. Select the desired time zone from the list.
3. If desired, specify the NTP server to use. Otherwise, use the default.
46
Integrator's Complete Guide to the RoboTRAK Presenter Tracking System
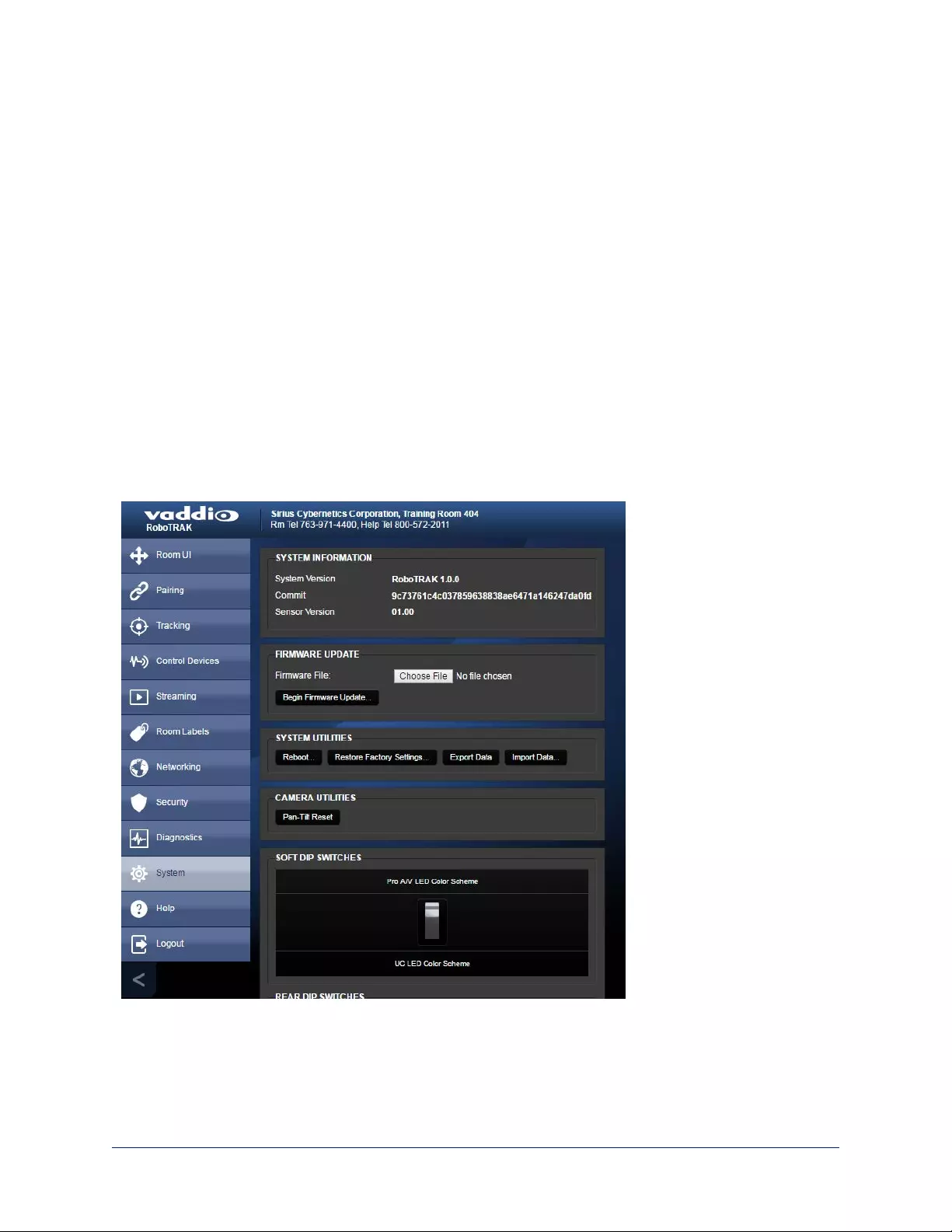
Pan-Tilt Reset, Reboot, and Factory Reset
SYSTEM PAGE, SYSTEM UTILITIES AND CAMERA UTILITIES
Reset the Pan and Tilt Motors
Unlike Vaddio RoboSHOT cameras, the RoboTRAK IR camera's pan and tilt information can occasionally
become inaccurate – for example, if the camera is jostled during operation. To recalibrate the 0° position for
the pan and tilt motors, select Pan-Tilt Reset.
Reboot the Camera
This can help if the camera stops responding as you expect. In the System Utilities section, select Reboot.
Restore Factory Settings
Occasionally it’s easiest to just start over. To restore the original factory settings…select Restore Factory
Settings.
Caution
Factory reset will erase camera pairing information and the room configuration that you loaded, and
overwrite everything else you have customized. Following this operation, you will need to configure and
tune the system from scratch.
47
Integrator's Complete Guide to the RoboTRAK Presenter Tracking System
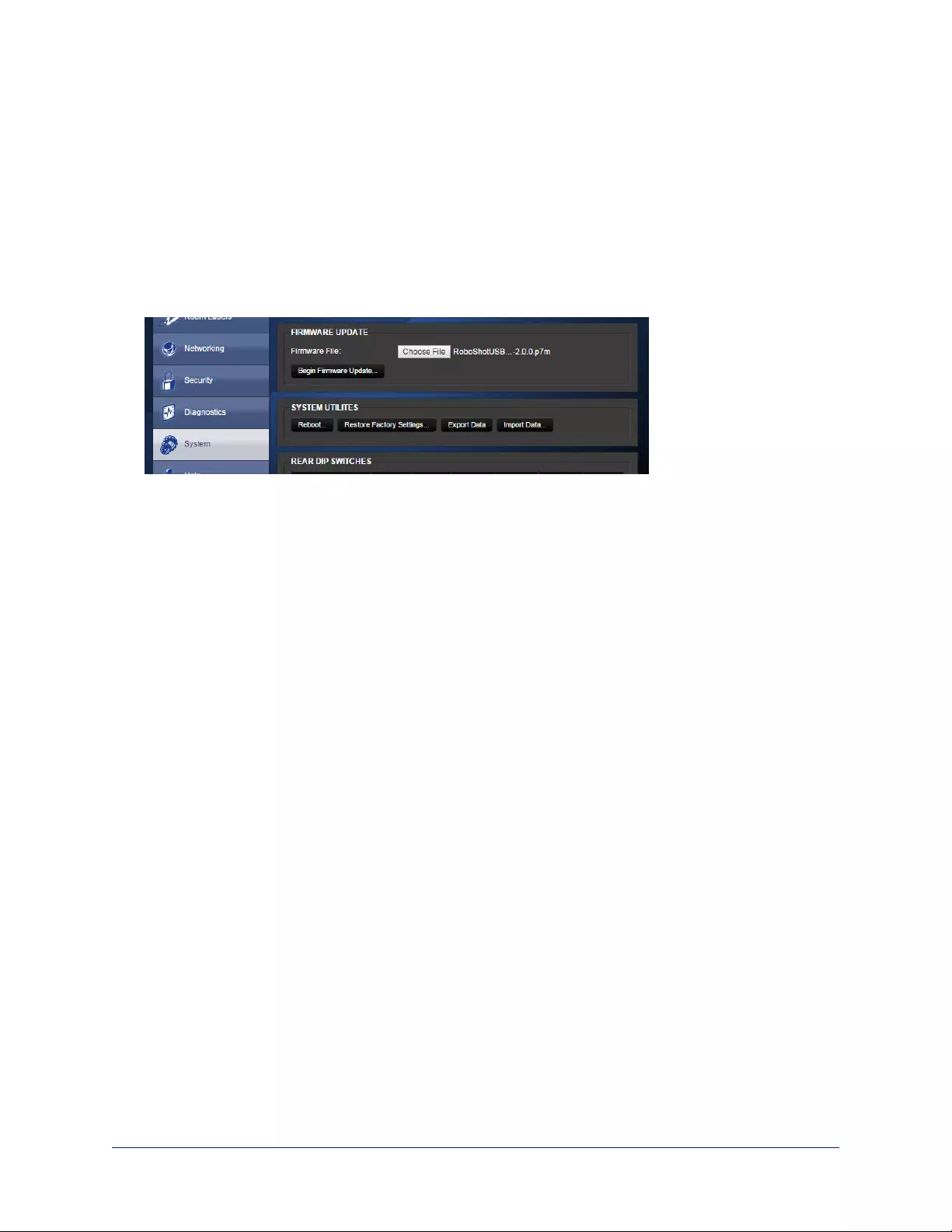
Downloading and Installing Firmware Updates
SYSTEM PAGE
The RoboTRAK IR camera and the RoboSHOT video camera use the same procedure for firmware
updates.
1. Locate the link to download the camera's firmware update from the website, and select it. It's with the
link for the release notes.
2. Select Choose File, browse to the firmware update file that you downloaded, and select it. The filename
ends with .p7m.
The screen then displays the filename beside the Choose File button.
3. OPTIONAL: Select Export Data to save a copy of the camera's current configuration. You probably
won't need it, but it could save time if you need to roll back the update.
Note
The RoboTRAK IR camera cannot import a .dat file that was exported from a different version of
software than what is currently installed. Example: You cannot export the configuration from a
RoboTRAK camera and import it to another one that is using an older or newer firmware version.
4. Select Begin Firmware Update. A confirmation dialog box opens.
5. Please READ the information in the dialog box and be sure you understand it. It's boring, but it could
save you a lot of time and aggravation.
6. When you are ready to start the update, select Continue. A progress message box opens and the
indicator light on the front of the camera turns yellow to show the firmware update is in progress. The
process may take a few minutes.
7. If the update process presents warnings or error messages, read them carefully.
When the update is complete, the camera restarts. This logs you out of the web interface.
Contact Vaddio technical support if you encounter any problems with the update.
Caution
Do not remove power or reset the camera while the indicator is yellow, showing a firmware update in
progress. Interrupting a firmware update can make the camera unusable.
48
Integrator's Complete Guide to the RoboTRAK Presenter Tracking System
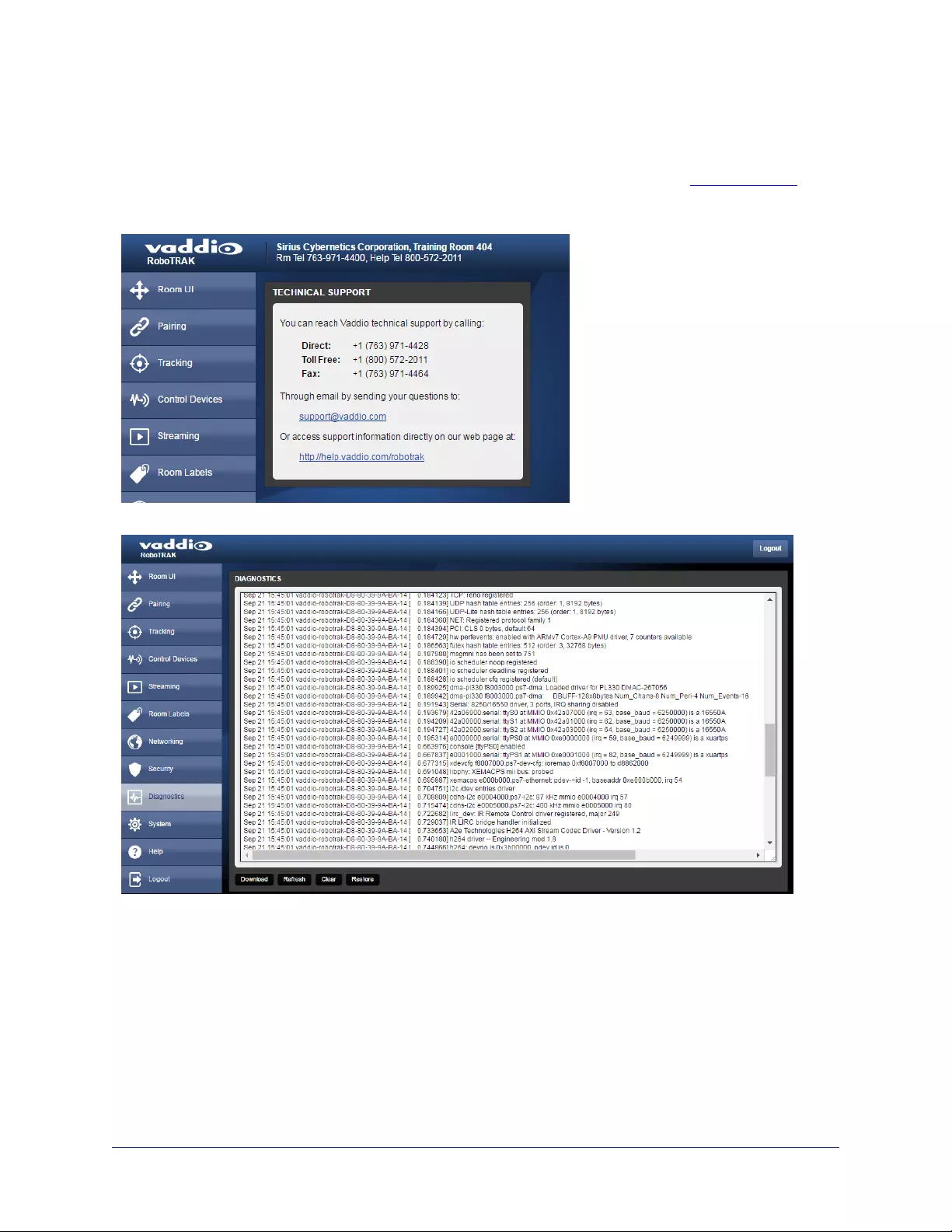
Getting Help
HELP PAGE
If you can't resolve an issue using your superior troubleshooting skills (and maybe the Troubleshooting
information in this manual), we are here to help.
You’ll find information for contacting Vaddio Technical Support on the Help screen.
Your technical support representative may ask you to download the diagnostic log.
Presenting with the RoboTRAK System
This section covers:
nHow it works
nTips for great presentations
nStarting your presentation
nSwitching between tracking and camera presets
nCamera behaviors
nTips for handling and storing the lanyard
49
Integrator's Complete Guide to the RoboTRAK Presenter Tracking System
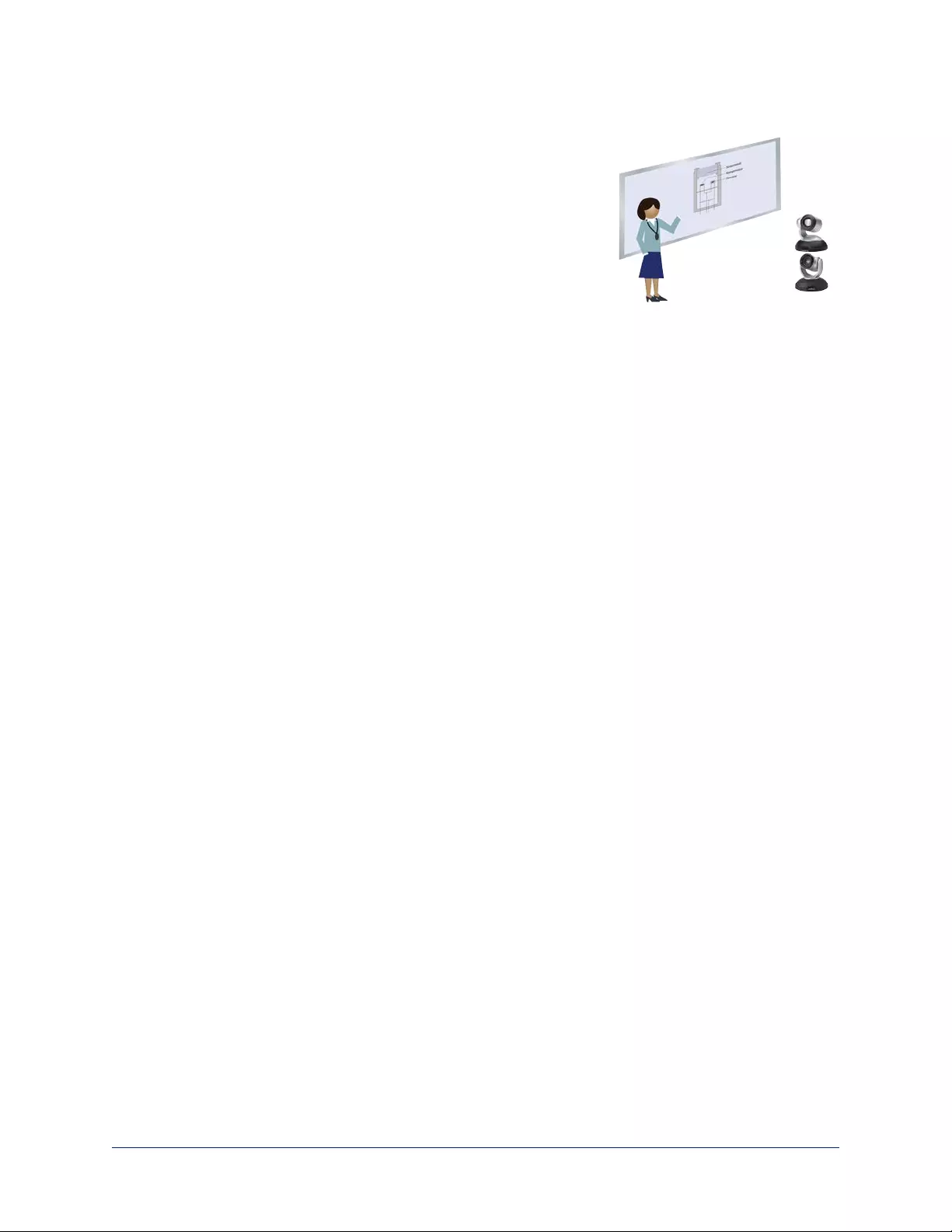
How It Works
Elements of the tracking system:
nIR source – The presenter wears an infrared signal source on a
lanyard.
nIR camera – Follows the lanyard and directs the video camera.
nVideo Camera (sold separately) – Follows the IR camera. Any
RoboSHOT camera may be used as the video component of the
RoboTRAK system.
Tips for Great Presentations
As the presenter, you can do these things to get the most out of the
RoboTRAK presenter tracking system.
nWear the IR lanyard outside your clothing. The IR camera needs to "see" the IR emitters in the lanyard
to identify it when tracking starts.
nBe sure the back of the lanyard is clearly visible, not tucked under your collar or hair. This allows the
IRcamera to continue tracking you when you turn around.
nIf you are moving and the light on the IR camera starts blinking green, the IRcamera has lost you. Be
sure the lanyard is visible over your clothing and hair.
nStay at least 12 feet (3.7 m) from the cameras. The video camera does not zoom as you move around
the room.
nIf you are co-presenting with another person, it is helpful for both of you to have lanyards. Ensure
smooth transitions by turning off your lanyard as your co-presenter turns on their own.
nWhen you invite others to the front of the room, be sure they do not block the line of sight between the
IR camera and your lanyard.
Starting Your Presentation
Be sure the light on the IRcamera is green, meaning the system is in tracking mode. Then press the button
at the center of the medallion to turn it on, and walk in front of the IR camera. The system starts tracking
you immediately.
Switching Between Tracking and Camera Presets
Some rooms are set up with video camera presets – shots that have been set up in advance, such as
na tight shot of each dry-erase board in the classroom
na close-up of the lab apparatus for a demonstration
na wide shot of the entire front of the room
Check with your A/V staff to find out whether your RoboTRAK system uses presets, and how to use them
if they are available to you.
50
Integrator's Complete Guide to the RoboTRAK Presenter Tracking System
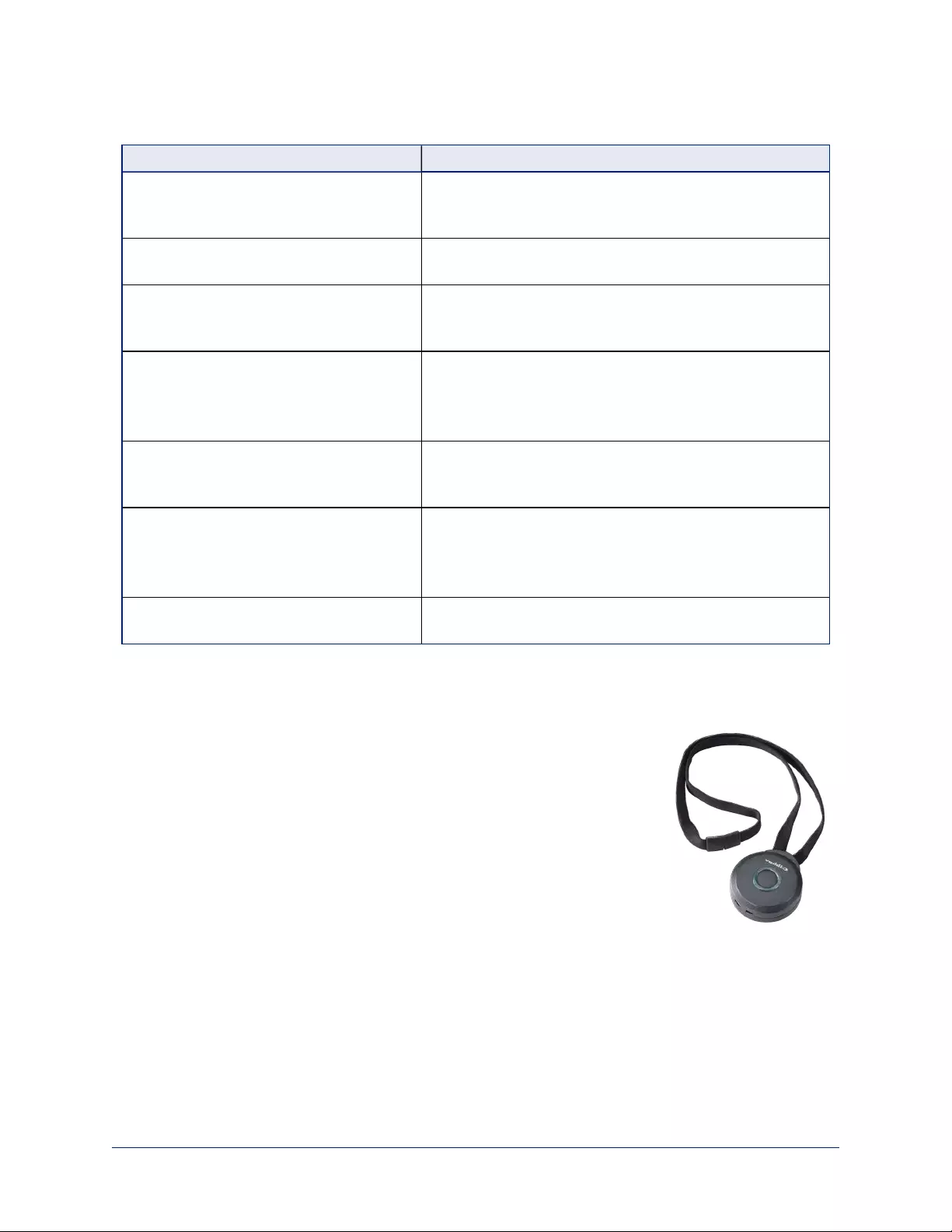
How the Cameras Behave
If the cameras are doing this... It means...
Both cameras are pointed in the same
direction. They are not moving. The light on
the IR camera is green.
The cameras are ready to track.
To start tracking, turn on your lanyard.
Both cameras are moving together, and the
light on the IR camera is green.
The cameras are tracking.
The cameras are pointed in different
directions. The lights on both cameras are
blue.
The video camera is on a camera preset or tracking mode is
turned off.
The IR camera pans and its light blinks
green. The video camera does not move.
The IR camera is searching for the lanyard ribbon.
Check to be sure nothing is covering or obscuring the
lanyard ribbon – especially in the back. The entire length of
the ribbon contains IR sources.
After the IR camera searches, its light turns
green and the video camera follows its
movements.
The IR camera found the lanyard when it searched, and it is
tracking again.
After the IR camera searches, its light turns
green. Both cameras move to the home
position and stop.
The IRcamera did not find the lanyard when it searched.
The cameras are now "parked" at the home position and
ready to track.
This happens when you turn off the lanyard.
The IR camera's light is blinking blue. The IRcamera is unable to communicate with the video
camera. Contact your A/V team for help.
Tips for Handling and Storing the Lanyard
Please handle the lanyard with care. Both the medallion and the ribbon contain electronic components that
can be damaged if handled roughly.
nWhen you take off the lanyard, slip it over your head rather than using the
safety clasp.
nDo not bend the lanyard ribbon where it joins the medallion.
nCoil the ribbon loosely. Pinching or creasing it will damage it.
nConnect the lanyard to its charging cable at the end of each day.
51
Integrator's Complete Guide to the RoboTRAK Presenter Tracking System
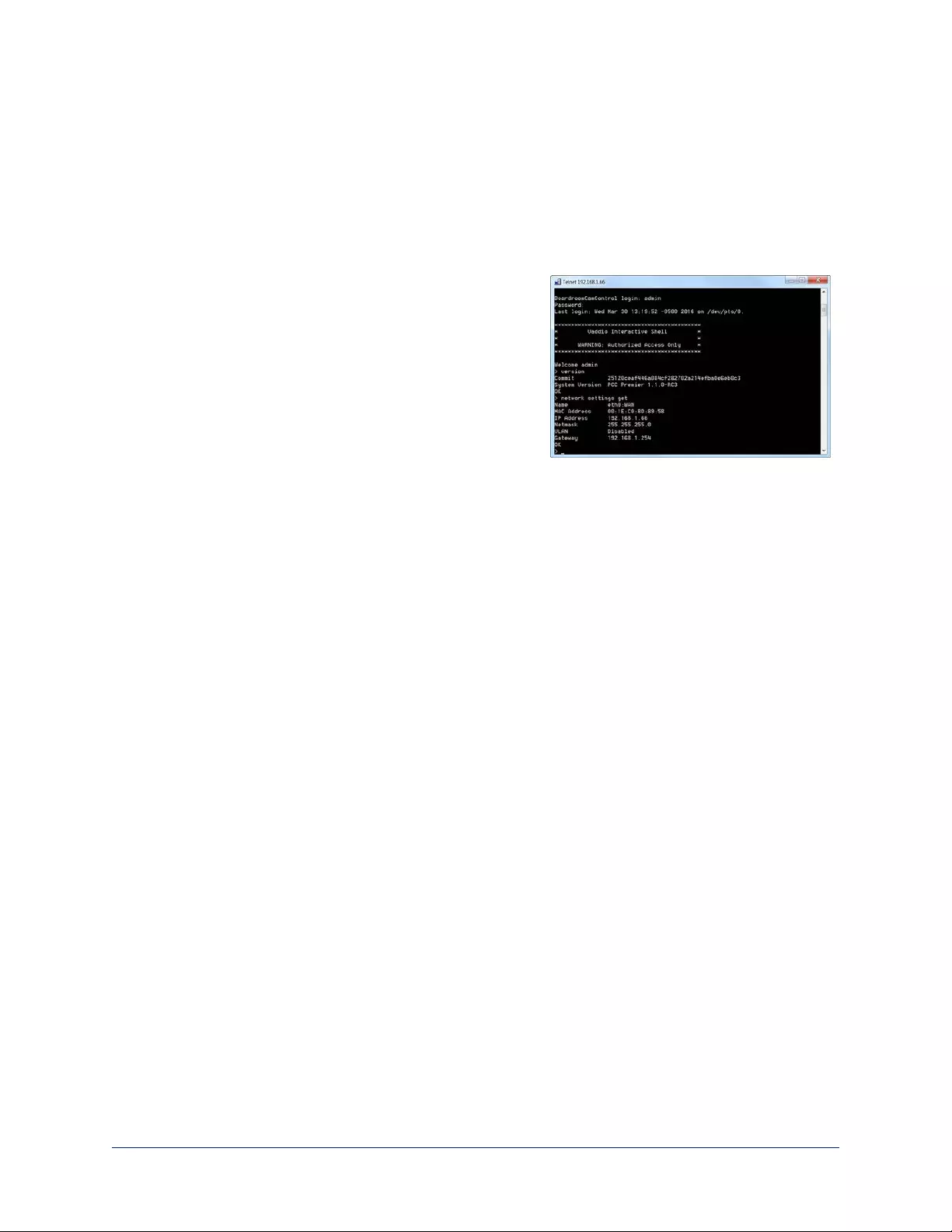
Telnet Serial Command API
The Vaddio serial command protocol is a high-level, text-based command line interface supported via
Telnet session on the camera. The API is accessed by a telnet client on the Ethernet port; the default
Telnet port is 23. Telnet sessions require the administrator account login.
The command application protocol interface is intended to allow external device such as AMX or Crestron
to control the system. The protocol is based upon ASCII format following the VT100 terminal emulation
standard and uses an intuitive text command nomenclature for ease of use.
General format usage follows a get/set structure. Usage
examples for each type are:
Set Example
COMMAND: > camera pan right
RESPONSE: > OK
Get Example
COMMAND: > camera ccu get iris
RESPONSE: > iris 11
Syntax Error Example
COMMAND: > camera right pan
RESPONSE: > ERROR
Using a question mark as a command parameter will bring up a list of available commands for the menu
you are in.
Things to know about control via Telnet session:
nCommand lines are terminated with a carriage return.
nAll ASCII characters (including carriage returns)are echoed to the terminal program and appended with
the VT100 string ESC[J (hex 1B 5B 4A), which most terminal programs automatically strip.
nCTRL-5 Clears the current serial buffer on the device.
About Controlling the Video Camera via Telnet
A Telnet session with the RoboTRAK IR camera does not provide communication to the video camera,
except in the case of commands that instruct the IRcamera to send a command to the video camera. The
video camera can be controlled separately via Telnet; however, tracking should be disabled whenever you
control the video camera directly.
Refer to the video camera's manual for information about the commands available.
Commands to Avoid
Do not send the following commands to the video camera while the IR camera is in tracking mode:
nCamera pan or tilt commands – the video camera will only respond momentarily, as the IR camera may
send tracking coordinates several times per second.
nPreset recall commands – turn off tracking on the IRcamera, or invoke the preset from the IR camera
(camera slave1 preset recall command to go to a preset.
Note
Unless otherwise stated, the commands documented in this manual affect only the camera to which they
are directed. Many of them are specific to the IR camera and are not valid for video cameras.
52
Integrator's Complete Guide to the RoboTRAK Presenter Tracking System
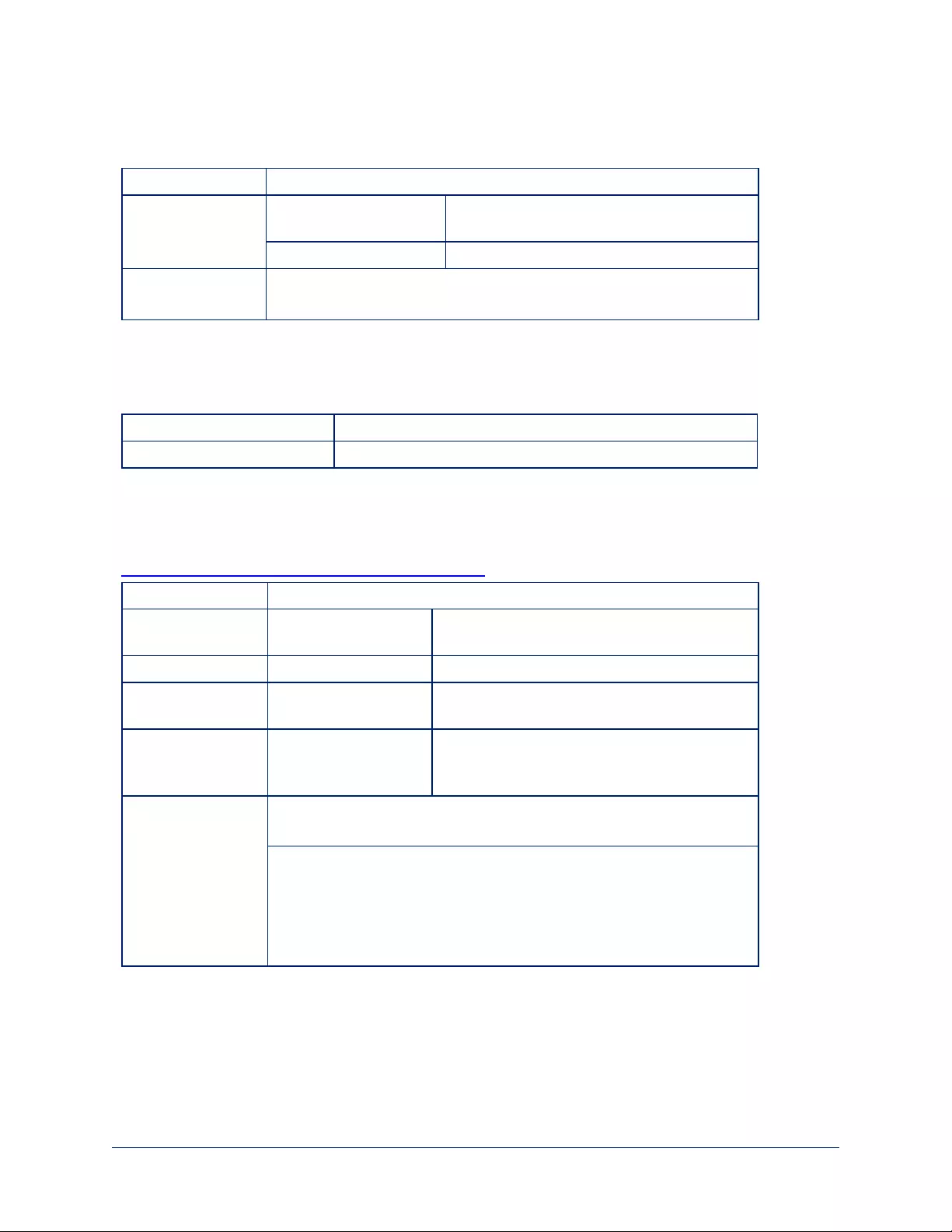
camera master tracking
Stop or start tracking mode. Tracking mode should be off (stopped) for direct operation of the video camera.
Synopsis camera master tracking [stop | resume ]
Parameters and
Values
stop halts tracking and park cameras at the home
position
resume starts tracking
Example camera master tracking stop
Takes the system out of tracking mode.
camera master recalibrate
Executes a pan-tilt reset. This takes a few seconds.
This command is for the RoboTRAK IR camera only. It is not used for video cameras.
Synopsis camera master recalibrate
Example camera master recalibrate
camera master standby
Gets or sets the IR camera's standby state.
To control whether the video camera goes to standby mode when the IR camera does, use the command
camera master standby config peripheral.
Synopsis camera master standby [get | on | off | toggle ]
Parameters and
Values
get Returns the current standby status for the IR
camera.
on Places the IR camera in standby mode.
off Brings the IR camera out of standby, placing it
in full-power mode.
toggle Changes the IR camera's standby state - if it
was in standby mode, toggle brings it to full-
power mode, and vice-versa.
Examples camera master standby on
Places the IR camera in standby mode.
camera master standby get
standby: off
OK
Returns the IR camera's current standby state – standby is off, meaning
the camera is in full-power mode.
53
Integrator's Complete Guide to the RoboTRAK Presenter Tracking System
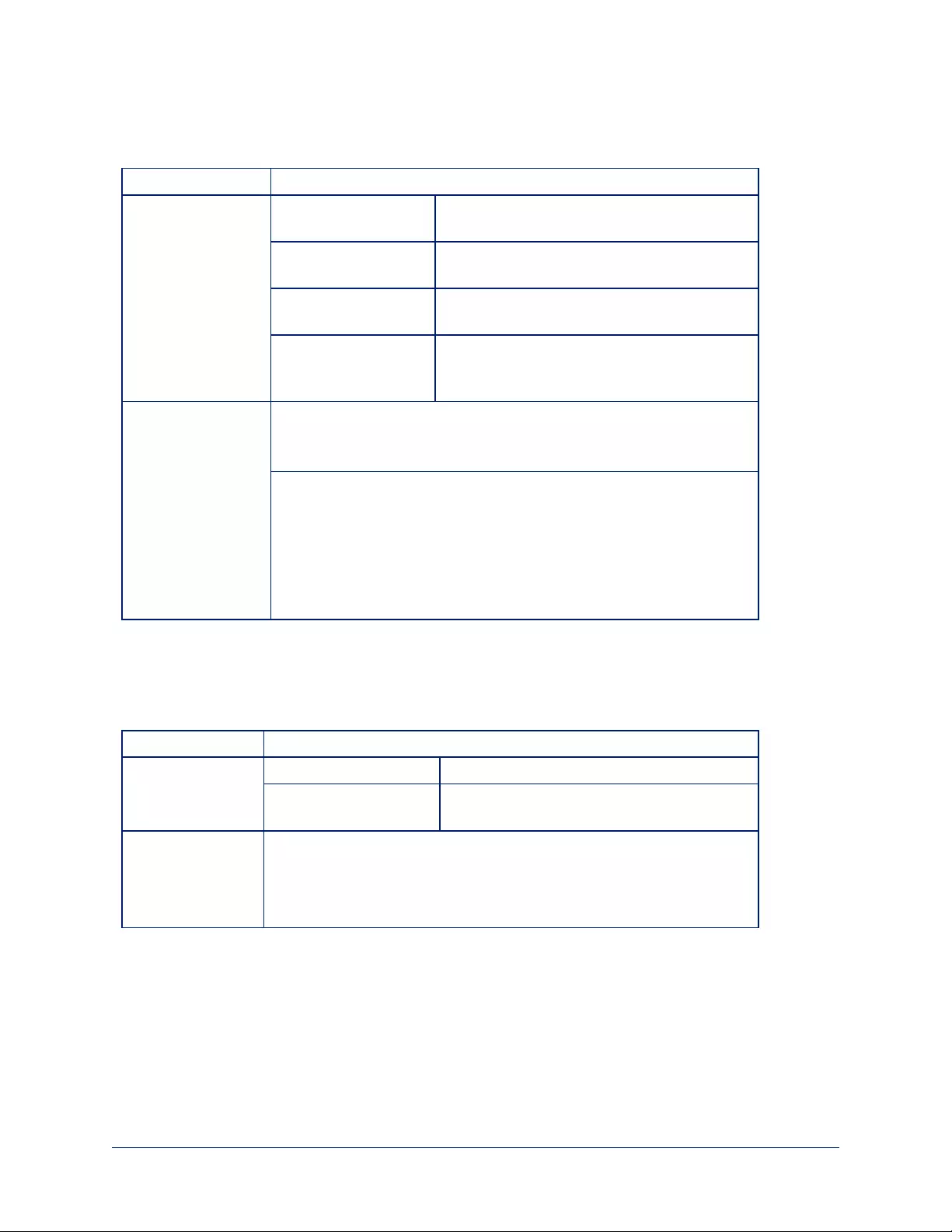
camera master standby config peripheral
Returns or sets the standby behavior for the RoboTRAK system's video camera.
Synopsis camera master standby config peripheral [get | on | off | toggle ]
Parameters and
Values
get Returns the current standby configuration for
the video camera.
on Sets the video camera to go to standby mode
when the IRcamera goes to standby.
off Sets the video camera to remain fully powered
up when the IR camera goes to standby.
toggle Changes the video camera's standby behavior -
if its previous standby configuration was on,
the toggle parameter changes it to off.
Examples camera master standby config peripheral on
Sets the video camera to go to standby mode when the IRcamera does
so.
camera master standby config peripheral get
peripheral: on
OK
>
Returns the standby configuration for the video camera. In this example,
it is currently set to go to standby when the IR camera does so.
camera master ccu
Returns or sets the value for the IR (master) camera's AGC gain. This value can be increased if the system
is in a large room where it is not possible to zoom in far enough to set up an optimal IRcamera lanyard shot.
The AGC gain setting is also available through the IRcamera's web interface.
Synopsis camera master ccu [get | set ] agc_gain
Parameters and
Values
get agc_gain Returns the current AGC gain value.
set agc_gain <1..48> Sets the AGC gain value to an integer in the
range of 1 to 48.
Example camera master ccu get agc_gain
AGC gain 18
OK
>
54
Integrator's Complete Guide to the RoboTRAK Presenter Tracking System
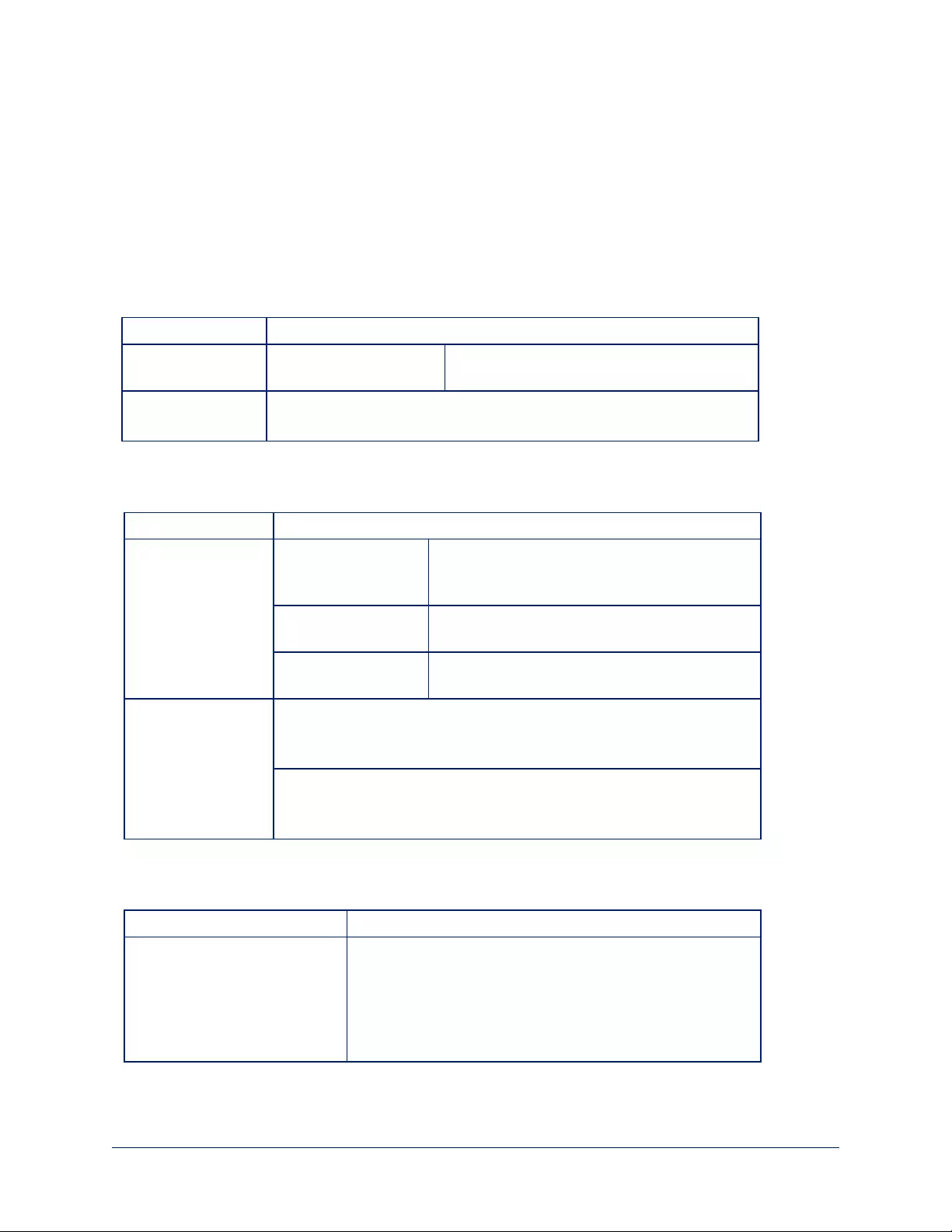
camera slave1 preset recall
Recalls the RoboTRAK system's video camera to the specified preset. The video camera only responds to
this command if it has stored the specified preset.
When the video camera's presets are accessed via the IRcamera, it moves to the preset but the
IRcamera continues to track.
Presets are stored in the video camera and can be accessed from the IR camera while tracking is paused.
Refer to the API information in the video camera's manual for details on storing presets.
Up to 16 presets are available through the Telnet API. In the IR camera's web interface, eight video camera
presets are available. Twelve presets are available from the video camera's web interface.
Synopsis camera slave1 preset recall <1..16>
Parameters and
Values
<1..16> Moves the video camera to the specified
preset position.
Example camera slave1 preset recall 3
Moves the video camera to preset 3 (if stored).
network ping
Sends an ICMP ECHO_REQUEST to the specified IP address.
Synopsis network ping [count <count>] [size <size>] <destination-ip>
Options count The number of ECHO_REQUEST packets to
send. If this is not specified, the default is five
packets.
size The size of each ECHO_REQUEST packet. If
this is not specified, the default is 56 bytes.
<destination-ip> The IP address where the ECHO_REQUEST
packets will be sent.
Examples network ping 192.168.1.1
Sends five ECHO_REQUEST packets of 56 bytes each to the host at
192.168.1.1.
network ping count 10 size 100 192.168.1.1
Sends 10 ECHO_REQUEST packets of 100 bytes each to the host at
192.168.1.1.
network settings get
Returns the current network settings for MAC address, IP address, subnet mask, and gateway.
Synopsis network settings get
Example network settings get
MAC Address: 00:04:a3:85:0a:ee
IP Address: 10.10.8.116
Netmask: 255.255.255.0
Gateway: 10.10.8.100
55
Integrator's Complete Guide to the RoboTRAK Presenter Tracking System
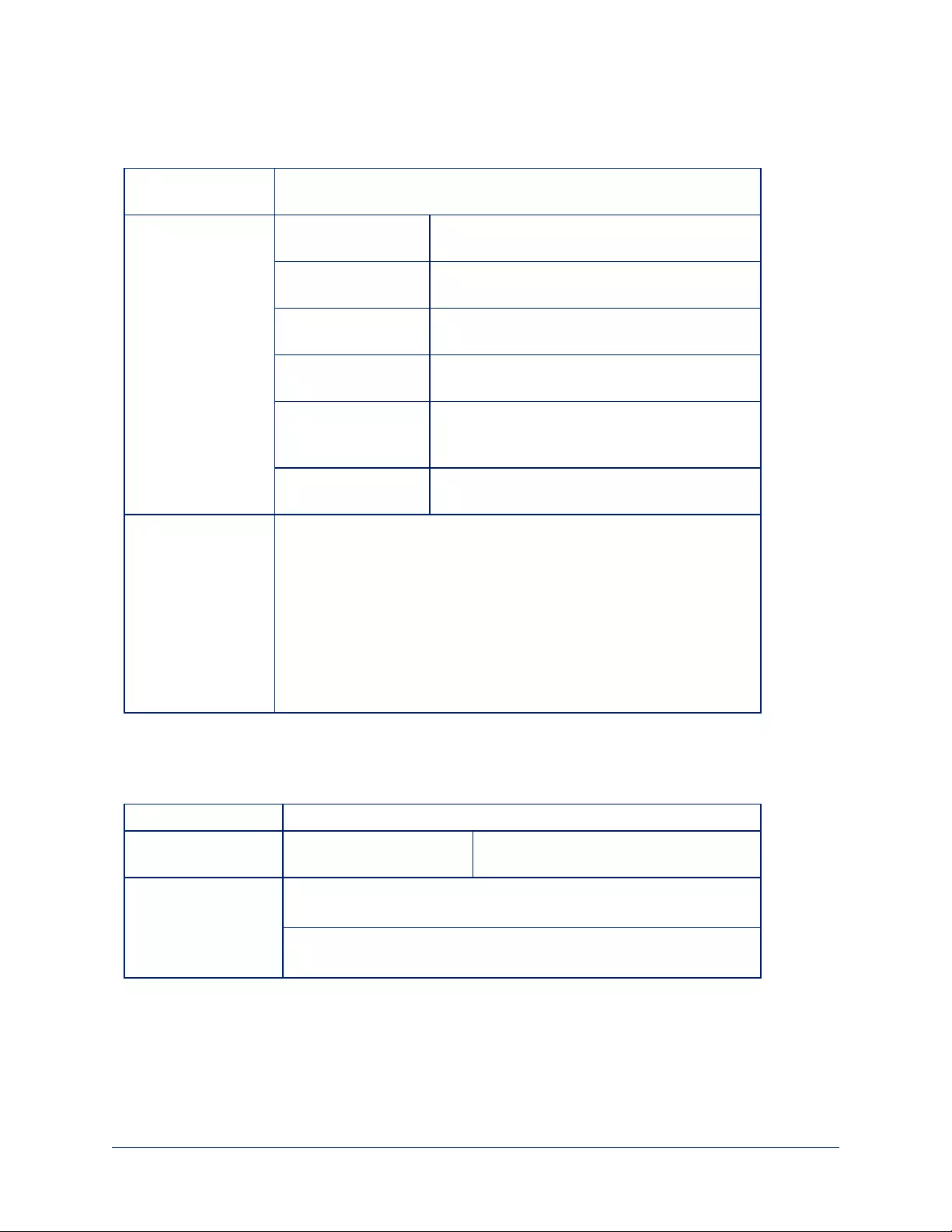
streaming settings
Retrieves or specifies the IP streaming settings for the camera.
Synopsis streaming settings {get | set [ip_enabled] | [ip_port] | [ip_protocol] | [ip_
quality] | [ip_resolution] | [ip_url]}
Options ip_enabled [true |
false]
true enables streaming; false disables it.
ip_port <port
number>
Specifies the port that the IP stream uses. Port
554 is the default.
ip_protocol [rtsp] Specifies the streaming protocol. Only RTSPis
supported at this time.
ip_quality [low |
standard | high]
Specifies the video quality. Low is useful for low-
bandwidth situations.
ip_resolution
<480p>
Specifies streaming video resolution. For the
RoboTRAK IR camera, 480p is the only valid
streaming resolution.
ip_url <URL> Specifies the URL where the stream is
available.
Examples > streaming settings get
IP Enabled true
IP Port 554
IP Protocol RTSP
IP Quality High Quality (Best)
IP Resolution 480p
IP URL vaddio-robotrak-stream
> OK
system reboot
Reboots the system either immediately or after the specified delay. Note that a reboot is required when
resetting the system to factory defaults (system factory-reset).
Synopsis system reboot [<seconds>]
Options <seconds> The number of seconds to delay the
reboot
Examples system reboot
Reboots the system immediately.
system reboot 30
Reboots the system in 30 seconds.
56
Integrator's Complete Guide to the RoboTRAK Presenter Tracking System
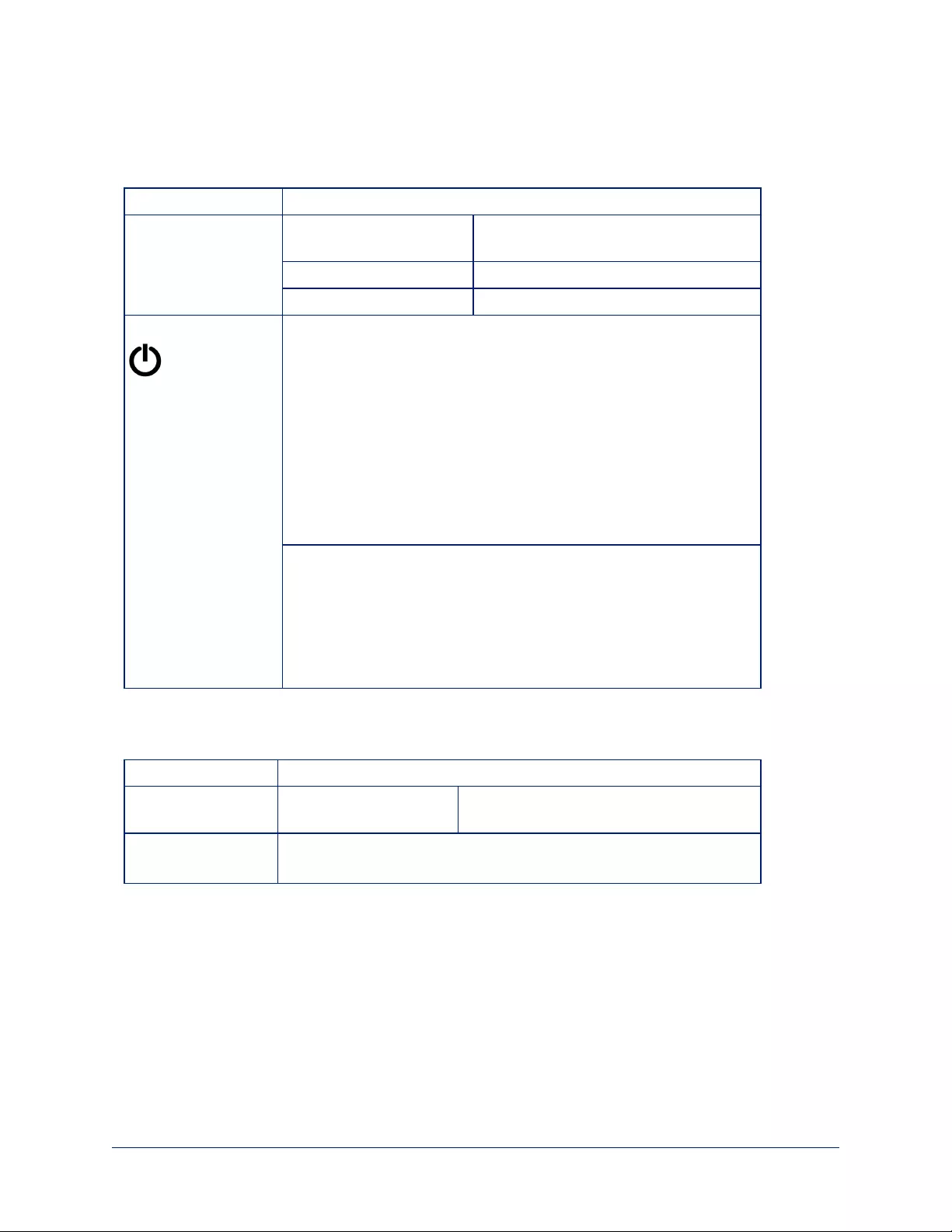
system factory-reset
Gets or sets the factory reset status. When the factory reset status is on, the system resets to factory
defaults on reboot.
Synopsis system factory-reset {get | on | off}
Options get Returns the camera's current factory
reset status.
on Enables factory reset on reboot.
off Disables factory reset on reboot.
Examples system factory-reset get
Returns the factory reset status in this form:
factory-reset (software):
off
(This evaluates the most recent system factory-reset on or off
command, if one has been received.)
factory-reset (hardware):
off
(This reads the rear panel DIP switches and returns the status on if
they are all in the down position.)
system factory-reset on
Enables factory reset upon reboot. Returns current status in this form:
factory-reset (software):
on
factory-reset (hardware):
off
sleep
Pauses for the specified number of milliseconds.
Synopsis sleep <milliseconds>
Options <milliseconds> The number of milliseconds (1 - 10000)to
pause
Example sleep 7000
Pause for 7000 milliseconds before returning.
57
Integrator's Complete Guide to the RoboTRAK Presenter Tracking System
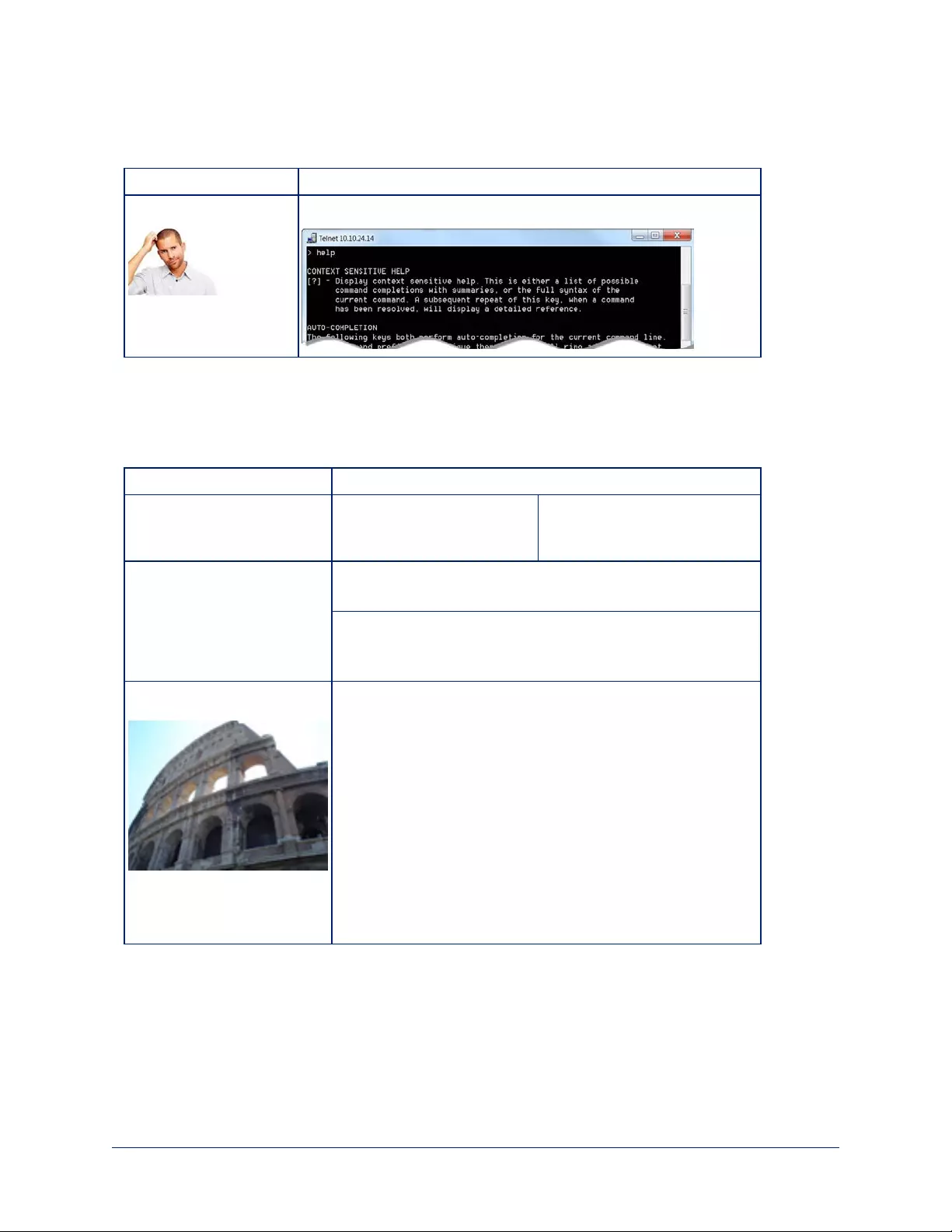
help
Displays an overview of the CLI syntax.
Synopsis help
Example help
history
Returns the most recently issued commands from the current Telnet session. Since many of the programs
read user input a line at a time, the command history is used to keep track of these lines and recall historic
information.
Synopsis history <limit>
Options <limit> Integer value specifying the
maximum number of commands
to return.
Examples history
Displays the current command buffer.
history 5
Sets the history command buffer to remember the last 5 unique
entries.
Additional information You can navigate the command history using the up and down
arrow keys.
This command supports the expansion functionality from which
previous commands can be recalled from within a single
session. History expansion is performed immediately after a
complete line is read.
Examples of history expansion:
* !! Substitute the last command line.
* !4 Substitute the 4th command line (absolute as per ’history’
command)
* !-3 Substitute the command line entered 3 lines before
(relative)
58
Integrator's Complete Guide to the RoboTRAK Presenter Tracking System
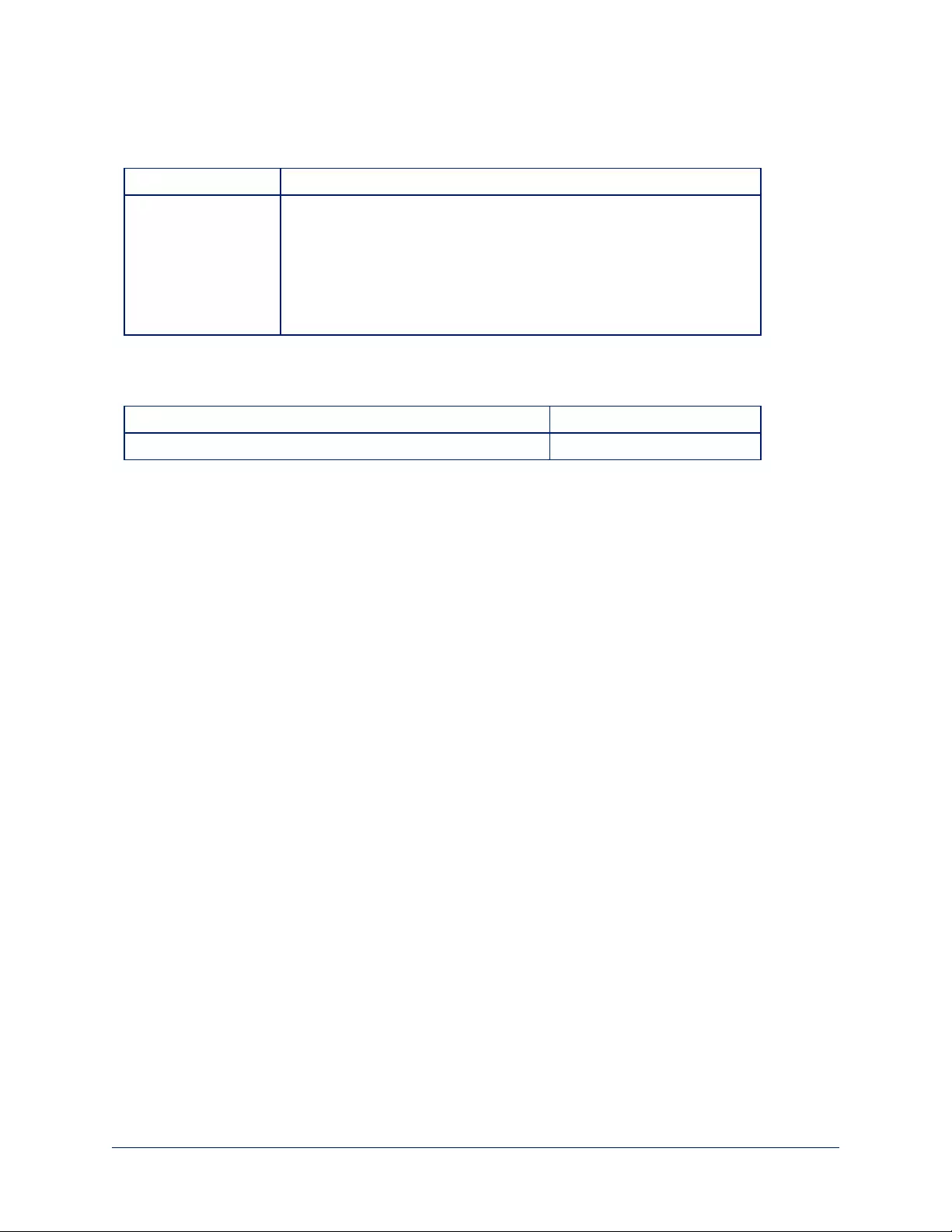
version
Returns the current firmware version.
Synopsis version
Example version
Returns current firmware version information in a form something like
this:
Commit: d033ddb2378357a871011eb820706dcaa64ec0e2
Sensor Version: 01.00
System version: RoboTRAK 1.0.0
exit
Ends the command session and then closes the socket.
Synopsis exit
Example exit
59
Integrator's Complete Guide to the RoboTRAK Presenter Tracking System
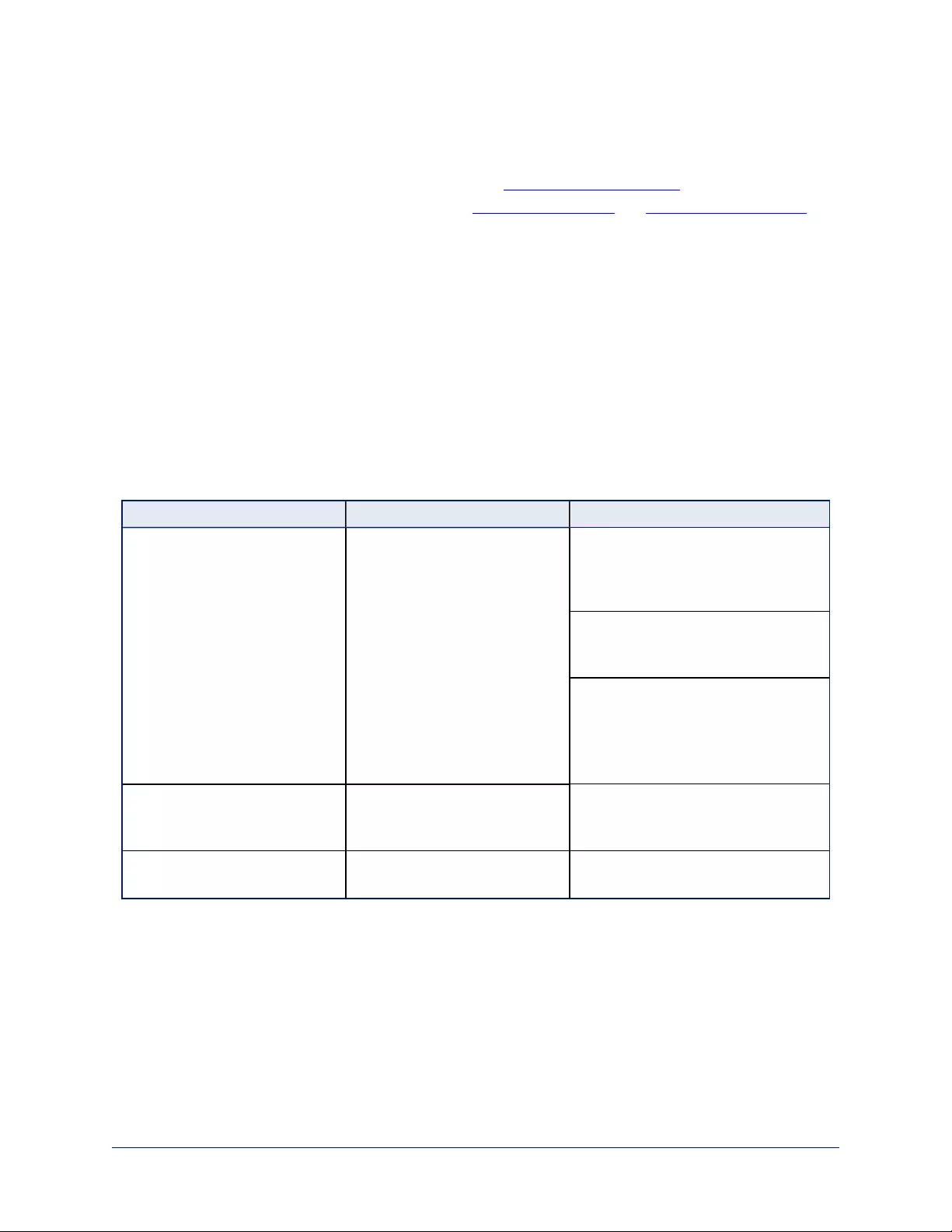
Troubleshooting and Care
Stuff happens – we get it. Use this section to determine whether it's time to call Vaddio Technical Support.
For details on camera interactions during normal use, see How the Cameras Behave.
For issues with tracking, see the diagnostic tables in Dealing with Stray IR and Testing and Fine-Tuning.
Status Indications
When the cameras don't behave as you expect, check the indicator lights. In the RoboTRAK system, the
IRcamera's light provides the best troubleshooting guidance.
RoboTRAK IR camera:
nGreen – Tracking or waiting at the home position
nBlue – Not in tracking mode (may be at a video camera preset position)
nBlinking green – Searching for the lanyard
nBlinking blue – Not paired or not in contact with the video camera
nPurple – In standby mode or booting
nBlinking yellow – Executing a pan-tilt reset
nYellow – Updating firmware
Fault Isolation
What is it doing? Possible causes Check and correct
Nothing.
The light on the front is off.
No power to the camera Check the cables:
nPower cable from the PoE splitter
nCat-5 cable from the PoE+ power
injector to the splitter
Check the wall outlet to see if it
powers another item such as a cell
phone charger.
Possible hardware issue:
nPoE splitter
nPoE+ power injector
nCamera
Contact Vaddio Technical Support.
Can't access the IR camera's
web interface
The camera is not at the
specified IP address or using
the specified hostname.
Be sure you have entered the IP
address or hostname correctly.
Can't view the stream from the
IR camera.
Streaming is not enabled. Enable streaming on the Streaming
page in the web interface.
60
Integrator's Complete Guide to the RoboTRAK Presenter Tracking System
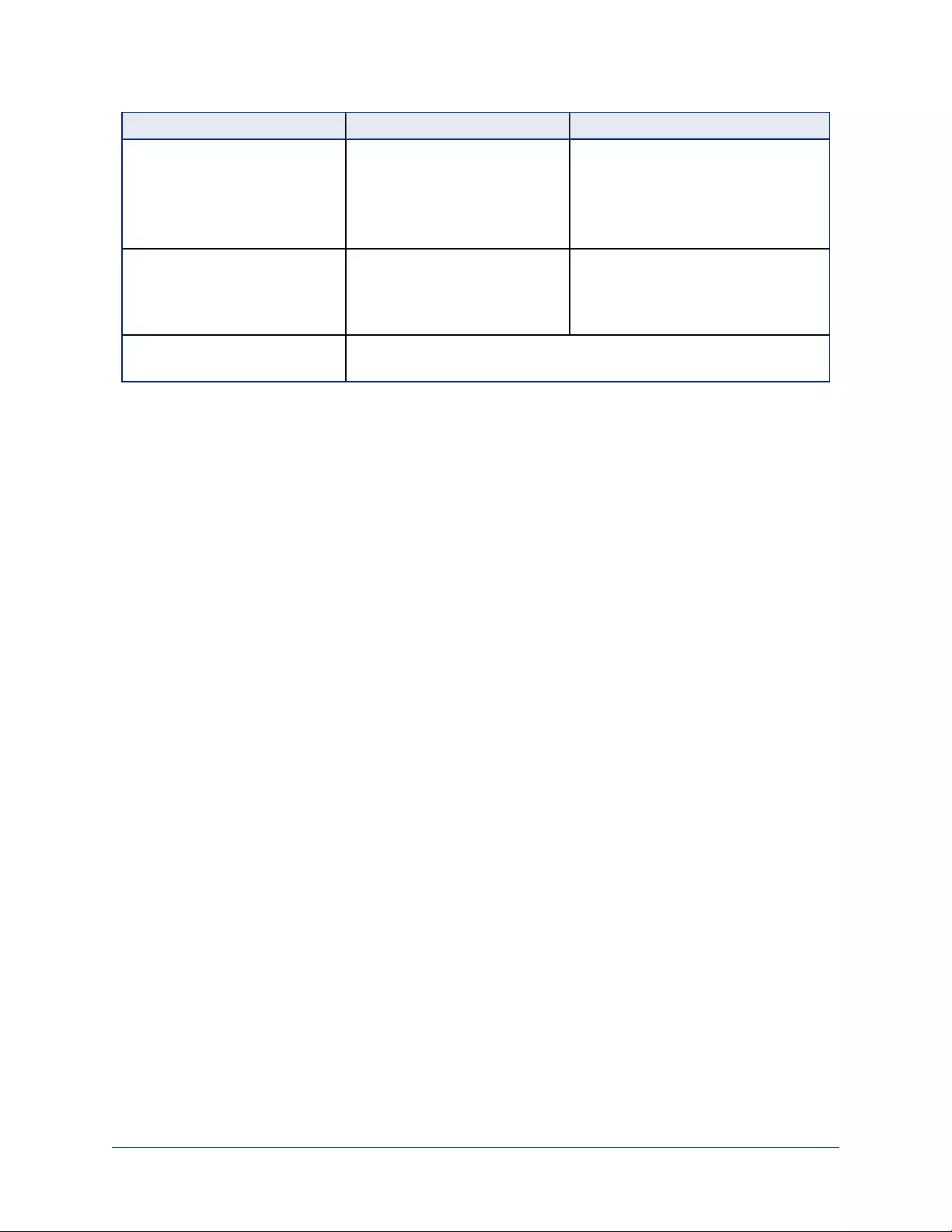
What is it doing? Possible causes Check and correct
RoboTRAK IRcamera can't find
the video camera
Cameras are not paired Enter or update the video camera's
hostname (or static IP address) on
the Pairing page.
Ensure that the video camera is
connected to the network.
Video camera does not respond
to preset requests from the IR
camera
The requested preset has not
been saved on the video camera
Take the system out of tracking
mode. Then use the video camera's
IR remote or web interface to save
the desired presets.
Video camera does not zoom
while tracking
This is normal.
Operation, Storage, and Care
For smears or smudges on any component of the system, wipe with a clean, soft cloth. Use a lens cleaner
on the lens. Do not use any abrasive chemicals.
Keep this system away from food and liquids.
Do not operate or store the device under any of the following conditions:
nTemperatures above 40°C (104°F) or below 0°C (32°F)
nHigh humidity, condensing or wet environments
nInclement weather
nSevere vibration
nDry environments with an excess of static discharge
nOutside a spacecraft during or after launch
Do not attempt to take any component of this system apart. There are no user-serviceable parts inside.
61
Integrator's Complete Guide to the RoboTRAK Presenter Tracking System
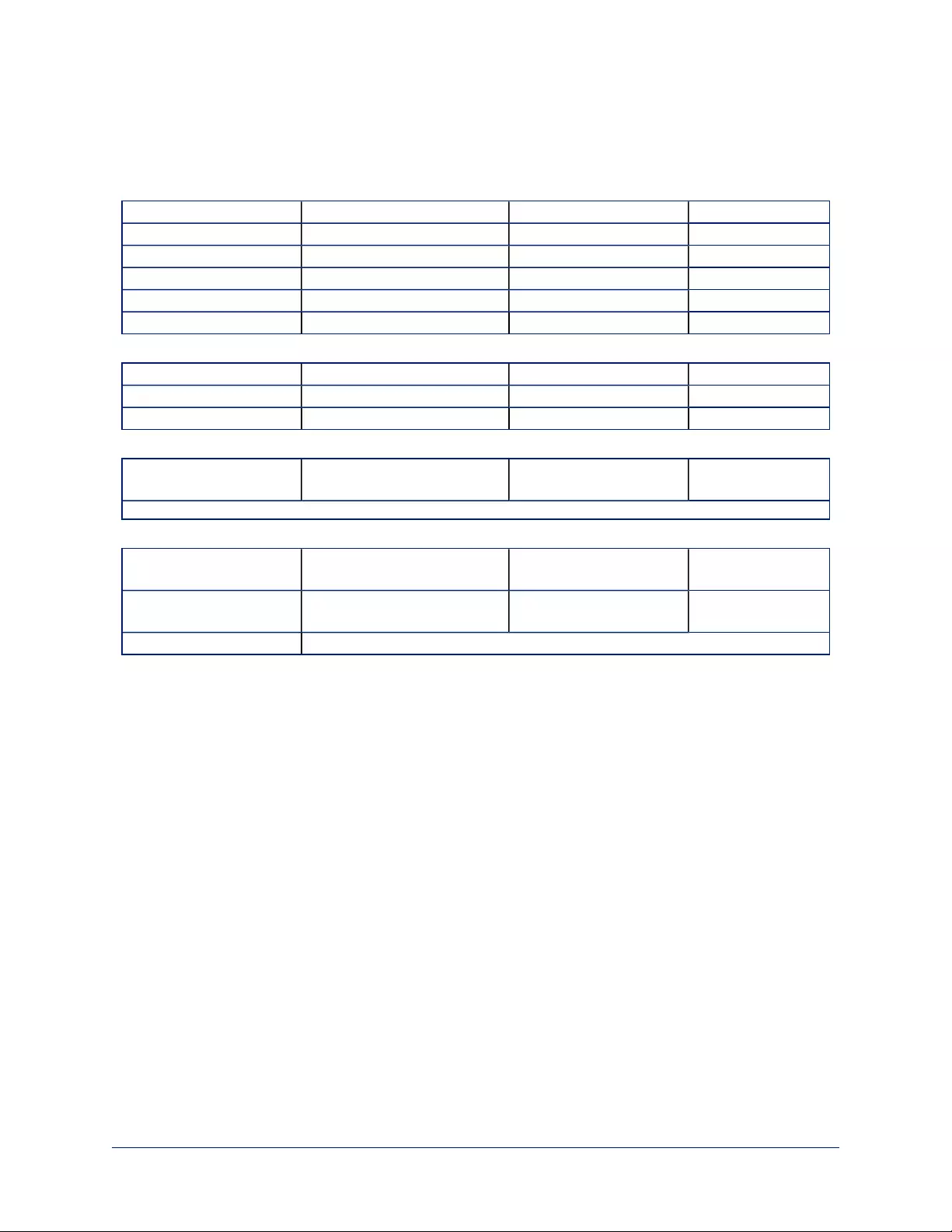
Specifications
IR Camera
Operational Distance 12 to 50 ft (3.7 to 15.2 m) Peak IR Sensitivity 850 nm
Horizontal range ±90° Vertical Placement 7 to 15 ft (2.1 to 4.6 m)
Max. Vertical Offset 20° Position Presets 10
Communication 10/100 Ethernet Power 12 VDC, 3.0A
Height 6.3 in (163 mm) Depth 5.5 in (145 mm)
Width 6.1 in (155 mm) Weight 3.0 lbs (1.36 kg)
IR Source Lanyard
Battery Life Up to 40 hrs (25 typical) Charging time About 4 hrs
Diameter 2 in (51 mm) Depth 1.0 in (25 mm)
Weight 3.2 oz (91 g) Lanyard length 24 in (610 mm)
System Mounting Weight
Mounted to Wall 15.3 to 16.4 lbs (6.95 to 7.45 kg) Mounted to Ceiling 16.7 to 17.8 lbs (7.55
to 8.05 kg)
Weight varies depending on the video camera used.
Environmental and Room Requirements
Operating temperatute 0 °C to +24°C (32°F to 75°F) Storage temperature -5° to +60° C (23°F to
140°F)
Operating humidity 15% to 80% RH
(non-condensing)
Storage humidity 20% to 80% RH
(non-condensing)
Lighting Restrictions No natural or halogen-based lighting, no IR-based communication systems
Video Camera – see specifications for the purchased camera
62
Integrator's Complete Guide to the RoboTRAK Presenter Tracking System
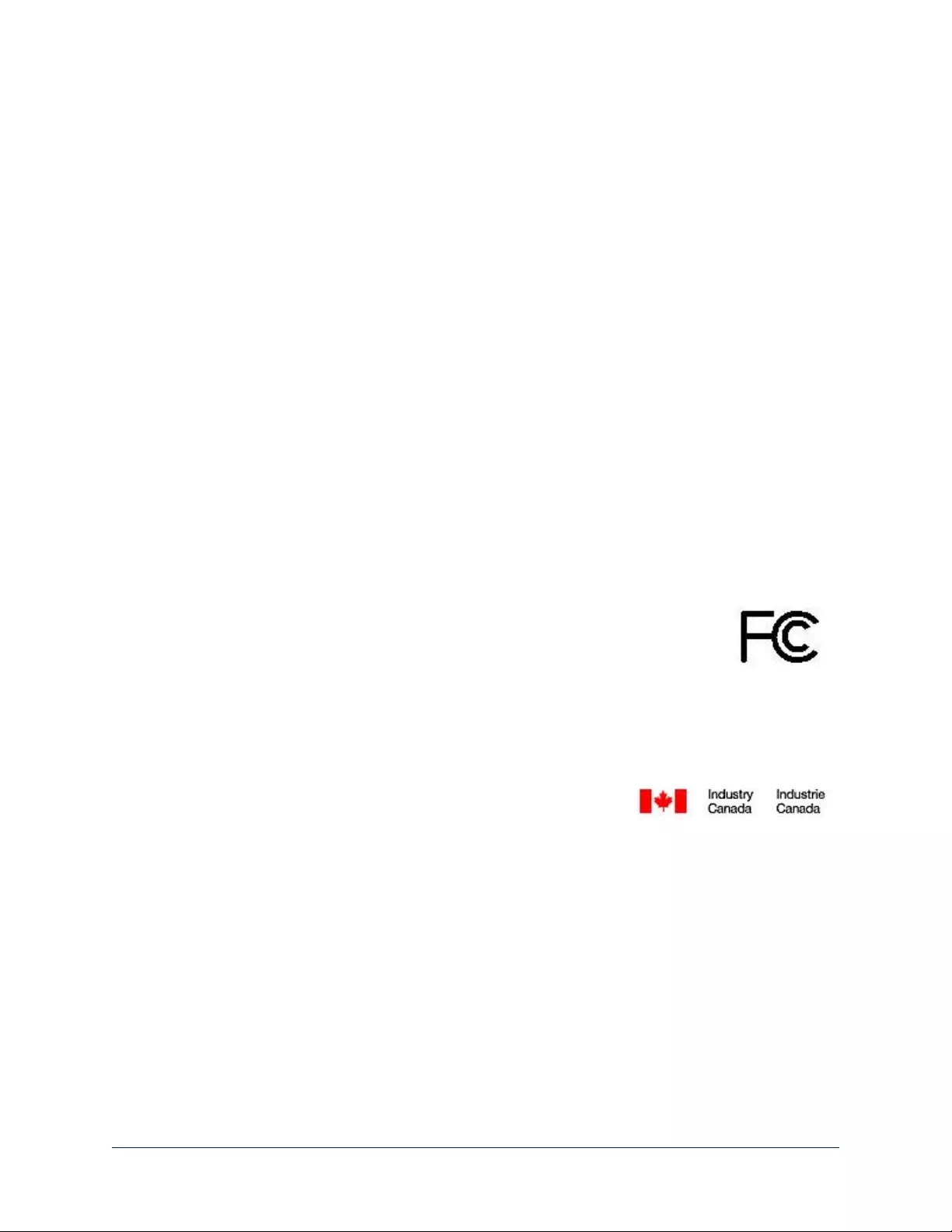
Compliance Statements and Declarations of Conformity
Compliance testing was performed to the following regulations:
FCC Part 15 (15.107, 15.109), Subpart B Class A
ICES-003, Issue 54: 2012 Class A
EMC Directive 2004/108/EC Class A
EN 55022: December 2010 Class A
EN 55024: November 2010 Class A
KN22 2008 (CISPR 22: 2006) Class A
KN24 2008 (CISPR 24: 1997 + A1: 2000 + A2: 2002) Class A
IEC 60950-1:2005 (2nd Edition); Am 1: 2009 + Am 2: 2013 Safety
EN 60950-1: 2006 + A11: 2009 + A1: 2010 + A12: 2011 + A2: 2013 Safety
FCC Part 15 Compliance
This equipment has been tested and found to comply with the limits for a Class A digital device, pursuant to
Part 15, Subpart B, of the FCC Rules. These limits are designed to provide reasonable protection against
harmful interference when the equipment is operated in a commercial environment. This equipment
generates, uses, and can radiate radio frequency energy and, if not installed and used in accordance with
the instruction manual, may cause harmful interference to radio communications. Operation of this
equipment in a residential area is likely to cause harmful interference in which case the user will be required
to correct the interference at his/her own expense.
Operation is subject to the following two conditions: (1) This device may not cause
interference, and (2) This device must accept any interference including interference that
may cause undesired operation of the device.
Changes or modifications not expressly approved by Vaddio can affect emission
compliance and could void the user’s authority to operate this equipment.
ICES-003 Compliance
This digital apparatus does not exceed the Class A limits for radio noise emissions from digital apparatus
set out in the Radio Interference Regulations of the Canadian Department of Communications.
Le présent appareil numérique n’emet pas de bruits radioélectriques
dépassant les limites applicables aux appareils numeriques de la classe A
préscrites dans le Règlement sur le brouillage radioélectrique édicte par le ministère des Communications
du Canada.
63
Integrator's Complete Guide to the RoboTRAK Presenter Tracking System
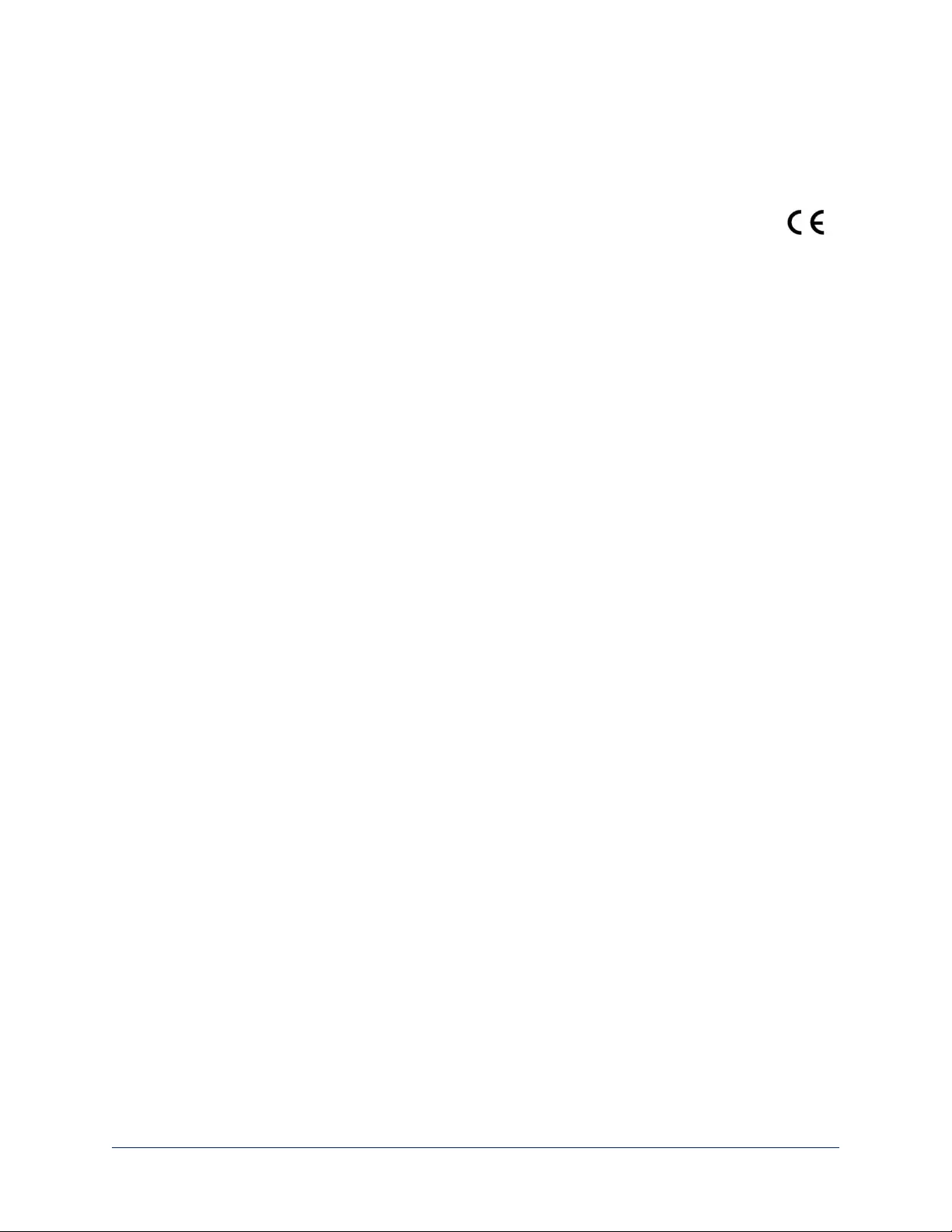
European Compliance
This product has been evaluated for electromagnetic compatibility under the EMC Directive for Emissions
and Immunity and meets the requirements for a Class A digital device. In a domestic environment this
product may cause radio interference in which case the user may be required to take adequate measures.
Standard(s) To Which Conformity Is Declared:
EMC Directive 2004/108/EC
EN 55022: December 2010 Conducted and Radiated Emissions
EN 55024: November 2010 Immunity
EN 61000-4-2: 1995 + Amendments A1: 1998 + A2: 2001 Electrostatic Discharge
EN 61000-4-3: 2006 + A1: 2008 Radiated Immunity
EN 61000-4-4: 2004 + Corrigendum 2006 Electrical Fast Transients
EN 61000-4-5: 2006 Surge Immunity
EN 61000-4-6: 2009 Conducted Immunity
EN 61000-4-8: 2010 Power Frequency Magnetic Field
EN 61000-4-11: 2004 Voltage Dips, Interrupts and
Fluctuations
KN22 2008 (CISPR 22: 2006) Conducted and Radiated Emissions
KN24 2008 (CISPR 24: 1997 + A1: 2000 + A2: 2002) IT Immunity Characteristics
EN 61000-4-2 Electrostatic Discharge
EN 61000-4-3 Radiated Immunity
EN 61000-4-4 Electrical Fast Transients
EN 61000-4-5 Surge Immunity
EN 61000-4-6 Conducted Immunity
EN 61000-4-8 Power Frequency Magnetic Field
EN 61000-4-11 Voltage Dips, Interrupts and
Fluctuations
IEC 60950-1: 2005 (2nd Edition); Am 1: 2009 + Am 2: 2013 Safety
EN 60950-1: 2006 + A11: 2009 + A1: 2010 + A12: 2011 + A2:
2013 Safety
64
Integrator's Complete Guide to the RoboTRAK Presenter Tracking System
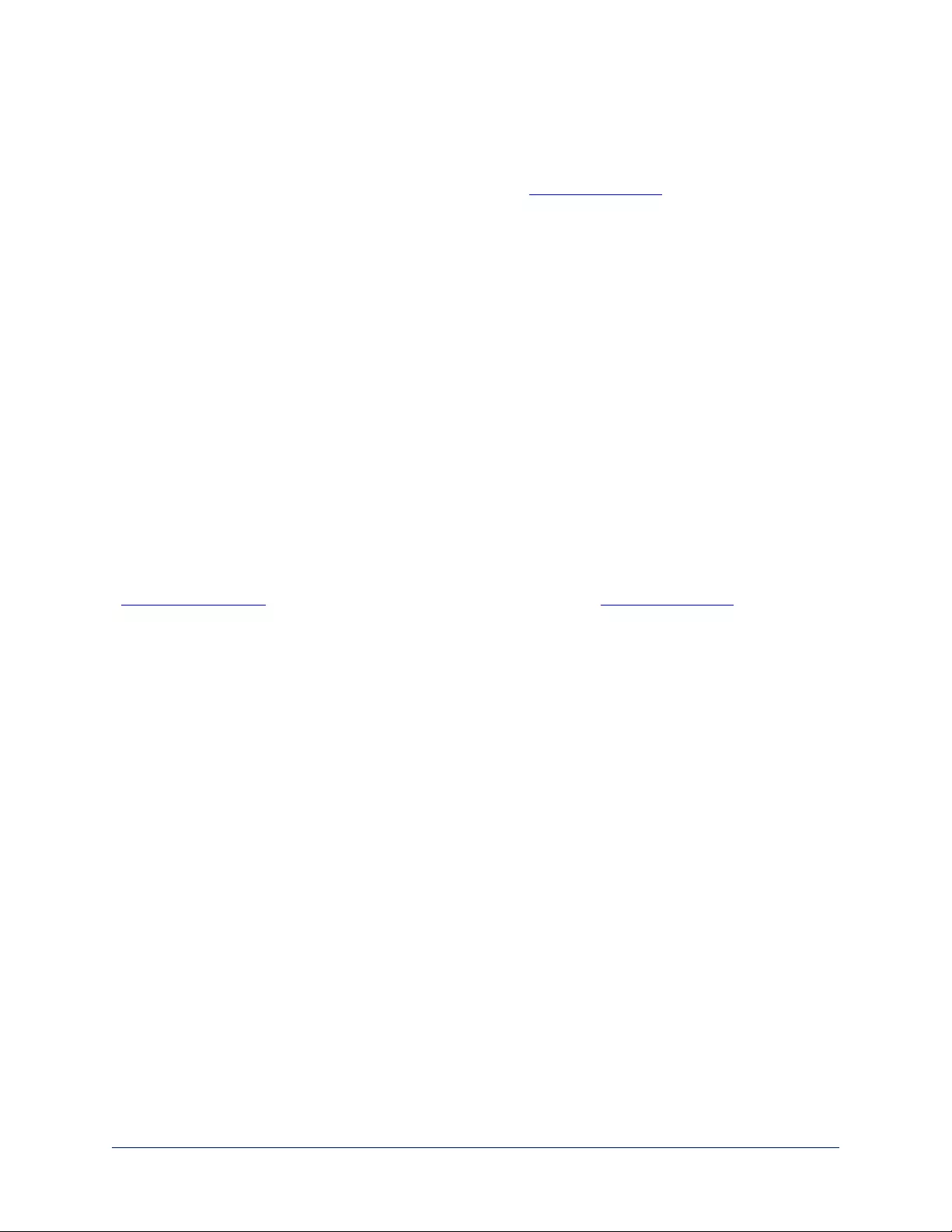
Warranty Information
See Vaddio Warranty, Service and Return Policies posted on support.vaddio.com for complete details.
Hardware* warranty: Two (2) year limited warranty on all parts and labor for Vaddio manufactured
products.Vaddio warrants its manufactured products against defects in materials and workmanship for a
period of two years from the day of purchase, to the original purchaser, if Vaddio receives notice of such
defects during the warranty.Vaddio, at its option, will repair or replace products that prove to be
defective.Vaddio manufactures its hardware products from parts and components that are new or
equivalent to new in accordance with industry standard practices.
Exclusions:The above warranty shall not apply to defects resulting from improper or inadequate
maintenance by the customer, customers applied software or interfacing, unauthorized modifications or
misuse, mishandling, operation outside the normal environmental specifications for the product, use of the
incorrect power supply, modified power supply or improper site operation and maintenance.OEM and
special order products manufactured by other companies are excluded and are covered by the
manufacturer’s warranty.
Vaddio Customer Service:Vaddio will test, repair, or replace the product or products without charge if the
unit is under warranty. If the product is out of warranty, Vaddio will test then repair the product or
products.The cost of parts and labor charge will be estimated by a technician and confirmed by the
customer prior to repair.All components must be returned for testing as a complete unit.Vaddio will not
accept responsibility for shipment after it has left the premises.
Vaddio Technical Support:Vaddio technicians will determine and discuss with the customer the criteria
for repair costs and/or replacement. Vaddio Technical Support can be contacted by email at
support@vaddio.com or by phone at one of the phone numbers listed on support.vaddio.com.
Return Material Authorization (RMA) number:Before returning a product for repair or replacement
request an RMA from Vaddio’s technical support.Provide the technician with a return phone number, e-
mail address, shipping address, product serial numbers and original purchase order number.Describe the
reason for repairs or returns as well as the date of purchase. See the General RMA Terms and Procedures
section for more information. RMAs are valid for 30 days and will be issued to Vaddio dealers only.End
users must return products through Vaddio dealers. Include the assigned RMA number in all
correspondence with Vaddio.Write the assigned RMA number clearly on the shipping label of the box when
returning the product.All products returned for credit are subject to a restocking charge without
exception.Special order product are not returnable.
Voided varranty:The warranty does not apply if the original serial number has been removed or if the
product has been disassembled or damaged through misuse, accident, modifications, use of incorrect
power supply, use of a modified power supply or unauthorized repair.
Shipping and handling:Vaddio will not pay for inbound shipping transportation or insurance charges or
accept any responsibility for laws and ordinances from inbound transit.Vaddio will pay for outbound
shipping, transportation, and insurance charges for all items under warranty but will not assume
responsibility for loss and/or damage by the outbound freight carrier.If the return shipment appears
damaged, retain the original boxes and packing material for inspection by the carrier.Contact your carrier
immediately.
Products not under warranty: Payment arrangements are required before outbound shipment for all out of
warranty products.
65
Integrator's Complete Guide to the RoboTRAK Presenter Tracking System
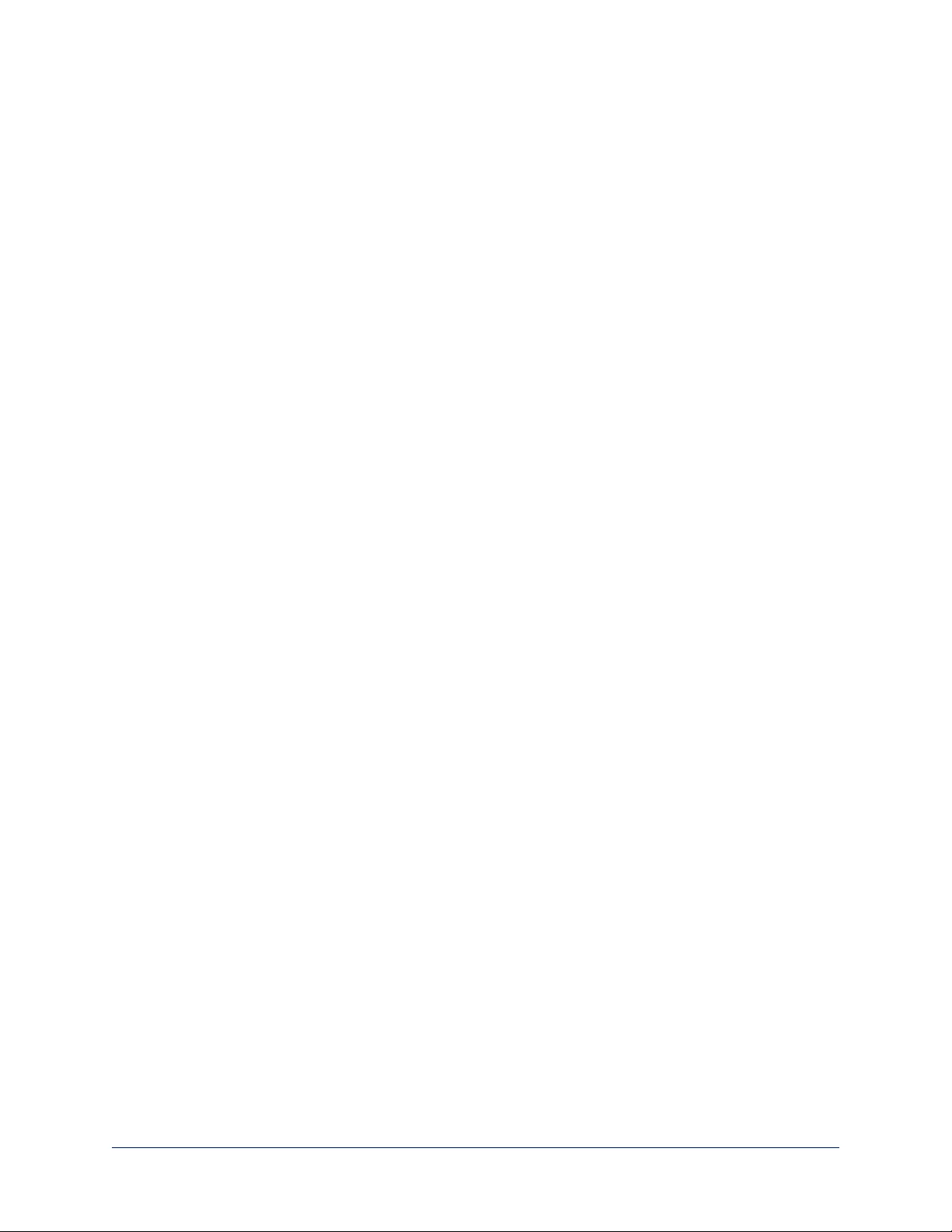
Index
A
accessing the video camera's web
interface 21
additional products required 2, 5
adjustments 30-41
home position 32
IR camera gain 36
presenter distance 38
room size 36-37
search behavior 33
search limits 34-35
stray IR mitigation 40-41
tracking limits 34-35
tracking sensitivity 38
tracking speed 37
video window width 39
admin login 18-19, 21
AGC gain 36, 54
anatomy of the camera 5-6
anatomy of the lanyard 6
API 52, 58
syntax help 58
area to search 33
B
backing up the configuration 43
behavior on power-up 17
browser compatibility 18
C
cable 14
network, IR camera 14
power, IR camera 14
cable connectors 6, 12
camera behavior during presentations 51
camera mount 9, 13, 15
ceiling 13, 15
installing 15
location 9, 13
wall 15
camera placement 9-11, 13
camera sensitivity 36
ceiling mount 13, 15
cheat sheet 31, 40, 44, 51
camera behavior 51
IR mitigation 40
tuning 31
web interface 44
cleaning 61
command history 58
communicating with the IR camera 13
compatibility, browsers 18
compensating for stray IR 40-41
configuration, exporting 43
connecting cameras 17
connection diagram 16
connectors 6
contacting Vaddio Technical Support 49
custom home position 32
D
damage, preventing 12, 14
default hostname 7
default password 19
default settings, restoring 47
Diagnostics page 49
dimensions 62
DIP switches 6
dowloading the room configuration file 20
E
equipment for installation and tuning 7, 18
Ethernet port 6
F
factory defaults, restoring 47, 57
fault isolation 60
ferrite bead for lanyard charging cable 17
fine-tuning 30-39
firmware update 48
firmware version 59
G
gain, IR camera 36
H
help 49
Help page 49
home position 32
hostname 2, 7, 13, 18, 22, 24
assigning 22
default 2, 7, 13, 18
66
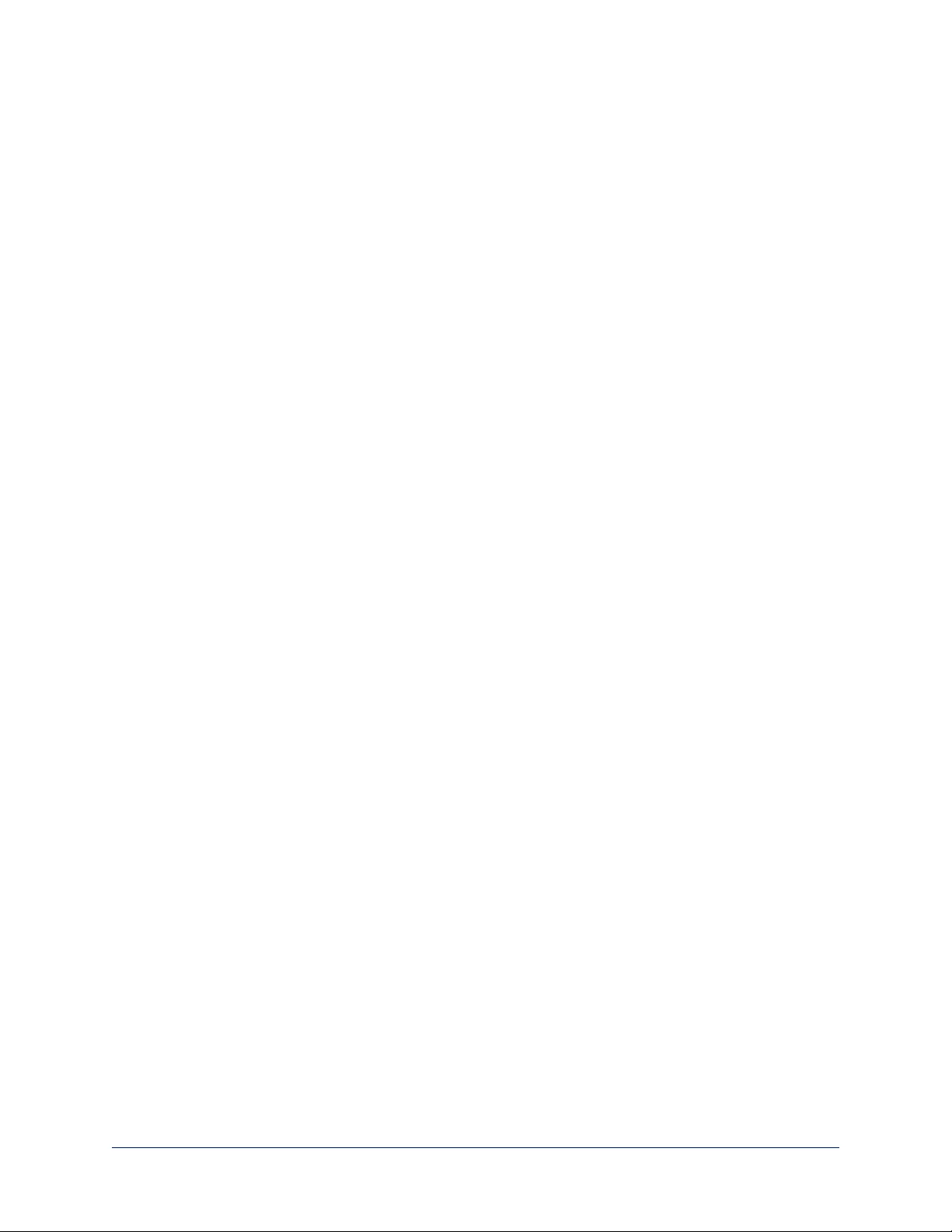
I
idle position 32
idle session timeout 45
importing the room configuration file 20
indicator lights 5, 51, 60
installation 7, 9, 13-17
basic 16
camera mount 15
cameras 17
requirements 7, 9, 13
with equipment needed for tuning 16
instructions for presenting 50
IP address 18, 22-23
default 18
static, assigning 22-23
IP streaming 56
settings 56
IR camera response time 38
IR camera sensitivity 36
IR lanyard shot 26
IR mitigation 7-8, 40-41
IR stream 25, 27
L
lanyard 6, 17, 50-51
charging 17, 51
handling 6, 51
packing list 17
wearing 50
lanyard shot 25-29
IR camera 26-27
video camera 28-29
large room layout 11
layouts, room 9-11, 28
lighting requirements 7-8
limits 34-35, 41
search 34-35
tracking 34-35
location of the camera 9-11, 13
locations of connectors 6
login 18, 21, 45
M
medium room layout 10
mount 13, 15
ceiling 13, 15
wall 13, 15
mounting cameras 13, 15, 17
N
network cable 14
network configuration 55
network port 6
network requirements 7
Networking page 22-23, 46
NTP server 46
O
operating environment 12, 61
P
packing lists 2, 17
camera 2
lanyard 17
pairing cameras 24
Pairing page 21, 23-24, 42
pan limits 33-35, 41
search 34-35
tracking 34-35
pan/tilt recalibration 47, 53
passwords 18, 21, 45
changing 45
default 18-19, 21
ping command 55
PoE splitter 14
power cable 14
power connector 6
power on/power off 17
precautions 2, 6, 12, 51
for handling cameras 2
for handling the lanyard 6, 51
for operating the system 12
presentation, starting 50
presenter's style 28
presenter area 28, 34
presenter information 50
product returns and repairs 65
Q
quick reference 31, 40, 44, 51
camera behavior 51
IR mitigation 40
tuning 31
web interface 44
R
rebooting the camera 47, 56
67
Integrator's Complete Guide to RoboTRAK Presenter Tracking System
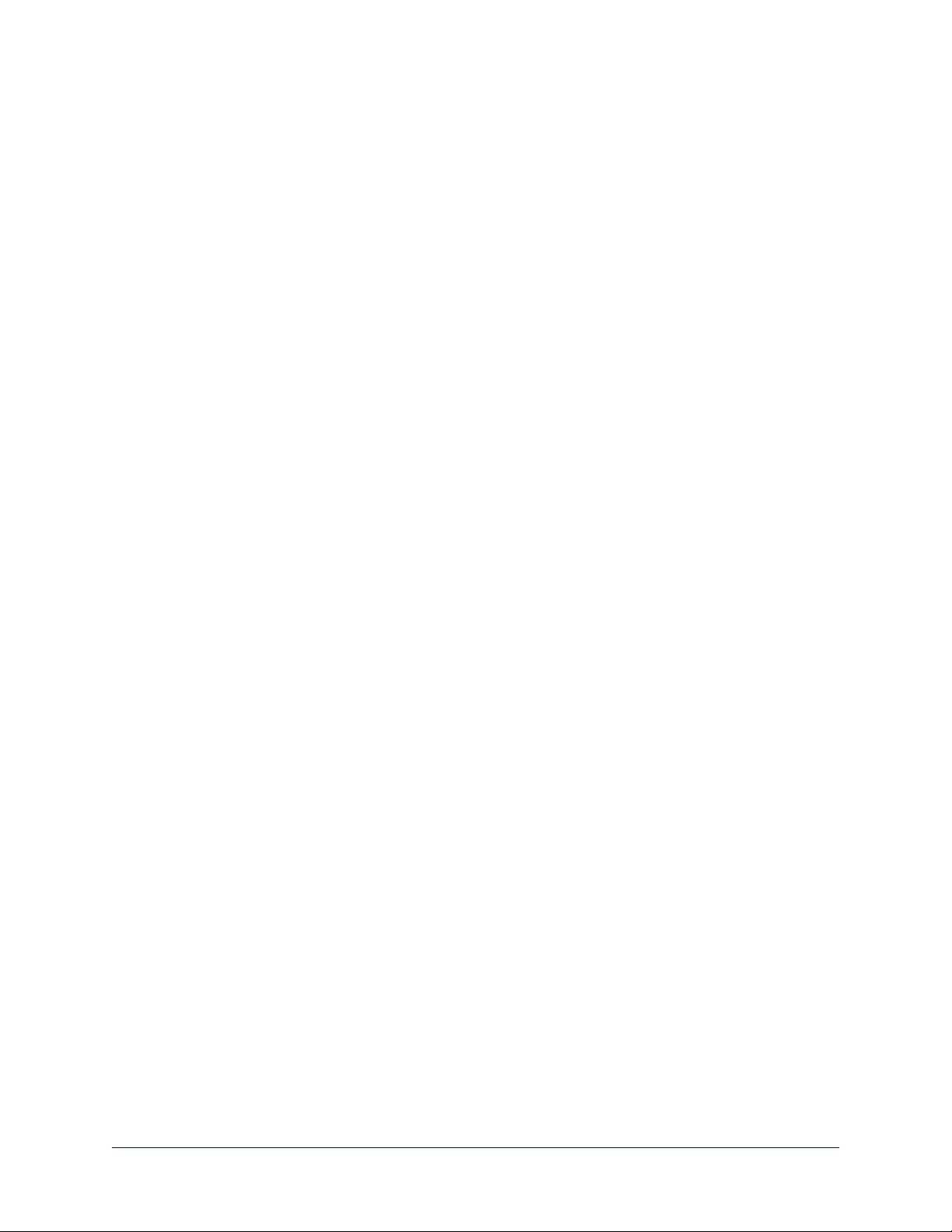
recalibrating pan and tilt 47
requirements 7-9, 13, 18, 62
camera location 9
configuration 18
installation 9
lighting 7-8
mounting 13
network 7
operating environment 62
room 7
system 7
response time 37-38
IR camera 38
video camera 37
restoring default settings 47, 57
RJ-45 connectors 12
room configuration file 20
Room Labels page 46
room layouts 9-11, 28
room lighting 8
room requirements 7, 9
room size adjustments 37
S
saving the configuration 43, 48
search area 33-34
search behavior 33
search speed 33
Security page 45
sensitivity 36, 38
IR 36
tracking 38
settings, default, restoring 57
setup mode 27
shelf, camera mount 15
small room layout 9
solving problems 60
specifications 62
speed 33, 37
search 33
tracking 37
splitter, PoE 14
standby behavior 24, 53-54
starting a presentation 50
static IP address 22
storage environment 61
stray IR 7-8, 34, 40-41
common sources 8
example 8
excluding 34, 40-41
stream viewer 25
Streaming page 25
streaming settings 56
streaming URL 25
supported web browsers 18
System page 20, 43, 47-48
system requirements 7
T
technical specifications 62
technical support 49
Telnet command help 58
Telnet session 52, 58-59
ending 59
history 58
temperature, operating and storage 61
theory of operation 50
time to search 33
time to wait before searching 33
time zone 46
tips for presenting 50
tracking 26, 28, 30, 33-34, 37-38, 53
basic setup 26, 28
limits 33-34
mode 30, 53
sensitivity 38
speed 37
Tracking page 26, 28-30, 32-39, 41
troubleshooting 60
tuning 25-26, 28-32, 34-39
V
version, firmware 59
video camera 21, 23-24, 28-29, 42, 55
accessing web interface 21, 23, 42
lanyard shot 28-29
pairing to the IR camera 24
presets 55
required configuration tasks 23, 42
standby 24
video shot 28
W
wall mount 15
installing 15
warranty 12, 65
web browsers supported 18
68
Integrator's Complete Guide to RoboTRAK Presenter Tracking System
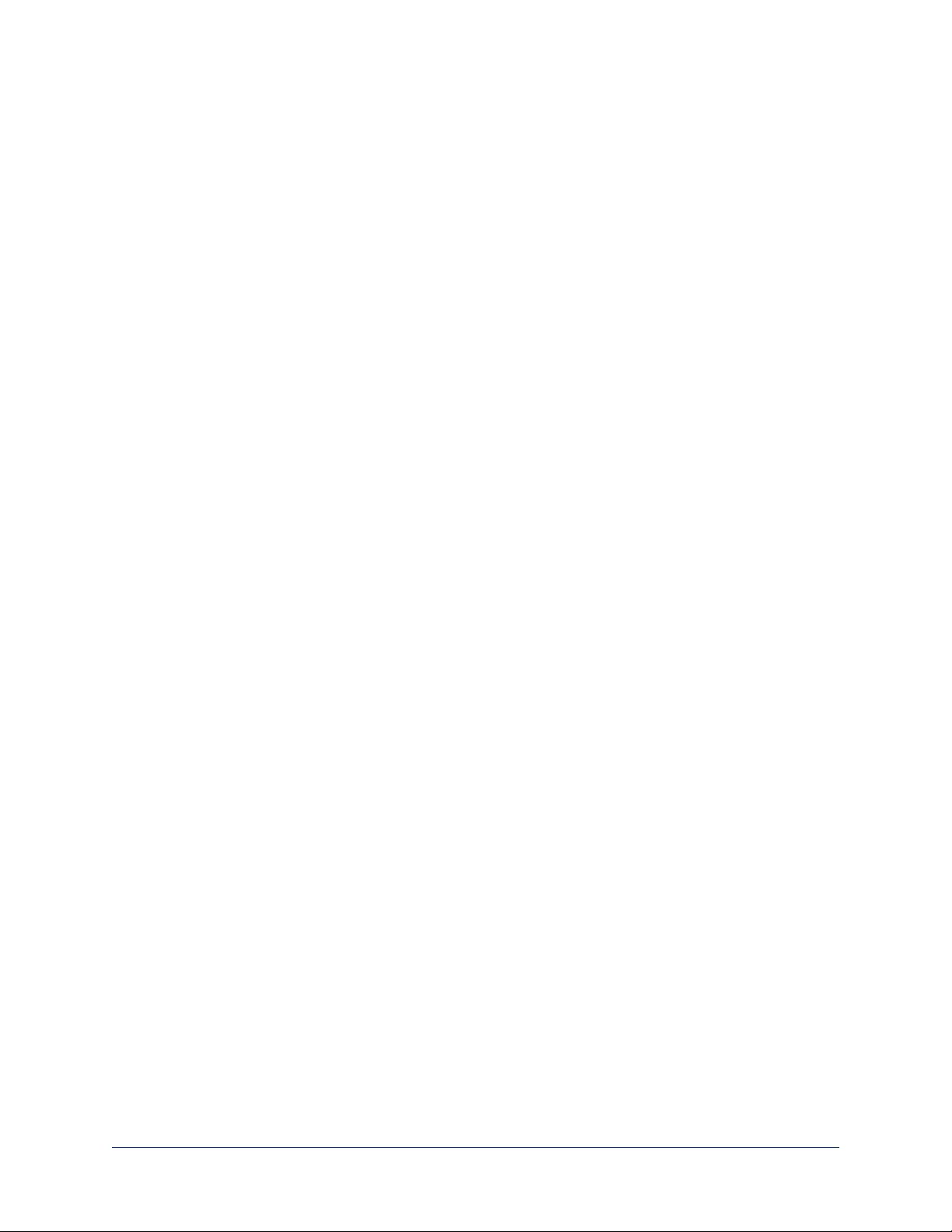
web interface 18-19, 21-26, 29-30, 32-39, 41-
43, 45-49
accessing 18-19, 28
default password 21
Diagnostics page 49
guest access 45
Help page 49
Networking page 22-23, 46
Pairing page 21, 23-24, 42
Room Labels page 46
Security page 45
Streaming page 25
System page 20, 43, 47-48
Tracking page 26, 28-30, 32-39, 41
video camera, accessing 21
weight 62
69
Integrator's Complete Guide to RoboTRAK Presenter Tracking System

RoboTRAK, RoboSHOT, and Vaddio are trademarks or registered trademarks of Vaddio. All other
trademarks in this document are the property of their respective owners.
Copyright © 2016 Vaddio. All rights reserved.
Vaddio
131 Cheshire Ln., Suite 500
Minnetonka, MN 55305