Table of Contents
Vertiv 100-NPS User Manual
Displayed below is the user manual for 100-NPS by Vertiv which is a product in the Industrial Environmental Sensors & Monitors category. This manual has pages.
Related Manuals
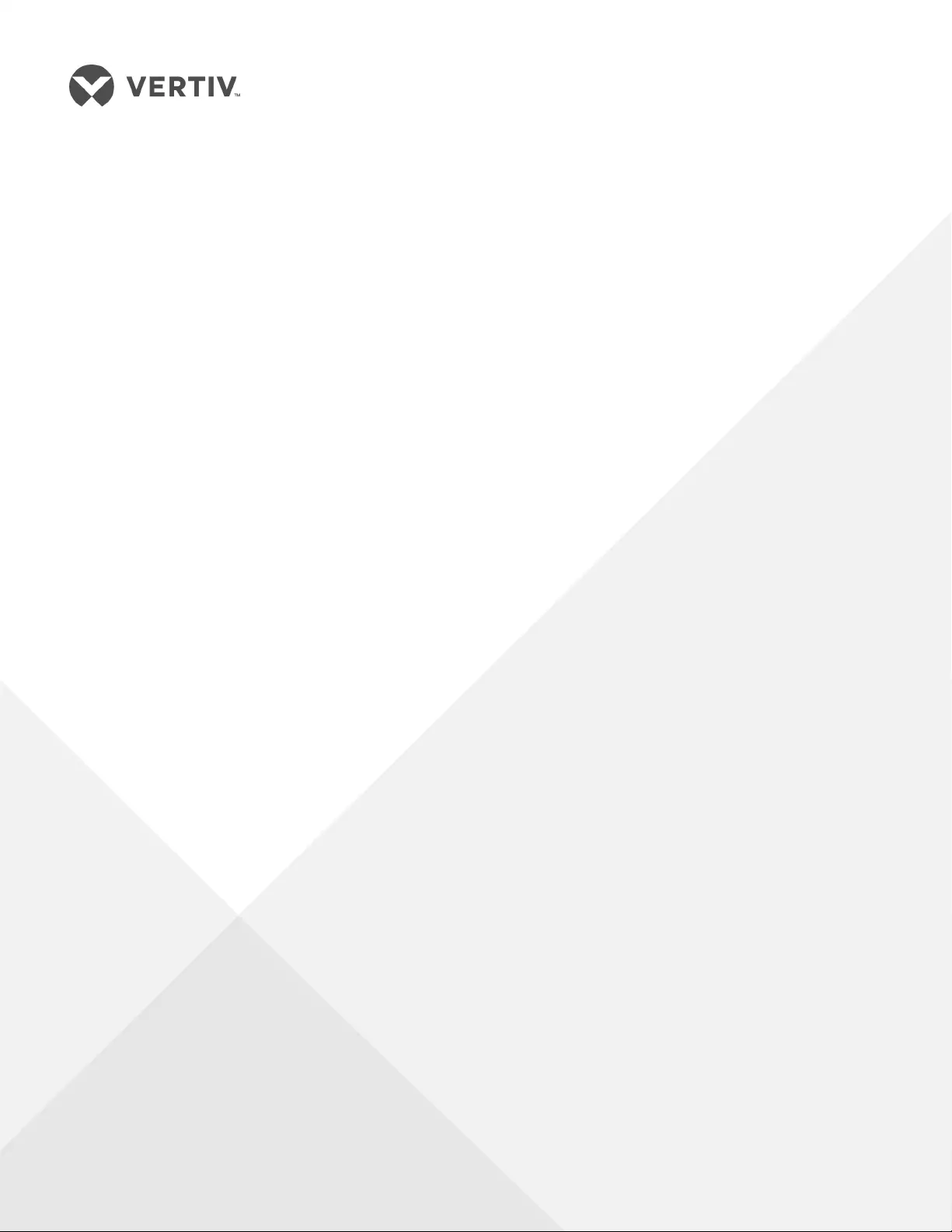
Geist™
Watchdog 100
Installer/User Guide
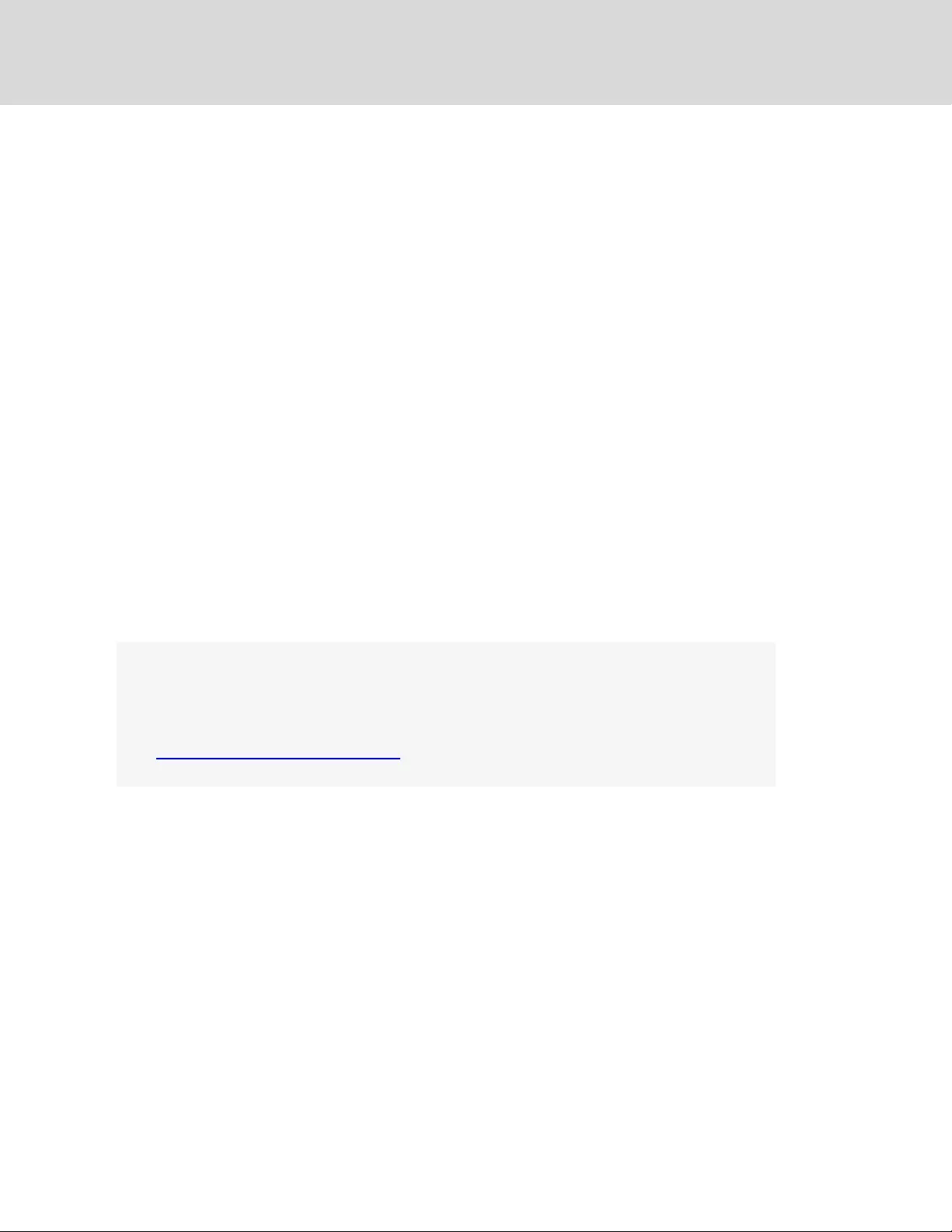
Vertiv™ | Geist™ Watchdog 100 Installer/User Guide***
Technical Support Site
If you encounter any installation or operational issues with your product, check the pertinent section of this
manual to see if the issue can be resolved by following outlined procedures.
Visit https://www.VertivCo.com/en-us/support/ for additional assistance.
The information contained in this document is subject to change without notice
and may not be suitable for all applications. While every precaution has been
taken to ensure the accuracy and completeness of this document, Vertiv
assumes no responsibility and disclaims all liability for damages resulting from
use of this information or for any errors or omissions. Refer to other local
practices or building codes as applicable for the correct methods, tools, and
materials to be used in performing procedures not specifically described in this
document.
The products covered by this instruction manual are manufactured and/or sold
by Vertiv. This document is the property of Vertiv and contains confidential
and proprietary information owned by Vertiv. Any copying, use or disclosure of
it without the written permission of Vertiv is strictly prohibited.
Names of companies and products are trademarks or registered trademarks of
the respective companies. Any questions regarding usage of trademark names
should be directed to the original manufacturer.
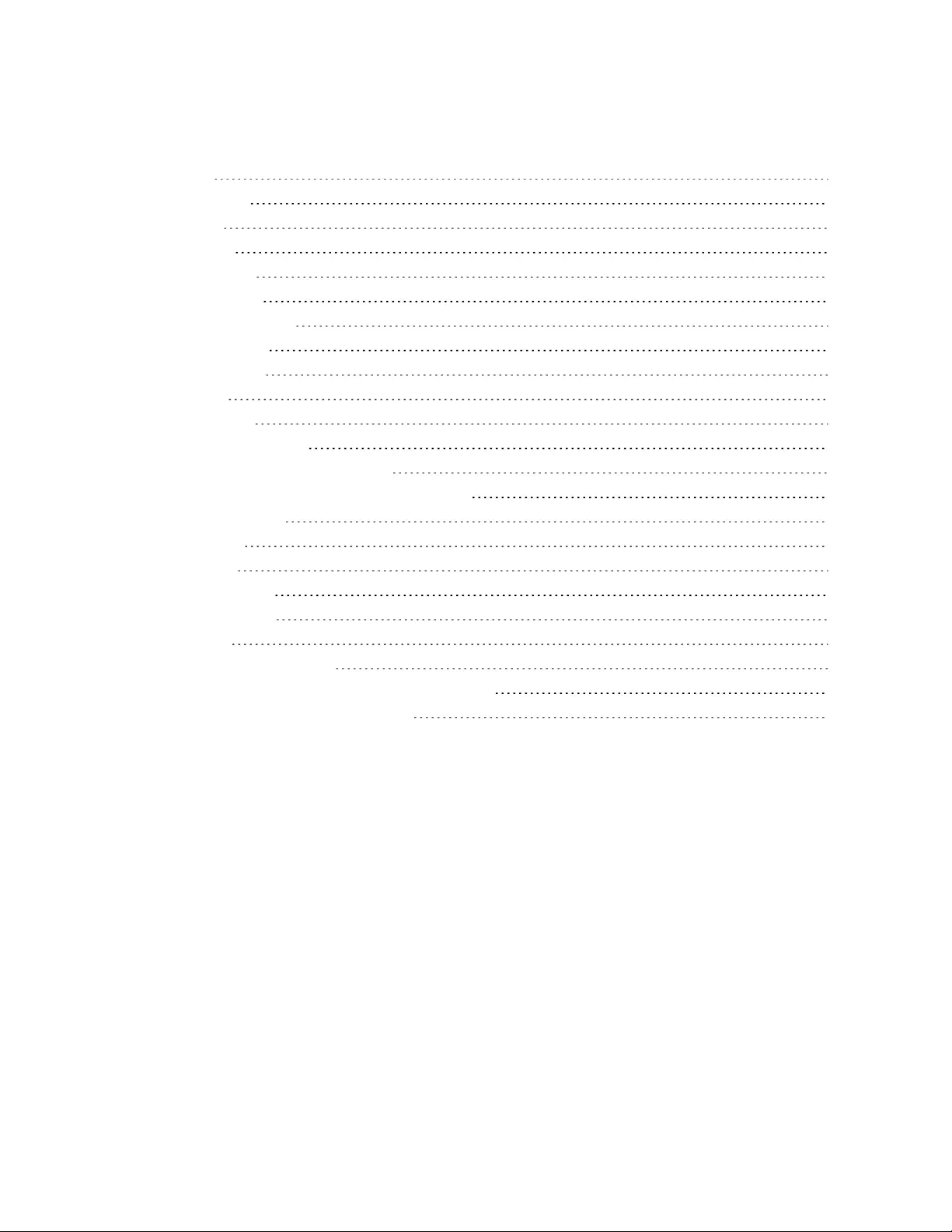
TABLE OF CONTENTS
1 Overview 1
1.1 Environmental 1
1.2 Electrical 2
1.3 Networking 2
1.3.1 Ethernet 2
1.3.2 Protocols 2
1.3.3 User Interfaces 2
1.4 Onboard Sensors 2
1.5 External Sensors 2
2 Installation 5
2.1 Network Setup 5
2.2 Regulatory Compliance 8
2.2.1 Underwriters Laboratories (UL) 8
2.2.2 Federal Communications Commission (FCC) 9
2.2.3 RoHS/WEEE 9
3 Web Interface 11
3.1 Home Page 11
3.1.1 Sensors tab 12
3.1.2 System tab 19
4 Appendices 33
Appendix A: Technical Support 33
Appendix B: Using Microsoft Exchange as an SMTP Server 33
Appendix C: Product Specific Safety Notices 35
Vertiv | Geist™ Watchdog 100 Installer/User Guide*** | iii
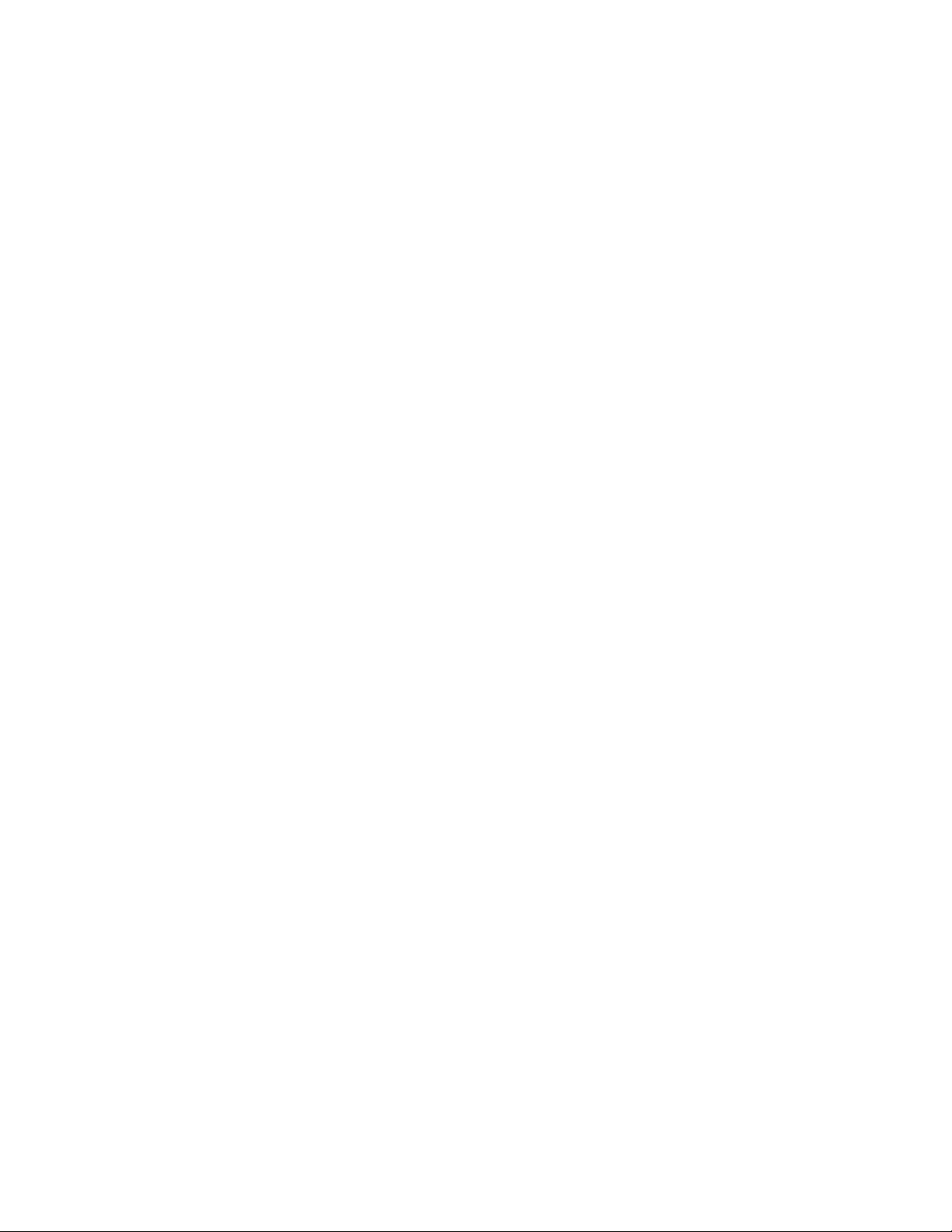
Vertiv | Geist™ Watchdog 100 Installer/User Guide*** | iv
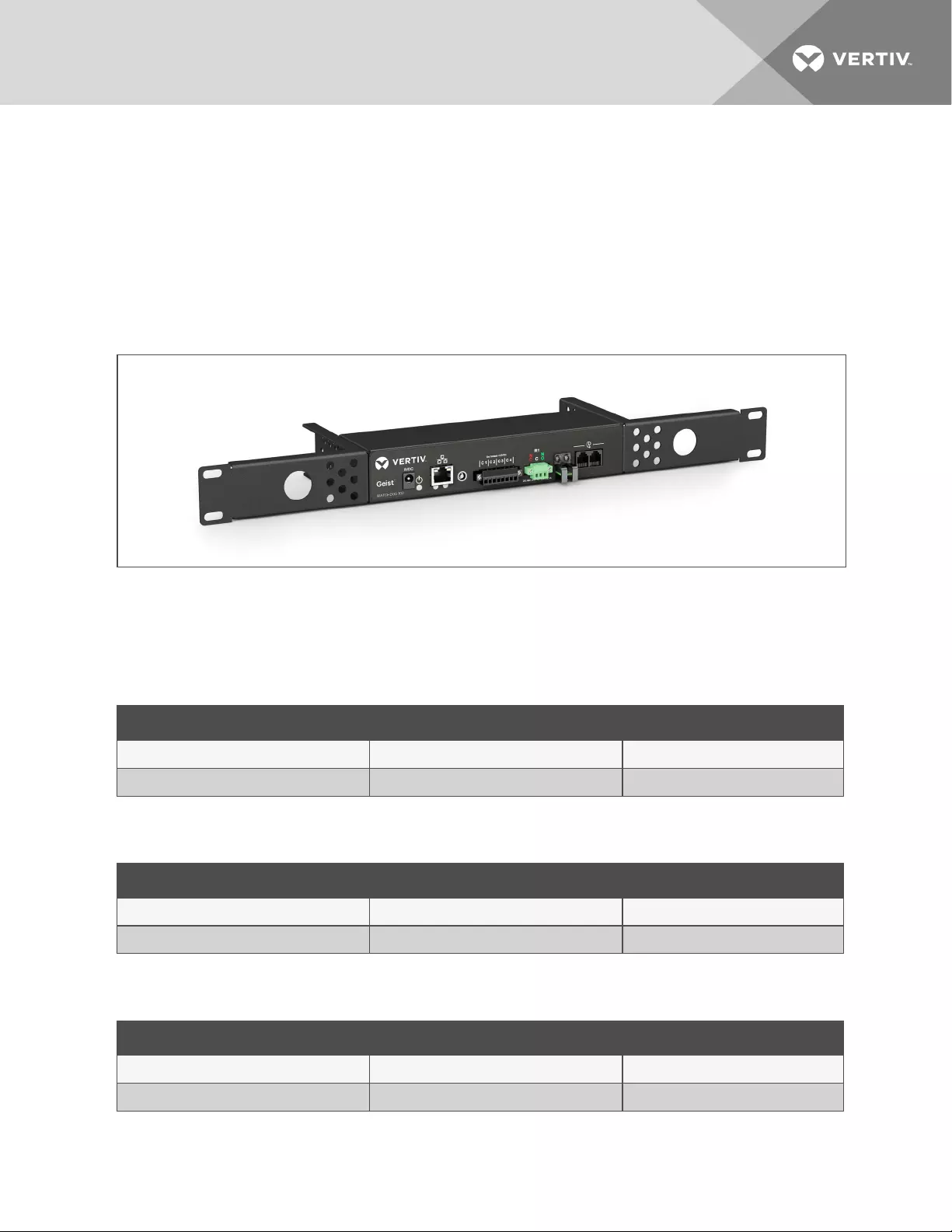
1 OVERVIEW
The Geist™ Watchdog 100 is a self-contained environmental monitor with an onboard temperature/humidity sensor.
Equipped with two digital RJ12 sensor ports, the Watchdog 100 also has four I/O ports for connecting analog external
sensors. The Watchdog 100 can be optionally configured at the factory to support Power-Over-Ethernet (PoE).
All onboard and external sensors are read every five seconds. Sensor data collected by the Watchdog 100 provides useful
trend analysis data.
Figure 1.1 Watchdog 100
1.1 Environmental
The operational environmental limits pertaining to temperature, humidity and elevation are as defined in the following
tables.
STATE MINIMUM MAXIMUM
Operating -4°F (-25°C) 113°F (45°C)
Storage -40°F (-40°C) 176°F (80°C)
Table 1.1 Temperature Limits
STATE MINIMUM MAXIMUM
Operating 5% 95% (non-condensing)
Storage 5% 95% (non-condensing)
Table 1.2 Humidity Limits
STATE MINIMUM MAXIMUM
Operating 0 ft (0 m) 6561 ft (2000 m)
Storage 0 ft (0 m) 50,000 ft (15,240 m)
Table 1.3 Elevation Limits
1
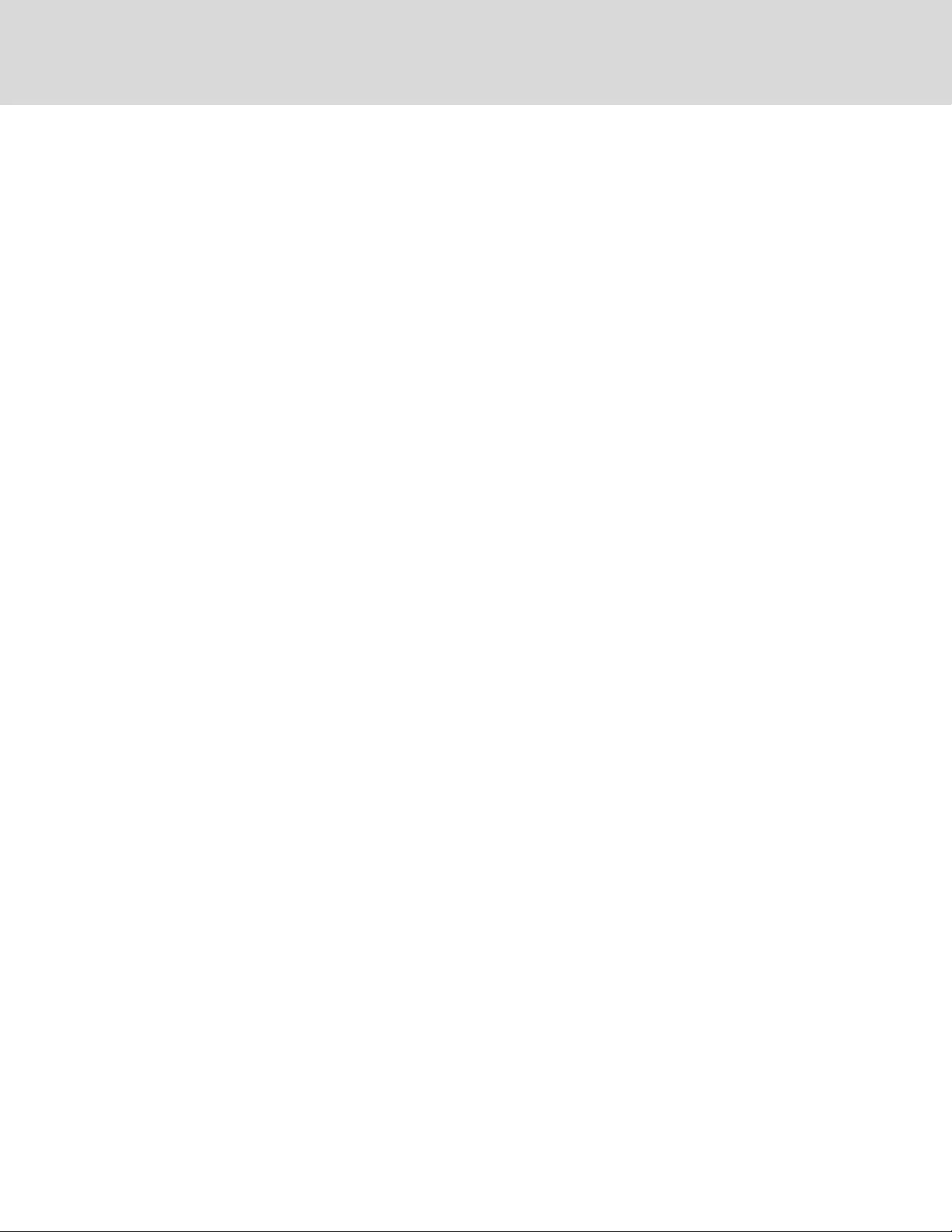
1.2 Electrical
The recommended Power Supply is 6-12 Volts DC, 2 Amps. Some models are equipped with Power-Over-Ethernet (PoE).
Also, see the product nameplate for additional rating limits.
1.3 Networking
The product communications requirements are defined in the following sections.
1.3.1 Ethernet
The Ethernet link speed for this product is: 10/100 Mb; full duplex.
1.3.2 Protocols
The communications protocols supported by this product include: HTTP, HTTPS (TLS v1.2), SMTP/POP3, ICMP, DHCP,
TCP/IP, NTP, Syslog, SNMP (v1/2c/3) and GDP.
1.3.3 User Interfaces
This product supports SNMP, Web GUI and JSON API user interfaces.
1.4 Onboard Sensors
Watchdog 100 contains the following onboard sensors:
•Temperature: Measures temperature and can be displayed in °F or °C. The accuracy is ±0.5 °C from -20 °C to
80°C.
NOTE: This sensor may be heated by internal circuitry in the unit; a temperature offset is available to re-calibrate.
•Humidity: Measures the percent of water vapor in the air within +/- 2% accuracy within a range from 20% to
80%.
•Dew Point: Calculated measurement of temperature at which moisture in the air turns to liquid, based on the
humidity and temperature measurements.
1.5 External Sensors
The Watchdog 100 units come equipped with four analog I/O ports for connecting additional external sensors such as Flood
and Door Sensors. The four ports are designed to accept a 0-5 Vdc analog input; alternatively, an internal 100K pull up
resistor to 5 V allows for the use of dry contacts. The Analog I/O port input is converted to a digital number ranging from 0
to 99 and is displayed on the Sensors page. Unused I/O ports will display a value of 99. This range can be adjusted on the
display page allowing the user to modify the value to make it more meaningful to the user.
Flood sensors act as conductivity bridges. Moisture across the contacts causes the value to drop. Door switches can be
wired in a serial connection; if the chain is broken the entire group is classified as open. The limiting factor on the I/O ports is
the length of the wire, found to be around 400 feet.
Vertiv™ | Geist™ Watchdog 100 Installer/User Guide***
2
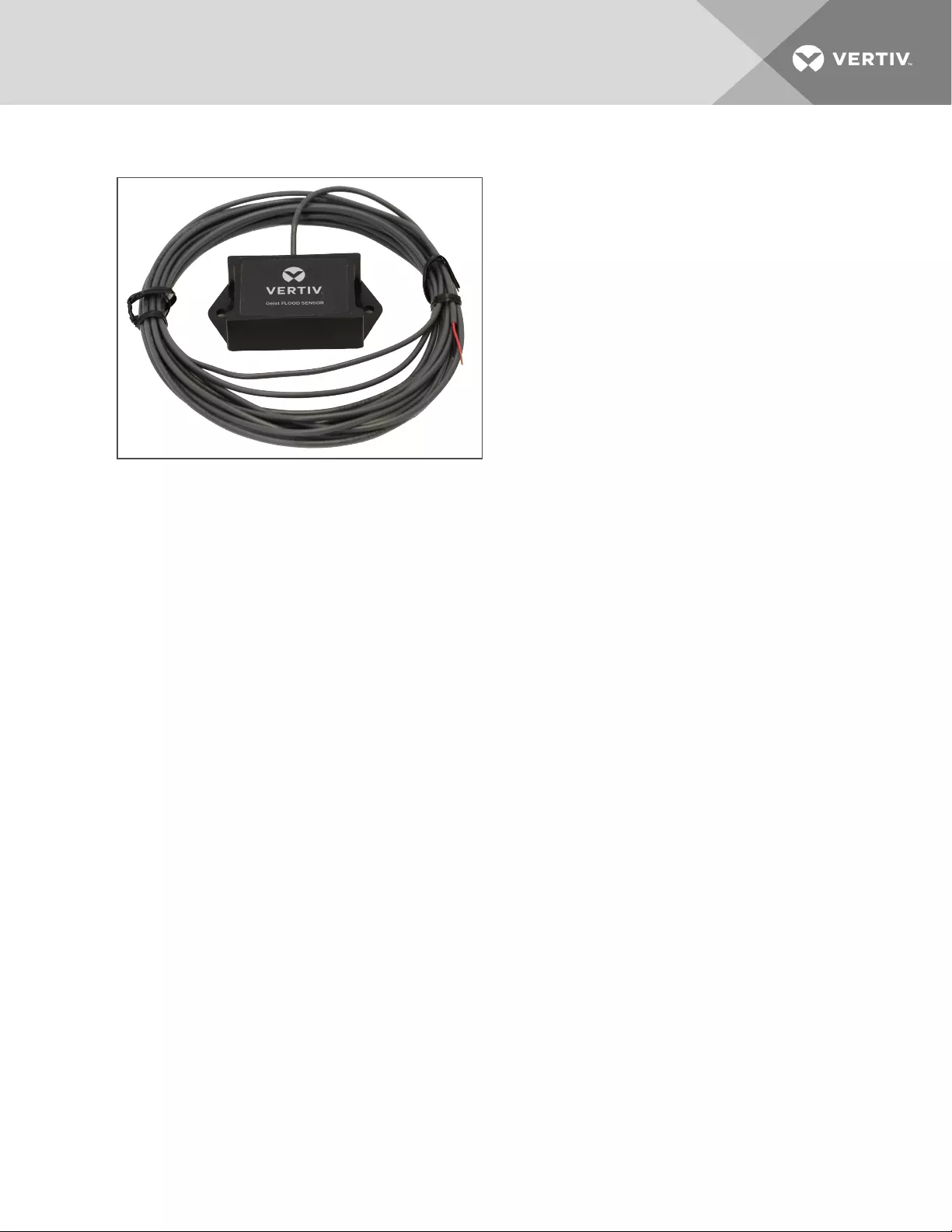
Figure 1.2 Watchdog 100
The available sensors are:
Plug-n-play sensors:
•SRT: Stainless External Temperature
•GTHD: Temperature/Humidity/Dew Point
•GT3HD: Temperature/Humidity/Dew Point (standard comes with two additional temperature sensors [SRTs])
•RTAFHD3: Temperature/Air Flow/Humidity/Dew Point
•A2D: Connects analog I/O sensors to RJ12 sensor ports
Analog I/O sensors:
•FS: Flood (Water) Sensor
•PFS: Power Failure Sensor
•RPDS: Door Switch Kit
•SA9: Smoke Alarm
•IVS: Isolated DC Voltage Sensor
•WSCK: Leak Detection Kit
Plug-n-play external sensors can be attached to the unit at any time via the RJ12 connectors on the face of the unit. In some
cases splitters may be required to add additional sensors. Each sensor has a unique serial number and is automatically
discovered and added to the web page. Up to four sensors may be connected to the Watchdog 15.
The display order of the sensors on the web page is determined by the serial number of each sensor. Friendly names for
each sensor can be customized on the Sensors Overview page.
NOTE: Sensors use CAT5, CMP wire and RJ12 connectors. Wiring must be straight-through: reverse polarity will
temporarily disable all sensors until corrected. Sensors use a serial communication protocol and are subject to
network signaling constraints dependent on shielding, environmental noise, and length of wire. Typical installations
allow runs of up to 600 feet of sensor wire.
1 Overview 3
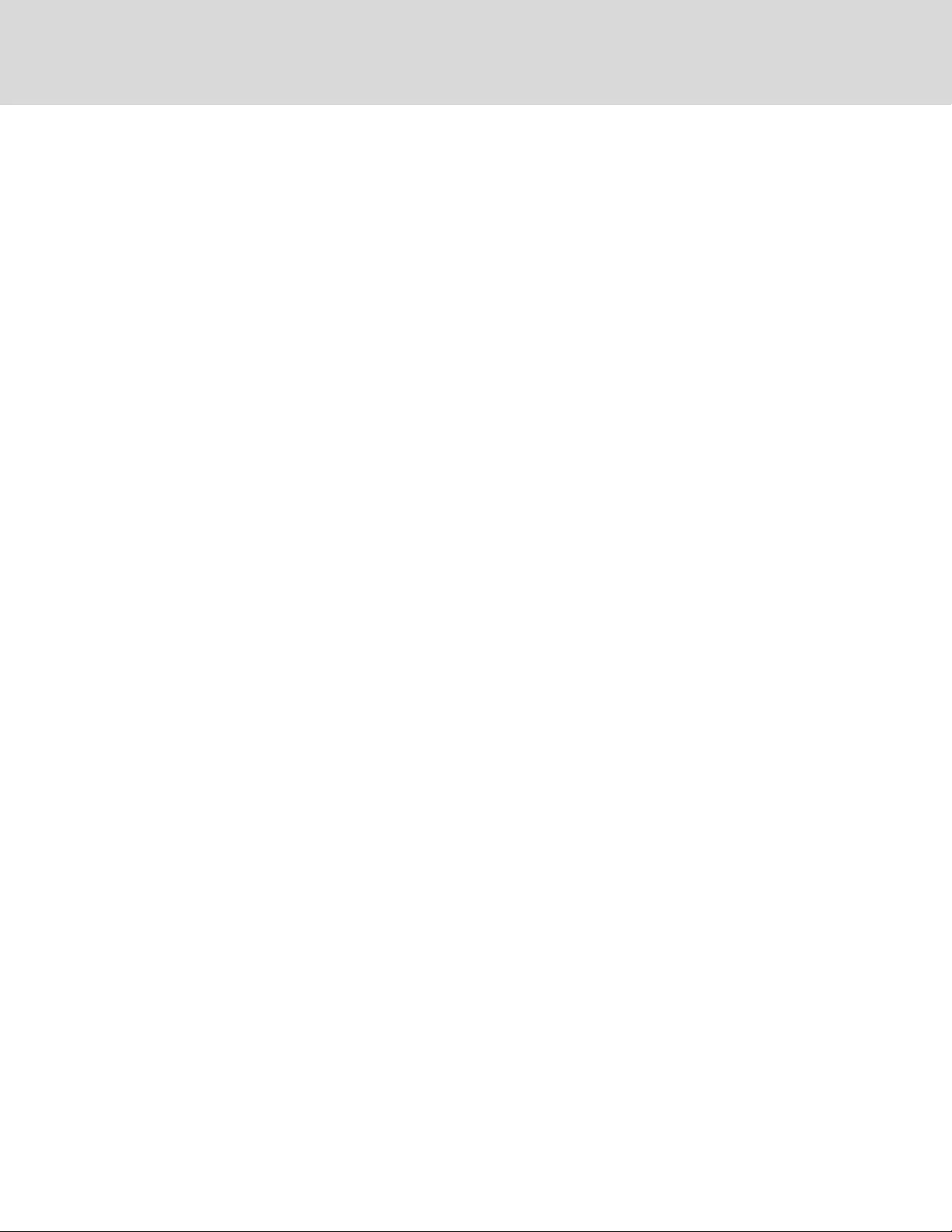
Vertiv™ | Geist™ Watchdog 100 Installer/User Guide***
4
This page intentionally left blank
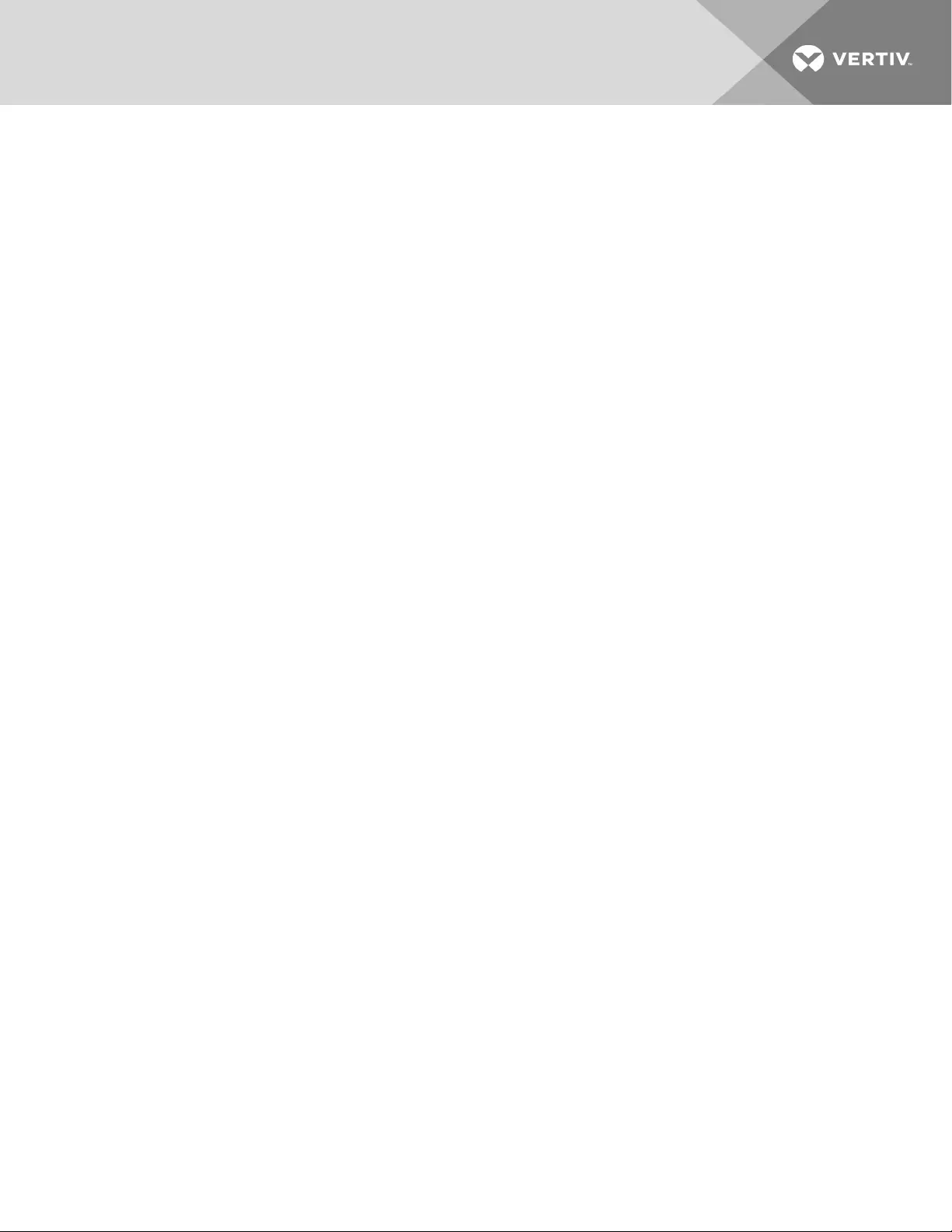
2 INSTALLATION
Prior to installation, verify the following pre-installation guidelines:
•If the Watchdog 100 is installed in a cabinet, the ambient temperature of the rack should be no greater than
113°F (45°C).
•Install the Watchdog 100 with required airflow for safe operation of equipment.
•Mount the Watchdog 100 with even mechanical loading to prevent a hazardous condition.
To install the Watchdog 100:
1. Using appropriate hardware, mount the unit in the desired location.
2. Connect the AC power supply to an appropriate source, or if using PoE, connect the Ethernet cable to a PoE-
enabled switch port.
3. Connect any external plug-n-play sensors into the devices' RJ12 ports.
2.1 Network Setup
The Watchdog 100 has a default IP address for initial setup and access. Once an IP address is assigned, or DHCP is enabled,
the default IP address is no longer active.
To restore the default IP address and reset all user-account information:
If the user-assigned address or passwords are lost or forgotten, press and hold the network-reset button located under the
Ethernet port for 100 seconds.
To erase all user settings and restore the unit back to its factory default state:
1. Disconnect power from the Watchdog 100.
2. Press and hold the network reset button while powering up the unit.
The Network page, located under the System tab, allows you to assign the network properties manually, or use DHCP to
connect to your network. Access to the unit requires the IP address to be known. Use of a static IP or a reserved DHCP is
recommended. The default address is shown on the front of the unit as follows:
•IP Address: 192.168.123.123
•Subnet Mask: 255.255.255.0
•Gateway: 192.168.123.1
To access the unit the first time, you must temporarily change your computer's network settings to match the 192.168.123.
xxx subnet. To set up the unit, connect it to your computer's Ethernet port, then follow the appropriate instructions for your
computer's operating system.
To set up the network for a Windows operating system:
1. Access the network for your operating system.
•Using Windows 2000, XP or Server 2003, click Start - Settings - Network Connections.
•Using Windows 7 or Server 2008, click Start - Control Panel - Adjust your Computer's Settings - View
Network Status and Tasks - Change Adapter Settings or click Start - Settings - Control Panel - Network
and Sharing Center - Change Adapter Settings.
•Using Windows 8 or Server 2012, move the mouse to the bottom or top right corner, click Settings -
Control Panel - Large or Small Icons - Network and Sharing Center - Change Adapter Settings.
5
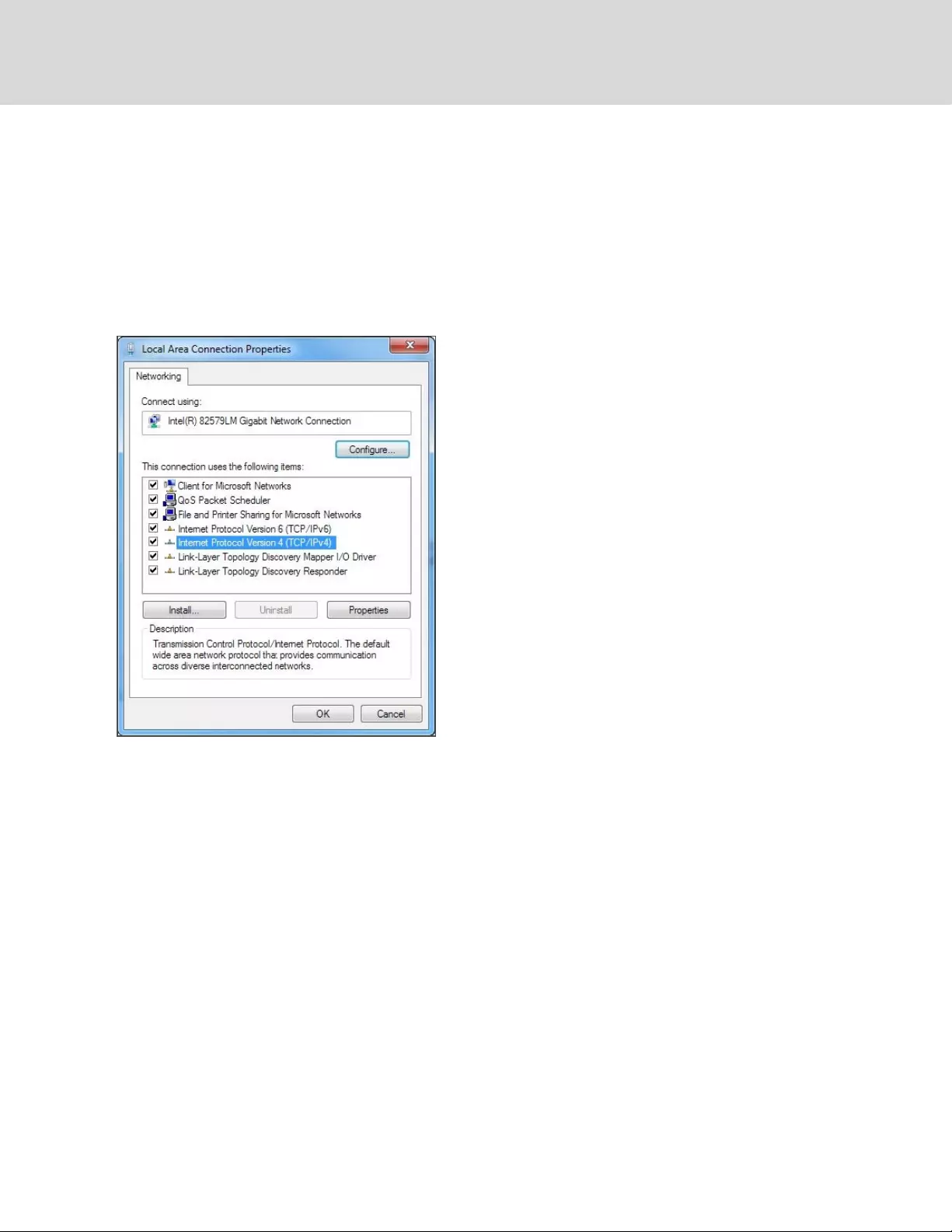
•Using Windows 10, click Start - Network and Internet - Change Adapter Settings.
2. Locate the entry under LAN, High-Speed Internet or Local Area Connection which corresponds to the network
card (NIC). Double-click on the network adaptor's entry in the Network Connections list.
NOTE: Most computers have a single Ethernet NIC installed, but a WiFi or 3G adaptor also shows as a NIC in this list.
Be sure to choose the correct entry.
3. Click Properties to open the Local Properties window.
Figure 2.1 Local Area Connection Properties
4. Select Internet Protocol Version 4 (TCP/IPv4) from the list and click Properties.
NOTE: If you see more than one TCP/IP entry, as in the example above, the computer may be configured for IPv6
support as well as IPv4; make sure to select the entry for the IPv4 protocol. Write down the current NIC card settings
so you can restore them to normal after you complete the setup procedure.
Vertiv™ | Geist™ Watchdog 100 Installer/User Guide***
6
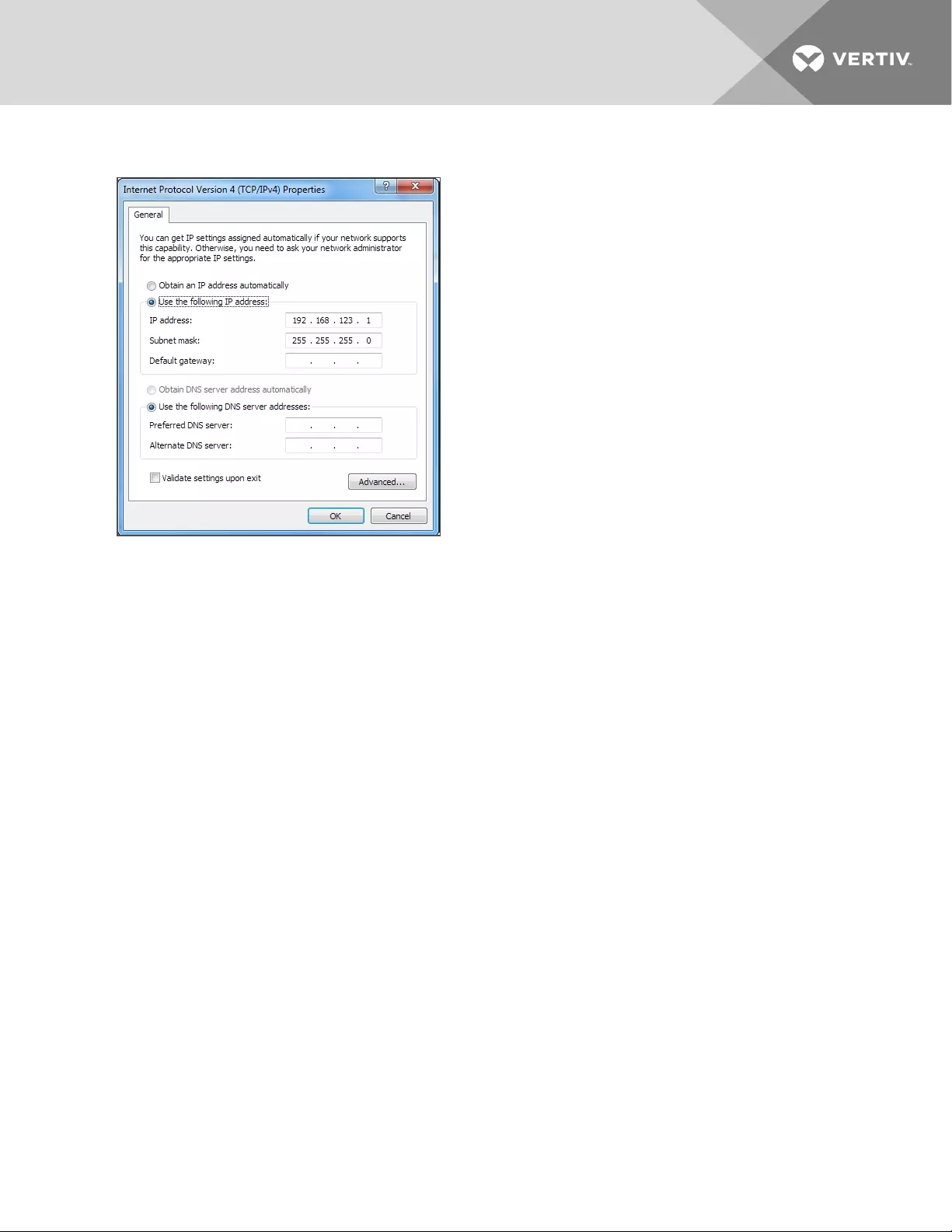
Figure 2.2 Internet Protocol Version 4
5. Choose Use the following IP address, set the IP address to 192.168.123.1 and the Subnet Mask to 255.255.255.0.
NOTE: For initial setup, Default Gateway and the DNS Server entries can be left blank. Select OK - OK to close both the
Internet Protocol Properties and Local Properties windows.
6. In a web browser, enter http://192.168.123.123 to access the unit.
NOTE: If you are setting up the unit for the first time, or if the unit has been reset back to factory defaults via the
network-reset button, the unit requires you to create an Admin account and password before you can proceed.
7. After the admin account is created, log into the unit.
8. From the default sensors page, navigate to the System tab, then the Network page to configure the device's
network properties. The unit's IP Address, Subnet Mask, Gateway and DNS settings can be assigned manually
or acquired via DHCP.
9. Click Save.
NOTE: After the changes are saved, the browser is no longer able to reload the web page from the 192.168.123.123
address and it displays the "Page not Found" or "Host Unavailable" message; this is normal. After you are finished
configuring the unit's IP address, repeat the previous steps changing the computer's Ethernet NIC card settings to
the ones you wrote down prior to changing them.
To set up the network for a MAC:
1. Click the System Preferences icon on the Dock, and choose Network.
2 Installation 7
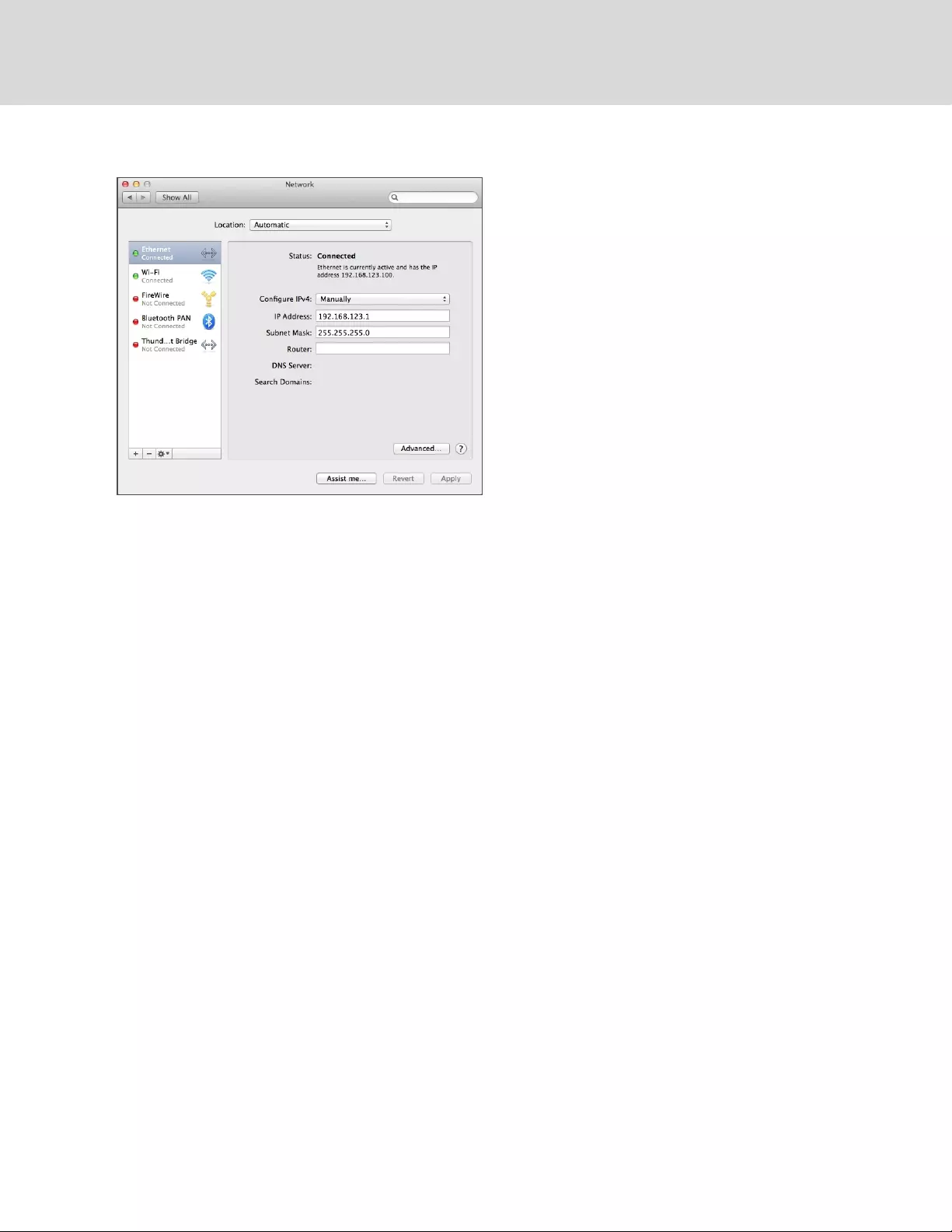
Figure 2.3 Mac System Preferences
2. Ensure Ethernet is highlighted on the left side of the NIC window. In most cases, there will be one Ethernet entry
on a Mac. Write down the current settings so you can restore them to normal after you have completed the
setup procedure.
3. Select Manually from the Configure IPv4 drop-down list, then set the IP Address to 192.168.123.1 , the Subnet
Mask to 255.255.255.0 and click Apply.
NOTE: The Router and DNS Server settings can be left blank for this initial setup.In a web browser, enter
http://192.168.123.123 to access the unit. If you are setting up the unit for the first time, or if the unit has been reset
back to factory defaults via the network-reset button, the unit requires you to create an Admin account and password
before you can proceed.
4. After the admin account is created, log into the unit.
5. From the default sensors page, navigate to the System tab and the Network page to configure the device's
network properties. The unit's IP Address, Subnet Mask, Gateway and DNS settings can either be assigned
manually, or acquired via DHCP.
6. Click Save.
NOTE: After the changes are saved, the browser is no longer able to reload the web page from the 192.168.123.123
address and displays the "Page not Found" or "Host Unavailable" message; this is normal. After you are finished
configuring the unit's IP address, repeat the previous steps changing the computer's Ethernet NIC card settings to
the ones you wrote down prior to changing them.
2.2 Regulatory Compliance
Vertiv products are regulated for Safety, Emissions, and Environment Impact per the following agencies and policies.
2.2.1 Underwriters Laboratories (UL)
UL Standards are used to assess products; test components, materials, systems and performance; and evaluate
environmentally sustainable products, renewable energies, food and water products, recycling systems and other innovative
technologies.
The UL standards specific to this equipment are as noted on the device nameplate.
Vertiv™ | Geist™ Watchdog 100 Installer/User Guide***
8
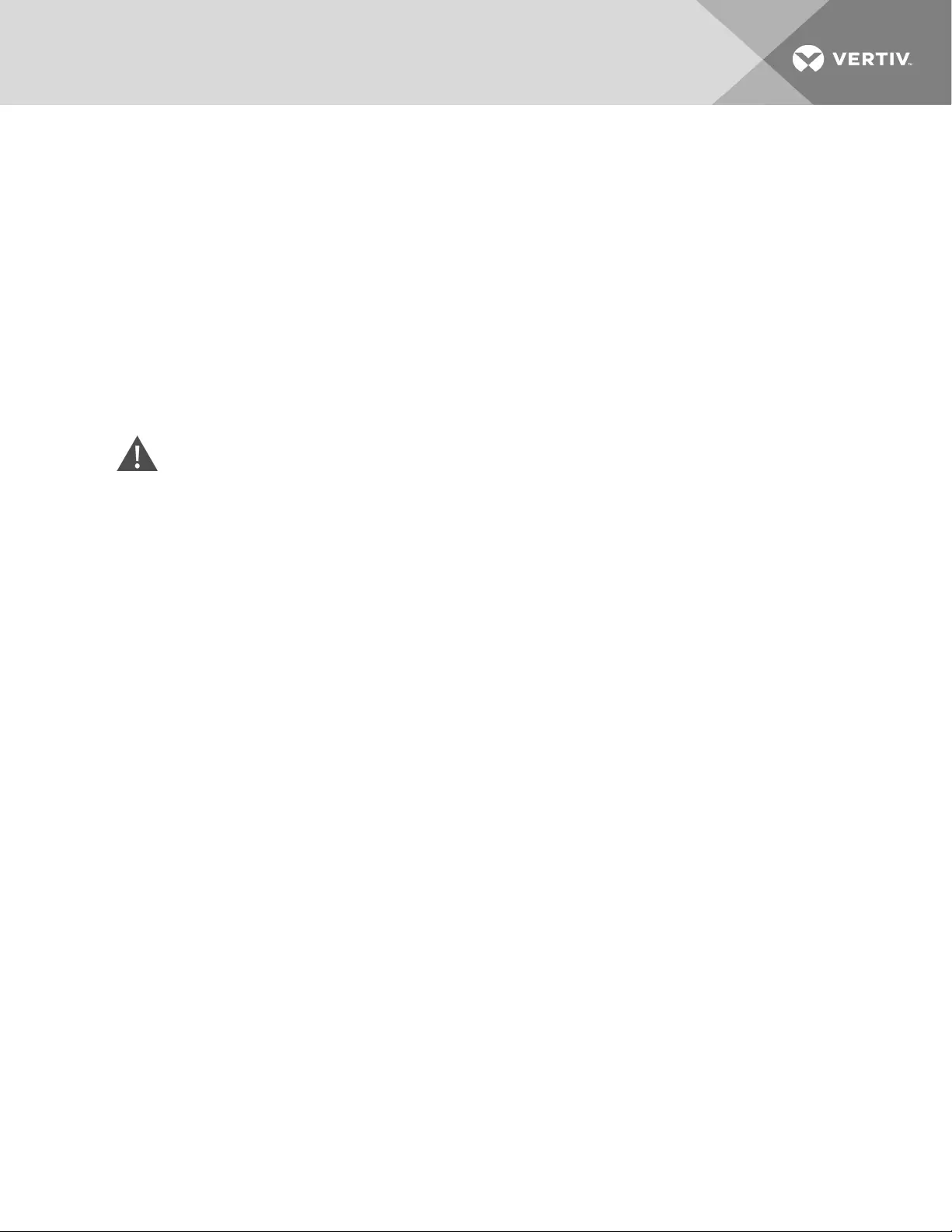
2.2.2 Federal Communications Commission (FCC)
The Federal Communications Commission (FCC) regulates interstate and international communications by radio, television,
wire, satellite, and cable in all 50 states, the District of Columbia and U.S. territories. An independent U.S. government
agency overseen by Congress, the commission is the United States' primary authority for communications laws, regulation
and technological innovation.
The FCC standards specific to this equipment are:
This Class A device complies with part 15 of the FCC Rules. Operation is subject to the following two conditions: (1) This
device may not cause harmful interference, and (2) this device must accept any interference received, including
interference that may cause undesired operation.
This Class A digital apparatus complies with Canadian ICES-003.
Cet appareil numérique de la classe A est conforme à la norme NMB-003 du Canada.
WARNING! Changes or modifications to this unit not expressly approved by the party responsible for
compliance could void the user’s authority to operate this equipment.
2.2.3 RoHS/WEEE
RoHS, also known as Lead-Free, stands for Restriction of Hazardous Substances. RoHS, also known as Directive 2002/95/EC,
originated in the European Union and restricts the use of six hazardous materials found in electrical and electronic products.
All applicable products in the EU market after July 1, 2006 must pass RoHS compliance. RoHS impacts the entire
electronics industry and many electrical products as well.
WEEE stands for Waste from Electrical and Electronic Equipment. WEEE Directive 2002/96/EC mandates the treatment,
recovery and recycling of electric and electronic equipment (90% ends up in landfills). All applicable products in the EU
market must pass WEEE compliance and carry the Wheelie Bin sticker.
See product label for RoHS/WEEE compliance marks.
2 Installation 9
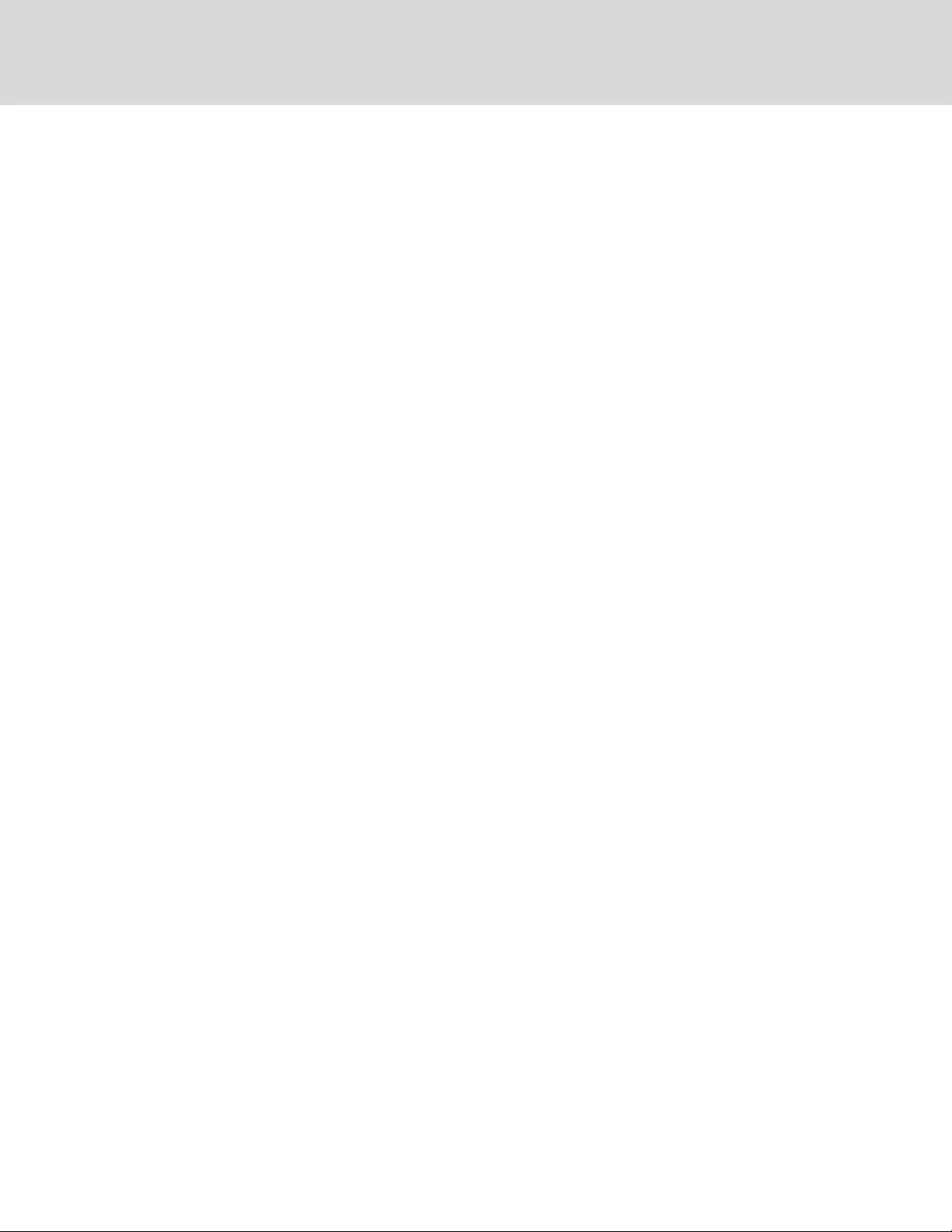
Vertiv™ | Geist™ Watchdog 100 Installer/User Guide***
10
This page intentionally left blank
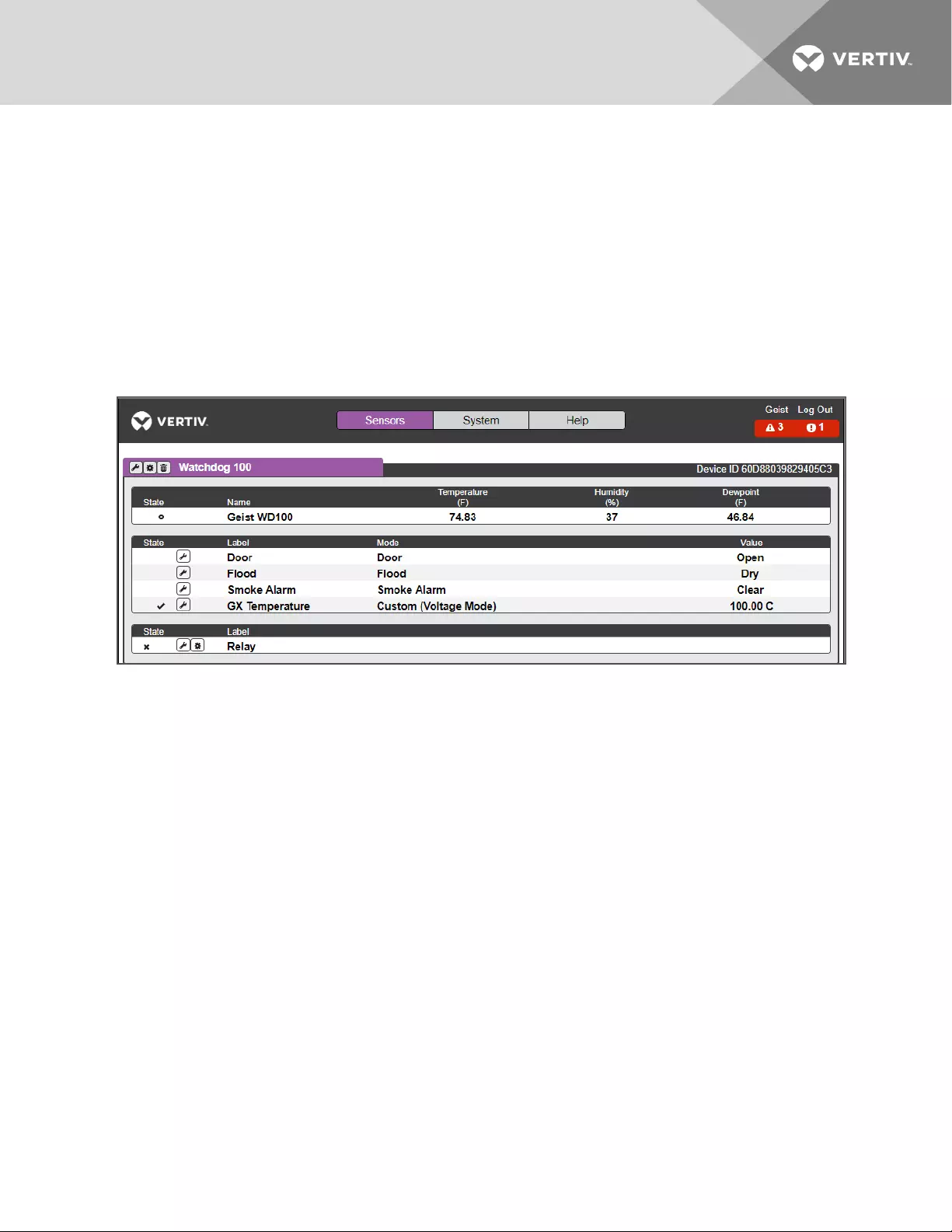
3 WEB INTERFACE
The unit is accessible via a standard, unencrypted HTTP connection as well as an encrypted HTTPS (SSL) connection. The
following web pages are available.
3.1 Home Page
The Home page gives both current and historical views of the unit’s data. Readings for the onboard temperature, humidity
and dew point sensors, along with all external sensors such as the A2D converter, are shown. Plug-n-play external sensors
appear under the onboard sensors when attached.
Figure 3.1 Home Page
11
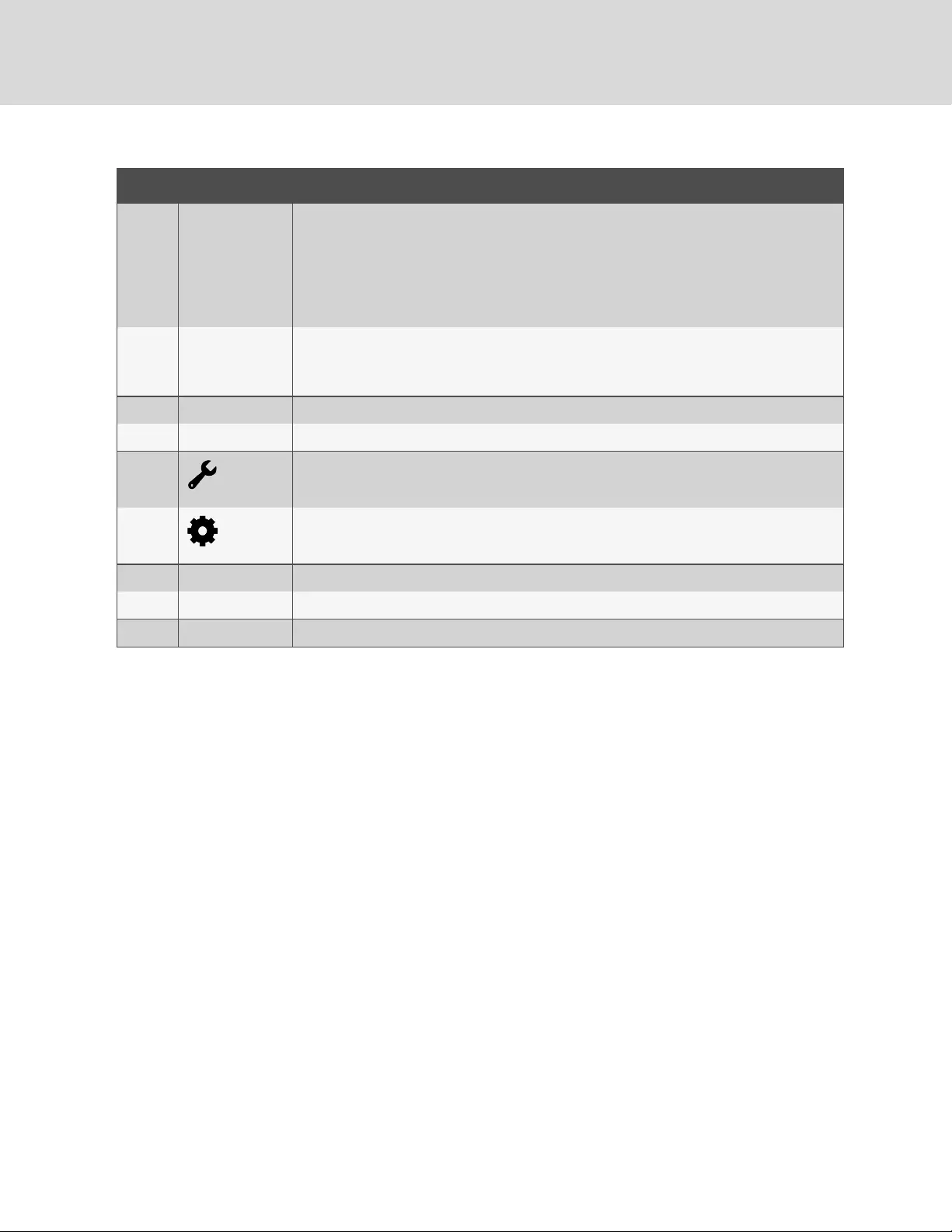
NUMBER NAME DESCRIPTION
1Sensors, System and
Help Tab
Mouse over to show sub-menus:
Sensors: Overview, Alarms and Warnings, Logging and Data Graphing
System: Users, Network, Web Server, Time, Email, SNMP, Syslog, Admin, Locale and Utilities. Refer to the
appropriate section under System.
Help: Info, Support Site. Refer to the appropriate section under Help.
2 Log In/Log Out
Click to log in or log out of the unit.
NOTE: Both username and password are case sensitive and no spaces are allowed. Prohibited characters for
username are: $&`:<>[ ] { }"+%@/ ; =?\^|~',
3 Alarms and Warnings Indicates the number of alarms and warnings currently occurring, if any.
4 Device ID Unique product identification and cannot be changed. May be required for technical support.
5 Configuration Icon – Modifies label name and adjusts temperature offset of onboard temperature sensor .
6 Operation Icon – Restores device defaults.
7 Device Label Displays the user-assigned label of this unit. (See "Configuration and Operation", "Device Labeling".)
8 Vertiv Logo Clicking on this logo from any page will reload the home page.
9 Connected Sensors Displays State, Temperature, Humidity and Dew Point of connected sensors.
Table 3.1 Home Page Descriptions
NOTE: You must log in before making any changes. Only users with Control-level authorizations have access to these
settings.
3.1.1 Sensors tab
The Sensors tab page is used to modify a device's label and temperature offset, delete a sensor and perform the procedures
for alarms and warnings, logging and the data graph.
NOTE: You must log in before making any changes. Only users with Control-level authorizations have access to these
settings.
Modifying the device label and temperature offset
To modify the device's label and temperature offset:
1. On the home page, click the Sensors tab.
2. Click the Configuration icon.
NOTE: The name is the device's factory name or model, and cannot be changed.
3. Click Save.
Deleting a sensor
To delete a device with it's associated data and configuration:
1. On the home page, click the Sensors tab.
Vertiv™ | Geist™ Watchdog 100 Installer/User Guide***
12
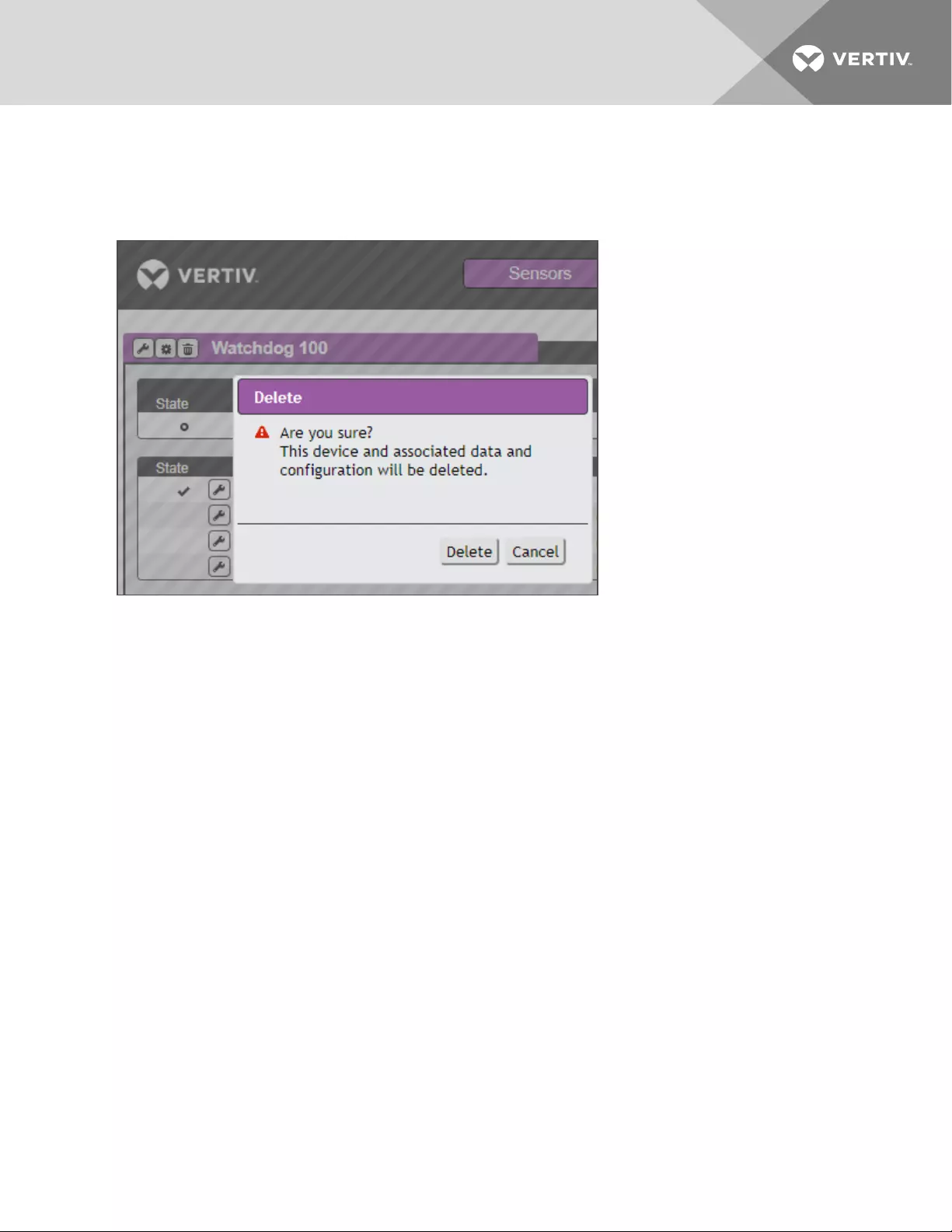
2. Click the Delete icon and following the confirmation prompt.
NOTE: The deleted device must be removed; otherwise, it will be re-detected and shown on the page.
Figure 3.2 Deleting a Sensor
Relay Control
Relay Contact Ratings
The output relay contacts are intended to carry low voltage signals only. Do not exceed the following ratings on the output
relay contacts:
DC: 60V, 30W
AC: 30Vrms, 1 A
Relay Configuration
The Watchdog 100 units provide one output relay that can be operated remotely or set to automatically open or closed
based on alarm conditions. A relay in non-latching mode will automatically energize and de-energize as its associated
alarms trip and clear. A relay in latching mode will similarly energize on an alarm trip, but will only de-energize when
acknowledged by the user on the Alarms and Warning page. See Alarms & Warnings on page 14 for additional information
on associating an alarm condition with the output relay.
Relay Labeling and Mode Select
The relay label and manual override or alarm mode can be changed on the Configuration page.
To change the relay label and manual override or alarm:
1. Click on the Configuration icon and change the label to the desired name.
2. Select one of the following modes:
•Alarm Control: Act according to Alarms and Warning settings.
3 Web Interface 13
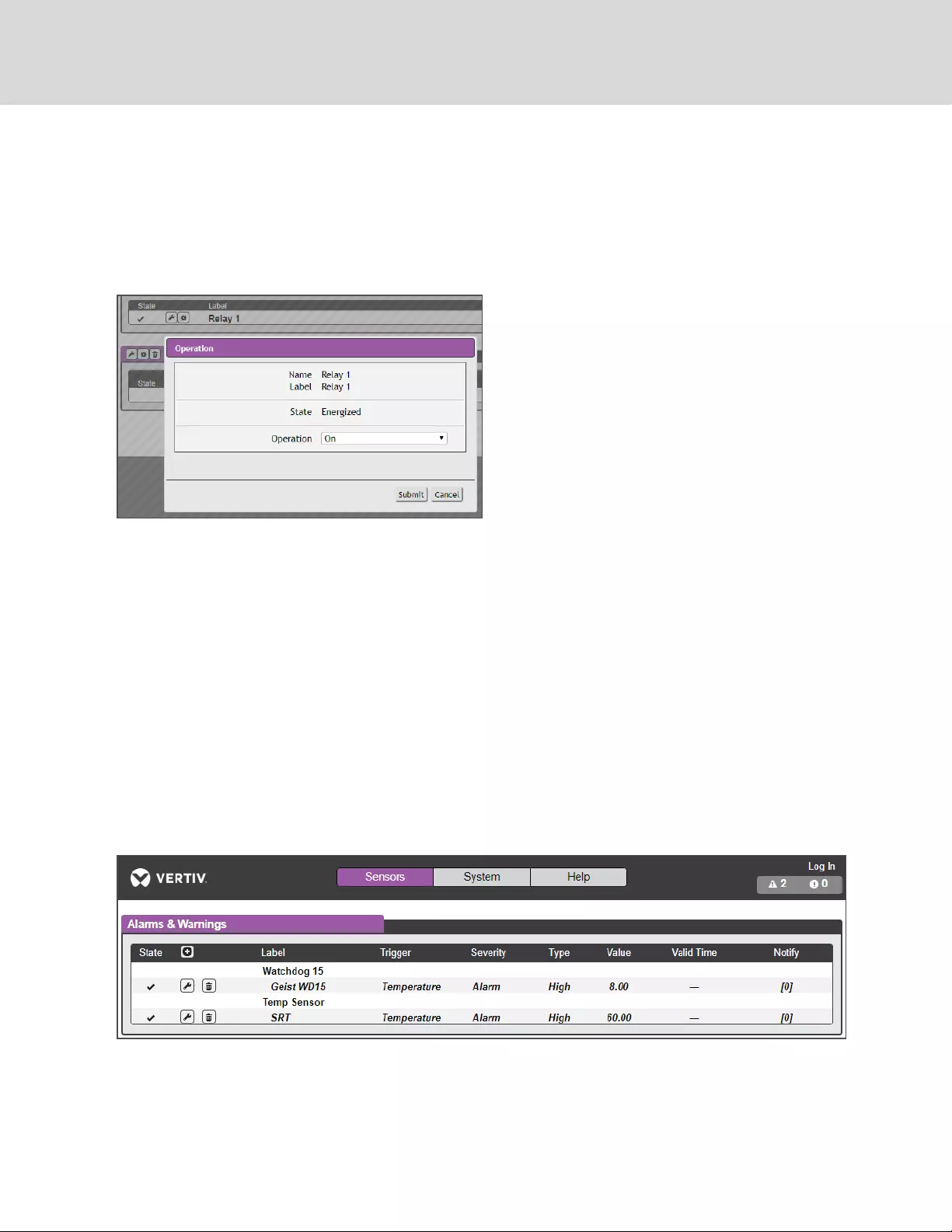
•Manual Control: Enable user to force the relay to energize or deenergize. See Relay Manual Control
Setting below.
3. Change the Energize/De-energize label to the desired name and click Save.
Relay Manual Control Setting
Figure 3.3 Relay Control Setting
To configure the relay manual control:
4. Click on the Setting icon.
5. Change Operation to the desired relay condition: On (Energized); Off (Deenergized).
NOTE: The State label describes the current state of the relay.
6. Click Submit to commit the change.
Alarms & Warnings
The Alarms & Warnings section allows you to establish alarm or warning conditions (events) for each sensor reading. Events
are triggered when a measurement exceeds a user-defined threshold, either going above the threshold (high-trip) or below
it (low-trip). Events are displayed in different sections, based on the device or measurement the event is associated with.
Each event can have one or more actions to be taken when the event occurs.
Figure 3.4 Alarms & Warnings Page
Vertiv™ | Geist™ Watchdog 100 Installer/User Guide***
14
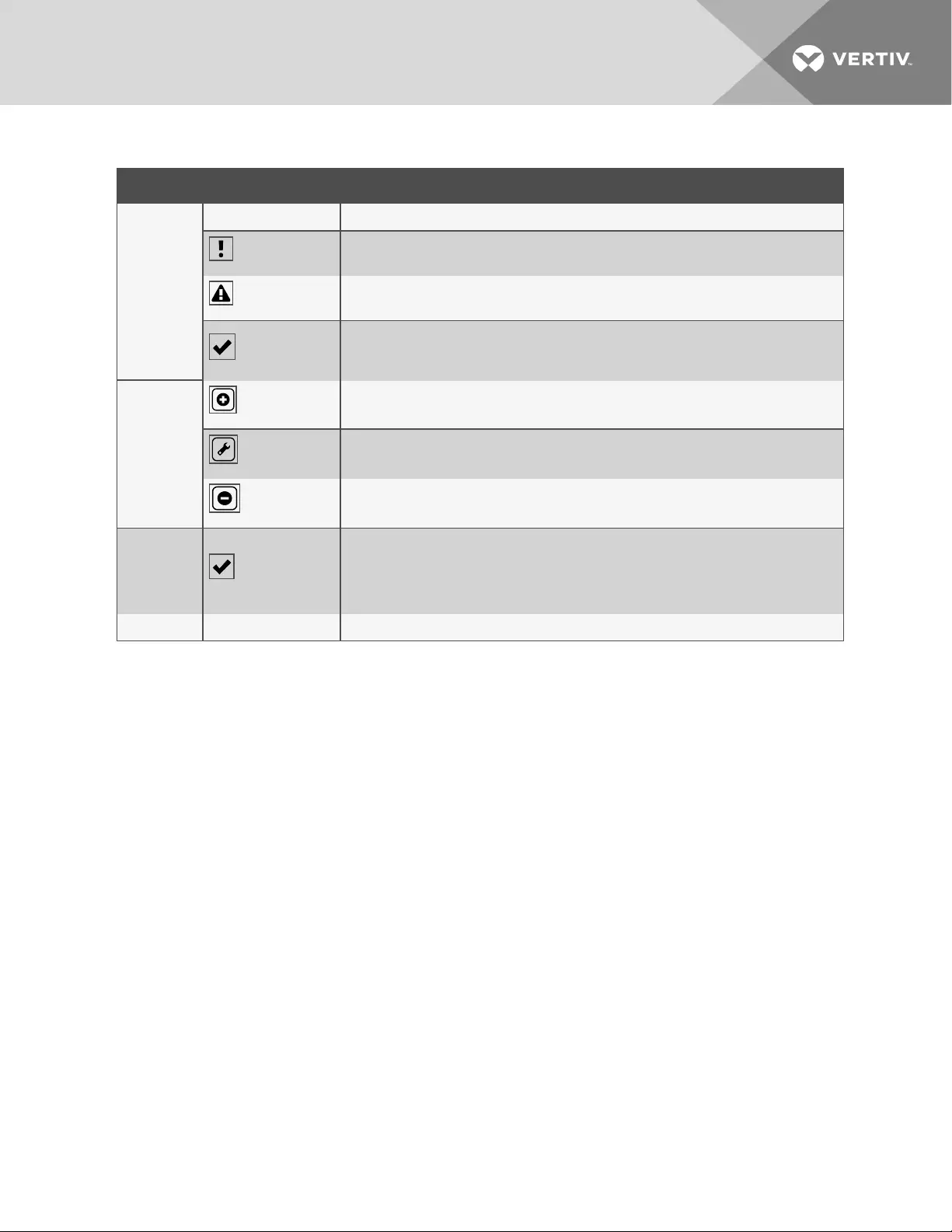
NAME ICON DESCRIPTION
State of each
event
No Icon Empty if there is no alert condition.
This symbol indicates that this particular warning event has been tripped. A tripped warning event displays
in orange.
This symbol indicates that this particular alarm event has been tripped. A tripped alarm event displays in
red.
This symbol indicates that the event has been acknowledged by a user after it was tripped. This condition
remains until the event criteria returns to normal, for example, a measurement ceases to exceed the
trigger threshold for this event.
Configuration
Adds new alarms and warnings.
Modifies existing alarms and warnings.
Deletes existing alarms and warnings.
Notification
When an alarm or warning event occurs, you can click on this symbol to acknowledge the event and stop
the unit from sending any more notifications about it.
NOTE: Clicking this symbol does not clear the alarm or warning event, it just stops the notifications
from repeating.
Details n/a Displays the conditions for the alarm and warning settings.
Table 3.2 Alarms & Warnings Descriptions
To add a new alarm or warning event:
1. Click the Add/Modify alarms and warnings icon and configure the desired conditions for this event as follows:
3 Web Interface 15
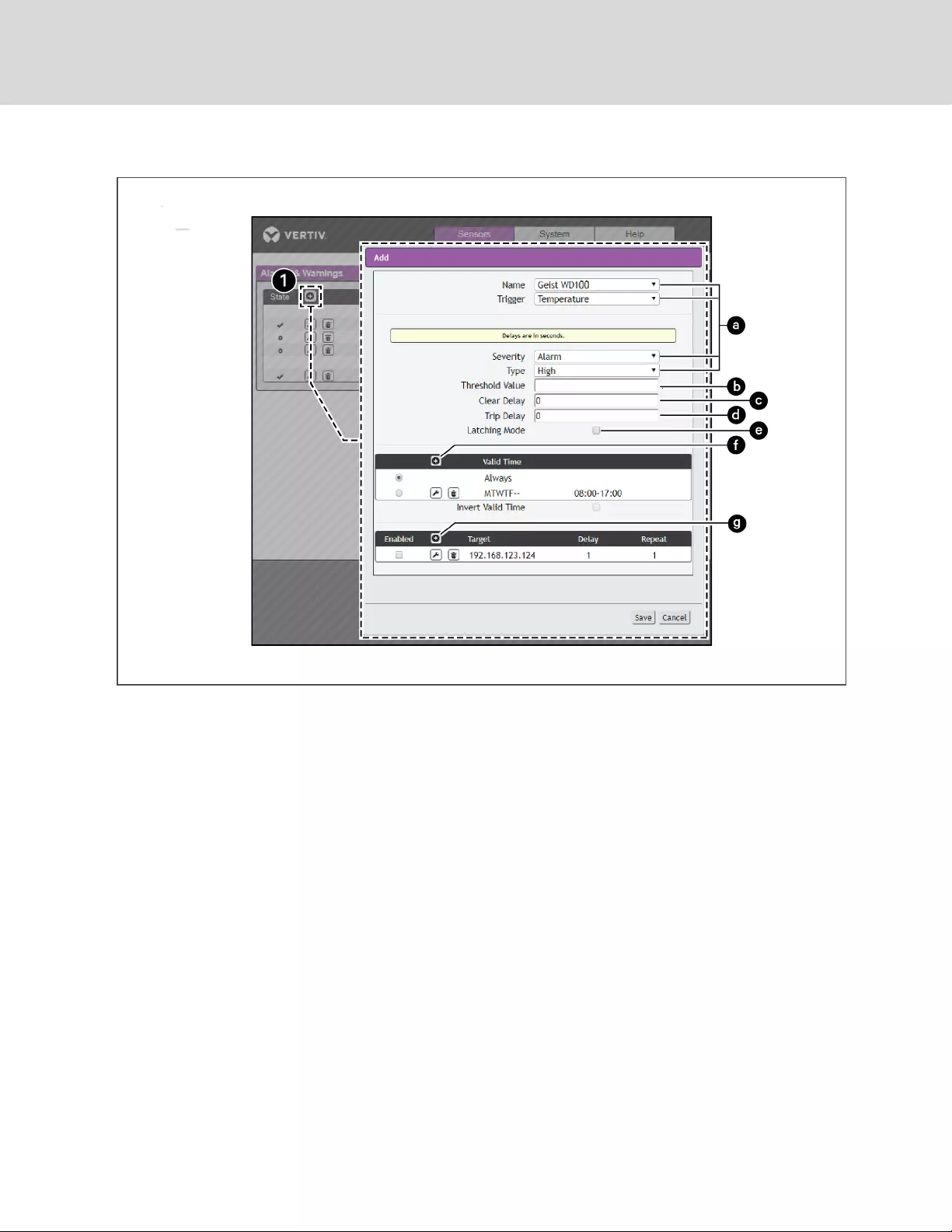
Figure 3.5 Adding New Alarm or Warning Events
a. From the drop-down lists, select the name of the phase or circuit, the trigger measurement, the severity
and the type.
NOTE: High trips if the measurement goes above the threshold and low trips if the measurement goes below the
threshold.
b. Enter the desired threshold value (any number between -999.0 ~ 999.0).
c. Enter the desired clear delay time (in seconds). Any value other than 0 means once this event is tripped,
the measurement must return to normal for this many seconds before the event will clear and reset. Clear
Delay can be up to 14400 seconds (4 hours).
d. Enter the desired trip delay time (in seconds). Any value other than 0 means that the measurement must
exceed the threshold for this many seconds before the event will be tripped. Trip delay can be up to
14400 seconds (4 hours).
e. Enable or disable the latching mode. If enabled, this event and its associated actions remain active until
the event is acknowledged, even if the measurement subsequently returns to normal.
f. Click the Add icon to create a new time range. Specify days/hour range to send alert notifications when
this alarm or warning event occurs.
Vertiv™ | Geist™ Watchdog 100 Installer/User Guide***
16
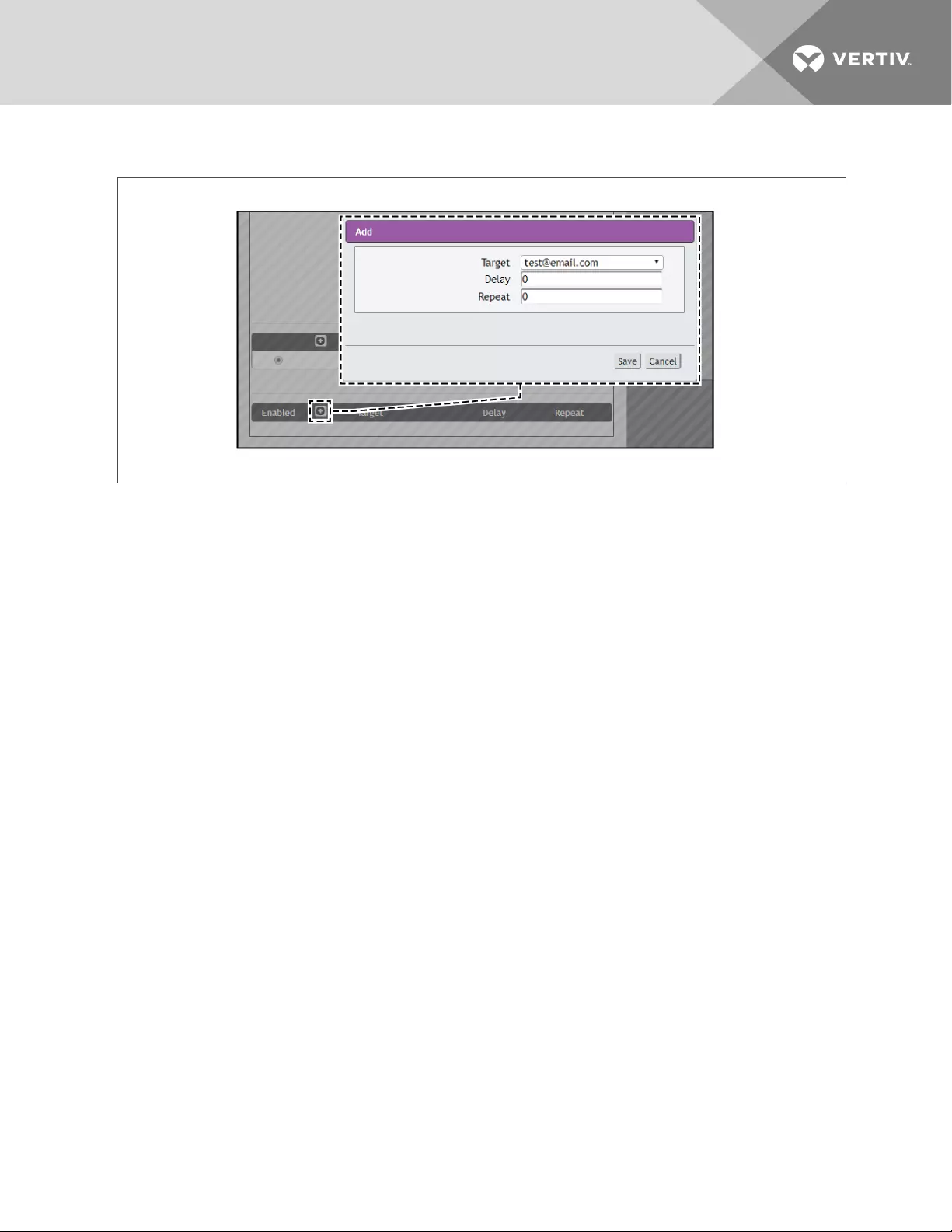
Figure 3.6 Add Alert Notification Target
g. Click the Add icon to add a Target and then specify the email address or SNMP manager to which
notifications should be sent when the event is tripped. Enter the delay and repeat values (discussed in
the following paragraphs) and click Save.
NOTE: Target Delays and Repeats are shared across all alarms. If multiple Delay and/or Repeat values are needed for
specific Targets, each one must be added to the Target list and then the appropriate Enabled box checked on each
alarm.
•Delay: determines how long this event must remain tripped for before this action's first
notification is sent. This is different from the Trip Delay above. Trip Delay determines how long the
threshold value has to be exceeded before the event itself is tripped. This delay determines how long the
event must remain tripped before this action occurs. Delay can be up to 14400 seconds (4 hours). A
Delay of 0 will send the notification immediately.
•Repeat: determines whether multiple notifications will be sent for this event action. Repeat
notifications are sent at the specified intervals until the event is acknowledged, or until the event is
cleared and reset. The Repeat interval can be up to 14400 seconds (4 hours). A Repeat of 0 disables this
feature, and only one notification will be sent.
2. Click Save to save this notification action.
NOTE: More than one action can be set for an alarm or warning; to add multiple actions, just click the Add icon again
and set each one as desired. Each alert can have up to 32 actions associated with it.
To change an existing alarm or warning event:
1. Click the Modify icon next to the alarm or warning event you wish to change.
3 Web Interface 17
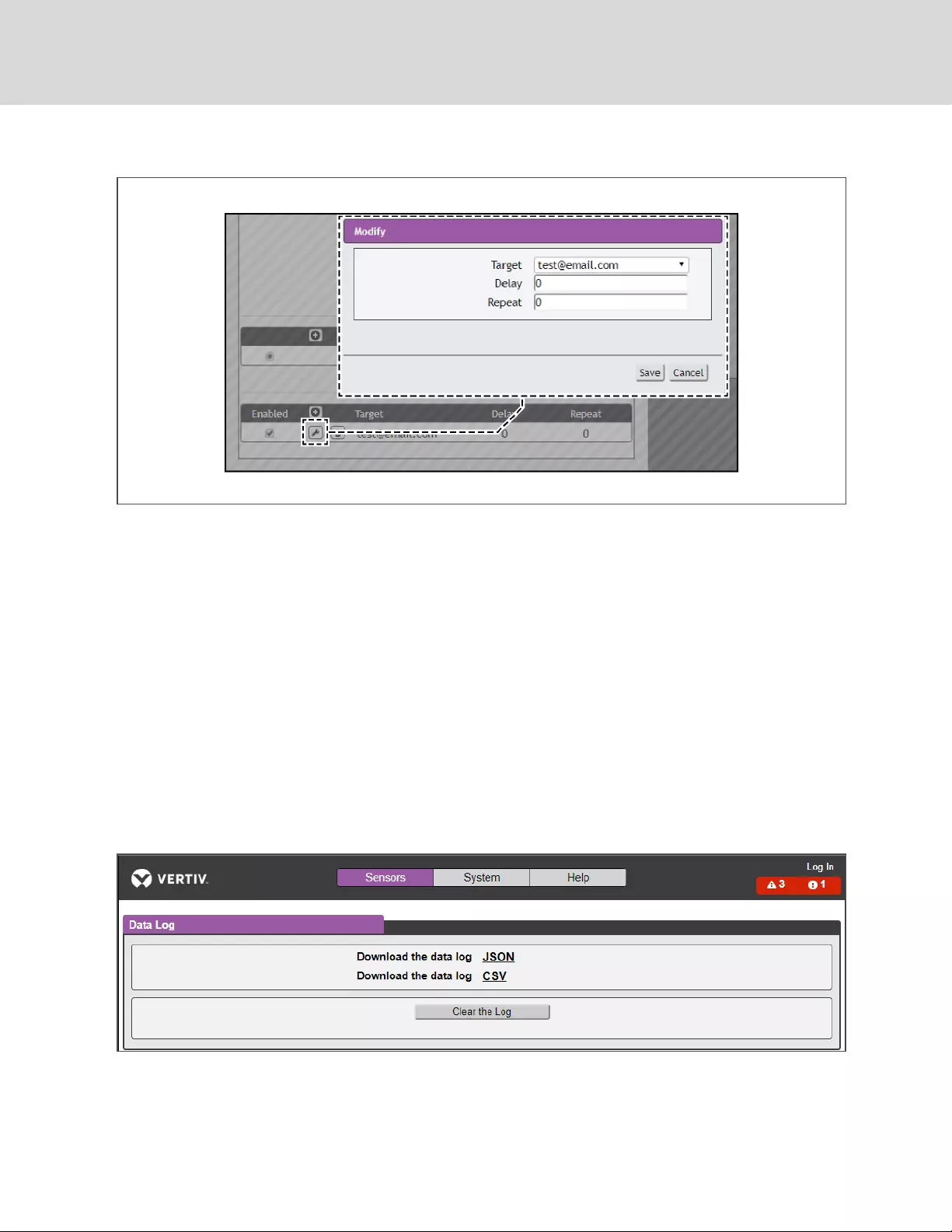
Figure 3.7 Modify Action
2. Modify the specific settings as needed and click Save.
3. After an action is added, it has a checkbox in the Enabled column on the far left. By default, when an action is
added, it is unchecked (disabled). Click the checkbox to enable it and select to turn different actions on and off
for testing.
To delete an existing alarm or warning event:
1. Click the Delete icon next to the alarm or warning event you wish to change.
2. Click Delete and Save to confirm.
Logging
The Logging page allows you to download the historical data recorded by the unit. Recorded data is available for download
in Comma-Separated Values (CSV) or JavaScript Object Notation (JSON) file types. Data is written to the log every 60
seconds; however, all sensor data used by the real-time display and alarm functions is read at least once every 5 seconds.
Figure 3.8 Logging Page
To download the data log:
1. Right-click on the desired data type, JSON or CSV.
2. Choose Save link as.....
Vertiv™ | Geist™ Watchdog 100 Installer/User Guide***
18
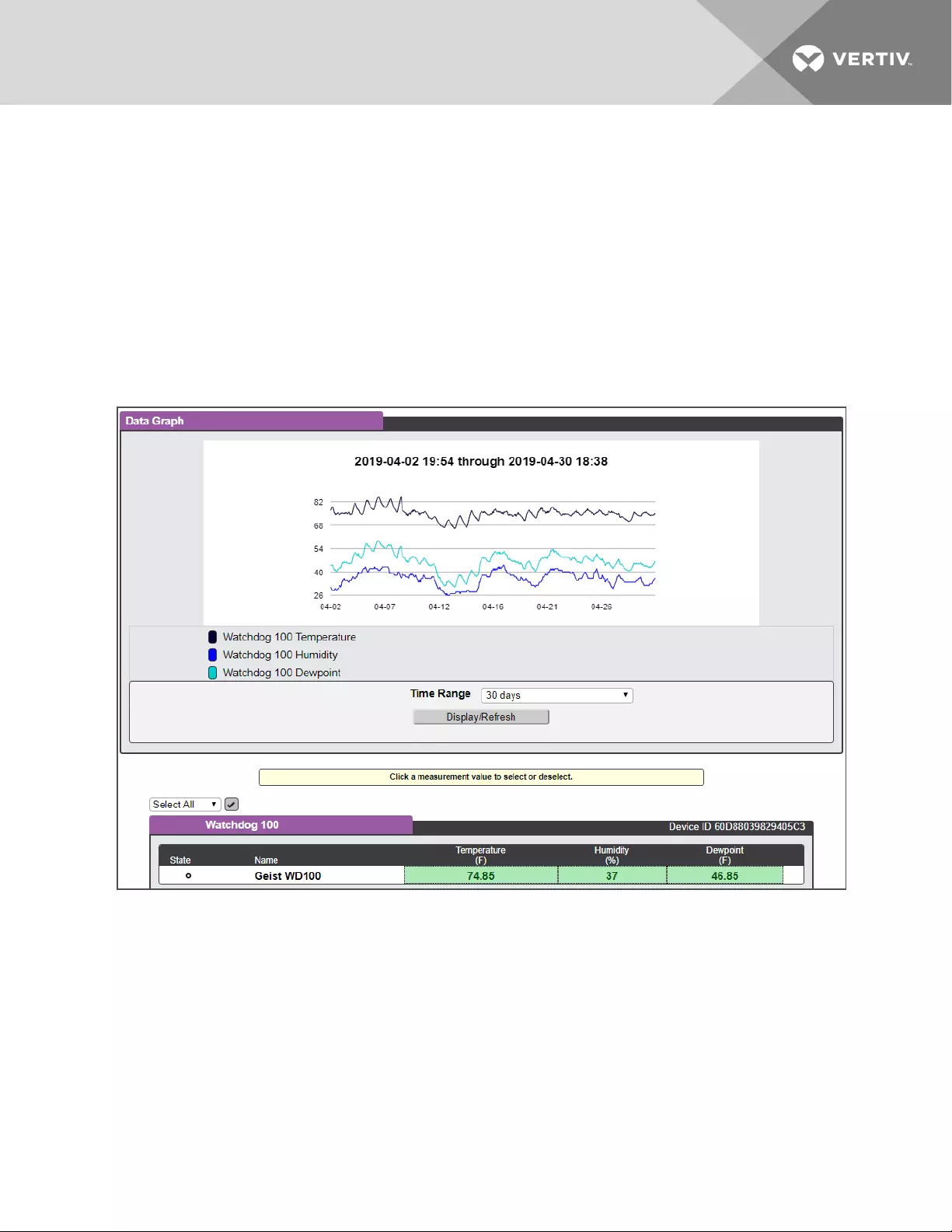
3. Follow the Save link prompt.
To clear the data log:
1. Click the Clear the Log button.
NOTE: All previously recorded data will be deleted.
2. Click OK to confirm the deletion.
Data Graph
The Data Graph page allows you to display the historical data from the data log in graph format.
Figure 3.9 Data Graph
To configure a graph:
1. Click to highlight the desired measurement.
2. Choose the Time Range (15 minutes to 30 days).
3. Click the Display/Refresh button to display changes.
3.1.2 System tab
The System tab is used to access/configure the users, network, web server, time, email, SNMP, Syslog, Admin, Locale,
Utilities and Help Information.
3 Web Interface 19
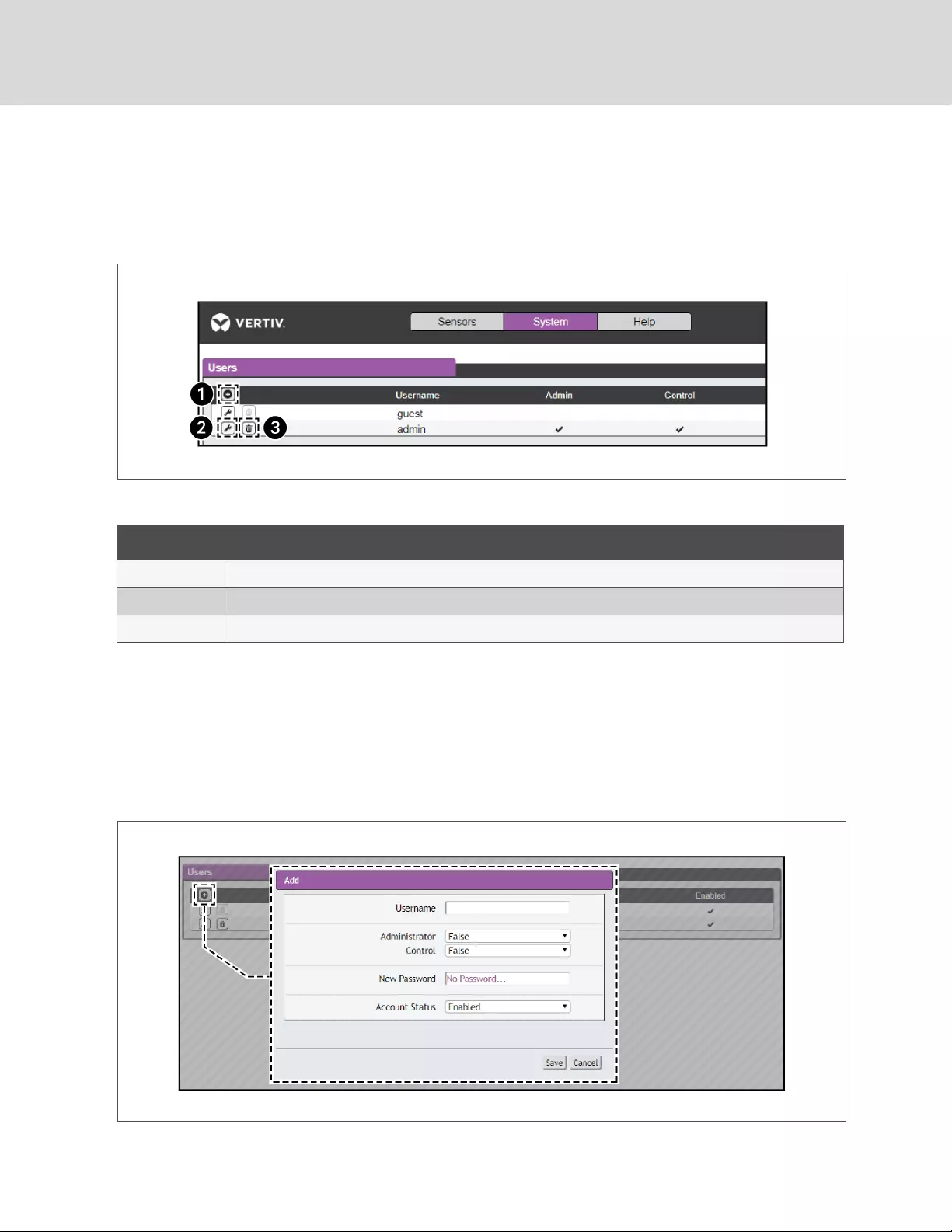
Users
The Users account page in the System menu allows you to manage or restrict access to the unit's features by creating
accounts for different users.
Figure 3.10 User Account Page
NUMBER DESCRIPTION
1 Add new target user account
2 Modify existing target user account
3 Delete existing target user account
Table 3.3 User Account Icon Descriptions
NOTE: Only an Administrator-level account can add, modify or delete users. Control-level and View-Only accounts can
change their own passwords via the Modify icon, but cannot add or delete accounts, or modify other accounts. The
Guest account cannot add, modify or delete any account, not even itself.
To add or modify a user account:
1. Click the Add or Modify User icon.
Figure 3.11 Add or Modify a User Account
Vertiv™ | Geist™ Watchdog 100 Installer/User Guide***
20
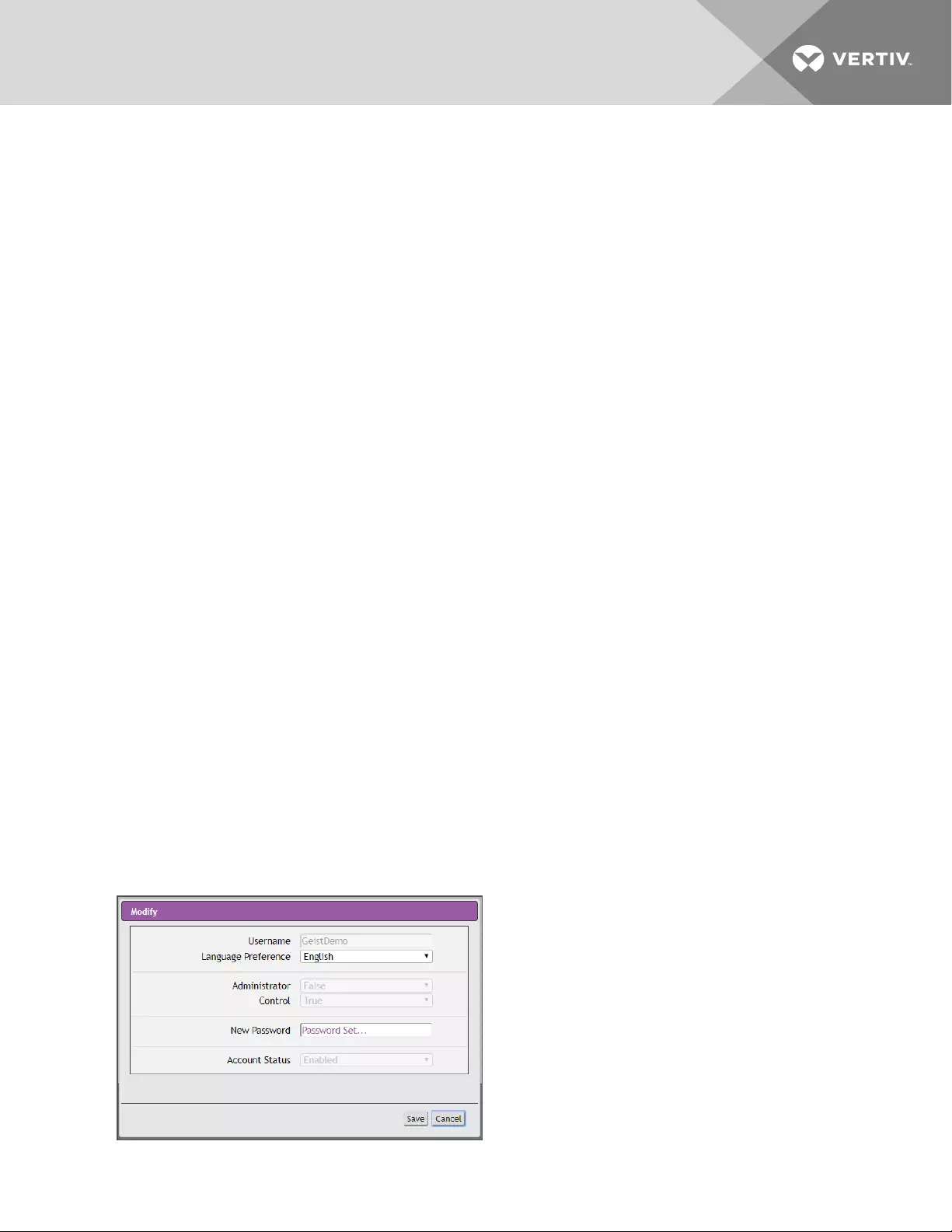
2. Create or modify the account information as follows:
a. Enter the username of this account. Usernames can be up to 24 characters long, are case sensitive and
cannot contain spaces or any of the following characters: $&`:<>[ ] { }"+%@/ ; =?\^|~'.
NOTE: An account's username cannot be changed after the account is created.
b. Select True in the Administrator field to allow Administrator-level access to the unit and change any
settings.
c. Select True to allow Control-level access to this account.
NOTE: Setting Administrator to True automatically sets Control to True as well. Setting this to False makes the
account a View-Only account.
d. Enter a new password. Account passwords can be up to 24 characters long, are case sensitive and
cannot contain spaces.
e. Set the account status to Enabled or Disabled. Disabling an account prevents it from being used to log
in, but does not delete it from the account list.
3. Click the Save button when finished.
Account Types:
•Administrator: Administrator accounts (accounts with both Administrator and Control authority set to True)
have full control over all available functions and settings on the device, including the ability to modify System
settings and add, modify or delete other users' accounts.
•Control: Control accounts (accounts with only Control set to True) have control over all settings pertaining to
the device's sensors. They can add, modify or delete alarms and warning events and notification actions, and
can change the names or labels of the device and its sensors. Control accounts cannot, however, modify system
settings or make changes to other users' accounts.
•View: If both Administrator and Control are set to False, the account is a View-Only account. The only changes a
View-Only account is permitted to make are changing their own account's password, and changing the
preferred language for their own account. View-Only accounts cannot change any device or system settings.
•Guest: Anyone who brings up the unit's web page without logging in will automatically be viewing the unit as
Guest. By default, the Guest account is a View-Only account, and cannot make changes to any settings,
although the Administrator can elevate the Guest account to Control-level access if desired, allowing anyone to
make changes to names, labels, alarm events and notifications, without logging in. The Guest account cannot
be deleted, but can be disabled to require logging in to view system status.
Figure 3.12 Change User Password Page
3 Web Interface 21
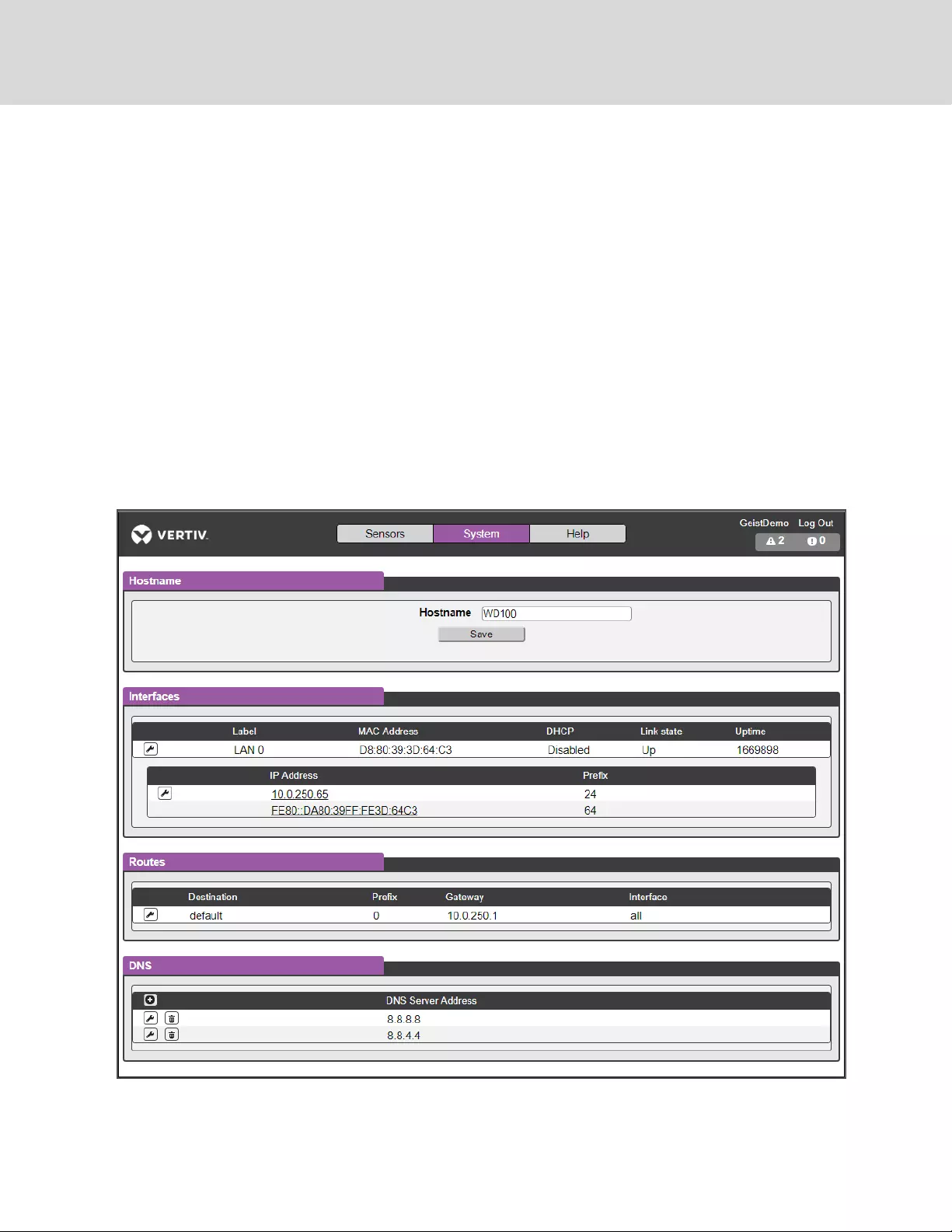
•Edit User: Once a user has logged in to their account, they can change their password or language preference
by clicking their username (located next to the Log Out hyperlink at the upper right corner of the web page).
Network
The unit’s network configuration is performed on the Network tab of the System menu. Settings pertaining to the unit’s
network connection are:
•Hostname: The host name can be used as a method for device identification on the network.
•Interfaces: Used to configure the IP address of the device, enable/disable DHCP and to view Link State and
Uptime.
•Ports: Used to view and/or modify Ethernet port settings on the device.
•Routes: Displays configured routes and is also where you will set your Gateway address for the device. Default
routes are distinguished by a destination of 0.0.0.0 or ::, with a prefix of 0 and interface of all. Only one default
route can exist for IPv4 and one for IPv6.
•DNS: Allows the unit to resolve host names for email, NTP and SNMP servers.
Figure 3.13 Network Configuration Page
To edit the interfaces' parameters:
1. Click the Modify icon and modify the following desired fields:
Vertiv™ | Geist™ Watchdog 100 Installer/User Guide***
22
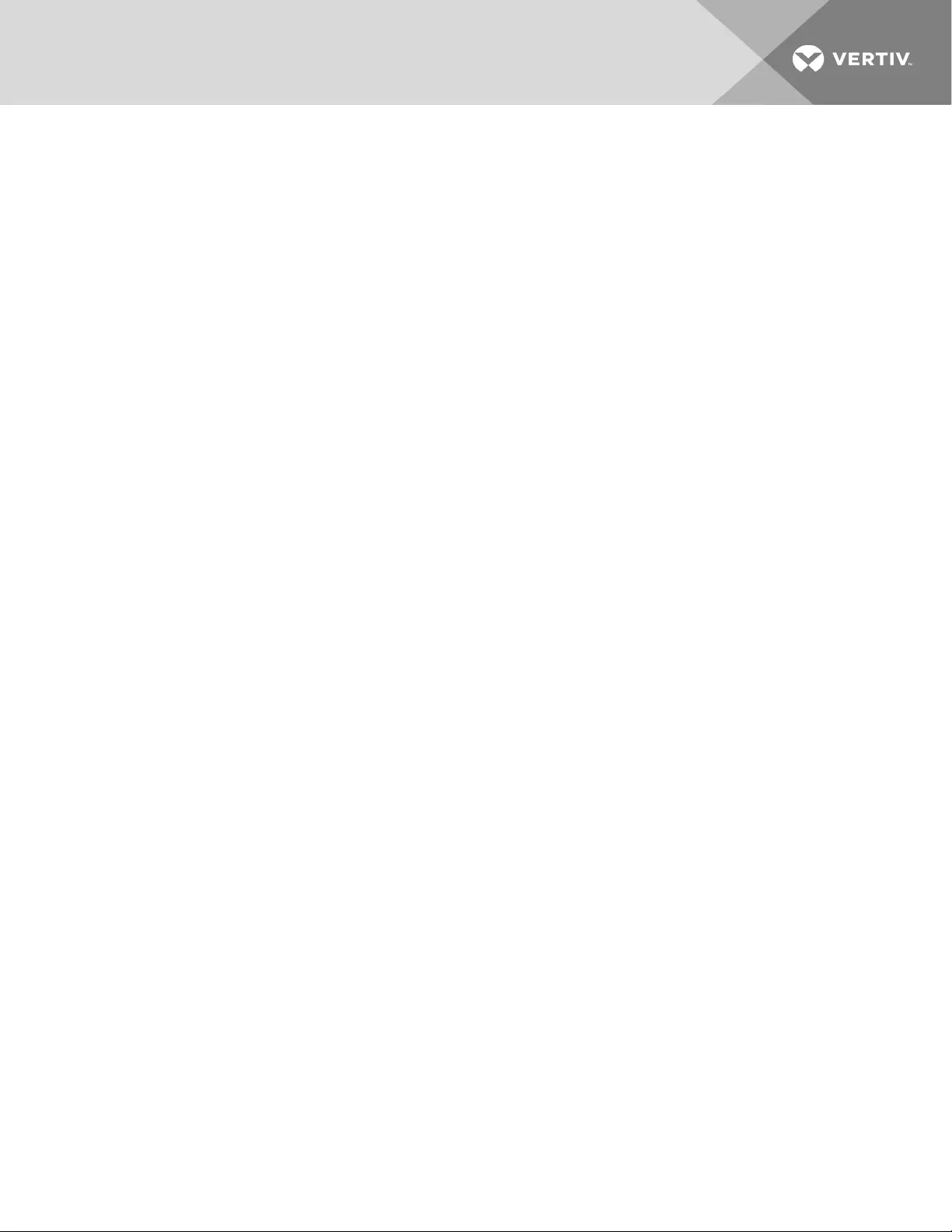
a. Label - Changes the desired name of the selected interface.
b. DHCP - Enables/disables DHCP on the selected interface. If only one interface is available, disabling the
interface restricts access to the device requiring a network reset.
2. Click Save.
NOTE: Any changes made to the network interface settings take effect once the Save button is clicked. If you change
the IP address, it appears as if the unit is no longer responding because the browser is not able to reload the web
page. Close the browser window and enter the new IP address into the browser's address bar to make the unit
accessible.
To modify an existing IP address:
1. Click the Modify icon and edit the IP Address and Prefix/Subnet Mask fields as needed.
2. Click Save.
To modify an existing route:
1. Click the Modify icon and edit the desired fields.
2. Click Save.
To add a new DNS Server Address:
1. Click the Add icon and enter the IP of the desired DNS server. (Up to two DNS servers can be added.)
2. Click Save.
To modify an existing DNS Server Address:
1. Click the Modify icon and edit the DNS Server Address field as required.
2. Click Save.
Web Server
The unit’s Web Server configuration can be updated on the Web Server tab of the System menu.
3 Web Interface 23
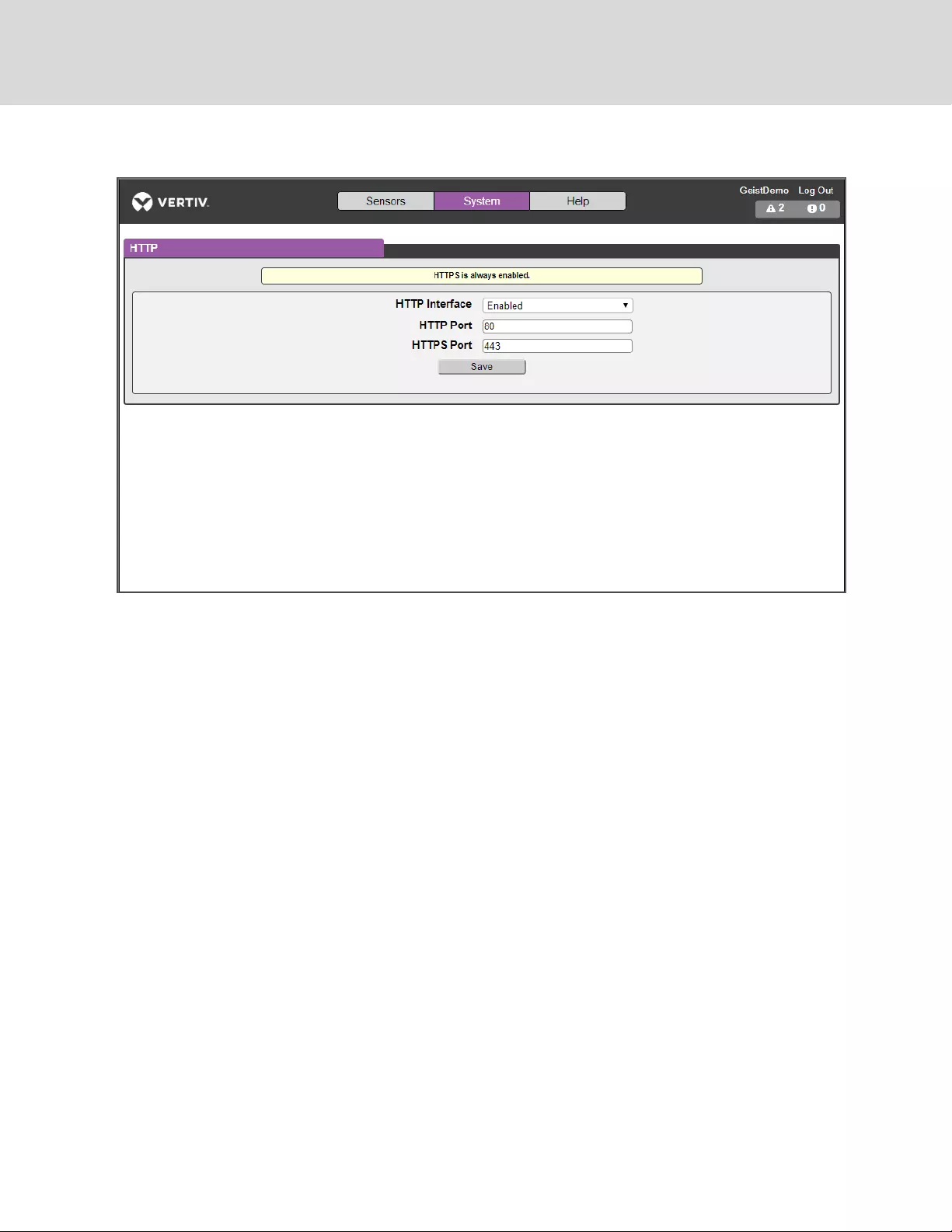
Figure 3.14 HTTP Configuration Page
•HTTP Interface: Enables/disables access via HTTP. HTTPS interface will always be enabled. Available options
are: Enabled or Disabled. It is not possible to disable the web interface completely.
•HTTP/HTTPS Server Port: Allows you to change the TCP ports which the HTTP and HTTPS services listen to
for incoming connections. The defaults are port 80 for HTTP and 443 for HTTPS.
Time
The system clock is set on the System-Time page. The unit comes preconfigured with the Primary NTP Server pool.ntp.org
time servers and is set to the Western Europe Time Zone (00:00 UTC). Should a local time server be preferred, enter its
UTC offset or a local time server into the UTC Offset box and click the Save button. The unit attempts to contact the time
servers during boot up and periodically while running. All log time stamps will present time as the number of seconds since
the unit was powered up until a time server is contacted or the system clock is manually set.
Vertiv™ | Geist™ Watchdog 100 Installer/User Guide***
24
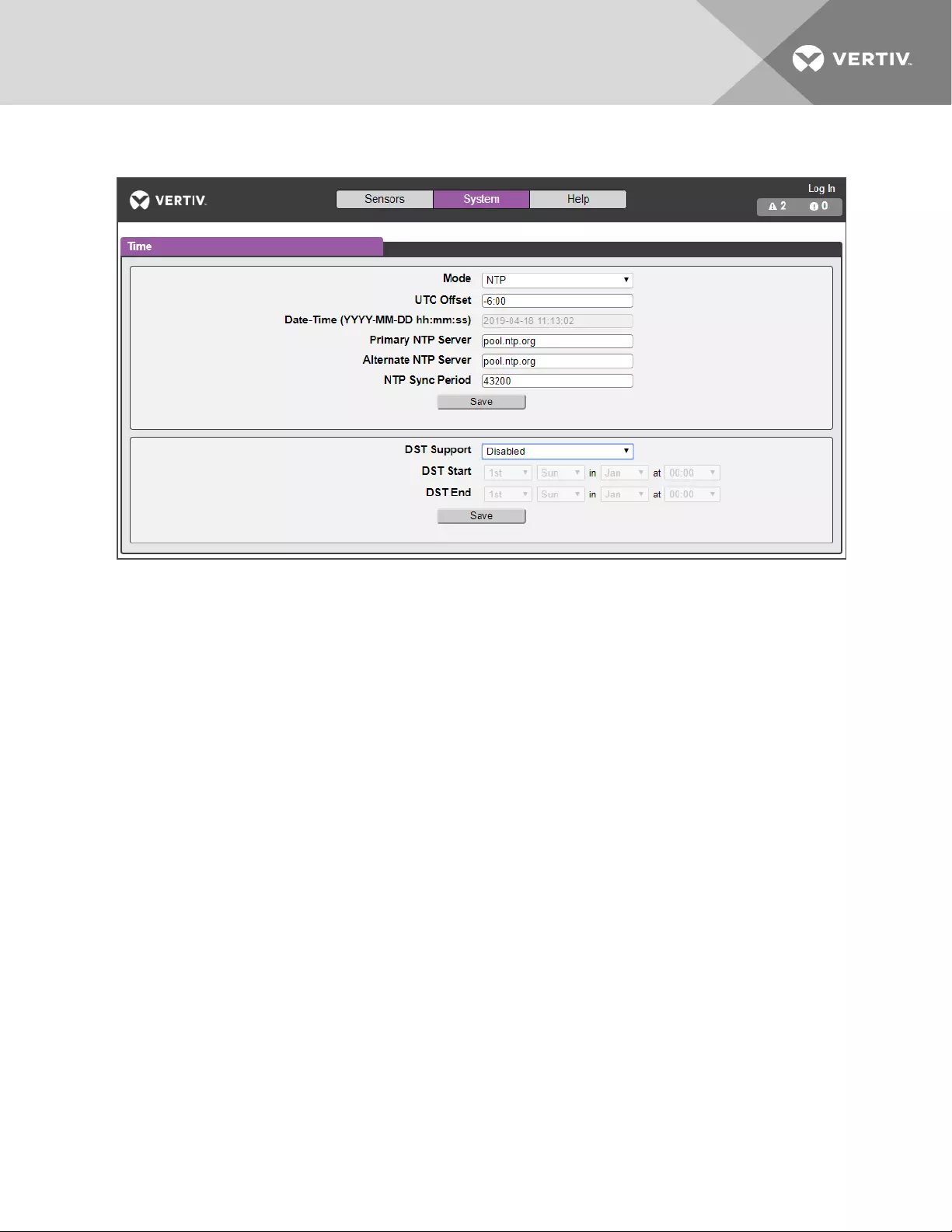
Figure 3.15 NTP Clock Setting
To manually set the system clock:
1. From the Mode field, click the drop-down text box and select Manual.
2. Enter the Date and Time in the following format: YYYY-MM-DD hh:mm:ss, using military time (2400 hours).
3. Click Save when done.
NOTE: Daylight Saving Time (DST) is supported and can be changed in the Daylight Saving Time box.
Email
The unit is capable of sending email notifications to up to five email addresses when an alarm or warning event occurs.
The SSL can be enabled or disabled. If you select Enabled, the unit attempts to connect to the server using a fully-
encrypted TLS/SSL connection. Only fully-encrypted sessions are supported; the "StartTLS" method, where the session
starts out as unencrypted and then switches to encrypted during the session, is not supported. If using a service that utilizes
StartTLS, such as Office 365, leave the Disabled option selected.
3 Web Interface 25
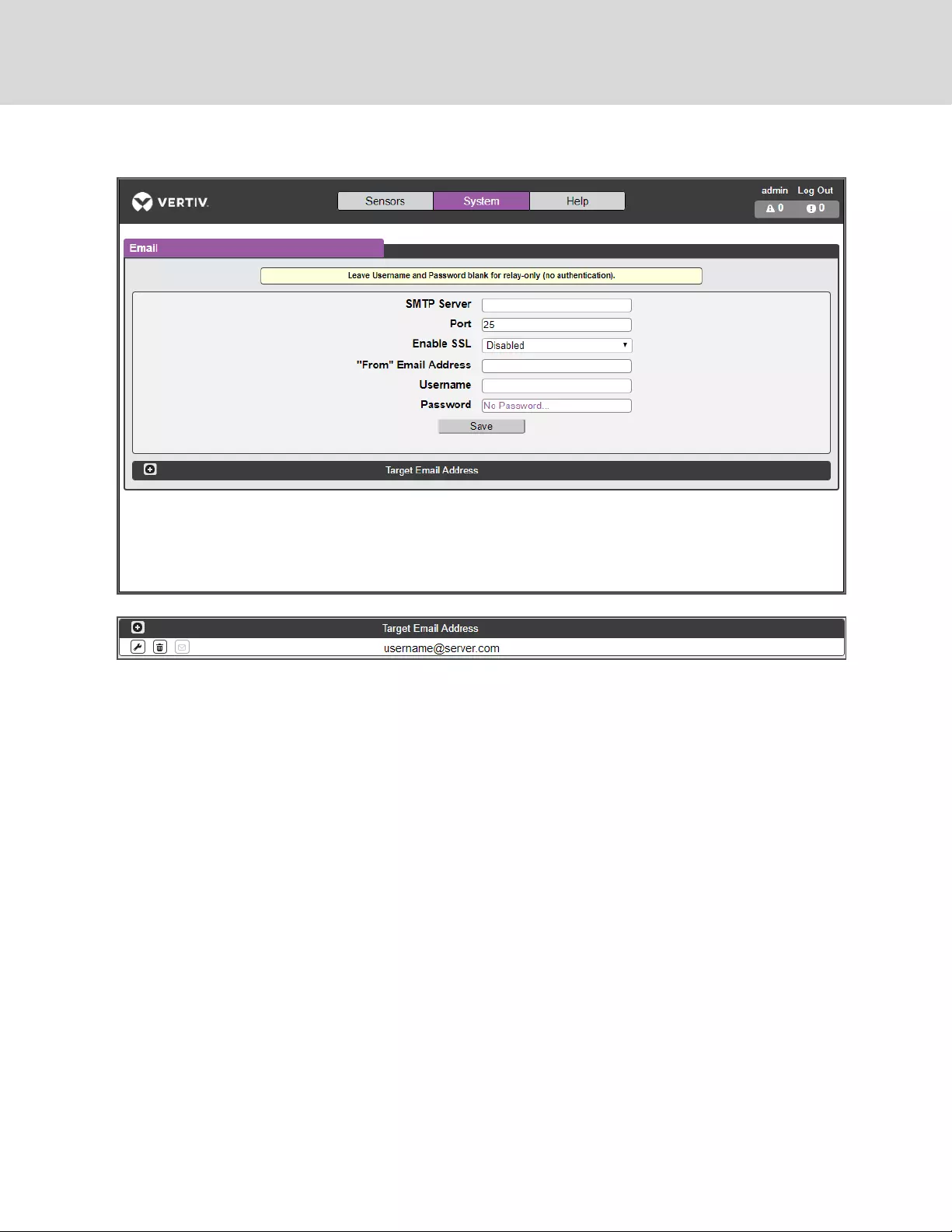
Figure 3.16 Email Configuration Page
To configure the unit to access the mail server to send emails:
1. Enter the name or IP address of a suitable SMTP or ESMTP server.
2. Enter the TCP port which the SMTP Server uses to provide mail services.
NOTE: Typical values are port 25 for an unencrypted connection, or port 465 and 587 for a TLS/SSL-encrypted
connection, but these may vary depending on the mail server's configuration.
3. Select to enable or disable SSL.
4. In the "From" Email Address field, enter the address the unit's emails should appear to come from.
NOTE: Many hosted email services, such as Gmail, require this to be the email account of a valid user.
5. Enter the username and password credentials for the email server. If your server does not require authentication
(open relay), these can be blank.
Microsoft Exchange servers must be set to allow SMTP relay from the IP address of the unit. In addition, the Exchange
server must be set to allow "Basic Authentication", to allow the unit to log in using the AUTH LOGIN method to send its login
credentials. Other methods, such as AUTH PLAIN, AUTH MD5 and so on, are not supported.
To add or modify a target email address:
1. Click on the Add or Modify icon.
2. Enter the email address and click Save.
Vertiv™ | Geist™ Watchdog 100 Installer/User Guide***
26
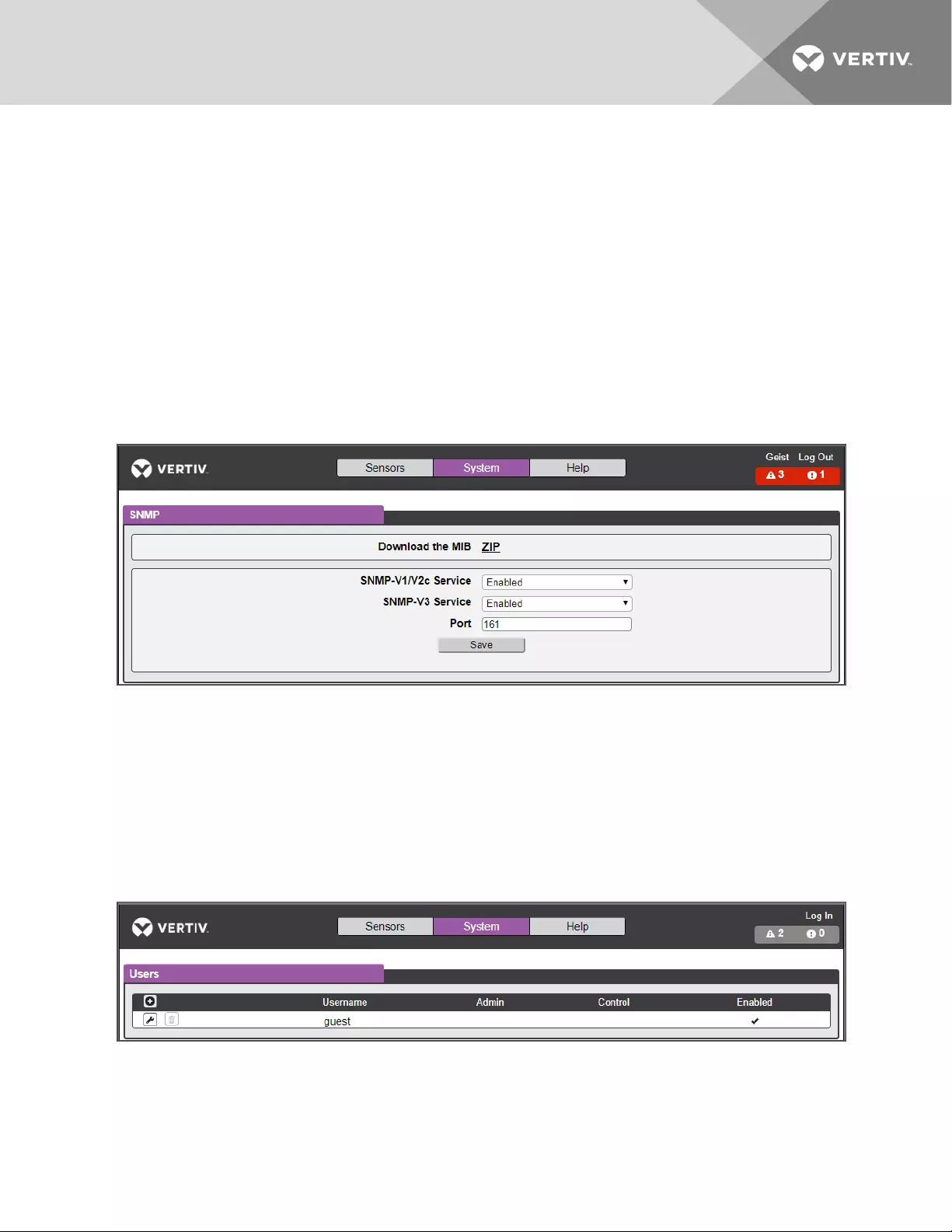
To delete a target email address:
1. Click on the Delete icon next to the address you wish to delete.
2. Click the Delete button on the pop-up window to confirm.
To send a test email:
1. Click on the Test Email (Envelope) icon next to the address you wish to test.
2. A pop-up window indicates the test email is being sent. Click OK.
Simple Network Management Protocol (SNMP)
SNMP can be used to monitor the unit's measurements and status, if desired. SNMP v1, v2c and v3 are supported. In
addition, alarm traps can be sent to up to two IP addresses.
Figure 3.17 SNMP Configuration Page
The SNMP-V1/V2c and SNMP-V3 Service can be enabled or disabled independently as desired. The service normally
listens for data-read requests (GET requests) on Port 161, which is the usual default for SNMP services. This can also be
changed if desired.
The Management Information Base (MIB) can be downloaded from the unit, if needed, via the MIB link at the top of the web
page. Clicking this link downloads a .ZIP archive containing both the MIB file itself, and a CSV-formatted spreadsheet that
describes the available OIDs in a human-readable form to assist you in setting up your SNMP manager to read data from
the unit.
Figure 3.18 SNMP Users Configuration Page
The Users section allows you to configure the various Read, Write and Trap communities for SNMP services. You can also
configure or modify the authentication types and encryption methods for the SNMP v3 using the Modify icon.
3 Web Interface 27
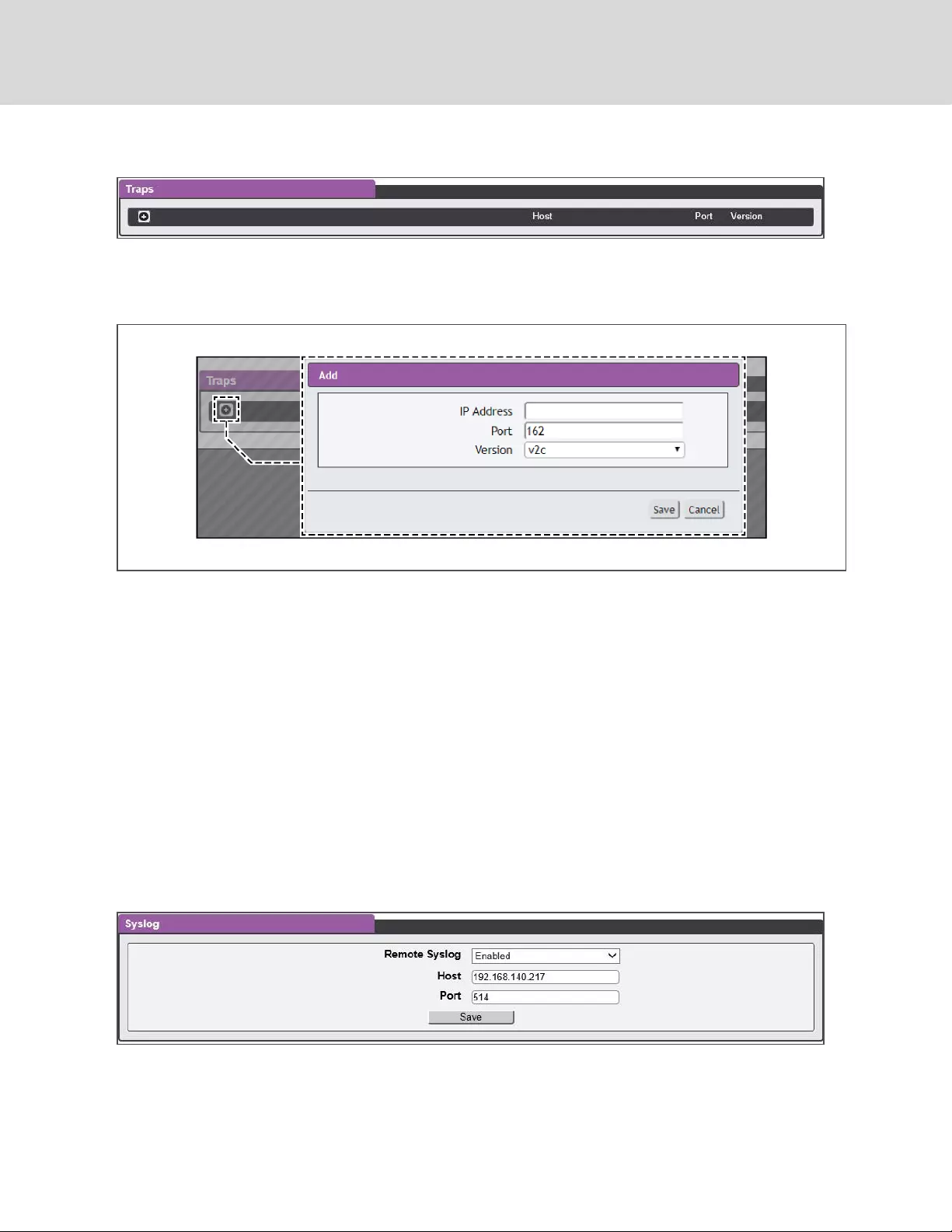
Figure 3.19 SNMP Traps Configuration Page
Traps allows you to define the IP addresses and SNMP types that will receive the traps you send.
Figure 3.20 SNMP Traps/Types IP Configuration Page
To configure a trap destination:
1. Locate the Traps section of the SNMP page, and click on the Add icon.
2. Enter the IP address (to send the trap to) in the Host field and change the Port number, if required.
3. Select the trap version to be used (v1,v2c, or v3), and click Save.
A test trap can be sent by clicking on the Test icon next to the Host IP address. Trap settings can also be updated/changed
by clicking the Modify icon next to the Host IP address.
Syslog
Syslog data can be captured remotely, but must first be set up and enabled via the Syslog page.
NOTE: This function is primarily used for diagnostic purposes, and should normally be Disabled unless advised to
enable it by Vertiv technical support for troubleshooting a specific issue.
Figure 3.21 Syslog Configuration Page
Vertiv™ | Geist™ Watchdog 100 Installer/User Guide***
28
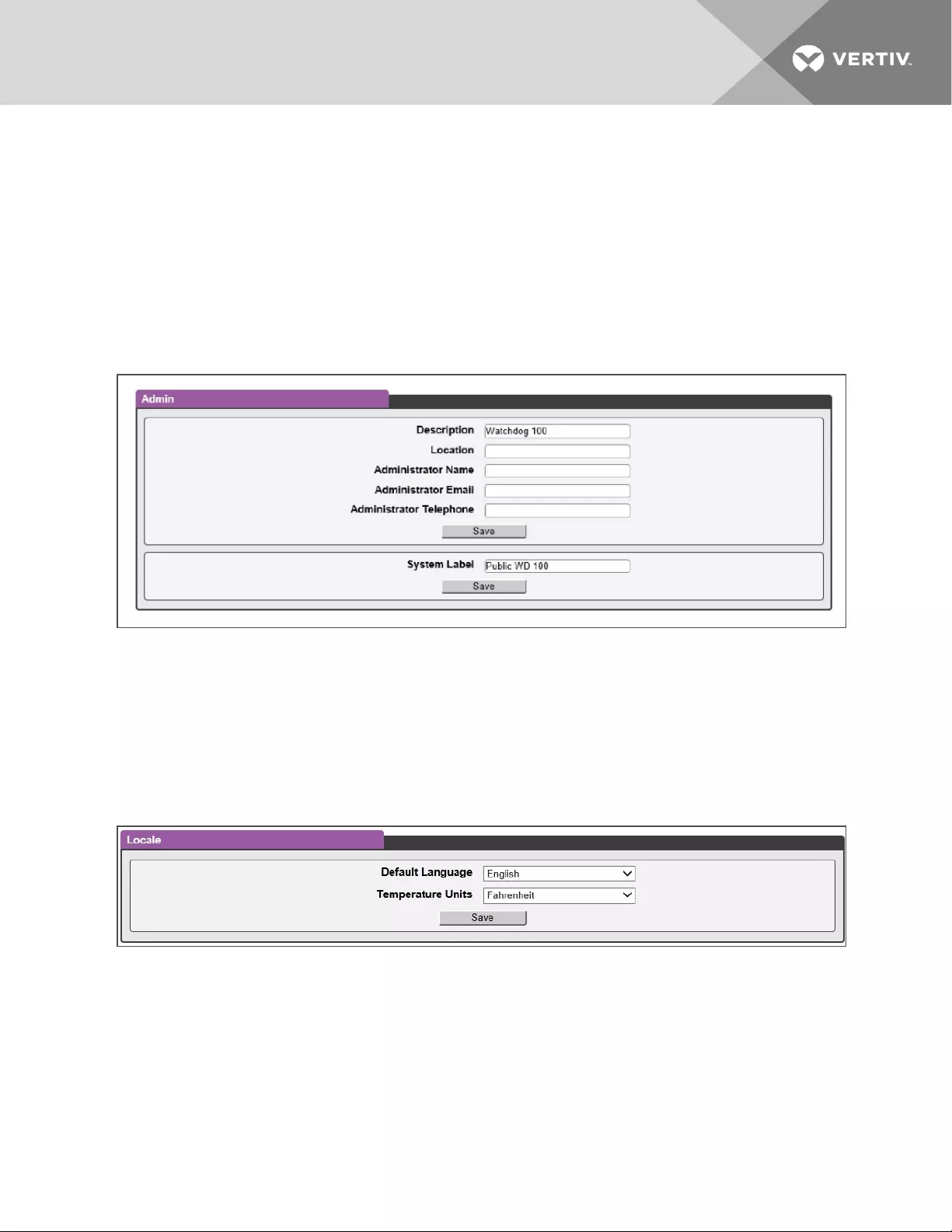
Admin
The Admin page allows the administrator of the device to save their contact information along with the device description
and location. Once the information is saved by an administrator, other (non-administrator) users can view the information.
Also, the system label can be modified on this page. This label is typically shown in the title bar of the web browser's
window, and/or on the browser tab(s) currently viewing the device.
NOTE: This information is strictly for the users' and administrator's convenience. The unit will not attempt to send
emails to the "Administrator Email" address and this address cannot be chosen as the target of an event action when
configuring an alarm or warning event.
Figure 3.22 Admin Configuration Page
Locale
The Locale page sets the default language and temperature units for the device. These settings become the default viewing
options for the device, although individual users can change these options for their own accounts. The Guest account is only
able to view the device with the options set here.
Figure 3.23 Locale Configuration Page
Utilities
The Utilities page in the System menu provides the ability to restore defaults, reboot the communication system and
perform firmware updates.
The Restore Defaults section allows you to restore the unit's settings to the factory defaults. There are two options:
•All Settings: erases all of the unit's settings, including all network and user accounts' settings, effectively
reverting the entire unit back to its original out-of-the-box state.
3 Web Interface 29
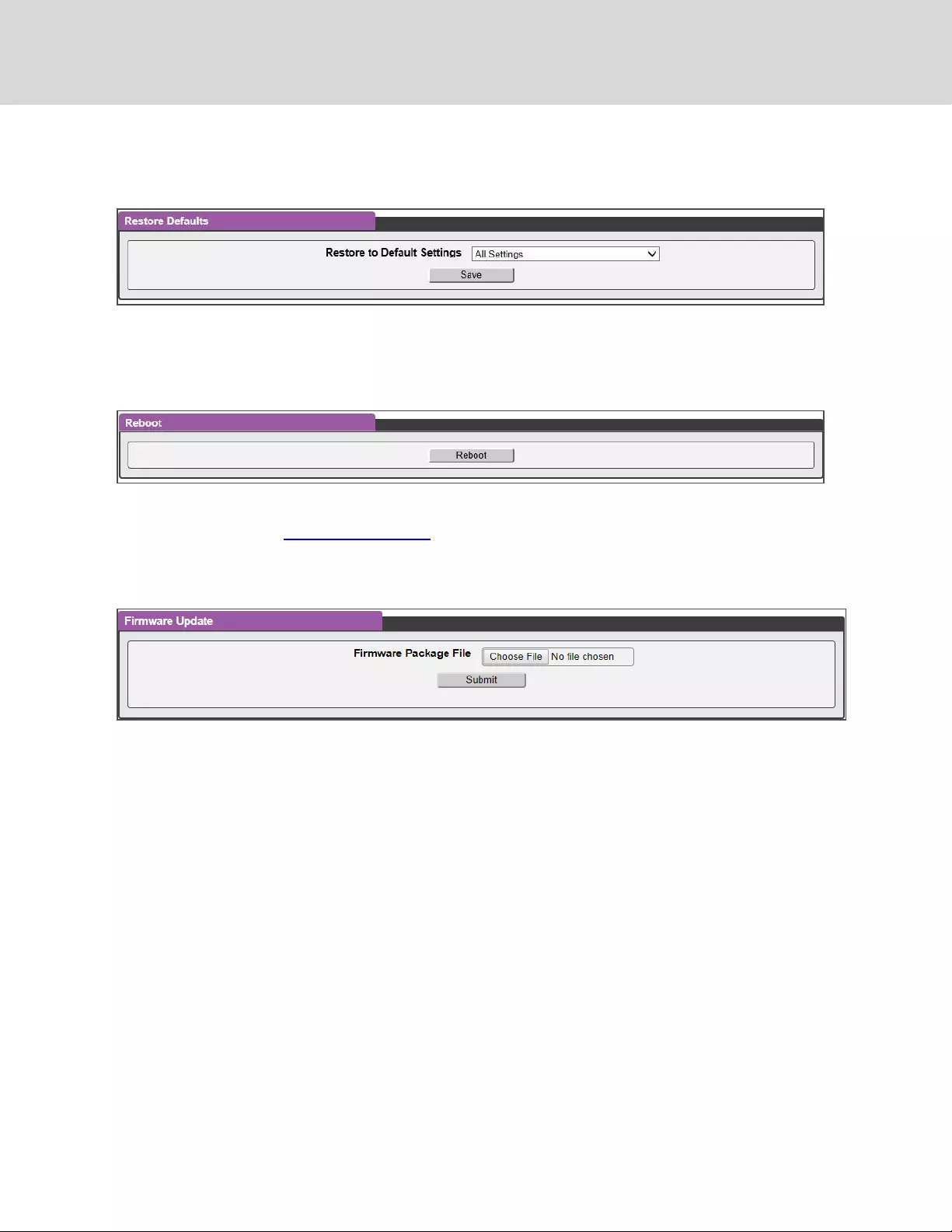
•All Non-Network Settings: erases all settings except the network and user accounts.
Figure 3.24 Restore Default Page
The Reboot section allows you to perform a system reboot. This function does not affect power delivery to connected
equipment.
Figure 3.25 Reboot Page
The Firmware Update section is used to load firmware updates into the unit. Firmware updates, when available, can be
found on the Vertiv website, http://www.vertivco.com/. You can also subscribe to a mailing list, to be notified when firmware
updates become available.
Figure 3.26 Firmware Update Page
Firmware updates typically come in a .ZIP archive file. The fie contains several files, including the firmware package itself, a
copy of the SNMP MIB, a "readme" text file explaining how to install the firmware, and various other support files as needed.
Be sure to un-ZIP the archive and follow the included instructions.
Help Info page
The Info page displays the unit's current configuration information, including the device serial and model number, part
number, the type of IMD installed, the unit's current firmware and GUI version, MAC address and host name. The
manufacturer website, support website, email and support telephone numbers are also listed on the Info page.
Vertiv™ | Geist™ Watchdog 100 Installer/User Guide***
30
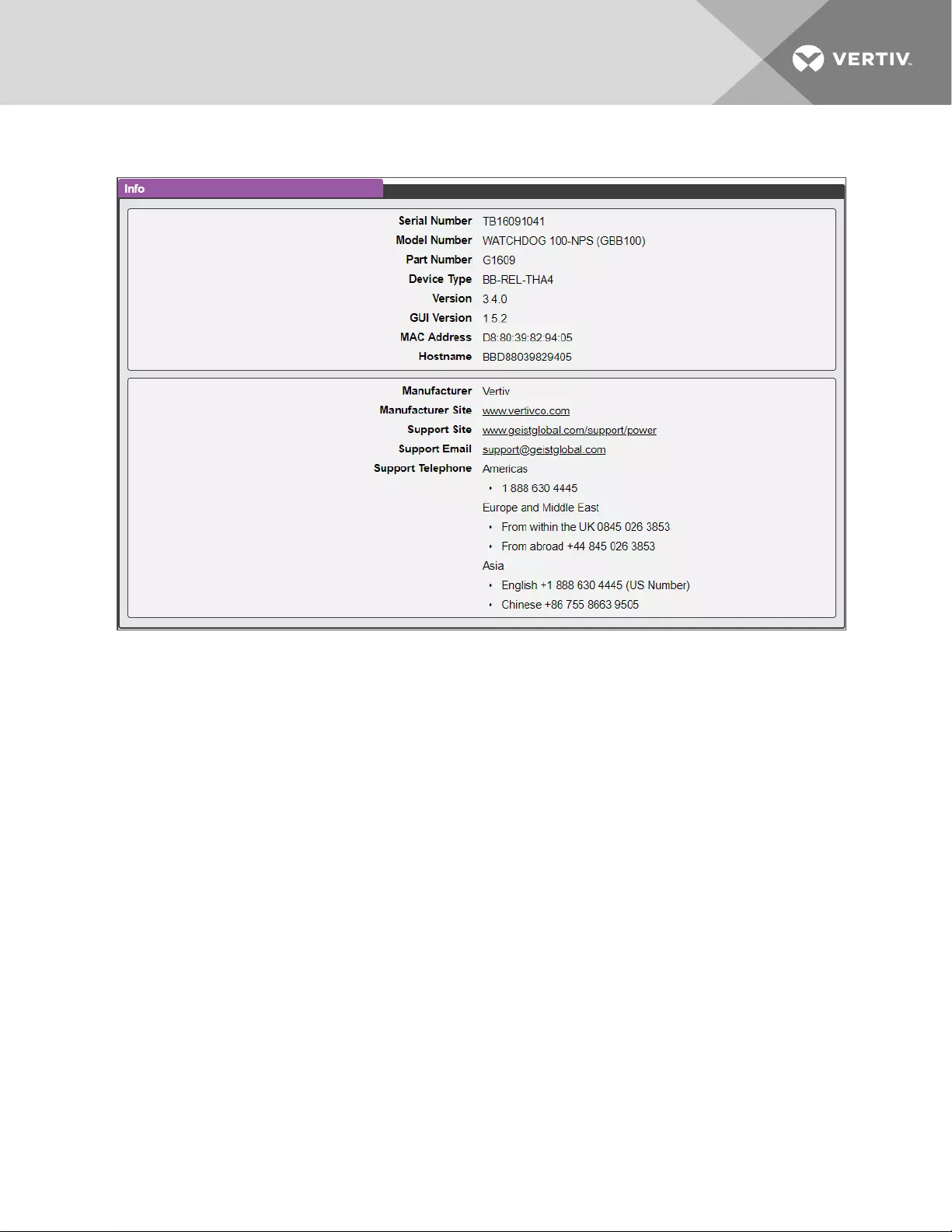
Figure 3.27 Info Page
3 Web Interface 31
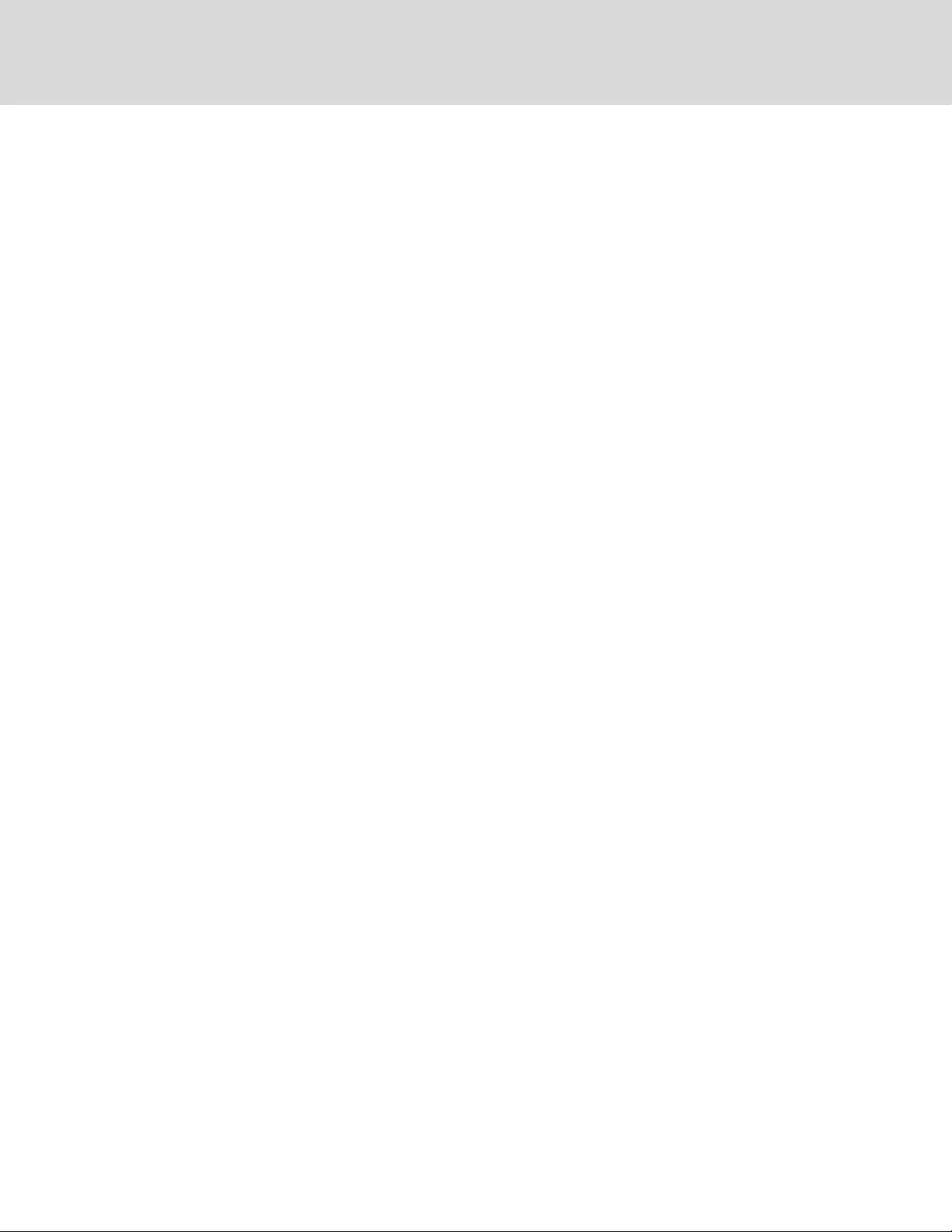
Vertiv™ | Geist™ Watchdog 100 Installer/User Guide***
32
This page intentionally left blank
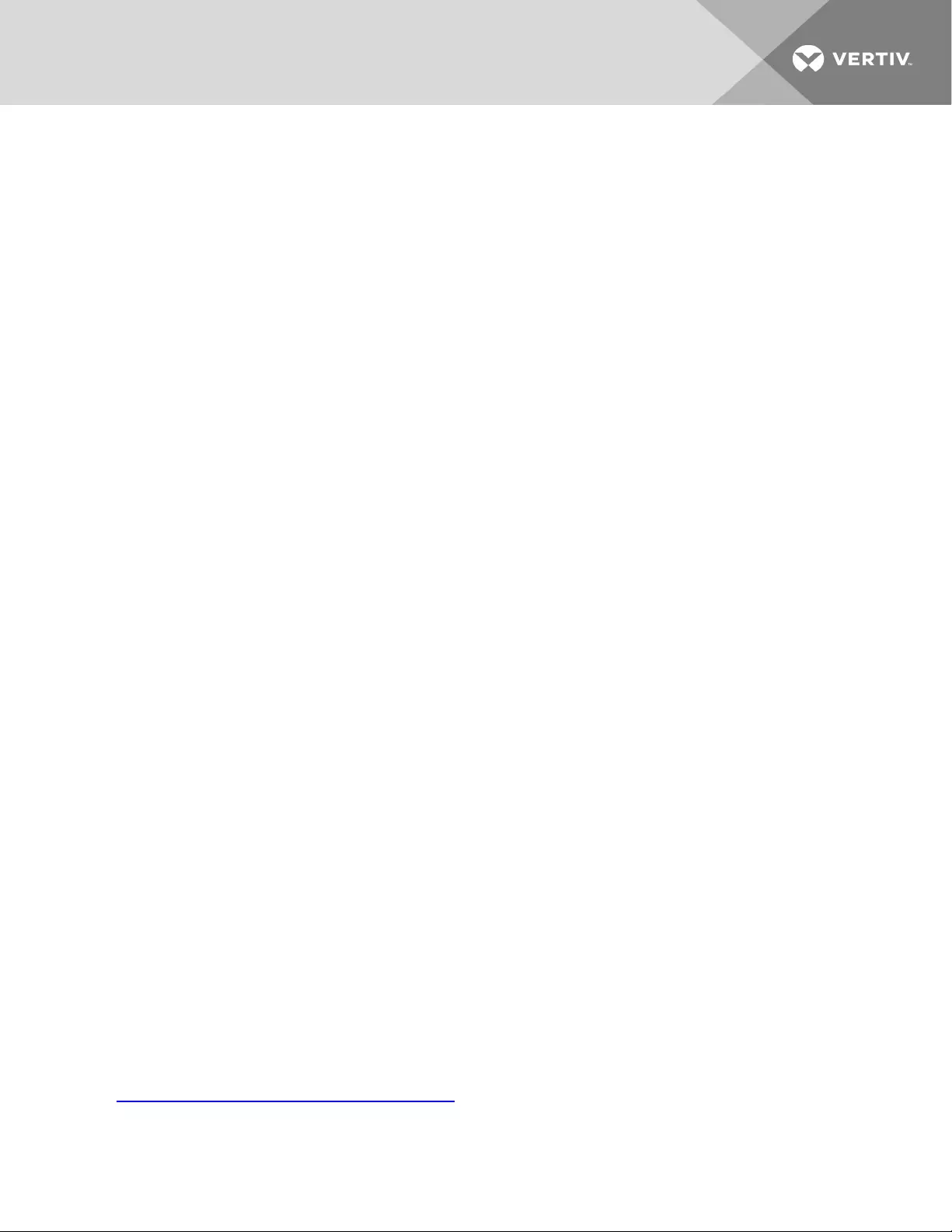
4 APPENDICES
Appendix A: Technical Support
A.1 Service and Maintenance
No service or maintenance is required. Do not attempt to open the Watchdog 100 or you may void the warranty. There are
no serviceable parts inside the Watchdog 100. It is recommended that power be removed from the unit before installing or
removing any equipment.
A.2 Technical Support Contact Information
Technical support can be found at www.VertivCo.com/support.
Americas:
•Website: www.VertivCo.com/geist
•Email: support@VertivCo.com
•Telephone: 1-888-630-4445
Europe and Middle East:
•Technical Support: www.VertivCo.com/en-emea/support
•Email: eoc@VertivCo.com
•Telephone: 1-800-1155-4499
•From within the UK 0845 026 3853
•From abroad +44 845 026 3853
Asia:
•English: 1-888-630-4445 (US number)
•Chinese: +86 755 8663 9505
Appendix B: Using Microsoft Exchange as an SMTP Server
If your facility uses a Microsoft Exchange email server, it can be used by the Watchdog 100 to send Alarm and Warning
notification emails if desired. However, the Exchange server may need to be configured to allow SMTP connections from the
unit first, as later version of Exchange often have SMTP services or basic authentication disabled by default. If you encounter
difficulties in getting your Watchdog 100 to send emails through your Exchange server, the following notes may be helpful in
resolving the problem.
NOTE: These suggestions only apply if you are using your own, physical Exchange server! Microsoft’s hosted
“Office365” service is not compatible with the Watchdog 100 using firmware versions prior to v3.0.0, as Office365
requires a StartTLS connection. Firmware versions 3.0.0 and beyond have support for StartTLS and are compatible
with Office365.
First, since the Watchdog 100 cannot use IMAP or Microsoft’s proprietary MAPI/RPC Exchange/Outlook protocols to send
messages, you will need to enable SMTP by setting up an “SMTP Send Connector” in the Exchange server. More
information on setting up an SMTP Send Connector in Exchange can be found at this Microsoft TechNet article:
http://technet.microsoft.com/en-us/library/aa997285.aspx.
33
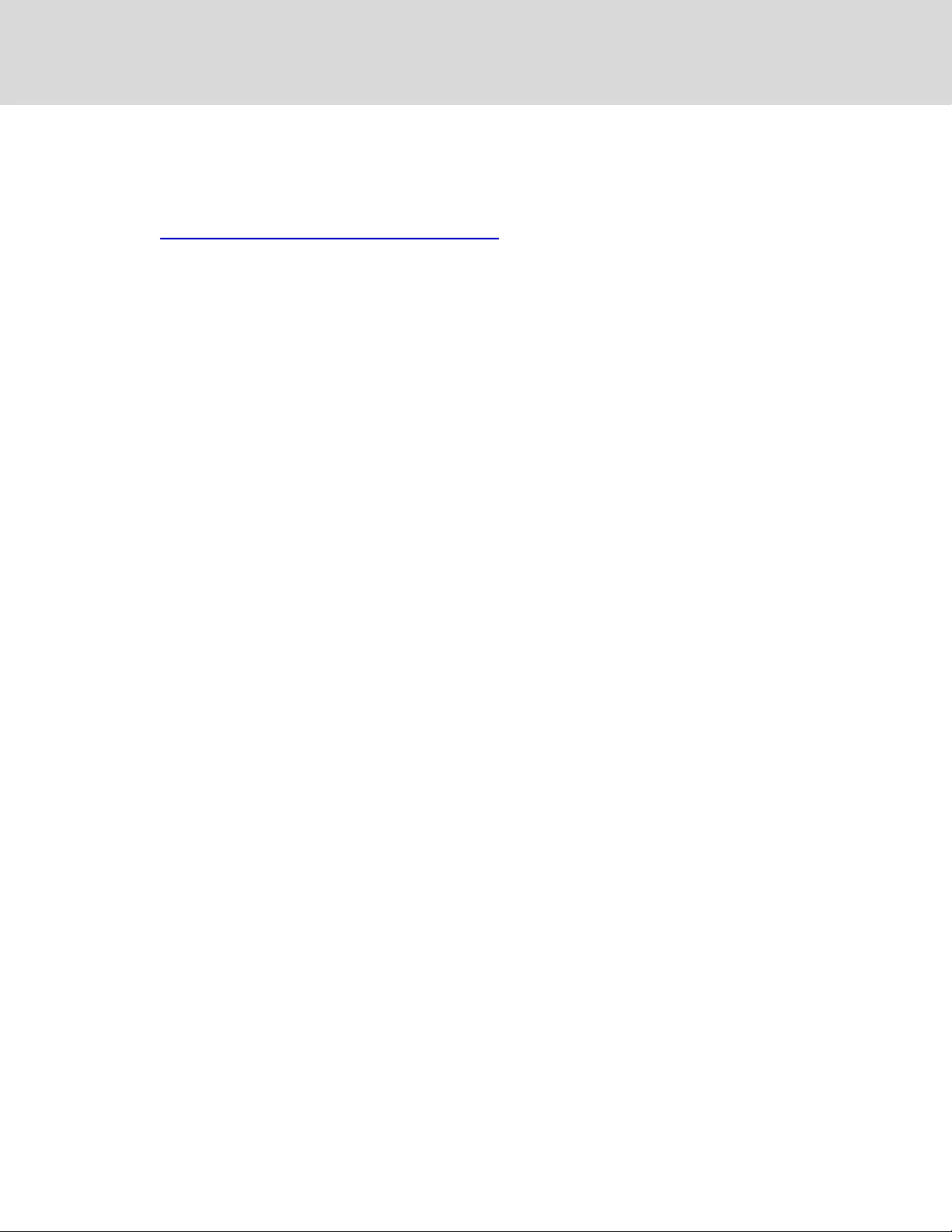
Next: Your Exchange server may also need to be configured to allow messages to be “relayed” from the monitoring unit.
Typically, this will involve turning on the “Reroute incoming SMTP mail” option in the Exchange server’s Routing properties,
then adding the Watchdog 100’s IP address as a domain which is permitted to relay mail through the Exchange server.
More information about enabling and configuring SMTP relaying in Exchange can be found at this Microsoft TechNet
article: http://technet.microsoft.com/en-us/library/dd277329.aspx.
The SMTP “AUTH PLAIN” and “AUTH LOGIN” authentication methods (also known as “Basic Authentication) for logging in
to the server are often no longer enabled by default in Exchange; only Microsoft’s proprietary NTLM authentication method
is enabled.
To re-enable the AUTH LOGIN method:
1. In the Exchange console select Server Configuration - Hub Transport.
2. Right-click the client server, and select Properties.
3. Select the Authentication Tab and click the Basic Authentication checkbox.
4. Deselect the Offer Basic only after TLS checkbox.
5. Click Save and then click Exit.
NOTE: You may need to restart the Exchange service after making these changes.
Finally, once you have enabled SMTP, relaying, and the AUTH LOGIN Basic Authentication method, you may also need to
create a user account specifically for the Watchdog 100 to log into. If you have already created an account prior to enabling
the SMTP Send Connector, or you are trying to use an already-existing account created for another user, probably did not
properly inherit the new permissions when you enabled them as above. This tends to happen more often on Exchange
servers that have been upgraded since the account(s) you are trying to use were first created, but can sometimes happen
with accounts when new connectors and plug-ins are added regardless of the Exchange version. Delete the user account,
then create a new one for the monitoring unit to use, and the new account should inherit the SMTP authentication and mail-
relaying permissions correctly.
If none of the above suggestions succeed in allowing your Vertiv Watchdog 100 to send mail through your Exchange server,
then you may need to contact Microsoft’s technical support for further assistance in configuring your Exchange server to
allow SMTP emails to be sent from a 3rd-party, non-Windows device through your network.
Vertiv™ | Geist™ Watchdog 100 Installer/User Guide***
34
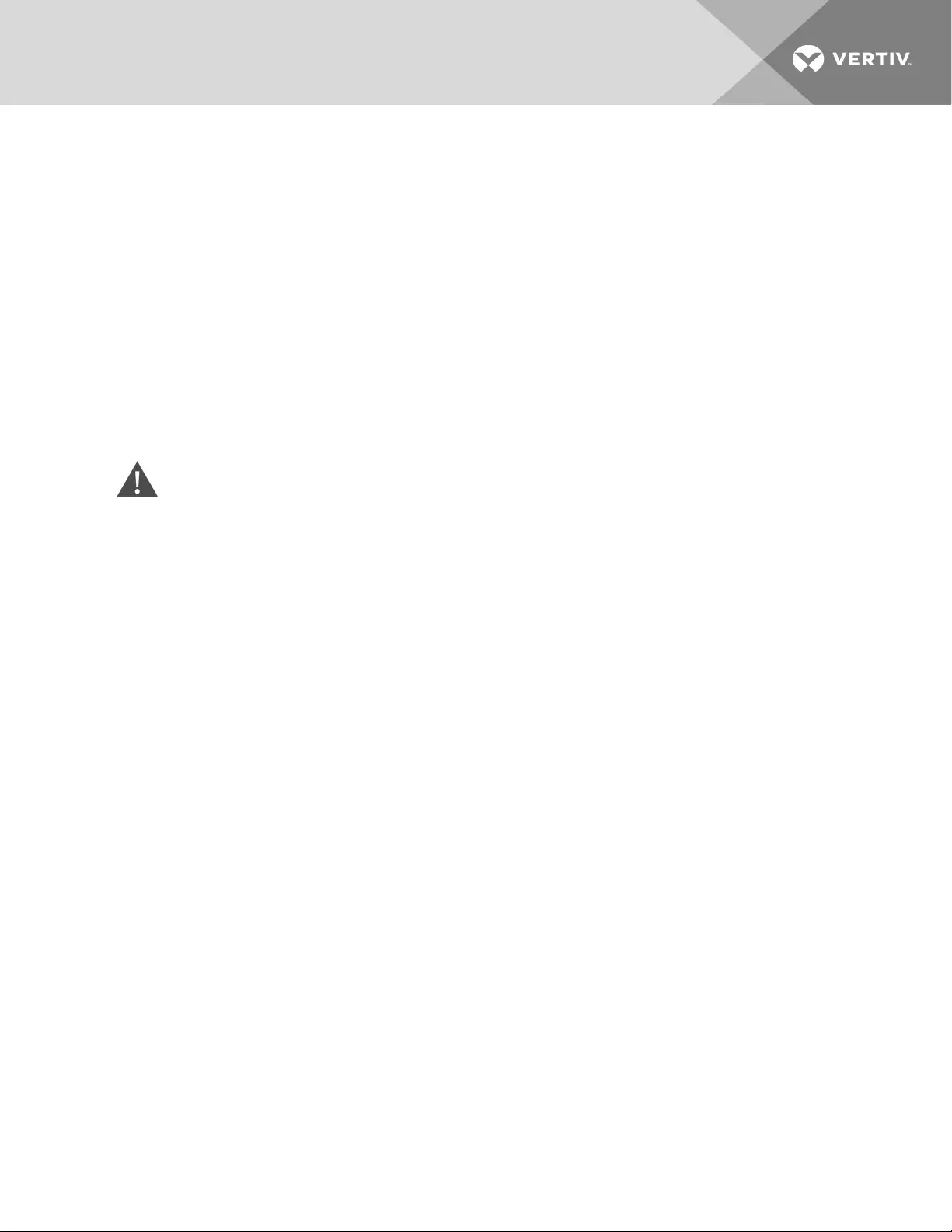
Appendix C: Product Specific Safety Notices
C.1 General Safety
Safety is a serious matter and all precautions should to taken to guarantee a safe work and operational environment. General
safety precautions must be observed during all aspects of operation, service, and repair of equipment described in this
document. Failure to comply with the safety warnings, procedures and guidelines as presented in this document is in
violation of the safety standards of design, manufacture, and intended use of this equipment.
You are responsible for following the safety guidelines and warnings presented in this document for this equipment.
Individuals using or maintaining Vertiv product(s) are expected to follow all the noted warnings and safety precautions
necessary for safe operation of the equipment in your environment. Vertiv assumes no liability for failure to comply with
these requirements.
C.2 Live Circuits Safety
WARNING! DANGER: HAZARDOUS VOLTAGE, CURRENT, AND ENERGY LEVELS ARE PRESENT IN THIS
PRODUCT. POWER SWITCHED CIRCUITS CAN HAVE HAZARDOUS VOLTAGES PRESENT EVEN WHEN THE
SWITCH IS IN THE OFF POSITION. DO NOT OPERATE THE PRODUCT WITH ANY COVER PLATE REMOVED.
ALWAYS MAKE SURE THAT PRODUCT IS FULLY ENCLOSED PRIOR TO USE.
Operating personnel must:
•Not remove equipment covers. Only Vertiv Authorized Service Personnel or other qualified maintenance
personnel may remove equipment covers for internal sub-assembly, or component replacement, or any internal
adjustment.
•Not replace any equipment component with power applied to the line cord. Under certain conditions,
dangerous voltages may exist even with the input power cable disconnected. Any exceptions for 'Hot-Swap'
modules will be specifically noted in this product document.
•Always disconnect input power and discharge circuits before touching any sub-assembly of circuit component.
C.3 Equipment Grounding
To minimize shock hazard, the equipment chassis and enclosure must be connected to an electrical earth ground. The input
power cable must be either plugged into an industry electrical code compatible receptacle or wired directly into an
electrical code compatible interface. The equipment earth ground wire (typically green) must be firmly connected to the
facility electrical safety ground. The mating electrical interface to this equipment must comply with International
Electromechanical Commission (IEC) standards.
C.4 Electrostatic Discharge
Vertiv strongly recommends that an anti-static precautions be taken when installing, removing, or working on and around
static sensitivity equipment. Industry approved anti-static devices such as wrist and heel straps, in conjunction with
conductive foam pads, should be available and implemented only after verifying that they are in good working condition.
Electronic components such as memory modules, circuit boards, and LED displays, are sensitivity to Electro-Static
Discharge (ESD). Handling of such components should be done only after proper anti-static workspace conditions have
been established. Any static producing packing materials such as plastic, Styrofoam, and some cardboards, should be
removed and discarded in a timely manner.
35
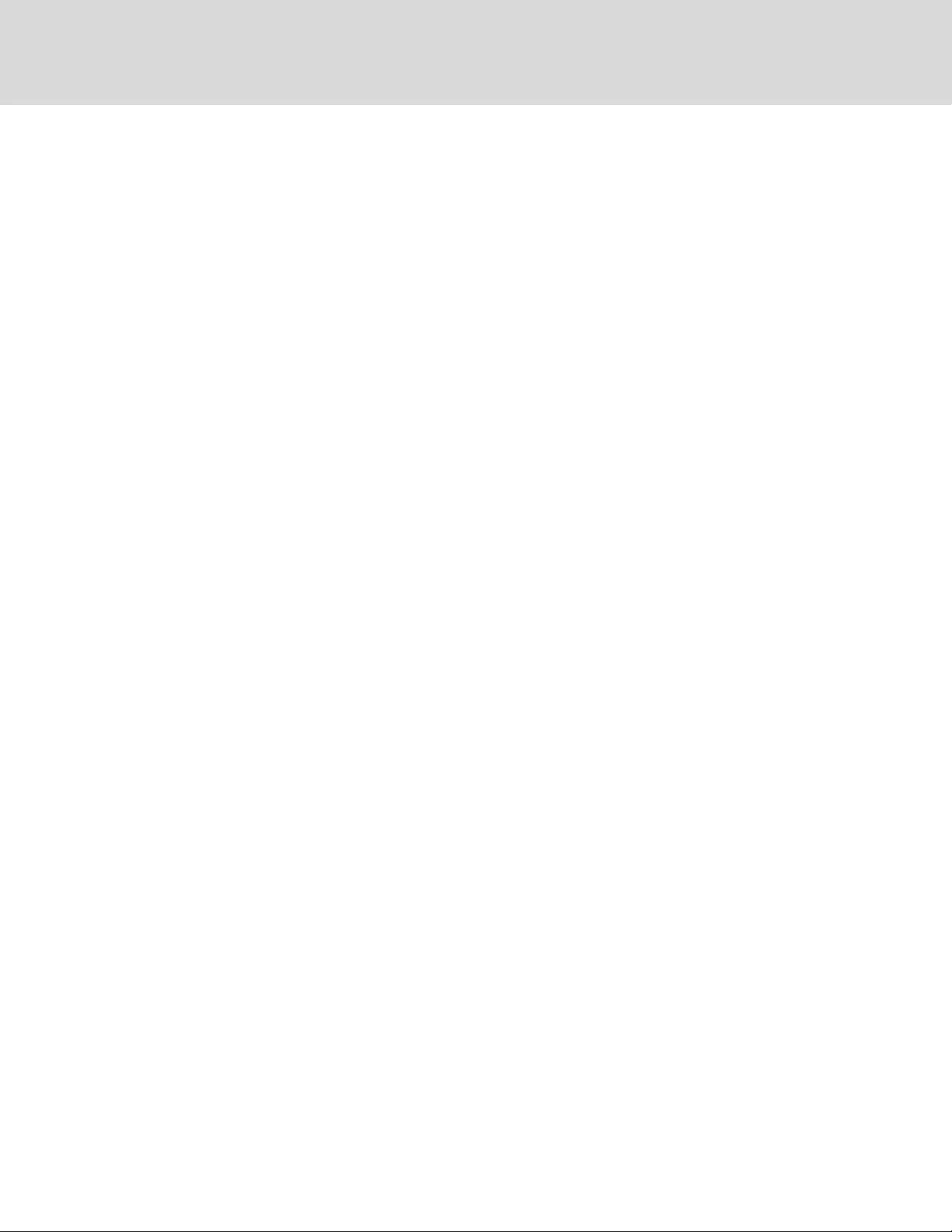
C.5 Explosive Environment
Do not operate this equipment in the presence of flammable gases or fumes. Operation of any electrical equipment in such
an environment constitutes a definite safety hazard.
C.6 Servicing and Adjustments
Do not attempt to service this equipment, there are no field serviceable parts or sub-assemblies. Any adjustments should be
made by authorized service personnel only.
C.7 Repairs and Modifications
Because of the danger of electrocution and/or severe health hazard, do not install substitute parts or perform any
unauthorized modifications of this equipment. It is best to contact Vertiv for Warranty and Repair Service to ensure that
safety features are maintained.
Vertiv™ | Geist™ Watchdog 100 Installer/User Guide***
36
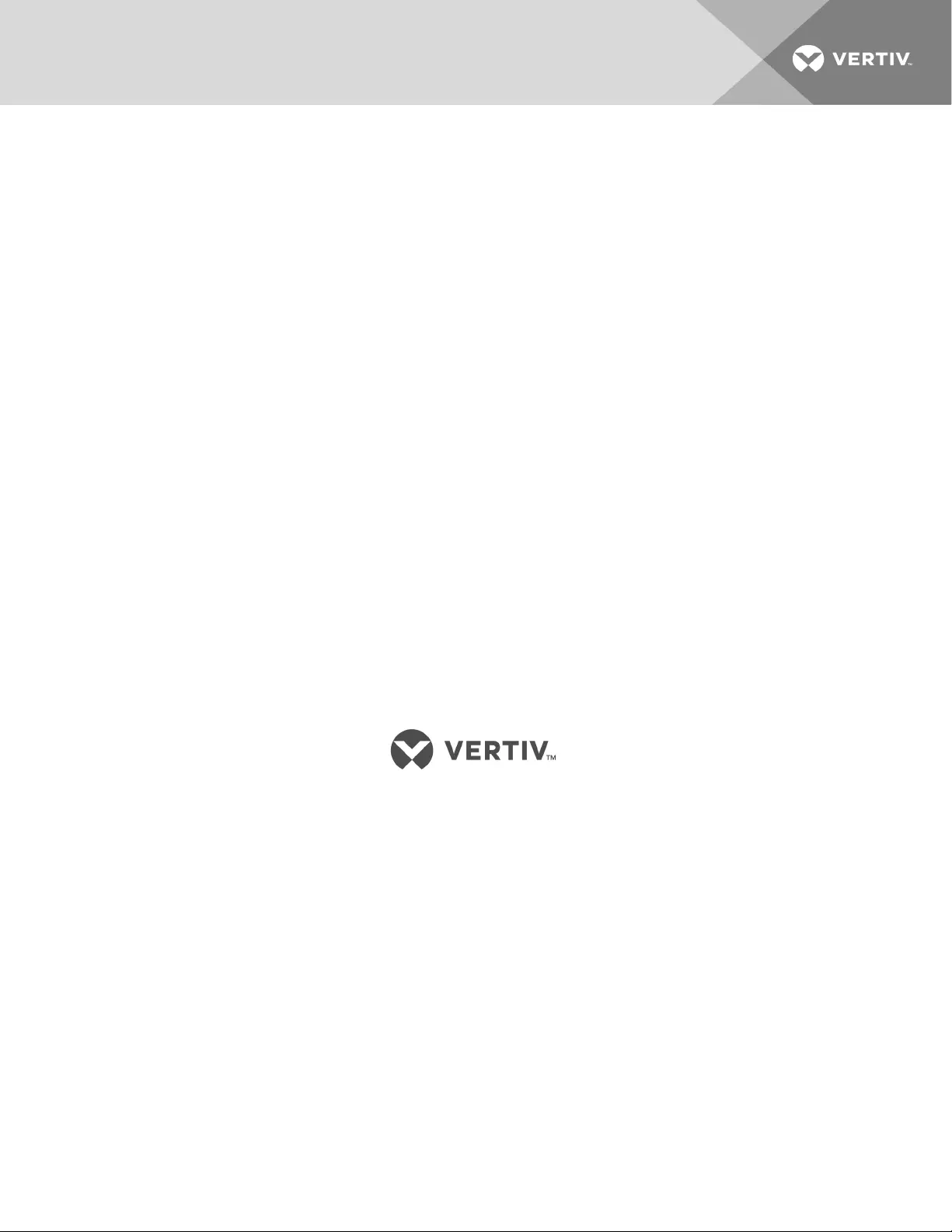
Vertiv™ | Geist™ Watchdog 100 Installer/User Guide***
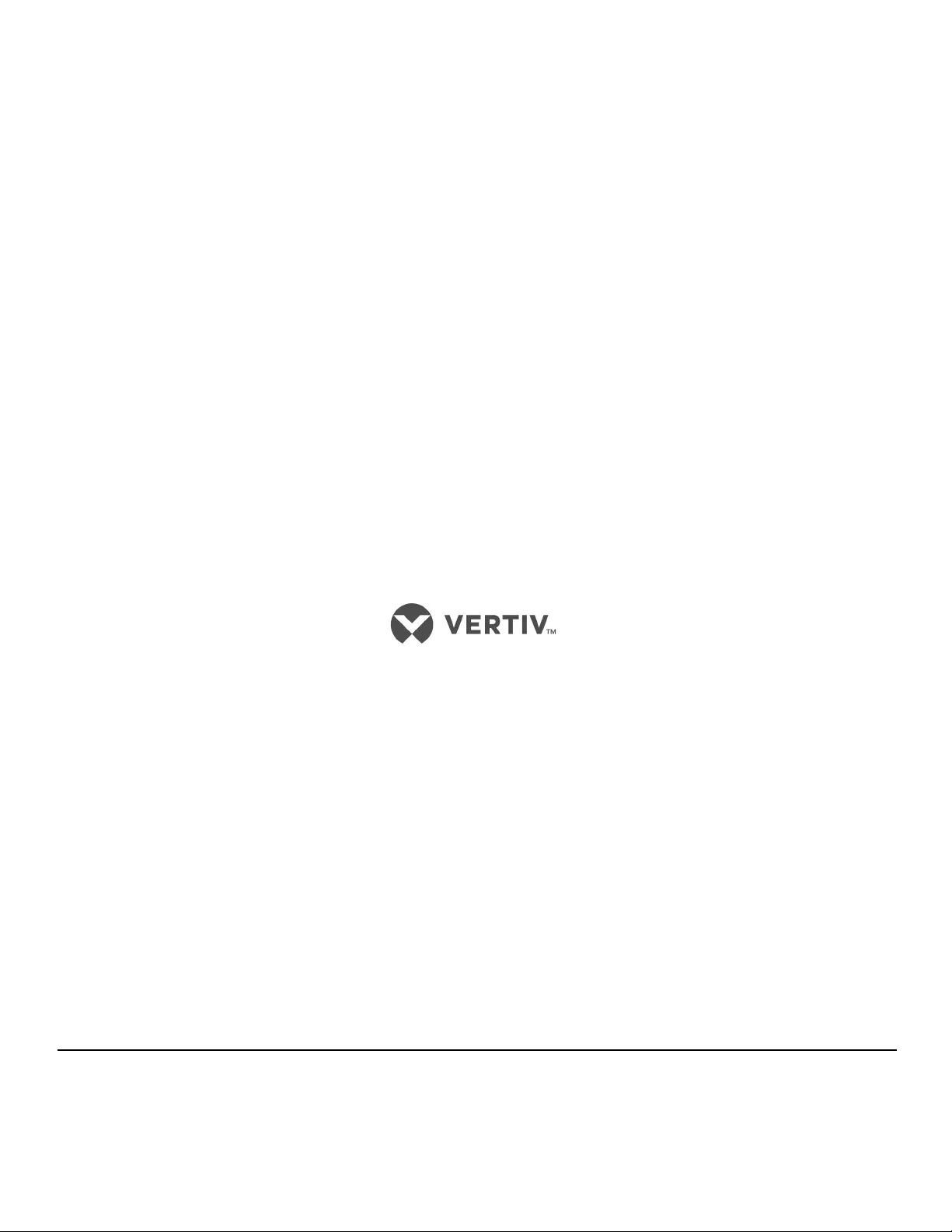
VertivCo.com | Vertiv Headquarters, 1050 Dearborn Drive, Columbus, OH, 43085, USA
© 2019 Vertiv Co. All rights reserved. Vertiv and the Vertiv logo are trademarks or registered trademarks of Vertiv Co. All other names and logos referred to are trade names,
trademarks or registered trademarks of their respective owners. While every precaution has been taken to ensure accuracy and completeness herein, Vertiv Co. assumes no
responsibility, and disclaims all liability, for damages resulting from use of this information or for any errors or omissions. Specifications are subject to change without notice.
590-2273-501A