Table of Contents
Vertiv AV108-400 User Manual
Displayed below is the user manual for AV108-400 by Vertiv which is a product in the KVM Switches category. This manual has pages.
Related Manuals
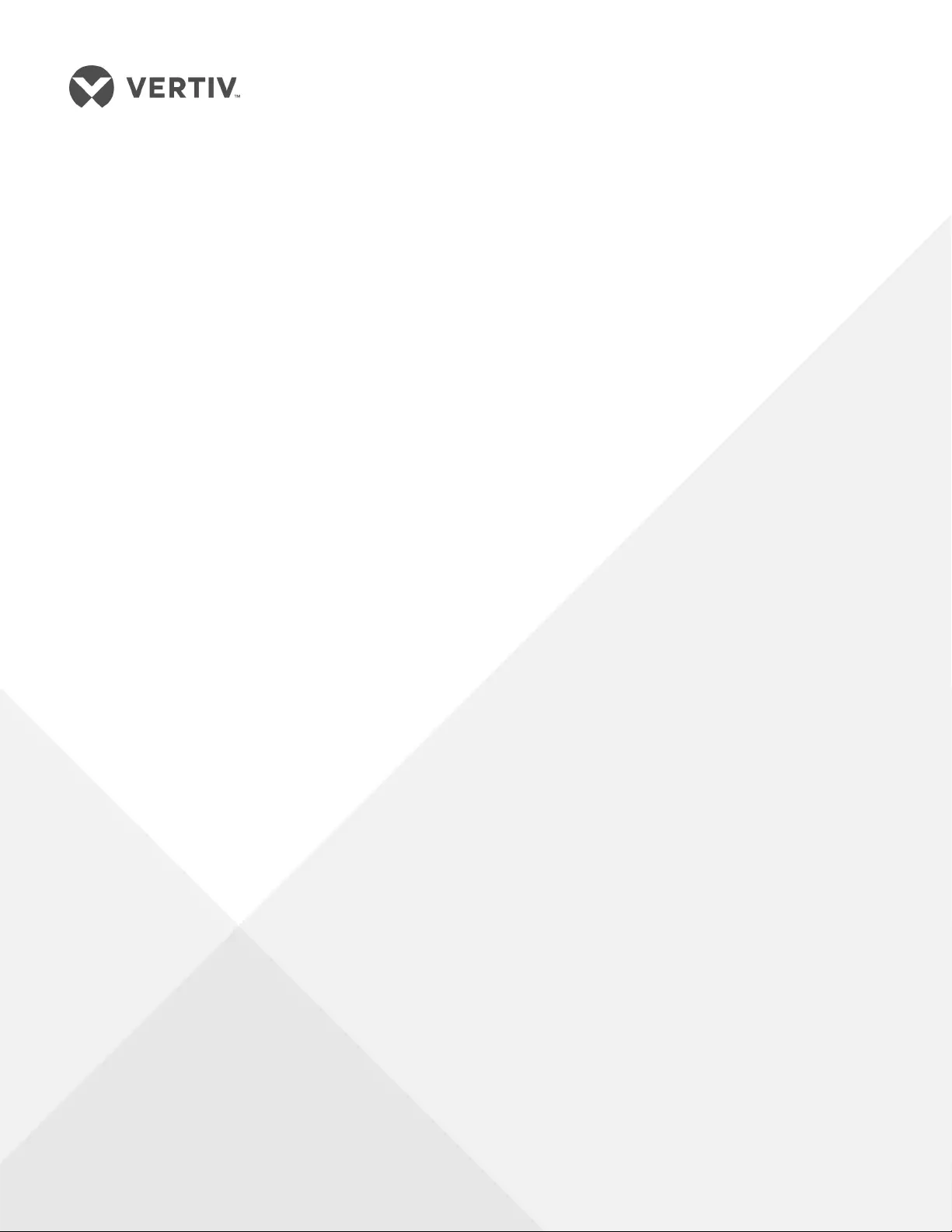
Vertiv™ AutoView™
AV104/AV108/AV116 Switch
Installer/User Guide
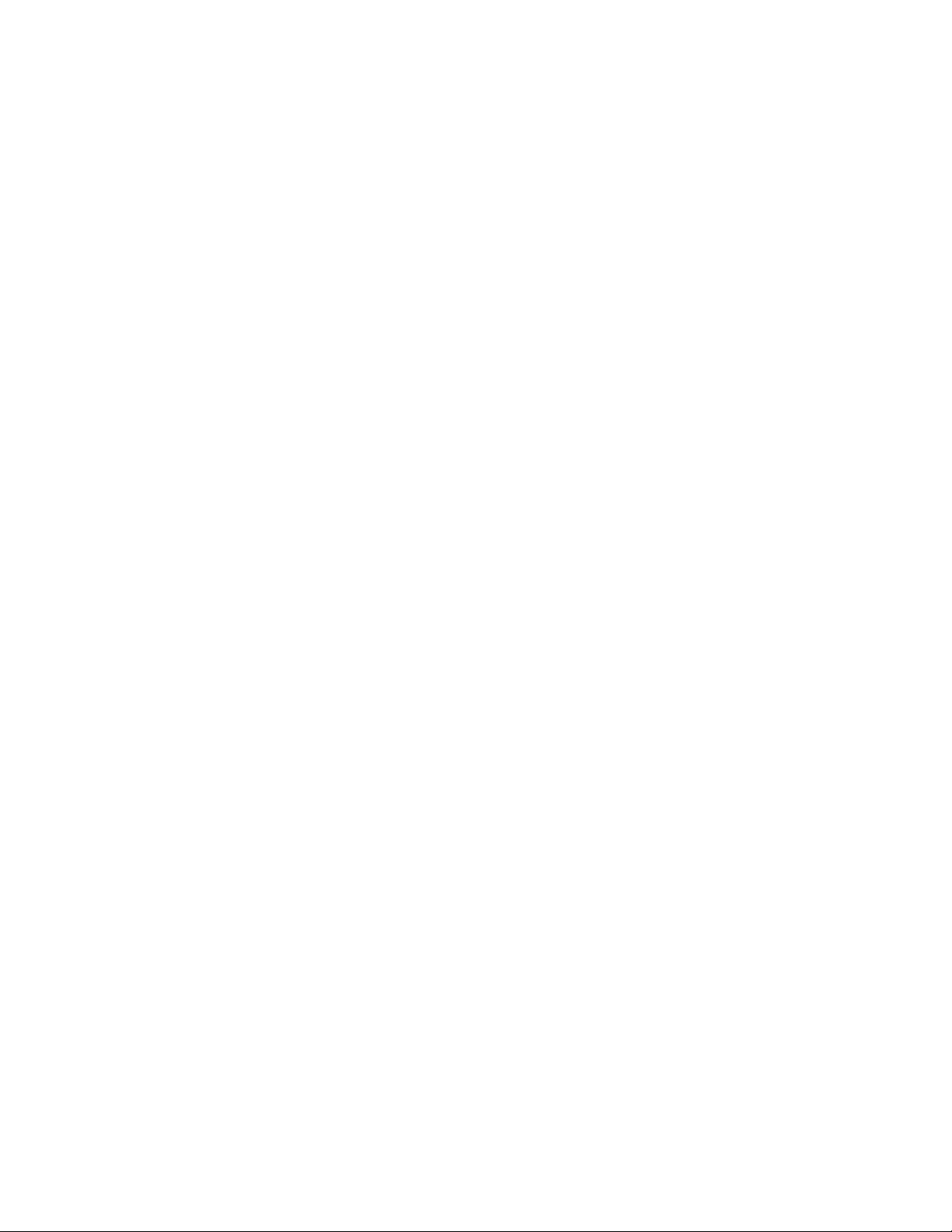
EMIStatements
Products which are certified for EMC in the regions or countries indicated will have the required marking
or statement on the product label. The applicable statement for that country is listed below.
Taiwan
警告使用者
這是甲類的資訊產品,在居住的環境中使用時,可能會造成射頻干擾,在這種情況下,使用者會
被要求採取某些適當的對策。
Technical Support Site
If you encounter any installation or operational issues with your product, check the pertinent section of
this manual to see if the issue can be resolved by following outlined procedures. For additional assistance,
visit https://www.VertivCo.com/en-us/support/.
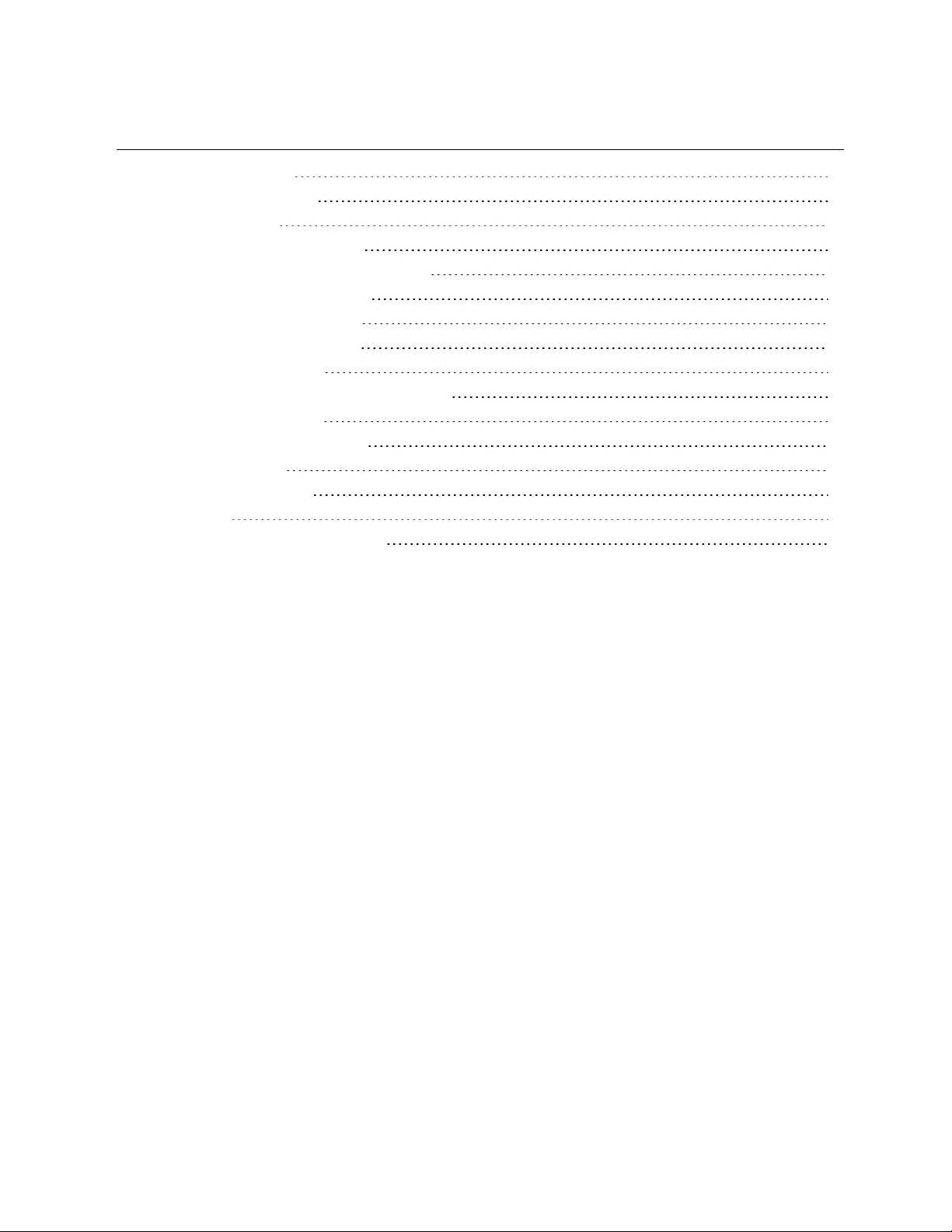
TABLE OF CONTENTS
1 Product Overview 1
1.1 Features and Benefits 1
2 Basic Operation 3
2.1 Using Keystroke Commands 4
2.1.1 Activation sequence commands 4
2.2 Using the On-Screen Display 5
2.3 Switching Between Targets 7
2.3.1 Local port commands 7
2.4 Enabling Port Binding 7
2.4.1 Pass-through USB port commands 8
2.5 Operating Scan Mode 8
2.5.1 Scan mode commands 8
2.6 Cascading Units 9
2.7 Upgrading Firmware 10
3 Appendix 11
Appendix A: Product Specification 11
Vertiv | Vertiv™ AutoView™ AV104/AV108/AV116 Switch Installer/User Guide | i
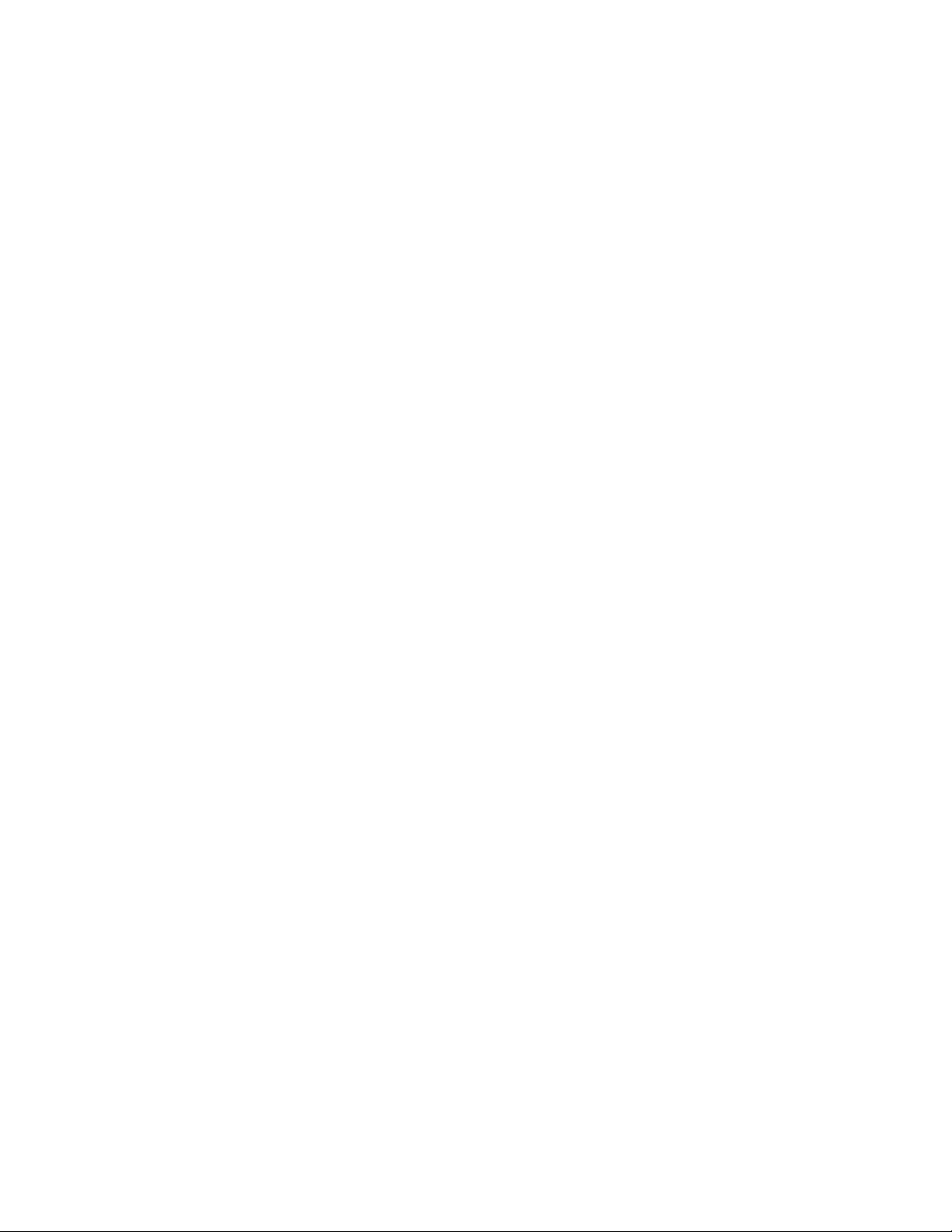
Vertiv | Vertiv™ AutoView™ AV104/AV108/AV116 Switch Installer/User Guide | ii
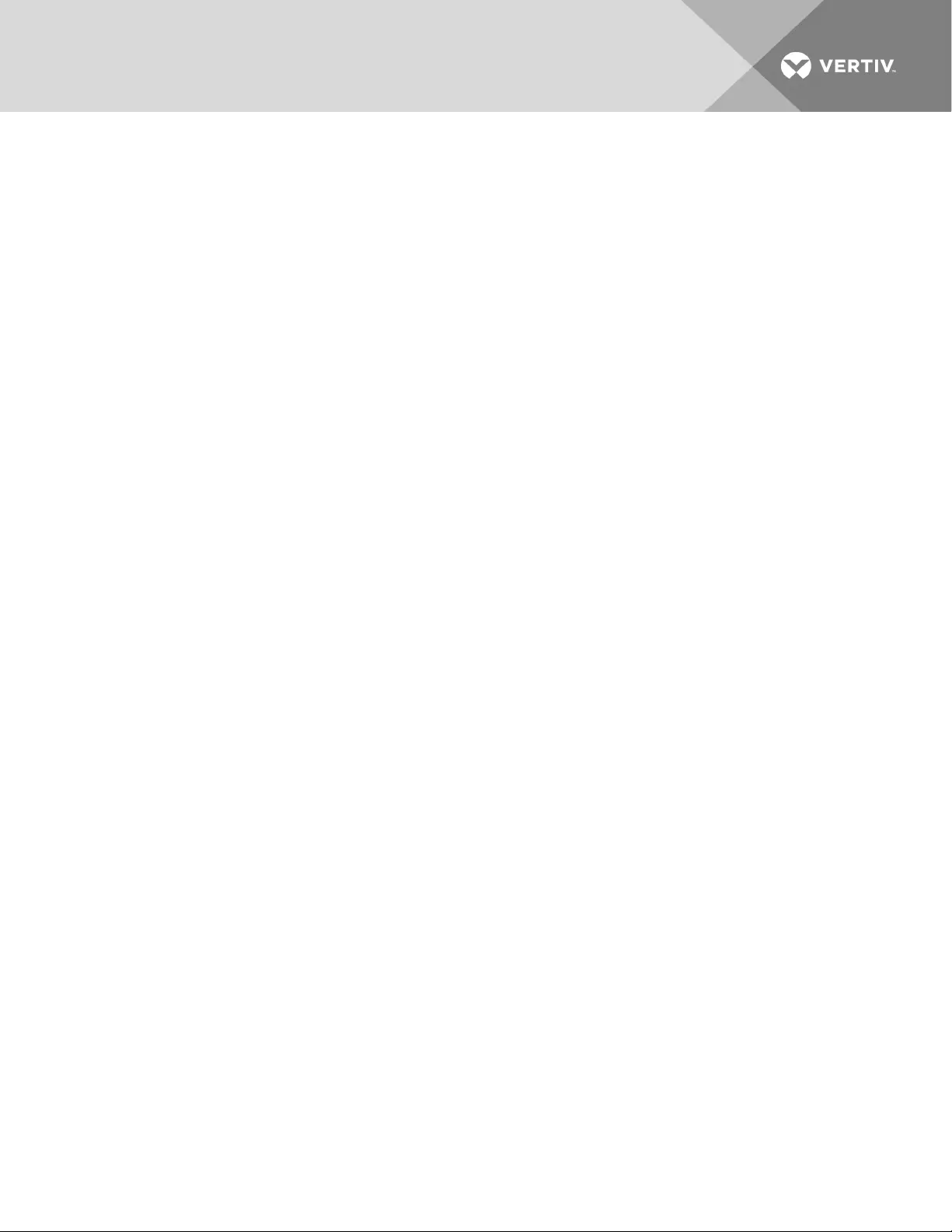
1 PRODUCT OVERVIEW
The Vertiv™ AutoView™ AV104/AV108/AV116 is a single-user analog switch that supports up to four, eight
or 16 target devices and can be 0U or 1U rack-mounted or used as a desktop device. It supports USB
keyboard, mouse and VGA video at the local user interface and USB and VGA or DisplayPort video at the
target devices. The switch does not have a web interface, therefore, all switching is done locally.
1.1 Features and Benefits
Depending on the model, the switch provides the following features and benefits:
•Buttons for switching among KVMtarget devices
•LEDlights that indicate active and connected targets
•Hotkey switching functionality
•On-screen display switching
•Three USB2.0 Type-A ports for connecting a keyboard, mouse and flash drive for firmware
upgrades
•Two USB 2.0 Type-A pass-through ports to allow you to use connected devices on a selected
target
•VGAvideo output to the local monitor of up to at least 2048 x 1536 pixels
NOTE: The 4-port model does not have on-screen display capability.
NOTE: The unit does not support an absolute mouse. Support is provided for a five-button, scrolling,
relative mouse.
Vertiv | Vertiv™ AutoView™ AV104/AV108/AV116 Switch Installer/User Guide | 1
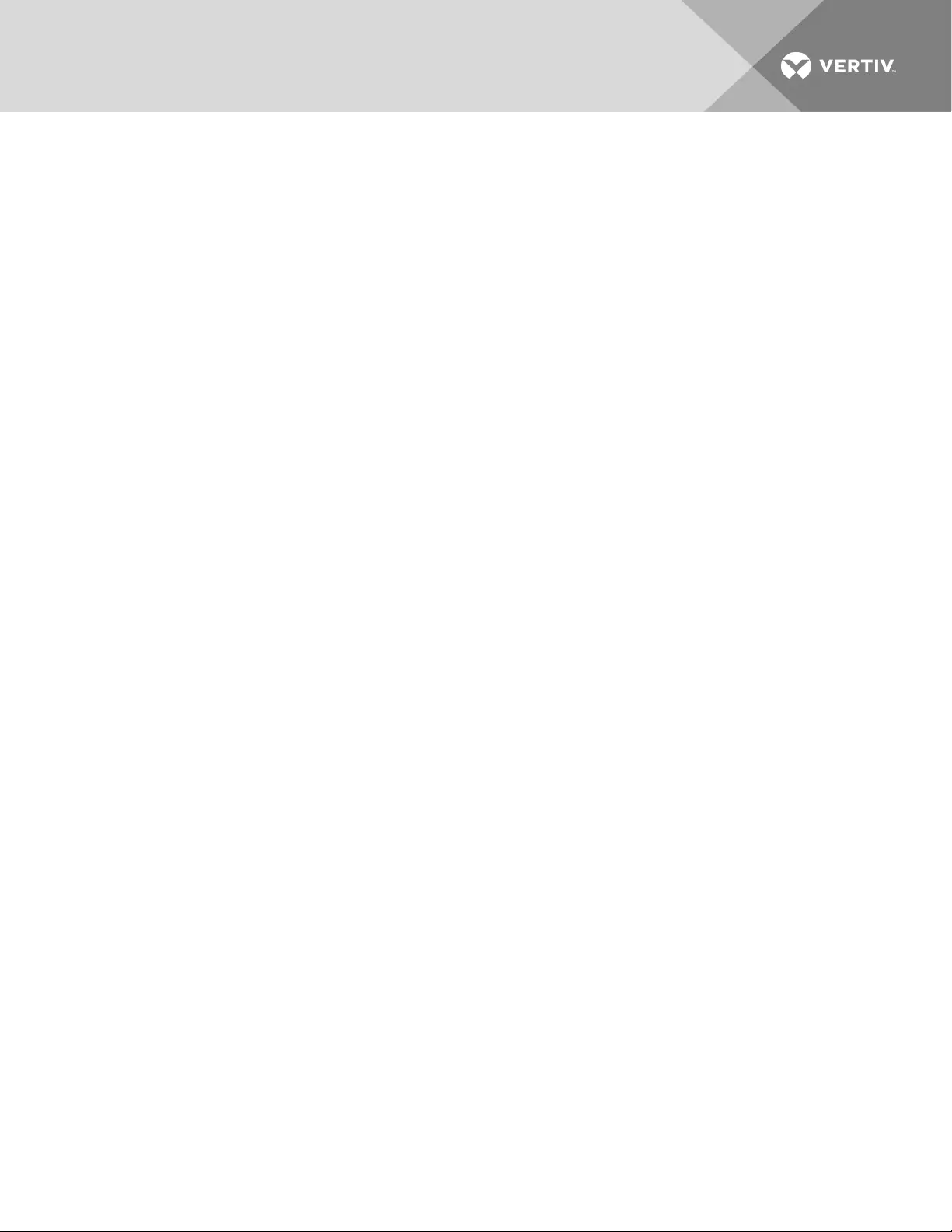
Vertiv | Vertiv™ AutoView™ AV104/AV108/AV116 Switch Installer/User Guide | 2
This page intentionally left blank.
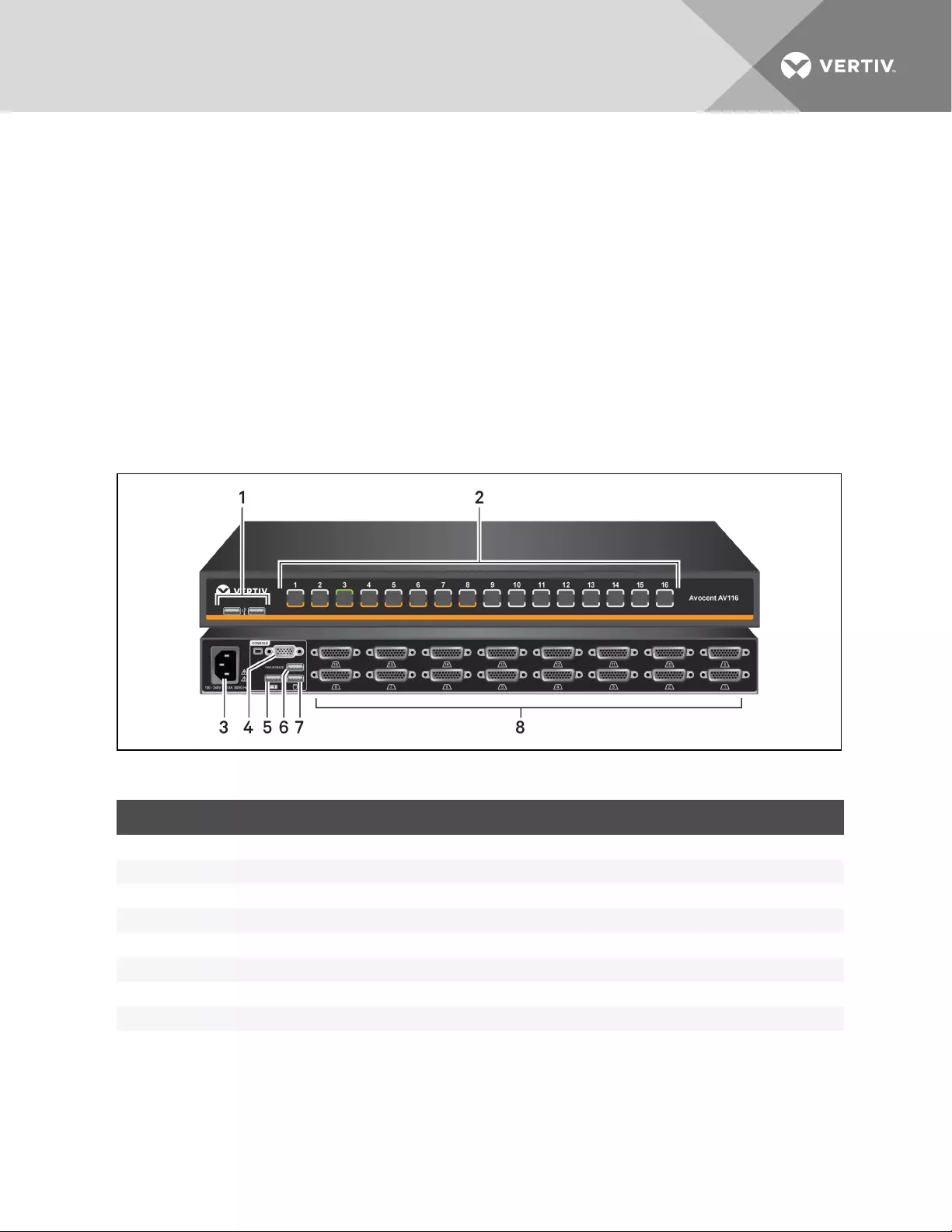
2 BASIC OPERATION
The target devices connect to the product through a high density 26-pin connector and custom cable
with USB and VGA connections to the target. A second custom cable has a built-in DisplayPort to
VGAadaptor that provides a DisplayPort connection to the target. The custom cables are available in
lengths of six or 12 feet. A third custom cable supports cascading between switches. It is identical to the
VGA cables but is one foot in length. Contact your Vertiv™ representative to purchase the custom cables.
Depending on the model, you can switch between target devices using the front panel buttons, the on-
screen display or hotkeys. On-screen display switching is enabled on the AV108 and AV116 switch. When
a connected target device is powered, the corresponding LEDon the bottom of the button illuminates
orange. When the powered target device is selected, the corresponding LEDon the top of the button
illuminates green. The switch does not have a sleep or hibernation mode. It remains powered as long as
power is provided.
Figure 2.1 AV116 Front and Back Panel
ITEM DESCRIPTION
1 USB 2.0 Type-Apass-through ports
2 Capacitive port selection touch buttons
3 AC C14 power input connector
4 HD15 VGAconnector
5 USB 2.0 Type-A connector for a keyboard
6 USB 2.0 Type-A connector for a firmware upgrade peripheral
7 USB 2.0 Type-A connector for a mouse
8 HD26 target port connectors
Table 2.1 Front and Back Panel Components
Vertiv | Vertiv™ AutoView™ AV104/AV108/AV116 Switch Installer/User Guide | 3
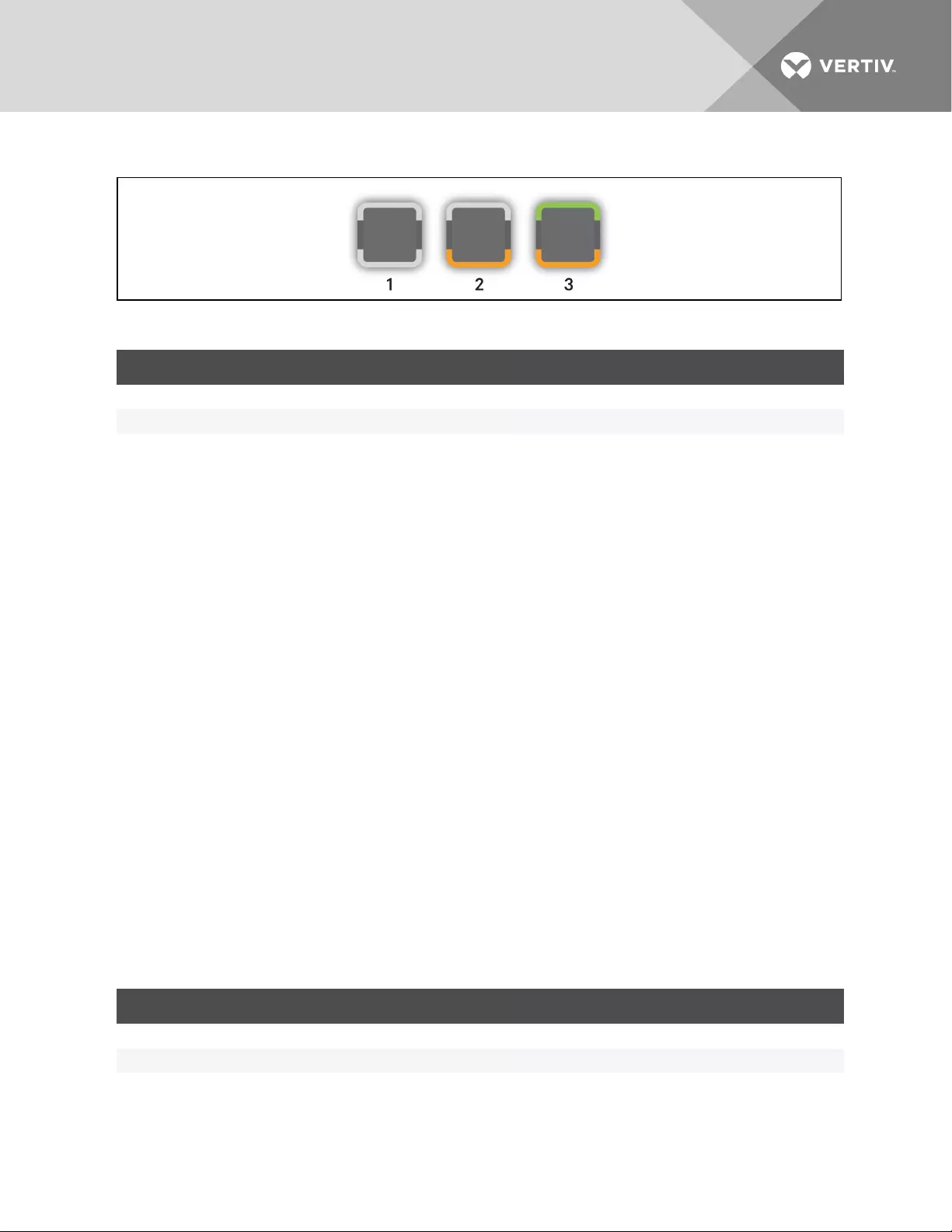
Figure 2.2 Front Panel Capacitative Buttons and LEDs
ITEM DESCRIPTION
1 Indicates target is not powered or not connected
2 Indicates target is connected and powered
3 Indicates target is connected, powered and selected
Table 2.2 Switch Buttons and LED Indicators
2.1 Using Keystroke Commands
The AV104/AV108/AV116 switch supports hotkey functionality. You can use hotkey functionality to do
the following:
•Switch KVM between ports
•Switch USB pass-through between ports
•Start and stop scan mode
The default command mode is Ctrl+Ctrl+ [COMMAND]. When activating command mode, Ctrl +Ctrl must
be pressed sequentially within one second of each other. You can change the default command mode
using activation sequence commands. The commands are not case sensitive.
When in command (hotkey) mode, only keystrokes are passed to the target computer. Mouse activity is
disabled.
To exit command mode:
Press Enter to accept the action.
NOTE: You must press Enter to complete the command mode action. There is no way to abort a hotkey
sequence unless you enter an incorrect key sequence.
2.1.1 Activation sequence commands
The activation sequence commands allow you to activate default command mode or change the
activation sequence.
KEY SEQUENCE ACTION
Ctrl+Ctrl+H+1+Enter Activates the default command mode (Ctrl+Ctrl).
Ctrl+Ctrl+H+2+Enter Changes the activation sequence to Alt + Alt.
Ctrl+Ctrl+H+3+Enter Changes the activation sequence to Shift + Shift.
Table 2.3 Activation Sequence Commands
Vertiv | Vertiv™ AutoView™ AV104/AV108/AV116 Switch Installer/User Guide | 4
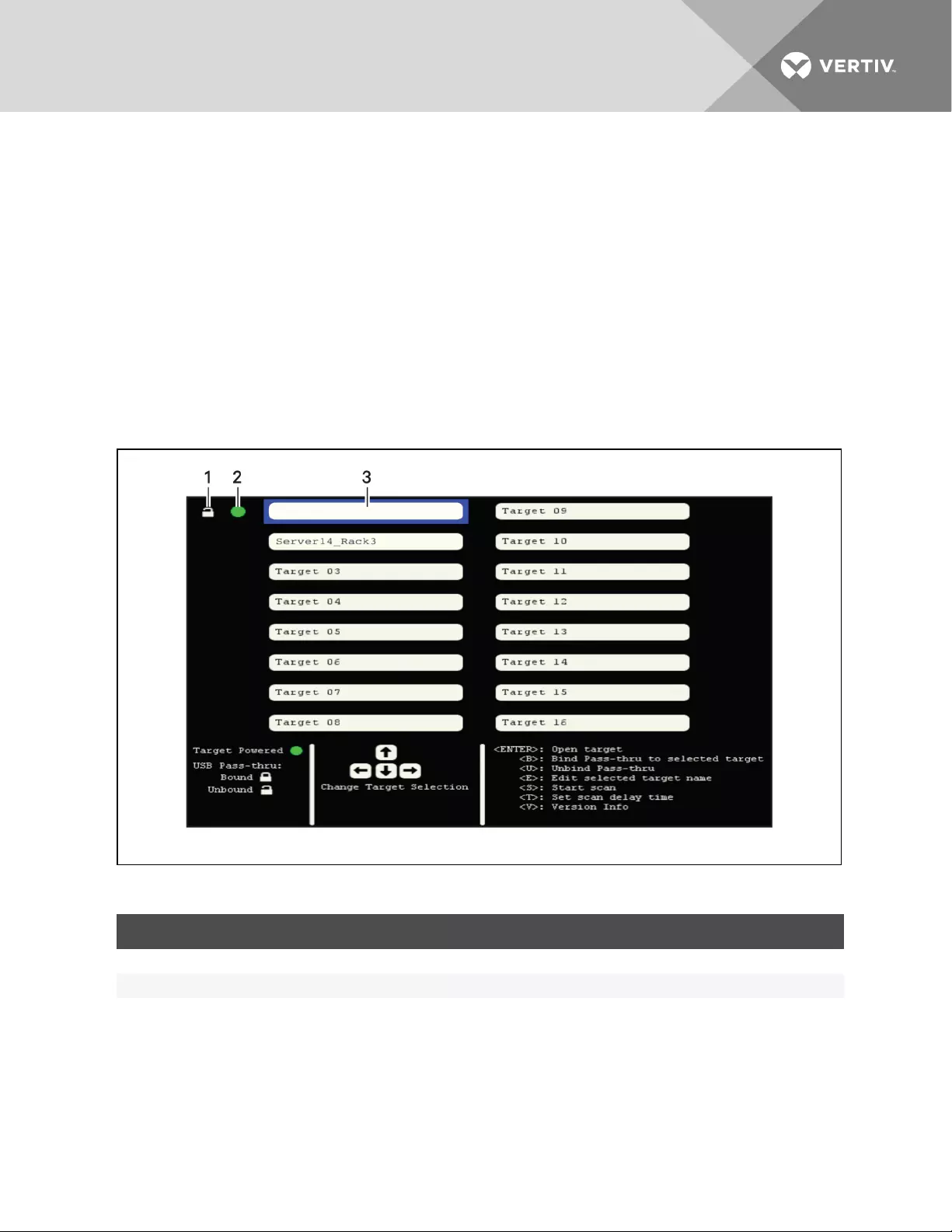
2.2 Using the On-Screen Display
In addition to using the front panel buttons and keystroke commands, you can use the on-screen display
to control port selection and to rename target devices, enable or disable port binding, display the firmware
version and adjust the scan time interval.
You can also rename supported targets from the on-screen display. Target names are limited to 24
English characters.
Since the on-screen display does not support mouse functionality, the arrow keys can be used to navigate
among the target devices.
To initiate the on-screen display with a list of targets:
Press Print Screen or press Ctrl+Ctrl+O+Enter.
Figure 2.3 On-Screen Display Initial Window
ITEM DESCRIPTION
1 USB pass-through icon (unbound shown)
2 Target powered icon (powered shown)
3 Target field (selected target field shown)
Table 2.4 On-Screen Display Initial Window
A green circle appears next to powered targets, a locked icon appears next to a target bound to a port via
USB pass-through and an unlocked icon appears next to an unbound target.
To bind or unbind a target:
1. Use the arrow keys to navigate to the target and press Enter.
Vertiv | Vertiv™ AutoView™ AV104/AV108/AV116 Switch Installer/User Guide | 5
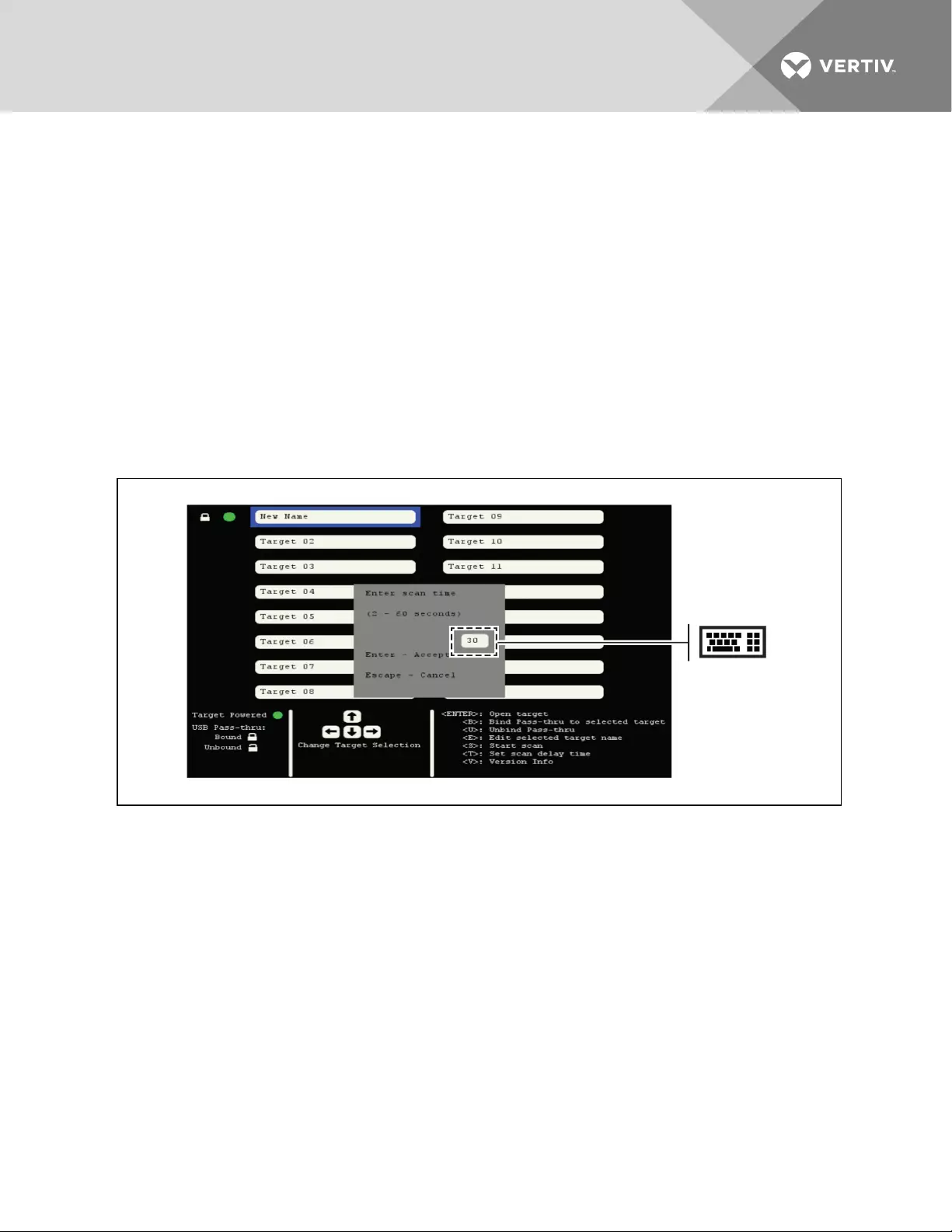
2. Press Bto bind the target.
-or-
Press Uto unbind the target.
To assign or edit a target name:
1. Use the arrow keys to navigate to the target field and press E.
2. Type the name in the target field.
3. Press Enter to save.
-or-
Press Esc to exit without saving.
To set a scan time and run a scan:
Figure 2.4 Enter Scan Time Dialog Box with Default Time
1. Press Tand press Backspace to clear the existing scan time value.
NOTE: The scan time value indicates seconds. The default scan time is 30 seconds.
2. Enter a value between 02 and 60.
3. Press Enterto save the scan time.
4. Press Sto start the scan.
To view the firmware version:
Press V.
Vertiv | Vertiv™ AutoView™ AV104/AV108/AV116 Switch Installer/User Guide | 6
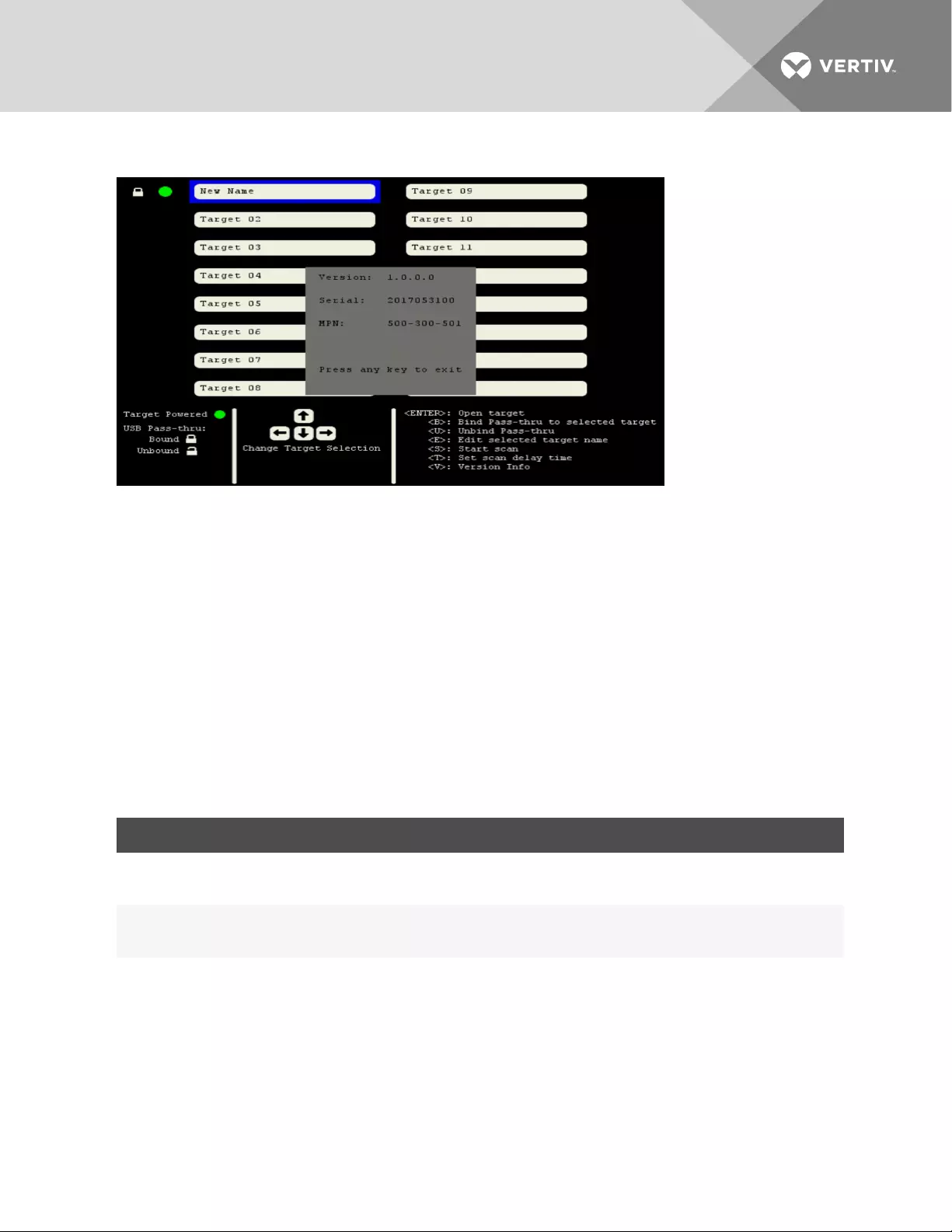
Figure 2.5 FirmwareVersion Window
2.3 Switching Between Targets
You can switch between connected target devices using the unit's front panel buttons, keystroke
commands or through the on-screen display. The target device does not have to be powered on to be
selected. The switch automatically selects port 1 by default.
2.3.1 Local port commands
The local port commands allow you to select a KVMtarget and toggle between current and previous
active ports.
If you are using the on-screen display to toggle between and select ports, your selection is active
immediately. If you are in command mode and selecting ports by keystroke, you must exit command mode
to enable mouse movement and keystrokes on the target device. Pressing Enter or ESC at the end of a
keystroke sequence exits command mode.
KEYSTROKE VALUE ACTION
Ctrl+Ctrl+[nn]+Enter
Depending on the switch model, enter a value
between 01 and 16 where nn is the value format.
For example, 01 selects port 1.
Selects active KVM target.
Ctrl+Ctrl+L+[Backspace]+[Enter or ESC] N/A
Toggles between the current and previous active
ports. Press and release Backspace until you
reach the desired port.
Ctrl+Ctrl+L+[X ARROW]+[Enter or ESC] Press the up, down, right or left arrow for the
variable X ARROW.
Selects the next higher numbered port (up and
right arrows)or selects the next lower numbered
port (down and left arrows). Press and release
the arrow key until you reach the desired port.
Table 2.5 Local Port Commands
2.4 Enabling Port Binding
By default, port binding is enabled for the two front panel USB pass-through ports. Port binding allows the
two ports to be connected to the same target as the selected KVM session regardless of the target you
select through the front panel buttons, keystroke commands or the on-screen display. When binding is
Vertiv | Vertiv™ AutoView™ AV104/AV108/AV116 Switch Installer/User Guide | 7
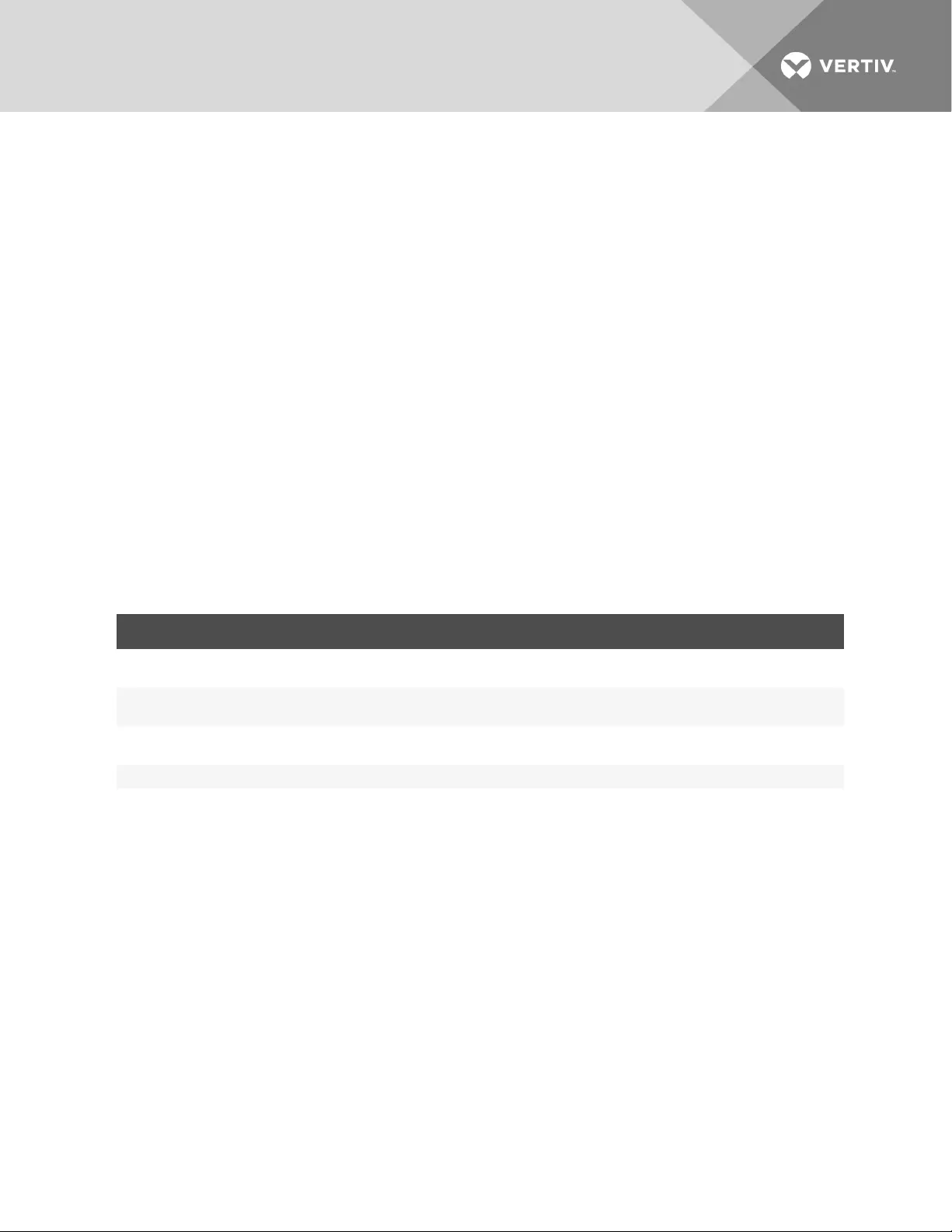
enabled, the internal USB hub and any devices that are connected to the front USB ports are
automatically mapped to the target that is connected to the user through the local port connection.
When you switch the KVM connection to a different port, the USB pass-through also switches to that port.
The pass-through ports are connected to a target by an on-board hub and a second USB connector.
Each target port on the unit's back panel has two USB cables with connectors. The cable with the black
connector is for theKVMconnection and the cable with the yellow connector is for the USB pass-through
connection. The two front panel pass-through ports are mapped to an internal USB hub and pushed to
the yellow USB cable. When you switch to a port, the keyboard and mouse traffic from the local port routes
through the black connector to the target.
You can enable and disable binding using keystroke commands or the on-screen display. When port
binding is disabled, pass-through port selection is independent of the KVM session selection and you can
switch a USB hub and its connected devices to a port different from what you are connected to. You can
only use keystroke commands to select a target for the pass-through ports. If the target selected for pass-
through is different from the target selected for the KVM session, the green LED on the selected pass-
through port flashes slowly and the green LED for the selected KVM session illuminates.
2.4.1 Pass-through USB port commands
The pass-through USBport commands allow you to select a target PCto control the USBhub ports, move
or disable the ports and enable or disable port binding. When you initiate keystroke port selection, USB
pass-through port binding is automatically disabled.
KEY SEQUENCE VALUE ACTION
Ctrl+Ctrl+U+[nn]+Enter Enter a value between 01 and 16 where nn is the
value format.
Selects the PC target that controls the USB hub
ports.
Ctrl+Ctrl+U+C+Enter N/A Moves USB hub ports to currently selected KVM
session channel.
Ctrl+Ctrl+U+D+Enter N/A Disables USB hub ports. No target connected to
hub.
Ctrl+Ctrl+B++Enter N/A Enables port binding.
Ctrl+Ctrl+B-+Enter N/A Disables port binding.
Table 2.6 Pass-through USB Port Commands
2.5 Operating Scan Mode
The switch supports Scan mode which allows you to scan for newly connected target devices. You can
control Scan mode with keystroke commands or from the on-screen display. You can set a scan to run in
intervals between 2 and 60 seconds. The default scan interval is 30 seconds. The target device must be
connected to a target port and powered on to be detected during Scan mode.
2.5.1 Scan mode commands
The Scan mode commands allow you to determine scan intervals, start or stop a scan and enable or
disable mouse movement. When you initiate interval scanning, USB pass-through port binding is
automatically disabled.
When interval scanning is stopped, USB pass-through port binding is automatically enabled unless you
disable it by keystroke command (Ctrl+Ctrl+B-]+Enter)or through the on-screen display.
Vertiv | Vertiv™ AutoView™ AV104/AV108/AV116 Switch Installer/User Guide | 8
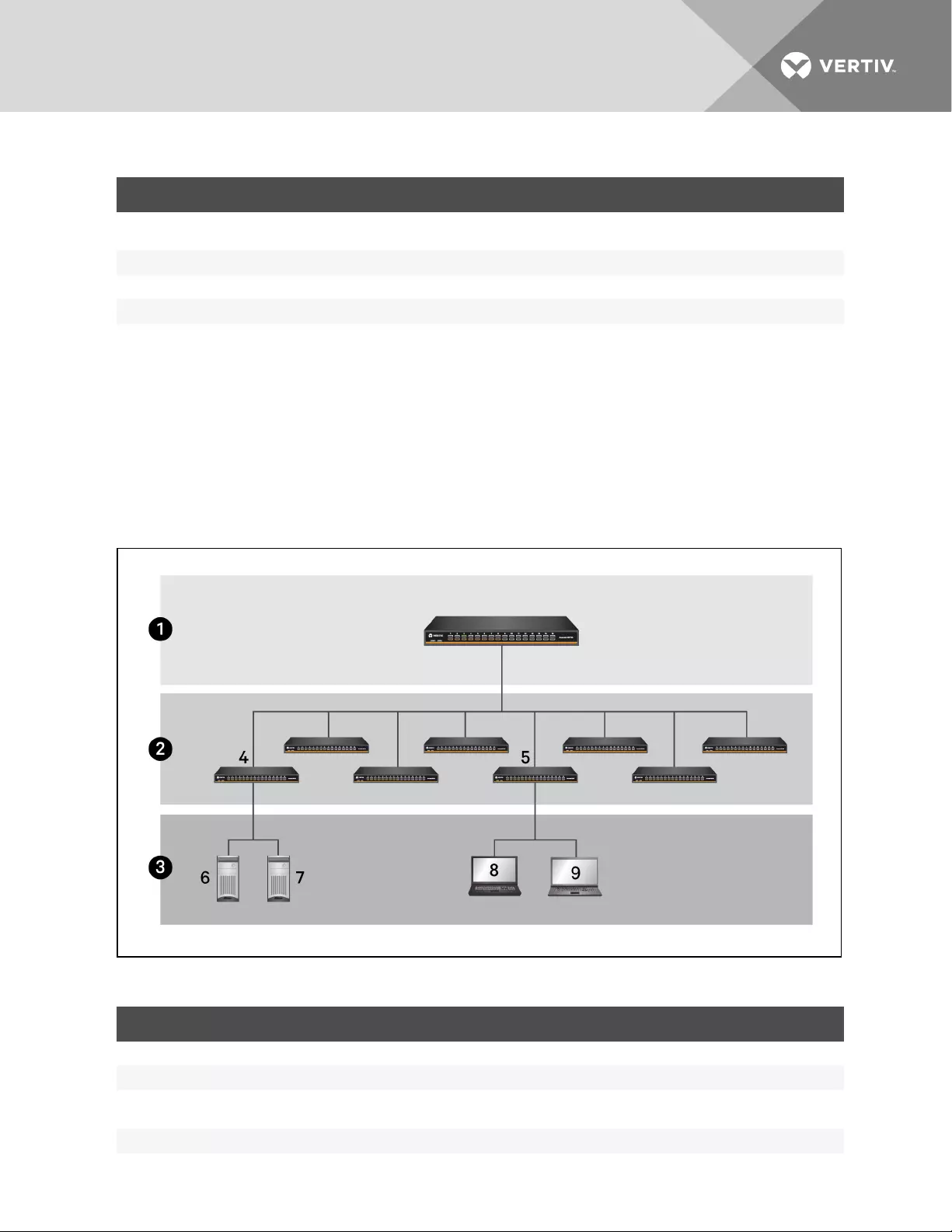
KEY SEQUENCE VALUE ACTION
Ctrl+Ctrl+S+[nn]+Enter Enter a value between 02 and 60 where nn is the
value format.
Sets the interval scan time; the default setting is
30 seconds.
Ctrl+Ctrl+S+G+Enter N/A Starts the interval scan function.
Ctrl+Ctrl+S+H+Enter N/A Stops the interval scan function.
Ctrl+Ctrl+SM++Enter N/A Enables mouse movement to stop scanning.
Ctrl+Ctrl+SM-+Enter N/A Disables mouse movement to stop scanning.
Table 2.7 Scan Mode Commands
2.6 Cascading Units
The switches support one level of switch-to-switch cascading. You can connect a secondary switch to
each port of a primary switch. You can connect targets to each port on a secondary switch, but you
cannot connect additional switches to a secondary switch.
A cascading cable can be used to connect from a target port on the top-tier unit into a console port of the
second-tier unit. You can use a cascading cable or the standard VGA cable for the connection.
Figure 2.6 Cascading Units Example Configuration
ITEM DESCRIPTION
1 Primary switch - You can connect one secondary switch to each port on the primary switch.
2 Secondary switches - You can connect one target to each port on each of the secondary switches.
3Secondary switch targets - You can only connect target devices to secondary switches. Secondary switches do not support third-tier switch
connections.
4 Secondary switch connected to port 1 on the 16-port primary switch
Table 2.8 Cascading Units Example Configuration Components
Vertiv | Vertiv™ AutoView™ AV104/AV108/AV116 Switch Installer/User Guide | 9
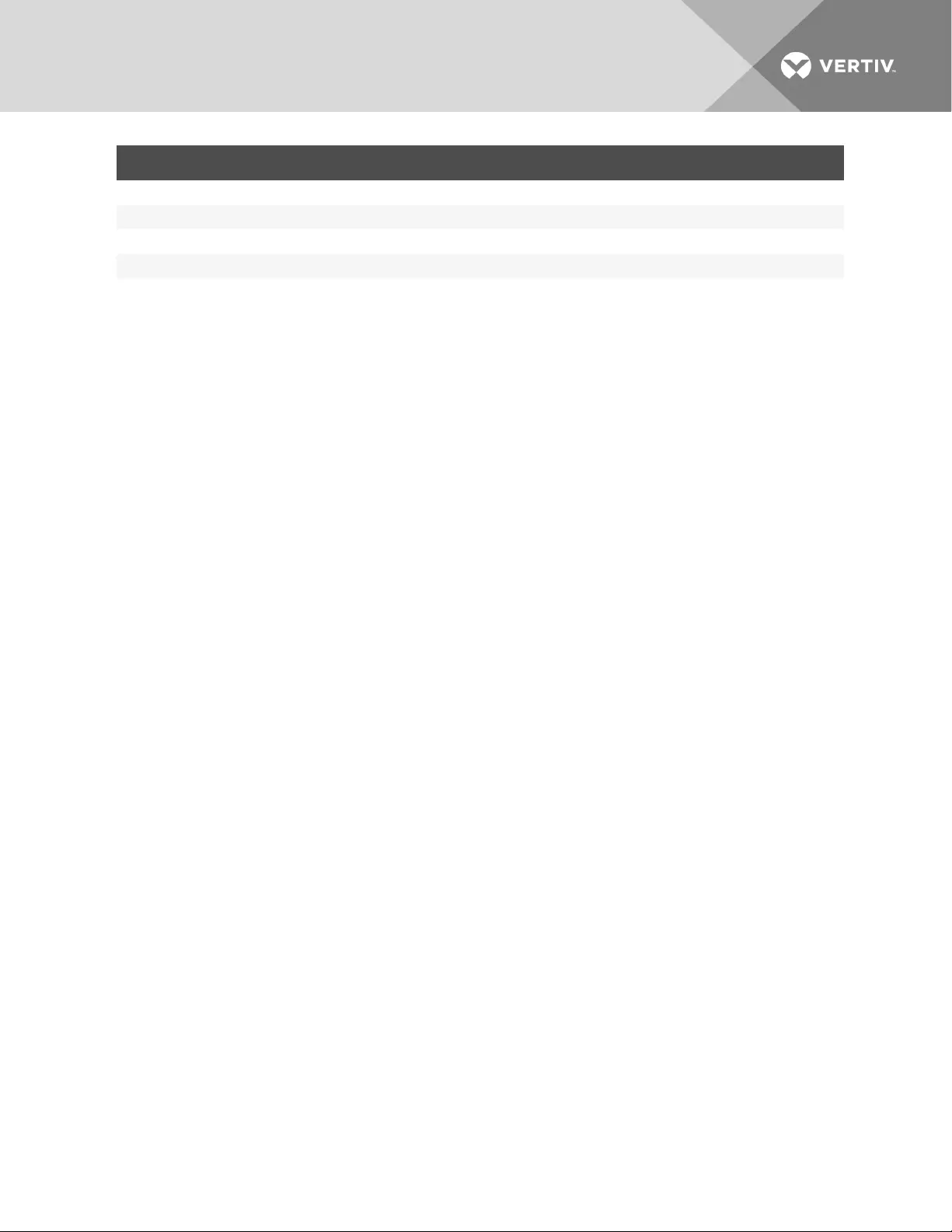
ITEM DESCRIPTION
5 Secondary switch connected to port 5 on the 16-port primary switch
6 Target device connected to port 1 on a 16-port secondary switch
7 Target device connected to port 2 on a 16-port secondary switch
8 Target Linux® device connected to port 8 on a 16-port secondary switch
9 Target Mac® device connected to port 12 on a 16-port secondary switch
To access the secondary unit's target devices using a hotkey sequence:
1. On the primary switch, select the port that is connected to the secondary switch.
2. Press Ctrl+Ctrl+T+[nn]+Enter where the variable nn signifies the two-digit port number
connected to the cascaded unit.
NOTE: The primary and secondary hotkeys in an activation sequence must match (for example,
Ctrl+Ctrl, Alt+Alt or Shift+Shift) to use the on-screen display hotkey combination.
2.7 Upgrading Firmware
You can upgrade the switch's firmware by connecting a USBFlash drive loaded with the latest firmware
file to the back panel USB 2.0 Type-A connector port. The Flash drive must be FAT32 formatted, and
loaded with the following upgrade files:
•cricket.bin – upgrade file for the main processor
•tpu.bin – upgrade files for target processors
•fpga.bin – upgrade for field-programmable gate array (FPGA)
NOTE: The fpga.bin file is only applicable for units with on-screen display capability.
During the process, the switch determines if the upgrade files' versions detected on the USBFlash drive
are different from the versions on the switch. If new versions are detected, the unit automatically
upgrades and reboots. When the switch is updating, both LEDs for each port illuminate sequentially in a
scrolling pattern until the update is complete. When the update is complete, the LEDs flash on and off
indicating the switch rebooted and is ready for use.
NOTE: You can also use this process to downgrade firmware.
To upgrade the firmware:
1. Download and copy the upgrade files to the top level of the Flash drive.
2. Insert the Flash drive into the firmware upgrade USB2.0 Type-A port on the back panel.
To confirm the firmware version:
1. Before removing the Flash drive from the switch, press Ctrl+Ctrl+V+Enter to write the
version.txt file to the drive.
2. Remove the Flash drive from the switch and insert it into a computer.
3. Navigate to and open the version.txt file on the Flash drive to view the unit's firmware version.
Vertiv | Vertiv™ AutoView™ AV104/AV108/AV116 Switch Installer/User Guide | 10
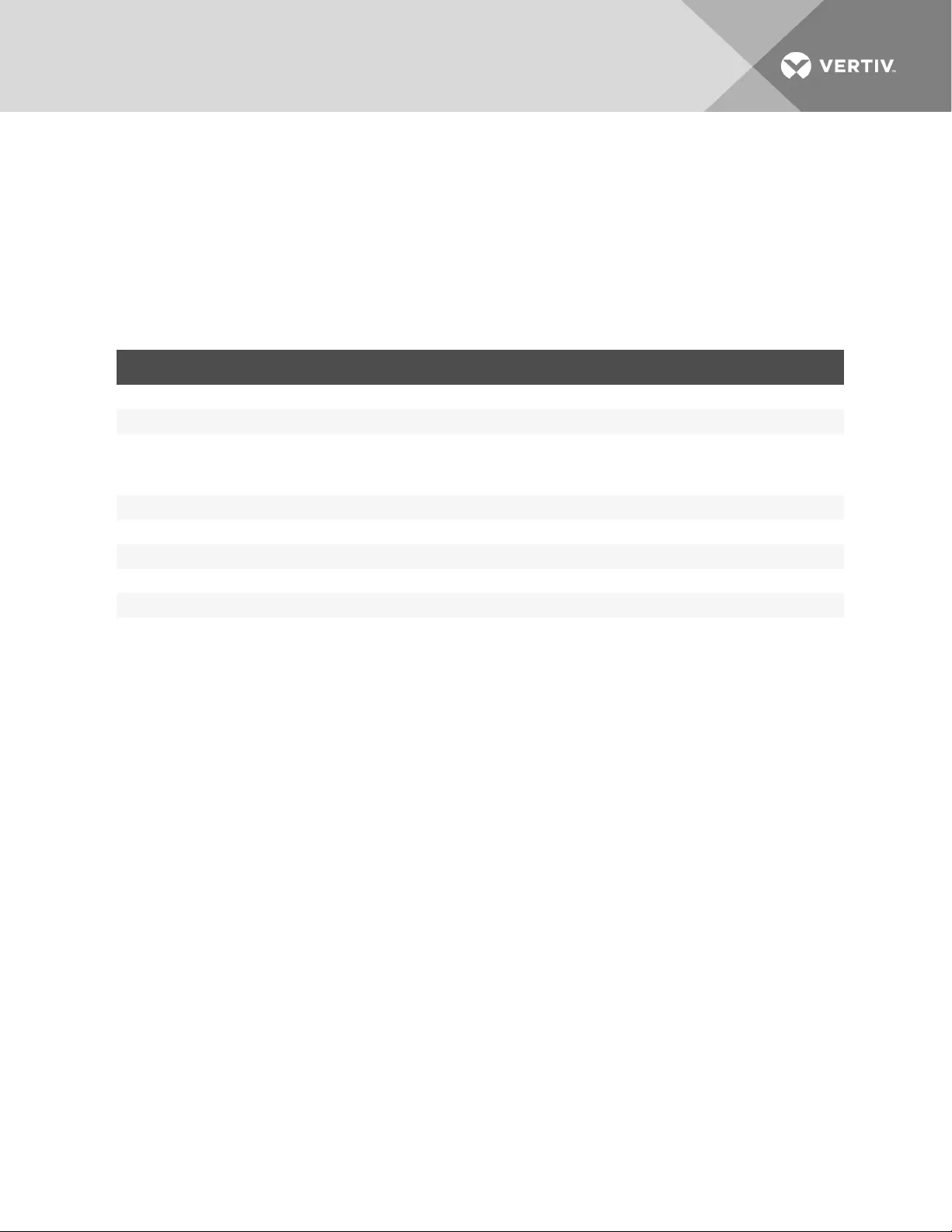
3 APPENDIX
This section contains the Product Specifications.
Appendix A: Product Specification
The following table lists the product specifications for the Vertiv™ AutoView™ AV104/AV108/AV116
switches.
SPECIFICATION DESCRIPTION
Enclosure Metal
Power input connector 100-240 V, 50-60 Hz AC, single IEC60320 C14 connector
Number of support target devices
•AV104:4
•AV108:8
•AV116: 16
Dimensions WxHxD:17.1 x 1.70 x 4.75 inches (434.35 x 43.18 x 120.65 mm)
Operating temperature 32° to 122° F (0° to 50° C)
Storage temperature -22° to 158° F (-30° to 70° C)
Operating humidity 20-85% relative humidity, non-condensing
Storage humidity 5-95% relative humidity at a maximum wet bulb temperature of 38.7° C
Table 3.1 Product Specification
Vertiv | Vertiv™ AutoView™ AV104/AV108/AV116 Switch Installer/User Guide | 11
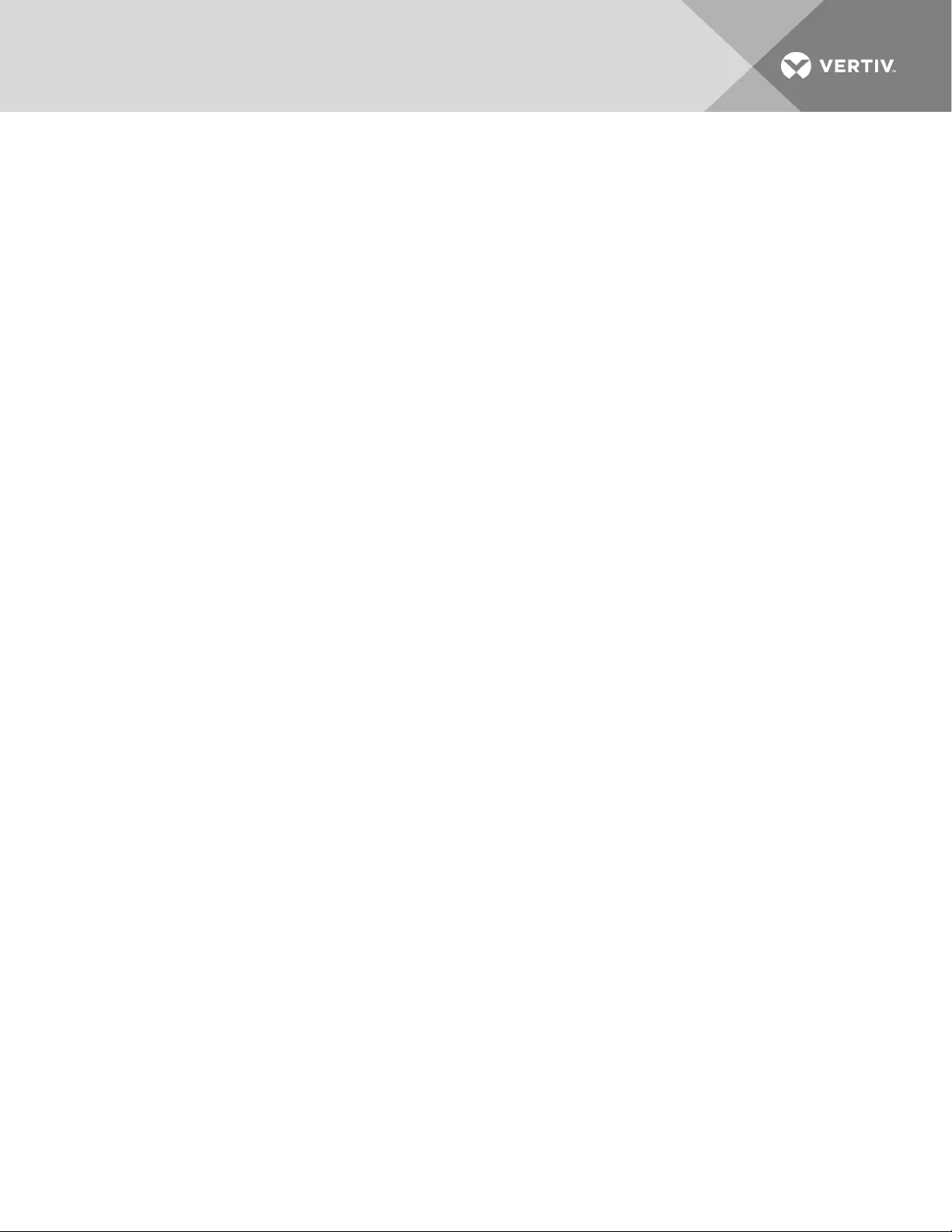
Vertiv | Vertiv™ AutoView™ AV104/AV108/AV116 Switch Installer/User Guide | 12
This page intentionally left blank.
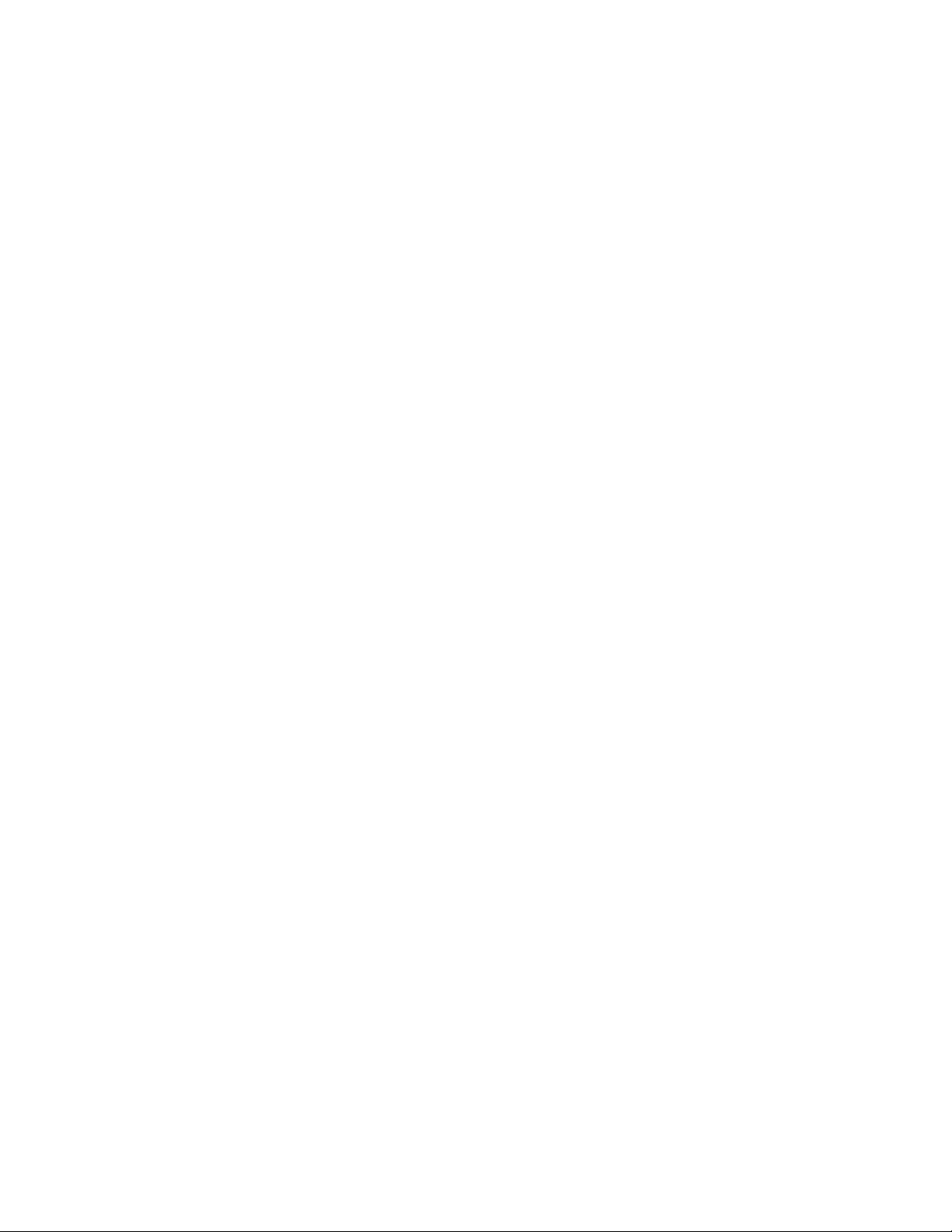
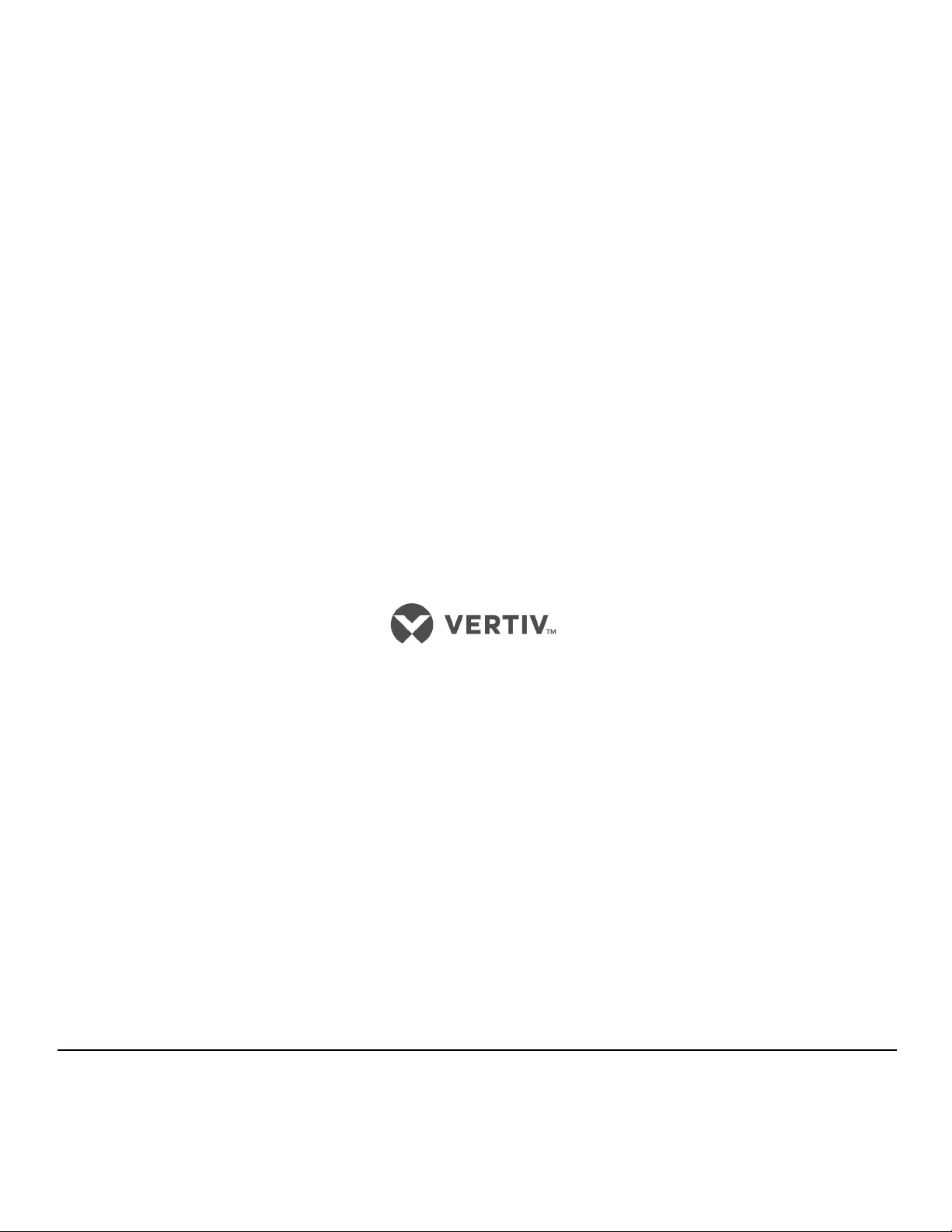
VertivCo.com | Vertiv Headquarters, 1050 Dearborn Drive, Columbus, OH, 43085, USA
© 2017 Vertiv Co. All rights reserved. Vertiv and the Vertiv logo are trademarks or registered trademarks of Vertiv Co. All other names and logos referred to
are trade names, trademarks or registered trademarks of their respective owners. While every precaution has been taken to ensure accuracy and
completeness herein, Vertiv Co. assumes no responsibility, and disclaims all liability, for damages resulting from use of this information or for any errors or
omissions. Specifications are subject to change without notice.
590-1596-501B