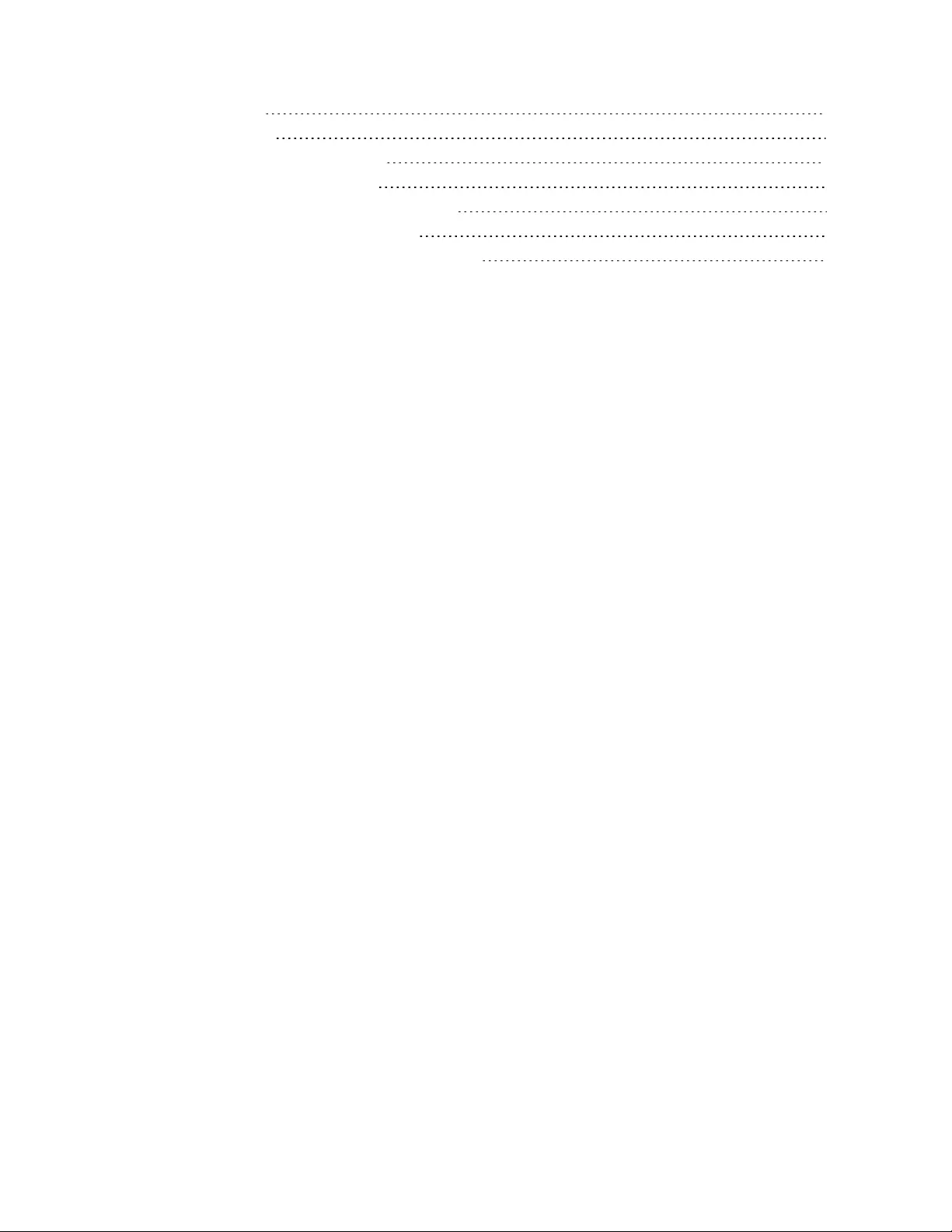Table of Contents
Vertiv IntelliSlot RDU101 User Manual
Displayed below is the user manual for IntelliSlot RDU101 by Vertiv which is a product in the Network Cards category. This manual has pages.
Related Manuals
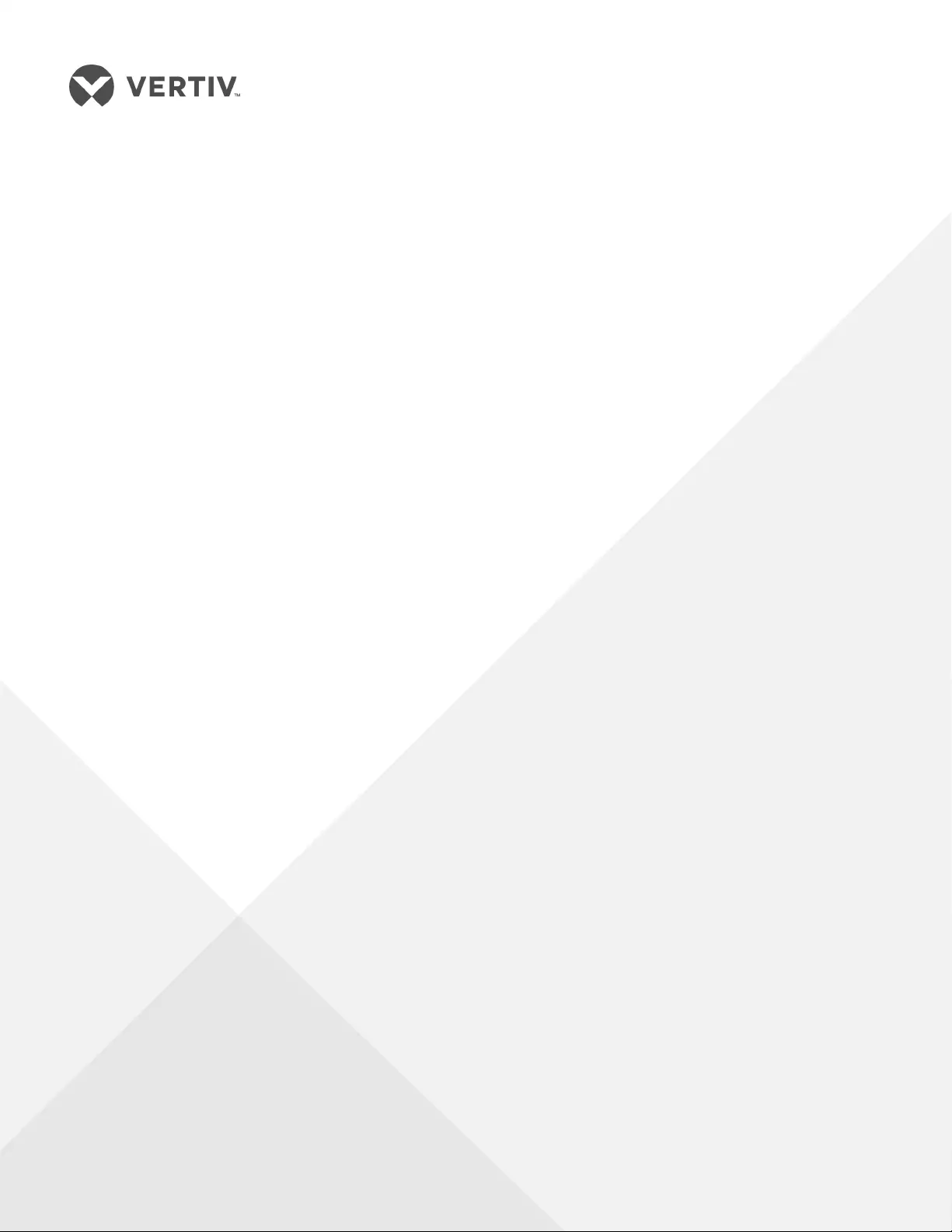
Liebert®
IntelliSlot™ RDU101™ Communications Card
Installer/User Guide
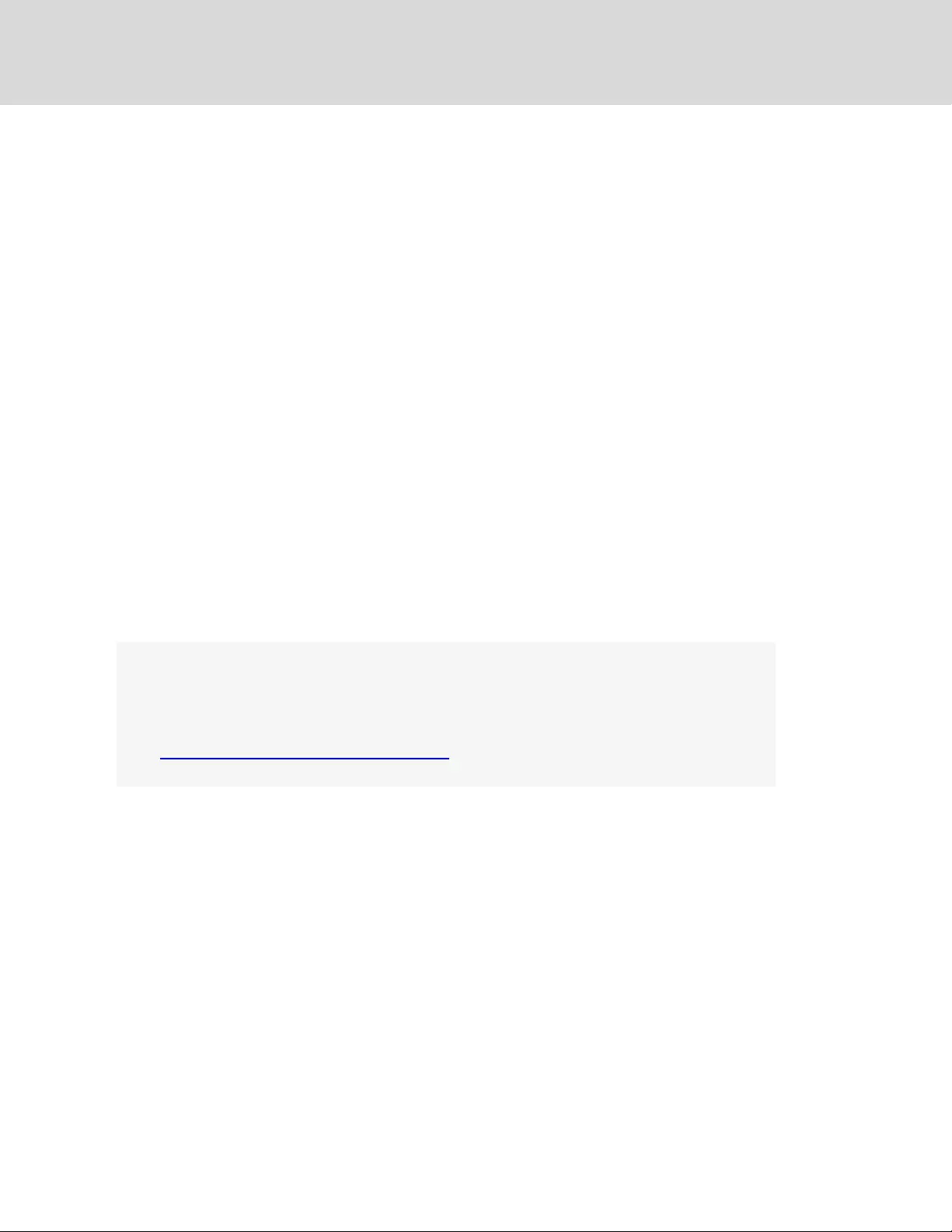
Vertiv™ | IntelliSlot™ RDU101 Installer/User Guide
Technical Support Site
If you encounter any installation or operational issues with your product, check the pertinent
section of this manual to see if the issue can be resolved by following outlined procedures.
Visit https://www.VertivCo.com/en-us/support/ for additional assistance.
The information contained in this document is subject to change
without notice and may not be suitable for all applications. While
every precaution has been taken to ensure the accuracy and
completeness of this document, Vertiv assumes no responsibility
and disclaims all liability for damages resulting from use of this
information or for any errors or omissions. Refer to other local
practices or building codes as applicable for the correct methods,
tools, and materials to be used in performing procedures not
specifically described in this document.
The products covered by this instruction manual are manufactured
and/or sold by Vertiv. This document is the property of Vertiv and
contains confidential and proprietary information owned by Vertiv.
Any copying, use or disclosure of it without the written permission
of Vertiv is strictly prohibited.
Names of companies and products are trademarks or registered
trademarks of the respective companies. Any questions regarding
usage of trademark names should be directed to the original
manufacturer.
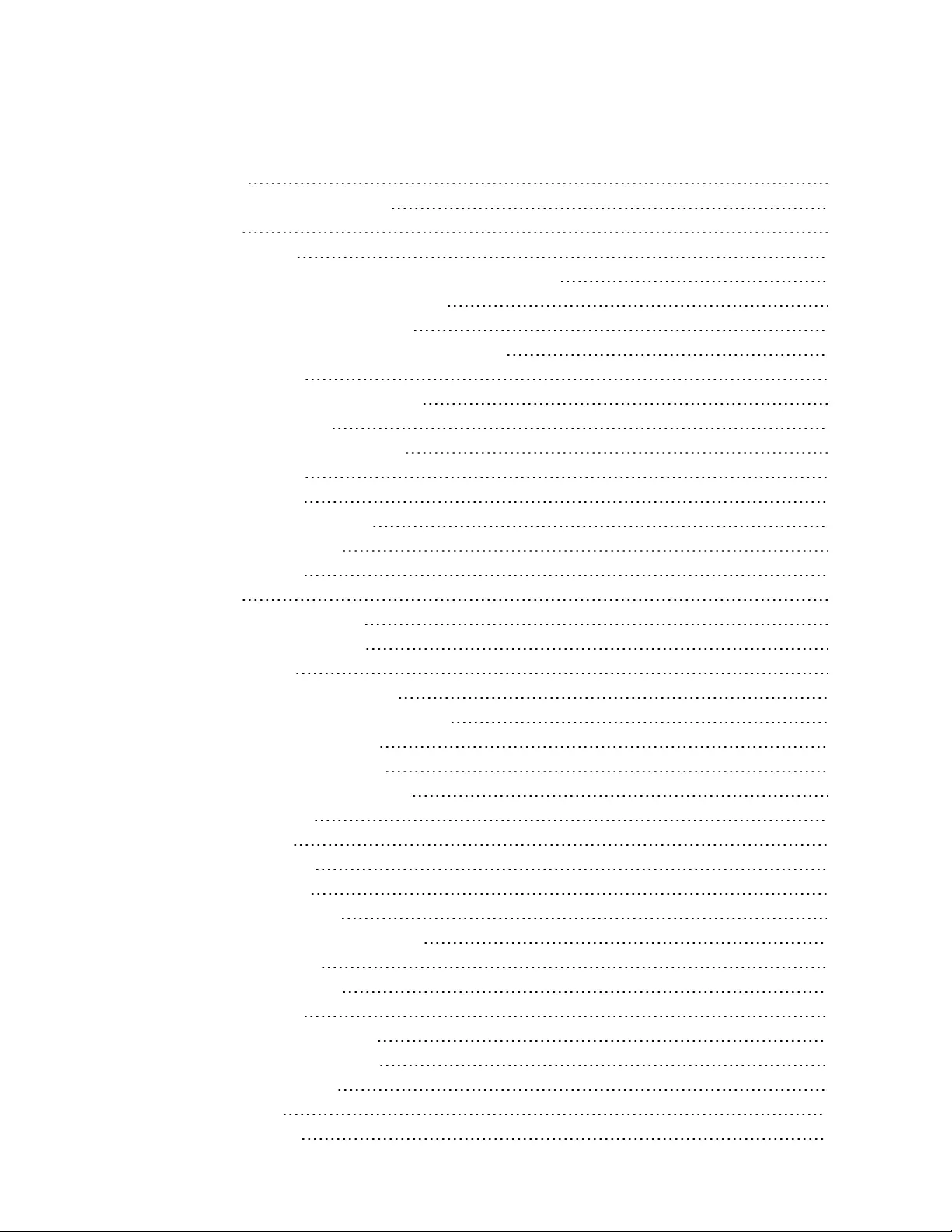
TABLE OF CONTENTS
1 Introduction 1
1.1 Support for Liebert® SN Sensors 1
2 Installation 3
2.1 Installing the Card 4
2.1.1 Connecting Directly to Computer for Configuration 4
2.1.2 Determining the DHCP IP Address 5
2.1.3 Assigning a Static IP Address 6
2.2 Change User Names and Passwords Immediately 6
2.3 Configure the Card 6
2.4 Installing Multiple Cards in a System 7
2.5 Security Best Practices 7
3 Enable Communication Protocols 11
3.1 Enable the Protocol 11
3.1.1 Enable SNMP 11
3.2 Download Protocol Mappings 14
4 UNITY Web-page Layout 15
4.1 Web Page Sections 15
4.2 Help Text 16
4.3 Managed-device Tab Menu 17
4.4 Communications Tab Menu 17
4.5 Sensor Tab Menu 18
4.5.1 Sensor-tab Summary Page 19
4.5.2 Sensor-tab Summary Details Pane 19
4.5.3 Changing Sensor Order 20
5 Editing the CardConfiguration 21
5.1 Communications-tab Menu Folders 21
5.2 Active Events Folder 21
5.3 Downloads Folder 21
5.4 Configuration Folder 22
5.4.1 System Folder 22
5.4.2 Local Users Folder 23
5.4.3 Remote Authentication Folder 23
5.4.4 Network Folder 29
5.4.5 Web Server Folder 32
5.4.6 LIFE™ Folder 36
5.4.7 Remote Services Folder 37
5.4.8 Velocity Protocol Folder 40
5.4.9 Messaging Folder 40
5.5 Protocols Folder 44
5.5.1 SNMP Folder 44
Vertiv | IntelliSlot™ RDU101 Installer/User Guide | iii

1 INTRODUCTION
This Liebert® RDU101 card delivers enhanced communication and control of AC Power, Power Distribution
and Thermal Management products. The platform communicates with Vertiv™ software tools and
services, including Trellis™, Trellis Power Insight, LIFE™ Services, Liebert® SiteScan Web™ and Liebert®
Nform™.
Each card employs the Velocity Protocol to monitor and manage a wide range of operating parameters,
alarms, and notifications. The card communicates with Building Management Systems and Network
Management Systems via SNMP and LIFE/Remote Services.
Figure 1.1 RDU101 Card Features
ITEM DESCRIPTION
1 RJ-45 Ethernet port
2 Liebert® sensor-network port (SN sensors only)
3 Status LED
4 USB port
5 Reset button, see Manually Resetting to Factory Defaults on page54.
1.1 Support for Liebert® SN Sensors
The RDU101 card monitors up to 10 Liebert® SN modular and integrated sensors. Available sensor types
include temperature, humidity, door closure, contact closure and leak detection. Sensor tab menus permit
configuring sensors and putting them in user-configured order for easier checking of high-priority
conditions. Sensor data is available via SNMP and the Web user interface. See Sensor Tab Menu on
page18.
1 Introduction 1
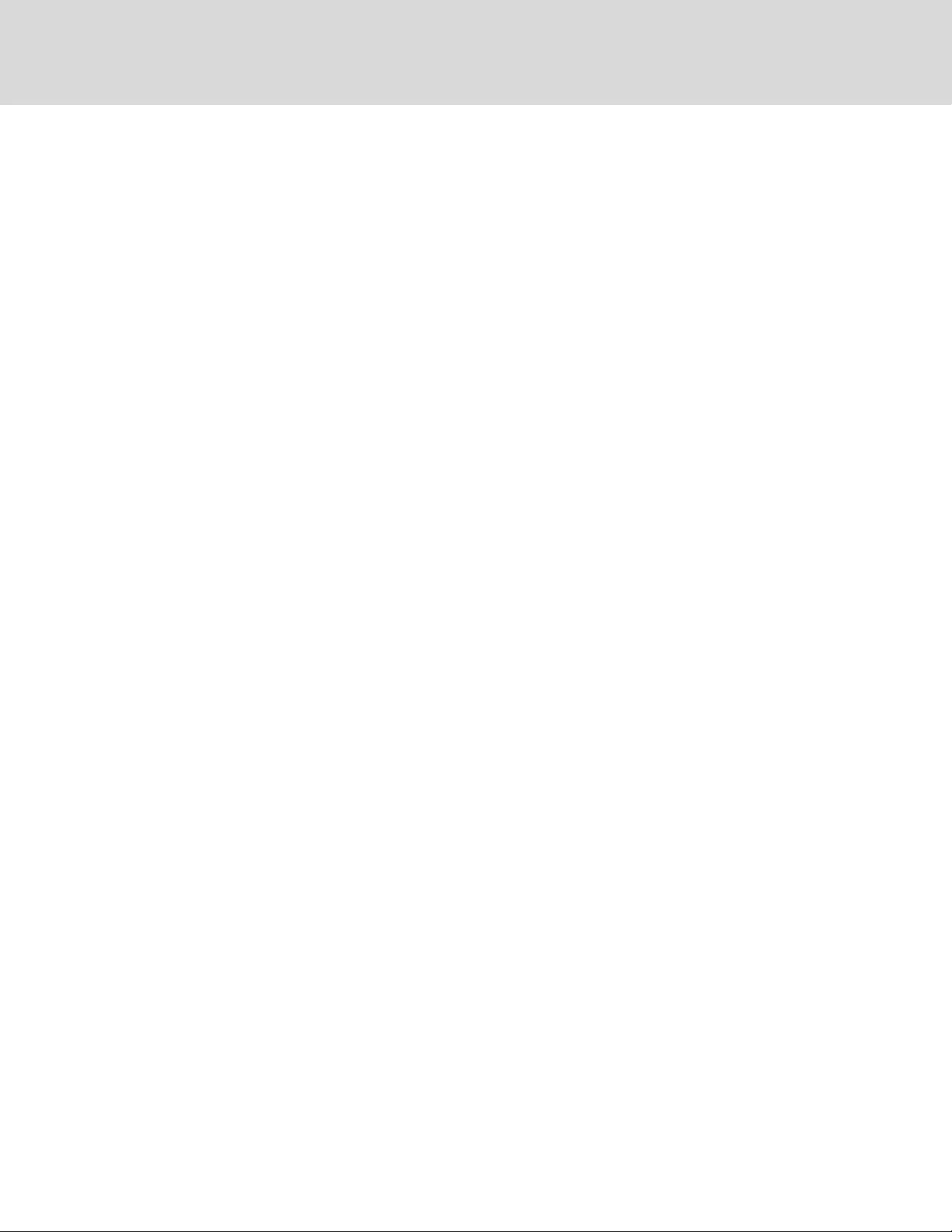
Vertiv™ | IntelliSlot™ RDU101 Installer/User Guide
2
This page intentionally left blank
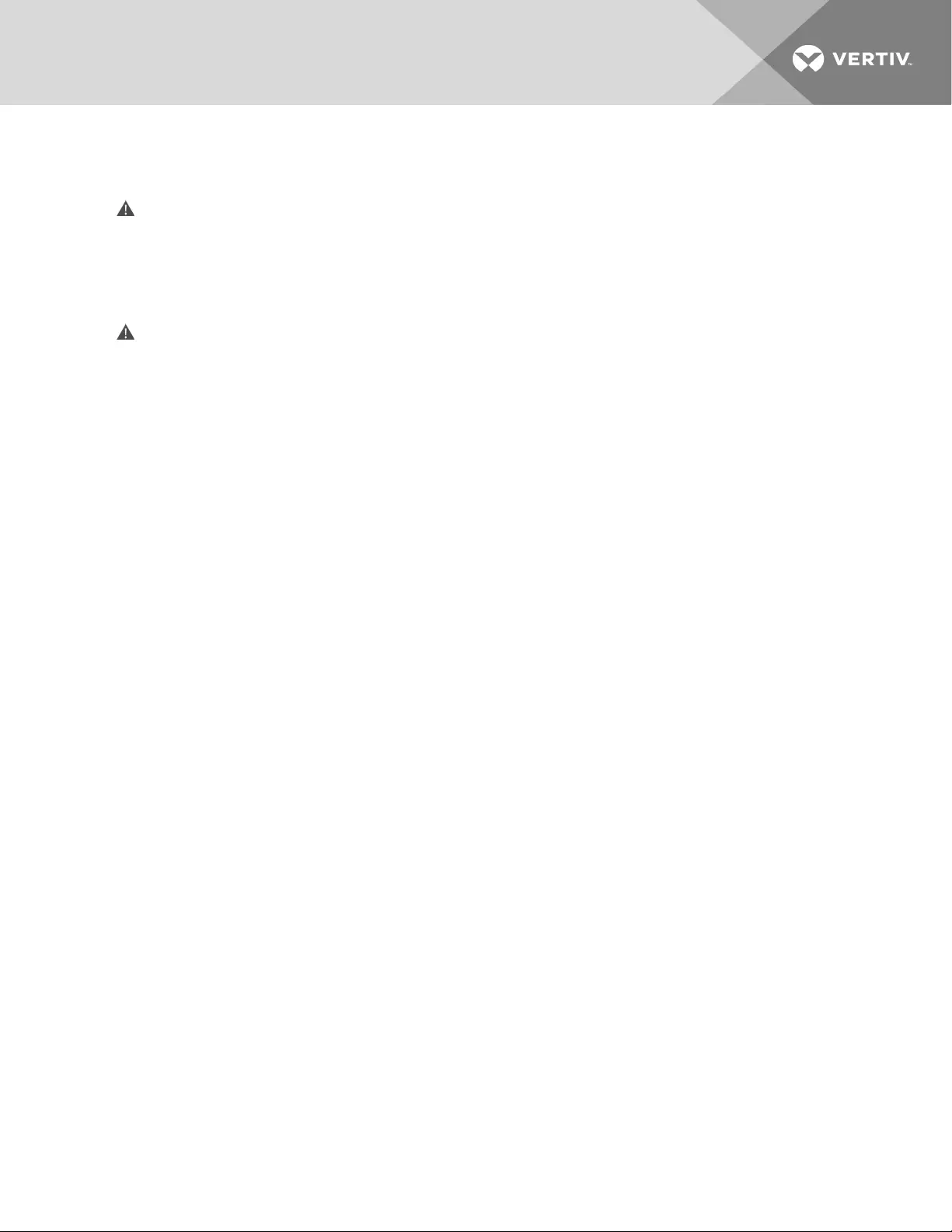
2 INSTALLATION
WARNING! Arc flash and electric shock hazard. Open all local and remote electric power supply
disconnect switches, verify with a voltmeter that power is Off and wear personal protective
equipment per NFPA 70E before working within the electrical control enclosure. Failure to
comply can cause serious injury or death.
WARNING! Risk of electric shock. Can cause equipment damage, injury or death.
Open all local and remote electric power supply disconnect switches and verify with a voltmeter
that power is off before working within any electric connection enclosures.
Service and maintenance work must be performed only by properly trained and qualified
personnel and in accordance with applicable regulations and manufacturers’ specifications.
Opening or removing the covers to any equipment may expose personnel to lethal voltages
within the unit even when it is apparently not operating and the input wiring is disconnected
from the electrical source.
NOTICE
Risk of improper installation. Can cause equipment damage. Only a qualified service
professional should install these products. We recommend that a Vertiv™ technician perform
the installation in large UPS system. Contact Vertiv™ at https://www.vertivco.com/en-
us/support/.
NOTICE
Risk of duplicate node IDs if two or more RDU101 cards are installed. Can cause network
conflicts.
An internal networking conflict will occur within a device when multiple communication cards
with duplicate Node IDs are installed in the device.
Each RDU101 card must have a unique node ID. This will not be a problem if only one card is
installed on your system. Duplicate node IDs are easily averted with the procedure detailed in
Installing Multiple Cards in a System on page7.
NOTE: Restarting the RDU101 card will not restart the managed device.
2 Installation 3
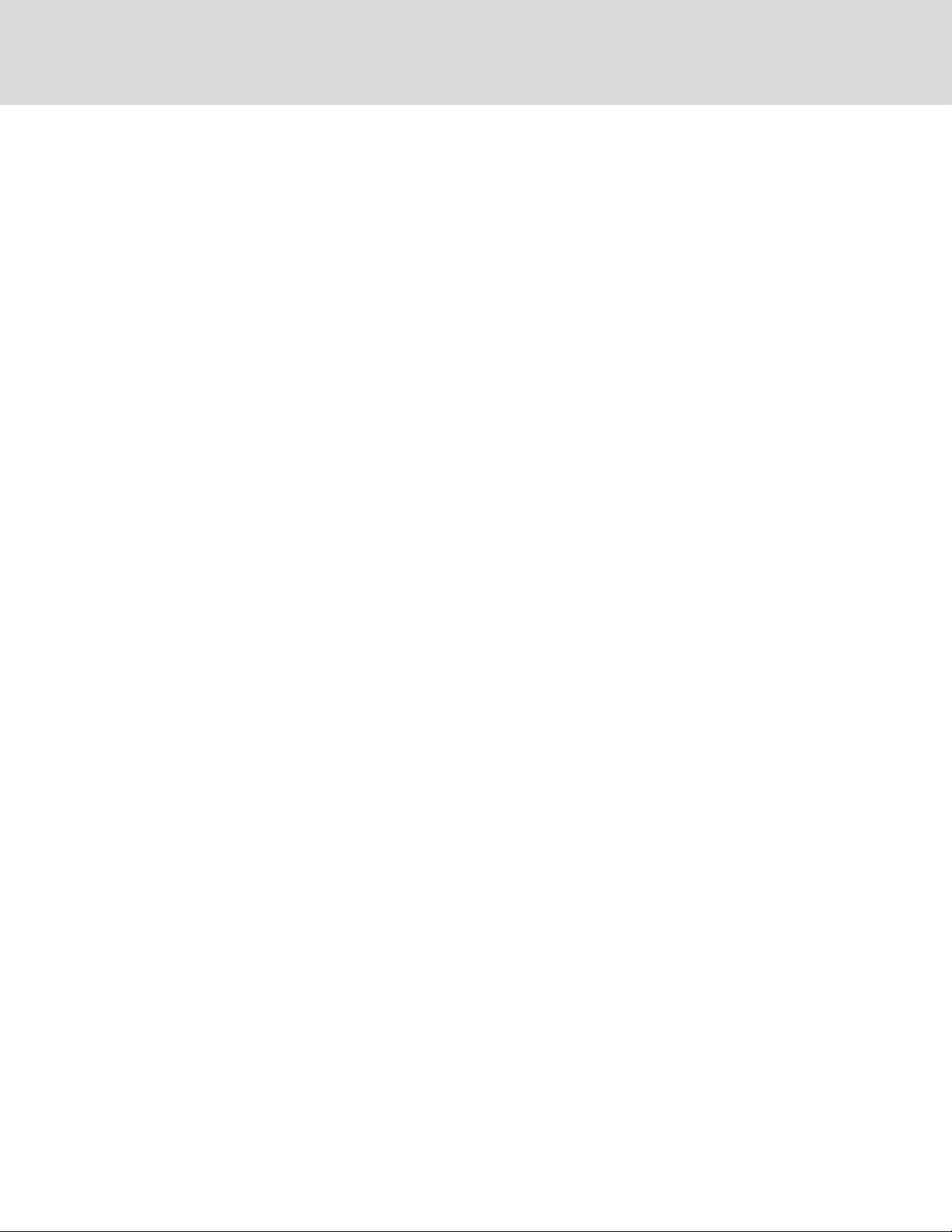
2.1 Installing the Card
The RDU101 card may be installed at the factory or field-installed.
To perform a field installation:
1. Find the IntelliSlot bay on your equipment—It may have a plastic cover.
2. Insert the card into the bay.
NOTE: The card will only fit one way in the bay because the circuit board is not centered on the
faceplate. The slot in the bay also is not centered.
3. Secure the card with the screws used for the cover plate.
4. Connect an active Ethernet cable to the card’s Ethernet RJ-45 port.
5. Allow about 1 minute for the card to acquire an address if connecting to a DHCP network.
6. If using a DHCP network and the DHCP address is known, browse to the address and configure
the card as needed. You may need to contact your network administrator to obtain the DHCP
address. When contacting the administrator, please provide the MAC address from the label on
the card faceplate.
7. Depending on the type of address that you are using, proceed to:
•Assigning a Static IP Address on page6, to configure a static IP
-or-
•Determining the DHCP IP Address on the facing page, to determine the DHCP address
via a direct computer connection.
2.1.1 Connecting Directly to Computer for Configuration
Before you can make any configuration changes like configuring the static-IP settings, you must access
the card's web server via Ethernet.
To connect to the card:
1. Connect a computer running a Microsoft Windows operating system (Microsoft Windows® XP
or later) to the card by plugging one end of a network cable into the Ethernet port on the
computer and the other end into the Ethernet port on the RDU101 card, see Figure 1.1 on
page1.
Computer Automated Private IP addressing (APIPA) is normally enabled by default on
computers running the Microsoft Windows operating system and will assign an
Autoconfiguration IPv4 address when a DHCP server is not detected.
NOTE: This IP autoconfiguration process can take 1 to 3 minutes.
If necessary, use the Windows Command Prompt to verify the computer's IP-address settings:
•Press the Windows key+R, and enter cmd, and click OK.
•Type ipconfig /all and press Enter, then verify the following, see Figure 2.1 on the facing
page:
Autoconfiguration Enabled = Yes
Autoconfiguration IPv4 Address = 169.254.x.x
Subnet Mask = 255.255.0.0
Vertiv™ | IntelliSlot™ RDU101 Installer/User Guide
4
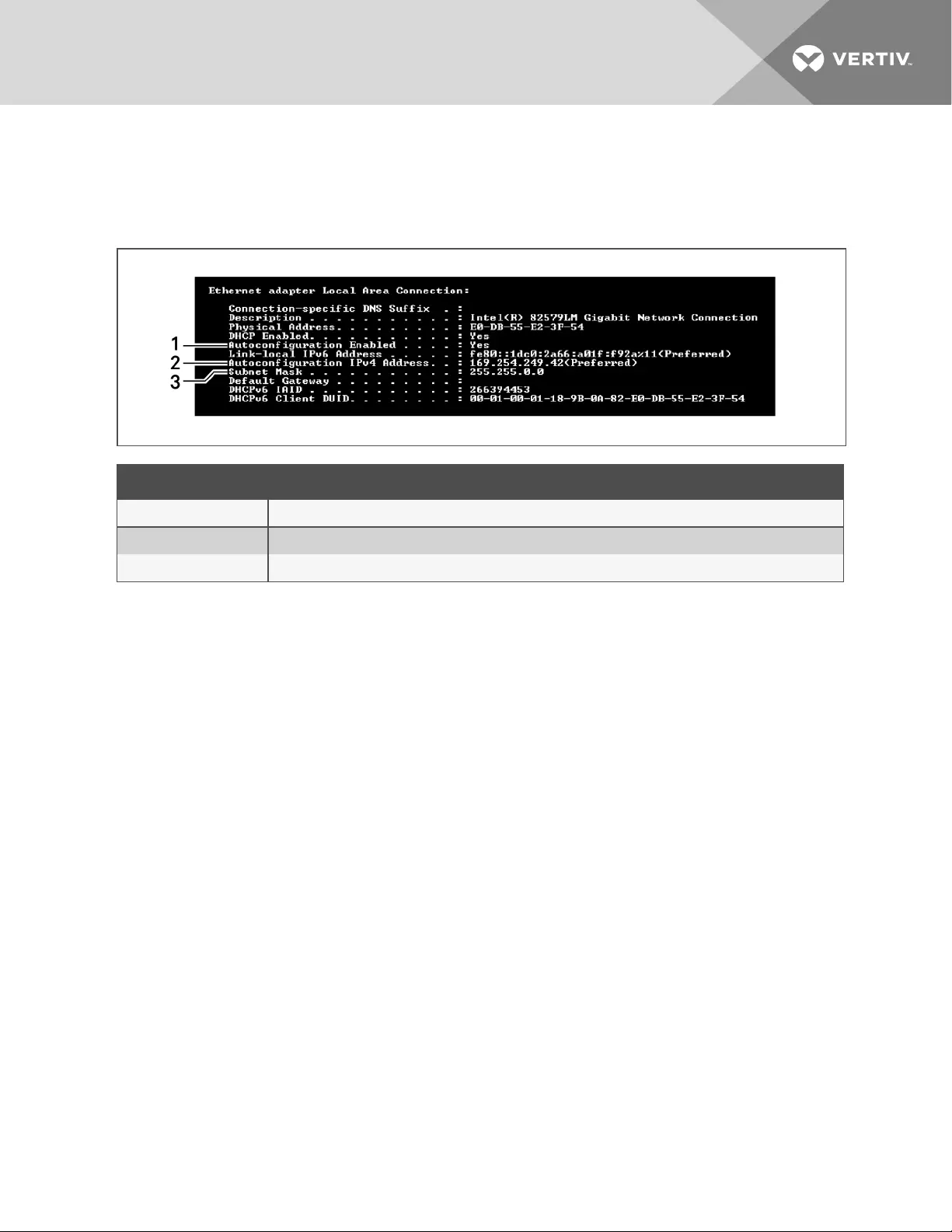
2. On the computer, open a web browser session and enter 169.254.24.7 to connect to the card's
web server.
The RDU101 user interface opens.
Figure 2.1 Autoconfiguration Lines in the Command Prompt
ITEM DESCRIPTION
1 Autoconfiguration Enabled
2 Autoconfiguration IPv4 Address
3 Subnet Mask
2.1.2 Determining the DHCP IP Address
The card is factory-configured for DHCP. If a Static or BootP network configuration is required, change
the Boot Mode as described in Assigning a Static IP Address on the next page. For DHCP, connect an
active Ethernet cable to the card, and it will receive an IP address from the DHCP server. Contact the
DHCP administrator to obtain the IP address using the card’s MAC address. The MAC address is printed
on the card’s faceplate.
If the DHCP administrator is not available or if there is not a convenient way of determining the IP address
assigned by the DHCP server, use a computer with a direct Ethernet connection to the card, and the
Autoconfiguration IPv4 Address convention described in Connecting Directly to Computer for
Configuration on the previous page, to access the card’s Web page.
To see the card’s last DHCP-assigned IP address:
1. Click the Communications tab, then on the left-side menu, select Support >Active Networking.
2. Check the Last DHCP/BOOTP Address field, which shows the last IP address assigned by the
DHCP server. The card may retain that IP address when it reconnects to the DHCP network
because most DHCP systems reuse the same IP address for the same device.
2 Installation 5
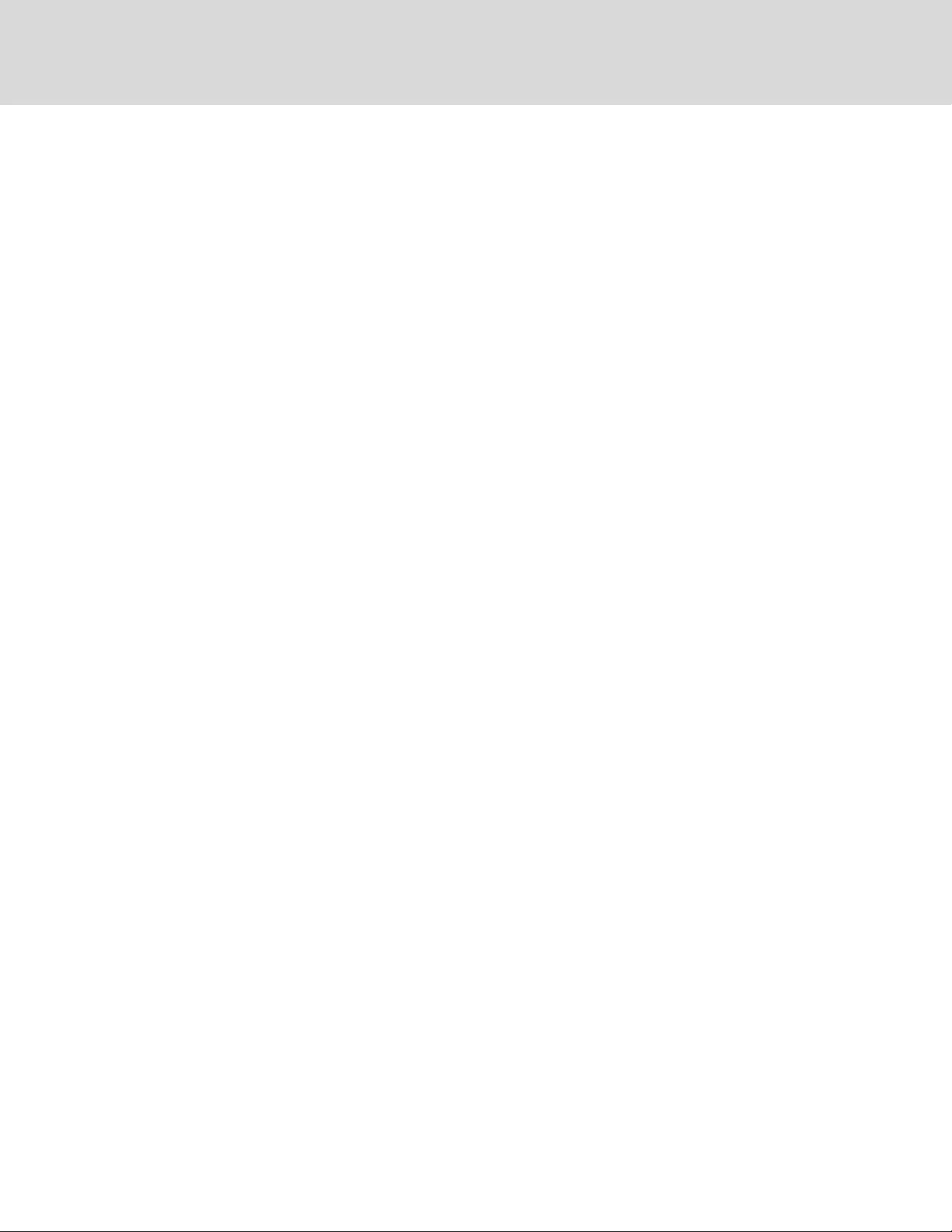
2.1.3 Assigning a Static IP Address
To assign a static IP address:
1. Access the card using a link local connection.
This is a direct PC-to-card Ethernet connection. The PC acquires a local address.
2. Open a web browser session and enter 169.254.24.7 to connect to the card's web server.
The user interface opens.
3. Click the Communications tab, then in the Communications-tab menu, select Configuration >
Network > IPv4 or IPv6.
4. Select the IP protocol folder to configure, click the Edit button in the details panel, and enter
the default user name and password:
•Default user name: Liebert
•Default password: Liebert.
5. Check the enabled box, and enter the address information, then click Save.
The settings take effect when the card is restarted.
6. Connect the card to the LAN and confirm access.
7. Proceed to Change User Names and Passwords Immediately below.
2.2 Change User Names and Passwords Immediately
NOTE: We recommend changing the user names and passwords of the factory-default Local Users
with administrator and general access immediately to safeguard protected configuration and control
areas of the card.
The factory-default administrator user is "Local Users [1]" with the user name Liebert and default
password Liebert (both case-sensitive).
The factory-default general user is "Local Users [2]" with the user name User and default password User
(both case-sensitive).
To change the user names and passwords, see the steps in Local Users Folder on page23.
2.3 Configure the Card
The card requires minor configuration, to enable basic network connectivity. The default for IP/Web
communication is IPv4, but this can be changed to IPv6 for greater security. Contact your network
administrator to determine if it is compatible with your network.
1. On the Communications tab menu, select Configuration >Network.
Vertiv™ | IntelliSlot™ RDU101 Installer/User Guide
6
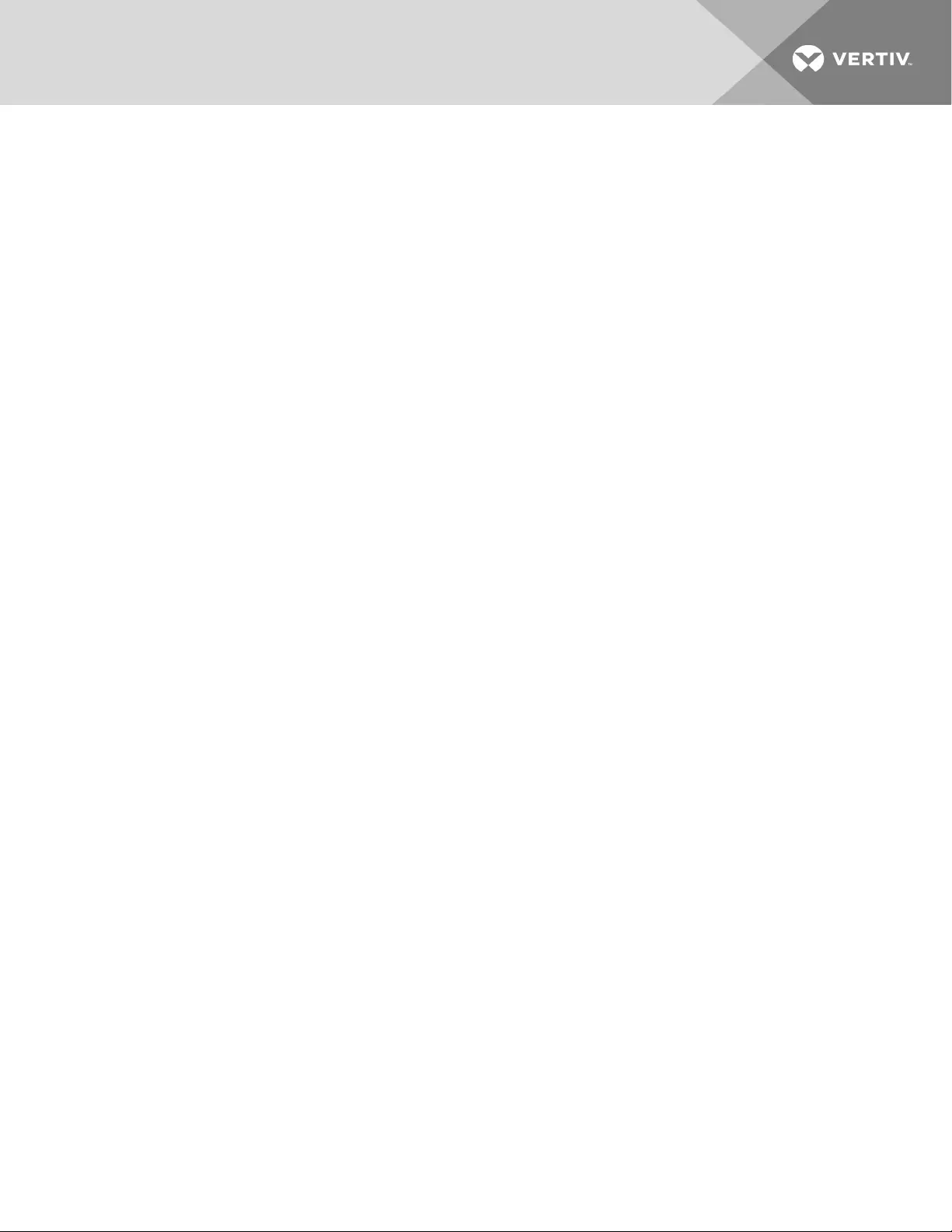
2. Enable the protocol, IPv4 or IPv6, that will be used to communicate with the card and with the
equipment:
a. Click IPv4 or IPv6.
b. Click Edit.
c. When prompted, enter the Administrative user name and password.
The default name and password are both "Liebert" (case-sensitive).
d. Click to check enabled.
e. Enter the assigned IP address along with the rest of the required networking information.
Contact your system administrator if necessary.
3. Click Save to confirm the changes or Cancel to discard them.
The changes take effect after the card is restarted.
2.4 Installing Multiple Cards in a System
More than one RDU101 card may be installed in a system, but circular routes and duplicate node IDs must
be avoided during installation. The following instructions apply when the second card to be installed is an
RDU101 card. If the second card is not an RDU101 card, follow instructions in the user manual for that card.
Before beginning installation of a second RDU101 card, verify that the first card functions properly.
If the first card is an IntelliSlot card, but not an RDU101 card, and if both cards connect to the same
Ethernet network, then you should disable the router function on the first card. This will avoid circular
routes. Follow instructions in the user manual for the first card.
If the first and second cards are both RDU101 cards, steps must be taken to avoid duplicate Velocity
Protocol MSTP node IDs. By default, the two cards would use the same node ID, and one or both cards
would report a duplicate node error and fail to communicate with the system.
The default node ID for an RDU101 card is 0, so the second card should use 1. A third card should use 2. A
fourth card should use 100to127. Contact your system administrator about the proper node ID for the
second card, then perform the following steps.
1. Open a Web browser and navigate to the second RDU101 card.
2. On the Communications tab, click Configuration >Velocity Protocol >MSTP.
3. Click Edit and enter a password and username if needed.
4. Enter the new node ID.
5. Click Save to confirm the changes or Cancel to discard them.
6. Restart the card:
a. On the Communications tab, click Support.
b. Click Enable.
c. Click Restart.
2.5 Security Best Practices
The default settings on the card support a fast installation and start-up to get basic communication
services up and running quickly. Proper security of critical infrastructure equipment requires proper
configuration of ALL communication services. This section summarizes the settings to examine to reduce
the risk of unauthorized access to critical infrastructure equipment through the card.
2 Installation 7
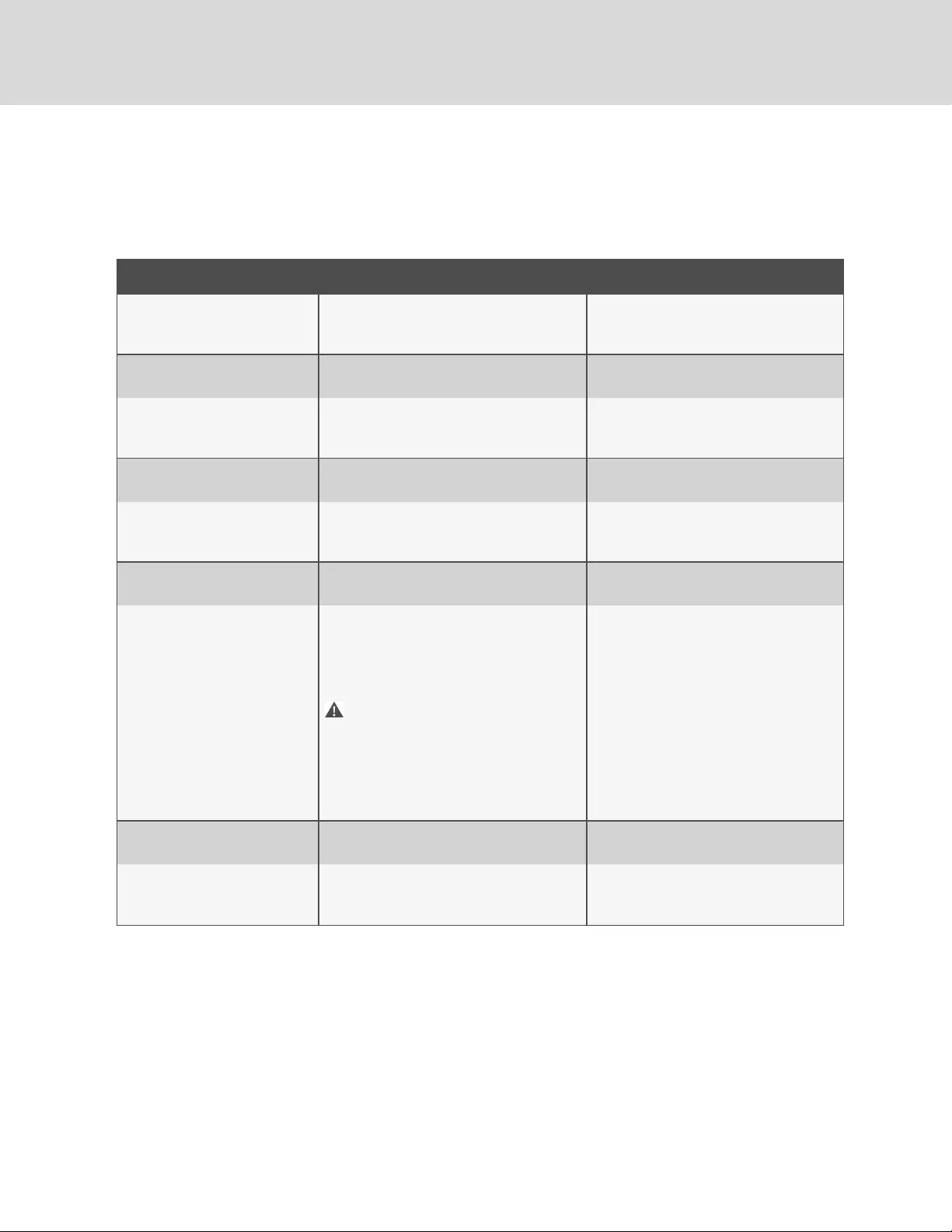
Table 2.1 below, provides a list of items to review. Each should be reviewed, configured based on the
operational needs for managing the equipment, and verified that the settings support the desired
operational functionality without adding unnecessary or unauthorized access to critical infrastructure
equipment. A reference to the proper section in this document is provided for configuring each item.
ITEM DESCRIPTION REFERENCE
Accounts & Passwords
Change the admin and user account names and
passwords immediately to eliminate default
credential access.
Change User Names and Passwords
Immediately on page6
IP Network Access Enable/disable IPV4 and IPV6 network access
to the card - disable unused network access. Configure the Card on page6
Telnet and SSHv2 Access
Enable/disable telnet and SSHv2 access for
diagnostic and configuration support - disable
when not in use.
Network Folder on page29
Web Service Protocol Select HTTPS to use SSL encryption when
accessing data through the web user interface. Web Server Folder on page32
SSL Certificates
When using HTTPS, install your own SSL
Certificates from a trusted certificate authority
or generate alternative self-signed certificates
Certificate Folder on page33
Password Protect Web Access Enable to require users to log in before any
device information is displayed to the user. Web Server Folder on page32
Remote Write Web Access
Disable to require all updates to the device and
card be made through a local interface, via an
Autoconfiguration connection with a PC
directly connected to the card or through the
device's local user interface display (if available).
WARNING! Only disable this if you
are absolutely sure that you do not
need to administer the managed
device or the card through a
remote web browser session.
Web Server Folder on page32
Communication Protocols Enable/disable SNMP - disable unused
protocols. Enable Communication Protocols on page11
SNMP Version Settings
Enable/disable the desired SNMP version(s);
Consider using SNMPv3 with user
authentication and encryption.
Configure SNMP Settings on page12
Table 2.1 Settings to review and verify toreducetherisk ofunauthorizedaccess
Vertiv™ | IntelliSlot™ RDU101 Installer/User Guide
8
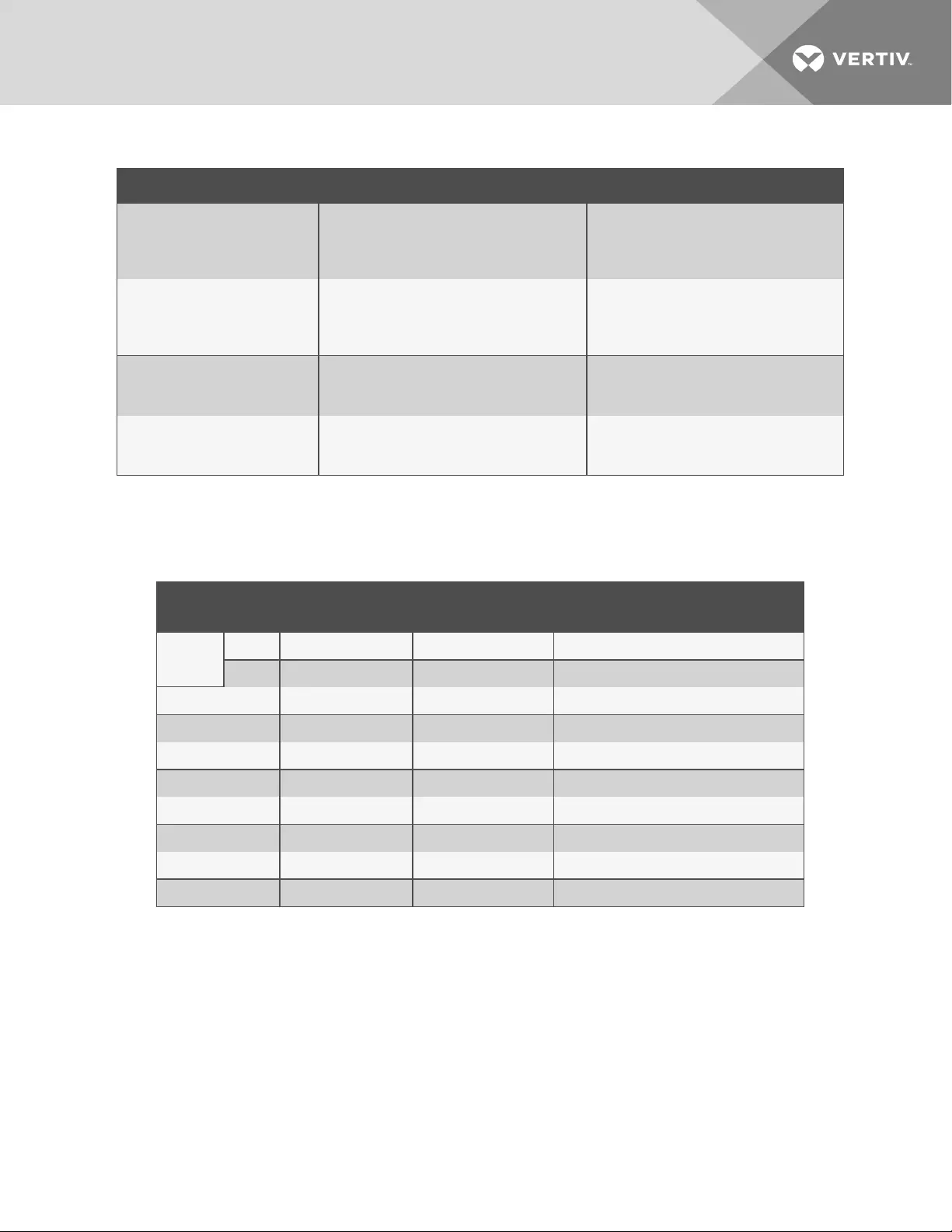
ITEM DESCRIPTION REFERENCE
SNMP Access Table Settings
For each SNMPv1/v2c Access table entry, set
the SNMP Access Type to Read-Only to
prevent changes to the device from the hosts
identified in the table entry.
Configure SNMPv1/v2c Access Settings on
page14
SNMP Community Strings Change the SNMP v1/v2c Trap and Access
Community Strings from their default values.
Configure SNMPv1 Trap Settings on page13
and
Configure SNMPv1/v2c Access Settings on
page14
SNMPv3 Settings
Use the SNMPv3 Authentication and Privacy
settings to make SNMPv3 communications
more secure.
Configure SNMPv3 User Settings on page13
Velocity Protocol Settings
Enable/disable the Velocity Protocol which is
used by Vertiv™ management applications to
access device data.
Velocity Protocol Folder on page40
Table 2.1 Settings to review and verify toreducetherisk ofunauthorizedaccess (continued)
For added security, the local network firewall and gateway may be restricted to allow only the necessary
traffic on the required network ports. The ports used by the RDU101 card are listed in the following table.
Some port settings may be changed by the administrator.
NETWORK
SERVICE PORT USED DEFAULT? CAN BE MODIFIED?
Web
HTTP TCP 80 Yes Yes
HTTPS TCP 443 Yes Yes
DNS TCP & UDP 53 Yes No
NTP TCP & UDP 123 Yes No
SMTP TCP 25 Yes Yes
SSHv2 TCP & UDP 22 Yes No
Telnet TCP 23 Yes No
SNMP UDP 161, 162 Yes Only trap port 162 may be changed
Velocity Protocol UDP 47808 Yes No
LIFE TCP 80 Yes Yes
Table 2.2 Ports used by the RDU101 card
Details for configuration of all options are provided in the remainder of this guide.
2 Installation 9
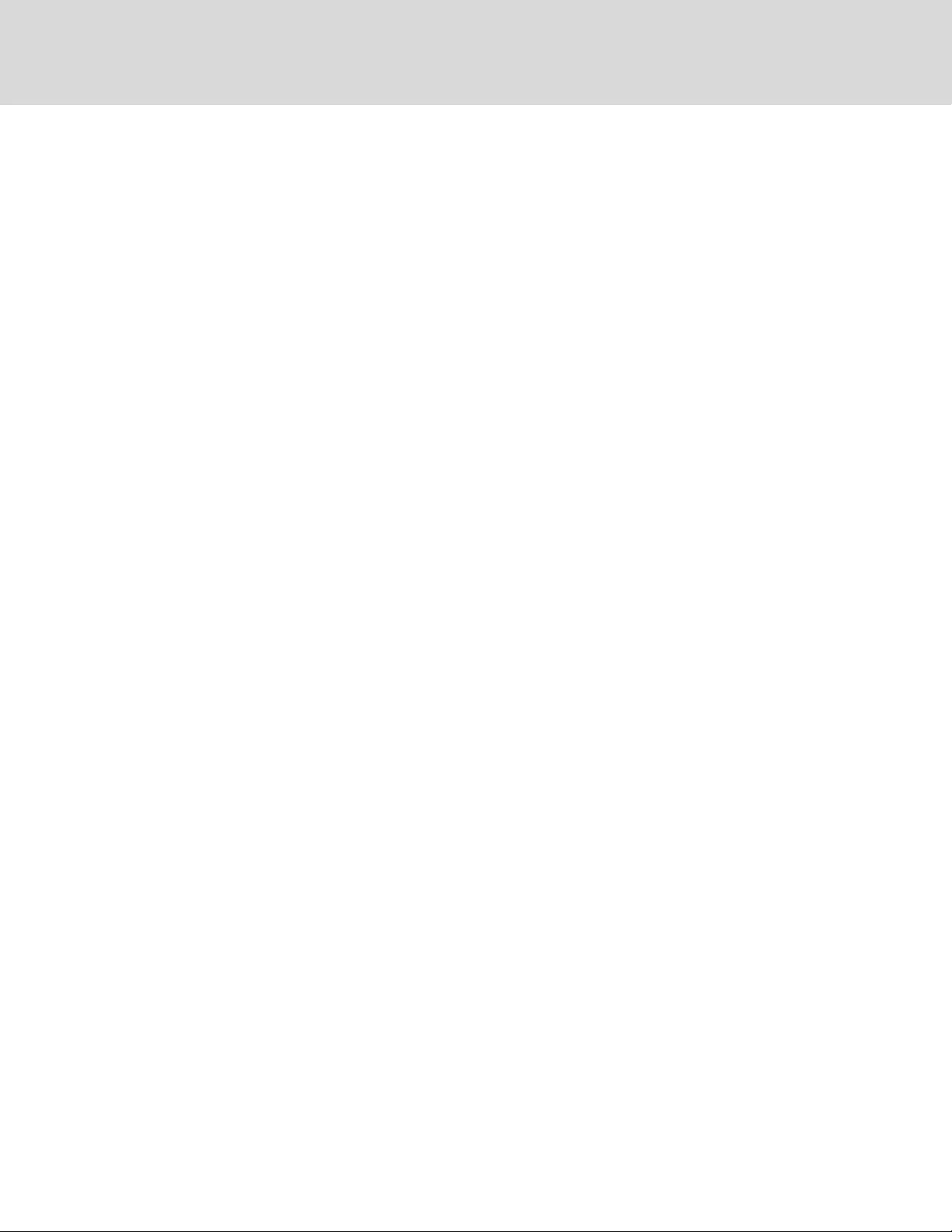
Vertiv™ | IntelliSlot™ RDU101 Installer/User Guide
10
This page intentionally left blank
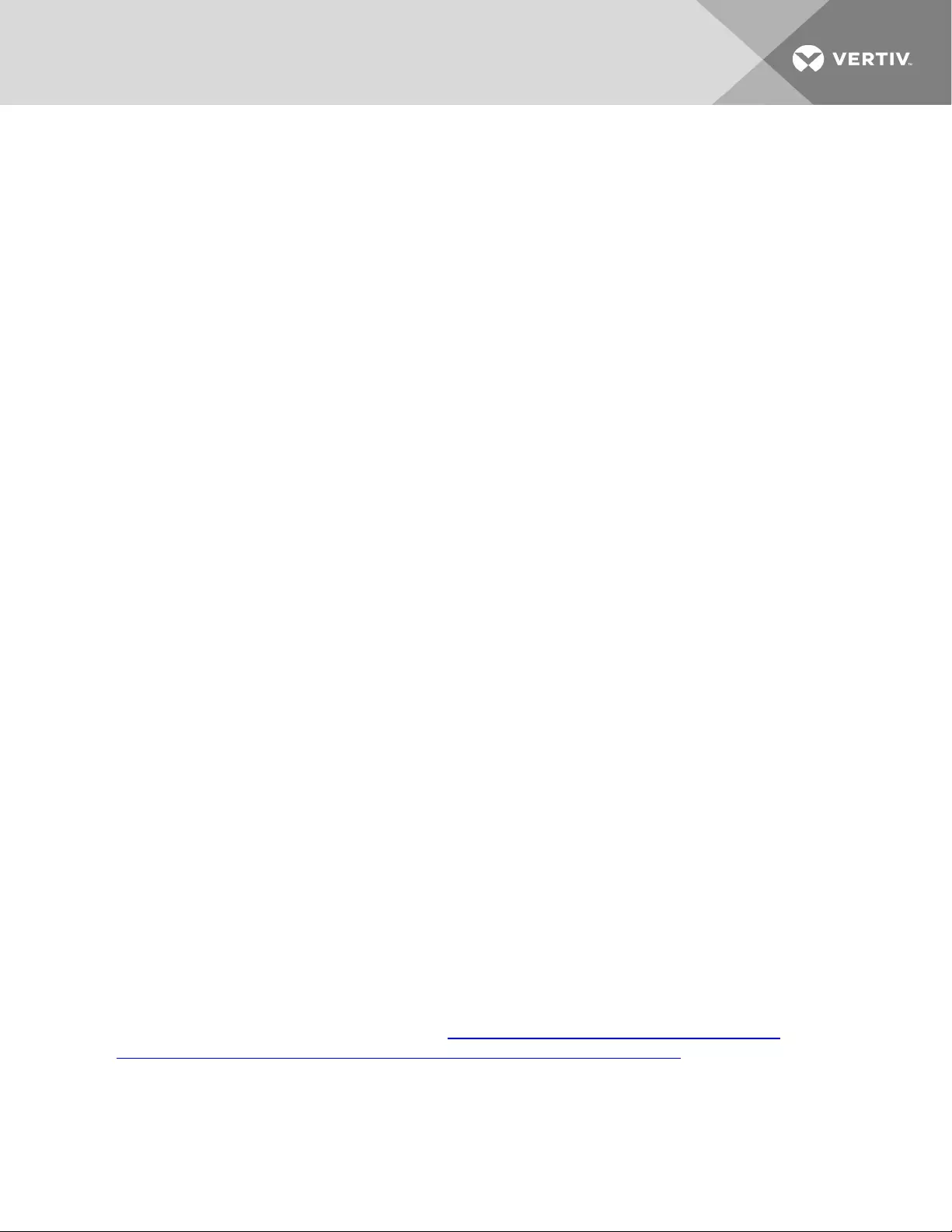
3 ENABLE COMMUNICATION PROTOCOLS
The RDU101 card communicates with equipment and 3rd-party systems over SNMP protocol.
NOTE: Some building-management systems (BMS) can be configured to send continuous updates for
device setpoints, usually setting the same value. The BMS should be configured to send, on a
sustained average, no more than two writes per second to the device. This will allow the device to catch
up after a burst of updates when necessary, while allowing other communication with the device to
proceed.
3.1 Enable the Protocol
SNMP protocol may be enabled after the card is installed and configured for basic network connectivity.
After enabling, you must configure the protocol settings.
3.1.1 Enable SNMP
SNMPv1/v2c and SNMPv3 are enabled by default. The protocols may be configured or their default values
may be accepted. Authentication Traps are not enabled by default. The default Heartbeat Trap interval is
24 hours. This can be disabled or the interval may be changed.
1. On the Communications tab, select Protocols >SNMP.
2. Click Edit, and enter a user name and password if necessary.
3. To enable Authentication Traps, click to check the box.
4. To change the Heartbeat Trap Interval, choose a time from the drop-down list or choose
Disabled to prevent any heartbeat traps from being sent.
•The interval times offered are 5 minutes, 30 minutes, or 1, 4, 8, 12 or 24 hours.
5. For each trap, choose whether or not to disable or set the interval to one of the periods on the
menu.
For descriptions of the settings, refer to SNMP Folder on page44.
6. Click Save to confirm the changes or Cancel to discard them.
7. Restart the card:
a. On the Communications tab, click Support.
b. Click Enable.
c. Click Restart.
Global Products MIB for SNMP Integration
The RDU101 card enables SNMP management of Liebert® equipment. To integrate the card into a SNMP
implementation, import or compile the Liebert® Global Products MIB on the network management station
(NMS).
The Liebert® Global Products MIB is available at https://www.vertiv.com/en-us/support/software-
download/monitoring/management-information-bases-mibs-for-liebert-products/. It supports both
Windows® (LGPMIB-WIN) and Unix (LGPMIB-UNIX) file formats.
3 Enable Communication Protocols 11
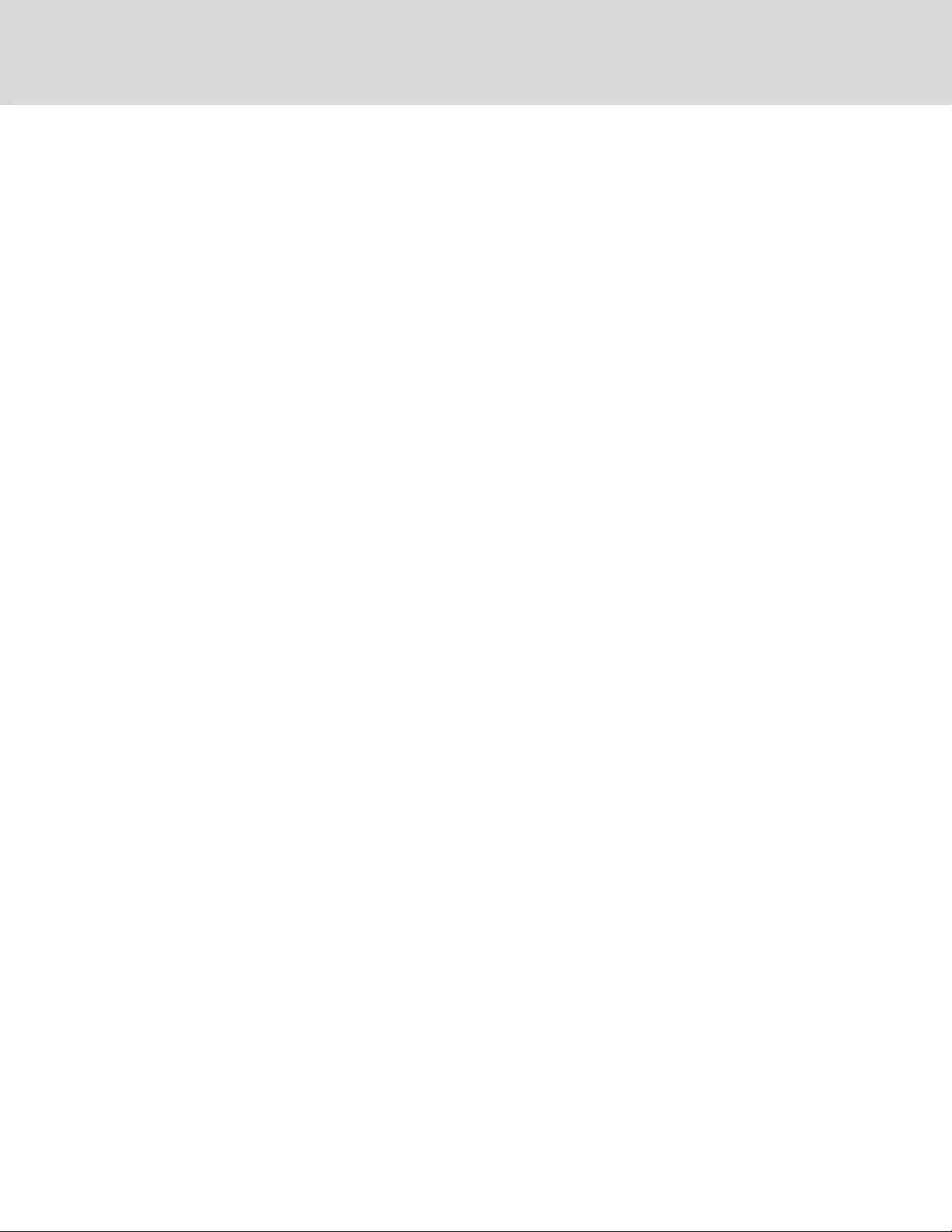
Configure SNMP Settings
SNMPv3 Users or SNMPv1/v2c Trap and Access settings must be made before SNMP access or
notifications can occur. The card permits up to 20 SNMPv3 Users, up to 20 SNMPv1 Trap targets, and up
to 20SNMPv1/v2c Access addresses.
The required changes vary according to the type of SNMP protocol used:
•SNMPv1 must have trap settings.
•SNMPv2c must have Access settings.
•SMPv3 users must have settings configured and the method for generating the Engine ID may
be selected.
•the access settings for SNMPv1/v2c are separate from SNMPv1 trap settings.
Select SNMPv3 Engine ID Format
By default, the Engine ID is automatically generated using the MAC address. Optionally, you can select a
text-based ID instead.
1. On the Communications tab, select Protocols >SNMP.
2. Click Edit, and enter a user name and password if necessary.
3. Edit the settings:
Refer to SNMP Folder on page44, for descriptions of the settings and options.
•In SNMPv3 Engine ID Format Type, select MAC Address or Text.
•If you selected Text, type the text on which the generated engine ID will be based.
•Click Save to confirm the changes or Cancel to discard them.
The new engine ID is not displayed until after rebooting the card in Step 4.
The text-generated engine ID is a hexadecimal representation of ASCII characters similar
to that shown in Figure 3.1 on the facing page.
Vertiv™ | IntelliSlot™ RDU101 Installer/User Guide
12
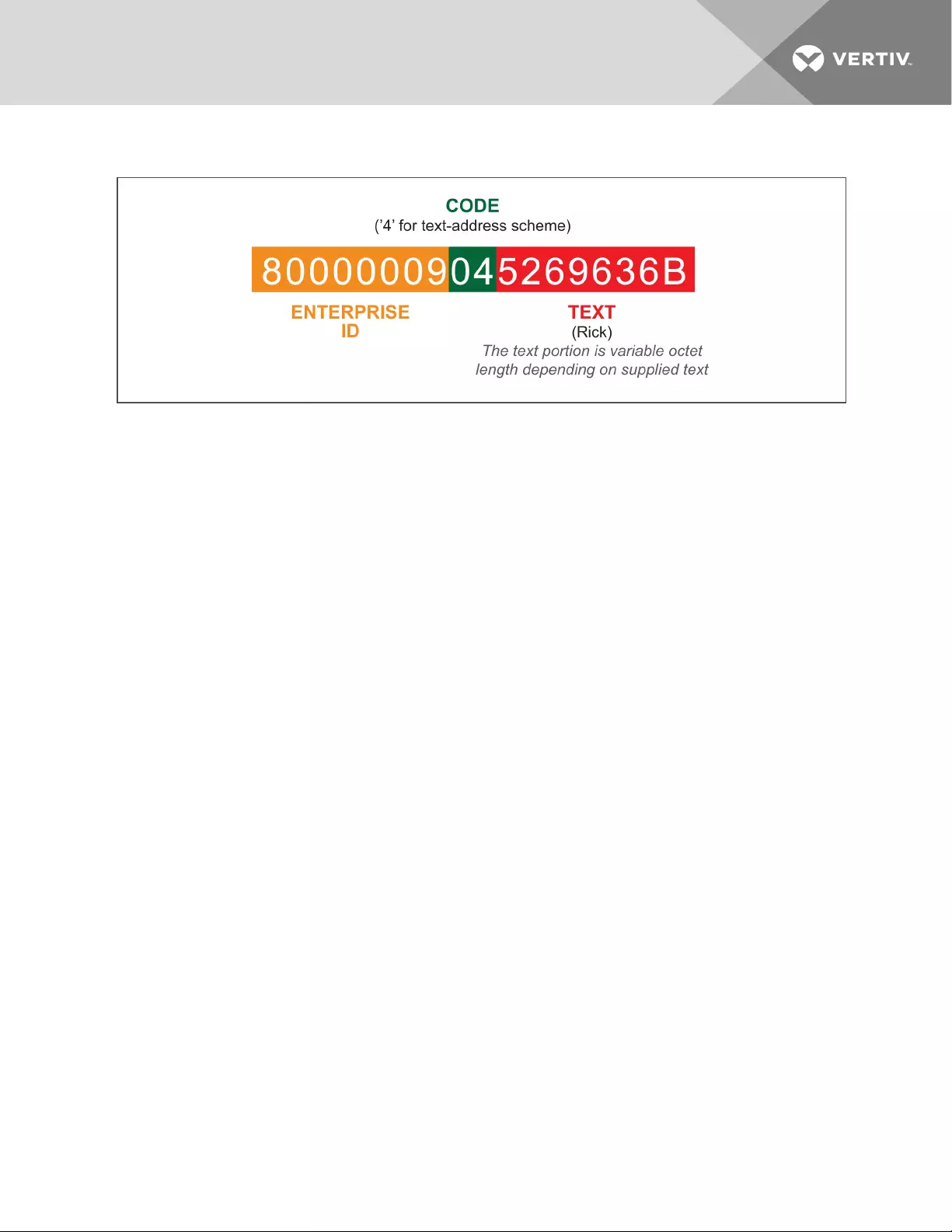
Figure 3.1 SNMP Engine ID generated using text-format scheme
NOTE: If the format type or text for the Engine ID are incomplete or invalid, the Engine ID is generated
based on the MAC Address.
4. Restart the card to activate the changes:
a. On the Communications tab, click Support.
b. Click Enable.
c. Click Restart.
Configure SNMPv3 User Settings
1. On the Communications tab, select Protocols >
SNMP>SNMPv3UsersSetting20)>SNMPv3UsersSetting(1).
NOTE: The settings must be made for each user who will receive notifications.
2. Click Edit, and enter a user name and password if necessary.
3. Enter the information and set the permissions appropriate to the user.
For descriptions of the settings and options, see SNMPv3 User Folder on page45.
4. Click Save to confirm the changes or Cancel to discard them.
5. Repeat steps 1through 4for additional users.
6. Restart the card to activate the changes:
a. On the Communications tab, click Support.
b. Click Enable.
c. Click Restart.
Configure SNMPv1 Trap Settings
1. On the Communications tab, select Protocols >SNMP> SNMPv1 Trap (20).
NOTE: The settings must be made for each user who will receive notifications.
2. Click Edit, and enter a user name and password if necessary.
3. Enter the information and set the permissions appropriate to the user.
For descriptions of the settings, see SNMPv1 Trap Folder on page46.
3 Enable Communication Protocols 13
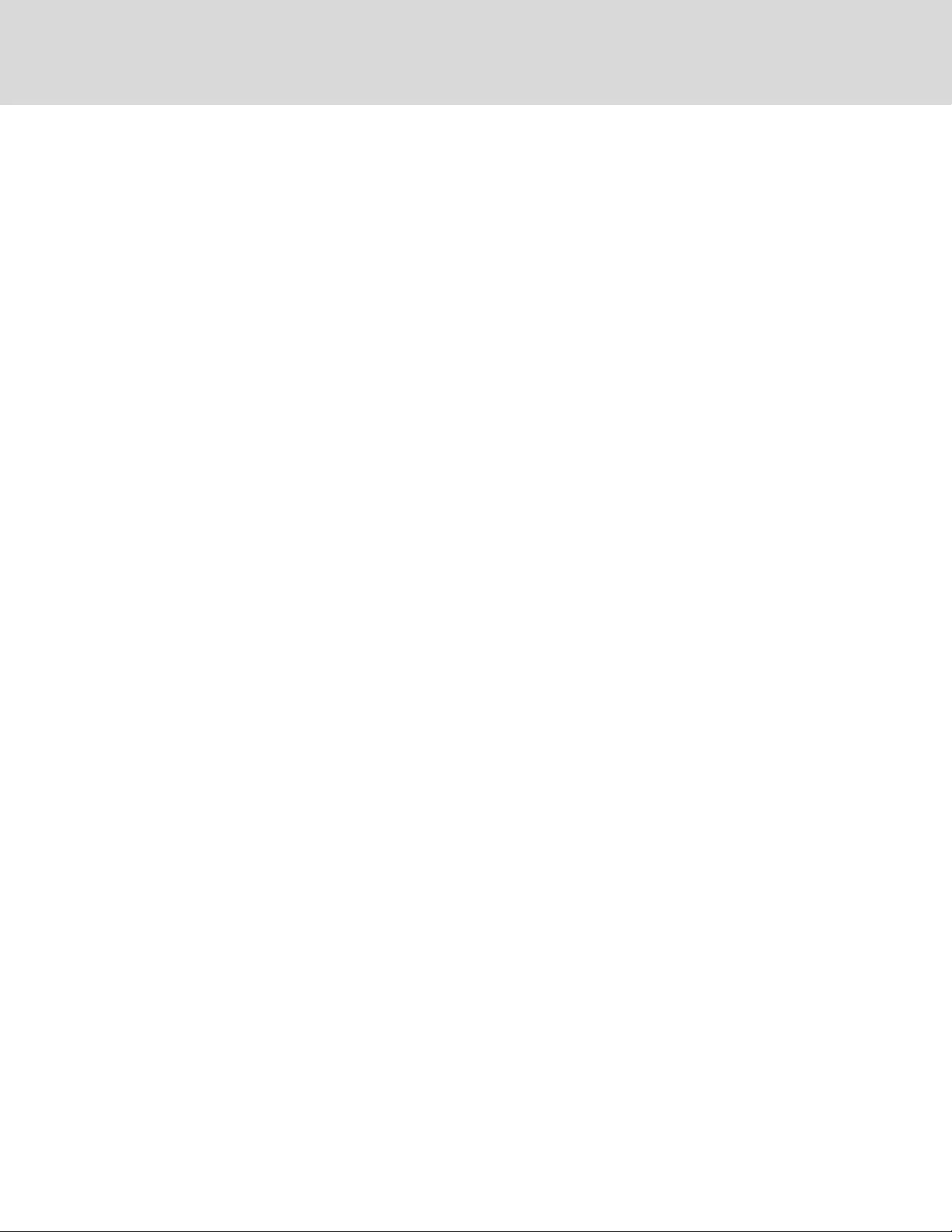
4. Click Save to confirm the changes or Cancel to discard them.
5. Repeat 1through 4for any additional users.
6. Restart the card to activate the changes:
a. On the Communications tab, click Support.
b. Click Enable.
c. Click Restart.
Configure SNMPv1/v2c Access Settings
1. On the Communications tab, select Protocols >SNMP>SNMPv1/v2cAccess
(20)>SNMPv1/v2cAccess(1).
NOTE: Selecting the SNMPv1/v2c Access folder, displays only the settings that are available for
configuration.
2. Click Edit, and enter a user name and password if necessary.
3. Enter the information and set the permissions appropriate to the user.
For description of the settings and options, see SNMPv1/v2c Access Folder on page47.
4. Click Save to confirm the changes or Cancel to discard them.
The card must be restarted before another user’s settings may be changed.
5. Restart the card to activate the changes for this user:
a. On the Communications tab, click Support.
b. Click Enable.
c. Click Restart.
3.2 Download Protocol Mappings
You can download files that list information available from a managed device for the SNMP protocol. The
listings identify the data available from the device and how that data will be represented, or mapped.
To download a data mapping list:
Click the Managed Device tab, then Summary >Downloads.
The Data Mapping Files heading shows mapping files:
•SNMP_Events.txt, SNMP_Parameters.txt, SNMP_upsMibEvents.txt, and SNMP_upsParams.txt
for SNMP v1/v2c/v3
The SNMP MIB files are available for download from the www.vertivco.com.
Vertiv™ | IntelliSlot™ RDU101 Installer/User Guide
14
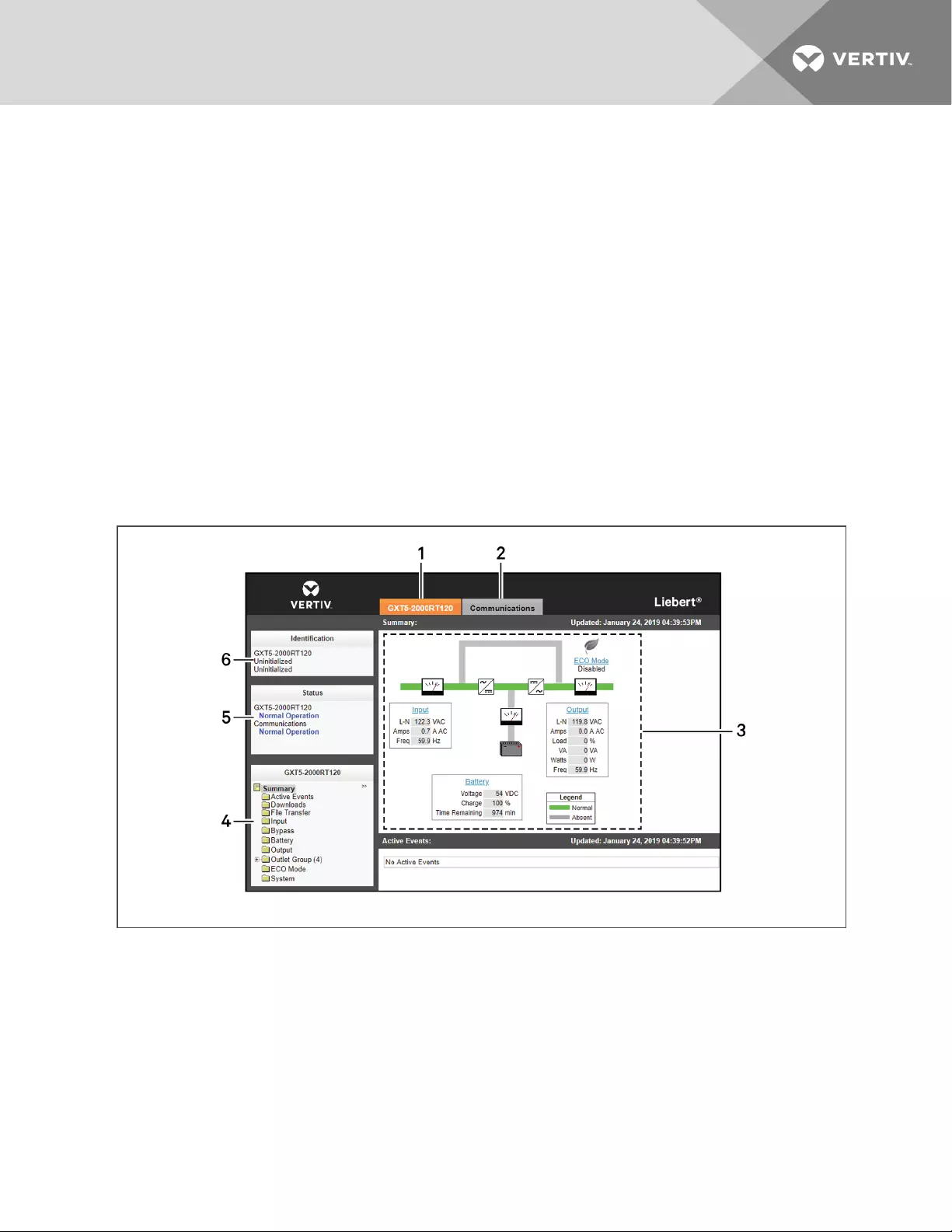
4 UNITY WEB-PAGE LAYOUT
Default settings of the card let you use it immediately after installation to monitor the equipment in which
the card is installed. The Web interface customizes the information to ease equipment monitoring and
troubleshooting problems. You can name the equipment, enter a location, set up email and text alerts and
change equipment settings.
NOTE: The Edit button is grayed-out if the settings on a menu cannot be changed.
4.1 Web Page Sections
Each card has a Web-page user interface (Web UI) with the following areas, see Figure 4.1 below.
•Identification panel
•Status panel
•Tab-menu panel
•Detail area
Figure 4.1 Web page sections
4 UNITY Web-page Layout 15
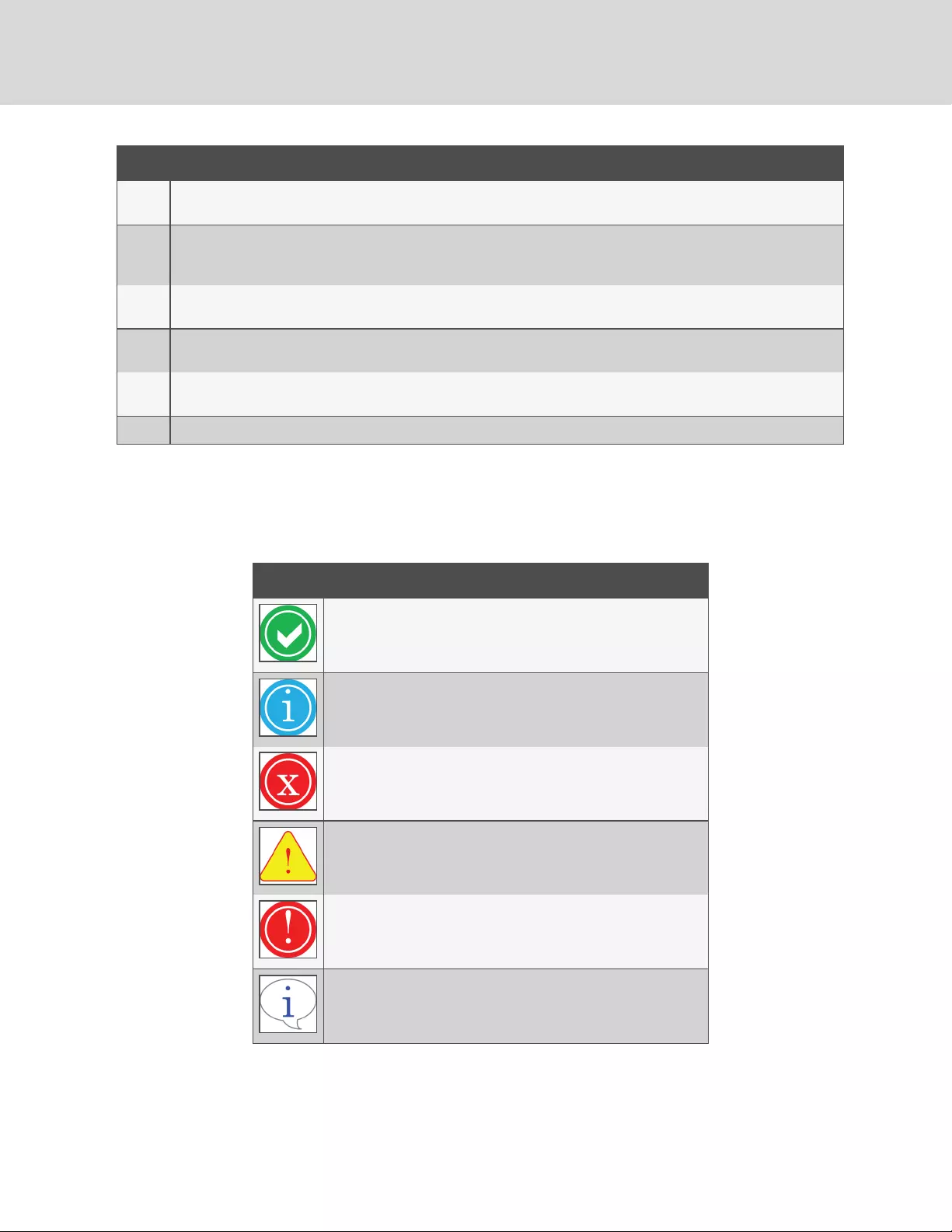
ITEM DESCRIPTION
1Managed-device tab displays information about the monitored and controlled equipment. Refer to Managed-device Tab
Menu on the facing page for details. The tab label names the type of Liebert® unit in which the card is installed.
2
Communications tab displays information about the card, such as the overall event status of the equipment and
communication interface, logs of third-party information, communication settings, third-party protocol settings and system
status. Refer to Communications Tab Menu on the facing page for details.
3Details area displays detailed information about the device based on the tab-menu selection. Edits to the device and its
configuration are made in this section.
4Selected-tab menu. By default, the Web UI always displays two tabs, the managed-device tab and the Communications tab.
A third tab, the Sensor tab, appears if Liebert® SN sensors have been installed.
5Status panel displays the status of the monitored equipment, the RDU101 card, and any Liebert® SN sensors connected to
the card.
6 Identification panel displays the System Name, System Location, and System Description.
4.2 Help Text
Each Web page has informational text that is revealed by hovering the cursor over the icon to the left of
the Status, Events, or Settings row. The Web UI may display any of the following 6 icons.
ICON DESCRIPTION
Event Normal
Event Information
Event Alarm
Event Warning
Event Critical
Tool Tip
Table 4.1 Help text and icons
Vertiv™ | IntelliSlot™ RDU101 Installer/User Guide
16
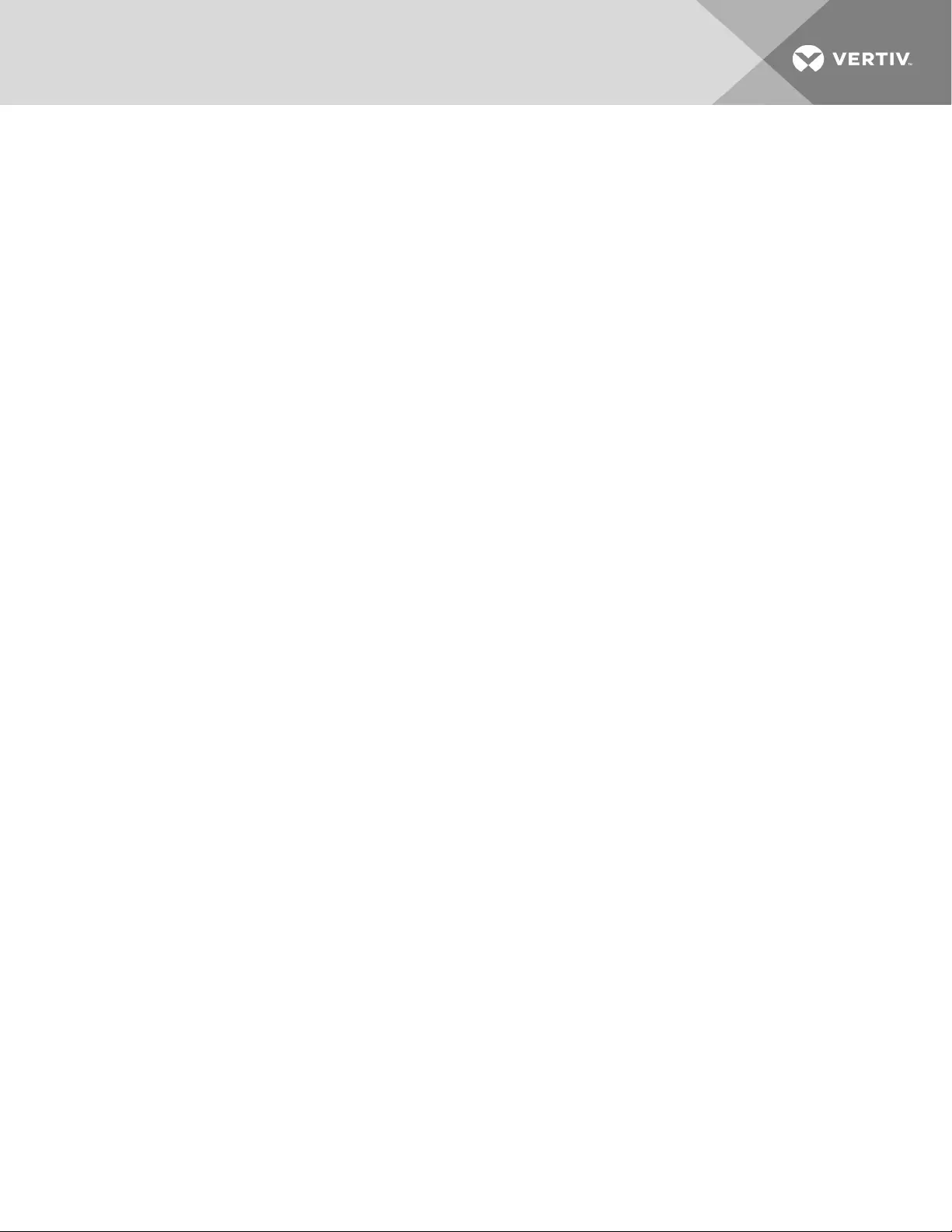
4.3 Managed-device Tab Menu
Menus on the Managed Device tab list only data that is relevant to the monitored equipment. For
example, menus shown by a card installed in a UPS differ from menus shown by a card installed in
Thermal Management equipment. Selected menu items also display detailed information based on the
equipment in which the card is installed. Power information is displayed in the Managed Device tab for a
UPS, while environmental information is displayed for a thermal-management unit.
4.4 Communications Tab Menu
The Communications tab shows the overall event status of the equipment and communication interface.
It contains logs of third-party information, communications settings, third-party protocol settings, and
system-status information in the following folders:
Active Events Folder on page21
Downloads Folder on page21
Configuration Folder on page22
Protocols Folder on page44
Status Folder on page47
Support Folder on page47
4 UNITY Web-page Layout 17
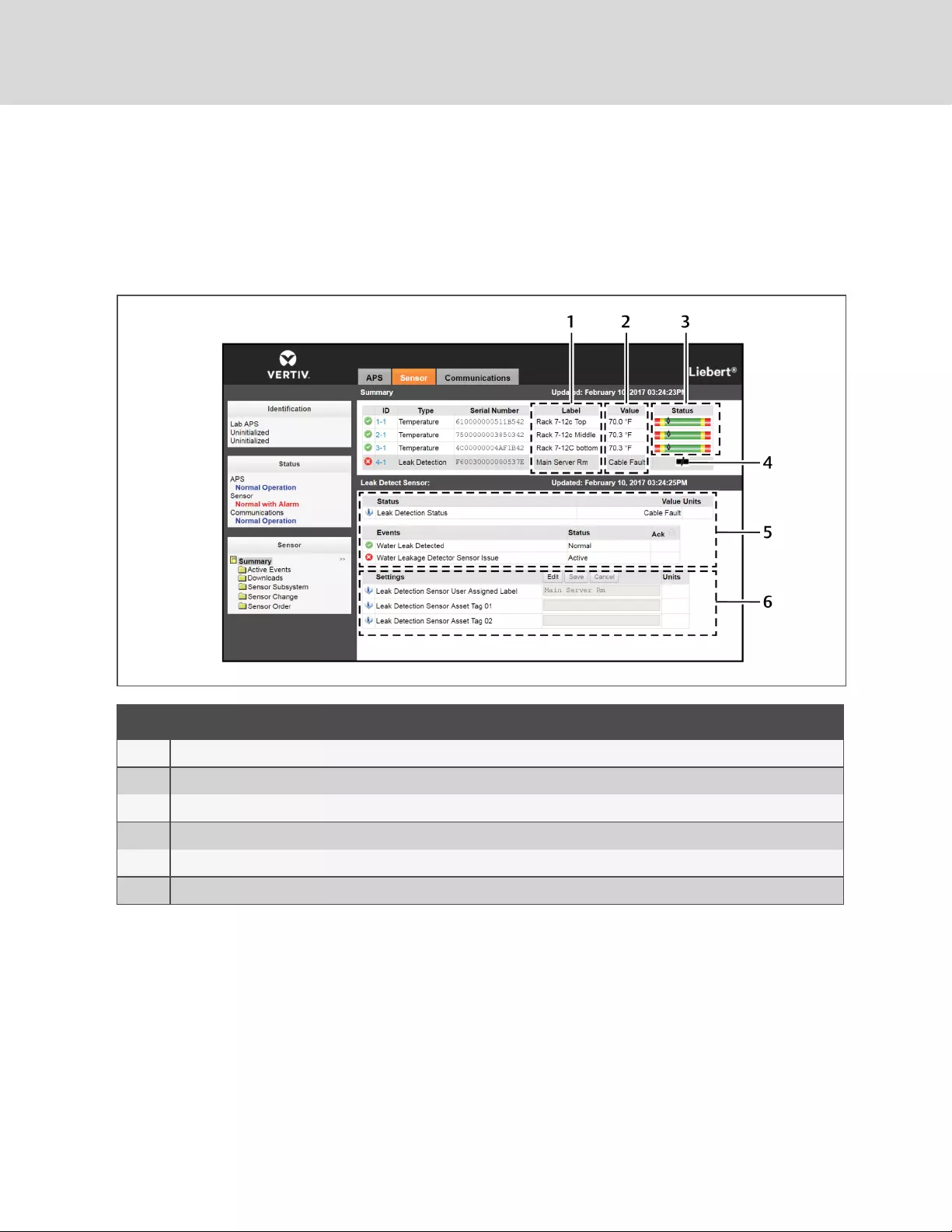
4.5 Sensor Tab Menu
NOTE: Shown only if a sensor is connected.
When Liebert® SN sensors are installed and connected to the sensor port on the card, the Sensor tab
appears.
Figure 4.2 Sensor-tab Summary page
ITEM DESCRIPTION
1 User-assigned labels for sensor identification/location
2 Actual sensor-reading values
3 Graphs indicate sensor readings in relationship to thresholds.
4 Icons indicate sensor status readings for example:cable fault or door open/closed depending on sensor function.
5 Sensor details—data for sensor selected in the summary list.
6 Sensor settings—editable data/configuration for sensor selected in the summary list.
Vertiv™ | IntelliSlot™ RDU101 Installer/User Guide
18
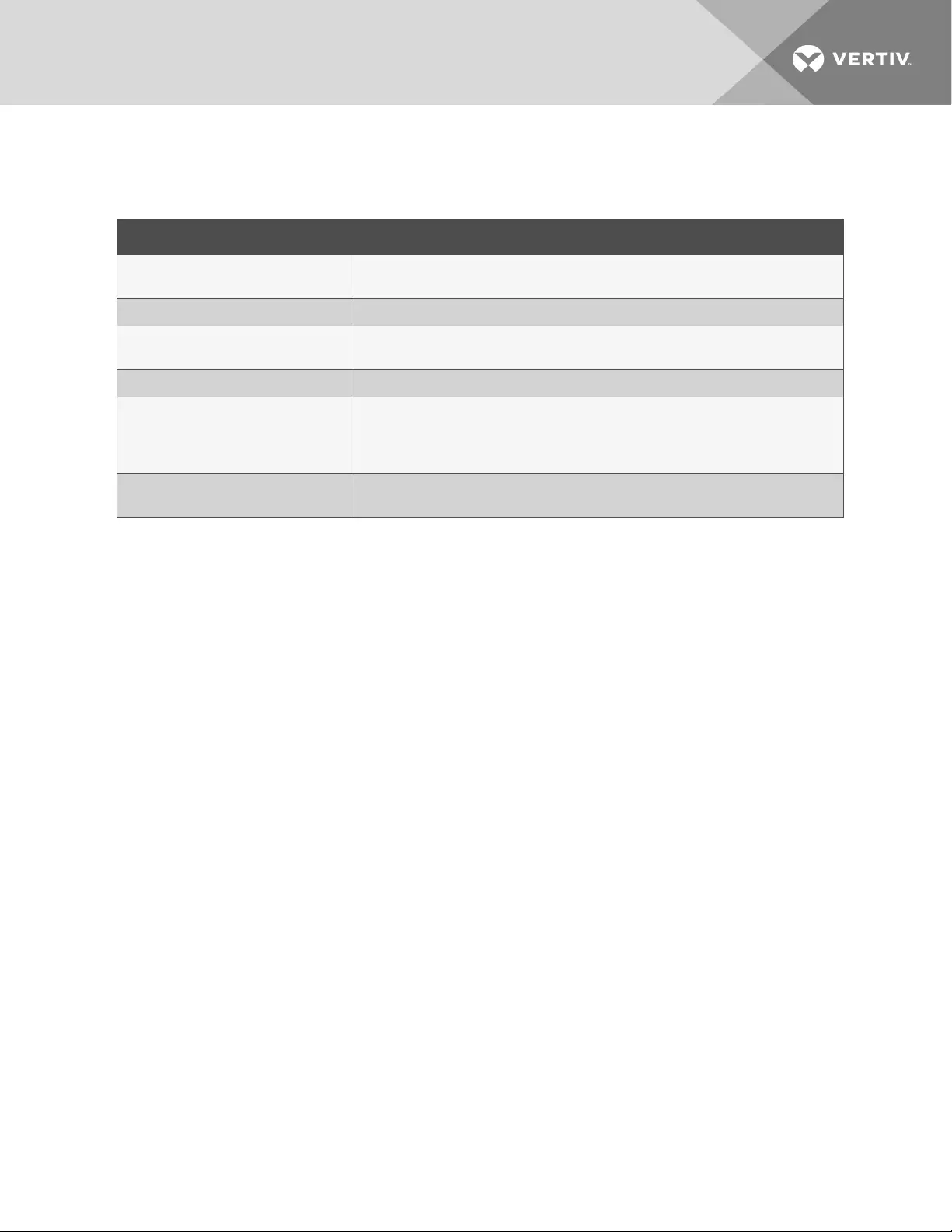
The Sensor menu contains folders showing an overview of the installed sensors, the event status of the
sensors, download links for log files and sensor-configuration settings described in the following table.
FOLDER DESCRIPTION
Summary Displays a list of currently discovered sensors, with their status and values. Also displays a
detail section about the sensor that is currently selected
Active Events Displays a list of sensor events that are currently active.
Downloads Displays a list of text files that can be downloaded. The files available are dependent on
the current state of the card.
Sensor Server Displays overall information about the sensors.
Sensor Change
Lists events showing sensors that have been added or removed. If the list has any
entries, an Acknowledge button appears. Clicking the Acknowledge button clears the
list. The Acknowledge button on this page has the same behavior as the Acknowledge
button on the Sensor Server page.
Sensor Order Displays alist of sensors, and allows setting the order in which the sensors are displayed
on the Summary page.
Table 4.2 Sensor-tab menu folders
4.5.1 Sensor-tab Summary Page
The Sensor tab Summary page shows the status of all installed sensors, details about selected sensor and
a Setting pane that permits changing a sensor’s label, thresholds if applicable, alarm configuration and
acknowledging alarms and events. See Figure 4.2 on the previous page.
Selecting a sensor permits changing its settings at the lower part of the window.
Events may also be acknowledged on this window.
4.5.2 Sensor-tab Summary Details Pane
The Details pane of the Sensor tab appears when the Summary folder is selected. The area shows the
status of all connected sensors. See Figure 4.2 on the previous page.
Supported sensors include:
•Temperature
•Humidity
•Door Closure
•Contact Closure
•Leak Detection
When a sensor is selected, the details for that sensor display in this pane. The content of the details
section is specific to the type of sensor selected. For example, a temperature sensor shows the
temperature readings and a door sensor shows whether or not the door is open.
The Unit of Measure used for temperature values is defined in the Display Temperature Units setting on
the Communications tab. See System Folder on page22.
Details for the sensors include the current state or reading, event status and whether the reading is
above or below the threshold established in the Settings pane.
4 UNITY Web-page Layout 19
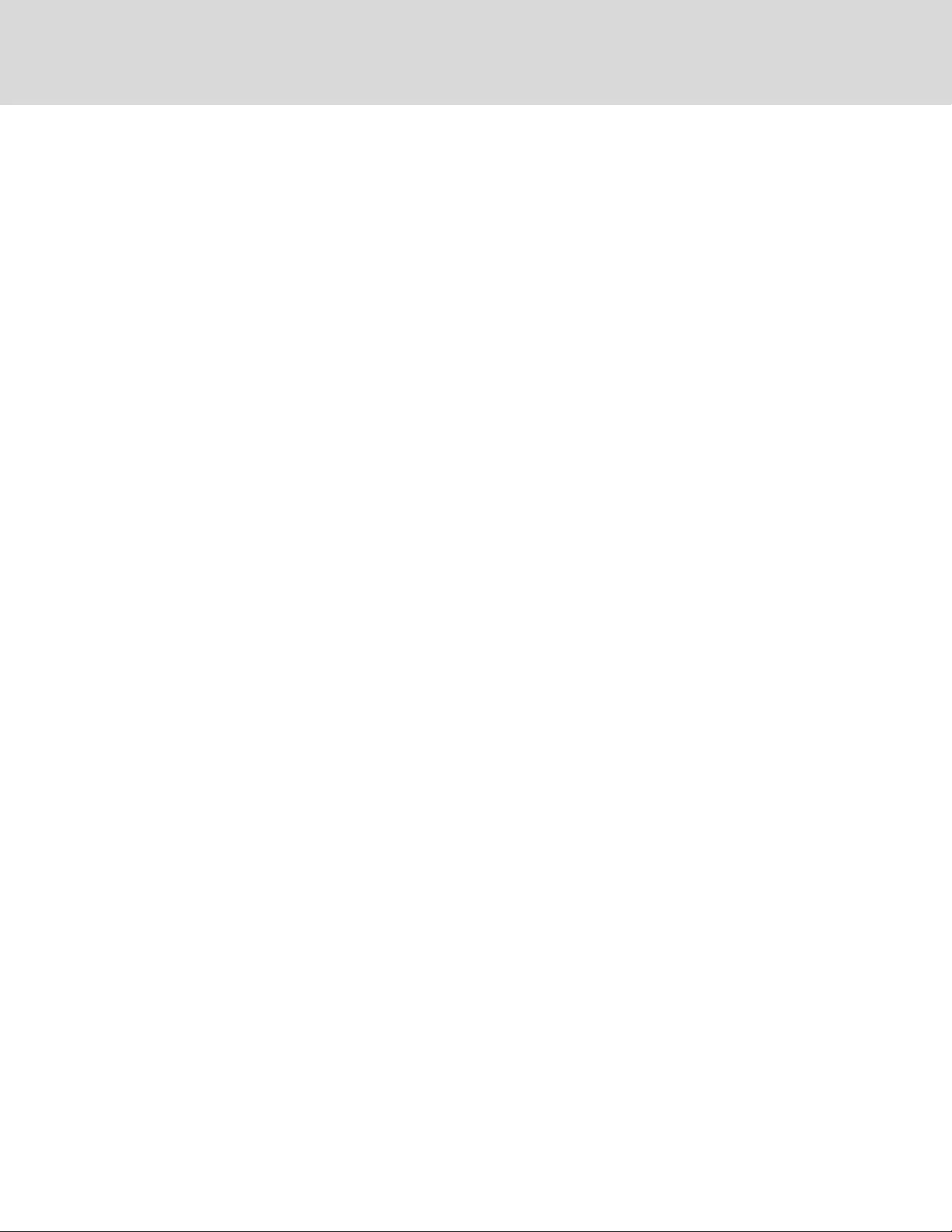
4.5.3 Changing Sensor Order
Sensors are listed in the order they are installed. You can change the order to put sensors deemed more-
important at the top of the list.
To change the order of the sensor list:
1. On the Sensor tab, click Sensor Order.
2. Click Edit, and enter the user name and password.
3. Select the radio button for the sensor to move.
4. Use the arrows at the right of the list to move the sensor up or down.
5. Click Save.
Vertiv™ | IntelliSlot™ RDU101 Installer/User Guide
20
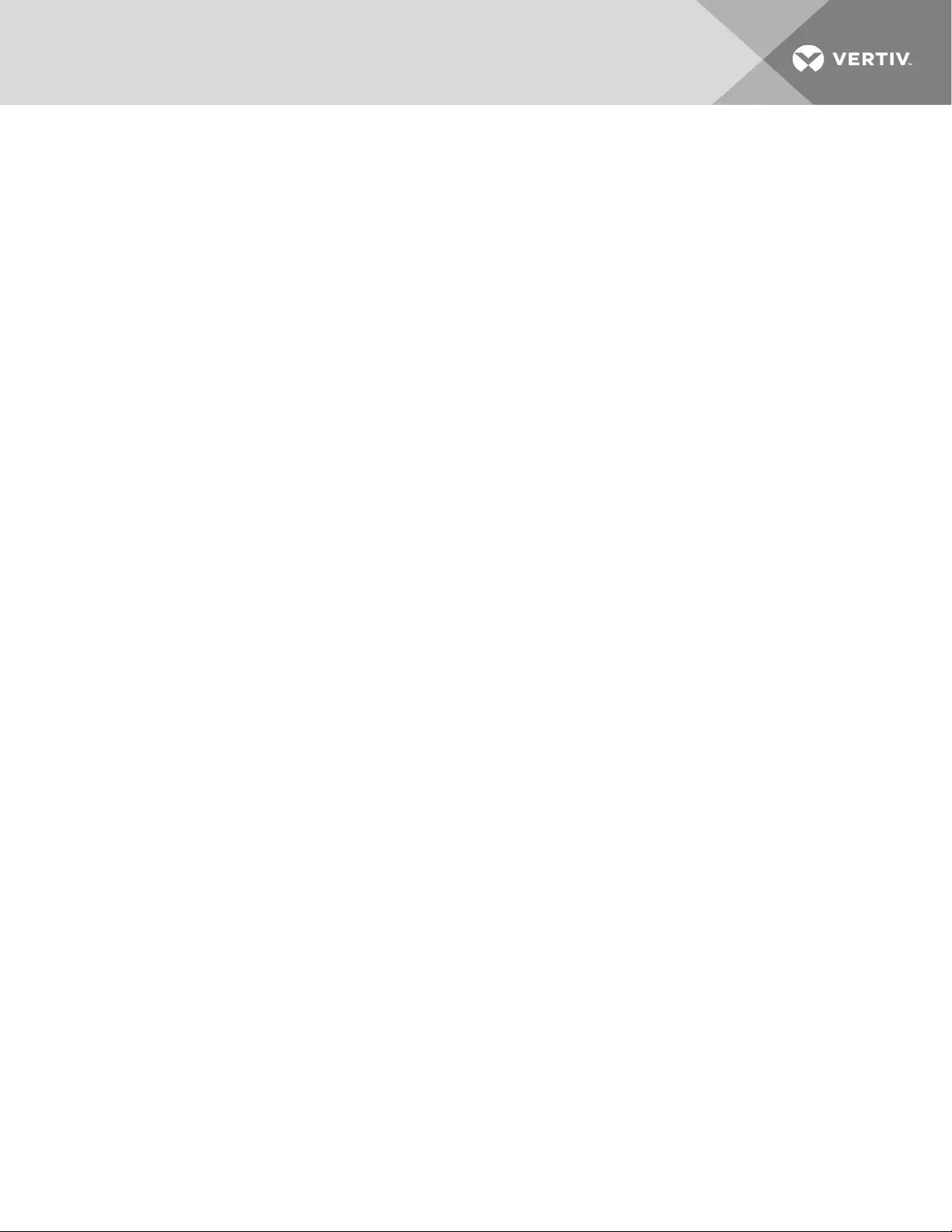
5 EDITING THE CARDCONFIGURATION
The Web UI can be used to configure the settings for the card and for the monitored equipment. The
following steps apply to making changes to all configuration settings.
To edit the configuration:
1. Open a Web browser and enter the card’s IP address.
2. Click the Communications tab.
3. In the tab menu, select the folder that contains the configuration setting to change.
4. Click Edit, and enter a user name and password if necessary.
5. Change the settings.
6. Click Save to apply the changes or Cancel to discard them.
5.1 Communications-tab Menu Folders
The Communications tab contains information about the overall event status of the equipment and
communication interface. It presents logs of third-party information, communication settings, third-party
protocol settings and system status information. The Communications folders are:
•Active Events Folder below
•Downloads Folder below
•Configuration Folder on the next page
•Protocols Folder on page44
•Status Folder on page47
•Support Folder on page47
5.2 Active Events Folder
The Active Events folder contains no configurable settings. The folder displays events that affect the
RDU101 card.
5.3 Downloads Folder
The Downloads folder contains no configurable settings. The folder displays links to download to text-
accessible, comma-delimited or tab-delimited files for enabled third-party protocols. The logs help
configure and troubleshoot communication between the Network Management or Building Management
Systems that monitor the managed device.
5 Editing the CardConfiguration 21
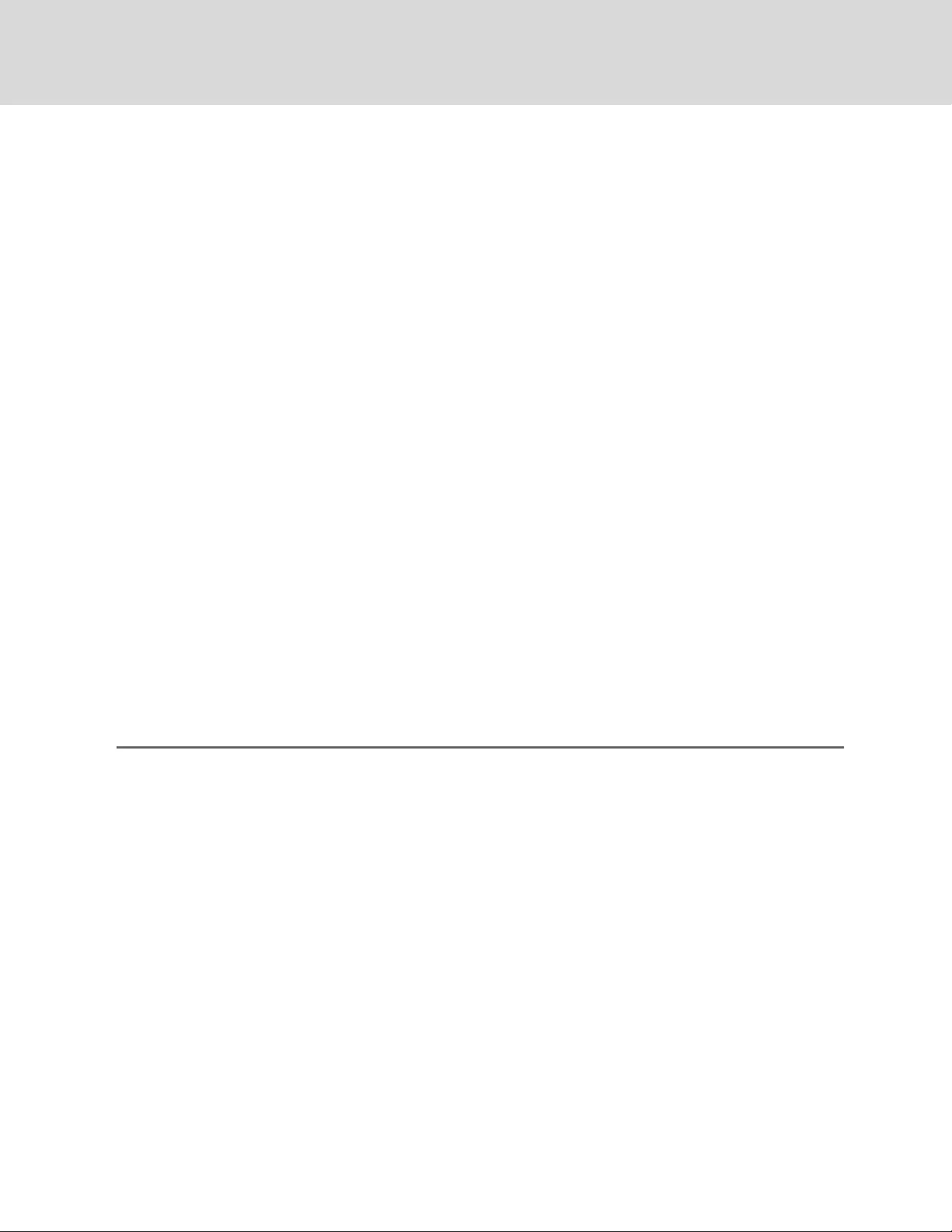
5.4 Configuration Folder
The top level Configuration folder displays the System Model Number of the card. This name is factory-
set and cannot be changed. The Configuration folder contains the following subfolders:
•System Folder below
•Local Users Folder on the facing page
•Remote Authentication Folder on the facing page
•Network Folder on page29
•Web Server Folder on page32
•LIFE™ Folder on page36
•Remote Services Folder on page37
•Velocity Protocol Folder on page40
•Messaging Folder on page40
5.4.1 System Folder
The System subfolder displays general information about the monitored and managed device. You can
select the temperature units displayed, which is "Celsius" by default.
To edit the information displayed:
1. Click Edit, and enter a user name and password if necessary.
2. Make the changes, and click Save.
Time Service Settings
The System subfolder contains the Time Service folder. Each setting offers a menu of choices or an
enable/disable check box.
Time Service setting options
External Time Source
The external source to use for time synchronization. Default = NTPServer.
Primary NTP Time Server
URL, Hostname, or IP address of the primary NTP time source. 64-character maximum.
Backup NTP Time Server
URL, Hostname, or IP address of the back-up NTP time source. 64-character maximum.
NTP Time Sync Rate
The rate at which time will be synchronized with the Network Time Protocol server, if NTP is the
external time source.
Time Zone
Time zone where the device is located.
Vertiv™ | IntelliSlot™ RDU101 Installer/User Guide
22
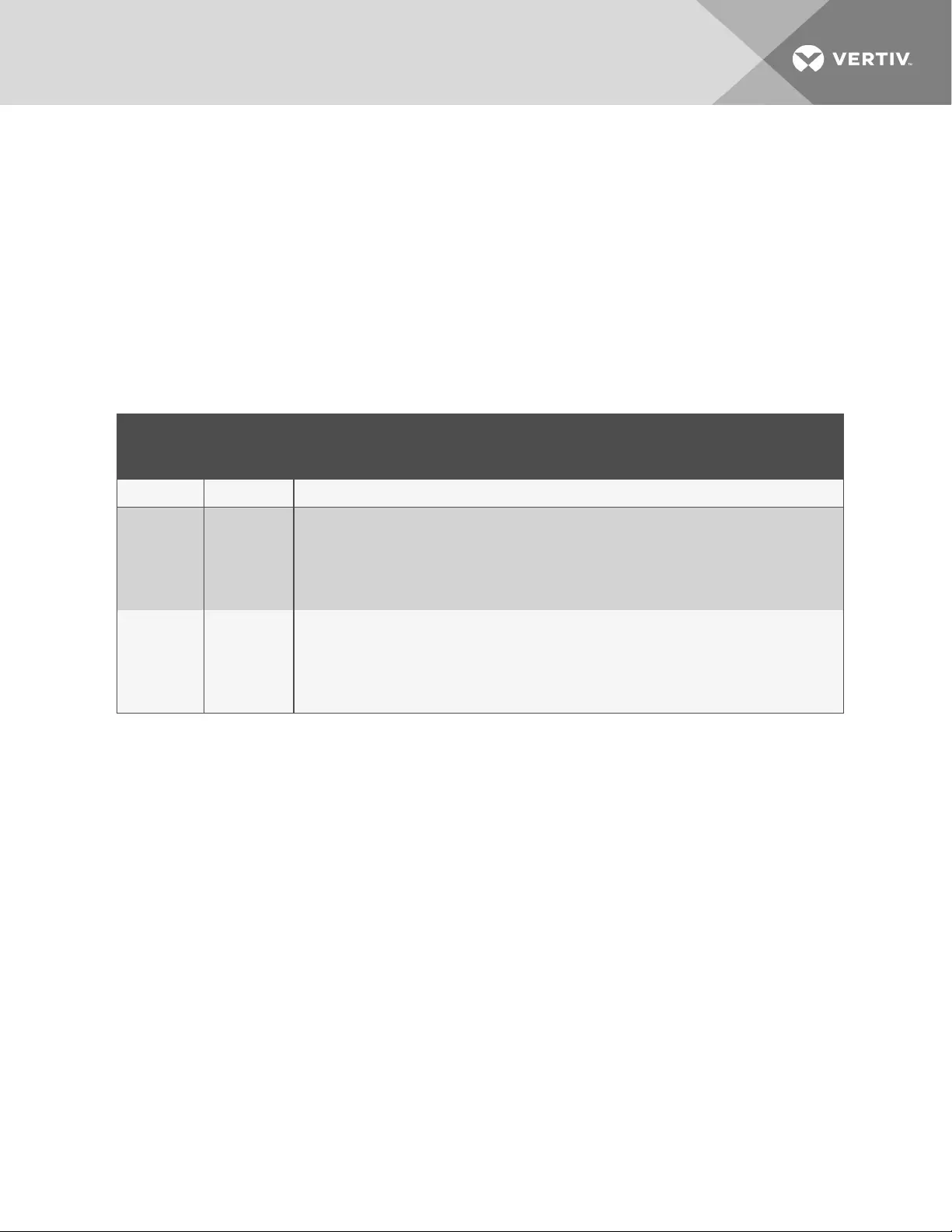
Enable Auto-Sync to Managed Device
Enable automatic writing time to the managed device.
Managed Device Auto-Sync Rate
Rate at which time will be written to the managed device, if an external time source has been
selected.
5.4.2 Local Users Folder
The Local Users subfolder offers up to 10 users and 3 access levels described in Table 5.1 below.
The default password for all users is Liebert (case-sensitive).
LEVEL
NAME
ACCESS/
PERMISSION
TYPE
DESCRIPTION
No Access None The No Access level is enforced when "Password Protected Site" is enabled.
General User Read-only
Able to view all tabs, folders and sub-folders of the user-interface.
A GeneralUser will only need to enter the assigned password if "Password Protected Site" is
enabled, see Web Server Folder on page32.
By default, Local User [2] is User with the default password User (both are case-sensitive). The
Authorization (access type) for Local User [2] is "General User."
Administrator Read/Write
Able to edit settings using the assigned password, which is always required to edit
settings/configuration.
By default, Local User [1] is Liebert with the default password Liebert (both are case-sensitive). The
Authorization (access type) for Local User [1] is "Administrator." Be sure that you always have one
administrator user, so you can access and modify configuration and other settings.
Table 5.1 User-access Levels
IMPORTANT! Record user names and passwords and save them in a secure place where they can be
found if forgotten. A lost password cannot be retrieved from the card. If the administrator password is
lost, the card must be reset to factory defaults and reconfigured.
To change the user names and passwords:
NOTE: 30-character maximum. All printable characters are valid except: \ : ’ < > ~ ? " #
1. On the Communications tab, select Configuration >Local Users, then select the folder of the
user to configure.
2. Click Edit and enter the administrator user name and password, then click OK.
3. Enter a new user name and password.
4. Re-enter the password to confirm it.
5. In Authorization for User, select the type of access, see Table 5.1 above.
6. Click Save to confirm the changes or Cancel to discard them.
5.4.3 Remote Authentication Folder
The top level of the Remote Authentication subfolder displays the configured authentication type. The
implementation provides authentication and authorization at the remote server.
The folder contains subfolders for authentications types:
5 Editing the CardConfiguration 23
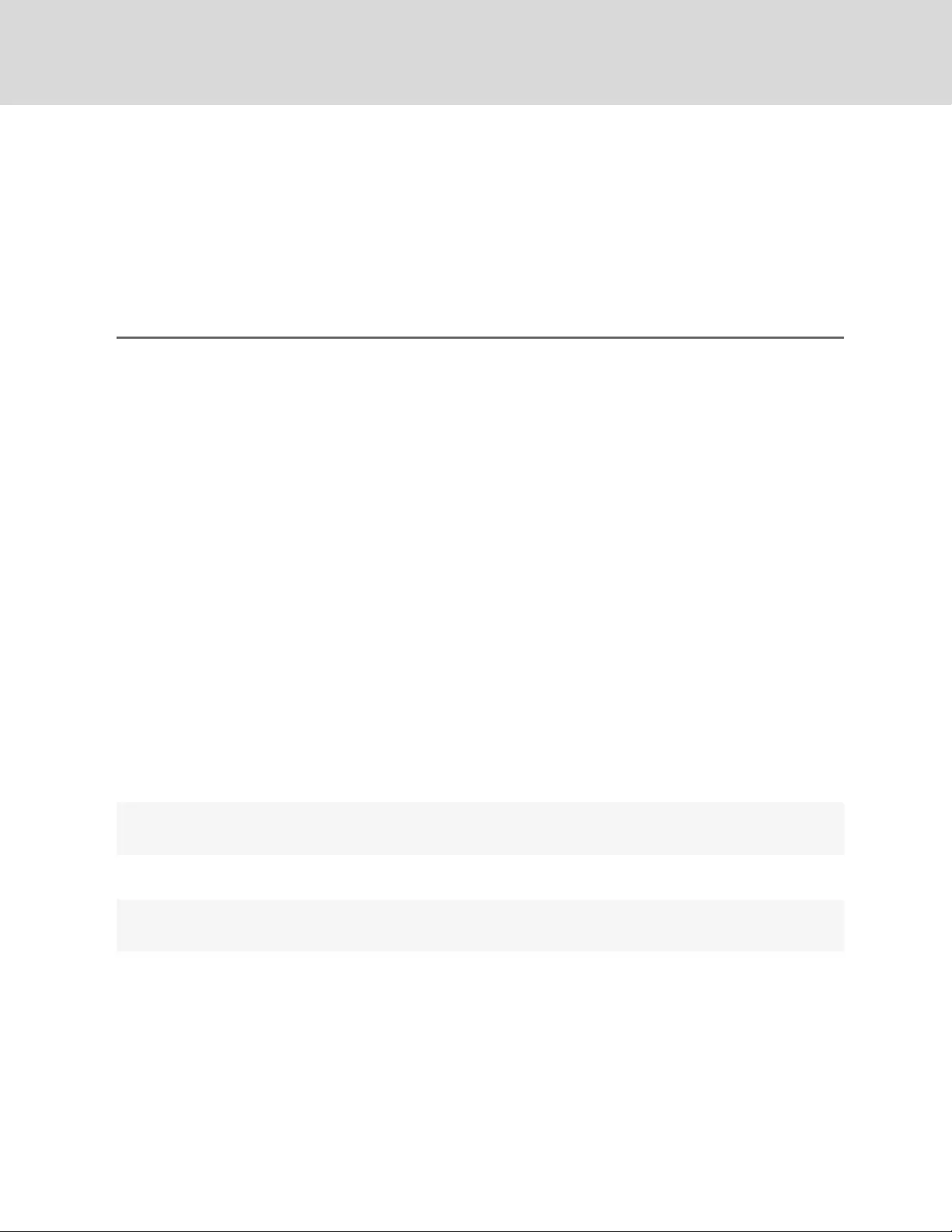
•RADIUS Authentication below
•LDAP Authentication on the facing page
•TACACS+ Authentication on page27
•Kerberos Authentication on page29
RADIUS Authentication
Authentication and authorization is provided by the remote RADIUS server.
RADIUS Settings
[Enable/Disable selection]
Enables RADIUS authentication in the card.
Primary Authentication Server
IP address of primary authentication server.
Secondary Authentication Server
IP address of secondary authentication server.
Secret
The shared secret that serves as a password between the client and the server.
Timeout
Time in milliseconds between authentication retries. Range: 0 to 65535
Retries
Number of times to attempt contact before trying a different server. Range: 0 to 65535
Server Configuration Requirements for RADIUS Authentication
The value for Filter-Id must be
unity_group=unityadmin;
– or –
unity_group=unityuser;
•The attributes are in a config file or a GUI interface depend on the authentication server
implementation.
•The unity_group=unityuser; can be used in the same manner as unity_group=unityadmin; .
•The unity_group=unityadmin; and unity_group=unityuser; string must be terminated with a
semicolon.
Vertiv™ | IntelliSlot™ RDU101 Installer/User Guide
24
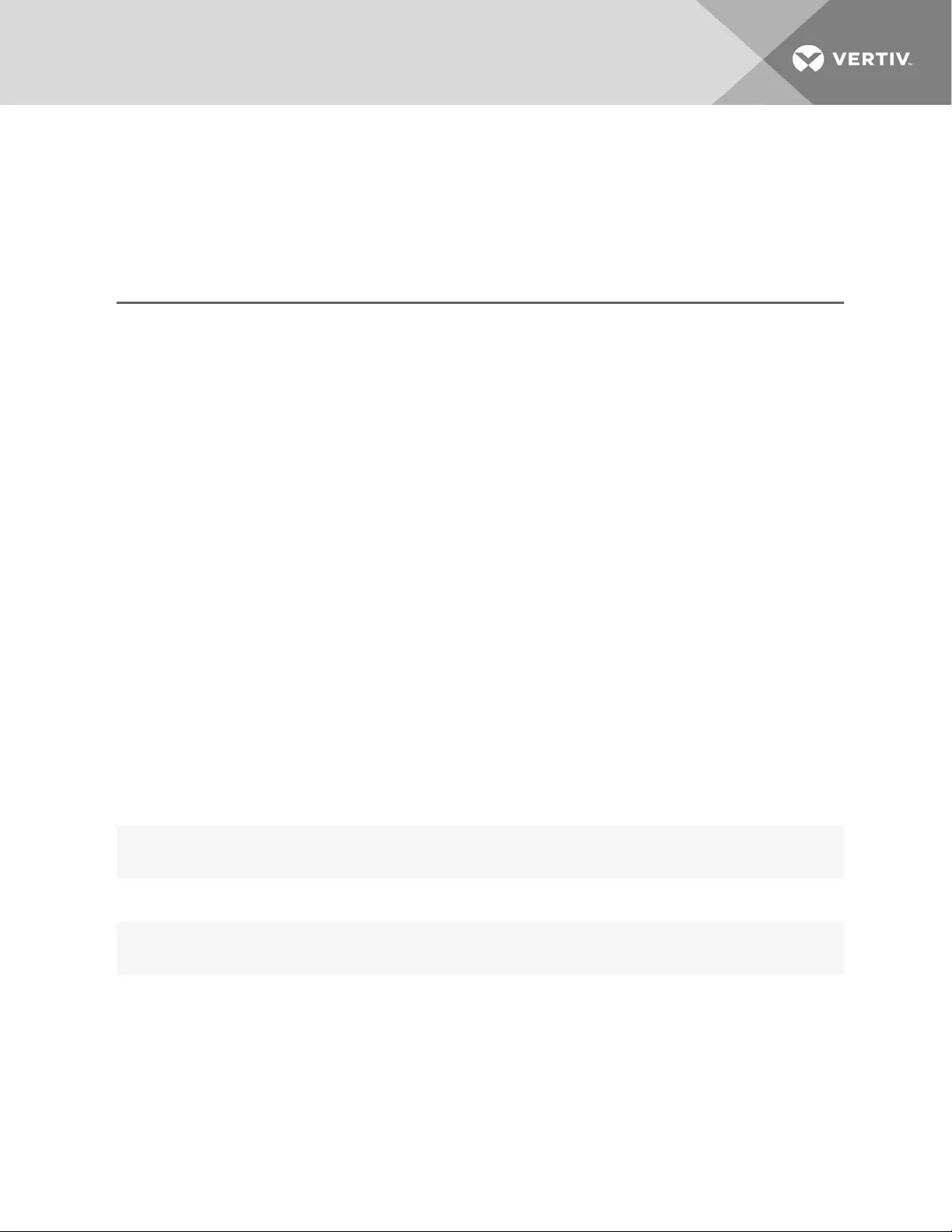
LDAP Authentication
Authentication and authorization is provided by the remote LDAP server.
NOTE: If you are using an out-of-the-box Linux OpenLDAP installation, you must add the
"Info"attribute to specify the RDU101-group authorization, or the LDAP authorization will not work.
See Adding "Info" Attribute to LDAP Schema forLinuxOpenLDAP on the next page.
LDAPSettings
[Enable/Disable selection]
Enables LDAP authentication in the card.
LDAPServer
IP address of LDAP server.
LDAPBase
Base Distinguished Name, the path to the LDAP user accounts.
LDAPSecure
SSL mode.
Database UserName
Bind Distinguished Name, the service account used to access the LDAP server.
Database Password
Password for the service account that accesses the LDAP server.
Login Attributes
Account attribute that authenticates the user credentials, for example:CN.
Server Configuration Requirements for LDAP Authentication
The value for info must be
unity_group=unityadmin;
– or –
unity_group=unityuser;
•The attributes are entered into a config file or a GUI interface depending on the authentication
server implementation.
•The unity_group=unityuser; can be used in the same manner as unity_group=unityadmin; .
•The unity_group=unityadmin; and unity_group=unityuser; string must be terminated with a
semicolon.
5 Editing the CardConfiguration 25
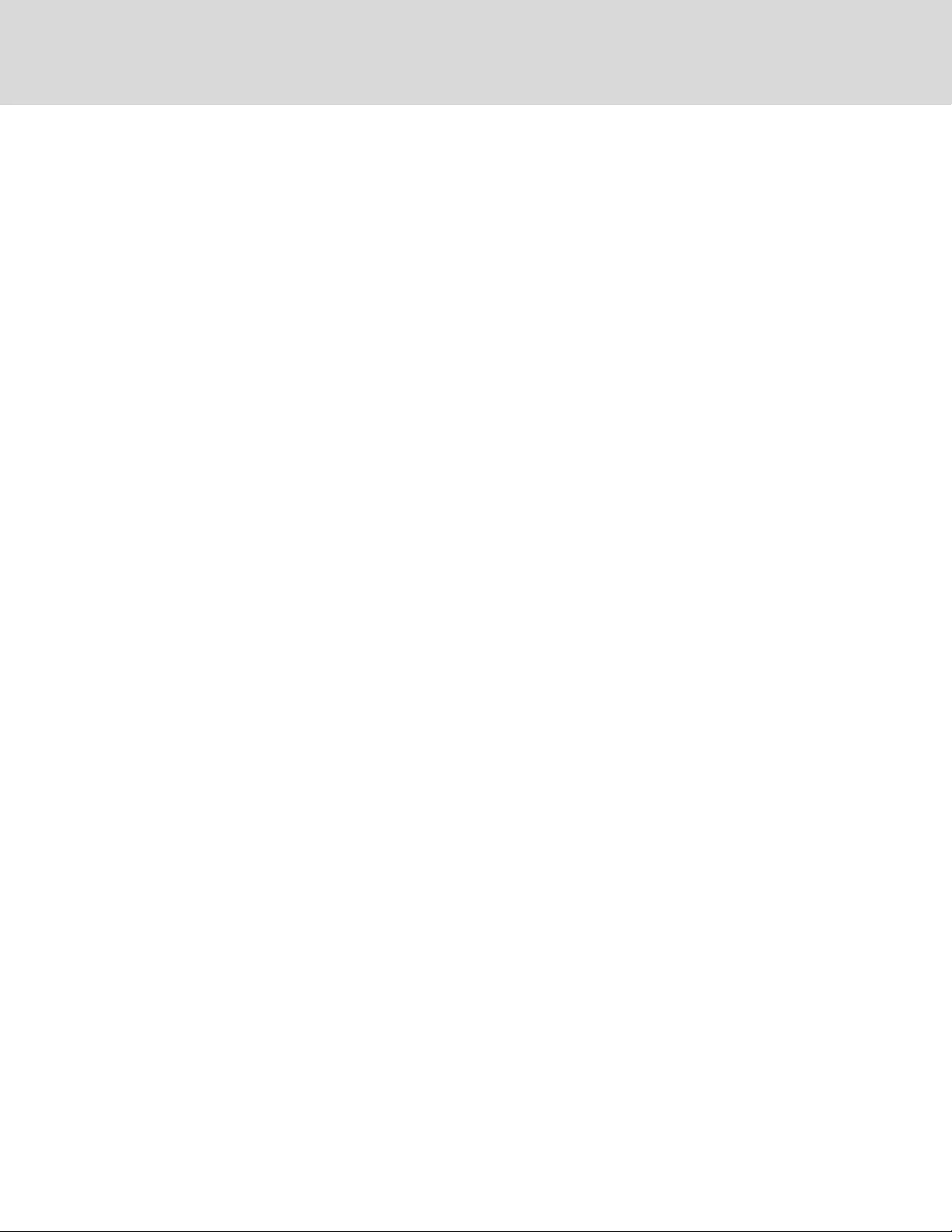
Adding "Info" Attribute to LDAP Schema forLinuxOpenLDAP
The RDU101 card obtains group authorization information from a remote LDAP server for an LDAP user
via the “Info” attribute in the user’s remote LDAP user account. The “Info” attribute specifies group
authorization using “unity_group=<x>;” where <x> is “unityadmin” or “unityuser”. However, the user
account of an out-of-the-box Linux OpenLDAP installation does not provide the “Info” attribute so remote
LDAP support will not work until support for the “Info” attribute is added to LDAP user accounts.
The LDAP schema for a Linux OpenLDAP installation is defined and exists at “/etc/ldap/schema.” The
LDAP schema for a user account exists in the “nis.ldif” file and is specified in an objectClass named
“posixAccount.”
Add the the “Info” attribute as a member of “posixAccount” MUST attribute so that it is always considered
for specifying for a user. The “Info” attribute already exists in the LDAP schema, but it is not assigned to
anything in the default schema.
To add the "Info" attribute on a brand new OpenLDAP installation:
Before starting OpenLDAP, refer to the following to edit the “nis.ldif” file:
Original “posixAccount” object schema:
•olcObjectClasses: ( 1.3.6.1.1.1.2.0 NAME 'posixAccount' DESC 'Abstraction of an account with
POSIX attributes' SUP top AUXILIARY MUST ( cn $ uid $ uidNumber $ gidNumber $
homeDirectory ) MAY ( userPassword $ loginShell $ gecos $ description ) )
Updated “posixAccount” object schema with the “Info” attribute added:
•olcObjectClasses: ( 1.3.6.1.1.1.2.0 NAME 'posixAccount' DESC 'Abstraction of an account with
POSIX attributes' SUP top AUXILIARY MUST ( cn $ uid $ uidNumber $ gidNumber $
homeDirectory $ Info ) MAY ( userPassword $ loginShell $ gecos $ description ) )
To add the "Info" attribute on an existing OpenLDAP installation:
Use “ldapmodify” or other LDAP administrator tool to add the “Info” attribute to the user accounts.
Vertiv™ | IntelliSlot™ RDU101 Installer/User Guide
26
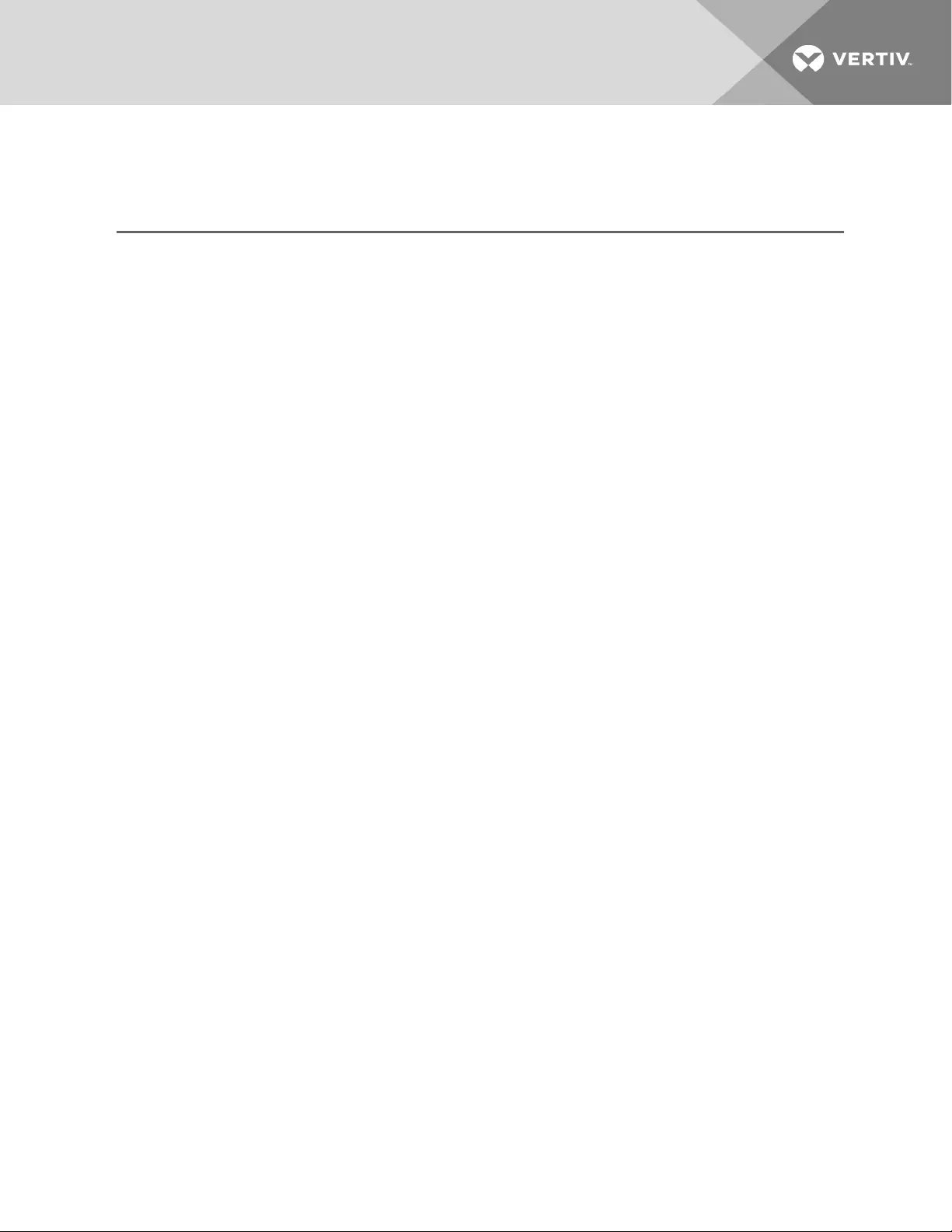
TACACS+ Authentication
Authentication and authorization is provided by the remote TACACS+ server.
TACACS+ Settings
[Enable/Disable selection]
Enables TACACS+ authentication in the card.
Primary Authentication Server
IP address of the primary TACACS+ server.
Secondary Authentication Server
IPaddress of the secondary TACACS+ server.
Secret
The shared secret that serves as a password between the client and the server.
Timeout
Time in milliseconds between authentication retries. Range: 0 to 65535
Retries
Number of times to attempt contact before trying a different server.
Version
Minor version.
5 Editing the CardConfiguration 27
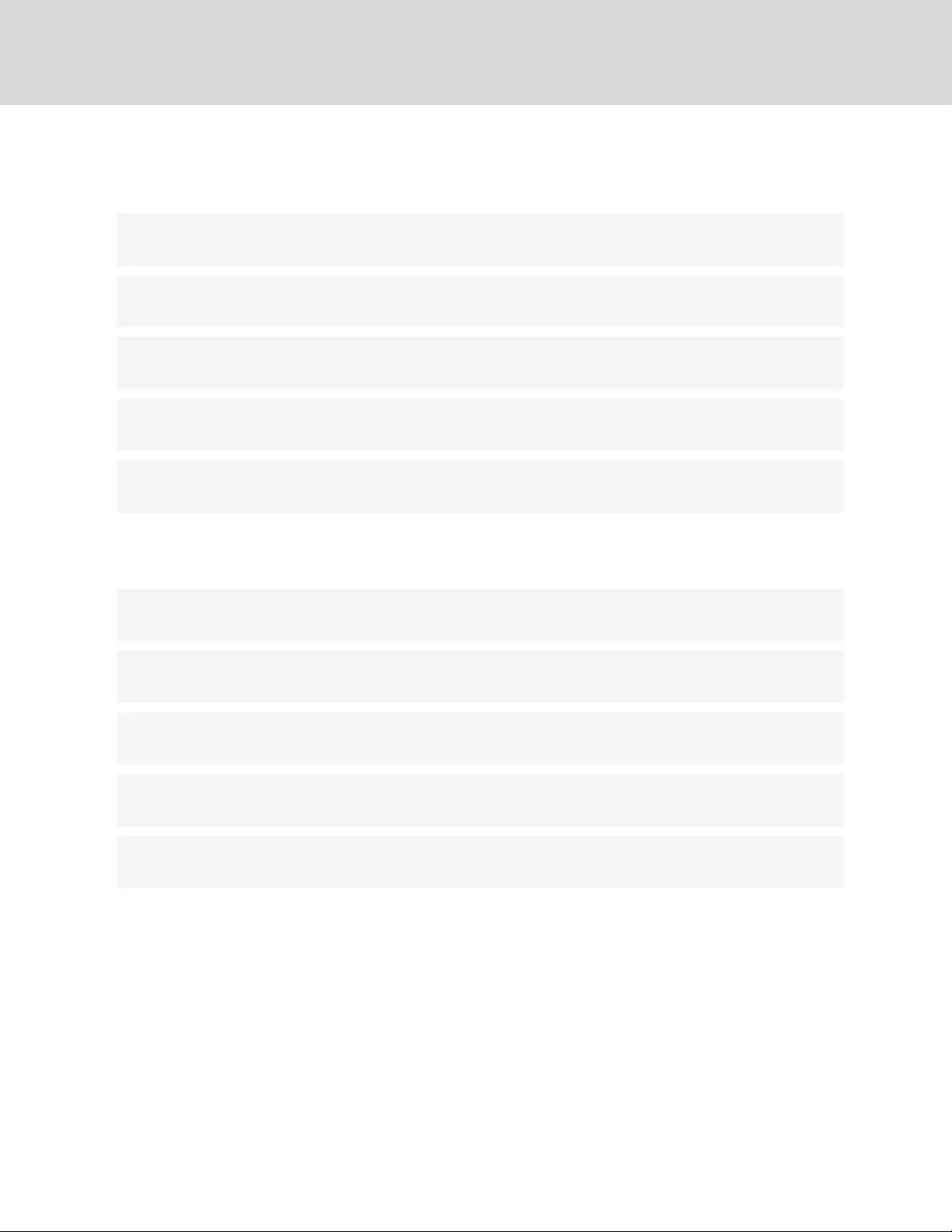
Server Configuration Requirements for TACACS+ Authorization
The config file contains the unity_group=unityadmin; string in the raccess field.
user = tacacsAdmin {
service = raccess {
unity_group=unityadmin;
}
}
– or –
The config file contains the unity_group=unityuser; string in the raccess field.
user = tacacsAdmin {
service = raccess {
unity_group=unityuser;
}
}
•The attributes are in a config file or a GUI interface depend on the authentication server
implementation.
•The unity_group=unityuser; can be used in the same manner as unity_group=unityadmin; .
•The unity_group=unityadmin; and unity_group=unityuser; string must be terminated with a
semicolon.
Vertiv™ | IntelliSlot™ RDU101 Installer/User Guide
28
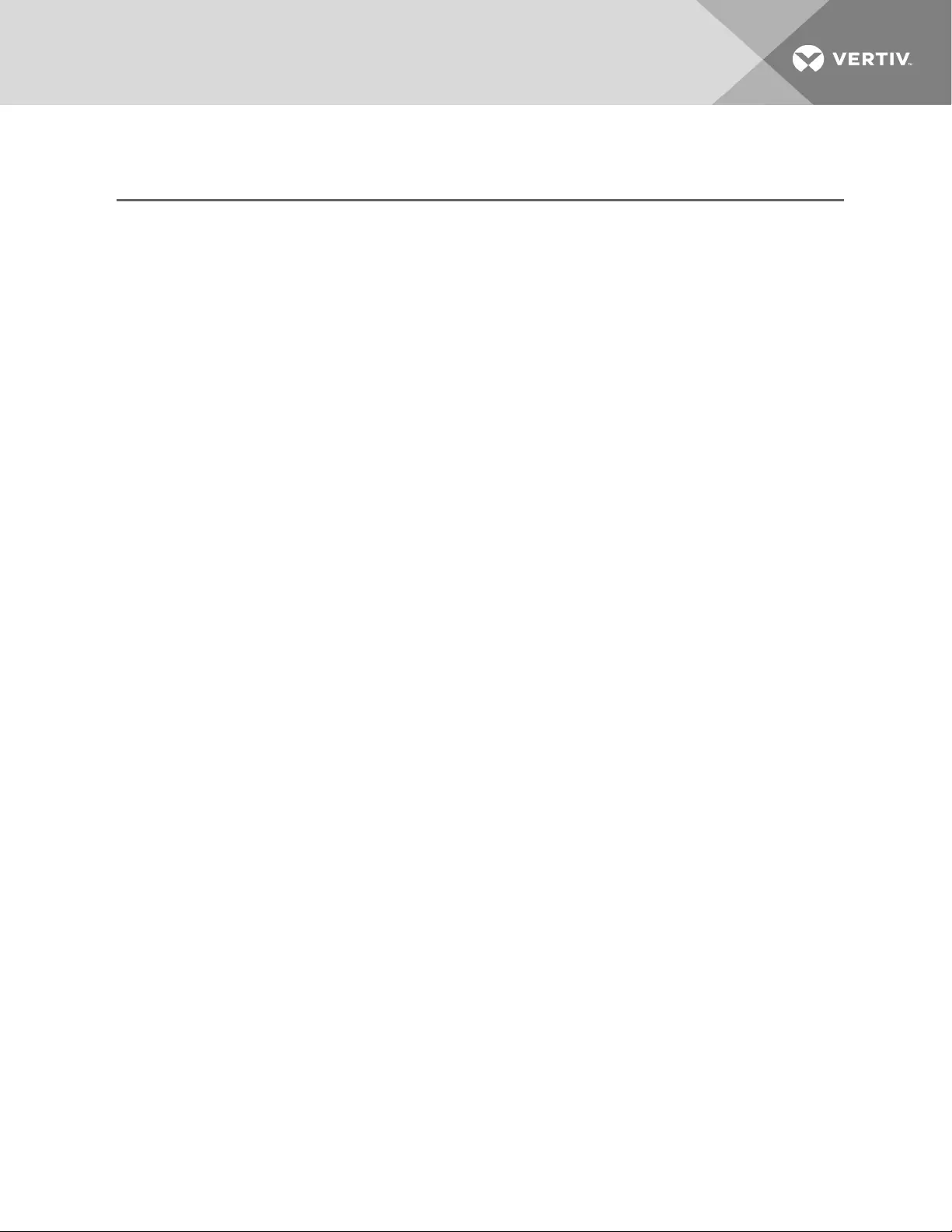
Kerberos Authentication
Kerberos Settings
[Enable/Disable selection]
Enables Kerberos authentication in the card.
Server (Realm)
IPaddress of the Kerberos server.
Realm Domain Name
Name of the realm of systems that share the Kerberos database.
Domain Name
Domain where Kerberos database resides in the master system..
5.4.4 Network Folder
The top level of the Network subfolder displays the following:
Speed Duplex
Selects the speed and duplex configuration of the card’s Ethernet port. It is set to Auto by default. If
it requires changing, contact the system administrator for the proper settings.
Hostname
Identifies the network node. Default = rdu101-MAC_address_of_card, for example: rdu101-
000068101157.
Domain Name Suffix List
Listing of domain name suffixes for resolution of host names. If it requires changing, contact the
system administrator for the proper setting.
Telnet Server
Enables/Disables telnet access to the card to prevent unauthorized changes. The default setting
disables telnet access.
SSHv2 Server
Enables/Disables SSHv2 (Secure SHell) access to the card to prevent unauthorized changes. The
default setting disables SSHv2 access.
The Network folder also contains subfolders related to communication:
•IPv4 and IPv6 Folders on the next page
•Domain Name Server (DNS) Test Folder on page31
•SSDP Folder on page32
5 Editing the CardConfiguration 29
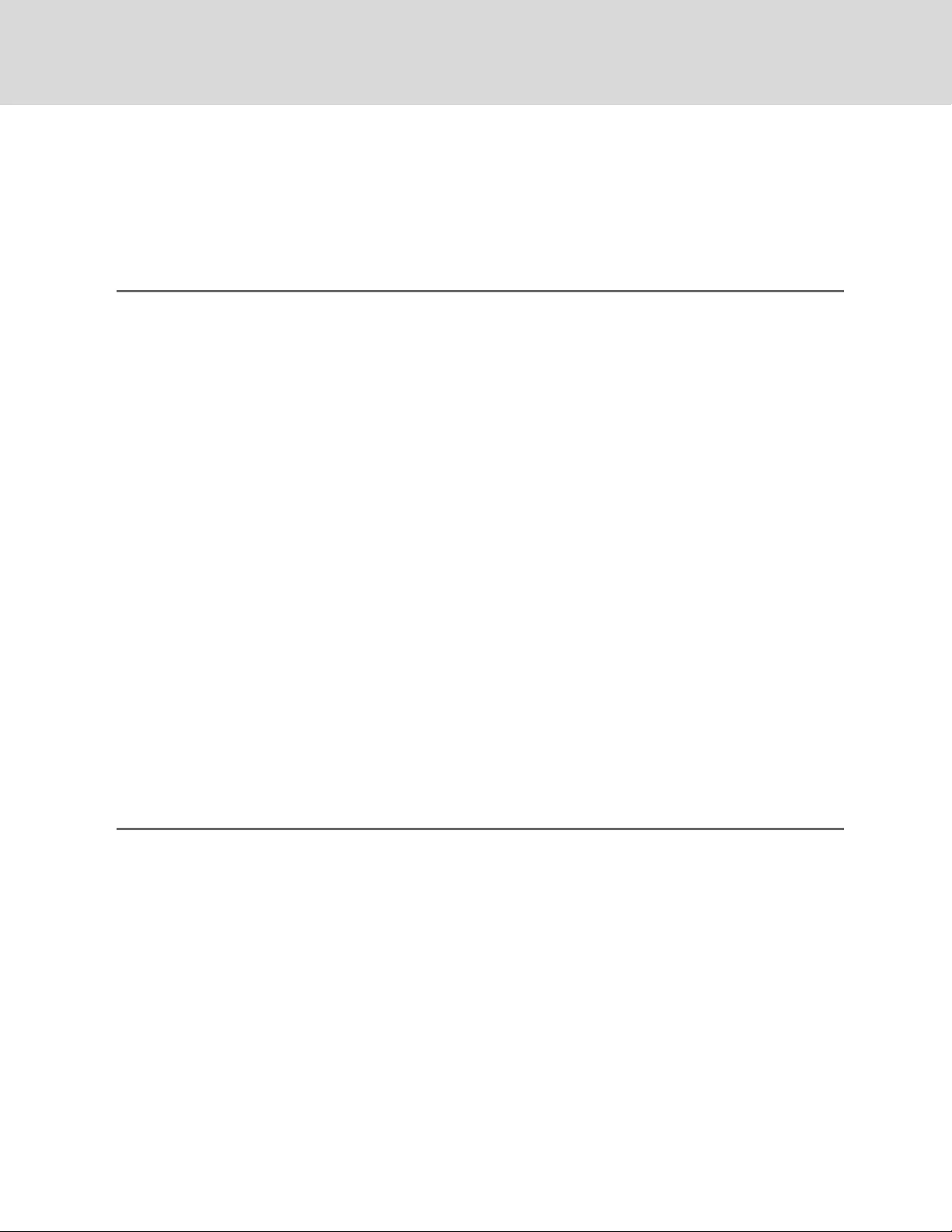
IPv4 and IPv6 Folders
The IPv4 and IPv6 settings determine which Internet Protocol will be used for communication over the
network connected to the Ethernet port. IPv4 and IPv6 networks will run in parallel (dual-stack network),
but the protocols are different. See your network administrator to determine which protocol should be
enabled and to determine the correct settings.
IPv4 Settings
IPv4 Protocol
Enables IPv4 in the card
IP Address Method
Mode the card boots into to be a network ready device (Static, DHCP, BootP). Default=DHCP.
Static IP Address
Network address for the interface
Subnet Mask
Network mask for the interface which divides a network into manageable segments
Default Gateway
IP address of the gateway for network traffic destined for other networks or subnets
DNS Server Address Source
Source of DNS server identification (None, Automatic, Configured)
Primary DNS Server
Network address of the primary DNSserver.
Secondary DNS Server
Network address of the secondary DNS server.
IPv6 Settings
IPv6 Protocol
Enables IPv6 in the card.
IP Address Method
Mode the card boots into to be a network ready device (Static, Auto). Default=Auto.
Static IP Address
Network address for the interface.
Prefix Length
Prefix length for the address that divides a network into manageable segments.
Vertiv™ | IntelliSlot™ RDU101 Installer/User Guide
30
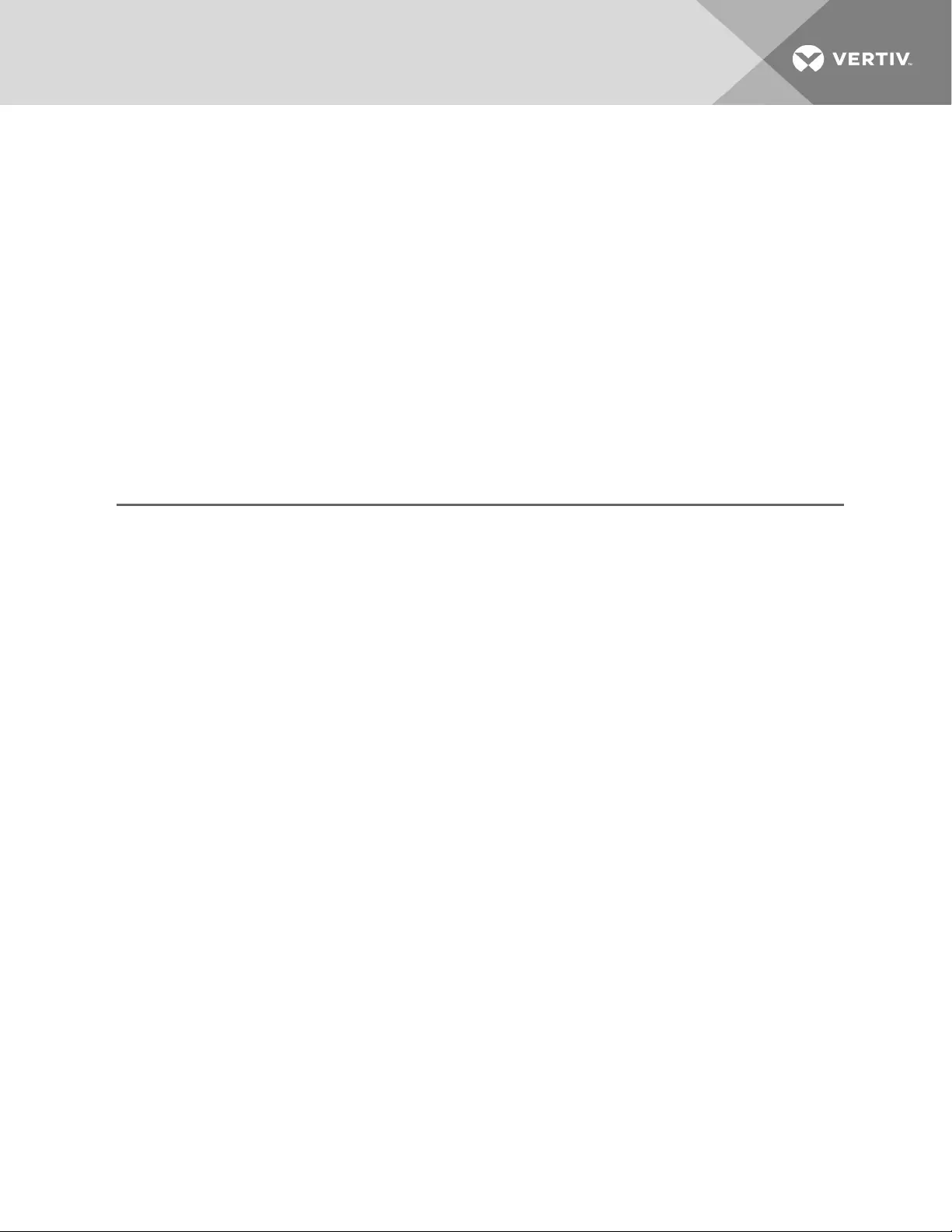
Default Gateway
IP address of the gateway for network traffic destined for other networks or subnets. Default=64.
DNS Server Address Source
Source of DNS server identification (None, Automatic, Configured). Default=Automatic.
Primary DNS Server
Primary DNS Server
Secondary DNS Server
Secondary DNS Server
Domain Name Server (DNS) Test Folder
The Domain Name Server Test checks key points of a Domain Name Server (DNS) setup for a given
domain.
Domain Name Server (DNS) Test Settings
Last Query Response
Response from a domain name server (DNS) to the last query.
Example: gxtwebdemo.liebert.com resolved to 126.4.203.251
Type of Query
Type of DNS query. (Hostname, IP Address)
Query Value
Value for the domain name server (DNS) to resolve. Example: gxtwebdemo.liebert.com
5 Editing the CardConfiguration 31
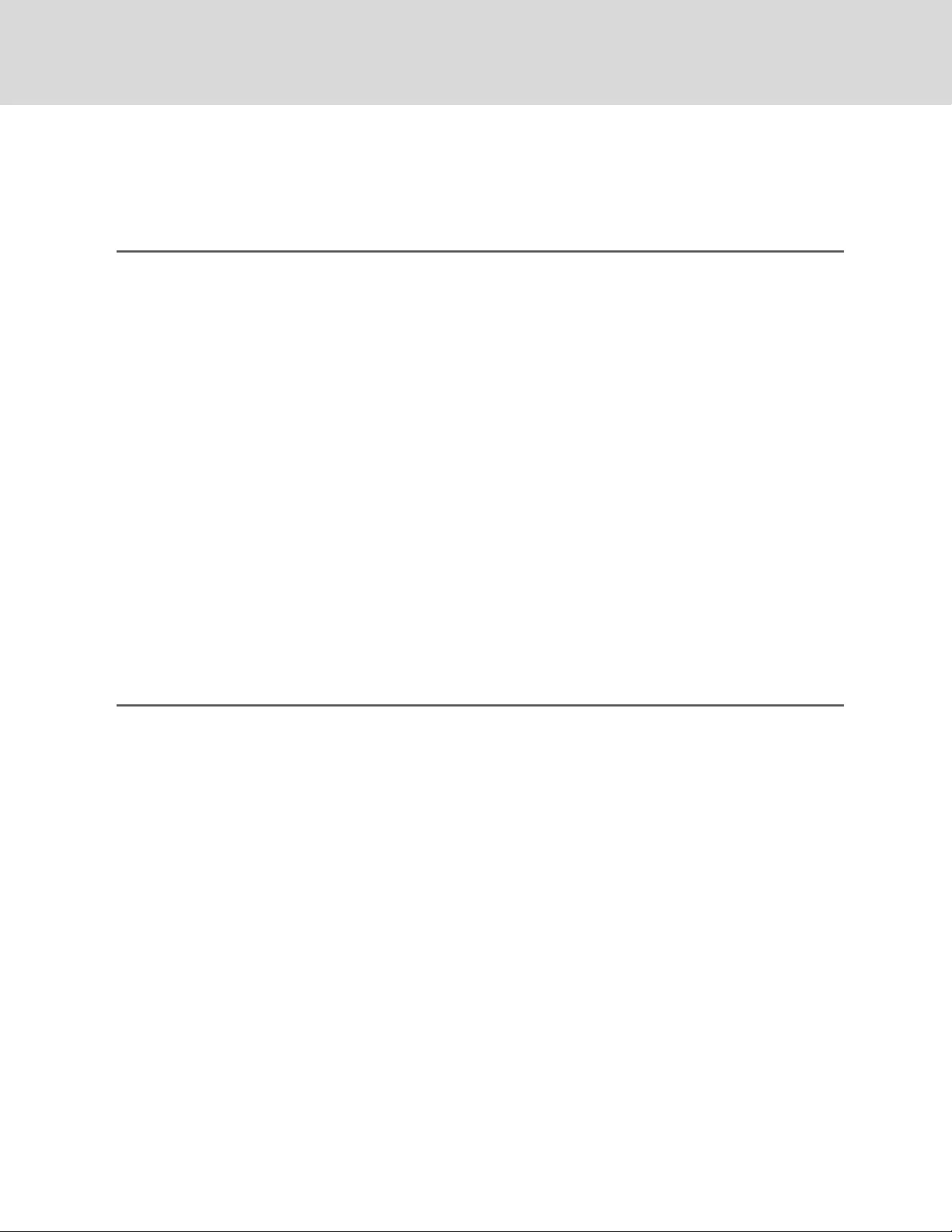
SSDP Folder
SSDP(simple service-discover protocol) provides a method of communicating with network services and
providing presence information, for example: to a wireless gateway.
SSDPSettings
Receive M-SEARCH
Enables/Disables M-Search message service.
Send NOTIFY
Enables/Disables the send-notify function.
NOTIFYDestination
Selects the type of destination address, multicast or a specific network address, for the Notify
message.
NOTIFYIPADDRESS
IP address to which Notify messages are sent.
NOTIFY Rate
Rate, in seconds, at which Notify messages are sent.
5.4.5 Web Server Folder
The Web Server Settings permits making some security settings, such as HTTP or HTTPS, and password
enabling.
Web Server Settings
Web Server Protocol
Select the operation mode of the Web Server (HTTP, HTTPS). Default=HTTP.
HTTP Port
Standard web port not encrypted. Required if HTTP is enabled as Web Server Protocol. Default = 80.
HTTPS Port
Standard secure Web port; all communication is encrypted. Required if HTTPS is enabled as Web
Server Protocol. Default = 443.
Password Protected Site
When enabled, a log-in session is required before any device information is displayed to the user.
User level credentials will allow only viewing of device information. Administrator level credentials are
required to make any changes.
Vertiv™ | IntelliSlot™ RDU101 Installer/User Guide
32
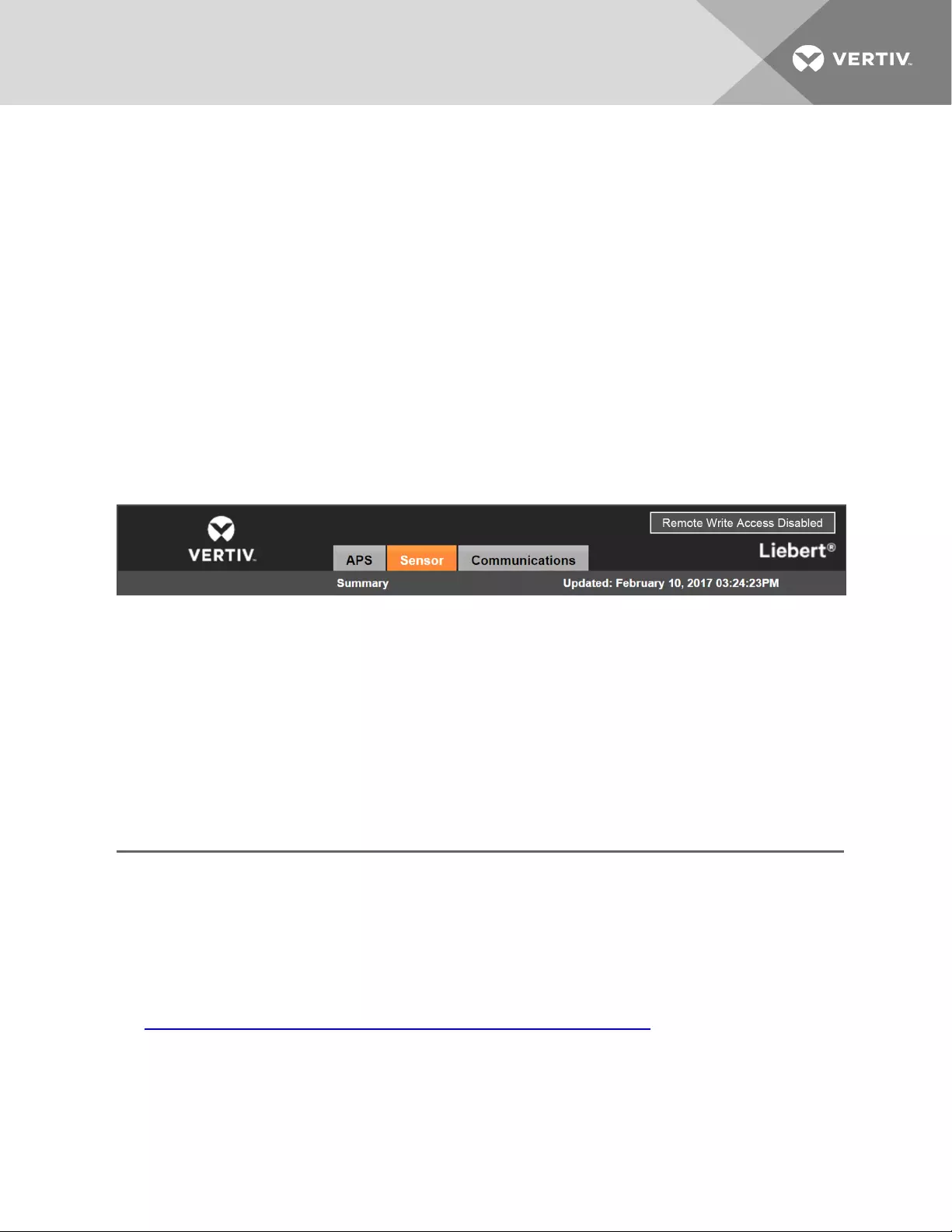
Remote Write Access
When enabled, all web browsers have write access to data on all card web pages when the user is
logged-in with Administrator credentials. When disabled, write access is restricted to web browsers
connected via IPv4 Auto-configuration address at 169.254.24.7. For additional information, see
Connecting Directly to Computer for Configuration on page4.
NOTE: When Remote Write Access is disabled, an indicator is displayed in the upper right corner of the
web page as a reminder, shown in the following figure.
NOTE: Only disable remote-write access if you are absolutely sure that you do not need to administer
the managed device or the Unity card through a remote web-browser session. A local direct connection
to 169.254.24.7 is required to enable this setting.
Session Idle Timeout
The interval the software will wait before logging off a user unless there is user activity (Default is 5
min.)
Figure 5.1 Remote-write-access-disabled indicator
Certificate Folder
When the Web Server Protocol is configured to use HTTPS communications, all web-server
communication with all browsers is encrypted and validated based upon the security algorithms and
validity checks specified in the SSL certificate that is currently-installed in the card. By default, the card
generates its own unique, self-signed SSL certificate when it is first powered up. However, many
installations want to install and use SSL certificate files that were generated by their own Certificate
Authority (CA).
Selections in Certificate provide commands to Upload SSL Certificate PEM Files or Generate Self-Signed
SSL Certificate.
Certificate Commands
Upload SSL Certificate PEM Files
Uploads and installs a PEM-encoded SSL key file and certificate file that were generated by a
trusted Certificate Authority and that conform to the Apache mod_ssl module’s SSL
CertificateKeyFile and SSLCertificateFile directives. See Uploading SSL Certificate PEM Files on
page35.
NOTE: For more information on Apache’s use of SSL certificates,
seehttp://httpd.apache.org/docs/2.4/mod/mod_ssl.html#sslcertificatefile.
Generate Self-Signed SSL Certificate
Generates and installs a new self-signed certificate based on the mode selected for Generate Self-
Signed SSL Certificate Mode. See Generating a Self-signed SSL Certificate on page35.
5 Editing the CardConfiguration 33
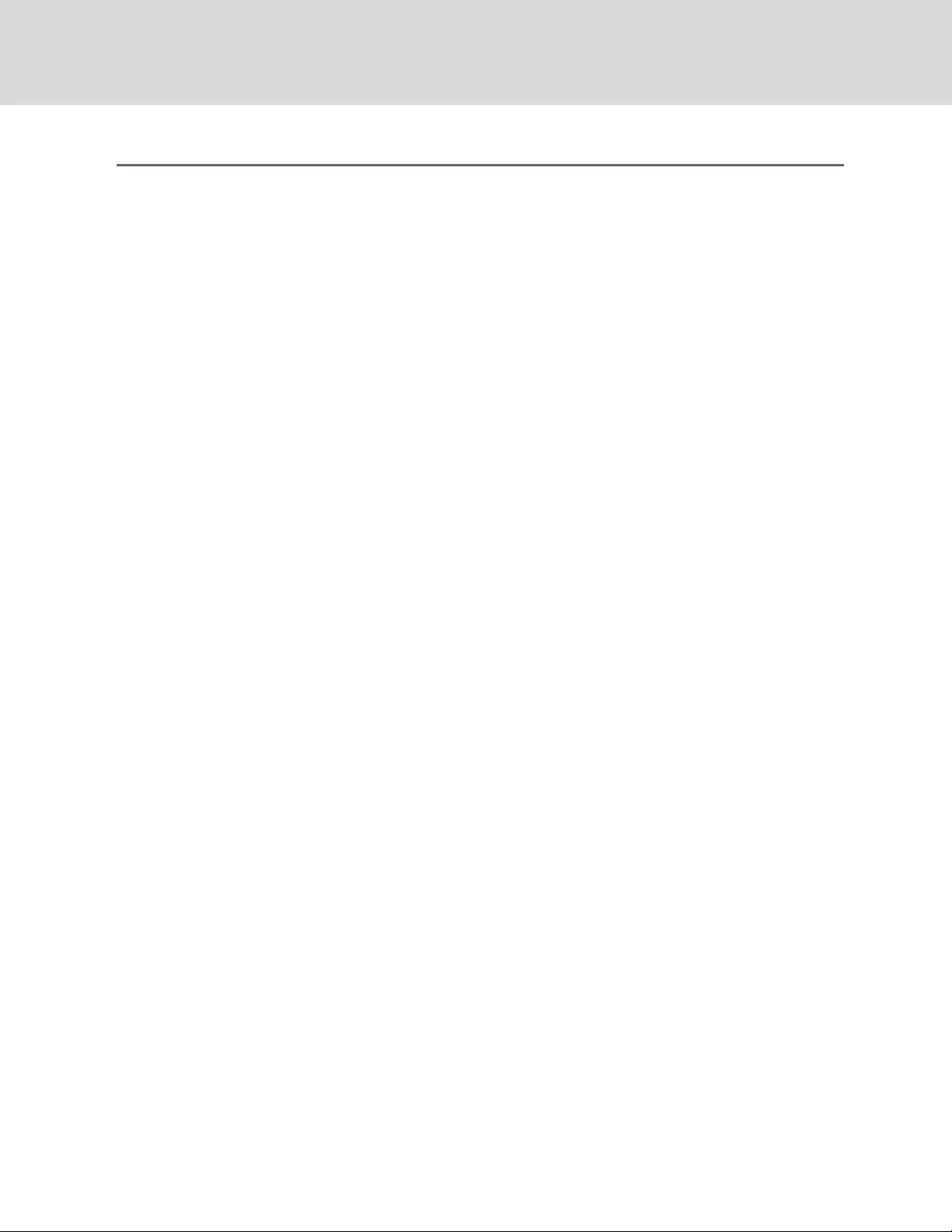
Certificate Settings
Generate Self-Signed SSL Certificate Mode
Method used to generate a self-signed SSL certificate. Options are:
•Use Default Values = the values used in place of the user-configurable fields are the same as
those used when the original SSL certificate was generated by the card on first power-up. The
default values are not displayed.
•Use Configured Settings = the user-entered values in the configurable fields are used to
generate the certificate.
NOTE: When using configured settings, all of the configurable fields, described below, must have an
entry to successfully generate a certificate.
Common Name
Fully-qualified domain name that browser clients will use to reach the card’s web server when it is
running with the certificate generated with the name entered here.
Organization
Organization or company identified as the owner of the generated certificate.
Organizational Unit
Organizational unit or company division of the organization identified as the owner of the generated
certificate.
City or Locality
City or locality of the organization identified as the owner of the generated certificate.
State or Province
State or province of the organization identified as the owner of the generated certificate.
Country Code
Country-code (2-letter abbreviation) of the organization identified as the owner of the generated
certificate.
Email Address
Email-address of the contact within the organization identified as owner of the generated certificate.
Vertiv™ | IntelliSlot™ RDU101 Installer/User Guide
34
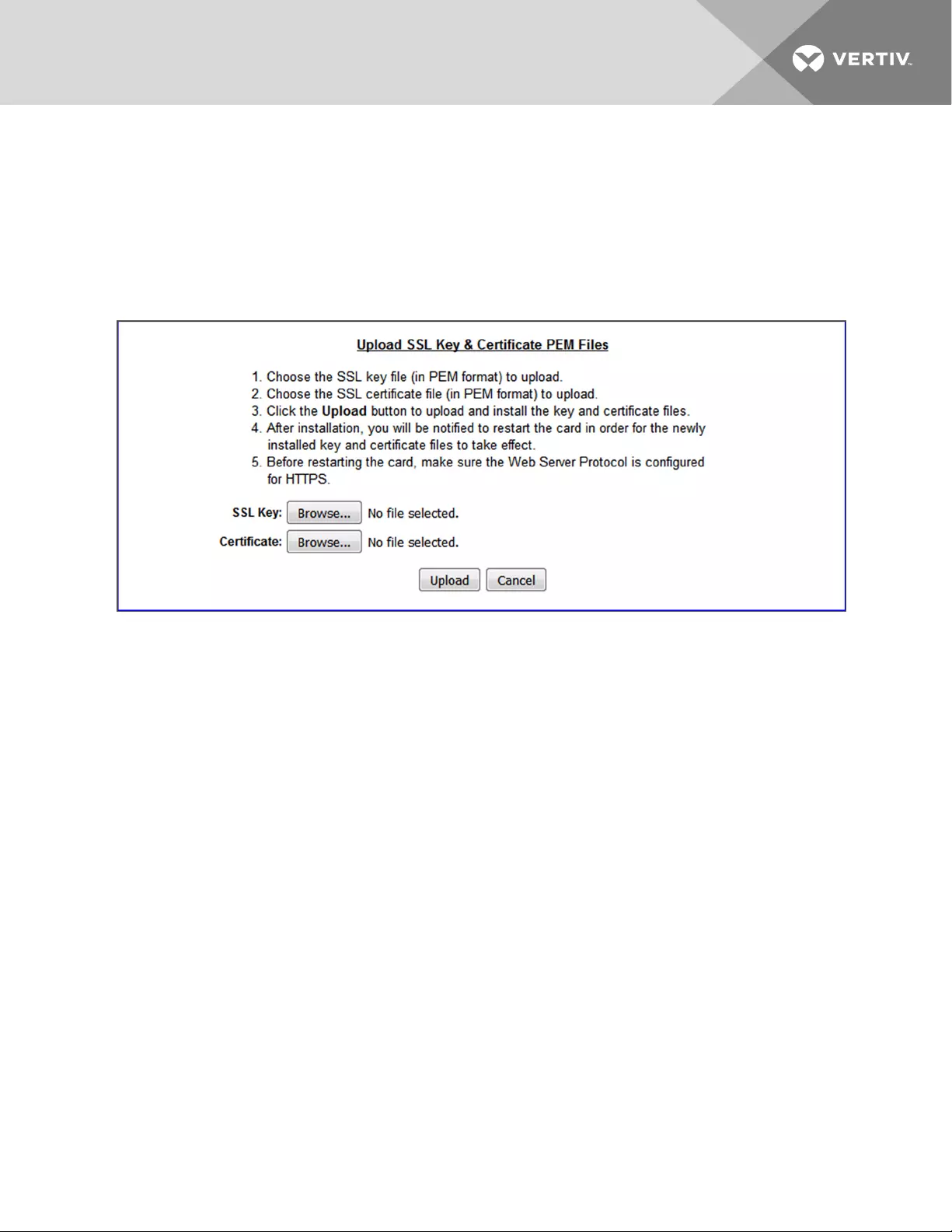
Uploading SSL Certificate PEM Files
1. On the Communications tab, select Configuration >Web Server >Certificate.
2. In Commands, click Enable, then click Upload next to Upload SSL Certificate PEM Files.
The upload dialog opens. See the following figure.
3. Follow the instructions in the dialog to select and upload the appropriate files.
Figure 5.2 Upload SSL Key & Certificate PEM Files dialog
Generating a Self-signed SSL Certificate
1. On the Communications tab, select Configuration >Web Server >Certificate.
2. In the Settings section:
a. Click Edit.
b. In Generate Self-Signed SSL Certificate Mode, select the mode to use.
•If you select User Configured Settings, make entries in all of the configurable-value fields
(required), then click Save.
5 Editing the CardConfiguration 35
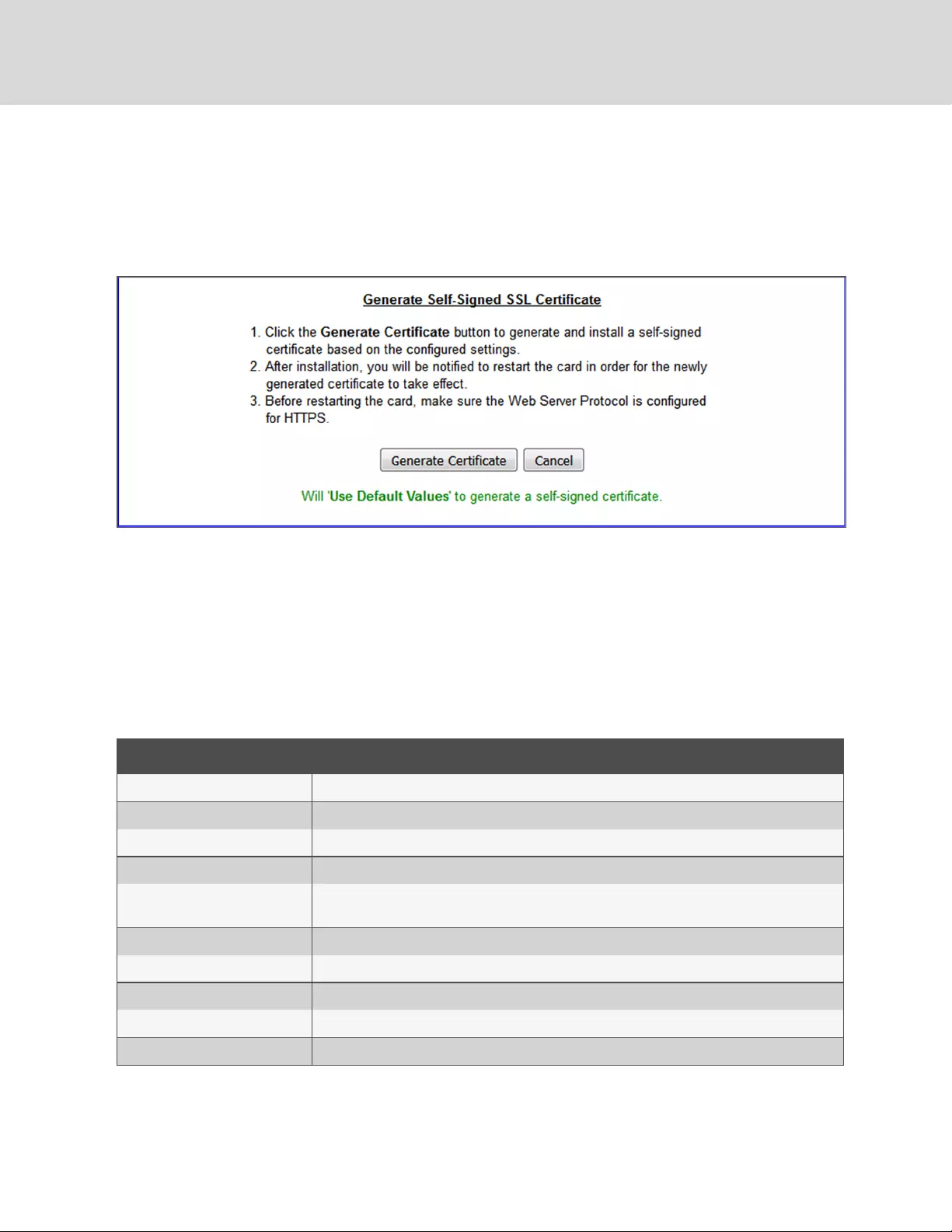
3. In the Commands section, click Enable, then click Generate next to Generate Self-Signed SSL
Certificate.
The generate dialog opens. See the following figure.
4. Follow the instructions in the dialog to generate and install the certificate.
Figure 5.3 Generate Self-Signed SSL Certificate dialog
5.4.6 LIFE™Folder
The LIFE subfolder contains settings that affect use of the Vertiv™ LIFE Technology, a remote monitoring
and diagnostic service for Vertiv™ units. The LIFE settings are for use by trained Vertiv™ personnel only
and require no user changes. The following tables provide reference information about the LIFE settings.
Settings in this folder are managed by Vertiv™. A service contract is required.
For support, contact Vertiv™ Technical Support for LIFE Services at 1-800-435-7250, option 3.
STATUS DESCRIPTION
Connection Media The LIFE Technology connection media
Enable Date and Time The date and time that LIFE Technology support was enabled.
Settings Description
LIFE Technology Enable or disable the LIFE Technology
System Serial Number Override When enabled, A user configured System Serial Number will override a Serial Number configured
in the device ,
System Serial Number System serial number, obtained from the unit automatically
Site Equipment Tag Number Site equipment tag number
Site Identifier Site identifier, entered by the Service Technician
Answer Incoming Call Enable answering of LIFE Watch Station incoming calls
Next Call Date and Time Date and Time of next call to make to the LIFE Watch Station server
Table 5.2 LIFE Status Settings
Vertiv™ | IntelliSlot™ RDU101 Installer/User Guide
36
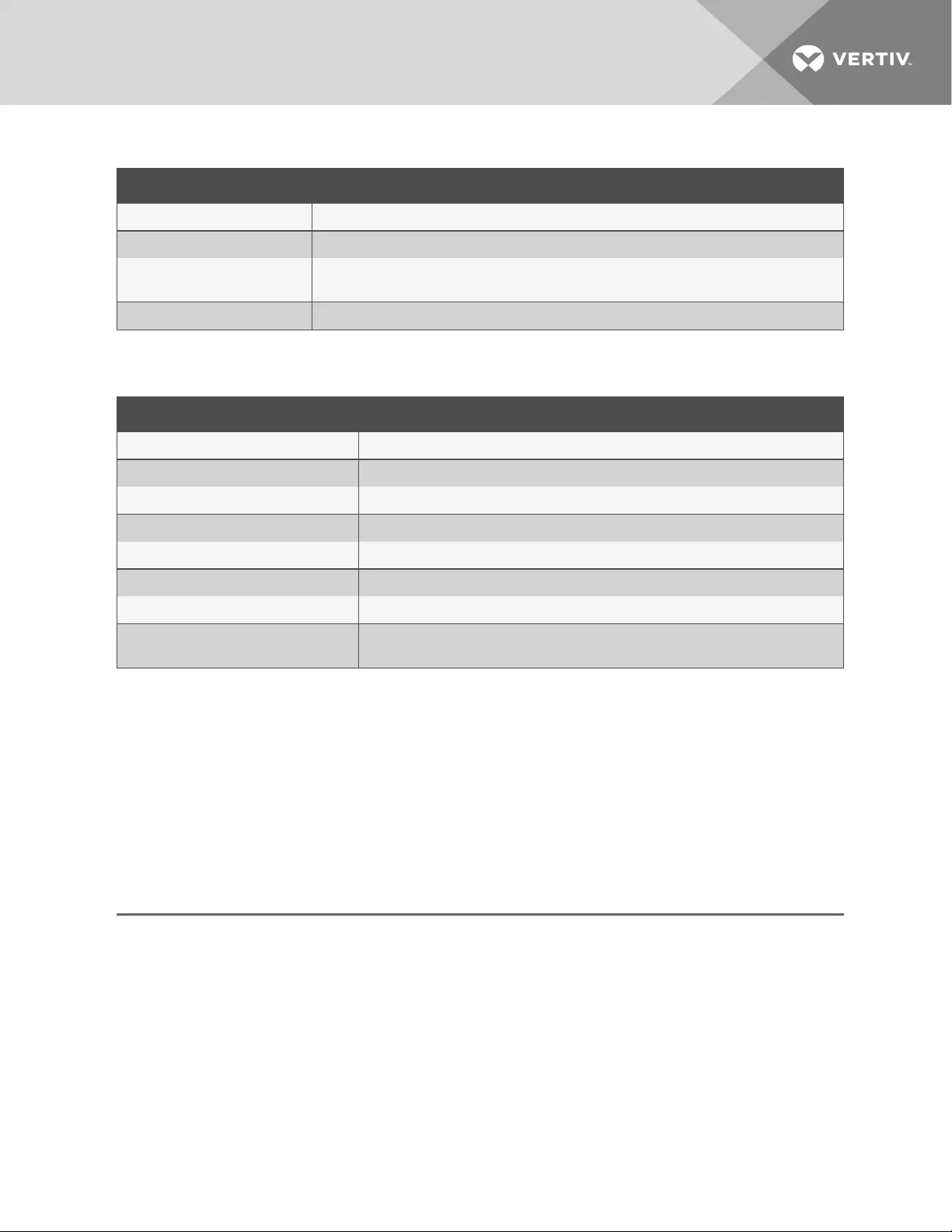
STATUS DESCRIPTION
Call Interval Days Days between routine calls to LIFE Watch Station
Call Interval Hours Number of hours between LIFE Watch Station routine calls
Call Interval Minutes Number of minutes between routine LIFE Watch Station calls. This value is used in conjunction
with val_life_callInterval_hours.
Call Trials Number The number of attempts to retry a call after it fails before rescheduling the call.
Table 5.2 LIFE Status Settings (continued)
SETTINGS DESCRIPTION
Primary Mains Restored SMS Send SMS when Primary Mains are restored
Primary Mains Restored SMS Value Value sent via SMS when Primary Mains are restored
Primary Mains Failure SMS Send SMS when Primary Mains fail
Primary Mains Failure SMS Value Value sent via SMS when Primary Mains fail
Bypass Mains FailSMS Send SMS when Bypass Mains fail
Bypass Mains Failure SMS Value Value sent via SMS when Bypass Mains fail
Load On Bypass SMS LIFE Load on Bypass SMS Enable
Load On Bypass SMS Delay The amount of time to delay sending an SMS after a Load is on Bypass if the condition
still exists.
Table 5.3 LIFE UPS-state SMS Messaging Configuration
5.4.7 Remote Services Folder
The top level of the Remote Services subfolder offers options for remote-service connections.
Settings in this folder are managed by Vertiv™. A service contract is required.
For support, contact Vertiv™ LIFE Services at 1-800-435-7250, option 3.
The folder contains subfolders for connectivity and diagnostics:
•Remote Services Connectivity on the next page
•Remote Services Diagnostics on page39
Remote Service Options and Settings
Serial number from device
Serial number obtained from the managed device. Identifies the device to the system unless Device
Serial Number Override is enabled.
Reset Remote Services Config
Resets configuration of the remote service back to factory defaults.
NOTE: Does not reset the communication card configuration.
5 Editing the CardConfiguration 37
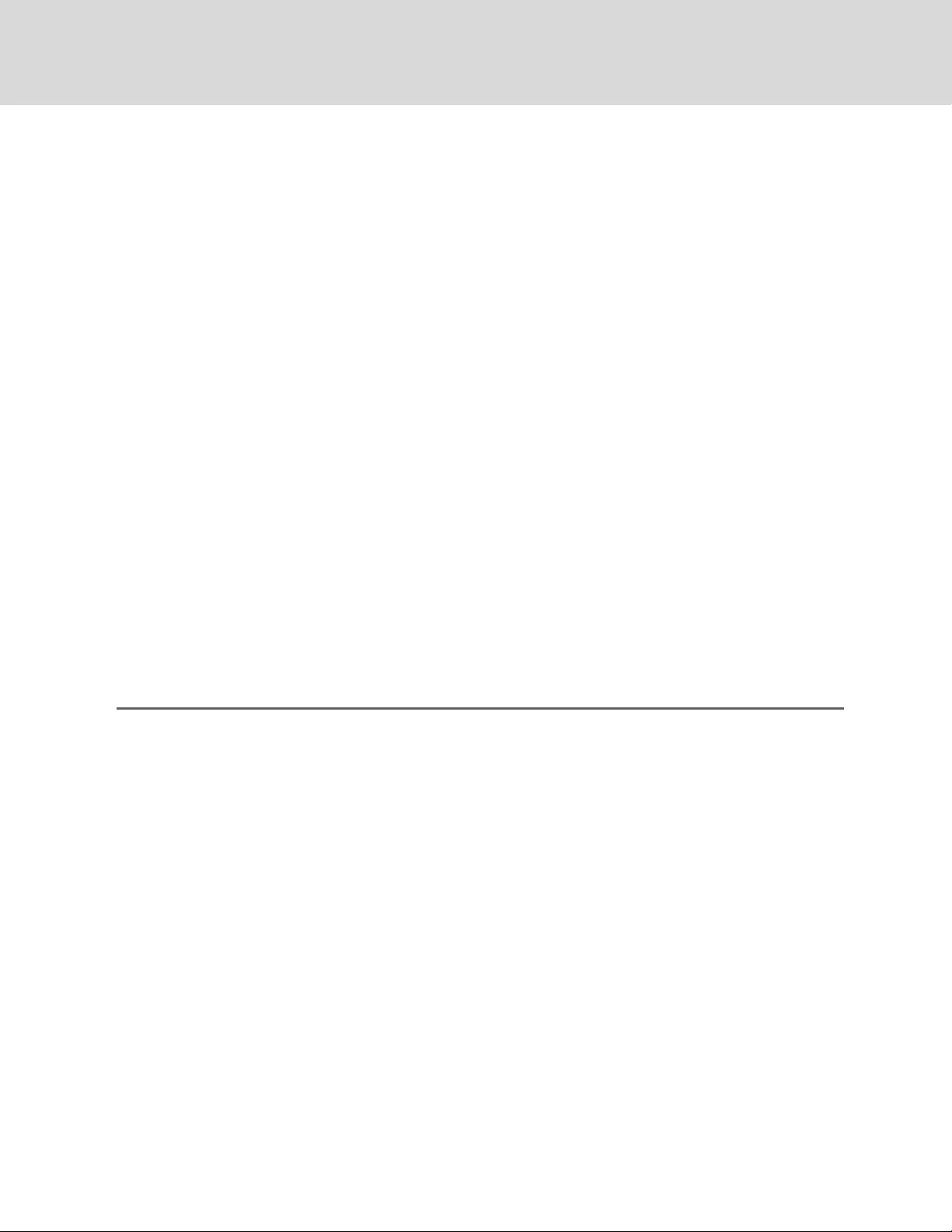
Remote Service
Enables/Disables remote-service connection.
Device Data Sampling
Enables/Disables, data sampling of the device.
Device Serial Number
Serial number used when Device Serial Number Override is enabled.
Device Serial Number Override
Enables/Disables use of the serial number obtained from the managed device.
Site Equipment Tag Number
Number from the site equipment tag.
Site Identifier
Site identification number.
Device Instance ID
Manufacturer's device identification number.
Service Center Country
Country in which the device is serviced.
Remote Services Connectivity
Remote-service Connectivity Options and Settings
Connectivity Test Result
Result of most-recent connectivity test.
Test Connectivity
Initiates connectivity test.
Evaluate Remote Services Configuration
Attempt to connect to the remote service to verify the configuration.
Remote Service platform URL
URL address of the remote-service platform. Do not enter the "http://" or "https://" prefix.
Connection retry time
Length of time to attempt reconnection in the event of a communication failure. Range: 30 to 600
seconds.
Proxy Enable
Enables use of remote-service-platform URLto connect with a proxy server.
Vertiv™ | IntelliSlot™ RDU101 Installer/User Guide
38
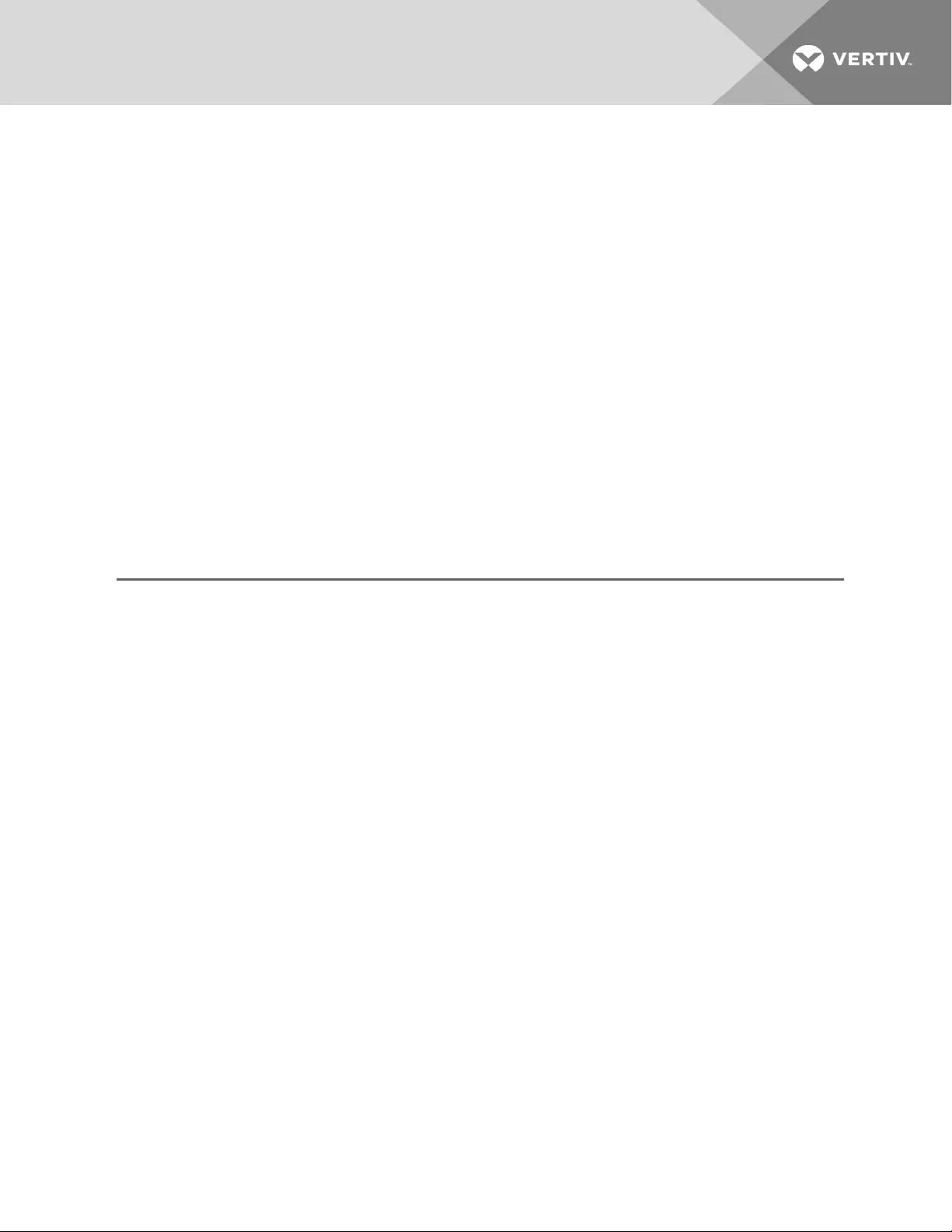
Proxy Authentication
Enables authentication of the proxy server.
Proxy Address
IP or URLaddress of the proxy server.
Proxy IP Port Number
Port number of the proxy server. Range: 1 to 65535.
Proxy User Name
User name of the proxy server.
Proxy User Password
Password of the proxy server.
Remote Service Cloud URL
URL address of the remote-service cloud. Do not enter the "http://" or "https://" prefix.
Remote Services Diagnostics
Remote-service Diagnostic Settings
Communication Status
Results of the most-recent transaction.
Communication Error Count
Number of communication errors since reboot.
Last communications error
Most-recent communication error message since reboot with date and time stamp.
Monitored Device Rule File Information
Details about the remote-service rule file in effect for the monitored device.
Remote Services Operating Status
Status of the remote service.
Managed Device Status
Status of managed device's communication with the card.
5 Editing the CardConfiguration 39
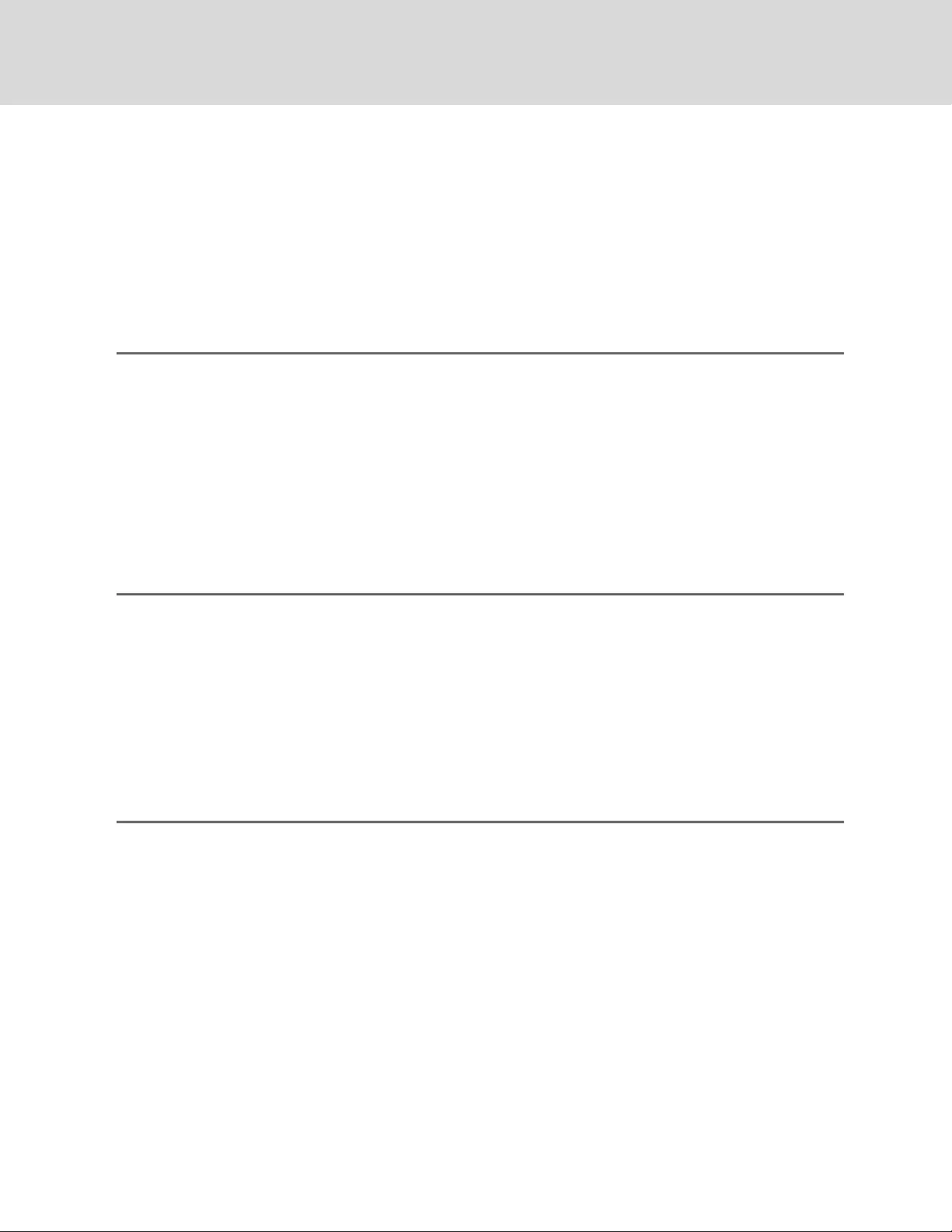
5.4.8 Velocity Protocol Folder
Velocity Protocol contains four sub-folders: Managed Device, MSTP, Ethernet and Internal. Velocity is the
input protocol from a managed/monitored system.
NOTE: With the exception of changing the node ID when multiple cards are used or when disabling
Velocity-Protocol IP access, the settings in the Velocity Protocol sub-folders should not be modified
unless directed by a Vertiv™ representative.
NOTE: Liebert® Nform™ requires that IP access to Velocity be enabled.
Velocity Protocol options
Velocity Protocol IP Access
When disabled, prevents access from a remote, IP-based system using the Velocity Protocol. Default
= Disabled.
5.4.9 Messaging Folder
The Messaging subfolder enables and disables email and text messaging about events. The subfolder
also facilitates a test to determine if email and text messages can be successfully sent. Settings for the two
messaging methods permit specifying who gets the messages, the format of the messages, and other
details.
Messaging options
Email
Is enabled to send email messages about events
SMS
Is enabled to send text messages about events
Email
Selections in Email determine how the card sends emails about events.
Email Settings
Email From Address
Sender’s email address. In most cases this will be the email address of the person to whom replies
should be sent. Example Support@company.com
Email To Address
Email address of the recipient. Multiple email addresses are separated by a semicolon.
Email Subject Type
Subject of the email. This value will default to the event description, unless customized by entering
Custom Subject Text.
Custom Subject Text
The editable subject of the message. Defaults to event description if nothing is entered.
Vertiv™ | IntelliSlot™ RDU101 Installer/User Guide
40
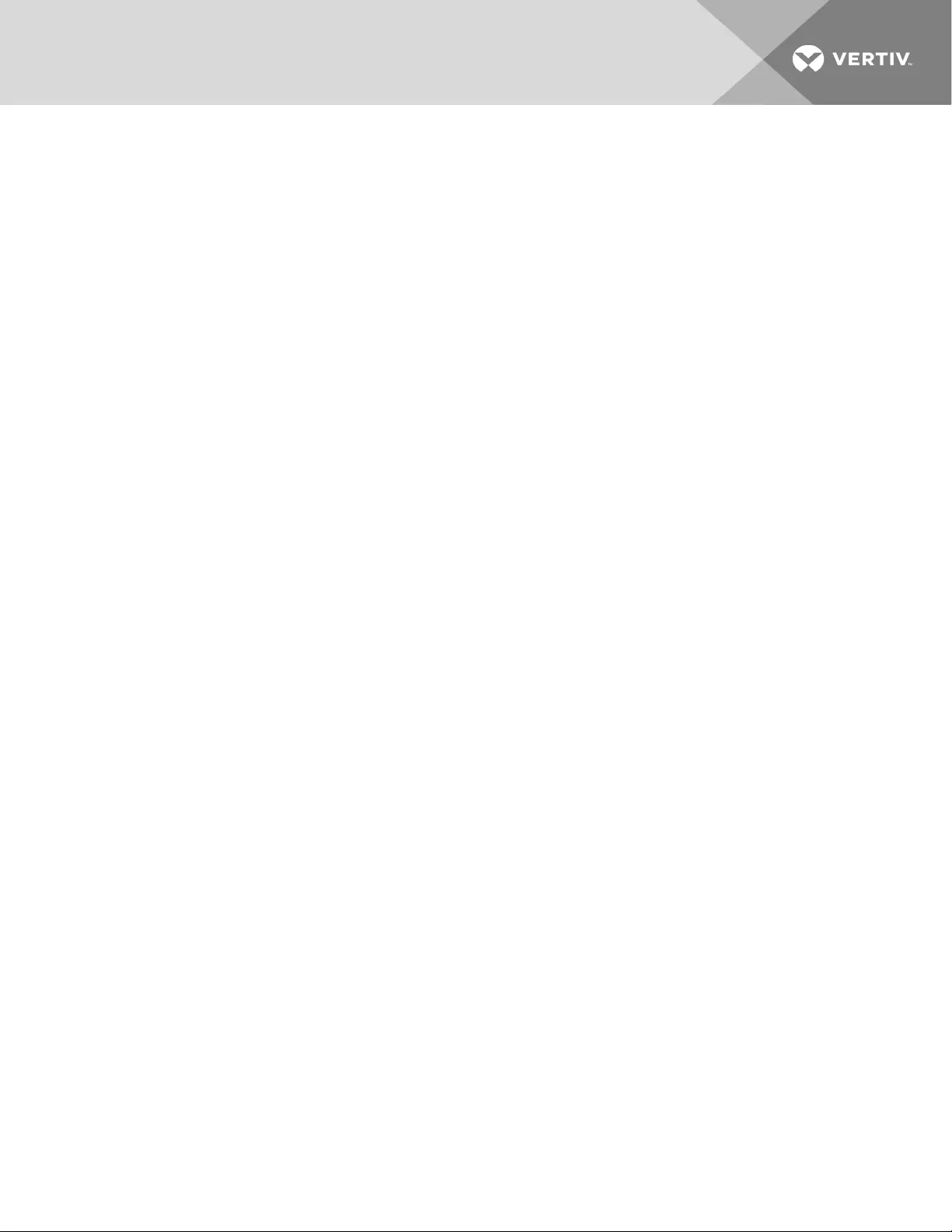
SMTP Server Address
Fully-qualified domain name or IP address of the server used for relaying email messages.
NOTE: If using a server name, a DNS server may need to be configured under Network Settings.
SMTP Server Port
SMTP server port. Default = 25.
SMTP Connection
SMTP server connection type. Determines the capabilities of the SMTP server. Options are:
•Clear = Do not use encryption
•SSL/TLS = Encryption using SSL/TLS connection
•STARTTLS = SSL/TLS encryption initiated using STARTTLS.
SMTP Authentication
Enable or disable email SMTP authentication. An email account must be provided for the SMTP
service provider to authenticate.
NOTE: Some email servers may require account-configuration changes to allow communication with
the RDU101 card. For example, Gmail only recognizes Google applications as being secure. However,
they provide an account setting that allows authentication with what they consider “less-secure apps.”
Please see your network administrator or service provider for configuration details.
SMTP Username
Username of the email account to use when email SMTP authentication is enabled.
SMTP Password
Password for the email account to use when email SMTP authentication is enabled.
Include IP Address in Message
If checked, the IP Address of the agent card will be included in outgoing messages.
Include Event Description in Message
If checked, SNMP event description will be included in outgoing messages.
Include Name in Message
If checked, the agent card Name will be included in outgoing messages.
Include Contact in Message
If checked, the agent card Contact will be included in outgoing messages.
Include Location in Message
If checked the agent card Location will be included in outgoing messages.
Include Description in Message
If checked, the agent card Description will be included in outgoing messages.
5 Editing the CardConfiguration 41
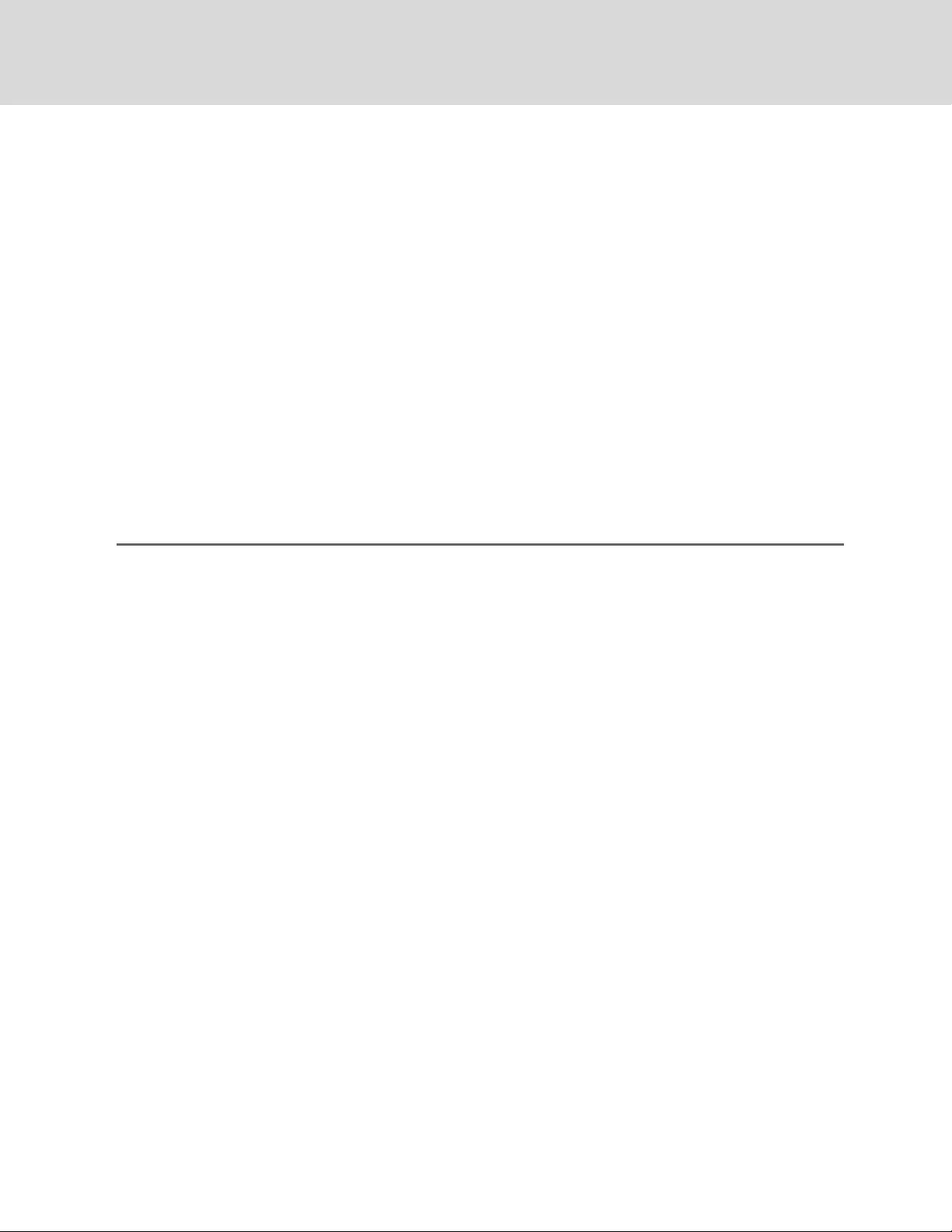
Include Web Link in Message
If checked, a Web link to the agent card and Web Server listening port number will be included in
outgoing messages.
Enable Event Consolidation
If checked, multiple events will be sent per outgoing message.
Consolidation Time Limit
If Event Consolidation is enabled, a message will be sent when 'Consolidation Time Limit' in seconds
has passed since the first buffered event was received.
Consolidation Event Limit
If Event Consolidation is enabled, a message will be sent when the number of buffered events
reaches the ‘Consolidation Event Limit.’
SMS
Selections in SMS determine how the card sends text messages about events.
SMS Settings
SMS From Address
Sender’s SMS address. In most cases this will be the SMS address of the person to whom replies
should be sent. For example: Support@company.com
SMS To Address
SMS address of the recipient. Multiple SMS addresses are separated by a semicolon.
SMS Subject Type
Subject of the SMS. Defaults to the event description unless customized using Custom Subject Text.
Custom Subject Text
The editable subject of the message. Defaults to event description if nothing is entered.
SMTP Server Address
Fully-qualified domain name or IP address of the server used for relaying SMS messages.
NOTE: If using a server name, a DNS server may need to be configured under Network Settings.
SMTP Server Port
SMTP server port. Default = 25.
SMTP Connection
SMTP server connection type. Determines the capabilities of the SMTP server. Options are:
•Clear = Do not use encryption
•SSL/TLS = Encryption using SSL/TLS connection
•STARTTLS = SSL/TLS encryption initiated using STARTTLS.
Vertiv™ | IntelliSlot™ RDU101 Installer/User Guide
42
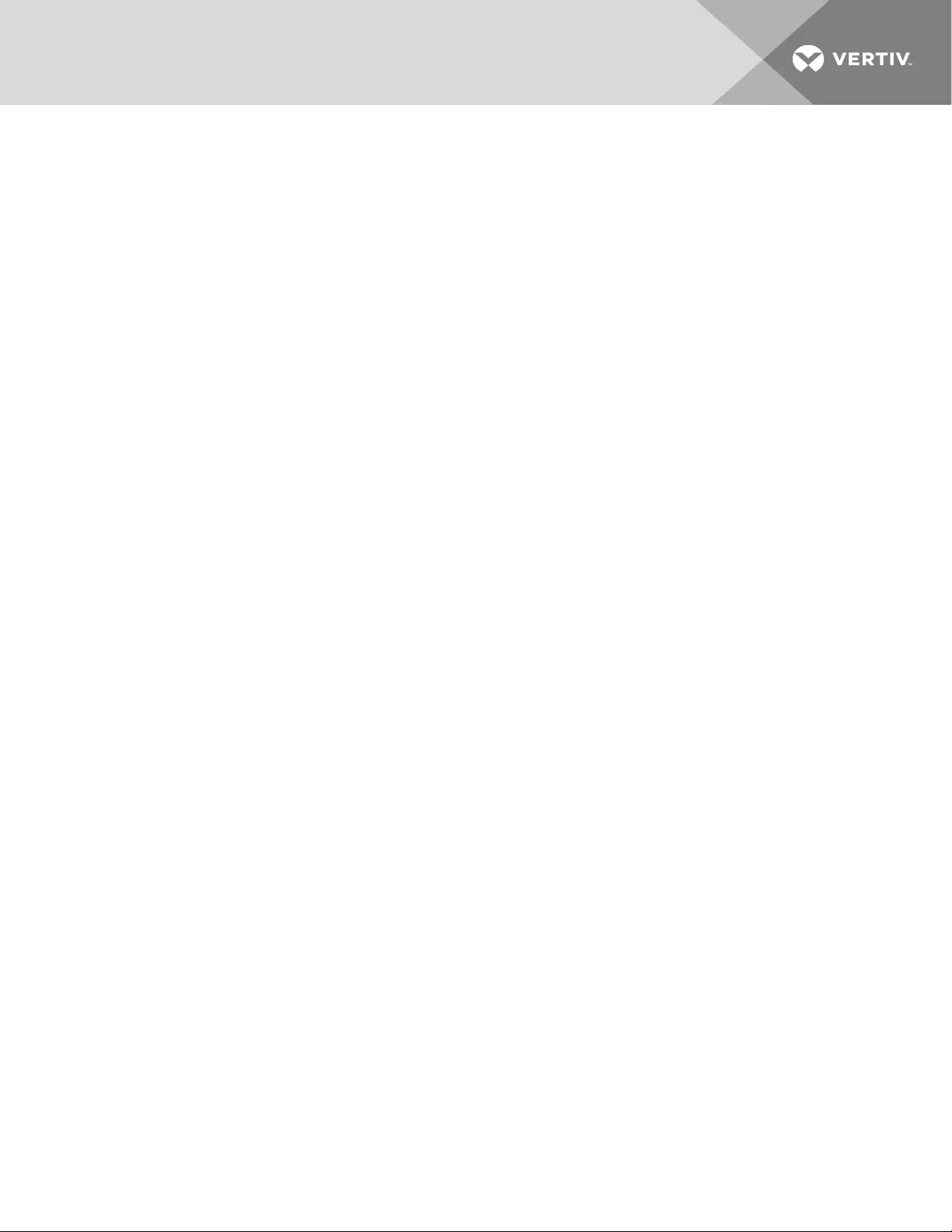
SMTP Authentication
Enable or disable SMS SMTP authentication. An SMS account must be provided for the SMTP
service provider to authenticate.
NOTE: Some messaging servers may require account-configuration changes to allow communication
with the RDU101 card. For example, Gmail only recognizes Google applications as being secure.
However, they provide an account setting that allows authentication with what they consider “less-
secure apps.” Please see your network administrator or service provider for configuration details.
SMTP Username
Username of the SMS account to use when SMS SMTP authentication is enabled.
SMTP Password
Password for the SMS account to use when SMS SMTP authentication is enabled.
Include IP Address in Message
If checked the IP Address of the agent card will be included in outgoing messages.
Include Event Description in Message
If checked SNMP event description will be included in outgoing messages.
Include Name in Message
If checked the agent card Name will be included in outgoing messages.
Include Contact in Message
If checked the agent card Contact will be included in outgoing messages.
Include Location in Message
If checked the agent card Location will be included in outgoing messages.
Include Description in Message
If checked the agent card Description will be included in outgoing messages.
Include Web Link in Message
If checked a Web link to the agent card and Web Server listening port number will be included in
outgoing messages.
Enable Event Consolidation
If checked multiple events will be sent per outgoing message.
Consolidation Time Limit
If Event Consolidation is enabled, a message will be sent when “Consolidation Time Limit” in seconds
has passed since the first buffered event was received.
Consolidation Event Limit
If Event Consolidation is enabled, a message will be sent when the number of buffered events
reaches the “Consolidation Event Limit.”
5 Editing the CardConfiguration 43
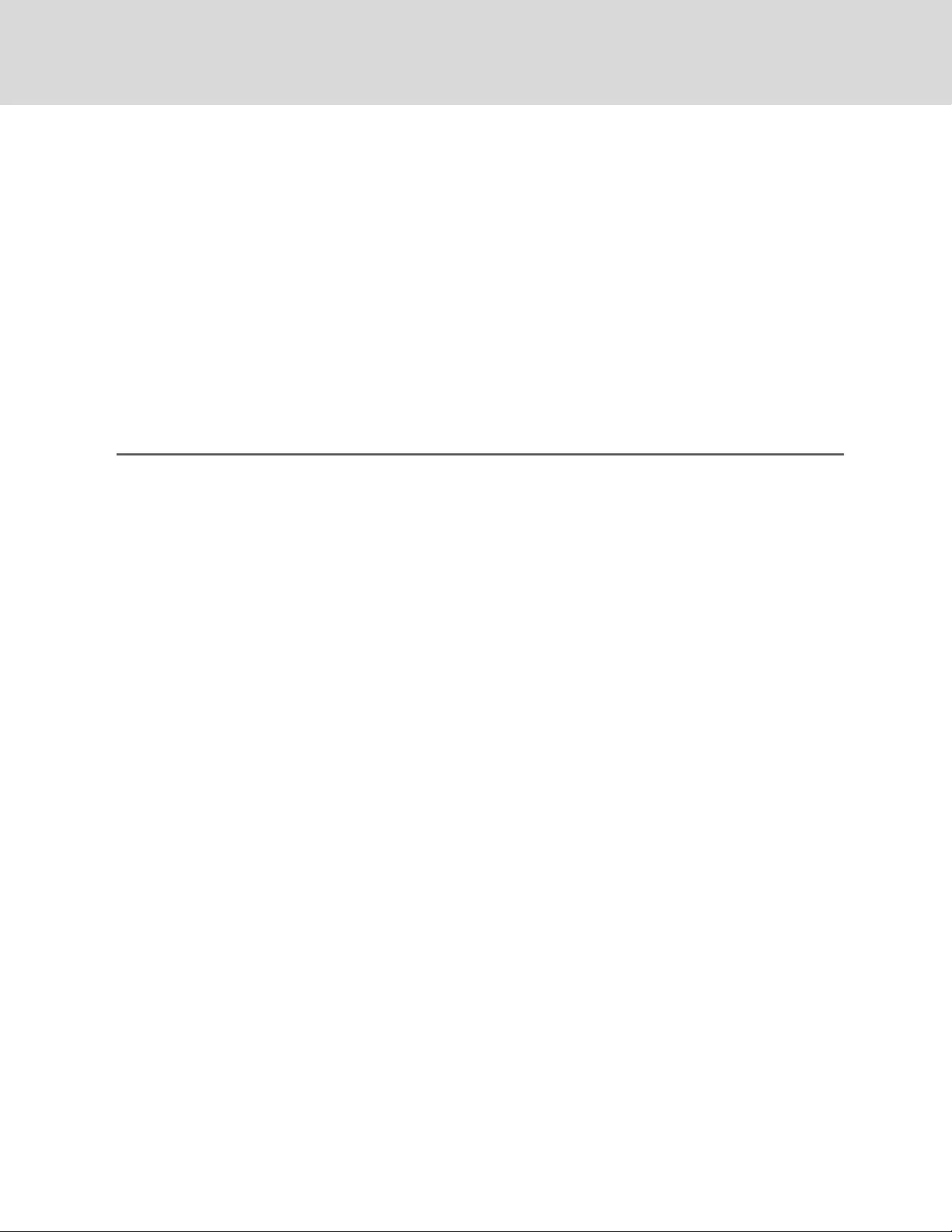
Messaging Test
Tests the set up for email and SMS messages. If the test fails, incorrect settings should be changed to
ensure that the RDU101 card sends proper notifications if an event should occur.
5.5 Protocols Folder
The Protocols folder displays the types of protocols available for the card to communicate with
management systems such as BMS, NOC, and so on.
NOTE: To enable and configure the Vertiv™ Velocity protocol, see Velocity Protocol Folder on page40.
5.5.1 SNMP Folder
Folders and settings in this folder permit configuring the card for various types of SNMP communication,
including access, traps and other user settings.
SNMP Settings
SNMPv3 Engine ID
The generated SNMPv3 engine ID.
NOTE: The engine IDis based on the MAC address of the card by default.
SNMP v1/v2c Enable
Enable or Disable SNMP v1/v2c.
SNMP v3 Enable
Enable or Disable SNMPv3.
Authentication Traps
When enabled, an Authentication Trap is sent if an SNMP host tries to access the card via SNMP,
but either the host address is not in the SNMP Access Settings or it is using the wrong Community
String.
Heartbeat Trap Interval
Enable or Disable and set interval 5 minutes, 30 minutes, 1 hour, 4 hours, 8 hours, 12 hours and 24
hours.
RFC-1628 MIB
Enable or Disable support for retrieval of data from the RFC-1628 MIB objects.
RFC-1628 MIB Traps
Enable or Disable support for sending RFC-1628 traps. The RFC-1628 MIB must be enabled for
RFC-1628 traps to operate.
These traps apply only to UPS systems.
Liebert Global Products (LGP) MIB
Enable or Disable support for getting and setting data using the Liebert® Global Products MIB.
Vertiv™ | IntelliSlot™ RDU101 Installer/User Guide
44
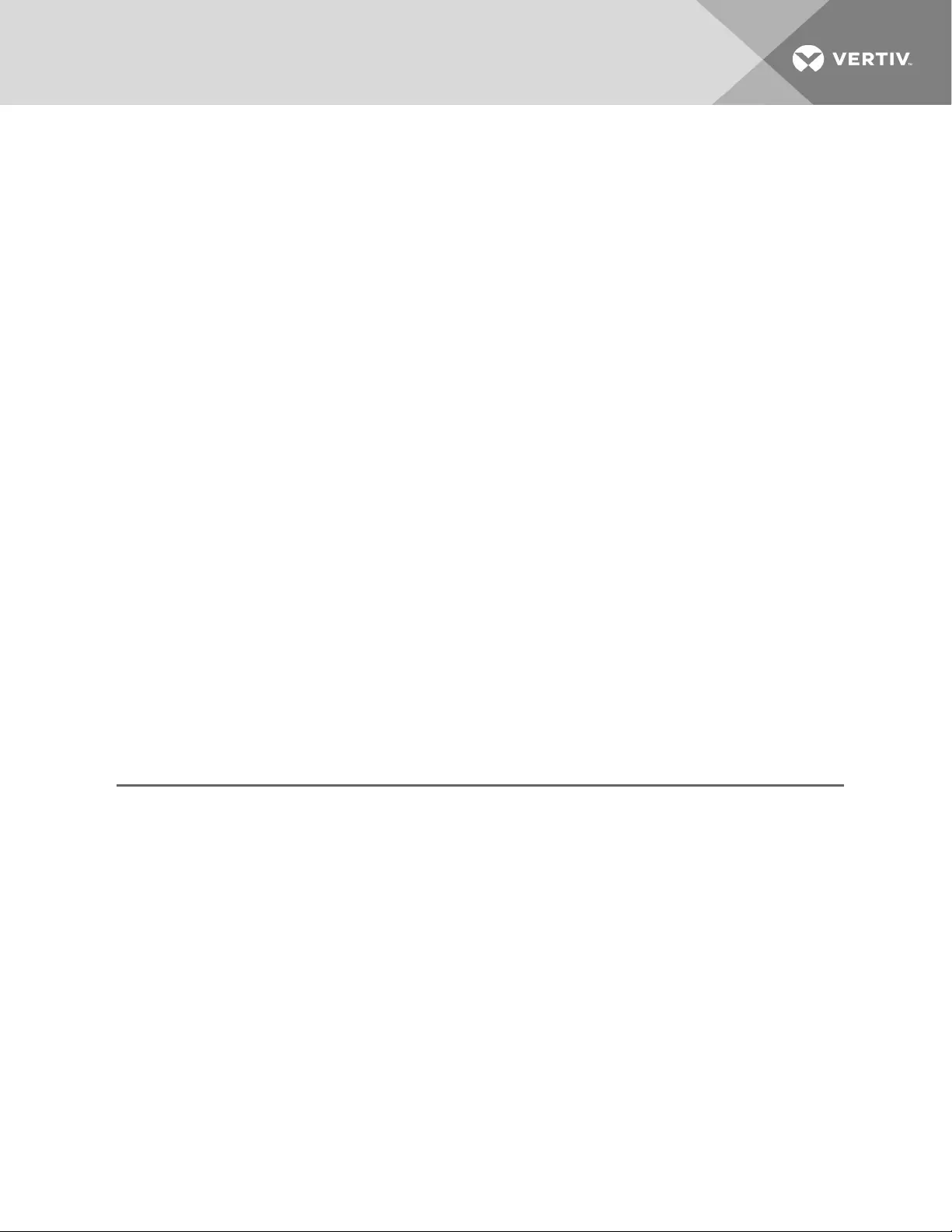
LGP MIB Traps
Enable or Disable support for Liebert® Global Products MIB traps. The LGP MIBmust be enabled for
LGP traps to operate.
LGP MIB System Notify Trap
Enable or Disable support for the LGP System Notification trap. This is a single trap sent each time
an alarm or warning is added or removed from the conditions table. It provides a text description of
the event in a varbind of the trap message. The LGP MIBmust be enabled for LGP Notify traps to
operate.
SNMPv3 Engine ID Format Type
Selects method to build the engine ID. Valid values:
•MAC Address (default) = Engine ID built from the card’s MAC address.
•Text = Engine ID built from text entered in SNMPv3 Engine ID Text. See Select SNMPv3
Engine ID Format on page12.
SNMPv3 Engine ID Text
Text on which the engine ID is built when SNMPv3 Engine ID Format Type is Text.
NOTE: If this field is left blank, the engine ID is built from the card’s MAC address.
SNMPv3 User Folder
The card supports up to 20SNMPv3 users and offers advance security including authentication and
encryption. The top-level page is a table with settings for all 20. The page displays a link to edit the table
columns displayed for each SNMPv3 user. The same settings may be accessed by clicking on a folder for a
user, such as SNMPv3 User [1].
To display the settings, click on any of the SNMPv3 User links. After making any changes, click Save to
make the changes effective.
SNMPv3 User Settings
SNMPv3 User Enable
Select to enable read, write or sending notifications with the user's credentials.
SNMPv3 Username
The User name the authentication and privacy settings apply to. This string can be composed of
printable characters except colon, tab, double quote, and question mark.
SNMPv3 Access Type
Read Only, Read/Write or Traps only
SNMPv3 Authentication
Cryptographic algorithm used for authentication: None, MD5 or SHA-1
5 Editing the CardConfiguration 45
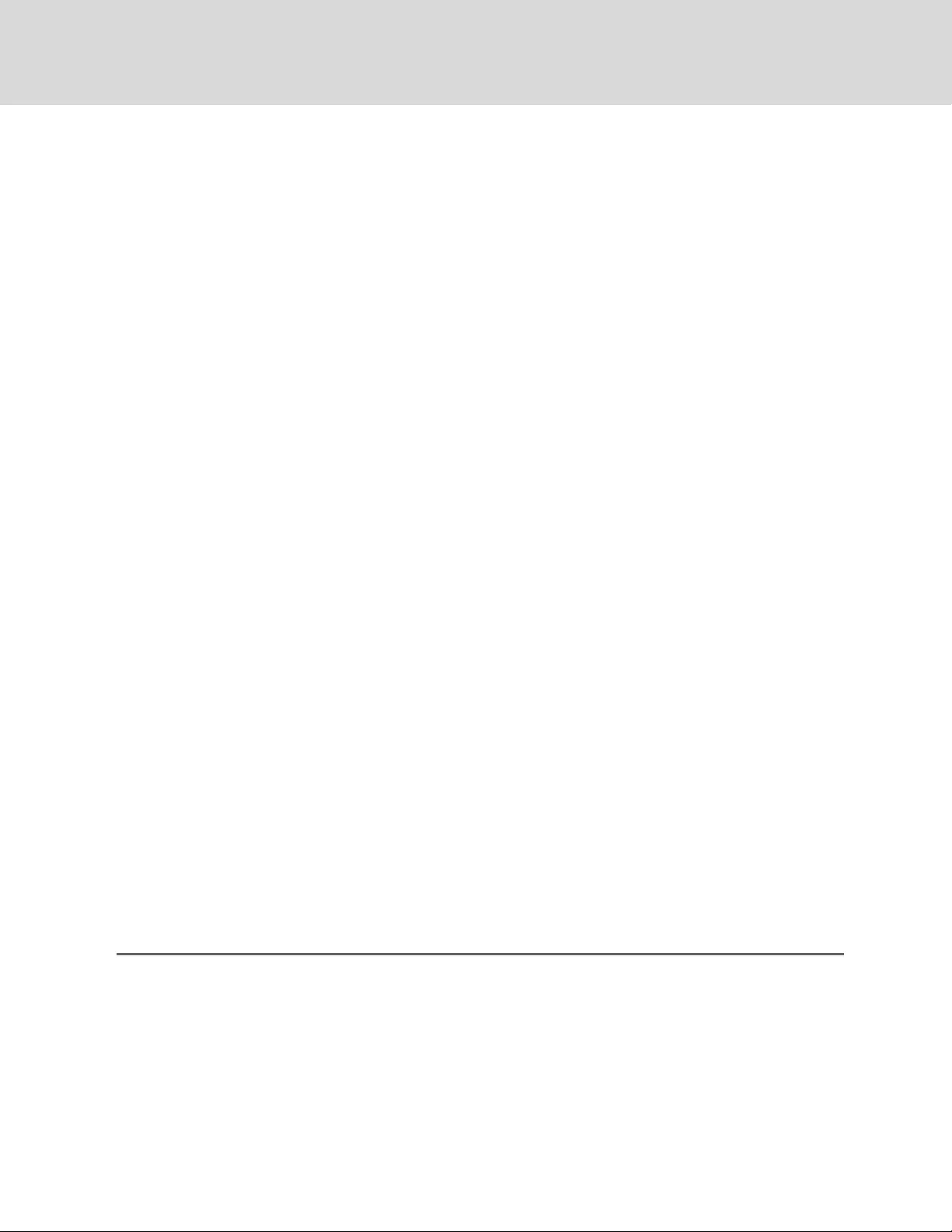
SNMPv3 Authentication Secret
Pass phrase or password used for SNMPv3 Get request. This string can be composed of printable
characters with the exception of colon, tab, double quote, and question mark. Note: The entry must
be 8 or more characters but not more than 64.
SNMPv3 Privacy
Cryptographic algorithm used for encryption. Options are:
•None
•DES
•AES
SNMPv3 Privacy Secret
Pass phrase or password used for SNMPv3 Get request. This string can be composed of printable
characters with the exception of colon, tab, double quote, and question mark. Note: The entry must
be 8 or more characters but not more than 64.
SNMPv3 Trap Target Addresses
Network hosts that will receive SNMPv3 traps, identified with either a network name or IP address.
Multiple addresses must be separated by commas.
SNMPv3 Trap Port
Port used by the target host for receiving SNMPv3 traps; default is 162.
Editing the SNMPv3 Table
You can configure the amount of information displayed he table on the SNMPv3 User Settings [20] page.
1. Above the table, click Click here to edit columns displayed in this table.
2. Check the boxes next to the information to include in the table.
The choices let you show the same information in this screen as that displayed when folder or
link for a specific user is selected.
SNMPv1 Trap Folder
This page contains settings for network hosts that receive SNMPv1 traps. Up to 20 trap recipients may be
enabled and configured. Like the SNMPv3 pages, the settings for each target may be reached by clicking
the links in the Detail portion of the page or by clicking the folders for the trap targets. Also, data shown in
the table may be changed by clicking the link above the table.
SNMPv1 Trap Settings
SNMP Trap Target Addresses
Configure network hosts that will receive alert notifications (i.e., SNMP Traps). The host can be
identified as either an IP address or the host’s network name.
Vertiv™ | IntelliSlot™ RDU101 Installer/User Guide
46
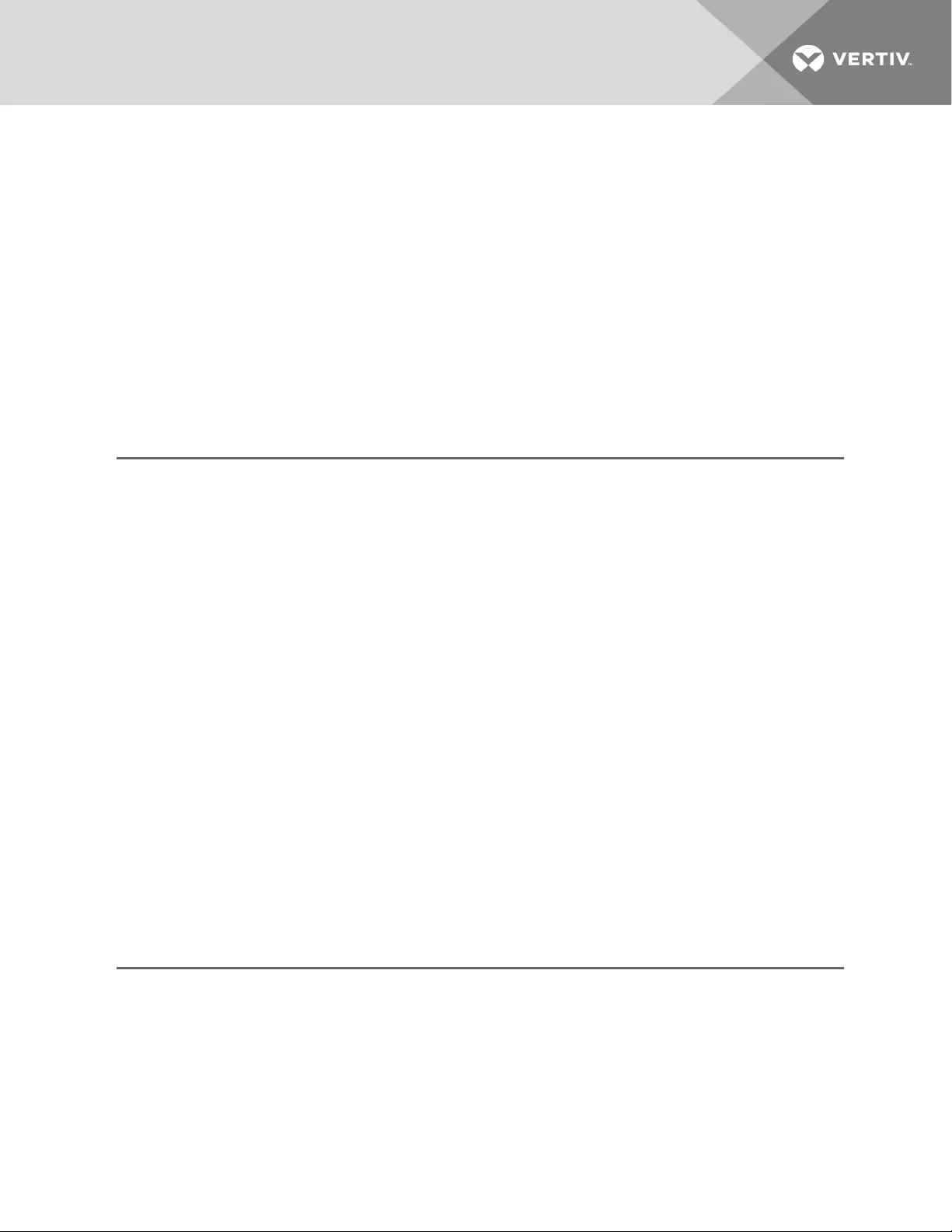
SNMP Trap Port
Port used by the target host for receiving notifications; default is 162.
SNMP Trap Community String
String identifying a 'secret' known only by those hosts that want to be notified of device status
changes. Default: public (case-sensitive).
SNMPv1/v2c Access Folder
This page contains settings for network hosts that access data using SNMPv1/v2c. Up to 20 access hosts
can be enabled and configured. Port 161 is required as the default SNMP trap port to receive alarms. Like
the SNMPv3 pages, the setting for each host may be reached by clicking the links in the data portion of
the page or by clicking the folders for the access hosts. Also, data shown in the table may be changed by
clicking the link above the table.
SNMPv1/v2c Access Settings
SNMP Access IP Address
Configure network hosts interested in device information access. The host can be identified as
either an IP address or the host’s network name
SNMP Access Type
SNMPv1/v2C access type: Read Only or Read/Write
SNMP Access Community String
String identifying a 'secret' to allow read-only or write-only access. The default is read-only access:
public (case-sensitive). Write-only access: private (case-sensitive).
5.6 Status Folder
The Status folder contains no configurable items. It displays the System Status of the card and a list of
events that affect the card’s status. Status is also indicated by the icons next to the items. See Help Text
on page16 for a description of the icons.
5.7 Support Folder
The Support folder permits restarting the RDU101 card, resetting the card to its factory defaults and
updating the card’s firmware. Agent refers to the RDU101 card.
The folder also displays information about the card for help in troubleshooting, such as the card’s
firmware version, label, MAC address and related information.
Support Folder Settings
Agent Date and Time
Date and time setting for the card.
Agent Model
The card’s model (RDU101 Platform)
5 Editing the CardConfiguration 47
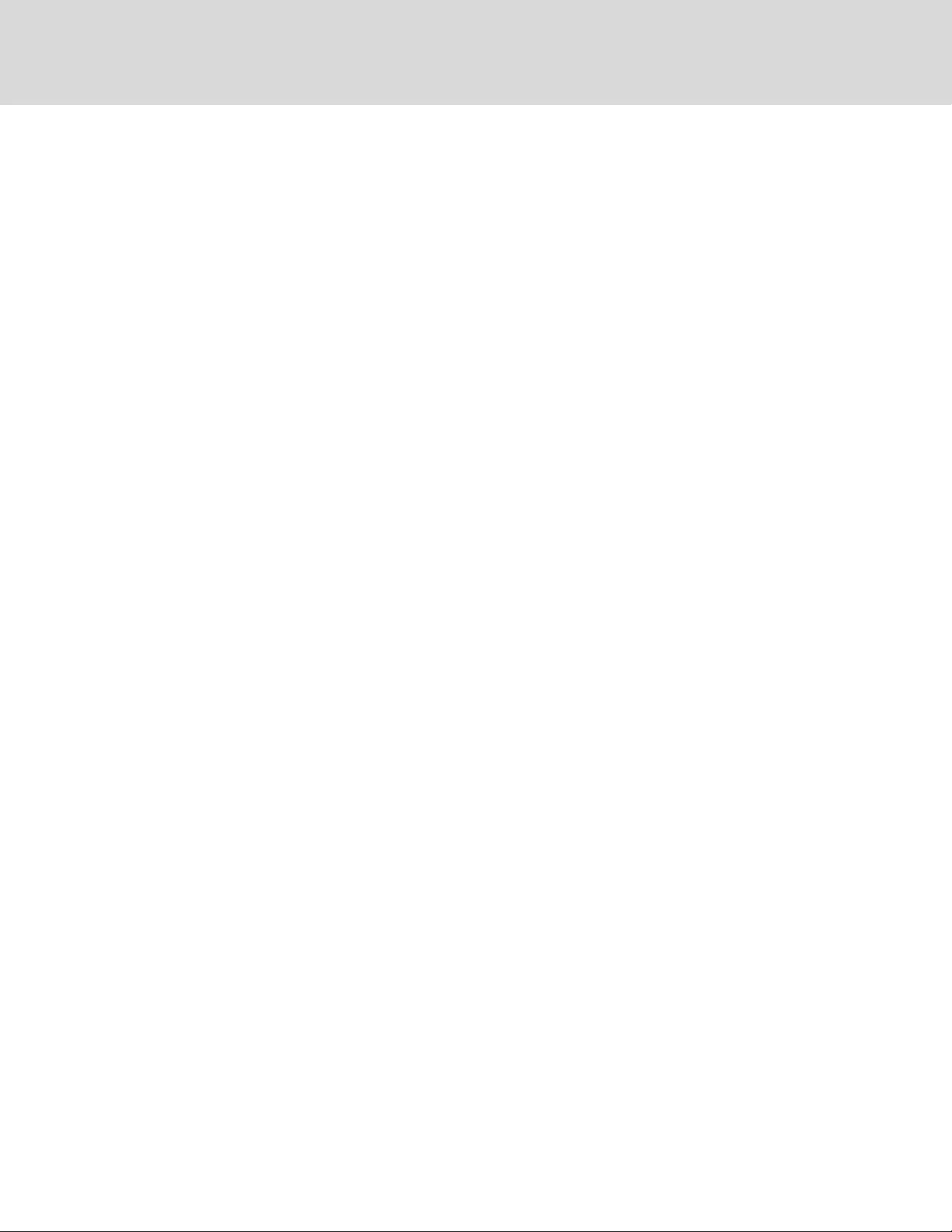
Agent App Firmware Version
The card’s firmware version
Agent App Firmware Label
The card’s firmware label
Agent Boot Firmware Version
The card’s Boot firmware version
Agent Boot Firmware Label
The card’s boot firmware label
Agent Serial Number
The card’s serial number
Agent Manufacture Date
The card’s manufacture date
Agent Hardware Version
The card’s hardware version
GDD Version
The card’s GDD version, current when the card’s firmware was installed; the GDD is a proprietary
reference document for device data.
FDM Version
The card’s FDM version; the FDM is a data model document that defines data supported by devices
that use the Velocity Protocol.
Product Sequence ID
The card’s product sequence identifier
Commands
Enable/Cancel
Restart Card
Restart card and implement configuration changes
Reset Card to Factory Defaults
Reset the card’s configuration to its factory defaults
Generate and download diagnostic file
Generate a file containing diagnostic information and download it with a Web browser.
Vertiv™ | IntelliSlot™ RDU101 Installer/User Guide
48
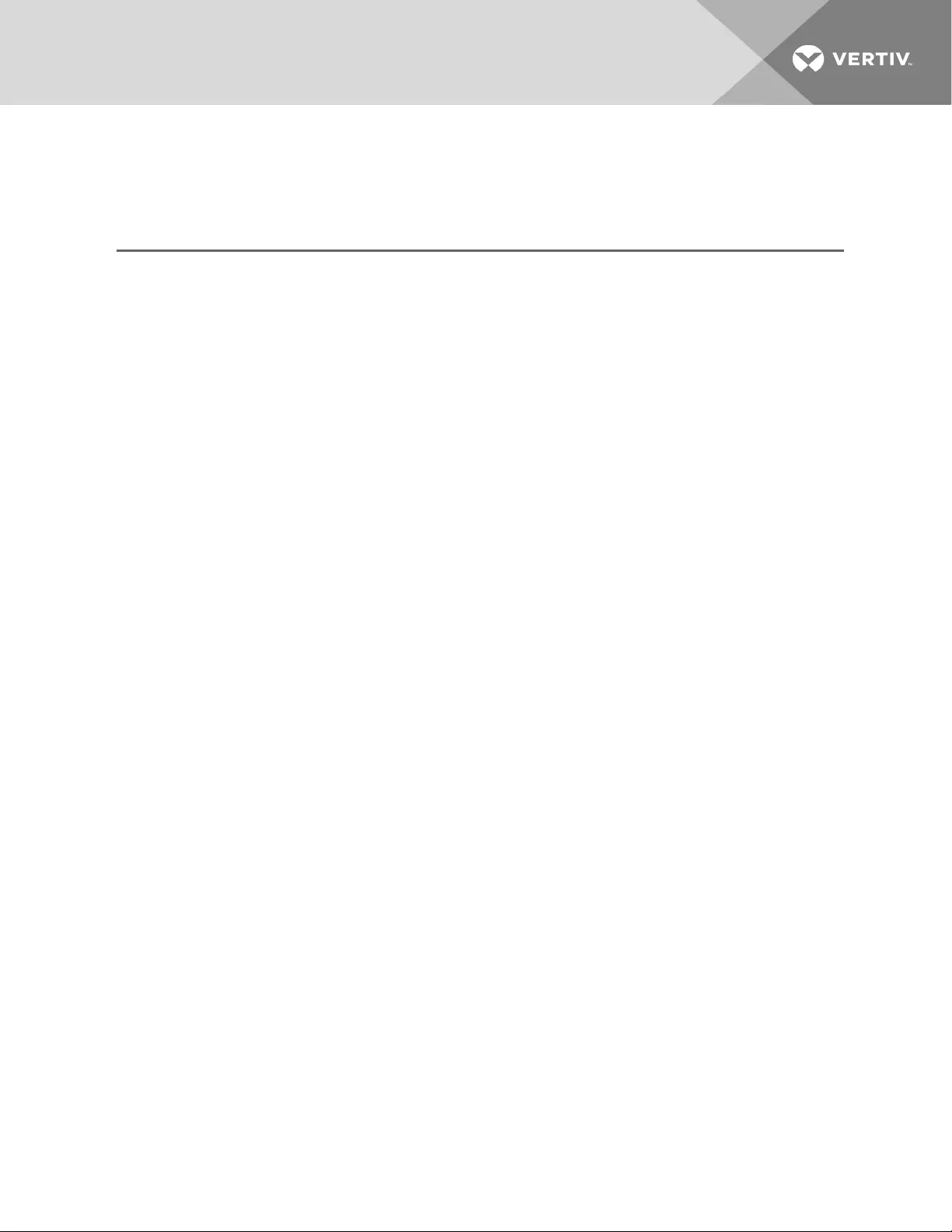
5.7.1 Active Networking Folder
Status of the currently active IP network settings for the RDU101 card along with some previous values for
troubleshooting IP communication issues.
Active Networking Parameters
Ethernet MAC Address
Ethernet MAC Address for the Liebert® IntelliSlot card
IPv4 Address
Presently used IPv4 network address
IPv4 Default Gateway
Presently used IPv4 network address of the gateway for network traffic destined for other networks
or subnets
Primary DNS
Presently used IPv4 Primary DNS
Secondary DNS
Presently used IPv4 Secondary DNS
Last DHCP/BOOTP Address
Last known IPv4 address assigned by DHCP
Last DHCP Lease
Lease time of last known DHCP address
IPv6 Global Address
Shows if DHCPv6 or Static address is presently being used
StateLess Address AutoConfiguration
IPv6 SLAAC is assigned automatically from Router Advertisement, if “A” flag is set, combining Prefix
with EUI-64 MAC
Link Local
Presently used IPv6 Link Local Address
IPv6 Default Gateway
Presently used IPv6 network address of the gateway for network traffic destined for other networks
or subnets
Primary DNS Server
IPv6 Primary DNS
Secondary DNS Server
Presently used IPv6 Secondary DNS
5 Editing the CardConfiguration 49
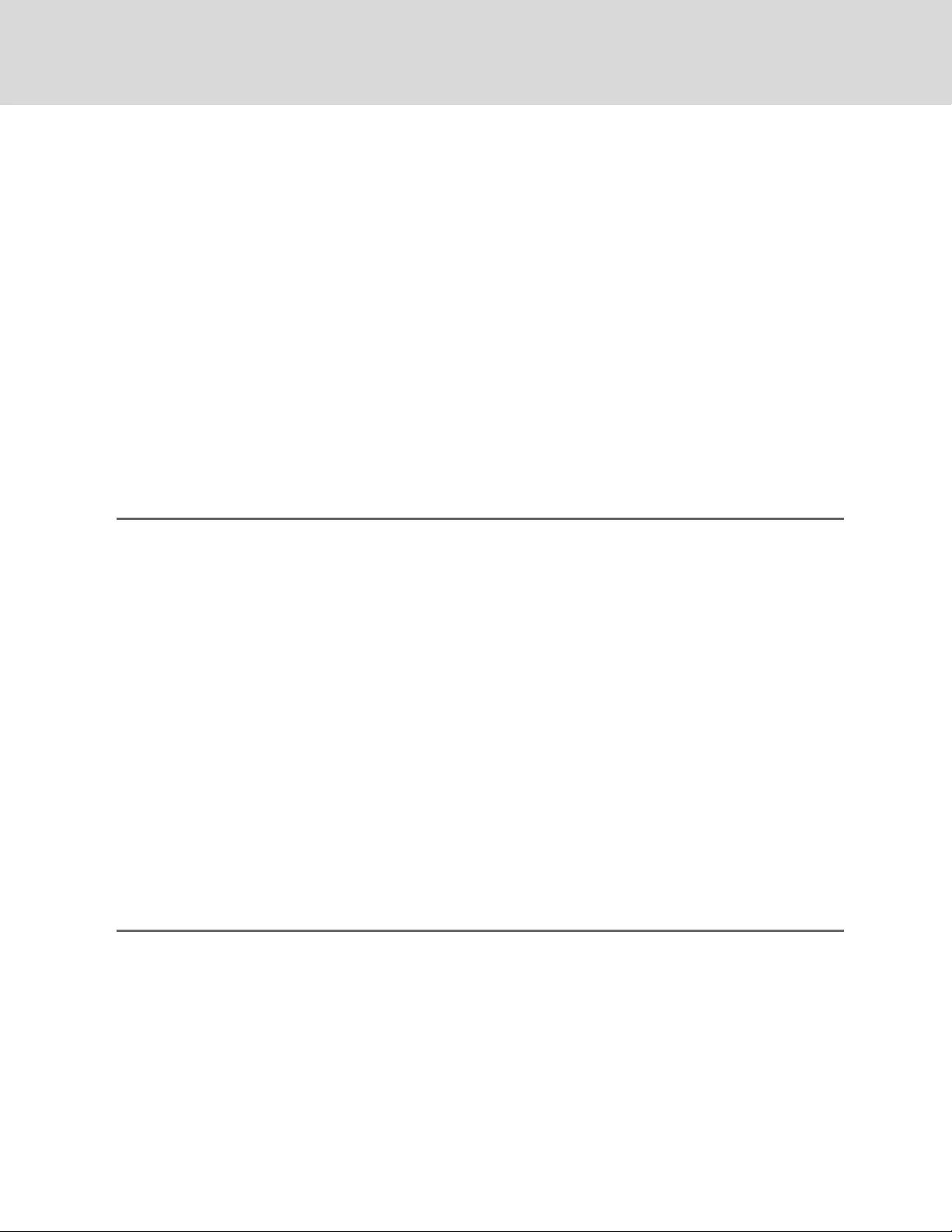
Last DHCPv6
Last known IPv6 address assigned by DHCPv6
Last DHCPv6 Lease
Lease time of last known DHCPv6 address
5.7.2 Firmware Update Folder
The RDU101 card has two areas in flash memory for the firmware and the configuration. One area
currently operates on the card. The other area is the previous firmware on the card and is considered to
be an alternate image.
The folder supports updating the firmware of the RDU101 card or reverting to a previous version. If the
firmware has not been updated, then the previous version/configuration is not available to revert.
NOTE: If downgrading firmware to a previous version, a reset to factory defaults occurs if there are
feature in the current version that are not present in the older version. However, if downgrading using
an alternate image, no reset occurs.
Firmware Update settings
Current Firmware Version
The version of the firmware running on the card
Current Firmware Label
The label of the firmware running on the card
Current Firmware Date
The build date of the firmware running on the card
Alternate Firmware Version
The version of the alternate (previous) firmware
Alternate Firmware Label
The label of the alternate (previous) firmware
Alternate Firmware Date
The build date of the alternate (previous) firmware
Firmware Commands
Run Alternate Firmware
Return the card's firmware to the alternate (previous) version.
Firmware Update
Update the card’s firmware to a new/different version.
Vertiv™ | IntelliSlot™ RDU101 Installer/User Guide
50
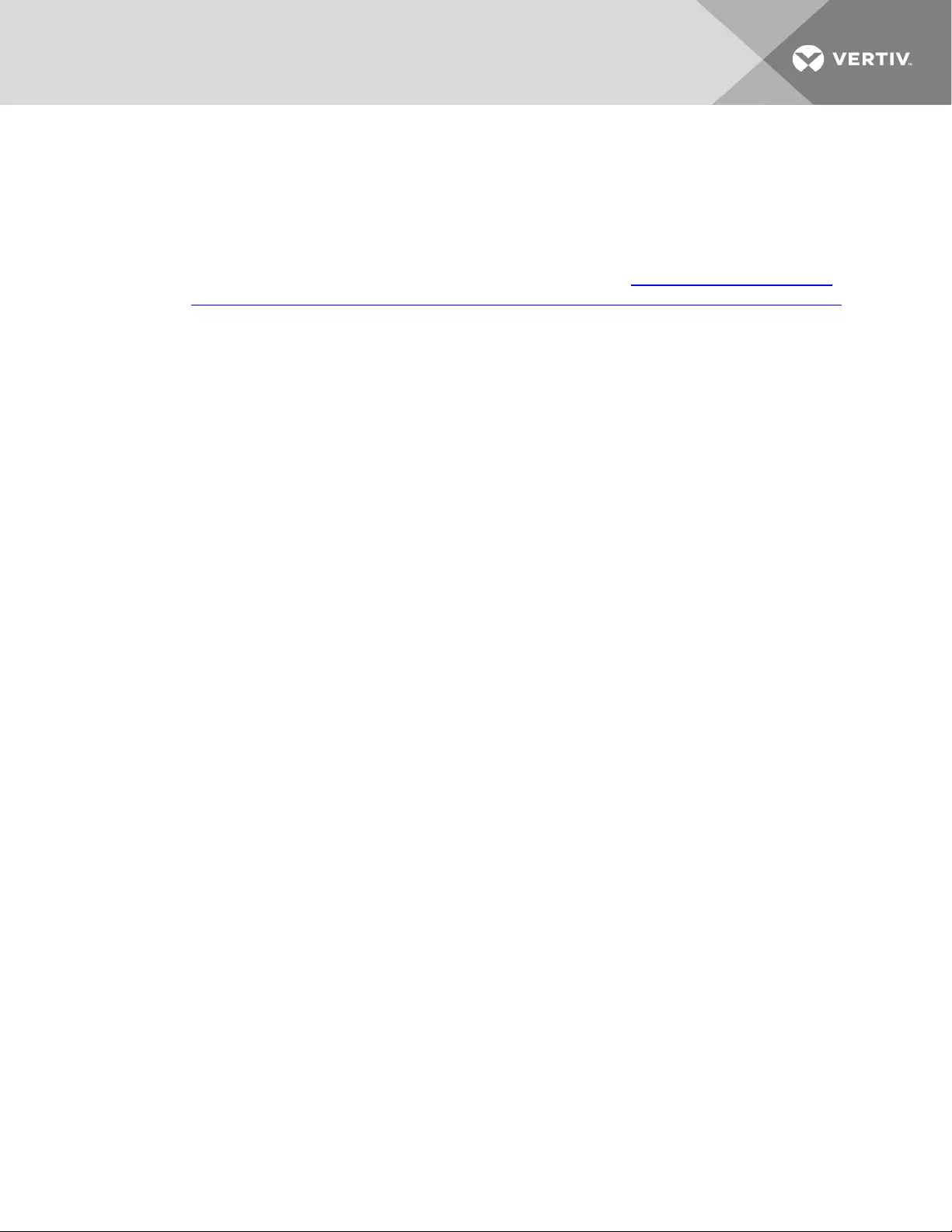
Updating the Card Firmware
For description of the field and folders used when updating, see Firmware Update Folder on the previous
page.
To update the firmware on the RDU101 card:
1. On a computer, download the latest RDU101-card firmware from https://www.vertivco.com/en-
us/support/software-download/monitoring/liebert-intellislot-communications-interface-cards/.
•If you know the card’s IP address, type the IP address in a web browser.
•If you do not know the IP address, connect the card to a computer with an Ethernet cable
and open a web browser, see Connecting Directly to Computer for Configuration on
page4.
The card has an Ethernet RJ-45 connector on the front, see 1on page1.
When directly connected, the card and computer automatically negotiate
communications, which takes about 1 minute. When communication is established, open a
web browser and enter the address 169.254.24.7, which is the card’s default
Autoconfiguration IPv4 Address.
The card’s Web UI will open.
2. On the Communications tab, select Support >Firmware Update in the tab menu on the left
panel.
3. Click Edit and enter the administrator user name and password.
4. Click Web.
The firmware-update screen opens.
5. Browse to the firmware file that was downloaded in Step1to update, select it, and click Update
Firmware.
NOTE: Do not navigate away from the Firmware Update screen and do not close the browser once the
update begins. Either action will interrupt the download.
Reverting to Alternate (Previous) Firmware
When a card’s firmware is updated, the previous firmware and configuration are moved to the alternate
area. You can restore the firmware version and configuration that are kept in the alternate area.
1. On the Communications tab, select Support >Firmware Update in the tab menu on the left
panel.
2. Click Edit and enter the administrator user name and password.
3. Click Run Alternate.
A confirmation dialog opens.
4. Click OK.
The card reboots. After reboot, the card is running the previous version of the firmware and
configuration. The replaced firmware and configuration are now stored in the alternate area.
5 Editing the CardConfiguration 51
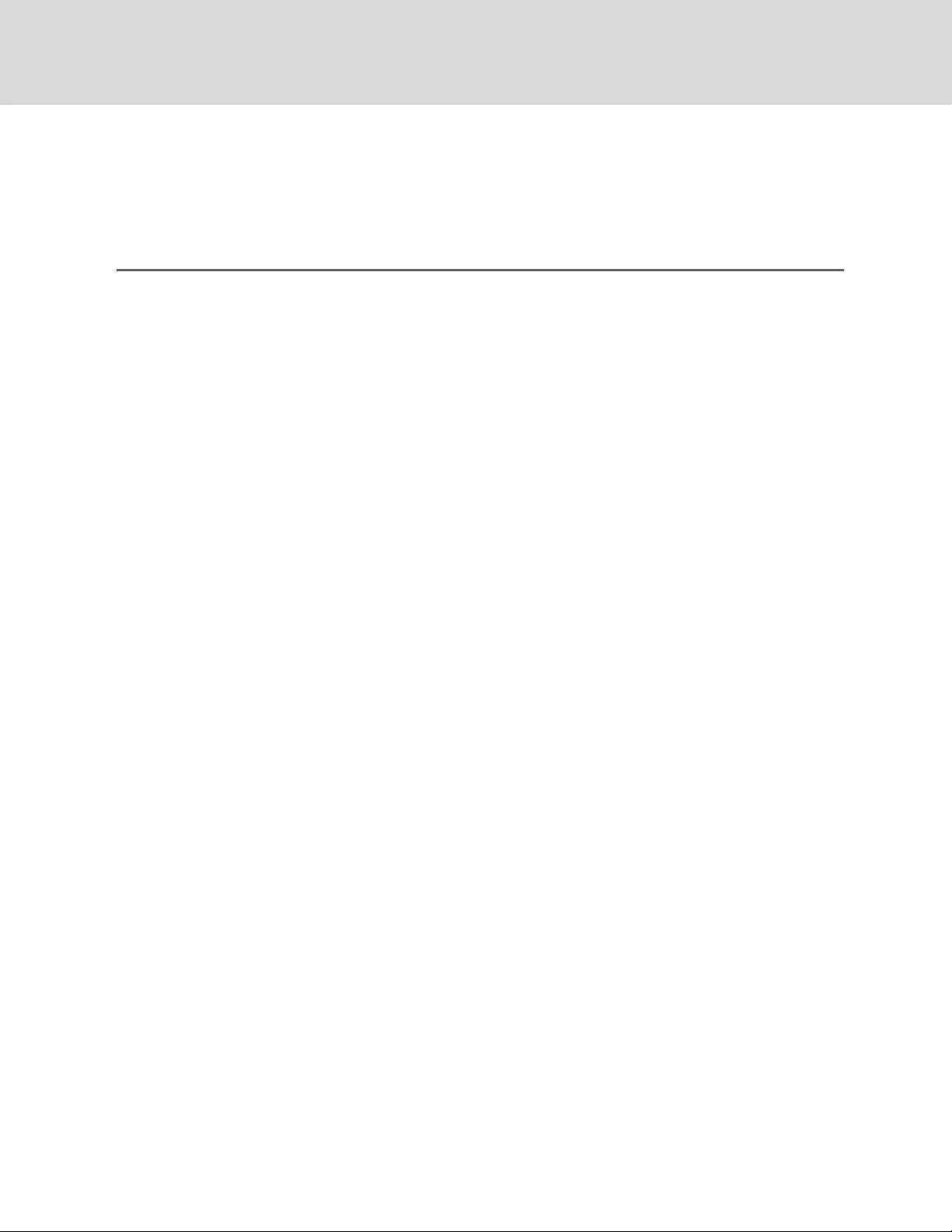
5.7.3 Configuration Export/Import Folder
RDU101 configuration settings may be saved to a local disk or USB drive , and the saved files may be
imported to restore the configuration is the card is reset/replaced and to transfer settings to another
card.
Configuration Export/Import options
Export configuration file
Saves the RDU101-card configuration, which may be edited and used to import common settings to
other RDU101 cards. See Exporting and Modifying a Configuration File on the facing page, and
About the Exported Configuration File below.
Import configuration file
Loads the RDU101-card configuration contained in a modified export file or a created file. The import
file is typically used to deploy common card settings. See Importing a Configuration File on page54.
About the Exported Configuration File
An exported configuration file contains all the configuration settings of the card's Communication tab.
Managed-device settings, such as UPS or thermal-management system are not included.
Security Considerations
Passwords and other secrets are not exported. Protected values are shown as asterisks and the lines are
commented-out. To use the file as a complete, importable back-up file, you must replace the asterisks (*)
with your password/secret values and un-comment the lines. You can also reference the header of the
export file for additional details.
NOTE: Do not import an un-modified export file from one card to another. This could cause a duplicate
IP address or other unintended duplications.
NOTE: If you add sensitive data such as passwords to the file, we recommend that you use an HTTPS
connection when importing to ensure that the file is encrypted when transmitted.
General Format
The exported file is self-describing using commented lines and includes the following format designations:
•# precedes comments.
•Settings and their values are not commented.
•A colon (:) separates the setting and value.
•Double quotes (") enclose all text-based values
•Numeric and enumerated values are not enclosed in double quotes
•Brackets ([ ]) indicate the folder that contains the settings
•User password and other secrets are hidden in the export file, and the line is commented to
prevent inadvertent import. To import a new password or other secret, un-comment the line
and enter the new password. Because this is a text string, it must be enclosed in double quotes
(").
Vertiv™ | IntelliSlot™ RDU101 Installer/User Guide
52
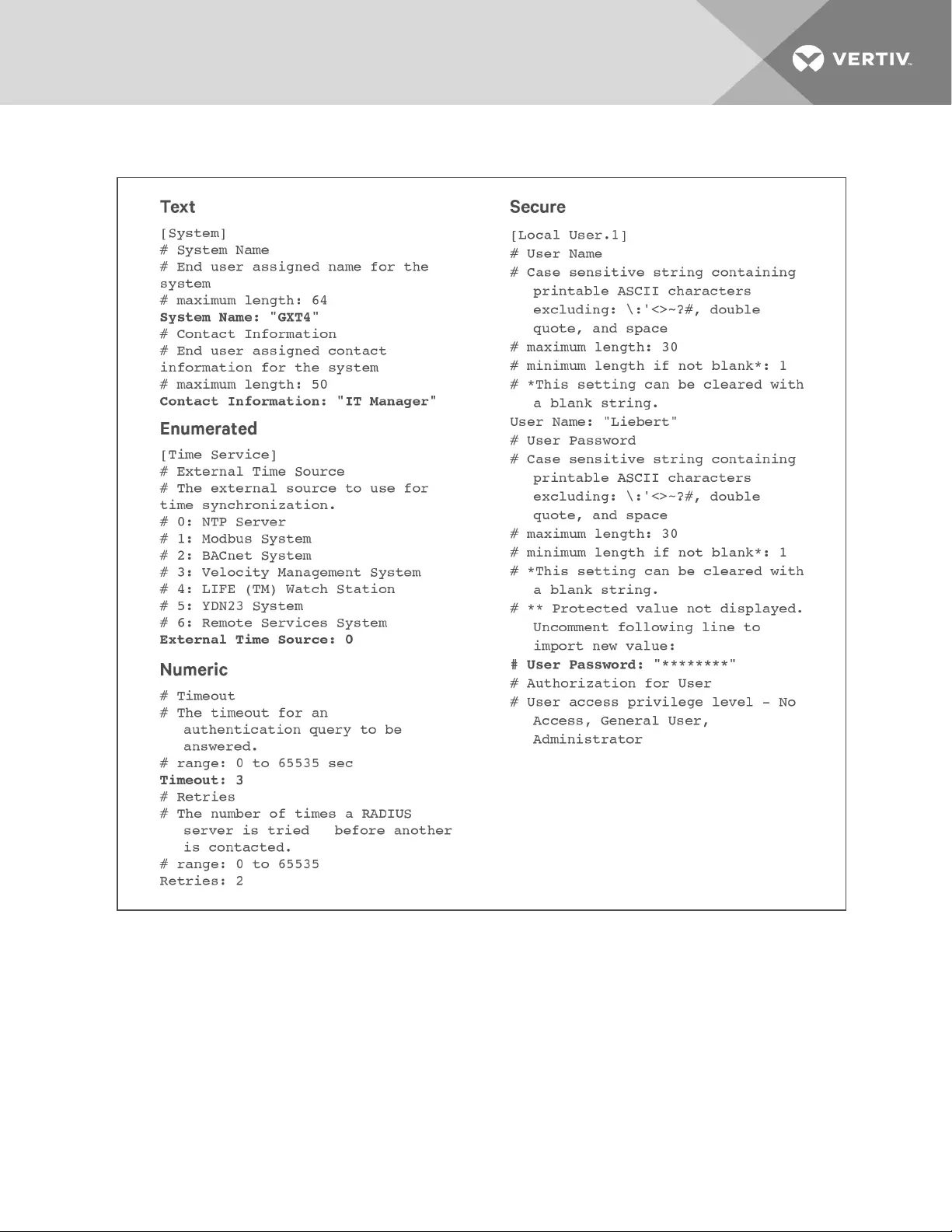
Figure 5.4 File-format Examples (example lines are bold)
Exporting and Modifying a Configuration File
The exported file is text format (.txt) saved to the default folder created by the web browser, which is
typically the "Downloads" folder on MicroSoft Windows devices. The file is named with the prefix "config_"
followed by MAC address, Year, Month, Day, and Time. This is included so that the file is uniquely
identifiable. See About the Exported Configuration File on the previous page, for security and format
details.
1. On the Communications tab, select Support >Configuration Export/Import.
2. Click Enable and enter a user name and password.
5 Editing the CardConfiguration 53
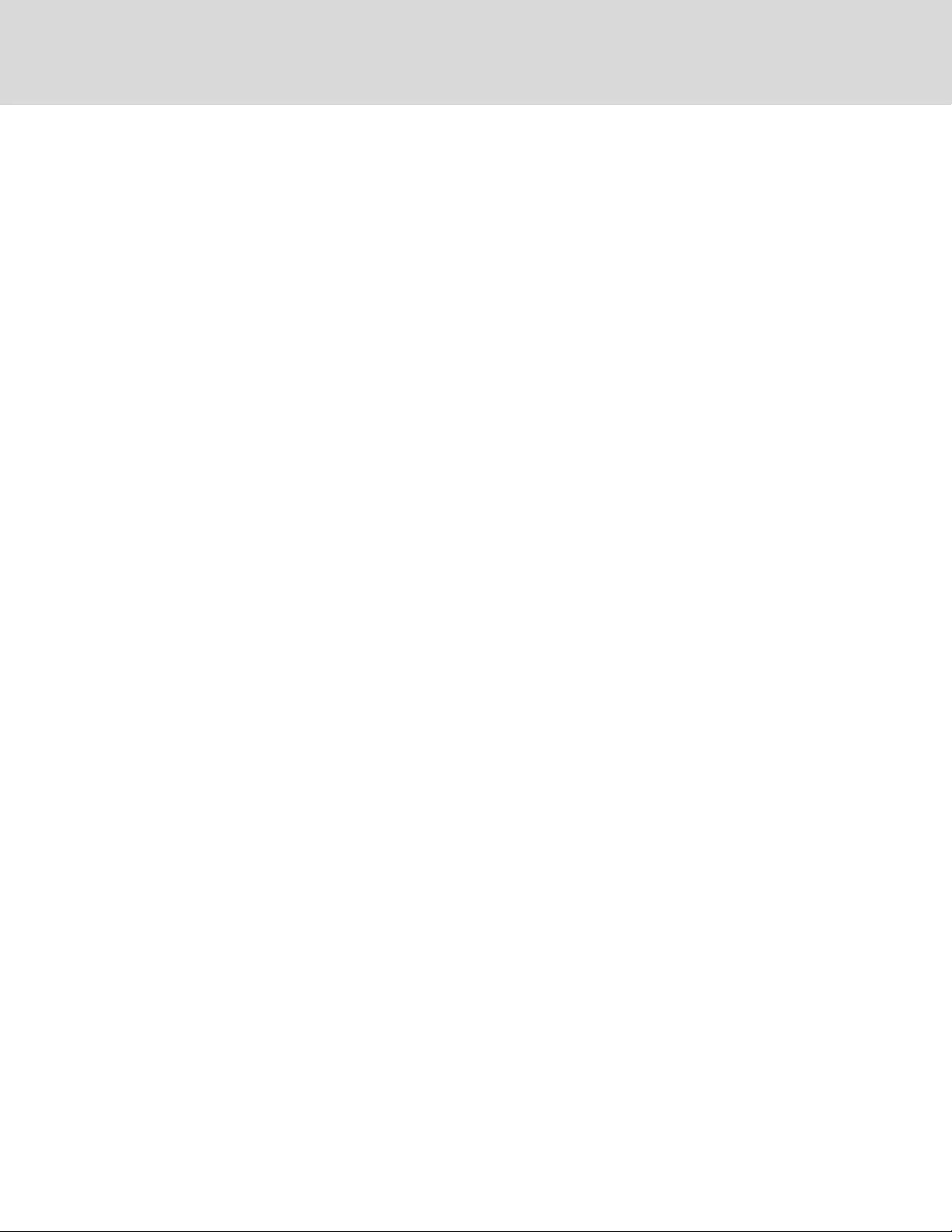
3. Click Export.
The .txt file is saved to the web browser's default down-load folder.
4. To prepare the file to use for import:
•Save the file on a computer or network folder.
•Open the file in a text editor, and un-comment the line containing password/secret data
(remove #).
•Delete the asterisks (*****), and replace with the password/secret value in double quotes
(").
•An imported file need only contain the data to add or update, and does not require
comments. Remove (delete) the content that is not needed.
•Save the edited file.
Importing a Configuration File
An imported configuration file is typically used to back-up the configuration of a card or to configure
many cards for with a common configuration.
If the export file will be used as a back-up, all of the passwords and secrets must be manually restored.
NOTE: Do not import an un-modified file. This could cause a duplicate IP address or other unintended
duplications.
In addition, the import file does not require comments, and needs only the date to update. For example,
you can change only the system name or a network address by editing the configuration file to contain
only those lines.
To import a configuration file:
1. On the Communications tab, select Support >Configuration Export/Import.
2. Click Enable and enter a user name and password.
3. Click Import and follow the instructions on the import dialog.
5.7.4 Manually Restarting the Card
1. Locate the reset button above the USB port on the front of the card, see Figure 1.1 on page1.
2. Press-and-hold for 7 seconds.
The card restarts without resetting it to factory defaults. To reset to factory defaults, see
Manually Resetting to Factory Defaults below.
5.7.5 Manually Resetting to Factory Defaults
1. Locate the reset button above the USB port on the front of the card, see Figure 1.1 on page1.
2. Press-and-hold for at least 30 seconds.
The card is reset to factory-default configuration.
Vertiv™ | IntelliSlot™ RDU101 Installer/User Guide
54
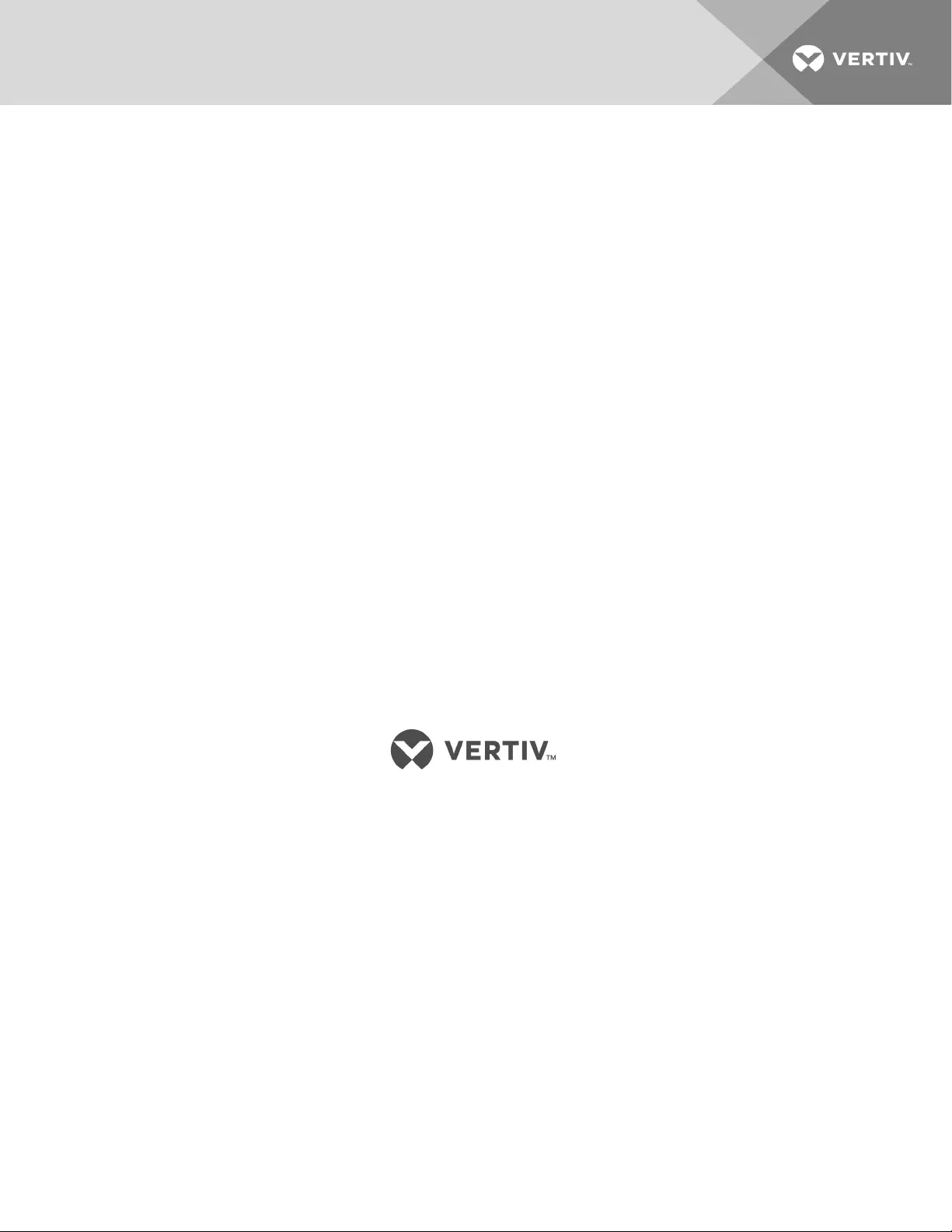
Vertiv™ | IntelliSlot™ RDU101 Installer/User Guide
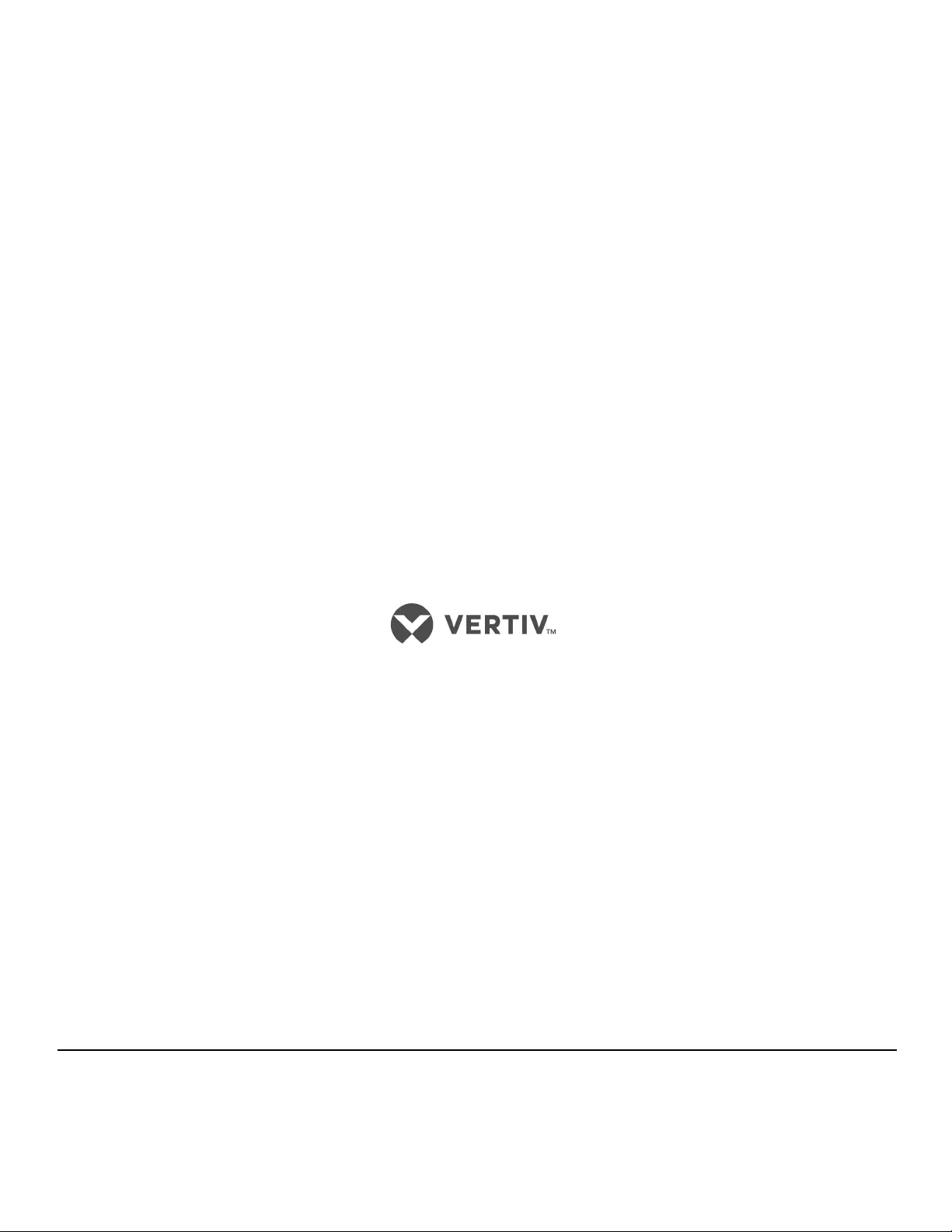
VertivCo.com | Vertiv Headquarters, 1050 Dearborn Drive, Columbus, OH, 43085, USA
© 2018 Vertiv Co. All rights reserved. Vertiv and the Vertiv logo are trademarks or registered trademarks of Vertiv Co. All other names and logos referred to
are trade names, trademarks or registered trademarks of their respective owners. While every precaution has been taken to ensure accuracy and
completeness herein, Vertiv Co. assumes no responsibility, and disclaims all liability, for damages resulting from use of this information or for any errors or
omissions. Specifications are subject to change without notice.
SL-70352_REV0/590-2177-501A