Yealink VC500 User Manual
Displayed below is the user manual for VC500 by Yealink which is a product in the Video Conferencing Systems category. This manual has pages.
Related Manuals

Yealink VC500 Full HD Video Conferencing Endpoint Quick Start Guide
Applies to firmware version 71.30.0.2 or later
V30.2
Yealink Network Technology CO., LTD
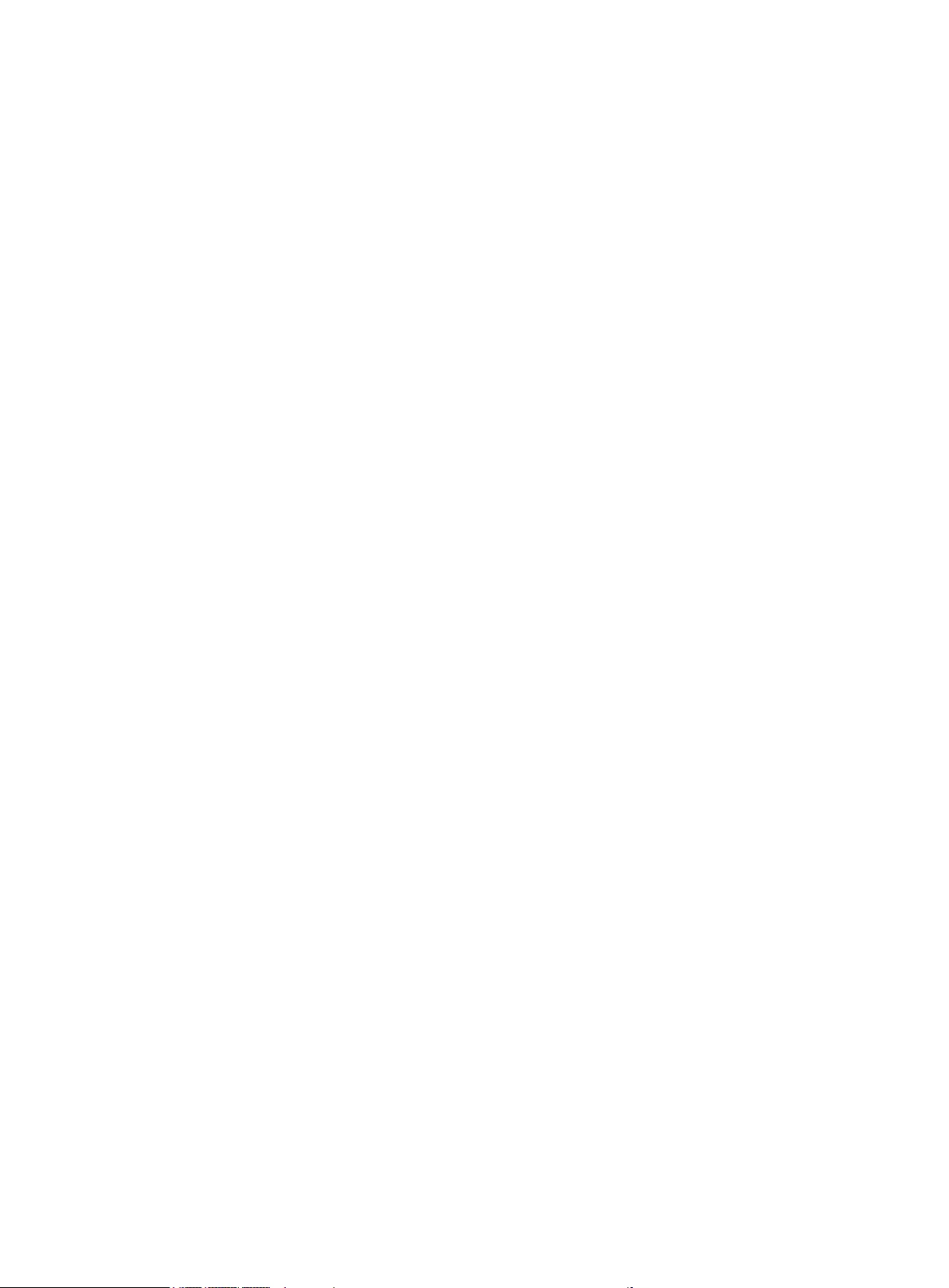
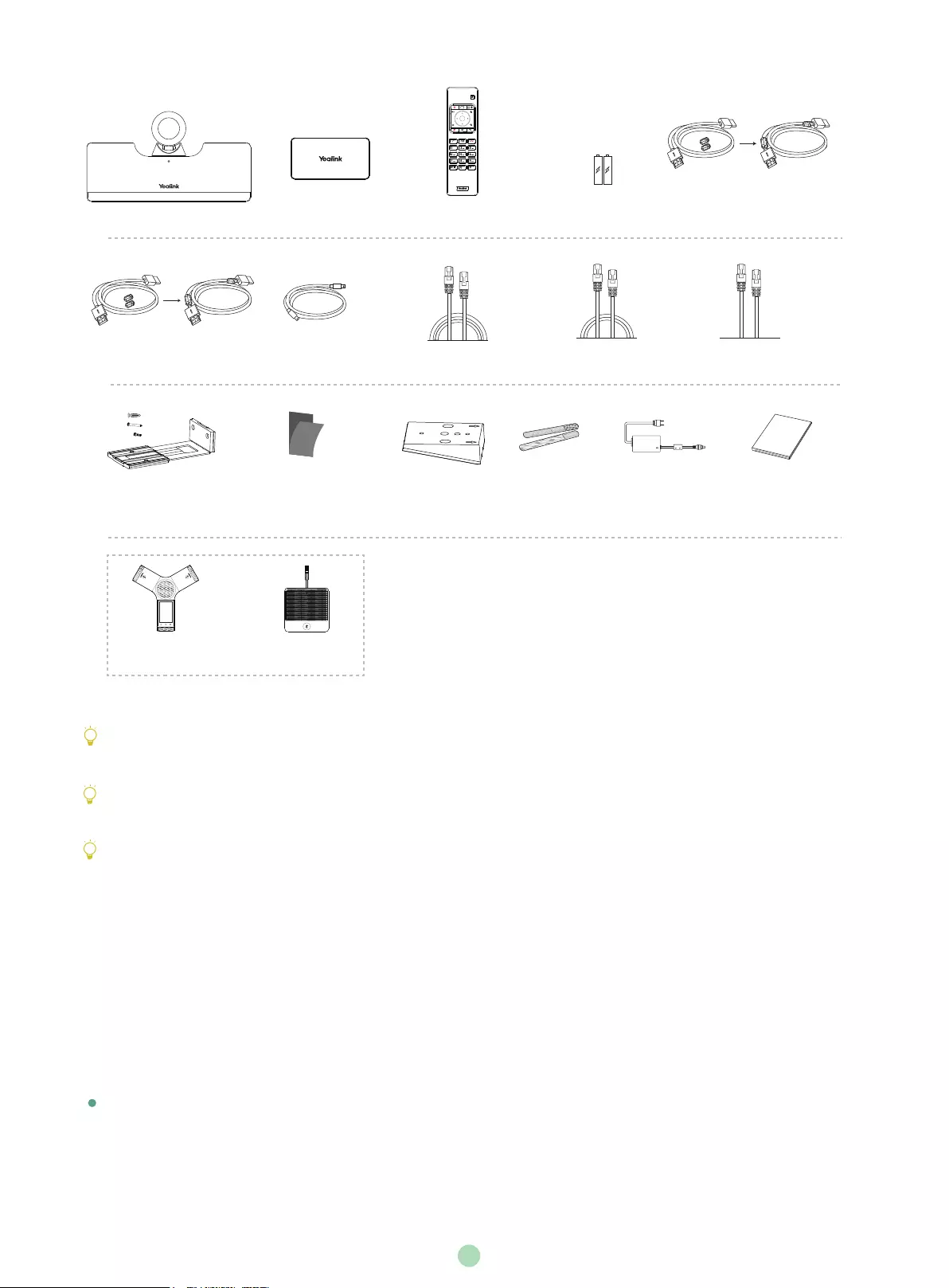
1.8m
HDMI Cable
(for the display device)
VCH50 Video
Conferencing Hub
3m
Ethernet Cable
AAA Batteries×2
VC500
Quick Start Guide
1.2m
Mini DP Cable
7.5m
Ethernet Cable
0.5m
Ethernet Cable
1.2m
HDMI Cable
(for content sharing)
Packaging Contents
VC500 Codec
+
+
+
2
2
2
We recommend that you use the accessories provided or approved by Yealink. The use of unapproved third-party accessories
may result in reduced performance.
The VC500 endpoint should be used with Yealink original power adapter (48V/0.7A) only. The use of the third-party power
adapter may cause the damage to the endpoint. The cable and wire should be replaced at once if its skin is broken.
VCR11
Remote Control
OK
1
CP960
Conference Phone
CPE90 Wired
Expansion Mic×2
Cable Ties×5 Power Adapter
VESA Accessory
Before using the HDMI cable, put the magnet rings on it to prevent electromagnetic interference.
Mounting Bracket
and Accessories
Velcro×2
(One Velcro is on the bracket)
VC500 Codec Installation
Select one of the following installation method based on your site requirements:
Put on a Flat Surface
Mount on top of a TV
Mount on a wall
Mount on a ceiling
Mount onto a TV stand or a tripod
.
.
.
.
Put on a Flat Surface
You can put the VC500 codec on a conference room table, and make sure that the slope is not more than 5 degrees so that the VC500
can operate correctly.
.
Phone Package
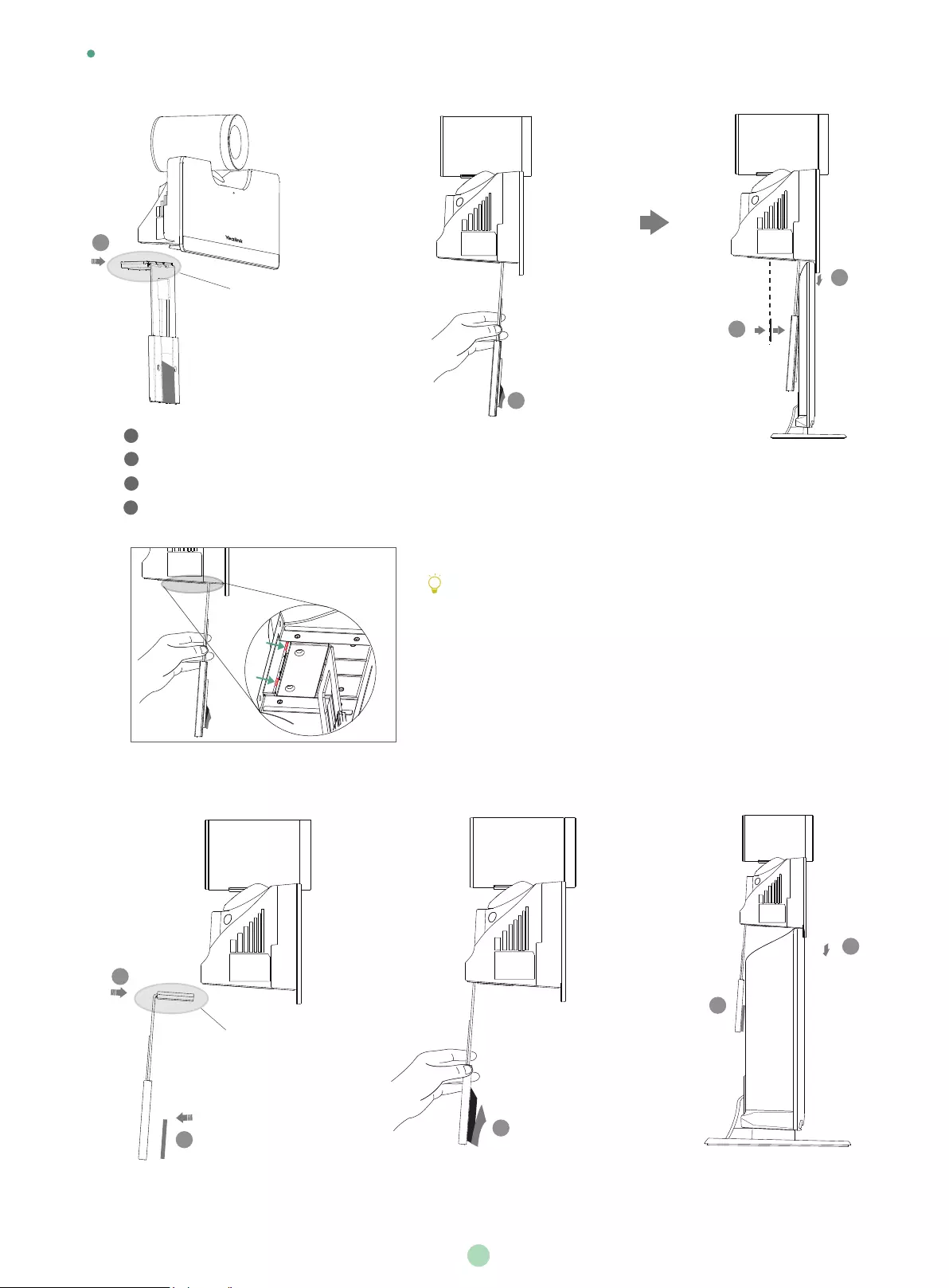
2
Mount on top of a TV
Please choose the following installation method when the thickness of the TV is between 1mm and 36mm.
Please choose the following installation method when the thickness of the TV is between 37mm and 77mm.
Steps:
1
3
2
4
3
TV
4
3
Push the bracket along the track of the V500 codec to an appropriate location.
Remove one Velcro.
Put the bracket on the top of the TV.
Stick a Velcro onto the back of the TV, and make sure that the bracket and the back of the TV are tightly positioned against
each other.
Notice the direction of the bracket
TV
Notice the direction of the bracket
4
5
2
3
1
1
2
If your VC500 codec cannot be mounted on the top of a TV when the
bracket has reached the given location, you should remove the bracket,
and then convert its direction. Refer to the following section for more
information.
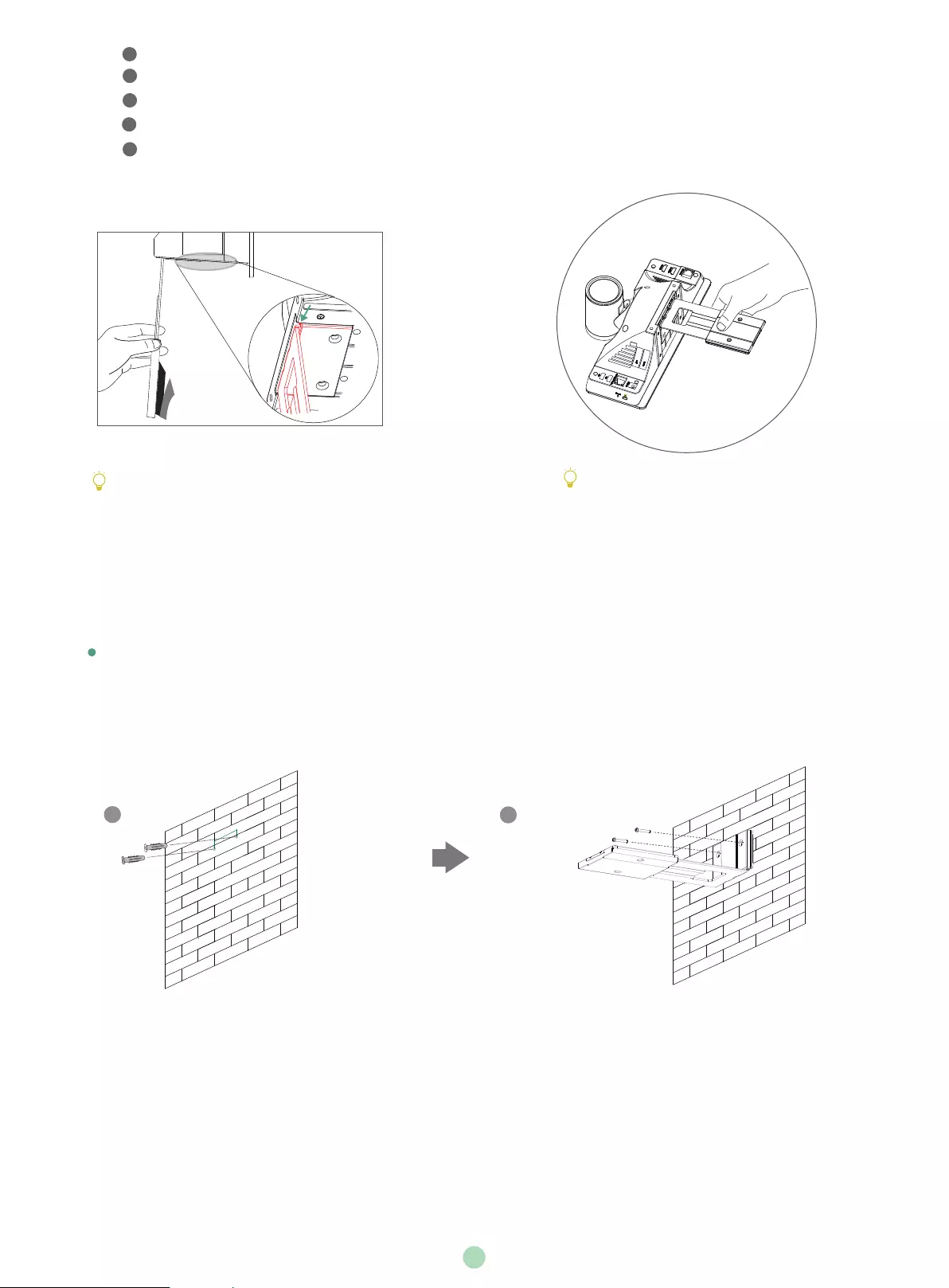
Do not pick up the bracket which connects with
a VC500 codec, the VC500 codec may fall down
in this situation.
48mm
Hole diameter: 6mm
Hole depth: 30mm
Screw specification: T4×30
Mount on a Wall
2
1
The recommended height for VC500 codec positioning is 1.5m-1.8m above the ground.
Steps:
1
3
2
4
3
Push the bracket along the track of the V500 codec to an appropriate location.
Stick a Velcro onto the bracket.
Remove one Velcro.
Put the bracket on the top of the TV.
Stick a Velcro onto the back of the TV, and make sure that the bracket and the back of the TV are tightly positioned against
each other.
5
3
X
If your VC500 codec cannot be mounted on the top
of a TV when the bracket has reached the edge of
the VC500 codec, choose other installation methods.
The VC500 codec may fall down when the thickness
of the TV is more than 77 mm. In this situation, do
not mount the VC500 on the top of a TV.
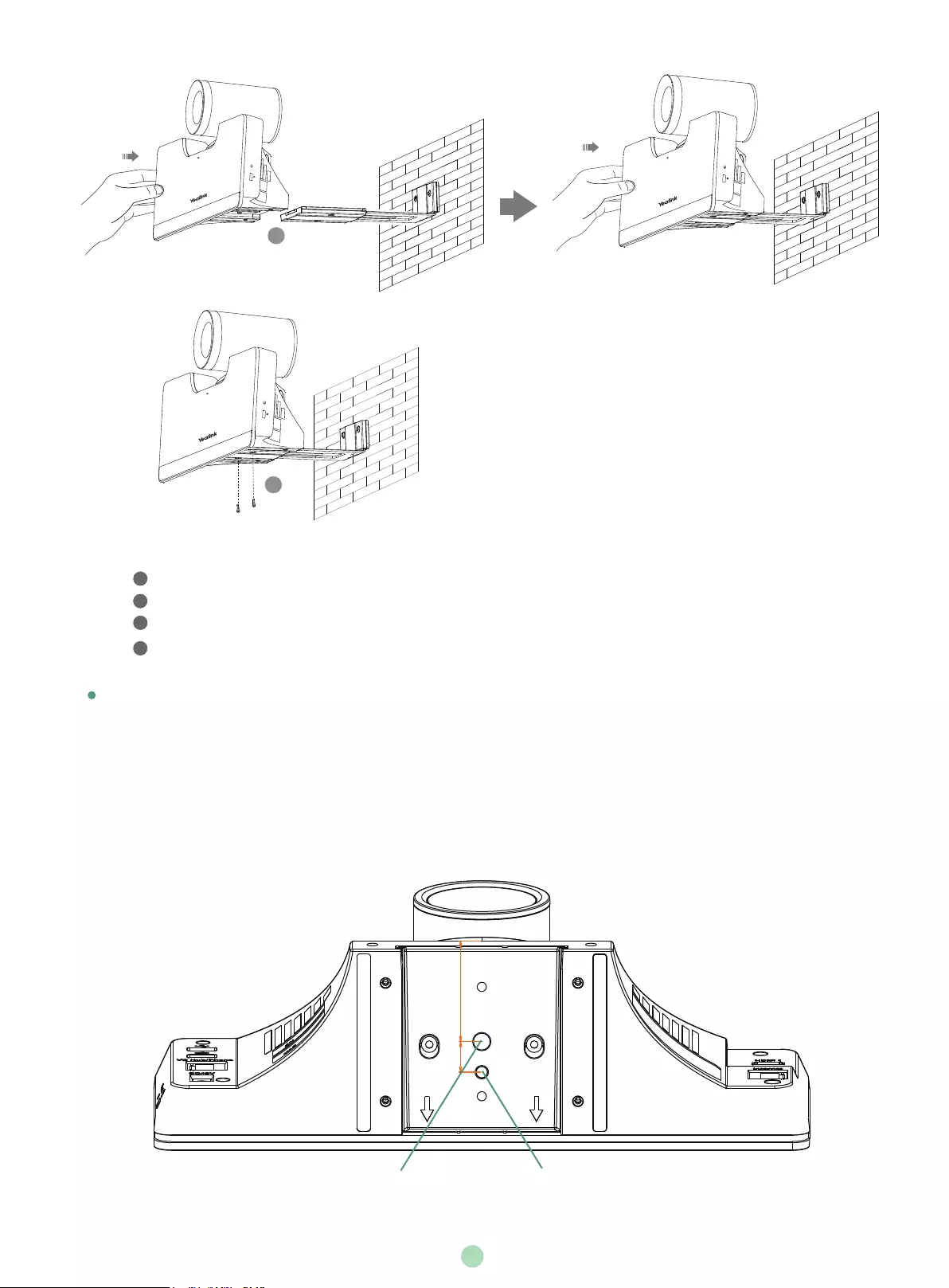
4
Steps:
1
2
3
4
Punch holes into the wall and then insert the expansion bolts.
Secure the bracket using the T4×30 screws.
Push the VC500 codec along the track of the bracket.
Secure the VC500 codec onto the bracket using the M3×8 screws.
Screw specification: M3×8
Reset
Reset
Reset
3
4
Mount on a Ceiling
.
.
.
.
45.97mm
(1.81in)
14.0mm
(0.55in)
Screw hole
6.0 mm(0.24 in.) in depth
Location hole
5.0 mm(0.20 in.) in diameter
If you choose the ceiling-mounted installation, you need to purchase a bracket separately. The bracket must meet the following
requirements:
Able to bear a weight of at least 10.5kg (23.15 lb.) and has a thickness between 2mm (0.08 in.) and 3 mm (0.12 in.).
Comes with a 1/4”-20 UNC screw.
Comes with a location pillar, which can be inserted into the location hole of the VESA accessory.
The distance between the screw on the bracket and the location pillar must be 14 mm (0.55 in.).
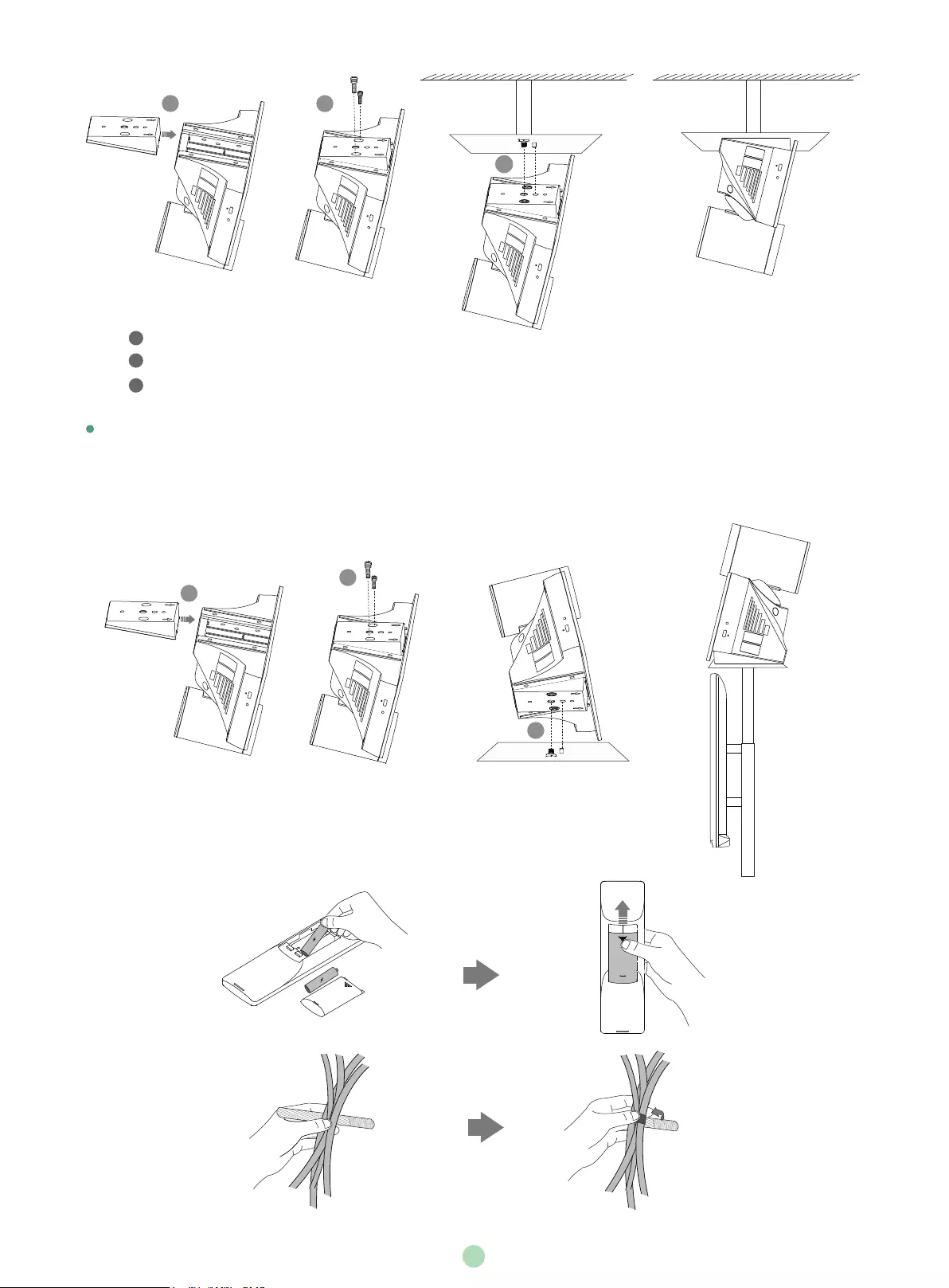
Mount onto a TV Stand or a Tripod
Steps:
1
2
3
5
Remote Control and Cable Ties Installation
Install batteries
Fasten the cables with the cable tie
SN
MAC
Reset
SN
MAC
Reset
SN
MAC
Reset
Screw specification: M3×8
12
SN
MAC
Reset
SN
MAC
Reset
SN
MAC
Reset
Screw specification: M3×8
SN
MAC
Reset
3
SN
MAC
Reset
1
2
3
TV Stand
Push the VESA accessory along the track of the VC500 codec.
Secure the VESA accessory to the VC500 codec using the M3×8 screws.
Align the location pillar at the location hole , and then secure the bracket to the VESA accessory using the 1/4”-20 UNC screw.
You need to purchase a TV stand or a tripod separately. The TV stand or tripod has the same requirements as the backet used in the
ceiling-mounted installation method.
The installation steps are the same as the ceiling-mounted installation steps.
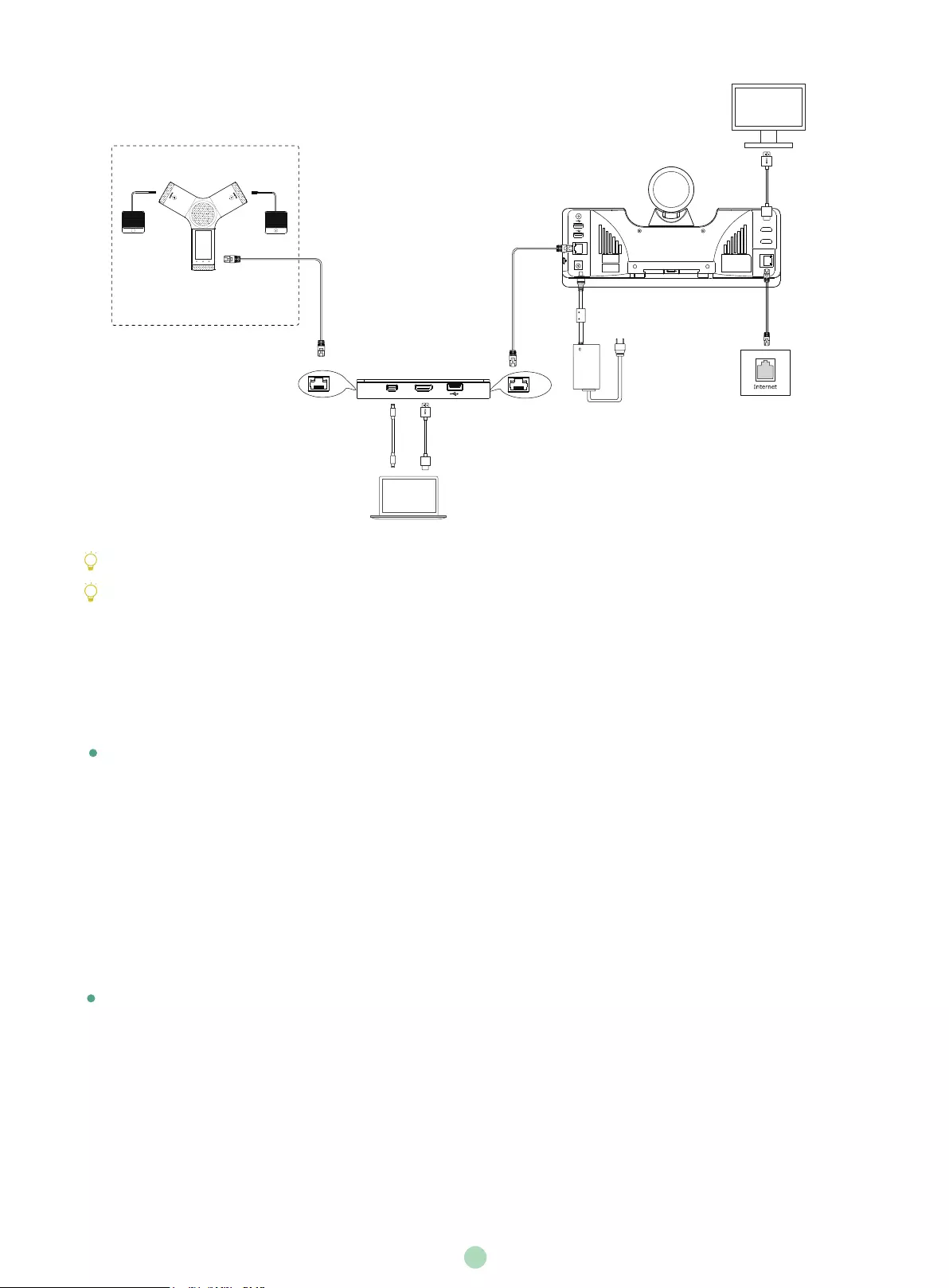
Network Deployment
VC500 supports two network deployment methods: Cloud deployment and traditional deployment. You can choose the deployment method
according to your need.
Cloud Deployment
Select More->Setting->Advanced (Default Admin Password:0000)->Video Conference Platform.
In the Cloud Account field, check the Enabled checkbox.
Select the desired platform from the pull-down list of Platform Type.
.
.
.
With Cloud service, organizations can communicate using the Cloud platform, so that complex network settings are unnecessary. You
can log into Yealink VC Cloud Management Service/Yealink Meeting Server/StarLeaf/Zoom/Pexip/BlueJeans/Mind platform using VC500
video conferencing endpoint. Get account information from your administrator.
Do the following to log into your VC500 via remote control:
Configure the desired platform and log in.
.
Traditional Deployment
If you do not log into the Cloud platform, you can choose traditional deployment method to deploy your VC500, and dial the IP address
of other device to make a call.
In order to ensure that the VC500 can work properly, please configure it according to the actual situation.
If it is in the head office, please make sure that it is reachable from public network. If it is in the branch office, please use intelligent
traversal to deploy it or just follow the same steps as for the head office.
Connections
6
VCH50
PC
MINI DP HDMI
Codec
0.5m
Ethernet Cable
1.2m
Mini DP Cable
1.2m
HDMI Cable
CP960
or
Audio
Power Adapter
VC Hub/Phone
HDMI 2
SN
MAC
Internet
HDMI 1
DC48V
Reset
Display×2
1.8m
HDMI Cable
7.5m
Ethernet Cable
3m
Ethernet Cable
You can also connect the VC Hub/Phone port on the VC500 codec to the Internet port on CP960 conference phone directly.
Please connect to the HDMI 1 port if you only have one display device.
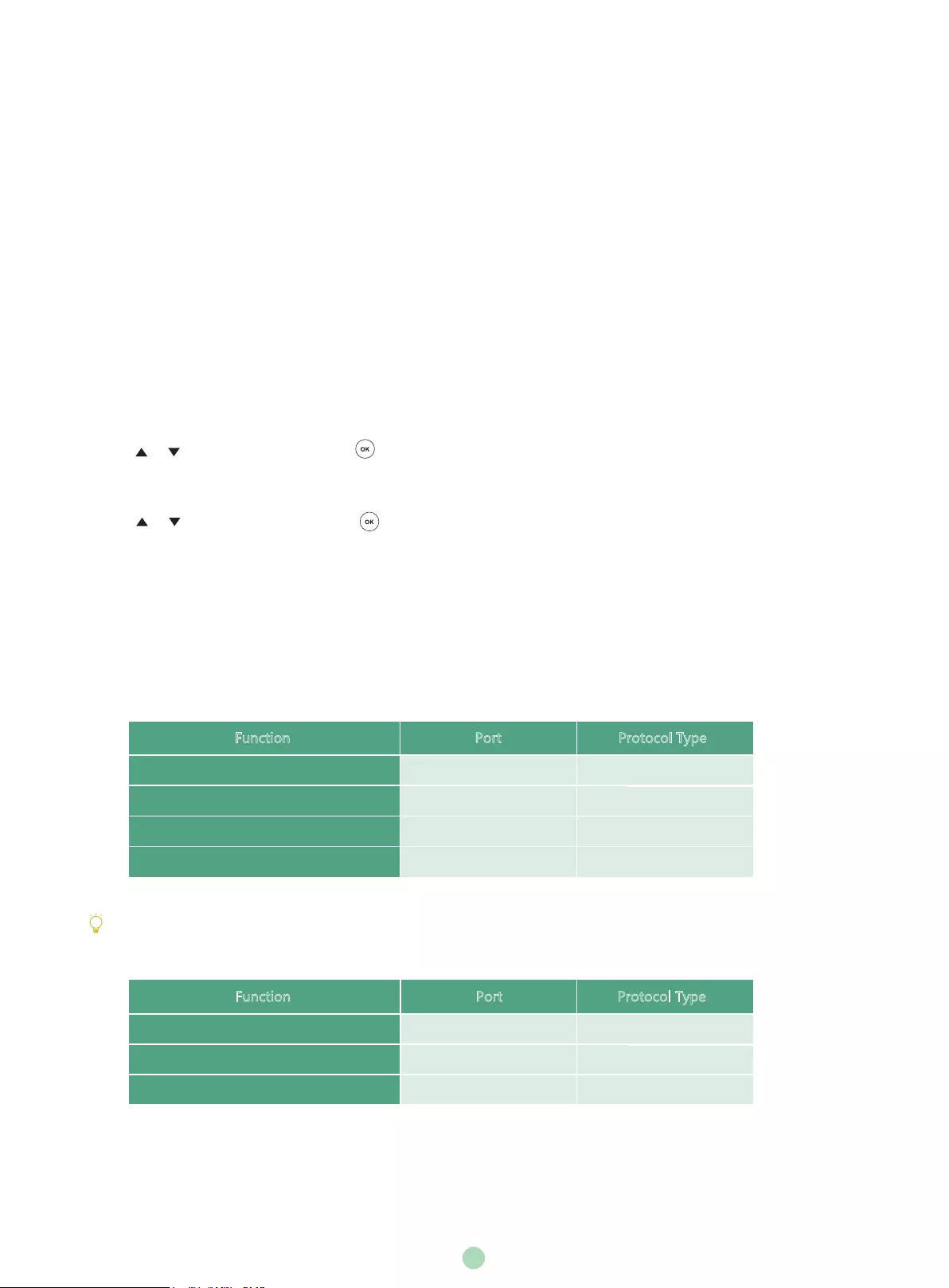
7
Head Office
If you deploy VC500 in the head office, at least one static public IP address is required in the head office to allow branch offices to
connect.
Option2: To deploy the VC500 in an Intranet (behind the firewall), you must assign a static private IP address to the VC500. In the
meantime, do port mapping on the firewall for VC500.
Option1: To deploy the VC500 on a public network, at least one static public IP address is required, you need to assign a static public IP
address to the VC500.
Configure a Static IP
It is recommended that you forward the web management port(443/TCP) to the public network, so that the head office can remotely
manage the branch office.
PortFunction
H.323 signal port
SIP( optional )
Audio & Video media stream port
Protocol Type
UDP/TCP
TCP/UDP
TCP/UDP
50000-50499
5060-5061
1719-1720
Do one of the following to deploy VC500:
Configure Port Mapping
If the VC500 is deployed in an Intranet, and you want to solve the interconnection problem by port mapping, you must forward the
following ports to the public network on the firewall.
PortFunction
H.323 signal port
SIP( optional )
Audio & Video media stream port
Web management port( optional )
Protocol Type
UDP/TCP
5060
443
50000-50499
1719-1720
TCP/UDP
TCP/UDP
TCP
The following introduces how to configure a static IP address for the VC500.
For example: use the remote control to configure a static IPv4 address to your VC500.
Select More->Setting->Advanced (Default Admin Password:0000)->Internet Configuration.
Select IPv4 from the pull-down list of IP Mode.
Press or to select IPv4, and then press .
Uncheck the DHCP checkbox.
Enter the IP address, subnet mask, gateway and DNS information in corresponding fields.
Press or to select Save, and then press to save the configuration.
The screen prompts [Reboot now?
].
Select
OK
to reboot the
endpoint
.
.
.
.
.
.
.
.
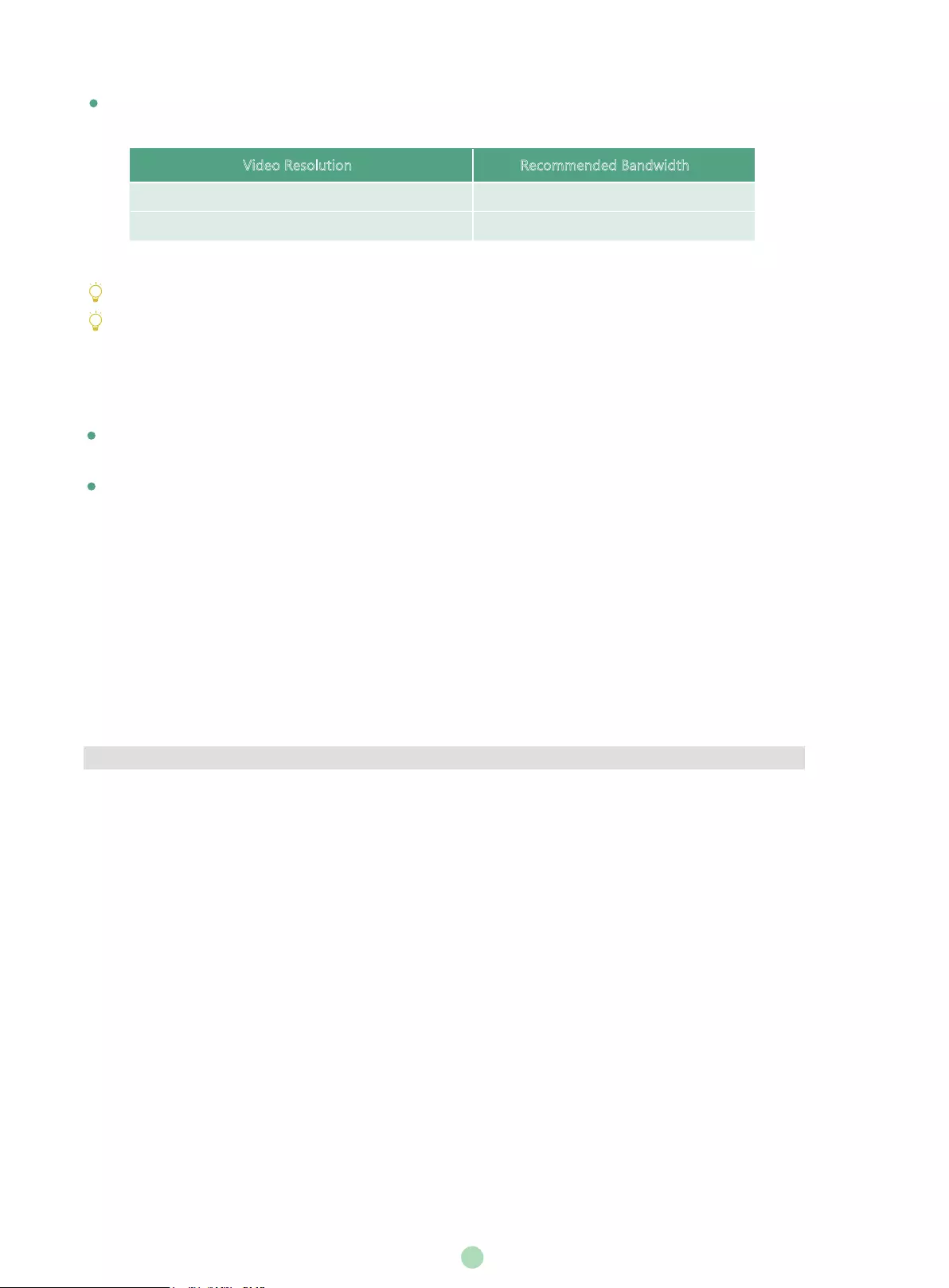
8
Video Resolution Recommended Bandwidth
Full HD 1080P 1.3Mb
People 1080P+Content 1080P 2.6Mb
Bandwidth Requirements
To ensure the performance of video conference, the recommended bandwidth for VC500 is as below:
For more information of the configurations, contact your system administrator.
The bandwidth mentioned above is based on two-way conference. Bandwidth in head office should be increased along with the
growing number of connected branch offices .
Troubleshooting
After installation and deployment, you can test the VC500 by dialing the Yealink Demo Room. If you can’t dial out successfully, please
contact your IT administrator to check the internal network configuration.
If you do not use Cloud platform and deploy your VC500 in an Intranet, you have configured port mapping on the firewall or gateway,
but you find that local endpoint appears black screen and you cannot hear sound when you call Yealink Demo or other endpoints. The
most likely reason is that the firewall or gateway in your environment does not support the H.323 ALG feature. In this situation, please
take the following actions so that the NAT feature on the VC500 can solve this problem.
Select More->Setting->Advanced (Default Admin Password:0000)->NAT/Firewall.
Select Auto from the pull-down list of Type, the endpoint will obtain public IP address automatically.
To configure NAT via the remote control:
.
.
Yealink Test Room IP: 117.28.251.50, 117.28.251.51
If the endpoint does not obtain a public IP address automatically, select Manual Settings from the pull-down list of Type, and then
enter the public IP address in the Public IP Address field.
.
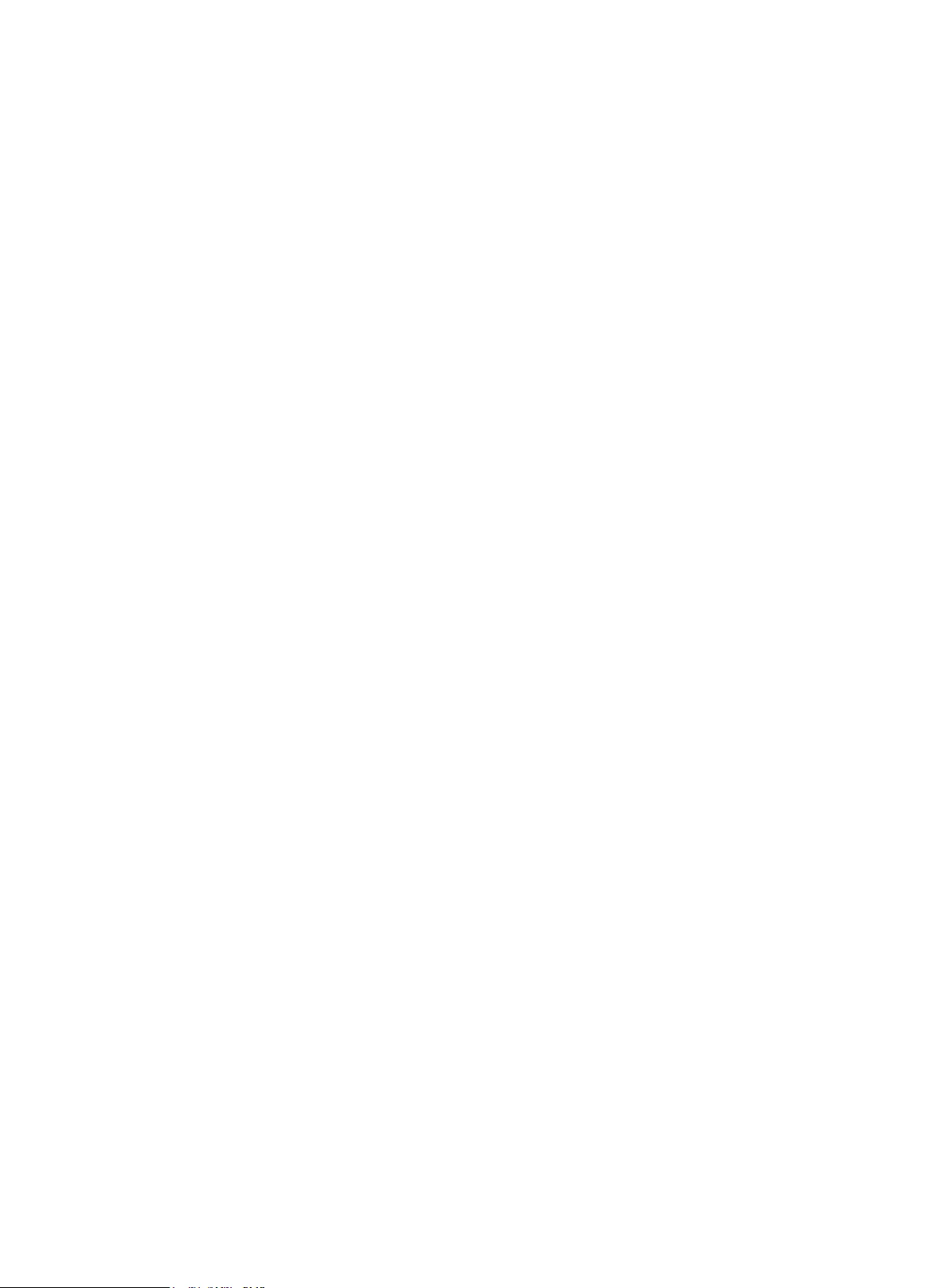
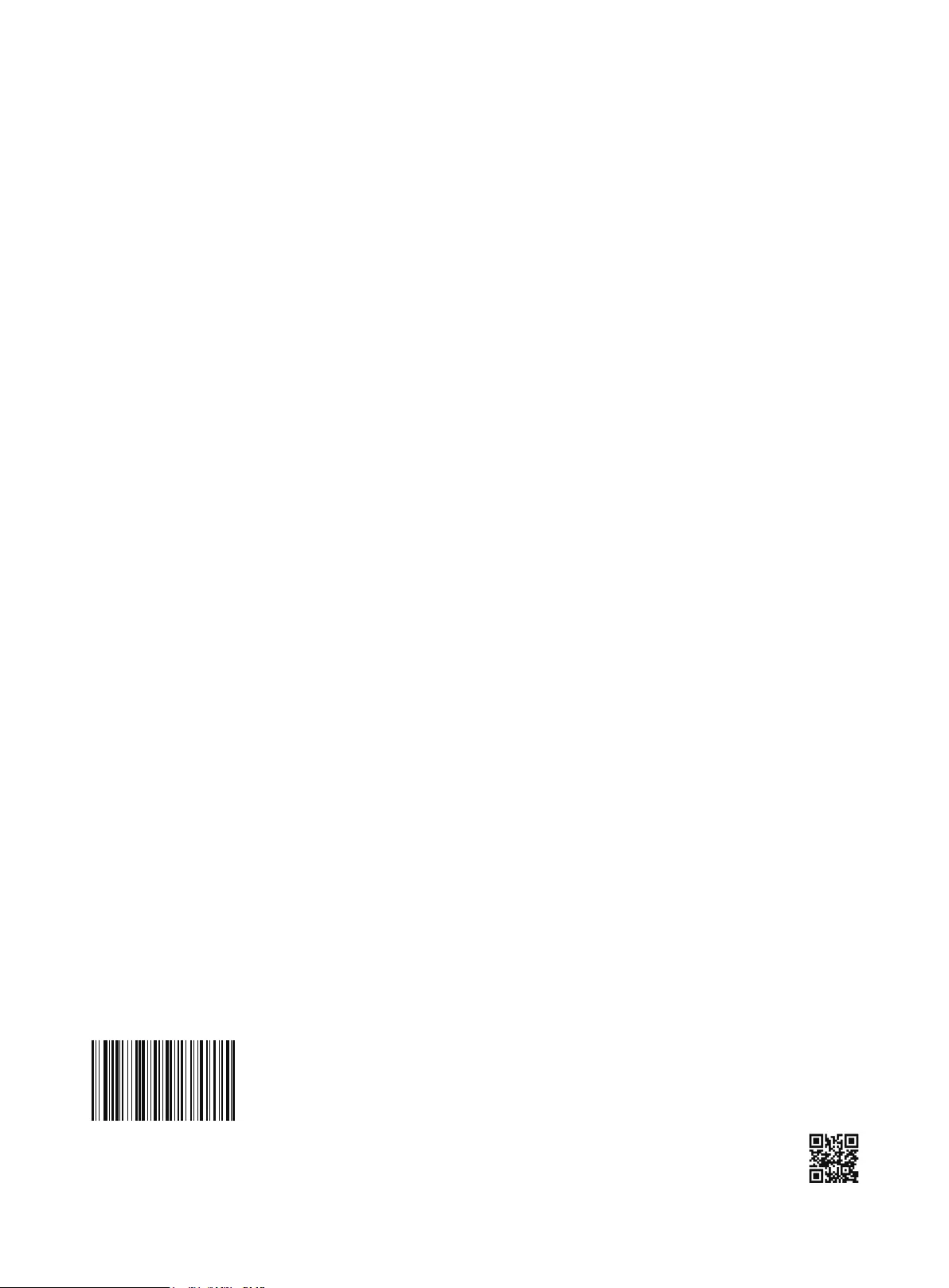
YEALINK(XIAMEN) NETWORK TECHNOLOGY CO.,LTD.
Web: www.yealink.com | Addr: 309, 3th Floor, No.16, Yun Ding North Road, Huli District, Xiamen City, Fujian, P.R. China
Copyright
©2017YEALINK(XIAMEN) NETWORK TECHNOLOGY CO.,LTD. All rights reserved.
VC500 - EN
About Yealink
Yealink (Stock Code: 300628) is a global leading unified communication (UC) terminal solution provider that primarily offers video
conferencing systems and voice communication solutions. Founded in 2001, Yealink leverages its independent research and
development and innovation to pursue its core mission: “Easy collaboration, high productivity.” The company’s high-quality UC terminal
solutions enhance the work efficiency and competitive advantages of its customers in over 100 countries. Yealink is the world’s
second-largest SIP phone provider and is number one in the China market.
Technical Support
Visit Yealink WIKI (http://support.yealink.com/) for the latest firmware, guides, FAQ, Product documents, and more. For better service, we
sincerely recommend you to use Yealink Ticketing system (https://ticket.yealink.com) to submit all your technical issues.