Table of Contents
- Contents
- About This Guide
- How to Power on/off
- Pair the Headset with Base
- How to Connect WH62/WH63
- How to Connect WH66/WH67
- How to Wear
- How to Use
- How to Manage Calls
- Local Directory
- Call History
- Yealink USB Connect
- How to Change Settings on WH62/WH63
- How to Change Settings on WH66/WH67
- Optional Accessories
- Support
Yealink WH66 Dual UC User Manual
Displayed below is the user manual for WH66 Dual UC by Yealink which is a product in the Headphones & Headsets category. This manual has pages.
Related Manuals
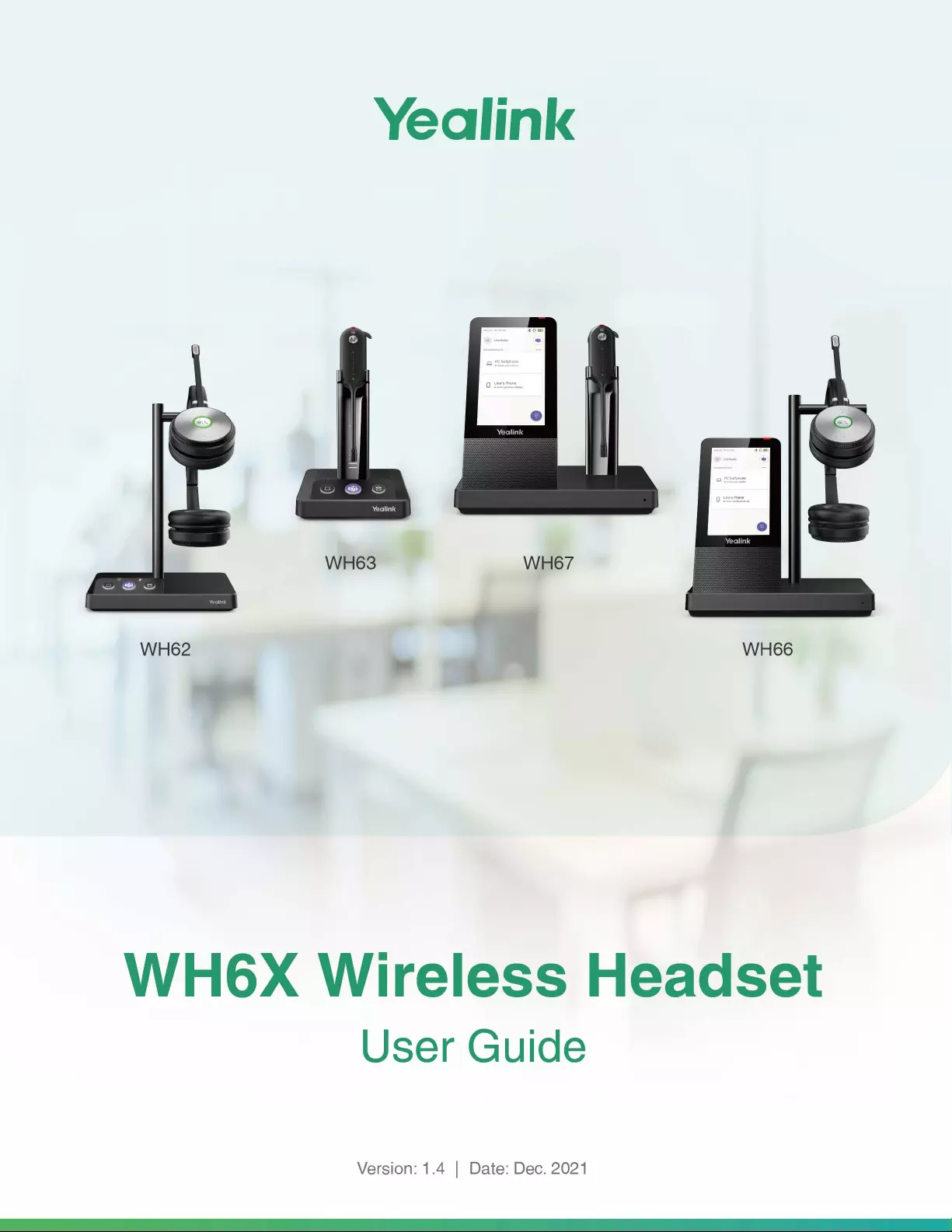
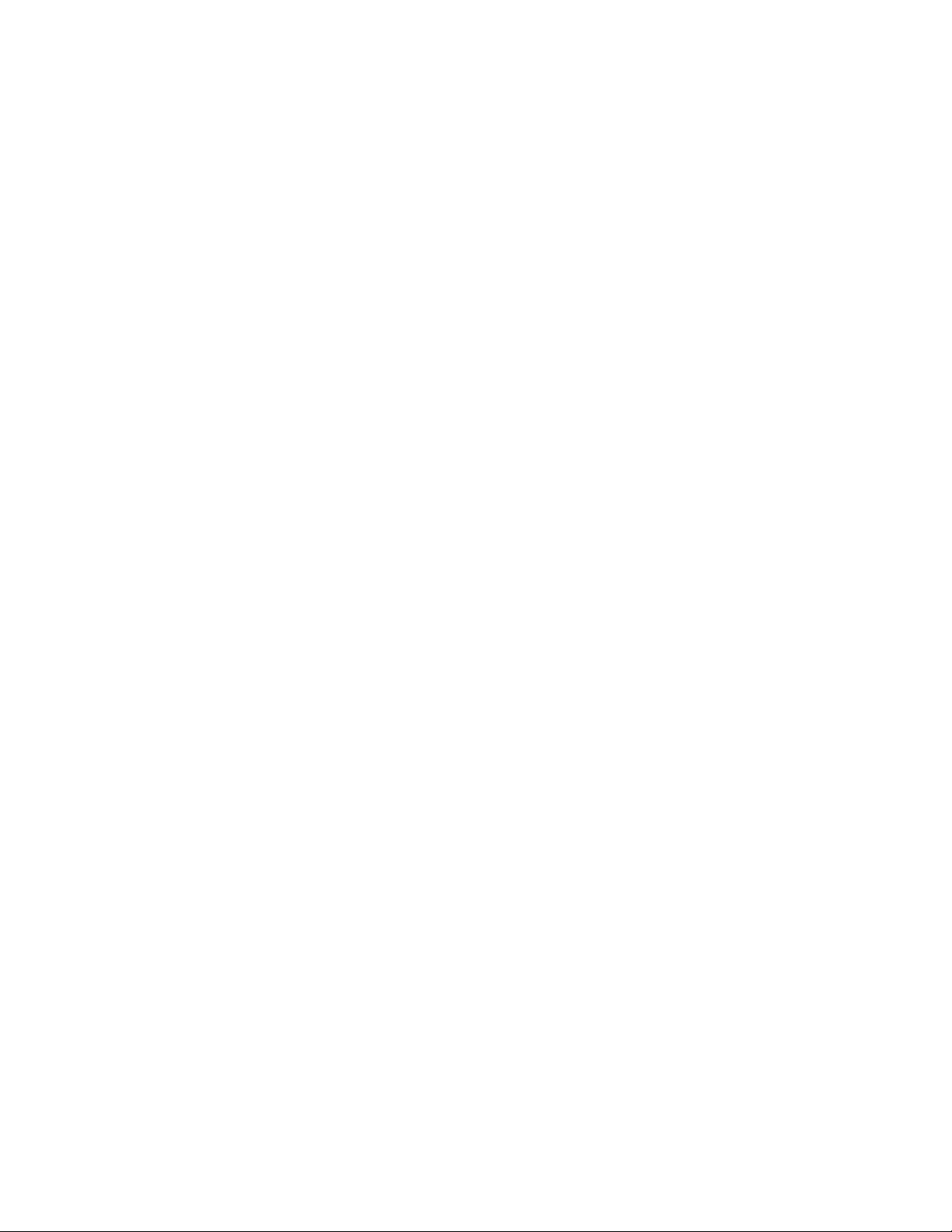
| Contents | ii
Contents
About This Guide........................................................................................ 5
Summary of Changes......................................................................................................................... 5
Changes for Guide Version 1.4................................................................................................ 5
Changes for Guide Version 1.3................................................................................................5
Changes for Guide Version 1.2................................................................................................5
Changes for Guide Version 1.1................................................................................................6
How to Power on/off....................................................................................6
Power on the Base..............................................................................................................................6
Power on the Headset.........................................................................................................................7
Power off the Base..............................................................................................................................7
Power off the Headset.........................................................................................................................7
Pair the Headset with Base........................................................................ 7
How to Connect WH62/WH63..................................................................... 8
WH62/WH63 Port Overview................................................................................................................8
Connect to PC via USB Cable............................................................................................................8
Connect to Desk Phone via USB Cable.............................................................................................9
How to Connect WH66/WH67................................................................... 11
WH66/WH67 Port Overview..............................................................................................................11
Connect to PC/Desk Phone via the Included USB Cable................................................................ 11
Connect to PC/Desk Phone/Smartphone via Bluetooth................................................................... 12
BT50LED Indicator................................................................................................................. 12
Single Bluetooth Connection.................................................................................................. 12
Two Bluetooth Connections.................................................................................................... 14
Disconnect and Remove Your Bluetooth Device....................................................................14
Edit Your Bluetooth Information..............................................................................................14
Erase All Bluetooth Pairings...................................................................................................15
Turn off Bluetooth................................................................................................................... 15
How to Wear...............................................................................................15
WH62/WH66 Headset....................................................................................................................... 15
How to Replace Ear Cushions............................................................................................... 16
WH63/WH67 Headset....................................................................................................................... 16
Wearing Styles........................................................................................................................16
Remove the Pre-installed Eartip from the Headset................................................................19
Earhook & Eartip Assembly................................................................................................... 19
Headband Assembly...............................................................................................................20
Neckband Assembly............................................................................................................... 22
How to Use.................................................................................................25
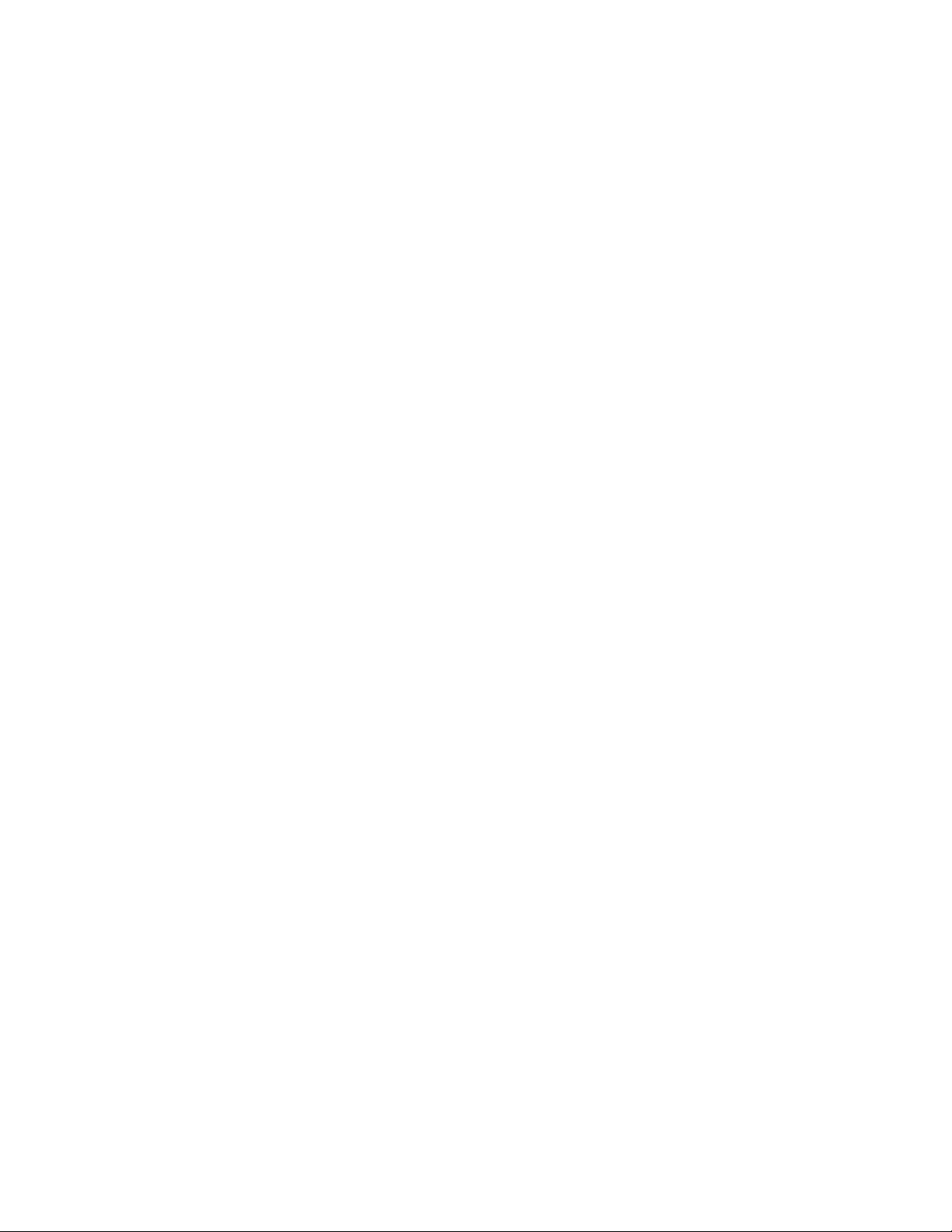
| Contents | iii
Hardware Overview........................................................................................................................... 25
WH62 Base & Headset Hardware......................................................................................... 25
WH63 Base & Headset Hardware......................................................................................... 28
WH66 Base & Headset Hardware......................................................................................... 30
WH67 Base & Headset Hardware......................................................................................... 31
WH62/WH63 Base Status LEDs.......................................................................................................32
Status and Busylight LED................................................................................................................. 33
WH66/WH67 Icons and Status Indicators.........................................................................................34
Adjust the Playback Volume..............................................................................................................34
How to Reset to Factory................................................................................................................... 35
Reset Configuration on WH62/WH63 Base........................................................................... 35
Reset Configuration on WH66/WH67 Base........................................................................... 35
How to Manage Calls................................................................................ 35
Basic Call Usage on Headset...........................................................................................................36
Basic Call Usage on WH62/WH63 Base.......................................................................................... 38
Basic Call Usage on WH66/WH67 Base.......................................................................................... 38
Merge Two Calls on WH62/WH63.................................................................................................... 39
Merge Two Calls on WH66/WH67.................................................................................................... 39
Multi-Headset Conference Calls........................................................................................................40
Add Additional Headset(s) During a Call............................................................................... 40
Add Additional Headset(s) When the Base is Idle.................................................................40
Add Additional Headset(s) without Docking........................................................................... 41
End or Leave a Conference Call............................................................................................41
Transfer a Call from Desk Phone to Headset...................................................................................41
Transfer a Call from Headset to Desk Phone...................................................................................41
Multiple Calls Handling......................................................................................................................42
Local Directory...........................................................................................42
Local Contacts...................................................................................................................................42
Add a New Local Contact...................................................................................................... 42
View Local Contacts..............................................................................................................43
Search for Local Contacts......................................................................................................43
Edit Local Contacts................................................................................................................ 43
Delete a Local Contact...........................................................................................................43
Delete Multiple or All Local Contacts.....................................................................................44
Move Local Contacts to the Favorite/Blocklist........................................................................44
Mobile Contacts.................................................................................................................................44
Update the Mobile Contacts...................................................................................................44
Save Mobile Contacts to the Local Contacts/Favorite/Blocklist..............................................45
Search for Mobile Contacts....................................................................................................45
Favorite.............................................................................................................................................. 45
Add a New Contact to Your Favorites.................................................................................... 45
View Favorites.........................................................................................................................46
Search for Favorites............................................................................................................... 46
Edit Favorites.......................................................................................................................... 46
Delete a Favorite.................................................................................................................... 47
Delete Multiple or All Favorites.............................................................................................. 47
Blocklist.............................................................................................................................................. 47
Add a New Contact to Your Blocklist..................................................................................... 47
View Blocklist Contacts.......................................................................................................... 48
Edit Blocklist Contacts............................................................................................................ 48
Delete a Blocklist Contact...................................................................................................... 48
Delete Multiple or All Blocklist Contacts.................................................................................48
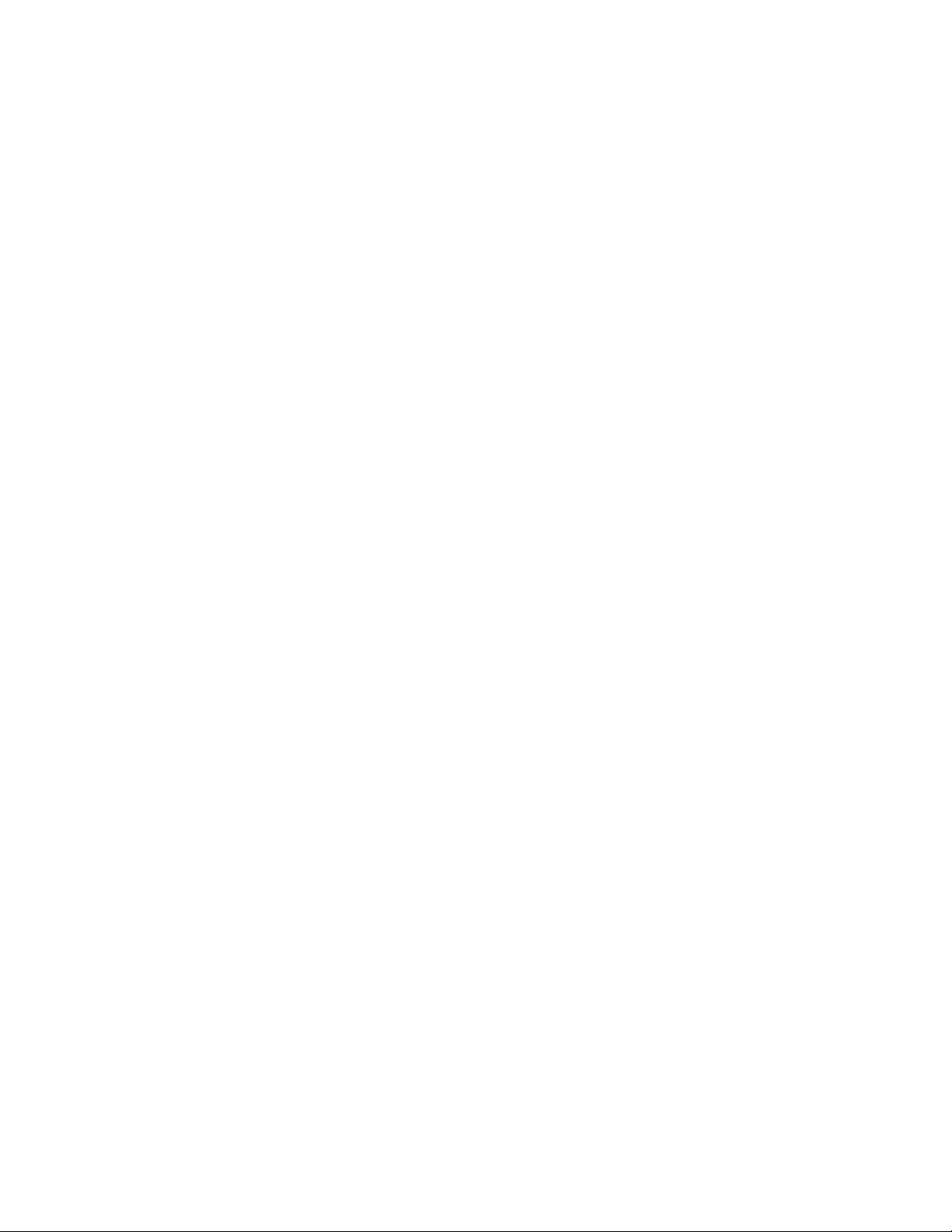
Move Blocklist Contacts to the Local Contacts......................................................................49
Call History.................................................................................................49
Call History Icons.............................................................................................................................. 49
View History Records........................................................................................................................49
Add a History Record to Local Contacts.......................................................................................... 49
Add History Records to Local Contacts/Favorite/Blocklist................................................................ 50
Edit Call History before Calling.........................................................................................................50
Delete History Records..................................................................................................................... 51
Yealink USB Connect................................................................................ 51
Manually Pair the Base with the BT50............................................................................................. 51
Download and Install......................................................................................................................... 52
Update Firmware............................................................................................................................... 53
How to Change Settings on WH62/WH63............................................... 54
How to Change Settings on WH66/WH67............................................... 55
Basic Settings....................................................................................................................................55
Advanced Settings.............................................................................................................................56
Optional Accessories................................................................................ 59
Use the Busylight BLT60...................................................................................................................59
Charge the Mobile Phone on WHC60.............................................................................................. 60
Use the EHS60................................................................................................................................. 61
Support....................................................................................................... 61
FAQ.................................................................................................................................................... 61
Safety Instructions............................................................................................................................. 62
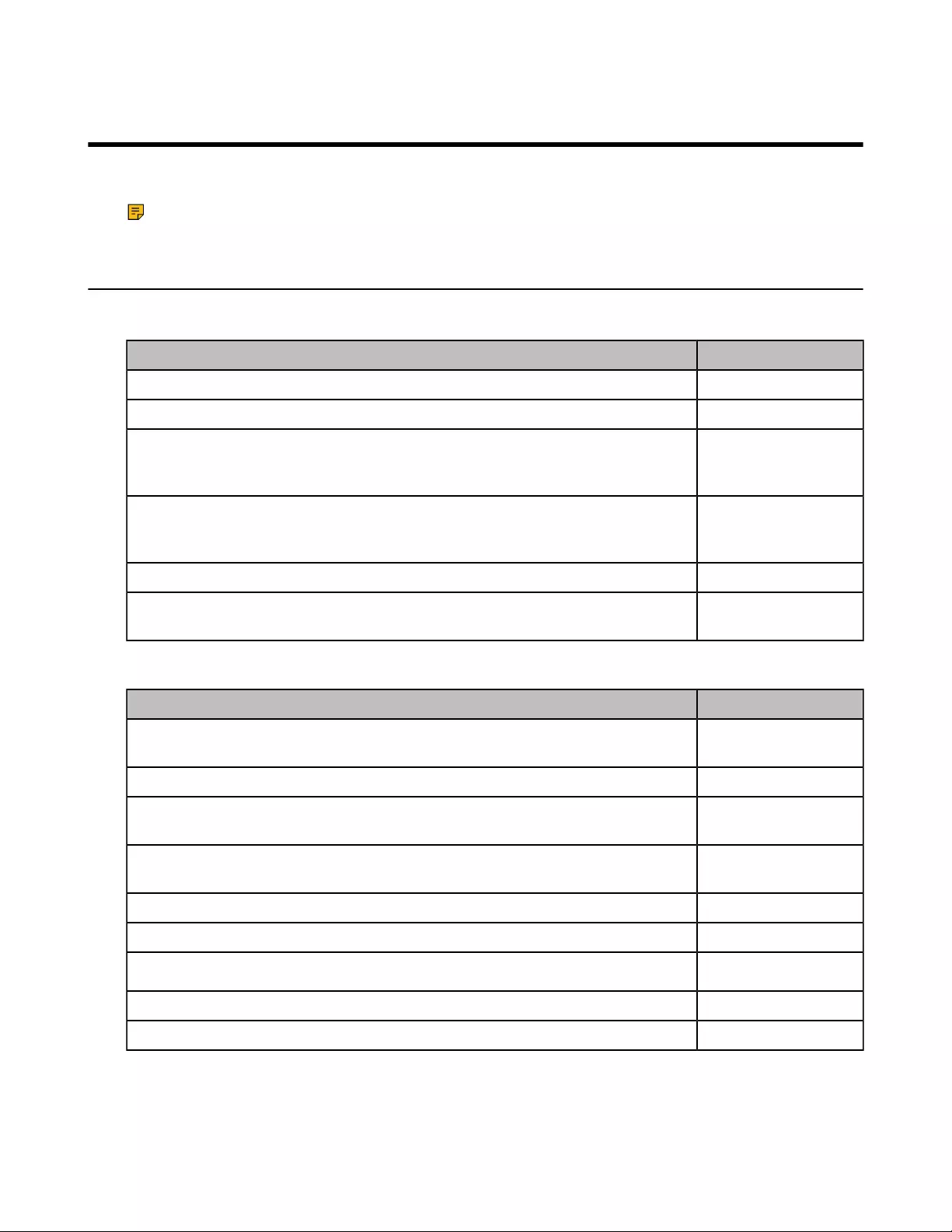
| About This Guide | 5
About This Guide
This guide contains instructions for connecting and using your WH6X headset.
Note: This guide mainly takes the Teams version of WH62/WH66 as an example.
Summary of Changes
Changes for Guide Version 1.4
Revision Updated Section
WH66/WH67 added the Local Contacts function. Local Directory
WH66/WH67 added the Call History function. Call History
WH62/WH63 added the feature that the USB phone port supports connection to
EHS60 to be compatible with the call control function of Cisco, Polycom, Avaya
and Grandstream IP phones.
Use the EHS60
WH62/WH63/WH66/WH67 added the feature that you can connect additional
headsets without docking.
Add Additional
Headset(s) without
Docking
WH66/WH67 added Voice Guidance. Advanced Settings
WH66/WH67 added the feature that you can place a call from the directory and
the call history.
Basic Call Usage on
WH66/WH67 Base
Changes for Guide Version 1.3
Revision Updated Section
You can turn off busylight through Yealink USB Connect, the busylight will be on
only when there is an incoming call. It can optimize battery performance.
Status and Busylight
LED
WH66/WH67 added Bluetooth discoverable time configurable. Basic Settings
WH66/WH67 added the feature that you can set base ringtone volume without
changing the volume of the headset.
Basic Settings
WH66/WH67 added the feature that you can configure the date format and time
format.
Basic Settings
WH62/WH66 added Music Mode. Advanced Settings
Added Equalizer for Calls. Advanced Settings
Added Call Recording. Advanced Settings
Added USB Computer Audio. Advanced Settings
Added Noise Suppression. Advanced Settings
Changes for Guide Version 1.2
Make minor corrections.
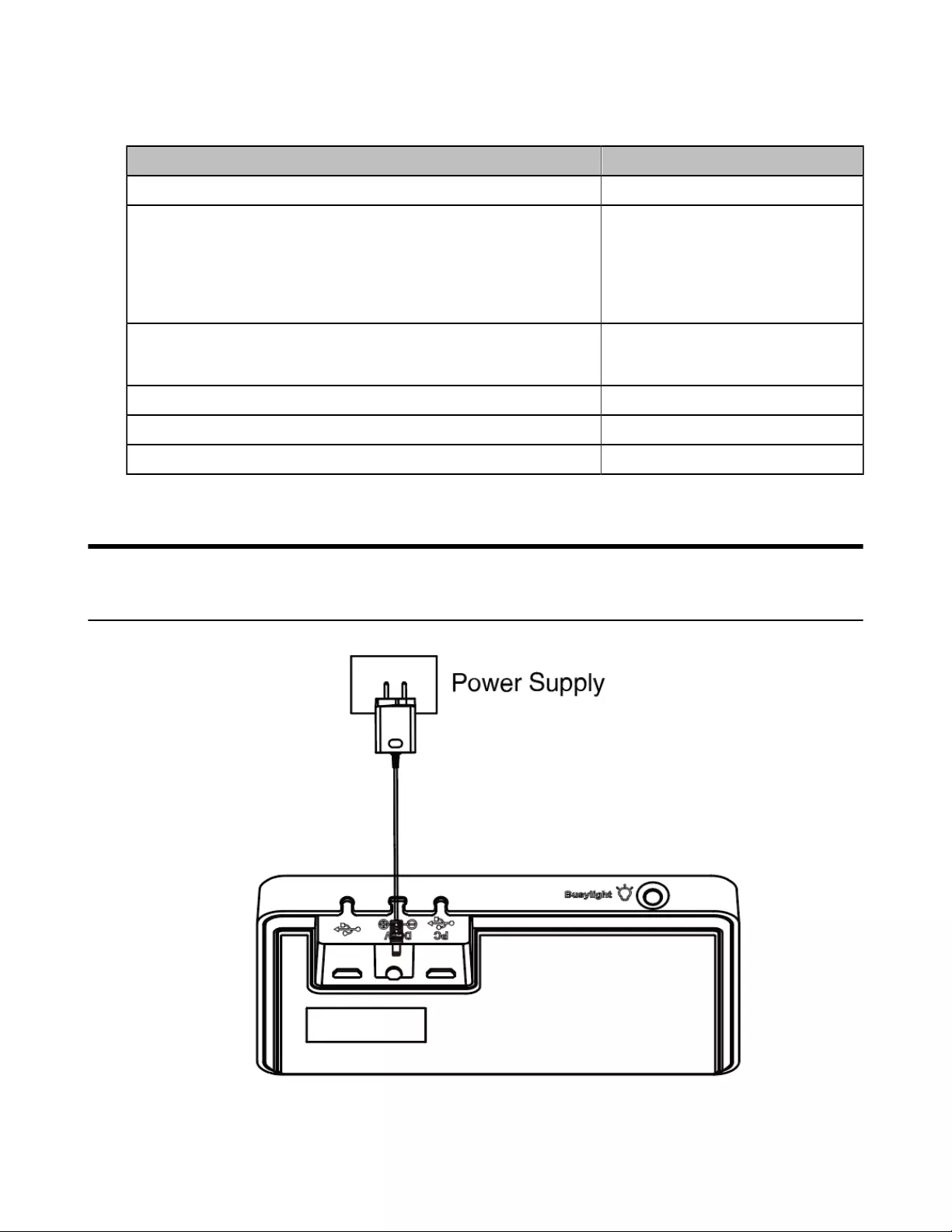
| How to Power on/off | 6
Changes for Guide Version 1.1
Major updates have occurred to the following sections:
Revision Updated Section
The headset cannot be upgraded when the battery is low (< 10%). Update Firmware
• Switch between headset and speakerphone mode.
• When the headset disconnects from the base for 1 minute
during a call, the call will automatically hang up.
• The call will automatically switch to the headset channel during
a hands-free call after the headset reconnects.
Basic Call Usage on Headset
Long press the mute button on the headset to switch between
headset and speakerphone mode.
WH66 Base & Headset Hardware
WH67 Base & Headset Hardware
Updated Mute Reminder support Advanced Settings
Added Connection Status support Use the Busylight BLT60
Updated Ring Tones support Basic Settings
How to Power on/off
Power on the Base
Plug the base into a power supply using the supplied power adapter.
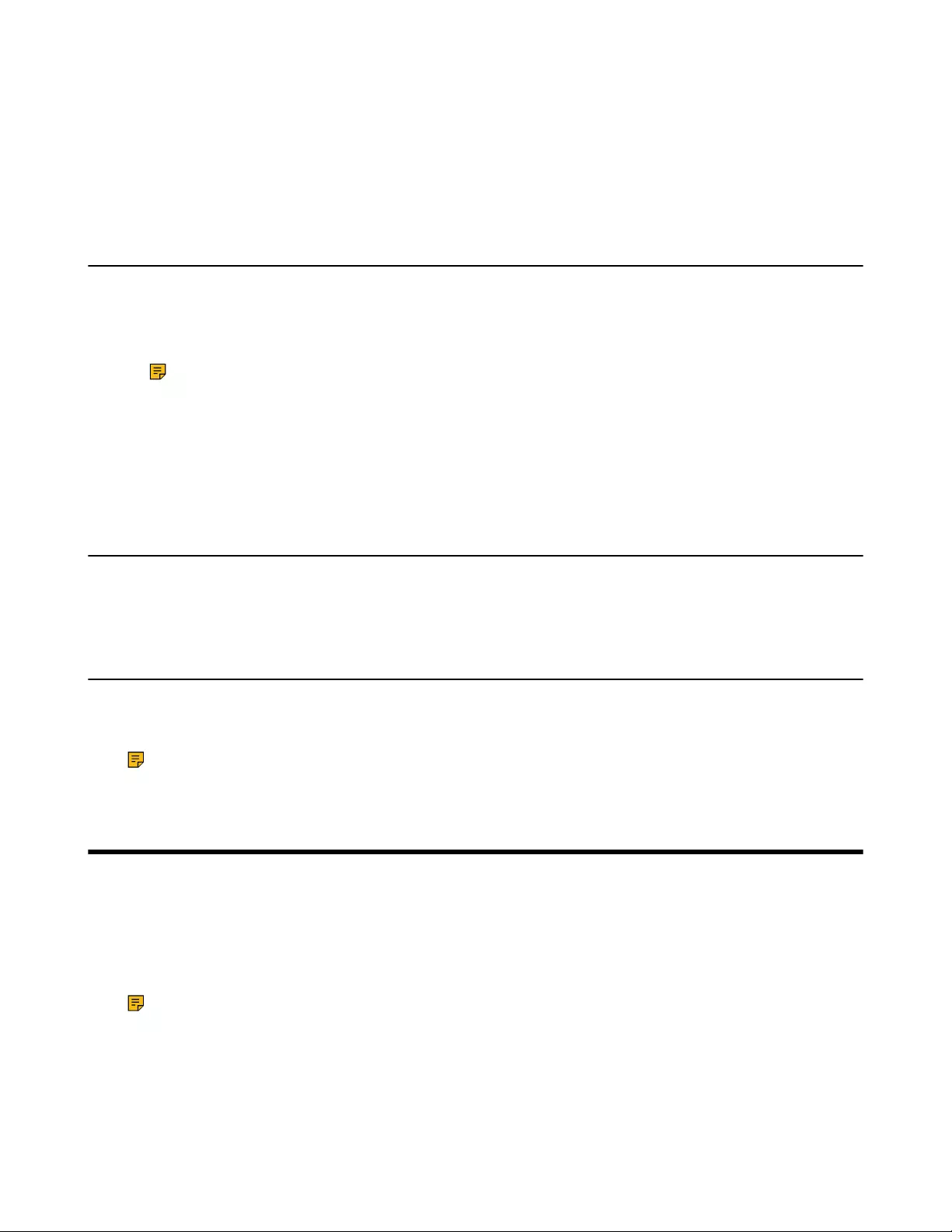
| Pair the Headset with Base | 7
For WH62/WH63 base, all LEDs on the base light up and then go off.
For WH66/WH67, the power LED glows red.
Related information
WH66 Base & Headset Hardware
WH67 Base & Headset Hardware
Power on the Headset
Do one of the following:
• Hold the Call Control button for 3 seconds.
• Power on the base and dock the headset in the base.
Note: The headset will be charged whenever it is docked in a base that is connected to a power
supply.
Related tasks
Power on the Base
Related information
Hardware Overview
Power off the Base
1. For WH62/WH66/WH67 base, unplug the power adapter.
2. For WH63 base, unplug the power adapter and disconnect from the USB device.
Power off the Headset
Undock the headset and hold the Call Control button for 3 seconds.
You hear a "power off" tone indicating headset status.
Note: Power off the headset will only disconnect the connection between the base and the
headset, but will not delete the pairing information between the base and the headset.
Pair the Headset with Base
The base has been connected to a power supply.
Dock the headset in a base.
The headset is successfully paired with the base. The LED on the headset glows green for 5 seconds, and
then indicates the charging status.
Note: You can pair up to four headsets to one base. After the headset is paired, it will keep paired
even you undock the headset.
Related tasks
Add Additional Headset(s) During a Call
Add Additional Headset(s) When the Base is Idle
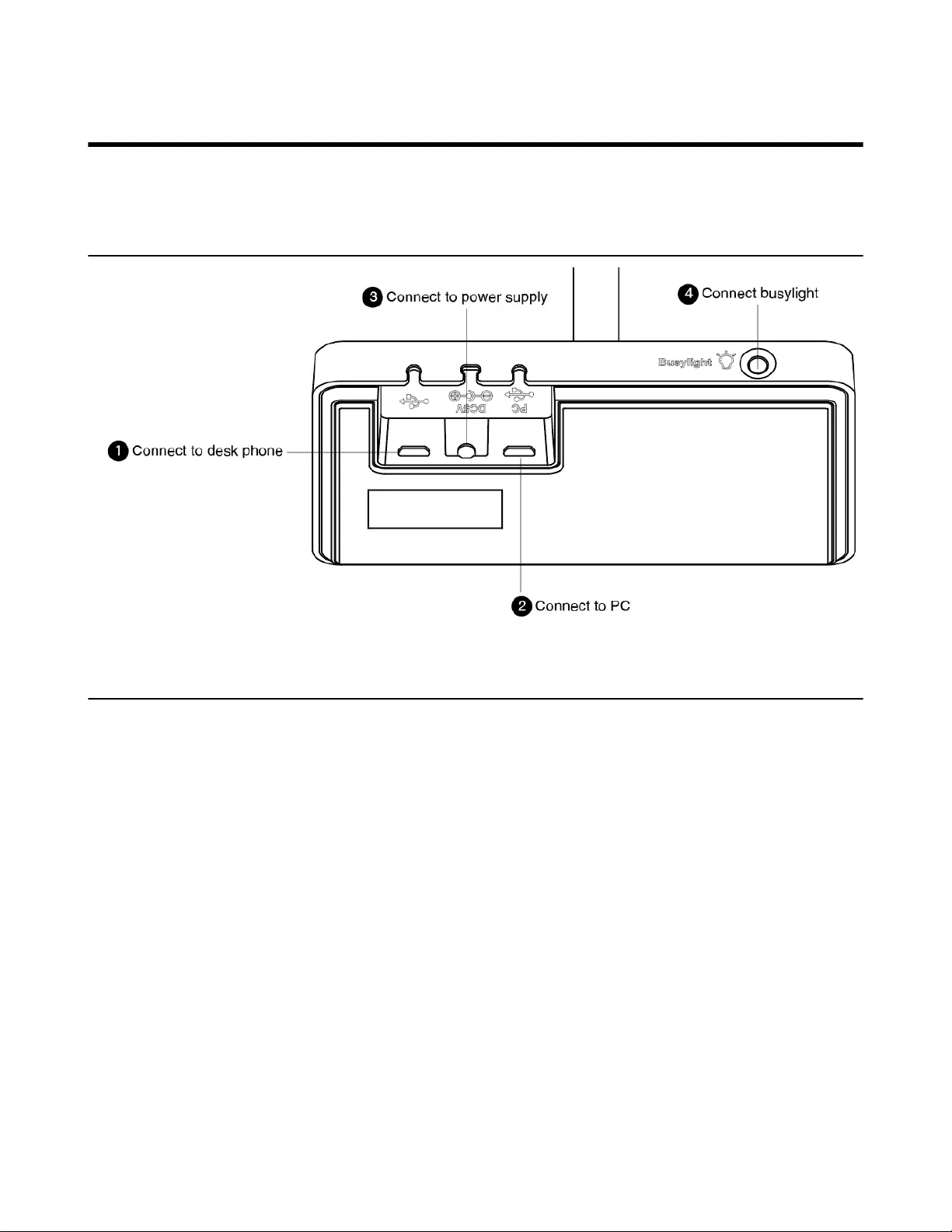
| How to Connect WH62/WH63 | 8
How to Connect WH62/WH63
You can connect one or both of the desk phone and the PC.
WH62/WH63 Port Overview
Connect to PC via USB Cable
1. Connect one end of the USB cable to the PC port of the base.
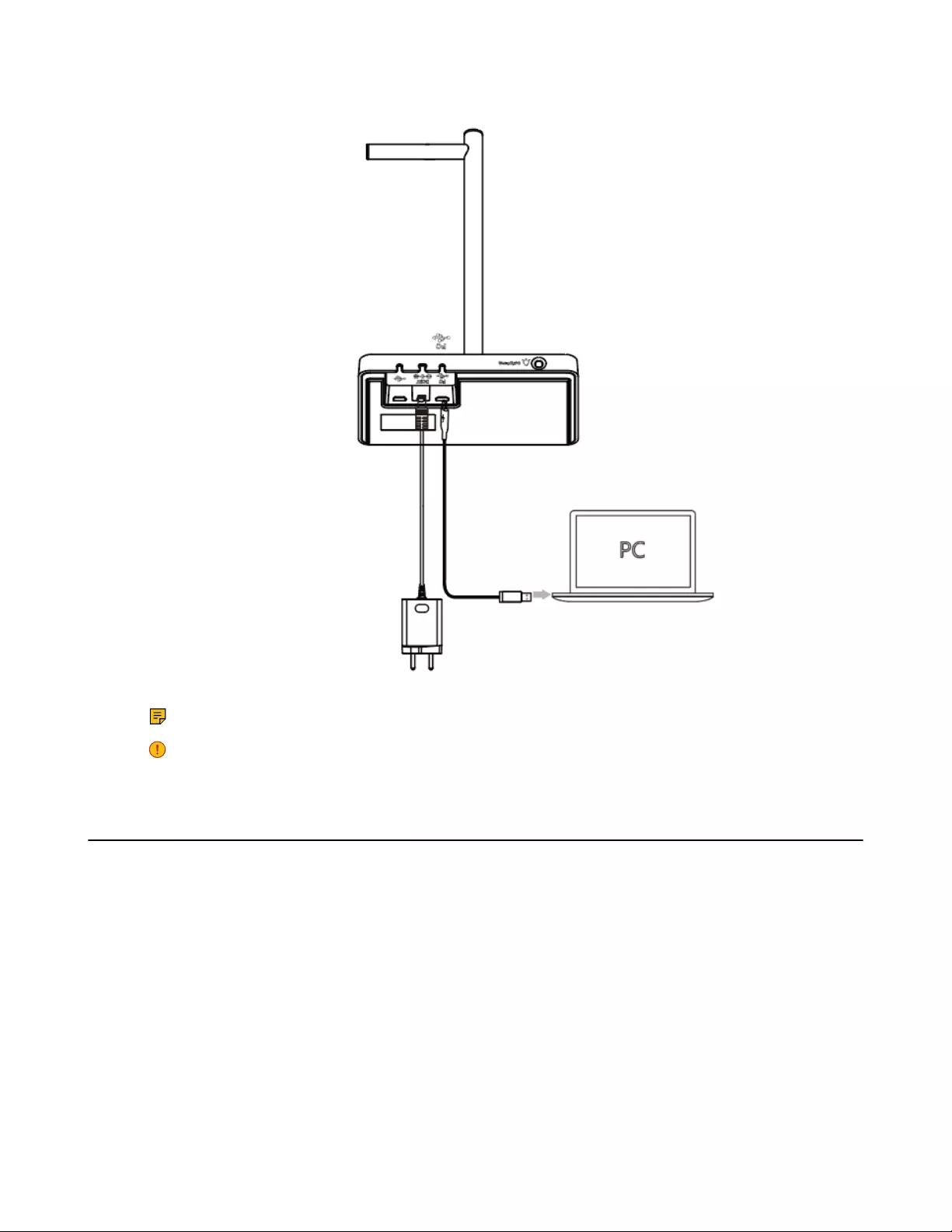
| How to Connect WH62/WH63 | 9
2. Connect the remaining end of the USB cable to the USB port of the PC.
Note: For more information on the compatible PC, refer to the specific compatible guide.
Important: You need to connect the PC to the micro USB port of the base marked with the text
"PC".
Connect to Desk Phone via USB Cable
1. Connect one end of the USB cable to the USB port of the base.
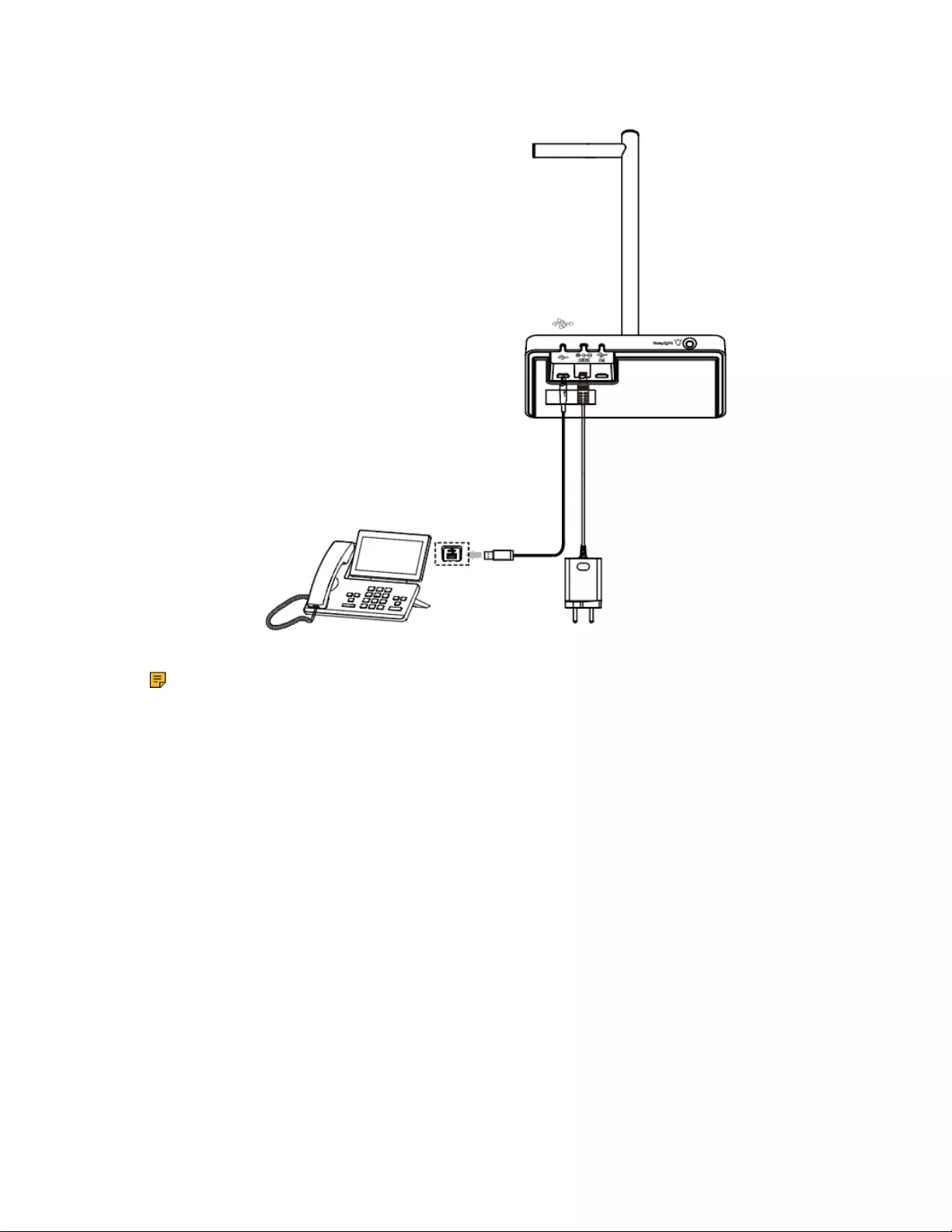
| How to Connect WH62/WH63 | 10
2. Connect the remaining end of the USB cable to the USB port of the desk phone.
Note: For more information on compatible desk phones, refer to the specific compatible guide. If
you want to connect to Yealink T3 series phones, you need to purchase Yealink EHS35 wireless
headset adapter separately.
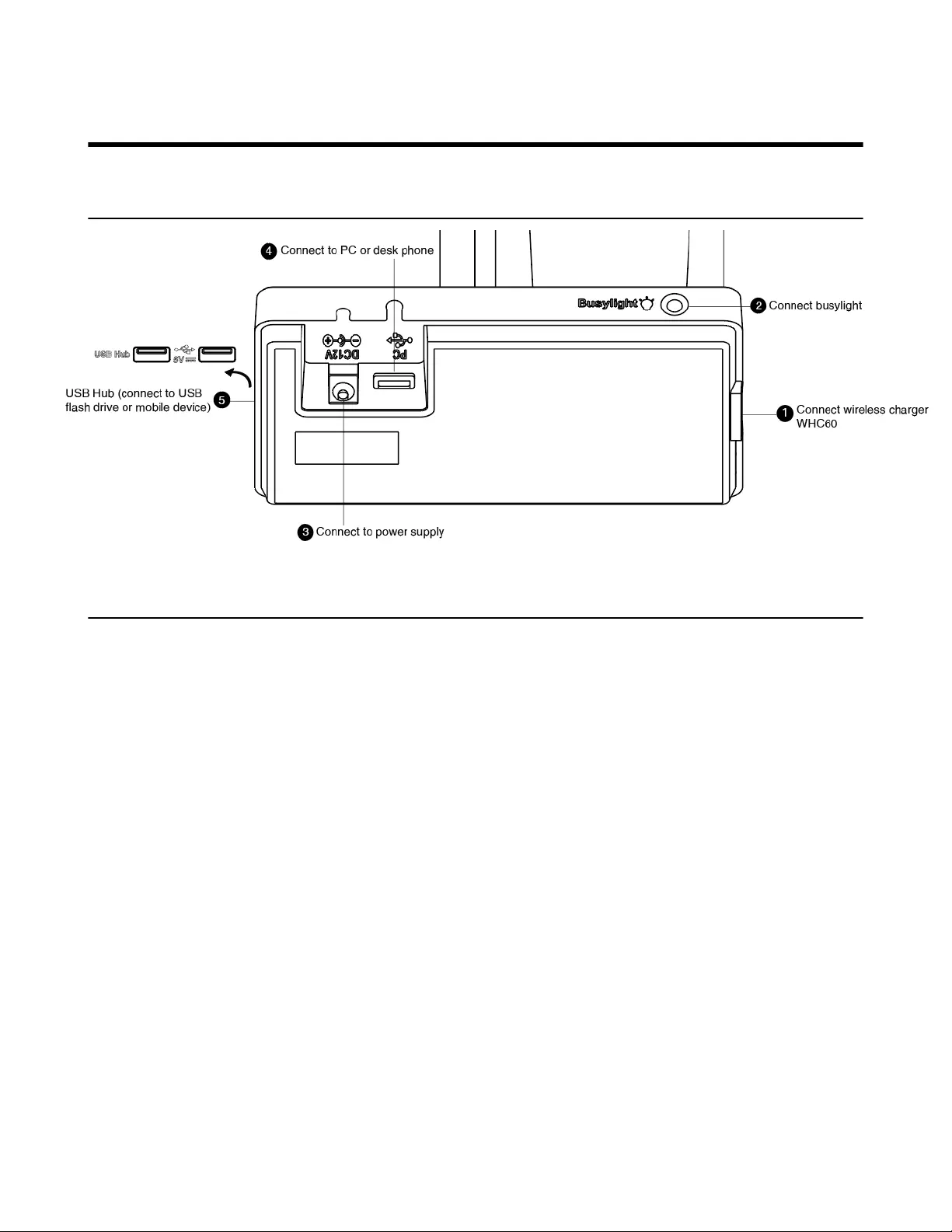
| How to Connect WH66/WH67 | 11
How to Connect WH66/WH67
WH66/WH67 Port Overview
Connect to PC/Desk Phone via the Included USB Cable
1. Connect one end of the included USB cable to the PC port of the base.
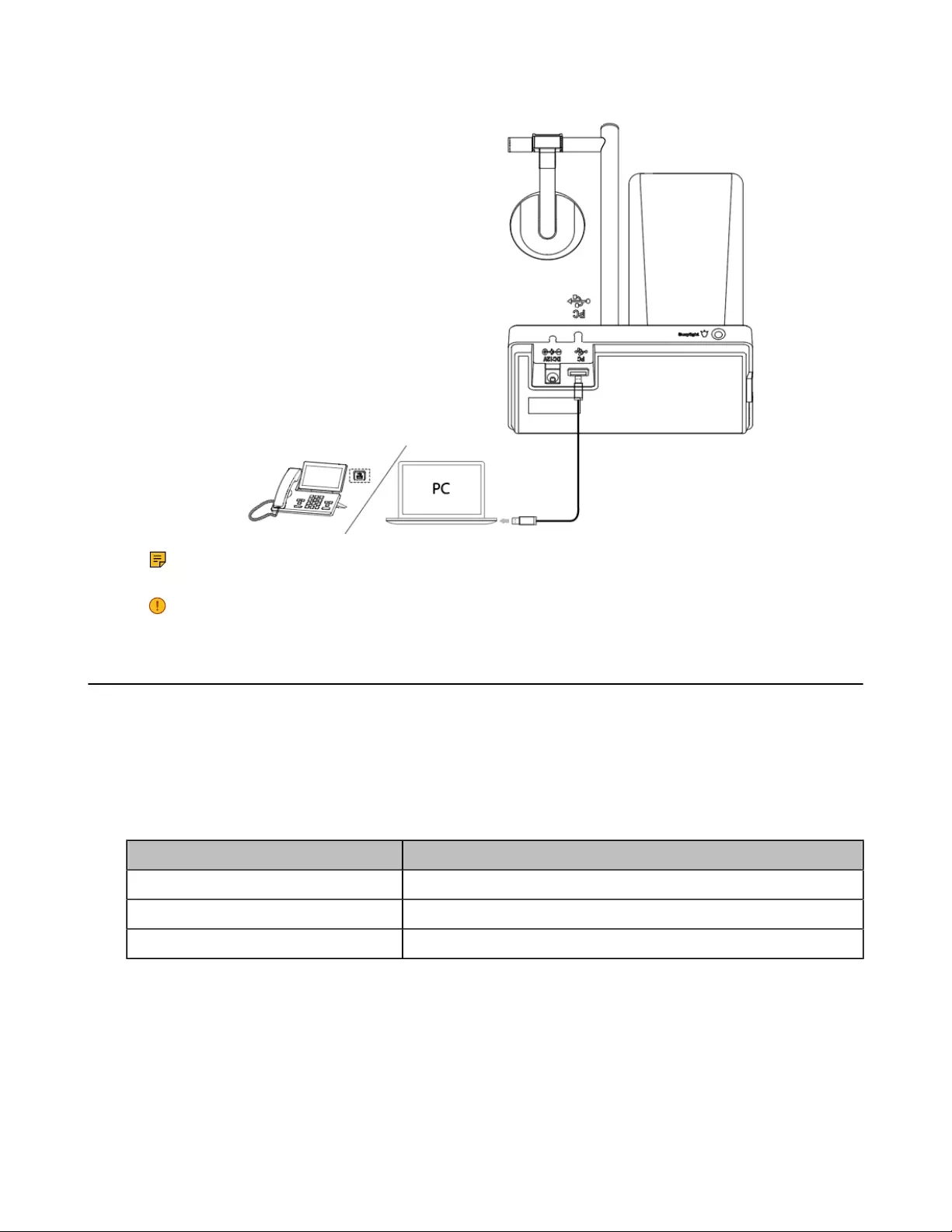
| How to Connect WH66/WH67 | 12
2. Connect the remaining end of the USB cable to the USB port of the PC/desk phone.
Note: For more information on compatible PC and desk phones, refer to the specific compatible
guide.
Important: You need to connect the PC to the USB port of the base marked with the text "PC".
Connect to PC/Desk Phone/Smartphone via Bluetooth
You can connect your WH66/WH67 base to PC, desk phone, or smartphone via Bluetooth. And then you
can use your headset to perform call controls for the softphone/smartphone.
The base can save the pairing information of 8 Bluetooth devices connected recently.
BT50LED Indicator
BT50LED Indicator
LED Indicator Description
Flashing blue Bluetooth connecting
Solid blue Bluetooth connected
Off Bluetooth disconnected
Single Bluetooth Connection
You can connect to PC, smartphone, or Bluetooth headset via Bluetooth.
Connect to PC
You can connect the base to PC via Bluetooth dongle BT50. The base and the BT50 are pre-paired and
ready to use out of the box. The Bluetooth range is 30m/100ft.
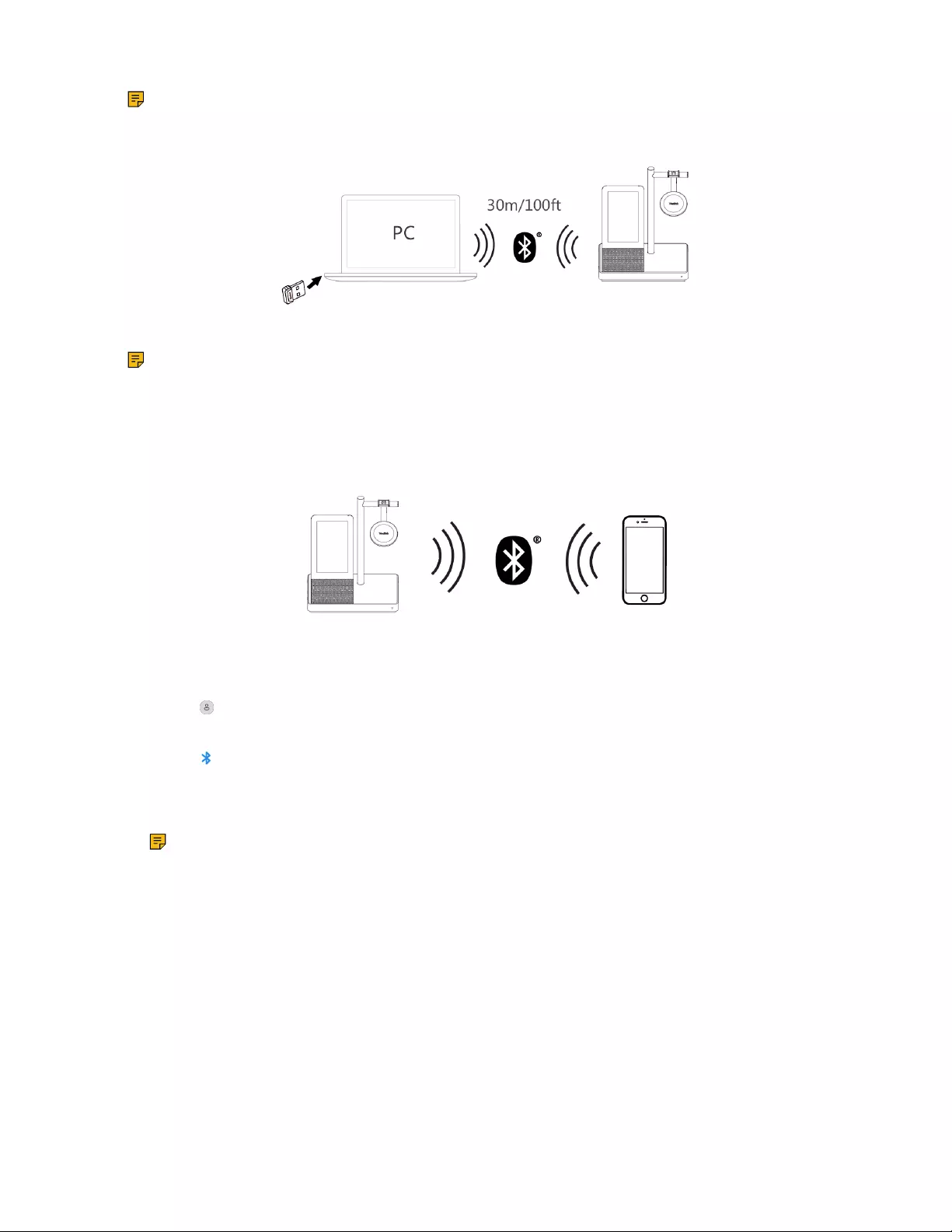
| How to Connect WH66/WH67 | 13
Note: If you connect the base to PC via built-in Bluetooth, the base can only support voice pickup
and audio playback.
Connect the BT50 into a USB port on your PC.
After a successful connection, the BT50 LED indicator glows blue.
Note: To manually pair the base with the BT50, please use Yealink USB connect. For more
information on the compatible PC, refer to the specific compatible guide.
Related tasks
Manually Pair the Base with the BT50
Connect to Smartphone
You can connect the base to a smartphone via built-in Bluetooth.
1. Do the following:
• For Teams version:
Tap or the user account avatar, and tap Bluetooth.
• For UC version:
Tap .
The base automatically enters the pairing mode.
2. On your smartphone, turn on Bluetooth and select Yealink WH66/Yealink WH67.
Note:
• The Yealink WH66/Yealink WH67 is the default device name. You can edit the base's
Bluetooth device name. For more information on the compatible smartphone, refer to the
specific compatible guide.
• You can sync mobile contacts to WH66/WH67 as temporary contacts by enabling Contact
Sharing permissions on your mobile phone.
Related tasks
Edit Your Bluetooth Information
Related information
Mobile Contacts
Connect to Desk Phone
You can connect the base to your desk phone via Bluetooth.
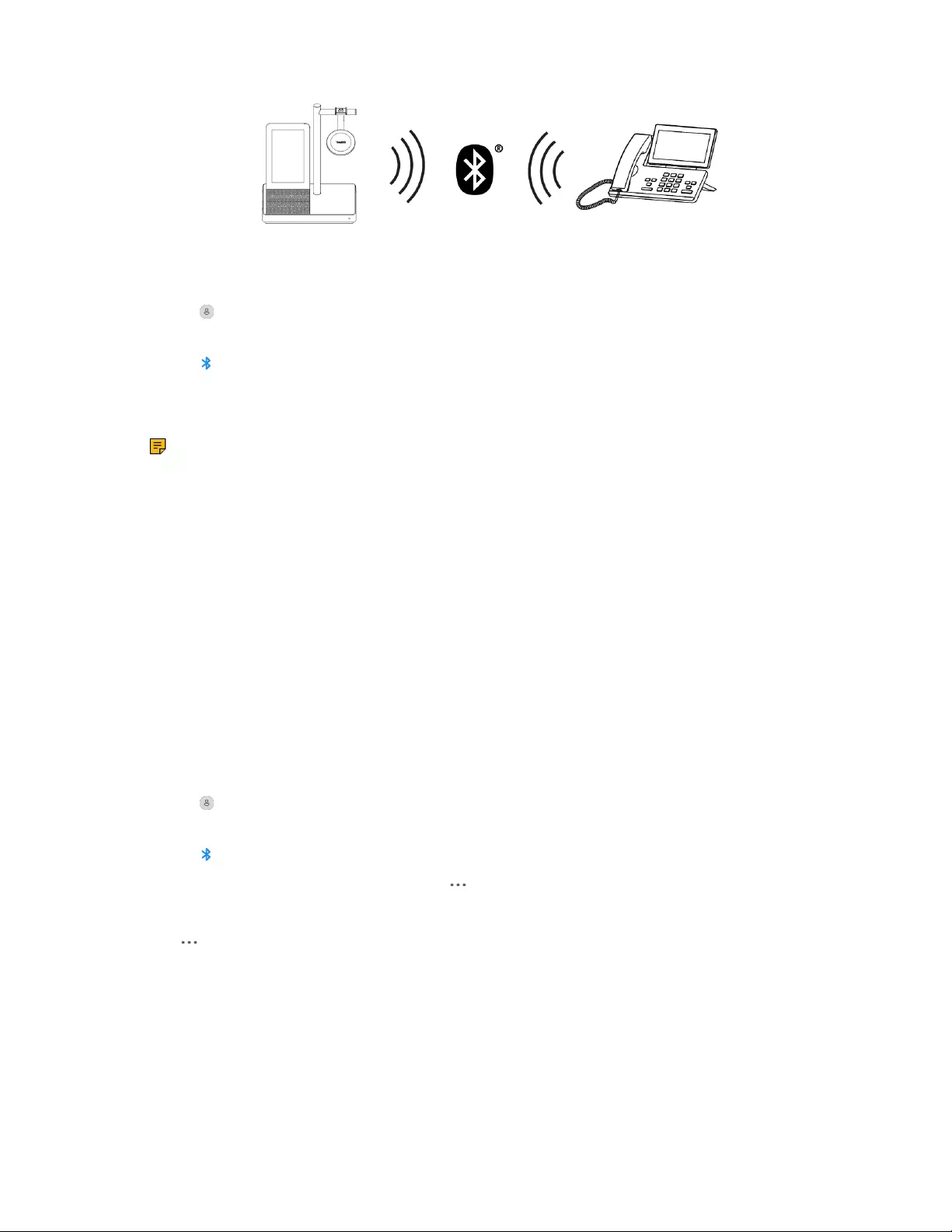
| How to Connect WH66/WH67 | 14
1. Do the following:
• For Teams version:
Tap or the user account avatar, and tap Bluetooth.
• For UC version:
Tap .
The base automatically enters the pairing mode.
2. On your desk phone, turn on Bluetooth and select Yealink WH66/Yealink WH67.
Note: If your desk phone does not support Bluetooth or you do not want to use the built-in
Bluetooth, you can connect the base via the pre-paired BT50. To manually pair the base with the
BT50, please use Yealink USB connect. For more information on compatible desk phones, refer
to the specific compatible guide.
Related tasks
Manually Pair the Base with the BT50
Two Bluetooth Connections
You can connect up to two Bluetooth devices at the same time.
Disconnect and Remove Your Bluetooth Device
You can disconnect your Bluetooth device from your base and still keep it paired. When you disconnect a
Bluetooth device, it remains paired so that you can reconnect it to your base. You can also remove your
Bluetooth device so that it is no longer paired or connected to the base.
1. Do the following:
• For Teams version:
Tap or the user account avatar, and tap Bluetooth.
• For UC version:
Tap .
2. Tap the connected Bluetooth device, or tap and select Disconnect.
After you disconnect the device, "Disconnected" displays below the corresponding device.
3. Tap , and select Remove.
The screen prompts you whether to remove the device.
4. Confirm the action.
Edit Your Bluetooth Information
You can change the base's Bluetooth device name to identify your base to other devices.
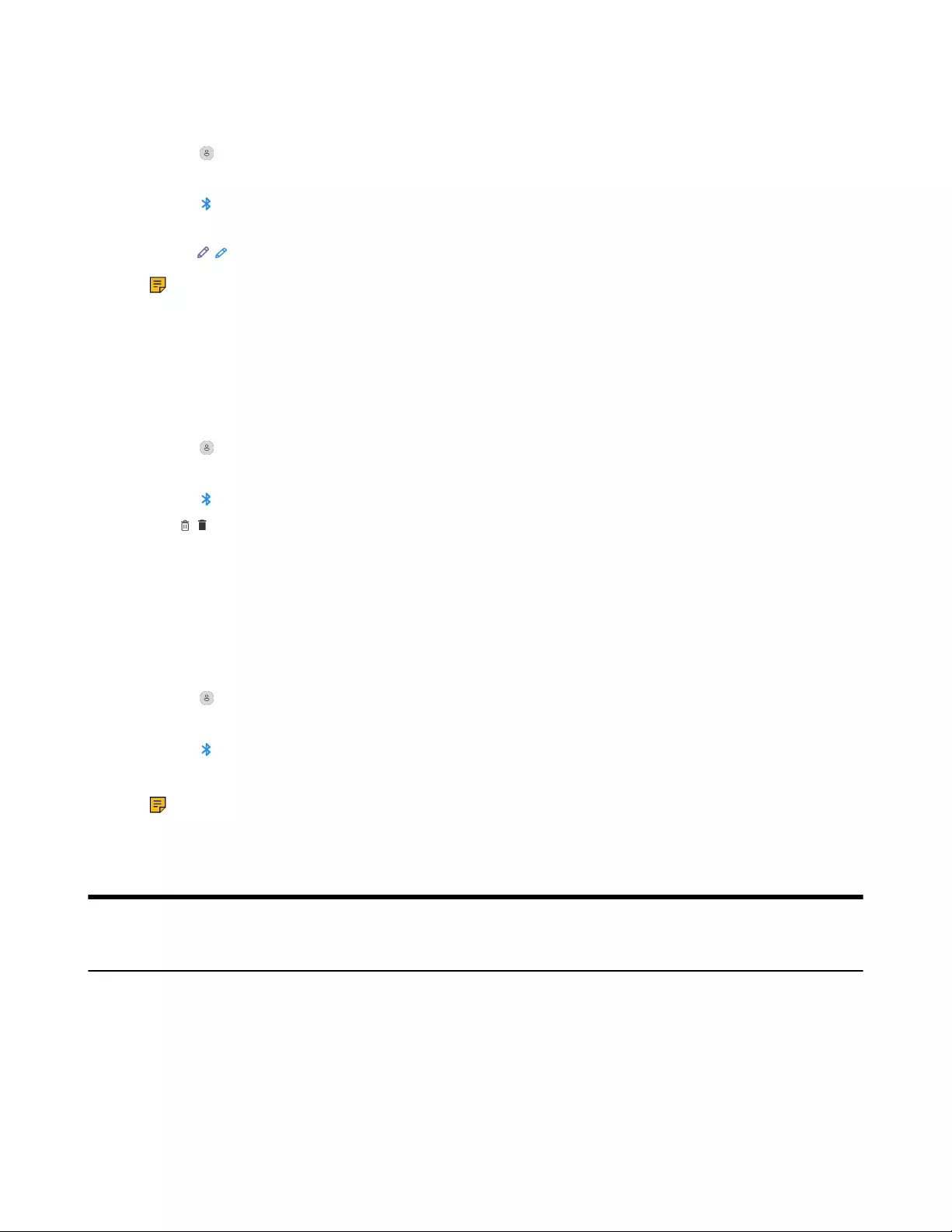
| How to Wear | 15
1. Do the following:
• For Teams version:
Tap or the user account avatar, and tap Bluetooth.
• For UC version:
Tap .
2. Tap My Bluetooth Information.
3. Select / to edit the device name.
Note: When the Bluetooth is turned off or is starting, you cannot edit the Bluetooth device
name.
Erase All Bluetooth Pairings
You can erase all saved Bluetooth device pairings.
1. Do the following:
• For Teams version:
Tap or the user account avatar, and tap Bluetooth.
• For UC version:
Tap .
2. Tap / .
The screen prompts you whether to clear the list of paired devices.
3. Confirm the action.
Turn off Bluetooth
1. Do the following:
• For Teams version:
Tap or the user account avatar, and tap Bluetooth.
• For UC version:
Tap .
2. Turn off Bluetooth.
Note: When Bluetooth is turned off, mobile contacts synchronized as temporary contacts on
WH66/WH67 will be cleared, but mobile contacts saved locally will be saved.
How to Wear
WH62/WH66 Headset
The headset can be worn with the microphone on the left or the right.
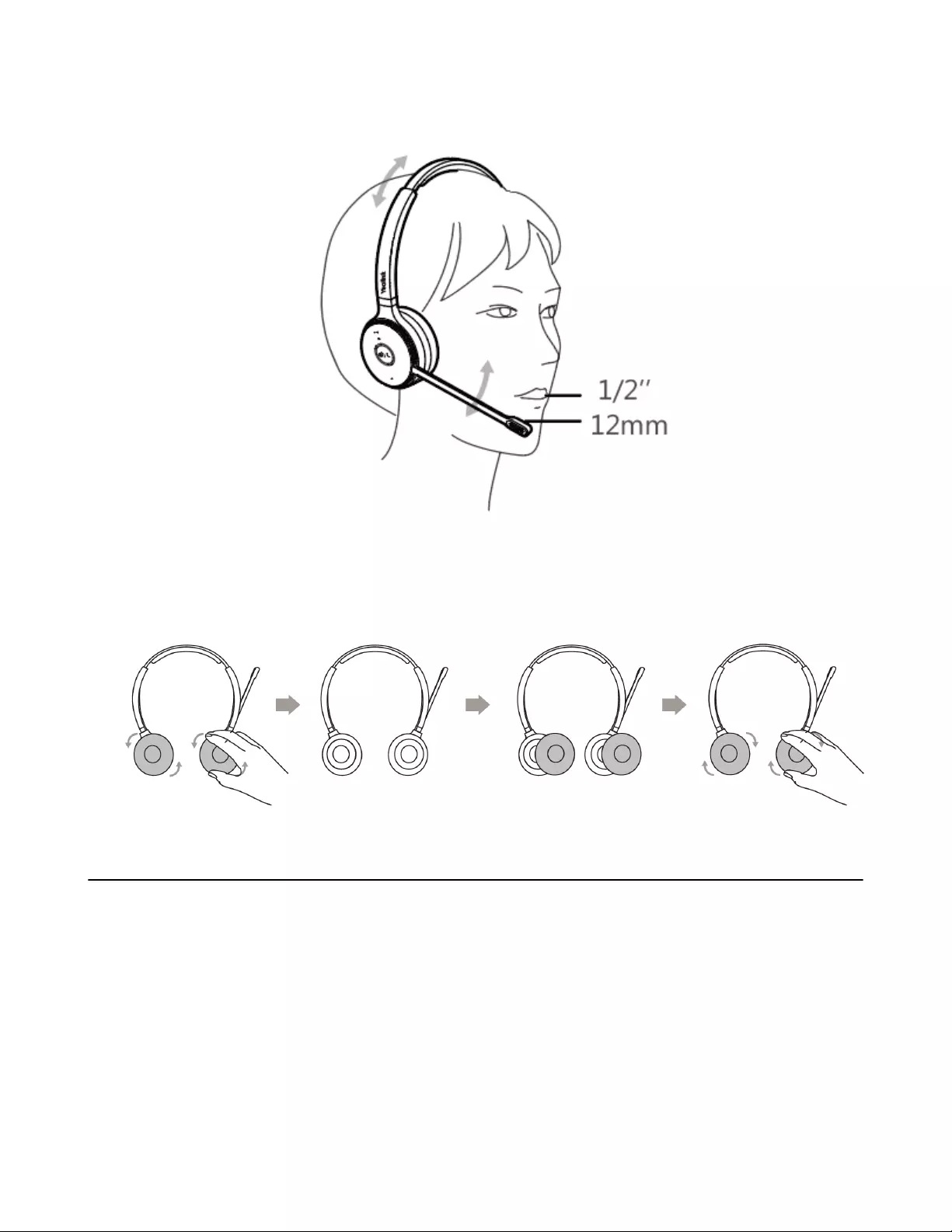
| How to Wear | 16
If necessary, you can bring the microphone closer or farther from your mouth.
How to Replace Ear Cushions
WH63/WH67 Headset
Your headset comes configured for your right ear with a pre-installed large eartip. You can also configure
your headset for your left ear, install a different sized eartip and earhook, install the headband, or install the
neckband.
Wearing Styles
There are four wearing styles for WH63/WH67 headset.
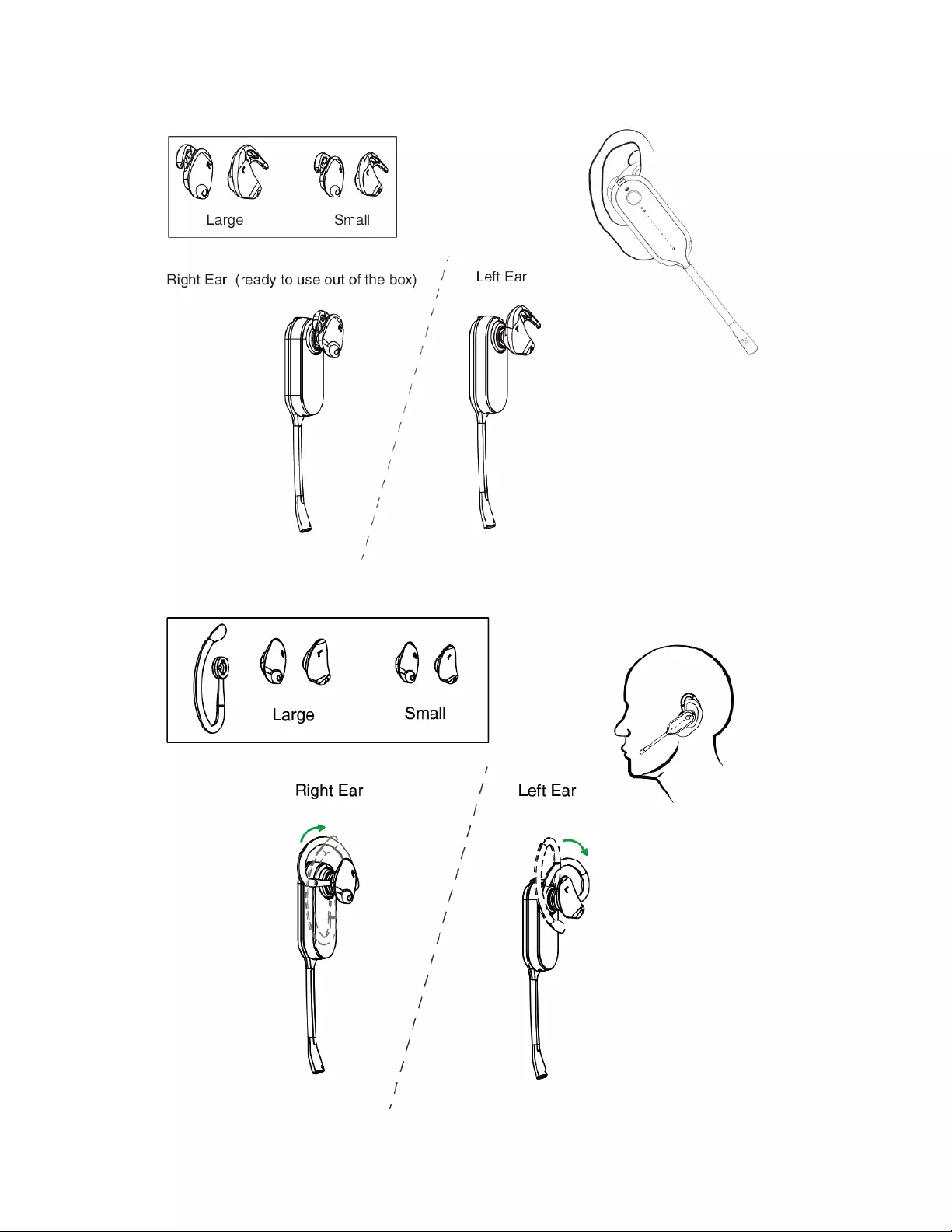
| How to Wear | 17
• Eartip wearing style: faster to wear
• Earhook & Eartip wearing style: enhance wearing stability
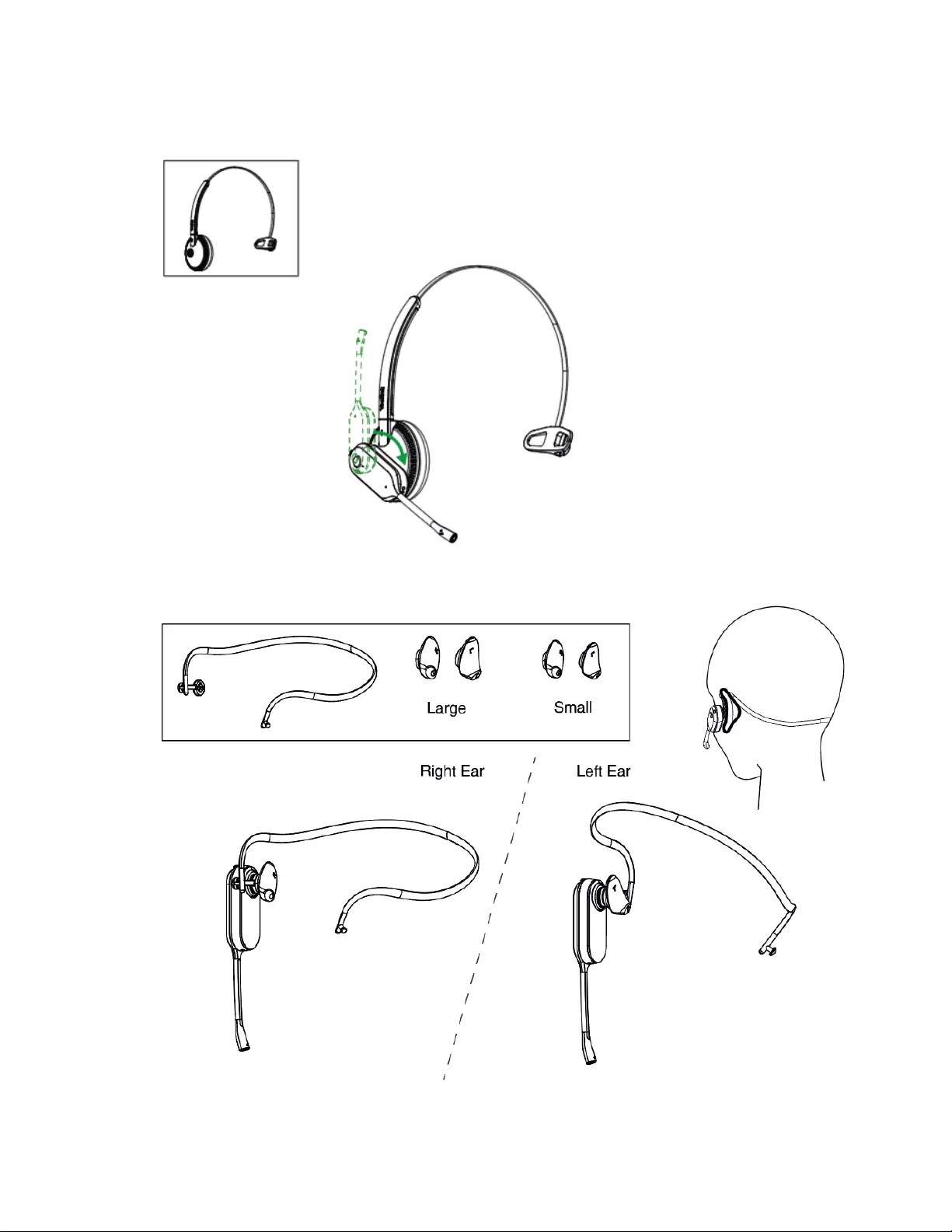
| How to Wear | 18
• Headband wearing style: comfortable to wear
The headset can be worn with the microphone on the left or the right.
• Neckband wearing style: preserve your hairstyle
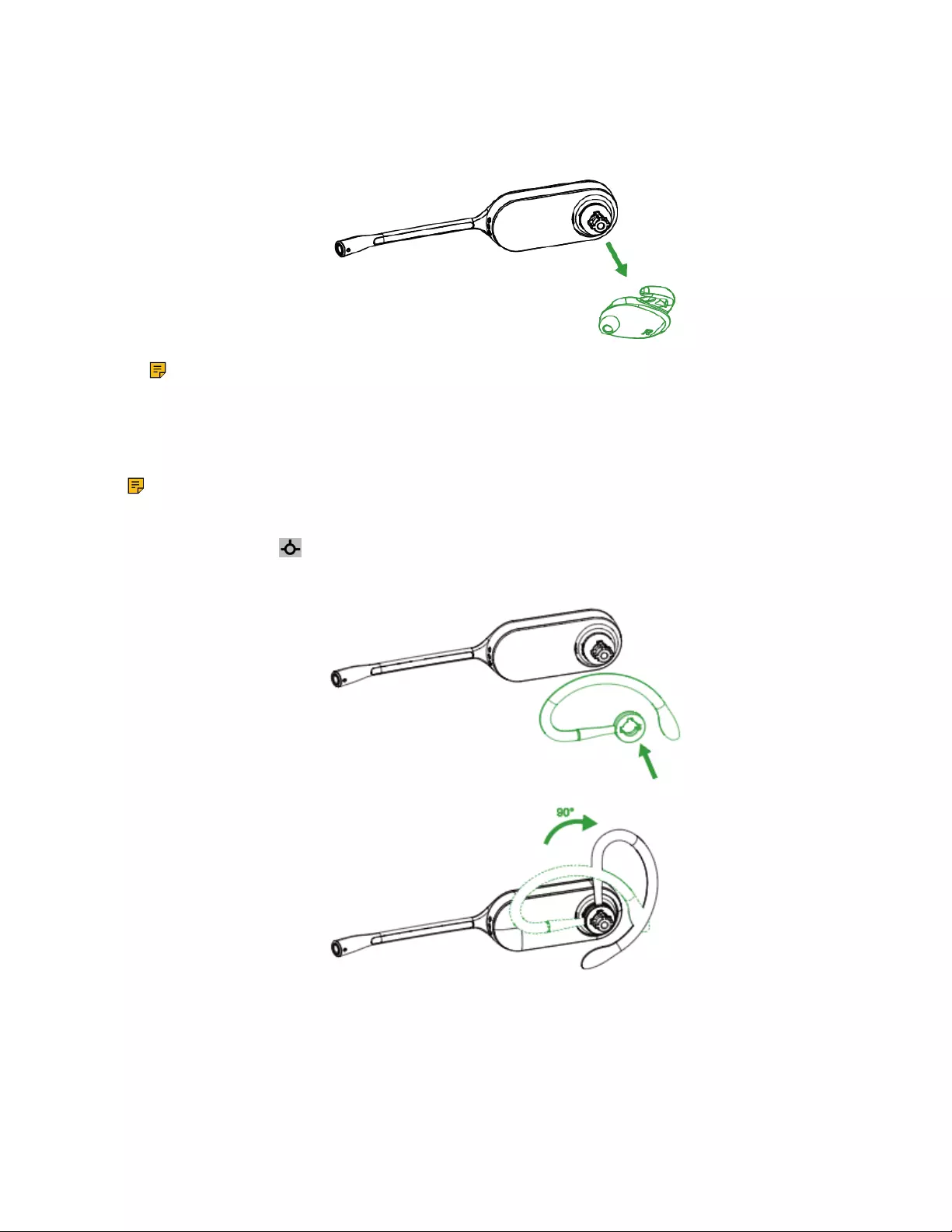
| How to Wear | 19
Remove the Pre-installed Eartip from the Headset
When you need to change the wearing styles, you can do the following:
1. Gently pull the eartip from the headset.
Note: To wear the headset on the right ear but with a different size eartip or wear the headset
on the left, select the size you want and reinstall in reverse order as shown.
Earhook & Eartip Assembly
The headset can be assembled for wearing on the left or right ear.
Note: Before installing the earhook & eartip, remove the pre-installed eartip from the headset.
For Right ear:
1. Align the earhook ( port) as shown and insert it onto the headset. Be sure the earhook is flat against
the headset and rotate the earhook up 90°.
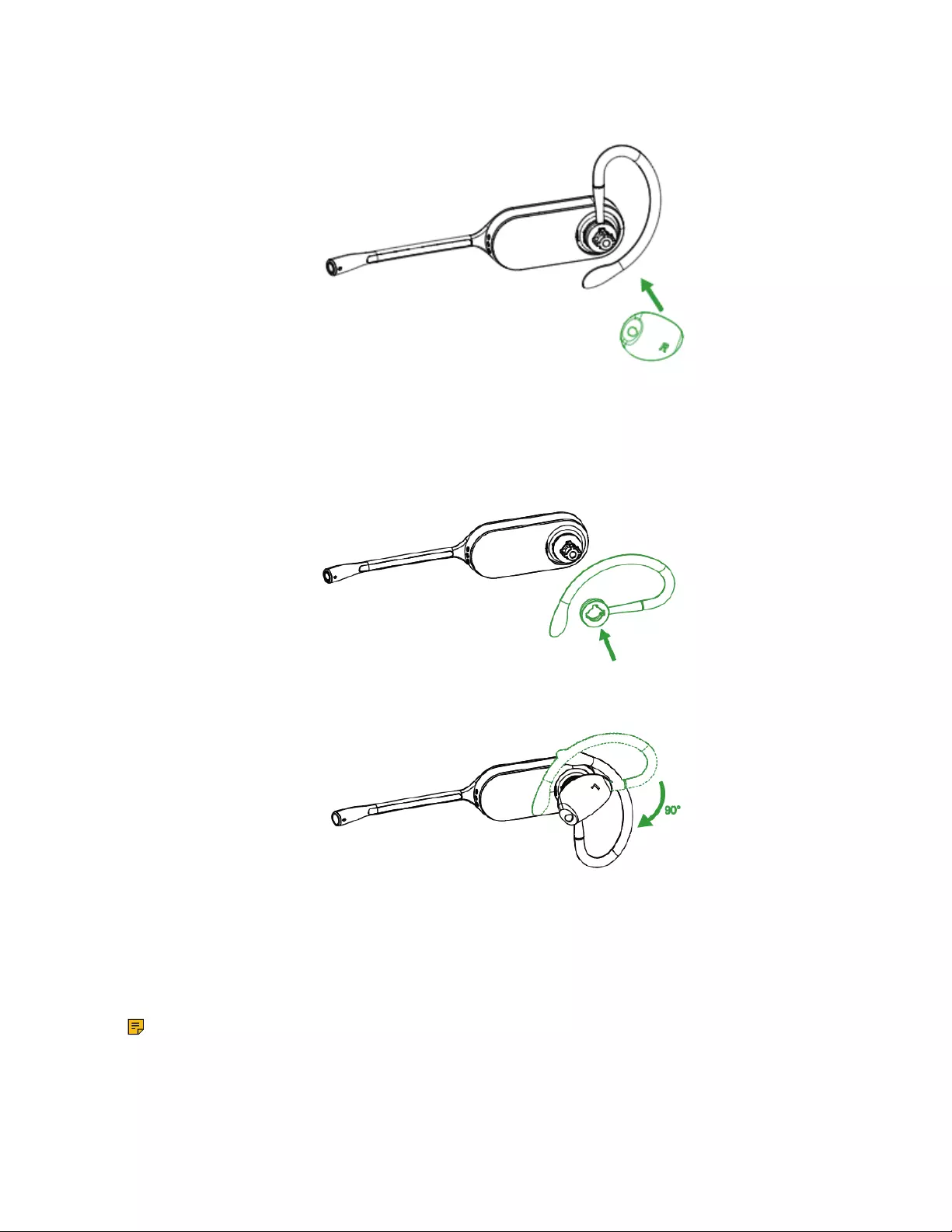
| How to Wear | 20
2. Choose the size of eartip that fits most comfortably. Align the eartip with the notch facing the
microphone as shown. Press on to attach.
The earhook is flexible, and can be bent to suit your ear for a secure and comfortable fit.
For left ear:
The difference between the right ear and the left ear assembly is that the direction of the earhook is
different.
Related information
Remove the Pre-installed Eartip from the Headset
Headband Assembly
The headset can be rotated for wearing on the left or right ear.
Note: Before installing the headband, remove the pre-installed eartip from the headset.
For Right ear:
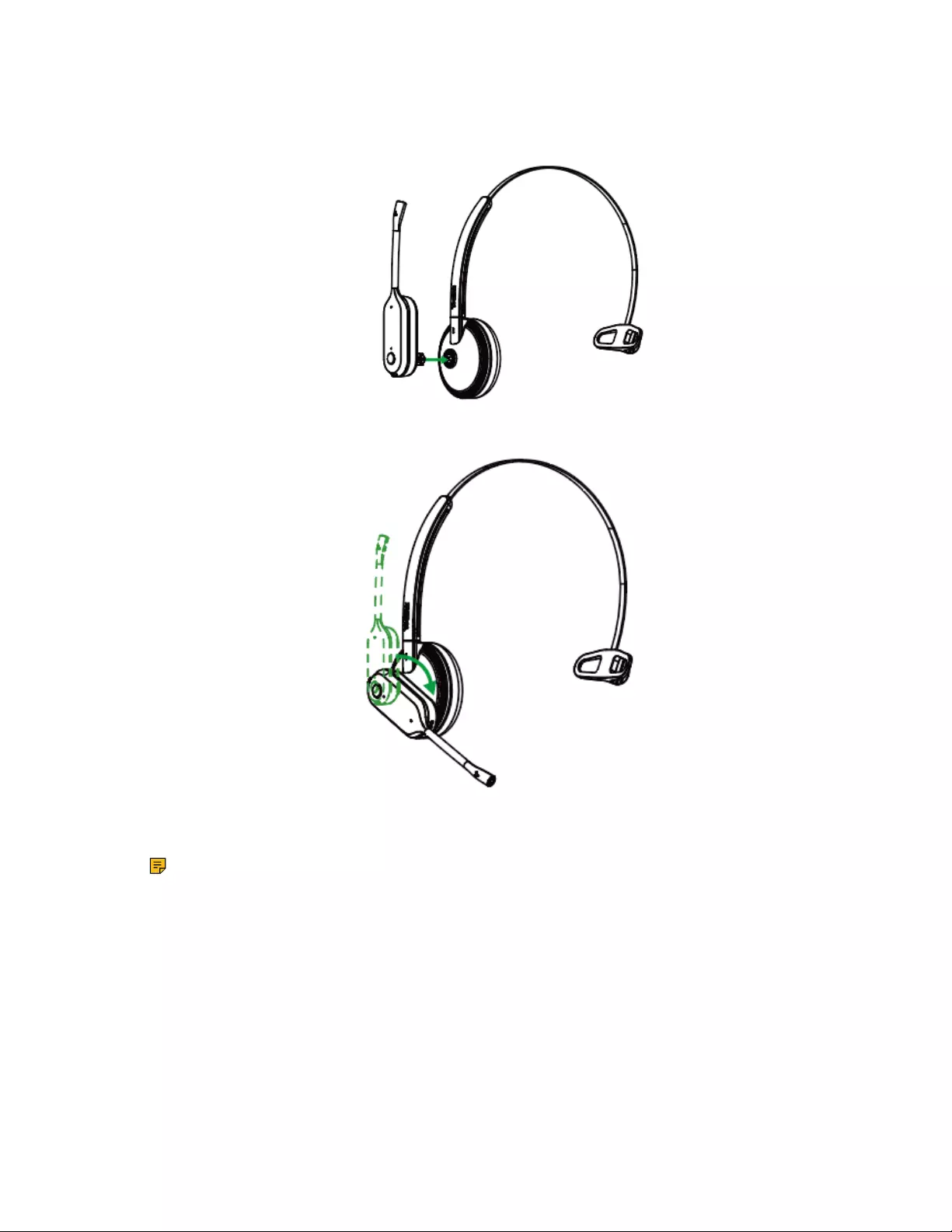
| How to Wear | 21
1. Hold the headband, so it is aligned to receive the headset as shown and insert the headset into the
headband.
2. Rotate the headset down.
3. To optimize the position of the headset, push the headset in so the microphone is close to the corner of
your mouth.
Note: The headband is adjustable, and can be adjusted to the most comfortable fit.
For Left ear:
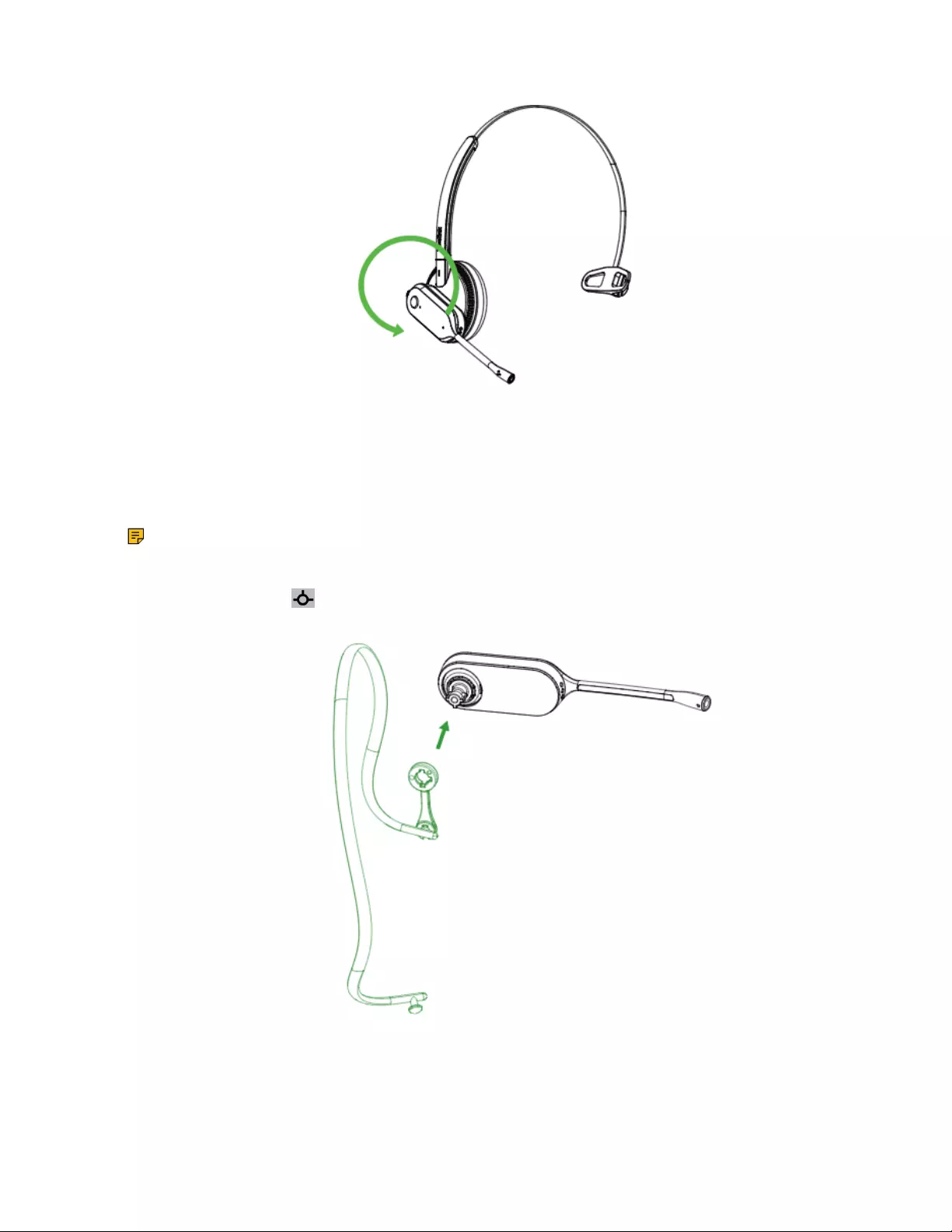
| How to Wear | 22
Related information
Remove the Pre-installed Eartip from the Headset
Neckband Assembly
The headset can be assembled for wearing on the left or right ear.
Note: Before installing the neckband, remove the pre-installed eartip from the headset.
For Right ear:
1. Align the short shot ( port) as shown and insert it onto the headset.
2. Choose the size of eartip that fits most comfortably. Align the eartip with the notch facing the
microphone as shown. Press on to attach.
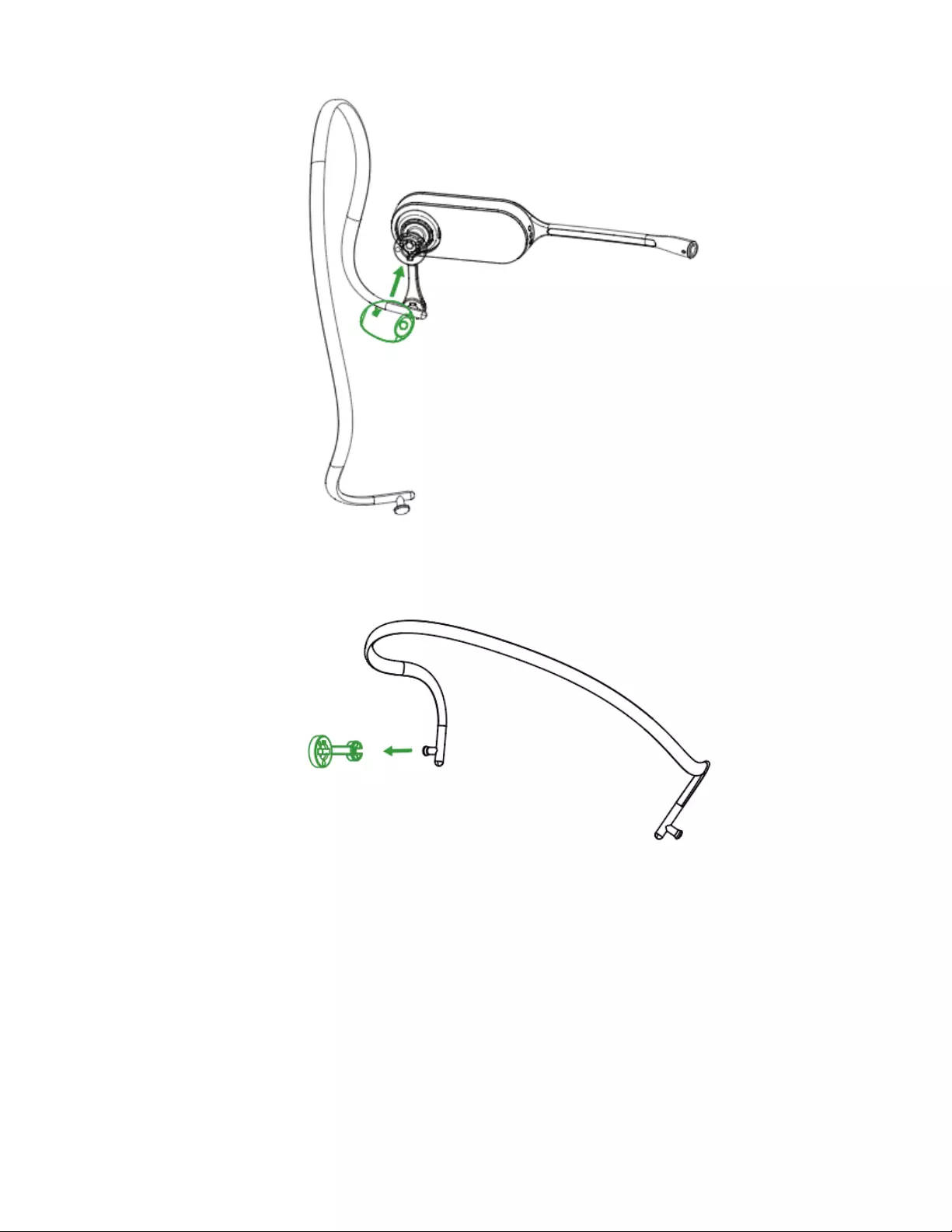
| How to Wear | 23
For Left ear:
1. Remove the pre-installed connecting rod.
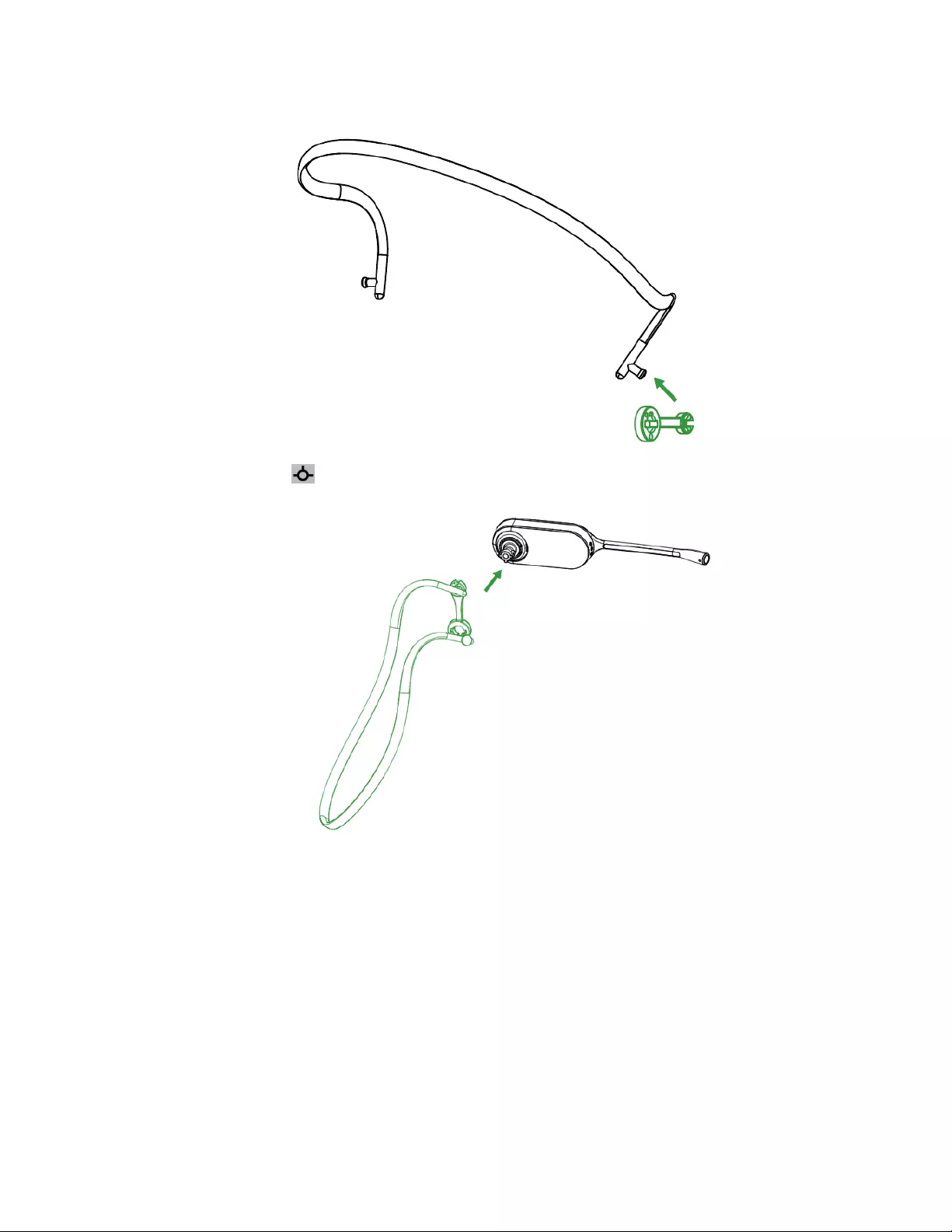
| How to Wear | 24
2. Install the connecting rod to the other end of the neckband.
3. Align the short shot ( port) as shown and insert it onto the headset.
4. Choose the size of eartip that fits most comfortably. Align the eartip with the notch facing the
microphone as shown. Press on to attach.
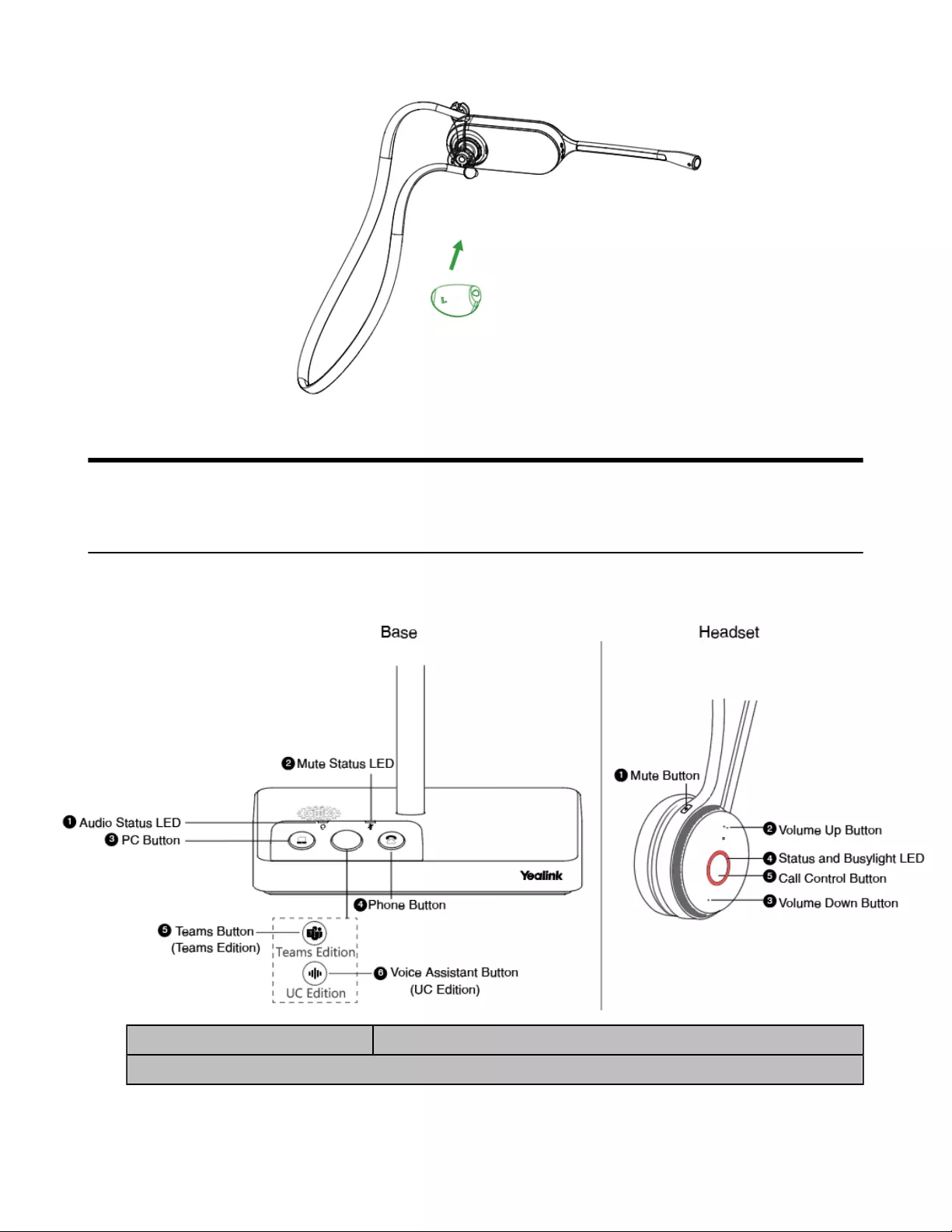
| How to Use | 25
How to Use
Hardware Overview
WH62 Base & Headset Hardware
Name Description
Base
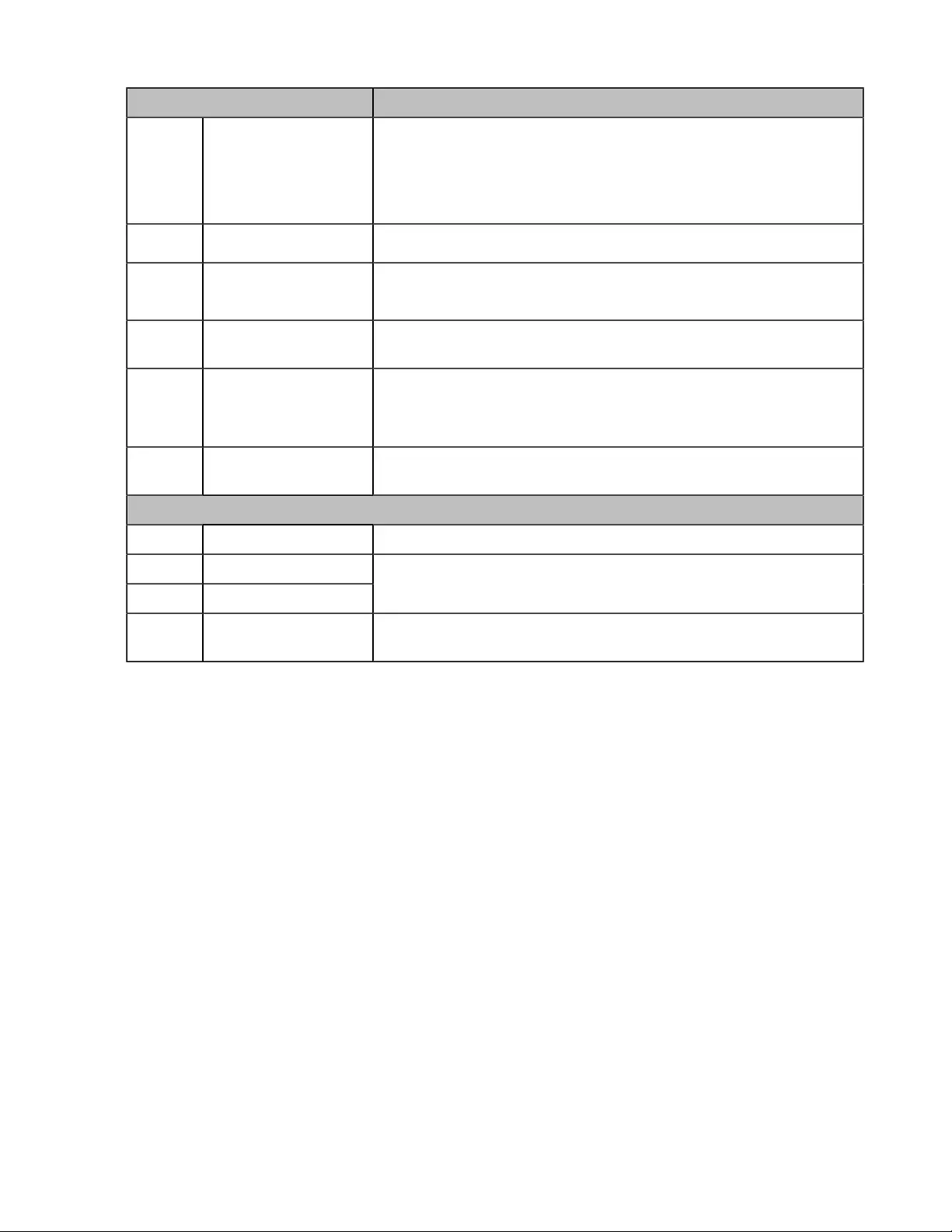
| How to Use | 26
Name Description
1 Audio Status LED
Alerts you to the audio status between base and headset.
• Solid green: the audio connection between base and headset is
normal
• Flash orange: the headset is disconnected with base
2 Mute Status LED Alerts you when your headset is muted.
3 PC Button Press to enter the softphone dialing screen, answer, or end a
softphone's call.
4 Phone Button Press to enter the phone dialing screen, answer, or end a phone's
call.
5(Teams Edition) Teams
Button
• Hold for 2 seconds to activate Cortana integrated in Teams (this
requires Microsoft's support).
• Press to invoke the Teams client in the idle state.
6(UC Edition) Voice
Assistant Button Hold for 2 seconds to activate the voice assistant.
Headset
1 Mute Button Toggle the microphone on and off.
2 Volume Up Button
3 Volume Down Button Adjust the volume on your headset.
4Status and Busylight
LED Indicates the charging, Teams, or call status.
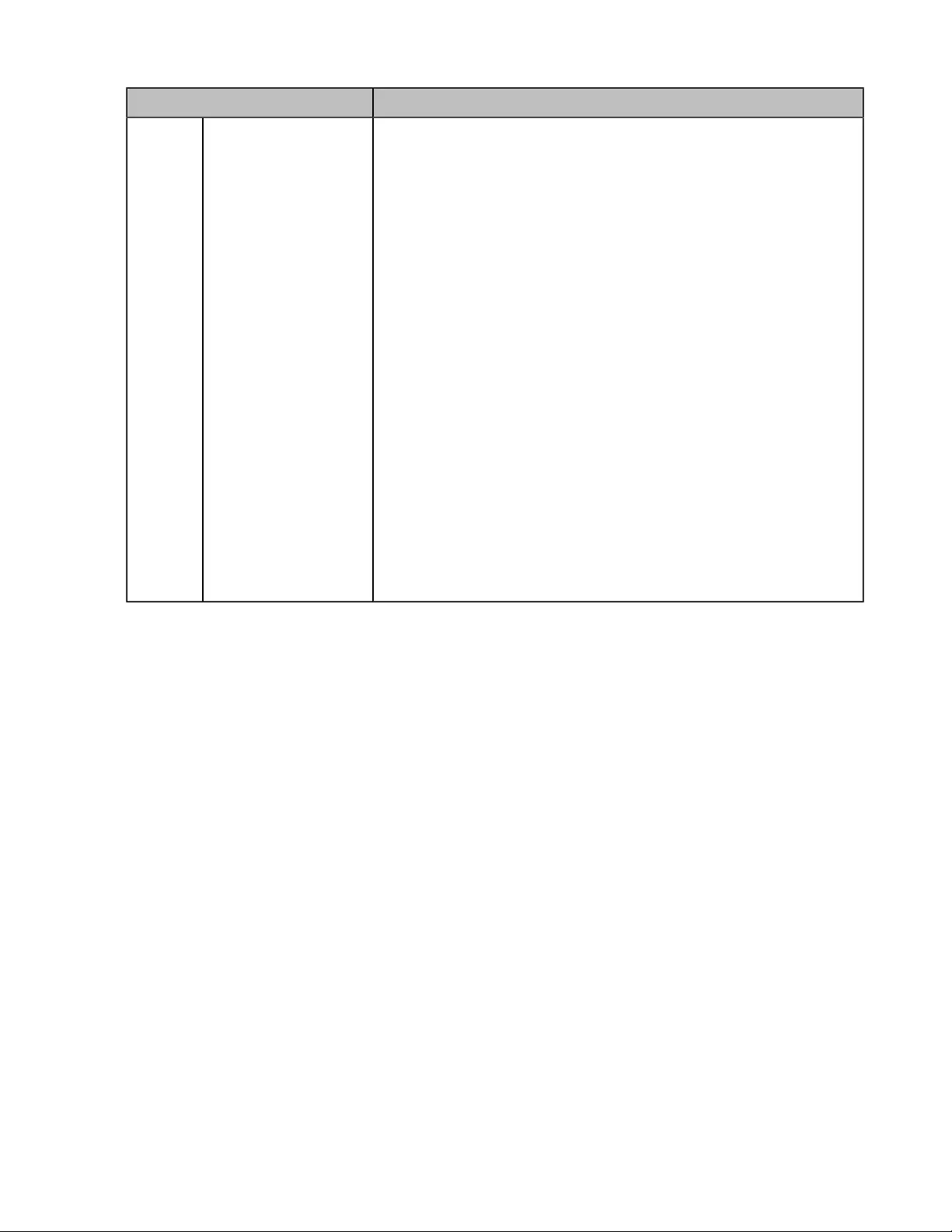
| How to Use | 27
Name Description
5 Call Control Button
Use to power the headset on and off.
• Hold for 3 seconds to power the headset on.
• Hold for 3 seconds to power the headset off.
Incoming and active call management depends upon if you have one
call or multiple calls.
One call:
• Press once to answer an incoming call.
• Double-press to reject an incoming call.
• Press once to end a call.
Multiple calls:
• Hold for 2 seconds to answer an incoming call and put the active
call on hold.
• Hold for 2 seconds to switch between held call and active call.
• Press once to end the current call and answer the incoming call.
• Double-press to stay on a current call, and to reject a second
incoming call.
Teams-related features:
• Hold for 2 seconds to activate Cortana integrated in Teams (this
requires Microsoft's support).
• Press once to invoke the Teams client in the idle state.
Related concepts
Status and Busylight LED
WH62/WH63 Base Status LEDs
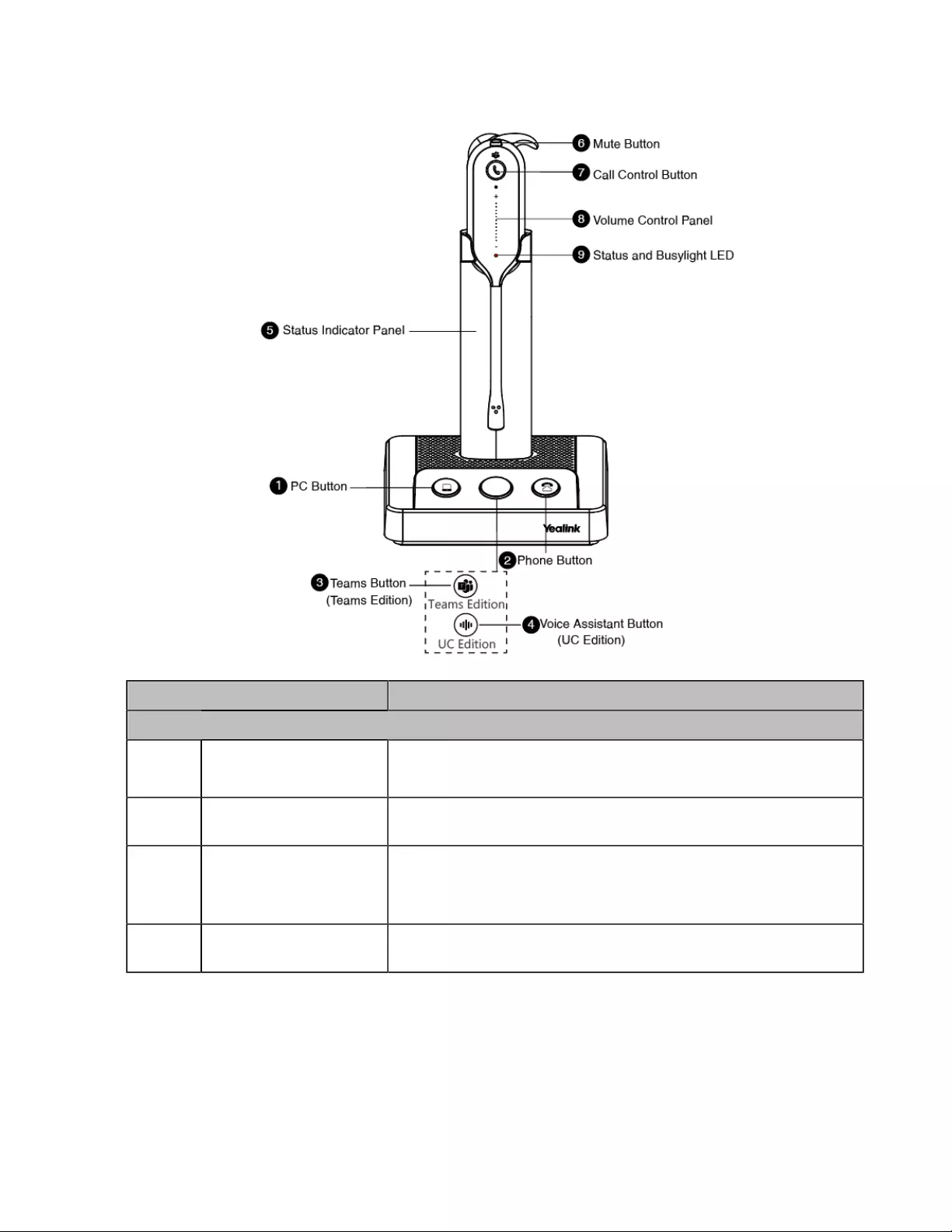
| How to Use | 28
WH63 Base & Headset Hardware
Name Description
Base
1 PC Button Press to enter the softphone dialing screen, answer or end a
softphone's call.
2 Phone Button Press to enter the phone dialing screen, answer or end a phone's
call.
3 (Teams Edition) Teams
Button • Hold for 2 seconds to activate Cortana integrated in Teams (this
requires Microsoft's support).
• Press to invoke the Teams client in the idle state.
4 (UC Edition) Voice
Assistant Button Hold for 2 seconds to activate the voice assistant.
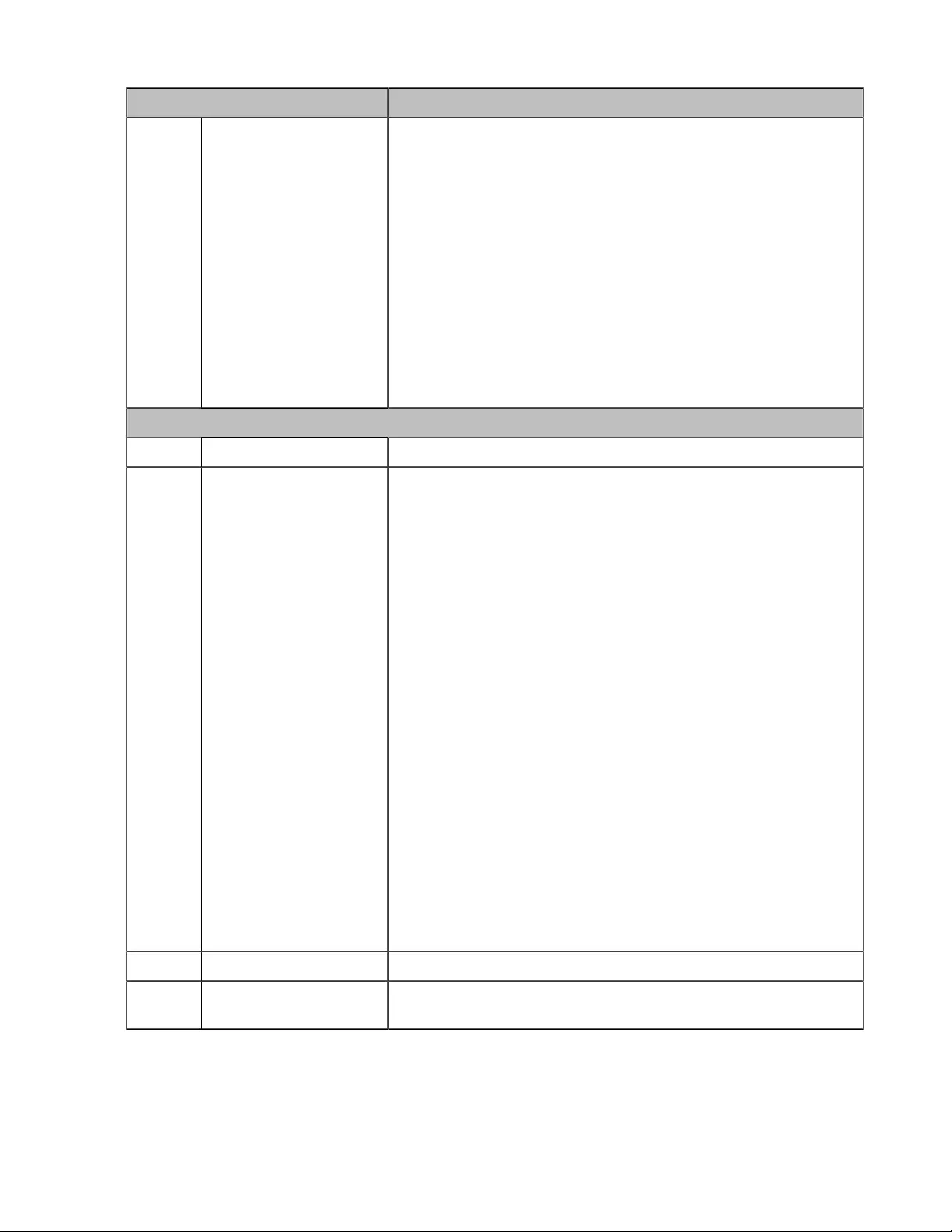
| How to Use | 29
Name Description
5 Status Indicator Panel Indicate the mute status, audio status, and the headset battery
status.
For mute status LED:
• Solid white: unmuted
• Solid red: muted
For headset status LED:
• Solid green: the audio connection between base and headset is
normal
• Flash orange: the headset is disconnected with base (power off/
out of range)
For headset battery status LED: indicates the headset battery
status. No display after the headset is disconnected
Headset
6 Mute Button Toggle the microphone on and off.
7 Call Control Button
Use to power the headset on and off.
• Hold for 3 seconds to power the headset on.
• Hold for 3 seconds to power the headset off.
Incoming and active call management depends upon if you have
one call or multiple calls.
One call:
• Press once to answer an incoming call.
• Double-press to reject an incoming call.
• Press once to end a call.
Multiple calls:
• Hold for 2 seconds to answer an incoming call and put the
active call on hold.
• Hold for 2 seconds to switch between held call and active call.
• Press once to end the current call and answer the incoming call.
• Double-press to stay on a current call, and to reject a second
incoming call.
Teams-related features:
• Hold for 2 seconds to activate Cortana integrated in Teams (this
requires Microsoft's support).
• Press once to invoke the Teams client in the idle state.
8 Volume Control Panel Adjust the volume on your headset.
9Status and Busylight
LED Indicates the charging, Teams, or call status.
Related concepts
Status and Busylight LED
WH62/WH63 Base Status LEDs
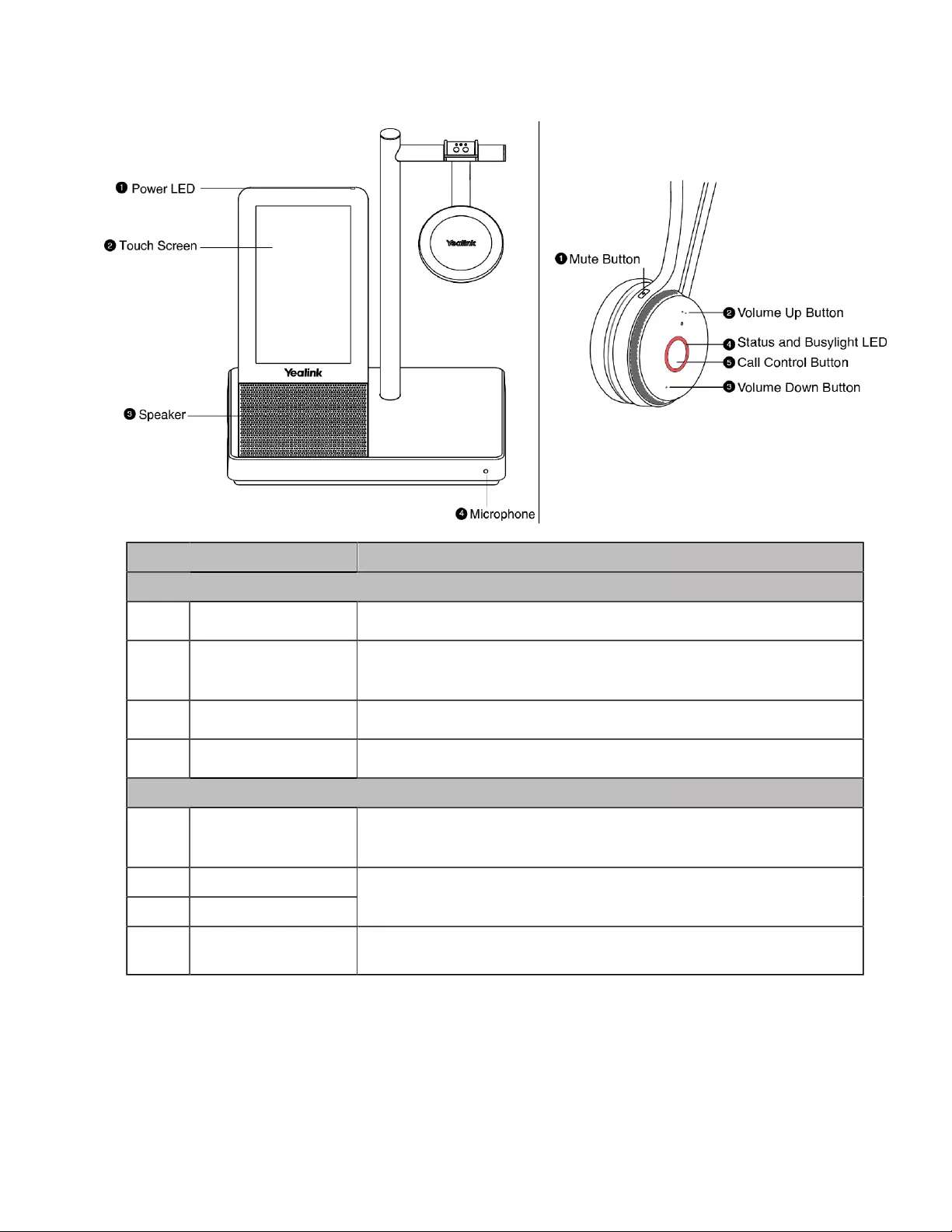
| How to Use | 30
WH66 Base & Headset Hardware
Name Description
Base
1 Power LED Indicates the base status.
2 Touch Screen • Shows your headset's battery status, headset connection status, etc.
• Select items and navigate menus.
3 Speaker Provide hands-free (speakerphone) audio output.
4 Microphone Provide hands-free (speakerphone) audio input.
Headset
1 Mute Button • Toggle the microphone on and off.
• Long press to switch between headset and speakerphone mode.
2 Volume Up Button
3 Volume Down Button Adjust the volume on your headset.
4Status and Busylight
LED Indicates the charging, Teams, or call status.
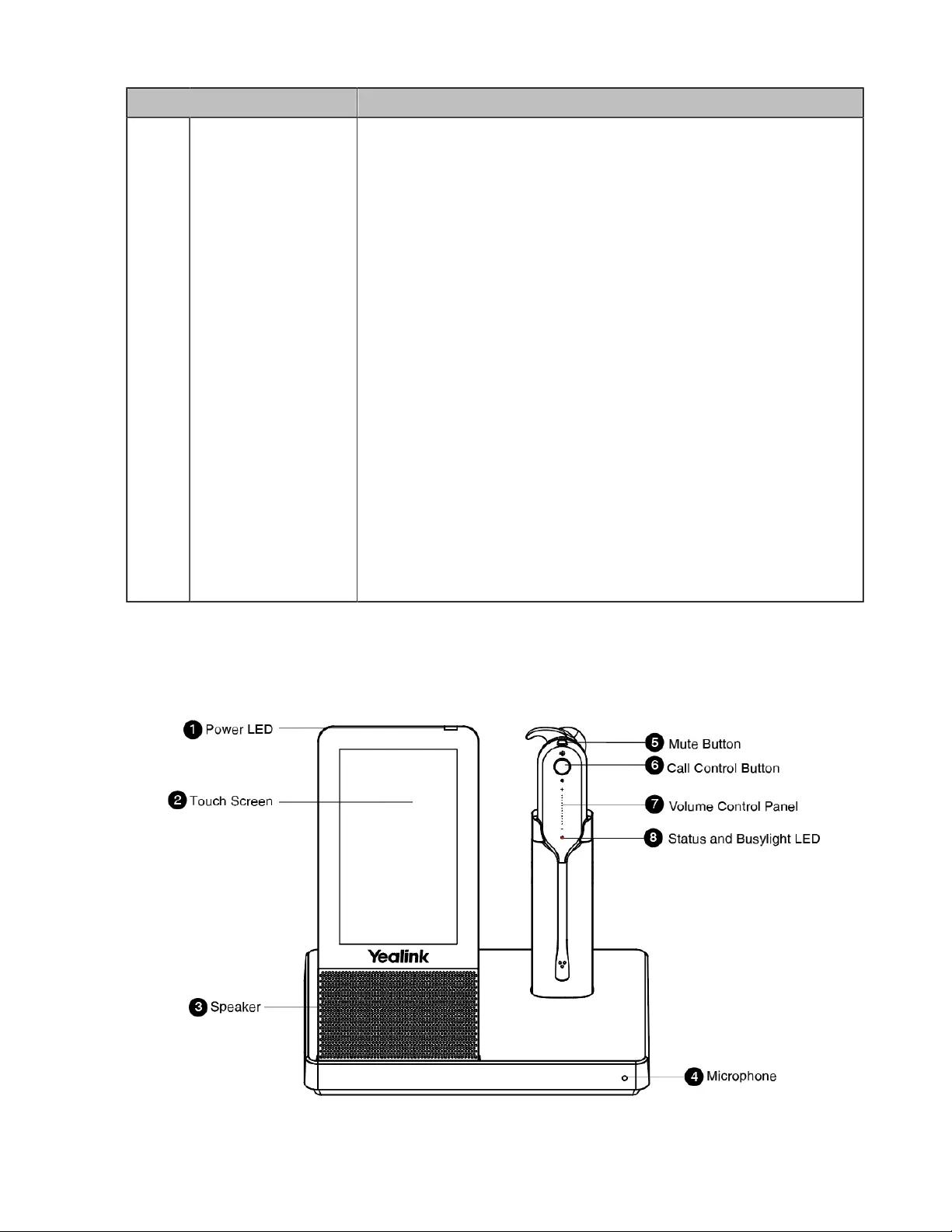
| How to Use | 31
Name Description
5 Call Control Button
Use to power the headset on and off.
• Hold for 3 seconds to power the headset on.
• Hold for 3 seconds to power the headset off.
Incoming and active call management depends upon if you have one
call or multiple calls.
One call:
• Press once to answer an incoming call.
• Double-press to reject an incoming call.
• Press once to end a call.
Multiple calls:
• Hold for 2 seconds to answer an incoming call and put the active call
on hold.
• Hold for 2 seconds to switch between held call and active call.
• Press once to end the current call and answer the incoming call.
• Double-press to stay on a current call, and to reject a second
incoming call.
Teams-related features:
• Hold for 2 seconds to activate Cortana integrated in Teams (this
requires Microsoft's support).
• Press once to invoke the Teams client in the idle state.
Related concepts
Status and Busylight LED
WH67 Base & Headset Hardware
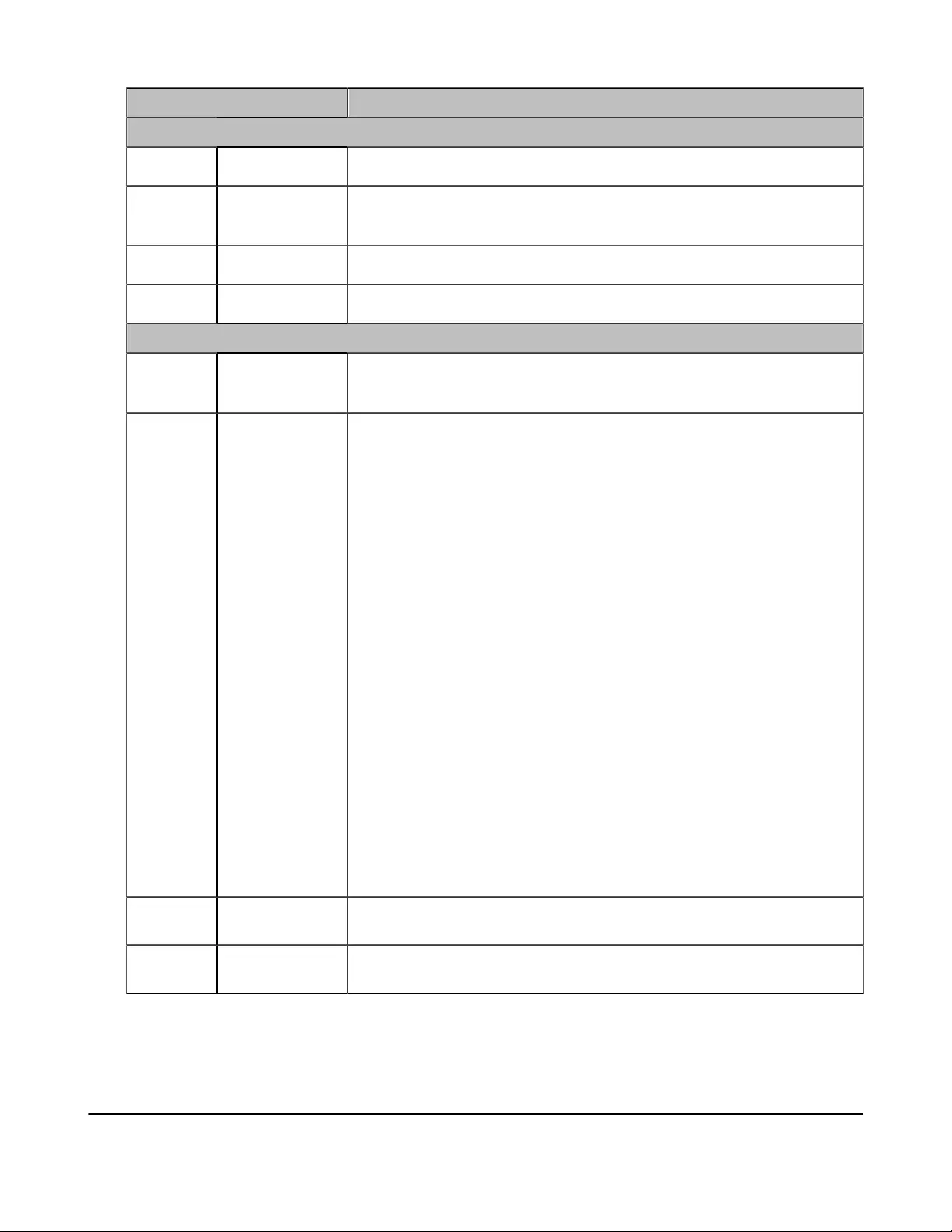
| How to Use | 32
Name Description
Base
1 Power LED Indicates the base status.
2 Touch Screen • Shows your headset's battery status, headset connection status, etc.
• Select items and navigate menus.
3 Speaker Provide hands-free (speakerphone) audio output.
4 Microphone Provide hands-free (speakerphone) audio input.
Headset
5 Mute Button • Toggle the microphone on and off.
• Long press to switch between headset and speakerphone mode.
6Call Control
Button
Use to power the headset on and off.
• Hold for 3 seconds to power the headset on.
• Hold for 3 seconds to power the headset off.
Incoming and active call management depends upon if you have one call
or multiple calls.
One call:
• Press once to answer an incoming call.
• Double-press to reject an incoming call.
• Press once to end a call.
Multiple calls:
• Hold for 2 seconds to answer an incoming call and put the active call
on hold.
• Hold for 2 seconds to switch between held call and active call.
• Press once to end the current call and answer the incoming call.
• Double-press to stay on a current call, and to reject a second
incoming call.
Teams-related features:
• Hold for 2 seconds to activate Cortana integrated in Teams (this
requires Microsoft's support).
• Press once to invoke the Teams client in the idle state.
7 Volume Control
Panel
Adjust the volume on your headset.
8Status and
Busylight LED Indicates the charging, Teams, or call status.
Related concepts
Status and Busylight LED
WH62/WH63 Base Status LEDs
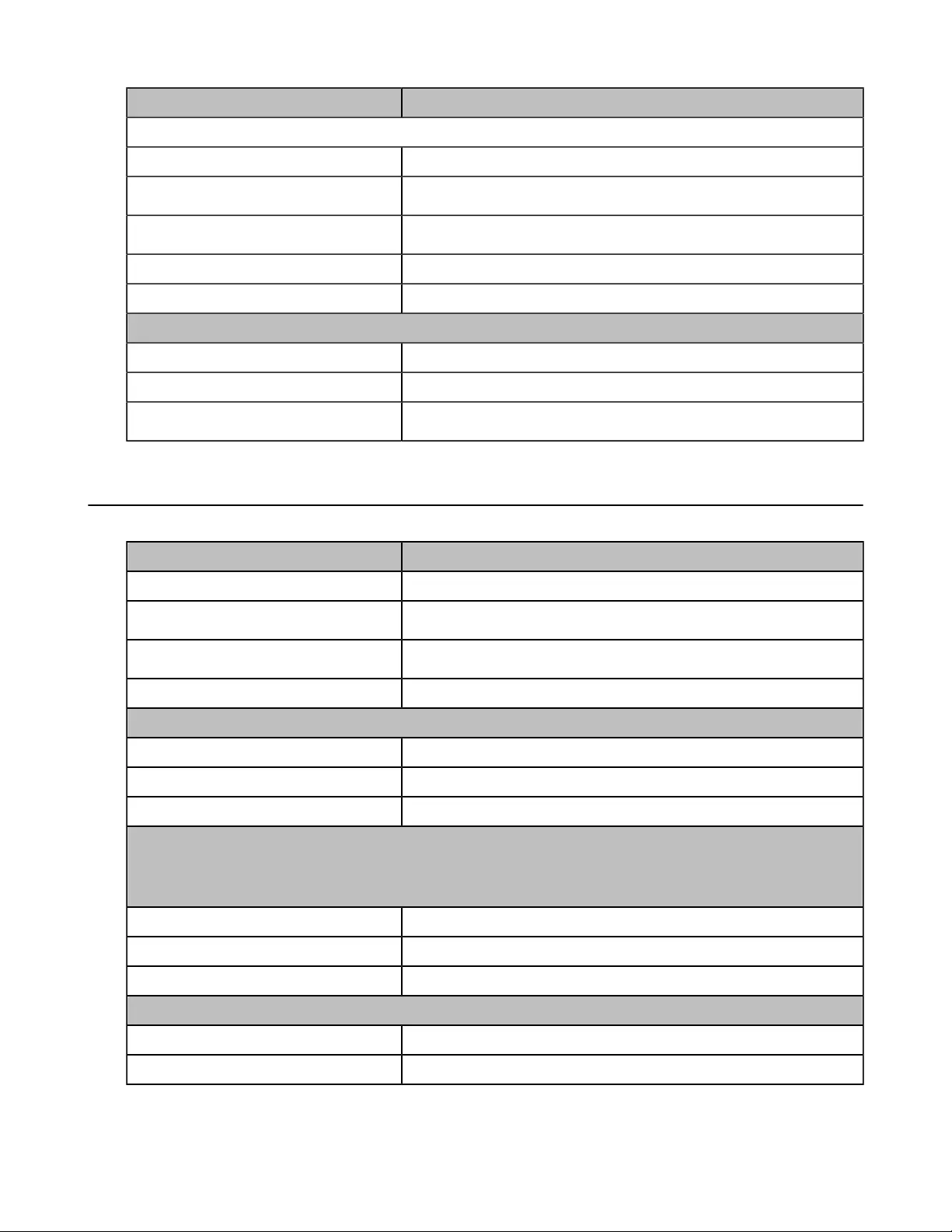
| How to Use | 33
LED Base State
PC/desk phone button
Off PC/desk phone device is not connected
Glows white PC/desk phone device is connected and in the idle status
Glows green In the call
Fast flashes green Ringing
Flashes green in double Hold
Teams button
Off Teams disconnected
Glows white Teams connected
Slowly-flashing white Receive missed calls/voice mails/Teams connecting
Status and Busylight LED
The status and busylight LED can indicate the charging or call status of the headset.
LED Headset State
Off Power off / idle (not on the base)
Slowly flashes red Battery < 5% (low battery)
Flashes red and green alternatively Firmware update
Slowly flashes orange Out of range
Situations related to Charging
Flashes red Battery between 0% and 19%
Flashes green Battery between 20% and 100%
Glows green Battery 100% (full)
Situations related to Calls
Note: You can turn off busylight through Yealink USB Connect, the busylight will be on only when there is
an incoming call. It can optimize battery performance.
Fast flashes red Ringing
Glows red In the call / mute
Flashes red in double Hold
Situations related to Teams
Glows purple Connecting with Teams
Flashes purple Missed call/voice message notification
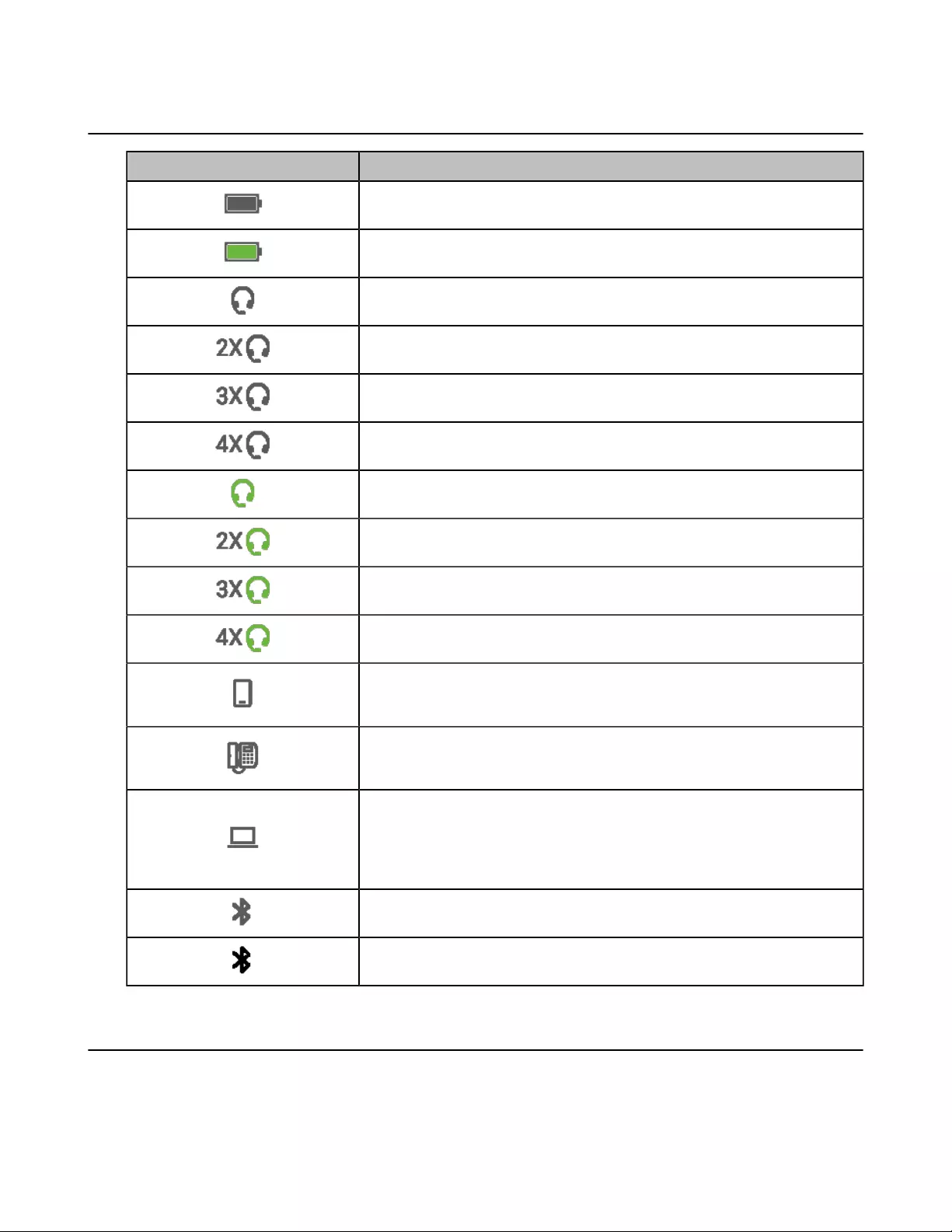
| How to Use | 34
WH66/WH67 Icons and Status Indicators
Icon Description
Battery capacity status
Battery charging status
One headset connected (idle)
Two headsets connected (idle)
Three headsets connected (idle)
Four headsets connected (idle)
One headset in use
Two headsets in conference mode
Three headsets in conference mode
Four headsets in conference mode
Smartphone
Desk phone
PC
Note: When the WH66/WH67 is connected to the desk phone
using USB, the screen displays the PC icon. It does not affect the
performance of the base and phone.
Bluetooth mode is on, but no mobile device is connected
Bluetooth mode is on, and a mobile device is connected
Adjust the Playback Volume
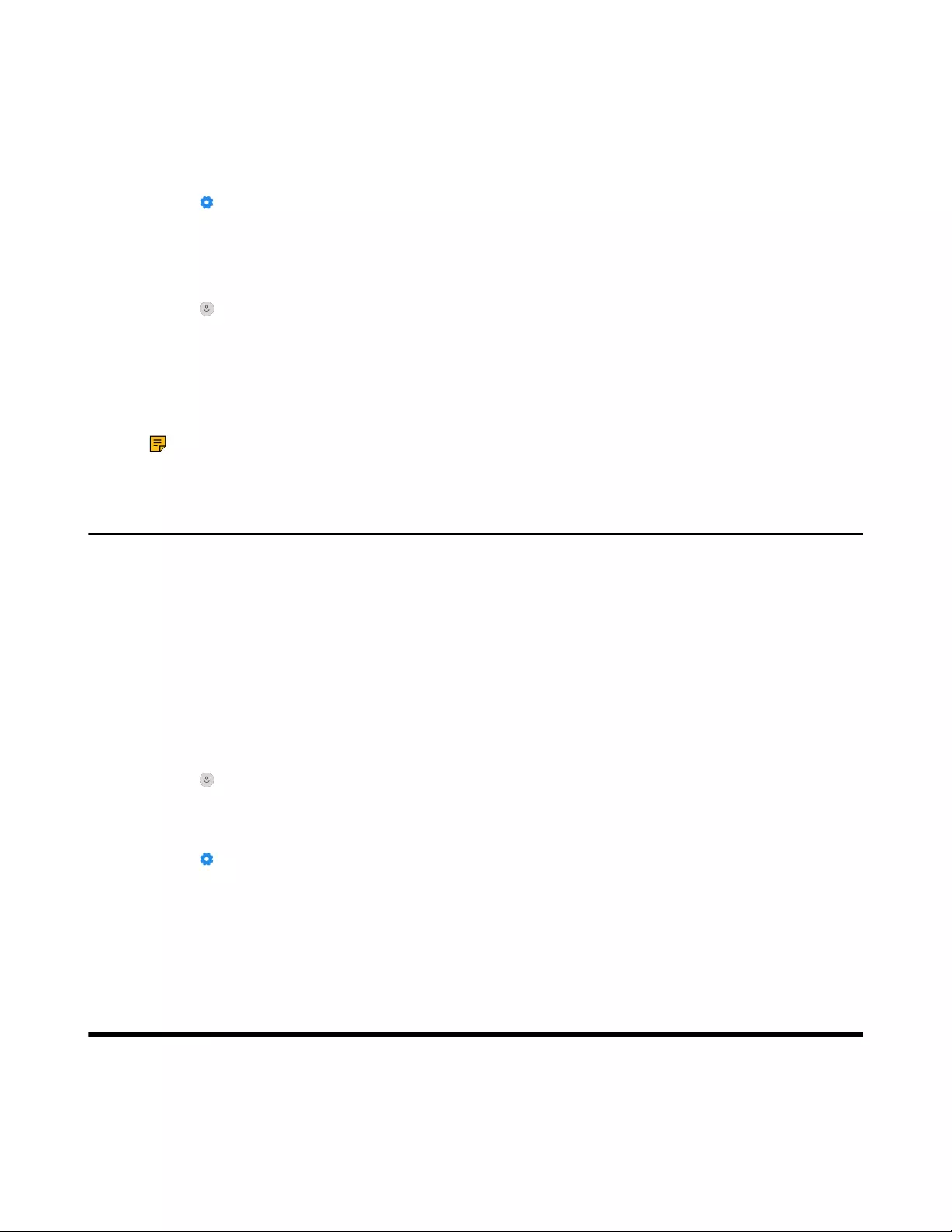
| How to Manage Calls | 35
1. On the WH66/WH67 base, do one of the following:
• Swipe down from the top of the screen.
Drag the slider to adjust the volume quickly.
• For UC version:
Tap .
Go to Basic Settings > Speaker Volume.
Tap the desired value.
• For Teams version:
Tap or the user account avatar.
Go to Settings > Basic Settings > Speaker Volume.
Tap the desired value.
2. On the WH62/WH66 headset, press the Volume Up/Volume Down button.
3. On the WH63/WH67 headset, slide up or down on the volume control panel.
Note: For WH66/WH67, while you are on a call, you cannot adjust the playback volume, and
you can only adjust the call volume.
How to Reset to Factory
Resetting configuration clears the list of paired devices and resets all settings.
Reset Configuration on WH62/WH63 Base
Hold the PC button and Phone button for 6 seconds.
The base will reboot and all settings will return to their default values.
Reset Configuration on WH66/WH67 Base
1. Do the following:
• For Teams version:
Tap or the user account avatar.
Go to Settings > Advanced Settings > Reset Configuration.
• For UC version:
Tap .
Go to Advanced Settings > Reset Configuration.
The screen prompts you whether to reset configuration or not.
2. Confirm the action.
The base will reboot and all settings will return to their default values.
How to Manage Calls
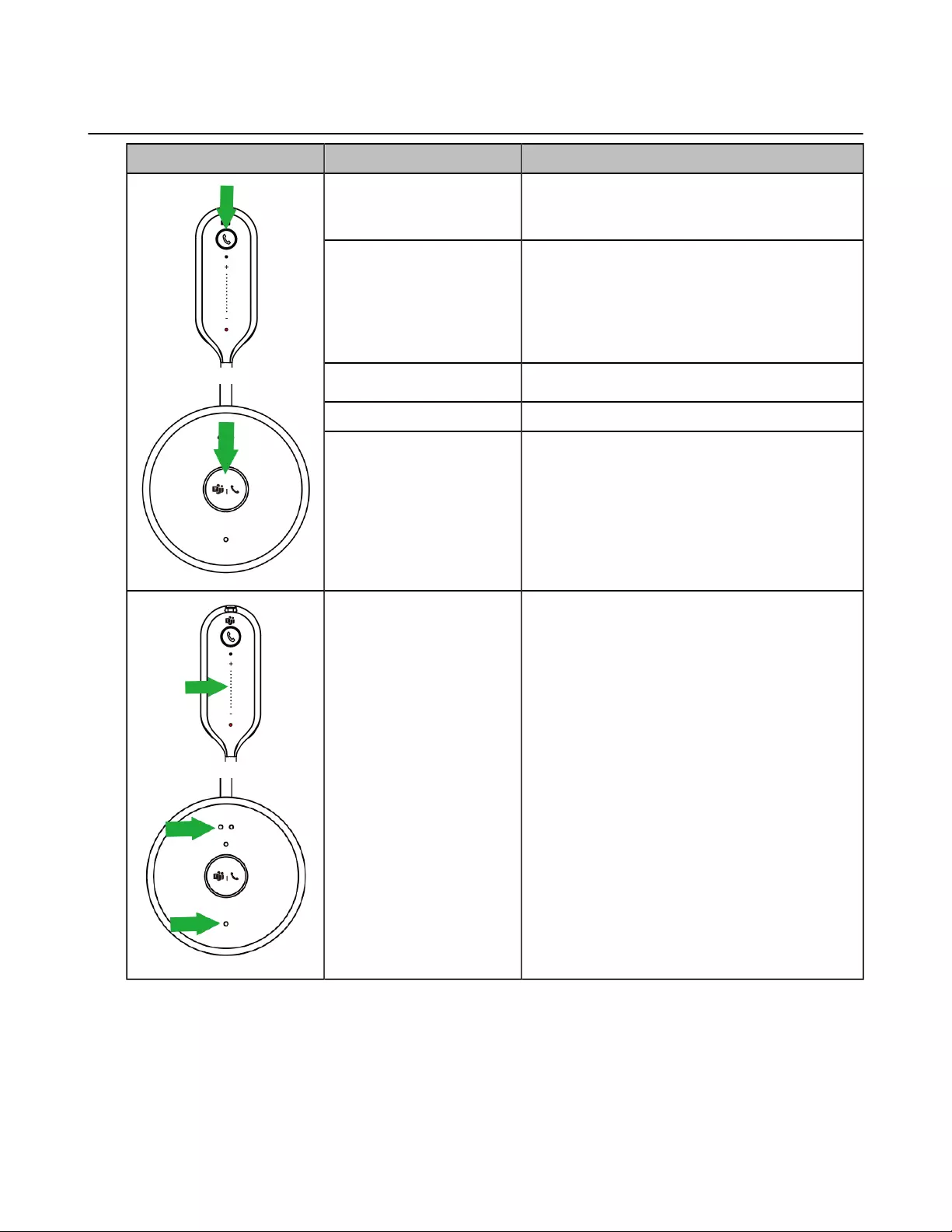
| How to Manage Calls | 36
Basic Call Usage on Headset
Headset Function Action
Answer call Press the Call Control button or undock the
headset (determined by the value of "Auto
Answer when undocked").
End call Press the Call Control button or dock the
headset.
Note: When the headset disconnects from the
base for 1 minute during a call, the call will
automatically hang up.
Reject call Double-press the Call Control button.
Redial Double-press the Call Control button.
Hold/resume call Hold the Call Control button for 2 seconds.
Adjust volume For WH63/WH67: slide up/down on the volume
control panel.
For WH62/WH66: press the Volume
Up/Volume Down button.
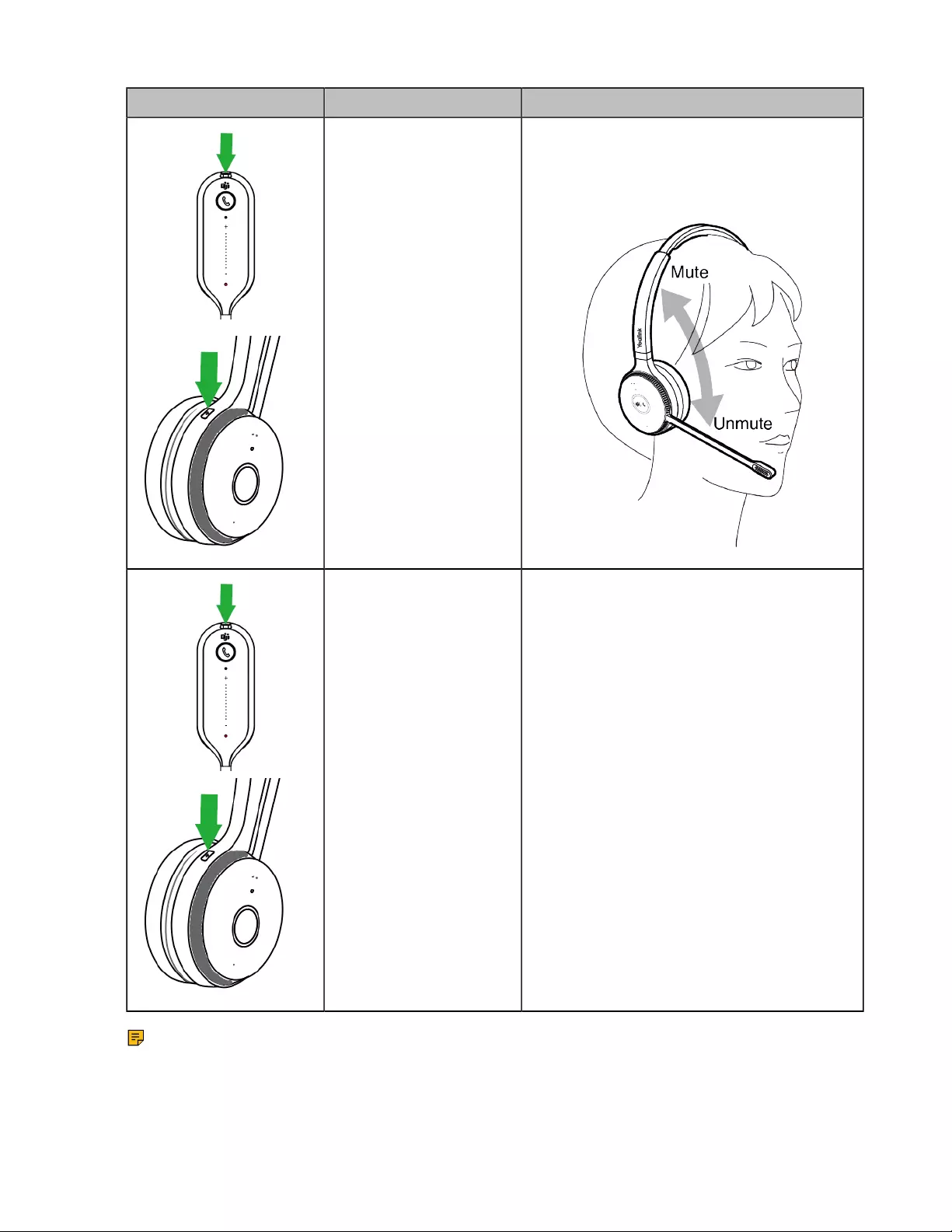
| How to Manage Calls | 37
Headset Function Action
Mute/un-mute microphone Press the Mute button.
For WH62/WH66, you can also move the
microphone boom-arm up/down to mute/
unmute.
Switch between headset
and speakerphone mode
Long press the Mute button.
Note: It is only applicable to WH66/WH67.
Note: For WH66/WH67, the call will automatically switch to the headset channel during a hands-
free call after the headset reconnects.
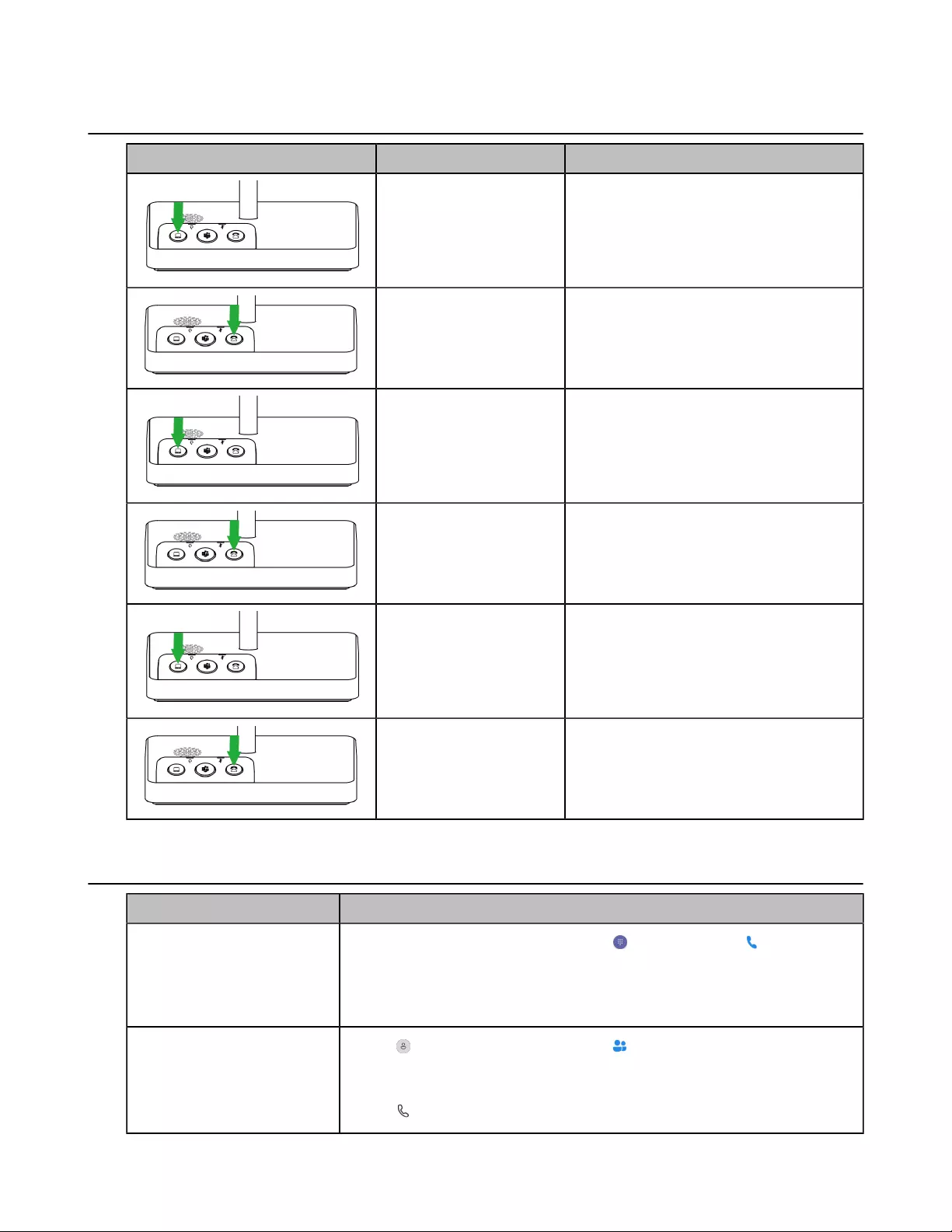
| How to Manage Calls | 38
Basic Call Usage on WH62/WH63 Base
WH62/WH63 Base Function Action
Answer/end a softphone's
call Press the PC button.
Answer/end a desk
phone's call Press the Phone button.
Reject a softphone's call Double-press the PC button.
Reject a desk phone's
call Double-press the Phone button.
Redial a softphone's call Double-press the PC button.
Redial a desk phone's
call Double-press the Phone button.
Basic Call Usage on WH66/WH67 Base
Function Action
Place a new call 1. Tap the connected device CARD or (Teams version)/ (UC version).
2. Enter the desired number.
3. Select the desired outgoing dialing device.
4. Tap Call.
Place a call from the
directory 1. Tap > Contacts (Teams version)/ (UC version).
2. Select the desired contact group and find the desired contact.
3. Tap the contact to enter the detail screen.
4. Tap .
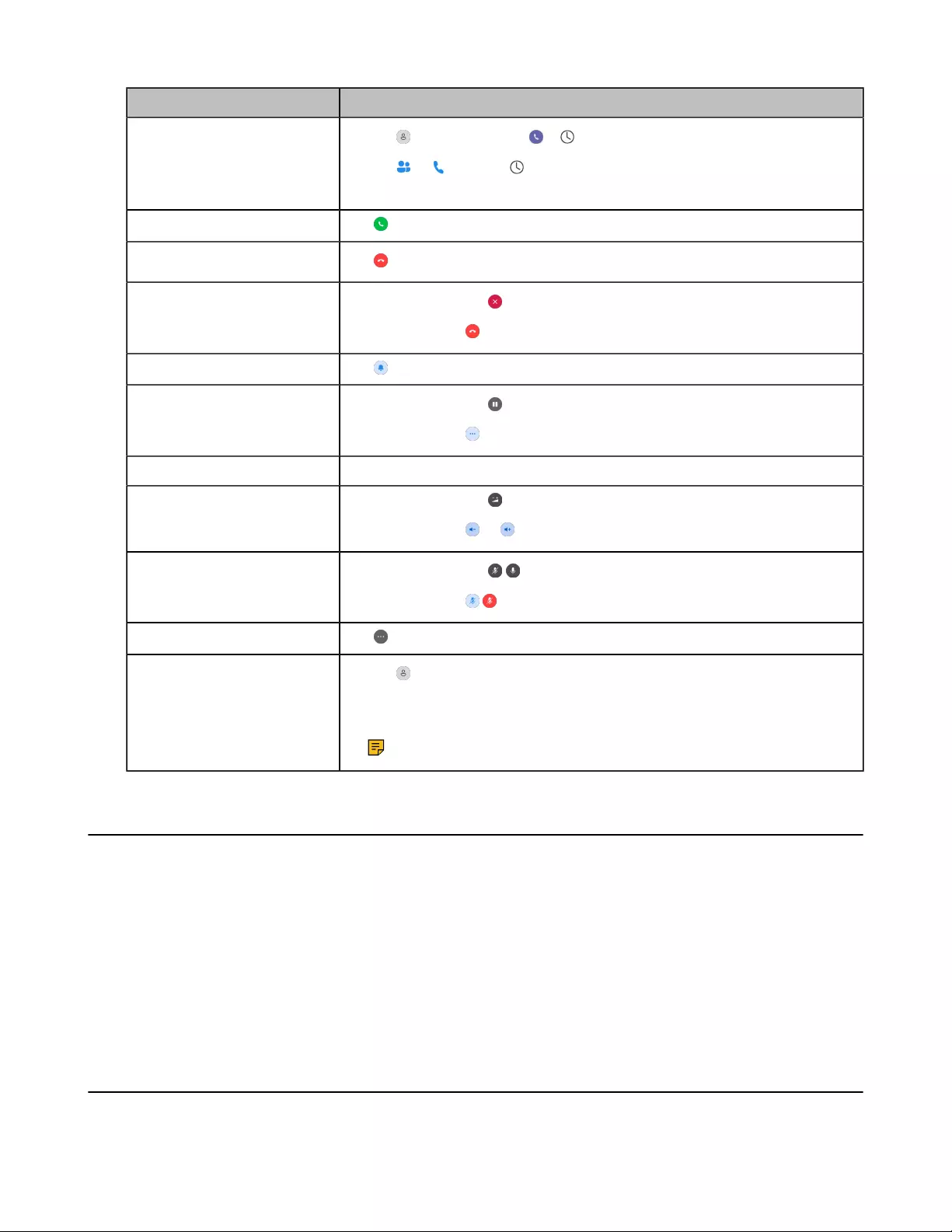
| How to Manage Calls | 39
Function Action
Place a call from the call
history 1. Tap > History or tap > (Teams version).
Tap or , and tap (UC version).
2. Select the desired call record to place a call.
Answer call Tap .
End call Tap .
Reject call (Teams version) Tap .
(UC version) Tap .
Silence a call (UC version) Tap .
Hold call (Teams version) Tap .
(UC version) Tap > Hold.
Resume call Tap Resume.
Adjust volume (Teams version) Tap and drag the slider.
(UC version) Tap or .
Mute/un-mute microphone (Teams version) Tap / .
(UC version) Tap / .
Place a new call during a call Tap > New call.
Redial 1. Tap or the user account avatar.
2. Tap Redial.
3. Select a device to redial.
Note: It is only available for Teams version.
Merge Two Calls on WH62/WH63
You can merge two calls into one conference call.
• The base is connected to the PC and phone via USB.
• There is an active softphone call and an active phone call on the base.
1. Hold the PC button and Phone button for 2 seconds.
Two calls are merged.
2. To split the conference, hold the PC button or Phone button for 2 seconds.
After splitting the conference, the call corresponding to the button is active, and the other one is placed
on hold.
Merge Two Calls on WH66/WH67
You can merge two calls into one conference call.
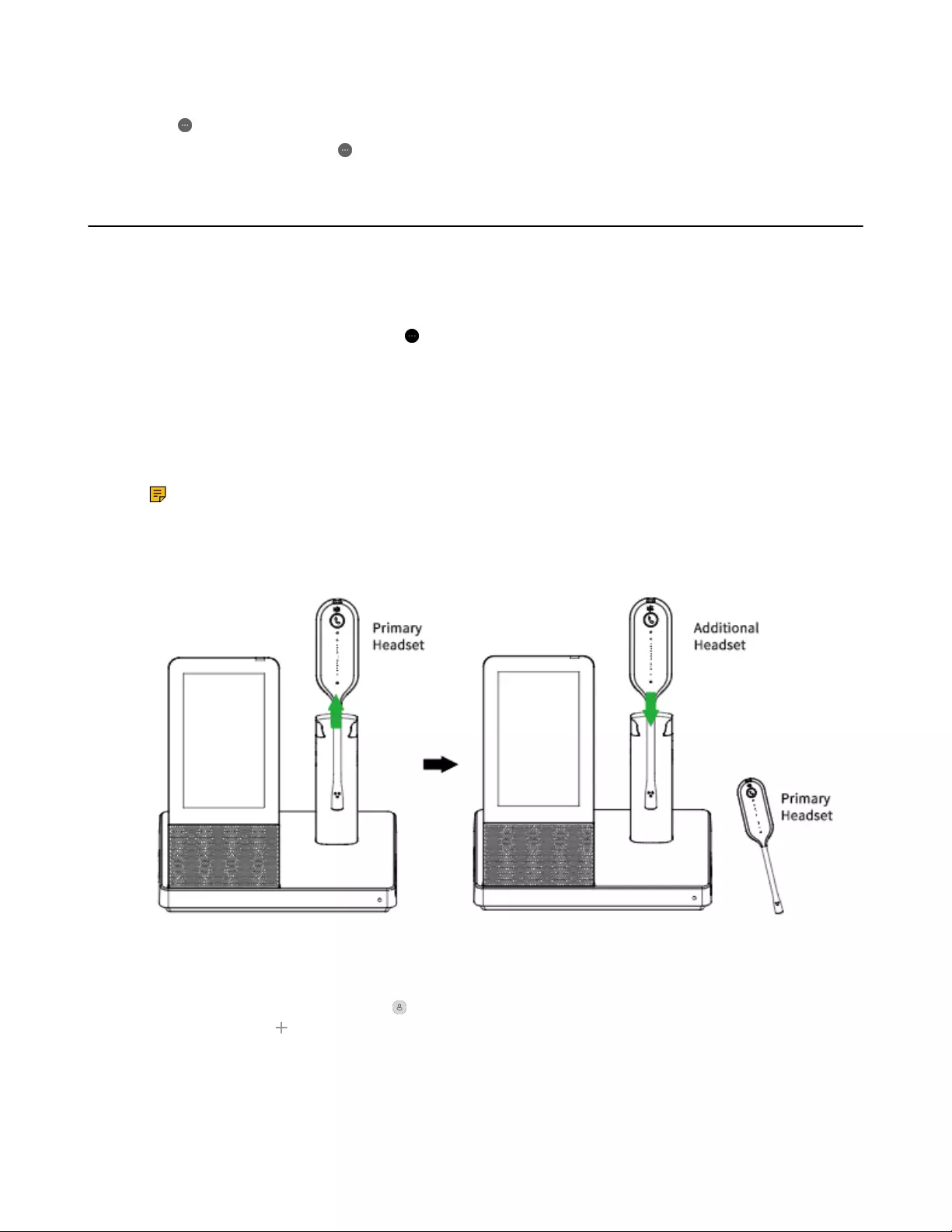
| How to Manage Calls | 40
There are two calls on the base, and one of them is on the connected USB device.
1. Tap > Merge Calls.
2. To split the conference, tap > Split Conf.
Multi-Headset Conference Calls
Up to three additional headsets can be connected to one base for conferencing.
Add Additional Headset(s) During a Call
1. Dock an additional headset in the primary headset’s base.
For WH66/WH67, you can also go to > Add Headset.
A tone indication will play in the primary headset.
2. Press the Call Control button on the primary headset to accept the additional headset to the
conference.
The audio will now be shared between headsets.
Additional headsets are muted by default when they pair.
Note: When the call ends, the additional headset will disconnect from the base. Additional
headsets use their own tuning settings while in conferencing mode. You can mute and adjust the
volume in your headset without changing the settings on any other paired headsets.
Add Additional Headset(s) When the Base is Idle
1. Undock the primary headset.
2. Dock an additional headset in the primary headset’s base.
For WH66/WH67, you can also tap or the user account avatar, then go to Settings > Basic Settings
> Add Headset > .
3. For WH66/WH67, select As secondary to add the headset as an additional conference headset.
A tone indication will play in the primary headset.
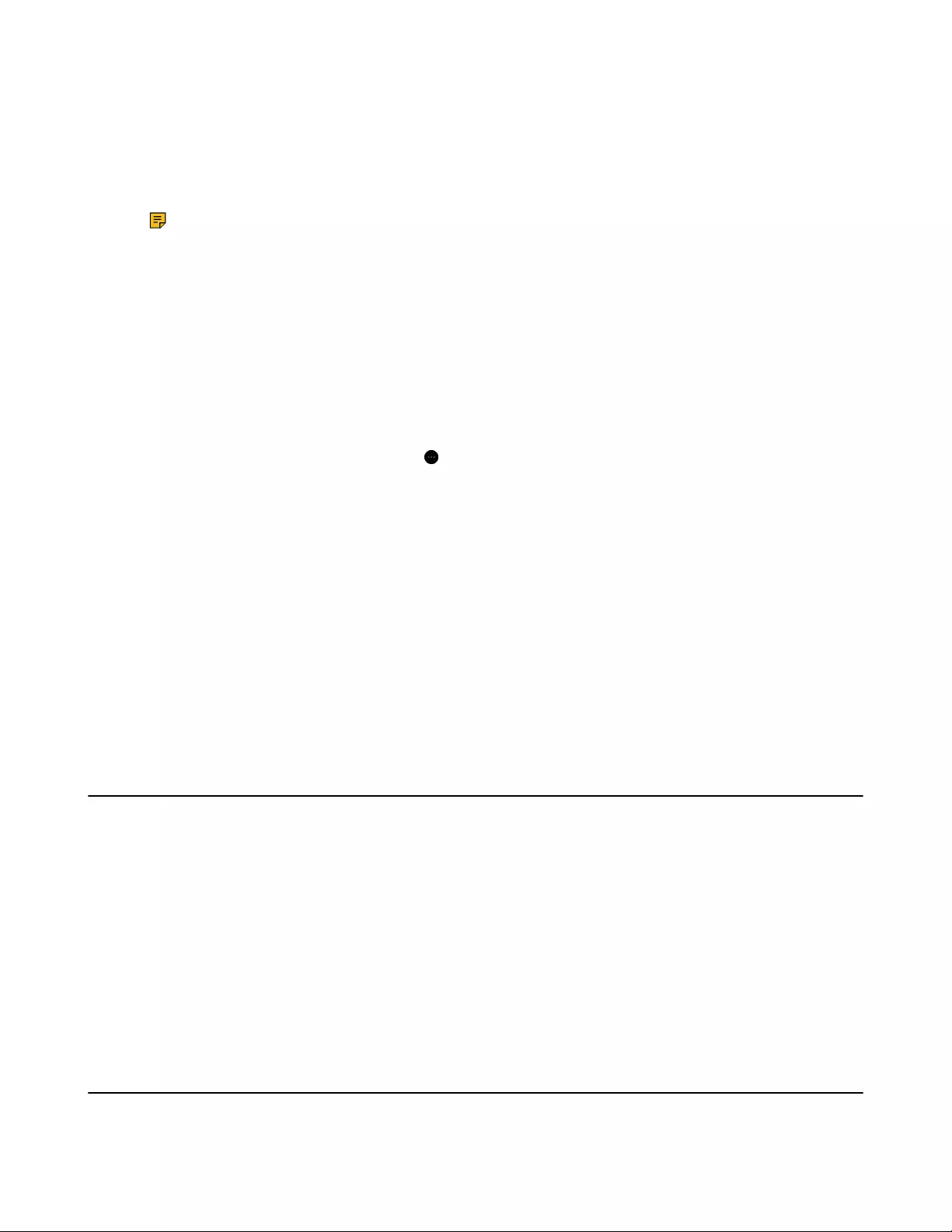
| How to Manage Calls | 41
4. Press the Call Control button on the primary headset within 10s to accept the additional headset to the
conference.
Once the call is established by primary headset, the audio will be shared between headsets. When the
call ends, the additional headset will disconnect from the base.
By default, the additional headset will be muted.
Note: Additional headsets use their own tuning settings while in conferencing mode. You can
mute and adjust the volume in your headset, but it dose not affect any other paired headsets.
Add Additional Headset(s) without Docking
1. Power off the additional headset by pressing the Call Control button for 3 seconds without docking
until you hear "power off".
2. Put the additional headset into pairing mode by pressing the Call Control button for 5 seconds until
you hear "power on", and the button flashes orange.
3. Put the base into pairing mode.
• For WH62/WH63 in idle state, press the PC button for 5 seconds until the button flashes green and
white.
•For WH66/WH67 during a call, go to > Add Headset > Pair without docking.
A tone indication will play in the primary headset.
4. Press the Call Control button on the primary headset within 10s to accept the additional headset.
When the dditional headset is added successfully, you will hear "new headset joined" in the primary
headset.
End or Leave a Conference Call
• To end the conference for all headsets:
1. Press the Call Control button on the primary headset, or dock the primary headset in the base.
• To leave the conference:
1. Press the Call Control button on the additional headset, the conference call will continue for all other
headsets.
Transfer a Call from Desk Phone to Headset
• The base is connected to the Yealink phone via USB.
• A call is answered on the phone using the handset or speakerphone.
1. For WH62/WH63, do one of the following:
• Press the Call Control button on the headset.
• Lift the headset from the base.
If necessary, press the HEADSET key on the desk phone. The audio will transfer from the desk phone
to the headset.
2. For WH66/WH67, press the HEADSET key on the desk phone.
The audio will transfer from the desk phone to the headset.
Transfer a Call from Headset to Desk Phone
• The base is connected to the Yealink phone.
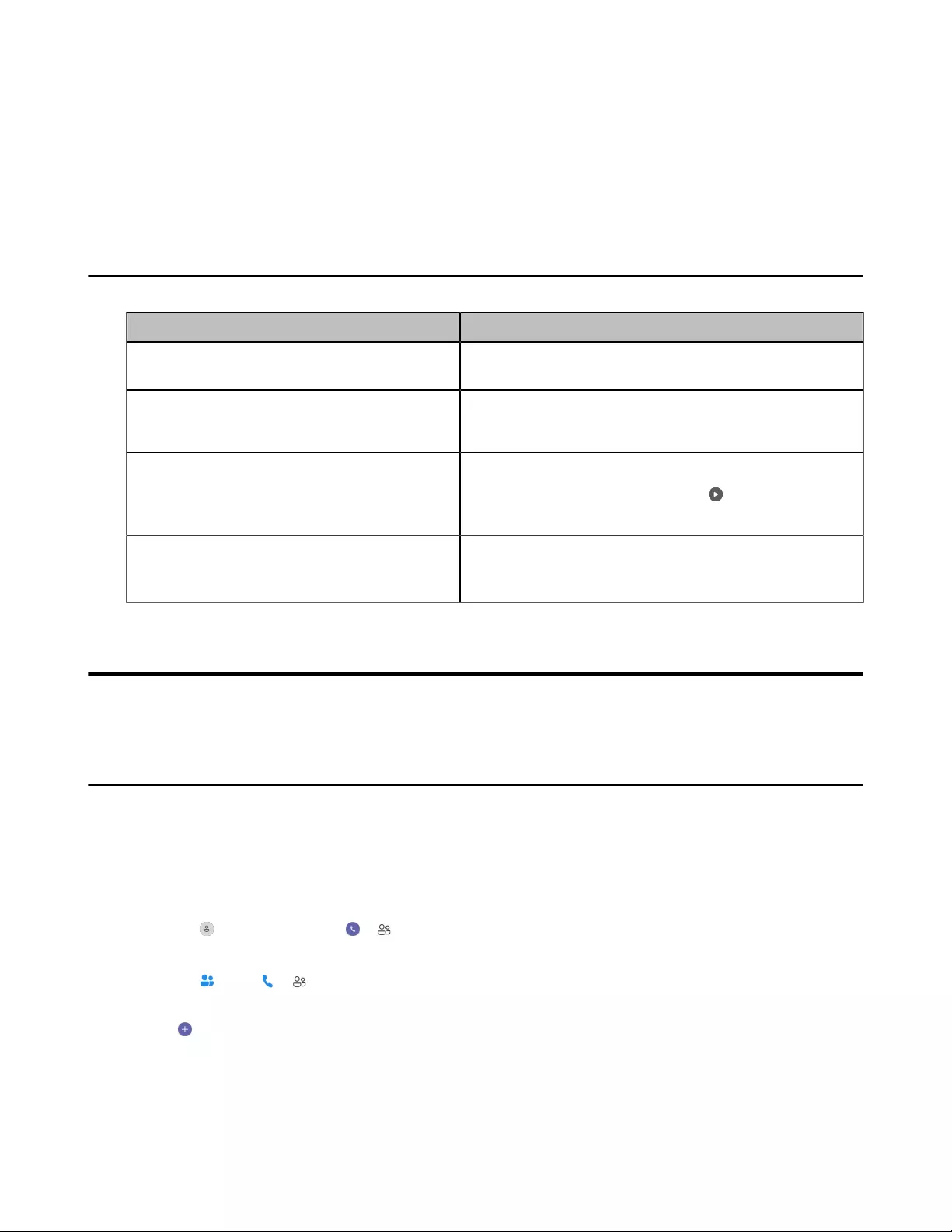
| Local Directory | 42
• A call is answered on the headset.
Do one of the following on the desk phone:
• Pick up the handset.
• Press the speakerphone key.
The audio will transfer from the headset to the desk phone.
Multiple Calls Handling
The headset and base can accept and handle multiple calls at the same time.
Multiple Call Handling Action
End the current call and answer the incoming
call
Press the Call Control button.
Put current call on hold and answer the
incoming call
Hold the Call Control button for 2 seconds.
For WH66/WH67, you can also answer on the base.
Switch between held call and active call Hold the Call Control button for 2 seconds.
For WH66/WH67, you can also tap (for Teams
version) / tap the held call (for UC version) on the base.
Reject incoming call, while on a current call Double-press the Call Control button.
For WH66/WH67, you can also reject on the base.
Local Directory
WH66/WH67 supports operations such as adding, editing, and deleting contacts through the screen.
Local Contacts
You can store up to 1500 contacts in your Local Contacts.
Add a New Local Contact
1. Do the following:
• For Teams version:
Tap > Contacts or tap > .
• For UC version:
Tap or tap > .
2. Select the Local Contacts list.
3. Tap .
4. Enter your contact's information.
5. Tap Done.
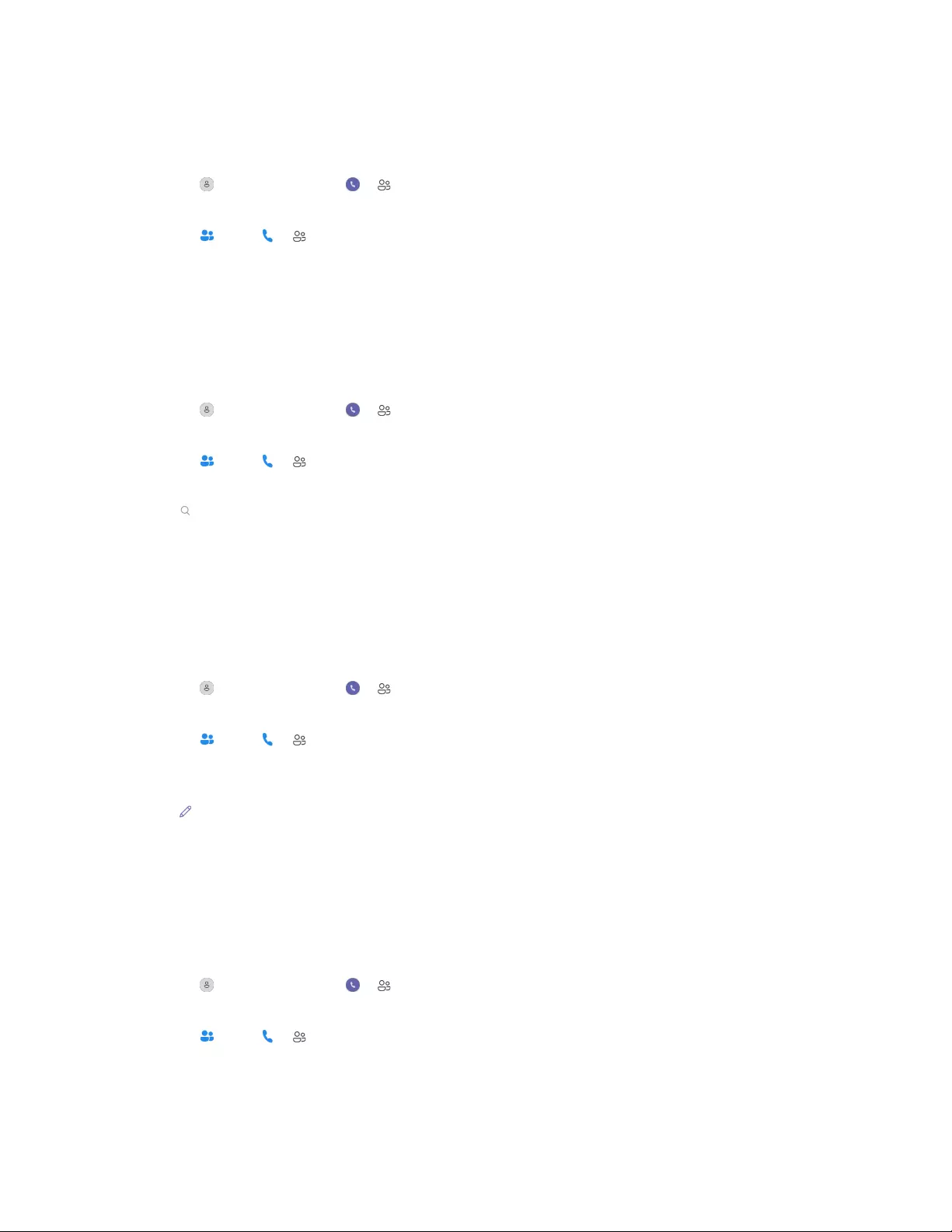
| Local Directory | 43
View Local Contacts
1. Do the following:
• For Teams version:
Tap > Contacts or tap > .
• For UC version:
Tap or tap > .
2. Select the Local Contacts list.
3. Tap the desired contact to view the details.
Search for Local Contacts
1. Do the following:
• For Teams version:
Tap > Contacts or tap > .
• For UC version:
Tap or tap > .
2. Select the Local Contacts list.
3. Tap .
4. Enter your search criteria.
The contacts whose name or phone number matches the search string will be displayed in the result list.
Edit Local Contacts
1. Do the following:
• For Teams version:
Tap > Contacts or tap > .
• For UC version:
Tap or tap > .
2. Select the Local Contacts list.
3. Tap the desired contact.
4. Tap .
5. Edit the contact information.
6. Tap Done.
Delete a Local Contact
1. Do the following:
• For Teams version:
Tap > Contacts or tap > .
• For UC version:
Tap or tap > .
2. Select the Local Contacts list.
3. Tap the desired contact to enter the detail screen.
4. Tap Delete > Yes.
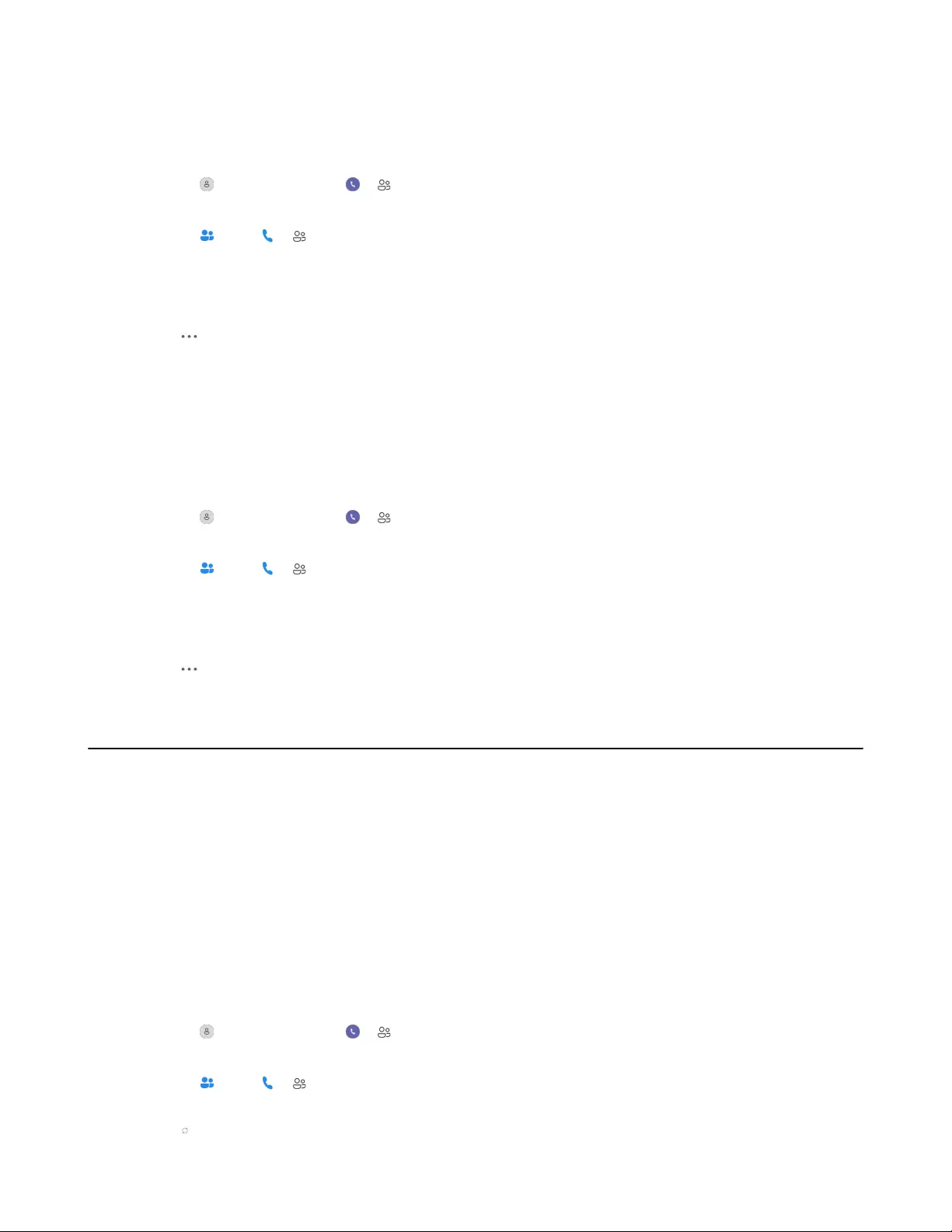
| Local Directory | 44
Delete Multiple or All Local Contacts
1. Do the following:
• For Teams version:
Tap > Contacts or tap > .
• For UC version:
Tap or tap > .
2. Select the Local Contacts list.
3. Long tap the contact.
4. Select the desired contacts or select all.
5. Tap > Delete > Yes.
Move Local Contacts to the Favorite/Blocklist
You can move local contacts to the Favorite/Blocklist. After a contact is moved to Favorite/Blocklist, the
contact is automatically deleted from the original list.
1. Do the following:
• For Teams version:
Tap > Contacts or tap > .
• For UC version:
Tap or tap > .
2. Select the Local Contacts list.
3. Long tap the contact.
4. Select the desired contacts or select all.
5. Tap > Favorites.
Mobile Contacts
You can sync mobile phone contacts to WH66/WH67 via Bluetooth, up to 500 contacts can be stored.
1. Connect your Bluetooth-enabled mobile phone to WH66/WH67.
2. Enable the Contact Sharing feature in your phone.
Related tasks
Connect to Smartphone
Update the Mobile Contacts
You can update the Mobile Contacts to synchronize the contacts you add, edit, and delete on the mobile
phone to your WH66/WH67.
1. Do the following:
• For Teams version:
Tap > Contacts or tap > .
• For UC version:
Tap or tap > .
2. Select your Mobile Contacts list.
3. Tap .
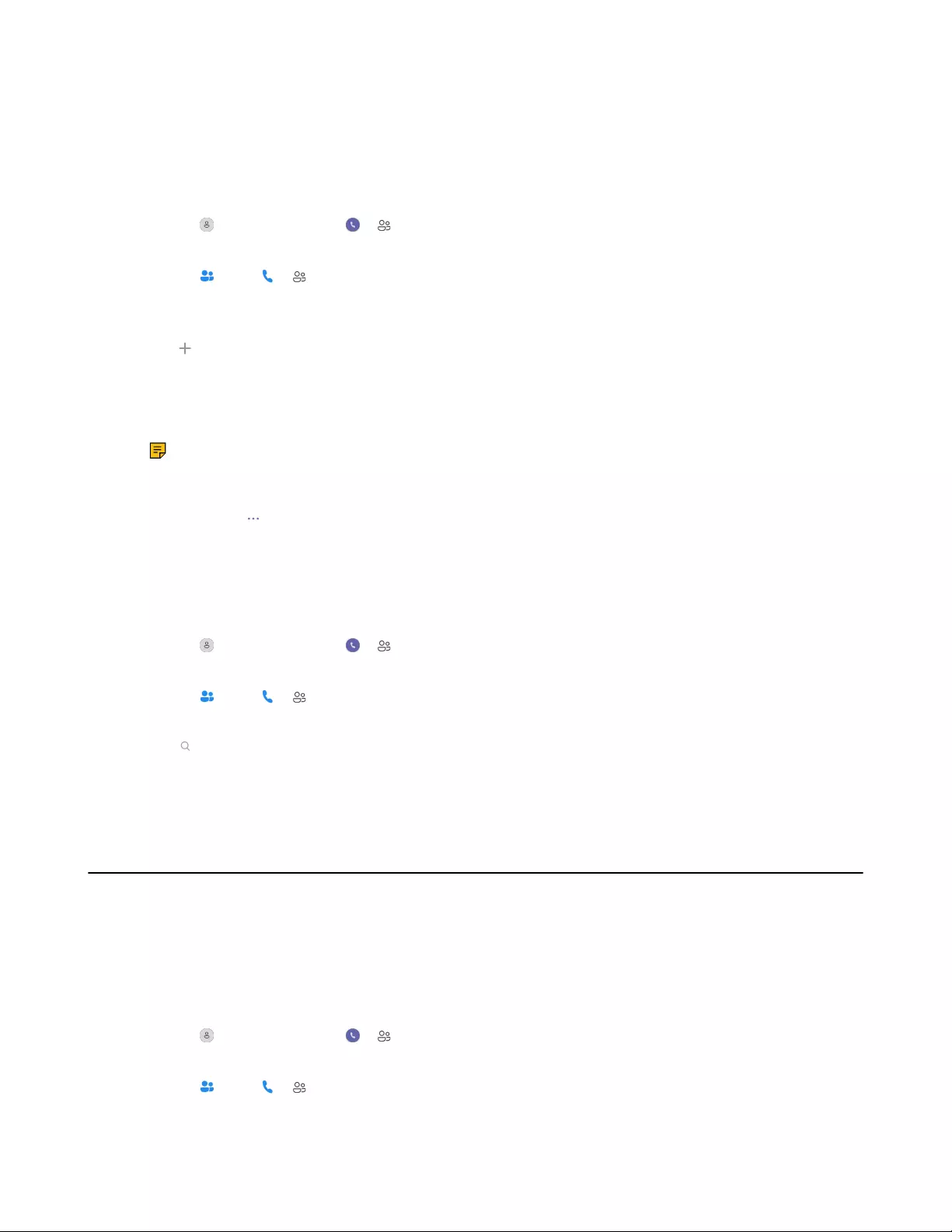
| Local Directory | 45
Save Mobile Contacts to the Local Contacts/Favorite/Blocklist
You can save any mobile contact to the Local Contacts, to conveniently call this contact after disconnecting
the mobile phone from the WH66/WH67.
1. Do the following:
• For Teams version:
Tap > Contacts or tap > .
• For UC version:
Tap or tap > .
2. Select your Mobile Contacts list.
3. Tap the desired contact.
4. Tap .
5. Select the contact group such as Local Contacts, Favorite, Blocklist.
6. Optional: Edit your contact's information.
7. Tap Done.
Note: To quickly download more Mobile contacts, do the following:
a. Long tap any contact.
b. Select the desired contacts or select all.
c. tap > Local Contacts/Favorite/Blocklist.
Search for Mobile Contacts
1. Do the following:
• For Teams version:
Tap > Contacts or tap > .
• For UC version:
Tap or tap > .
2. Select your Mobile Contacts list.
3. Tap .
4. Enter your search criteria.
The contacts whose name or phone number matches the search string will be displayed in the result list.
Favorite
Favorites are the contacts in your Local Directory that you call most often, up to 100 favorite contacts can
be stored.
Add a New Contact to Your Favorites
1. Do the following:
• For Teams version:
Tap > Contacts or tap > .
• For UC version:
Tap or tap > .
2. Select the Favorite list.
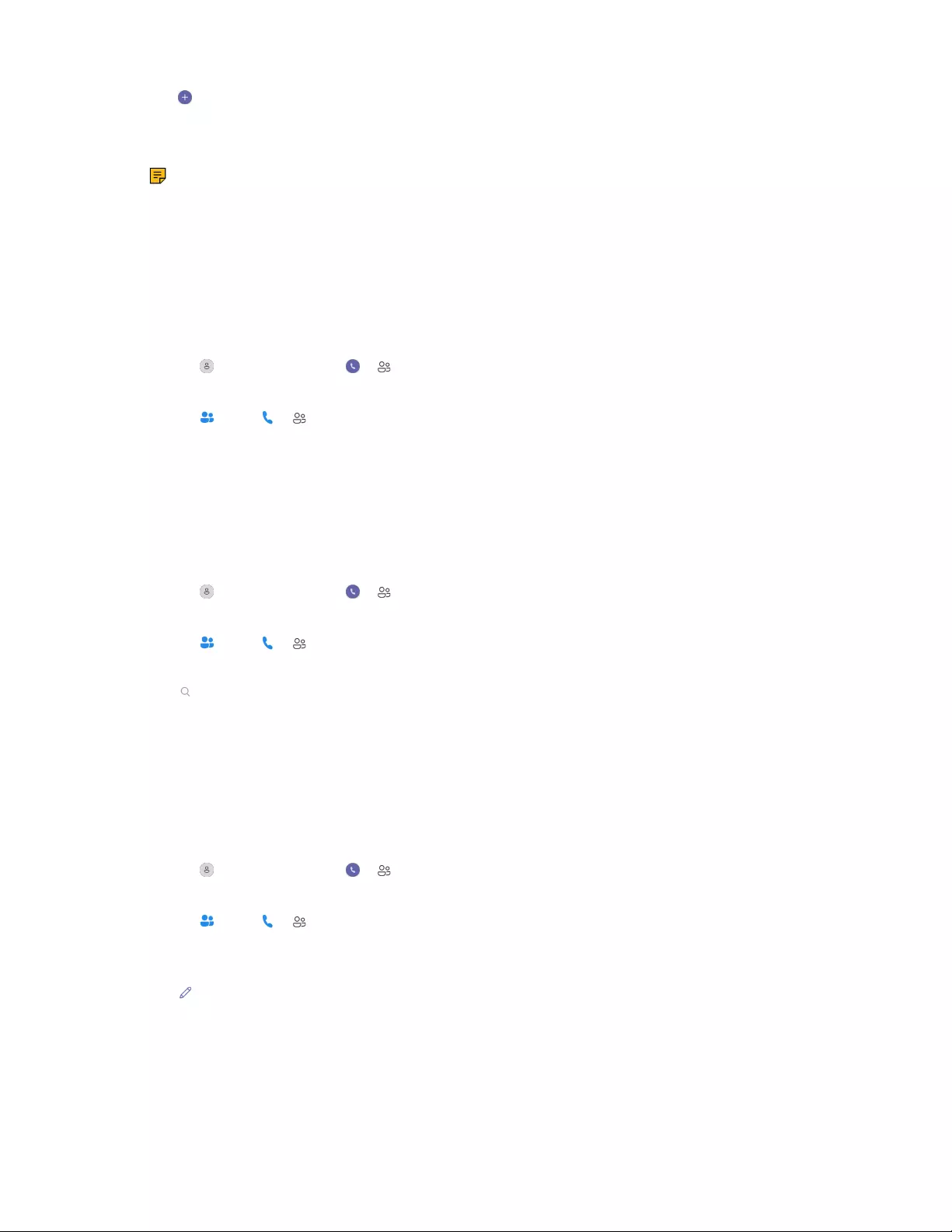
| Local Directory | 46
3. Tap .
4. Enter your contact's information.
5. Tap Done.
Note:
• To quickly move contacts to Favorites, see Move Local Contacts to the Favorite/Blocklist.
• To download a Mobile contact to Favorites, see Save Mobile Contacts to the Local Contacts/
Favorite/Blocklist.
View Favorites
1. Do the following:
• For Teams version:
Tap > Contacts or tap > .
• For UC version:
Tap or tap > .
2. Select the Favorite list.
3. Tap the desired contact to view the details.
Search for Favorites
1. Do the following:
• For Teams version:
Tap > Contacts or tap > .
• For UC version:
Tap or tap > .
2. Select the Favorite list.
3. Tap .
4. Enter your search criteria.
The contacts whose name or phone number matches the search string will be displayed in the result list.
Edit Favorites
1. Do the following:
• For Teams version:
Tap > Contacts or tap > .
• For UC version:
Tap or tap > .
2. Select the Favorite list.
3. Tap the desired contact.
4. Tap .
5. Edit the contact information.
6. Tap Done.
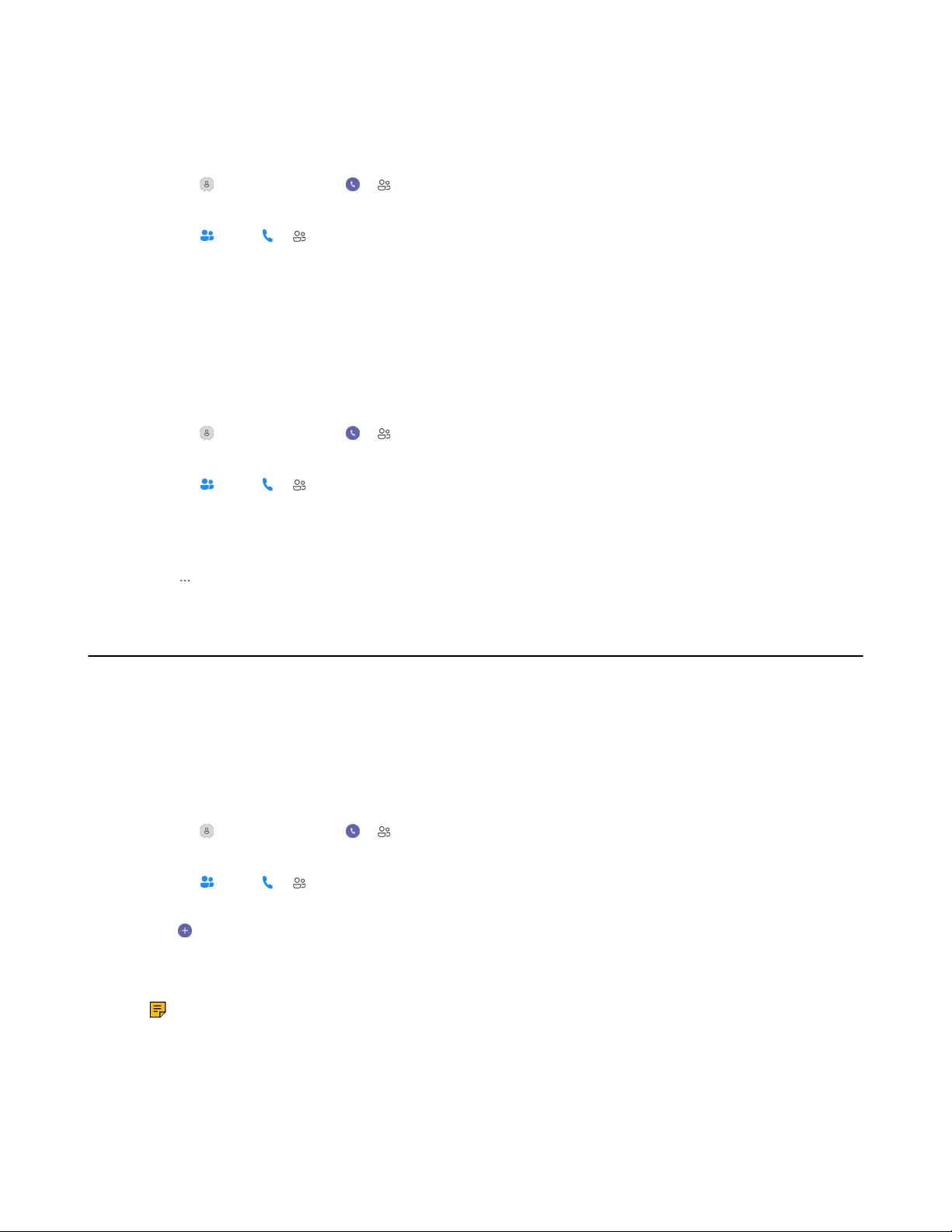
| Local Directory | 47
Delete a Favorite
1. Do the following:
• For Teams version:
Tap > Contacts or tap > .
• For UC version:
Tap or tap > .
2. Select the Favorite list.
3. Tap the desired contact to enter the detail screen.
4. Tap Delete > Yes.
Delete Multiple or All Favorites
1. Do the following:
• For Teams version:
Tap > Contacts or tap > .
• For UC version:
Tap or tap > .
2. Select the Favorite list.
3. Long tap the contact.
4. Select the desired contacts or select all.
5. Tap > Delete > Yes.
Blocklist
You can store up to 100 contacts in your Blocklist. Incoming calls from the Blocklist will be rejected
automatically.
Add a New Contact to Your Blocklist
1. Do the following:
• For Teams version:
Tap > Contacts or tap > .
• For UC version:
Tap or tap > .
2. Select the Blocklist list.
3. Tap .
4. Enter your contact's information.
5. Tap Done.
Note:
• To quickly move contacts to Blocklist, see Move Local Contacts to the Favorite/Blocklist.
• To download a Mobile contact to Favorites, see Save Mobile Contacts to the Local Contacts/
Favorite/Blocklist.
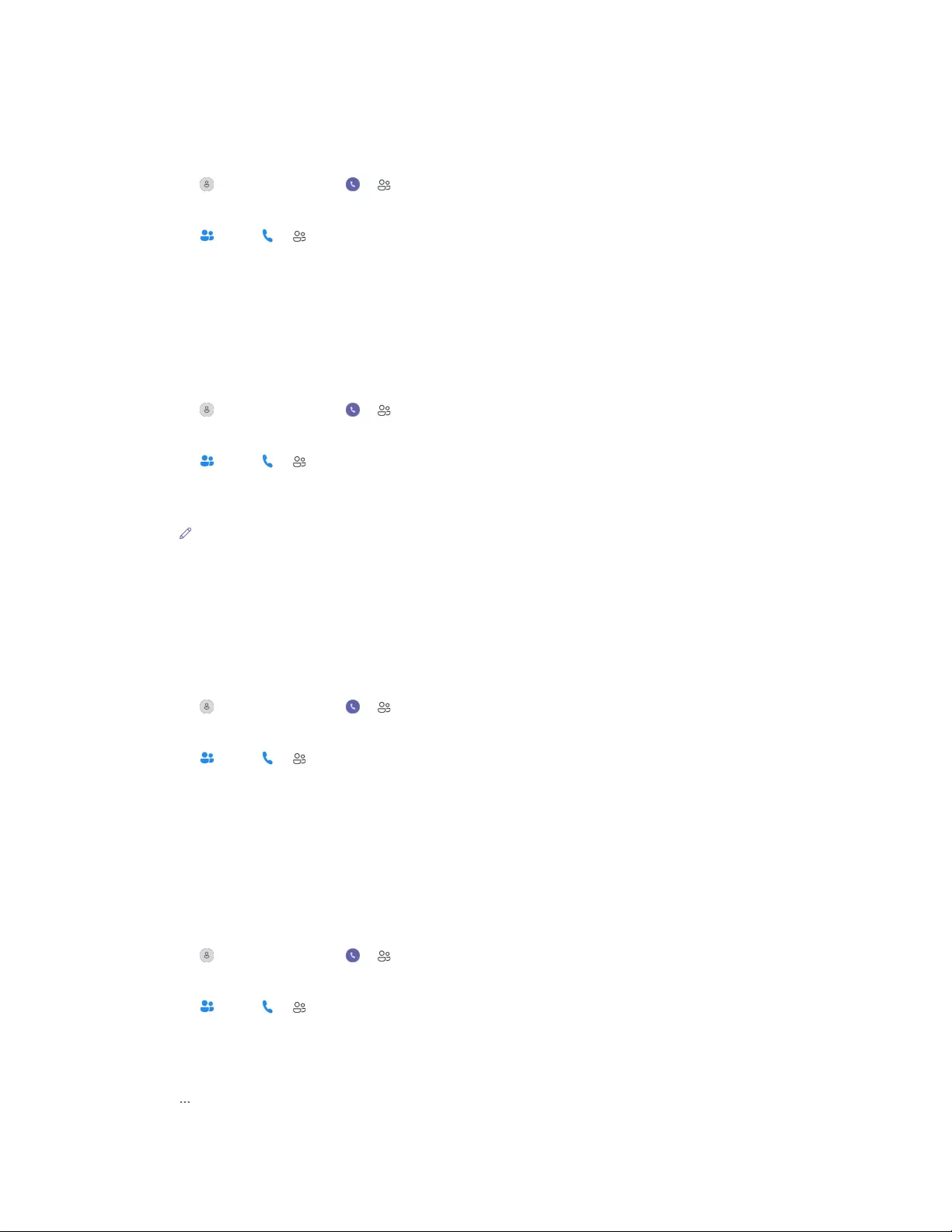
| Local Directory | 48
View Blocklist Contacts
1. Do the following:
• For Teams version:
Tap > Contacts or tap > .
• For UC version:
Tap or tap > .
2. Select the Blocklist list.
3. Tap the desired contact to view the details.
Edit Blocklist Contacts
1. Do the following:
• For Teams version:
Tap > Contacts or tap > .
• For UC version:
Tap or tap > .
2. Select the Blocklist list.
3. Tap the desired contact.
4. Tap .
5. Edit the contact information.
6. Tap Done.
Delete a Blocklist Contact
1. Do the following:
• For Teams version:
Tap > Contacts or tap > .
• For UC version:
Tap or tap > .
2. Select the Blocklist list.
3. Tap the desired contact to enter the detail screen.
4. Tap Delete > Yes.
Delete Multiple or All Blocklist Contacts
1. Do the following:
• For Teams version:
Tap > Contacts or tap > .
• For UC version:
Tap or tap > .
2. Select the Blocklist list.
3. Long tap the contact.
4. Select the desired contacts or select all.
5. Tap > Delete.
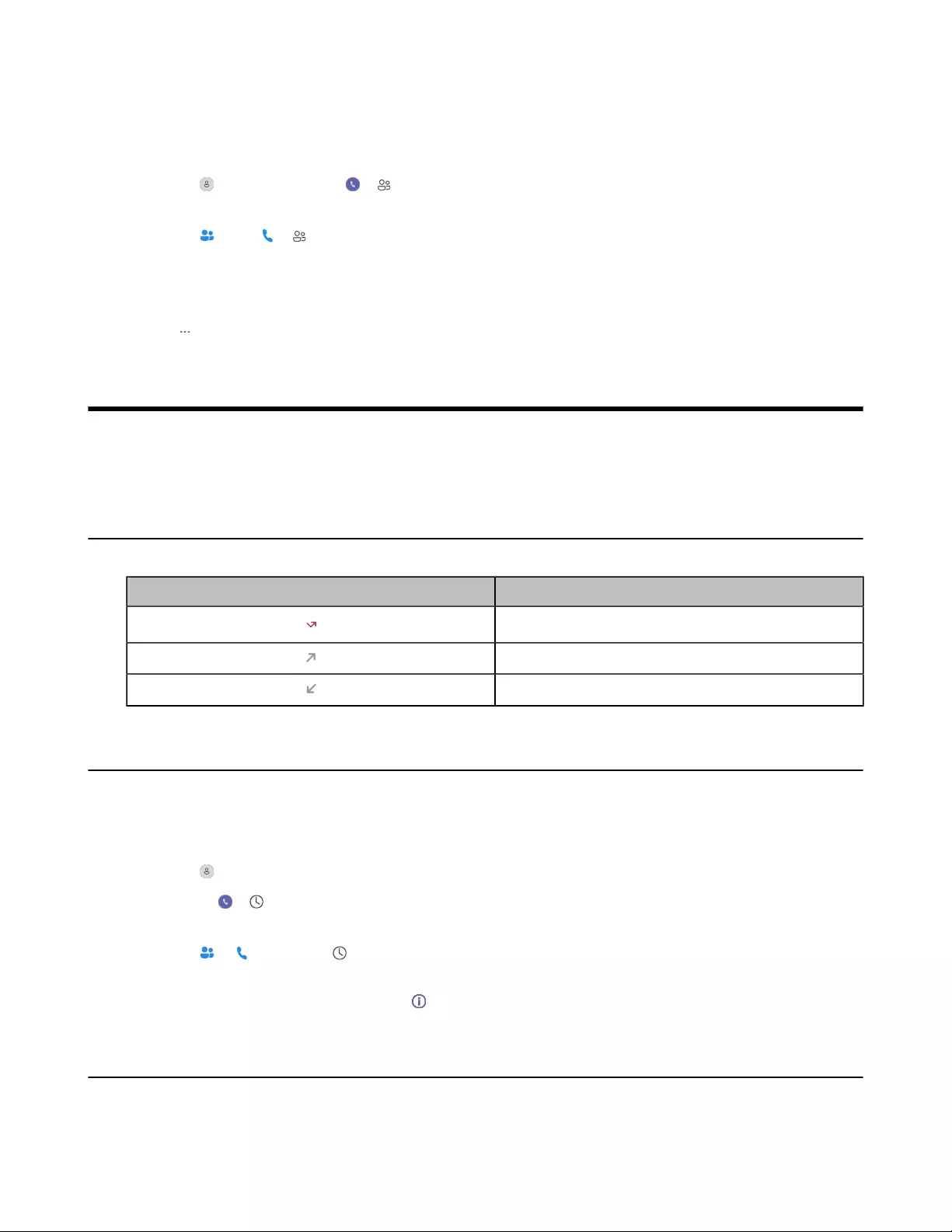
| Call History | 49
Move Blocklist Contacts to the Local Contacts
1. Do the following:
• For Teams version:
Tap > Contacts or tap > .
• For UC version:
Tap or tap > .
2. Select the Blocklist list.
3. Long tap the contact.
4. Select the desired contacts or select all.
5. Tap > > Local Contacts/Favorites.
Call History
WH66/WH67 supports operations such as adding, editing, and outgoing call history, up to 300 histories can
be stored.
Call History Icons
Each icon in the Call History indicates the corresponding call history status.
Icons Description
Missed Call
Placed Call
Received Call
View History Records
The history record saves the call information such as the caller's name, number and call duration.
1. Do the following:
• For Teams version:
Tap > History.
Or tap > .
• For UC version:
Tap or , and select .
2. Select the desired list to view the history.
3. Select the desired call history and tap .
Add a History Record to Local Contacts
To identify someone's call the next time, you can save a history record to the Local Contacts.
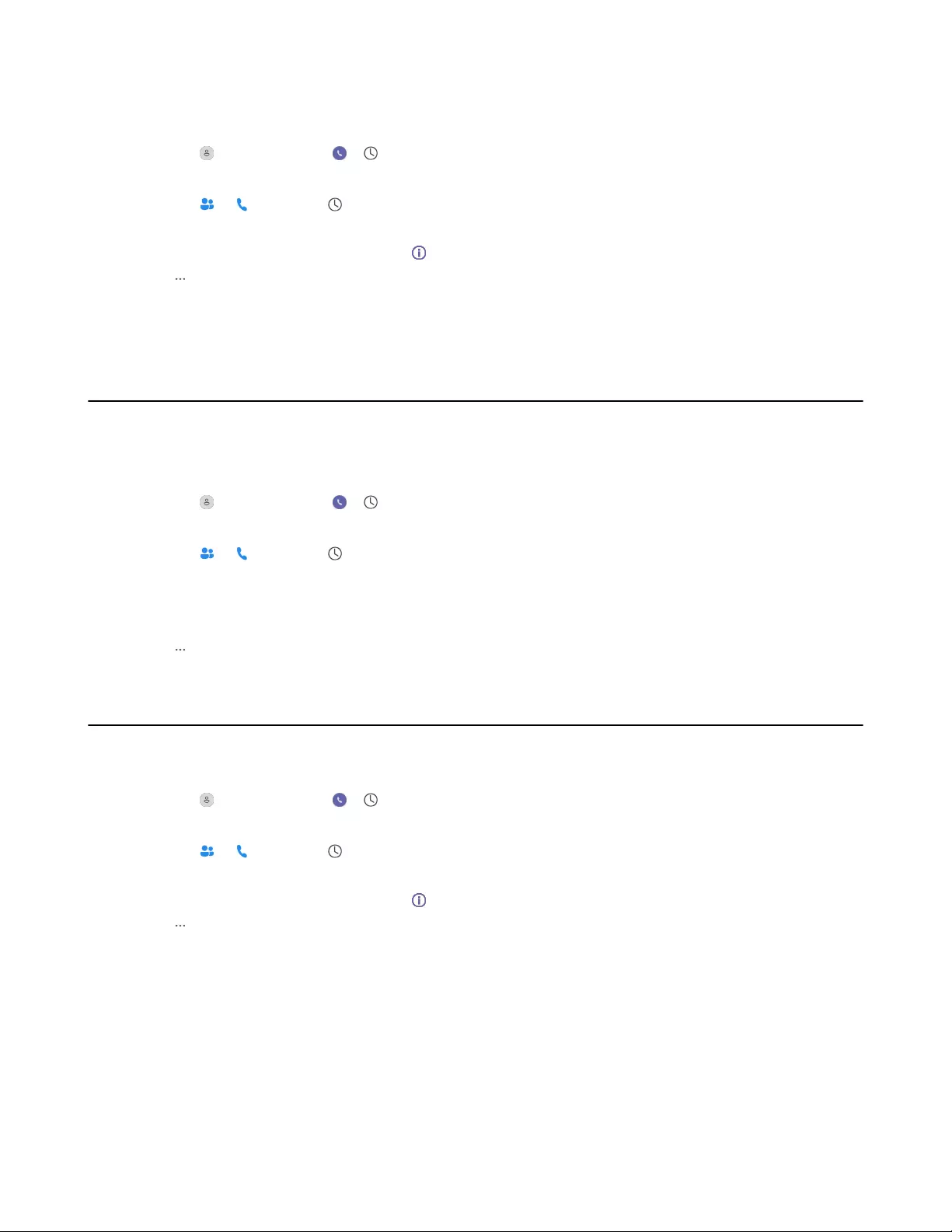
| Call History | 50
1. Do the following:
• For Teams version:
Tap > History or tap > .
• For UC version:
Tap or and select .
2. Select the desired list.
3. Select the desired call history and tap to enter the detail screen.
4. Tap > Add.
5. Edit the contact information.
6. Tap Done.
Add History Records to Local Contacts/Favorite/Blocklist
You can add multiple histories directly to your local contacts/Favorite/Blocklist.
1. Do the following:
• For Teams version:
Tap > History or tap > .
• For UC version:
Tap or and select .
2. Select the desired list.
3. Long tap the history.
4. Choose the desired histories or choose all.
5. Tap > Local Contacts/Favorite/Blocklist.
Edit Call History before Calling
1. Do the following:
• For Teams version:
Tap > History or tap > .
• For UC version:
Tap or and select .
2. Select the desired list.
3. Select the desired call history and tap to enter the detail screen.
4. Tap > Edit before calling.
5. Edit the number and tap Call.
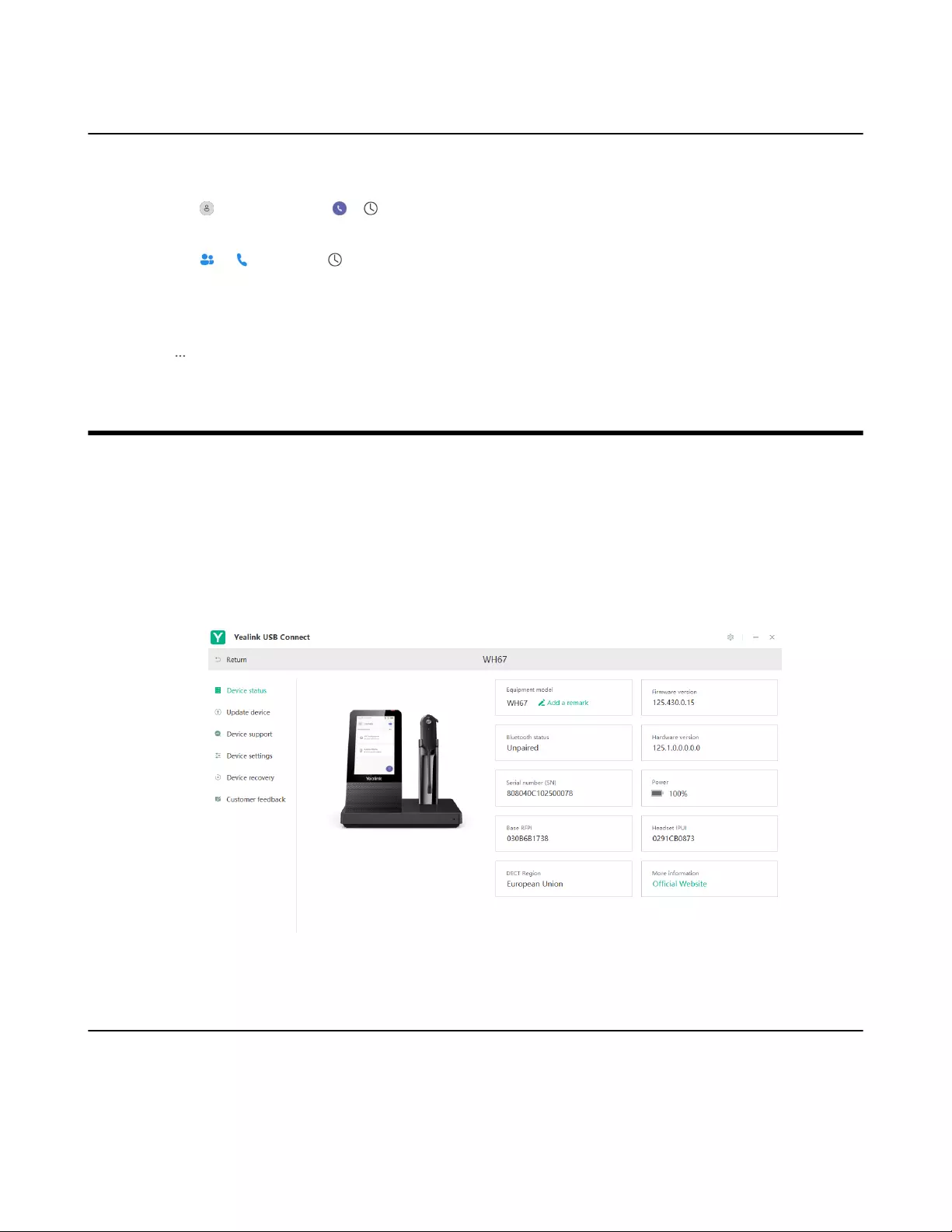
| Yealink USB Connect | 51
Delete History Records
1. Do the following:
• For Teams version:
Tap > History or tap > .
• For UC version:
Tap or and select .
2. Select the desired list.
3. Long tap the history.
4. Choose the desired histories or choose all.
5. Tap > Delete > Yes.
Yealink USB Connect
Yealink USB Connect is a computer software designed to manage Yealink USB devices.
With Yealink USB Connect, you can:
• Get an overview of connected Yealink USB devices
• Manage your Yealink USB devices (for example, change basic/advanced settings, BT50 pair
management)
• Update your Yealink USB device to enhance its performance and features
• Give feedback on your Yealink USB device
For more information on Yealink USB Connect, refer to Yealink USB Device Manager Client User Guide.
Manually Pair the Base with the BT50
Make sure that the base is in the Bluetooth pairing mode or is connected to the same PC with BT50.
1. Select BT50 device CARD.
2. Click Pair Management.
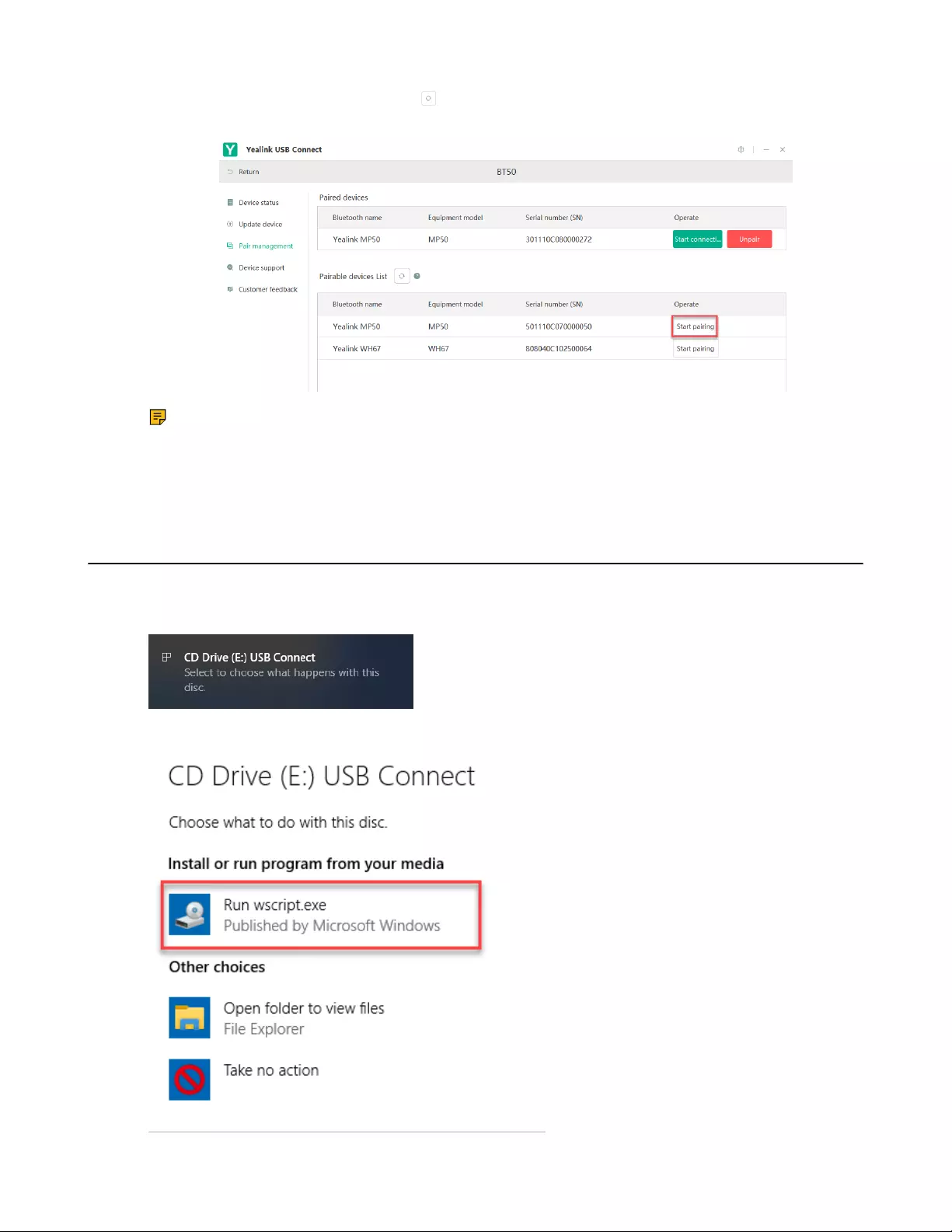
| Yealink USB Connect | 52
3. In the Pairable devices List field, click to search the pairable device.
4. Find the desired device and click Start pairing.
Note: Once the BT50 is paired with your device, you can delete the corresponding pairing
information on WH66/WH67 only when you reset the device to the factory. The WH66/WH67
only saves the pairing information of one BT50. After pairing a new BT50, WH66/WH67 will
automatically delete the old BT50 pairing information. For more information on how to pair and
delete pairing information on BT50, refer to Yealink USB Device Manager Client User Guide.
Download and Install
Connect the base to your PC.
1. If it is the first time to connect the base to your PC, the PC prompts you as shown below:
2. Click the prompt box and run the program.
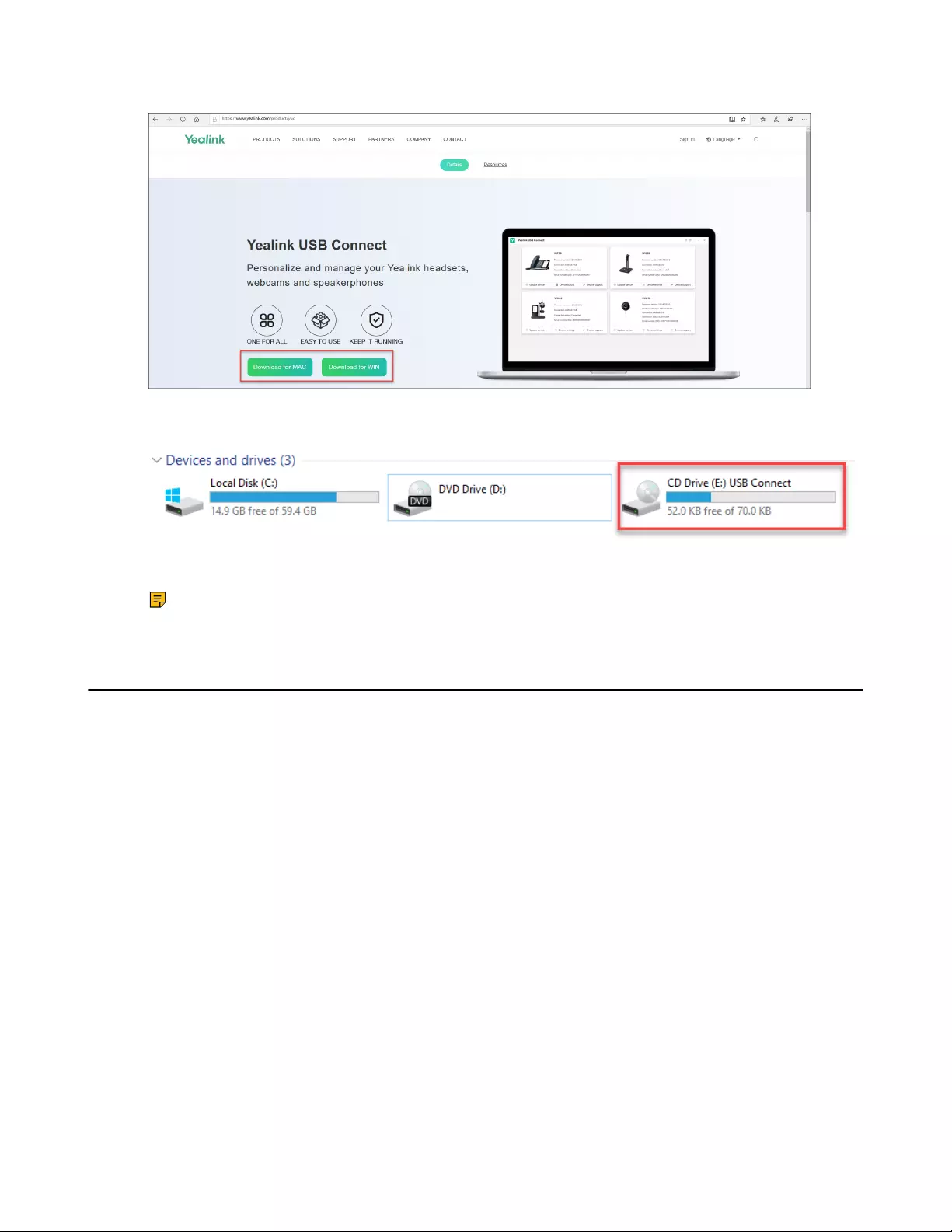
| Yealink USB Connect | 53
3. Download the Yealink USB Connect on the web page.
If the prompt box disappears, you can double-click the CD drive: USB Connect in the devices and
drives list.
Download the Yealink USB Connect on the web page.
Note: If it detects that Yealink USB Connect has been installed after connecting, Yealink USB
Connect will automatically run.
Update Firmware
1. Connect the base to the power supply and PC.
2. Dock the headset in a base.
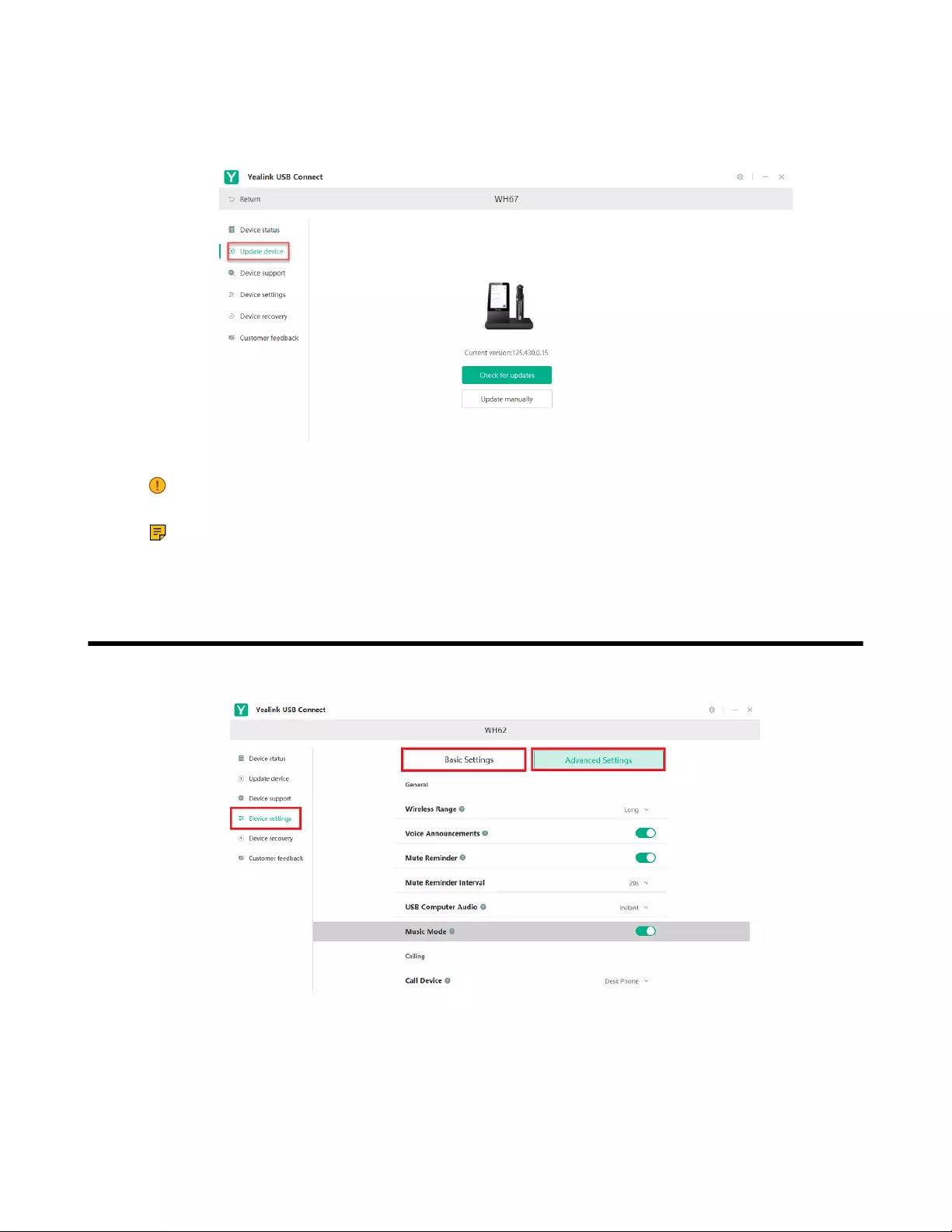
| How to Change Settings on WH62/WH63 | 54
3. Update the base firmware via Yealink USB Connect.
• Check for updates
• Update manually
For more information on Yealink USB Connect, refer to Yealink USB Device Manager Client User Guide.
Important: You need to connect the PC to the micro USB port of the headset marked with the
text "PC".
Note: Do not undock the headset or power off the base during the upgrade, otherwise the
headset upgrade will fail. You can dock the headset in a base to upgrade again. The headset
cannot be upgraded when the battery is low (< 10%).
How to Change Settings on WH62/WH63
Headset, base, and general settings can be changed via Yealink USB Connect.
Related information
Yealink USB Connect
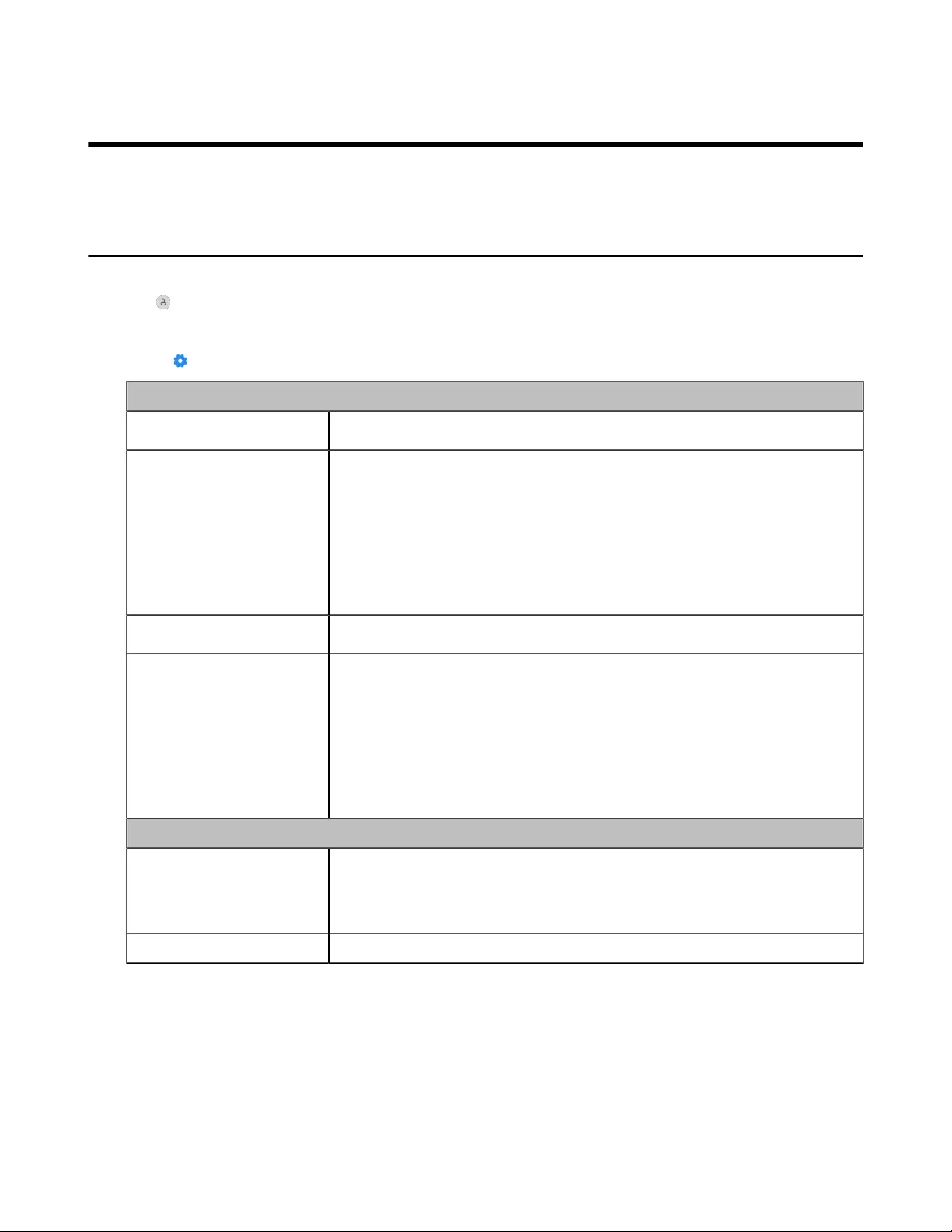
| How to Change Settings on WH66/WH67 | 55
How to Change Settings on WH66/WH67
Headset, base, and general settings can be changed on the WH66/WH67 base.
Basic Settings
For Teams version:
Tap or the user account avatar, and go to Settings > Basic Settings to access the basic settings menu.
For UC version:
Go to > Basic Settings to access the basic settings menu.
General Settings
Language Select the screen text language from a list of 13 languages.
Bluetooth
Enable/disable the Bluetooth.
Note: Enable this function you can do the following:
•Open discover: Enable the Bluetooth of WH66/WH67 to be discovered
by your mobile device.
•Discoverable time: Select timeout period for Bluetooth to be discovered.
Default: 5min.
Add Headset Add additional headsets to the base.
Time&Date
Select the time format and day format.
•Time Format: 12 Hour/24 Hour can be selected on the device.
Default: 24 Hour.
•Date Format: Day, Month/Month, Day can be selected on the device.
Default: Month, Day.
•Manual Time: Enable this function to set the date and time manually.
Display Settings
Backlight Set the backlight active level and backlight time.
Note: To save power, the backlight will be forcibly turned off if there is no
operation for 24 hours.
Screensaver Change the waiting time for the screen saver.

| How to Change Settings on WH66/WH67 | 56
Teams User Name Configure whether the Teams user name displays on the home screen
when the device disconnects with PC.
Default: Personal Mode.
•Personal Mode: Display the Teams user name when the device
disconnects with PC.
•Hot Desking Mode: Do not display the Teams user name when the
device disconnects with PC.
Note: It is only available for Teams version.
Dark Theme Turn on/off dark theme.
The dark theme changes the default bright background color to a darker
color, which is easier on the eyes in low-light environments or if you prefer
less bright screens.
Note: It is only available for Teams version.
Themes Change the background and card style.
Note: It is only available for UC version.
Sound Settings
Ring Tones You can choose the mobile device/PC softphone/desk phone to set the
followings:
Headset Local Ringtone: If there is no ringtone in the headset when the
call comes in, you can enable this feature to make the headset play the
built-in ringtone.
Base Ringtone Volume: Set base ringtone volume between 0-100.
Default: 50.
When base ringtone volume is 0, the volume of headset and your desk
phone or mobile device is not changed. When you change the ringtone
volume of headset and your desk phone or mobile device, the base ringtone
volume is not changed.
Ring Tone Type: Select the ringtone type for the base.
Dial Tone Enable/disable the paired headset to play a dial tone when entering the
dialing screen.
Keypad Tone Enable/disable the paired headset to produce a sound when pressing the
keypad keys.
Speaker Volume Adjust the playback volume.
Related tasks
Use the Busylight BLT60
Advanced Settings
For Teams version:
Tap or the user account avatar, and go to Settings > Advanced Settings to access the advanced
settings menu.
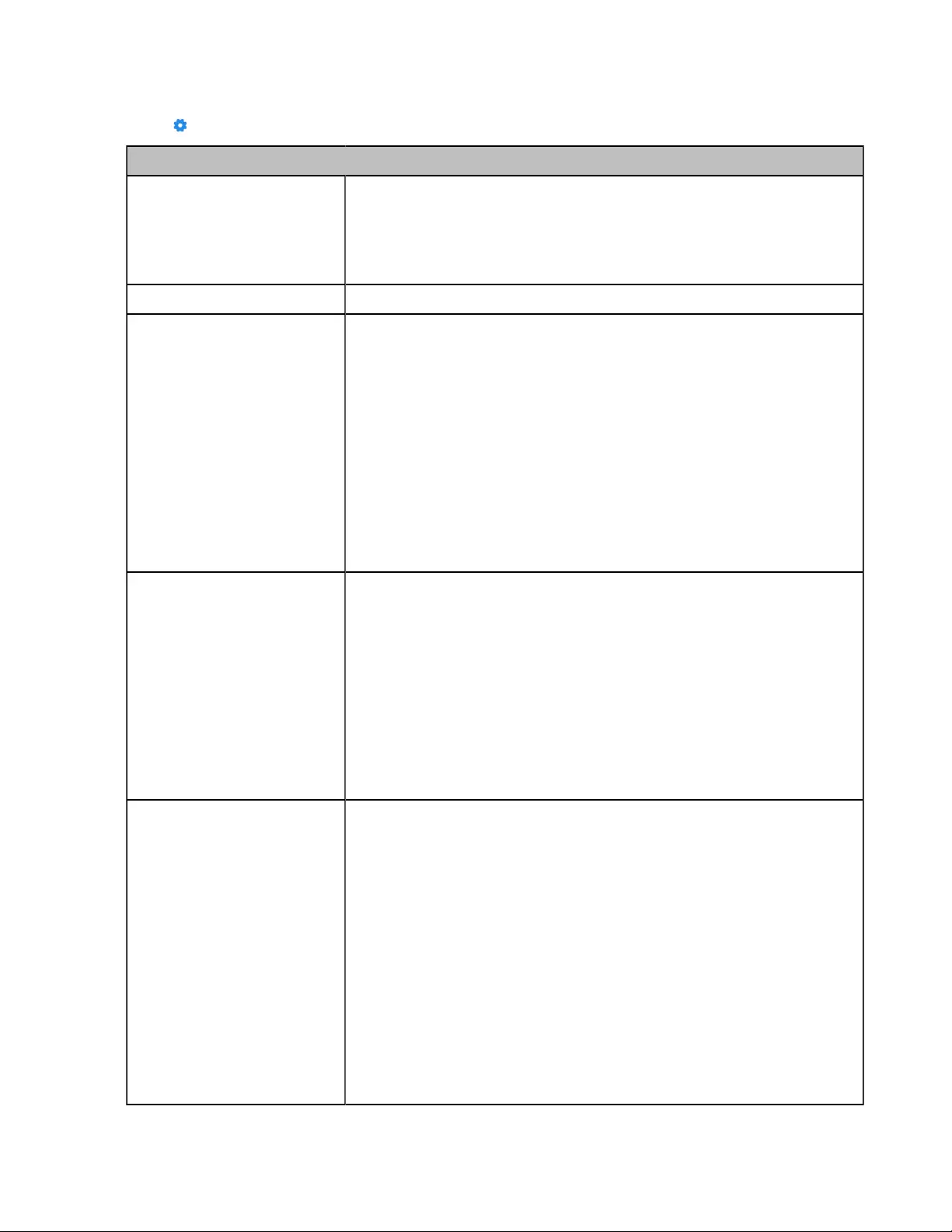
| How to Change Settings on WH66/WH67 | 57
For UC version:
Go to > Settings > Advanced Settings to access the advanced settings menu.
General Settings
Wireless Range
Select the wireless range between the headset and base.
•Long: the wireless range is up to 150m.
•Medium: the wireless range is up to 30m.
•Short: the wireless range is up to 10m.
Voice Announcements Enable/disable the paired headset to play voice announcements.
Voice Guidance Select the voice guidance from a list of 4 languages. Or choose Follow
screen language.
Default: English.
• English.
• Deutsch.
• French.
• Spanish.
• Follow screen language.
Note:When you choose Follow screen language, the voice guidance will
use the default English if the screen language is not in the voice guidance
language list.
USB Computer Audio This setting determines when your headset receives audio from a
connected PC.
Default: Instant.
•Instant: To have the audio (not call audio) turned on instantly.
•Delayed: To have the audio (not call audio) turned on automatically
with a brief delay. The delay will filter out short notifications sounds
from the PC.
•Never: To never have audio (not call audio) in the headset.
•Always: to always have audio in the headset, this will affect the
battery life.
Music Mode Enable/disable to optimize audio for music. Disable music mode to
optimize battery performance.
Default: On
Note:
• Audio quality for calls is not affected by this setting.
• Enable the music mode will affect the deployment density. For
more information about deployment density, refer to Yealink WH6X
Deployment and Density White paper.
• After you pair multiple headsets on the base, the music mode is
automatically disabled, the sound quality is switched to the call mode
sound quality.
• Only WH62/WH66 support. The dual headsets support stereo audio,
the side with microphone is for R.
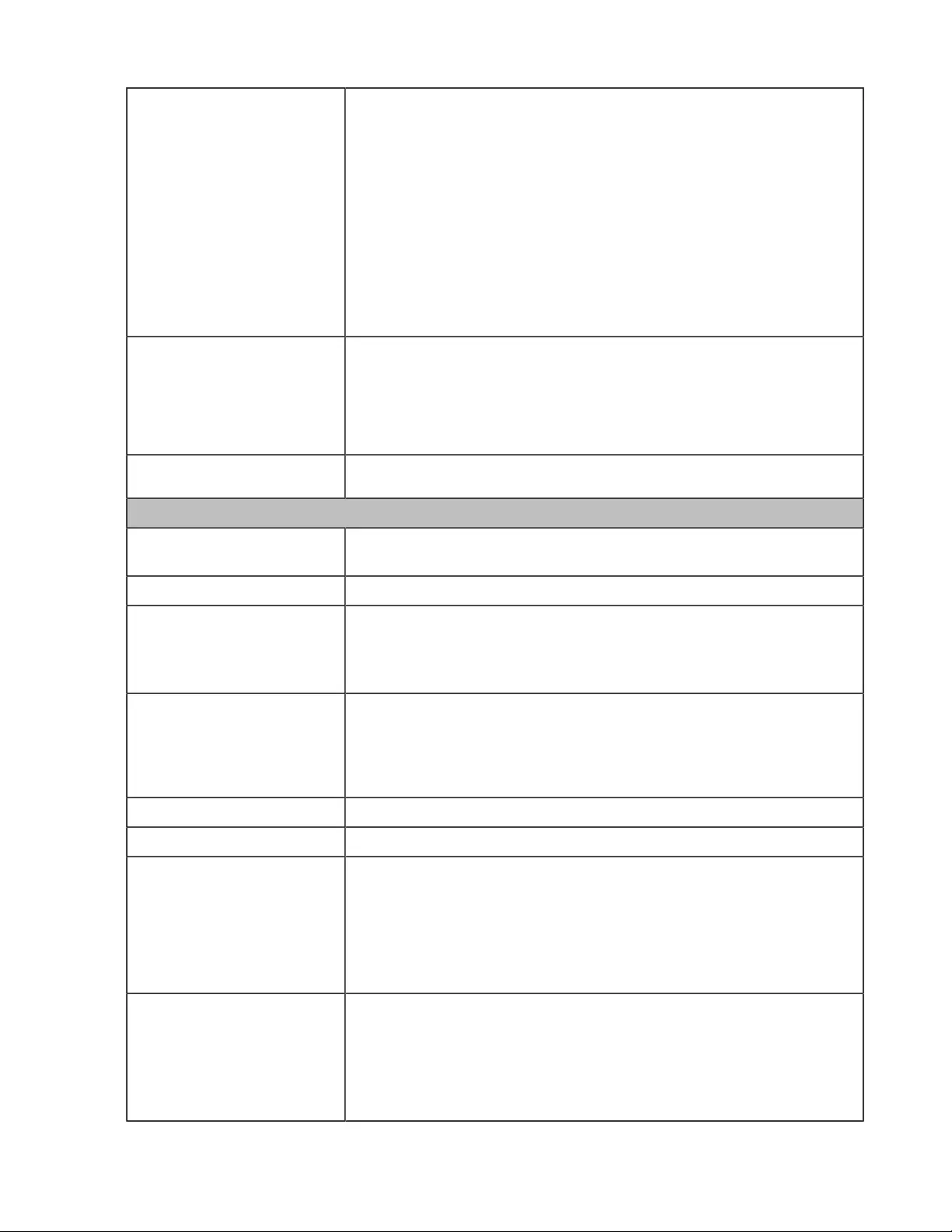
| How to Change Settings on WH66/WH67 | 58
Mute Reminder Enable/disable the paired headset to play a periodic audio reminder when
the microphone is muted.
Note: The detection mechanism of microphone mute status:
• Headset mode: If the microphone boom-arm is moved down (only
for WH62/WH66) and the headset is in the mute status during the
call, the headset will play a "Muted" audio reminder when the interval
between two sound sources detected by the microphone exceeds 5
seconds.
• Speakerphone mode (only for WH66/WH67): The base will play a
"Muted" audio reminder when the interval between two sound sources
detected by the microphone exceeds 5 seconds.
Mute Reminder Interval Configure the interval time to play a periodic audio reminder when the
microphone is muted.
Note: It appears only if Mute Reminder is enabled. Only when you speak
continuously, will the headset play the audio reminder according to this
configured period.
Platform Change the platform between UC and Teams.
Calling Settings
Auto Dial Enable/disable the base to automatically dial the entered number within 5
seconds.
Call Device Select which device to use for outgoing call.
Call Priority Select which call takes priority when a second call is accepted.
•New call: The first call is placed on hold and the new call is active.
•Current call: The first call is active and the new call is placed on hold.
Call Recording Enable/disable calls from mobile devices or desk phones to be recorded
on your PC. The supplied USB cable needs to be connected between the
base and the PC, and additional recording software is required.
Default: Off.
Auto Answer when Undocked Enable/disable incoming calls to be answered by undocking the headset.
Open Line when Undocked Enable/disable to enter the dialing screen when undocking the headset.
Equalizer for Calls Select an audio preference to use for all calls.
Default: Normal.
•Normal: The bass and treble balanced.
•Bass: The bass enhanced.
•Treble: The treble enhanced.
Noise Suppression Enable/disable the base to suppress the environment noises when in a
call.
When you make a call using WH66/WH67 via speaker mode, enable this
function can suppress the environment noises.
Default: On.
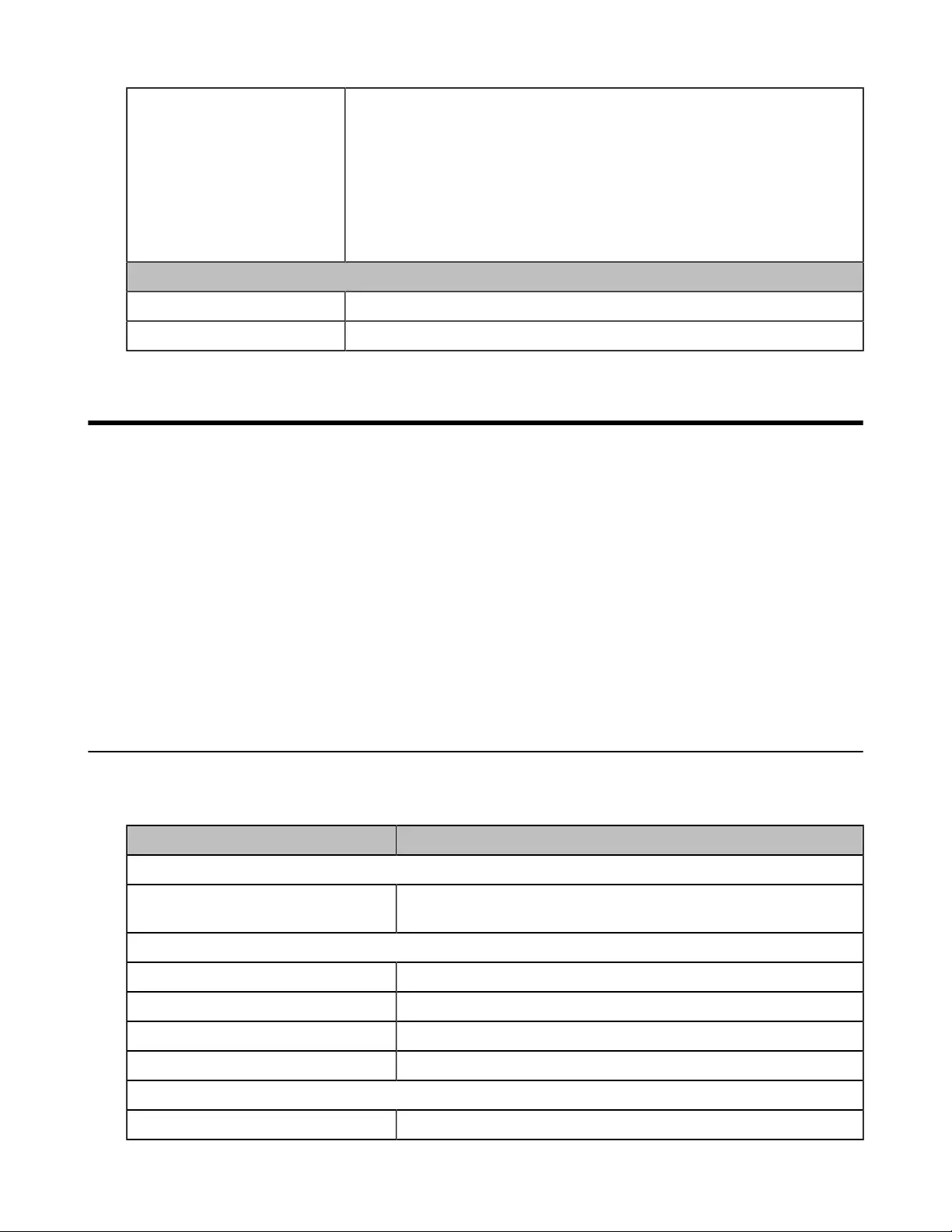
| Optional Accessories | 59
Smart Noise Block Enable/disable the base to block out/eliminate the noises when in a call.
When you make a call using WH66/WH67 via speaker mode, enable this
function can block out/eliminate the noises when there is no speech in a
call.
Default: Off.
Note: It appears only if Noise Suppression is enabled. It can better
eliminate environmental noise, but it may make the sound quality worse.
Hearing Protection Settings
Anti-Startle Protection Configure which hearing protection technology to be used.
Daily Noise Exposure Configure the daily noise exposure levels.
Optional Accessories
The base can use optional accessories when you need to extend your base's capabilities.
The following optional accessories need to be purchased separately if required for your base:
1. Busylight BLT60
2. BT50 (only for WH66/WH67 base)
3. Wireless charger WHC60 (only for WH66/WH67 base)
4. EHS60
•Use the Busylight BLT60
•Charge the Mobile Phone on WHC60
Related information
Connect to PC/Desk Phone/Smartphone via Bluetooth
Use the Busylight BLT60
The busylight can alert you to the status of the phone or softphone. It can only display the Presence status
of one device. If multiple devices are connected, please set the device that needs to display the Presence
status as the default audio device or outgoing dialer device.
LED States Description
Connection Status
LED glows red, green, and blue in
sequence
Startup after the busylight is inserted into the base
Presence Status (only for WH66/WH67, sync status requires softphone support)
LED glows green Available
LED glows orange Away
LED glows red DND/Busy
LED off Turn off the busylight, softphone does not support
Talking Status
LED fast flashes red Ringing
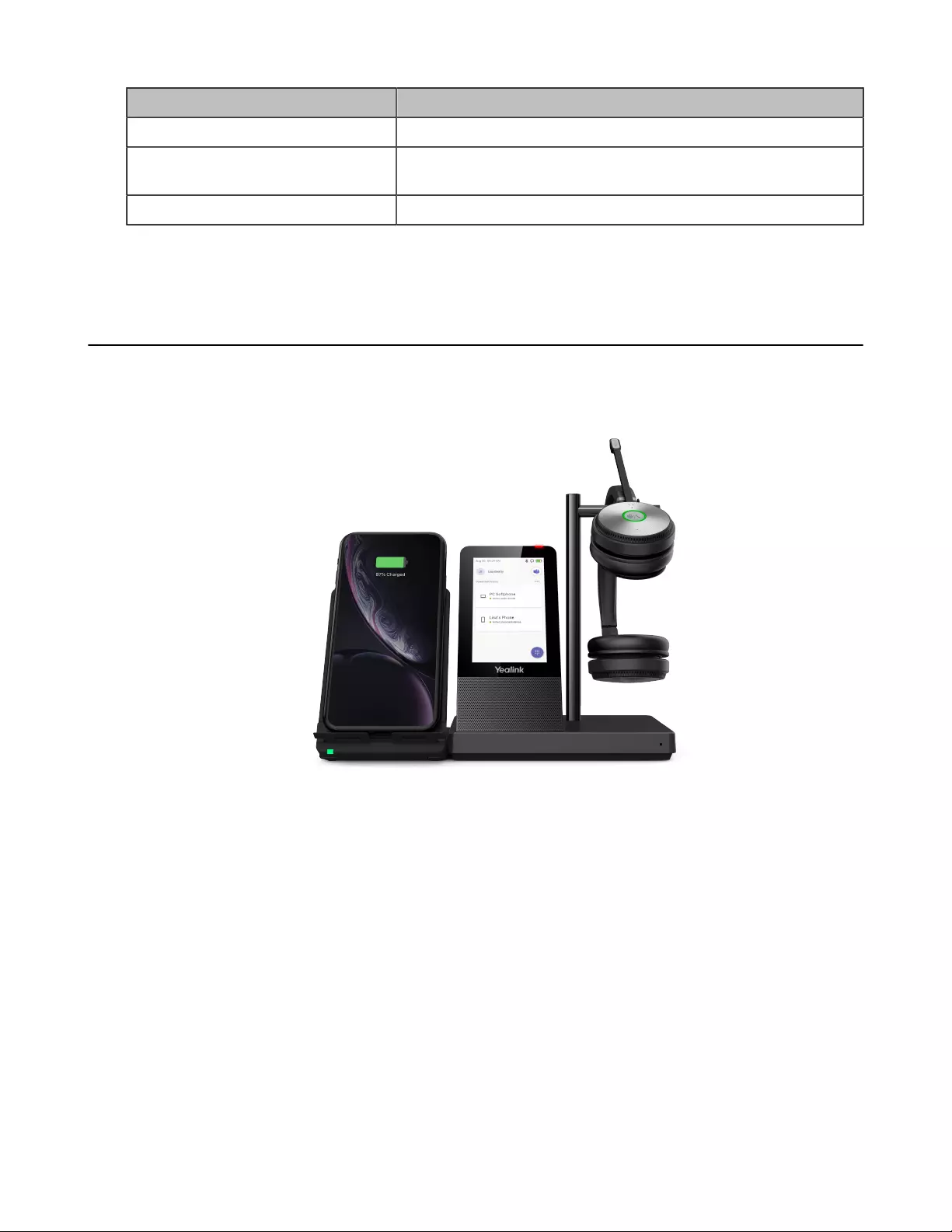
| Optional Accessories | 60
LED States Description
LED glows red In a call
LED slowly flashes green Missed call/voice message notification (this requires softphone
support)
LED off Softphone/phone does not support, turn off the busylight
Related information
Basic Settings
Charge the Mobile Phone on WHC60
If your mobile phone support wireless charging, you can charge it using the Yealink-supplied wireless
charger WHC60.
1. Connect the wireless charger to the base directly.
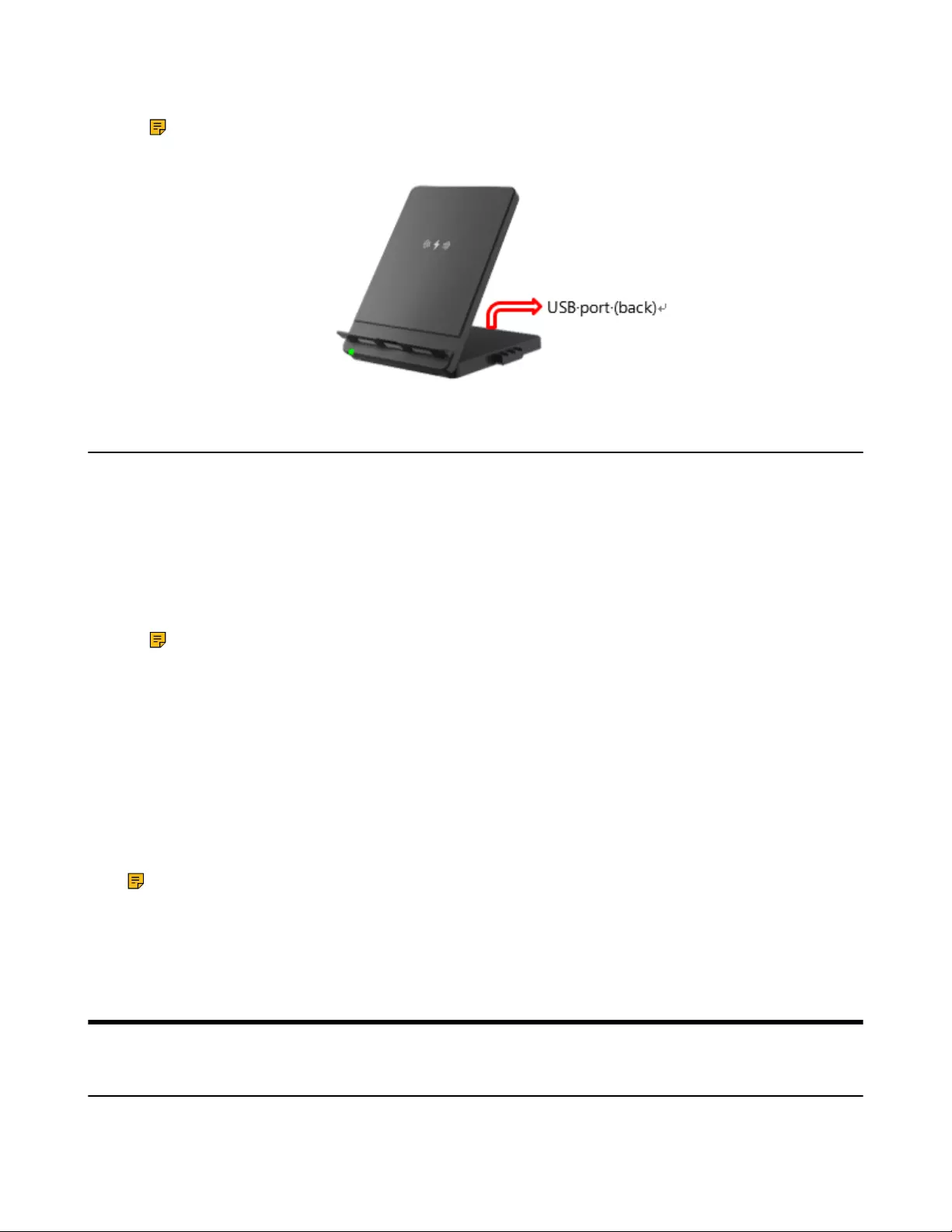
| Support | 61
2. Place the mobile phone on the wireless charger.
Note: You can also connect the wireless charger to the USB charger adapter via a USB Type-C
cable.
Use the EHS60
You can connect the USB phone port of WH62/WH63 to the EHS port of Cisco, Polycom, Avaya and
Grandstream IP phones to be compatible with WH62/WH63 for call control.
If the EHS60 is faulty, you can upgrade it using WH62/WH63.
Make sure the product label sticker on your WH62/WH63 base has EHS60 Supported. Then you can use
the device to upgrade EHS60.
1. Upgrade WH62/WH63 to a special version that includes EHS60 firmware via Yealink USB Connect. You
can refer to Update Firmware.
Note: Contact Yealink Support to obtain the special software upgrade package.
2. Connect EHS60 to the Phone port of the WH62/WH63 Base. If the Phone button glows white, the
connection is successful.
3. Connect the PC port of the WH62/WH63 Base to a PC.
EHS60 automatically triggers the upgrade.
• During the upgrade, the Phone button on the WH62/WH63 base flashes white and green alternately.
• If the upgrade is successful, the Phone button on the WH62/WH63 base will glow green for 5 seconds
and then off.
• If the upgrade fails, the Phone button on the WH62/WH63 base will flash white for 5 seconds and then
off. Then you can reconnect and it will upgrade again.
Note:
• Reject any call or answer operations during the upgrade.
• You need to upgrade your WH6X to original or the newest version via Yealink USB Connect after
upgrading the EHS60,
Support
FAQ
View the FAQ guide on http://support.yealink.com/.
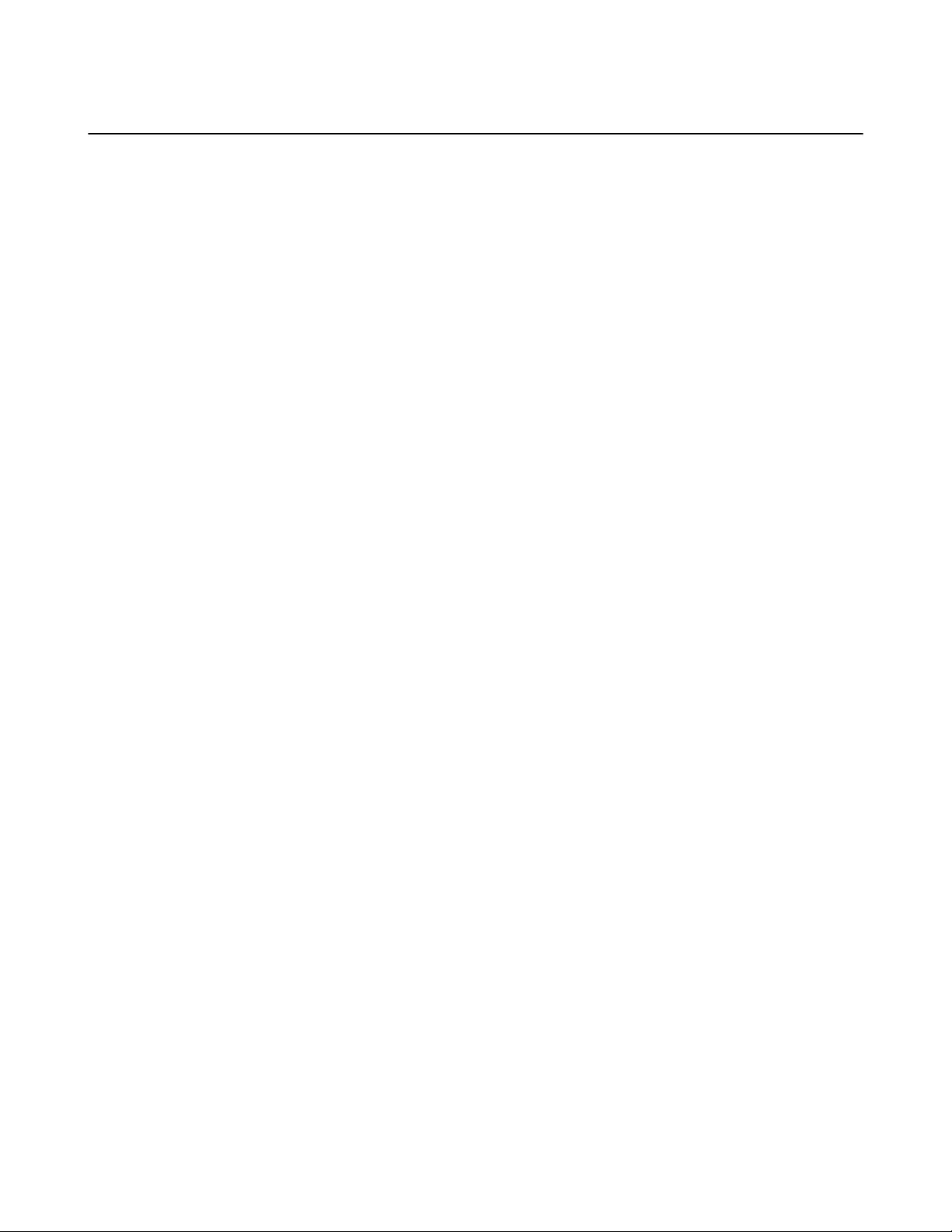
| Support | 62
Safety Instructions
• Storage temperature: +23 to 113°F (-5 to 45°C).
Charging temperature: +32 to 104°F (0 to 40°C)
• Do not store the headset for extended periods of time without recharging the battery (max. three
months).
• If the headset or base becomes dirty, we recommend that you clean them with a soft, lint-free cloth that
has been dampened with clean water.