ASUS Cerberus Mech RGB Blue Switch US Black USB User Manual
Displayed below is the user manual for Cerberus Mech RGB Blue Switch US Black USB by ASUS which is a product in the Keyboards category. This manual has pages.
Related Manuals
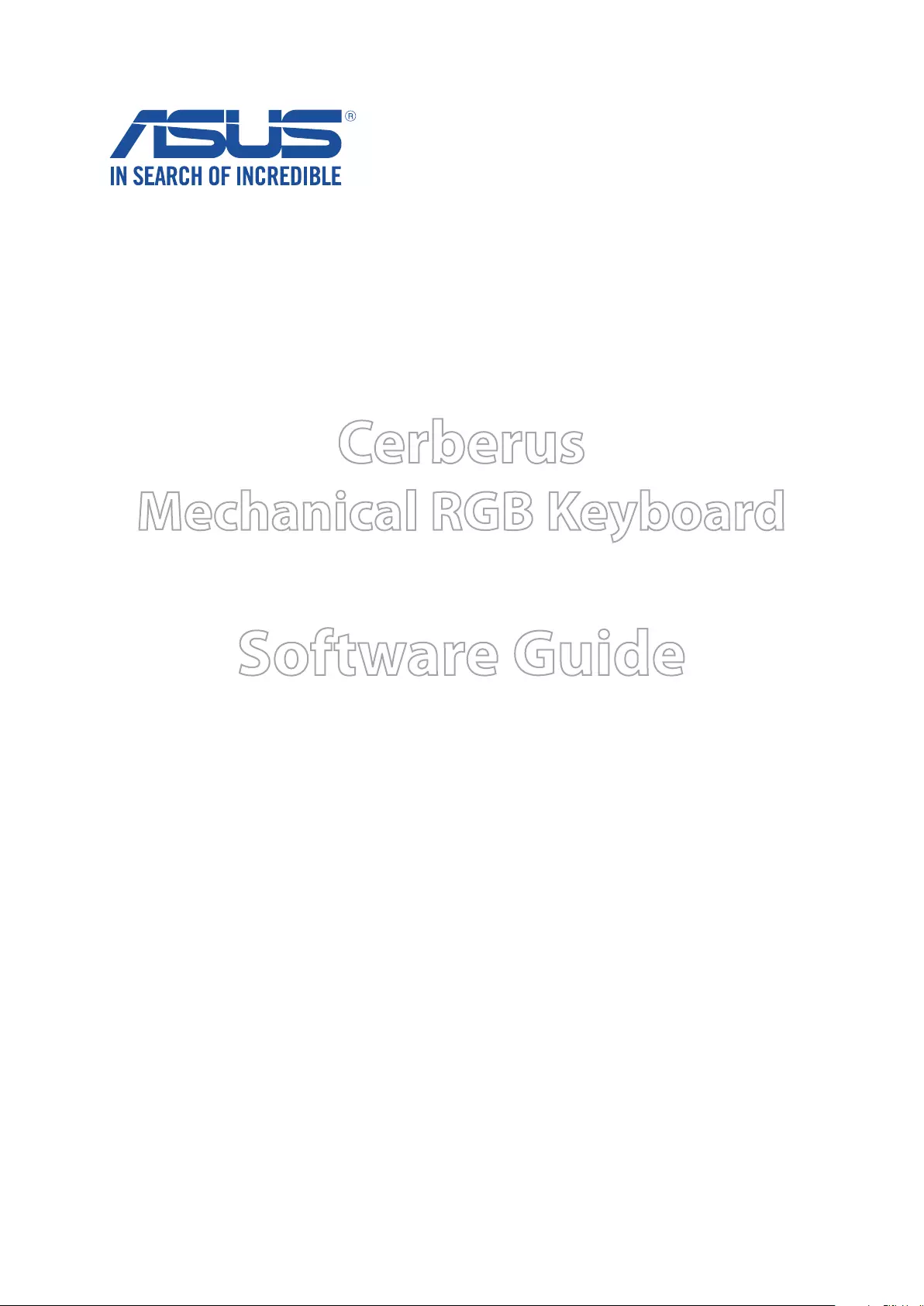
Cerberus
Mechanical RGB Keyboard
Software Guide
E14177 / Revised Edition v2 / April 2018
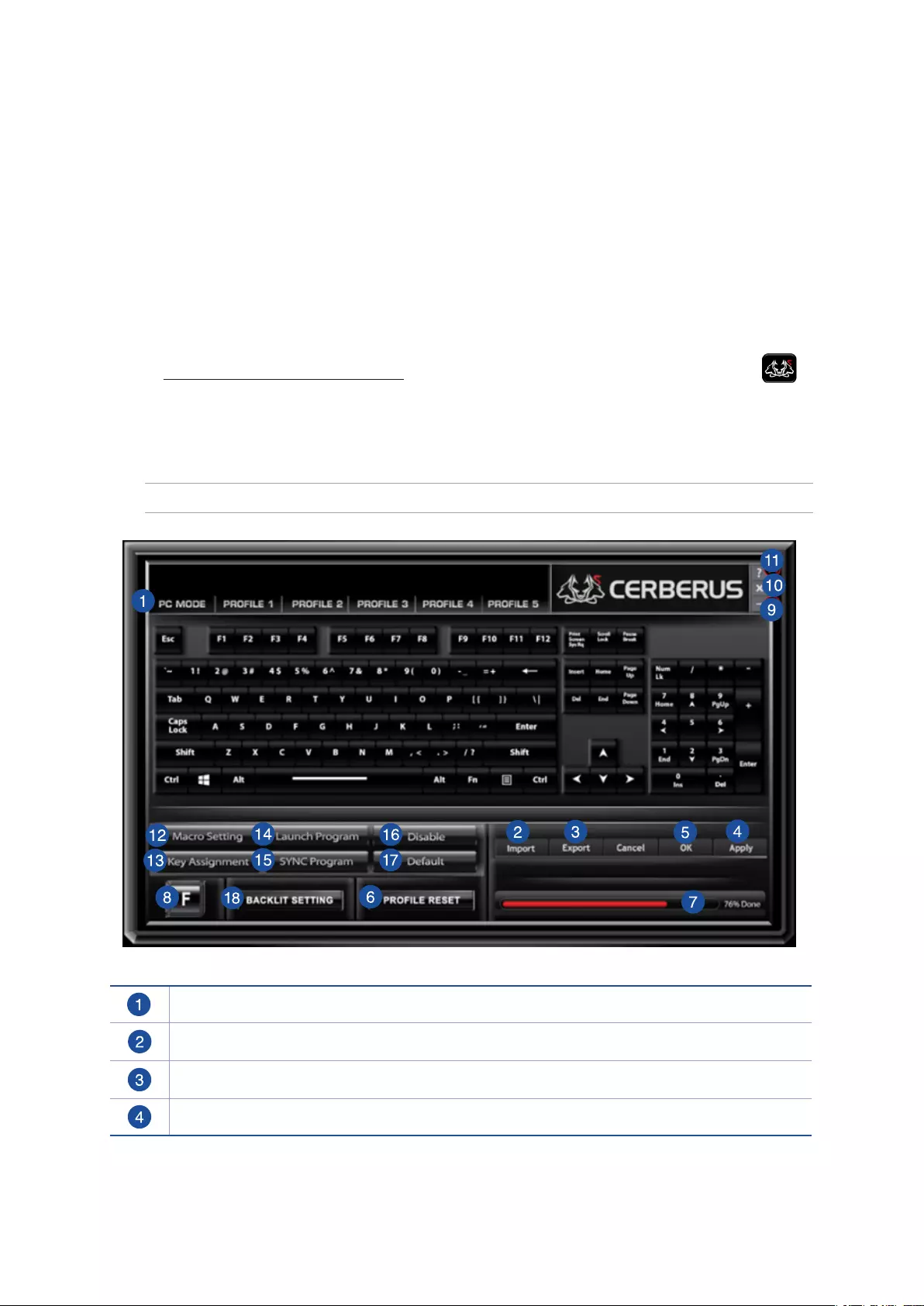
2
Operating System
The software supports the following operating systems:
• Windows®7(32-bit/64-bit)
• Windows®8.1(32-bit/64-bit)
• Windows®10(32-bit/64-bit)
Installation
1. PlugCerberusMechRGBintotheUSBportofyourcomputer.
2. Visithttps://www.asus.com/support/todownloadandinstallthelatestdriver.Theicon
isdisplayedonthelowerrighttaskbarafterinstallation.
Cerberus interface
NOTE: Thefollowingscreenshotsareforreferenceonly.Themenubarmayvaryaccordingly.
Clickanyofthetabstoselectaprole.
Clicktoimportyourcongurationle.
Clicktoexportyourcongurationle.
Clicktoapplythesettingtothecurrentprole.
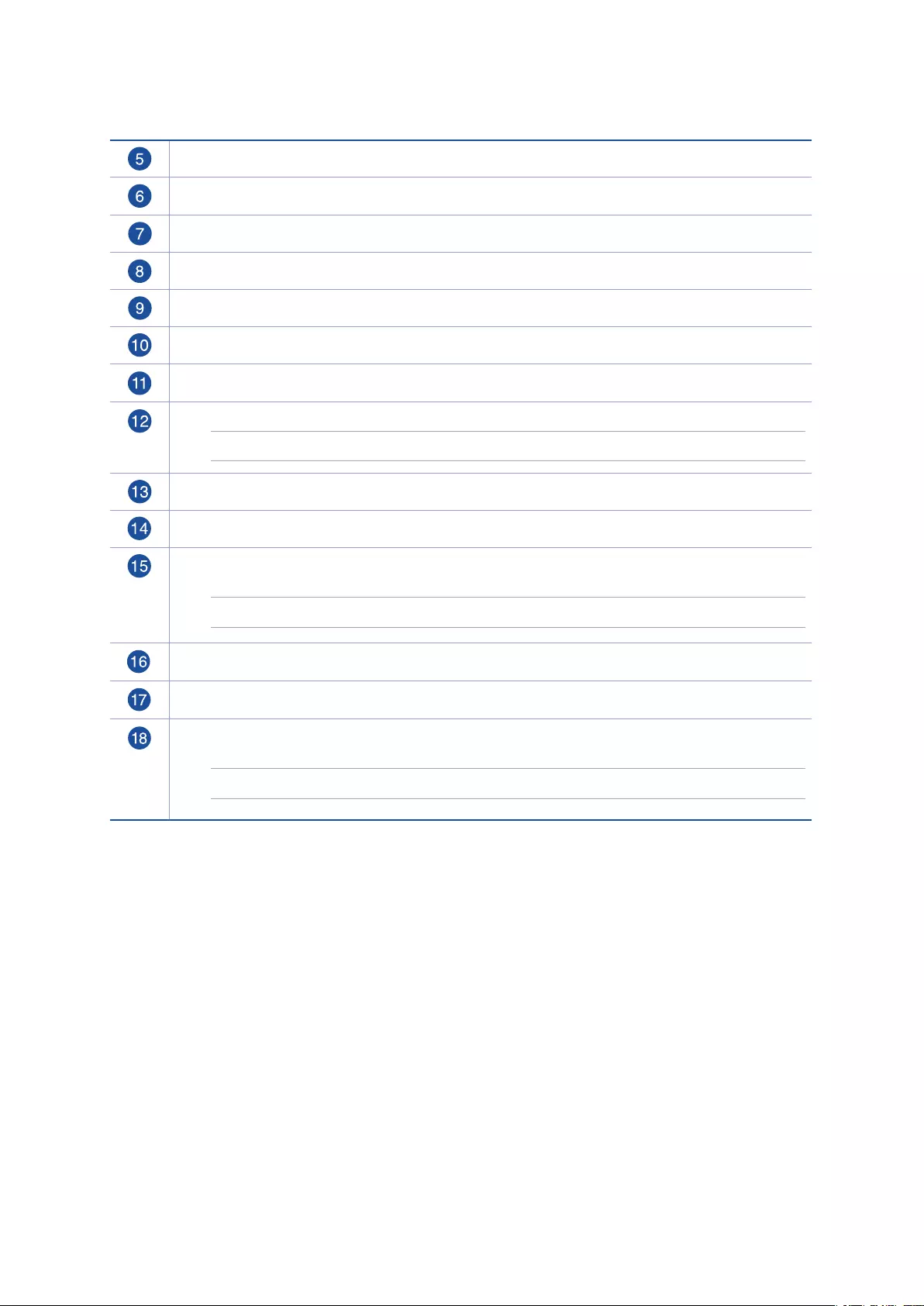
3
Clicktosavethecurrentproleandexitthescreen.
Clicktoresettothedefaultprolesettings.
Showsthememoryspace.
Showsthekeyindicator.
Minimizesthescreen.
Closesthesoftware.
Launchesthehelple.
LaunchestheMacroSetting.
NOTE: Formoredetails,refertothesectionMacro Setting.
Clicktoassignkeys.
Clicktoassignakeytolaunchtheprogram.
Auto-switchestoPF1~PF5whenaspecicprogramislaunched.
NOTE: Formoredetails,refertothesectionSync Setting.
Assignsinglekeytodisable
Assign single key to default
Clicktocongurethebacklitsettings.
NOTE: Formoredetails,refertothesectionBacklit Setting.
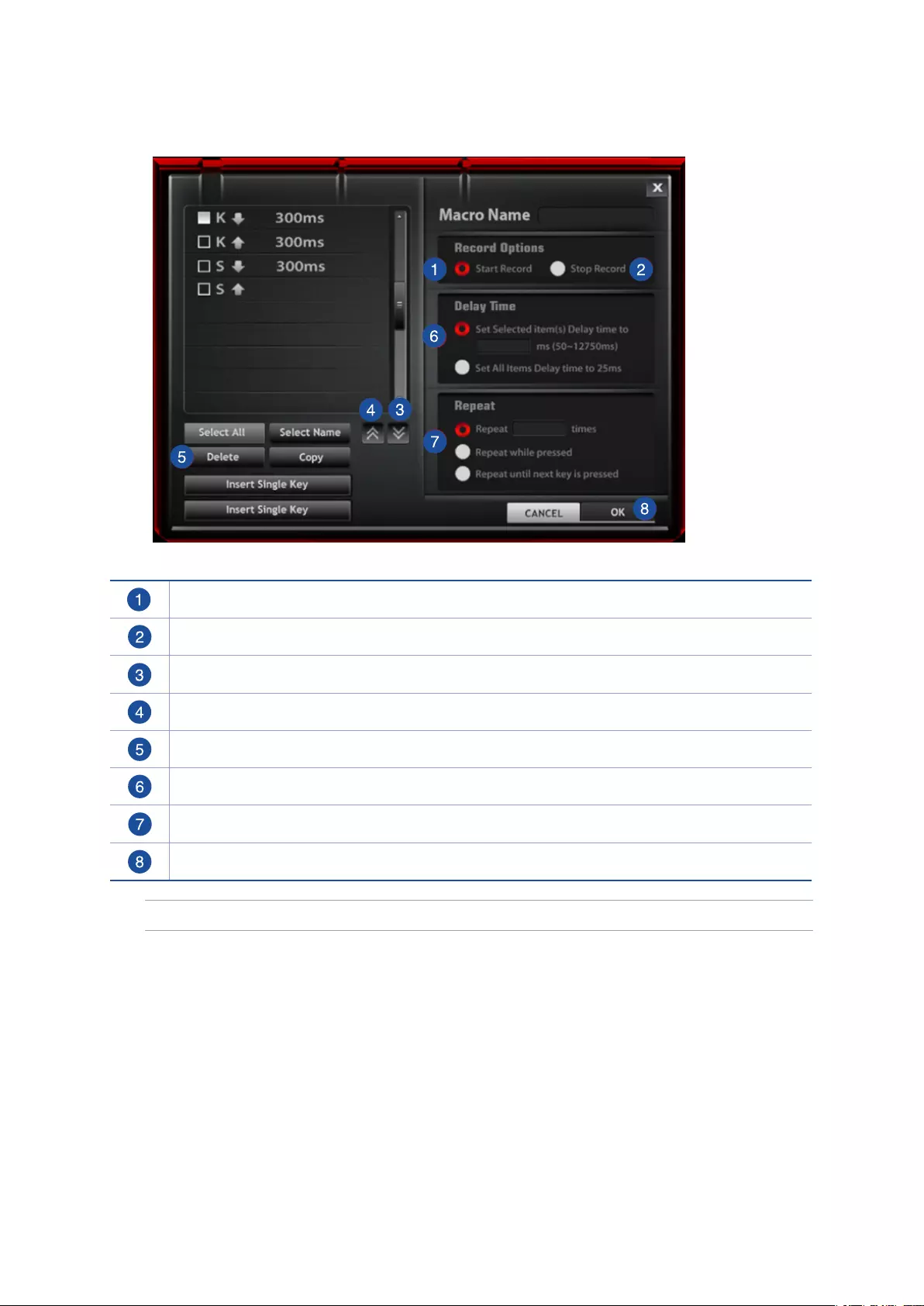
4
Macro Setting
Tickthisitemtostartrecordingamacrokey.
Tickthisitemtostoprecordingamacrokey.
Clicktomovethekeysequencedown.
Clicktomovethekeysequenceup.
Clicktodeleteakey.
SelecttheDelayTimesetting.
SelecttheRepeatmode.
Clicktosavethemacrosettings.
NOTE: ClicktheDefaultbuttontoresettheassignedmacrokeytoitsdefaultsettings.
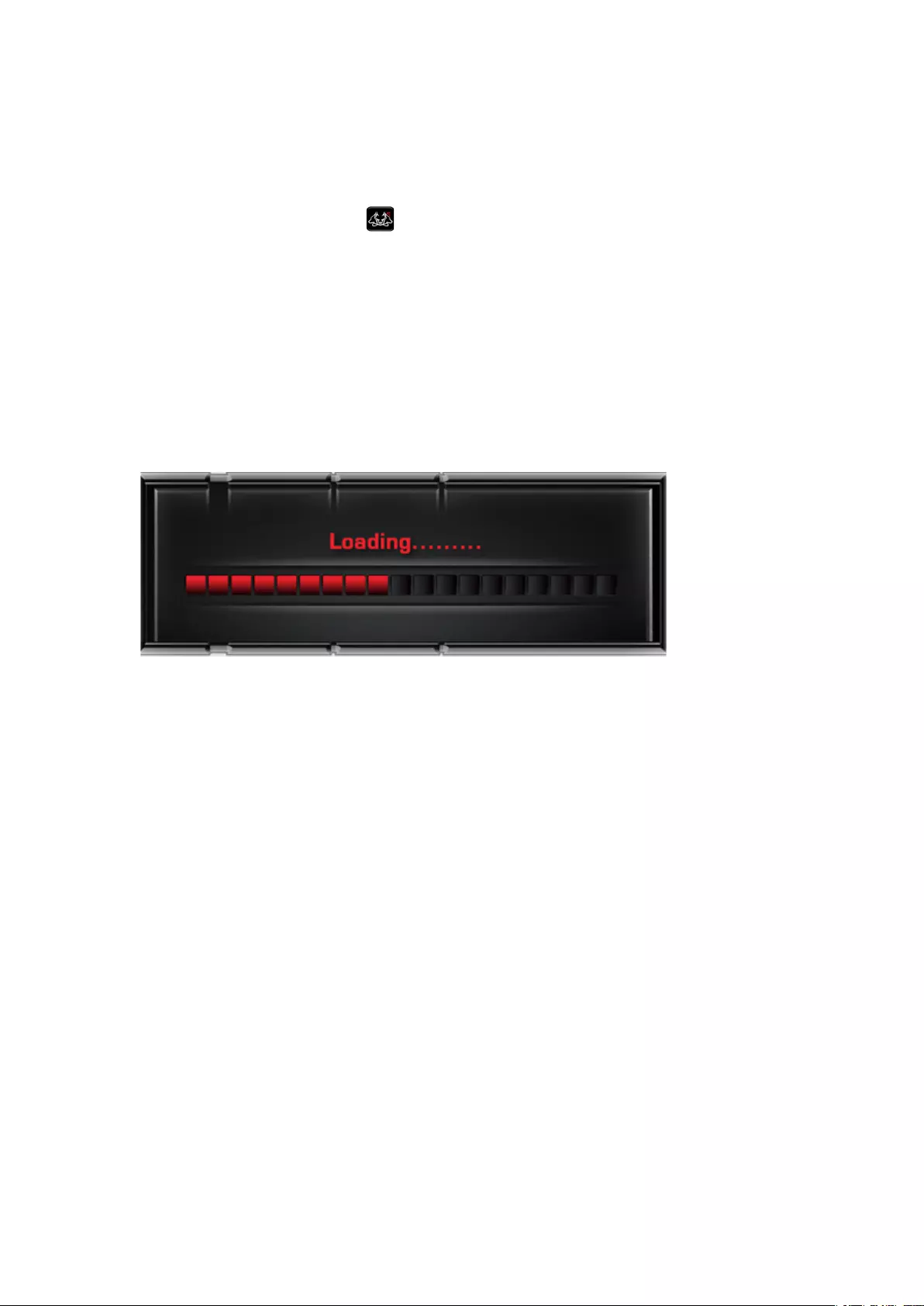
5
Creating a macro profile
Tocreateamacroprole:
1. ClicktheCerberuskeyboardicon onthelowerrighttaskbar.
2. Selecttheprolethatyouwanttocongure.
3. Selectandclickakeyfromtheonscreenkeyboard.Theselectedkeyturnsred.
4. ClickMacro SettingtolaunchtheMacroSettingscreen.
5. ClickStart Recordtostartrecordingallyourkeystrokesandbuttonpresses.
6. ClickStop Recordtoendtherecording,andthenclickAPPLYtosavethemacrosettings.You
mayalsoclickOKtosavethemacrosettingsandexitthescreen.
7. ClickYesontheconrmationmessagetosavethemacrosettingstotheprole.
8. Whendone,clickAPPLYtosavethecurrentprole.
8. Waituntilthemacrosetupiscompleted.
Sync Setting
Tocongurethebacklightsettings:
1. FromtheCerberusinterface,clickSYNC PROGRAM.
2. Clicktheleicon.
3. Clicktheprogram’sexecutablele(.exele).
4. ClickOK,thengobacktothehomescreen.
5. ClickAPPLY or OKtosavethesyncsetting.

6
Backlit Setting
Thekeyboardprovidessix(6)presetandone(1)customizedbacklightLEDmodes.Youcanalso
changethesettingsofbrightnessandbackgroundcolor.
Tocongurethebacklightsettings:
1. FromtheCerberusinterface,clickBACKLIT SETTINGtolaunchtheBacklitSettingscreen.
2. Adjustthebrightness,selectanLEDeectandbackgroundcolor,andclickAPPLY to save the
changes.
Movetheslidertoadjustthebrightnesslevel.
Selectanyoftheeectstosetthebacklitmode.
NOTE: Formoredetails,refertothesectionBacklit modes.
Selectthebacklitcolorfromthisbar.
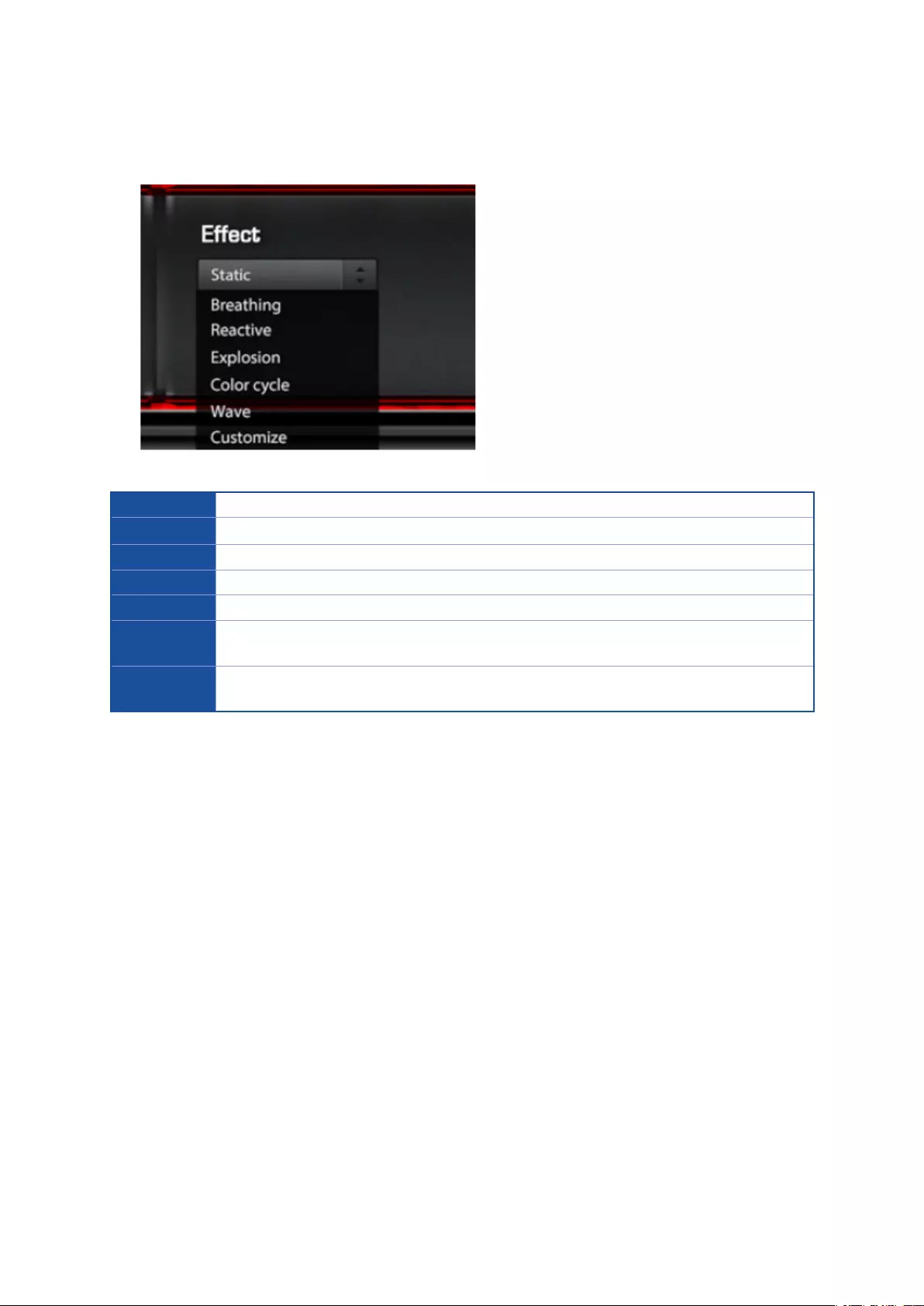
7
BACKLIT modes
Static Thekeyboardbacklightdisplaysastaticcolor.
Breathing Thekeyboardbacklightpulsateslightthatresemblesbreathing.
Reactive Thekeyboardbacklightlightsupwhenakeyispressed.
Explosion Thekeyboardbacklightdisplaysaburstoflightwhenakeyispressed.
Color cycle Thekeyboardbacklightcyclesthroughacolorspectrum.
Wave Thekeyboardbacklightresemblesaowingwave,lightingupfromlefttorightor
righttoleftcontinuously.Youcanselectthewavedirection.
Customize Allowsyoutodenethekeys’LEDcolorsandlightingeects.TickBackground to
setthebacklightcolor.TickSingle Keytosetthecolorsforeachkey.