StarTech.com StarView 4 Port USB Console KVM switch User Manual
Displayed below is the user manual for StarView 4 Port USB Console KVM switch by StarTech.com which is a product in the KVM Switches category. This manual has pages.
Related Manuals

Manual Revision: 10/03/2012
For the most up-to-date information, please visit: www.startech.com
DE: Bedienungsanleitung - de.startech.com
FR: Guide de l'utilisateur - fr.startech.com
ES: Guía del usuario - es.startech.com
IT: Guida per l'uso - it.startech.com
NL: Gebruiksaanwijzing - nl.startech.com
PT: Guia do usuário - pt.startech.com
SV431DUSB
SV831DUSB / SV831DUSBGB
SV1631DUSB / SV1631DUSBGB
4/ 8/ 16 Port 1U Rack Mount USB VGA
KVM Switch with OSD
*actual product may vary from photos
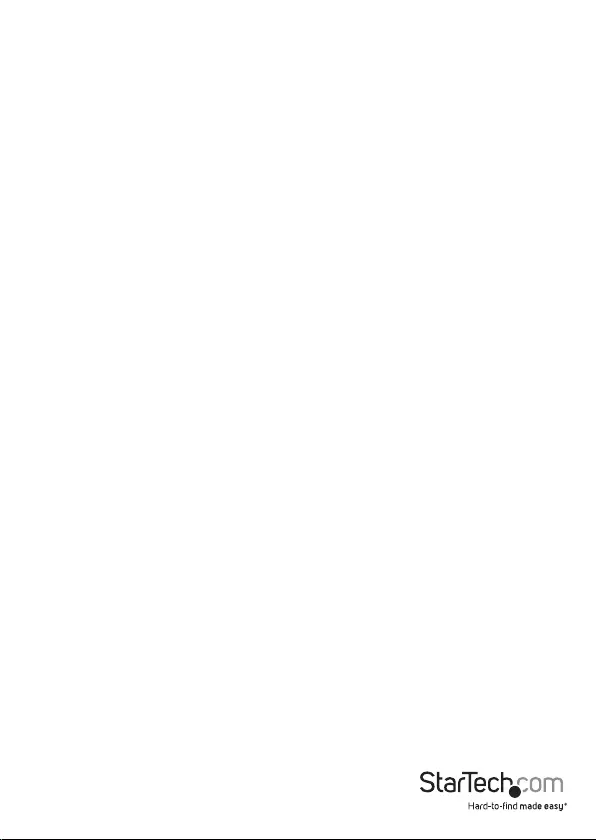
Instruction Manual
FCC Compliance Statement
This equipment has been tested and found to comply with the limits for a Class B digital
device, pursuant to part 15 of the FCC Rules. These limits are designed to provide reasonable
protection against harmful interference in a residential installation. This equipment generates,
uses and can radiate radio frequency energy and, if not installed and used in accordance with
the instructions, may cause harmful interference to radio communications. However, there
is no guarantee that interference will not occur in a particular installation. If this equipment
does cause harmful interference to radio or television reception, which can be determined by
turning the equipment o and on, the user is encouraged to try to correct the interference by
one or more of the following measures:
• Reorient or relocate the receiving antenna.
• Increase the separation between the equipment and receiver.
• Connect the equipment into an outlet on a circuit dierent from that to which the receiver
is connected.
• Consult the dealer or an experienced radio/TV technician for help.
Use of Trademarks, Registered Trademarks, and other Protected Names and Symbols
This manual may make reference to trademarks, registered trademarks, and other
protected names and/or symbols of third-party companies not related in any way to
StarTech.com. Where they occur these references are for illustrative purposes only and do not
represent an endorsement of a product or service by StarTech.com, or an endorsement of the
product(s) to which this manual applies by the third-party company in question. Regardless
of any direct acknowledgement elsewhere in the body of this document, StarTech.com hereby
acknowledges that all trademarks, registered trademarks, service marks, and other protected
names and/or symbols contained in this manual and related documents are the property of
their respective holders.
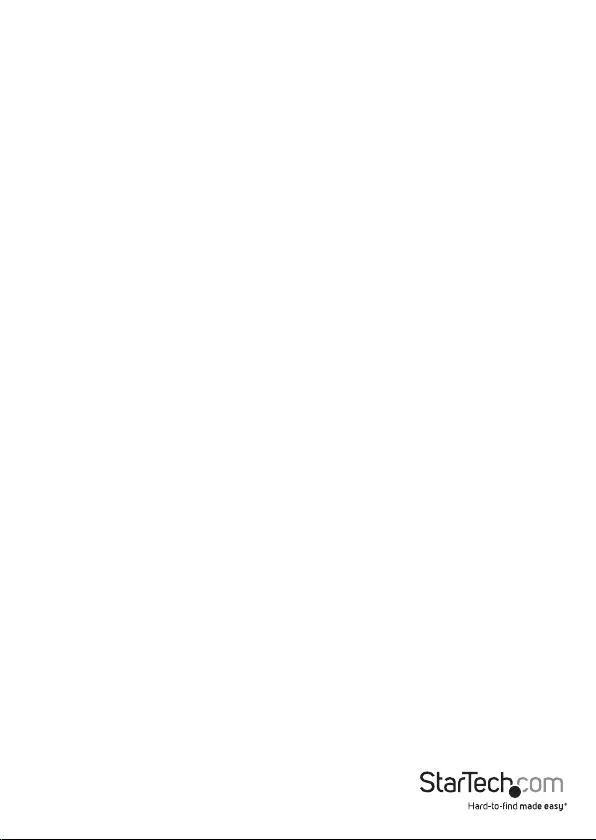
Instruction Manual
i
Table of Contents
Introduction ...........................................................................................1
Packaging Contents .................................................................................................................................1
System Requirements .............................................................................................................................. 1
Installation ..............................................................................................2
Console Installation .................................................................................................................................. 2
Computer Installation.............................................................................................................................. 3
Cascaded congurations ........................................................................................................................ 4
Operation ................................................................................................6
Push Button controls ............................................................................................................................... 6
OSD (On Screen Display) Operation ................................................................................................... 7
Hot-key Commands ................................................................................................................................. 11
Specications ..........................................................................................14
Technical Support ..................................................................................15
Warranty Information ............................................................................15
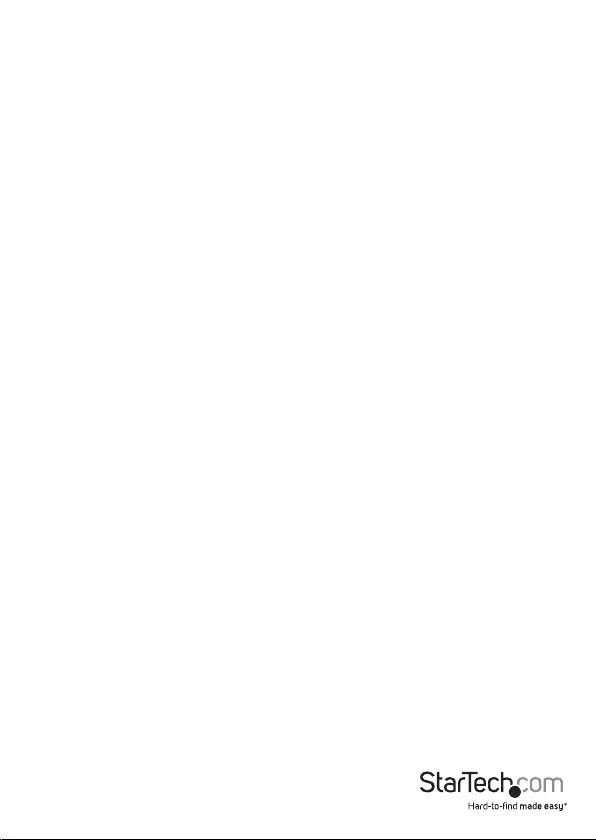
Instruction Manual
1
Introduction
Thank you for purchasing a StarTech.com Professional USB Console KVM Switch. This
product oers a reliable and ecient way to manage multiple computers in server
rooms, or any other environment where space is at a premium. The switch features an
on-screen display that allows comprehensive monitoring of computer naming and
selection as well as status indication.
Packaging Contents
• 1 x Professional KVM Switch
• 1 x PS/2 keyboard and mouse Y Cable
• 2 x Rack Mount Brackets
• 1 x Power Adapter
• 1 X Instruction Manual
System Requirements
• VGA and USB and/or PS/2 enable computer systems
• VGA enabled display device
• StarTech.com 3-in-1 “SVECON” (PS/2) or 2-in-1 “SVECONUS” (USB) KVM Cables
• Standard 104-ley wired USB or PS/2 keyboard
• Standard 3-button wired USB or PS/2 keyboard
NOTE: SV431DUSB can only use a USB keyboard and mouse
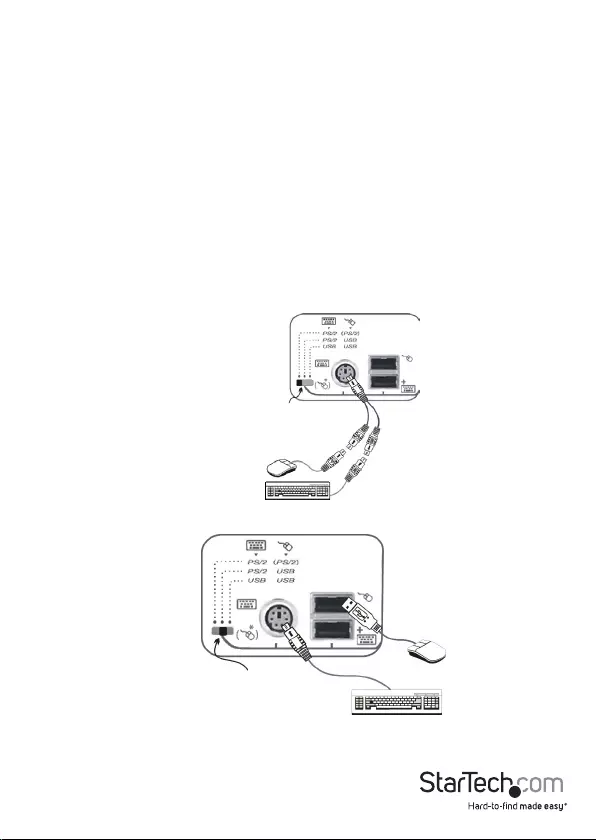
Instruction Manual
2
Installation
NOTE: Prior to the installation, please power o all devices that will be connected to
this system.
Ensure that all devices you will connect are properly grounded.
Place cables away from uorescent lights, air conditioners, and machines that are likely
to generate electrical noise.
Console Installation
The SV831DUSB and SV1631DUSB are designed to use both USB and PS/2 console
connections, and are equipped with a slide switch console selector for the selection of
USB or PS/2 modes. There are three connection patterns that correspond with the slide
switch as follows:
PS/2 Keyboard and PS/2 Mouse: A PS/2 “Y” cable (provided) is required for this mode.
Slide Switch selection:
PS/2 mouse and keyboard
PS/2 Keyboard and USB Mouse: Slide switch to the center position
Slide Switch selection:
PS/2 keyboard and USB mouse
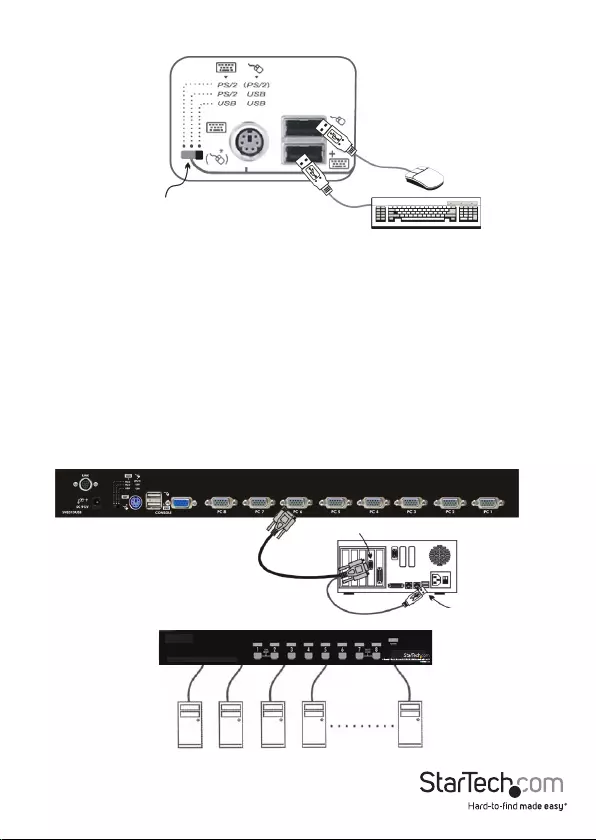
Instruction Manual
3
USB Keyboard and USB Mouse: Slide switch to the far right position.
Slide Switch selection:
USB keyboard and USB mouse
NOTE: When conguring the switch as a Slave in a cascaded conguration, PS/2
Keyboard and Mouse is the only mode that can be used. Therefore, SV431DUSB
cannot be congured as a slave in a cascaded setup, as it does not provide a slide
switch selector.
Computer Installation
USB Computer
To connect a computer controlled through USB, use a StarTech.com 2-in-1 Ultra-
Thin USB KVM cable (Product ID: SVECONUS) to connect from one of the PC Ports
located on the rear panel of the KVM switch to the USB and VGA ports on the
computer system.
VGA port
USB port
StarTech.com Ultra-Thin KVM Cable
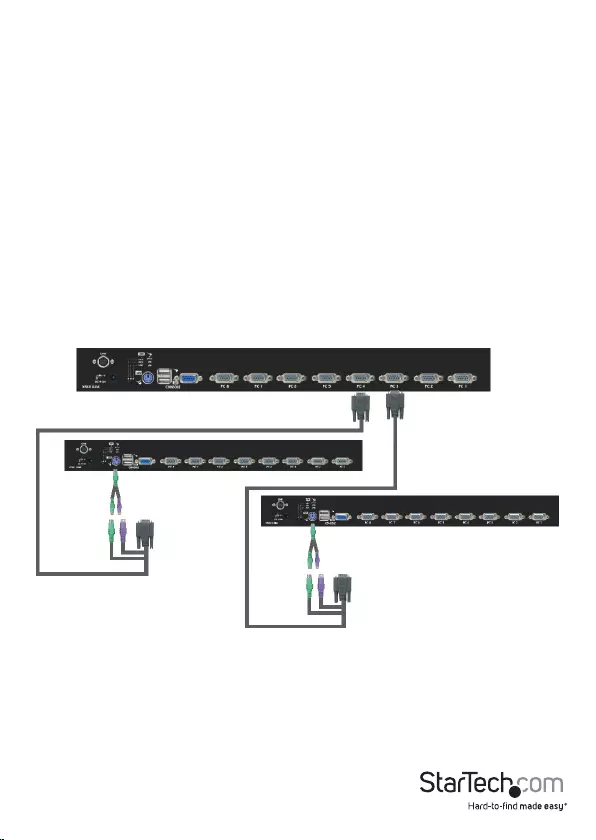
Instruction Manual
4
PS/2 Computer
To connect a computer controlled through PS/2, use a StarTech.com 3-in-1 Ultra-Thin
PS/2 KVM cable (Product ID: SVECON) to connect from one of the PC ports to the PS/2
keyboard and mouse, as well as the VGA port of the computer system.
Cascaded congurations
NOTE: The master must have equal or more PC ports than that of the slave. For
example, if an 8-port switch is the Master, an 8-port or 4-port switch can be a Slave, but
not a 16-port switch.
NOTE: PS/2-only models can be cascaded with USB+PS/2 universal models.
NOTE: To be used as Slaves in a cascaded conguration, the slide switch on
SV831DUSB or SV1631DUSB must be adjusted to PS/2 mode.
The ports labelled PC 1 - PC 8 can be connected to either a computer or a Slave’s
CONSOLE port. The ports marked PC A - PC H can only be connected to computers. Use
only the 3-in-1 (PS/2) cables to connect the Master’s PC ports and Slave’s CONSOLE port.
Master KVM switch
Slave KVM switch
Slave KVM switch
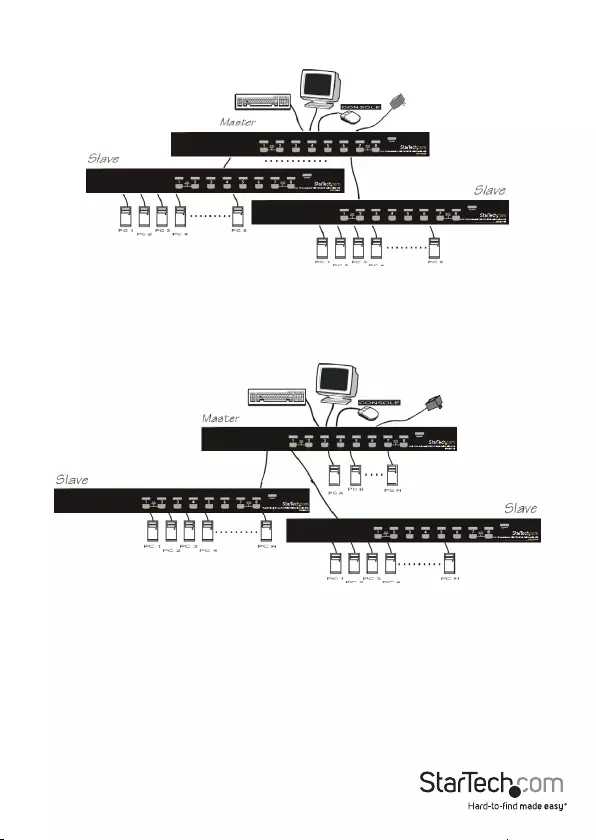
Instruction Manual
5
The maximum number of computers controlled by a Master/Slave conguration with
all 8-port units is 64, with 8 Slaves and each Slave connecting to 8 computers:
The maximum number of computers controlled in a Master/Slave conguration with
all 16-port units is 136, with 8 units of 16-port Slaves (to PC 1 - PC 8) and each Slave
connected to 16 computers, plus 8 more computers connected directly to the Master
(to ports PC A - PC H):
After the connection has been completed, please re-activate the OSD menu to verify that
the Master recognizes the Slaves. A triangle mark ( ►) is placed next to the right of the
channel name indicating that the port is connected to a Slave, not a computer. A number
to the left of the triangle mark indicates the Slave model, i.e. ‘8’ for an 8-port switch.
NOTE: A device (computer or KVM switch) at any ‘PC x’ port can be changed at any
time after initial power-up. If you change any one of the PC 1 to PC 8 port connections
from a computer to a Slave KVM switch or vice versa, or replace the devices of a port,
the OSD will update this change the next time it is activated.
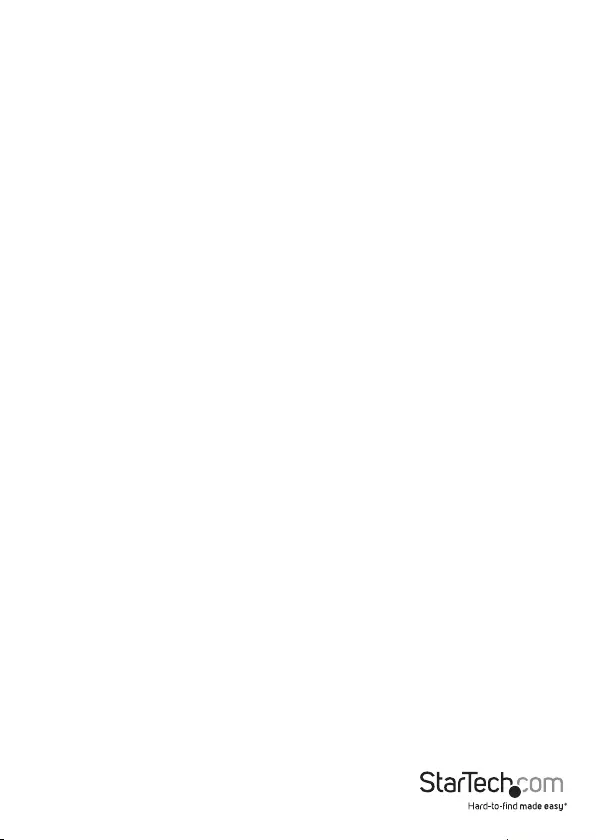
Instruction Manual
6
Operation
You may select a computer by pressing the front panel push button directly, by
issuing hot-key commands or by activating the OSD window. The front panel indicator
changes to reect the computer port selected (red) and whether the port is connected
to a powered computer (green). The indicator ashes red when it is in either Auto Scan
or Manual Scan mode.
Push Button controls
To select control of an attached computer, press the front panel button that
corresponds with the assigned computer number. For 16 port models, 1 to 8
represents the lower 8 ports, while A to H indicates the higher ports. Ports 1 and A
share the same push button, as do 2 and B, 3 and C etc.
Example: If port 1 is already selected and you wish to switch to Port A, tap the shared
push button once to select Port A. If Port 1 is not selected, press and hold push button
1 for two seconds to select Port A.
K/M Reset
K/M Reset resolves the majority of problems developed by keyboard and/or mouse device
replacement or conguration changes. Press down buttons 1 and 2 simultaneously for 2
seconds to recongure the whole system without having to turn o the KVM switch or any
attached computers.
Auto Scan
This KVM switch provides an easy to use feature to start Auto Scanning. To use this
function, simultaneously press buttons 7 and 8 and hold for two seconds. (SV431DUSB
uses buttons 3 and 4 to launch this function).
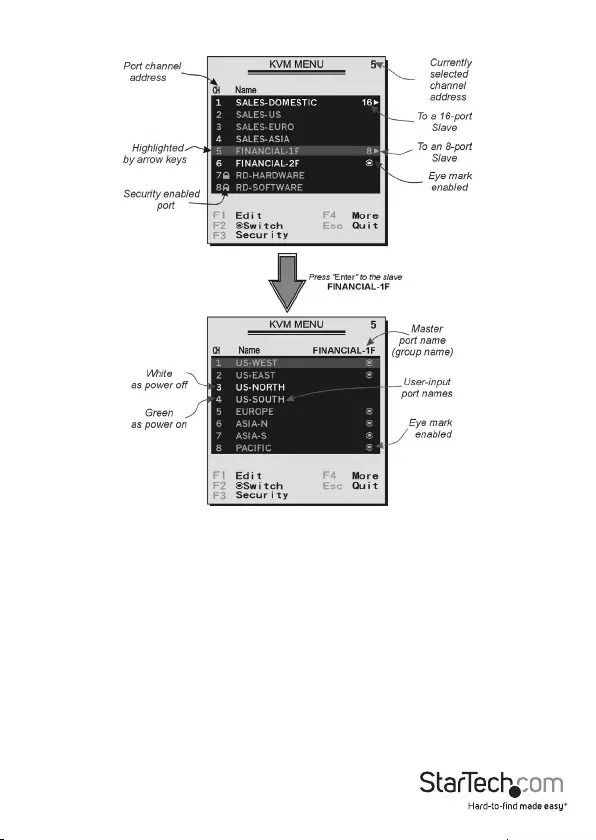
Instruction Manual
7
OSD (On Screen Display) Operation
By hitting the left <CTRL> key twice within two seconds, you may see the ’Hotkey Menu’
if it is enabled (an OSD option). Or, by hitting the left <CTRL> key three times within
two seconds, you will see a ’KVM MENU’ screen showing a list of the computers with
corresponding channel addresses, names and status.
The channel address (port number) of the currently selected computer is displayed in
red, same as the front indicator, to the right of the OSD title ’KVM MENU’.
The color of a device name is green if it has power and is ready for selection (its
corresponding front panel indicator is green). The color is white if it has no power. The
OSD menu updates when it is activated.
Use the <UP> and <DOWN> arrow keys to highlight a computer and the <ENTER>
key to select it. Or, you may press <ESCAPE> to exit OSD and remove the OSD menu
from the display; the status window returns to the display and indicates the currently
selected computer or operating status.
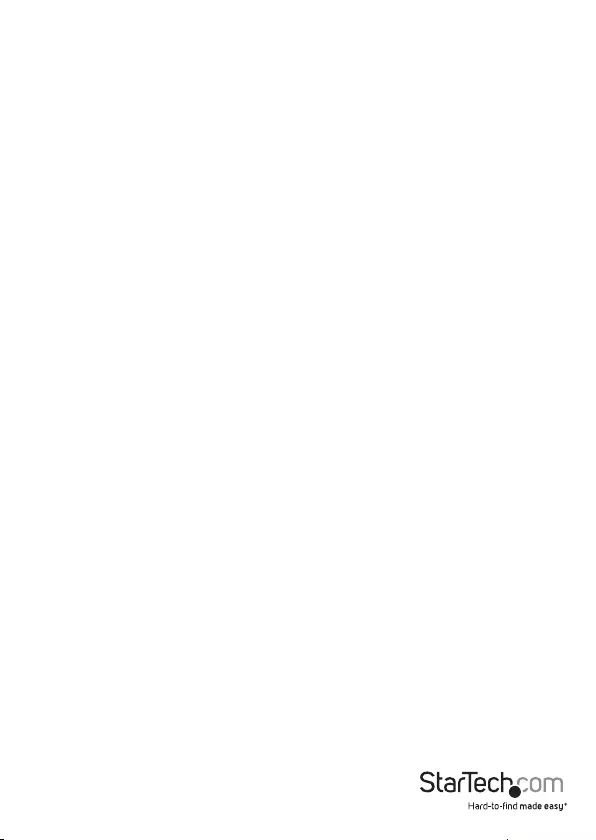
Instruction Manual
8
A triangle mark ( ►) to the right of a name indicates the port is cascaded to a Slave; the
number at the left of the triangle mark shows the number of ports the Slave has (i.e. 8 for
SV831DUSB). The <ENTER> key brings you one level down and another screen pops up
listing the names of the computers on that Slave. The name of the Slave will be shown
at the upper right corner of the OSD menu. It is useful to group computers and still be
able to see the group name.
An eye mark (N) to the right of a name indicates the computer is selected to be monitored
in Scan mode. In OSD, this mark can be switched on or o by function key <F2>.
Press the <ESCAPE> key to exit the OSD and to return to the selected computer, The
computer name is also shown on the screen.
Function key <F1>:
To edit the name entry of a computer or a Slave. First, use the <UP> and <DOWN> arrow
keys to highlight a channel then press <F1> followed by name entry. Valid characters are
‘A’~’Z’, ‘0’~’9’ and the dash character. Lowercase letters are converted to uppercase ones.
Press the <BACKSPACE> key to delete a letter one at a time. Non-volatile memory stores
all name entries until you change, even if the unit is powered down.
Function key <F2>:
To switch the eye mark (N) of a computer on or o. First, use the <UP> and <DOWN>
arrow keys to highlight it, then press <F2> to switch its eye mark on or o. If Scan
Type is ’Ready PC + N’, only the power-on and eye mark selected computers will be
displayed sequentially in Scan mode.
Function key <F3>:
To lock a device (a computer or a Slave) from unauthorized access, use Security.
Security is eective for only one device (a computer or a Slave). To lock a device,
use the <UP> and <DOWN> arrow keys to highlight it, then press <F3>. Now,
enter up to 4 characters (‘A’~’Z’, ‘0’~’9’, ‘-’) followed by <ENTER> as new password. A
Security enabled device is marked with a lock (Ï ) following its channel number. To
permanently disable the security function from a locked device, highlight it, press
<F3> then enter the password.
If you want to access the locked device temporarily, simply highlight it and press
<ENTER>, the OSD will ask you for the password. After entering the correct password,
you are allowed to use the device. This device is automatically re-locked once you
switch to another port. During Scan mode, OSD skips the security-enabled device.
NOTE: If you forget the password, the only way to permanently erase all of the
passwords is to: For SV831DUSB and SV1631DUSB, press and hold the 1 and 2
front panel buttons, then hold 7 and 8. Release 7 and 8, then release 1 and 2. For
SV431DUSB, press 3 and 4 instead of 7 and 8.
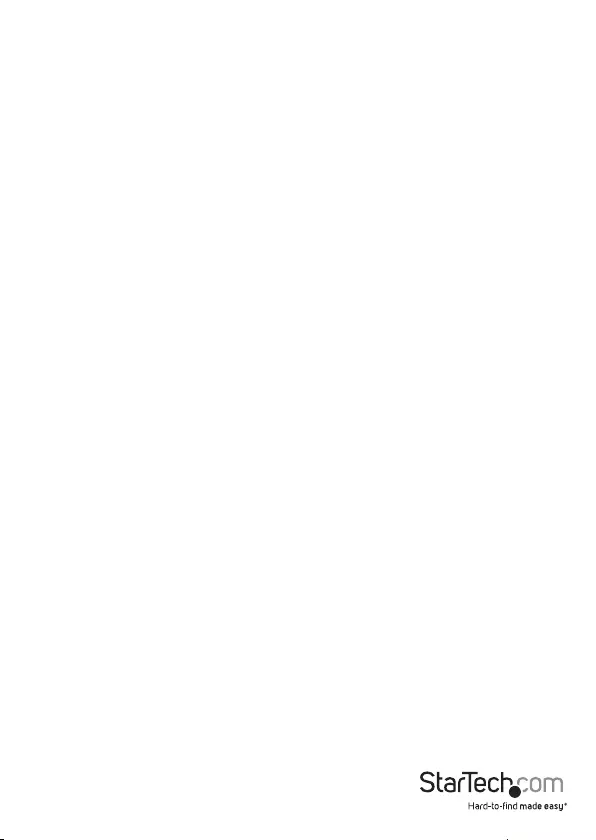
Instruction Manual
9
Function key <F4>:
More functions are available by hitting < F4>. A new screen pops up displaying more
functions as described below. Most of them are marked with a triangle ( ►) indicating
there are options to choose from. Using the <UP> and <DOWN> arrow keys, select the
functions and press <ENTER>. Available options will be shown in the middle of the
screen. Again, using the <UP> and <DOWN> arrow keys to view options then press
<ENTER> to select it. You can press <ESCAPE> to exit at any time.
Auto Scan:
In this mode, the KVM Switch automatically switches from one power-on computer
to the next, sequentially, in a xed interval. During AutoScan mode, the OSD displays
the name of the selected computer.
When Auto Scan detects any keyboard or mouse activity, it suspends the scanning
till activity stops; it then resumes with the next computer in sequence. To abort
Auto Scan mode, press the left <CTRL> twice, or, press any front button. Scan Type
and Scan Rate set the scan pattern. Scan Type (<F4>: More\Scan Type) determines
if scanned computers must also be eye mark selected. Scan Rate(<F4>: More\Scan
Rate) sets the display interval when a computer is selected before selecting the
next one.
Manual Scan:
Scan through power-on computers one by one by keyboard control. You can type
(<F4>: More\Scan Type) to determine if scanned computers must also be eye
mark selected. Press the <UP> arrow key to select the previous computer and the
<DOWN> arrow key to select the next computer. Press any other key to abort Manual
Scan mode.
Scan Type:
• Ready PC + N: In Scan mode, scans through power-on computers and those with
the eye mark on the selected ports.
• Ready PC: In Scan mode, scans through all power-on computers.
• N only: In Scan mode, scans through any N marked computer regardless of
computer power status. Non-volatile memory stores the Scan Type settings.
Scan Rate:
Sets the duration of a computer displayed in Auto Scan mode. The options are 3
seconds, 8 seconds, 15 seconds and 30 seconds. The non-volatile memory stores the
Scan Rate setting.
Keyboard Speed:
The KVM oers PS/2 Keyboard typematic setting that overrides the similar settings
in BIOS and in Windows. Available speed options are Low, Middle, Fast and Faster as
10, 15, 20 and 30 characters/sec respectively. Keyboard settings are stored in non-
volatile memory.
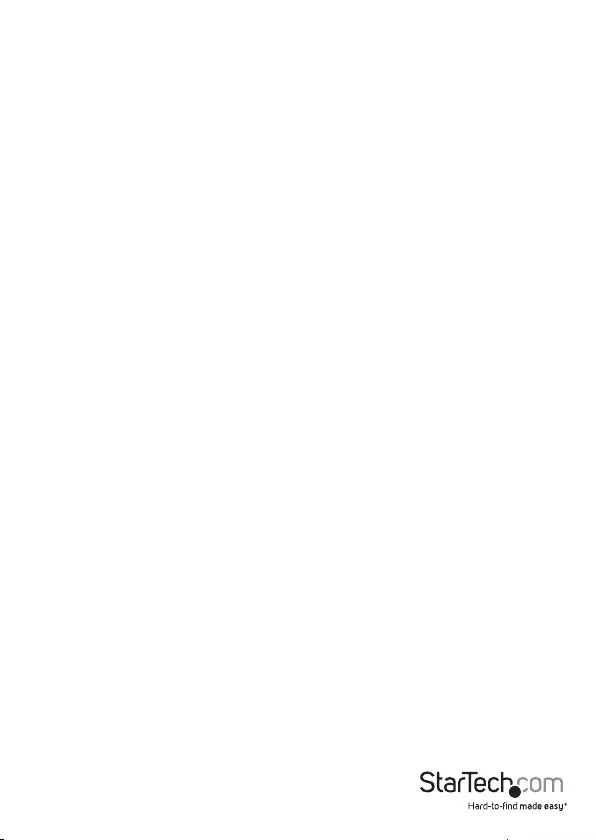
Instruction Manual
10
Hotkey Menu:
When you hit the left <CTRL> key twice within two seconds, the Hotkey Menu
appears displaying a list of hot-key commands if this option is On.
The Hotkey Menu can be turned O if you prefer not to see it when the left <CTRL>
key is hit twice. The non-volatile memory stores the Hotkey Menu setting.
CH Display:
• Auto O: After you select a computer, the channel address and name of the computer
will appear on the screen for 3 seconds then disappear automatically.
• Always On: The channel address and name of a selected computer and/or OSD
status displayed on the screen all the time. The non-volatile memory stores the CH
Display setting.
• Position: The position of the selected computer name and/or OSD status displayed
on screen during operation. The actual display position shifts due to dierent VGA
resolution, the higher the resolution the higher the display position. The nonvolatile
memory stores the Position setting.
Upper Left, Upper Right,
Middle.
Lower Left, Lower Right.
Country Code for Sun:
Sun keyboards of dierent languages have dierent layouts. The KVM switch is able
to emulate a Sun keyboard for a specic language type or country such as Arabic,
Belgian, US, Yugoslavia, etc. Select the proper country code that matches all of your
Sun computers.
NOTE: The country code must be set prior to powering up the Sun computer. Not
performing this step prior to power-up could cause the system to malfunction.
Max. Resolution:
The KVM supports widescreen, and you can adjust the monitor resolution under this sub-
menu. The following selections are available: 1024 x 768, 1280 x 1024, 1600 x 1200, 1920 x
1440 and “DDC2B Disable”.
Function Key <F5>:
To switch the Sun mark of a port on or o indicating the computer is a Sun server.
Sun servers have more keys on the keyboard than a PC. When a Sun-marked port
is selected, the KVM Switch starts to translate the keys from a PC keyboard to a Sun
keyboard. See the section entitled Sun Keyboard Mapping for further detail.
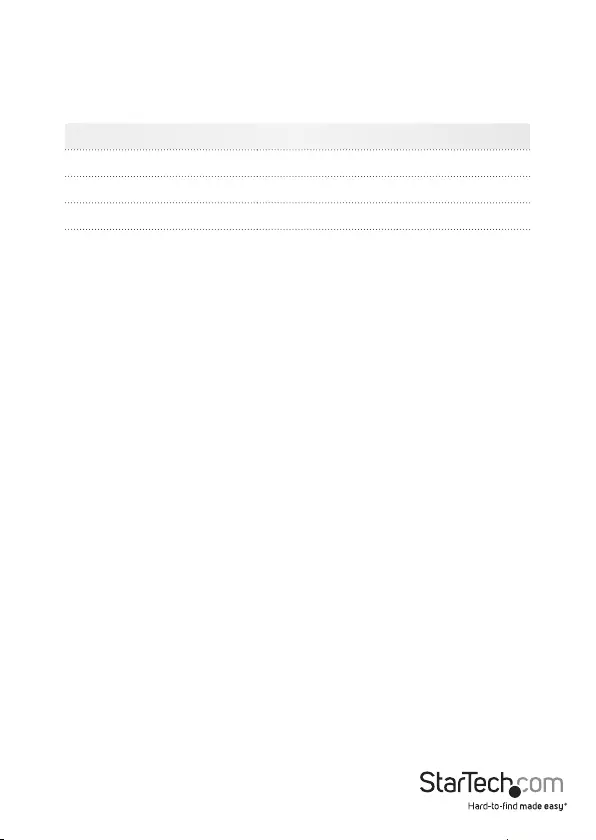
Instruction Manual
11
NOTE: It is unnecessary to switch the Sun mark ON or OFF if an authentic Sun
keyboard is being used on the console. In other words, you must ensure that the
Sun-marked port has not been selected if you are already using a Sun keyboard.
With dierent types of keyboard and computer, the Sun Mark must be set up in
compliance with the following instruction:
Keyboard Type Computer Type Sun Mark
USB (non-Sun) PC/Mac No
USB (non-Sun) Sun Yes
USB (Sun keyboard) PC/Mac No
USB (Sun keyboard) Sun Yes
ESC: To exit the OSD, press the <ESCAPE> key
Hot-key Commands
Hot-key command is a short keyboard sequence used to select a computer, to activate
computer scan, etc. The KVM interprets keystrokes followed by one or two more
keystrokes. A built-in buzzer generates a high-pitch beep for a correct hotkey command,
otherwise, one low-pitch beep for an error and the bad key sequence will not be
forwarded to the selected computer.
The short form hotkey menu can be turned on as an OSD function (<F4>:More\Hotkey
Menu) every time the left <CTRL> is pressed twice.
NOTE: Left <CTRL>: refers to the Control key on the left side of the keyboard.
1~8/A~H: refers to the number keys ‘1’~’8’ in the upper row of the keyboard and
character keys ‘A’ ~ ‘H’. Do not use the keypad at the right of the keyboard.
To select a computer by hotkey command, you must know its port number, which is
determined by the KVM Switch connection. For a computer connected to a Slave, two
characters represent its port. The rst character is the port number of the Master unit
(1~8) and the second one is the port number of the Slave (1~8 or A~H). Please note that
only the Master’s ‘PC1’ ~ ‘PC8’ ports can be connected to a Slave.
EXAMPLES:
Left <CTRL> , Left <CTRL>, <7> : Selects a computer connected to port 7 of the Master.
Left <CTRL> , Left <CTRL>, <6>, <C> : Selects a computer connected to port C of a
Slave connected to port 6 of the Master.
Auto Scan
In this mode, the KVM Switch automatically switches from one power-on computer
to the next, sequentially, in a xed interval. During AutoScan mode, the OSD displays
the name of the selected computer.
Left <CTRL>, Left <CTRL>, <F1>
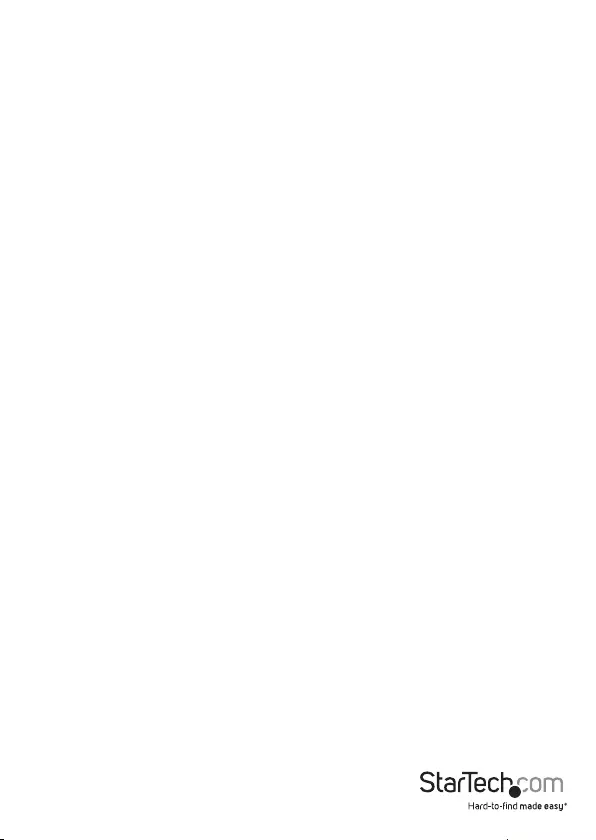
Instruction Manual
12
When Auto Scan detects any keyboard or mouse activity, it suspends the scanning
until the activity stops. It then resumes with the next computer in sequence. The
length of the Auto Scan interval (Scan Rate) is adjustable. To abort Auto Scan mode,
press the left <CTRL> key twice.
NOTE: Scan Type determines whether an eye-marked computer is to be displayed during
Auto Scan.
Manual Scan
This mode enables you to manually switch back and forth between the powered
computers:
Left <CTRL>, Left <CTRL>, <F2>
Press the <UP> arrow key to select the previous computer and the <DOWN> arrow
key to select the next computer. Press any other key to abort Manual Scan mode.
NOTE: Scan Type determines whether an eye-marked computer is to be displayed during
Auto Scan.
Scan Rate
To adjust Scan Rate, which sets the duration before switching to the next computer
in Auto Scan:
Left <CTRL>, Left <CTRL>, <F3>
The switch will beep one to four times indicating the scan interval of 3, 8, 15 and 30
seconds respectively.
To adjust keyboard typematic rate (characters/sec) for PS/2 keyboards:
Left <CTRL>, Left <CTRL>, <F4>
The KVM switch beeps 1 to 4 times corresponding to 10, 15, 20 and 30 characters/sec
respectively.
Sun/Mac Keyboard Mapping
The KVM Switch emulates a Sun Keyboard when a computer is marked with
a Sun, in the OSD menu by Function Key <F5>. A Sun keyboard has more keys
than a standard PC keyboard. These extra keys are simulated by tapping the Right
<CTRL> button, which is normally located on the right lower part of the keyboard,
followed by one of the function keys on the general keyboard (i.e. combo key). For
example, tap the Right <CTRL> key, and then tap the function key <F7> to activate
Open for a Sun computer.
NOTE: For older Sun Operating Systems, the switch does not support the Low Power
option under Power O Select.
For keystroke emulation of Sun/Mac computers, please refer to the above chart and
conduct the following two examples:
“Stop A” function in Sun: Press right <CTRL> and release, then within two seconds
press <F1> and <A> in sequence.
“Help” function in Sun: Press right <CTRL> and release, then within 2 seconds, press <H>.
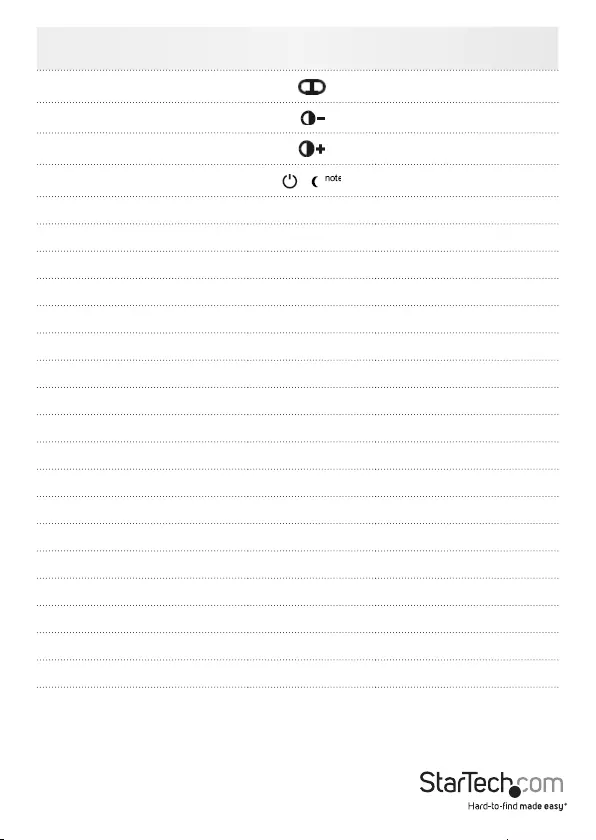
Instruction Manual
13
Standard Keyboard Map to Sun
keyboard Map to Mac keyboard
right <CTRL>, <1> -
right <CTRL>, <2> -
right <CTRL>, <3> -
right <CTRL>, <4> Power
right <CTRL>, <F1> Stop -
right <CTRL>, <F2> Again -
right <CTRL>, <F3> Props -
right <CTRL>, <F4> Undo -
right <CTRL>, <F5> Front -
right <CTRL>, <F6> Copy -
right <CTRL>, <F7> Open -
right <CTRL>, <F8> Paste -
right <CTRL>, <F9> Find -
right <CTRL>, <F10> Cut -
Print Screen - <F13>
Scroll Lock - <F14>
Pause Break - <F15>
right <CTRL>, <H> Help -
right <Windows> key right < - > right <COMMAND>
left <Windows. key left < - > left <COMMAND>
<Menu> key Compose -
right <ALT> Alt Graph right <OPTION>
left <ALT> <ALT> left <OPTION>
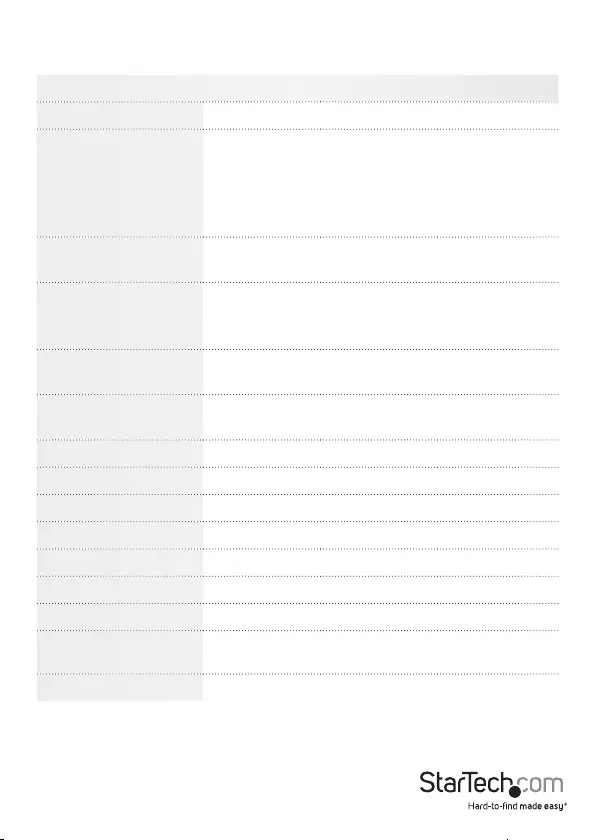
Instruction Manual
14
Specications
SV431DUSB SV831DUSB SV1631DUSB
Number of Ports 4 8 16
Console Connectors
2 x USB type A
female
1 x DE-15 VGA
female
2 x USB type A
female
1 x PS/2 female
1 x DE-15 VGA
female
2 x USB type A
female
1 x PS/2 female
1 x DE-15 VGA
female
Computer Connectors
(per port) 1 x DE-15 Female
LEDs
1 x Power
4 x Port
Selection/Power
1 x Power
8 x Port
Selection/Power
1 x Power
16 x Port
Selection/Power
Supported Computer
Interfaces PS/2, USB
Maximum Video
Resolution 1920 x 1440
Switching Methods Front Panel buttons, Hot-key, OSD
Rack Mountable Yes*
Cascadable Yes
Power Adapter 9~12V DC, 600mA
Operating Temp. 5°C ~ 40°C (41°F ~ 104°F)
Storage Temp. -20°C ~ 60°C (-4°F ~ 140°F)
Humidity 0% ~ 80% RH
Dimensions 220mm x
130mm x 45mm
438mm x
180mm x 45mm
438mm x 180mm
x 45mm
Weight 1500g 2900g 3100g
*SV431DUSB rack mount kit sold separately (Product ID: SV431RACK)
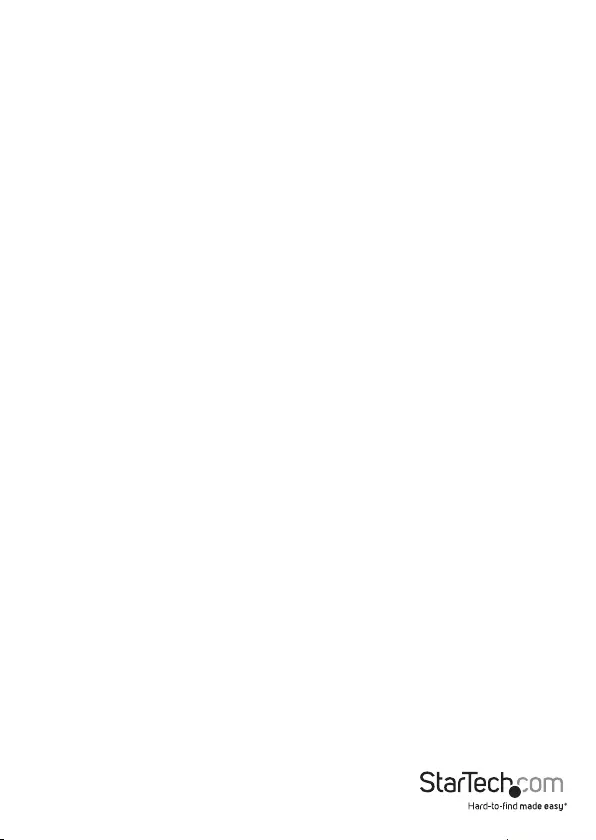
Instruction Manual
15
Technical Support
StarTech.com’s lifetime technical support is an integral part of our commitment to
provide industry-leading solutions. If you ever need help with your product, visit
www.startech.com/support and access our comprehensive selection of online tools,
documentation, and downloads.
For the latest drivers/software, please visit www.startech.com/downloads
Warranty Information
This product is backed by a three year warranty.
In addition, StarTech.com warrants its products against defects in materials
and workmanship for the periods noted, following the initial date of purchase.
During this period, the products may be returned for repair, or replacement with
equivalent products at our discretion. The warranty covers parts and labor costs only.
StarTech.com does not warrant its products from defects or damages arising from
misuse, abuse, alteration, or normal wear and tear.
Limitation of Liability
In no event shall the liability of StarTech.com Ltd. and StarTech.com USA LLP (or their
ocers, directors, employees or agents) for any damages (whether direct or indirect,
special, punitive, incidental, consequential, or otherwise), loss of prots, loss of business,
or any pecuniary loss, arising out of or related to the use of the product exceed the
actual price paid for the product. Some states do not allow the exclusion or limitation
of incidental or consequential damages. If such laws apply, the limitations or exclusions
contained in this statement may not apply to you.
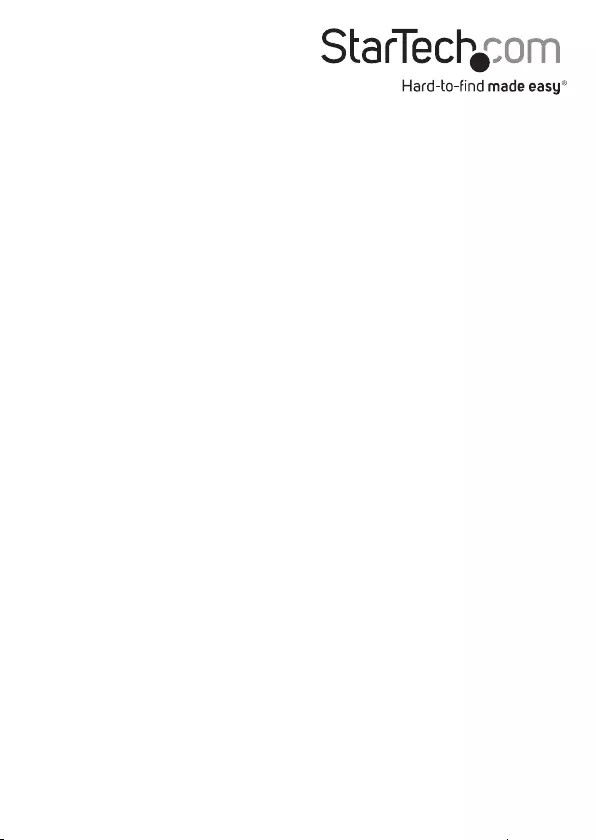
Hard-to-nd made easy. At StarTech.com, that isn’t a slogan. It’s a promise.
StarTech.com is your one-stop source for every connectivity part you need. From
the latest technology to legacy products — and all the parts that bridge the old and
new — we can help you nd the parts that connect your solutions.
We make it easy to locate the parts, and we quickly deliver them wherever they need
to go. Just talk to one of our tech advisors or visit our website. You’ll be connected to
the products you need in no time.
Visit www.startech.com for complete information on all StarTech.com products and
to access exclusive resources and time-saving tools.
StarTech.com is an ISO 9001 Registered manufacturer of connectivity and technology
parts. StarTech.com was founded in 1985 and has operations in the United States,
Canada, the United Kingdom and Taiwan servicing a worldwide market.