Belkin SOHO KVM Switch, DVI & USB User Manual
Displayed below is the user manual for SOHO KVM Switch, DVI & USB by Belkin which is a product in the KVM Switches category. This manual has pages.
Related Manuals

User Manual
F1DS102L
F1DS104L
OmniView® SOHO KVM
Switch with Audio
VGA with USB Console and Host Support
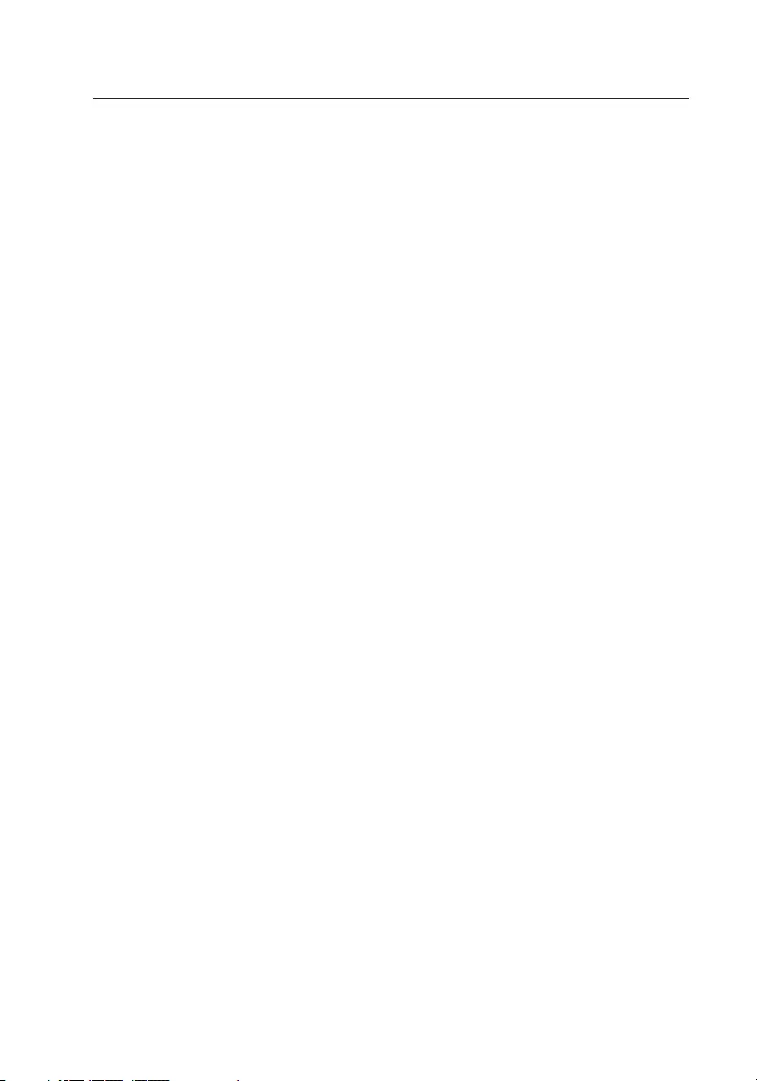
Table of Contents
1. Introduction ............................................................................... 1
Package Contents ...........................................................1
2. Overview .................................................................................... 2
Feature Overview .............................................................2
Equipment Requirements .................................................3
Unit Display Diagrams ......................................................4
Specifications ..................................................................5
3. Installing the KVM Switch ........................................................... 6
Pre-Configuration ............................................................6
Connecting the KVM Switch .............................................7
Audio and Microphone Connections .................................8
Powering Up the Systems ................................................9
4. Using the KVM Switch ............................................................... 10
Selecting a Computer Using Direct-Access Port Selectors ............ 10
Selecting a Computer Using Keyboard Hot-Key Commands .........10
Hot-Key Preceding Sequence Configuration .............................11
Hot Key Quick Reference Table .............................................12
Switching the Audio/Mic ...................................................... 13
5. Firmware-Upgrade Guide ......................................................... 14
Upgrade Using the Windows Version Utility ..................... 14
Upgrade Using the Mac Version Utility ............................ 18
6. FAQs ......................................................................................... 24
7. Troubleshooting ....................................................................... 26
Firmware-Upgrade Troubleshooting ................................ 30
8. Information .............................................................................. 31
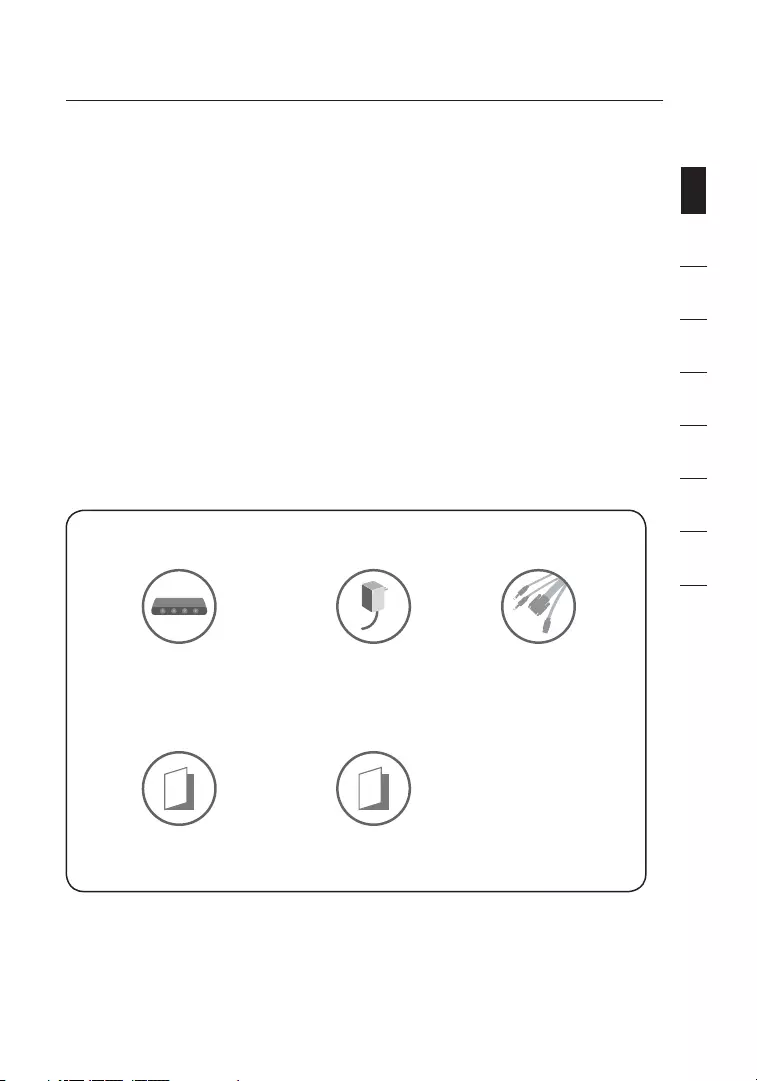
11
1
2
3
4
5
6
7
8
section
Introduction
Congratulations on your purchase of the Belkin OmniView SOHO KVM Switch with
Audio. Our diverse line of quality KVM solutions exemplifies the Belkin commitment
to delivering high-quality, durable products at a competitive price. Engineered to
give you control over multiple computers/servers from one console, Belkin KVM
Switches come in a variety of capacities suitable for all configurations, large or small.
This compact, affordable Belkin OmniView KVM Switch is backed by a Belkin 3-Year
Warranty and free technical support.
This User Manual will provide details about your new Switch, from installation and
operation, to troubleshooting—in the unlikely event of a problem. For easy installation,
please refer to the Quick Installation Guide included with your KVM Switch.
Thank you for purchasing the Belkin OmniView SOHO KVM Switch with Audio. We
appreciate your business and have confidence that you will soon see for yourself why
over 1 million Belkin OmniView KVM Switches are being used worldwide.
Package Contents
OmniView
SOHO KVM
Switch with Audio
2/4 SOHO USB
Cable Kits, 6 ft.
User Manual Quick Installation
Guide
Power Supply
9V, 1.1A DC Adapter
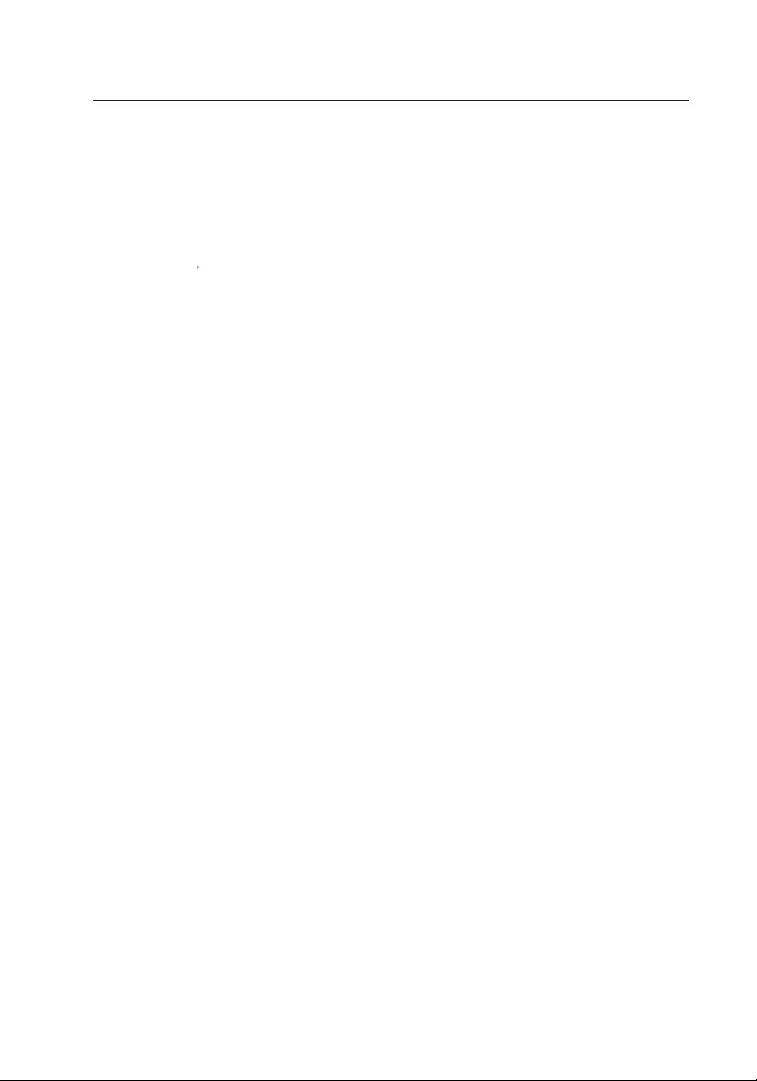
2
Overview
Feature Overview
Video Resolution
The SOHO KVM Switch is able to support video resolutions of up to 2048x1536, so
you can use the latest in video display technology for all your computers.
Flash Upgrade
With the firmware-upgrade feature, your investment in the KVM Switch is further
ensured and its lifetime value is maximized. You don’t have to change your KVM
Switch to solve compatibility problems since you can solve them with easy
firmware upgrades. A special upgrade cable is not needed; you can use the same
KVM cable that connects your computer.
Built-In USB 2.0 Hub
The SOHO KVM Switch features a built-in Hi-Speed USB 2.0 hub, so you can
share two USB peripheral devices, such as a printer, with all your computers. There
are two USB ports on the KVM Switch. One port is located on the back and the
other is located on the front for easier access.
Speaker/Microphone Support
The SOHO KVM Switch allows you to share one set of speakers and one
microphone with all your computers, so you won’t need to unplug and reconnect
your speakers and microphone every time you switch access from one computer
to the next.
Direct-Access Port Selectors
Direct-access port selectors, conveniently located on the front face of the SOHO
KVM Switch, allow you to easily switch access from one computer to the next. You
can change the KVM port or the audio/mic using these buttons.
Cables
All the required cables are 6 feet in length and are included in the box for easier
installation. The cables are also smaller and easier to manage.
LED Display
There are two LEDs on each button. One indicates which port the KVM is on and
the other indicates which port the audio/mic is on.
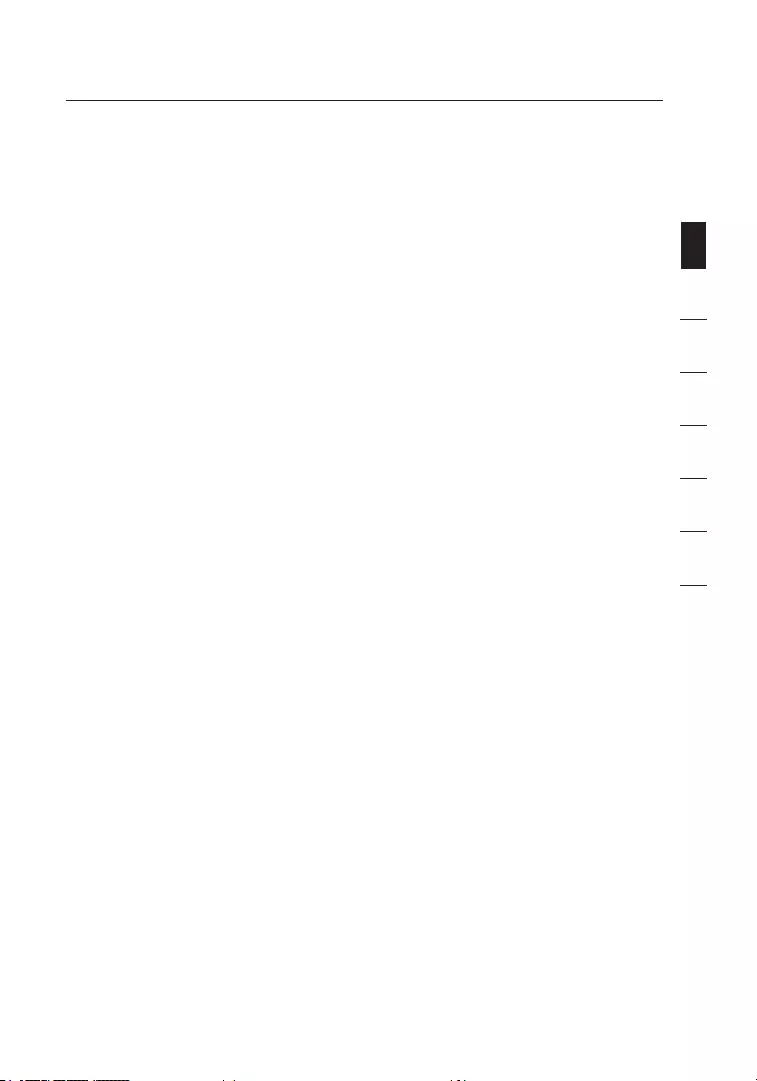
3
1
2
3
4
5
6
7
8
section
Overview
Equipment Requirements
Operating Systems
OmniView SOHO KVM Switches with Audio are for use on
CPUs using:
Platforms
• Windows® 2000, XP, Vista®, Server 2003
• DOS
• Linux®
• Novell®
• MacOS®* X v10.x
*with USB support
Keyboard
Supports 101-/102-/104-/107-key keyboards
Mice
Mice with 2, 3, 4, or 5 buttons, compatible with Microsoft®
Note: Mouse software is not supported
Monitor
VGA
SVGA
MultiSync®
Microphone
Multimedia microphone/stereo with 3.5mm connectors
Audio
Multimedia speaker/stereo with 3.5mm connectors
Power Supply
9V, 1.1A DC power supply is required
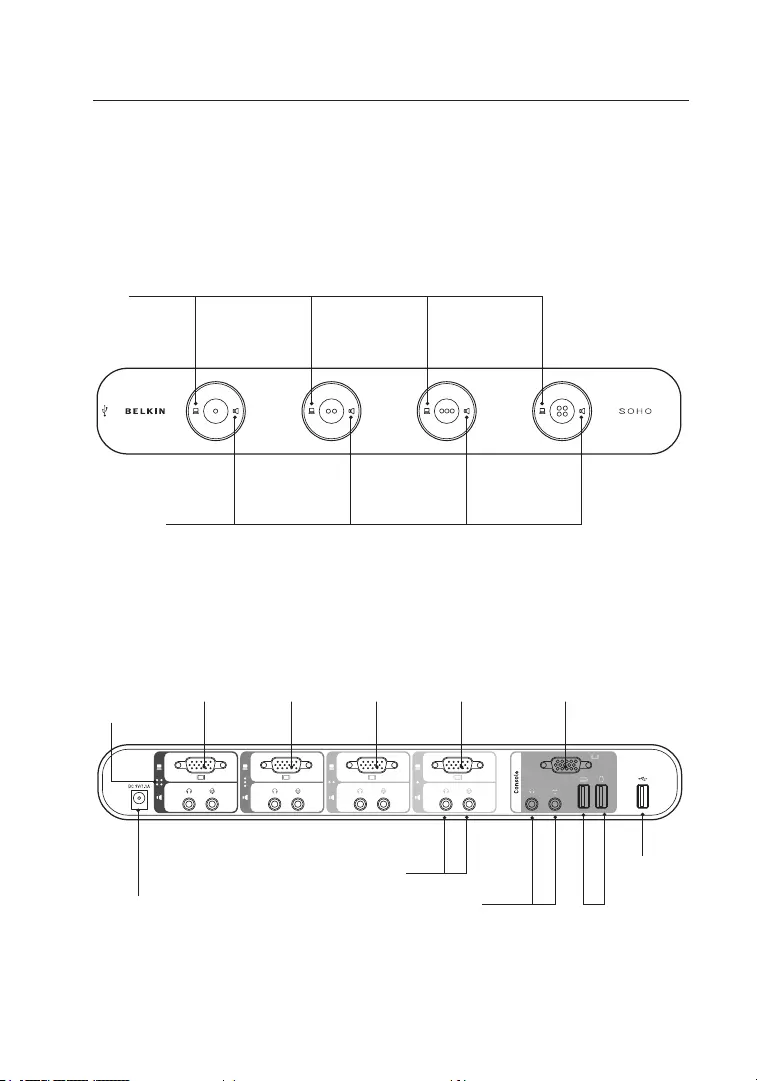
44
Overview
Port Indicators
KVM Soho VGA U-type 4 Port Enclosure
Print Graphics v.2.1 F1DS102L, F1DS104L
front panel
back panel
KVM Soho DVI 4 Port Enclosure
Print Graphics v.2.1 F1DD102L, F1DD104L
front panel
back panel
KVM Soho VGA T-type 4 Port Enclosure
Print Graphics v.2.1 F1DS102J, F1DS104J
front panel
back panel
Front View
Back View
Unit Display Diagrams
DC Power Jack
Additional Computer Audio/Mic Jacks
1st Computer
Audio/Mic
Console Jacks Audio/Mic
Console Jacks USB Console
Port
USB Hub
Port 2
VGA Console
Port
1st Computer
Port
2nd Computer
Port
3rd Computer
Port
4th Computer
Port
KVM Soho VGA U-type 4 Port Enclosure
Print Graphics v.2.1 F1DS102L, F1DS104L
front panel
back panel
KVM Soho DVI 4 Port Enclosure
Print Graphics v.2.1 F1DD102L, F1DD104L
front panel
back panel
KVM Soho VGA T-type 4 Port Enclosure
Print Graphics v.2.1 F1DS102J, F1DS104J
front panel
back panel
Audio/Mic Switch
KVM Switch
USB Hub
Port 1
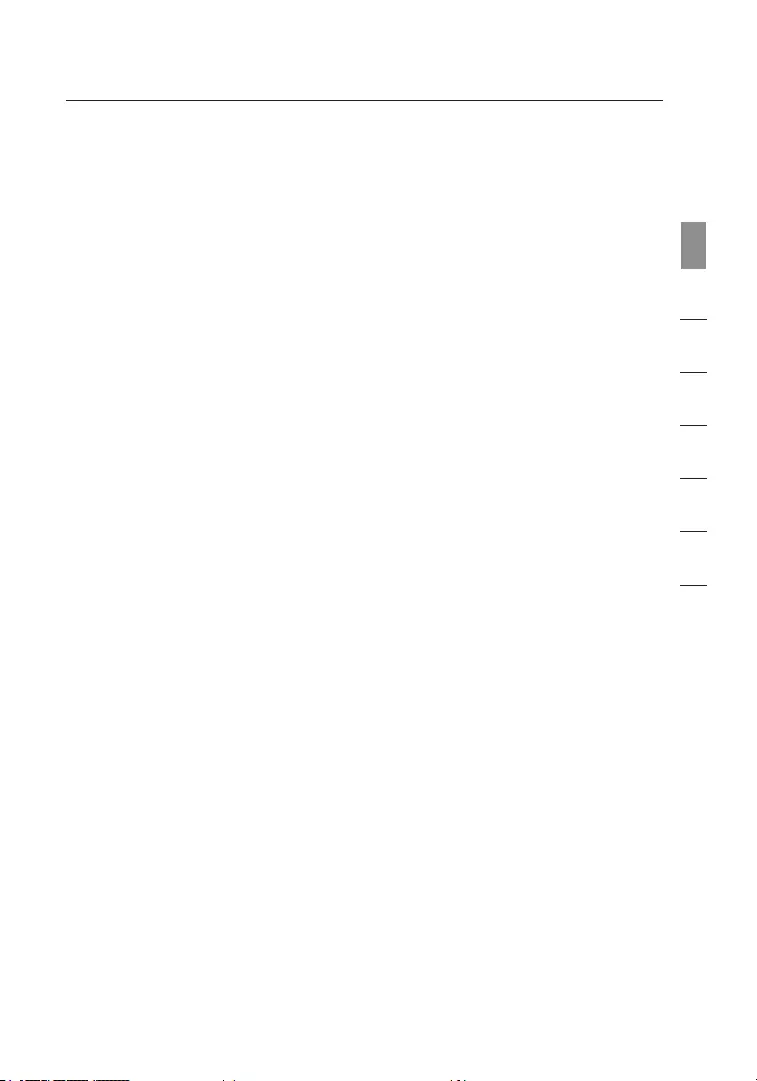
5
1
2
3
4
5
6
7
8
section
5
Overview
Specifications
Part No.: F1DS102L, F1DS104L
Power: 9V, 1.1A DC adapter with center
pin-positive polarity
PCs Supported: 2 (F1DS102L), 4 (F1DS104L)
Console Keyboard: USB
Console Mouse: USB
Monitor Supported: VGA and SVGA MultiSync, LCD
Max Resolution: 2048x1536@85Hz
Audio Input/Output: 3.5mm jack
Microphone Input/Output: 3.5mm jack
VGA Port: 15-pin HDDB type
LED Indicators: 4 (F1DS102L), 8 (F1DS104L)
Enclosure: High-impact plastic
Dimensions: F1DS102L
12.5 (L) x 5.5 (W) x 5.5 (D) in.
(317.5 x 139.7 x 139.7mm)
F1DS104L
12.5 (L) x 5.5 (W) x 5.5 (D) in.
(317.5 x 139.7 x 139.7mm)
Weight: F1DS102L 1.48 lbs. (0.67kg)
F1DS104L 1.50 lbs. (0.68kg)
Operating Temp: 32° to 104° F (0° to 40° C)
Storage Temp: -4° to 140° F (-20° to 60° C)
Humidity: 0-80% RH, non-condensing
Warranty: 3 years
Note: Specifications are subject to change without notice.

66
Installing the KVM Switch
Pre-Configuration
Where to Place the KVM Switch
The compact size of the KVM Switch makes it perfect for desktop placement.
Consider the following when deciding where to place the KVM Switch: whether
or not you intend to use the direct-access port selectors; the length of the cables
attached to your keyboard, mouse, and monitor; the location of your CPUs from
your console; and the length of the cables you use to connect your computers to
the KVM Switch.
Cautions and Warnings
Avoid having cables near fluorescent lights, air-conditioning equipment, or
machines that create electrical noise (e.g., vacuum cleaners).
Single-Switch Installation
This section provides complete instructions for the hardware setup of a single KVM
Switch. (F1DS102L or F1DS104L)
Important Note: Before attempting to connect anything to the KVM Switch or
into your computer(s), make sure that everything is powered off. Plugging and
unplugging cables while computers are powered on may cause irreversible damage
to the computers and KVM Switch. Belkin will not be responsible for damage
caused by these actions.
Cable/model types:
USB models use: VGA/USB combo cable connected to the USB
connector of the host PC
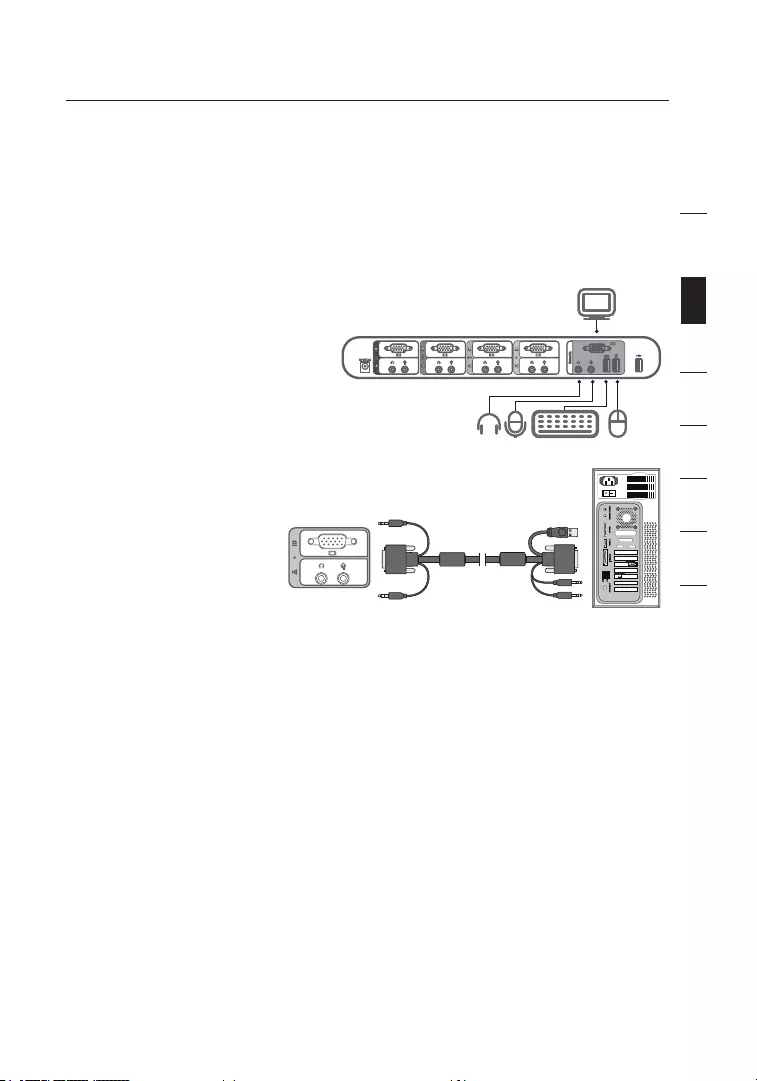
7
1
2
3
4
5
6
7
8
section
Installing the KVM Switch
Connecting the KVM Switch
The KVM Switch is a plug-and-play device for installation. For a quick start on
installation and operation, please follow the instructions below for the
setup sequence:
Step 1
Connect the shared keyboard,
monitor, and mouse (also speaker
set and microphone) to the console
port of the KVM Switch.
Step 2
Connect each of your
computers to the KVM
Switch, using the USB KVM
cable, and audio and
mic cables.
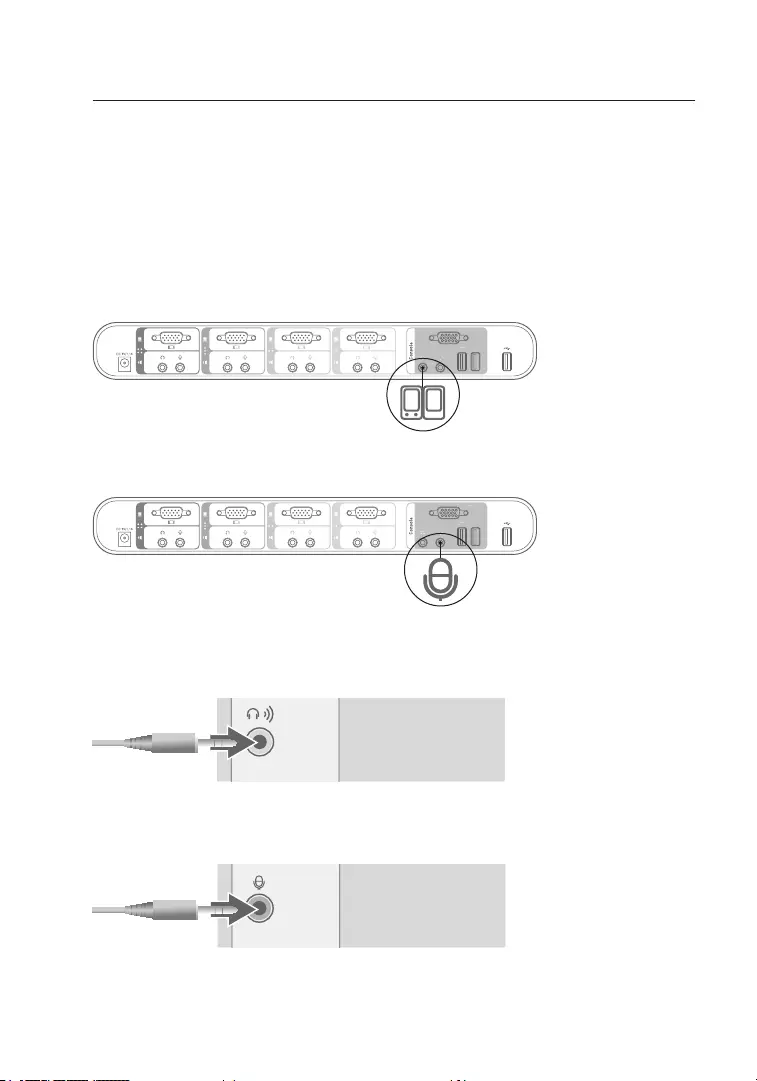
8
Installing the KVM Switch
Audio and Microphone Connections
Note: Speakers and microphones are not required for use of your KVM Switch.
Connect the Audio
1. Using the audio cable attached to your speakers, connect the male 3.5mm
plug to the lime audio jack in the “Console” section of the KVM Switch.
2. Using the mic cable attached to your microphone, connect the male 3.5mm
plug to the pink mic jack in the “Console” section of the KVM Switch.
3. Using the SOHO USB Cable Kit, connect one end of the lime male 3.5mm
plug to the speaker jack of your sound card or computer, and connect the
other end to the audio jack of the KVM Switch.
4. Using the KVM Cable, connect one end of the pink male 3.5mm plug to the
mic jack of your sound card or computer, and connect the other end to the
pink mic jack of the KVM Switch.
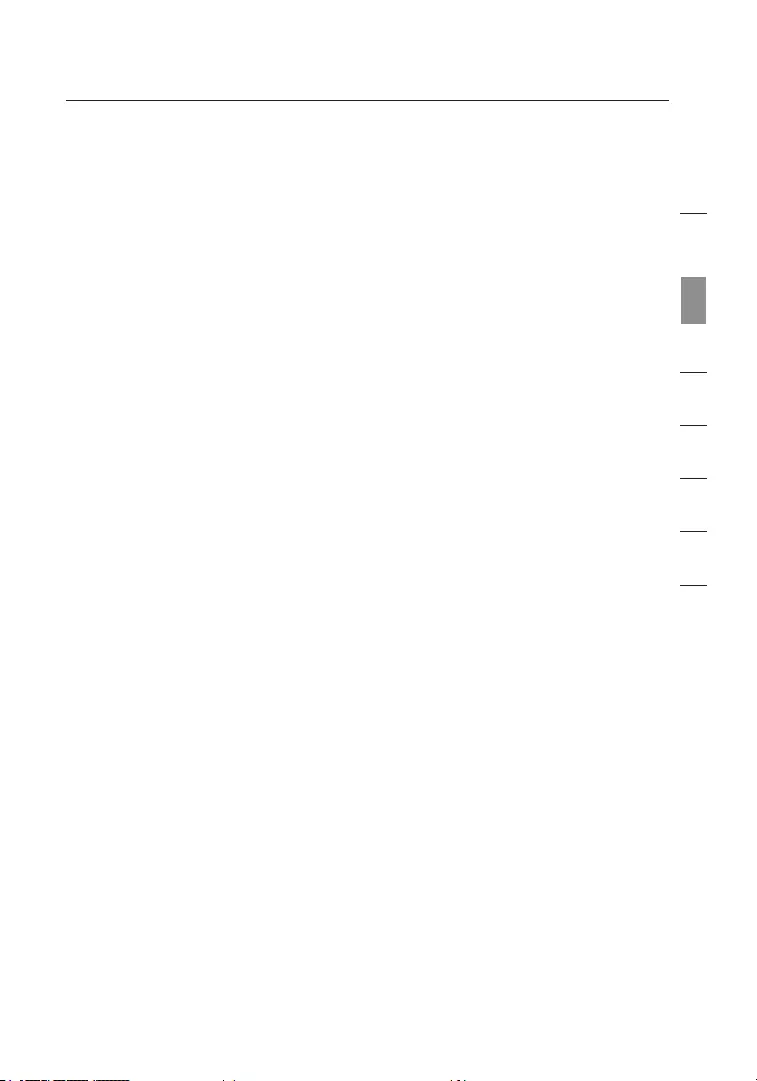
9
1
2
3
4
5
6
7
8
section
Installing the KVM Switch
Powering Up the Systems
The KVM Switch must be powered up before the computers.
Once all cables have been connected, power up the CPUs that are attached
to the KVM Switch. All computers can be powered on simultaneously. The
KVM Switch emulates a mouse and keyboard on each port and allows your
computer to boot normally. Your KVM Switch should now be ready for use.
You can select which computer to operate by either the direct-access port
selectors located on the front panel of the KVM Switch or through keyboard
hot-keycommands.Notethatitwilltake1–2secondsforthevideotodisplay
after switching. This is due to the refresh of the video signal. There is also
re-synchronization of the mouse and keyboard signal that takes place. This is
normal operation and ensures that proper synchronization is established.
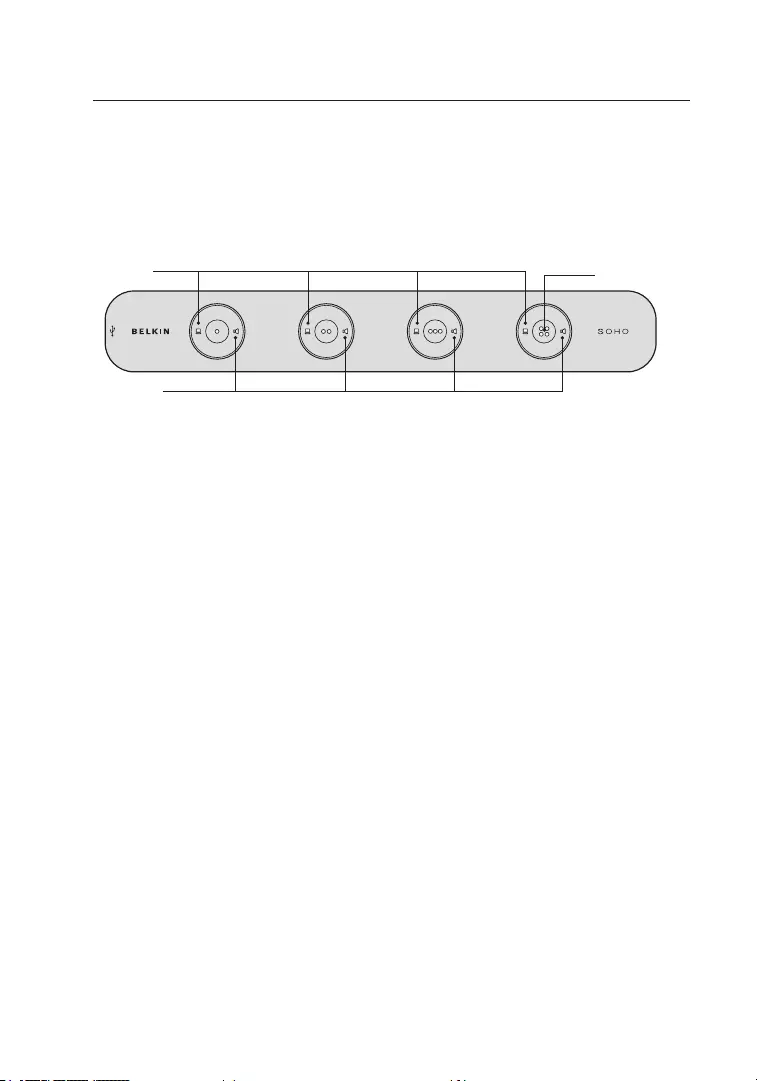
10
Using the KVM Switch
Selecting a Computer Using Direct-Access Port Selectors
You can directly select which computer you wish to control by pressing the
corresponding direct-access port selector next to the appropriate port. The LED
will be lit to indicate that the port is currently selected.
•
Pushing the button in the center switches both the KVM Switch
and audio for that specific computer at the same time.
•
Pushing the KVM LED on the left of the button allows you to switch just your USB
keyboard, video, and mouse to that connected computer.
•
Pushing the Audio LED on the right of the button allows you to independently
switch your audio feed while continuing to work off of a different computer.
Selecting a Computer Using Keyboard Hot-Key Commands
A keyboard hot-key sequence consists of at least three specific keystrokes
(hot-key sequence = [ScrLk] + [ScrLk] + Command key(s)).
User-definable hot keys also allow you to customize your hot-key sequence.
For example:
SCROLL LOCK
CAPS
F12
NUMLOCK
LEFT_CTRL
RIGHT_CTRL
Audio LED
KVM LEDCenter Function
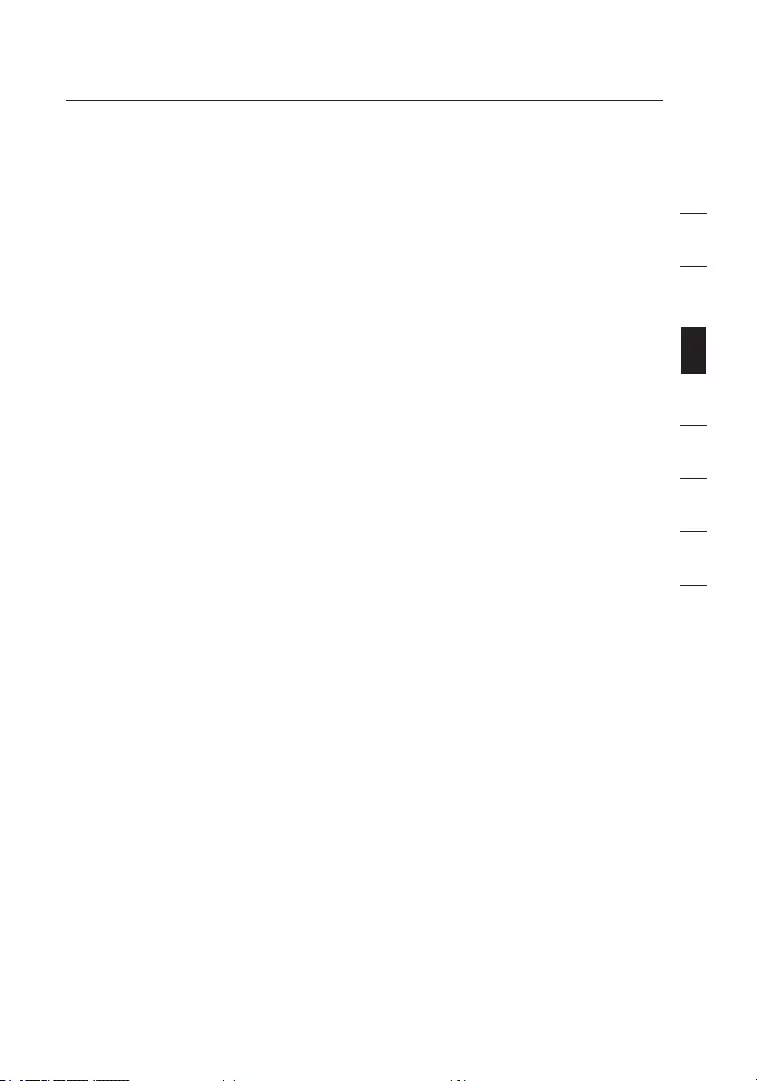
11
1
2
3
4
5
6
7
8
section
1111
section
Using the KVM Switch
Hot-Key Preceding Sequence Configuration
For users who want to use a preceding sequence other than two consecutive
Scroll Locks, there is also one convenient way to configure it.
1. Press “ScrLk” + “ScrLk” + H, and a beeping sound will signal readiness for
a new preceding sequence selection [or press and hold down the center
of the last front-panel button (Button 2 or Button 4) until you hear three
beeps, then release the button].
2. Select and press the key you would like to use as your preceding sequence
(SCROLL LOCK, CAPS, F12, NUM LOCK, LEFT_CTRL, RIGHT_CTRL
keys are available for selection), and you will hear a beep for selection
confirmation.Nowyoucanusethenewprecedingsequencetoexecute
your hot-key commands.
Note: Each keystroke within a hot-key sequence should be pressed within
two seconds. Otherwise, the hot-key sequence will not be validated.
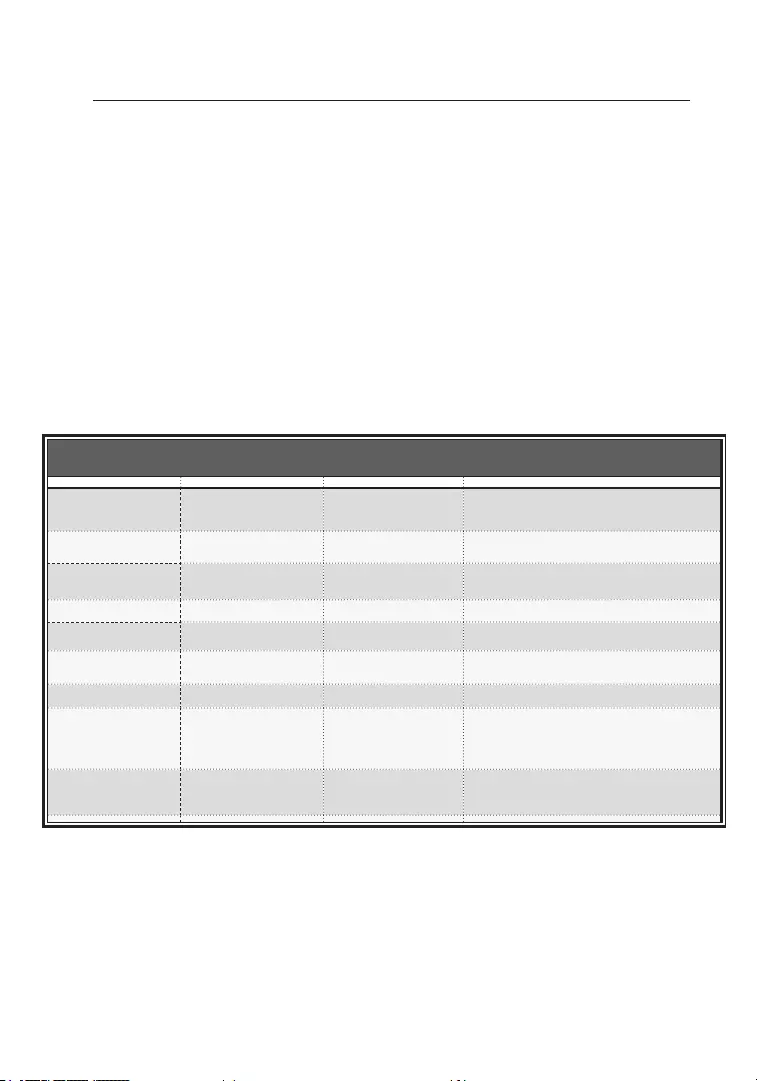
12
Using the KVM Switch
To modify the hot-key preceding sequence from the default Scroll Lock, you can
eitherhitthehot-keysequence:scrlk–scrlk–H–(y),y=SCROLLLOCK,CAPS,
ESC,F12,LEFT_CTRL,RIGHT_CTRL,orNUMLOCK(asdetailedintheHotKey
Quick Reference Table below).
or
You can use another method: Press and hold the last button to enter the hot-key
setting mode.
Step 1. Press and hold the last button (i.e., the second button on the 2-port model
or the fourth button on the 4-port model) till you hear two beeps. Then
release the button.
Step 2. Within two seconds, you should hit any of the selectable hot-key triggers
(y), y = SCROLL LOCK, CAPS, ESC, F12, LEFT_CTRL, RIGHT_CTRL, or
NUMLOCK,tobeyourhot-keytrigger.
For example, if you hit CAPS after hearing the two beeps, then the hot key will be:
CAPS–CAPS–commandkey.
For detailed hot-key sequences and their corresponding functional commands,
please refer to the Hot Key Quick Reference Table below.
Hot Key Quick Reference Table
2-/4-Port SOHO KVM Switch with Audio & Mic -- Operation Commands for Hot Keys/Front-Panel Buttons
Hot-key sequence = [ScrLk] + [ScrLk] + Command key(s)
* user-denable preceding sequence = SCROLL LOCK, CAPS, F12 or NUM LOCK, LEFT_CTRL, RIGHT_CTRL
Command Hot Keys1Front-Panel Buttons Description
Select Computer Channel 2
(Joint-select PC port/audio &
mic, if binding is enabled)
ScrLk + ScrLk + (x)
(x is a top-row number key)
x = 1~2 / x = 1~4 for PC
channel no.
Press the computer icon on the
left of a button to select the
active computer channel
Select the active computer channel
(Hot key: Joint-select PC port/audio & mic, if binding is enabled)
Select Audio & Mic Channel 2
(Joint-select PC port and audio
& mic, if binding is enabled)
ScrLk + ScrLk + (Fy)
Fy = F5~F6/Fx=F5~F8 (Fy is a
function key)
--
Select the active audio & mic channel
(Hot key: Joint-select PC and audio & mic channel, if binding
is enabled)
Bind Computer and
Audio & Mic Switching 2
[Default]
ScrLk + ScrLk + Q--
Enable the binding of PC port and audio & mic switching. (Hot
key: Once this feature is enabled, any computer and/or audio &
mic switching by hot keys is bound together) (factory default)
Unbind PC and
Audio & Mic Switching 2ScrLk + ScrLk + W-- Disable the binding of PC port and audio
& mic switching
Next lower PC channel 2
(Joint-select PC/audio & mic,
if binding is enabled)
ScrLk + ScrLk + (arrow up) -- Select the next lower connected PC channel
(Hot key: Joint-select PC/audio & mic, if binding is enabled)
Next higher PC channel 2
(Joint-select PC/audio & mic,
if binding is enabled)
ScrLk + ScrLk +
(arrow down) -- Select the next higher connected PC channel
(Hot key: Joint-select PC/audio & mic, if binding is enabled)
Previous PC channel ScrLk + ScrLk + Backspace -- Toggle between the previous channel and
current channel
Dene Hot-Key
Preceding Sequence
ScrLk + ScrLk + H + (y)
y = SCROLL LOCK, CAPS, ESC,
F12, NUM LOCK, LEFT_CTRL,
or RIGHT_CTRL
Press and hold down last button
(Button 2 / Button 4) until you
hear three beeps, release the
button, and then press (y) key.
This resets hot-key preceding
sequence to SCROLL LOCK.
Select the hot-key preceding sequence among 6 alternative keys
Read KVM
Firmware Version
Open Note Pad
ScrLk + ScrLk + V
--
Read the version of rmware that is currently on the KVM
Switch. This is helpful when a rmware upgrade is performed as
it gives you the ability to read the version of rmware, before and
after the upgrade, to ensure the rmware has installed correctly.
Notes:
1. The USB keyboard hot keys allow faster and broader control of your KVM Switch and audio/mic switching
in addition to the front-panel buttons. If you have configured a hot-key preceding sequence other than
two consecutive scroll locks, you should change your hot-key sequence accordingly. (For hot-key
preceding sequence configuration, please refer to the Hot Key Quick Reference Table.)
2. When the binding of PC and audio and mic switching is enabled by the hot-key sequence: ScrLk + ScrLk
+ Q, any PC and audio and mic switching by hot keys are bound together. (However, the binding will not
affect the independent front-panel button operation.) To remove this binding, use the hot-key sequence:
ScrLk + ScrLk + W.
Mac® User: Standard PC keyboard mapping to MAC keyboard -- ScrLk + ScrLk + C = (CD/DVD drive
eject key); ScrLk + ScrLk + F10 = F13 ; ScrLk + ScrLk + F11 = F14 ; ScrLk + ScrLk + F12 = F15.
LED Information:
Computer LED status (3 states: Lit/Flashing/Off). Lit = Active port with link established between KVM Switch
and computer (via USB interface); Flashing = Active port but with no link established between KVM Switch and
computer;Off=Non-activeport.
AudioLEDstatus(2states:Lit/Off).Lit=Activeportforaudiooutput;Off=Non-activeportforaudiooutput.
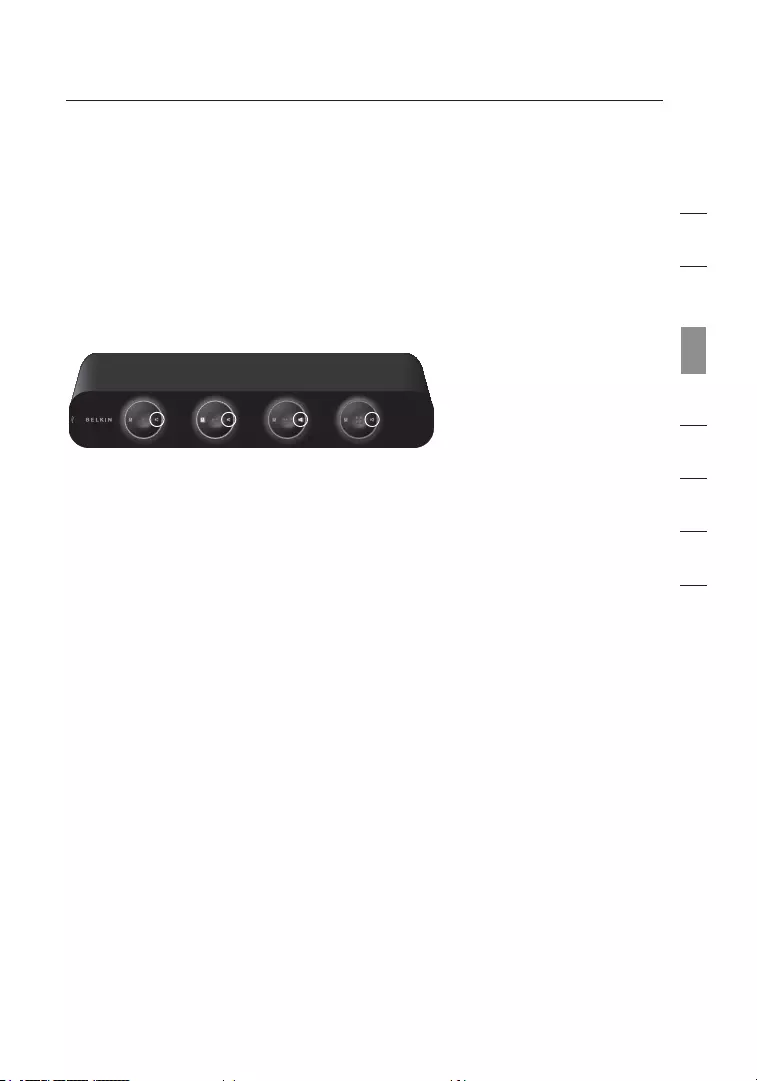
13
1
2
3
4
5
6
7
8
section
Using the KVM Switch
Switching the Audio/Mic
The audio/mic is independent to the KVM Switch and can be switched
independently. This means that if you are working on port 1 of the KVM Switch,
you can be listening to your music on port 3.
You can switch the audio/mic in two ways:
1. Using the direct-port selectors: The port selector has an Audio LED that
indicates which port your audio/mic is on. Push the speaker icon on any of the
four buttons and the audio/mic will switch to the corresponding port.
2. Using the pre-defined hot key: Please see the Hot Key Quick Reference Table
for a list of the hot keys.
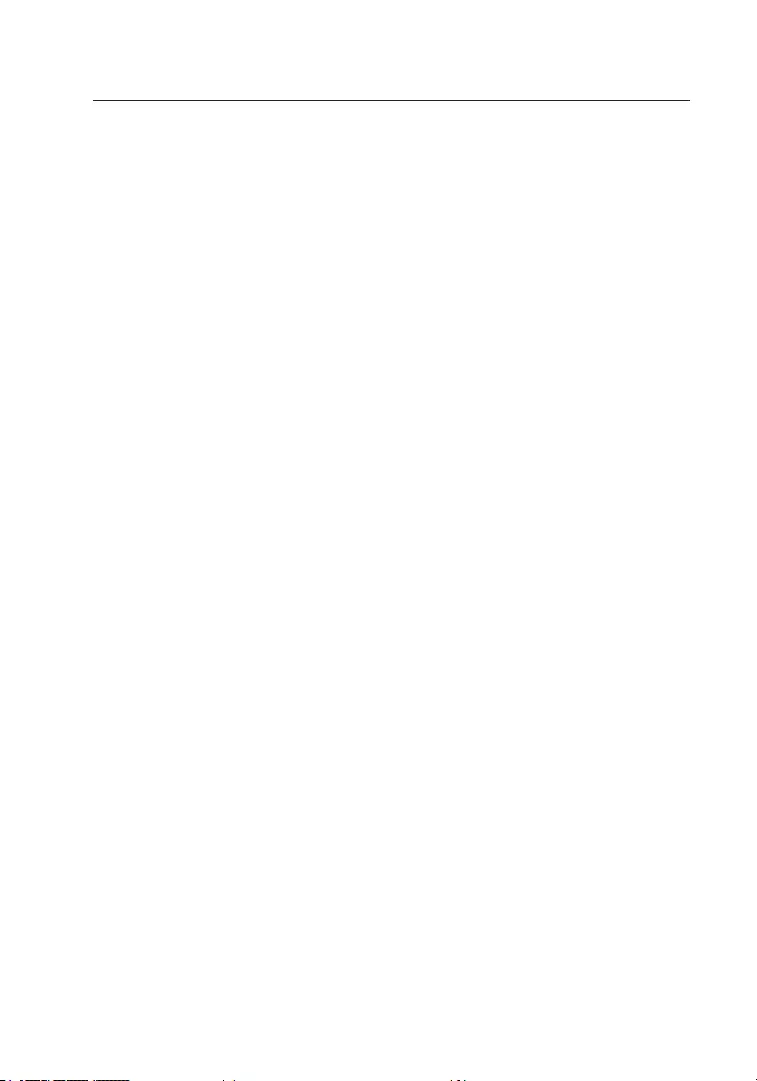
14
Firmware-Upgrade Guide
This firmware-upgradeable KVM Switch allows you to upgrade firmware contents
whenever it is needed to enhance its compatibility to other devices or its
functionality and performance. We offer both Windows and Mac versions of the
upgrade utility. You can choose either one depending on the computer platform on
which you are going to perform the KVM Switch firmware uploading. The correct
firmware-upgrade procedures using the Windows and Mac upgrade utilities
are described below. Please follow the instructions to complete your firmware
upgrade.
The firmware upgrade is performed through port 1 of the KVM Switch. The
computer that is connected to port 1 of the Switch is called the “host PC” for
this process.
All but one of the cables connected to the KVM ports will be removed from the
Switch. The cable connected to port 1 will remain connected. The USB connector
at the other end of the port 1 cable will be plugged into a USB port on the host
PC. The monitor connector will remain unplugged. The KVM console keyboard,
mouse, and monitor are disconnected from the KVM Switch and then plugged in
directly to the host PC.
Upgrade Using the Windows Version Utility
Prepare your KVM Switch and the Host PC
Note: The host PC must be running Windows 2000 or above in order to
complete the firmware upgrade.
Step 1.
Ensure that the power adapter is connected to the KVM Switch. Check to make
sure that the KVM cables for port 1 remain connected to the KVM Switch and the
USB connector at the other end is plugged into a USB port on the host PC. The
monitor connector is not used. The console monitor, mouse, and keyboard are
disconnected from the console ports of the KVM Switch and plugged in directly to
the host PC.
Note: The power supply should also remain connected to the KVM Switch.
Step 2.
The cables that are connected to port 1 of the KVM Switch also need to be
connected to the host PC. Connect the VGA cable and also the USB cable to the
host PC.
Important: Some host computers may not have enough USB ports to support
the use of a USB keyboard, USB mouse, and the USB cable needed to
perform the upgrade. (An example of this is a Mac mini, which only has two
USB ports.) If this occurs, the keyboard does not have to be connected to the
host PC since the mouse is used to perform the upgrade.
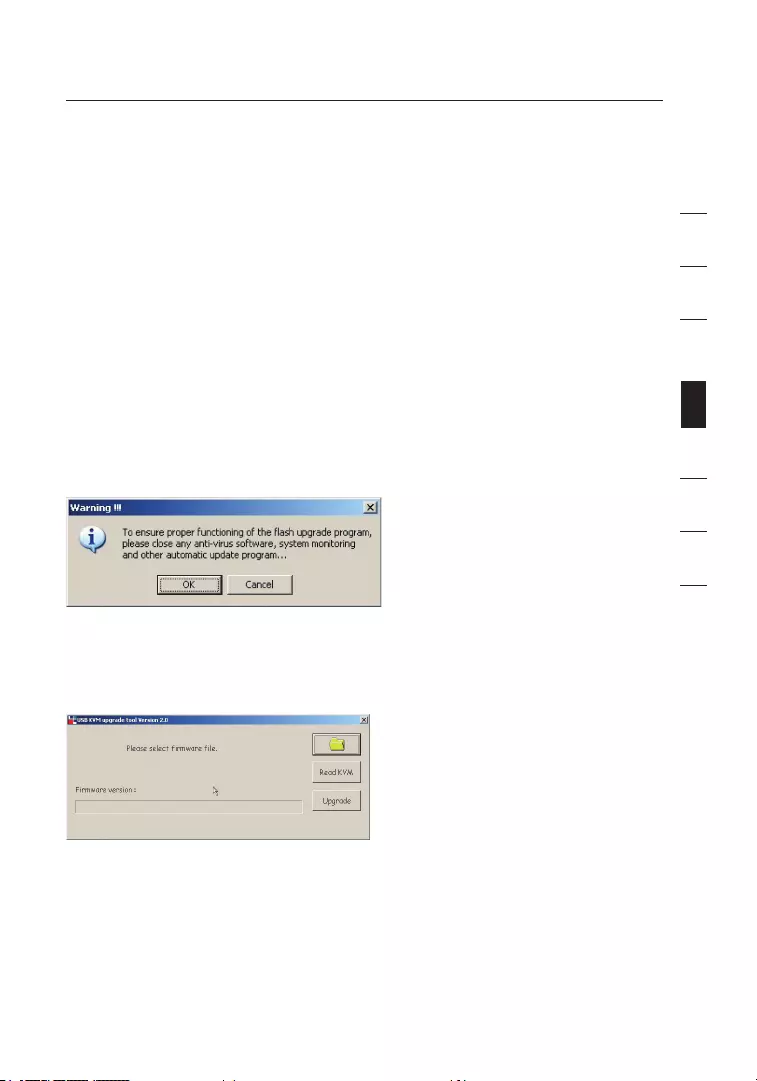
15
1
2
3
4
5
6
7
8
section
Firmware-Upgrade Guide
Step 3.
Power on the host PC and copy/download the firmware-upgrade utility,
“Belkin Soho.exe”, and the firmware-upgrade file, “.blk”, from
belkin.com/support.
Activate the Firmware-Upgrade Utility Program
Note: You should close any unnecessary running programs such as antivirus,
system-monitoring, or automatic updates; otherwise, the stability of the
system during the firmware-upgrade process might be undermined.
Step 4.
Double-click the icon of “Belkin Soho.exe”, the firmware-upgrade utility
program. A warning message box may appear if you have antivirus software
running on the PC.
Read it carefully for information (and close any unnecessary programs before
upgrading).
Click “OK”. A firmware file-selection dialog box appears.
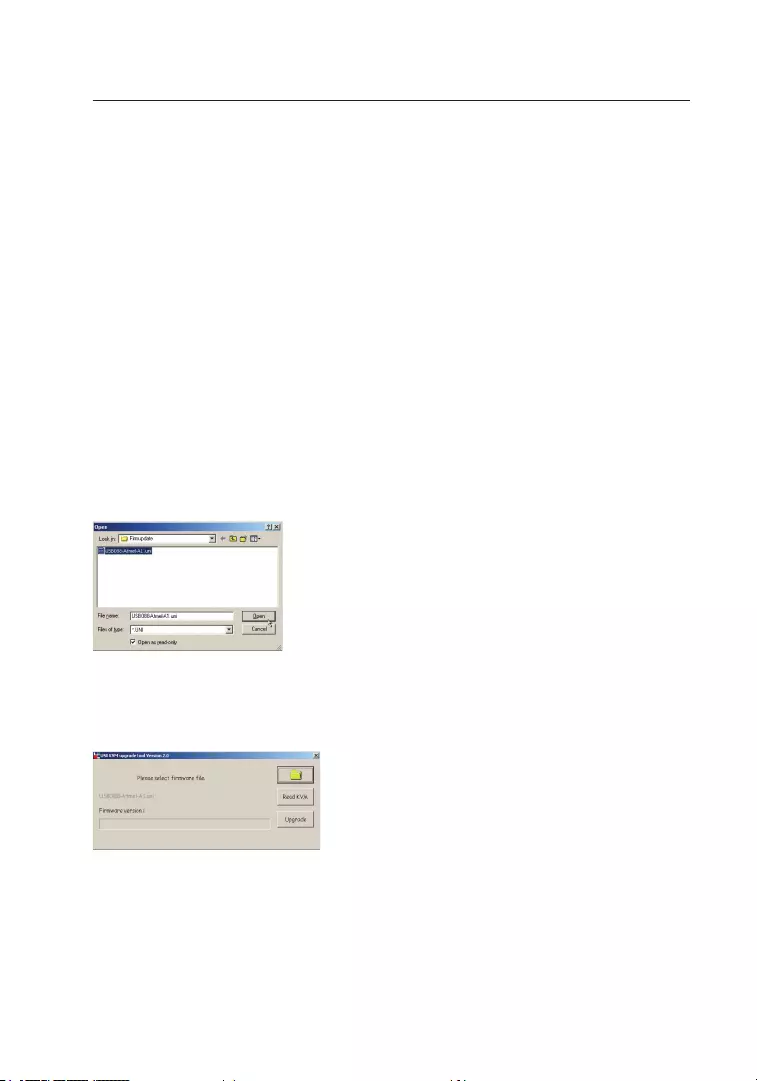
16
Firmware-Upgrade Guide
Connect your KVM Switch to the Host PC
Step 5.
Nowpressthefirstfront-panelbuttonontheKVMSwitchuntilyouhearthree
beeps. The KVM Switch has now entered into the upgrade mode.
Step 6.
Check to make sure the KVM cables from port 1 are connected to the host PC.
Note: A special upgrade cable is not needed to perform the upgrade since you can
use the same KVM cable that you use for connecting to the computers. However,
depending on the different models, the KVM cables you use will vary.
Step 7.
Click the “Browse” button and locate the firmware-upgrade file, which is indicated
with a file extension such as “.blk”.
Select the upgrade file (for example: “UCF-30-11-07.blk”) and click
“Open” to load the file. Then click “Upgrade” to make it ready for upload.
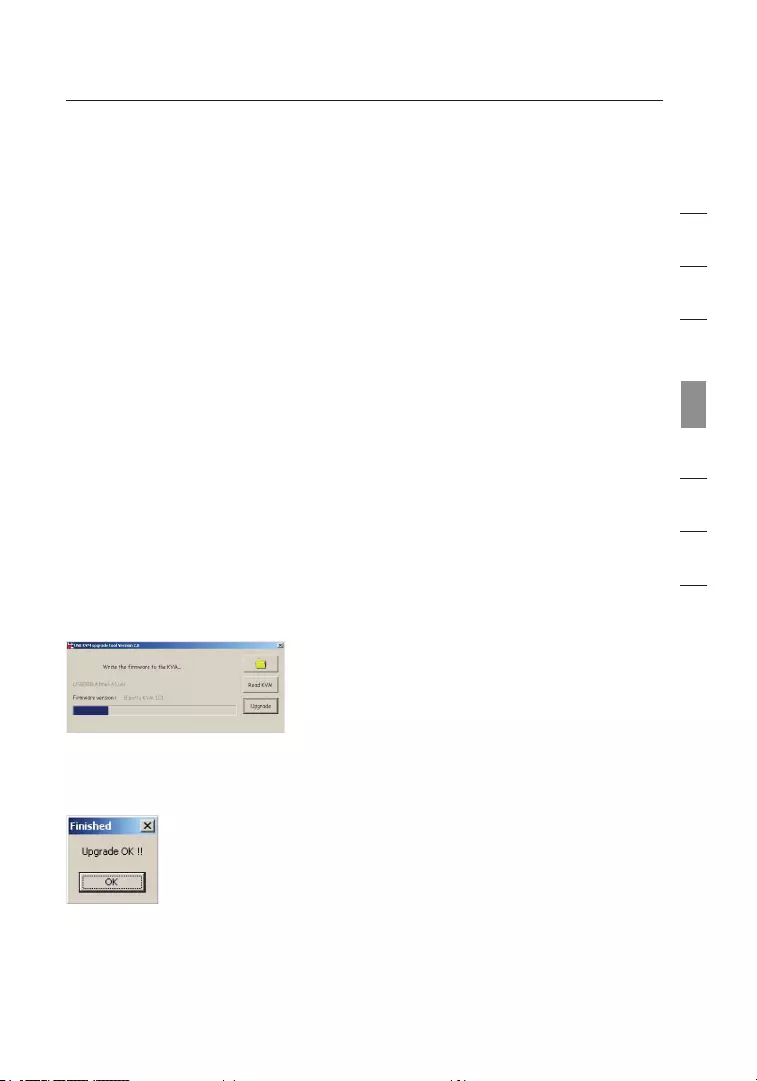
17
1
2
3
4
5
6
7
8
section
Firmware-Upgrade Guide
Begin the File Upload
Note: Before hitting the “Upgrade” button on the utility program, you should
make sure that you are focused on port 1 of the KVM Switch where you
have the computer connected. If not, switch to that computer before hitting
the “Upgrade” button. Once the “Upgrade” button is pressed, the focus is
immediately switched to the last button (port 2 on the 2-port model, port 4 on
the 4-port model) and then back to port 1 after the completion of the upgrade.
Step 8.
After you click the “Upgrade” button, the file-transfer progress will begin in seconds
and can be monitored through the advancement of the progress bar. Wait until the
progress bar runs to its full length for the upgrade process to be completed.
Note: Meanwhile, be careful not to power off the computer or disconnect
the USB-cable connection. Otherwise, the file upload will be interrupted and
the upgrade process will be aborted. If that does happen, please refer to the
“Firmware-Upgrade Troubleshooting” section.
The file upload is finished when the progress bar runs through 100 percent
and a prompt tells you that the upgrade is OK.
Click “OK”. The firmware-upgrade process is complete.
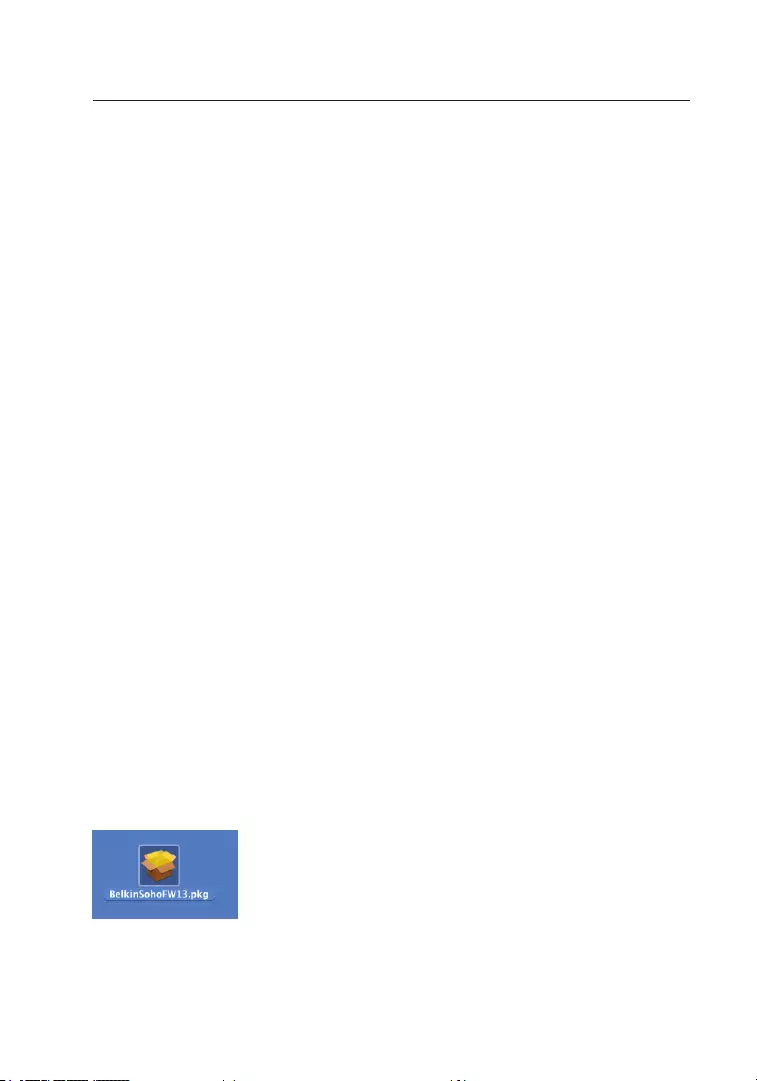
18
Firmware-Upgrade Guide
Step 9.
Finally, unplug the power cable from the back of the KVM Switch and all other
cables from the KVM Switch, and perform a cold reset. Reconnect all the cables
again to the KVM Switch.
Nowyoucanenjoythenewlyaddedfunctionalityandcompatibilityofthenew
firmware version.
Note: After you have finished the firmware-upgrade process, try the port switching
and other functionalities of the KVM Switch to see whether it works fine with the
new firmware. If it does, then this upgrade process was successfully completed.
Congratulations!
If the file-upload process encounters an error and cannot complete successfully,
please refer to the “Firmware-Upgrade Troubleshooting” section.
Upgrade Using the Mac Version Utility
Prepare your KVM Switch and the Mac Host
Step 1.
Ensure that the power adapter is connected to the KVM Switch. Check to make
sure that the KVM cables for port 1 remain connected to the KVM Switch. The
monitor, mouse, and keyboard should be disconnected from the console port of
the KVM Switch and plugged in directly to the host computer. The power supply
should also remain connected to the KVM Switch.
Step 2.
Power on the Mac host and copy/download the firmware-upgrade utility, “Belkin
Soho.pkg”, and the firmware-upgrade file, “.blk”, to it.
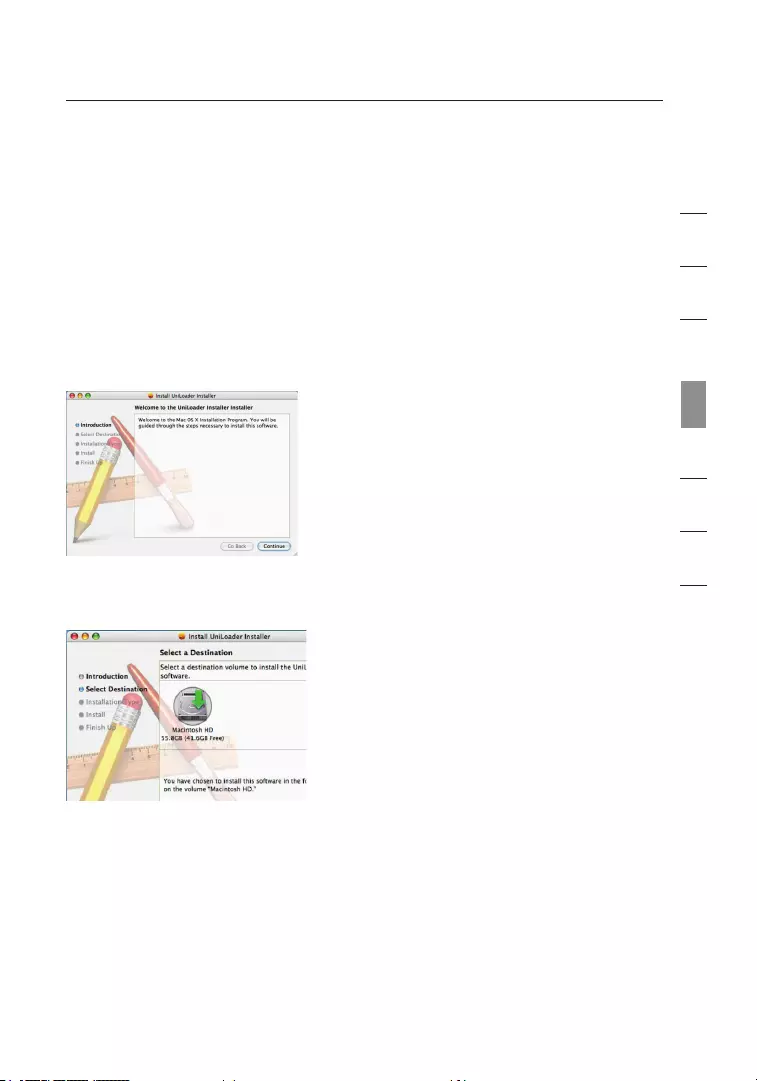
19
1
2
3
4
5
6
7
8
section
Firmware-Upgrade Guide
Install and Activate the Firmware-Upgrade Utility Program
Note: You should close any unnecessary running programs such as antivirus,
system-monitoring, or automatic updates; otherwise, the stability of the
system during the firmware-upgrade process might be undermined.
Step 3.
Double-click the icon of “Belkin Soho.pkg”, the firmware-upgrade utility
program, and a message box appears that will guide you through the
installation process.
Click “Continue” and a firmware file-selection dialog box appears.
Click the “Choose” button to select the installation path of the upgrade utility.
Then go through the guided steps to install the upgrade utility.
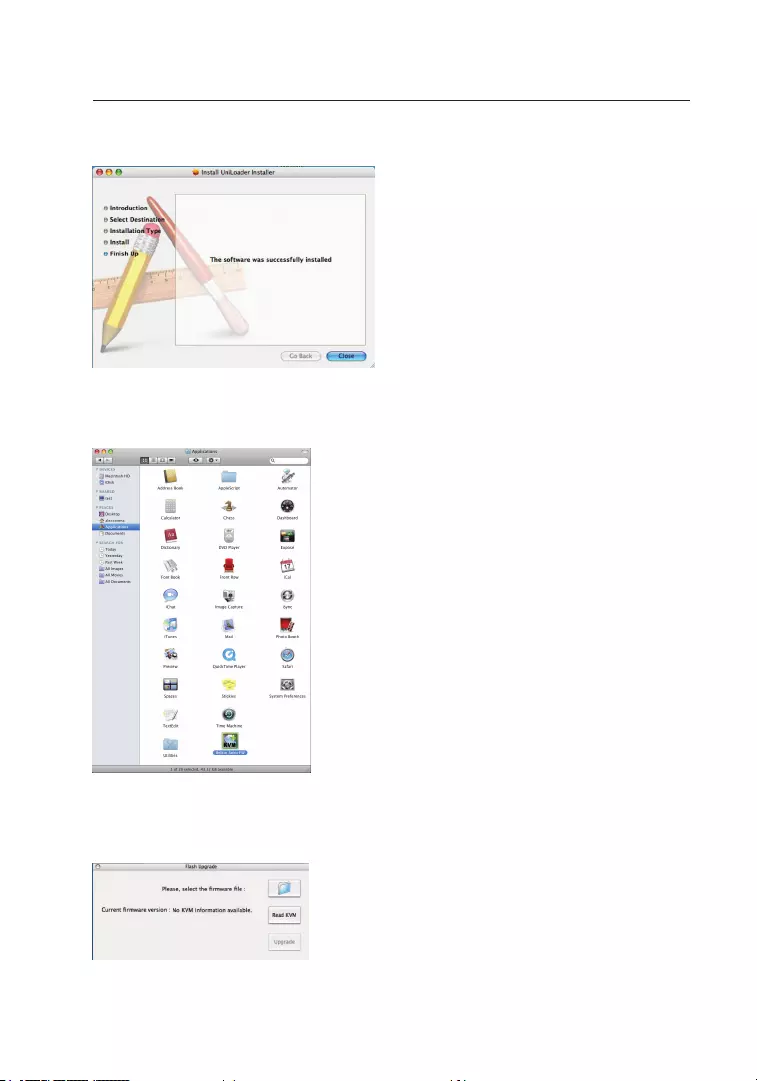
20
Firmware-Upgrade Guide
After you have installed the program, you can find the upgrade-utility icon in the
“Application” folder.
Step 4.
Now,double-clickthe“BelkinSohoFW”icontoactivatetheupgradeutility.
Nowtheupgradeutilityprogramisready.
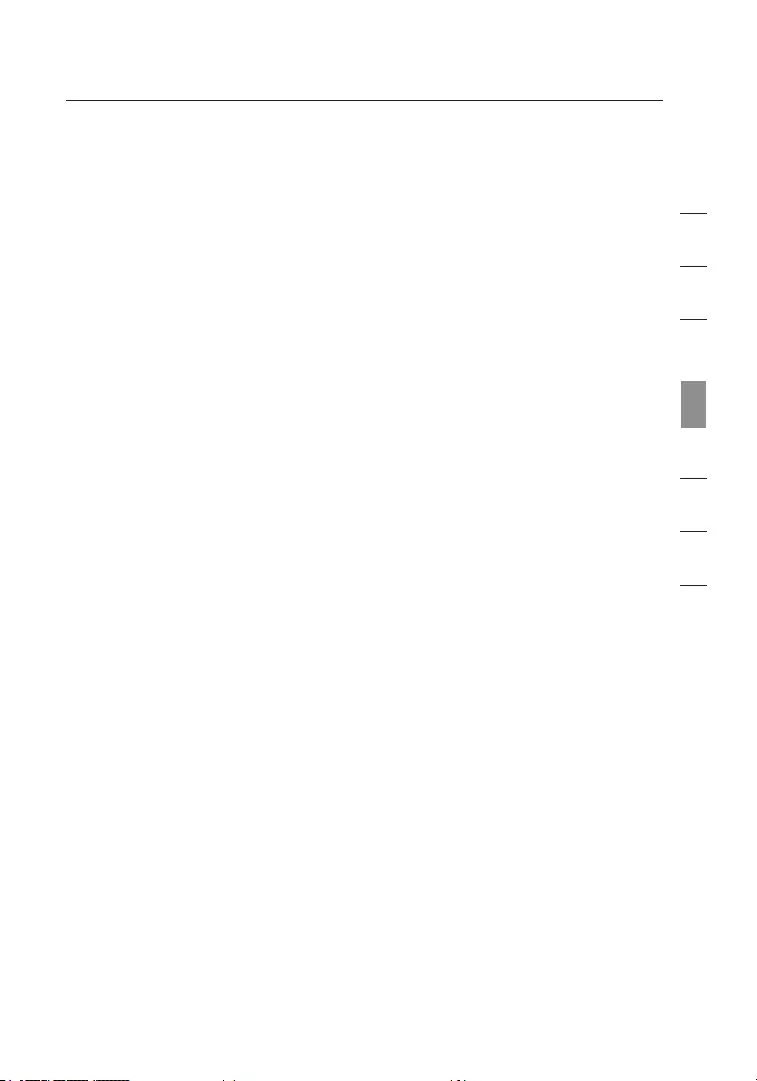
21
1
2
3
4
5
6
7
8
section
Firmware-Upgrade Guide
Connect your KVM Switch to the Mac Host
Step 5.
Press the first front-panel button on the KVM Switch until you hear three
beeps.NowtheKVMSwitchhasenteredintotheupgrademode.
Step 6.
Check to make sure the KVM cables from port 1 are connected to the
Mac host.
Note: A special upgrade cable is not needed to perform the upgrade since you
can use the same KVM cable that you use for connecting to the computers.
However, depending on the different models, the KVM cables you use
will vary.
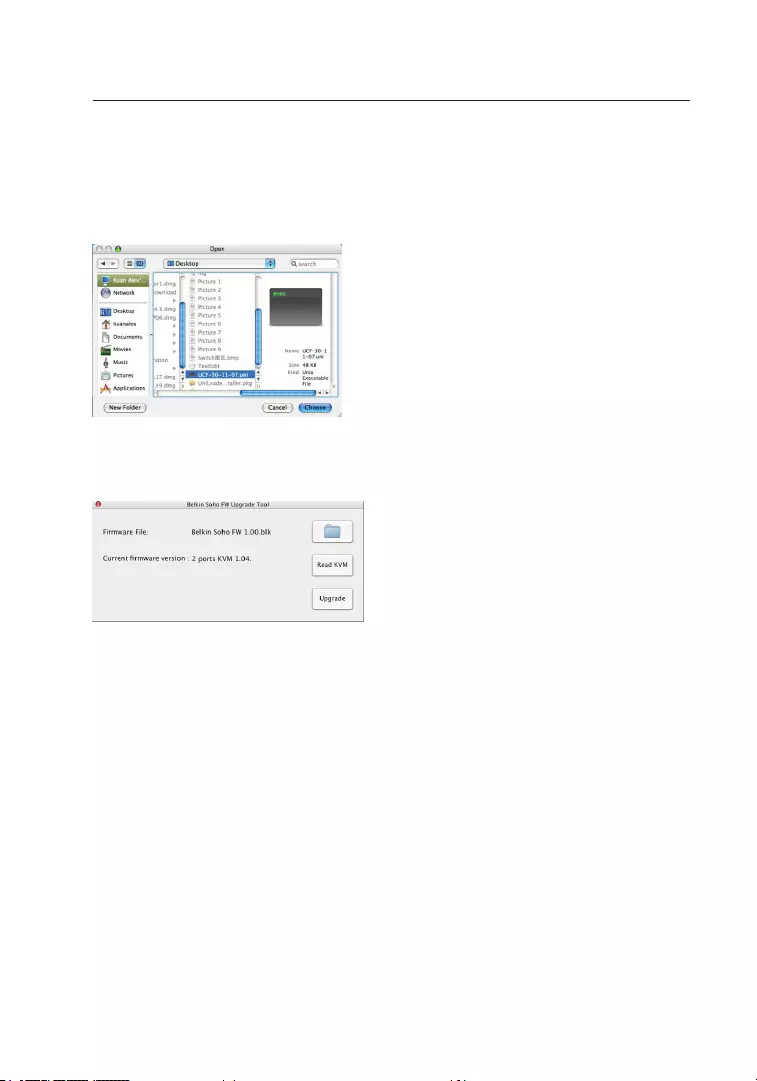
22
Firmware-Upgrade Guide
Step 7.
Click the “Browse” button and locate the firmware-upgrade file, which is indicated
with a file extension such as “.blk”.
Select the upgrade file (for example: “UCF-30-11-07.blk”) and click “Choose” to
load the file. Then click “Upgrade” for upload.
Begin the File Upload
Note: Before clicking on the “Upgrade” button on the utility program, you
should make sure that you are focused on port 1 of the KVM Switch where you
have the Mac host connected. If not, switch to that port before clicking the
“Upgrade” button.
Step 8.
After you click the “Upgrade” button, the file-transfer progress will begin in
seconds and can be monitored through the advancement of the progress bar. Wait
until the progress bar runs through its full length for the upgrade process
to complete.
Note: Meanwhile, be careful not to power off the computer or disconnect the
USB-cable connection. Otherwise, the file download will be interrupted and
the upgrade process will be aborted. If that does happen, please refer to the
“Firmware-Upgrade Troubleshooting” section.
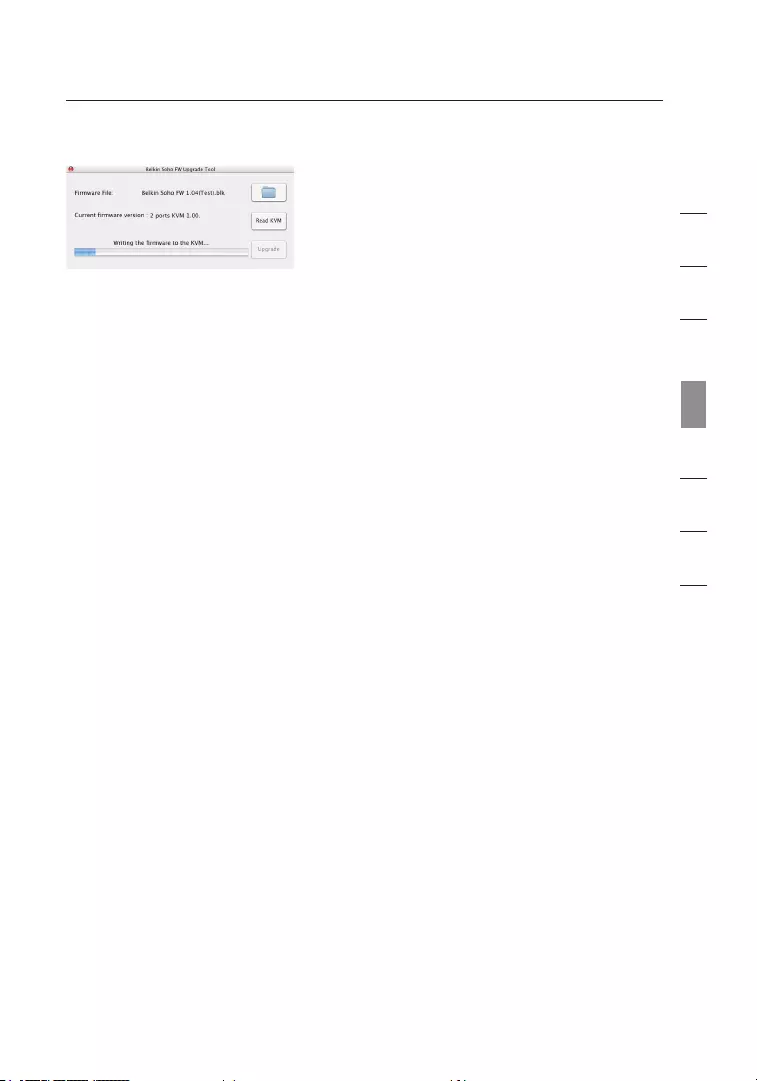
23
1
2
3
4
5
6
7
8
section
Firmware-Upgrade Guide
The file upload is finished when the progress bar runs through 100 percent
and a prompt tells you that the upgrade is OK.
Click “OK”. The firmware-upgrade process is complete.
Step 9.
Finally, unplug the power cable from the back of the KVM Switch and all
other cables from the KVM Switch, and perform a cold reset. Reconnect all
the cables again to the KVM Switch.
Nowyoucanenjoythenewlyaddedfunctionalityandcompatibilityofthe
new firmware version.
Note: After you have finished the firmware-upgrade process, try the port
switching and other functionalities of the KVM Switch to see whether it
works fine with the new firmware. If it does, then this upgrade process was
successfully completed. Congratulations!
If the file-upload process encounters an error and cannot complete
successfully, please refer to the “Firmware-Upgrade Troubleshooting” section.
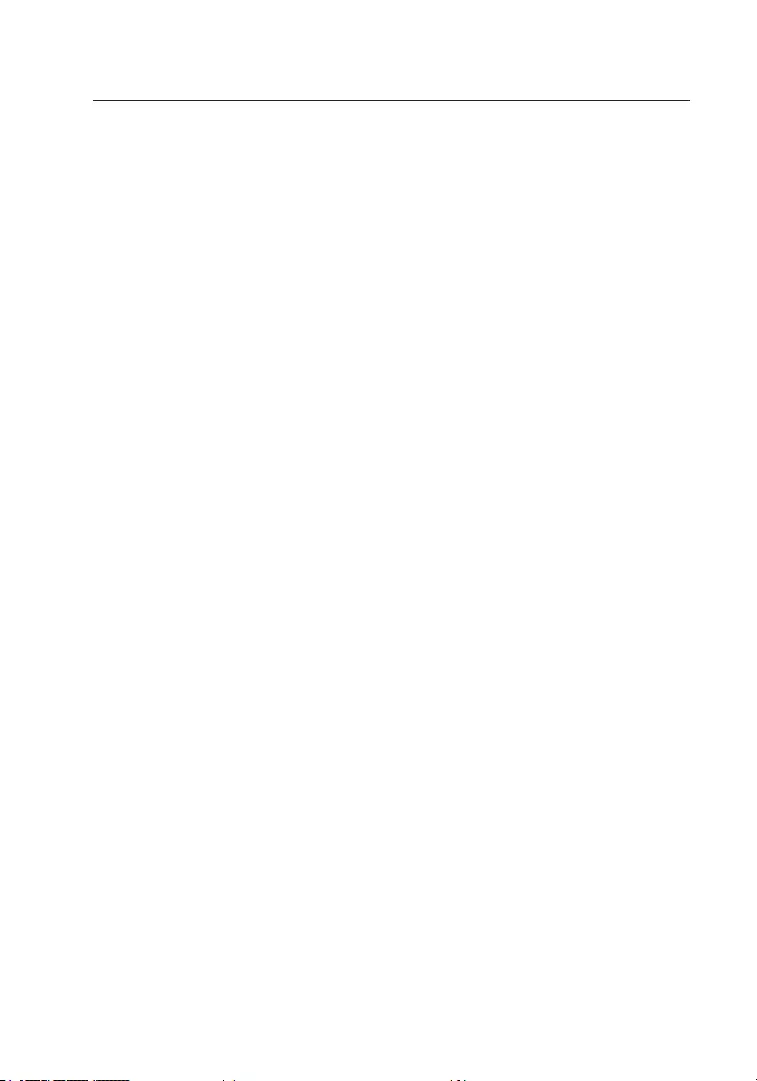
24
FAQs
Which operating systems does the KVM Switch support?
The KVM Switch will support any operating system that runs on a USB platform.
It will also work with non-USB-enabled SunTM and Mac operating systems using
the appropriate adapter. Compatible operating systems include, but are not
limited to, Windows 2000, Server 2003, XP, and Vista; Linux; and Mac OS.
What does flash-upgrade capability mean?
You can update your KVM Switch firmware with flash upgrades, when needed,
by going to belkin.com. This ensures that your KVM Switch works with the most
current computers and devices.
How does the KVM Switch allow the user to switch between ports?
The KVM Switch supports two methods of port selection. You can select
computers using specially designated keyboard hot keys, or independently
access the desired port by pushing the direct-access port selectors.
What is the maximum video resolution that the KVM Switch supports?
The advanced video circuit in the KVM Switch supports a maximum resolution of
2048x1536@85Hz. Such higher-resolution support is ideal for graphic artists and
designers who depend on high-quality video.
What are the benefits of the SOHO KVM Switch’s supporting audio and
microphone inputs and outputs?
The SOHO KVM Switch is perfect for the home- and small-office user who
commonly uses multimedia applications. With multimedia support, you do not
need an extra set of speakers for each computer that is connected to your KVM
unit. The audio and mic also switch independently to the KVM Switch.
Do I have to install any software to use the KVM Switch?
No,theKVMSwitchdoesnotrequireanydriversorsoftwaretobeinstalledin
your computers. Simply connect all your computers to the PC ports on the KVM
Switch, then attach one keyboard, monitor, and mouse to the “Console” port and
it is ready for use.
Does the KVM Switch require an AC adapter?
Yes, the KVM Switch requires a 9V, 1.1A DC power adapter with center
pin-positive polarity.
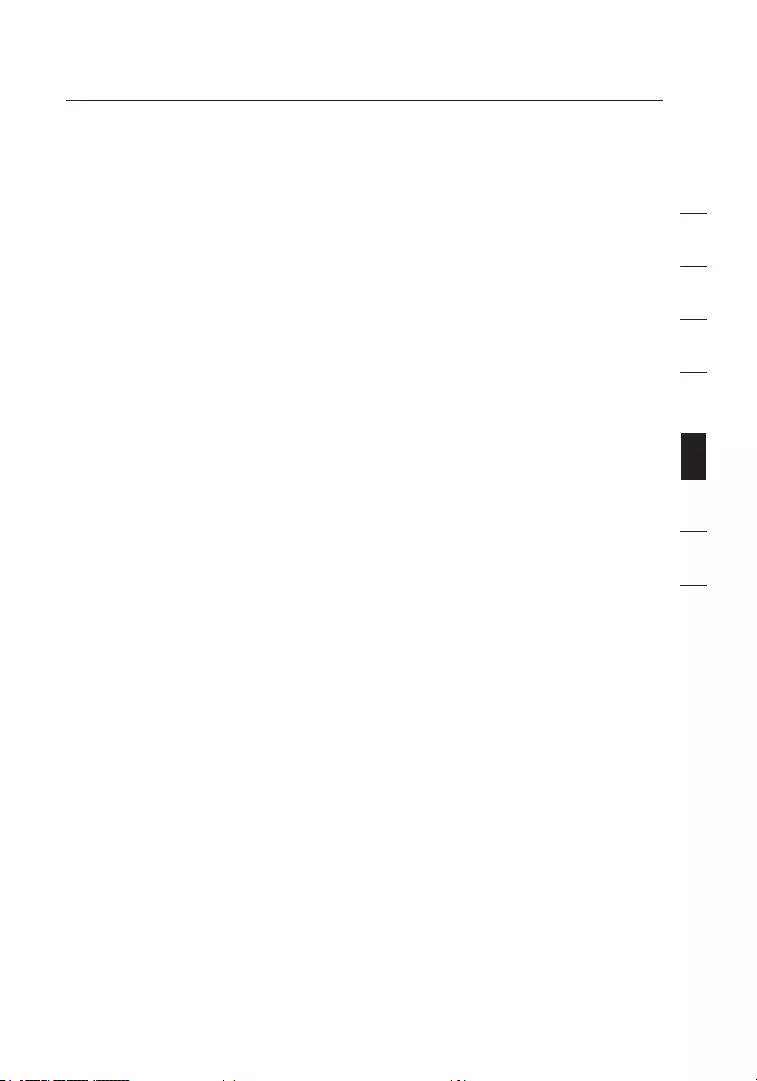
25
1
2
3
4
5
6
7
8
section
FAQs
Can I use the KVM Switch to switch video signals only?
Yes, you may use the KVM Switch to switch between video signals only
without having to connect the keyboard and mouse. The keyboard and
mouse should be connected directly to the computer that the video signal is
taken from to ensure that your computer functions properly.
Can I use the SOHO KVM Switch on my Sun computer that supports USB?
Yes, the KVM Switch works with any USB-capable computer.
Does the SOHO KVM Switch support Linux?
Yes, the KVM Switch works with all Linux kernels configured for
USB support.
Does the KVM Switch support Microsoft keyboards?
Yes, the KVM Switch is compatible with Microsoft Internet Keyboard PRO,
Natural® Keyboard PRO, and Logitech® keyboards with up to standard
107-key support only.
How long is the warranty for the KVM Switch?
The KVM Switch comes with a 3-Year Limited Warranty.
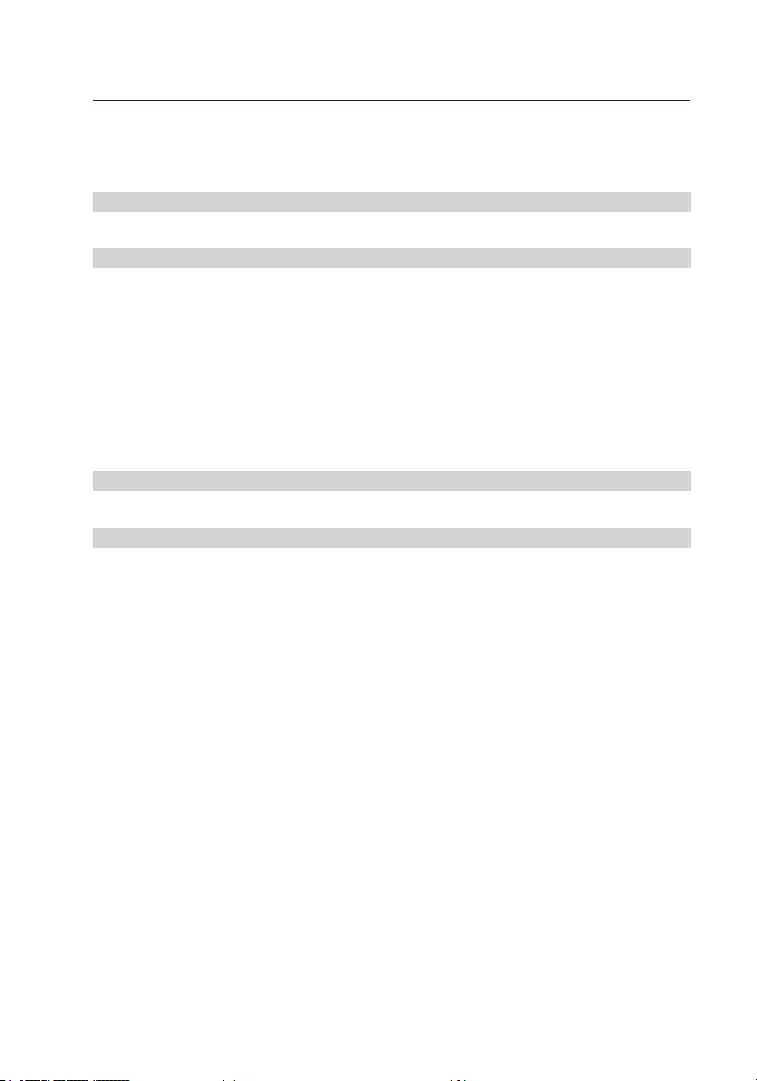
26
Troubleshooting
VIDEO
Problem:
I am getting ghosting, shadowing, or fuzzy images on my monitor.
Solution:
•Checkthatallvideocablesareinsertedproperly.
•Checkthatthemonitoryouareusingsupportstheresolutionand
refresh-rate setting on your computer.
•Checkthatthegraphicscardyouareusingsupportstheresolution
and refresh-rate setting on your computer.
•Connectthemonitordirectlyintothecomputerwithwhichyouarehaving
trouble to see if the problem still appears.
Problem:
I am getting a black screen on my monitor.
Solution:
•Checkthatallvideocablesareinsertedproperly.
•Ifyouarenotusingapoweradapter,checkthatthekeyboard
cable is connected and inserted properly between the computer
and KVM Switch for the appropriate port.
•Connectyourmonitordirectlytothecomputertoverifythatyour
monitor is functioning properly.
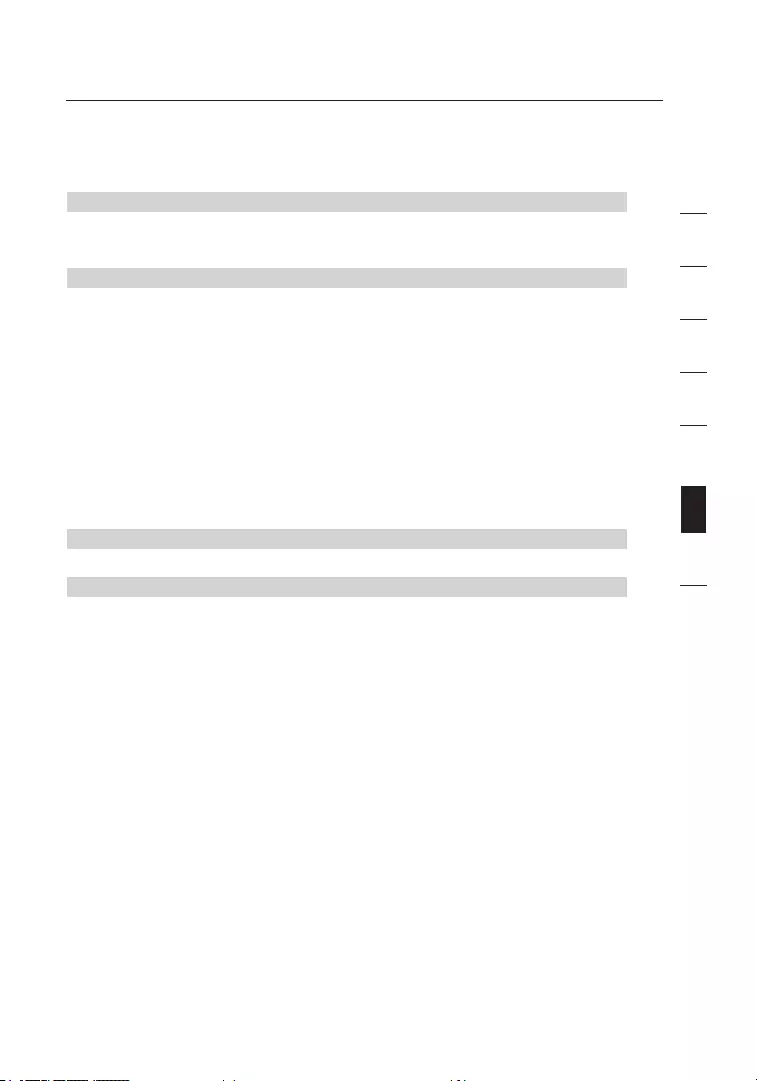
27
1
2
3
4
5
6
7
8
section
27
Troubleshooting
KEYBOARD
Problem:
Computer does not detect keyboard and I get a keyboard error reported
at boot up.
Solution:
•CheckthatthekeyboardcablebetweentheKVMSwitchandthe
computer is connected properly. Tighten any loose connections.
•Tryswappingyourkeyboardwithadifferentone.
•Tryconnectingthecomputertoadifferentport.
•Ifyouareusingthekeyboardsoftwarethatwasincludedwith
your keyboard, uninstall it and install the standard Microsoft
keyboard driver.
MOUSE
Problem:
Mouse is lost when I switch to a different channel.
Solution:
•Checkthatthemouseyouareusingisconnectedproperlytothe
console of the KVM Switch.
•Ifyouareusingamousedriverthatwasincludedwithyour
mouse, uninstall it and install the standard Microsoft mouse driver.
•Disconnectandreconnectthemousecableattachedtothechannel
with which you are experiencing problems to resynchronize the
mouse connection.
•Attachthemousedirectlytothecomputerwithwhichyouareexperiencing
mouse problems.
•Ifthecomputerjustawokefromstandbymode,allowuptoone
minute to regain mouse function.
•Deactivatepower-managementschemesonthePCwithwhichyouare
experiencing problems.
•Tryswappingthemousewithadifferentone.
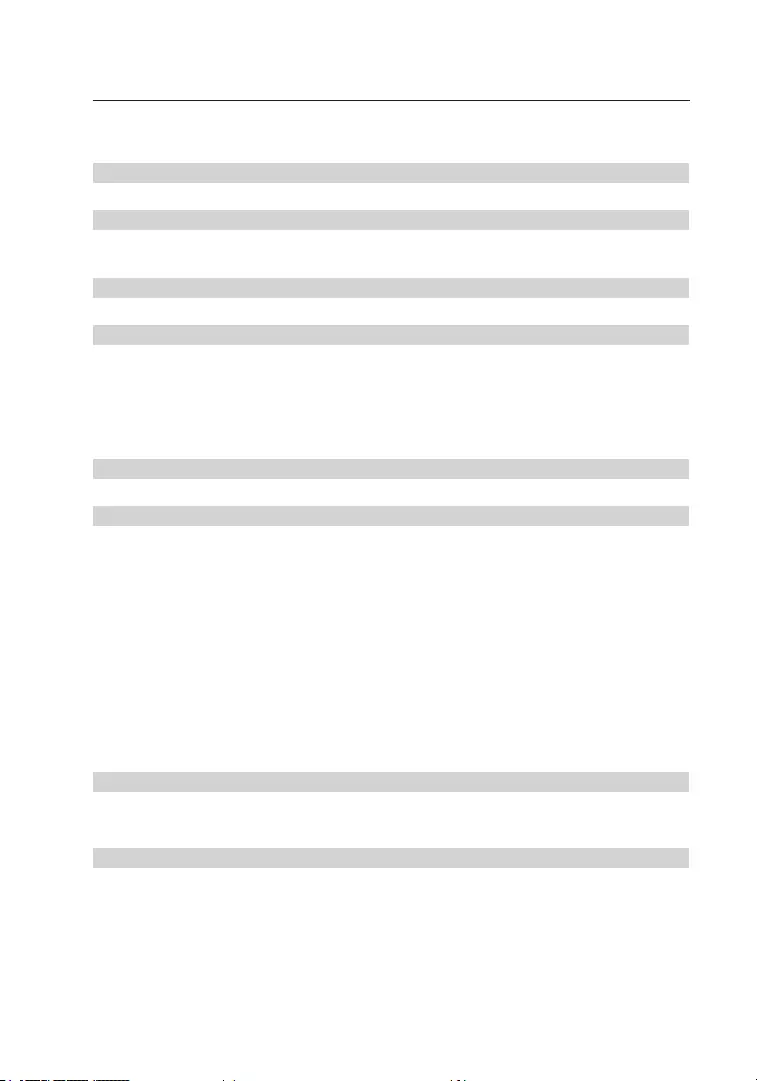
28
Troubleshooting
Problem:
The mouse is not detected at boot up.
Solution:
•Checkthecablesandmakesurethattheyareinsertedproperly.
Problem:
The computer boots up fine, but the mouse does not work.
Solution:
•Makesureitispluggedinproperly.
•Makesurethemouseworkswhendirectlypluggedintothe
computer. Rebooting may be necessary when trying this.
•Tryadifferentmouse.
Problem:
When I switch from one port to another, mouse movement is completely erratic.
Solution:
•Makesureyoudonothavemorethanonemousedriverinstalled.
•MakesurethatthedriveriseitherforastandardUSBmouseora
PS/2 or USB mouse compatible with Microsoft.
•Avoidmovingthemouseorpressingthemousebuttonwhen
switching ports on the KVM Switch.
•Youcanresetthemouseandresumepropermousemovement
simply by unplugging the mouse from the front of the KVM Switch
orabout2–3seconds,andthenpluggingitinagain.
GENERAL
Problem:
My computer does not boot when connected to the KVM Switch and works
fine when I connect the keyboard, video, and mouse directly to it.
Solution:
•Makesurethatthekeyboardandmousecablesareconnected
tightly between the KVM Switch and the computer.
•Checkthatthekeyboardandmousecablesarenotcrossed.
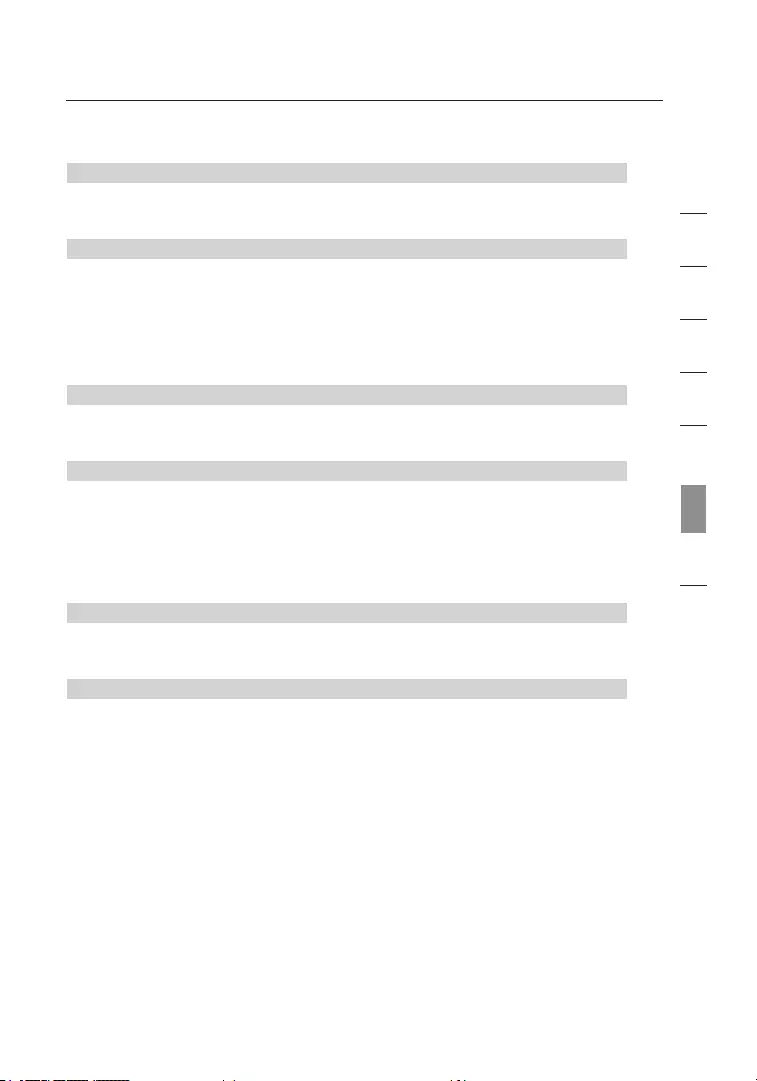
29
1
2
3
4
5
6
7
8
section
Troubleshooting
Problem:
I am connecting my computer to the SOHO KVM Switch via USB and
my keyboard and mouse do not work.
Solution:
•PriortoconnectingtheSOHOKVMSwitch,makesurethattheHID
USB driver is installed on each computer. (To install the HID USB driver,
connect a USB mouse and USB keyboard to the computer. Windows should
automatically install the drivers.)
Problem:
Some of the keys on my keyboard are not functioning properly when I
use a Mac computer.
Solution:
•BecauseyouareusingaPCkeyboardonaMaccomputer,afewofthe
option keys on your PC keyboard may be reversed. All major keys will
function as labeled.
AUDIO AND MICROPHONE
Problem:
I have connected the speakers to the KVM Switch and I am not getting
any sound from my computer.
Solution:
•Checkthatthesoundisenabledonthecomputerbygoingintothesystemsetting.
•Checkthatthevolumeisturnedupinyoursoundconfiguration.
•Makesurethattheaudiocableisconnectedproperlyandconnectedtothe
appropriate connector.
•Checkthatthespeakersyouareusingarefunctioningproperly.
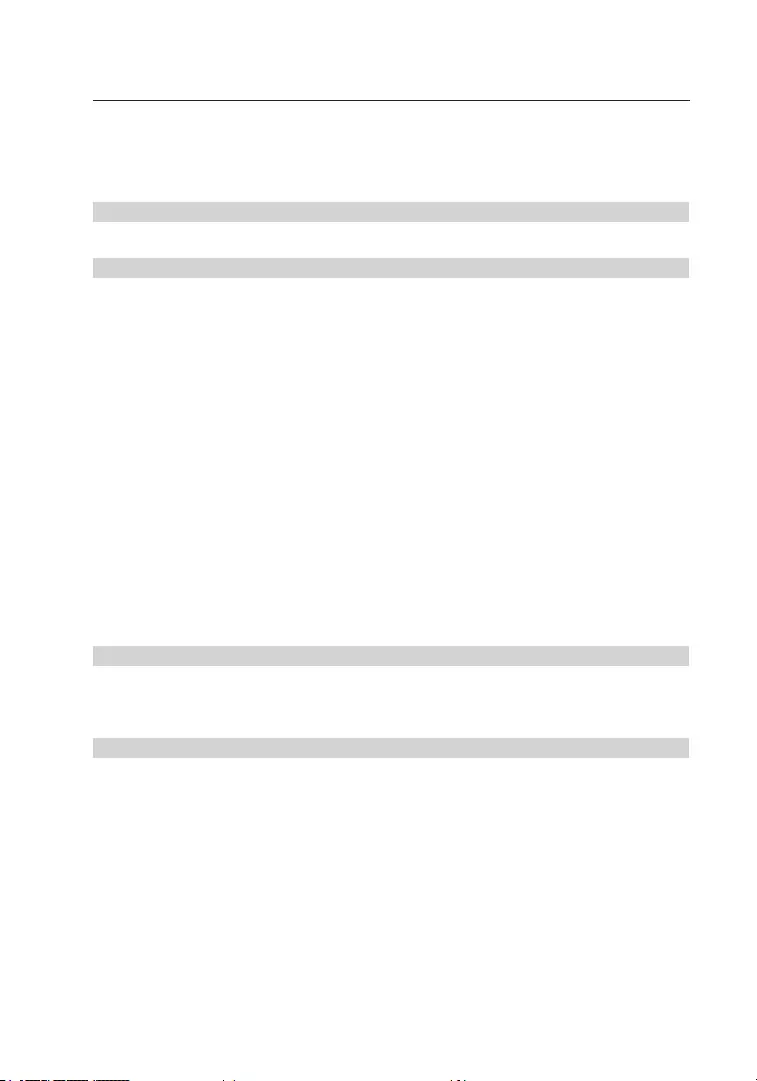
30
Troubleshooting
Firmware-Upgrade Troubleshooting
Problem:
The progress bar stops for a long time without any advancement.
Solution:
Press and hold down the first front-panel button until three beeps are heard, and
click the upgrade button on the upgrade utility program. The firmware-upload
process will begin immediately, and you will see the progress bar advance
gradually to full length. However, if the progress bar just stops somewhere in the
middle and goes no further for a long time (longer than five minutes), there might
be some problem.
If so, simply unplug all the cables from the KVM Switch and start the whole
firmware-upgrade procedure again as described in the Firmware-Upgrade Guide.
However, if you find that the mouse and keyboard no longer work from the
console of your KVM Switch, you can connect them directly to the host computer
(although the USB cable still has to be reconnected to the KVM Switch), and
complete the rest of the firmware-upgrade procedure.
Note: Make sure that you have closed any unnecessary running programs on
the host computer, such as antivirus, system-monitoring, or automatic updates,
before you perform the upgrade procedure.
Note: This firmware is crash-proof. If the upgrade has failed before its
completion, just repeat the procedure again for another try.
Problem:
In the middle of the firmware-file transfer, my computer was shut down
by an unexpected power failure or the USB connection was broken. What
should I do now to restart the whole firmware-upgrade procedure?
Solution:
Follow the instructions as described in the previous question.
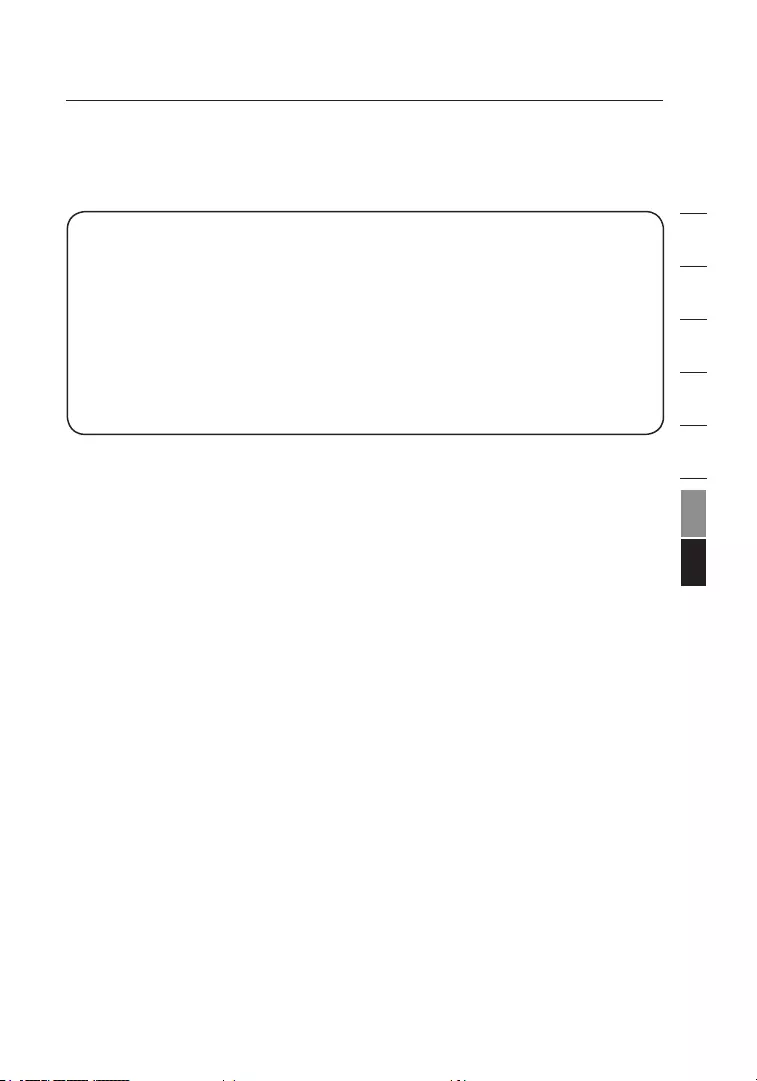
31
1
2
3
4
5
5
7
8
section
Information
FCC Statement
Declaration of Conformity with FCC Rules
for Electromagnetic Compatibility
We, Belkin International, Inc., of 501 West Walnut Street, Compton, CA 90220,
declare under our sole responsibility that the products:
F1DS102L, F1DS104L,
to which this declaration relates:
Comply with Part 15 of the FCC Rules. Operation is subject to the following two
conditions: (1) this device may not cause harmful interference, and
(2) this device must accept any interference received, including interference that
may cause undesired operation.
CE Declaration of Conformity
We, Belkin International, Inc., declare under our sole responsibility that the products
F1DS102L and F1DS104L, to which this declaration relates, are in conformity
withEmissionsStandardEN55022andwithImmunityStandardEN55024,LVP
EN61000-3-2,andEN61000-3-3.
ICES
This Class A digital apparatus complies with Canadian ICES-003. Cet appareil
numériquedelaclasseAestconformeálanormeNMB-003duCanada.
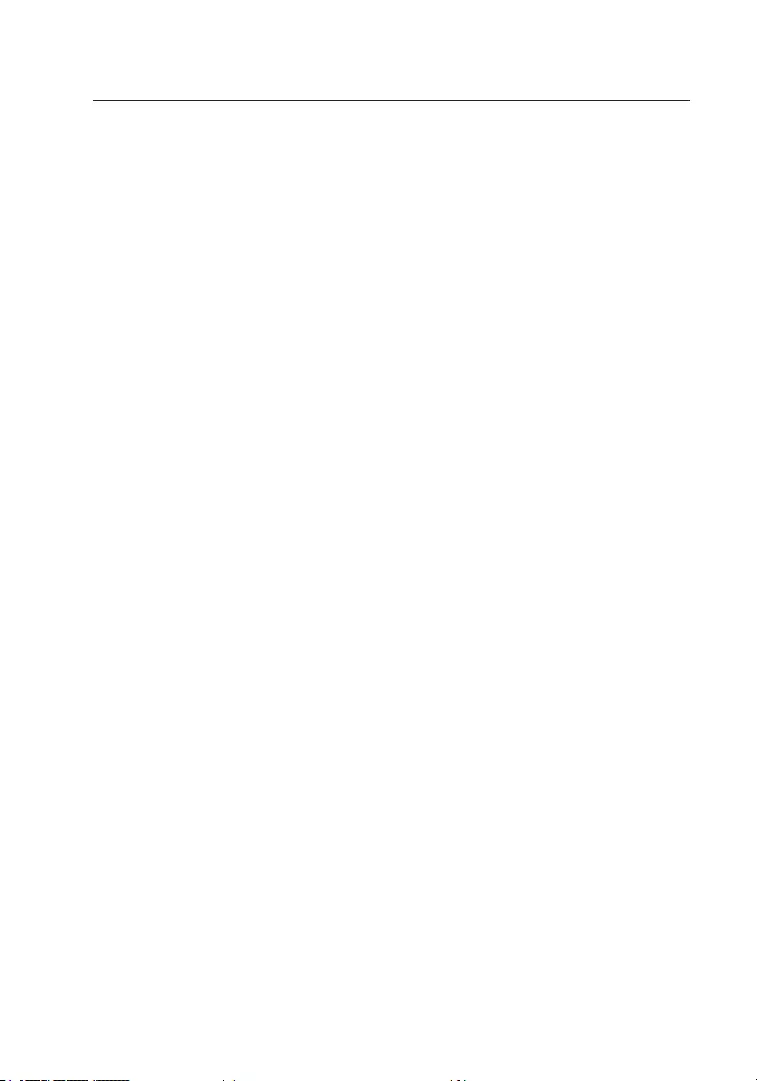
32
Information
Belkin International, Inc., Limited 3-Year Product Warranty
What this warranty covers.
Belkin International, Inc. (“Belkin”) warrants to the original purchaser of this Belkin product
that the product shall be free of defects in design, assembly, material, or workmanship.
What the period of coverage is.
Belkin warrants the Belkin product for three years.
What will we do to correct problems?
Product Warranty.
Belkin will repair or replace, at its option, any defective product free of charge (except for
shipping charges for the product). Belkin reserves the right to discontinue any of its products
without notice, and disclaims any limited warranty to repair or replace any such discontinued
products. In the event that Belkin is unable to repair or replace the product (for example,
because it has been discontinued), Belkin will offer either a refund or a credit toward the
purchase of another product from Belkin.com in an amount equal to the purchase price of
the product as evidenced on the original purchase receipt as discounted by its natural use.
What is not covered by this warranty?
All above warranties are null and void if the Belkin product is not provided to Belkin
for inspection upon Belkin’s request at the sole expense of the purchaser, or if Belkin
determines that the Belkin product has been improperly installed, altered in any way, or
tampered with. The Belkin Product Warranty does not protect against acts of God such
as flood, lightning, earthquake, war, vandalism, theft, normal-use wear and tear, erosion,
depletion, obsolescence, abuse, damage due to low voltage disturbances (i.e. brownouts or
sags), non-authorized program, or system equipment modification or alteration.
How to get service.
To get service for your Belkin product you must take the following steps:
1. Contact Belkin International, Inc. at 501 W. Walnut St., Compton CA 90220,
Attn: Customer Service, or call (800)-223-5546, within 15 days of the Occurrence. Be
prepared to provide the following information:
a. The part number of the Belkin product.
b. Where you purchased the product.
c. When you purchased the product.
d. Copy of original receipt.
2. Your Belkin Customer Service Representative will then instruct you on how to forward
your receipt and Belkin product and how to proceed with your claim.
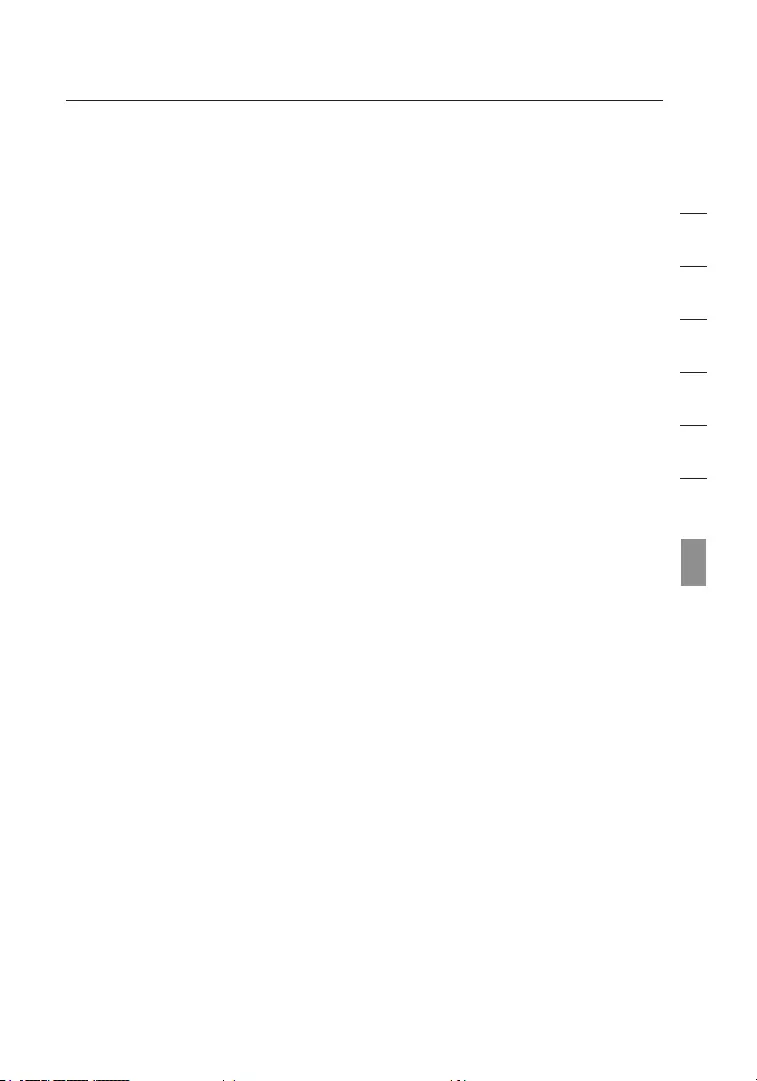
33
1
2
3
4
5
5
7
8
section
Information
Belkin reserves the right to review the damaged Belkin product. All costs of shipping
the Belkin product to Belkin for inspection shall be borne solely by the purchaser. If
Belkin determines, in its sole discretion, that it is impractical to ship the damaged
equipment to Belkin, Belkin may designate, in its sole discretion, an equipment repair
facility to inspect and estimate the cost to repair such equipment. The cost, if any,
of shipping the equipment to and from such repair facility and of such estimate shall
be borne solely by the purchaser. Damaged equipment must remain available for
inspection until the claim is finalized. Whenever claims are settled, Belkin reserves the
right to be subrogated under any existing insurance policies the purchaser may have.
How state law relates to the warranty.
THISWARRANTYCONTAINSTHESOLEWARRANTYOFBELKIN.THEREARE
NOOTHERWARRANTIES,EXPRESSEDOR,EXCEPTASREQUIREDBYLAW,
IMPLIED,INCLUDINGTHEIMPLIEDWARRANTYORCONDITIONOFQUALITY,
MERCHANTABILITYORFITNESSFORAPARTICULARPURPOSE,ANDSUCH
IMPLIEDWARRANTIES,IFANY,ARELIMITEDINDURATIONTOTHETERMOF
THISWARRANTY.
Some states do not allow limitations on how long an implied warranty lasts, so the
above limitations may not apply to you.
INNOEVENTSHALLBELKINBELIABLEFORINCIDENTAL,SPECIAL,DIRECT,
INDIRECT,CONSEQUENTIALORMULTIPLEDAMAGESSUCHAS,BUTNOTLIMITED
TO,LOSTBUSINESSORPROFITSARISINGOUTOFTHESALEORUSEOFANY
BELKINPRODUCT,EVENIFADVISEDOFTHEPOSSIBILITYOFSUCHDAMAGES.
This warranty gives you specific legal rights, and you may also have other rights, which
may vary from state to state. Some states do not allow the exclusion or limitation of
incidental, consequential, or other damages, so the above limitations may not apply
to you.
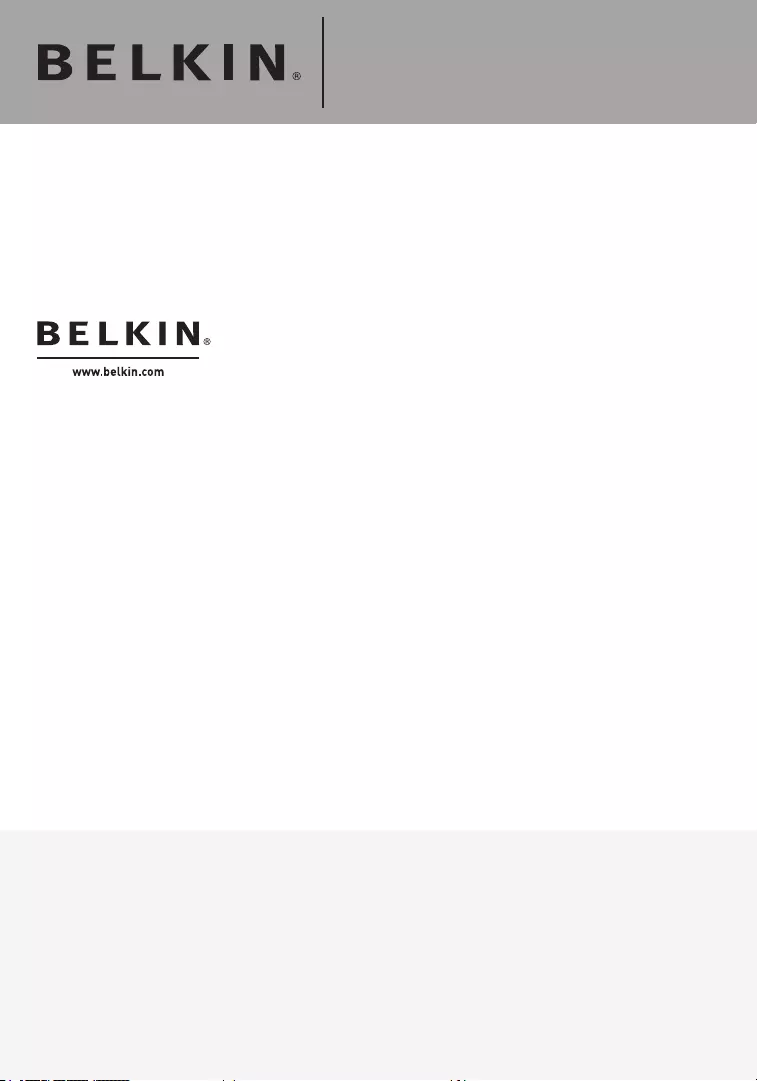
Belkin Tech Support
US: 800-223-5546 ext. 2263
310-898-1100 ext. 2263
UK: 0845 607 77 87
Australia: 1800 235 546
NewZealand:0800235546
Singapore: 65 64857620
Europe: www.belkin.com/support
Belkin International, Inc.
501 West Walnut Street
Los Angeles, CA 90220, USA
310-898-1100
310-898-1111 fax
Belkin Ltd.
Express Business Park, Shipton Way
Rushden,NN106GL,UnitedKingdom
+44 (0) 1933 35 2000
+44 (0) 1933 31 2000 fax
Belkin Ltd.
4 Pioneer Avenue
Tuggerah Business Park
Tuggerah,NSW2259,Australia
+61 (0) 2 4350 4600
+61 (0) 2 4350 4700 fax
Belkin B.V.
Boeing Avenue 333
1119PHSchiphol-Rijk,TheNetherlands
+31 (0) 20 654 7300
+31 (0) 20 654 7349 fax
PM00313
OmniView® SOHO KVM
Switch with Audio
VGA with USB Console and Host Support
© 2008 Belkin International, Inc. All rights reserved. All trade names are registered
trademarks of respective manufacturers listed. Mac OS and Mac are trademarks of Apple
Inc., registered in the U.S. and other countries. Windows, Windows Vista, and Microsoft are
either registered trademarks or trademarks of Microsoft Corporation in the United States
and/or other countries.