Table of Contents
ASUS PG278Q User Manual
Displayed below is the user manual for PG278Q by ASUS which is a product in the Computer Monitors category. This manual has pages.
Related Manuals
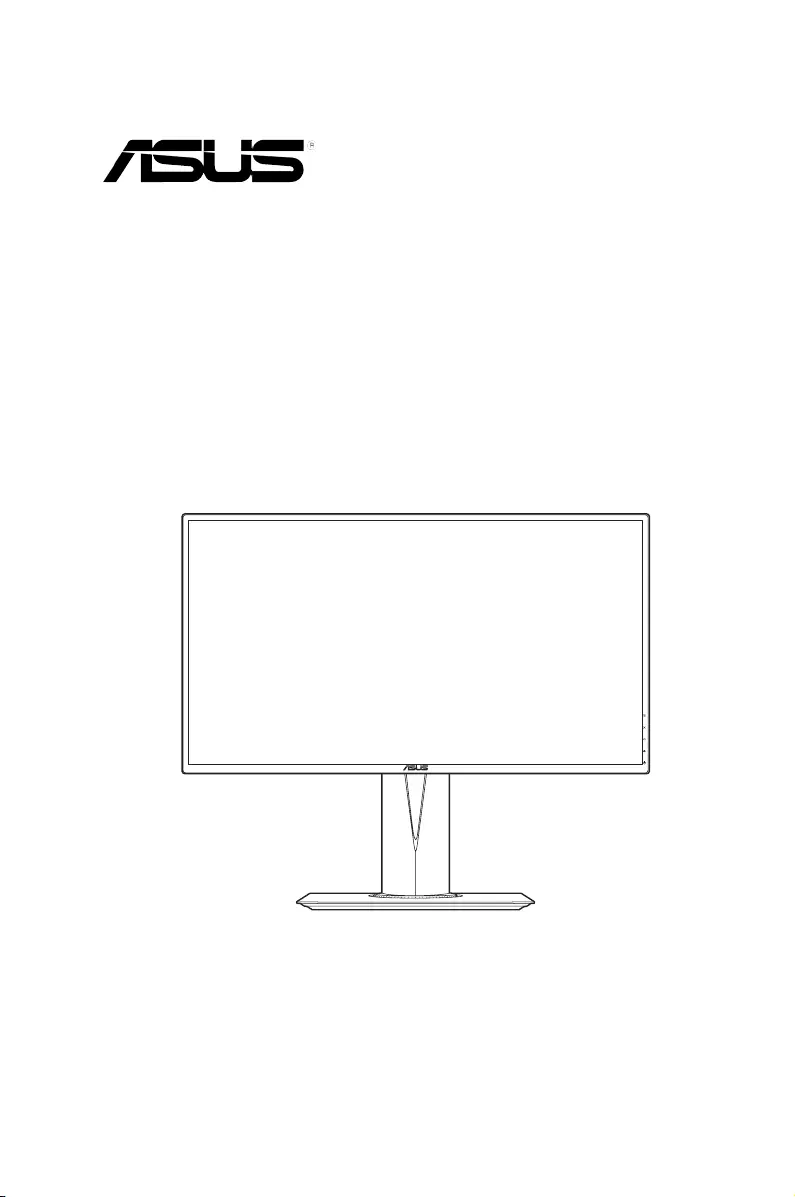
PG278Q series
LCD Monitor
User Guide
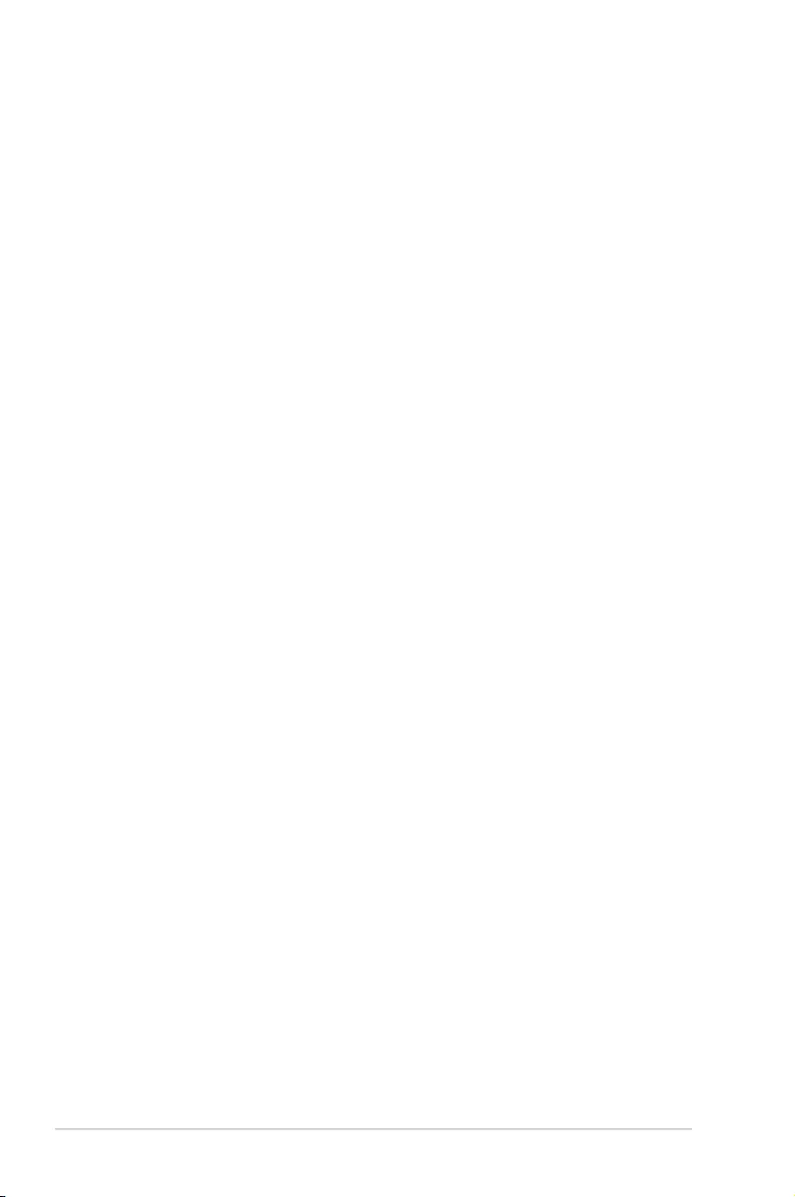
ii
First Edition
June 2014
Copyright © 2014 ASUSTeK COMPUTER INC. All Rights Reserved.
No part of this manual, including the products and software described in it, may be reproduced,
transmitted, transcribed, stored in a retrieval system, or translated into any language in any form or by any
means, except documentation kept by the purchaser for backup purposes, without the express written
permission of ASUSTeK COMPUTER INC. (“ASUS”).
Product warranty or service will not be extended if: (1) the product is repaired, modied or altered, unless
such repair, modication of alteration is authorized in writing byASUS; or (2) the serial number of the
product is defaced or missing.
ASUS PROVIDES THIS MANUAL “AS IS” WITHOUT WARRANTY OF ANY KIND, EITHER EXPRESS
OR IMPLIED, INCLUDING BUT NOT LIMITED TO THE IMPLIED WARRANTIES OR CONDITIONS OF
MERCHANTABILITY OR FITNESS FOR A PARTICULAR PURPOSE. IN NO EVENT SHALL ASUS, ITS
DIRECTORS, OFFICERS, EMPLOYEES OR AGENTS BE LIABLE FOR ANY INDIRECT, SPECIAL,
INCIDENTAL, OR CONSEQUENTIAL DAMAGES (INCLUDING DAMAGES FOR LOSS OF PROFITS,
LOSS OF BUSINESS, LOSS OF USE OR DATA, INTERRUPTION OF BUSINESS AND THE LIKE),
EVEN IF ASUS HAS BEEN ADVISED OF THE POSSIBILITY OF SUCH DAMAGES ARISING FROM
ANY DEFECT OR ERROR IN THIS MANUAL OR PRODUCT.
SPECIFICATIONS AND INFORMATION CONTAINED IN THIS MANUAL ARE FURNISHED FOR
INFORMATIONAL USE ONLY, AND ARE SUBJECT TO CHANGE AT ANY TIME WITHOUT NOTICE,
AND SHOULD NOT BE CONSTRUED AS A COMMITMENT BY ASUS. ASUS ASSUMES NO
RESPONSIBILITY OR LIABILITY FOR ANY ERRORS OR INACCURACIES THAT MAY APPEAR IN
THIS MANUAL, INCLUDING THE PRODUCTS AND SOFTWARE DESCRIBED IN IT.
Products and corporate names appearing in this manual may or may not be registered trademarks or
copyrights of their respective companies, and are used only for identication or explanation nd to the
owners’ benet, without intent to infringe.
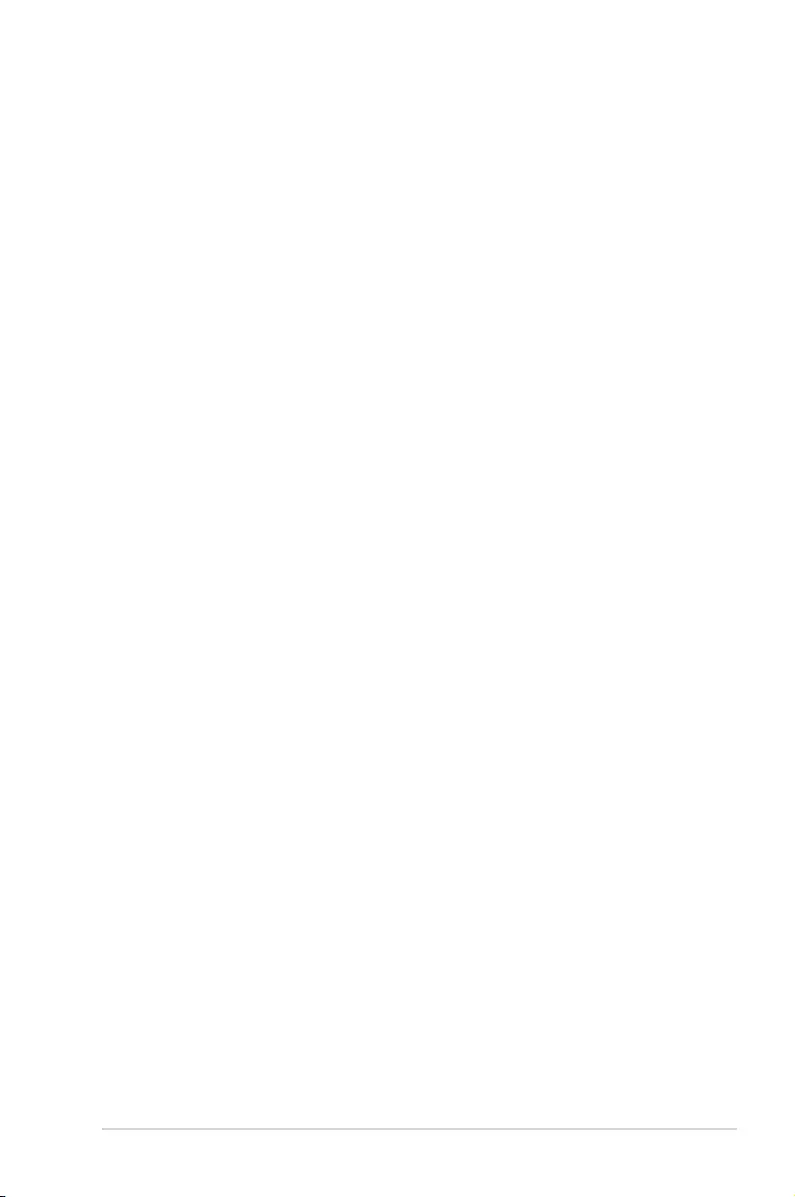
iii
Contents
1.3.1 Front view ....................................................................... 1-2
1.3.2 Back view ........................................................................ 1-3
1.3.3 GamePlus Function ........................................................ 1-4
1.3.4 TURBO Function ............................................................. 1-5
3.1.1 How to recongure .......................................................... 3-1
3.1.2 OSD function introduction ............................................... 3-1
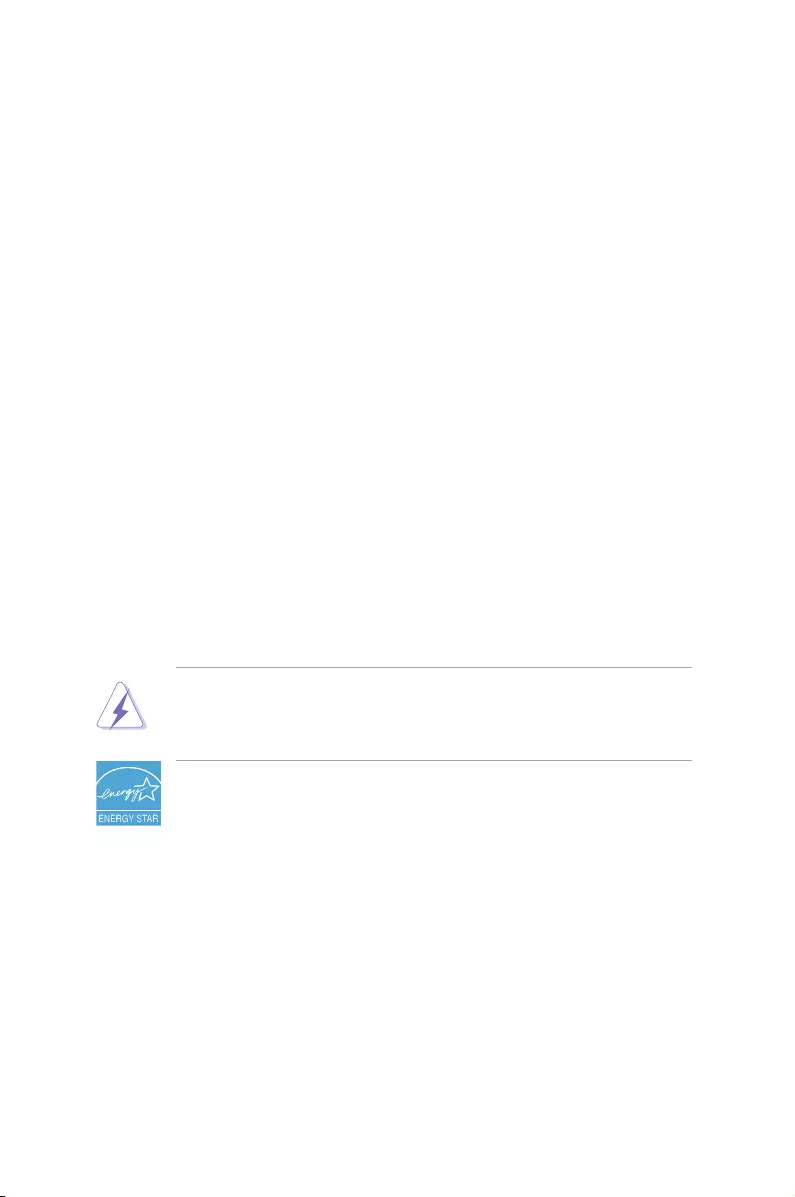
iv
Notices
This device complies with Part 15 of the FCC Rules. Operation is subject to the
following two conditions:
• This device may not cause harmful interference, and
• This device must accept any interference received including interference that
may cause undesired operation.
This equipment has been tested and found to comply with the limits for a
Class B digital device, pursuant to Part 15 of the FCC Rules. These limits are
designed to provide reasonable protection against harmful interference in a
residential installation. This equipment generates, uses and can radiate radio
frequency energy and, if not installed and used in accordance with manufacturer’s
instructions, may cause harmful interference to radio communications. However,
there is no guarantee that interference will not occur in a particular installation. If
this equipment does cause harmful interference to radio or television reception,
which can be determined by turning the equipment off and on, the user is
encouraged to try to correct the interference by one or more of the following
measures:
• Reorient or relocate the receiving antenna.
• Increase the separation between the equipment and receiver.
• Connect the equipment to an outlet on a circuit different from that to which the
receiver is connected.
• Consult the dealer or an experienced radio/TV technician for help.
The use of shielded cables for connection of the monitor to the graphics card is
required to assure compliance with FCC regulations. Changes or modications
to this unit not expressly approved by the party responsible for compliance
could void the user’s authority to operate this equipment.
As an Energy Star® Partner, our company has determined that this
product meets the Energy Star® guidelines for energy efciency.
This digital apparatus does not exceed the Class B limits for radio noise emissions
from digital apparatus set out in the Radio Interference Regulations of the
Canadian Department of Communications.
This class B digital apparatus complies with Canadian ICES-003.
This Class B digital apparatus meets all requirements of the Canadian Interference
- Causing Equipment Regulations.
Cet appareil numérique de la classe B respecte toutes les exigences du Réglement
sur le matériel brouiller du Canada.
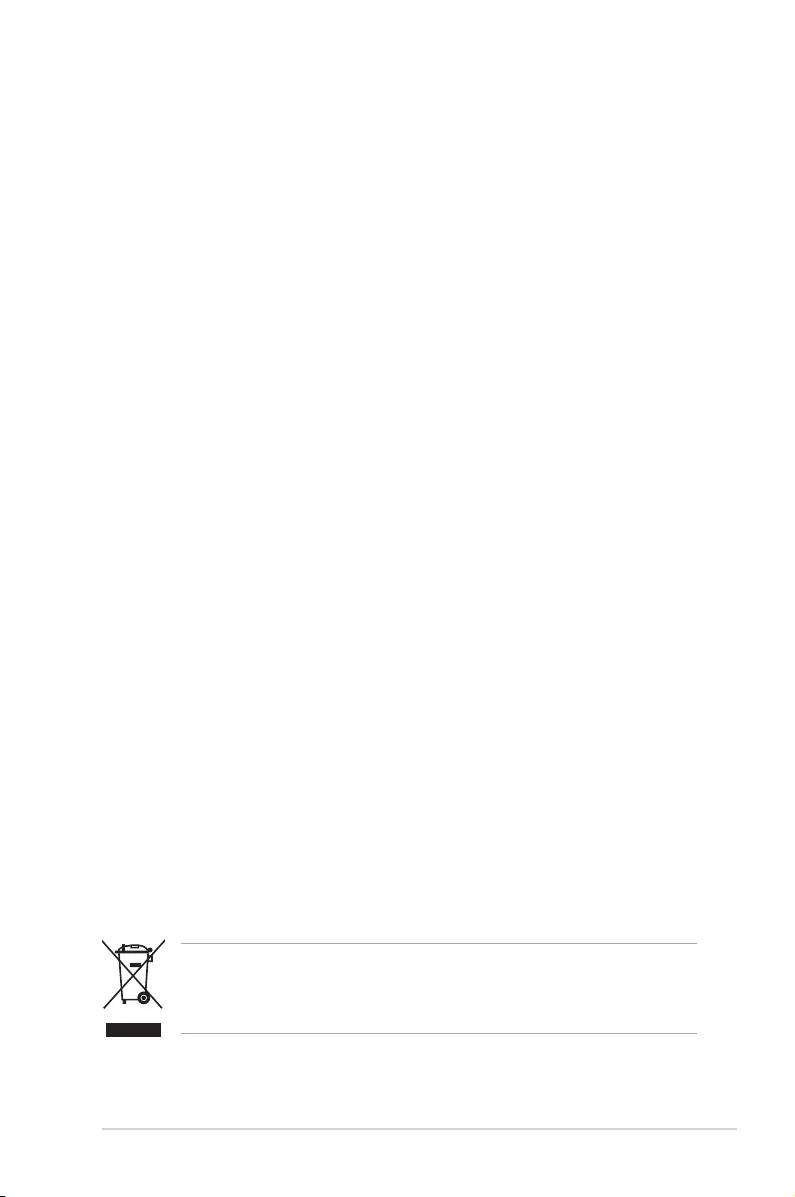
v
Safety information
• Beforesettingupthemonitor, carefullyreadall thedocumentationthat came
withthepackage.
• Topreventreorshockhazard,neverexposethemonitortorainormoisture.
• Nevertrytoopenthemonitorcabinet.Thedangeroushighvoltagesinsidethe
monitormayresultinseriousphysicalinjury.
• Ifthepowersupplyisbroken,donottrytoxitbyyourself.Contactaqualied
servicetechnicianoryourretailer.
• Beforeusingtheproduct,makesureallcablesarecorrectlyconnectedandthe
powercablesarenotdamaged.Ifyoudetectanydamage,contactyourdealer
immediately.
• Slots andopeningsonthebackortopofthecabinetareprovidedfor
ventilation.Donotblocktheseslots.Neverplace this product near or over a
radiatororheatsourceunlessproperventilationisprovided.
• Themonitorshouldbeoperatedonlyfromthetypeofpowersourceindicated
on the label. If you are not sure of the type of power supply to your home,
consultyourdealerorlocalpowercompany.
• Usetheappropriatepowerplugwhichcomplieswithyourlocalpowerstandard.
• Donotoverloadpowerstripsandextentioncords.Overloadingcanresultinre
orelectricshock.
• Avoiddust,humidity,andtemperatureextremes.Donotplacethemonitorin
anyareawhereitmaybecomewet.Placethemonitoronastablesurface.
• Unplugtheunitduringalightningstormorifitwillnotbeusedforalongperiod
oftime.Thiswillprotectthemonitorfromdamageduetopowersurges.
• Never push objectsorspillliquidofanykindintotheslots onthemonitor
cabinet.
• To ensure satisfactory operation, use the monitor only with UL listed
computers which have appropriate configured receptacles marked between
100-240VAC.
• If youencounter technicalproblemswith themonitor, contactaqualified
servicetechnicianoryourretailer.
• Theadapterisonlyusedforthismonitor,donotuseitforotherpurpose.
Yourdeviceusesoneofthefollowingpowersupplies:
-Manufacturer:DeltaElectronicsInc.,Model:ADP-90YDBA2
-Manufacturer:AsianPowerDevicesInc.,Model:APD90F19
Thissymbolofthecrossedoutwheeledbinindicatesthattheproduct(electrical,
electronicequipment,andmercury-containingbuttoncellbattery)shouldnot
beplacedinmunicipalwaste.Pleasechecklocalregulationsfordisposalof
electronicproducts.
AEEE yönetmeliğine uygundur
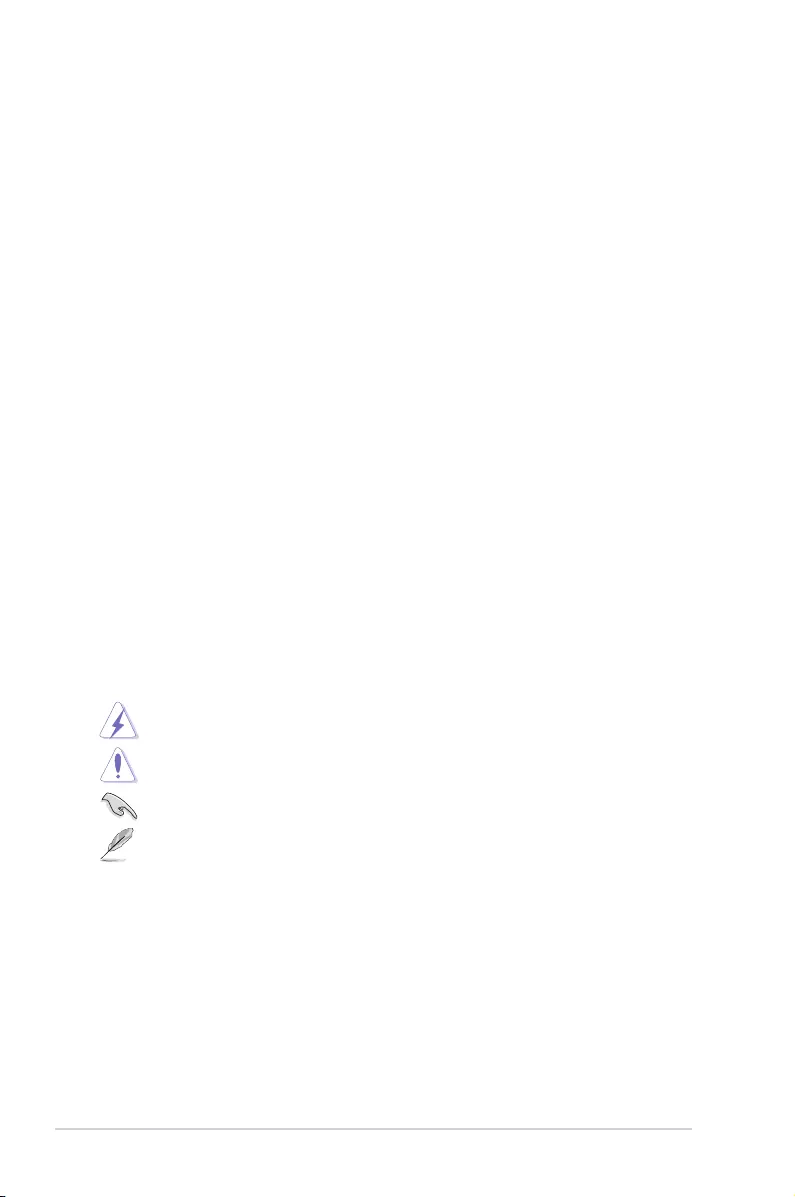
vi
Care & Cleaning
• Beforeyou lift orrepositionyour monitor,itis better todisconnectthe cables
andpowercord.Followthecorrectliftingtechniqueswhenpositioningthe
monitor.When liftingor carryingthemonitor,grasptheedgesof themonitor.
Donotliftthedisplaybythestandorthecord.
• Cleaning.Turnyourmonitoroffandunplugthepowercord.Cleanthemonitor
surface with a lint-free, non-abrasive cloth. Stubborn stains may be removed
withaclothdampenedwithmildcleaner.
• Avoid using a cleaner containing alcohol or acetone. Use a cleaner intended
forusewiththemonitor.Neverspraycleanerdirectlyonthescreen,asitmay
dripinsidethemonitorandcauseanelectricshock.
The following symptoms are normal with the monitor:
• Thescreenmayickerduringtheinitialuseduetothenatureoftheuorescent
light. Turnoff the Power Switch and turn it on again to make sure that the
ickerdisappears.
• Youmayfindslightlyuneven brightnessonthescreendependingonthe
desktoppatternyouuse.
• When the same image is displayed for hours, an afterimage of the previous
screenmayremainafterswitchingtheimage.Thescreenwillrecoverslowlyor
youcanturnoffthePowerSwitchforhours.
• Whenthescreenbecomesblackorashes,orcannotworkanymore,contact
yourdealerorservicecentertoxit.Donotrepairthescreenbyyourself!
Conventions used in this guide
WARNING:Informationtopreventinjurytoyourselfwhentryingto
completeatask.
CAUTION:Informationtopreventdamagetothecomponentswhentrying
tocompleteatask.
IMPORTANT:InformationthatyouMUSTfollowtocompleteatask.
NOTE:Tipsandadditionalinformationtoaidincompletingatask.
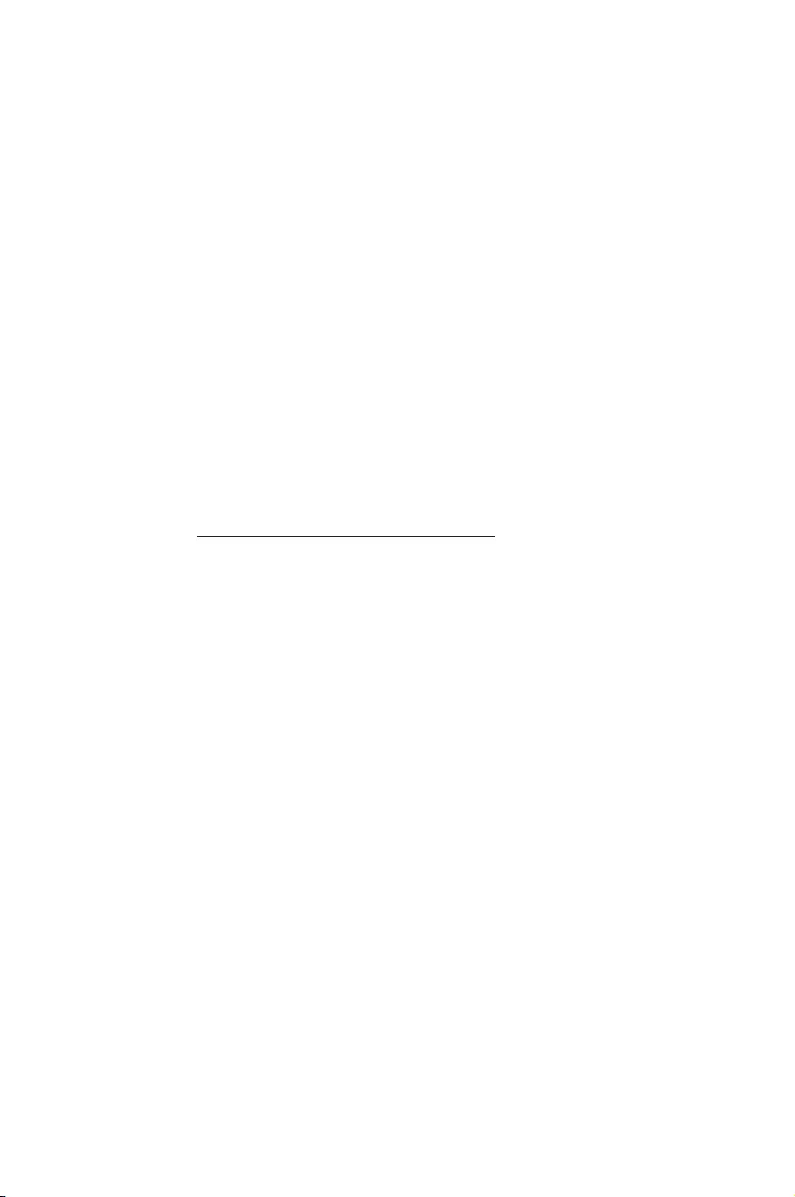
vii
Refer to the following sources for additional information and for product and
software updates.
The ASUS websites worldwide provide updated information on ASUS
hardware and software products. Refer to http://www.asus.com
Your product package may include optional documentation that may have
been added by your dealer. These documents are not part of the standard
package.
Takeback Services
ASUS recycling and takeback programs come from our commitment to the highest
standards for protecting our environment. We believe in providing solutions for
our customers to be able to responsibly recycle our products, batteries and other
components as well as the packaging materials.
Please go to http://csr.asus.com/english/Takeback.htm for detail recycling
information in different region.
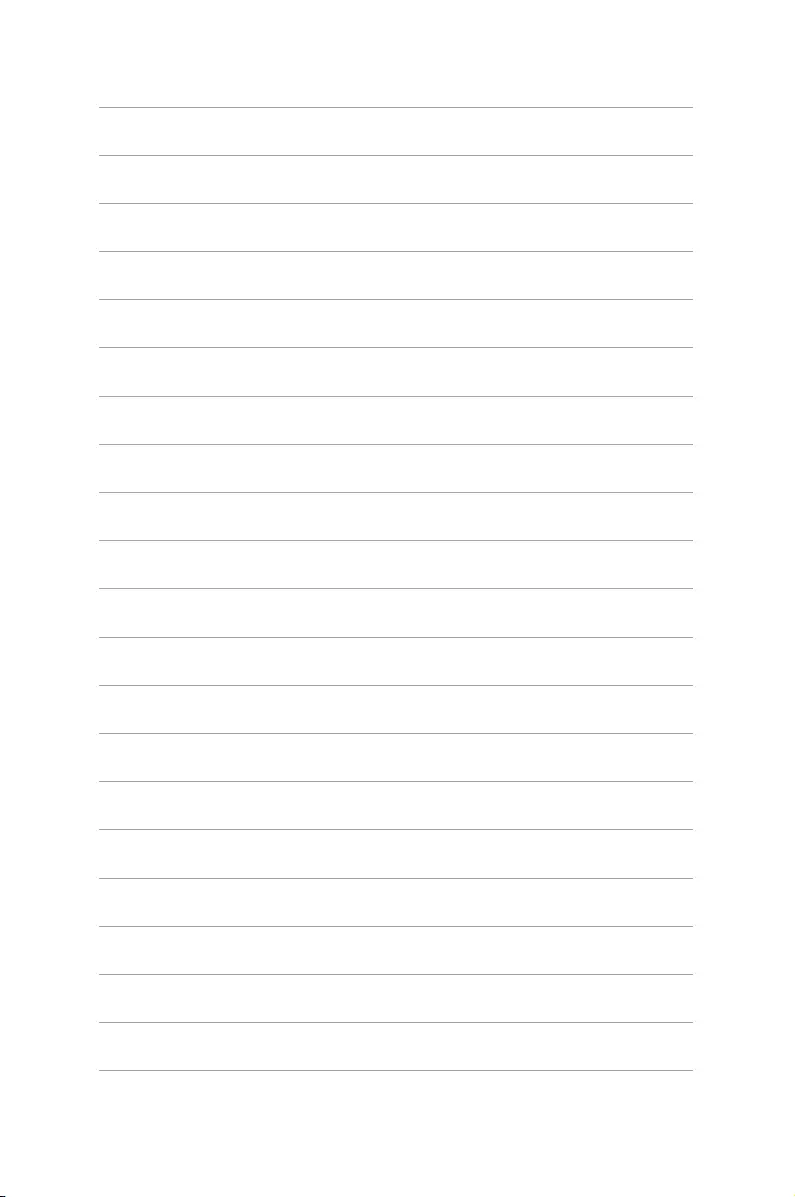
viii
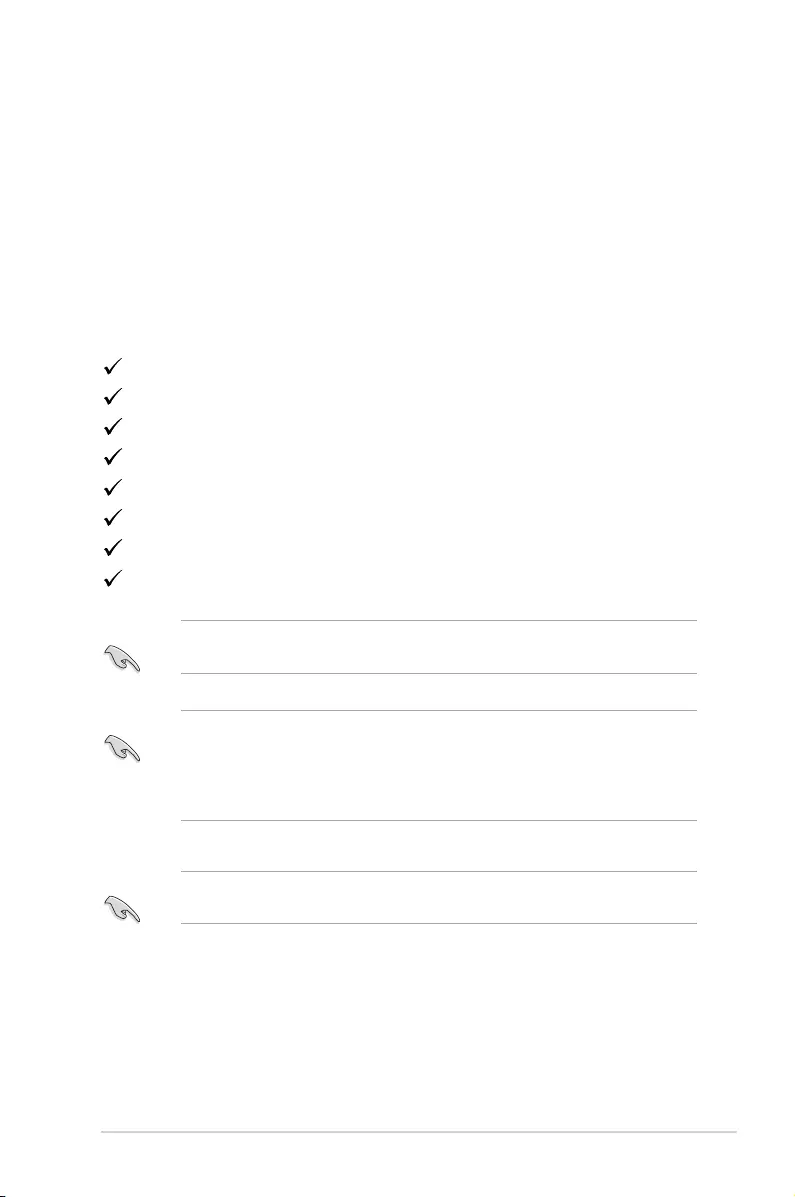
1-1ASUS PG278Q Series LCD Monitor
1.1 Welcome!
Thank you for purchasing the ASUS® LCD monitor!
The latest widescreen LCD monitor from ASUS provides a broader, brighter and
crystal-clear display, plus a host of features that enhance your viewing experience.
With these features, you can enjoy the convenience and delightful visual
experience that the monitor brings to you!
1.2 Package contents
Check your package for the following items:
LCD monitor
Driver and Manual CD
Quick start guide
Warranty card
Power adapter
Power cord
DP cable
USB cable
If any of the above items is damaged or missing, contact your retailer
immediately.
Select “ON” when you see the message “LIGHT IN MOTION ON/OFF” appears
if you want to turn on the red light on the base. Select “OFF” if you want it to
turn off. If you disable this function but later wish to reactivate it, please use
the OSD menu to turn it on. The monitor is Energy Star 6.0 compatible when
“LIGHT IN MOTION” is “OFF”.
If no signal is detected for 120 seconds, the monitor automatically enters saving
mode.
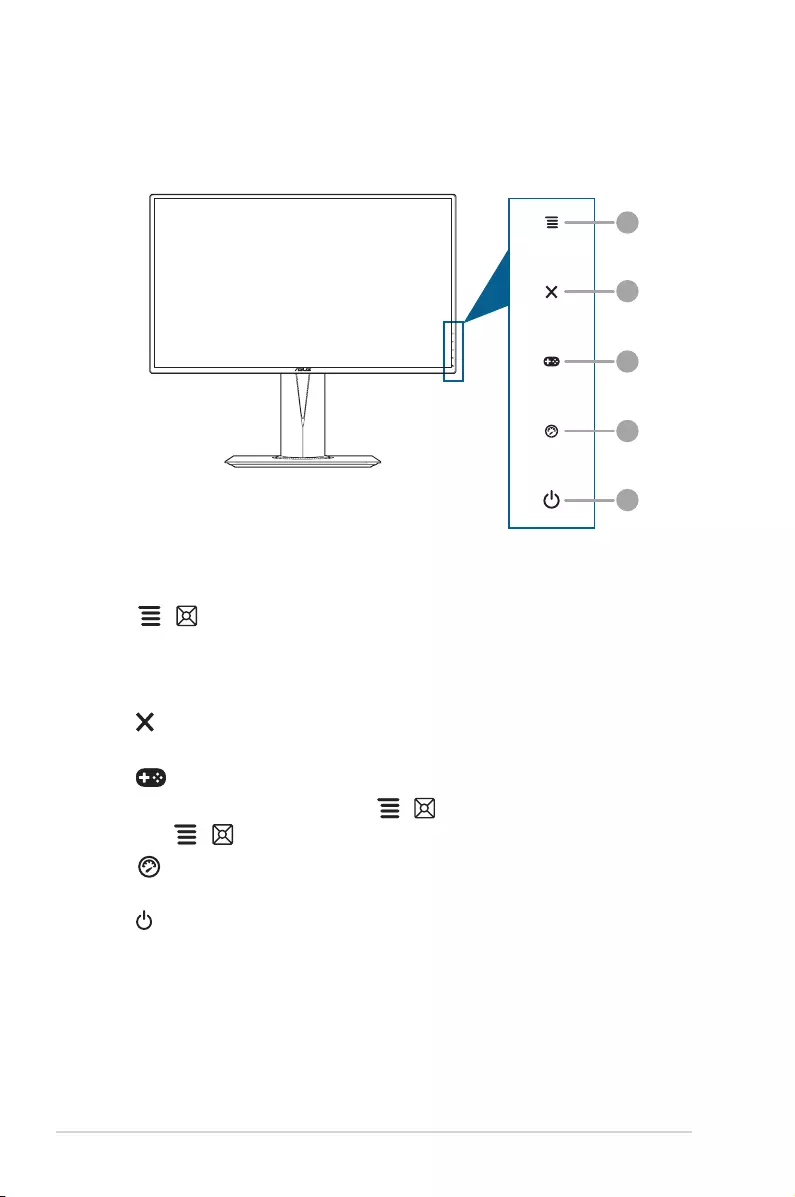
1-2 Chapter 1: Product introduction
1.3 Monitor introduction
1
2
3
4
5
1. ( 5-way) button:
• Turns on the OSD menu. Enacts the selected OSD menu item.
• Increases/Decreases values or moves your selection up/down/left/
right.
2. button
• Exits the OSD menu item.
3. button:
• GamePlus hotkey. Move the ( ) button up/down to select and press
( ) to confirm the function needed.
4. button
• TURBO hotkey. Press the button to select among different refresh rates.
5. Power button/power indicator
• Turns the monitor on/off.
• The color definition of the power indicator is as the below table.
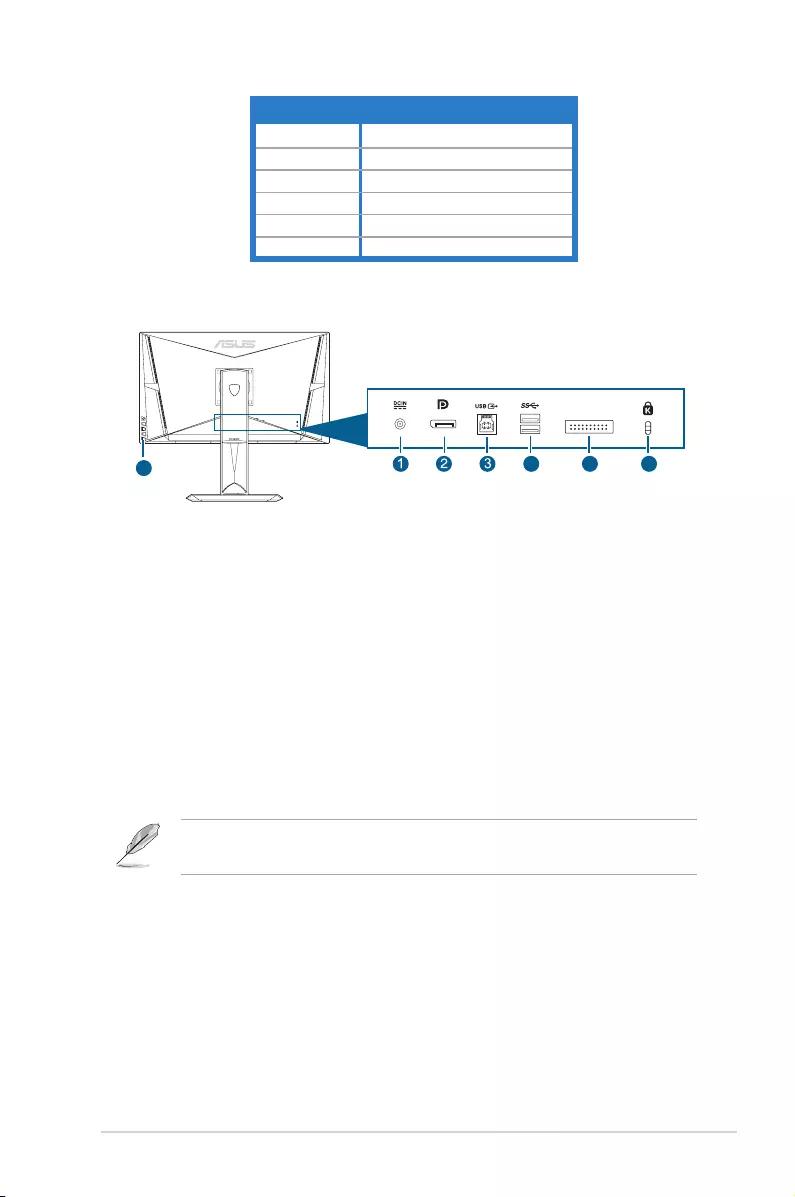
1-3ASUS PG278Q Series LCD Monitor
White ON
Amber Standby mode/No signal
OFF OFF
Red G-SYNC
Green 3D
Yellow ULMB
4 5
76
1. This port connects the power cord.
2. This port is for connection for a DisplayPort compatible device.
3. . This port is for connection with a USB upstream
cable. The connection enables the USB ports on the monitor.
4. . These ports are for connection with USB
devices, such as USB keyboard/mouse, USB flash drive, etc.
5. For service personnel only.
6. .
7
DisplayPort supports 3D feature given NVIDIA 3D Vision Kit is
available.
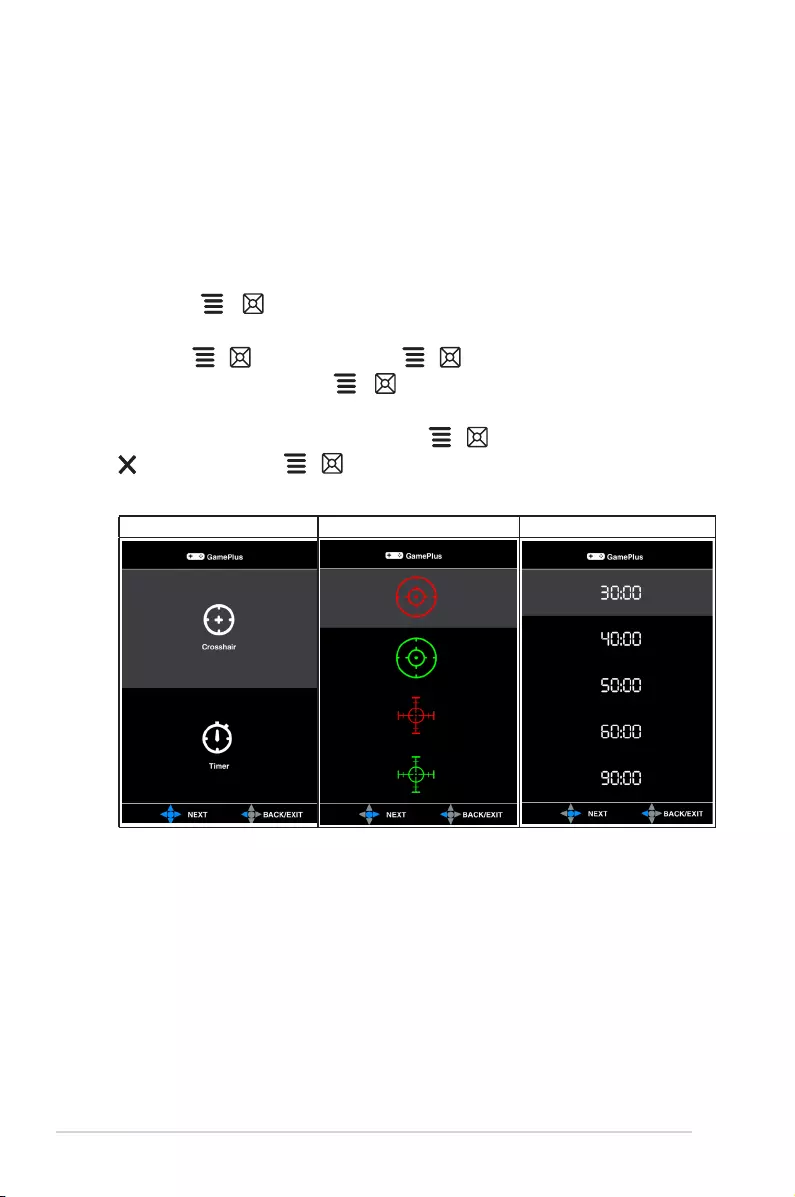
1-4 Chapter 1: Product introduction
The GamePlus function provides a toolkit and creates a better gaming environment for
users when playing different types of games. In addition, Crosshair function is specially
designed for new gamers or beginners interested in First Person Shooter (FPS) games.
To active GamePlus:
1. Press the GamePlus hotkey.
2. Move the ( ) button up/down to select between Crosshair and Timer
function.
3. Press the ( ) button or move the ( ) button right to confirm the function
you choose, and move the ( ) button up/down to navigate through the
settings.
4. Highlight the desired setting and press the ( ) button to activate it. Press the
button or move the ( ) button left to go back, off, and exit.
GamePlus Main Menu GamePlus — Crosshair GamePlus — Timer
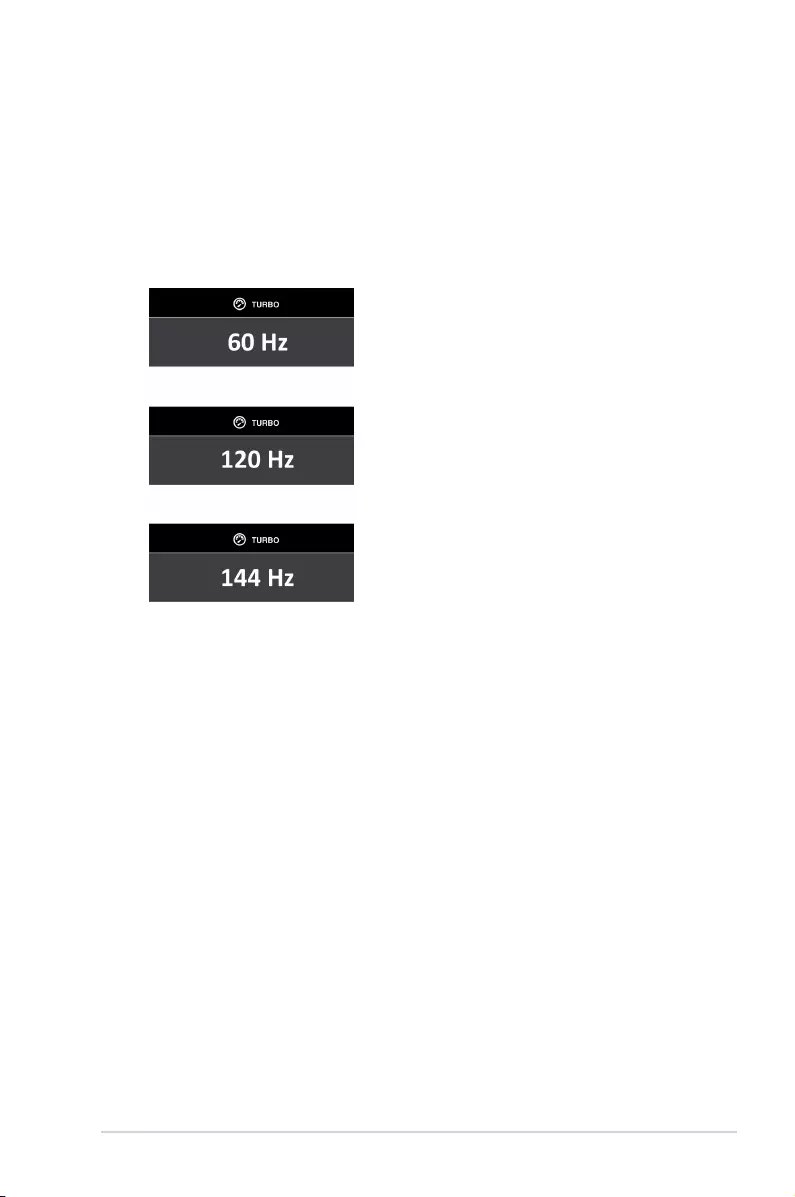
1-5ASUS PG278Q Series LCD Monitor
The TURBO function helps you select among different refresh rates in a convenient
way.
To active TURBO:
Press the TURBO hotkey repeatedly to select among 60Hz, 120Hz and 144Hz.
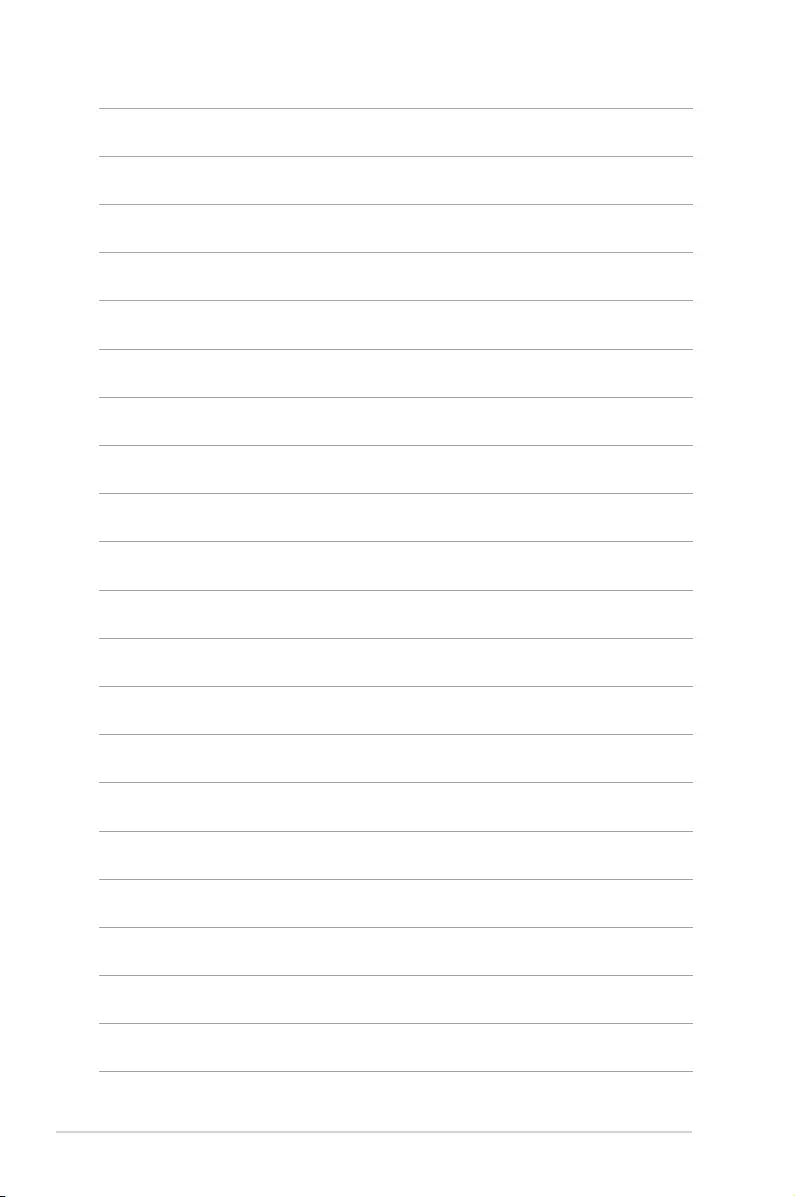
1-6 Chapter 1: Product introduction
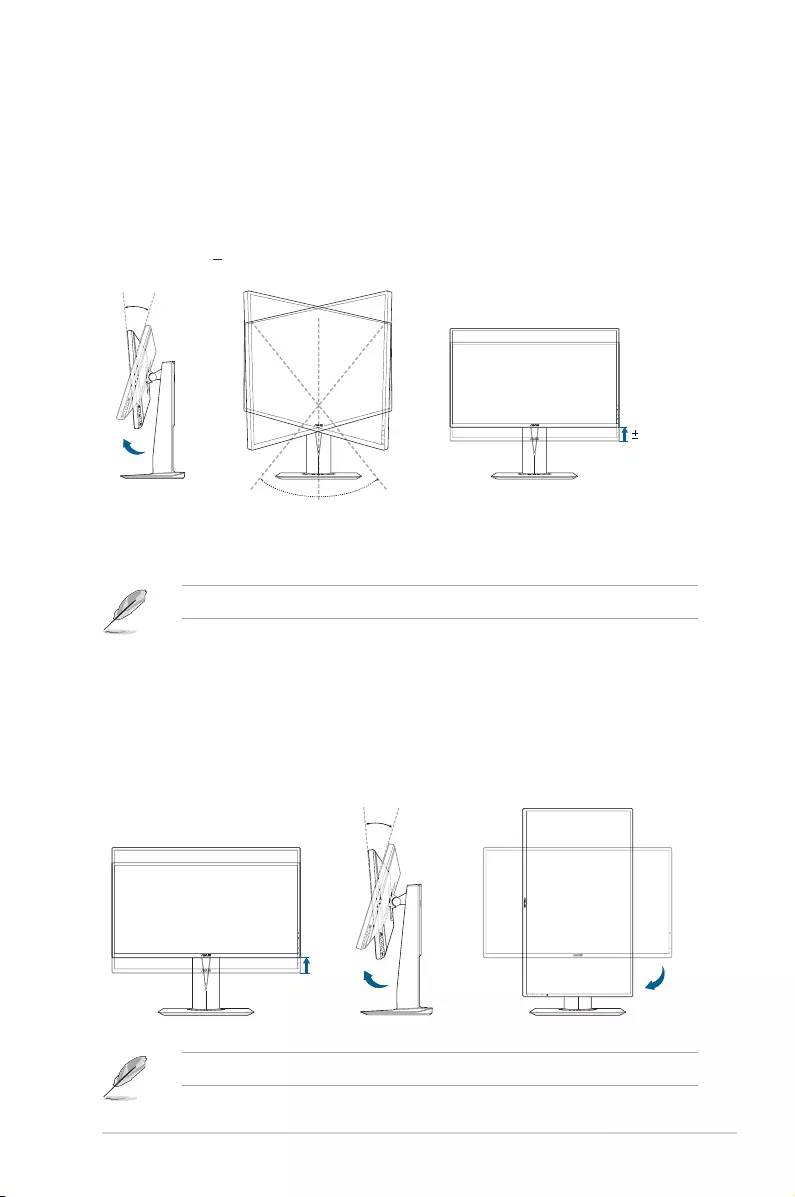
2-1ASUS PG278Q Series LCD Monitor
2.1 Adjusting the monitor
• For optimal viewing, we recommend that you look at the full face of the
monitor, then adjust the monitor to the angle that is most comfortable for you.
• Hold the stand to prevent the monitor from falling when you change its angle.
• The recommended adjusting angle is +22˚ to -5˚ (for tilt)/+60˚ to -60˚ (for
swiveling/ +120 mm (for height adjustment)/90˚ (for portrait view).
120mm
60° 0° 60°
-5° ~ +22°
It is normal that the monitor slightly shakes while you adjust the viewing angle.
1. Lift the monitor to the highest position.
2 Tilt the monitor to its maximum angle.
3. Pivot the monitor clockwise to the angle you need.
0°
90°
-5° ~ +22°
It is normal that the monitor slightly shakes while you adjust the viewing angle.
Figure 1 Figure 2 Figure 3
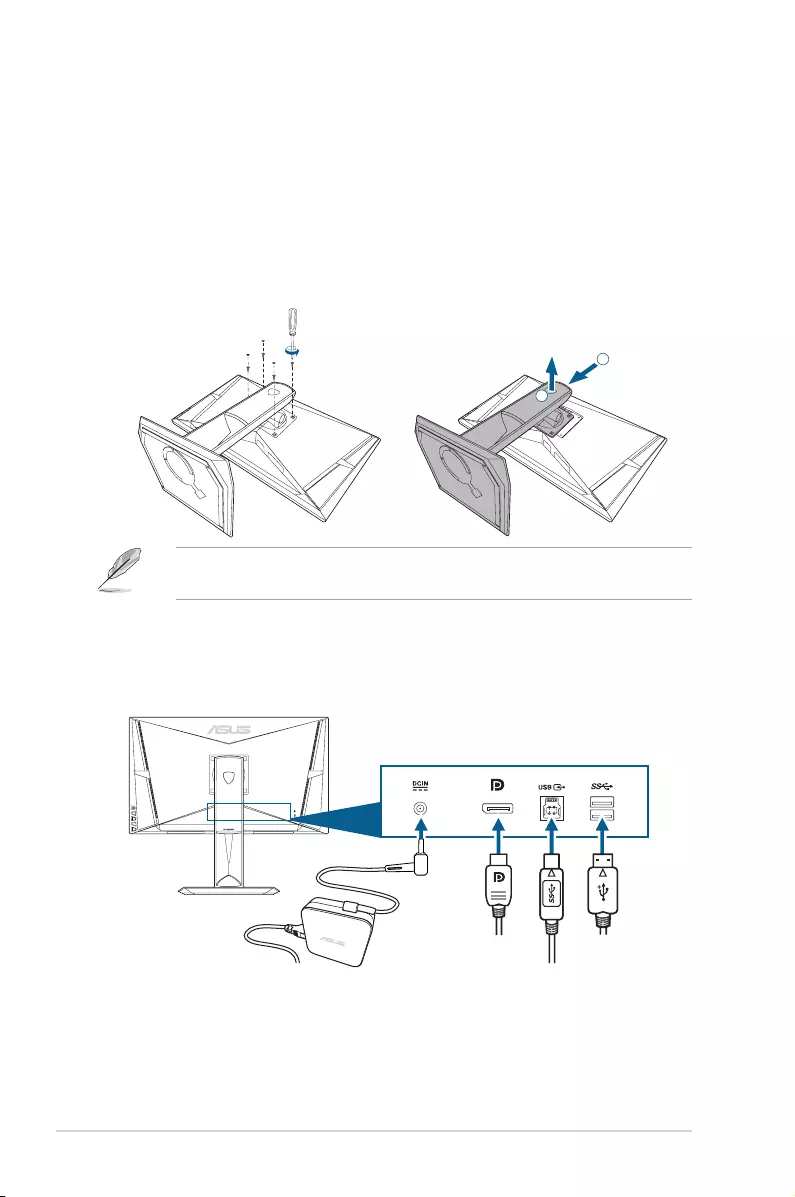
2-2 Chapter 2: Setup
2.2 Detaching the arm (for VESA wall
mount)
The detachable arm of this monitor is specially designed for VESA wall mount.
To detach the arm:
1. Have the front of the monitor face down on a table.
2. Loosen the four screws on the back of the monitor and remove the arm/base.
1
2
We recommend that you cover the table surface with soft cloth to prevent
damage to the monitor.
2.3 Connecting the cables
Connect the cables as the following instructions:
DisplayPort
USB
USB
:
a. Connect the power adapter securely to the monitor’s DC input.
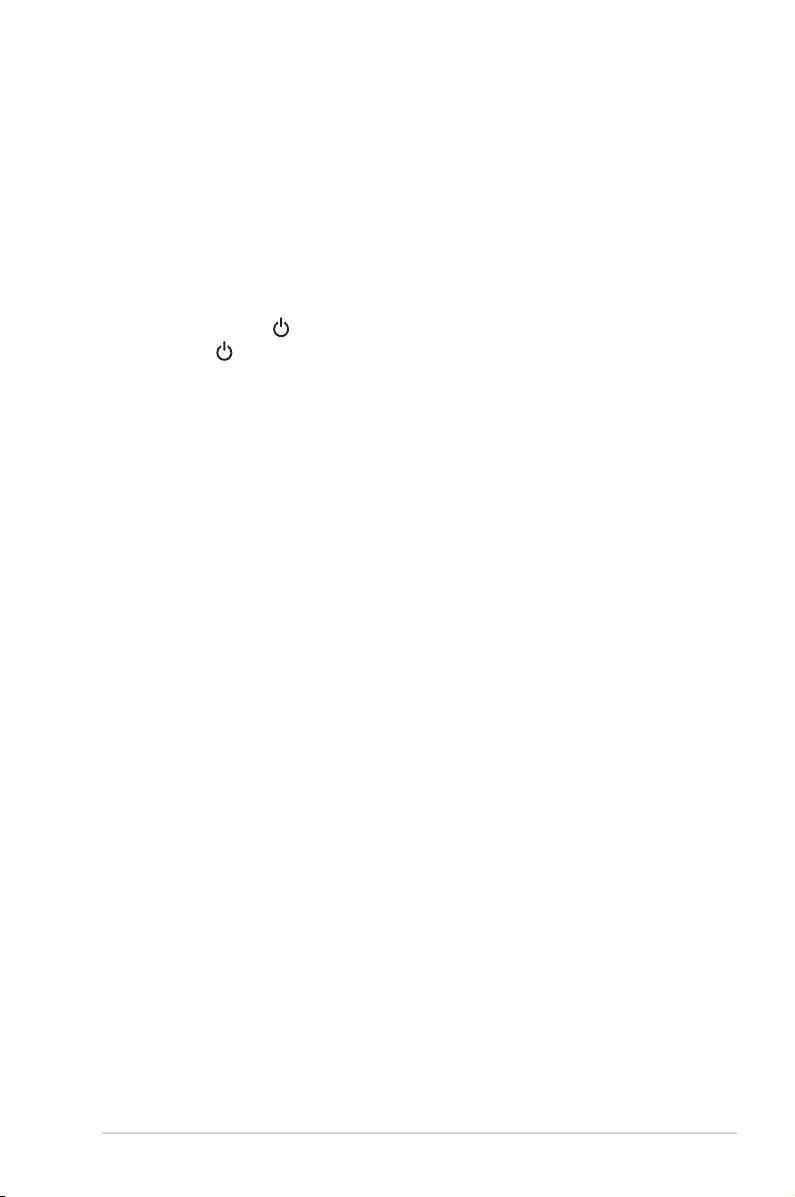
2-3ASUS PG278Q Series LCD Monitor
b. Connect one end of the power cord to the power adapter and the other
end to a power outlet.
:
a. Plug one end of the DisplayPort cable to the monitor’s DisplayPort port.
b. Connect the other end of the DisplayPort cable to your computer's
DisplayPort port.
2.4 Turning on the monitor
Press the power button . See page 1-2 for the location of the power button. The
power indicator lights up in blue to show that the monitor is ON.
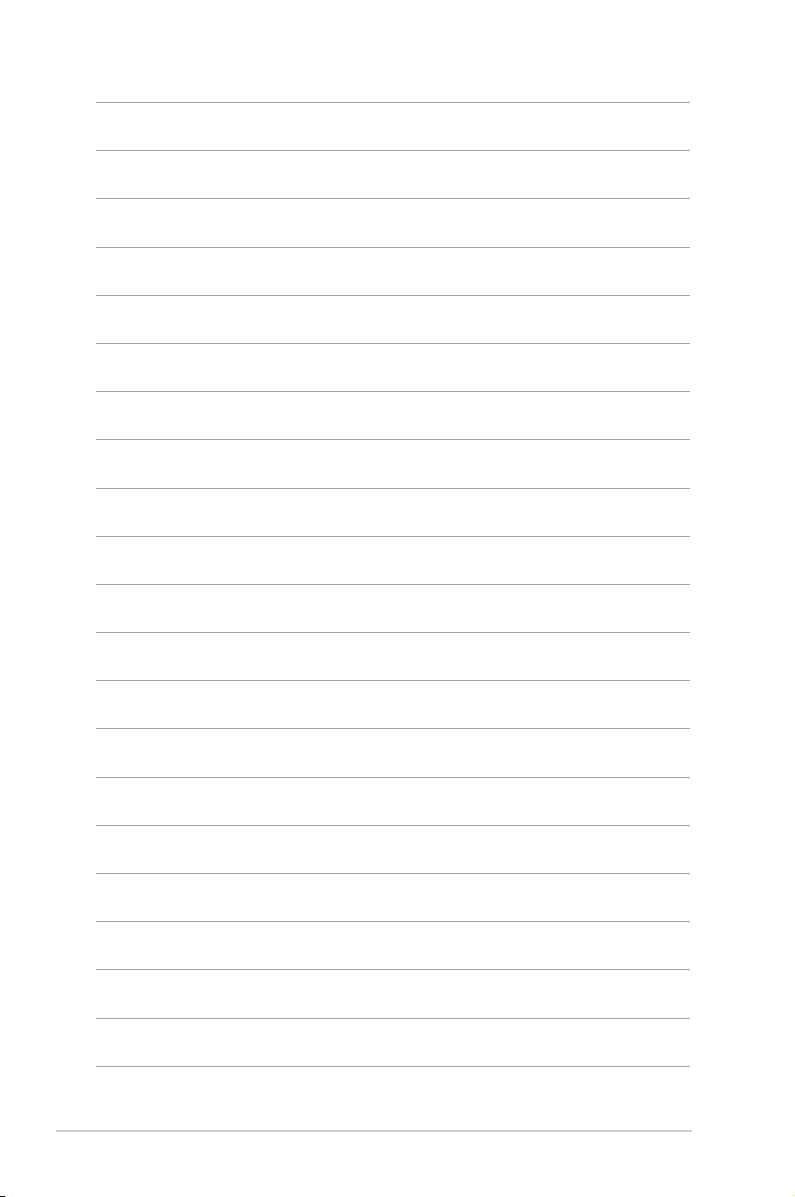
2-4 Chapter 2: Setup
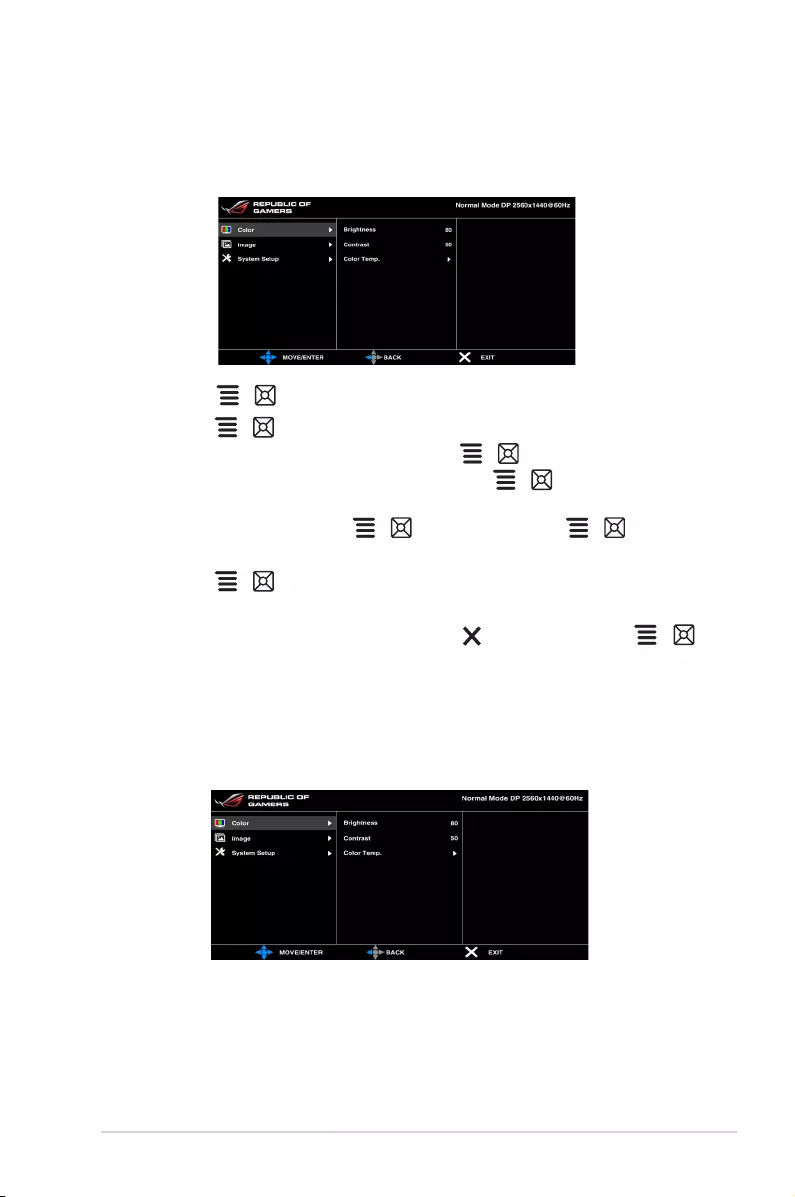
3-1ASUS PG278Q Series LCD Monitor
3.1 OSD (On-Screen Display) menu
1. Press the ( ) button to activate the OSD menu.
2. Move the ( ) button up/down to navigate through the functions.
Highlight the desired function and press the ( ) button to activate it. If
the function selected has a sub-menu, move the ( ) button up/down
again to navigate through the sub-menu functions. Highlight the desired sub-
menu function and press the ( ) button or move the ( ) button
right to activate it.
3. Move the ( ) button up/down to change the settings of the selected
function.
4. To exit and save the OSD menu, press the button or move the (
) left repeatedly until the OSD menu disappears. To adjust other functions,
repeat steps 1-3.
You can adjust Brightness, Contrast and Color temperature from this menu.
: the adjusting range is from 0 to 100.
: the adjusting range is from 0 to 100.
: contains 4 modes including Cool, Normal, Warm, and User
Mode.
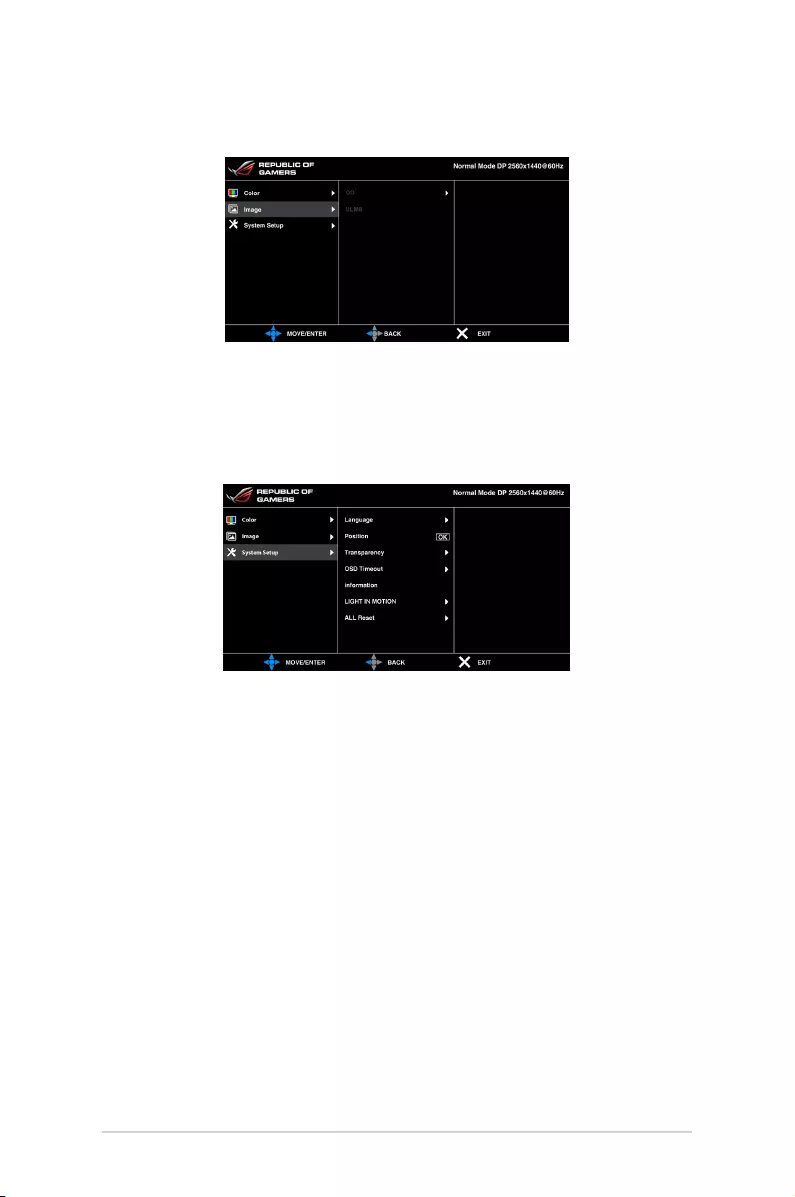
3-2 Chapter 3: General Instructions
You can adjust OD and ULMB from this menu.
: Improves the gray level response time of the LCD panel.
Ultra Low Motion Blur): Adjusts the level of motion blur reduction.
This function is available when the refresh rate is 85Hz, 100Hz or 120Hz.
Allows you to adjust the system.
: There are 21 languages for your selection, including English,
French, German, Italian, Spanish, Dutch, Portuguese, Russian, Czech,
Croatian, Polish, Romanian, Hungarian, Turkish, Simplied Chinese,
Traditional Chinese, Japanese, Korean, Thai, Indonesia, Persian.
: Adjusts the horizontal position (H-Position)/the vertical position
(V-Position) of the OSD.
: Adjusts the OSD background from opaque to transparent.
: Adjusts the OSD timeout from 10 to 120 seconds.
: Shows the monitor information.
: Select “ON” if you want to turn on the red light on the
base.
: “Yes” allows you to restore the default settings.
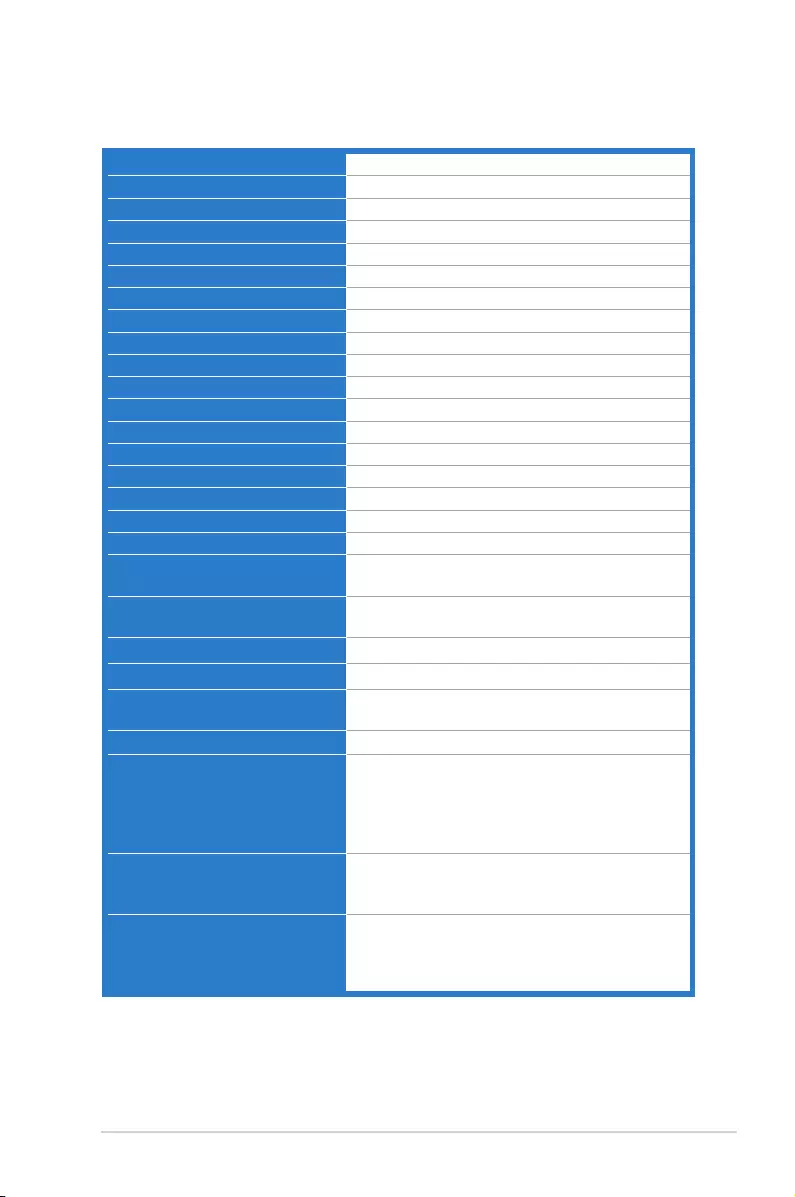
3-3ASUS PG278Q Series LCD Monitor
3.2 Specicationssummary
Panel Type TFT LCD
Panel size 27”W (16:9, 68.47 cm) wide screen
Max. Resolution 2560 x 1440
Pixel pitch 0.233 mm
Brightness (Typ.) 350 cd/m2
Contrast Ratio (Typ.) 1000:1
Viewing angle(H/V) CR>10 170˚/160˚
Display colors 16.7 M
Response time 1 ms
Color temperature selection 4 color temperatures
Digital input DisplayPort v1.2 x 1
Colors Black
Power LED White (On)/Amber (Standby)
Tilt +22˚~ -5˚
Swivel +60˚~ -60˚
Height adjustment 120 mm
VESA wall mount 100 x 100 mm
Kensington lock Yes
Voltage rating AC: 100~240V
DC: 19V, 4.74A (AC adapter)
Power consumption Power On: < 90 W, Standby: < 0.5 W,
Power Off: < 0.5 W
Temperature (Operating) 0˚C~40˚C
Temperature (Non-operating) -20˚C~+60˚C
Dimensions (W x H x D) 619.7 mm x 362.9 mm x 237.9 mm (machine)
756 mm x 456 mm x 300 mm (package)
Weight (Esti.) 7 kg (Net); 10.5 kg (Gross)
Multi-languages 21 languages (English, French, German,
Italian, Spanish, Dutch, Portuguese, Russian,
Czech, Croatian, Polish, Romanian, Hungarian,
Turkish, Simplied Chinese, Traditional Chinese,
Japanese, Korean, Thai, Indonesia, Persian)
Accessories DP cable, USB cable, power adapter, power
cord, Driver and Manual CD, Quick start guide,
warranty card
Regulation approvals Energy Star®, CB, CE, CU, CCC, UL/cUL, FCC,
C-Tick, BSMI, VCCI, RoHS, WEEE, J-MOSS,
ErP, PSE, CEL Level 1, Windows 7 WHQL,
Windows 8.1 WHQL, KCC, E-Standby
*Specifications are subject to change without notice.
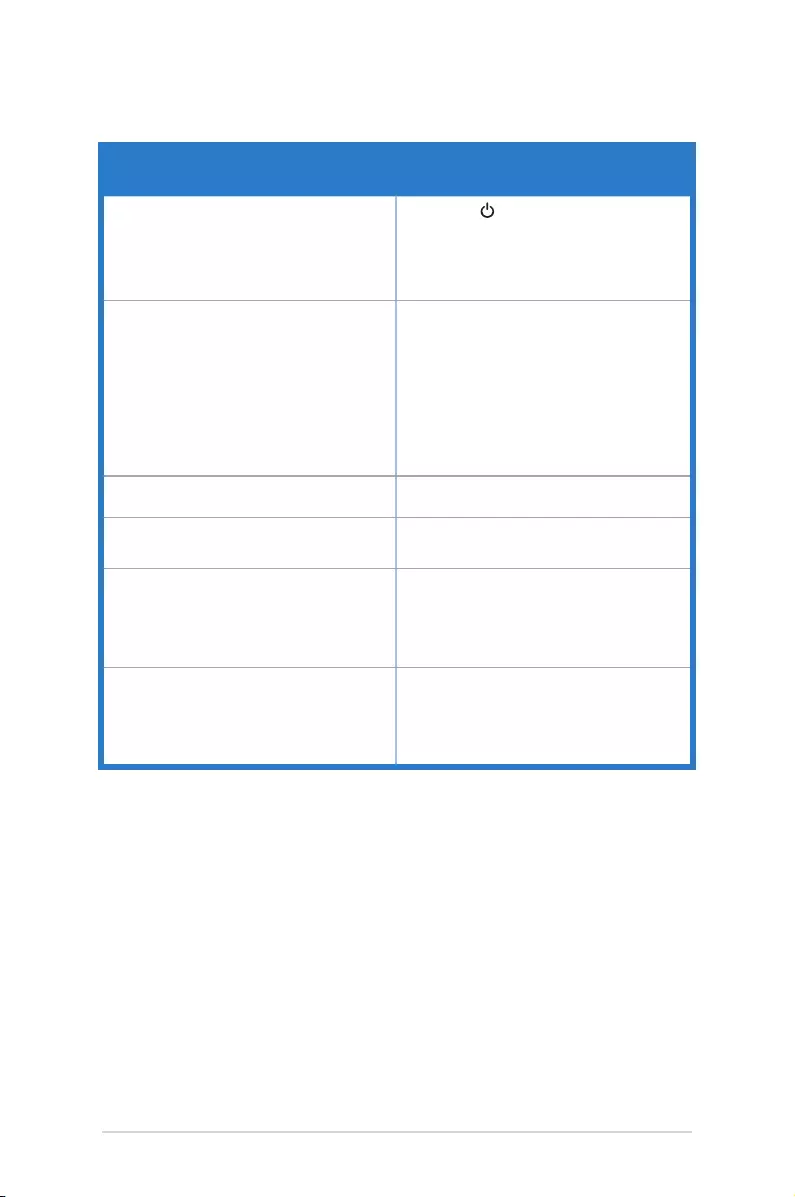
3-4 Chapter 3: General Instructions
3.3 Troubleshooting(FAQ)
Problem Possible Solution
Power LED is not ON • Press the button to check if the monitor
is in the ON mode.
• Check if the power cord is properly
connected to the monitor and the power
outlet.
The power LED lights amber and there is
no screen image
• Check if the monitor and the computer are
in the ON mode.
• Make sure the signal cable is properly
connected the monitor and the computer.
• Inspect the signal cable and make sure
none of the pins are bent.
• Connect the computer with another
available monitor to check if the computer
is properly working.
Screen image is too light or dark • Adjust the Contrast and Brightness
settings via OSD.
Screen image is not centered or sized
properly
• Adjust the H-Position or V-Position
settings via OSD.
Screen image bounces or a wave pattern is
present in the image
• Make sure the signal cable is properly
connected to the monitor and the
computer.
• Move electrical devices that may cause
electrical interference.
Screen image has color defects (white does
not look white)
• Inspect the signal cable and make sure
that none of the pins are bent.
• Perform All Reset via OSD.
• Adjust the R/G/B color settings or select
the Color Temperature via OSD.
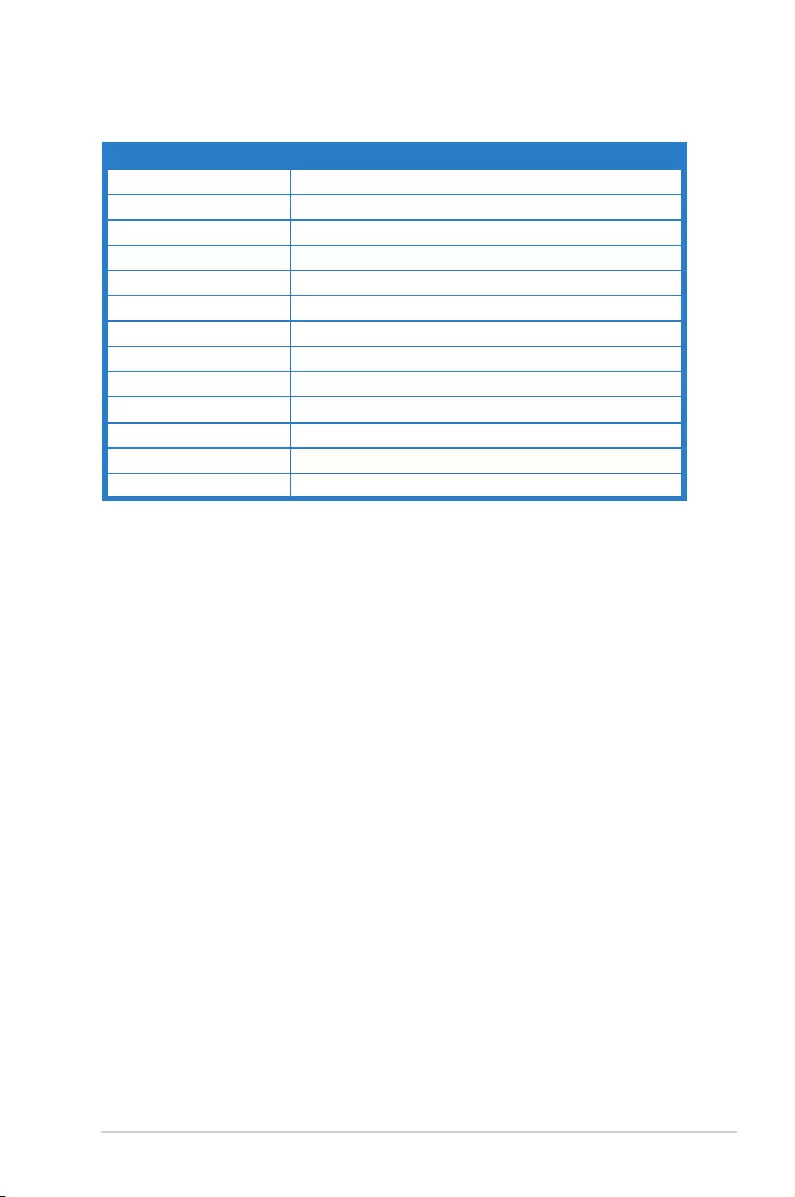
3-5ASUS PG278Q Series LCD Monitor
3.4 Supportedoperatingmode
Resolution Frequency Refresh Rate
1280x960 60Hz
1280x1024 60Hz
1360x768 60Hz
1366x768 60Hz
1440x900 60Hz
1600x1200 60Hz
1680x1050 60Hz
1920x1080 60Hz
2560x1440 60Hz
2560x1440 85Hz
2560x1440 100Hz
2560x1440 120Hz
2560x1440 144Hz
Note:
G-SYNC supported NVIDIA GPUs: GeForce GTX TITAN Black, GeForce GTX TITAN, GeForce GTX
780 Ti, GeForce GTX 780, GeForce GTX 770, GeForce GTX 760, GeForce GTX 750 Ti, GeForce GTX
750, GeForce GTX 690, GeForce GTX 680, GeForce GTX 670, GeForce GTX 660 Ti, GeForce GTX
660, GeForce GTX 650 Ti BOOST. For other GPUs, please contact the manufactures whether they
can support or not.
The monitor is purposely supporting the NVIDIA G-SYNC technology and targeting NVIDIA graphics
solutions. The low resolution modes (640x480, 800x600, 1024x768) are not the supported timings of
the monitor.
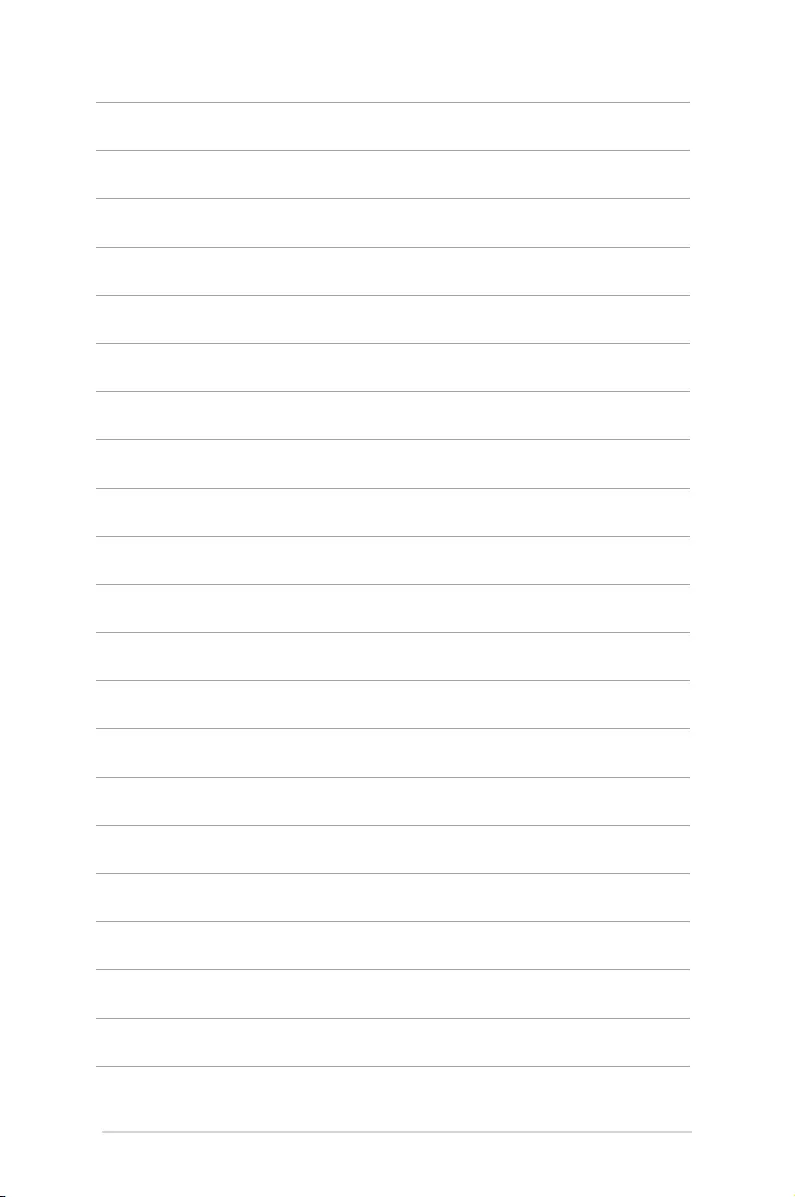
3-6 Chapter 3: General Instructions