Table of Contents
ASUS VA326H User Manual
Displayed below is the user manual for VA326H by ASUS which is a product in the Computer Monitors category. This manual has pages.
Related Manuals
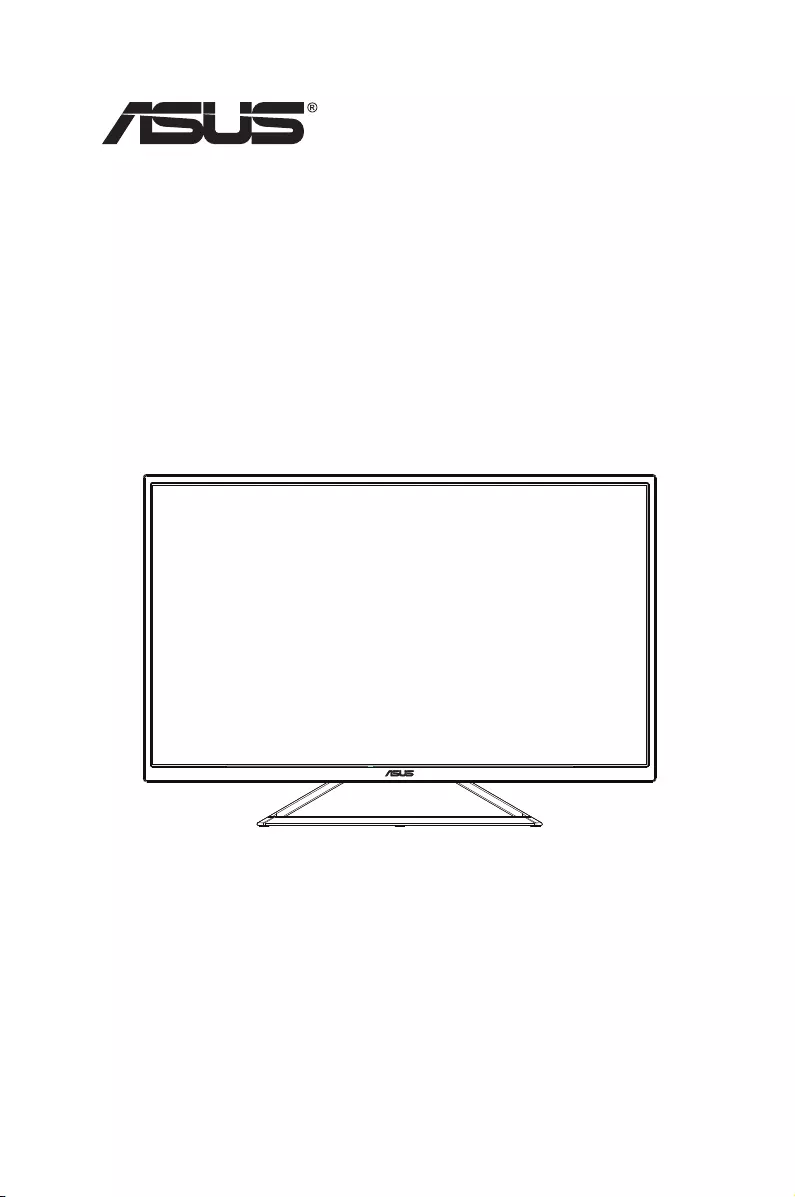
VA326 series
LCD Monitor
User’s Guide
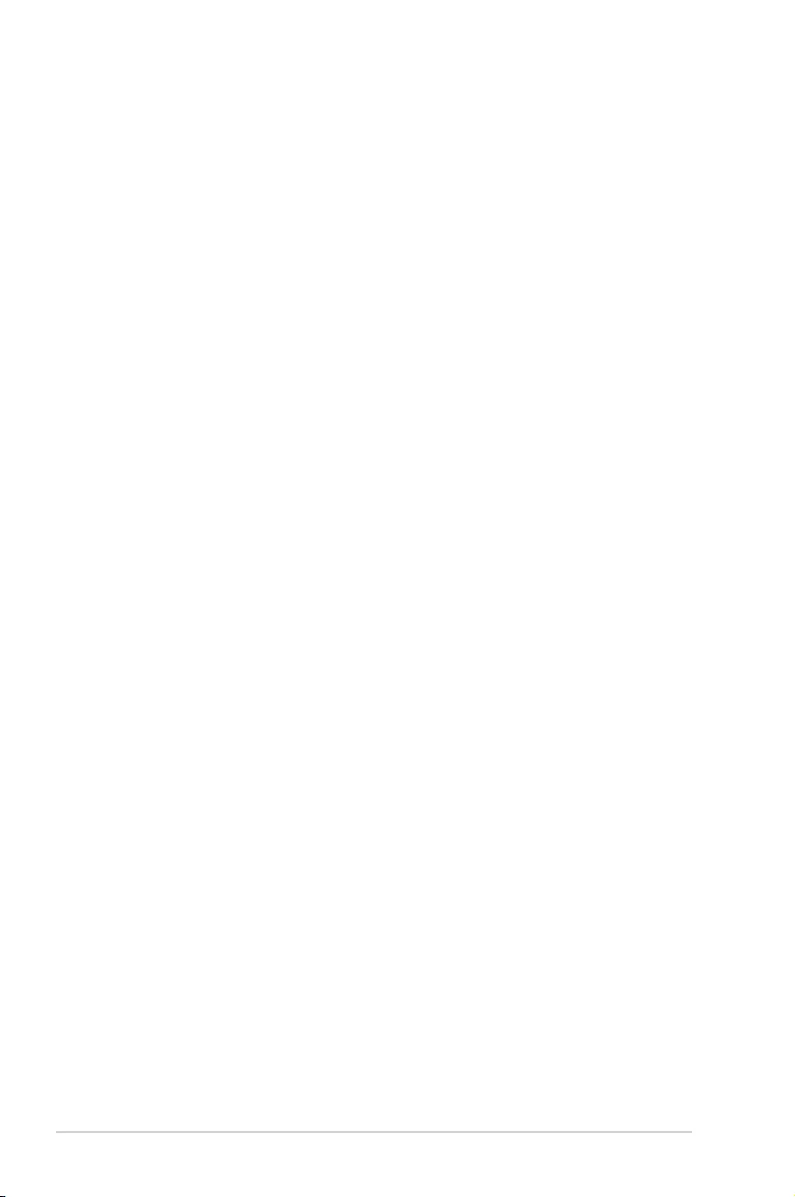
ii
Copyright © 2016 ASUSTeK COMPUTER INC. All rights reserved.
Except the documents retained by purchasers for the backup purpose, without the explicit
written permission of ASUSTeK COMPUTER INC. (hereinafter "ASUS"), no part of this manual
may be copied, transmitted, duplicated in any form or by any means, including the products
and software described herein, or may be stored in a retrieval system or translated into any
language ("ASUS").
The following cases are not covered by the warranty or maintenance services: (1) Repair,
modify or alter the product without written authorization of ASUS; (2) product serial number is
damaged or missing.
ASUS provides this manual "as is" and provides no warranties, express or implied, including
but not limited to the implied warranties or conditions for merchantability or tness for a
particular purpose. In any case, ASUS and its directors, senior ofcers, employees or agents
do not assume any responsibility for any indirect, special, incidental, or consequential
damages (including loss of revenue, loss of business, impossible use or loss of data, business
interruption, etc.) because of any defects or errors in this manual or the product, even if ASUS
has been advised of the possibility of such damages.
The specications and information contained in this manual are for general reference only, and
may be subject to change without notice, and therefore they should not constitute a commitment
of ASUS. ASUS does not assume any responsibility for any errors that may exist in this manual
(including the products and software described herein).
The product and company names that appear in this manual may respectively are or are not the
registered trademarks or copyrights of the respective companies, and only used for marking or
illustrative purposes only, and they do not intend to violate the rights of their respective owners.
Table of Contents
Safety Information ...................................................................................... iii
Maintenance and cleaning ......................................................................... iv
1.1 Welcome ....................................................................................... 1-1
1.2 List of items .................................................................................. 1-1
1.3 Assemble the monitor ................................................................. 1-2
1.4 Connect the cables ...................................................................... 1-3
1.4.1 Rear of the LCD monitor ................................................. 1-3
1.5 Introduction to Monitor ...................................................................... 1-4
1.5.1 Using the control buttons ...................................................... 1-4
2.1 Adjusting the monitor .................................................................. 2-2
3.1 OSD (On-screen Display) menu .................................................. 3-1
3.1.1 Howtorecongure .......................................................... 3-1
3.1.2 Description to the OSD functions .................................... 3-2
3.2 Specications ............................................................................... 3-9
3.3. Troubleshooting (FAQ) .............................................................. 3-10
3.4 List of supported timing sequences ........................................ 3-11
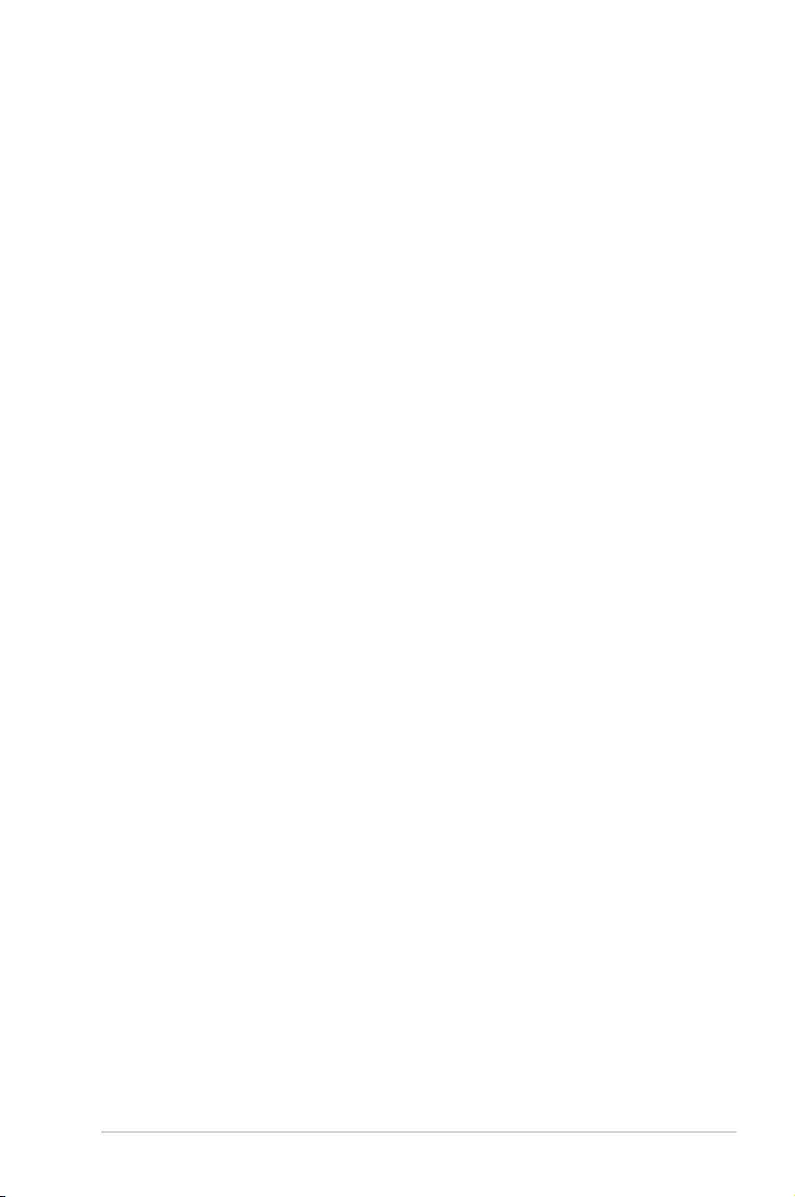
iii
Safety Information
• Before setting up the monitor, please carefully read all the
documentation that is included in the product packaging.
• To prevent fire or shock hazard, do not subject this monitor to rain or
moisture.
• Do not open the monitor casing. The monitor has a dangerous high
voltage that may result in serious personal injury.
• When a power failure occurs, do not try to repair it yourself. Please
contact the technical service personnel or the dealer.
• Prior to use, ensure that all cables of this product are properly
connected and the power cord is not damaged. If there is any damage,
please contact your dealer immediately.
• The slots and openings in the back and on the top of the casing are
for ventilation purposes. Do not block these openings. Unless there is
proper ventilation, do not place this product on the top of or near the
radiator or heat source.
• This monitor should only use the types of power supply indicated on
the label. If you do not know the type of power supply in your home,
please contact your dealer or local power company.
• Use a suitable power plug meeting your local power standards.
• Do not overload power strips or extension cords. Overload can cause
fires or electric shocks.
• Avoid dust, humidity and temperature extremes. Do not place the
monitor in any possibly damp area. Place the monitor on a stable
surface.
• In case of thunderstorm or when not in use for a long time, the device's
power cord should be unplugged. Doing so can prevent damage to the
monitor due to voltage surge.
• Do not insert any foreign objects into or spray any liquid into the
opening on the monitor casing.
• In order to ensure normal operation, the monitor should only be used
together with the computers listed in UL, whose outlets are properly
configured and marked with 100 ~ 240V AC.
• The outlet should be installed near the device and should be easy to
use.
• If you encounter any technical problems when using this monitor,
please contact the professional services.
• Before connecting the power plug to the power supply, a grounding
connection must be provided. When disconnecting the grounding
connection, please first make sure to remove the power plug from the
power supply, and then disconnect the power.
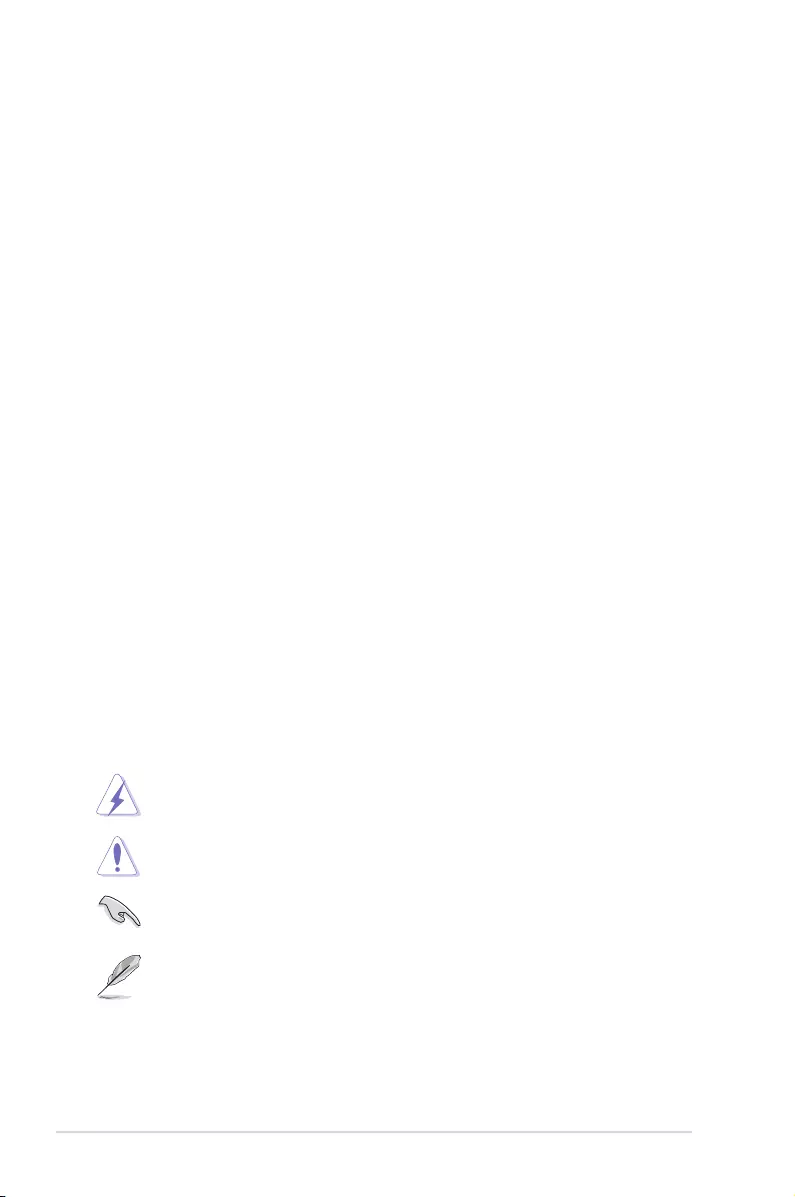
iv
Maintenance and cleaning
• Before lifting or repositioning your monitor, it is best to unplug the
cables and power cord. Use a correct lifting method to place the
monitor. When lifting or carrying the monitor, grasp the edge of the
monitor. Do not lift the monitor through the base or cable.
• Cleaning. Turn off the power of the monitor and unplug the power
cable from it. Use a linen-free and non-abrasive cloth to clean the
monitor surface. Wet the cloth with neutral detergent and wipe stains
from the monitor.
• Do not use cleaning agents containing alcohol or acetone. Use a
special cleaner for LCDs. Do not spray the cleaning agent directly on
the screen, or the cleaning agent may get into the monitor and cause
an electric shock.
The following phenomena are normal for the monitor:
• Due to the characteristics of fluorescent lamps, the screen may flash
when used for the first time. Turn off the power switch, and then turn it
on again, confirming that such flashing has disappeared.
• You may find a slightly uneven brightness on the screen, which is
related to the desktop pattern you use.
• After the same image is displayed for a few hours, there may be a
previous screen image left displayed when switching images. The
screen will slowly restore, or you can turn off the power switch for
several hours.
• When the screen goes black or flashes, or is unable to continue
working, please contact your dealer or the Service Center for repair.
Do not repair the screen yourself!
The conventions used in this guide
Warning: This information is intended to prevent injury while you
are trying to complete a task.
Caution: This information is intended to prevent damage to the
components when you are trying to complete a task.
Important: This information must be followed when you are
completing a task.
Note: These tips and additional information are intended to help
you complete a task.
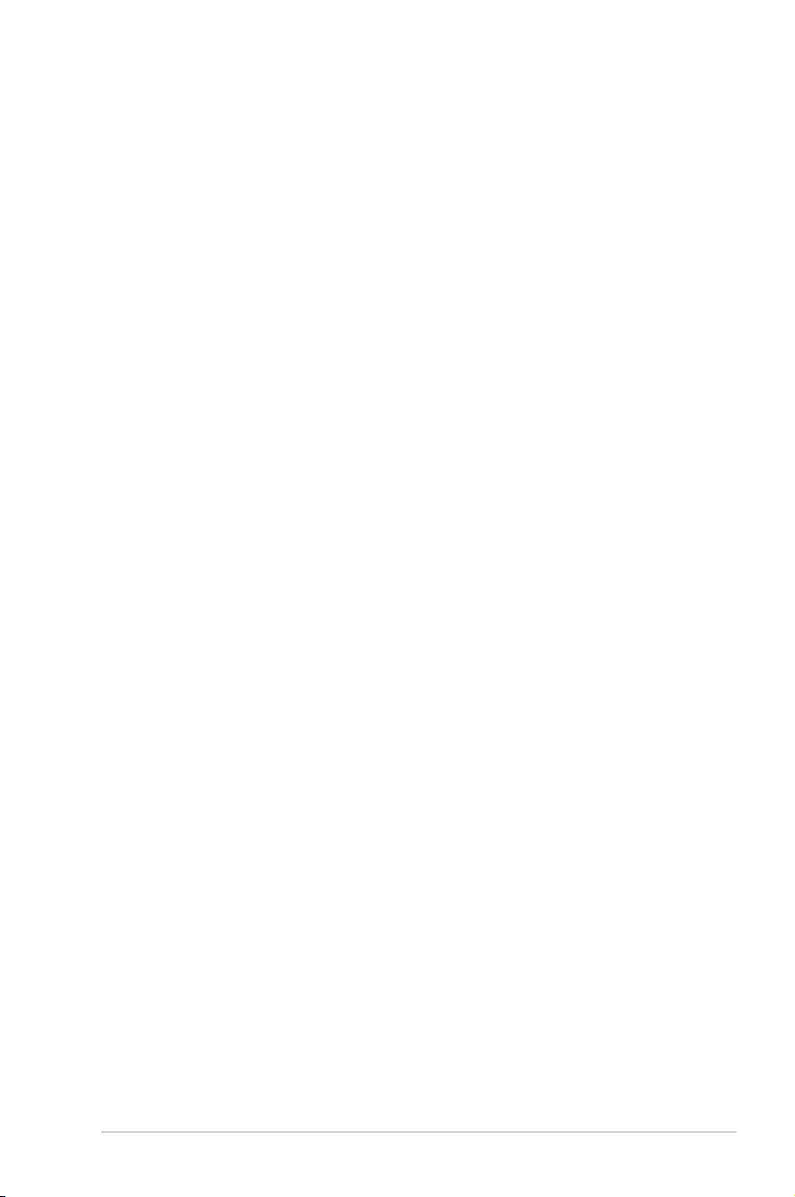
v
Further information
If you need more information or product and software updates, please use
the following resources.
1. ASUS website
ASUS’ global site provides updated information on ASUS hardware
and software products at http://www.ASUS.com
2. Optional documents
Your dealer may add optional documents for your product packaging.
These documents are not a part of the standard package.
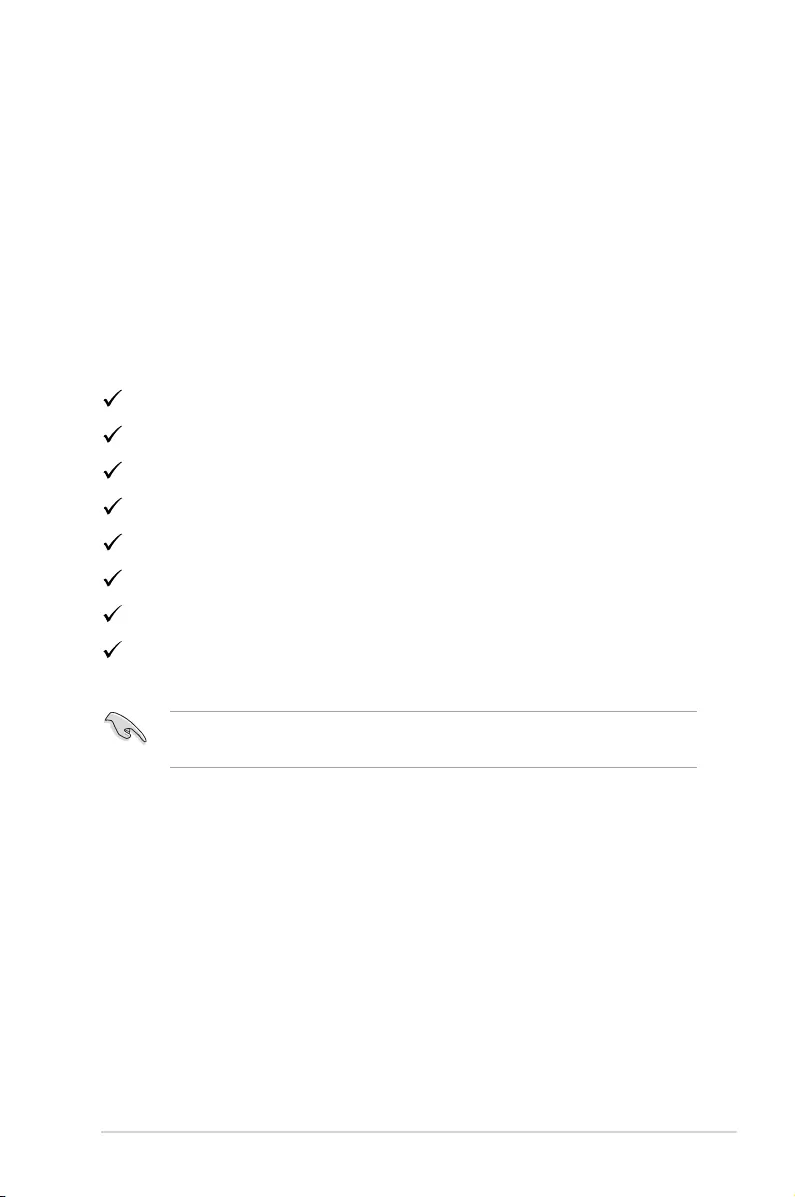
1-1
ASUS LCD Monitor VA326 Series
1.1 Welcome
Thank you for purchasing ASUS® LCD monitor!
This is ASUS's latest widescreen LCD monitor. It not only provides a
more gorgeous, wider, brighter display, but also enriches your viewing
experience through a number of useful functions.
With these functions, this monitor can provide you with a pleasant visual
experience!
1.2 List of items
Check that the package contains the following items:
LCD Monitor
Quick Start Guide
Warranty card
1x Power cord
1x VGA video cable (optional)
1x DVI cable
1x Audio cable (optional)
1x HDMI cable (optional)
• If any of these items is damaged or missing, please contact your
dealer immediately.
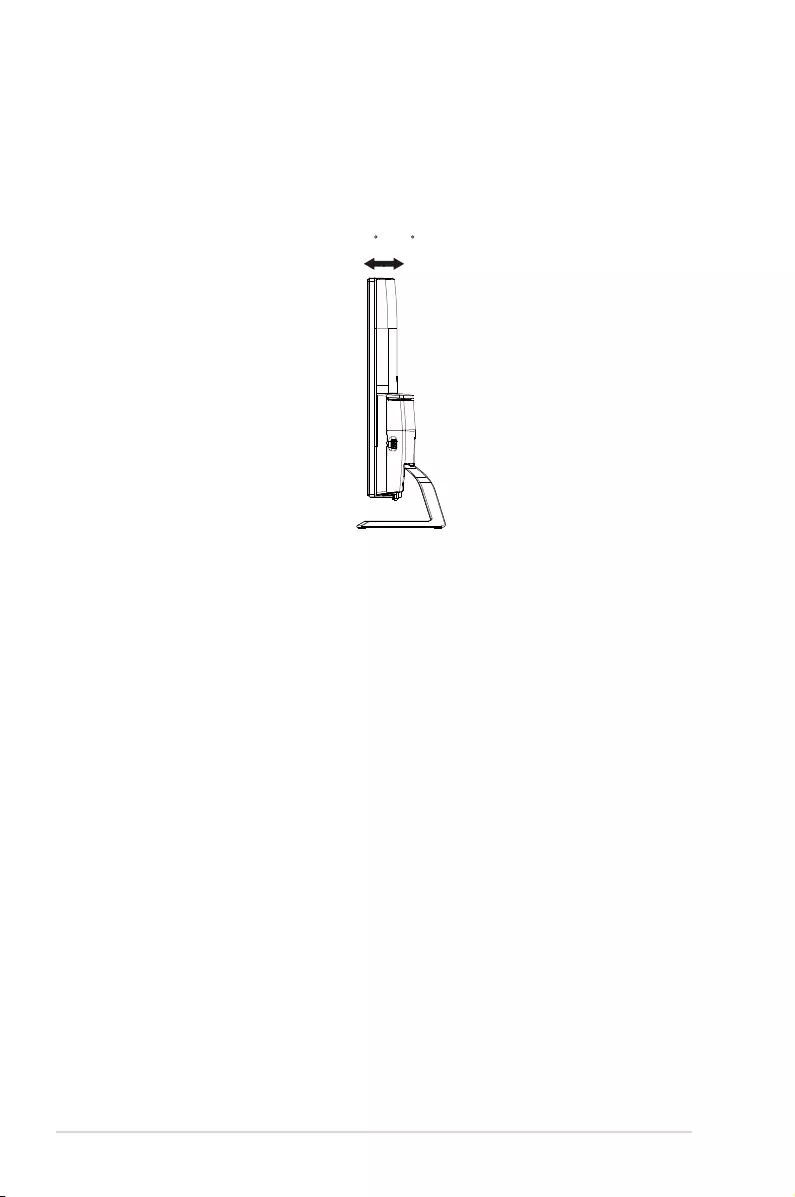
1-2 Chapter I: Product Introduction
1.3 Assemble the monitor
Assemble the monitor:
1. Unpackandremovethemonitor,andplaceitatonthetable.
2. Adjust the monitor to the most suitable angle.
-3 ~ 10
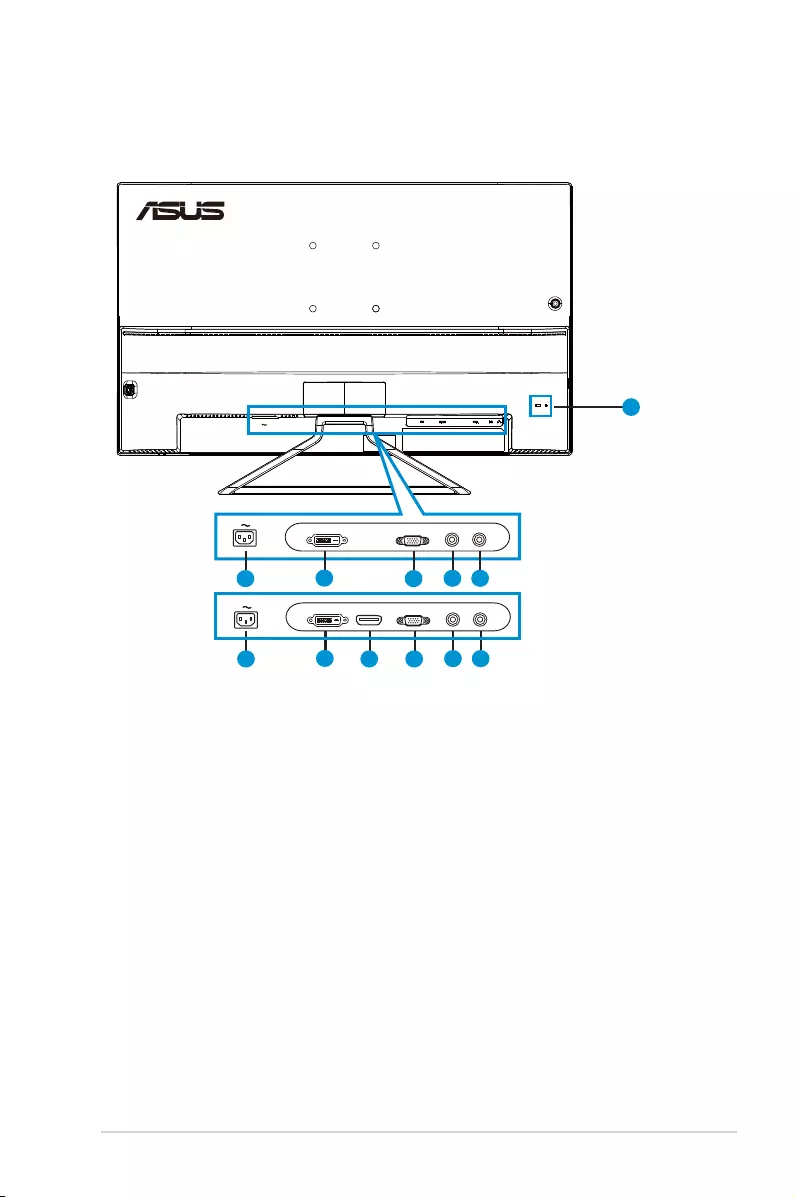
1-3
ASUS LCD Monitor VA326 Series
1.4 Connect the cables
1.4.1 Rear of the LCD monitor
7
245 6
1
243 5 6
1
VGA
DVI
VGA
DVI HDMI
VA326N-W
VA326H
1. AC current input port
2. DVI port
3. HDMI port
4. VGA port
5. Audio input
6. Headset output
7. Kensington lock
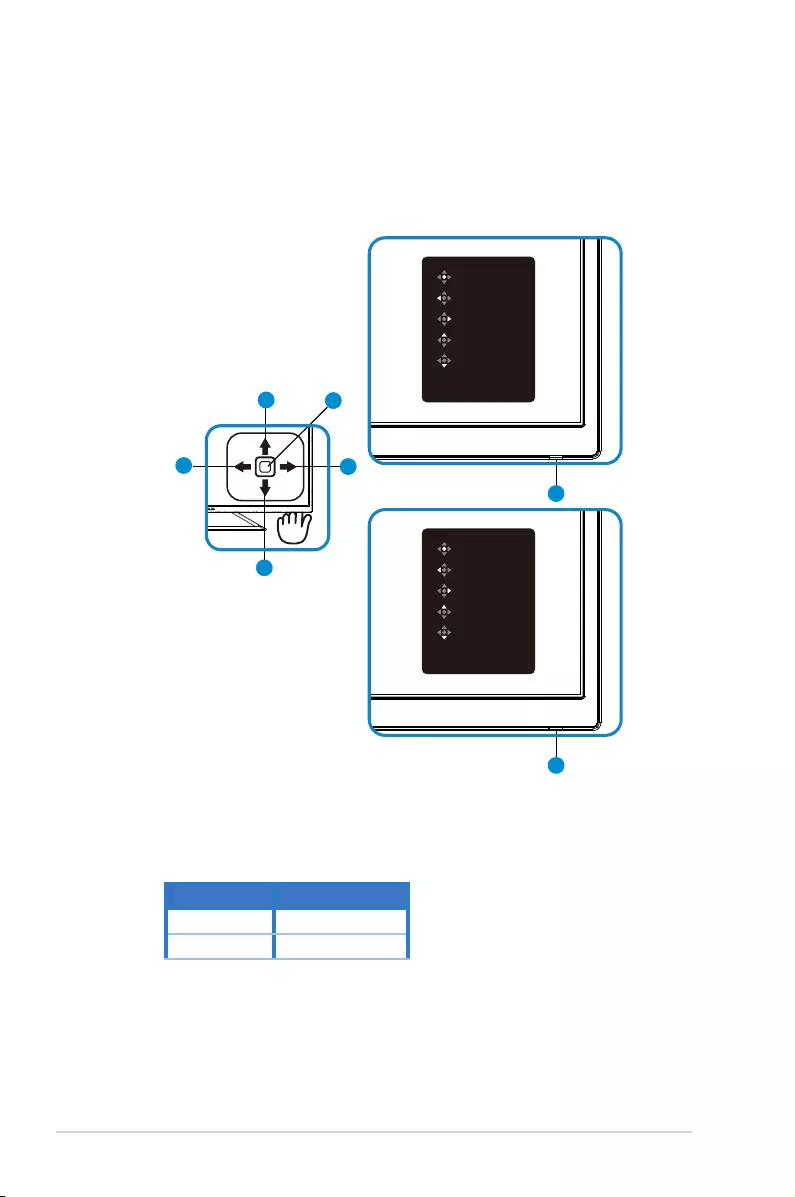
1-4 Chapter I: Product Introduction
1.5 Introduction to Monitor
1.5.1 Using the control buttons
Adjust the image settings using the control button on the back of the
monitor.
6
34
52
1
Menu
Close
GamePlus
Brightness
GameVisual
1
Menu
Close
GamePlus
Brightness
Input Select
VA326N-W
VA326H
1. Power LED:
• The following table describes the definition of the colors of the
power indicator.
Status Description
White Enable
Orange Standby mode
2. Central button:
• Press this button to enter the OSD menu.
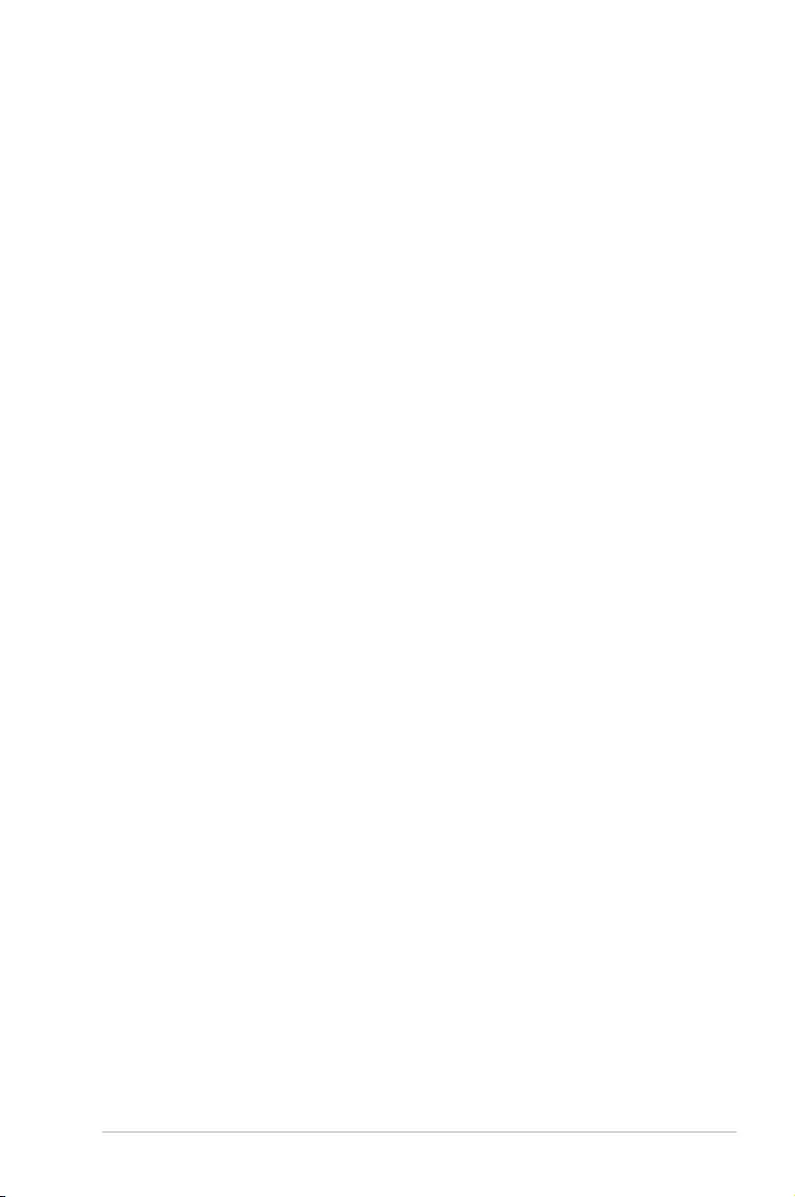
2-1
ASUS LCD Monitor VA326 Series
• Press this button to turn on/off the power to the monitor. Press
and release to power on when turned off, and press and hold for 3
seconds in screen display to enter the shutdown option.
3. Left key:
• Exit the OSD menu or return to the previous layer.
4. Right key:
• GamePlus shortcut key.
• Enter the option of the next layer.
5. Up key:
• GameVisual shortcut key (VA326N-W).
• Input Select shortcut key (VA326H).
• Move the option upwards or increase the option value.
6. Down key:
• Brightness shortcut key:
• Move the option downwards or decrease the option value.
• Key Lock shortcut key (press 5 seconds, press the key to lock;
then press and hold it for 5 seconds, press the key to unlock).
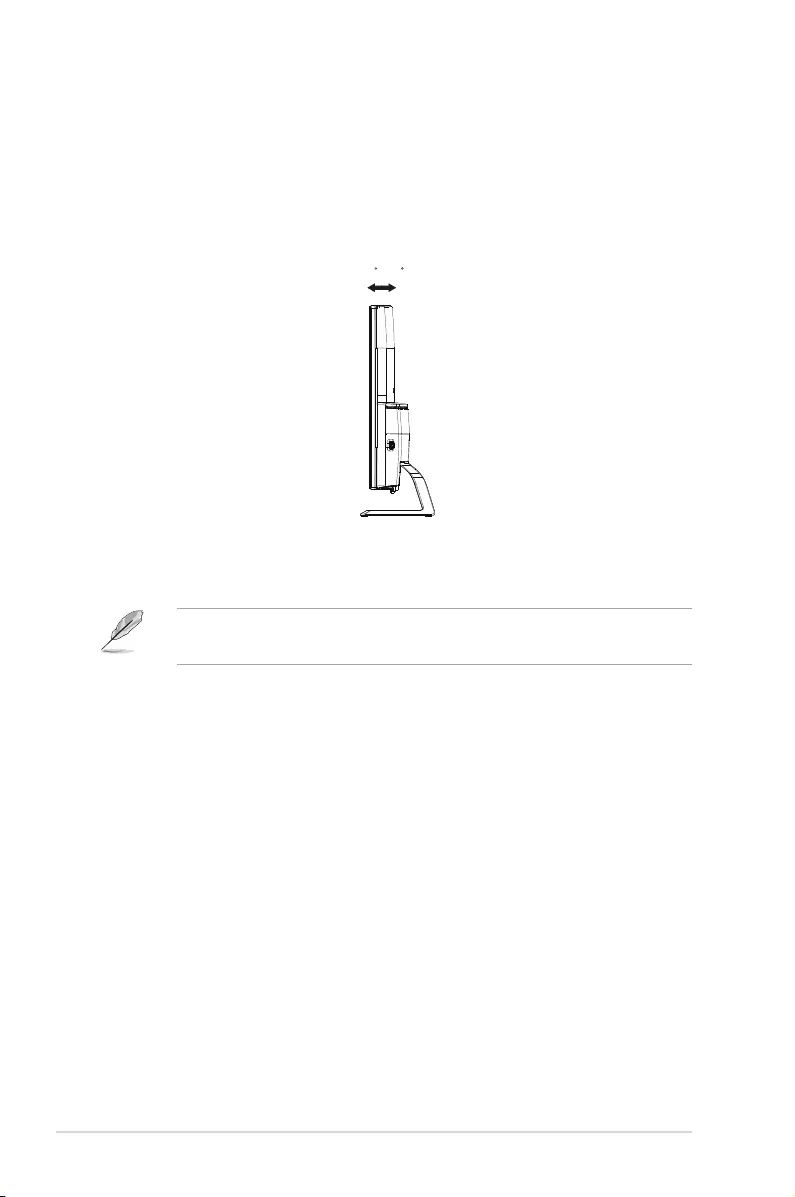
2-2 Chapter II: Installation
2.1 Adjusting the monitor
• For the best viewing results, we recommend that you face the monitor,
and adjust it to the angle that you feel the most comfortable.
• When adjusting the monitor angle, press and hold the base, to prevent
the monitor from dropping.
• The angle adjustment range for this monitor is +10° to -3°.
-3 ~ 10
When adjusting the angle of view, the monitor may have a slight
wobble. This is normal.
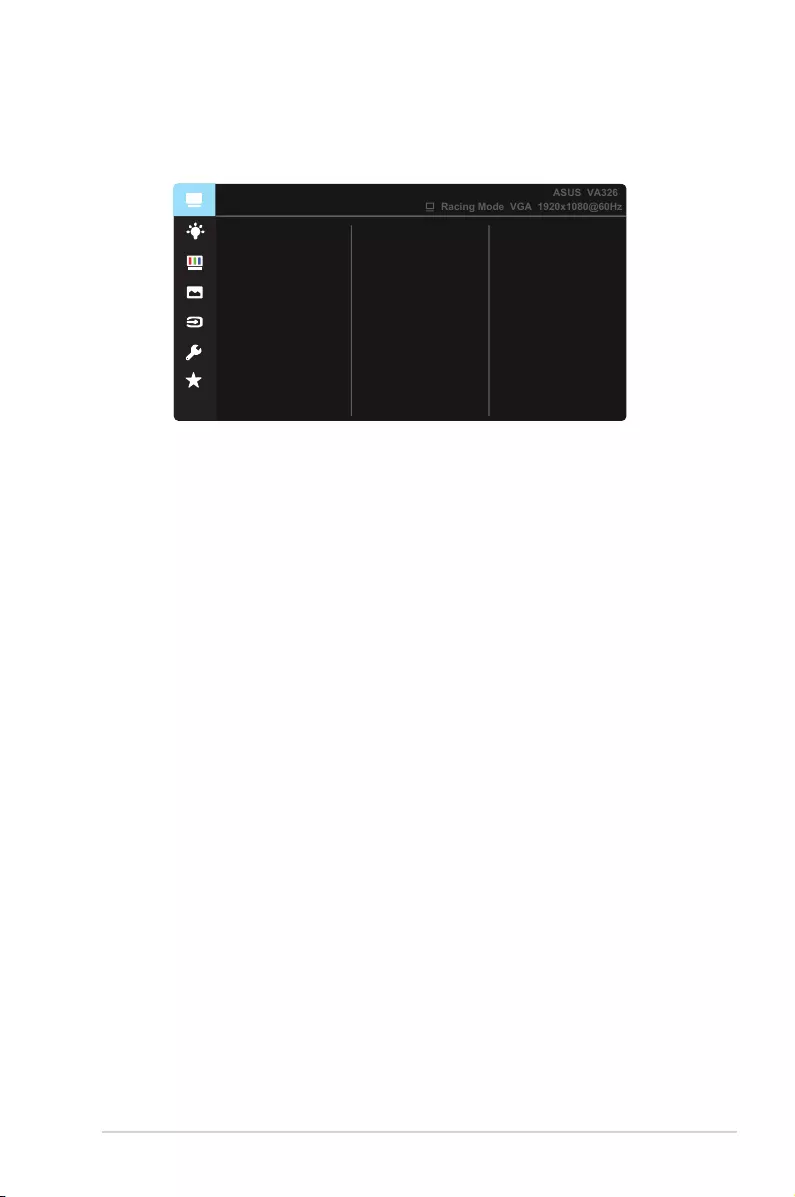
3-1
ASUS LCD Monitor VA326 Series
3.1 OSD (On-screen Display) menu
3.1.1 Howtorecongure
GameVisual
Scenery Mode
sRGB Mode
RTS/RPG Mode
FPS Mode
Cinema Mode
Racing Mode
Racing Mode VGA 1920x1080@60Hz
ASUS VA326
G
1. Press the Central button to display the OSD menu.
2. Press the Up and Down keys to switch the options in the menu.
When you move from one icon to another, the option name is
highlighted.
3. To select a highlighted item from the menu, press the right key or the
central button.
4. Press the Up and Downkeys to select the desired parameters.
5. Press the right key or the central button to enter the slide bar, and
then use the Up or Down keys (depending on the indicators in the
menu) to make changes.
6. Press the Left key to return to the previous menu.
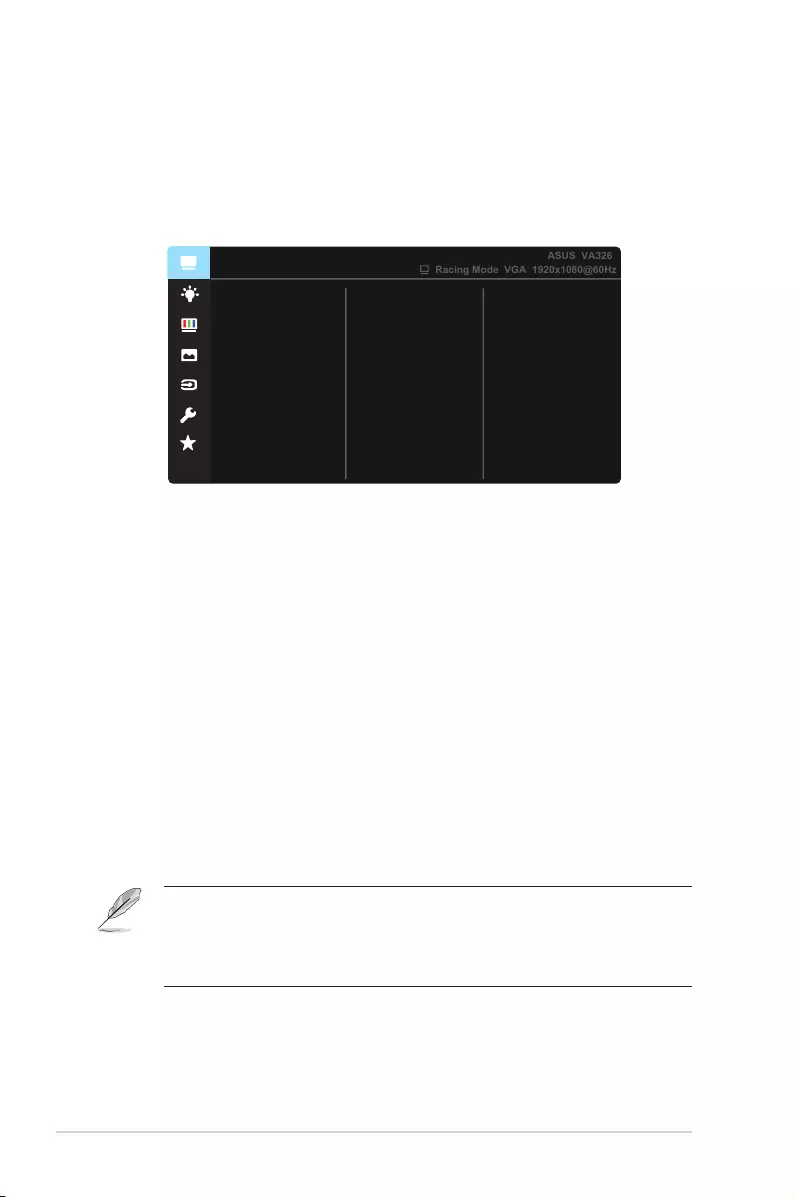
3-2 Chapter III: General description
3.1.2 Description to the OSD functions
1. GameVisual
This function contains 6 sub functions; you can select them as
needed. Each mode has a reset option that allows you to retain the
settings or return to the default mode.
GameVisual
Scenery Mode
sRGB Mode
RTS/RPG Mode
FPS Mode
Cinema Mode
Racing Mode
Racing Mode VGA 1920x1080@60Hz
ASUS VA326
G
• Scenery Mode: This is the best choice when you use the
GameVisual™ video intelligence technology to display landscape
photos.
• Racing Mode: This is the best choice when you use the
GameVisual™ video intelligence technology to play racing games.
• Cinema Mode: This is the best choice when you use the
GameVisual™ video intelligence technology to watch films.
• RTS/RPG Mode: This is the best choice when you use the
GameVisual™ video intelligence technology to play a real-time
strategy game (RTS)/role-playing game (RPG).
• FPS Mode: This is the best choice when you use the
GameVisual™ video intelligence technology to play the first-
person shooter games.
• sRGB Mode: This is the best choice when you browse photos
and graphics in the PC.
• In the Racing Mode, users cannot configure the functions of Saturation,
Skin Tone, Sharpness and ASCR (intelligent dynamic contrast).
• In the sRGB Mode, users cannot configure the functions of Saturation,
Color Temp., Skin Tone, Sharpness, Brightness, Contrast and ASCR.
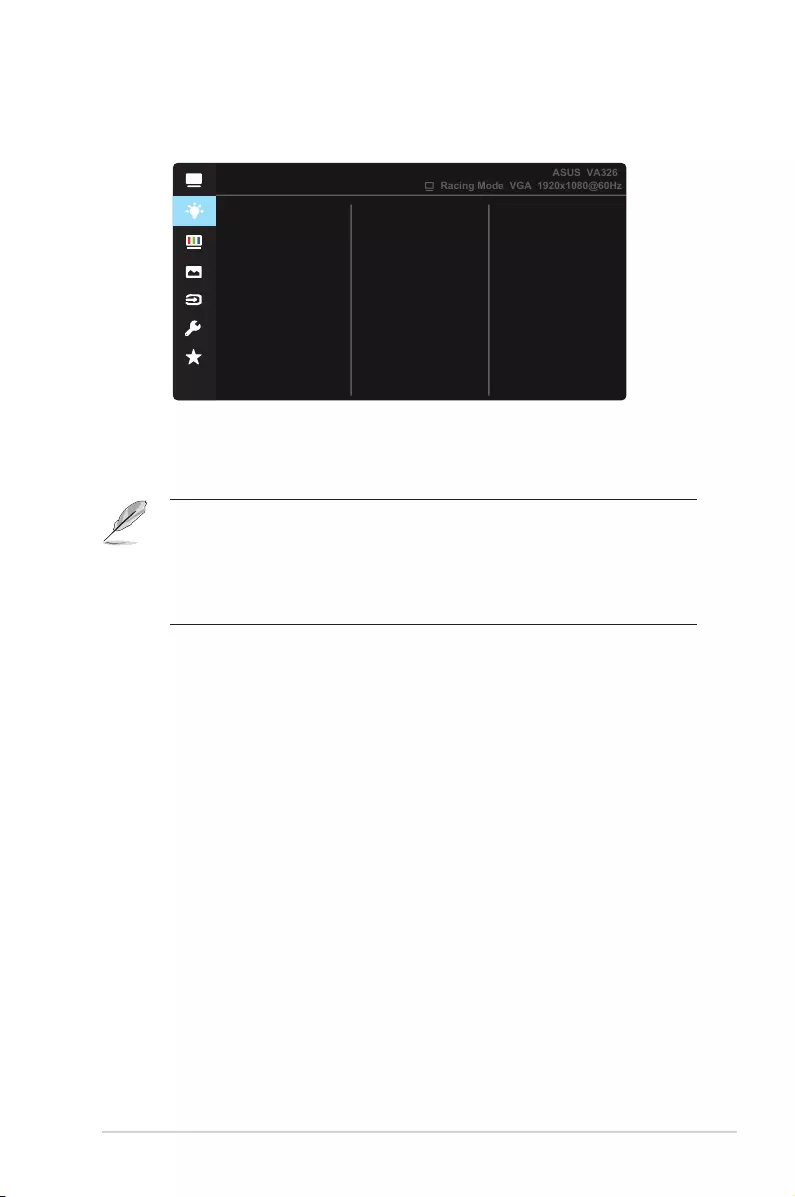
3-3
ASUS LCD Monitor VA326 Series
2. Blue Light Filter
Adjust the energy level of the blue light emitted by the LED backlight.
Blue Light Filter
Level 0
Level 3
Level 4
Level 2
Level 1
Racing Mode VGA 1920x1080@60Hz
ASUS VA326
G
• Level 0: No change.
• Level 1-4: The higher the level is, the more blue light is filtered
out.
• When enabling the function of Blue Light Filter, the default settings of
standard mode will be automatically imported.
• Users can configure brightness between Level 1 and Level 3.
• Level 4 is the best setting. It is compatible with TUV low blue light
certification. Users cannot configure the brightness function.
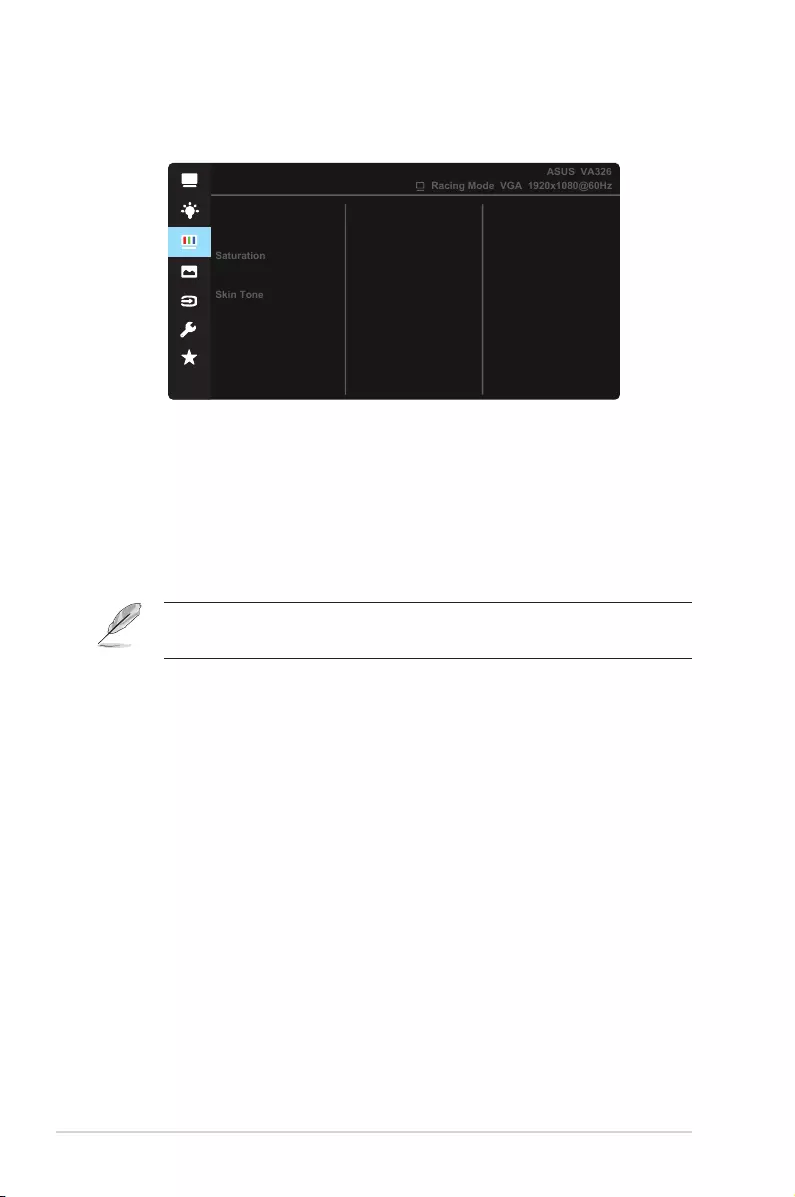
3-4 Chapter III: General description
3. Color
Use this function to choose your favorite image color.
Color
Brightness
Color Temp.
Saturation
Contrast
ASUS VA326
Racing Mode VGA 1920x1080@60Hz
Skin Tone
G
• Brightness: The adjusting range is from 0 to 100.
• Contrast: The adjusting range is from 0 to 100.
• Saturation: The adjusting range is from 0 to 100.
• Color Temp.: Contains three default color modes (Cool, Normal,
Warm) and User mode.
• Skin Tone: Contains three color modes including Reddish,
Natural and Yellowish.
• In the User mode, users can configure R (Red), G (Green) and B
(Blue), and the adjustment range is from 0 ~ 100.
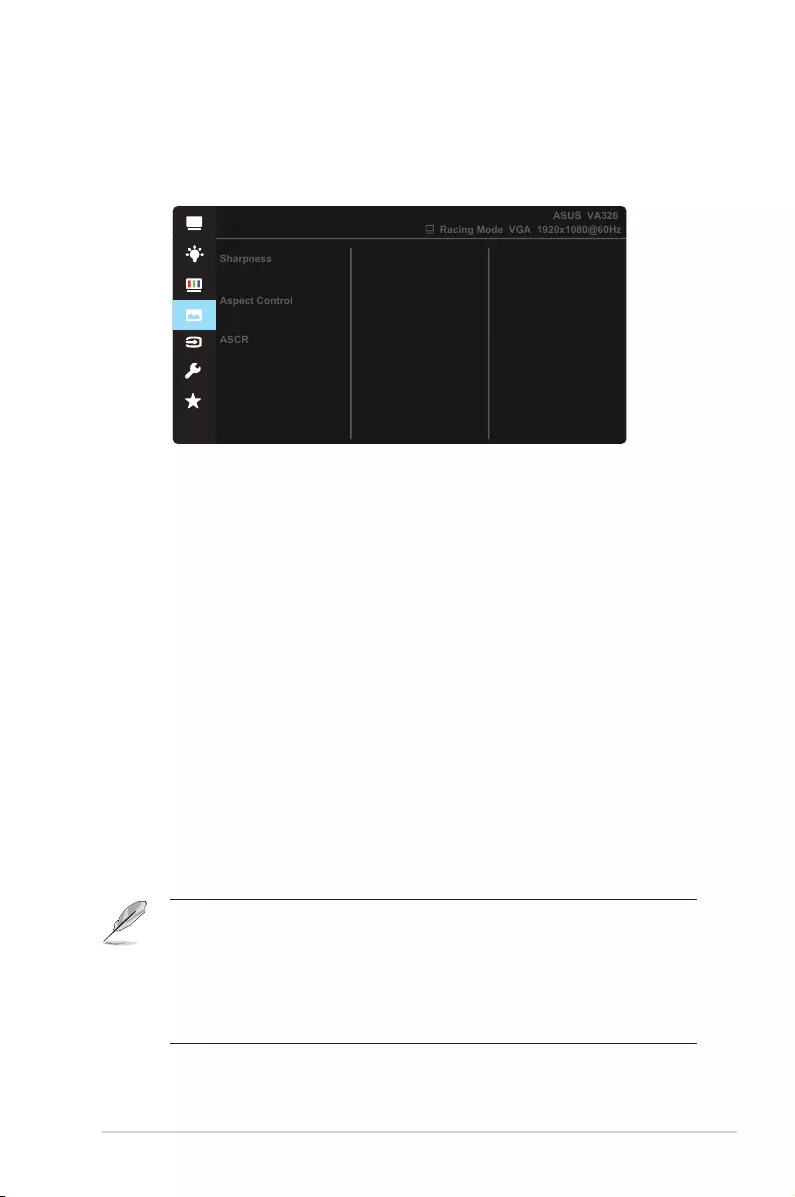
3-5
ASUS LCD Monitor VA326 Series
4. Image
With this primary function, you can adjust the image Sharpness,
Trace Free, Aspect Control, VividPixel, ASCR, Position (VGA only),
Focus (VGA only) and Auto Adjust (VGA only).
Image
Sharpness
VividPixel
ASCR
Aspect Control
Trace Free
Racing Mode VGA 1920x1080@60Hz
ASUS VA326
Focus
Auto Adjust
Position
G
• Sharpness: To adjust the sharpness of images. The adjustment
range is from 0 to 100.
• Trace Free: To use drive acceleration technology to speed up the
response time. The adjustment range is from slow to fast within 0
and 100.
• Aspect Control: To scale the image to "Full", "4:3".
• VividPixel: ASUS Exclusive Technology that brings lifelike
visuals for crystal-clear and detail-oriented enjoyment. The
adjustment range is from 0 to 100.
• ASCR: Select ON or OFF to enable or disable dynamic contrast
ratio function.
• Position: To adjust the (H-Position) and (V-Position) of images.
The adjustment range is from 0 to 100 (only VGA input).
• Focus: To reduce the horizontal noise and vertical noise of
images through respective adjustment (Phase) and (Clock). The
adjustment range is from 0 to 100 (only VGA input).
• Auto Adjust: To automatically adjust images to the best position,
timing sequence and phase. (Only VGA input.)
• 4:3 is available only when the input source is in 4:3 format.
• Phase adjusts the phase of the pixel clock signal. With a wrong phase
adjustment, the screen shows horizontal disturbances.
• Clock (pixel frequency) controls the number of pixels scanned by one
horizontal sweep. If the frequency is not correct, the screen shows vertical
stripes and the image is not proportional.
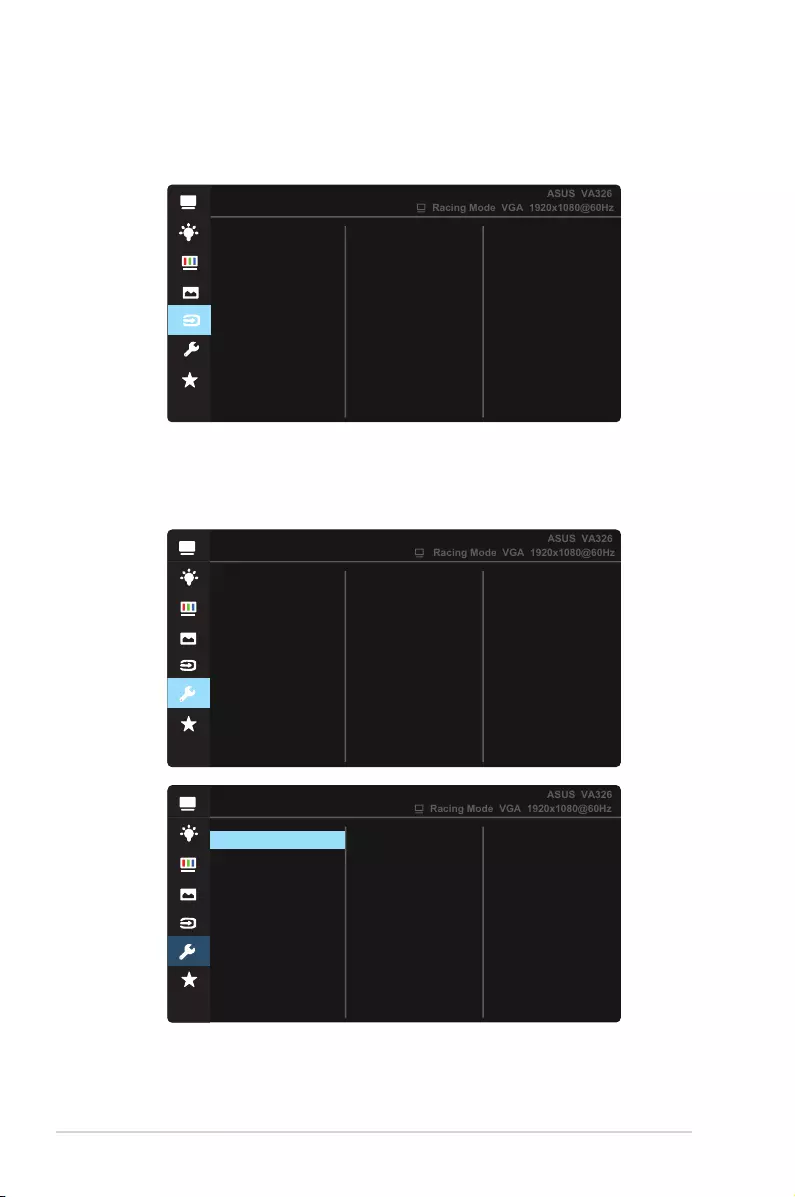
3-6 Chapter III: General description
5. Input Select
Select an input source from the input signals, VGA, DVI, HDMI
(VA326H).
Input Select
VGA
DVI
HDMI
Racing Mode VGA 1920x1080@60Hz
ASUS VA326
G
6. System Setup
Adjustthesystemconguration.
System Setup
GameVisual Demo Mode
GamePlus
Volume
Racing Mode VGA 1920x1080@60Hz
ASUS VA326
Key Lock
More
Language
ECO Mode
OSD Setup
G
System Setup
Back
Power Indicator
Information
ASUS VA326
Power Key Lock
All Reset
Racing Mode VGA 1920x1080@60Hz
G
• GameVisual Demo Mode: To activate the demo mode of the
Splendid function.
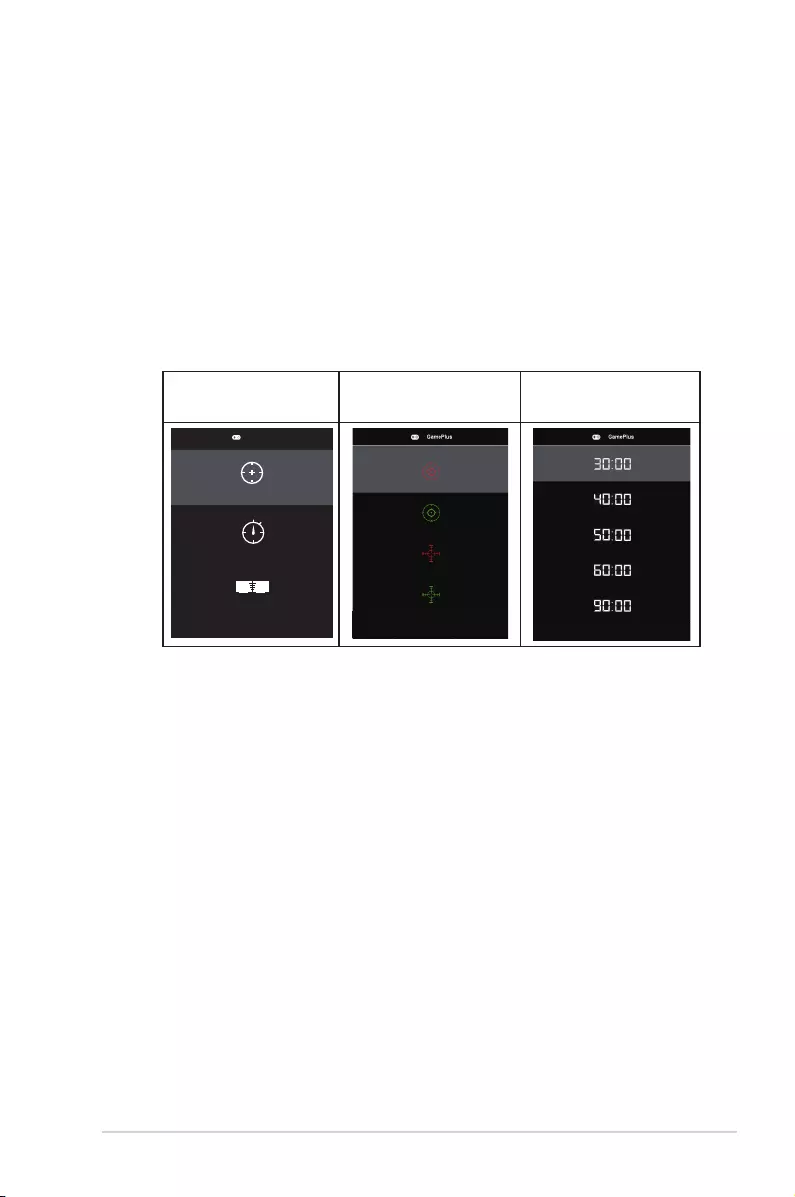
3-7
ASUS LCD Monitor VA326 Series
• Volume: To adjust the output volume.
• GamePlus: To provide a kit that allows users to establish a better
gaming environment when playing different types of games. In
particular, the Crosshair function is designed for the new players
or beginners who like the first-person shooter (FPS) games.
Activate GamePlus:
• Select ON to access the main menu of GamePlus.
• Press the Up and Down keys to select Crosshair, Timer or
display alignment.
• Press the Central button to confirm the functions you choose.
Press the left key to return, left, and exit.
GamePlus main
menu
GamePlus-Crosshair GamePlus main
timer
十字瞄准线
定时器
GamePlus
显示对齐线
• ECO Mode: To activate the economic mode to save power.
• OSD Setup: To adjustmenu the OSD Timeout, DDC/CI, as well
as the Transparency of OSD images.
• Language: To select an OSD language. Options are as follows:
English, French, German, Spain, Italian, Dutch, Russian,
Polish, Czech, Croatian, Hungarian, Romanian, Portuguese,
Turkish, Chinese Simplified, Chinese Traditional, Japanese,
Korean, Persian, Thai, and Indonesian.
• Key lock: To disable all key functions. Press the key for more
than 5 seconds to disable the key lock function.
• More: To go to the next page of the system settings.
• Back: To return to the previous page of system settings.
• Information: To display the information about the monitor.
• Power Indicator: To make the power LED turn on/off.
• Power Key Lock: To disable/enable the power key
• All Reset: When selecting "Yes", all settings are restored to the
factory default mode.
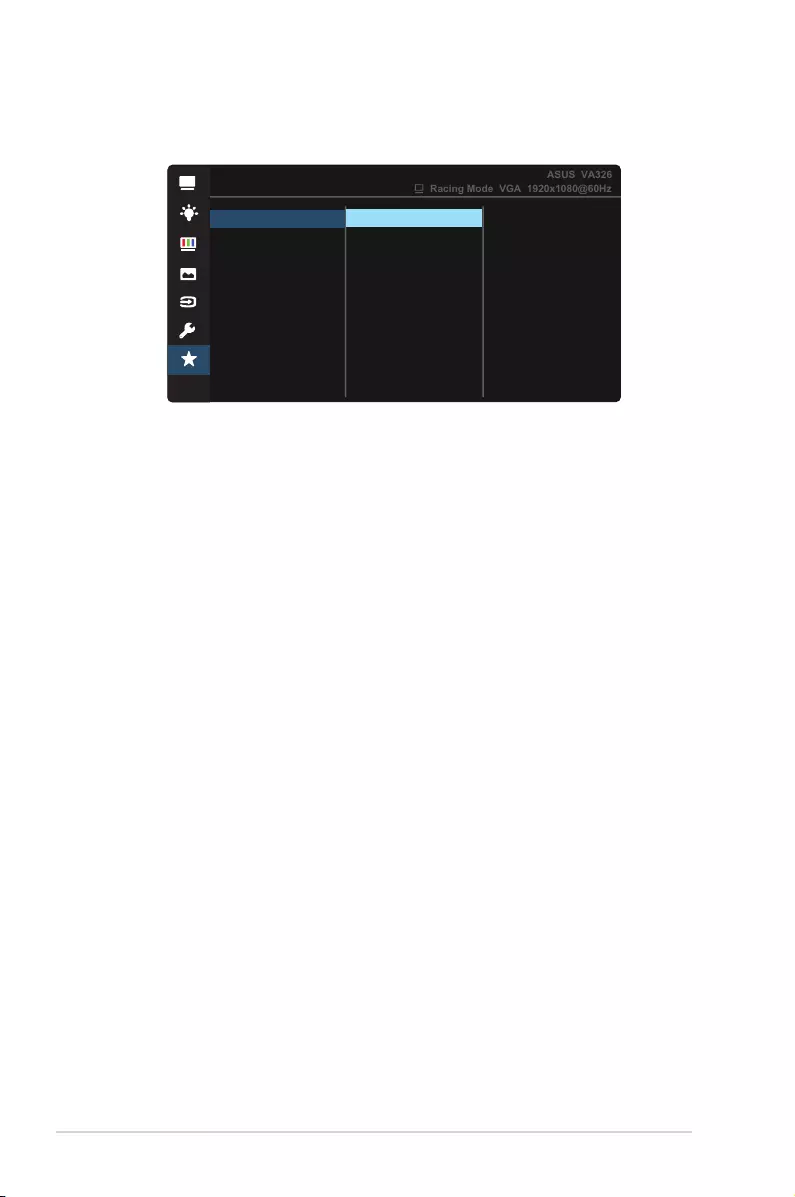
3-8 Chapter III: General description
7. MyFavorite
Load/save all settings of the monitor.
Setting 1
Setting 2
Setting 3
Setting 4
Racing Mode VGA 1920x1080@60Hz
ASUS VA326
Load
Save
MyFavorite
G
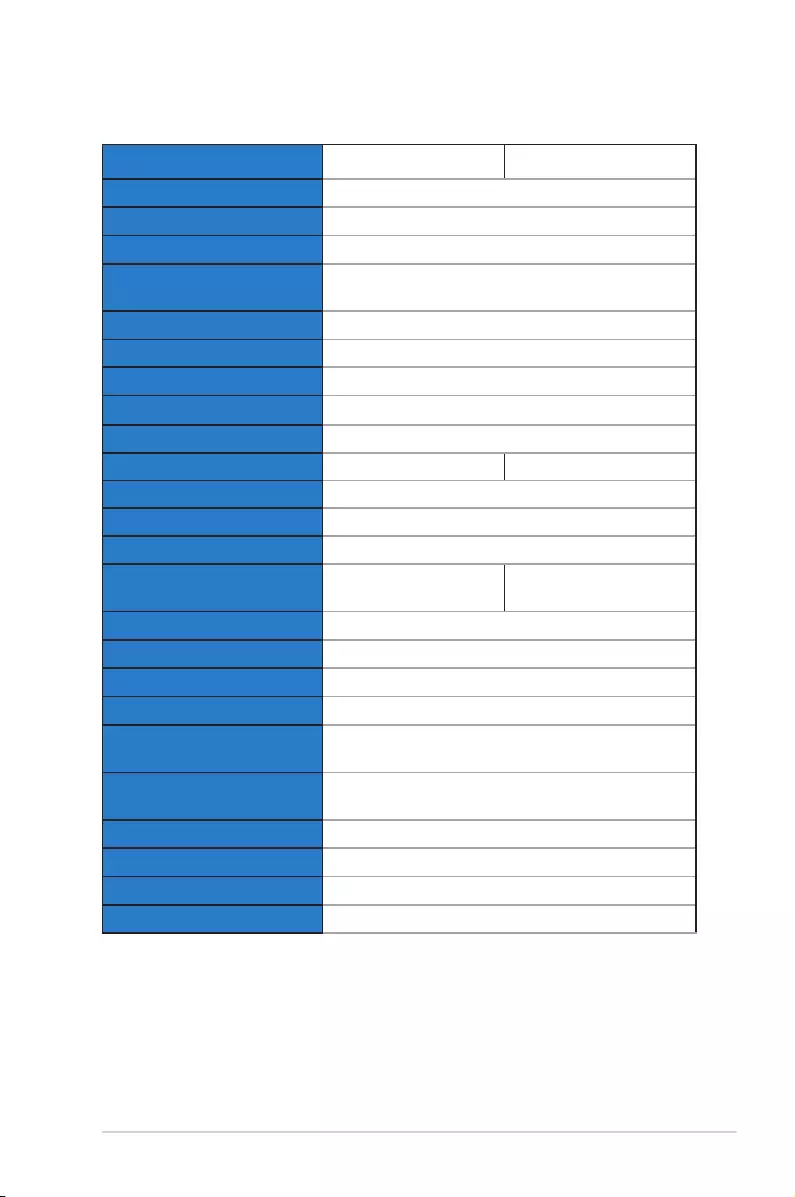
3-9
ASUS LCD Monitor VA326 Series
3.2 Specications
Model VA326N-W VA326H
Panel size
31.5”W (80.1 cm)
Maximum resolution
1920x1080
Brightness (typical)
300cd/m
2
Intrinsic Contrast Ratio
(typical)
3000:1
Viewing angle (CR>10)
178°(V) / 178°(H)
Display Colors
16.7 M (8bit)
Response time
4ms (G to G)
D-sub input
Yes
DVI input
Yes
HDMI input
No Yes
Audio input
Yes
Audio output
Yes
Power ON Consumption
< 50 W (Max.)
Chassis Colors
Front (Black), Back
(White) Front (Black), Back (Black)
Power saving mode
< 0.5W
Shutdown mode
< 0.5W
Tilt
-3° ~ +10°
VESA wall mount
Yes (100mm x 100mm)
Phys. Dimension with stand
(WxHxD)
721.2 x 493.7 x 173.5 mm
Phys. Dimension without
stand (WxHxD)
721.2 x 432.6 x 94.9 mm
Box Dimension (WxHxD)
837 x 602 x 232 mm
Net weight (Esti.)
8.1 kg
Gross weight (Esti.)
11.5 kg
Rated voltage
AC 100~240V (built-in)
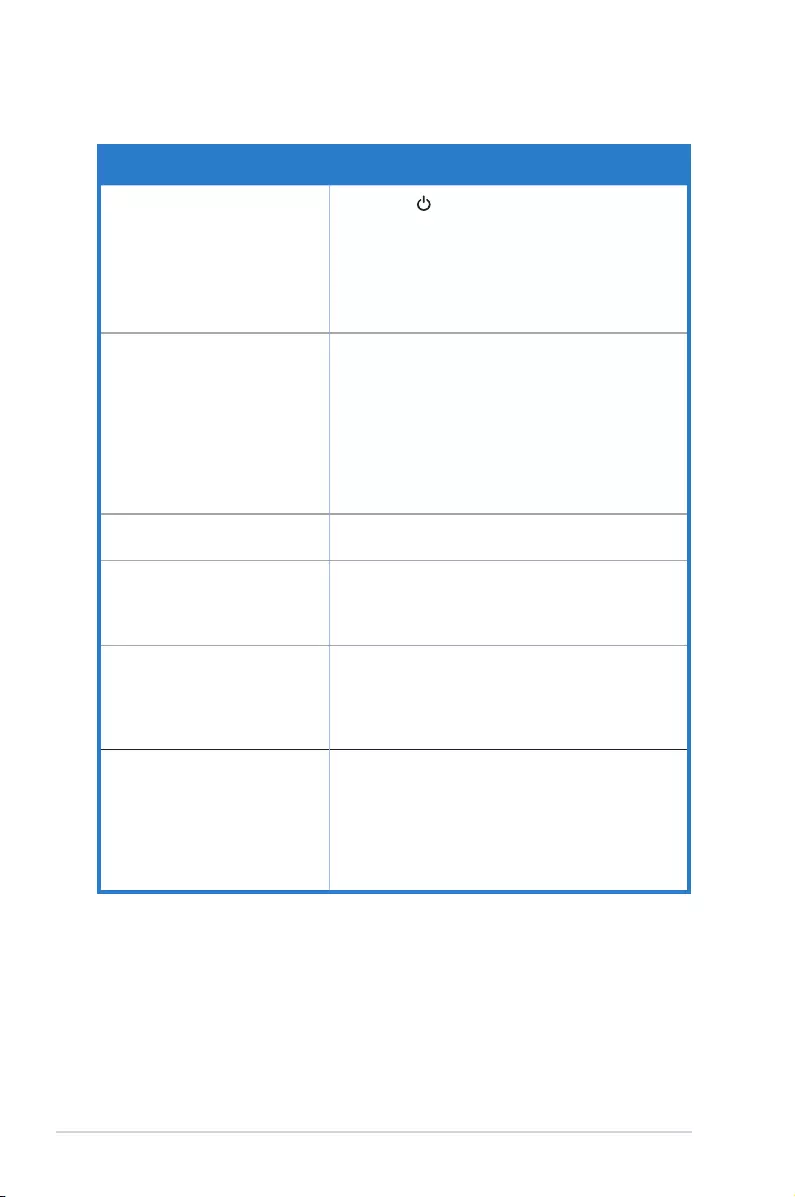
3-10 Chapter III: General description
3.3. Troubleshooting (FAQ)
Problems Possible solutions
Power LED does not light • Press the button and check if the monitor is in
the power-on mode.
• Check that the power cord is properly connected to
the monitor and power outlet.
• Check the power indicator functions on the OSD
main menu. Select "Enable" to turn on the power
LED.
Power LED is orange, and there
is no image on the screen
• Check that both the monitor and the computer are
in the power-on mode.
• Make sure that the signal cable is properly
connected to the monitor and the computer.
• Check that the signal cable, and make sure there
are no bent pins.
• Connect your computer to a properly working
monitor, and check that your computer is working
properly.
Screen image is too bright or
too dim
• Adjust the contrast and brightness settings via
OSD.
Screen image bounces or a wave
pattern is present in the image
• Make sure that the signal cable is properly
connected to the monitor and the computer.
• Removing it can cause electronic interference of
electronic equipment.
Screen image color is not correct
(white does not look white)
• Check that the signal cable, and make sure there
are no bent pins.
• Reset via OSD.
• Adjust the R/G/B color settings or select color
temperature via OSD.
There is no sound or the sound
is too low (VA326H)
• Ensure that the audio cable is properly connected
to the monitor.
• Adjust the volume settings of the monitor and the
computer.
• Make sure that you have installed and enabled the
correct sound card driver.
• Ensure that the audio source is correct in the OSD.
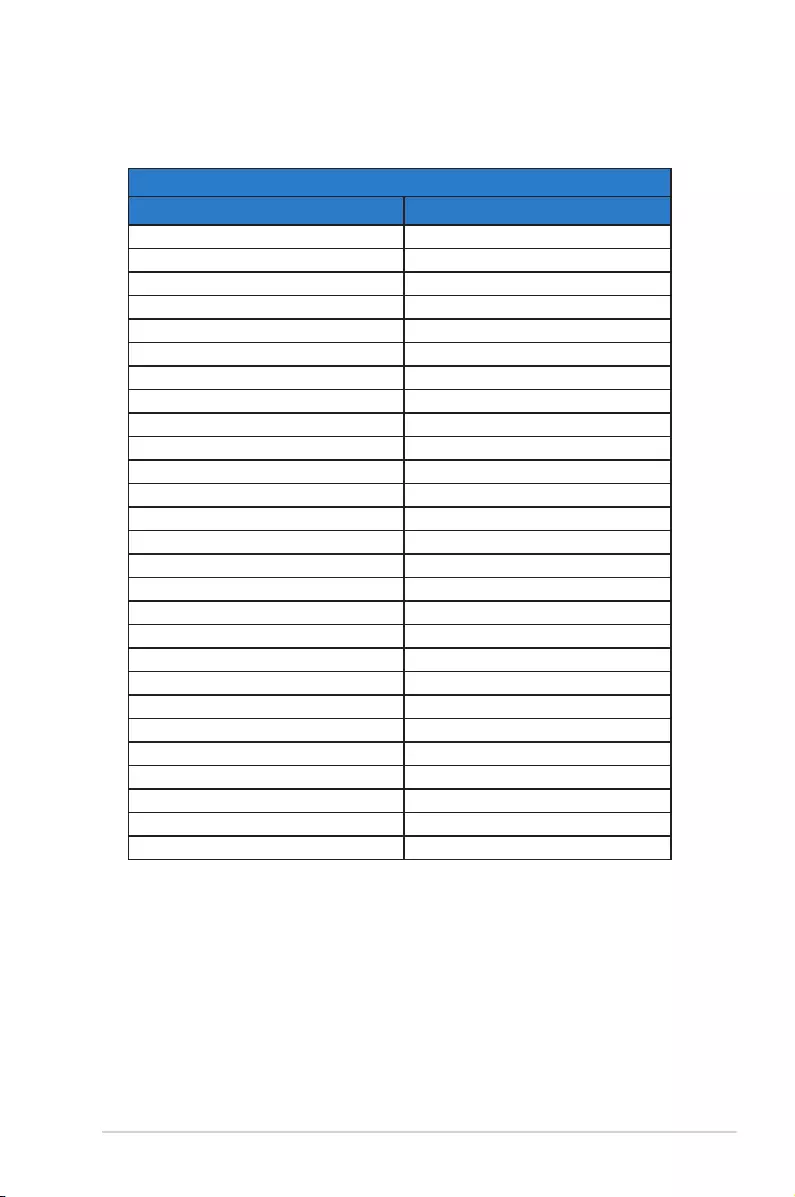
3-11
ASUS LCD Monitor VA326 Series
3.4 List of supported timing sequences
PC-supported master timing sequences
Support Timing table
Digital VGA
720 x 400 @ 70Hz VGA,IBM 720 x 400 @ 70Hz VGA,IBM
640 x 480 @ 60Hz VGA,IBM 640 x 480 @ 60Hz VGA,IBM
640 x 480 @ 67Hz Apple, Mac II 640 x 480 @ 67Hz Apple, Mac II
640 x 480 @ 72Hz VESA 640 x 480 @ 72Hz VESA
640 x 480 @ 75Hz VESA 640 x 480 @ 75Hz VESA
800 x 600 @ 56Hz VESA 800 x 600 @ 56Hz VESA
800 x 600 @ 60Hz VESA 800 x 600 @ 60Hz VESA
800 x 600 @ 72Hz VESA 800 x 600 @ 72Hz VESA
800 x 600 @ 75Hz VESA 800 x 600 @ 75Hz VESA
832 x 624 @ 75Hz Apple, Mac II 832 x 624 @ 75Hz Apple, Mac II
1024 x 768 @ 60Hz VESA 1024 x 768 @ 60Hz VESA
1024 x 768 @ 70Hz VESA 1024 x 768 @ 70Hz VESA
1024 x 768 @ 75Hz VESA 1024 x 768 @ 75Hz VESA
1280 x1024 @ 75Hz VESA 1280 x1024 @ 75Hz VESA
1152 x 870 @75Hz Apple, Mac II 1152 x 870 @75Hz Apple, Mac II
1920 x 1080 @ 60Hz 1280 x 720 @ 60Hz
1280 x 720 @ 60Hz 1280 x 960 @ 60Hz
1280 x 960 @ 60Hz 1280 x 1024 @ 60Hz
1280 x 1024 @ 60Hz 1400 x 1050 @ 60Hz
1400 x 1050 @ 60Hz 1440 x 900 @ 60Hz
1440 x 900 @ 60Hz 1680 x 1050 @ 60Hz
1680 x 1050 @ 60Hz 1920 x 1080 @ 60Hz
1280x720 @ 60Hz
1440x900 @ 60Hz
1920x1080 @ 100Hz
1920x1080 @ 120Hz
1920x1080 @ 144Hz
The models that are not listed in the above table may not be supported. For the best
resolution, we recommend that you choose a mode listed in the above table.