Table of Contents
ATEN CE690-AT-G User Manual
Displayed below is the user manual for CE690-AT-G by ATEN which is a product in the KVM Extenders category. This manual has pages.
Related Manuals

DVI Optical KVM Extender
CE680 / CE690
User Manual
www.aten.com
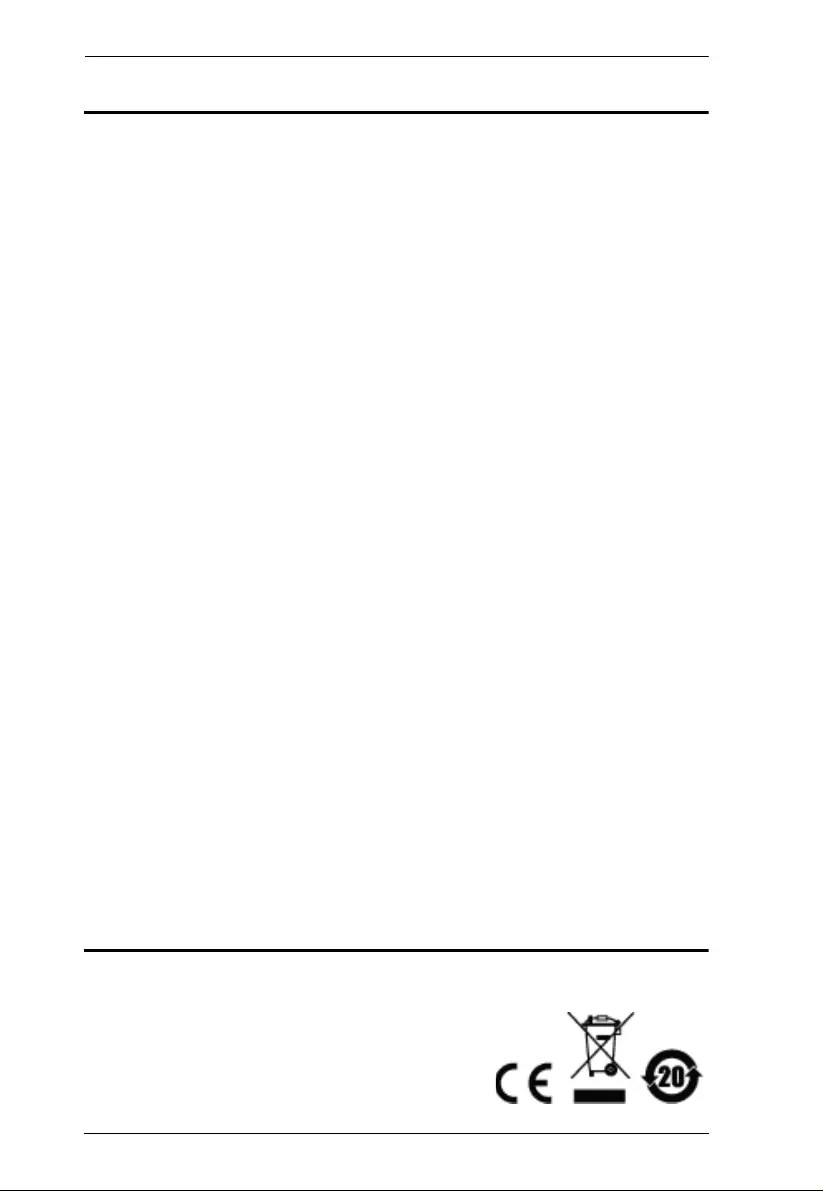
CE680 / CE690 User Manual
ii
EMC Information
FEDERAL COMMUNICATIONS COMMISSION INTERFERENCE
STATEMENT: This equipment has been tested and found to comply with the
limits for a Class A digital device, pursuant to Part 15 of the FCC Rules.
These limits are designed to provide reasonable protection again s t harmful
interference when the equipment is operated in a commercial environment.
This equipment generates, uses, and can radiate radio frequency energy and, if
not installe d and used in accordance with the instruction manual, may cause
harmful interference to radio communications. Operation of this equipment in
a residential area is likely to cause harmful interference in which case the user
will be required to correct the interference at his own expense.
The device complies with Part 15 of the FCC Rules. Operation is subject to
the following two condi tions: (1) this device may not cause harmful interfer-
ence, and (2) this device must accept any interference received, including
interference that may cause undesired operation.
FCC Caution: Any changes or modifications not expressly approved by the
party responsible for compliance could void the user's authority to operate this
equipment.
CE Warning: This is a class A product. In a domestic environment this prod-
uct may cause radio interference in which case the user may be required to
take adequate measures.
KCC Statement
유선 제품용 / A 급 기기 ( 업무용 방송 통신 기기 )
이 기기는 업무용 (A 급) 전자파적합기기로서 판매자 또는 사용자는 이
점을 주의하시기 바라며 , 가정 외의 지역에서 사용하는 것을 목적으로
합니다 .
RoHS
This product is RoHS compliant.
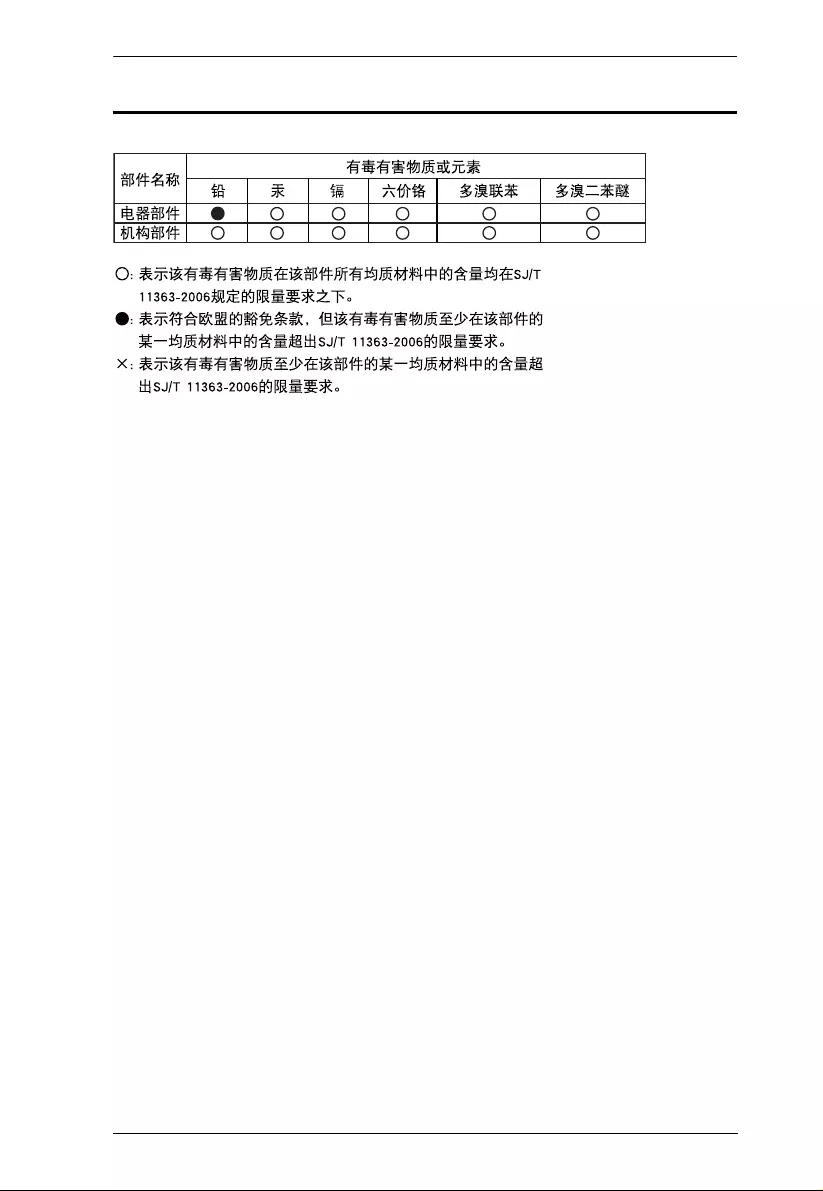
CE680 / CE690 User Manual
iii
SJ/T 11364-2006
The following contains information that relates to China.
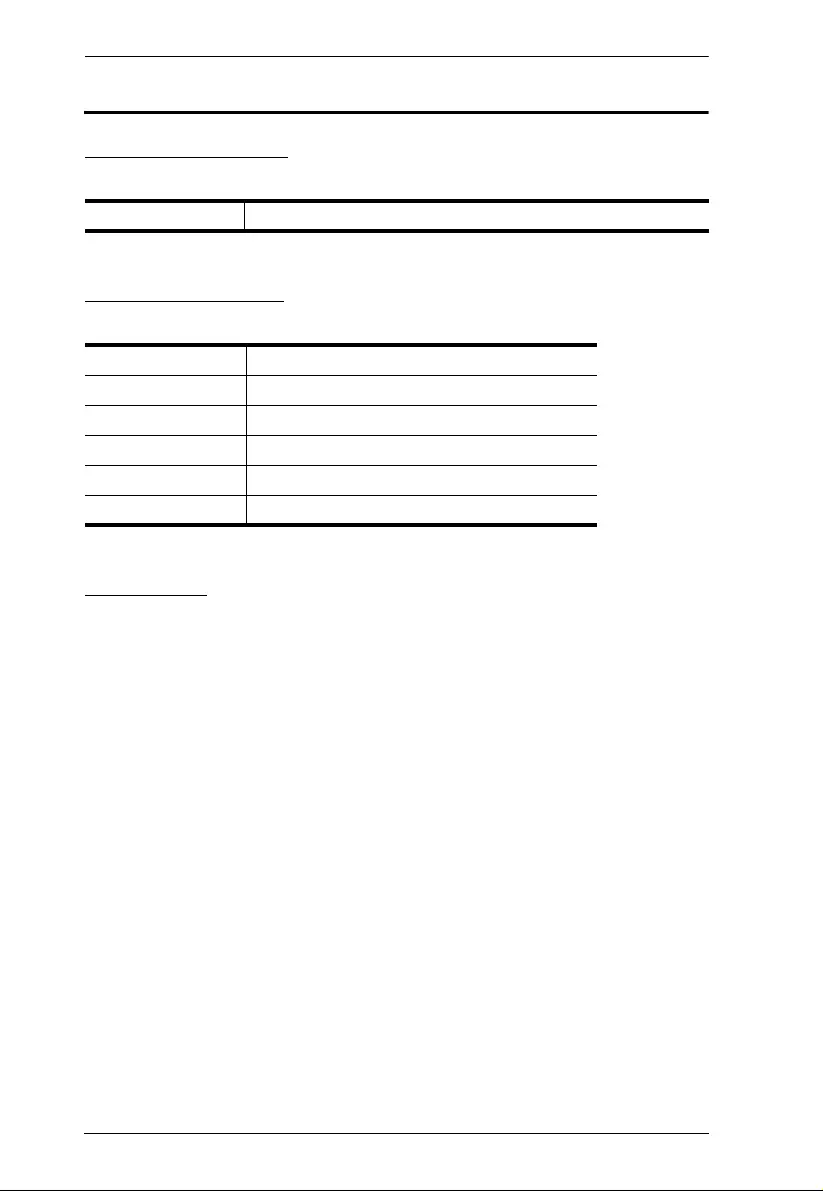
CE680 / CE690 User Manual
iv
User Information
Online Registration
Be sure to register your product at our on line support center:
Telephone Support
For telephone support, call this num ber:
User Notice
All information, docu men tation, and specifications contain e d in thi s m anual
are subject to change without prior notificatio n by the m a nufacturer. The
manufacturer makes no representations or warranties, either expressed or
implied, with respect to the contents hereof and specifically disclaims any
warranties as to merchantability or fitness for any particu lar purpose. Any of
the manufacturer's software described in this manual is sold or licensed as is.
Should the progr ams pro ve defectiv e following their purchase, the buyer (and
not the manufacturer, its distributor, or its dealer), assumes the entire cost of all
necessary servicing, repair and any incidental or consequential damages
resulting from any defect in the software.
The manufacturer of this system is not responsible for any radio and/or TV
interference caused by unauthorized modifications to this device. It is the
responsibility of the user to correct such interference.
The manufacturer is not responsible for any damage incurred in the operation
of this system if the correct operational voltage setting was not selected prior
to operation. PL EASE VERIFY THAT THE VOLTAGE SETTING IS
CORRECT BEFORE USE.
International http://eservice.aten.com
International 886-2-8692-6959
China 86-10-5255-0110
Japan 81-3-5615-5811
Korea 82-2-467-6789
North America 1-888-999-ATEN ext 4988
United Kingdom 44-8-4481-58923
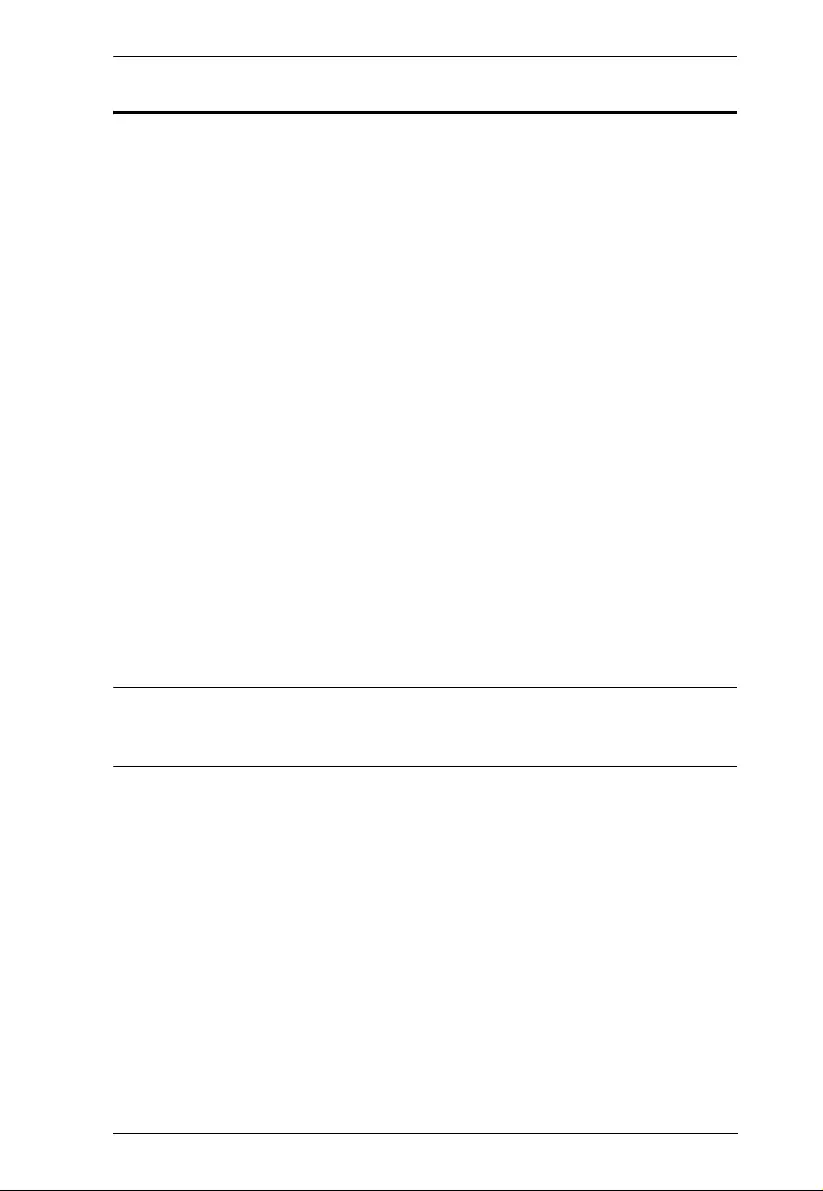
CE680 / CE690 User Manual
v
Package Contents
The CE680 / CE690 package consists of:
1 CE680L or CE690L DVI Optical KVM Extender (Local Unit)
1 CE680R or CE690R DVI Optical KVM Extender (Remote Unit)
1 Custom KVM Cable Set (1.8m)
1USB Cable (1.8m)
2 Power Adapters
1 Mounting Kit
1 User Instructions*
Check to make sure that all the components are present and that nothing got
damaged in shipping. If you encount er a prob lem, cont act your dealer.
Read this manual thorough ly and follow the installation and operation
procedures carefully to prevent any damage to the unit, and/or any of the
devices connected to it.
*Features may have been added to the CE680 / CE690 since this manual was
published. Please visit our website to download the most up-to-date version
of the manual.
© Copyright 2015 ATEN® International Co., Ltd.
Manual Date: 2015-04-22
ATEN and the A TEN logo are registered tr ademarks of ATEN International Co. , Ltd. All rights reserved.
All other brand names and trademarks are the registered property of their respective owners.
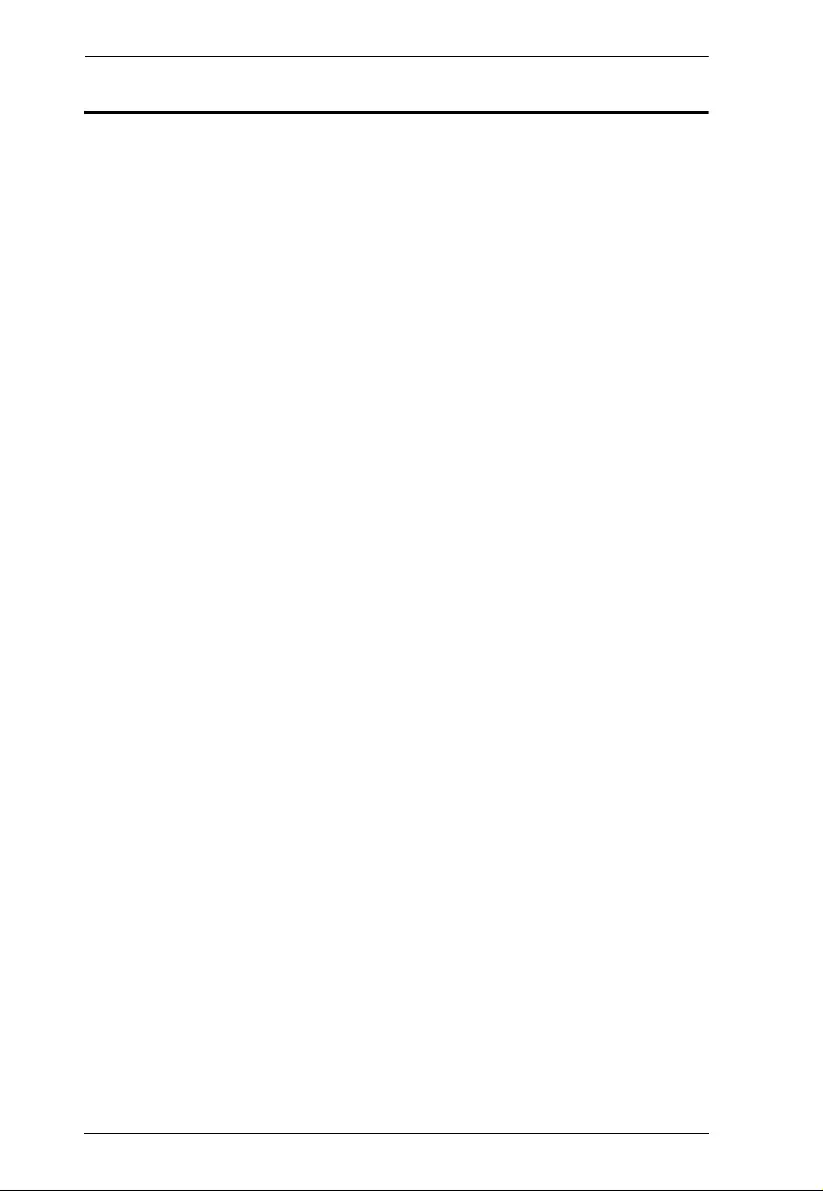
CE680 / CE690 User Manual
vi
Contents
EMC Information. . . . . . . . . . . . . . . . . . . . . . . . . . . . . . . . . . . . . . . . . . . . . ii
RoHS . . . . . . . . . . . . . . . . . . . . . . . . . . . . . . . . . . . . . . . . . . . . . . . . . . . . . ii
SJ/T 11364-2006 . . . . . . . . . . . . . . . . . . . . . . . . . . . . . . . . . . . . . . . . . . . .iii
User Information . . . . . . . . . . . . . . . . . . . . . . . . . . . . . . . . . . . . . . . . . . . . .i v
Online Registration . . . . . . . . . . . . . . . . . . . . . . . . . . . . . . . . . . . . . . . .iv
Telephone Support . . . . . . . . . . . . . . . . . . . . . . . . . . . . . . . . . . . . . . . .iv
User Notice . . . . . . . . . . . . . . . . . . . . . . . . . . . . . . . . . . . . . . . . . . . . . .iv
Package Contents . . . . . . . . . . . . . . . . . . . . . . . . . . . . . . . . . . . . . . . . . . . v
About this Manual. . . . . . . . . . . . . . . . . . . . . . . . . . . . . . . . . . . . . . . . . . .viii
Conventions . . . . . . . . . . . . . . . . . . . . . . . . . . . . . . . . . . . . . . . . . . . . . . . .ix
Product Information . . . . . . . . . . . . . . . . . . . . . . . . . . . . . . . . . . . . . . . . . .ix
Chapter 1.
Introduction
Overview. . . . . . . . . . . . . . . . . . . . . . . . . . . . . . . . . . . . . . . . . . . . . . . . . . . 1
Features . . . . . . . . . . . . . . . . . . . . . . . . . . . . . . . . . . . . . . . . . . . . . . . . . . . 2
Requirements . . . . . . . . . . . . . . . . . . . . . . . . . . . . . . . . . . . . . . . . . . . . . . . 3
Consoles . . . . . . . . . . . . . . . . . . . . . . . . . . . . . . . . . . . . . . . . . . . . . . . . 3
Computers. . . . . . . . . . . . . . . . . . . . . . . . . . . . . . . . . . . . . . . . . . . . . . . 3
Cables. . . . . . . . . . . . . . . . . . . . . . . . . . . . . . . . . . . . . . . . . . . . . . . . . . 3
Components . . . . . . . . . . . . . . . . . . . . . . . . . . . . . . . . . . . . . . . . . . . . . . . . 5
CE680L / CE690L (Local Unit) Front View . . . . . . . . . . . . . . . . . . . . . . 5
CE680R / CE690R (Remote Unit) Front View . . . . . . . . . . . . . . . . . . . 6
CE680 / CE690 (Local / Remote Unit) Rear View . . . . . . . . . . . . . . . . . 7
Chapter 2.
Hardware Setup
Mounting. . . . . . . . . . . . . . . . . . . . . . . . . . . . . . . . . . . . . . . . . . . . . . . . . . . 9
Installation. . . . . . . . . . . . . . . . . . . . . . . . . . . . . . . . . . . . . . . . . . . . . . . . . 10
KVM Function . . . . . . . . . . . . . . . . . . . . . . . . . . . . . . . . . . . . . . . . . . . 10
RS-232 Function. . . . . . . . . . . . . . . . . . . . . . . . . . . . . . . . . . . . . . . . . 11
Touchscreen Panel Function . . . . . . . . . . . . . . . . . . . . . . . . . . . . . . . 11
Installation Diagrams. . . . . . . . . . . . . . . . . . . . . . . . . . . . . . . . . . . . . . 12
Chapter 3.
Operation
Manual Operation. . . . . . . . . . . . . . . . . . . . . . . . . . . . . . . . . . . . . . . . . . . 15
Operating Modes. . . . . . . . . . . . . . . . . . . . . . . . . . . . . . . . . . . . . . . . . 15
Mode Selection . . . . . . . . . . . . . . . . . . . . . . . . . . . . . . . . . . . . . . . . . . 16
LED Display . . . . . . . . . . . . . . . . . . . . . . . . . . . . . . . . . . . . . . . . . . . . 17
Firmware Upgrade . . . . . . . . . . . . . . . . . . . . . . . . . . . . . . . . . . . . . . . 18
Wake Up PC . . . . . . . . . . . . . . . . . . . . . . . . . . . . . . . . . . . . . . . . . . . . 18
Hotkey Setting Mode . . . . . . . . . . . . . . . . . . . . . . . . . . . . . . . . . . . . . . . . 19
Invoking HSM . . . . . . . . . . . . . . . . . . . . . . . . . . . . . . . . . . . . . . . . . . . 19
Alternate HSM Invocation Keys . . . . . . . . . . . . . . . . . . . . . . . . . . . . . 20
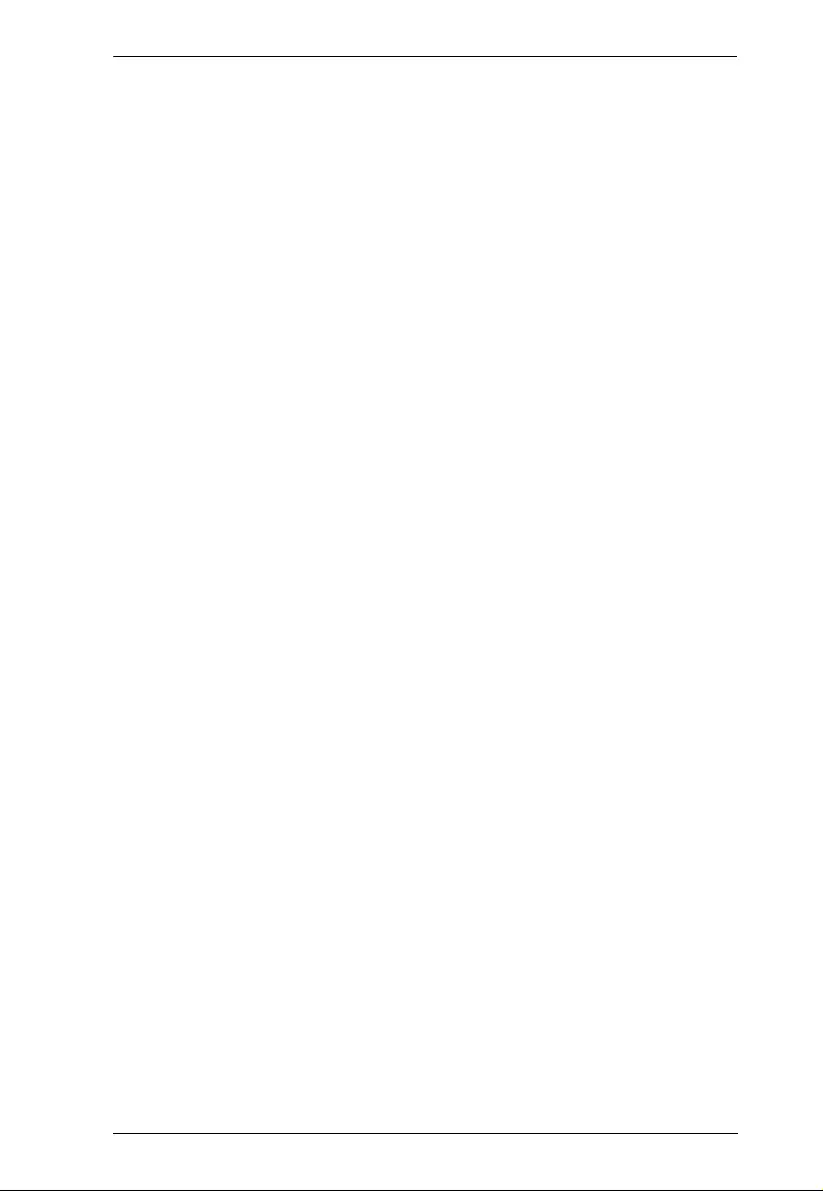
CE680 / CE690 User Manual
vii
Keyboard Operating Platform . . . . . . . . . . . . . . . . . . . . . . . . . . . . . . .21
Hotkey Summary Table. . . . . . . . . . . . . . . . . . . . . . . . . . . . . . . . . . . .22
Chapter 4.
Keyboard Emulation
Mac Keyboard. . . . . . . . . . . . . . . . . . . . . . . . . . . . . . . . . . . . . . . . . . . . . .23
Sun Keyboard . . . . . . . . . . . . . . . . . . . . . . . . . . . . . . . . . . . . . . . . . . . . . .24
Chapter 5.
The Firmware Upgrade Utility
Upgrade Methods . . . . . . . . . . . . . . . . . . . . . . . . . . . . . . . . . . . . . . . . . . .25
Single Unit Mode. . . . . . . . . . . . . . . . . . . . . . . . . . . . . . . . . . . . . . . . .26
Local and Remote Mode . . . . . . . . . . . . . . . . . . . . . . . . . . . . . . . . . . .29
Upgrade Succeeded . . . . . . . . . . . . . . . . . . . . . . . . . . . . . . . . . . . . . .31
Upgrade Failed . . . . . . . . . . . . . . . . . . . . . . . . . . . . . . . . . . . . . . . . . . . . .32
Appendix
Safety Instructions. . . . . . . . . . . . . . . . . . . . . . . . . . . . . . . . . . . . . . . . . . .33
General . . . . . . . . . . . . . . . . . . . . . . . . . . . . . . . . . . . . . . . . . . . . . . . .33
Rack Mounting . . . . . . . . . . . . . . . . . . . . . . . . . . . . . . . . . . . . . . . . . .35
Technical Support. . . . . . . . . . . . . . . . . . . . . . . . . . . . . . . . . . . . . . . . . . .36
International. . . . . . . . . . . . . . . . . . . . . . . . . . . . . . . . . . . . . . . . . . . . .36
North America . . . . . . . . . . . . . . . . . . . . . . . . . . . . . . . . . . . . . . . . . . .36
Specifications . . . . . . . . . . . . . . . . . . . . . . . . . . . . . . . . . . . . . . . . . . . . . .37
Limited Warranty. . . . . . . . . . . . . . . . . . . . . . . . . . . . . . . . . . . . . . . . . . . .38
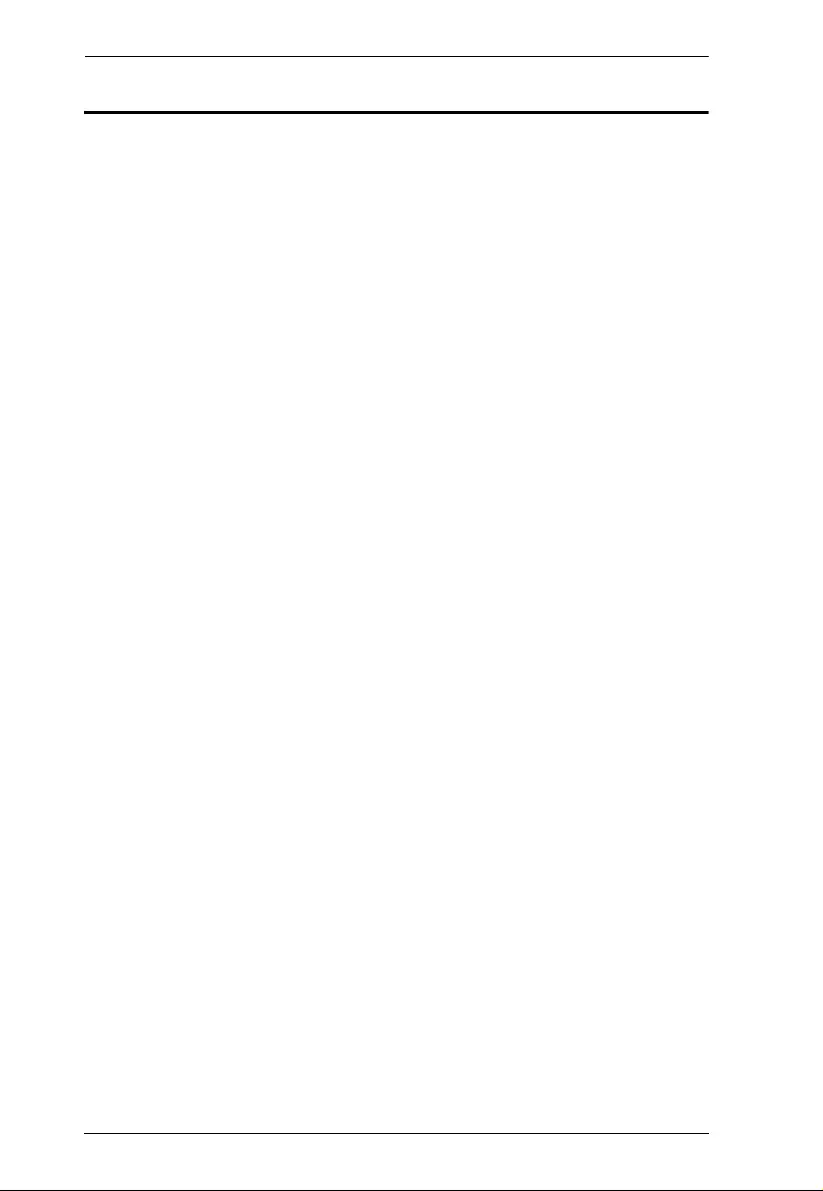
CE680 / CE690 User Manual
viii
About this Manual
This User Manual is provided to help you get the most from your system. It
covers all aspects of installation, configuration and operation. An overview of
the information found in the manual is provided below.
Chapter 1, Introduction, introduces you to the CE680 / CE690 system. Its
purpose, features and benefits are presented, and its front and back panel
components are described.
Chapter 2, Hardware Setup, describes the steps that are necessary to
quickly and safely set up your installation.
Chapter 3, Operation, explains the fundamental concepts involved in
operating the CE680 / CE690.
Chapter 4, Keyboard Emulation, provides tables that list the PC to Mac
and PC to Sun keyboard emulation mapp ings.
Chapter 5, The Firmware Upgrade Utility, explains how to use this
utility to upgrade the CE680 / CE690's firmware with the latest available
versions.
An Appendix, provides specifications and other technical information
regarding the CE680 / CE690.
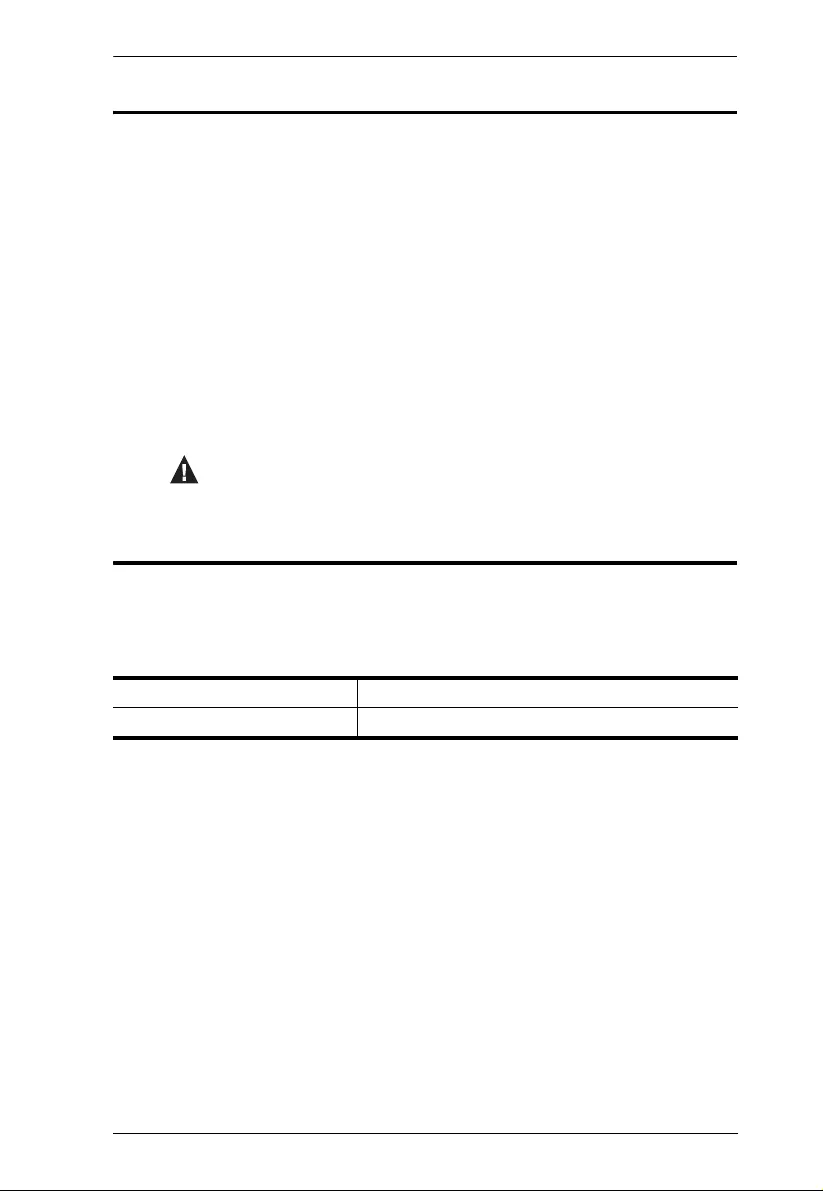
CE680 / CE690 User Manual
ix
Conventions
This manual uses the following conv entions:
Product Information
For information about all ATEN products and how they can help you connect
without limits, visit ATEN on the Web or contact an ATEN Authorized
Reseller. Visit ATEN on the Web for a list of locations and telephone numbers:
Monospaced Indicates text that you should key in.
[ ] Indicates keys you should press. For example, [Enter] means to
press the Enter key. If keys need to be chorded, they appear
together in the same bracket with a plus sign between them:
[Ctrl+Alt].
1. Numbered lists represent procedures with sequential steps.
♦Bullet lists provide information, but do not involve sequential steps.
→Indicates selecting the option (on a menu or dialog box, for
example), that comes next. For example, Start → Run means to
open the Start menu, and then select Run.
Indicates critical information.
International http://www.aten.com
North America http://www.aten-usa.com
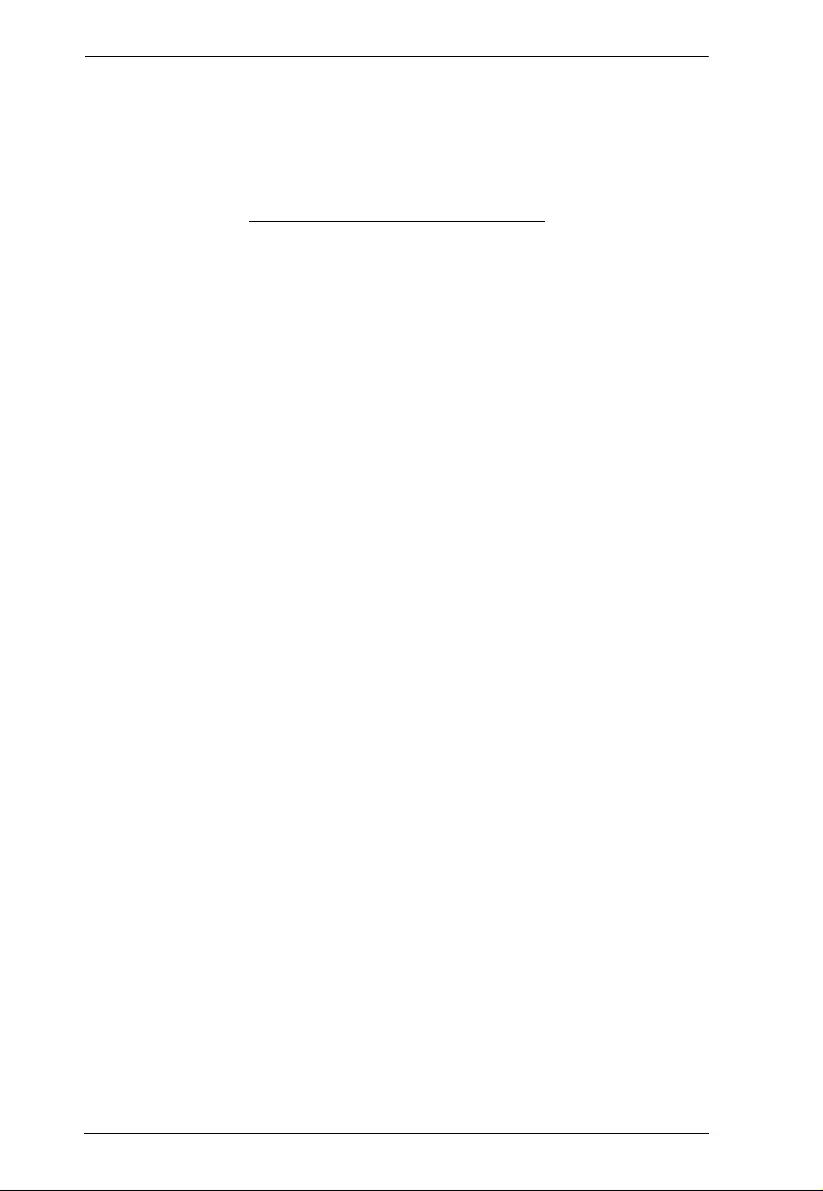
CE680 / CE690 User Manual
x
This Page Intentionally Left Blank
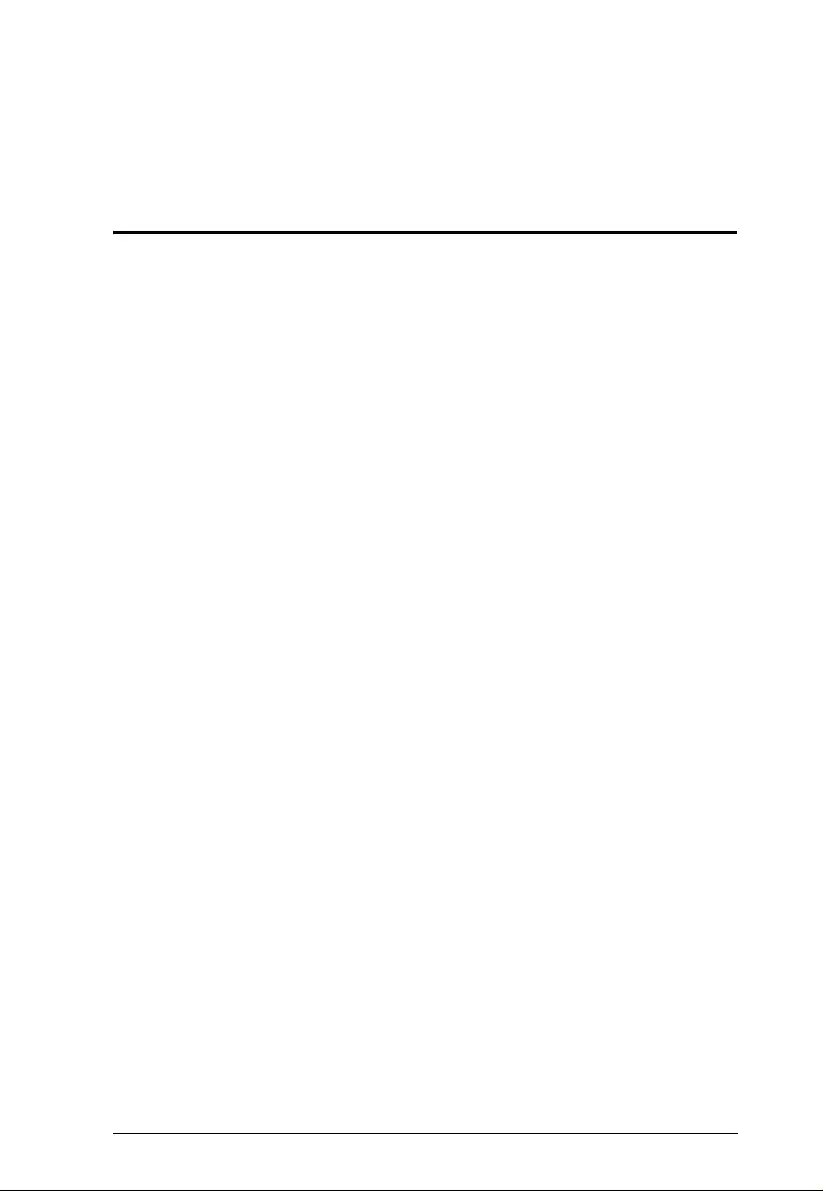
1
Chapter 1
Introduction
Overview
The CE680 / CE690 is a DVI Optical KVM Extender that overcomes the length
restriction of standard DVI cables by using optical fiber to send high definition
audio, video and control signals over long distance. It accepts audio-video
stream from a local source and serializes the data to pass over a single 3.125
Gbps optical link (for resolutions up to 1920x1200 @60Hz, 24-b its).
It can also extend the keyboard/mouse remote control signals, as well as
transfer RS-232 signals (up to 115kbps) in both directions, allowing you to
connect serial devices, such as barcode scanners. A USB port on the local and
remote unit rear panels lets you connect a USB touchscreen panel devi ce,
which can access a computer connected at the local site. In addition, the CE680
/ CE690’s touchscreen support lets you take advantage of multi-point devices,
such as 10-point multi-touch displays, which can be useful when dealing with
highly interactive applications.
The CE680 / CE690 allows access to a computer system from both local and
remote consoles (USB keyboard, monitor, and mouse). Because it allows
access to a computer system from either the local or remote console, it is
perfect for use in any type of installation where you need to place the console
where it is conveniently accessible, but you want the system equipment to
reside in a safe location – away from the dust and dirt of the factory floor, or
the harsh environmental influence of a construction site, for example.
Furthermore, the CE680 / CE690 takes advantage of fiber optic cabl e
technology for connecting the local and remote units, providing easy and quick
installation and long-range extension of DVI signals. It also has a built-in 8KV/
15KV ESD protection feature.
Setup is as easy as can be – simply connect the computer system box; run the
fiber optic cable up to 600 m / 20 km to the Remote Unit; and plug the remote
console into the Remote Unit.
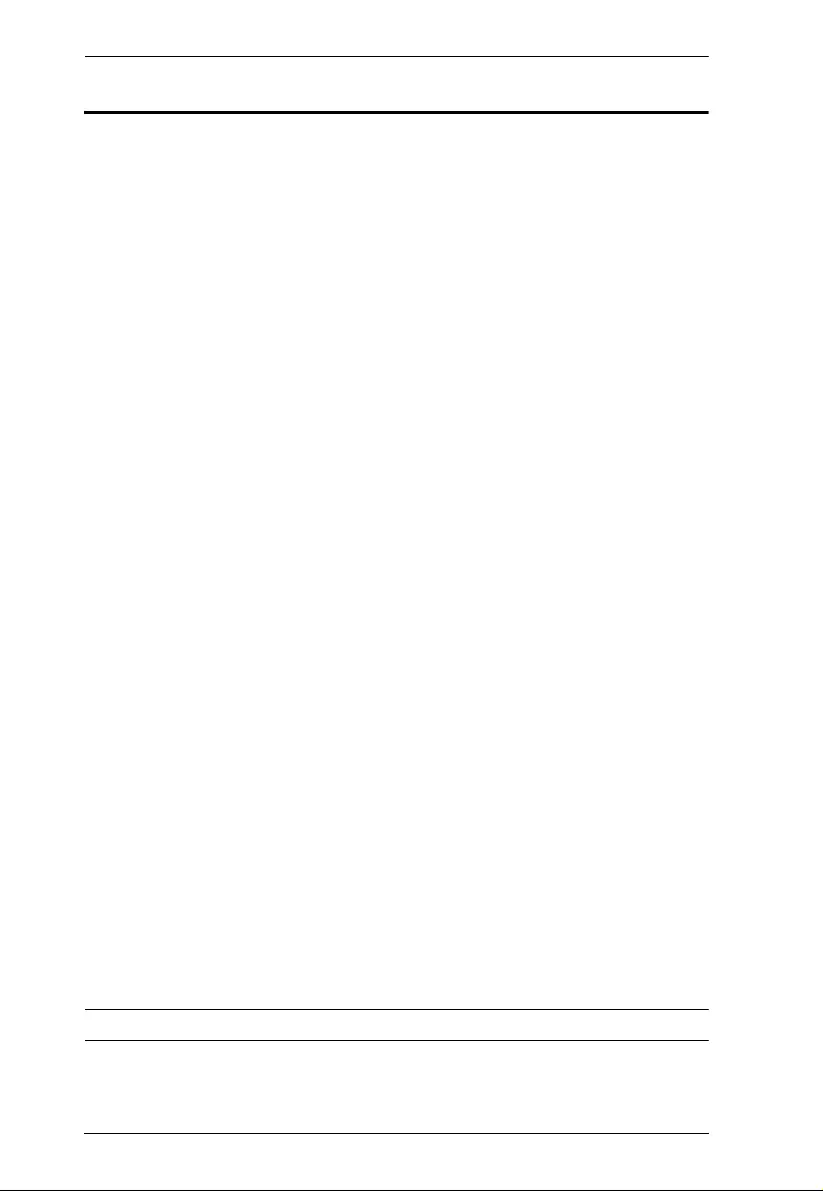
CE680 / CE690 User Manual
2
Features
Allows access to a computer or KVM installation from the local/remote
console
Supports DVI-D interface and allows transmission of DVI single-link
signals
Superior video quality of up to 19 20 x 1200 @ 60 Hz (24-bits) – get an
excellent, crisp image on your screen ov er long distance transmissions (up
to 600 m for CE680; up to 20 km for CE690)
Dual console operation – control your system from both the lo cal and
remote USB keyboard, monitor, and mouse consoles
Pushbutton operating mode selection – select whether to control your
computer or KVM from the local console, with the press of a single button
Touchscreen support – connect a gen eric touchscreen, including devices
up to 10-point multi-touch, to accommodate highly interactive
applications (no extra drivers needed)
Easy to install – no software required – connecting cables to the devices is
all it takes
Uses one fiber optic cable to connect the local and remote units
Uses compact, small form-factor hot-p luggable fiber optic modules
HDCP compatible
Supports standard resolutions from 64 0 x 480 to 1920 x 1200 @ 60Hz
Supports popular wide screen formats
Built-in 8KV/15KV ESD protection (Contact voltage 8KV; Air voltage
15KV)
RS-232 serial port – connect to a serial terminal, or serial devices such as
barcode scanners (Baud Rate 115200 bps)
PC Wakeup support – use a pushbutton on a Remote Unit to wake a PC at
the local site via RS-232
Audio Enabled – supports stereo speakers and microphone
Firmware upgradeable
Rack mountable
Hot pluggable
Note: The CE680 supports OM3 multi-mode fiber
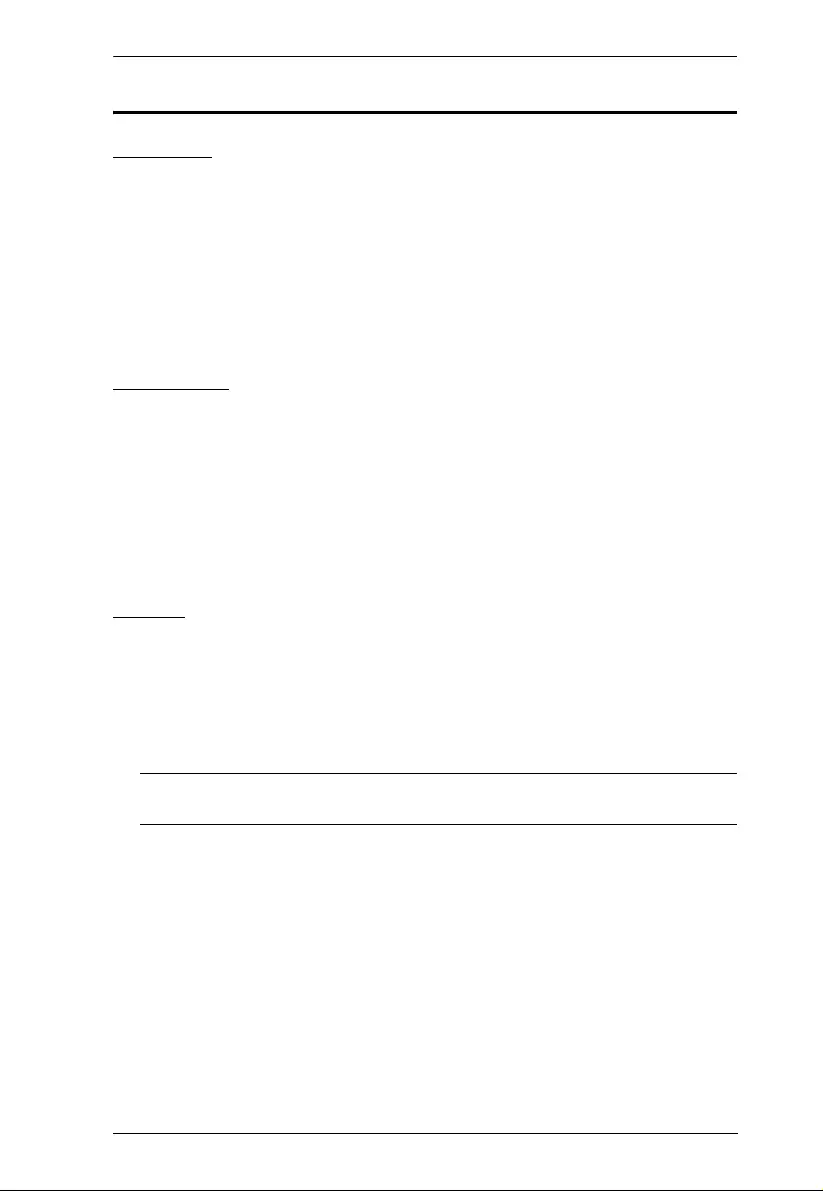
Chapter 1. Introduction
3
Requirements
Consoles
A DVI single link monitor capable of the highest resoluti on you will be
using on any computer in the installation
A USB keyboard
A USB mouse
Stereo microphone and stereo speakers (optional)
A USB Touchscreen panel device (optional)
Computers
The following equipment must be installed on each computer that is to be
connected to the system:
A DVI port
1 USB port for the mouse and keyboard
Microphone and speaker ports (optional)
1 USB port for the Touchscreen panel device (optional)
Cables
For optimal signal integrity, and to simplify the layout, we strongly
recommend that you use the high quality custom KVM Cable that is
provided with this package
Fiber optic cable (LC, single mode) to connect the Transmitter and
Receiver CE680 / CE690 units
Note: It is recommended that you use a Single Mod e optical fiber cable that
conforms to IEC 60793-2-50 B1.1 or ITU-T G.652.B specifications.
If you wish to utilize the CE680 / CE690’s high-end serial controller
function, you need to purchase an appropriate RS-232 cable
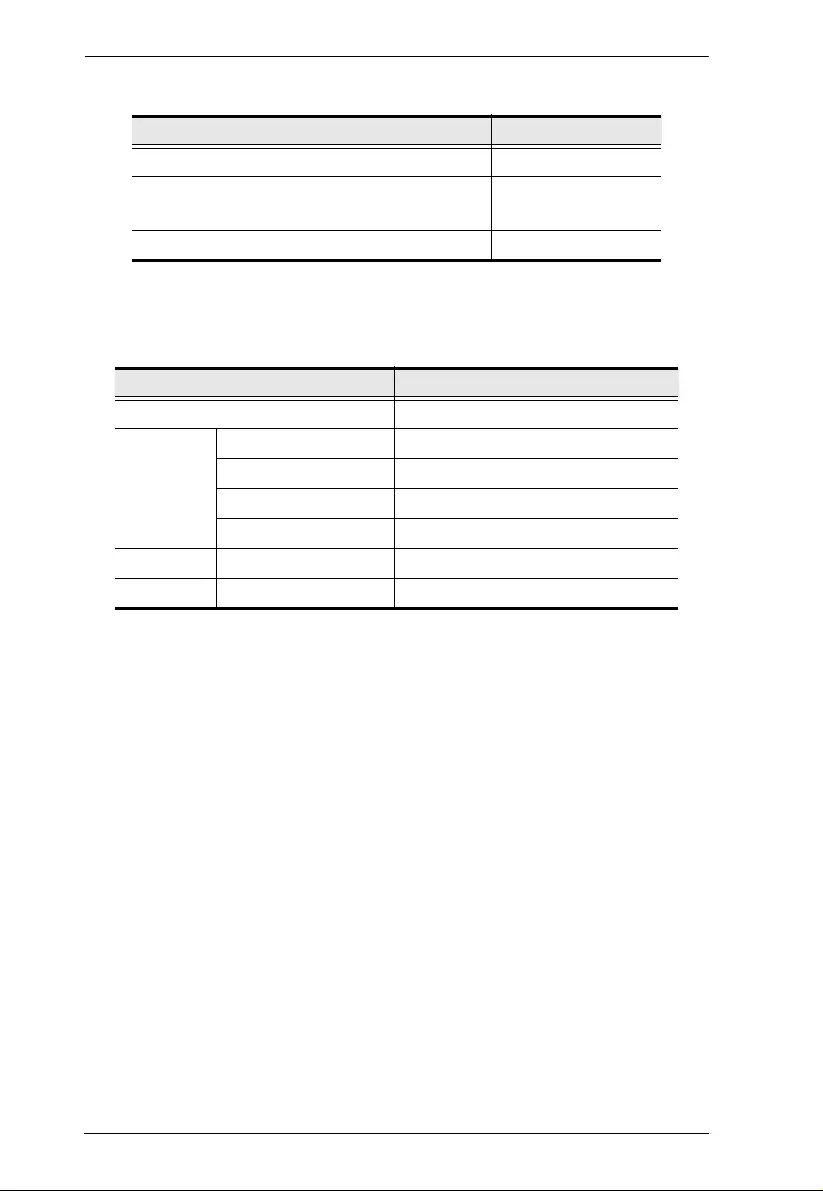
CE680 / CE690 User Manual
4
Maximum Cable Distances
Operating Systems
Supported operating systems are shown in the table, below:
Connection Distance
Computer to Local Unit (CE680L / CE690L) 5 m
Local Unit (CE680L / CE690L)
to Remote Unit (CE680R / CE690R)
600 m (CE680)
20 km (CE690)
Remote Unit (CE680R / CE690R) to monitor 5 m
OS Version
Windows 2000, 2003, 2008, XP, Vista, 7
Linux RedHat 9.0 and higher
SuSE 10 / 11.1 and higher
Debian 3.1 / 4.0
Ubuntu 7.04 / 7.10
UNIX FreeBSD 5.5 / 6.1 / 6.2
Novell Netware 6.0 and higher
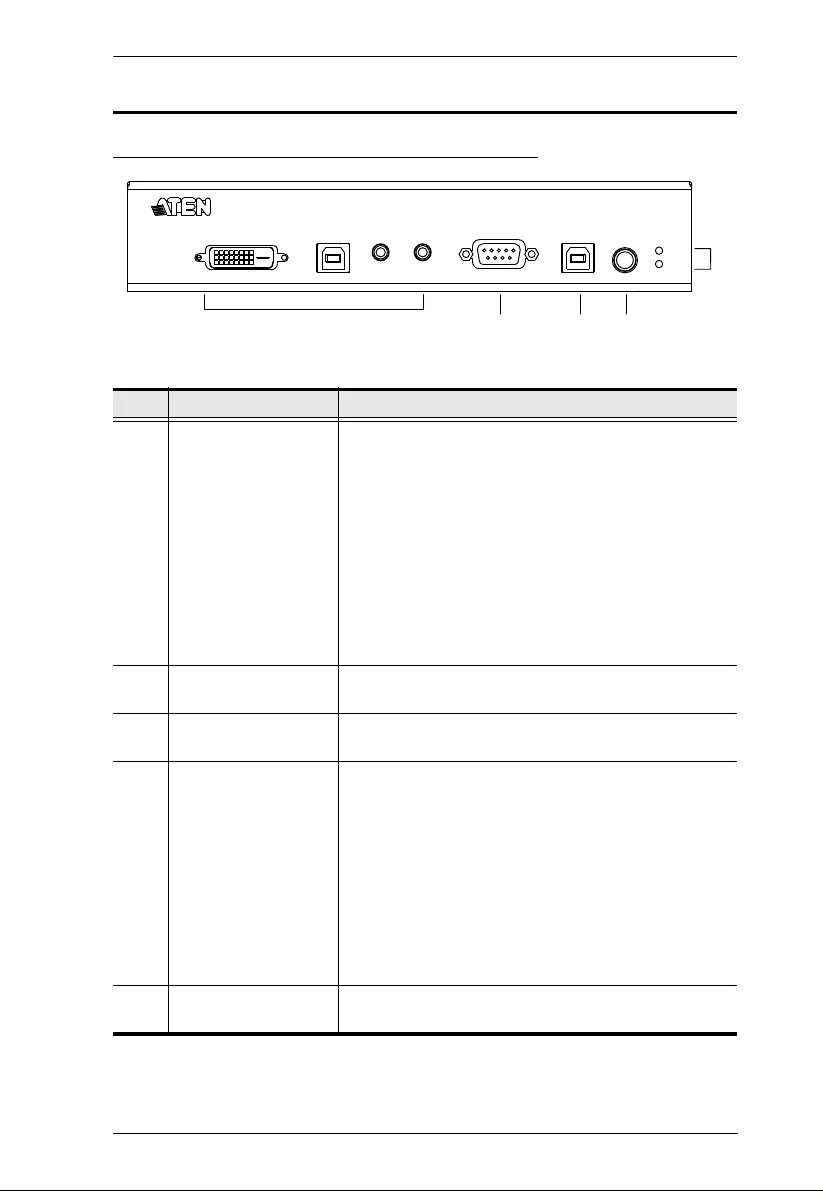
Chapter 1. Introduction
5
Components
CE680L / CE690L (Local Unit) Front View
No. Component Description
1 KVM Port Use the Custom KVM cable supplied with this unit:
DVI Input port: The DVI connector of the provided
Custom KVM cable that connects to your computer
plugs into this port.
USB Port (for Keyboard / Mouse): The USB Type
B connector of the provided Custom KVM cable that
connects to your computer plugs into this port.
Audio Ports (Speakers / Mic): These mini stereo
ports are for the speakers (green) and microphone
(pink) connectors of the provided Custom KVM
cable that connects to your computer.
2 RS-232 Serial Port Connect the RS-232 cable from your computer into
this port.
3 USB Type B Port Connect the USB cable from your computer to this port
if using a touchscreen panel device.
4 Operation Mode
Pushbutton The Auto / Local pushbutton toggles between the
Operating Modes available from the Local Console.
Auto – both the Local and Remote Consoles can
control the system.
Local – only the Local Console can control the
system(s).
The default operating mode is Auto.
You can also use this button to enable the Firmware
Upgrade Mode. Reset the power to proceed with the
firmware upgrade. See page 25 for full details.
5 LEDs The CE680L / CE690L has two LEDs to indicate the
operating status. See page 17 for full details.
13
24
5
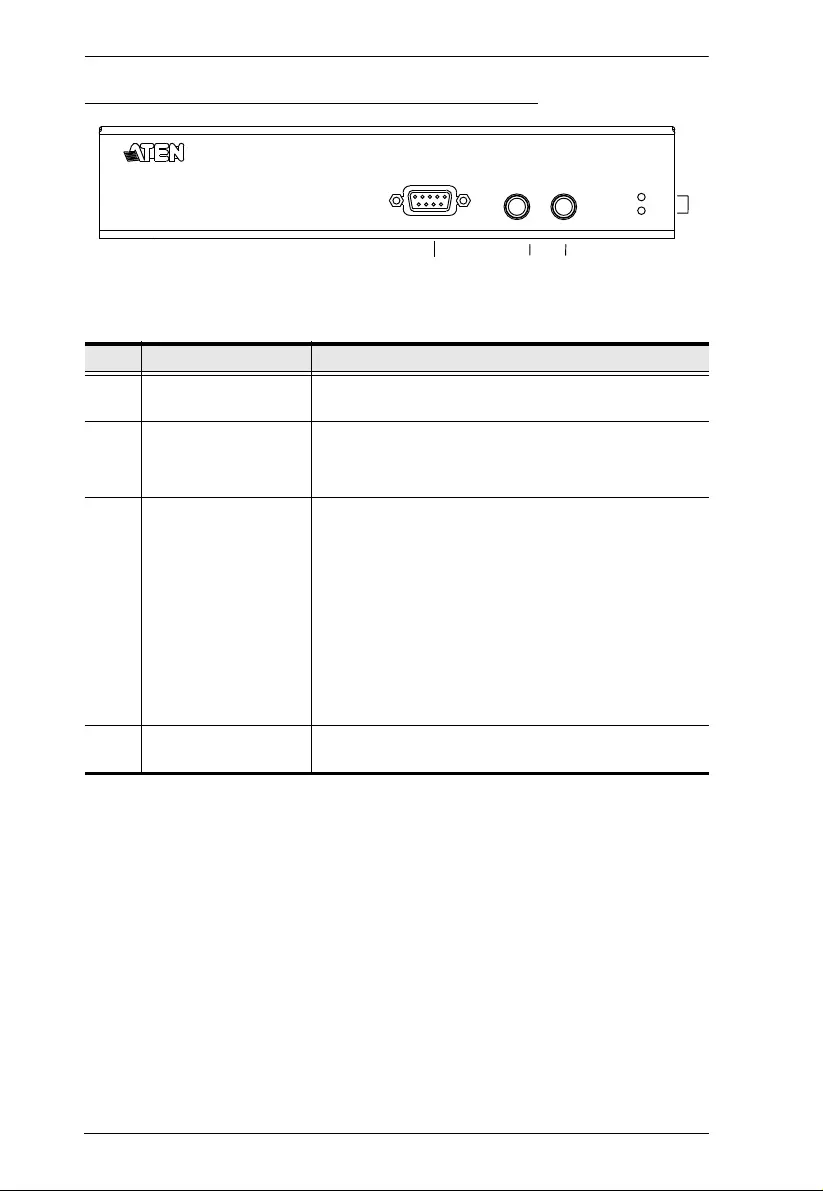
CE680 / CE690 User Manual
6
CE680R / CE690R (Remote Unit) Front View
No. Component Description
1 RS-232 Serial Port RS-232 serial devices – such as barcode scanners –
plug into this port.
2 Wake Up PC
Pushbutton Press the Wakeup PC pushbutton to wake the
computer at the local site through the RS-232 port.
See page 18 for full details.
3 Operation Mode
Pushbutton The Auto / Remote pushbutton toggles between the
Operating Modes available from the Remote Console.
Auto – both the Local and Remote Consoles can
control the system.
Remote – only the Remote Console can control the
system(s).
The default operating mode is Auto.
You can also use this button to turn on the firmware
upgrade mode. Reset the power to proceed with the
firmware upgrade. See page 25 for full details.
4 LEDs The CE680R / CE690R has two LEDs to indicate
operating status. See page 17 for full details.
1
4
23
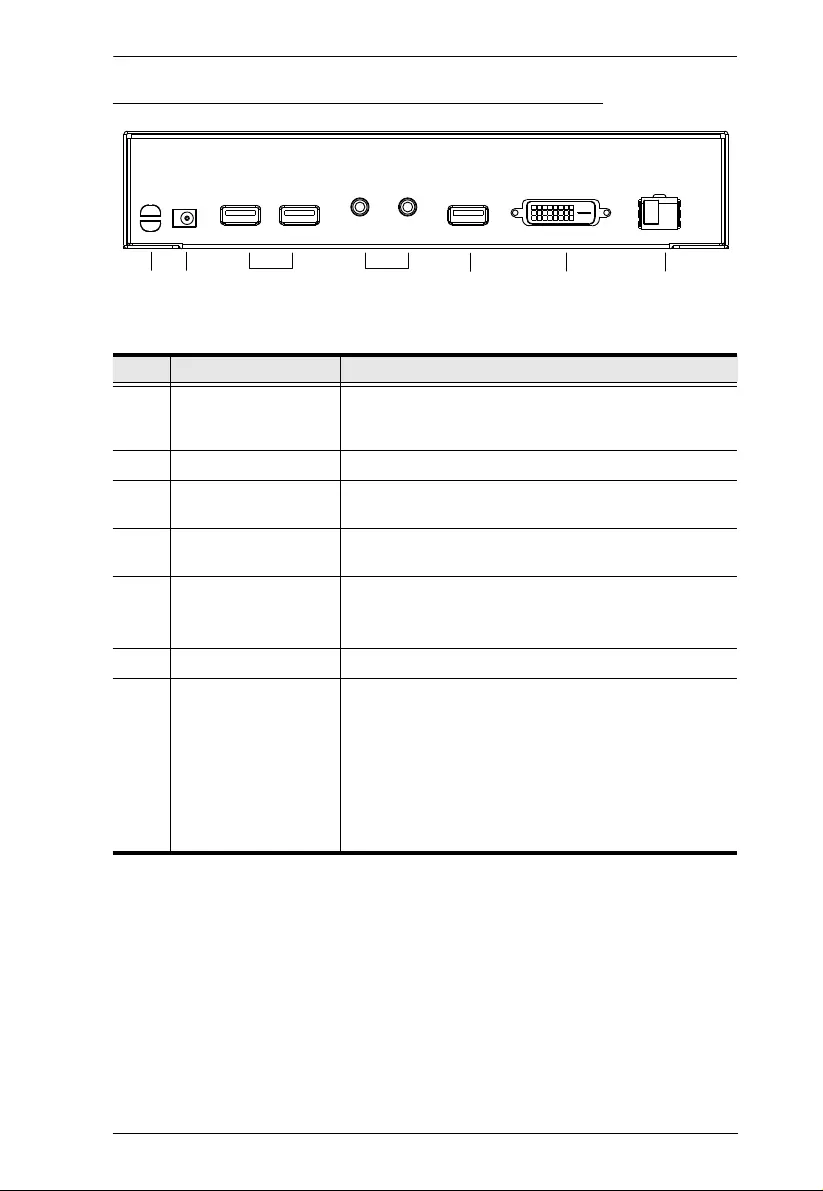
Chapter 1. Introduction
7
CE680 / CE690 (Local / Remote Unit) Rear View
No. Component Description
1 Cable Tie Slot If you want to use a cable tie to gather the cables
together, you can run it through this slot to attach it to
the unit.
2 Power Jack Connect the power adapter into this jack.
3 USB Ports (for
Keyboard / Mouse) The USB cable for your keyboard / mouse plugs in
here.
4 Audio Ports
(Speakers / Mic) These mini stereo ports are for the speakers (green)
and microphone (pink).
5 USB Port (for Touch
Panel) Connect a USB touchscreen panel device to this port.
Note: Only generic touch panel devices (no driver
installation required) are supported by this port.
6 DVI Output port Connect a compatible monitor to this DVI serial port.
7 Optical In/Out Port The fiber optic cable that connects the Local and
Remote units plugs in here.
The optical fiber modules are color-coded accordingly:
CE680L – Blue
CE680R – Yellow
CE690L – Purple
CE690R – White
2456
37
1
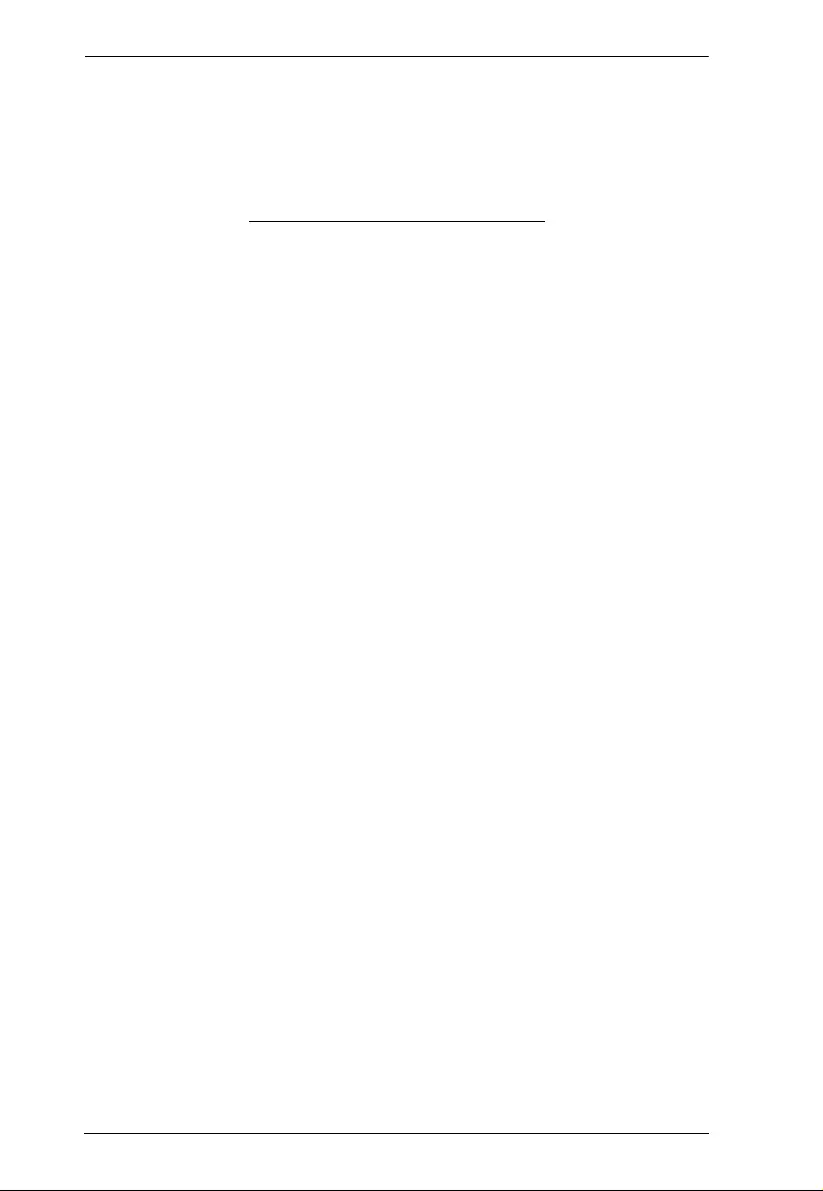
CE680 / CE690 User Manual
8
This Page Intentionally Left Blank
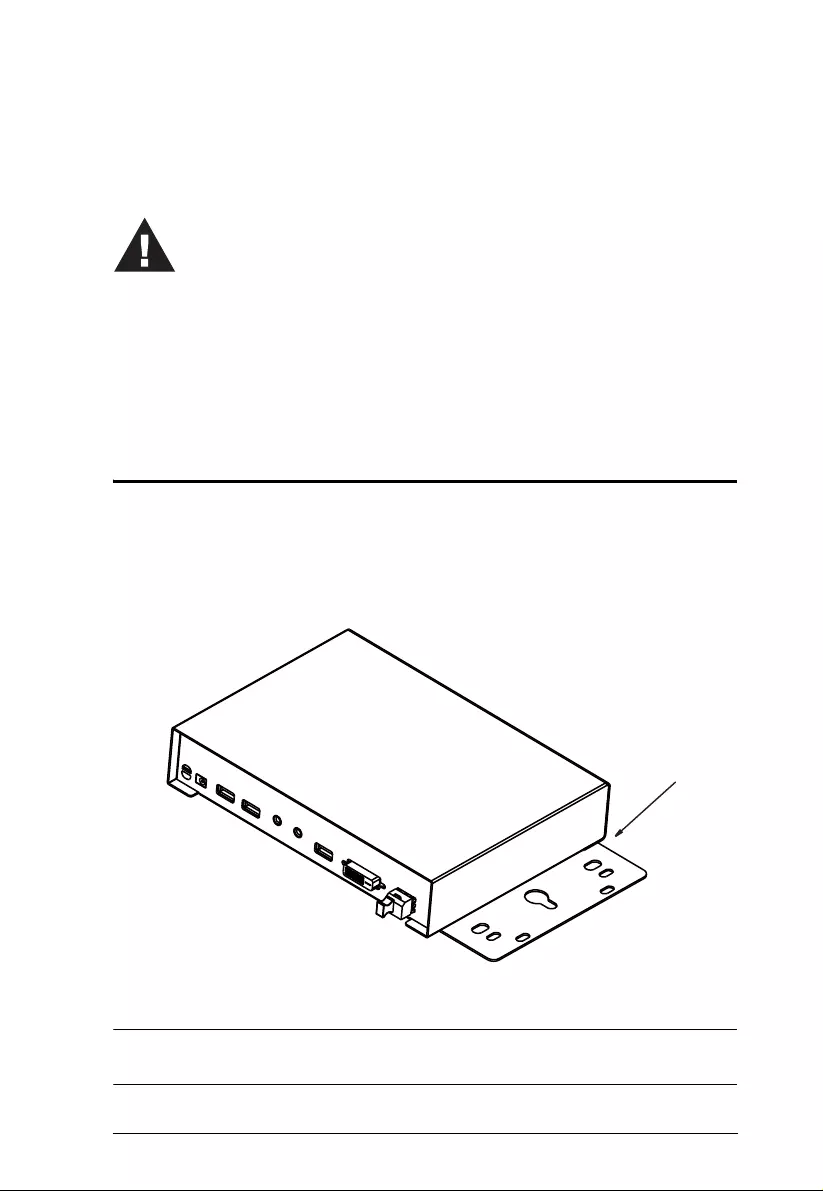
9
Chapter 2
Hardware Setup
Mounting
For convenience and flexibility, the CE680 / CE690 can be mounted on system
racks. To rack mount a unit do the following:
1. Using the screws provided in the Mounting Kit, screw the mounting
bracket into the bottom panel of the unit:
2. Screw the bracket into any convenient location on the rack.
Note: These screws are not provided. We reco mmend that you use M5 x 12
Phillips Type I cross, recessed type screws.
1. Important safety information regarding the placement of this
device is provided on page 33. Please review it before
proceeding.
2. Make sure that the power to all devices connected to the
installation is turned off. You must unplug the power cords of
any computers that have the Keyboard Power On function.
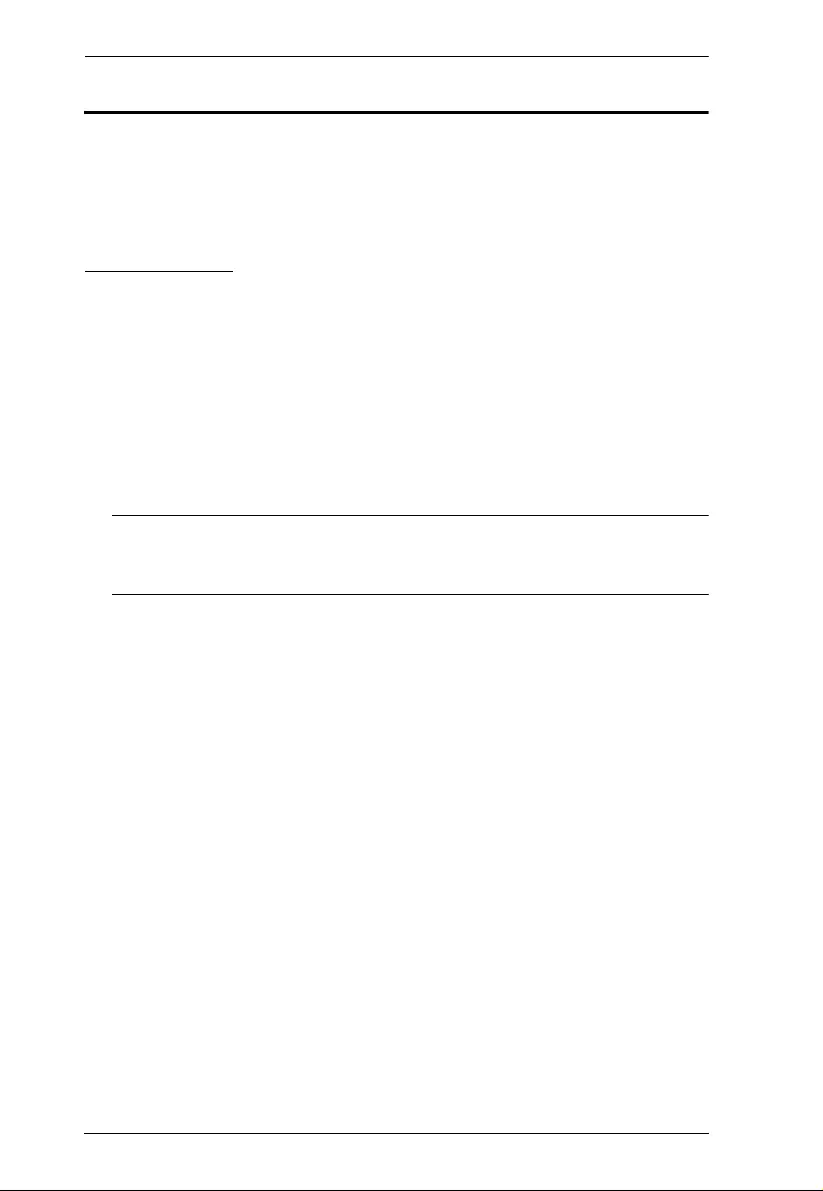
CE680 / CE690 User Manual
10
Installation
Setting up the CE680 / CE690 DVI Optical KVM Extender system is simply a
matter of plugging in the cables. Make sure that all the equipment to be
connected up is powered off. Refer to the installation diagrams (the numbers in
the diagrams correspond to the steps), and do the following:
KVM Function
Steps 1–6 are the primary steps for installing your CE6 80 / CE690, and
utilizing the basic KVM functions.
1. Using th e Cust om KV M cable s upp lied wi th t his uni t, p lug th e conn ecto rs
into their appropriate ports on the front panel of the Local Unit (CE680L /
CE690L).
2. Plug the connectors on the other end of the Custom KVM cable into the
appropriate ports on the local computer. Each connector is marked with an
appropriate icon to indicate which it is.
Note: If you are combining the CE680 / CE690 with a KVM switch, the
other end of the DVI KVM cable plugs into the appropriate ports on
the KVM switch.
3. Using a Fiber Optic cable (LC, Single Mode), connect the Local and
Remote units via the CE680L (Brown) / CE680R (Yellow) / CE690L
(Purple) / CE690R (White) Optical In/Out ports.
4. Connect the local console devices (mouse, keyboard, monitor, speakers,
microphone) into the appropriate ports on the rear panel of the CE680L /
CE690L.
5. Connect the remote console devices (mouse, keyboard, monitor, speakers,
microphone) into the appropriate ports on the rear panel of the CE680R /
CE690R.
6. Plug each of the power adapters (supplied with this package) to a power
source; plug the other ends into the CE680L / CE690L and CE680R /
CE690R Power Jack.
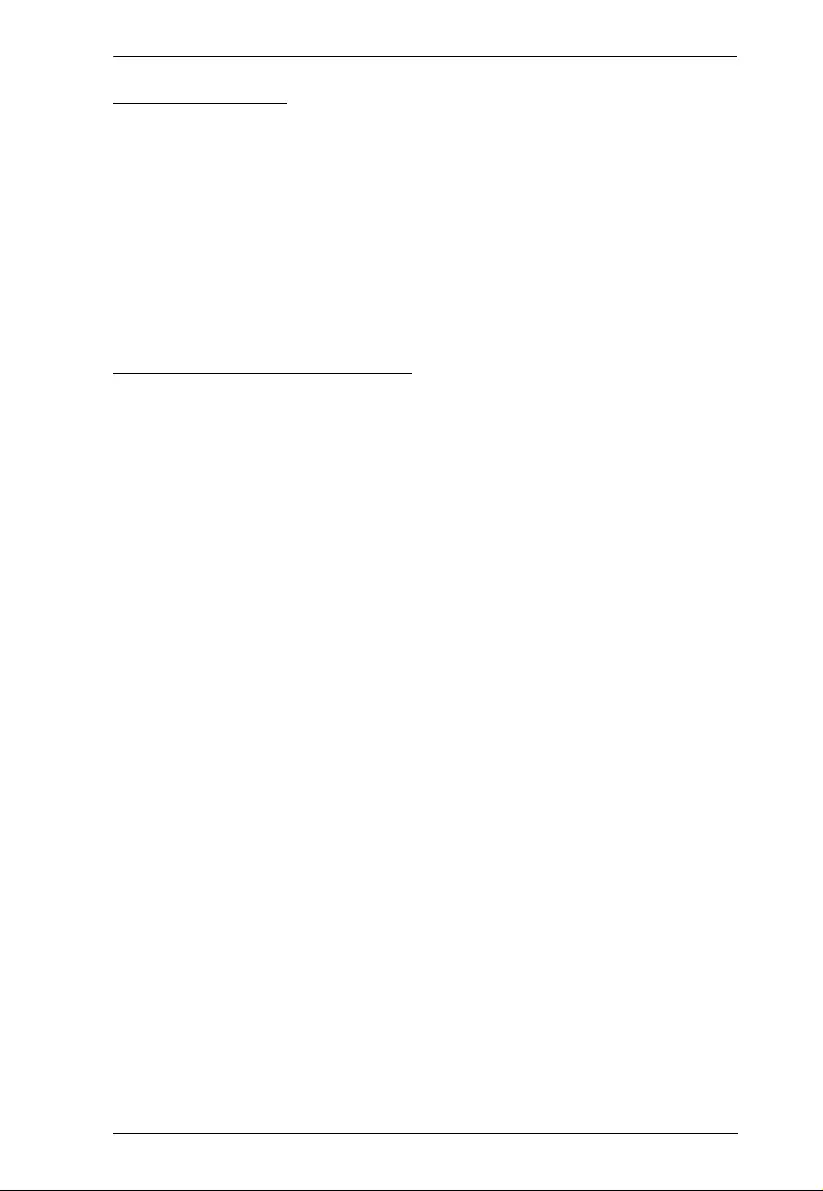
Chapter 2. Hardware Setup
11
RS-232 Function
Steps 7–8 are for incorporating a serial terminal or other serial devices into
your installation. Do the following steps:
7. (Optional) For control of serial devices and/or to use Wake Up PC feature
(see page 18), connect a local computer to the RS-232 Serial port on the
local unit.
8. (Optional) Connect a Hardware/Software Contro ller to the RS-232 Serial
port on the remote unit.
Touchscreen Panel Function
Steps 9–10 are for connecting/managing a touchscreen panel to your
installation. Do the following steps:
9. (Optional) Connect a computer to the USB Type B port on the front panel
of the CE680L / CE690L for touchscreen panel control.
10. (Optional) Connect your touchscreen panel device(s) to the USB Type A
ports on the rear panels of the CE680L / CE690L and CE680R / CE690R.
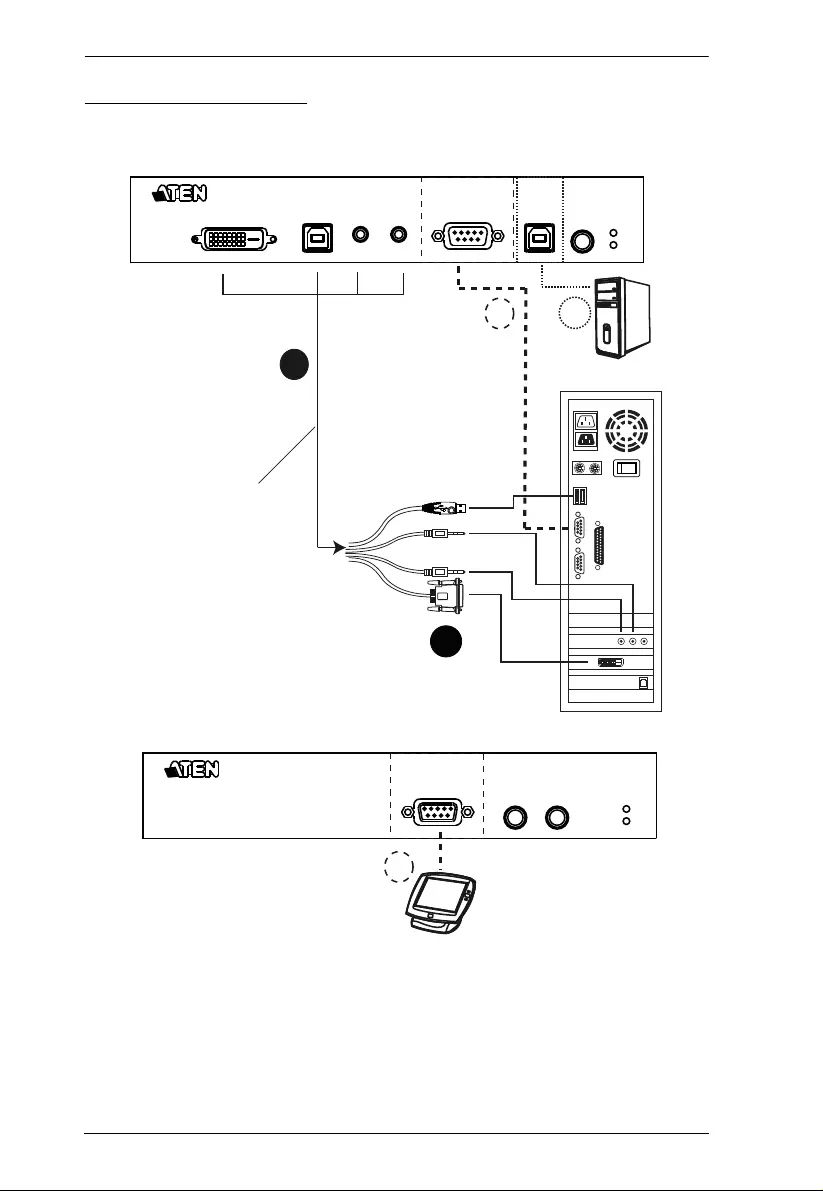
CE680 / CE690 User Manual
12
Installation Diagrams
Front Vie w
1
Custom KVM
cable set
Local PC
7
7
2
CE680L / CE690L
CE680R / CE690R
8
8
9
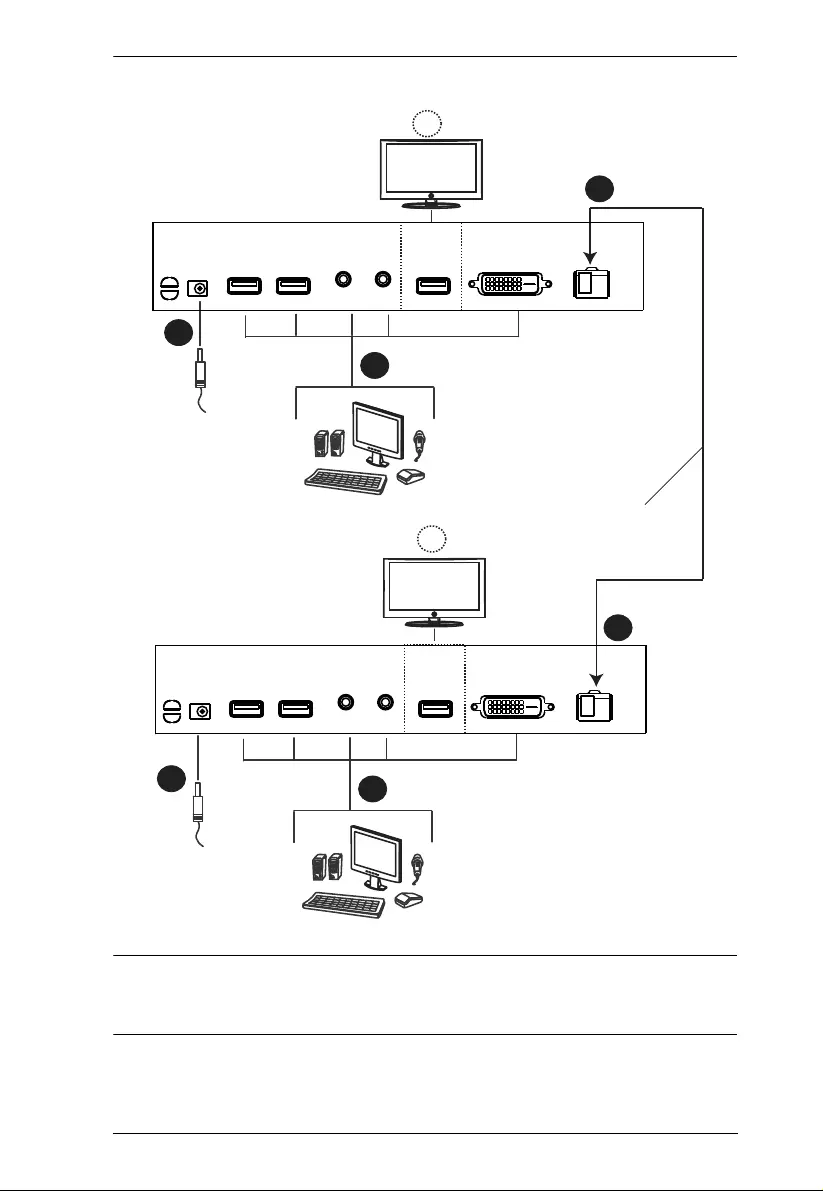
Chapter 2. Hardware Setup
13
Rear View
Note: The serial port on the CE680L / CE690L connects to the computer; the
serial port on the CE680R / CE690R connects to a serial device
(optional).
6
CE680L / CE690L
Fiber Optic cable
CE680R / CE690R
Touchscreen
5
3
3
6
4
Touchscreen
1010
1010
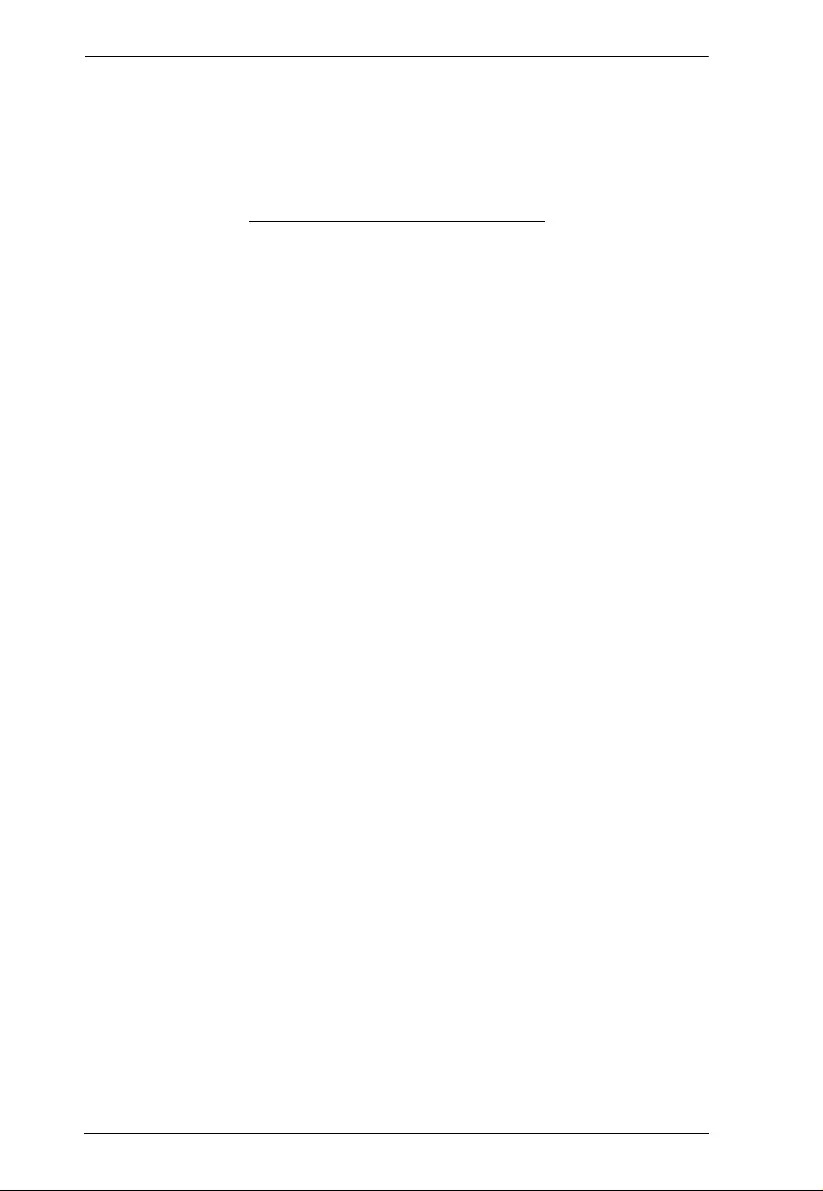
CE680 / CE690 User Manual
14
This Page Intentionally Left Blank
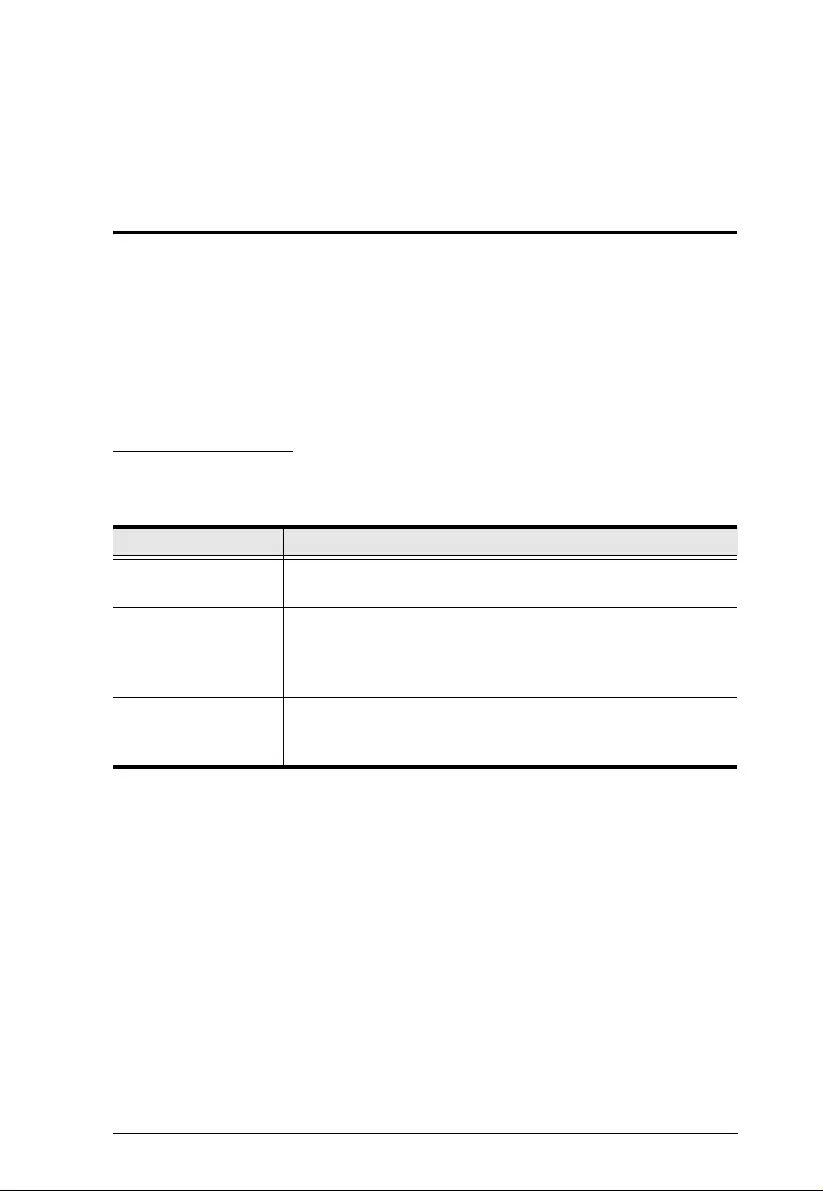
15
Chapter 3
Operation
Manual Operation
You can conveniently operate the CE680 / CE690 by pressing the pushbuttons
located on the unit’s front panel.
Select an Operating Mode (page 16) by pressing the Operation Mode
Pushbutton. The Remote Unit also has a pushbutton for waking up a PC on the
local site (page 18). The LEDs on the front panel indicate the operating status
of the device (page 19).
Operating Modes
The CE680 / CE690 DVI Optical KVM Extender has three operating modes –
Local, Auto, and Remote, as described in the table below:
Mode Description
Local Only the local console has KVM access. The remote console’s
keyboard and mouse input is disabled.
Auto Both the local and remote consoles can have KVM access, but
not at the same time. The console without access has to wait
until the console with access stops inputting data before it can
gain access. The default operating mode is Auto.
Remote Only the remote console has KVM access. Remote mode can
only occur when the CE680L / CE690L is set to Auto and the
local console is idle.
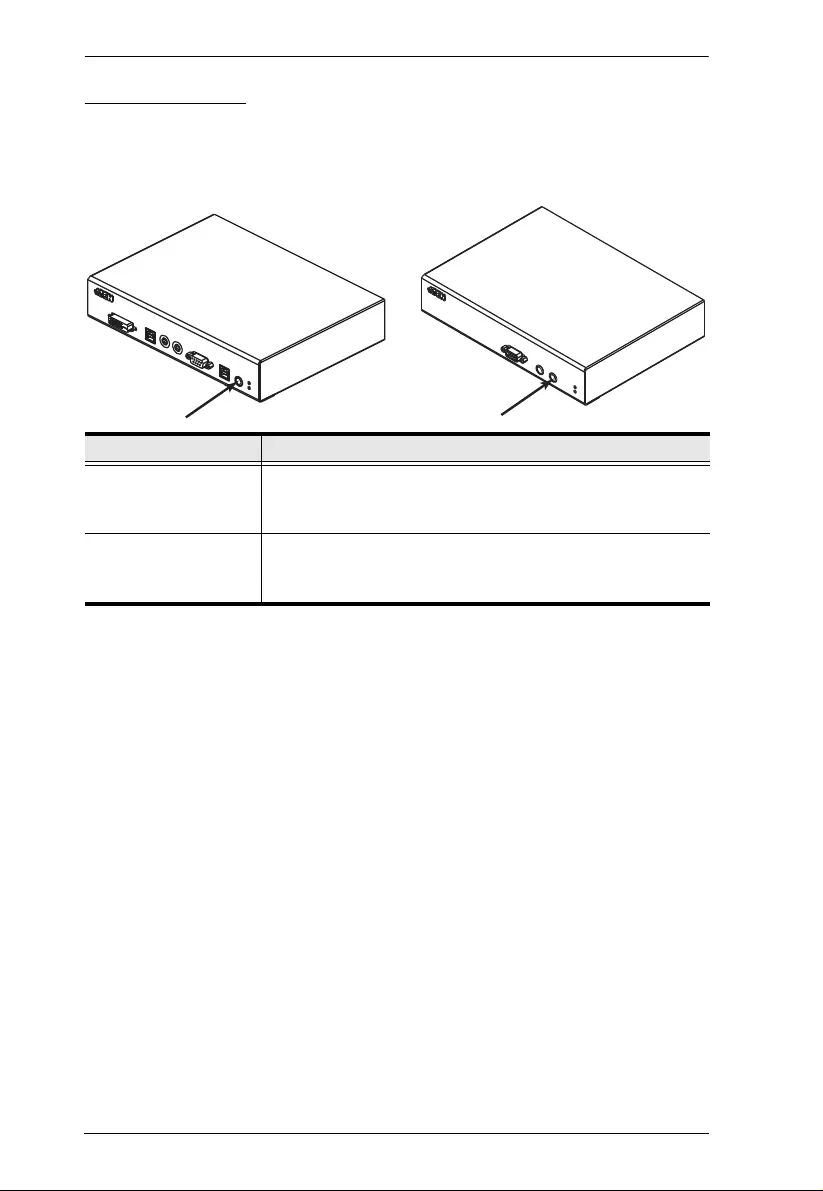
CE680 / CE690 User Manual
16
Mode Selection
The Operating Mode Selection switch, located on each unit’s front panel,
controls the operating mode of the DVI Optical KVM Extender system.
Pressing the switch toggles the operating mode as follows:
When the system is in Local Mode, the Remote unit’s selection switch is
inactive. Pressing it has no eff ect – th e Remote operator cannot take over
control. The Remote selection switch only becomes active after the Local
selection switch is pressed to put the system back into Auto Mode.
Likewise, if the system is in Remote Mode, the Local unit’s selection switch
is inactive – the Local operator cannot take over control. The Local selection
switch only becomes active after the Remote selection switch is pressed to put
the system back into Auto Mode.
Switch Action
Local (CE680L /
CE690L) Operation
Mode Pushbutton
Toggles between Auto and Local. In Local Mode, only the
local console has keyboard and mouse access and control of
the computer (or computers via KVM switch).
Remote (CE680R /
CE690R) Operation
Mode Pushbutton
Toggles between Auto and Remote. In Remote Mode, only
the remote console has keyboard and mouse access and
control of the computer (or computers via KVM switch).
CE680L / CE690L CE680R / CE690R
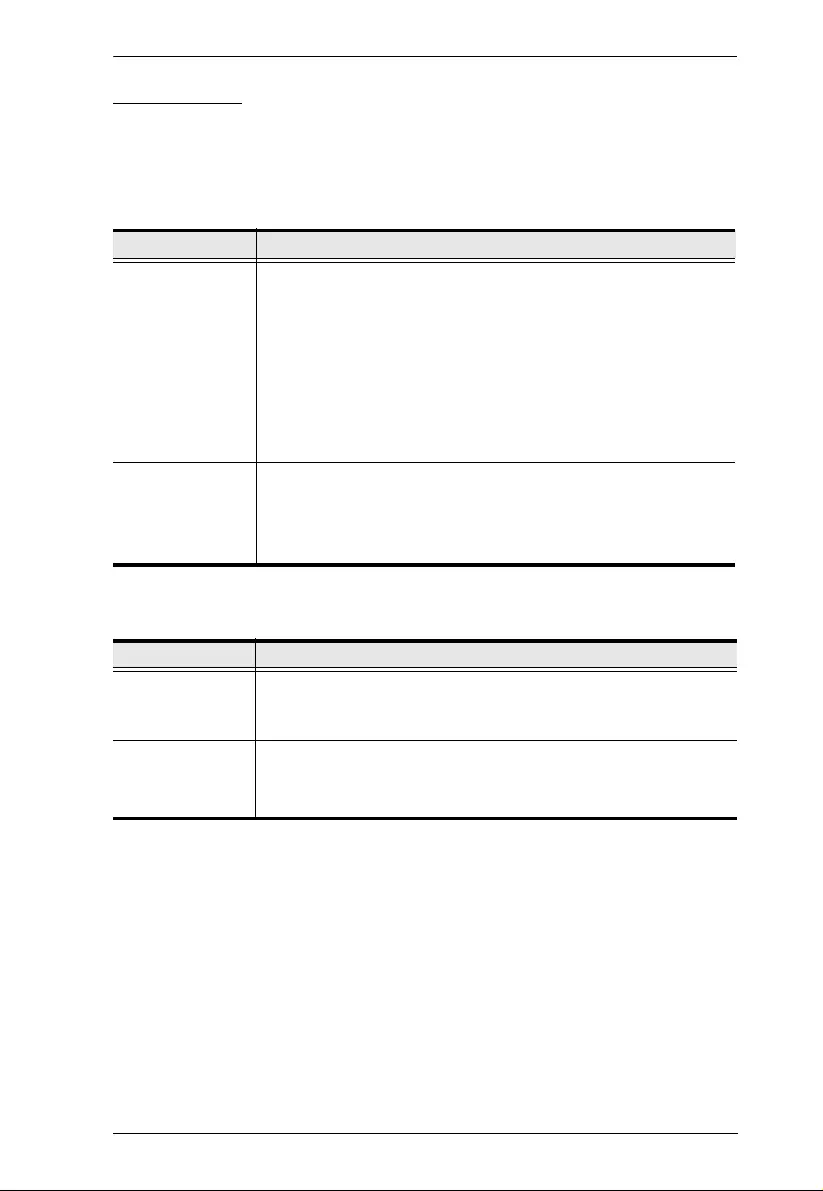
Chapter 3. Operation
17
LED Display
The CE680 / CE690 Local and Remote units have front panel LEDs to indicate
their operating status, as shown in the tables, below:
CE680L / CE690L (Local Unit)
CE680R / CE690R (Remote Unit)
LED Indication
Local (Green) Lights when the local console is active (the Remote LED is off).
Lights also when in Hotkey Setting Mode (see page 19). The
remote console’s keyboard and mouse are disabled.
If no Hotkey is detected after 5 seconds, device goes into Auto
operating mode and LED (steady) turns off.
Turns off when the remote console is active (the Remote LED
turns on).
Flashes when in Auto operating mode.
Remote (Green) Lights when the remote console is active (the Local LED is off).
Turns off when the local console is active (the Local LED turns
on).
Flashes when in Auto operating mode.
LED Indication
Link
(Green)
Lights to indicate that the connection to the Local unit is active.
Flashes when there is a problem with the connection to the Local unit
and the “Remote LED” is off.
Remote
(Green)
Lights to indicate that the remote cons ole is activ e.
Turns off when the local console is active.
Flashes when in Auto operating mode.
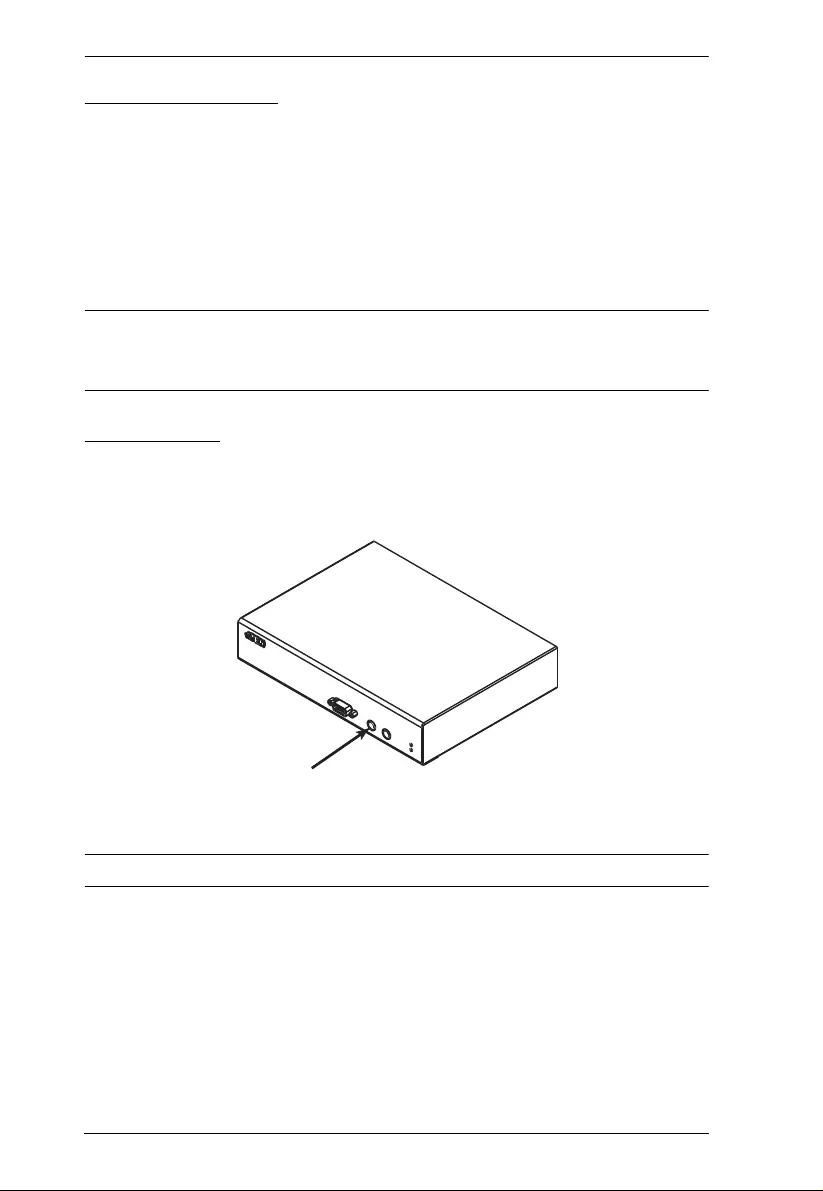
CE680 / CE690 User Manual
18
Firmware Upgrade
Refer to The Firmware Upgrade Utility in Chapter 5 for a step-by-step guide
on upgrading the firm ware. In summary, do the following steps:
1. Push and hold the Operation Mode pushbutton and power on the Local or
Remote unit to enter the firmware upgrade mode.
2. Connect a computer to the RS-232 po rt of the local/remote unit.
3. Use ATEN Firmware upgrade ut ility to do the firmware upgrade.
Note: Do these steps for the Local and Remote units individually (Single Unit
Mode, page 26). To up grade the units together, see Local and Remote
Mode, page 29.
Wake Up PC
When at the remote console’s location and you want to wake a computer on the
local site, use the Wakeup PC pushbutton on the front pa nel of the CE680R /
CE690R.
Make sure to use an RS-232 cable to connect the local computer to the CE680L
/ CE690L in order for this comm a nd to work.
Note: The PC’s BIOS should support RS-232 wake up function.
CE680R / CE690R
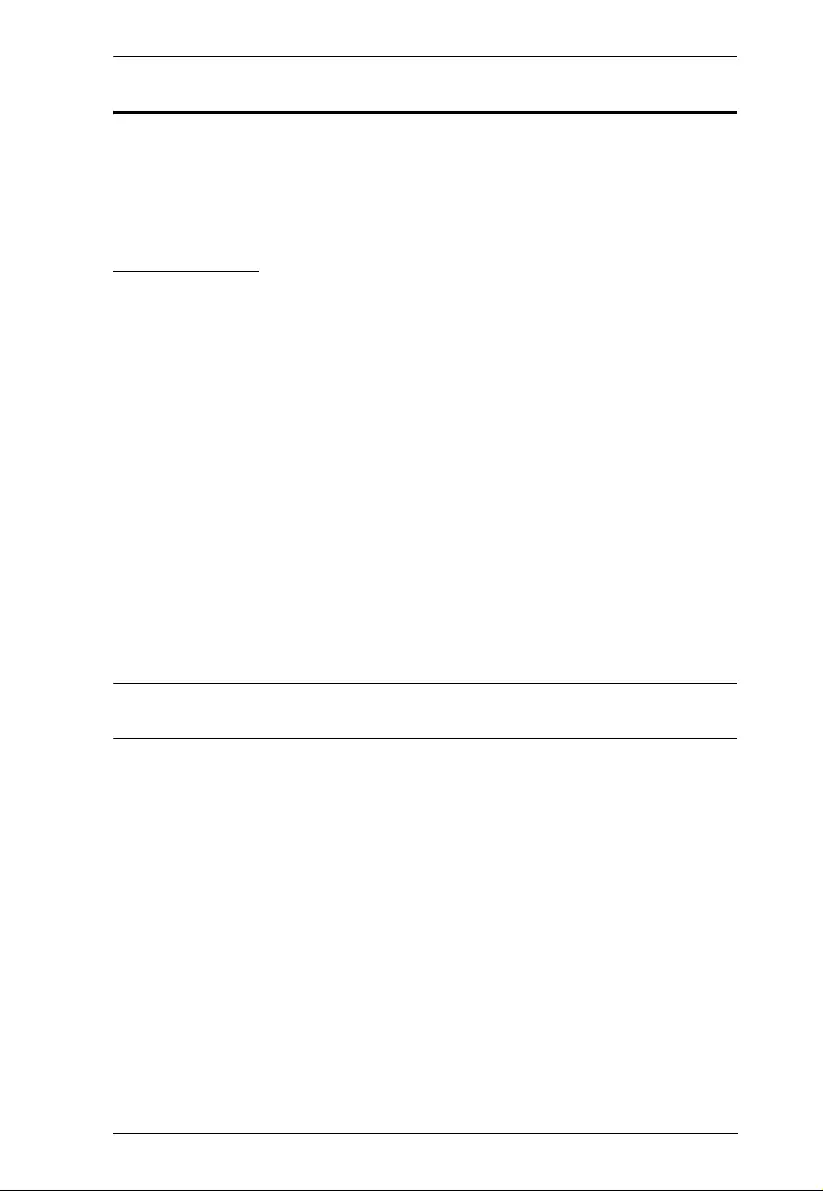
Chapter 3. Operation
19
Hotkey Setting Mode
The administrator and users can use hotkey combinations to configure a
number of the DVI Optical KVM Extender’s working env iro nment
parameters. All Hotkey operation s begin by invoking Hotkey Setting Mode
(HSM).
Invoking HSM
To invoke HSM (CE680L / CE690L only), do the following:
Control and F12 Keys
1. Hold down the Ctrl key;
2. Press and release the F12 key;
3. Release the Ctrl key:
[Ctrl] + [F12]
Number Lock and Minus Keys
1. Hold down the Num Lock key;
2. Press and release the minus key;
3. Release the Num Lock key:
[Num Lock] + [-]
Note: For more details on these key combinations to invoke HSM, see
Alternate HSM Invocation Keys, page 20.
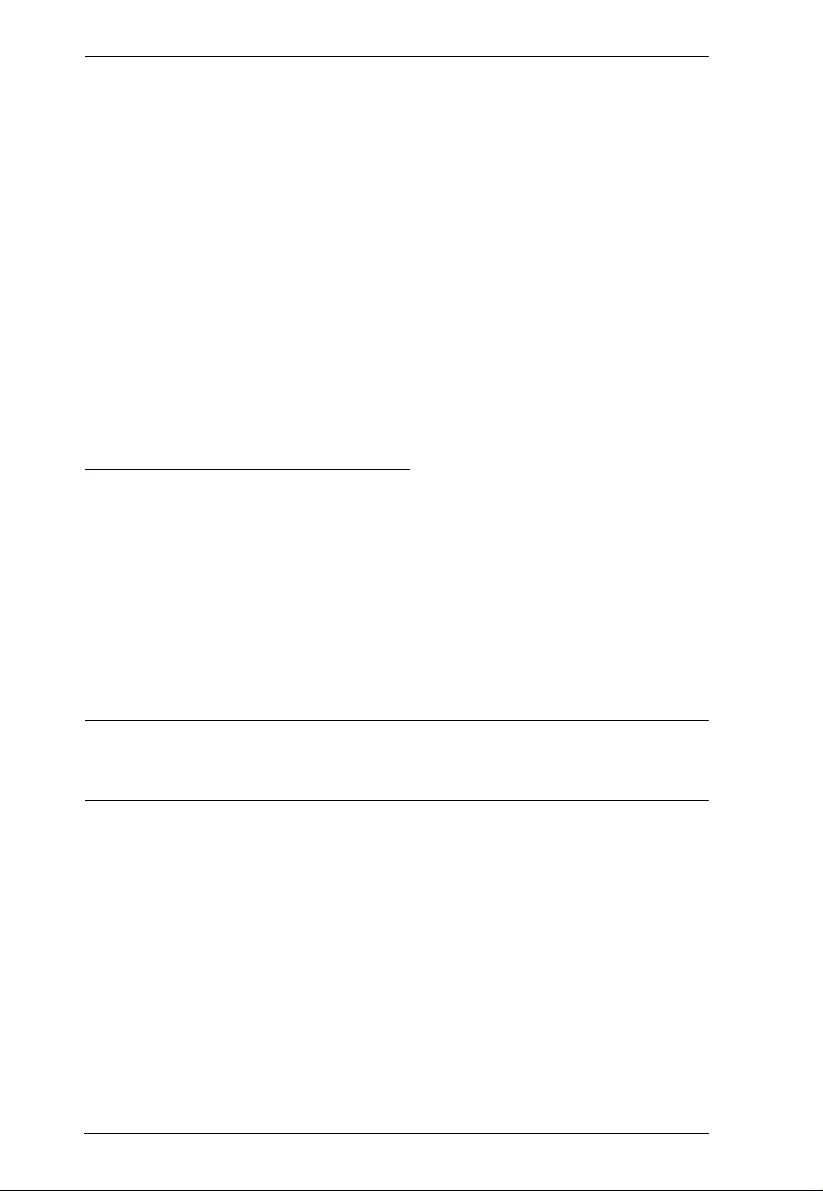
CE680 / CE690 User Manual
20
When Hotkey Mode is active:
The Caps Lock, and Scroll Lock LEDs flash in succession to indicate that
HSM is in effect. They stop flashing and revert to normal status when you
exit HSM.
A Command Line appears on the monitor screen. The command line
prompt is the word Hotkey: in yellow text on a blue background. Hotkey
information that you key in displays on the command line.
Ordinary keyboard and mouse functi ons are suspended – only Hotkey
compliant keystrokes and mouse clicks (described in the sections that
follow), can be input.
At the conclusion of some hotkey operat ion s, you automatically exit
hotkey mode. Wi th some operations, you must exit manually . To exit HSM
manually, press [Esc] or [Spacebar].
Alternate HSM Invocation Keys
An alternate set of HSM invocation keys is provided in case the default set
conflicts with programs running on the computers.
To switch to the alternate HSM invocati on set, do the following:
1. Invoke HSM (see page 19).
2. Press and release [H].
The HSM invocation keys become the Num Lock key (instead of Ctrl) and the
minus key (instead of F12).
Note: This procedure is a toggle between the two methods. To revert back to
the original [Ctrl] [F12] meth od, invoke HSM, then press and release
the H key again.
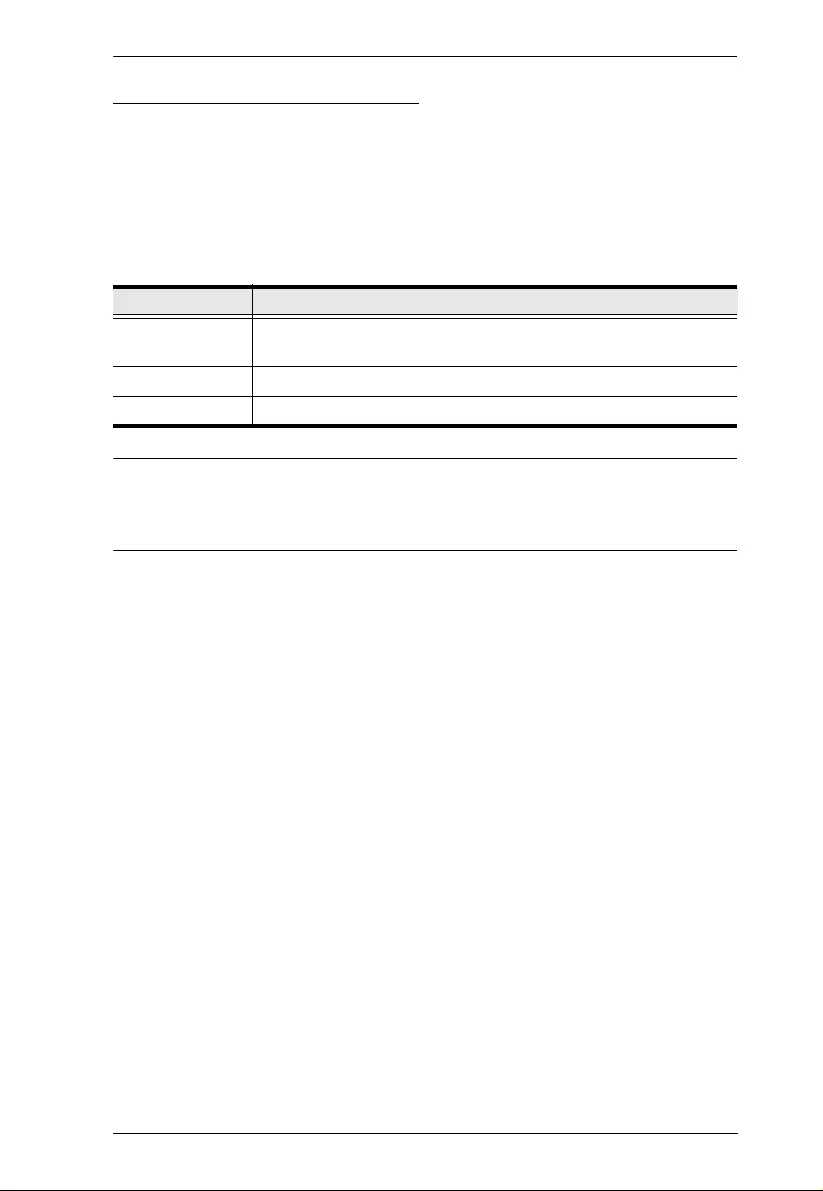
Chapter 3. Operation
21
Keyboard Operating Platform
The CE680 / CE690's default configuration is for a PC Compatible keyboard
operating platform. If you have a Mac or a Sun on your installation, you can
change the keyboard operating platform as follows:
1. Invoke HSM (see page 19).
2. Press and release the appropriate Function key (see table).
Note: 1. The brackets indicate the keys you should press. Simply press the
indicated keys – do not type the brackets.
2. After completing a setting, you automatically exit HSM.
Key Operation
[F1] Sets the PC compatible keyboard operating platform for the port
that currently has the KVM focus.
[F2] Enables Mac keyboard emulation.
[F3] Enables Sun keyboard emulation.
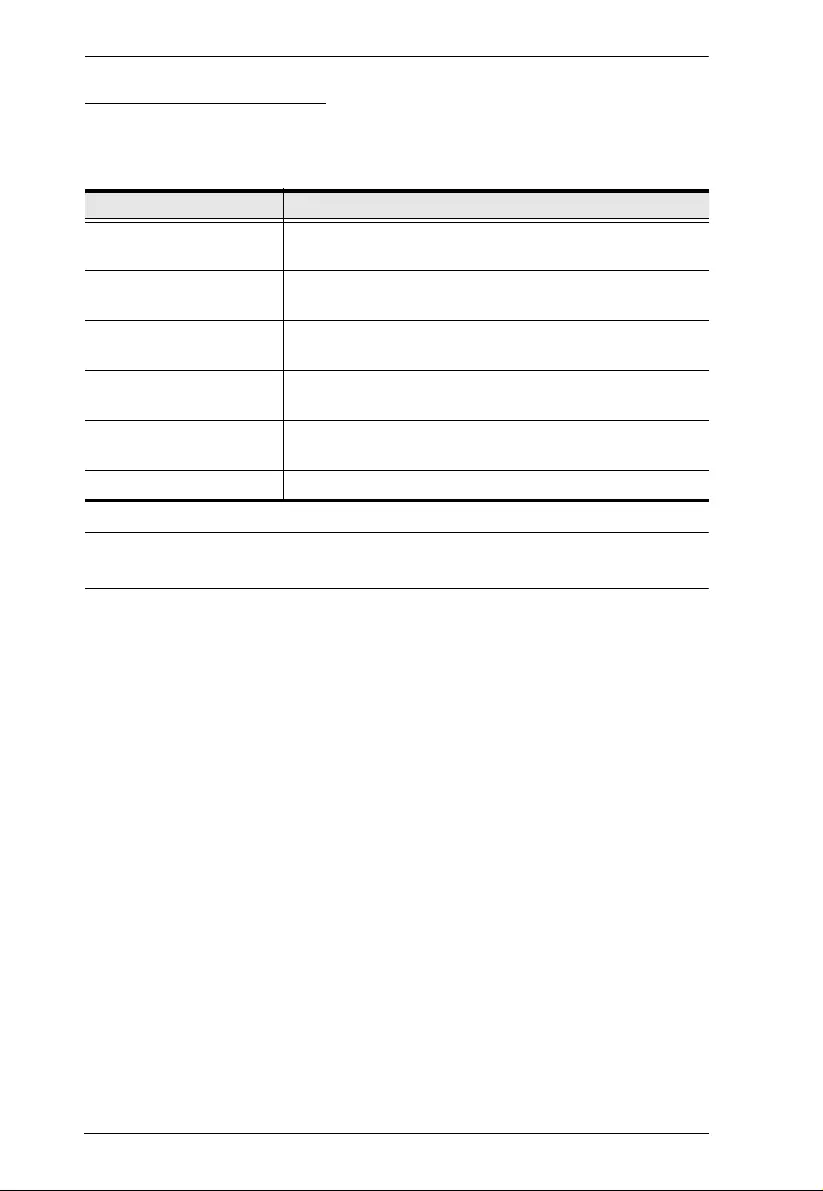
CE680 / CE690 User Manual
22
Hotkey Summary Table
After invoking HSM (see page 19), key in one of the following keys to perform
the corresponding function:
Note: The brackets indicate the keys you should press. Simply press the
indicated ke ys – d o not type the brackets.
Key Function
[H] Toggles between the default ([Ctrl] [F12]) and alternate
([Num Lock] [–]) Hotkey invocation keys.
[F1] Sets the PC compatible keyboard operating platform for
the port that currently has the KVM focus.
[F2] Sets the Mac compatible keyboard operating platform for
the port that currently has the KVM focus.
[F3] Sets the Sun keyboard operating platform for the port that
currently has the KVM focus.
[F4] Print out the KVM’s current settings and quit the Setting
mode.
[Esc] or [Spacebar] Exit HSM.
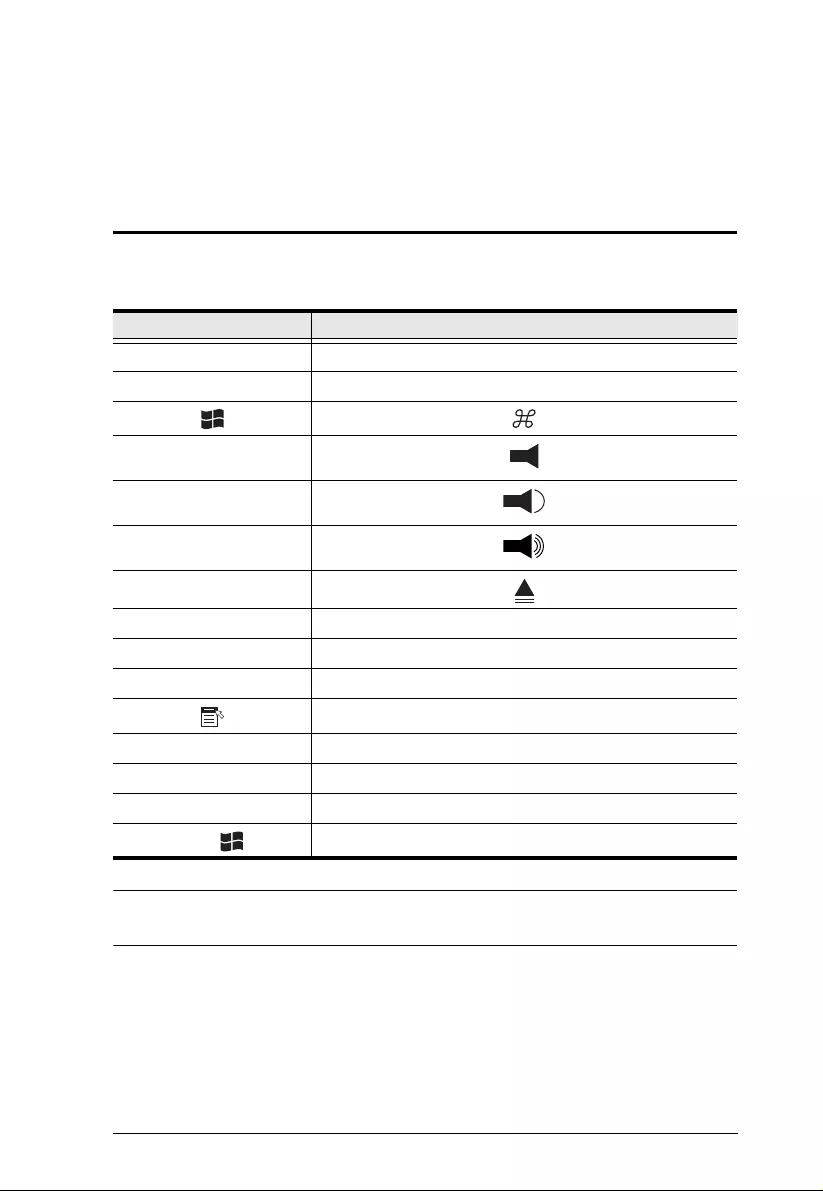
23
Chapter 4
Keyboard Emulation
Mac Keyboard
The PC compatible (101/104 key) keyboard can emulate the functions of the
Mac keyboard. The emulation mappings are listed in the table below.
Note: When using key combinations, press and release the first key (Ctrl),
then press and release the activation key.
PC Keyboard Mac Keyboard
[Shift] Shift
[Ctrl] Ctrl
[Ctrl] [1]
[Ctrl] [2]
[Ctrl] [3]
[Ctrl] [4]
[Alt] L Alt / Option
[Print Screen] F13
[Scroll Lock] F14
=
[Enter] Return
[Backspace] Delete
[Insert] Help
[Ctrl] F15
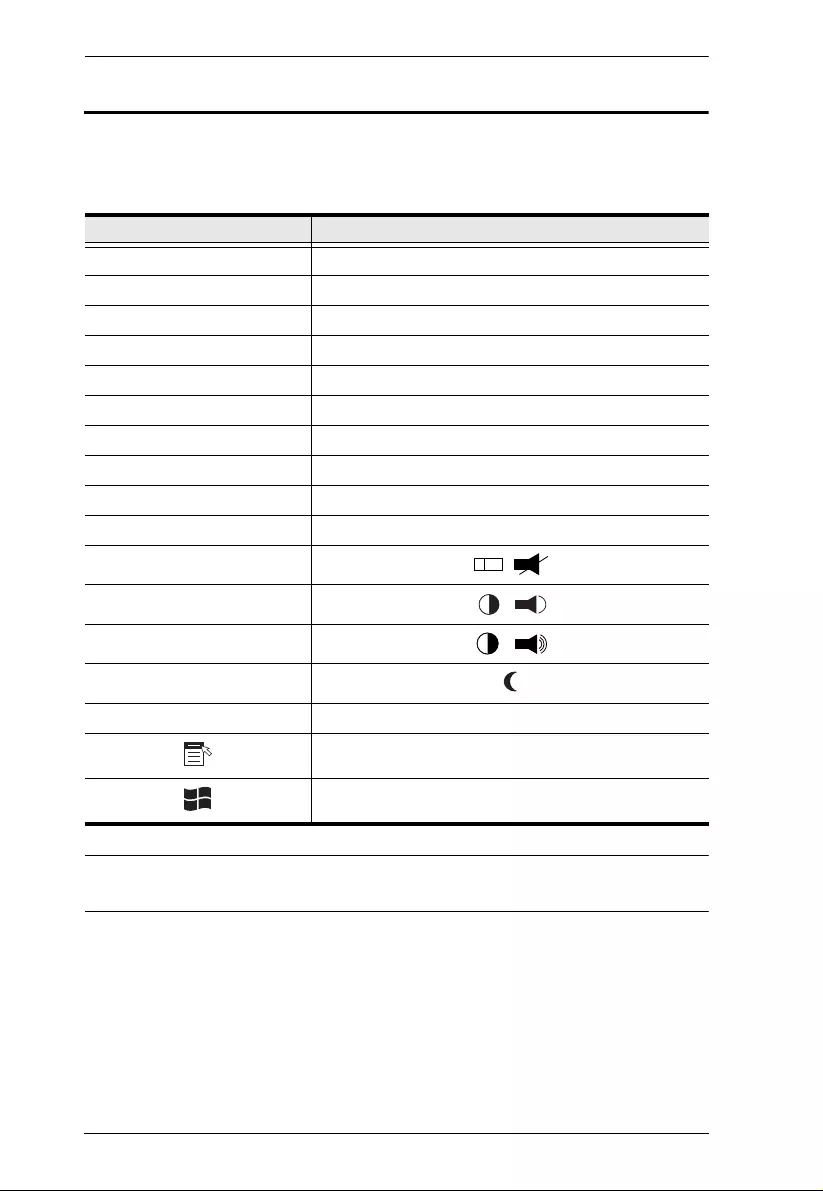
CE680 / CE690 User Manual
24
Sun Keyboard
The PC compatible (101/104 key) keyboard can emul ate the fu nctions of the
Sun keyboard when the Control key [Ctrl] is used in conjunction with other
keys. The corresponding functions are shown in the table below.
Note: When using key combinations, press and release the first key (Ctrl),
then press and release the activation key.
PC Keyboard Sun Keyboard
[Ctrl] [T] Stop
[Ctrl] [F2] Again
[Ctrl] [F3] Props
[Ctrl] [F4] Undo
[Ctrl] [F5] Front
[Ctrl] [F6] Copy
[Ctrl] [F7] Open
[Ctrl] [F8] Paste
[Ctrl] [F9] Find
[Ctrl] [F10] Cut
[Ctrl] [1]
[Ctrl] [2]
[Ctrl] [3]
[Ctrl] [4]
[Ctrl] [H] Help
Compose
-
+
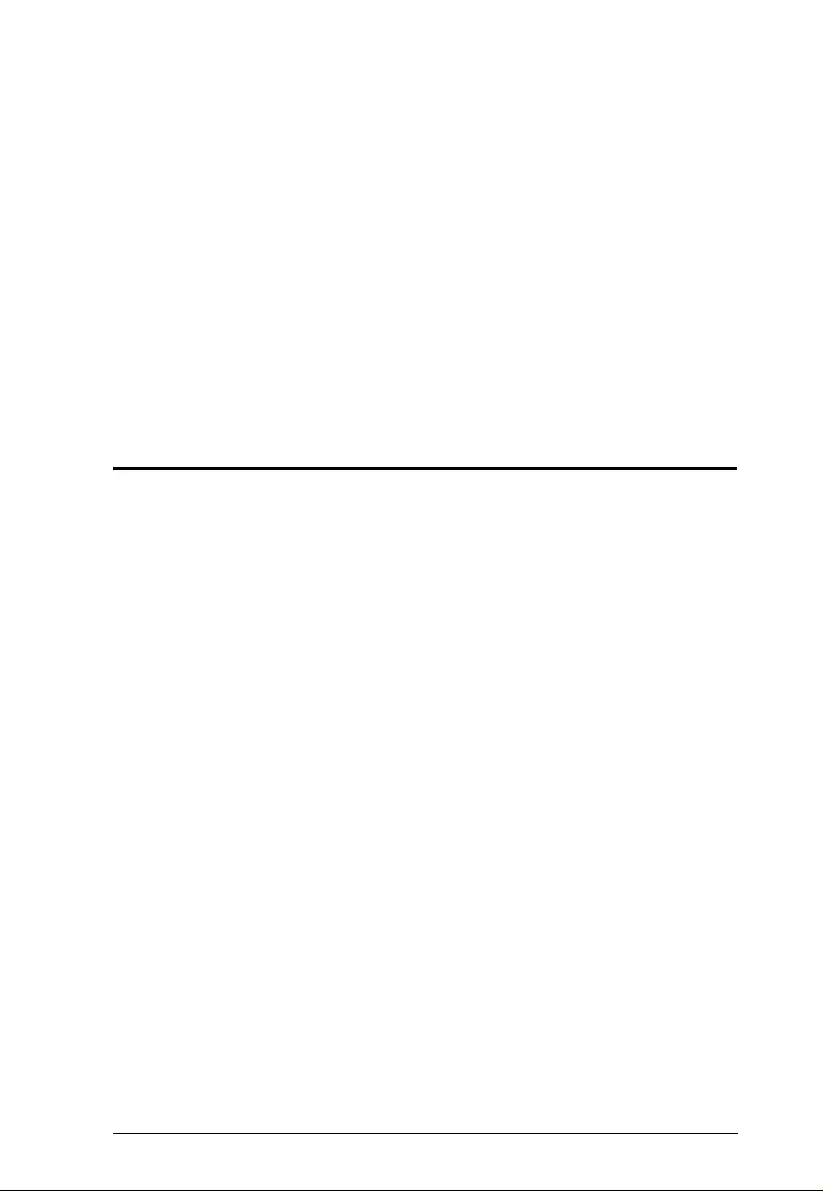
25
Chapter 5
The Firmware Upgrade Utility
The Windows-based Firmware Upgrade Utility (using the file name
CE680_CE690_Vx.x.xxx.exe) provid es a smooth, automated process for
upgrading the KVM switch's firmware.
The Utility comes as part of a Firmware Upgrade Package that is specific for
each device. New firmware upgrade packages are posted on our web site as
new firmware revisions become available. Check the web site regularly to find
the latest packages and information relating to them:
http://www.aten.com
Upgrade Methods
You can upgrade the CE680 / CE690 firmware using the following methods:
Single Unit Mode – Upgrade the CE680L / CE690L (Local Unit) or
CE680R / CE690R (Remote Unit) individually
Local and Remote Mode – Upgrade the Local (CE680L / CE690L) and
Remote (CE680R / CE690R) units at the same time
These Firmware Upgrade modes are described in the proceeding sections.
Before You Begin
Using a computer connected to the CE680L / CE690L or CE680R / CE690R,
go to our Internet suppo rt site and choose the model name of your device
(CE680 / CE690) to get a list of available Firmware Upgrade Packages.
Choose the Firmware Upgrade Package you want to install (usually the most
recent), and download it to your computer.
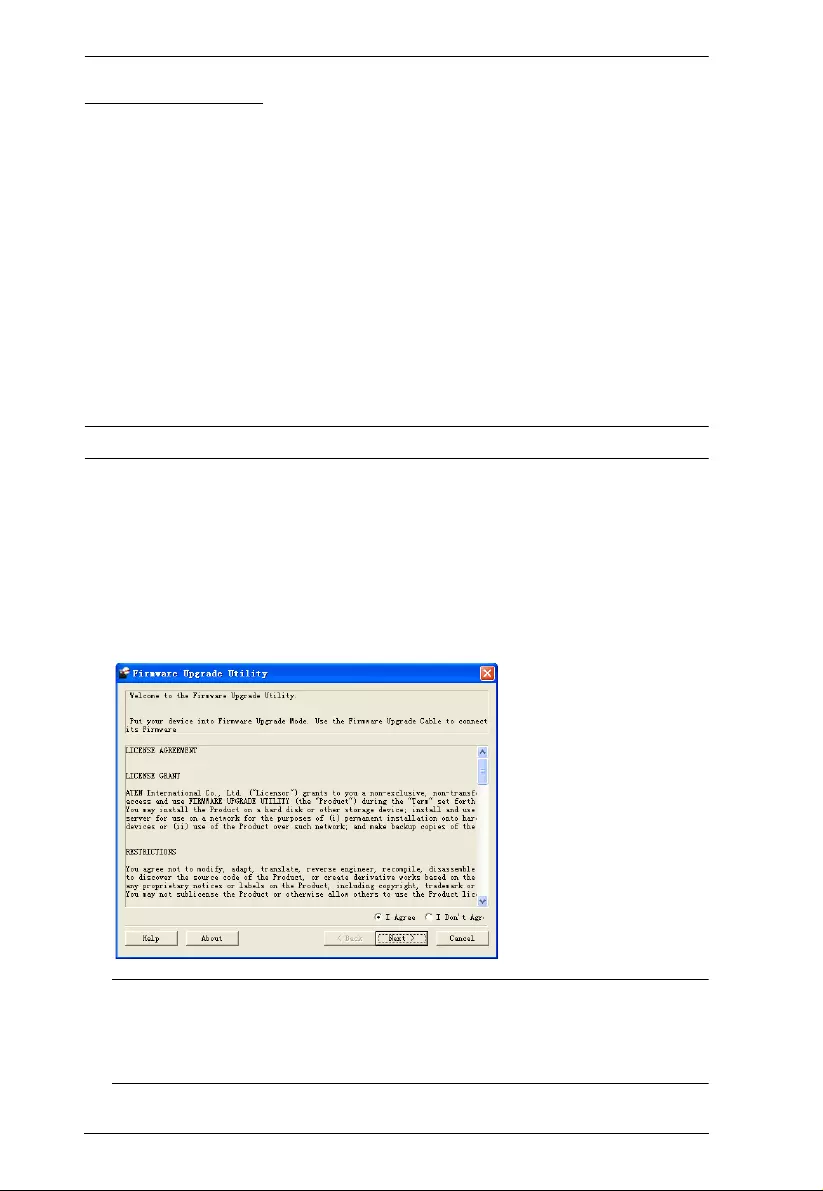
CE680 / CE690 User Manual
26
Single Unit Mode
To prepare for the Firmware Upgrade, do the following:
1. T u rn off the CE680L / CE690L or CE680R / CE690R and unplug the
power adapter.
2. Push and hol d the Operation Mode pushbutton on the CE680L / CE690L
or CE680R / CE690R front panel. This enables the Local/R emote Unit to
operate in Firmware Upgrade Mode when it is powered on again.
3. Plug in the power adapter and power on the CE680L / CE690L or CE680R
/ CE690R. Note that the LEDs start flashing.
4. Use a Serial RS-232 cable to connect a COM port on your computer to the
CE680L / CE690L or CE680R / CE690R RS-232 port.
Note: The Serial RS-232 cable is not provided in the package.
Starting the Upgrade
To upgrade your firmware:
1. Run the downloaded Firmware Upgrade Package file
(CE680_CE690_Vx.x.xxx.exe)) – either by double clicking the file icon,
or by opening a command line and entering the full path to it.
The Firmware Upgrade Utility Welcome screen appears:
Note: The screens used in this section show the Local Unit (CE680L) and
are for reference only. The wording and layout of the actual screens
put up by the Firmware Upgrade Utilit y may vary sligh tly from
these examples.
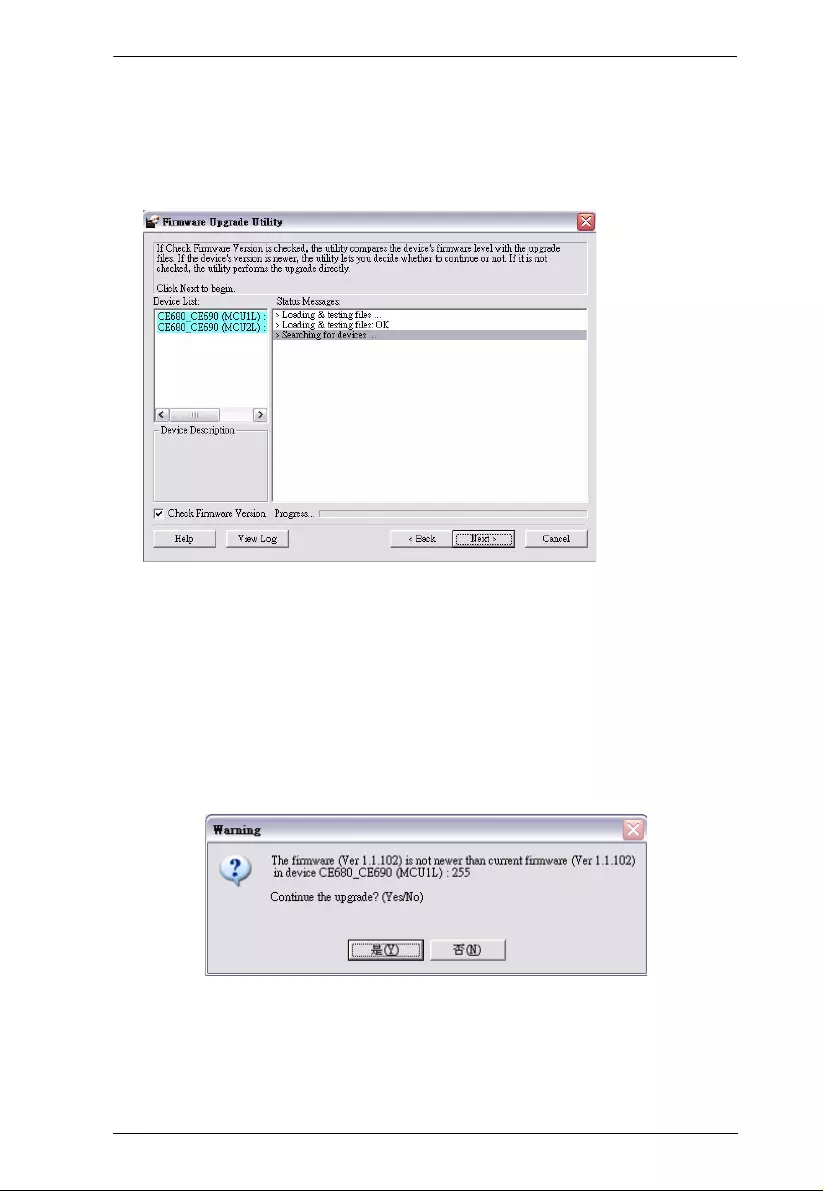
Chapter 5. The Firmware Upgrade Utility
27
2. Read and agree to the License Agr eement (enable the I Agree radio
button).
3. Click Next to continue. The Firmware Upgrade Utility main screen
appears:
The Utility inspects your installation. The Local/Remote Unit is listed in
the Device List panel and autom atically selected for upgrade.
4. Click Next to perform the upgrade.
If you enabled Check Firmware Version, the Utility compares the
device's firmware level with that of the upgrade files. If it finds that the
device's version is higher than the upgrade version, it brings up a dialog
box informing you of the si tuation and gives you the option to Continue
or Cancel.
If you did not enable Check Firmware Version, the Utility installs the
upgrade files without checking whether or not they are a hig her level .
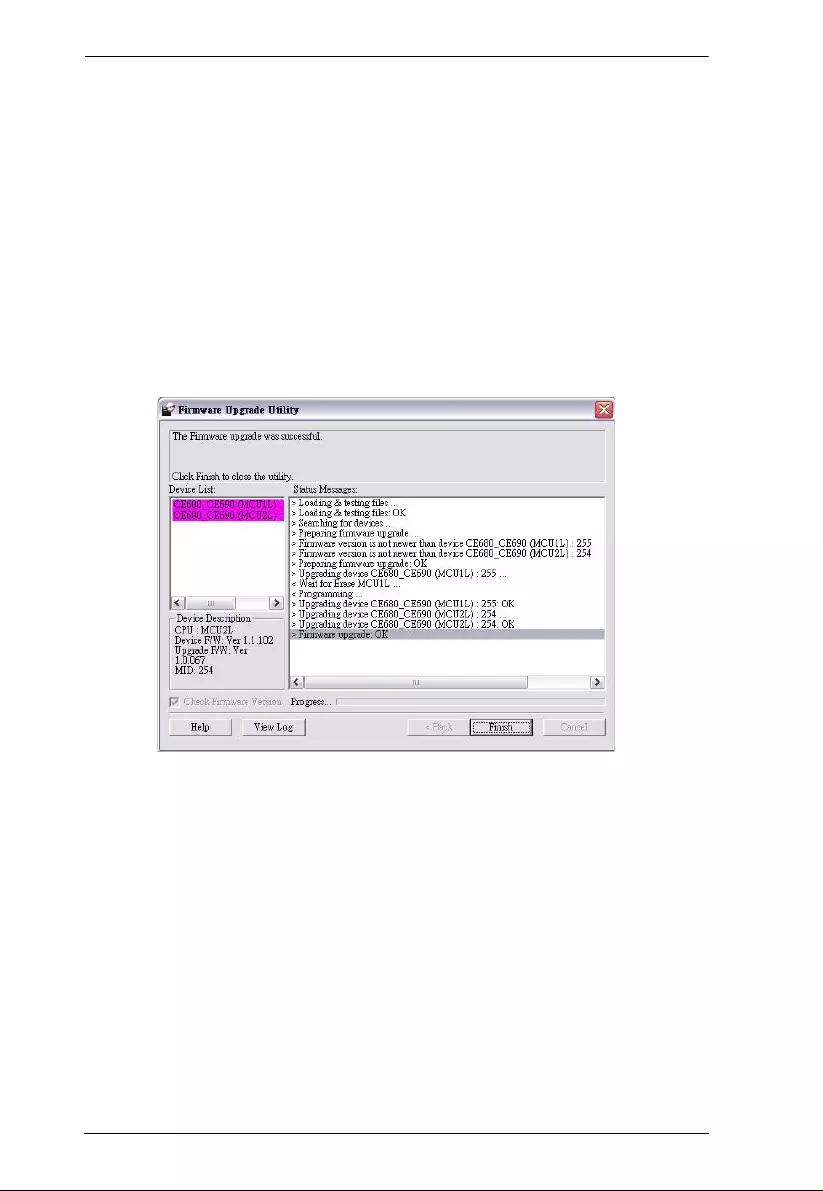
CE680 / CE690 User Manual
28
As the upgrade proceeds, status messages appear in the Status Messages
panel, and the progress toward completion is shown on the Progress... bar.
The highlight / color of the device name in the Device List panel also
changes as follows:
Green - the device is being prepared for upgrade
Blue - firmware upgrade is in progress
Magenta - firmware upgrade is successful
Upgrade Succeeded
After the upgrade has completed, a screen appears to inform you that the
procedure was successful:
Click Finish to close the Firmware Upg rade Ut ili ty.
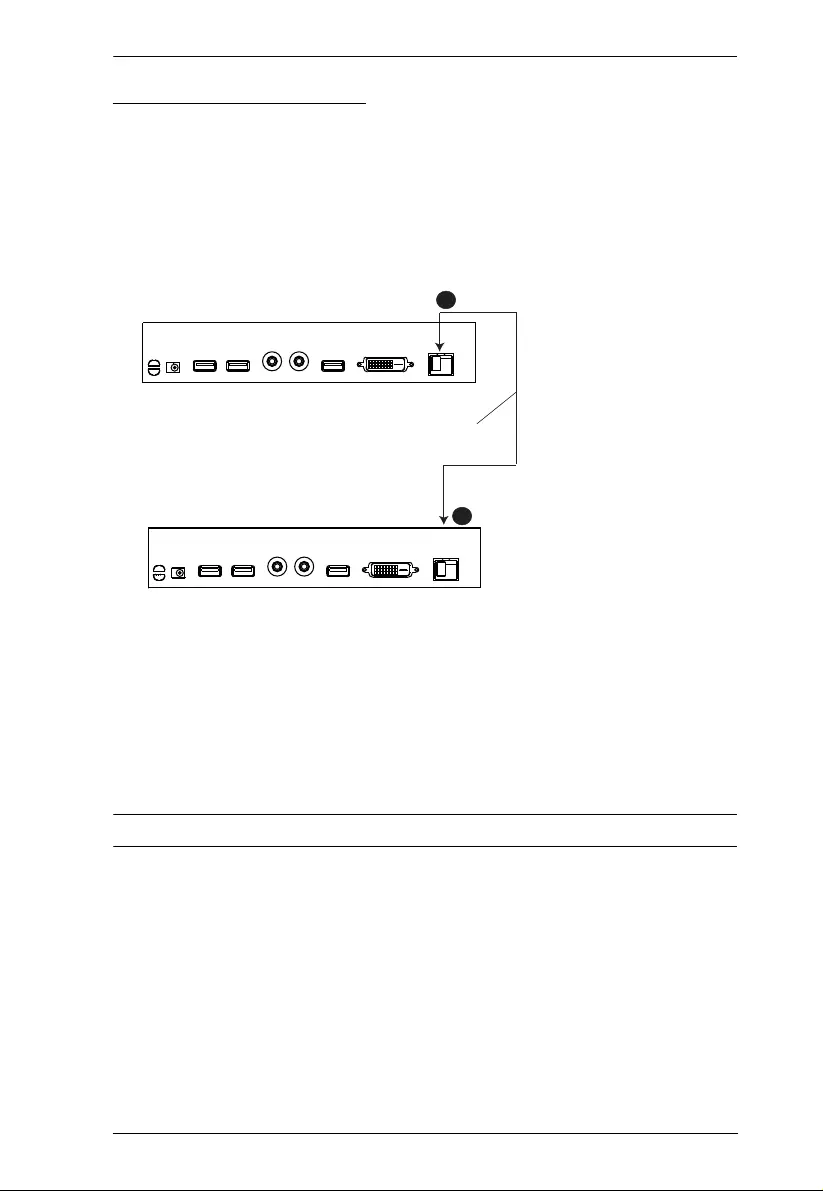
Chapter 5. The Firmware Upgrade Utility
29
Local and Remote Mode
To prepare for the Firmware Upgrade of both Local and Remote units, do the
following:
1. T urn off both CE680L / CE690L and CE680R / CE690R units and unplug
their power adapters.
2. Make sure both units are connected using a Fiber Optic cable via the
CE680L / CE690L's Optical In/Out ports.
3. Plug in the power adapter and power on the CE680R / CE690R.
4. Push and hold the Operation Mode pushbutton on the CE680L / CE690L
front panel. This enables the Local / Remote Unit to operate in Firmware
Upgrade Mode. Note that the LEDs on both Local and Remote units start
flashing.
5. Use a Serial RS-232 cable to connect a COM port on your computer to the
CE680L / CE690L’s RS-232 port.
Note: The Serial RS-232 cable is not provided in the package.
CE680L / CE690L
Fiber Optic cable
CE680R / CE690R
2
2
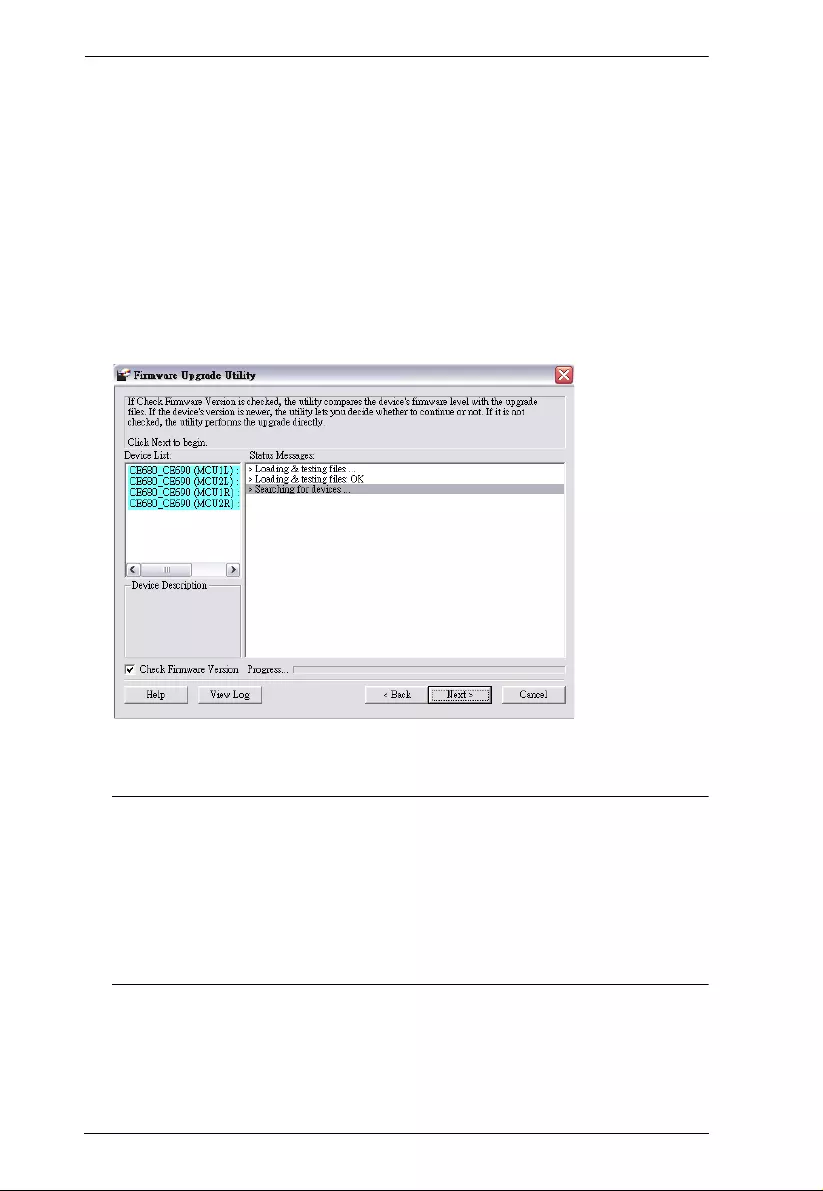
CE680 / CE690 User Manual
30
Starting the Upgrade
To upgrade your firmware:
1. Run the downloaded Firmware Upgrade Package file
(CE680_CE690_Vx.x.xxx.exe)) – either by double clicking the file icon,
or by opening a command line and entering the full path to it.
The Firmware Upgrade Utility Welcome screen appears.
2. Read and agree to the License Agreement (enable the I Agree radio
button).
3. Click Next to continue. The Firmware Upgrade Utility main screen
appears.
The Utility inspects your installation. The Local and Remote Units are
listed in the Device List panel and automatically selected for upgrade.
Note: 1. You can select either the Local or Remote Unit if you want to
upgrade the devices individu al ly, or select both devices to
upgrade them together.
2. The screens used in this section show the CE680L / CE680R steps
and are for reference only. The wording and layout of the actual
screens put up by the Firmware Upgrade Utility may vary slightly
from these examples.
4. Click Next to perform the upgrade.
(Continues on next page.)
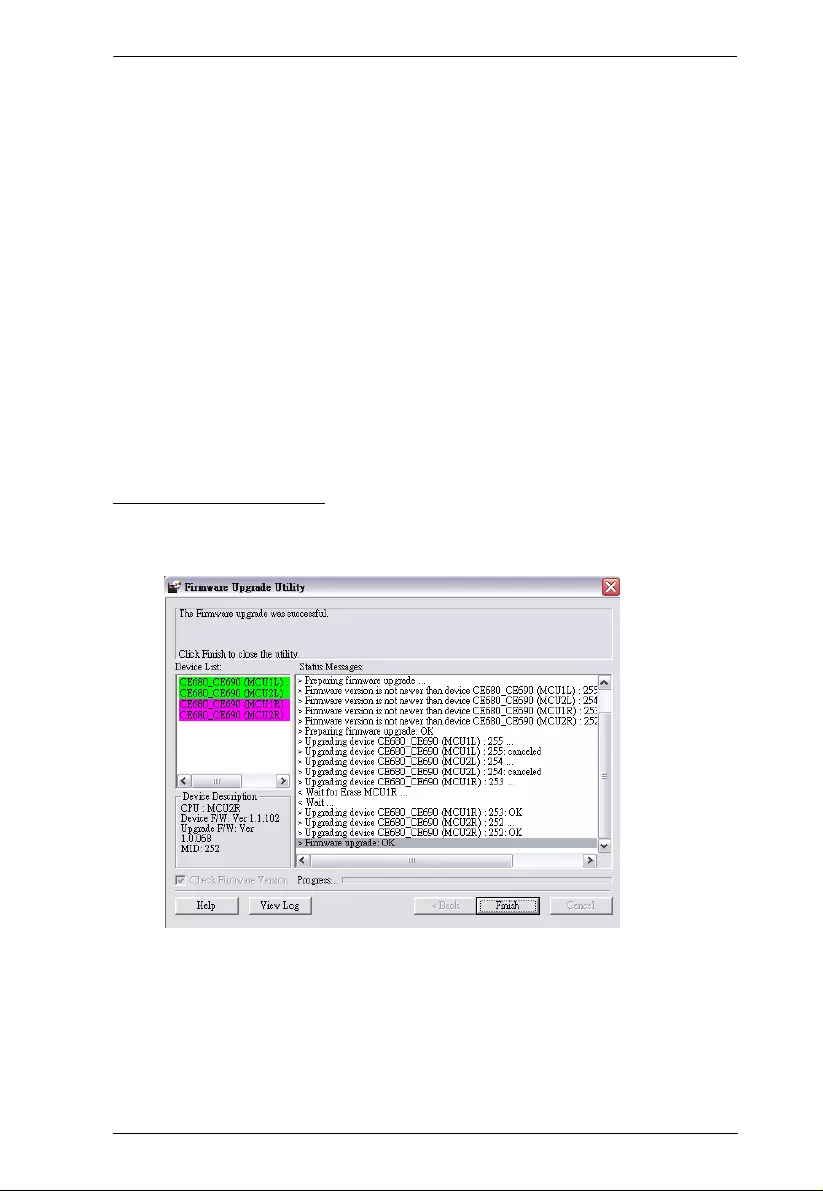
Chapter 5. The Firmware Upgrade Utility
31
If you enabled Check Firmware Version, the Utility compares the
device's firmware level with that of the upgrade files. If it finds that the
device's version is higher than the upgrade version, it brings up a dialog
box informing you of the si tuation and gives you the option to Continue
or Cancel.
If you did not enable Check Firmware Version, the Utility installs the
upgrade files without checking whether or not they are a hig her level .
As the upgrade proceeds, status messages appear in the Status Messages
panel, and the progress toward completion is shown on the Progress... bar.
The highlight / color of the device name in the Device List panel also
changes as follows:
Green - the device is being prepared for upgrade
Blue - firmware upgrade is in progress
Magenta - firmware upgrade is successful
Upgrade Succeeded
After the upgrade has completed, a screen appears to inform you that the
procedure was successful:
Click Finish to close the Firmware Upgrade Utility.
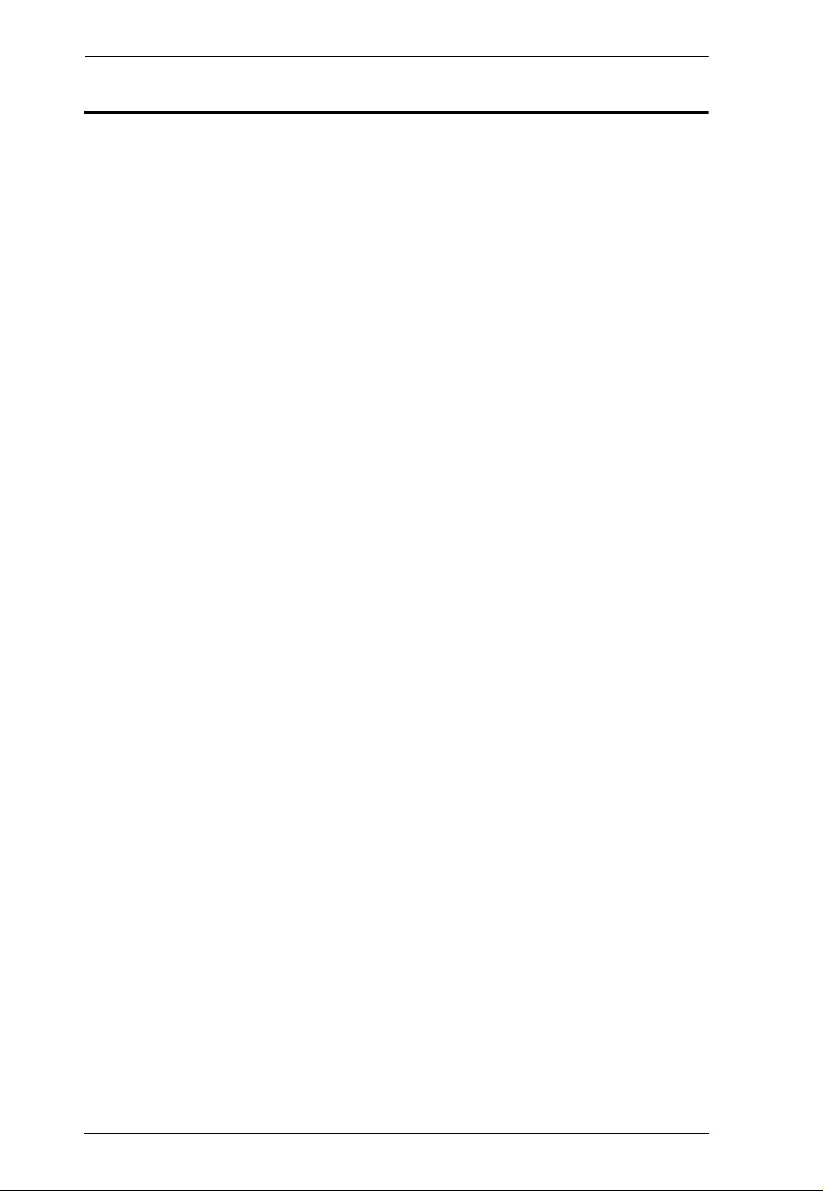
CE680 / CE690 User Manual
32
Upgrade Failed
For the Single Unit upgrade mode, if the Upgrade Succeeded screen does not
appear, then the upgrade failed to complete successfully. You should repeat the
upgrade procedure from the beginning.
For the Local and Remote Unit upgrade mode (upgrading both units at the
same time), if the CE680L / CE690L upgrade failed, switch to Single Unit
Mode.
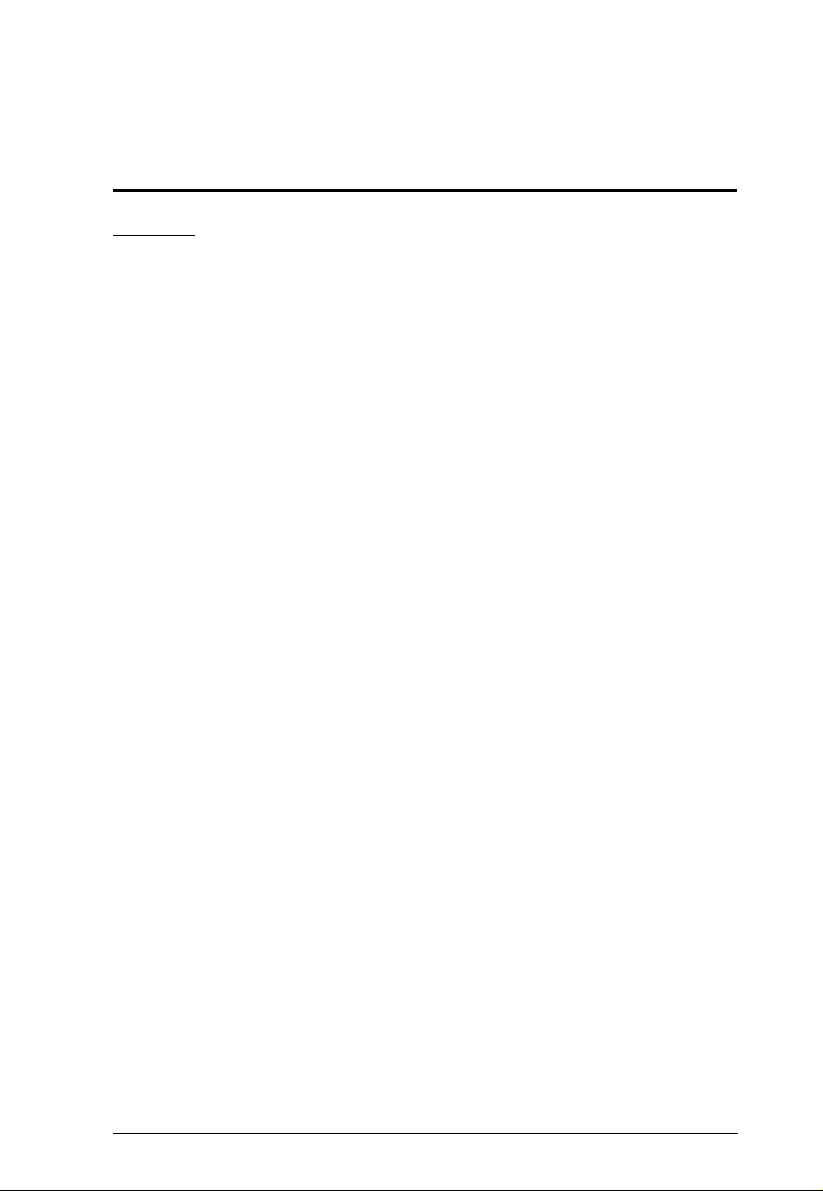
33
Appendix
Safety Instructions
General
Read all of these instructions. Save them for future reference.
Follow all warnings and instructions marked on the device.
This product is for indoor use only.
Do not place the device on any unstable surface (cart, stand, table, etc.). If
the device falls, serious damage wi ll resul t.
Do not use the device near water.
Do not place the device near, or over, radiators or heat registers.
The device cabinet is provided with slots and openings to allow for
adequate ventilation. To ensure reliable operation, and to protect against
overheating, these openings must never be bl ocked or covered.
The device should never be placed on a soft surface (bed, sofa, rug, etc.) as
this will block its ventilation openings. Likewise, the device should not be
placed in a built in enclosure unless adequate ventilation has been provided.
Never spill liquid of any kind on the device.
Unplug the device from the wall outlet before cleaning. Do not use liquid
or aerosol cleaners. Use a damp cloth for cleaning.
The device shoul d be oper ated from the type of power source indicated on
the marking label. If you are not sure of the type of power available,
consult your dealer or local power company.
The device is designed for IT power distribution systems with 230V
phase-to-phase voltage.
To prevent damage to your installat ion, it is important that all devices are
properly grounded.
The device is equipped with a 3-wire grounding type plug. This is a safety
feature. If you are unable to insert the plug into the outlet, contact your
electrician to replace your obsolete outlet. Do not attempt to defeat the
purpose of the grounding-type plug . Always follow your local/nat ion al
wiring codes.
Do not allow anything to rest on the power cord or cables. Route the
power cord and cables so that they cannot be stepped on or tripped over.
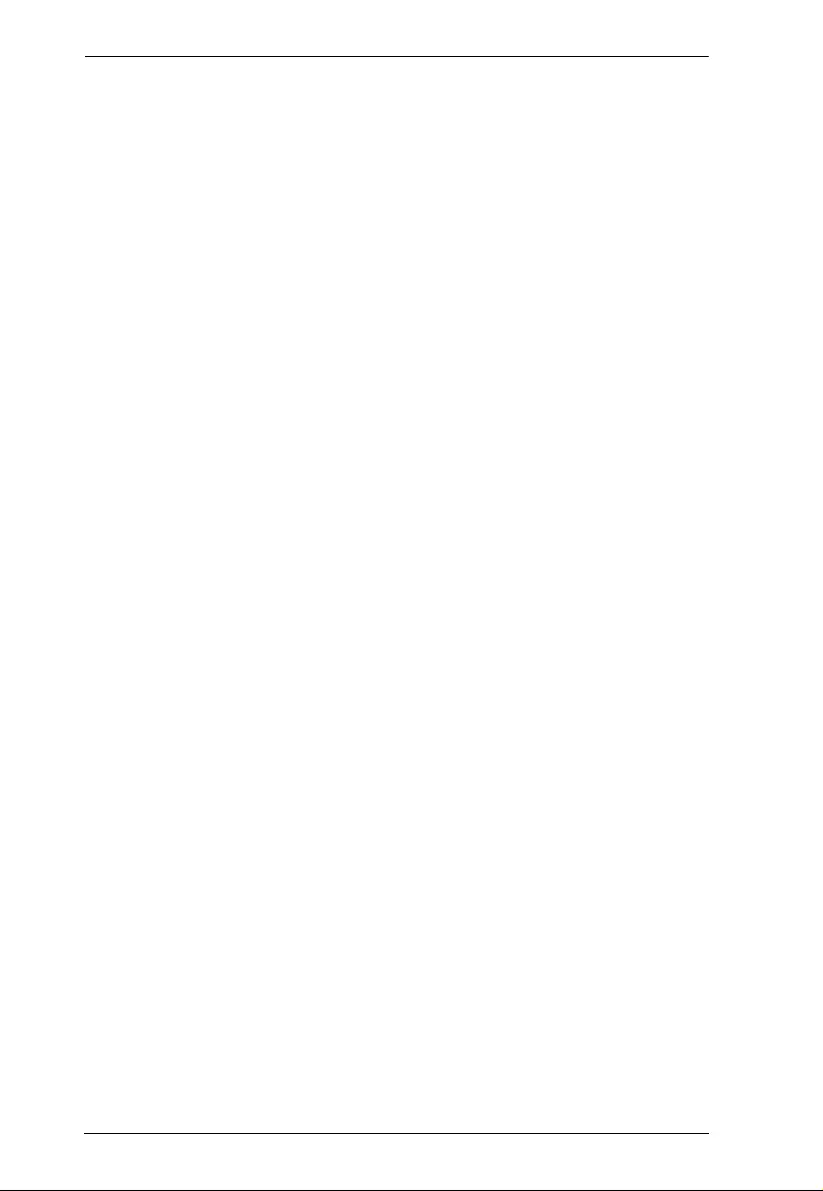
CE680 / CE690 User Manual
34
If an extension cord is used with this device make sure that the total of the
ampere ratings of all products used on this cord does not exceed the
extension cord ampere rating. Make sure that the total of all products
plugged into the wall outlet does not exceed 15 amperes.
To help protect your system from sudden, transient increases and
decreases in electrical power, use a surge suppressor, line conditioner, or
un-interruptible power supply (UPS).
Position system cables and power cables carefully; Be sure that nothing
rests on any cables.
Never push objects of any kind into or through cabinet slots. They may
touch dangerous voltage points or short out parts resulting in a risk of fire
or electrical shock.
Do not attempt to service the device yoursel f. Refer all servicin g to
qualified service personnel.
If the following conditions occur, unplug the device from the wall outlet
and bring it to qualified service personnel for repair.
The power cord or plug has become damaged or frayed.
Liquid has been spilled into the device.
The device has been exposed to rain or water.
The device has been dropped, or the cabinet has been damaged.
The device exhibits a distinct change in performance, indicating a need
for service.
The device does not operate normally when the operating instructions
are followed.
Only adjust those controls that are covered in the operating instructions.
Improper adjustment of other controls may result in damage that will
require extensive work by a qualified technician to repair.
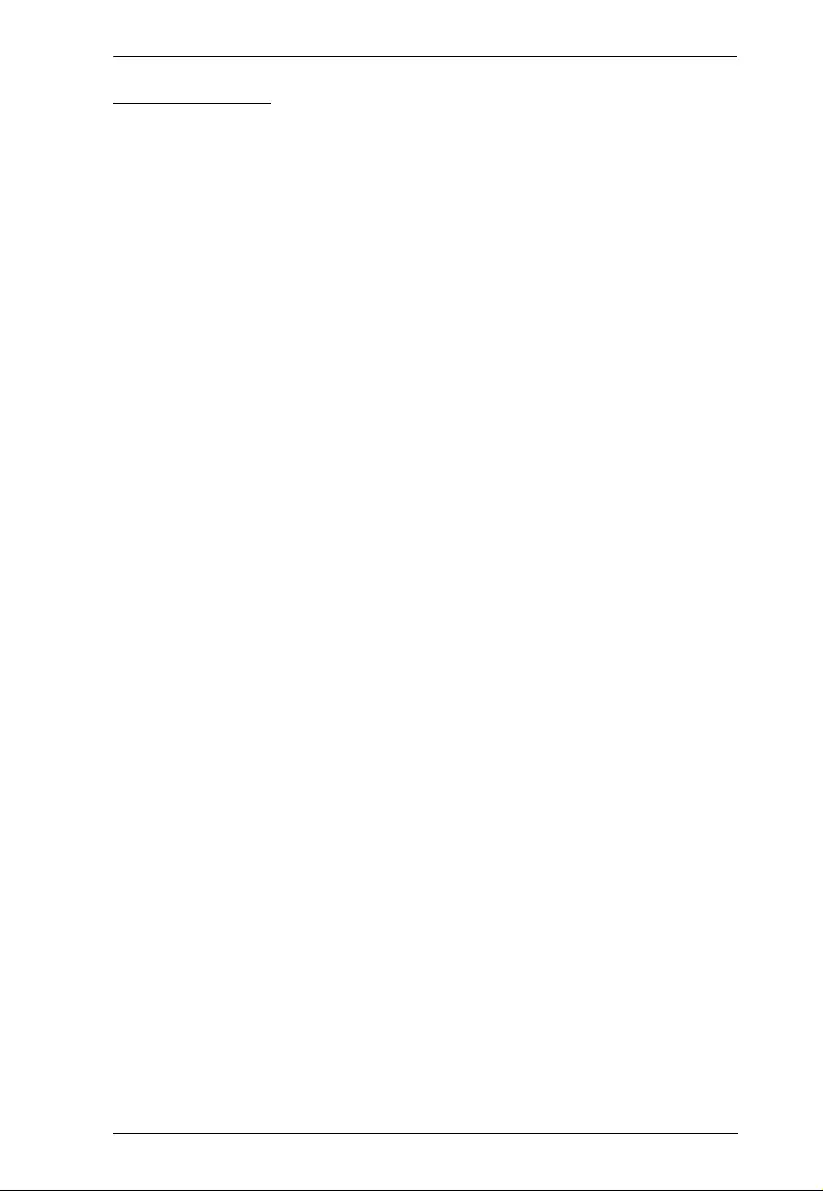
Appendix
35
Rack Mounting
Before working on the rack, ma ke sure that the stabilizers are secured to
the rack, extended to the floor, and that the full weight of the rack rests on
the floor. Install front and side stabilizers on a single rack or front
stabilizers for joined multiple racks before working on the rack.
Always load the rack from the bottom up, and load the heaviest item in the
rack first.
Make sure that the rack is level and stable before extending a device from
the rack.
Use caution when pressing the device rail release latches and sliding a
device into or out of a rack; the slide rails can pinch your fingers.
After a device is inserted into the rack, carefully extend the rail into a
locking position, and then slide the device into the rack.
Do not overload the AC supply branch circuit that provides power to the
rack. The total rack load should not exceed 80 percent of the branch circuit
rating.
Make sure that all equipment used on the rack – including power strips and
other electrical connectors – is properly grounded.
Ensure that proper airflow is provided to devices in the rack.
Ensure that the operating ambient temperature of the rack environment
does not exceed the maximum ambient temperature specified for the
equipment by the manufacturer.
Do not step on or stand on any device when servicing other devices in a
rack.
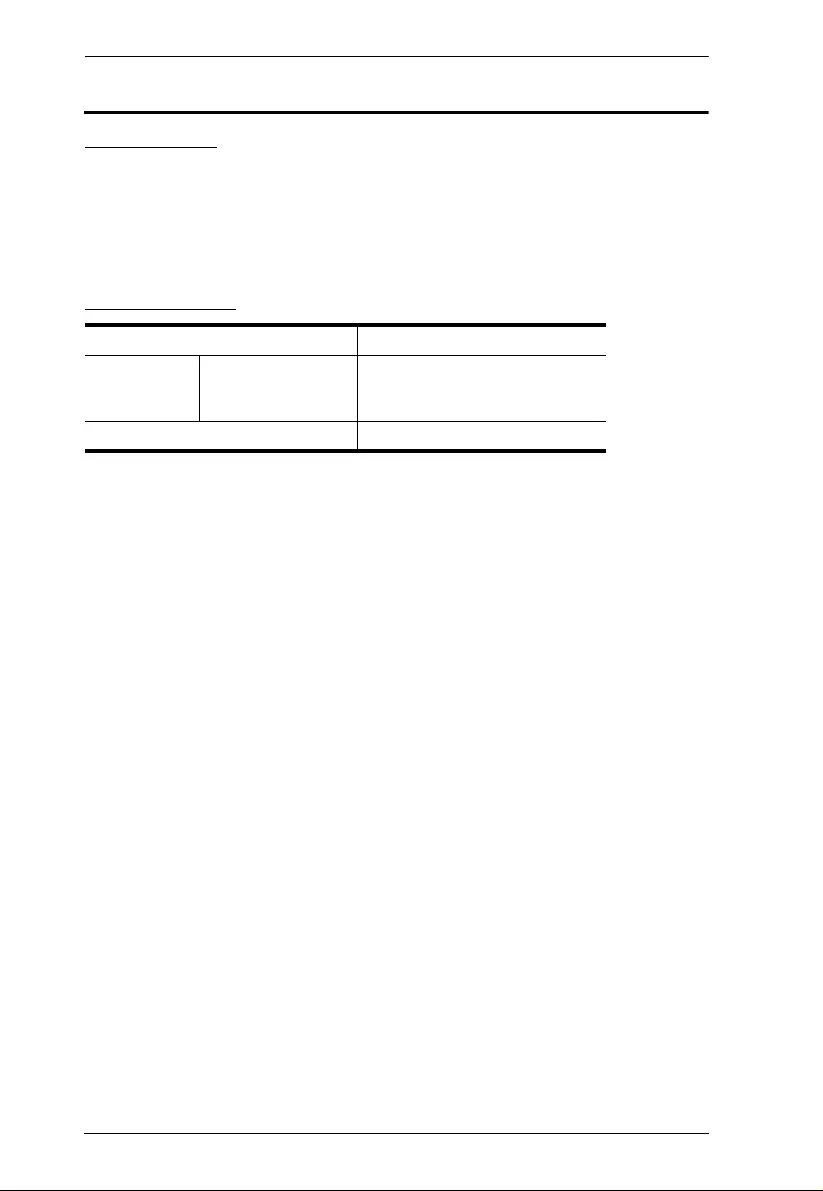
CE680 / CE690 User Manual
36
Technical Support
International
For online technical support – including troubleshooting, docume ntation,
and software updates: http://eservice.aten.com
For telephone support, see Telephone Suppo rt, page iv:
North America
When you contact us, please have the following information ready beforehand:
Product model number, serial number, and date of purchase.
Your computer configu rati on, including operating system, revisi on level,
expansion cards, and software.
Any error messages displayed at the time the error occurred.
The sequence of operations that led up to the error.
Any other information you feel may be of help.
Email Support support@aten-usa.com
Online
Technical
Support
Troubleshooting
Documentation
Software Updates
http://www.aten-usa.com/support
Telephone Support 1-888-999-ATEN ext 4988
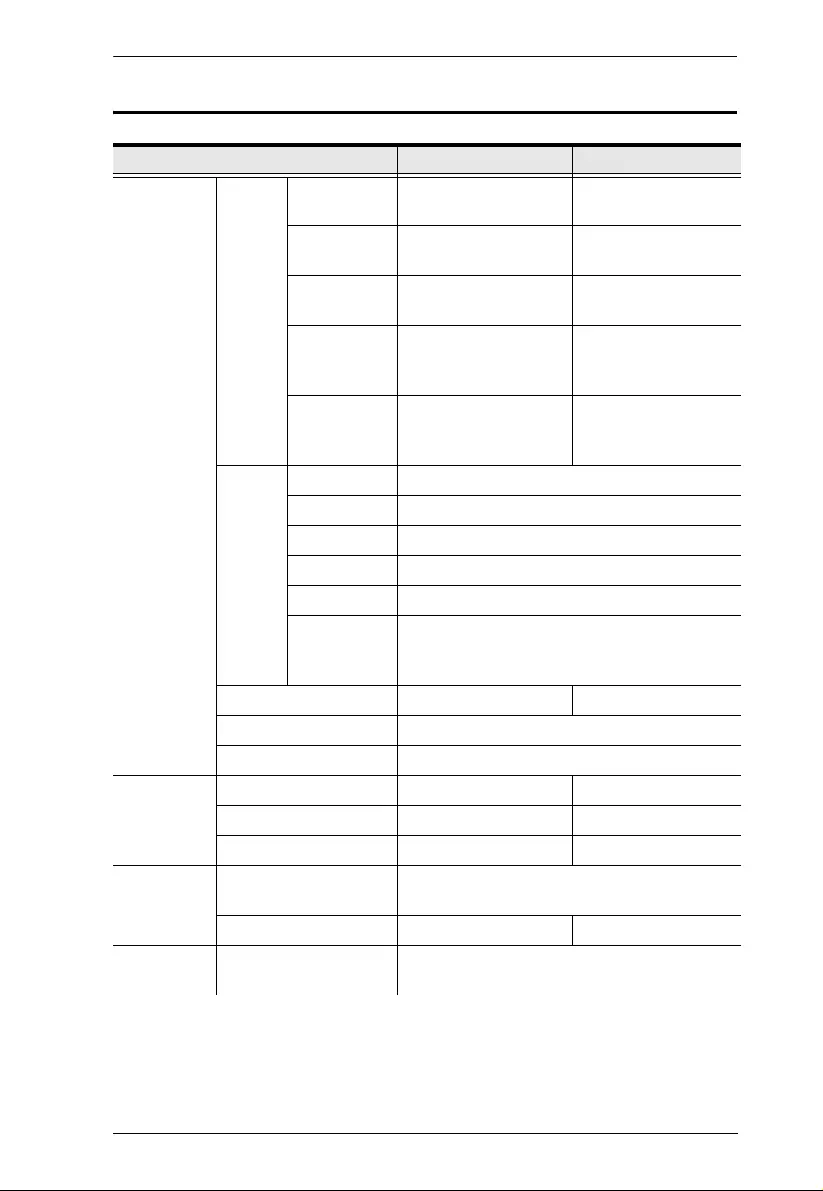
Appendix
37
Specifications
Function CE680L / CE690L CE680R / CE690R
Connectors KVM
Ports Video 1 x DVI-D Female
(White) N/A
Speakers 1 x Mini Stereo Jack
Female (Green) N/A
Mic. 1 x Mini Stereo Jack
Female (Pink) N/A
USB
(Keyboard /
Mouse)
1 x USB Type B
Female (White) N/A
USB
(Touchscreen
panel)
1 x USB Type B
Female (White) N/A
Console
Ports Keyboard 1 x USB Type A Female (White)
Video 1 x DVI-D Female (White)
Mouse 1 x USB Type A Female (White)
Speakers 1 x Mini Stereo Jack Female (Green)
Mic. 1 x Mini Stereo Jack Female (Pink)
USB
(Touchscreen
panel)
1 x USB Type A Female (White)
RS-232 1 x DB-9 F (Black) 1 x DB-9 M (Black)
Power 1 x DC Jack (Black)
Optical In/Out 1 x bi-directional SFP (LC)
LEDs Local 1 (Green) N/A
Remote 1 (Green) 1 (Green)
Link N/A 1 (Green)
Switches Operation Mode
Selection 1 x Pushbutton
Wakeup PC N/A 1 x Pushbutton
Emulation Keyboard / Mouse /
Touchscreen panel USB / USB / USB
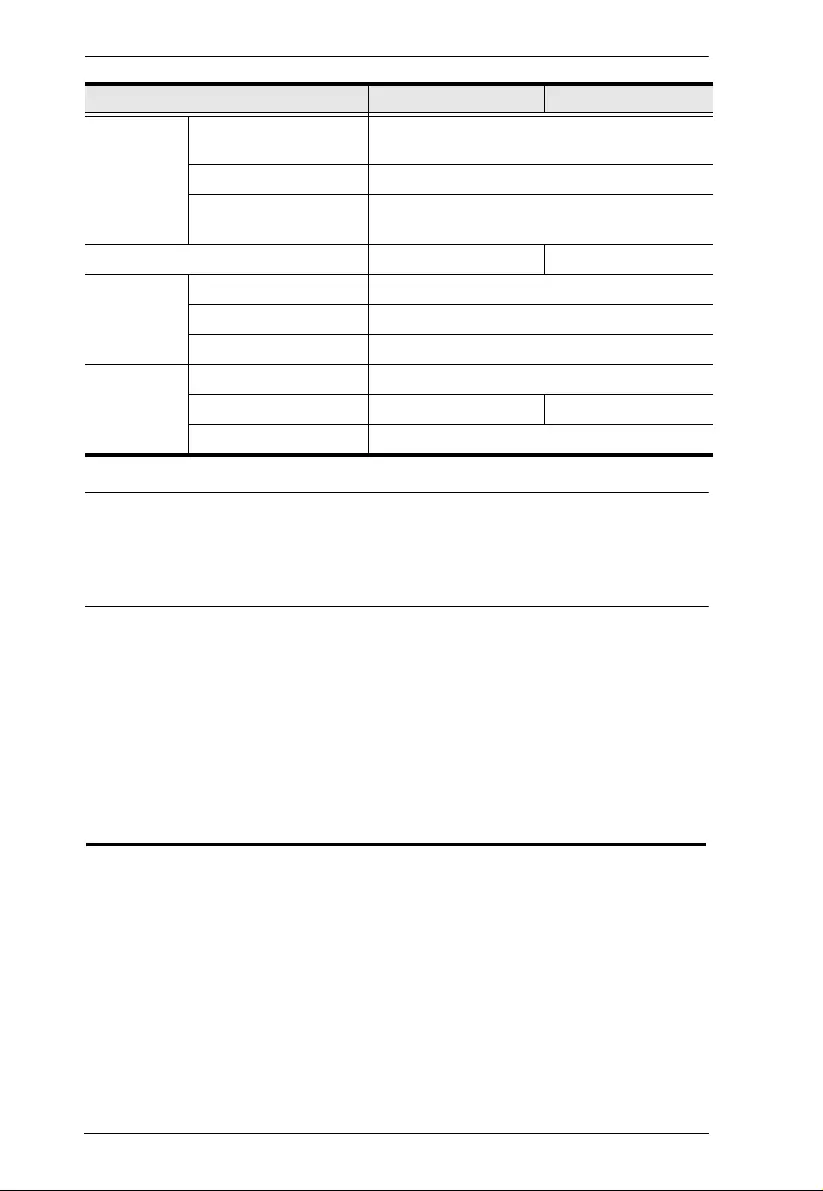
CE680 / CE690 User Manual
38
Note: 1. Operating distance is approximate. A typical maximum distance may vary
depending on factors such as fiber type, bandwidth, connector splicing, losses,
modal or chromatic dispersion, environmental factors, and kinks.
2. It is recommended that you use a Single Mode optical fiber cable that conforms
to IEC 60793-2-50 B1.1 or ITU-T G.652.B specifications.
Fiber Optics Operating Distance 600 m (CE680) / 20 km (CE690) with Single
Mode (SM) fiber
Wavelength 1310 / 1550 nm for SM
Data Rate Single fiber: 1920 x 1200 @60 Hz (24-bits;
3.125G bps)
Power Consumption DC5.3V, 10.2W DC5.3V, 9.0W
Environment Operating Temp. 0–50ºC
Storage Temp -20–60ºC
Humidity 0–80% RH, Non-condensing
Physical
Properties Housing Metal
Weight 1.10 kg 1.08 kg
Dimensions (L x W x H) 21.50 x 16.29 x 4.18 cm
Function CE680L / CE690L CE680R / CE690R
Limited Warranty
IN NO EVENT SHALL THE DIRECT VENDOR'S LIABILI TY EXCE ED THE PRICE PAID
FOR THE PRODUCT FROM DIRECT, INDIRECT, SPECIAL, INCIDENTAL, OR
CONSEQUENTIAL DAMAGES RESUL TING FRO M THE USE OF THE PRODUCT, DISK,
OR ITS DOCUMENTATION.
The direct vendor makes no warranty or representation, expressed, implied, or statutory with
respect to the contents or use of this documentation, and especially disclaims its quality,
performance, merchantability, or fitness for any particular purpose.
The direct vendor also reserves the right to revise or update the device or
documentation without obligation to notify any ind ivi dual or entity of such
revisions, or update. For further inquiries, please contact your direct vendor.