Table of Contents
ATEN CL1000M-ATA-2XK07SGG User Manual
Displayed below is the user manual for CL1000M-ATA-2XK07SGG by ATEN which is a product in the KVM Switches category. This manual has pages.
Related Manuals

LCD Console
CL1000M / CL1000N
User Manual
www.aten.com
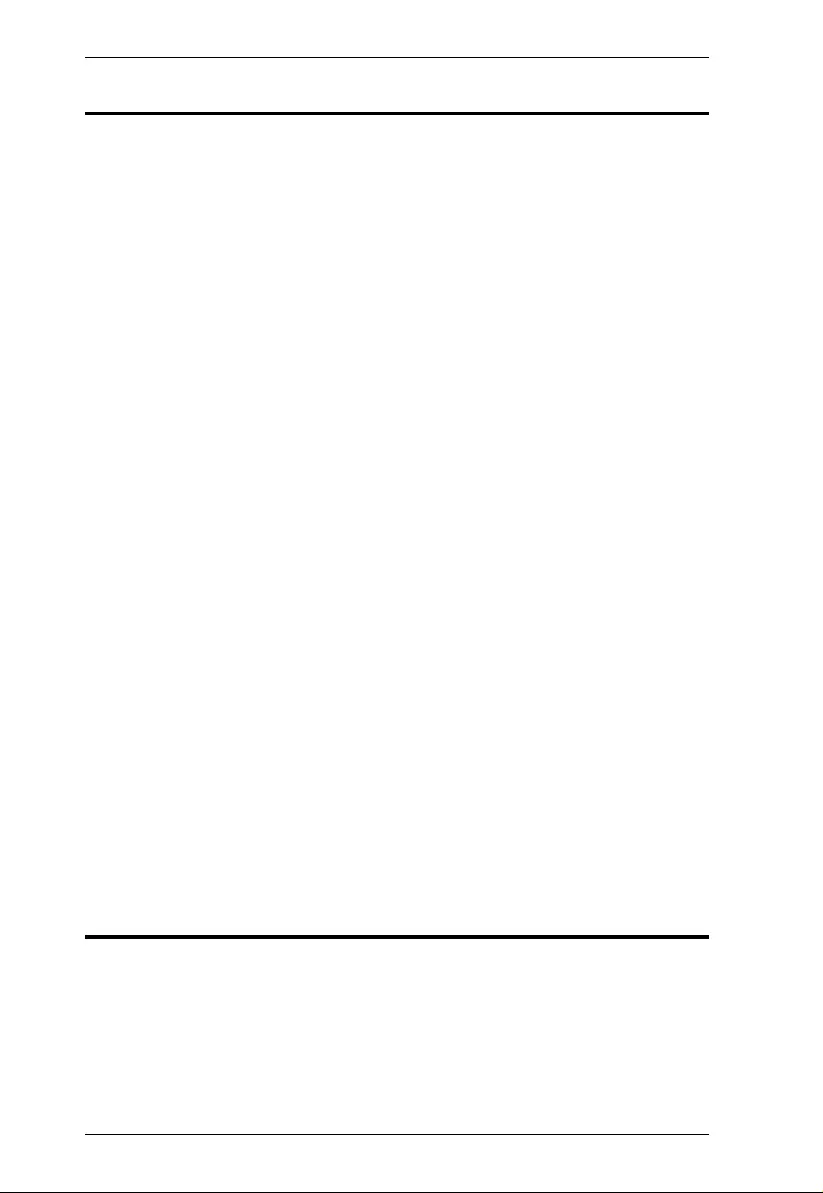
CL1000M / CL1000N User Manual
ii
EMC Information
FEDERAL COMMUNICATIONS COMMISSION INTERFERENCE
STATEMENT: This equipment has been tested and found to comply with the
limits for a Class A digital device, pursuant to Part 15 of the FCC Rules. These
limits are designed to provide reasonable protection against harmful
interference when the equipment is operated in a commercial environment.
This equipment generates, uses, and can radiate radio frequency energy and, if
not installe d and used in accordance with the instruction manual, may cause
harmful interference to radio communications. Operation of this equipment in
a residential area is likely to cause harmful interference in which case the user
will be required to correct the interference at their own expense.
FCC Caution:
Any changes or modifications not expressly approved by the party responsible
for compliance could void the user’s authority to operate this equipment.
CE Warning:
This is a class A product. In a domestic environment this product ma y cause
radio interference in which case the user may be required to take adequate
measures.
This device complies with Part 15 of the FCC Rules. Operation is subject to the
following two conditions: (1) this device may not cause harmful interference,
and (2) this device must accept any interference received, including
interference that may cause undesired operation.
KCC Statement
유선 제품용 /A급 기기 (업무용 방송 통신 기기 )
이 기기는 업무용 (A 급)전자파적합기기로서 판매자 또는 사용자는 이
점을 주의하시기 바라며 ,가정 외의 지역에서 사용하는 것을 목적으로
합니다 .
RoHS
This product is RoHS complian t.
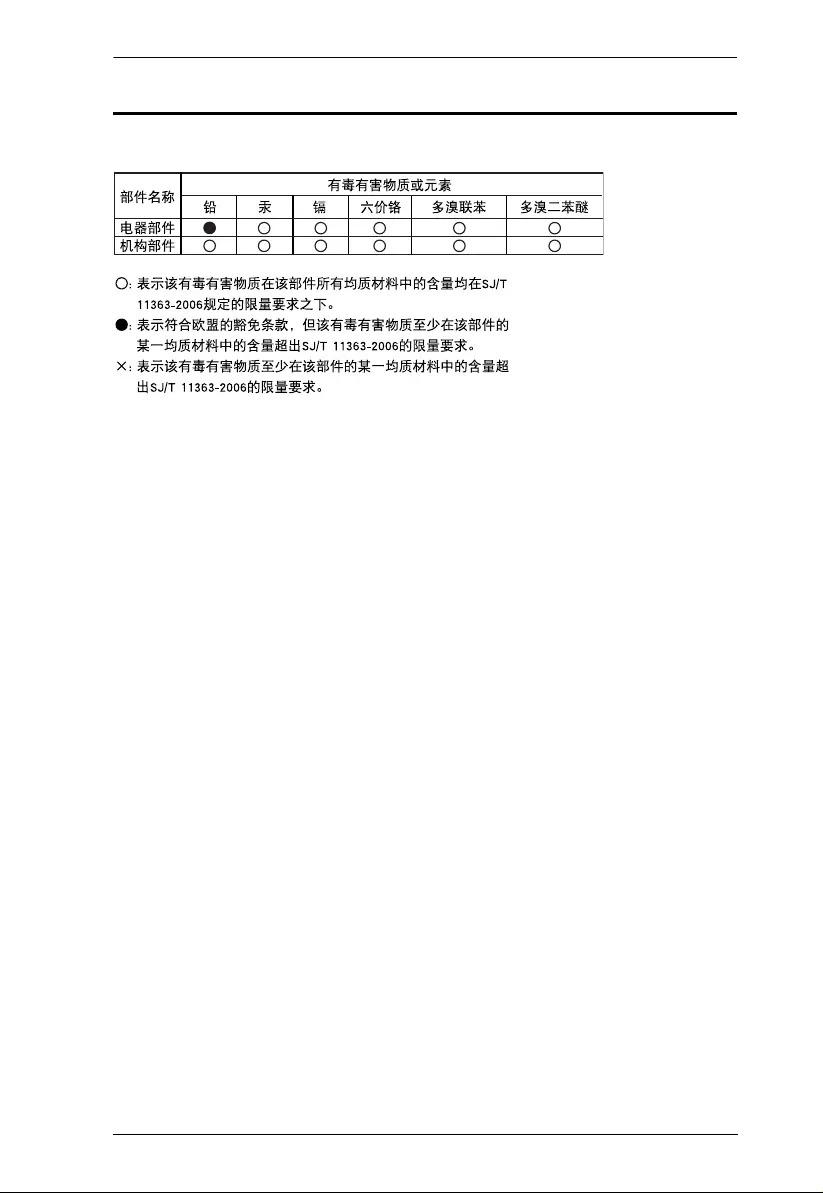
CL1000M / CL1000N User Manual
iii
SJ/T 11364-2006
The following contains information that relates to China.
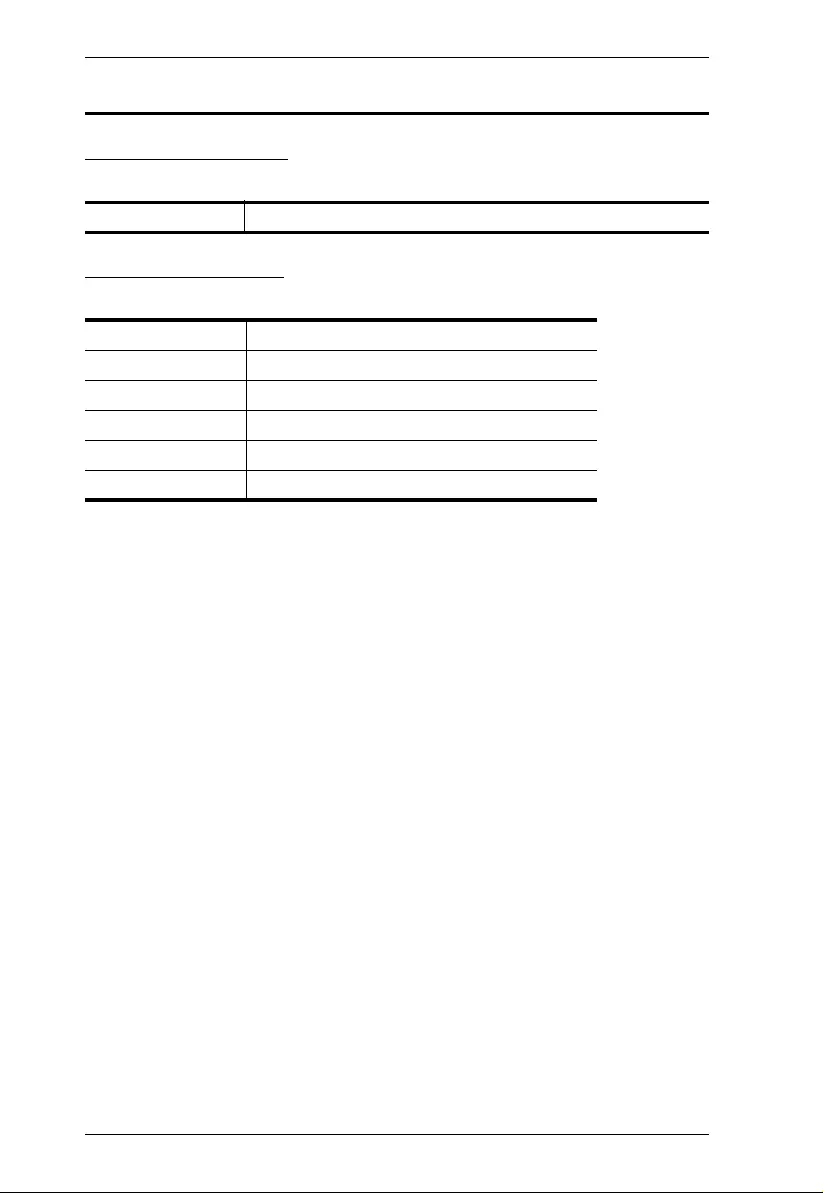
CL1000M / CL1000N User Manual
iv
User Information
Online Registration
Be sure to register your product at our on line support center:
Telephone Support
For telephone support, call this num ber:
International http://eservice.aten.com
International 886-2-8692-6959
China 86-400-810-0-810
Japan 81-3-5615-5811
Korea 82-2-467-6789
North America 1-888-999-ATEN ext 4988
United Kingdom 44-8-4481-58923
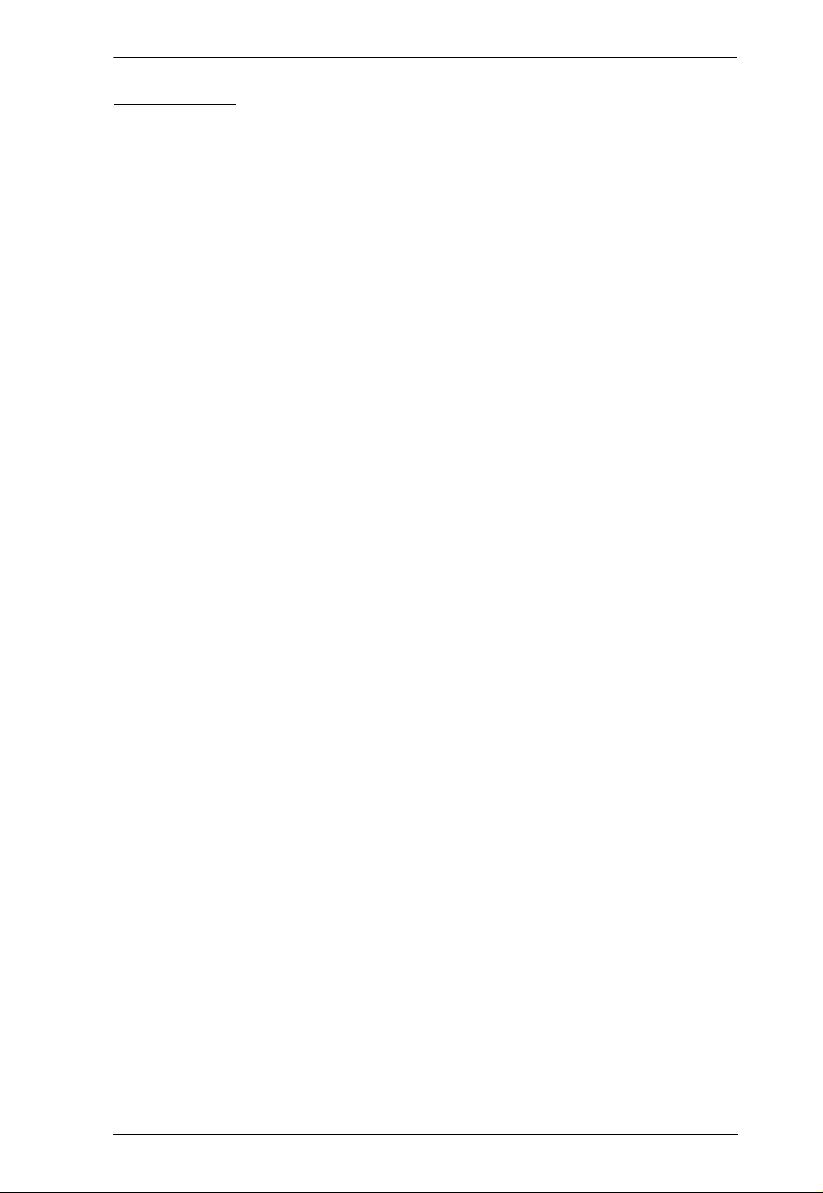
CL1000M / CL1000N User Manual
v
User Notice
All information, documentation, and specifications contained in this manual
are subject to change without prior notification by the manufacturer. The
manufacturer makes no representations or warranties, either expressed or
implied, with respect to the contents hereof and specifically disclaims any
warranties as to merchantability or fitness for any particular purpose. Any of
the manufacturer's software described in this manual is sold or licensed as is.
Should the programs prove defective following their purchase, the buyer (and
not the manufacturer, its distributor, or its dealer), assumes the entire cost of all
necessary servicing, repair and any incidental or consequential damages
resulting from any defect in the software.
The manufacturer of this system is not responsible for any radio and/or TV
interference caused by unauthorized modi fications to this device. It is th e
responsibility of the user to correct such interference.
The manufacturer is not responsible for any damage incurred in the operation
of this system if the correct operational voltage settin g was not selected prior
to operation. PLEASE VERIFY THAT THE VOLTAGE SETTING IS
CORRECT BEFORE USE.
A typical LCD (Liquid Crystal Display) monitor has millions of pixels. A dead
pixel refers to a pixel with a defect in its ability to display the correct color
output. It most often looks like a tiny black or white spot on your screen,
although it can be any other color. Since even a tiny dust particle on one of the
pixels during the manufacturing process or a slight bump during shipping can
create a dead pixel, the ISO 13406-2 norm defines 4 classes of acceptable
screens with dead pixels--Class 1 is the best; Class 4 is the worst. Almo st all
manufacturers use Class 2 to establish their warranties, which allows a certain
amount of dead pixels to exist before they will replace the screen. Since the
manufacturers consider these screens to be acceptable under ISO
specifications, we cannot be responsible for replacement or warranty of the
TFT LCD panel.
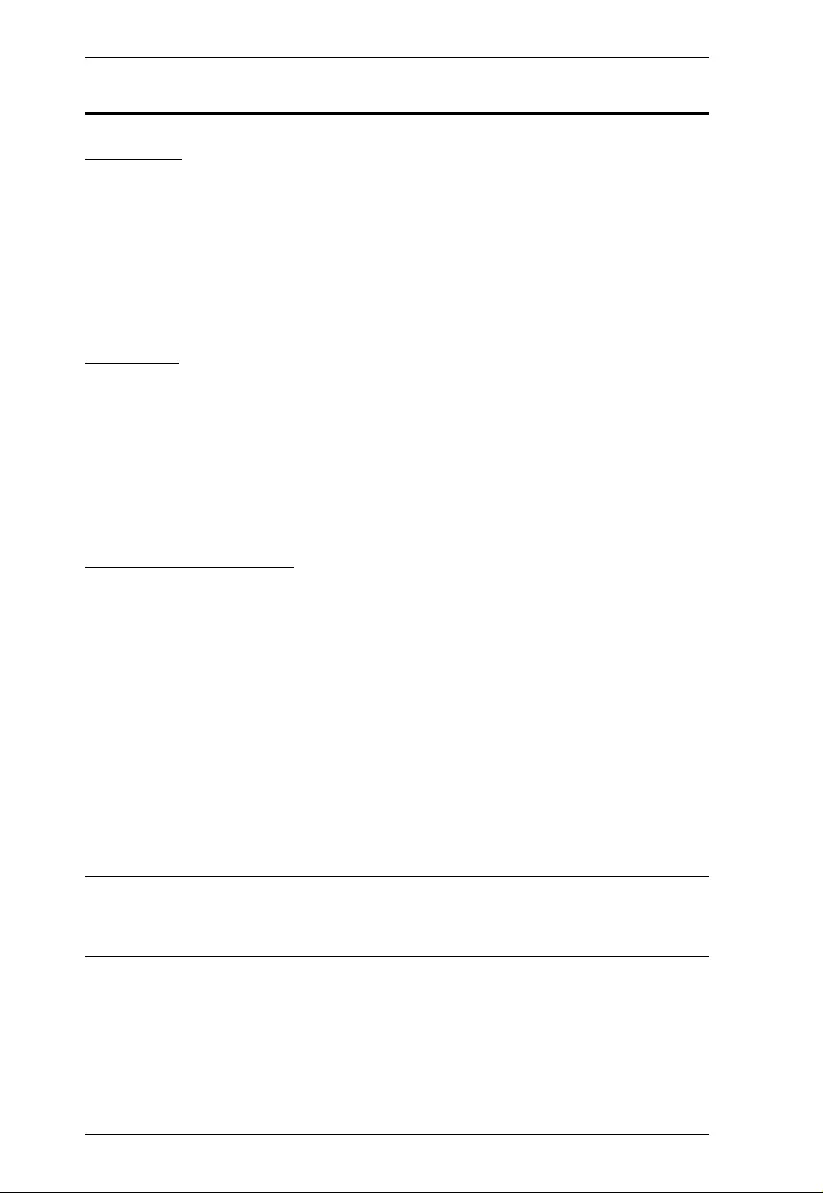
CL1000M / CL1000N User Manual
vi
Package Contents
CL1000M
The CL1000M package consists of:
1 CL1000M 17" LCD Console with Standard Rack Mount Kit
1 Custom KVM Cable Set
1Power Cord
1 User Instruction s*
CL1000N
The CL1000N package consists of:
1 CL1000N 19" LCD Console with Standard Rack Mount Kit
1 Custom KVM Cable Set
1Power Cord
1 User Instruction s*
Optional Equipment
Depending on any optional equipment that you may have purchased, one of the
following may be included in your packag e:
Standard Rack Mount Kit - Long
Easy-Installation Rack Mount Kit - Short
Easy-Installation Rack Mount Kit - Long
Check to make sure that all the components are present and that nothing got
damaged in shipping. If you encounter a problem, contact your dealer.
Read this manual tho rou ghly and follow the installation and operatio n
procedures carefully to prevent any damage to the unit, and/or any of the
devices connected to it.
*Features may have been added to the CL1000M / CL1000N since this
manual was published. Please visit our website to download the most up-to-
date version.
© Copyright 2017 ATEN® International Co., Ltd.
Manual Date: 2017-10-05
ATEN and the A TEN logo are registered tr ademarks of ATEN International Co. , Ltd. All rights reserved.
All other brand names and trademarks are the registered property of their respective owners.
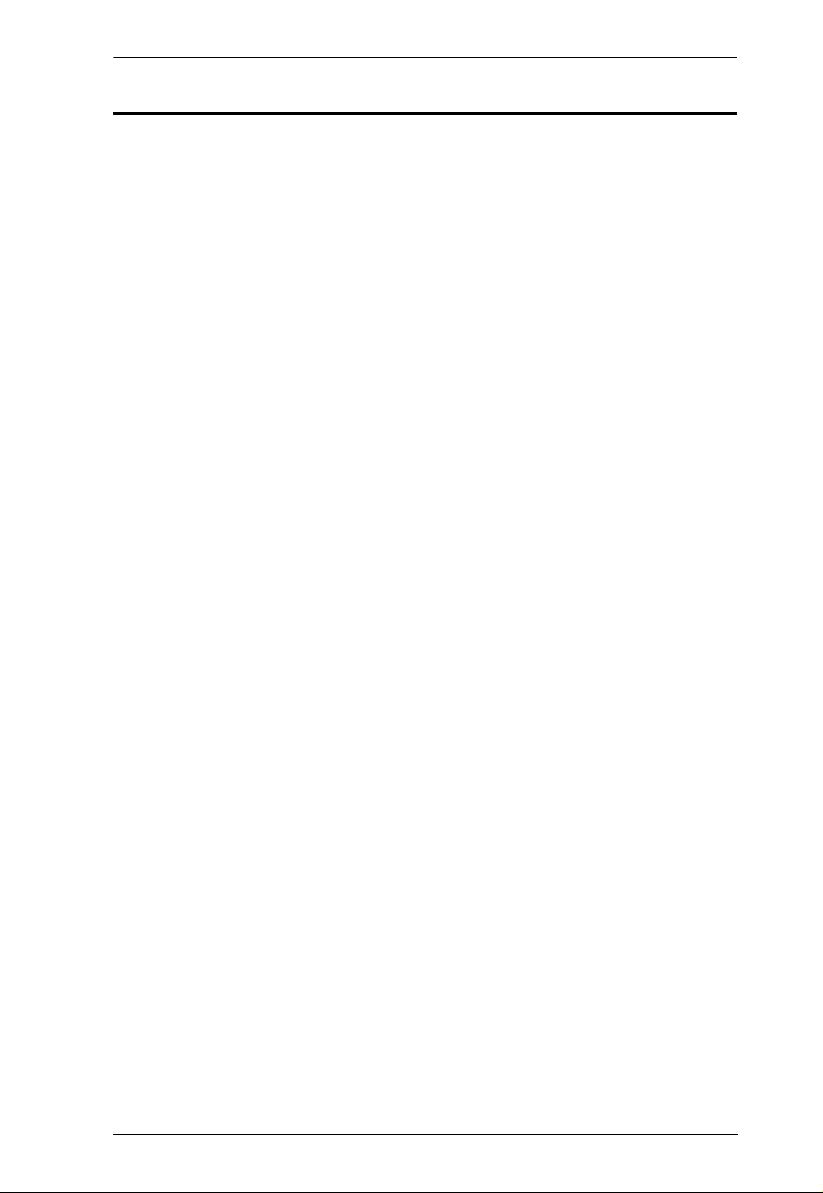
CL1000M / CL1000N User Manual
vii
Contents
EMC Information . . . . . . . . . . . . . . . . . . . . . . . . . . . . . . . . . . . . . . . . . . . . . ii
RoHS. . . . . . . . . . . . . . . . . . . . . . . . . . . . . . . . . . . . . . . . . . . . . . . . . . . . . . ii
SJ/T 11364-2006. . . . . . . . . . . . . . . . . . . . . . . . . . . . . . . . . . . . . . . . . . . . .iii
User Information . . . . . . . . . . . . . . . . . . . . . . . . . . . . . . . . . . . . . . . . . . . . iv
Online Registration . . . . . . . . . . . . . . . . . . . . . . . . . . . . . . . . . . . . . . . iv
Telephone Support . . . . . . . . . . . . . . . . . . . . . . . . . . . . . . . . . . . . . . . iv
User Notice . . . . . . . . . . . . . . . . . . . . . . . . . . . . . . . . . . . . . . . . . . . . . . v
Package Contents. . . . . . . . . . . . . . . . . . . . . . . . . . . . . . . . . . . . . . . . . . . vi
CL1000M. . . . . . . . . . . . . . . . . . . . . . . . . . . . . . . . . . . . . . . . . . . . . . . vi
CL1000N . . . . . . . . . . . . . . . . . . . . . . . . . . . . . . . . . . . . . . . . . . . . . . . vi
Optional Equipment. . . . . . . . . . . . . . . . . . . . . . . . . . . . . . . . . . . . . . . vi
About this Manual . . . . . . . . . . . . . . . . . . . . . . . . . . . . . . . . . . . . . . . . . . . ix
Conventions . . . . . . . . . . . . . . . . . . . . . . . . . . . . . . . . . . . . . . . . . . . . . . . . x
Product Information. . . . . . . . . . . . . . . . . . . . . . . . . . . . . . . . . . . . . . . . . . . x
Chapter 1.
Introduction
Overview. . . . . . . . . . . . . . . . . . . . . . . . . . . . . . . . . . . . . . . . . . . . . . . . . . .1
Features . . . . . . . . . . . . . . . . . . . . . . . . . . . . . . . . . . . . . . . . . . . . . . . . . . .2
Requirements . . . . . . . . . . . . . . . . . . . . . . . . . . . . . . . . . . . . . . . . . . . . . . .3
Switches and Computers . . . . . . . . . . . . . . . . . . . . . . . . . . . . . . . . . . .3
Cables . . . . . . . . . . . . . . . . . . . . . . . . . . . . . . . . . . . . . . . . . . . . . . . . . .3
Operating Systems . . . . . . . . . . . . . . . . . . . . . . . . . . . . . . . . . . . . . . . .3
Components . . . . . . . . . . . . . . . . . . . . . . . . . . . . . . . . . . . . . . . . . . . . . . . .4
CL1000M Front View. . . . . . . . . . . . . . . . . . . . . . . . . . . . . . . . . . . . . . .4
CL1000M Rear View . . . . . . . . . . . . . . . . . . . . . . . . . . . . . . . . . . . . . . .5
CL1000N Front View. . . . . . . . . . . . . . . . . . . . . . . . . . . . . . . . . . . . . . .6
CL1000N Rear View . . . . . . . . . . . . . . . . . . . . . . . . . . . . . . . . . . . . . . .7
Chapter 2.
Hardware Setup
Before you Begin . . . . . . . . . . . . . . . . . . . . . . . . . . . . . . . . . . . . . . . . . . . .9
CL1000M Standard Rack Mounting . . . . . . . . . . . . . . . . . . . . . . . . . . . . . .9
CL1000N Standard Rack Mounting . . . . . . . . . . . . . . . . . . . . . . . . . . . . .11
CL1000M / CL1000N Installation . . . . . . . . . . . . . . . . . . . . . . . . . . . . . . .13
Chapter 3.
Operation
CL1000M Opening the Console . . . . . . . . . . . . . . . . . . . . . . . . . . . . . . . .15
Closing the Console . . . . . . . . . . . . . . . . . . . . . . . . . . . . . . . . . . . . . .16
CL1000N Opening the Console . . . . . . . . . . . . . . . . . . . . . . . . . . . . . . . .17
Closing the Console . . . . . . . . . . . . . . . . . . . . . . . . . . . . . . . . . . . . . .18
Operating Precautions . . . . . . . . . . . . . . . . . . . . . . . . . . . . . . . . . . . . . . .19
LCD OSD Configuration . . . . . . . . . . . . . . . . . . . . . . . . . . . . . . . . . . . . . .20
LCD Buttons . . . . . . . . . . . . . . . . . . . . . . . . . . . . . . . . . . . . . . . . . . . .20
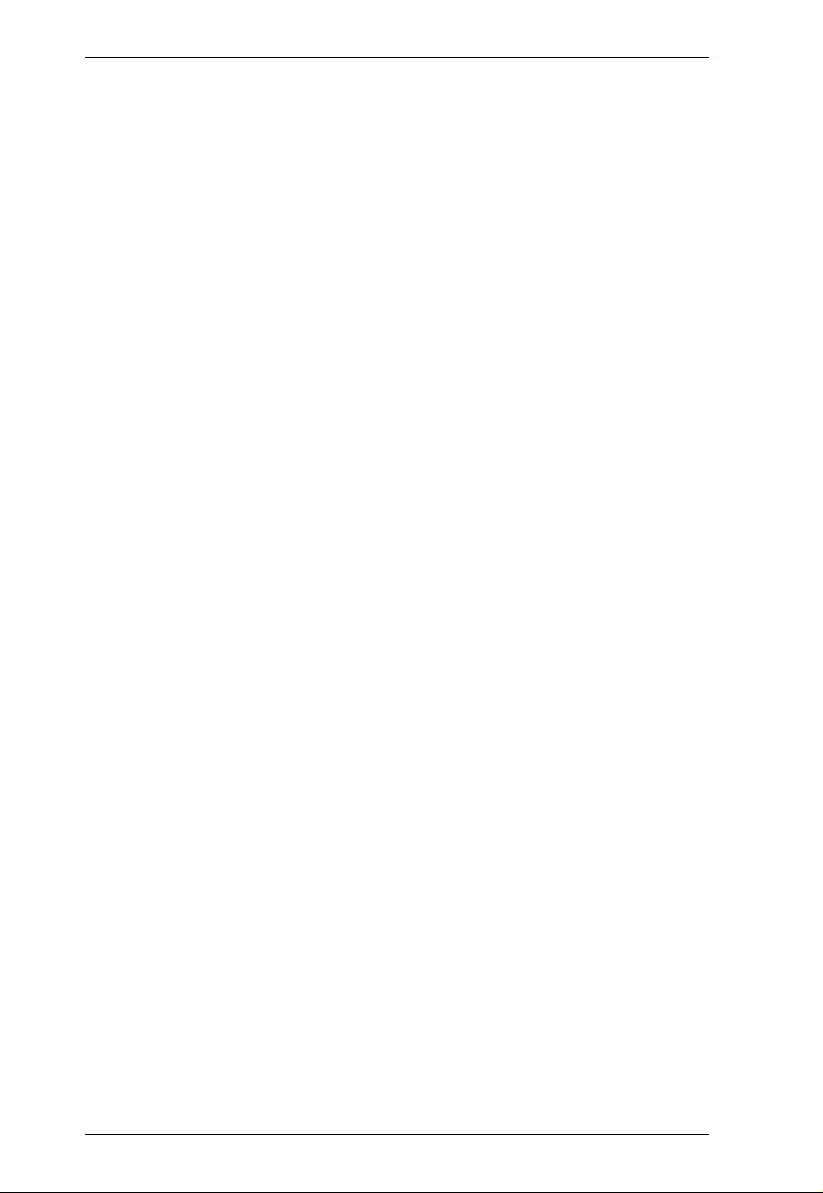
CL1000M / CL1000N User Manual
viii
Adjustment Settings . . . . . . . . . . . . . . . . . . . . . . . . . . . . . . . . . . . . . . 20
Manufacturing Number . . . . . . . . . . . . . . . . . . . . . . . . . . . . . . . . . . . . 21
Port ID Numbering & Port Selection . . . . . . . . . . . . . . . . . . . . . . . . . . . . . 22
Appendix
Safety Instructions . . . . . . . . . . . . . . . . . . . . . . . . . . . . . . . . . . . . . . . . . . 23
General . . . . . . . . . . . . . . . . . . . . . . . . . . . . . . . . . . . . . . . . . . . . . . . . 23
Rack Mounting . . . . . . . . . . . . . . . . . . . . . . . . . . . . . . . . . . . . . . . . . . 25
Consignes de sécurité . . . . . . . . . . . . . . . . . . . . . . . . . . . . . . . . . . . . . . . 26
Général . . . . . . . . . . . . . . . . . . . . . . . . . . . . . . . . . . . . . . . . . . . . . . . . 26
Montage sur bâti . . . . . . . . . . . . . . . . . . . . . . . . . . . . . . . . . . . . . . . . . 29
Technical Support. . . . . . . . . . . . . . . . . . . . . . . . . . . . . . . . . . . . . . . . . . . 30
International . . . . . . . . . . . . . . . . . . . . . . . . . . . . . . . . . . . . . . . . . . . . 30
North America. . . . . . . . . . . . . . . . . . . . . . . . . . . . . . . . . . . . . . . . . . . 30
Specifications . . . . . . . . . . . . . . . . . . . . . . . . . . . . . . . . . . . . . . . . . . . . . . 31
CL1000M Optional Rack Mounting. . . . . . . . . . . . . . . . . . . . . . . . . . . . . . 33
CL1000N Optional Rack Mounting . . . . . . . . . . . . . . . . . . . . . . . . . . . . . . 37
About SPHD Connectors . . . . . . . . . . . . . . . . . . . . . . . . . . . . . . . . . . . . . 40
Limited Hardware Warranty . . . . . . . . . . . . . . . . . . . . . . . . . . . . . . . . . . . 41
What is covered by the Limited Hardware Warranty. . . . . . . . . . . . . . 41
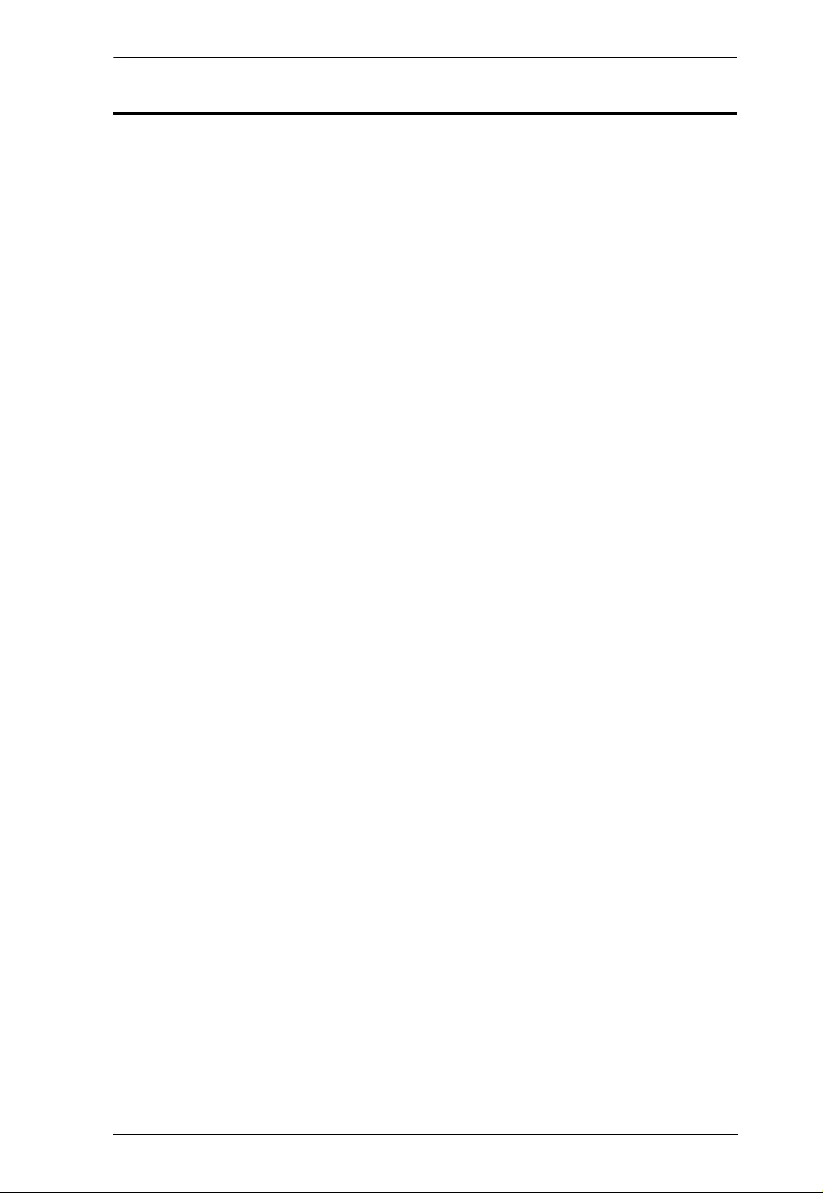
CL1000M / CL1000N User Manual
ix
About this Manual
This User Manual is provided to help you get the most from your CL1000M /
CL1000N system. It covers all aspects of inst allati on, configuration and
operation. An overview of the information found in the manual is provided
below.
Chapter 1, Introduction, introduces you to the CL1000M / CL1000N
system. Its purpose, features and benefits are presented, and its front and back
panel components are described.
Chapter 2, Hardware Setup, provides step-by-step instructions for setting
up your installation, and explains some basic op eration procedures.
Chapter 3, Operation, explains the fundamental concepts involved in
operating the CL1000M / CL1000N.
An Appendix, provides specifications and other technical information
regarding the CL1000M / CL1000N.
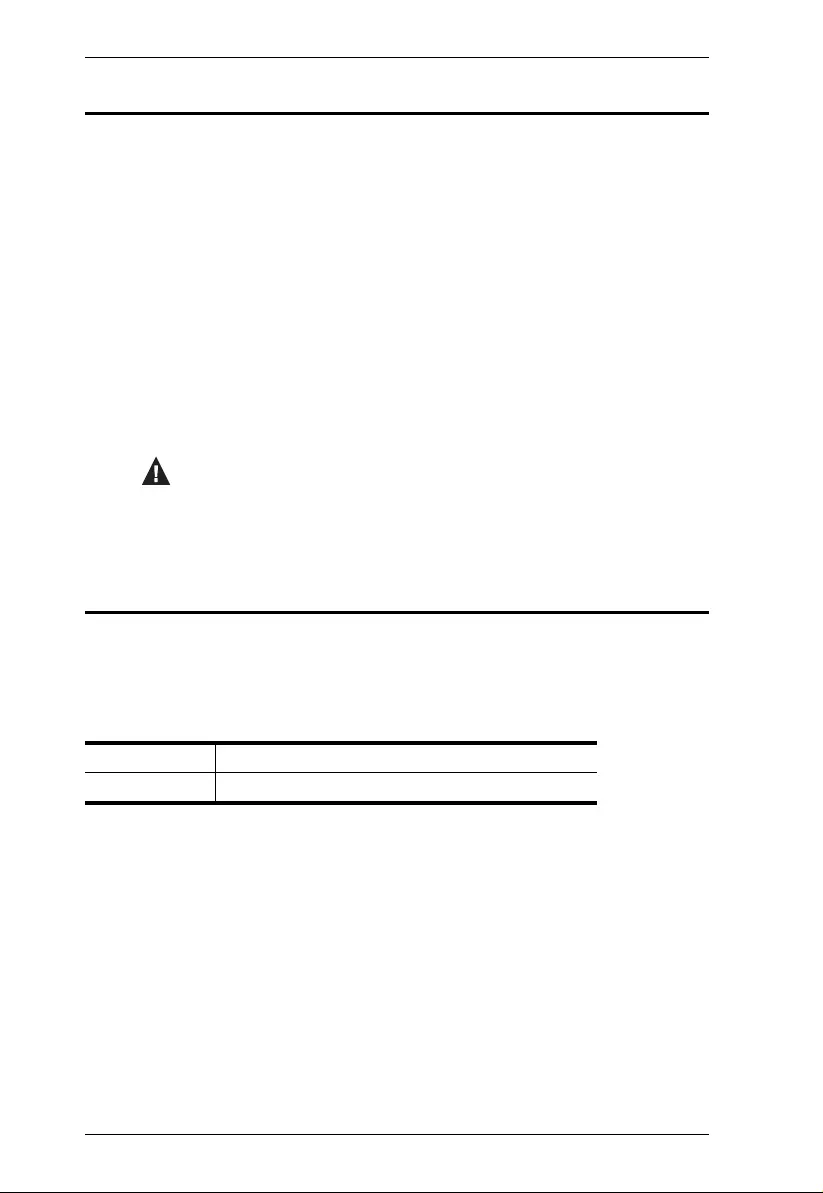
CL1000M / CL1000N User Manual
x
Conventions
This manual uses the following conven tions:
Product Information
For information about all ATEN products and how they can help you connect
without limits, vi si t ATEN on the Web or contact an ATEN Authorized
Reseller. Visit ATEN on the Web for a li st of locations and telephone numbers:
Monospaced Indicates text that you should key in.
[ ] Indicates keys you should press. For example, [Enter] means to
press the Enter key. If keys need to be chorded, they appear
together in the same bracket with a plus sign between them:
[Ctrl+Alt].
1. Numbered lists represent procedures with sequential steps.
♦Bullet lists provide information, but do not involve sequential steps.
→Indicates selecting the option (on a menu or dialog box, for
example), that comes next. For example, Start → Run means to
open the Start menu, and then select Run.
Indicates critical information.
International http://www.aten.com
North America http://www.aten-usa.com
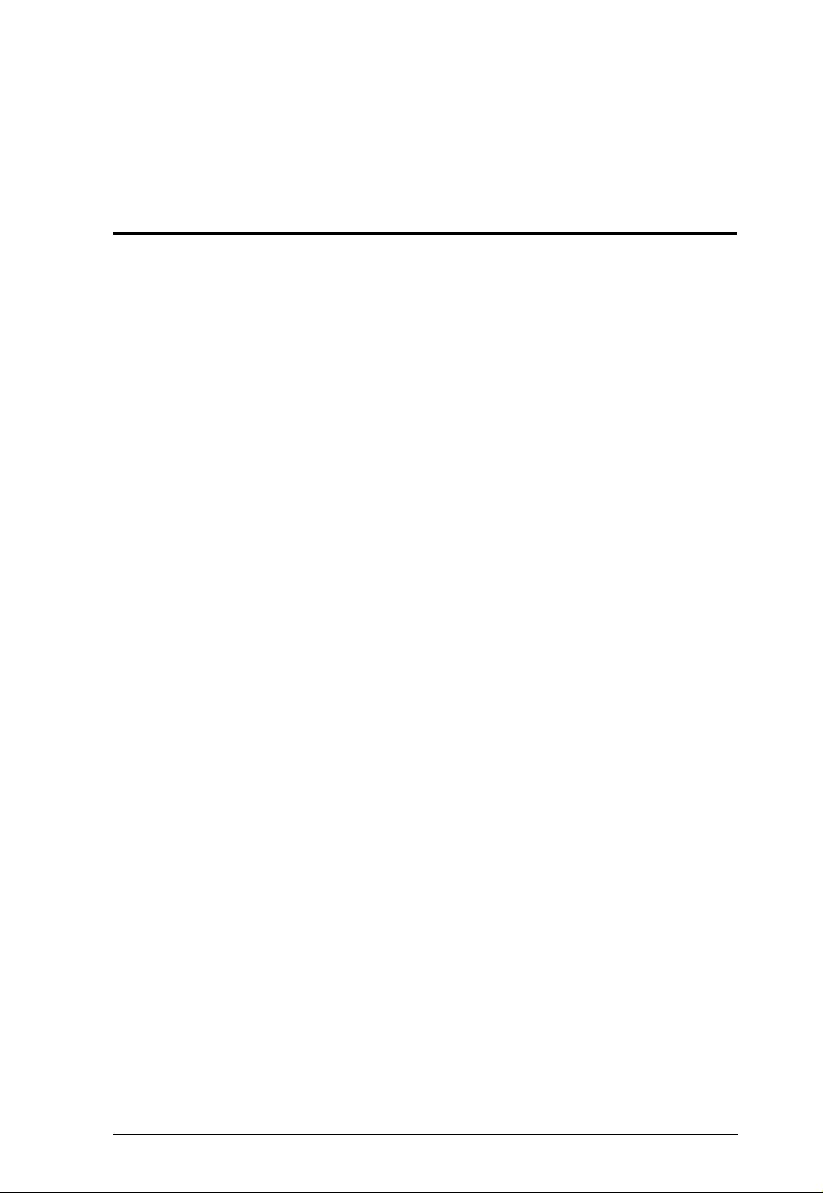
1
Chapter 1
Introduction
Overview
The CL1000M / CL1000N is a LCD KVM console that features an integrated
17” (CL1000M) or 19” (CL1000N) LED-backlit LCD panel, full keyboard,
and touchpad in a 1U rack-mountable sliding housing. These models provide
convenient ‘at the rack’ console access to KVM switches already installed at
your site.
These models were developed in respo nse to the enormous popularity of the
sliding console found on the CL1008 and CL1016 KVM swit ches. Those
switches are made up of two maj or modules: the front-end sliding KVM
Console module, and the back-end KVM Switch module.
The CL1000M / CL1000N is similar to the front-end Console module found on
the CL1008 and CL1016. Its purpose is to serve as the front end sliding console
for compatible KVM switches.
By only having to purchase the CL1000M / CL1000N, users who already have
a compatible KVM switch can take advantage of the space saving and
efficiency benefits of the sliding console module without the unnecessary
expense of having to purchase a model that includes a KVM switch module.
Setup is fast and easy. Simply use the KVM cable set supplied with this
package to link the CL1000M / CL1000N's KVM port to the console port of
your KVM switch and you are ready to go.
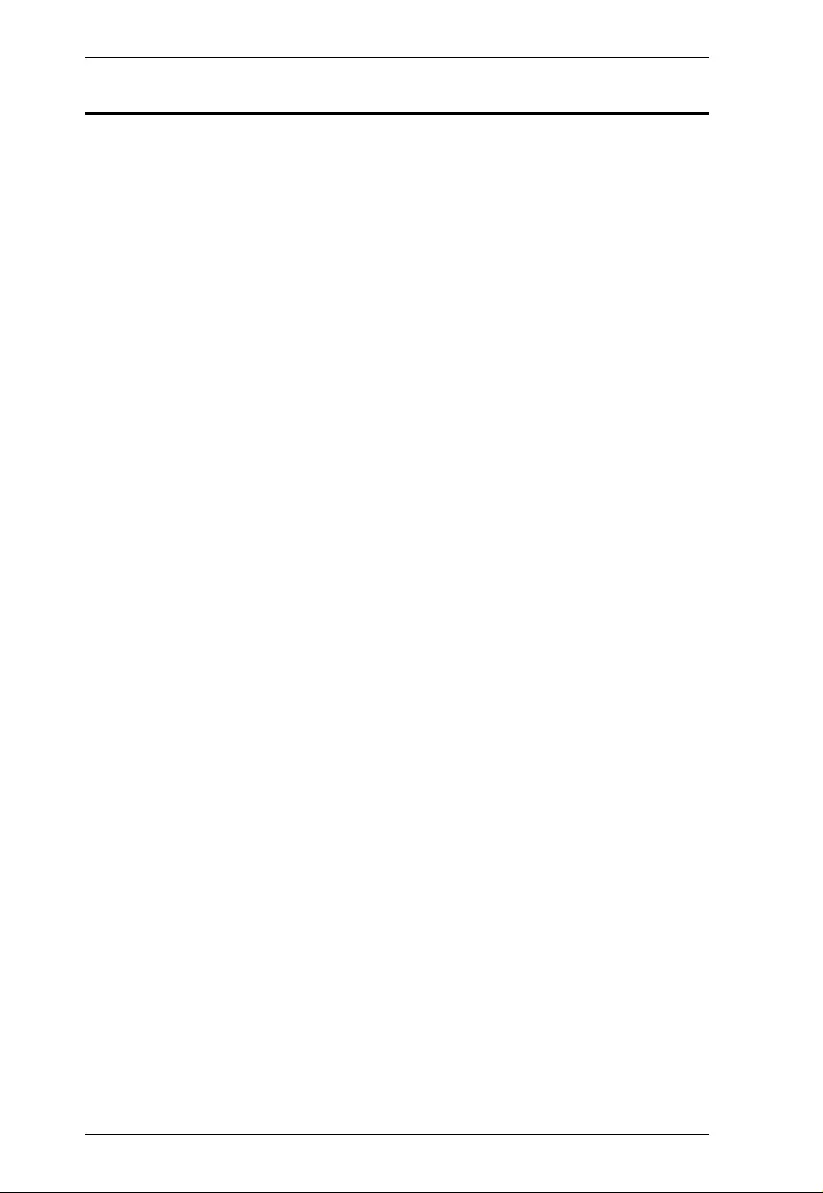
CL1000M / CL1000N User Manual
2
Features
Exclusive LED illumination light - designed by ATEN to illuminate the
keyboard and touchpad to allow visibility in low-light conditions
Integrated KVM console with a 17”(CL1000M) or 19" (CL1000N) LED-
backlit LCD monitor in a sliding housing with top and bottom clearance
for smooth operation in a 1U high system rack
LCD module rotates up to 115o for a more comfortable viewing angle
Standard rack mount kit included – optional Easy Rack Mounting (single
person installation) rack mount kit available (requires separate purchase)
Compatible with most KVM switches
Internal power supply
High vide o resolution:
Up to 1280 x 1024 @75Hz
Supports DDC, DDC2, DD C2B
DDC emulation of the LCD monitor
Video settings of attached computers are automatically adjusted for
optimal output to the LCD monitor
Keyboard languages supp orted English (UK) , E nglish (US), French ,
German, German (Swiss), Greek (CL1000N only), Hungarian, Italian,
Japanese, Korean, Russian, Spanish, Swedish, and Traditional Chinese

Chapter 1. Introduction
3
Requirements
Switches and Computers
The CL1000M / CL1000N supports most KVM switches that have PS/2
console port connectors. If you are unsure whether your switch is
supported or not, check with your dealer.
The integrated LCD monitor's maximum resolution is 1280 x 1024 @
75 Hz. Make sure that none of the resolution settings of the connected
computers exceed the LCD monitor's maximum resolution.
Cables
For optimum signal int e grity and to simplify the layout, we strongly
recommend that you use the high quality custo m cable set provided with this
package. Different length cable sets, described in the table below, can be
purchased from your dealer.
Operating Systems
Supported operating systems are shown in the table, below:
*This operating system does not support USB.
Function Length Part Number
KVM switch to computer PS/2 1.2 m
1.8 m
1.8 m
3.0 m
6.0 m
2L-5201P
2L-5202P
2L-5702P
2L-5203P
2L-5206P
USB 1.8 m
3.0 m
5.0 m
6.0 m
2L-5202UP
2L-5203UP
2L-5205UP
2L-5206UP
OS Version
Windows 2000 and higher
Linux RedHat 7.1–7.3, 8.0, 9.0, Fedora Core 2–4
SuSE 8.2, 9.3, 10
Mandriva (Mandrake) 9, 2005 Limited Edition, 2006
UNIX AIX 4.3, 5L
FreeBSD 4.2, 4.5
Novell Netware 5.0*, 6.0
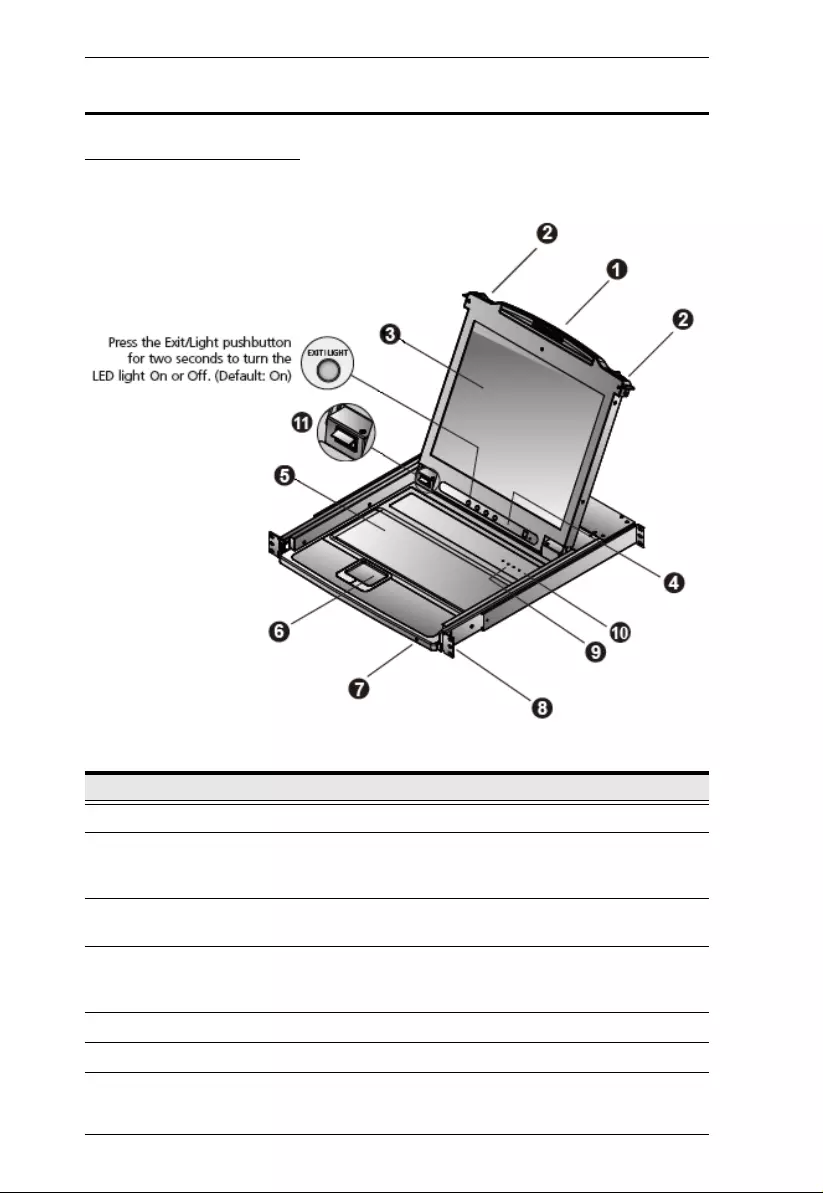
CL1000M / CL1000N User Manual
4
Components
CL1000M Front View
No. Component Description
1 Handle Pull to slide the KVM module out; push to slide the module in.
2 Slide Release In order to slide the console out, you must first release it by
moving this tab sideways. See page 11 for details on sliding
the console in and out.
3 LCD Display After sliding the KVM module out, flip up the cover to access
the LCD monitor.
4 LCD Controls The LCD On/Off switch is located here, as well as buttons to
control the position and picture settings of the LCD display.
See page 14, for details.
5 Keyboard Standard 105-key Keyboard.
6 Touchpad Standard Touch Pad.
7 Power LED Lights dark green to indicate that the unit is receiving power.
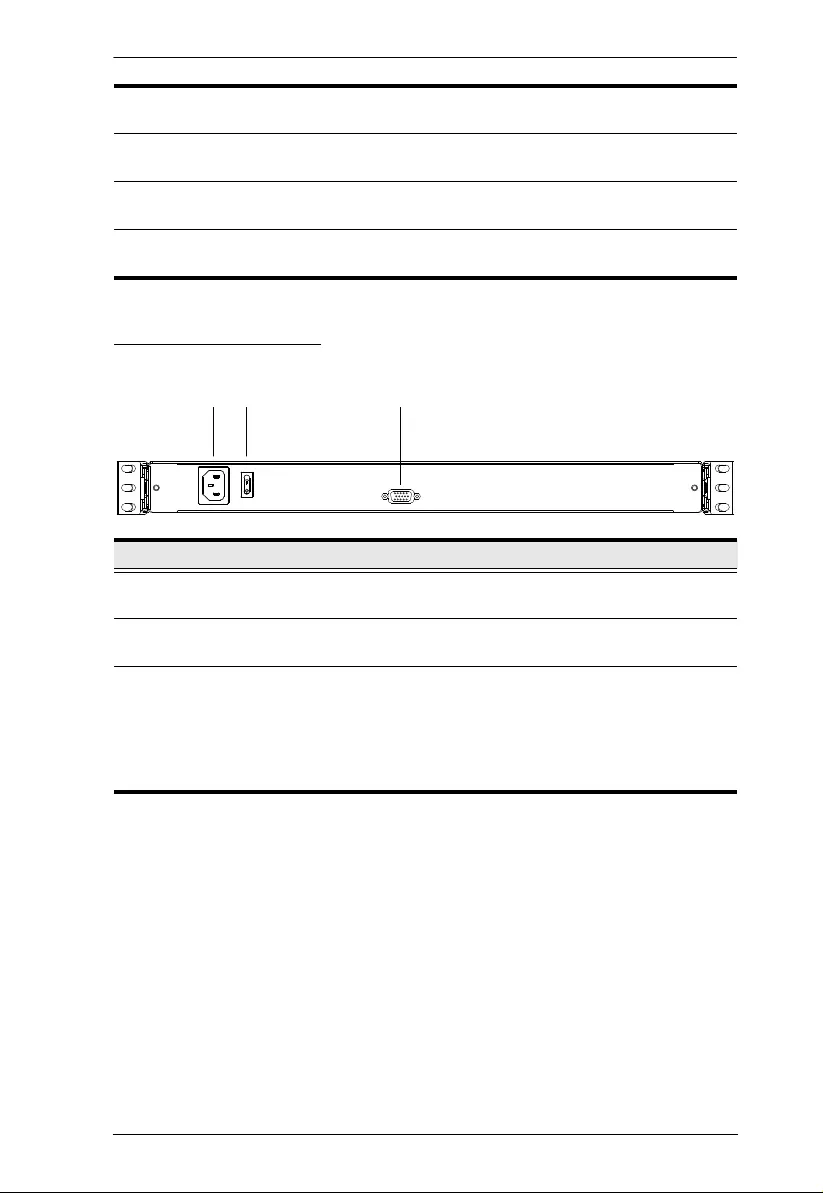
Chapter 1. Introduction
5
CL1000M Rear View
8 Rack Mounting
Brackets The rack mounting brackets located at each corner of the unit
secure the chassis to a system rack.
9 Lock LEDs The Num Lock, Caps Lock, Scroll Lock LEDs are located
here.
10 Reset Switch Located to the right of the Lock LEDs. Press this recessed
switch in with a thin object to perform a system reset.
11 LED Illumination
Light Press the Exit/Light pushbutton for two seconds to turn the
LED light On or Off. (Default: On)
No. Component Description
1 Power Socket This is a standard 3-prong AC power socket. The power cord
from your AC source plugs in here.
2 Power Switch This is a standard rocker switch that powers the unit On and
Off.
3 KVM Port The cable that links the CL1000M to the KVM switch plugs in
here.
Note: The shape of this SPHD connector has been
specifically modified so that only KVM cables designed to
work with this switch can plug in (see Cables, page 3, for
details).
1
2
3

CL1000M / CL1000N User Manual
6
CL1000N Front View
No. Component Description
1 Handle Pull to slide the KVM module out; push to slide the module in.
2 Slide Release In order to slide the console out, you must first release it by
moving this tab sideways. See page 17 for details on sliding
the console in and out.
3 LCD Display After sliding the KVM module out, flip up the cover to access
the 19” LCD monitor.
4 LCD Controls The LCD On/Off switch is located here, as well as buttons to
control the position and picture settings of the LCD display.
See page 20, for details.
5 Keyboard Standard 105-key Keyboard.
6 Touchpad Standard Touch Pad.
7 CPU LED Lights green to indicate that the unit is connected to the KVM
Switch port.
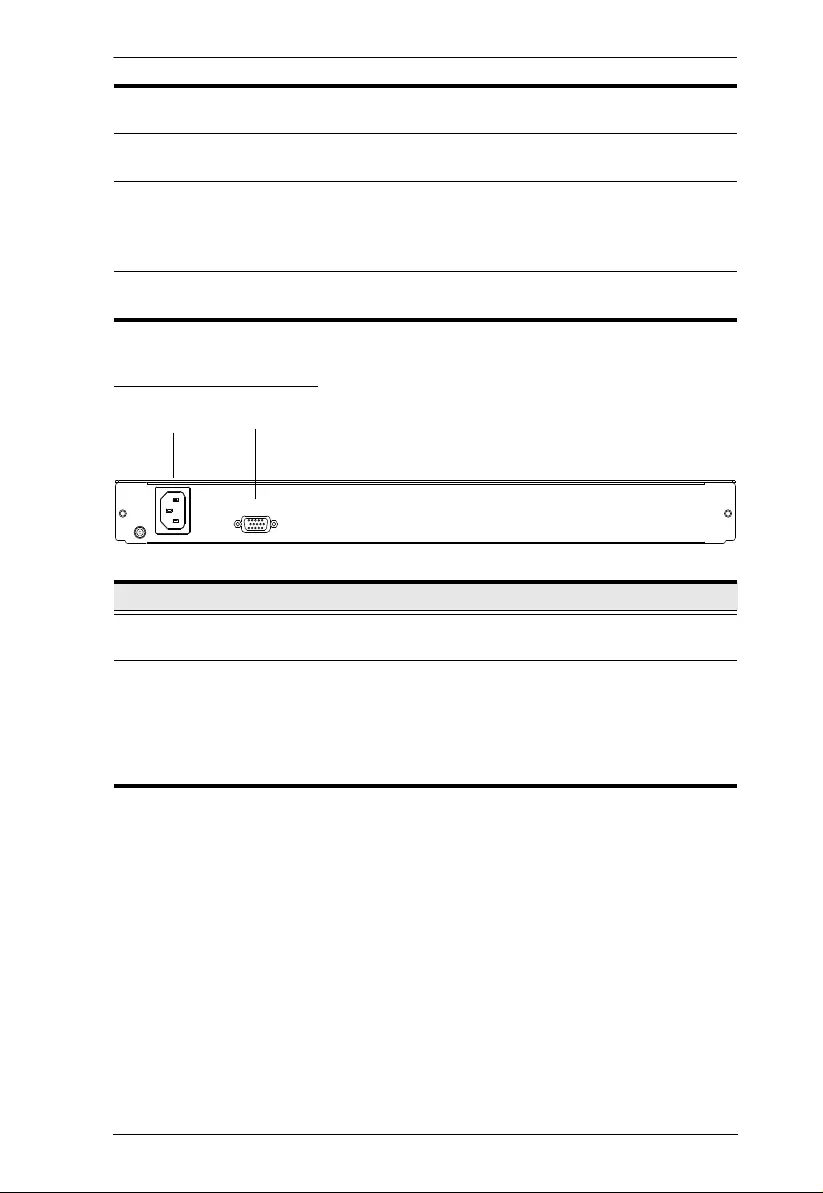
Chapter 1. Introduction
7
CL1000N Rear View
8 Rack Mounting
Brackets The rack mounting brackets located at each corner of the unit
secure the chassis to a system rack.
9 Lock LEDs The Num Lock, Caps Lock, Scroll Lock LEDs are located
here.
10 LCD On / Off
Button Push this button to turn the LCD monitor on and off. The
button lights when the LCD monitor is off.
Note: The light indicates that only the monitor is off, not the
attached KVM switch.
11 LED Illumination
Light Press the Exit/Light pushbutton for two seconds to turn the
LED light ON or Off. (Default: On)
No. Component Description
1 Power Socket This is a standard 3-prong AC power socket. The power cord
from your AC source plugs in here.
2 KVM Port The cable that links the CL1000N to the KVM switch plugs in
here.
Note: The shape of this SPHD connector has been
specifically modified so that only KVM cables designed to
work with this switch can plug in (see Cables, page 3, for
details).
1
2
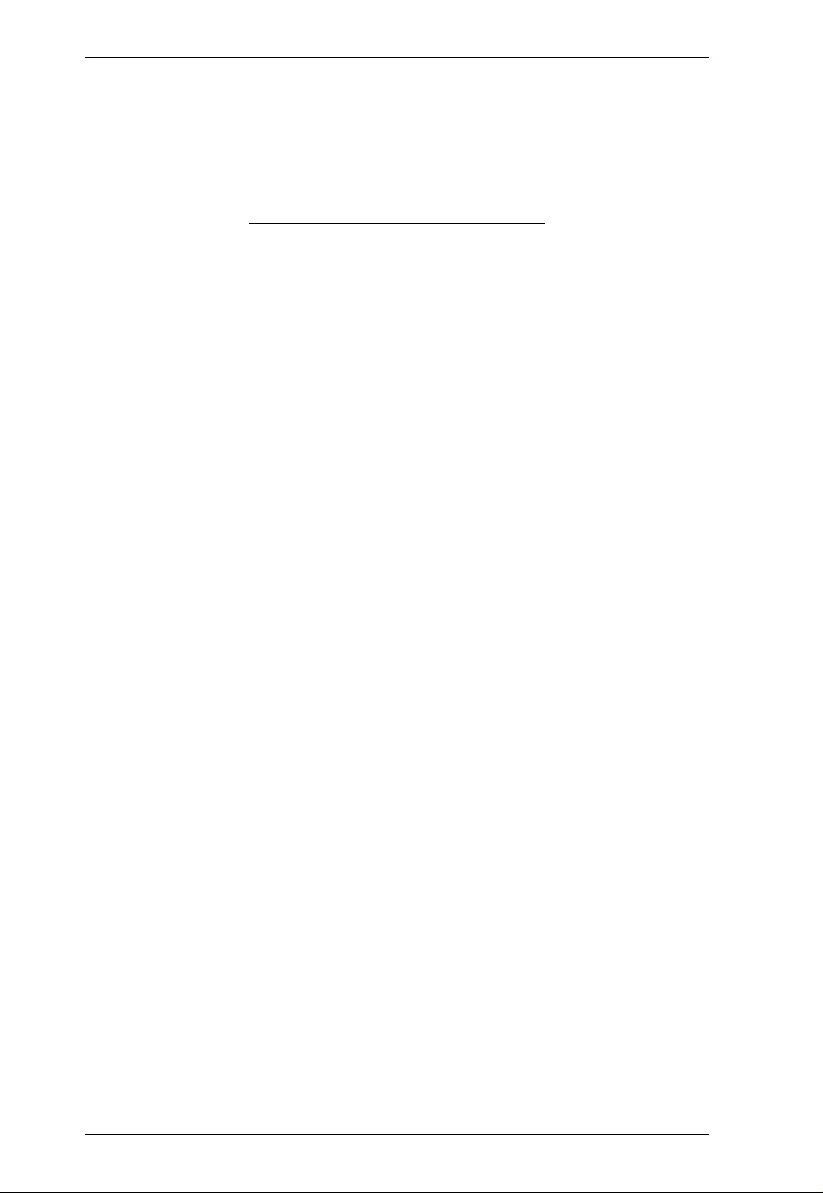
CL1000M / CL1000N User Manual
8
This Page Intentionally Left Blank
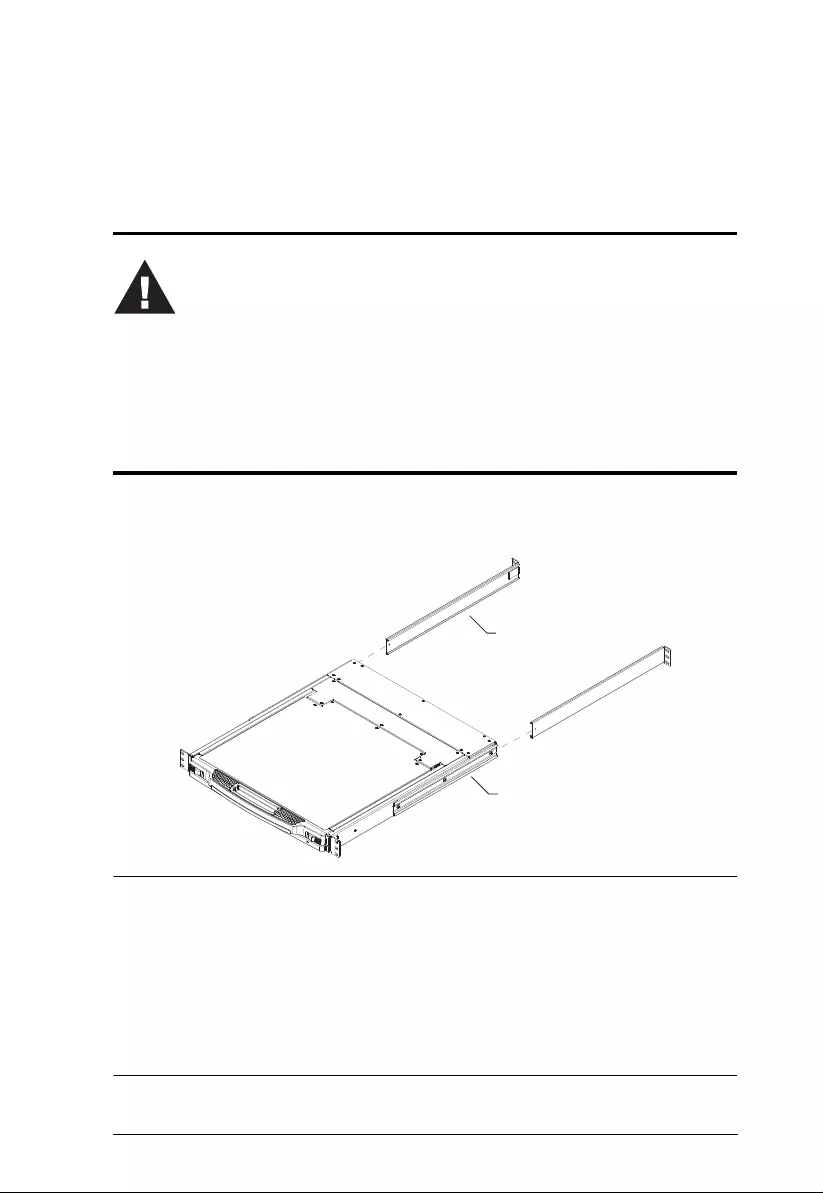
9
Chapter 2
Hardware Setup
Before you Begin
CL1000M Standard Rack Mounting
A standard rack mount kit is provided with your CL1000M. The kit enables the
console to be mounted in rack with a depth of 42–72 cm.
Note: 1. It takes two people to mount the console: one to hold it in place, the
other to screw it in.
2. The standard rack mounting kit does not include screws or cage nuts.
If you need additional screws or cage nuts, contact your rack dealer.
3. Optional mounting kits, including single person Easy Installa tion
kits, are available with a separate purchase. See page 33 for optional
rack mounting details.
1. Important safety information regarding the placement of this
device is provided on page 23. Please review it before proceeding.
2. Make sure that power to all the devices you will be connecting up
have been turned off. You must unplug the power cords of any
computers that have the Keyboard Power On function.
L Brackets
Side Mountng
Brackets
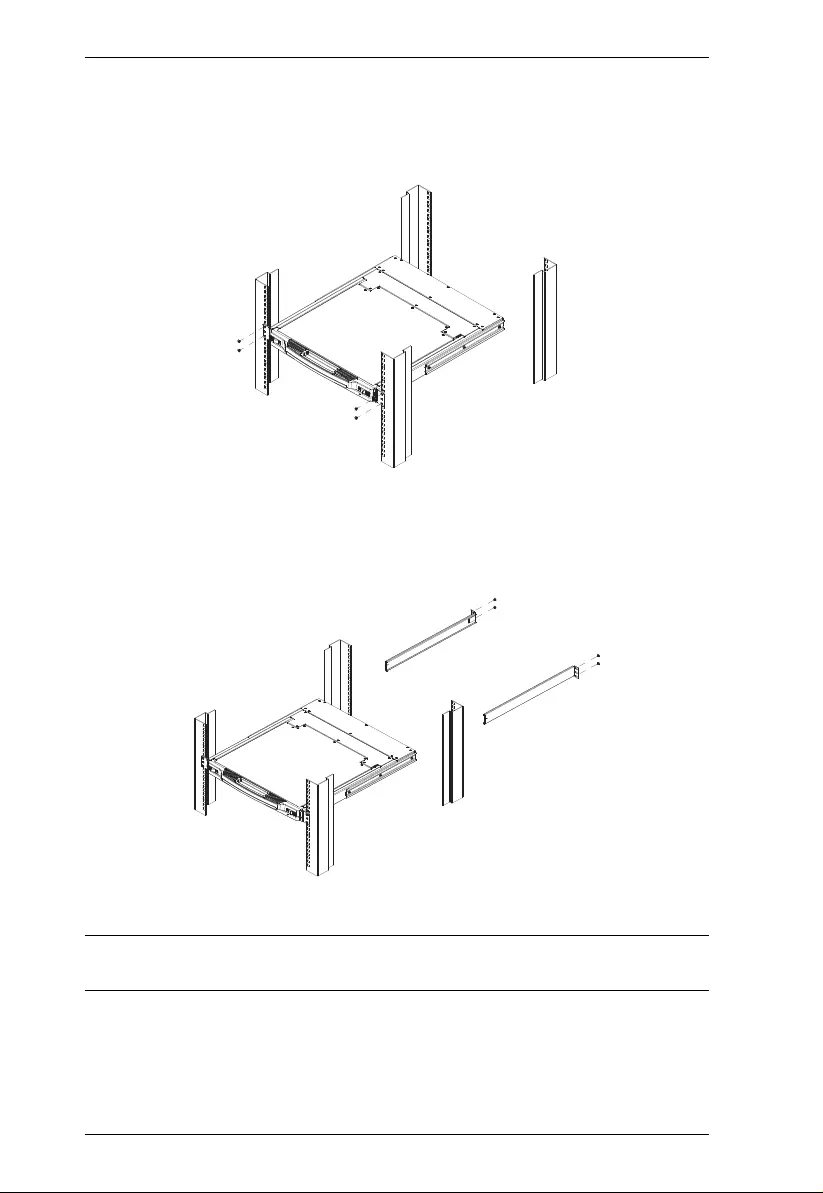
CL1000M / CL1000N User Manual
10
To rack mount the CL1000M, do the follo wing:
1. While one person positions the CL1000M in the rack and holds it in place,
the second person loosely screws the front brackets to the rack.
2. While the first person still holds the CL1000M in place, the second person
slides the L brackets into the CL1000M's side mounting brackets from the
rear until the bracket flanges contact the rack, then screws the L brackets
to the rack.
3. After the L brackets have been secure d, tigh ten the fron t bracket screws.
Note: Allow at least 5.1 cm on each side for proper ventilation, and at least
12.7 cm at the back for the power cord and cable clearance.
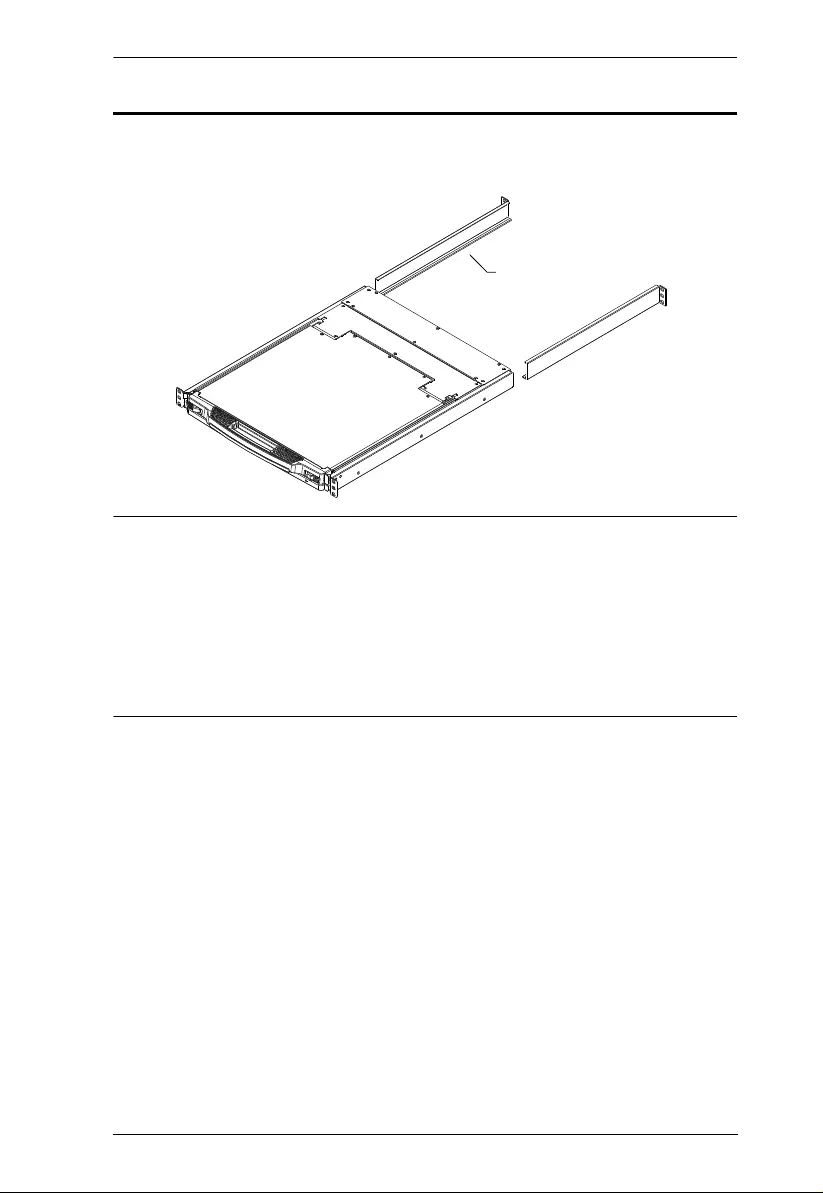
Chapter 2. Hardware Setup
11
CL1000N Standard Rack Mounting
A standard rack mount kit is provided with your CL1000N. The kit enables the
console to be mounted in rack with a depth of 52–85 cm.
Note: 1. It takes two people to mount the console: one to hold it in place, the
other to screw it in.
2. The standard rack mounting kit does not include screws or cage nuts.
If you need additional screws or cage nuts, contact your rack dealer.
3. Optional mounting kits, including single person Easy Installa tion
kits, are available with a separate purchase. See page 37 for optional
rack mounting details.
L Brackets
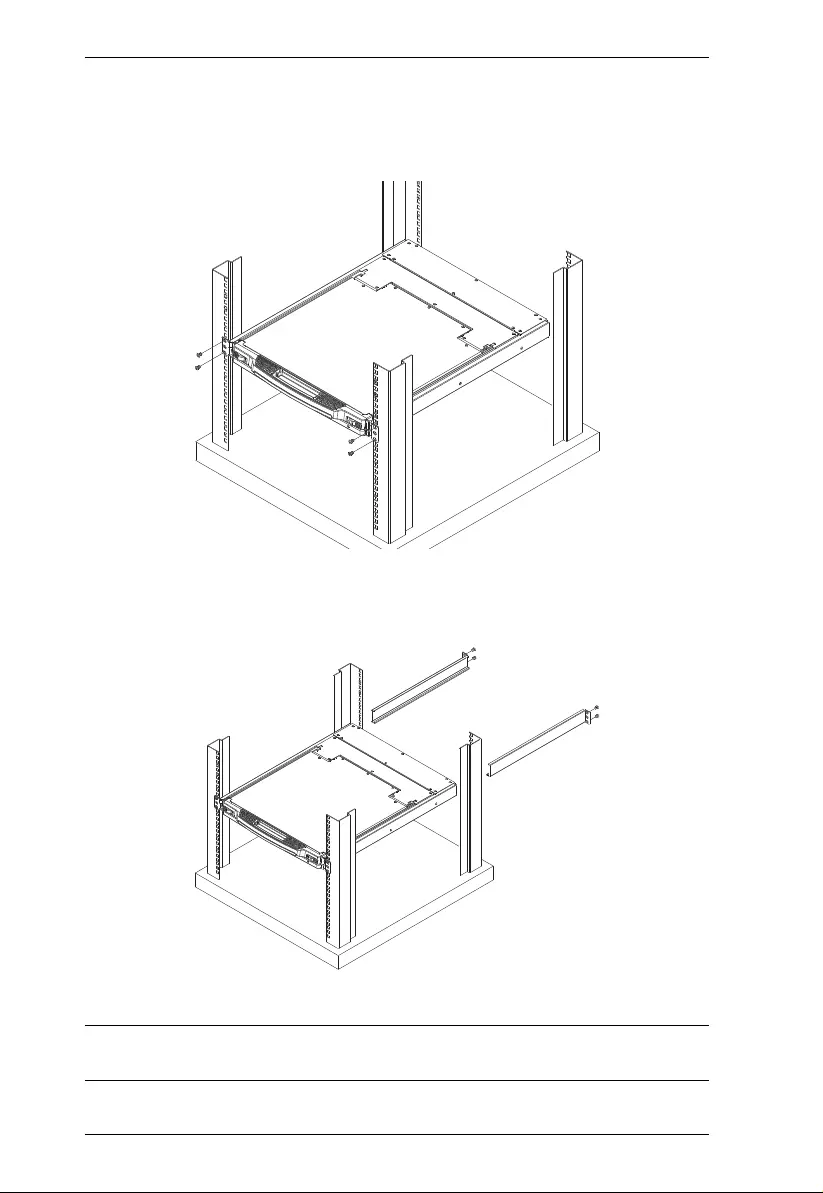
CL1000M / CL1000N User Manual
12
To rack mount the CL1000N, do the following:
1. While one person positions the CL1000N in the rack and holds it in place,
the second person loosely screws the front brackets to the rack.
2. While the first person still holds the CL1000N in place, the second person
slides the L brackets into the LCD itself from the rear until the bracket
flanges contact the rack, then screws the L brackets to the rack.
3. After the L brackets have been secure d, tigh ten the fron t bracket screws.
Note: Allow at least 5.1 cm on each side for proper ventilation, and at least
12.7 cm at the back for the power cord and cable clearance.
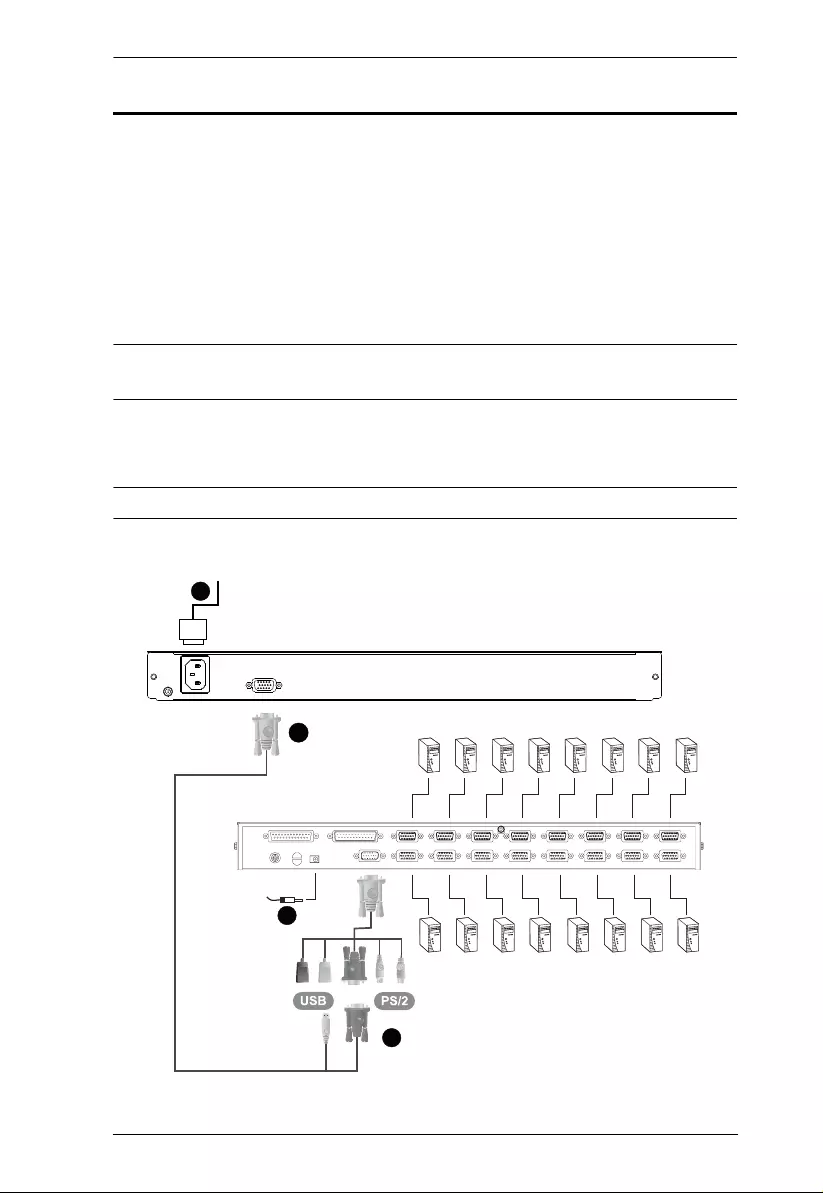
Chapter 2. Hardware Setup
13
CL1000M / CL1000N Installation
Refer to the installation diagram as you perform the installation steps. The
numbers in the diagrams correspond to the numbers of the steps.
1. Plug the SPHD connector end of the KVM cable provided with this unit
into the CL1000M / CL1000N's KVM port.
2. Plug the keyboard, monitor, and mouse connecto rs of th e KVM cable
provided with this unit, into the 5 in 1 console cable that connects to the
console section of the KVM switch.
Note: Supports PS/2 or USB KVM switches. Support s com puters with PS/2
or USB keyboard and mice.
3. Plug the power cord into the CL1000M / CL1000N's power socket and
into an AC power source and power up your KVM LC D console.*
Note: Use the Power Switch on the CL1000M’s rear panel to turn the unit on.
4. Power up your KVM installation.
3
2
4
1
e.g., CS1716A
CL1000N
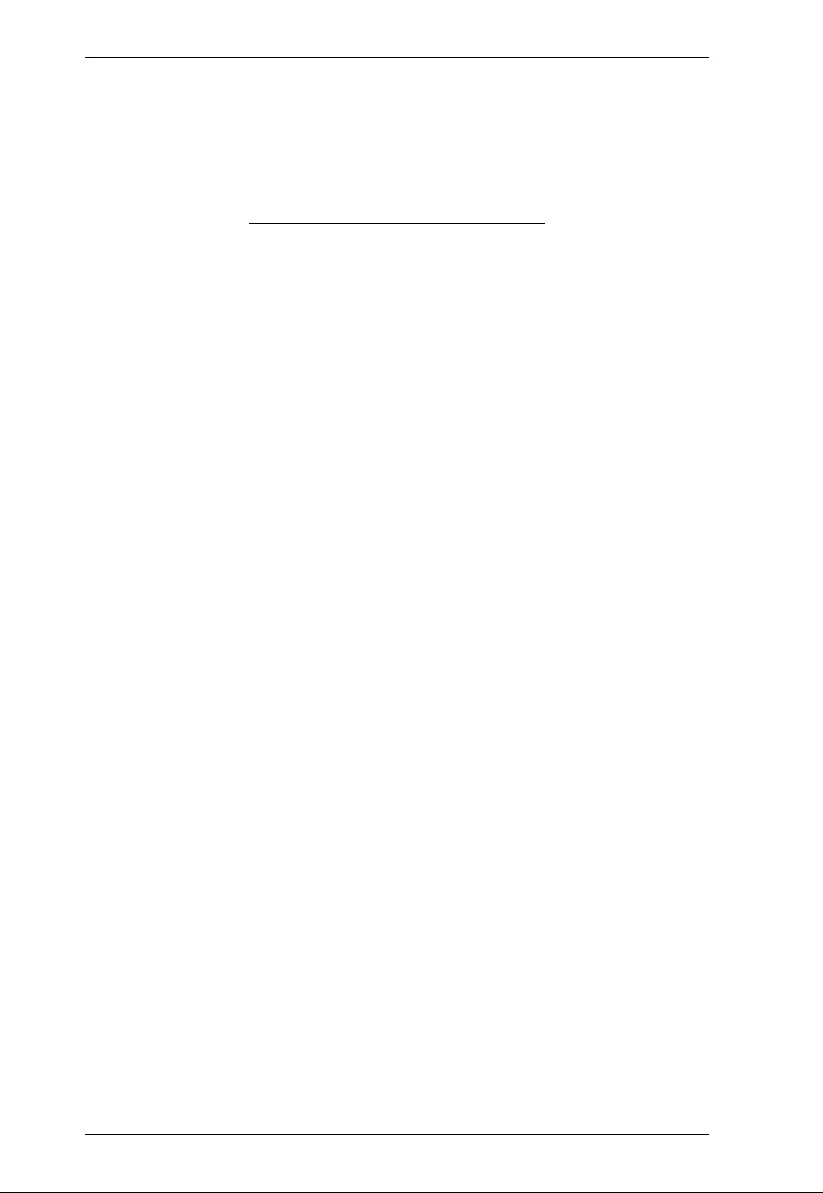
CL1000M / CL1000N User Manual
14
This Page Intentionally Left Blank
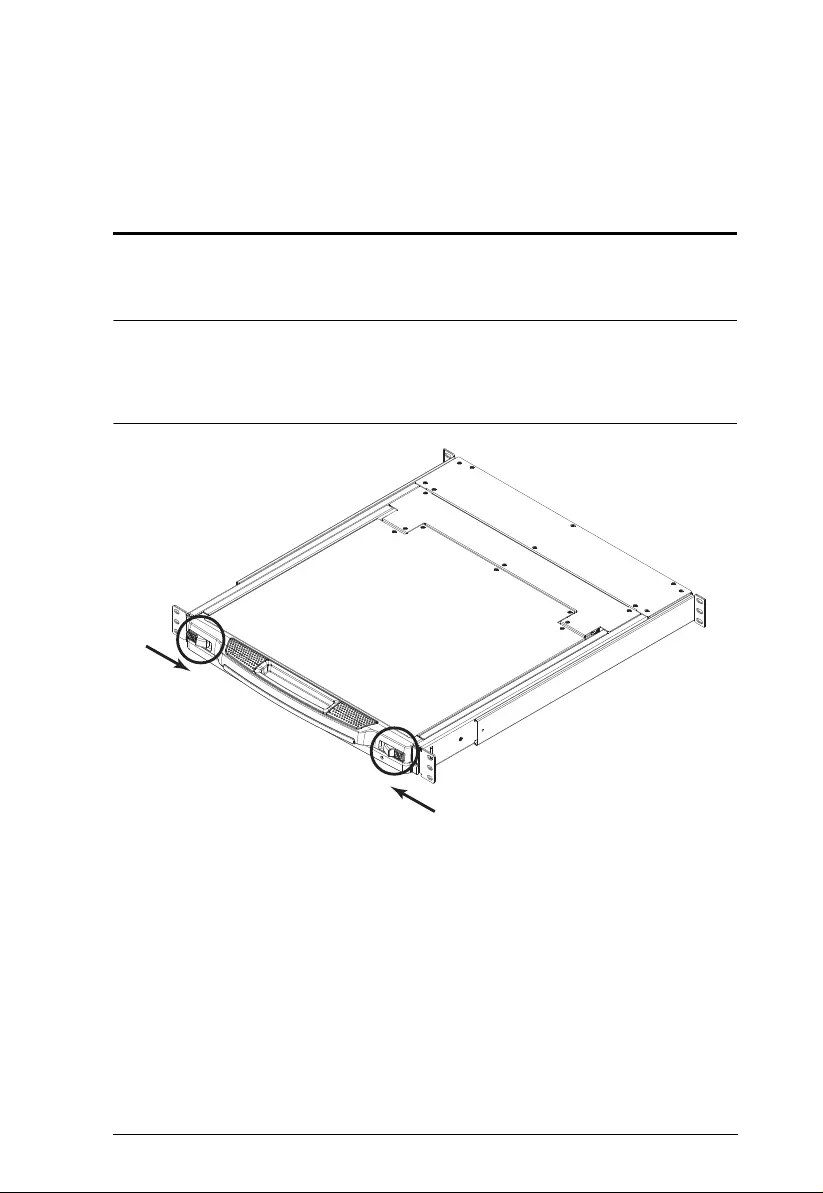
15
Chapter 3
Operation
CL1000M Opening the Console
The CL1000M's console is located under the top cover. To access the console,
slide the console module out and raise the cover.
Note: As a safety precaution, to keep the console from accidentally sliding
out, the console is locked into the In po si tion. Before you can pull the
console module out, you must release it by pushing the catches on the
unit's front panel as indicated be low.

CL1000M / CL1000N User Manual
16
Closing the Console
To slide the CL1000M module back in, close the cover and do th e followi ng:
1. Pull the safety catches on the unit's side rails toward you and push the
module in until it stops.
2. Release the catches. Pull the module slightly toward you, then push it all
the way in.
Note: The reason for the two step procedure is to minimize the chances of you
pinching your fingers when slidin g the module in.
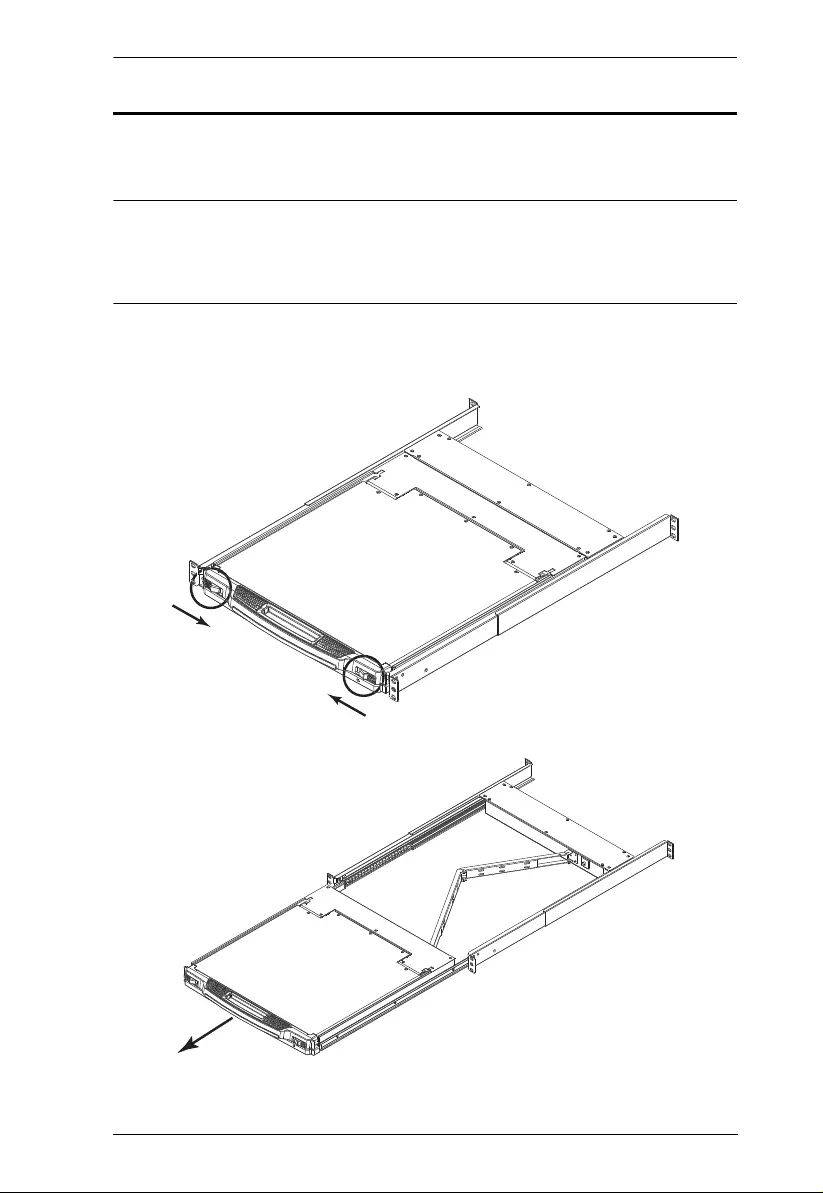
Chapter 3. Operation
17
CL1000N Opening the Console
The CL1000N's console is located under the top cover. To access the console,
slide the console module out and raise the cover.
Note: As a safety precaution, to keep the console from accidentally sliding
out, the console is locked into the In po si tion. Before you can pull the
console module out, you must release it by pushing the catches on the
unit's front panel as indicated be low.
To slide the console module out, do the followi ng:
1. Push the catches inward.
2. Slide the module all the way out until it automatically locks in place.
3. Open the cover.
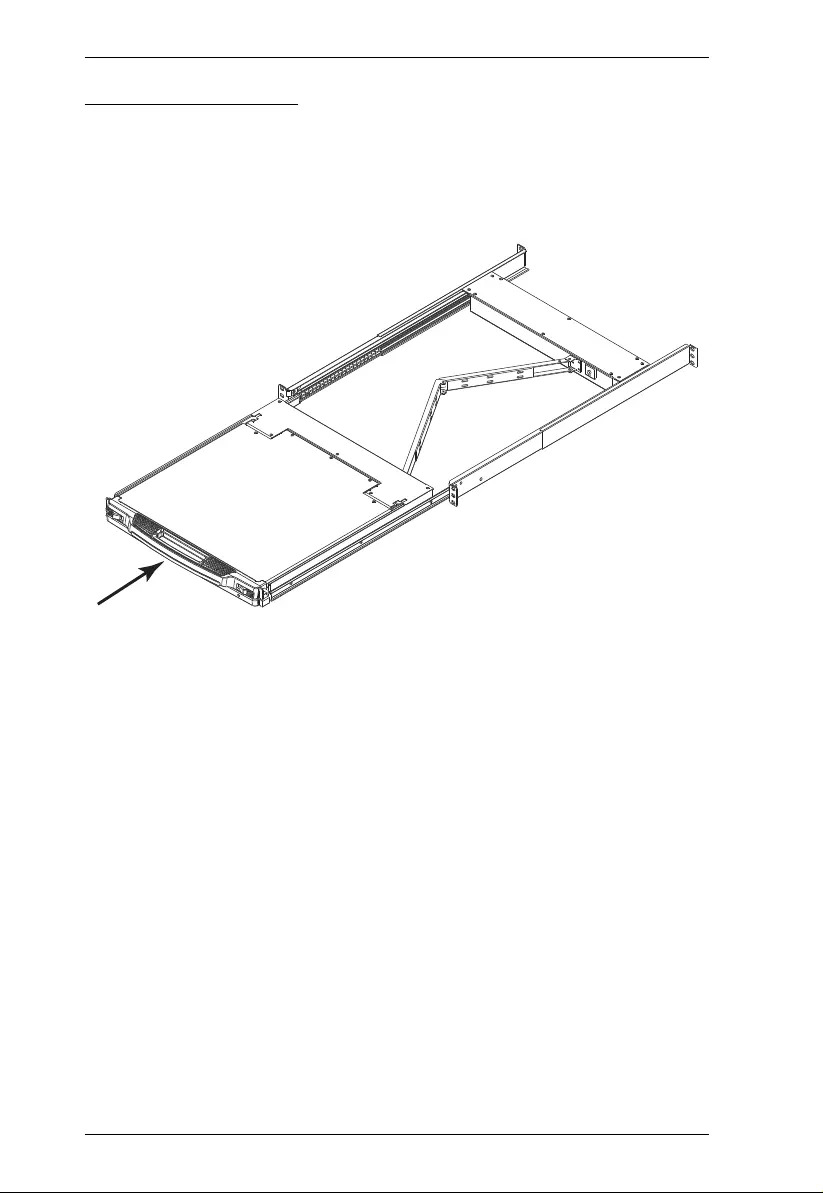
CL1000M / CL1000N User Manual
18
Closing the Console
To slide the CL1000N module back in, do the fol lowi ng:
1. Close the cover.
2. Push the module all th e wa y in.
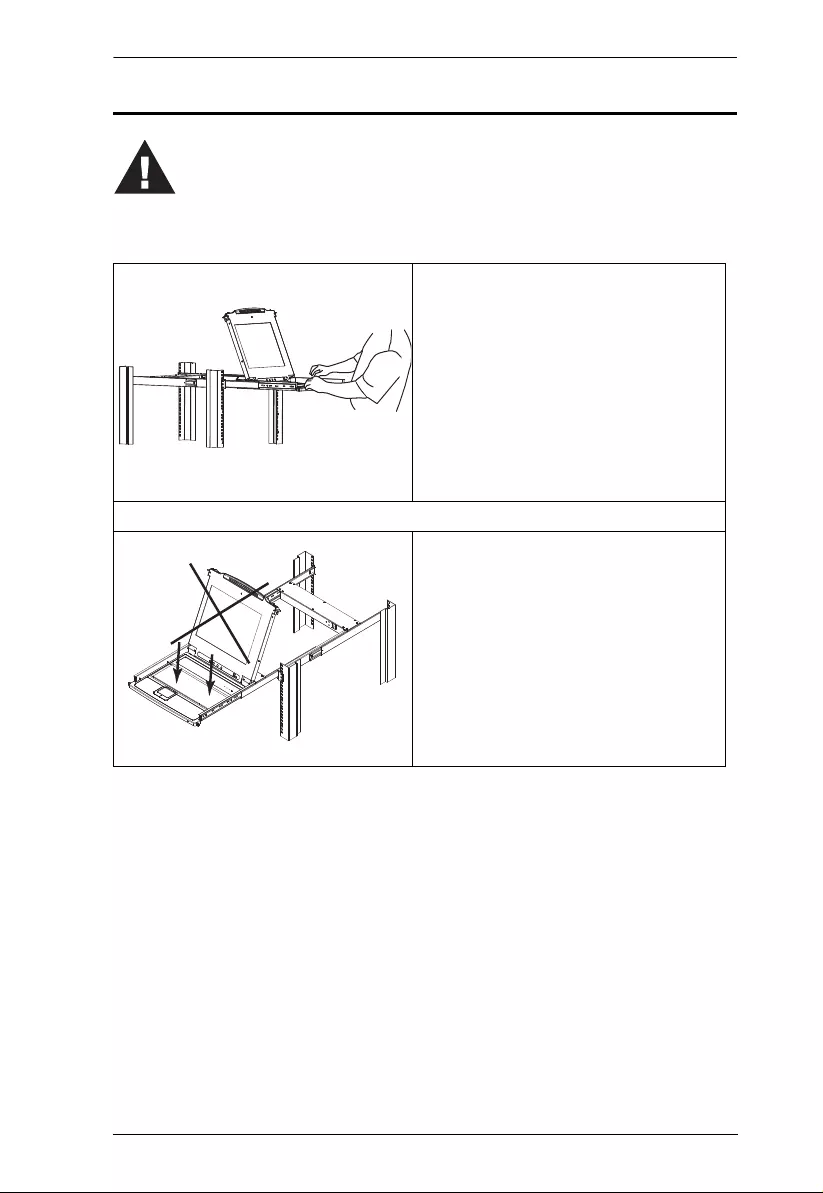
Chapter 3. Operation
19
Operating Precautions
Right!
Rest your hands and arms lightly on the
keyboard module as you work.
Wrong!
DO NOT lean your body weight on the
keyboard module.
DO NOT place heavy objects on the
keyboard module.
The maximum load bearing capacity of the keyboard module is 30 kg.
Failure to heed the information below can result in damage to the
keyboard module.
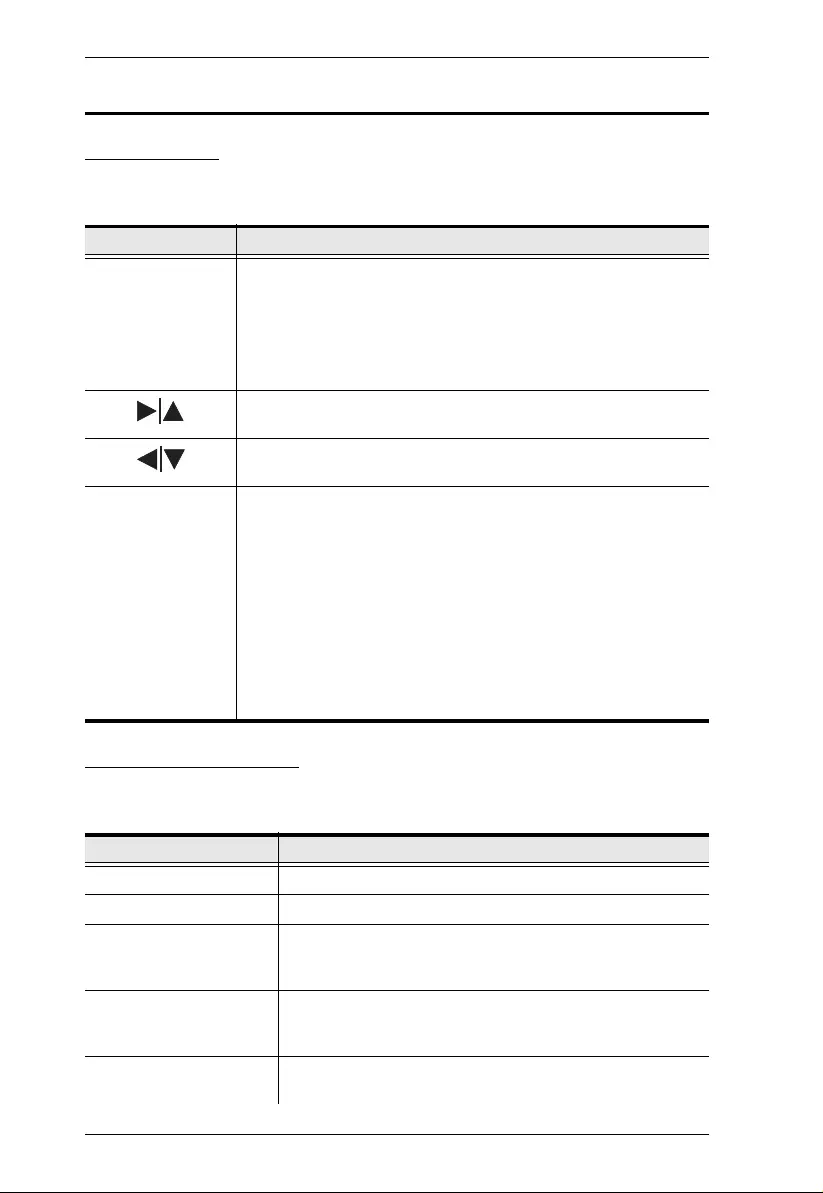
CL1000M / CL1000N User Manual
20
LCD OSD Configuration
LCD Buttons
The LCD OSD allows you to set up and configure the LCD display. Four
buttons are used to perform the configuration, as described in the table, below:
Adjustment Settings
An explanation of the LCD OSD adjustment settings is given in the table
below:
Button Function
MENU When you have not entered the LCD OSD Menu function,
pressing this button invokes the Menu function, and br ings up
the Main Menu.
When you have entered the LCD OSD Menu function, and
have reached a setting choice with the navigation buttons,
pressing this button brings up its adjustment screen.
When navigating through the menus, this button moves you Right
or Up. When making an adjustment, it increases the value.
When navigating through the menus, this button moves you Left
or Down. When making an adjustment, it decreases the value.
EXIT When you have not entered the LCD OSD Menu function,
pressing this button performs an auto adjustment. An auto
adjustment automatically configures all the settings for the
LCD panel to what the OSD considers their optimum values to
be.
When you have entered the LCD OSD Menu function, pressing
this button exits the current menu and returns you to the
previous menu. Use it to leave an adjustment menu when you
are satisfied with the adjustment you made.
When you are at the Main Menu, pressing this button exits the
LCD OSD.
Setting Explanation
Brightness Adjusts the background black level of the screen image.
Contrast Adjusts the foreground white level of the screen image.
Phase If pixel jitter or horizontal line noise is visible on the display,
your LCD may have the wrong phase setting. Adjust the
phase setting to eliminate these problems.
Clock If vertical banding is visible on the display, your LCD may
have the wrong clock setting. Adjust the clock setting to
eliminate vertical banding.
H-Position Positions the display area on the LCD panel horizontally
(moves the display area left or right).
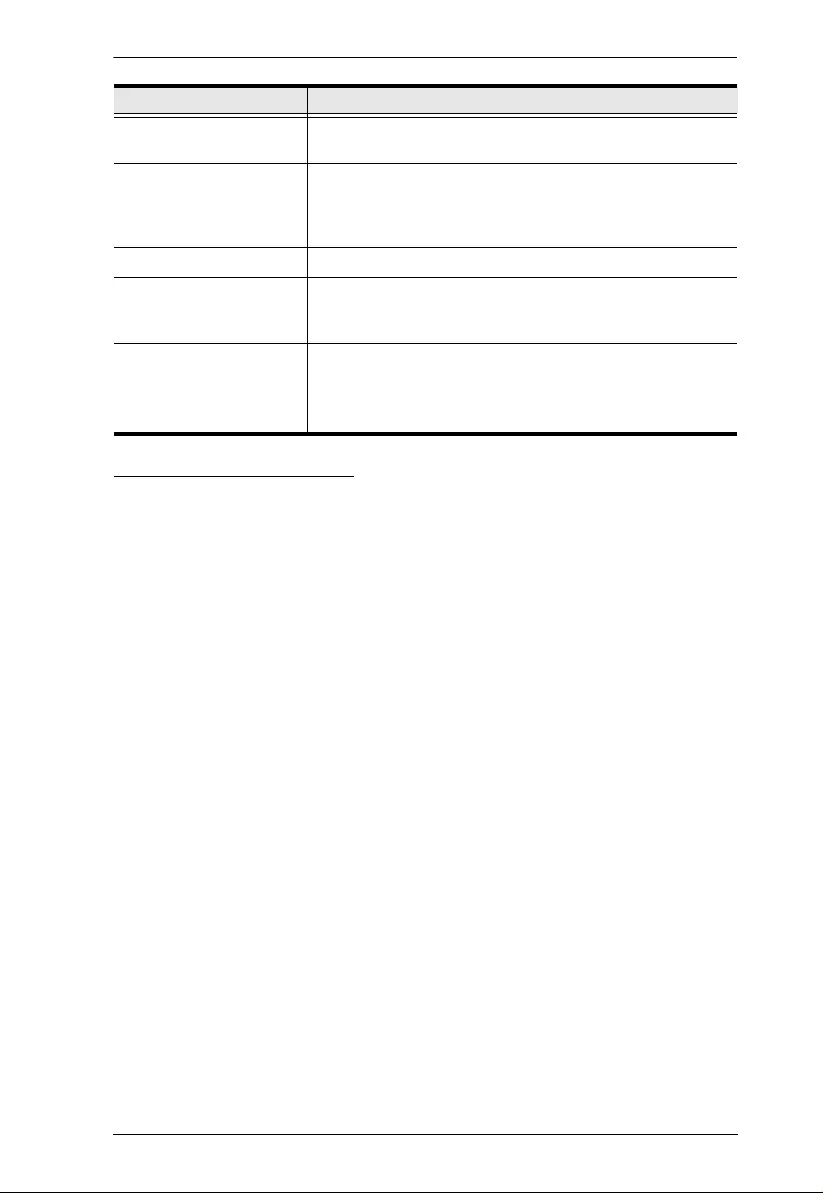
Chapter 3. Operation
21
Manufacturing Number
The “MFG Number” (Manufacturing Number) is an internal serial number
used by ATEN’s factory and technical support staff to identify products. This
number does not affect products’ warranty. If your product requires after-sales
services, you may provide the MFG Number to ATEN’s sales or technical
support staff to identify the product and mo del number.
V-Position Positions the display area on the LCD panel vertically
(moves the display area up or down).
Color Temperat ure Adjusts the color quality of the display. You can adjust the
warmth value, color balance, etc. The Adjust Color
selection has a further submenu that lets you fine tune the
RGB values.
Language Selects the language that the OSD displays its menus in.
OSD Duration Lets you set the amount of time the OSD displays on the
screen. If there is no input for the amount of time you
choose, the OSD display turns off.
Reset Resets the adjustments on all menus and submenus to
their factory default settings.
Note: The Language setting does not return to the factory
default, but remains at the one that you have set it to.
Setting Explanation
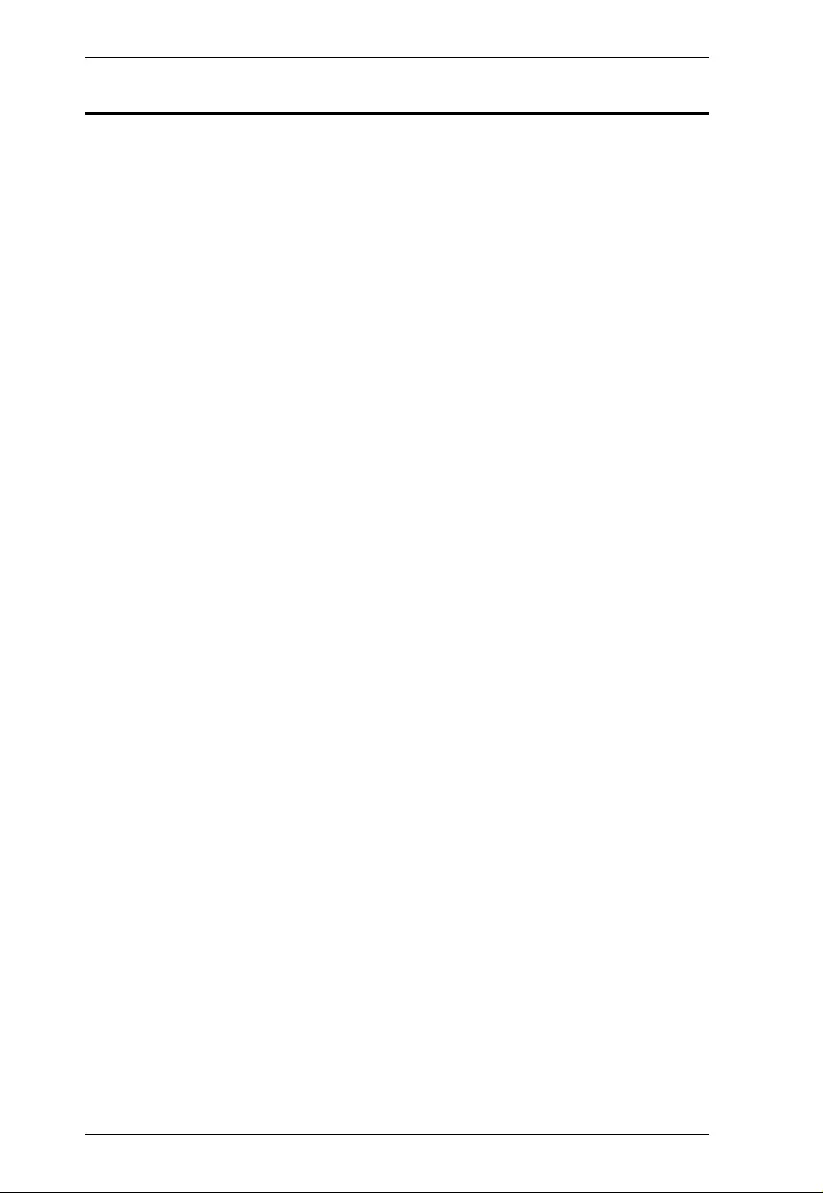
CL1000M / CL1000N User Manual
22
Port ID Numbering & Port Selection
Port ID numbering and Port Selection follow the method used by the KVM
switch connected to the CL1000M / CL1000N. Con sult your KVM switch's
User Manual for details.
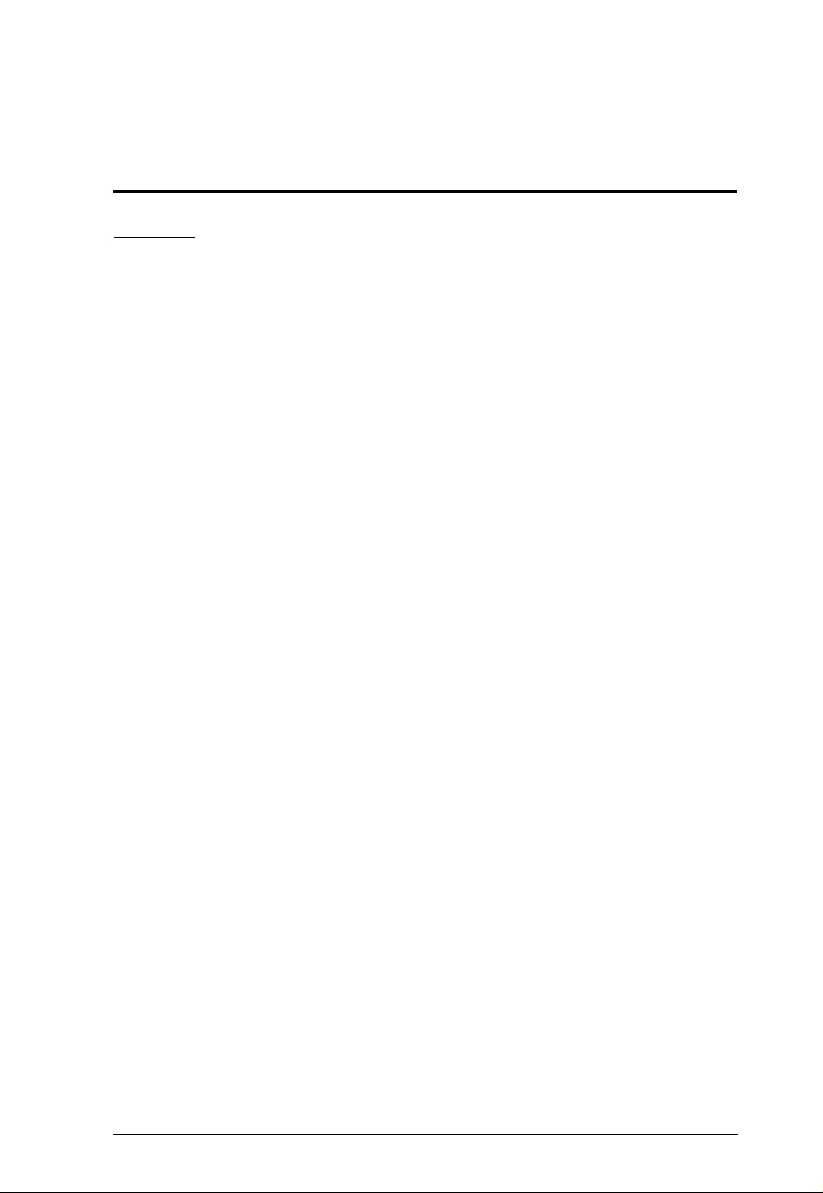
23
Appendix
Safety Instructions
General
This product is for indoor use only.
Read all of these instructions. Save them for future reference.
Follow all warnings and instructions marked on the device.
To prevent damage to your installation it is important that all devices are
properly grounded.
Do not place the device on any unstable surface (cart, stand, table, etc.). If
the device falls, serious damage wi ll resul t.
Do not use the device near water.
Do not place the device near, or over, radiators or heat registers.
The device cabinet is provided with slots and openings to allow for
adequate ventilation. To ensure reliable operation, and to protect against
overheating, these openings must never be bl ocked or covered.
The device should never be placed on a soft surface (bed, sofa, rug, etc.) as
this will block its ventilation openings. Likewise, the device should not be
placed in a built in enclosure unless adequate ventilation has been provided.
Never spill liquid of any kind on the device.
Unplug the device from the wall outlet before cleaning. Do not use liquid
or aerosol cleaners. Use a damp cloth for cleaning.
The device shoul d be oper ated from the type of power source indicated on
the marking label. If you are not sure of the type of power available,
consult your dealer or local power company.
The device is designed for IT power distribution systems with 230V
phase-to-phase voltage.
The device is equipped with a 3-wire grounding type plug. This is a safety
feature. If you are unable to insert the plug into the outlet, contact your
electrician to replace your obsolete outlet. Do not attempt to defeat the
purpose of the grounding-type plug . Always follow your local/national
wiring codes.
Do not allow anything to rest on the power cord or cables. Route the
power cord and cables so that they cannot be stepped on or tripped over.
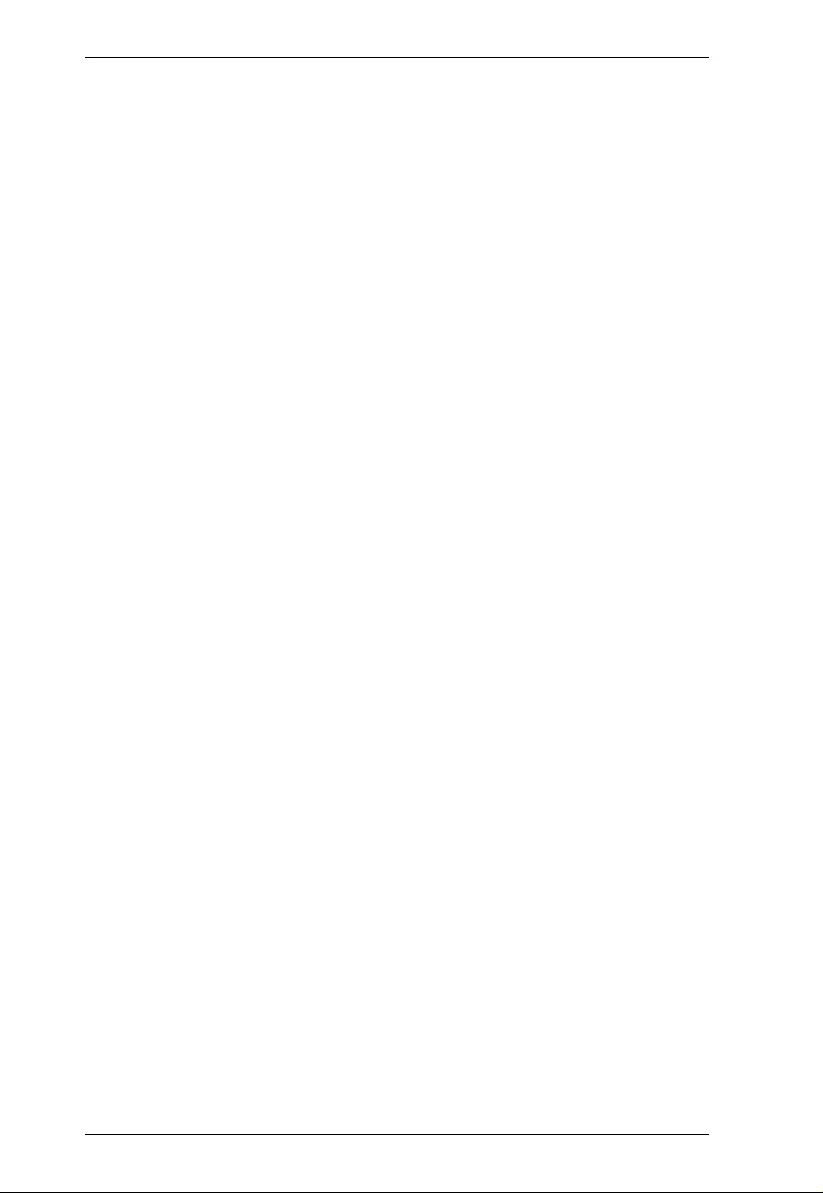
CL1000M / CL1000N User Manual
24
If an extension cord is used with this device make sure that the total of the
ampere ratings of all products used on this cord does not exceed the
extension cord ampere rating. Make sure that the total of all products
plugged into the wall outlet does not exceed 15 amperes.
To help protect your system from sudden, transient increases and
decreases in electrical power, use a surge suppressor, line conditioner, or
un-interruptible power supply (UPS).
Position system cables and power cables carefully; Be sure that nothing
rests on any cables.
Never push objects of any kind into or through cabinet slots. They may
touch dangerous voltage points or short out parts resulting in a risk of fire
or electrical shock.
Do not attempt to service the device yoursel f. Refer all servicin g to
qualified service personnel.
If the following conditions occur, unplug the device from the wall outlet
and bring it to qualified service personnel for repair.
The power cord or plug has become damaged or frayed.
Liquid has been spilled into the device.
The device has been exposed to rain or water.
The device has been dropped, or the cabinet has been damaged.
The device exhibits a distinct change in performance, indicating a need
for service.
The device does not operate normally when the operating instructions
are followed.
Only adjust those controls that are covered in the operating instructions.
Improper adjustment of other controls may result in damage that will
require extensive work by a qualified technician to repair.
Do not connect the RJ-11 conn ector mark ed “UPGRADE” to a public
telecommunication network.
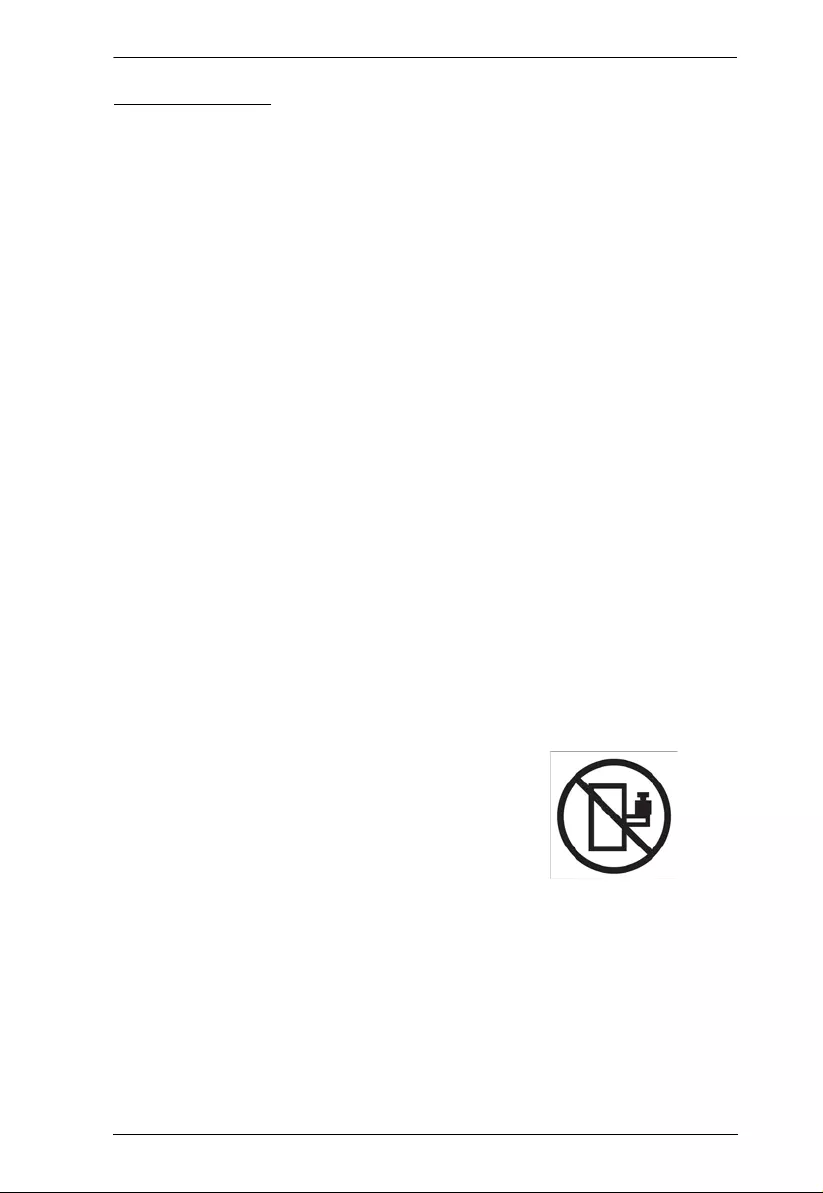
Appendix
25
Rack Mounting
Before working on the rack, ma ke sure that the stabilizers are secured to
the rack, extended to the floor, and that the full weight of the rack rests on
the floor. Install front and side stabilizers on a single rack or front
stabilizers for joined multiple racks before working on the rack.
Always load the rack from the bottom up, and load the heaviest item in the
rack first.
Make sure that the rack is level and stable before extending a device from
the rack.
Use caution when pressing the device rail release latches and sliding a
device into or out of a rack; the slide rails can pinch your fingers.
After a device is inserted into the rack, carefully extend the rail into a
locking position, and then slide the device into the rack.
Do not overload the AC supply branch circuit that provides power to the
rack. The total rack load should not exceed 80 percent of the branch circuit
rating.
Make sure that all equipment used on the rack – including power strips and
other electrical connectors – is properly grounded.
Ensure that proper airflow is provided to devices in the rack.
Ensure that the operating ambient temperature of the rack environment
does not exceed the maximum ambient temperature specified for the
equipment by the manufacturer
Do not step on or stand on any device when servicing other devices in a
rack.
Caution: Slide/Rail (LCD KVM/Console)
mounted equipment is not to be used as a shelf or
a work space.

CL1000M / CL1000N User Manual
26
Consignes de sécurité
Général
Ce produit est destiné exclusivement à une utilisatio n à l’intérieur.
Veuillez lire la totalité de ces instructions. Conservez-les afin de pouvoir
vous y référer ultérieurement.
Respectez l’ensemble des avertissements et instructions inscrits sur
l’appareil.
Ne placez jamais l’unité sur une surface instable (chariot, pied, table, etc.).
Si l’unité venait à tomber, elle serait gravement endommagée.
N’utilisez pas l’unité à proximité de l’eau.
Ne placez pas l’unité à proximité de ou sur des radiateurs ou bouches de
chaleur.
Le boîtier de l’unité est doté de fentes et d’ouvertures destinées à assurer
une ventilation adéquate. Pour garantir un fonctio nnem e nt fi able et
protéger l’unité contre les surchauffes, ces ouvertures ne doivent jamais
être bloquées ou couvertes.
L’unité ne doit jamais être placée sur une surface molle (lit, canapé, tapis,
etc.) car ses ouvertures de ventilation se trouveraient bloquées. De même,
l’unité ne doit pas être placée dans un meuble fermé à moins qu'une
ventilation adaptée ne soit assurée.
Ne renversez jamais de liquides de quelque sorte que ce soit sur l’unité.
Débranchez l’unité de la prise murale avant de la nettoyer. N’utilisez pas
de produits de nettoyage liquide ou sous form e d’aérosol. Util isez un
chiffon humide pour le nettoyage de l’unité.
L’appareil doit être ali ment é par le type de source indiqué sur l’étiquette.
Si vous n’êtes pas sûr du type d’alimentation disponible, consultez votre
revendeu r ou le fo urnisseur local d’électricité.
Afin de ne pas endommager votre installation, vérifiez que tous les
périphériques sont correctemen t mis à la terre.
L’unité est équipée d’une fiche de terre à trois fils. Il s’agit d’une fonction
de sécurité. Si vous ne parvenez pas à insérer la fiche dans la prise murale,
contactez votre électricité afin qu’il remplace cette dernière qui doit être
obsolète. N’essayez pas d’aller à l’encontre de l’objectif de la fiche de
terre. Respectez toujours les codes de câblage en vigueur dans votre
région/pays.
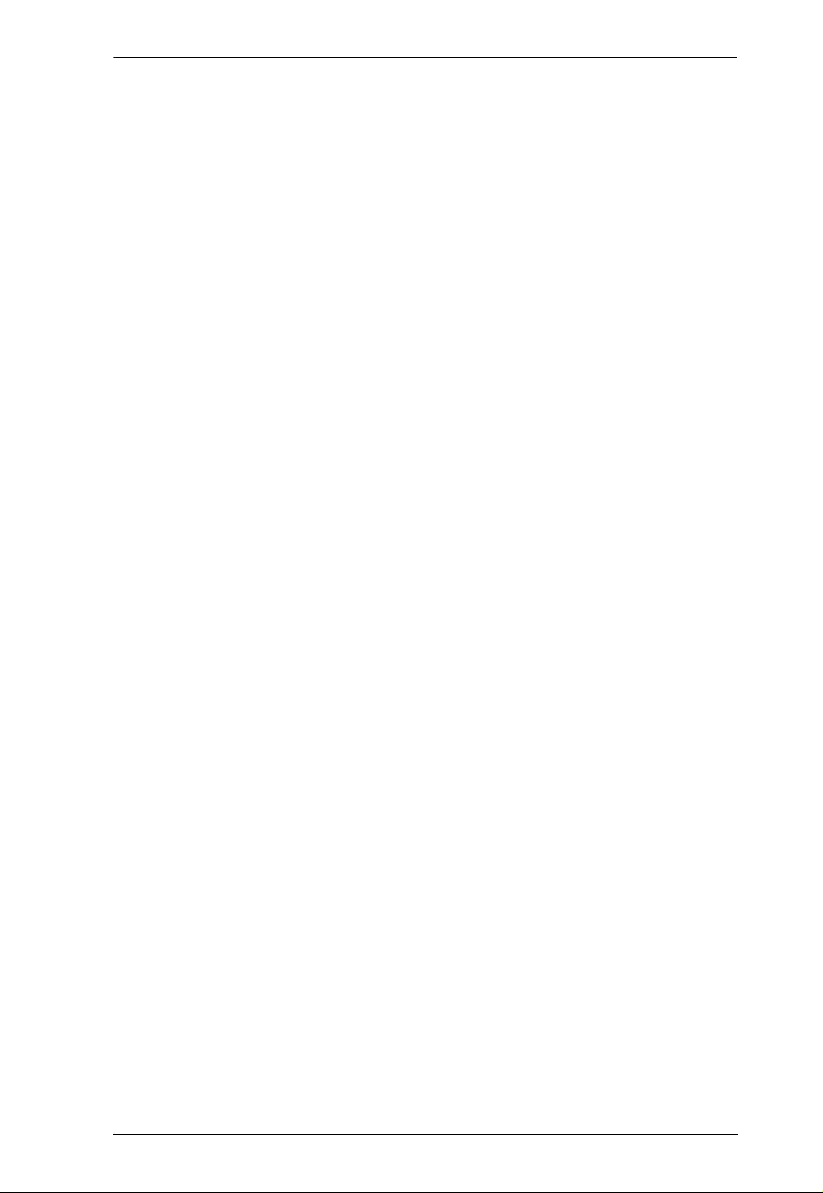
Appendix
27
L’équipement doi t être installé à proximité de la prise murale et le
dispositif de déconnexio n (prise de courant femelle) doit être facile
d’accès.
La prise murale doit être installée à proximité de l’équipeme nt et doit être
facile d’accès.
Veillez à ce que rien ne repose sur le cordon d’alimentation ou les câbles.
Acheminez le cordon d’alimentation et les câbles de sorte que personne ne
puisse marcher ou trébucher dessus.
En cas d’utilisation d’une rallonge avec cette unité, assurez-vous que le
total des ampérages de tous les produits utilisés sur cette rallonge ne
dépasse pas l’ampérage nominal de cette dernière. Assurez-vous que le
total des ampérages de tous les produits branchés sur la prise murale ne
dépasse pas 15 ampères.
Pour contribuer à protéger votre système contre les augmentations et
diminutions soudaines et transitoires de puissance électrique, utilisez un
parasurtenseur, un filtre de ligne ou un système d’alim ent a tion sans
coupure (UPS).
Placez les câbles du système et les câbles d’alimentation avec précaution ;
veillez à ce que rien ne repose sur aucun des câbles.
Lors du branchement ou du débranchement à des blocs d’alimentation
permettant la connexion à chaud, veuillez respecter les lignes direct rices
suivantes:
Installez le bloc d’alimentation avant de brancher le câble d’alimentation à
celui-ci.
Débranchez le câble d’alimentation avant de retirer le bloc d'alimentation.
Si le système présente plusieurs sources d’alimentation, déconnectez le
système de l'alimentation en débranchant tous les câbles d'alimentation des
blocs d'alimentation.
N’insérez jamais d’objets de quelque sorte que ce soit dans ou à travers les
fentes du boîtier . Ils pourraient entrer en contact avec des points de tension
dangereuse ou court-circuiter des pièces, entraînant ainsi un risque
d’incendie ou de choc électrique.
N’essayez pas de réparer l’unité vous-même. Confiez toute opération de
réparation à du personnel qualifié.
Si les conditions suivantes se produisent, débranchez l’unité de la prise
murale et amenez-la à un technicien qualifié pour la faire réparer:
Le cordon d’alimentat ion ou la fiche ont été endommagés ou éraillés.
Du liquide a été renversé dans l’unité.
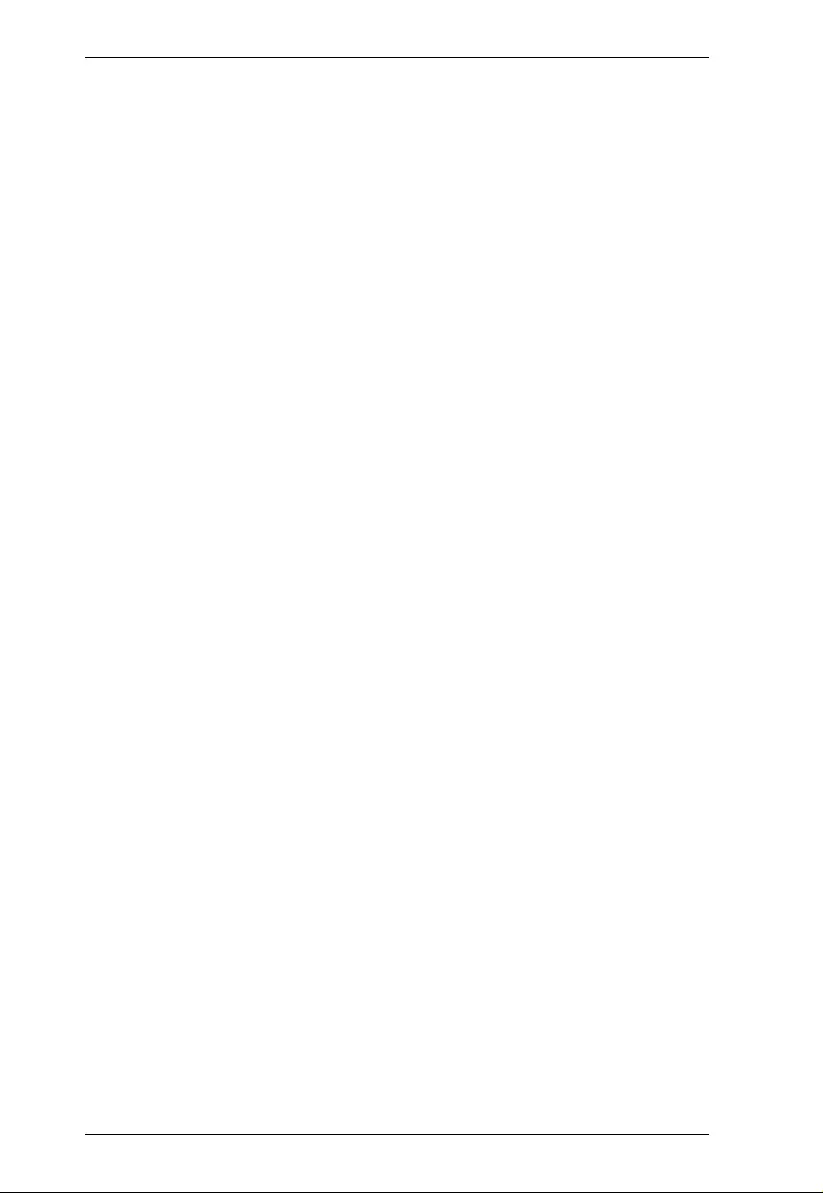
CL1000M / CL1000N User Manual
28
L’unité a été exposée à la pluie ou à l’eau.
L’unité est tombée ou le boîtier a été endommagé.
Les performances de l’unité sont visiblement altérées, ce qui indique la
nécessité d’une réparation.
L’unité ne fonc tion ne pas norm alement bien que les instructions
d’utilisation soient respectées.
N’utilisez que les commandes qui sont abordées dans le mode d’emploi.
Le réglage incorrect d’autres commandes peut être à l’origine de
dommages qui nécessiteront beaucoup de travail pour qu’un technicien
qualifié puisse réparer l’unité.
Ne connectez pas le connecteur RJ-11 portant la marque « Sensor »
(Capteur) à un réseau de télécommunication public.
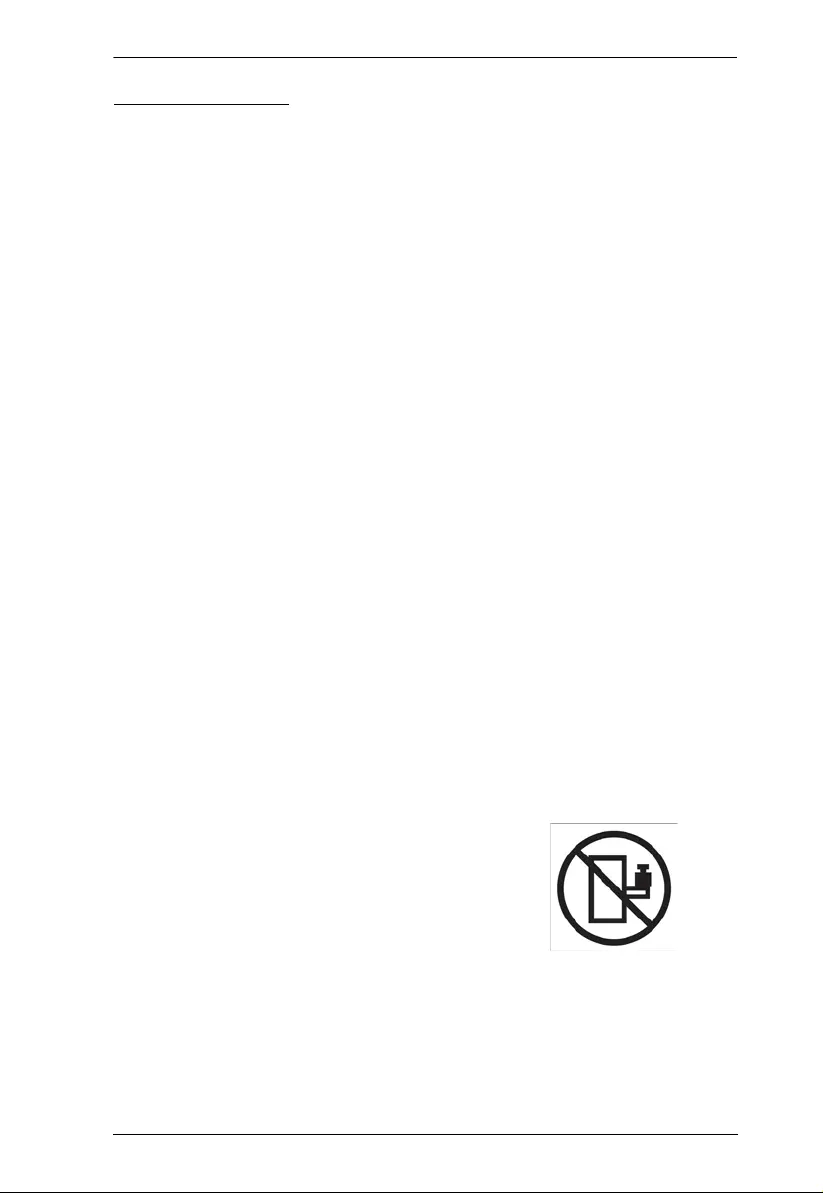
Appendix
29
Montage sur bâti
Avant de travailler sur le bâti, assurez-vous que les stabilisateurs sont bien
fixées sur le bâti, qu’ils sont étendus au sol et que tout le poids du bâti
repose sur le sol. Installez les stabilisateurs avant et latéraux sur un même
bâti ou bien les stabilisateurs avant si plusieurs bâtis sont réunis, avant de
travailler sur le bâti.
Chargez toujours le bâti de bas en haut et chargez l’élément le plus lourd
en premier.
Assurez-vous que le bâti est à niveau et qu’il est stable avant de sortir une
unité du bâti.
Agissez avec précaution lorsque vous appuyez sur les loquets de libération
du rail d’unité et lorsque vous faites coulisser une unité dans et hors d’un
bâti ; vous pourriez vous pincer les doigts dans les rails.
Une fois qu’une unité a été insérée dans le bâti, étendez avec précaution le
rail dans une position de verrouillage puis faites glisser l’unité dans le bâti.
Ne surchargez pas le circuit de l’alimentation CA qui alimente le bâti . La
charge totale du bâti ne doit pas dépasser 80 % de la capacité du circuit.
Assurez-vous que tous les équipements utilisés sur le bâti, y-compris les
multiprises et autres connecteurs électriques, sont correctement mis à la
terre.
Assurez-vous que les unités présentes dans le bâti bénéficie d’une
circulation d’air suffisante.
Assurez-vous que la température ambiante de fonctionnement de
l’environnement du bâti ne dépasse pas la température ambiante maximale
spécifiée pour l’équipement par le fabricant.
Ne marchez sur aucun appareil lors de la maintenance d’autres appareils
d’un bâti.
Attention: Glisser / Rail (LCD KVM/Console)
monté l'équipement ne doit pas être utilisé
comme une étagère ou un espace de travail.
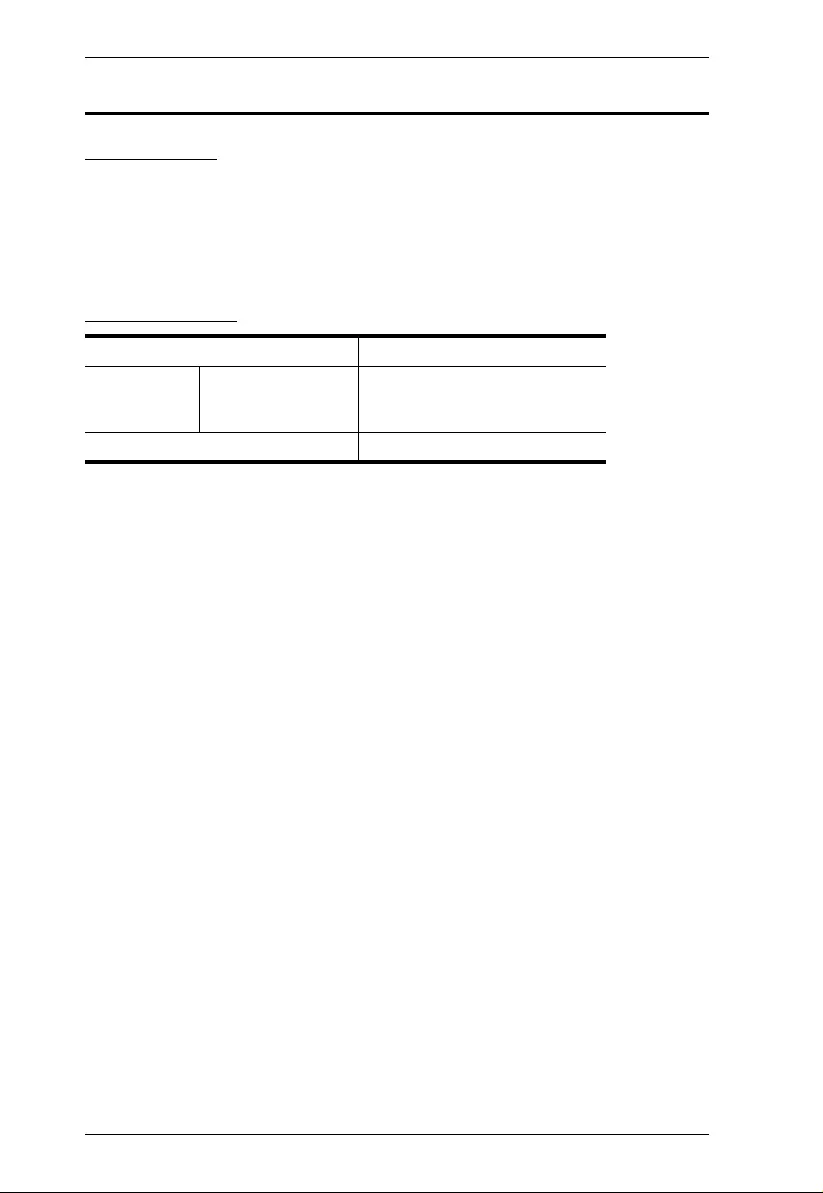
CL1000M / CL1000N User Manual
30
Technical Support
International
For online technical support – including troubleshooting, documentation,
and software updates: http://eservice.aten.com
For telephone support, see page iv.
North America
When you contact us, please have the following information ready beforehand:
Product model number, serial number, and date of purchase.
Your computer configurati on, incl uding operating system, revision level,
expansion cards, and software.
Any error messages displayed at the time the error occurred.
The sequence of operations that led up to the error.
Any other information you feel may be of help.
Email Support support@aten-usa.com
Online
Technical
Support
Troubleshooting
Documentation
Software Updates
http://www.aten-usa.com/support
Telephone Support 1-888-999-ATEN ext 4988
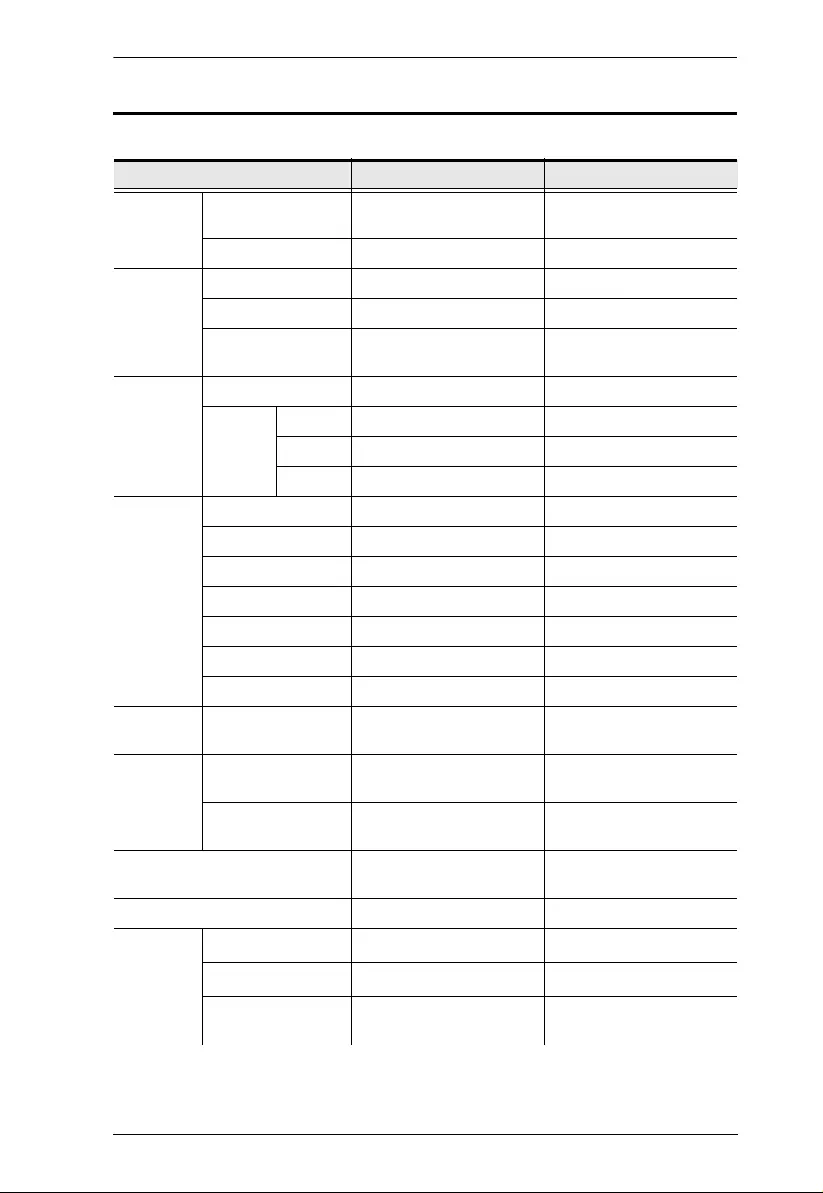
Appendix
31
Specifications
Function CL1000M CL1000N
Connector KVM Ports 1 x SPHD-15 Female
(Yellow) 1 x SPHD-15 Female
(Yellow)
Power 1 x 3-prong AC Socket 1 x 3-prong AC Socket
Switches Power 1 x Rocker N/A
LCD Adjust 4 x Pushbutton 4 x Pushbutton
Reset 1 x Semi-recessed
Pushbutton 1 x Semi-recessed
Pushbutton
LEDs Power 1 (Dark Green) 1 (Dark Green)
Lock Num 1 (Green) 1 (Green)
Caps 1 (Green) 1 (Green)
Scroll 1 (Green) 1 (Green)
Panel
Spec LCD Module 17" TFT-LCD 19" TFT-LCD
Pixel Pitch 0.264 mm x 0.264 mm 0.294 mm x 0.294 mm
Supported Colors 16.7 Million Colors 16.7 Million Colors
Contrast Ratio 1000:1 1000:1
Luminance 250 cd/m² 250 cd/m²
Response time 5 ms 5 ms
Viewing Angle 170° (H), 160° (V) 170° (H), 160° (V)
Emulation Keyboard / Mouse PS/2 PS/2, USB (with 2L-
52xxUP USB KVM cable)
Video 17” LCD 1280 x 1024 @ 75 Hz;
DDC2B N/A
19” LCD N/A 1280 x 1024 @ 75 Hz;
DDC2B
IP Rating 100–240 VAC; 50/60 Hz;
1 A 100-240 VAC; 50/60 Hz;
1A
Power Consumption 120 V, 14 W; 230 V, 16 W 120 V/23 W; 230 V/24 W
Environme
nt Operating Temp. 0–50o C 0–50o C
Storage Temp. -20–60o C -20–60o C
Humidity 0–80% RH, Non-
condensing 0–80% RH, Non-
condensing
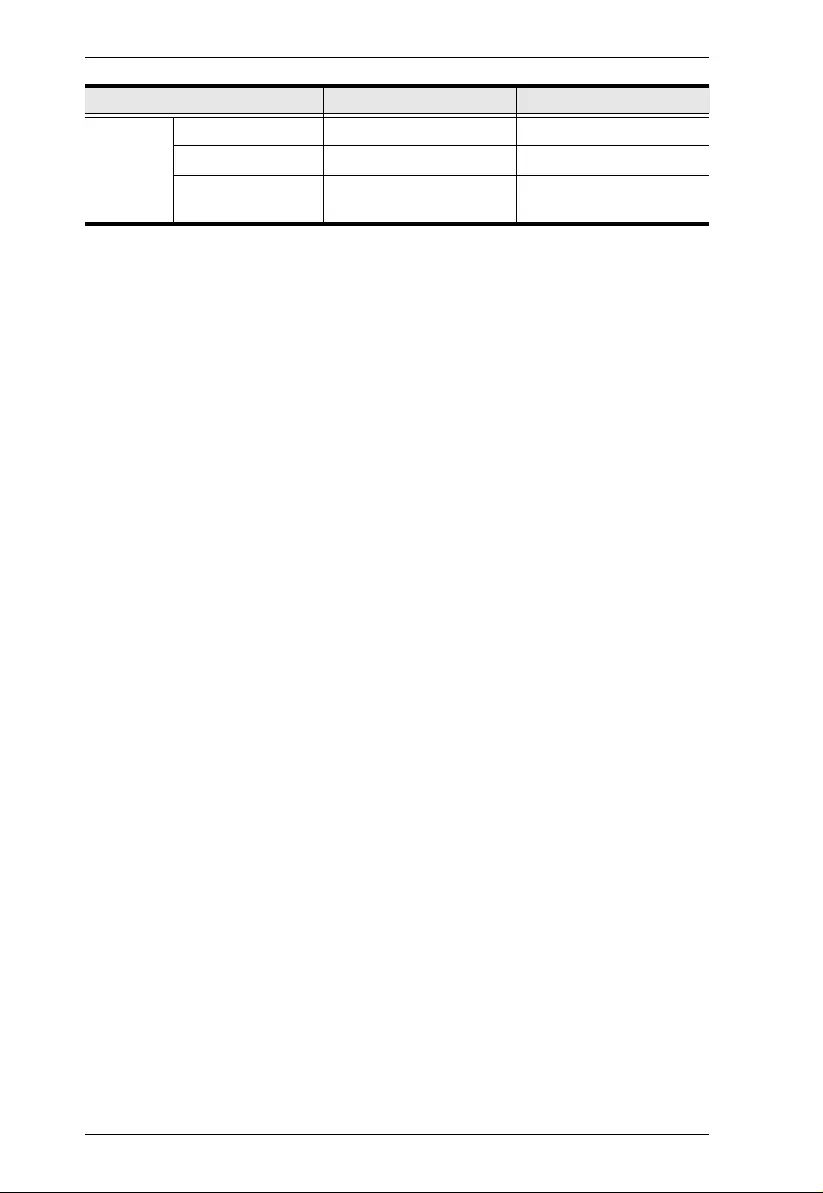
CL1000M / CL1000N User Manual
32
Physical
Properties Housing Metal + Plastic Metal + Plastic
Weight 12.02 kg 11.06 kg
Dimensions (L x W
x H) 48.00 x 53.83 x 4.40 cm 48.30 x 58.52 x 4.40 cm
Function CL1000M CL1000N
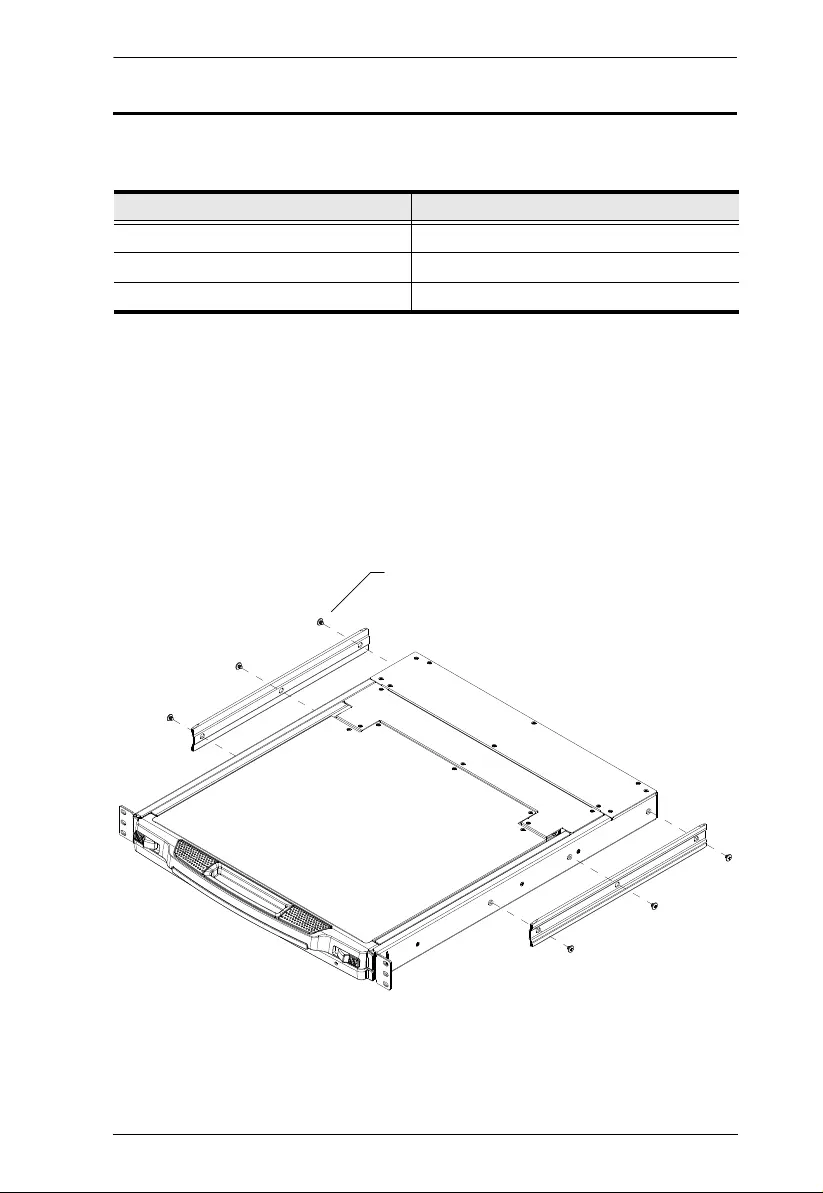
Appendix
33
CL1000M Optional Rack Mounting
For convenience and flexibility, three optional rack mounting kits are available
for the CL1000M, as shown in the following table:
To install the long bracket standard rack mount kit, simply replace the short L
brackets on the standard rack mount kit with the long ones, and mount the
console according to the instructions given on page 9.
With an Easy-Installation kit, one person can mount the console. To install the
Easy-Installation kit, do the following:
1. Remove the standard L brackets, and the side mounting brackets from both
sides of the console.
(Continues on next page.)
Bracket Type Size (cm)
Standard Installation – Long 68.0–100.0
Easy Installation – Short 42.0–70.0
Easy Installation – Long 68.0–105.0
Phillips
I
head
M4 x 4
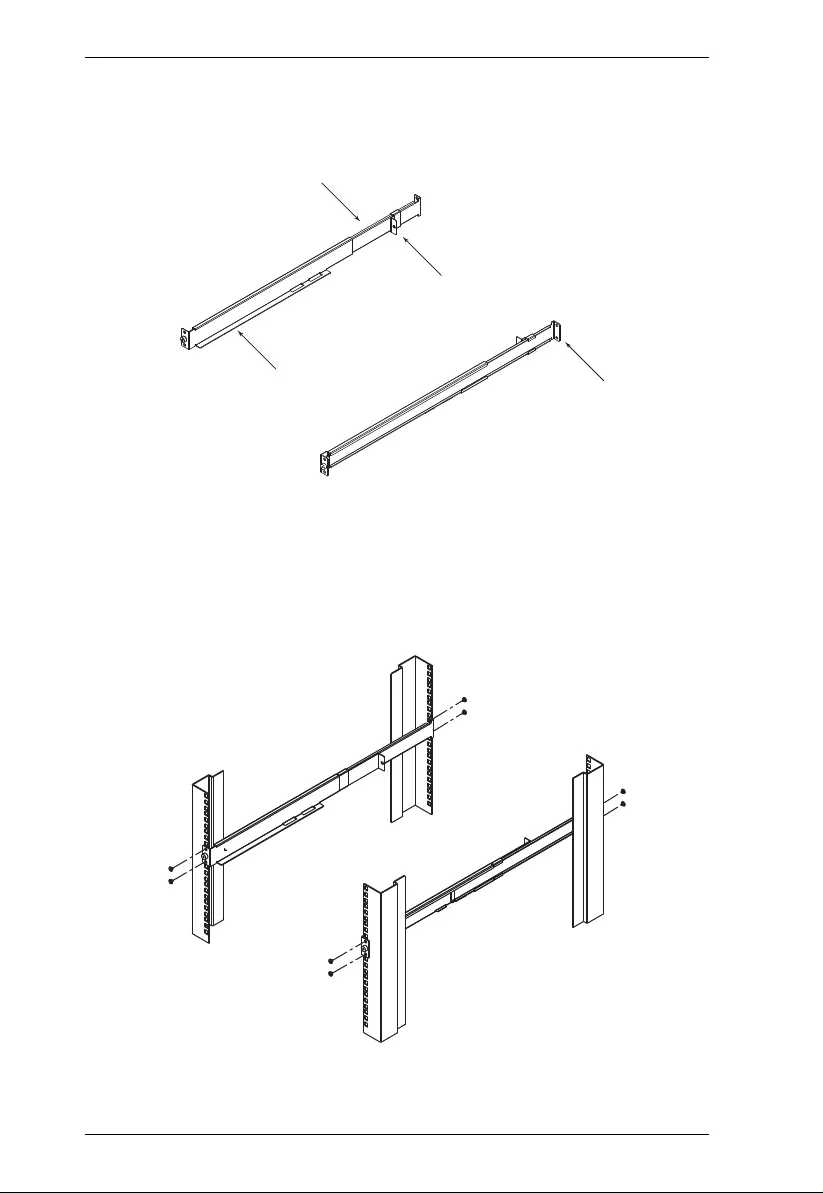
CL1000M / CL1000N User Manual
34
2. Attach the left and right easy-installation mounting rails to the inside of
the rack. The flange that supports the console will be to the inside.
a) Screw the front flanges to the rack first.
b) Slide the bars with the rear flanges toward the rack until the flanges
make contact with the rack, then screw the rear flanges to the rack.
(Continues on next page.)
Support
Flange
Rear Flange
Slide Bar
Sliding
Attachment Bracket
Rear Flange
LEFT
RAIL
RIGHT
RAIL
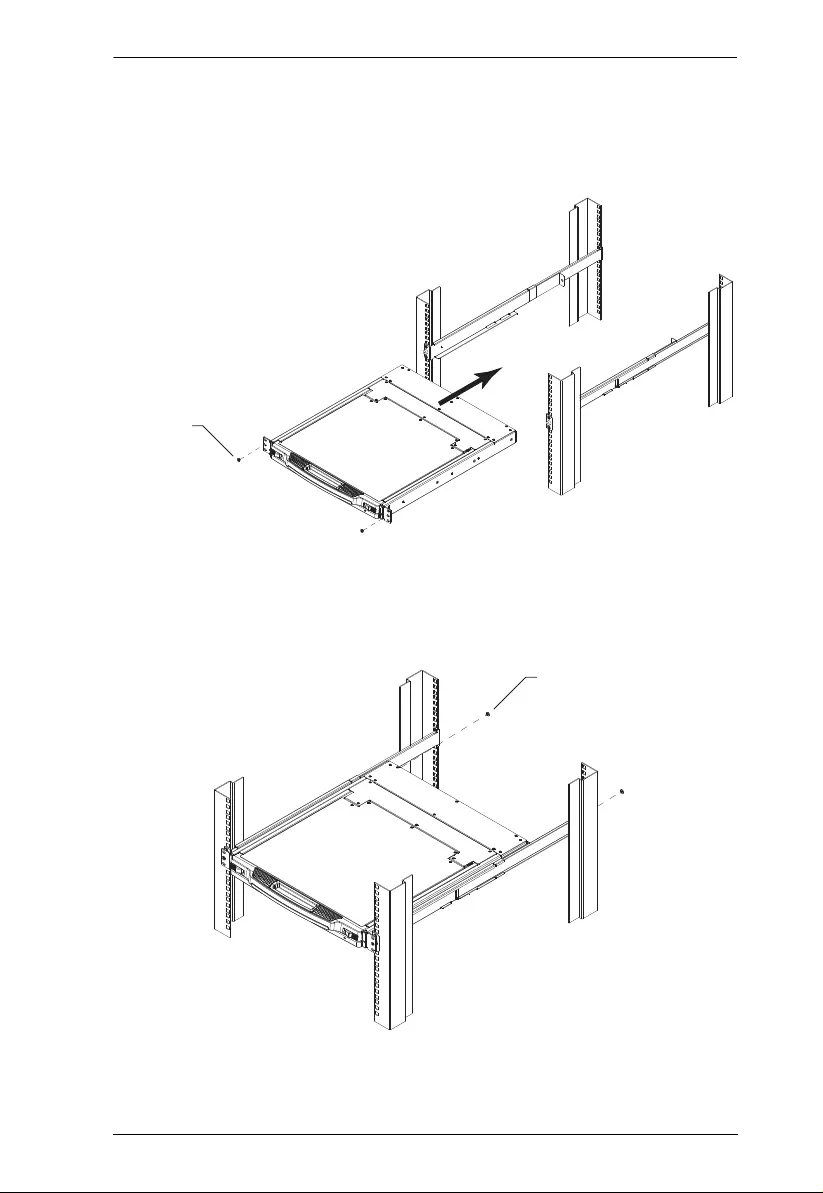
Appendix
35
3. Slide the console onto the support flanges. Use the screws supplied with
this package to loosely attach the front of the console to the front of the
rack (only tighten the screws part way).
4. Slide the sliding attachment brackets along the slide bars until they contact
the rear of the console, then use the screws supplied with this package to
attach the bars to the rear of the console (tighten the screws all the way).
(Continues on next page.)
Phillips I head
M4 x 6
Phillips I head
M4 x 6
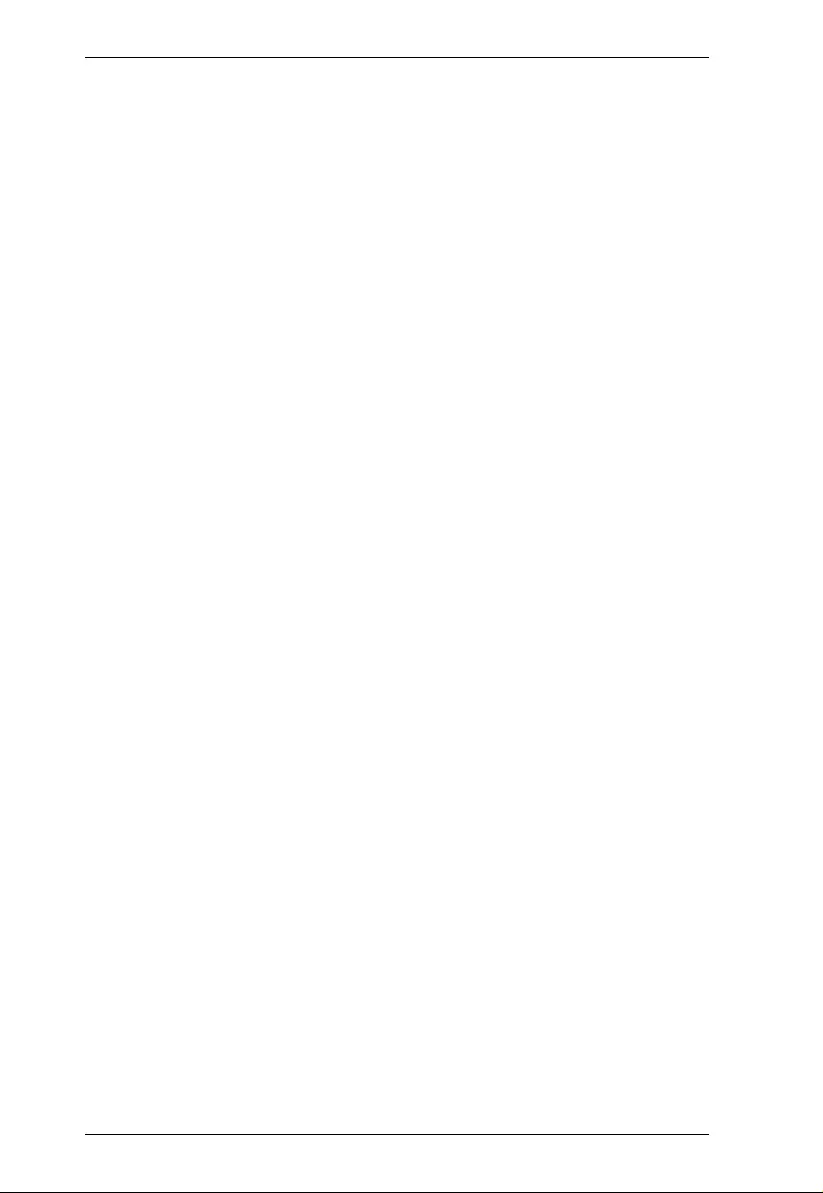
CL1000M / CL1000N User Manual
36
5. Slide the console open and closed a couple of times to be sure that it is
properly aligned and operating smoothly. (See page 15 for opening and
closing procedures.)
6. After determining that the console is properly lined up and operating
correctly, finish up by fully tightening down the partially tightened front
attachment screws inserted in step 3.
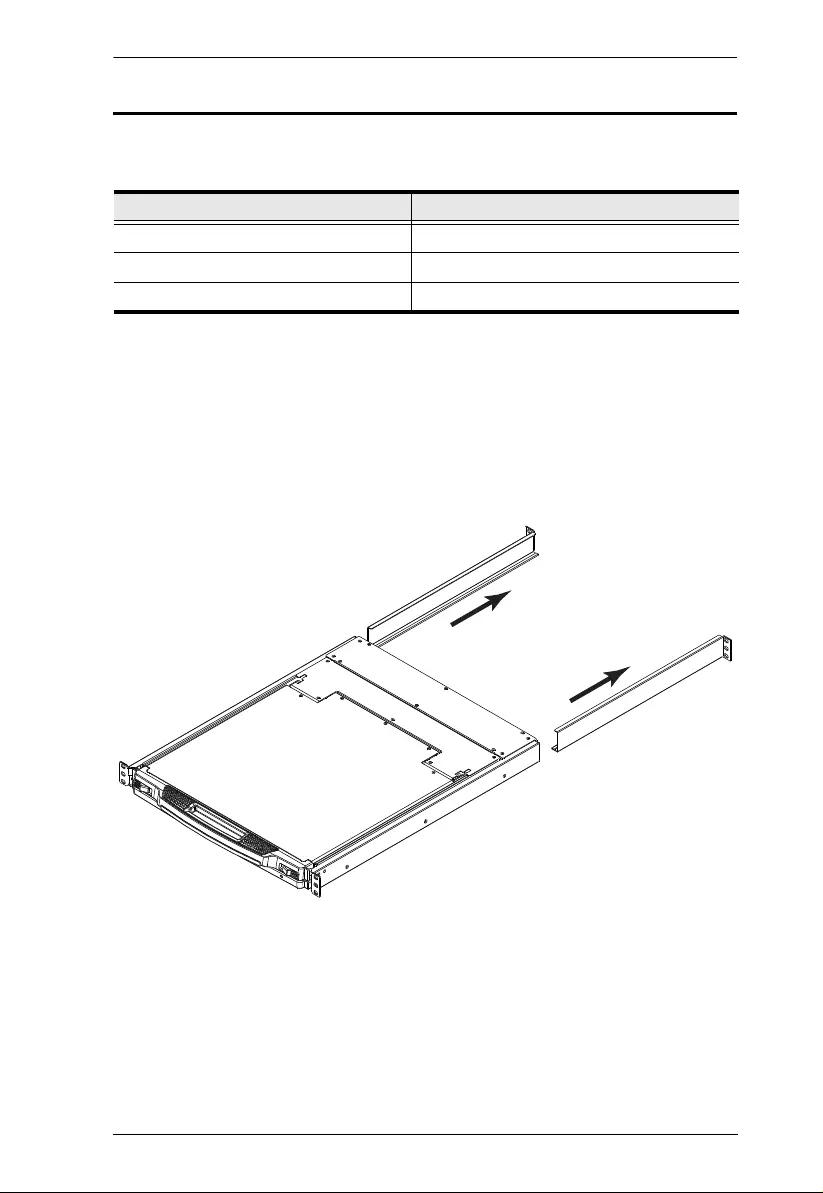
Appendix
37
CL1000N Optional Rack Mounting
For convenience and flexibility, three optional rack mounting kits are available
for the CL1000N, as shown in the following table:
To install the long bracket standard rack mount kit, simply replace the short L
brackets on the standard rack mount kit with the long ones, and mount the
console according to the instructions given on page 11.
With an Easy-Installation kit, one person can mount the console. To install the
Easy-Installation kit, do the following:
1. Remove the standard L brackets from both sides of the console.
(Continues on next page.)
Bracket Type Size (cm)
Standard Installation – Long 70.0–105.0
Easy Installation – Short 57.0–70.0
Easy Installation – Long 68.0–105.0

CL1000M / CL1000N User Manual
38
2. Attach the left and right easy-installation mounting rails to the inside of
the rack. The flange that supports the console will be to the inside.
a) Screw the front flanges to the rack first.
b) Slide the bars with the rear flanges toward the rack until the flanges
make contact with the rack, then screw the rear flanges to the rack.
(Continues on next page.)
Front Flang
Front Flang
Slide bar
Slide bar
Rear Flang
Rear Flang
Rear Attachment
Rear Attachment
Support Flang
Support Flang
Sliding Bracket
Sliding Bracket
Left Rail
Left Rail
Right Rail
Right Rail
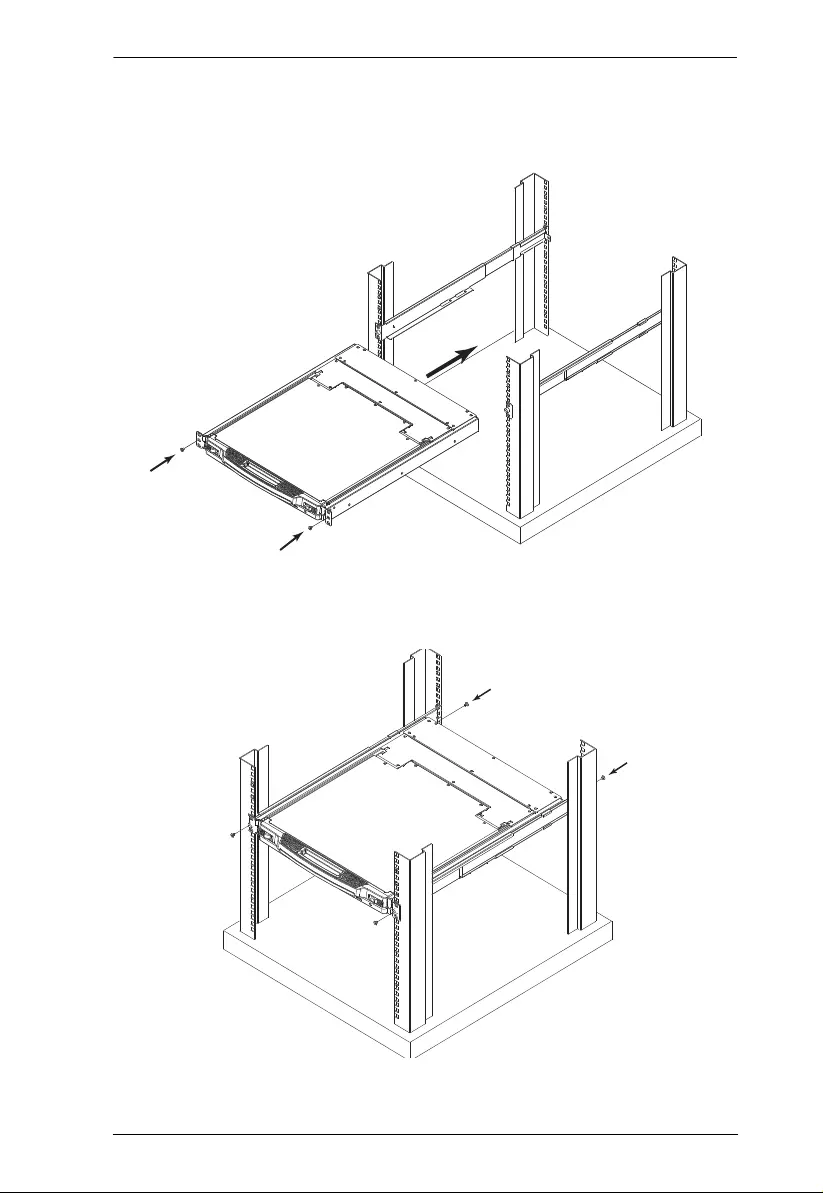
Appendix
39
3. Slide the console onto the support flanges. Use the screws supplied with
this package to loosely attach the front of the console to the front of the
rack (only tighten the screws part way).
4. Slide the sliding attachment brackets along the slide bars until they contact
the rear of the console, then use the screws supplied with this package to
attach the bars to the rear of the console (tighten the screws all the way).
(Continues on next page.)
Phillips I Head
M4L6
Phillips I Head
M4L6
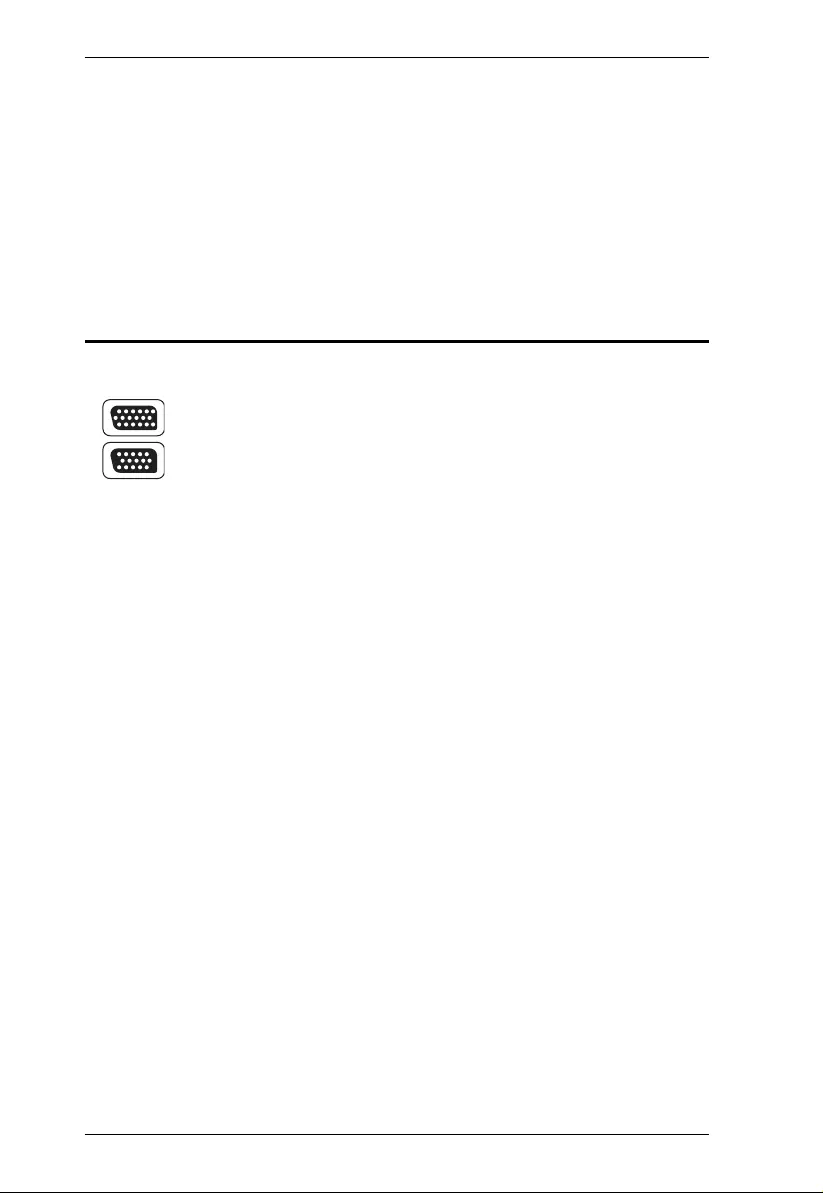
CL1000M / CL1000N User Manual
40
5. Slide the console open and closed a couple of times to be sure that it is
properly aligned and operating smoothly. (See page 17 for opening and
closing procedures.)
6. After determining that the console is properly lined up and operating
correctly, finish up by fully tightening down the partially tightened front
attachment screws inserted in step 3.
About SPHD Connectors
This product uses SPHD connectors for its KVM and/or
Console ports. We have specifically modified the shape of these
connectors so that only KVM cables that we have designed to
work with this product can be connected.

Appendix
41
Limited Hardware Warranty
ATEN warrants its hardware in the country of purchase against flaws in materials and
workmanship for a Warranty Period of two [2] years (warranty period may vary in certain
regions/countries) commencing on the date of original purchase. This warranty period
includes the LCD panel of ATEN LCD KVM switches. Select pro ducts are warranted for
an additional year (see A+ Warranty for further details). Cables and accessories are not
covered by the Standard Warranty.
What is covered by the Limited Hardware Warranty
ATEN will provide a repair service, without charge, during the Warranty Period. If a
product is defective, ATEN will, at its discretion, have the option to (1) repair said product
with new or repaired components, or (2) replace the entire product with an identical
product or with a similar product which fulfills the same function as the defective product.
Replaced products assume the warranty of the original product for the remaining period
or a period of 90 days, whichever is longer. When the products or components are
replaced, the replacing articles shall become customer property and the replaced articles
shall become the property of ATEN.
To learn more about our warranty policies, please visit our website:
http://www.aten.com/global/en/legal/policies/warranty-policy/
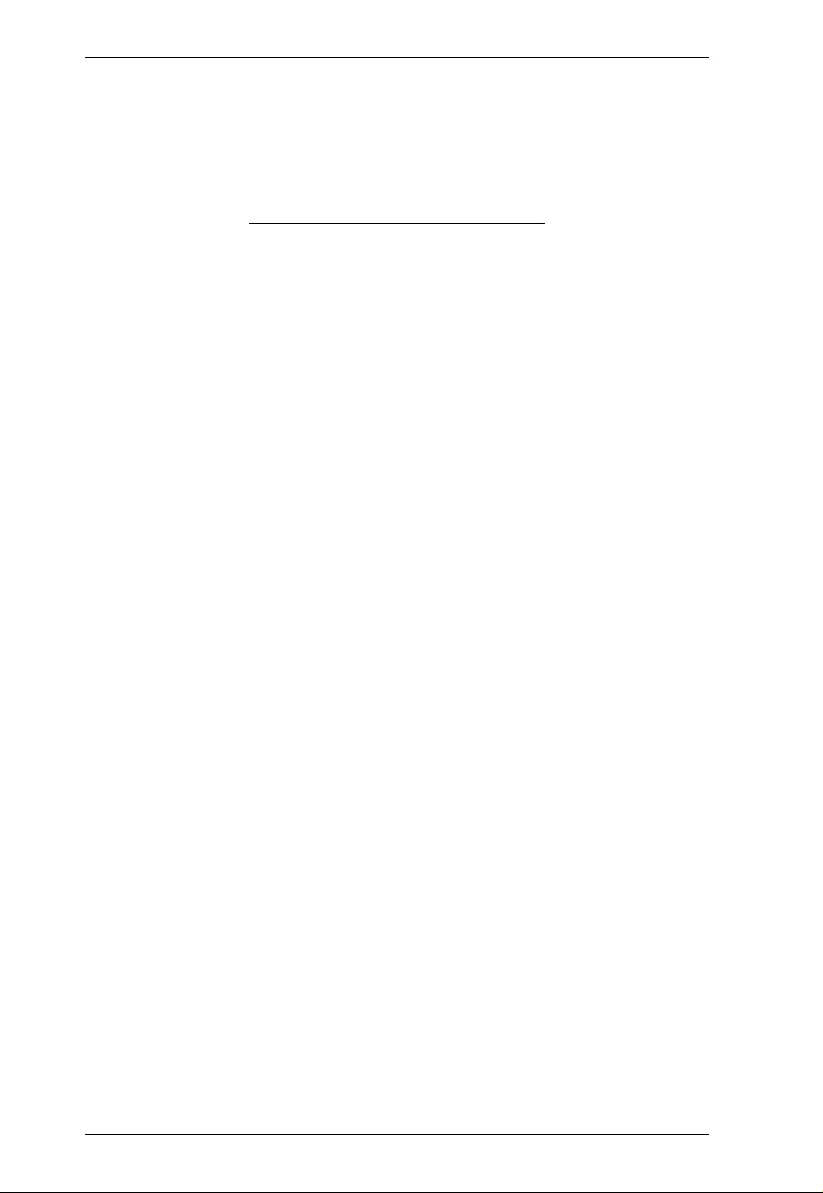
CL1000M / CL1000N User Manual
42
This Page Intentionally Left Blank