Table of Contents
- ES0152 / ES0152P
- 52-Port GbE (PoE) Managed Switch
- EMC Information
- RoHS
- User Information
- Package Contents
- Content
- About This Manual
- Product Information
- Chapter 1 Introduction
- Chapter 2 Installation
- Chapter 3 System
- Chapter 4 Port Management
- Chapter 5 PoE Management (ES0152P Only)
- Chapter 6 VLAN Management
- Chapter 7 Quality of Server (QoS)
- Chapter 8 Spanning Tree
- Chapter 9 MAC Address Tables
- Chapter 10 Multicast
- Chapter 11 DHCP
- Chapter 12 Security
- Chapter 13 Access Control
- Chapter 14 SNMP
- Chapter 15 Event Notification
- Chapter 16 Diagnostics
- Chapter 17 Maintenance
- Chapter 18 Device Management System (DMS)
- Appendix
ATEN ES0152 User Manual
Displayed below is the user manual for ES0152 by ATEN which is a product in the Network Switches category. This manual has pages.
Related Manuals

ES0152 / ES0152P
52-Port GbE (PoE) Managed Switch
User Manual
www.aten.com
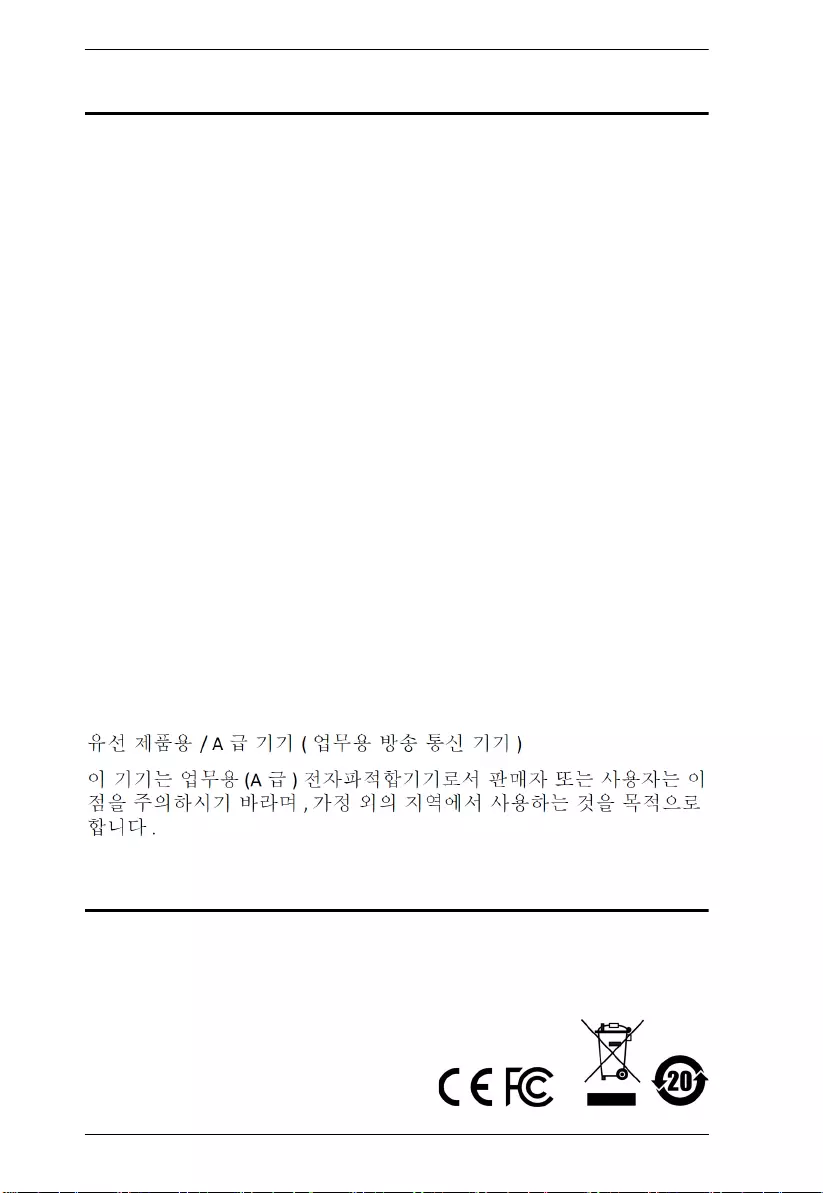
ES0152/ES0152P User Manual
ii
EMC Information
FEDERAL COMMUNICATIONS COMMISSION INTERFERENCE
STATEMENT: This equipment has been tested and found to comply with the
limits for a Class A digital device, pursuant to Part 15 of the FCC Rules. These
limits are designed to provide reasonable protection against harmful
interference when the equipment is operated in a commercial environment.
This equipment generates, uses, and can radiate radio frequency energy and, if
not installed and used in accordance with the instruction manual, may cause
harmful interference to radio communications. Operation of this equipment in
a residential area is likely to cause harmful interference in which case the user
will be required to correct the interference at his own expense.
The device complies with Part 15 of the FCC Rules. Operation is subject to the
following two conditions: (1) this device may not cause harmful interference,
and (2) this device must accept any interference received, including
interference that may cause undesired operation.
FCC Caution: Any changes or modifications not expressly approved by the
party responsible for compliance could void the user's authority to operate this
equipment.
Warning: Operation of this equipment in a residential environment could
cause radio interference.
Achtung: Der Gebrauch dieses Geräts in Wohnumgebung kann
Funkstörungen verursachen.
KCC Statement
RoHS
This product is RoHS compliant.
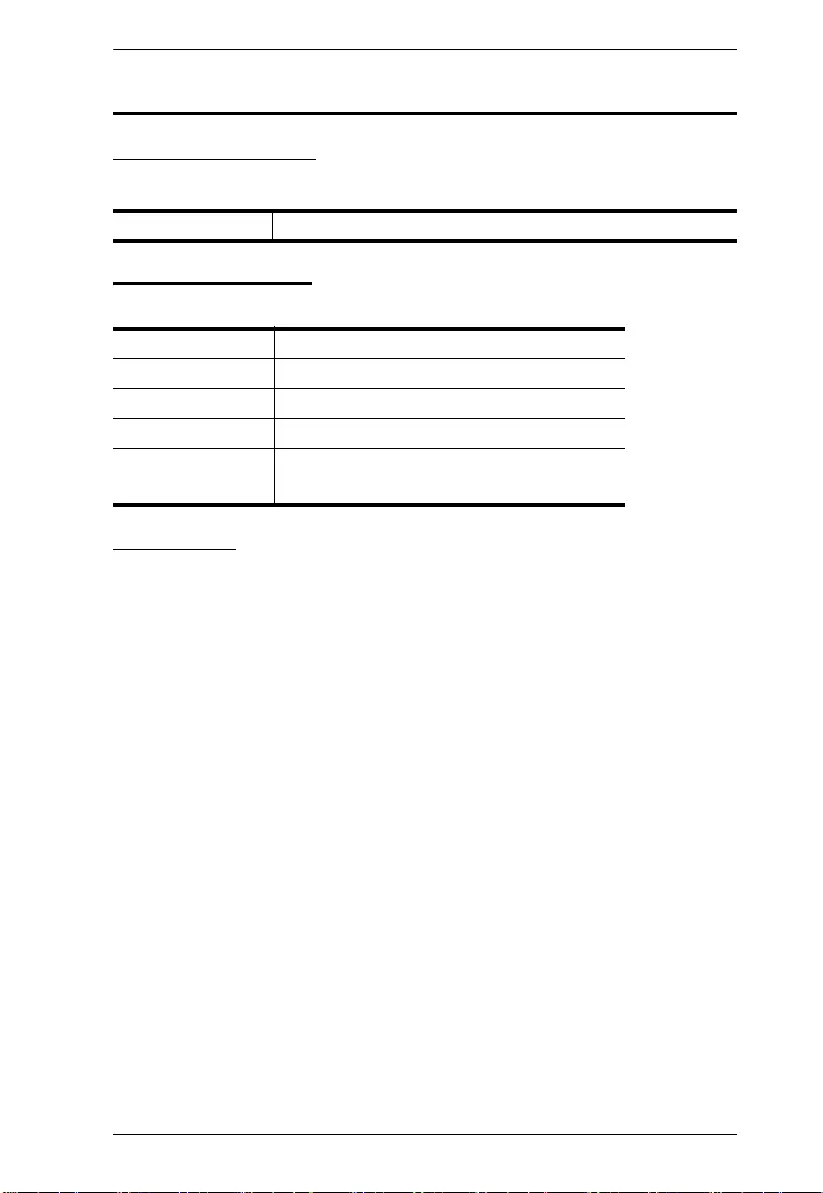
ES0152/ES0152P User Manual
iii
User Information
Online Registration
Be sure to register your product at our online support center:
Telephone Support
For telephone support, call this number:
User Notice
All information, documentation, and specifications contained in this manual are subject
to change without prior notification by the manufacturer. The manufacturer makes no
representations or warranties, either expressed or implied, with respect to the contents
hereof and specifically disclaims any warranties as to merchantability or fitness for any
particular purpose. Any of the manufacturer's software described in this manual is sold
or licensed as is. Should the programs prove defective following their purchase, the
buyer (and not the manufacturer, its distributor, or its dealer), assumes the entire cost of
all necessary servicing, repair and any incidental or consequential damages resulting
from any defect in the software.
The manufacturer of this system is not responsible for any radio and/or TV interference
caused by unauthorized modifications to this device. It is the responsibility of the user
to correct such interference.
The manufacturer is not responsible for any damage incurred in the operation of this
system if the correct operational voltage setting was not selected prior to operation.
PLEASE VERIFY THAT THE VOLTAGE SETTING IS CORRECT BEFORE USE.
International http://eservice.aten.com
International 886-2-8692-6959
China 86-400-810-0-810
Japan 81-3-5615-5811
Korea 82-2-467-6789
North America 1-888-999-ATEN ext 4988
1-949-428-1111
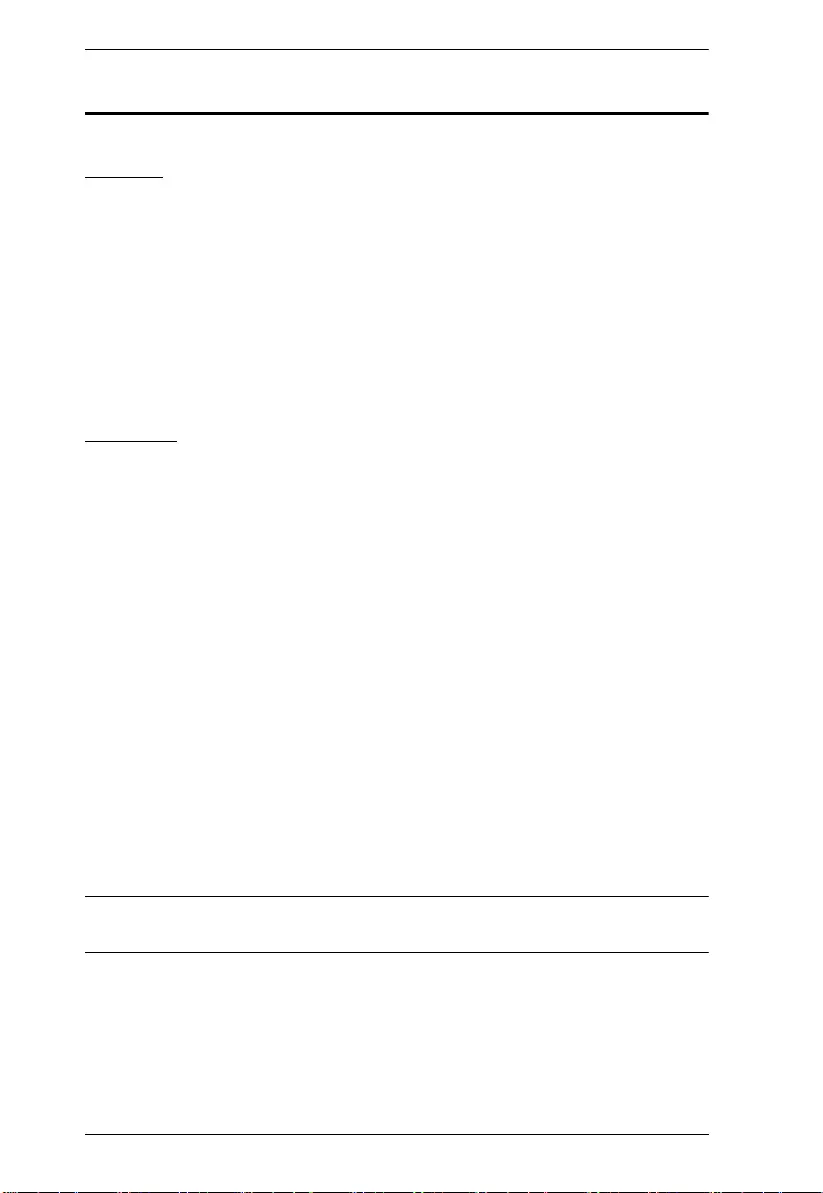
ES0152/ES0152P User Manual
iv
Package Contents
ES0152
1 52-Port GbE Managed Switch
1 AC Power Cord
1 RJ-45 to DB-9 Serial Console Cable
1 Mounting Kit
1 Foot Pad Set (4 pcs.)
1 User Instructions*
ES0152P
1 52-Port GbE (PoE) Managed Switch
1 AC Power Cord
1 RJ-45 to DB-9 Serial Console Cable
1 Mounting Kit
1 Foot Pad Set (4 pcs.)
1 User Instructions*
Check to make sure that all of the components are present and in good order.
If anything is missing, or was damaged in shipping, contact your dealer.
Read this manual thoroughly and follow the installation and operation
procedures carefully to prevent any damage to the switch or to any other
devices on the installation.
*Features may have been added since this manual was published. Please visit
our website to download the most up to date version of the manual.
Copyright © 2020 ATEN® International Co., Ltd.
Manual Date: 2020-08-05
Altusen and the Altusen logo are registered trademarks of ATEN International Co., Ltd. All rights reserved.
All other brand names and trademarks are the registered property of their respective owners.
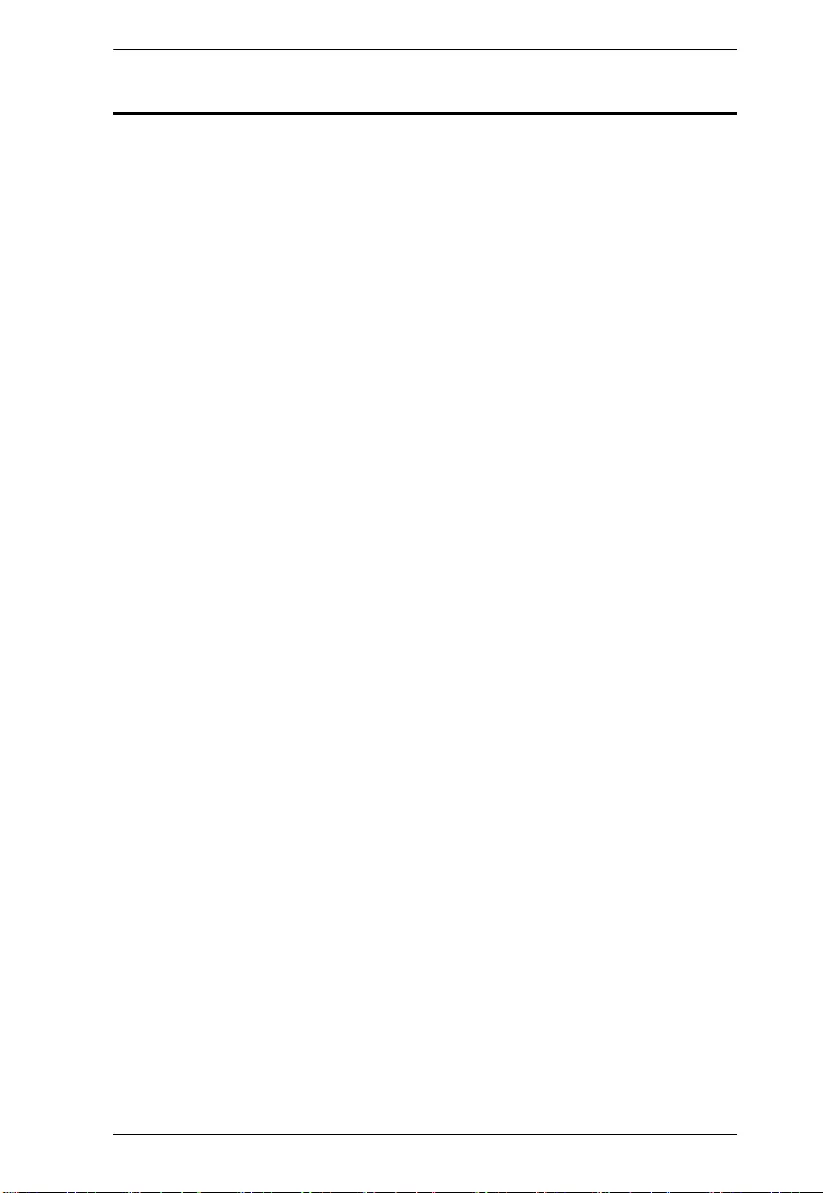
ES0152/ES0152P User Manual
v
Content
EMC Information . . . . . . . . . . . . . . . . . . . . . . . . . . . . . . . . . . . . . . . . . . . . ii
RoHS. . . . . . . . . . . . . . . . . . . . . . . . . . . . . . . . . . . . . . . . . . . . . . . . . . . . . . ii
User Information . . . . . . . . . . . . . . . . . . . . . . . . . . . . . . . . . . . . . . . . . . . . .iii
Online Registration . . . . . . . . . . . . . . . . . . . . . . . . . . . . . . . . . . . . . . . .iii
Telephone Support . . . . . . . . . . . . . . . . . . . . . . . . . . . . . . . . . . . . . . . .iii
User Notice . . . . . . . . . . . . . . . . . . . . . . . . . . . . . . . . . . . . . . . . . . . . . .iii
Package Contents . . . . . . . . . . . . . . . . . . . . . . . . . . . . . . . . . . . . . . . . . . iv
ES0152 . . . . . . . . . . . . . . . . . . . . . . . . . . . . . . . . . . . . . . . . . . . . . . . . iv
ES0152P . . . . . . . . . . . . . . . . . . . . . . . . . . . . . . . . . . . . . . . . . . . . . . . iv
Content . . . . . . . . . . . . . . . . . . . . . . . . . . . . . . . . . . . . . . . . . . . . . . . . . . . . v
About This Manual . . . . . . . . . . . . . . . . . . . . . . . . . . . . . . . . . . . . . . . . . . xii
Overview . . . . . . . . . . . . . . . . . . . . . . . . . . . . . . . . . . . . . . . . . . . . . . . xii
Conventions . . . . . . . . . . . . . . . . . . . . . . . . . . . . . . . . . . . . . . . . . . . .xiii
Product Information. . . . . . . . . . . . . . . . . . . . . . . . . . . . . . . . . . . . . . . . . .xiii
Chapter 1.
Introduction
Overview . . . . . . . . . . . . . . . . . . . . . . . . . . . . . . . . . . . . . . . . . . . . . . . . . . . 1
Features . . . . . . . . . . . . . . . . . . . . . . . . . . . . . . . . . . . . . . . . . . . . . . . . . . . 3
Components . . . . . . . . . . . . . . . . . . . . . . . . . . . . . . . . . . . . . . . . . . . . . . . . 4
ES0152 Front View . . . . . . . . . . . . . . . . . . . . . . . . . . . . . . . . . . . . . . . 4
ES0152P Front View . . . . . . . . . . . . . . . . . . . . . . . . . . . . . . . . . . . . . . . 4
System LED. . . . . . . . . . . . . . . . . . . . . . . . . . . . . . . . . . . . . . . . . . .5
Port Status LED . . . . . . . . . . . . . . . . . . . . . . . . . . . . . . . . . . . . . . . . 6
ES0152 / ES0152P Rear View . . . . . . . . . . . . . . . . . . . . . . . . . . . . . . . 8
Web Interface . . . . . . . . . . . . . . . . . . . . . . . . . . . . . . . . . . . . . . . . . . . . . . . 9
Initial Configuration and Logging In. . . . . . . . . . . . . . . . . . . . . . . . . . . . 9
Chapter 2.
Installation
Mounting . . . . . . . . . . . . . . . . . . . . . . . . . . . . . . . . . . . . . . . . . . . . . . . . . . 13
Rack Mount . . . . . . . . . . . . . . . . . . . . . . . . . . . . . . . . . . . . . . . . . . . . . 13
Desk Mount . . . . . . . . . . . . . . . . . . . . . . . . . . . . . . . . . . . . . . . . . . . . . 14
Installing SFP+ Modules . . . . . . . . . . . . . . . . . . . . . . . . . . . . . . . . . . . . . 15
Hardware Installation . . . . . . . . . . . . . . . . . . . . . . . . . . . . . . . . . . . . . . . .16
Chapter 3.
System
Overview . . . . . . . . . . . . . . . . . . . . . . . . . . . . . . . . . . . . . . . . . . . . . . . . . . 17
System Information . . . . . . . . . . . . . . . . . . . . . . . . . . . . . . . . . . . . . . . . . 18
IP Address . . . . . . . . . . . . . . . . . . . . . . . . . . . . . . . . . . . . . . . . . . . . . . . .21
Settings . . . . . . . . . . . . . . . . . . . . . . . . . . . . . . . . . . . . . . . . . . . . . . . .21
Advanced Settings . . . . . . . . . . . . . . . . . . . . . . . . . . . . . . . . . . . . . . . 23
Status . . . . . . . . . . . . . . . . . . . . . . . . . . . . . . . . . . . . . . . . . . . . . . . . . 28
IP Status . . . . . . . . . . . . . . . . . . . . . . . . . . . . . . . . . . . . . . . . . . . . 28
Routing Info Base . . . . . . . . . . . . . . . . . . . . . . . . . . . . . . . . . . . . . 29
System Time . . . . . . . . . . . . . . . . . . . . . . . . . . . . . . . . . . . . . . . . . . . . . . 33
LLDP . . . . . . . . . . . . . . . . . . . . . . . . . . . . . . . . . . . . . . . . . . . . . . . . . . . . 37
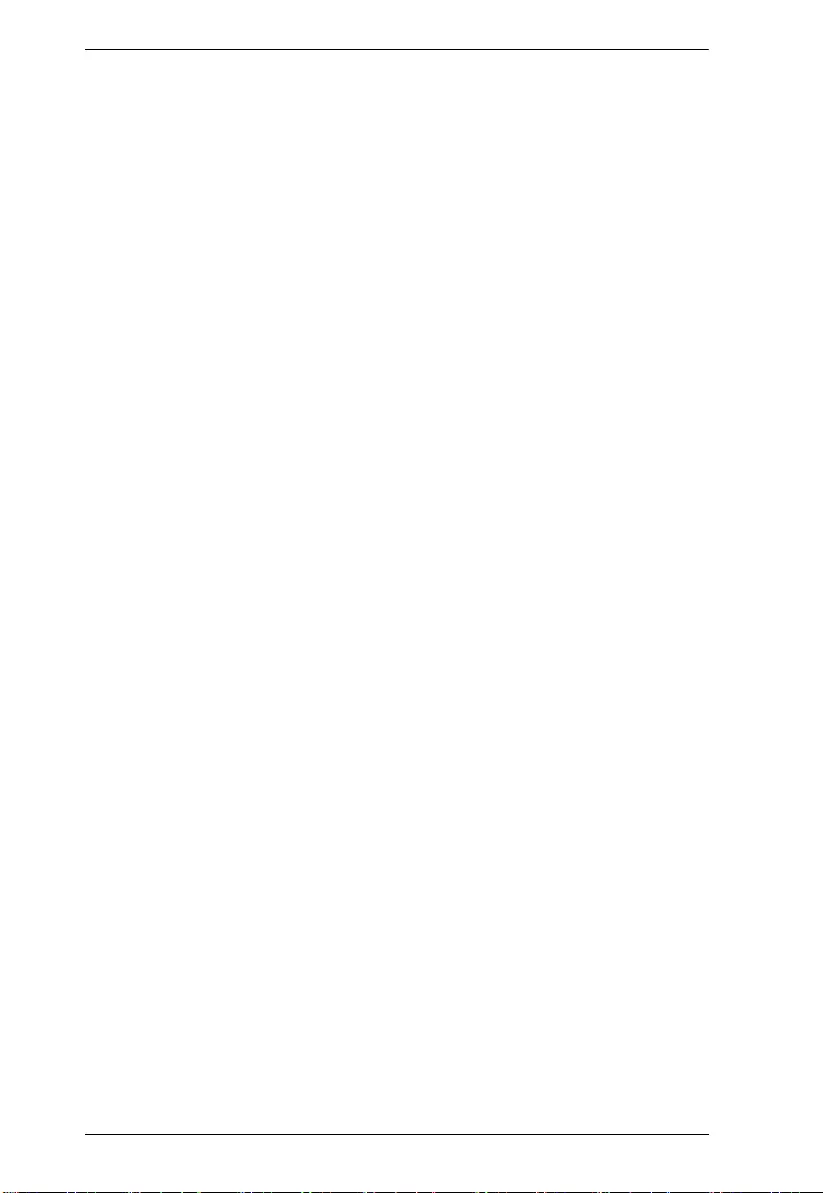
ES0152/ES0152P User Manual
vi
LLDP Configuration. . . . . . . . . . . . . . . . . . . . . . . . . . . . . . . . . . . . . . . 37
LLDP-MED Configuration . . . . . . . . . . . . . . . . . . . . . . . . . . . . . . . . . . 40
LLDP Neighbor . . . . . . . . . . . . . . . . . . . . . . . . . . . . . . . . . . . . . . . . . . 51
LLDP-MED Neighbor . . . . . . . . . . . . . . . . . . . . . . . . . . . . . . . . . . . . . 54
LLDP Neighbor PoE . . . . . . . . . . . . . . . . . . . . . . . . . . . . . . . . . . . . . . 59
LLDP Neighbor EEE . . . . . . . . . . . . . . . . . . . . . . . . . . . . . . . . . . . . . . 60
LLDP Statistics . . . . . . . . . . . . . . . . . . . . . . . . . . . . . . . . . . . . . . . . . . 63
Chapter 4.
Port Management
Overview. . . . . . . . . . . . . . . . . . . . . . . . . . . . . . . . . . . . . . . . . . . . . . . . . . 67
Port Management . . . . . . . . . . . . . . . . . . . . . . . . . . . . . . . . . . . . . . . . . . 68
Port Configuration . . . . . . . . . . . . . . . . . . . . . . . . . . . . . . . . . . . . . . . . 68
Port Statistics . . . . . . . . . . . . . . . . . . . . . . . . . . . . . . . . . . . . . . . . . . . 70
SFP Port Info. . . . . . . . . . . . . . . . . . . . . . . . . . . . . . . . . . . . . . . . . . . . 74
Energy Efficient Ethernet . . . . . . . . . . . . . . . . . . . . . . . . . . . . . . . . . . 76
Link Aggregation. . . . . . . . . . . . . . . . . . . . . . . . . . . . . . . . . . . . . . . . . . . . 78
Static Configuration. . . . . . . . . . . . . . . . . . . . . . . . . . . . . . . . . . . . . . . 78
LACP Configuration . . . . . . . . . . . . . . . . . . . . . . . . . . . . . . . . . . . . . . 80
System Status . . . . . . . . . . . . . . . . . . . . . . . . . . . . . . . . . . . . . . . . . . . 82
Internal Status. . . . . . . . . . . . . . . . . . . . . . . . . . . . . . . . . . . . . . . . . . . 83
Neighbor Status . . . . . . . . . . . . . . . . . . . . . . . . . . . . . . . . . . . . . . . . . 85
Port Status . . . . . . . . . . . . . . . . . . . . . . . . . . . . . . . . . . . . . . . . . . . . . 87
Loop Protection . . . . . . . . . . . . . . . . . . . . . . . . . . . . . . . . . . . . . . . . . . . . 90
Configuration. . . . . . . . . . . . . . . . . . . . . . . . . . . . . . . . . . . . . . . . . . . . 90
Status . . . . . . . . . . . . . . . . . . . . . . . . . . . . . . . . . . . . . . . . . . . . . . . . . 92
UDLD . . . . . . . . . . . . . . . . . . . . . . . . . . . . . . . . . . . . . . . . . . . . . . . . . . . . 94
UDLD Configuration . . . . . . . . . . . . . . . . . . . . . . . . . . . . . . . . . . . . . . 94
UDLD Status . . . . . . . . . . . . . . . . . . . . . . . . . . . . . . . . . . . . . . . . . . . . 95
Chapter 5.
PoE Management (ES0152P Only)
Overview. . . . . . . . . . . . . . . . . . . . . . . . . . . . . . . . . . . . . . . . . . . . . . . . . . 99
PoE Configuration . . . . . . . . . . . . . . . . . . . . . . . . . . . . . . . . . . . . . . . . . 100
PoE Status . . . . . . . . . . . . . . . . . . . . . . . . . . . . . . . . . . . . . . . . . . . . . . . 103
PoE Power Delay . . . . . . . . . . . . . . . . . . . . . . . . . . . . . . . . . . . . . . . . . . 106
PoE Auto Checking . . . . . . . . . . . . . . . . . . . . . . . . . . . . . . . . . . . . . . . . 108
PoE Scheduling Profile . . . . . . . . . . . . . . . . . . . . . . . . . . . . . . . . . . . . . 110
Chapter 6.
VLAN Management
Overview. . . . . . . . . . . . . . . . . . . . . . . . . . . . . . . . . . . . . . . . . . . . . . . . . 113
VLAN Configuration . . . . . . . . . . . . . . . . . . . . . . . . . . . . . . . . . . . . . . . . 114
VLAN Membership . . . . . . . . . . . . . . . . . . . . . . . . . . . . . . . . . . . . . . . . . 119
VLAN Port Status . . . . . . . . . . . . . . . . . . . . . . . . . . . . . . . . . . . . . . . . . . 122
MAC-based VLAN . . . . . . . . . . . . . . . . . . . . . . . . . . . . . . . . . . . . . . . . . 125
Configuration. . . . . . . . . . . . . . . . . . . . . . . . . . . . . . . . . . . . . . . . . . . 125
Status . . . . . . . . . . . . . . . . . . . . . . . . . . . . . . . . . . . . . . . . . . . . . . . . 127
Protocol-based VLAN . . . . . . . . . . . . . . . . . . . . . . . . . . . . . . . . . . . . . . 129
Protocol to Group . . . . . . . . . . . . . . . . . . . . . . . . . . . . . . . . . . . . . . . 129
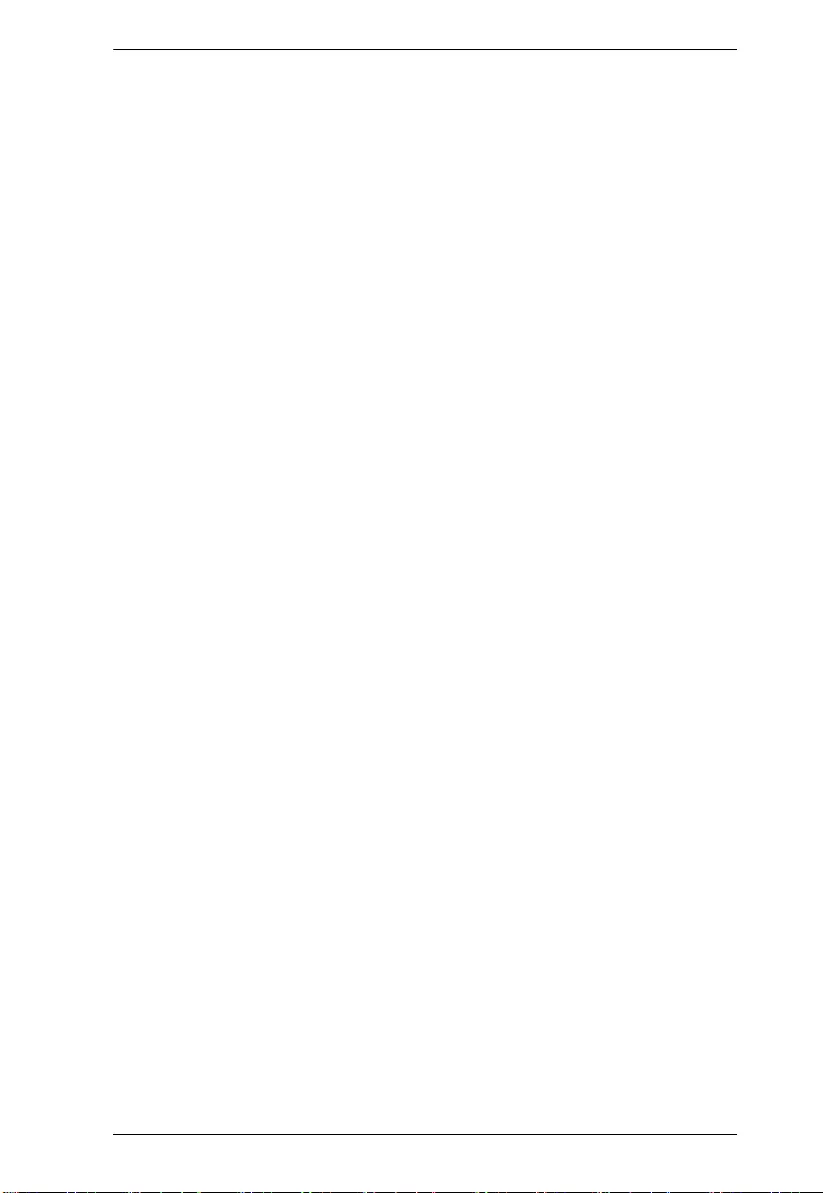
ES0152/ES0152P User Manual
vii
Group to VLAN . . . . . . . . . . . . . . . . . . . . . . . . . . . . . . . . . . . . . . . . .132
IP Subnet-based VLAN. . . . . . . . . . . . . . . . . . . . . . . . . . . . . . . . . . . . . . 134
GVRP . . . . . . . . . . . . . . . . . . . . . . . . . . . . . . . . . . . . . . . . . . . . . . . . . . .136
Private VLAN. . . . . . . . . . . . . . . . . . . . . . . . . . . . . . . . . . . . . . . . . . . . . . 138
Port Isolation . . . . . . . . . . . . . . . . . . . . . . . . . . . . . . . . . . . . . . . . . . . . .140
Voice VLAN . . . . . . . . . . . . . . . . . . . . . . . . . . . . . . . . . . . . . . . . . . . . . .142
Configuration . . . . . . . . . . . . . . . . . . . . . . . . . . . . . . . . . . . . . . . . . . . 142
OUI . . . . . . . . . . . . . . . . . . . . . . . . . . . . . . . . . . . . . . . . . . . . . . . . . . 144
Chapter 7.
Quality of Server (QoS)
Overview . . . . . . . . . . . . . . . . . . . . . . . . . . . . . . . . . . . . . . . . . . . . . . . . . 147
Port Classification . . . . . . . . . . . . . . . . . . . . . . . . . . . . . . . . . . . . . . . . .148
Port PCP Classification . . . . . . . . . . . . . . . . . . . . . . . . . . . . . . . .150
Port Policers . . . . . . . . . . . . . . . . . . . . . . . . . . . . . . . . . . . . . . . . . . . . . . 152
Port Shapers . . . . . . . . . . . . . . . . . . . . . . . . . . . . . . . . . . . . . . . . . . . . . 154
Storm Control . . . . . . . . . . . . . . . . . . . . . . . . . . . . . . . . . . . . . . . . . . . . . 157
Port Scheduler . . . . . . . . . . . . . . . . . . . . . . . . . . . . . . . . . . . . . . . . . . . .160
Port PCP Remarking . . . . . . . . . . . . . . . . . . . . . . . . . . . . . . . . . . . . . . .163
DSCP . . . . . . . . . . . . . . . . . . . . . . . . . . . . . . . . . . . . . . . . . . . . . . . . . . .166
Port DSCP. . . . . . . . . . . . . . . . . . . . . . . . . . . . . . . . . . . . . . . . . . . . . 166
DSCP Translation . . . . . . . . . . . . . . . . . . . . . . . . . . . . . . . . . . . . . . . 167
DSCP Classification . . . . . . . . . . . . . . . . . . . . . . . . . . . . . . . . . . . . . 169
DSCP-Based QoS. . . . . . . . . . . . . . . . . . . . . . . . . . . . . . . . . . . . . . . 170
QoS Control List . . . . . . . . . . . . . . . . . . . . . . . . . . . . . . . . . . . . . . . . . . . 173
Configuration . . . . . . . . . . . . . . . . . . . . . . . . . . . . . . . . . . . . . . . . . . . 173
Status . . . . . . . . . . . . . . . . . . . . . . . . . . . . . . . . . . . . . . . . . . . . . . . .179
QoS Statistics . . . . . . . . . . . . . . . . . . . . . . . . . . . . . . . . . . . . . . . . . . . . .182
WRED . . . . . . . . . . . . . . . . . . . . . . . . . . . . . . . . . . . . . . . . . . . . . . . . . .184
Chapter 8.
Spanning Tree
Overview . . . . . . . . . . . . . . . . . . . . . . . . . . . . . . . . . . . . . . . . . . . . . . . . . 187
STP Configuration . . . . . . . . . . . . . . . . . . . . . . . . . . . . . . . . . . . . . . . . .189
MSTI Configuration . . . . . . . . . . . . . . . . . . . . . . . . . . . . . . . . . . . . . . . . 192
STP Status . . . . . . . . . . . . . . . . . . . . . . . . . . . . . . . . . . . . . . . . . . . . . . .196
Port Statistics . . . . . . . . . . . . . . . . . . . . . . . . . . . . . . . . . . . . . . . . . . . . . 201
Chapter 9.
MAC Address Tables
Overview . . . . . . . . . . . . . . . . . . . . . . . . . . . . . . . . . . . . . . . . . . . . . . . . . 203
Configuration . . . . . . . . . . . . . . . . . . . . . . . . . . . . . . . . . . . . . . . . . . . . . 204
Information . . . . . . . . . . . . . . . . . . . . . . . . . . . . . . . . . . . . . . . . . . . . . . .207
Chapter 10.
Multicast
Overview . . . . . . . . . . . . . . . . . . . . . . . . . . . . . . . . . . . . . . . . . . . . . . . . . 209
IGMP Snooping . . . . . . . . . . . . . . . . . . . . . . . . . . . . . . . . . . . . . . . . . . .210
Basic Configuration . . . . . . . . . . . . . . . . . . . . . . . . . . . . . . . . . . . . .211
VLAN Configuration. . . . . . . . . . . . . . . . . . . . . . . . . . . . . . . . . . . . . .213
Status . . . . . . . . . . . . . . . . . . . . . . . . . . . . . . . . . . . . . . . . . . . . . . . .215
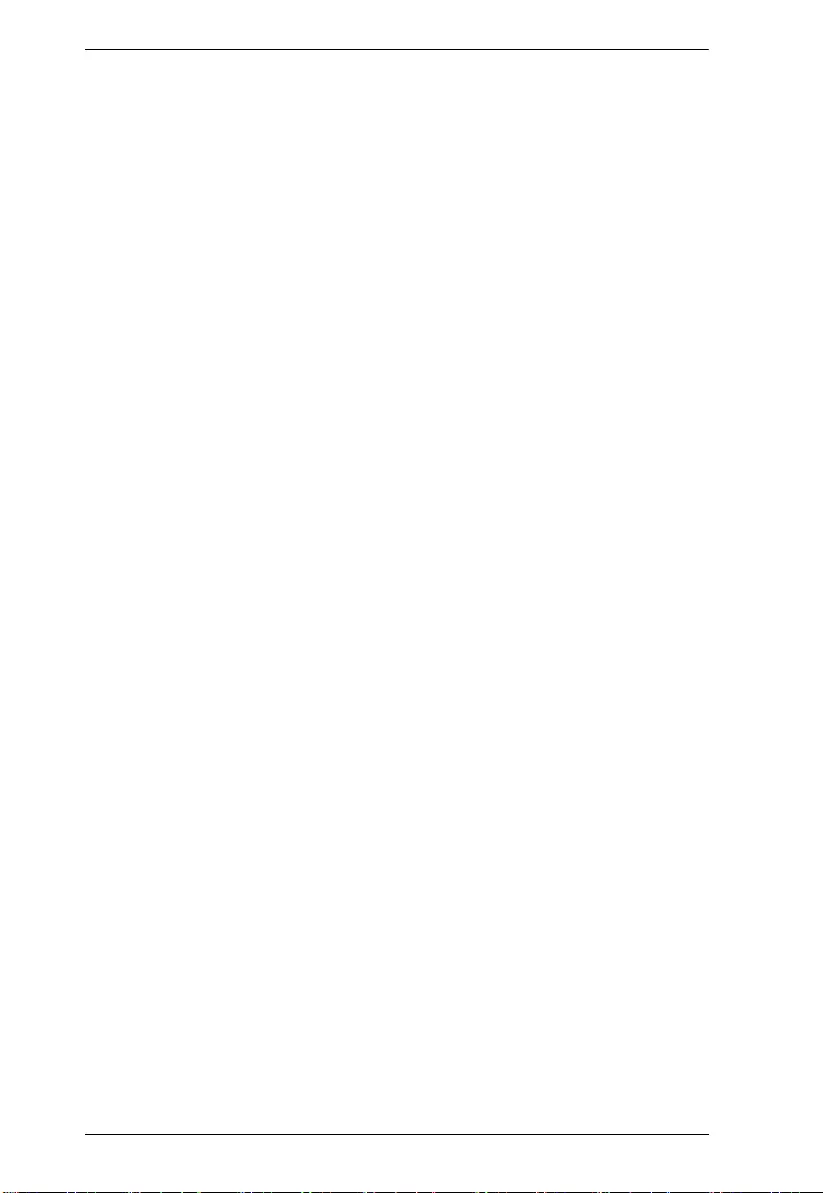
ES0152/ES0152P User Manual
viii
Group Information . . . . . . . . . . . . . . . . . . . . . . . . . . . . . . . . . . . . . . . 217
IGMP SFM Information . . . . . . . . . . . . . . . . . . . . . . . . . . . . . . . . . . . 219
MLD Snooping . . . . . . . . . . . . . . . . . . . . . . . . . . . . . . . . . . . . . . . . . . . . 223
Basic Configuration . . . . . . . . . . . . . . . . . . . . . . . . . . . . . . . . . . . . . 224
VLAN Configuration . . . . . . . . . . . . . . . . . . . . . . . . . . . . . . . . . . . . . 226
Status . . . . . . . . . . . . . . . . . . . . . . . . . . . . . . . . . . . . . . . . . . . . . . . . 228
Groups Information . . . . . . . . . . . . . . . . . . . . . . . . . . . . . . . . . . . . . . 230
MLD SFM Information. . . . . . . . . . . . . . . . . . . . . . . . . . . . . . . . . . . . 232
MVR . . . . . . . . . . . . . . . . . . . . . . . . . . . . . . . . . . . . . . . . . . . . . . . . . . . . 235
Basic Configuration. . . . . . . . . . . . . . . . . . . . . . . . . . . . . . . . . . . . . . 235
Statistics . . . . . . . . . . . . . . . . . . . . . . . . . . . . . . . . . . . . . . . . . . . . . . 238
MVR Groups Information . . . . . . . . . . . . . . . . . . . . . . . . . . . . . . . . . 239
MVR SFM Information. . . . . . . . . . . . . . . . . . . . . . . . . . . . . . . . . . . . 241
Multicast Filtering Profile . . . . . . . . . . . . . . . . . . . . . . . . . . . . . . . . . . . . 245
Filtering Profile Table . . . . . . . . . . . . . . . . . . . . . . . . . . . . . . . . . . . . 245
Filtering Address Entry . . . . . . . . . . . . . . . . . . . . . . . . . . . . . . . . . . . 248
Chapter 11.
DHCP
Overview. . . . . . . . . . . . . . . . . . . . . . . . . . . . . . . . . . . . . . . . . . . . . . . . . 251
Snooping . . . . . . . . . . . . . . . . . . . . . . . . . . . . . . . . . . . . . . . . . . . . . . . . 252
Configuration. . . . . . . . . . . . . . . . . . . . . . . . . . . . . . . . . . . . . . . . . . . 252
Snooping Table. . . . . . . . . . . . . . . . . . . . . . . . . . . . . . . . . . . . . . . . . 253
Detailed Statistics . . . . . . . . . . . . . . . . . . . . . . . . . . . . . . . . . . . . . . . 255
Relay . . . . . . . . . . . . . . . . . . . . . . . . . . . . . . . . . . . . . . . . . . . . . . . . . . . 258
Configuration. . . . . . . . . . . . . . . . . . . . . . . . . . . . . . . . . . . . . . . . . . . 258
Statistics . . . . . . . . . . . . . . . . . . . . . . . . . . . . . . . . . . . . . . . . . . . . . . 260
Server . . . . . . . . . . . . . . . . . . . . . . . . . . . . . . . . . . . . . . . . . . . . . . . . . . 263
Configuration. . . . . . . . . . . . . . . . . . . . . . . . . . . . . . . . . . . . . . . . . . . 263
Status . . . . . . . . . . . . . . . . . . . . . . . . . . . . . . . . . . . . . . . . . . . . . . . . 264
Chapter 12.
Security
Overview. . . . . . . . . . . . . . . . . . . . . . . . . . . . . . . . . . . . . . . . . . . . . . . . . 267
Management . . . . . . . . . . . . . . . . . . . . . . . . . . . . . . . . . . . . . . . . . . . . . 268
Account . . . . . . . . . . . . . . . . . . . . . . . . . . . . . . . . . . . . . . . . . . . . . . . 268
Privilege Levels. . . . . . . . . . . . . . . . . . . . . . . . . . . . . . . . . . . . . . . . . 270
Auth Method . . . . . . . . . . . . . . . . . . . . . . . . . . . . . . . . . . . . . . . . . . . 273
Access Method . . . . . . . . . . . . . . . . . . . . . . . . . . . . . . . . . . . . . . . . . 276
HTTPS . . . . . . . . . . . . . . . . . . . . . . . . . . . . . . . . . . . . . . . . . . . . . . . 277
802.1X . . . . . . . . . . . . . . . . . . . . . . . . . . . . . . . . . . . . . . . . . . . . . . . . . . 280
Configuration. . . . . . . . . . . . . . . . . . . . . . . . . . . . . . . . . . . . . . . . . . . 280
Status . . . . . . . . . . . . . . . . . . . . . . . . . . . . . . . . . . . . . . . . . . . . . . . . 291
IP Source Guard . . . . . . . . . . . . . . . . . . . . . . . . . . . . . . . . . . . . . . . . . . 294
Configuration. . . . . . . . . . . . . . . . . . . . . . . . . . . . . . . . . . . . . . . . . . . 294
Static Table . . . . . . . . . . . . . . . . . . . . . . . . . . . . . . . . . . . . . . . . . . . . 295
Dynamic Table . . . . . . . . . . . . . . . . . . . . . . . . . . . . . . . . . . . . . . . . . 297
ARP Inspection . . . . . . . . . . . . . . . . . . . . . . . . . . . . . . . . . . . . . . . . . . . 300
Configuration. . . . . . . . . . . . . . . . . . . . . . . . . . . . . . . . . . . . . . . . . . . 300
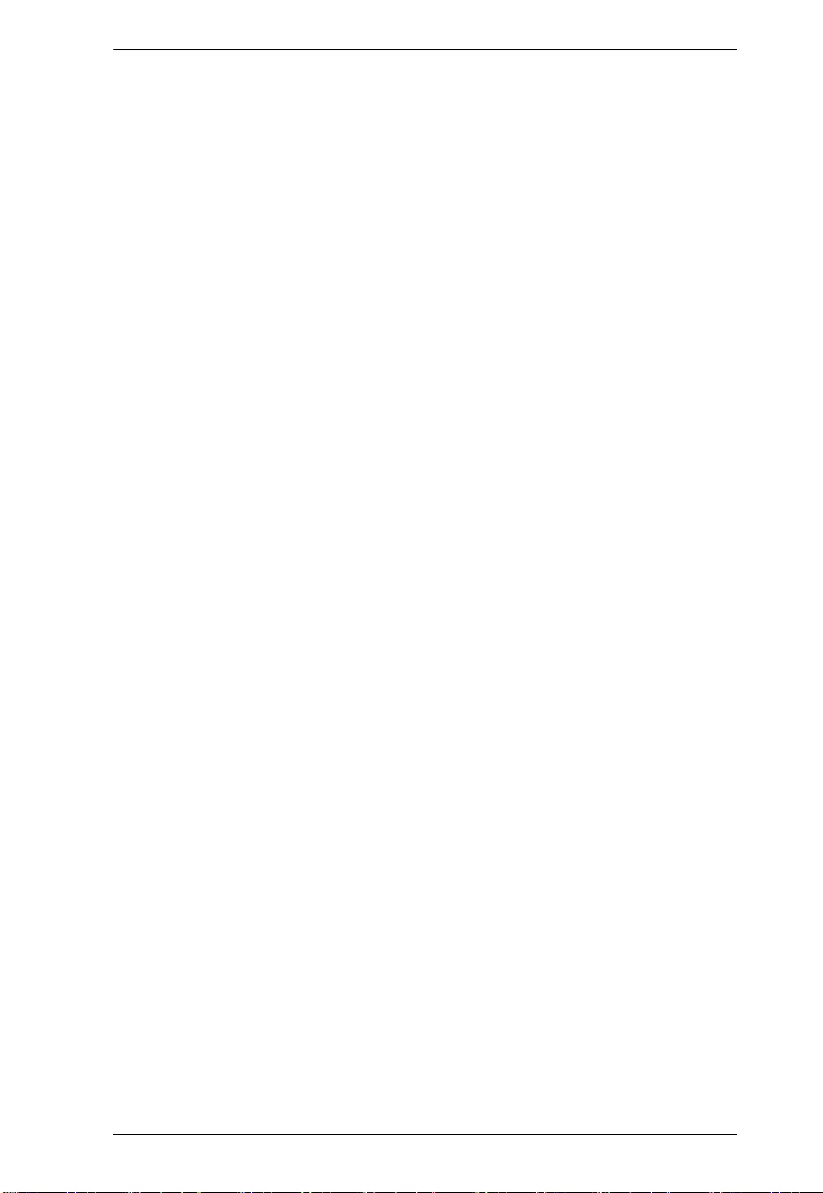
ES0152/ES0152P User Manual
ix
VLAN Configuration. . . . . . . . . . . . . . . . . . . . . . . . . . . . . . . . . . . . . .302
Static Table . . . . . . . . . . . . . . . . . . . . . . . . . . . . . . . . . . . . . . . . . . . .304
Dynamic Table . . . . . . . . . . . . . . . . . . . . . . . . . . . . . . . . . . . . . . . . .306
Port Security . . . . . . . . . . . . . . . . . . . . . . . . . . . . . . . . . . . . . . . . . . . . . . 309
Configuration . . . . . . . . . . . . . . . . . . . . . . . . . . . . . . . . . . . . . . . . . . . 309
Status . . . . . . . . . . . . . . . . . . . . . . . . . . . . . . . . . . . . . . . . . . . . . . . .312
RADIUS . . . . . . . . . . . . . . . . . . . . . . . . . . . . . . . . . . . . . . . . . . . . . . . . . 316
Configuration . . . . . . . . . . . . . . . . . . . . . . . . . . . . . . . . . . . . . . . . . . . 316
Status . . . . . . . . . . . . . . . . . . . . . . . . . . . . . . . . . . . . . . . . . . . . . . . .319
TACACS+ . . . . . . . . . . . . . . . . . . . . . . . . . . . . . . . . . . . . . . . . . . . . . . .327
Chapter 13.
Access Control
Overview . . . . . . . . . . . . . . . . . . . . . . . . . . . . . . . . . . . . . . . . . . . . . . . . . 331
Port Configuration . . . . . . . . . . . . . . . . . . . . . . . . . . . . . . . . . . . . . . . . .332
Rate Limiters . . . . . . . . . . . . . . . . . . . . . . . . . . . . . . . . . . . . . . . . . . . . . 335
Access Control List . . . . . . . . . . . . . . . . . . . . . . . . . . . . . . . . . . . . . . . . 337
ACL Status . . . . . . . . . . . . . . . . . . . . . . . . . . . . . . . . . . . . . . . . . . . . . . .354
Chapter 14.
SNMP
Overview . . . . . . . . . . . . . . . . . . . . . . . . . . . . . . . . . . . . . . . . . . . . . . . . . 357
Configuration . . . . . . . . . . . . . . . . . . . . . . . . . . . . . . . . . . . . . . . . . . . . . 359
SNMPv3 . . . . . . . . . . . . . . . . . . . . . . . . . . . . . . . . . . . . . . . . . . . . . . . . . 361
Communities . . . . . . . . . . . . . . . . . . . . . . . . . . . . . . . . . . . . . . . . . . . 361
Users . . . . . . . . . . . . . . . . . . . . . . . . . . . . . . . . . . . . . . . . . . . . . . . . . 362
Groups. . . . . . . . . . . . . . . . . . . . . . . . . . . . . . . . . . . . . . . . . . . . . . . .365
Views. . . . . . . . . . . . . . . . . . . . . . . . . . . . . . . . . . . . . . . . . . . . . . . . . 367
Access. . . . . . . . . . . . . . . . . . . . . . . . . . . . . . . . . . . . . . . . . . . . . . . . 369
Statics . . . . . . . . . . . . . . . . . . . . . . . . . . . . . . . . . . . . . . . . . . . . . . . . . .373
Configuration . . . . . . . . . . . . . . . . . . . . . . . . . . . . . . . . . . . . . . . . . . . 373
Statistics . . . . . . . . . . . . . . . . . . . . . . . . . . . . . . . . . . . . . . . . . . . . . .374
History . . . . . . . . . . . . . . . . . . . . . . . . . . . . . . . . . . . . . . . . . . . . . . . . . .378
Configuration . . . . . . . . . . . . . . . . . . . . . . . . . . . . . . . . . . . . . . . . . . . 378
Status . . . . . . . . . . . . . . . . . . . . . . . . . . . . . . . . . . . . . . . . . . . . . . . .379
Alarm . . . . . . . . . . . . . . . . . . . . . . . . . . . . . . . . . . . . . . . . . . . . . . . . . . . 383
Configuration . . . . . . . . . . . . . . . . . . . . . . . . . . . . . . . . . . . . . . . . . . . 383
Status . . . . . . . . . . . . . . . . . . . . . . . . . . . . . . . . . . . . . . . . . . . . . . . .386
Event . . . . . . . . . . . . . . . . . . . . . . . . . . . . . . . . . . . . . . . . . . . . . . . . . . . 389
Configuration . . . . . . . . . . . . . . . . . . . . . . . . . . . . . . . . . . . . . . . . . . . 389
Status . . . . . . . . . . . . . . . . . . . . . . . . . . . . . . . . . . . . . . . . . . . . . . . .390
Chapter 15.
Event Notification
Overview . . . . . . . . . . . . . . . . . . . . . . . . . . . . . . . . . . . . . . . . . . . . . . . . . 393
SNMP Trap . . . . . . . . . . . . . . . . . . . . . . . . . . . . . . . . . . . . . . . . . . . . . .394
eMail . . . . . . . . . . . . . . . . . . . . . . . . . . . . . . . . . . . . . . . . . . . . . . . . . . . .398
Log . . . . . . . . . . . . . . . . . . . . . . . . . . . . . . . . . . . . . . . . . . . . . . . . . . . . .400
Syslog . . . . . . . . . . . . . . . . . . . . . . . . . . . . . . . . . . . . . . . . . . . . . . . .400
View Log . . . . . . . . . . . . . . . . . . . . . . . . . . . . . . . . . . . . . . . . . . . . . . 401
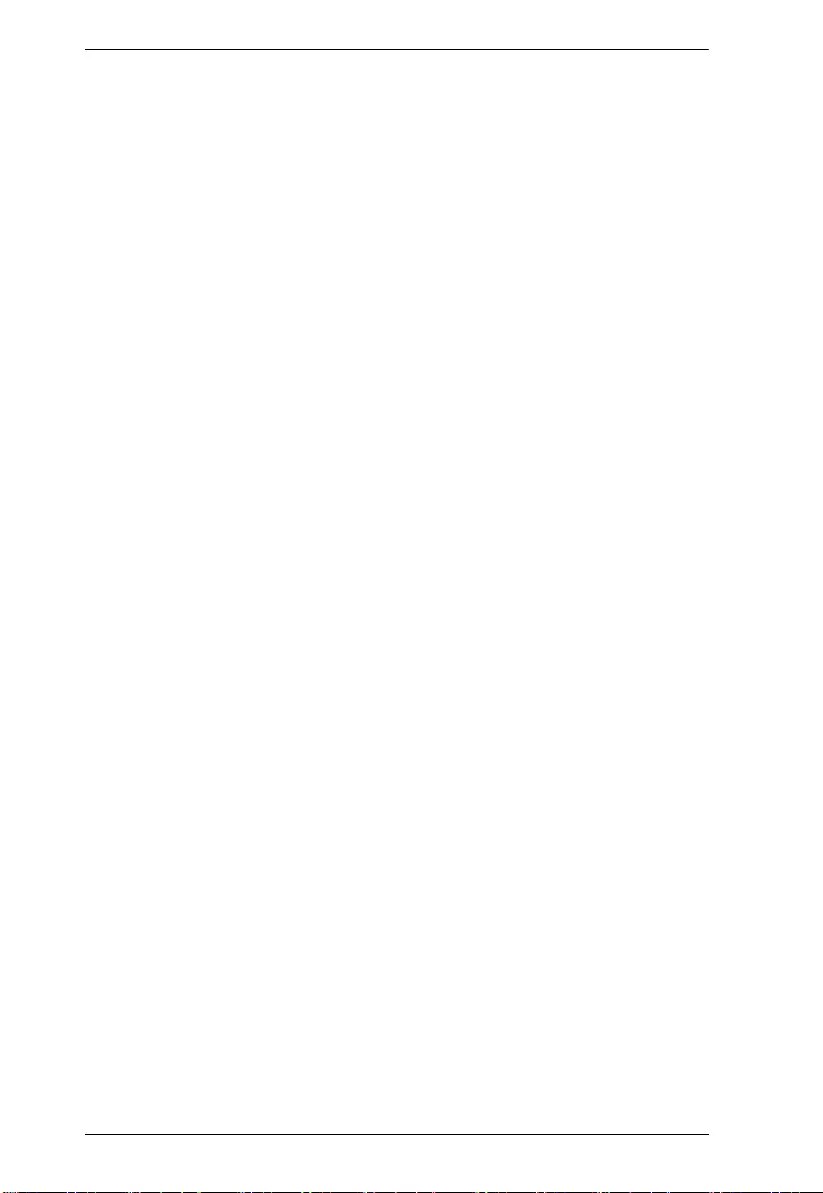
ES0152/ES0152P User Manual
x
Event Configuration . . . . . . . . . . . . . . . . . . . . . . . . . . . . . . . . . . . . . . . . 404
Chapter 16.
Diagnostics
Overview. . . . . . . . . . . . . . . . . . . . . . . . . . . . . . . . . . . . . . . . . . . . . . . . . 407
Ping . . . . . . . . . . . . . . . . . . . . . . . . . . . . . . . . . . . . . . . . . . . . . . . . . . . . 408
Traceroute . . . . . . . . . . . . . . . . . . . . . . . . . . . . . . . . . . . . . . . . . . . . . . . 410
Cable Diagnostics . . . . . . . . . . . . . . . . . . . . . . . . . . . . . . . . . . . . . . . . . 412
Mirroring . . . . . . . . . . . . . . . . . . . . . . . . . . . . . . . . . . . . . . . . . . . . . . . . . 414
sFlow . . . . . . . . . . . . . . . . . . . . . . . . . . . . . . . . . . . . . . . . . . . . . . . . . . . 416
Configuration. . . . . . . . . . . . . . . . . . . . . . . . . . . . . . . . . . . . . . . . . . . 416
Statistics . . . . . . . . . . . . . . . . . . . . . . . . . . . . . . . . . . . . . . . . . . . . . . 419
Chapter 17.
Maintenance
Overview. . . . . . . . . . . . . . . . . . . . . . . . . . . . . . . . . . . . . . . . . . . . . . . . . 423
Configuration . . . . . . . . . . . . . . . . . . . . . . . . . . . . . . . . . . . . . . . . . . . . . 424
Save Startup-Config . . . . . . . . . . . . . . . . . . . . . . . . . . . . . . . . . . . . . 424
Backup . . . . . . . . . . . . . . . . . . . . . . . . . . . . . . . . . . . . . . . . . . . . . . . 425
Restore . . . . . . . . . . . . . . . . . . . . . . . . . . . . . . . . . . . . . . . . . . . . . . . 426
Activate . . . . . . . . . . . . . . . . . . . . . . . . . . . . . . . . . . . . . . . . . . . . . . . 427
Delete . . . . . . . . . . . . . . . . . . . . . . . . . . . . . . . . . . . . . . . . . . . . . . . . 428
Restart Device . . . . . . . . . . . . . . . . . . . . . . . . . . . . . . . . . . . . . . . . . . . . 430
Factory Defaults . . . . . . . . . . . . . . . . . . . . . . . . . . . . . . . . . . . . . . . . . . . 431
Firmware . . . . . . . . . . . . . . . . . . . . . . . . . . . . . . . . . . . . . . . . . . . . . . . . 432
Firmware Upgrade . . . . . . . . . . . . . . . . . . . . . . . . . . . . . . . . . . . . . . 432
Firmware Selection . . . . . . . . . . . . . . . . . . . . . . . . . . . . . . . . . . . . . . 432
Chapter 18.
Device Management System (DMS)
Overview. . . . . . . . . . . . . . . . . . . . . . . . . . . . . . . . . . . . . . . . . . . . . . . . . 435
Management . . . . . . . . . . . . . . . . . . . . . . . . . . . . . . . . . . . . . . . . . . . . . 437
DMS Mode . . . . . . . . . . . . . . . . . . . . . . . . . . . . . . . . . . . . . . . . . . . . 437
Map API Key . . . . . . . . . . . . . . . . . . . . . . . . . . . . . . . . . . . . . . . . . . 438
Device List . . . . . . . . . . . . . . . . . . . . . . . . . . . . . . . . . . . . . . . . . . . . 439
Graphical Monitoring . . . . . . . . . . . . . . . . . . . . . . . . . . . . . . . . . . . . . . . 441
Topology View. . . . . . . . . . . . . . . . . . . . . . . . . . . . . . . . . . . . . . . . . . 441
Floor View . . . . . . . . . . . . . . . . . . . . . . . . . . . . . . . . . . . . . . . . . . . . . 448
Map View . . . . . . . . . . . . . . . . . . . . . . . . . . . . . . . . . . . . . . . . . . . . . 449
Maintenance . . . . . . . . . . . . . . . . . . . . . . . . . . . . . . . . . . . . . . . . . . . . . 450
Floor Image . . . . . . . . . . . . . . . . . . . . . . . . . . . . . . . . . . . . . . . . . . . . 450
Diagnostics . . . . . . . . . . . . . . . . . . . . . . . . . . . . . . . . . . . . . . . . . . . . 451
IP Routes Configuration . . . . . . . . . . . . . . . . . . . . . . . . . . . . . . . . . . . . . 452
Appendix
Safety Instructions . . . . . . . . . . . . . . . . . . . . . . . . . . . . . . . . . . . . . . . . . 455
General . . . . . . . . . . . . . . . . . . . . . . . . . . . . . . . . . . . . . . . . . . . . . . 455
Rack Mounting . . . . . . . . . . . . . . . . . . . . . . . . . . . . . . . . . . . . . . . . . 457
Consignes de sécurité . . . . . . . . . . . . . . . . . . . . . . . . . . . . . . . . . . . . . . 459
Général . . . . . . . . . . . . . . . . . . . . . . . . . . . . . . . . . . . . . . . . . . . . . . 459
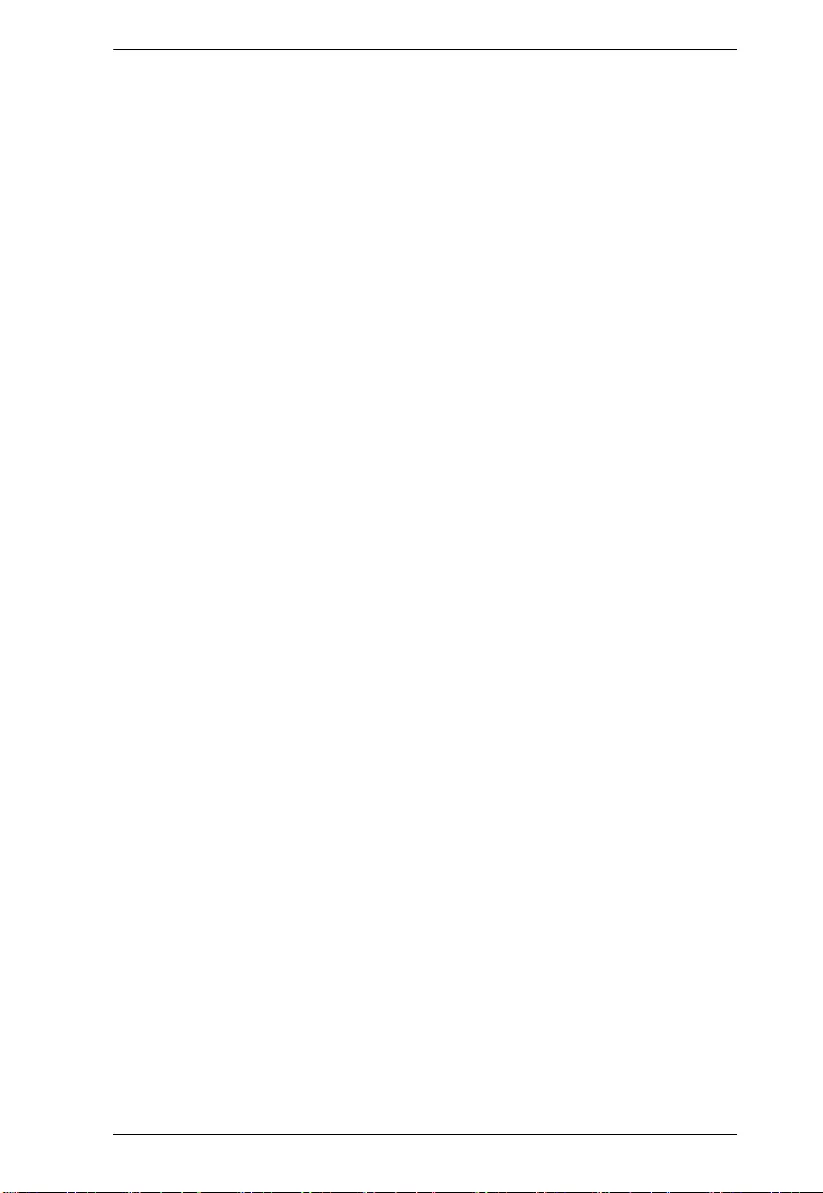
ES0152/ES0152P User Manual
xi
Montage sur bâti . . . . . . . . . . . . . . . . . . . . . . . . . . . . . . . . . . . . . . . . 462
Technical Support . . . . . . . . . . . . . . . . . . . . . . . . . . . . . . . . . . . . . . . . .463
International . . . . . . . . . . . . . . . . . . . . . . . . . . . . . . . . . . . . . . . . . . .463
North America . . . . . . . . . . . . . . . . . . . . . . . . . . . . . . . . . . . . . . . . .463
Troubleshoot . . . . . . . . . . . . . . . . . . . . . . . . . . . . . . . . . . . . . . . . . . . . . 464
Specifications . . . . . . . . . . . . . . . . . . . . . . . . . . . . . . . . . . . . . . . . . . . . . 465
Limited Warranty. . . . . . . . . . . . . . . . . . . . . . . . . . . . . . . . . . . . . . . . . . .466
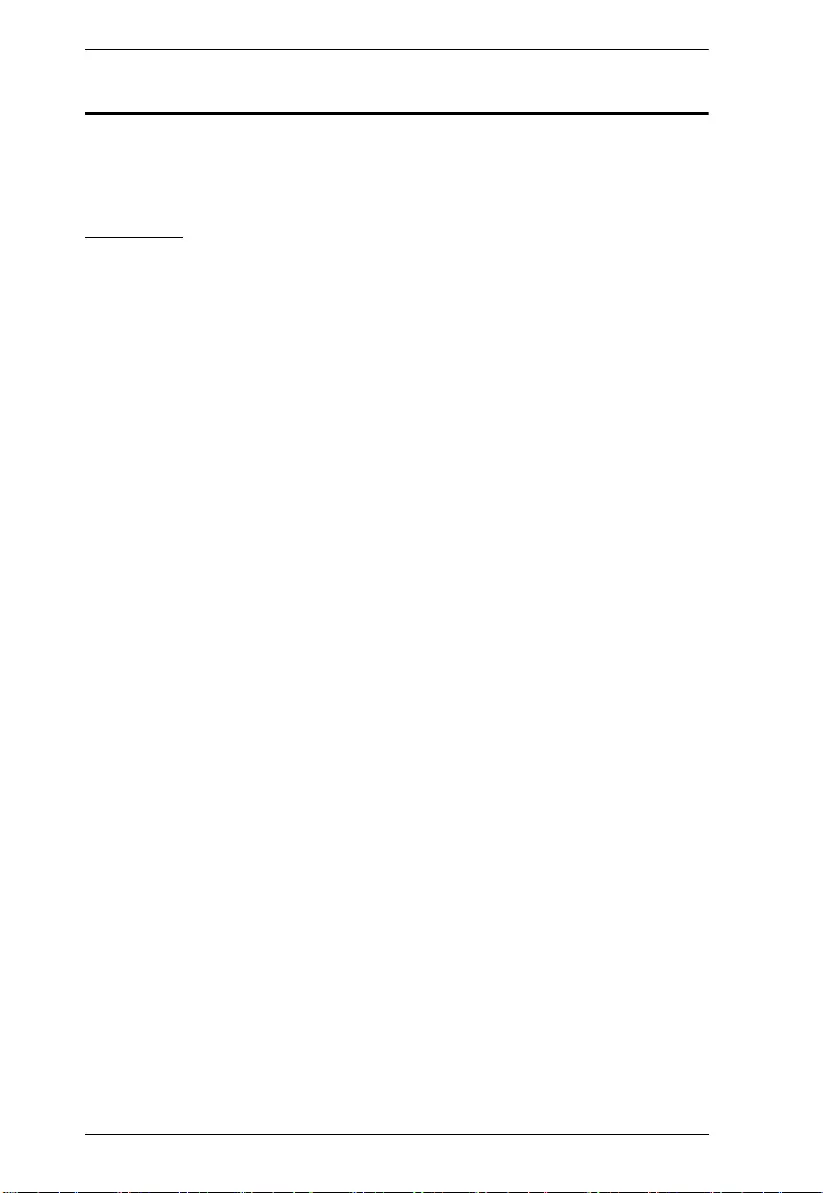
ES0152/ES0152P User Manual
xii
About This Manual
This User Manual provides specific information about using the web interface
to operate this switch.
Overview
Chapter 1, Introduction, introduces you to the 52-Port GbE (PoE) Managed
Switch. Its purpose, features and benefits are presented, its front and rear panel
components are described, and how to access the web interface.
Chapter 2, Installation, provides hardware instructions for setting up your
switch.
Chapters 3-17, are the side menu of the web interface and their
corresponding configurations/operations.
Chapter 18, Device Management System (DMS), explains the DMS
intelligent management tool and the information to help you manage the
switch.
An Appendix, at the end of the manual provides technical and
troubleshooting information.
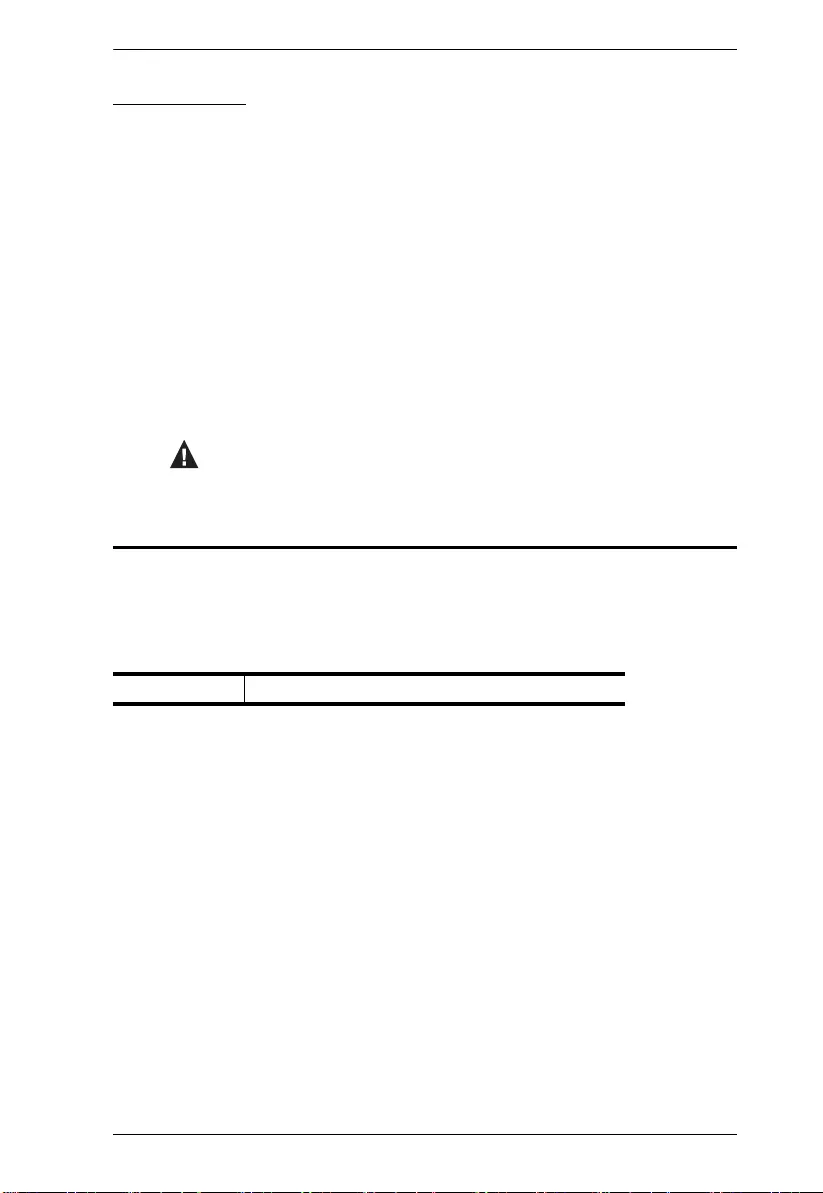
ES0152/ES0152P User Manual
xiii
Conventions
This manual uses the following conventions:
Product Information
For information about all ATEN products and how they can help you connect
without limits, visit ATEN on the Web or contact an ATEN Authorized
Reseller. Visit ATEN on the Web for a list of locations and telephone numbers:
Monospaced Indicates text that you should key in.
[ ] Indicates keys you should press. For example, [Enter] means
to press the Enter key. If keys need to be chorded, they appear
together in the same bracket with a plus sign between them:
[Ctrl+Alt].
1. Numbered lists represent procedures with sequential steps.
♦Bullet lists provide information, but do not involve sequential
steps.
→ or > Indicates selecting the option (on a menu or dialog box, for
example), that comes next. For example, Start
→
Run means
to open the Start menu, and then select Run.
Indicates critical information.
International http://www.aten.com
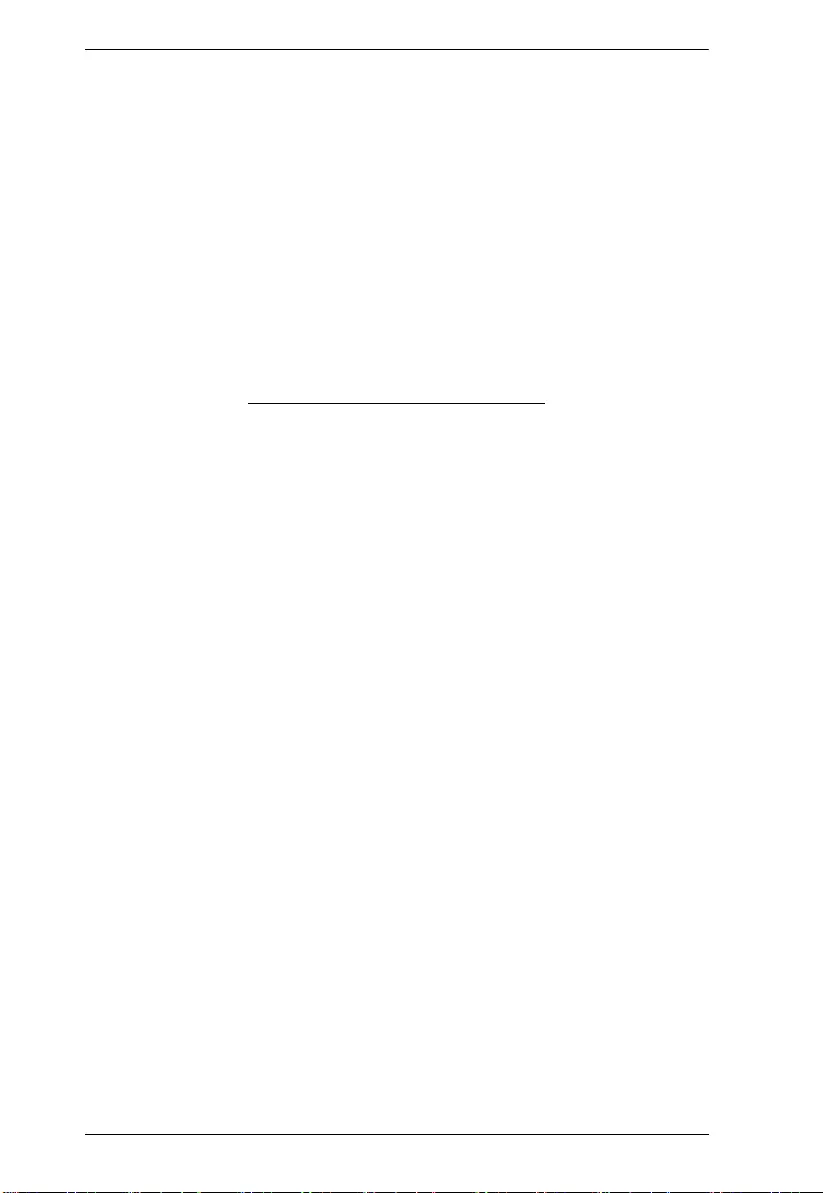
ES0152/ES0152P User Manual
xiv
This Page Intentionally Left Blank
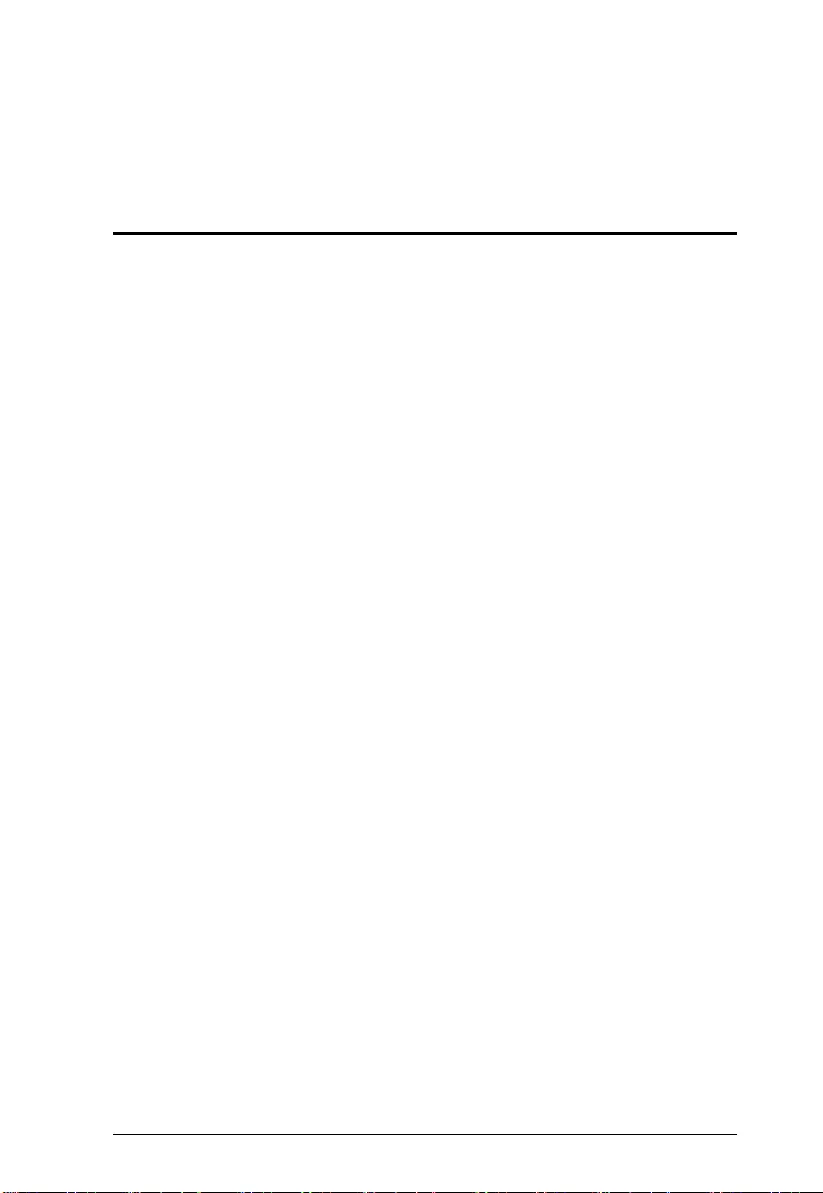
1
Chapter 1
Introduction
Overview
The ES0152 / ES0152P is a feature-rich managed switch for ATEN KE series
KVM over IP extenders and VE89 series Video over IP extenders*. Ideal for
installation in combination with the KE / VE89 series products, the ES0152 /
ES0152P helps users build their OT infrastructure with the KE series by
eliminating the hassles of complicated setup.
Deploying the ES0152 / ES0152P is fast and easy. With everything plug and
play, there is no need to install software or configure devices. Simply connect
the KE / VE89 transmitters and receivers to the ES0152 / ES0152P using Cat
5e/6 cables and all KE / VE89 series devices on the same LAN will
automatically be detected.
The ES0152 / ES0152P network switch provides a 52-port, high-performance
configuration, a complete array of L2 features and advanced functionalities
including Layer 3 static route, DHCP server, IPv6 support and LLDP,
delivering a versatile solution for improving network performance.
Both the ES0152 and the ES0152P offer a combination of SFP+ (fiber) and
RJ45 (copper) ports for servicing a range of network needs. The ES0152
delivers 4 (1G/10G) SFP+ and 48 (10M/100M/1G) RJ45 ports while the
ES0152P supports 4 (1G/10G) SFP+ and 48 (10M/100M/1G) RJ45 with PoE+
(Support 802.3at/af) ports. Featuring Power over Ethernet (PoE) function, the
ES0152P can provide up to 740 Watts power budget across 48 RJ45 ports thus
eliminating the need for a power adapter and effectively reducing the power
configuration cost.
The ES0152 / ES0152P comes with embedded DMS functions to facilitate
device management anytime and anywhere. Its intuitive, user-friendly
interface enables IT administrators to set up and manage their networks and all
the connected KE / VE89 devices effortlessly. It also has comprehensive
security features such as IP source guard and ACL to guard your network from
unauthorized access.
With a full range of functions to help with optimizing network efficiency,
manageability and reliability for their network environment, the ES0152 /
ES0152P is an ideal network switch solution for SMBs and enterprises, and
even more so for those that have chosen to adopt ATEN KE series KVM over
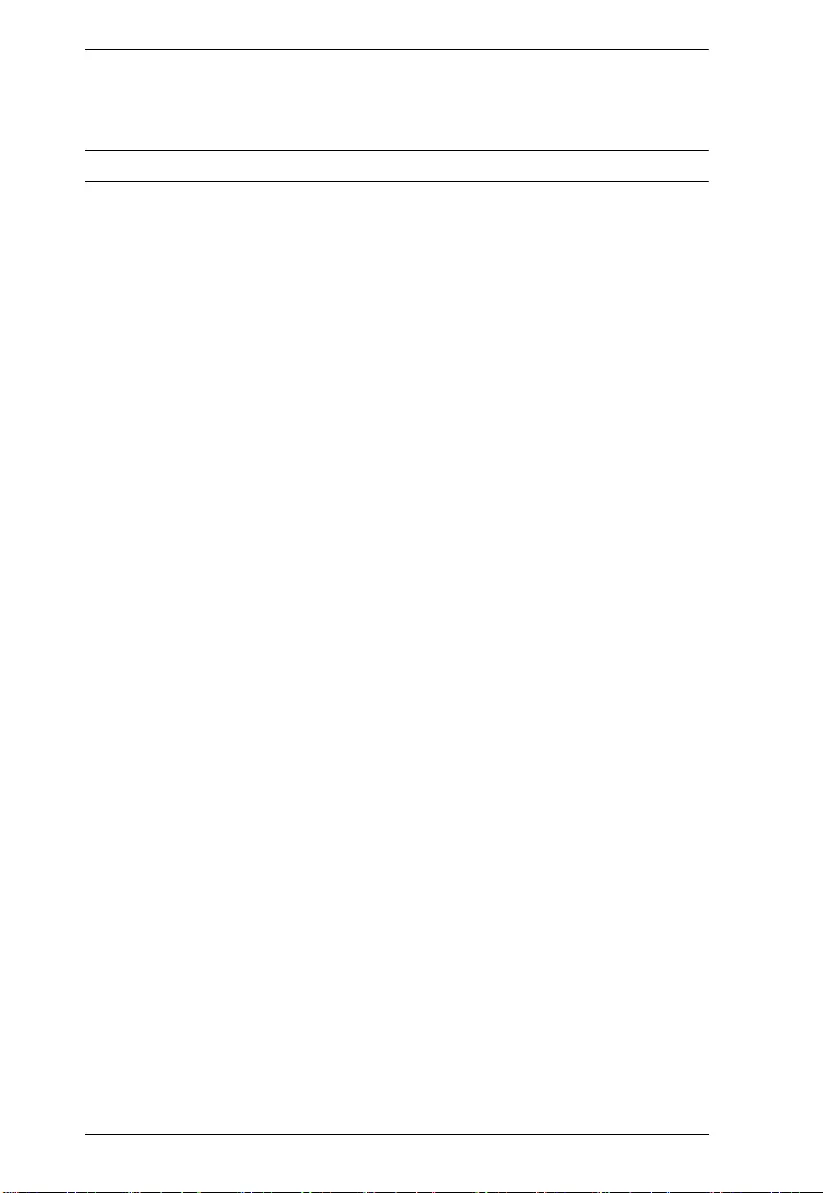
KVM over IP User Manual
2
IP extenders or VE89 series Video over IP extenders into their OT
infrastructure.
Note: Please visit www.aten.com for compatible products.
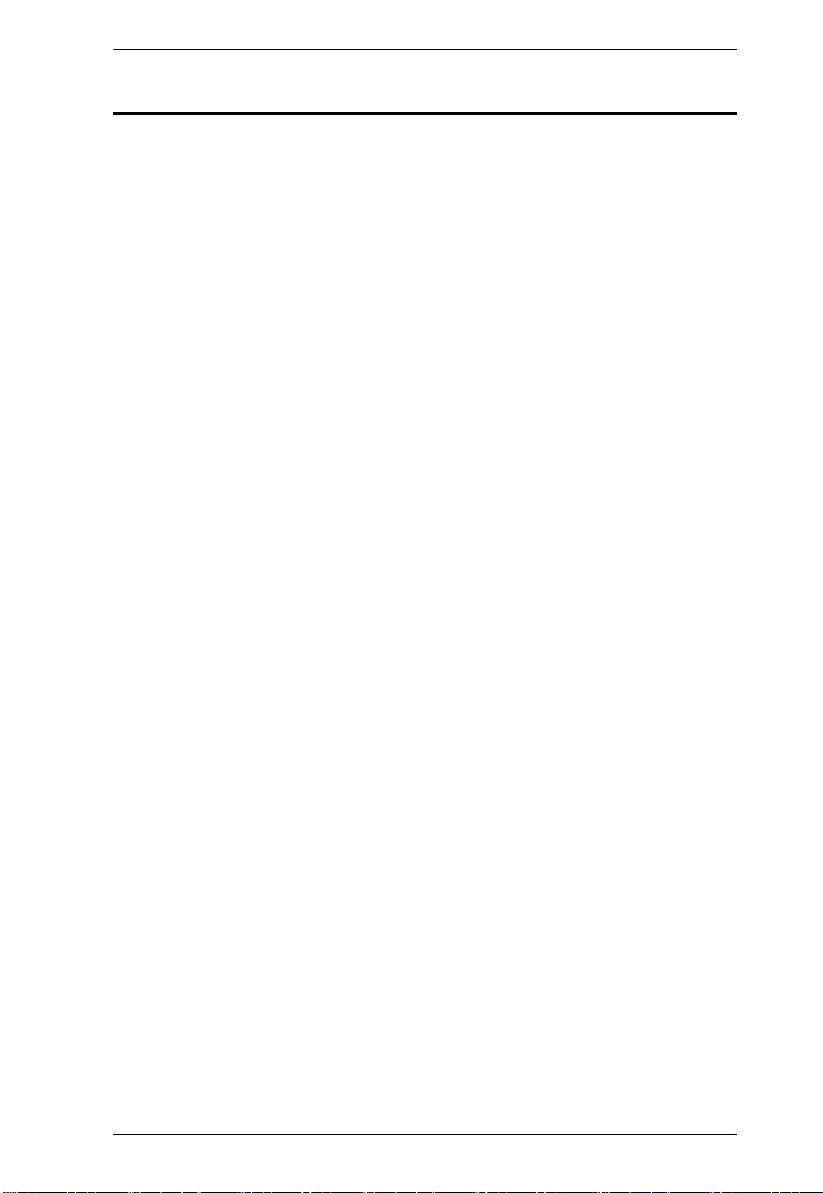
Chapter 1. Introduction
3
Features
Auto detects KE/VE89 series devices
Plug-and-play without additional settings
Supports IGMP Snooping Fast Leave
Supports Flow Control
Supports IGMP v1/v2/v3 Snooping and IGMP v1/v2 Querier
Supports 48 Gigabit Ethernet ports and 4 SFP+ uplink ports (10Gbps)
High-performance Gigabit Ethernet L2 access switch with 176 Gbps
switching capacity - significantly improve the responsiveness of
applications and file transfer times
Built in Device Management System (DMS) to provide an overview of all
connected KE/VE89 devices for management
Supports IEEE 802.1w Rapid Spanning Tree Protocol – ensuring a faster
recovery from failed links and enhancing overall network stability and
reliability
Comprehensive QoS – allowing the marking, classification, and
scheduling of up to four traffic types across the network
Enhanced Security - Port Security limits the total number of devices using
a switch port and protects against MAC flooding attacks
IPv4/IPv6 Management
802.3af PoE/ 802.3at PoE+ Port configuration and scheduling (ES0152P
only)
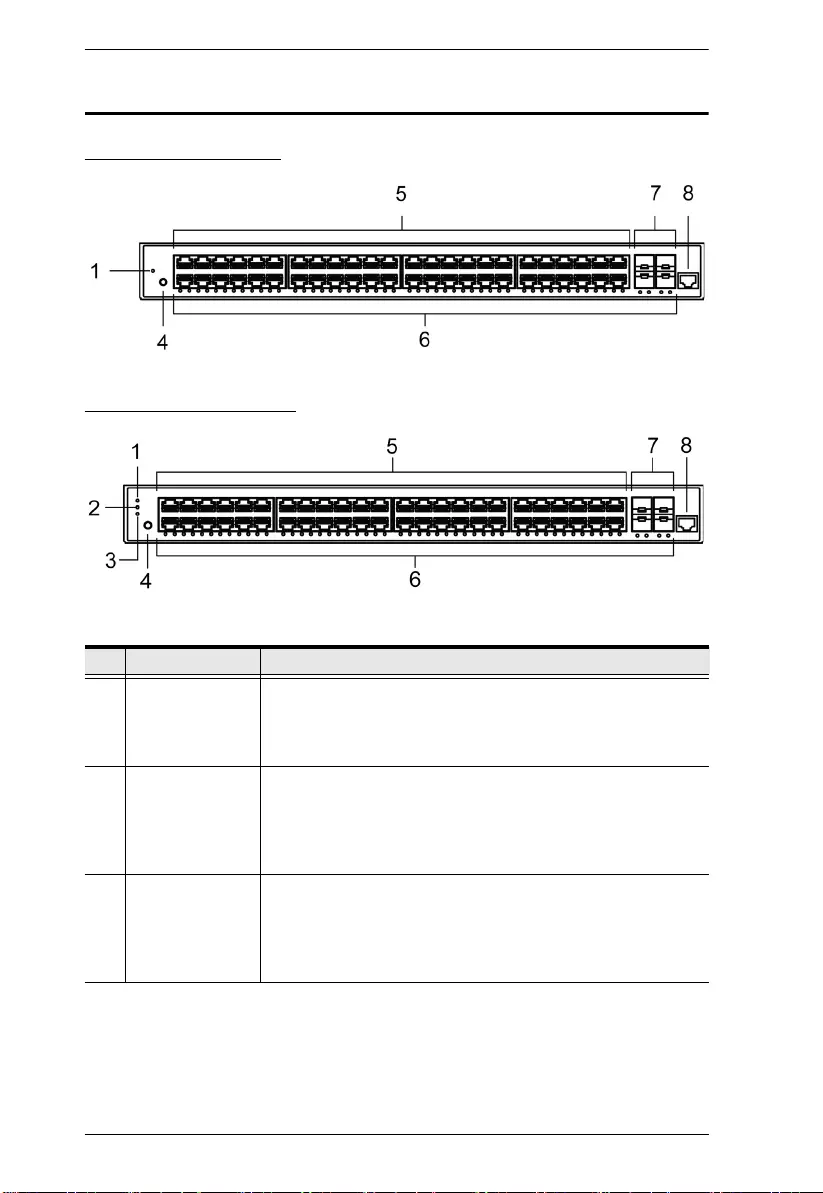
KVM over IP User Manual
4
Components
ES0152 Front View
ES0152P Front View
No. Component ES0152P
1 System LED Indicates if the switch is powered up correctly or not, or,
indicates if there is a system alarm triggered for
troubleshooting.
Refer to System LED on page 5 for the behavior of the LED.
2 Link/Act/Spd
LED
(ES0152P Only)
When this LED is lit, the port status LEDs are displaying the
link status, network activity and speed of each port. Refer to
Port Status LED on page 6 for the behavior of the LED.
Users can press the Mode button to toggle between Link/
Activity/Speed mode and PoE mode.
3PoE LED
(ES0152P Only)
When this LED is lit, the port status LEDs are displaying PoE
powering status of each port. Refer to Port Status LED on
page 6 for the behavior of the LED.
Users can press the Mode button to toggle between Link/
Activity/Speed mode and PoE mode.
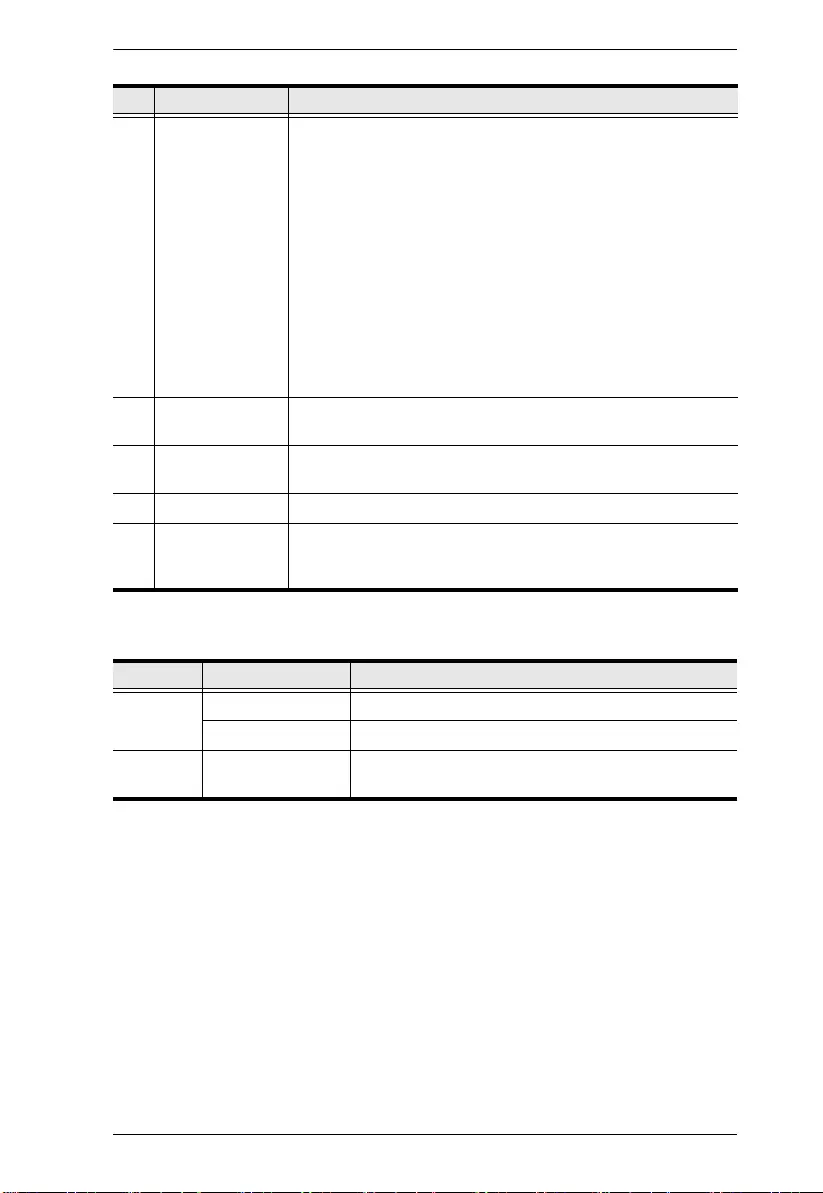
Chapter 1. Introduction
5
System LED
4 Mode/Reset
Button
By pressing the Mode/Reset Button for a different period of
time, users can reset the switch, restore the switch to factory
defaults, or change the display definition of port status LEDs
(ES0152P only):
Restore to default: Press and hold the button for 7-12
seconds. The system LED will start blinking while all port
status LEDs will stay on.
Reset the switch: Press and hold the button for 2-7
seconds. The system LED will start blinking while all port
status LEDs will turn off.
(ES0152P only) Change port status LEDs definition:
Press and hold the button for 0-2 seconds. The system LED
will turn on while the port status LEDs will behave according
to Port Status LED on page 6.
5 10/100/1000 RJ-
45 Ports
6 Port Status LEDs Indicates the status of the connected port. Refer to Port
Status LED on page 6 for more details.
7 10G SFP+ Ports
8 Console Port Connect RJ-45 to DB-9 Serial Console Cable for CLI
operation. Refer to the CLI User Manual for the CLI
commands.
Color State Description
Green On The switch is powered ON correctly.
Off The switch is not receiving power.
Red On An abnormal state, such as exceeding operating
temperature range, has been detected in the switch.
No. Component ES0152P
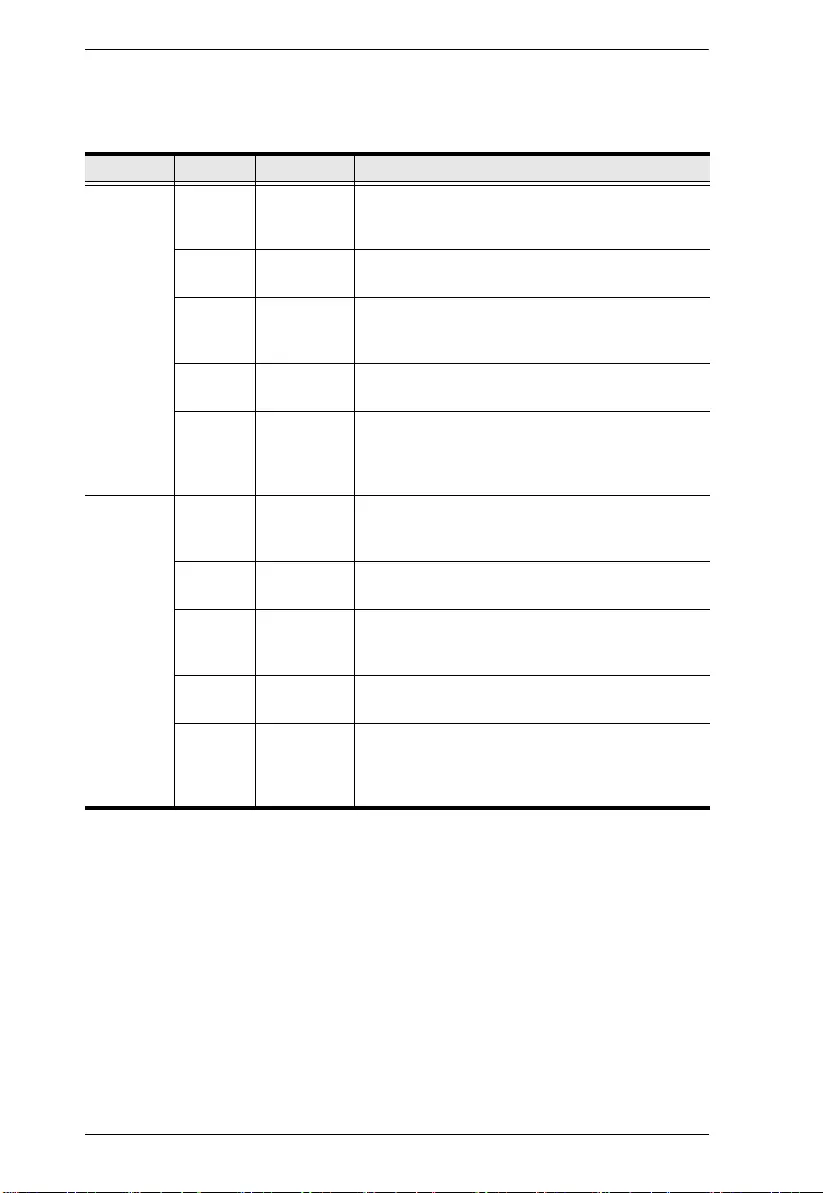
KVM over IP User Manual
6
Port Status LED
The port status LED behavior is shown in the following table:
When Link/Act/Speed LED is Lit (ES0152P only)
The behavior of the port status LED is the same as the table above.
Port Color State Description
RJ45
Ports
Green On
The port is enabled and established a link to
connected device, and the connection speed is
1000Mbps.
Green Blinking The port is transmitting/receiving packets, and
the connection speed is 1000Mbps.
Amber On
The port is enabled and established a link to
connected device, and the connection speed is
10/100Mbps.
Amber Blinking The port is transmitting/receiving packets, and
the connection speed is 10/100Mbps.
-- Off
The port has no active network cable connected,
or it has not established a link to the connected
device. Otherwise, the port may have been
disabled through the switch user interface.
SFP+
Ports
Blue On
The port is enabled and established a link to
connected device, and the connection speed is
10Gbps.
Blue Blinking The port is transmitting/receiving packets, and
the connection speed is 10Gbps.
Green On
The port is enabled and established a link to
connected device, and the connection speed is
1Gbps.
Green Blinking The port is transmitting/receiving packets, and
the connection speed is 1Gbps.
-- Off
The port has no active network cable connected,
or it has not established a link to the connected
device. Otherwise, the port may have been
disabled through the switch user interface.
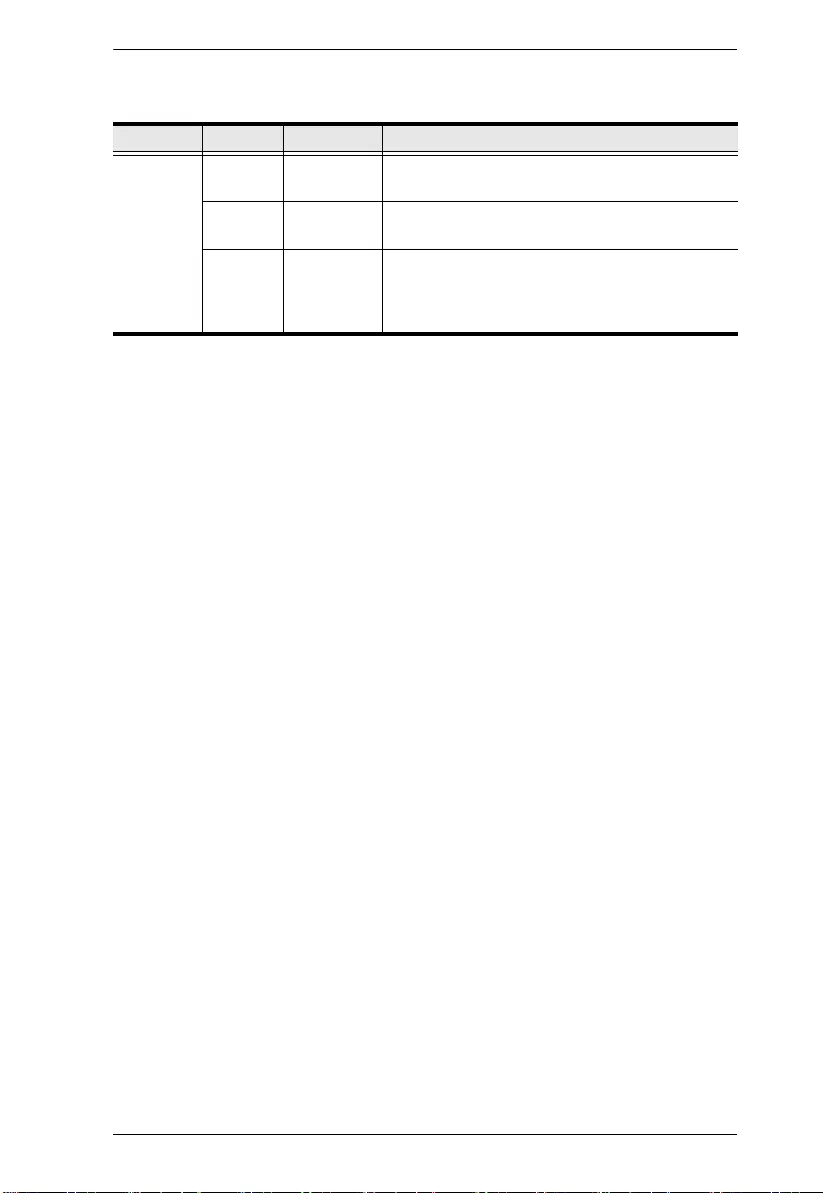
Chapter 1. Introduction
7
When PoE LED is Lit (ES0152P only)
Port Color State Description
RJ45
Ports
Green On The port is enabled and supplying power to the
connected device.
Amber On An abnormal state, such as overload status, that
has been detected in the switch.
-- Off
The port has no active network cable connected,
or it is not connected a PoE PD device.
Otherwise, the port may have been disabled
through the switch user interface.
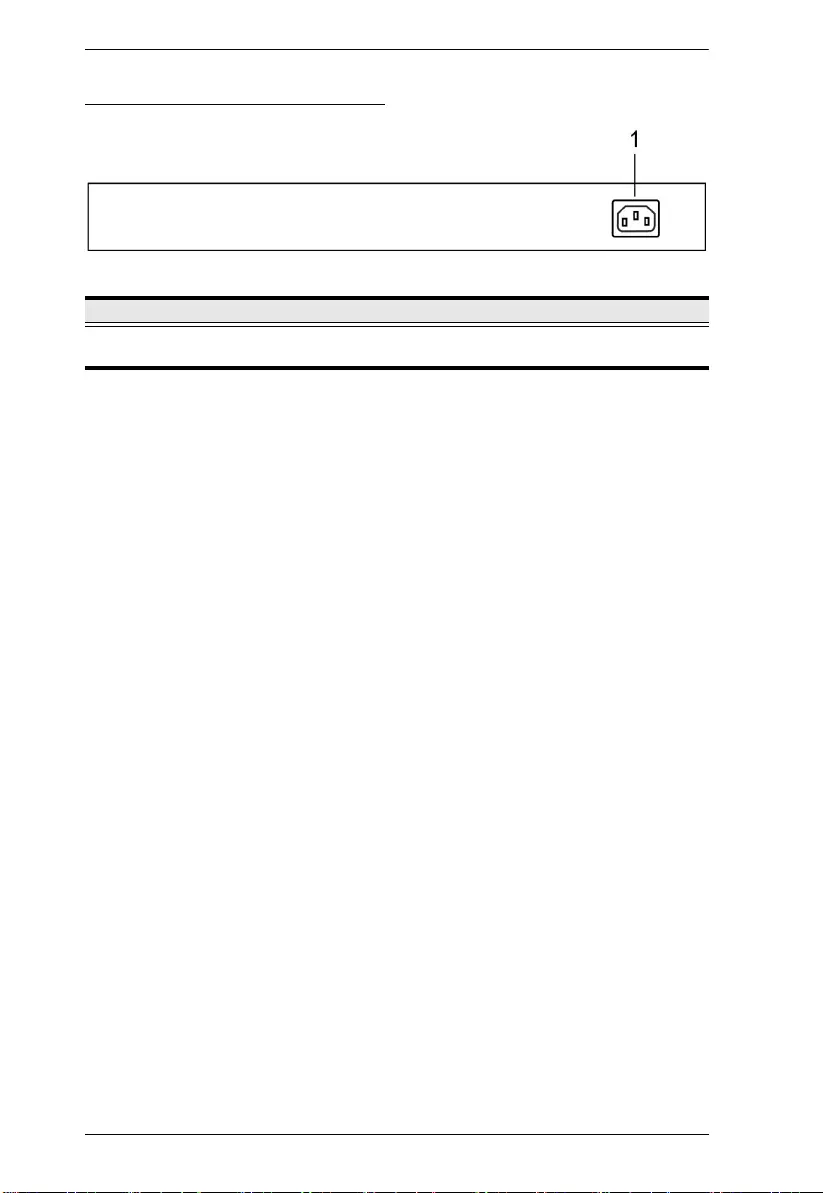
KVM over IP User Manual
8
ES0152 / ES0152P Rear View
No. Component Description
1 Power Connector Connect the provided power cord to this socket and an AC wall
power socket to power the device.
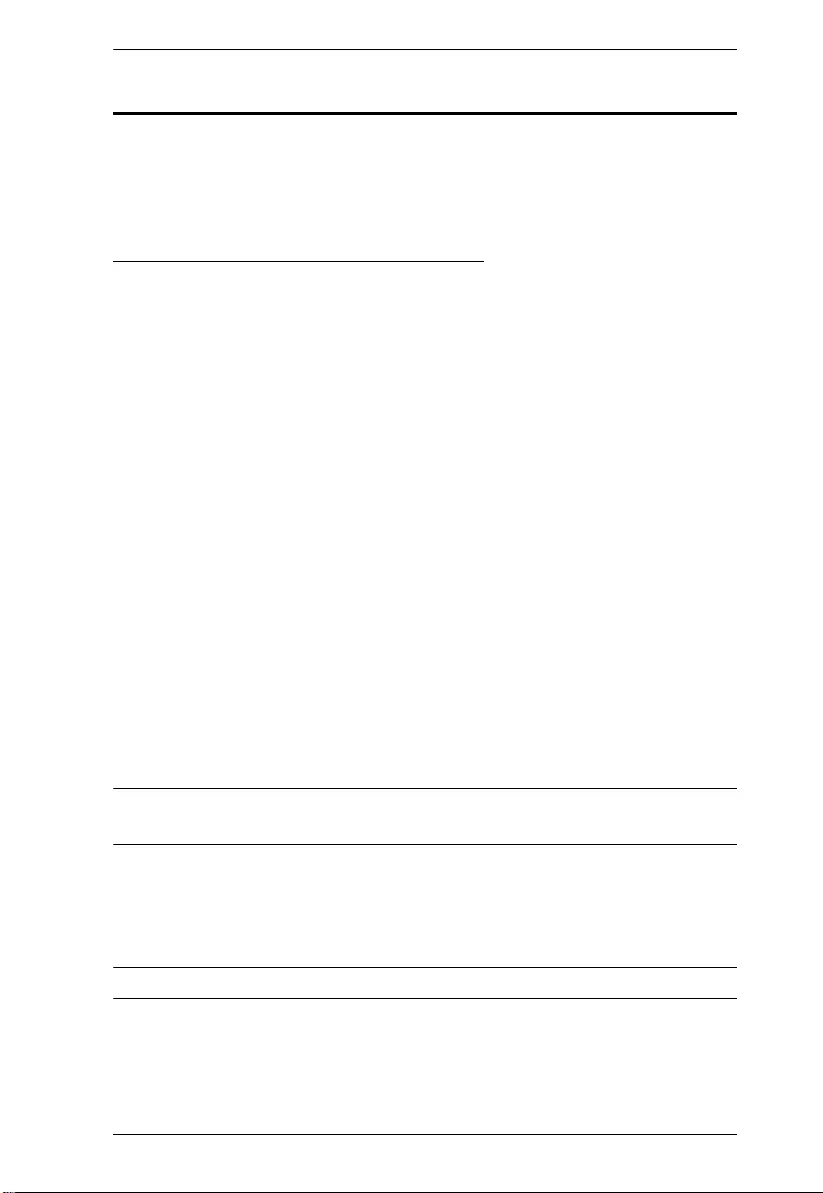
Chapter 1. Introduction
9
Web Interface
The features and functions of the switch can be configured and managed via
the web interface, which are laid out in the chapters starting from Chapter 3
System.
Initial Configuration and Logging In
When powering up the switch for the first time, you can perform the initial
switch configuration using the web interface.
To begin with the initial configuration stage, you need to reconfigure your PC’s
IP address and subnet mask to allow communication between your PC and the
switch.
Factory default IP Address of the switch: 192.168.0.1
Factory default Subnet Mask of the switch: 255.255.255.0
Factory default Gateway of the switch: 192.168.0.254
After changing your PC’s IP address (for example, 192.168.0.250), you can
access the Web interface of the switch using the switch’s default IP address
(192.168.0.1).
The initial switch configuration procedure example, for a PC running
Windows® 7/8.x/10, is as follows:
1. Type “network and sharing” into the Search box in the Start Menu.
2. Select Network and Sharing Center.
3. Click on Change adapter settings on the left of PC screen.
Note: Users can also skip step 1 to 3, by pressing WinKey+R and type
“ncpa.cpl” command to get to step 4 directly.
4. Right-click on your local adapter and select Properties.
5. In the Local Area Connection Properties window highlight Internet
Protocol Version 4 (TCP/IPv4) then click the Properties button.
Note: Record all your PC’s current IP settings to be able to restore them later.
6. Select the radio button Use the following IP address and enter the IP for
the PC (e.g. any IP address not in use, and in between 192.168.0.2 and
192.168.0.254), Subnet mask (e.g. 255.255.255.0), and Default gateway
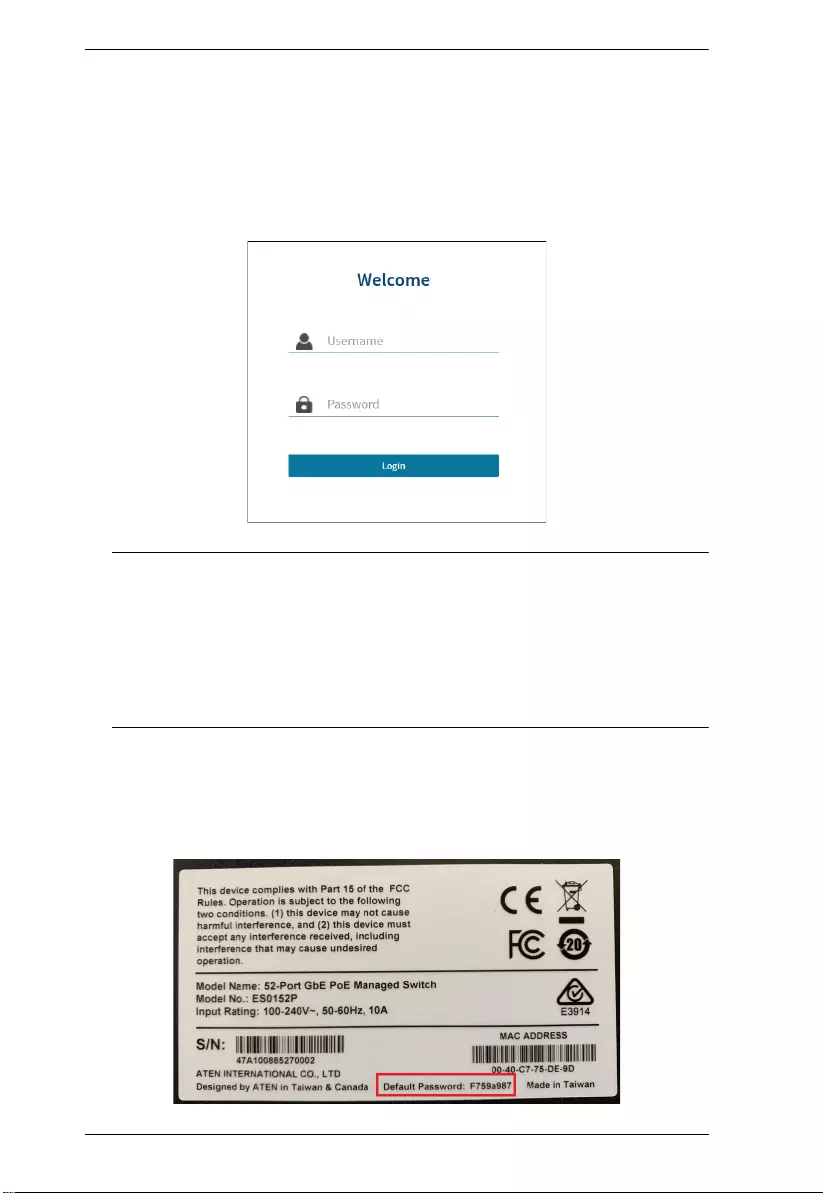
KVM over IP User Manual
10
that corresponds to your network setup. Then enter your Preferred and
Alternate DNS server addresses.
7. Click OK to change the PC’s IP address.
8. Open a web browser on the PC and enter the factory default IP address to
access the switch’s web interface. A login page appears:
Note: If you do not see the above login page, please try the following:
1. Refresh the web page.
2. Check to see if there is an IP conflict issue.
3. Clean browser cookies and temporary internet files.
4. Check your PC settings again and repeat step 2.
9. Enter the username and password. The default username is admin. A
preprogrammed password (inside the red square box below) unique to
each switch is provided on the sticker of the bottom side of the switch. An
example is shown:
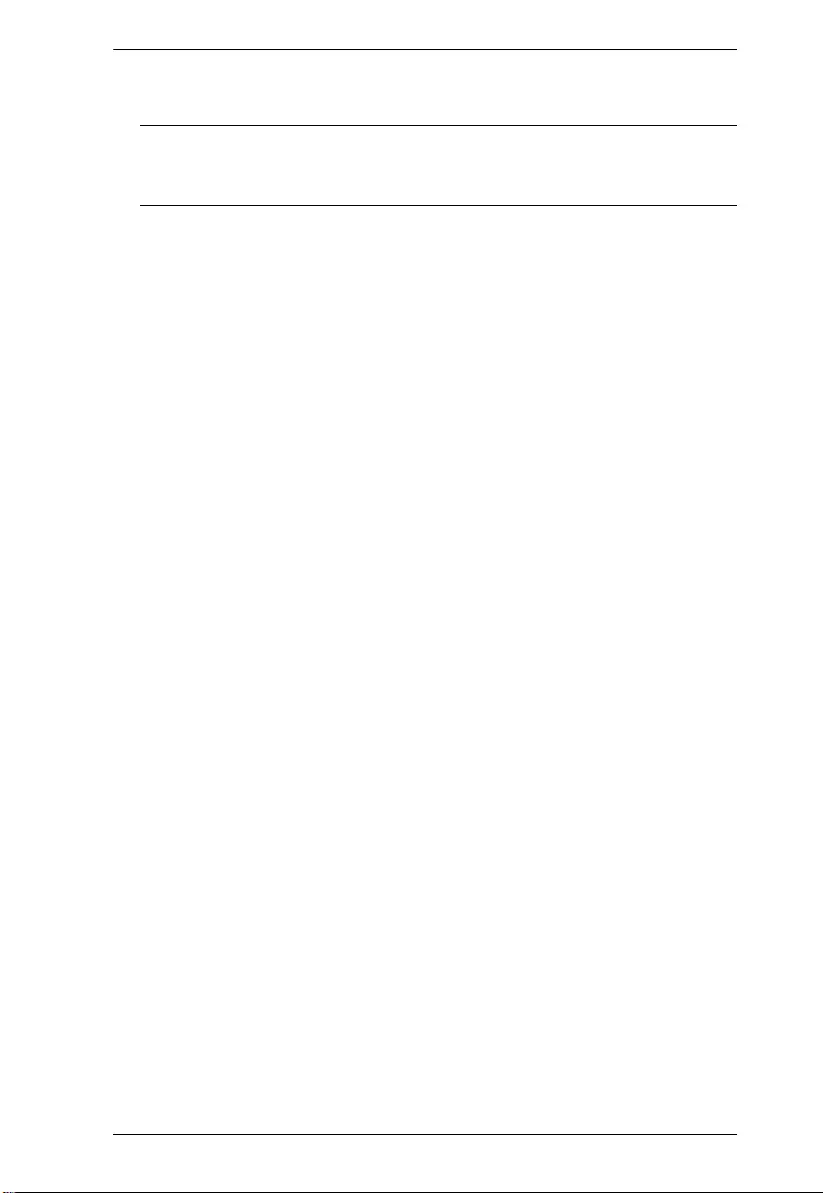
Chapter 1. Introduction
11
10. Click “Login” to log into the switch.
Note: If you wish to change the password, go to Security > Management
> Account and click admin (name of user). Enter the new
password, repeat it and click Apply.
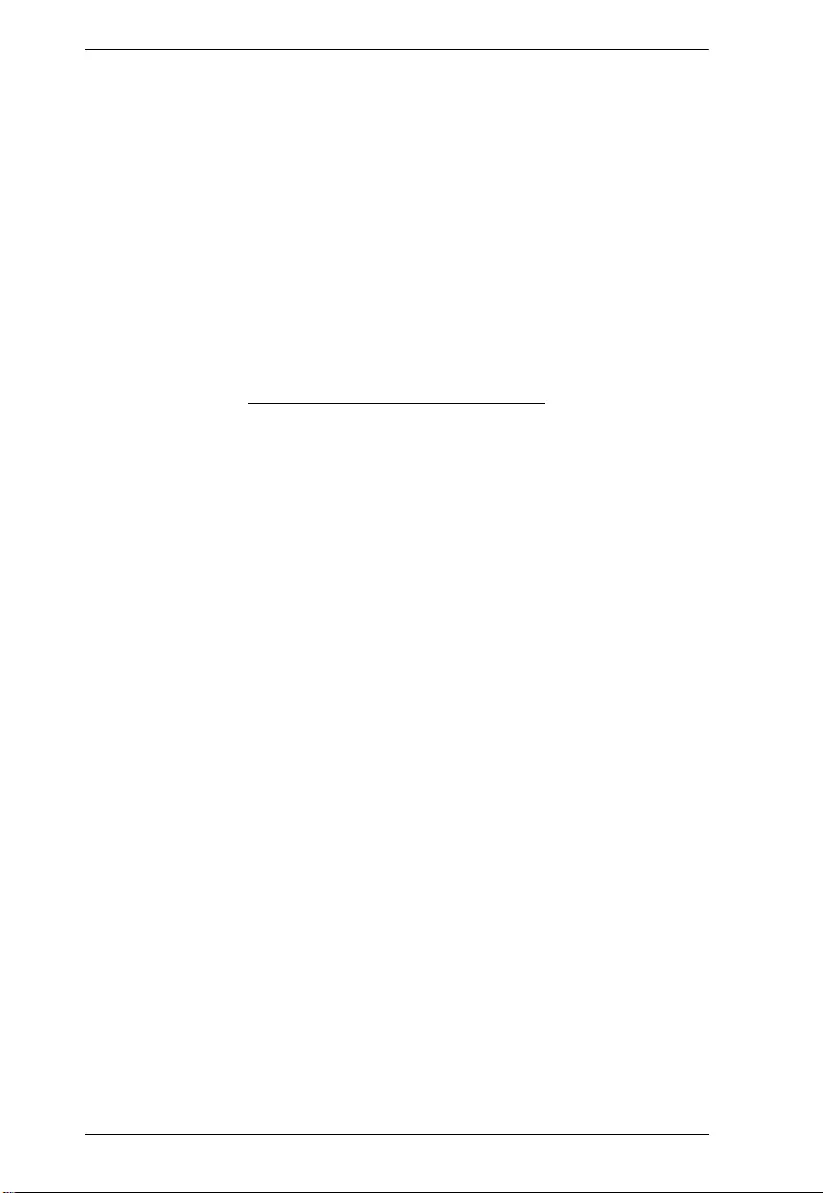
KVM over IP User Manual
12
This Page Intentionally Left Blank
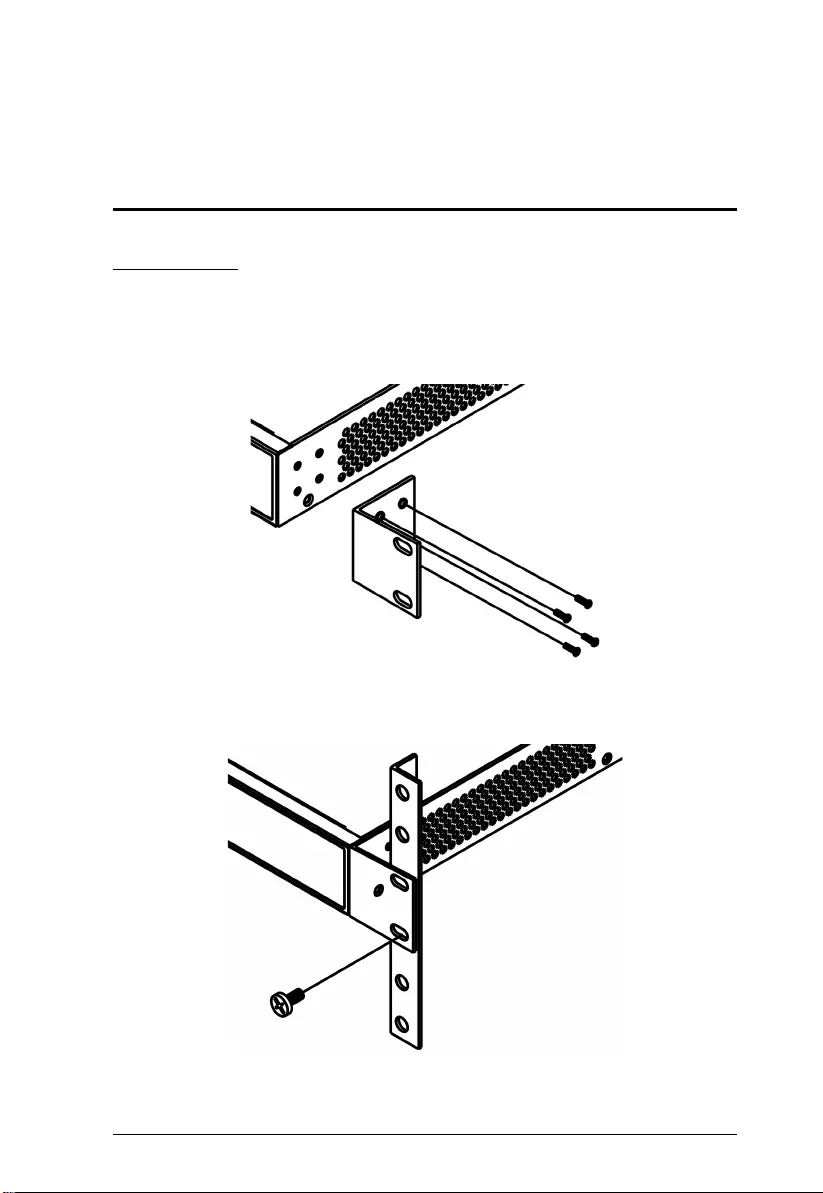
13
Chapter 2
Installation
Mounting
Rack Mount
Follow the steps below to rack mount the device.
1. Attach the mounting brackets to both sides of the chassis. Insert screws
and tighten then with a screwdriver to secure the brackets.
2. Place the switch on a rack shelf in the rack. Push it in until the oval holes
in the brackets align with the mounting holes in the rack posts.
3. Attach the brackets to the posts. Insert screws and tighten them.
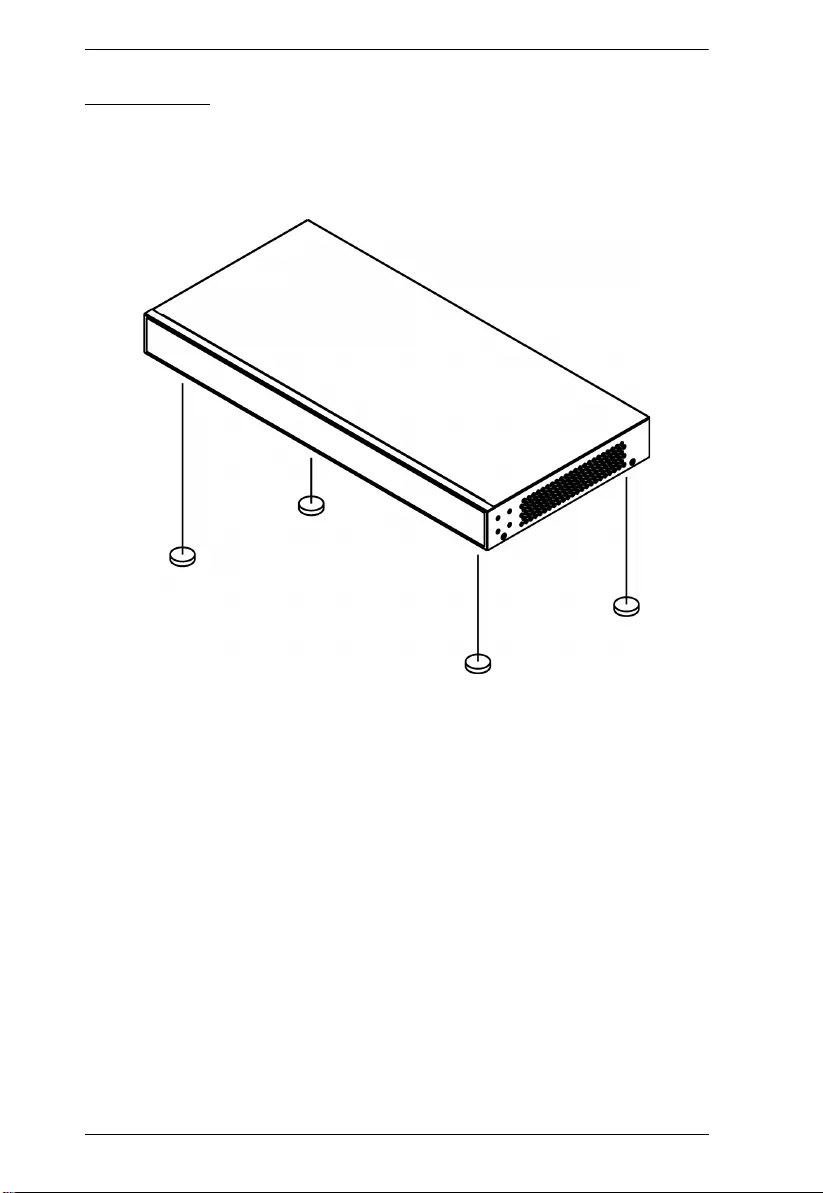
KVM over IP User Manual
14
Desk Mount
1. It is recommended to verify that the desk/bench is sturdy for the device to
be mounted on and that it is reliably grounded.
2. Attach the four adhesive rubber feet to the bottom of the switch.
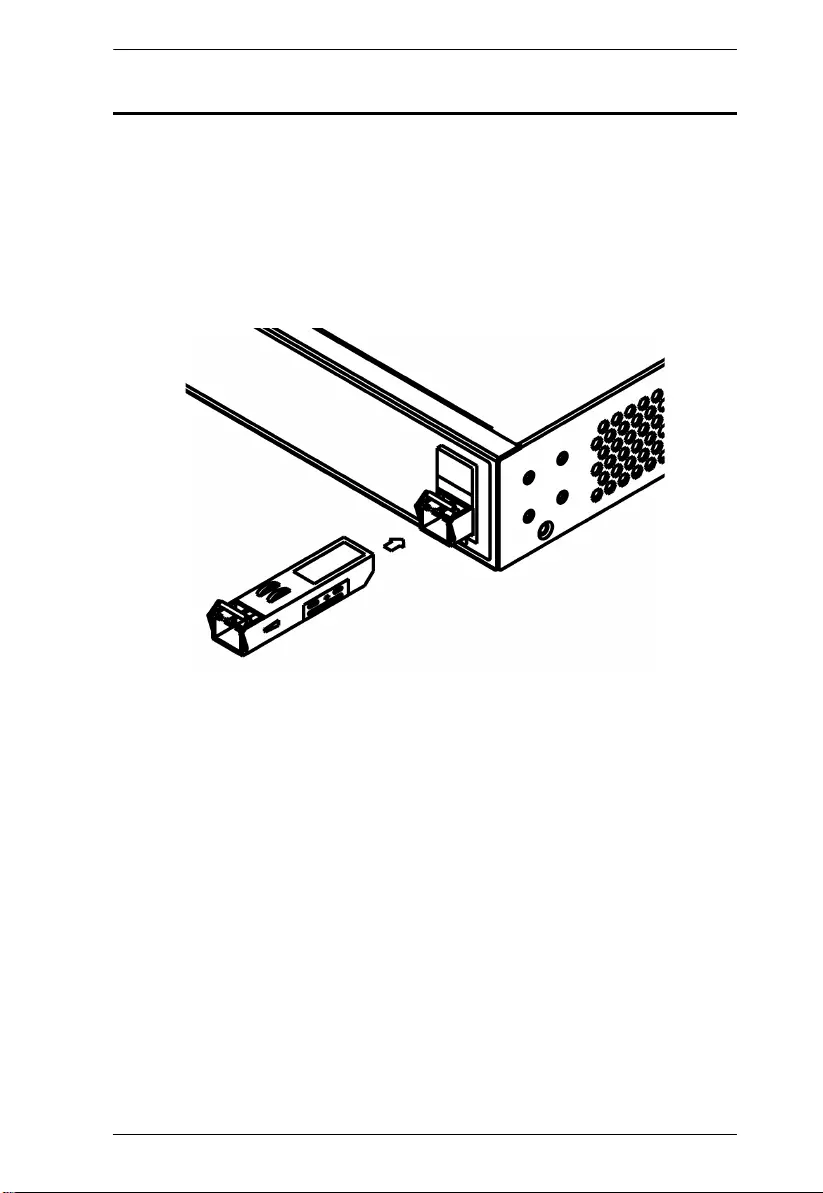
Chapter 2. Installation
15
Installing SFP+ Modules
As an option accessory for the SFP+ ports, you can install a mini-GBIC SFP+
module. Since the connection capability of the SFP+ ports is up to 10Gbps, you
can choose mini-GBIC SFP+ modules able to support data rates of up to
10Gbps. You can install the module even while the switch is powered.
1. Insert the module into the SFP+ port.
2. Press firmly to ensure that the module seats into the connector.
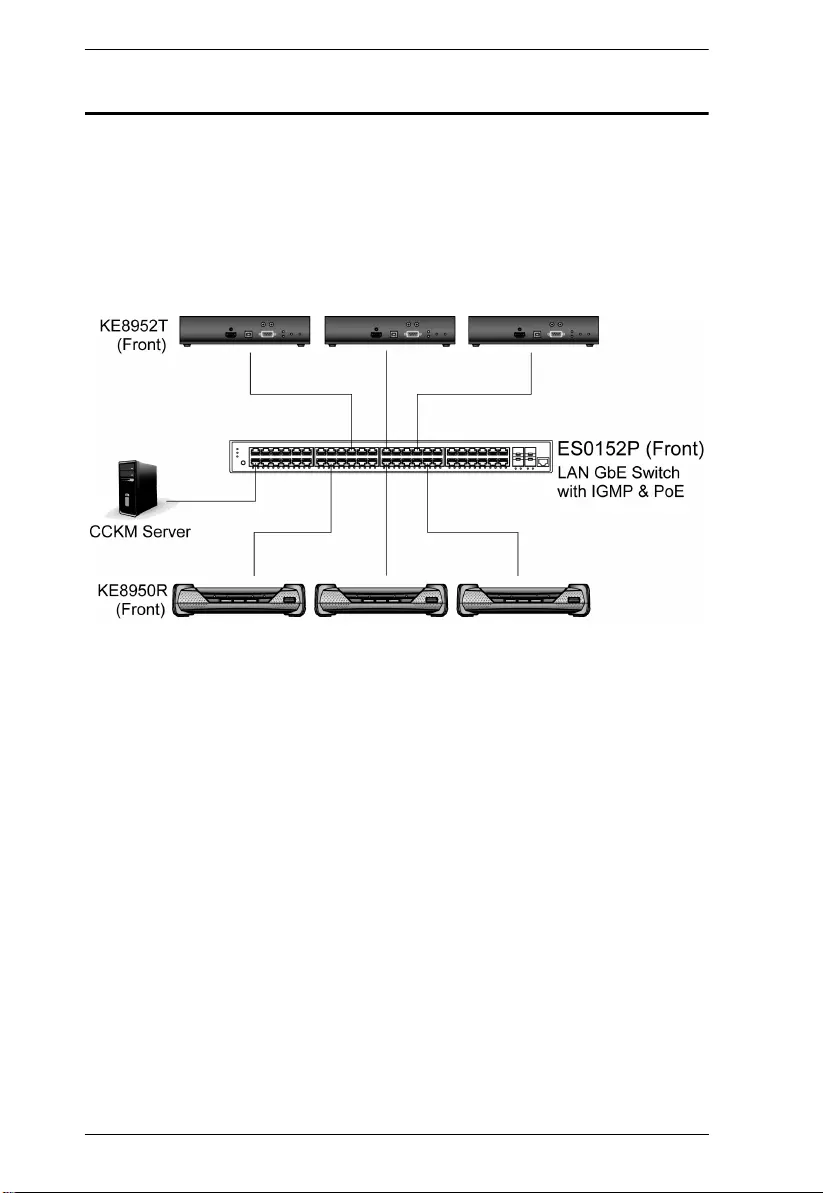
KVM over IP User Manual
16
Hardware Installation
Connect the power cord between the ES0152 / ES0152P's power socket and an
AC source, check the system LED if the switch is powered on. Connect an
Ethernet LAN cable between the switch's RJ-45 port and the Ethernet RJ-45
port on the KE / VE89 Series extenders. If the port status LED is blinking, the
switch is ready.
An example is shown:
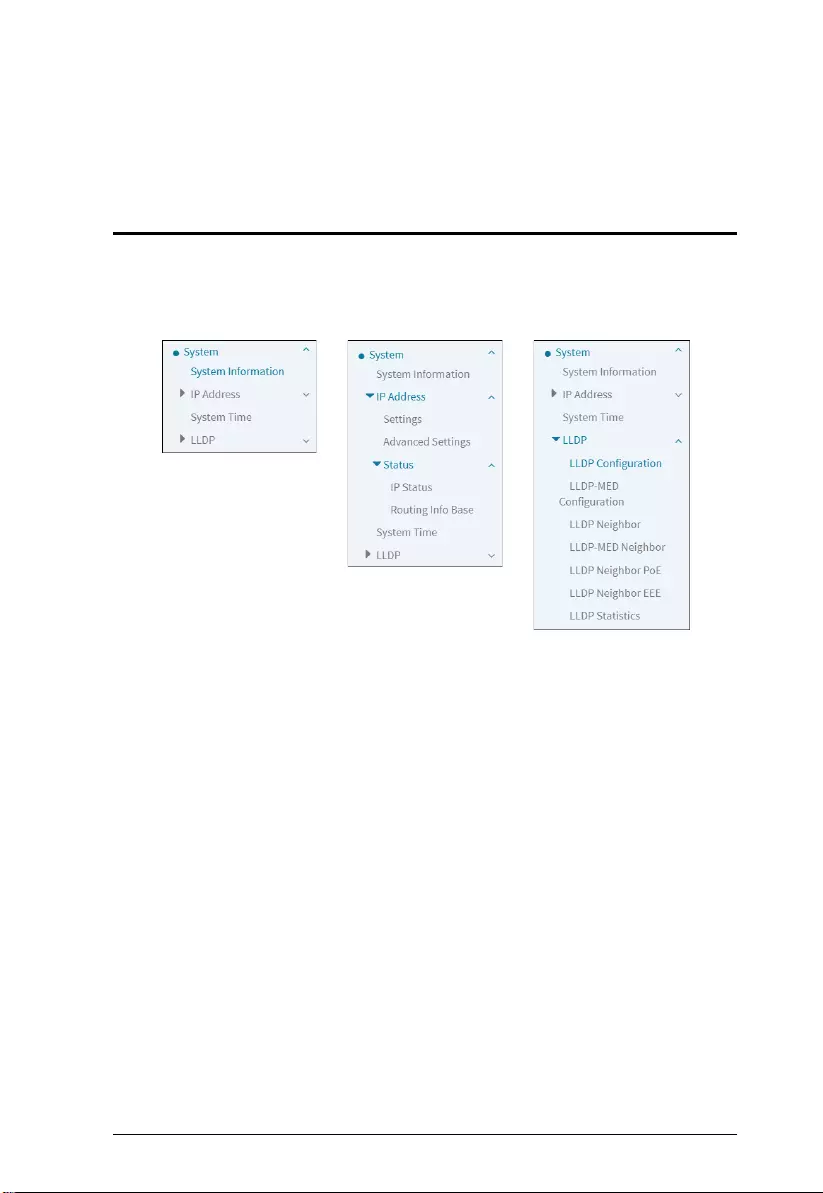
17
Chapter 3
System
Overview
This chapter describes the entire basic configuration tasks.
The menu and the submenu are shown below:
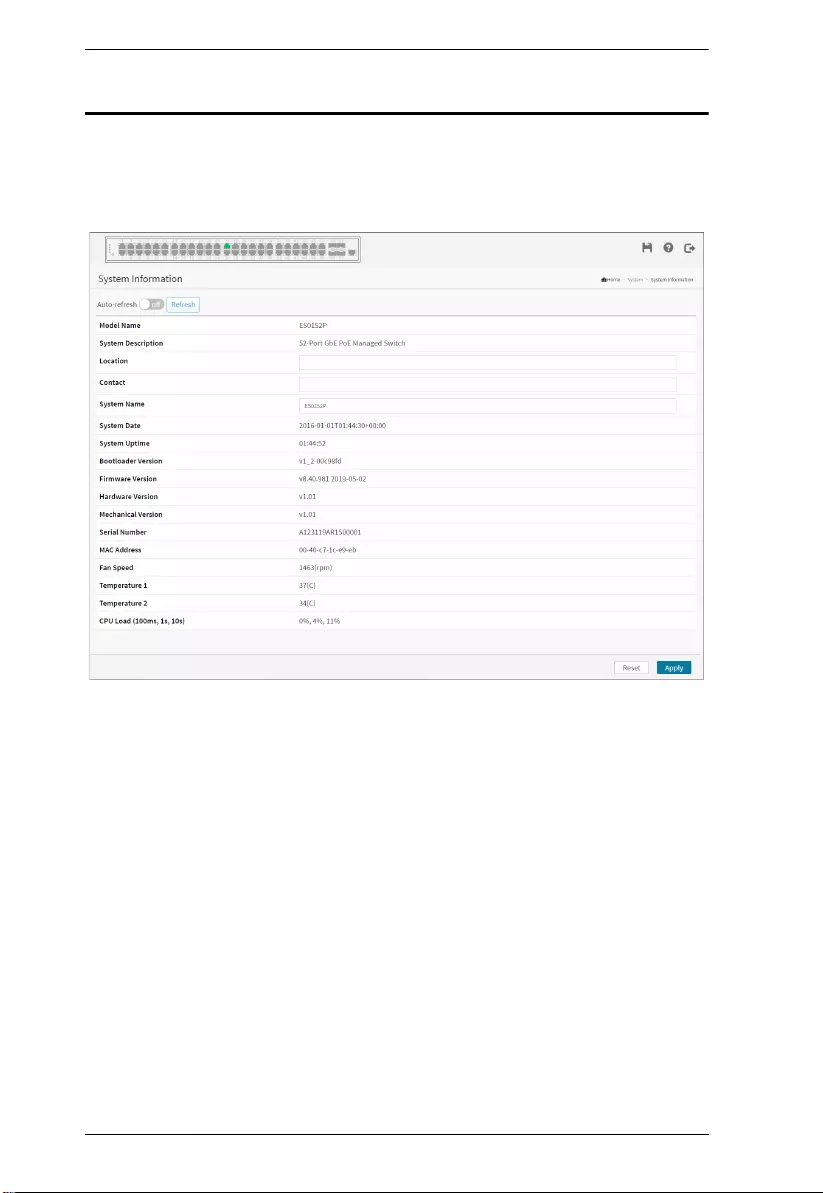
KVM over IP User Manual
18
System Information
On this page, you can configure the Location, Contact and System name of the
device as well as look through the system’s information. The switch system’s
contact information is also provided here.
Parameter description
Model Name:
Displays the factory defined model name for identification purpose.
System Description:
Displays the system description.
Location:
The system location configured in Configuration > System > Information >
System Location.
Contact:
The system contact configured in Configuration > System > Information >
System Contact.
System name:
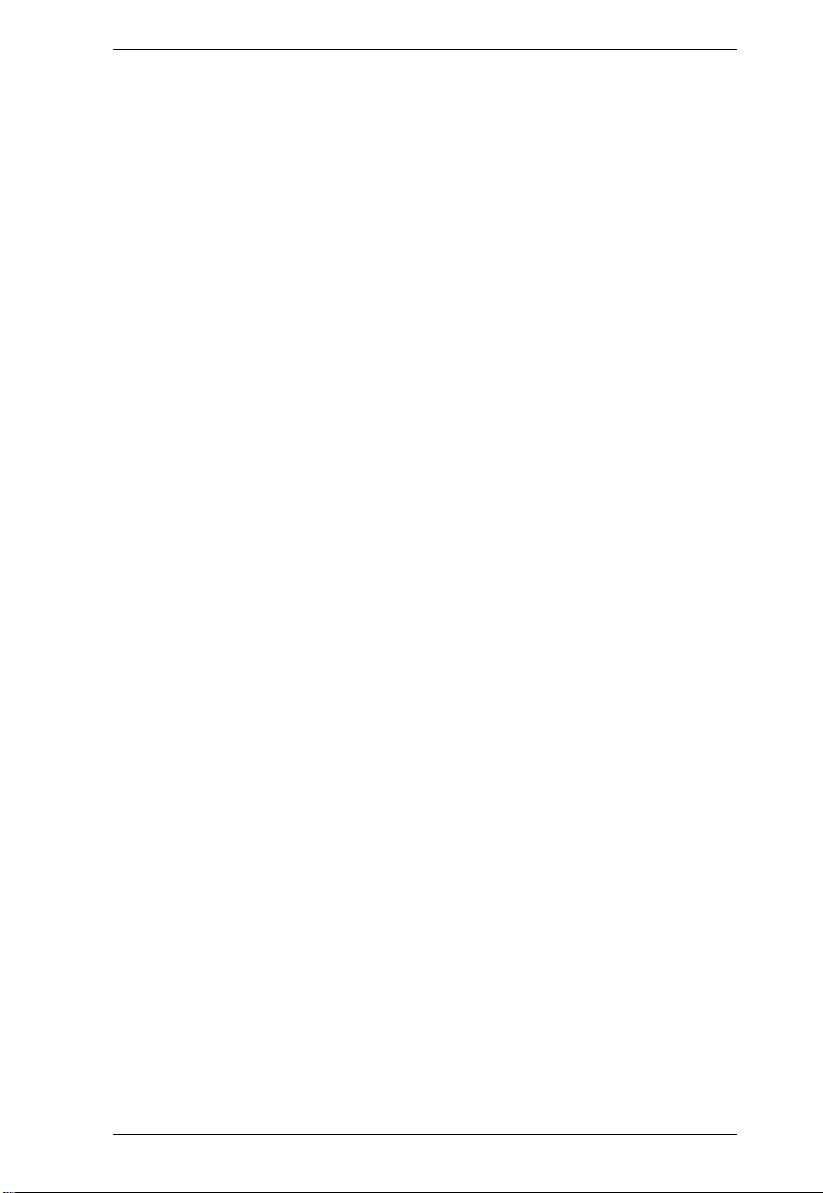
Chapter 3. System
19
Displays the user-defined system name that configured in System > System
Information > Configuration > System Name.
System Date:
The current (GMT) system time and date. The system time is obtained through
the Timing server running on the switch, if any.
System Uptime:
The period of time the device has been operational.
Bootloader Version:
Displays the current boot loader version number.
Firmware Version:
The software version of this switch.
Hardware Version:
Displays the hardware version of the device.
Mechanical Version:
Displays the mechanical version of the device.
Series Number:
The serial number of this switch.
MAC Address:
The MAC Address of this switch.
Fan Speed:
Displays the information about fan speed [rpm].
Temperature 1:
Displays the temperature 1 of the system.
Temperature 2:
Displays the temperature 2 of the system.
CPU Load (100ms, 1s, 10s):
Displays the CPU loading (100ms, 1s, 10s) of the system.
Buttons
Apply:
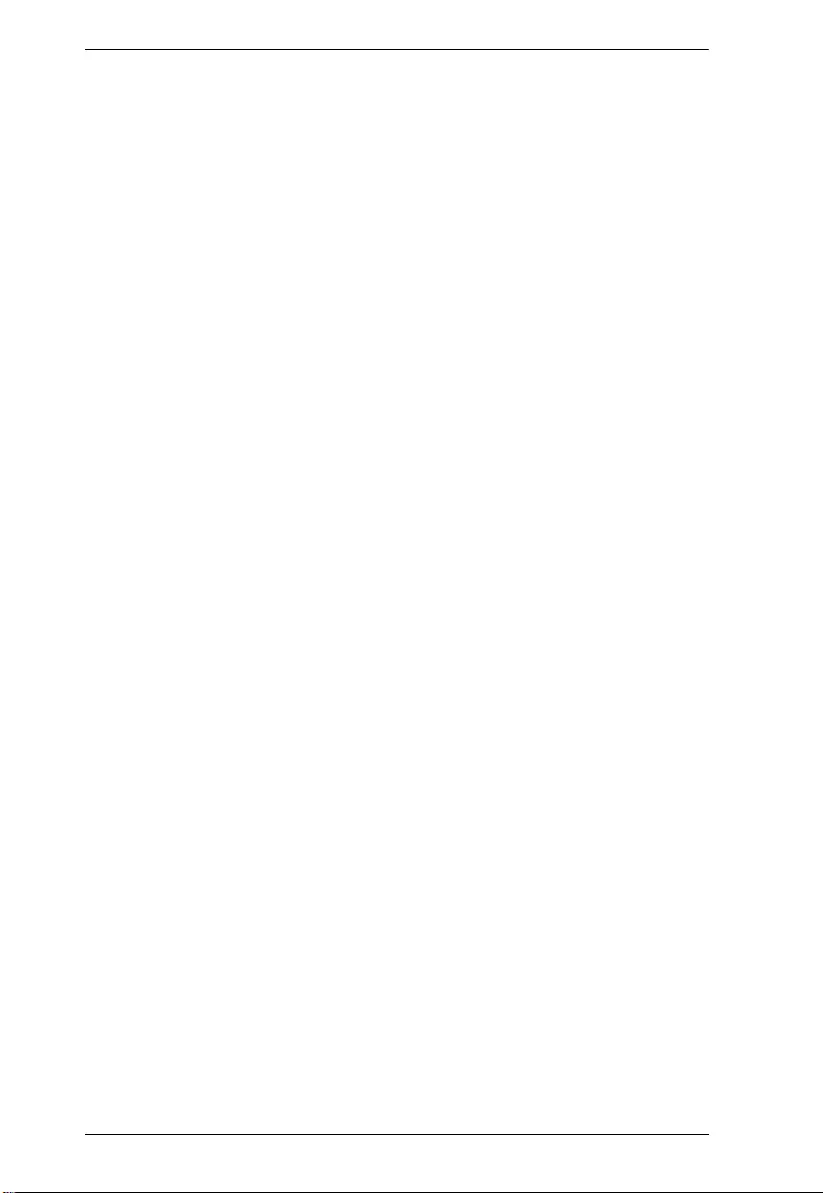
KVM over IP User Manual
20
Click to save changes.
Reset:
Click to undo any changes made locally and revert to previously saved values.
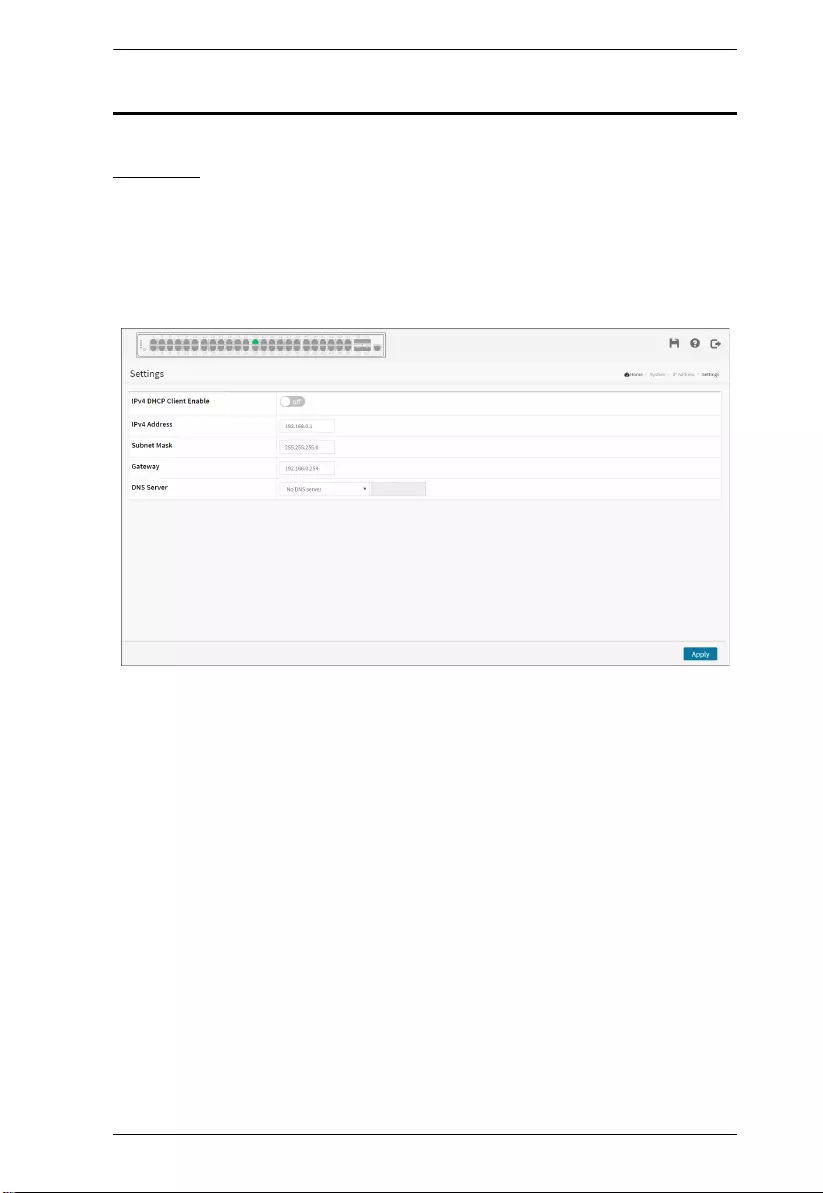
Chapter 3. System
21
IP Address
Settings
The IPv4 address for the switch could be obtained via DHCP Server for VLAN
1. To manually configure an address, you need to change the switch's default
settings to values that are compatible with your network. You may also need to
establish a default gateway between the switch and management stations that
exist on another network segment.
To configure the IP Settings:
1. Click System, IP Address and Settings.
2. Enable or Disable the IPv4 DHCP Client.
3. Specify the IPv4 Address, Subnet Mask, Gateway.
4. Select DNS Server.
5. Click Apply
Parameter description:
IPv4 DHCP Client Enable:
Enable the DHCP client by checking this box. If this option is enabled, the
system will configure the IPv4 address and mask of the interface using the
DHCP protocol. The DHCP client will announce the configured System Name
as hostname to provide DNS lookup.
IPv4 Address:
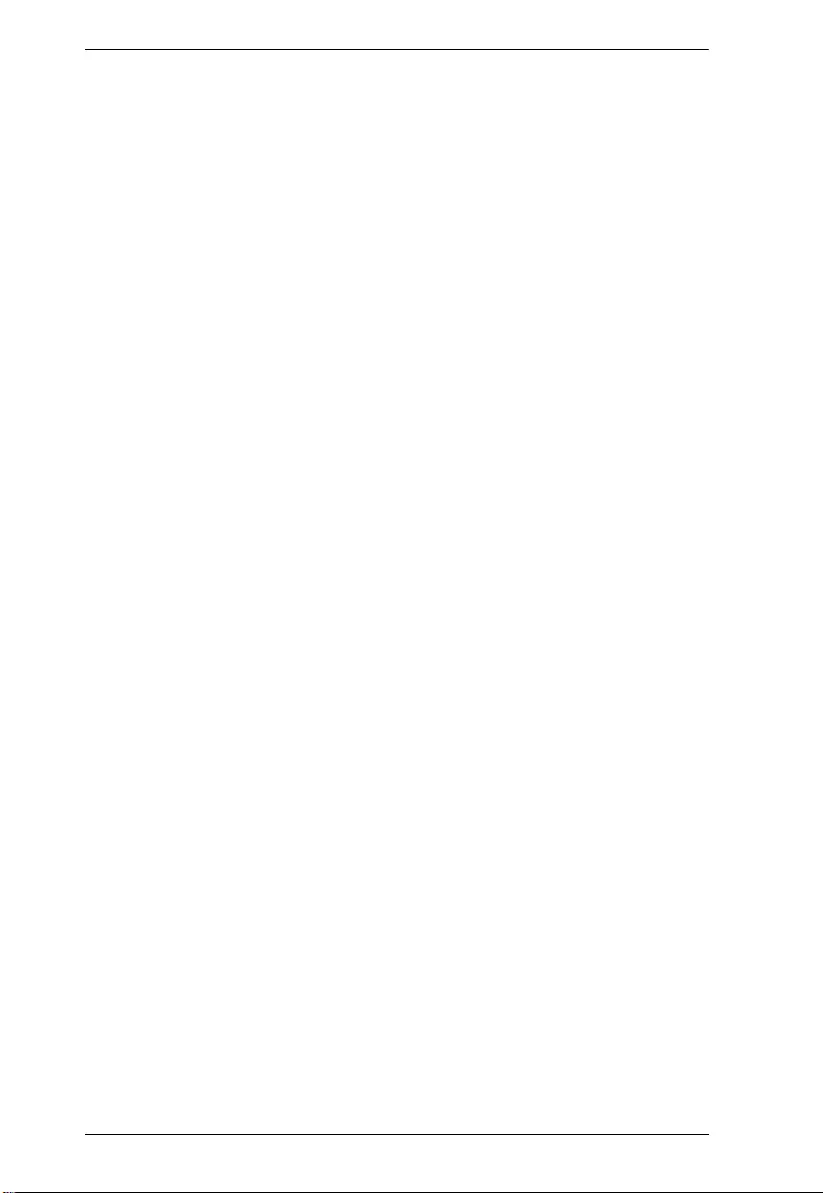
KVM over IP User Manual
22
The IPv4 address of the interface in dotted decimal notation.
If DHCP is enabled, this field is not used. The field may also be left blank if
IPv4 operation on the interface is not desired.
Subnet Mask:
User IP subnet mask of the entry.
Gateway:
The IP address of the IP gateway. Valid format is dotted decimal notation or a
valid IPv6 notation. Gateway and Network must be of the same type.
DNS Server:
This setting controls the DNS name resolution done by the switch.
There are four servers available for configuration, and the index of the server
presents the preference (less index has higher priority) in doing DNS name
resolution.
The following modes are supported:
No DNS server
No DNS server will be used.
Configured IPv4
Explicitly provide the valid IPv4 unicast address of the DNS Server
in dotted decimal notation.
Make sure the configured DNS server could be reachable (e.g. via PING)
for activating DNS service.
Configured IPv6
Explicitly provide the valid IPv6 unicast (except linklocal) address of the
DNS Server.
Make sure the configured DNS server could be reachable (e.g. via PING6)
for activating DNS service.
From any DHCPv4 interfaces
The first DNS server offered from a DHCPv4 lease to a DHCPv4-enabled
interface will be used.
From this DHCPv4 interface
Specify from which DHCPv4-enabled interface a provided DNS server
should be preferred.
From any DHCPv6 interfaces
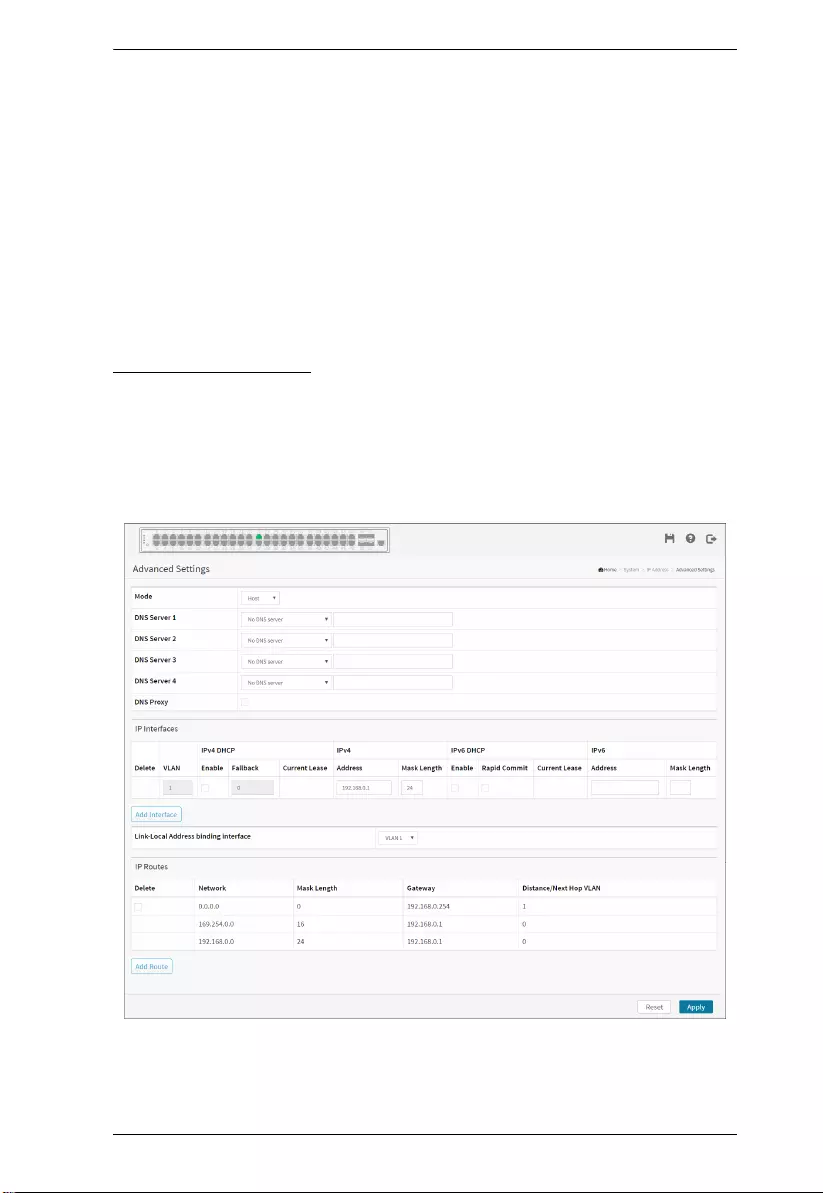
Chapter 3. System
23
The first DNS server offered from a DHCPv6 lease to a DHCPv6-enabled
interface will be used.
From this DHCPv6 interface
Specify from which DHCPv6-enabled interface a provided DNS server
should be preferred.
Buttons
Apply:
Click to save changes.
Advanced Settings
Configure the switch-managed IP information on this page
Configure IP basic settings, control IP interfaces and IP routes.
The maximum number of interfaces supported is 8 and the maximum number
of routes is 8.
To configure an Advanced Settings in the web interface:
1. Click System, IP Address and Advanced Settings.
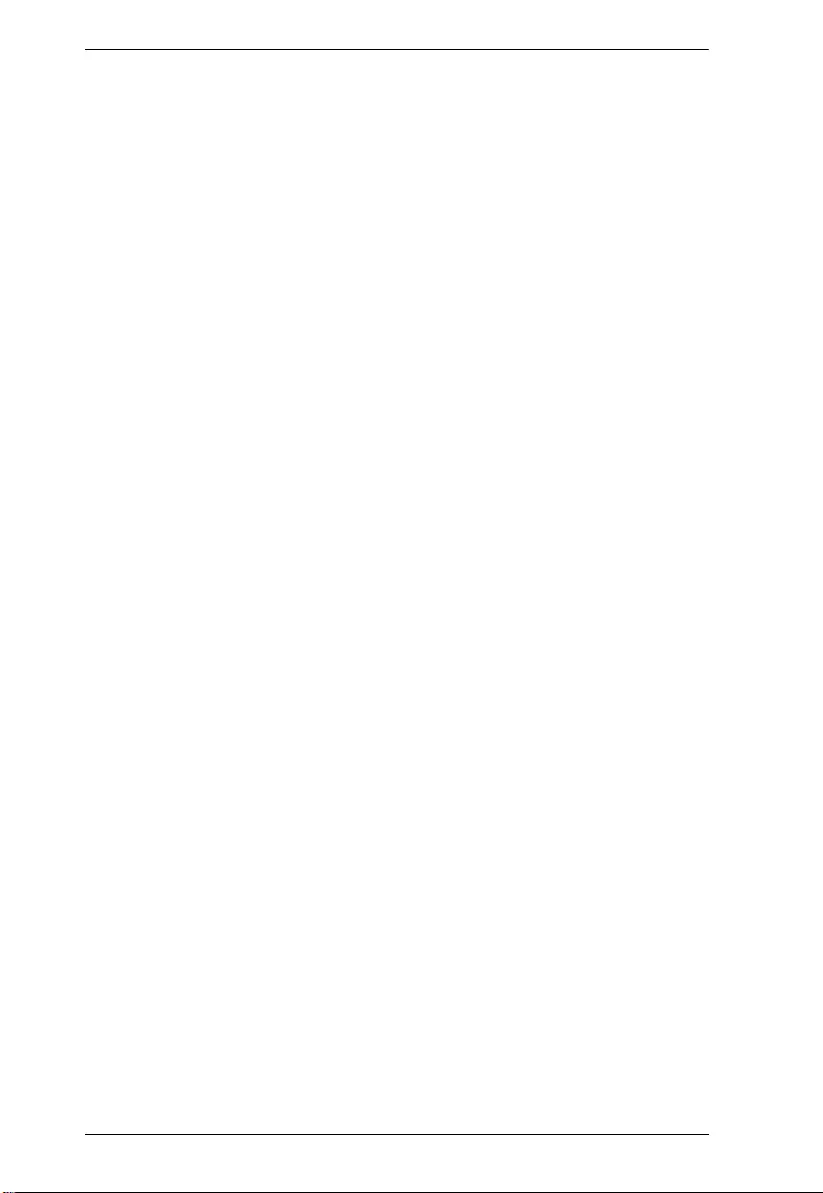
KVM over IP User Manual
24
2. Click Add Interface then you can create new Interface on the switch.
3. Click Add Route then you can create new Route on the switch.
4. Click Apply.
Parameter description:
Basic Setting
Mode:
Configure whether the IP stack should act as a Host or a Router. In Host mode,
IP traffic between interfaces will not be routed. In Router mode traffic is routed
between all interfaces.
DNS Server:
This setting controls the DNS name resolution done by the switch.
There are four servers available for configuration, and the index of the server
presents the preference (less index has higher priority) in doing DNS name
resolution.
The following modes are supported:
No DNS server
No DNS server will be used.
Configured IPv4
Explicitly provide the valid IPv4 unicast address of the DNS Server
in dotted decimal notation.
Make sure the configured DNS server could be reachable (e.g. via PING)
for activating DNS service.
Configured IPv6
Explicitly provide the valid IPv6 unicast (except linklocal) address of the
DNS Server.
Make sure the configured DNS server could be reachable (e.g. via PING6)
for activating DNS service.
From any DHCPv4 interfaces
The first DNS server offered from a DHCPv4 lease to a DHCPv4-enabled
interface will be used.
From this DHCPv4 interface
Specify from which DHCPv4-enabled interface a provided DNS server
should be preferred.
From any DHCPv6 interfaces
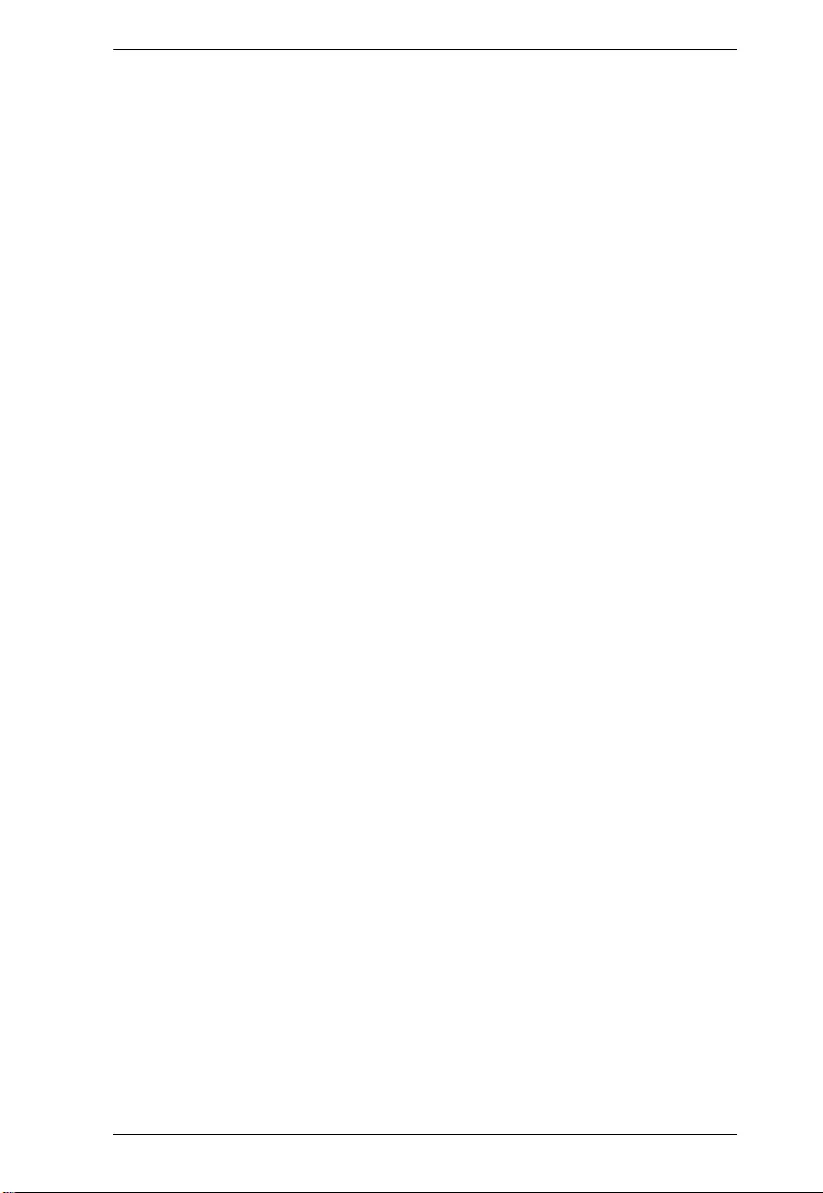
Chapter 3. System
25
The first DNS server offered from a DHCPv6 lease to a DHCPv6-enabled
interface will be used.
From this DHCPv6 interface
Specify from which DHCPv6-enabled interface a provided DNS server
should be preferred.
DNS Proxy:
When DNS proxy is enabled, system will relay DNS requests to the currently
configured DNS server, and reply as a DNS resolver to the client devices on
the network.
Only IPv4 DNS proxy is now supported.
IP Interfaces
Delete:
Select this option to delete an existing IP interface.
VLAN:
The VLAN associated with the IP interface. Only ports in this VLAN will be
able to access the IP interface. This field is only available for input when
creating an new interface.
IPv4 DHCP Enabled:
Enable the DHCP client by checking this box. If this option is enabled, the
system will configure the IPv4 address and mask of the interface using the
DHCP protocol. The DHCP client will announce the configured System Name
as hostname to provide DNS lookup.
IPv4 DHCP Fallback Timeout:
The number of seconds for trying to obtain a DHCP lease. After this period
expires, a configured IPv4 address will be used as IPv4 interface address. A
value of zero disables the fallback mechanism, such that DHCP will keep
retrying until a valid lease is obtained. Legal values are 0 to 4294967295
seconds.
IPv4 DHCP Current Lease:
For DHCP interfaces with an active lease, this column show the current
interface address, as provided by the DHCP server.
IPv4 Address:
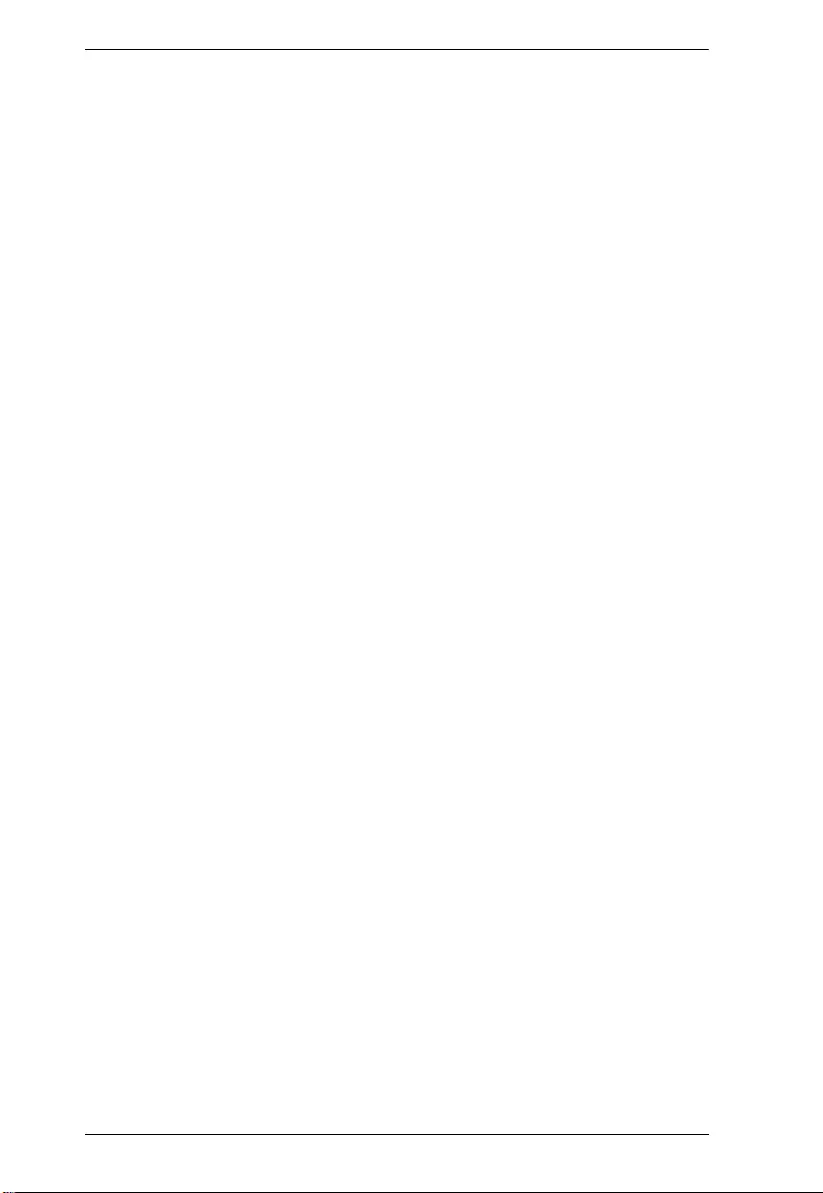
KVM over IP User Manual
26
The IPv4 address of the interface in dotted decimal notation.
If DHCP is enabled, this field is not used. The field may also be left blank if
IPv4 operation on the interface is not desired.
IPv4 Mask Length:
The IPv4 network mask, in number of bits (prefix length). Valid values are
between 0 and 30 bits for a IPv4 address.
If DHCP is enabled, this field is not used. The field may also be left blank if
IPv4 operation on the interface is not desired.
DHCPv6 Enable
Enable the DHCPv6 client by checking this box. If this option is enabled, the
system will configure the IPv6 address of the interface using the DHCPv6
protocol.
DHCPv6 Rapid Commit
Enable the DHCPv6 Rapid-Commit option by checking this box. If this option
is enabled, the DHCPv6 client terminates the waiting process as soon as a
Reply message with a Rapid Commit option is received.
This option is only manageable when DHCPv6 client is enabled.
DHCPv6 Current Lease
For DHCPv6 interface with an active lease, this column shows the interface
address provided by the DHCPv6 server.
IPv6 Address:
The IPv6 address of the interface. A IPv6 address is in 128-bit records
represented as eight fields of up to four hexadecimal digits with a colon
separating each field (:). For example, fe80::215:c5ff:fe03:4dc7. The symbol ::
is a special syntax that can be used as a shorthand way of representing multiple
16-bit groups of contiguous zeros; but it can appear only once. It can also
represent a legally valid IPv4 address. For example, ::192.1.2.34.
The field may be left blank if IPv6 operation on the interface is not desired.
IPv6 Mask Length:
The IPv6 network mask, in number of bits (prefix length). Valid values are
between 1 and 128 bits for a IPv6 address.
The field may be left blank if IPv6 operation on the interface is not desired.
IP Routes
Delete:
Select this option to delete an existing IP route.
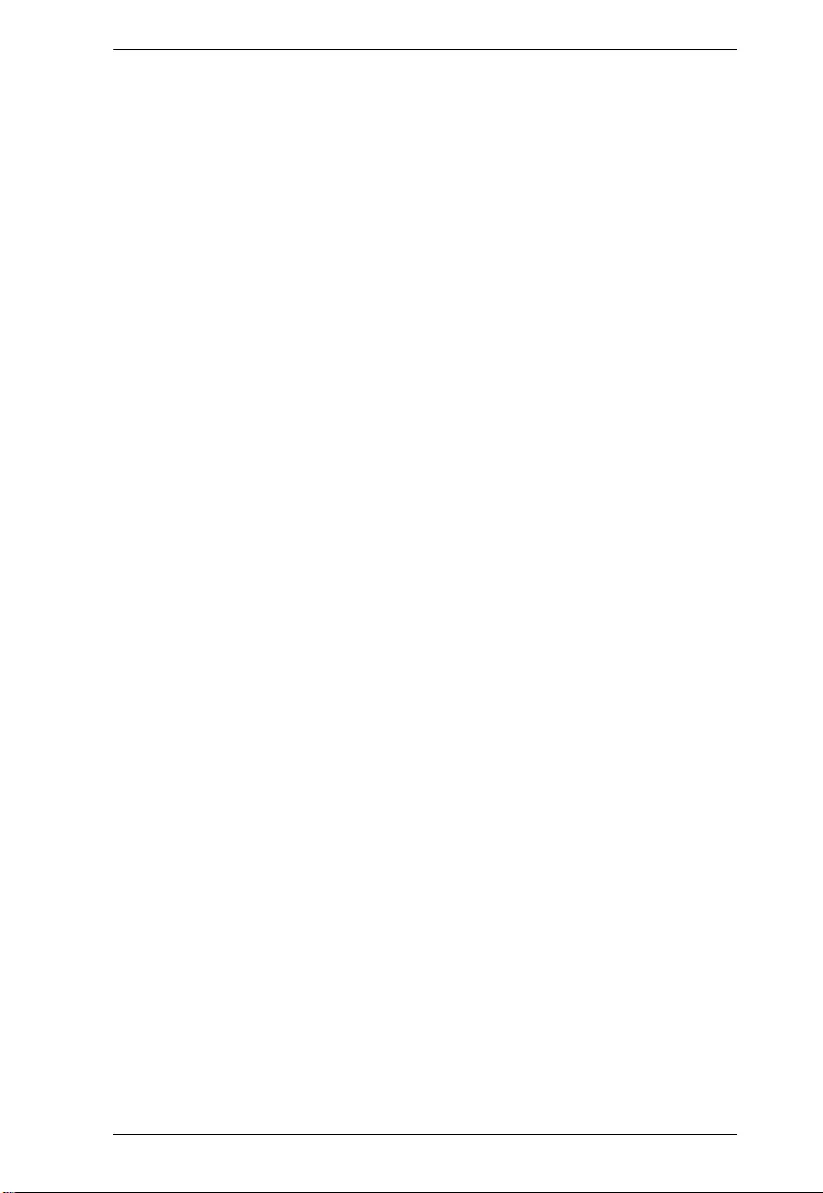
Chapter 3. System
27
Network:
The destination IP network or host address of this route. Valid format is dotted
decimal notation or a valid IPv6 notation. A default route can use the value
0.0.0.0 or IPv6 :: notation.
Mask Length:
The destination IP network or host mask, in number of bits (prefix length). It
defines how much of a network address that must match, in order to qualify for
this route. Valid values are between 0 and 32 bits respectively 128 for IPv6
routes. Only a default route will have a mask length of 0 (as it will match
anything).
Gateway:
The IP address of the IP gateway. Valid format is dotted decimal notation or a
valid IPv6 notation. Gateway and Network must be of the same type.
Next Hop VLAN (Only for IPv6):
The VLAN ID (VID) of the specific IPv6 interface associated with the
gateway.
The given VID ranges from 1 to 4094 and will be effective only when the
corresponding IPv6 interface is valid.
If the IPv6 gateway address is link-local, it must specify the next hop VLAN
for the gateway.
If the IPv6 gateway address is not link-local, system ignores the next hop
VLAN for the gateway.
Buttons
Add Interface:
Click to add a new IP interface. A maximum of 8 interfaces is supported.
Add Route:
Click to add a new IP route. A maximum of 8 routes is supported.
Apply:
Click to save changes.
Reset:
Click to undo any changes made locally and revert to previously saved values.
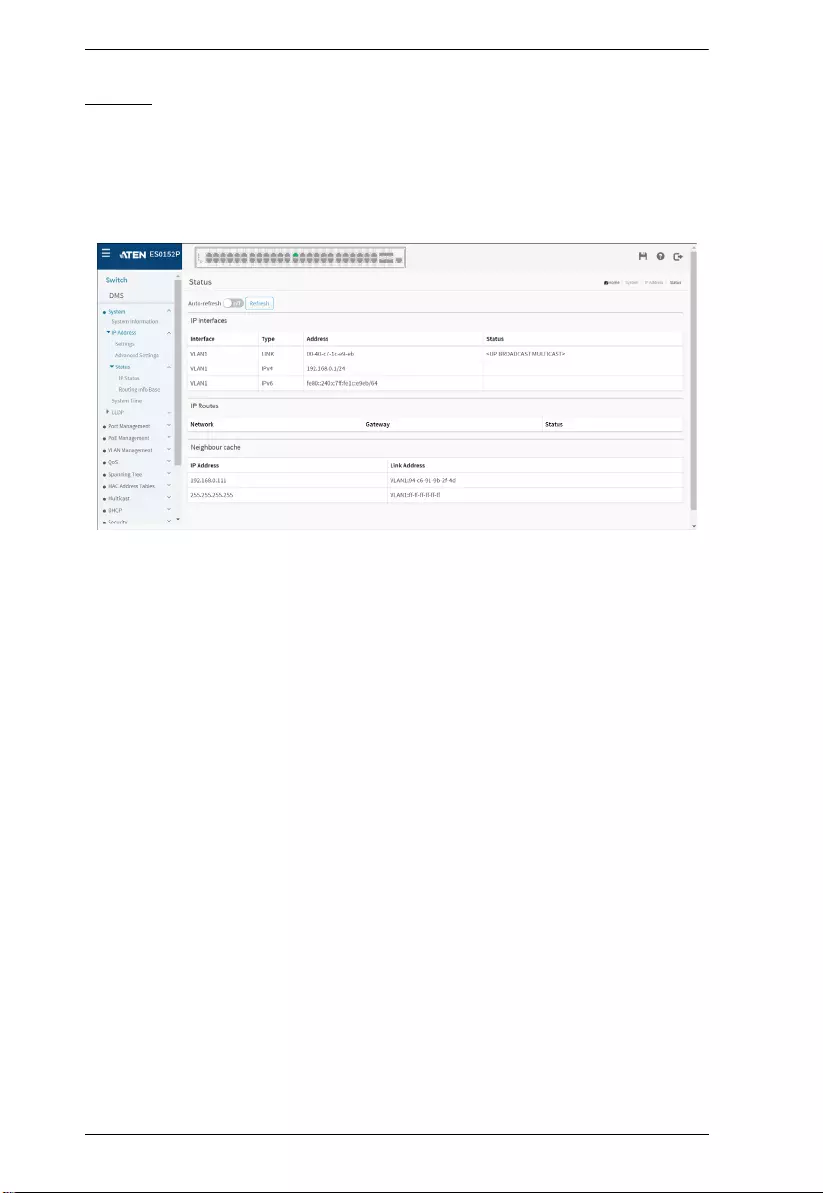
KVM over IP User Manual
28
Status
IP Status
This page displays the status of the IP protocol layer. The status is defined by
the IP interfaces, the IP routes and the neighbor cache (ARP cache) status.
To display the log configuration in the web interface:
1. Click System, IP Address and Status.
2. Display the IP Configuration information.
Parameter description:
IP Interface
Interface:
Show the name of the interface.
Type:
Show the address type of the entry. This may be LINK or IPv4.
Address:
Show the current address of the interface (of the given type).
Status:
Show the status flags of the interface (and/or address).
IP Routes
Network:
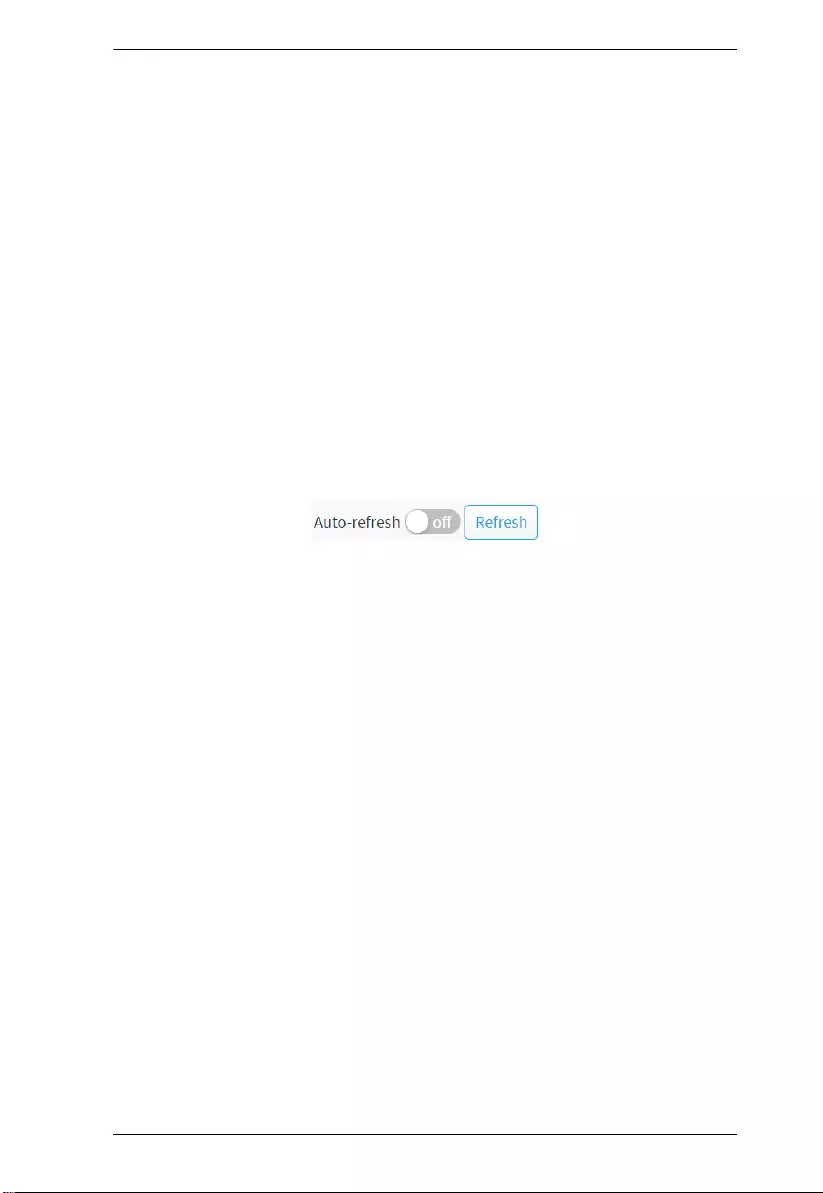
Chapter 3. System
29
Show the destination IP network or host address of this route.
Gateway:
Show the gateway address of this route.
Status:
Show the status flags of the route.
Neighbor cache
IP Address:
Show the IP address of the entry.
Link Address:
Show the Link (MAC) address for which a binding to the IP address given
exist.
Buttons
Auto-refresh:
Check this box to refresh the page automatically. Automatic refresh occurs
every 3 seconds.
Refresh:
Click to refresh the page immediately.
Routing Info Base
Navigating the Routing Information Base Table
Each page shows up to 999 table entries, selected through the “entries per
page” input field. When first visited, the web page will show the beginning
entries of this table.
The “Start from ID” input field allow the user to change the starting point in
this table. Clicking the Refresh button will update the displayed table starting
from that or the closest next entry match. In addition, these input fields will
upon a Refresh button click - assume the value of the first displayed entry,
allowing for continuous refresh with the same start input field.
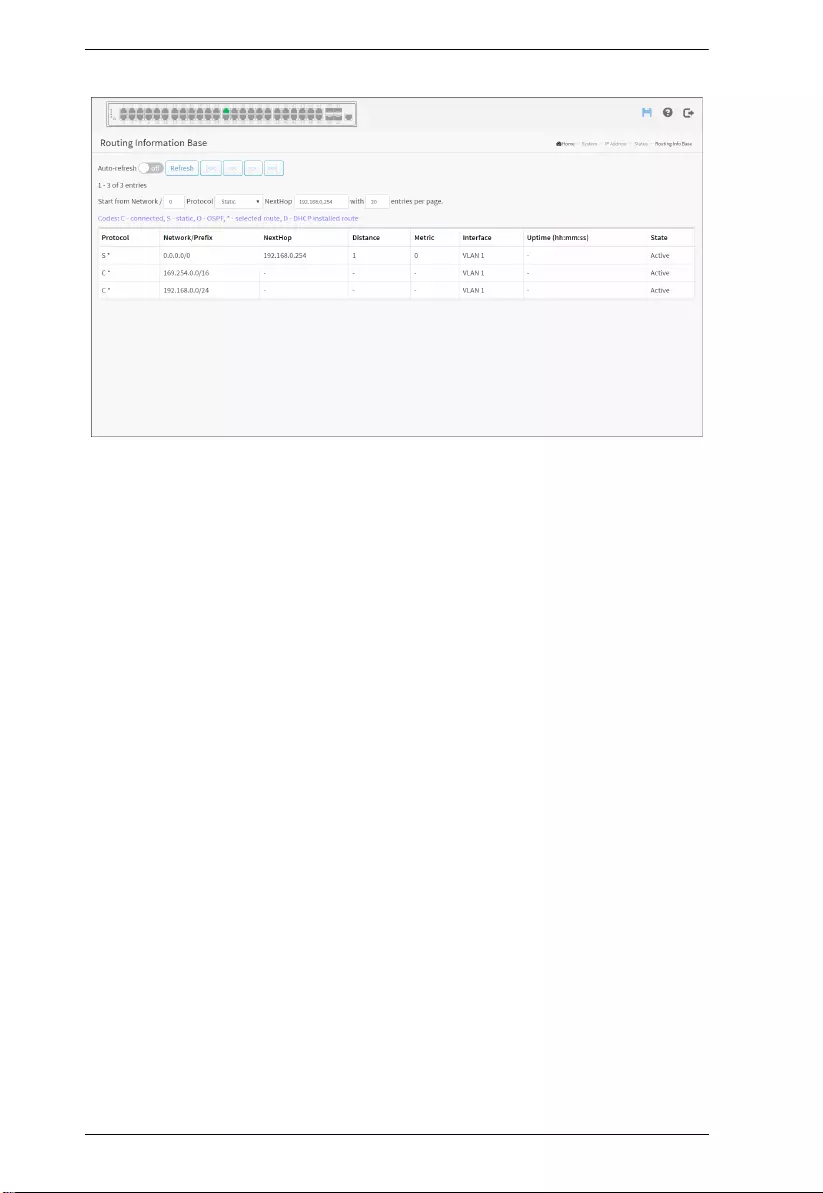
KVM over IP User Manual
30
Web Interface
To display the routing information in the web interface:
1. Click System, IP Address, Status and Routing Info Base.
2. Display the Routing Base information.
Parameter description:
DHCP:
The route is created by DHCP.
Connected:
The destination network is connected directly.
Static:
The route is created by user.
OSPF:
The route is created by OSPF.
Network/Prefix:
Network and prefix (example 10.0.0.0/16) of the given route entry.
NextHop:
The IP address of nexthop. Value '0.0.0.0' indicates the link is directly
connected.
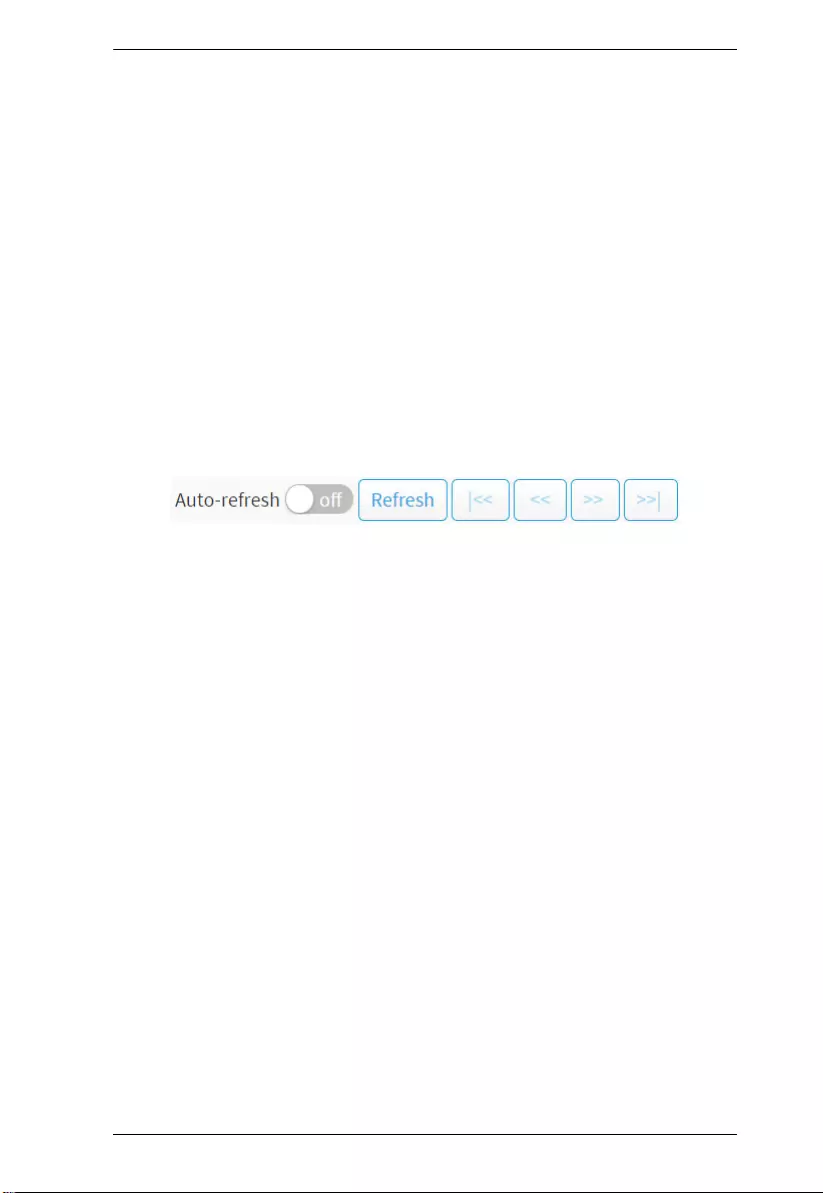
Chapter 3. System
31
Distance:
The distance of the route.
Metric:
The metric of the route.
Interface:
The interface where the ip packet is outgoing.
Uptime (hh:ss:mm):
The time till the route is created. The unit is second.
State:
Indicate if the destination network is reachable or not.
Buttons
Auto-refresh:
Check this box to refresh the page automatically. Automatic refresh occurs
every 3 seconds.
Refresh:
Click to refresh the page immediately.
|<< :
Updates the table entries, starting from the first available entry. If the first entry
of the table is displayed, the button is disabled
<< :
Updates the table entries, ending at the entry prior to the first entry currently
displayed. If the first entry of the table is displayed, the button is disabled
>> :
Updates the table entries, starting from the entry next to the last entry currently
displayed.
If the last entry of the table is displayed, the button is disabled.
>>| :
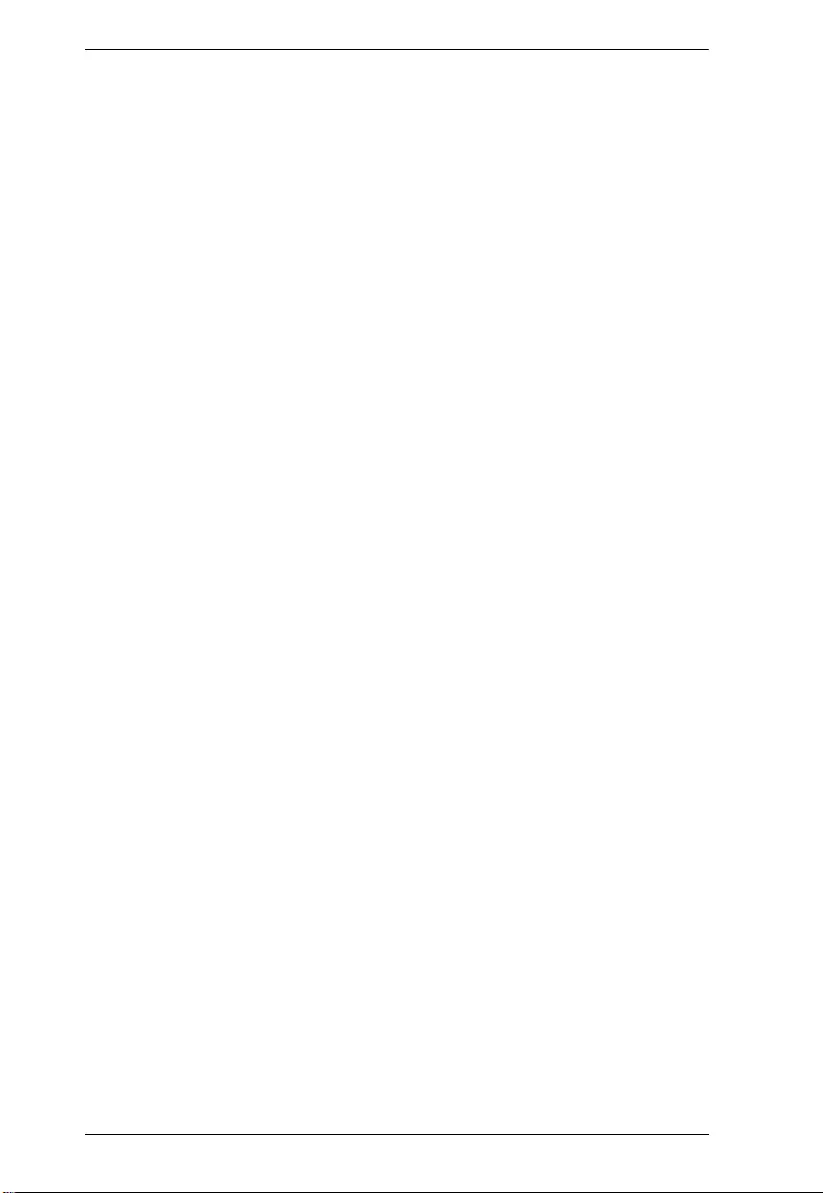
KVM over IP User Manual
32
Updates the table entries, ending at the last available entry. If the last entry of
the table is displayed, the button is disabled.
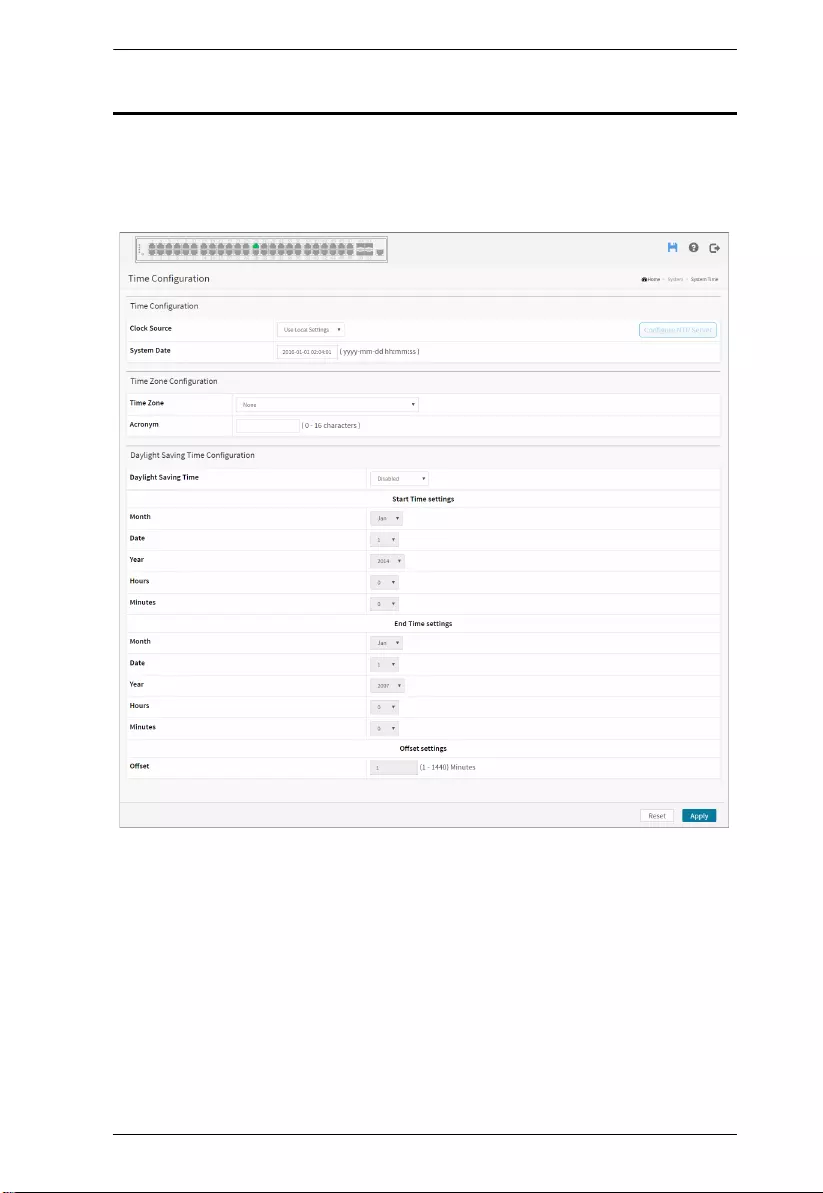
Chapter 3. System
33
System Time
The switch provides manual and automatic ways to set the system time via
NTP. Manual setting is simple and you just input “Year”, “Month”, “Day”,
“Hour” and “Minute” within the valid value range indicated in each item.
To configure Time in the web interface:
1. Click System and System Time
2. Specify the Time parameter.
3. Click Apply.
Parameter description:
Time Configuration
Clock Source:
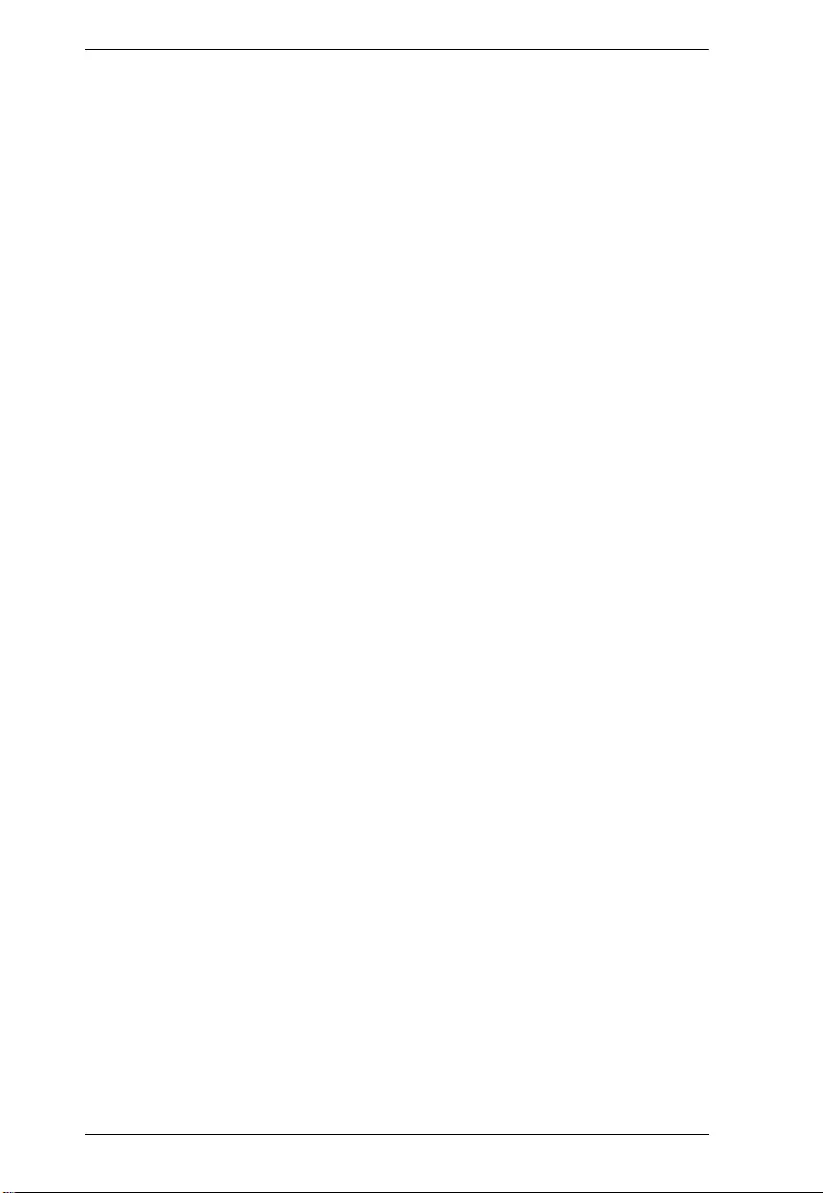
KVM over IP User Manual
34
There are two modes for configuring how the Clock Source from. Select
“Local Settings”: Clock Source from Local Time. Select “NTP Server” : Clock
Source from NTP Server.
System Date:
Show the current time of the system. The year of system date limits between
2000 and 2037.
Time Zone Configuration
Time Zone:
Lists various Time Zones worldwide. Select appropriate Time Zone from the
drop down and click Apply to set.
Acronym:
User can set the acronym of the time zone. This is a User configurable acronym
to identify the time zone. (Range: Up to 16 characters)
Daylight Saving Time Configuration
Daylight Saving Time:
This is used to set the clock forward or backward according to the
configurations set below for a defined Daylight Saving Time duration. Select
'Disable' to disable the Daylight Saving Time configuration. Select 'Recurring'
and configure the Daylight Saving Time duration to repeat the configuration
every year. Select 'Non-Recurring' and configure the Daylight Saving Time
duration for single time configuration. (Default: Disabled).
Recurring Configuration
Start time settings:
Week - Select the starting week number.
Day - Select the starting day.
Month - Select the starting month.
Hours - Select the starting hour.
Minutes - Select the starting minute.
End time settings:
Week - Select the ending week number.
Day - Select the ending day.
Month - Select the ending month.
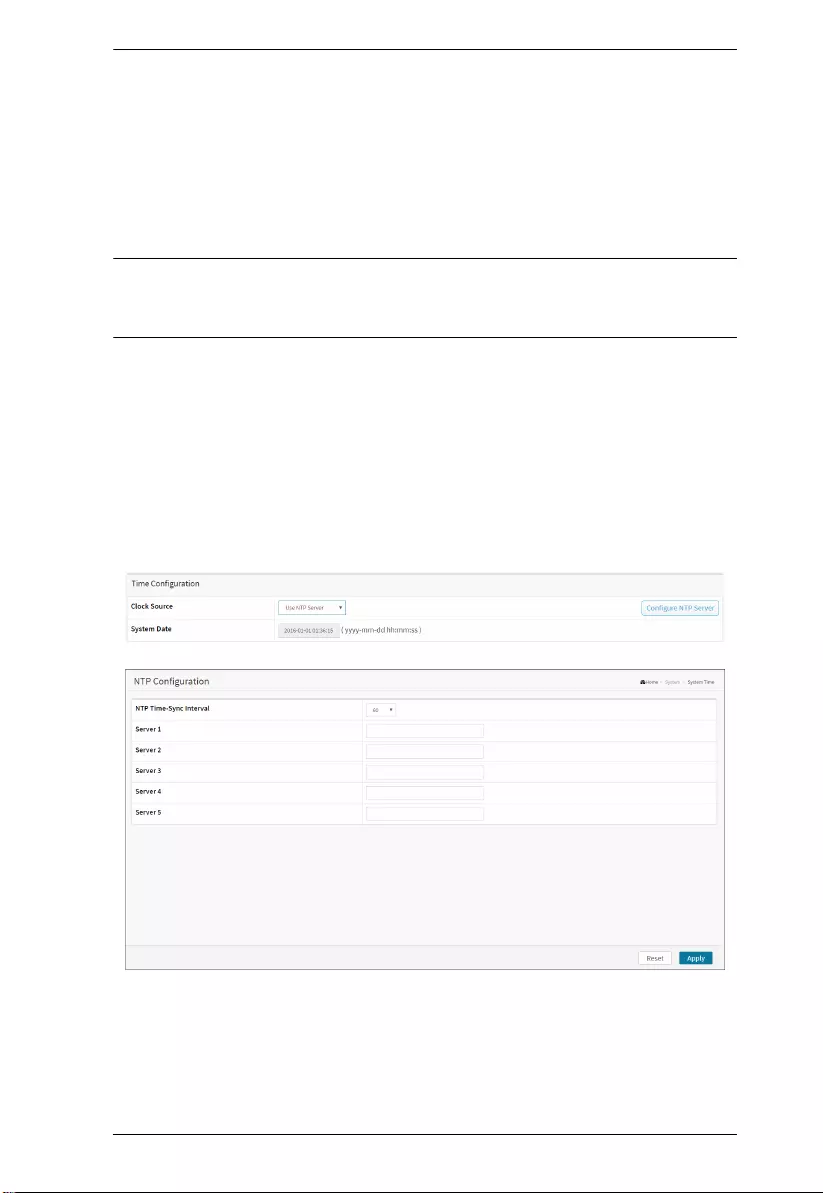
Chapter 3. System
35
Hours - Select the ending hour.
Minutes - Select the starting minute.
Offset settings:
Offset - Enter the number of minutes to add during Daylight Saving Time.
(Range: 1 to 1440)
Note: The under “Start Time Settings” and “End Time Settings” was displayed
what you set on the “Start Time Settings” and “End Time Settings” field
information.
Buttons
Apply:
Click to save changes.
Reset:
Click to undo any changes made locally and revert to previously saved values.
Configure NTP Server:
Click to configure NTP server, When Clock Source select from NTP Server.
NTP is Network Time Protocol and is used to sync the network time based
Greenwich Mean Time (GMT). If use the NTP mode and select a built-in NTP
time server or manually specify an user-defined NTP server as well as Time
Zone, the switch will sync the time in a short after pressing <Apply> button.
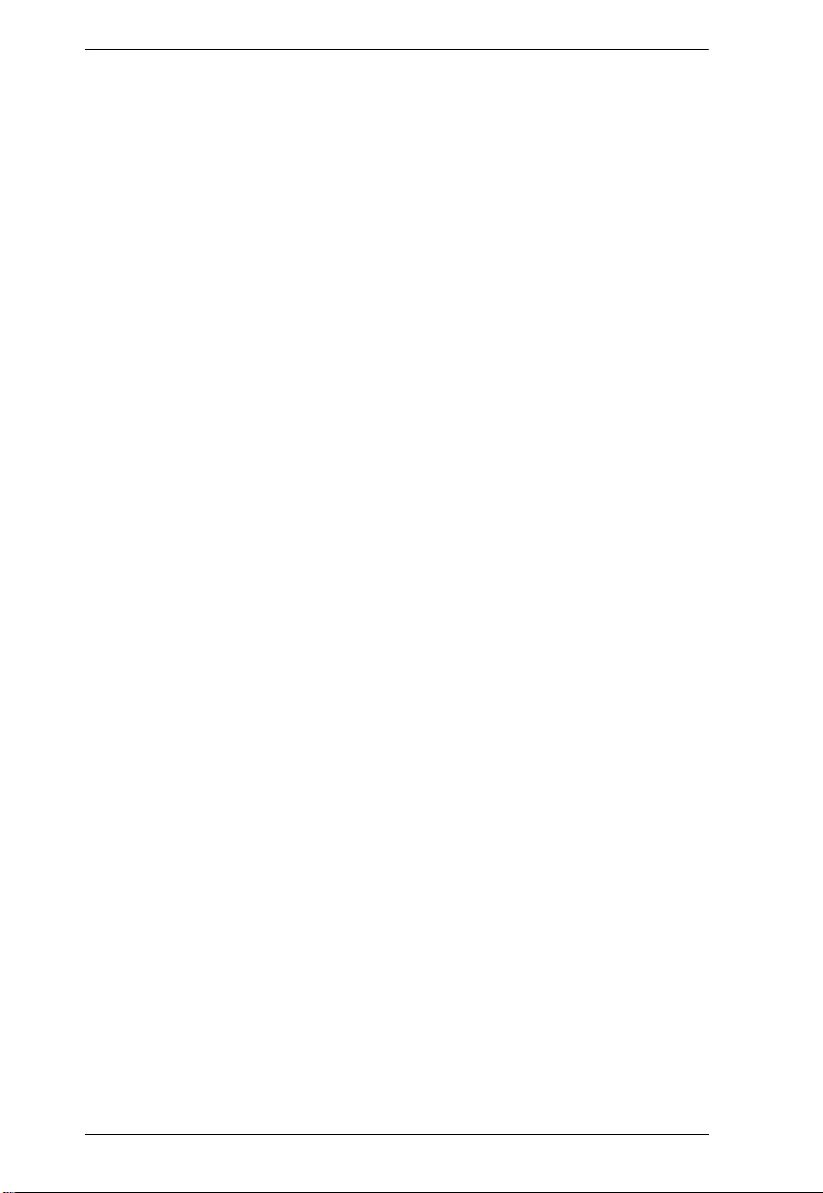
KVM over IP User Manual
36
Though it synchronizes the time automatically, NTP does not update the time
periodically without user’s processing.
Time Zone is an offset time of GMT. You have to select the time zone first and
then perform time sync via NTP because the switch will combine this time
zone offset and updated NTP time to come out the local time, otherwise, you
will not able to get the correct time. The switch supports configurable time
zone from –12 to +13 step 1 hour.
Default Time zone: +8 Hrs.
Parameter description:
Server 1 to 5:
Provide the NTP IPv4 or IPv6 address of this switch. IPv6 address is in 128-bit
records represented as eight fields of up to four hexadecimal digits with a colon
separating each field (:). For example, 'fe80::215:c5ff:fe03:4dc7'. The symbol
'::' is a special syntax that can be used as a shorthand way of representing
multiple 16-bit groups of contiguous zeros; but it can only appear once. It can
also represent a legally valid IPv4 address. For example, '::192.1.2.34'.
Buttons
These buttons are displayed on the SNTP page:
Apply:
Click to save changes.
Reset:
Click to undo any changes made locally and revert to previously saved values.
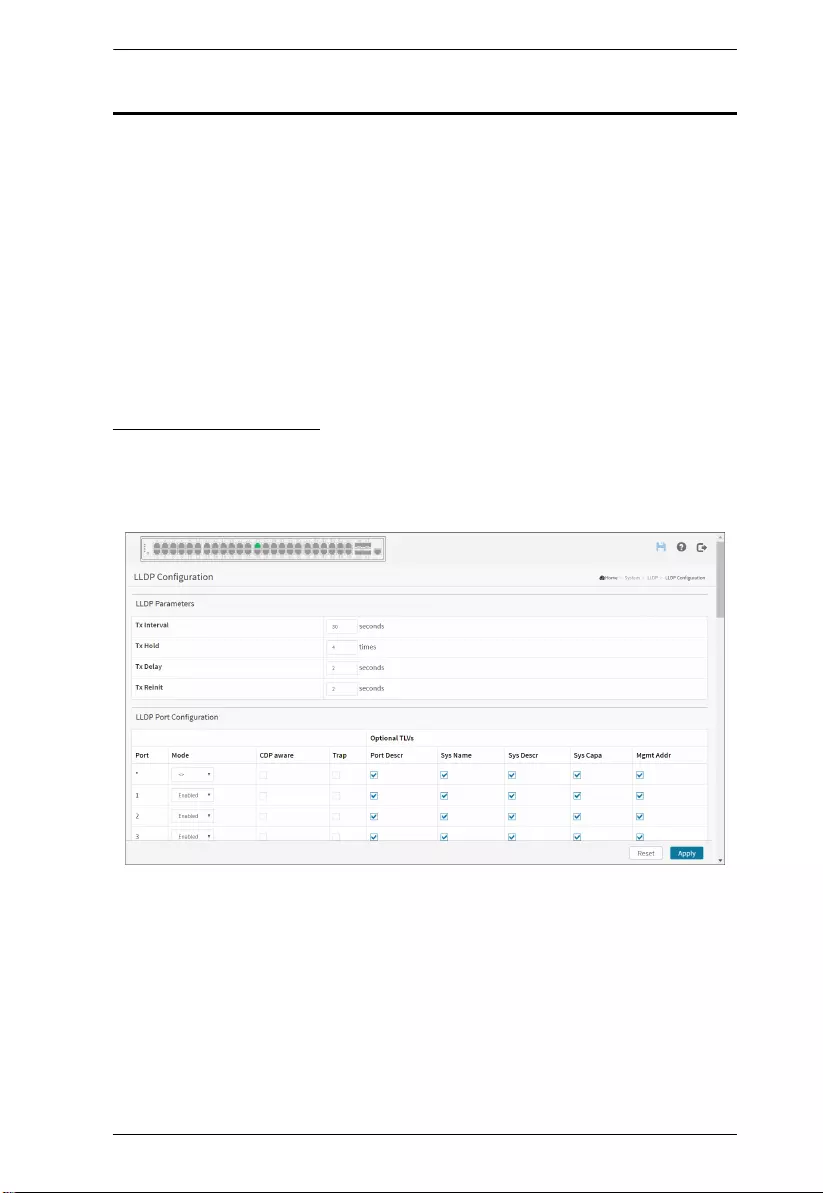
Chapter 3. System
37
LLDP
The switch supports the LLDP. For current information on your switch model,
The Link Layer Discovery Protocol (LLDP) provides a standards-based
method for enabling switches to advertise themselves to adjacent devices and
to learn about adjacent LLDP devices. The Link Layer Discovery Protocol
(LLDP) is a vendor-neutral Link Layer protocol in the Internet Protocol Suite
used by network devices for advertising their identity, capabilities, and
neighbors on a IEEE 802 local area network, principally wired Ethernet. The
protocol is formally referred to by the IEEE as Station and Media Access
Control Connectivity Discovery specified in standards document IEEE
802.1AB.
LLDP Configuration
You can per port to do the LLDP configuration and the detail parameters, the
settings will take effect immediately. This page allows the user to inspect and
configure the current LLDP port settings.
Web Interface
To configure LLDP:
1. Click System, LLDP and LLDP configuration.
2. Modify LLDP timing parameters.
3. Set the required mode for transmitting or receiving LLDP messages.
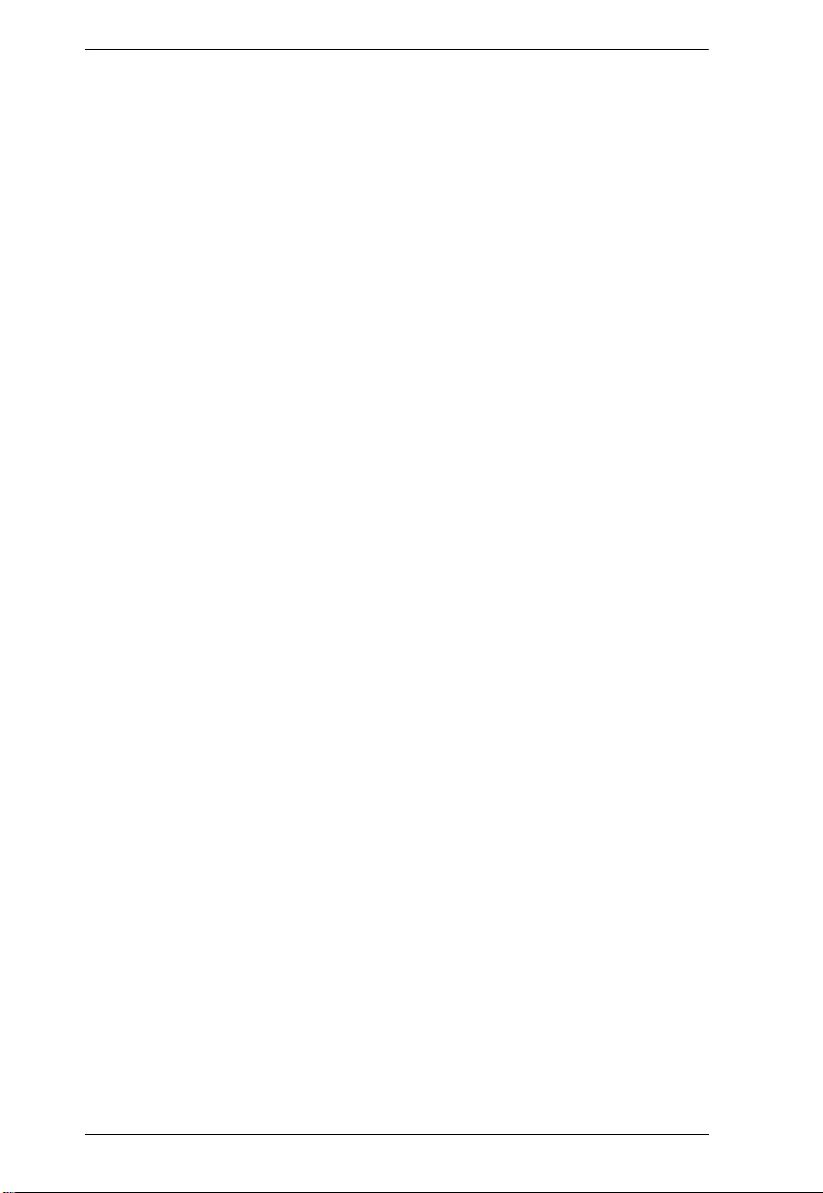
KVM over IP User Manual
38
4. Specify the information to include in the TLV field of advertised
messages.
5. Click Apply.
Parameter description:
LLDP Parameters
Tx Interval:
The switch periodically transmits LLDP frames to its neighbors for having the
network discovery information up-to-date. The interval between each LLDP
frame is determined by the Tx Interval value. Valid values are restricted to 5 -
32768 seconds.
Tx Hold:
Each LLDP frame contains information about how long the information in the
LLDP frame shall be considered valid. The LLDP information valid period is
set to Tx Hold multiplied by Tx Interval seconds. Valid values are restricted to
2 - 10 times.
Tx Delay:
If some configuration is changed (e.g. the IP address) a new LLDP frame is
transmitted, but the time between the LLDP frames will always be at least the
value of Tx Delay seconds. Tx Delay cannot be larger than 1/4 of the Tx
Interval value. Valid values are restricted to 1 - 8192 seconds.
Tx Reinit:
When a port is disabled, LLDP is disabled or the switch is rebooted, an LLDP
shutdown frame is transmitted to the neighboring units, signaling that the
LLDP information isn't valid anymore. Tx Reinit controls the amount of
seconds between the shutdown frame and a new LLDP initialization. Valid
values are restricted to 1 - 10 seconds.
LLDP Port Configuration
The LLDP port settings relate to the currently selected, as reflected by the page
header.
Port:
The switch port number of the logical LLDP port.
Mode:
Select LLDP mode.
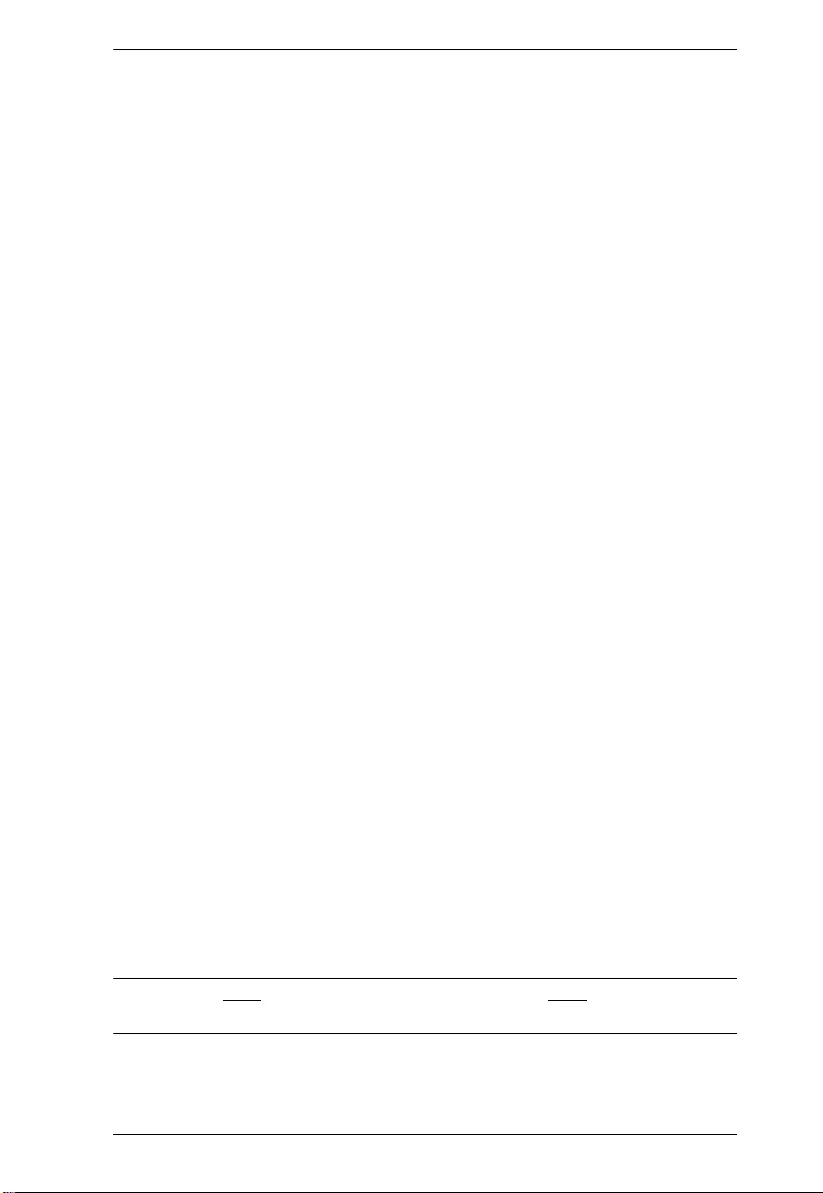
Chapter 3. System
39
Rx only: The switch will not send out LLDP information, but LLDP
information from neighbor units is analyzed.
Tx only: The switch will drop LLDP information received from neighbors, but
will send out LLDP information.
Disabled: The switch will not send out LLDP information, and will drop LLDP
information received from neighbors.
Enabled: the switch will send out LLDP information, and will analyze LLDP
information received from neighbors.
CDP Aware:
Select CDP awareness.
The CDP operation is restricted to decode incoming CDP frames (The switch
doesn't transmit CDP frames). CDP frames are only decoded if LLDP on the
port is enabled.
Only CDP TLVs that can be mapped to a corresponding field in the LLDP
neighbors’ table are decoded. All other TLVs are discarded (Unrecognized
CDP TLVs and discarded CDP frames are not shown in the LLDP statistics.).
CDP TLVs are mapped onto LLDP neighbors’ table as shown below.
CDP TLV "Device ID" is mapped to the LLDP "Chassis ID" field.
CDP TLV "Address" is mapped to the LLDP "Management Address" field.
The CDP address TLV can contain multiple addresses, but only the first
address is shown in the LLDP neighbors’ table.
CDP TLV "Port ID" is mapped to the LLDP "Port ID" field.
CDP TLV "Version and Platform" is mapped to the LLDP "System
Description" field.
Both the CDP and LLDP support "system capabilities", but the CDP
capabilities cover capabilities that are not part of the LLDP. These capabilities
are shown as "others" in the LLDP neighbors’ table.
If all ports have CDP awareness disabled the switch forwards CDP frames
received from neighbor devices. If at least one port has CDP awareness enabled
all CDP frames are terminated by the switch.
Note: When CDP awareness on a port is disabled the CDP information isn't
removed immediately, but gets when the hold time is exceeded.
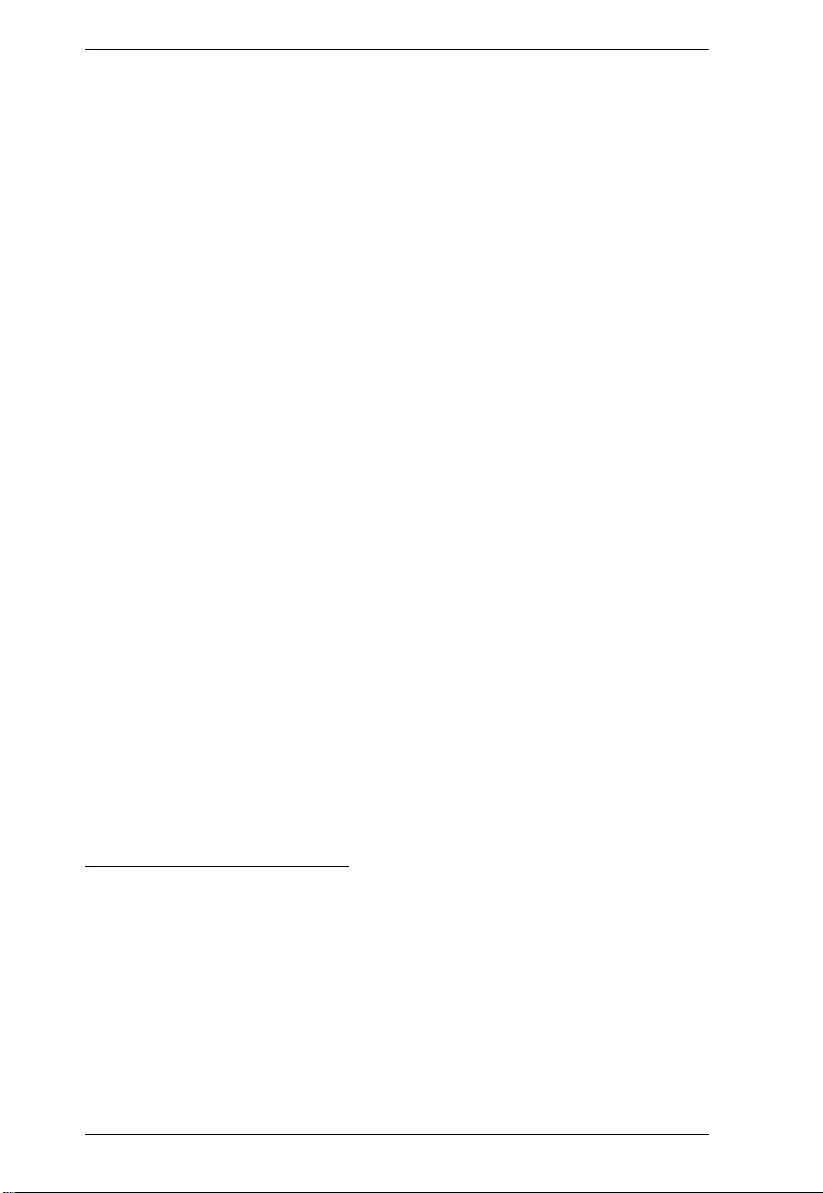
KVM over IP User Manual
40
Trap:
LLDP trapping notifies events such as newly-detectedneighboring devices and
link malfunctions.
Port Descr:
Optional TLV: When checked the "port description" is included in LLDP
information transmitted.
Sys Name:
Optional TLV: When checked the "system name" is included in LLDP
information transmitted.
Sys Descr:
Optional TLV: When checked the "system description" is included in LLDP
information transmitted.
Sys Capa:
Optional TLV: When checked the "system capability" is included in LLDP
information transmitted.
Mgmt Addr:
Optional TLV: When checked the "management address" is included in LLDP
information transmitted.
Buttons
Apply:
Click to save changes.
Reset:
Click to undo any changes made locally and revert to previously saved values.
LLDP-MED Configuration
Media Endpoint Discovery is an enhancement of LLDP, known as LLDP-
MED that provides the following facilities:
Auto-discovery of LAN policies (such as VLAN, Layer 2 Priority and
Differentiated services (Diffserv) settings) enabling plug and play networking.
Device location discovery to allow creation of location databases and, in the
case of Voice over Internet Protocol (VoIP), Enhanced 911 services.
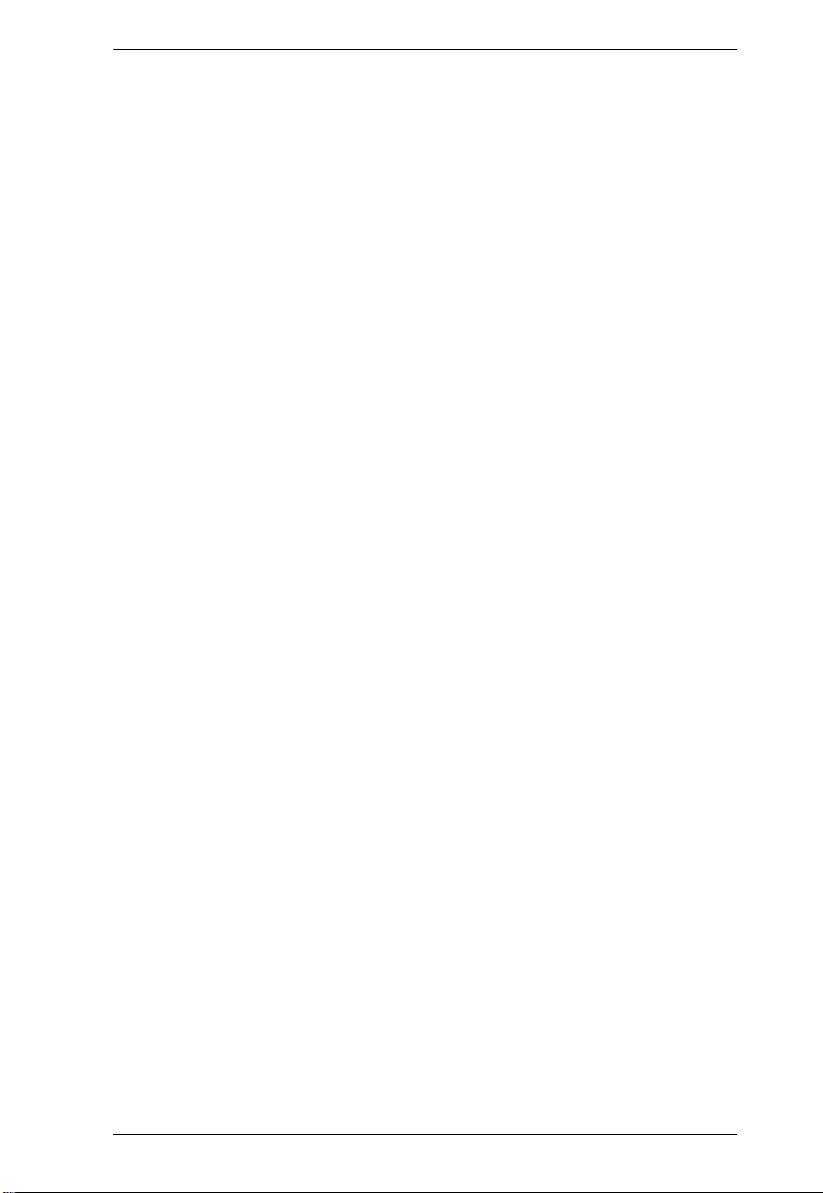
Chapter 3. System
41
Extended and automated power management of Power over Ethernet (PoE)
end points.
Inventory management, allowing network administrators to track their network
devices, and determine their characteristics (manufacturer, software and
hardware versions, and serial or asset number).
This page allows you to configure the LLDP-MED. This function applies to
VoIP devices which support LLDP-MED.
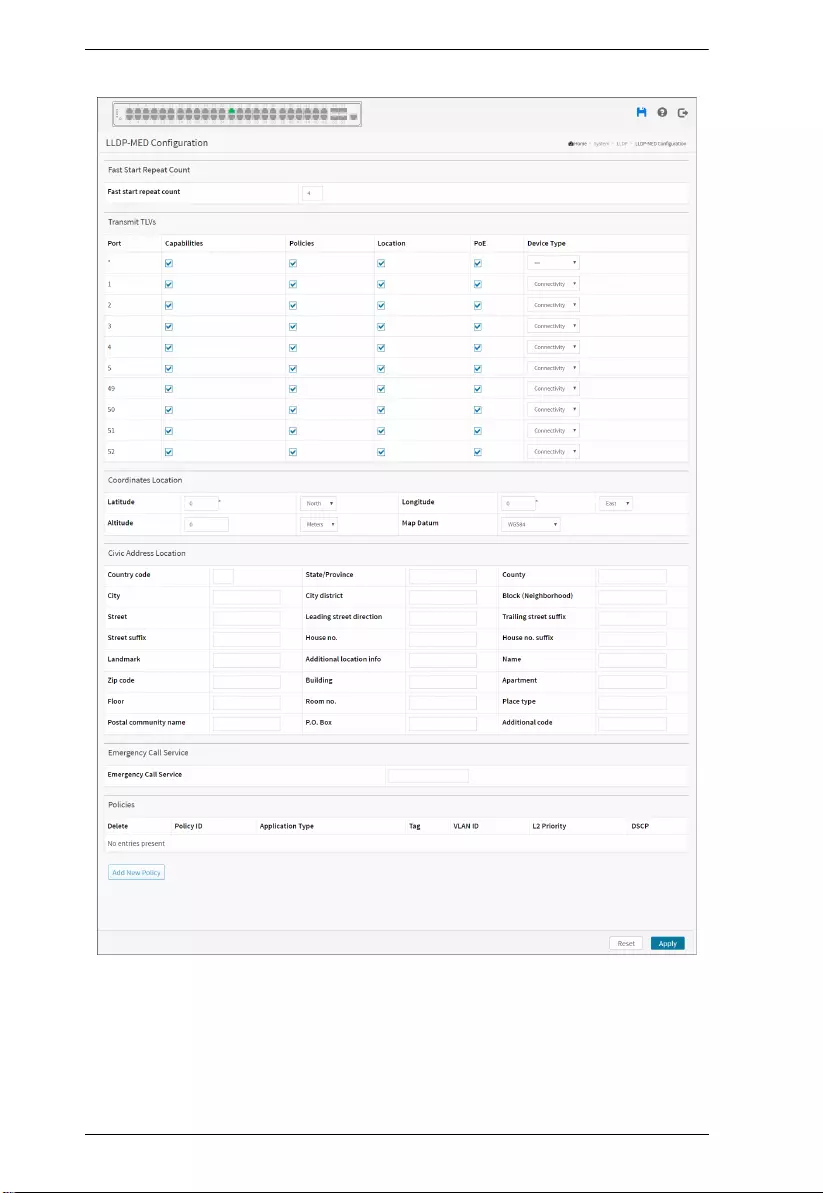
KVM over IP User Manual
42
Web Interface
To configure LLDP-MED:
1. Click System, LLDP and LLDP-MED Configuration.
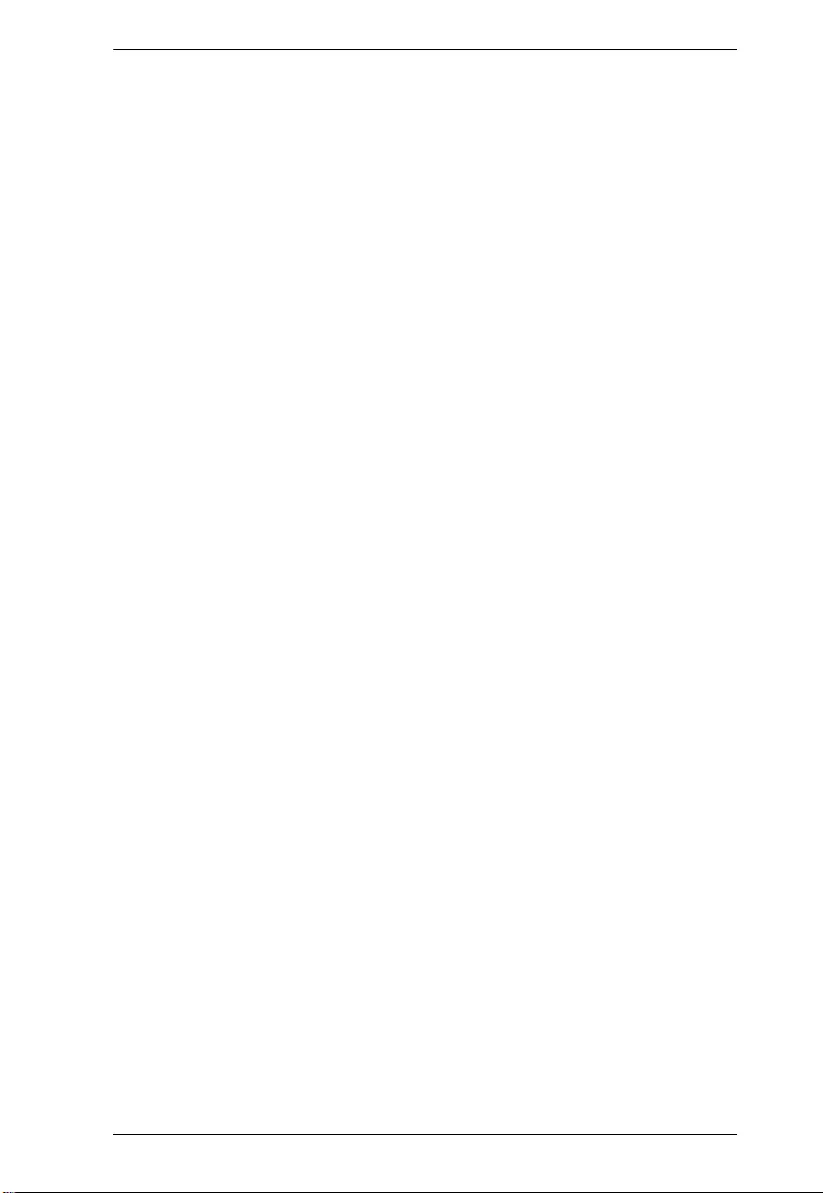
Chapter 3. System
43
2. Modify Fast start repeat count parameter, default is 4.
3. Modify Transmit TLVs parameters.
4. Modify Coordinates Location parameters.
5. Fill Civic Address Location parameters.
6. Fill Emergency Call Service parameters.
7. Add new policy.
8. Click Apply, will show following Policy Port Configuration.
9. Select Policy ID for each port.
10. Click Apply.
Parameter description:
Fast start repeat count
Rapid startup and Emergency Call Service Location Identification Discovery
of endpoints is a critically important aspect of VoIP systems in general. In
addition, it is best to advertise only those pieces of information which are
specifically relevant to particular endpoint types (for example only advertise
the voice network policy to permitted voice-capable devices), both in order to
conserve the limited LLDPU space and to reduce security and system integrity
issues that can come with inappropriate knowledge of the network policy.
With this in mind LLDP-MED defines an LLDP-MED Fast Start interaction
between the protocol and the application layers on top of the protocol, in order
to achieve these related properties. Initially, a Network Connectivity Device
will only transmit LLDP TLVs in an LLDPDU. Only after an LLDP-MED
Endpoint Device is detected, will an LLDP-MED capable Network
Connectivity Device start to advertise LLDP-MED TLVs in outgoing
LLDPDUs on the associated port. The LLDP-MED application will
temporarily speed up the transmission of the LLDPDU to start within a second,
when a new LLDP-MED neighbor has been detected in order share LLDP-
MED information as fast as possible to new neighbors.
Because there is a risk of an LLDP frame being lost during transmission
between neighbors, it is recommended to repeat the fast start transmission
multiple times to increase the possibility of the neighbors receiving the LLDP
frame. With Fast start repeat count it is possible to specify the number of times
the fast start transmission would be repeated. The recommended value is 4
times, given that 4 LLDP frames with a 1 second interval will be transmitted,
when an LLDP frame with new information is received.
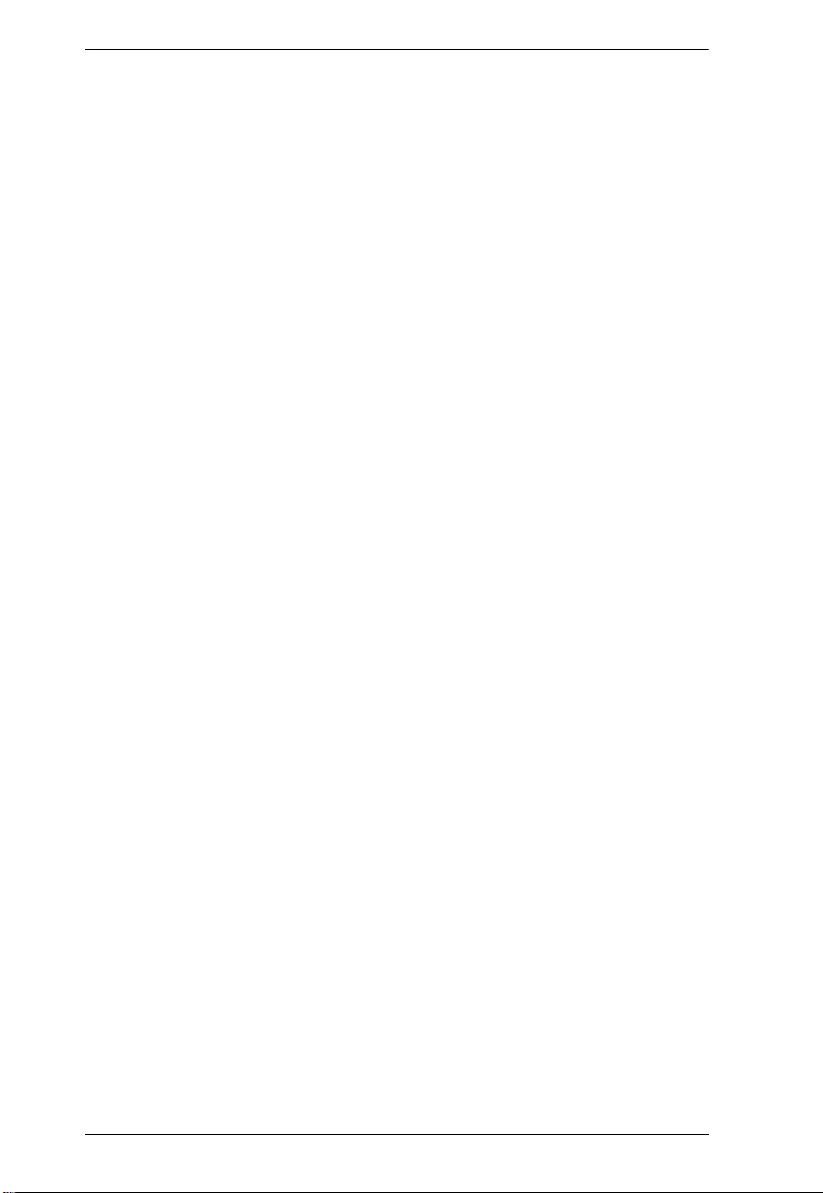
KVM over IP User Manual
44
It should be noted that LLDP-MED and the LLDP-MED Fast Start mechanism
is only intended to run on links between LLDP-MED Network Connectivity
Devices and Endpoint Devices, and as such does not apply to links between
LAN infrastructure elements, including Network Connectivity Devices, or
other types of links.
Transmit TLVs
Port:
The interface name to which the configuration applies.
Capabilities:
When checked the switch's capabilities is included in LLDP-MEDinformation
transmitted.
Policies:
When checked the configured policies for the interface is included in LLDP-
MED information transmitted.
Location:
When checked the configured location information for the switch is included
in LLDP-MED information transmitted.
PoE:
When checked the configured PoE (Power Over Ethernet) information for the
interface is included in LLDP-MED information transmitted.
Device Type:
Any LLDP-MED Device is operating as a specific type of LLDP-MED Device,
which may be either a Network Connectivity Device or a specific Class
of Endpoint Device, as defined below.
A Network Connectivity Device is a LLDP-MED Device that provides access
to the IEEE 802 based LAN infrastructure for LLDP-MED Endpoint Devices
An LLDP-MED Network Connectivity Device is a LAN access device based
on any of the following technologies :
1. LAN Switch/Router
2. IEEE 802.1 Bridge
3. IEEE 802.3 Repeater (included for historical reasons)
4. IEEE 802.11 Wireless Access Point
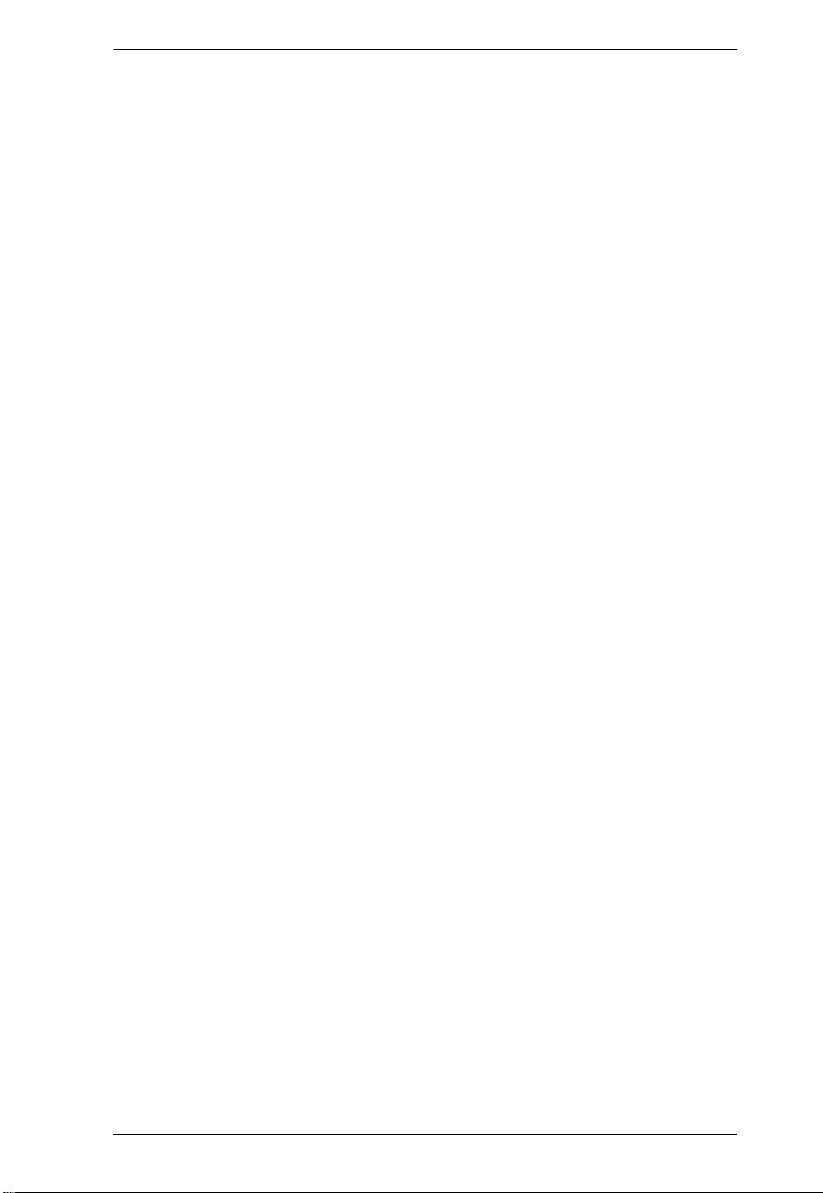
Chapter 3. System
45
5. Any device that supports the IEEE 802.1AB and MED extensions that can
relay IEEE 802 frames via any method.
An Endpoint Device a LLDP-MED Device that sits at the network edge and
provides some aspect of IP communications service, based on IEEE 802 LAN
technology.
The main difference between a Network Connectivity Device and
an Endpoint Device is that only an Endpoint Device can start the LLDP-MED
information exchange.
Even though a switch always should be a Network ConnectivityDevice, it is
possible to configure it to act as an Endpoint Device, and thereby start the
LLDP-MED information exchange (In the case where two
Network Connectivity Devices are connected together)
Coordinates Location
Latitude:
Latitude SHOULD be normalized to within 0-90 degrees with a maximum of
4 digits.
It is possible to specify the direction to either North of the equator or South of
the equator.
Longitude:
Longitude SHOULD be normalized to within 0-180 degrees with a maximum
of 5 digits.
It is possible to specify the direction to either East of the prime meridian or
West of the prime meridian.
Altitude:
Altitude SHOULD be normalized to within -32767 to 32767 with a maximum
of 4 digits.
It is possible to select between two altitude types (floors or meters).
Meters: Representing meters of Altitude defined by the vertical datum
specified.
Floors: Representing altitude in a form more relevant in buildings which have
different floor-to-floor dimensions. An altitude = 0.0 is meaningful even
outside a building, and represents ground level at the given latitude and
longitude. Inside a building, 0.0 represents the floor level associated with
ground level at the main entrance.
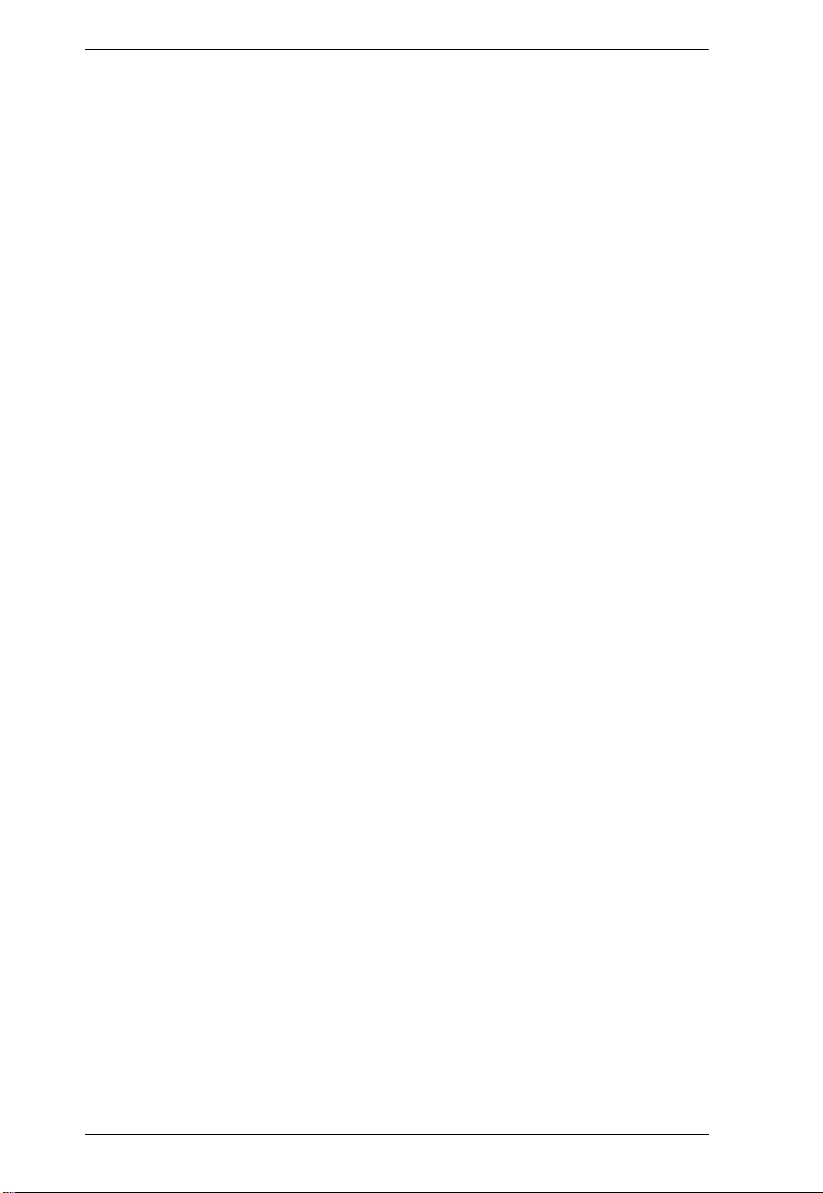
KVM over IP User Manual
46
Map Datum:
The Map Datum is used for the coordinates given in these options:
WGS84: (Geographical 3D) - World Geodesic System 1984, CRS Code 4327,
and Prime Meridian Name: Greenwich.
NAD83/NAVD88: North American Datum 1983, CRS Code 4269, Prime
Meridian Name: Greenwich; the associated vertical datum is the North
American Vertical Datum of 1988 (NAVD88). This datum pair is to be used
when referencing locations on land, not near tidal water (which would use
Datum = NAD83/MLLW).
NAD83/MLLW: North American Datum 1983, CRS Code 4269, Prime
Meridian Name: Greenwich; the associated vertical datum is Mean Lower Low
Water (MLLW). This datum pair is to be used when referencing locations on
water/sea/ocean.
Civic Address Location
IETF Geopriv Civic Address based Location Configuration Information (Civic
Address LCI).
Country code:
The two-letter ISO 3166 country code in capital ASCII letters - Example: DK,
DE or US.
State/Province:
National subdivisions (state, canton, region, province, prefecture).
County:
County, parish, gun (Japan), district.
City:
City, township, shi (Japan) - Example: Copenhagen.
City district:
City division, borough, city district, ward, chou (Japan).
Block (neighborhood):
neighborhood, block.
Street:
Street - Example: Poppelvej.
Leading street direction:
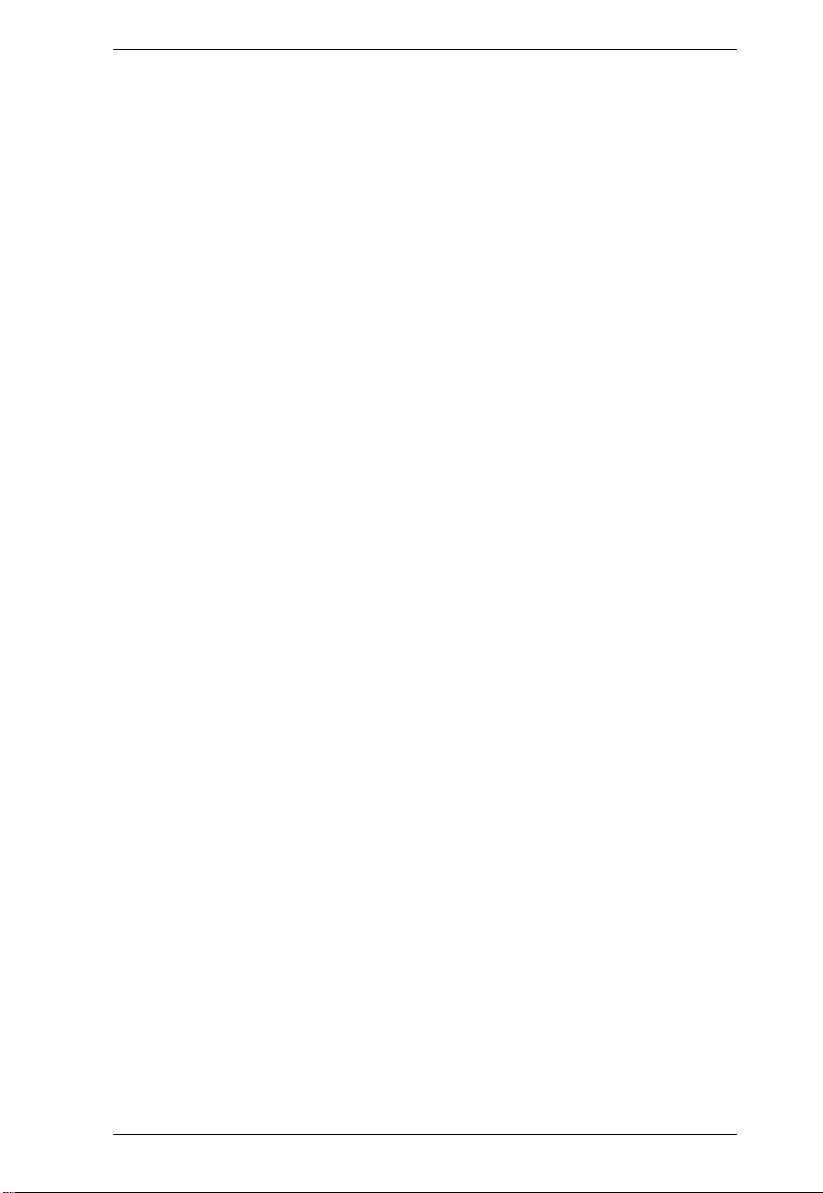
Chapter 3. System
47
Leading street direction - Example: N.
Trailing street suffix:
Trailing street suffix - Example: SW.
Street suffix:
Street suffix - Example: Ave, Platz.
House no.:
House number - Example: 21.
House no. suffix:
House number suffix - Example: A, 1/2.
Landmark:
Landmark or vanity address - Example: Columbia University.
Additional location info:
Additional location info - Example: South Wing.
Name:
Name (residence and office occupant) - Example: Flemming Jahn.
Zip code:
Postal/zip code - Example: 2791.
Building:
Building (structure) - Example: Low Library.
Apartment:
Unit (Apartment, suite) - Example: Apt 42.
Floor:
Floor - Example: 4.
Room no.:
Room number - Example: 450F.
Place type:
Place type - Example: Office.
Postal community name:
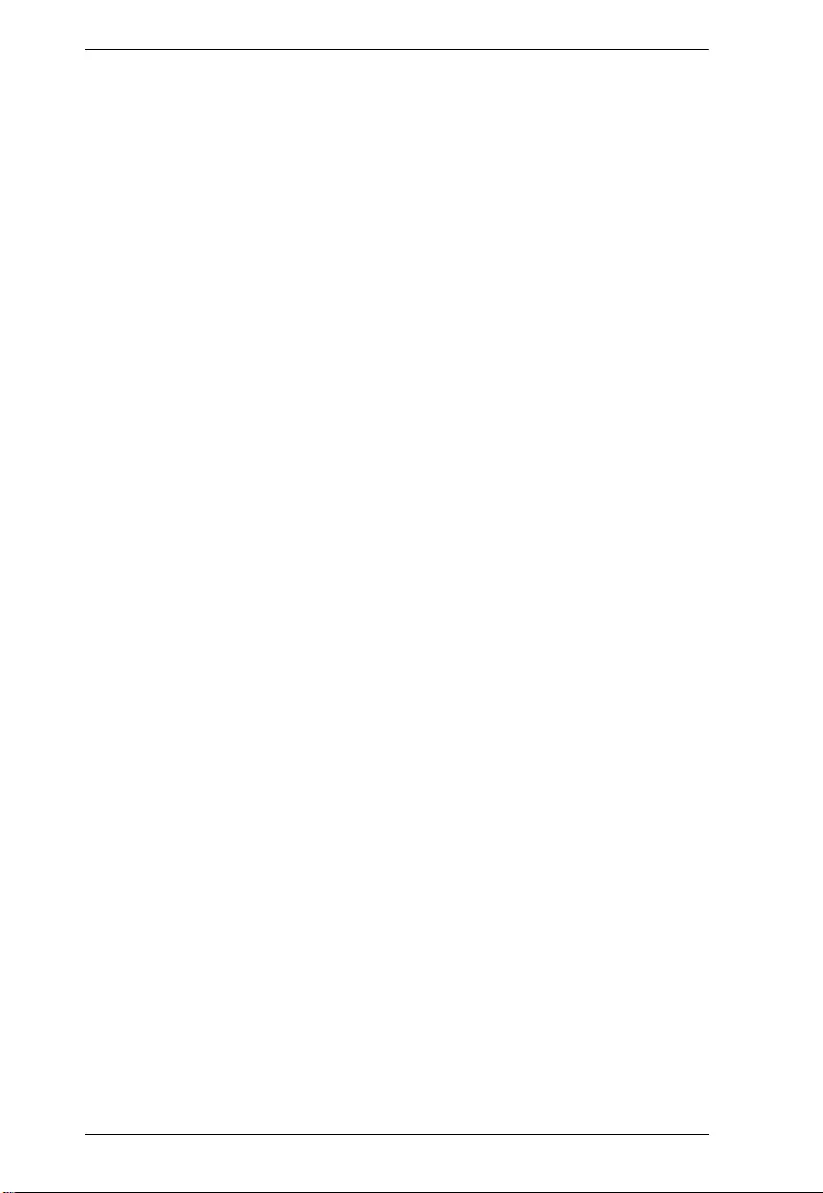
KVM over IP User Manual
48
Postal community name - Example: Leonia.
P.O. Box:
Post office box (P.O. BOX) - Example: 12345.
Additional code:
Additional code - Example: 1320300003.
Emergency Call Service:
Emergency Call Service (e.g. E911 and others), such as defined by TIA or
NENA.
Emergency Call Service:
Emergency Call Service ELIN identifier data format is defined to carry the
ELIN identifier as used during emergency call setup to a traditional CAMA or
ISDN trunk-based PSAP. This format consists of a numerical digit string,
corresponding to the ELIN to be used for emergency calling.
Policies
Network Policy Discovery enables the efficient discovery and diagnosis of
mismatch issues with the VLAN configuration, along with the associated
Layer 2 and Layer 3 attributes, which apply for a set of specific protocol
applications on that port. Improper network policy configurations are a very
significant issue in VoIP environments that frequently result in voice quality
degradation or loss of service.
Policies are only intended for use with applications that have specific 'real-
time' network policy requirements, such as interactive voice and/or video
services.
The network policy attributes advertised are:
1. Layer 2 VLAN ID (IEEE 802.1Q-2003)
2. Layer 2 priority value (IEEE 802.1D-2004)
3. Layer 3 Diffserv code point (DSCP) value (IETF RFC 2474)
This network policy is potentially advertised and associated with multiple sets
of application types supported on a given port. The application types
specifically addressed are:
1. Voice
2. Guest Voice
3. Softphone Voice
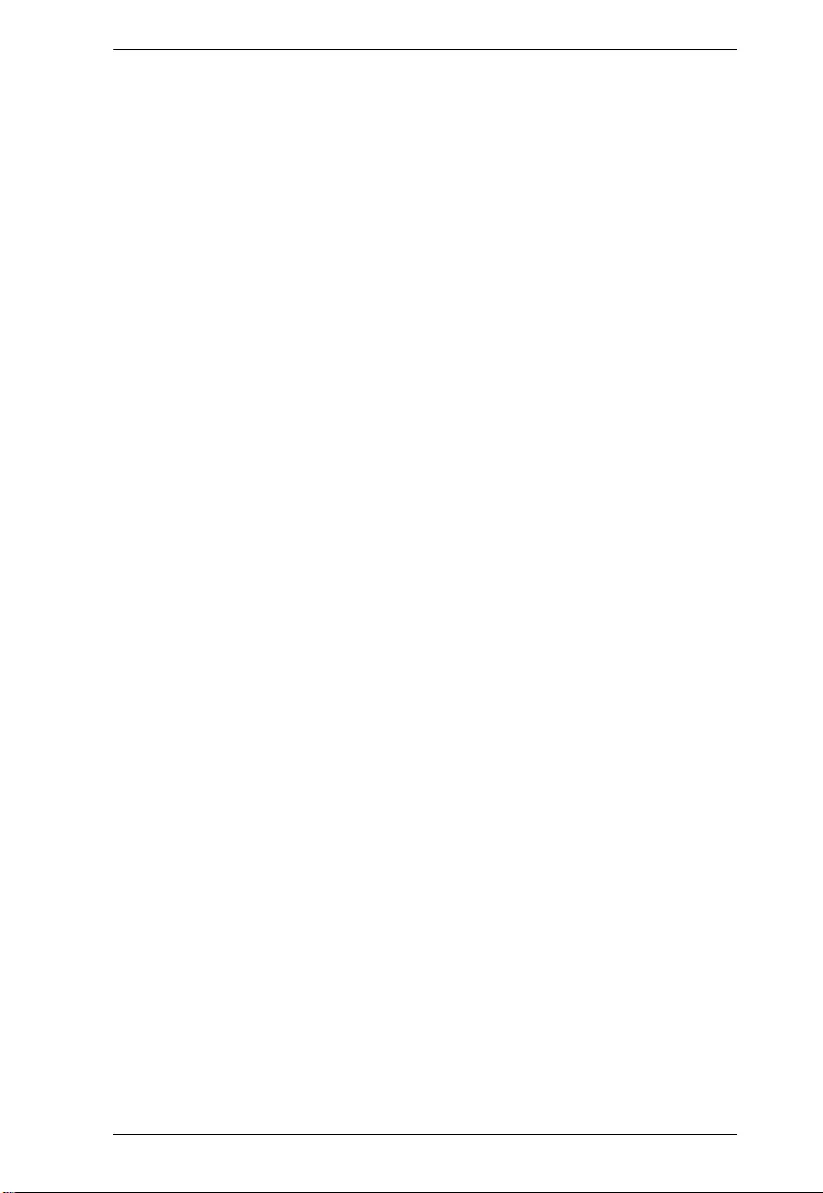
Chapter 3. System
49
4. Video Conferencing
5. Streaming Video
6. Control / Signalling (conditionally support a separate network policy for the
media types above)
A large network may support multiple VoIP policies across the entire
organization, and different policies per application type. LLDP-MED allows
multiple policies to be advertised per port, each corresponding to a different
application type. Different ports on the same Network Connectivity Device
may advertise different sets of policies, based on the authenticated user identity
or port configuration.
It should be noted that LLDP-MED is not intended to run on links other than
between Network Connectivity Devices and Endpoints, and therefore does not
need to advertise the multitude of network policies that frequently run on an
aggregated link interior to the LAN.
Delete:
Check to delete the policy. It will be deleted during the next save.
Policy ID:
ID for the policy. This is auto generated and shall be used when selecting the
polices that shall be mapped to the specific ports.
Application Type:
Intended use of the application types:
1. Voice - for use by dedicated IP Telephony handsets and other similar
appliances supporting interactive voice services. These devices are typically
deployed on a separate VLAN for ease of deployment and enhanced security
by isolation from data applications.
2. Voice Signalling (conditional) - for use in network topologies that require a
different policy for the voice signalling than for the voice media. This
application type should not be advertised if all the same network policies apply
as those advertised in the Voice application policy.
3. Guest Voice - support a separate 'limited feature-set' voice service for guest
users and visitors with their own IP Telephony handsets and other similar
appliances supporting interactive voice services.
4. Guest Voice Signalling (conditional) - for use in network topologies that
require a different policy for the guest voice signalling than for the guest voice
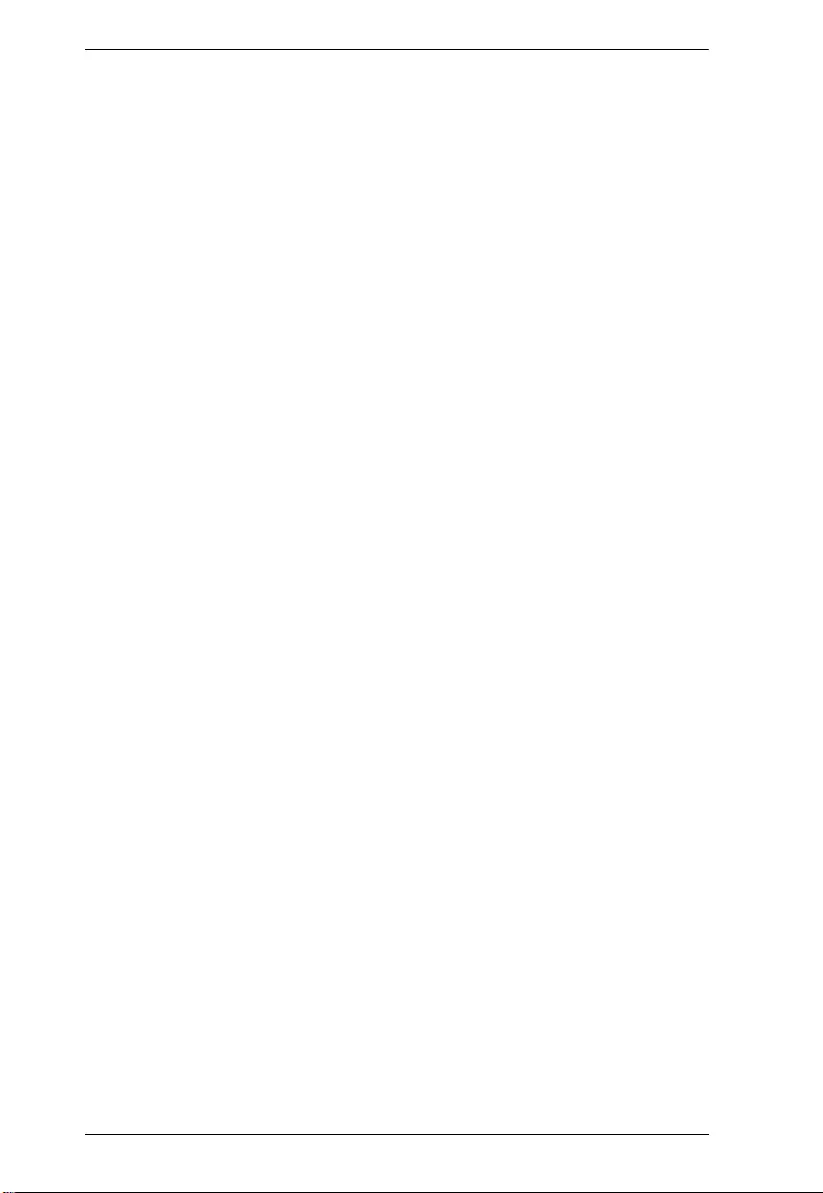
KVM over IP User Manual
50
media. This application type should not be advertised if all the same network
policies apply as those advertised in the Guest Voice application policy.
5. Softphone Voice - for use by softphone applications on typical data centric
devices, such as PCs or laptops. This class of endpoints frequently does not
support multiple VLANs, if at all, and are typically configured to use an
'untagged' VLAN or a single 'tagged' data specific VLAN. When a network
policy is defined for use with an 'untagged' VLAN (see Tagged flag below),
then the L2 priority field is ignored and only the DSCP value has relevance.
6. Video Conferencing - for use by dedicated Video Conferencing equipment
and other similar appliances supporting real-time interactive video/audio
services.
7. Streaming Video - for use by broadcast or multicast based video content
distribution and other similar applications supporting streaming video services
that require specific network policy treatment. Video applications relying on
TCP with buffering would not be an intended use of this application type.
8. Video Signalling (conditional) - for use in network topologies that require a
separate policy for the video signalling than for the video media. This
application type should not be advertised if all the same network policies apply
as those advertised in the Video Conferencing application policy.
Tag:
Tag indicating whether the specified application type is using a 'tagged' or an
'untagged' VLAN.
Untagged indicates that the device is using an untagged frame format and as
such does not include a tag header as defined by IEEE 802.1Q-2003. In this
case, both the VLAN ID and the Layer 2 priority fields are ignored and only
the DSCP value has relevance.
Tagged indicates that the device is using the IEEE 802.1Q tagged frame
format, and that both the VLAN ID and the Layer 2 priority values are being
used, as well as the DSCP value. The tagged format includes an additional
field, known as the tag header. The tagged frame format also includes priority
tagged frames as defined by IEEE 802.1Q-2003.
VLAN ID:
VLAN identifier (VID) for the port as defined in IEEE 802.1Q-2003.
L2 Priority:
L2 Priority is the Layer 2 priority to be used for the specified application type.
L2 Priority may specify one of eight priority levels (0 through 7), as defined by
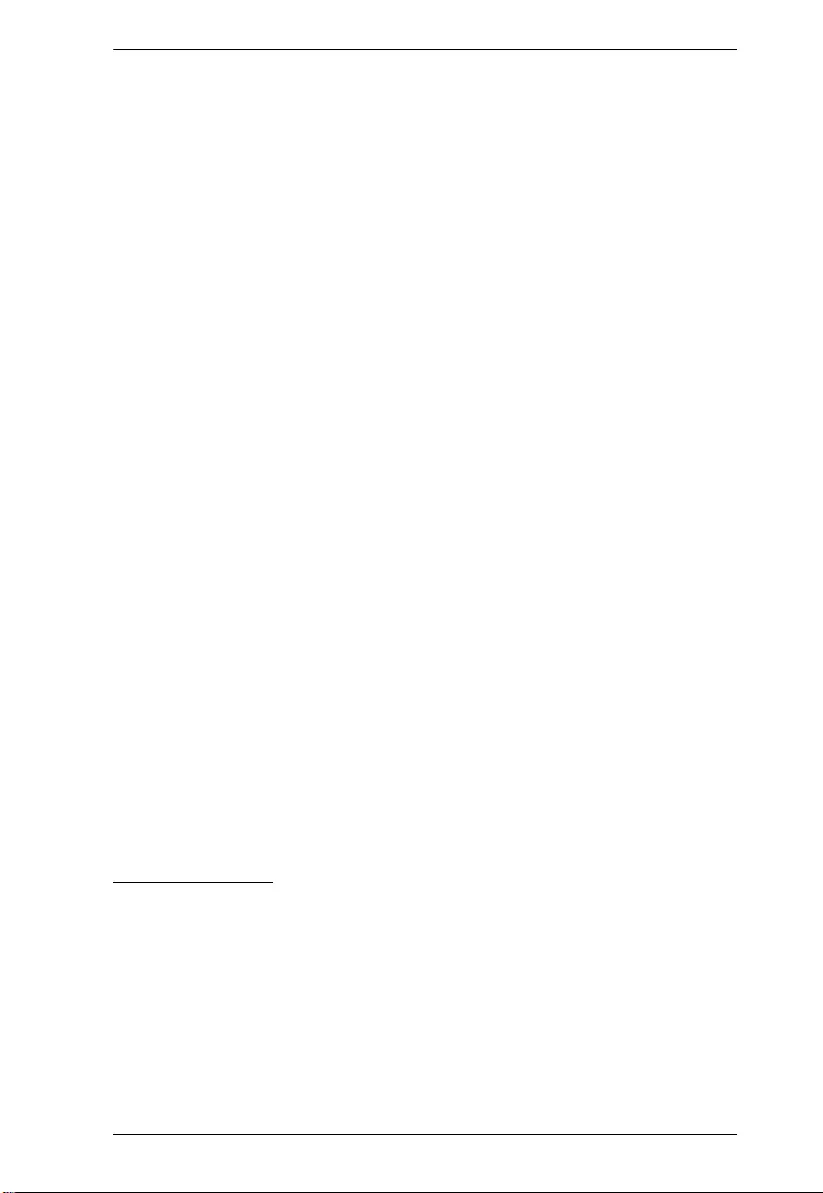
Chapter 3. System
51
IEEE 802.1D-2004. A value of 0 represents use of the default priority as
defined in IEEE 802.1D-2004.
DSCP:
DSCP value to be used to provide Diffserv node behaviour for the specified
application type as defined in IETF RFC 2474. DSCP may contain one of 64
code point values (0 through 63). A value of 0 represents use of the default
DSCP value as defined in RFC 2475.
Port Policies Configuration:
Every port may advertise a unique set of network policies or different attributes
for the same network policies, based on the authenticated user identity or port
configuration.
Port:
The port number to which the configuration applies.
Policy Id:
The set of policies that shall apply to a given port. The set of policies is selected
by check marking the checkboxes that corresponds to the policies.
Buttons
Adding New Policy:
Click to add a new policy. Specify the Application type, Tag, VLAN ID, L2
Priority and DSCP for the new policy. Click "Apply".
Apply:
Click to save changes.
Reset:
Click to undo any changes made locally and revert to previously saved values.
LLDP Neighbor
This page provides a status overview for all LLDP neighbors. The displayed
table contains a row for each port on which an LLDP neighbor is detected. The
columns hold the following information:
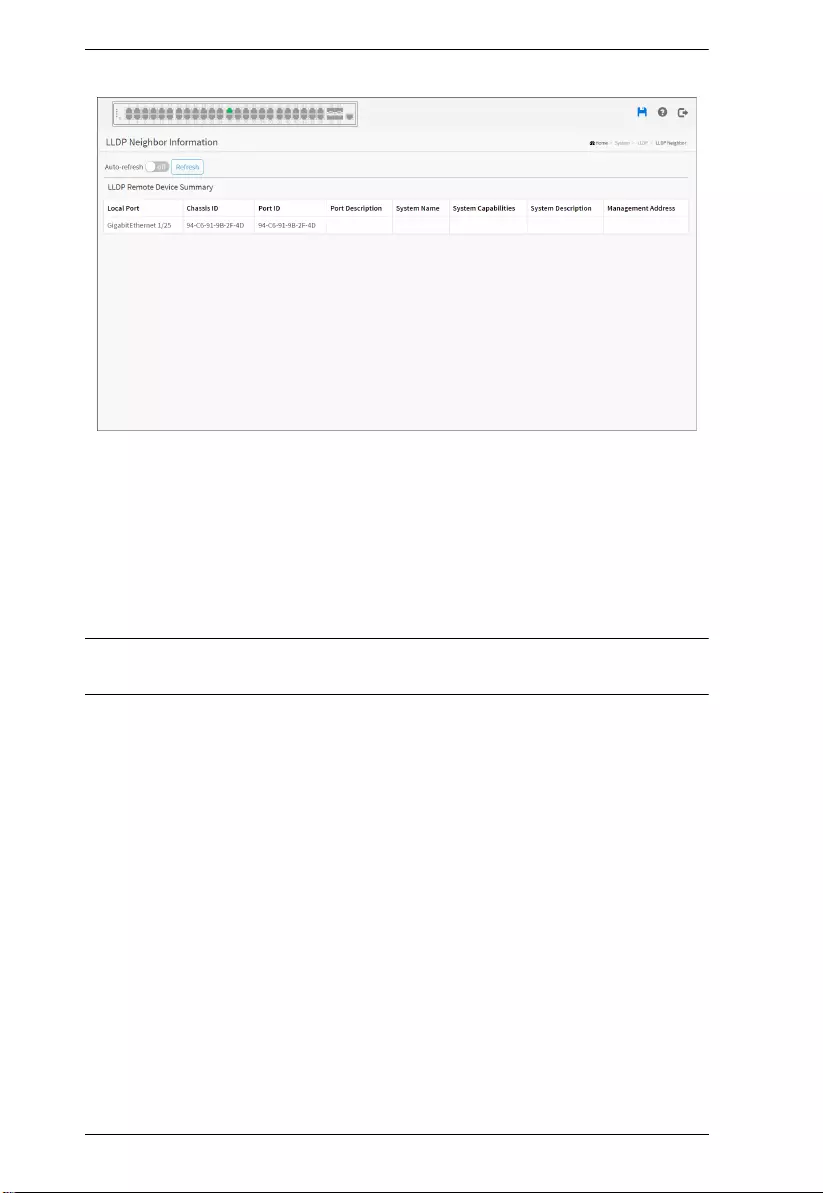
KVM over IP User Manual
52
Web Interface
To show LLDP neighbors:
1. Click System, LLDP and LLDP neighbor.
2. Click Refresh for manual update web screen.
3. Click Auto-refresh for auto-update web screen.
Note: If there is no device that supports LLDP in your network then the table
will show “No LLDP neighbor information found”.
Parameter description:
Local Port:
The port on which the LLDP frame was received.
Chassis ID:
The Chassis ID is the identification of the neighbor's LLDP frames.
Port ID:
The Remote Port ID is the identification of the neighbor port.
Port Description:
Port Description is the port description advertised by the neighbor unit.
System Name:
System Name is the name advertised by the neighbor unit.
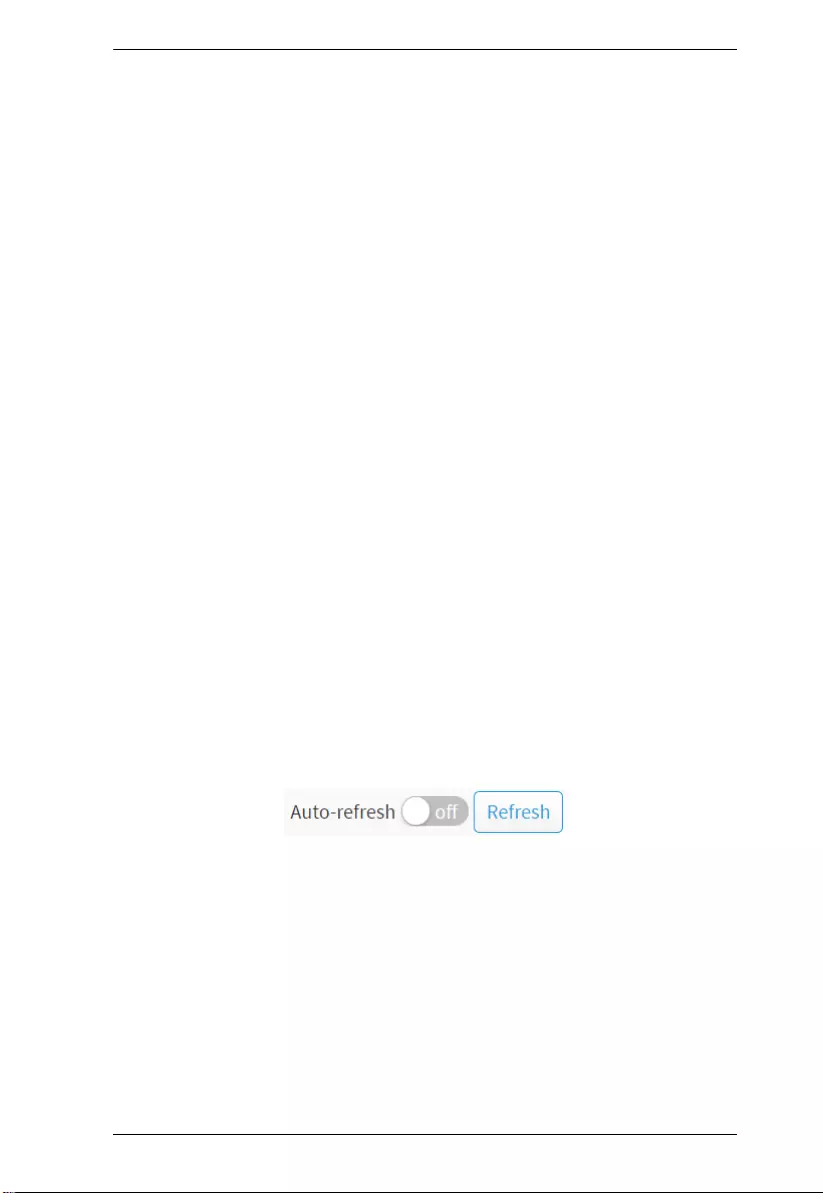
Chapter 3. System
53
System Capabilities:
System Capabilities describes the neighbor unit's capabilities. The possible
capabilities are:
1. Other
2. Repeater
3. Bridge
4. WLAN Access Point
5. Router
6. Telephone
7. DOCSIS cable device
8. Station only
9. Reserved
When a capability is enabled, the capability is followed by (+). If the capability
is disabled, the capability is followed by (-).
System Description
Displays the system description.
Management Address:
Management Address is the neighbor unit's address that is used for higher layer
entities to assist discovery by the network management. This could for instance
hold the neighbor's IP address.
Buttons
Auto-refresh:
Check this box to refresh the page automatically. Automatic refresh occurs
every 3 seconds.
Refresh:
Click to refresh the page immediately.
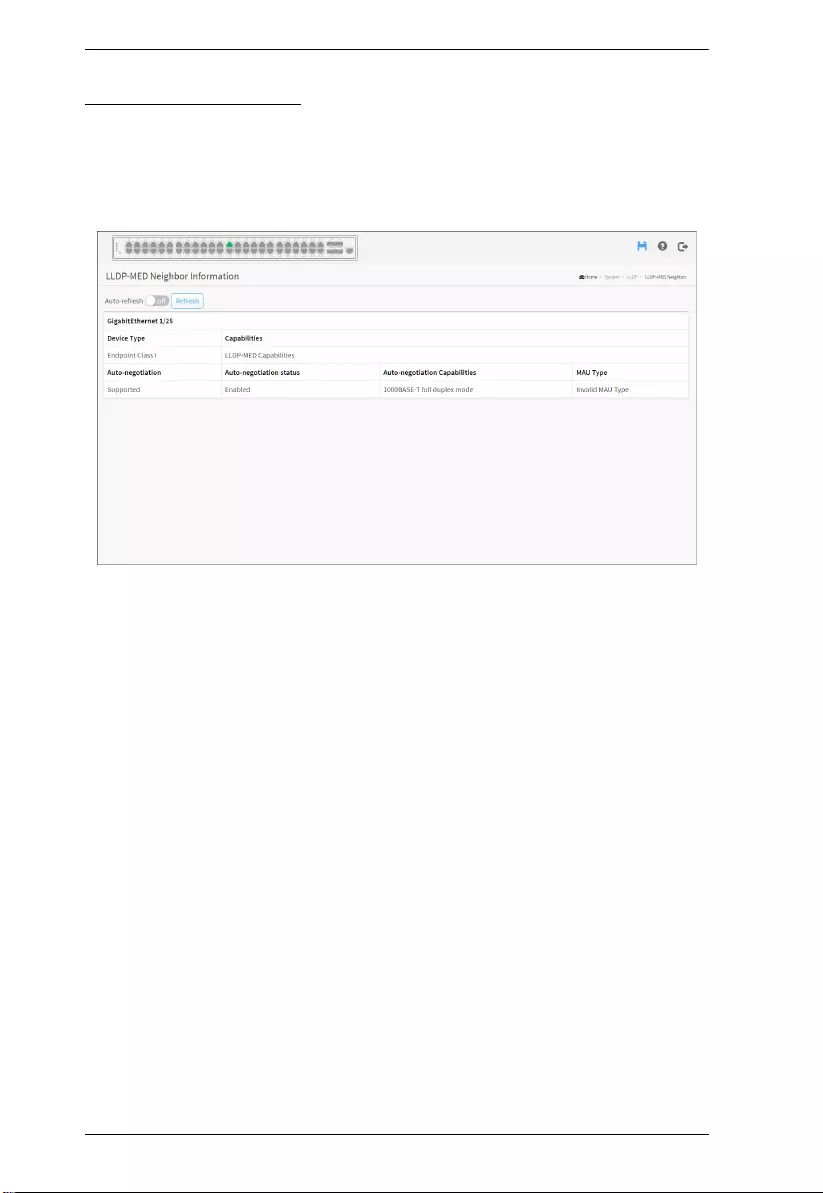
KVM over IP User Manual
54
LLDP-MED Neighbor
This page provides a status overview of all LLDP-MED neighbors. The
displayed table contains a row for each port on which an LLDP neighbor is
detected. This function applies to VoIP devices which support LLDP-MED.
The columns hold the following information:
Web Interface
To show LLDP-MED neighbor:
1. Click System, LLDP and LLDP-MED Neighbor.
2. Click Refresh for manual update web screen.
3. Click Auto-refresh for auto-update web screen.
Parameter description
Port:
The port on which the LLDP frame was received.
Device Type:
LLDP-MED Devices are comprised of two primary Device Types: Network
Connectivity Devices and Endpoint Devices.
LLDP-MED Network Connectivity Device Definition
LLDP-MED Network Connectivity Devices, as defined in TIA-1057,
provide access to the IEEE 802 based LAN infrastructure for LLDP-MED
Endpoint Devices. An LLDP-MED Network Connectivity Device is a
LAN access device based on any of the following technologies:
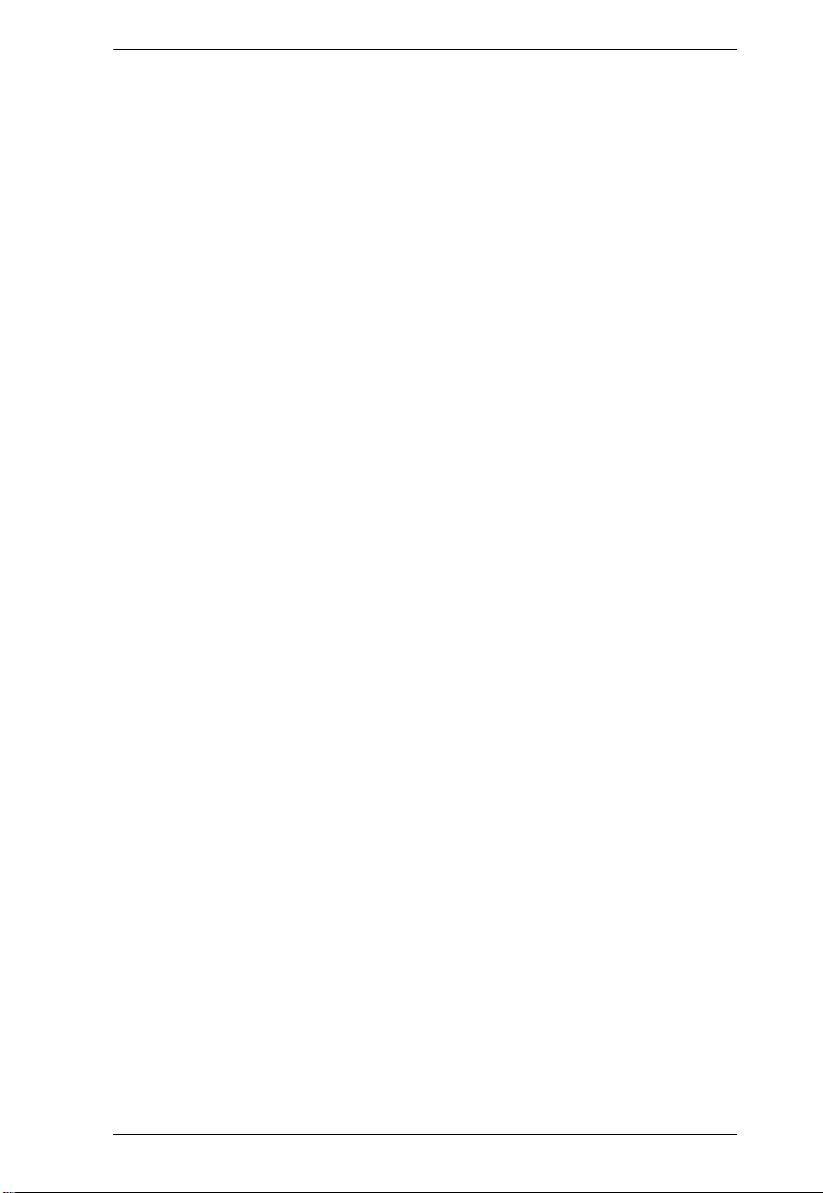
Chapter 3. System
55
1. LAN Switch/Router
2. IEEE 802.1 Bridge
3. IEEE 802.3 Repeater (included for historical reasons)
4. IEEE 802.11 Wireless Access Point
5. Any device that supports the IEEE 802.1AB and MED extensions
defined by TIA-1057 and can relay IEEE 802 frames via any method.
LLDP-MED Endpoint Device Definition
LLDP-MED Endpoint Devices, as defined in TIA-1057, are located at the
IEEE 802 LAN network edge, and participate in IP communication service
using the LLDP-MED framework.
Within the LLDP-MED Endpoint Device category, the LLDP-MED
scheme is broken into further Endpoint Device Classes, as defined in the
following.
Each LLDP-MED Endpoint Device Class is defined to build upon the
capabilities defined for the previous Endpoint Device Class. For-example
will any LLDP-MED Endpoint Device claiming compliance as a Media
Endpoint (Class II) also support all aspects of TIA-1057 applicable to
Generic Endpoints (Class I), and any LLDP-MED Endpoint Device
claiming compliance as a Communication Device (Class III) will also
support all aspects of TIA-1057 applicable to both Media Endpoints (Class
II) and Generic Endpoints (Class I).
LLDP-MED Generic Endpoint (Class I):
The LLDP-MED Generic Endpoint (Class I) definition is applicable to all
endpoint products that require the base LLDP discovery services defined
in TIA-1057, however do not support IP media or act as an end-user
communication appliance. Such devices may include (but are not limited
to) IP Communication Controllers, other communication related servers,
or any device requiring basic services as defined in TIA-1057.
Discovery services defined in this class include LAN configuration, device
location, network policy, power management, and inventory management.
LLDP-MED Media Endpoint (Class II):
The LLDP-MED Media Endpoint (Class II) definition is applicable to all
endpoint products that have IP media capabilities however may or may not
be associated with a particular end user. Capabilities include all of the
capabilities defined for the previous Generic Endpoint Class (Class I), and
are extended to include aspects related to media streaming. Example
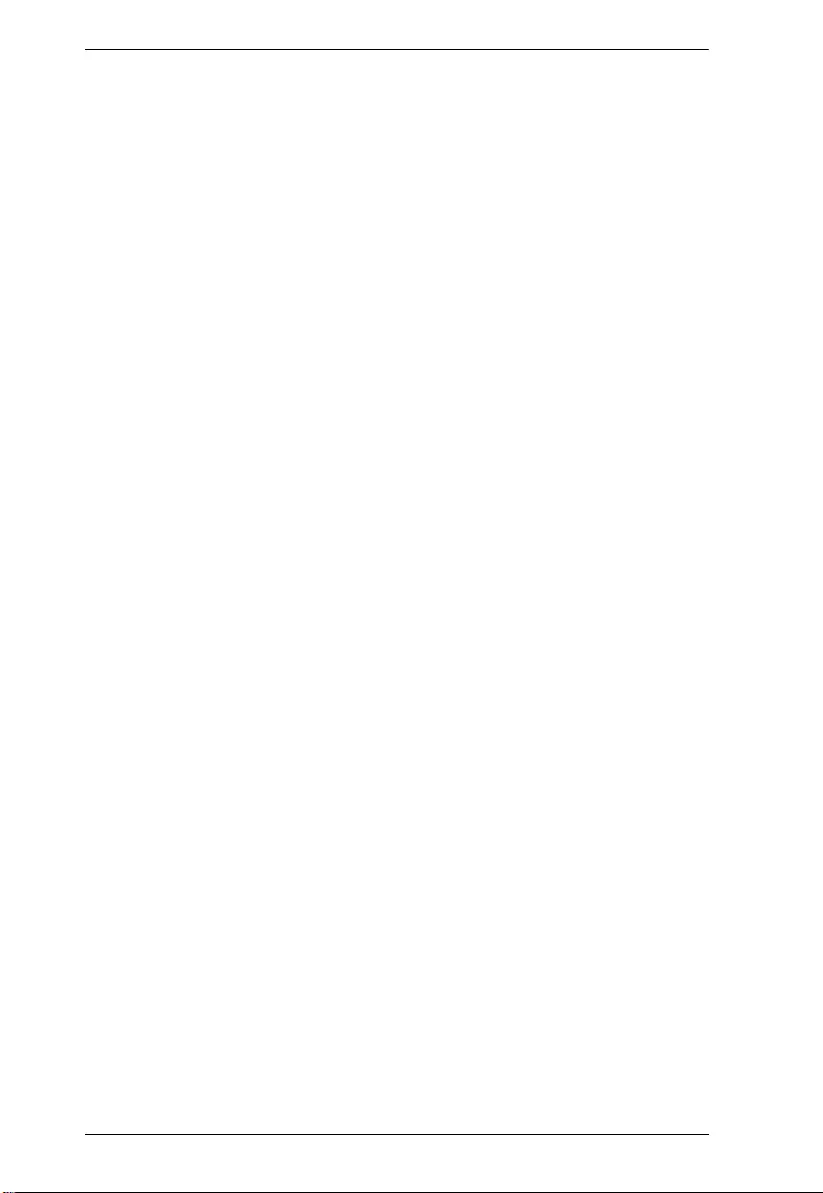
KVM over IP User Manual
56
product categories expected to adhere to this class include (but are not
limited to) Voice / Media Gateways, Conference Bridges, Media Servers,
and similar.
Discovery services defined in this class include media-type-specific
network layer policy discovery.
LLDP-MED Communication Endpoint (Class III):
The LLDP-MED Communication Endpoint (Class III) definition is
applicable to all endpoint products that act as end user communication
appliances supporting IP media. Capabilities include all of the capabilities
defined for the previous Generic Endpoint (Class I) and Media Endpoint
(Class II) classes, and are extended to include aspects related to end user
devices. Example product categories expected to adhere to this class
include (but are not limited to) end user communication appliances, such
as IP Phones, PC-based softphones, or other communication appliances
that directly support the end user.
Discovery services defined in this class include provision of location
identifier (including ECS / E911 information), embedded L2 switch
support, inventory management.
LLDP-MED Capabilities:
LLDP-MED Capabilities describes the neighborhood unit's LLDP-MED
capabilities. The possible capabilities are:
1. LLDP-MED capabilities
2. Network Policy
3. Location Identification
4. Extended Power via MDI - PSE
5. Extended Power via MDI - PD
6. Inventory
7. Reserved
Application Type:
Application Type indicating the primary function of the application(s) defined
for this network policy, advertised by an Endpoint or Network Connectivity
Device. The possible application types are shown below.
1. Voice - for use by dedicated IP Telephony handsets and other similar
appliances supporting interactive voice services. These devices are typically
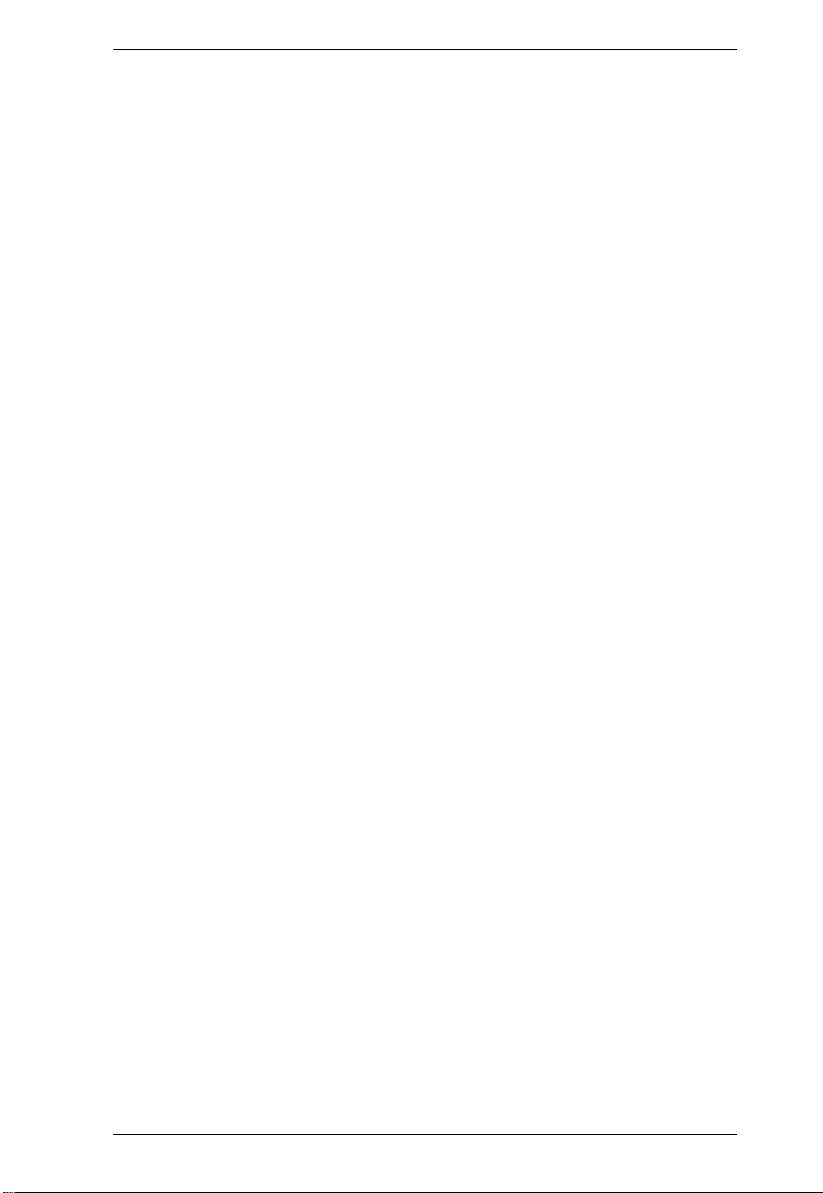
Chapter 3. System
57
deployed on a separate VLAN for ease of deployment and enhanced security
by isolation from data applications.
2. Voice Signalling - for use in network topologies that require a different
policy for the voice signalling than for the voice media.
3. Guest Voice - to support a separate limited feature-set voice service for guest
users and visitors with their own IP Telephony handsets and other similar
appliances supporting interactive voice services.
4. Guest Voice Signalling - for use in network topologies that require a
different policy for the guest voice signalling than for the guest voice media.
5. Softphone Voice - for use by softphone applications on typical data centric
devices, such as PCs or laptops.
6. Video Conferencing - for use by dedicated Video Conferencing equipment
and other similar appliances supporting real-time interactive video/audio
services.
7. Streaming Video - for use by broadcast or multicast based video content
distribution and other similar applications supporting streaming video services
that require specific network policy treatment. Video applications relying on
TCP with buffering would not be an intended use of this application type.
8. Video Signalling - for use in network topologies that require a separate
policy for the video signalling than for the video media.
Policy:
Policy indicates that an Endpoint Device wants to explicitly advertise that the
policy is required by the device. Can be either Defined or Unknown
Unknown: The network policy for the specified application type is currently
unknown.
Defined: The network policy is defined.
TAG:
TAG is indicative of whether the specified application type is using a tagged
or an untagged VLAN. Can be Tagged or Untagged.
Untagged: The device is using an untagged frame format and as such does not
include a tag header as defined by IEEE 802.1Q-2003.
Tagged: The device is using the IEEE 802.1Q tagged frame format.
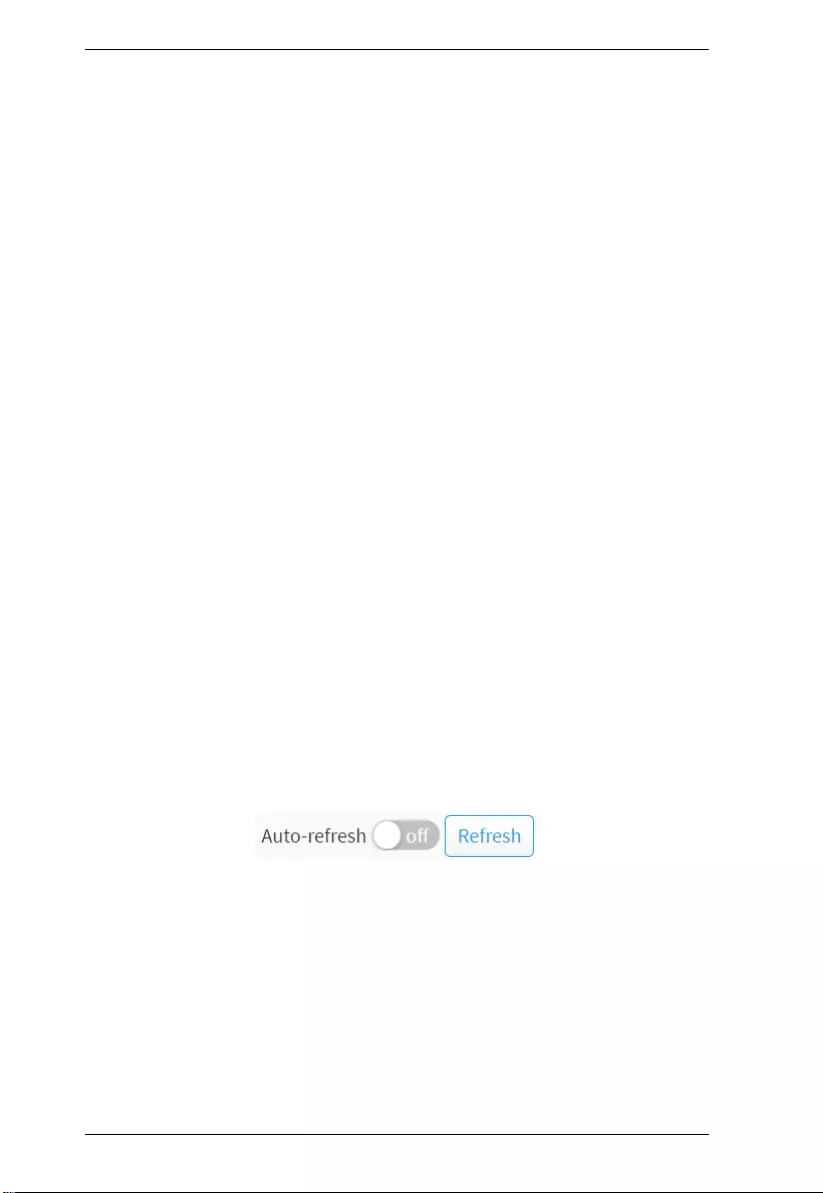
KVM over IP User Manual
58
VLAN ID:
VLAN ID is the VLAN identifier (VID) for the port as defined in IEEE
802.1Q-2003. A value of 1 through 4094 is used to define a valid VLAN ID. A
value of 0 (Priority Tagged) is used if the device is using priority tagged frames
as defined by IEEE 802.1Q-2003, meaning that only the IEEE 802.1D priority
level is significant and the default PVID of the ingress port is used instead.
Priority:
Priority is the Layer 2 priority to be used for the specified application type.One
of the eight priority levels (0 through 7).
DSCP:
DSCP is the DSCP value to be used to provide Diffserv node behavior for the
specified application type as defined in IETF RFC 2474. Contain one of 64
code point values (0 through 63).
Auto-negotiation
Auto-negotiation identifies if MAC/PHY auto-negotiation is supported by the
link partner.
Auto-negotiation status
Auto-negotiation status identifies if auto-negotiation is currently enabled at the
link partner. If Auto-negotiation is supported and Auto-negotiation status is
disabled, the 802.3 PMD operating mode will be determined the operational
MAU type field value rather than by auto-negotiation.
Auto-negotiation Capabilities
Auto-negotiation Capabilities shows the link partners MAC/PHY capabilities.
Buttons
Auto-refresh:
Check this box to refresh the page automatically. Automatic refresh occurs
every 3 seconds.
Refresh:
Click to refresh the page immediately.
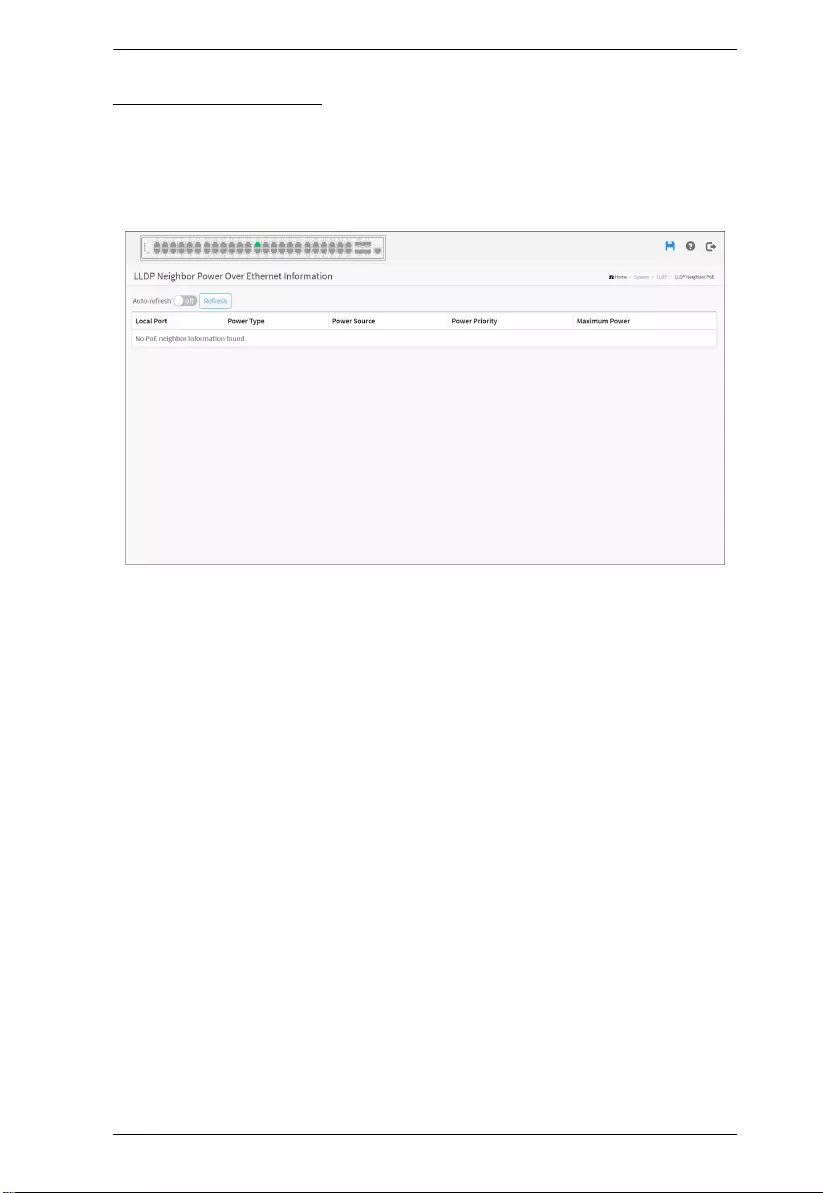
Chapter 3. System
59
LLDP Neighbor PoE
This page provides a status overview for all LLDP PoE neighbors. The
displayed table contains a row for each interface on which
an LLDP PoE neighbor is detected. The columns hold the following
information:
Web Interface
To show LLDP neighbor PoE:
1. Click System, LLDP and LLDP neighbor PoE.
2. Click Refresh for manual update web screen.
3. Click Auto-refresh for auto-update web screen.
Parameter description
Local Port:
The interface for this switch on which the LLDP frame was received.
Power Type:
The Power Type represents whether the device is a Power Sourcing Entity
(PSE) or Power Device (PD).
If the Power Type is unknown it is represented as “Reserved”.
Power Source:
The Power Source represents the power source being utilized by a PSE
or PD device.

KVM over IP User Manual
60
If the device is a PSE device it can either run on its Primary Power Source or
its Backup Power Source. If it is unknown whether the PSE device is using its
Primary Power Source or its Backup Power Source it is indicated as
“Unknown”
If the device is a PD device it can either run on its local power supply or it can
use the PSE as power source. It can also use both its local power supply and the
PSE.
If it is unknown what power supply the PD device is using it is indicated as
“Unknown”
Power Priority:
Power Power Priority represents the priority of the PD device, or the power
priority associated with the PSE type device's interface that is sourcing the
power. There are three levels of power priority. The three levels are: Critical,
High and Low.
If the power priority is unknown it is indicated as “Unknown”
Maximum Power:
The Maximum Power Value contains a numerical value that indicates the
maximum power in watts required by a PD device from a PSE device, or the
minimum power a PSE device is capable of sourcing over a maximum length
cable based on its current configuration.
The maximum allowed value is 102.3 W. If the device indicates value higher
than 102.3 W, it is represented as “reserved”
Buttons
Auto-refresh:
Check this box to refresh the page automatically. Automatic refresh occurs
every 3 seconds.
Refresh:
Click to refresh the page immediately.
LLDP Neighbor EEE
By using EEE power savings can be achieved at the expense of traffic latency.
This latency occurs due to that the circuits EEE turn off to save power, need
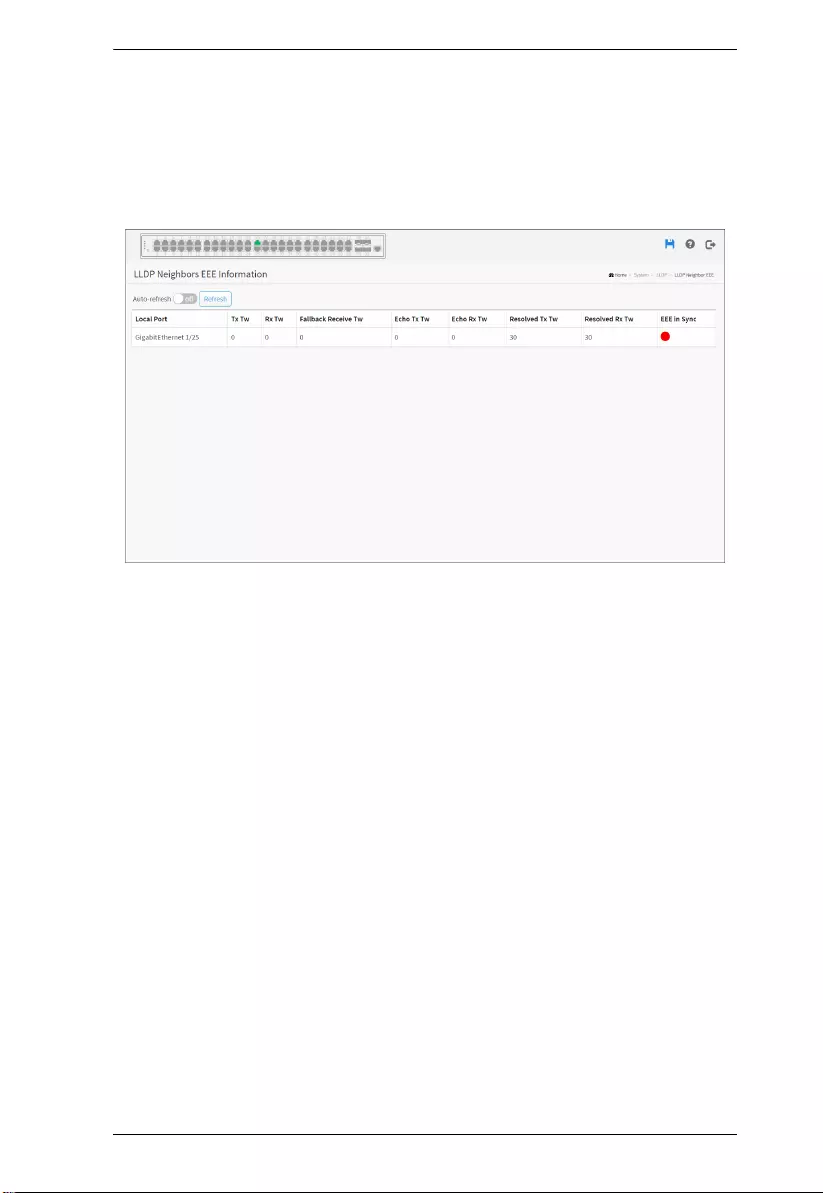
Chapter 3. System
61
time to boot up before sending traffic over the link. This time is called “wakeup
time”. To achieve minimal latency, devices can use LLDP to exchange
information about their respective tx and rx “wakeup time”, as a way to agree
upon the minimum wakeup time they need.
This page provides an overview of EEE information exchanged by LLDP.
Web Interface
To show LLDP neighbor EEE:
1. Click System, LLDP and LLDP neighbor EEE.
2. Click Refresh for manual update web screen.
3. Click Auto-refresh for auto-update web screen.
Parameter description
Local Port:
The interface at which LLDP frames are received or transmitted.
Tx Tw:
The link partner's maximum time that transmit path can hold-off sending data
after deassertion of LPI.
Rx Tw:
The link partner's time that receiver would like the transmitter to hold-off to
allow time for the receiver to wake from sleep.
Fallback Receive Tw:
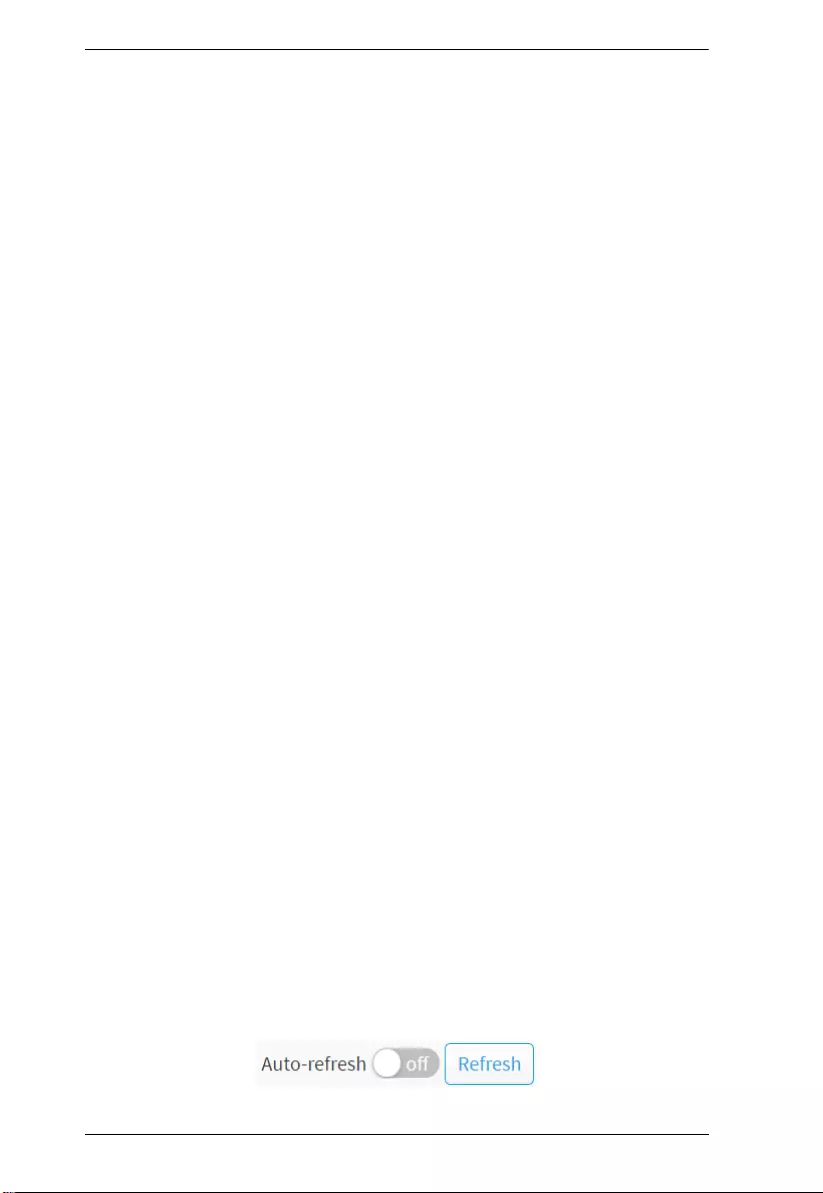
KVM over IP User Manual
62
The link partner's fallback receive Tw.
A receiving link partner may inform the transmitter of an alternate desired
Tw_sys_tx. Since a receiving link partner is likely to have discrete levels for
savings, this provides the transmitter with additional information that it may
use for a more efficient allocation. Systems that do not implement this option
default the value to be the same as that of the Receive Tw_sys_tx.
Echo Tx Tw:
The link partner's Echo Tx Tw value.
The respective echo values shall be defined as the local link partners reflection
(echo) of the remote link partners respective values. When a local link partner
receives its echoed values from the remote link partner it can determine
whether or not the remote link partner has received, registered and processed
its most recent values. For example, if the local link partner receives echoed
parameters that do not match the values in its local MIB, then the local link
partner infers that the remote link partners request was based on stale
information.
Echo Rx Tw:
The link partner's Echo Rx Tw value.
Resolved Tx Tw:
The resolved Tx Tw for this link. Note : NOT the link partner
The resolved value that is the actual "tx wakeup time " used for this link (based
on EEE information exchanged via LLDP).
Resolved Rx Tw:
The resolved Rx Tw for this link. Note : NOT the link partner
The resolved value that is the actual "tx wakeup time " used for this link (based
on EEE information exchanged via LLDP).
EEE in Sync:
Shows whether the switch and the link partner have agreed on wake times.
Red - Switch and link partner have not agreed on wakeup times.
Green - Switch and link partner have agreed on wakeup times.
Buttons
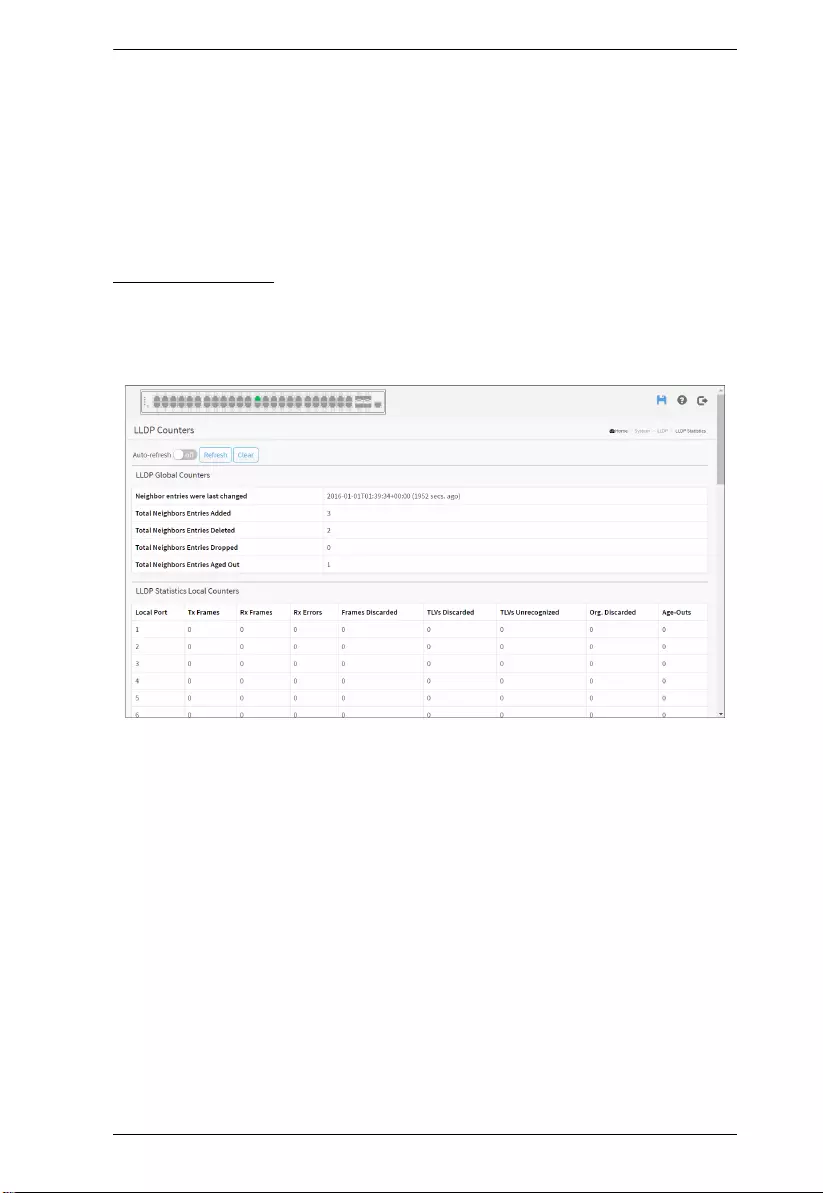
Chapter 3. System
63
Auto-refresh:
Check this box to refresh the page automatically. Automatic refresh occurs
every 3 seconds.
Refresh:
Click to refresh the page immediately.
LLDP Statistics
Two types of counters are shown. Global counters are counters that refer to the
whole switch, while local counters refer to per port counters for the currently
selected switch.
Web Interface
To show LLDP Statistics:
1. Click System, LLDP and LLDP Statistics.
2. Click Refresh for manual update web screen.
3. Click Auto-refresh for auto-update web screen.
4. Click Clear to clear all counters.
Parameter description:
Global Counters
neighbor entries were last changed at:
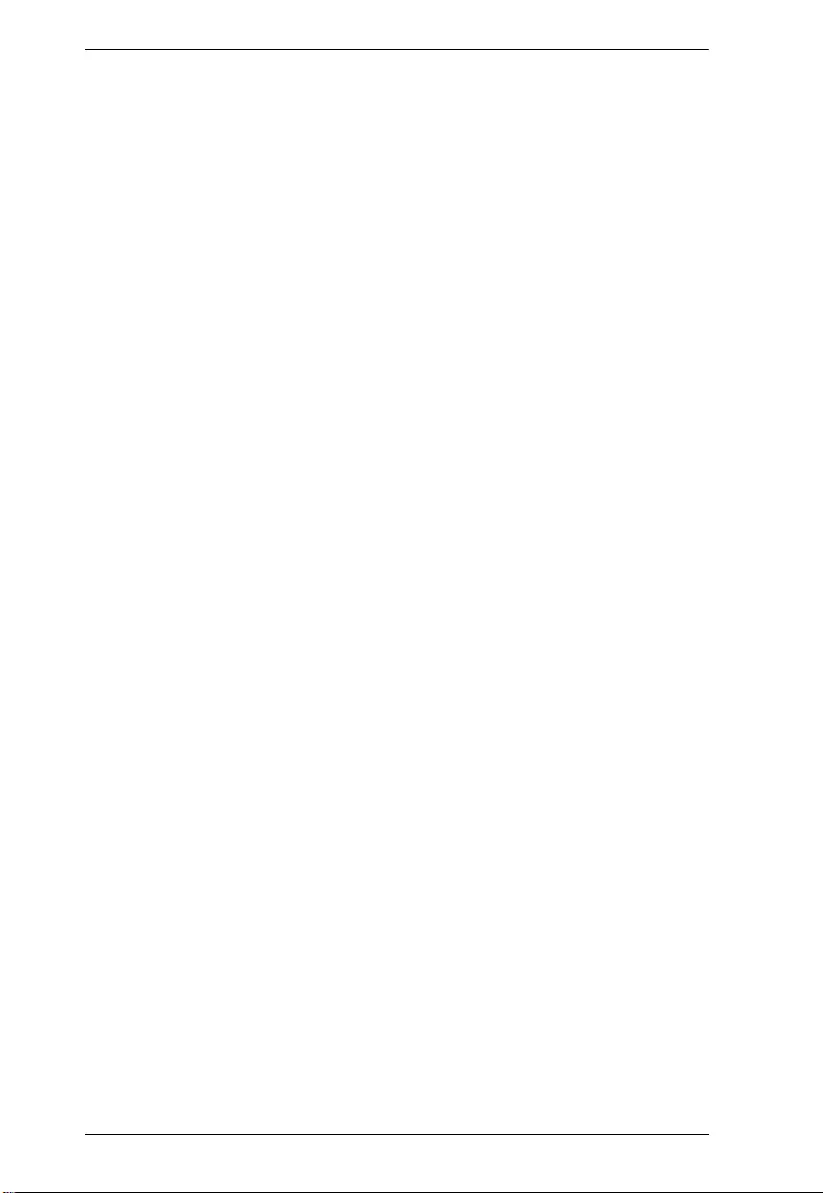
KVM over IP User Manual
64
It also shows the time when the last entry was last deleted or added. It also
shows the time elapsed since the last change was detected.
Total neighbors Entries Added:
Shows the number of new entries added since switch reboot.
Total neighbors Entries Deleted:
Shows the number of new entries deleted since switch reboot.
Total neighbors Entries Dropped:
Shows the number of LLDP frames dropped due to the entry table being full.
Total neighbors Entries Aged Out:
Shows the number of entries deleted due to Time-To-Live expiring.
Local Counters
The displayed table contains a row for each port. The columns hold the
following information:
Local Port:
The port on which LLDP frames are received or transmitted.
Tx Frames:
The number of LLDP frames transmitted on the port.
Rx Frames:
The number of LLDP frames received on the port.
Rx Errors:
The number of received LLDP frames containing some kind of error.
Frames Discarded:
If an LLDP frame is received on a port, and the switch's internal table has run
full, the LLDP frame is counted and discarded. This situation is known as "Too
Many neighbors" in the LLDP standard. LLDP frames require a new entry in
the table when the Chassis ID or Remote Port ID is not already contained
within the table. Entries are removed from the table when a given port's link is
down, an LLDP shutdown frame is received, or when the entry ages out.
TLVs Discarded:
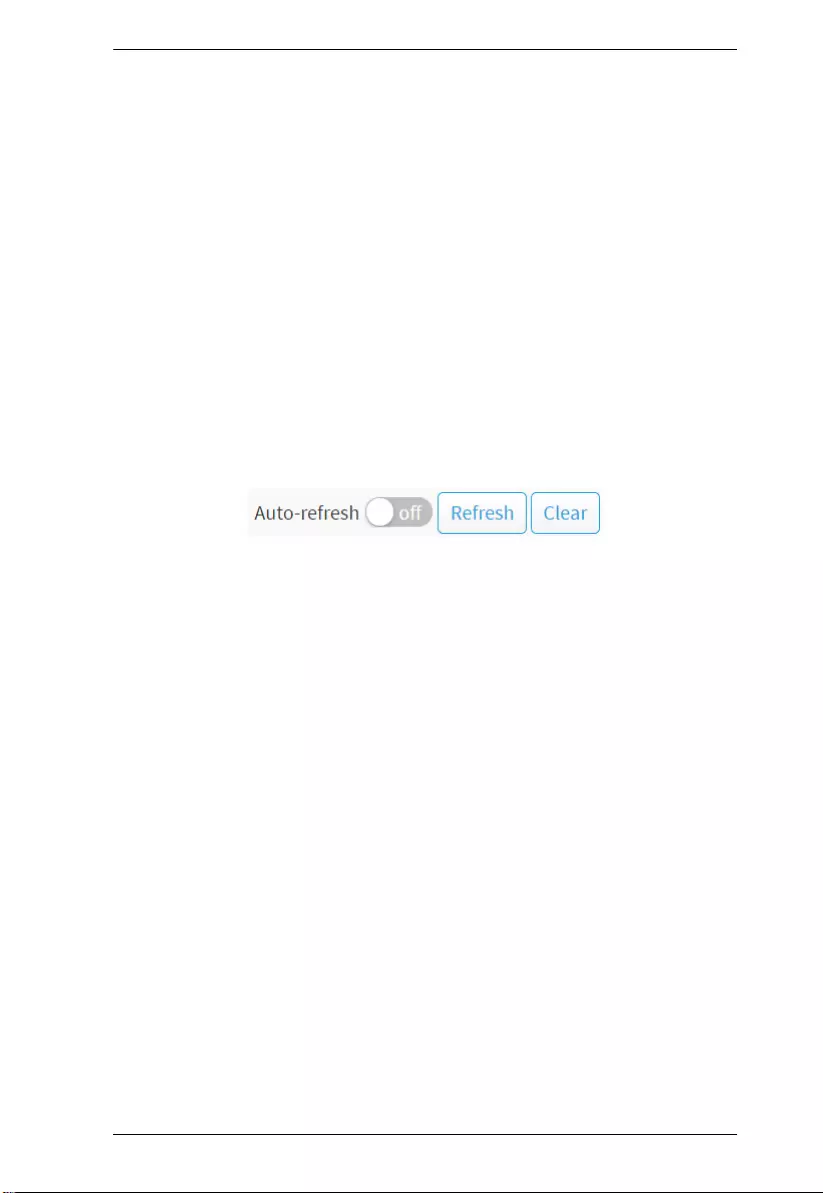
Chapter 3. System
65
Each LLDP frame can contain multiple pieces of information, known as TLVs
(TLV is short for “Type Length Value”). If a TLV is malformed, it is counted
and discarded.
TLVs Unrecognized:
The number of well-formed TLVs, but with an unknown type value.
Org. Discarded:
The number of organizationally received TLVs.
Age-Outs:
Each LLDP frame contains information about how long time the LLDP
information is valid (age-out time). If no new LLDP frame is received within
the age out time, the LLDP information is removed, and the Age-Out counter
is incremented.
Buttons
Auto-refresh:
Check this box to refresh the page automatically. Automatic refresh occurs
every 3 seconds.
Refresh:
Click to refresh the page immediately.
Clear:
Clears the counters for the selected port.
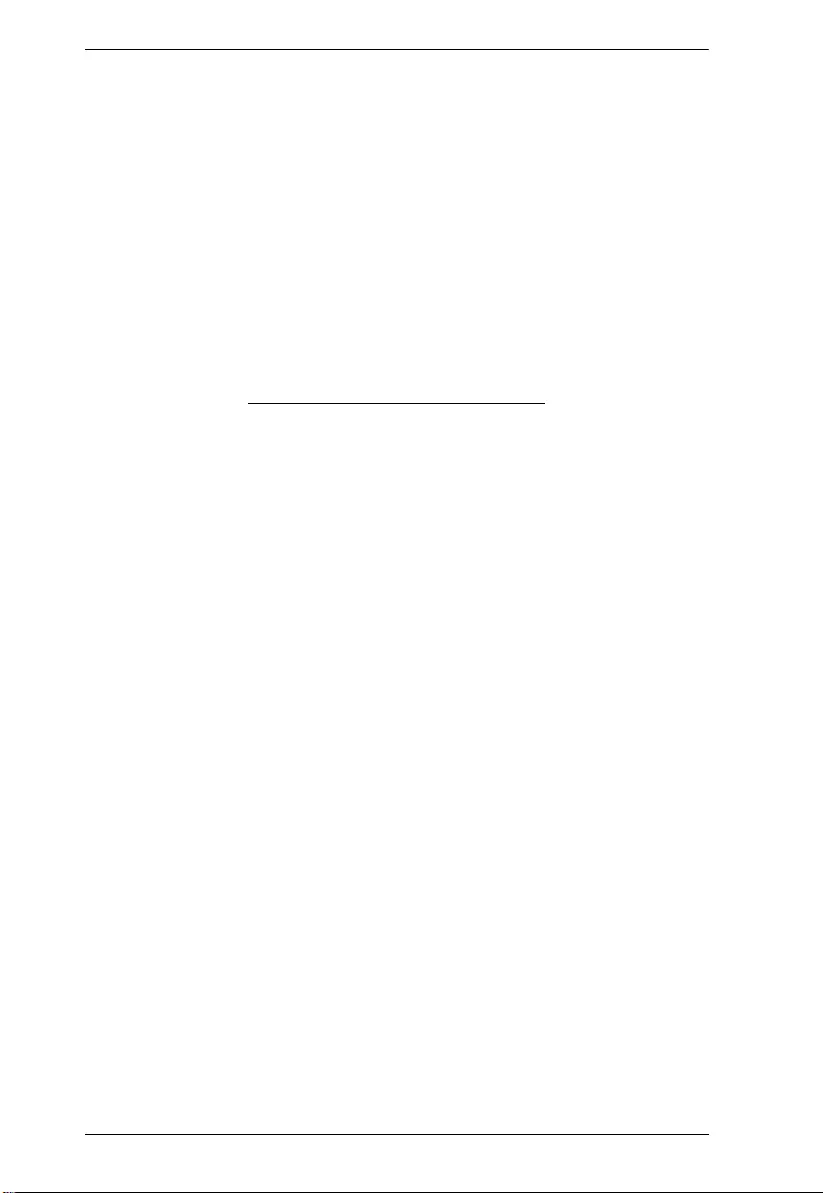
KVM over IP User Manual
66
This Page Intentionally Left Blank
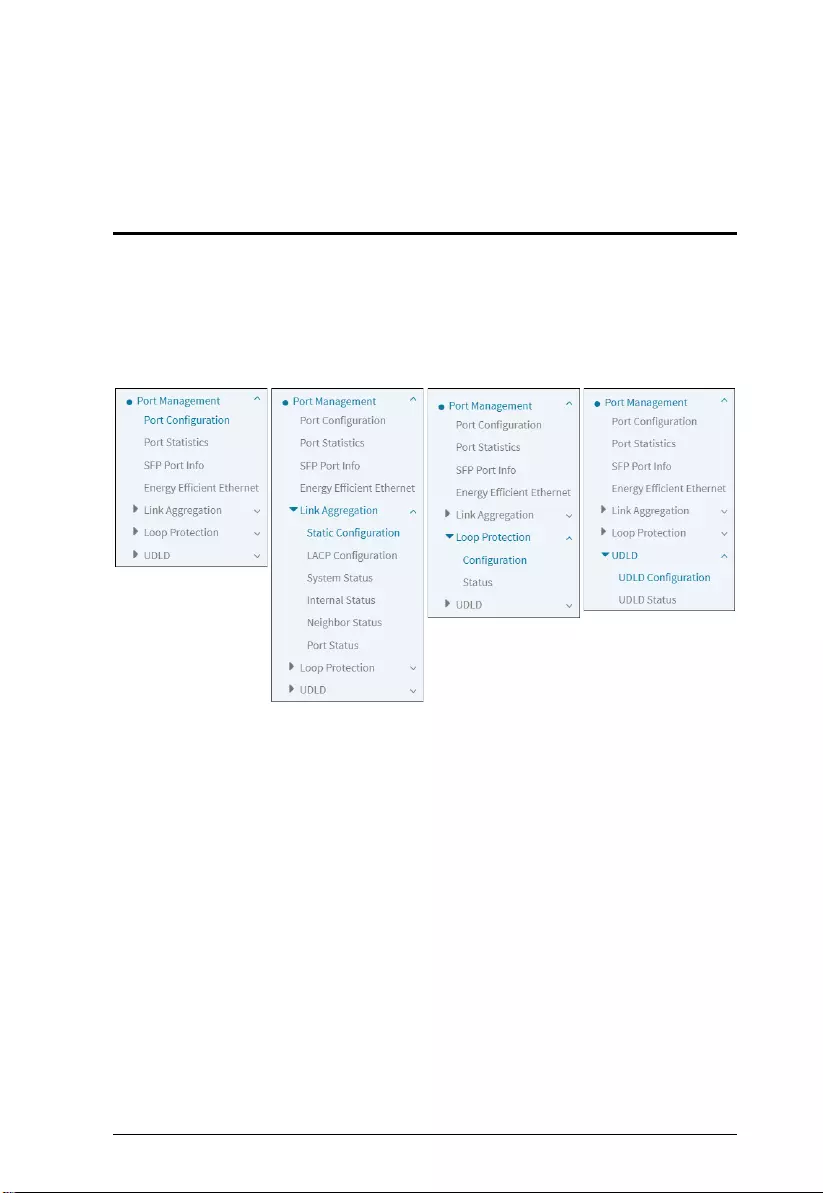
67
Chapter 4
Port Management
Overview
The section describes to configure the Port detail parameters of the switch.
Others you could use the Port configure to enable or disable the Port of the
switch. Monitor the ports content or status in the function.
The menu and the submenu are shown below:
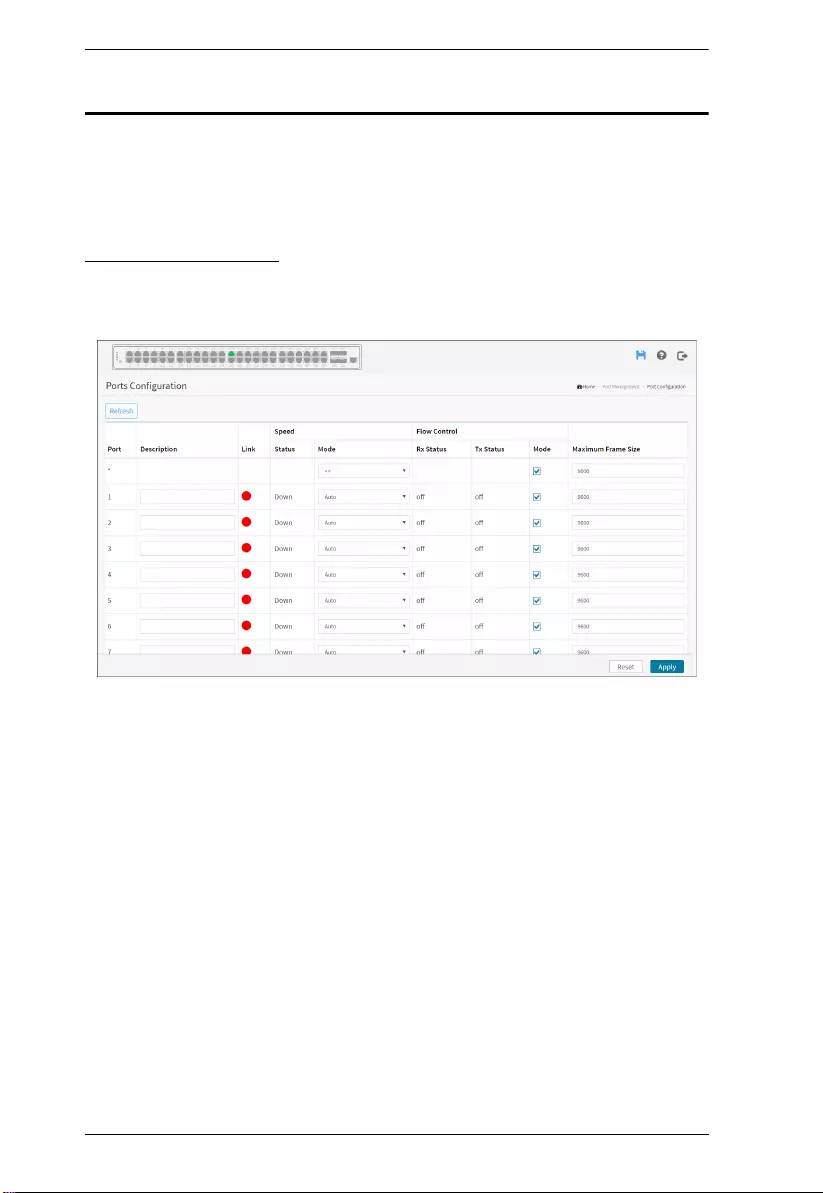
KVM over IP User Manual
68
Port Management
The section describes to configure the Port detail parameters of the switch.
Others you could use the Port configure to enable or disable the Port of the
switch. Monitor the ports content or status in the function.
Port Configuration
This page displays current port configurations. Ports can also be configured
here.
Web Interface
To configure a Current Port Configuration in the web interface:
1. Click Port Management and Port Configuration.
2. Specify the detail Port alias or description an alphanumeric string
describing the full name and version identification for the system’s
hardware type, software version, and networking application.
3. Specify the Speed Configured, Flow Control, Maximum Frame Size.
4. Click Apply.
Parameter description:
Port:
This is the logical port number for this row.
Description:
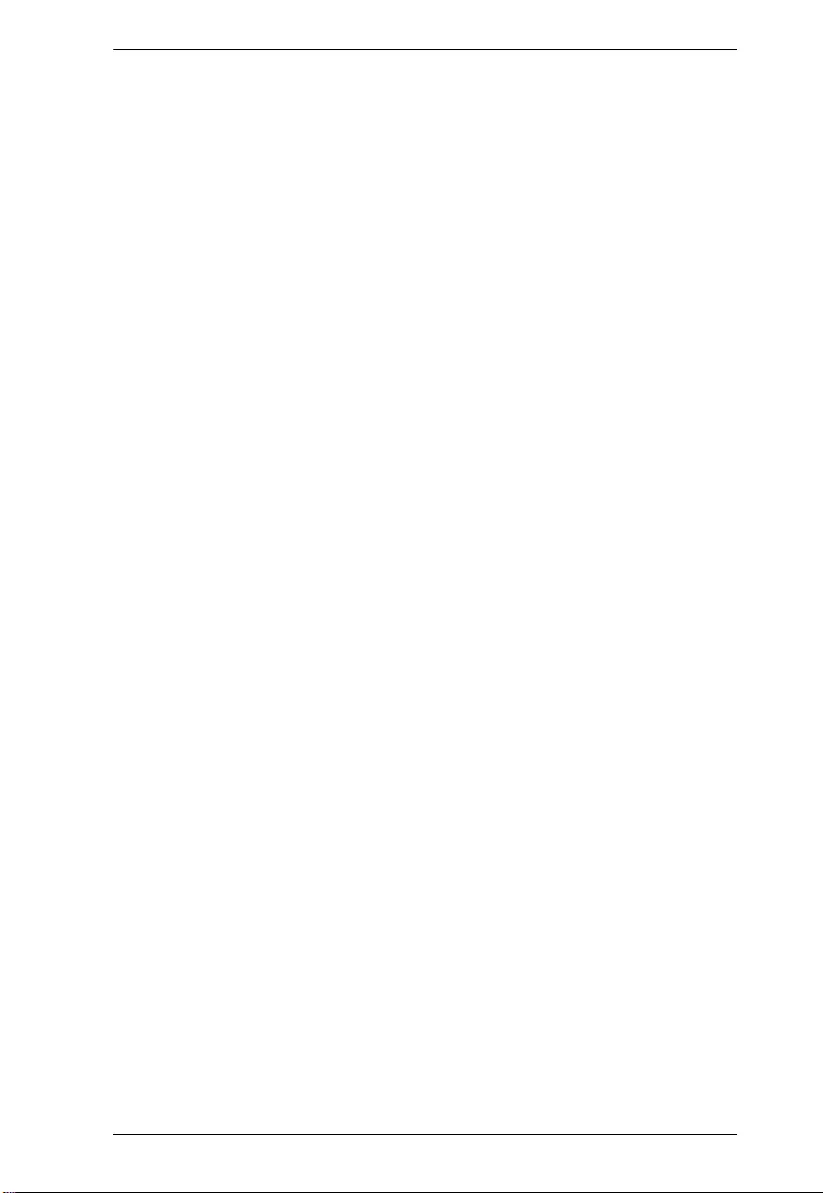
Chapter 4. Port Management
69
Enter up to 63 characters to be descriptive name for identifies this port.
Link:
The current link state is displayed graphically. Green indicates the link is up
and red that it is down.
Current Link Speed Status:
Provides the current link speed of the port.
Configured Link Speed:
Selects any available link speed for the given switch port. Only speeds
supported by the specific port is shown. Possible speeds are:
Disabled - Disables the switch port operation.
Auto - Port auto negotiating speed with the link partner and selects the highest
speed that is compatible with the link partner.
10Mbps HDX - Forces the cu port in 10Mbps half duplex mode.
10Mbps FDX - Forces the cu port in 10Mbps full duplex mode.
100Mbps HDX - Forces the cu port in 100Mbps half duplex mode.
100Mbps FDX - Forces the cu port in 100Mbps full duplex mode.
1Gbps FDX - Forces the port in 1Gbps full duplexFlow Control :
When Auto Speed is selected on a port, this section indicates the flow control
capability that is advertised to the link partner. When a fixed-speed setting is
selected, that is what is used. The Current Rx column indicates whether pause
frames on the port are obeyed, and the Current Tx column indicates whether
pause frames on the port are transmitted. The Rx and Tx settings are
determined by the result of the last Auto-Negotiation.
Check the configured column to use flow control. This setting is related to the
setting for Configured Link Speed.
Maximum Frame Size
Enter the maximum frame size allowed for the switch port, including FCS. The
range is 1518-10240 bytes.
Buttons
Refresh:
You can click them for refresh the Port link Status by manual
Apply:
Click to save changes.
Reset:
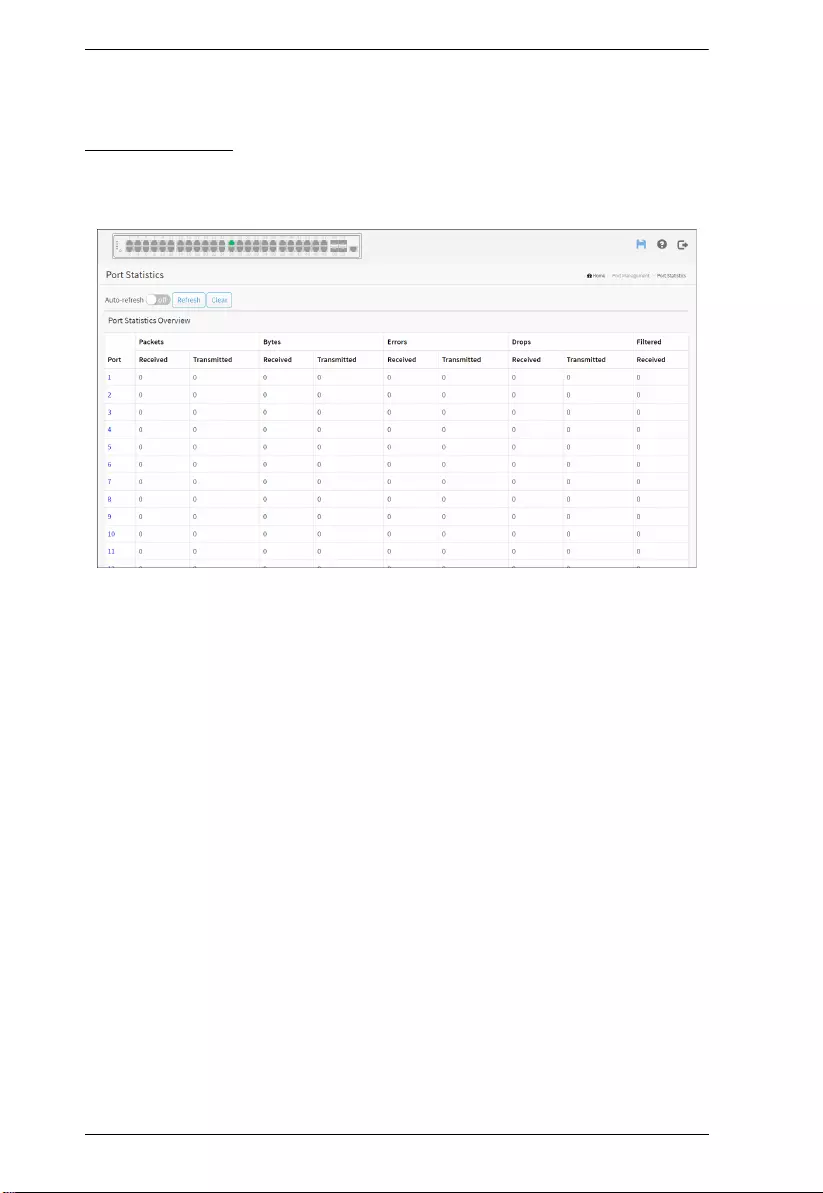
KVM over IP User Manual
70
Click to undo any changes made locally and revert to previously saved values.
Port Statistics
The section describes to the Port statistics information and provides overview
of general traffic statistics for all switch ports.
Web Interface
To Display the Port Statistics Overview in the web interface:
1. Click Port Management and Port Statistics.
2. If you want to auto-refresh then you need to evoke the “Auto-refresh”.
3. Click “Refresh“ to refresh the port statistics or clear all information when
you click “Clear”.
4. If you want to see the detail of port statistic then you need to click that
port.
Parameter description:
Port:
The logical port for the settings contained in the same row.
Packets:
The number of received and transmitted packets per port.
Bytes:
The number of received and transmitted bytes per port.
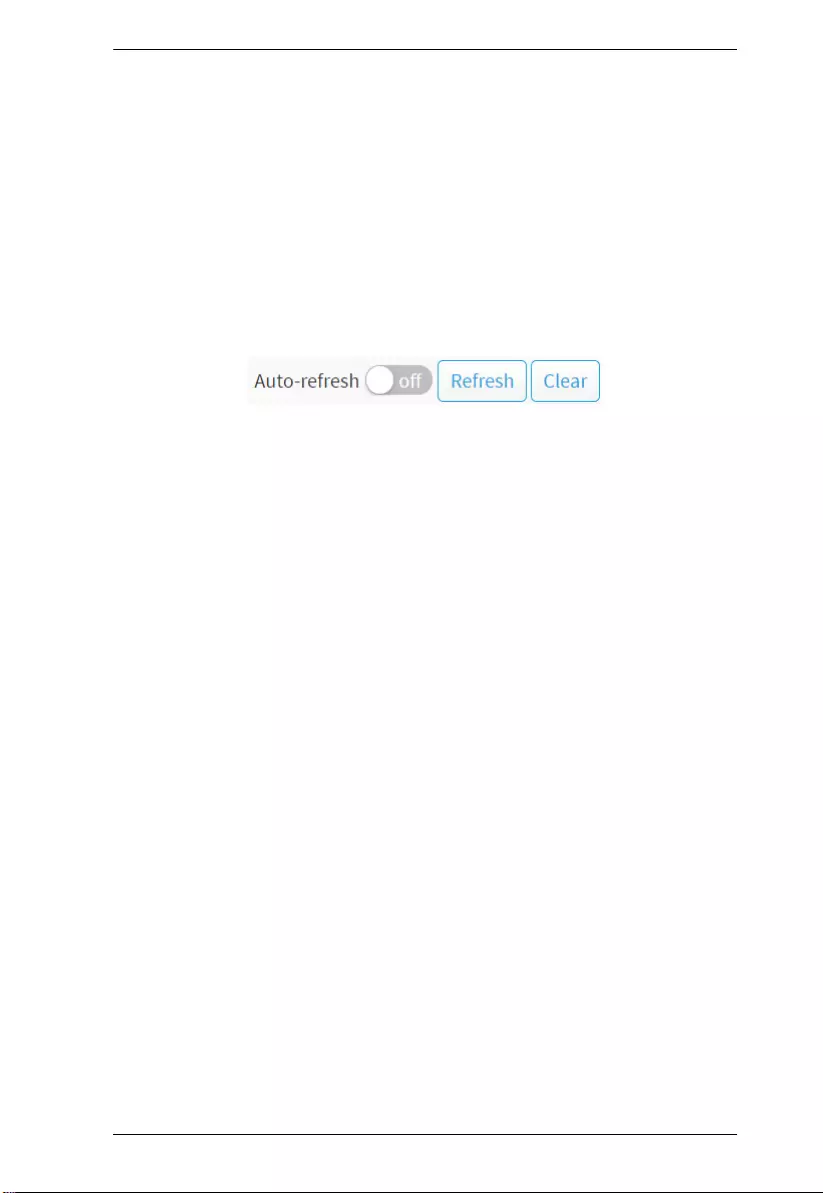
Chapter 4. Port Management
71
Errors:
The number of frames received in error and the number of incomplete
transmissions per port.
Drops:
The number of frames discarded due to ingress or egress congestion.
Filtered
The number of received frames filtered by the forwarding process.
Buttons
Auto-refresh:
Check this box to refresh the page automatically. Automatic refresh occurs
every 3 seconds.
Refresh:
Click to refresh the page.
Clear:
Clears the counters for all ports.
If you want to see the detail of port statistic then you need to click that port.
The displayed counters are the totals for receive and transmit, the size counters
for receive and transmit, and the error counters for receive and transmit.
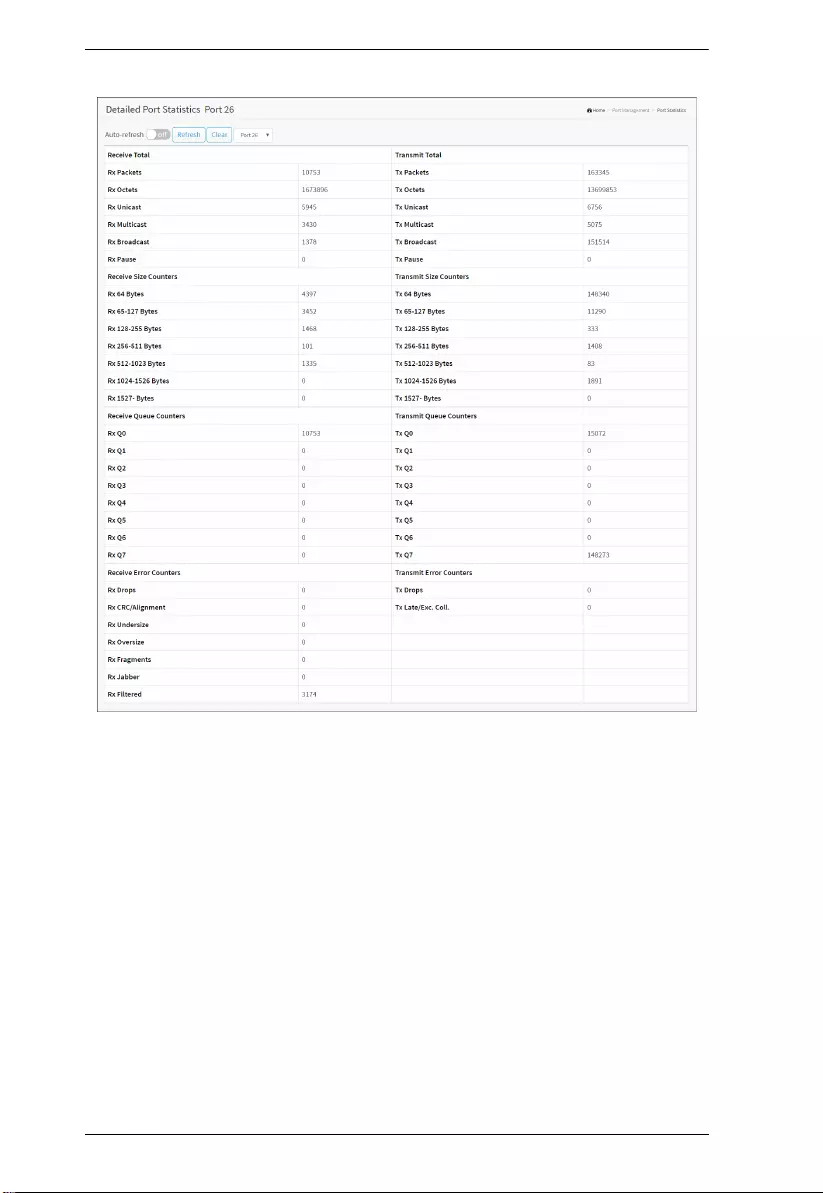
KVM over IP User Manual
72
Parameter description:
Upper left scroll bar:
To scroll which port to display the Port statistics with “Port-1”, “Port-2”, ...
Receive Total and Transmit Total
Rx and Tx Packets:
The number of received and transmitted (good and bad) packets.
Rx and Tx Octets:
The number of received and transmitted (good and bad) bytes. Includes FCS,
but excludes framing bits.
Rx and Tx Unicast:
The number of received and transmitted (good and bad) unicast packets.
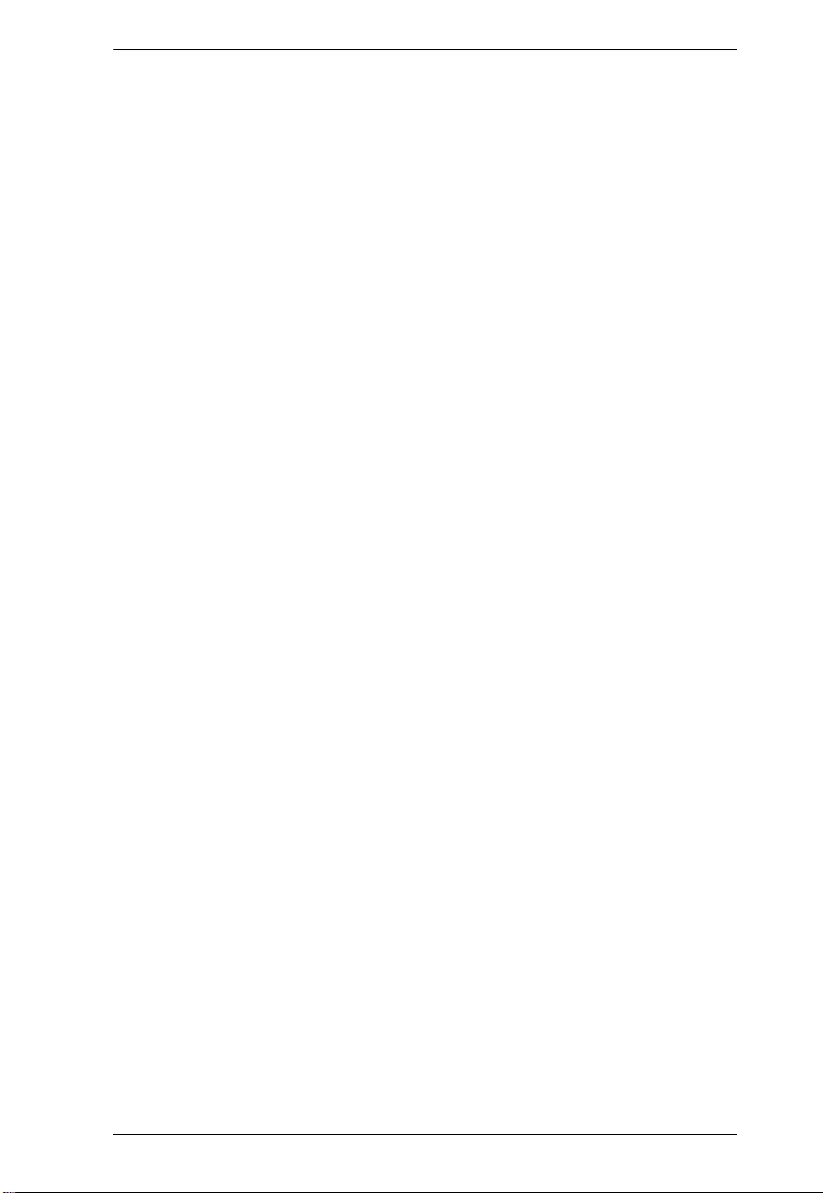
Chapter 4. Port Management
73
Rx and Tx Multicast:
The number of received and transmitted (good and bad) multicast packets.
Rx and Tx Broadcast:
The number of received and transmitted (good and bad) broadcast packets.
Rx and Tx Pause:
A count of the MAC Control frames received or transmitted on this port that
have an opcode indicating a PAUSE operation.
Receive and Transmit Size Counters
The number of received and transmitted (good and bad) packets split into
categories based on their respective frame sizes.
Receive Error Counters
Rx Drops:
The number of frames dropped due to lack of receive buffers or egress
congestion.
Rx CRC/Alignment:
The number of frames received with CRC or alignment errors.
Rx Undersize:
The number of short 1 frames received with valid CRC.
Rx Oversize:
The number of long 2 frames received with valid CRC.
Rx Fragments:
The number of short 1 frames received with invalid CRC.
Rx Jabber:
The number of long 2 frames received with invalid CRC. .
Transmit Error Counters
Tx Drops:
The number of frames dropped due to output buffer congestion.
Tx Late/Exc. Coll.:
The number of frames dropped due to excessive or late collisions.
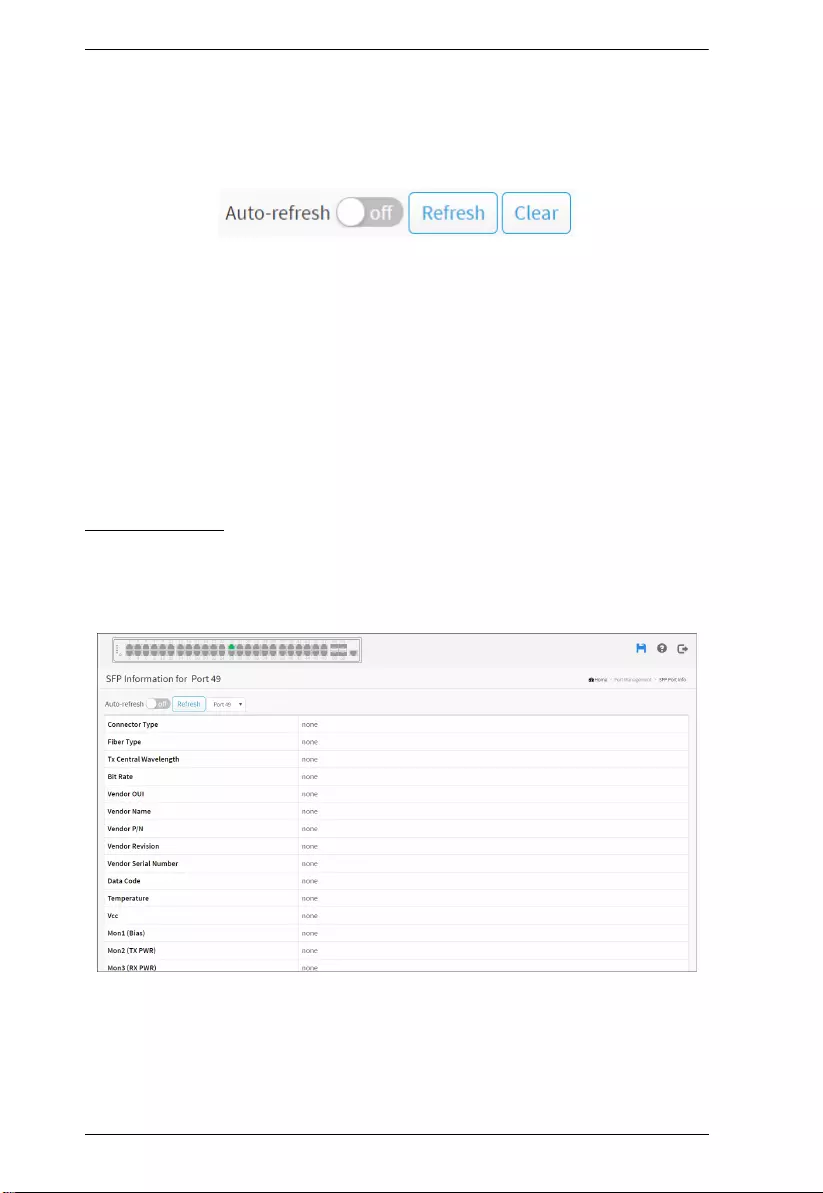
KVM over IP User Manual
74
Tx Oversize:
The number of frames dropped due to frame oversize.
Buttons
Auto-refresh:
Check this box to refresh the page automatically. Automatic refresh occurs
every 3 seconds.
Refresh:
Click to refresh the page.
Clear:
Clears the counters for the selected ports.
SFP Port Info
The section describes that switch could display the SFP module detail
information which you connect it to the switch. The information includes:
Connector type, Fiber type, wavelength, bit rate and Vendor OUI etc.
Parameter description:
Upper left scroll bar:
To scroll which port to display the Port statistics.
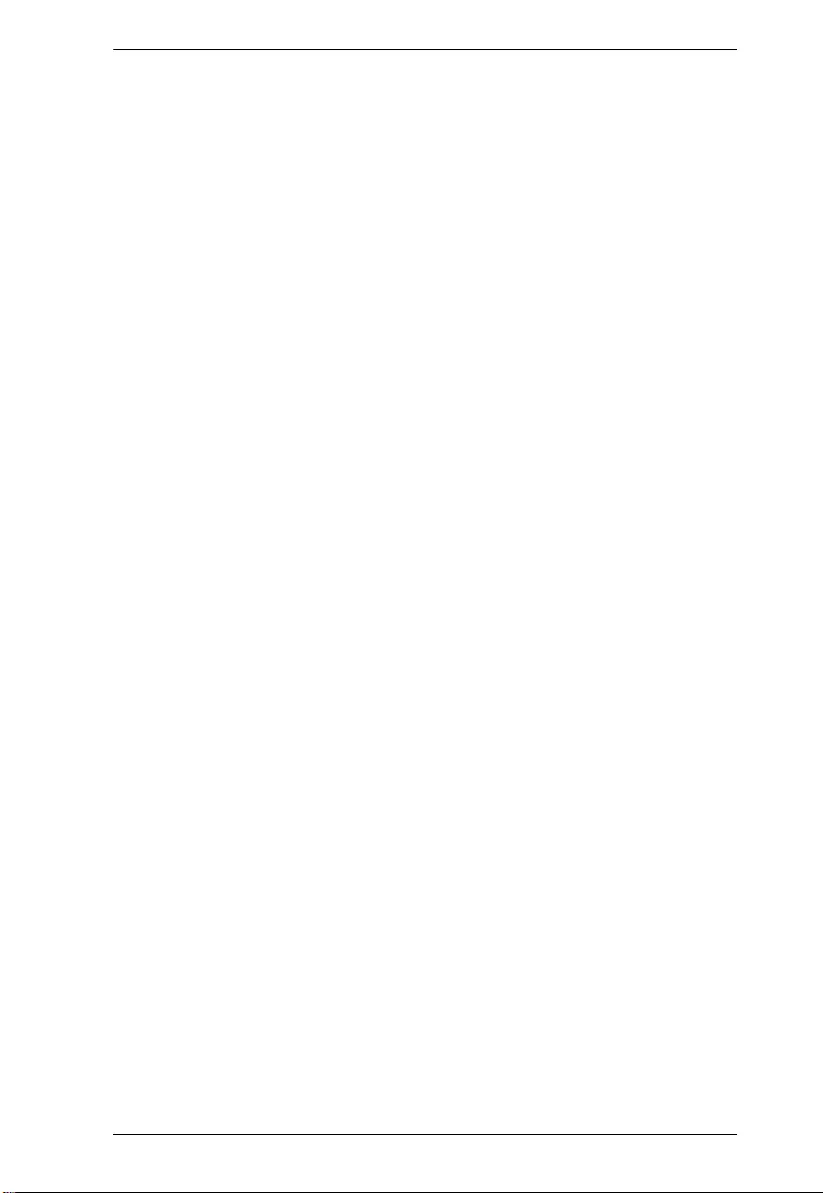
Chapter 4. Port Management
75
Connector Type:
Display the connector type, for instance, UTP, SC, ST, LC and so on.
Fiber Type:
Display the fiber mode, for instance, Multi-Mode, Single-Mode.
Tx Central Wavelength:
Display the fiber optical transmitting central wavelength, for instance, 850nm,
1310nm, 1550nm and so on.
Bit Rate:
Displays the nominal bit rate of the transceiver.
Vendor OUI:
Display the Manufacturer's OUI code which is assigned by IEEE.
Vendor Name:
Display the company name of the module manufacturer.
Vendor P/N:
Display the product name of the naming by module manufacturer.
Vendor Rev (Revision):
Display the module revision.
Vendor SN (Serial Number):
Show the serial number assigned by the manufacturer.
Date Code:
Show the date this SFP module was made.
Temperature:
Show the current temperature of SFP module.
Vcc:
Show the working DC voltage of SFP module.
Mon1(Bias) mA:
Show the Bias current of SFP module.
Mon2(TX PWR):
Show the transmit power of SFP module.
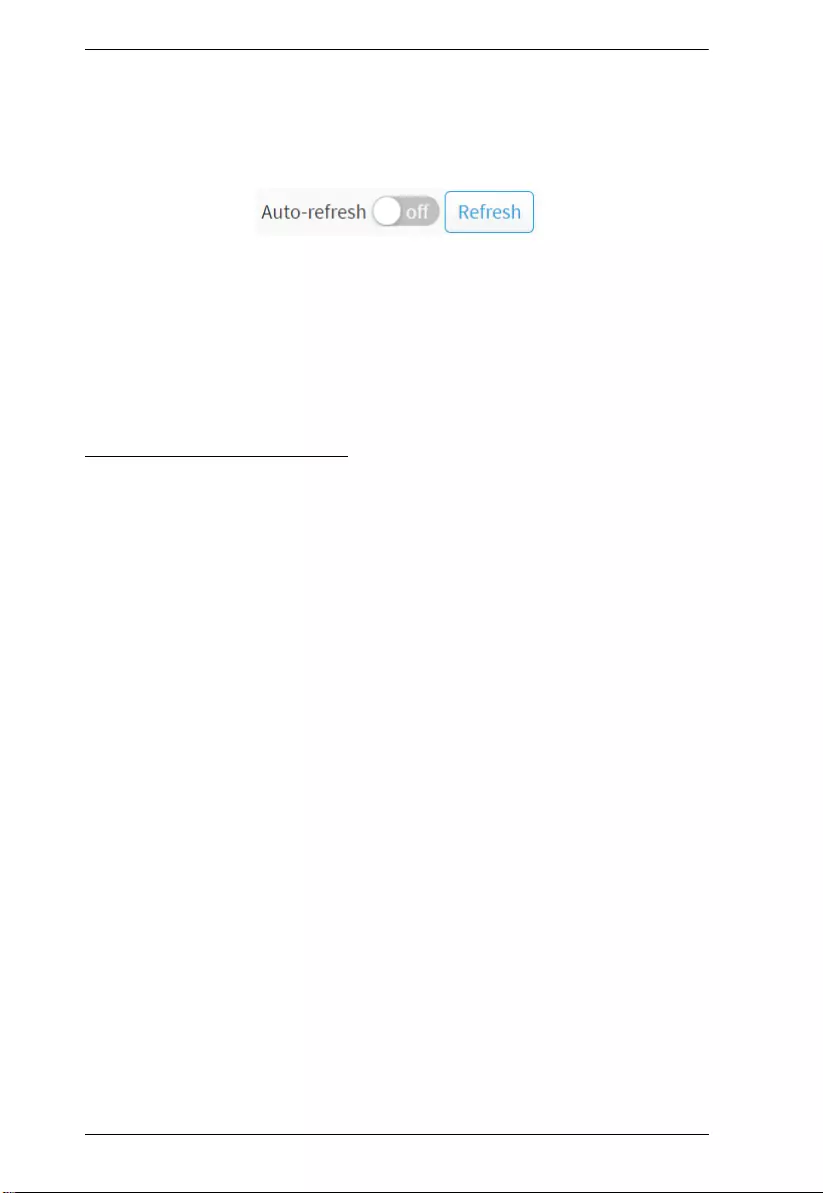
KVM over IP User Manual
76
Mon3(RX PWR):
Show the receiver power of SFP module.
Buttons
Auto-refresh:
Check this box to refresh the page automatically. Automatic refresh occurs
every 3 seconds.
Refresh:
Click to refresh the page.
Energy Efficient Ethernet
EEE is an abbreviation for Energy Efficient Ethernet defined in IEEE 802.3az.
This page allows the user to inspect and configure the current EEE port
settings.
EEE is a power saving option that reduces the power usage when there is very
low traffic utilization (or no traffic).
EEE works by powering down circuits when there is no traffic. When a port
gets data to be transmitted all circuits are powered up. The time it takes to
power up the circuits is named wakeup time. The default wakeup time is 17 us
for 1Gbit links and 30 us for other link speeds. EEE devices must agree upon
the value of the wakeup time in order to make sure that both the receiving and
transmitting device has all circuits powered up when traffic is transmitted. The
devices can exchange information about the devices wakeup time using
the LLDP protocol.
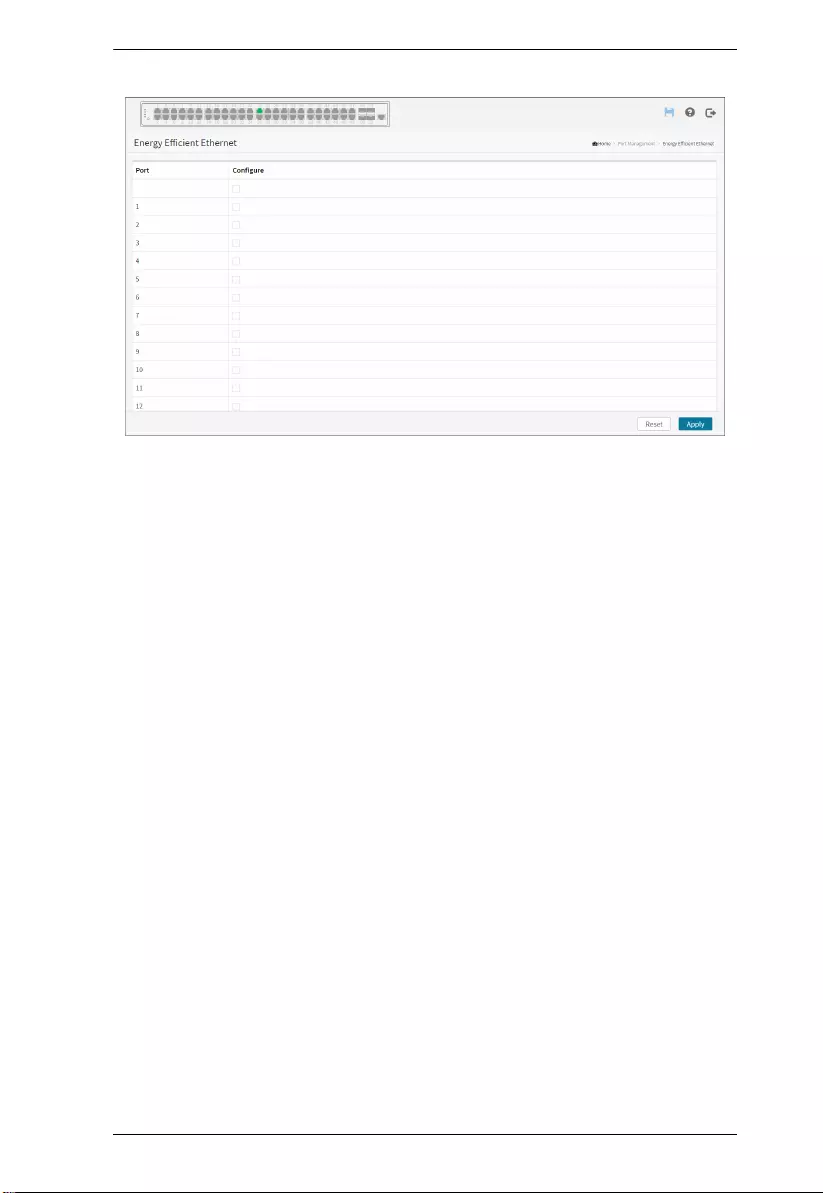
Chapter 4. Port Management
77
Web Interface
To configure an Energy Efficient Ethernet in the web interface:
1. Click Port Management and Energy Efficient Ethernet.
2. Select enable or disable Energy Efficient Ethernet by the port.
3. Click the apply to save the setting.
4. If you want to cancel the setting then you need to click the Reset button. It
will revert to previously saved values.
Parameter description:
Port:
The switch port number of the logical EEE port.
Configure:
Controls whether EEE is enabled for this switch port.
Buttons
Apply:
Click to save changes.
Reset:
Click to undo any changes made locally and revert to previously saved values.
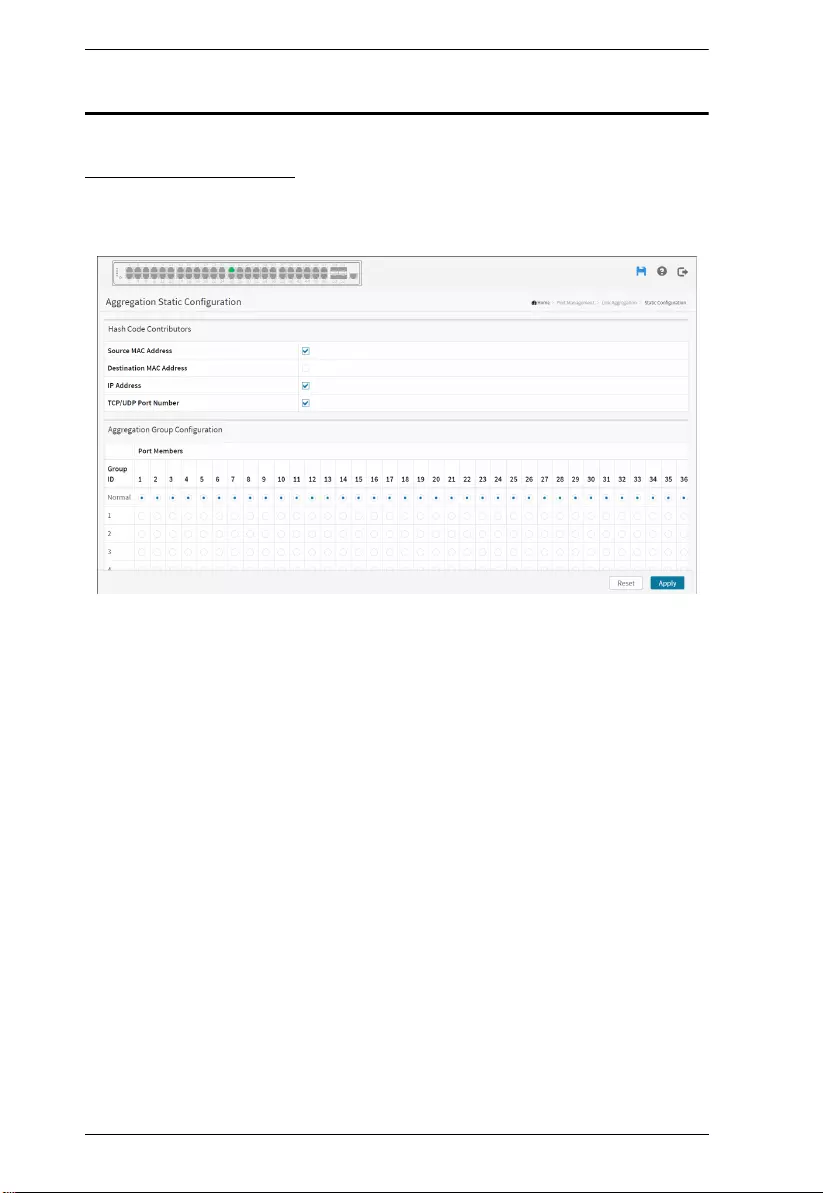
KVM over IP User Manual
78
Link Aggregation
Static Configuration
This page is used to configure the Aggregation hash mode and the aggregation
group.
Web Interface
To configure the Aggregation hash mode and the aggregation group in the web
interface:
1. Click Port Management, Link Aggregation and Static Configuration.
2. Evoke to enable or disable the aggregation mode function.
3. Evoke Aggregation Group ID and Port members.
4. Click Apply to save the setting.
5. If you want to cancel the setting then you need to click the reset button. It
will revert to previously saved values.
Parameter description:
Hash Code Contributors
Source MAC Address:
The Source MAC address can be used to calculate the destination port for the
frame. Check to enable the use of the Source MAC address, or uncheck to
disable. By default, Source MAC Address is enabled.
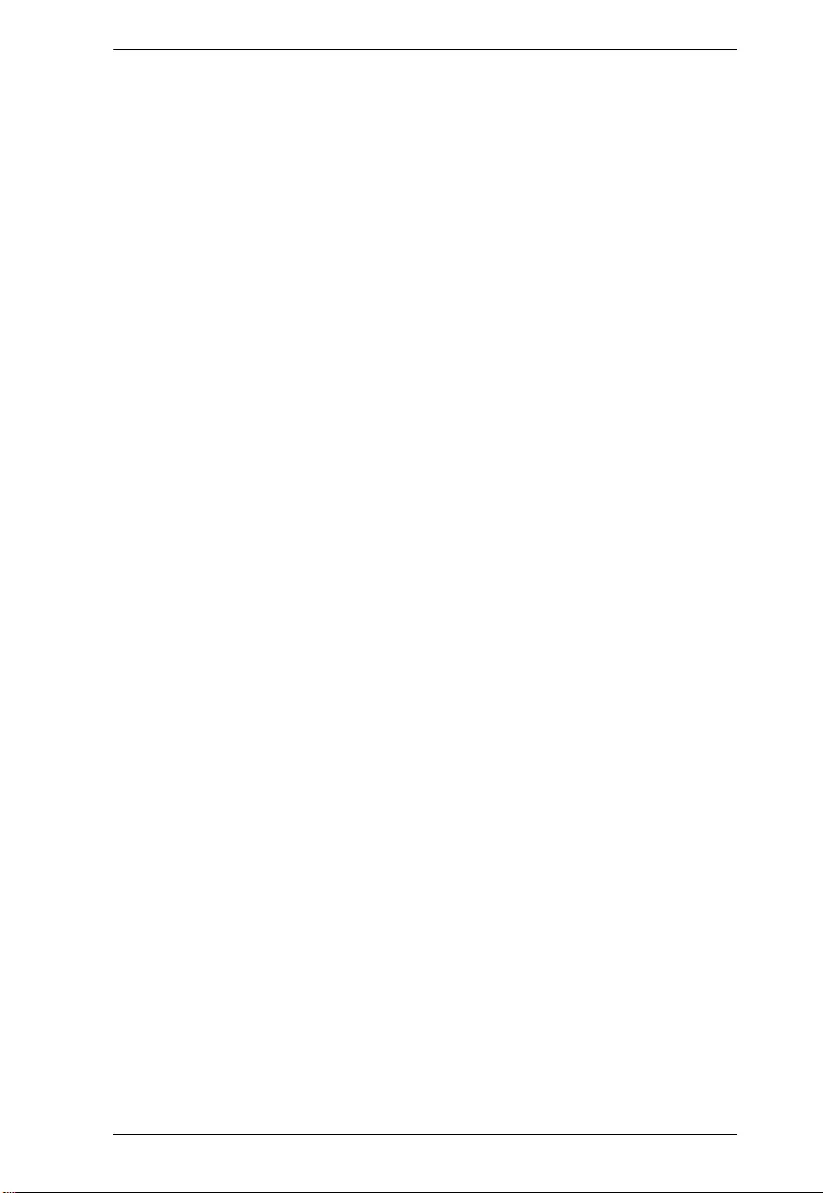
Chapter 4. Port Management
79
Destination MAC Address:
The Destination MAC Address can be used to calculate the destination port for
the frame. Check to enable the use of the Destination MAC Address, or
uncheck to disable. By default, Destination MAC Address is disabled.
IP Address:
The IP address can be used to calculate the destination port for the frame.
Check to enable the use of the IP Address, or uncheck to disable. By default,
IP Address is enabled.
TCP/UDP Port Number:
The TCP/UDP port number can be used to calculate the destination port for the
frame. Check to enable the use of the TCP/UDP Port Number, or uncheck to
disable. By default, TCP/UDP Port Number is enabled.
Aggregation Group Configuration
Group ID:
Indicates the group ID for the settings contained in the same row. Group ID
"Normal" indicates there is no aggregation. Only one group ID is valid per port.
Port Members:
Each switch port is listed for each group ID. Select a radio button to include a
port in an aggregation, or clear the radio button to remove the port from the
aggregation. By default, no ports belong to any aggregation group. Only full
duplex ports can join an aggregation and ports must be in the same speed in
each group.
Buttons
Apply:
Click to save changes.
Reset:
Click to undo any changes made locally and revert to previously saved values.
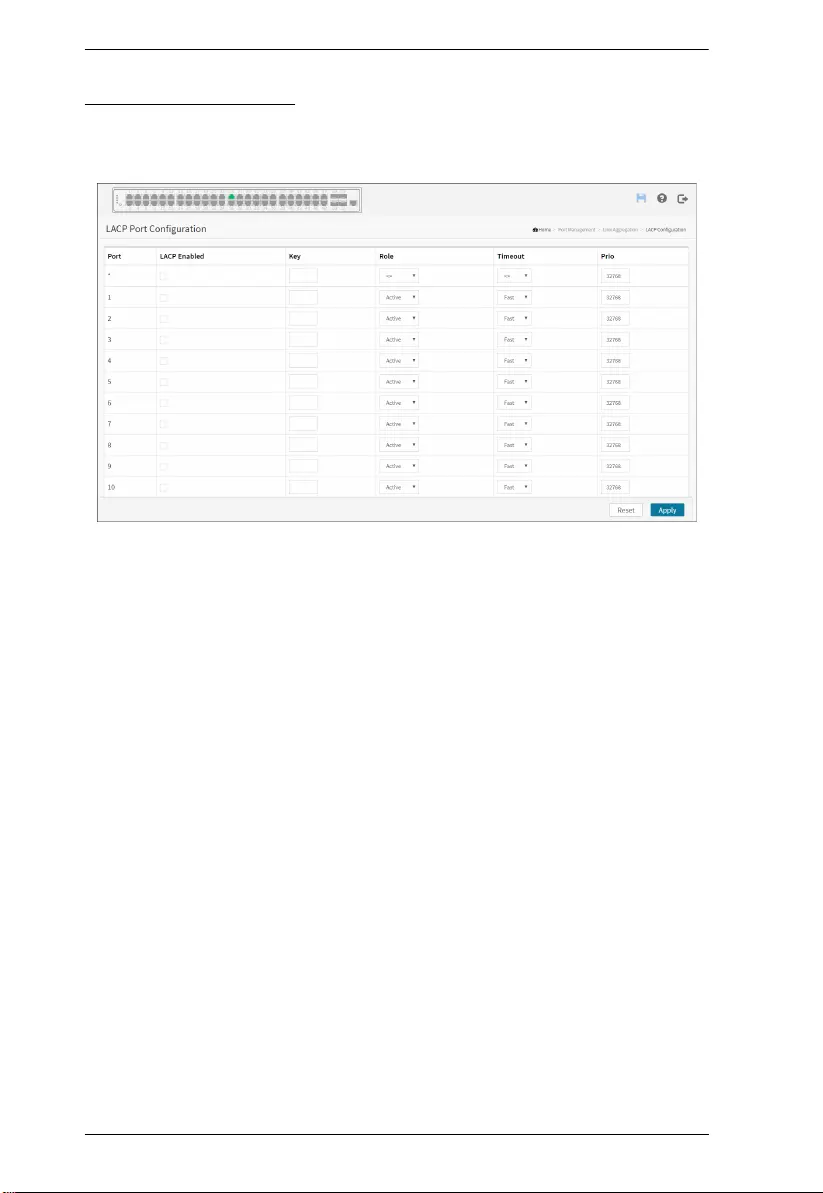
KVM over IP User Manual
80
LACP Configuration
This page allows the user to inspect the current LACP port configurations, and
possibly change them as well.
Web Interface
To configure the LACP Port Configuration in the web interface:
1. Click Port Management, Link Aggregation and LACP Configuration.
2. Evoke to enable or disable the LACP on the port of the switch.
3. Scroll the Key parameter with Auto or Specific. Default is Auto.
4. Scroll the Role with Active or Passive. Default is Active.
5. Click Apply to save the setting.
6. If you want to cancel the setting then you need to click the reset button. It
will revert to previously saved values.
Parameter description:
Port:
The switch port number.
LACP Enabled:
Controls whether LACP is enabled on this switch port. LACP will form an
aggregation when 2 or more ports are connected to the same partner.
Key:
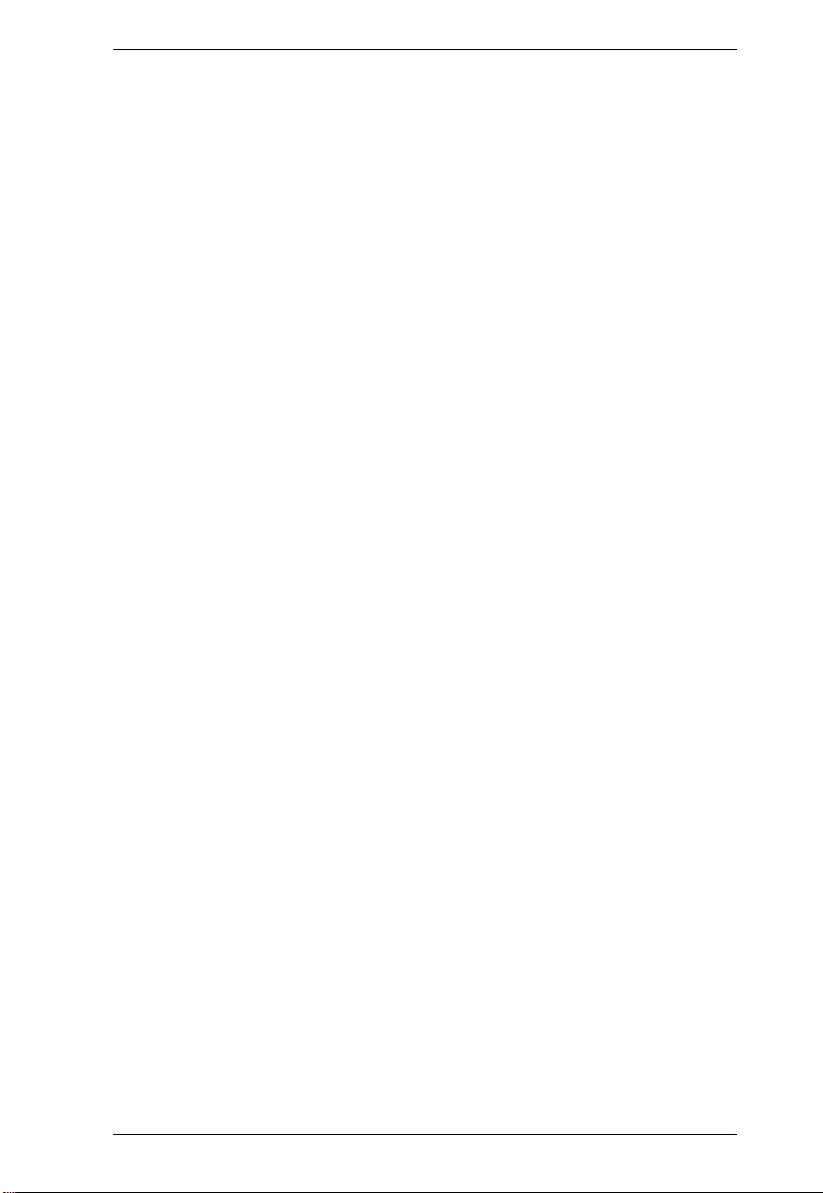
Chapter 4. Port Management
81
The Key value incurred by the port, range 1-65535 . The Auto setting will set
the key as appropriate by the physical link speed, 10Mb = 1, 100Mb = 2, 1Gb
= 3. Using the Specific setting, a user-defined value can be entered. Ports with
the same Key value can participate in the same aggregation group, while ports
with different keys cannot.
Role:
The Role shows the LACP activity status. The Active will transmit LACP
packets each second, while Passive will wait for a LACP packet from a partner
(speak if spoken to).
Timeout:
The Timeout controls the period between BPDU transmissions. Fast will
transmit LACP packets each second, while Slow will wait for 30 seconds
before sending a LACP packet.
Prio:
The Prio controls the priority of the port. If the LACP partner wants to form a
larger group than is supported by this device then this parameter will control
which ports will be active and which ports will be in a backup role. Lower
number means greater priority.
Buttons
Apply:
Click to save changes.
Reset:
Click to undo any changes made locally and revert to previously saved values.
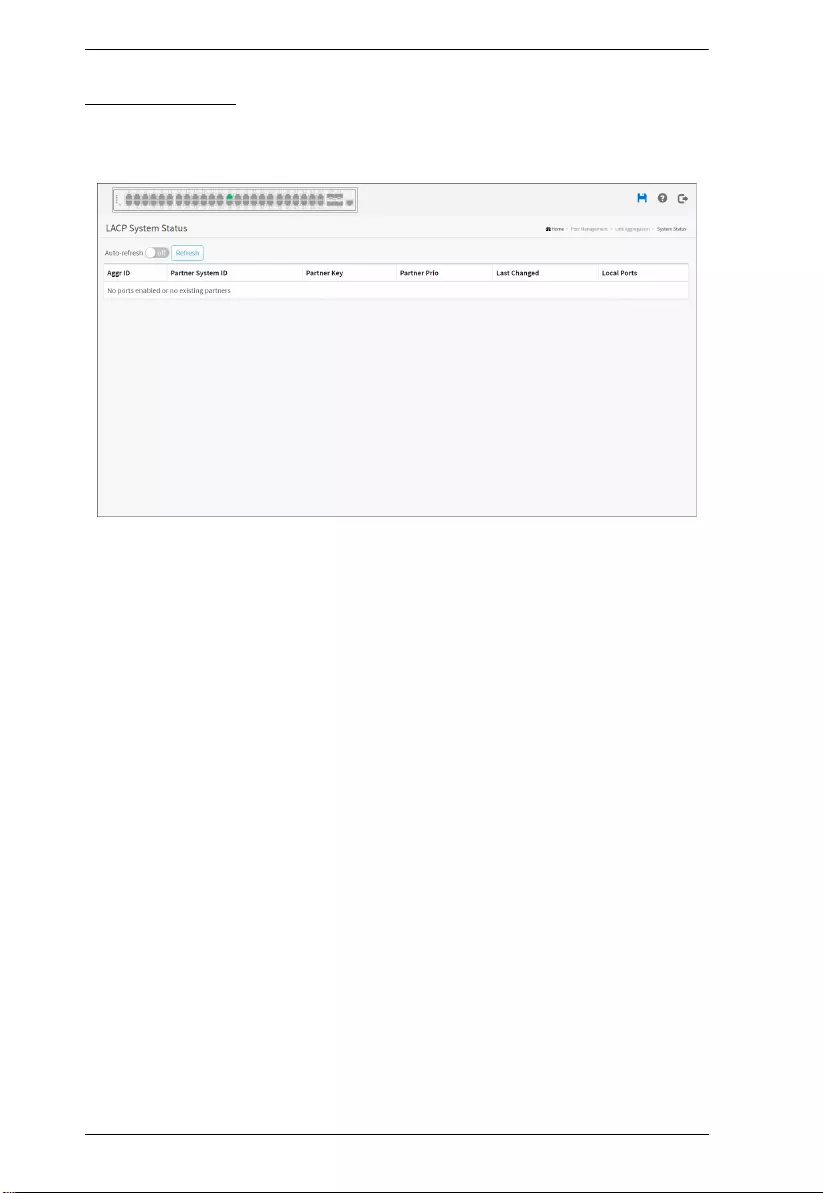
KVM over IP User Manual
82
System Status
This section describes that when you complete to set LACP function on the
switch then it provides a status overview for all LACP instances
Web Interface
To display the LACP System status in the web interface:
1. Click Port Management, Link Aggregation and System Status.
2. Checked “Auto-refresh”.
3. Click “Refresh” to refresh the port detailed statistics.
Parameter description:
Aggr ID:
The Aggregation ID associated with this aggregation instance. For LLAG the
id is shown as 'isid: aggr-id' and for GLAGs as 'aggr-id'
Partner System ID:
The system ID (MAC address) of the aggregation partner.
Partner Key:
The Key that the partner has assigned to this aggregation ID.
Partner Prio
The priority that the partner has assigned to this aggregation ID.
Last changed:
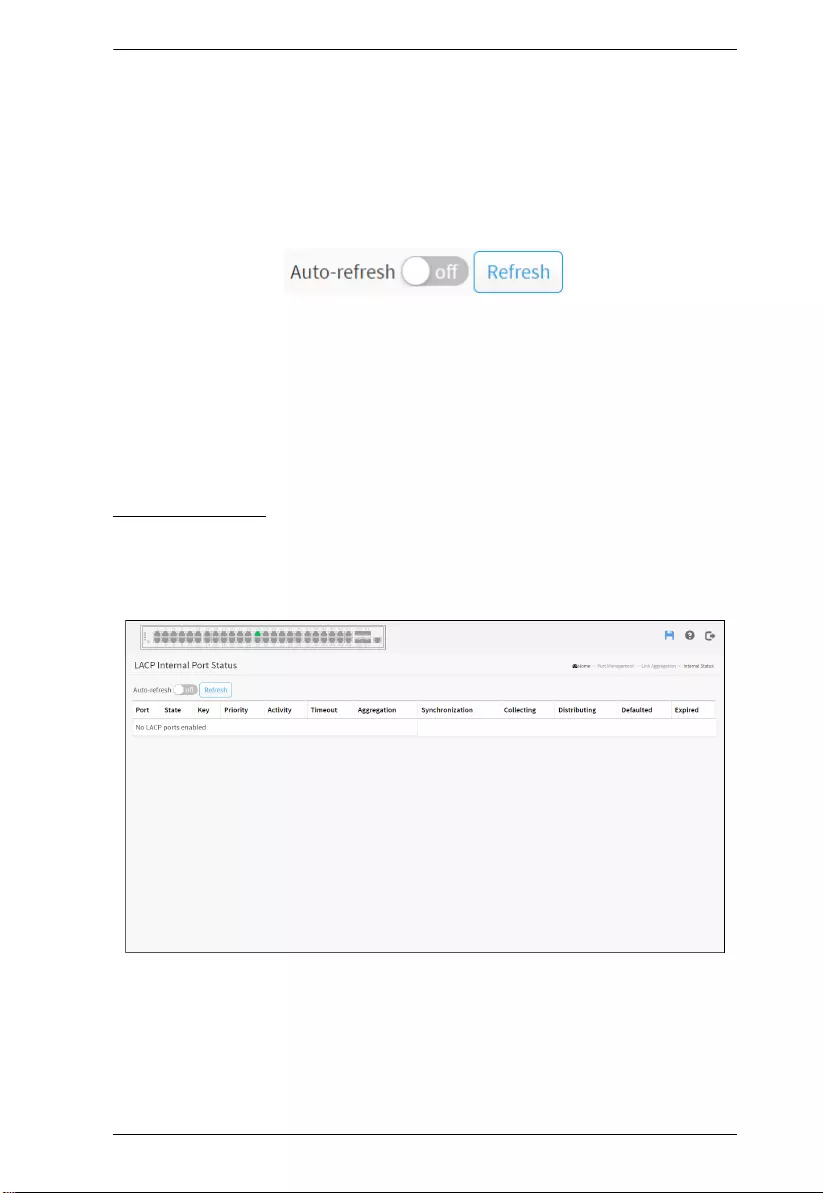
Chapter 4. Port Management
83
The time since this aggregation changed.
Local Ports:
Shows which ports are a part of this aggregation for this switch. The format is:
"Switch ID:Port".
Buttons
Auto-refresh:
Check this box to refresh the page automatically. Automatic refresh occurs
every 3 seconds.
Refresh:
Click to refresh the page.
Internal Status
This page provides a status overview for the LACPinternal (i.e. local system)
status for all ports. Only ports that are part of an LACP group are shown. For
details on the shown parameters please refer to IEEE 801.AX-2014.
Web Interface
To display the LACP Internal System status in the web interface:
1. Click Port Management, Link Aggregation and Internal Status.
2. Checked “Auto-refresh”.
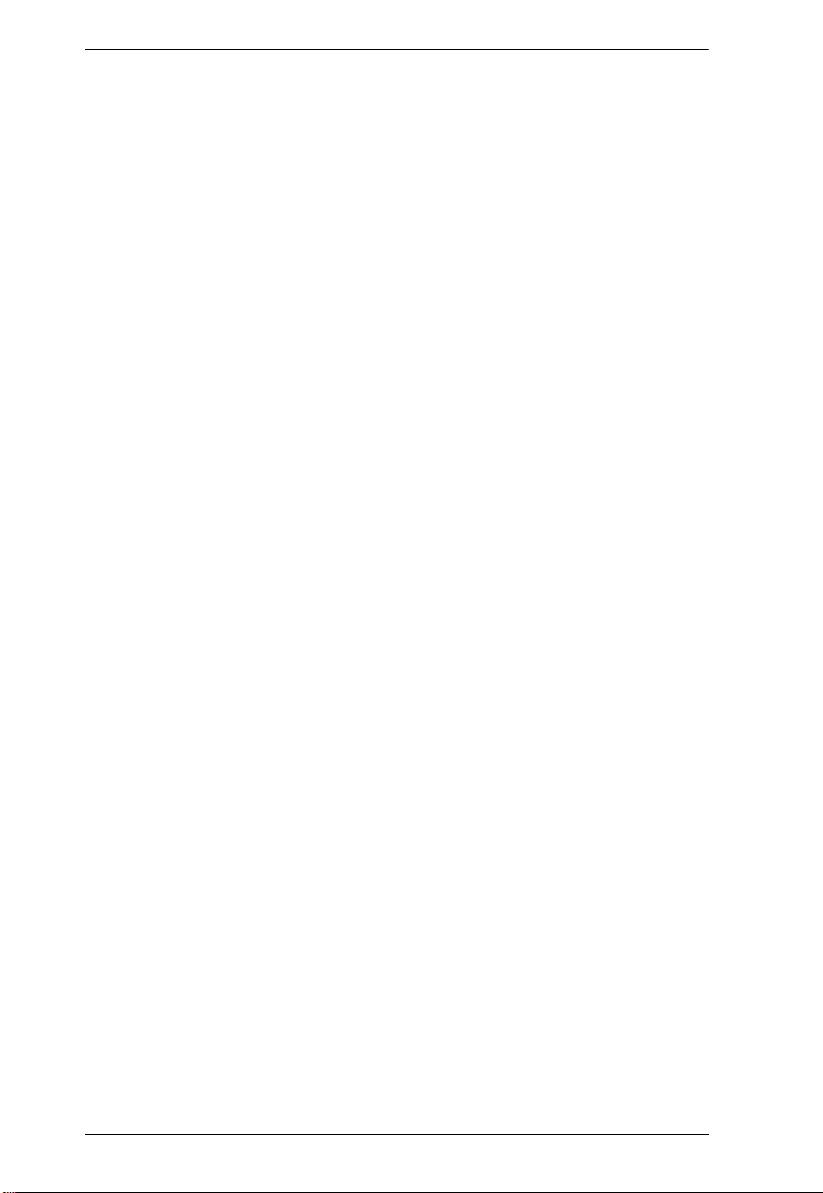
KVM over IP User Manual
84
3. Click “Refresh” to refresh the port detailed statistics.
Parameter description:
Port:
The switch port number.
State:
The current port state:
Down: The port is not active.
Active: The port is in active state.
Standby: The port is in standby state.
Key:
The key assigned to this port. Only ports with the same key can aggregate
together.
Priority:
The priority assigned to this aggregation group.
Activity:
The LACP mode of the group (Active or Passive).
Timeout:
The timeout mode configured for the port (Fast or Slow).
Aggregation:
Show whether the system considers this link to be “aggregateable”; i.e., a
potential candidate for aggregation.
Synchronization:
Show whether the system considers this link to be “IN_SYNC”; i.e., it has been
allocated to the correct LAG, the group has been associated with a
compatiXBFe Aggregator, and the identity of the LAG is consistent with the
System ID and operational Key information transmitted.
Collecting:
Show if collection of incoming frames on this link is enabled.
Distributing:
Show if distribution of outgoing frames on this link is enabled.
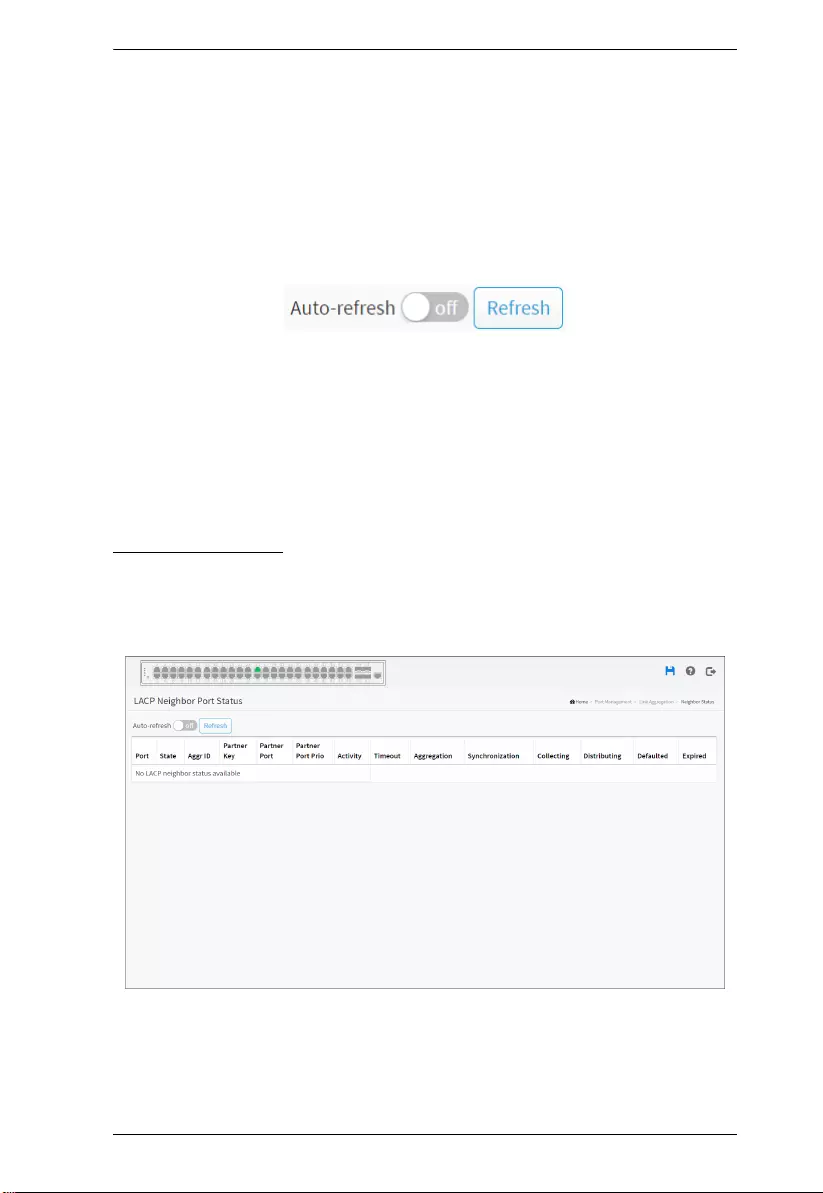
Chapter 4. Port Management
85
Defaulted:
Show if the Actor's Receive machine is using Defaulted operational Partner
information.
Expired:
Show if that the Actor's Receive machine is in the EXPIRED state.
Buttons
Auto-refresh:
Check this box to refresh the page automatically. Automatic refresh occurs
every 3 seconds.
Refresh:
Click to refresh the page.
Neighbor Status
This page provides a status overview for the LACPneighbor status for all ports.
Only ports that are part of an LACP group are shown. For details on the shown
parameters please refer to IEEE 801.AX-2014.
Web Interface
To display the LACP Neighbor Port status in the web interface:
1. Click Port Management, Link Aggregation and Neighbor Status.
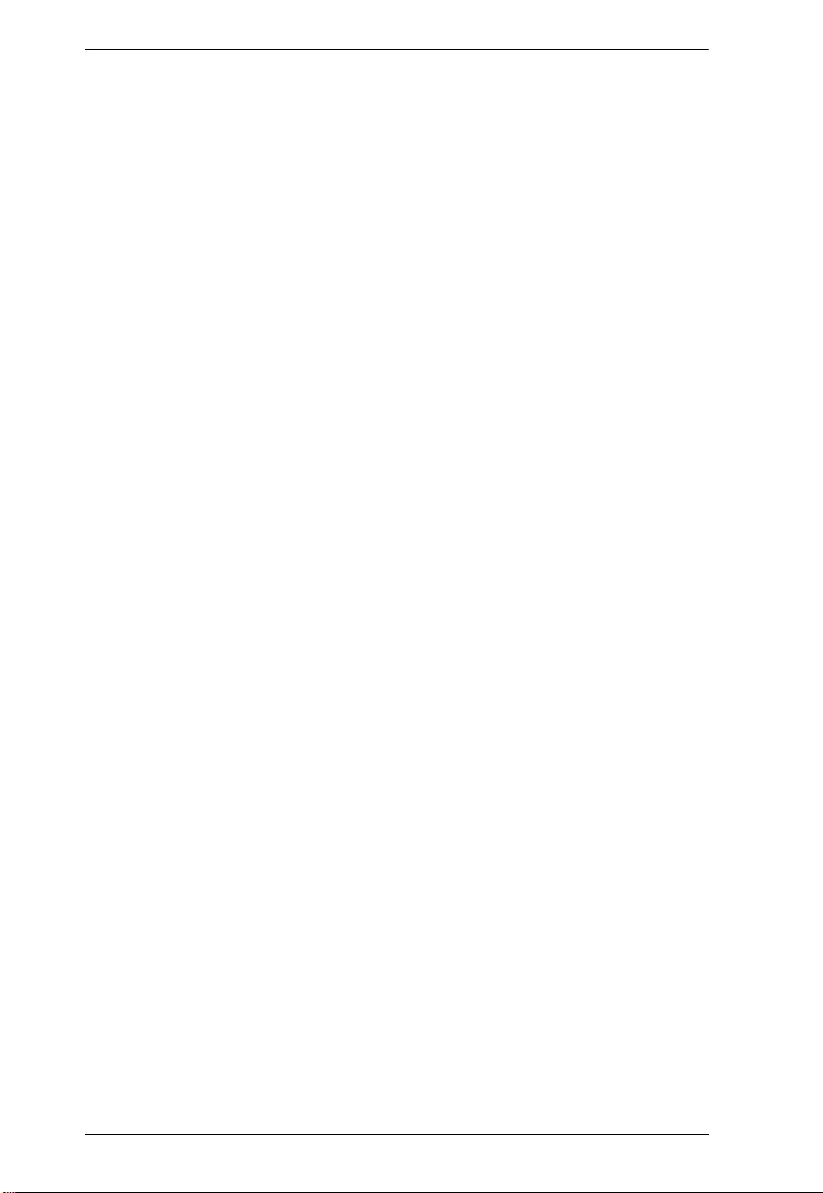
KVM over IP User Manual
86
2. Checked “Auto-refresh”.
3. Click “Refresh” to refresh the port detailed statistics.
Parameter description:
Aggr ID:
The aggregation group ID which the port is assigned to.
Port:
The switch port number.
State:
The current port state:
Down: The port is not active.
Active: The port is in active state.
Standby: The port is in standby state.
Partner Key
The key assigned to this port by the partner.
Partner Port
The partner port number associated with this link.
Partner Port Priority
The priority assigned to this partner port .
Activity:
The LACP mode of the group (Active or Passive).
Timeout:
The timeout mode configured for the port (Fast or Slow).
Aggregation:
Show whether the system considers this link to be “aggregateable”; i.e., a
potential candidate for aggregation.
Synchronization:
Show whether the system considers this link to be “IN_SYNC”; i.e., it has been
allocated to the correct LAG, the group has been associated with a
compatiXBFe Aggregator, and the identity of the LAG is consistent with the
System ID and operational Key information transmitted.
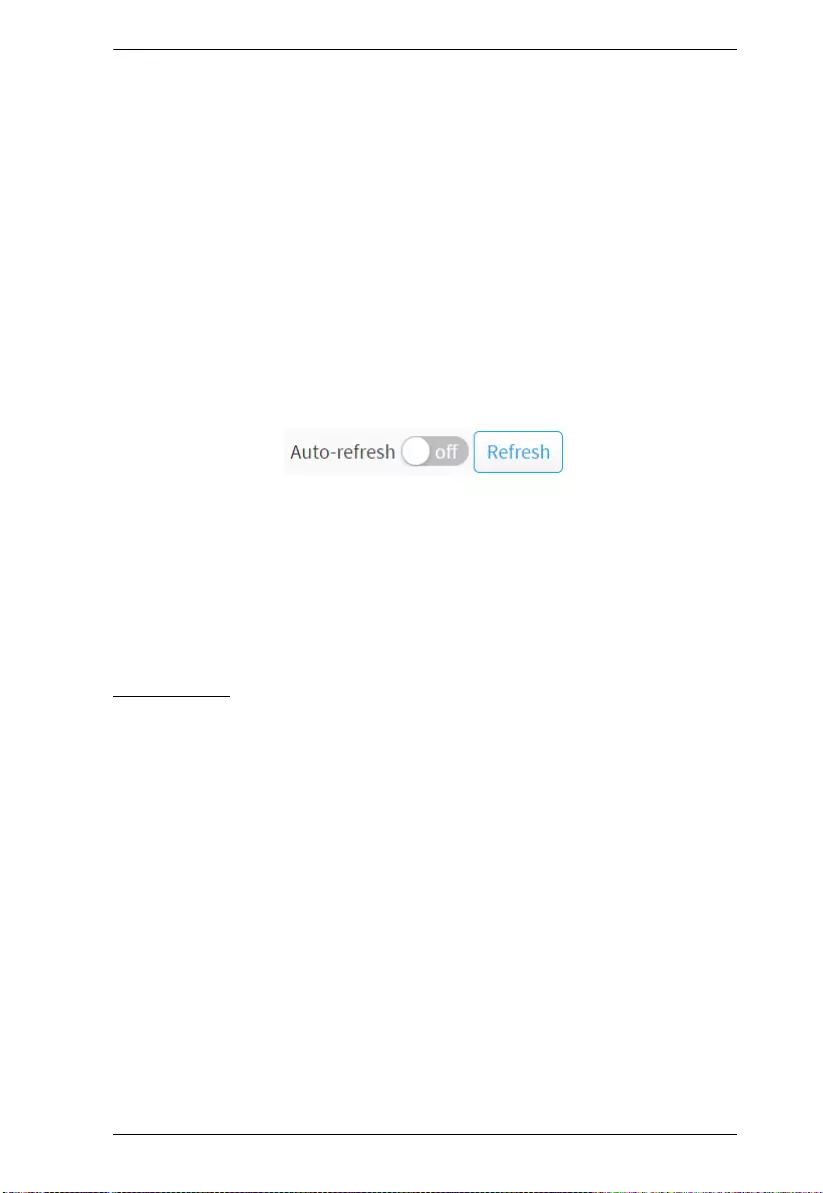
Chapter 4. Port Management
87
Collecting:
Show if collection of incoming frames on this link is enabled.
Distributing:
Show if distribution of outgoing frames on this link is enabled.
Defaulted:
Show if the Actor's Receive machine is using Defaulted operational Partner
information.
Expired:
Show if that the Actor's Receive machine is in the EXPIRED state.
Buttons
Auto-refresh:
Check this box to refresh the page automatically. Automatic refresh occurs
every 3 seconds.
Refresh:
Click to refresh the page.
Port Status
This section describes that when you complete to set LACP function on the
switch then it provides a Port Status overview for all LACP instances
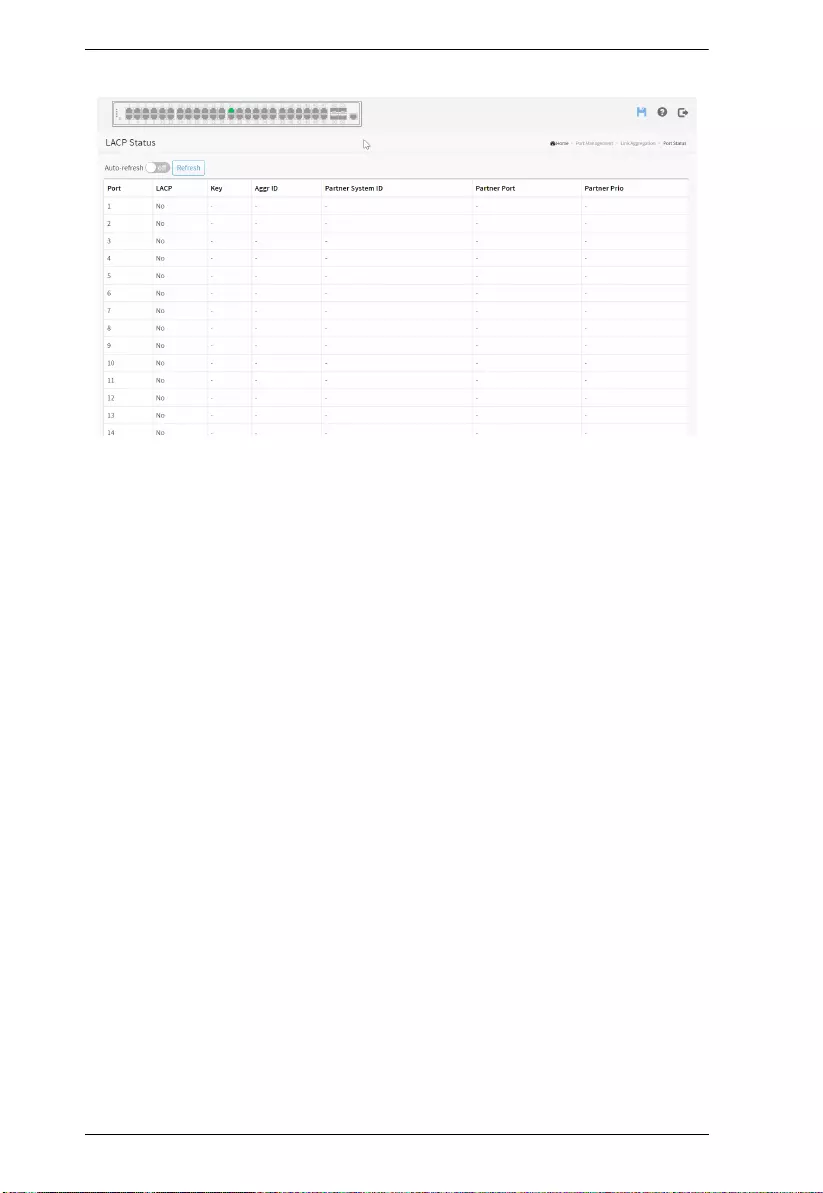
KVM over IP User Manual
88
Web Interface
To display the LACP Port status in the web interface:
1. Click Port Management, Link Aggregation and Port Status.
2. If you want to auto-refresh the information then you need to evoke the
“Auto-refresh”.
3. Click “Refresh” to refresh the LACP Port Status.
Parameter description:
Port:
The switch port number.
LACP:
'Yes' means that LACP is enabled and the port link is up. 'No' means that LACP
is not enabled or that the port link is down. 'Backup' means that the port could
not join the aggregation group but will join if other port leaves. Meanwhile it's
LACP status is disabled.
Key:
The key assigned to this port. Only ports with the same key can aggregate
together.
Aggr ID:
The Aggregation ID assigned to this aggregation group. IDs 1 and 2 are
GLAGs while IDs 3-14 are LLAGs.
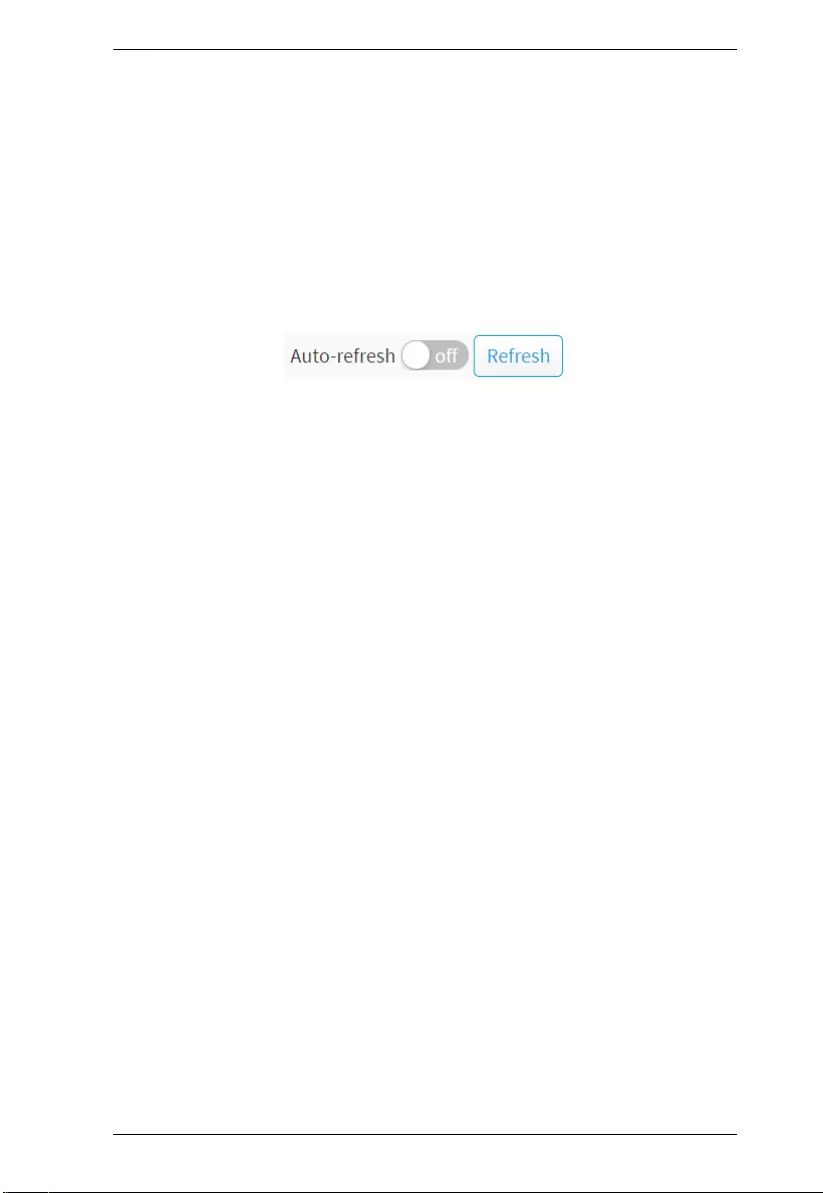
Chapter 4. Port Management
89
Partner System ID:
The partner's System ID (MAC address).
Partner Port:
The partner's port number connected to this port.
Partner Prio:
The partner's port priority.
Buttons
Auto-refresh:
Check this box to refresh the page automatically. Automatic refresh occurs
every 3 seconds.
Refresh:
Click to refresh the page.
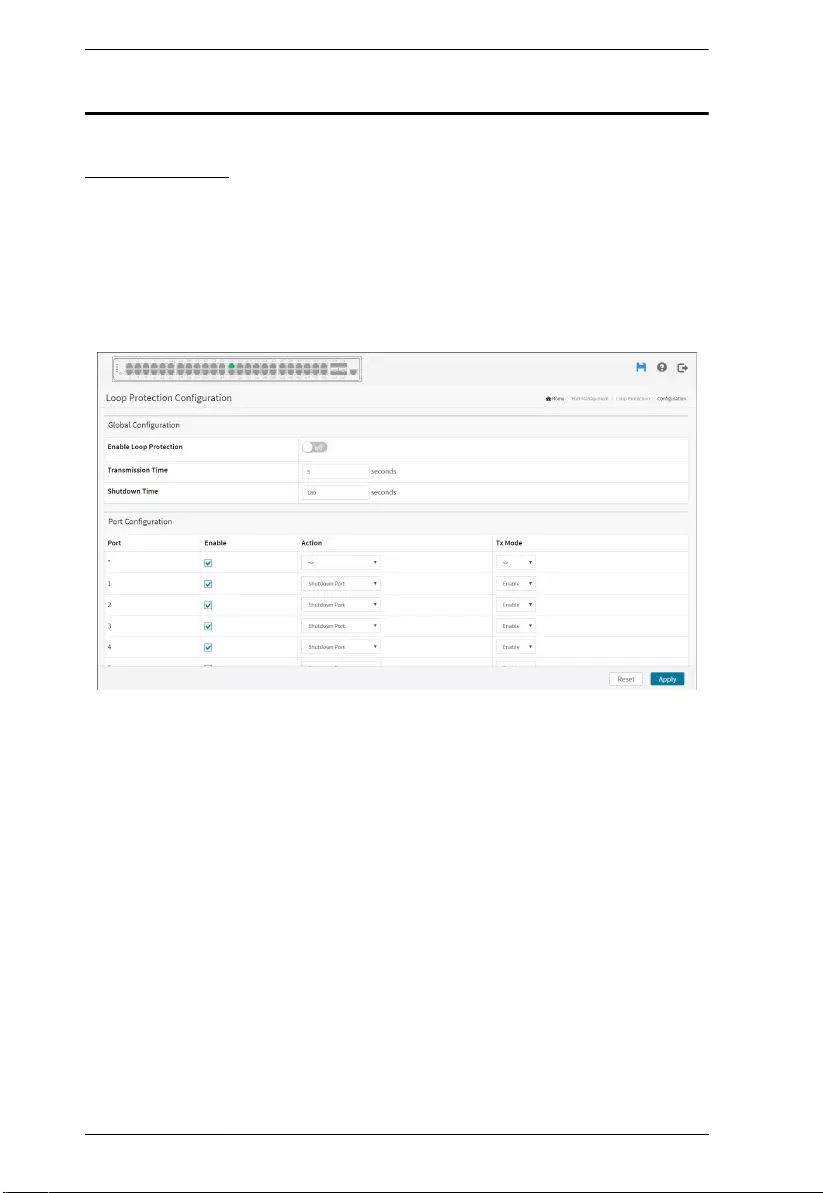
KVM over IP User Manual
90
Loop Protection
Configuration
The loop Protection is used to detect the presence of traffic. When switch
receives packet’s (looping detection frame) MAC address the same as oneself
from port, show Loop Protection happens. The port will be locked when it
received the looping Protection frames. If you want to resume the locked port,
please find out the looping path and take off the looping path, then select the
resume the locked port and click on “Resume” to turn on the locked ports.
Web Interface
To configure the Loop Protection parameters in the web interface:
1. Click Port Management, Loop Protection and Configuration.
2. Evoke to select enable or disable the port loop Protection.
3. Click the apply to save the setting.
4. If you want to cancel the setting then you need to click the Reset button. It
will revert to previously saved values.
Parameter description:
Global Configuration
Enable Loop Protection:
Controls whether loop protections is enabled (as a whole).
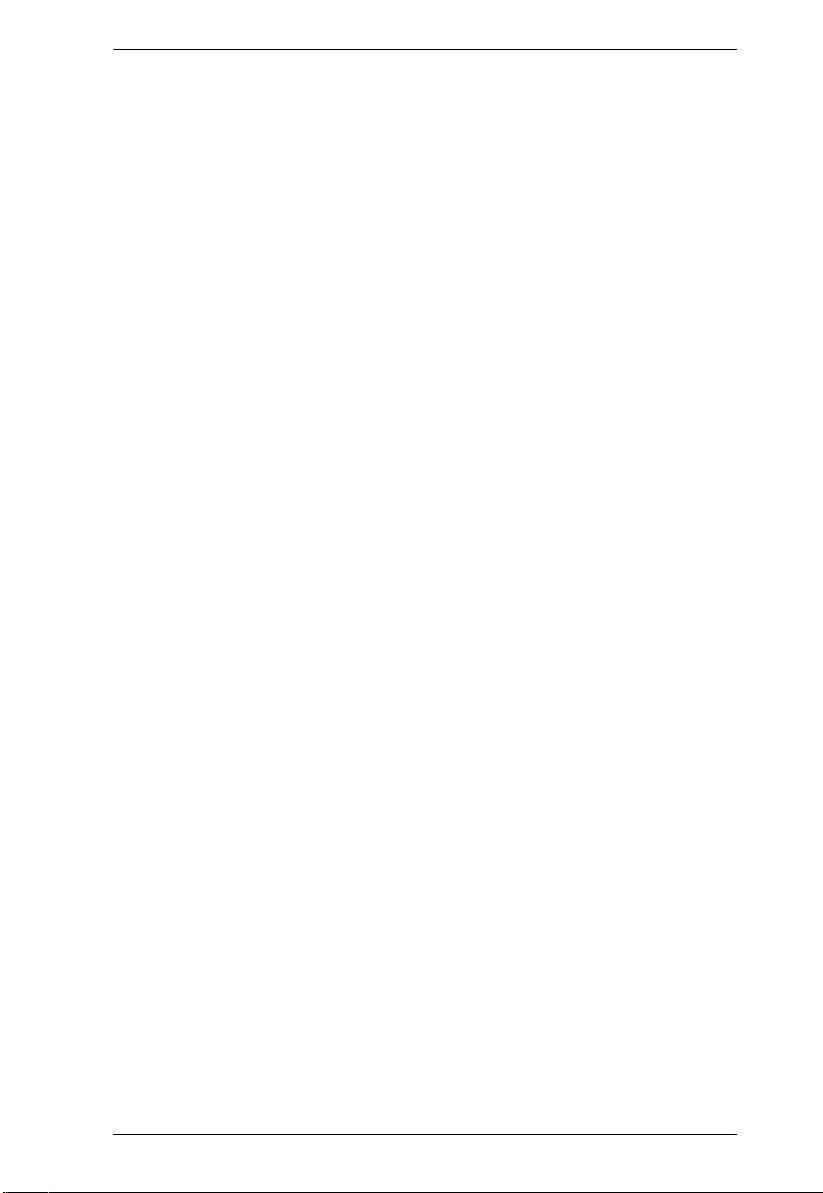
Chapter 4. Port Management
91
Transmission Time:
The interval between each loop protection PDU sent on each port. Valid values
are 1 to 10 seconds.
Shutdown Time:
The period (in seconds) for which a port will be kept disabled in the event of a
loop is detected (and the port action shuts down the port). Valid values are 10
to 604800 seconds (7 days).
Port Configuration
Port:
The switch port number of the port.
Enable:
Controls whether loop protection is enabled on this switch port
Action:
Configures the action performed when a loop is detected on a port. Valid values
are Shutdown Port, Shutdown Port and Log or Log Only.
Tx Mode:
Controls whether the port is actively generating loop protection PDU's, or
whether it is just passively looking for looped PDU's.
Buttons
Apply:
Click to save changes.
Reset:
Click to undo any changes made locally and revert to previously saved values.
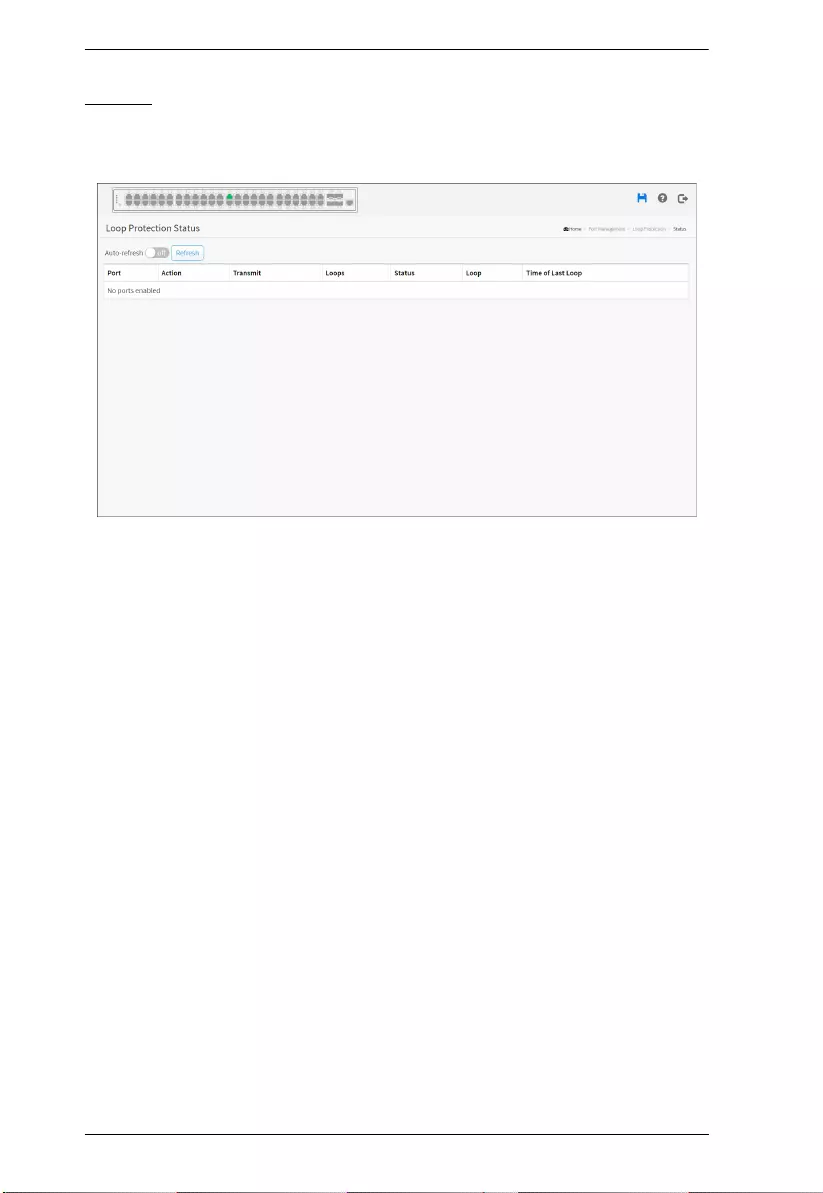
KVM over IP User Manual
92
Status
This section displays the loop protection port status the ports of the currently
selected switch.
Web Interface
To display the Loop Protection status in the web interface:
1. Click Port Management, Loop Protection and Status.
2. If you want to auto-refresh the information then you need to evoke the
“Auto refresh”.
3. Click “Refresh” to refresh the Loop Protection Status.
Parameter description:
Port:
The switch port number of the logical port.
Action:
The currently configured port action.
Transmit:
The currently configured port transmit mode.
Loops:
The number of loops detected on this port.
Status:
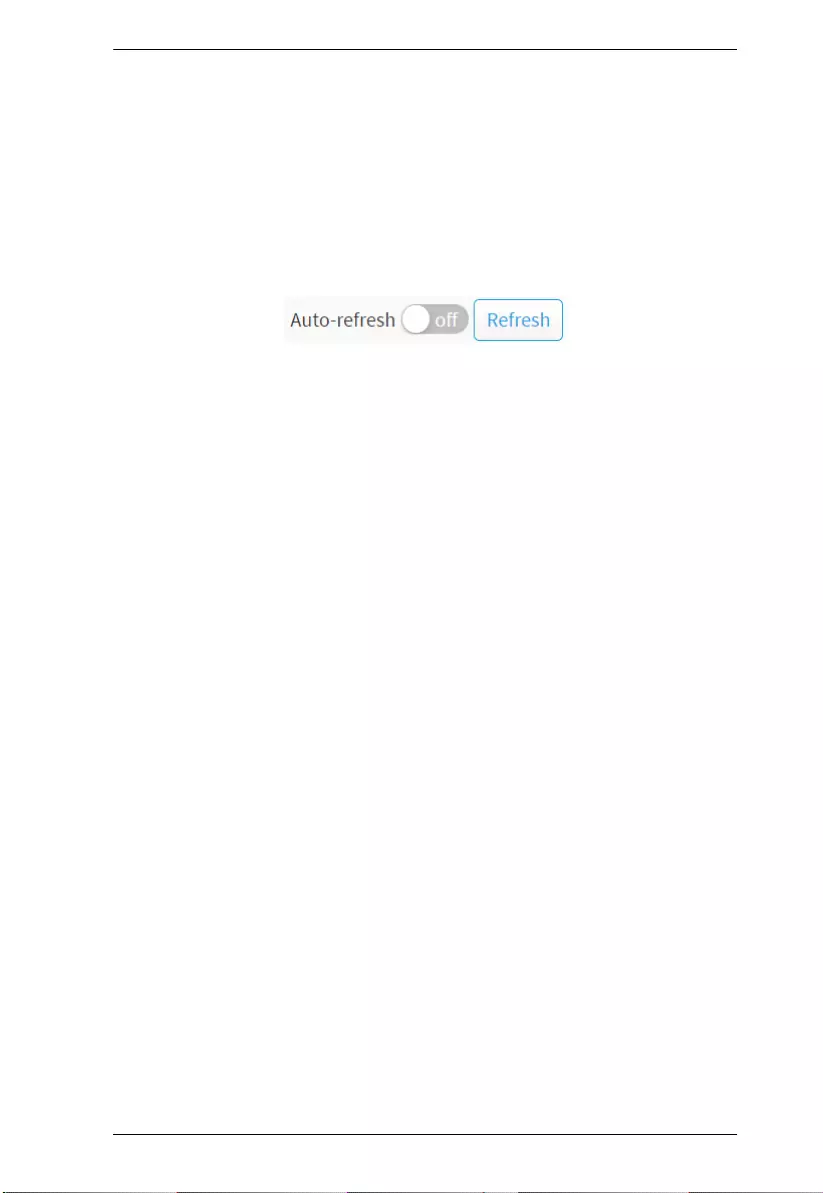
Chapter 4. Port Management
93
The current loop protection status of the port.
Loop:
Whether a loop is currently detected on the port.
Time of Last Loop:
The time of the last loop event detected.
Buttons
Auto-refresh:
Check this box to refresh the page automatically. Automatic refresh occurs
every 3 seconds.
Refresh:
Click to refresh the page.
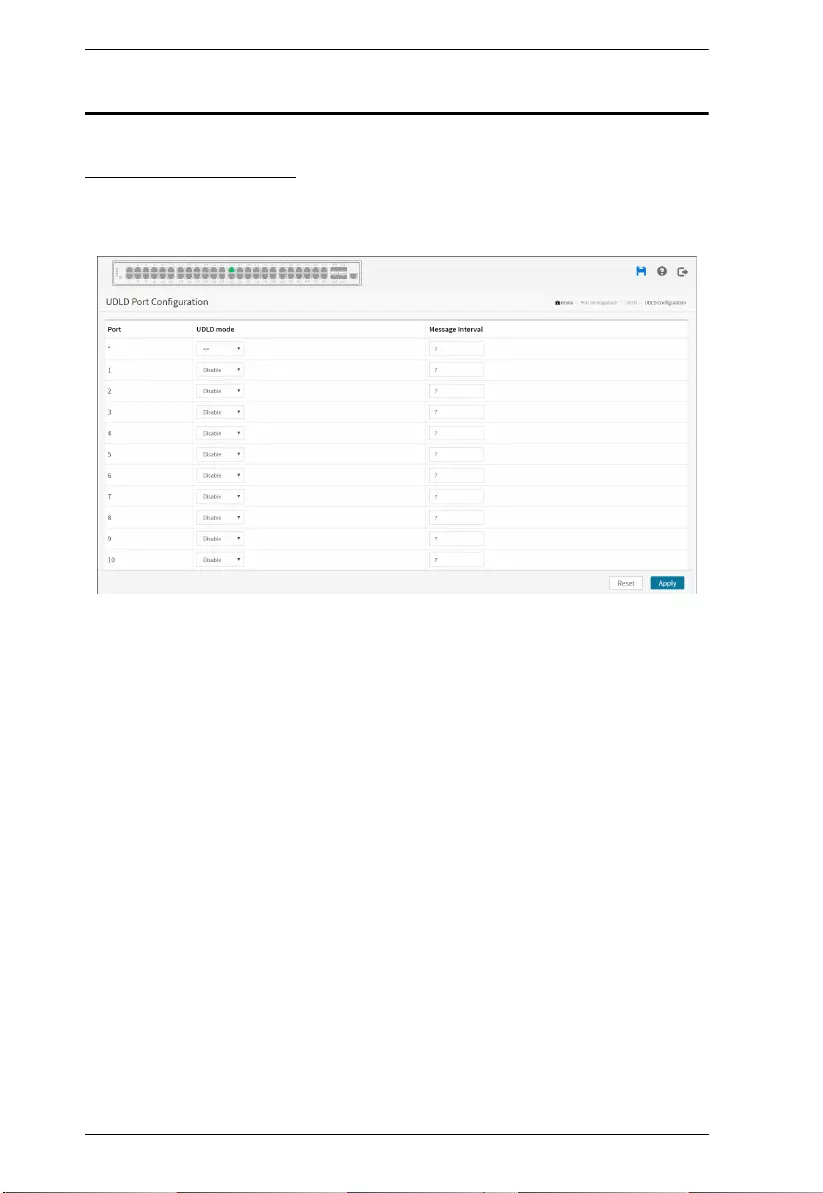
KVM over IP User Manual
94
UDLD
UDLD Configuration
This page allows the user to inspect the current UDLD configurations, and
possibly change them as well.
Web Interface
To configure the UDLD parameters in the web interface:
1. Click Port Management, UDLD and UDLD Configuration.
2. Evoke to select enable or disable the port UDLD.
3. Specify the Message Interval.
4. Click the apply to save the setting.
5. If you want to cancel the setting then you need to click the Reset button. It
will revert to previously saved values.
Parameter description:
Port:
Port number of the switch.
UDLD Mode:
Configures the UDLD mode on a port. Valid values
are Disable, Normal and Aggressive. Default mode is Disable.
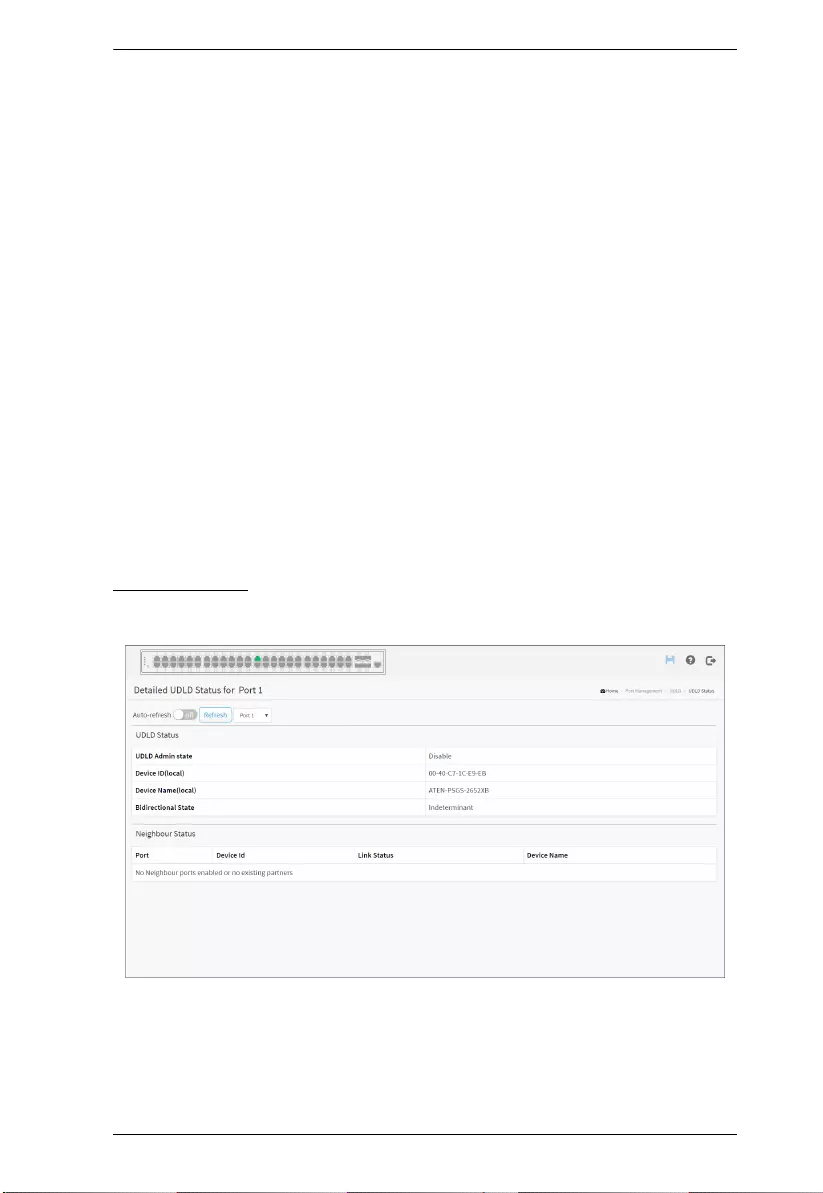
Chapter 4. Port Management
95
Disable: In disabled mode, UDLD functionality doesn't exists on port.
Normal: In normal mode, if the link state of the port was determined to be
unidirectional, it will not affect the port state.
Aggressive: In aggressive mode, unidirectional detected ports will get
shutdown. To bring back the ports up, need to disable UDLDon that port.
Message Interval:
Configures the period of time between UDLD probe messages on ports that are
in the advertisement phase and are determined to be bidirectional. The range is
from 7 to 90 seconds (Default value is 7 seconds) (Currently default time
interval is supported, due to lack of detailed information in RFC 5171).
Buttons
Apply:
Click to save changes.
Reset:
Click to undo any changes made locally and revert to previously saved values.
UDLD Status
This page displays the UDLD status of the ports
Web Interface
To display the Loop Protection status in the web interface:
1. Click Port Management, UDLD and UDLD Status.
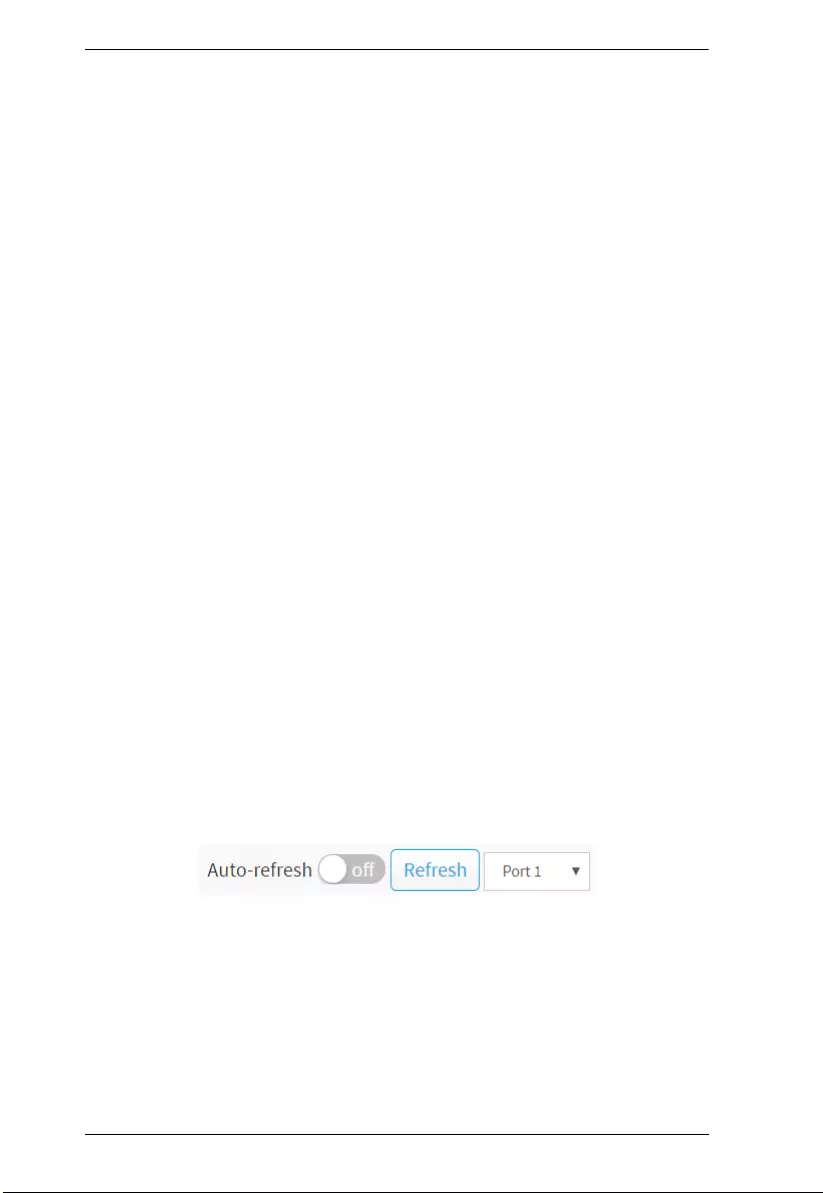
KVM over IP User Manual
96
2. Select port that you want to display the UDLD Status.
3. If you want to auto-refresh the information then you need to evoke the
“Auto refresh”.
4. Click “Refresh” to refresh the Loop Protection Status.
Parameter description:
UDLD port status
UDLD Admin State:
The current port state of the logical port, Enabled if any of
state(Normal,Aggressive) is Enabled.
Device ID(local): The ID of Device.
Device Name(local): Name of the Device.
Bidirectional State: The current state of the port.
Neighbor Status
Port:
The current port of neighbor device.
Device ID:
The current ID of neighbor device.
Link Status:
The current link status of neighbor port.
Device Name:
Name of the neighbor Device.
Buttons
Auto-refresh:
Check this box to refresh the page automatically. Automatic refresh occurs
every 3 seconds.
Refresh:
Click to refresh the page immediately.
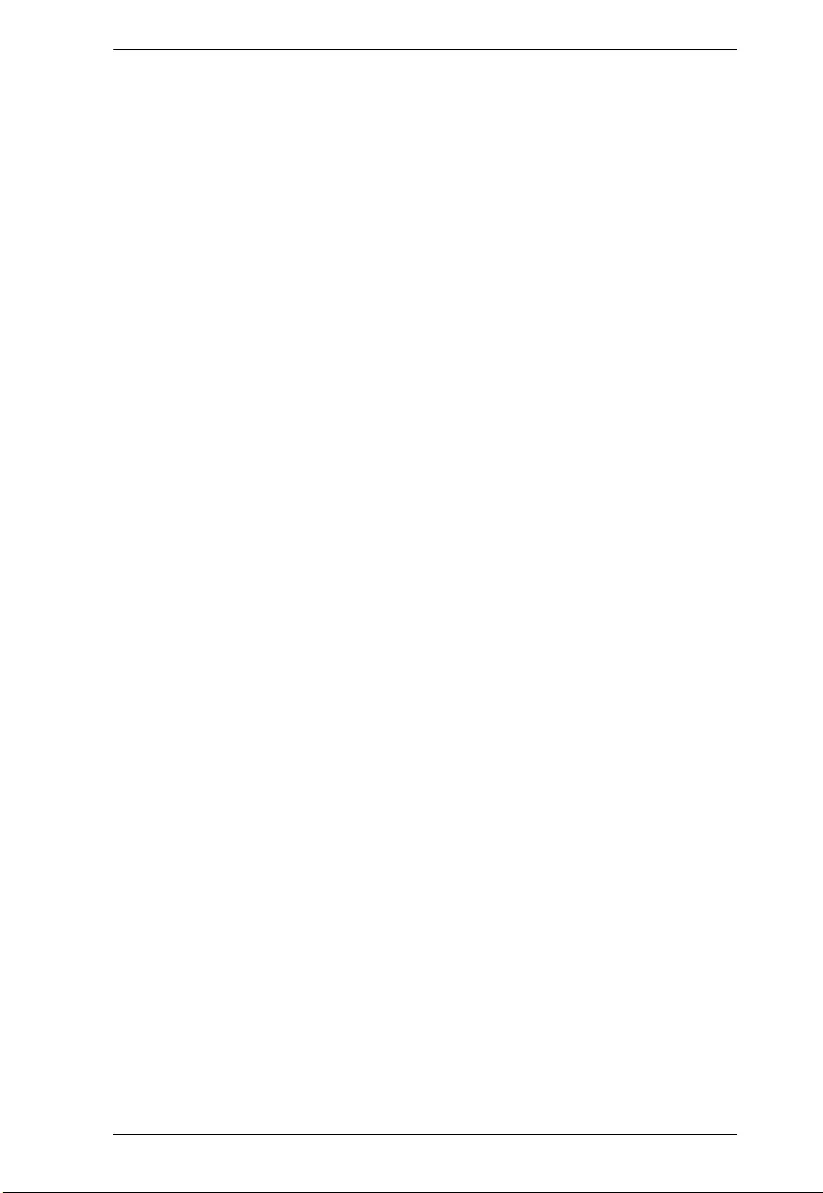
Chapter 4. Port Management
97
Port 1:
Select port that you want to display the DHCP Detailed Statistics.
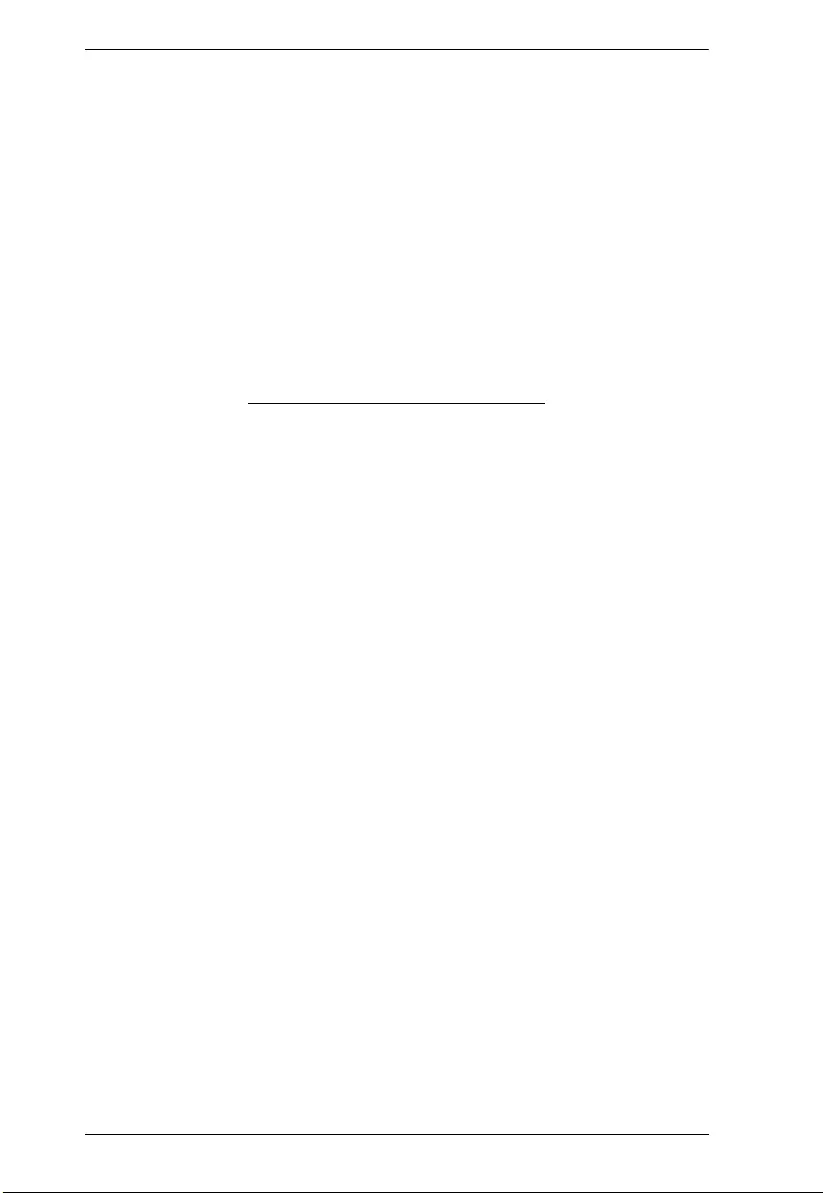
KVM over IP User Manual
98
This Page Intentionally Left Blank
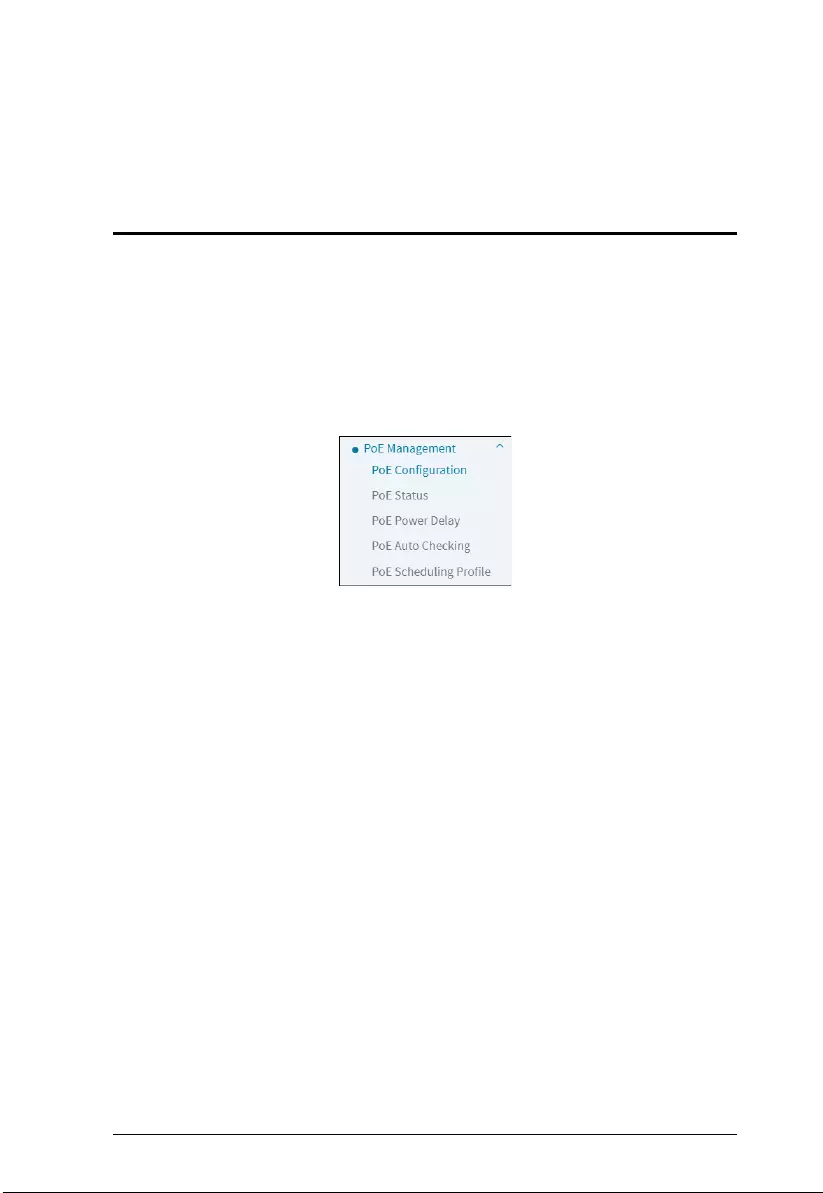
99
Chapter 5
PoE Management (ES0152P Only)
Overview
PoE is an acronym for Power over Ethernet. Power over Ethernet is used to
transmit electrical power, to remote devices over standard Ethernet cable. It
could for example be used for powering IP telephones, wireless LAN access
points and other equipment, where it would be difficult or expensive to connect
the equipment to main power supply.
The menu is shown below:
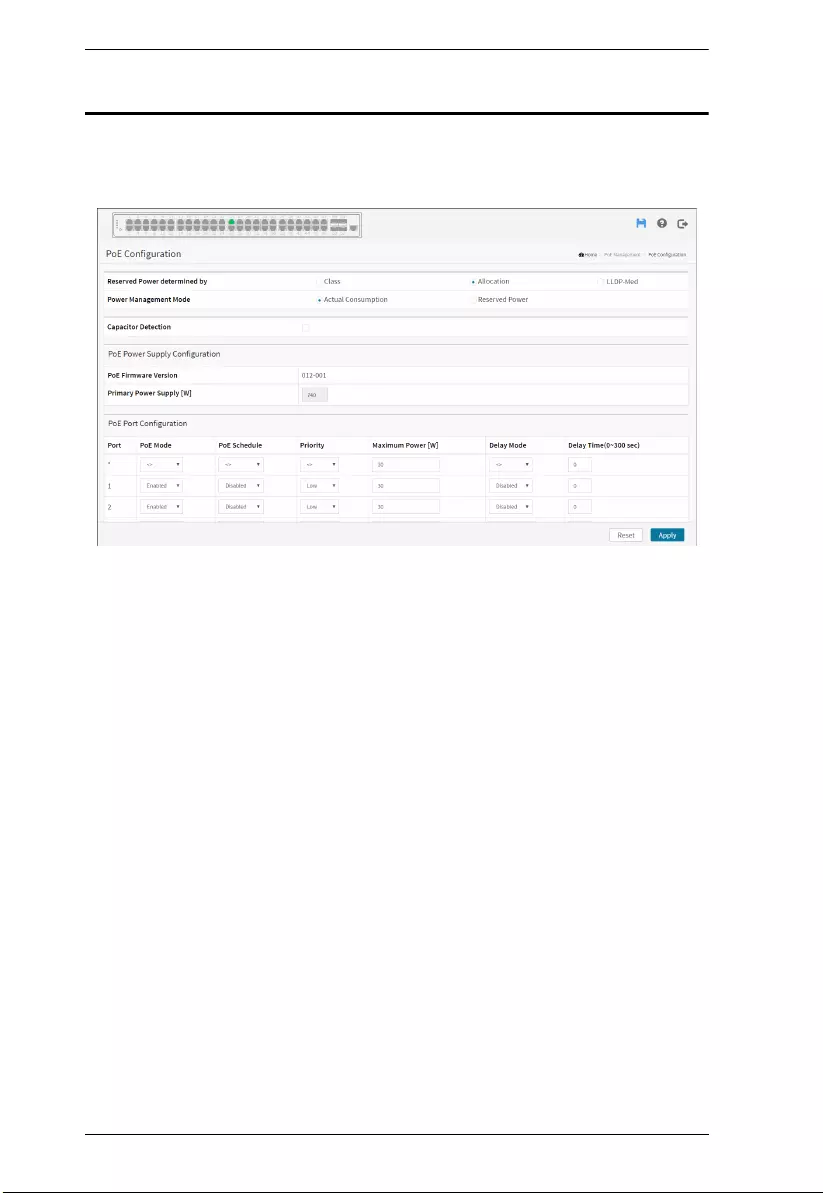
KVM over IP User Manual
100
PoE Configuration
This page allows the user to inspect and configure the current PoE port settings
and show all PoE Supply W.
Web Interface
To configure Power over Ethernet in the web interface:
1. Click PoE Management and PoE Configuration.
2. Specify the Reserved Power determined.
3. Specify the PoE or PoE+ Mode, PoE Schedule, Priority, Maximum
Power(W), Delay Mode and Delay Time.
4. Click Apply to save the configuration.
5. If you want to cancel the setting then you need to click the Reset button. It
will revert to previously saved values.
Parameter description:
Power Over Ethernet Configuration
Reserved Power determined by:
There are three modes for configuring how the ports/PDs may reserve power.
1. Allocated mode: In this mode the user allocates the amount of power that
each port may reserve. The allocated/reserved power for each port/PD is
specified in the Maximum Power fields.
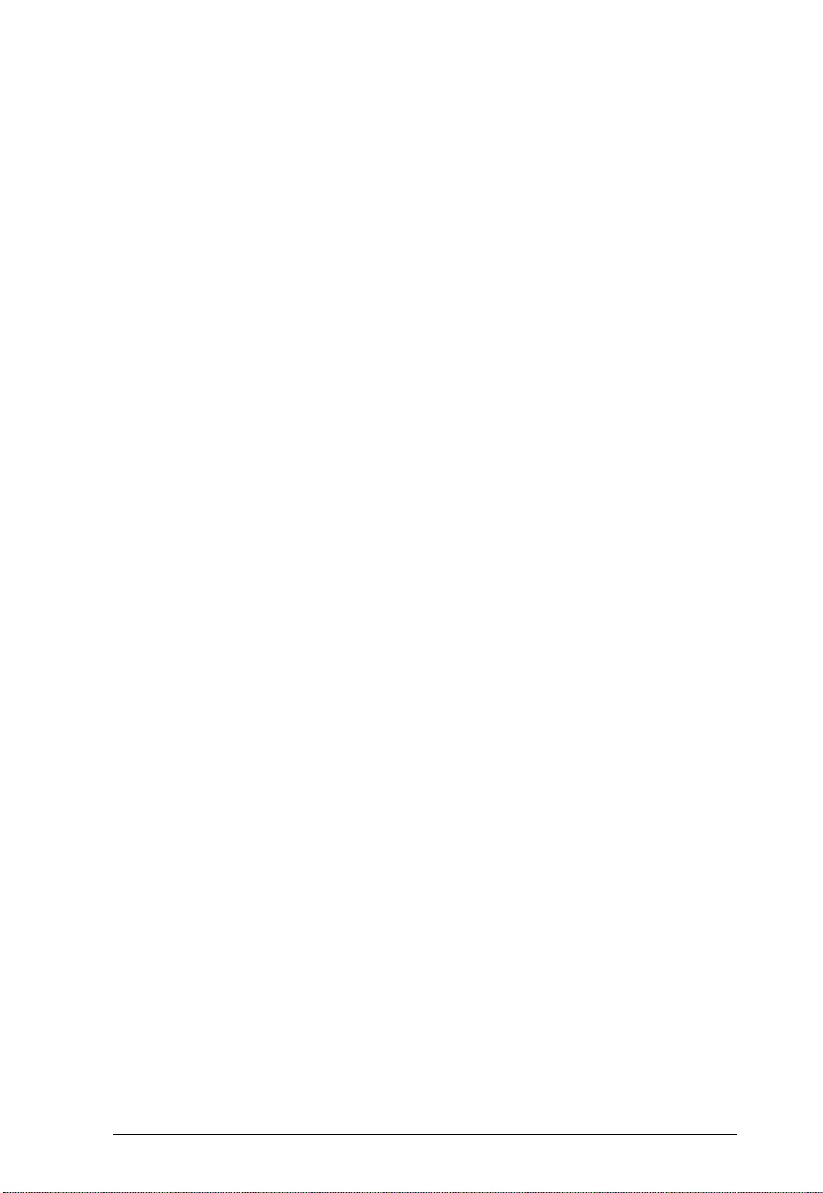
Chapter 5. PoE Management (ES0152P
101
2. Class mode: In this mode each port automatically determines how much
power to reserve according to the class the connected PD belongs to, and
reserves the power accordingly. Four different port classes exist and one for 4,
7, 15.4 or 30 Watts.
In this mode the Maximum Power fields have no effect.
3. LLDP-MED mode: This mode is similar to the Class mode expect that each
port determine the amount power it reserves by exchanging PoE information
using the LLDP protocol and reserves power accordingly. If
no LLDP information is available for a port, the port will reserve power using
the class mode
In this mode the Maximum Power fields have no effect
For all modes: If a port uses more power than the reserved power for the port,
the port is shut down.
Power Management Mode:
There are 2 modes for configuring when to shut down the ports:
1. Actual Consumption: In this mode the ports are shut down when the actual
power consumption for all ports exceeds the amount of power that the power
supply can deliver or if the actual power consumption for a given port exceeds
the reserved power for that port. The ports are shut down according to the ports
priority. If two ports have the same priority the port with the highest port
number is shut down.
2. Reserved Power: In this mode the ports are shut down when total reserved
powered exceeds the amount of power that the power supply can deliver. In this
mode the port power is not turned on if the PD requests more power than
available from the power supply.
PoE Power Supply Configuration
Primary Power Supply [W]:
To display watts for the primary power supply.
PoE Port Configuration
Port:
This is the logical port number for this row.
PoE Mode:
The PoE Mode represents the PoE operating mode for the port. Enable or
Disable PoE.
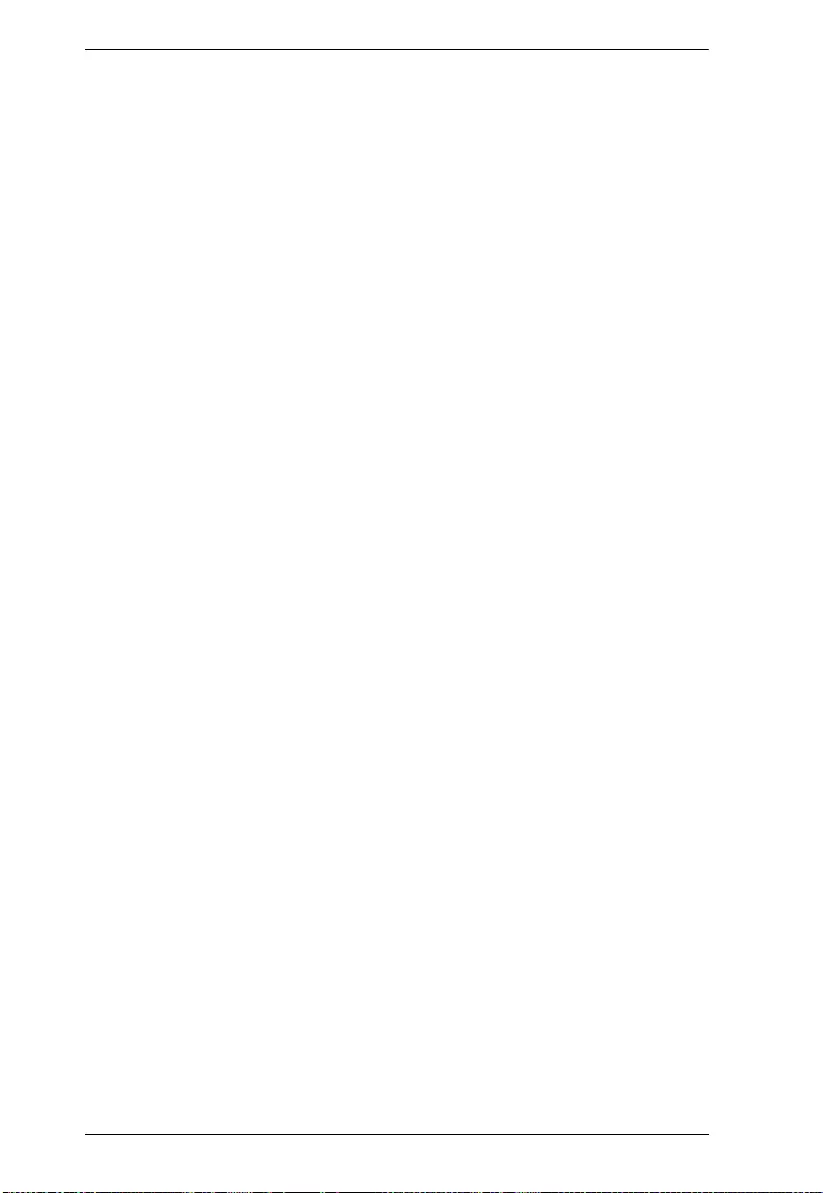
KVM over IP User Manual
102
PoE Schedule:
Disable or Select the PoE Schedule profile.
Priority:
The Priority represents the ports priority. There are three levels of power
priority named Low, High and Critical.
The priority is used in the case where the remote devices requires more power
than the power supply can deliver. In this case the port with the lowest priority
will be turn off starting from the port with the highest port number.
Maximum Power [W]:
The Maximum Power value contains a numerical value that indicates the
maximum power in watts that can be delivered to a remote device.
The maximum allowed value is 30 W.
Delay Mode:
Turn on / off the power delay function.
Enabled: Enable POE Power Delay.
Disabled: Disable POE Power Delay.
Delay Time(0~300sec):
When rebooting, the PoE port will start to provide power to the PD when it out
of delay time. default: 0, range: 0-300 sec.
Buttons
Apply:
Click to save changes.
Reset:
Click to undo any changes made locally and revert to previously saved values.
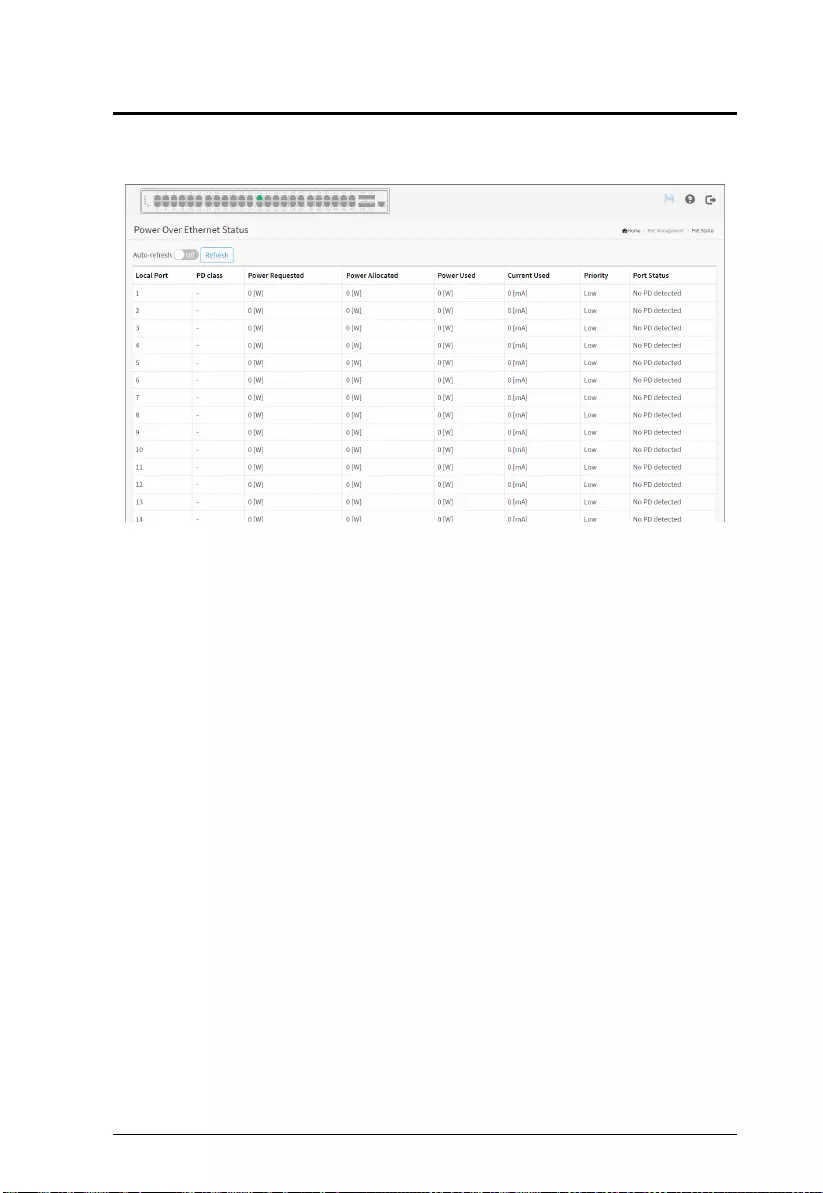
Chapter 5. PoE Management (ES0152P
103
PoE Status
This page allows the user to inspect the current status for all PoE ports.
Web Interface
To Display PoE Status in the web interface:
1. Click PoE Management and PoE Status.
2. Scroll “Auto-refresh” to on/off.
3. Click “Refresh” to refresh the port detailed statistics.
Parameter description:
Local Port:
This is the logical port number for this row.
PD Class:
Each PD is classified according to a class that defines the maximum power the
PD will use. The PD Class shows the PDs class.
Five Classes are defined:
Class 0: Max. power 15.4 W
Class 1: Max. power 4.0 W
Class 2: Max. power 7.0 W
Class 3: Max. power 15.4 W
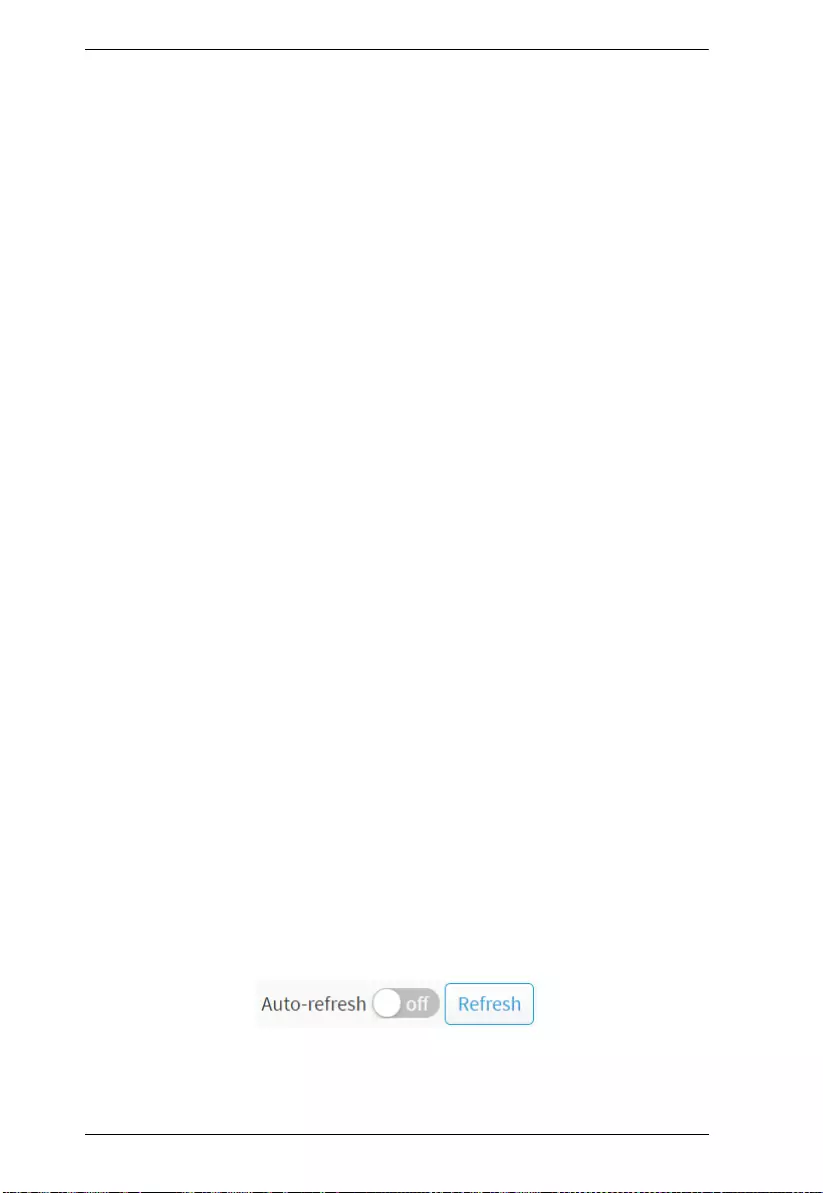
KVM over IP User Manual
104
Class 4: Max. power 30.0 W
Power Requested
The Power Requested shows the requested amount of power the PD wants to
be reserved.
Power Allocated:
The Power Allocated shows the amount of power the switch has allocated for
the PD.
Power Used:
The Power Used shows how much power the PD currently is using.
Current Used:
The Power Used shows how much current the PD currently is using.
Priority:
The Priority shows the port's priority configured by the user.
Port Status:
The Port Status shows the port's status. The status can be one of the following
values:
PoE not available - No PoE chip found - PoE not supported for the port.
PoE turned OFF - PoE disabled : PoE is disabled by user.
PoE turned OFF - Power budget exceeded - The total requested or used power
by the PDs exceeds the maximum power the Power Supply can deliver, and
port(s) with the lowest priority is/are powered down.
No PD detected - No PD detected for the port.
PoE turned OFF - PD overload - The PD has requested or used more power
than the port can deliver, and is powered down.
PoE turned OFF - PD is off.
Invalid PD - PD detected, but is not working correctly.
Buttons
Auto-refresh:
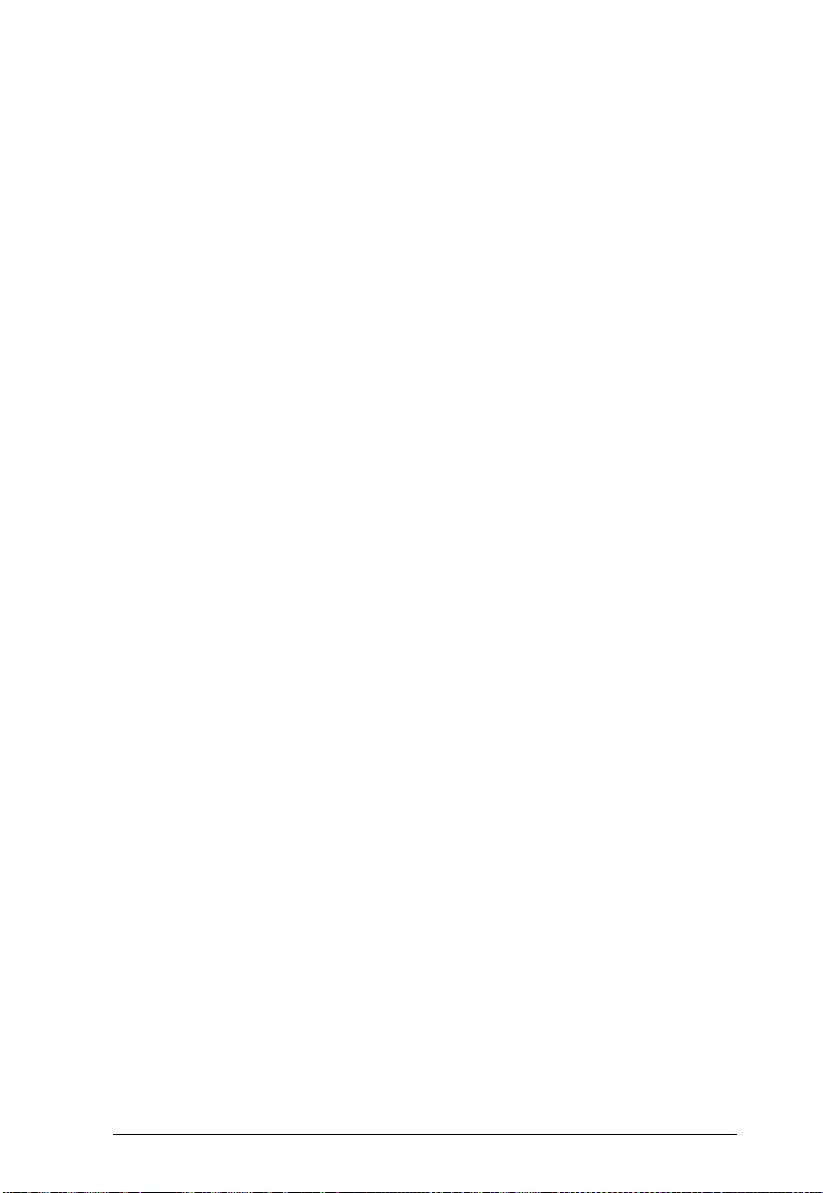
Chapter 5. PoE Management (ES0152P
105
Check this box to refresh the page automatically. Automatic refresh occurs
every 3 seconds.
Refresh:
Click to refresh the page.
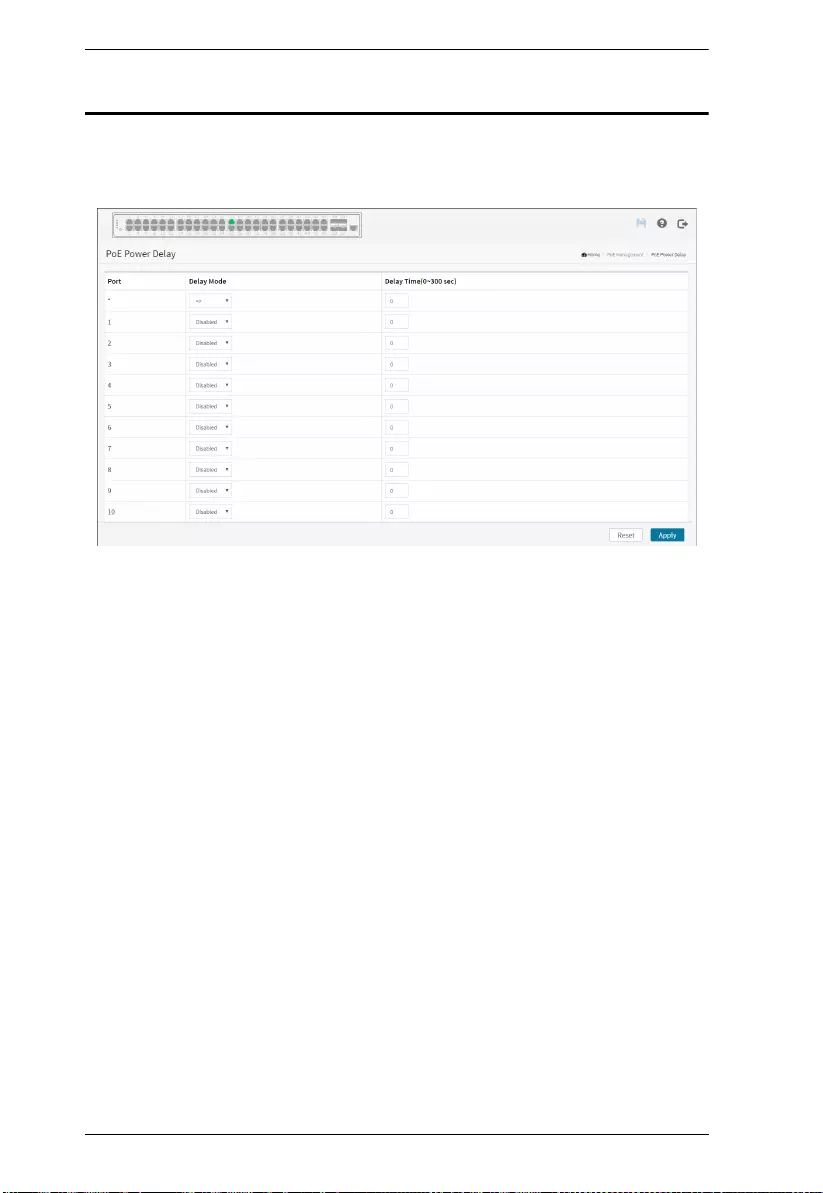
KVM over IP User Manual
106
PoE Power Delay
This page allows the user to setting the delay time of power providing after
device rebooted.
Web Interface
To Display Power over Ethernet Status in the web interface:
1. Click PoE Management and PoE Power delay.
2. Enable the port to the power device.
3. Specify the power providing delay time when reboot.
4. Click Apply to apply the change.
Parameter description:
Port:
This is the logical port number for this row.
Delay Mode:
Turn on / off the power delay function.
Enabled: Enable POE Power Delay.
Disabled: Disable POE Power Delay.
Delay Time (0~300sec):
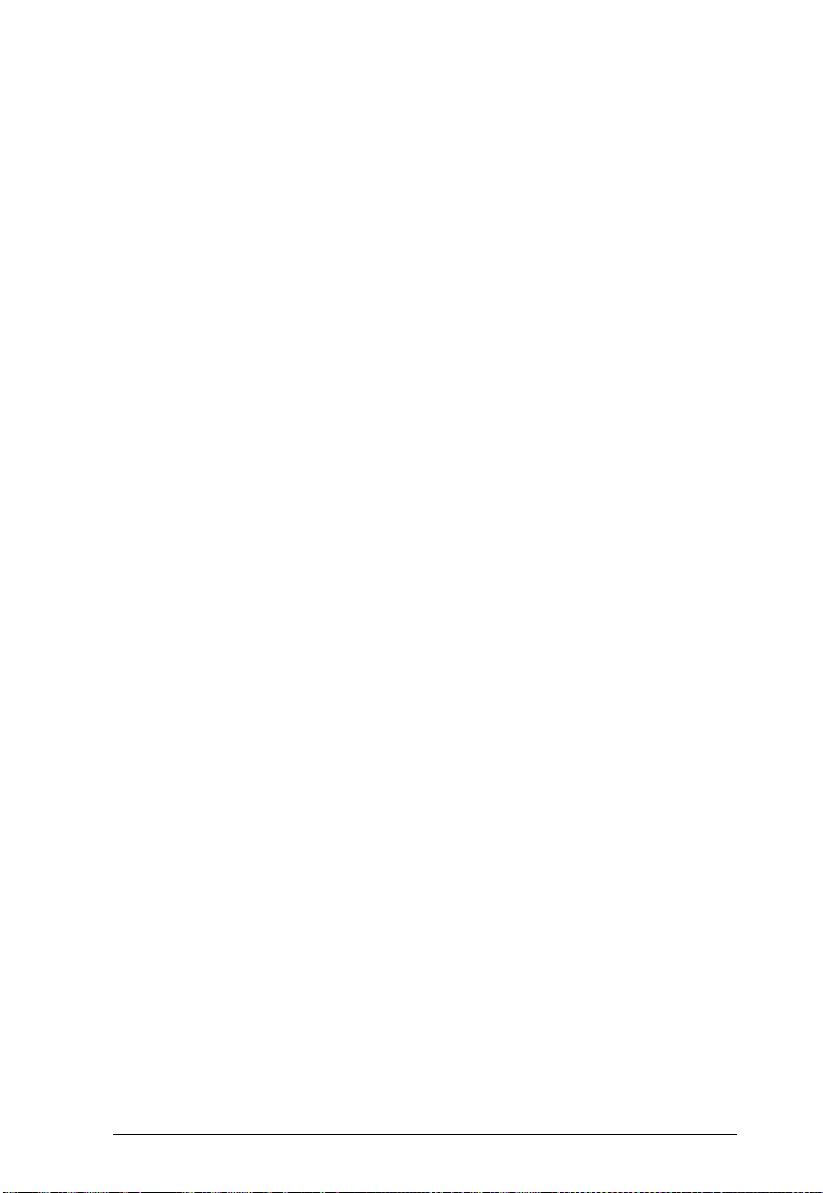
Chapter 5. PoE Management (ES0152P
107
When rebooting, the PoE port will start to provide power to the PD when it out
of delay time. Default: 0, range: 0-300 sec.
Buttons
Apply:
Click to save changes.
Reset:
Click to undo any changes made locally and revert to previously saved values.
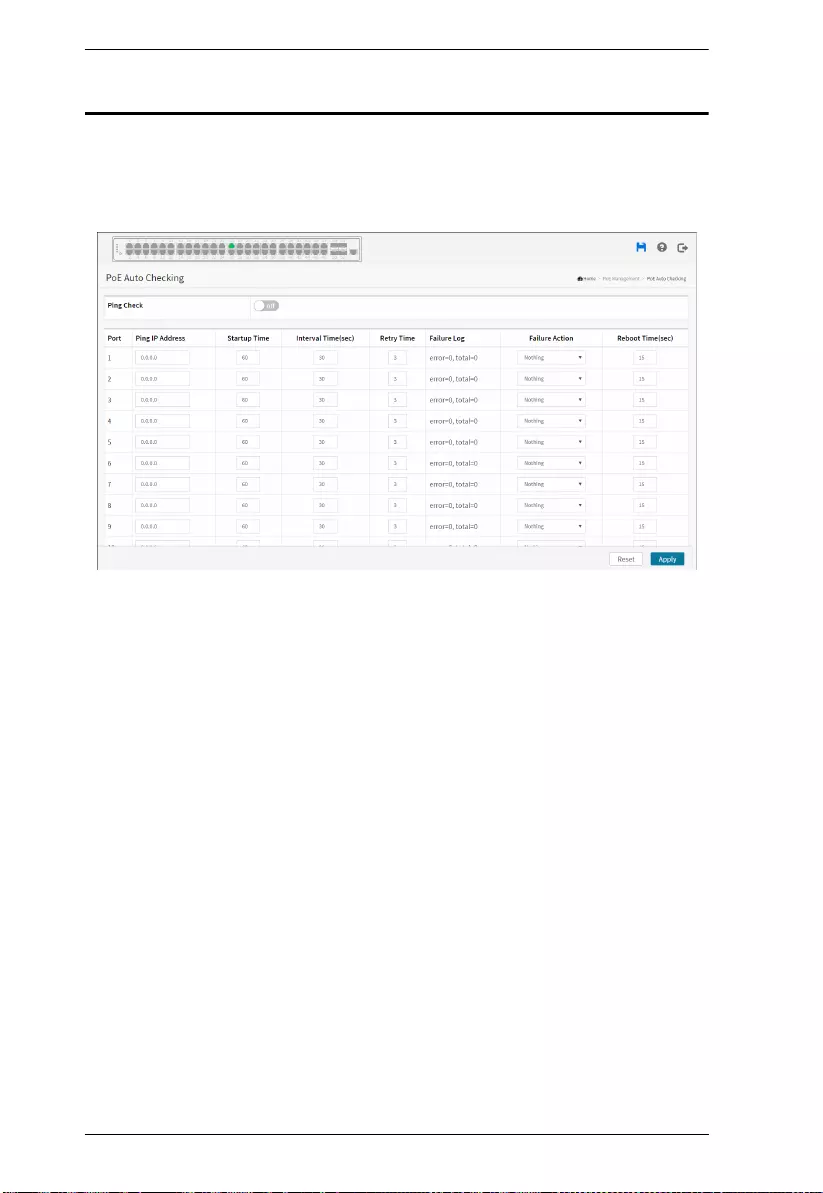
KVM over IP User Manual
108
PoE Auto Checking
This page allows the user to specify the auto detection parameters to check the
linking status between PoE ports and PDs. When it detected the fail connect,
will reboot remote PD automatically.
Web Interface
To configue Power over Ethernet Auto Checking in the web interface:
1. Click PoE Management and PoE Auto checking.
2. Enable the Ping Check function.
3. Specify the PD’s IP address, checking startup time, interval time, retry
time, failure action and reboot time.
4. Click Apply to apply the change.
Parameter description:
Ping Check:
Enable Ping Check function can detects the connection between PoE port and
power device. Disable will turn off the detection.
Port:
This is the logical port number for this row.
Ping IP Address:
The PD's IP Address the system should ping.
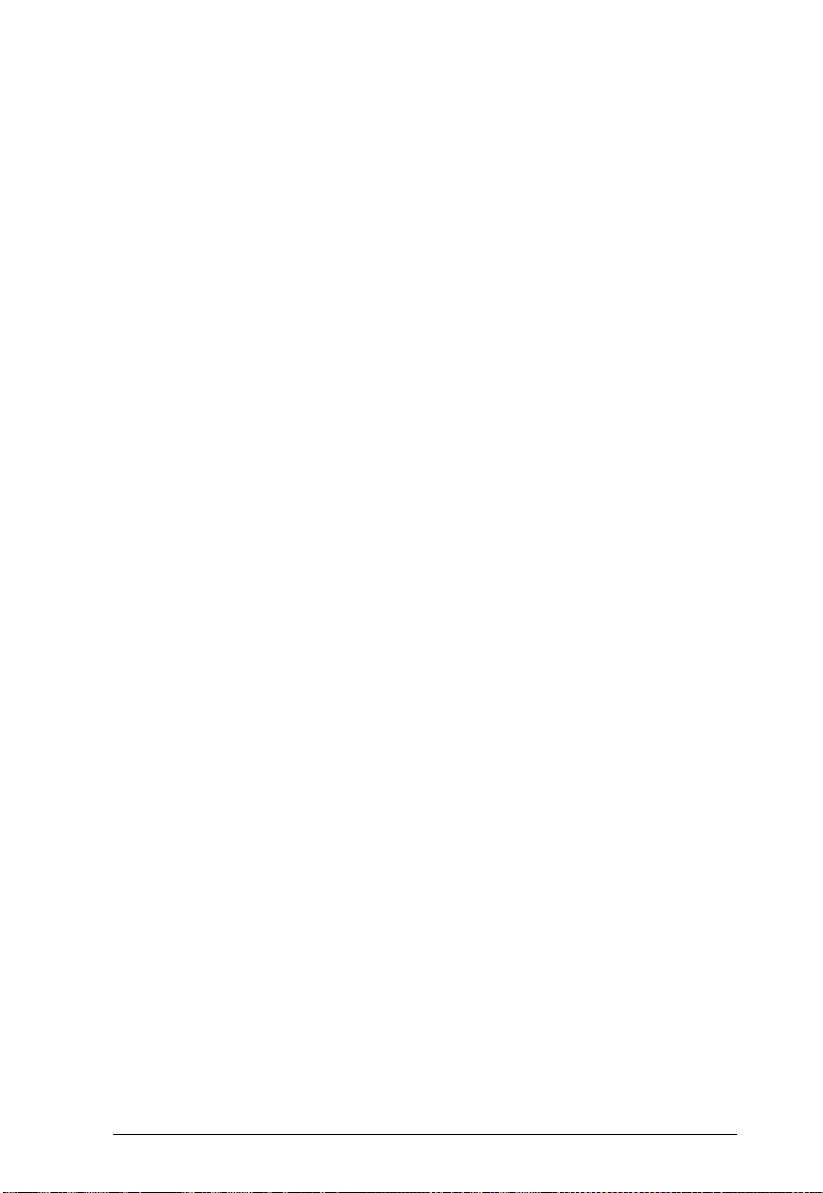
Chapter 5. PoE Management (ES0152P
109
Startup Time:
After startup time, device will enable auto checking. Default: 30, range: 30-60
sec.
Interval Time(sec):
Device will send checking message to PD each interval time. Default: 30,
range: 10-120 sec.
Retry Time:
When PoE port can't ping the PD, it will retry to send detection again. When
the third time, it will trigger failure action. Default: 3, range: 1-5.
Failure Log:
Failure loggings counter.
Failure Action:
The action when the third fail detection.
Nothing: Keep Ping the remote PD but does nothing further.
Reboot: Cut off the power of the PoE port, make PD rebooted.
Reboot time (sec):
When PD has been rebooted, the PoE port restored power after the specified
time. Default: 15, range: 3-120 sec.
Buttons
Apply:
Click to save changes.
Reset:
Click to undo any changes made locally and revert to previously saved values.
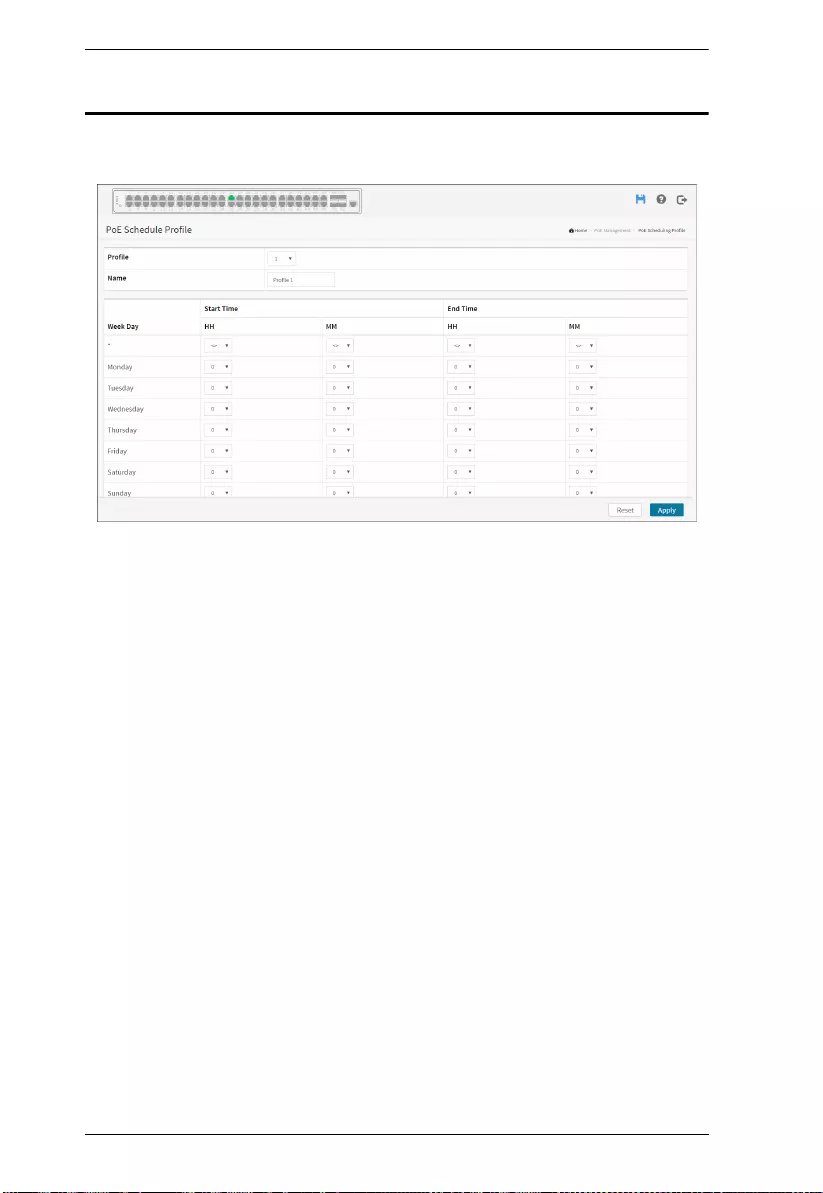
KVM over IP User Manual
110
PoE Scheduling Profile
This page allows user to define the profile for PoE scheduling.
Web Interface
To configure PoE Schedule Profile in the web interface:
1. Click PoE Management and PoE Scheduling Profile.
2. Select profile number and specify the profile name.
3. Select Week Day and Specify Start Time, End Time.
4. Click Apply to apply the change.
Parameter description:
Profile:
The index of profile. There are 16 profiles in the configuration.
Name:
The name of profile. The default name is "Profile #". User can define the name
for identifying the profile.
Week Day:
The day to schedule PoE.
Start Time:
The time to start PoE. The time 00:00 means the first second of this day.
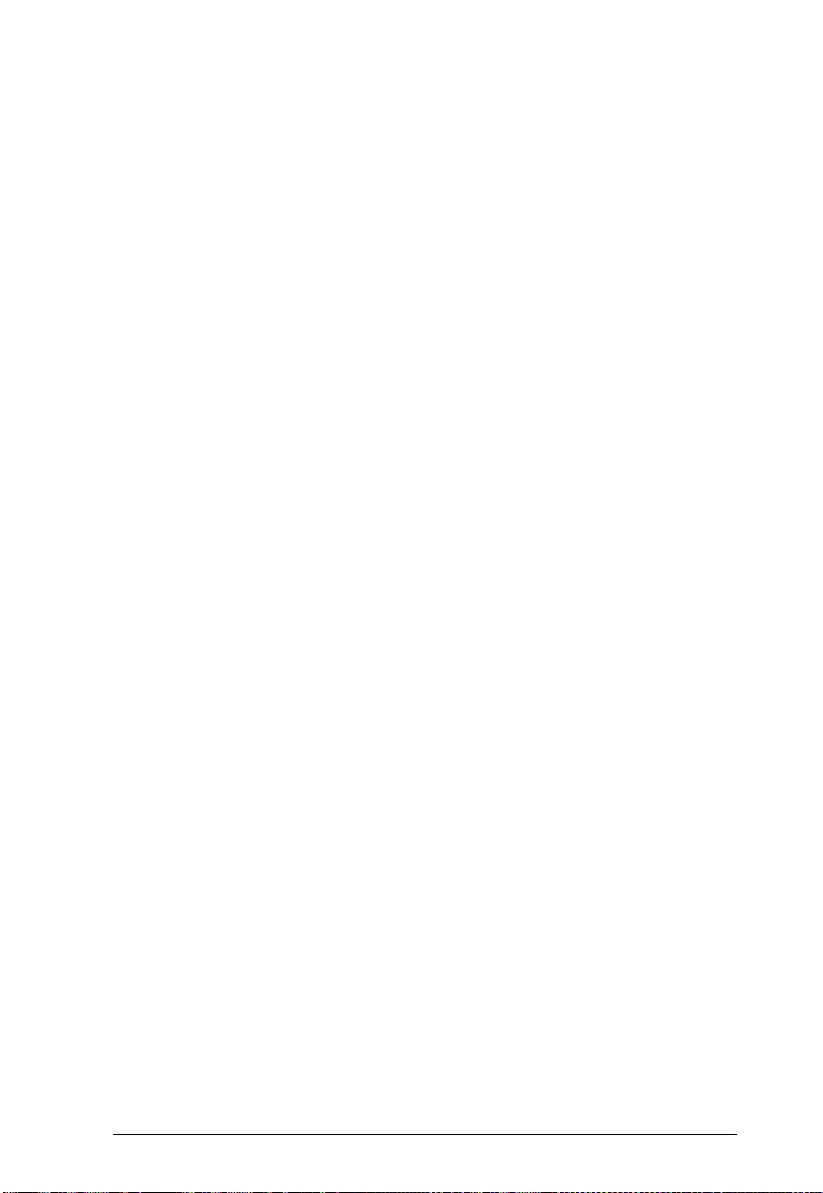
Chapter 5. PoE Management (ES0152P
111
End Time:
The time to stop PoE. The time 00:00 means the last second of this day.
Buttons
Apply:
Click to save changes.
Reset:
Click to undo any changes made locally and revert to previously saved values.
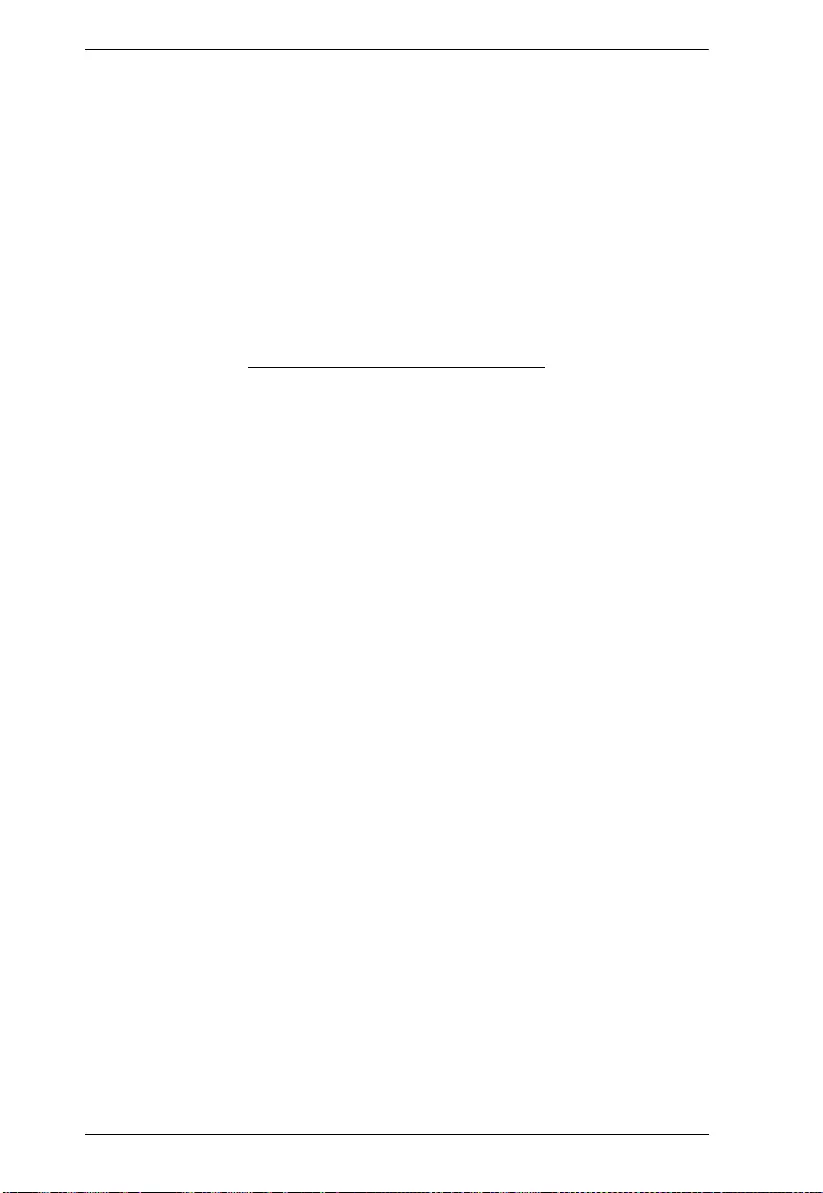
KVM over IP User Manual
112
This Page Intentionally Left Blank
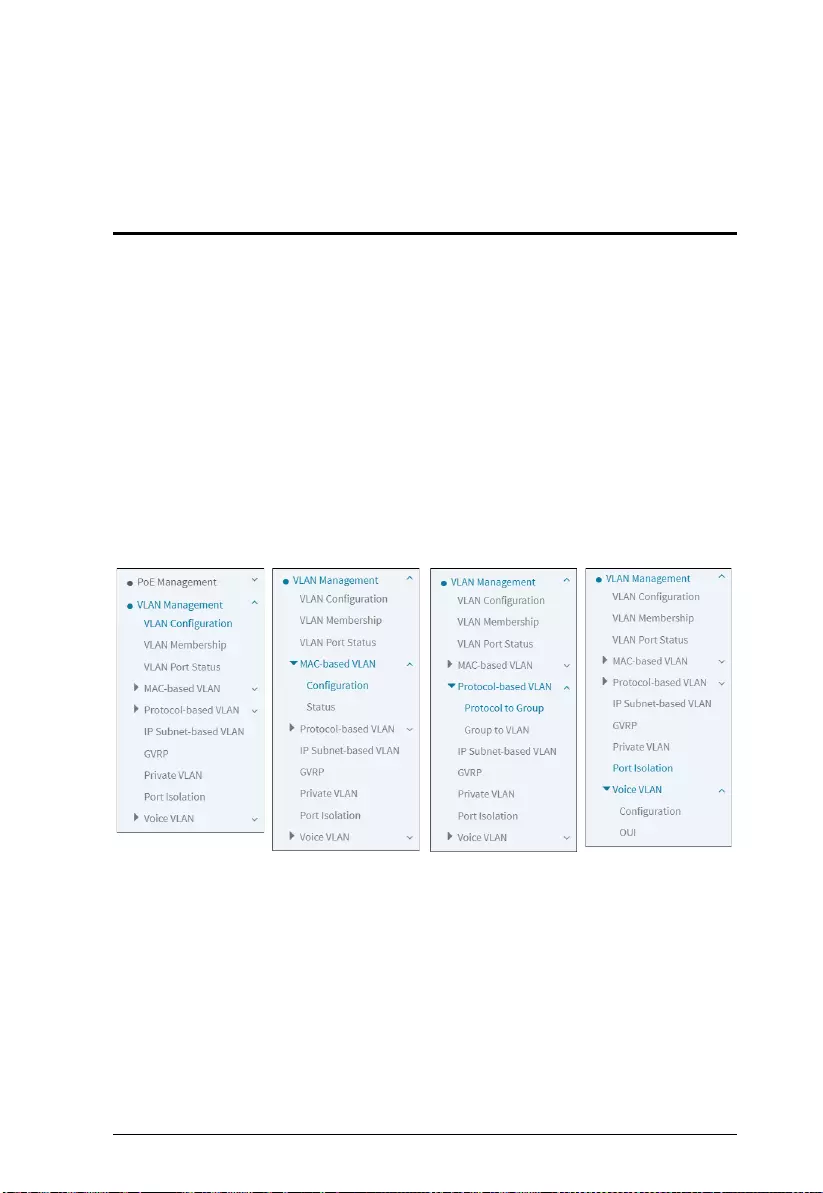
113
Chapter 6
VLAN Management
Overview
To assign a specific VLAN for management purpose. The management VLAN
is used to establish an IP connection to the switch from a workstation
connected to a port in the VLAN. This connection supports a VSM, SNMP, and
Telnet session. By default, the active management VLAN is VLAN 1, but you
can designate any VLAN as the management VLAN using the Management
VLAN window. Only one management VLAN can be active at a time.
When you specify a new management VLAN, your HTTP connection to the
old management VLAN is lost. For this reason, you should have a connection
between your management station and a port in the new management VLAN
or connect to the new management VLAN through a multi-VLAN route.
The menu and the submenu are shown below:
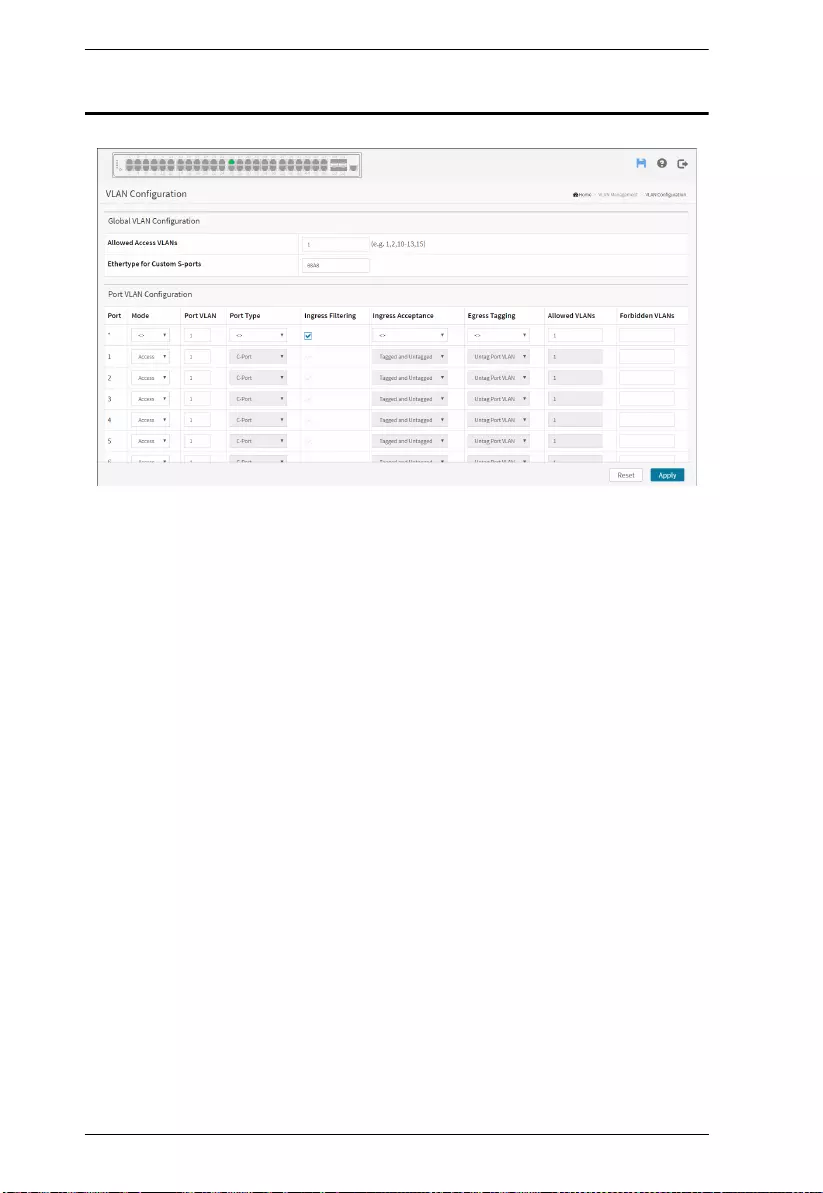
KVM over IP User Manual
114
VLAN Configuration
Web Interface
To configure VLAN membership configuration in the web interface:
1. Click VLAN Management and VLAN Configuration.
2. Modify Global VLAN Configuration parameter.
3. Scroll the Mode, Port VLAN and Port Type to enable the Port VLAN
Configuration parameter.
4. Click the Apply to save the setting.
5. If you want to cancel the setting then you need to click the Reset button. It
will revert to previously saved values.
Parameter description:
Global VLAN Configuration
Allowed Access VLANs:
This field shows the VLANs that are created on the switch.
By default, only VLAN 1 exists. More VLANs may be created by using a list
syntax where the individual elements are separated by commas. Ranges are
specified with a dash separating the lower and upper bound.
The following example will create VLANs 1, 10, 11, 12, 13, 200, and 300:
1,10-13,200,300. Spaces are allowed in between the delimiters.
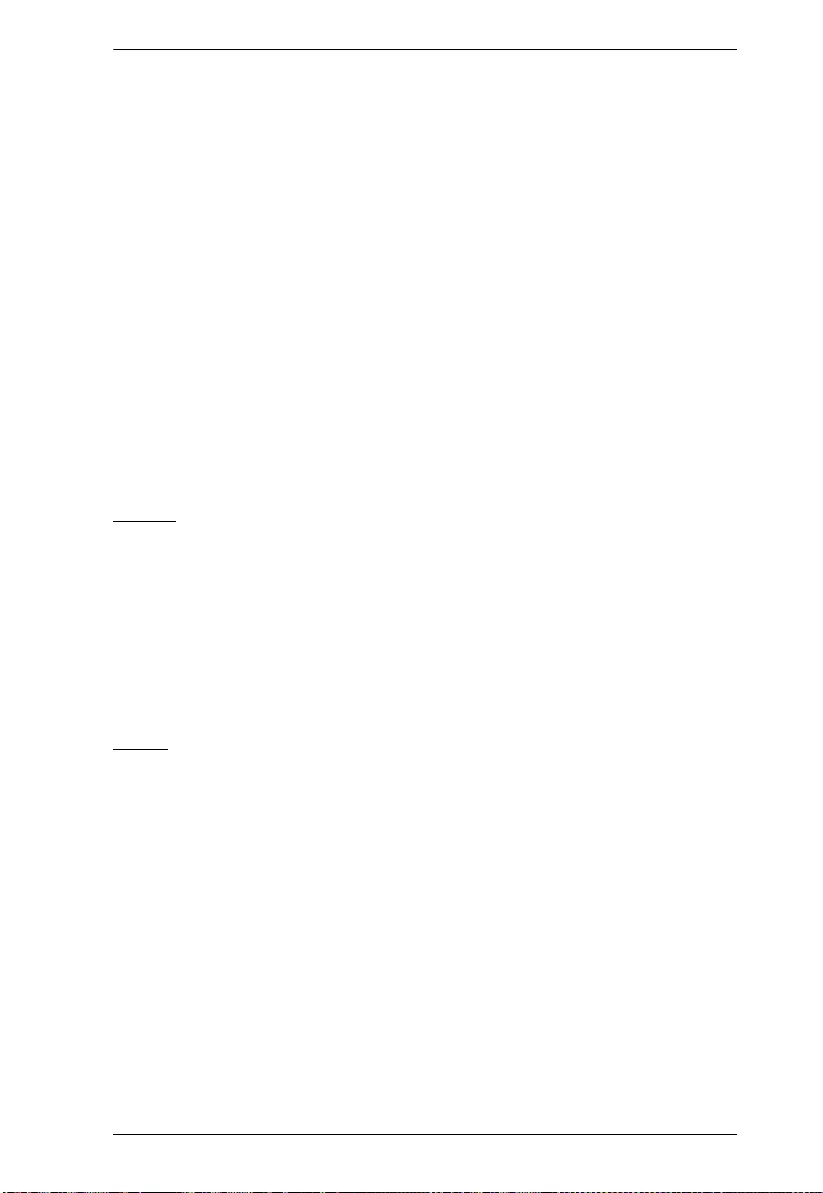
Chapter 6. VLAN Management
115
Ethertype for Custom S-ports:
This field specifies the ethertype/TPID (specified in hexadecimal) used for
Custom S-ports. The setting is in force for all ports whose Port Type is set to
S-Custom-Port.
Port VLAN Configuration
Port:
This is the logical port number of this row.
Mode:
The port mode (default is Access) determines the fundamental behavior of the
port in question. A port can be in one of three modes as described below.
Whenever a particular mode is selected, the remaining fields in that row will
be either grayed out or made changeable depending on the mode in question.
Grayed out fields show the value that the port will get when the mode is
applied.
Access:
Access ports are normally used to connect to end stations. Dynamic features
like Voice VLAN may add the port to more VLANs behind the scenes. Access
ports have the following characteristics:
• Member of exactly one VLAN, the Port VLAN (a.k.a. Access VLAN),
which by default is 1,
• accepts untagged frames and C-tagged frames,
• discards all frames that are not classified to the Access VLAN,
• on egress all frames are transmitted untagged.
Trunk:
Trunk ports can carry traffic on multiple VLANs simultaneously, and are
normally used to connect to other switches. Trunk ports have the following
characteristics:
• By default, a trunk port is member of all existing VLANs. This may be
limited by the use of Allowed VLANs,
• unless VLAN Trunking is enabled on the port, frames classified to a VLAN
that the port is not a member of will be discarded,
• by default, all frames but frames classified to the Port VLAN (a.k.a. Native
VLAN) get tagged on egress. Frames classified to the Port VLAN do not get
C-tagged on egress,
• egress tagging can be changed to tag all frames, in which case only tagged
frames are accepted on ingress,
• VLAN trunking may be enabled.
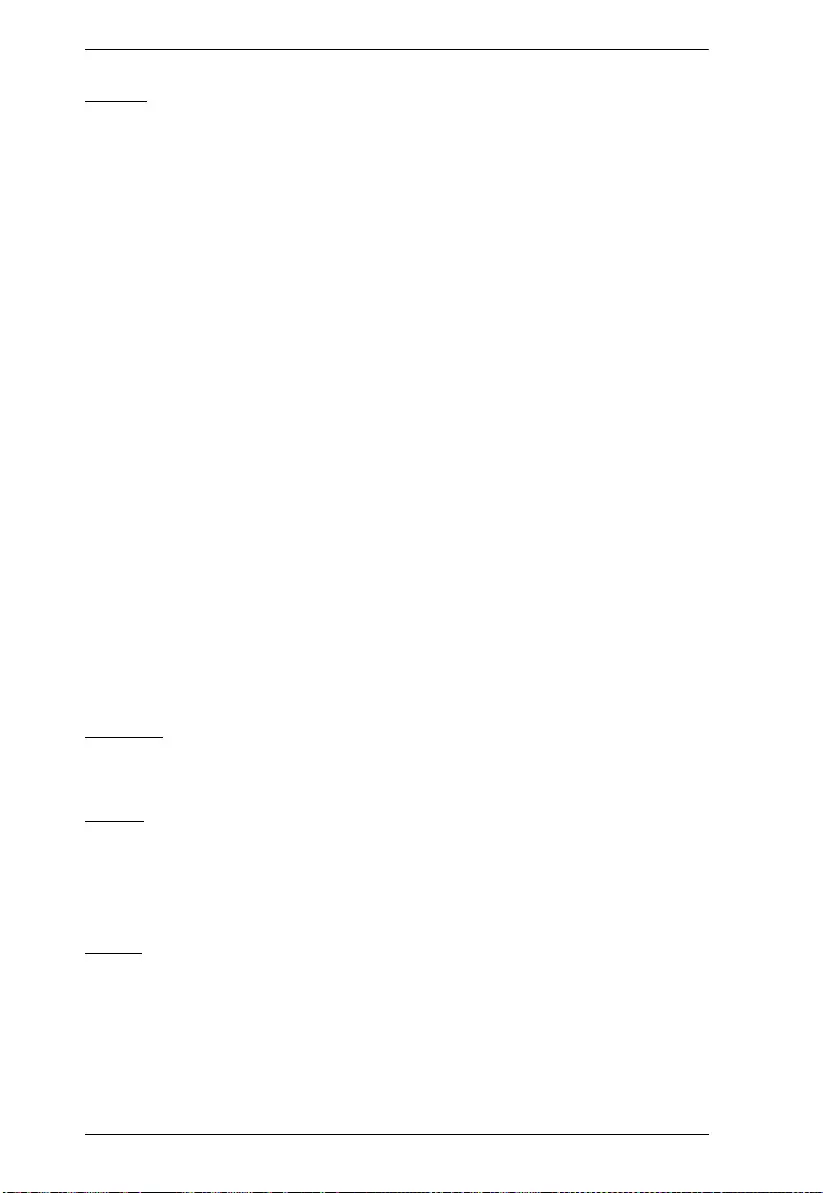
KVM over IP User Manual
116
Hybrid:
Hybrid ports resemble trunk ports in many ways, but adds additional port
configuration features. In addition to the characteristics described for trunk
ports, hybrid ports have these abilities:
• Can be configured to be VLAN tag unaware, C-tag aware, S-tag aware, or S-
custom-tag aware,
• ingress filtering can be controlled,
• ingress acceptance of frames and configuration of egress tagging can be
configured independently.
Port VLAN:
Determines the port's VLAN ID (a.k.a. PVID). Allowed VLANs are in the
range 1 through 4095, default being 1.
On ingress, frames get classified to the Port VLAN if the port is configured as
VLAN unaware, the frame is untagged, or VLAN awareness is enabled on the
port, but the frame is priority tagged (VLAN ID = 0).
On egress, frames classified to the Port VLAN do not get tagged if Egress
Tagging configuration is set to untag Port VLAN.
The Port VLAN is called an "Access VLAN" for ports in Access mode and
Native VLAN for ports in Trunk or Hybrid mode.
Port Type:
Ports in hybrid mode allow for changing the port type, that is, whether a frame's
VLAN tag is used to classify the frame on ingress to a particular VLAN, and if
so, which TPID it reacts on. Likewise, on egress, the Port Type determines the
TPID of the tag, if a tag is required.
Unaware:
On ingress, all frames, whether carrying a VLAN tag or not, get classified to
the Port VLAN, and possible tags are not removed on egress.
C-Port:
On ingress, frames with a VLAN tag with TPID = 0x8100 get classified to the
VLAN ID embedded in the tag. If a frame is untagged or priority tagged, the
frame gets classified to the Port VLAN. If frames must be tagged on egress,
they will be tagged with a C-tag.
S-Port:
On ingress, frames with a VLAN tag with TPID = 0x8100 or 0x88A8 get
classified to the VLAN ID embedded in the tag. If a frame is untagged or
priority tagged, the frame gets classified to the Port VLAN. If frames must be
tagged on egress, they will be tagged with an S-tag.
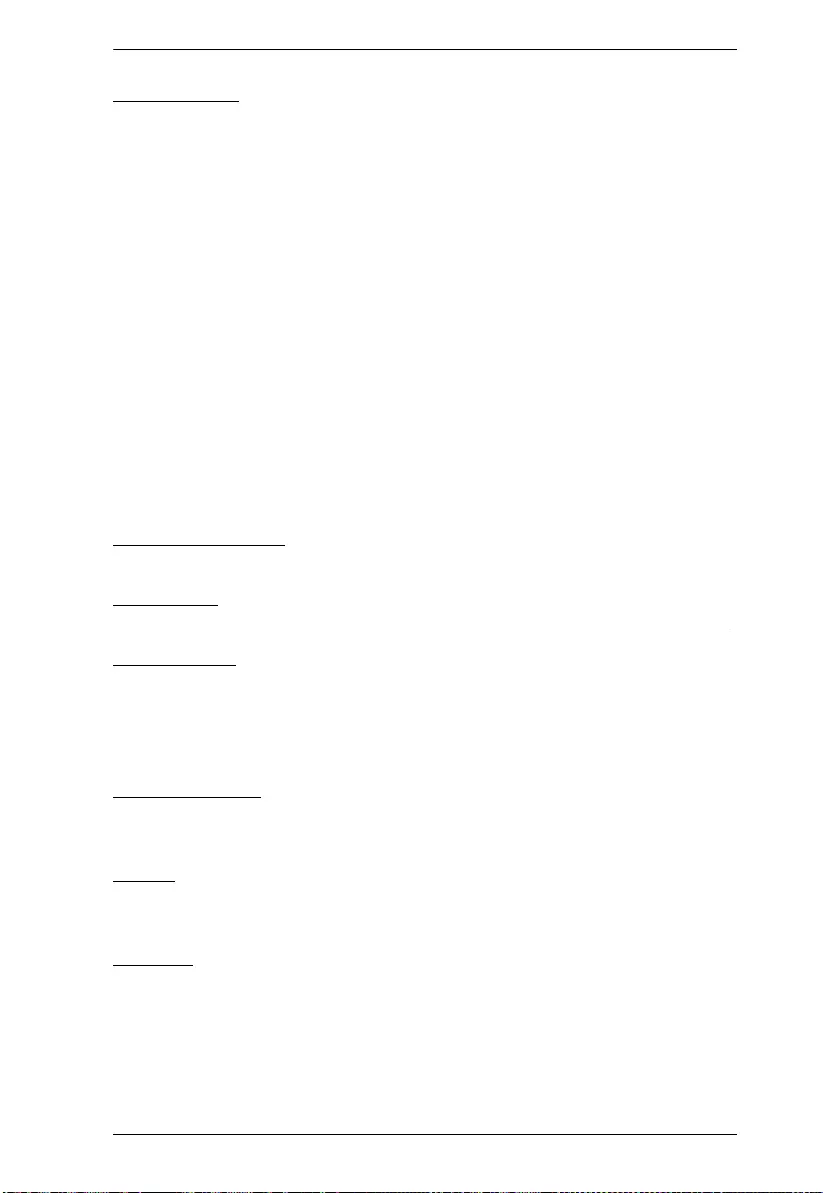
Chapter 6. VLAN Management
117
S-Custom-Port:
On ingress, frames with a VLAN tag with a TPID = 0x8100 or equal to the
Ethertype configured for Custom-S ports get classified to the VLAN ID
embedded in the tag. If a frame is untagged or priority tagged, the frame gets
classified to the Port VLAN. If frames must be tagged on egress, they will be
tagged with the custom S-tag.
Ingress Filtering:
Hybrid ports allow for changing ingress filtering. Access and Trunk ports
always have ingress filtering enabled.
If ingress filtering is enabled (checkbox is checked), frames classified to a
VLAN that the port is not a member of get discarded.
If ingress filtering is disabled, frames classified to a VLAN that the port is not
a member of are accepted and forwarded to the switch engine. However, the
port will never transmit frames classified to VLANs that it is not a member of.
Ingress Acceptance:
Hybrid ports allow for changing the type of frames that are accepted on ingress.
Tagged and untagged
both tagged and untagged frames are accepted.
Tagged Only
Only tagged frames are accepted on ingress. Untagged frames are discarded.
Untagged Only
Only untagged frames are accepted on ingress. Tagged frames are discarded.
Egress Tagging:
Ports in Trunk and Hybrid mode may control the tagging of frames on egress.
Untag Port VLAN
Frames classified to the Port VLAN are transmitted untagged. Other frames are
transmitted with the relevant tag.
Tag All
All frames, whether classified to the Port VLAN or not, are transmitted with a
tag.
Untag All
All frames, whether classified to the Port VLAN or not, are transmitted without
a tag.
This option is only available for ports in Hybrid mode.
Allowed VLANs:
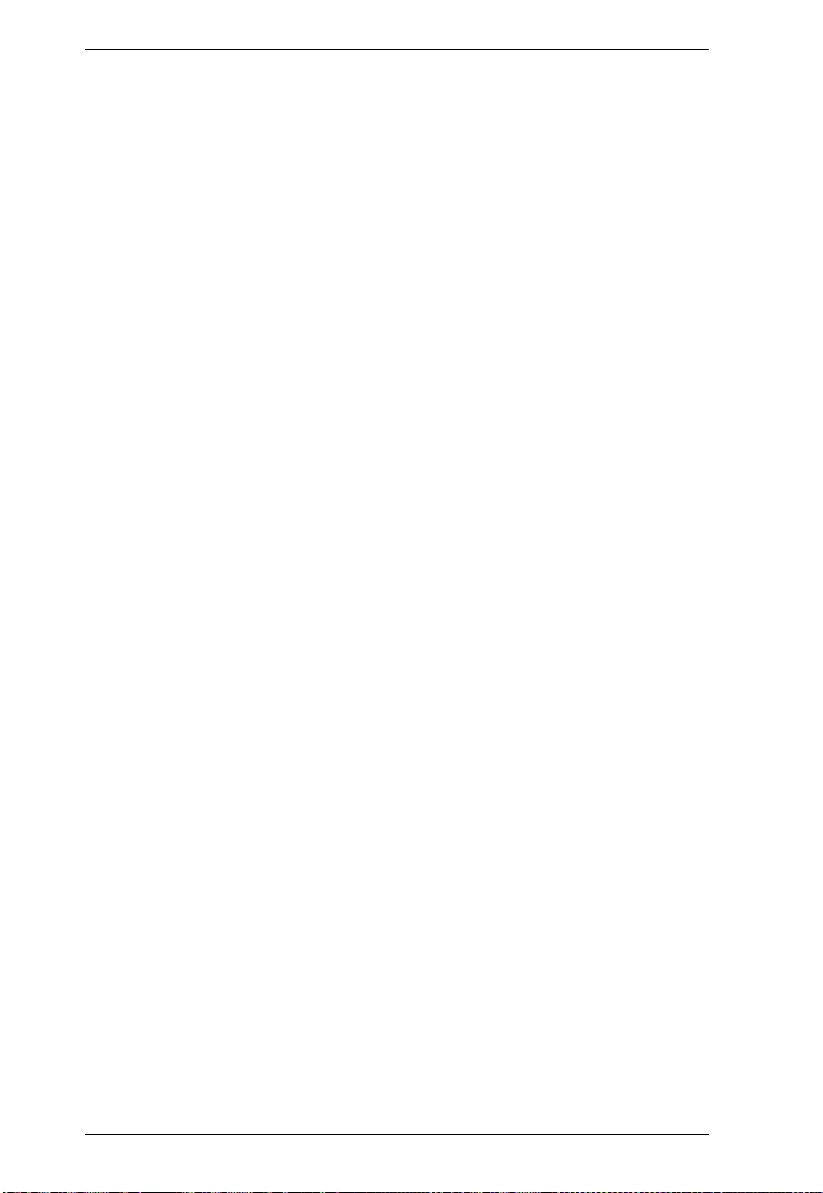
KVM over IP User Manual
118
Ports in Trunk and Hybrid mode may control which VLANs they are allowed
to become members of. Access ports can only be member of one VLAN, the
Access VLAN.
The field's syntax is identical to the syntax used in the Existing VLANs field.
By default, a port may become member of all possible VLANs, and is therefore
set to 1-4095.
The field may be left empty, which means that the port will not be member of
any of the existing VLANs, but if it is configured for VLAN Trunking it will
still be able to carry all unknown VLANs.
Forbidden VLANs:
A port may be configured to never be member of one or more VLANs. This is
particularly useful when dynamic VLAN protocols like MVRP and GVRP
must be prevented from dynamically adding ports to VLANs.
The trick is to mark such VLANs as forbidden on the port in question. The
syntax is identical to the syntax used in the Enabled VLANs field.
By default, the field is left blank, which means that the port may become a
member of all possible VLANs.
Buttons
Apply:
Click to save changes.
Reset:
Click to undo any changes made locally and revert to previously saved values.
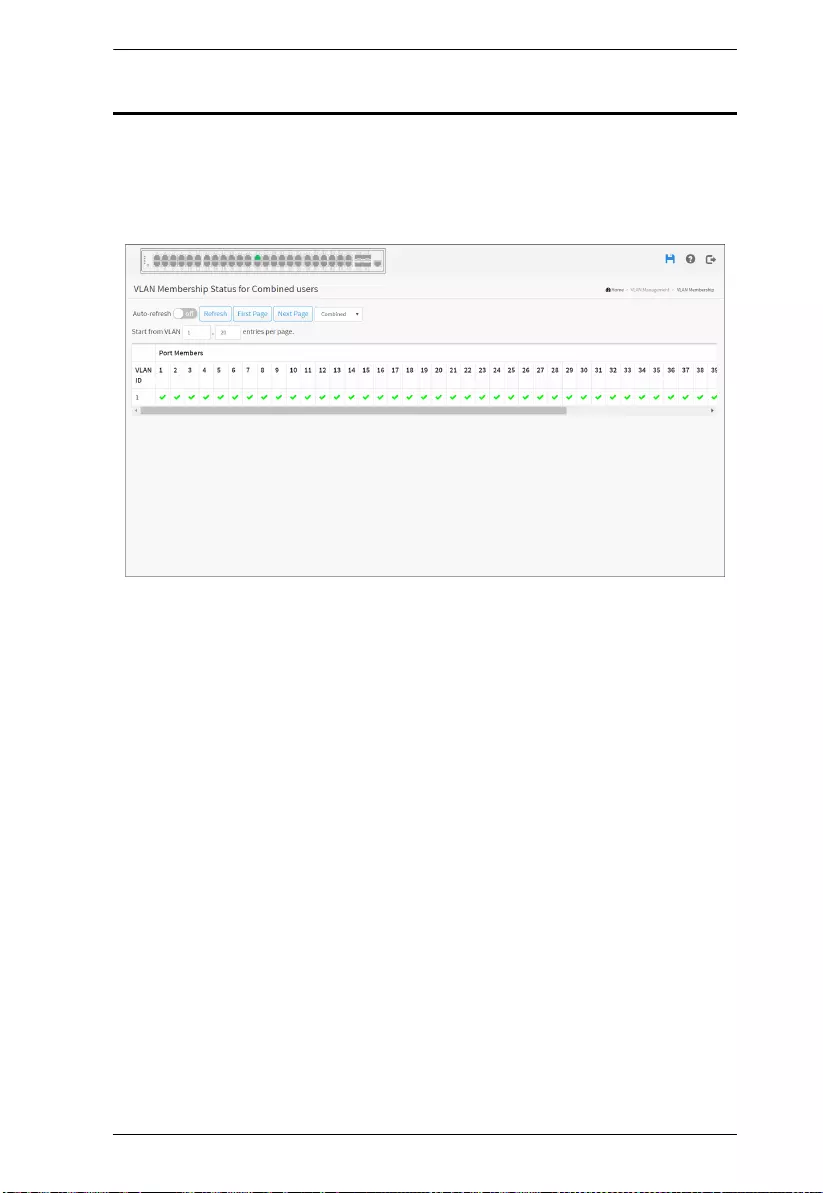
Chapter 6. VLAN Management
119
VLAN Membership
This page provides an overview of membership status of VLAN users.
The ports belong to the currently selected stack unit, as reflected by the page
header.
Web Interface
To configure VLAN membership configuration in the web interface:
1. Click VLAN Management and VLAN membership.
2. Scroll the bar to choice which VLANs would like to show up.
3. Click Refresh to update the state.
Parameter description:
VLAN USER:
Various internal software modules may use VLAN services to configure
VLAN memberships on the fly.
The drop-down list on the right allows for selecting between showing VLAN
memberships as configured by an administrator (Admin) or as configured by
one of these internal software modules.
The “Combined” entry will show a combination of the administrator and
internal software modules configuration, and basically reflects what is actually
configured in hardware.
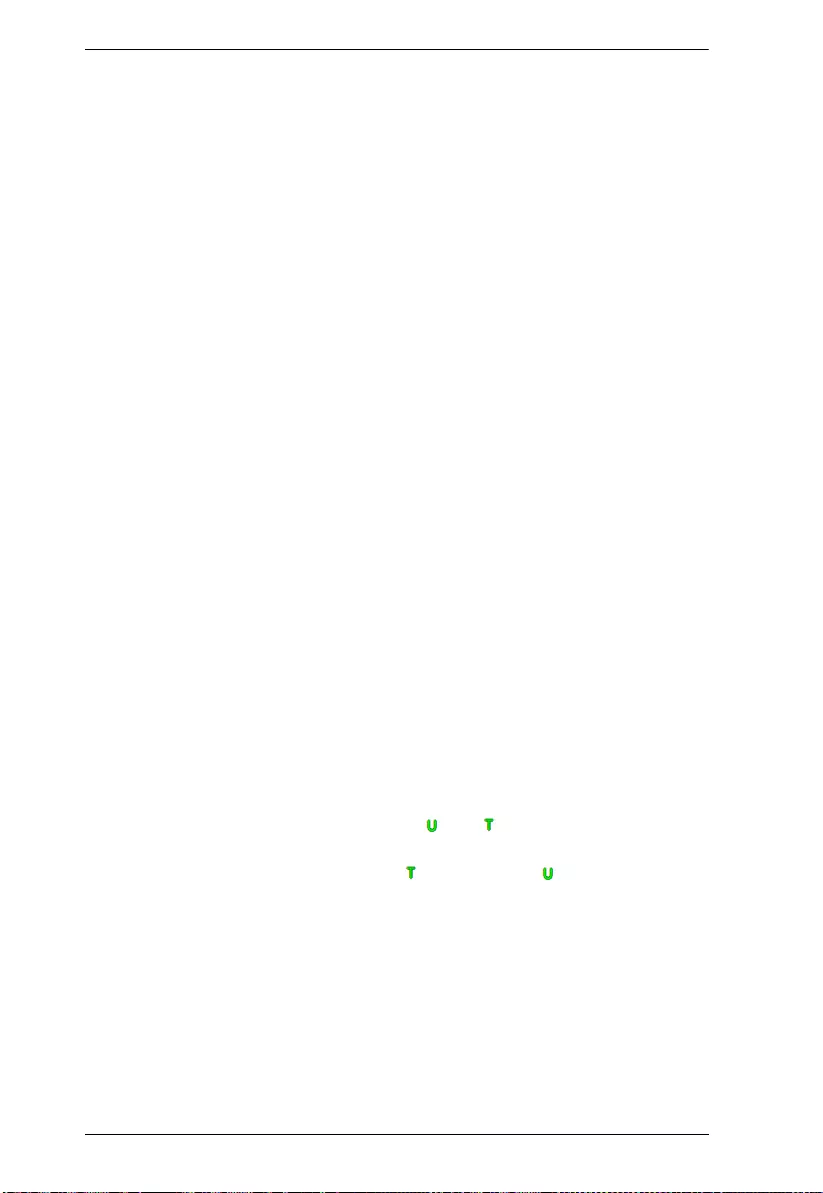
KVM over IP User Manual
120
VLAN User module uses services of the VLAN management functionality to
configure VLAN memberships and VLAN port configurations such as PVID
and UVID. Currently we support the following VLAN user types:
NAS: NAS provides port-based authentication, which involves
communications between a Supplicant, Authenticator, and an Authentication
Server.
GVRP: Adjacent VLAN-aware devices can exchange VLAN information with
each other by using Generic VLAN Registration Protocol (GVRP). GVRP is
based on the Generic Attribute Registration Protocol (GARP) and propagates
VLAN information throughout a bridged network.
MVR: MVR is used to eliminate the need to duplicate multicast traffic for
subscribers in each VLAN. Multicast traffic for all channels is sent only on a
single (multicast) VLAN.
Voice VLAN: Voice VLAN is a VLAN configured specially for voice traffic
typically originating from IP phones.
MSTP: The 802.1s Multiple Spanning Tree protocol (MSTP) uses VLANs to
create multiple spanning trees in a network, which significantly improves
network resource utilization while maintaining a loop-free environment.
DMS: Shows DMS VLAN membership status.
VCL: Shows MAC-based VLAN entries configured by various MAC-based
VLAN users.
VLAN ID:
VLAN ID for which the Port members are displayed.
Port Members:
A row of check boxes for each port is displayed for each VLAN ID.
If a port is included in a VLAN, an image and will be displayed. Shows
egress filtering frame status whether tagged or untagged. Frames classified to
the Port VLAN are transmitted tagged ( ) or untagged ( ).
VLAN Membership:
The VLAN Membership Status Page shall show the current VLAN port
members for all VLANs configured by a selected VLAN User (selection shall
be allowed by a Combo Box). When combined Users are selected, it shall show
this information for all the VLAN Users, and this is by default. VLAN
membership allows the frames classified to the VLAN ID to be forwarded on
the respective VLAN member ports.
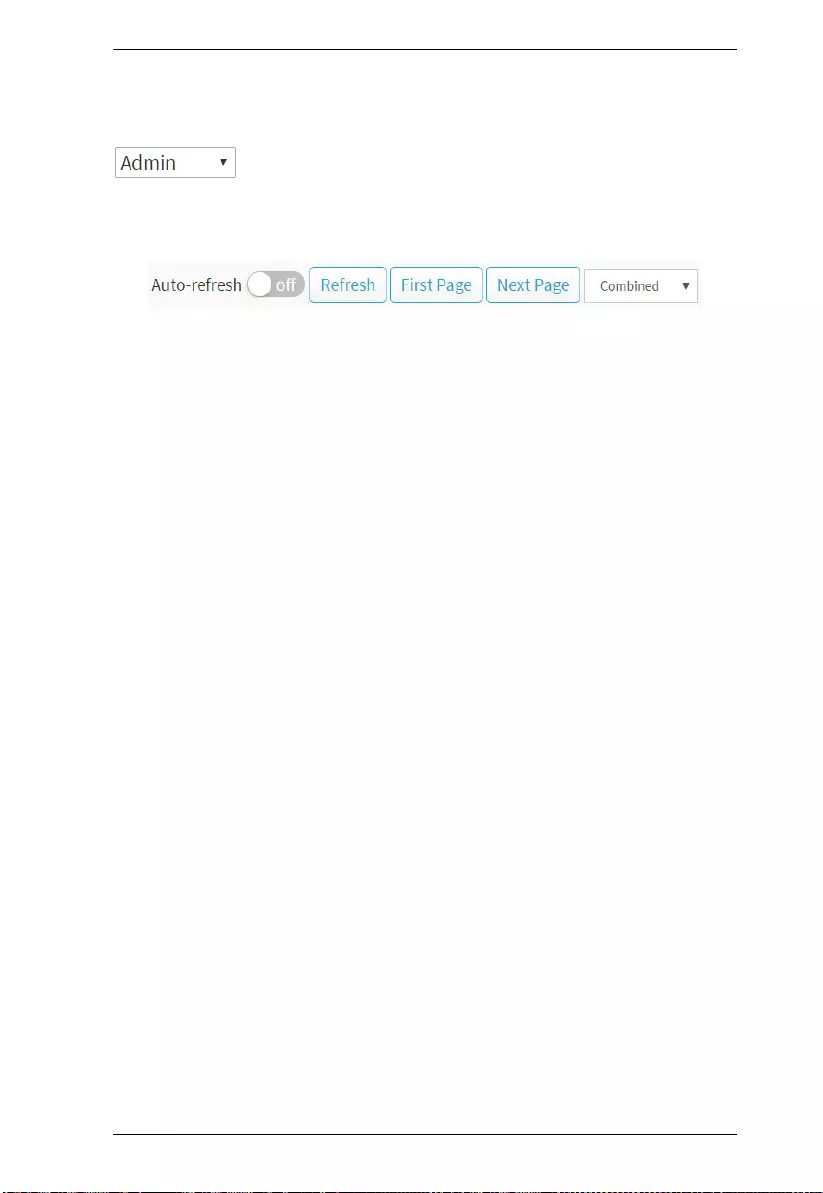
Chapter 6. VLAN Management
121
Show entries:
You can choose how many items you want to show up.
:
You can choose the Vlan User.
Buttons
Auto-refresh:
Check this box to refresh the page automatically. Automatic refresh occurs
every 3 seconds.
Refresh:
Click to refresh the page.
First Page:
Updates the system log entries, turn to the first page.
Next Page:
Updates the system log entries, turn to the next page.
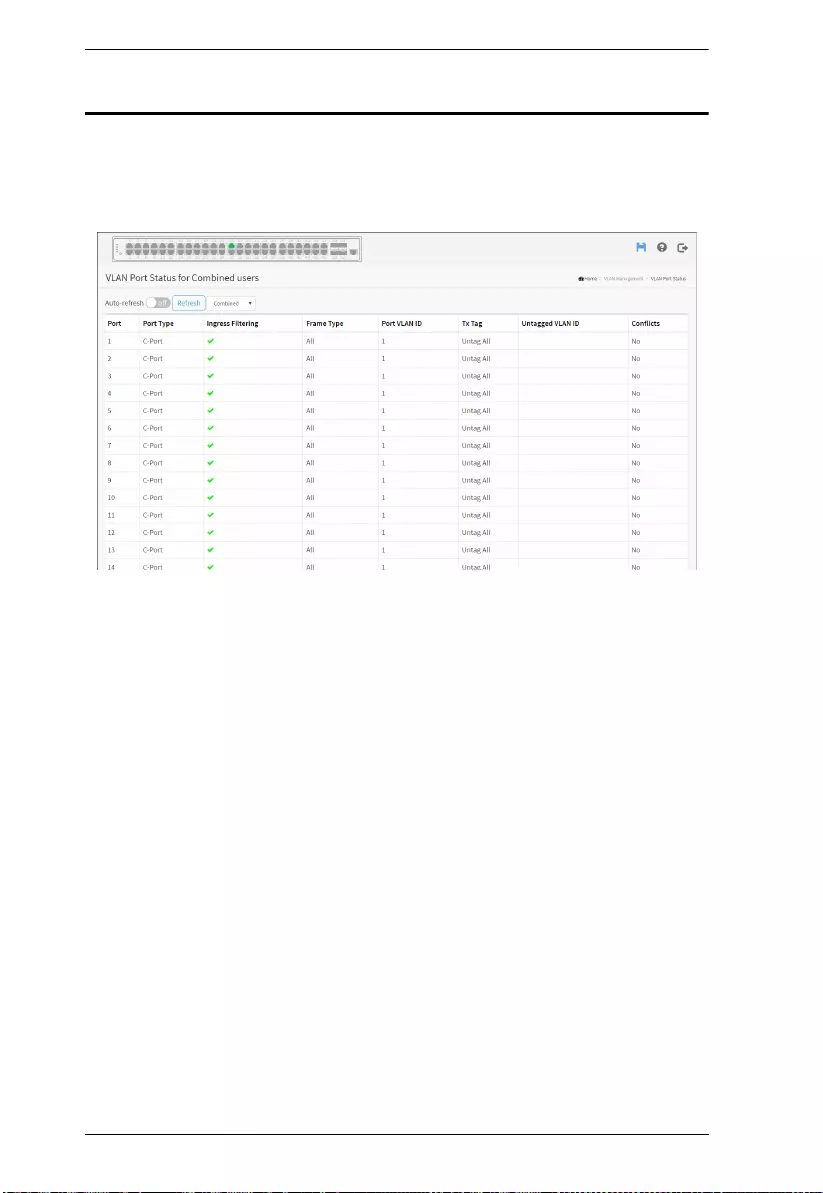
KVM over IP User Manual
122
VLAN Port Status
The function Port Status gathers the information of all VLAN status and reports
it by the order of Combined, Admin, NAS, GVRP, MVR, Voice VLAN,
MSTP, DMS, VCL.
Web Interface
To Display VLAN Port Status in the web interface:
1. Click VLAN Management and VLAN Port Status.
2. Specify the Combined, Admin, NAS, GVRP, MVR, Voice VLAN, MSTP,
DMS, VCL, RMirror.
3. Display Port Status information.
Parameter description:
VLAN USER:
VLAN User module uses services of the VLAN management functionality to
configure VLAN memberships and VLAN port configuration such as PVID,
UVID. Currently we support following VLAN User types:
NAS: NAS provides port-based authentication, which involves
communications between a Supplicant, Authenticator, and an Authentication
Server.
GVRP: Adjacent VLAN-aware devices can exchange VLAN information with
each other by using Generic VLAN Registration Protocol (GVRP). GVRP is
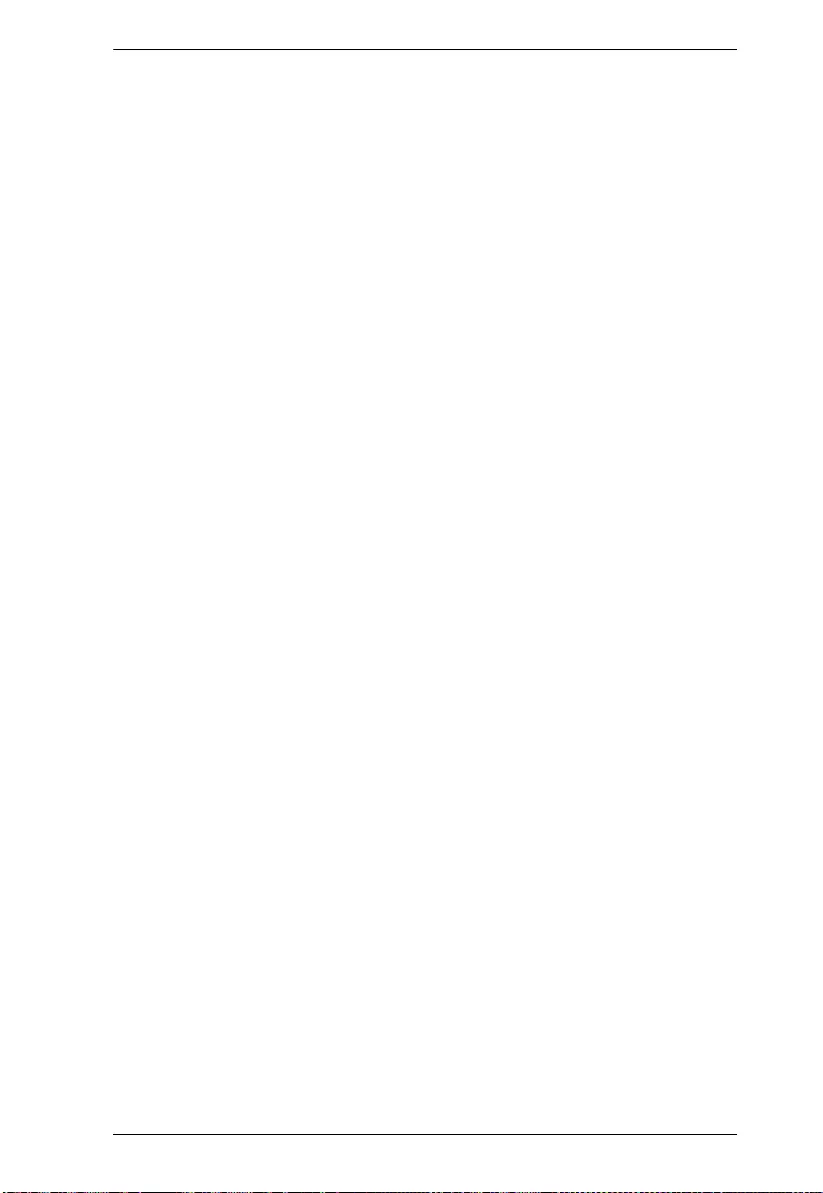
Chapter 6. VLAN Management
123
based on the Generic Attribute Registration Protocol (GARP) and propagates
VLAN information throughout a bridged network.
MVR: MVR is used to eliminate the need to duplicate multicast traffic for
subscribers in each VLAN. Multicast traffic for all channels is sent only on a
single (multicast) VLAN.
Voice VLAN: Voice VLAN is a VLAN configured specially for voice traffic
typically originating from IP phones.
MSTP: The 802.1s Multiple Spanning Tree protocol (MSTP) uses VLANs to
create multiple spanning trees in a network, which significantly improves
network resource utilization while maintaining a loop-free environment.
DMS: Shows DMS VLAN membership status.
VCL: shows MAC-based VLAN entries configured by various MAC-based
VLAN users.
Port:
The logical port for the settings contained in the same row.
Port Type:
Shows the Port Type. Port type can be any of Unaware, C-port, S-port, Custom
S-port.
If Port Type is Unaware, all frames are classified to the Port VLAN ID and tags
are not removed. C-port is Customer Port. S-port is Service port. Custom S-
port is S-port with Custom TPID.
Ingress Filtering:
Shows the ingress filtering on a port. This parameter affects VLAN ingress
processing. If ingress filtering is enabled and the ingress port is not a member
of the classified VLAN, the frame is discarded.
Frame Type:
Shows whether the port accepts all frames or only tagged frames. This
parameter affects VLAN ingress processing. If the port only accepts tagged
frames, untagged frames received on that port are discarded.
Port VLAN ID:
Shows the Port VLAN ID (PVID) that a given user wants the port to have.
The field is empty if not overridden by the selected user.
Tx Tag:
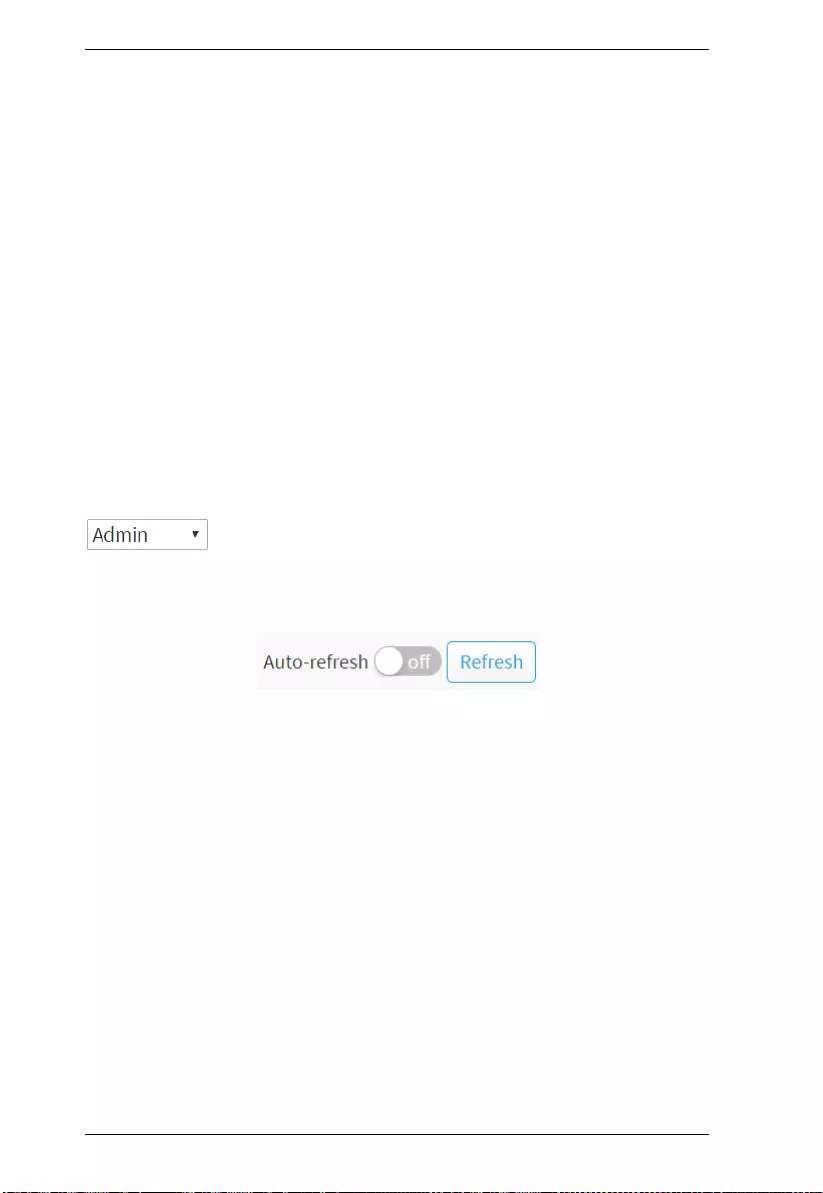
KVM over IP User Manual
124
Shows egress filtering frame status whether tagged or untagged.
Untagged VLAN ID:
If Tx Tag is overridden by the selected user and is set to Tag or Untag UVID,
then this field will show the VLAN ID the user wants to tag or untag on egress.
The field is empty if not overridden by the selected user.
Conflicts:
Two users may have conflicting requirements to a port's configuration. For
instance, one user may require all frames to be tagged on egress while another
requires all frames to be untagged on egress.
Since both users cannot win, this gives rise to a conflict, which is solved in a
prioritized way. The Administrator has the least priority. Other software
modules are prioritized according to their position in the drop-down list: The
higher in the list, the higher priority.
If conflicts exist, it will be displayed as "Yes" for the "Combined" user and the
offending software module.
The “Combined” user reflects what is actually configured in hardware.
:
You can choose the Vlan User.
Buttons
Auto-refresh:
Check this box to refresh the page automatically. Automatic refresh occurs
every 3 seconds.
Refresh:
Click to refresh the page.
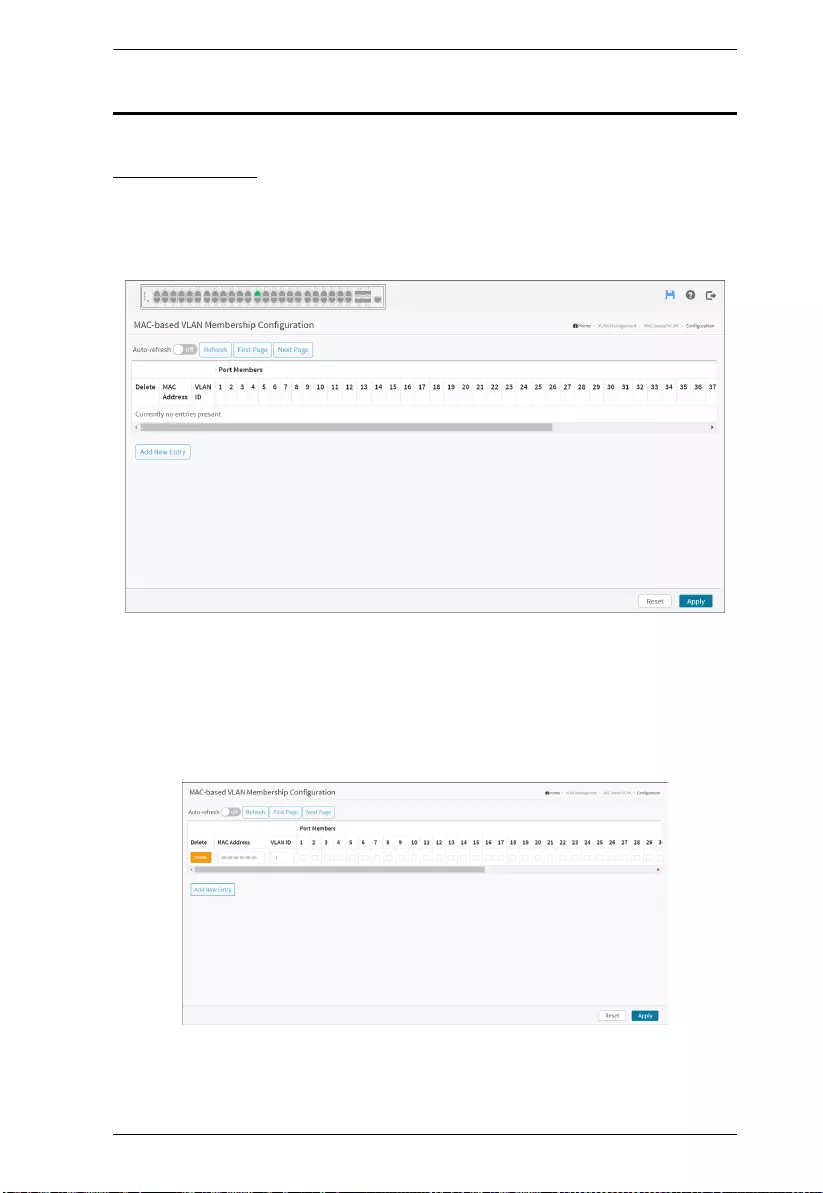
Chapter 6. VLAN Management
125
MAC-based VLAN
Configuration
The MAC address to VLAN ID mappings can be configured here. This page
allows adding and deleting MAC-based VLAN Classification List entries and
assigning the entries to different ports.
Web Interface
To configure MAC address-based VLAN configuration in the web interface:
1. Click VLAN Management, MAC-based VLAN and Configuration.
2. Click “Add New Entry”.
3. Specify the MAC address and VLAN ID.
4. Click Apply.
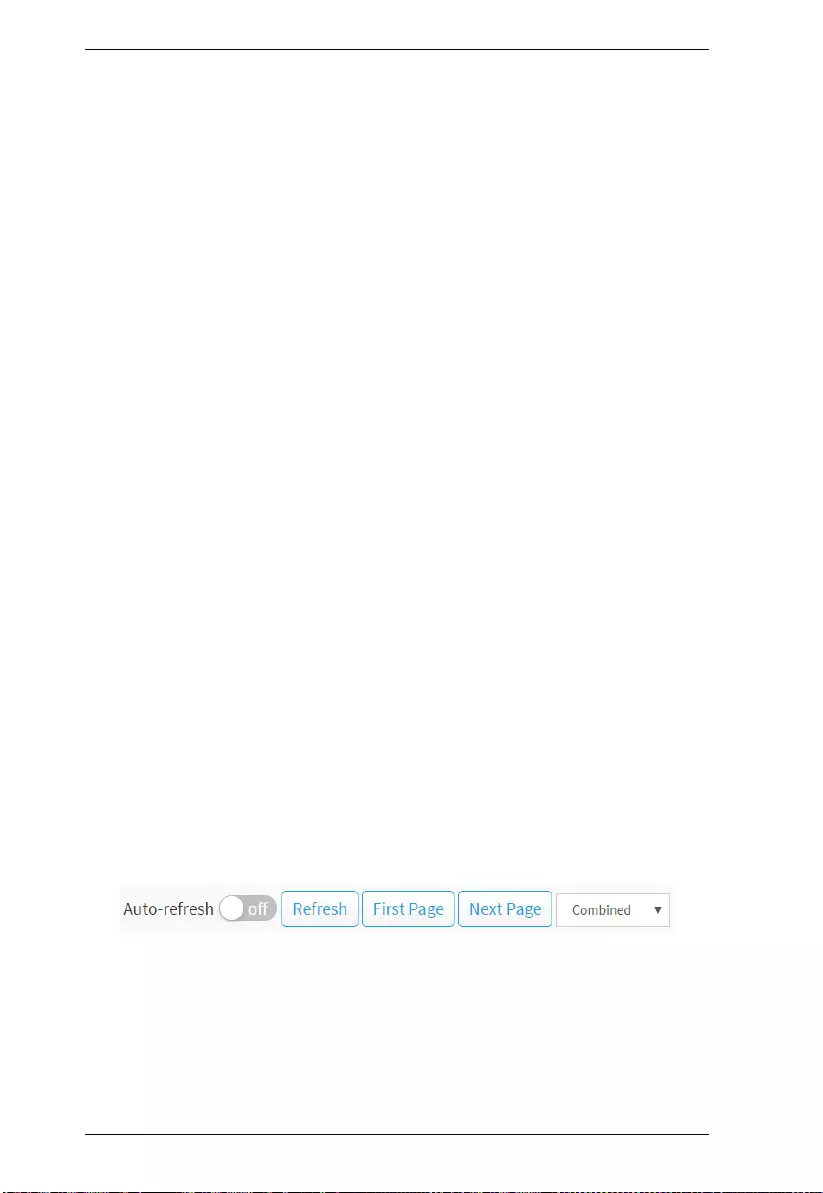
KVM over IP User Manual
126
Parameter description:
MAC Address:
Indicates the MAC address.
VLAN ID:
Indicates the VLAN ID.
Port Members:
A row of check boxes for each port is displayed for each MAC to VLAN ID
mapping entry. To include a port in the mapping, check the box. To remove or
exclude the port from the mapping, make sure the box is unchecked. By
default, no ports are members, and all boxes are unchecked.
Buttons
Adding New Entry:
Click to add a new MAC-based VLAN entry. An empty row is added to the
table, and the MAC-based VLAN entry can be configured as needed. Any
unicast MAC address can be configured for the MAC-based VLAN entry. No
broadcast or multicast MAC addresses are allowed. Legal values for a VLAN
ID are 1 through 4095.
Delete:
To delete a MAC-based VLAN entry, check this box and press apply. The
entry will be deleted on the selected switch in the stack.
Apply:
Click to save changes.
Reset:
Click to undo any changes made locally and revert to previously saved values.
Buttons
Auto-refresh:
Check this box to refresh the page automatically. Automatic refresh occurs
every 3 seconds.
Refresh:
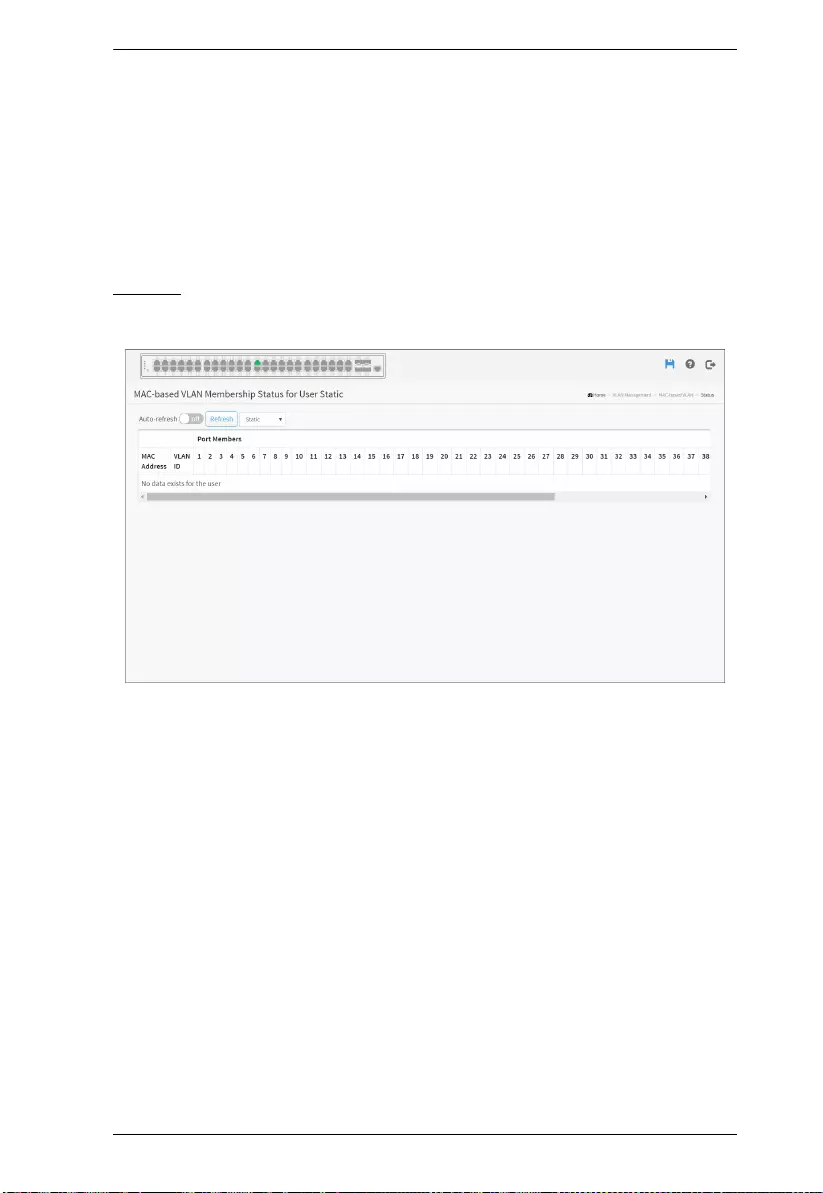
Chapter 6. VLAN Management
127
Click to refresh the page.
First Page:
Updates the system log entries, turn to the first page.
Next Page:
Updates the system log entries, turn to the next page.
Status
Show the MAC-based VLAN status.
Web Interface
To Display MAC-based address VLAN configuration in the web interface:
1. Click VLAN Management, MAC-based VLAN and Status.
2. If you want to auto-refresh the information then you need to evoke the
“Auto-refresh”.
3. Click “Refresh” to refresh the MAC-based VLAN Membership Status.
Parameter description:
MAC Address:
Indicates the MAC address.
VLAN ID:
Indicates the VLAN ID.
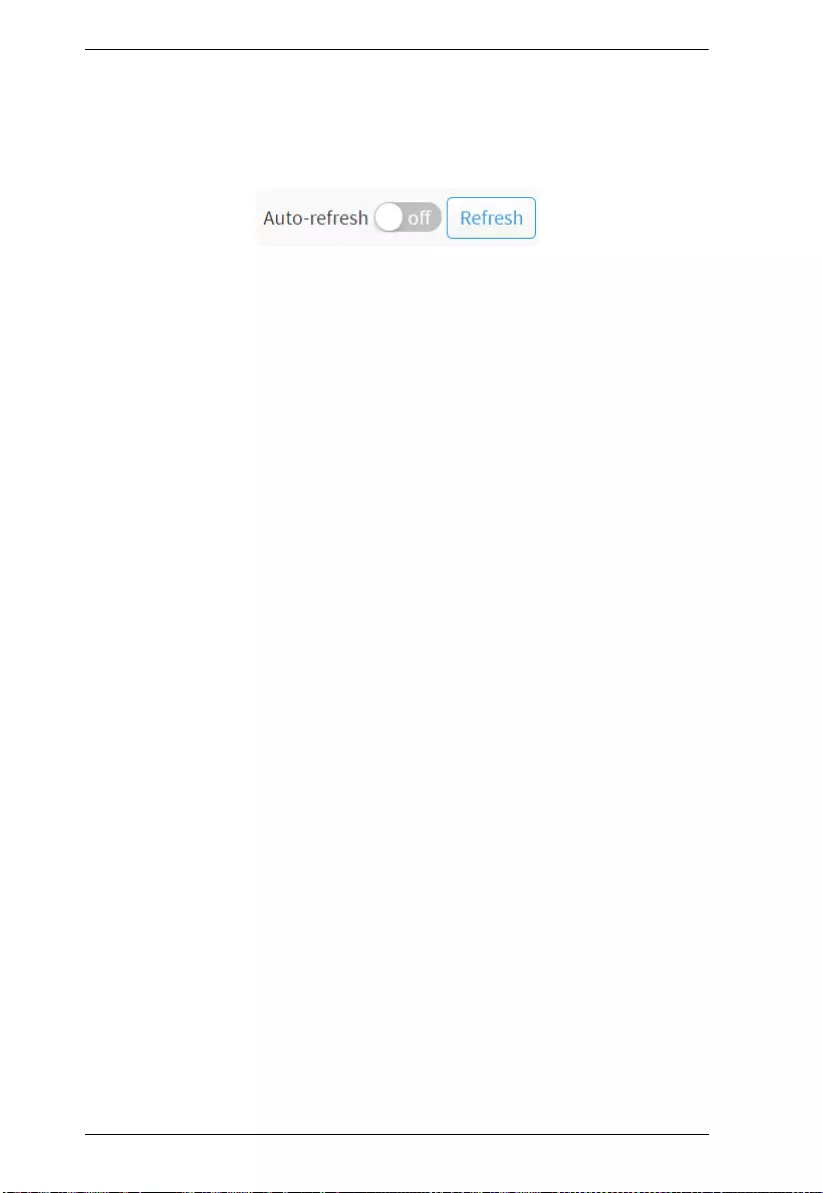
KVM over IP User Manual
128
Port Members:
Port members of the MAC-based VLAN entry.
Buttons
Auto-refresh:
Check this box to refresh the page automatically. Automatic refresh occurs
every 3 seconds.
Refresh:
Click to refresh the page.
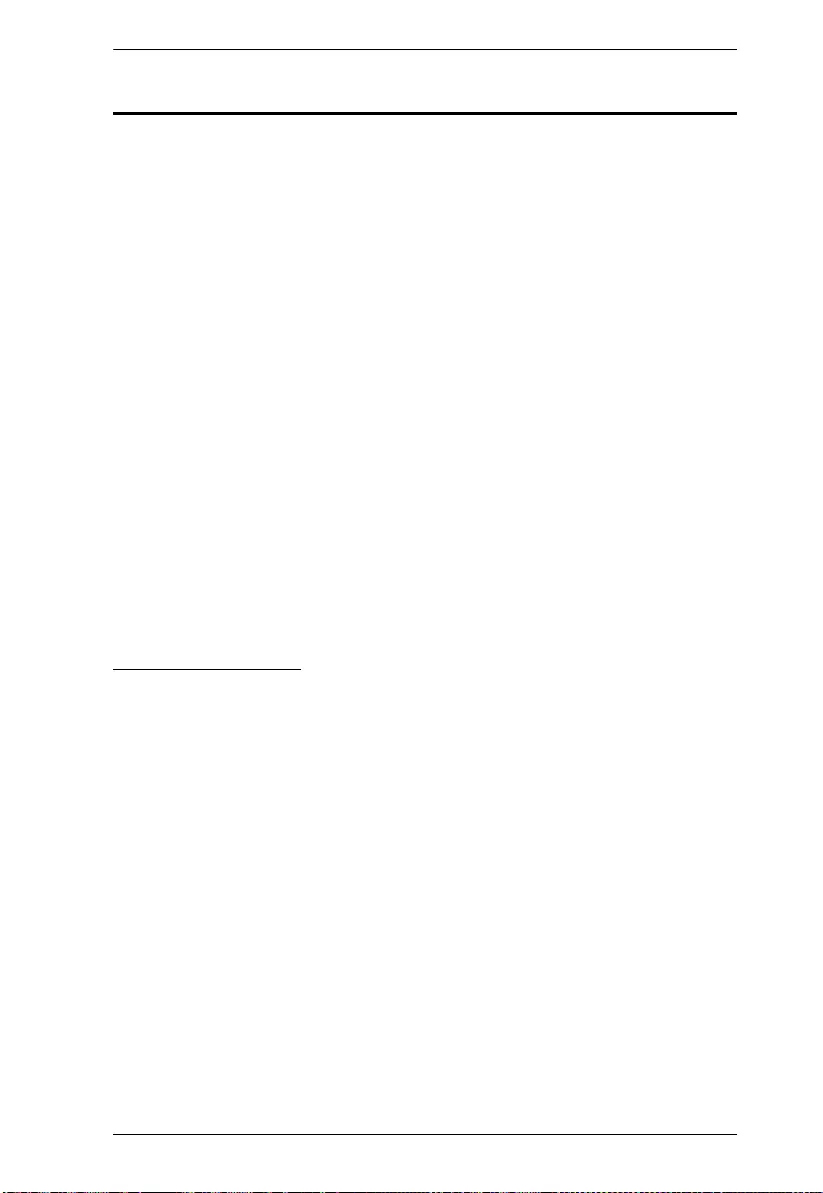
Chapter 6. VLAN Management
129
Protocol-based VLAN
This section describe Protocol -based VLAN, The Switch support Protocol
include Ethernet LLC SNAP Protocol.
LLC
The Logical Link Control (LLC) data communication protocol layer is the
upper sub-layer of the Data Link Layer (which is itself layer 2, just above the
Physical Layer) in the seven-layer OSI reference model. It provides
multiplexing mechanisms that make it possible for several network protocols
(IP, IPX, Decent and Appletalk) to coexist within a multipoint network and to
be transported over the same network media, and can also provide flow control
and automatic repeat request (ARQ) error management mechanisms.
SNAP
The Subnetwork Access Protocol (SNAP) is a mechanism for multiplexing, on
networks using IEEE 802.2 LLC, more protocols than can be distinguished by
the 8-bit 802.2 Service Access Point (SAP) fields. SNAP supports identifying
protocols by Ethernet type field values; it also supports vendor-private protocol
identifier spaces. It is used with IEEE 802.3, IEEE 802.4, IEEE 802.5, IEEE
802.11 and other IEEE 802 physical network layers, as well as with non-IEEE
802 physical network layers such as FDDI that use 802.2 LLC.
Protocol to Group
This page allows you to add new protocols to Group Name (unique for each
Group) mapping entries as well as allow you to see and delete already mapped
entries for the selected stack switch unit switch.
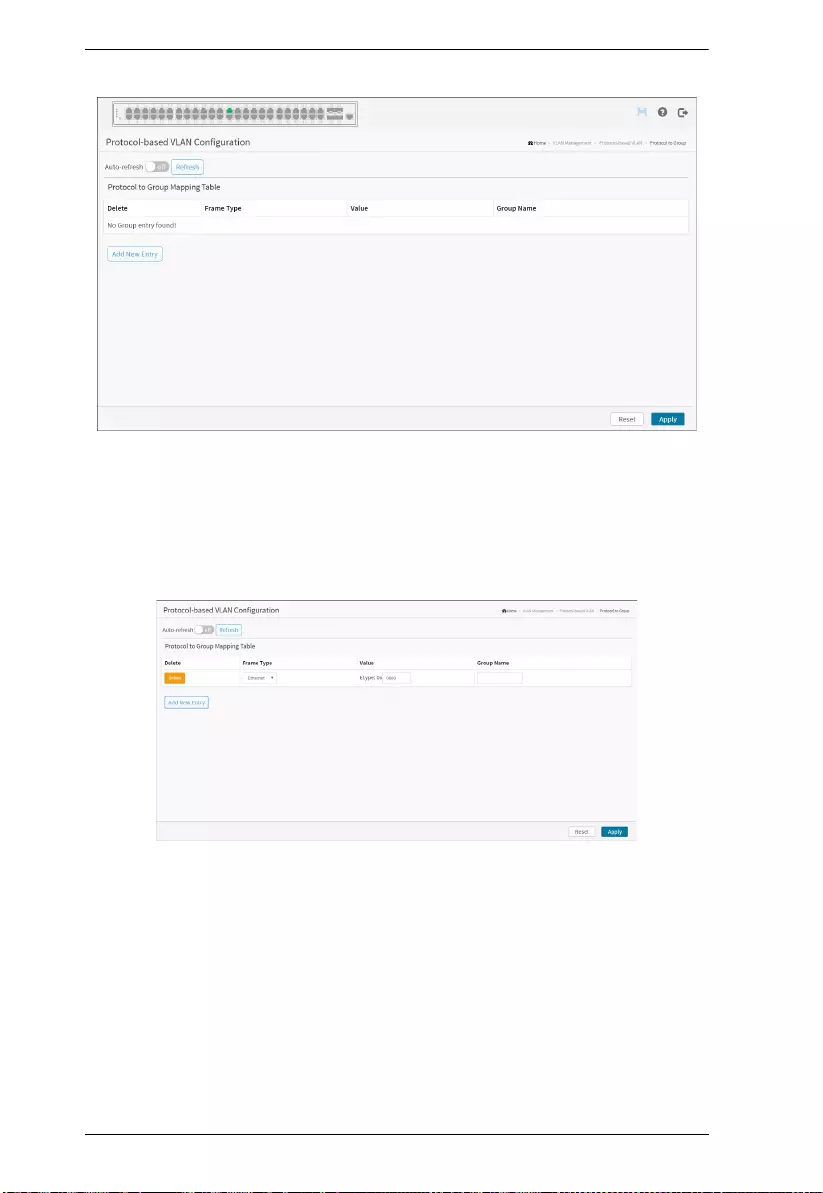
KVM over IP User Manual
130
Web Interface
To configure Protocol-based VLAN configuration in the web interface:
1. Click VLAN Management, Protocol-based VLAN and Protocol to Group.
2. Click “Add New Entry”.
3. Specify the Frame Type, Value and Group Name.
4. Click Apply.
Parameter description:
Frame Type:
Frame Type can have one of the following values:
1. Ethernet
2. LLC
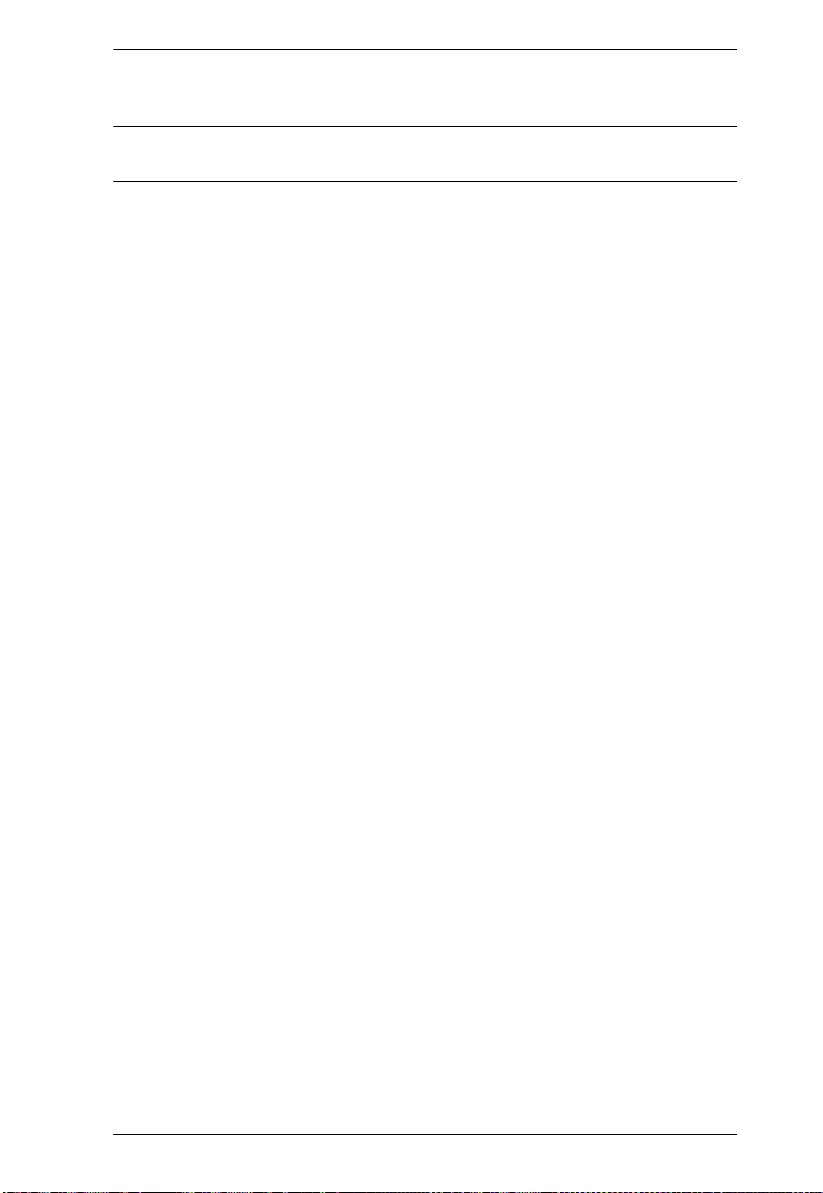
Chapter 6. VLAN Management
131
3. SNAP
Note: On changing the Frame type field, valid value of the following text field
will vary depending on the new frame type you selected.
Value:
Valid value that can be entered in this text field depends on the option selected
from the preceding Frame Type selection menu.
Below is the criteria for three different Frame Types:
1. For Ethernet: Values in the text field when Ethernet is selected as a Frame
Type is called etype. Valid values for etype ranges from 0x0600-0xffff
2. For LLC: Valid value in this case is comprised of two different sub-values.
a. DSAP: 1-byte long string (0x00-0xff)
b. SSAP: 1-byte long string (0x00-0xff)
3. For SNAP: Valid value in this case also is comprised of two different sub-
values.
a.OUI: OUI (Organizationally Unique Identifier) is value in format of xx-
xx-xx where each pair (xx) in string is a hexadecimal value ranges from
0x00-0xff.
b. PID: If the OUI is hexadecimal 000000, the protocol ID is the Ethernet
type (EtherType) field value for the protocol running on top of SNAP; if
the OUI is an OUI for a particular organization, the protocol ID is a value
assigned by that organization to the protocol running on top of SNAP.
Group Name:
A valid Group Name is a unique 16-character long string.
Buttons
Delete:
To delete a Protocol to Group Name map entry, check this box. The entry will
be deleted on the switch during the next Save.
Add New Entry:
Click to add a new entry in mapping table. An empty row is added to the table;
Frame Type, Value and the Group Name can be configured as needed.
The button can be used to undo the addition of new entry.
Apply:
Click to save changes.
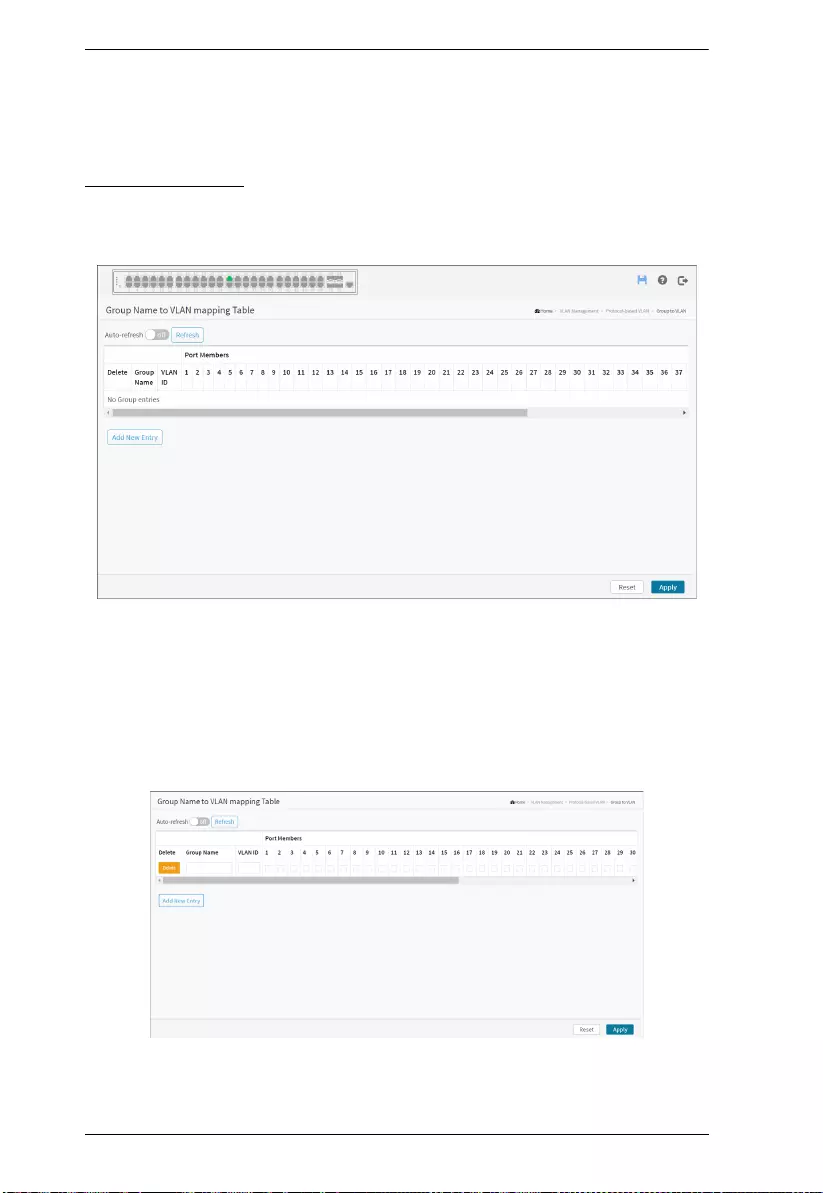
KVM over IP User Manual
132
Reset:
Click to undo any changes made locally and revert to previously saved values.
Group to VLAN
This section allows you to map an already configured Group Name to a VLAN
for the selected stack switch unit switch.
Web Interface
To configure Group Name to VLAN mapping table configured in the web
interface:
1. Click VLAN Management, Protocol-based VLAN and Group to VLAN.
2. Click “Add New Entry”.
3. Specify the Group Name and VLAN ID.
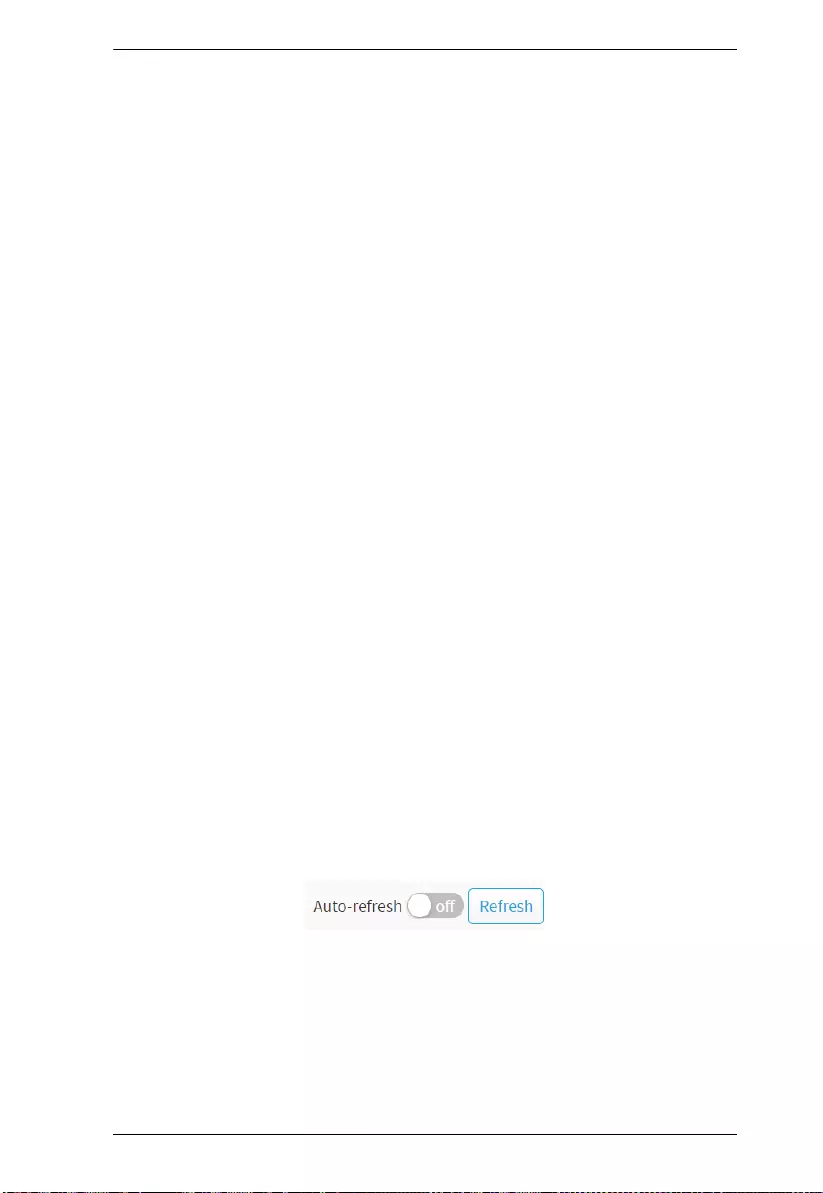
Chapter 6. VLAN Management
133
4. Click Apply.
Parameter description:
Group Name:
A valid Group Name is a string of almost 16 characters.
VLAN ID:
Indicates the ID to which Group Name will be mapped. A valid VLAN ID
ranges from 1-4095.
Port Members:
A row of check boxes for each port is displayed for each Group Name to VLAN
ID mapping. To include a port in a mapping, check the box. To remove or
exclude the port from the mapping, make sure the box is unchecked. By
default, no ports are members, and all boxes are unchecked.
Buttons
Delete:
To delete a Group Name to VLAN map entry, check this box. The entry will
be deleted on the switch during the next Save
Add New Entry:
Click to add a new entry in mapping table. An empty row is added to the table,
the Group Name, VLAN ID and port members can be configured as needed.
Legal values for a VLAN ID are 1 through 4095. The button can be used to
undo the addition of new entry.
Apply:
Click to save changes.
Reset:
Click to undo any changes made locally and revert to previously saved values.
Auto-refresh:
Check this box to refresh the page automatically. Automatic refresh occurs
every 3 seconds.
Refresh:
Click to refresh the page.
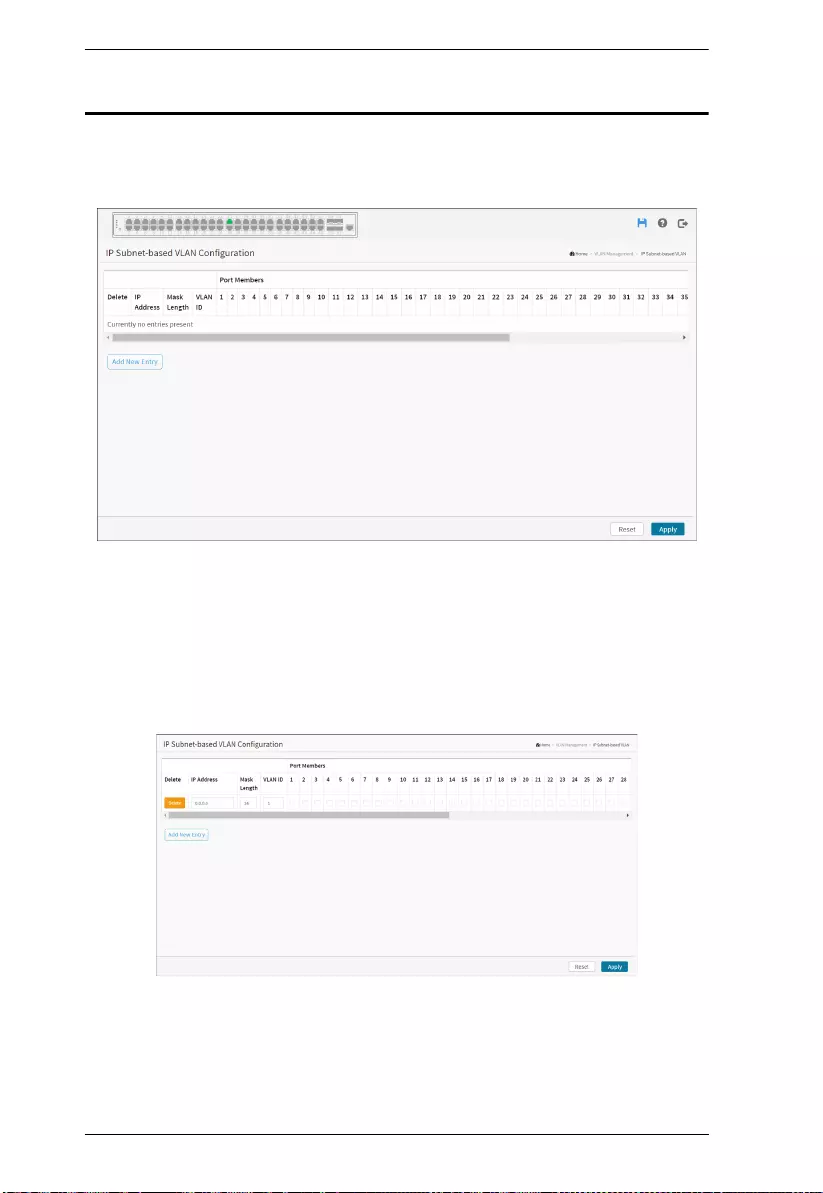
KVM over IP User Manual
134
IP Subnet-based VLAN
The IP subnet-based VLAN entries can be configured here. This page allows
for adding, updating and deleting IP subnet-based VLAN entries.
Web Interface
To configure IP subnet-based VLAN Membership to configured in the web
interface:
1. Click VLAN Management and IP Subnet-based VLAN.
2. Click “Add New Entry”.
3. Specify IP Address, Mask Length, VLAN ID.
4. Click Apply.
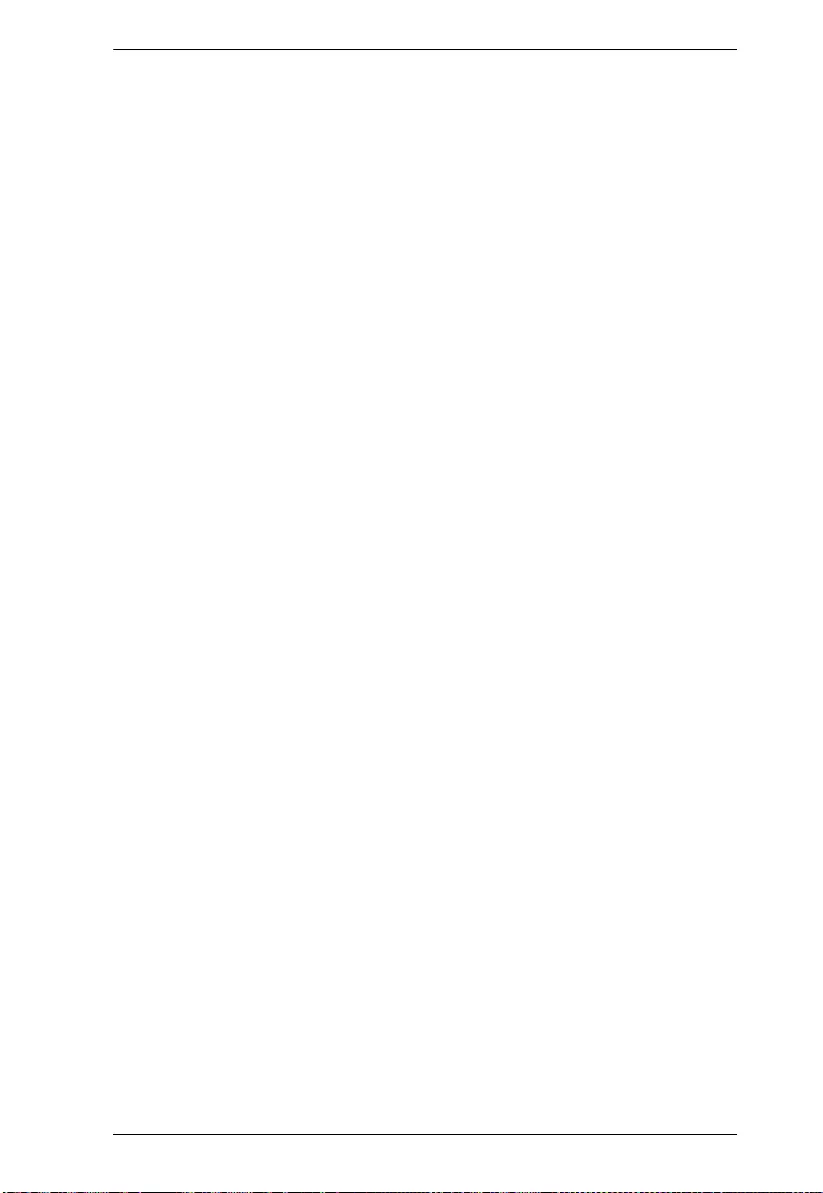
Chapter 6. VLAN Management
135
Parameter description:
IP Address:
Indicates the IP address.
Mask Length:
Indicates the network mask length.
VLAN ID:
Indicates the VLAN ID. VLAN ID can be changed for the existing entries.
Port Members:
A row of check boxes for each port is displayed for each IP subnet to VLAN
ID mapping entry. To include a port in a mapping, simply check the box. To
remove or exclude the port from the mapping, make sure the box is unchecked.
By default, no ports are members and all boxes are unchecked.
Buttons
Delete:
To delete a IP subnet-based VLAN entry, check this box and press save. The
entry will be deleted on the selected switch in the stack.
Add New Entry:
Click “Add New Entry” to add a new IP subnet-based VLAN entry. An empty
row is added to the table, and the IP subnet-based VLAN entry can be
configured as needed. Any IP address/mask can be configured for the IP
subnet-based VLAN entry. Legal values for a VLAN ID are 1 through 4095.
The IP subnet-based VLAN entry is enabled on the selected stack switch unit
when you click on "Save". The “Delete” button can be used to undo the
addition of new IP subnet-based VLANs. The maximum possible IP subnet-
based VLAN entries are limited to 128.
Apply:
Click to save changes.
Reset:
Click to undo any changes made locally and revert to previously saved values.
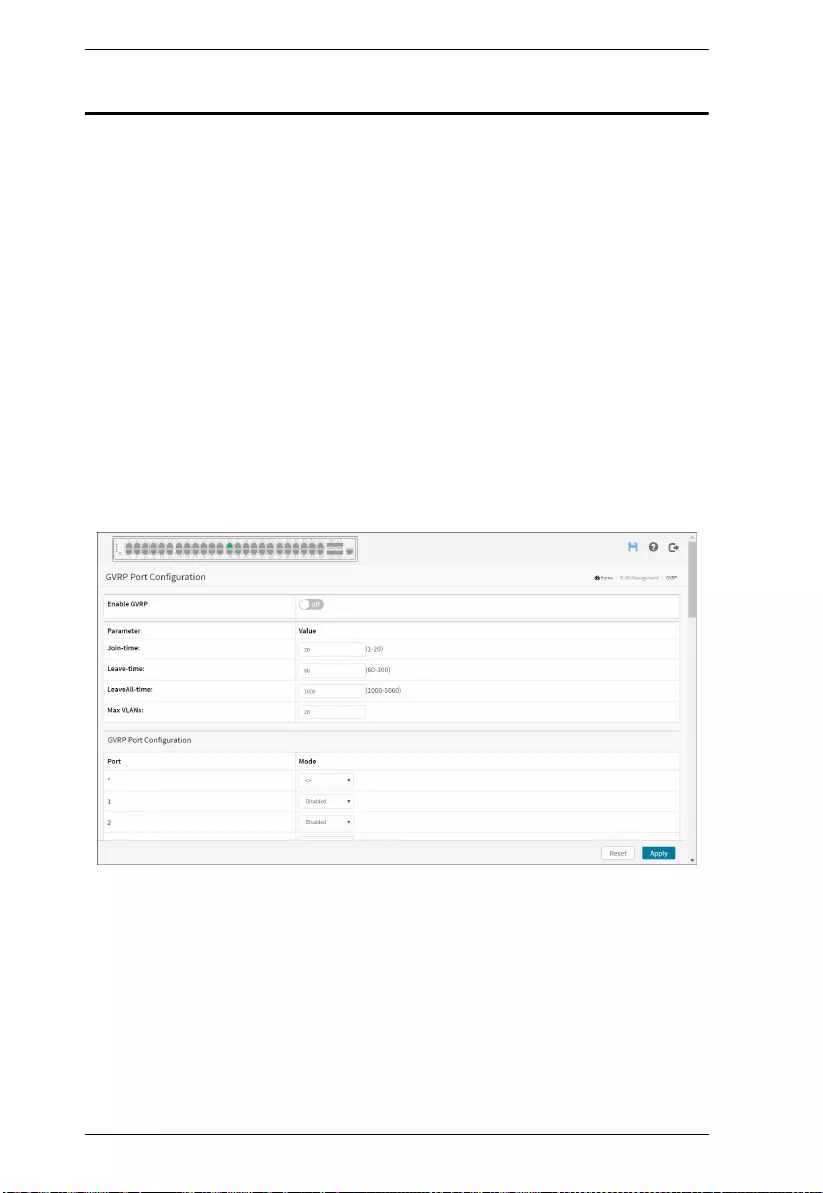
KVM over IP User Manual
136
GVRP
The Generic Attribute Registration Protocol (GARP) provides a generic
framework whereby devices in a bridged LAN, e.g. end stations and switches,
can register and de-register attribute values, such as VLAN Identifiers, with
each other. In doing so, the attributes are propagated to devices in the bridged
LAN, and these devices form a ¡°reachability¡± tree that is a subset of an active
topology. GARP defines the architecture, rules of operation, state machines
and variables for the registration and de-registration of attribute values.
A GARP participation in a switch or an end station consists of a GARP
application component, and a GARP Information Declaration (GID)
component associated with each port or the switch. The propagation of
information between GARP participants for the same application in a bridge is
carried out by the GARP Information Propagation (GIP) component. Protocol
exchanges take place between GARP participants by means of LLC Type 1
services, using the group MAC address and PDU format defined for the GARP
application concerned.
Web Interface
To configure the GVRP in the web interface:
1. Click VLAN Management and GVRP.
2. Evoke to enable or disable the GVRP.
3. Specify Join-time, Leave-time, Leave All-time, Max VLANs.
4. Evoke to enable or disable the Mode.
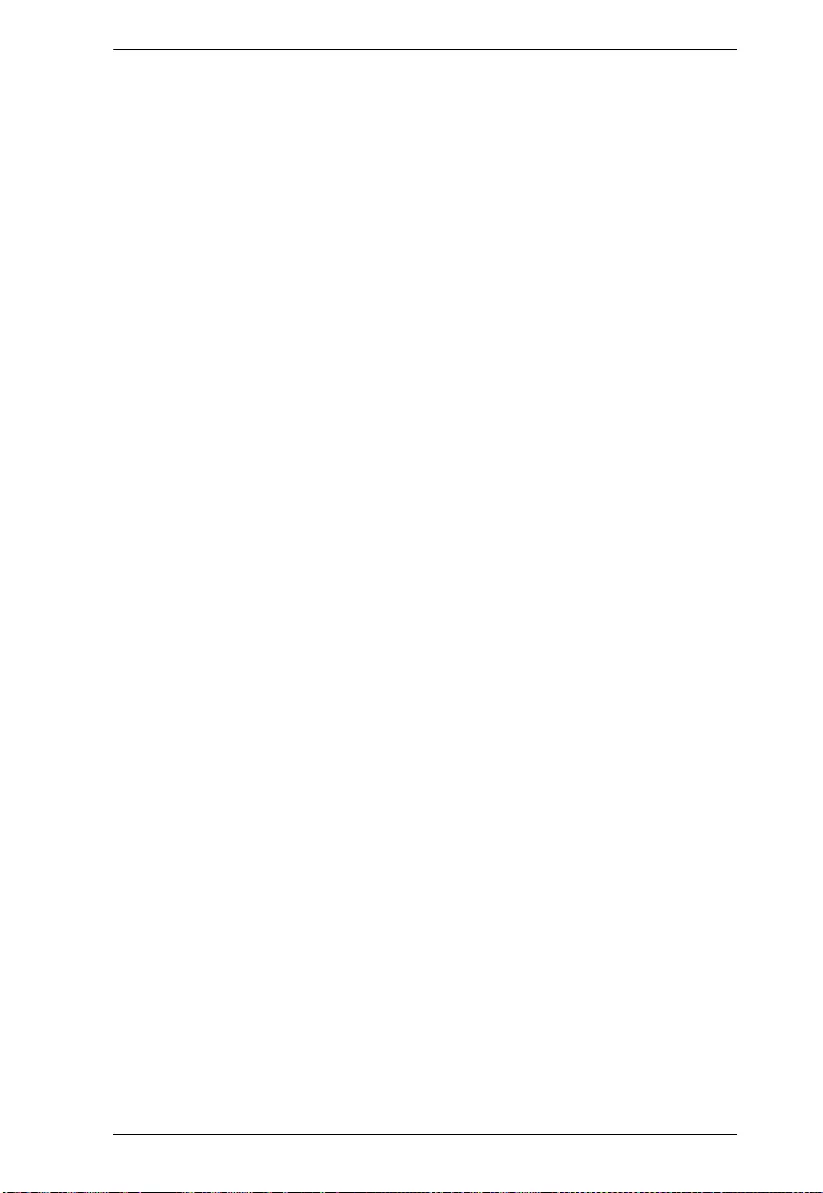
Chapter 6. VLAN Management
137
5. Click apply to save the setting.
6. If you want to cancel the setting then you need to click the Reset button. It
will revert to previously saved values.
Parameter description:
Enable GVRP globally:
The GVRP feature is enabled by setting the check mark in the checkbox named
Enable GVRP.
GVRP protocol timers:
Join-time is a value in the range 1-20 in the units of centi seconds, i.e. in units
of one hundredth of a second. The default is 20.
Leave-time is a value in the range 60-300 in the units of centi seconds, i.e. in
units of one hundredth of a second. The default is 60.
Leave All-time is a value in the range 1000-5000 in the units of centi seconds,
i.e. in units of one hundredth of a second. The default is 1000.
Max VLANs:
When GVRP is enabled a maximum number of VLANs supported by GVRP
is specified. By default this number is 20. This number can only be changed
when GVRP is turned off.
Port:
The Port column shows the list of ports.
Mode:
This configuration is to enable/disable GVRP Mode on particular port locally.
Disable: Select to Disable GVRP mode on this port.
GVRP Enable: Select to Enable GVRP mode on this port.
Buttons
Apply:
Click to save changes.
Reset:
Click to undo any changes made locally and revert to previously saved values.
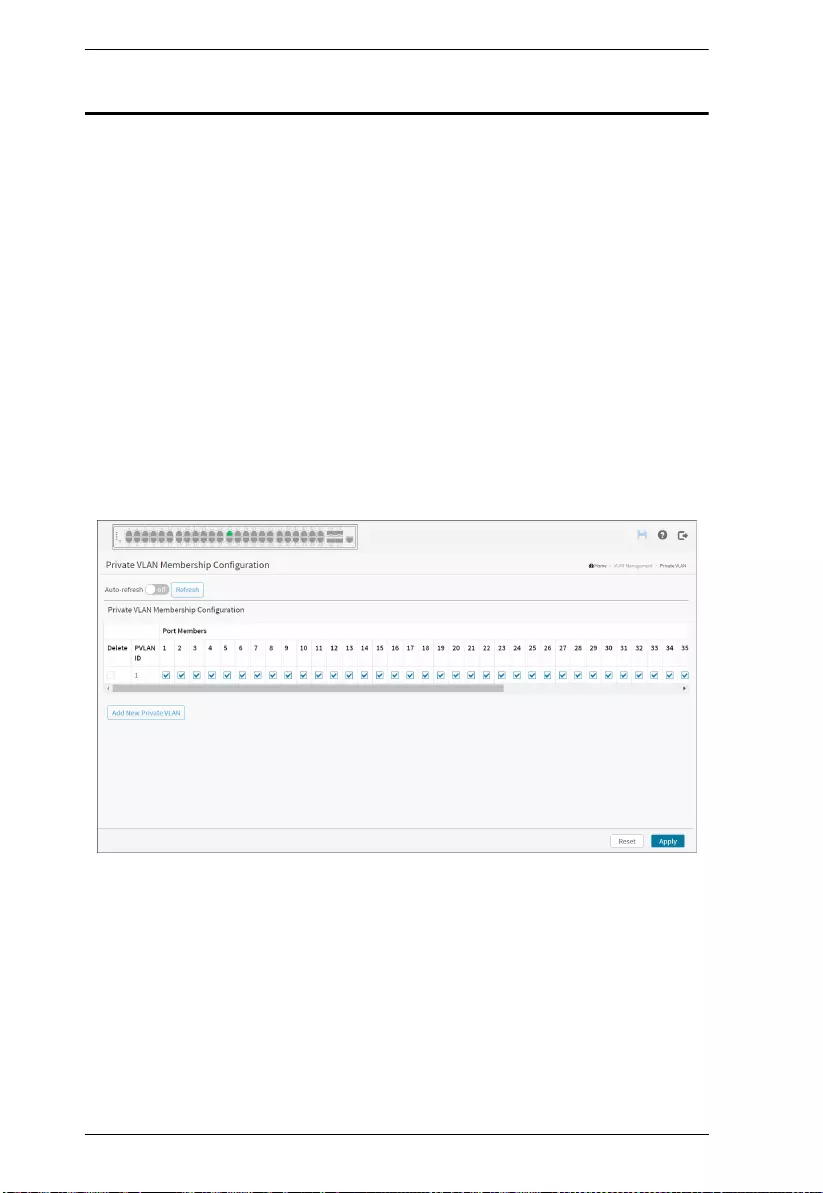
KVM over IP User Manual
138
Private VLAN
The Private VLAN membership configurations for the switch can be
monitored and modified here. Private VLANs can be added or deleted here.
Port members of each Private VLAN can be added or removed here.
Private VLANs are based on the source port mask, and there are no connections
to VLANs. This means that VLAN IDs and Private VLAN IDs can be
identical.
A port must be a member of both a VLAN and a Private VLAN to be able to
forward packets. By default, all ports are VLAN unaware and members of
VLAN 1 and Private VLAN 1.
A VLAN unaware port can only be a member of one VLAN, but it can be a
member of multiple Private VLANs.
VLAN Priority: Voice VLAN > MAC based VLAN > Protocol based VLAN
> Tag based VLAN
Web Interface
To configure Port Isolation configuration in the web interface:
1. Click VLAN Management and Private VLAN.
2. Configure the Private VLAN membership configurations for the switch.
3. Click Apply.
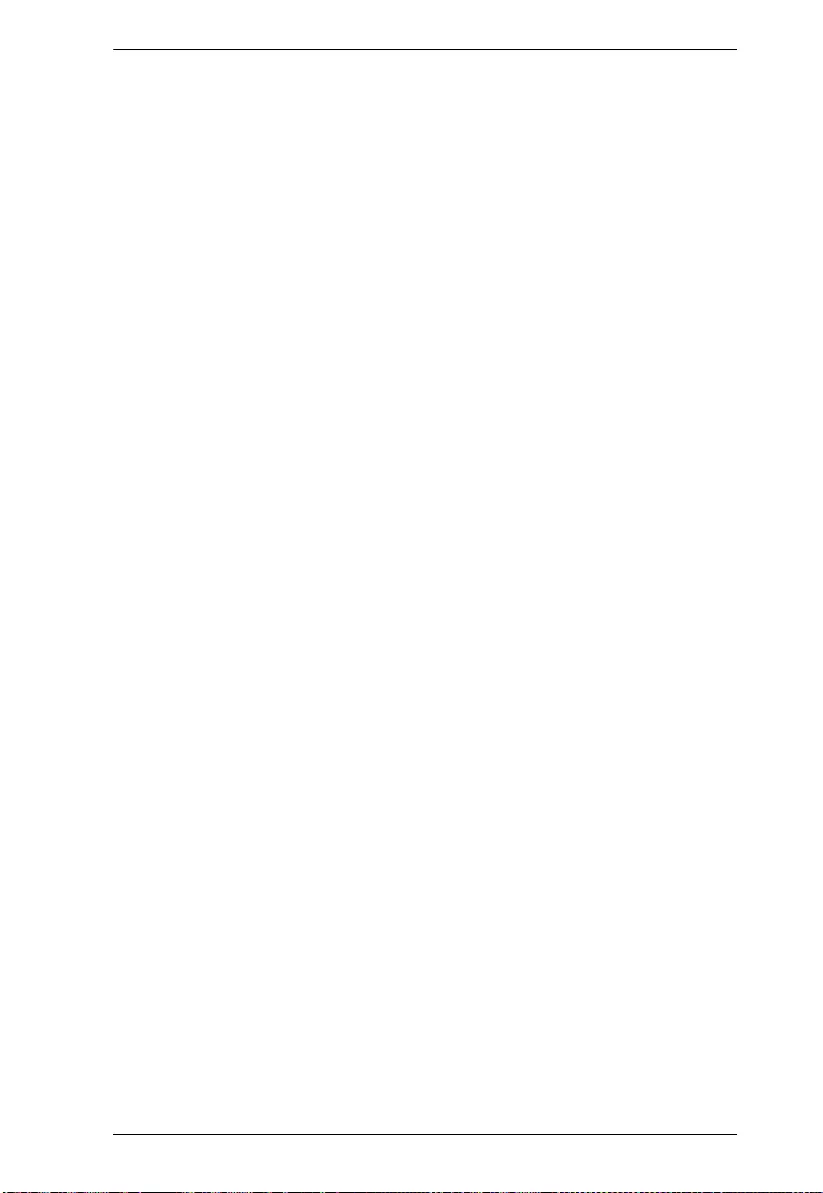
Chapter 6. VLAN Management
139
Parameter description:
Delete:
To delete a private VLAN entry, check this box. The entry will be deleted
during the next apply.
Private VLAN ID:
Indicates the ID of this particular private VLAN.
Port Members:
A row of check boxes for each port is displayed for each private VLAN ID. To
include a port in a Private VLAN, check the box. To remove or exclude the port
from the Private VLAN, make sure the box is unchecked. By default, no ports
are members, and all boxes are unchecked.
Add New Private VLAN:
Click to add a new private VLAN ID. An empty row is added to the table, and
the private VLAN can be configured as needed. The allowed range for a private
VLAN ID is the same as the switch port number range. Any values outside this
range are not accepted, and a warning message appears. Click “OK” to discard
the incorrect entry, or click “Cancel” to return to the editing and make a
correction.
The Private VLAN is enabled when you click “Apply”.
The button can be used to undo the addition of new Private VLANs.
Buttons
Apply:
Click to save changes.
Reset:
Click to undo any changes made locally and revert to previously saved values.
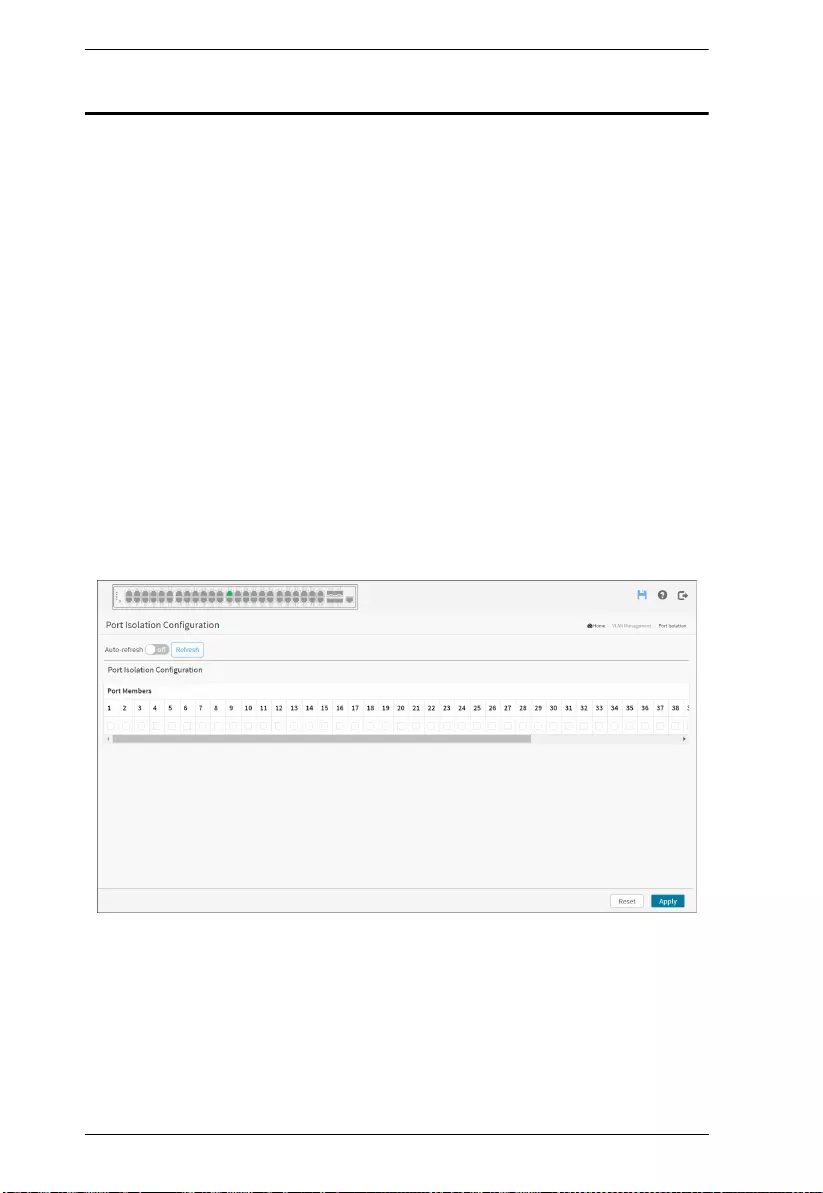
KVM over IP User Manual
140
Port Isolation
Port Isolation provides for an apparatus and method to isolate ports on layer 2
switches on the same VLAN to restrict traffic flow. The apparatus comprises a
switch having said plurality of ports, each port configured as a protected port
or a non-protected port. An address table memory stores an address table
having a destination address and port number pair. A forwarding map generator
generates a forwarding map which is responsive to a destination address of a
data packet. The method for isolating ports on a layer 2 switch comprises
configuring each of the ports on the layer 2 switch as a protected port or a non-
protected port. A destination address on a data packet is matched with a
physical address on said layer 2 switch and a forwarding map is generated for
the data packet based upon the destination address on the data packet. The data
packet is then sent to the plurality of ports pursuant to the forwarding map
generated based upon whether the ingress port was configured as a protected
or non-protected port.
This page is used for enabling or disabling port isolation on ports in a Private
VLAN.A port member of a VLAN can be isolated to other isolated ports on the
same VLAN and Private VLAN.
Web Interface
To configure Port Isolation configuration in the web interface:
1. Click VLAN Management and Port Isolation.
2. Evoke which port want to enable Port Isolation
3. Click Apply.
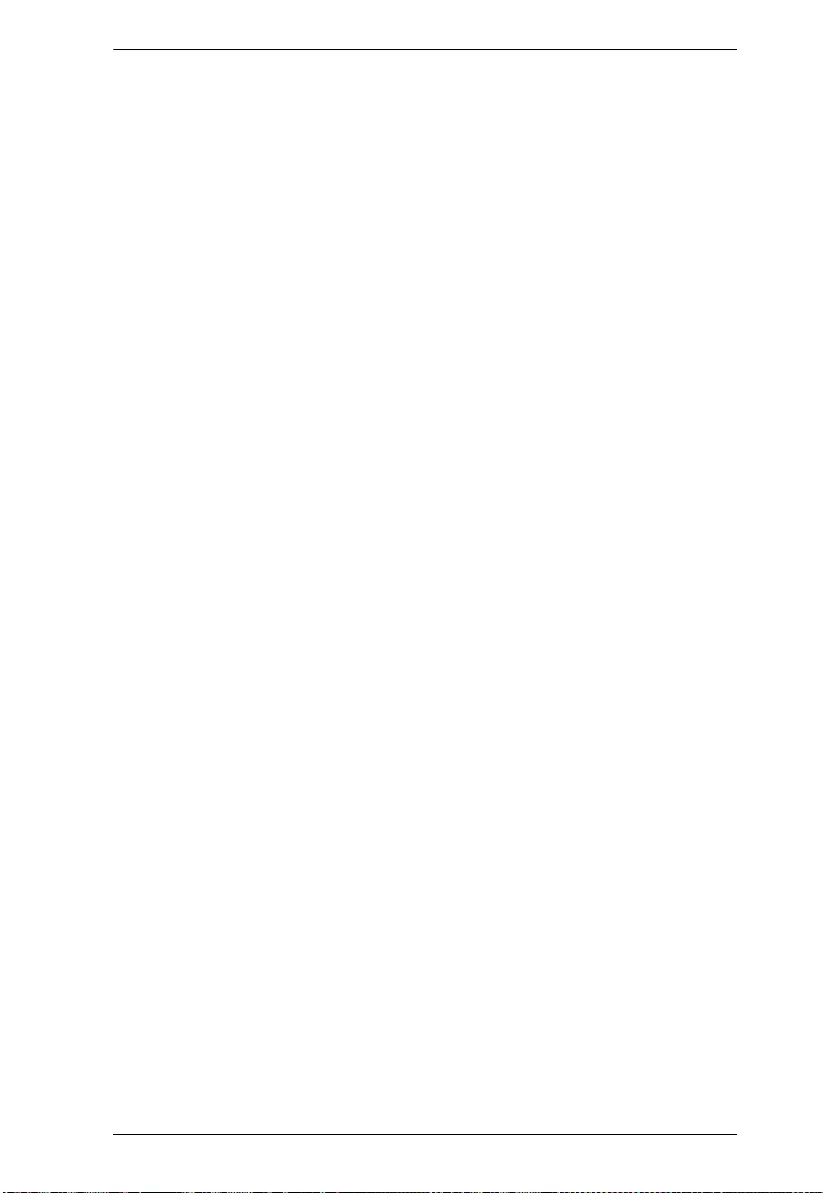
Chapter 6. VLAN Management
141
Parameter description:
Port Numbers:
A check box is provided for each port of a private VLAN. When checked, port
isolation is enabled on that port. When unchecked, port isolation is disabled on
that port. By default, port isolation is disabled on all ports.
Buttons
Apply:
Click to save changes.
Reset:
Click to undo any changes made locally and revert to previously saved values.
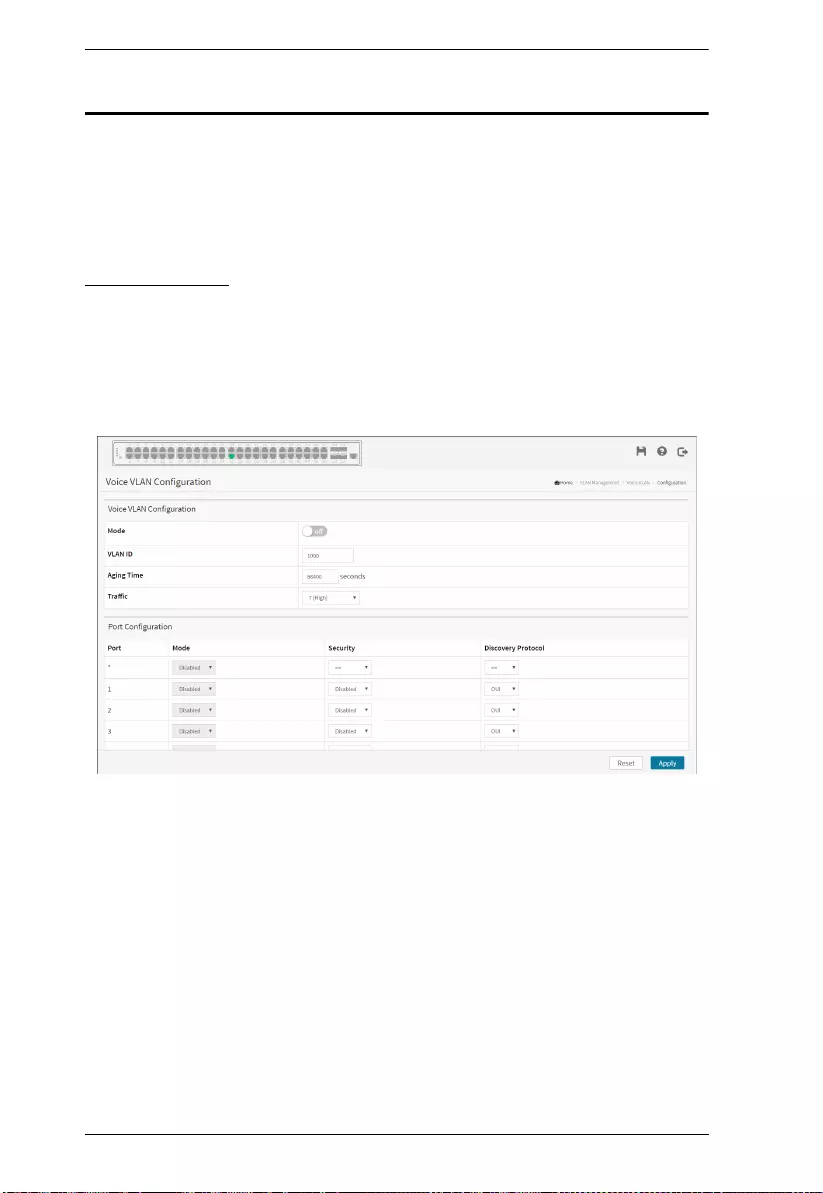
KVM over IP User Manual
142
Voice VLAN
Voice VLAN is VLAN configured specially for voice traffic. By adding the
ports with voice devices attached to voice VLAN, we can perform QoS-related
configuration for voice data, ensuring the transmission priority of voice traffic
and voice quality.
Configuration
The Voice VLAN feature enables voice traffic forwarding on the Voice
VLAN, then the switch can classify and schedule network traffic. It is
recommended that there be two VLANs on a port - one for voice, one for data.
Before connecting the IP device to the switch, the IP phone should configure
the voice VLAN ID correctly. It should be configured through its own GUI.
Web Interface
To configure Voice VLAN in the web interface:
1. Click VLAN Management, Voice VLAN and Configuration.
2. Select “on” in the Voice VLAN Configuration.
3. Specify VLAN ID, Aging Time and Traffic Class.
4. Select Port Members in the Voice VLAN Configuration.
5. Specify (Mode, Security, Discovery Protocol) in the Port Configuration.
6. Click the Apply to save the setting.
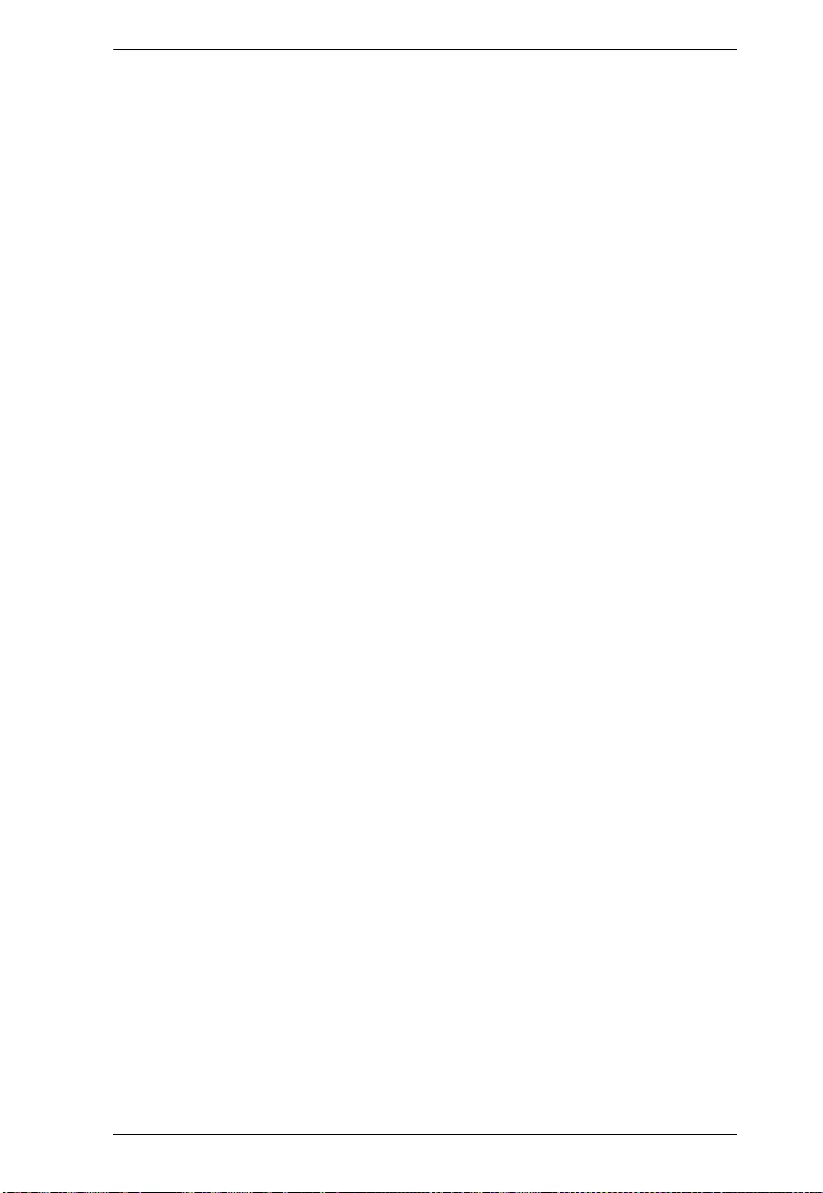
Chapter 6. VLAN Management
143
7. If you want to cancel the setting then you need to click the Reset button. It
will revert to previously saved values.
Parameter description:
Mode:
Indicates the Voice VLAN mode operation. We must disable MSTP feature
before we enable Voice VLAN. It can avoid the conflict of ingress filtering.
Possible modes are:
on: Enable Voice VLAN mode operation.
off: Disable Voice VLAN mode operation.
VLAN ID:
Indicates the Voice VLAN ID. It should be a unique VLAN ID in the system
and cannot equal each port PVID. It is a conflict in configuration if the value
equals management VID, MVR VID, PVID etc. The allowed range is 1 to
4095.
Aging Time:
Indicates the Voice VLAN secure learning aging time. The allowed range is 10
to 10000000 seconds. It is used when security mode or auto detect mode is
enabled. In other cases, it will be based on hardware aging time. The actual
aging time will be situated between the [age_time; 2 * age_time] interval.
Traffic:
Indicates the Voice VLAN traffic class. All traffic on the Voice VLAN will
apply this class.
Port:
The switch port number of the Voice VLAN port.
Port Mode:
Indicates the Voice VLAN port mode. Possible port modes are:
Disabled: Disjoin from Voice VLAN.
Auto: Enable auto detect mode. It detects whether there is VoIP phone attached
to the specific port and configures the Voice VLAN members automatically.
Forced: Force join to Voice VLAN.
This field will be read only if STP feature is enabled. And the STP port mode
will be readonly if this field be set to the mode other than Disabled.
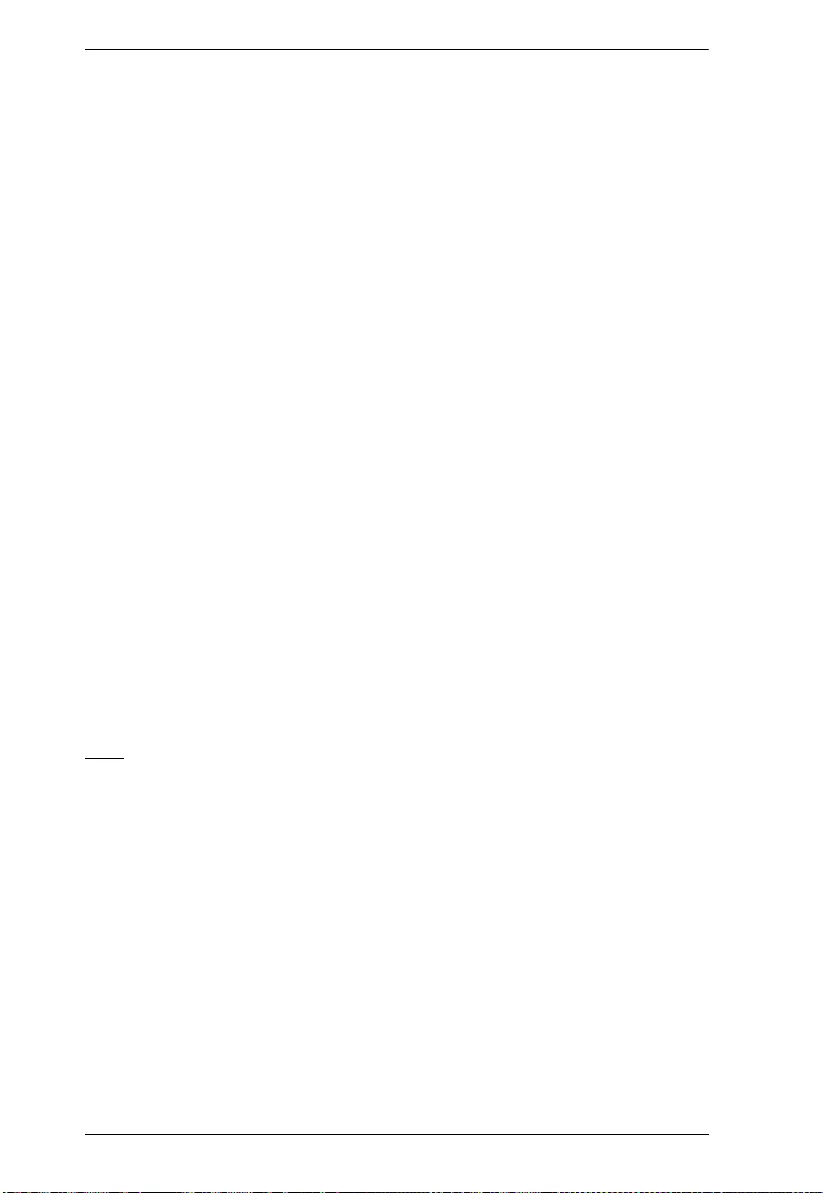
KVM over IP User Manual
144
Port Security:
Indicates the Voice VLAN port security mode. When the function is enabled,
all non-telephonic MAC addresses in the Voice VLAN will be blocked for 10
seconds. Possible port modes are:
Enabled: Enable Voice VLAN security mode operation.
Disabled: Disable Voice VLAN security mode operation.
Port Discovery Protocol
Indicates the Voice VLAN port discovery protocol. It will only work when
auto detect mode is enabled. We should enable LLDP feature before
configuring discovery protocol to “LLDP” or “Both”. Changing the discovery
protocol to “OUI” or “LLDP” will restart auto detect process. Possible
discovery protocols are:
OUI: Detect telephony device by OUI address.
LLDP: Detect telephony device by LLDP.
Both: Both OUI and LLDP.
Buttons
Apply:
Click to save changes.
Reset:
Click to undo any changes made locally and revert to previously saved values.
OUI
The section describes to Configure VOICE VLAN OUI table. The maximum
entry number is 16. Modifying the OUI table will restart auto detection of OUI
process.
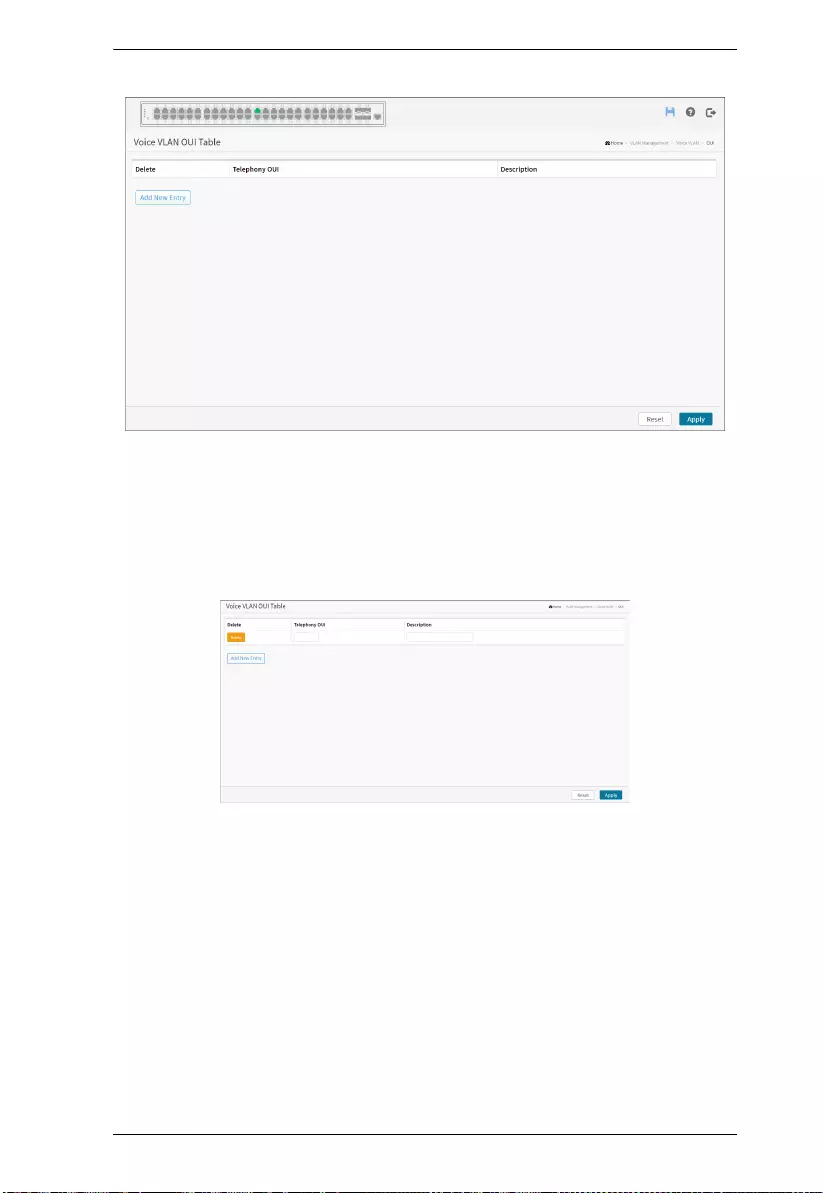
Chapter 6. VLAN Management
145
Web Interface
To configure Voice VLAN OUI Table in the web interface:
1. Click VLAN Management, Voice VLAN and OUI.
2. Select “Add new entry”, “delete” in the Voice VLAN OUI table.
3. Specify Telephony OUI, Description.
4. Click Apply.
Parameter description:
Delete:
Check to delete the entry. It will be deleted during the next save.
Telephony OUI:
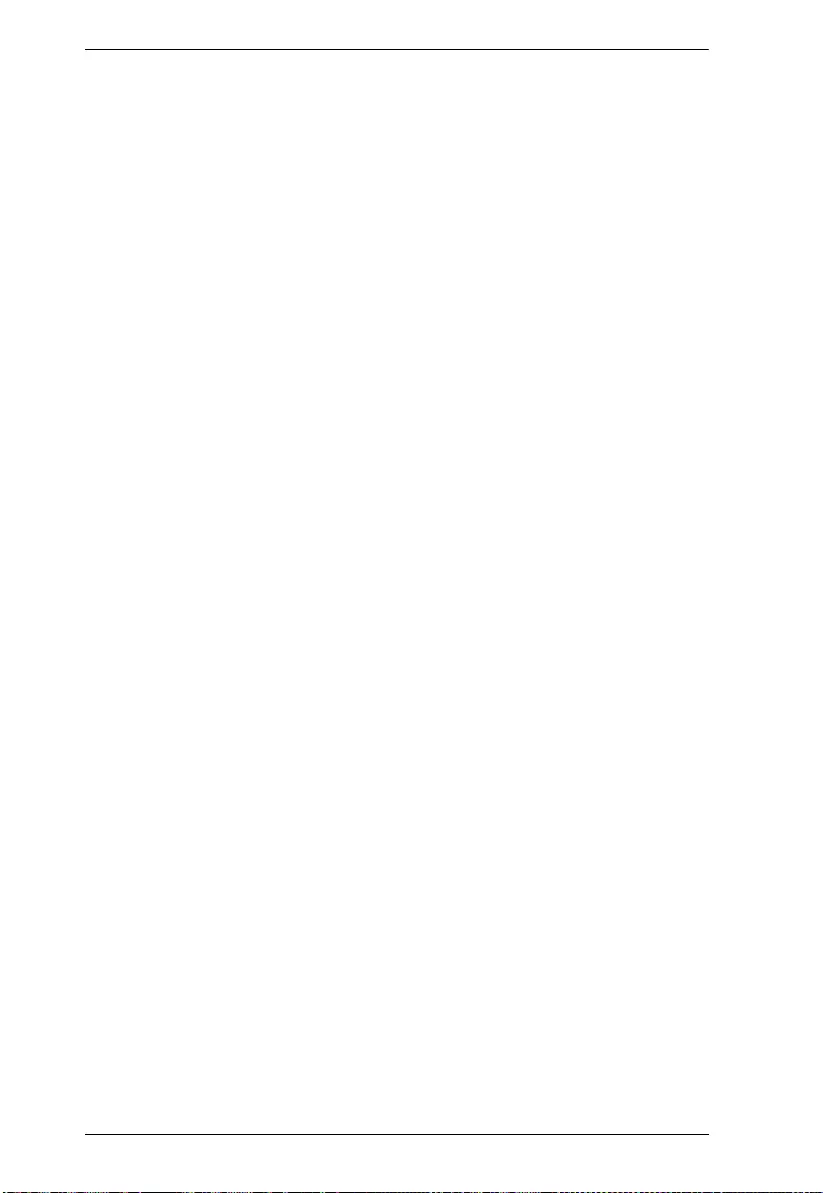
KVM over IP User Manual
146
A telephony OUI address is a globally unique identifier assigned to a vendor
by IEEE. It must be 6 characters long and the input format is "xx-xx-xx" (x is
a hexadecimal digit).
Description:
The description of OUI address. Normally, it describes which vendor
telephony device it belongs to. The allowed string length is 0 to 32.
Add New entry:
Click to add a new entry in Voice VLAN OUI table. An empty row is added to
the table, the Telephony OUI, Description.
Buttons
Apply:
Click to save changes.
Reset:
Click to undo any changes made locally and revert to previously saved values.
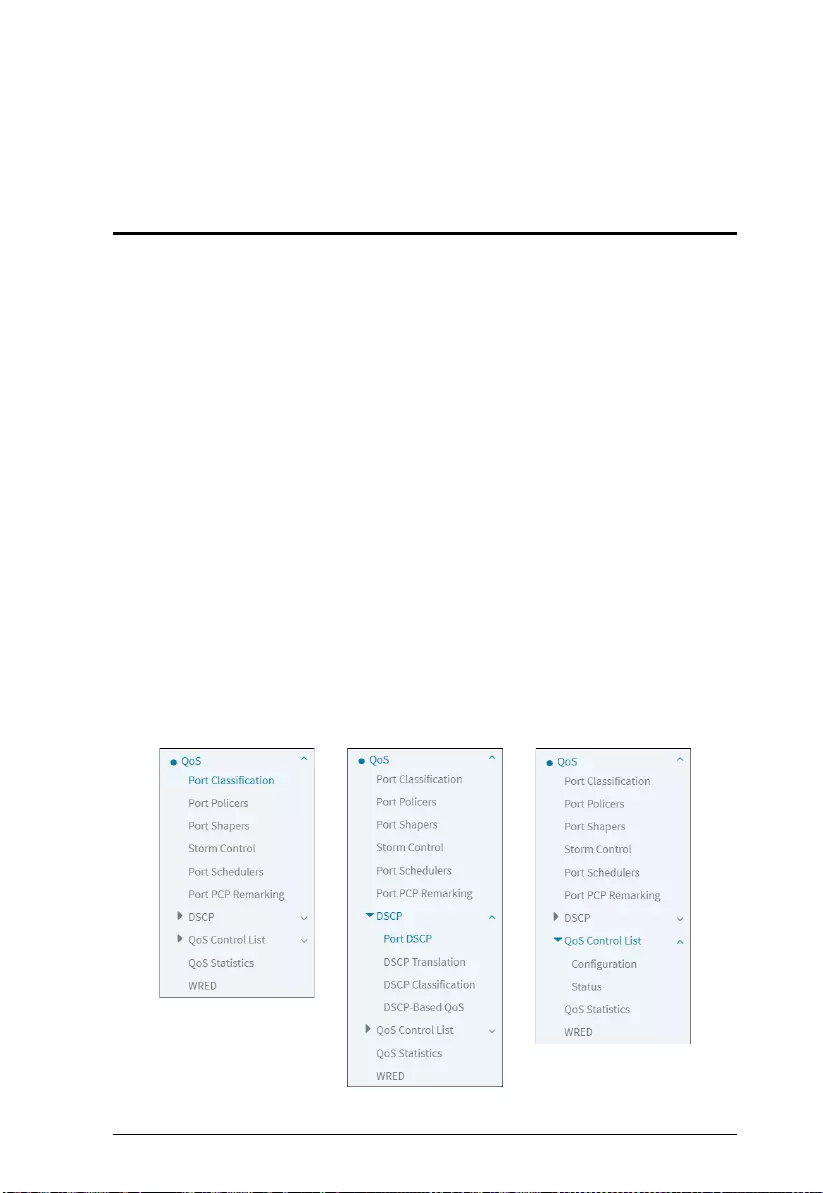
147
Chapter 7
Quality of Server (QoS)
Overview
The switch support four QoS queues per port with strict or weighted fair
queuing scheduling. It supports QoS Control Lists (QCL) for advance
programmable QoS classification, based on IEEE 802.1p, Ethertype, VID,
IPv4/IPv6 DSCP and UDP/TCP ports and ranges.
High flexibility in the classification of incoming frames to a QoS class. The
QoS classification looks for information up to Layer 4, including IPv4 and
IPv6 DSCP, IPv4 TCP/UDP port numbers, and user priority of tagged frames.
This QoS classification mechanism is implemented in a QoS control list
(QCL). The QoS class assigned to a frame is used throughout the device for
providing queuing, scheduling, and congestion control guarantees to the frame
according to what was configured for that specific QoS class.
The switch support advanced memory control mechanisms providing excellent
performance of all QoS classes under any traffic scenario, including jumbo
frame. A super priority queue with dedicated memory and strict highest priority
in the arbitration. The ingress super priority queue allows traffic recognized as
CPU traffic to be received and queued for transmission to the CPU even when
all the QoS class queues are congested.
The menu and the submenu are shown below:
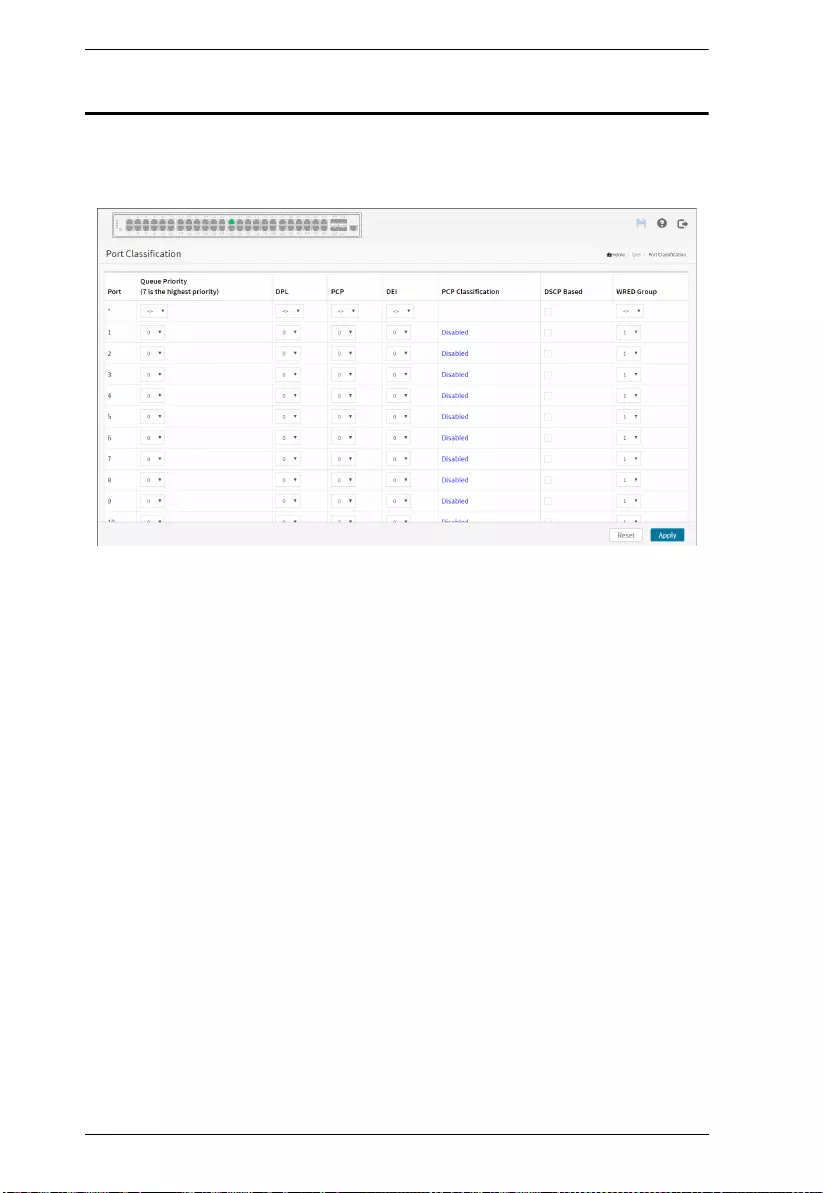
KVM over IP User Manual
148
Port Classification
The section allows you to configure the basic QoS Ingress Classification
settings for all switch ports.
Web Interface
To configure the QoS Ingress Port Classification parameters in the web
interface:
1. Click Quality of Service and Port Classification.
2. Scroll to select QoS Ingress Port parameters.
3. Click the Apply to save the setting.
4. If you want to cancel the setting then you need to click the Reset button. It
will revert to previously saved values.
5. Click “PCP Classification” to next page “Port PCP Classification”.
Parameter description:
Port:
The port number for which the configuration below applies.
Queue Priority:
Controls the default CoS value.
All frames are classified to a CoS. There is a one to one mapping between CoS,
queue and priority. A CoS of 0 (zero) has the lowest priority.
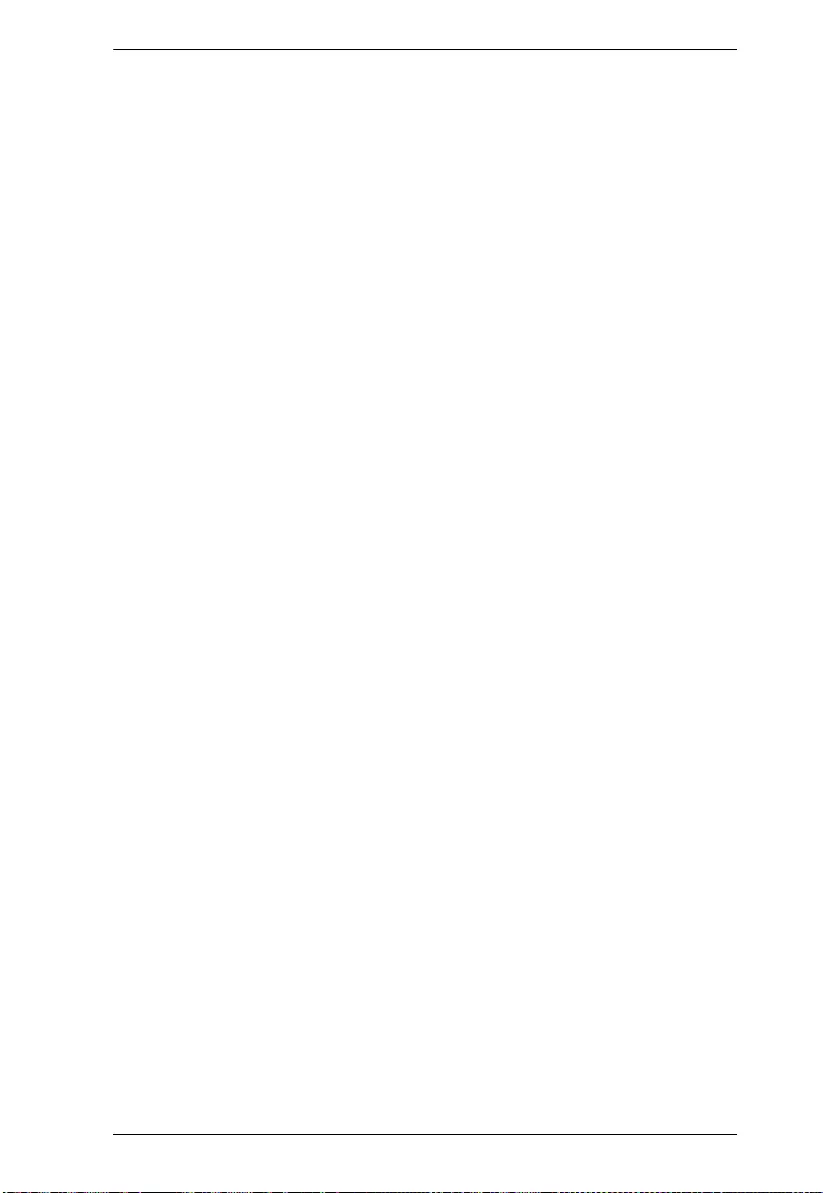
Chapter 7. Quality of Server (QoS)
149
If the port is VLAN aware, the frame is tagged and Tag Class. is enabled, then
the frame is classified to a CoS that is mapped from the PCP and DEI value in
the tag. Otherwise the frame is classified to the default CoS.
The classified CoS can be overruled by a QCL entry.
Note: If the default CoS has been dynamically changed, then the actual default
CoS is shown in parentheses after the configured default CoS.
DPL:
Controls the default drop precedence level.
All frames are classified to a drop precedence level.
If the port is VLAN aware, the frame is tagged and Tag Class. is enabled, then
the frame is classified to a DPL that is mapped from the PCP and DEI value in
the tag. Otherwise the frame is classified to the default DPL.
The classified DPL can be overruled by a QCL entry.
PCP:
Controls the default PCP value.
All frames are classified to a PCP value.
If the port is VLAN aware and the frame is tagged, then the frame is classified
to the PCP value in the tag. Otherwise the frame is classified to the default PCP
value.
DEI:
Controls the default DEI value.
All frames are classified to a DEI value.
If the port is VLAN aware and the frame is tagged, then the frame is classified
to the DEI value in the tag. Otherwise the frame is classified to the default DEI
value.
DSCP Based:
Click to Enable DSCP Based QoS Ingress Port Classification.
WRED Group:
Controls the WRED group membership.
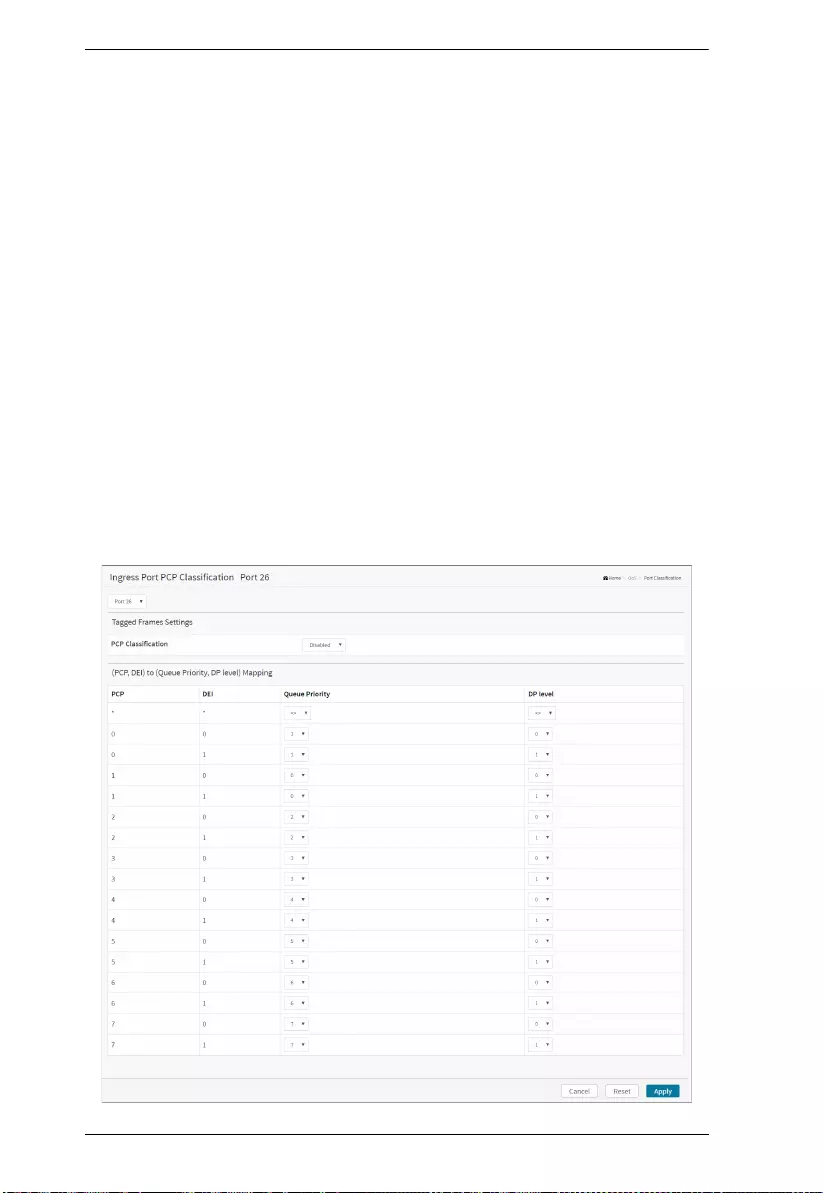
KVM over IP User Manual
150
Buttons
Apply:
Click to save changes.
Reset:
Click to undo any changes made locally and revert to previously saved values.
PCP Classification:
Shows the classification mode for tagged frames on this port.
Disabled: Use default CoS and DPL for tagged frames.
Enabled: Use mapped versions of PCP and DEI for tagged frames.
Click on the mode in order to configure the mode and/or mapping.
Note: This setting has no effect if the port is VLAN unaware. Tagged frames
received on VLAN unaware ports are always classified to the default CoS and
DPL.
Port PCP Classification
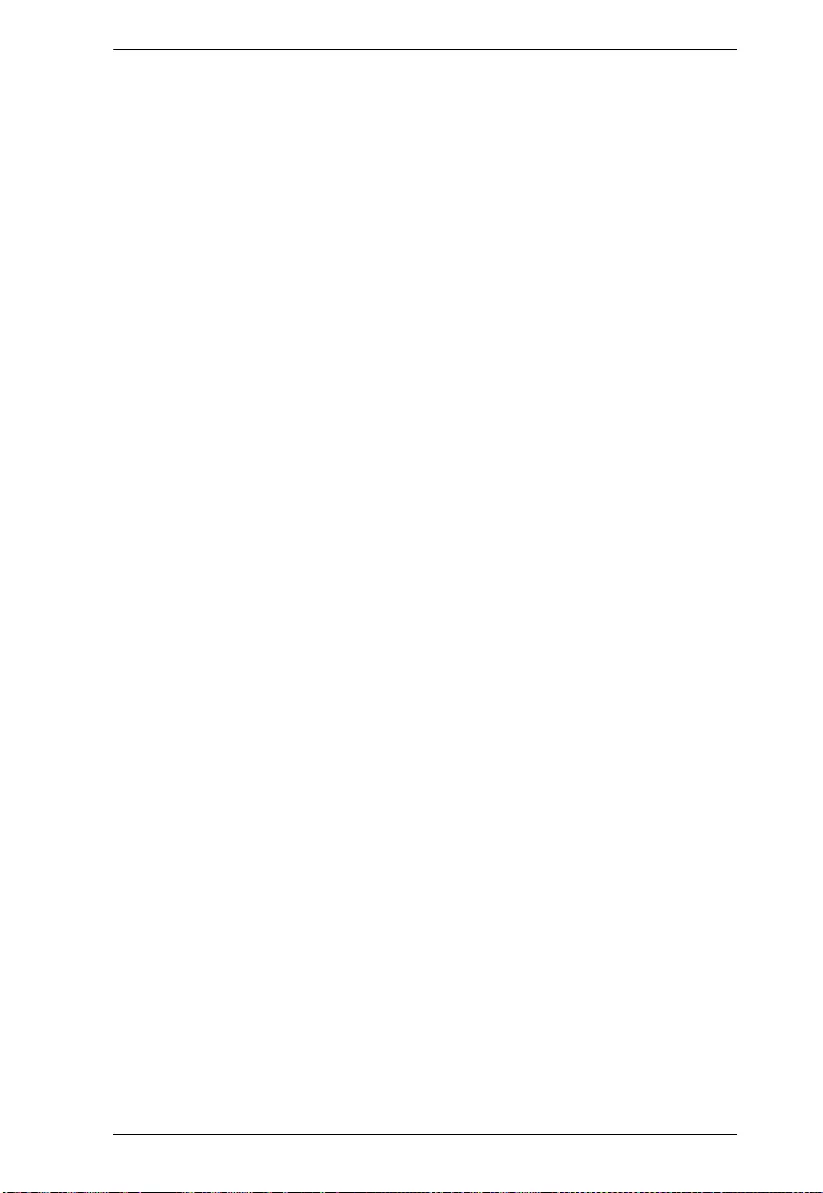
Chapter 7. Quality of Server (QoS)
151
Parameter description:
PCP Classification
Controls the classification mode for tagged frames on this port.
Disabled: Use default CoS and DPL for tagged frames.
Enabled: Use mapped versions of PCP and DEI for tagged frames.
(PCP, DEI) to (Queue Priority, DPL level) Mapping
Controls the mapping of the classified (PCP, DEI) to (Queue Priority, DPL
level) values when Tag Classification is set to Enabled.
Buttons
Apply:
Click to save changes.
Reset:
Click to undo any changes made locally and revert to previously saved values.
Cancel:
Click to undo any changes made locally and return to the previous page.
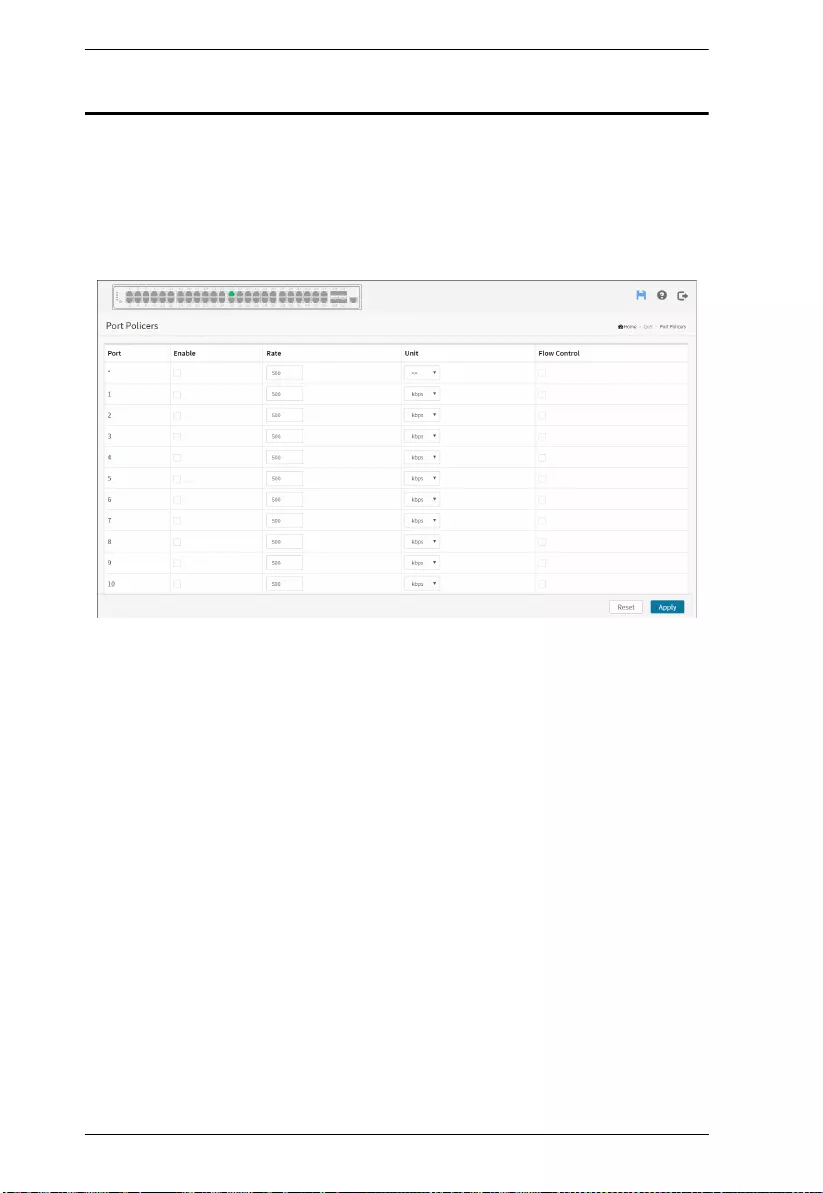
KVM over IP User Manual
152
Port Policers
This section provides an overview of QoS Ingress Port Policers for all switch
ports The Port Policing is useful in constraining traffic flows and marking
frames above specific rates. Policing is primarily useful for data flows and
voice or video flows because voice and video usually maintains a steady rate
of traffic.
Web Interface
To configure the QoS Port Policers in the web interface:
1. Click Quality of Service and Port Policers.
2. Click which port need to enable the QoS Ingress Port Policers, and
configure the Rate limit condition.
3. Scroll to select the column Rate and Unit.
4. Click Apply to save the configuration.
5. If you want to cancel the setting then you need to click the Reset button. It
will revert to previously saved values.
Parameter description:
Port:
The logical port for the settings contained in the same row. Click on the port
number in order to configure the schedulers.
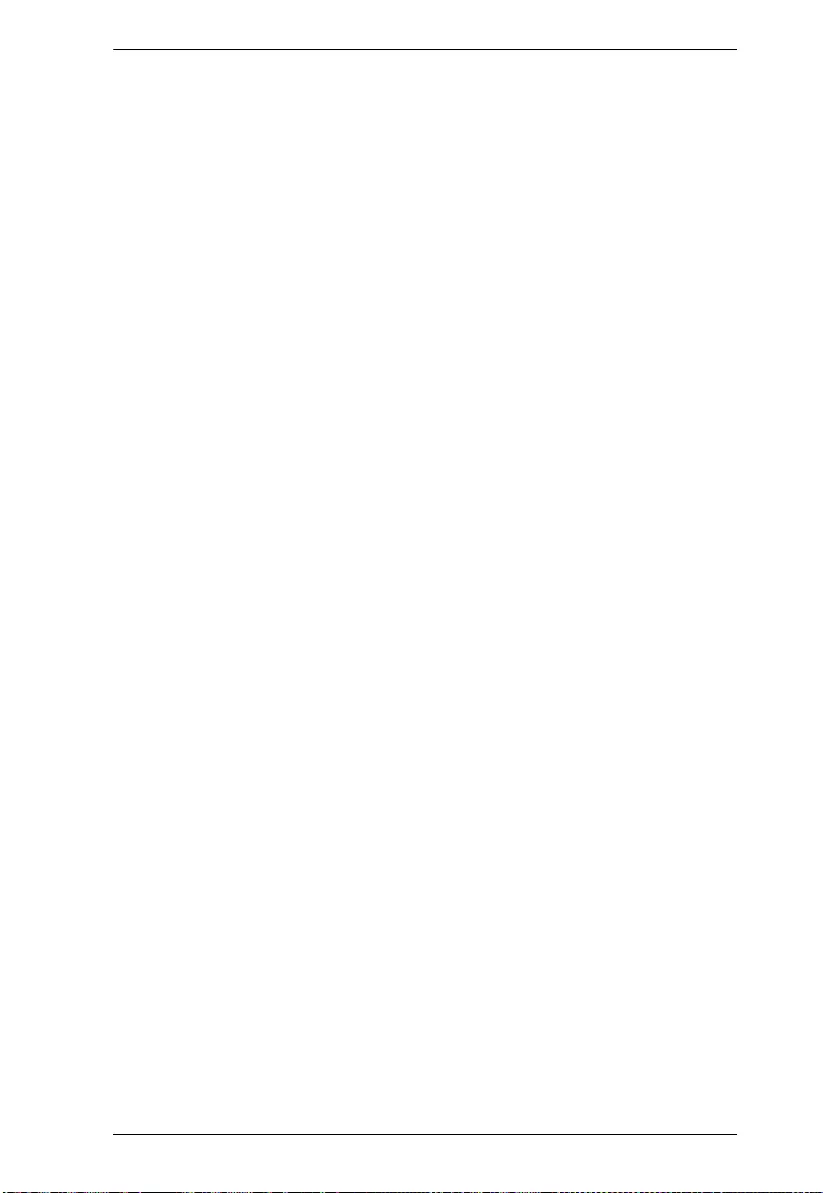
Chapter 7. Quality of Server (QoS)
153
Enabled:
To evoke which Port you need to enable the QoS Ingress Port Policers function.
Rate:
To set the Rate limit value for this port, the default is 1000000.
Unit:
Controls the unit of measure for the port policer rate as kbps, Mbps, fps or kfps.
Flow Control:
If flow control is enabled and the port is in flow control mode, then pause
frames are sent instead of discarding frames.
Buttons
Apply:
Click to save changes.
Reset:
Click to undo any changes made locally and revert to previously saved values.
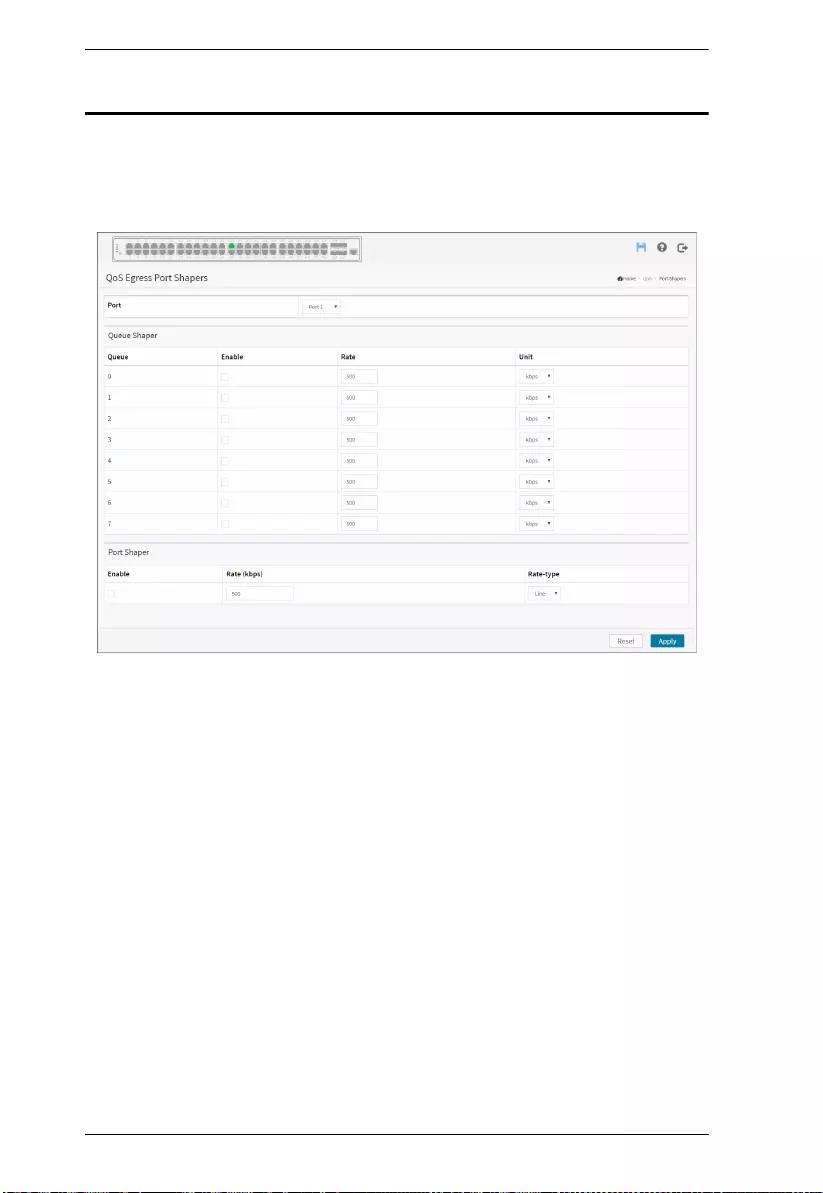
KVM over IP User Manual
154
Port Shapers
This section provides an overview of QoS Egress Port Shapers for all switch
ports. Other users could get all detail information of the ports belong to the
currently selected stack unit, as reflected by the page header.
Web Interface
To configure the QoS Port Shapers in the web interface:
1. Click Quality of Service and Port Shapers.
2. Click the Port and display the Qos Egress Port Shapers.
3. Scroll the Port and Scheduler Mode and specify the Queue Shaper
parameter.
4. Click the Apply to save the setting.
5. If you want to cancel the setting then you need to click the Reset button. It
will revert to previously saved values.
Parameter description:
Port:
The logical port for the settings contained in the same row.
Click on the port number in order to configure the shapers.
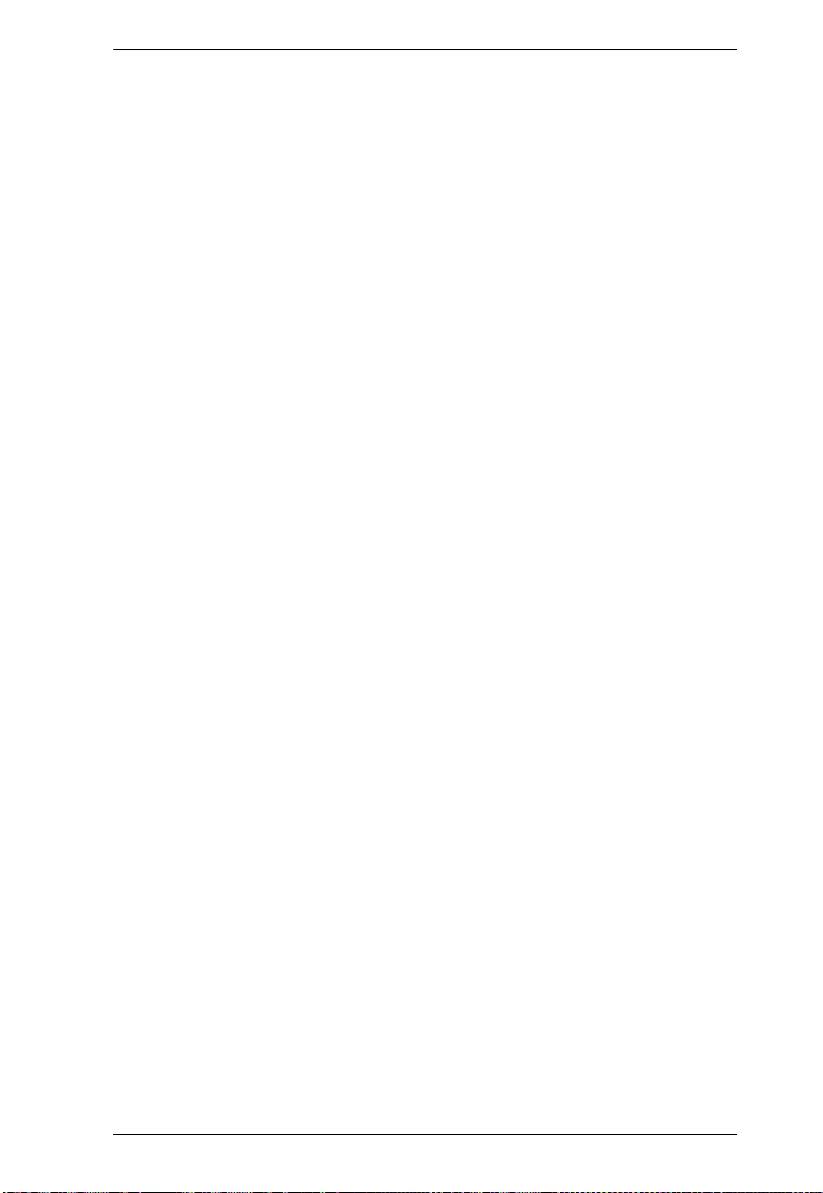
Chapter 7. Quality of Server (QoS)
155
Shapers – Qn:
Shows disabled or actual queue shaper rate - e.g. “800 Mbps”.
Shapers – Port:
Shows disabled or actual port shaper rate - e.g. “800 Mbps”.
Scheduler Mode:
Controls how many of the queues are scheduled as strict and how many are
scheduled as weighted on this switch port.
Queue Shaper Enable:
Controls whether the queue shaper is enabled for this queue on this switch port.
Queue Shaper Rate:
Controls the rate for the queue shaper. This value is restricted to 100-
13107100 when “Unit” is kbps, and 1-13107 when “Unit” is Mbps.The rate is
internally rounded up to the nearest value supported by the queue shaper.
Queue Shaper Unit:
Controls the unit of measure for the queue shaper rate as kbps or Mbps.
Queue Shaper Rate-type:
The rate type of the queue shaper. The allowed values are:
Line: Specify that this shaper operates on line rate.
Data: Specify that this shaper operates on data rate.
Queue Scheduler Weight:
Controls the weight for this queue. This value is restricted to 1-100. This
parameter is only shown if “Scheduler Mode” is set to “Weighted”.
Queue Scheduler Percent:
Shows the weight in percent for this queue. This parameter is only shown if
“Scheduler Mode” is set to “Weighted”.
Port Shaper Enable:
Controls whether the port shaper is enabled for this switch port.
Port Shaper Rate:
Controls the rate for the port shaper. This value is restricted to 100-
13107100 when “Unit” is kbps, and 1-13107 when “Unit” is Mbps.The rate is
internally rounded up to the nearest value supported by the port shaper.
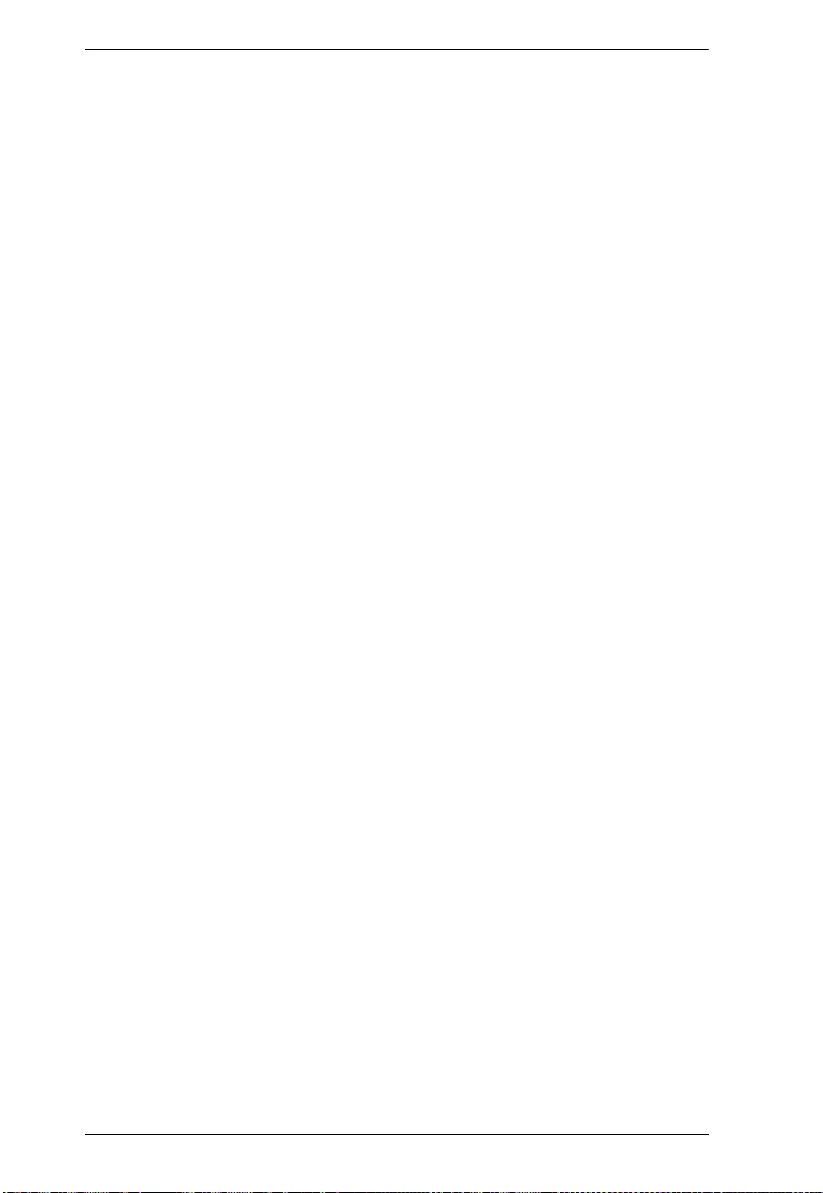
KVM over IP User Manual
156
Port Shaper Unit:
Controls the unit of measure for the port shaper rate as kbps or Mbps.
Port Shaper Rate-type:
The rate type of the port shaper. The allowed values are:
Line: Specify that this shaper operates on line rate.
Data: Specify that this shaper operates on data rate.
Buttons
Apply:
Click to save changes.
Reset:
Click to undo any changes made locally and revert to previously saved values.
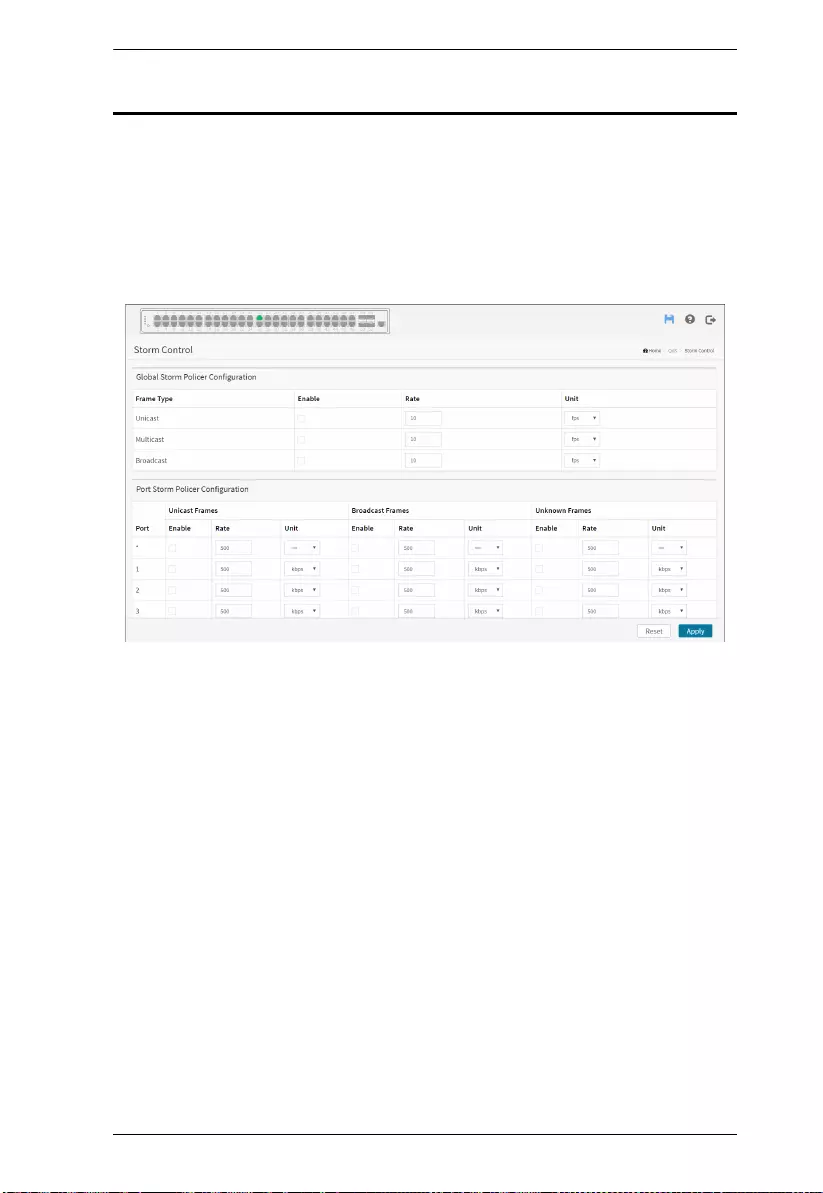
Chapter 7. Quality of Server (QoS)
157
Storm Control
The section allows user to configure the Storm control for the switch. There is
a destination lookup failure storm rate control, multicast storm rate control, and
a broadcast storm rate control. These only affect flooded frames, i.e. frames
with a (VLAN ID, DMAC) pair not present on the MAC Address table. The
configuration indicates the permitted packet rate for unicast, multicast or
broadcast traffic across the switch.
Web Interface
To configure the Storm Control Configuration parameters in the web interface:
1. Click Quality of Service and Storm Control.
2. Evoke to select the frame type to enable storm control.
3. Scroll to set the Rate Parameters and Unit.
4. Click which port need to enable, and configure the Rate limit condition.
5. Click the Apply to save the setting.
6. If you want to cancel the setting then you need to click the Reset button. It
will revert to previously saved values.
Parameter description:
Global Storm Policer Configuration
Global storm policers for the switch are configured on this page.
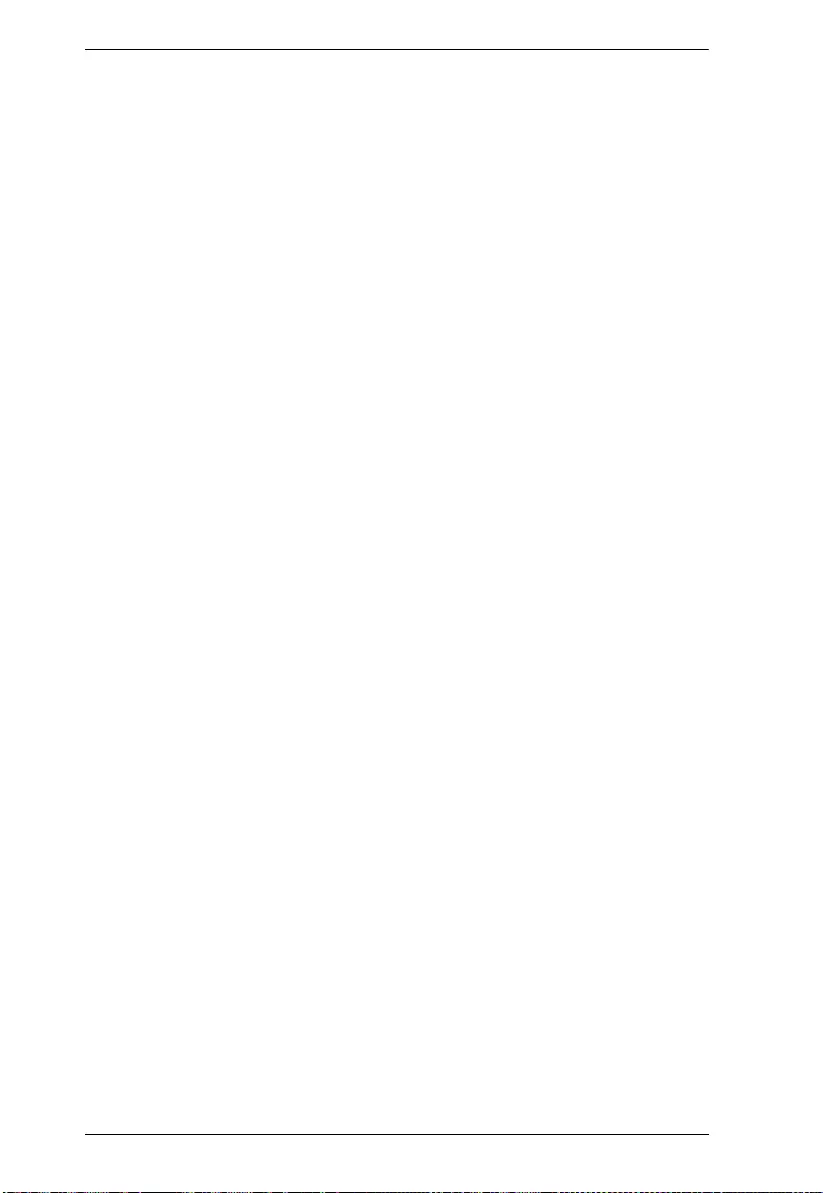
KVM over IP User Manual
158
There is a unicast storm policer, multicast storm policer, and a broadcast storm
policer.
These only affect flooded frames, i.e. frames with a (VLAN ID, DMAC) pair
not present in the MAC Address table.
Frame Type:
The frame type for which the configuration below applies.
Enable:
Enable or disable the global storm policer for the given frame type.
Rate:
Controls the rate for the global storm policer. This value is restricted to 10-
13128147 when "Unit" is fps or kbps, and 1-13128 when "Unit" is kfps or
Mbps. The rate is internally rounded up to the nearest value supported by the
global storm policer. Supported rates are divisible by 10 fps or 25 kbps.
Unit:
Controls the unit of measure for the global storm policer rate as fps, kfps, kbps
or Mbps.
Port Storm Policer Configuration Help
Port storm policers for all switch ports are configured on this page.
There is a storm policer for known and unknown unicast frames, known and
unknown broadcast frames and unknown (flooded) unicast, multicast and
broadcast frames.
Port:
The port number for which the configuration below applies.
Enable:
Enable or disable the storm policer for this switch port.
Rate:
Controls the rate for the port storm policer. This value is restricted to 10-
13128147 when "Unit" is fps or kbps, and 1-13128 when "Unit" is kfps or
Mbps. The rate is internally rounded up to the nearest value supported by the
port storm policer. Supported rates are divisible by 10 fps or 25 kbps.
Unit:
Controls the unit of measure for the port storm policer rate as fps, kfps, kbps or
Mbps.
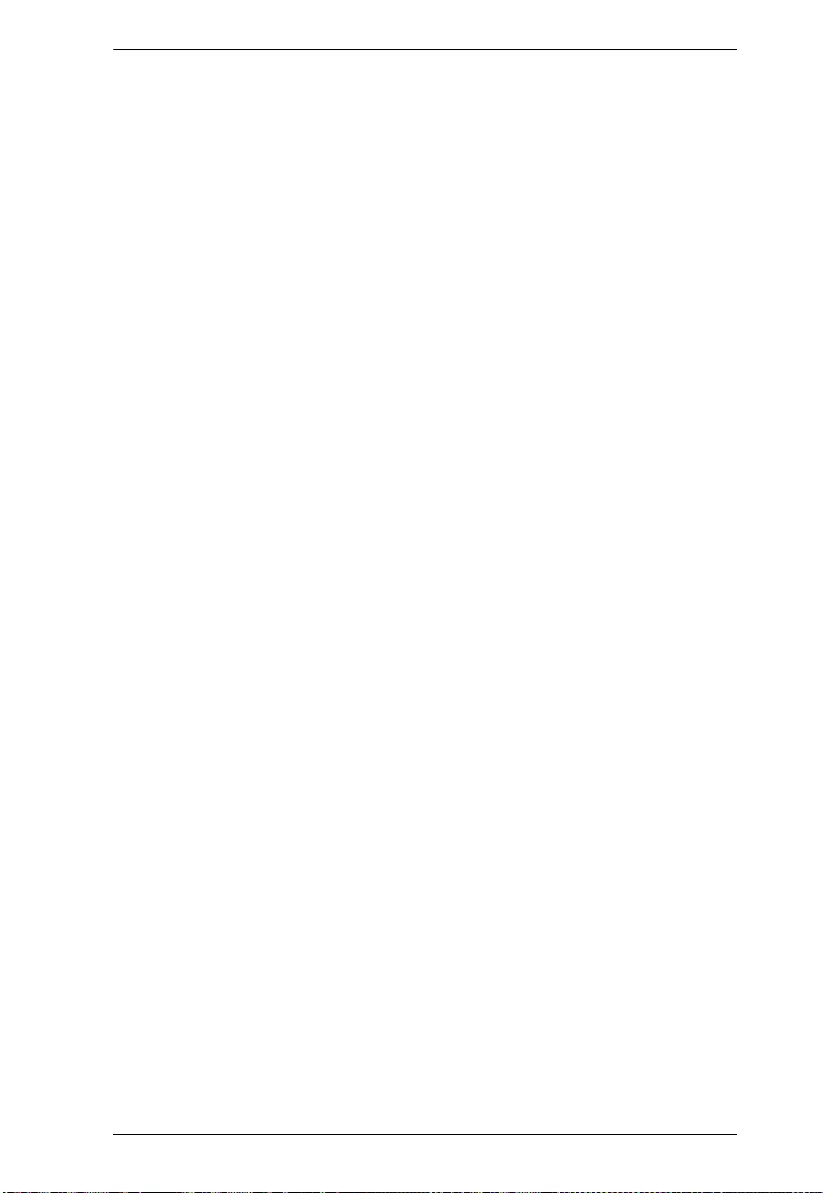
Chapter 7. Quality of Server (QoS)
159
Buttons
Apply:
Click to save changes.
Reset:
Click to undo any changes made locally and revert to previously saved values.
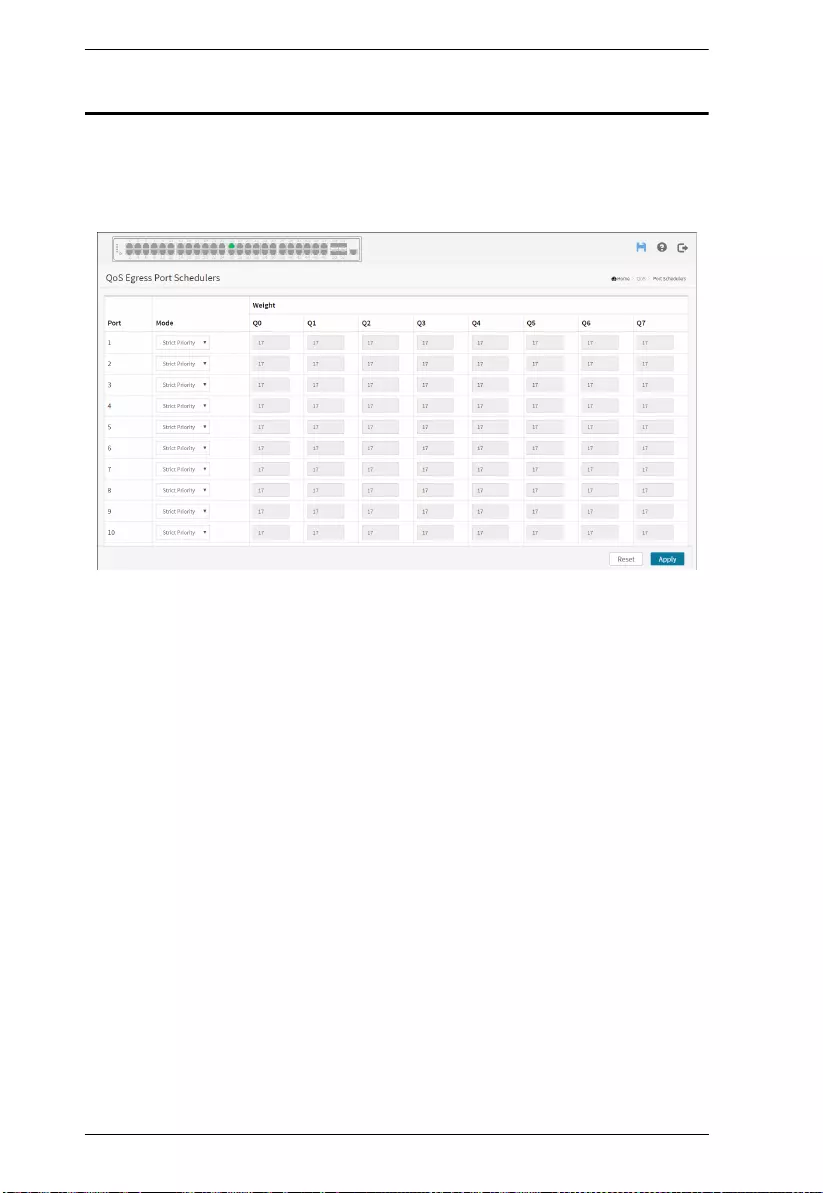
KVM over IP User Manual
160
Port Scheduler
This section provides an overview of QoS Egress Port Scheduler for all switch
ports. and the ports belong to the currently selected stack unit, as reflected by
the page header.
Web Interface
To configure the QoS Port Schedulers in the web interface:
1. Click Quality of Service and Port Scheduler.
2. Click the Port and display the QoS Egress Port Schedulers.
3. Scroll Port and Scheduler Mode, specify the Queue Shaper parameter.
4. Click the Apply to save the setting.
5. If you want to cancel the setting then you need to click the Reset button. It
will revert to previously saved values.
Parameter description:
Port:
The logical port for the settings contained in the same row.
Mode:
Shows the scheduling mode for this port.
Qn:
Shows the weight for this queue and port.
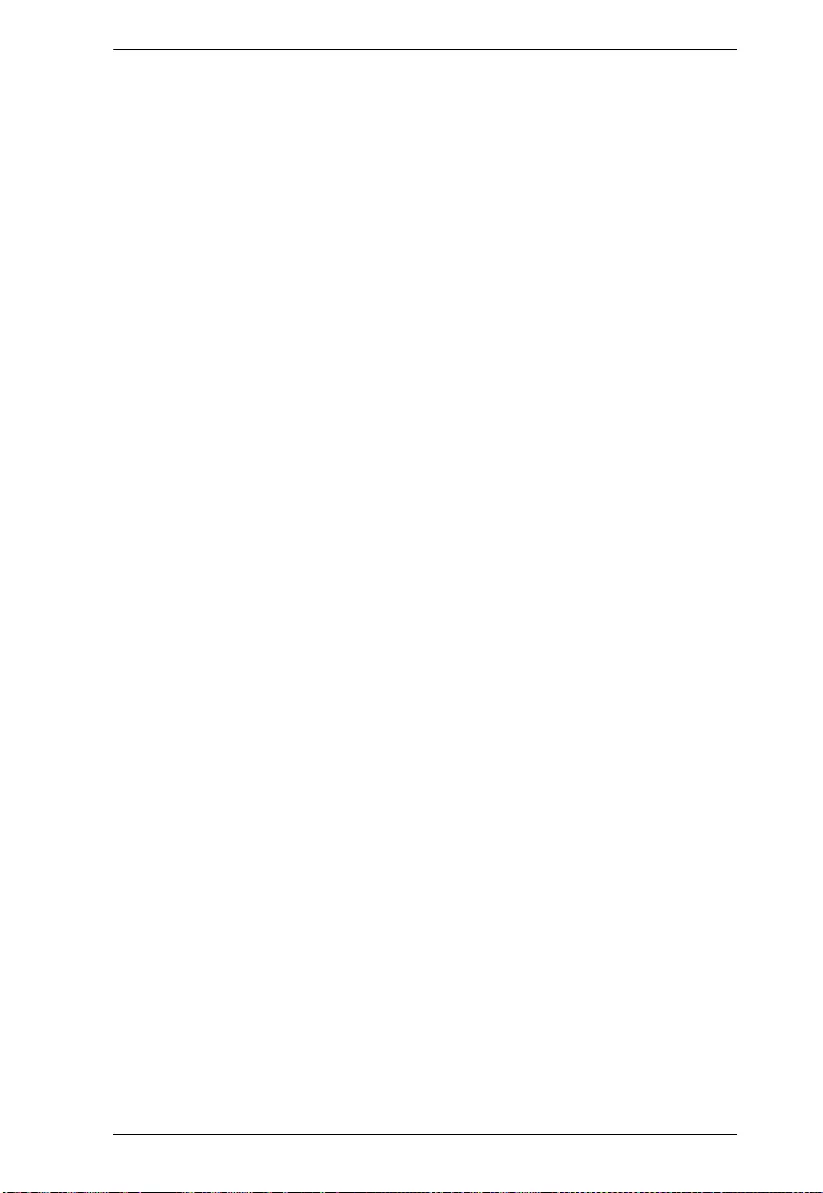
Chapter 7. Quality of Server (QoS)
161
Scheduler Mode:
Controls how many of the queues are scheduled as strict and how many are
scheduled as weighted on this switch port.
Queue Shaper Enable:
Controls whether the queue shaper is enabled for this queue on this switch port.
Queue Shaper Rate:
Controls the rate for the queue shaper. This value is restricted to 100-
13107100 when “Unit” is kbps, and 1-13107 when “Unit” is Mbps.The rate is
internally rounded up to the nearest value supported by the queue shaper.
Queue Shaper Unit:
Controls the unit of measure for the queue shaper rate as kbps or Mbps.
Queue Shaper Rate-type:
The rate type of the queue shaper. The allowed values are:
Line: Specify that this shaper operates on line rate.
Data: Specify that this shaper operates on data rate.
Queue Scheduler Weight:
Controls the weight for this queue. This value is restricted to 1-100. This
parameter is only shown if “Scheduler Mode” is set to “Weighted”.
Queue Scheduler Percent:
Shows the weight in percent for this queue. This parameter is only shown if
“Scheduler Mode” is set to “Weighted”.
Port Shaper Enable:
Controls whether the port shaper is enabled for this switch port.
Port Shaper Rate:
Controls the rate for the port shaper. This value is restricted to 100-
13107100 when “Unit” is kbps, and 1-13107 when “Unit” is Mbps.The rate is
internally rounded up to the nearest value supported by the port shaper.
Port Shaper Unit:
Controls the unit of measure for the port shaper rate as kbps or Mbps.
Port Shaper Rate-type
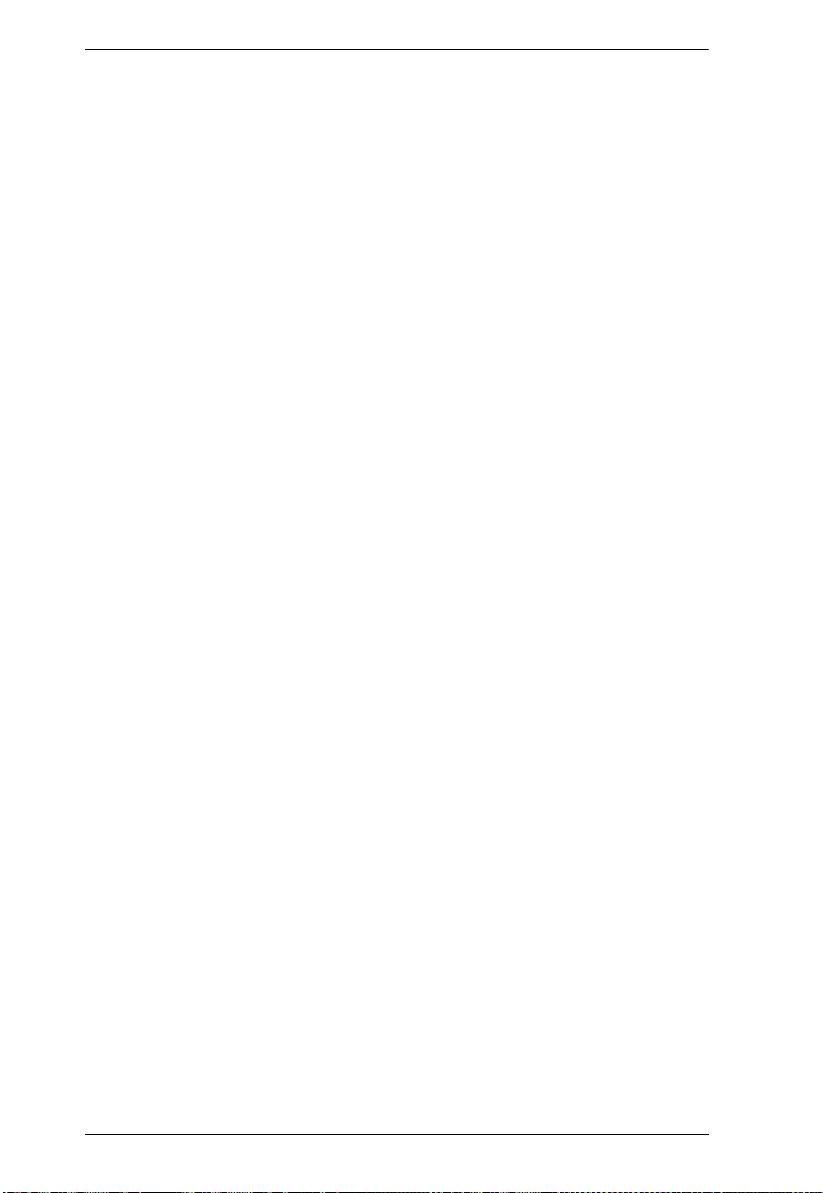
KVM over IP User Manual
162
The rate type of the port shaper. The allowed values are:
Line: Specify that this shaper operates on line rate.
Data: Specify that this shaper operates on data rate.
Buttons
Apply:
Click to save changes.
Reset:
Click to undo any changes made locally and revert to previously saved values.
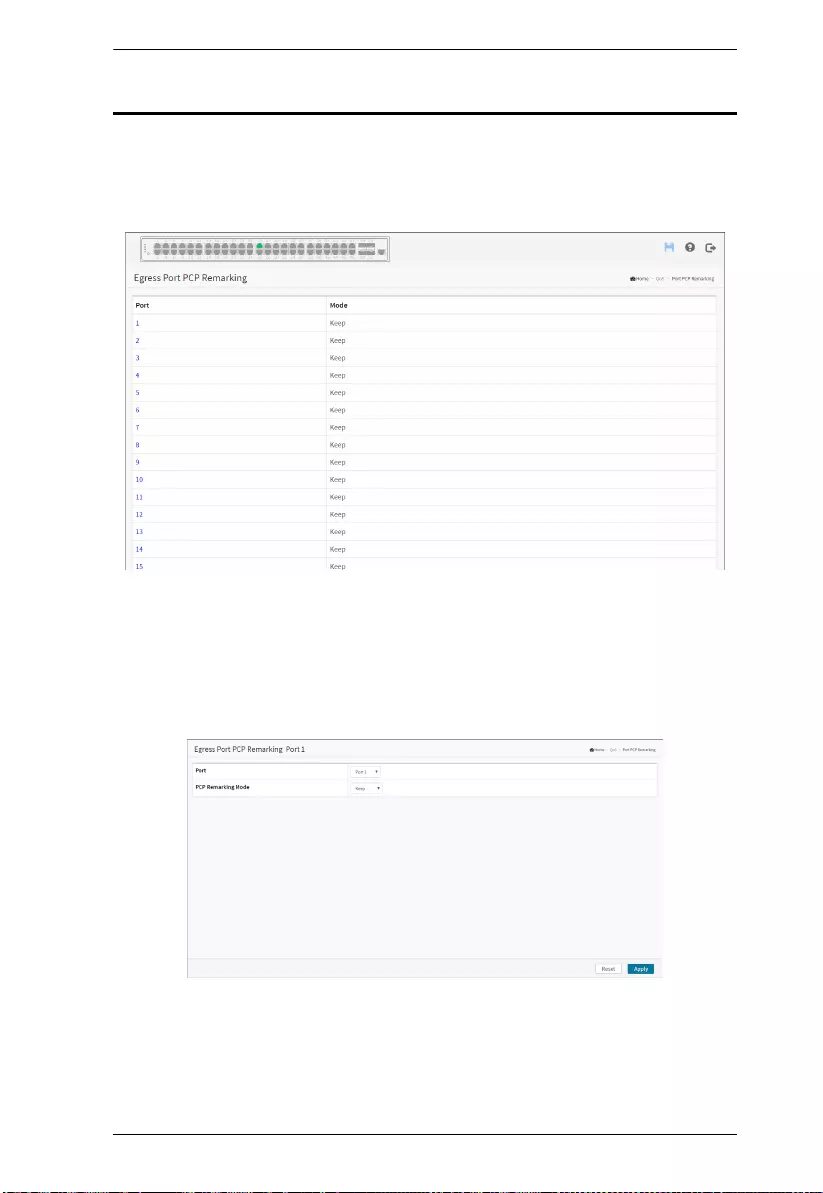
Chapter 7. Quality of Server (QoS)
163
Port PCP Remarking
The Section provides user to get an overview of QoS Egress Port PCP
Remarking for all switch ports. Others the ports belong to the currently selected
stack unit, as reflected by the page header.
Web Interface
To configure the QoS Port PCP Remarking in the web interface:
1. Click Quality of Service and Port PCP Remarking.
2. Click the Port and display the QoS Port PCP Remarking.
3. Scroll the Port and PCP Remarking Mode and specify the Queue Shaper
parameter.
4. Click the Apply to save the setting.
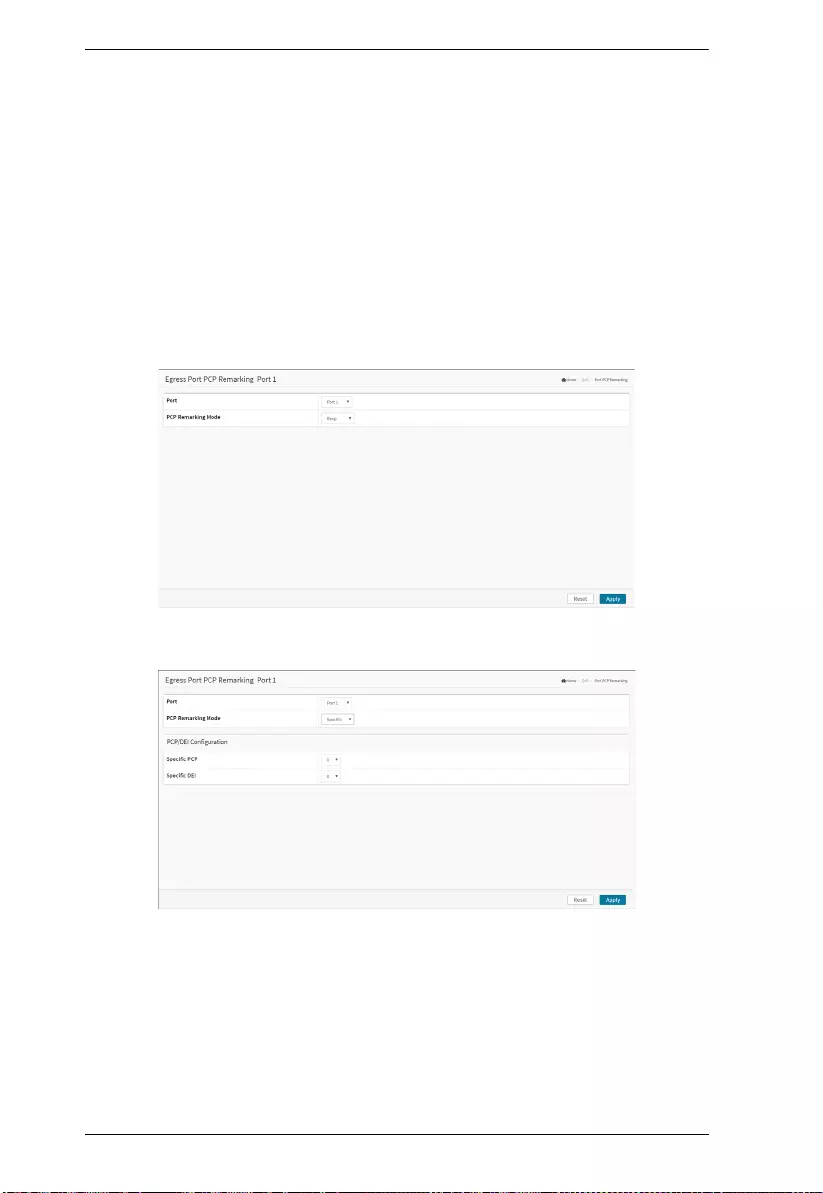
KVM over IP User Manual
164
5. If you want to cancel the setting then you need to click the Reset button. It
will revert to previously saved values.
Parameter description:
Port:
The logical port for the settings contained in the same row.
Click on the port number in order to configure PCP remarking.
Mode:
Shows the PCP remarking mode for this port.
Keep: Use classified PCP/DEI values.
Specific: Use default PCP/DEI values.
Mapped: Use mapped versions of CoS and DPL.
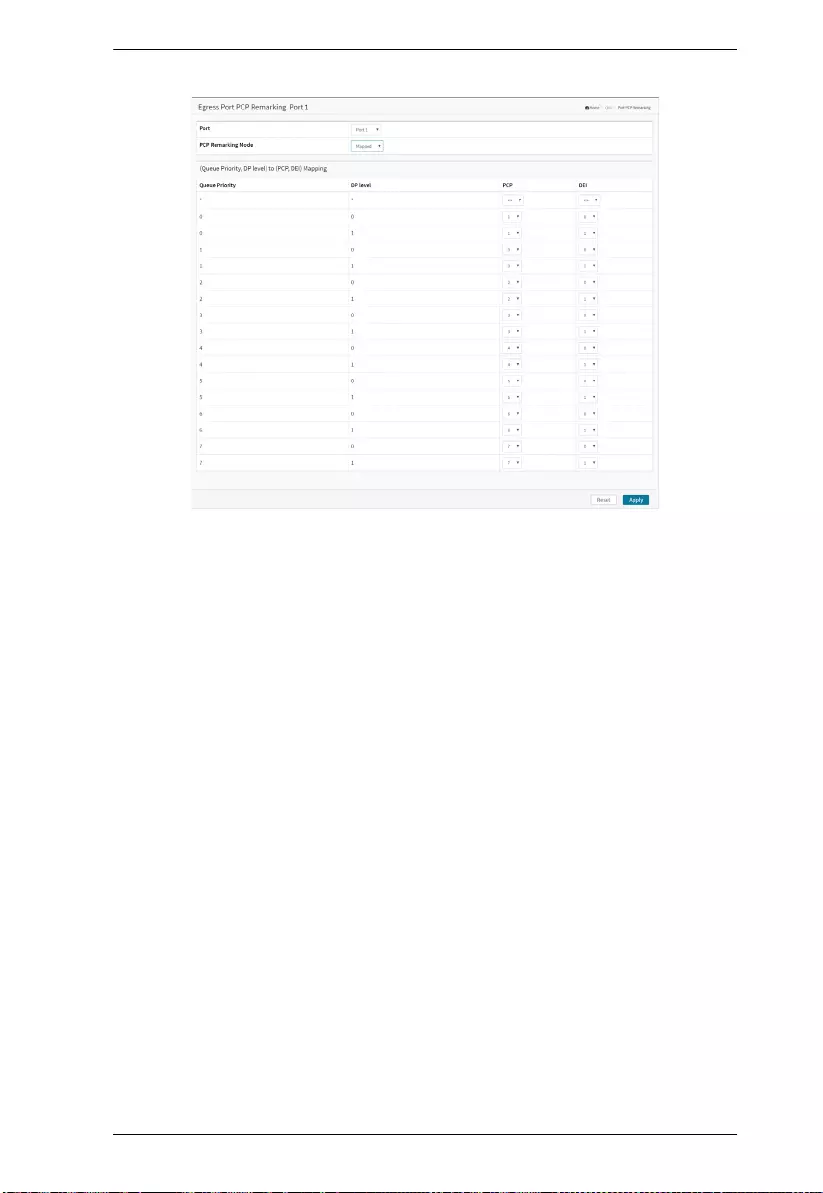
Chapter 7. Quality of Server (QoS)
165
PCP/DEI Configuration:
Controls the default PCP and DEI values used when the mode is set to Default.
(QoS class, DP level) to (PCP, DEI) Mapping :
Controls the mapping of the classified (QoS class, DP level) to (PCP, DEI)
values when the mode is set to Mapped.
Buttons
Apply:
Click to save changes.
Reset:
Click to undo any changes made locally and revert to previously saved values.
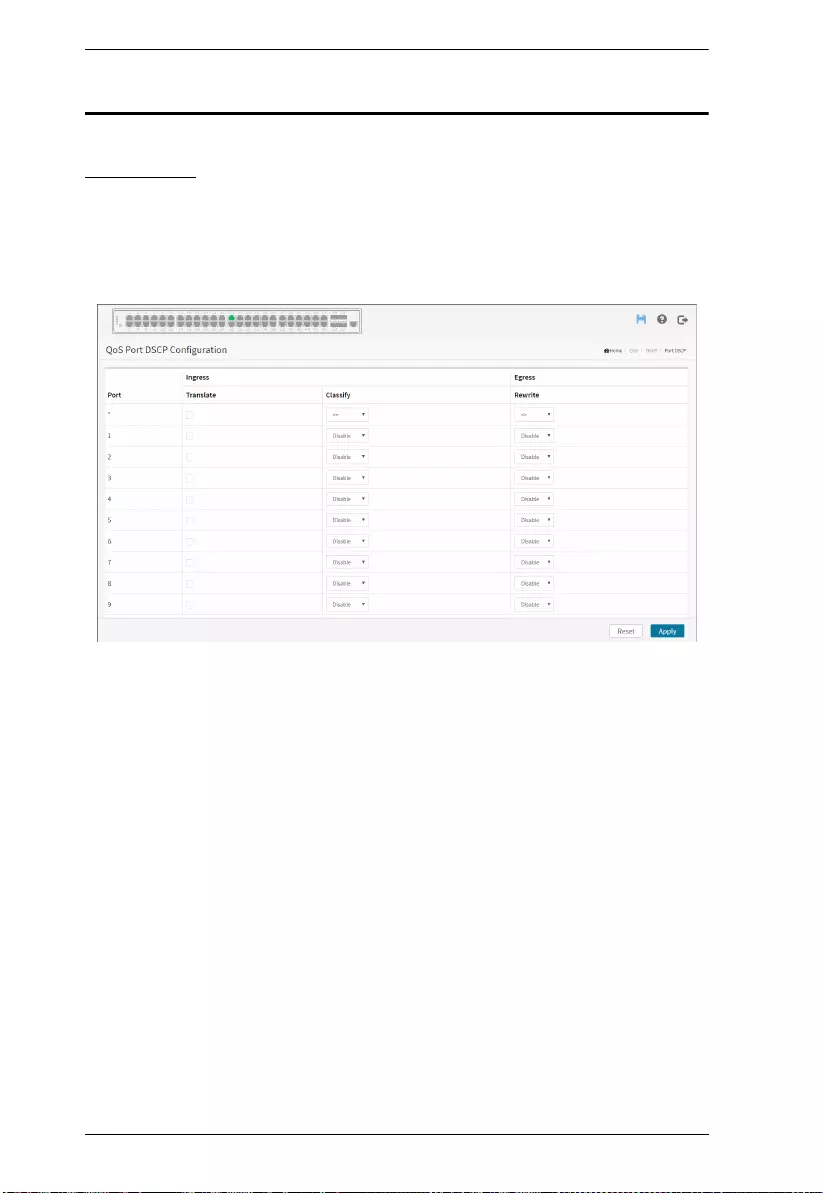
KVM over IP User Manual
166
DSCP
Port DSCP
The section will teach user to set the QoS Port DSCP configuration that was
allowed you to configure the basic QoS Port DSCP Configuration settings for
all switch ports. Others the settings relate to the currently selected stack unit,
as reflected by the page header.
Web Interface
To configure the QoS Port DSCP parameters in the web interface:
1. Click Quality of Service, DSCP and Port DSCP.
2. Evoke to enable or disable the Ingress Translate and Scroll the Classify
parameter.
3. Scroll to select Egress Rewrite parameters.
4. Click the apply to save the setting.
5. If you want to cancel the setting then you need to click the Reset button. It
will revert to previously saved values.
Parameter description:
Port:
The Port column shows the list of ports for which you can configure dscp
ingress and egress settings.
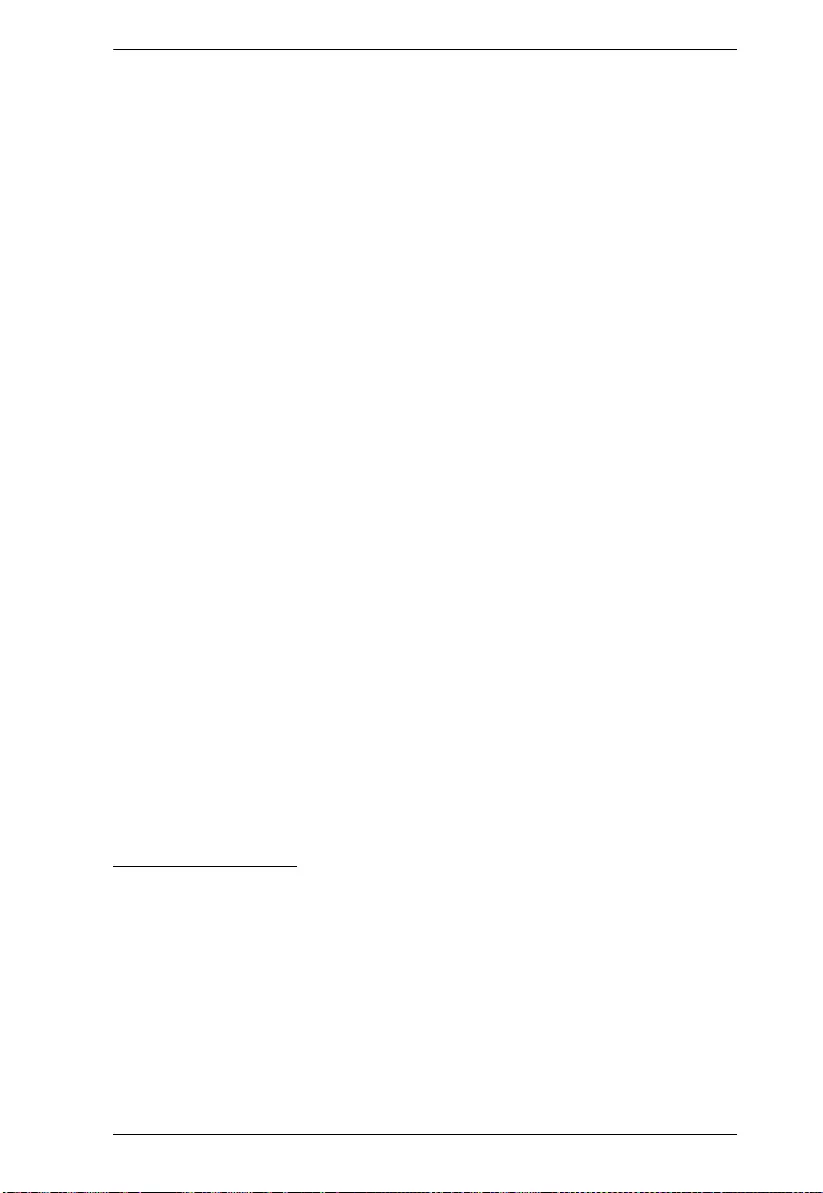
Chapter 7. Quality of Server (QoS)
167
Ingress:
In Ingress settings you can change ingress translation and classification
settings for individual ports.
There are two configuration parameters available in Ingress:
Translate: To Enable the Ingress Translation click the checkbox
Classify: Classification for a port have 4 different values
Disable: No Ingress DSCP Classification.
DSCP=0: Classify if incoming (or translated if enabled) DSCP is 0.
Selected: Classify only selected DSCP for which classification is enabled as
specified in DSCP Translation window for the specific DSCP.
All: Classify all DSCP.
Egress:
Port Egress Rewriting can be one of below parameters
Disable: No Egress rewrite.
Enable: Rewrite enable without remapped.
Remap: DSCP from analyzer is remapped and frame is remarked with
remapped DSCP value.
Buttons
Apply:
Click to save changes.
Reset:
Click to undo any changes made locally and revert to previously saved values.
DSCP Translation
The section describes the switch allows you to configure the basic QoS DSCP
Translation settings for all switches. DSCP translation can be done in Ingress
or Egress.
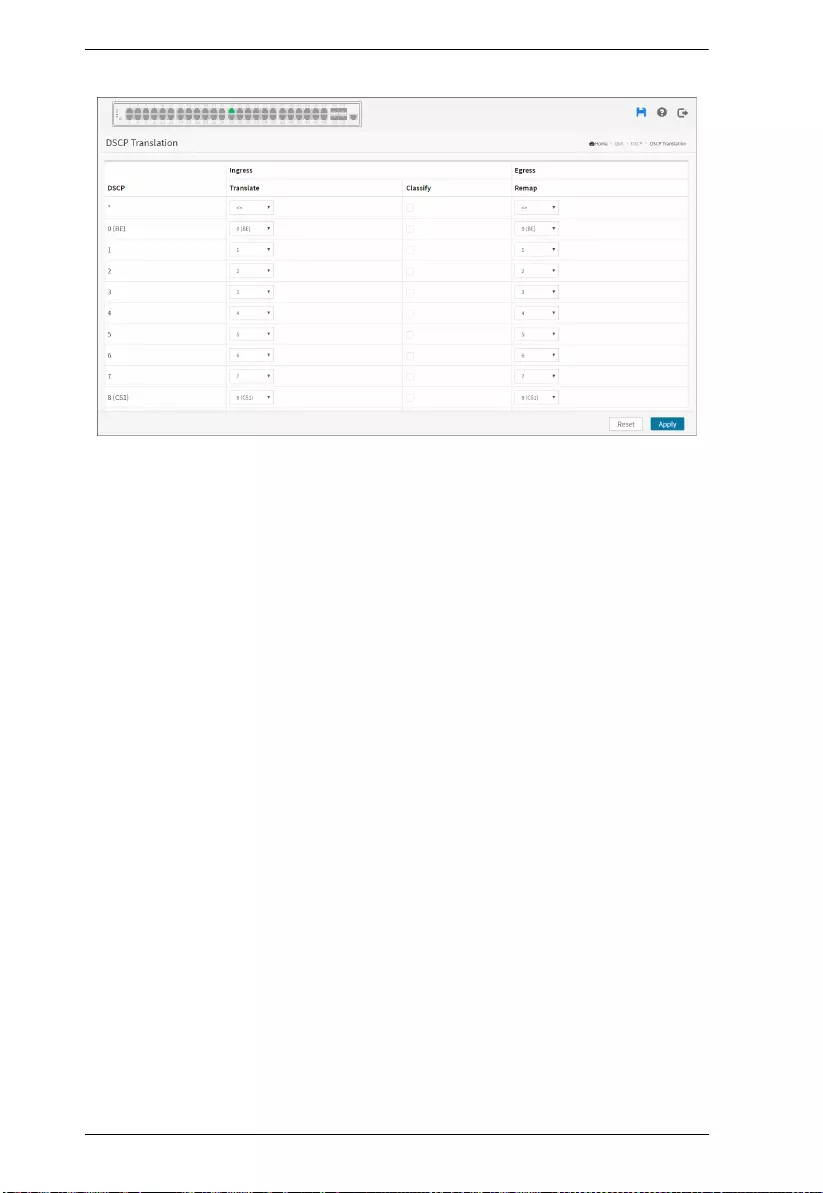
KVM over IP User Manual
168
Web Interface
To configure the DSCP Translation parameters in the web interface:
1. Click Quality of Service, DSCP and DSCP Translation.
2. Scroll to set the Ingress Translate and Egress Remap Parameters.
3. Evoke to enable or disable Classify.
4. Click the apply to save the setting.
5. If you want to cancel the setting then you need to click the Reset button. It
will revert to previously saved values.
Parameter description:
DSCP:
Maximum number of supported DSCP values are 64 and valid DSCP value
ranges from 0 to 63.
Ingress:
Ingress side DSCP can be first translated to new DSCP before using the DSCP
for QoS class and DPL map.
There are two configuration parameters for DSCP Translation –
Translate: DSCP at Ingress side can be translated to any of (0-63) DSCP
values.
Classify: Click to enable Classification at Ingress side.
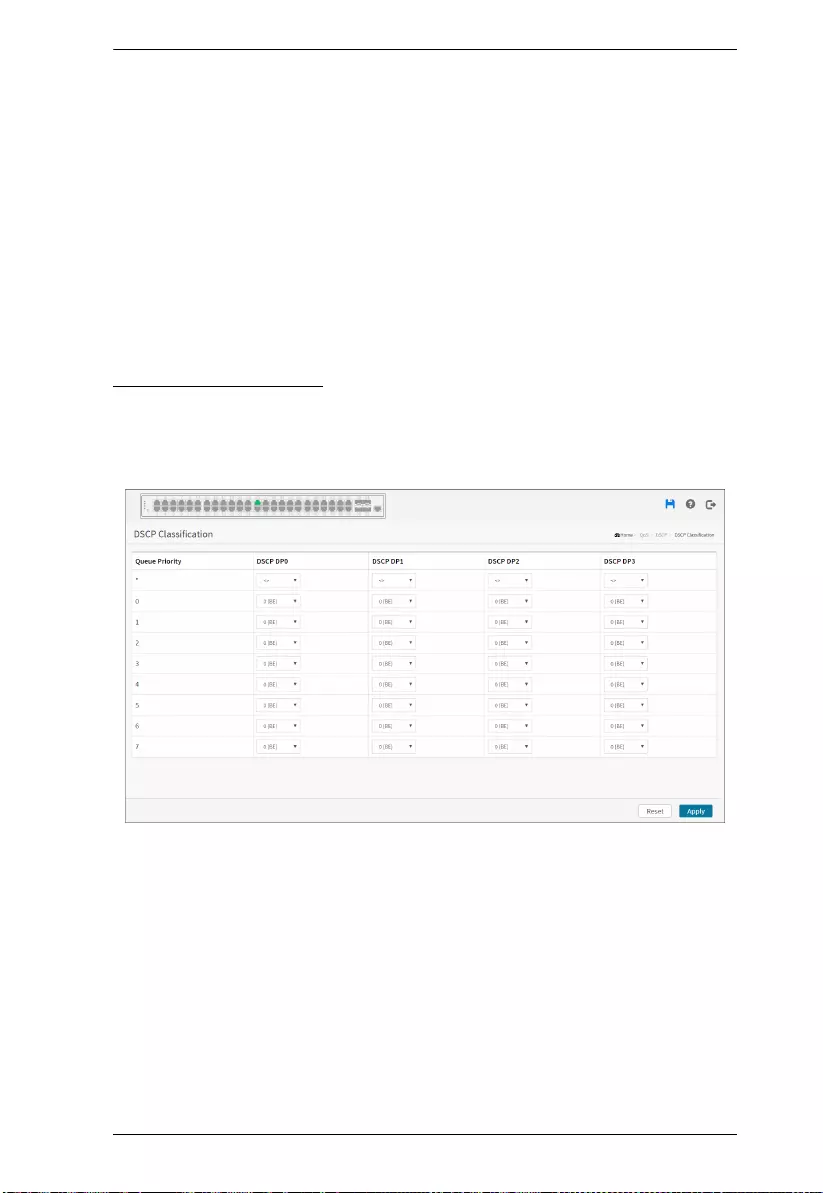
Chapter 7. Quality of Server (QoS)
169
Egress:
Select the DSCP value from select menu to which you want to remap. DSCP
value ranges form 0 to 63.
Buttons
Apply:
Click to save changes.
Reset:
Click to undo any changes made locally and revert to previously saved values.
DSCP Classification
The section describes to teach user to configure and allows you to map DSCP
value to a QoS Class and DPL value. Others the settings relate to the currently
selected stack unit, as reflected by the page header.
Web Interface
To configure the DSCP Classification parameters in the web interface:
1. Click Quality of Service, DSCP and DSCP Translation.
2. Scroll to set the DSCP Parameters.
3. Click the apply to save the setting.
4. If you want to cancel the setting then you need to click the Reset button. It
will revert to previously saved values.
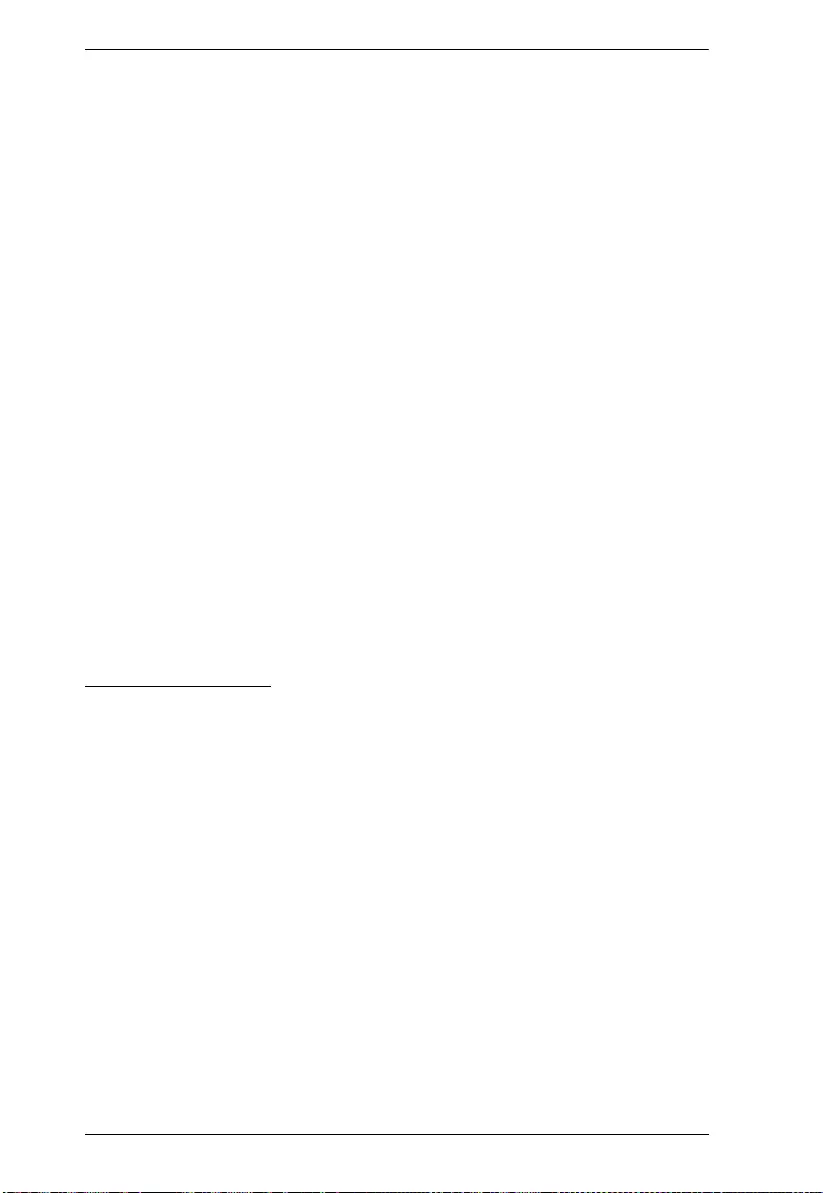
KVM over IP User Manual
170
Parameter description:
Queue Priority:
Actual Class of Service.
DSCP DP0:
Select the classified DSCP value (0-63) for Drop Precedence Level 0.
DSCP DP1:
Select the classified DSCP value (0-63) for Drop Precedence Level 1.
DSCP DP2:
Select the classified DSCP value (0-63) for Drop Precedence Level 2.
DSCP DP3:
Select the classified DSCP value (0-63) for Drop Precedence Level 3.
Buttons
Apply:
Click to save changes.
Reset:
Click to undo any changes made locally and revert to previously saved values.
DSCP-Based QoS
The section will teach user to configure the DSCP-Based QoS mode that This
page allows you to configure the basic QoS DSCP based QoS Ingress
Classification settings for all switches.
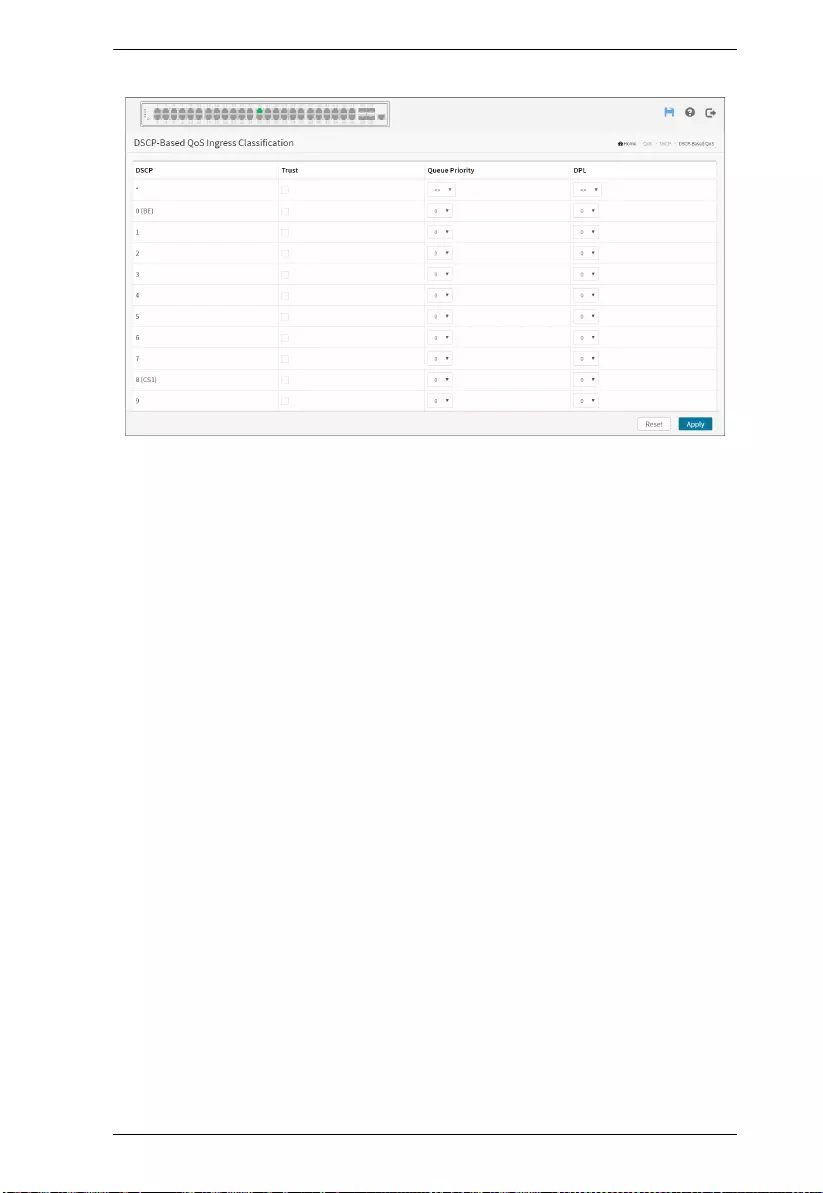
Chapter 7. Quality of Server (QoS)
171
Web Interface
To configure the DSCP –Based QoS Ingress Classification parameters in the
web interface:
1. Click Quality of Service, DSCP and DSCP-Based QoS.
2. Evoke to enable or disable the DSCP for Trust.
3. Scroll to select Queue Priority and DPL parameters.
4. Click the save to save the setting.If you want to cancel the setting then you
need to click the Reset button. It will revert to previously saved values.
Parameter description:
DSCP:
Maximum number of support ed DSCP values are 64.
Trust:
Click to check if the DSCP value is trusted.
Queue Priority:
Queue Priority value can be any between 0 and 7. 7 is the highest.
DPL:
Drop Precedence Level (0-3)
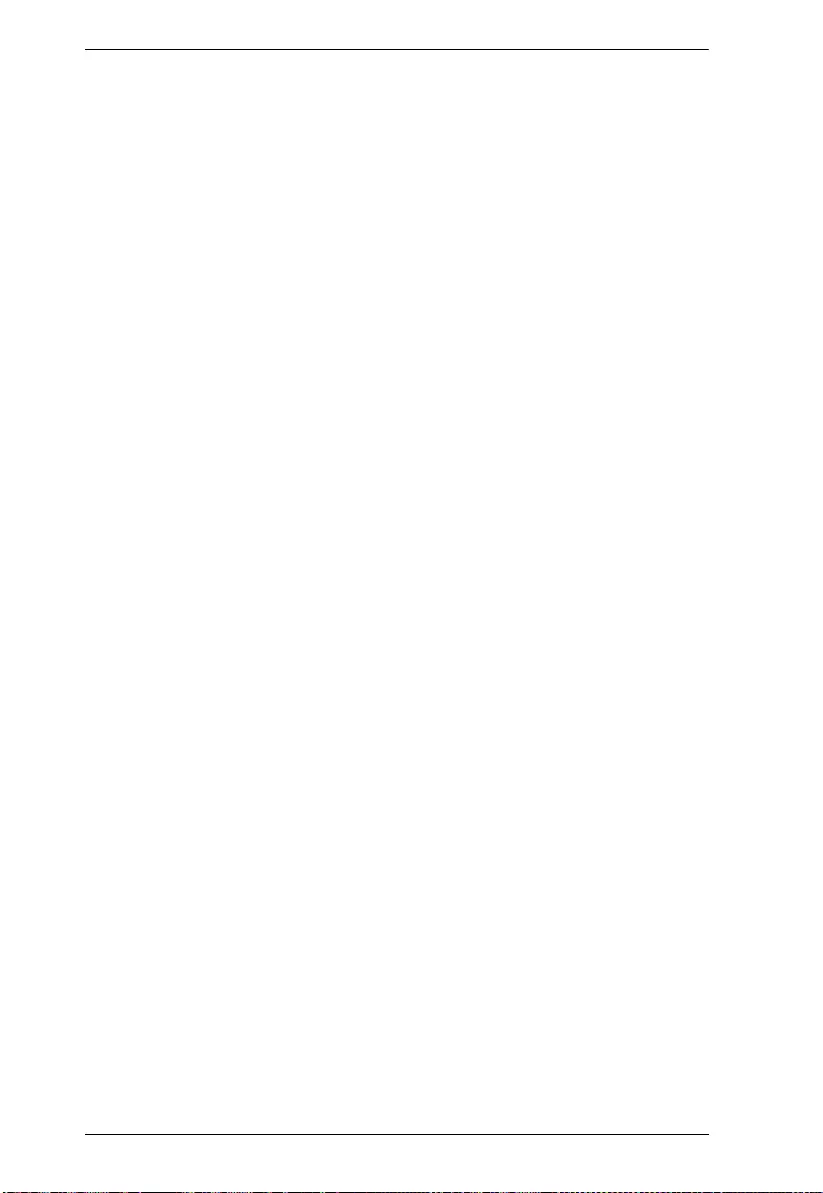
KVM over IP User Manual
172
Buttons
Apply:
Click to save changes.
Reset:
Click to undo any changes made locally and revert to previously saved values.
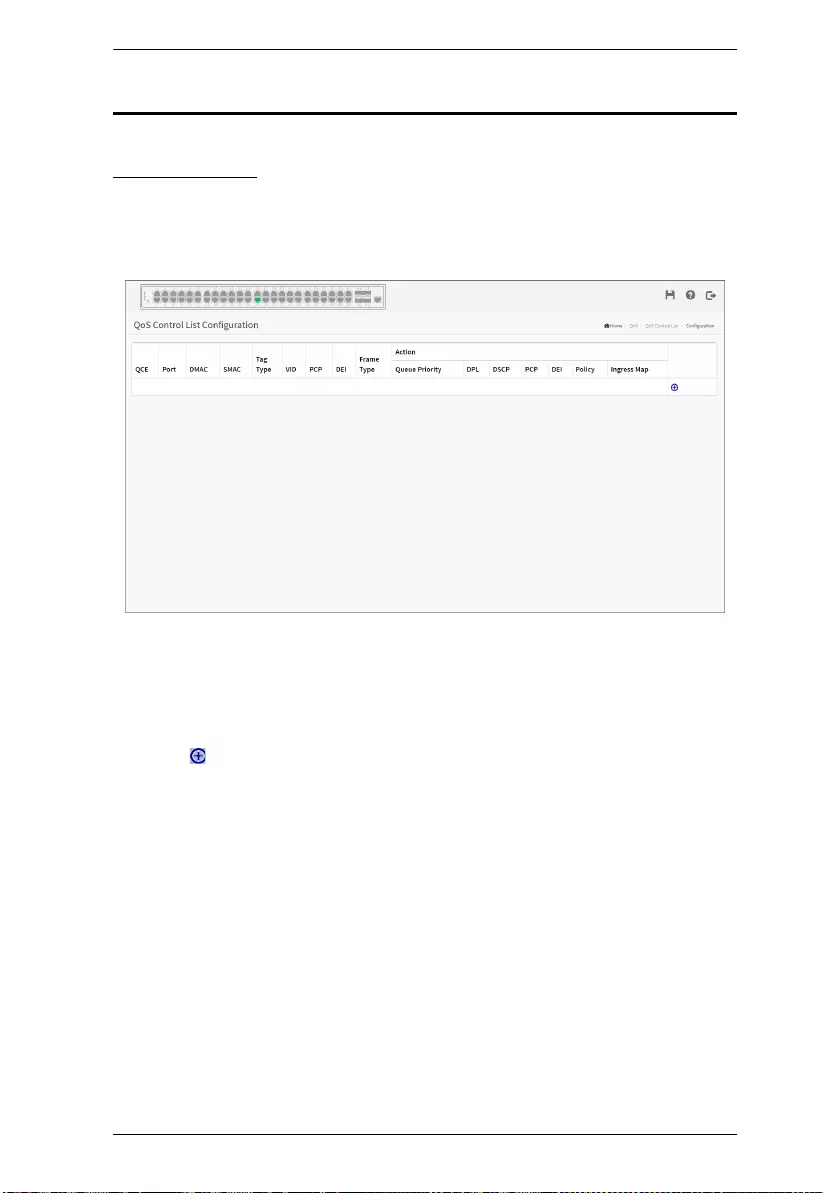
Chapter 7. Quality of Server (QoS)
173
QoS Control List
Configuration
The section shows the QoS Control List (QCL), which is made up of the QCEs.
Each row describes a QCE that is defined. The maximum number of QCEs is
256 on each switch. Click on the lowest plus sign to add a new QCE to the list.
Web Interface
To configure the QoS Control List parameters in the web interface:
1. Click Quality of Service, QoS Contol List and Configuration.
2. Click to add a new QoS Control List.
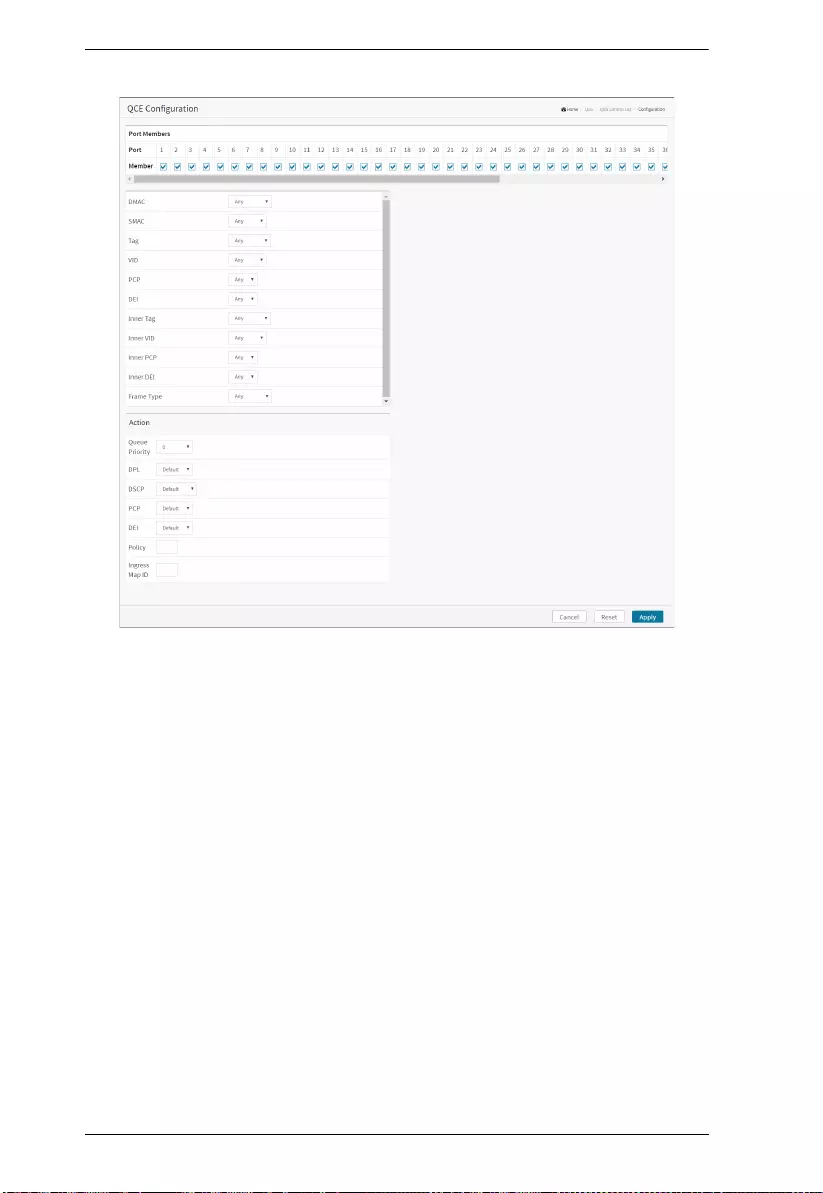
KVM over IP User Manual
174
3. Scroll all parameters and evoke the Port Member to join the QCE rules.
4. Click the apply to save the setting.
5. If you want to cancel the setting then you need to click the Reset button. It
will revert to previously saved values.
Parameter description:
QCE:
Indicates the index of QCE.
Port:
Indicates the list of ports configured with the QCE.
DMAC:
Indicates the destination MAC address. Possible values are:
Any: Match any DMAC.
Unicast: Match unicast DMAC.
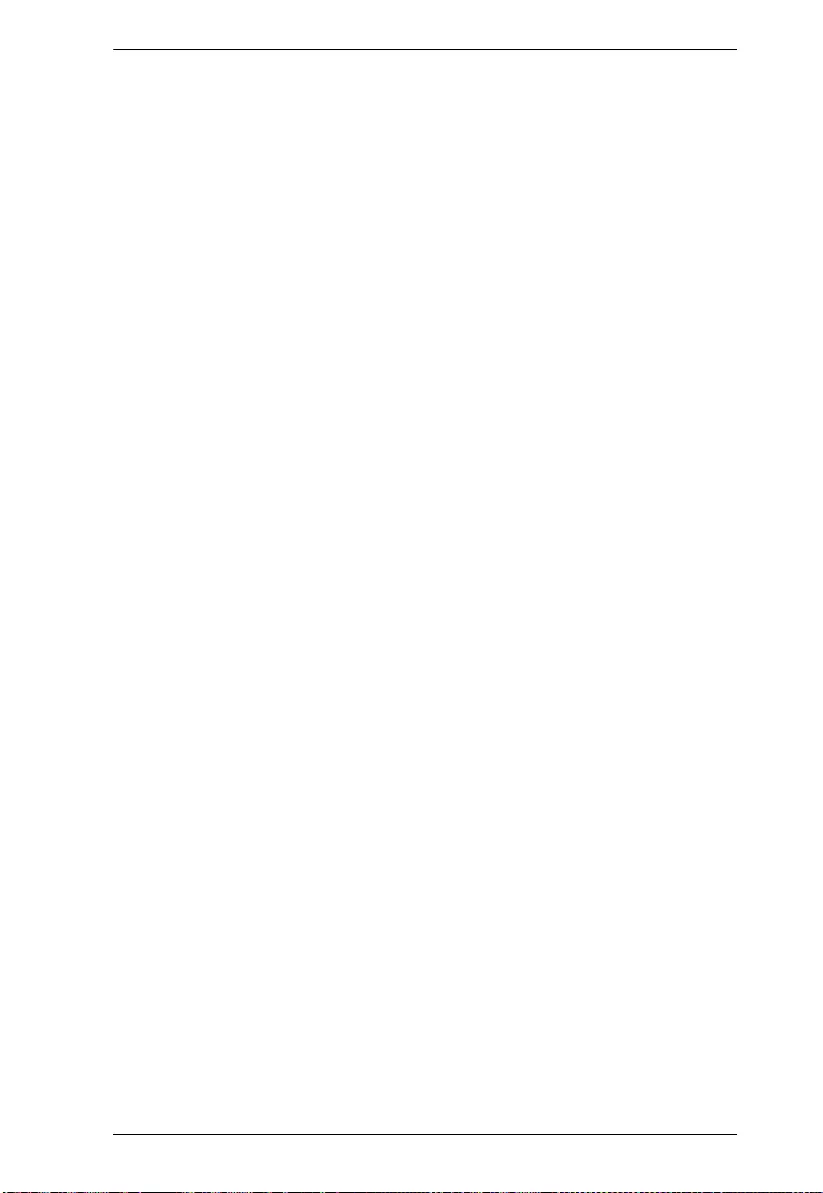
Chapter 7. Quality of Server (QoS)
175
Multicast: Match multicast DMAC.
Broadcast: Match broadcast DMAC.
<MAC>: Match specific DMAC.
The default value is 'Any'.
SMAC:
Match specific source MAC address or 'Any'.
If a port is configured to match on DMAC/DIP, this field indicates the DMAC.
Tag Type:
Indicates tag type. Possible values are:
Any: Match tagged and untagged frames.
Untagged: Match untagged frames.
Tagged: Match tagged frames.
C-Tagged: Match C-tagged frames.
S-Tagged: Match S-tagged frames.
The default value is 'Any'.
VID:
Indicates (VLAN ID), either a specific VID or range of VIDs. VID can be in
the range 1-4095 or 'Any'
PCP:
Priority Code Point: Valid values of PCP are specific (0, 1, 2, 3, 4, 5, 6, 7) or
range(0-1, 2-3, 4-5, 6-7, 0-3, 4-7) or 'Any'.
DEI:
Drop Eligible Indicator: Valid value of DEI are 0, 1 or 'Any'.
Frame Type:
Indicates the type of frame to look for incoming frames. Possible frame types
are:
Any: The QCE will match all frame type.
Ethernet: Only Ethernet frames (with Ether Type 0x600-0xFFFF) are allowed.
LLC: Only (LLC) frames are allowed.
SNAP: Only (SNAP) frames are allowed
IPv4: The QCE will match only IPV4 frames.
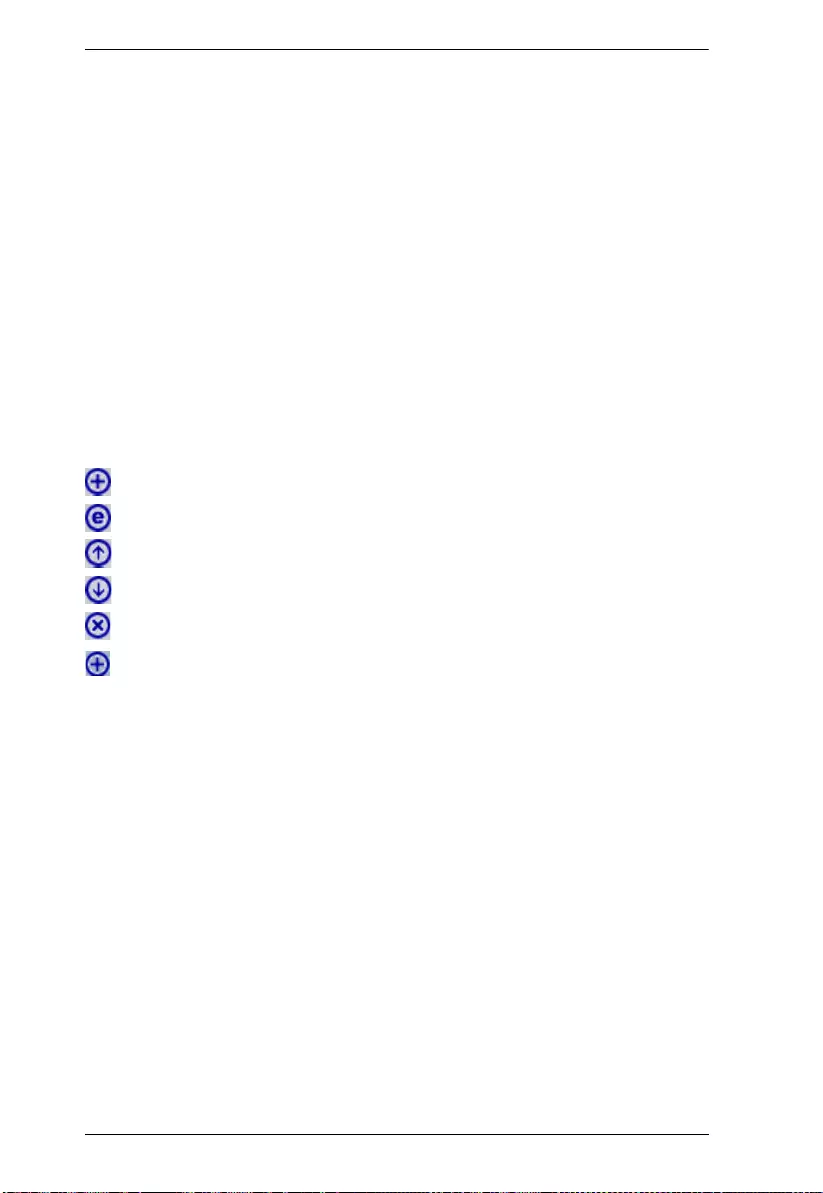
KVM over IP User Manual
176
IPv6: The QCE will match only IPV6 frames.
Action:
Indicates the classification action taken on ingress frame if parameters
configured are matched with the frame's content.
Possible actions are:
CoS: Classify Class of Service.
DPL: Classify Drop Precedence Level.
DSCP: Classify DSCP value.
PCP: Classify PCP value.
DEI: Classify DEI value.
Policy: Classify ACL Policy number.
Modification Buttons :
You can modify each QCE (QoS Control Entry) in the table using the
following buttons:
: Inserts a new QCE before the current row.
: Edits the QCE.
: Moves the QCE up the list.
: Moves the QCE down the list.
: Deletes the QCE.
: The lowest plus sign adds a new entry at the bottom of the QCE listings.
Port Members:
Check the checkbox button to include the port in the QCL entry. By default all
ports are included.
Key Parameters:
Key configuration is described as below:
DMAC Destination MAC address: Possible values are 'Unicast', 'Multicast',
'Broadcast', 'Specific' (xx-xx-xx-xx-xx-xx) or 'Any'.
SMAC Source MAC address: xx-xx-xx-xx-xx-xx or 'Any'.
Tag Value of Tag field can be 'Untagged', 'Tagged', 'C-Tagged', 'S-Tagged' or
'Any'.
VID Valid value of VLAN ID can be any value in the range 1-4095 or 'Any';
user can enter either a specific value or a range of VIDs.
PCP Valid value PCP are specific (0, 1, 2, 3, 4, 5, 6, 7) or range (0-1, 2-3, 4-5,
6-7, 0-3, 4-7) or 'Any'.
DEI Valid value of DEI can be '0', '1' or 'Any'.
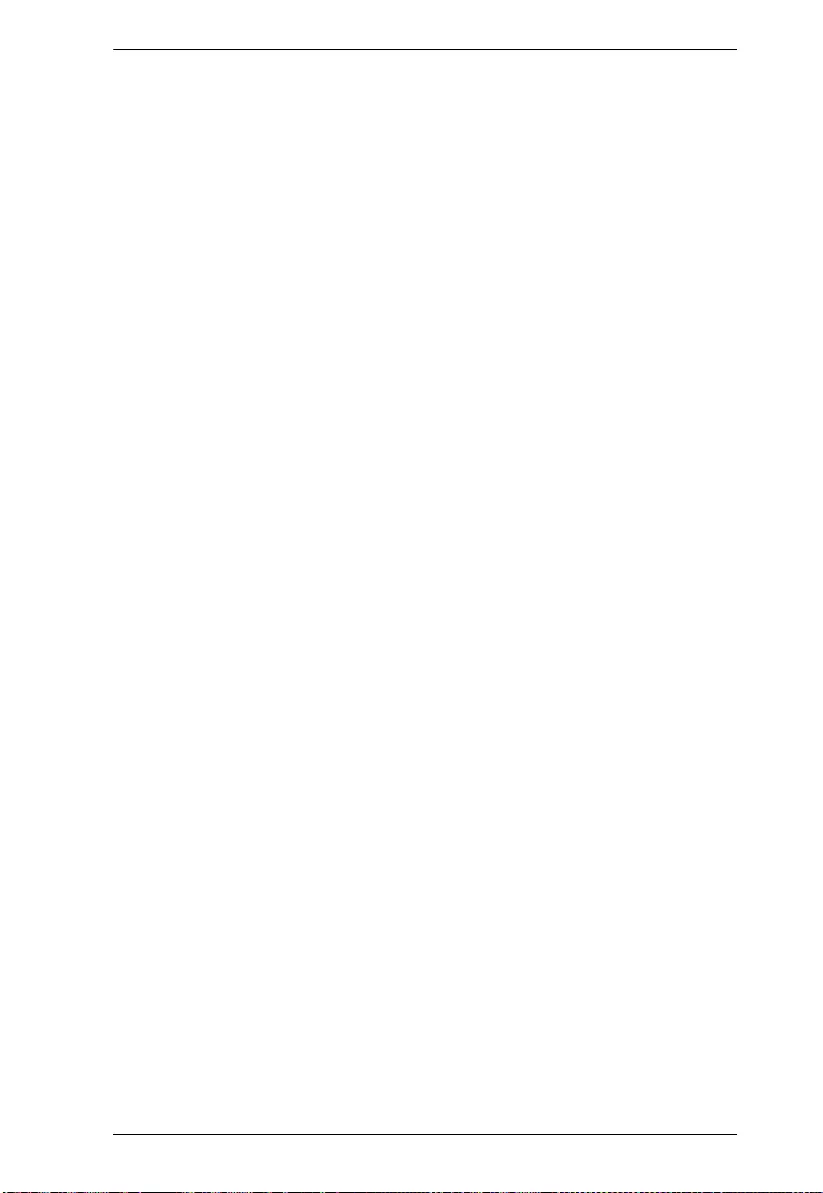
Chapter 7. Quality of Server (QoS)
177
Inner Tag Value of Inner Tag field can be 'Untagged', 'Tagged', 'C-Tagged', 'S-
Tagged' or 'Any'.
Inner VID Valid value of Inner VLAN ID can be any value in the range 1-4095
or 'Any'; user can enter either a specific value or a range of VIDs.
Inner PCP Valid value of Inner PCP are specific (0, 1, 2, 3, 4, 5, 6, 7) or range
(0-1, 2-3, 4-5, 6-7, 0-3, 4-7) or 'Any'.
Inner DEI Valid value of Inner DEI can be '0', '1' or 'Any'.
Frame Type Frame Type can have any of the following values:
Any
EtherType
LLC
SNAP
IPv4
IPv6
Note: All frame types are explained below.
Any:
Allow all types of frames.
EtherType:
Ether Type Valid Ether Type can be 0x600-0xFFFF excluding 0x800(IPv4)
and 0x86DD(IPv6) or 'Any'.
LLC:
DSAP Address Valid DSAP(Destination Service Access Point) can vary from
0x00 to 0xFF or 'Any'.
SSAP Address Valid SSAP(Source Service Access Point) can vary from 0x00
to 0xFF or 'Any'.
Control Valid Control field can vary from 0x00 to 0xFF or 'Any'.
SNAP:
PID Valid PID(a.k.a Ether Type) can be 0x0000-0xFFFF or 'Any'.
IPv4:
Protocol IP protocol number: (0-255, 'TCP' or 'UDP') or 'Any'.
Source IP Specific Source IP address in value/mask format or 'Any'. IP and
Mask are in the format x.y.z.w where x, y, z, and w are decimal numbers
between 0 and 255. When Mask is converted to a 32-bit binary string and read
from left to right, all bits following the first zero must also be zero.
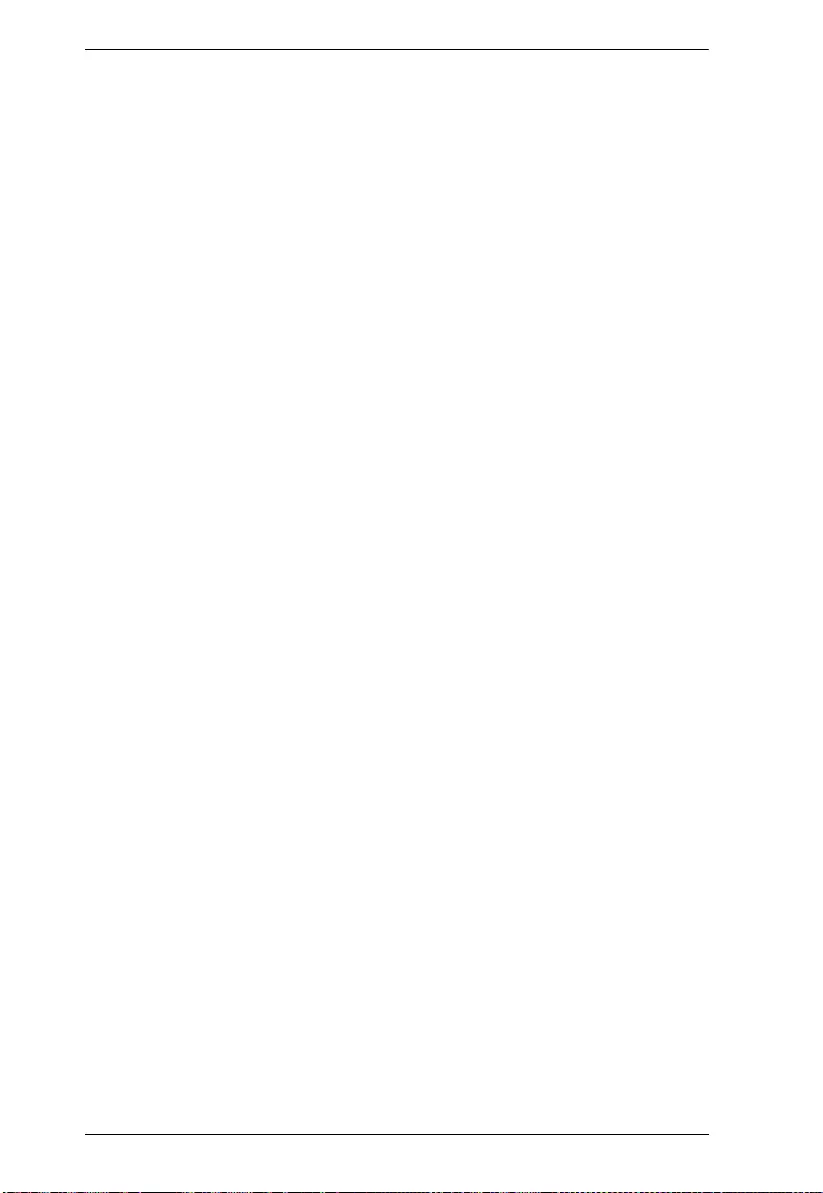
KVM over IP User Manual
178
Destination IP Specific Destination IP address in value/mask format or 'Any'.
IP Fragment IPv4 frame fragmented option: 'Yes', 'No' or 'Any'.
DSCP Diffserv Code Point value (DSCP): It can be a specific value, range of
values or 'Any'. DSCP values are in the range 0-63 including BE, CS1-CS7, EF
or AF11-AF43.
Sport Source TCP/UDP port:(0-65535) or 'Any', specific or port range
applicable for IP protocol UDP/TCP.
Dport Destination TCP/UDP port:(0-65535) or 'Any', specific or port range
applicable for IP protocol UDP/TCP.
IPv6:
Protocol IP protocol number: (0-255, 'TCP' or 'UDP') or 'Any'.
Source IP 32 LS bits of IPv6 source address in value/mask format or 'Any'.
Destination IP Specific Destination IP address in value/mask format or 'Any'.
DSCP Diffserv Code Point value (DSCP): It can be a specific value, range of
values or 'Any'. DSCP values are in the range 0-63 including BE, CS1-CS7, EF
or AF11-AF43.
Sport Source TCP/UDP port:(0-65535) or 'Any', specific or port range
applicable for IP protocol UDP/TCP.
Dport Destination TCP/UDP port:(0-65535) or 'Any', specific or port range
applicable for IP protocol UDP/TCP.
Action Parameters:
CoS Class of Service: (0-7) or 'Default'.
DPL Drop Precedence Level: (0-3) or 'Default'.
DSCP DSCP: (0-63, BE, CS1-CS7, EF or AF11-AF43) or 'Default'.
PCP PCP: (0-7) or 'Default'. Note: PCP and DEI cannot be set individually.
DEI DEI: (0-1) or 'Default'.
Policy ACL Policy number: (0-127) or 'Default' (empty field).
'Default' means that the default classified value is not modified by this QCE.
Buttons
Apply:
Click to save changes.
Reset:
Click to undo any changes made locally and revert to previously saved values.
Cancel:
Return to the previous page without saving the configuration change.
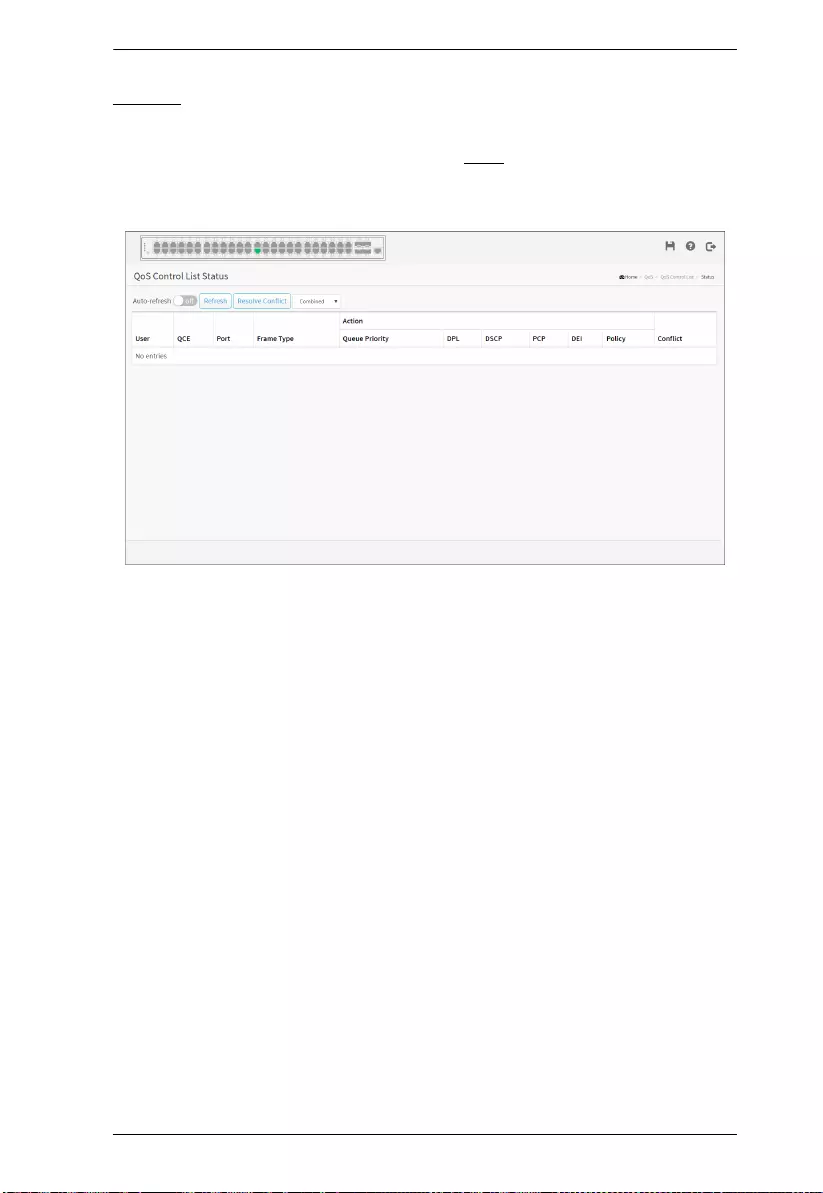
Chapter 7. Quality of Server (QoS)
179
Status
The section will let you know how to configure and shows the QCL status by
different QCL users. Each row describes the QCE that is defined. It is a conflict
if a specific QCE is not applied to the hardware due to hardware limitations.
The maximum number of QCEs is 256 on each switch.
Web Interface
To display the QoS Control List Status in the web interface:
1. Click Quality of Service, QoS Contol List and Status.
2. If you want to auto-refresh the information then you need to evoke the
“Auto-refresh”.
3. Scroll to select the combined, static, Voice VLAN and conflict.
4. To click the “Refresh” to refresh an entry of the MVR Statistics
Information.
Parameter description:
User:
Indicates the QCL user.
QCE:
Indicates the index of QCE.
Port:
Indicates the list of ports configured with the QCE.
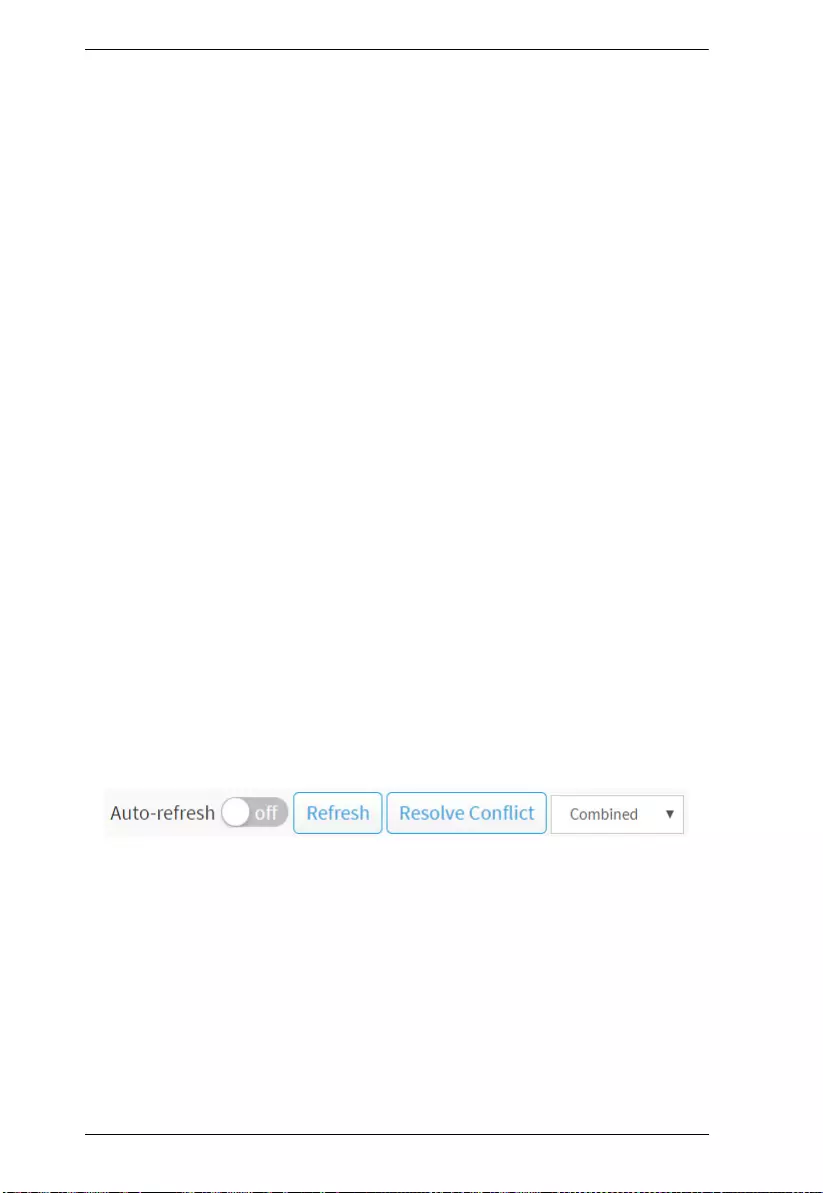
KVM over IP User Manual
180
Frame Type:
Indicates the type of frame. Possible values are:
Any: Match any frame type.
Ethernet: Match EtherType frames.
LLC: Match (LLC) frames.
SNAP: Match (SNAP) frames.
IPv4: Match IPv4 frames.
IPv6: Match IPv6 frames.
Action:
Indicates the classification action taken on ingress frame if parameters
configured are matched with the frame's content.
Possible actions are:
CoS: Classify Class of Service.
DPL: Classify Drop Precedence Level.
DSCP: Classify DSCP value.
PCP: Classify PCP value.
DEI: Classify DEI value.
Policy: Classify ACL Policy number.
Ingress Map: Classify Ingress Map ID.
Conflict:
Displays Conflict status of QCL entries. It may happen that resources required
to add a QCE may not available, in that case it shows conflict status as 'Yes',
otherwise it is always 'No’. Please note that conflict can be resolved by
releasing the H/W resources required to add QCL entry on pressing 'Resolve
Conflict' button.
Buttons
Auto-refresh:
Check this box to refresh the page automatically. Automatic refresh occurs
every 3 seconds.
Refresh:
Click to refresh the page immediately.
Combined:
Select the QCL status from this drop down list.
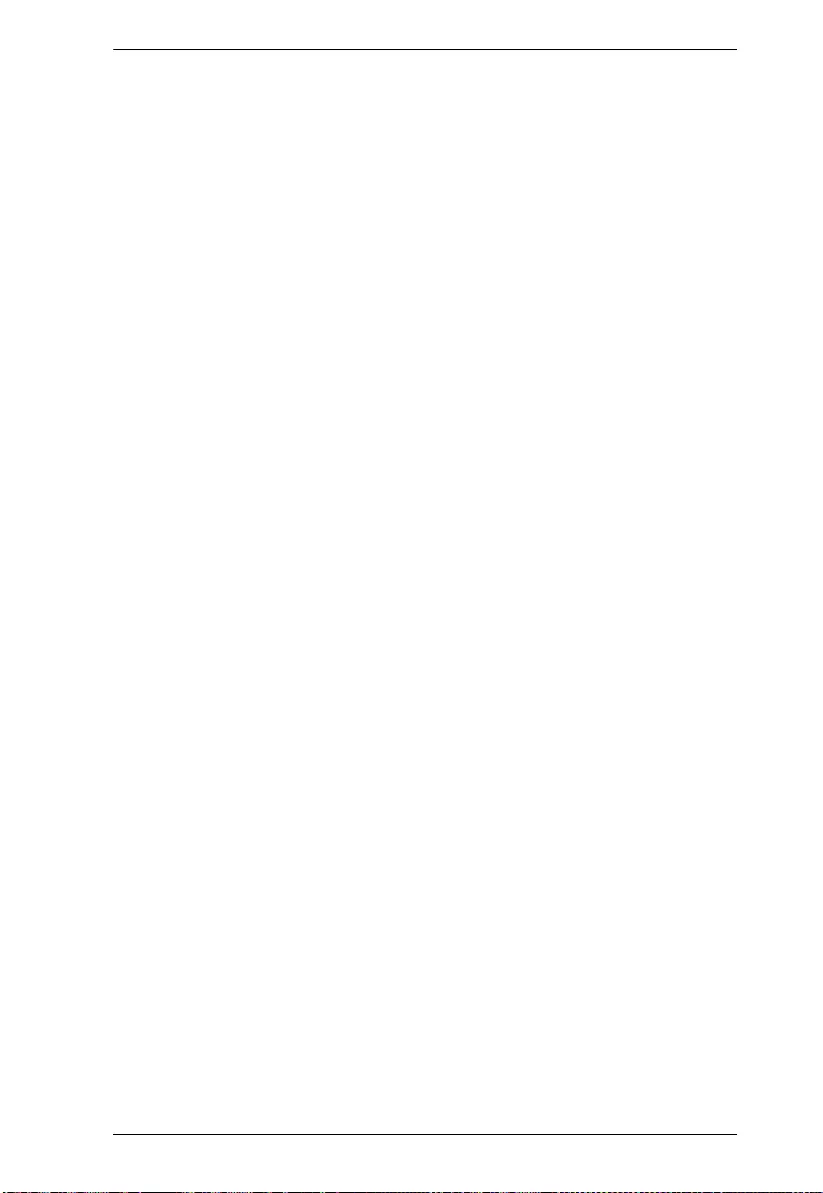
Chapter 7. Quality of Server (QoS)
181
Resolve Conflict:
Click to release the resources required to add QCL entry, in case the conflict
status for any QCL entry is 'yes'.
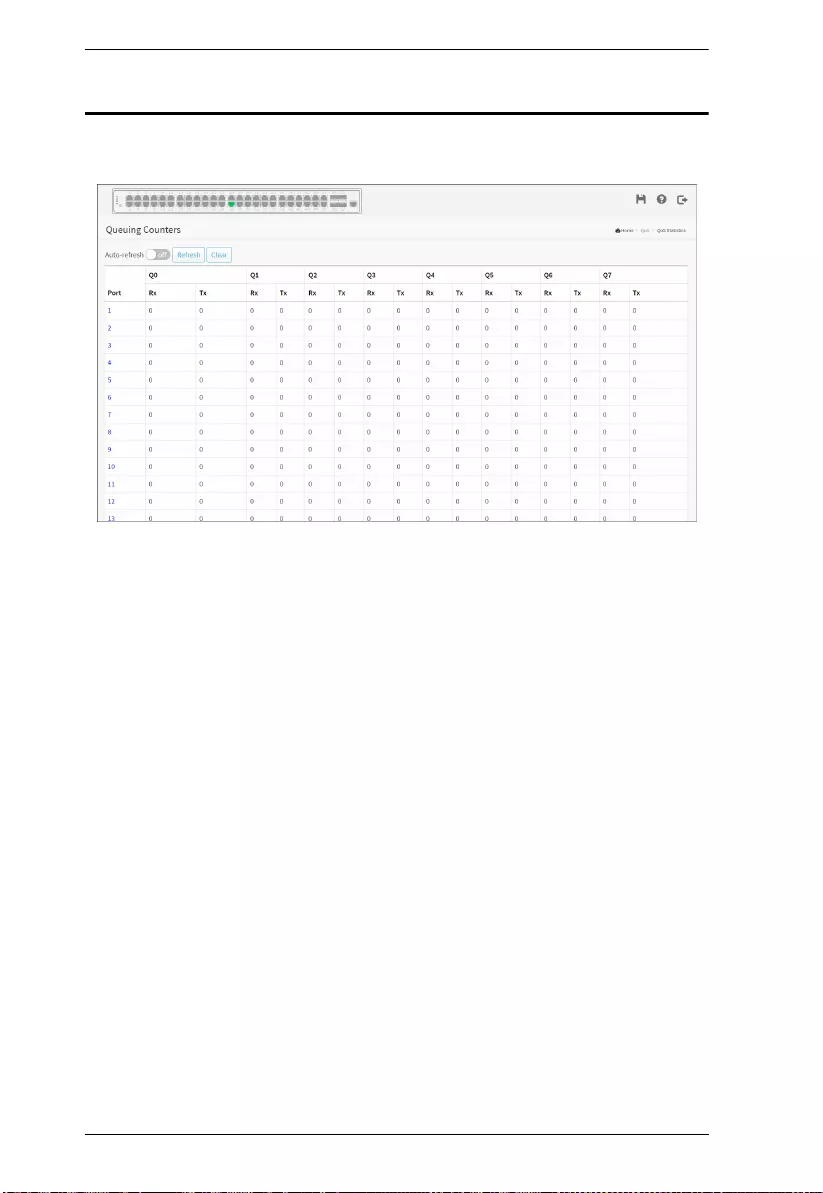
KVM over IP User Manual
182
QoS Statistics
This page provides statistics for the different queues for all switch ports.
Web Interface
To Display the Queuing Counters in the web interface:
1. Click Quality of Service and QoS Statistics.
2. If you want to auto-refresh the information then you need to evoke the
“Auto-refresh”.
3. Click “Refresh” to refresh the Queuing Counters or clear all information
when you click “Clear”.
Parameter description:
Port:
The logical port for the settings contained in the same row.
Qn:
Qn is the Queue number, There are 8 QoS queues per port. Q0 is the lowest
priority queue.
Rx/Tx:
The number of received and transmitted packets per queue.
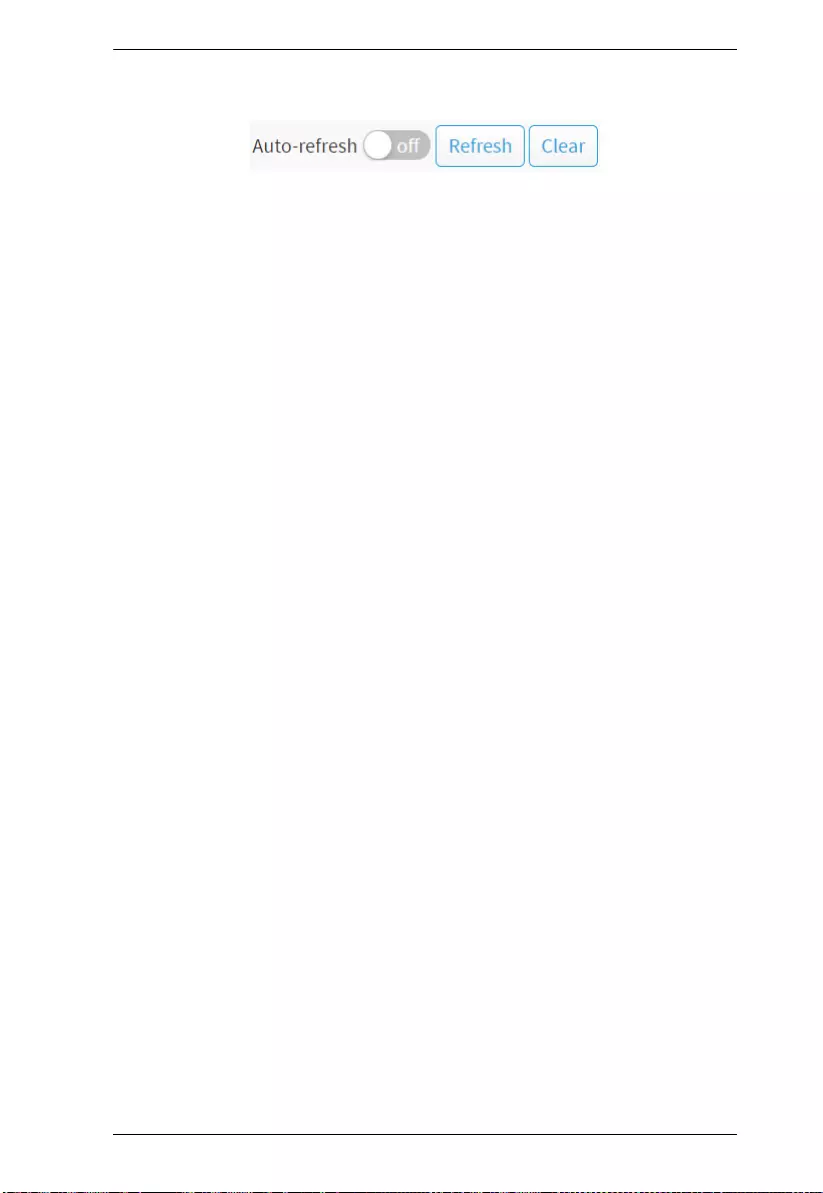
Chapter 7. Quality of Server (QoS)
183
Buttons
Auto-refresh:
Check this box to refresh the page automatically. Automatic refresh occurs
every 3 seconds.
Refresh:
Click to refresh the page.
Clear:
Click to clear the page.
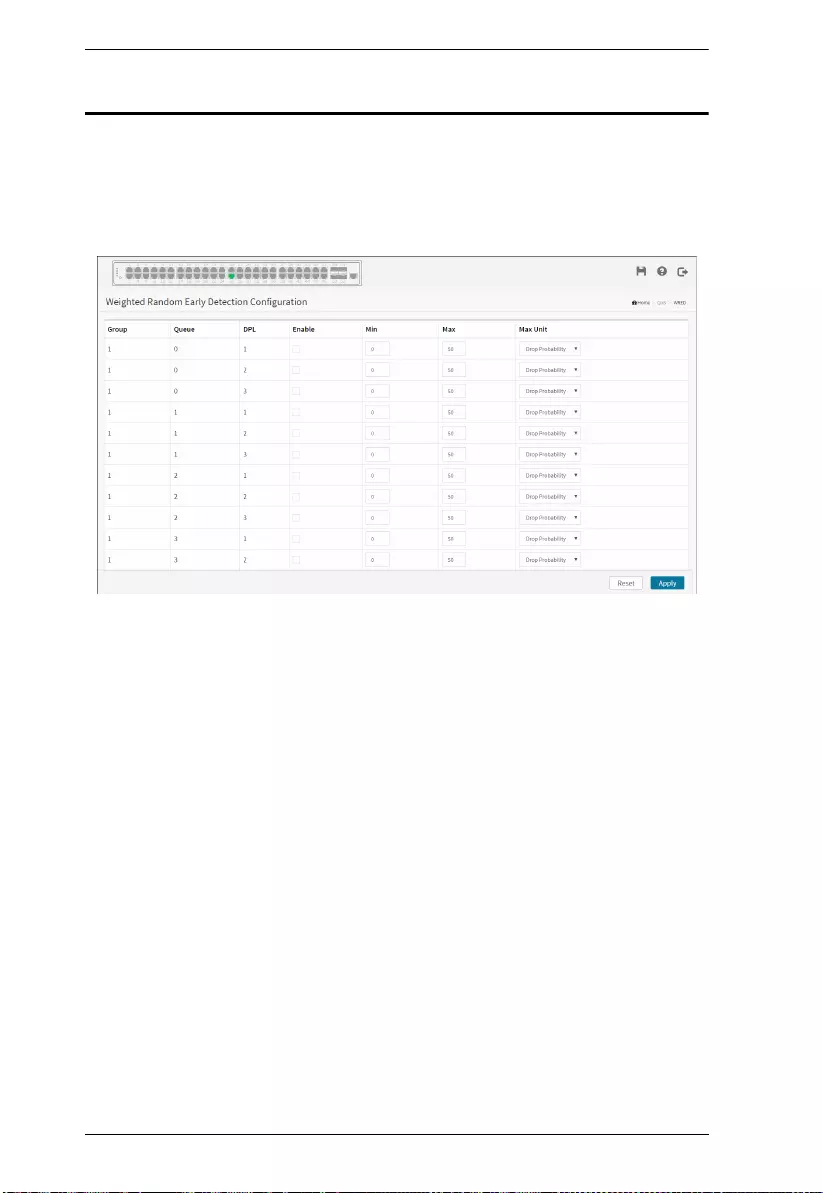
KVM over IP User Manual
184
WRED
This page allows you to configure the Random Early Detection (RED) settings.
Through different RED configuration for the queues it is possiXBFe to obtain
Weighted Random Early Detection (WRED) operation between queues.The
settings are global for all ports in the switch.
Web Interface
To configure and display the Random Early Detection in the web interface:
1. Click Quality of Service and WRED.
2. Scroll all parameters and evoke the Weighted Random Early Detection
Configuration.
3. Click the apply to save the setting.
4. If you want to cancel the setting then you need to click the Reset button. It
will revert to previously saved values.
Parameter description:
Port:
The logical port for the settings contained in the same row.
Group:
The WRED group number for which the configuration below applies.
Queue:
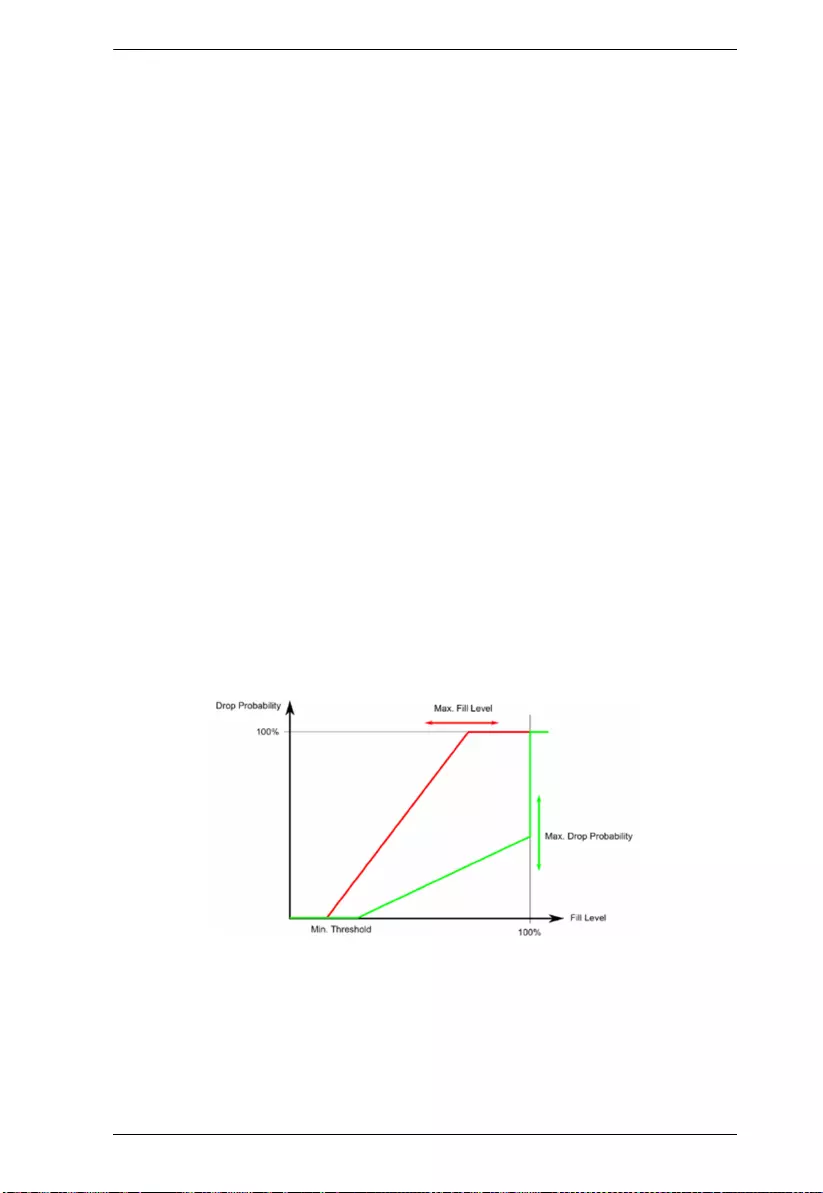
Chapter 7. Quality of Server (QoS)
185
The queue number (CoS) for which the configuration below applies.
DPL:
The Drop Precedence Level for which the configuration below applies.
Enable:
Controls whether RED is enabled for this entry.
Min:
Controls the lower RED fill level threshold. If the queue filling level is below
this threshold, the drop probability is zero. This value is restricted to 0-100%.
Max:
Controls the upper RED drop probability or fill level threshold for frames
marked with Drop Precedence Level > 0 (yellow frames). This value is
restricted to 1-100%.
Max Unit:
Selects the unit for Max. PossiXBFe values are:
Drop Probability: Max controls the drop probability just below 100% fill level.
Fill Level: Max controls the fill level where drop probability reaches 100%.
RED Drop Probability Function
The following illustration shows the drop probability versus fill level function
with associated parameters.
Min is the fill level where the queue randomly start dropping frames marked
with Drop Precedence Level > 0 (yellow frames).
If Max Unit is 'Drop Probability' (the green line), Max controls the drop
probability when the fill level is just below 100%.
If Max Unit is 'Fill Level' (the red line), Max controls the fill level where drop
probability reaches 100%. This configuration makes it possiXBFe to reserve a
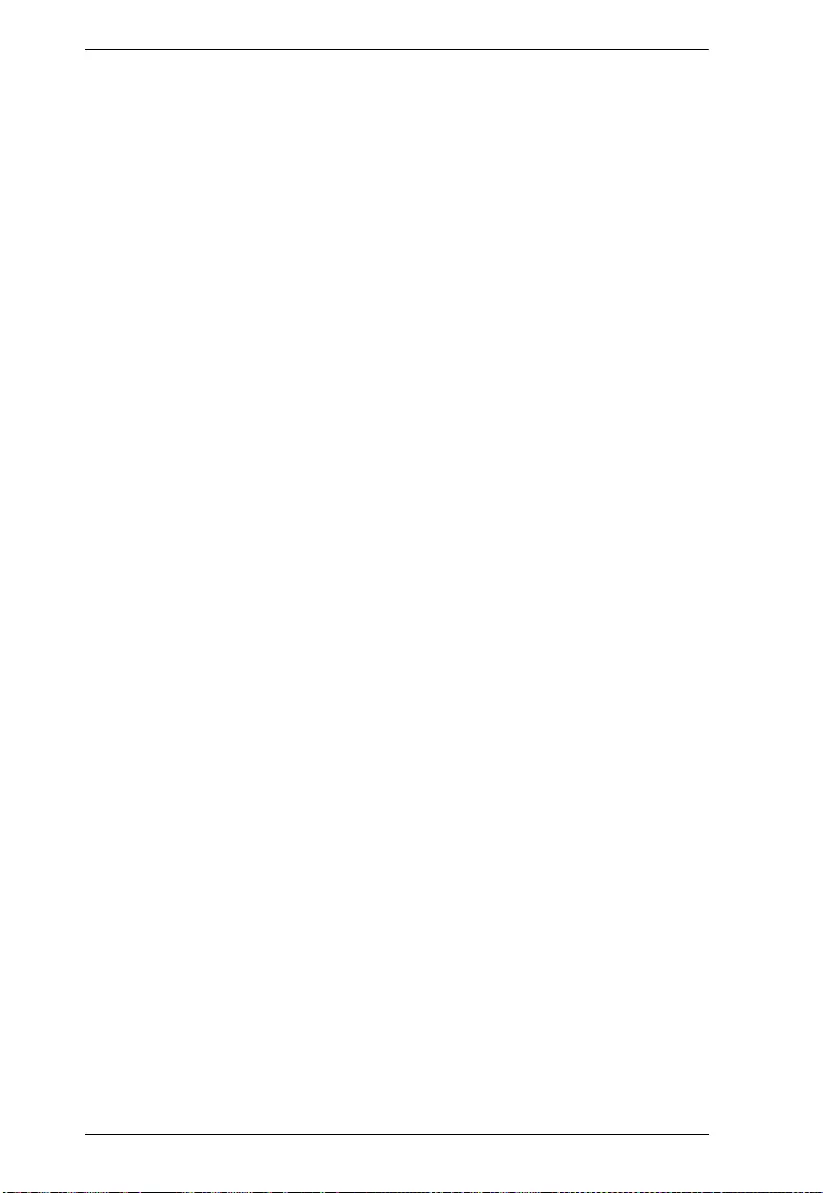
KVM over IP User Manual
186
portion of the queue exclusively for frames marked with Drop Precedence
Level 0 (green frames). The reserved portion is calculated as (100 - Max) %.
Frames marked with Drop Precedence Level 0 (green frames) are never
dropped.
The drop probability for frames increases linearly from zero (at Min average
queue filling level) to Max Drop Probability or Fill Level.
Buttons
Apply:
Click to save changes.
Refresh:
Click to refresh the page.
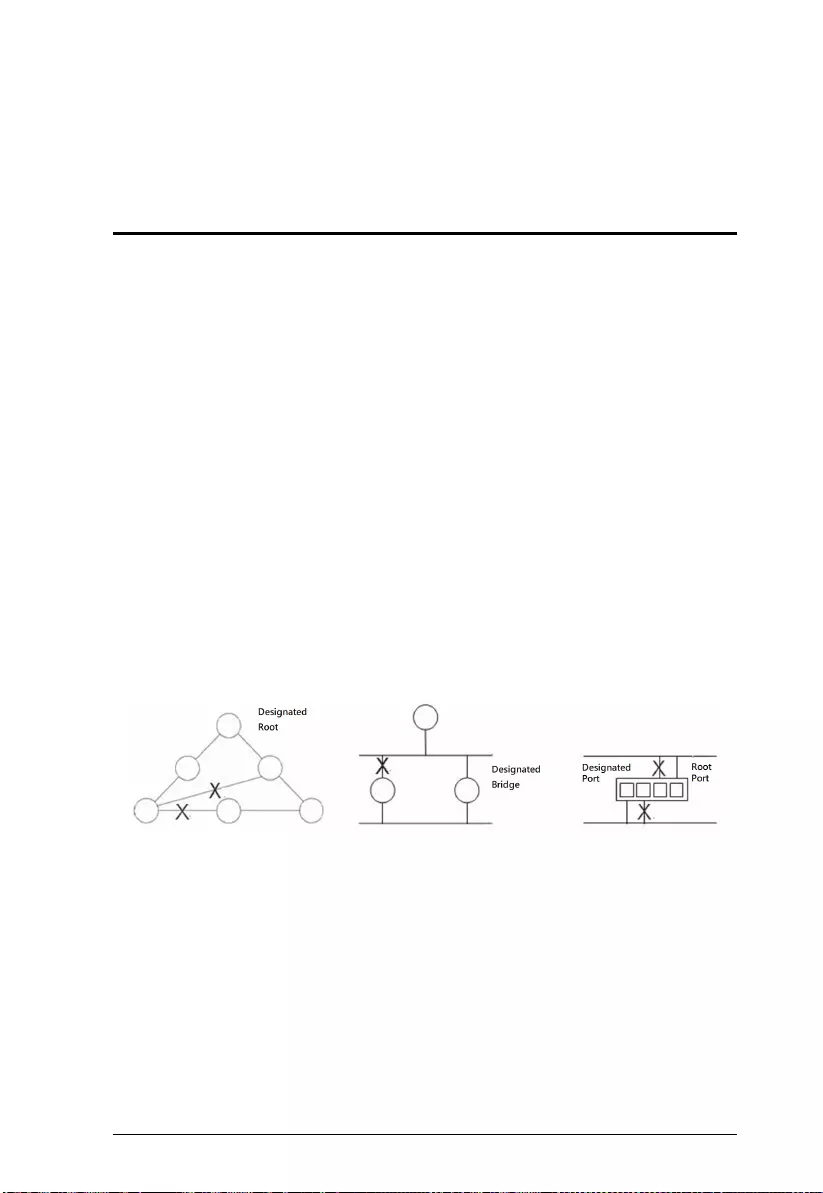
187
Chapter 8
Spanning Tree
Overview
The Spanning Tree Protocol (STP) can be used to detect and disable network
loops, and to provide backup links between switches, bridges or routers. This
allows the switch to interact with other bridging devices (that is, an STP-
compliant switch, bridge or router) in your network to ensure that only one
route exists between any two stations on the network, and provide backup links
which automatically take over when a primary link goes down.
STP - STP uses a distributed algorithm to select a bridging device (STP-
compliant switch, bridge or router) that serves as the root of the spanning tree
network. It selects a root port on each bridging device (except for the root
device) which incurs the lowest path cost when forwarding a packet from that
device to the root device. Then it selects a designated bridging device from
each LAN which incurs the lowest path cost when forwarding a packet from
that LAN to the root device. All ports connected to designated bridging devices
are assigned as designated ports. After determining the lowest cost spanning
tree, it enables all root ports and designated ports, and disables all other ports.
Network packets are therefore only forwarded between root ports and
designated ports, eliminating any possible network loops.
Once a stable network topology has been established, all bridges listen for
Hello BPDUs (Bridge Protocol Data Units) transmitted from the Root Bridge.
If a bridge does not get a Hello BPDU after a predefined interval (Maximum
Age), the bridge assumes that the link to the Root Bridge is down. This bridge
will then initiate negotiations with other bridges to reconfigure the network to
reestablish a valid network topology.
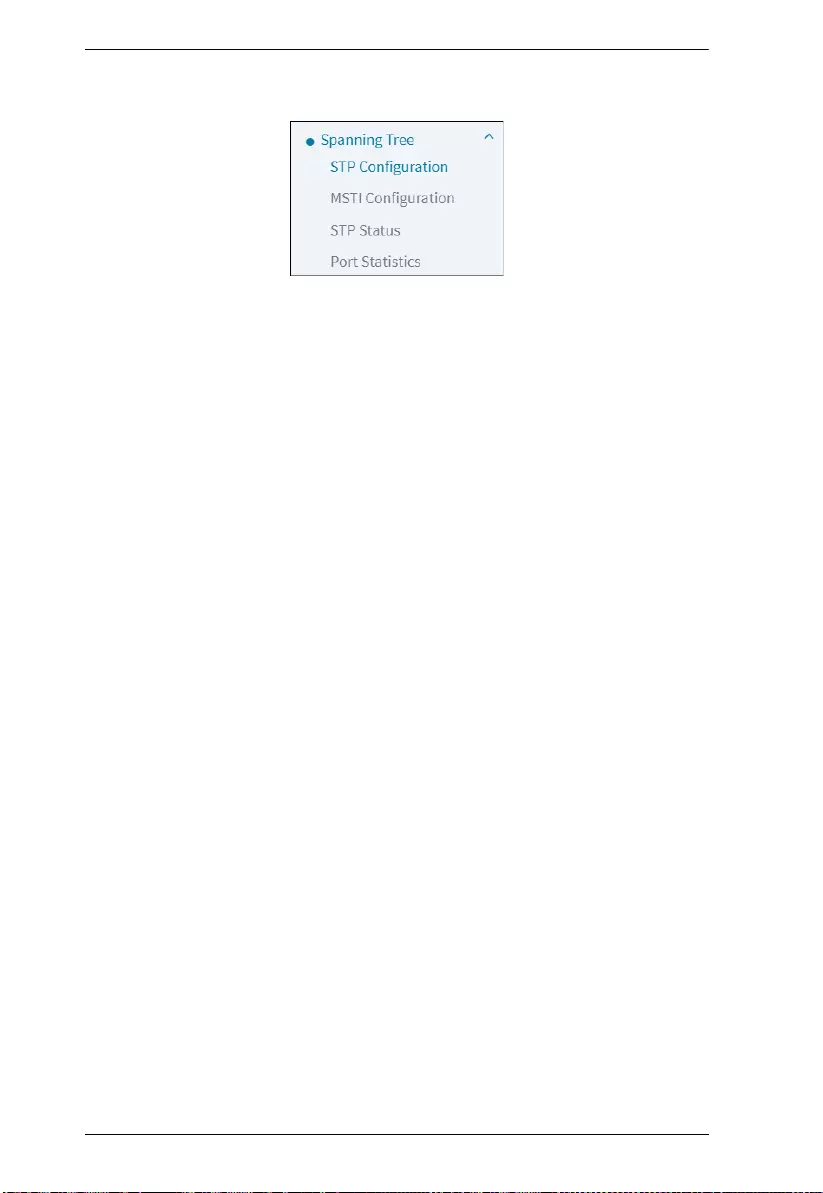
KVM over IP User Manual
188
The menu is shown below:
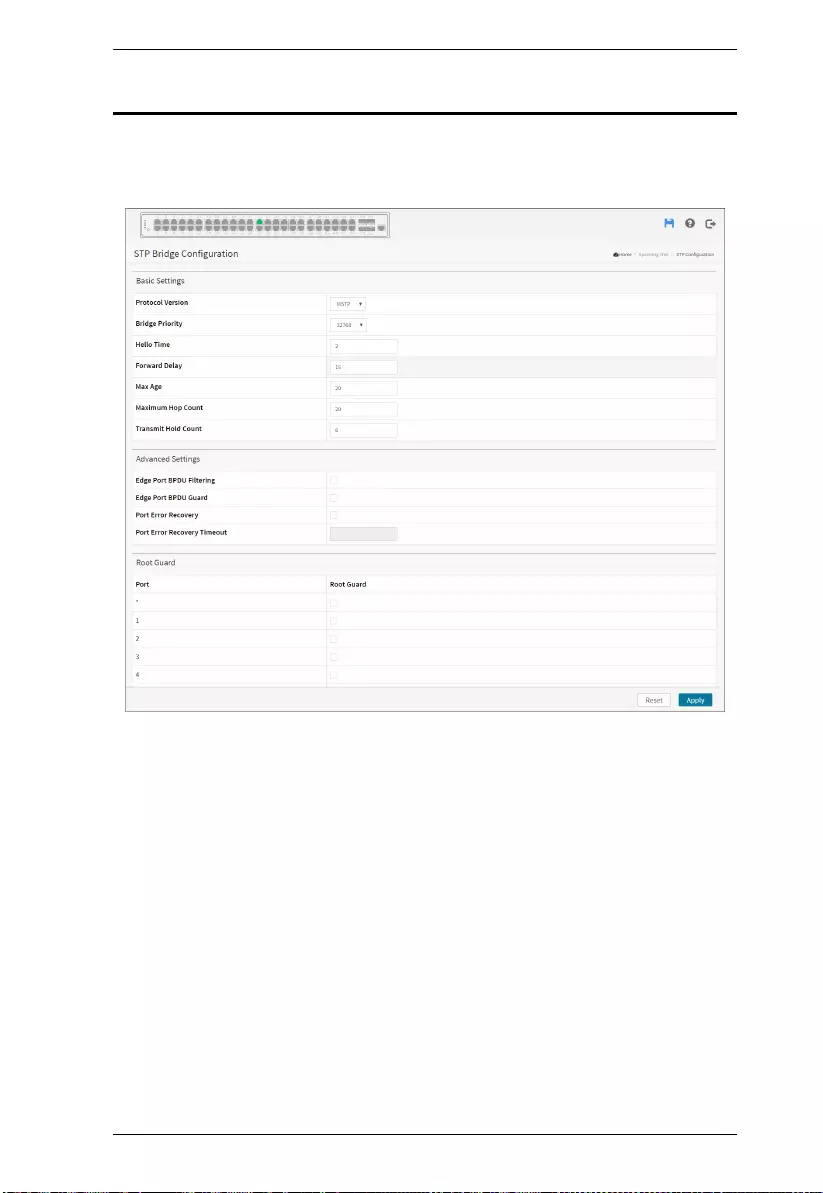
Chapter 8. Spanning Tree
189
STP Configuration
The section describes that you can select enable spanning tree protocol or not,
and you can select what protocol version you want.
Web Interface
To configure the Spanning Tree Protocol version in the web interface:
1. Click Spanning Tree and STP Configuration.
2. Scroll to select the parameters and write down available value of
parameters in blank field in Basic Settings.
3. Evoke to enable or disable the parameters and write down available value
of parameters in blank field in Advanced settings.
4. Click the apply to save the setting.
5. If you want to cancel the setting then you need to click the Reset button. It
will revert to previously saved values.
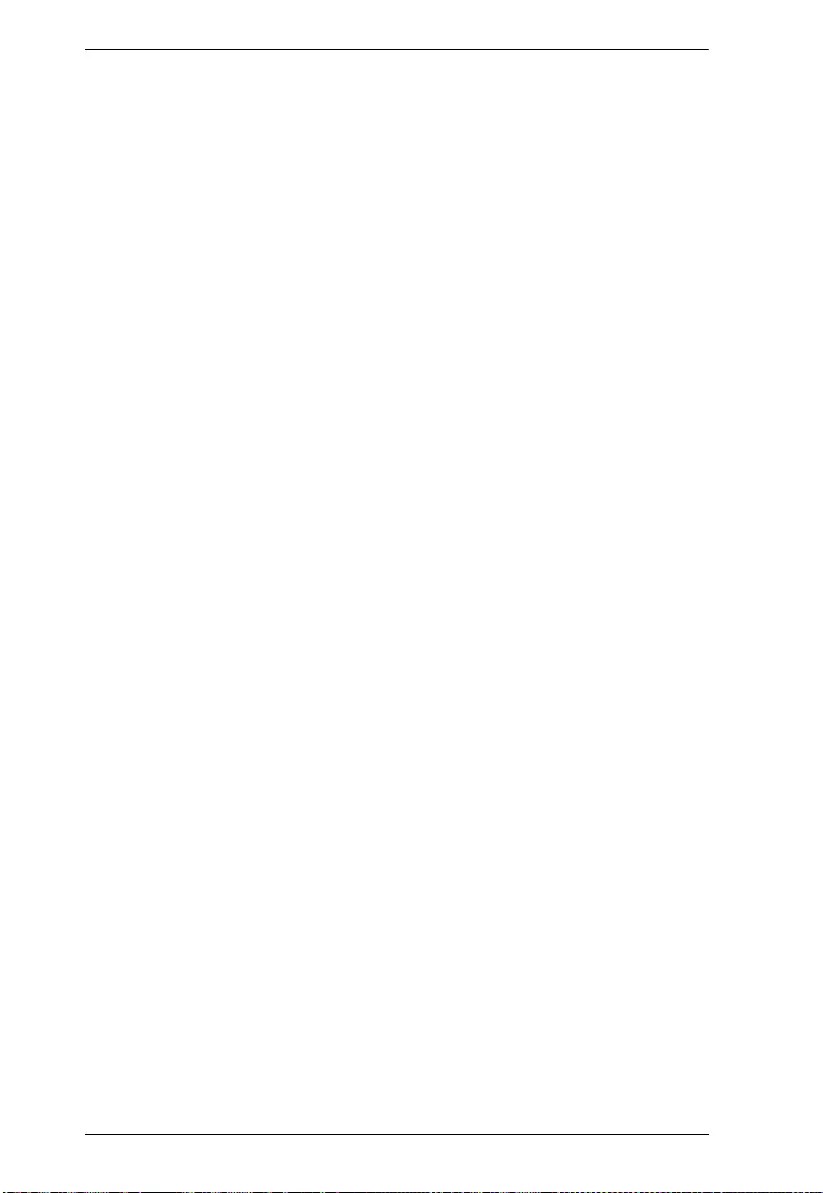
KVM over IP User Manual
190
Parameter description:
Basic Settings
Protocol Version:
The MSTP / RSTP / STP protocol version setting. Valid values are STP, RSTP
and MSTP.
Bridge Priority:
Controls the bridge priority. Lower numeric values have better priority. The
bridge priority plus the MSTI instance number, concatenated with the 6-byte
MAC address of the switch forms a Bridge Identifier. For MSTP operation, this
is the priority of the CIST. Otherwise, this is the priority of the STP/RSTP
Bridge.
Hello Time:
The interval between sending STP BPDU's. Valid values are in the range 1 to
10 seconds, default is 2 seconds.
Note: Changing this parameter from the default value is not recommended, and
may have adverse effects on your network.
Forward Delay:
The delay used by STP Bridges to transit Root and Designated Ports to
Forwarding (used in STP compatible mode). Valid values are in the range 4 to
30 seconds.
Max Age:
The maximum age of the information transmitted by the Bridge when it is the
Root Bridge. Valid values are in the range 6 to 40 seconds, and MaxAge must
be <= (FwdDelay-1)*2.
Maximum Hop Count:
This defines the initial value of remaining Hops for MSTI information
generated at the boundary of an MSTI region. It defines how many bridges a
root bridge can distribute its BPDU information to. Valid values are in the
range 6 to 40 hops.
Transmit Hold Count:
The number of BPDU's a bridge port can send per second. When exceeded,
transmission of the next BPDU will be delayed. Valid values are in the range
1 to 10 BPDU's per second.
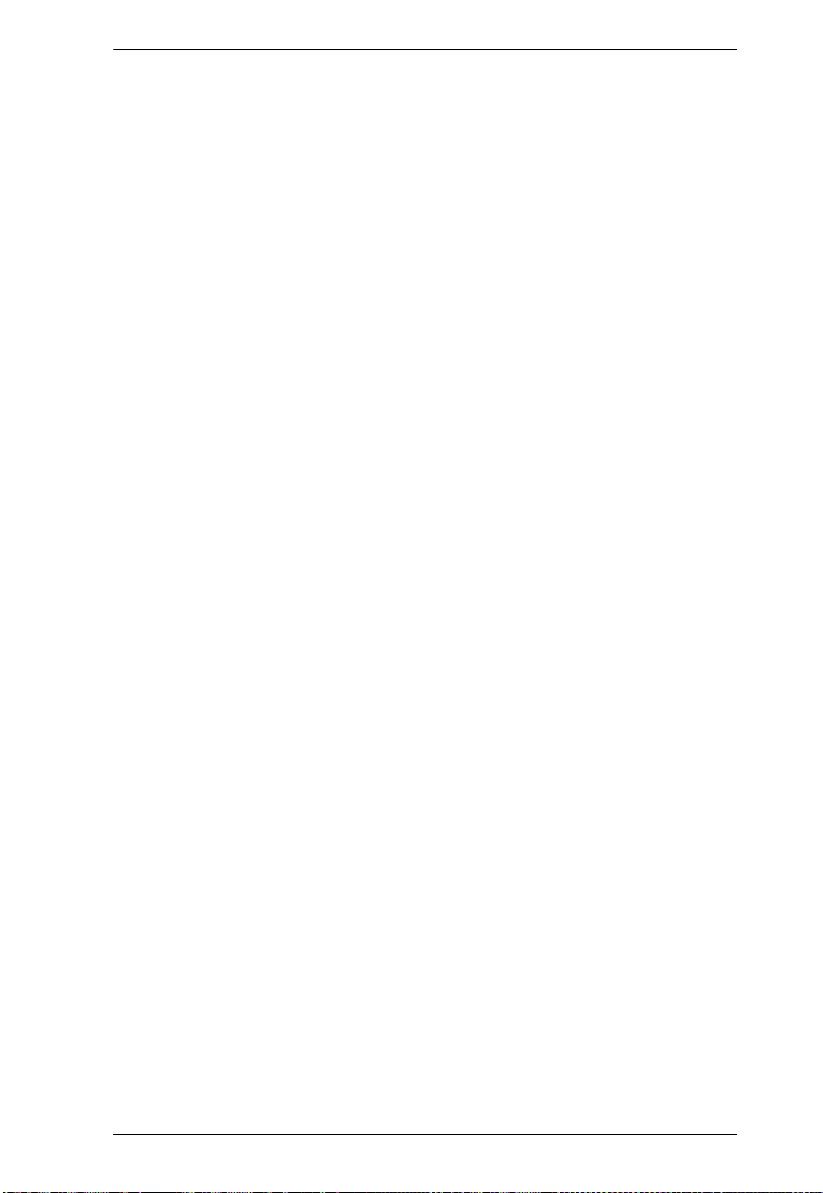
Chapter 8. Spanning Tree
191
Advanced Settings
Edge Port BPDU Filtering:
Control whether a port explicitly configured as Edge will transmit and receive
BPDUs.
Edge Port BPDU Guard:
Control whether a port explicitly configured as Edge will disable itself upon
reception of a BPDU. The port will enter the error-disabled state, and will be
removed from the active topology.
Port Error Recovery:
Control whether a port in the error-disabled state automatically will be enabled
after a certain time. If recovery is not enabled, ports have to be disabled and re-
enabled for normal STP operation. The condition is also cleared by a system
reboot.
Port Error Recovery Timeout:
The time to pass before a port in the error-disabled state can be enabled. Valid
values are between 30 and 86400 seconds (24 hours).
Buttons
Apply:
Click to save changes.
Reset:
Click to undo any changes made locally and revert to previously saved values.
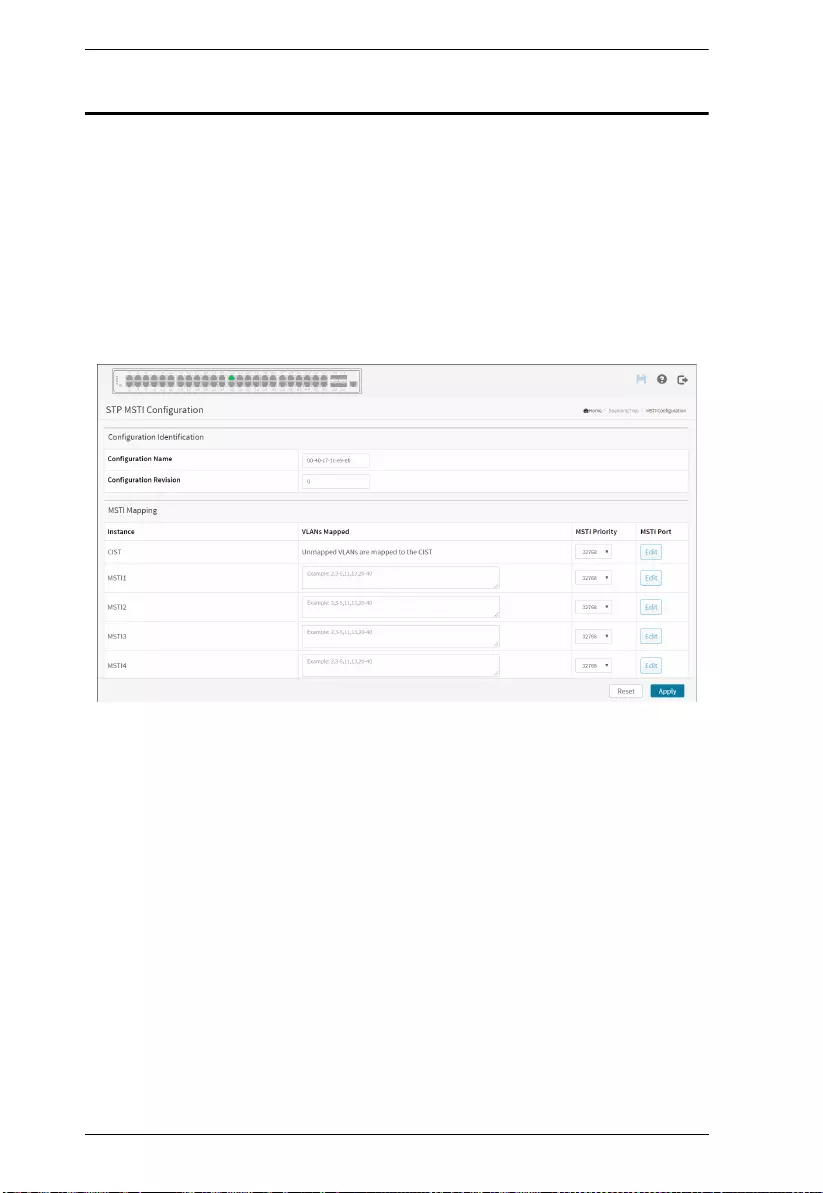
KVM over IP User Manual
192
MSTI Configuration
When you implement a Spanning Tree protocol on the switch that the bridge
instance. The CIST is not available for explicit mapping, as it will receive the
VLANs not explicitly mapped. Due to the reason that you need to set the list of
VLANs mapped to the MSTI. The VLANs must be separated with comma and/
or space. A VLAN can only be mapped to one MSTI. An unused MSTI should
just be left empty. (I.e. not having any VLANs mapped to it.)
This section describes it allows the user to inspect the current STP MSTI bridge
instance priority configurations, and possibly change them as well.
Web Interface
To configure the Spanning Tree MSTI in the web interface:
1. Click Spanning Tree and MSTI Configuration.
2. Specify the configuration identification parameters in the field. Specify the
VLANs Mapped blank field.
3. Click the Apply to save the setting.
4. If you want to cancel the setting then you need to click the Reset button. It
will revert to previously saved values.
5. Click Edit to configure the STP CIST Port Configuration.
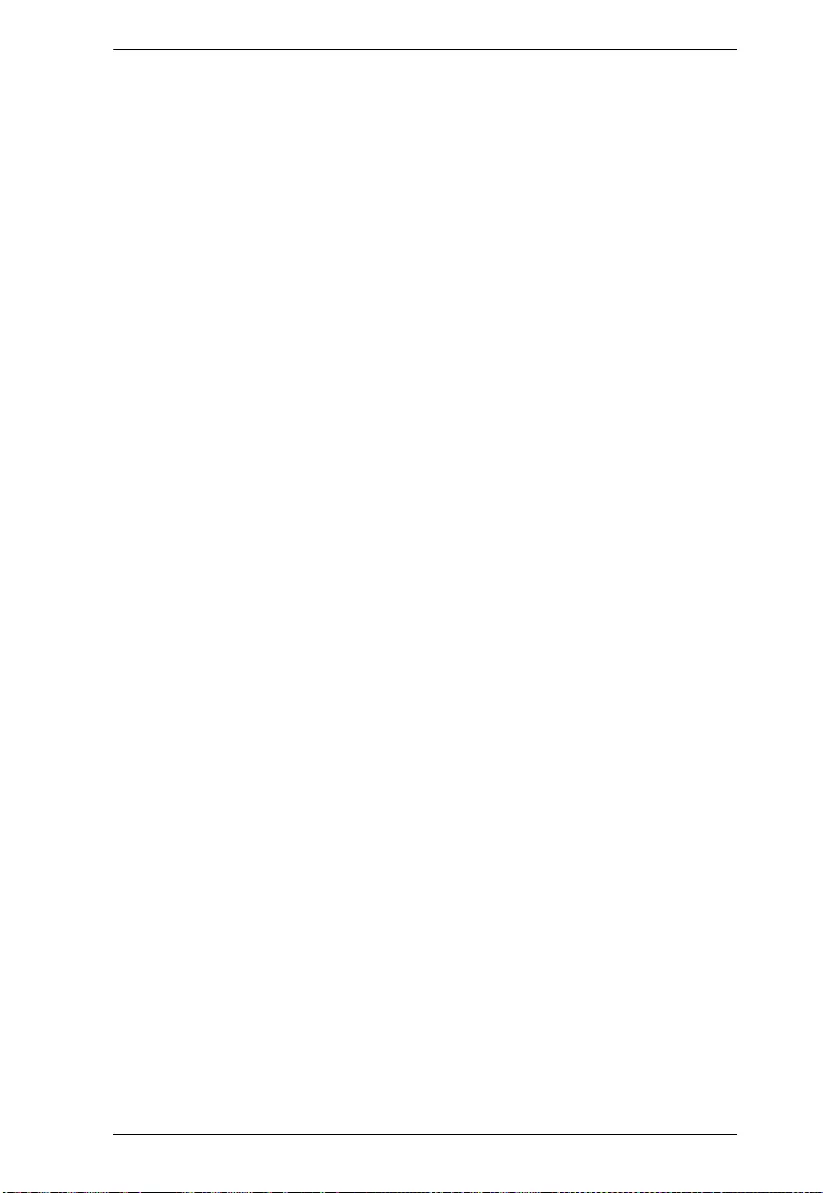
Chapter 8. Spanning Tree
193
Parameter description:
Configuration Identification
Configuration Name:
The name identifying the VLAN to MSTI mapping. Bridges must share the
name and revision (see below), as well as the VLAN-to-MSTI mapping
configuration in order to share spanning trees for MSTI's (Intra-region). The
name is at most 32 characters.
Configuration Revision:
The revision of the MSTI configuration named above. This must be an integer
between 0 and 65535.
MSTI Mapping
Instance:
The bridge instance. The CIST is not available for explicit mapping, as it will
receive the VLANs not explicitly mapped.
VLANs Mapped:
The list of VLANs mapped to the MSTI. The VLANs can be given as a single
(xx, xx being between 1 and 4094) VLAN, or a range (xx-yy), each of which
must be separated with comma and/or space. A VLAN can only be mapped to
one MSTI. An unused MSTI should just be left empty. (I.e. not having any
VLANs mapped to it.) Example: 2,5,20-40.
MSTI Priority:
Controls the bridge priority. Lower numeric values have better priority. The
bridge priority plus the MSTI instance number, concatenated with the 6-byte
MAC address of the switch forms a Bridge Identifier.
Buttons
Apply:
Click to save changes.
Reset:
Click to undo any changes made locally and revert to previously saved values.
MSTI Port:
Click to configure the STP CIST Port Configuration.
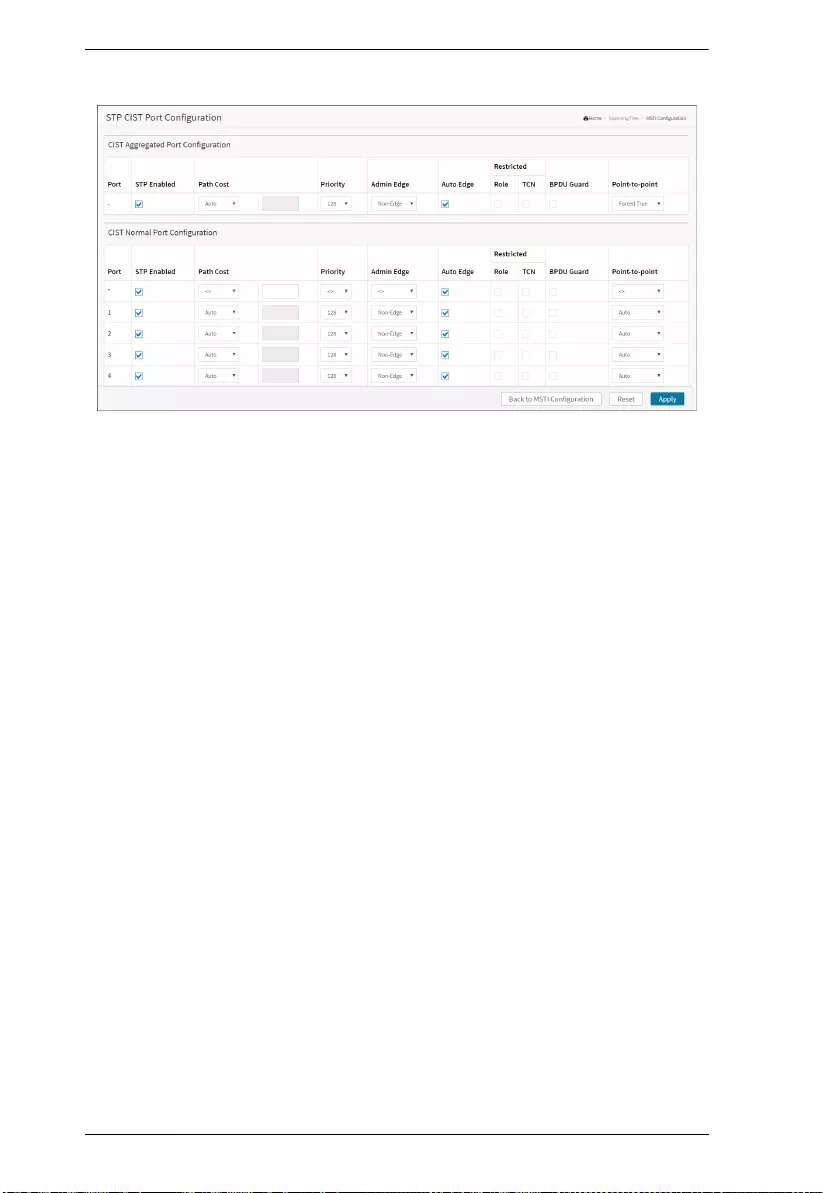
KVM over IP User Manual
194
Parameter description:
Port:
The switch port number of the logical STP port.
STP Enabled:
Controls whether STP is enabled on this switch port. This field will be read
only if Voice VLAN feature is enabled. The Voice VLAN port mode will be
read only if this field be Enabled.
Path Cost:
Controls the path cost incurred by the port. The Auto setting will set the path
cost as appropriate by the physical link speed, using the 802.1D recommended
values. Using the Specific setting, a user-defined value can be entered. The
path cost is used when establishing the active topology of the network. Lower
path cost ports are chosen as forwarding ports in favor of higher path cost ports.
Valid values are in the range 1 to 200000000.
Priority:
Controls the port priority. This can be used to control priority of ports having
identical port cost. (See above).
AdminEdge:
Controls whether the operEdge flag should start as set or cleared. (The initial
operEdge state when a port is initialized).
AutoEdge:
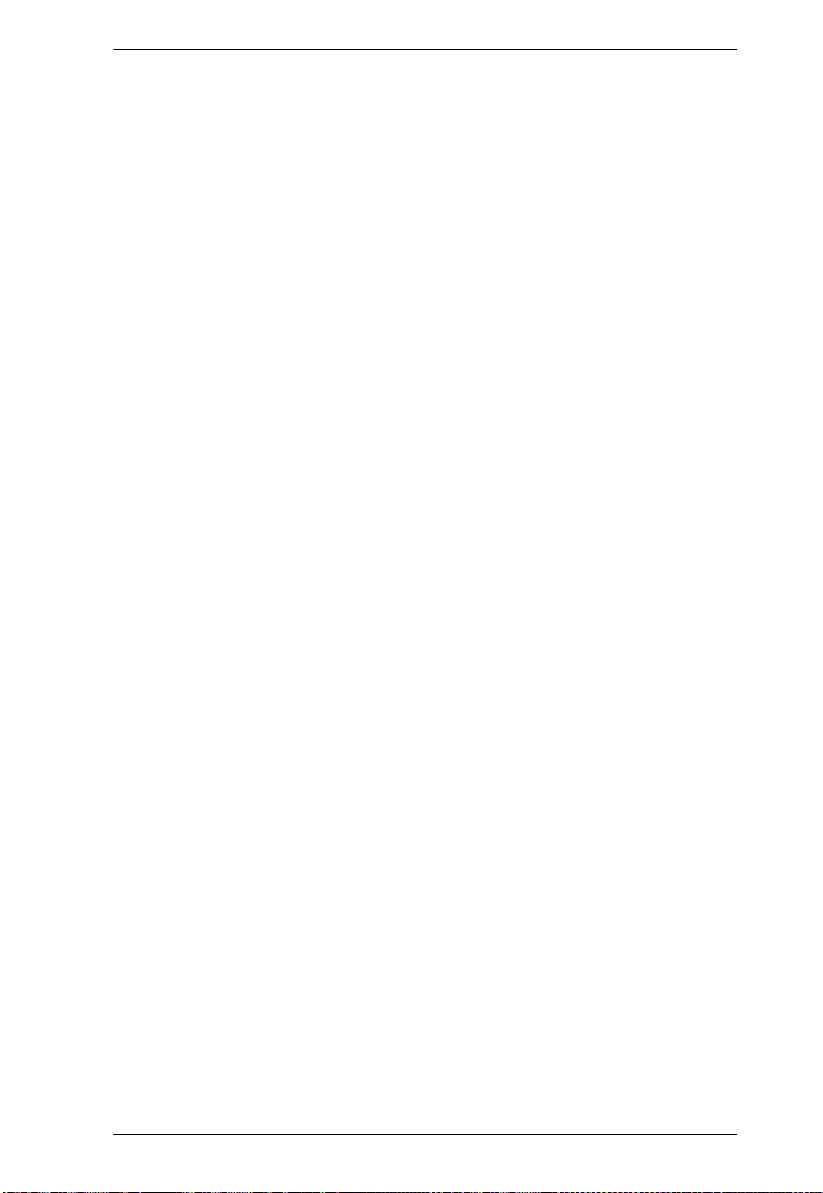
Chapter 8. Spanning Tree
195
Controls whether the bridge should enable automatic edge detection on the
bridge port. This allows operEdge to be derived from whether BPDU's are
received on the port or not.
Restricted Role:
If enabled, causes the port not to be selected as Root Port for the CIST or any
MSTI, even if it has the best spanning tree priority vector. Such a port will be
selected as an Alternate Port after the Root Port has been selected. If set, it can
cause lack of spanning tree connectivity. It can be set by a network
administrator to prevent bridges external to a core region of the network
influence the spanning tree active topology, possibly because those bridges are
not under the full control of the administrator. This feature is also known as
Root Guard.
Restricted TCN:
If enabled, causes the port not to propagate received topology change
notifications and topology changes to other ports. If set it can cause temporary
loss of connectivity after changes in a spanning tree's active topology as a result
of persistently incorrect learned station location information. It is set by a
network administrator to prevent bridges external to a core region of the
network, causing address flushing in that region, possibly because those
bridges are not under the full control of the administrator or the physical link
state of the attached LANs transits frequently.
BPDU Guard:
If enabled, causes the port to disable itself upon receiving valid BPDU's.
Contrary to the similar bridge setting, the port Edge status does not affect this
setting. A port entering error-disabled state due to this setting is subject to the
bridge Port Error Recovery setting as well.
Point to Point
Controls whether the port connects to a point-to-point LAN rather than to a
shared medium. This can be automatically determined, or forced either true or
false. Transition to the forwarding state is faster for point-to-point LANs than
for shared media.
Buttons
Apply:
Click to save changes.
Reset:
Click to undo any changes made locally and revert to previously saved values.
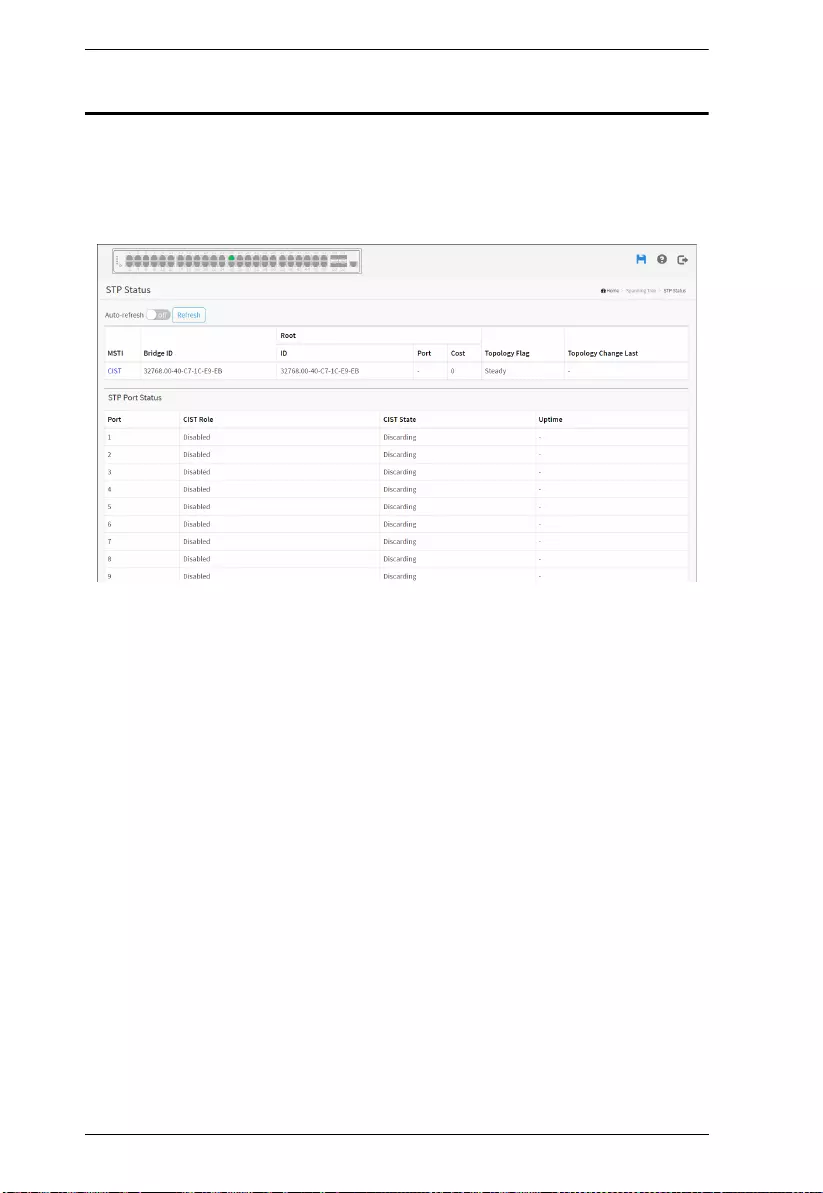
KVM over IP User Manual
196
STP Status
This page provides a status overview of all STP bridge instances.
The displayed table contains a row for each STP bridge instance, where the
column displays the following information:
Web Interface
To display the STP Bridges status in the web interface:
1. Click Spanning Tree and STP Status.
2. If you want to auto-refresh the information then you need to evoke the
“Auto-refresh”.
3. Click “Refresh” to refresh the STP Bridges.
4. Click “CIST “to next page “STP Detailed Bridge Status”.
Parameter description:
MSTI:
The Bridge Instance. This is also a link to the STP Detailed Bridge Status.
Bridge ID:
The Bridge ID of this Bridge instance.
Root ID:
The Bridge ID of the currently elected root bridge.
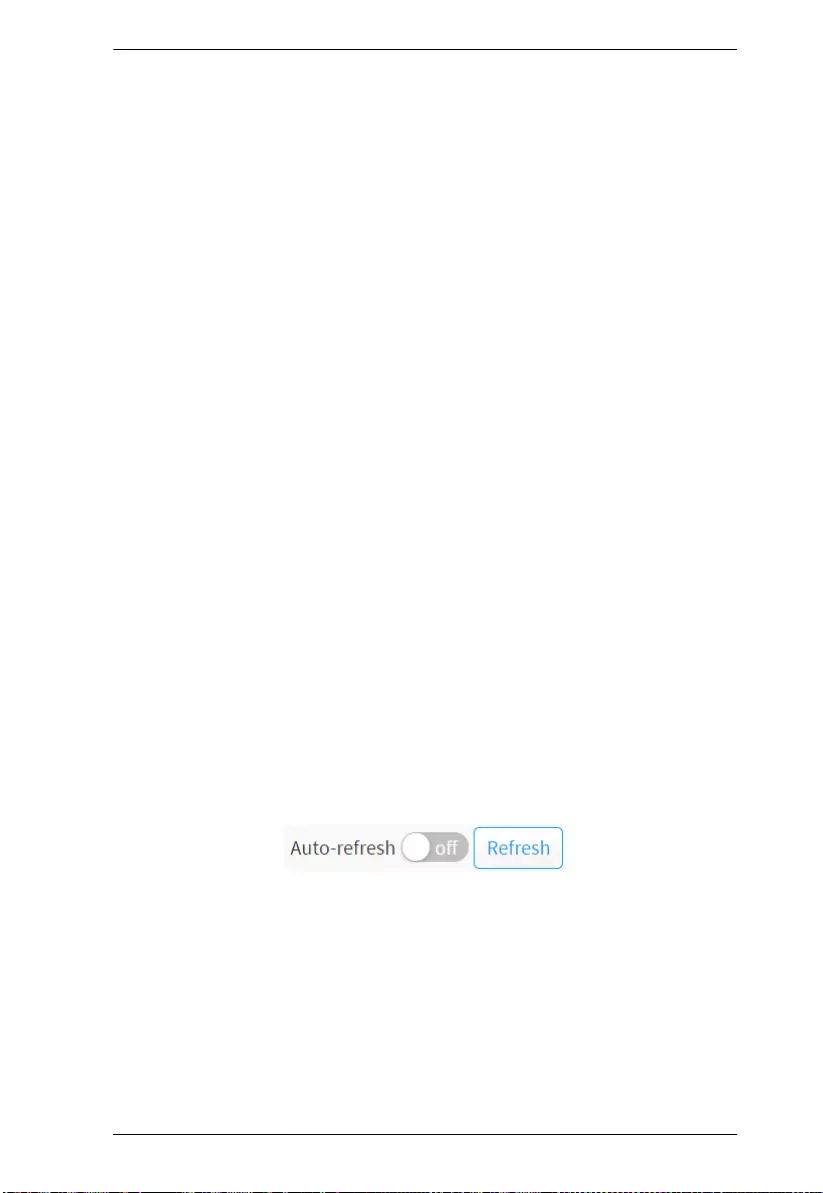
Chapter 8. Spanning Tree
197
Root Port:
The switch port currently assigned the root port role.
Root Cost:
Root Path Cost. For the Root Bridge it is zero. For all other Bridges, it is the
sum of the Port Path Costs on the least cost path to the Root Bridge.
Topology Flag:
The current state of the Topology Change Flag of this Bridge instance.
Topology Change Last:
The time since last Topology Change occurred.
STP Port Status
Port:
The switch port number of the logical STP port.
CIST Role:
The current STP port role of the CIST port. The port role can be one of the
following values: AlternatePort, Backup Port, RootPort, DesignatedPort
Disabled.
CIST State:
The current STP port state of the CIST port. The port state can be one of the
following values: Blocking Learning Forwarding.
Uptime:
The time since the bridge port was last initialized.
Buttons
Auto-refresh:
Check this box to refresh the page automatically. Automatic refresh occurs
every 3 seconds.
Refresh:
Click to refresh the page.
CIST:
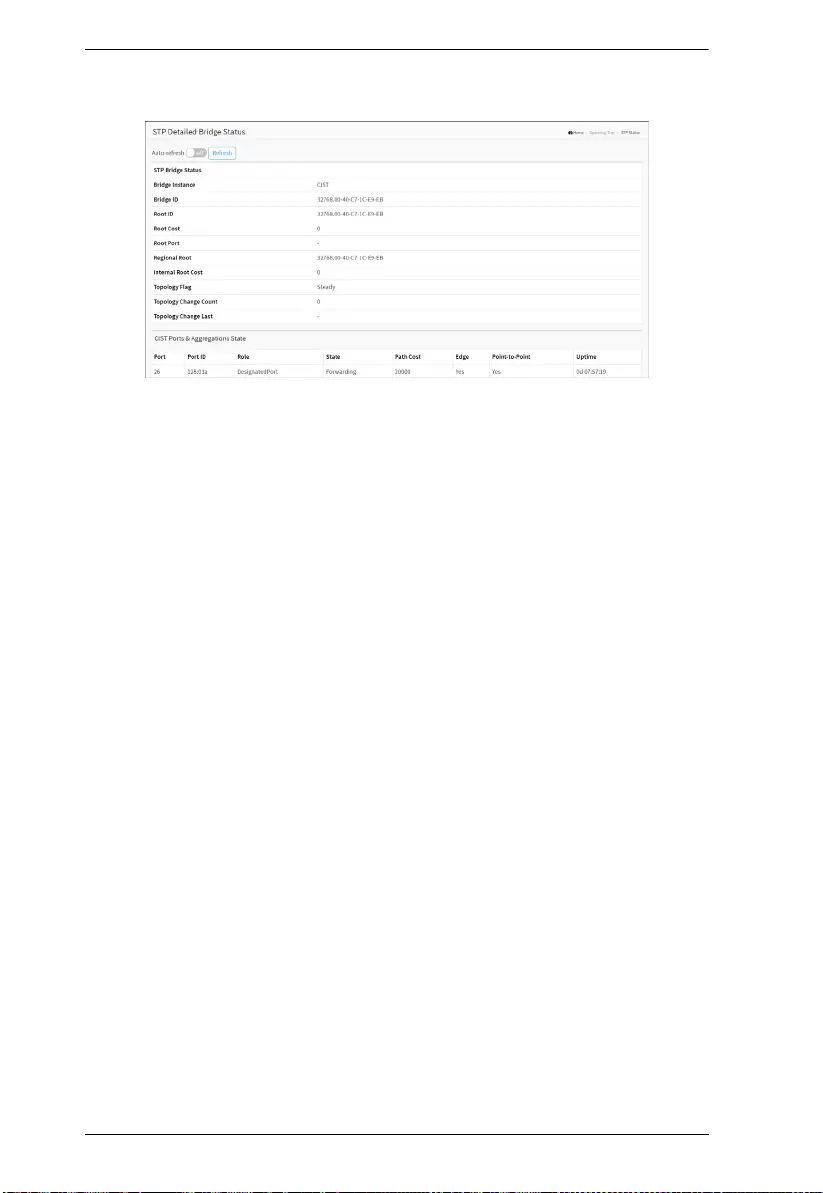
KVM over IP User Manual
198
Click to next page “STP Detailed Bridge Status”.
Parameter description:
STP Bridge Status
Bridge Instance
The Bridge instance - CIST, MST1, ...
Bridge ID
The Bridge ID of this Bridge instance.
Root ID
The Bridge ID of the currently elected root bridge.
Root Cost
Root Path Cost. For the Root Bridge this is zero. For all other Bridges, it is the
sum of the Port Path Costs on the least cost path to the Root Bridge.
Root Port
The switch port currently assigned the root port role.
Regional Root
The Bridge ID of the currently elected regional root bridge, inside
the MSTP region of this bridge. (For the CIST instance only).
Internal Root Cost
The Regional Root Path Cost. For the Regional Root Bridge this is zero. For
all other CIST instances in the same MSTP region, it is the sum of the Internal
Port Path Costs on the least cost path to the Internal Root Bridge. (For the CIST
instance only).
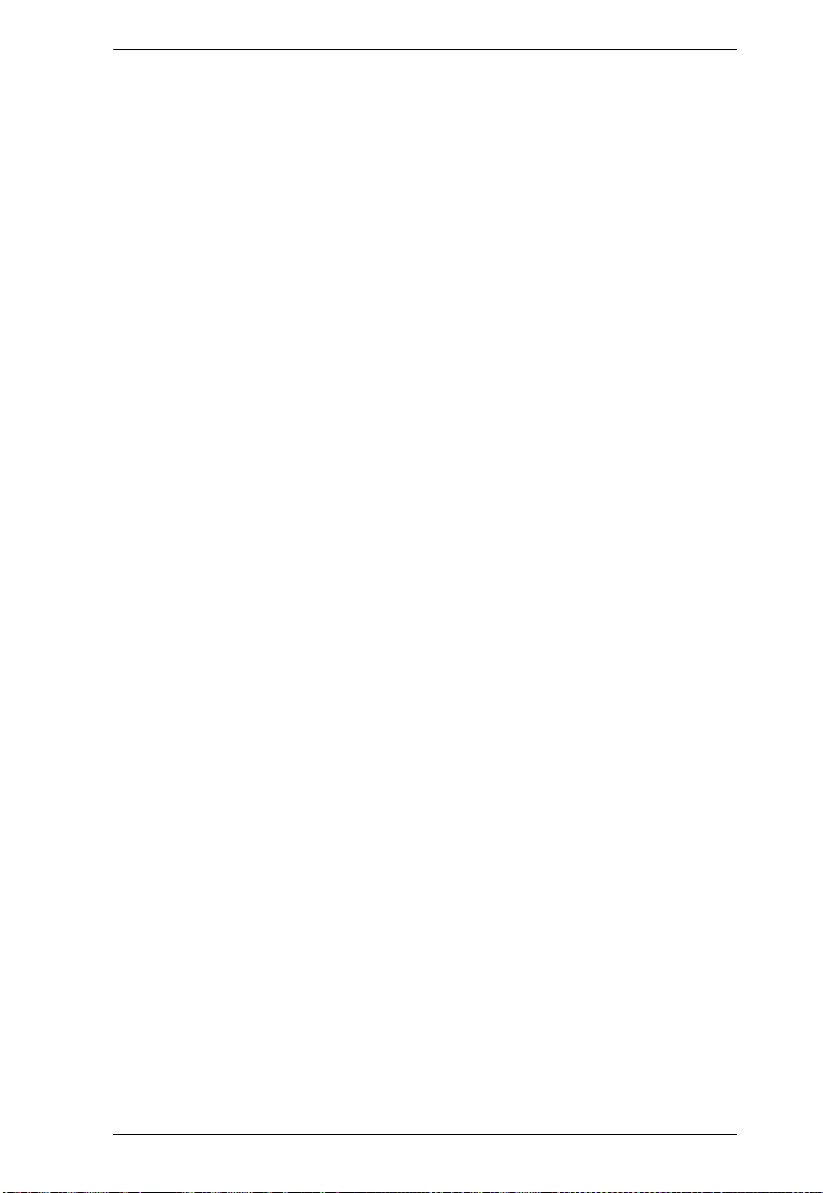
Chapter 8. Spanning Tree
199
Topology Flag
The current state of the Topology Change Flag of this Bridge instance.
Topology Change Count
The number of times where the topology change flag has been set (during a
one-second interval).
Topology Change Last
The time passed since the Topology Flag was last set.
CIST Ports & Aggregations State
Port
The switch port number of the logical STP port.
Port ID
The port id as used by the STP protocol. This is the priority part and the logical
port index of the bridge port.
Role
The current STP port role. The port role can be one of the following
values: AlternatePort BackupPort RootPortDesignatedPort.
State
The current STP port state. The port state can be one of the following
values: Discarding Learning Forwarding.
Path Cost
The current STP port path cost. This will either be a value computed from
the Auto setting, or any explicitly configured value.
Edge
The current STP port (operational) Edge Flag. An Edge Port is a switch port to
which no Bridges are attached. The flag may be automatically computed or
explicitly configured. Each Edge Port transits directly to the Forwarding Port
State, since there is no possibility of it participating in a loop.
Point-to-Point
The current STP port point-to-point flag. A point-to-point port connects to a
non-shared LAN media. The flag may be automatically computed or explicitly
configured. The point-to-point properties of a port affect how fast it can transit
to STP state.
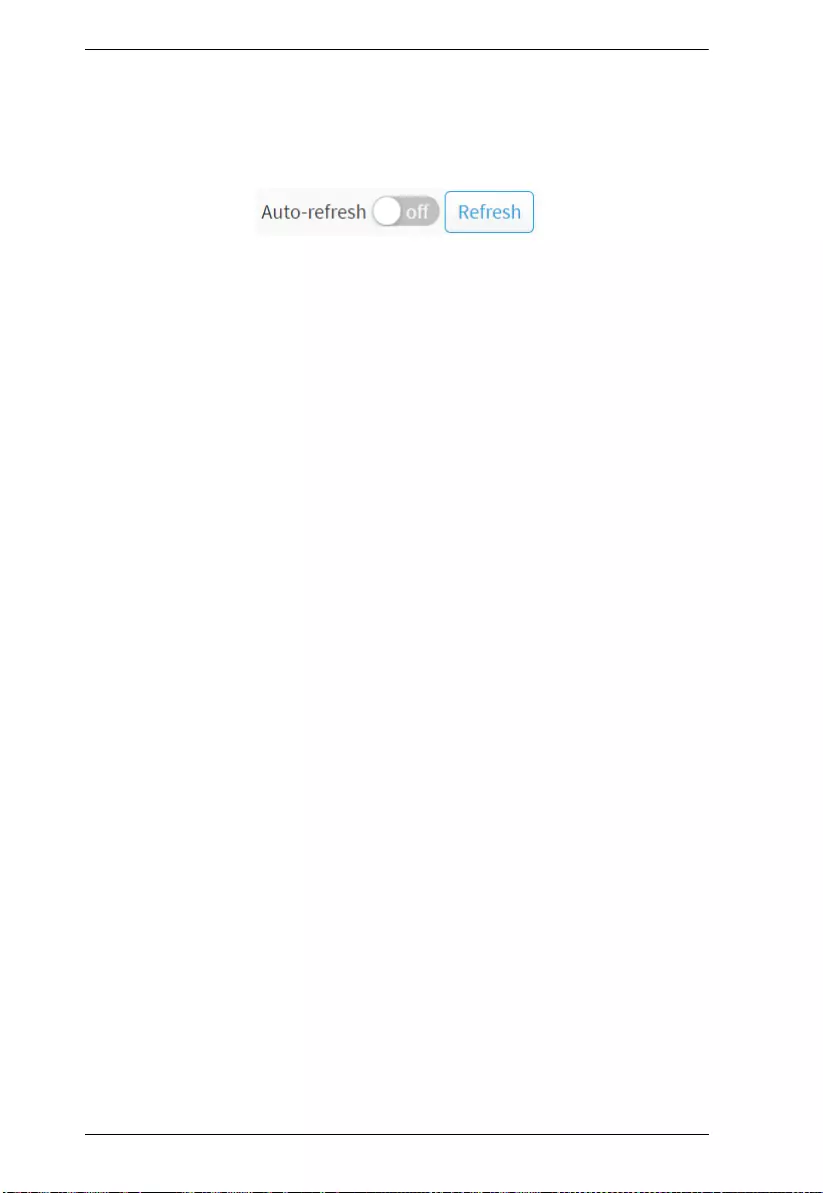
KVM over IP User Manual
200
Uptime
The time since the bridge port was last initialized.
Buttons
Auto-refresh:
Check this box to refresh the page automatically. Automatic refresh occurs
every 3 seconds.
Refresh:
Click to refresh the page.
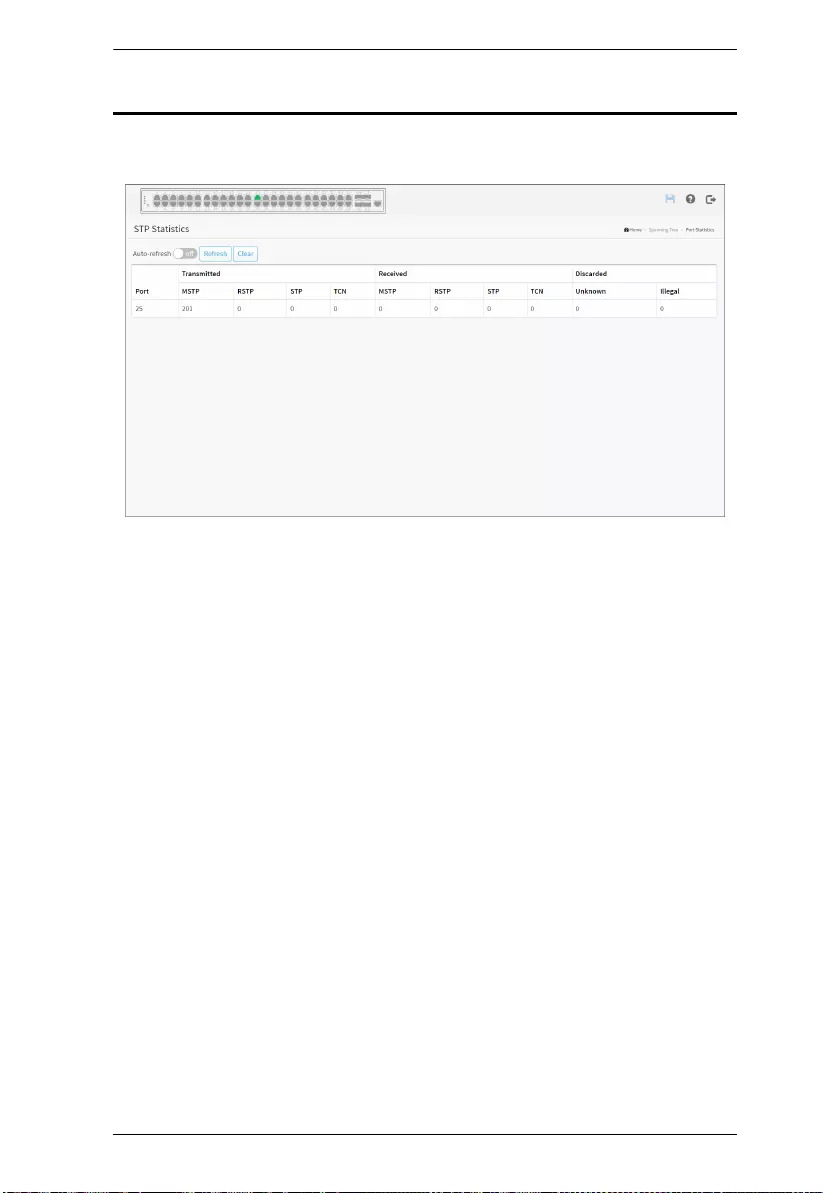
Chapter 8. Spanning Tree
201
Port Statistics
This page displays the STP port statistics counters of bridge ports in the switch.
Web Interface
To display the STP Port Statistic in the web interface:
1. Click Spanning Tree and Port Statistics.
2. If you want to auto-refresh the information then you need to evoke the
“Auto-refresh”.
3. Click “Refresh” to refresh the STP Bridges.
Parameter description:
Port:
The switch port number of the logical STP port.
MSTP:
The number of MSTP Configuration BPDU's received/transmitted on the port.
RSTP:
The number of RSTP Configuration BPDU's received/transmitted on the port.
STP:
The number of legacy STP Configuration BPDU's received/transmitted on the
port.
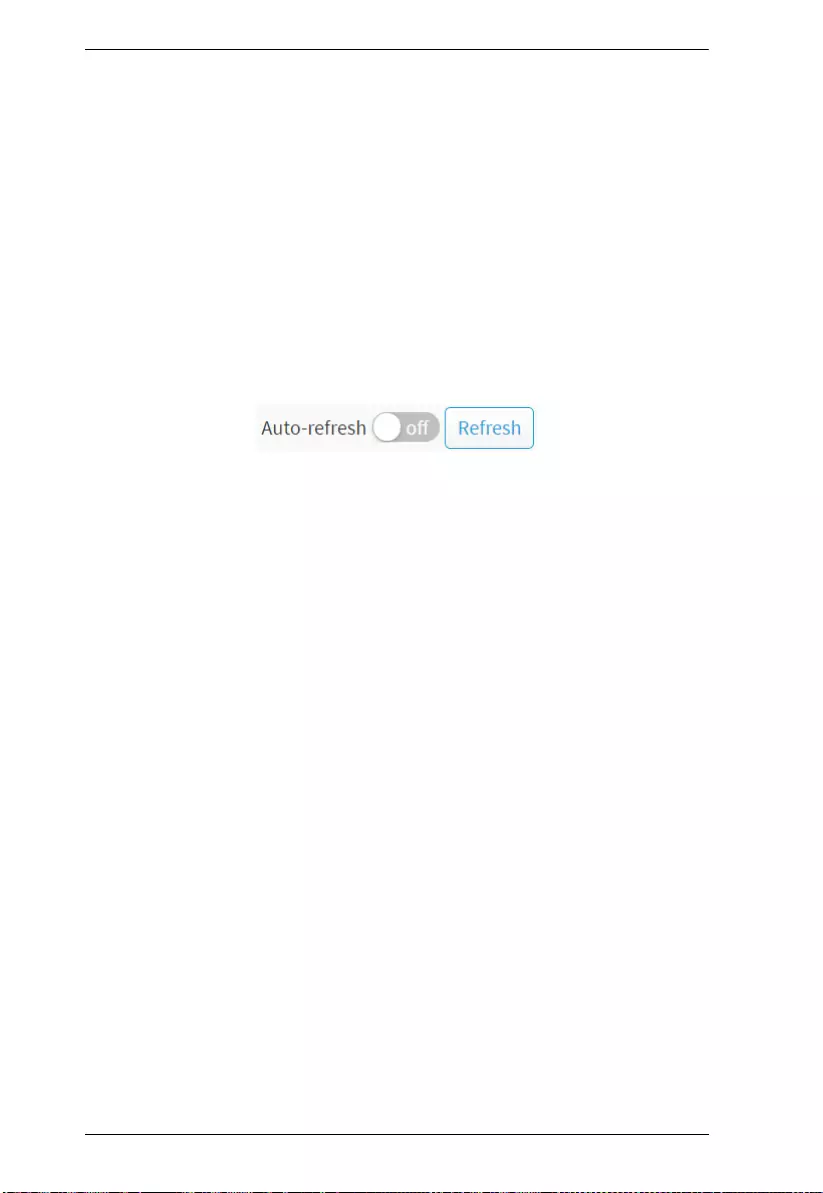
KVM over IP User Manual
202
TCN:
The number of (legacy) Topology Change Notification BPDU's received/
transmitted on the port.
Discarded Unknown:
The number of unknown Spanning Tree BPDU's received (and discarded) on
the port.
Discarded Illegal:
The number of illegal Spanning Tree BPDU's received (and discarded) on the
port.
Buttons
Auto-refresh:
Check this box to refresh the page automatically. Automatic refresh occurs
every 3 seconds.
Refresh:
Click to refresh the page.
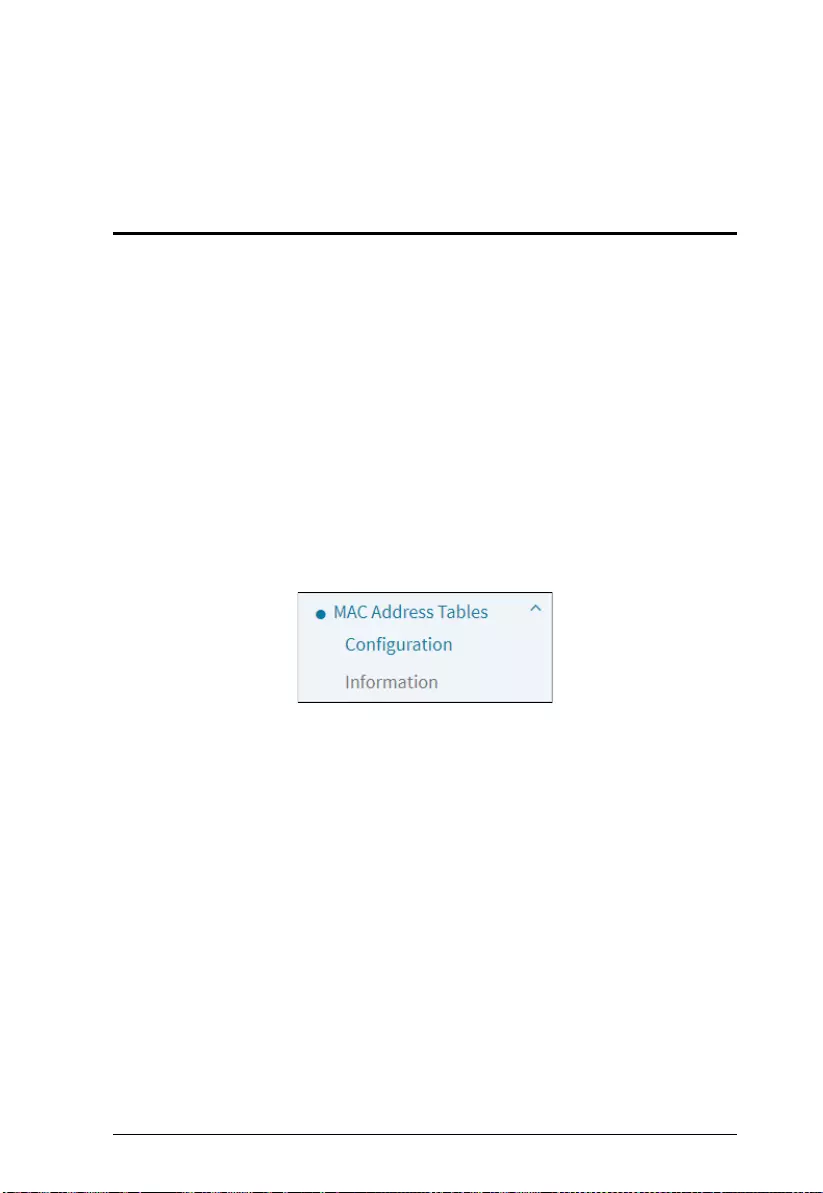
203
Chapter 9
MAC Address Tables
Overview
Switching of frames is based upon the DMAC address contained in the frame.
The switch builds up a table that maps MAC addresses to switch ports for
knowing which ports the frames should go to (based upon the DMAC address
in the frame). This table contains both static and dynamic entries. The static
entries are configured by the network administrator if the administrator wants
to do a fixed mapping between the DMAC address and switch ports.
The frames also contain a MAC address (SMAC address), which shows the
MAC address of the equipment sending the frame. The SMAC address is used
by the switch to automatically update the MAC table with these dynamic MAC
addresses. Dynamic entries are removed from the MAC table if no frame with
the corresponding SMAC address have been seen after a configurable age time.
The menu is shown below:
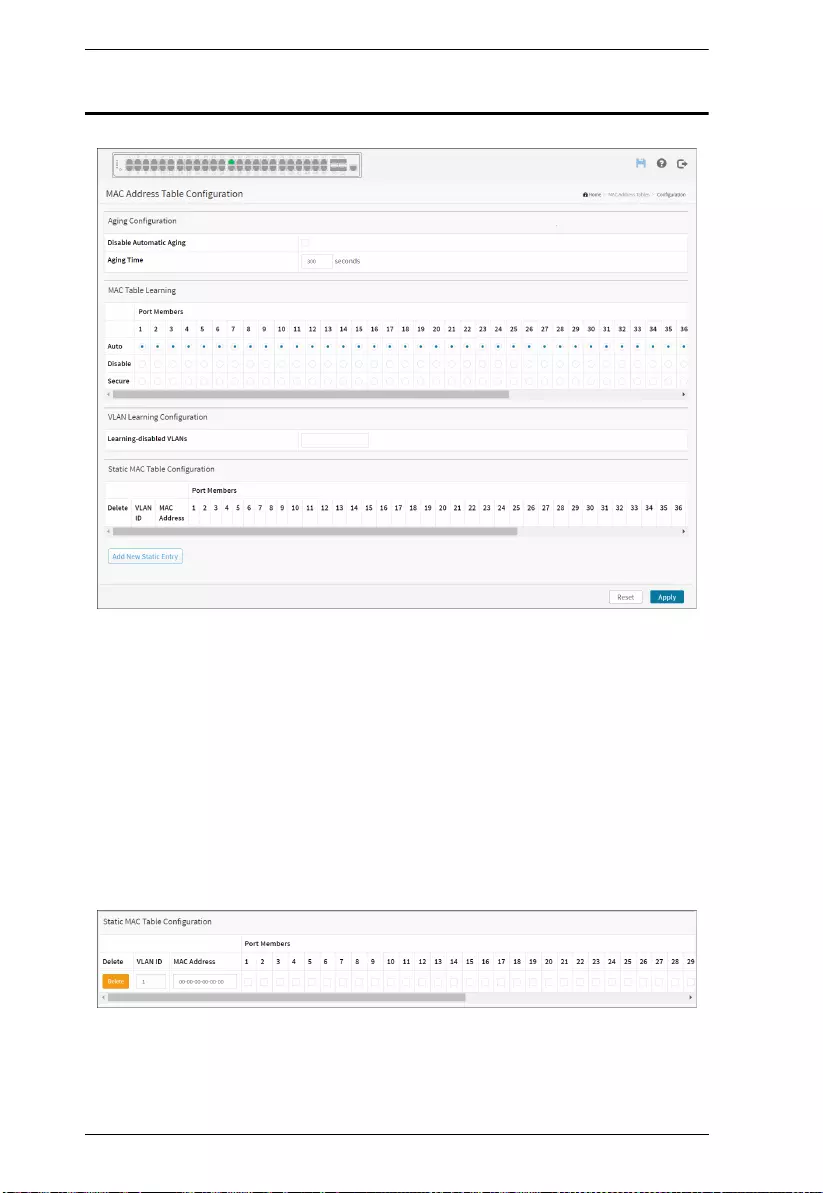
KVM over IP User Manual
204
Configuration
Web Interface
To configure the MAC Address Table in the web interface:
1. Click MAC Address Tables and Configuration.
2. Specify the Disable Automatic Aging and Aging Time.
3. Specify the Port Members (Auto, Disable, Secure).
4. Specify the Learning-disabled VLANs.
5. Add new Static entry, Specify the VLAN IP and Mac address, Port
Members.
6. Click Apply.
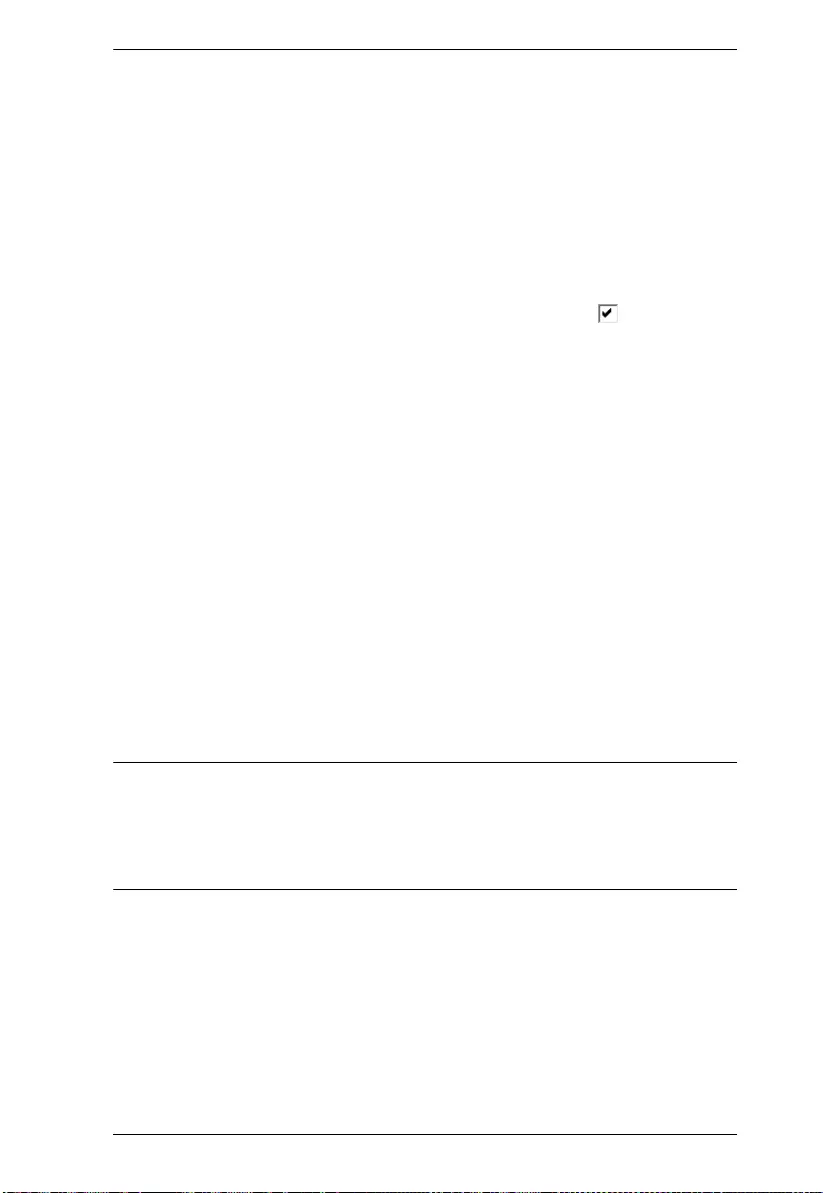
Chapter 9. MAC Address Tables
205
Parameter description:
Aging Configuration:
By default, dynamic entries are removed from the MAC table after 300
seconds. This removal is also called aging.
Configure aging time by entering a value here in seconds; for example, Age
time seconds.
The allowed range is 10 to 1000000 seconds.
Disable the automatic aging of dynamic entries by checking Disable
automatic aging.
MAC Table Learning:
If the learning mode for a given port is greyed out, another module is in control
of the mode, so that it cannot be changed by the user. An example of such a
module is the MAC-Based Authentication under 802.1X. Each port can do
learning based upon the following settings:
Auto:
Learning is done automatically as soon as a frame with unknown SMAC is
received.
Disable:
No learning is done.
Secure:
Only static MAC entries are learned, all other frames are dropped.
Note: Note: Make sure that the link used for managing the switch is added to
the Static Mac Table before changing to secure learning mode,
otherwise the management link is lost and can only be restored by using
another non-secure port or by connecting to the switch via the serial
interface.
VLAN Learning Configuration
Learning-disabled VLANS:
This field shows the Learning-disabled VLANs. When a NEW MAC arrives
into a learning-disabled VLAN, the MAC won't be learnt. By the default, the
field is empty. More VLANs may be created by using a list syntax where the
individual elements are separated by commas. Ranges are specified with a dash
separating the lower and upper bound. The following example will create
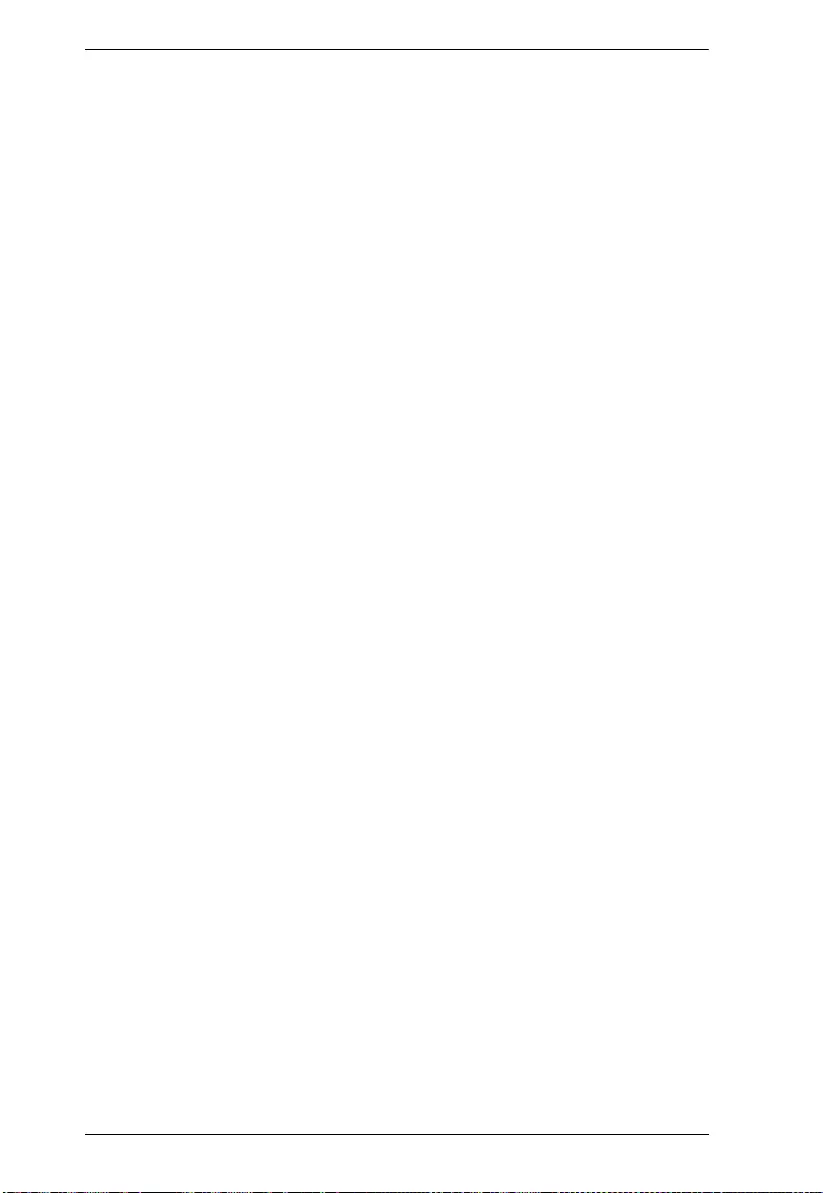
KVM over IP User Manual
206
VLANs 1, 10, 11, 12, 13, 200, and 300: 1,10-13,200,300. Spaces are allowed
in between the delimiters.
Static MAC Table Configuration
The static entries in the MAC table are shown in this table. The static MAC
table can contain 128 entries. The maximum of 128 entries is for the whole
stack, and not per switch.
VLAN ID:
The VLAN ID of the entry.
MAC Address:
The MAC address of the entry.
Port Members:
Checkmarks indicate which ports are members of the entry. Check or uncheck
as needed to modify the entry.
Buttons
Add a New Static Entry:
Click to add a new entry to the static MAC table. Specify the VLAN ID, MAC
address, and port members for the new entry. Click “Apply”.
Delete:
Check to delete the entry. It will be deleted during the next save.
Apply:
Click to save changes.
Reset:
Click to undo any changes made locally and revert to previously saved values.
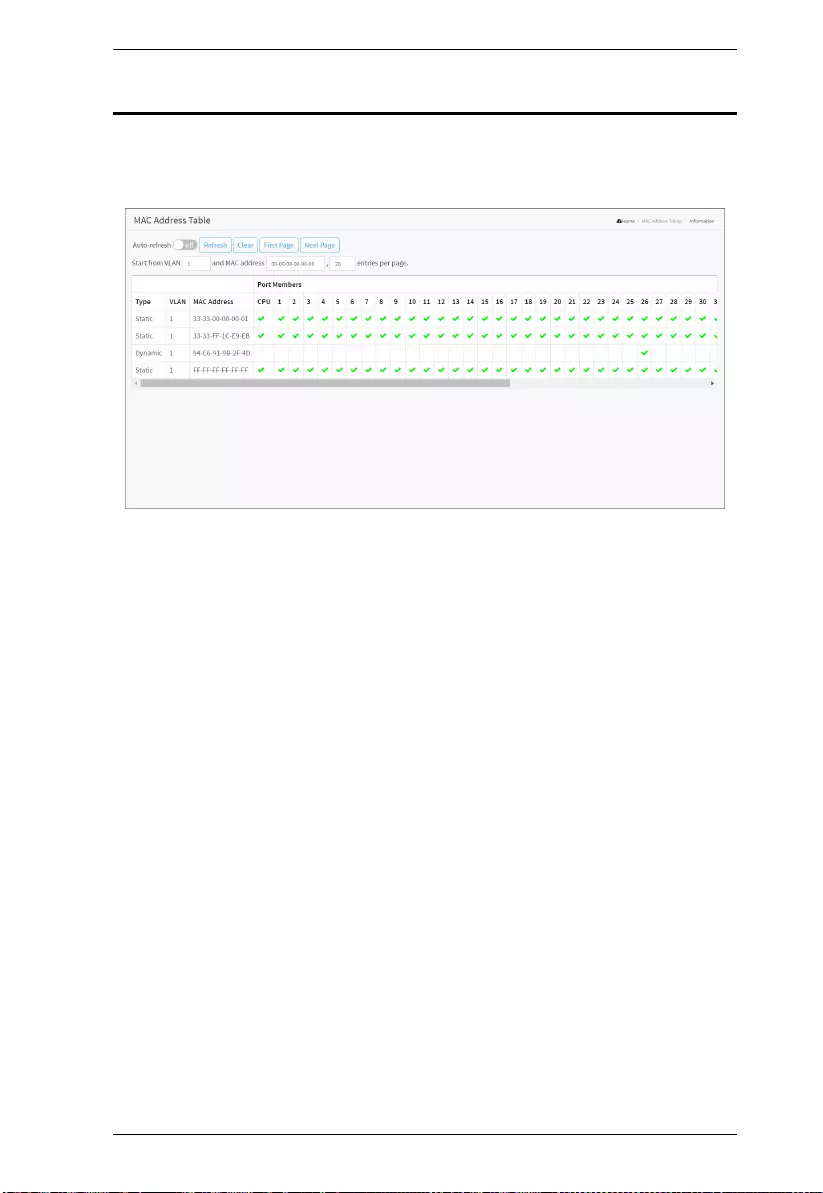
Chapter 9. MAC Address Tables
207
Information
Entries in the MAC Table are shown on this page. The MAC Table contains up
to 8192 entries, and is sorted first by VLAN ID, then by MAC address.
Web Interface
To Display MAC Address Table in the web interface:
1. Click MAC Address Table and Information.
2. If you want to auto-refresh the information then you need to evoke the
“Auto-refresh”.
3. Click “Refresh” to refresh the MAC Address Table.
Parameter description:
Navigating the MAC Table
Each page shows up to 999 entries from the MAC table, default being 10,
selected through the "entries per page" input field. When first visited, the web
page will show the first 10 entries from the beginning of the MAC Table. The
first displayed will be the one with the lowest VLAN ID and the lowest MAC
address found in the MAC Table.
Type:
Indicates whether the entry is a static or a dynamic entry, 802.1x, DMS.
VLAN:
The VLAN ID of the entry.
MAC address:
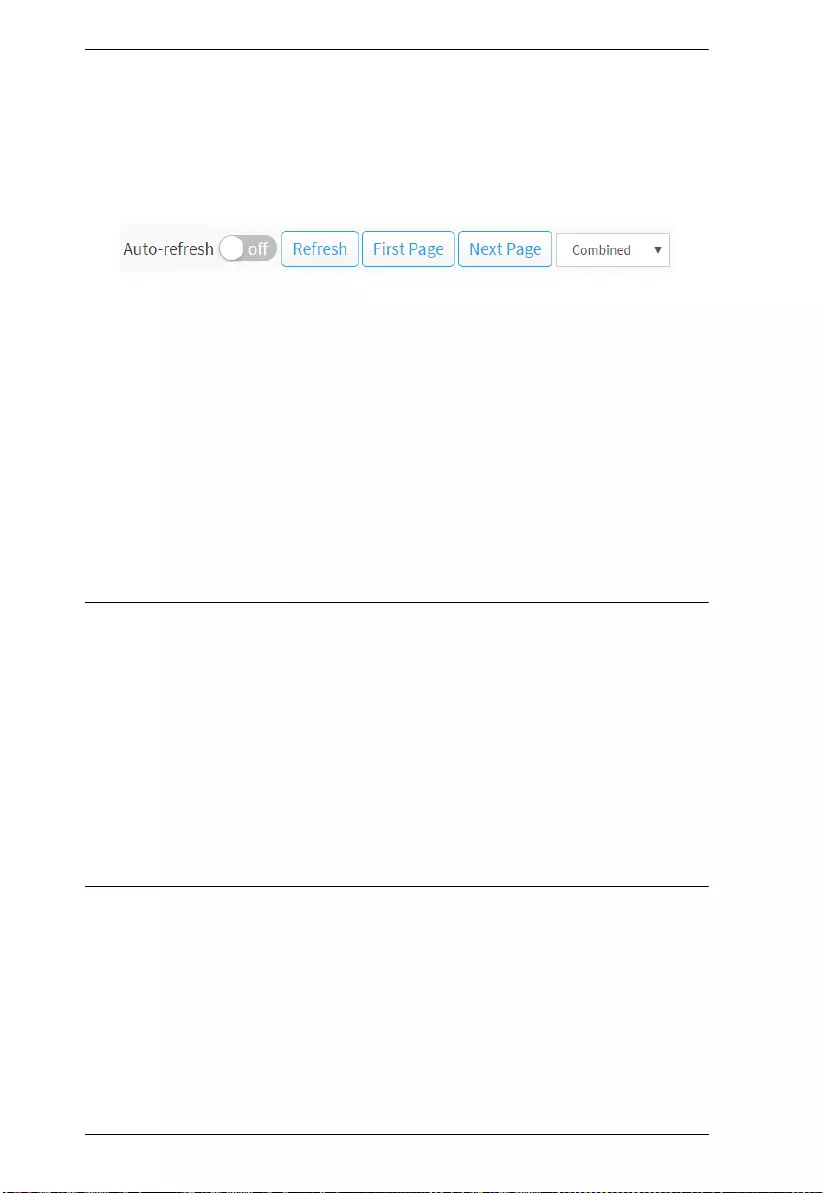
KVM over IP User Manual
208
The MAC address of the entry.
Port Members:
The ports that are members of the entry.
Buttons
Auto-refresh:
Check this box to refresh the page automatically. Automatic refresh occurs
every 3 seconds.
Refresh:
Click to refresh the page.
First Page:
Updates the system log entries, turn to the first page.
Next Page:
Updates the system log entries, turn to the next page.
Note: 00-40-C7-73-01-29 : your switch MAC address (for IPv4)
33-33-00-00-00-01 : Destination MAC (for IPv6 Router
Advertisement) (reference IPv6 RA.JPG)
33-33-00-00-00-02 : Destination MAC (for IPv6 Router Solicitation)
(reference IPv6 RS.JPG)
33-33-FF-73-01-29 : Destination MAC (for IPv6 Neighbor
Solicitation) (reference IPv6 DAD.JPG)
33-33-FF-A8-01-01: your switch MAC address (for IPv6 global IP)
FF-FF-FF-FF-FF-FF: for Broadcast.
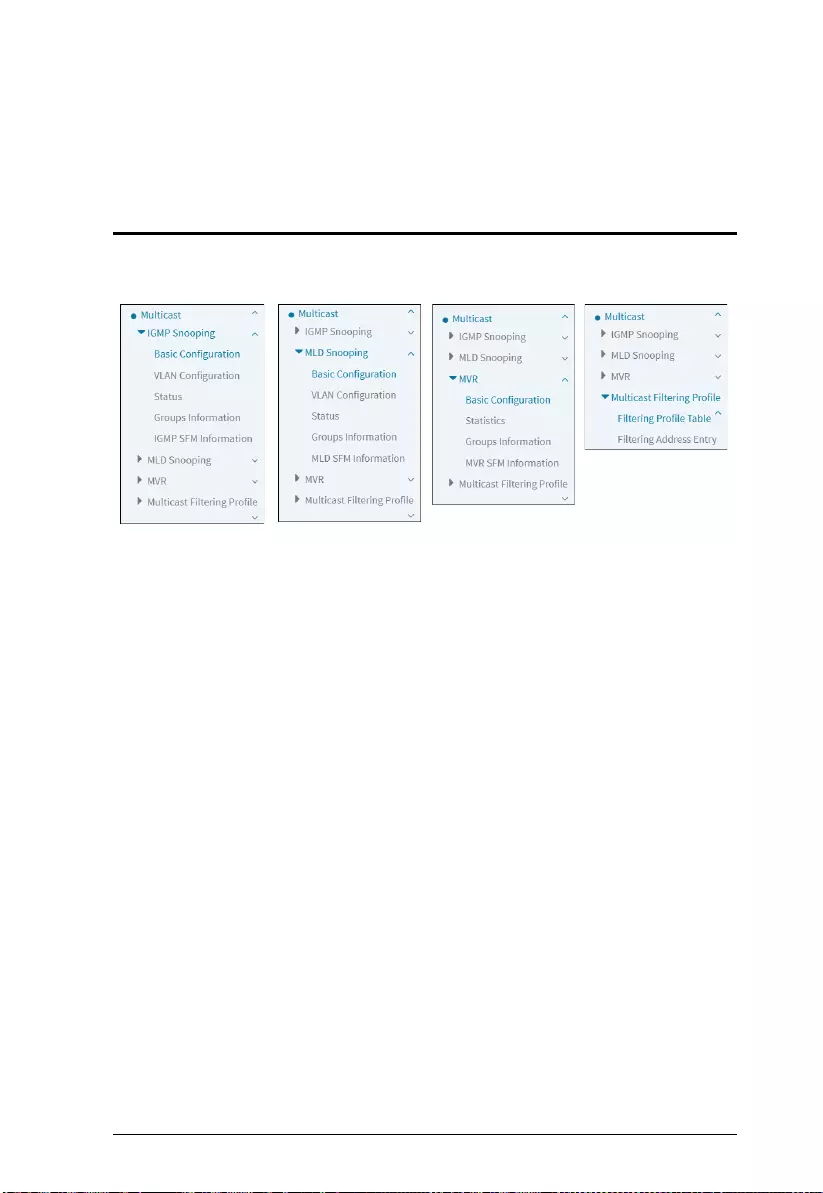
209
Chapter 10
Multicast
Overview
The menu and the submenu are shown below:
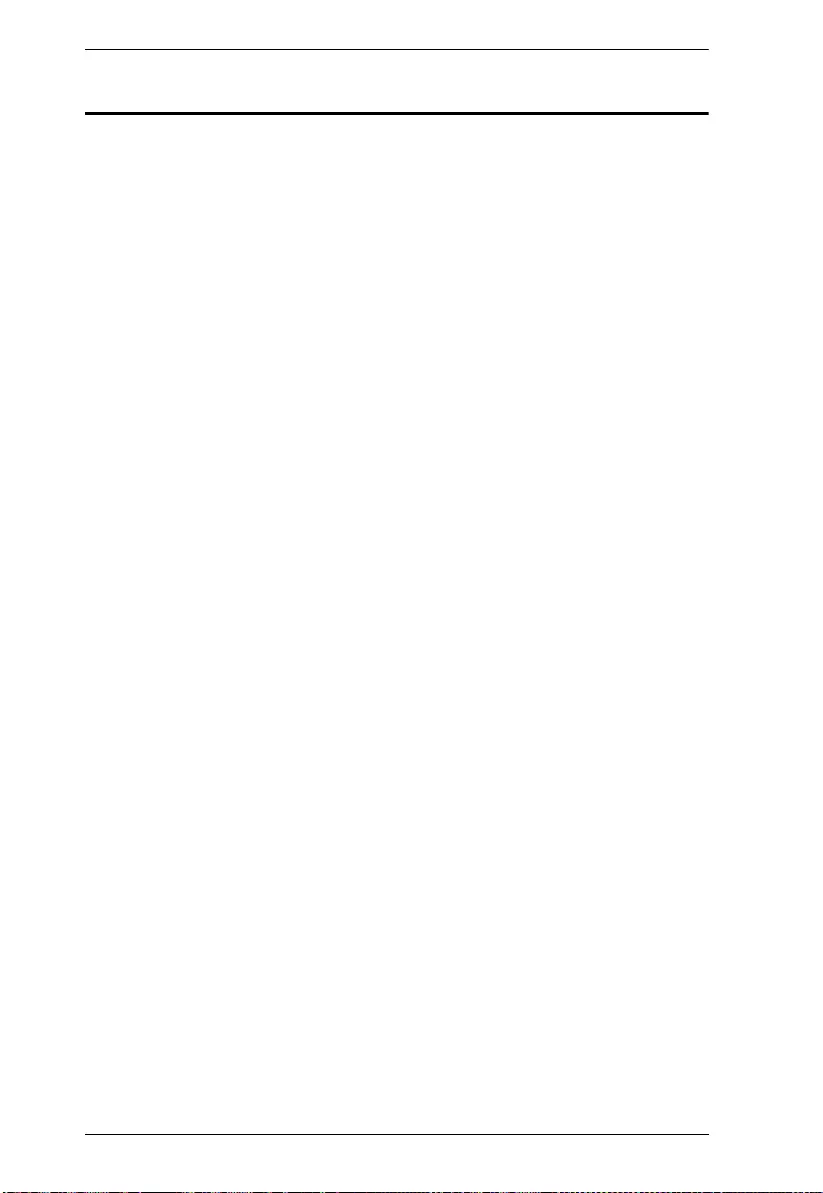
KVM over IP User Manual
210
IGMP Snooping
The function, is used to establish the multicast groups to forward the multicast
packet to the member ports, and, in nature, avoids wasting the bandwidth while
IP multicast packets are running over the network. This is because a switch that
does not support IGMP or IGMP Snooping cannot tell the multicast packet
from the broadcast packet, so it can only treat them all as the broadcast packet.
Without IGMP Snooping, the multicast packet forwarding function is plain and
nothing is different from broadcast packet.
A switch supported IGMP Snooping with the functions of query, report and
leave, a type of packet exchanged between IP Multicast Router/Switch and IP
Multicast Host, can update the information of the Multicast table when a
member (port) joins or leaves an IP Multicast Destination Address. With this
function, once a switch receives an IP multicast packet, it will forward the
packet to the members who joined in a specified IP multicast group before.
The packets will be discarded by the IGMP Snooping if the user transmits
multicast packets to the multicast group that had not been built up in advance.
IGMP mode enables the switch to issue IGMP function that you enable IGMP
proxy or snooping on the switch, which connects to a router closer to the root
of the tree. This interface is the upstream interface. The router on the upstream
interface should be running IGMP.This page allows the user to inspect and
configure the current PoE port settings and show all PoE Supply W.
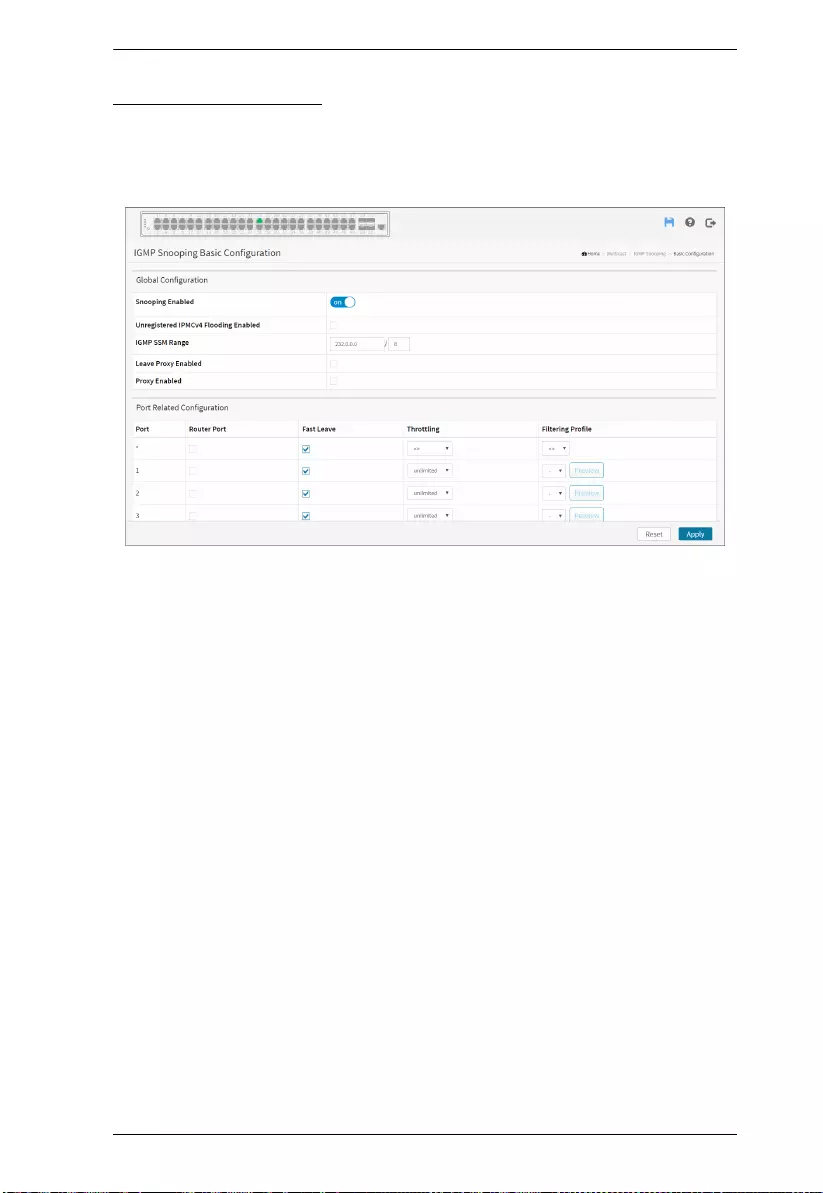
Chapter 10. Multicast
211
Basic Configuration
The section describes how to set the basic IGMP snooping on the switch, which
connects to a router closer to the root of the tree. This interface is the upstream
interface. The router on the upstream interface should be running IGMP.
Web Interface
To configure Power over Ethernet in the web interface:
1. Click Multicast, IGMP Snooping and Basic Configuration.
2. Evoke to select enable or disable which Global configuration
3. Evoke which port wants to become a Router Port or enable/disable the
Fast Leave function.
4. Scroll to set the Throtting and Profile.
5. Click the Apply to save the setting.
6. If you want to cancel the setting then you need to click the Reset button. It
will revert to previously saved values.
Parameter description:
Global Configuration
Snooping Enabled:
Enable the Global IGMP Snooping.
Unregistered IPMCv4 Flooding enabled:
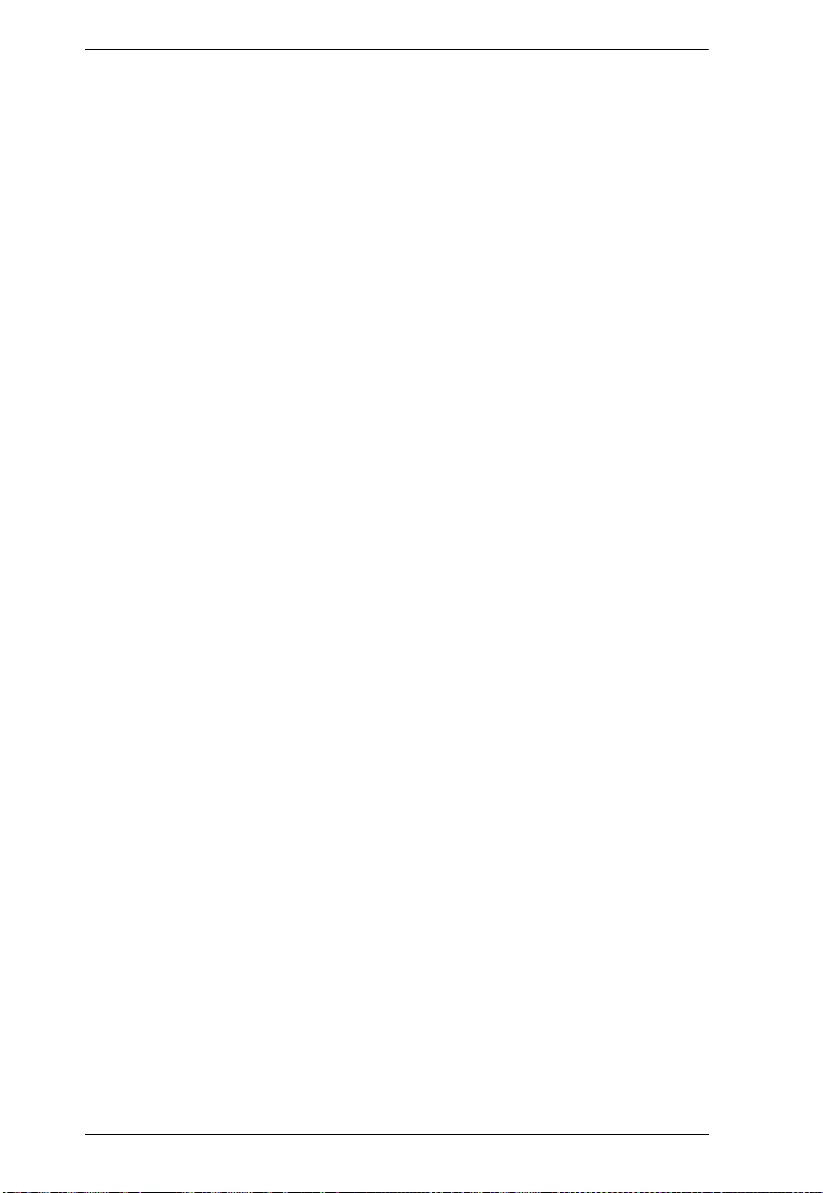
KVM over IP User Manual
212
Enable unregistered IPMCv4 traffic flooding. Unregistered IPMCv4 traffic is
so-called unknown multicast.
After selected, the unregistered multicast stream will be forwarded like normal
packets. Once you un-selected it, such stream will be discarded
IGMP SSM Range:
SSM (Source-Specific Multicast) Range allows the SSM-aware hosts and
routers run the SSM service model for the groups in the address range. Format:
(IP address/ sub mask)
Leave Proxy Enabled
Enable IGMP Leave Proxy. This feature can be used to avoid forwarding
unnecessary leave messages to the router side.
Proxy Enabled:
Enable IGMP Proxy. This feature can be used to avoid forwarding unnecessary
join and leave messages to the router side.
Port Related Configuration
Port:
It shows the physical Port index of switch.
Router Port:
Specify which ports act as router ports. A router port is a port on the Ethernet
switch that leads towards the Layer 3 multicast device or IGMP querier.
If an aggregation member port is selected as a router port, the whole
aggregation will act as a router port.
Fast Leave:
Enable the fast leave on the port.
Throttling:
Enable to limit the number of multicast groups to which a switch port can
belong.
Profile:
Select the profile for this port. Click to preview the page which list the rules
associated with the selected profile.
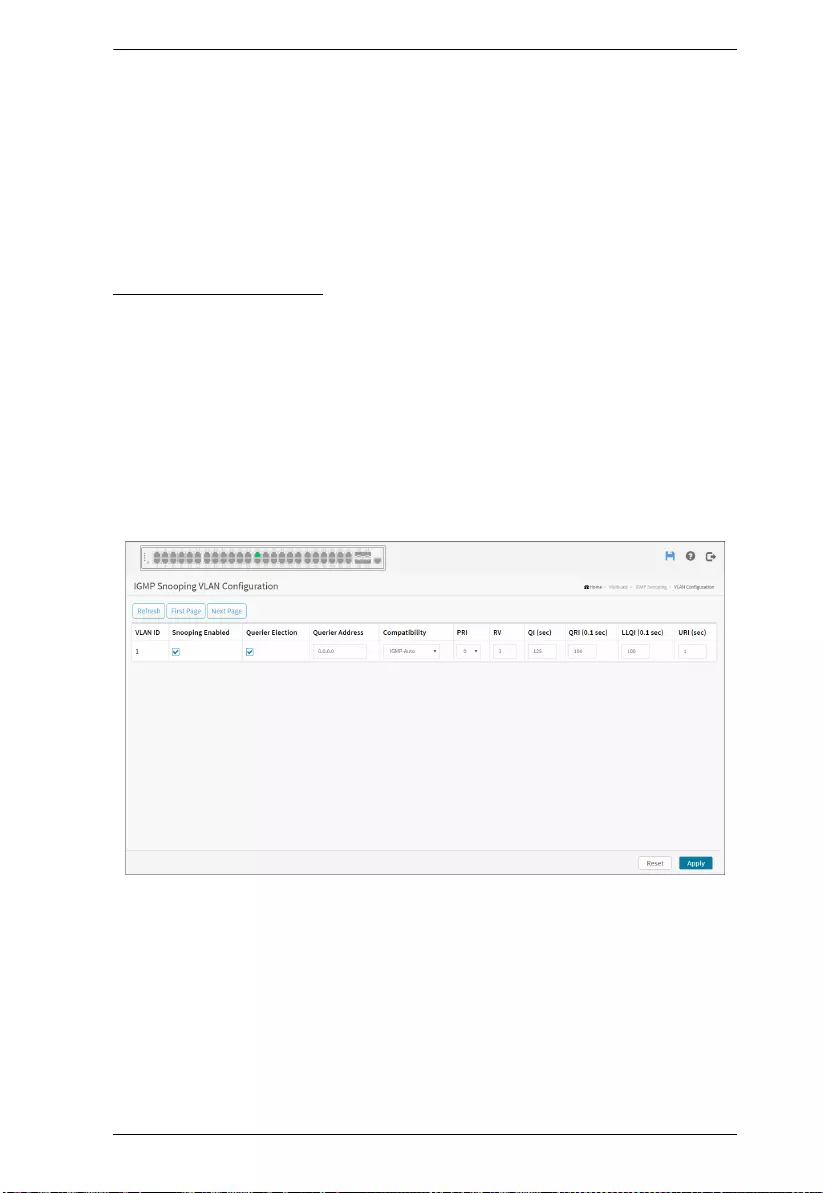
Chapter 10. Multicast
213
Buttons
Apply:
Click to save changes.
Reset:
Click to undo any changes made locally and revert to previously saved values.
VLAN Configuration
The section describes the VLAN configuration setting process integrated with
IGMP Snooping function. For Each setting page shows up to 99 entries from
the VLAN table, default being 20, selected through the "entries per page" input
field. When first visited, the web page will show the first 20 entries from the
beginning of the VLAN Table. The first displayed will be the one with the
lowest VLAN ID found in the VLAN Table. The "VLAN" input fields allow
the user to select the starting point in the VLAN Table. Clicking the button will
update the displayed table starting from that or the next closest VLAN Table
match.
Web Interface
To configure the IGMP Snooping VLAN Configuration in the web interface:
1. Click Multicast, IGMP Snooping and VLAN Configuration.
2. Click to add new IGMP VLAN.
3. Click the Apply to save the setting.
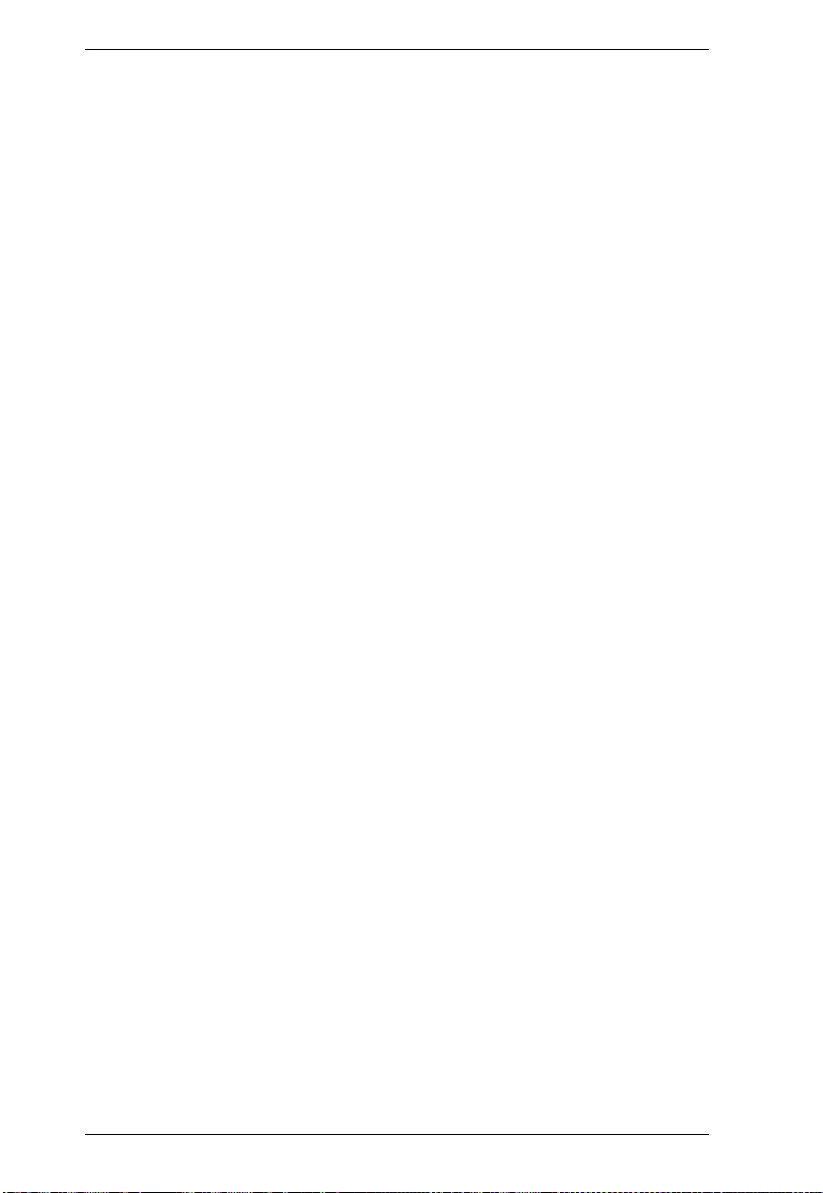
KVM over IP User Manual
214
4. If you want to cancel the setting then you need to click the Reset button. It
will revert to previously saved values.
Parameter description:
Start from Vlan:
You can click them Refreshes the displayed table starting from the "VLAN"
input fields.
Delete:
Check to delete the entry. The designated entry will be deleted during the next
save.
VLAN ID:
It displays the VLAN ID of the entry.
Snooping Enabled:
Enable the per-VLAN IGMP Snooping. Only up to 32 VLANs can be selected.
IGMP Querier:
Enable to join IGMP Querier election in the VLAN. Disable to act as an IGMP
Non-Querier.
Compatibility:
Compatibility is maintained by hosts and routers taking appropriate actions
depending on the versions of IGMP operating on hosts and routers within a
network. The allowed selection is IGMP-Auto, Forced IGMPv1, Forced
IGMPv2, Forced IGMPv3, default compatibility value is IGMP-Auto.
Rv:
Robustness Variable. The Robustness Variable allows tuning for the expected
packet loss on a network. The allowed range is 1 to 255; default robustness
variable value is 2.
QI(sec):
Query Interval. The Query Interval is the interval between General Queries
sent by the Querier. The allowed range is 1 to 31744 seconds; default query
interval is 125 seconds.
QRI(0.1 sec):
Query Response Interval. The Max Response Time used to calculate the Max
Resp Code inserted into the periodic General Queries. The allowed range is 0
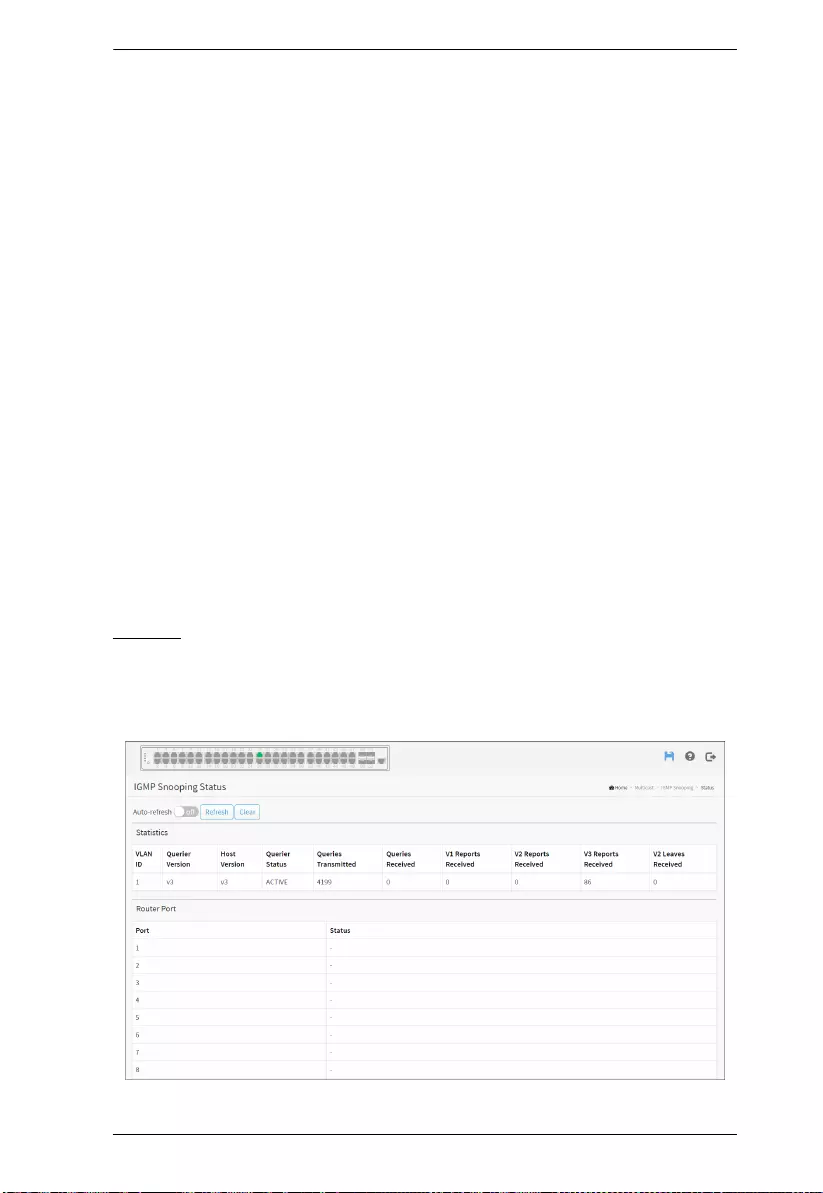
Chapter 10. Multicast
215
to 31744 in tenths of seconds; default query response interval is 100 in tenths
of seconds (10 seconds).
LLQI (0.1 sec):
Last Member Query Interval. The Last Member Query Time is the time value
represented by the Last Member Query Interval, multiplied by the Last
Member Query Count. The allowed range is 0 to 31744 in tenths of seconds;
default last member query interval is 10 in tenths of seconds (1 second).
URI(sec):
Unsolicited Report Interval. The Unsolicited Report Interval is the time
between repetitions of a host's initial report of membership in a group. The
allowed range is 0 to 31744 seconds, default unsolicited report interval is 1
second.
Buttons
Apply:
Click to save changes.
Reset:
Click to undo any changes made locally and revert to previously saved values.
Status
After you complete the IGMP Snooping configuration, then you could to let the
switch display the IGMP Snooping Status. The Section provides you to let
switch to display the IGMP Snooping detail status.
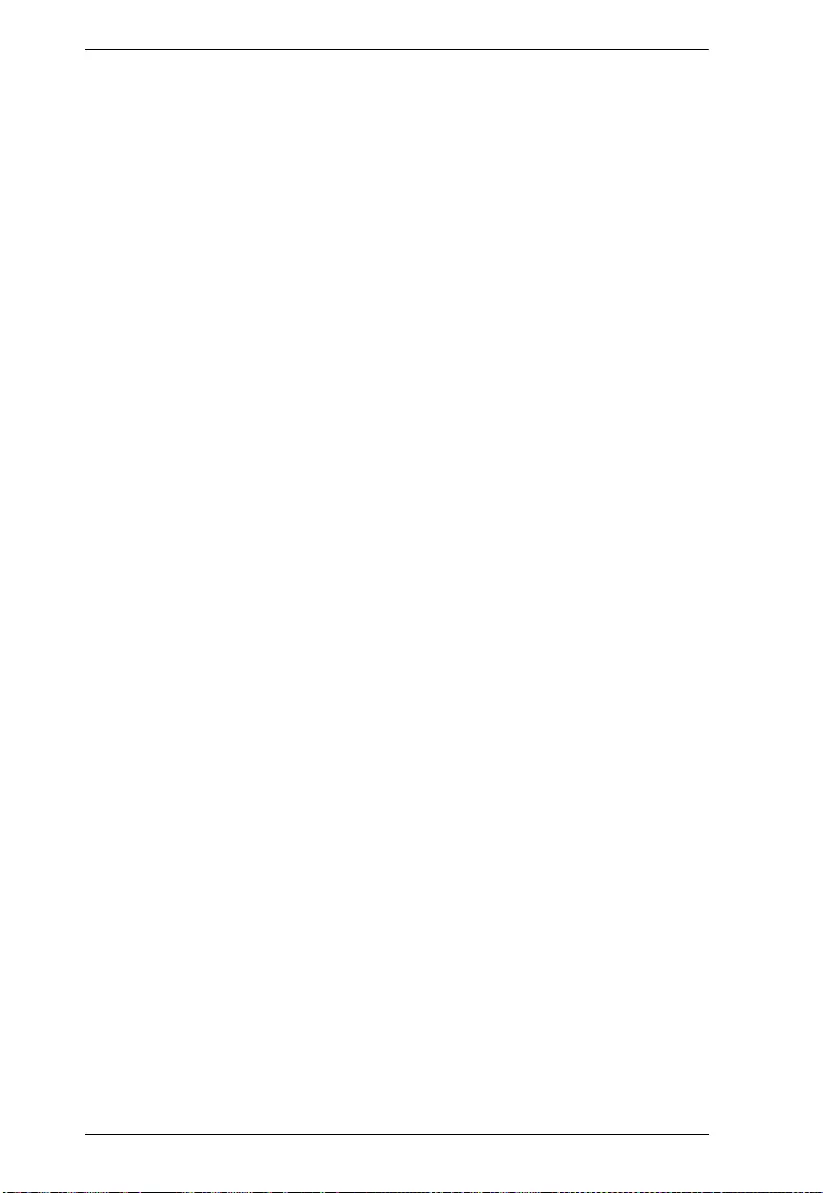
KVM over IP User Manual
216
Web Interface
To display the IGMP Snooping status in the web interface:
1. Click Multicast, IGMP Snooping and Status.
2. If you want to auto-refresh the information then you need to evoke the
“Auto-refresh”.
3. Click “Refresh” to refresh the IGMP Snooping Status.
Parameter description:
Statistic
VLAN ID:
The VLAN ID of the entry.
Querier Version:
Working Querier Version currently.
Host Version:
Working Host Version currently.
Querier Status:
Shows the Querier status is “ACTIVE” or “IDLE”.
“DISABLE” denotes the specific interface is administratively disabled.
Queries Transmitted:
The number of Transmitted Queries.
Queries Received:
The number of Received Queries.
V1 Reports Received:
The number of Received V1 Reports.
V2 Reports Received:
The number of Received V2 Reports.
V3 Reports Received:
The number of Received V3 Reports.
V2 Leaves Received:
The number of Received V2 Leaves.
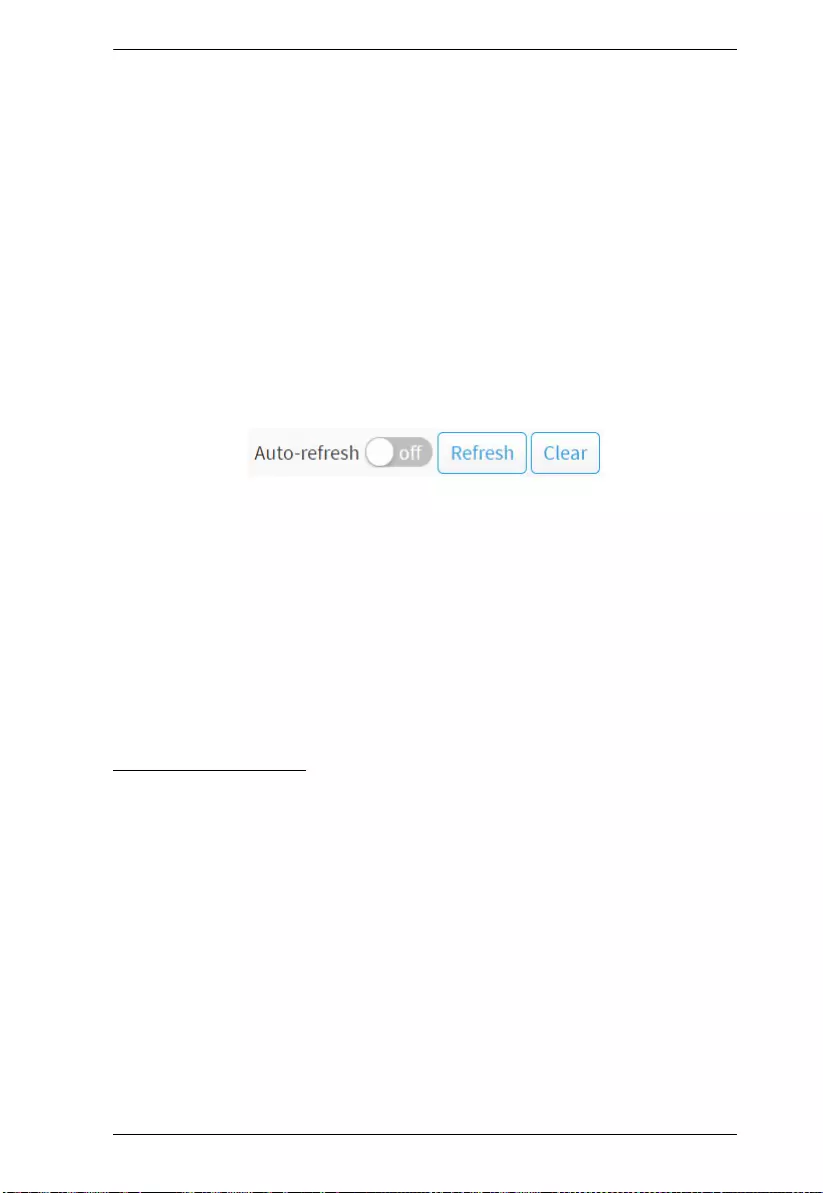
Chapter 10. Multicast
217
Router Port
Display which ports act as router ports. A router port is a port on the Ethernet
switch that leads towards the Layer 3 multicast device or IGMP querier. Static
denotes the specific port is configured to be a router port. Dynamic denotes the
specific port is learnt to be a router port. Both denote the specific port is
configured or learnt to be a router port.
Port:
Switch port number.
Status:
Indicate whether specific port is a router port or not.
Buttons
Auto-refresh:
Check this box to refresh the page automatically. Automatic refresh occurs
every 3 seconds.
Refresh:
Click to refresh the page.
Clear:
Click to clear the page.
Group Information
After you complete to set the IGMP Snooping function then you could let the
switch to display the IGMP Snooping Group Information. Entries in the IGMP
Group Table are shown on this page. The IGMP Group Table is sorted first by
VLAN ID, and then by group. This will use the last entry of the currently
displayed table as a basis for the next lookup. When the end is reached the text
“No more entries” is shown in the displayed table. Use the button to start over.
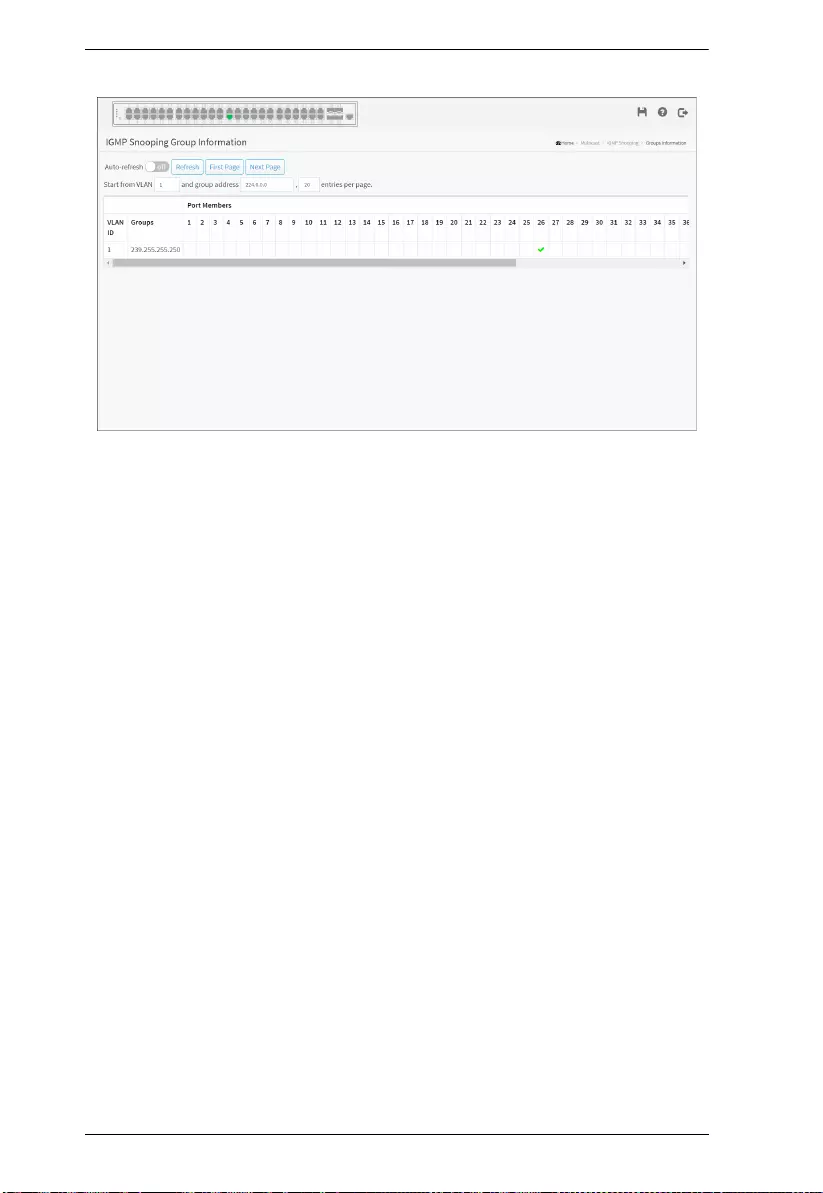
KVM over IP User Manual
218
Web Interface
To display the IGMP Snooping Group Information in the web interface:
1. Click Multicast, IGMP Snooping and Group Information.
2. Specify how many entries to show in one page.
3. If you want to auto-refresh the information then you need to evoke the
“Auto-refresh”.
4. Click “Refresh” to refresh an entry of the IGMP Snooping Groups
Information.
5. Click First/Next Page to change page.
Parameter description:
Navigating the IGMP Group Table
Each page shows up to 99 entries from the IGMP Group table, default being
20, selected through the “entries per page” input field. When first visited, the
web page will show the first 20 entries from the beginning of the IGMP Group
Table.
The “Start from VLAN”, and “group” input fields allow the user to select the
starting point in the IGMP Group Table. Clicking the Refresh button will
update the displayed table starting from that or the closest next IGMP Group
Table match. In addition, the two input fields will - upon a Refresh button click
- assume the value of the first displayed entry, allowing for continuous refresh
with the same start address.
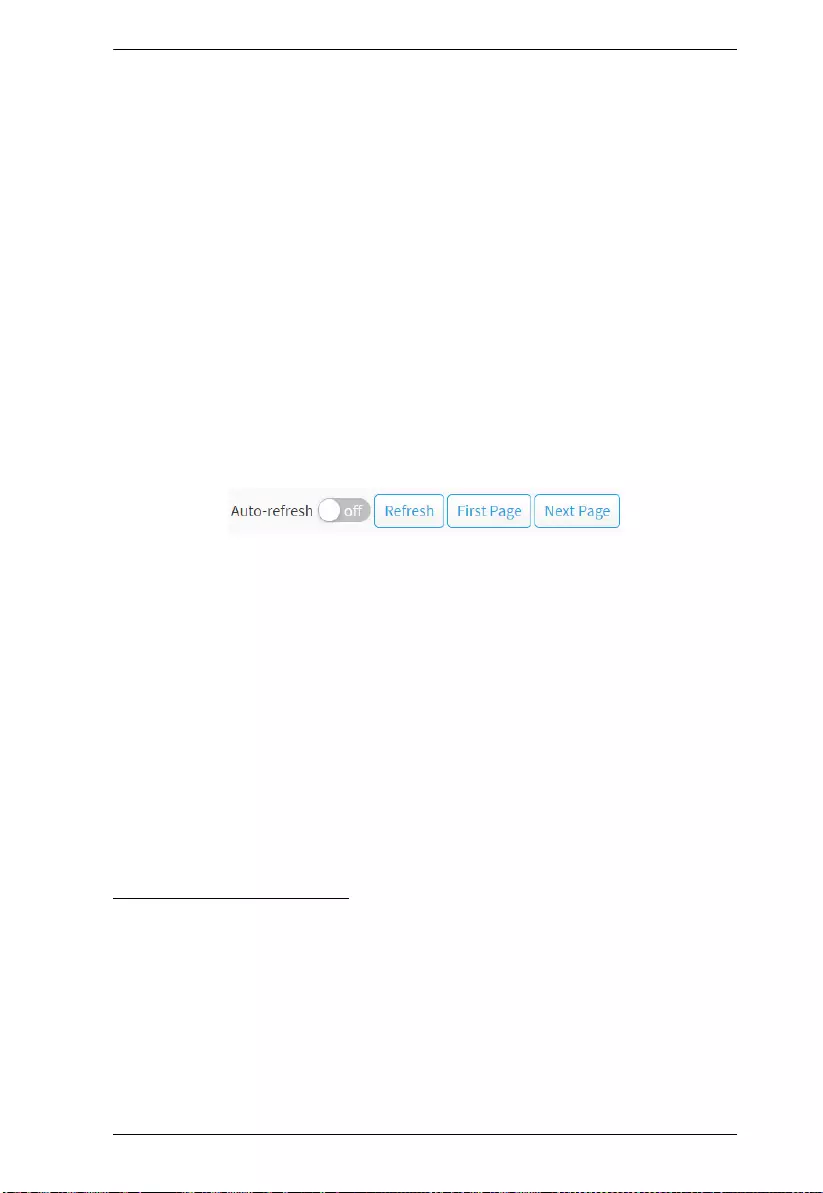
Chapter 10. Multicast
219
The Next Page will use the last entry of the currently displayed table as a basis
for the next lookup. When the end is reached the text “No more entries” is
shown in the displayed table. Use the First Page button to start over.
Show entries:
You can choose how many items you want to show up.
VLAN ID:
VLAN ID of the group.
Groups:
Group address of the group displayed.
Port Members:
Ports under this group.
Buttons
Auto-refresh:
Check this box to refresh the page automatically. Automatic refresh occurs
every 3 seconds.
Refresh:
Click to refresh the page.
First Page:
Updates the system log entries, turn to the first page.
Next Page:
Updates the group information entries, turn to the next page.
IGMP SFM Information
Entries in the IGMP SFM Information Table are shown on this page. The
IGMP SFM (Source-Filtered Multicast) Information Table also contains the
SSM (Source-Specific Multicast) information. This table is sorted first by
VLAN ID, then by group, and then by Port. Different source addresses belong
to the same group are treated as single entry.
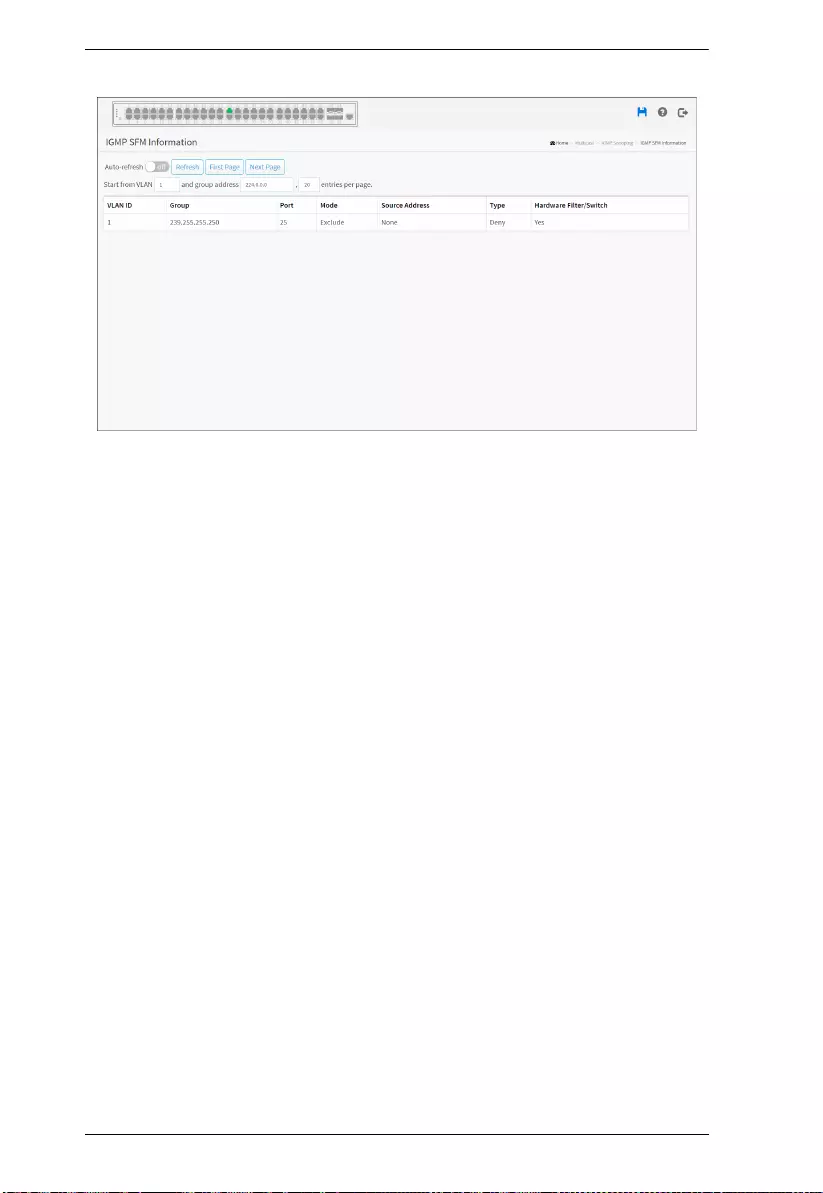
KVM over IP User Manual
220
Web Interface
To display the IGMP SFM Information in the web interface:
1. Click Multicast, IGMP Snooping and IGMP SFM Information.
2. If you want to auto-refresh the information then you need to evoke the
“Auto-refresh”.
3. Click “Refresh” to refresh an entry of the IGMP Snooping Groups
Information.
4. Click First/Next Page to change page.
Parameter description:
Navigating the IGMP SFM Information Table
Each page shows up to 99 entries from the IGMP SFM Information table,
default being 20, selected through the “entries per page” input field. When first
visited, the web page will show the first 20 entries from the beginning of the
IGMP SFM Information Table.
The “Start from VLAN”, and “group” input fields allow the user to select the
starting point in the IGMP SFM Information Table. Clicking the Refresh
button will update the displayed table starting from that or the closest next
IGMP SFM Information Table match. In addition, the two input fields will -
upon a Refresh button click - assume the value of the first displayed entry,
allowing for continuous refresh with the same start address.
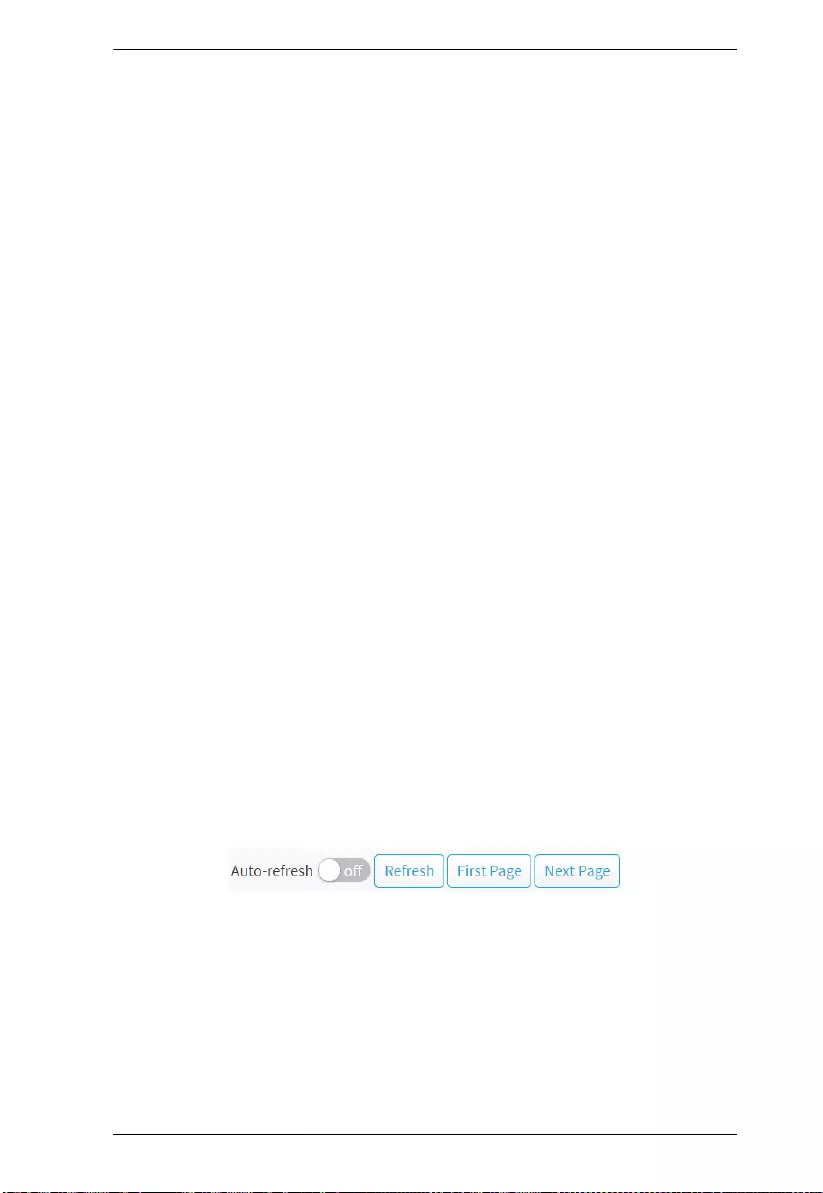
Chapter 10. Multicast
221
The Next Page will use the last entry of the currently displayed table as a basis
for the next lookup. When the end is reached the text “No more entries” is
shown in the displayed table. Use the First Page button to start over.
Show entries:
You can choose how many items you want to show up.
VLAN ID:
VLAN ID of the group.
Group:
Group address of the group displayed.
Port:
Switch port number.
Mode:
Indicates the filtering mode maintained per (VLAN ID, port number, Group
Address) basis. It can be either Include or Exclude.
Source Address:
IP Address of the source. Currently, system limits the total number of IP source
addresses for filtering to be 128.
Type:
Indicates the Type. It can be either Allow or Deny.
Hardware Filter/Switch:
Indicates whether data plane destined to the specific group address from the
source IPv4 address could be handled by chip or not.
Buttons
Auto-refresh:
Check this box to refresh the page automatically. Automatic refresh occurs
every 3 seconds.
Refresh:
Click to refresh the page.
First Page:
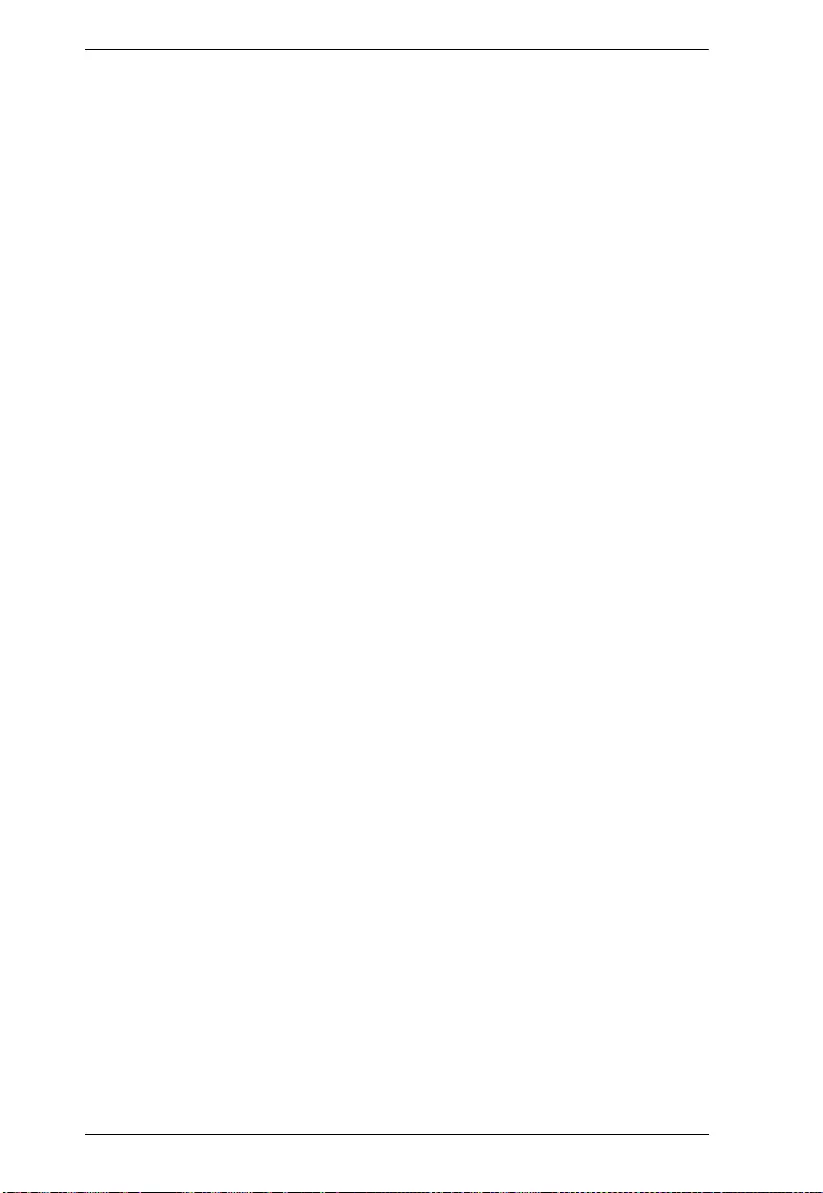
KVM over IP User Manual
222
Updates the system log entries, turn to the first page.
Next Page:
Updates the group information entries, turn to the next page.
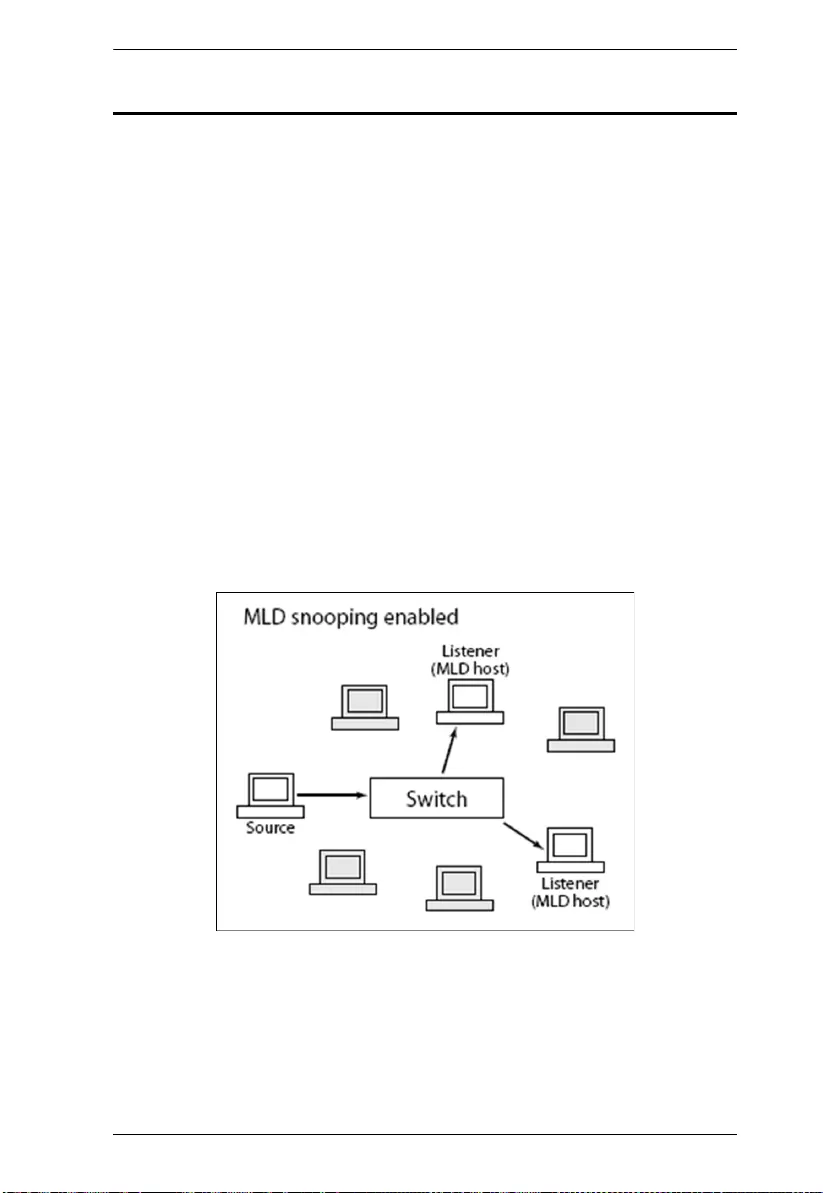
Chapter 10. Multicast
223
MLD Snooping
Curiously enough, a network node that acts as a source of IPv6 multicast traffic
is only an indirect participant in MLD snooping—it just provides multicast
traffic, and MLD doesn’t interact with it. (Note, however, that in an application
like desktop conferencing a network node may act as both a source and an
MLD host; but MLD interacts with that node only in its role as an MLD host.)
A source node creates multicast traffic by sending packets to a multicast
address. In IPv6, addresses with the first eight bits set (that is, “FF” as the first
two characters of the address) are multicast addresses, and any node that listens
to such an address will receive the traffic sent to that address. Application
software running on the source and destination systems cooperates to
determine what multicast address to use. (Note that this is a function of the
application software, not of MLD.)
When MLD snooping is enabled on a VLAN, the switch acts to minimize
unnecessary multicast traffic. If the switch receives multicast traffic destined
for a given multicast address, it forwards that traffic only to ports on the VLAN
that have MLD hosts for that address. It drops that traffic for ports on the
VLAN that have no MLD hosts.
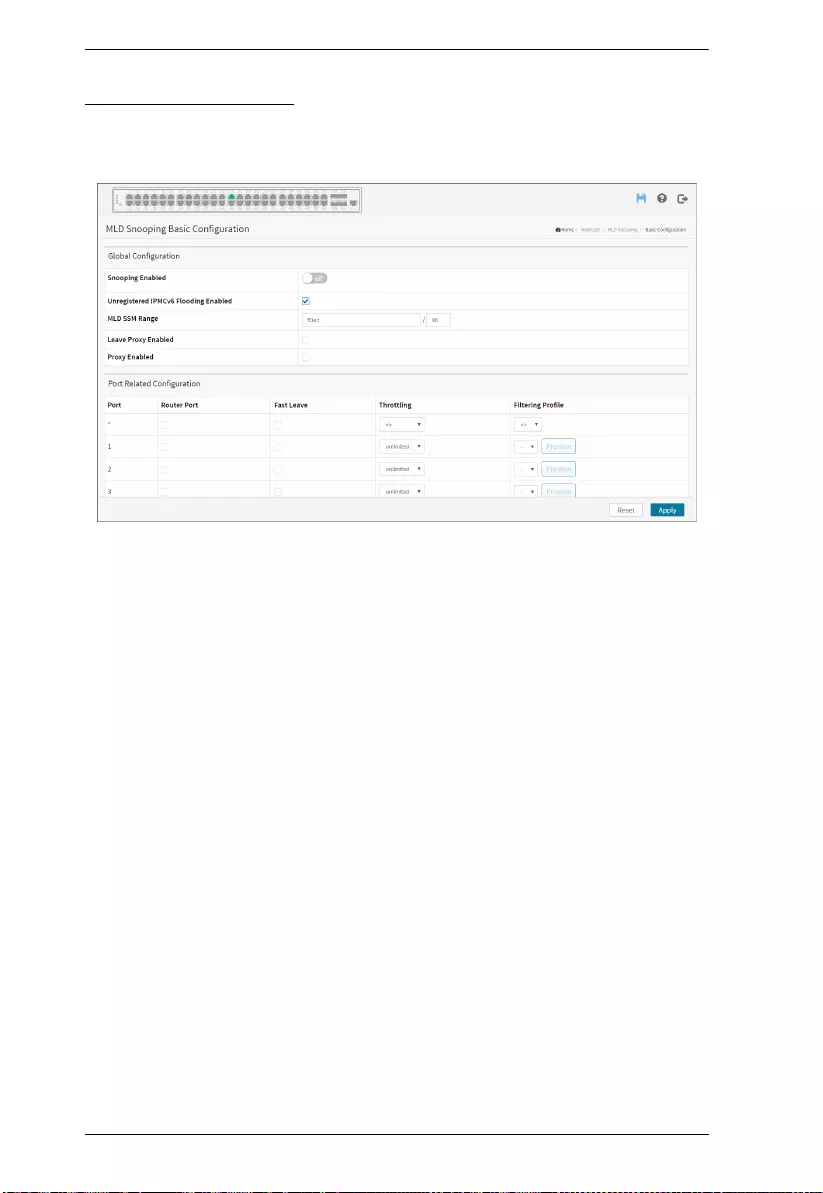
KVM over IP User Manual
224
Basic Configuration
The section will let you understand how to configure the MLD Snooping basic
configuration and the parameters.
Web Interface
To configure the MLD Snooping Configuration in the web interface:
1. Click Multicast, MLD Snooping and Basic Configuration.
2. Evoke to on or off the Global configuration parameters.
3. Evoke the port to join Router port and Fast Leave.
4. Scroll to select the Throtting mode with unlimited or 1 to 10.
5. Scroll to set the Profile.
6. Click the apply to save the setting.
7. If you want to cancel the setting then you need to click the Reset button. It
will revert to previously saved values.
Parameter description:
Global Configuration
Snooping Enabled:
Enable the Global MLD Snooping.
Unregistered IPMCv6 Flooding enabled:
Enable unregistered IPMCv6 traffic flooding.
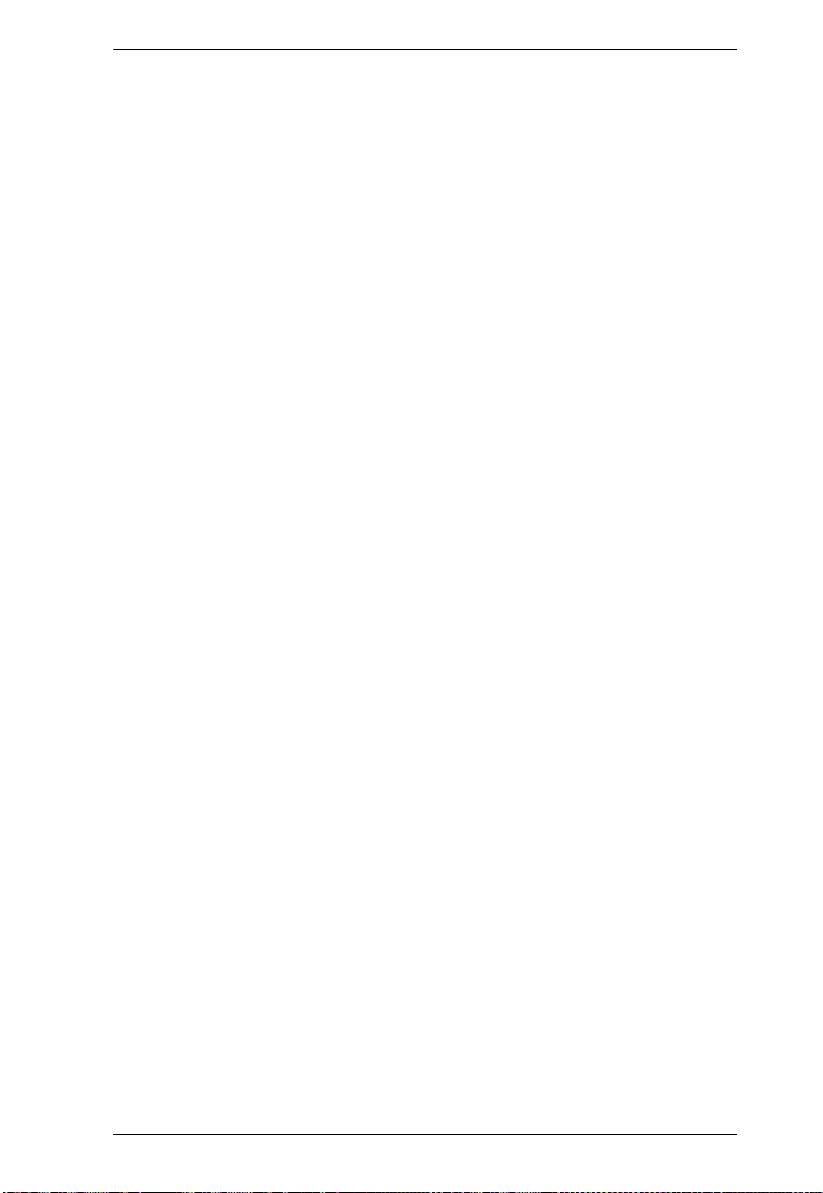
Chapter 10. Multicast
225
The flooding control takes effect only when MLD Snooping is enabled.
When MLD Snooping is disabled, unregistered IPMCv6 traffic flooding is
always active in spite of this setting.
MLD SSM Range:
SSM (Source-Specific Multicast) Range allows the SSM-aware hosts and
routers run the SSM service model for the groups in the address (Using IPv6
Address) range.
Leave Proxy Enabled:
Enable MLD Leave Proxy. This feature can be used to avoid forwarding
unnecessary leave messages to the router side.
Proxy Enabled:
Enable MLD Proxy. This feature can be used to avoid forwarding unnecessary
join and leave messages to the router side.
Port Related Configuration
Router Port:
Specify which ports act as router ports. A router port is a port on the Ethernet
switch that leads towards the Layer 3 multicast device or MLD querier. If an
aggregation member port is selected as a router port, the whole aggregation
will act as a router port.
Fast Leave:
To evoke to enable the fast leave on the port.
Throttling:
Enable to limit the number of multicast groups to which a switch port can
belong.
Filtering Profile:
You can select profile when you edit in Multicast Filtering Profile.
Buttons
Apply:
Click to save changes.
Reset:
Click to undo any changes made locally and revert to previously saved values.
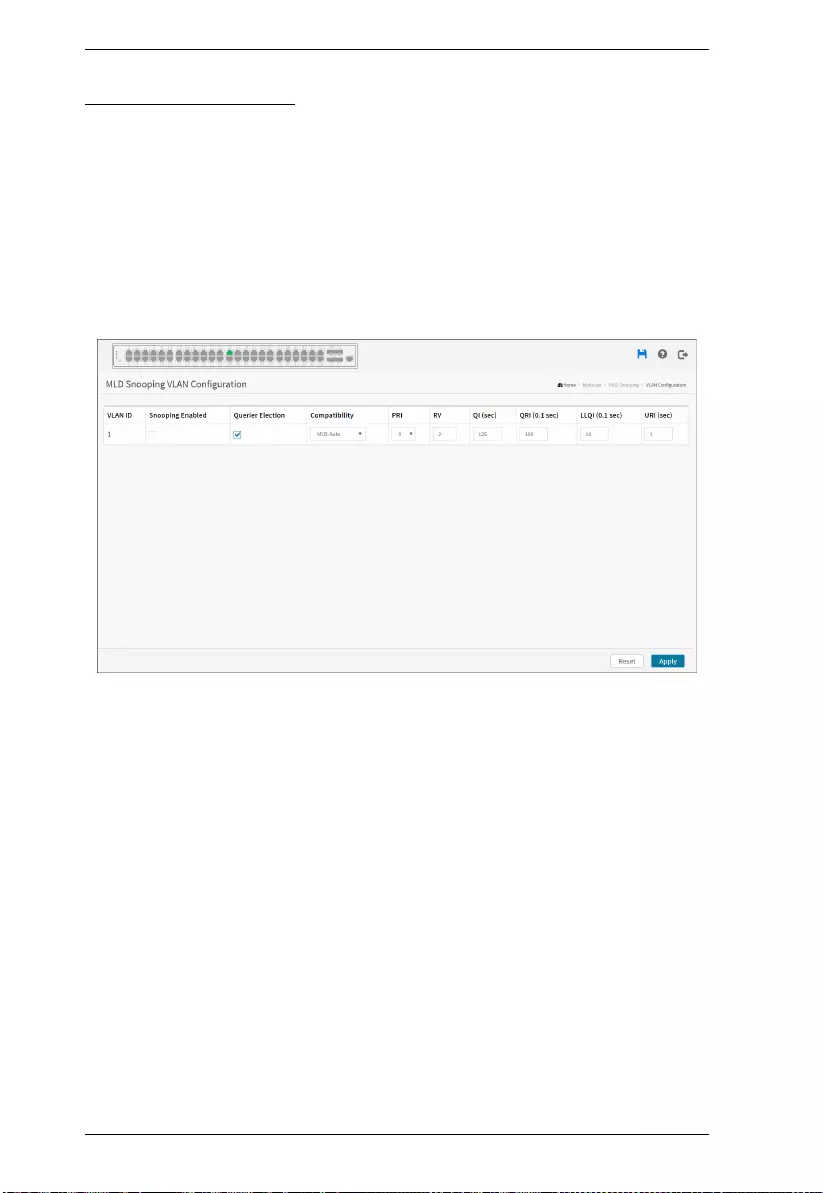
KVM over IP User Manual
226
VLAN Configuration
When MLD snooping is enabled on a VLAN, the switch acts to minimize
unnecessary multicast traffic. If the switch receives multicast traffic destined
for a given multicast address, it forwards that traffic only to ports on the VLAN
that have MLD hosts for that address. It drops that traffic for ports on the
VLAN that have no MLD hosts
The will use the last entry of the currently displayed entry as a basis for the next
lookup. When the end is reached the text “No more entries” is shown in the
displayed table. Use the button to start over.
Web Interface
To configure the MLD Snooping VLAN Configuration in the web interface:
1. Click Multicast, MLD Snooping and VLAN Configuration.
2. Click Add New MLD VLAN.
3. Specify the VLAN ID with entries per page.
Parameter description:
Delete:
Check to delete the entry. The designated entry will be deleted during the next
save.
VLAN ID:
It displays the VLAN ID of the entry.
Snooping Enabled:
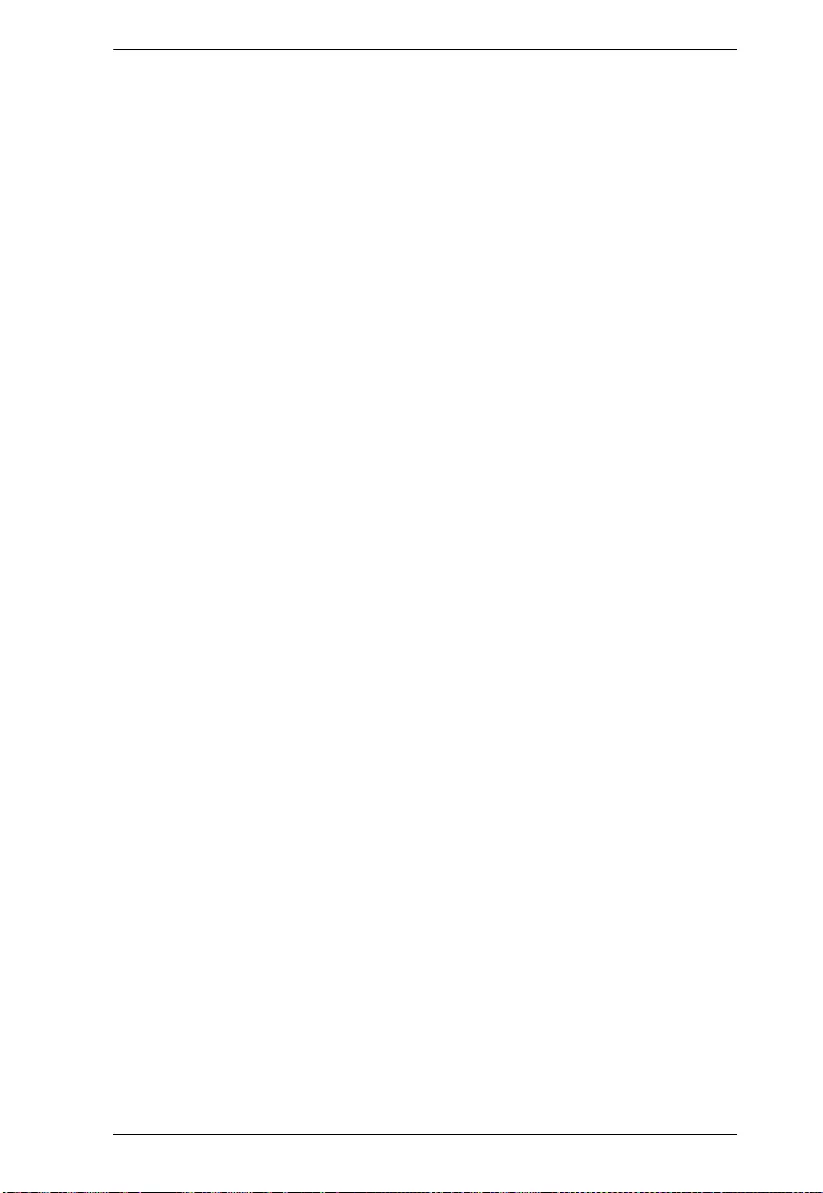
Chapter 10. Multicast
227
Enable the per-VLAN IGMP Snooping. Only up to 32 VLANs can be selected.
MLD Querier:
Enable to join IGMP Querier election in the VLAN. Disable to act as an IGMP
Non-Querier.
Compatibility:
Compatibility is maintained by hosts and routers taking appropriate actions
depending on the versions of IGMP operating on hosts and routers within a
network. The allowed selection is IGMP-Auto, Forced IGMPv1, Forced
IGMPv2, default compatibility value is IGMP-Auto.
RV:
Robustness Variable. The Robustness Variable allows tuning for the expected
packet loss on a network. The allowed range is 1 to 255; default robustness
variable value is 2.
QI(sec):
Query Interval. The Query Interval is the interval between General Queries
sent by the Querier. The allowed range is 1 to 31744 seconds; default query
interval is 125 seconds.
QRI(0.1sec):
Query Response Interval. The Max Response Time used to calculate the Max
Resp Code inserted into the periodic General Queries. The allowed range is 0
to 31744 in tenths of seconds; default query response interval is 100 in tenths
of seconds (10 seconds).
LLQI (LMQI for IGMP):
Last Member Query Interval. The Last Member Query Time is the time value
represented by the Last Member Query Interval, multiplied by the Last
Member Query Count. The allowed range is 0 to 31744 in tenths of seconds;
default last member query interval is 10 in tenths of seconds (1 second).
URI(sec):
Unsolicited Report Interval. The Unsolicited Report Interval is the time
between repetitions of a host's initial report of membership in a group. The
allowed range is 0 to 31744 seconds, default unsolicited report interval is 1
second.
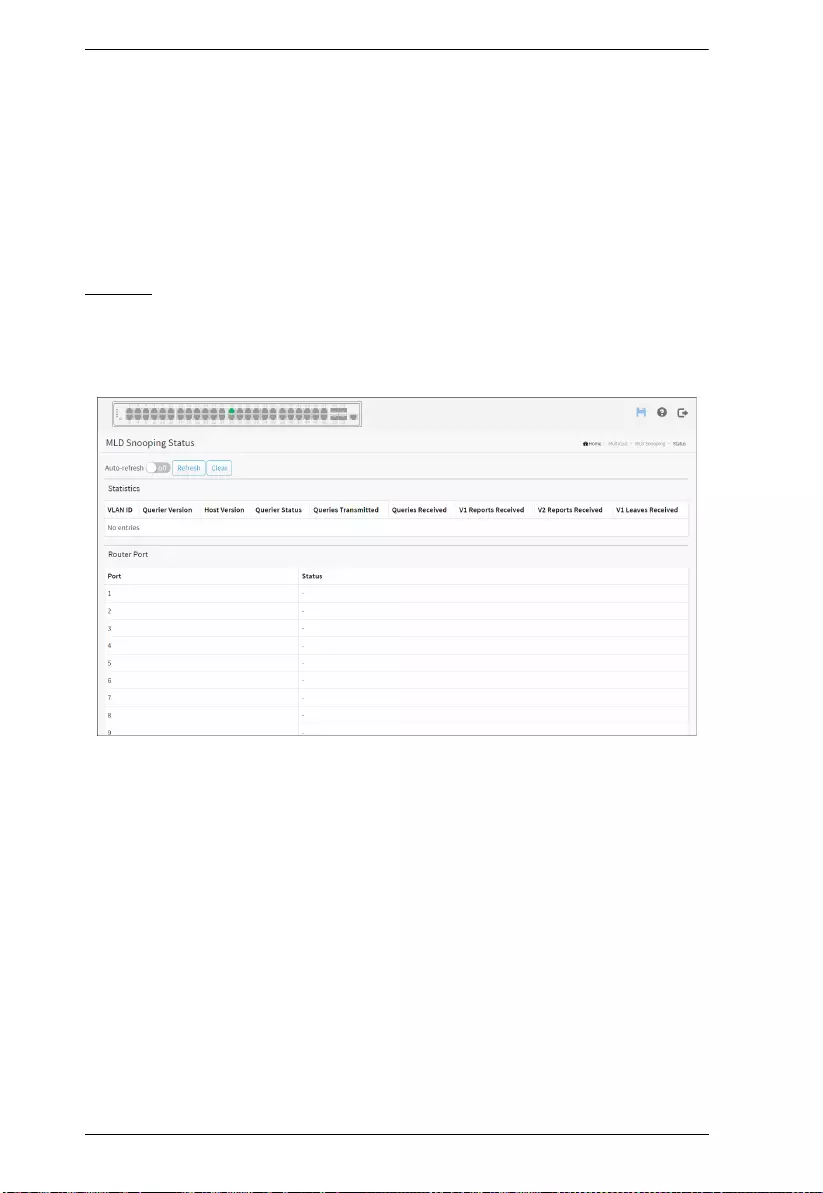
KVM over IP User Manual
228
Buttons
Apply:
Click to save changes.
Reset:
Click to undo any changes made locally and revert to previously saved values.
Status
The section describes when you complete the MLD Snooping and how to
display the MLD Snooping Status and detail information. It will help you to
find out the detail information of MLD Snooping status.
Web Interface
To display the MLD Snooping Status in the web interface:
1. Click Multicast, MLD Snooping and Status.
2. If you want to auto-refresh the information then you need to evoke the
“Auto-refresh”.
3. Click “Refresh” to refresh an entry of the MLD Snooping Status
Information.
Parameter description:
VLAN ID:
The VLAN ID of the entry.
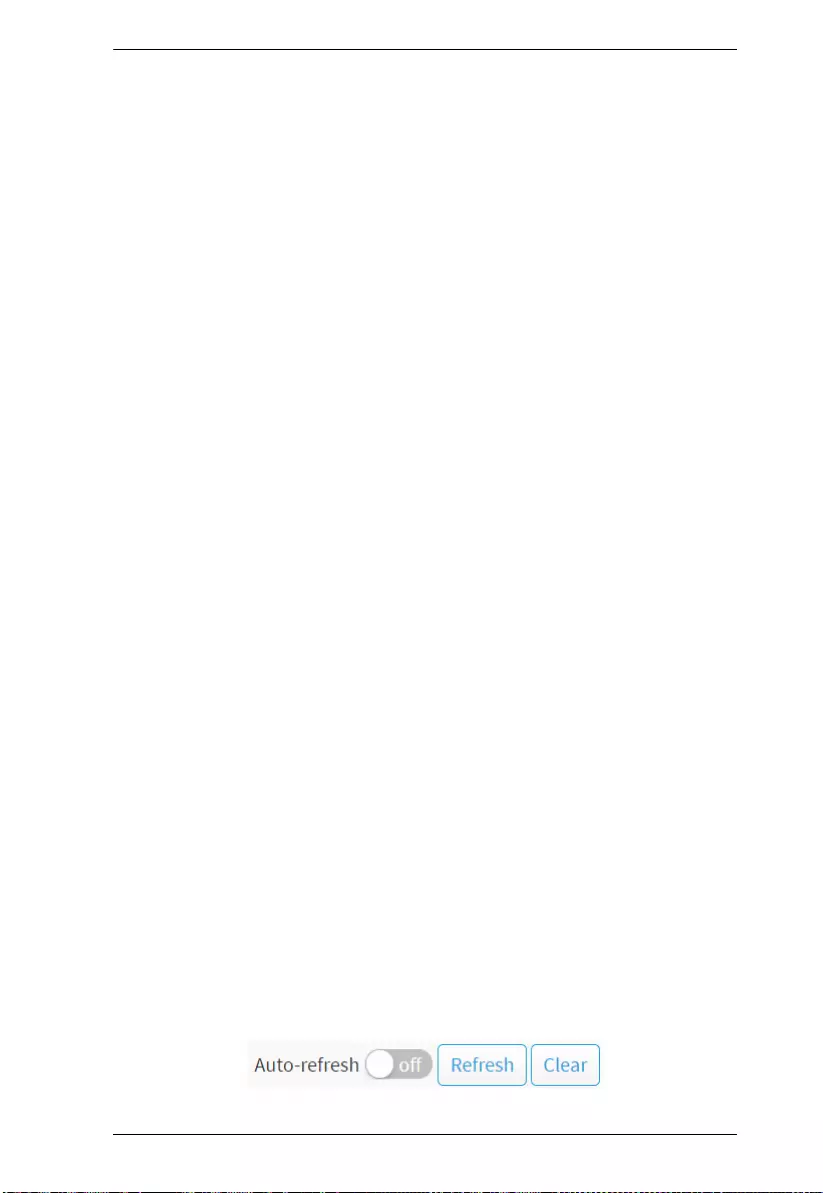
Chapter 10. Multicast
229
Querier Version:
Working Querier Version currently.
Host Version:
Working Host Version currently.
Querier Status:
Show the Querier status is “ACTIVE” or “IDLE”.
“DISABLE” denotes the specific interface is administratively disabled.
Queries Transmitted:
The number of Transmitted Queries.
Queries Received:
The number of Received Queries.
V1 Reports Received:
The number of Received V1 Reports.
V2 Reports Received:
The number of Received V2 Reports.
V1 Leaves Received:
The number of Received V1 Leaves.
Router Port
Display which ports act as router ports. A router port is a port on the Ethernet
switch that leads towards the Layer 3 multicast device or MLD querier.
Static denotes the specific port is configured to be a router port.
Dynamic denotes the specific port is learnt to be a router port.
Both denote the specific port is configured or learnt to be a router port.
Port:
Switch port number.
Status:
Indicate whether specific port is a router port or not.
Buttons
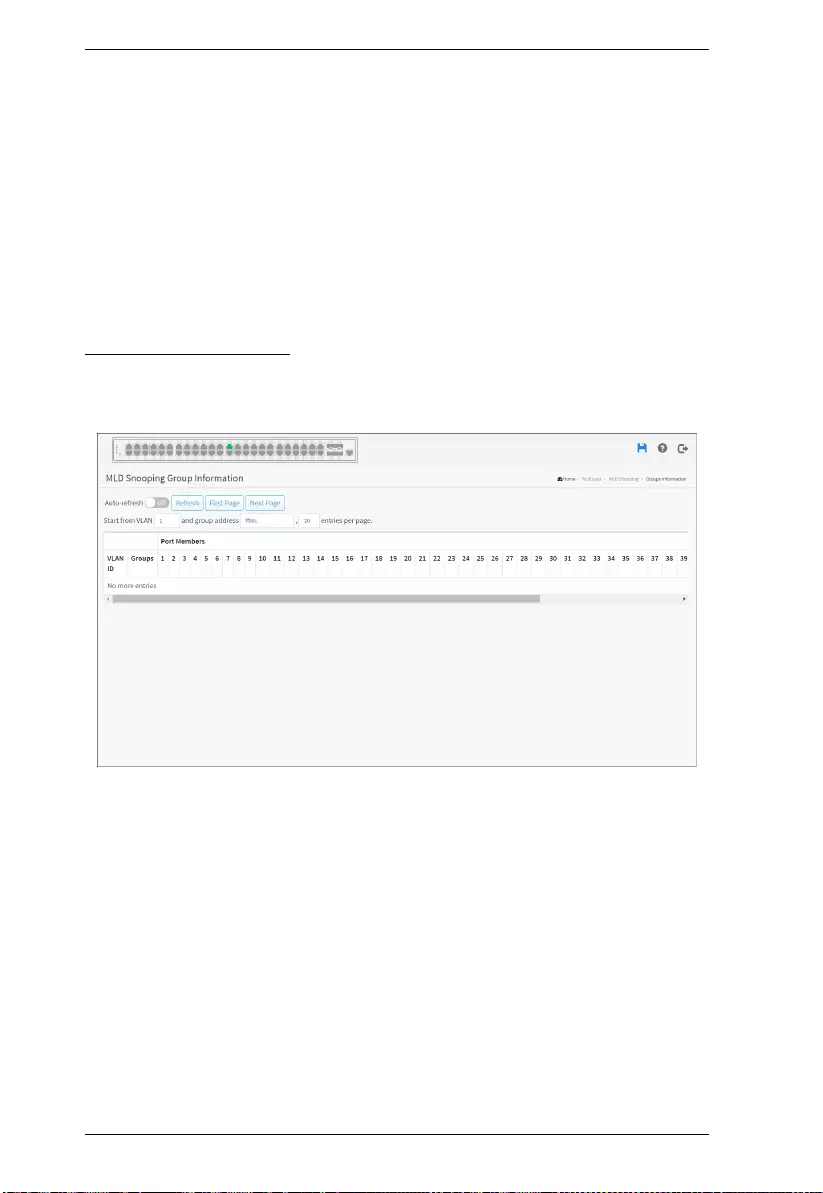
KVM over IP User Manual
230
Auto-refresh:
Check this box to refresh the page automatically. Automatic refresh occurs
every 3 seconds.
Refresh:
Click to refresh the page.
Clear:
Click to clear the page.
Groups Information
Entries in the MLD Group Table are shown on this page. The MLD Group
Table is sorted first by VLAN ID, and then by group.
Web Interface
To display the MLD Snooping Group information in the web interface:
1. Click Multicast, MLD Snooping and Group Information.
2. If you want to auto-refresh the information then you need to evoke the
“Auto-refresh”.
3. Click “Refresh” to refresh an entry of the MLD Snooping Group
Information.
4. Click First/Next Page to change page.
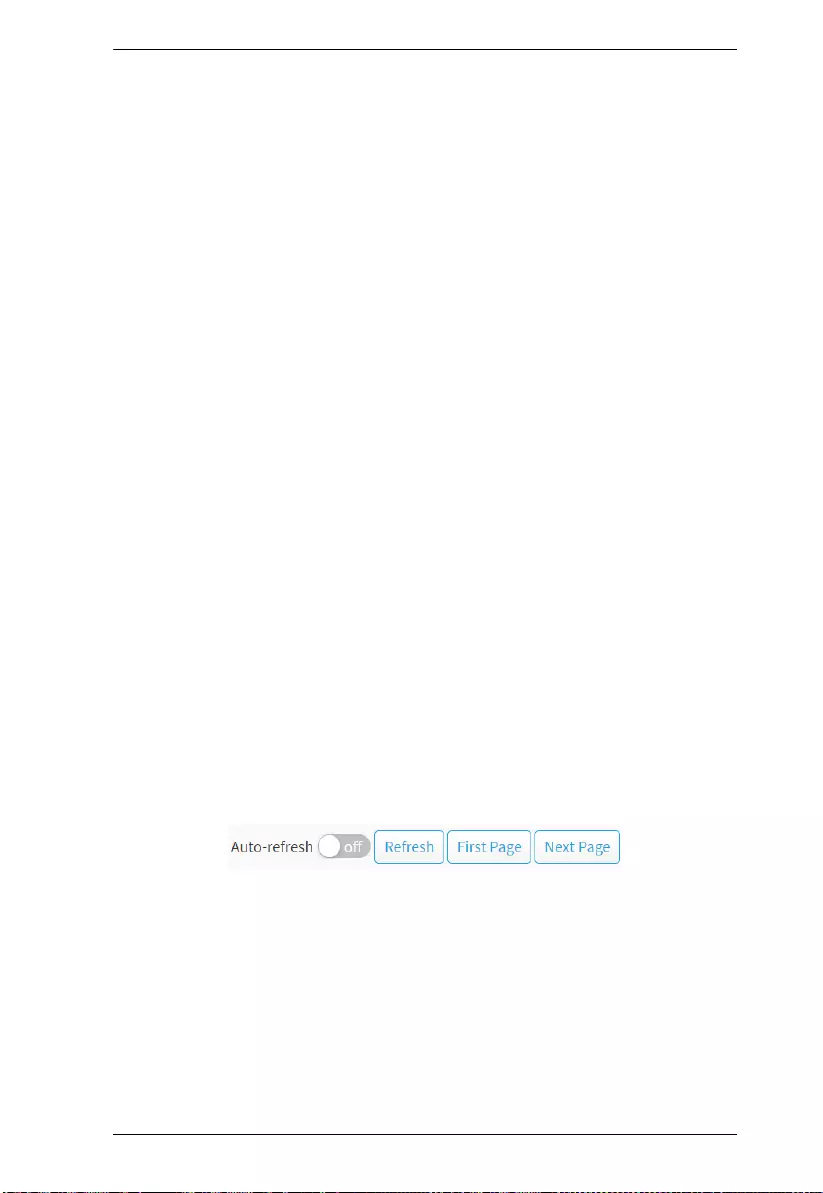
Chapter 10. Multicast
231
Parameter description:
Navigating the MLD Group Table
Each page shows up to 99 entries from the MLD Group table, default being 20,
selected through the “entries per page” input field. When first visited, the web
page will show the first 20 entries from the beginning of the MLD Group
Table.
The “Start from VLAN”, and “group” input fields allow the user to select the
starting point in the MLD Group Table. Clicking the Refresh button will update
the displayed table starting from that or the closest next MLD Group Table
match. In addition, the two input fields will - upon a Refresh button click -
assume the value of the first displayed entry, allowing for continuous refresh
with the same start address.
The Next Page will use the last entry of the currently displayed table as a basis
for the next lookup. When the end is reached the text "No more entries" is
shown in the displayed table. Use the First Page button to start over.
VLAN ID:
VLAN ID of the group.
Groups:
Group address of the group displayed.
Port Members:
Ports under this group.
Show entries:
You can choose how many items you want to show up.
Buttons
Auto-refresh:
Check this box to refresh the page automatically. Automatic refresh occurs
every 3 seconds.
Refresh:
Click to refresh the page.
First Page:
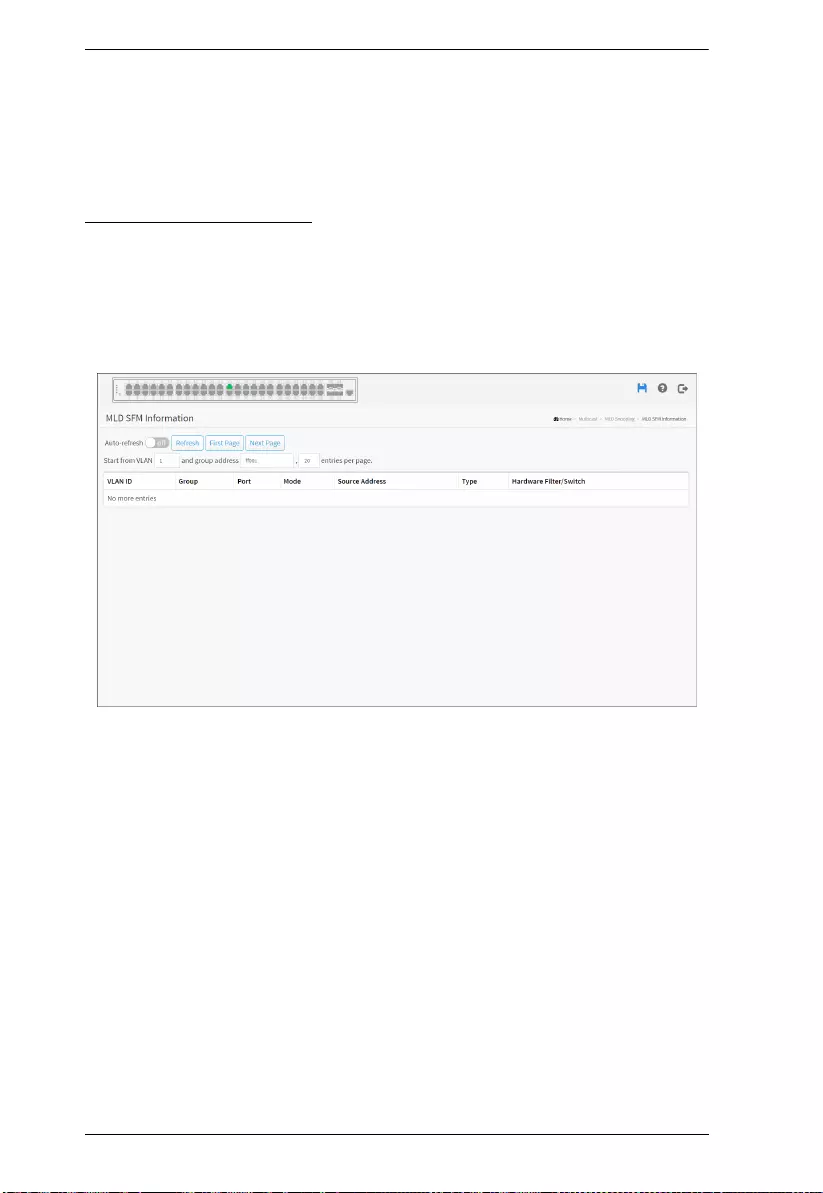
KVM over IP User Manual
232
Updates the system log entries, turn to the first page.
Next Page:
Updates the group information entries, turn to the next page.
MLD SFM Information
Entries in the MLD SFM Information Table are shown on this page. The MLD
SFM (Source-Filtered Multicast) Information Table also contains the SSM
(Source-Specific Multicast) information. This table is sorted first by VLAN
ID, then by group, and then by Port. Different source addresses belong to the
same group are treated as single entry.
Web Interface
To display the MLD SFM Information in the web interface:
1. Click Multicast, MLD Snooping and MLD SFM Information.
2. If you want to auto-refresh the information then you need to evoke the
“Auto-refresh”.
3. Click “Refresh” to refresh an entry of the MLD SFM Information.
4. Click First/Next Page to change page.
Parameter description:
Navigating the MLD SFM Information Table
Each page shows up to 99 entries from the MLD SFM Information table,
default being 20, selected through the “entries per page” input field. When first
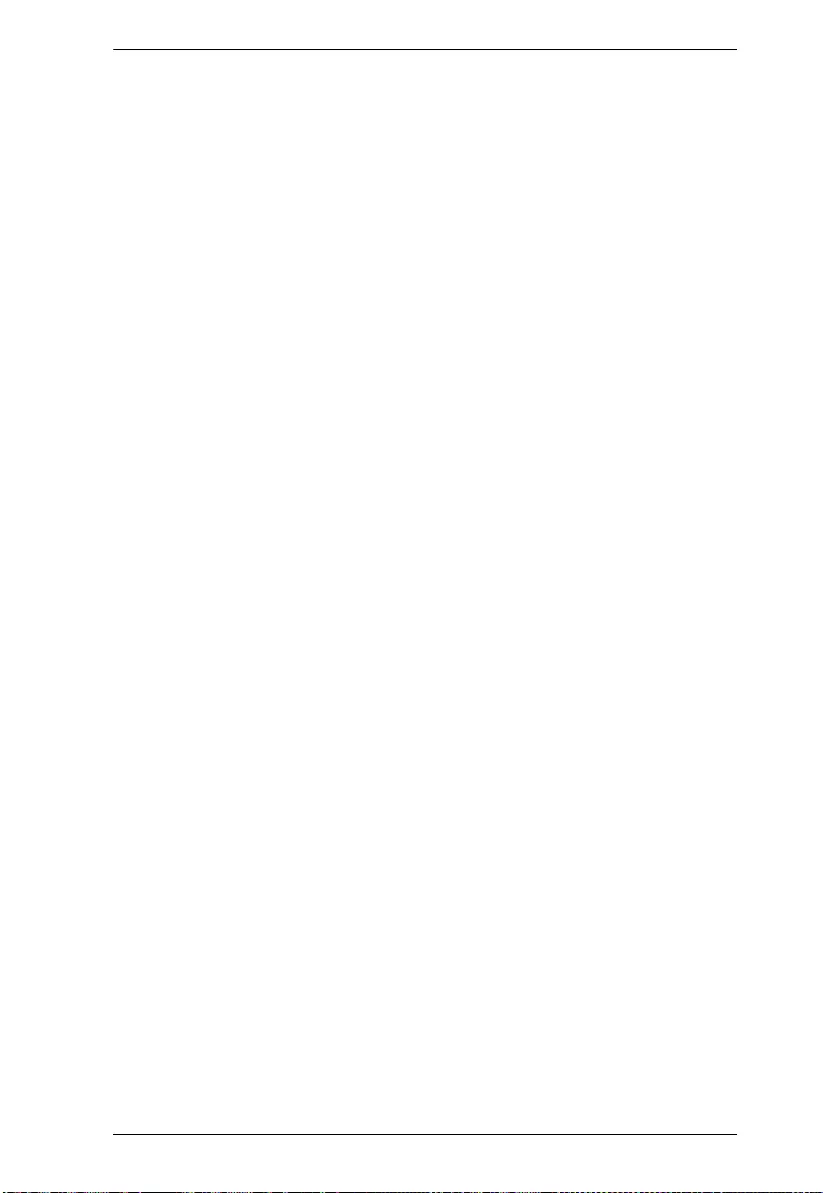
Chapter 10. Multicast
233
visited, the web page will show the first 20 entries from the beginning of the
MLD SFM Information Table.
The “Start from VLAN”, and “group” input fields allow the user to select the
starting point in the MLD SFM Information Table. Clicking the Refresh button
will update the displayed table starting from that or the closest next MLD SFM
Information Table match. In addition, the two input fields will - upon a Refresh
button click - assume the value of the first displayed entry, allowing for
continuous refresh with the same start address.
The Next Page will use the last entry of the currently displayed table as a basis
for the next lookup. When the end is reached the text “No more entries” is
shown in the displayed table. Use the First Page button to start over.
VLAN ID:
VLAN ID of the group.
Group:
IP Multicast Group address.
Port:
Switch port number.
Mode:
Indicates the filtering mode maintained per (VLAN ID, port number, Group
Address) basis. It can be either Include or Exclude.
Source Address:
IP Address of the source. Currently, system limits the total number of IP source
addresses for filtering to be 128.
Type:
Indicates the Type. It can be either Allow or Deny.
Hardware Filter/Switch:
Indicates whether data plane destined to the specific group address from the
source IPv6 address could be handled by chip or not.
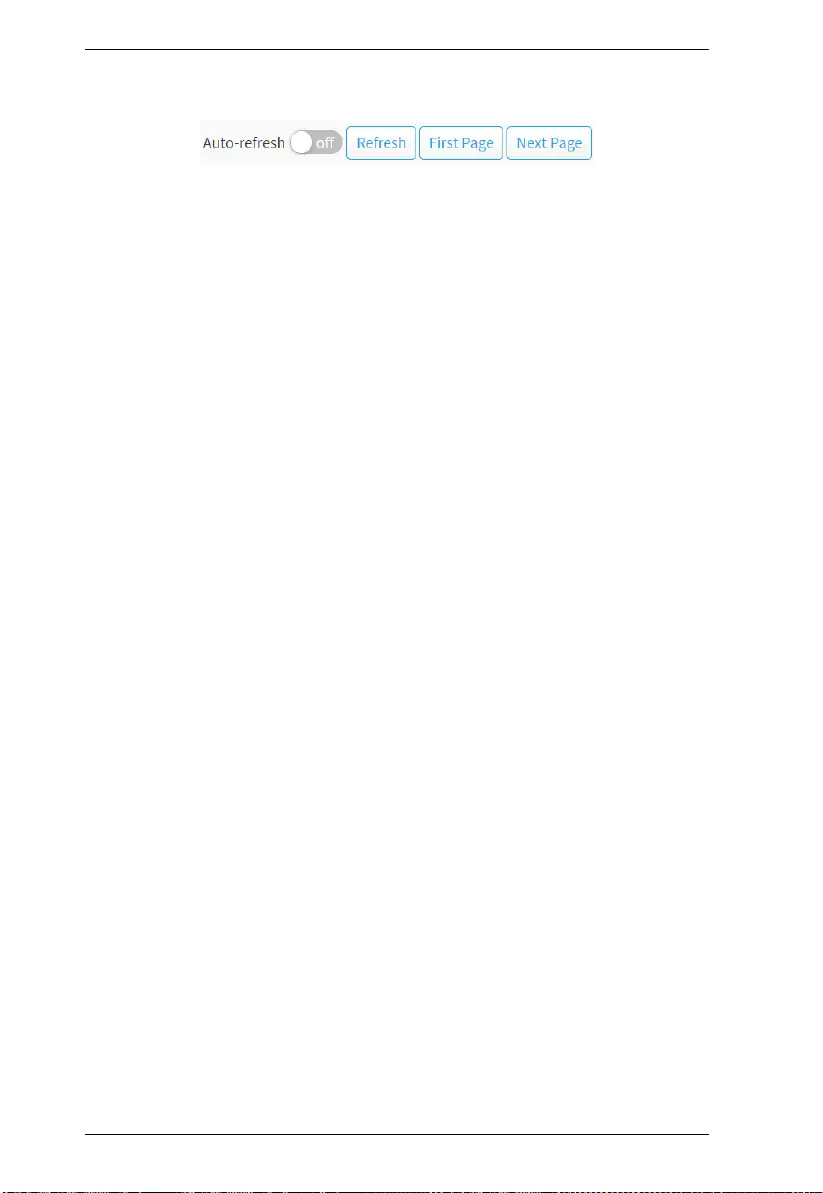
KVM over IP User Manual
234
Buttons
Auto-refresh:
Check this box to refresh the page automatically. Automatic refresh occurs
every 3 seconds.
Refresh:
Click to refresh the page.
First Page:
Updates the system log entries, turn to the first page.
Next Page:
Updates the group information entries, turn to the next page.
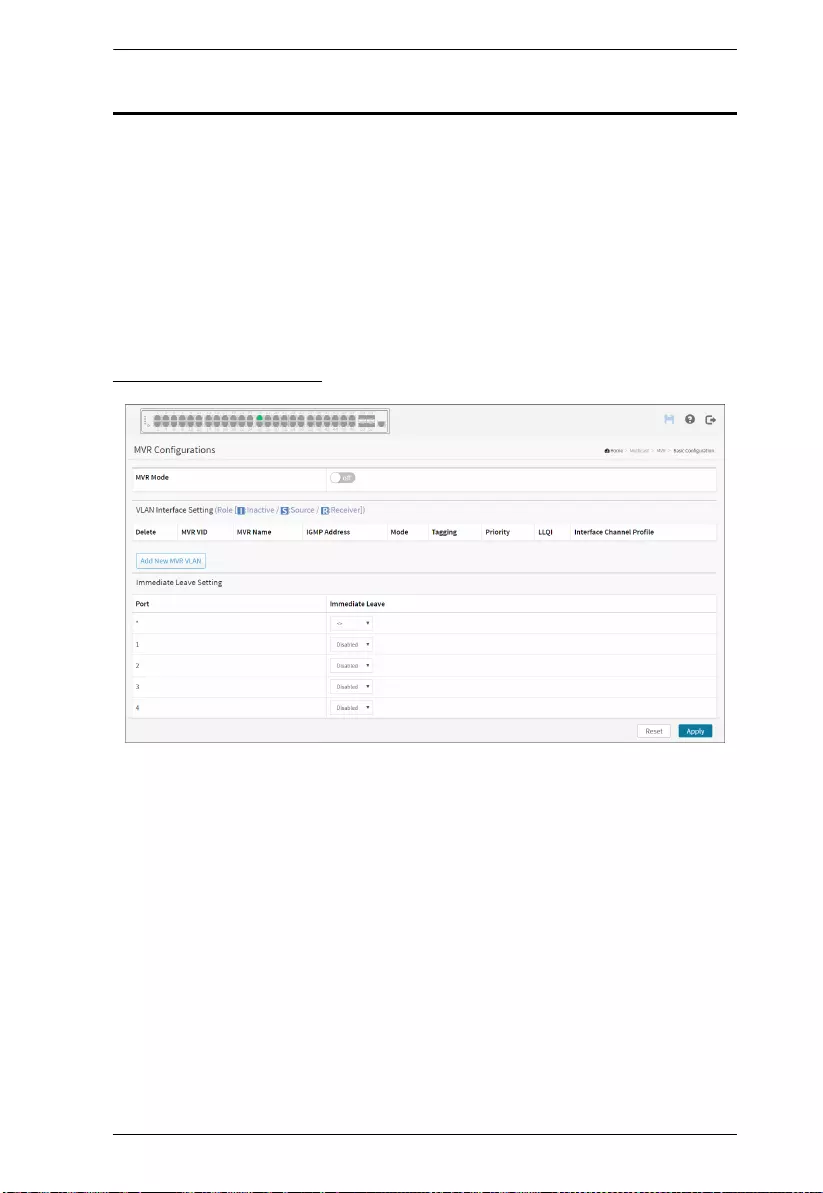
Chapter 10. Multicast
235
MVR
The MVR feature enables multicast traffic forwarding on the Multicast VLAN.
In a multicast television application, a PC or a television with a set-top box can
receive the multicast stream. Multiple set-top boxes or PCs can be connected
to one subscriber port, which is a switch port configured as an MVR receiver
port. When a subscriber selects a channel, the set-top box or PC sends an IGMP
join message to Switch A to join the appropriate multicast. Uplink ports that
send and receive multicast data to and from the multicast VLAN are called
MVR source ports.
Basic Configuration
Web Interface
To configure the MVR Configuration in the web interface:
1. Click Multicast, MVR and Basic Configuration.
2. Scroll the MVR mode to enable or disable and Scroll to set all parameters.
3. Click “Add New MVR VLAN”.
4. Specify MVR VID, MVR Name, IGMP Address, Mode, Tagging, Priority,
LLQI, Interface Channel Profile.
5. Select which port to Click Immediate Leave.
6. Click the apply to save the setting.
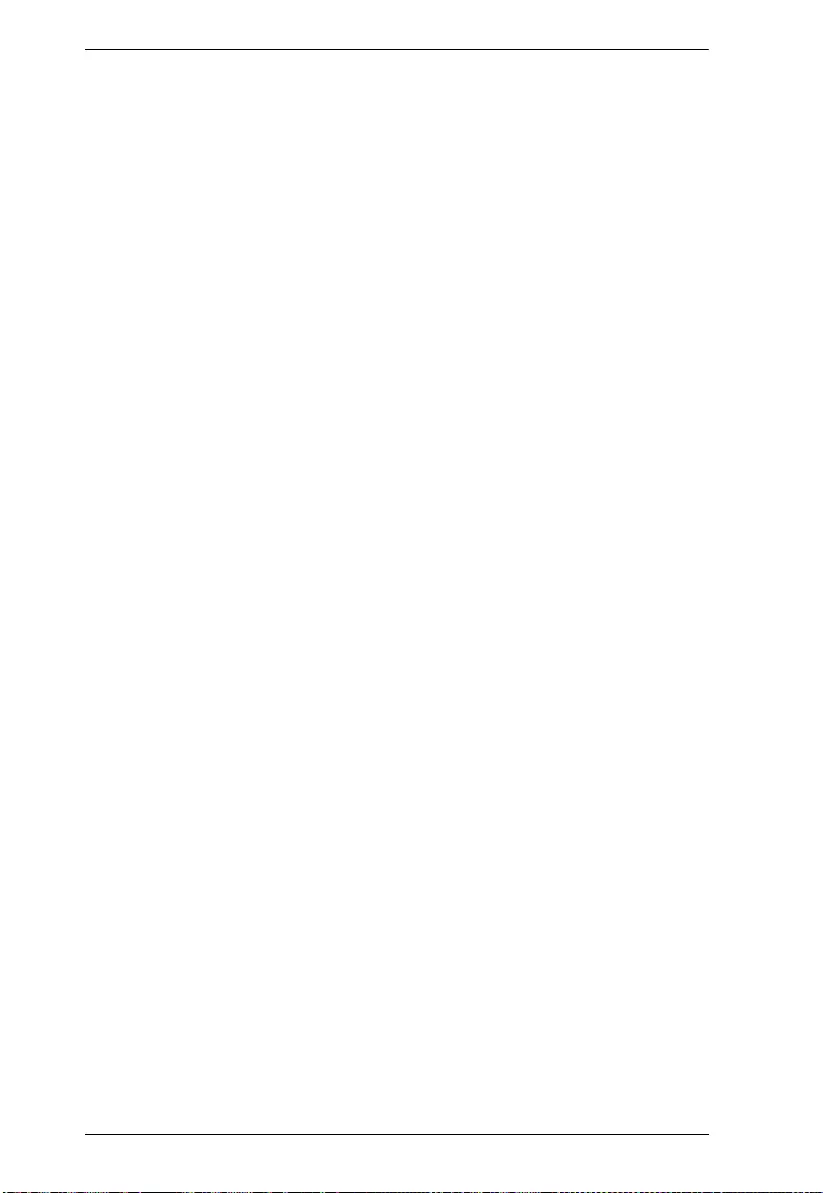
KVM over IP User Manual
236
7. If you want to cancel the setting then you need to click the Reset button. It
will revert to previously saved values
Parameter description:
MVR Mode:
Enable/Disable the Global MVR.
The Unregistered Flooding control depends on the current configuration in
IGMP/MLD Snooping. It is suggested to enable Unregistered Flooding control
when the MVR group table is full.
MVR VID:
Specify the Multicast VLAN ID.
Be Caution: MVR source ports are not recommended to be overlapped with
management VLAN ports.
MVR Name:
MVR Name is an optional attribute to indicate the name of the specific MVR
VLAN. Maximum length of the MVR VLAN Name string is 32. MVR VLAN
Name can only contain alphabets or numbers. MVR VLAN name can be edited
for the existing MVR VLAN entries or it can be added to the new entries.
IGMP Address:
Define the IPv4 address as source address used in IP header for IGMP control
frames.
The default IGMP address is not set (0.0.0.0).
When the IGMP address is not set, system uses IPv4 management address of
the IP interface associated with this VLAN.
When the IPv4 management address is not set, system uses the first available
IPv4 management address.
Otherwise, system uses a pre-defined value. By default, this value will be
192.0.2.1.
Mode:
Specify the MVR mode of operation. In Dynamic mode, MVR allows dynamic
MVR membership reports on source ports. In Compatible mode, MVR
membership reports are forbidden on source ports. The default is Dynamic
mode.
Tagging:
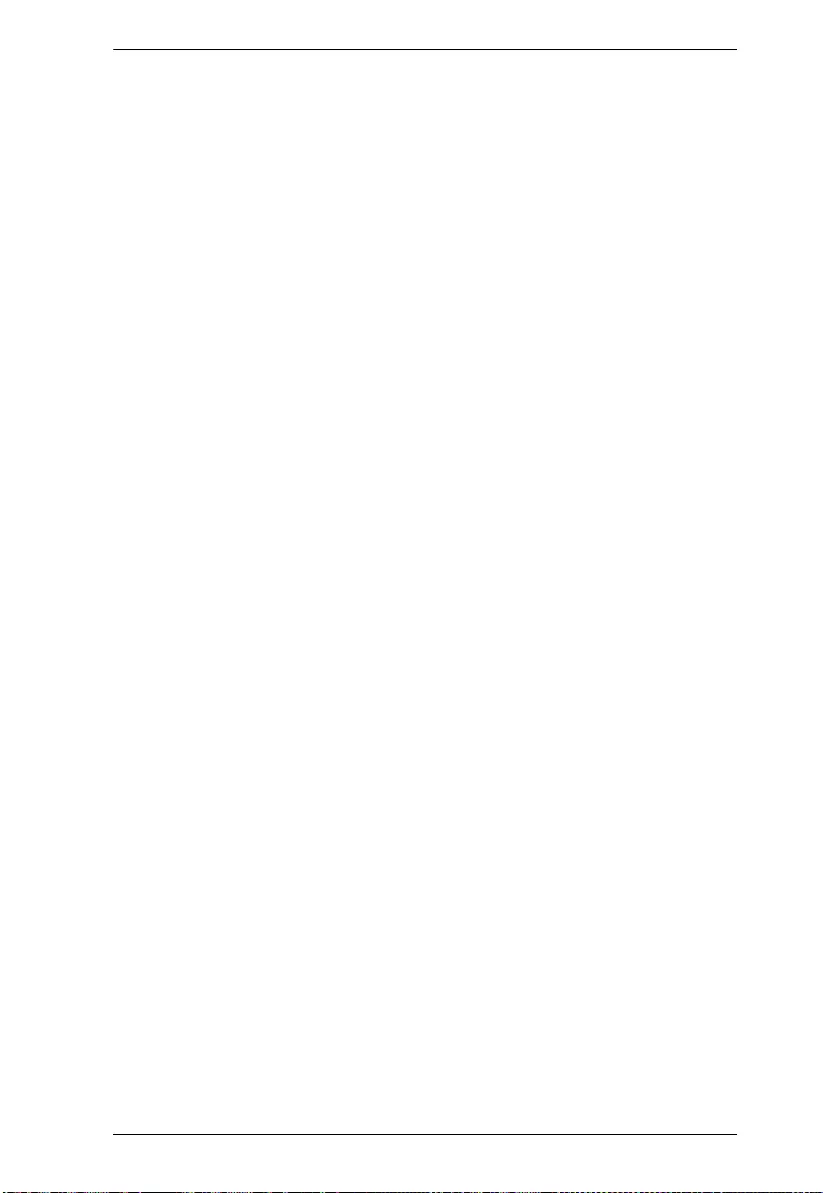
Chapter 10. Multicast
237
Specify whether the traversed IGMP/MLD control frames will be sent as
Untagged or Tagged with MVR VID. The default is tagged.
Priority:
Specify how the traversed IGMP/MLD control frames will be sent in
prioritized manner. The default Priority is 0.
LLQI:
Define the maximum time to wait for IGMP/MLD report memberships on a
receiver port before removing the port from multicast group membership. The
value is in units of tenths of a seconds. The range is from 0 to 31744. The
default LLQI is 5 tenths or one-half second.
Interface Channel Profile:
When the MVR VLAN is created, select the profile to expand the
corresponding multicast channel settings for the specific MVR VLAN. The file
established on Filtering Profile Table.
Port:
The logical port for the settings.
Port Role:
Configure an MVR port of the designated MVR VLAN as one of the following
roles.
Inactive: The designated port does not participate MVR operations.
Source: Configure uplink ports that receive and send multicast data as source
ports. Subscribers cannot be directly connected to source ports.
Receiver: Configure a port as a receiver port if it is a subscriber port and should
only receive multicast data. It does not receive data unless it becomes a
member of the multicast group by issuing IGMP/MLD messages.
Be Caution: MVR source ports are not recommended to be overlapped with
management VLAN ports. Select the port role by clicking the Role symbol to
switch the setting. I indicates Inactive; S indicates Source; R indicates
Receiver. The default Role is Inactive.
Immediate Leave:
Enable the fast leave on the port.
Buttons
Add New MVR VLAN:
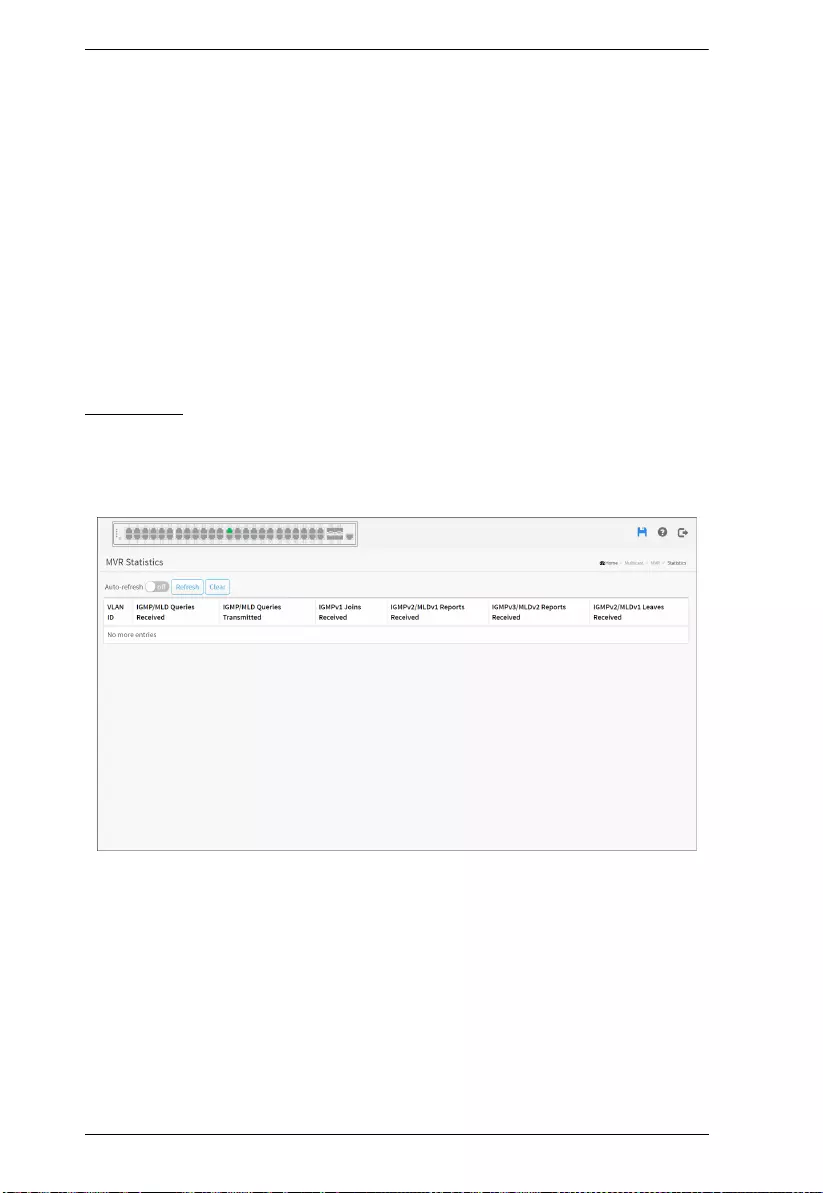
KVM over IP User Manual
238
Click to add new mvr vlan. Specify MVR VID, MVR Name, IGMP Address,
Mode, Tagging, Priority, LLQI, Interface Channel Profile. Click "Apply"
Delete:
Check to delete the entry. The designated entry will be deleted during the next
save.
Apply:
Click to save changes.
Reset:
Click to undo any changes made locally and revert to previously saved values.
Statistics
The section describes the switch will display the MVR detail Statistics after
you had configured MVR on the switch. It provides the detail MVR Statistics
Information
Web Interface
To display the MVR Statistics Information in the web interface:
1. Click Multicast, MVR and Statistics.
2. If you want to auto-refresh the information then you need to evoke the
“Auto-refresh”.
3. To click the “Refresh” to refresh an entry of the MVR Statistics
Information.
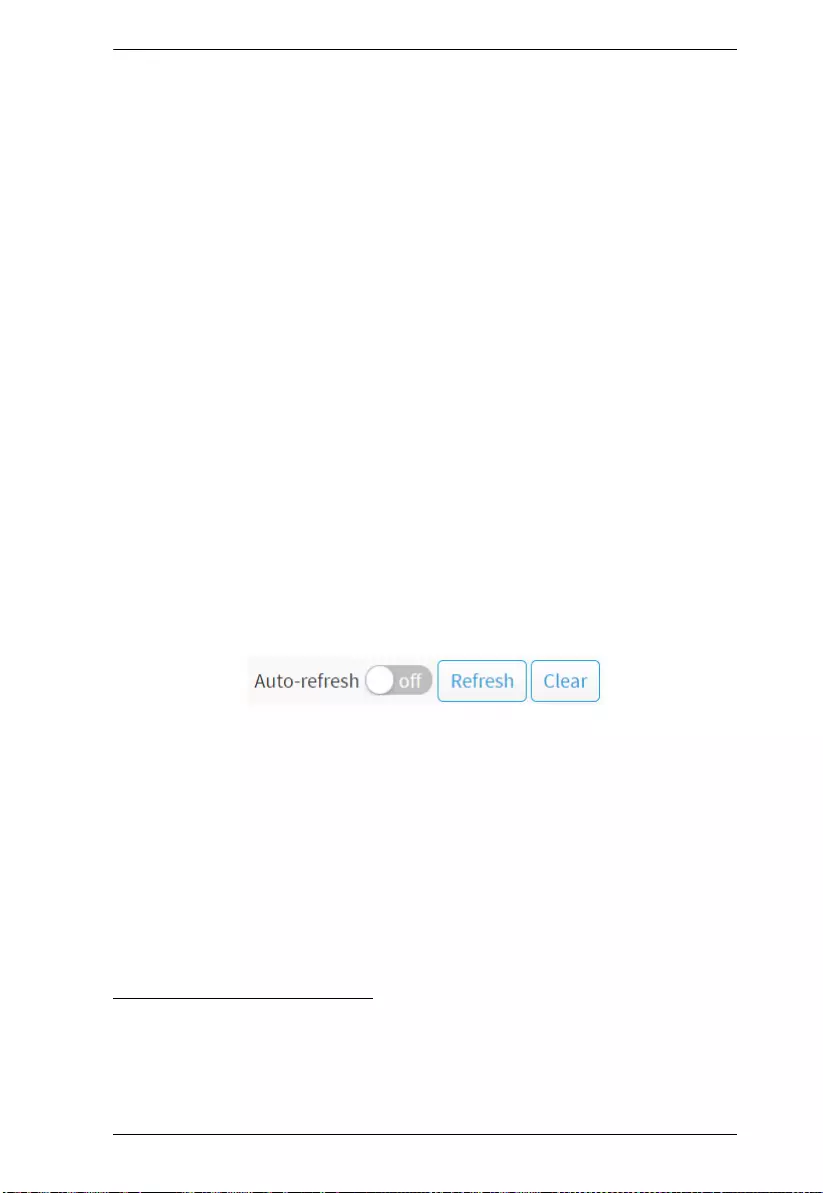
Chapter 10. Multicast
239
Parameter description:
VLAN ID:
The Multicast VLAN ID.
IGMP/MLD Queries Received:
The number of Received Queries for IGMP and MLD, respectively.
IGMP/MLD Queries Transmitted:
The number of Transmitted Queries for IGMP and MLD, respectively.
IGMPv1 Joins Received:
The number of Received IGMPv1 Join's.
IGMPv2/MLDv1 Report's Received:
The number of Received IGMPv2 Join's and MLDv1 Report's, respectively.
IGMPv3/MLDv2 Report's Received:
The number of Received IGMPv3 Join's and MLDv2 Report's, respectively.
IGMPv2/MLDv1 Leave's Received:
The number of Received IGMPv2 Leave's and MLDv1 Done's, respectively.
Buttons
Auto-refresh:
Check this box to refresh the page automatically. Automatic refresh occurs
every 3 seconds.
Refresh:
Click to refresh the page.
Clear:
Click to clear all Statistics counters.
MVR Groups Information
The section describes user could display the MVR Groups detail information
on the switch. Entries in the MVR Group Table are shown on this page. The
MVR Group Table is sorted first by VLAN ID, and then by group.
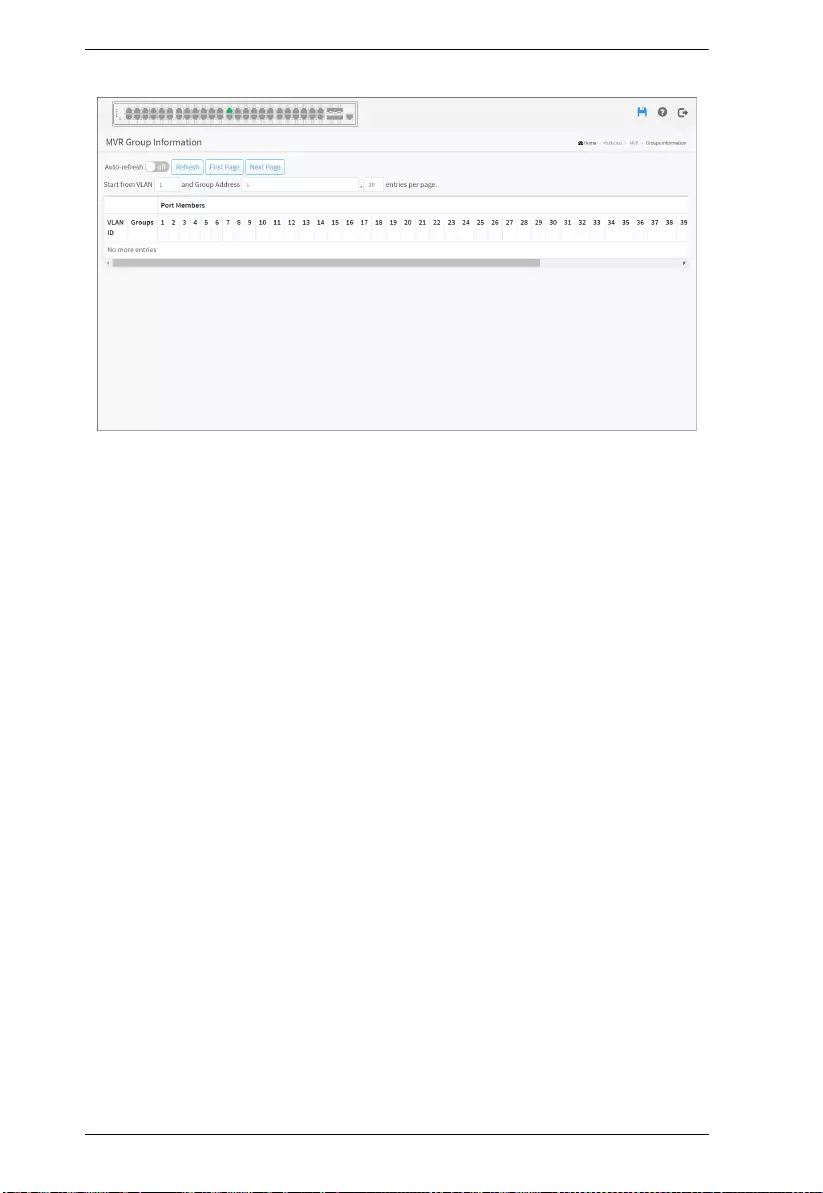
KVM over IP User Manual
240
Web Interface
To display the MVR Groups Information in the web interface:
1. Click Multicast, MVR and Groups Information.
2. If you want to auto-refresh the information then you need to evoke the
“Auto-refresh”.
3. Click “Refresh” to refresh the entry of the MVR Groups Information.
4. Click First/Next Page to change page.
Parameter description:
Navigating the MVR Channels (Groups) Information Table
Each page shows up to 99 entries from the MVR Group table, default being 20,
selected through the “entries per page” input field. When first visited, the web
page will show the first 20 entries from the beginning of the MVR Channels
(Groups) Information Table.
The “Start from VLAN”, and “Group Address” input fields allow the user to
select the starting point in the MVR Channels (Groups) Information Table.
Clicking the Refresh button will update the displayed table starting from that
or the closest next MVR Channels (Groups) Information Table match. In
addition, the two input fields will - upon a Refresh button click - assume the
value of the first displayed entry, allowing for continuous refresh with the same
start address.
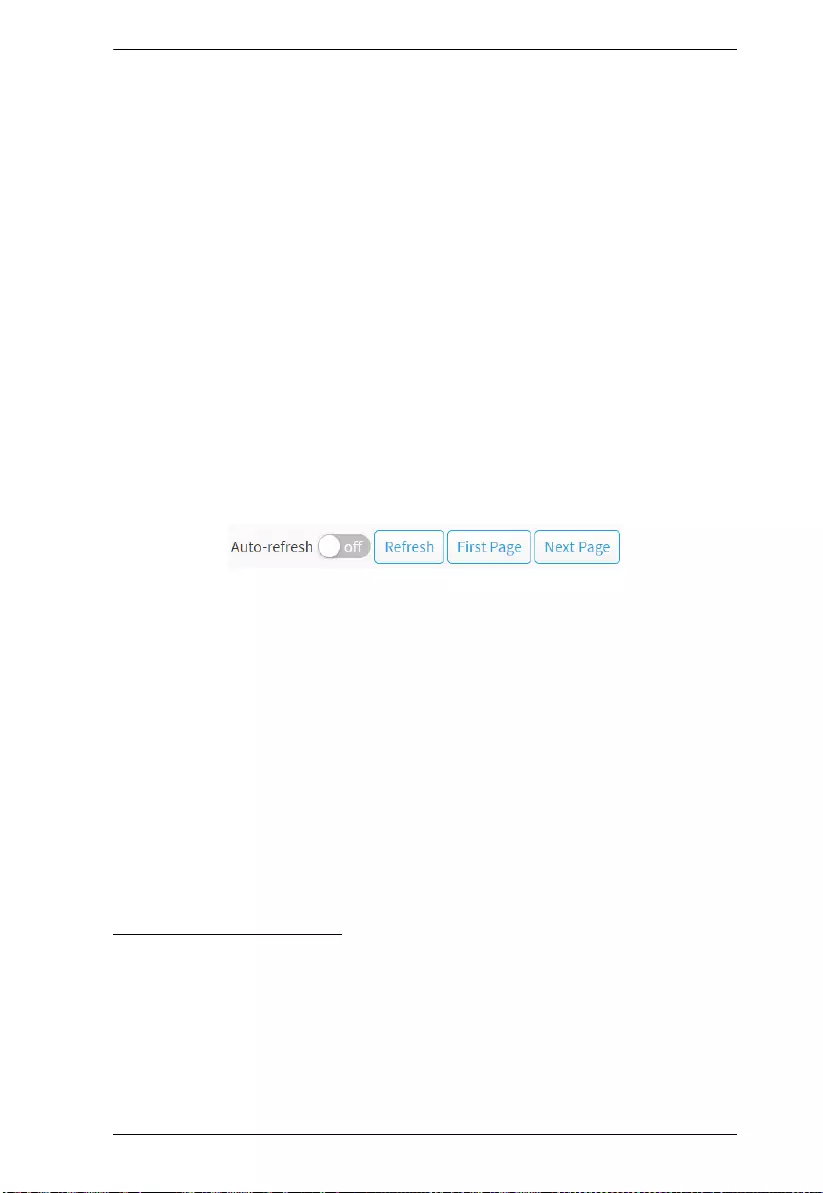
Chapter 10. Multicast
241
The Next Page will use the last entry of the currently displayed table as a basis
for the next lookup. When the end is reached the text “No more entries” is
shown in the displayed table. Use the First Page button to start over.
MVR Channels (Groups) Information Table Columns
Show entries:
You can choose how many items you want to show up.
VLAN ID:
VLAN ID of the group.
Groups:
Group ID of the group displayed.
Port Members:
Ports under this group.
Buttons
Auto-refresh:
Check this box to refresh the page automatically. Automatic refresh occurs
every 3 seconds.
Refresh:
Click to refresh the page.
First Page:
Updates the system log entries, turn to the first page.
Next Page:
Updates the group information entries, turn to the next page.
MVR SFM Information
The MVR SFM (Source-Filtered Multicast) Information Table also contains
the SSM (Source-Specific Multicast) information. This table is sorted first by
VLAN ID, then by group, and then by Port. Different source addresses belong
to the same group are treated as single entry.
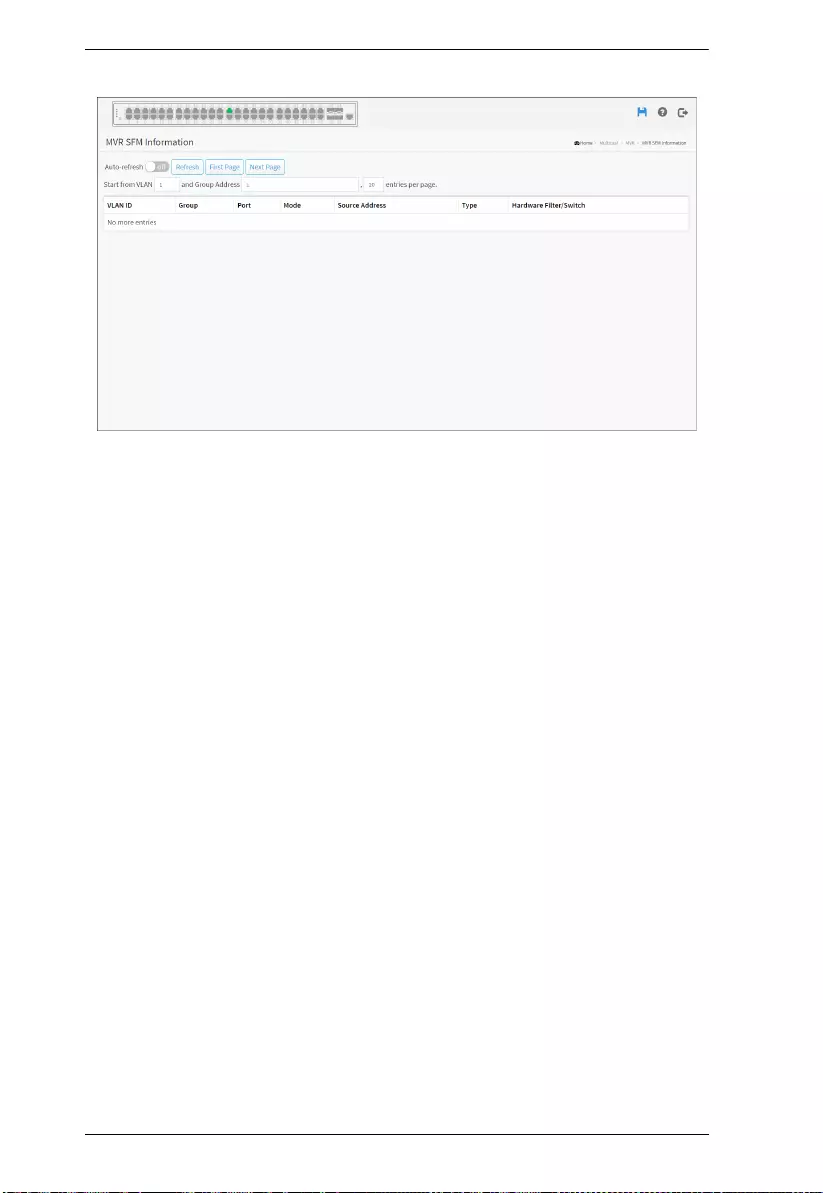
KVM over IP User Manual
242
Web Interface
To display the MVR SFM Information in the web interface:
1. Click Multicast, MVR and MVR SFM Information.
2. If you want to auto-refresh the information then you need to evoke the
“Auto-refresh”.
3. To click the “Refresh” to refresh an entry of the MVR Groups Information.
4. Click First/Next Page to change page.
Parameter description:
Navigating the MVR SFM Information Table
Each page shows up to 99 entries from the MVR SFM Information Table,
default being 20, selected through the “entries per page” input field. When first
visited, the web page will show the first 20 entries from the beginning of the
MVR SFM Information Table.
The “Start from VLAN”, and “Group Address” input fields allow the user to
select the starting point in the MVR SFM Information Table. Clicking the
Refresh button will update the displayed table starting from that or the closest
next MVR SFM Information Table match. In addition, the two input fields will
- upon a Refresh button click - assume the value of the first displayed entry,
allowing for continuous refresh with the same start address.
The Next Page will use the last entry of the currently displayed table as a basis
for the next lookup. When the end is reached the text “No more entries” is
shown in the displayed table. Use the First Page button to start over.
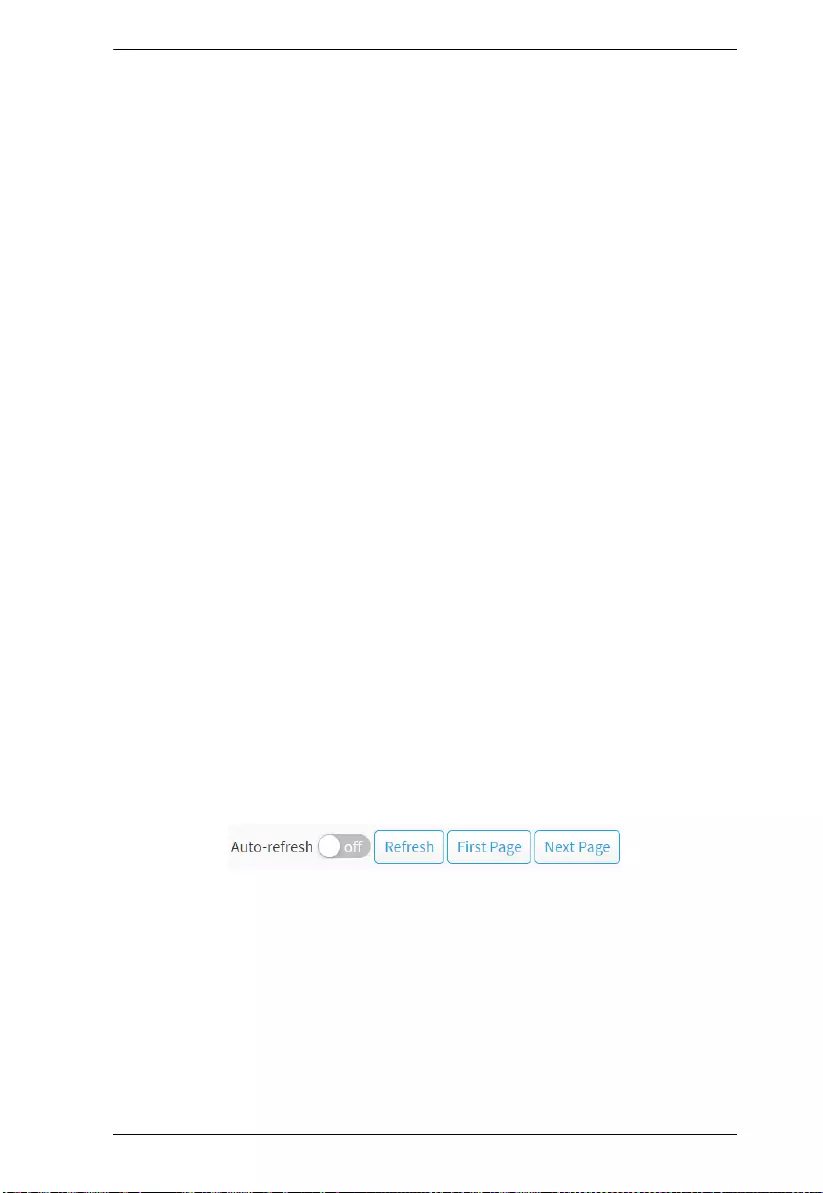
Chapter 10. Multicast
243
MVR SFM Information Table Columns
Show entries:
You can choose how many items you want to show up.
VLAN ID:
VLAN ID of the group.
Group:
IP Multicast Group address.
Port:
Switch port number.
Mode:
Indicates the filtering mode maintained per (VLAN ID, port number, Group
Address) basis. It can be either Include or Exclude.
Source Address:
IP Address of the source. Currently, system limits the total number of IP source
addresses for filtering to be 128. When there is not any source filtering address,
the text “None” is shown in the Source Address field.
Type:
Indicates the Type. It can be either Allow or Deny.
Hardware Filter/Switch:
Indicates whether data plane destined to the specific group address from the
source IPv4/IPv6 address could be handled by chip or not.
Buttons
Auto-refresh:
Check this box to refresh the page automatically. Automatic refresh occurs
every 3 seconds.
Refresh:
Click to refresh the page.
First Page:
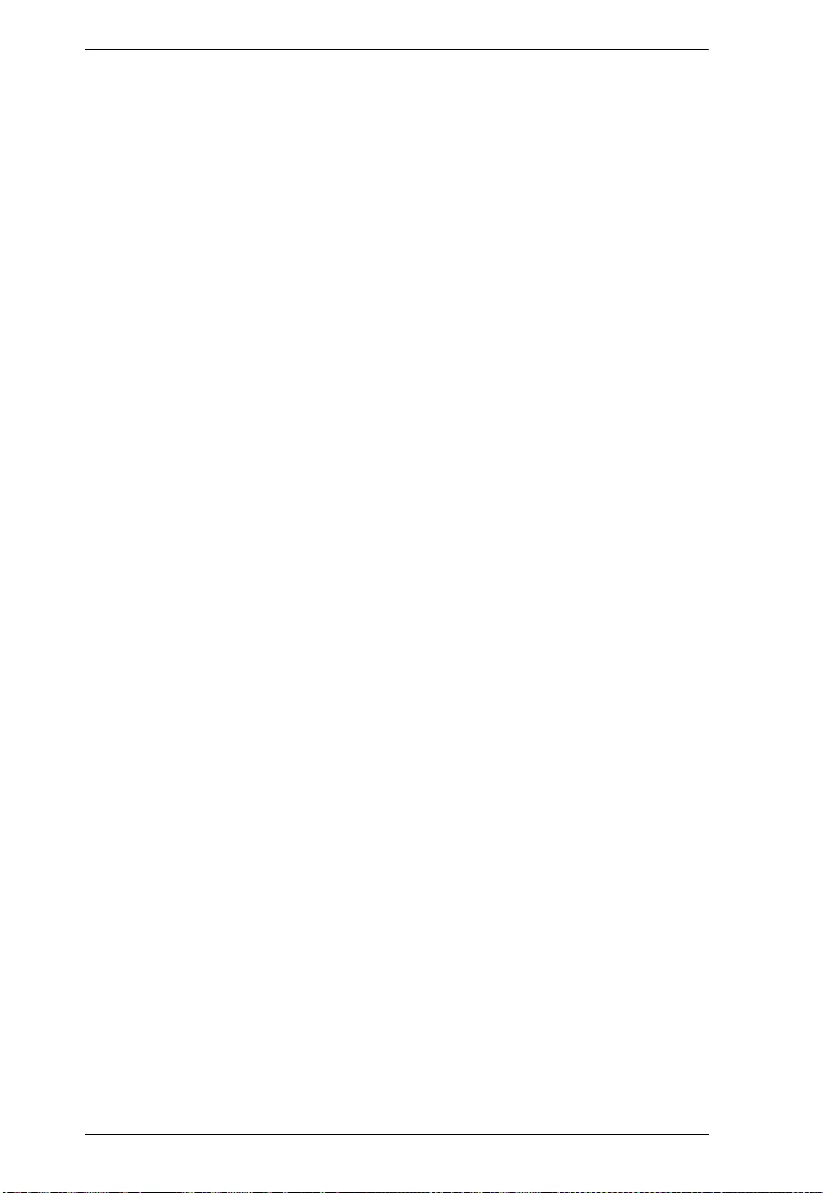
KVM over IP User Manual
244
Updates the system log entries, turn to the first page.
Next Page:
Updates the group information entries, turn to the next page.
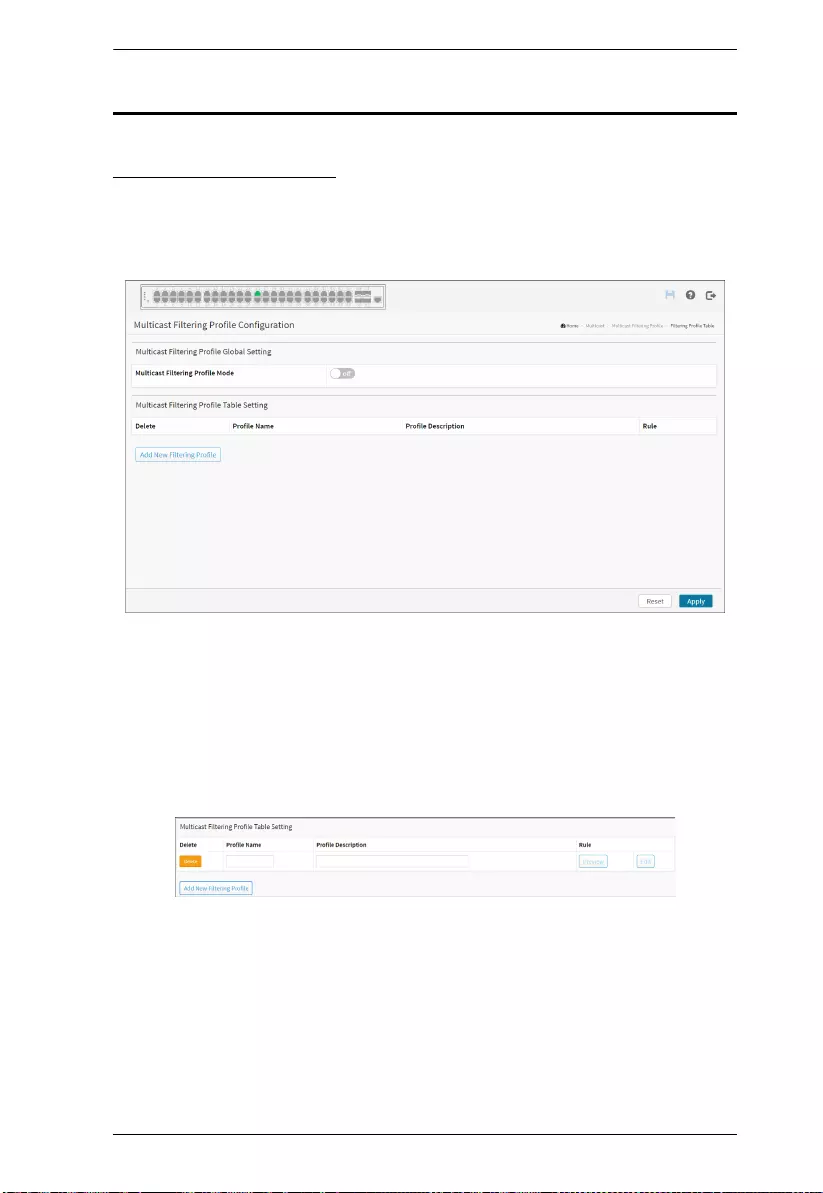
Chapter 10. Multicast
245
Multicast Filtering Profile
Filtering Profile Table
The IPMC profile is used to deploy the access control on IP multicast streams.
It is allowed to create at maximum 64 Profiles with at maximum 128
corresponding rules for each.
Web Interface
To configure the IPMC Profile Configuration in the web interface:
1. Click Multicast, Multicast Filtering Profile and Filtering Profile Table.
2. Scroll the Multicast Filtering Profile mode to enable or disable.
3. Click “Add New Filtering Profile”.
4. Specify Profile Name, Profile Description and Rule.
5. Click the apply to save the setting.
6. If you want to cancel the setting then you need to click the Reset button. It
will revert to previously saved values.
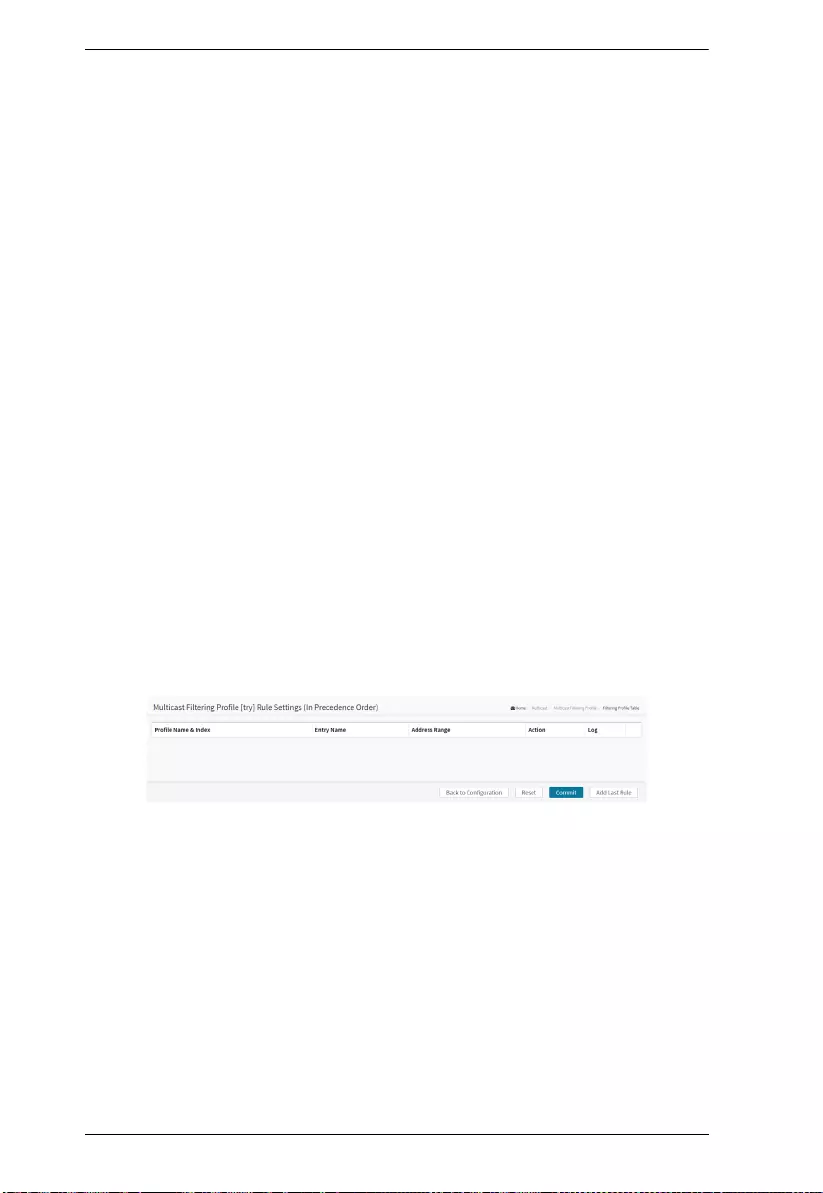
KVM over IP User Manual
246
Parameter description:
Multicast Filtering Profile Mode:
Enable/Disable the Multicast Filtering Profile.
System starts to do filtering based on profile settings only when the global
profile mode is enabled.
Profile Name:
The name used for indexing the profile table.
Each entry has the unique name which is composed of at maximum 16
alphabetic and numeric characters.
Profile Description:
Additional description, which is composed of at maximum 64 alphabetic and
numeric characters, about the profile.
No blank or space characters are permitted as part of description. Use “_” or “-
” to separate the description sentence.
Rule:
When the profile is created, click the edit button to enter the rule setting page
of the designated profile. Summary about the designated profile will be shown
by clicking the view button. You can manage or inspect the rules of the
designated profile by using the following buttons:
Preview: Preview the rules associated with the designated profile.
Edit: Adjust the rules associated with the designated profile.
Profile Name & Index:
The name of the designated profile to be associated. This field is not editable.
Entry Name:
The name used in specifying the address range used for this rule.
Only the existing profile address entries will be chosen in the selected box. This
field is not allowed to be selected as none (“-”) while the Rule Settings Table
is committed.
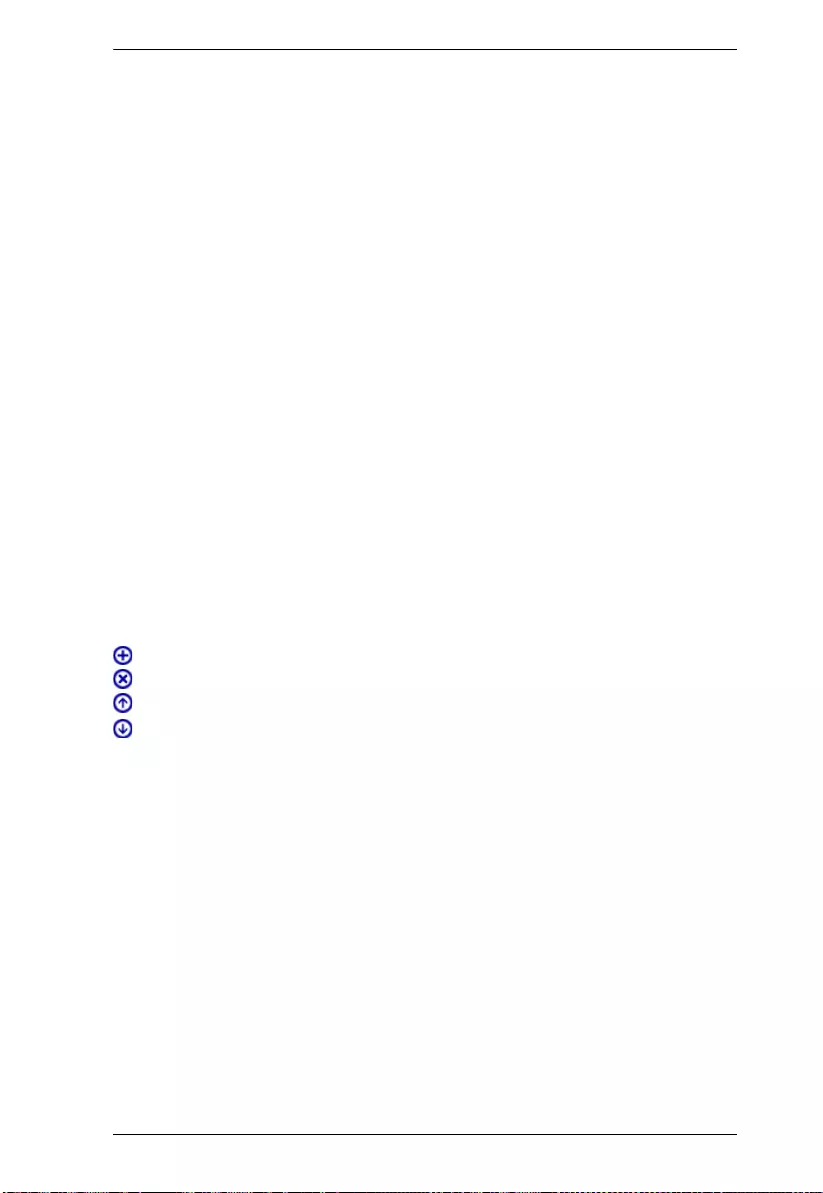
Chapter 10. Multicast
247
Address Range:
The corresponding address range of the selected profile entry. This field is not
editable and will be adjusted automatically according to the selected profile
entry.
Action:
Indicates the learning action upon receiving the Join/Report frame that has the
group address matches the address range of the rule.
Permit: Group address matches the range specified in the rule will be learned.
Deny: Group address matches the range specified in the rule will be dropped.
Log:
Indicates the logging preference upon receiving the Join/Report frame that has
the group address matches the address range of the rule.
Enable: Corresponding information of the group address, that matches the
range specified in the rule, will be logged.
Disable: Corresponding information of the group address, that matches the
range specified in the rule, will not be logged.
Rule Management Buttons:
You can manage rules and the corresponding precedence order by using the
following buttons:
: Insert a new rule before the current entry of rule.
: Delete the current entry of rule.
: Moves the current entry of rule up in the list.
: Moves the current entry of rule down in the list.
Buttons
Add New Filtering Profile:
Click to add new IPMC profile. Specify the name and configure the new entry.
Click “Save”.
Delete:
Check to delete the entry.
The designated entry will be deleted during the next save.
Apply:
Click to save changes.
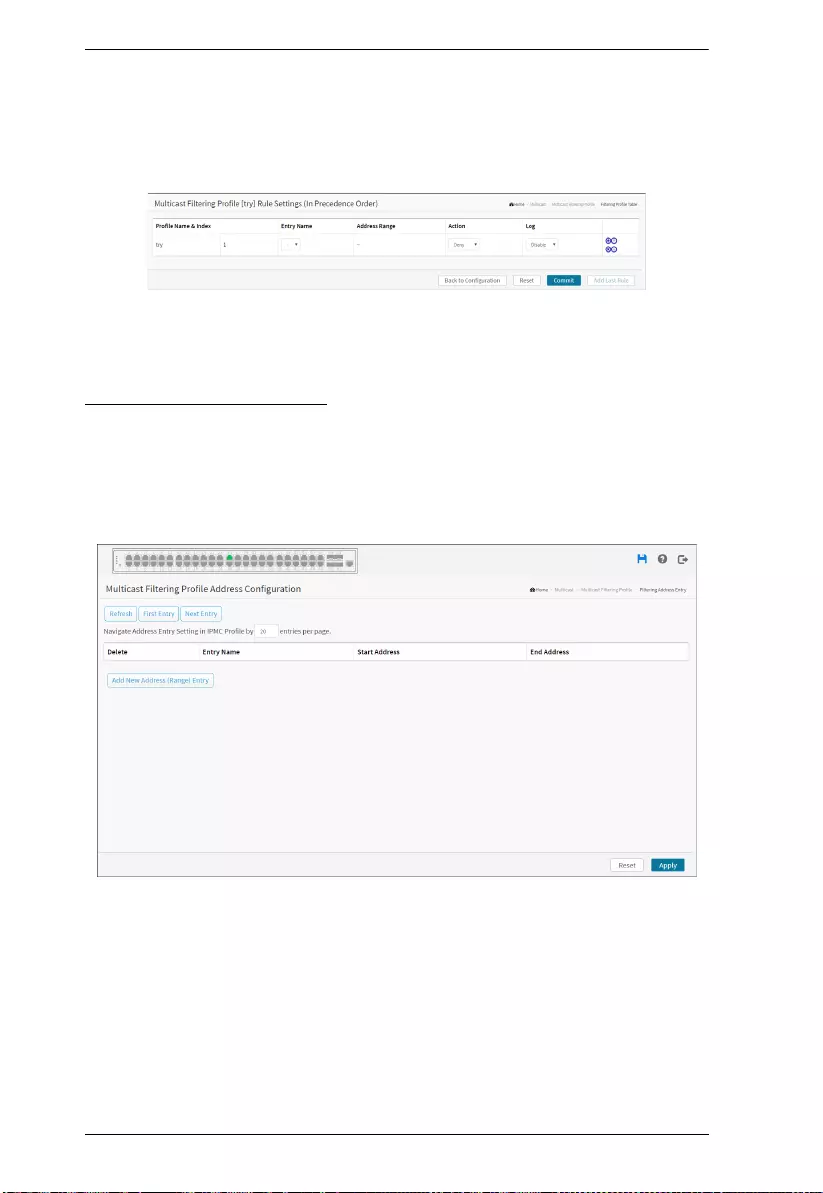
KVM over IP User Manual
248
Reset:
Click to undo any changes made locally and revert to previously saved values.
Add Last Rule:
Click to add a new rule in the end of the specific profile's rule list. Specify the
address entry and configure the new entry. Click “Apply”.
Filtering Address Entry
This page provides address range settings used in IPMC profile.
The address entry is used to specify the address range that will be associated
with IPMC Profile. It is allowed to create at maximum 128 address entries in
the system.
Web Interface
To configure the IPMC Profile Address Configuration in the web interface:
1. Click Multicast, Multicast Filtering Profile and Filtering Address Entry.
2. Click “Add New Address (Range) Entry”.
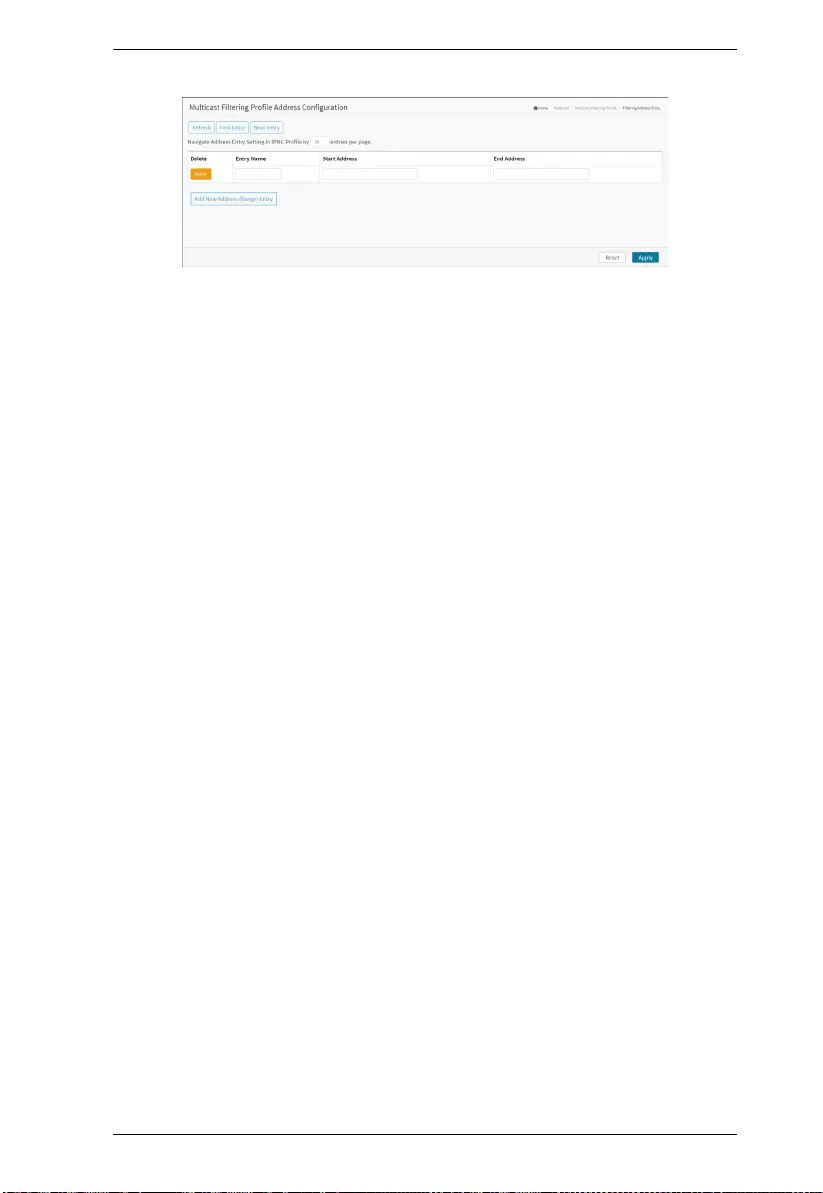
Chapter 10. Multicast
249
3. Specify Entry Name, Start Address and End Address.
4. Click the apply to save the setting.
5. If you want to cancel the setting then you need to click the Reset button. It
will revert to previously saved values.
6. Click “Refresh” to refresh an entry of the MLD Snooping Group
Information.
7. Click First Entry/Next Entry to change Entry.
Parameter description:
Entry Name:
The name used for indexing the address entry table.
Each entry has the unique name which is composed of at maximum 16
alphabetic and numeric characters.
Start Address:
The starting IPv4/IPv6 Multicast Group Address that will be used as an address
range.
End Address:
The ending IPv4/IPv6 Multicast Group Address that will be used as an address
range.
Buttons
Add New Address (Range) Entry:
Click to add new address range. Specify the name and configure the addresses.
Click “Apply”
Delete:
Check to delete the entry.
The designated entry will be deleted during the next save.
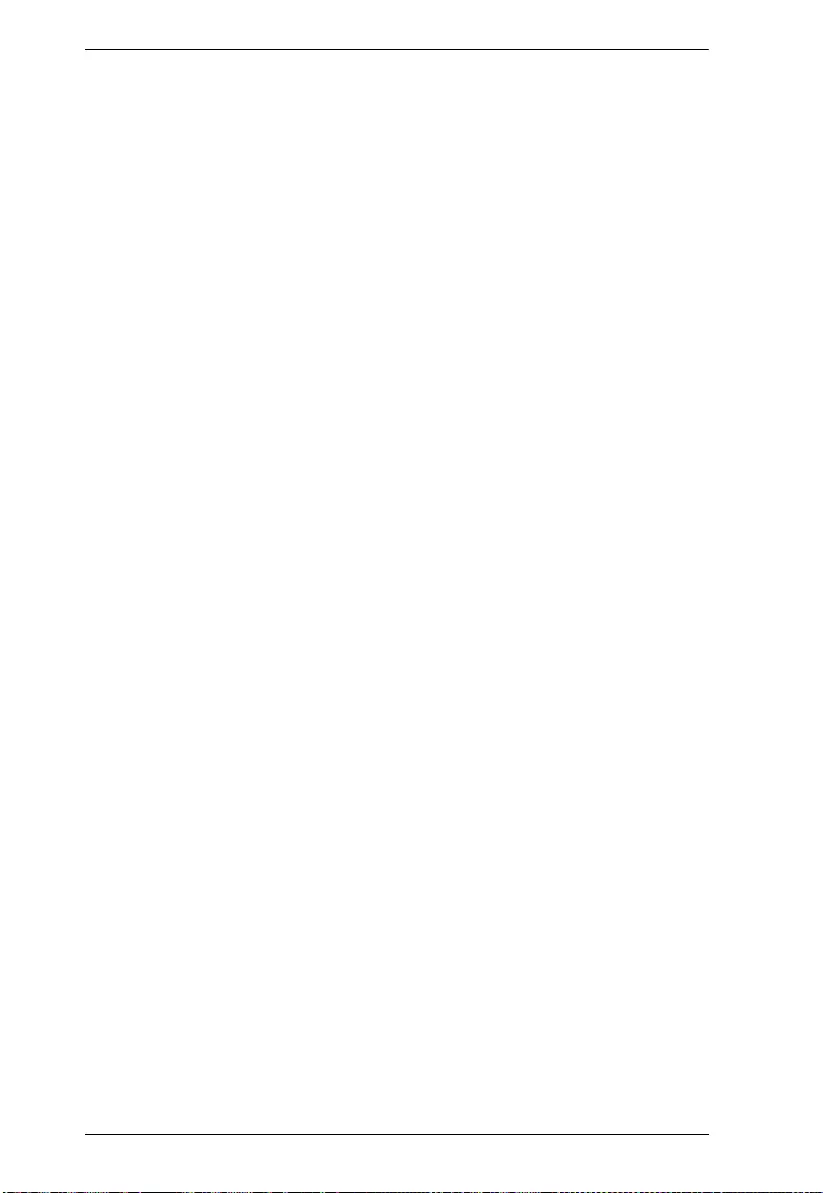
KVM over IP User Manual
250
Apply:
Click to save changes.
Reset:
Click to undo any changes made locally and revert to previously saved values.
First Entry:
Updates the table starting from the first entry in the IPMC Profile Address
Configuration.
Next Entry:
Updates the table, starting with the entry after the last entry currently displayed.
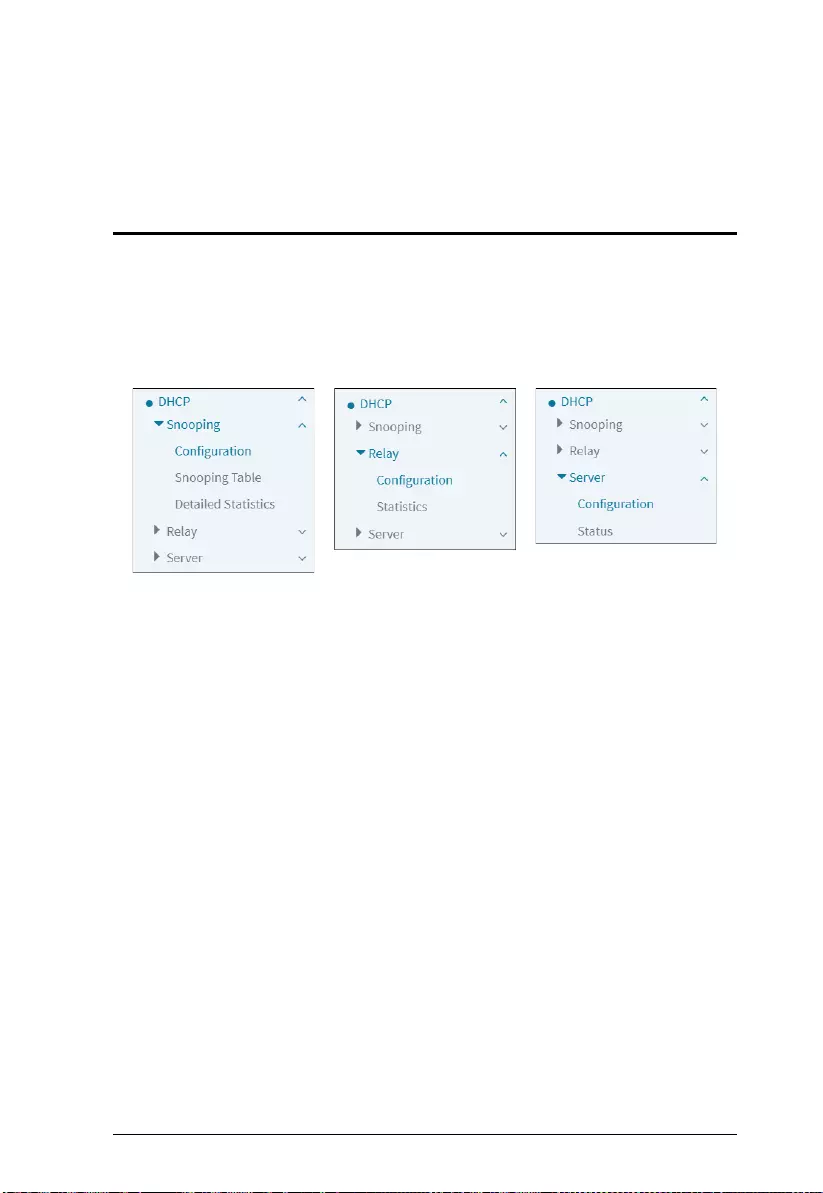
251
Chapter 11
DHCP
Overview
The section describes to configure and display the DHCP Snooping parameters
of the switch. The DHCP Snooping can prevent attackers from adding their
own DHCP servers to the network.
The menu and the submenu are shown below:
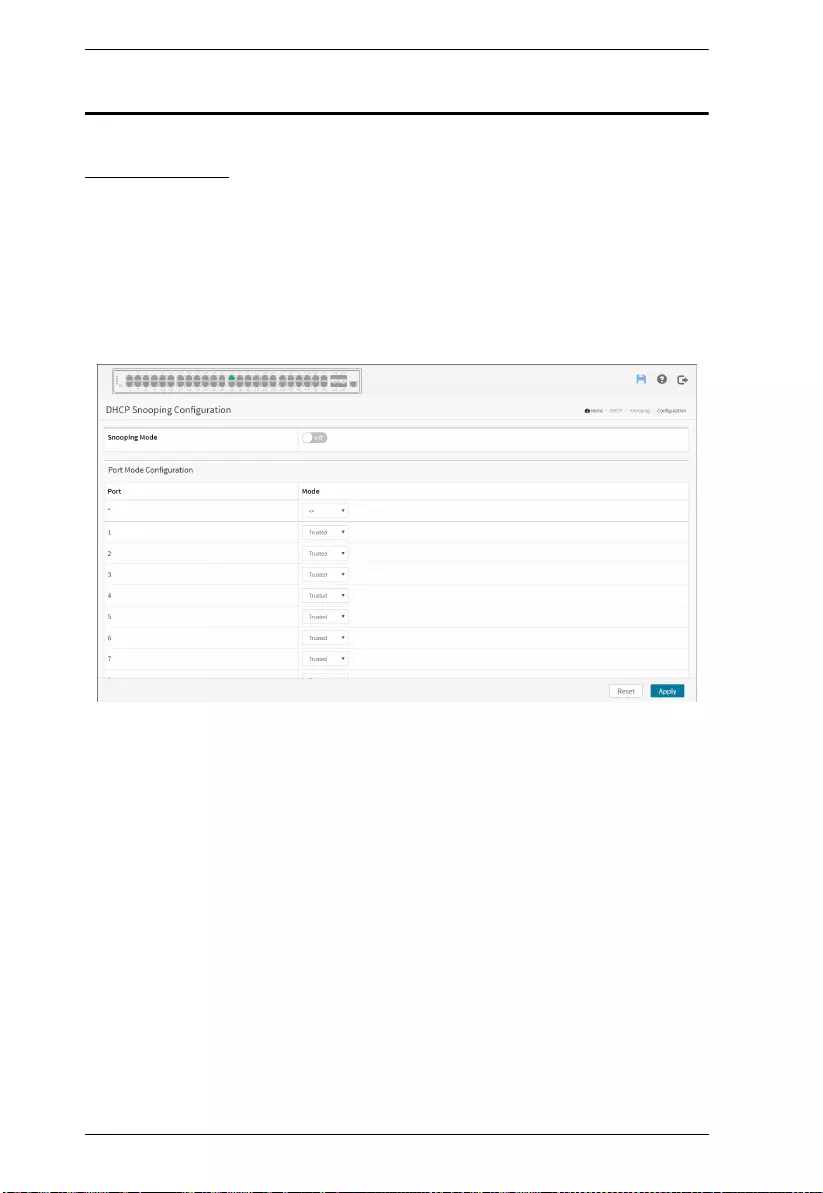
KVM over IP User Manual
252
Snooping
Configuration
DHCP Snooping is used to block intruder on the untrusted ports of the switch
device when it tries to intervene by injecting a bogus DHCP reply packet to a
legitimate conversation between the DHCP client and server.
The section describes to configure the DHCP Snooping parameters of the
switch. The DHCP Snooping can prevent attackers from adding their own
DHCP servers to the network.
Web Interface
To configure DHCP snooping in the web interface:
1. Click DHCP, Snooping and Configuration.
2. Select “on” in the Mode of DHCP Snooping Configuration.
3. Select “Trusted” of the specific port in the Mode of Port Mode
Configuration.
4. Click Apply.
Parameter description:
Snooping Mode:
Indicates the DHCP snooping mode operation. Possible modes are:
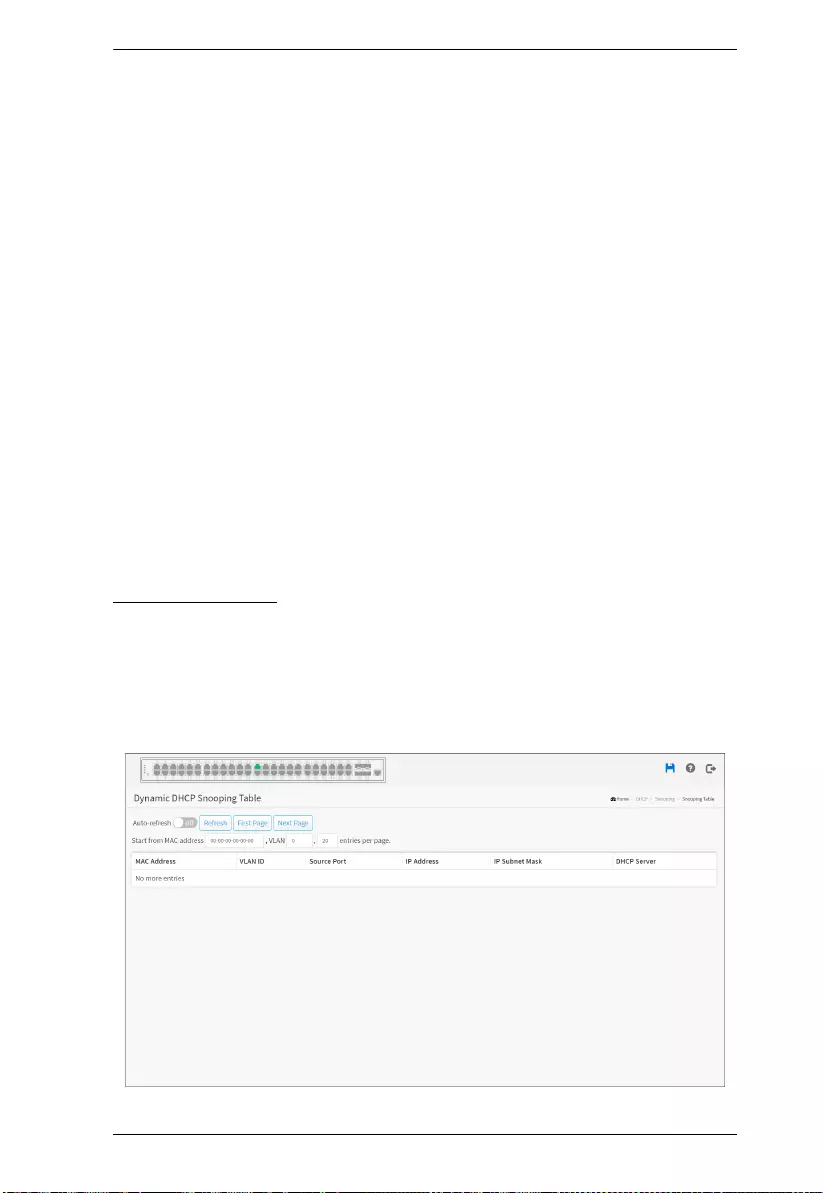
Chapter 11. DHCP
253
on: Enable DHCP snooping mode operation. When DHCP snooping mode
operation is enabled, the DHCP request messages will be forwarded to trusted
ports and only allow reply packets from trusted ports.
off: Disable DHCP snooping mode operation.
Port Mode Configuration:
Indicates the DHCP snooping port mode. Possible port modes are:
Trusted: Configures the port as trusted source of the DHCP messages. Trusted
port can forward DHCP packets normally.
Untrusted: Configures the port as untrusted source of the DHCP messages.
Untrusted port will discard the packets when it receive DHCP packets.
Buttons
Apply:
Click to save changes.
Reset:
Click to undo any changes made locally and revert to previously saved values.
Snooping Table
This page display the dynamic IP assigned information after DHCP Snooping
mode is enabled. All DHCP clients obtained the dynamic IP address from the
DHCP server will be listed in this table except for local VLAN interface IP
addresses. Entries in the Dynamic DHCP snooping Table are shown on this
page.
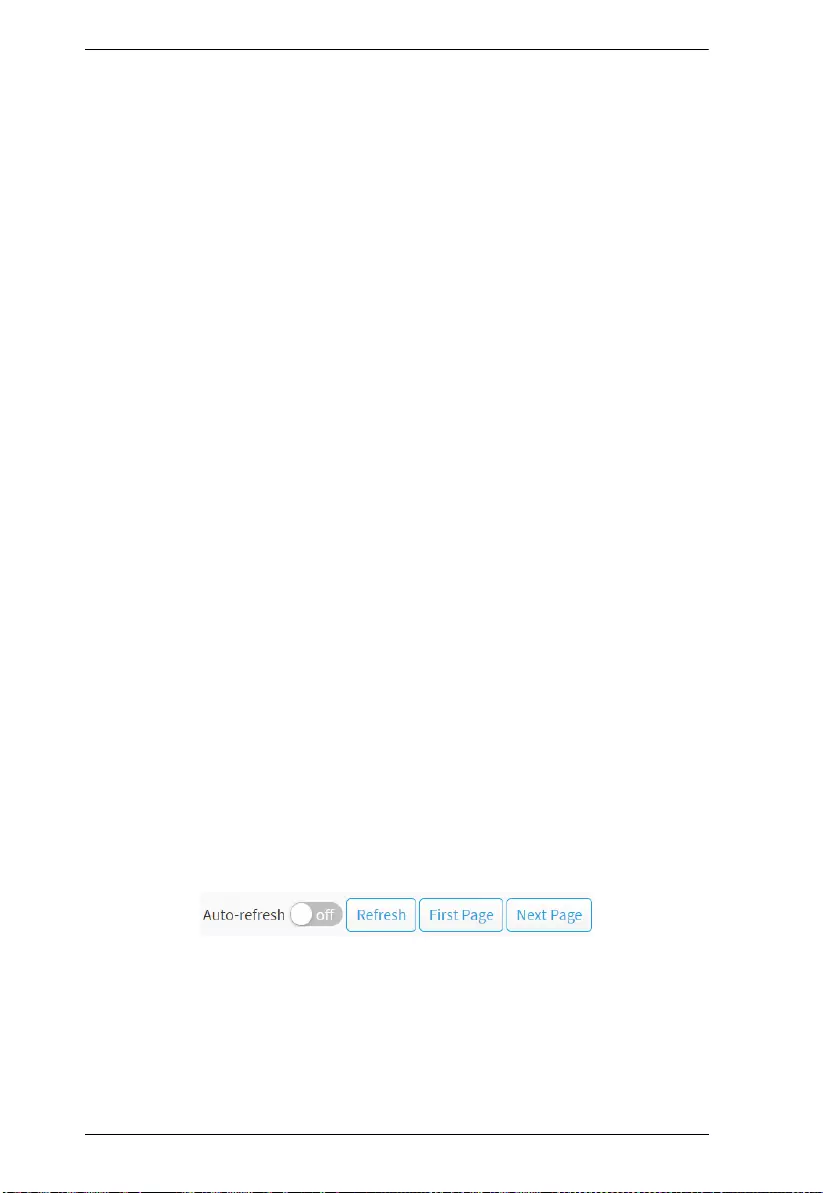
KVM over IP User Manual
254
Web Interface
To monitor a DHCP in the web interface:
1. Click DHCP, Snooping and Snooping table.
2. If you want to auto-refresh the information then you need to evoke the
“Auto-refresh”.
3. To click the “Refresh” to refresh an entry of the MVR Groups Information.
4. Click First/Next Page to change page.
Parameter description:
Show entries:
You can choose how many items you want to show up.
MAC Address:
User MAC address of the entry.
VLAN ID:
VLAN-ID in which the DHCP traffic is permitted.
Source Port:
Switch Port Number for which the entries are displayed.
IP Address:
User IP address of the entry.
IP Subnet Mask:
User IP subnet mask of the entry.
DHCP Server:
DHCP Server address of the entry.
Buttons
Auto-refresh:
Check this box to refresh the page automatically. Automatic refresh occurs
every 3 seconds.
Refresh:
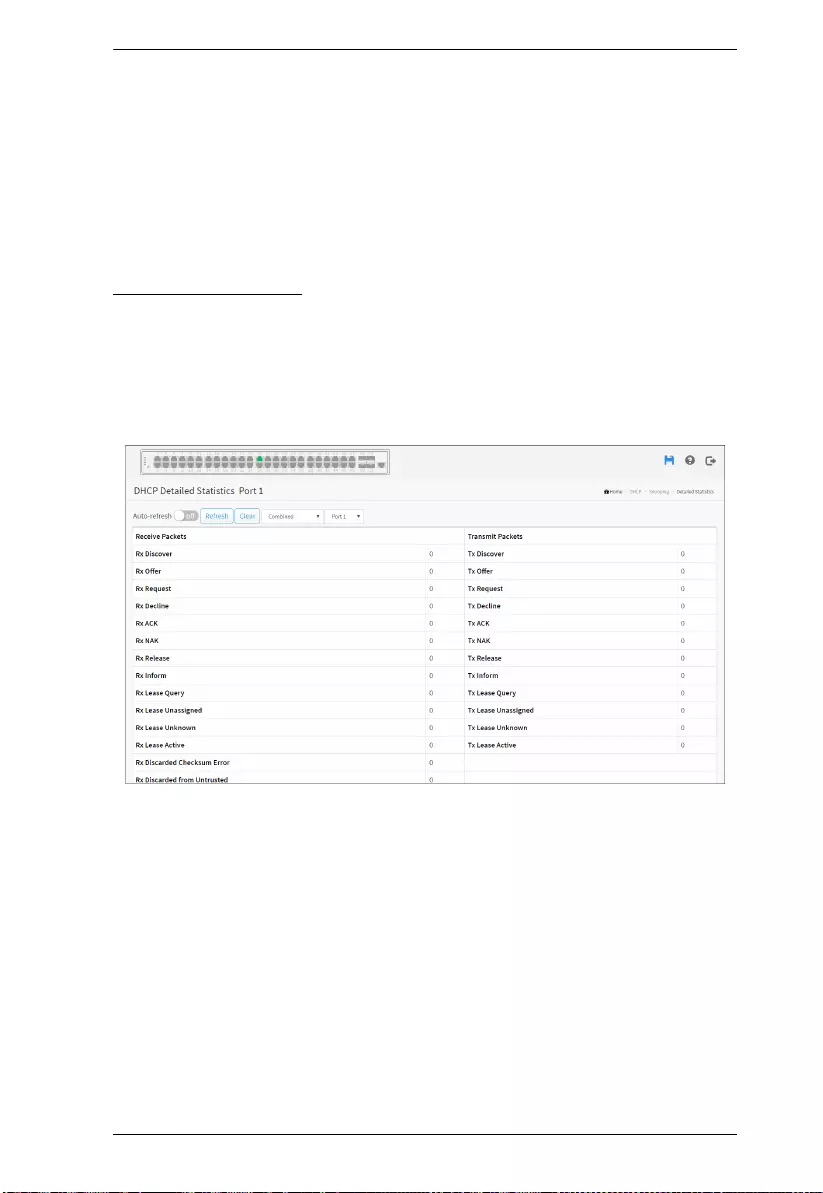
Chapter 11. DHCP
255
Click to refresh the page.
First Page:
Updates the system log entries, turn to the first page.
Next Page:
Updates the group information entries, turn to the next page.
Detailed Statistics
This page provides statistics for DHCP snooping. Notice that the normal
forward per-port TX statistics isn't increased if the incoming DHCP packet is
done by L3 forwarding mechanism. And clear the statistics on specific port
may not take effect on global statistics since it gathers the different layer
overview.
Web Interface
To display a DHCP Relay statistics in the web interface:
1. Click DHCP, Snooping and Detailed Statistics.
2. Select port that you want to display the DHCP Detailed Statistics.
3. If you want to auto-refresh the information then you need to evoke the
“Auto-refresh”.
4. To click the “Refresh” to refresh an entry of the DHCP Detailed Statistics.
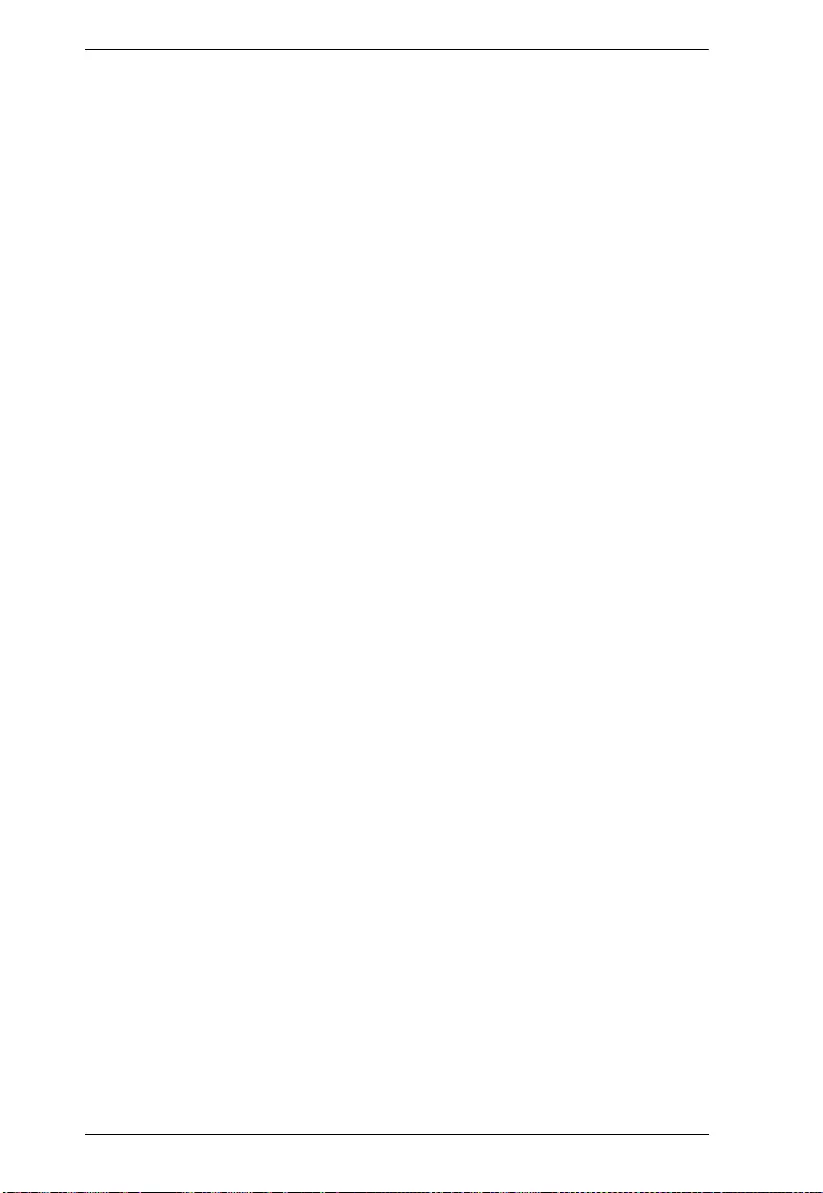
KVM over IP User Manual
256
Parameter description:
Server Statistics
Rx and Tx Discover:
The number of discover (option 53 with value 1) packets received and
transmitted.
Rx and Tx Offer:
The number of offer (option 53 with value 2) packets received and transmitted.
Rx and Tx Request:
The number of request (option 53 with value 3) packets received and
transmitted.
Rx and Tx Decline:
The number of decline (option 53 with value 4) packets received and
transmitted.
Rx and Tx ACK:
The number of ACK (option 53 with value 5) packets received and transmitted.
Rx and Tx NAK:
The number of NAK (option 53 with value 6) packets received and transmitted.
Rx and Tx Release:
The number of release (option 53 with value 7) packets received and
transmitted.
Rx and Tx Inform:
The number of inform (option 53 with value 8) packets received and
transmitted.
Rx and Tx Lease Query:
The number of lease query (option 53 with value 10) packets received and
transmitted.
Rx and Tx Lease Unassigned:
The number of lease unassigned (option 53 with value 11) packets received and
transmitted.
Rx and Tx Lease Unknown:
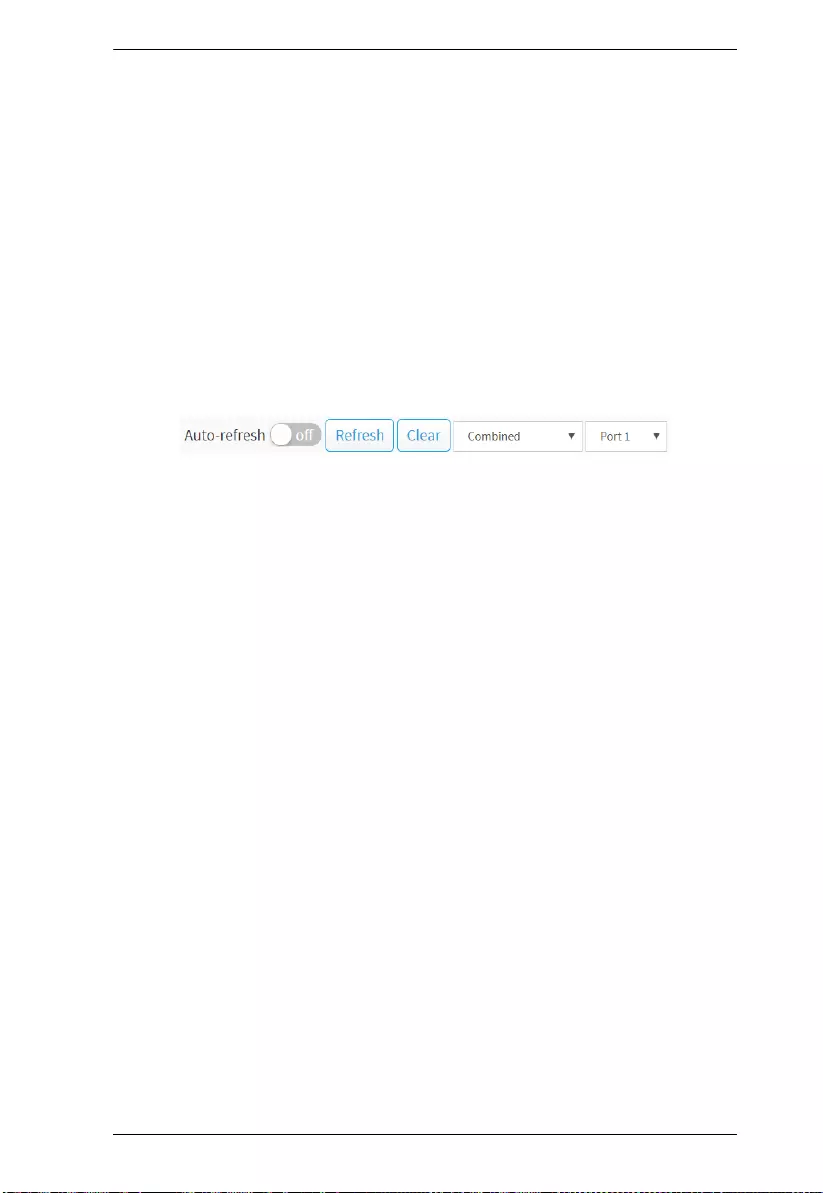
Chapter 11. DHCP
257
The number of lease unknown (option 53 with value 12) packets received and
transmitted. Rx and Tx Lease Active
Rx and Tx Lease Active:
The number of lease active (option 53 with value 13) packets received and
transmitted.
Rx Discarded checksum error:
The number of discard packet that IP/UDP checksum is error.
Rx Discarded from Untrusted:
The number of discarded packet that are coming from untrusted port.
Buttons
Auto-refresh:
Check this box to refresh the page automatically. Automatic refresh occurs
every 3 seconds.
Refresh:
Click to refresh the page immediately.
Port 1:
Select port that you want to display the DHCP Detailed Statistics.
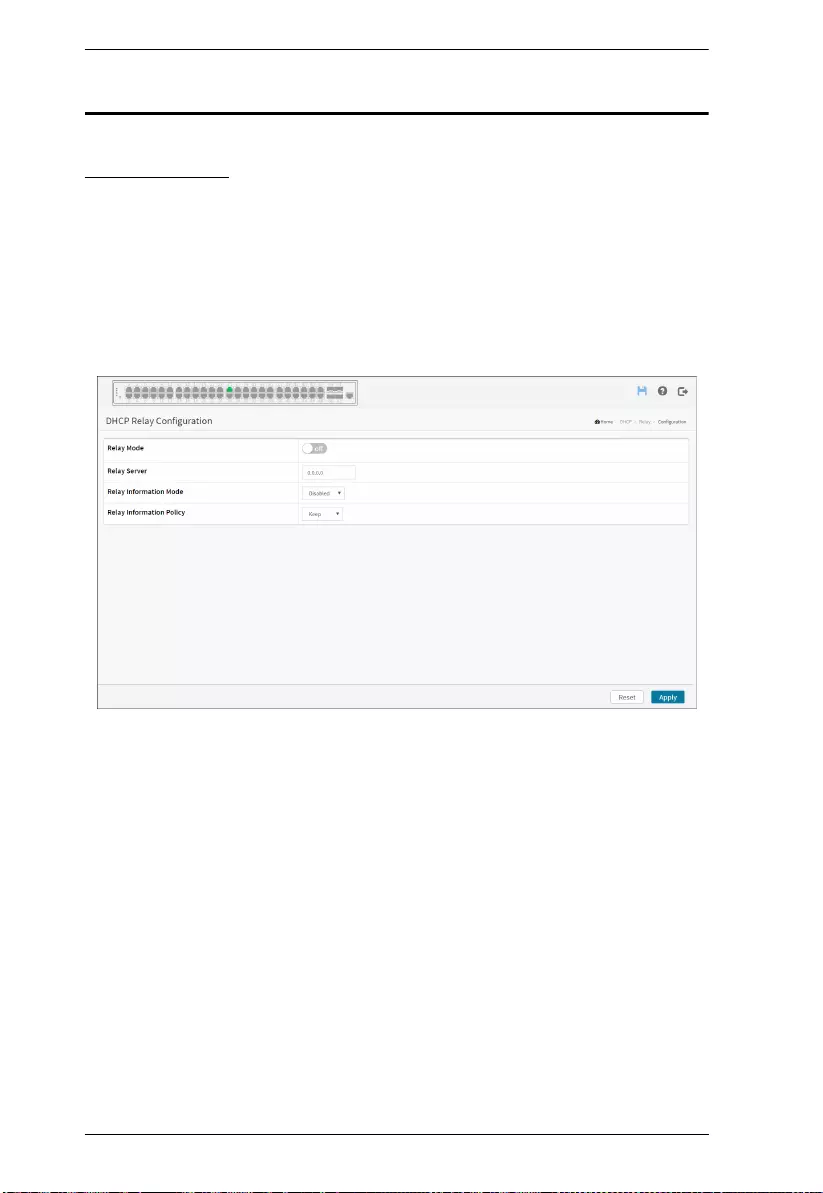
KVM over IP User Manual
258
Relay
Configuration
A DHCP relay agent is used to forward and to transfer DHCP messages
between the clients and the server when they are not in the same subnet
domain. It stores the incoming interface IP address in the GIADDR field of the
DHCP packet. The DHCP server can use the value of GIADDR field to
determine the assigned subnet. For such condition, please make sure the switch
configuration of VLAN interface IP address and PVID (Port VLAN ID)
correctly.
Web Interface
To configure DHCP Relay in the web interface:
1. Click DHCP, Relay and Configuration.
2. Specify the Relay Mode, Relay server, Relay Information Mode, Relay
Information Policy.
3. Click Apply.
Parameter description:
Relay Mode:
Indicates the DHCP relay mode operation.
Possible modes are:
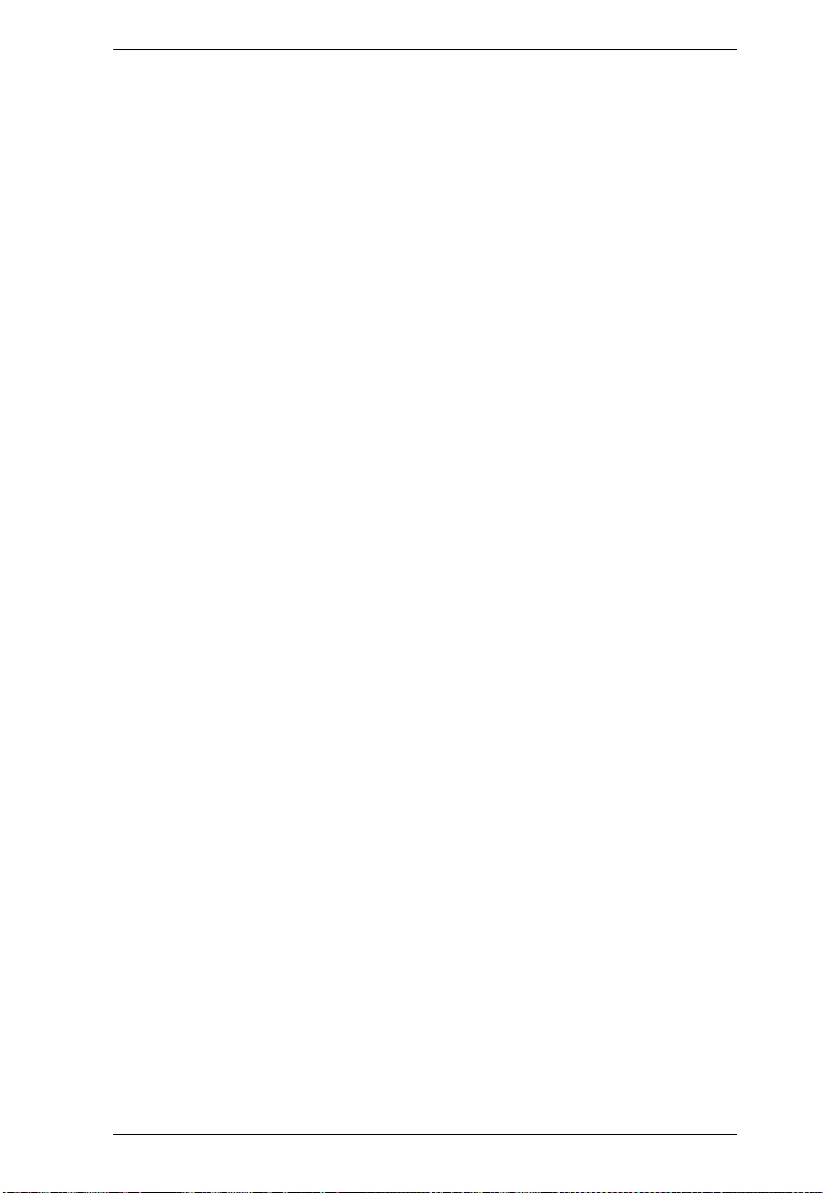
Chapter 11. DHCP
259
on: Enable DHCP relay mode operation. When DHCP relay mode operation is
enabled, the agent forwards and transfers DHCP messages between the clients
and the server when they are not in the same subnet domain. And the DHCP
broadcast message won't be flooded for security considerations.
off: Disable DHCP relay mode operation.
Relay Server:
Indicates the DHCP relay server IP address.
Relay Information Mode:
Indicates the DHCP relay information mode option operation. The option 82
circuit ID format as “[vlan_id][module_id][port_no]”. The first four characters
represent the VLAN ID, the fifth and sixth characters are the module ID(in
standalone device it always equal 0, in stackable device it means switch ID),
and the last two characters are the port number. For example, “00030108”
means the DHCP message receive form VLAN ID 3, switch ID 1, port No 8.
And the option 82 remote ID value is equal the switch MAC address.
Possible modes are:
Enabled: Enable DHCP relay information mode operation. When DHCP relay
information mode operation is enabled, the agent inserts specific information
(option 82) into a DHCP message when forwarding to DHCP server and
removes it from a DHCP message when transferring to DHCP client. It only
works when DHCP relay operation mode is enabled.
Disabled: Disable DHCP relay information mode operation.
Relay Information Policy:
Indicates the DHCP relay information option policy. When DHCP relay
information mode operation is enabled, if the agent receives a DHCP message
that already contains relay agent information it will enforce the policy. The
'Replace' policy is invalid when relay information mode is disabled. Possible
policies are:
Replace: Replace the original relay information when a DHCP message that
already contains it is received.
Keep: Keep the original relay information when a DHCP message that already
contains it is received.
Drop: Drop the package when a DHCP message that already contains relay
information is received.
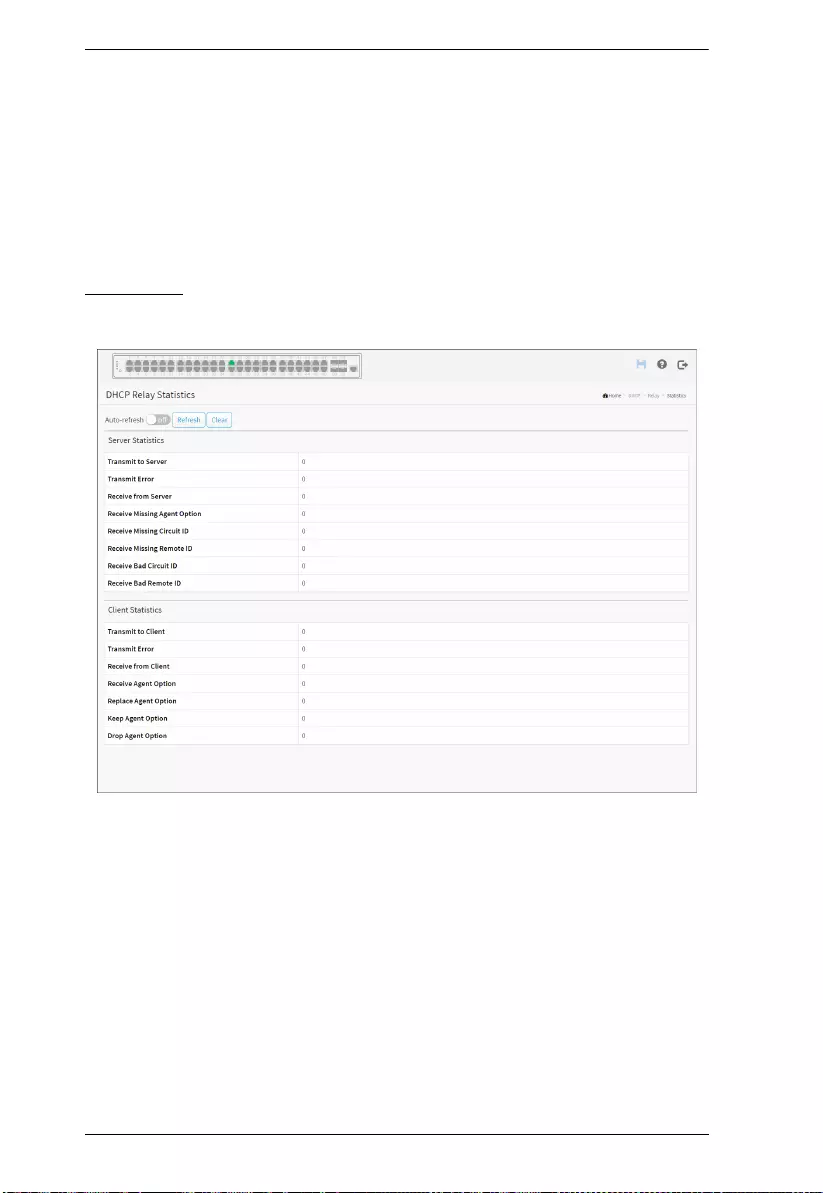
KVM over IP User Manual
260
Buttons
Apply:
Click to save changes.
Reset:
Click to undo any changes made locally and revert to previously saved values.
Statistics
This page provides statistics for DHCP relay.
Web Interface
To monitor a DHCP Relay statistics in the web interface:
1. Click DHCP, Relay and Statistics.
2. To display DHCP relay statistics.
3. If you want to auto-refresh the information then you need to evoke the
“Auto-refresh”.
4. To click the “Refresh” to refresh an entry of the DHCP Detailed Statistics.
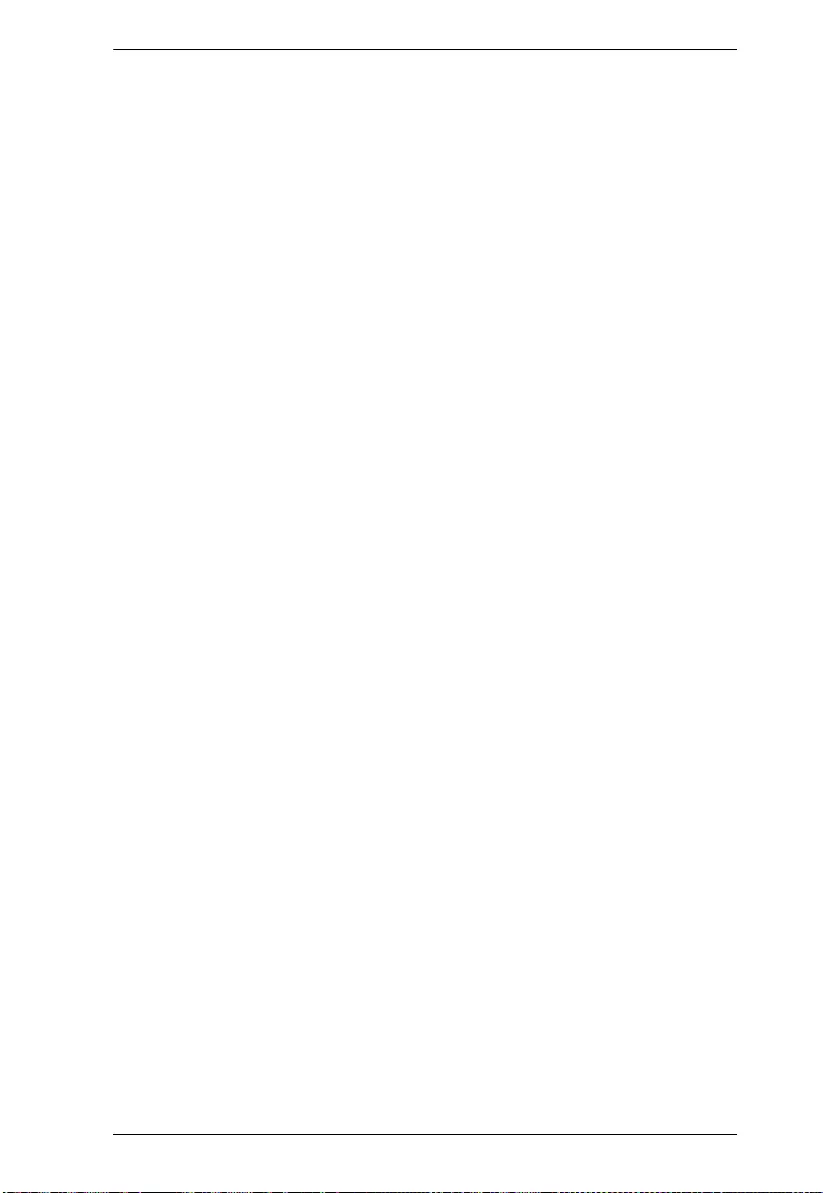
Chapter 11. DHCP
261
Parameter description:
Server Statistics
Transmit to Server:
The number of packets that are relayed from client to server.
Transmit Error:
The number of packets that resulted in errors while being sent to clients.
Receive from Server:
The number of packets received from server.
Receive Missing Agent Option:
The number of packets received without agent information options.
Receive Missing Circuit ID:
The number of packets received with the Circuit ID option missing.
Receive Missing Remote ID:
The number of packets received with the Remote ID option missing.
Receive Bad Circuit ID:
The number of packets whose Circuit ID option did not match known circuit
ID.
Receive Bad Remote ID:
The number of packets whose Remote ID option did not match known Remote
ID.
Client Statistics
Transmit to Client:
The number of relayed packets from server to client.
Transmit Error:
The number of packets that resulted in error while being sent to servers.
Receive from Client:
The number of received packets from server.
Receive Agent Option:
The number of received packets with relay agent information option.
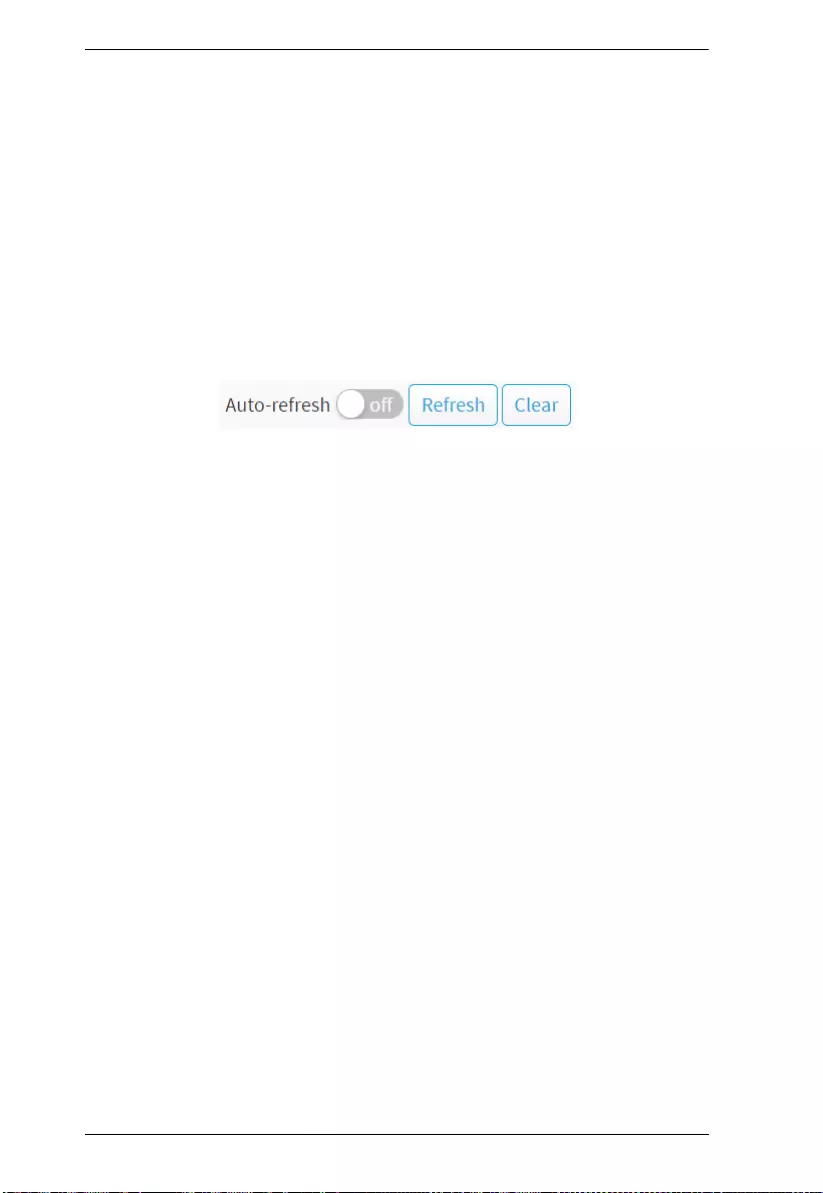
KVM over IP User Manual
262
Replace Agent Option:
The number of packets which were replaced with relay agent information
option.
Keep Agent Option:
The number of packets whose relay agent information was retained.
Drop Agent Option:
The number of packets that were dropped which were received with relay agent
information.
Buttons
Auto-refresh:
Check this box to refresh the page automatically. Automatic refresh occurs
every 3 seconds.
Refresh:
Click to refresh the page.
Clear:
Click to clear the page.
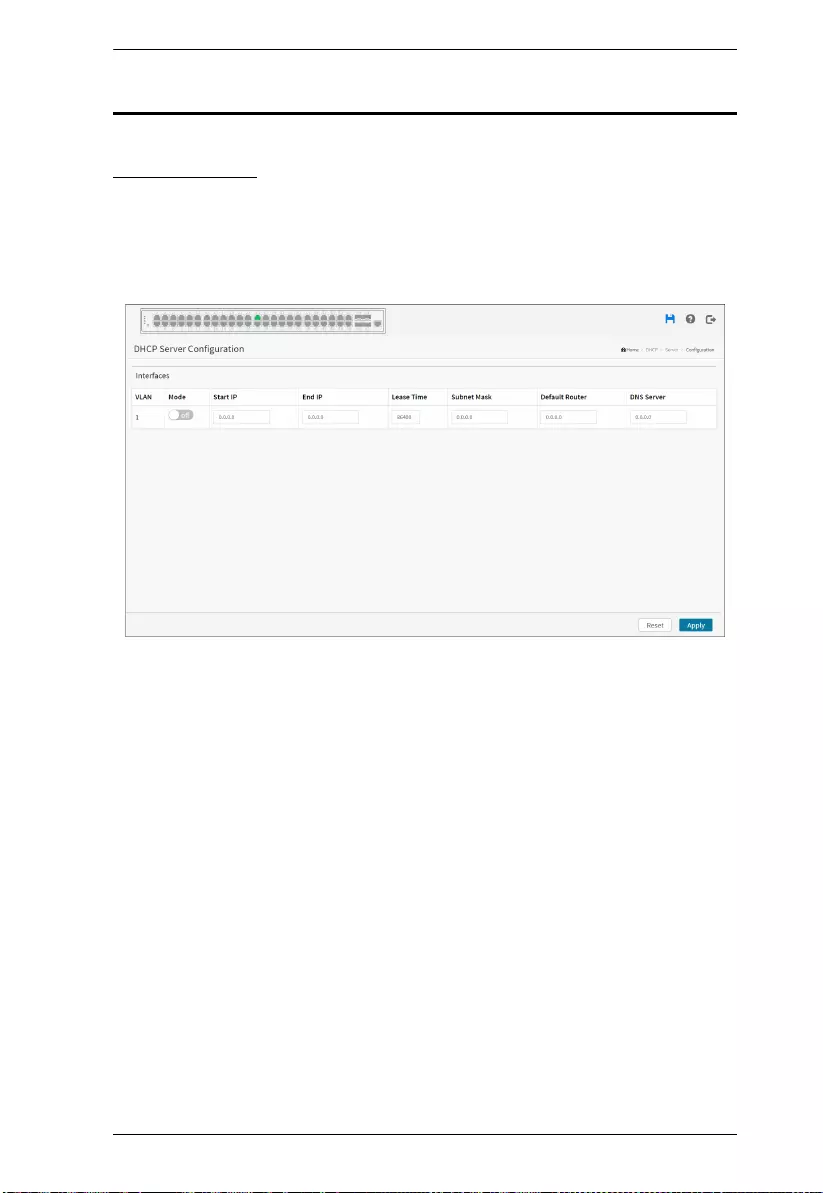
Chapter 11. DHCP
263
Server
Configuration
This page configures mode to enable/disable DHCP server per system and per
VLAN. And configures Start IP and End IP addresses. DHCP server will
allocate these IP addresses to DHCP client. And deliver configuration
parameters to DHCP client.
Web Interface
To configure DHCP server Configuration in the web interface:
1. Click DHCP, Server and Configuration.
2. Click “Add Interface”.
3. Specify VLAN, Mode, Start IP, End IP, Lease time, Subnet mask, Default
router, DNS server.
4. Click Apply.
Parameter description:
VLAN:
Configure the VLAN in which DHCP server is enabled or disabled. Allowed
VLAN are in the range 1 through 4095
Mode:
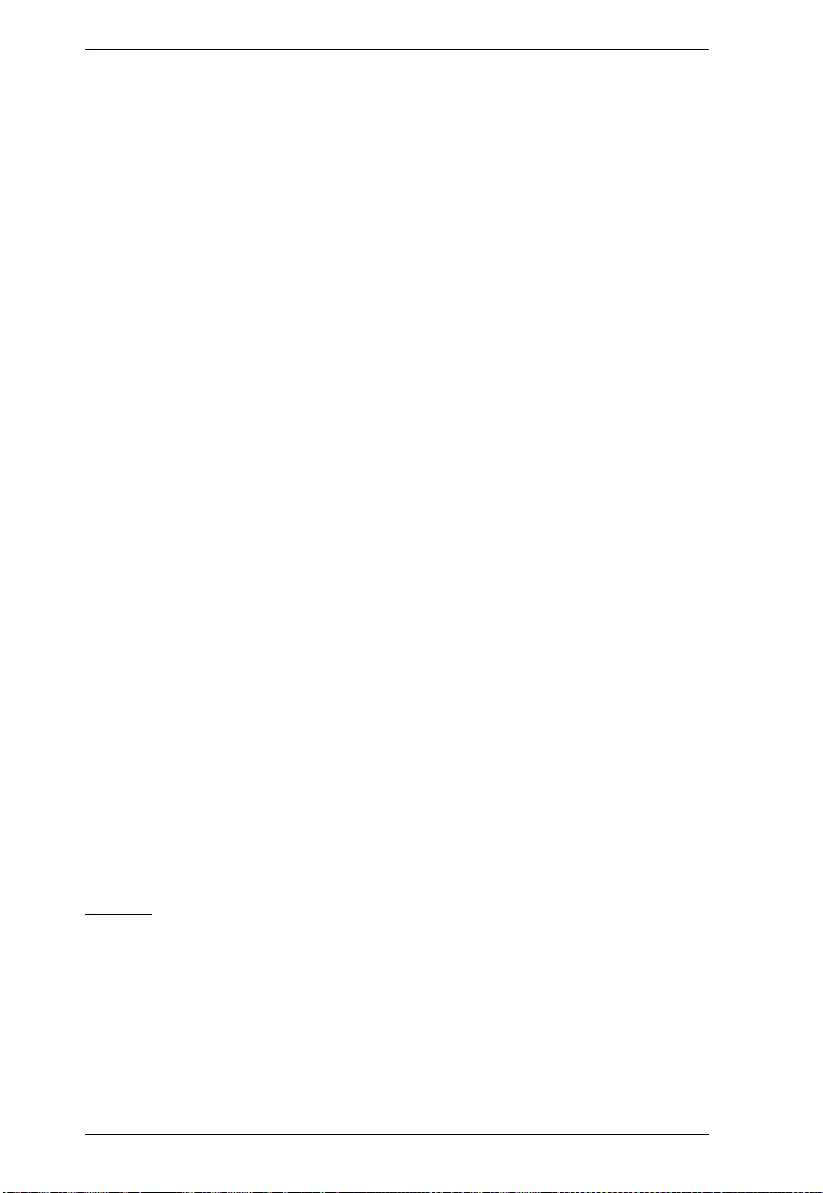
KVM over IP User Manual
264
Indicate the operation mode per VLAN. Possible modes are:
Enable: Enable DHCP server per VLAN.
Disable: Disable DHCP server pre VLAN.
Start IP and End IP:
Define the IP range. The Start IP must be smaller than or equal to the End IP.
Lease Time:
Display lease time of the pool.
Subnet Mask:
Configure subnet mask of the DHCP address.
Default router:
Configure the destination IP network or host address of this route.
DNS
Server:
Specify DNS server.
Buttons
Delete:
Check to delete the entry. It will be deleted during the next save.
Add Interface:
Click to add a new DHCP server.
Apply:
Click to save changes.
Reset:
Click to undo any changes made locally and revert to previously saved values.
Status
This page displays DHCP server status.
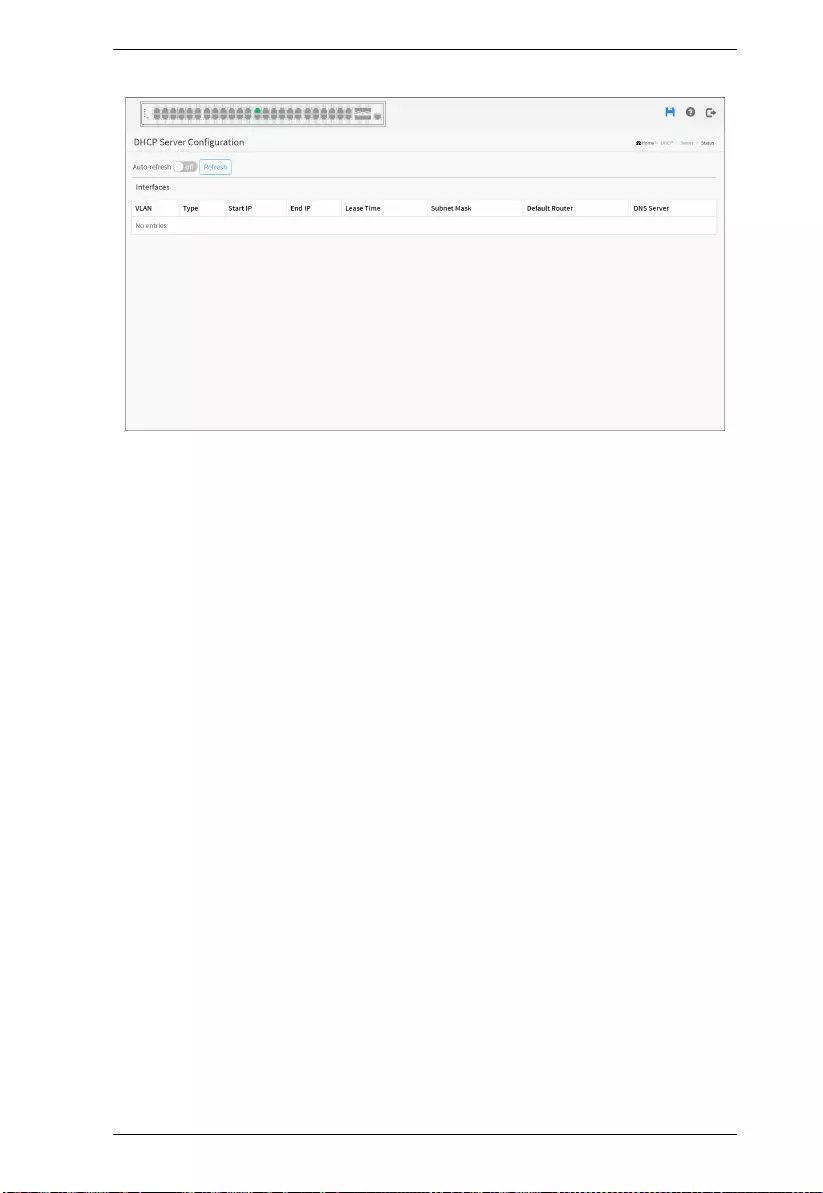
Chapter 11. DHCP
265
Web Interface
To display DHCP server status in the web interface:
1. Click DHCP, Server and Status.
2. If you want to auto-refresh the information then you need to evoke the
“Auto-refresh”.
3. To click the “Refresh” to refresh an entry of the DHCP server status.
Parameter description:
VLAN:
The VLAN ID of the entry.
Type:
Indicate the operation type per VLAN. Possible types are: Static and DMS.
Start IP and End IP:
Display the Start IP and the End IP.
Lease Time:
Display lease time of the pool.
Subnet Mask:
Display subnet mask of the DHCP address.
Default router:
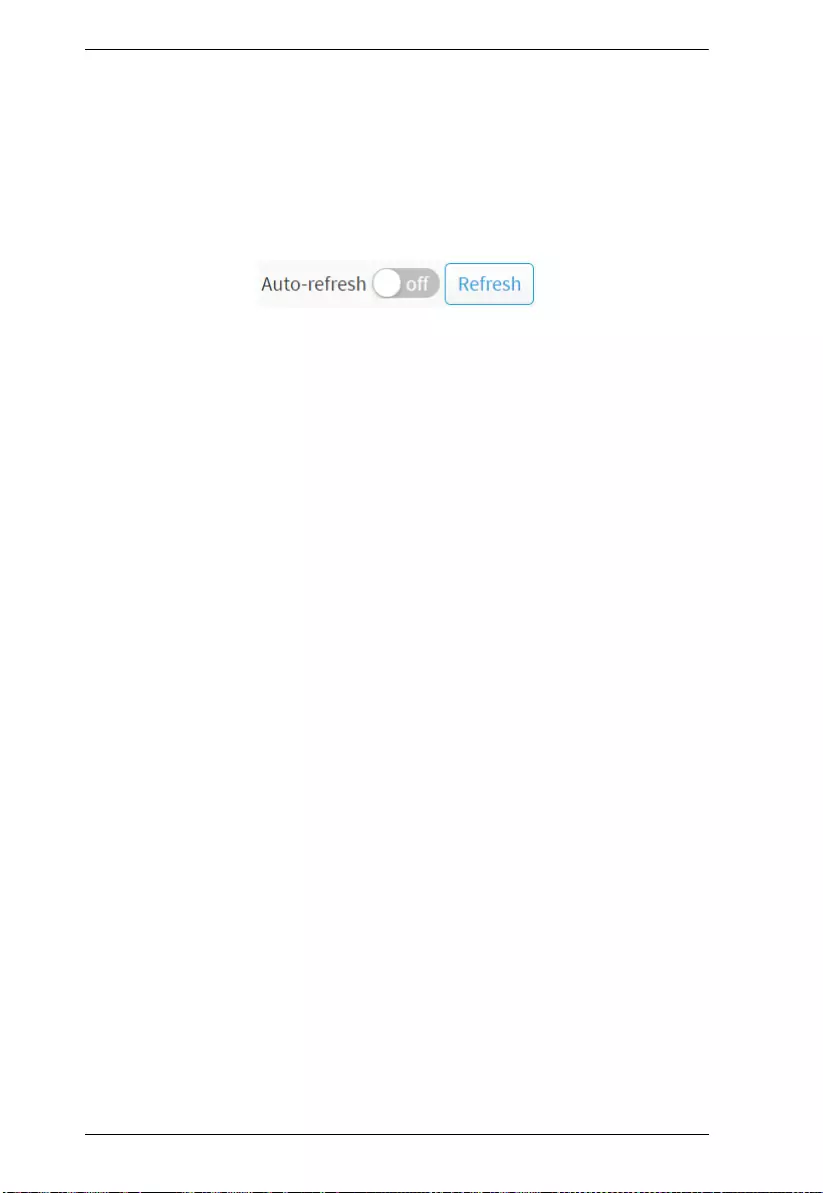
KVM over IP User Manual
266
Display the destination IP network or host address of this route.
DNS
Server:
Display DNS server.
Buttons
Auto-refresh:
Check this box to refresh the page automatically. Automatic refresh occurs
every 3 seconds.
Refresh:
Click to refresh the page immediately.
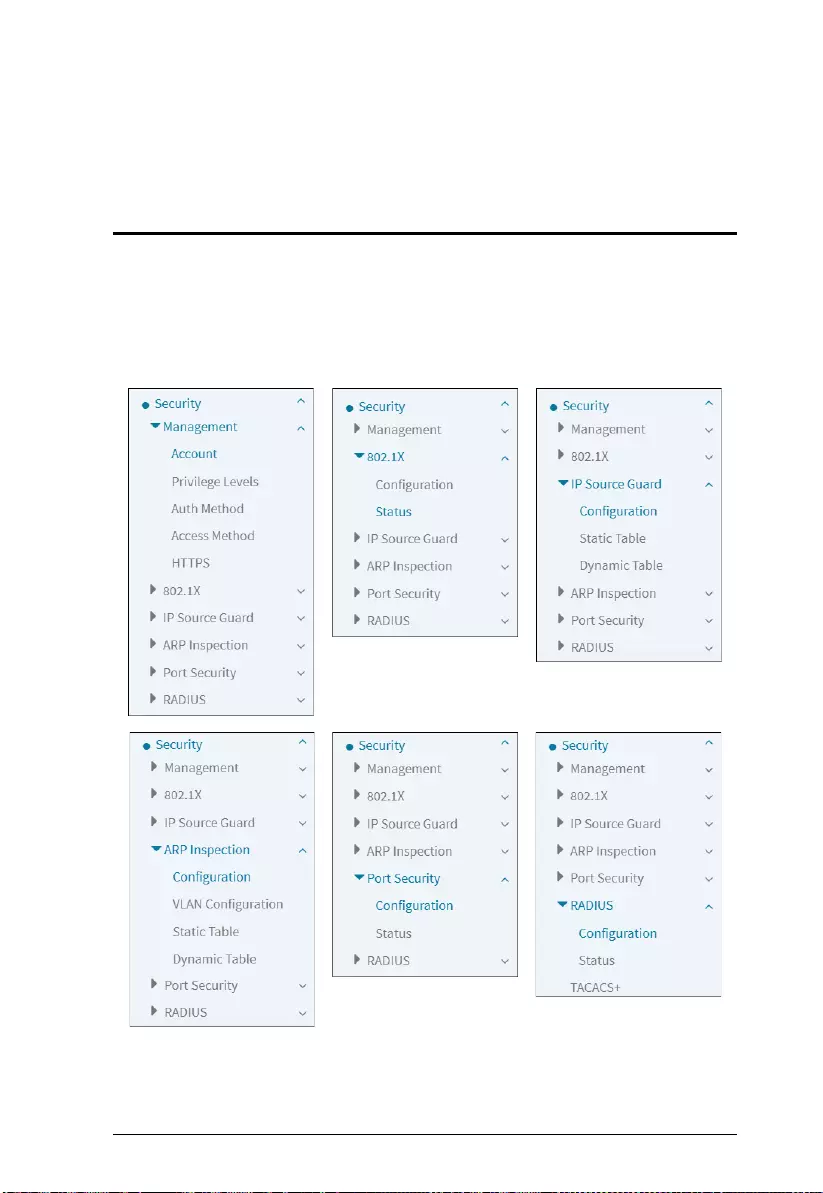
267
Chapter 12
Security
Overview
This section shows you to configure the Port Security settings of the Switch.
You can use the Port Security feature to restrict input to an interface by limiting
and identifying MAC addresses.
The menu and the submenu are shown below:
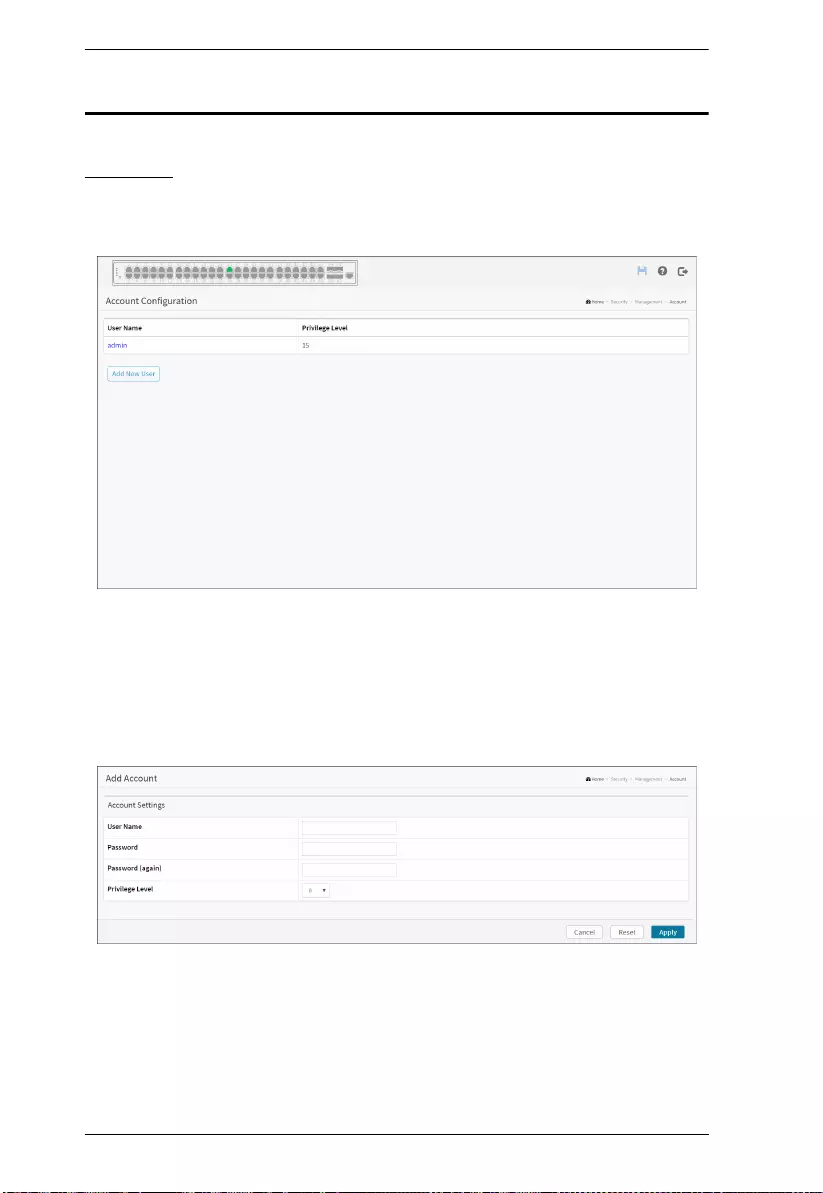
KVM over IP User Manual
268
Management
Account
This page provides an overview of the current users. Currently the only way to
login as another user on the web server is to close and reopen the browser
Web Interface
To configure User in the web interface:
1. Click Security,
Management and Account.
2. Click Add new user.
3. Specify the User Name parameter.
4. Click Apply.
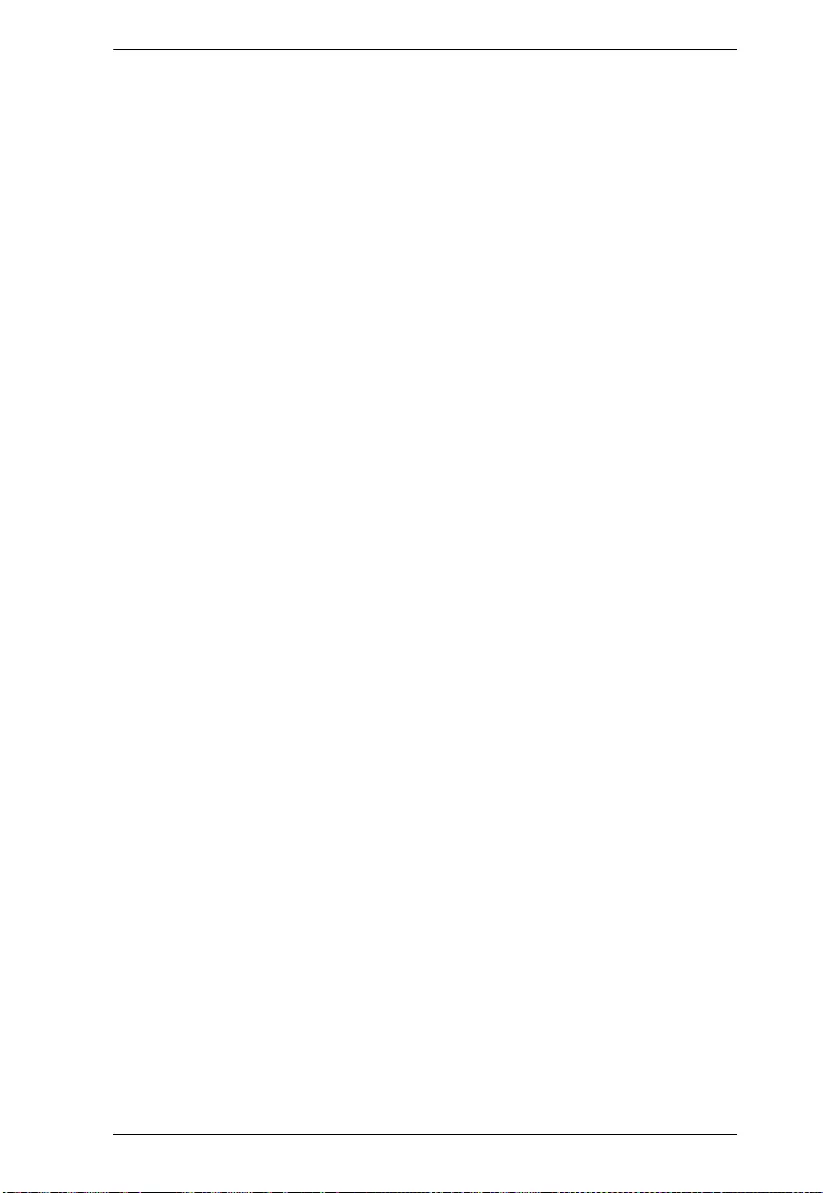
Chapter 12. Security
269
Parameter description:
User Name:
The name identifying the user. The field can be input 31 characters. This is also
a link to Add/Edit User.
Password:
To type the password. The field can be input 31 characters, and the allowed
content is the ASCII characters from 32 to 126.
Password (again):
To type the password again. You must type the same password again in the
field.
Privilege Level:
The privilege level of the user. The allowed range is 0 to 15. If the privilege
level value is 15, it can access all groups, i.e. that is granted the fully control of
the device. But others value need to refer to each group privilege level. User's
privilege should be same or greater than the group privilege level to have the
access of that group. By default setting, most groups privilege level 5 has the
read-only access and privilege level 10 has the read-write access. And the
system maintenance (software upload, factory defaults and etc.) need user
privilege level 15. Generally, the privilege level 15 can be used for an
administrator account, privilege level 10 for a standard user account and
privilege level 5 for a guest account.
Buttons
Apply:
Click to save changes.
Reset:
Click to undo any changes made locally and revert to previously saved values.
Cancel:
Click to undo any changes made locally and return to the Users.
Delete User:
Delete the current user. This button is not available for new configurations
(Add new user).
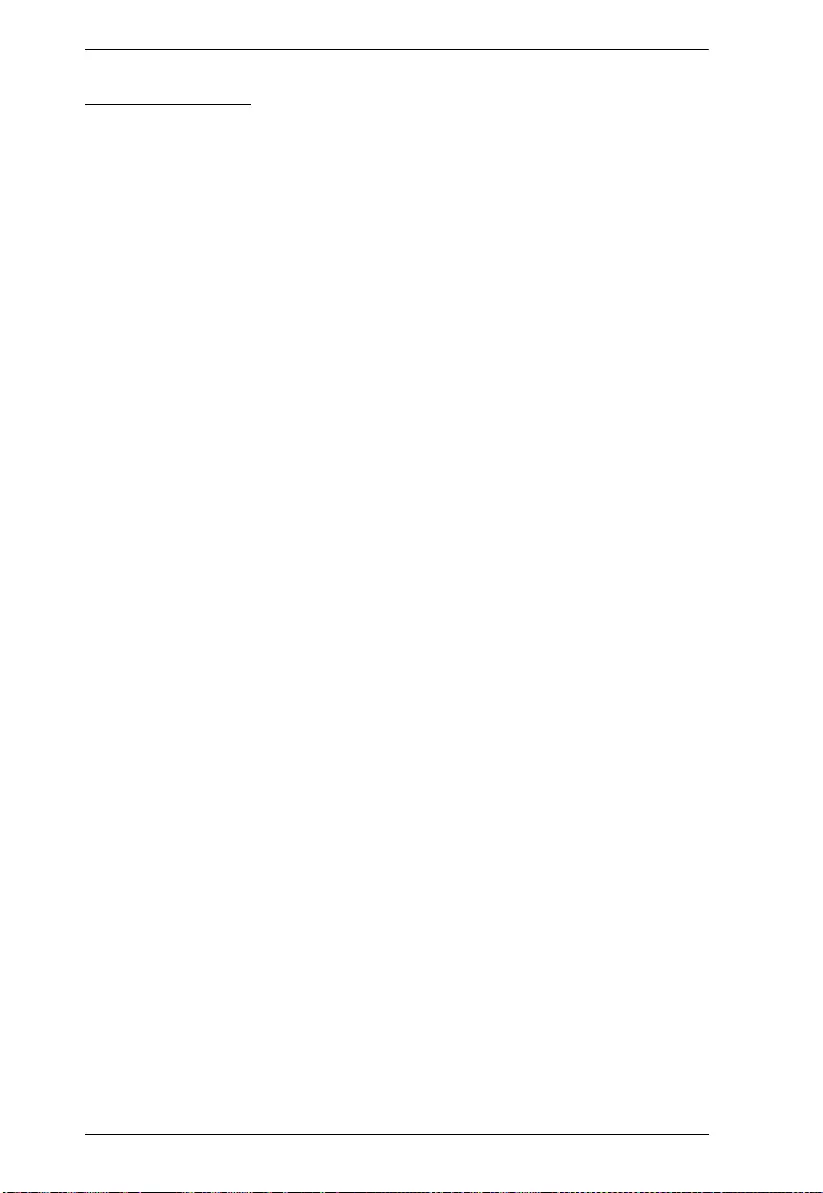
KVM over IP User Manual
270
Privilege Levels
This page provides an overview of the privilege levels. The switch provides
user set Account, Aggregation, Diagnostics, EEE, GARP, GVRP,IP, IPMC
Snooping LACP LLDP LLDP MED MAC Table MRP MVR MVRP
Maintenance Mirroring POE Ports Private VLANs QoS SMTP SNMP Security
Spanning Tree System Trap Event VCL VLANs Voice VLAN Privilege
Levels from 1 to 15.
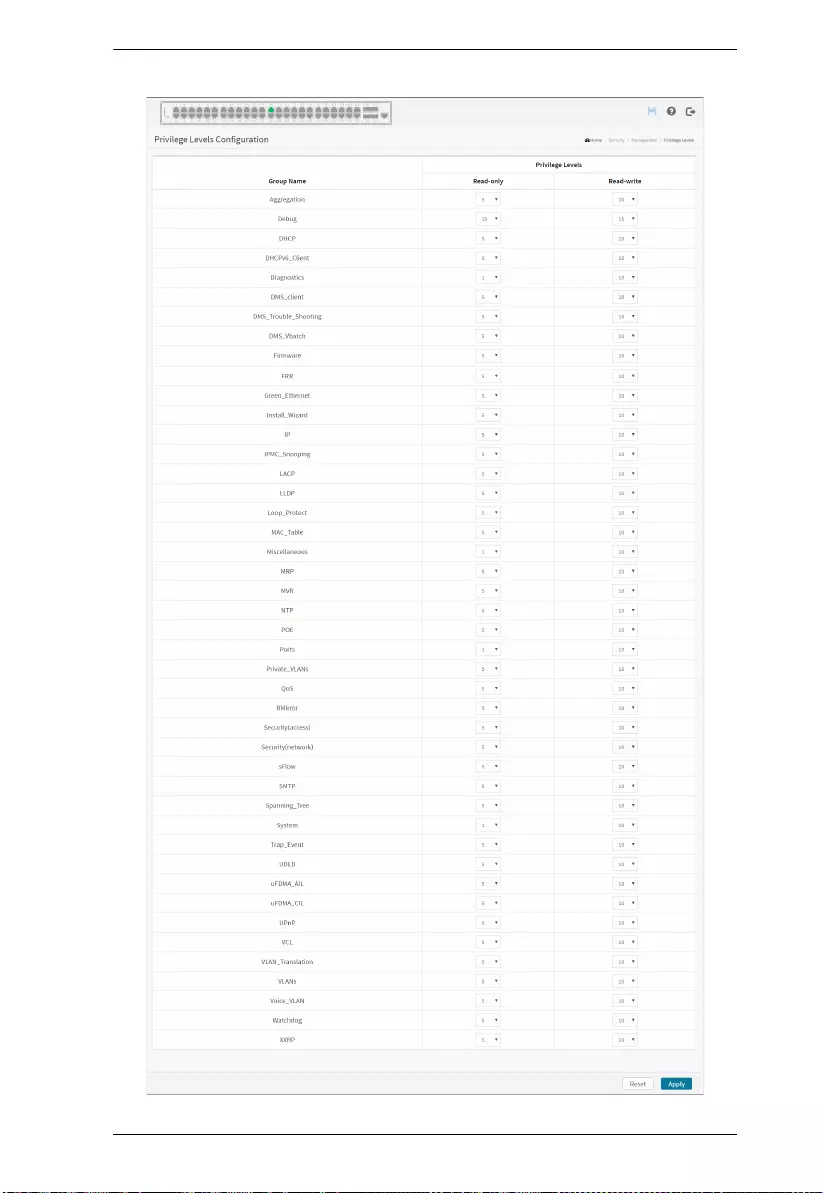
Chapter 12. Security
271
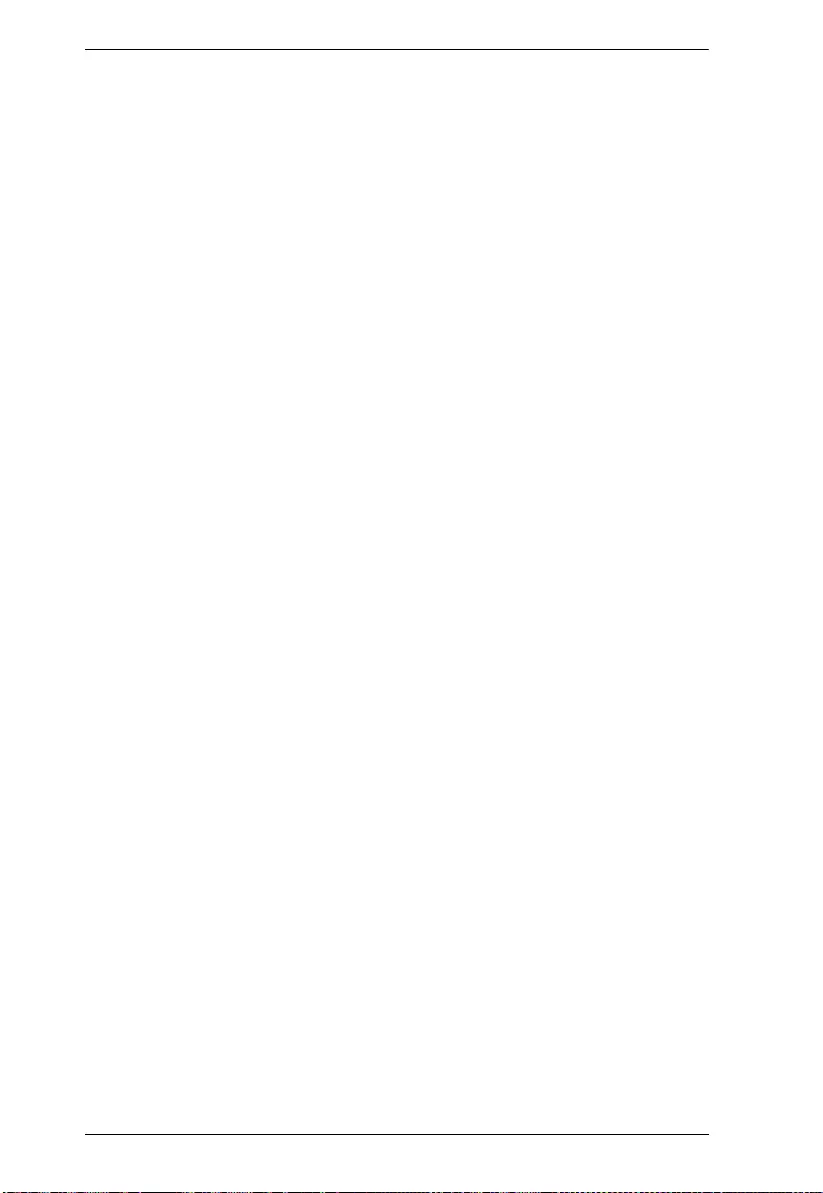
KVM over IP User Manual
272
Web Interface
To configure Privilege Level in the web interface:
1. Click Security, Management and Privilege Levels.
2. Specify the Privilege parameter.
3. Click Apply.
Parameter description:
Group Name:
The name identifying the privilege group. In most cases, a privilege level group
consists of a single module (e.g. LACP, STP or QoS), but a few of them
contains more than one. The following description defines these privilege level
groups in details:
System: Contact, Name, Location, Timezone, Daylight Saving Time, Log.
Privilege Levels:
Every group has an authorization Privilege level for the following sub groups:
configuration read-only, configuration/execute read-write. User Privilege
should be same or greater than the authorization Privilege level to have the
access to that group.
Buttons
Apply:
Click to save changes.
Reset:
Click to undo any changes made locally and revert to previously saved values.
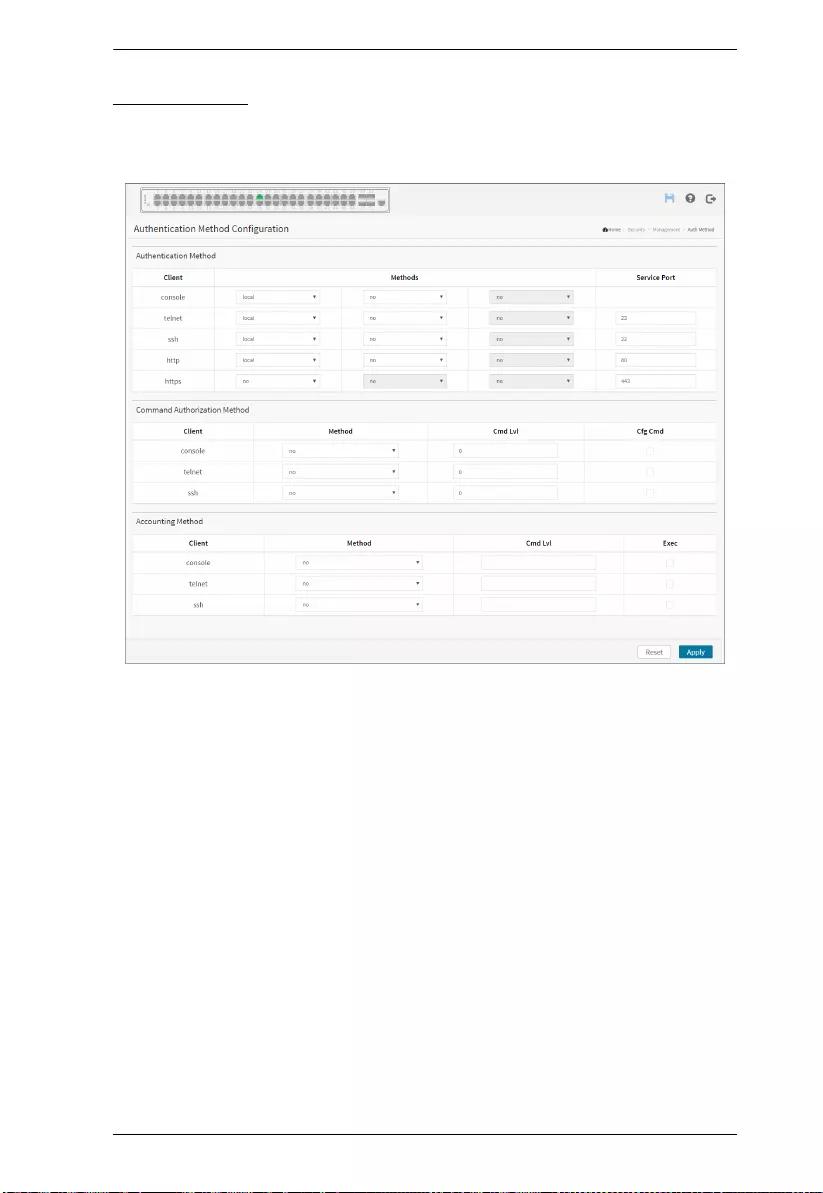
Chapter 12. Security
273
Auth Method
This page shows how to configure a user with auth method when he logs into
the switch via one of the management client interfaces.
Web Interface
To configure an Auth Method Configuration in the web interface:
1. Click Security, Management and Auth Method.
2. Specify the Client (console, telent, ssh, web) which you want to monitor.
3. Specify the Methods (none, local, radius, tacacs), Service port, Cmd Lvl,
Cfg Cmd, Fallback, Exec.
4. Click Apply.
Parameter description:
Authentication Method Configuration
Client:
The management client for which the configuration below applies.
Method:
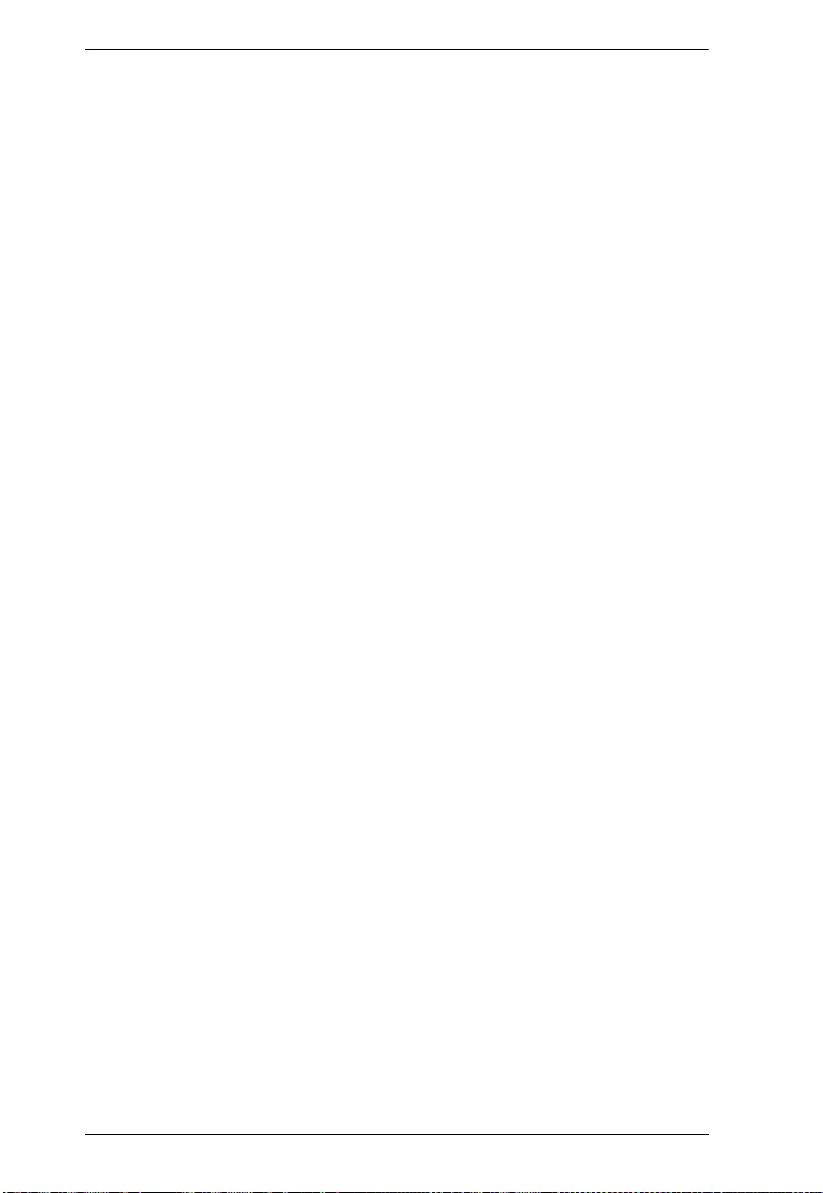
KVM over IP User Manual
274
Authentication Method can be set to one of the following values:
none: authentication is disabled and login is not possible.
local: use the local user database on the switch for authentication.
radius: use a remote RADIUS server for authentication.
tacacs: use a remote TACACS server for authentication.
Methods that involves remote servers are timed out if the remote servers are
offline. In this case the next method is tried. Each method is tried from left to
right and continues until a method either approves or rejects a user. If a remote
server is used for primary authentication it is recommended to configure
secondary authentication as 'local'. This will enable the management client to
login via the local user database if none of the configured authentication
servers are alive.
Service Port:
The TCP port for each client service. The valid port number is 1 ~ 65534.
HTTP Redirect:
Enable http Automatic Redirect.
Command Authorization Method Configuration
Client:
The management client for which the configuration below applies.
Method:
Authorization Method can be set to one of the following values:
none: authorization is disabled and login is not possible.
tacacs: use a remote TACACS+ server for authorization.
Cmd Lvl:
Runs authorization for all commands at the specified privilege level. Specific
command level that should be authorized. Valid entries are 0 through 15.
Cfg Cmd:
Enable or disable the configure command.
Fallback:
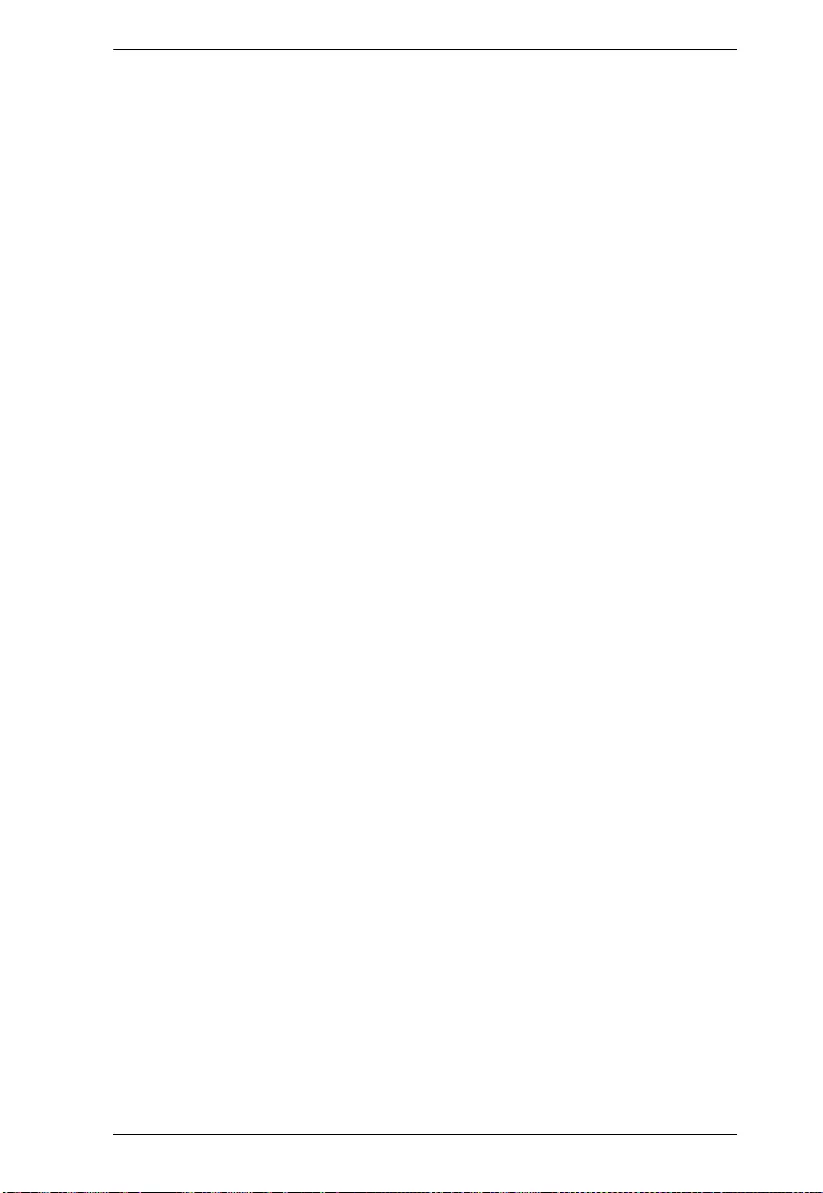
Chapter 12. Security
275
The local database can act as a fallback method for several functions. This
behavior is designed to help you prevent accidental lockout from the security
appliance.
Accounting Method Configuration
Client:
The management client for which the configuration below applies.
Method:
Accounting Method can be set to one of the following values:
none: accounting is disabled and login is not possible.
tacacs: use a remote TACACS+ server for accounting.
Cmd Lvl:
Runs accounting for all commands at the specified privilege level. Specific
command level that should be authorized. Valid entries are
0 through 15.
Exec:
Runs accounting to determine if the user is allowed to run an EXEC shell. This
facility might return user profile information such as auto
command information.
Buttons
Apply:
Click to save changes.
Reset:
Click to undo any changes made locally and revert to previously saved values.
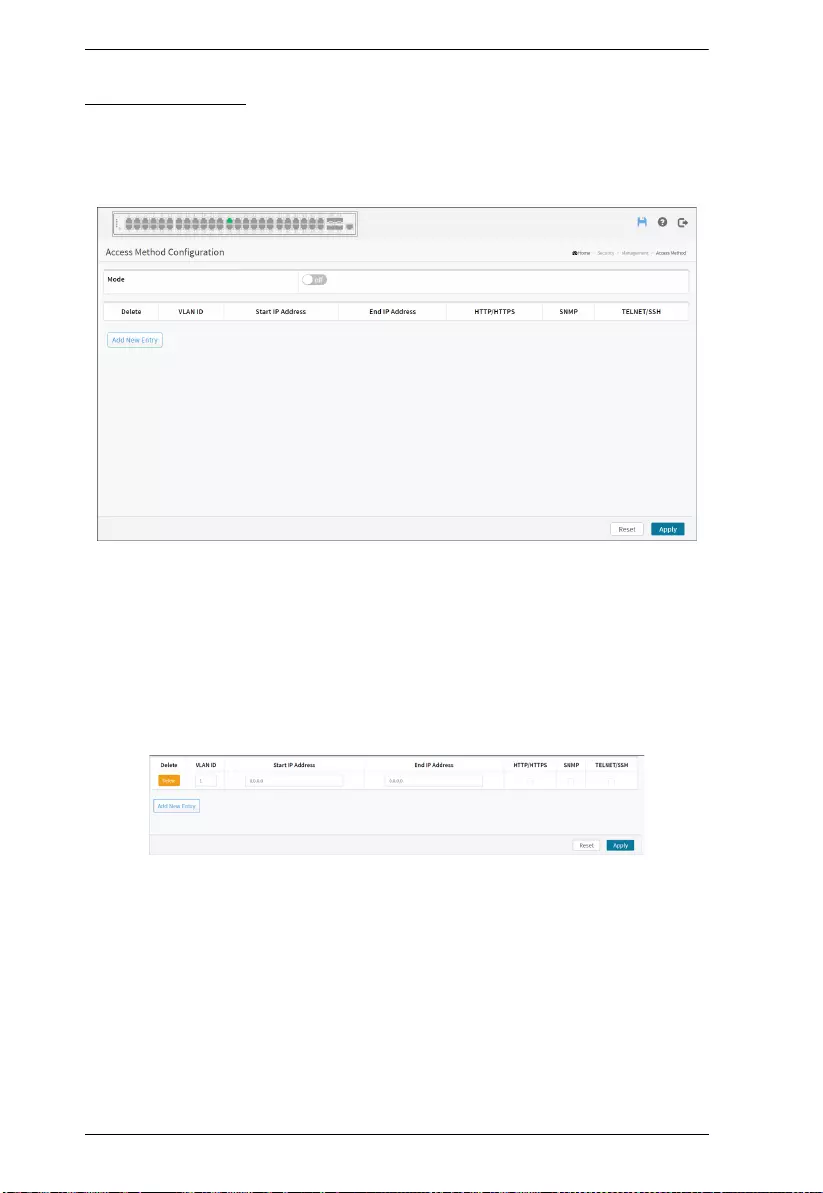
KVM over IP User Manual
276
Access Method
This section shows you to configure access management table of the Switch
including HTTP/HTTPS, SNMP, and TELNET/SSH. You can manage the
Switch over an Ethernet LAN, or over the Internet.
Web Interface
To configure an Access Method Configuration in the web interface:
1. Click Security,
Management and Access Method.
2. Select “on” in the Mode of Access Management Configuration.
3. Click “Add new entry”.
4. Specify the VLAN ID, Start IP Address, End IP Address.
5. Checked Access Management method (HTTP/HTTPS, SNMP, and
TELNET/SSH) in the entry.
6. Click Apply.
Parameter description:
Mode:
Indicates the access management mode operation. Possible modes are:
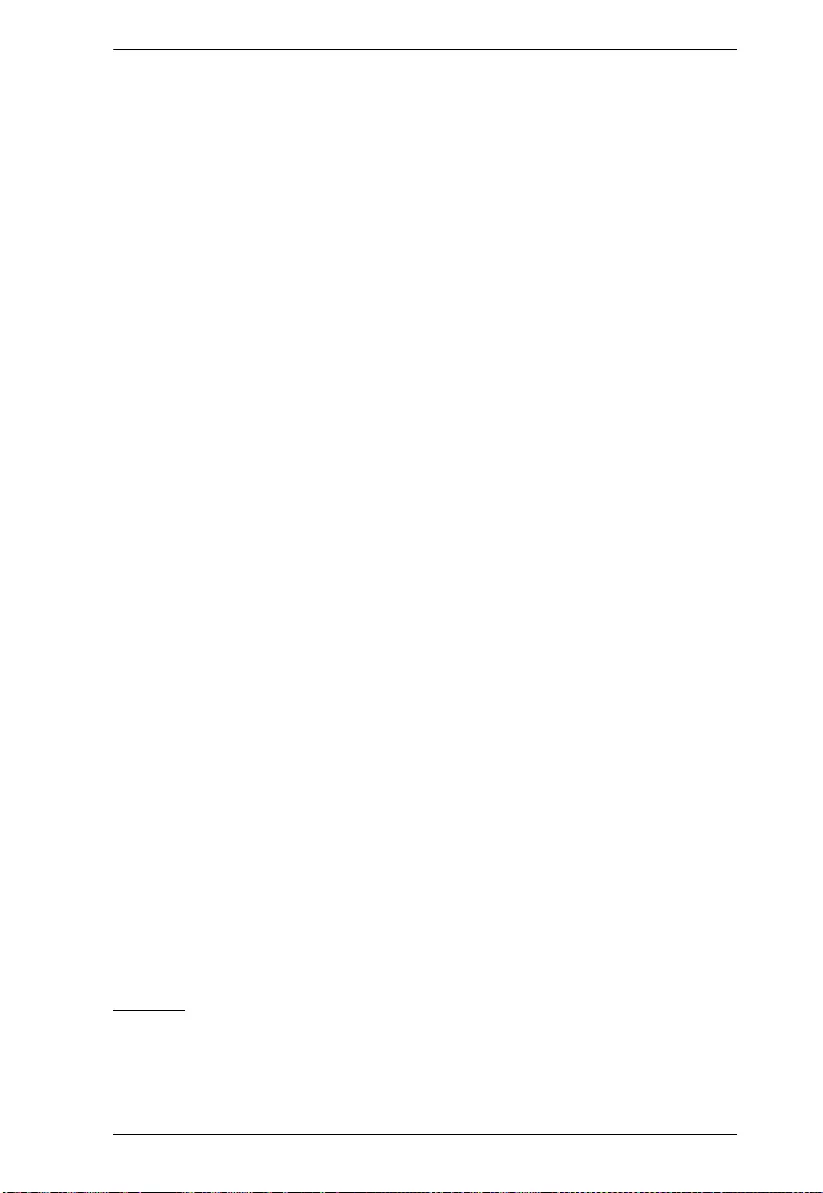
Chapter 12. Security
277
On: Enable access management mode operation.
Off: Disable access management mode operation.
VLAN ID:
Indicates the VLAN ID for the access management entry.
Delete:
Check to delete the entry. It will be deleted during the next save.
Start IP address:
Indicates the start IP unicast address for the access management entry.
End IP address:
Indicates the end IP unicast address for the access management entry.
HTTP/HTTPS:
Indicates that the host can access the switch from HTTP/HTTPS interface if the
host IP address matches the IP address range provided in the entry.
SNMP:
Indicates that the host can access the switch from SNMP interface if the host
IP address matches the IP address range provided in the entry.
TELNET/SSH:
Indicates that the host can access the switch from TELNET/SSH interface if the
host IP address matches the IP address range provided in the entry.
Buttons
Add New Entry:
Click to add a new access management entry.
Apply:
Click to save changes.
Reset:
Click to undo any changes made locally and revert to previously saved values.
HTTPS
This page allows you to configure the HTTPS settings and maintain the current
certificate on the switch.
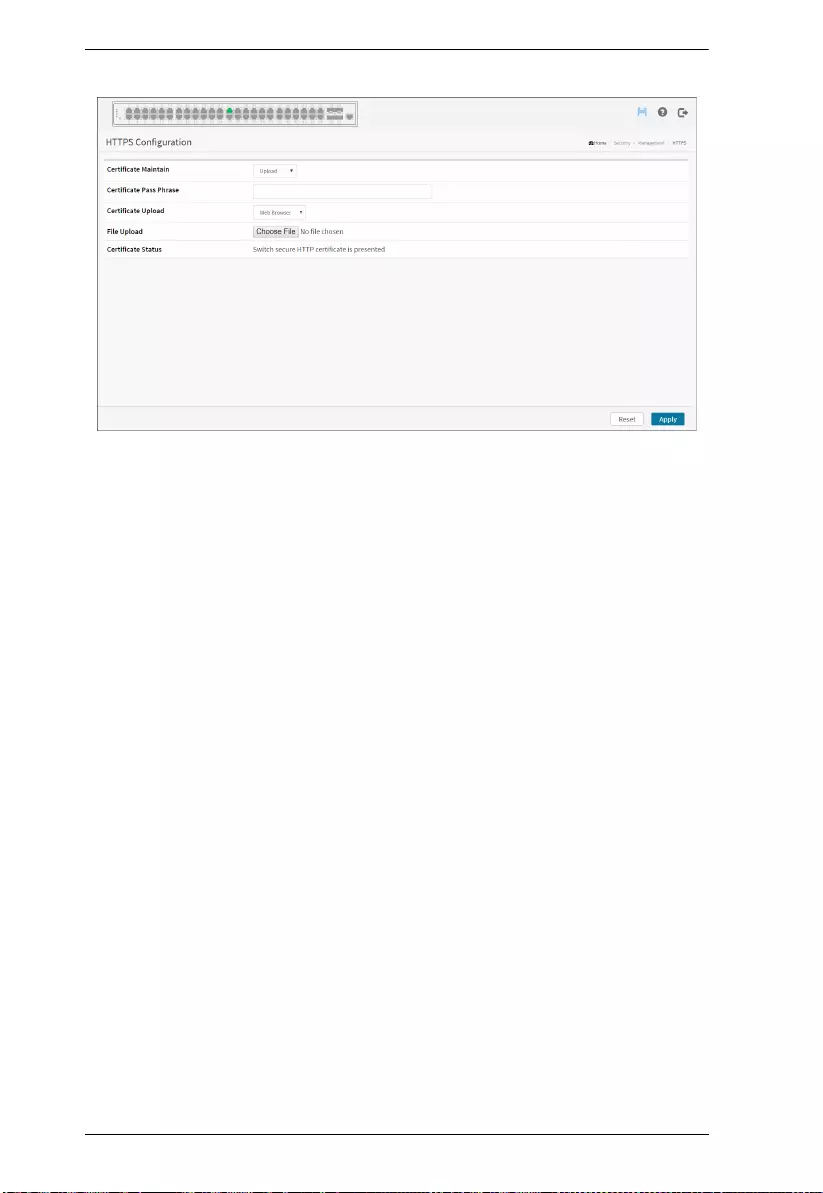
KVM over IP User Manual
278
Web Interface
To configure an Access Management Configuration in the web interface:
1. Click Configuration, Security, Management and HTTPS.
2. Specify the Certificate Maintain, Certificate Pass Phrase, Certificate
Upload.
3. Chick Browser to select the file to upload.
4. Click Apply.
Parameter description:
Certificate Maintain:
The operation of certificate maintenance.
PossiXBFe operations are:
Upload: Upload a certificate PEM file. PossiXBFe methods are: Web
BrowserorURL.
Generate: Generate a new self-signed RSA certificate.
Certificate Pass Phrase:
Enter the pass phrase in this field if your uploading certificate is protected by
a specific passphrase.
Certificate Upload:
Upload a certificate PEM file into the switch. The file should contain the
certificate and private key together. If you have two separated files for saving
certificate and private key. Use the Linux cat command to combine them into
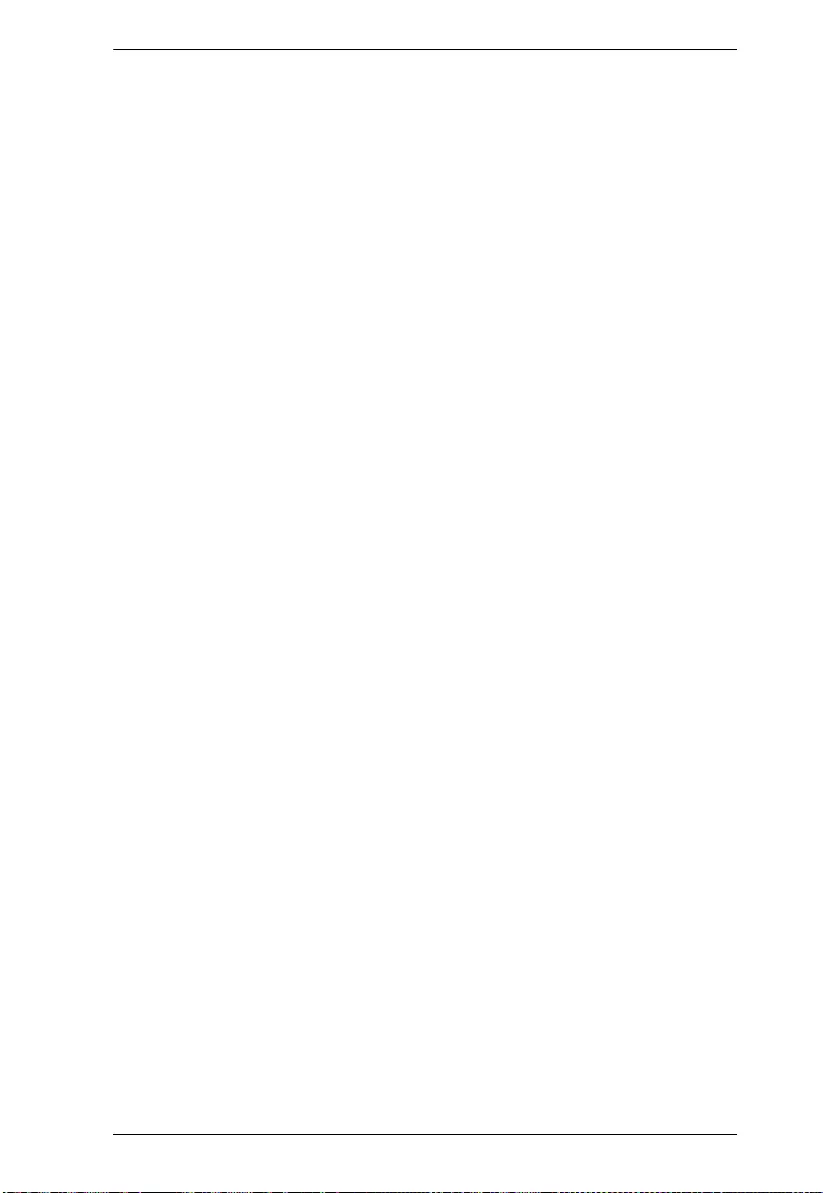
Chapter 12. Security
279
a single PEM file. For example, cat my.cert my.key > my.pem
Notice that the RSA certificate is recommended since most of the new version
of browsers has removed support for DSA in certificate, e.g. Firefox v37 and
Chrome v39.
PossiXBFe methods are:
Web Browser: Upload a certificate via Web browser.
URL: Upload a certificate via URL, the supported protocols
are HTTP, HTTPS, TFTP and FTP. The URL format is <protocol>://
[<username>[:<password>]@]< host>[:<port>][/<path>]/<file_name>. For
example, tftp://10.10.10.10/new_image_path/new_image.dat, http://
username:password@10.10.10.10:80/new_image_path/new_image.dat. A
valid file name is a text string drawn from alphabet (A-Za-z), digits (0-9), dot
(.), hyphen (-), under score(_). The maximum length is 63 and hyphen must not
be first character. The file name content that only contains '.' is not allowed.
Certificate Status:
Display the current status of certificate on the switch.
PossiXBFe statuses are:
Switch secure HTTP certificate is presented.
Switch secure HTTP certificate is not presented.
Switch secure HTTP certificate is generating ....
Buttons
Apply:
Click to save changes.
Reset:
Click to undo any changes made locally and revert to previously saved values.
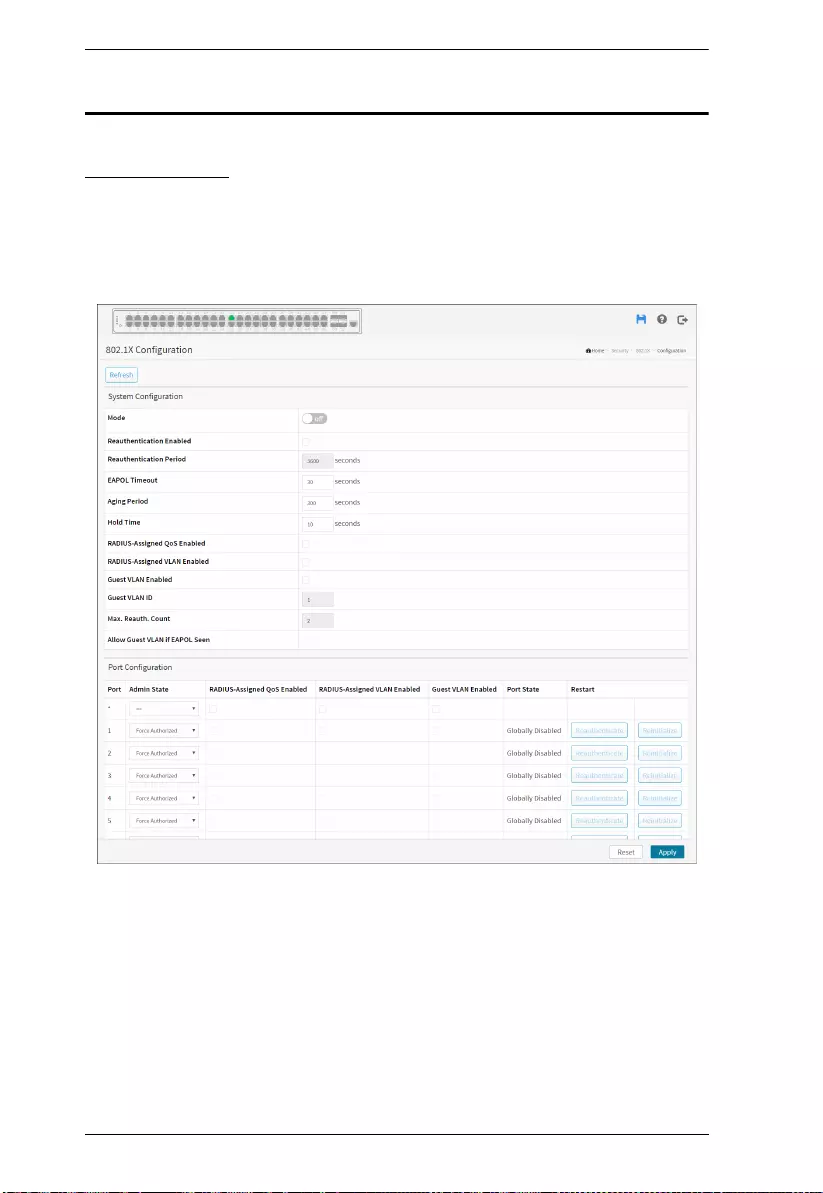
KVM over IP User Manual
280
802.1X
Configuration
The section describes to configure the 802.1X parameters of the switch. The
802.1X can be employed to connect users to a variety of resources including
Internet access, conference calls, printing documents on shared printers, or by
simply logging on to the Internet.
Web Interface
To configure the IEEE 802.1X in the web interface:
1. Click Security, 802.1X and Configuration.
2. Select “on” in the Mode of IEEE 802.1X Configuration.
3. Checked Reauthentication Enabled.
4. Set Reauthentication Period (Default is 3600 seconds).
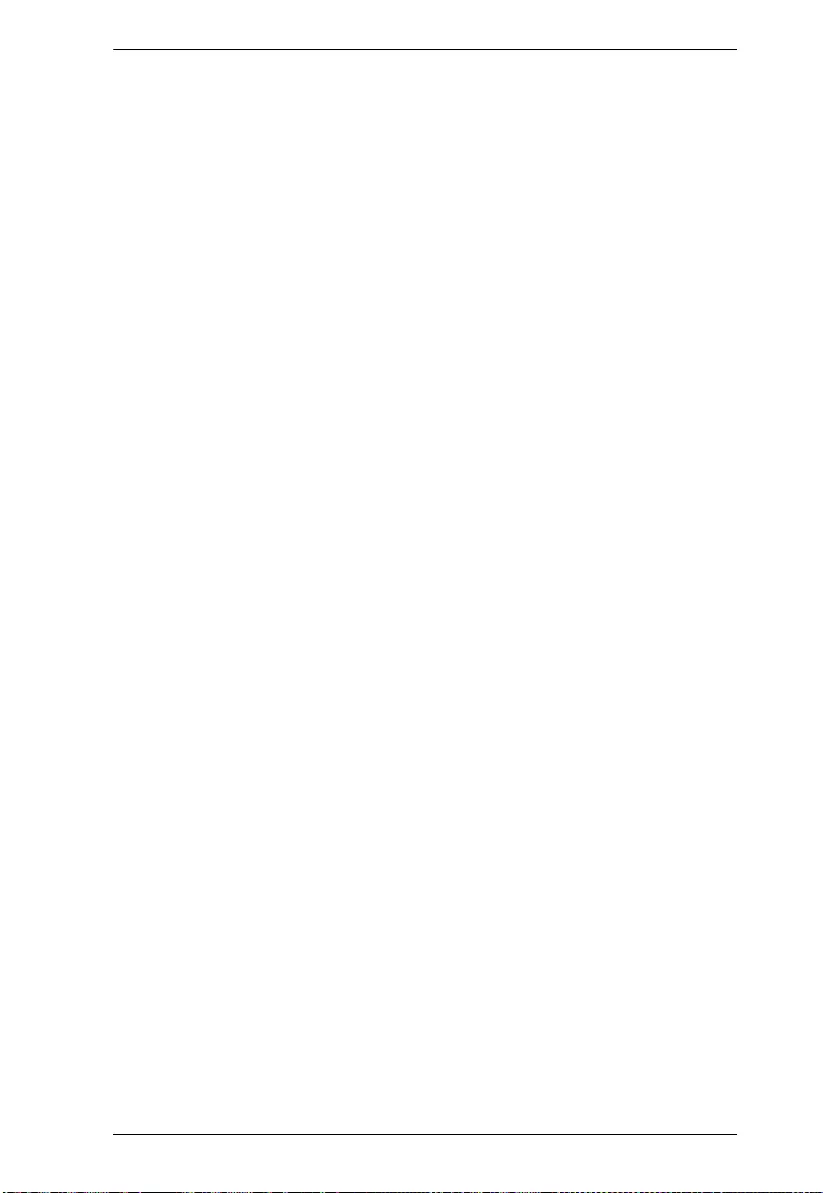
Chapter 12. Security
281
5. Set EAPOL Timeout (Default is 30 seconds).
6. Set Aging Period (Default is 300 seconds).
7. Set Hold Time (Default is 10 seconds).
8. Checked RADIUS-Assigned QoS Enabled.
9. Checked RADIUS-Assigned VLAN Enabled.
10. Checked Guest VLAN Enabled.
11. Specify Guest VLAN ID.
12. Specify Max. Reauth. Count.
13. Checked Allow Guest VLAN if EAPOL Seen.
14. Select Admin State and displays Port State.
15. Click the Apply to save the setting.
16. If you want to cancel the setting then you need to click the Reset button. It
will revert to previously saved values.
Parameter description:
System Configuration
Mode:
on or off.
Indicates if IEEE 802.1X is globally enabled or disabled on the switch. If
globally disabled, all ports are allowed forwarding of frames.
Reauthentication Enabled:
If checked, successfully authenticated supplicants/clients are reauthenticated
after the interval specified by the Reauthentication Period. Reauthentication
for 802.1X-enabled ports can be used to detect if a new device is plugged into
a switch port or if a supplicant is no longer attached.
For MAC-based ports, reauthentication is only useful if the RADIUS server
configuration has changed. It does not involve communication between the
switch and the client, and therefore doesn't imply that a client is still present on
a port (see Aging Period below).
Reauthentication Period:
Determines the period, in seconds, after which a connected client must be
reauthenticated. This is only active if the Reauthentication Enabled checkbox
is checked. Valid values are in the range 1 to 3600 seconds.
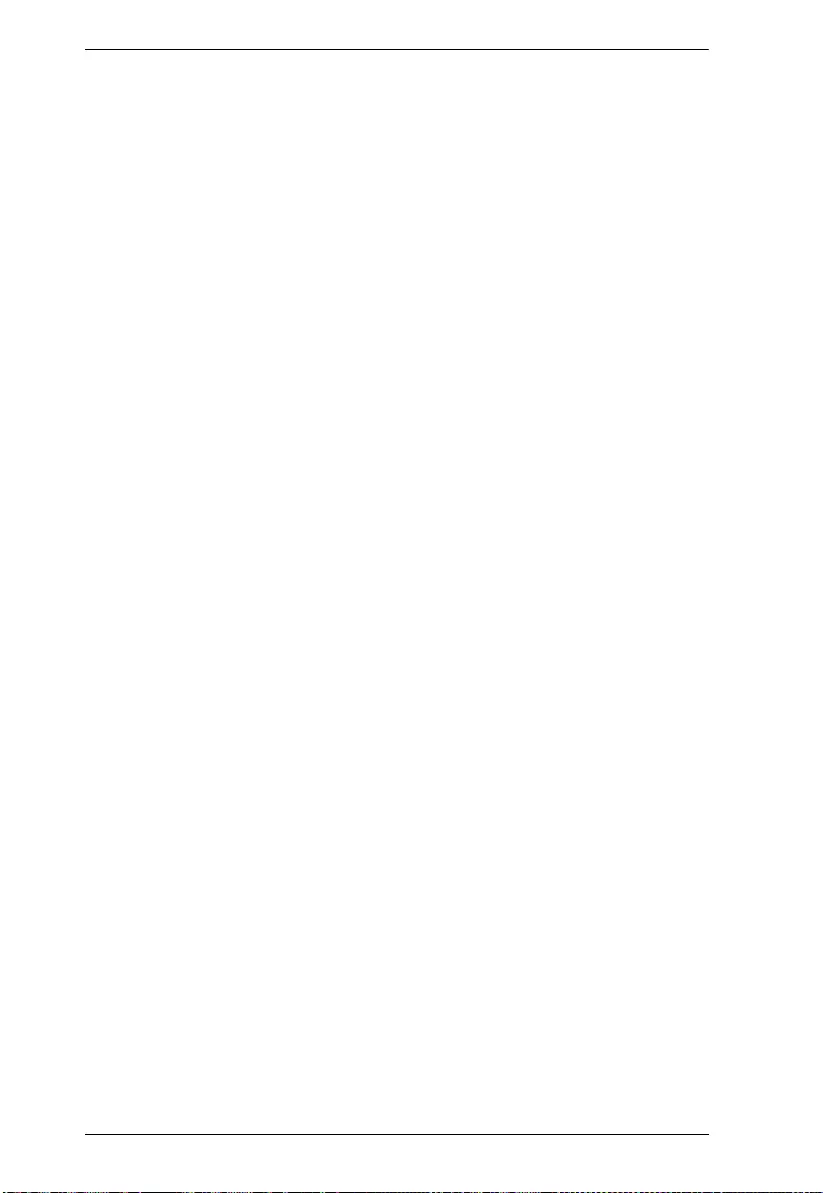
KVM over IP User Manual
282
EAPOL Timeout:
Determines the time for retransmission of Request Identity EAPOL frames.
Valid values are in the range 1 to 65535 seconds. This has no effect for MAC-
based ports.
Aging Period:
This setting applies to the following modes, i.e. modes using the Port Security
functionality to secure MAC addresses:
• Single 802.1X
• Multi 802.1X
• MAC-Based Auth.
When the NAS module uses the Port Security module to secure MAC
addresses, the Port Security module needs to check for activity on the MAC
address in question at regular intervals and free resources if no activity is seen
within a given period of time. This parameter controls exactly this period and
can be set to a number between 10 and 1000000 seconds.
If reauthentication is enabled and the port is in an 802.1X-based mode, this is
not so critical, since supplicants that are no longer attached to the port will get
removed upon the next reauthentication, which will fail. But if reauthentication
is not enabled, the only way to free resources is by aging the entries.
For ports in MAC-based Auth. mode, reauthentication doesn't cause direct
communication between the switch and the client, so this will not detect
whether the client is still attached or not, and the only way to free any resources
is to age the entry.
Hold Time:
This setting applies to the following modes, i.e. modes using the Port Security
functionality to secure MAC addresses:
• Single 802.1X
• Multi 802.1X
• MAC-Based Auth.
If a client is denied access - either because the RADIUS server denies the client
access or because the RADIUS server request times out (according to the
timeout specified on the “Configuration→Security→AAA” page) - the client
is put on hold in the Unauthorized state. The hold timer does not count during
an on-going authentication.
In MAC-based Auth. mode, the switch will ignore new frames coming from
the client during the hold time.
The Hold Time can be set to a number between 10 and 1000000 seconds.
RADIUS-Assigned QoS Enabled:
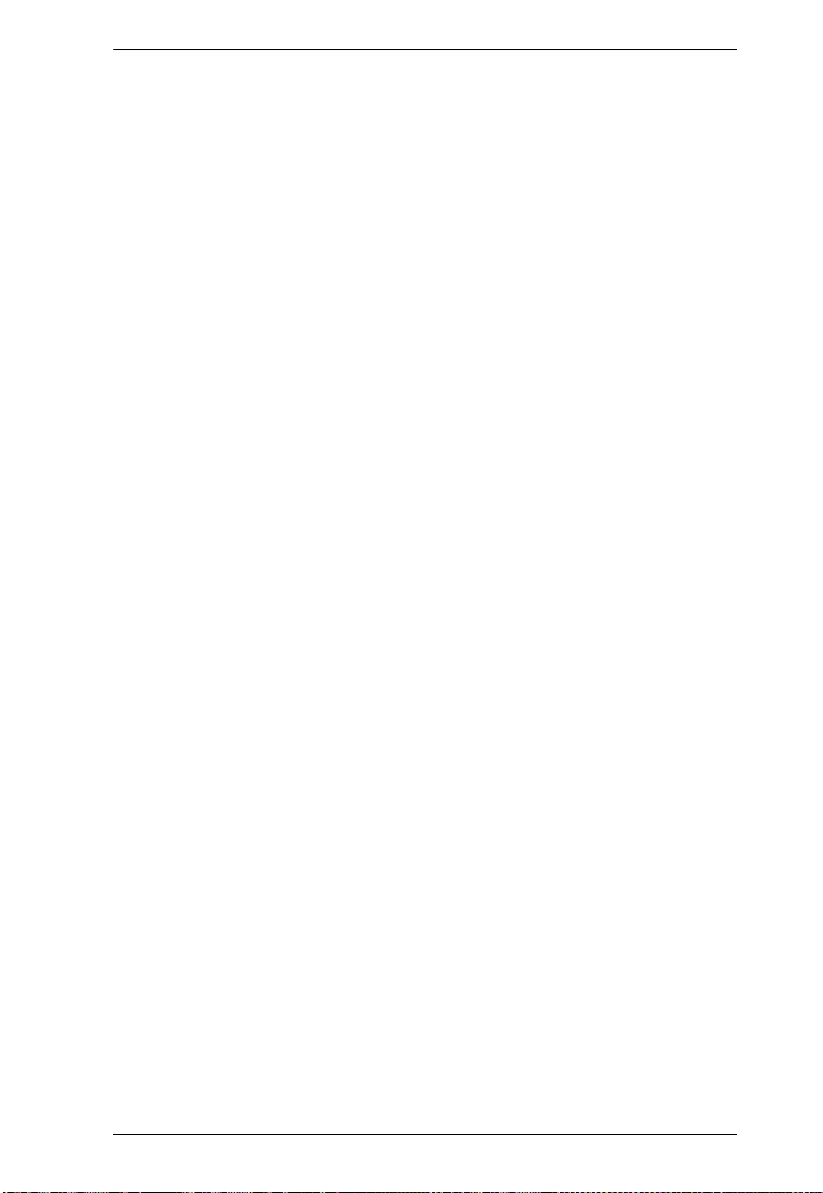
Chapter 12. Security
283
RADIUS-assigned QoS provides a means to centrally control the traffic class
to which traffic coming from a successfully authenticated supplicant is
assigned on the switch. The RADIUS server must be configured to transmit
special RADIUS attributes to take advantage of this feature (see RADIUS-
Assigned QoS Enabled below for a detailed description).
The “RADIUS-Assigned QoS Enabled” checkbox provides a quick way to
globally enable/disable RADIUS-server assigned QoS Class functionality.
When checked, the individual ports' ditto setting determine whether RADIUS-
assigned QoS Class is enabled on that port. When unchecked, RADIUS-server
assigned QoS Class is disabled on all ports.
RADIUS-Assigned VLAN Enabled:
RADIUS-assigned VLAN provides a means to centrally control the VLAN on
which a successfully authenticated supplicant is placed on the switch.
Incoming traffic will be classified to and switched on the RADIUS-assigned
VLAN. The RADIUS server must be configured to transmit special RADIUS
attributes to take advantage of this feature (see RADIUS-Assigned VLAN
Enabled below for a detailed description).
The “RADIUS-Assigned VLAN Enabled” checkbox provides a quick way to
globally enable/disable RADIUS-server assigned VLAN functionality. When
checked, the individual ports' ditto setting determine whether RADIUS-
assigned VLAN is enabled on that port. When unchecked, RADIUS-server
assigned VLAN is disabled on all ports.
Guest VLAN Enabled:
A Guest VLAN is a special VLAN - typically with limited network access - on
which 802.1X-unaware clients are placed after a network administrator-
defined timeout. The switch follows a set of rules for entering and leaving the
Guest VLAN as listed below.
The “Guest VLAN Enabled” checkbox provides a quick way to globally
enable/disable Guest VLAN functionality. When checked, the individual ports'
ditto setting determines whether the port can be moved into Guest VLAN.
When unchecked, the ability to move to the Guest VLAN is disabled on all
ports.
Guest VLAN ID:
This is the value that a port's Port VLAN ID is set to if a port is moved into the
Guest VLAN. It is only changeable if the Guest VLAN option
is globally enabled.
Valid values are in the range [1; 4094].
Max. Reauth. Count:
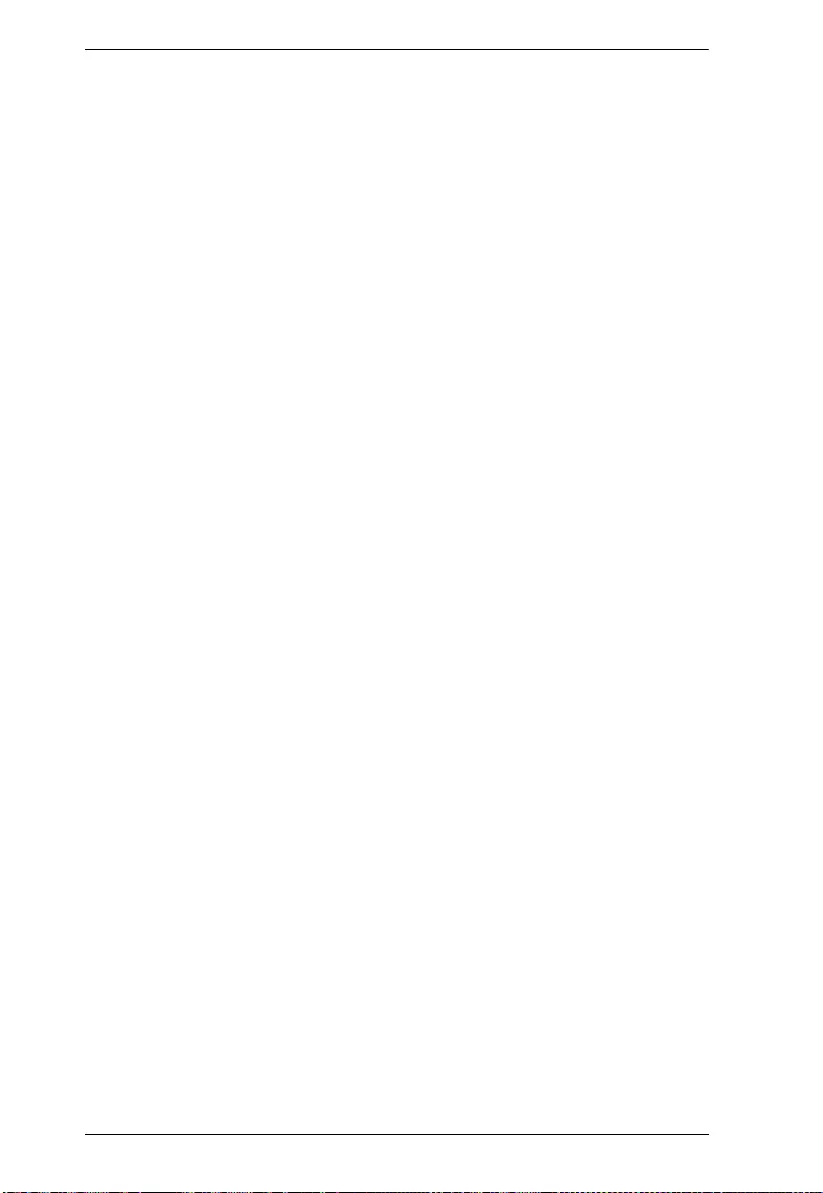
KVM over IP User Manual
284
The number of times the switch transmits an EAPOL Request Identity frame
without response before considering entering the Guest VLAN is adjusted with
this setting. The value can only be changed if the Guest VLAN option
is globally enabled.
Valid values are in the range [1; 255].
Allow Guest VLAN if EAPOL Seen:
The switch remembers if an EAPOL frame has been received on the port for
the life-time of the port. Once the switch considers whether to enter the Guest
VLAN, it will first check if this option is enabled or disabled. If disabled
(unchecked; default), the switch will only enter the Guest VLAN if an EAPOL
frame has not been received on the port for the life-time of the port. If enabled
(checked), the switch will consider entering the Guest VLAN even if an
EAPOL frame has been received on the port for the life-time of the port.
The value can only be changed if the Guest VLAN option is globally enabled.
Port Configuration
Port:
The port number for which the configuration below applies.
Admin State:
If 802.1X is globally enabled, this selection controls the port's authentication
mode. The following modes are available:
Force Authorized:
In this mode, the switch will send one EAPOL Success frame when the
port link comes up, and any client on the port will be allowed network
access without authentication.
Force Unauthorized:
In this mode, the switch will send one EAPOL Failure frame when the port
link comes up, and any client on the port will be disallowed network
access.
Port-based 802.1X:
In the 802.1X-world, the user is called the supplicant, the switch is the
authenticator, and the RADIUS server is the authentication server. The
authenticator acts as the man-in-the-middle, forwarding requests and
responses between the supplicant and the authentication server. Frames
sent between the supplicant and the switch are special 802.1X frames,
known as EAPOL (EAP Over LANs) frames. EAPOL frames encapsulate
EAP PDUs (RFC3748). Frames sent between the switch and the RADIUS
server are RADIUS packets. RADIUS packets also encapsulate EAP
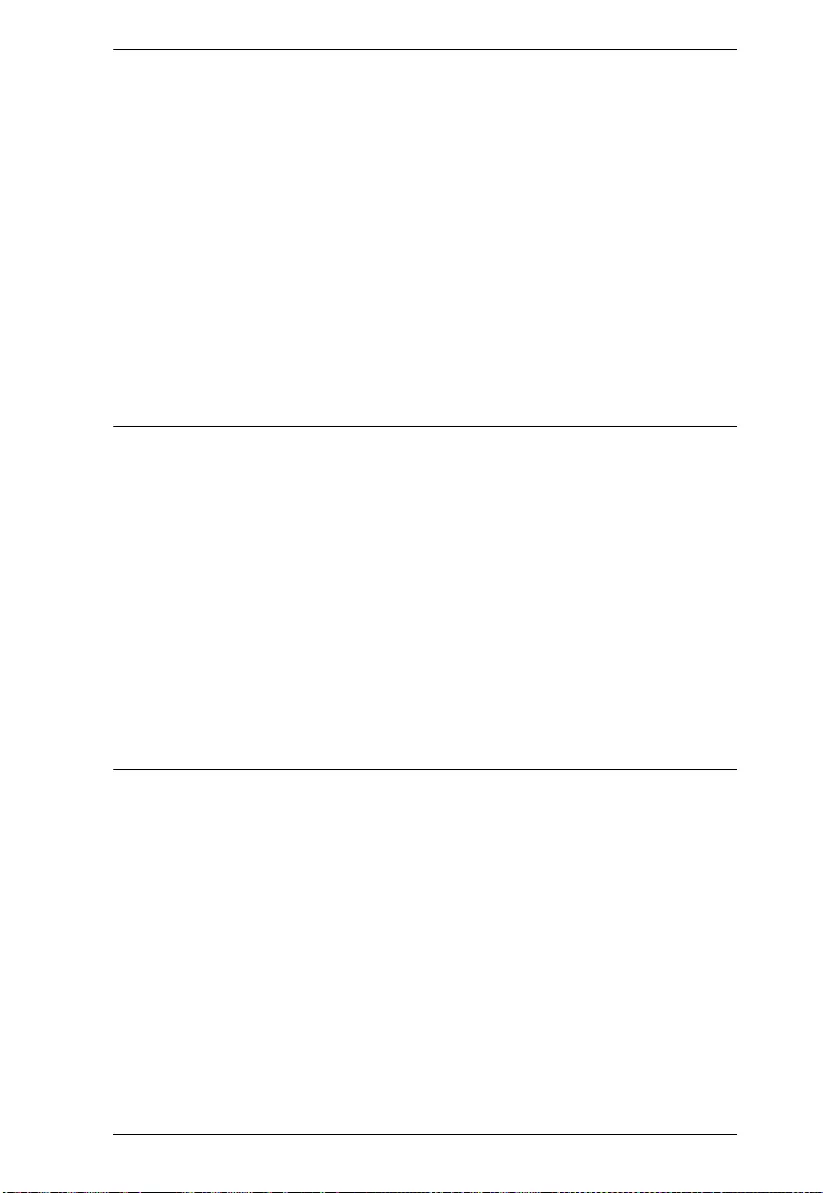
Chapter 12. Security
285
PDUs together with other attributes like the switch's IP address, name, and
the supplicant's port number on the switch. EAP is very flexible, in that it
allows for different authentication methods, like MD5-Challenge, PEAP,
and TLS. The important thing is that the authenticator (the switch) doesn't
need to know which authentication method the supplicant and the
authentication server are using, or how many information exchange frames
are needed for a particular method. The switch simply encapsulates the
EAP part of the frame into the relevant type (EAPOL or RADIUS) and
forwards it.
When authentication is complete, the RADIUS server sends a special
packet containing a success or failure indication. Besides forwarding this
decision to the supplicant, the switch uses it to open up or block traffic on
the switch port connected to the supplicant
Note: Suppose two backend servers are enabled and that the server timeout is
configured to X seconds (using the AAA configuration page), and
suppose that the first server in the list is currently down (but not
considered dead).
Now, if the supplicant retransmits EAPOL Start frames at a rate faster
than X seconds, then it will never get authenticated, because the switch
will cancel on-going backend authentication server requests whenever
it receives a new EAPOL Start frame from the supplicant.
And since the server hasn't yet failed (because the X seconds haven't
expired), the same server will be contacted upon the next backend
authentication server request from the switch. This scenario will loop
forever. Therefore, the server timeout should be smaller than the
supplicant's EAPOL Start frame retransmission rate.
Single 802.1X:
In port-based 802.1X authentication, once a supplicant is successfully
authenticated on a port, the whole port is opened for network traffic. This
allows other clients connected to the port (for instance through a hub) to
piggy-back on the successfully authenticated client and get network access
even though they really aren't authenticated. To overcome this security
breach, use the Single 802.1X variant. Single 802.1X is really not an IEEE
standard, but features many of the same characteristics as does port-based
802.1X. In Single 802.1X, at most one supplicant can get authenticated on
the port at a time. Normal EAPOL frames are used in the communication
between the supplicant and the switch. If more than one supplicant is
connected to a port, the one that comes first when the port's link comes up
will be the first one considered. If that supplicant doesn't provide valid
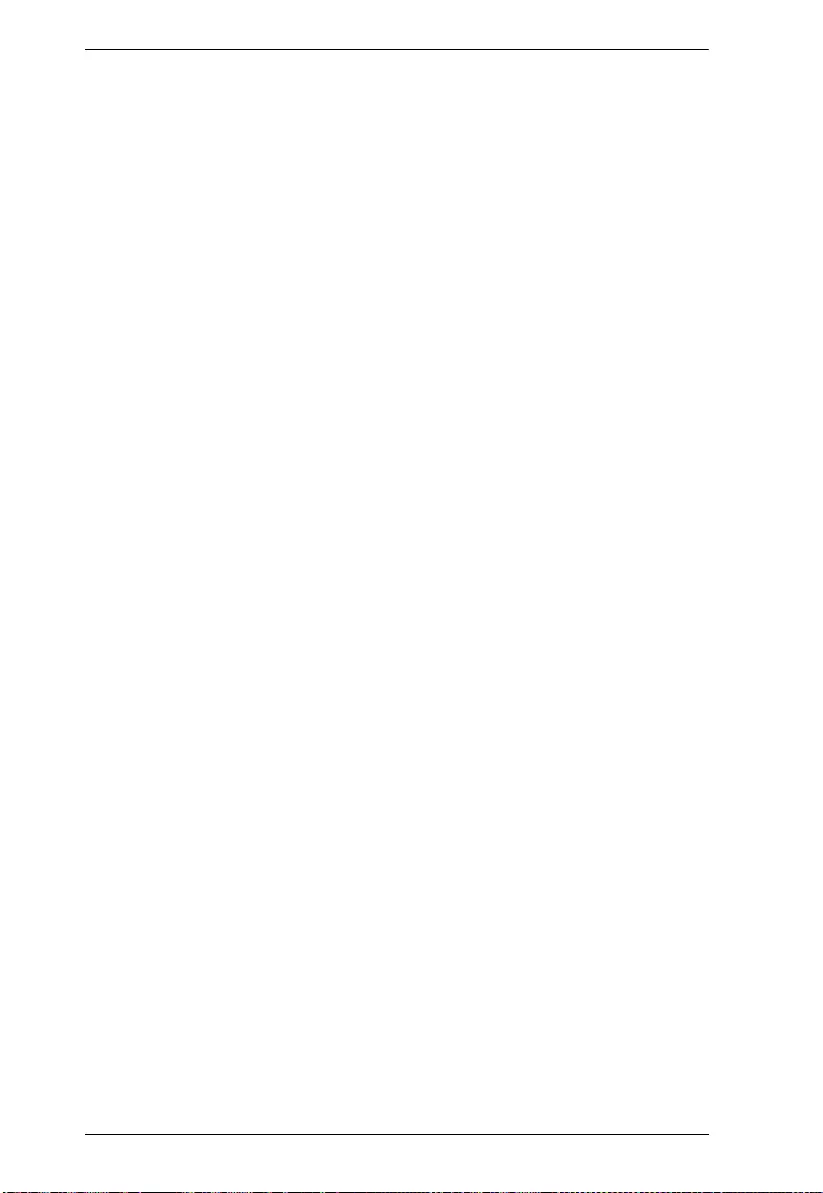
KVM over IP User Manual
286
credentials within a certain amount of time, another supplicant will get a
chance. Once a supplicant is successfully authenticated, only that
supplicant will be allowed access. This is the most secure of all the
supported modes. In this mode, the Port Security module is used to secure
a supplicant's MAC address once successfully authenticated.
Multi 802.1X:
In port-based 802.1X authentication, once a supplicant is successfully
authenticated on a port, the whole port is opened for network traffic. This
allows other clients connected to the port (for instance through a hub) to
piggy-back on the successfully authenticated client and get network access
even though they really aren't authenticated. To overcome this security
breach, use the Multi 802.1X variant.
Multi 802.1X is really not an IEEE standard, but features many of the
same characteristics as does port-based 802.1X. Multi 802.1X is - like
Single 802.1X - not an IEEE standard, but a variant that features many of
the same characteristics. In Multi 802.1X, one or more supplicants can get
authenticated on the same port at the same time. Each supplicant is
authenticated individually and secured in the MAC table using the Port
Security module.
In Multi 802.1X it is not possible to use the multicast BPDU MAC address
as destination MAC address for EAPOL frames sent from the switch
towards the supplicant, since that would cause all supplicants attached to
the port to reply to requests sent from the switch. Instead, the switch uses
the supplicant's MAC address, which is obtained from the first EAPOL
Start or EAPOL Response Identity frame sent by the supplicant. An
exception to this is when no supplicants are attached. In this case, the
switch sends EAPOL Request Identity frames using the BPDU multicast
MAC address as destination - to wake up any supplicants that might be on
the port.
The maximum number of supplicants that can be attached to a port can be
limited using the Port Security Limit Control functionality.
MAC-based Auth.:
Unlike port-based 802.1X, MAC-based authentication is not a standard,
but merely a best-practices method adopted by the industry. In MAC-
based authentication, users are called clients, and the switch acts as the
supplicant on behalf of clients. The initial frame (any kind of frame) sent
by a client is snooped by the switch, which in turn uses the client's MAC
address as both username and password in the subsequent EAP exchange
with the RADIUS server. The 6-byte MAC address is converted to a string
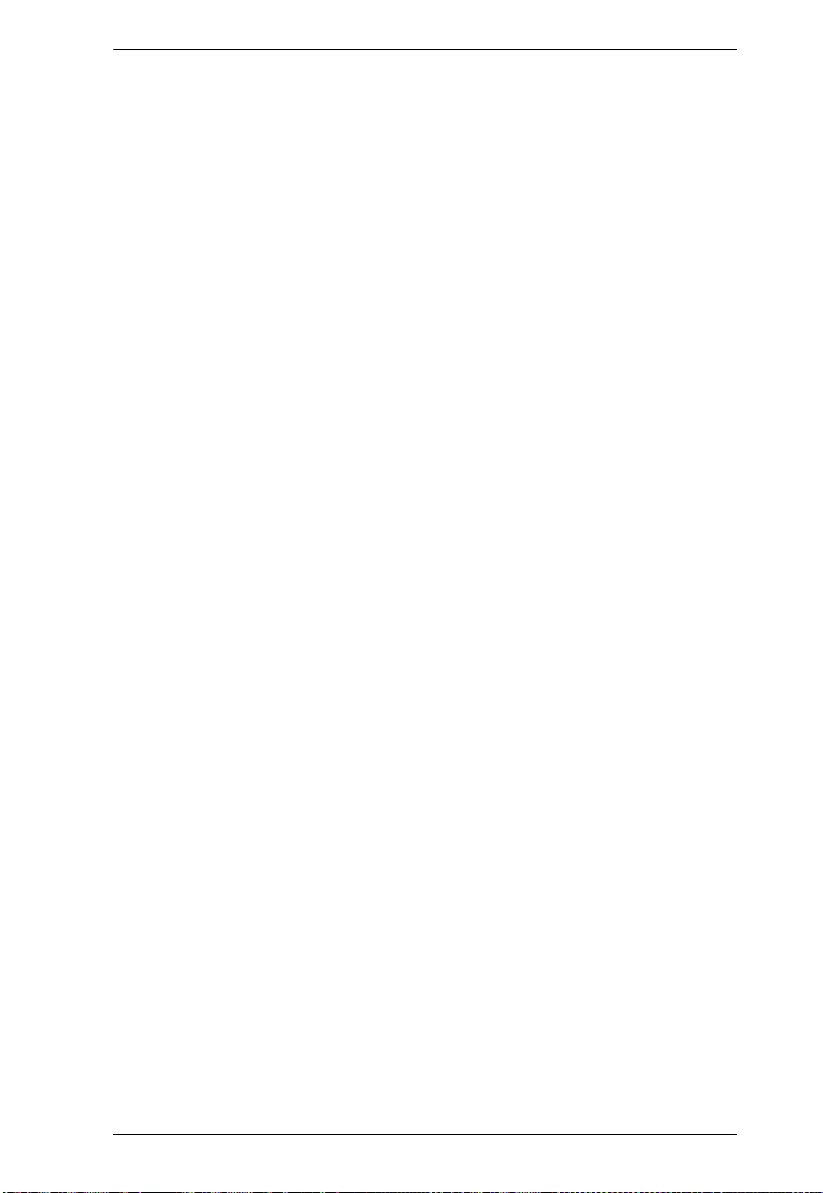
Chapter 12. Security
287
on the following form “xx-xx-xx-xx-xx-xx”, that is, a dash (-) is used as
separator between the lower-cased hexadecimal digits. The switch only
supports the MD5-Challenge authentication method, so the RADIUS
server must be configured accordingly.
When authentication is complete, the RADIUS server sends a success or
failure indication, which in turn causes the switch to open up or block
traffic for that particular client, using the Port Security module. Only then
will frames from the client be forwarded on the switch. There are no
EAPOL frames involved in this authentication, and therefore, MAC-based
Authentication has nothing to do with the 802.1X standard.
The advantage of MAC-based authentication over port-based 802.1X is
that several clients can be connected to the same port (e.g. through a 3rd
party switch or a hub) and still require individual authentication, and that
the clients don't need special supplicant software to authenticate. The
advantage of MAC-based authentication over 802.1X-based
authentication is that the clients don't need special supplicant software to
authenticate. The disadvantage is that MAC addresses can be spoofed by
malicious users - equipment whose MAC address is a valid RADIUS user
can be used by anyone. Also, only the MD5-Challenge method is
supported. The maximum number of clients that can be attached to a port
can be limited using the Port Security Limit Control functionality.
RADIUS-Assigned QoS Enabled:
When RADIUS-Assigned QoS is both globally enabled and enabled (checked)
on a given port, the switch reacts to QoS Class information carried in the
RADIUS Access-Accept packet transmitted by the RADIUS server when a
supplicant is successfully authenticated. If present and valid, traffic received
on the supplicant's port will be classified to the given QoS Class.If (re-
)authentication fails or the RADIUS Access-Accept packet no longer carries a
QoS Class or it's invalid, or the supplicant is otherwise no longer present on the
port, the port's QoS Class is immediately reverted to the original QoS Class
(which may be changed by the administrator in the meanwhile without
affecting the RADIUS-assigned).
This option is only available for single-client modes, i.e.
• Port-based 802.1X
• Single 802.1X
RADIUS attributes used in identifying a QoS Class:
The User-Priority-Table attribute defined in RFC4675 forms the basis for
identifying the QoS Class in an Access-Accept packet.
Only the first occurrence of the attribute in the packet will be considered, and
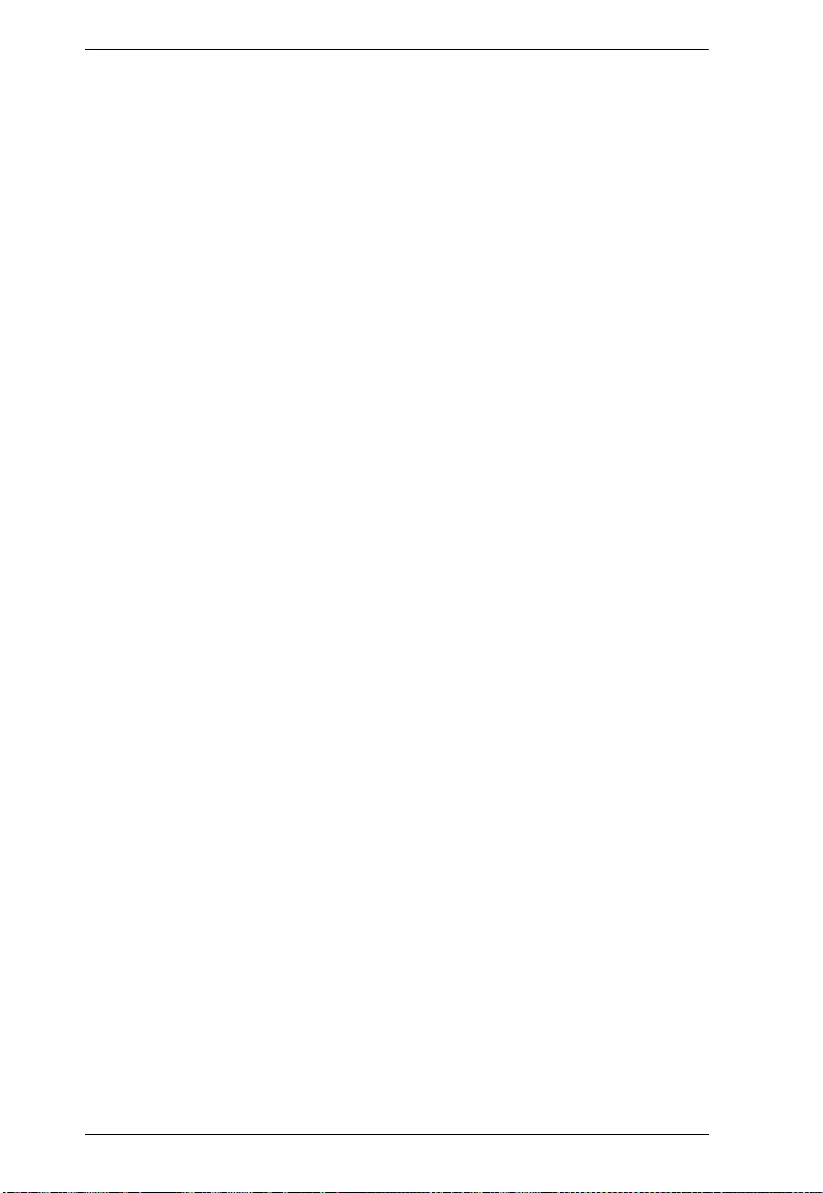
KVM over IP User Manual
288
to be valid, it must follow this rule:
• All 8 octets in the attribute's value must be identical and consist of ASCII
characters in the range '0' - '7', which translates into the desired QoS Class in
the range [0; 7].
RADIUS-Assigned VLAN Enabled:
When RADIUS-Assigned VLAN is both globally enabled and enabled
(checked) for a given port, the switch reacts to VLAN ID information carried
in the RADIUS Access-Accept packet transmitted by the RADIUS server
when a supplicant is successfully authenticated. If present and valid, the port's
Port VLAN ID will be changed to this VLAN ID, the port will be set to be a
member of that VLAN ID, and the port will be forced into VLAN unaware
mode. Once assigned, all traffic arriving on the port will be classified and
switched on the RADIUS-assigned VLAN ID.
If (re-)authentication fails or the RADIUS Access-Accept packet no longer
carries a VLAN ID or it's invalid, or the supplicant is otherwise no longer
present on the port, the port's VLAN ID is immediately reverted to the original
VLAN ID (which may be changed by the administrator in the meanwhile
without affecting the RADIUS-assigned).
This option is only available for single-client modes, i.e.
• Port-based 802.1X
• Single 802.1X
For trouble-shooting VLAN assignments, use the
“Monitor→VLANs→VLAN Membership and VLAN Port” pages. These
pages show which modules have (temporarily) overridden the current Port
VLAN configuration.
RADIUS attributes used in identifying a VLAN ID:
RFC2868 and RFC3580 form the basis for the attributes used in identifying a
VLAN ID in an Access-Accept packet. The following criteria are used:
• The Tunnel-Medium-Type, Tunnel-Type, and Tunnel-Private-Group-
ID attributes must all be present at least once in the Access-Accept packet.
• The switch looks for the first set of these attributes that have the
same Tag value and fulfil the following requirements (if Tag == 0 is used,
the Tunnel-Private-Group-ID does not need to include a Tag):
- Value of Tunnel-Medium-Type must be set to “IEEE-802” (ordinal 6).
- Value of Tunnel-Type must be set to “VLAN” (ordinal 13).
- Value of Tunnel-Private-Group-ID must be a string of ASCII chars in the
range '0' - '9', which is interpreted as a decimal string representing the VLAN
ID. Leading '0's are discarded. The final value must be in the range [1; 4095].
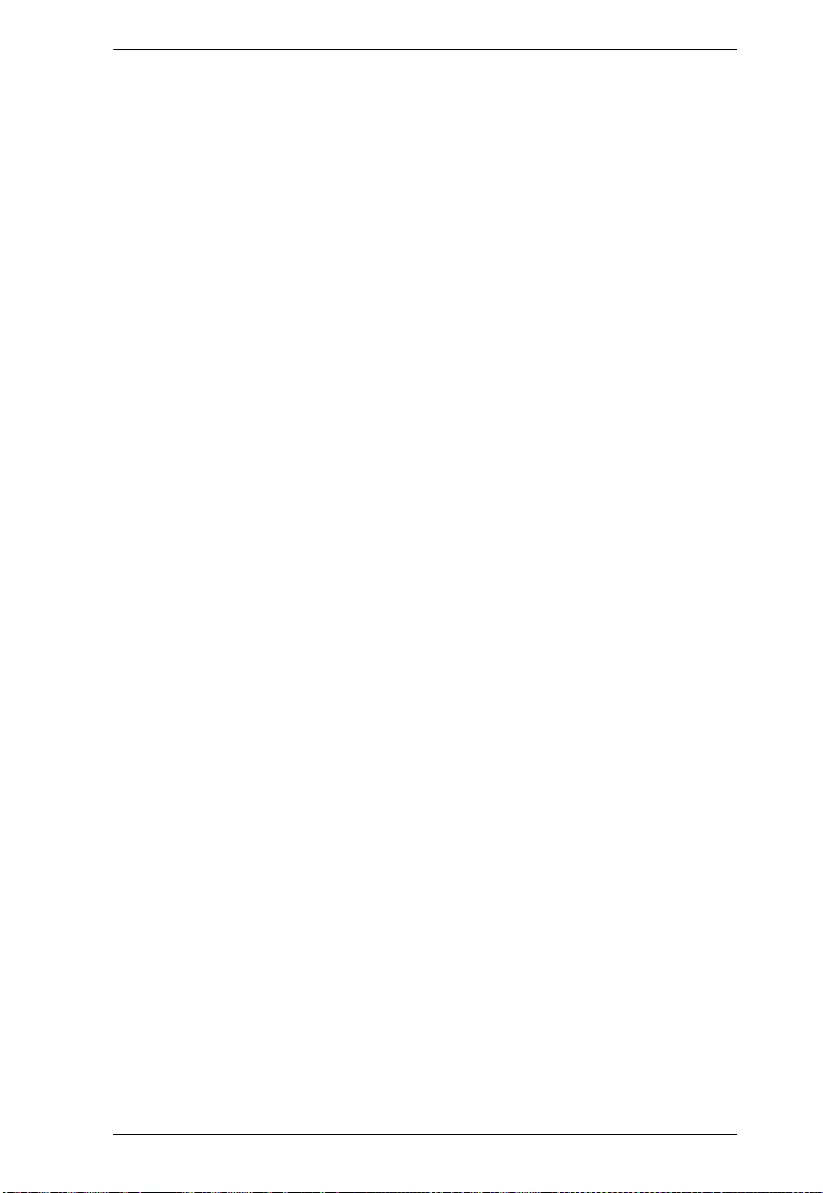
Chapter 12. Security
289
Guest VLAN Enabled:
When Guest VLAN is both globally enabled and enabled (checked) for a given
port, the switch considers moving the port into the Guest VLAN according to
the rules outlined below.
This option is only available for EAPOL-based modes, i.e.:
• Port-based 802.1X
• Single 802.1X
• Multi 802.1X
For trouble-shooting VLAN assignments, use the
“Monitor→VLANs→VLAN Membership and VLAN Port” pages. These
pages show which modules have (temporarily) overridden the current Port
VLAN configuration.
Guest VLAN Operation:
When a Guest VLAN enabled port's link comes up, the switch starts
transmitting EAPOL Request Identity frames. If the number of transmissions
of such frames exceeds Max. Reauth. Count and no EAPOL frames have been
received in the meanwhile, the switch considers entering the Guest VLAN. The
interval between transmission of EAPOL Request Identity frames is
configured with EAPOL Timeout. If Allow Guest VLAN if EAPOL Seen is
enabled, the port will now be placed in the Guest VLAN. If disabled, the switch
will first check its history to see if an EAPOL frame has previously been
received on the port (this history is cleared if the port link goes down or the
port's Admin State is changed), and if not, the port will be placed in the Guest
VLAN. Otherwise it will not move to the Guest VLAN, but continue
transmitting EAPOL Request Identity frames at the rate given by EAPOL
Timeout.
Once in the Guest VLAN, the port is considered authenticated, and all attached
clients on the port are allowed access on this VLAN. The switch will not
transmit an EAPOL Success frame when entering the Guest VLAN.
While in the Guest VLAN, the switch monitors the link for EAPOL frames,
and if one such frame is received, the switch immediately takes the port out of
the Guest VLAN and starts authenticating the supplicant according to the port
mode. If an EAPOL frame is received, the port will never be able to go back
into the Guest VLAN if the “Allow Guest VLAN if EAPOL Seen” is disabled.
Port State:
The current state of the port. It can undertake one of the following values:
Globally Disabled: IEEE 802.1X is globally disabled.
Link Down: IEEE 802.1X is globally enabled, but there is no link on the port.
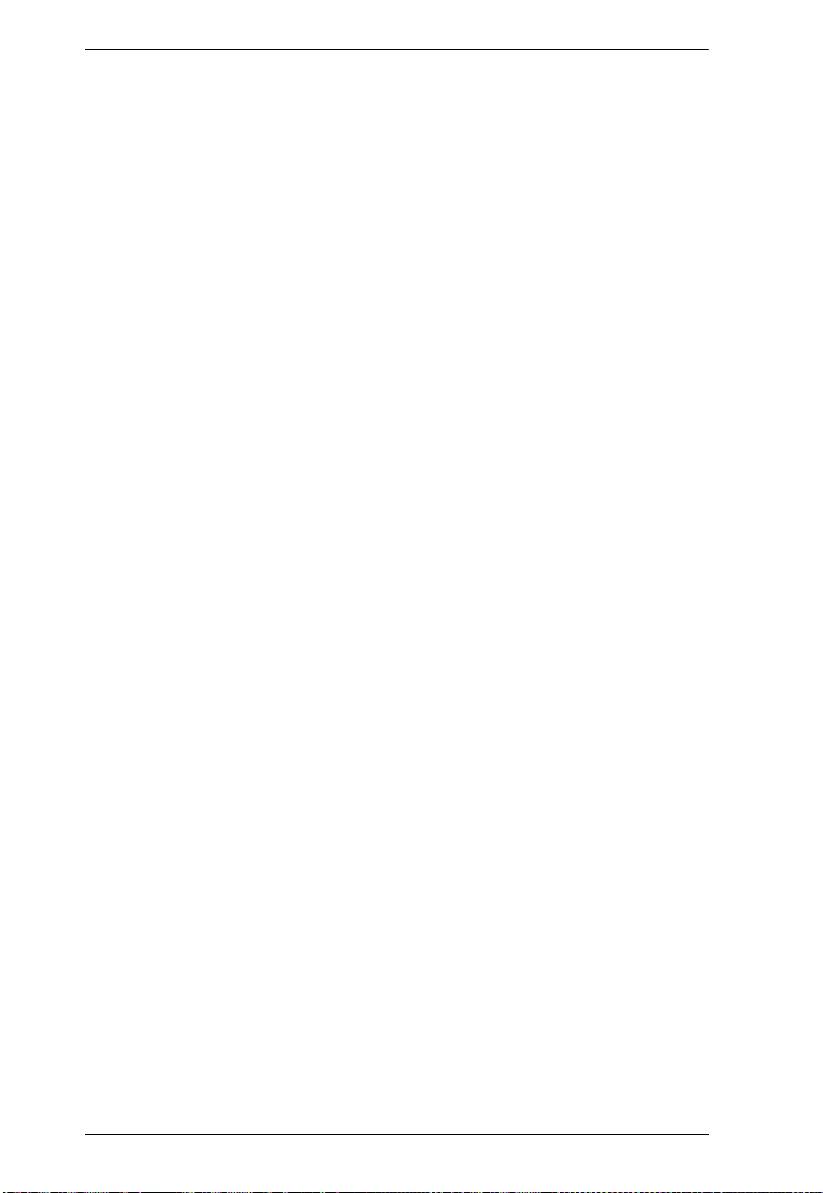
KVM over IP User Manual
290
Authorized: The port is in Force Authorized or a single-supplicant mode and
the supplicant is authorized.
Unauthorized: The port is in Force Unauthorized or a single-supplicant mode
and the supplicant is not successfully authorized by the RADIUS server.
X Auth/Y Unauth: The port is in a multi-supplicant mode. Currently X clients
are authorized and Y are unauthorized.
Restart:
Two buttons are available for each row. The buttons are only enabled when
authentication is globally enabled and the port's Admin State is in an EAPOL-
based or MAC-based mode.
Clicking these buttons will not cause settings changed on the page to take
effect.
Re-authenticate: Schedules a re-authentication whenever the quiet-period of
the port runs out (EAPOL-based authentication). For MAC-based
authentication, re-authentication will be attempted immediately.
The button only has effect for successfully authenticated clients on the port and
will not cause the clients to get temporarily unauthorized.
Reinitialize: Forces a re-initialization of the clients on the port and thereby a
re-authentication immediately. The clients will transfer to the unauthorized
state while the re-authentication is in progress.
Buttons
Apply:
Click to save changes.
Reset:
Click to undo any changes made locally and revert to previously saved values.
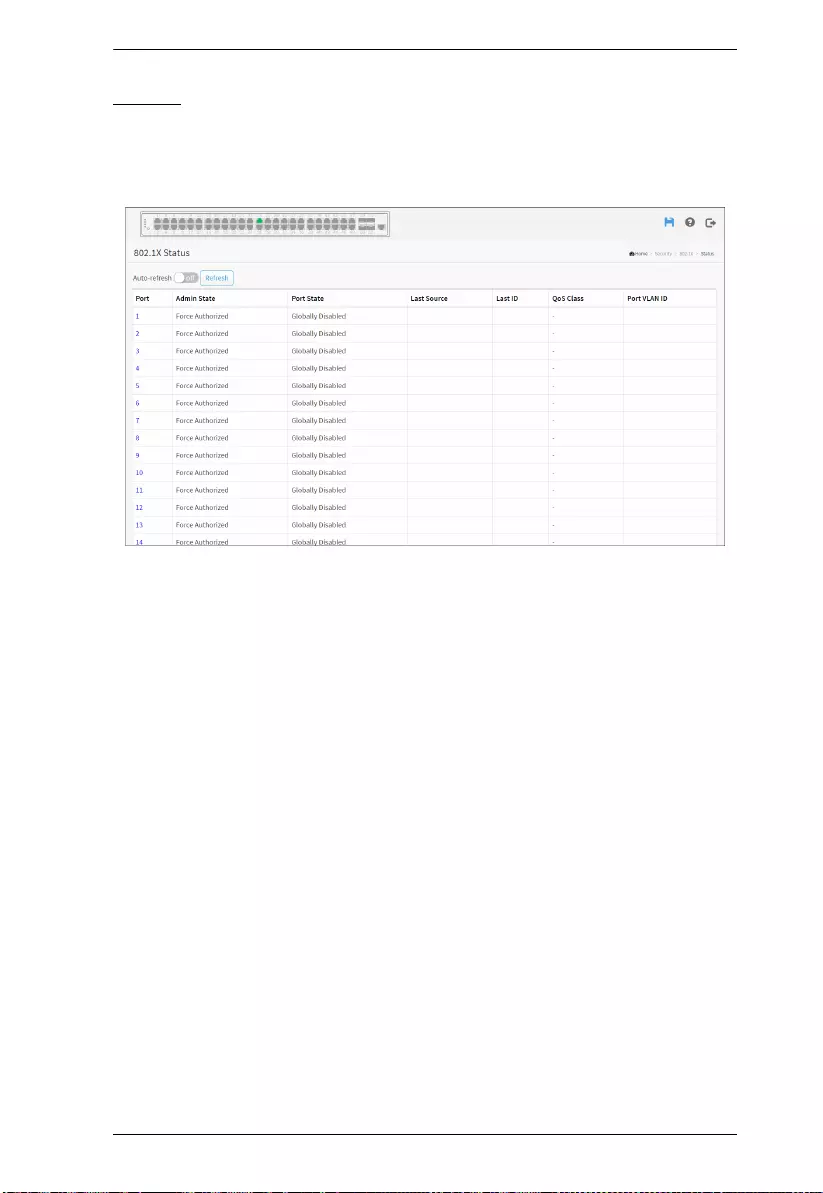
Chapter 12. Security
291
Status
The section describes to show the each port 802.1X status information of the
switch. The status includes Admin State, Port State, Last Source, Last ID and
Port VLAN ID.
Web Interface
To displays 802.1X Status in the web interface:
1. Click Security, IEEE 802.1X and Status.
2. Checked “Auto-refresh”.
3. Click “Refresh” to refresh the port detailed statistics.
4. You can select which port that you want display 802.1X Statistics.
Parameter description:
802.1X Status
Port:
The switch port number. Click to navigate to detail 802.1X statistics for this
port.
Admin State:
The port's current administrative state. Refer to 802.1X Admin State for a
description of possible values.
Port State:
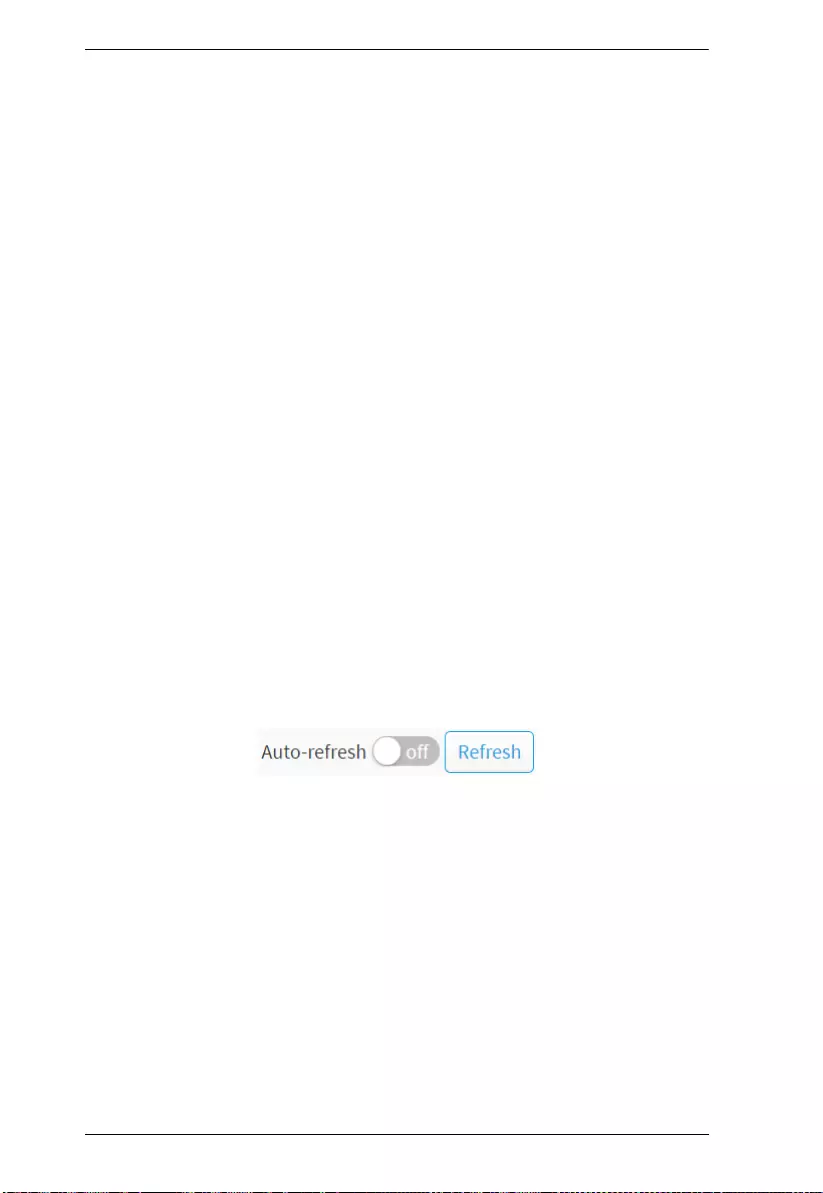
KVM over IP User Manual
292
The current state of the port. Refer to 802.1X Port State for a description of the
individual states.
Last Source:
The source MAC address carried in the most recently received EAPOL frame
for EAPOL-based authentication, and the most recently received frame from a
new client for MAC-based authentication.
Last ID:
The user name (supplicant identity) carried in the most recently received
Response Identity EAPOL frame for EAPOL-based authentication, and the
source MAC address from the most recently received frame from a new client
for MAC-based authentication.
QoS Class:
QoS Class assigned to the port by the RADIUS server if enabled.
Port VLAN ID:
The VLAN ID that 802.1X has put the port in. The field is blank, if the Port
VLAN ID is not overridden by 802.1X.
If the VLAN ID is assigned by the RADIUS server, "(RADIUS-assigned)" is
appended to the VLAN ID. Read more about RADIUS-assigned VLANs here.
If the port is moved to the Guest VLAN, "(Guest)" is appended to the VLAN
ID. Read more about Guest VLANs here.
Buttons
Auto-refresh:
Check this box to refresh the page automatically. Automatic refresh occurs
every 3 seconds.
Refresh:
Click to refresh the page immediately.
Port 1-52 Status:
Click the port number to view the port status individually.
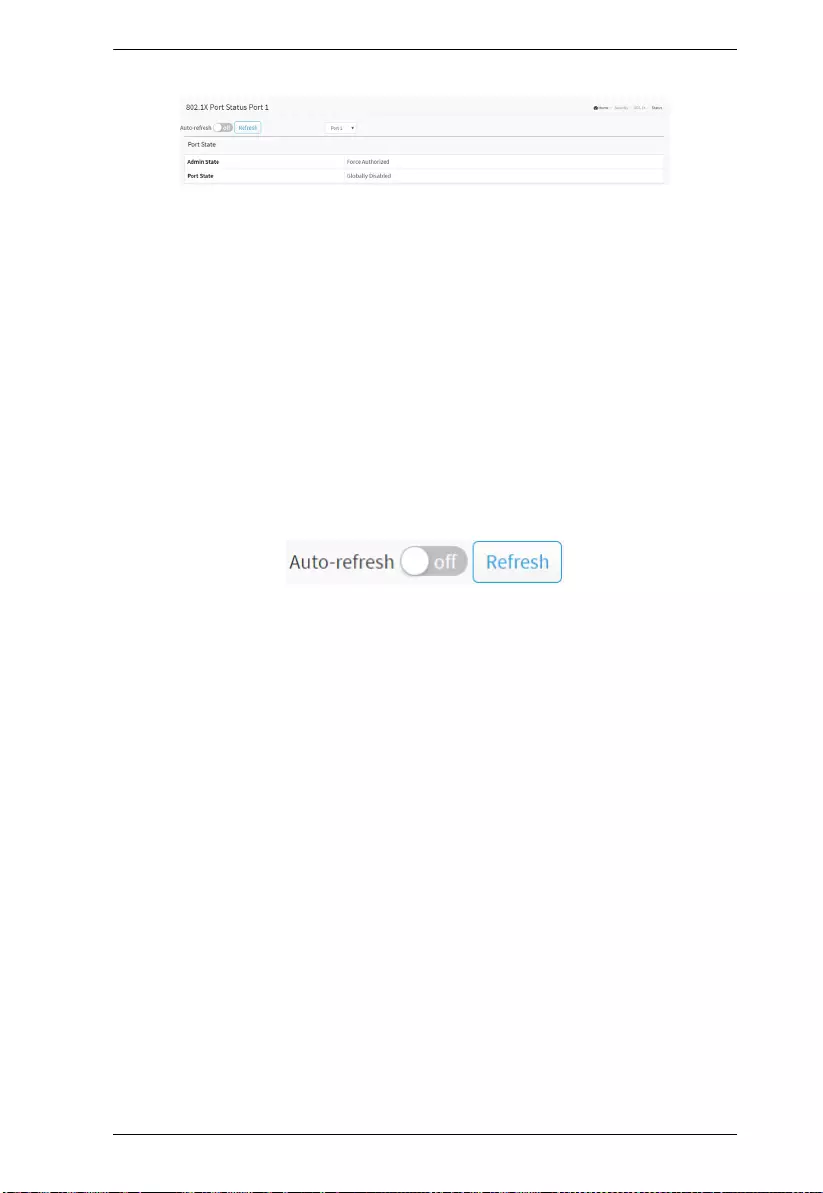
Chapter 12. Security
293
Parameter description:
Port:
Use the drop-down menu to select which port you wish to display.
Admin State:
The port's current administrative state. Refer to 802.1X Admin State for a
description of possible values.
Port State:
The current state of the port. Refer to 802.1X Port State for a description of the
individual states.
Buttons
Auto-refresh:
Check this box to refresh the page automatically. Automatic refresh occurs
every 3 seconds.
Refresh:
Click to refresh the page immediately.
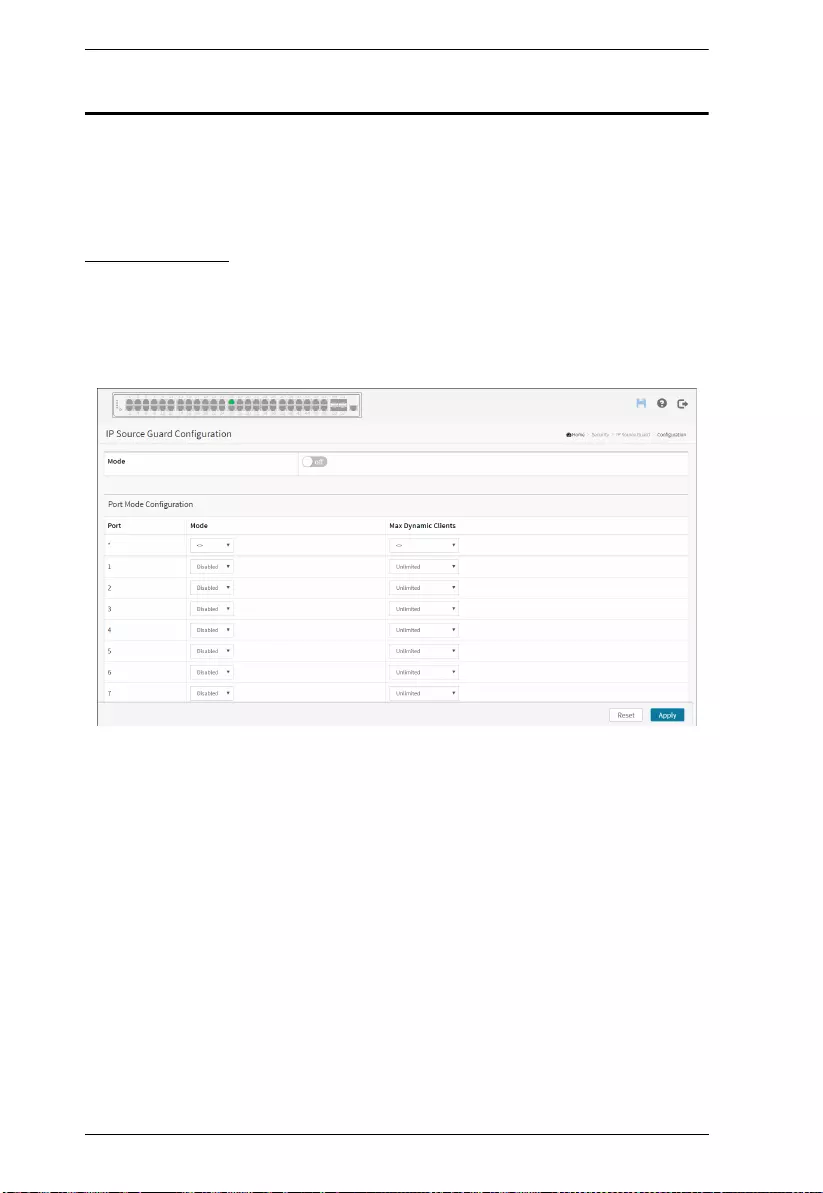
KVM over IP User Manual
294
IP Source Guard
The section describes to configure the IP Source Guard detail parameters of the
switch. You could use the IP Source Guard configure to enable or disable with
the Port of the switch.
Configuration
This section describes how to configure IP Source Guard setting including?
Mode (Enabled and Disabled)
Maximum Dynamic Clients (0, 1, 2, Unlimited)
Web Interface
To configure an IP Source Guard Configuration in the web interface:
1. Click Security, IP Source Guard and Configuration.
2. Select “on” in the Mode of IP Source Guard Configuration.
3. Select “Enabled” of the specific port in the Mode of Port Mode
Configuration.
4. Select Maximum Dynamic Clients (0, 1, 2, Unlimited) of the specific port
in the Mode of Port Mode Configuration.
5. Click Apply.
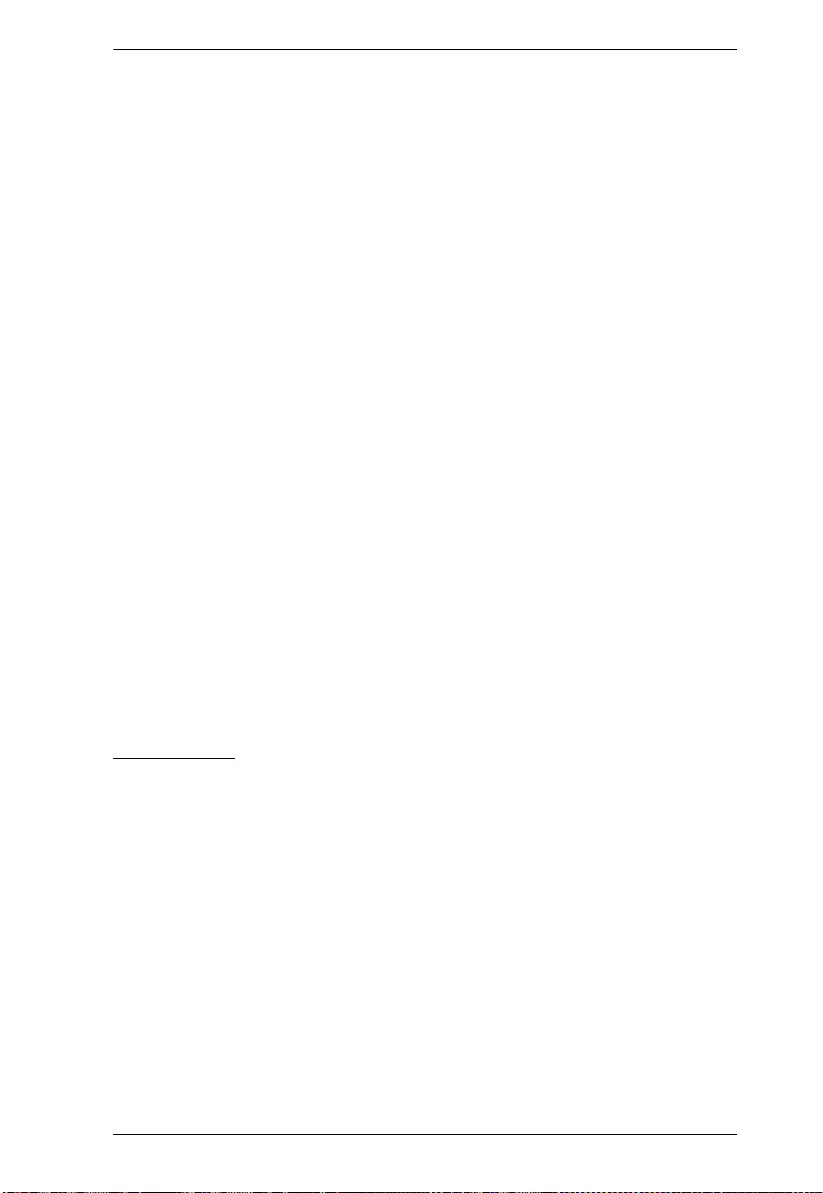
Chapter 12. Security
295
Parameter description:
Mode of IP Source Guard Configuration :
Enable the Global IP Source Guard or disable the Global IP Source Guard. All
configured ACEs will be lost when the mode is enabled.
Port Mode Configuration:
Specify IP Source Guard is enabled on which ports. Only when both Global
Mode and Port Mode on a given port are enabled, IP Source Guard is enabled
on this given port.
Max Dynamic Clients:
Specify the maximum number of dynamic clients that can be learned on given
port. This value can be 0, 1, 2 or unlimited. If the port mode is enabled and the
value of max dynamic client is equal to 0, it means only allow the IP packets
forwarding that are matched in static entries on the specific port.
Buttons
Apply:
Click to save changes.
Reset:
Click to undo any changes made locally and revert to previously saved values.
Translate dynamic to static:
Click to translate all dynamic entries to static entries.
Static Table
The section describes to configure the Static IP Source Guard Table parameters
of the switch. You could use the Static IP Source Guard Table configure to
manage the entries.
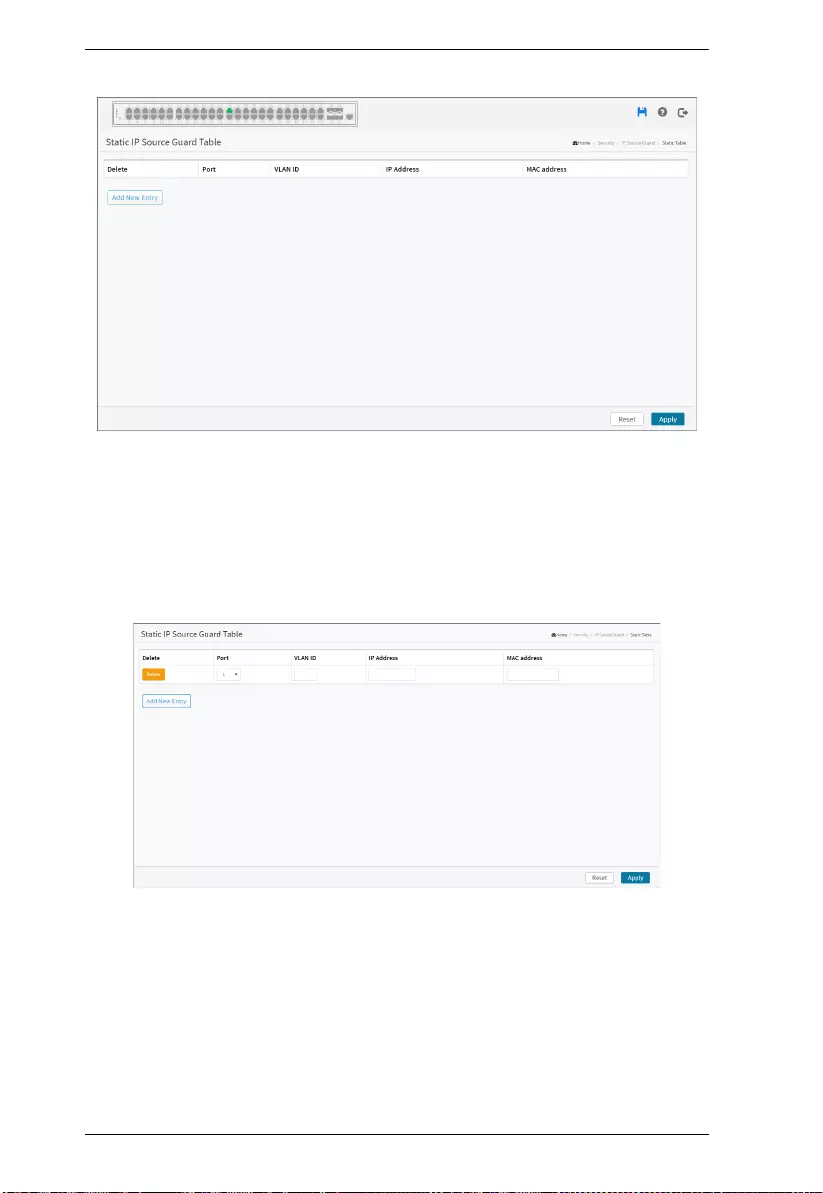
KVM over IP User Manual
296
Web Interface
To configure a Static IP Source Guard Table Configuration in the web
interface:
1. Click Security, IP Source Guard and Static Table.
2. Click “Add New Entry”.
3. Specify the Port, VLAN ID, IP Address, and MAC address in the entry.
4. Click Apply.
Parameter description:
Port:
The logical port for the settings.
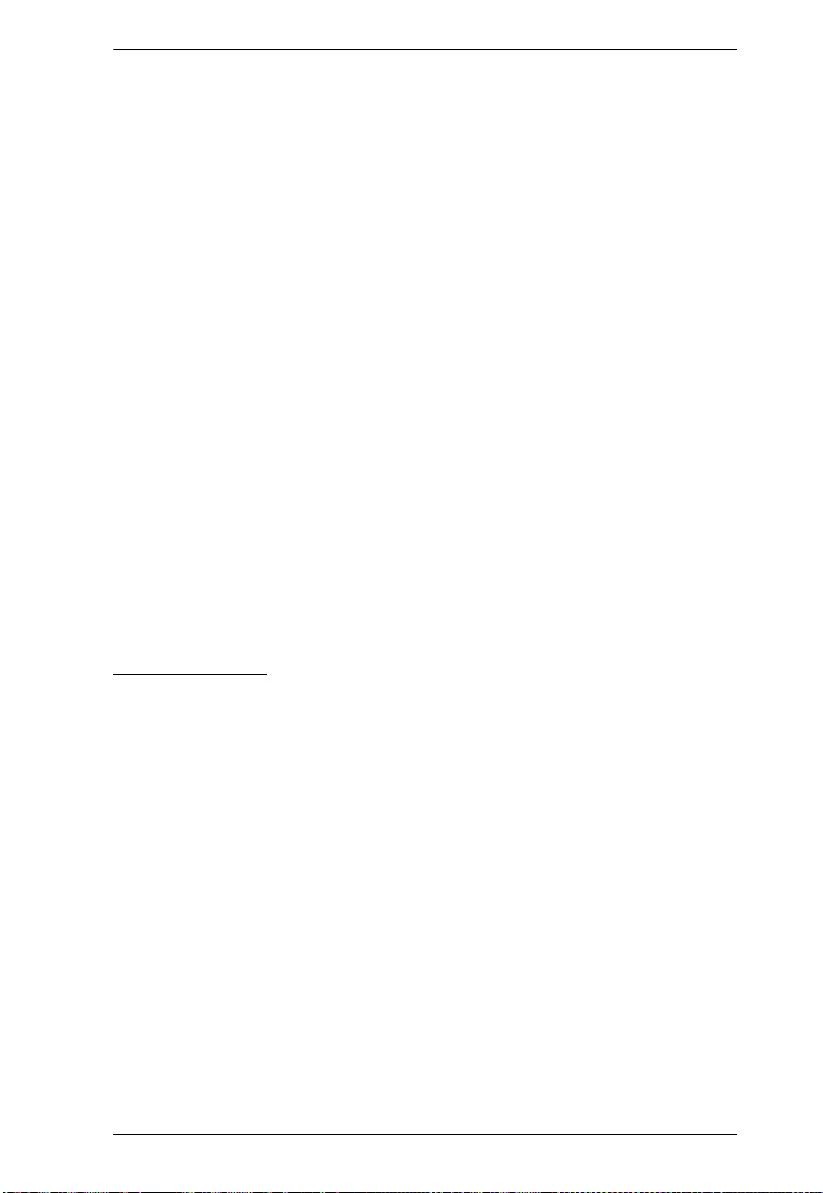
Chapter 12. Security
297
VLAN ID:
The vlan id for the settings.
IP Address:
Allowed Source IP address.
MAC address:
Allowed Source MAC address.
Buttons
Add New Entry:
Click to add a new entry to the Static IP Source Guard table. Specify the Port,
IP address, and MAC address for the new entry. Click "Apply".
Delete:
Check to delete the entry. It will be deleted during the next save.
Apply:
Click to save changes.
Reset:
Click to undo any changes made locally and revert to previously saved values.
Dynamic Table
Entries in the Dynamic IP Source Guard Table are shown on this page. The
Dynamic IP Source Guard Table is sorted first by port, then by IP address, and
then by MAC address.
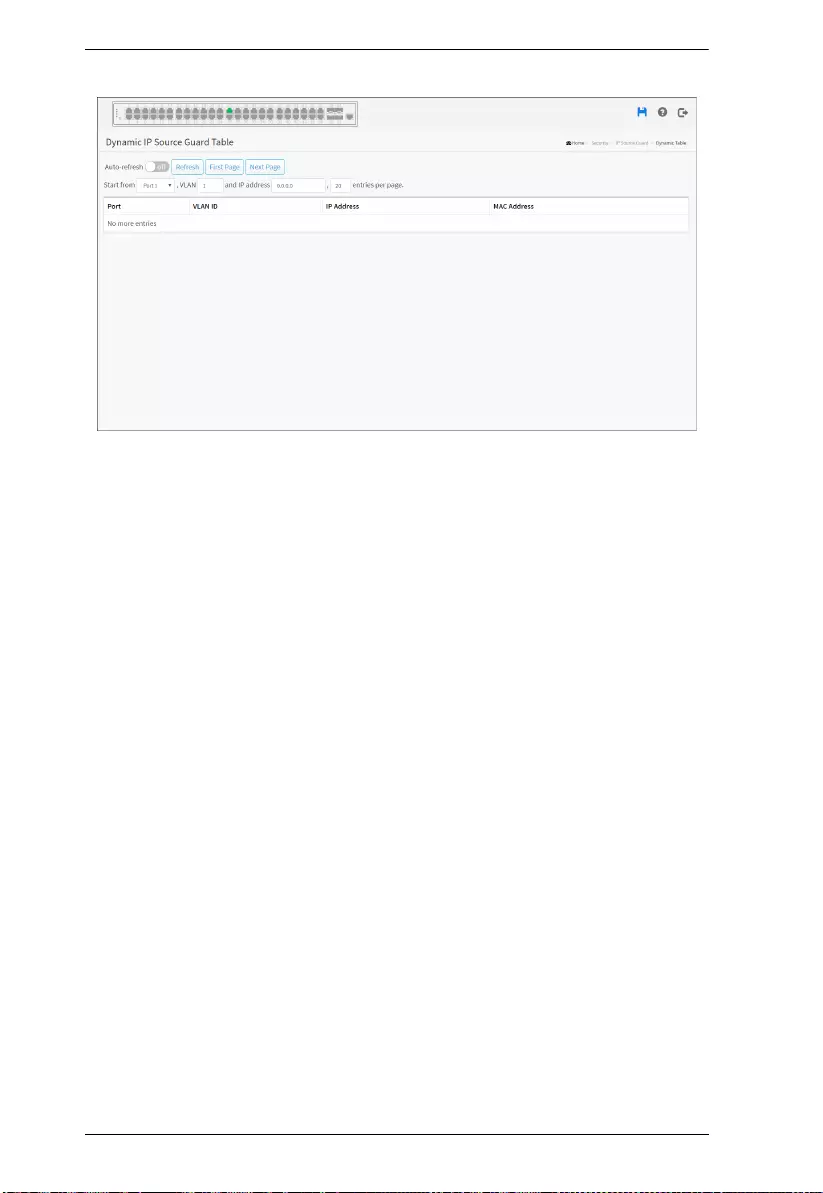
KVM over IP User Manual
298
Web Interface
To configure a Dynamic IP Source Guard Table Configuration in the web
interface:
1. Click Security, IP Source Guard and Dynamic Table.
2. Checked “Auto-refresh”.
3. Click “Refresh” to refresh the port detailed statistics.
4. Click First/Next Page to change page.
5. Specify the Start from port, VLAN, IP Address, and entries per page.
Parameter description:
Navigating the IP Source Guard Table
Each page shows up to 99 entries from the Dynamic IP Source Guard table,
default being 20, selected through the “entries per page” input field. When first
visited, the web page will show the first 20 entries from the beginning of the
Dynamic IP Source Guard Table.
The “Start from port address”, “VLAN” and “IP address” input fields allow the
user to select the starting point in the Dynamic IP Source Guard Table.
Clicking “Refresh” the button will update the displayed table starting from that
or the closest next Dynamic IP Source Guard Table match. In addition, the two
input fields will - upon a “Refresh” button click - assume the value of the first
displayed entry, allowing for continuous refresh with the same start address.
The “Next Page” will use the last entry of the currently displayed table as a
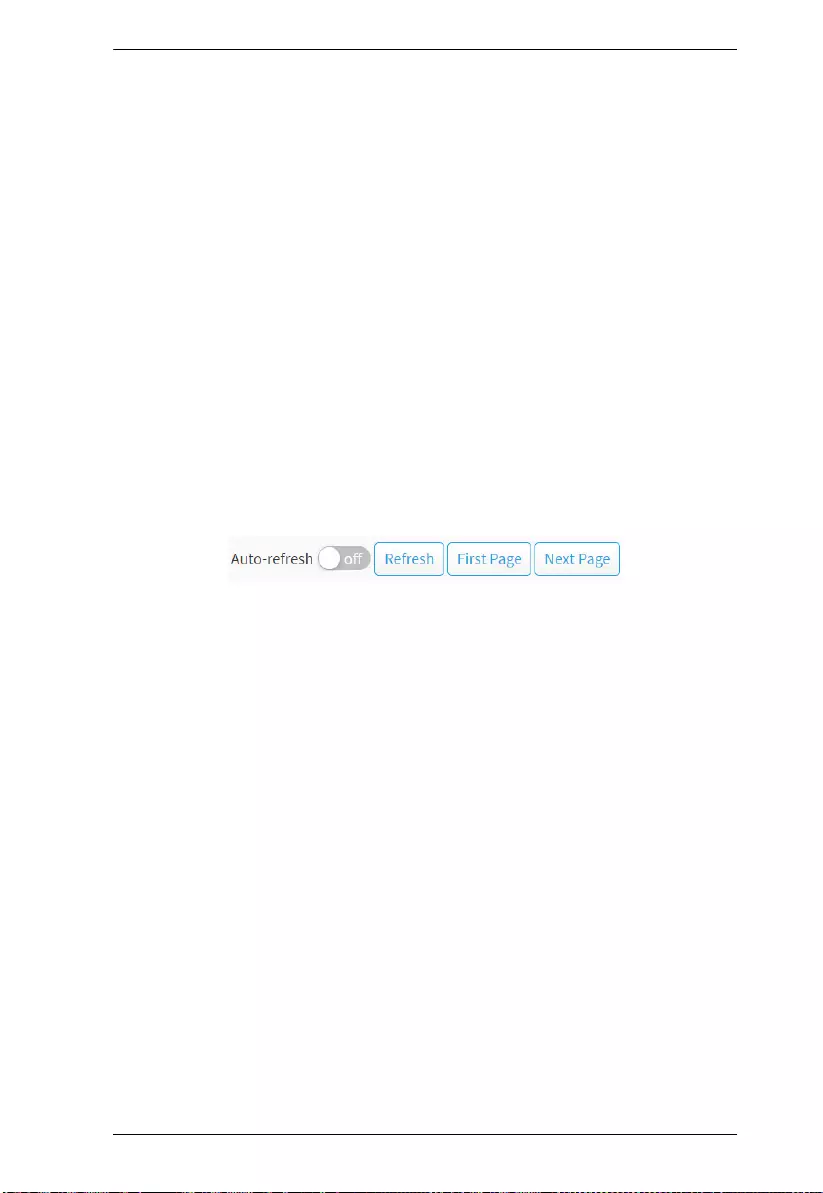
Chapter 12. Security
299
basis for the next lookup. When the end is reached the text “No more entries”
is shown in the displayed table. Use the “First Page” button to start over.
Port:
Switch Port Number for which the entries are displayed.
VLAN ID:
VLAN-ID in which the IP traffic is permitted.
IP Address:
User IP address of the entry.
MAC Address:
Source MAC address.
Show entries:
You can choose how many items you want to show.
Buttons
Auto-refresh:
Check this box to refresh the page automatically. Automatic refresh occurs
every 3 seconds.
Refresh:
Click to refresh the page.
First Page:
Updates the system log entries, turn to the first page.
Next Page:
Updates the group information entries, turn to the next page.
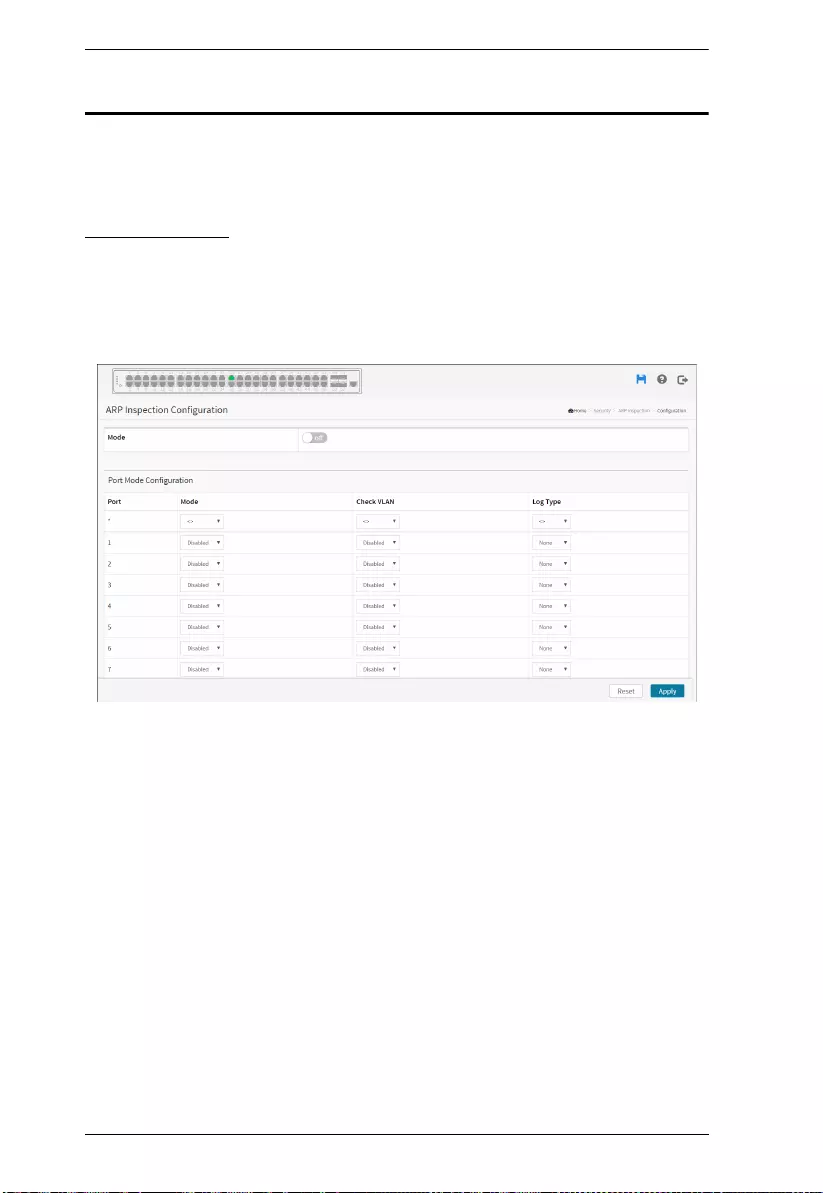
KVM over IP User Manual
300
ARP Inspection
The section describes to configure the ARP Inspection parameters of the
switch. You could use the ARP Inspection configure to manage the ARP table.
Configuration
This section describes how to configure ARP Inspection setting including:
Mode (on and off)
Port (Enabled and Disabled)
Web Interface
To configure an ARP Inspection Configuration in the web interface:
1. Click Security, ARP Inspection and Configuration.
2. Select “on” in the Mode of ARP Inspection Configuration.
3. Select “Enabled” of the specific port in the Mode of Port Mode
Configuration.
4. Click Apply.
Parameter description:
Mode of ARP Inspection Configuration:
Enable the Global ARP Inspection or disable the Global ARP Inspection.
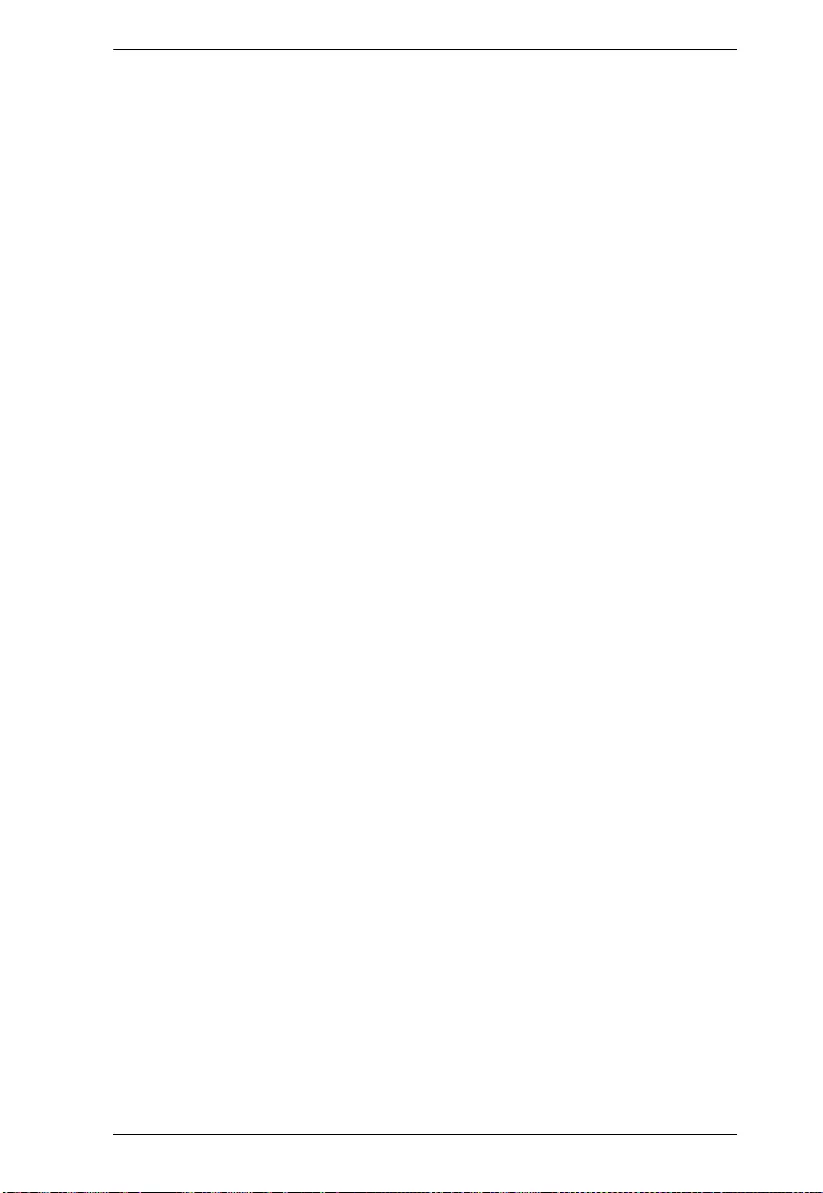
Chapter 12. Security
301
Port Mode Configuration:
Specify ARP Inspection is enabled on which ports. Only when both Global
Mode and Port Mode on a given port are enabled, ARP Inspection is enabled
on this given port. Possible modes are:
Enabled: Enable ARP Inspection operation.
Disabled: Disable ARP Inspection operation.
If you want to inspect the VLAN configuration, you have to enable the setting
of “Check VLAN”. The default setting of “Check VLAN” is disabled. When
the setting of “Check VLAN” is disabled, the log type of ARP Inspection will
refer to the port setting. And the setting of “Check VLAN” is enabled, the log
type of ARP Inspection will refer to the VLAN setting. Possible setting of
“Check VLAN” are:
Enabled: Enable check VLAN operation.
Disabled: Disable check VLAN operation.
Only the Global Mode and Port Mode on a given port are enabled, and the
setting of “Check VLAN” is disabled, the log type of ARP Inspection will refer
to the port setting. There are four log types and possible types are:
None: Log nothing.
Deny: Log denied entries.
Permit: Log permitted entries.
ALL: Log all entries.
Check VLAN:
If you want to inspect the VLAN configuration, you have to enable the setting
of “Check VLAN”. The default setting of “Check VLAN” is disabled. When
the setting of “Check VLAN” is disabled, the log type of ARP Inspection will
refer to the port setting. And the setting of “Check VLAN” is enabled, the log
type of ARP Inspection will refer to the VLAN setting. Possible setting of
“Check VLAN” are:
Enabled: Enable check VLAN operation.
Disabled: Disable check VLAN operation.
Log Type:
Only the Global Mode and Port Mode on a given port are enabled, and the
setting of “Check VLAN” is disabled, the log type of ARP Inspection will refer
to the port setting. There are four log types and possible types are:
None: Log nothing.
Deny: Log denied entries.
Permit: Log permitted entries.
ALL: Log all entries.
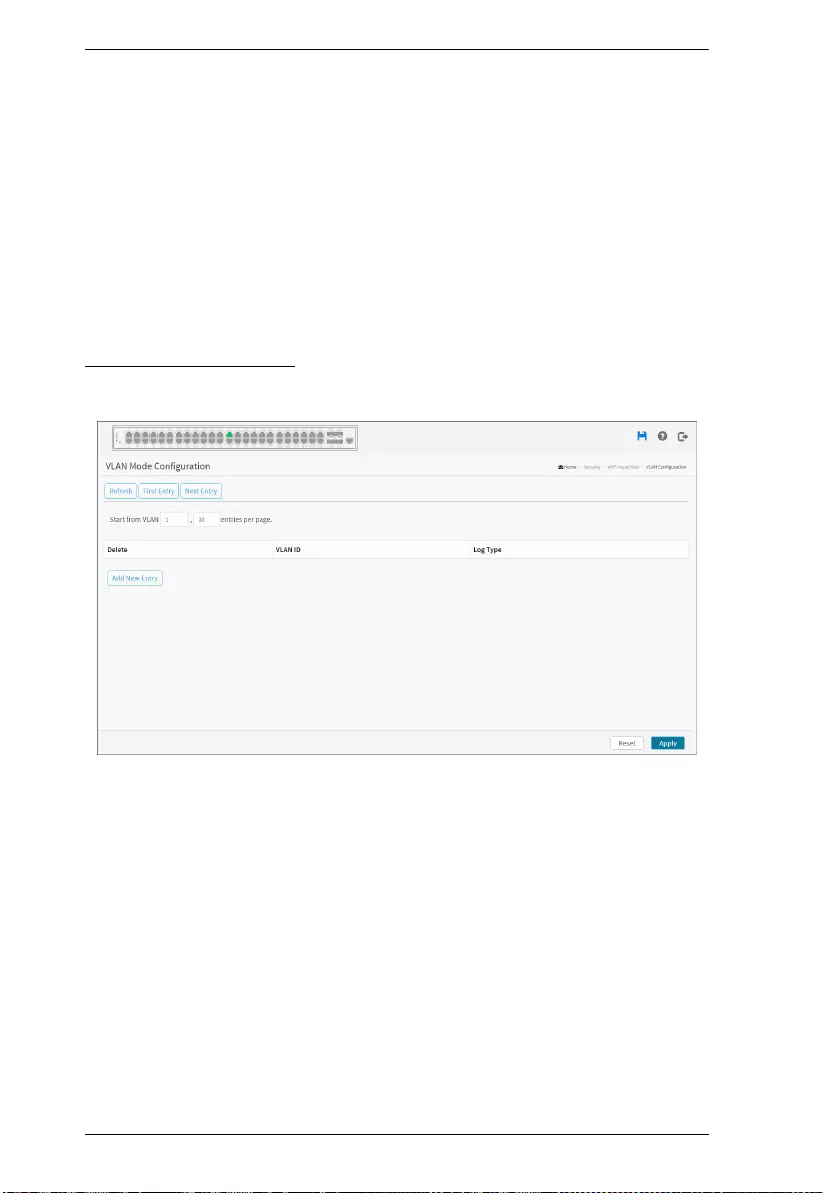
KVM over IP User Manual
302
Buttons
Apply:
Click to save changes.
Reset:
Click to undo any changes made locally and revert to previously saved values.
Translate dynamic to static:
Click to translate all dynamic entries to static entries.
VLAN Configuration
Specify ARP Inspection is enabled on which VLANs.
Web Interface
To configure a VLAN Mode Configuration in the web interface:
1. Click Security, ARP Inspection and VLAN Configuration.
2. Click “Add new entry”.
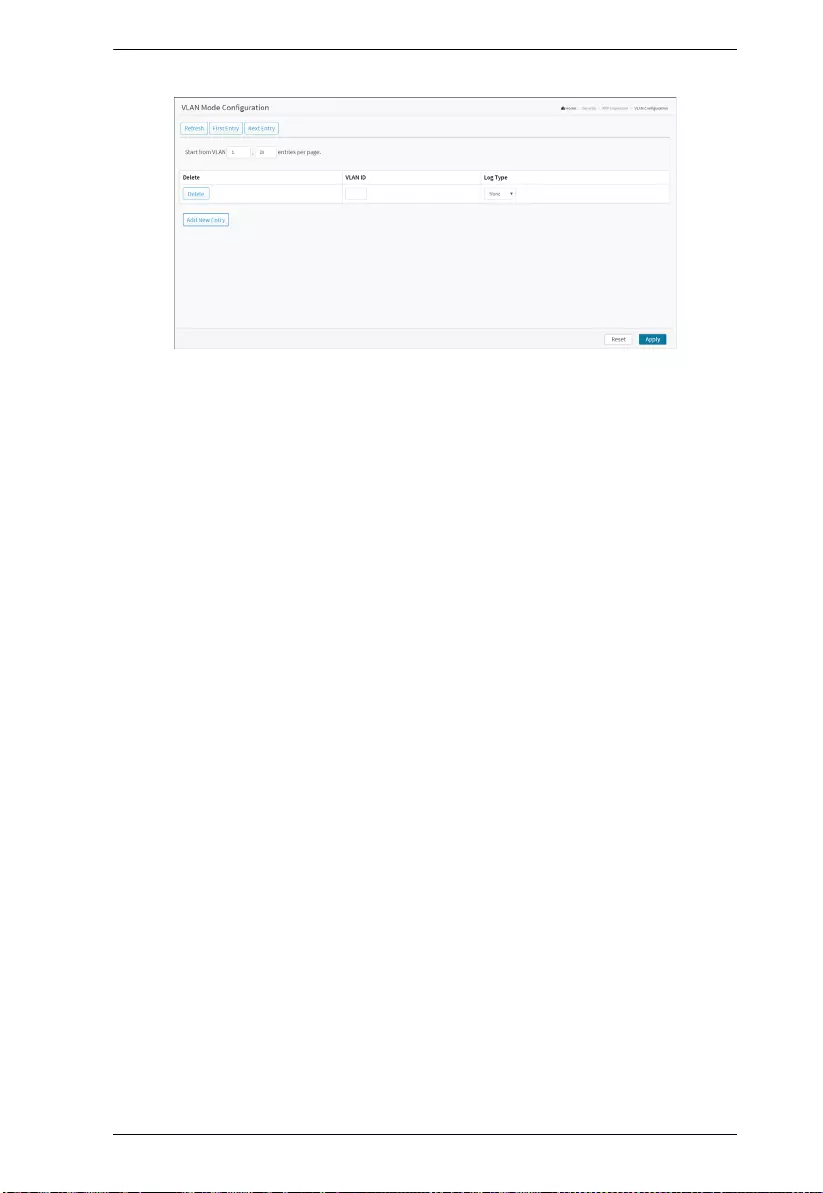
Chapter 12. Security
303
3. Specify the VLAN ID, Log Type.
4. Click Apply.
5. Click First Entry/Next Entry to change Entry.
Parameter description:
Navigating the VLAN Configuration
Each page shows up to 9999 entries from the VLAN table, default being 20,
selected through the “entries per page” input field. When first visited, the web
page will show the first 20 entries from the beginning of the VLAN Table. The
first displayed will be the one with the lowest VLAN ID found in the VLAN
Table.
The “VLAN” input fields allow the user to select the starting point in the
VLAN Table. Clicking “Refresh” the button will update the displayed table
starting from that or the closest next VLAN Table match. The “Next Entry”
will use the next entry of the currently displayed VLAN entry as a basis for the
next lookup. When the end is reached the warning message is shown in the
displayed table. Use the “First Entry” button to start over.
VLAN Mode Configuration:
Specify ARP Inspection is enabled on which VLANs. First, you have to enable
the port setting on Port mode configuration web page. Only when both Global
Mode and Port Mode on a given port are enabled, ARP Inspection is enabled
on this given port. Second, you can specify which VLAN will be inspected on
VLAN mode configuration web page. The log type also can be configured on
per VLAN setting.
Possible types are:
None: Log nothing.
Deny: Log denied entries.
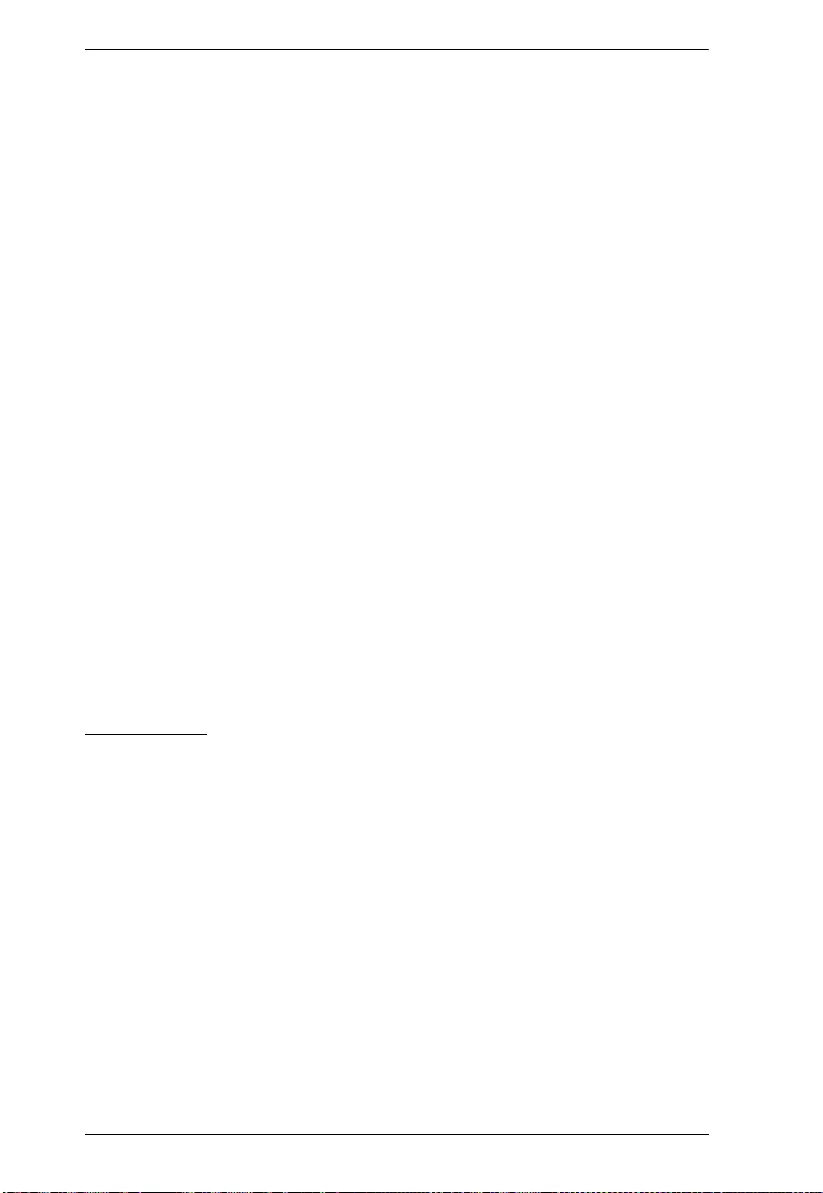
KVM over IP User Manual
304
Permit: Log permitted entries.
ALL: Log all entries.
Buttons
Add New Entry:
Click to add a new VLAN to the ARP Inspection VLAN table.
Delete:
Check to delete the entry. It will be deleted during the next save.
Apply:
Click to save changes.
Reset:
Click to undo any changes made locally and revert to previously saved values.
First Entry:
Updates the table starting from the first entry in the IPMC Profile Address
Configuration.
Next Entry:
Updates the table, starting with the entry after the last entry currently displayed.
Refresh:
Click to refresh the page immediately.
Static Table
The section describes to configure the Static ARP Inspection Table parameters
of the switch. You could use the Static ARP Inspection Table configure to
manage the ARP entries.
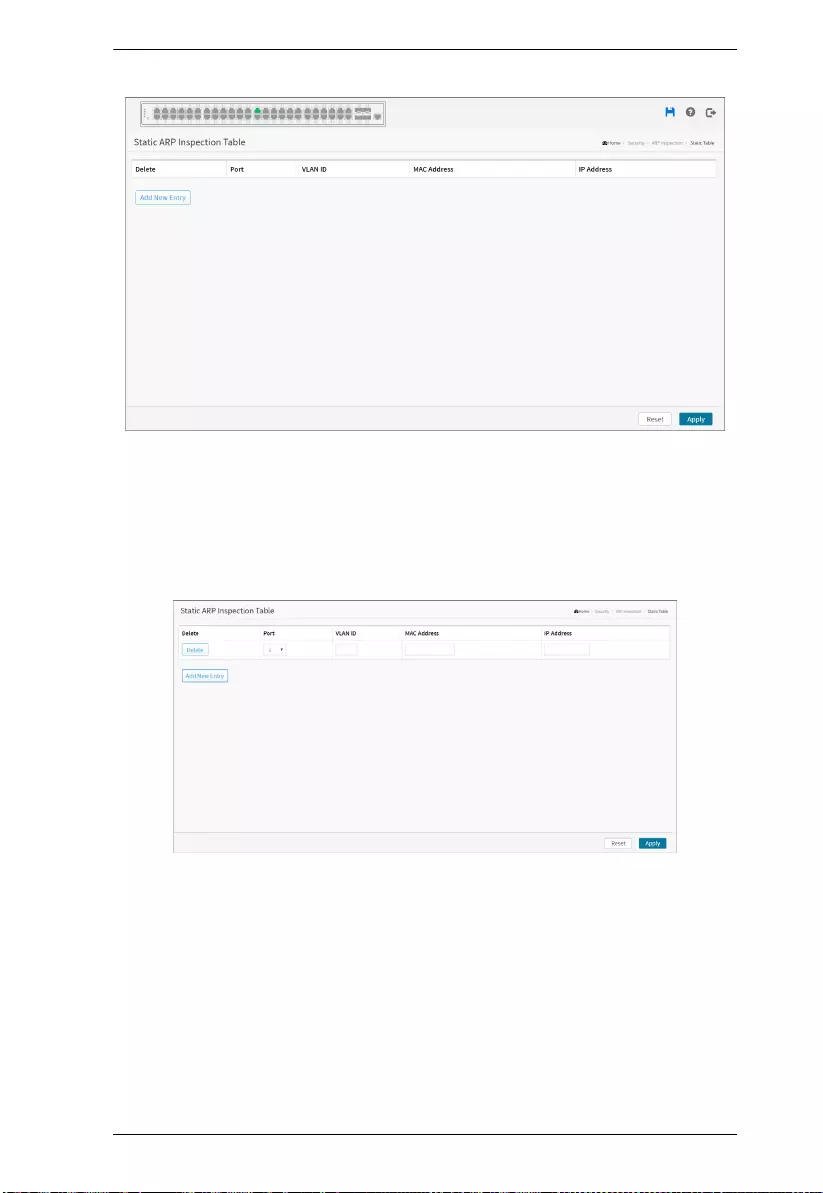
Chapter 12. Security
305
Web Interface
To configure a Static ARP Inspection Table Configuration in the web interface:
1. Click Security, ARP Inspection and Static Table.
2. Click “Add new entry”.
3. Specify the Port, VLAN ID, IP Address, MAC address and IP Address in
the entry.
4. Click Apply.
Parameter description:
Port:
The logical port for the settings.
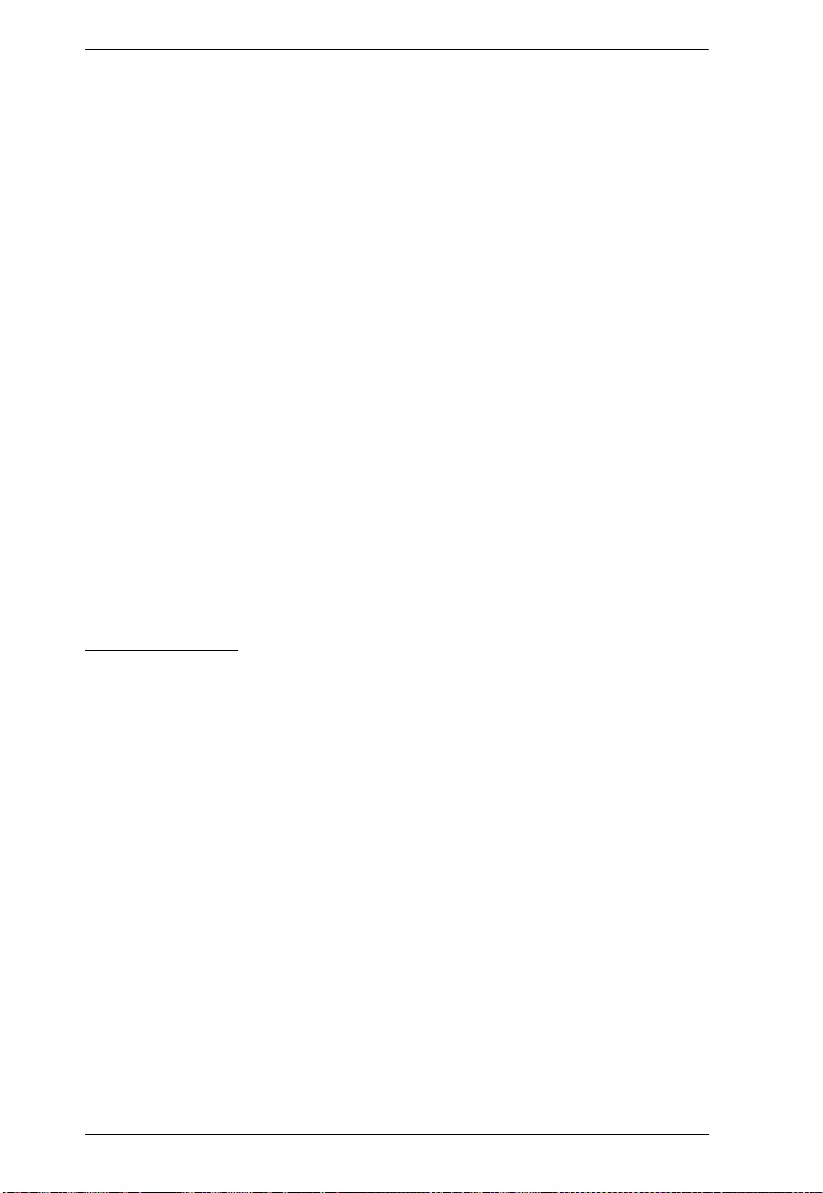
KVM over IP User Manual
306
VLAN ID:
The vlan id for the settings.
MAC Address:
Allowed Source MAC address in ARP request packets.
IP Address:
Allowed Source IP address in ARP request packets.
Buttons
Add New Entry:
Click to add a new entry to the Static ARP Inspection table.
Delete:
Check to delete the entry. It will be deleted during the next save.
Apply:
Click to save changes.
Reset:
Click to undo any changes made locally and revert to previously saved values.
Dynamic Table
Entries in the Dynamic ARP Inspection Table are shown on this page. The
Dynamic ARP Inspection Table contains up to 256 entries, and is sorted first
by port, then by VLAN ID, then by MAC address, and then by IP address. All
dynamic entries are learning from DHCP Snooping.
Navigating the ARP Inspection Table
Each page shows up to 99 entries from the Dynamic ARP Inspection table,
default being 20, selected through the “entries per page” input field. When first
visited, the web page will show the first 20 entries from the beginning of the
Dynamic ARP Inspection Table.
The “Start from port address”, “VLAN”, “MAC address” and “IP address”
input fields allow the user to select the starting point in the Dynamic ARP
Inspection Table. Clicking the “Refresh” button will update the displayed table
starting from that or the closest next Dynamic ARP Inspection Table match. In
addition, the two input fields will - upon a “Refresh” button click - assume the
value of the first displayed entry, allowing for continuous refresh with the same
start address.
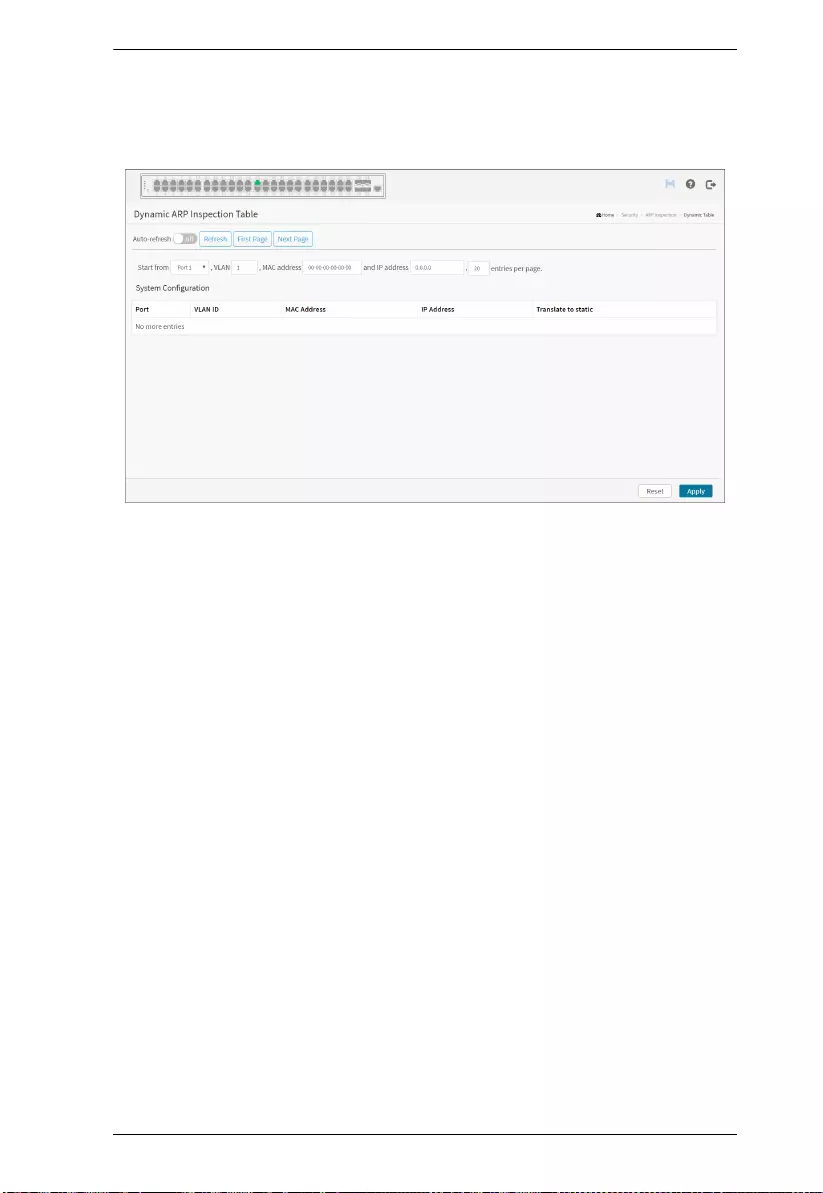
Chapter 12. Security
307
The “Next Page” will use the last entry of the currently displayed table as a
basis for the next lookup. When the end is reached the text “No more entries”
is shown in the displayed table. Use the “First Page” button to start over.
Web Interface
To configure a Dynamic ARP Inspection Table Configuration in the web
interface:
1. Click Security, ARP Inspection and Dynamic Table.
2. Checked “Auto-refresh”.
3. Click “Refresh” to refresh the port detailed statistics.
4. Click First/Next Page to change page.
5. Specify the Start from port, VLAN, MAC Address, IP Address, and
entries per page.
Parameter description:
ARP Inspection Table Columns
Port:
Switch Port Number for which the entries are displayed.
VLAN ID:
VLAN ID in which the ARP traffic is permitted.
MAC Address:
User MAC address of the entry.
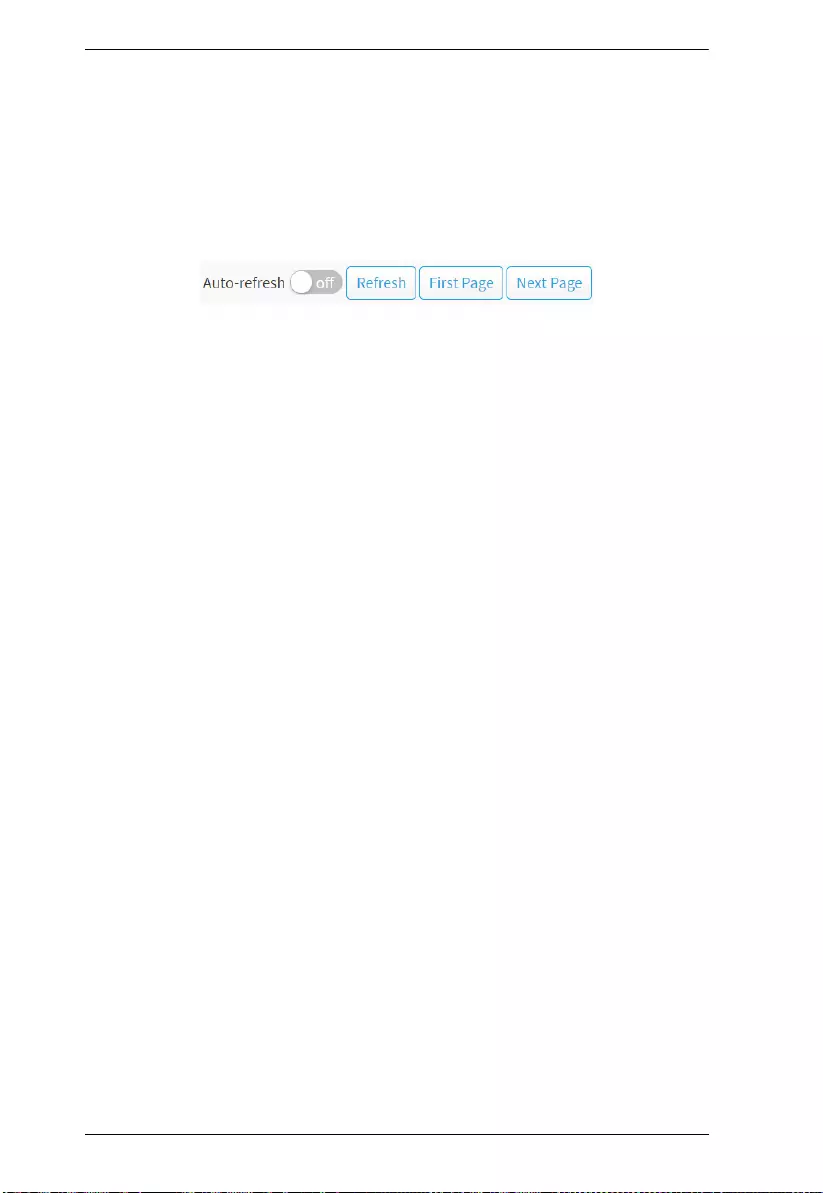
KVM over IP User Manual
308
IP Address:
User IP address of the entry.
Show entries:
You can choose how many items you want to show up.
Buttons
Auto-refresh:
Check this box to refresh the page automatically. Automatic refresh occurs
every 3 seconds.
Refresh:
Click to refresh the page.
First Page:
Updates the system log entries, turn to the first page.
Next Page:
Updates the group information entries, turn to the next page.
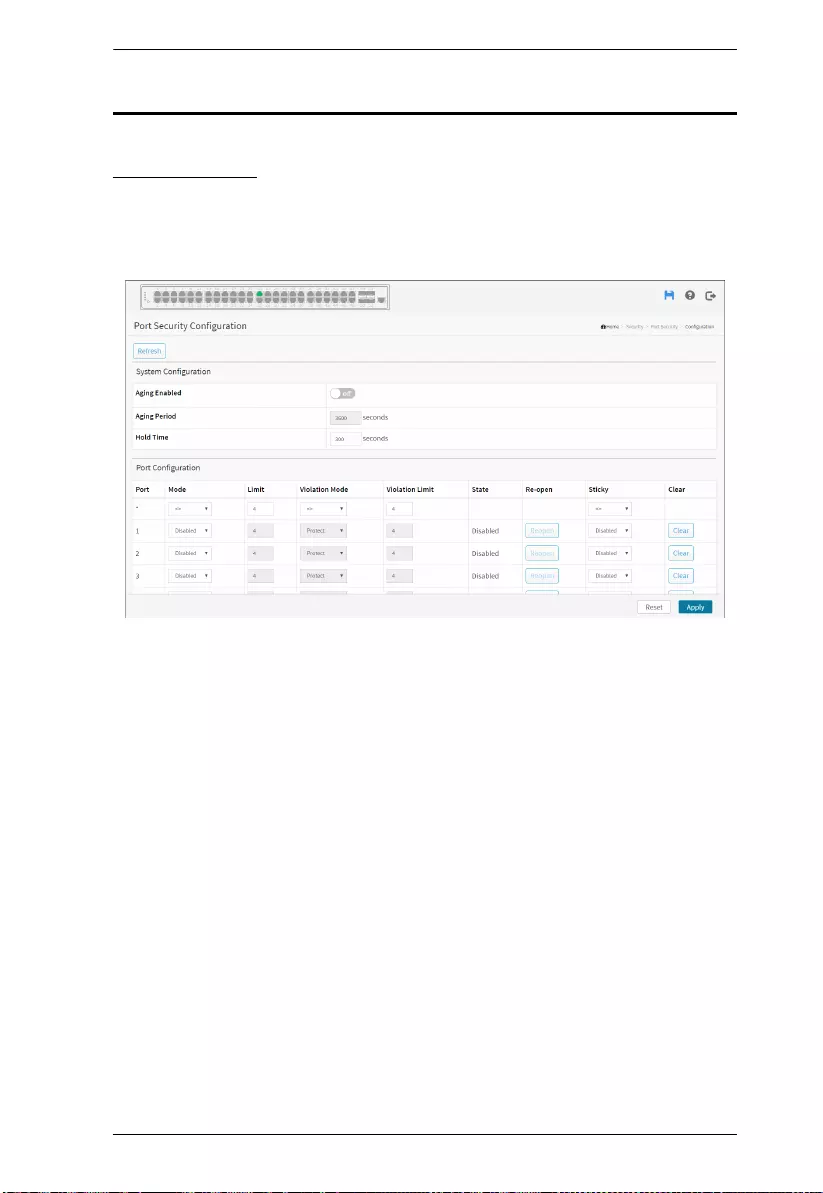
Chapter 12. Security
309
Port Security
Configuration
This section shows you to configure the Port Security settings of the Switch.
You can use the Port Security feature to restrict input to an interface by limiting
and identifying MAC addresses.
Web Interface
To configure a Port Security Configuration in the web interface:
1. Click Security, Port Security and Configuration.
2. Click to Enable the Aging to specify Aging Period.
3. Set Mode (Enabled, Disabled), Limit, Violation Mode, Violation Limit for
each port.
4. Click the Apply to save the setting.
5. If you want to cancel the setting then you need to click the Reset button. It
will revert to previously saved values.
Parameter description:
System Configuration
Aging Enabled:
If checked, secured MAC addresses are subject to aging as discussed
under Aging Period .
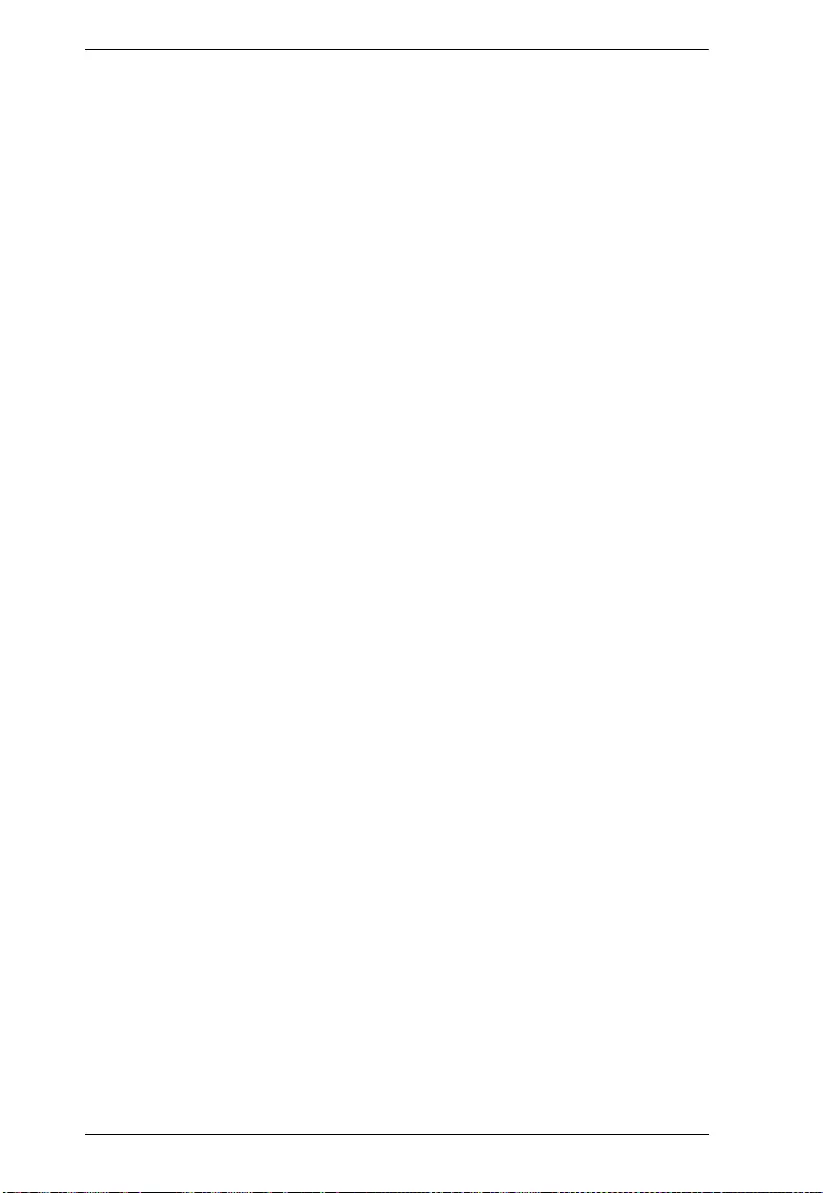
KVM over IP User Manual
310
Aging Period:
If Aging Enabled is checked, then the aging period is controlled with this input.
If other modules are using the underlying functionality for securing MAC
addresses, they may have other requirements to the aging period. The
underlying functionality will use the shorter requested aging period of all
modules that have aging enabled.
The Aging Period can be set to a number between 10 and 10000000seconds
with a default of 3600 seconds.
To understand why aging may be desired, consider the following scenario:
Suppose an end-host is connected to a 3rd party switch or hub, which in turn is
connected to a port on this switch on which Port Security is enabled. The end-
host will be allowed to forward if the limit is not exceeded. Now suppose that
the end-host logs off or powers down. If it wasn't for aging, the end-host would
still take up resources on this switch and will be allowed to forward. To
overcome this situation, enable aging. With aging enabled, a timer is started
once the end-host gets secured. When the timer expires, the switch starts
looking for frames from the end-host, and if such frames are not seen within
the next Aging Period, the end-host is assumed to be disconnected, and the
corresponding resources are freed on the switch.
Hold Time:
The hold time - measured in seconds - is used to determine how long a MAC
address is held in the MAC table if it has been found to violate the limit. Valid
range is between 10 and 10000000 seconds with a default of 300 seconds.
The reason for holding a violating MAC address in the MAC table is primarily
to ensure that the same MAC address doesn't give rise to continuous
notifications (if notifications on violation count is enabled).
Port Configuration
The table has one row for each port on the selected switch and a number of
columns, which are:
Port:
The port number to which the configuration below applies.
Mode:
Controls whether Limit Control is enabled on this port. Both this and the
Global Mode must be set to Enabled for Limit Control to be in effect. Notice
that other modules may still use the underlying port security features without
enabling Limit Control on a given port.
Limit:
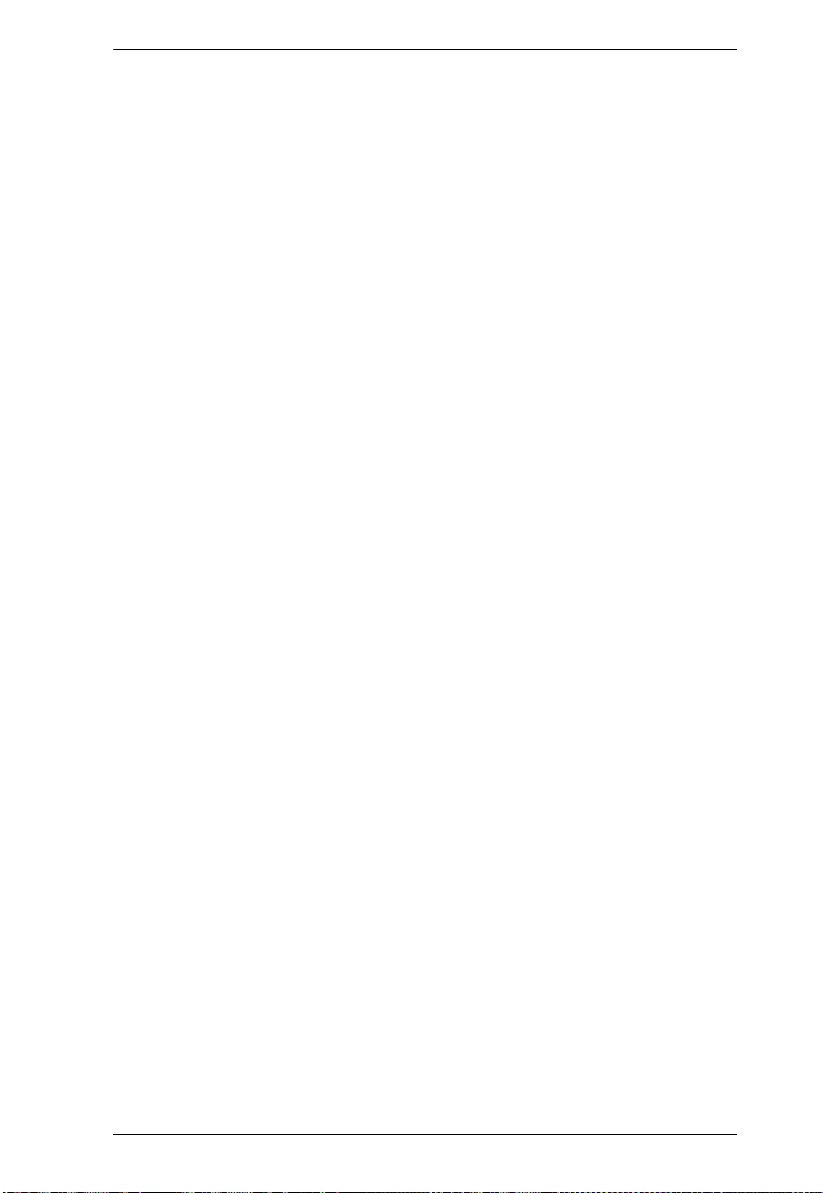
Chapter 12. Security
311
The maximum number of MAC addresses that can be secured on this port. This
number cannot exceed 1024. If the limit is exceeded, the
corresponding action is taken.
The switch is “born” with a total number of MAC addresses from which all
ports draw whenever a new MAC address is seen on a Port Security-enabled
port. Since all ports draw from the same pool, it may happen that a configured
maximum cannot be granted, if the remaining ports have already used all
available MAC addresses.
Violation Mode:
If Limit is reached, the switch can take one of the following actions:
Protect: Do not allow more than Limit MAC addresses on the port, but take no
further action.
Restrict: If Limit is reached, subsequent MAC addresses on the port will be
counted and marked as violating. Such MAC addreses are removed from the
MAC table when the hold time expires. At most Violation Limit MAC
addresses can be marked as violating at any given time.
Shutdown: If Limit is reached, one additional MAC address will cause the port
to be shut down. This implies that all secured MAC addresses be removed from
the port, and no new addresses be learned. There are three ways to re-open the
port:
1) In the “Configuration→Ports” page's “Configured” column, first disable the
port, then restore the original mode.
2) Make a Port Security configuration change on the port.
3) Boot the switch.
Violation Limit
The maximum number of MAC addresses that can be marked as violating on
this port. This number cannot exceed 1023. Default is 4. It is only used
when Violation Mode is Restrict.
State:
This column shows the current state of the port as seen from the Limit Control's
point of view. The state takes one of four values:
Disabled: Limit Control is either globally disabled or disabled on the port.
Ready: The limit is not yet reached. This can be shown for all actions.
Limit Reached: Indicates that the limit is reached on this port. This state can
only be shown if Action is set to none or Trap.
Shutdown: Indicates that the port is shut down by the Limit Control module.
This state can only be shown if Action is set to Shutdown or Trap & Shutdown.
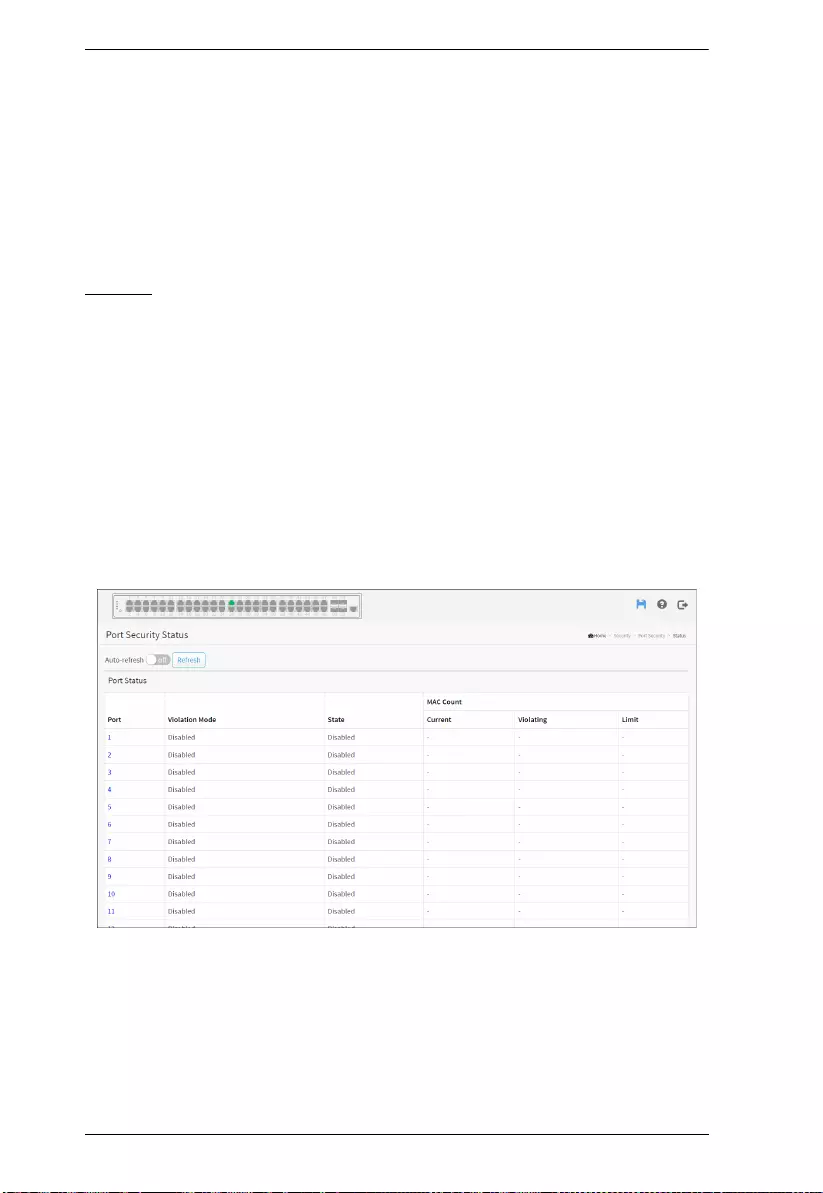
KVM over IP User Manual
312
Buttons
Apply:
Click to save changes.
Reset:
Click to undo any changes made locally and revert to previously saved values.
Status
This section shows the Port Security status. Port Security is a module with no
direct configuration. Configuration comes indirectly from other modules - the
user modules. When a user module has enabled port security on a port, the port
is set-up for software-based learning. In this mode, frames from unknown
MAC addresses are passed on to the port security module, which in turn asks
all user modules whether to allow this new MAC address to forward or block
it. For a MAC address to be set in the forwarding state, all enabled user
modules must unanimously agree on allowing the MAC address to forward. If
only one chooses to block it, it will be blocked until that user module decides
otherwise. The status page is divided into two sections - one with a legend of
user modules and one with the actual port status.
Web Interface
To displays a Port Security Status in the web interface:
1. Click Security, Port Security and status.
2. Checked “Auto-refresh”.
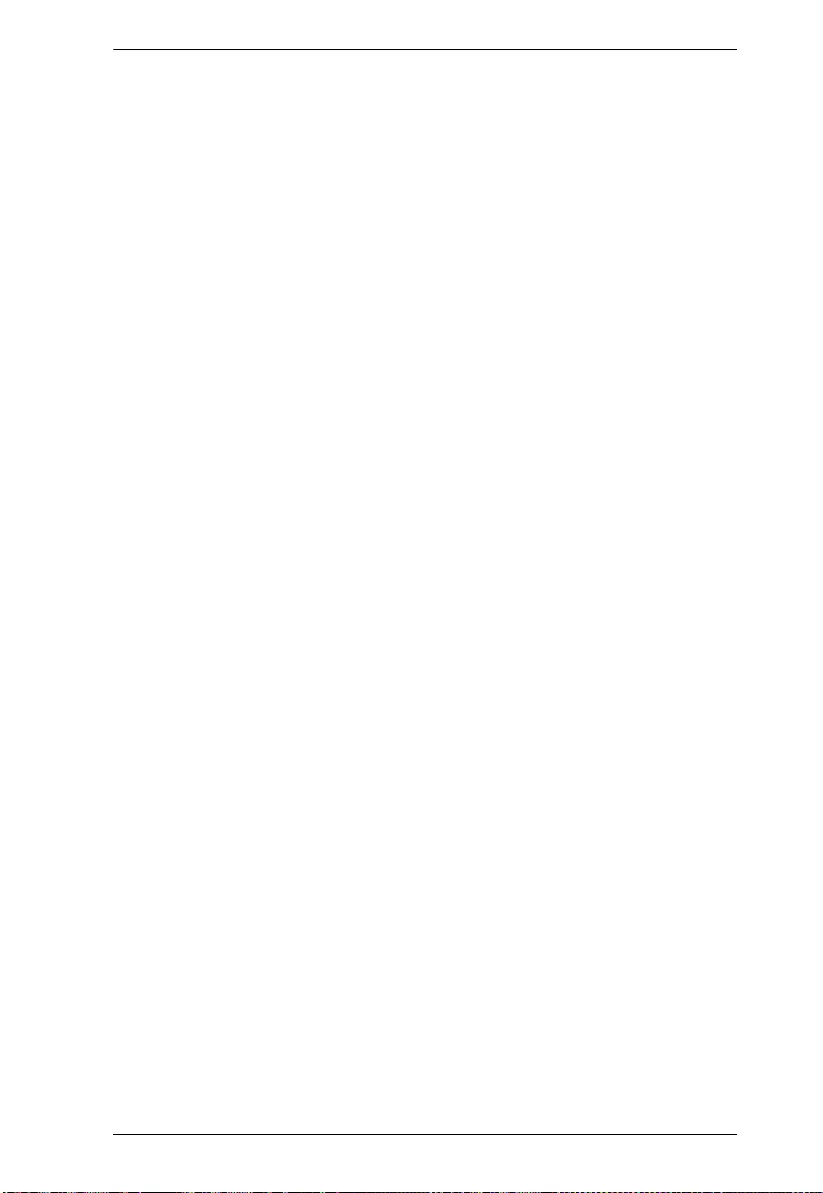
Chapter 12. Security
313
3. Click “Refresh” to refresh the port detailed statistics.
4. Click the port number to see the status for this particular port.
Parameter description:
Port:
The port number for which the status applies. Click the port number to see the
status for this particular port.
Violation Mode
Shows the configured Violation Mode of the port. It can take one of four
values:
Disabled: Port Security is not administratively enabled on this port.
Protect: Port Security is administratively enabled in Protect mode.
Restrict: Port Security is administratively enabled in Restrict mode.
Shutdown: Port Security is administratively enabled in Shutdown mode.
State:
Shows the current state of the port. It can take one of four values:
Disabled: No user modules are currently using the Port Security service.
Ready: The Port Security service is in use by at least one user module, and is
awaiting frames from unknown MAC addresses to arrive.
Limit Reached: The Port Security service is enabled by at least the Limit
Control user module, and that module has indicated that the limit is reached and
no more MAC addresses should be taken in.
Shutdown: The Port Security service is enabled by at least the Limit Control
user module, and that module has indicated that the limit is exceeded. No MAC
addresses can be learned on the port until it is administratively re-opened on
the Limit Control configuration Web-page.
MAC Count (Current, Violating, Limit)
The three columns indicate the number of currently learned MAC addresses
(forwarding as well as blocked), the number of violating MAC address (only
counting in Restrict mode) and the maximum number of MAC addresses that
can be learned on the port, respectively.
If no user modules are enabled on the port, the Current column will show a dash
(-).
If Port Security is not administratively enabled on the port, the Violating and
Limit columns will show a dash (-).
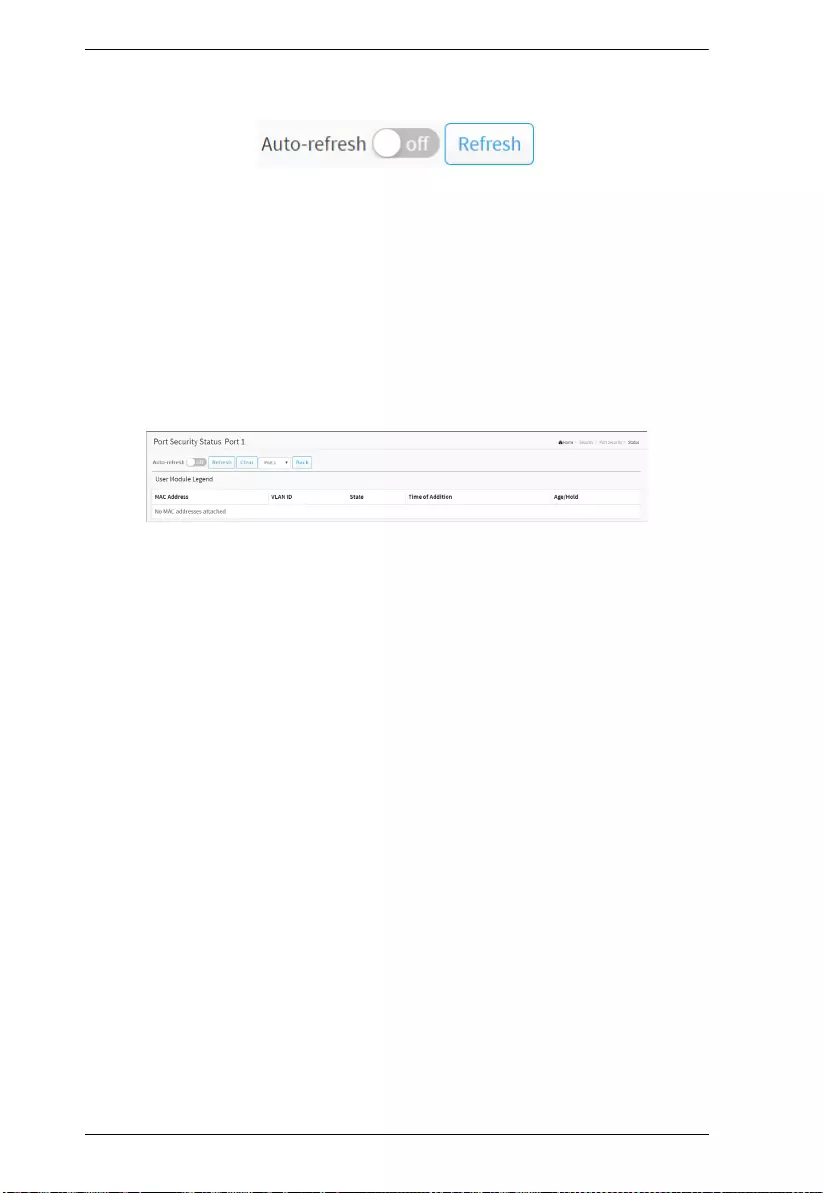
KVM over IP User Manual
314
Buttons
Auto-refresh:
Check this box to refresh the page automatically. Automatic refresh occurs
every 3 seconds.
Refresh:
Click to refresh the page immediately.
Port 1-52 Status:
Click the port number to view the port status individually.
Parameter description:
MAC Address & VLAN ID:
The MAC address and VLAN ID that is seen on this port. If no MAC addresses
are learned, a single row stating “No MAC addresses attached” is displayed.
State:
Indicates whether the corresponding MAC address is blocked or forwarding.
In the blocked state, it will not be allowed to transmit or receive traffic.
Time of Addition:
Shows the date and time when this MAC address was first seen on the port.
Age/Hold:
If at least one user module has decided to block this MAC address, it will stay
in the blocked state until the hold time (measured in seconds) expires. If all user
modules have decided to allow this MAC address to forward, and aging is
enabled, the Port Security module will periodically check that this MAC
address still forwards traffic. If the age period (measured in seconds) expires
and no frames have been seen, the MAC address will be removed from the
MAC table. Otherwise a new age period will begin.
If aging is disabled or a user module has decided to hold the MAC address
indefinitely, a dash (-) will be shown.
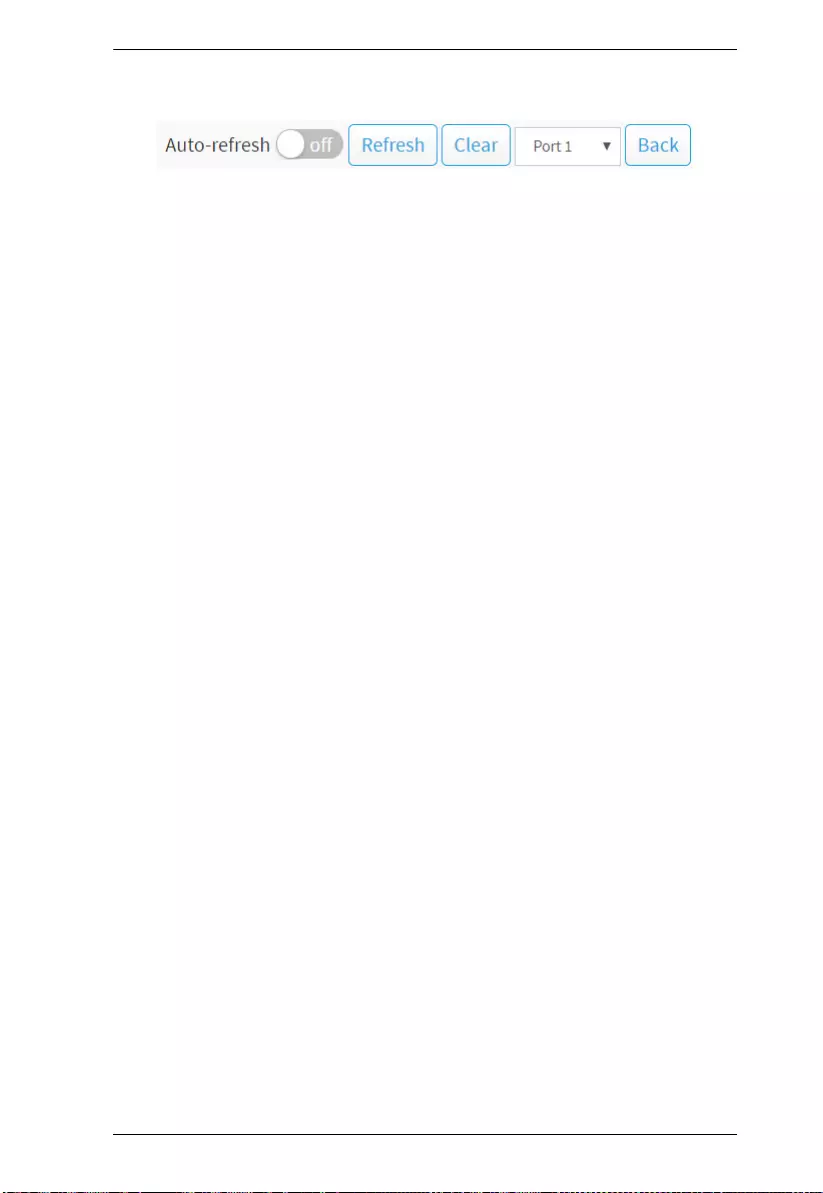
Chapter 12. Security
315
Buttons
Auto-refresh:
Check this box to refresh the page automatically. Automatic refresh occurs
every 3 seconds.
Refresh:
Click to refresh the page immediately.
Clear:
Click to remove this particular MAC addresses from MAC table.
Port 1:
Select port that you want to display the Port Security Status.
Back:
Click to go back Port Security Status.
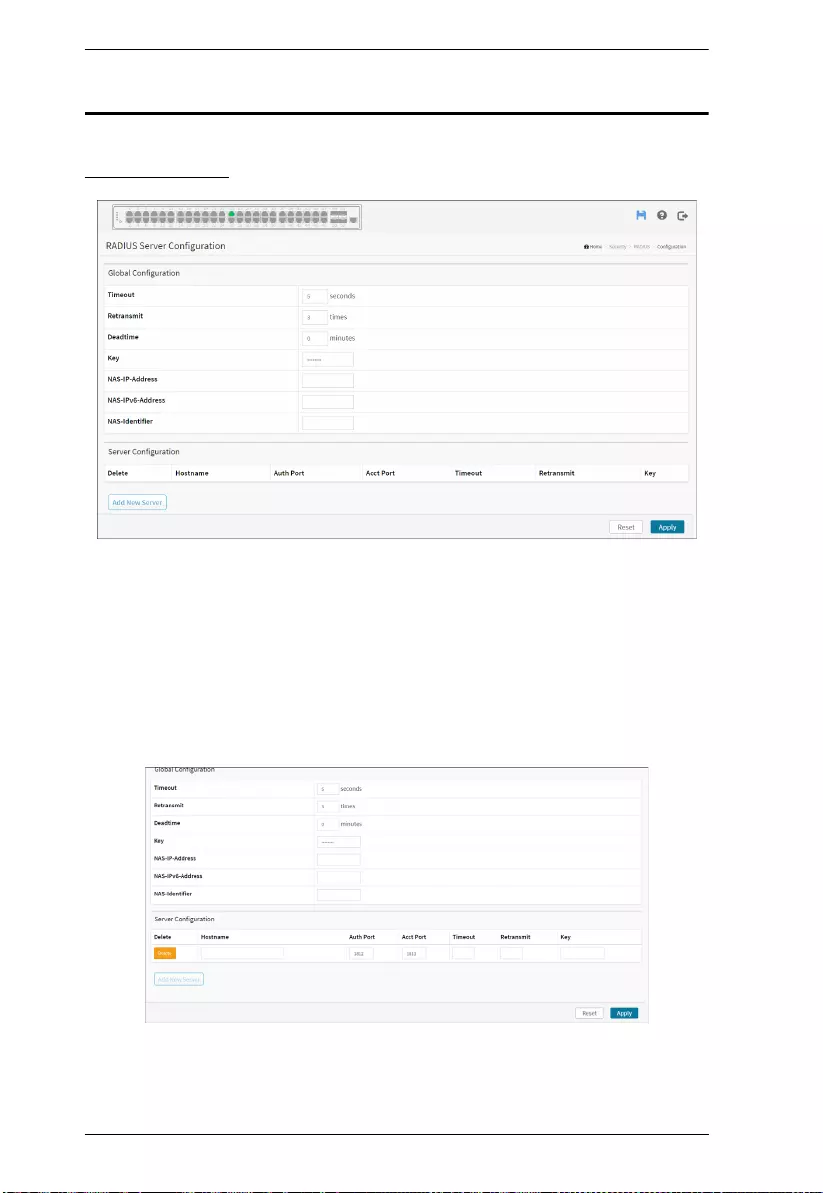
KVM over IP User Manual
316
RADIUS
Configuration
Web Interface
To configure a RADIUS in the web interface:
1. Click Security, RADIUS and Configuration.
2. Set Timeout, Retransmit, Deadtime, Key, NAS-IP-Address, NAS IPv6-
Address, NAS-Identifier.
3. Click “Add New Entry”.
4. Set Hostname, Auth Port, Acct Port, Timeout, Retransmit, Key.
5. Click the Apply to save the setting.
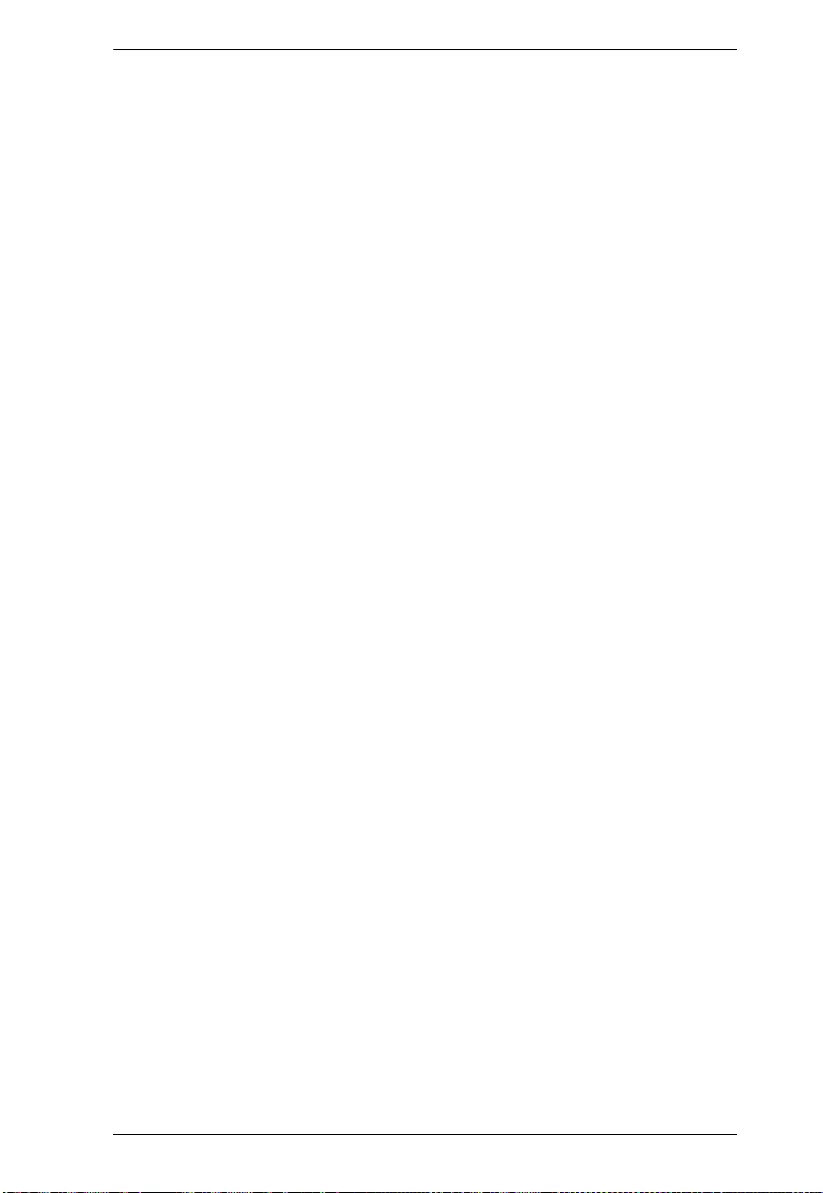
Chapter 12. Security
317
6. If you want to cancel the setting then you need to click the Reset button. It
will revert to previously saved values.
Parameter description:
Global Configuration
These setting are common for all of the RADIUS servers.
Timeout:
Timeout is the number of seconds, in the range 1 to 1000, to wait for a reply
from a RADIUS server before retransmitting the request.
Retransmit:
Retransmit is the number of times, in the range 1 to 1000, a RADIUS request
is retransmitted to a server that is not responding. If the server has not
responded after the last retransmit it is considered to be dead.
Deadtime:
Deadtime, which can be set to a number between 0 to 1440 minutes, is the
period during which the switch will not send new requests to a server that has
failed to respond to a previous request. This will stop the switch from
continually trying to contact a server that it has already determined as dead.
Setting the Deadtime to a value greater than 0 (zero) will enable this feature,
but only if more than one server has been configured.
Key:
The secret key - up to 63 characters long - shared between the RADIUS server
and the switch.
NAS-IP-Address:
The IPv4 address to be used as attribute 4 in RADIUS Access-Request packets.
If this field is left blank, the IP address of the outgoing interface is used.
NAS-IPv6-Address:
The IPv6 address to be used as attribute 95 in RADIUS Access-Request
packets. If this field is left blank, the IP address of the outgoing interface is
used.
NAS-Identifier:
The identifier - up to 255 characters long - to be used as attribute 32 in
RADIUS Access-Request packets. If this field is left blank, the NAS-Identifier
is not included in the packet.
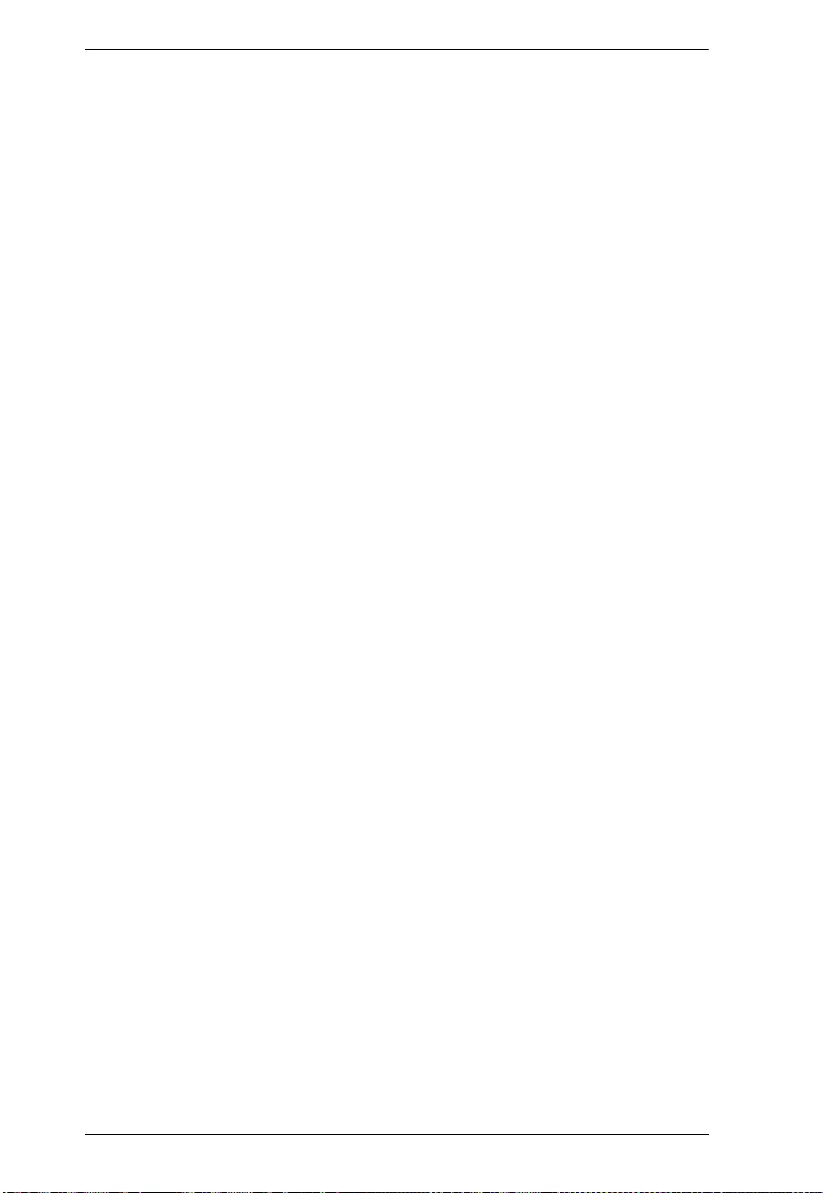
KVM over IP User Manual
318
Server Configuration
The table has one row for each RADIUS server and a number of columns,
which are:
Hostname:
The IP address or hostname of the RADIUS server.
Auth Port:
The UDP port to use on the RADIUS server for authentication.
Acct Port:
The UDP port to use on the RADIUS server for accounting.
Timeout:
This optional setting overrides the global timeout value. Leaving it blank will
use the global timeout value.
Retransmit:
This optional setting overrides the global retransmit value. Leaving it blank
will use the global retransmit value.
Key:
This optional setting overrides the global key. Leaving it blank will use the
global key.
Buttons
Delete:
To delete a RADIUS server entry, check this box. The entry will be deleted
during the next Save.
Add New Entry:
Click to add a new RADIUS server. An empty row is added to the table, and
the RADIUS server can be configured as needed. Up to 5 servers are supported.
The button can be used to undo the addition of the new server.
Apply:
Click to save changes.
Reset:
Click to undo any changes made locally and revert to previously saved values.
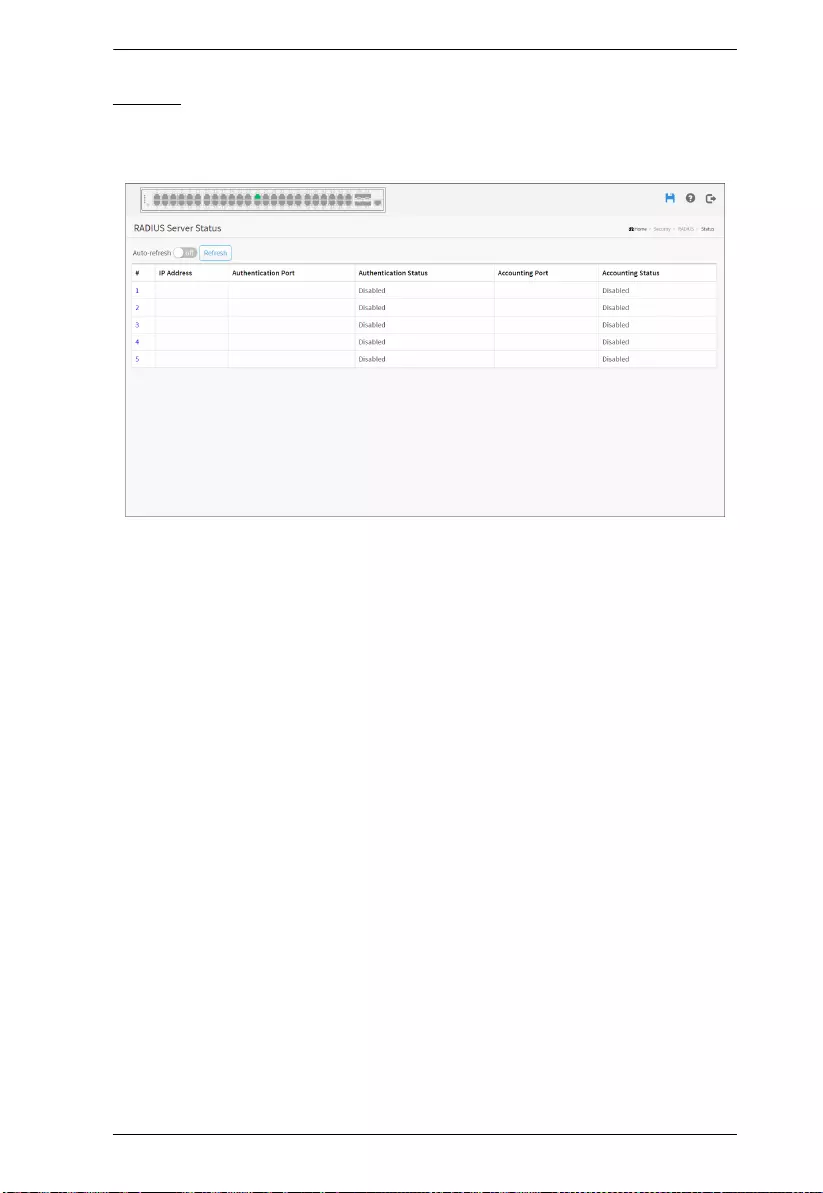
Chapter 12. Security
319
Status
This section shows you an overview/detail of the RADIUS Authentication and
Accounting servers’ status to ensure the function is workable.
Web Interface
To display a RADIUS Status in the web interface:
1. Click Security, RADIUS and Status.
2. Select server to display the detail statistics for a particular RADIUS.
Parameter description:
#:
The RADIUS server number. Click to navigate to detailed statistics for this
server.
IP Address:
The IP address and UDP port number (in <IP Address>:<UDP Port> notation)
of this server.
Authentication Port:
UDP port number for authentication.
Authentication Status:
The current status of the server. This field takes one of the following values:
Disabled: The server is disabled.
Not Ready: The server is enabled, but IP communication is not yet up and
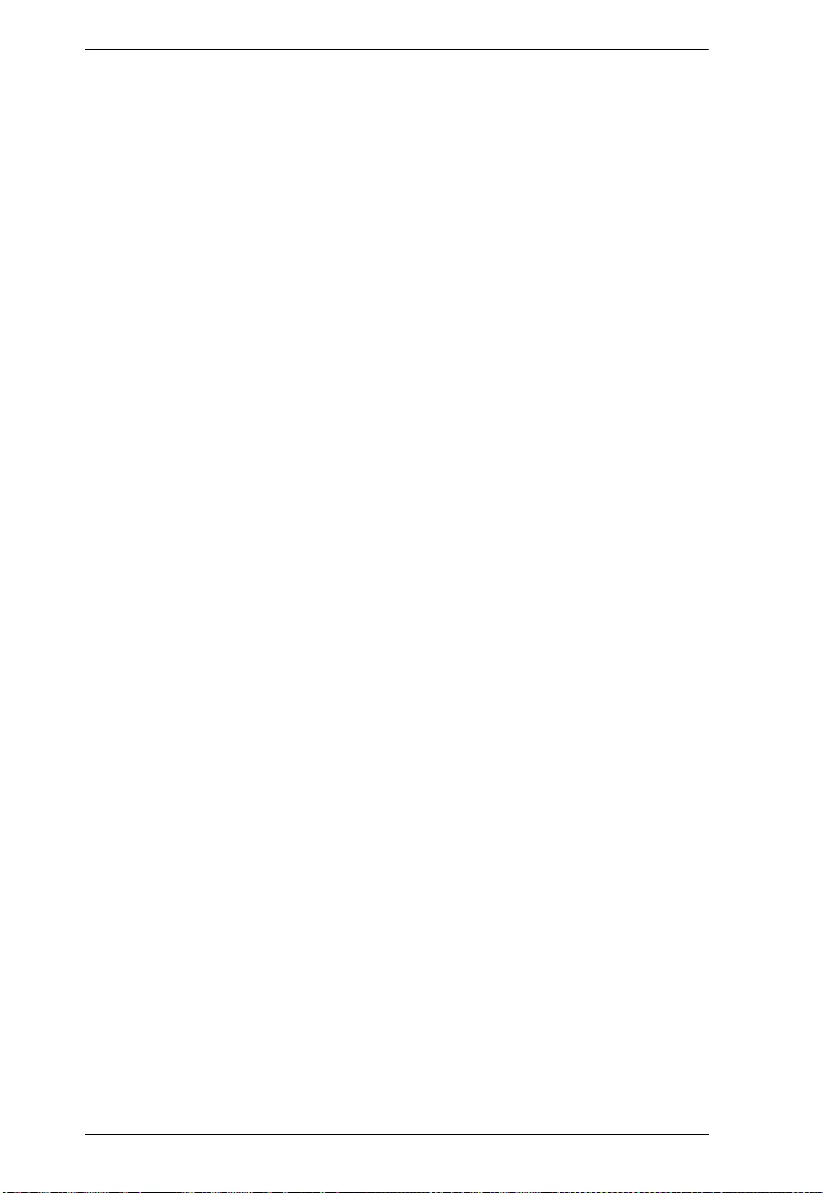
KVM over IP User Manual
320
running.
Ready: The server is enabled, IP communication is up and running, and the
RADIUS module is ready to accept access attempts.
Dead (X seconds left): Access attempts were made to this server, but it did not
reply within the configured timeout. The server has temporarily been disabled,
but will get re-enabled when the dead-time expires. The number of seconds left
before this occurs is displayed in parentheses. This state is only reachable when
more than one server is enabled.
Accounting Port:
UDP port number for accounting.
Accounting Status:
The current status of the server. This field takes one of the following values:
Disabled: The server is disabled.
Not Ready: The server is enabled, but IP communication is not yet up and
running.
Ready: The server is enabled, IP communication is up and running, and the
RADIUS module is ready to accept access attempts.
Dead (X seconds left): Access attempts were made to this server, but it did not
reply within the configured timeout. The server has temporarily been disabled,
but will get re-enabled when the dead-time expires. The number of seconds left
before this occurs is displayed in parentheses. This state is only reachable when
more than one server is enabled.
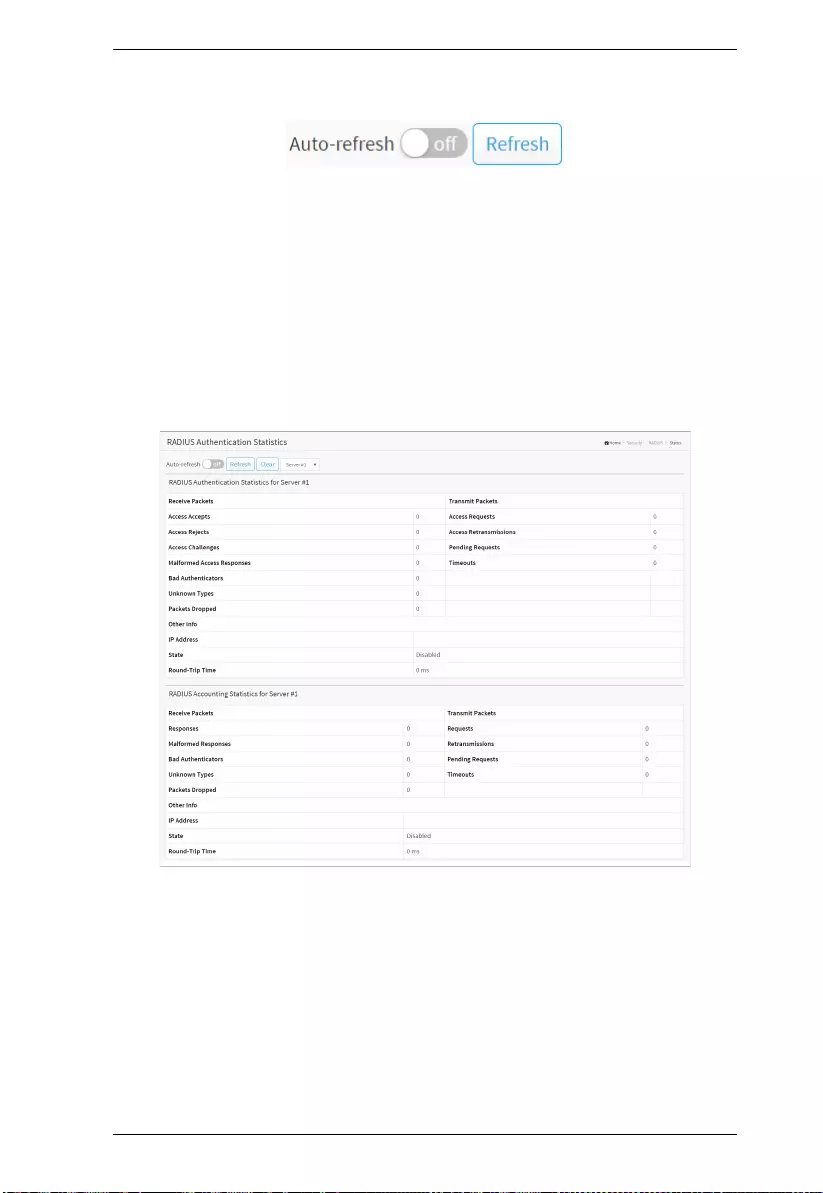
Chapter 12. Security
321
Buttons
Auto-refresh:
Check this box to refresh the page automatically. Automatic refresh occurs
every 3 seconds.
Refresh:
Click to refresh the page immediately.
Port 1-52 Status
Click the port number to view the port individually.
Parameter description:
server:
You can select which server that you want to display RADIUS.
RADIUS Authentication Statistics for Server #1
The statistics map closely to those specified in RFC4668 - RADIUS
Authentication Client MIB.
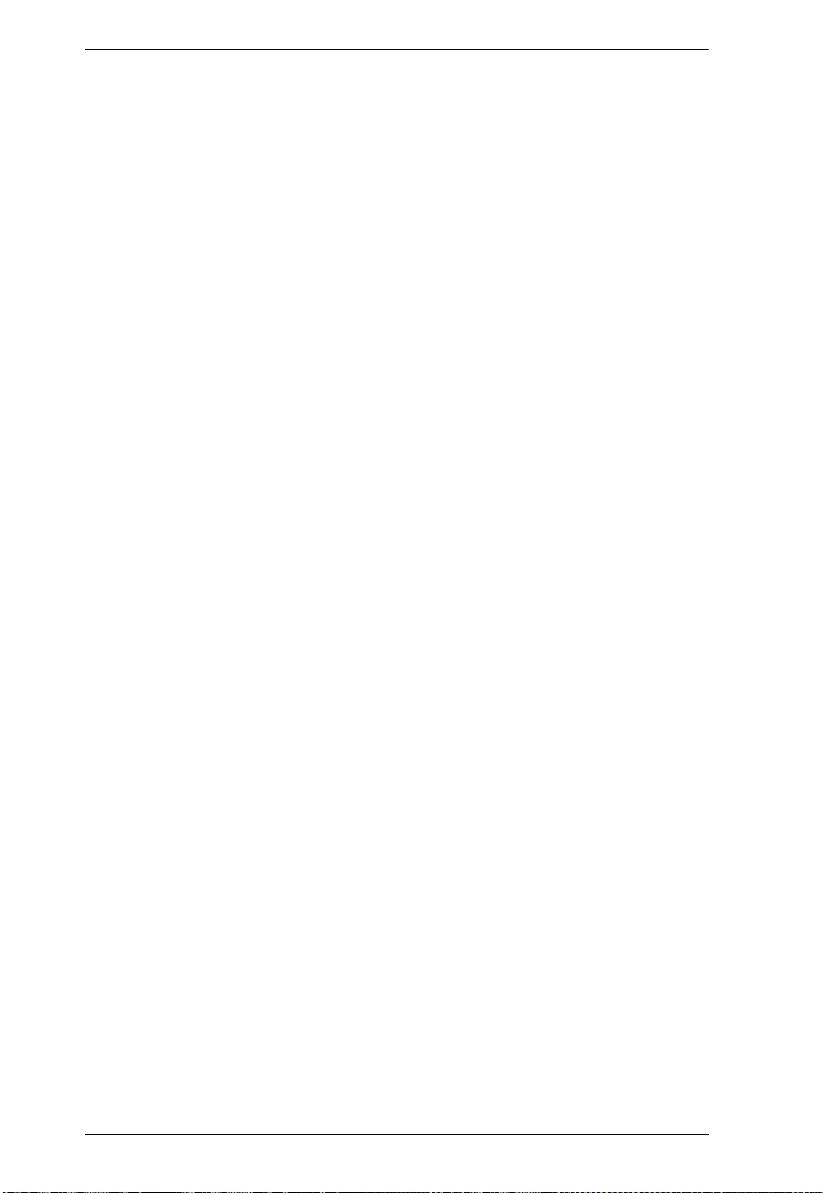
KVM over IP User Manual
322
Use the server select box to switch between the backend servers to show details
for.
Access Accepts:
The number of RADIUS Access-Accept packets (valid or invalid) received
from the server.
Access Rejects:
The number of RADIUS Access-Reject packets (valid or invalid) received
from the server.
Access Challenges:
The number of RADIUS Access-Challenge packets (valid or invalid) received
from the server.
Malformed Access Responses:
The number of malformed RADIUS Access-Response packets received from
the server. Malformed packets include packets with an invalid length. Bad
authenticators or Message Authenticator attributes or unknown types are not
included as malformed access responses.
Bad Authenticators:
The number of RADIUS Access-Response packets containing invalid
authenticators or Message Authenticator attributes received from the server.
Unknown Types:
The number of RADIUS packets that were received with unknown types from
the server on the authentication port and dropped.
Packets Dropped:
The number of RADIUS packets that were received from the server on the
authentication port and dropped for some other reason.
Access Requests:
The number of RADIUS Access-Request packets sent to the server. This does
not include retransmissions.
Access Retransmissions:
The number of RADIUS Access-Request packets retransmitted to the
RADIUS authentication server.
Pending Requests:
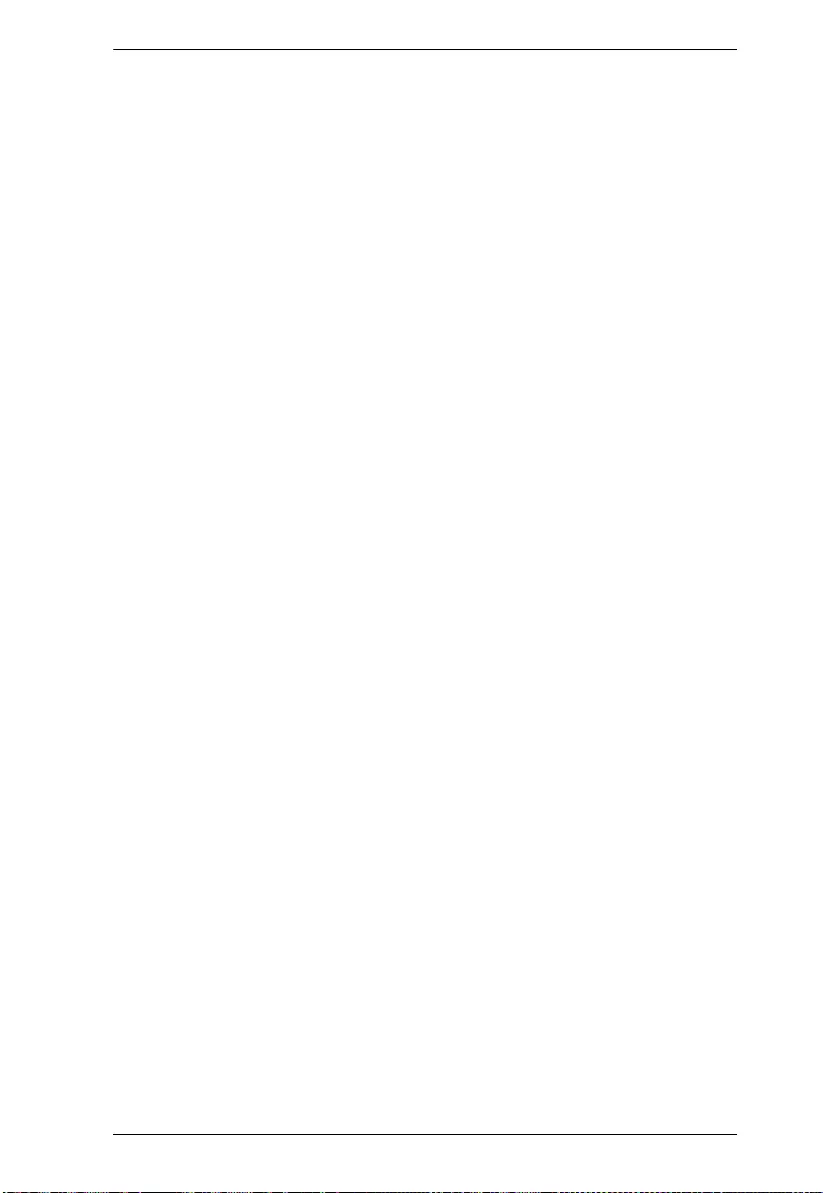
Chapter 12. Security
323
The number of RADIUS Access-Request packets destined for the server that
have not yet timed out or received a response. This variable is incremented
when an Access-Request is sent and decremented due to receipt of an Access-
Accept, Access-Reject, Access-Challenge, timeout, or retransmission.
Timeouts:
The number of authentication timeouts to the server. After a timeout, the client
may retry to the same server, send to a different server, or give up. A retry to
the same server is counted as a retransmit as well as a timeout. A send to a
different server is counted as a Request as well as a timeout.
IP Address:
IP address and UDP port for the authentication server in question.
State:
Shows the state of the server. It takes one of the following values:
Disabled:
The selected server is disabled.
Not Ready:
The server is enabled, but IP communication is not yet up and running.
Ready:
The server is enabled, IP communication is up and running, and the
RADIUS module is ready to accept access attempts.
Dead (X seconds left):
Access attempts were made to this server, but it did not reply within the
configured timeout. The server has temporarily been disabled, but will get
re-enabled when the dead-time expires. The number of seconds left before
this occurs is displayed in parentheses. This state is only reachable when
more than one server is enabled.
Round-Trip Time:
The time interval (measured in milliseconds) between the most recent Access-
Reply/Access-Challenge and the Access-Request that matched it from the
RADIUS authentication server. The granularity of this measurement is 100 ms.
A value of 0 ms indicates that there hasn't been round-trip communication with
the server yet.
RADIUS Accounting Statistics for Server #1
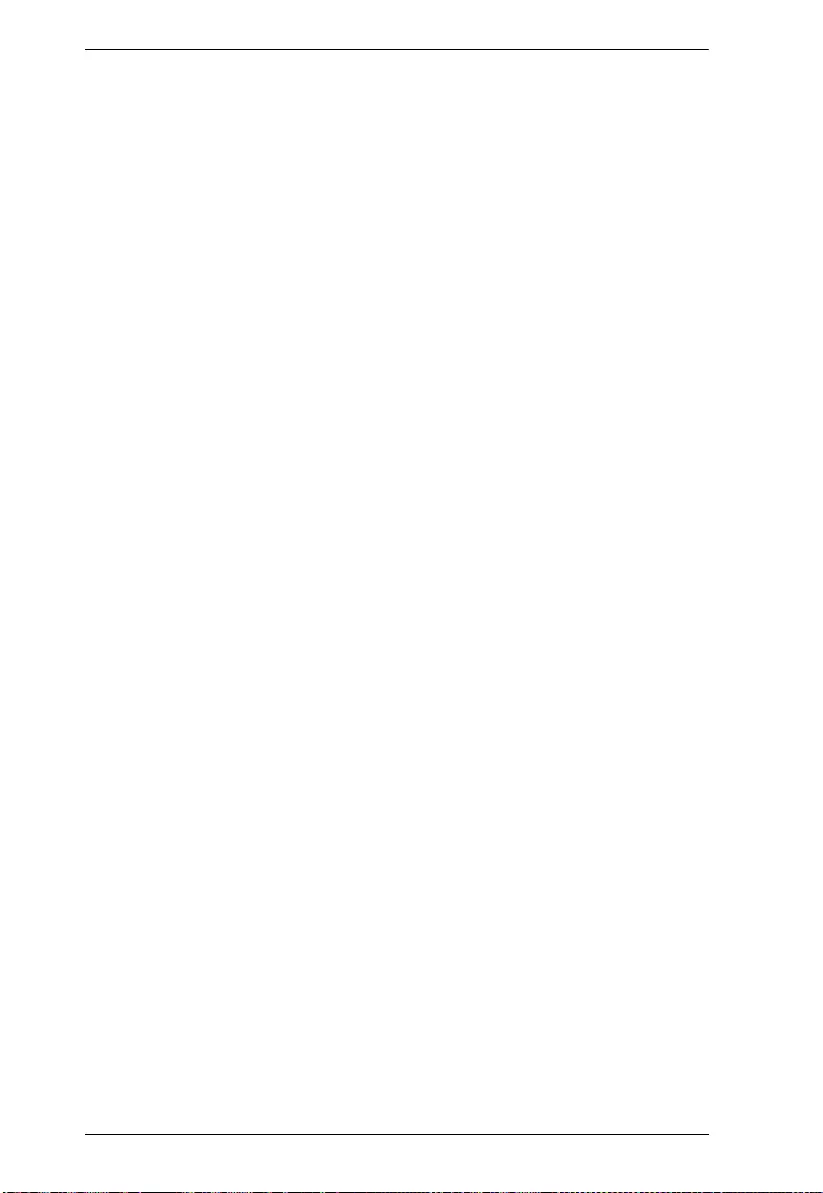
KVM over IP User Manual
324
The statistics map closely to those specified in RFC4670 - RADIUS
Accounting Client MIB.
Use the server select box to switch between the backend servers to show details
for.
Responses:
The number of RADIUS packets (valid or invalid) received from the server.
Malformed Responses:
The number of malformed RADIUS packets received from the server.
Malformed packets include packets with an invalid length. Bad authenticators
or unknown types are not included as malformed access responses.
Bad Authenticators:
The number of RADIUS packets containing invalid authenticators received
from the server.
Unknown Types:
The number of RADIUS packets of unknown types that were received from the
server on the accounting port.
Packets Dropped:
The number of RADIUS packets that were received from the server on the
accounting port and dropped for some other reason.
Requests:
The number of RADIUS packets sent to the server. This does not include
retransmissions
Retransmissions:
The number of RADIUS packets retransmitted to the RADIUS accounting
server.
Pending Requests:
The number of RADIUS packets destined for the server that have not yet timed
out or received a response. This variable is incremented when a Request is sent
and decremented due to receipt of a Response, timeout, or retransmission.
Timeouts:
The number of accounting timeouts to the server. After a timeout, the client
may retry to the same server, send to a different server, or give up. A retry to
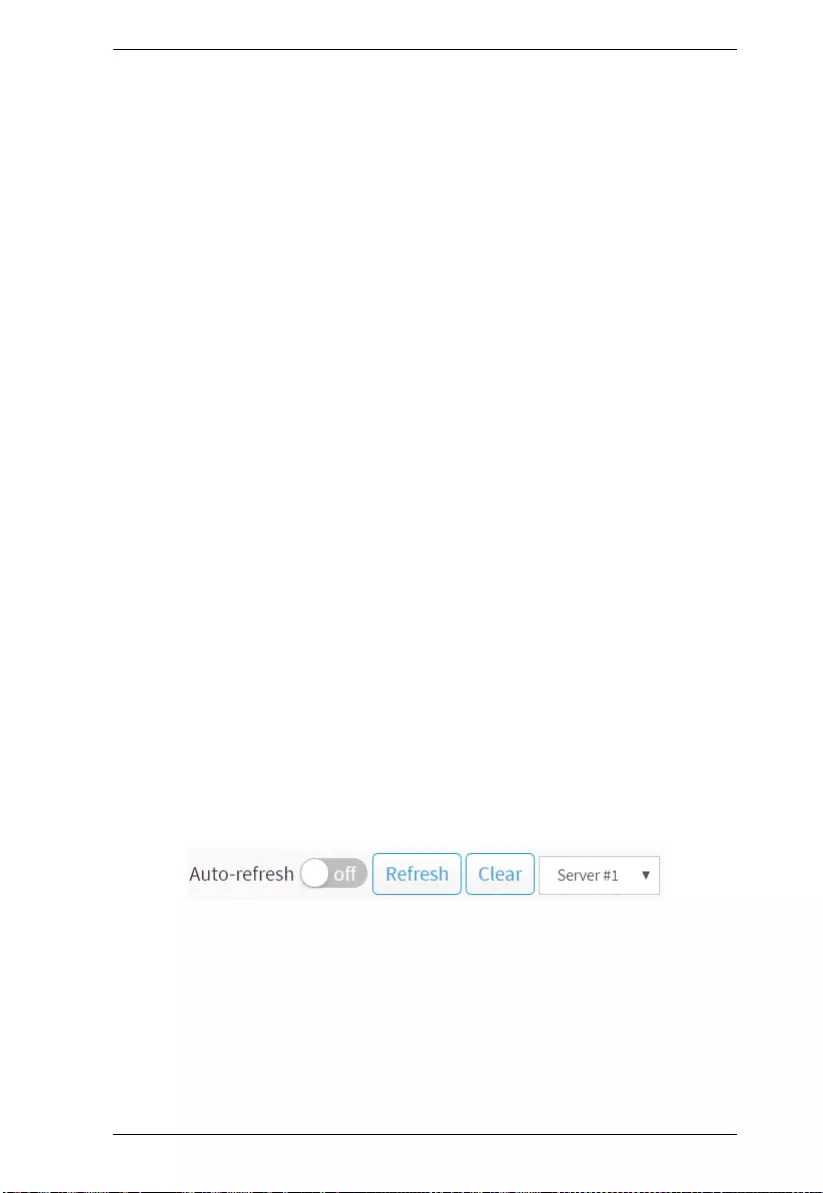
Chapter 12. Security
325
the same server is counted as a retransmit as well as a timeout. A send to a
different server is counted as a Request as well as a timeout.
IP Address:
IP address and UDP port for the accounting server in question.
State:
Shows the state of the server. It takes one of the following values:
Disabled:
The selected server is disabled.
Not Ready:
The server is enabled, but IP communication is not yet up and running.
Ready:
The server is enabled, IP communication is up and running, and the
RADIUS module is ready to accept accounting attempts.
Dead (X seconds left):
Accounting attempts were made to this server, but it did not reply within
the configured timeout. The server has temporarily been disabled, but will
get re-enabled when the dead-time expires. The number of seconds left
before this occurs is displayed in parentheses. This state is only reachable
when more than one server is enabled.
Round-Trip Time:
The time interval (measured in milliseconds) between the most recent
Response and the Request that matched it from the RADIUS accounting server.
The granularity of this measurement is 100 ms. A value of 0 ms indicates that
there hasn't been round-trip communication with the server yet.
Buttons
Auto-refresh:
Check this box to refresh the page automatically. Automatic refresh occurs
every 3 seconds.
Refresh:
Click to refresh the page immediately.
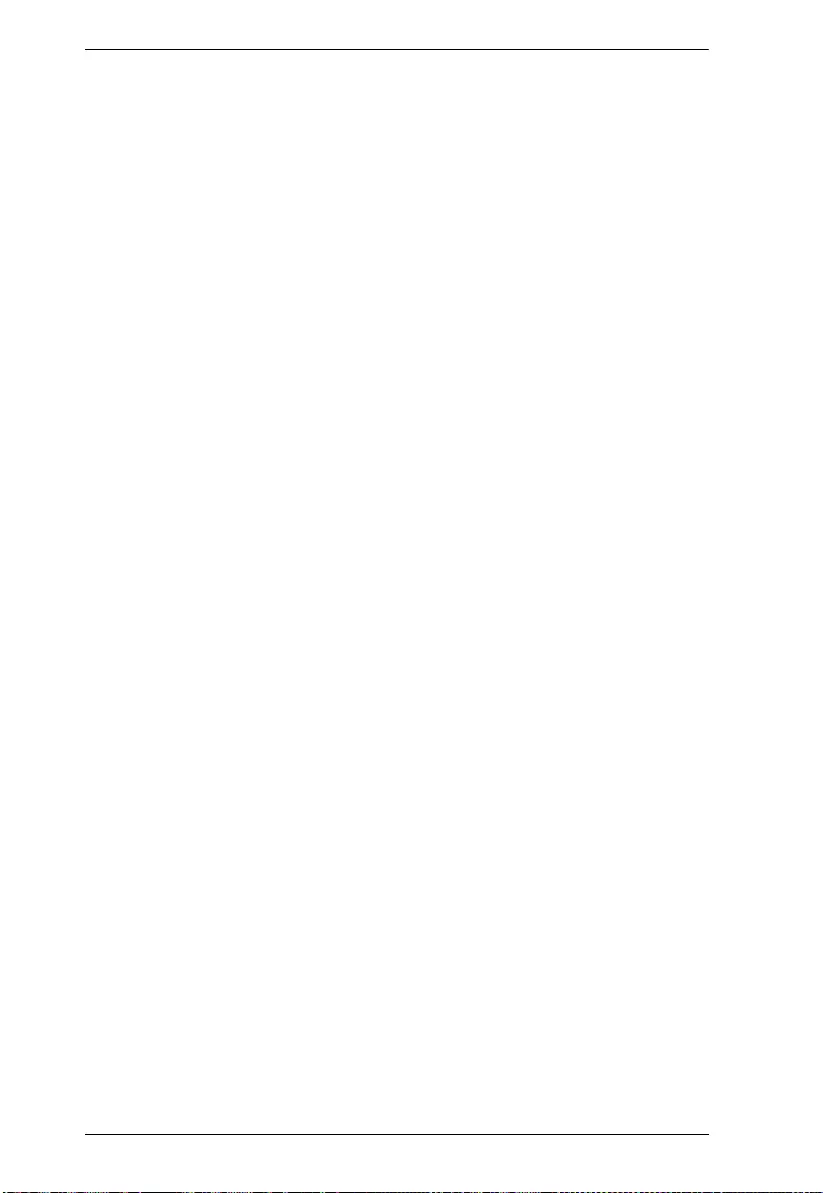
KVM over IP User Manual
326
Clear:
Clears the counters for the selected server. The “Pending Requests” counter
will not be cleared by this operation.
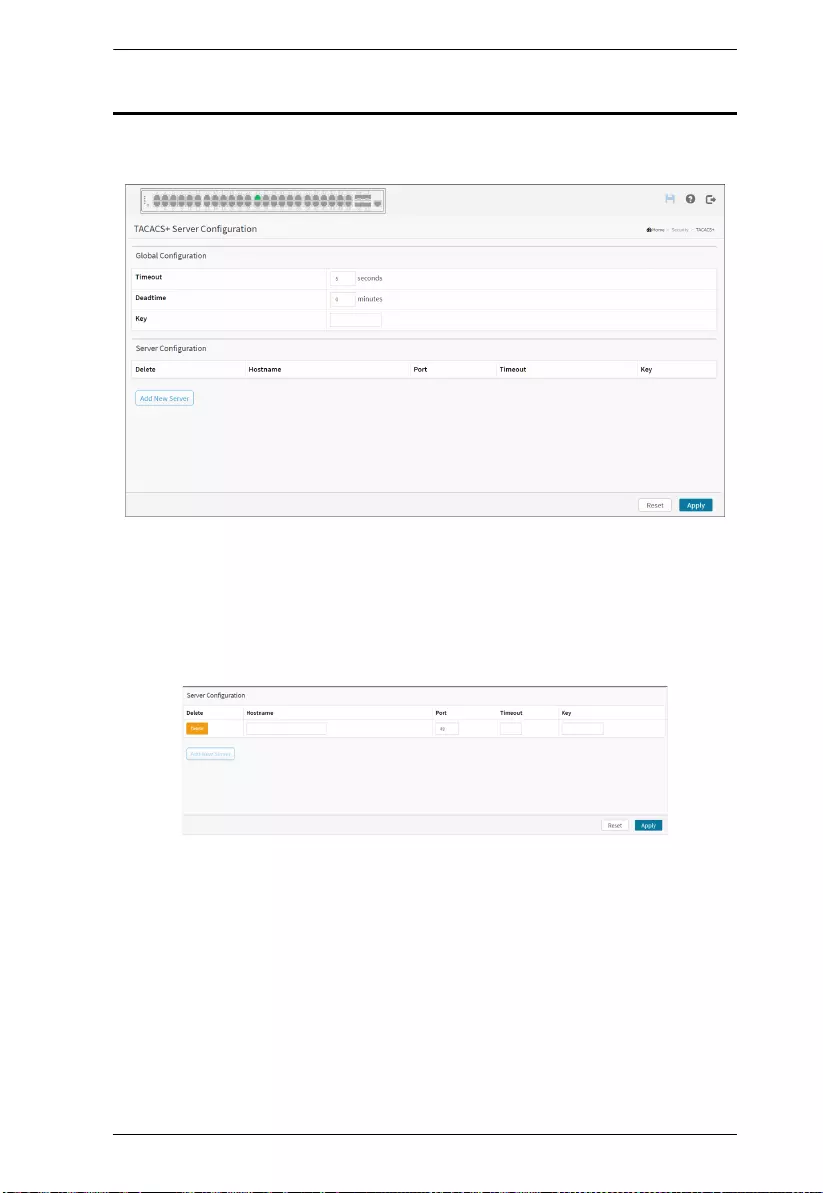
Chapter 12. Security
327
TACACS+
This page allows you to configure up to 5 TACACS+servers.
Web Interface
To configure the TACACS+ servers in the web interface:
1. Click Security and TACACS+.
2. Click “Add New Entry”.
3. Specify the Timeout, Deadtime, Key.
4. Specify the Hostname, Port, Timeout and Key in the server.
5. Click Apply.
Parameter description:
Global Configuration
These setting are common for all of the TACACS+ servers.
Timeout:
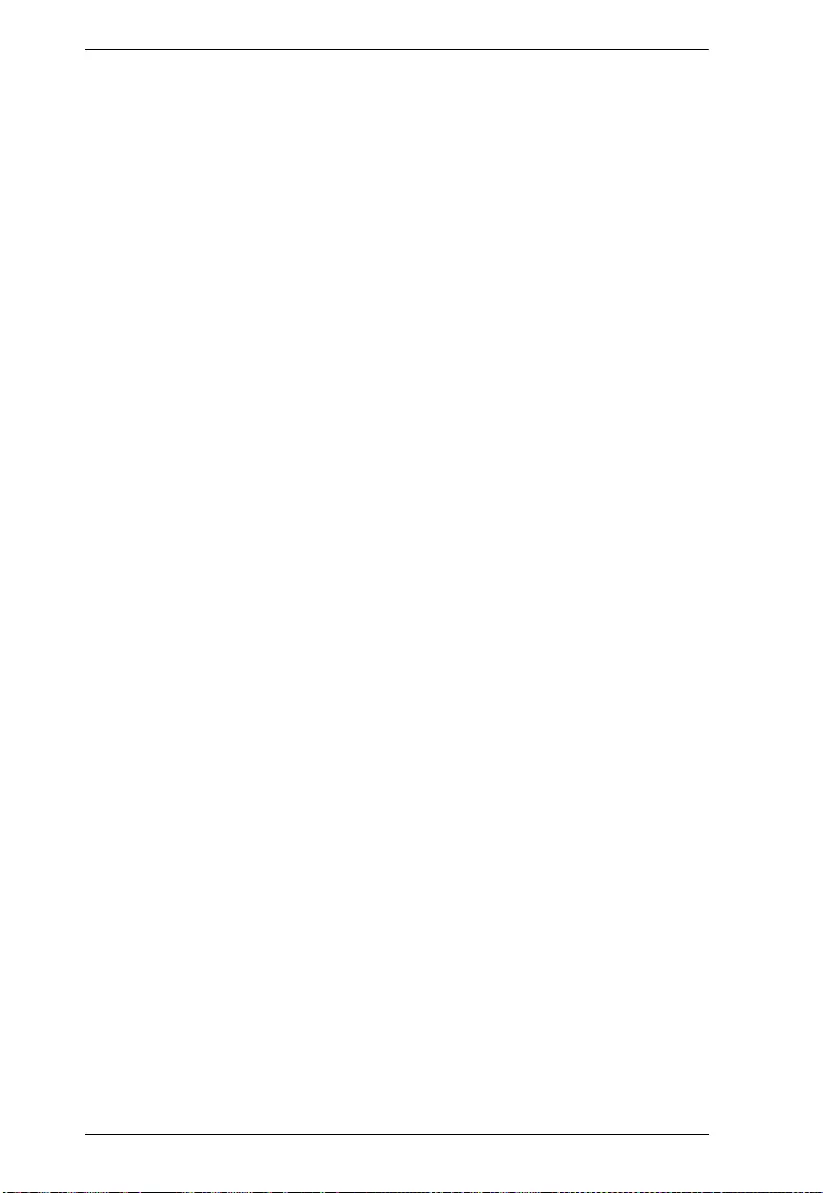
KVM over IP User Manual
328
Timeout is the number of seconds, in the range 1 to 1000, to wait for a reply
from a TACACS+ server before it is considered to be dead.
Deadtime:
Deadtime, which can be set to a number between 0 to 1440 minutes, is the
period during which the switch will not send new requests to a server that has
failed to respond to a previous request. This will stop the switch from
continually trying to contact a server that it has already determined as dead.
Setting the Deadtime to a value greater than 0 (zero) will enable this feature,
but only if more than one server has been configured.
Key:
The secret key - up to 63 characters long - shared between the TACACS+
server and the switch.
Server Configuration
The table has one row for each TACACS+ server and a number of columns,
which are:
Delete:
To delete a TACACS+ server entry, check this box. The entry will be deleted
during the next Save.
Hostname:
The IP address or hostname of the TACACS+ server.
Port:
The TCP port to use on the TACACS+ server for authentication.
Timeout:
This optional setting overrides the global timeout value. Leaving it blank will
use the global timeout value.
Key:
This optional setting overrides the global key. Leaving it blank will use the
global key.
Buttons
Delete:
This button can be used to undo the addition of the new server.
Add New Server:
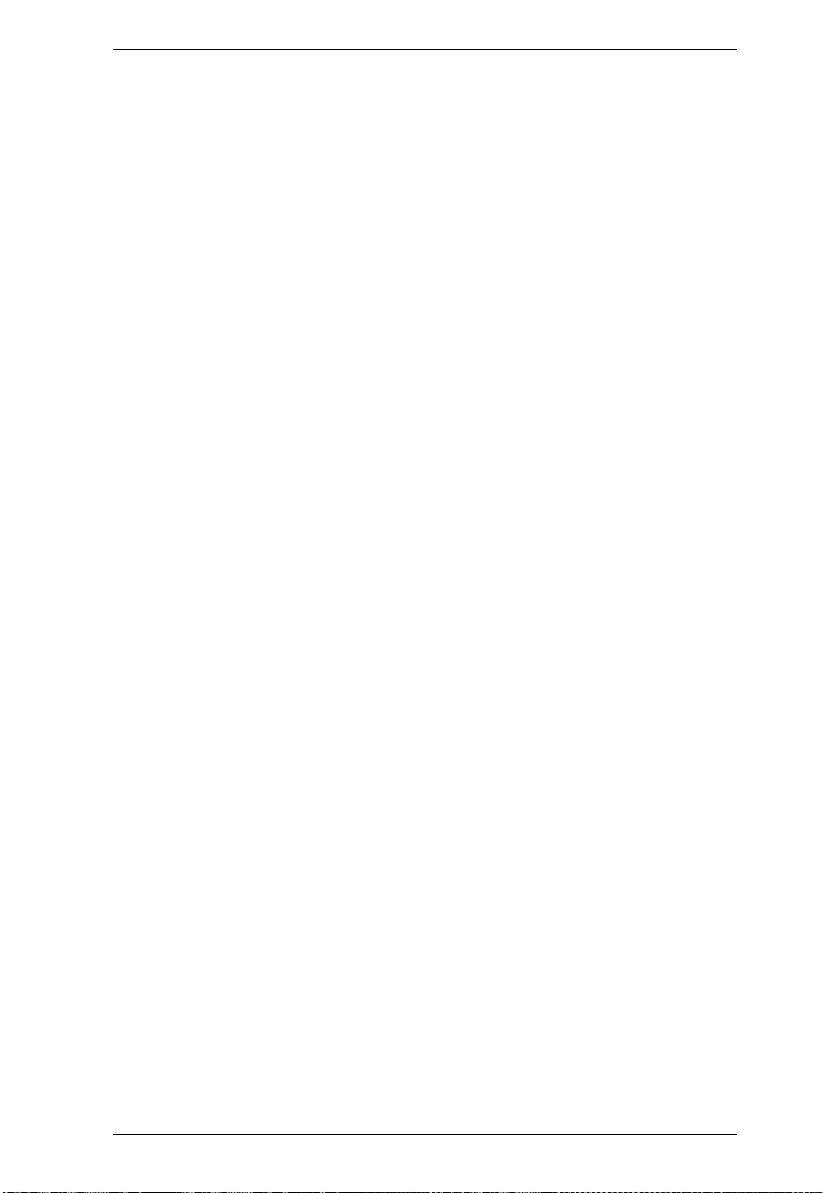
Chapter 12. Security
329
Click to add a new TACACS+ server. An empty row is added to the table, and
the TACACS+ server can be configured as needed. Up to 5 servers are
supported.
Apply:
Click to save changes.
Reset:
Click to undo any changes made locally and revert to previously saved values.
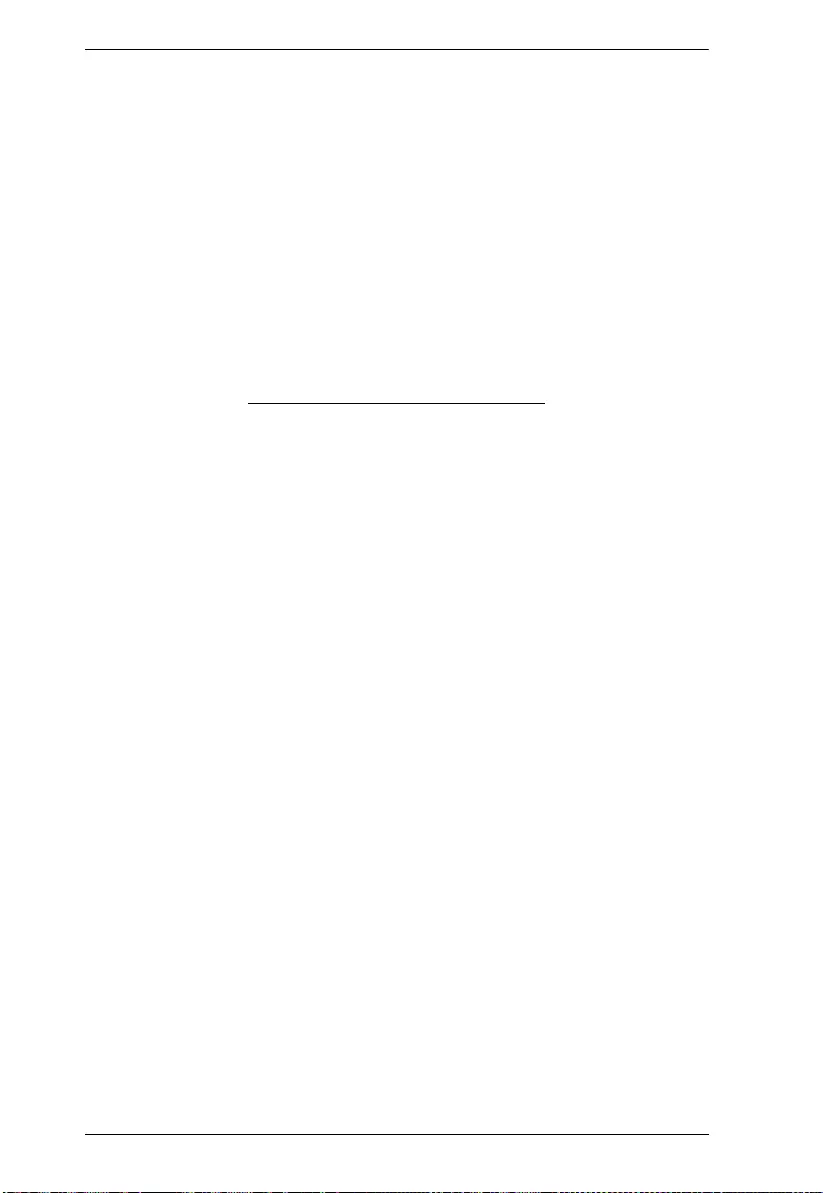
KVM over IP User Manual
330
This Page Intentionally Left Blank
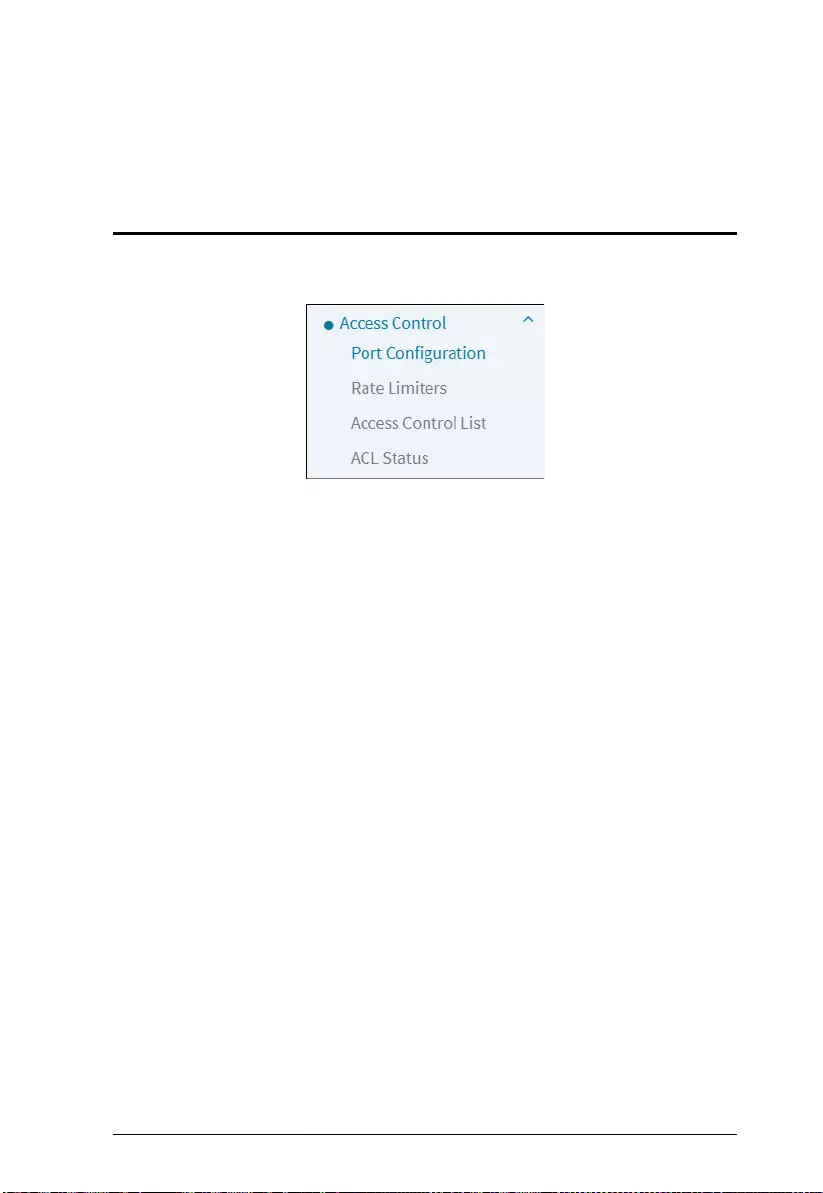
331
Chapter 13
Access Control
Overview
The menu is shown below:
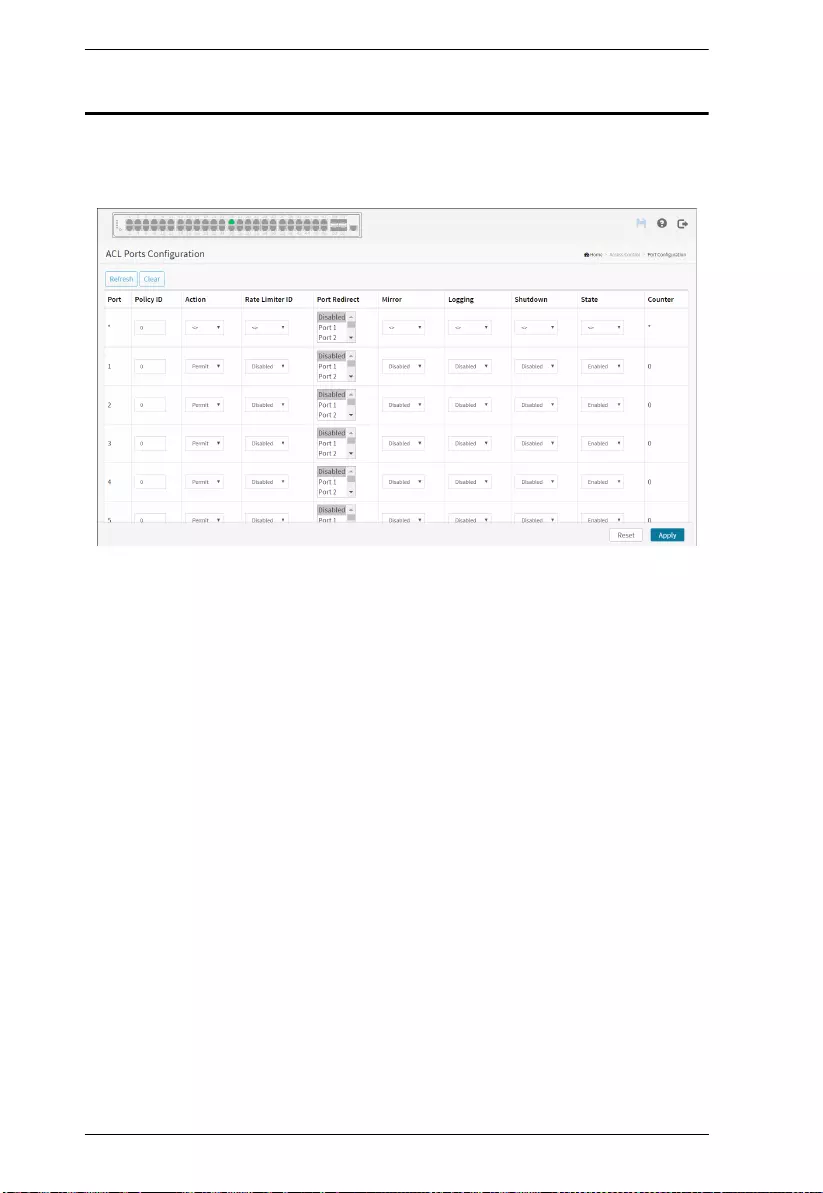
KVM over IP User Manual
332
Port Configuration
Configure the ACL parameters (ACE) of each switch port. These parameters
will affect frames received on a port unless the frame matches a specific ACE.
Web Interface
To configure User in the web interface:
1. Click Access Control and Port Configuration.
2. To scroll the specific parameter value to select the correct value for port
ACL setting.
3. Click the apply to save the setting.
4. If you want to cancel the setting then you need to click the reset button. It
will revert to previously saved values.
5. After you configure complete then you could see the Counter of the port.
Then you could click refresh to update the counter or Clear the
information.
Parameter description:
Port:
The logical port for the settings contained in the same row.
Policy ID:
Select the policy to apply to this port. The allowed values are 1 through 8. The
default value is 1.
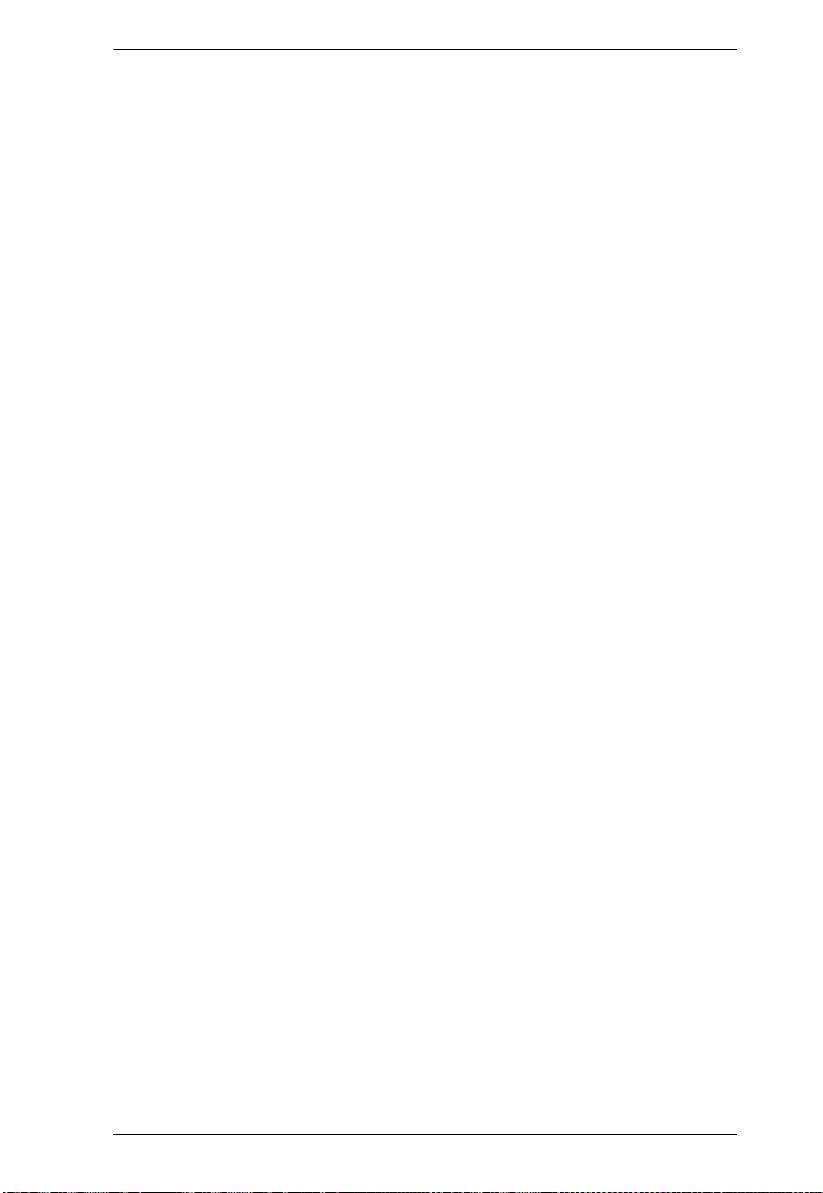
Chapter 13. Access Control
333
Action:
Select whether forwarding is permitted (“Permit”) or denied (“Deny”). The
default value is “Permit”.
Rate Limiter ID:
Select which rate limiter to apply on this port. The allowed values are Disabled
or the values 1 through 16. The default value is "Disabled".
Port Redirect:
Select which port frames are redirected on. The allowed values are Disabled or
a specific port number and it can't be set when action is permitted. The default
value is “Disabled”.
Mirror
Specify the mirror operation of this port. The allowed values are:
Enabled: Frames received on the port are mirrored.
Disabled: Frames received on the port are not mirrored.
The default value is “Disabled”.
Logging:
Specify the logging operation of this port. The allowed values are:
Enabled: Frames received on the port are stored in the System Log.
Disabled: Frames received on the port are not logged.
The default value is “Disabled”. Please note that the System Log memory size
and logging rate is limited.
Shutdown:
Specify the port shut down operation of this port. The allowed values are:
Enabled: If a frame is received on the port, the port will be disabled.
Disabled: Port shut down is disabled.
The default value is “Disabled”.
State:
Specify the port state of this port. The allowed values are:
Enabled: To reopen ports by changing the volatile port configuration of the
ACL user module.
Disabled: To close ports by changing the volatile port configuration of the ACL
user module.
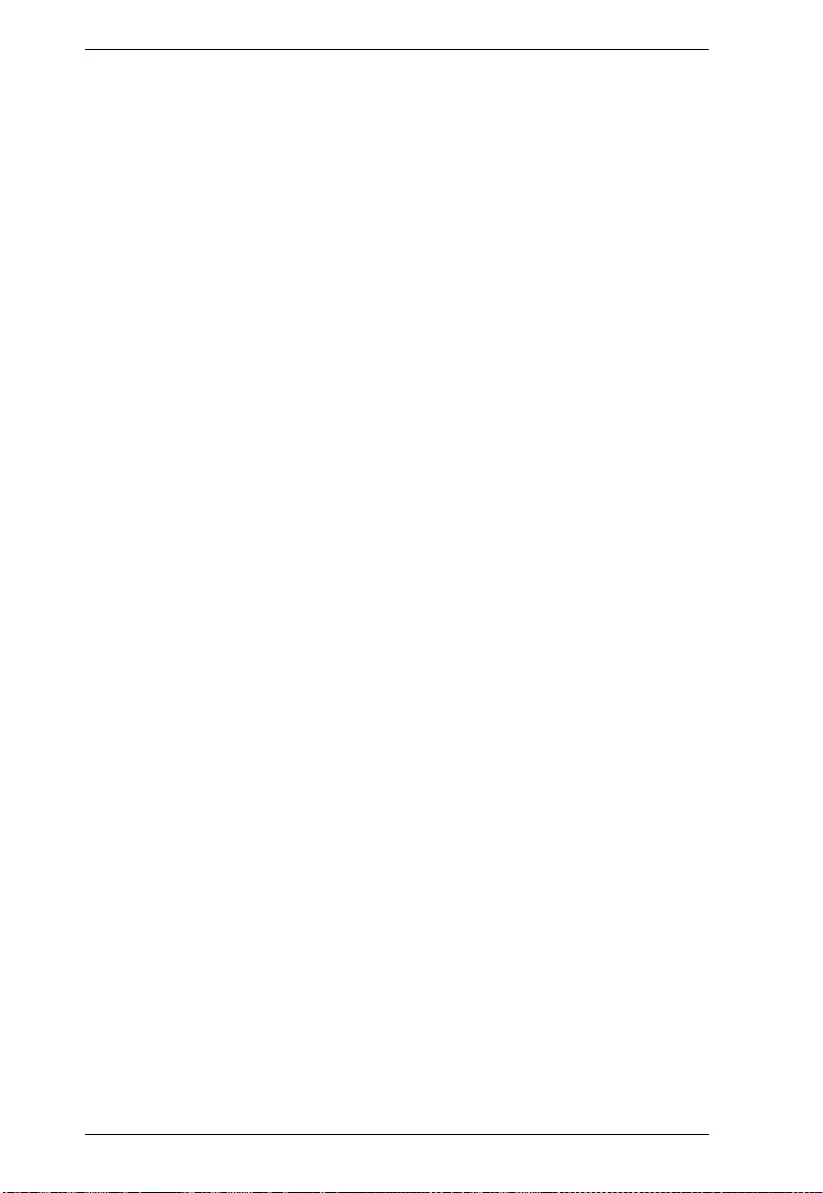
KVM over IP User Manual
334
The default value is “Enabled”
Counter:
Counts the number of frames that match this ACE.
Buttons
Refresh, clear:
You can click them for refresh the ACL Port Configuration or clear them by
manual.
Apply:
Click to save changes.
Reset:
Click to undo any changes made locally and revert to previously saved values.
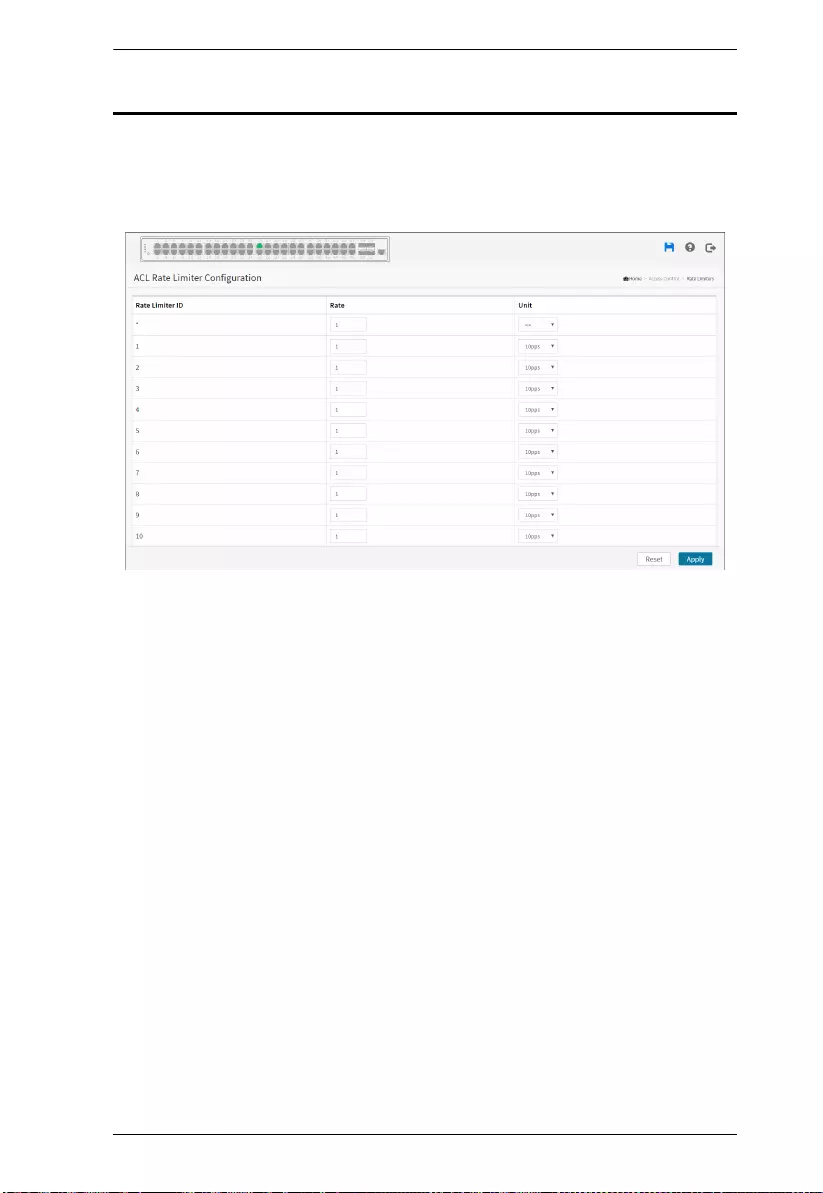
Chapter 13. Access Control
335
Rate Limiters
The section describes how to configure the switch’s ACL Rate Limiter
parameters. The Rate Limiter Level from 1 to 16 that allow user to set rate
limiter value and units with pps.
Web Interface
To configure ACL Rate Limiter in the web interface:
1. Click Access Control and Rate Limiters.
2. To specific the Rate field, Unit.
3. Click the Apply to save the setting.
4. If you want to cancel the setting then you need to click the reset button. It
will revert to previously saved values.
Parameter description:
Rate Limiter ID:
The rate limiter ID for the settings contained in the same row and its range
is 1 to 16.
Rate:
The valid rate is 0, 10, 20, 30, ..., 5000000 in pps
or 0, 25, 50, 75, ..., 10000000 in kbps.
Unit
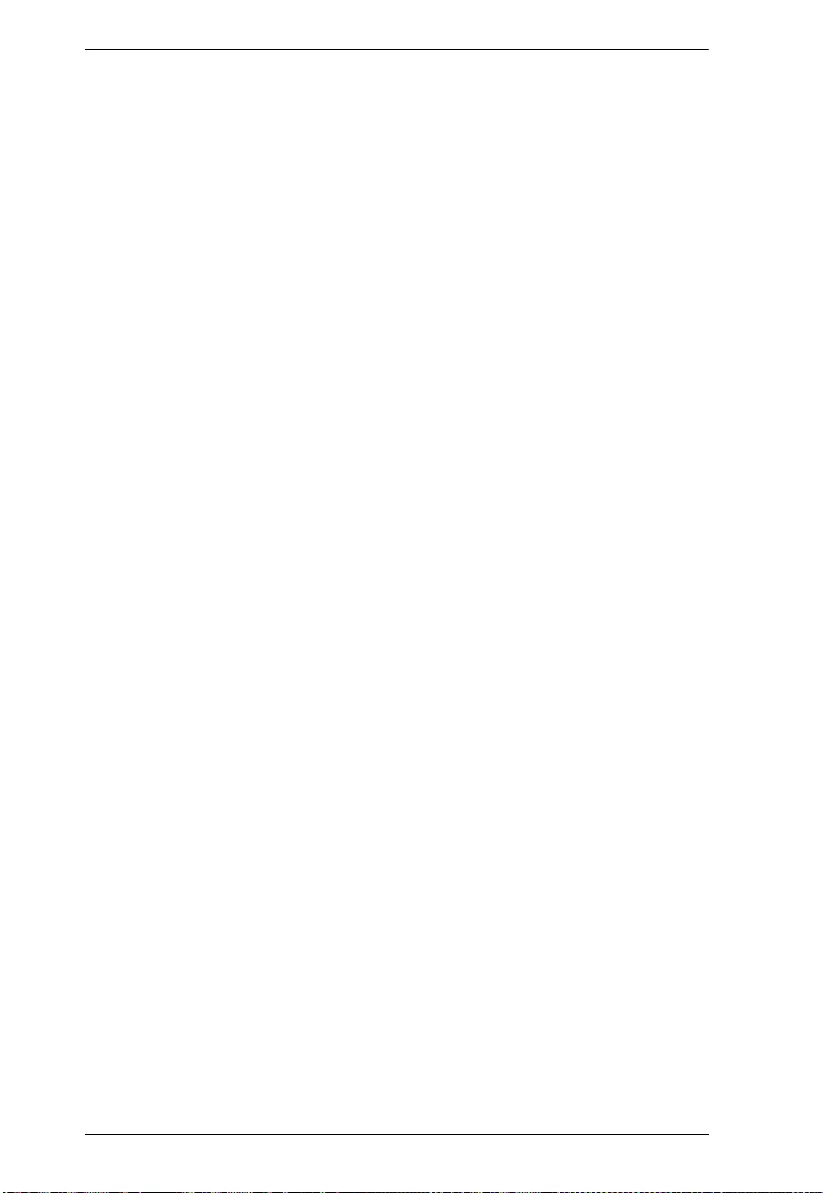
KVM over IP User Manual
336
Specify the rate unit. The allowed values are:
10pps: packets per second.
25kbps: Kbits per second.
Buttons
Apply:
Click to save changes.
Reset:
Click to undo any changes made locally and revert to previously saved values.
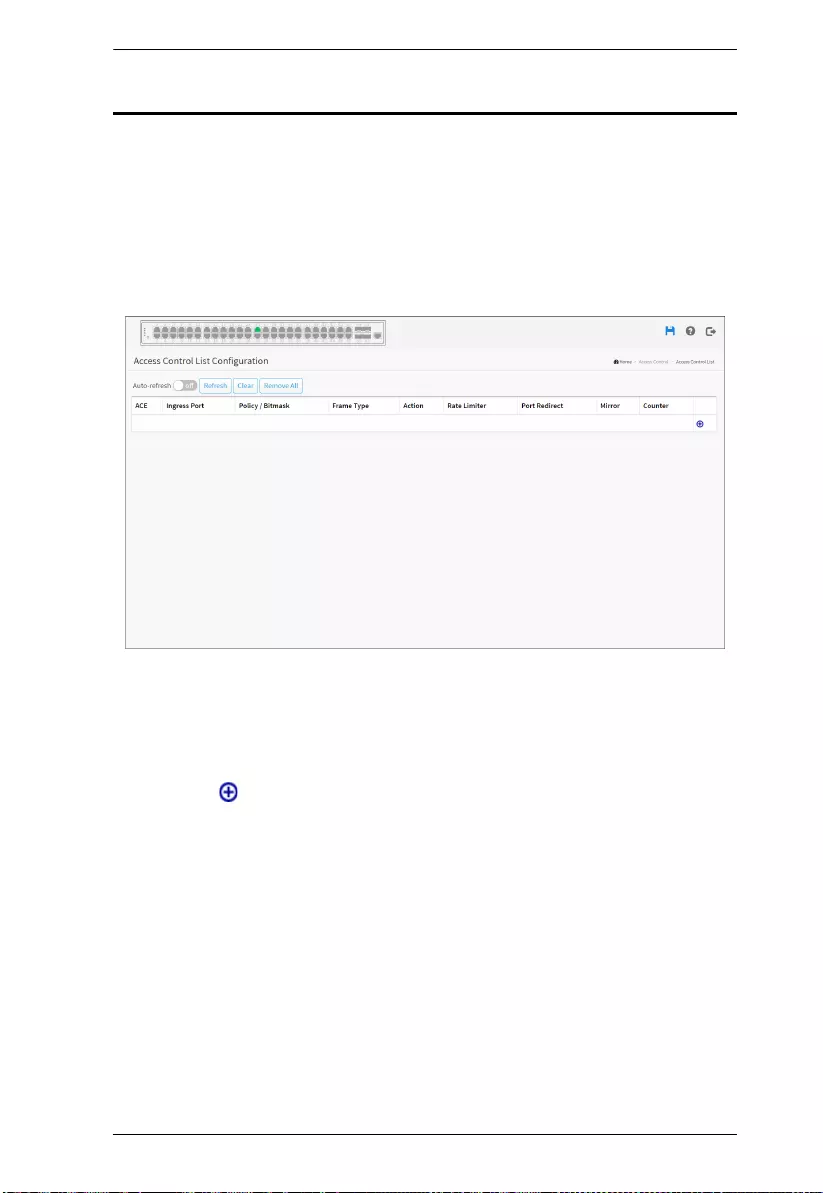
Chapter 13. Access Control
337
Access Control List
This page shows the Access Control List (ACL), which is made up of the ACEs
defined on this switch. Each row describes the ACE that is defined. The
maximum number of ACEs is 512 on each switch.
Click on the lowest plus sign to add a new ACE to the list. The reserved ACEs
used for internal protocol, cannot be edited or deleted, the order sequence
cannot be changed and the priority is highest.
Web Interface
To configure Access Control List in the web interface:
1. Click Access Control and Access Control List.
2. Click the button to add a new ACL, or use the other ACL modification
buttons to specify the editing action (i.e., edit, delete, or moving the
relative position of entry in the list).
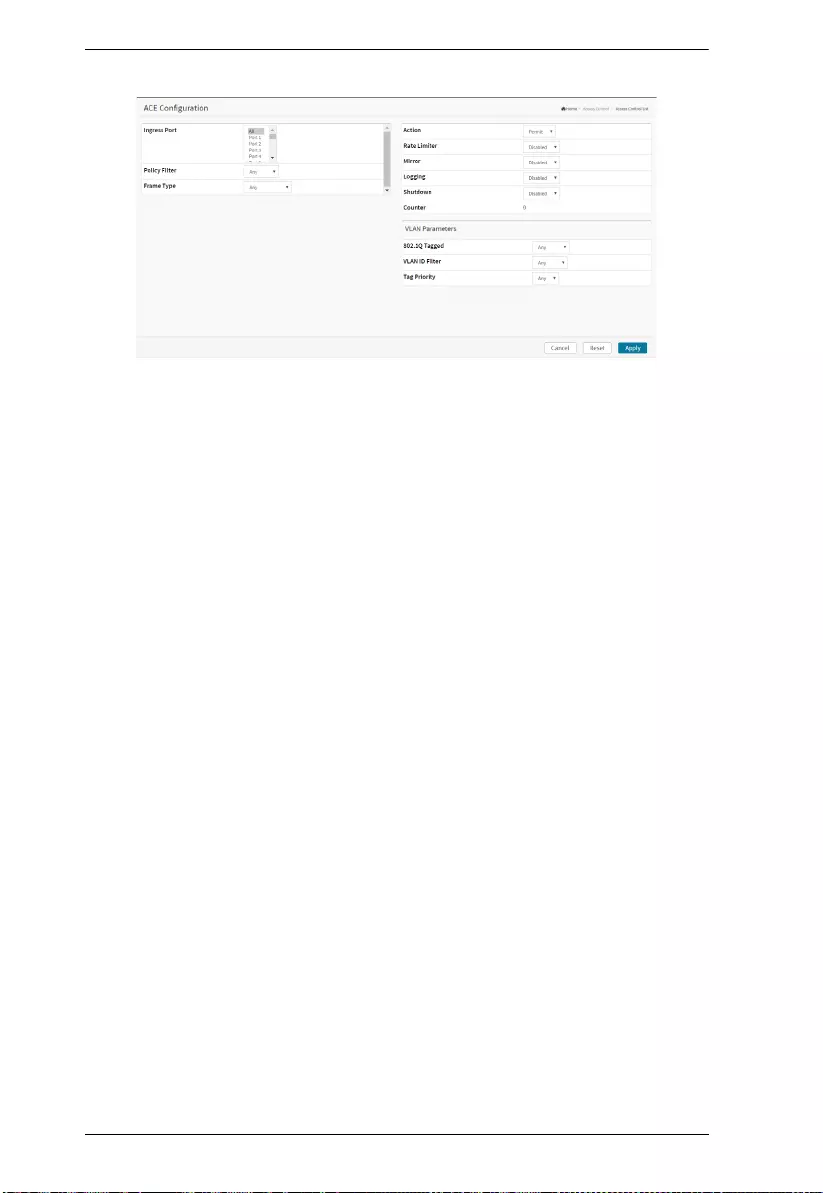
KVM over IP User Manual
338
3. Specify the parameter of the ACE.
4. Click save to save the setting.
5. If you want to cancel the setting then you need to click the reset button. It
will revert to previously saved values.
6. When editing an entry on the ACE Configuration page, note that the Items
displayed depend on various selections, such as Frame Type and IP
Protocol Type. Specify the relevant criteria to be matched for this rule, and
set the actions to take when a rule is matched (such as Rate Limiter, Port
Copy, Logging, and Shutdown).
Parameter description:
ACE:
Indicates the ACE ID.
Ingress Port:
Indicates the ingress port of the ACE. Possible values are:
Any: The ACE will match any ingress port.
Policy: The ACE will match ingress ports with a specific policy.
Port: The ACE will match a specific ingress port.
Policy / Bitmask:
Indicates the policy number and bitmask of the ACE.
Frame Type:
Indicates the frame type of the ACE. Possible values are:
Any: The ACE will match any frame type.
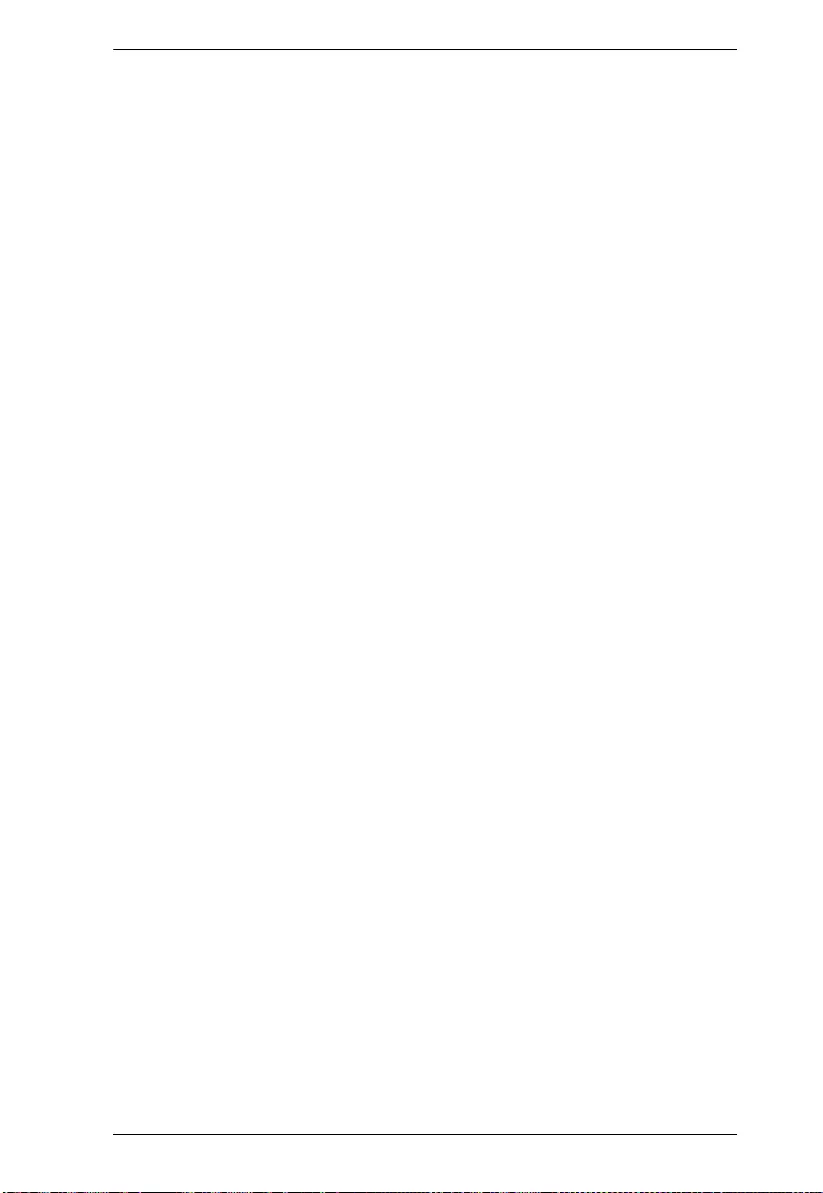
Chapter 13. Access Control
339
EType: The ACE will match Ethernet Type frames. Note that an Ethernet Type
based ACE will not get matched by IP and ARP frames.
ARP: The ACE will match ARP/RARP frames.
IPv4: The ACE will match all IPv4 frames.
IPv4/ICMP: The ACE will match IPv4 frames with ICMP protocol.
IPv4/UDP: The ACE will match IPv4 frames with UDP protocol.
IPv4/TCP: The ACE will match IPv4 frames with TCP protocol.
IPv4/Other: The ACE will match IPv4 frames, which are not ICMP/UDP/TCP.
IPv6: The ACE will match all IPv6 standard frames.
Action:
Indicates the forwarding action of the ACE.
Permit: Frames matching the ACE may be forwarded and learned.
Deny: Frames matching the ACE are dropped.
Filter: Frames matching the ACE are filtered.
Rate Limiter:
Indicates the rate limiter number of the ACE. The allowed range is 1 to 16.
When Disabled is displayed, the rate limiter operation is disabled.
Port Redirect:
Indicates the port redirect operation of the ACE. Frames matching the ACE are
redirected to the port number. The allowed values are Disabled or a specific
port number. When Disabled is displayed, the port redirect operation is
disabled.
Mirror:
Specify the mirror operation of this port. Frames matching the ACE are
mirrored to the destination mirror port. The allowed values are:
Enabled: Frames received on the port are mirrored.
Disabled: Frames received on the port are not mirrored.
The default value is “Disabled”.
Counter:
The counter indicates the number of times the ACE was hit by a frame.
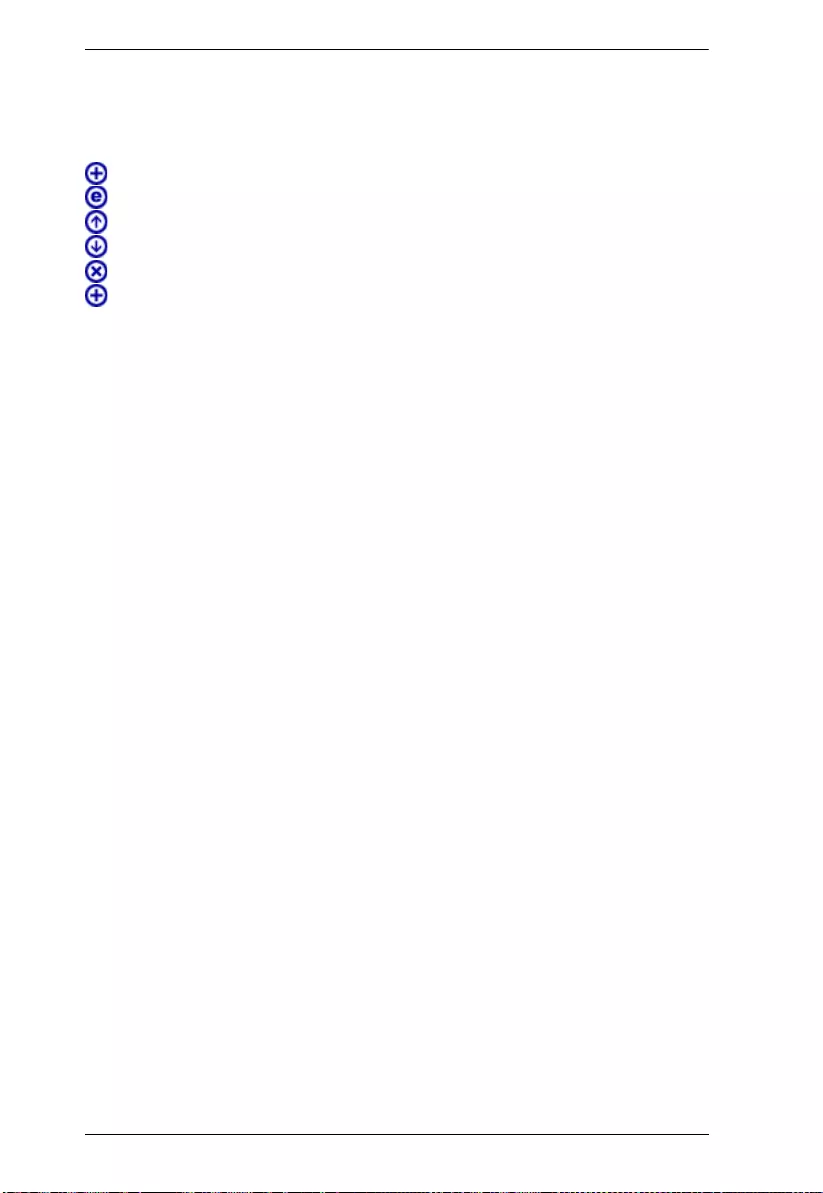
KVM over IP User Manual
340
Modification Buttons:
You can modify each ACE (Access Control Entry) in the table using the
following buttons:
: Inserts a new ACE before the current row.
: Edits the ACE row.
: Moves the ACE up the list.
: Moves the ACE down the list.
: Deletes the ACE.
: The lowest plus sign adds a new entry at the bottom of the ACE listings.
ACE Configuration
An ACE consists of several parameters. These parameters vary according to
the frame type that you select. First select the ingress port for the ACE, and then
select the frame type. Different parameter options are displayed depending on
the frame type selected.
A frame that hits this ACE matches the configuration that is defined here.
Ingress Port:
Select the ingress port for which this ACE applies.
All: The ACE applies to all port.
Port n: The ACE applies to this port number, where n is the number of the
switch port.
Policy Filter:
Specify the policy number filter for this ACE.
Any: No policy filter is specified. (policy filter status is “don't-care”.)
Specific: If you want to filter a specific policy with this ACE, choose this
value. Two field for entering an policy value and bitmask appears.
Policy Value:
When “Specific” is selected for the policy filter, you can enter a specific policy
value. The allowed range is 0 to 255.
Policy Bitmask:
When “Specific” is selected for the policy filter, you can enter a specific policy
bitmask. The allowed range is 0x0 to 0xff. Notice the usage of bitmask, if the
binary bit value is “0”, it means this bit is “don't-care”. The real matched
pattern is [policy_value & policy_bitmask]. For example, if the policy value is
3 and the policy bitmask is 0x10(bit 0 is “don't-care” bit), then policy 2 and 3
are applied to this rule.
Frame Type:
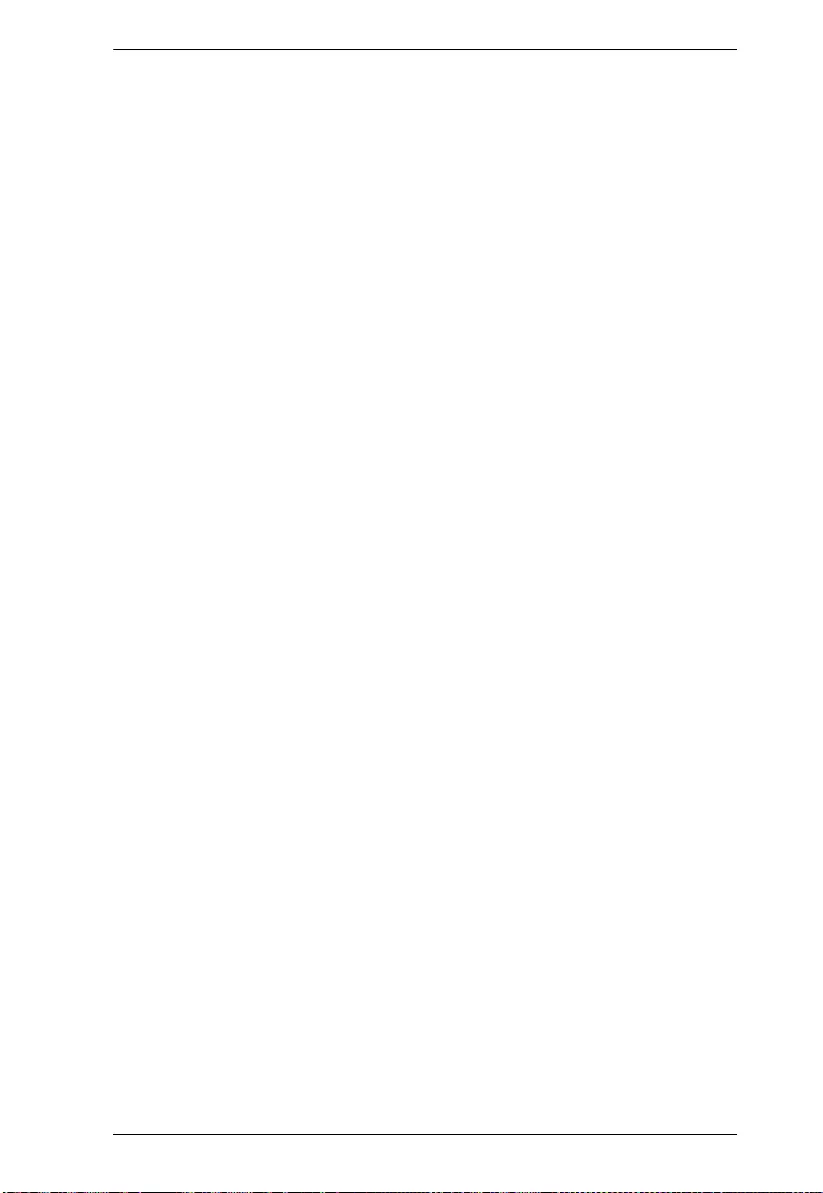
Chapter 13. Access Control
341
Select the frame type for this ACE. These frame types are mutually exclusive.
Any: Any frame can match this ACE.
Ethernet Type: Only Ethernet Type frames can match this ACE. The IEEE
802.3 describes the value of Length/Type Field specifications to be greater than
or equal to 1536 decimal (equal to 0600 hexadecimal).
ARP: Only ARP frames can match this ACE. Notice the ARP frames won't
match the ACE with ethernet type.
IPv4: Only IPv4 frames can match this ACE. Notice the IPv4 frames won't
match the ACE with ethernet type.
IPv6: Only IPv6 frames can match this ACE. Notice the IPv6 frames won't
match the ACE with Ethernet type.
Action:
Specify the action to take with a frame that hits this ACE.
Permit: The frame that hits this ACE is granted permission for the ACE
operation.
Deny: The frame that hits this ACE is dropped.
Filter: Frames matching the ACE are filtered.
Rate Limiter:
Specify the rate limiter in number of base units. The allowed range is 1 to 16.
Disabled indicates that the rate limiter operation is disabled.
Port Redirect:
Frames that hit the ACE are redirected to the port number specified here. The
rate limiter will affect these ports. The allowed range is the same as the switch
port number range. Disabled indicates that the port redirect operation is
disabled and the specific port number of 'Port Redirect' can't be set when action
is permitted.
Mirror:
Specify the mirror operation of this port. Frames matching the ACE are
mirrored to the destination mirror port. The rate limiter will not affect frames
on the mirror port. The allowed values are:
Enabled: Frames received on the port are mirrored.
Disabled: Frames received on the port are not mirrored.
The default value is “Disabled”.
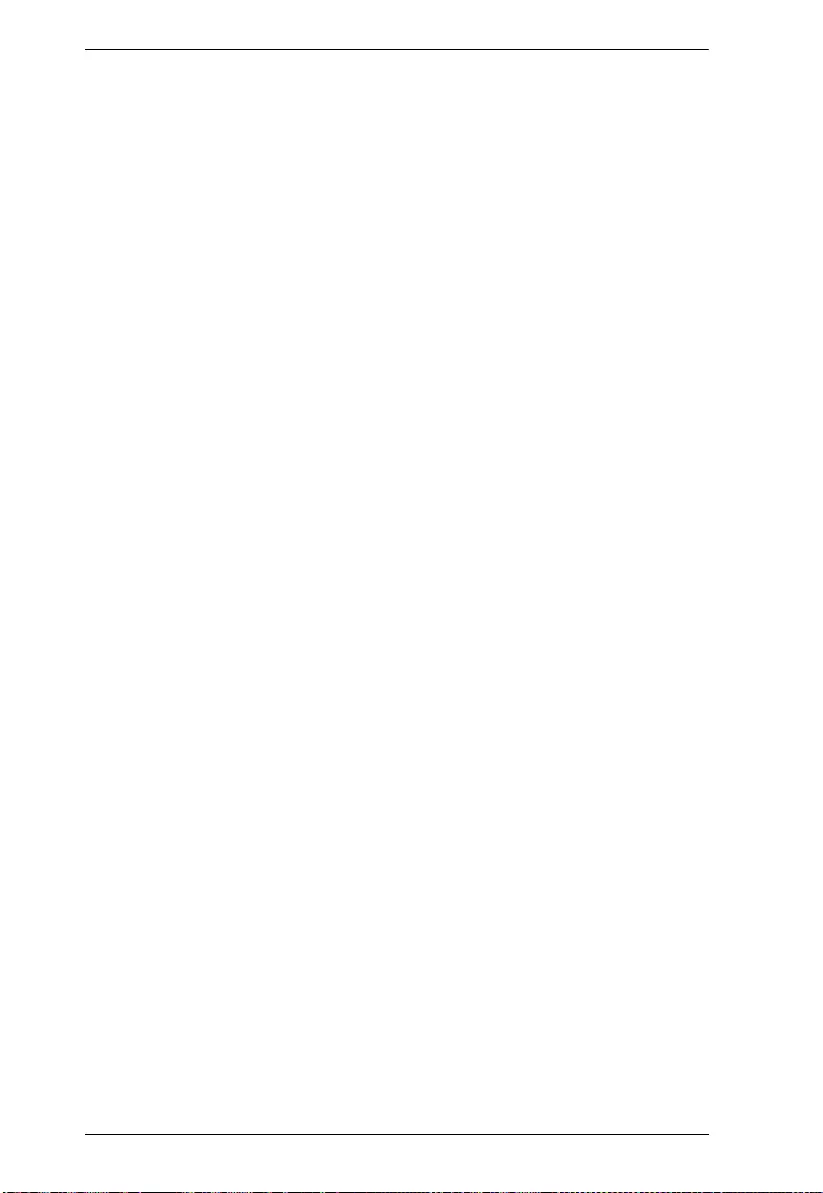
KVM over IP User Manual
342
Logging:
Specify the logging operation of the ACE. Notice that the logging message
doesn't include the 4 bytes CRC information. The allowed values are:
Enabled: Frames matching the ACE are stored in the System Log.
Disabled: Frames matching the ACE are not logged.
Note: The logging feature only works when the packet length is less than
1518(without VLAN tags) and the System Log memory size and logging rate
is limited.
Shutdown:
Specify the port shut down operation of the ACE. The allowed values are:
Enabled: If a frame matches the ACE, the ingress port will be disabled.
Disabled: Port shut down is disabled for the ACE.
Note: The shutdown feature only works when the packet length is less than
1518(without VLAN tags).
Counter:
The counter indicates the number of times the ACE was hit by a frame.
MAC Parameter
SMAC Filter:
(Only displayed when the frame type is Ethernet Type or ARP.)
Specify the source MAC filter for this ACE.
Any: No SMAC filter is specified. (SMAC filter status is “don't-care”.)
Specific: If you want to filter a specific source MAC address with this ACE,
choose this value. A field for entering an SMAC value appears.
SMAC Value:
When “Specific” is selected for the SMAC filter, you can enter a specific
source MAC address. The legal format is “xx-xx-xx-xx-xx-xx” or
“xx.xx.xx.xx.xx.xx” or “xxxxxxxxxxxx” (x is a hexadecimal digit). A frame
that hits this ACE matches this SMAC value.
DMAC Filter:
Specify the destination MAC filter for this ACE.
Any: No DMAC filter is specified. (DMAC filter status is “don't-care”.)
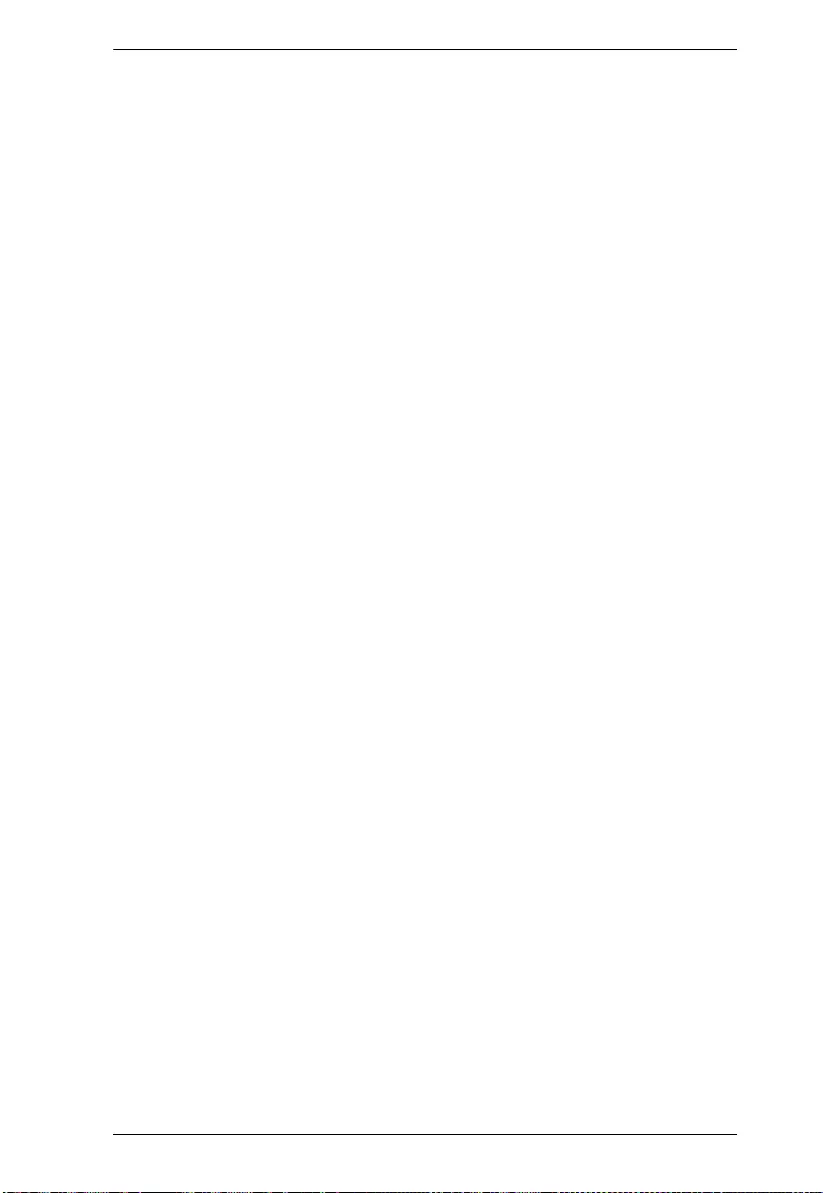
Chapter 13. Access Control
343
MC: Frame must be multicast.
BC: Frame must be broadcast.
UC: Frame must be unicast.
Specific: If you want to filter a specific destination MAC address with this
ACE, choose this value. A field for entering a DMAC value appears.
DMAC Value:
When “Specific” is selected for the DMAC filter, you can enter a specific
destination MAC address. The legal format is “xx-xx-xx-xx-xx-xx” or
“xx.xx.xx.xx.xx.xx” or “xxxxxxxxxxxx” (x is a hexadecimal digit). A frame
that hits this ACE matches this DMAC value.
VLAN Parameters
802.1Q Tagged:
Specify whether frames can hit the action according to the 802.1Q tagged. The
allowed values are:
Any: Any value is allowed (“don't-care”).
Enabled: Tagged frame only.
Disabled: Untagged frame only.
The default value is “Any”.
VLAN ID Filter:
Specify the VLAN ID filter for this ACE.
Any: No VLAN ID filter is specified. (VLAN ID filter status is “don't-care”.)
Specific: If you want to filter a specific VLAN ID with this ACE, choose this
value. A field for entering a VLAN ID number appears.
VLAN ID:
When “Specific” is selected for the VLAN ID filter, you can enter a specific
VLAN ID number. The allowed range is 1 to 4095. A frame that hits this ACE
matches this VLAN ID value.
Tag Priority:
Specify the tag priority for this ACE. A frame that hits this ACE matches this
tag priority. The allowed number range is 0 to 7 or range 0-1, 2-3, 4-5, 6-7, 0-
3 and 4-7. The value Any means that no tag priority is specified (tag priority is
“don't-care”.)
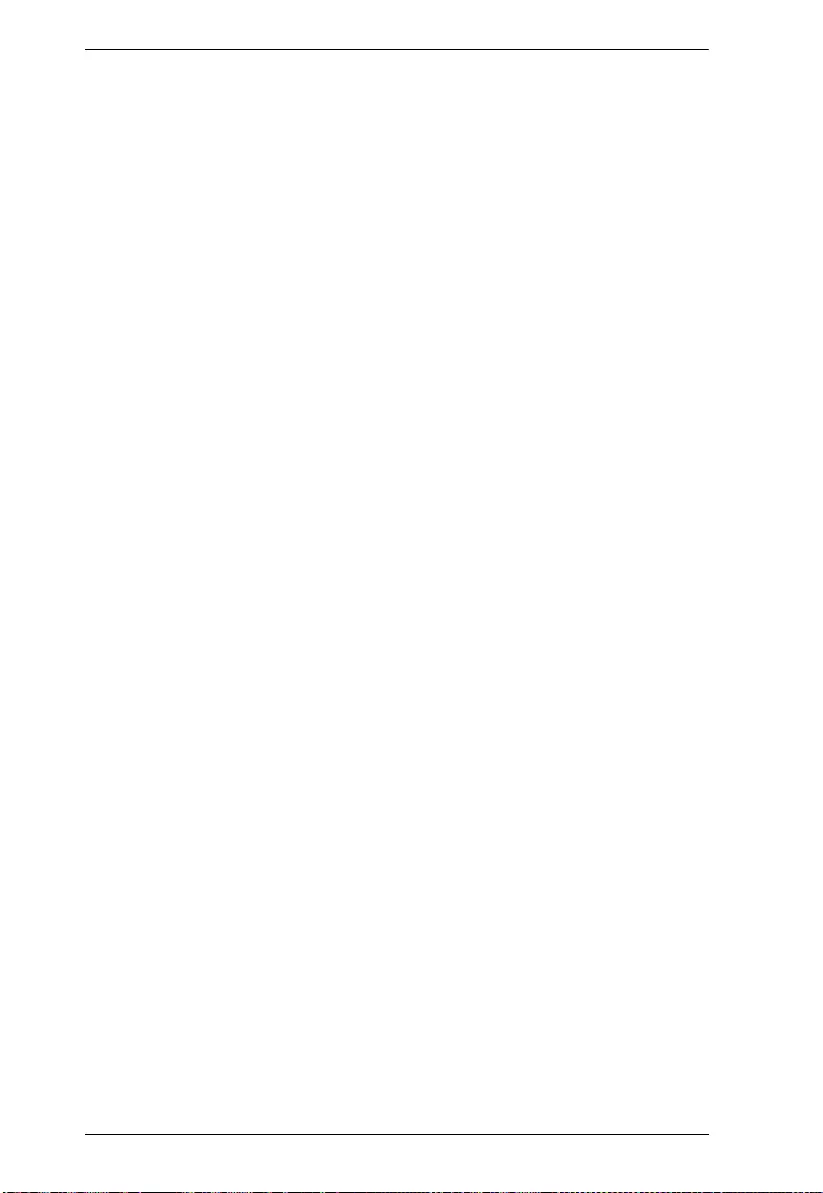
KVM over IP User Manual
344
ARP Parameters
The ARP parameters can be configured when Frame Type “ARP” is selected.
ARP/RARP:
Specify the available ARP/RARP opcode (OP) flag for this ACE.
Any: No ARP/RARP OP flag is specified. (OP is “don't-care”.)
ARP: Frame must have ARP opcode set to ARP.
RARP: Frame must have RARP opcode set to RARP.
Other: Frame has unknown ARP/RARP Opcode flag.
Request/Reply:
Specify the available Request/Reply opcode (OP) flag for this ACE.
Any: No Request/Reply OP flag is specified. (OP is “don't-care”.)
Request: Frame must have ARP Request or RARP Request OP flag set.
Reply: Frame must have ARP Reply or RARP Reply OP flag.
Sender IP Filter:
Specify the sender IP filter for this ACE.
Any: No sender IP filter is specified. (Sender IP filter is “don't-care”.)
Host: Sender IP filter is set to Host. Specify the sender IP address in the SIP
Address field that appears.
Network: Sender IP filter is set to Network. Specify the sender IP address and
sender IP mask in the SIP Address and SIP Mask fields that appear.
Sender IP Address:
When “Host” or “Network” is selected for the sender IP filter, you can enter a
specific sender IP address in dotted decimal notation.
Sender IP Mask:
When “Network” is selected for the sender IP filter, you can enter a specific
sender IP mask in dotted decimal notation.
Target IP Filter:
Specify the target IP filter for this specific ACE.
Any: No target IP filter is specified. (Target IP filter is “don't-care”.)
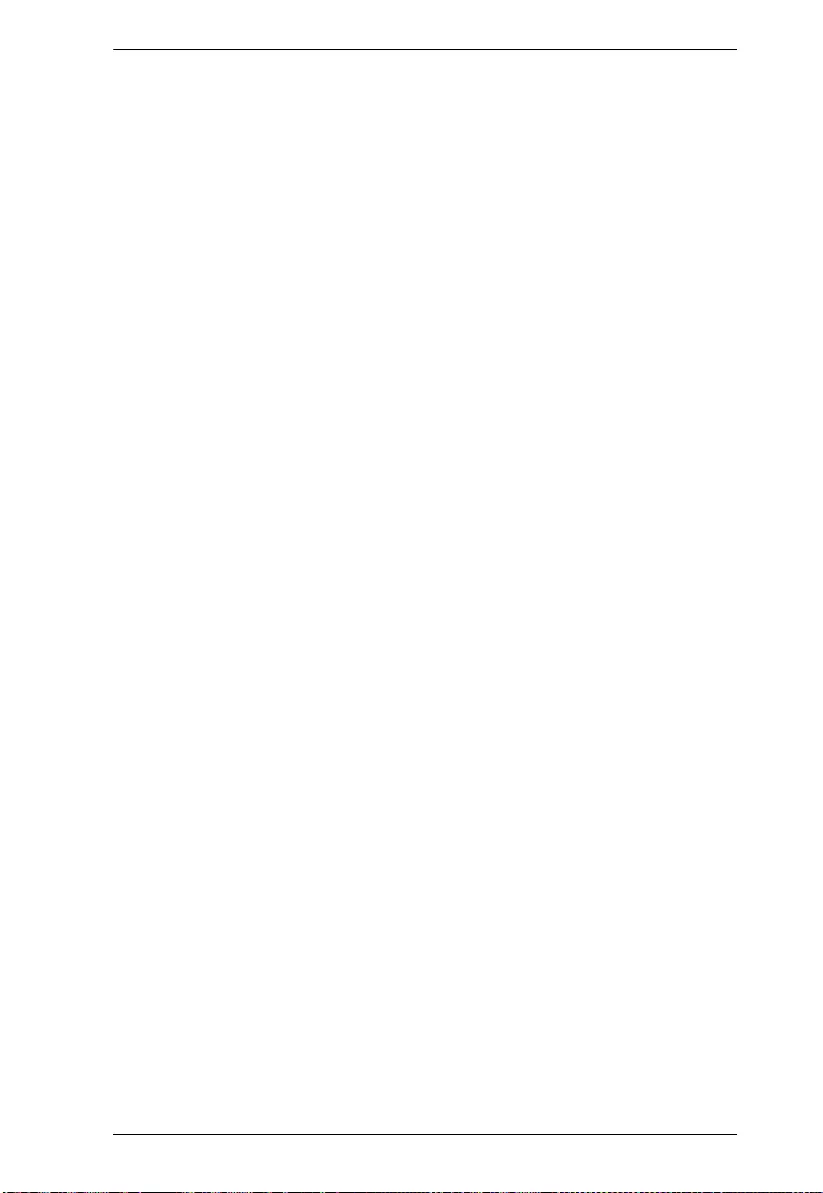
Chapter 13. Access Control
345
Host: Target IP filter is set to Host. Specify the target IP address in the Target
IP Address field that appears. Network: Target IP filter is set to Network.
Specify the target IP address and target IP mask in the Target IP Address and
Target IP Mask fields that appear.
Target IP Address:
When “Host” or “Network” is selected for the target IP filter, you can enter a
specific target IP address in dotted decimal notation.
Target IP Mask:
When “Network” is selected for the target IP filter, you can enter a specific
target IP mask in dotted decimal notation.
ARP Sender MAC Match:
Specify whether frames can hit the action according to their sender hardware
address field (SHA) settings.
0: ARP frames where SHA is not equal to the SMAC address.
1: ARP frames where SHA is equal to the SMAC address.
Any: Any value is allowed (“don't-care”).
RARP Target MAC Match:
Specify whether frames can hit the action according to their target hardware
address field (THA) settings.
0: RARP frames where THA is not equal to the target MAC address.
1: RARP frames where THA is equal to the target MAC address.
Any: Any value is allowed (“don't-care”).
IP/Ethernet Length:
Specify whether frames can hit the action according to their ARP/RARP
hardware address length (HLN) and protocol address length (PLN) settings.
0: ARP/RARP frames where the HLN is not equal to Ethernet (0x06) or the
(PLN) is not equal to IPv4 (0x04).
1: ARP/RARP frames where the HLN is equal to Ethernet (0x06) and the
(PLN) is equal to IPv4 (0x04).
Any: Any value is allowed (“don't-care”).
Ethernet:
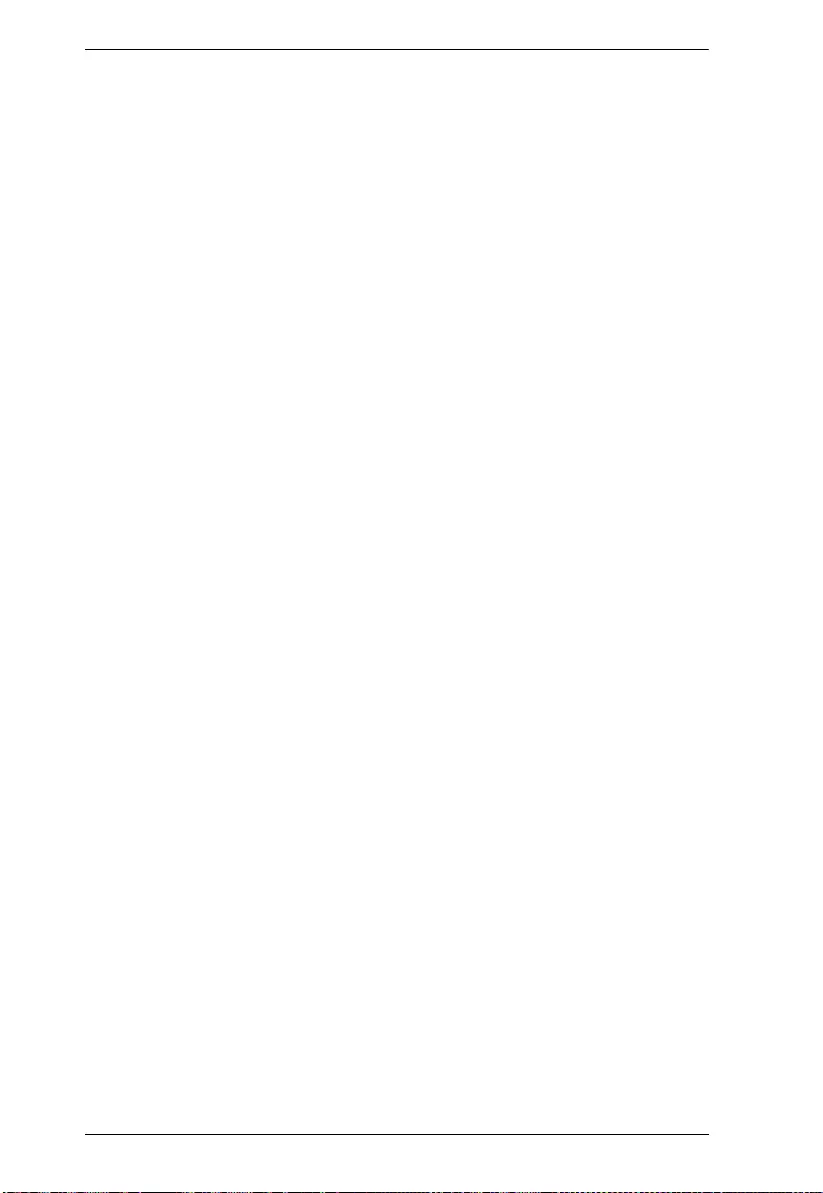
KVM over IP User Manual
346
Specify whether frames can hit the action according to their ARP/RARP
hardware address space (HRD) settings.
0: ARP/RARP frames where the HLD is not equal to Ethernet (1).
1: ARP/RARP frames where the HLD is equal to Ethernet (1).
Any: Any value is allowed (“don't-care”).
IP:
Specify whether frames can hit the action according to their ARP/RARP
protocol address space (PRO) settings.
0: ARP/RARP frames where the PRO is not equal to IP (0x800).
1: ARP/RARP frames where the PRO is equal to IP (0x800).
Any: Any value is allowed (“don't-care”).
IP Parameters
The IP parameters can be configured when Frame Type “IPv4” is selected.
IP Protocol Filter:
Specify the IP protocol filter for this ACE.
Any: No IP protocol filter is specified (“don't-care”).
Specific: If you want to filter a specific IP protocol filter with this ACE, choose
this value. A field for entering an IP protocol filter appears.
ICMP: Select ICMP to filter IPv4 ICMP protocol frames. Extra fields for
defining ICMP parameters will appear. These fields are explained later in this
help file.
UDP: Select UDP to filter IPv4 UDP protocol frames. Extra fields for defining
UDP parameters will appear. These fields are explained later in this help file.
TCP: Select TCP to filter IPv4 TCP protocol frames. Extra fields for defining
TCP parameters will appear. These fields are explained later in this help file.
IP Protocol Value:
When “Specific” is selected for the IP protocol value, you can enter a specific
value. The allowed range is 0 to 255. A frame that hits this ACE matches this
IP protocol value.
IP TTL:
Specify the Time-to-Live settings for this ACE.
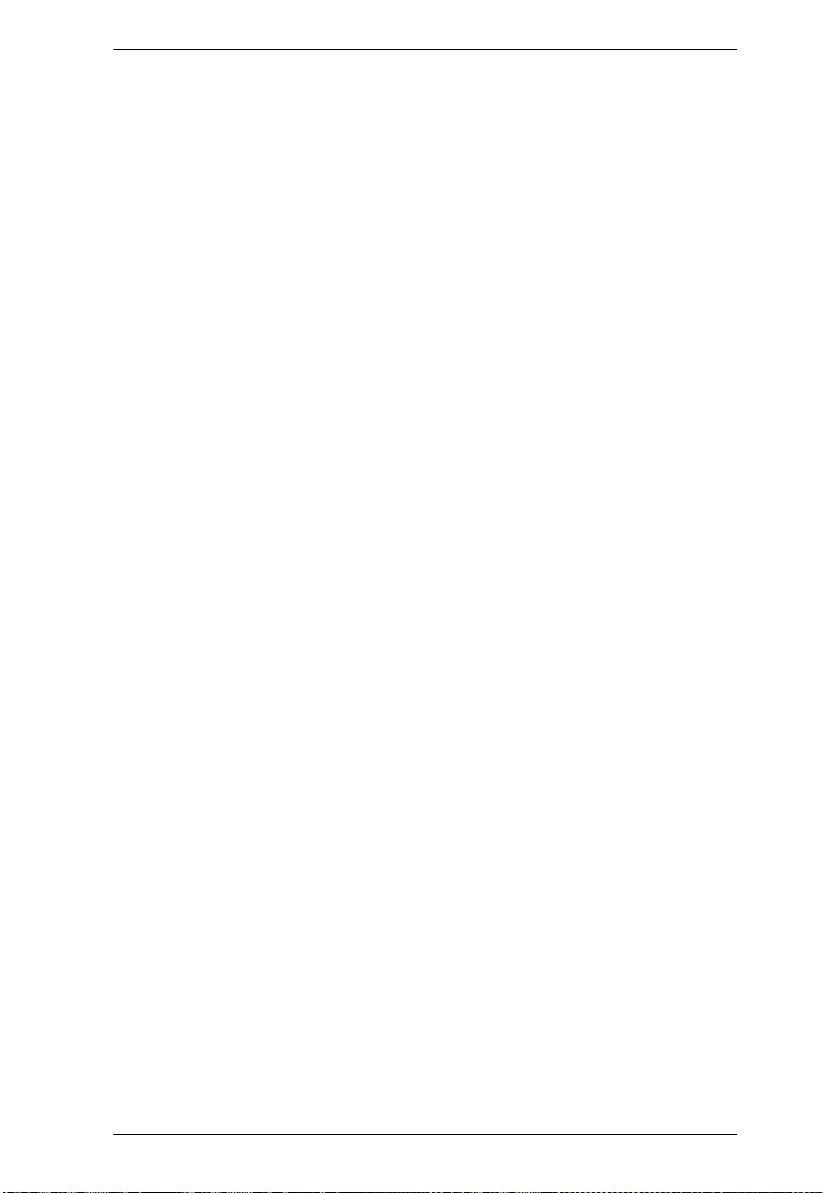
Chapter 13. Access Control
347
zero: IPv4 frames with a Time-to-Live field greater than zero must not be able
to match this entry.
non-zero: IPv4 frames with a Time-to-Live field greater than zero must be able
to match this entry.
Any: Any value is allowed (“don't-care”).
IP Fragment:
Specify the fragment offset settings for this ACE. This involves the settings for
the More Fragments (MF) bit and the Fragment Offset (FRAG OFFSET) field
for an IPv4 frame.
No: IPv4 frames where the MF bit is set or the FRAG OFFSET field is greater
than zero must not be able to match this entry.
Yes: IPv4 frames where the MF bit is set or the FRAG OFFSET field is greater
than zero must be able to match this entry.
Any: Any value is allowed (“don't-care”).
IP Option:
Specify the options flag setting for this ACE.
No: IPv4 frames where the options flag is set must not be able to match this
entry.
Yes: IPv4 frames where the options flag is set must be able to match this entry.
Any: Any value is allowed (“don't-care”).
SIP Filter:
Specify the source IP filter for this ACE.
Any: No source IP filter is specified. (Source IP filter is “don't-care”.)
Host: Source IP filter is set to Host. Specify the source IP address in the SIP
Address field that appears.
Network: Source IP filter is set to Network. Specify the source IP address and
source IP mask in the SIP Address and SIP Mask fields that appear.
SIP Address:
When “Host” or “Network” is selected for the source IP filter, you can enter a
specific SIP address in dotted decimal notation.
SIP Mask:
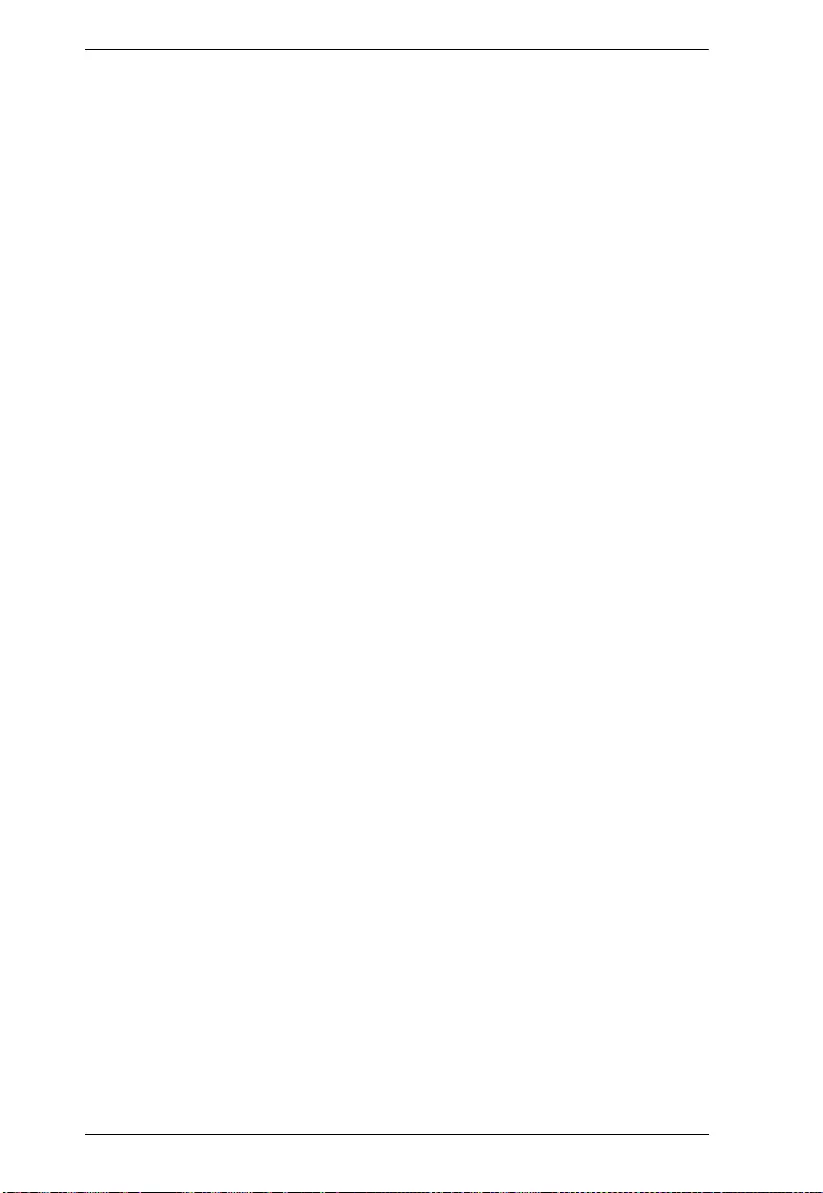
KVM over IP User Manual
348
When “Network” is selected for the source IP filter, you can enter a specific
SIP mask in dotted decimal notation.
DIP Filter:
Specify the destination IP filter for this ACE.
Any: No destination IP filter is specified. (Destination IP filter is “don't-care”.)
Host: Destination IP filter is set to Host. Specify the destination IP address in
the DIP Address field that appears.
Network: Destination IP filter is set to Network. Specify the destination IP
address and destination IP mask in the DIP Address and DIP Mask fields that
appear.
DIP Address:
When “Host” or “Network” is selected for the destination IP filter, you can
enter a specific DIP address in dotted decimal notation.
DIP Mask:
When “Network” is selected for the destination IP filter, you can enter a
specific DIP mask in dotted decimal notation.
IPv6 Parameters
The IPv6 parameters can be configured when Frame Type "IPv6" is selected.
Next Header Filter:
Specify the IPv6 next header filter for this ACE.
Any: No IPv6 next header filter is specified (“don't-care”).
Specific: If you want to filter a specific IPv6 next header filter with this ACE,
choose this value. A field for entering an IPv6 next header filter appears.
ICMP: Select ICMP to filter IPv6 ICMP protocol frames. Extra fields for
defining ICMP parameters will appear. These fields are explained later in this
help file.
UDP: Select UDP to filter IPv6 UDP protocol frames. Extra fields for defining
UDP parameters will appear. These fields are explained later in this help file.
TCP: Select TCP to filter IPv6 TCP protocol frames. Extra fields for defining
TCP parameters will appear. These fields are explained later in this help file.
Next Header Value:
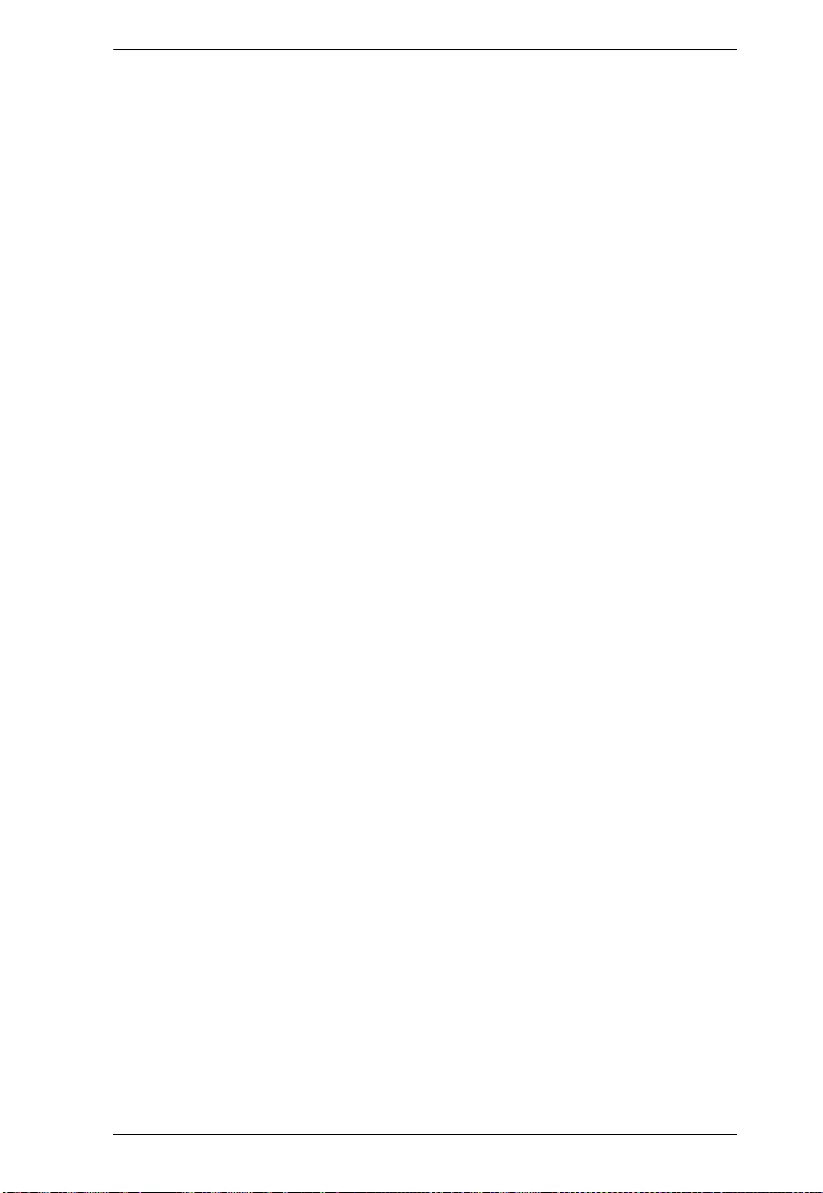
Chapter 13. Access Control
349
When “Specific” is selected for the IPv6 next header value, you can enter a
specific value. The allowed range is 0 to 255. A frame that hits this ACE
matches this IPv6 protocol value.
SIP Filter:
Specify the source IPv6 filter for this ACE.
Any: No source IPv6 filter is specified. (Source IPv6 filter is “don't-care”.)
Specific: Source IPv6 filter is set to Network. Specify the source IPv6 address
and source IPv6 mask in the SIP Address fields that appear.
SIP Address:
When “Specific” is selected for the source IPv6 filter, you can enter a specific
SIPv6 address. The field only supported last 32 bits for IPv6 address.
SIP BitMask:
When “Specific” is selected for the source IPv6 filter, you can enter a specific
SIPv6 mask. The field only supported last 32 bits for IPv6 address. Notice the
usage of bitmask, if the binary bit value is “0”, it means this bit is “don't-care”.
The real matched pattern is [sipv6_address & sipv6_bitmask] (last 32 bits). For
example, if the SIPv6 address is 2001::3 and the SIPv6 bitmask is
0xFFFFFFFE(bit 0 is “don't-care” bit), then SIPv6 address 2001::2 and 2001::3
are applied to this rule.
Hop Limit:
Specify the hop limit settings for this ACE.
zero: IPv6 frames with a hop limit field greater than zero must not be able to
match this entry.
non-zero: IPv6 frames with a hop limit field greater than zero must be able to
match this entry.
Any: Any value is allowed (“don't-care”).
ICMP Parameters
ICMP Type Filter:
Specify the ICMP filter for this ACE.
Any: No ICMP filter is specified (ICMP filter status is “don't-care”).
Specific: If you want to filter a specific ICMP filter with this ACE, you can
enter a specific ICMP value. A field for entering an ICMP value appears.
ICMP Type Value:
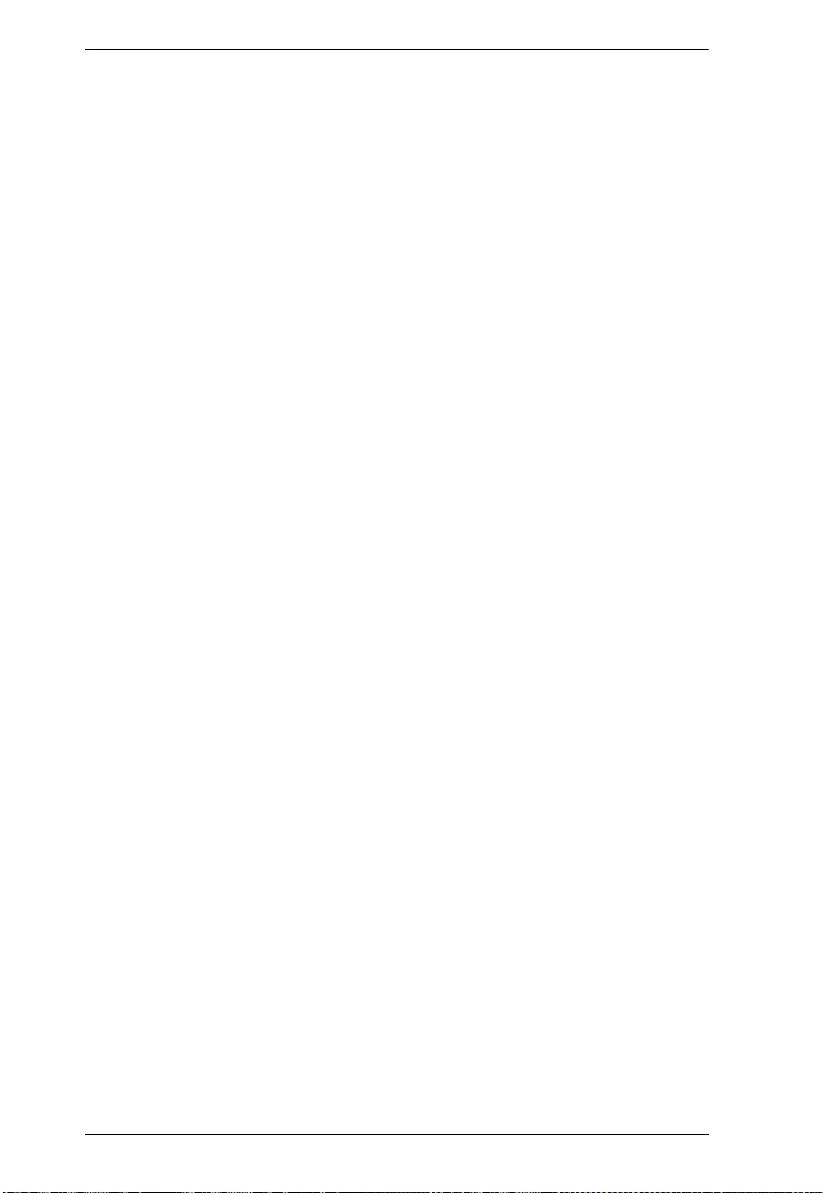
KVM over IP User Manual
350
When “Specific” is selected for the ICMP filter, you can enter a specific ICMP
value. The allowed range is 0 to 255. A frame that hits this ACE matches this
ICMP value.
ICMP Code Filter:
Specify the ICMP code filter for this ACE.
Any: No ICMP code filter is specified (ICMP code filter status is “don't-care”).
Specific: If you want to filter a specific ICMP code filter with this ACE, you
can enter a specific ICMP code value. A field for entering an ICMP code value
appears.
ICMP Code Value:
When “Specific” is selected for the ICMP code filter, you can enter a specific
ICMP code value. The allowed range is 0 to 255. A frame that hits this ACE
matches this ICMP code value.
TCP/UDP Parameters
TCP/UDP Source Filter:
Specify the TCP/UDP source filter for this ACE.
Any: No TCP/UDP source filter is specified (TCP/UDP source filter status is
“don't-care”).
Specific: If you want to filter a specific TCP/UDP source filter with this ACE,
you can enter a specific TCP/UDP source value. A field for entering a TCP/
UDP source value appears.
Range: If you want to filter a specific TCP/UDP source range filter with this
ACE, you can enter a specific TCP/UDP source range value. A field for
entering a TCP/UDP source value appears.
TCP/UDP Source No.:
When “Specific” is selected for the TCP/UDP source filter, you can enter a
specific TCP/UDP source value. The allowed range is 0 to 65535. A frame that
hits this ACE matches this TCP/UDP source value.
TCP/UDP Source Range:
When “Range” is selected for the TCP/UDP source filter, you can enter a
specific TCP/UDP source range value. The allowed range is 0 to 65535. A
frame that hits this ACE matches this TCP/UDP source value.
TCP/UDP Destination Filter:
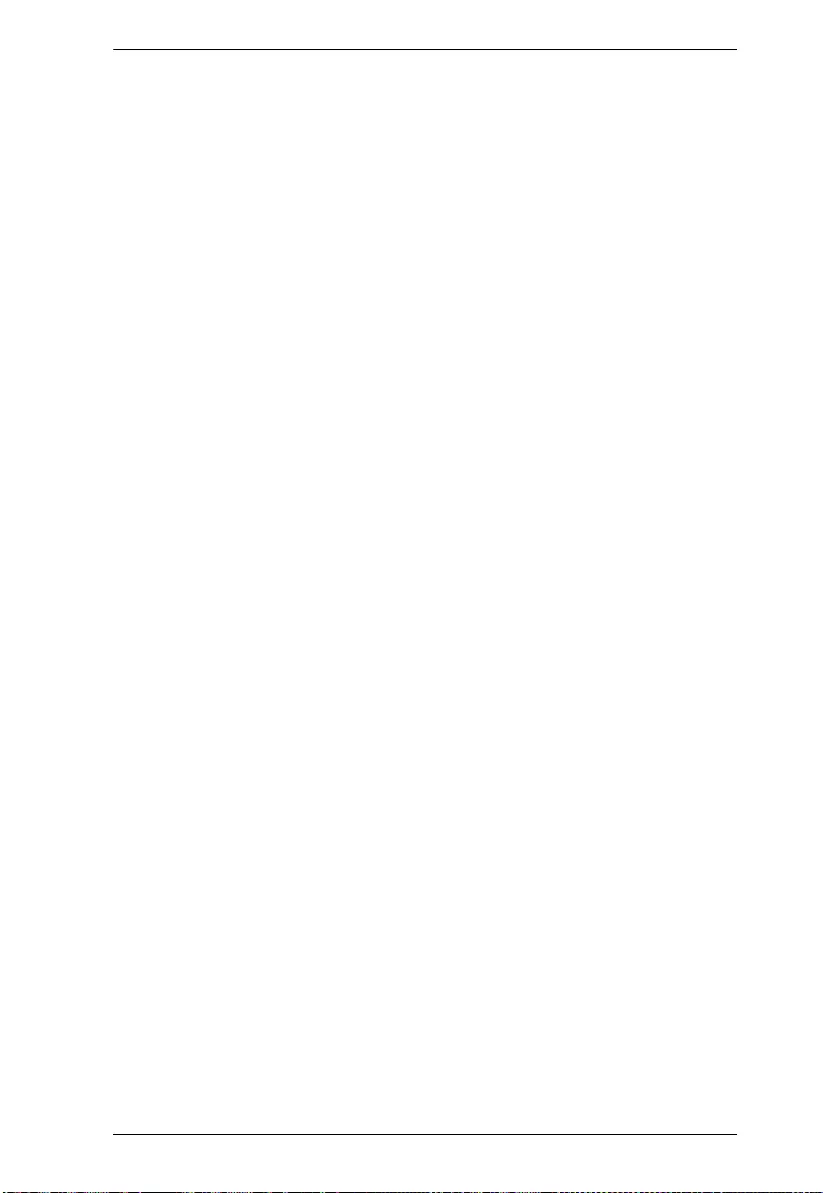
Chapter 13. Access Control
351
Specify the TCP/UDP destination filter for this ACE.
Any: No TCP/UDP destination filter is specified (TCP/UDP destination filter
status is “don't-care”).
Specific: If you want to filter a specific TCP/UDP destination filter with this
ACE, you can enter a specific TCP/UDP destination value. A field for entering
a TCP/UDP destination value appears.
Range: If you want to filter a specific range TCP/UDP destination filter with
this ACE, you can enter a specific TCP/UDP destination range value. A field
for entering a TCP/UDP destination value appears.
TCP/UDP Destination Number:
When “Specific” is selected for the TCP/UDP destination filter, you can enter
a specific TCP/UDP destination value. The allowed range is 0 to 65535. A
frame that hits this ACE matches this TCP/UDP destination value.
TCP/UDP Destination Range:
When “Range” is selected for the TCP/UDP destination filter, you can enter a
specific TCP/UDP destination range value. The allowed range is 0 to 65535. A
frame that hits this ACE matches this TCP/UDP destination value.
TCP FIN:
Specify the TCP “No more data from sender” (FIN) value for this ACE.
0: TCP frames where the FIN field is set must not be able to match this entry.
1: TCP frames where the FIN field is set must be able to match this entry.
Any: Any value is allowed (“don't-care”).
TCP SYN:
Specify the TCP “Synchronize sequence numbers” (SYN) value for this ACE.
0: TCP frames where the SYN field is set must not be able to match this entry.
1: TCP frames where the SYN field is set must be able to match this entry.
Any: Any value is allowed (“don't-care”).
TCP RST:
Specify the TCP “Reset the connection” (RST) value for this ACE.
0: TCP frames where the RST field is set must not be able to match this entry.
1: TCP frames where the RST field is set must be able to match this entry.
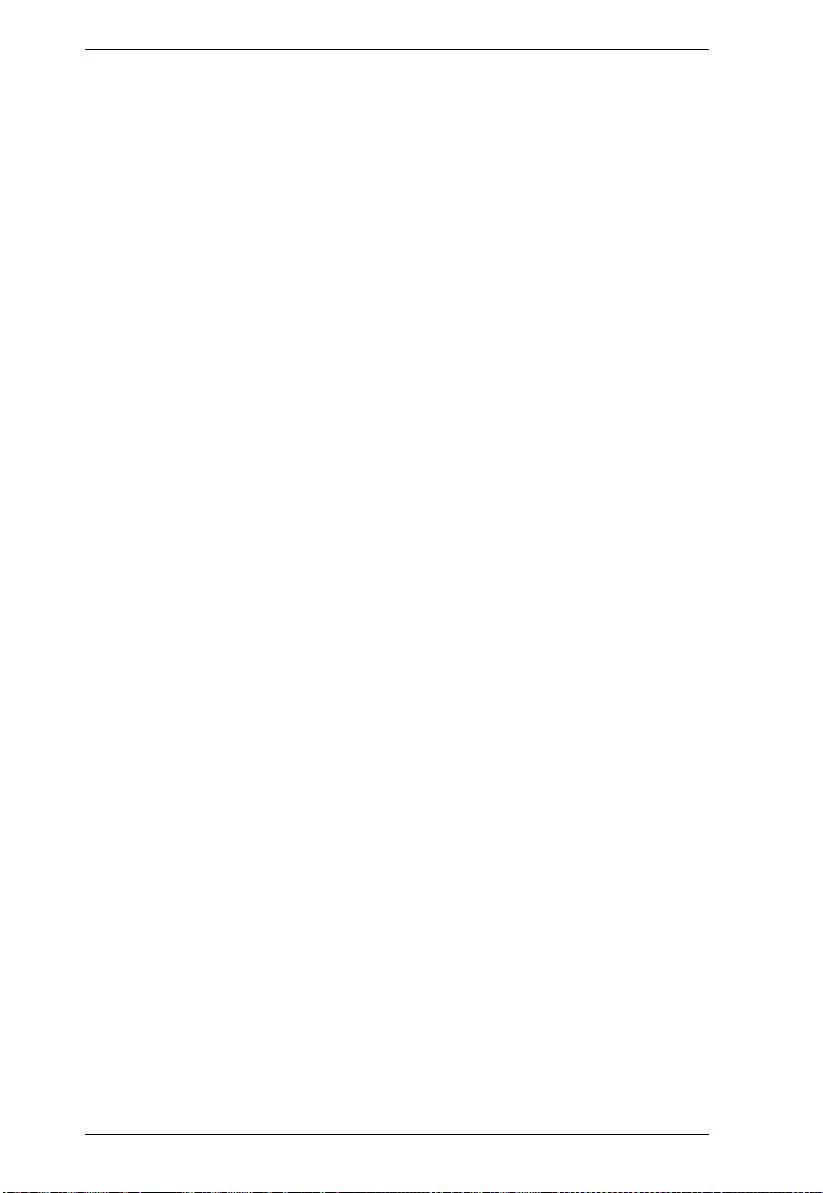
KVM over IP User Manual
352
Any: Any value is allowed (“don't-care”).
TCP PSH:
Specify the TCP “Push Function” (PSH) value for this ACE.
0: TCP frames where the PSH field is set must not be able to match this entry.
1: TCP frames where the PSH field is set must be able to match this entry.
Any: Any value is allowed (“don't-care”).
TCP ACK:
Specify the TCP “Acknowledgment field significant” (ACK) value for this
ACE.
0: TCP frames where the ACK field is set must not be able to match this entry.
1: TCP frames where the ACK field is set must be able to match this entry.
Any: Any value is allowed (“don't-care”).
TCP URG:
Specify the TCP “Urgent Pointer field significant” (URG) value for this ACE.
0: TCP frames where the URG field is set must not be able to match this entry.
1: TCP frames where the URG field is set must be able to match this entry.
Any: Any value is allowed (“don't-care”).
Ethernet Type Parameters
The Ethernet Type parameters can be configured when Frame Type “Ethernet
Type” is selected.
EtherType Filter:
Specify the Ethernet type filter for this ACE.
Any: No EtherType filter is specified (EtherType filter status is “don't-care”).
Specific: If you want to filter a specific EtherType filter with this ACE, you can
enter a specific EtherType value. A field for entering a EtherType value
appears.
Ethernet Type Value:
When “Specific” is selected for the EtherType filter, you can enter a specific
EtherType value. The allowed range is 0x600 to 0xFFFF but excluding
0x800(IPv4), 0x806(ARP) and 0x86DD(IPv6). A frame that hits this ACE
matches this EtherType value.
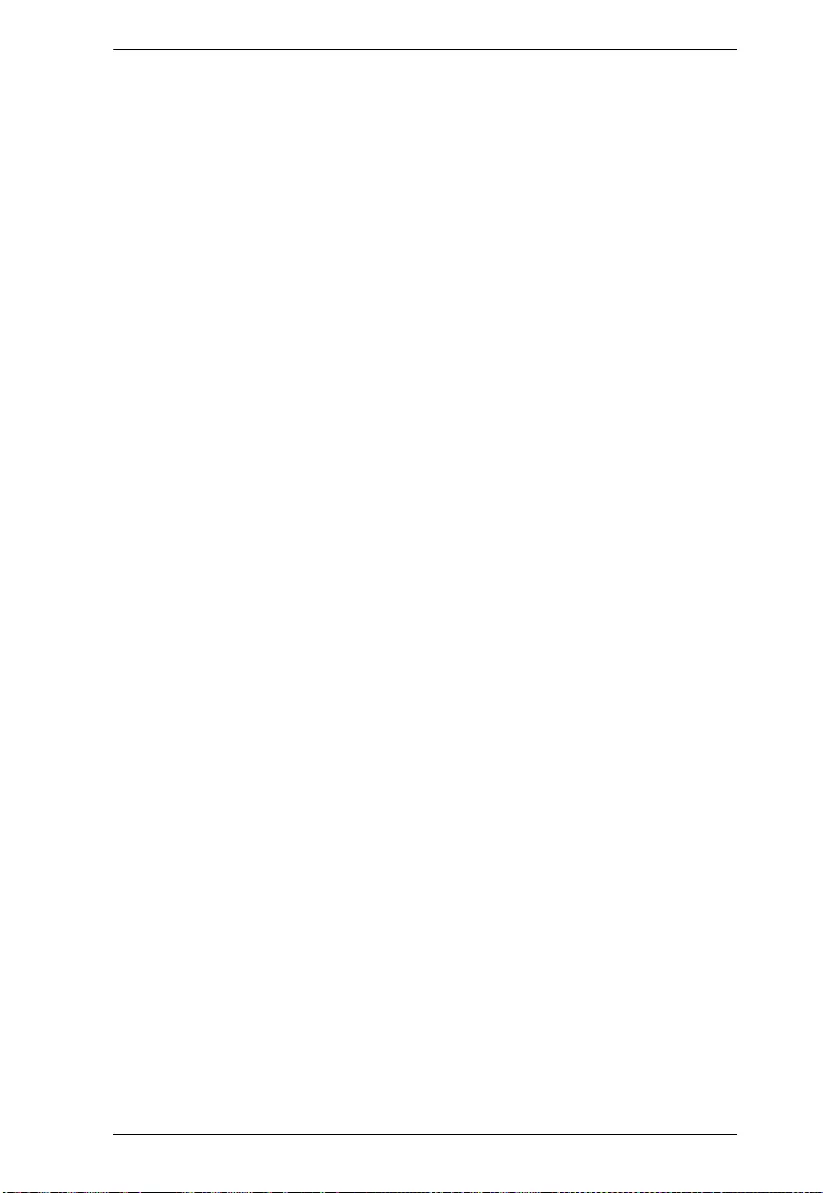
Chapter 13. Access Control
353
Buttons
Apply:
Click to save changes.
Reset:
Click to undo any changes made locally and revert to previously saved values.
Auto-refresh:
To evoke the auto-refresh to refresh the information automatically.
Refresh, clear, Remove All:
You can click them for refresh the ACL configuration or clear them by manual.
Others remove all to clean up all ACL configurations on the table.
Cancel:
Return to the previous page.
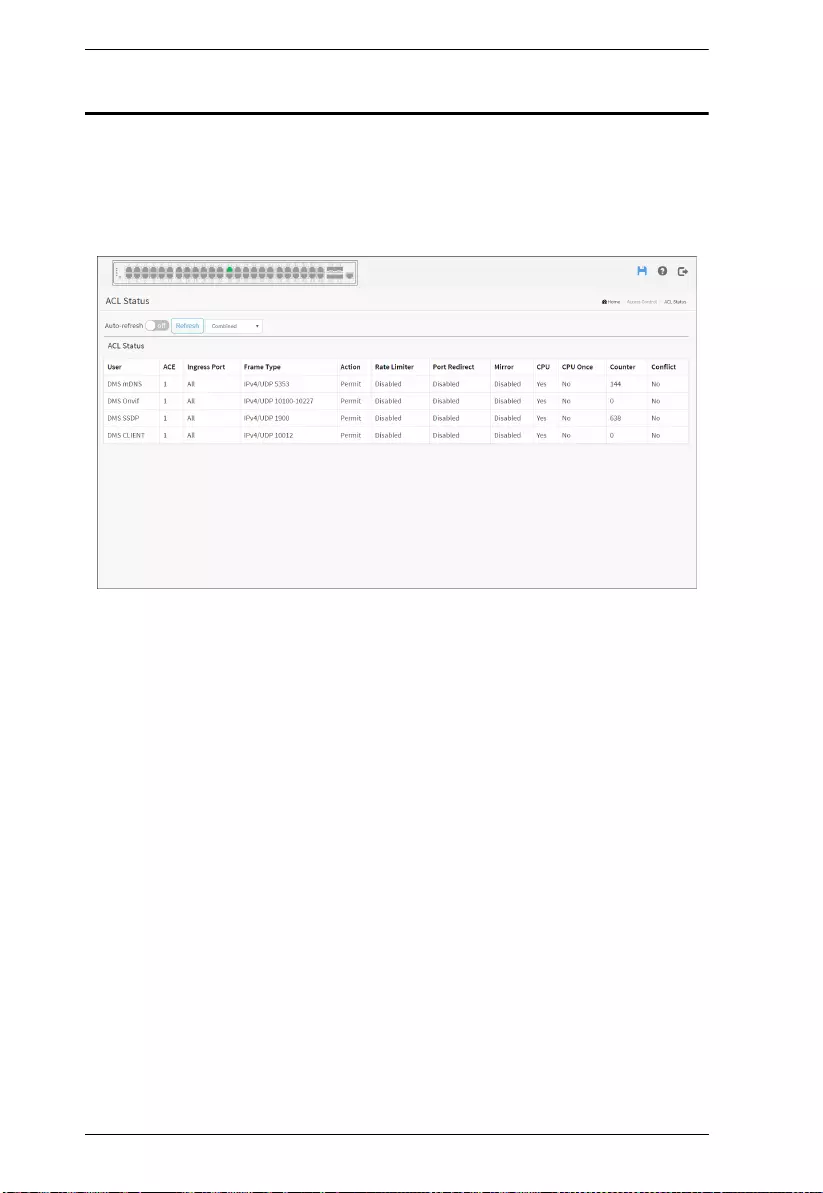
KVM over IP User Manual
354
ACL Status
The section describes how to shows the ACL status by different ACL users.
Each row describes the ACE that is defined. It is a conflict if a specific ACE is
not applied to the hardware due to hardware limitations. The maximum number
of ACEs is 512 on each switch.
Web Interface
To display the ACL status in the web interface:
1. Click Access Control and ACL status.
2. If you want to auto-refresh the information then you need to evoke the
“Auto-refresh”.
3. Click “Refresh“ to refresh the ACL Status.
Parameter description:
User:
Indicates the ACL user.
ACE:
Indicates the ACE ID on local switch.
Frame Type:
Indicates the frame type of the ACE. Possible values are:
Any: The ACE will match any frame type.
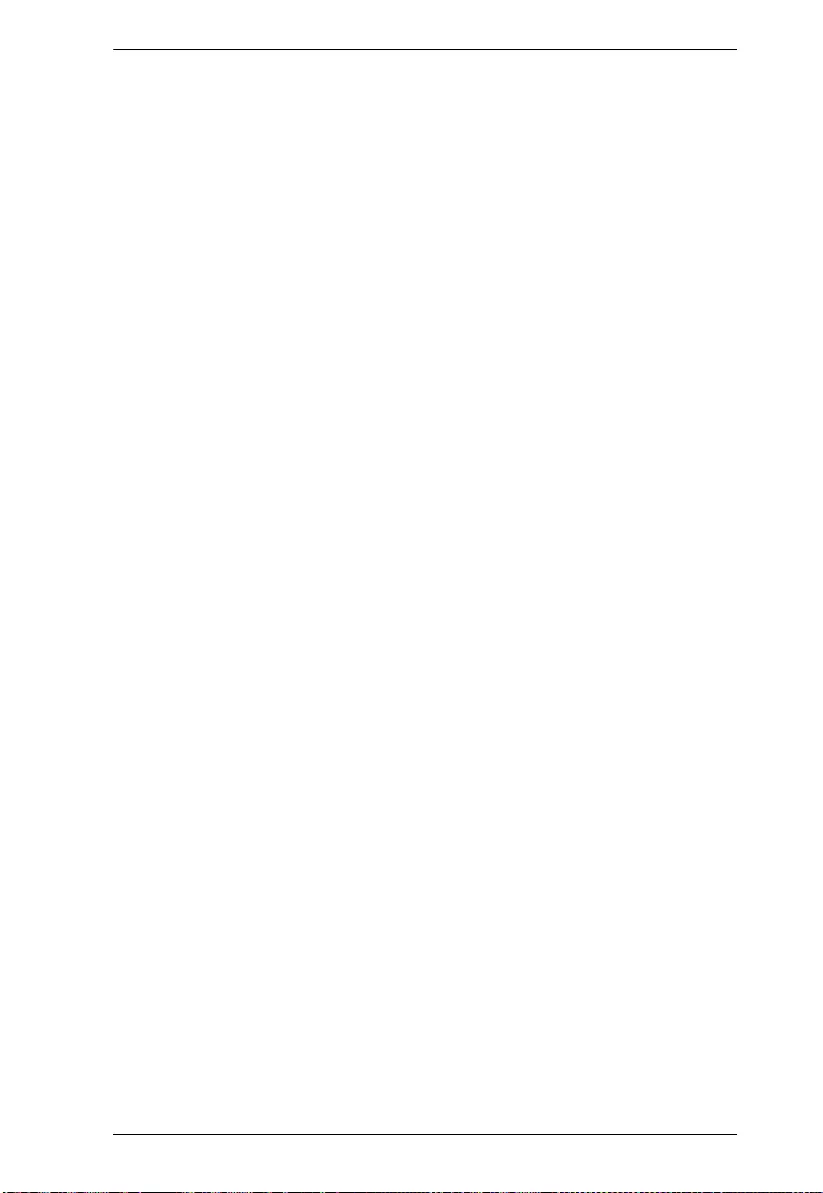
Chapter 13. Access Control
355
EType: The ACE will match Ethernet Type frames. Note that an Ethernet Type
based ACE will not get matched by IP and ARP frames.
ARP: The ACE will match ARP/RARP frames.
IPv4: The ACE will match all IPv4 frames.
IPv4: The ACE will match all IPv4 frames.
IPv4/ICMP: The ACE will match IPv4 frames with ICMP protocol.
IPv4/UDP: The ACE will match IPv4 frames with UDP protocol.
IPv4/TCP: The ACE will match IPv4 frames with TCP protocol.
IPv4/Other: The ACE will match IPv4 frames, which are not ICMP / UDP /
TCP.
IPv6: The ACE will match all IPv6 standard frames.
Action:
Indicates the forwarding action of the ACE.
Permit: Frames matching the ACE may be forwarded and learned.
Deny: Frames matching the ACE are dropped.
Filter: Frames matching the ACE are filtered.
Rate Limiter:
Indicates the rate limiter number of the ACE. The allowed range is 1 to 16.
When Disabled is displayed, the rate limiter operation is disabled.
CPU:
Forward packet that matched the specific ACE to CPU.
Counter:
The counter indicates the number of times the ACE was hit by a frame.
Conflict:
Indicates the hardware status of the specific ACE. The specific ACE is not
applied to the hardware due to hardware limitations.
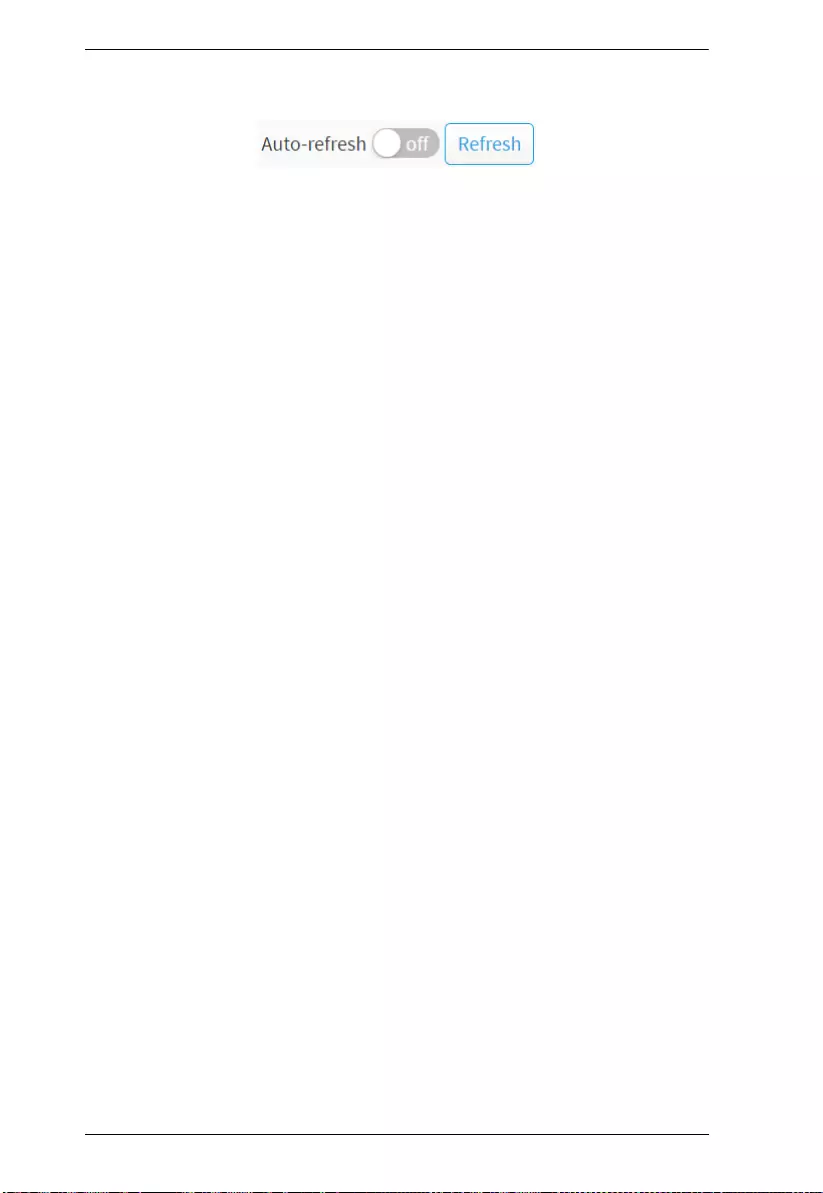
KVM over IP User Manual
356
Buttons
Auto-refresh:
Check this box to refresh the page automatically. Automatic refresh occurs
every 3 seconds.
Refresh:
Click to refresh the page immediately.
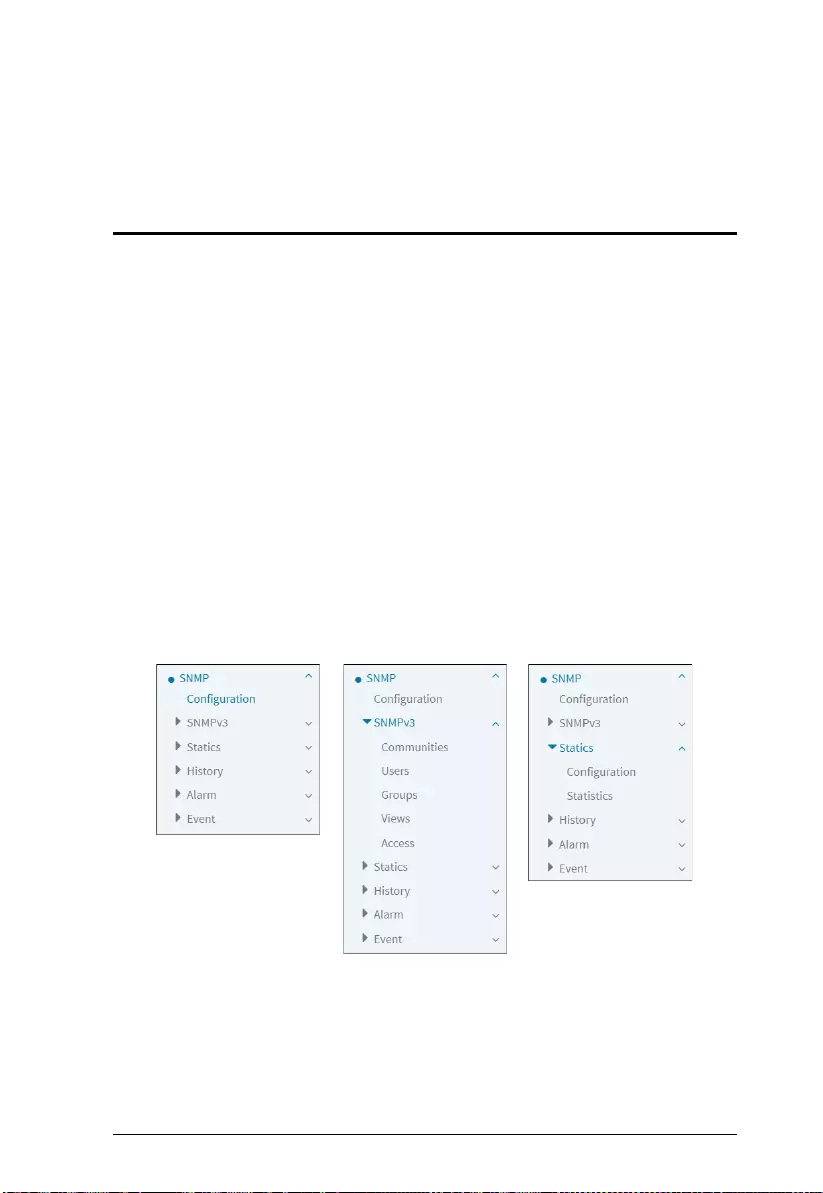
357
Chapter 14
SNMP
Overview
Any Network Management System (NMS) running the Simple Network
Management Protocol (SNMP) can manage the Managed devices equipped
with SNMP agent, provided that the Management Information Base (MIB) is
installed correctly on the managed devices. The SNMP is a protocol that is used
to govern the transfer of information between SNMP manager and agent and
traverses the Object Identity (OID) of the management Information Base
(MIB), described in the form of SMI syntax. SNMP agent is running on the
switch to response the request issued by SNMP manager.
Basically, it is passive except issuing the trap information. The switch supports
a switch to turn on or off the SNMP agent. If you set the field SNMP “Enable”,
SNMP agent will be started up. All supported MIB OIDs, including RMON
MIB, can be accessed via SNMP manager. If the field SNMP is set “Disable”,
SNMP agent will be de-activated, the related Community Name, Trap Host IP
Address, Trap and all MIB counters will be ignored.
The menu is shown below:
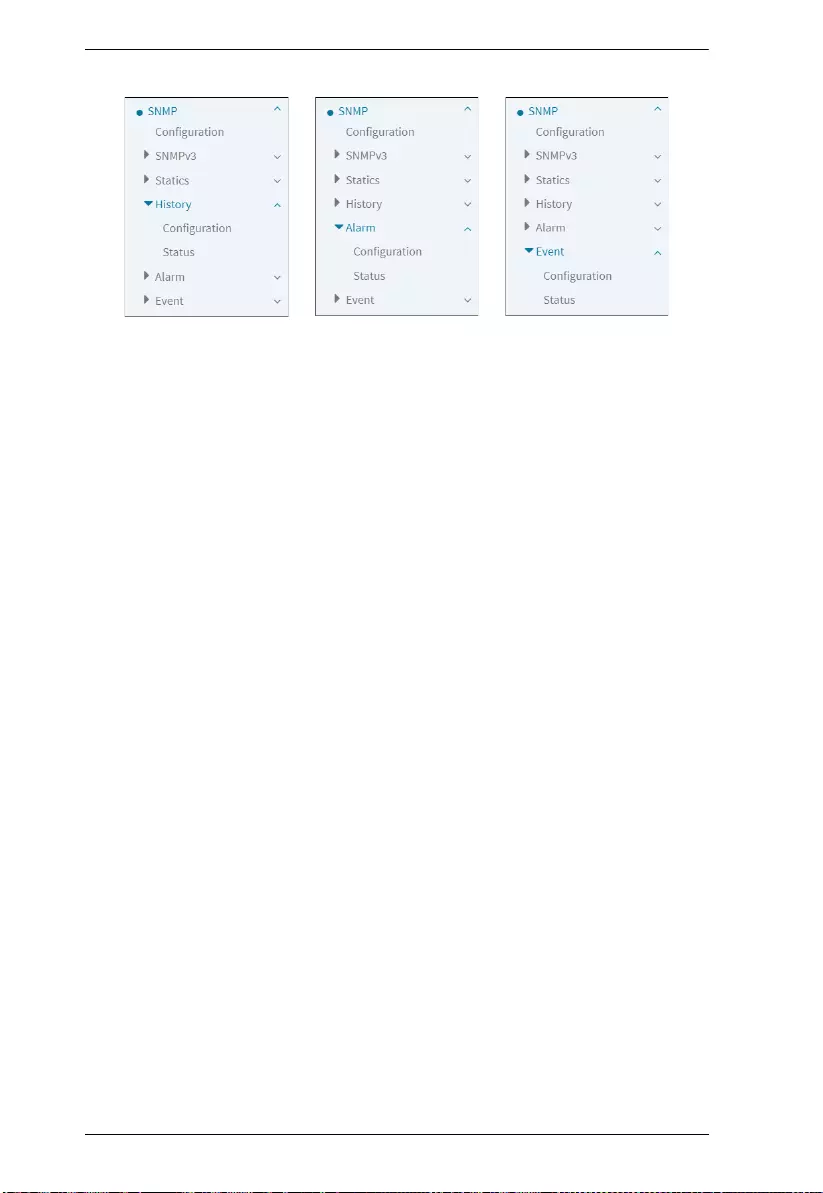
KVM over IP User Manual
358
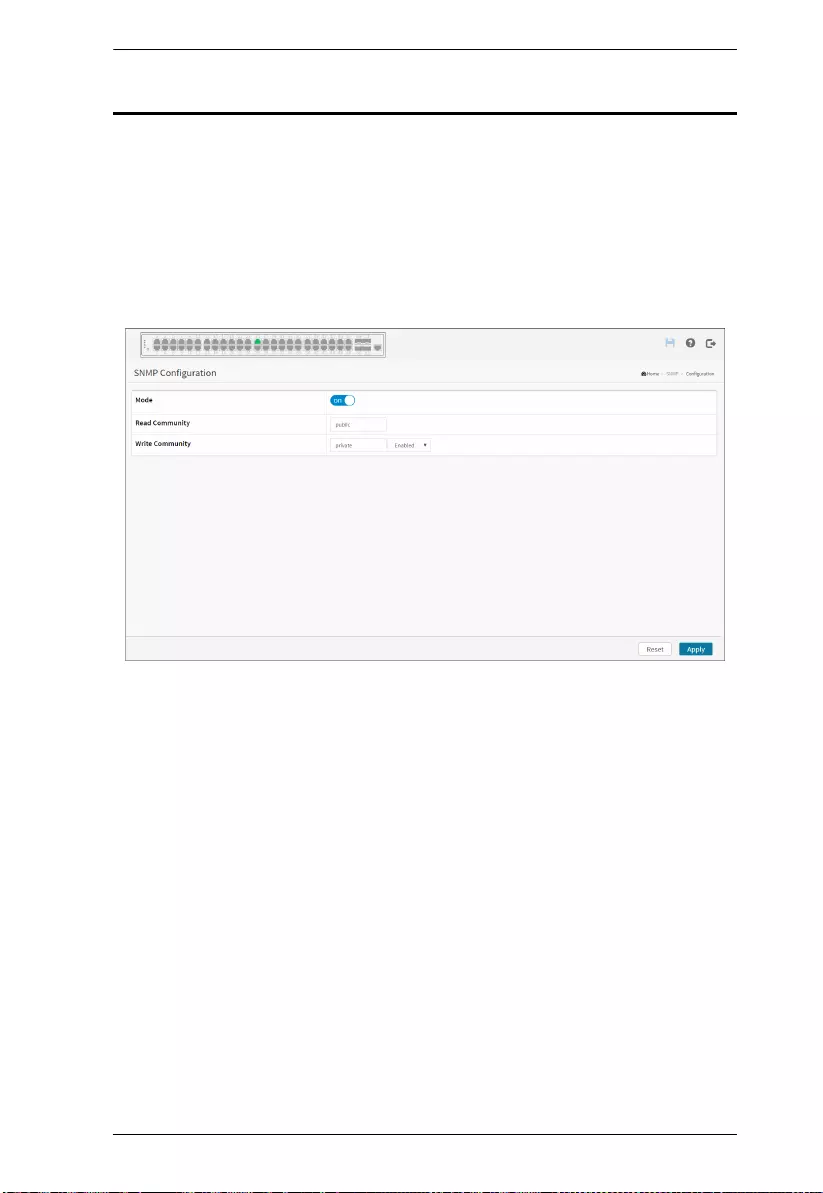
Chapter 14. SNMP
359
Configuration
This section describes how to configure SNMP System on the switch. This
function is used to configure SNMP settings, community name, trap host and
public traps as well as the throttle of SNMP. A SNMP manager must pass the
authentication by identifying both community names, then it can access the
MIB information of the target device. So, both parties must have the same
community name. Once completing the setting, click Apply for the settings to
take effect.
Web Interface
To configure User in the web interface:
1. Click SNMP and configuration.
2. Evoke SNMP State to enable or disable the SNMP function.
3. Specify the Read Community, Write Community.
4. Click Apply.
Parameter description:
Mode:
Indicates the SNMP mode operation. Possible modes are:
on: Enable SNMP mode operation.
off: Disable SNMP mode operation.
Read Community:
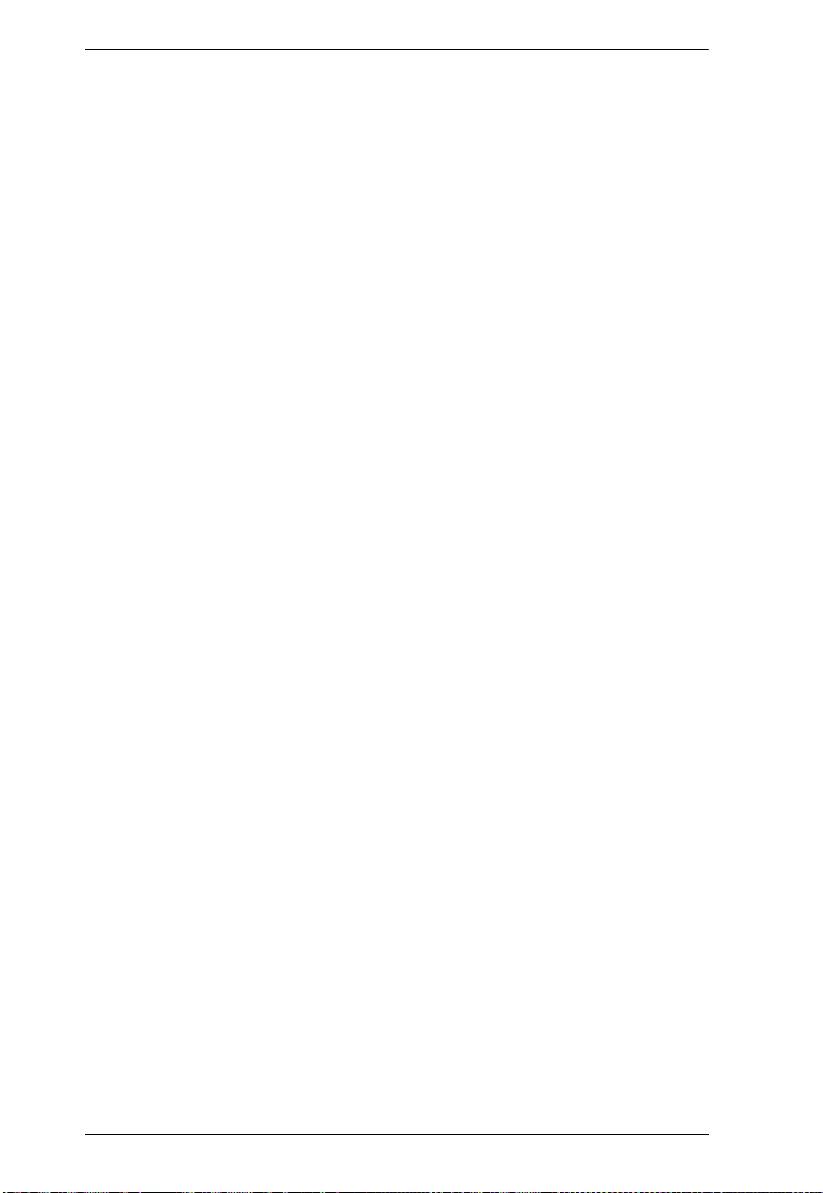
KVM over IP User Manual
360
Indicates the community read access string to permit access to SNMP agent.
The allowed string length is 1 to 31, and the allowed content is the ASCII
characters from 33 to 126.
The field is applicable only when SNMP version is SNMPv1 or SNMPv2c. If
SNMP version is SNMPv3, the community string will be associated with
SNMPv3 communities table. It provides more flexibility to configure security
name than a SNMPv1 or SNMPv2c community string. In addition to
community string, a particular range of source addresses can be used to restrict
source subnet.
Write Community:
Indicates the community write access string to permit access to SNMP agent.
The allowed string length is 1 to 31, and the allowed content is the ASCII
characters from 33 to 126.
The field is applicable only when SNMP version is SNMPv1 or SNMPv2c. If
SNMP version is SNMPv3, the community string will be associated with
SNMPv3 communities table. It provides more flexibility to configure security
name than a SNMPv1 or SNMPv2c community string. In addition to
community string, a particular range of source addresses can be used to restrict
source subnet.
Buttons
Apply:
Click to save changes.
Reset:
Click to undo any changes made locally and revert to previously saved values.
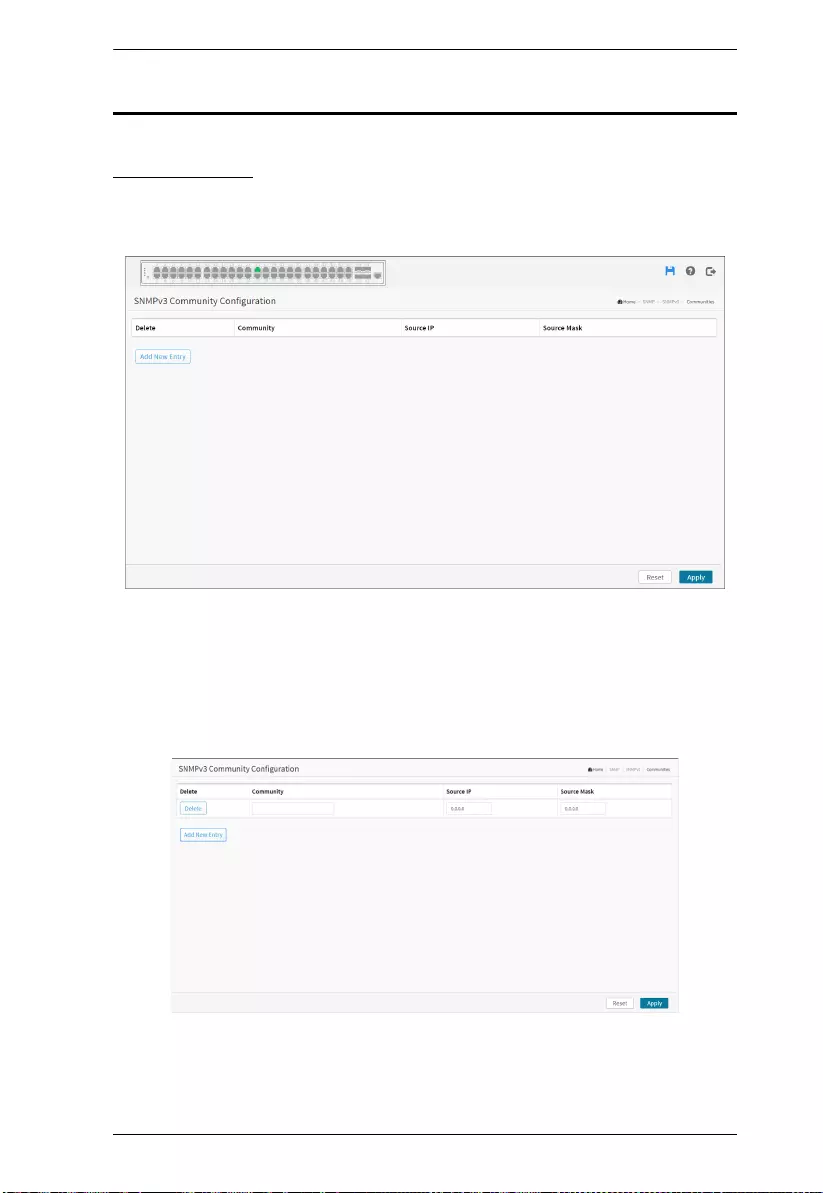
Chapter 14. SNMP
361
SNMPv3
Communities
Configure SNMPv3 community table on this page. The entry index key
is Community.
Web Interface
To configure the configure SNMP Communities in the web interface:
1. Click SNMP, SNMPv3 and Communities.
2. Click Add New Entry.
3. Specify the SNMP community parameters.
4. Click Apply.
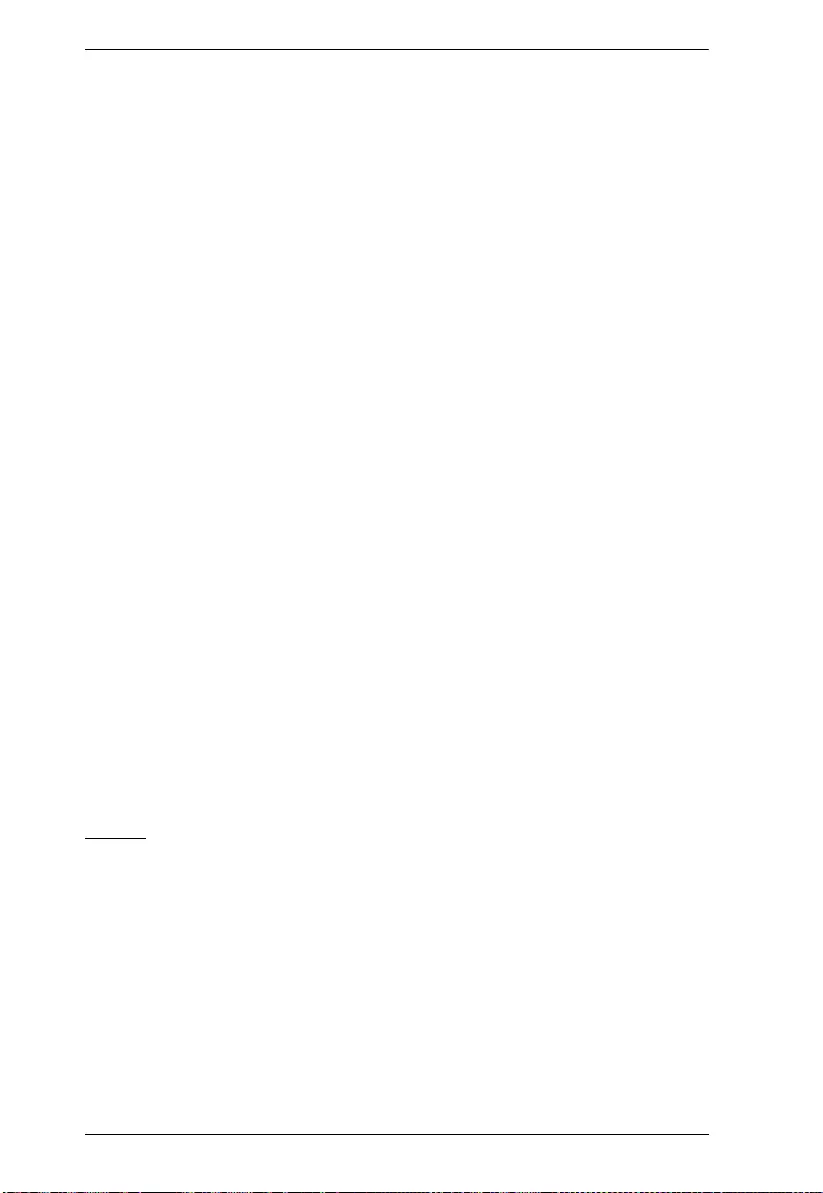
KVM over IP User Manual
362
5. If you want to modify or clear the setting then click Reset.
Parameter description:
Community:
Indicates the security name to map the community to the SNMP Groups
configuration. The allowed string length is 1 to 32, and the allowed content is
ASCII characters from 33 to 126.
Source IP:
Indicates the SNMP access source address. A particular range of source
addresses can be used to restrict source subnet when combined with source
mask.
Source IP Prefix:
Indicates the SNMP access source address prefix.
Buttons
Add New Entry:
Click to add new entry. Specify the name and configure the new entry. Click
“Apply”.
Delete:
Check to delete the entry. It will be deleted during the next save.
Apply:
Click to save changes.
Reset:
Click to undo any changes made locally and revert to previously saved values.
Users
The function is used to configure SNMPv3 user. The Entry index key is
UserName. To create a new UserName account, please check <Add new user>
button, and enter the user information then check <Apply>. Max Group
Number: 6.
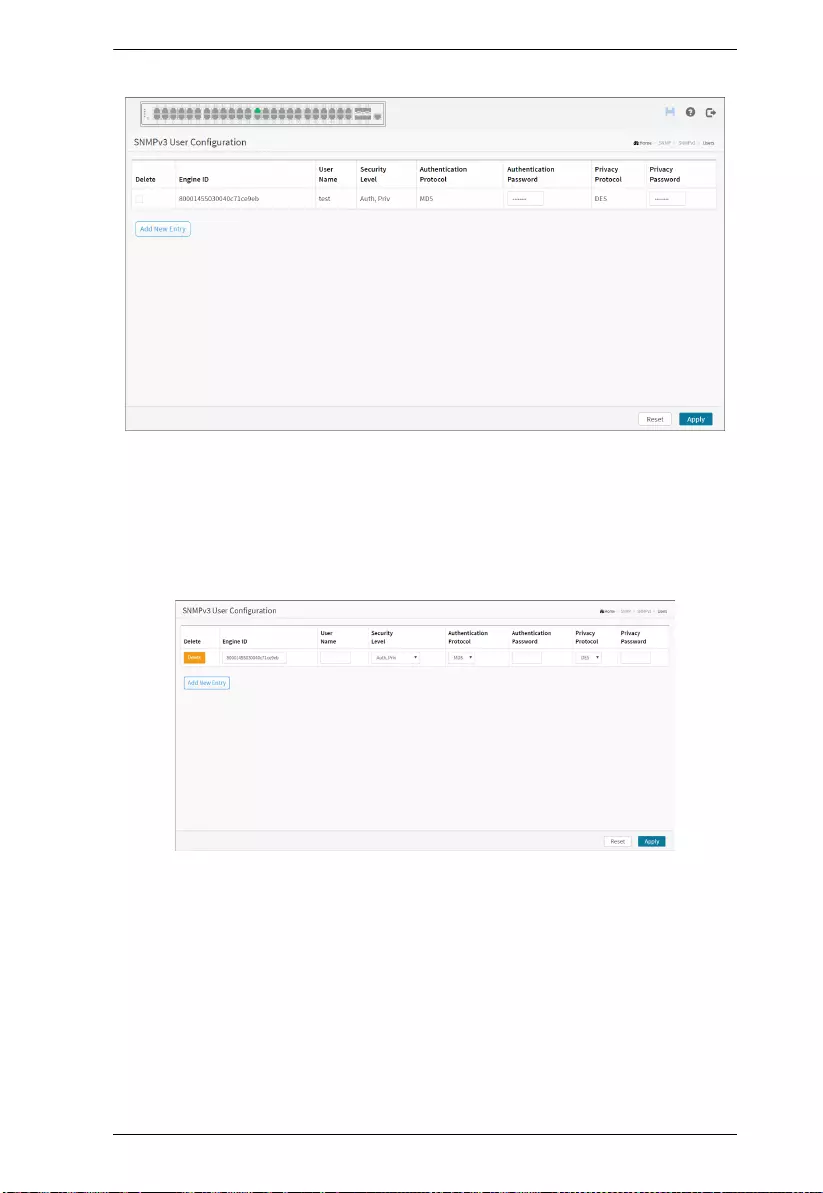
Chapter 14. SNMP
363
Web Interface
To configure SNMP Users in the web interface:
1. Click SNMP, SNMPv3 and Users.
2. Click Add new entry.
3. Specify the SNMPv3 Users parameter.
4. Click Apply.
Parameter description:
Engine ID:
An octet string identifying the engine ID that this entry should belong to. The
string must contain an even number(in hexadecimal format) with number of
digits between 10 and 64, but all-zeros and all-'F's are not allowed. The
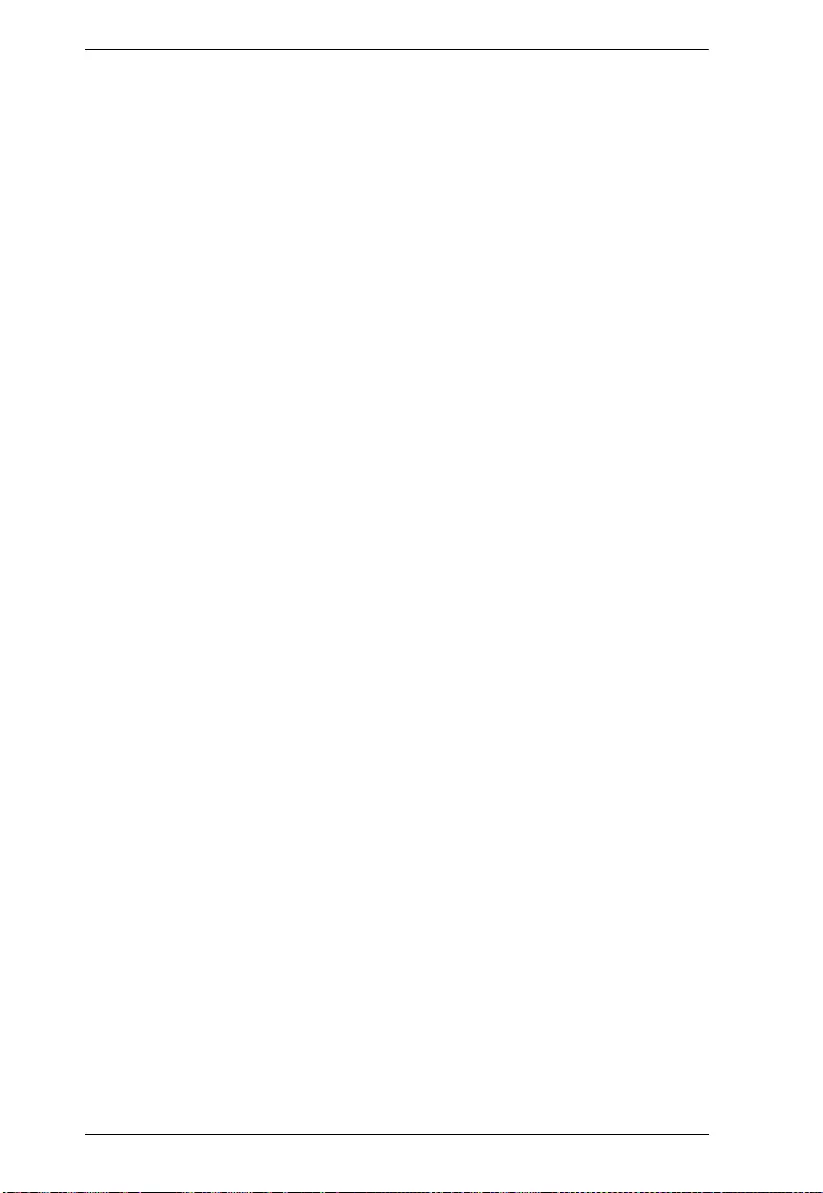
KVM over IP User Manual
364
SNMPv3 architecture uses the User-based Security Model (USM) for message
security and the View-based Access Control Model (VACM) for access
control. For the USM entry, the usmUserEngineID and usmUserName are the
entry's keys. In a simple agent, usmUserEngineID is always that agent's own
snmpEngineID value. The value can also take the value of the snmpEngineID
of a remote SNMP engine with which this user can communicate. In other
words, if user engine ID equal system engine ID then it is local user; otherwise
it's remote user.
User Name:
A string identifying the user name that this entry should belong to. The allowed
string length is 1 to 31, and the allowed content is ASCII characters from 33 to
126.
Security Level:
Indicates the security model that this entry should belong to. Possible security
models are:
NoAuth, NoPriv: No authentication and no privacy.
Auth, NoPriv: Authentication and no privacy.
Auth, Priv: Authentication and privacy.
The value of security level cannot be modified if entry already exists. That
means it must first be ensured that the value is set correctly.
Authentication Protocol:
Indicates the authentication protocol that this entry should belong to. Possible
authentication protocols are:
MD5: An optional flag to indicate that this user uses MD5 authentication
protocol.
SHA: An optional flag to indicate that this user uses SHA authentication
protocol.
The value of security level cannot be modified if entry already exists. That
means must first ensure that the value is set correctly.
Authentication Password:
A string identifying the authentication password phrase. For MD5
authentication protocol, the allowed string length is 8 to 39. For SHA
authentication protocol, the allowed string length is 8 to 39. The allowed
content is ASCII characters from 33 to 126.
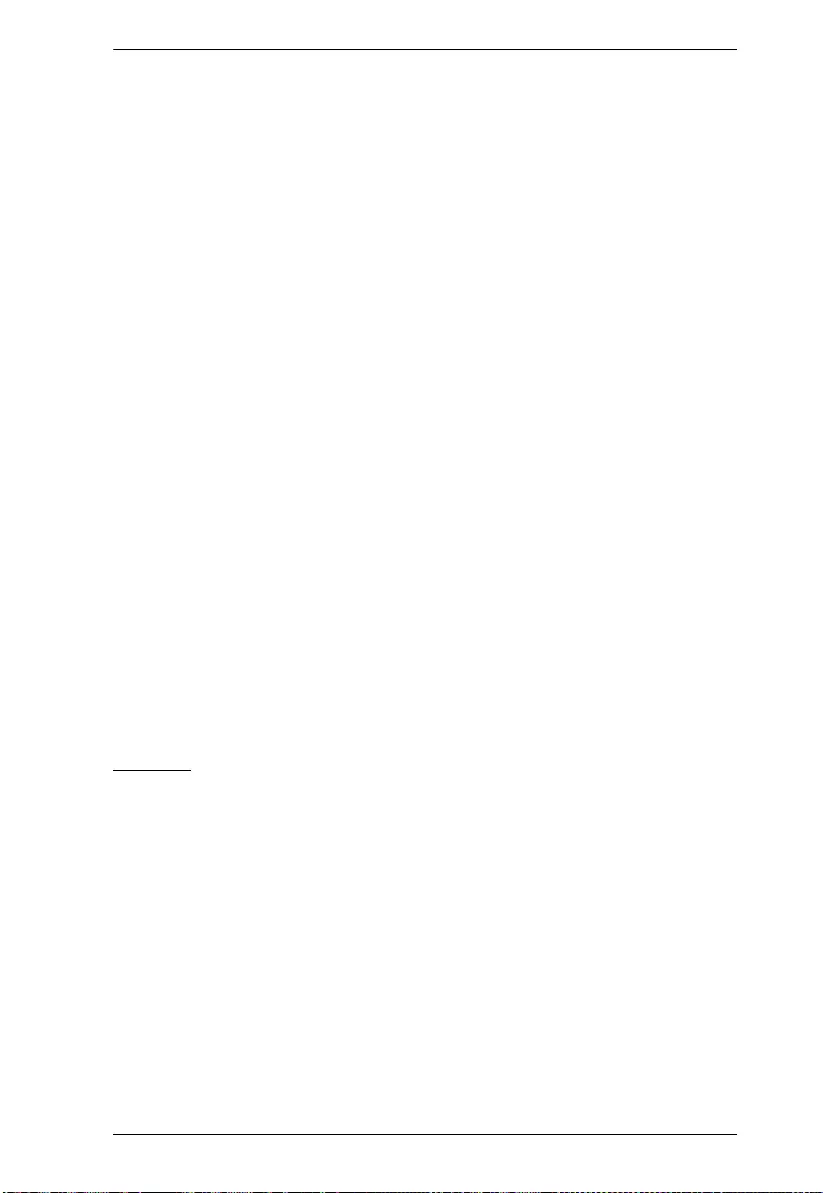
Chapter 14. SNMP
365
Privacy Protocol:
Indicates the privacy protocol that this entry should belong to. Possible privacy
protocols are:
DES: An optional flag to indicate that this user uses DES authentication
protocol.
AES: An optional flag to indicate that this user uses AES authentication
protocol.
Privacy Password:
A string identifying the privacy password phrase. The allowed string length is
8 to 31, and the allowed content is ASCII characters from 33 to 126.
Buttons
Add New Entry:
Click to add new entry. Specify the name and configure the new entry. Click
“Apply”.
Delete:
Check to delete the entry. It will be deleted during the next save.
Apply:
Click to save changes.
Reset:
Click to undo any changes made locally and revert to previously saved values.
Groups
The function is used to configure SNMPv3 group. The Entry index key are
Security Model and Security Name. To create a new group account, please
check <Add new group> button, and enter the group information then check
<Apply>. Max Group Number:12.
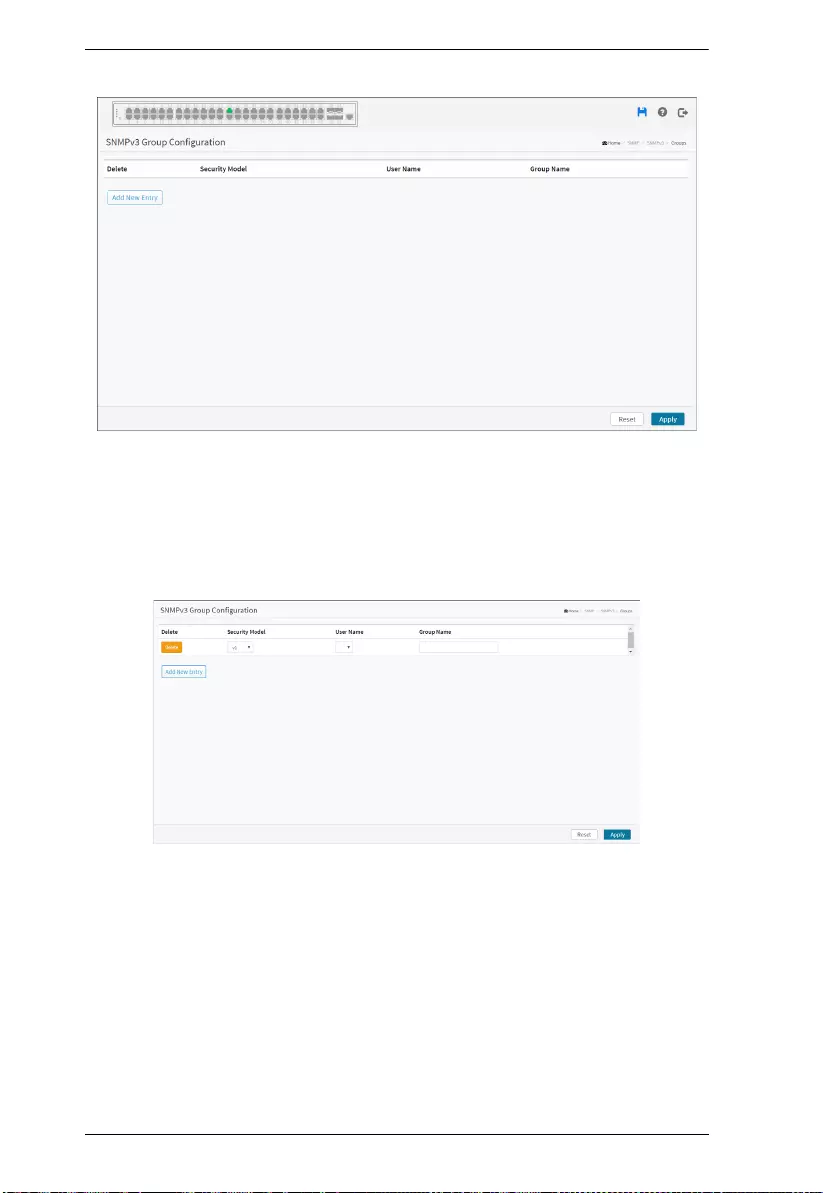
KVM over IP User Manual
366
Web Interface
To configure SNMP Groups in the web interface:
1. Click SNMP, SNMPv3 and Groups.
2. Click Add new entry.
3. Specify the SNMP group parameter.
4. Click Apply.
Parameter description:
Security Model:
Indicates the security model that this entry should belong to. Possible security
models are:
v1: Reserved for SNMPv1.
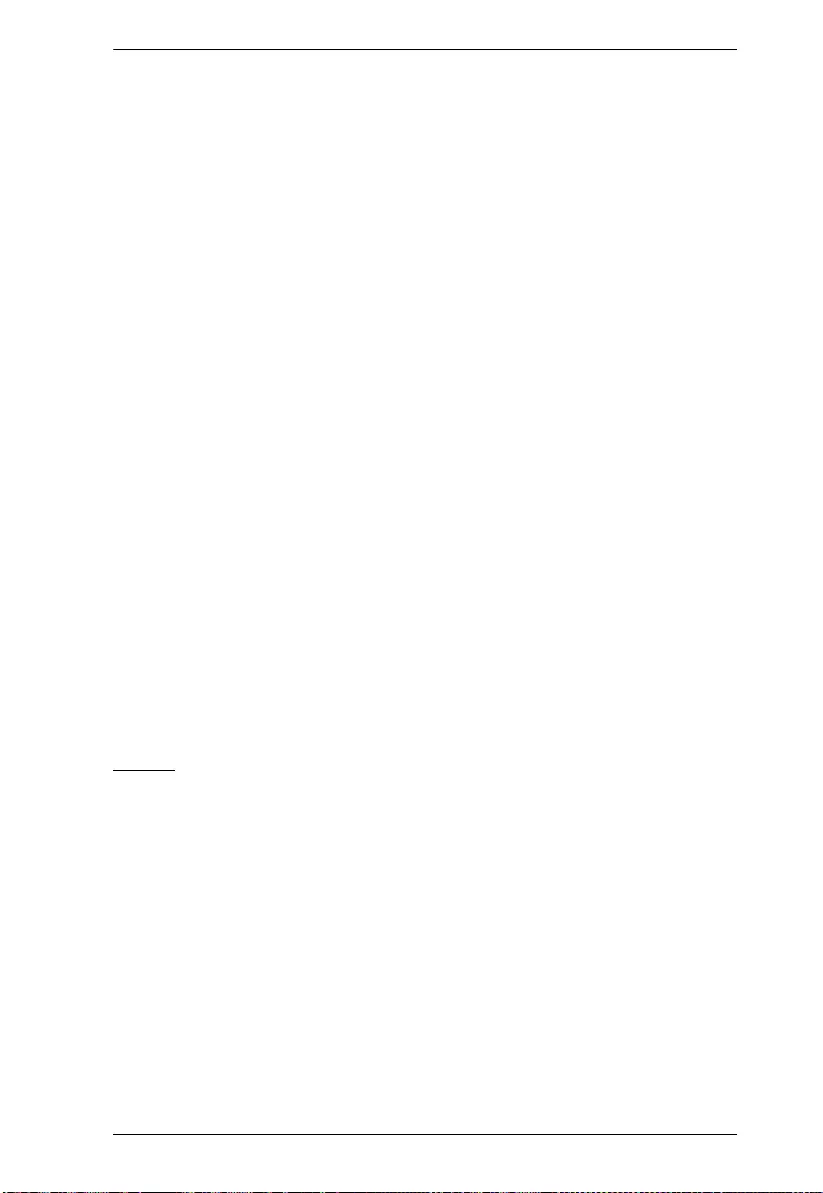
Chapter 14. SNMP
367
v2c: Reserved for SNMPv2c.
usm: User-based Security Model (USM).
Security Name:
A string identifying the security name that this entry should belong to. The
allowed string length is 1 to 31, and the allowed content is ASCII characters
from 33 to 126.
Group Name:
A string identifying the group name that this entry should belong to. The
allowed string length is 1 to 32, and the allowed content is ASCII characters
from 33 to 126.
Buttons
Add New Entry:
Click to add new entry. Specify the name and configure the new entry. Click
“Apply”.
Delete:
Check to delete the entry. It will be deleted during the next save.
Apply:
Click to save changes.
Reset:
Click to undo any changes made locally and revert to previously saved values.
Views
The function is used to configure SNMPv3 view. The Entry index keys are OID
Subtree and View Name. To create a new view account, please check <Add
new view> button, and enter the view information then click <Apply>. Max
Group Number: 12.
Configure SNMPv3 view table on this page. The entry index keys are View
Name and OID Subtree.
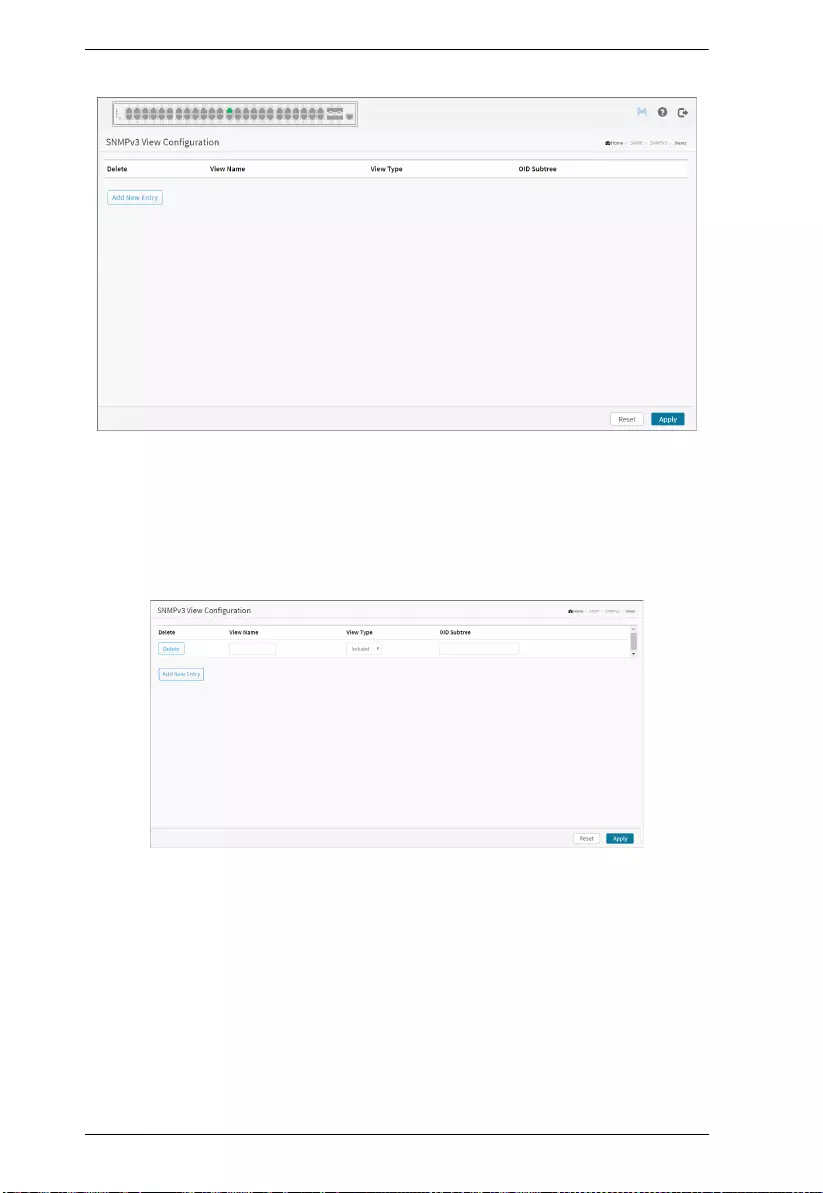
KVM over IP User Manual
368
Web Interface
To configure SNMP views in the web interface:
1. Click SNMP, SNMPv3 and Views.
2. Click Add new entry.
3. Specify the SNMP View parameters.
4. Click Apply.
5. If you want to modify or clear the setting then click Reset.
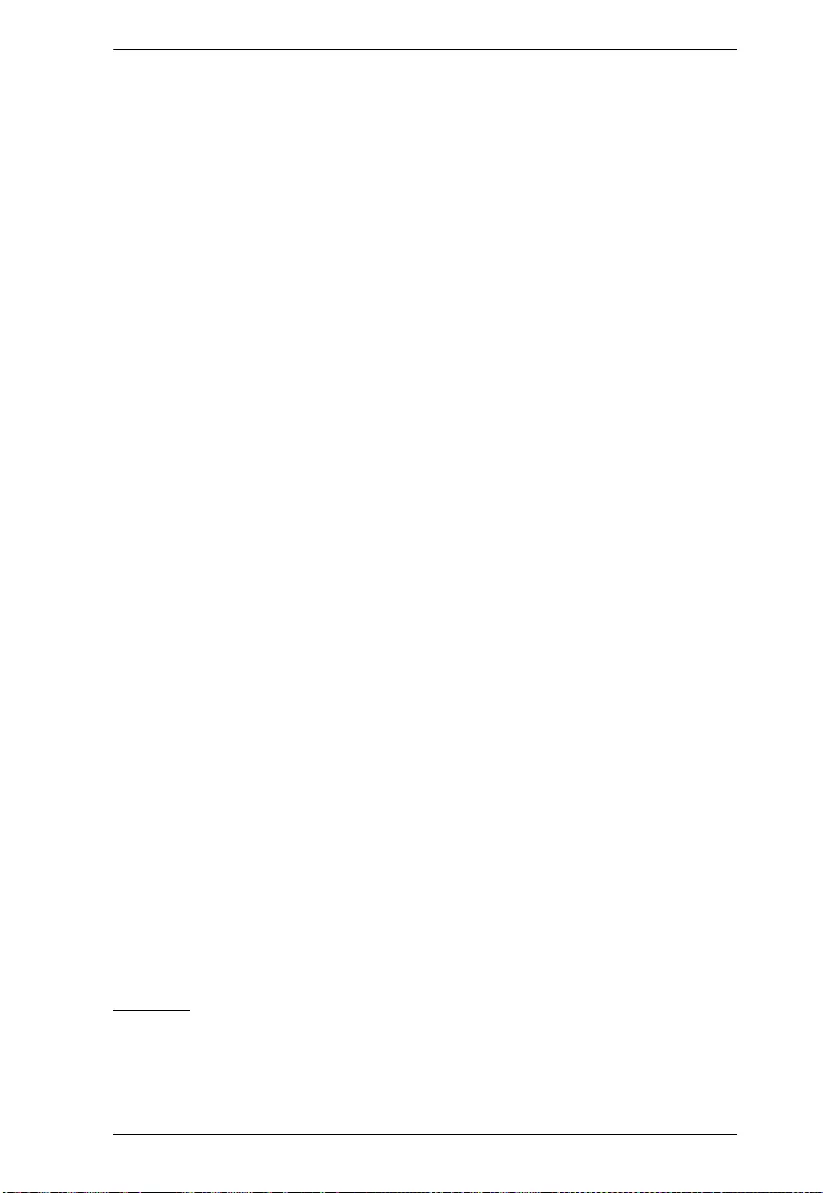
Chapter 14. SNMP
369
Parameter description:
View Name:
A string identifying the view name that this entry should belong to. The
allowed string length is 1 to 31, and the allowed content is ASCII characters
from 33 to 126.
View Type:
Indicates the view type that this entry should belong to. Possible view types
are:
Included: An optional flag to indicate that this view subtree should be included.
Excluded: An optional flag to indicate that this view subtree should be
excluded.
In general, if a view entry's view type is 'excluded', there should be another
view entry existing with view type as 'included' and it's OID subtree should
overstep the 'excluded' view entry.
OID Subtree:
The OID defining the root of the subtree to add to the named view. The allowed
OID length is 1 to 128. The allowed string content is digital number or
asterisk(*).
Buttons
Add New Entry:
Click to add new entry. Specify the name and configure the new entry. Click
“Apply”.
Delete:
Check to delete the entry. It will be deleted during the next save.
Apply:
Click to save changes.
Reset:
Click to undo any changes made locally and revert to previously saved values.
Access
The function is used to configure SNMPv3 accesses. The Entry index key are
Group Name, Security Model and Security level. To create a new access
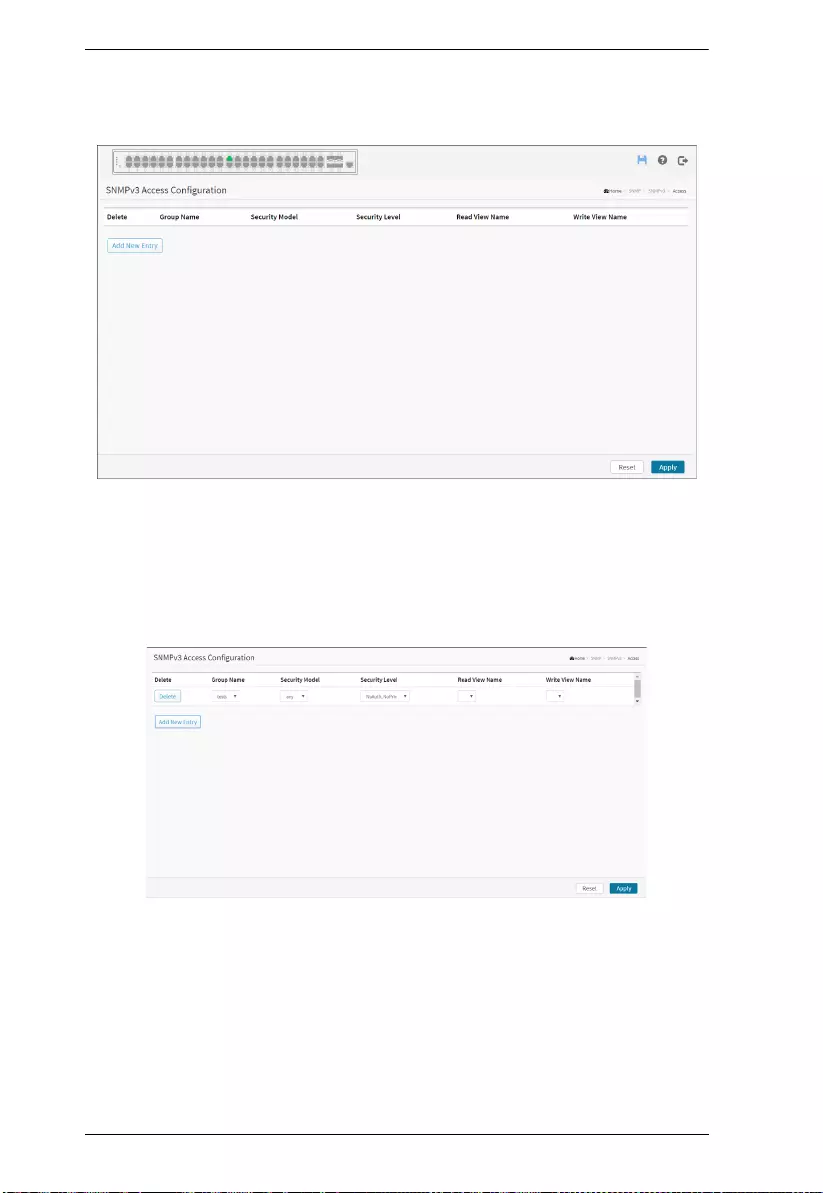
KVM over IP User Manual
370
account, please check <Add new access> button, and enter the access
information then check <Apply>. Max Group Number: 12.
Web Interface
To display the configure SNMP Access in the web interface:
1. Click SNMP, SNMPv3 and Accesses.
2. Click Add new entry.
3. Specify the SNMP Access parameters.
4. Click Apply.
5. If you want to modify or clear the setting then click Reset.
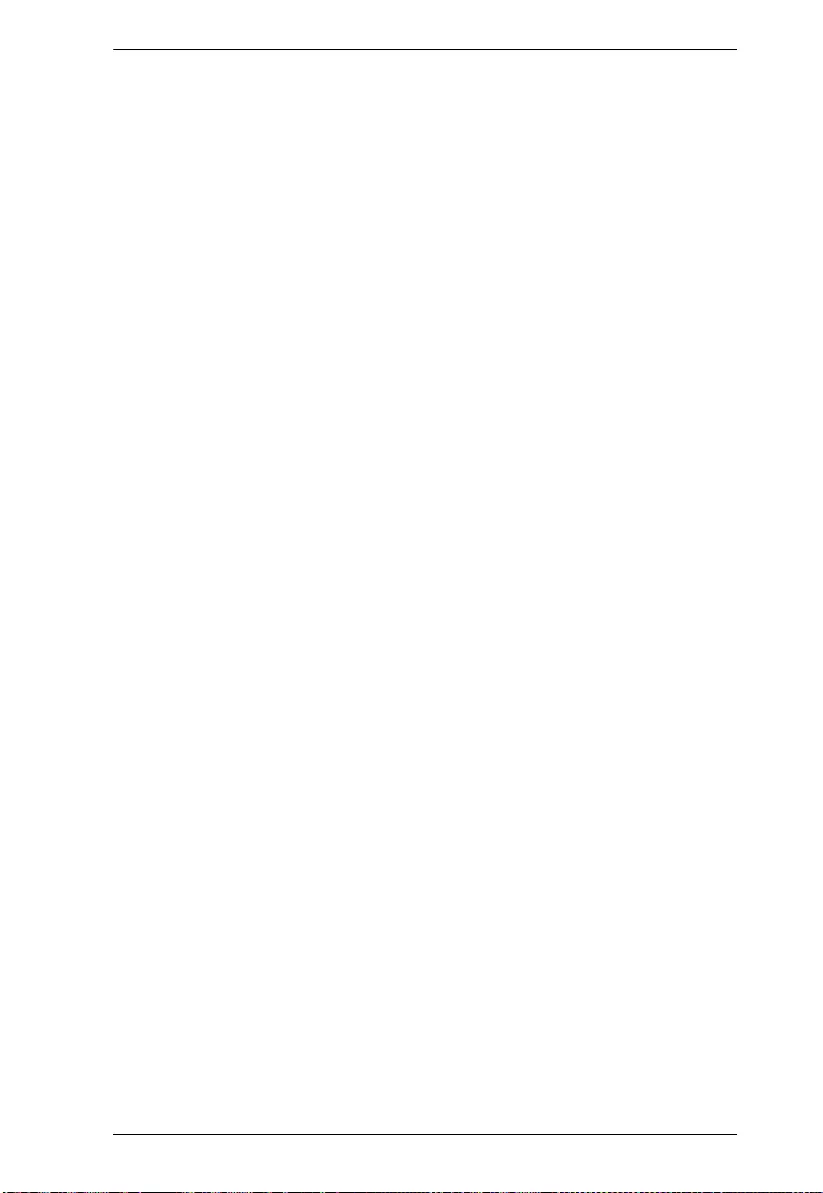
Chapter 14. SNMP
371
Parameter description:
Group Name:
A string identifying the group name that this entry should belong to. The
allowed string length is 1 to 31, and the allowed content is ASCII characters
from 33 to 126.
Security Model:
Indicates the security model that this entry should belong to. Possible security
models are:
Any: Any security model accepted(v1|v2c|usm).
v1: Reserved for SNMPv1.
v2c: Reserved for SNMPv2c.
usm: User-based Security Model (USM).
Security Level:
Indicates the security model that this entry should belong to. Possible security
models are:
NoAuth, NoPriv: No authentication and no privacy.
Auth, NoPriv: Authentication and no privacy.
Auth, Priv: Authentication and privacy.
Read View Name:
The name of the MIB view defining the MIB objects for which this request may
request the current values. The allowed string length is 1 to 31, and the allowed
content is ASCII characters from 33 to 126.
Write View Name:
The name of the MIB view defining the MIB objects for which this request may
potentially set new values. The allowed string length is 1 to 31, and the allowed
content is ASCII characters from 33 to 126.
Buttons
Add New Entry:
Click to add new entry. Specify the name and configure the new entry. Click
“Apply”.
Delete:
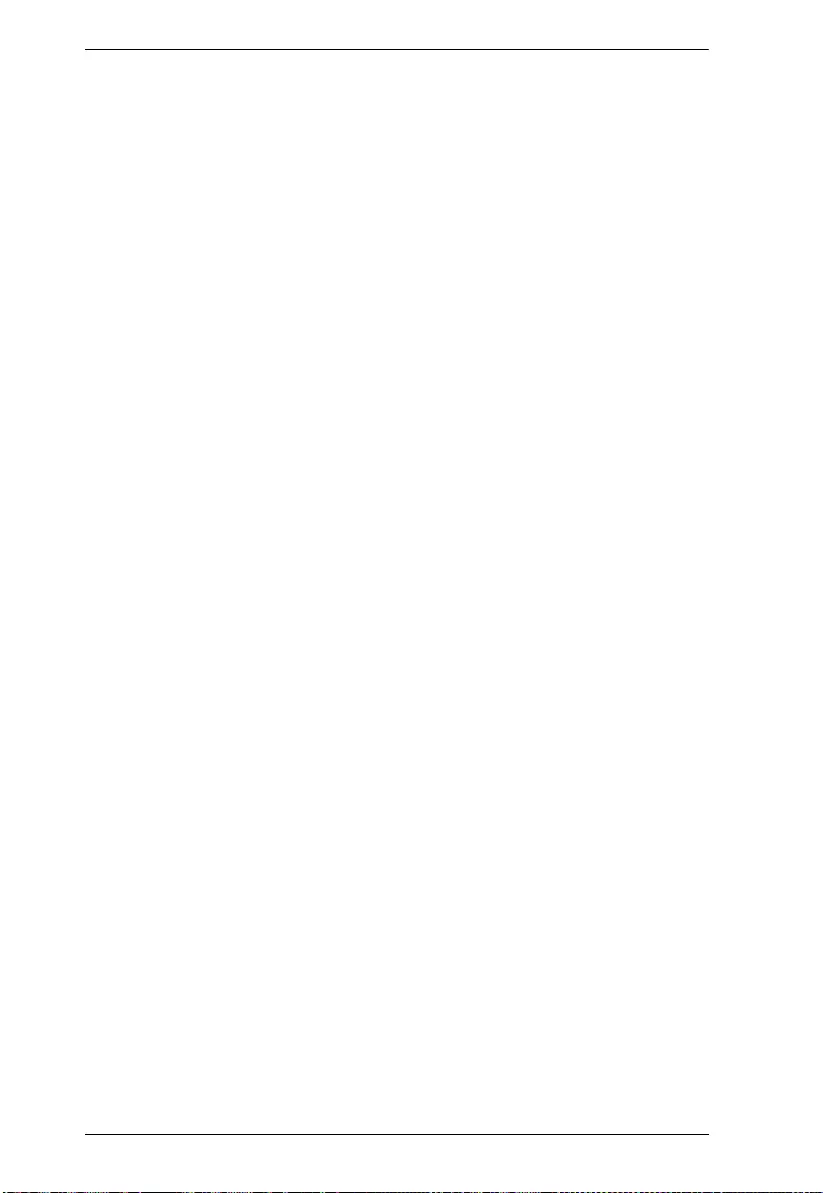
KVM over IP User Manual
372
Check to delete the entry. It will be deleted during the next save.
Apply:
Click to save changes.
Reset:
Click to undo any changes made locally and revert to previously saved values.
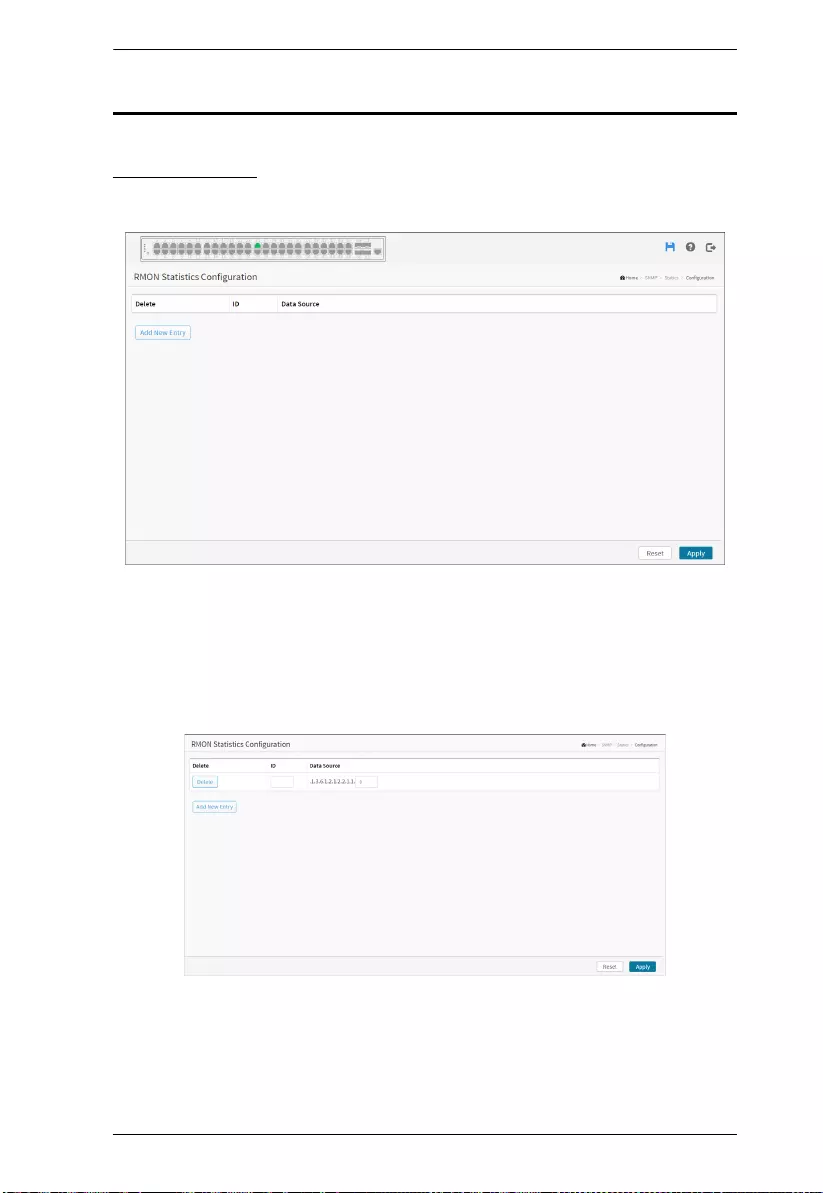
Chapter 14. SNMP
373
Statics
Configuration
Configure statistics table on this page. The entry index key is ID.
Web Interface
To configure the Statistics Configuration in the web interface:
1. Click SNMP, Statics and Configuration.
2. Click Add New Entry.
3. Specify the ID parameters.
4. Click Apply.
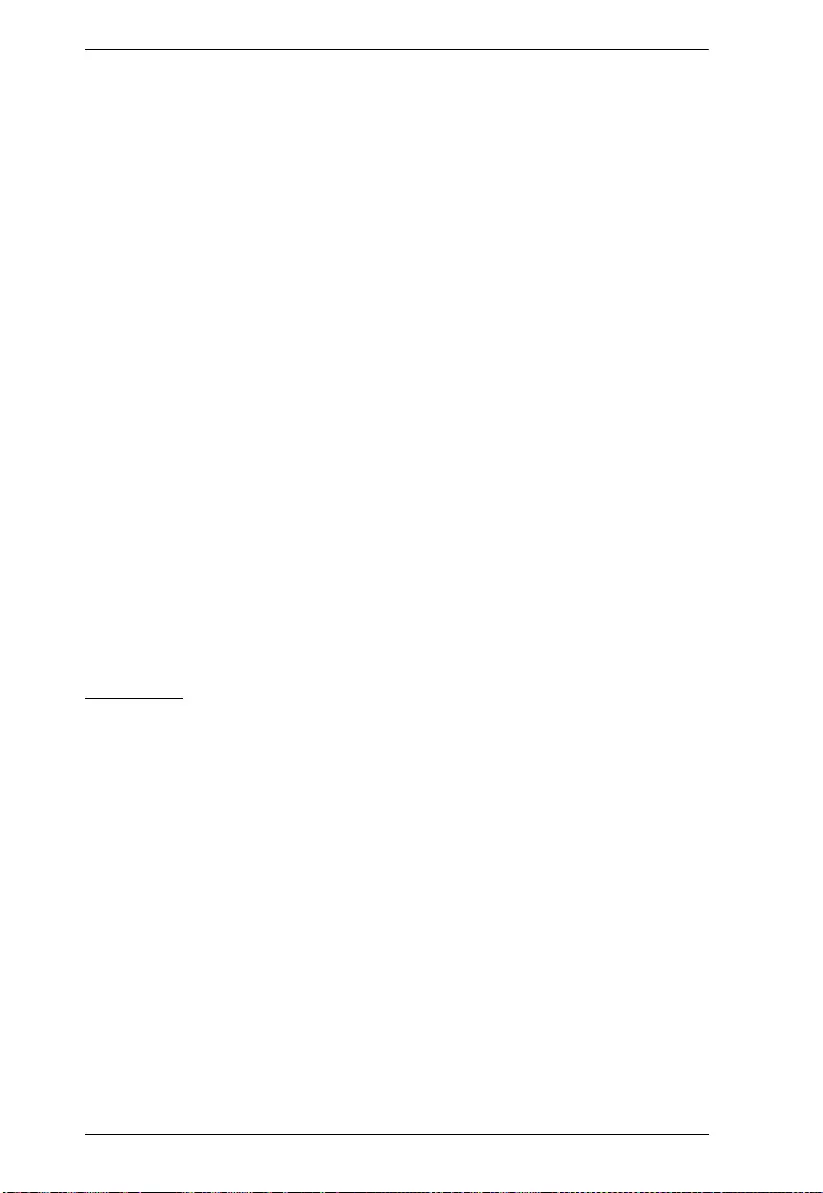
KVM over IP User Manual
374
Parameter description:
These parameters are displayed on the RMON Statistics Configuration page:
ID:
Indicates the index of the entry. The range is from 1 to 65535.
Data Source:
Indicates the port ID which wants to be monitored. If in stacking switch, the
value must add 1000*(switch ID-1), for example, if the port is switch 3 port 5,
the value is 2005
Buttons
Delete:
Check to delete the entry. It will be deleted during the next save.
Add New Entry:
Click to add a new entry.
Apply:
Click to save changes.
Reset:
Click to undo any changes made locally and revert to previously saved values.
Statistics
This page provides an overview of RMON Statistics entries. Each page shows
up to 99 entries from the Statistics table, default being 20, selected through the
“entries per page” input field. When first visited, the web page will show the
first 20 entries from the beginning of the Statistics table. The first displayed
will be the one with the lowest ID found in the Statistics table.
The “Start from Control Index” allows the user to select the starting point in
the Statistics table. Clicking the Refresh button will update the displayed table
starting from that or the next closest Statistics table match.
The Next Entry will use the last entry of the currently displayed entry as a basis
for the next lookup. When the end is reached the text “No more entries” is
shown in the displayed table. Use the First Entry button to start over.
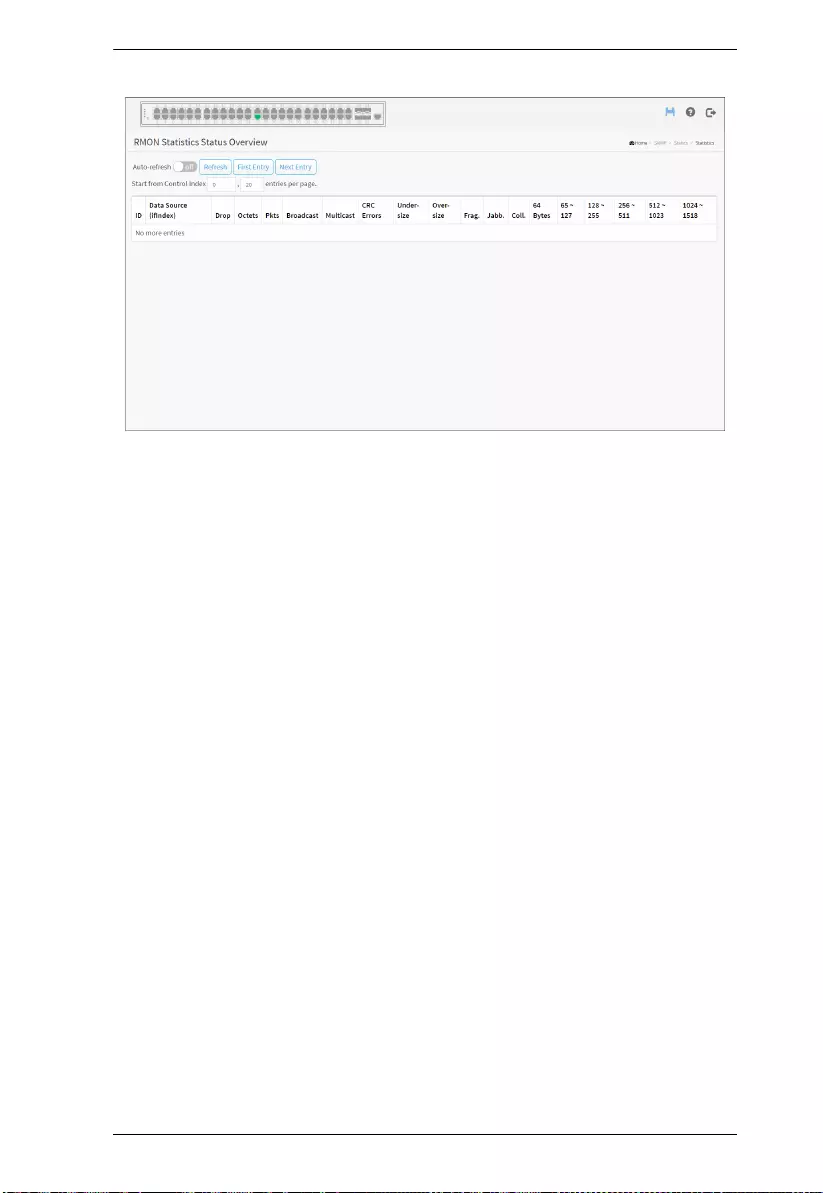
Chapter 14. SNMP
375
Web Interface
To display a RMON Statistics Status in the web interface:
1. Click SNMP, Statics and Statistics.
2. Specify Port to check.
3. Checked “Auto-refresh”.
4. Click “Refresh” to refresh the port detailed statistics.
Parameter description:
ID:
Indicates the index of Statistics entry.
Data Source (if Index):
The port ID which wants to be monitored.
Drop:
The total number of events in which packets were dropped by the probe due to
lack of resources.
Octets:
The total number of octets of data (including those in bad packets) received on
the network.
Pkts:
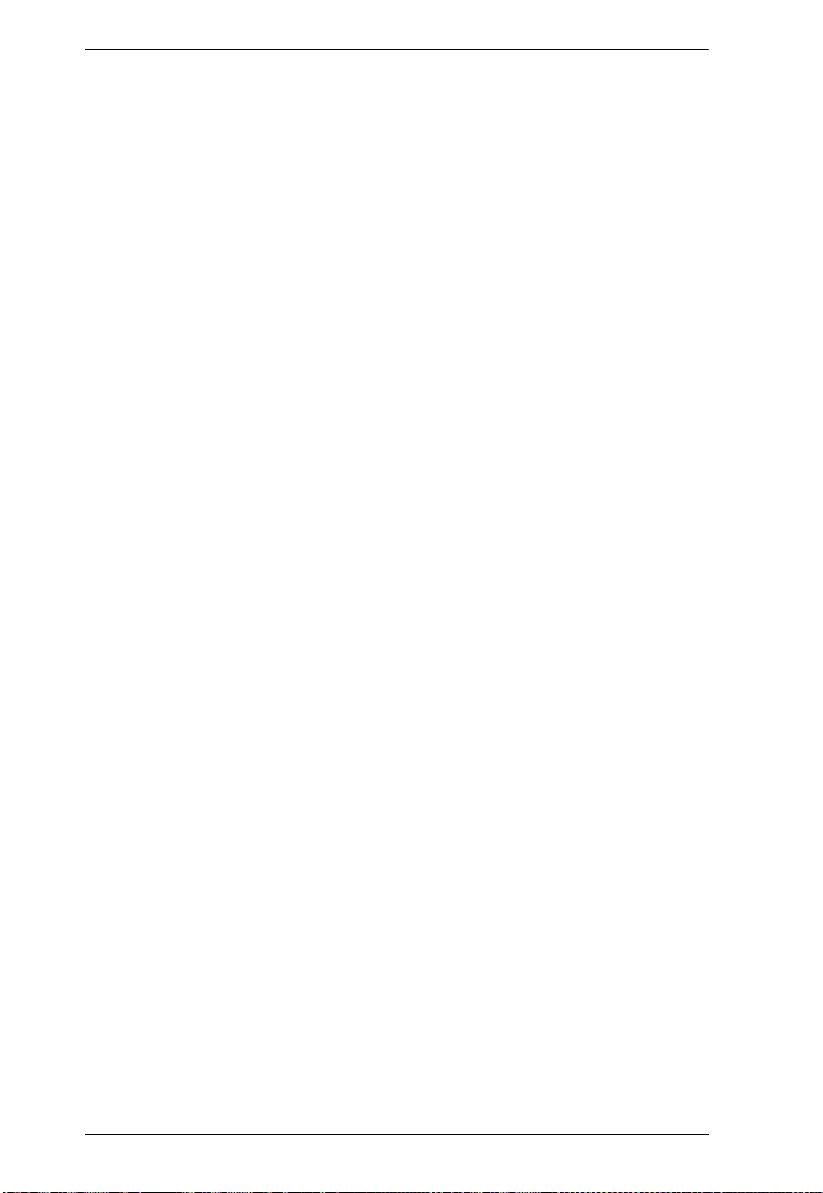
KVM over IP User Manual
376
The total number of packets (including bad packets, broadcast packets, and
multicast packets) received.
Broadcast:
The total number of good packets received that were directed to the broadcast
address.
Multicast:
The total number of good packets received that were directed to a multicast
address.
CRC Errors:
The total number of packets received that had a length (excluding framing bits,
but including FCS octets) of between 64 and 1518 octets, inclusive, but had
either a bad Frame Check Sequence (FCS) with an integral number of octets
(FCS Error) or a bad FCS with a non-integral number of octets (Alignment
Error).
Under-size:
The total number of packets received that were less than 64 octets.
Over-size:
The total number of packets received that were longer than 1518 octets.
Frag.:
The number of frames which size is less than 64 octets received with invalid
CRC.
Jabb.:
The number of frames which size is larger than 64 octets received with invalid
CRC.
Coll.:
The best estimate of the total number of collisions on this Ethernet segment.
64 Bytes:
The total number of packets (including bad packets) received that were 64
octets in length.
65-127:
The total number of packets (including bad packets) received that were
between 65 to 127 octets in length.
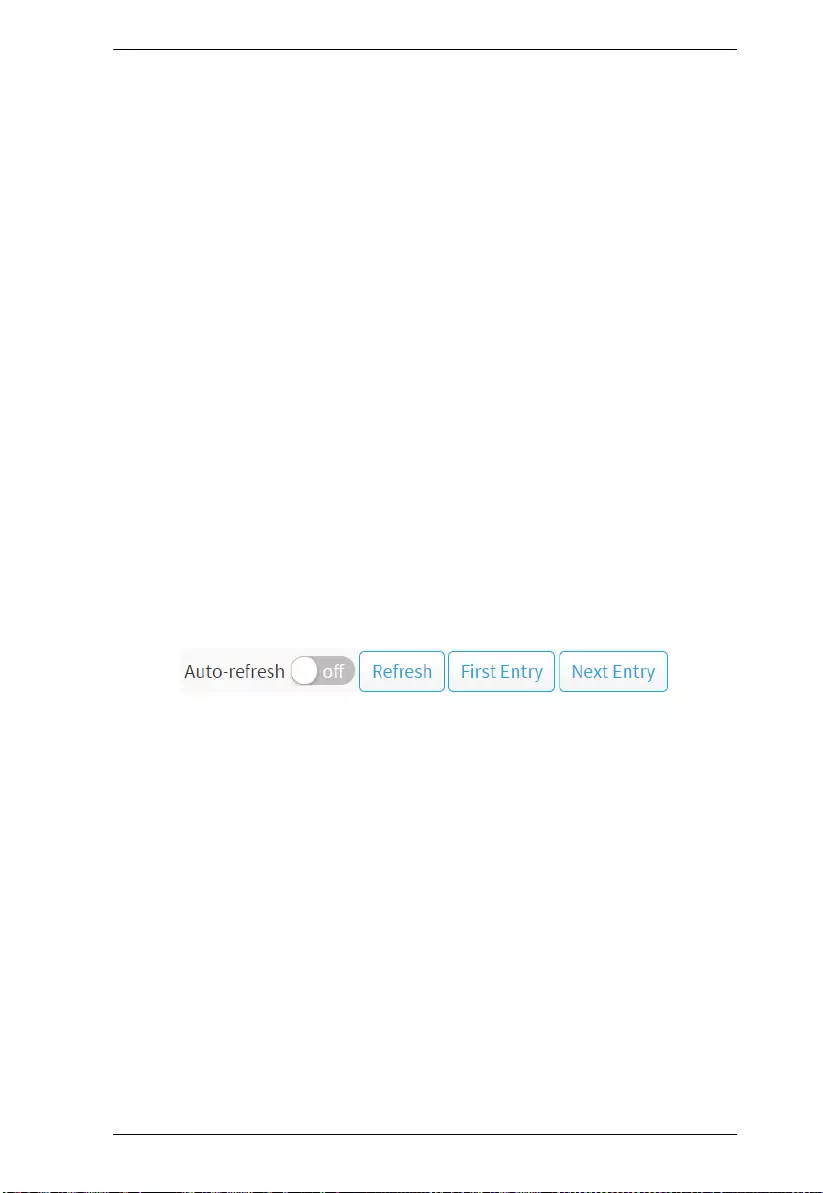
Chapter 14. SNMP
377
128-255:
The total number of packets (including bad packets) received that were
between 128 to 255 octets in length.
256-511:
The total number of packets (including bad packets) received that were
between 256 to 511 octets in length.
512-1023:
The total number of packets (including bad packets) received that were
between 512 to 1023 octets in length.
1024-1588:
The total number of packets (including bad packets) received that were
between 1024 to 1588 octets in length.
Search:
You can search for the information that you want to see.
Show entries:
You can choose how many items you want to show.
Buttons
Auto-refresh:
Check this box to refresh the page automatically. Automatic refresh occurs
every 3 seconds.
Refresh:
Click to refresh the page immediately.
First Entry:
Updates the table starting from the first entry.
Next Entry:
Updates the table starting with the entry after the last entry currently displayed.
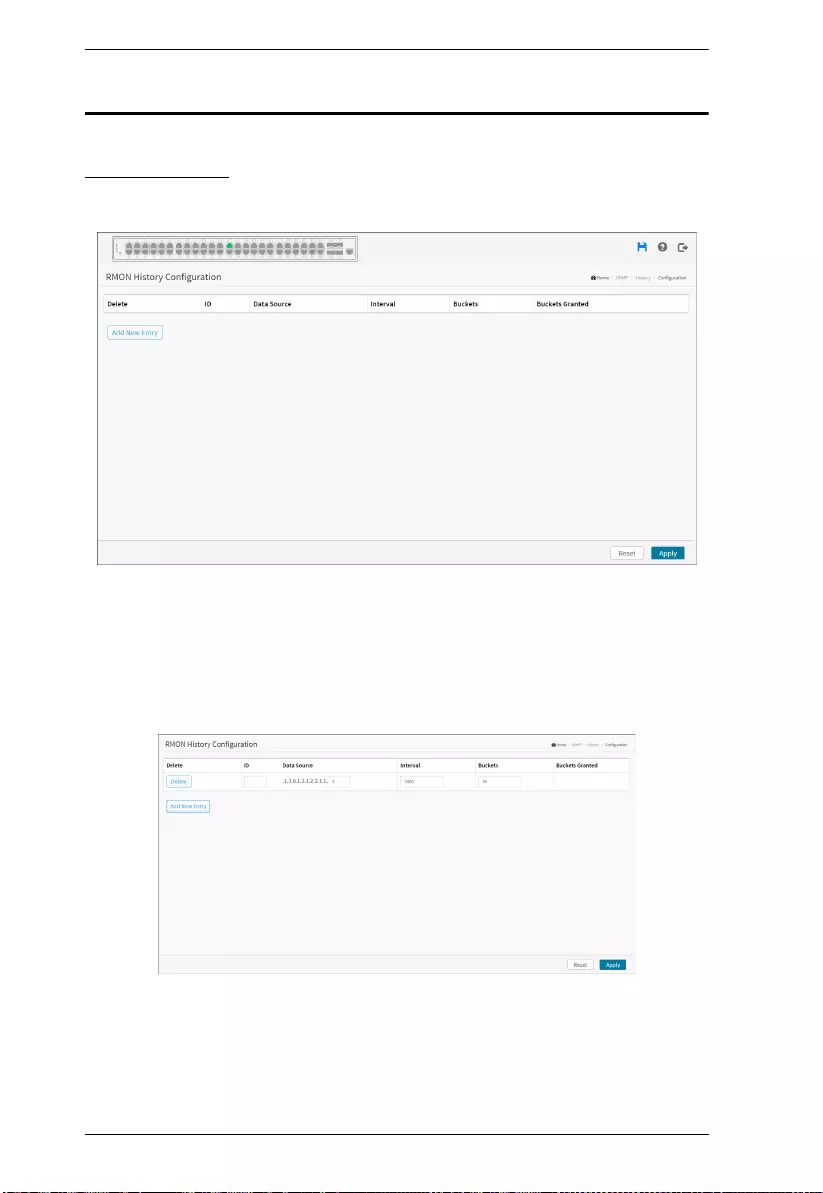
KVM over IP User Manual
378
History
Configuration
Configure RMON History table on this page. The entry index key is ID.
Web Interface
To configure the RMON History Configuration in the web interface:
1. Click SNMP, History and Configuration.
2. Click Add New Entry.
3. Specify the ID parameters.
4. Click Apply.
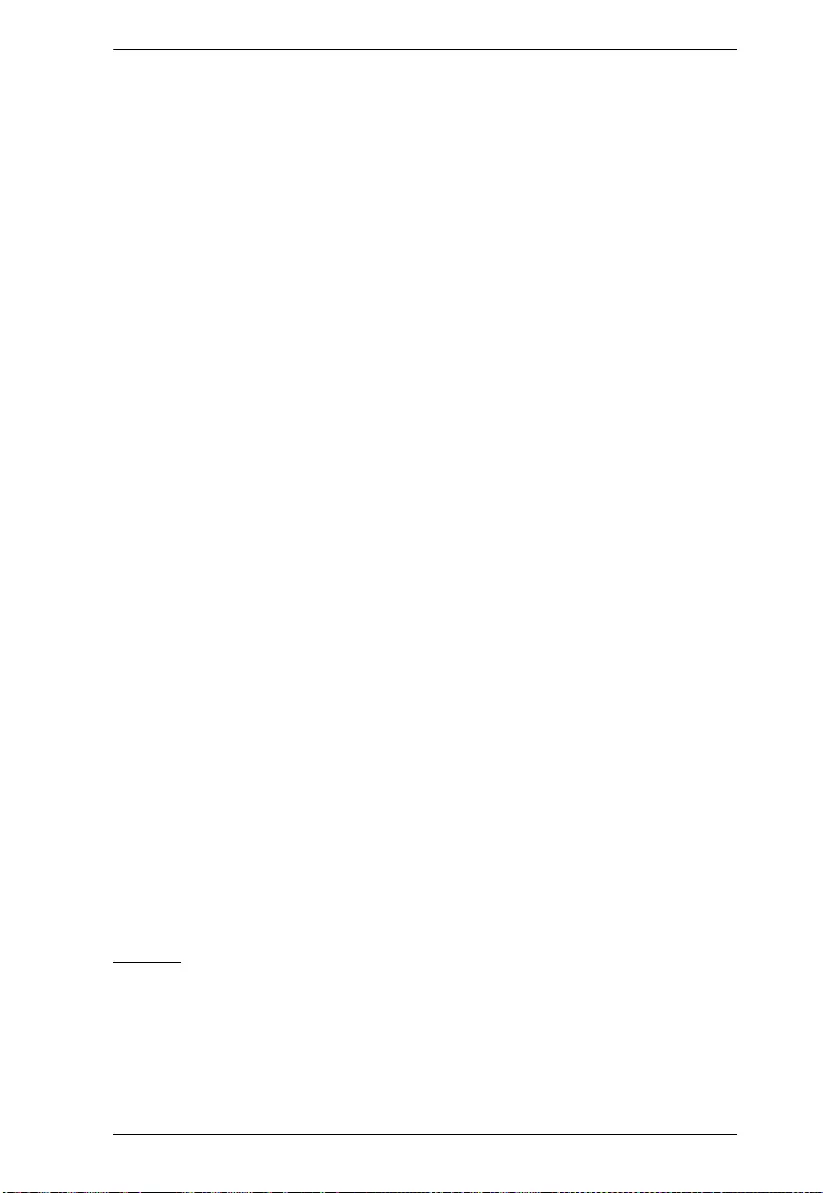
Chapter 14. SNMP
379
Parameter description:
These parameters are displayed on the RMON History Configuration page:
ID:
Indicates the index of the entry. The range is from 1 to 65535.
Data Source:
Indicates the port ID which wants to be monitored. If in stacking switch, the
value must add 1000*(switch ID-1), for example, if the port is switch 3 port 5,
the value is 2005.
Interval:
Indicates the interval in seconds for sampling the history statistics data. The
range is from 1 to 3600, default value is 1800 seconds.
Buckets:
Indicates the maximum data entries associated this History control entry stored
in RMON. The range is from 1 to 3600, default value is 50.
Buckets Granted:
The number of data shall be saved in the RMON.
Buttons
Delete:
Check to delete the entry. It will be deleted during the next save.
Add New Entry:
Click to add a new entry.
Apply:
Click to save changes.
Reset:
Click to undo any changes made locally and revert to previously saved values.
Status
This page provides an overview of RMON History entries. Each page shows
up to 99 entries from the History table, default being 20, selected through the
“entries per page” input field. When first visited, the web page will show the
first 20 entries from the beginning of the History table. The first displayed will
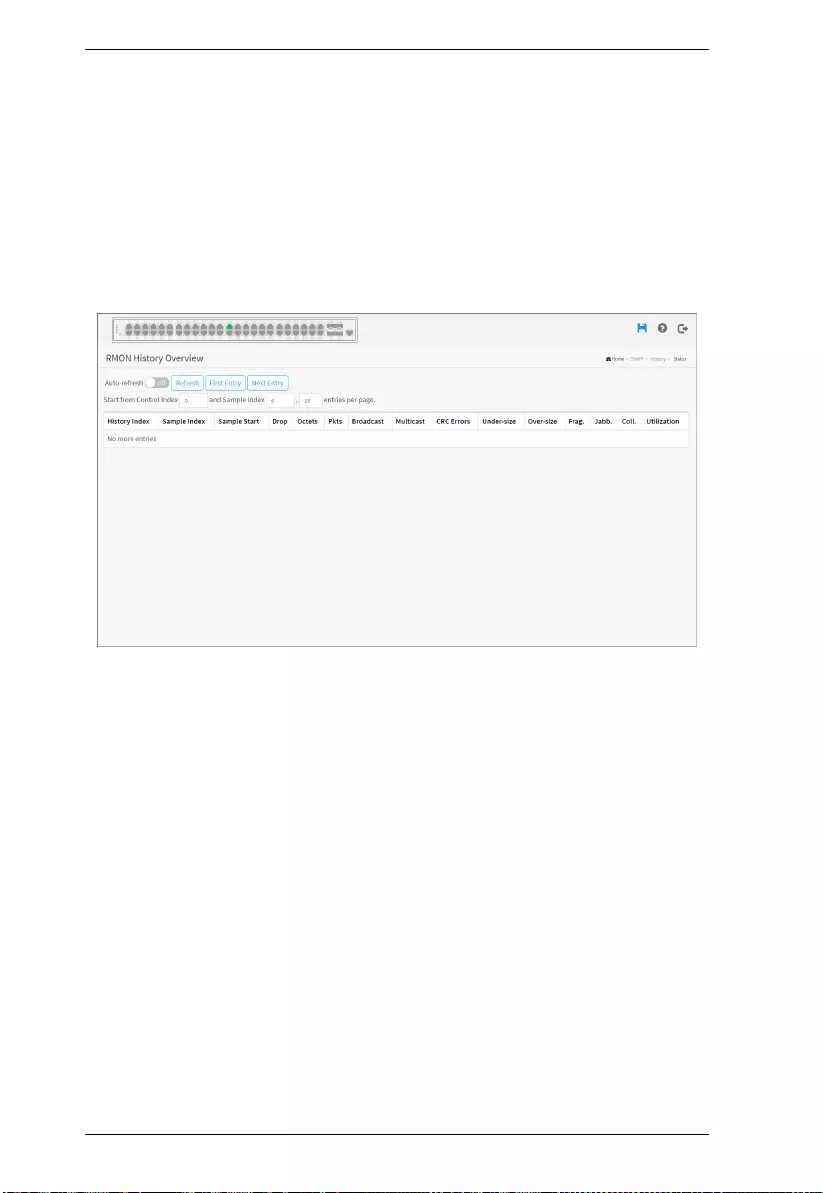
KVM over IP User Manual
380
be the one with the lowest History Index and Sample Index found in the History
table.
The “Start from History Index and Sample Index” allows the user to select the
starting point in the History table. Clicking the Refresh button will update the
displayed table starting from that or the next closest History table match.
The Next Entry will use the last entry of the currently displayed entry as a basis
for the next lookup. When the end is reached the text “No more entries” is
shown in the displayed table. Use the First Entry button to start over.
Web Interface
To display a RMON History Status in the web interface:
1. Click SNMP, History and Status.
2. Checked “Auto-refresh”.
3. Click “Refresh” to refresh the port detailed statistics.
4. Click First Entry/Next Entry to change Entry.
Parameter description:
History Index:
Indicates the index of History control entry.
Sample Index:
Indicates the index of the data entry associated with the control entry.
Sample Start:
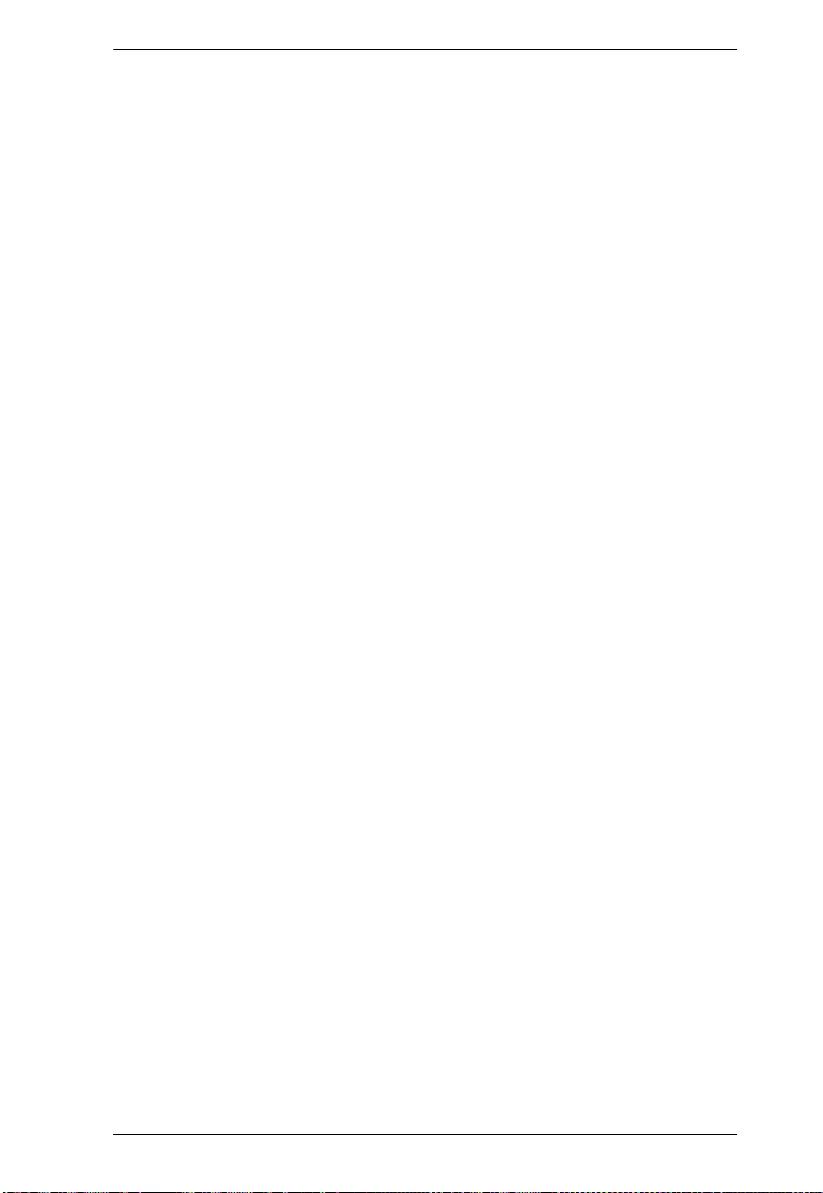
Chapter 14. SNMP
381
The value of sysUpTime at the start of the interval over which this sample was
measured.
Drop:
The total number of events in which packets were dropped by the probe due to
lack of resources.
Octets:
The total number of octets of data (including those in bad packets) received on
the network.
Pkts:
The total number of packets (including bad packets, broadcast packets, and
multicast packets) received.
Broadcast:
The total number of good packets received that were directed to the broadcast
address.
Multicast:
The total number of good packets received that were directed to a multicast
address.
CRC Errors:
The total number of packets received that had a length (excluding framing bits,
but including FCS octets) of between 64 and 1518 octets, inclusive, but had
either a bad Frame Check Sequence (FCS) with an integral number of octets
(FCS Error) or a bad FCS with a non-integral number of octets (Alignment
Error).
Under-size:
The total number of packets received that were less than 64 octets.
Over-size:
The total number of packets received that were longer than 1518 octets.
Frag.:
The number of frames which size is less than 64 octets received with invalid
CRC.
Jabb.:
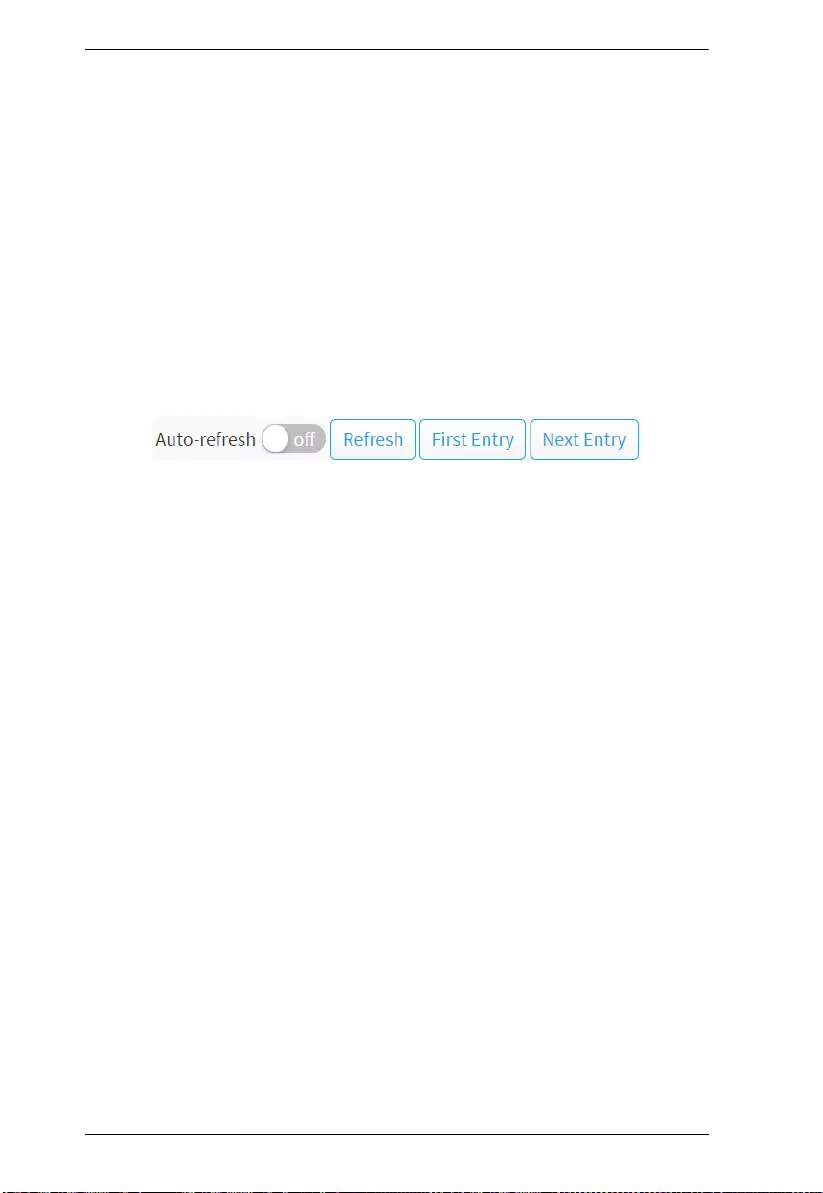
KVM over IP User Manual
382
The number of frames which size is larger than 64 octets received with invalid
CRC.
Coll.:
The best estimate of the total number of collisions on this Ethernet segment.
Utilization:
The best estimate of the mean physical layer network utilization on this
interface during this sampling interval, in hundredths of a percent.
Show entries:
You can choose how many items you want to show.
Buttons
Auto-refresh:
Check this box to refresh the page automatically. Automatic refresh occurs
every 3 seconds.
Refresh:
Click to refresh the page immediately.
First Entry:
Updates the table starting from the first entry in the IPMC Profile Address
Configuration.
Next Entry:
Updates the table, starting with the entry after the last entry currently displayed.
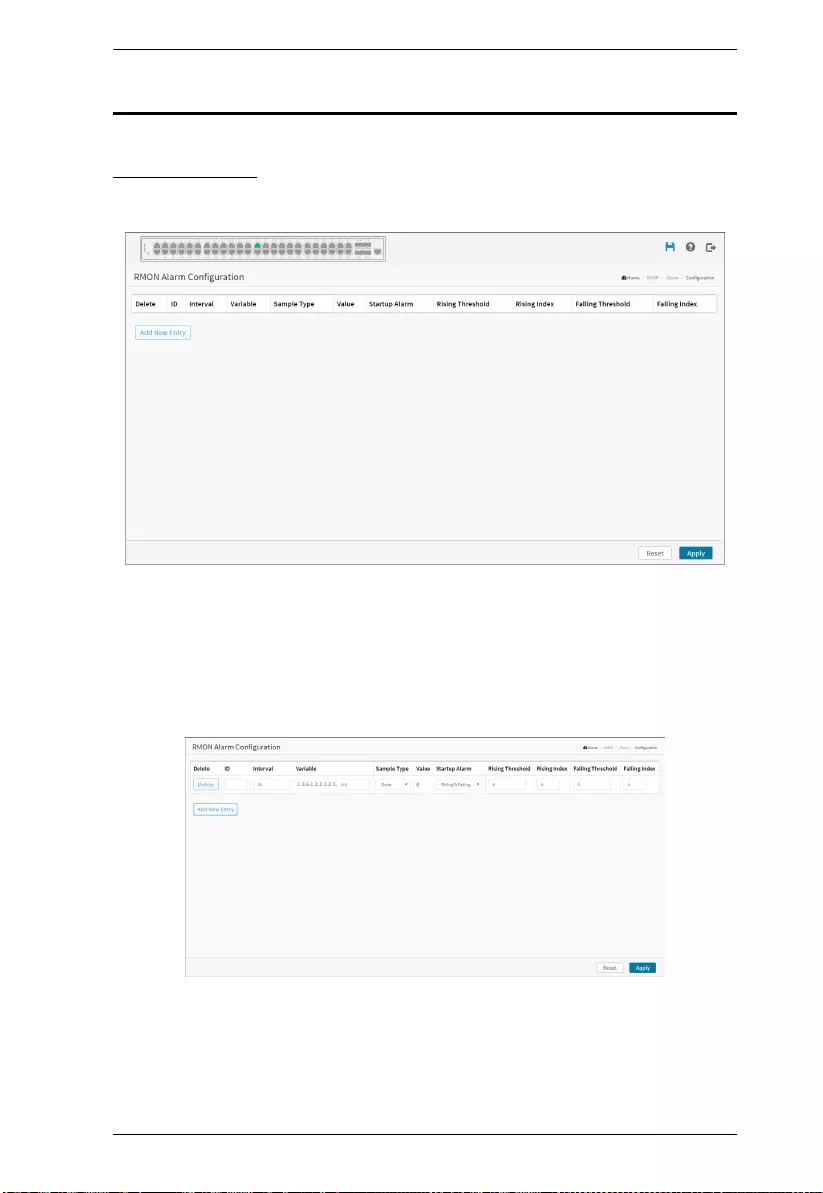
Chapter 14. SNMP
383
Alarm
Configuration
Configure RMON Alarm table on this page. The entry index key is ID.
Web Interface
To configure the RMON Alarm Configuration in the web interface:
1. Click SNMP, Alarm and Configuration.
2. Click Add New Entry.
3. Specify the ID parameters.
4. Click Apply.
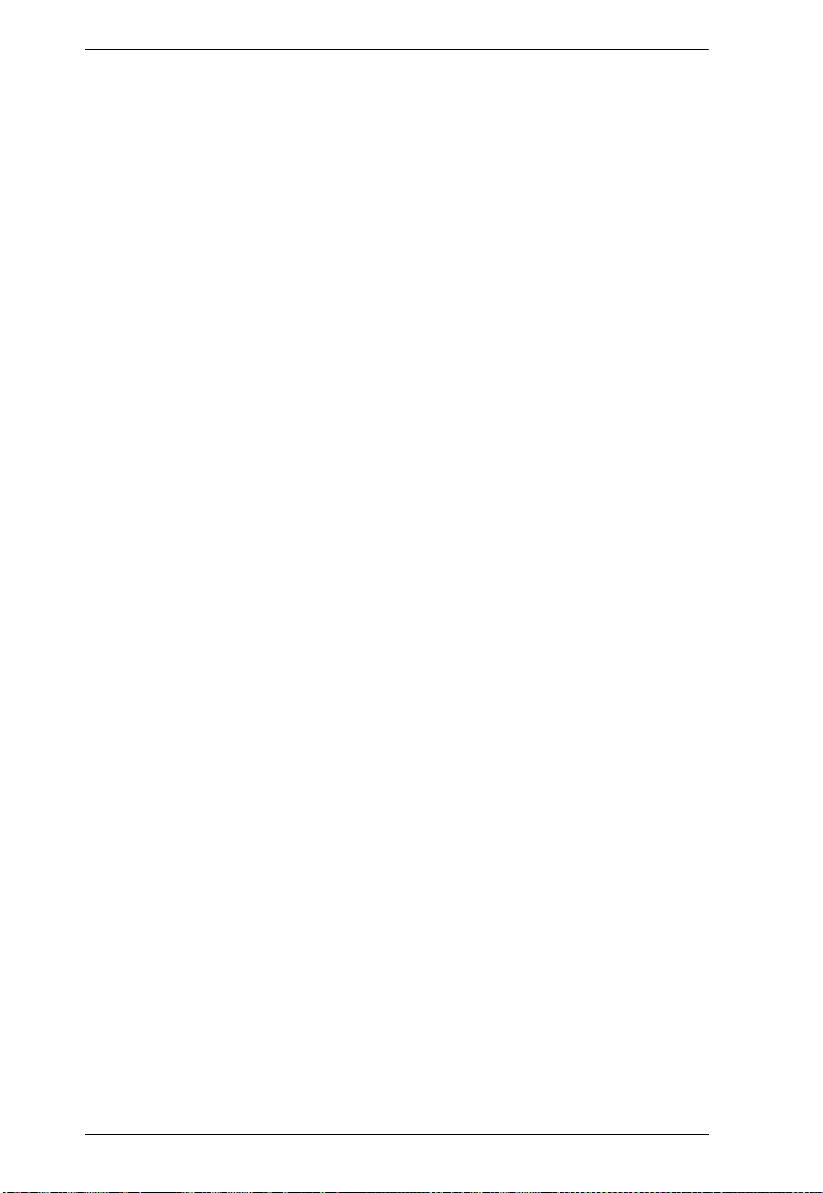
KVM over IP User Manual
384
Parameter description:
These parameters are displayed on the RMON Alarm Configuration page:
ID:
Indicates the index of the entry. The range is from 1 to 65535.
Interval:
Indicates the interval in seconds for sampling and comparing the rising and
falling threshold. The range is from 1 to 2^31-1.
Variables:
Indicates the particular variable to be sampled, the possible variables are:
InOctets:
The total number of octets received on the interface, including framing
characters.
InUcastPkts:
The number of uni-cast packets delivered to a higher-layer protocol.
InNUcastPkts:
The number of broad-cast and multi-cast packets delivered to a higher-layer
protocol.
InDiscards:
The number of inbound packets that are discarded even the packets are normal.
InErrors:
The number of inbound packets that contained errors preventing them from
being deliverable to a higher-layer protocol.
InUnknownProtos:
the number of the inbound packets that were discarded because of the unknown
or un-support protocol.
OutOctets:
The number of octets transmitted out of the interface , including framing
characters.
OutUcastPkts:
The number of uni-cast packets that request to transmit.
OutNUcastPkts:
The number of broad-cast and multi-cast packets that request to transmit.
OutDiscards:
The number of outbound packets that are discarded event the packets is normal.
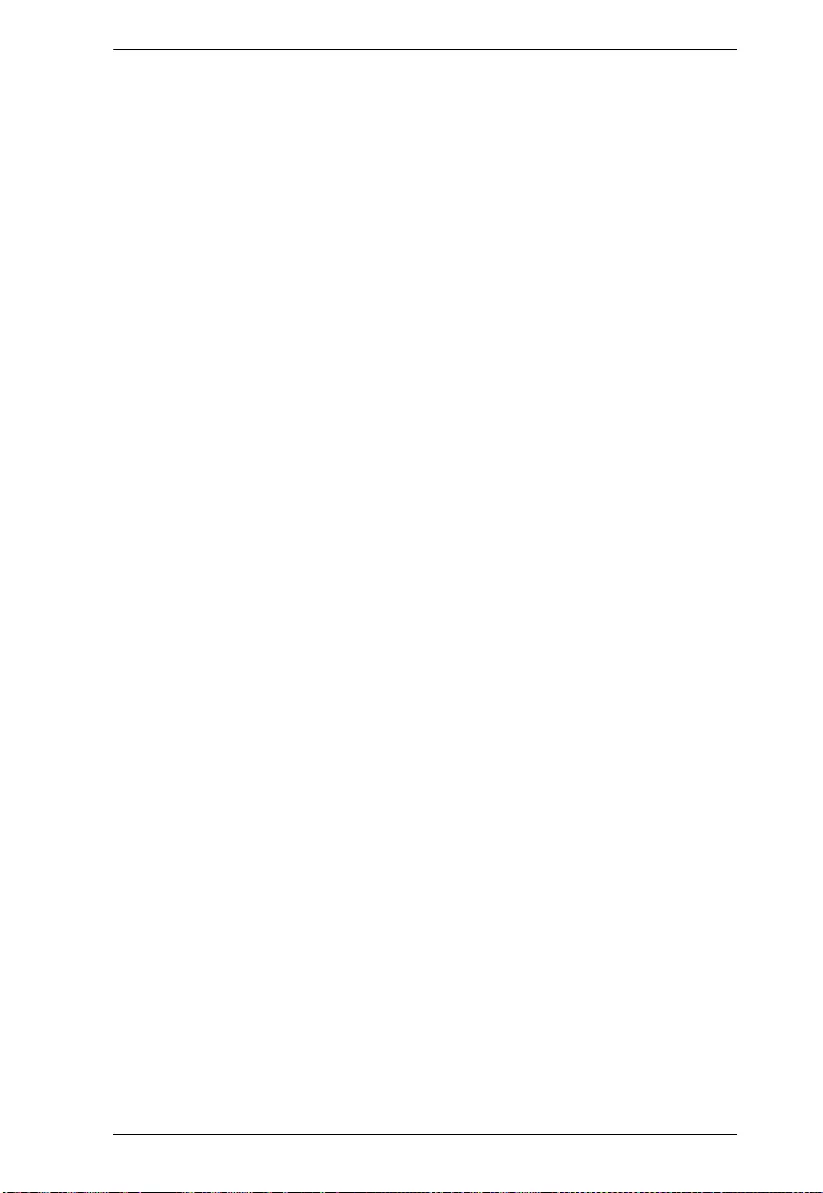
Chapter 14. SNMP
385
OutErrors:
The number of outbound packets that could not be transmitted because of
errors.
OutQLen:
The length of the output packet queue (in packets).
Sample Type:
The method of sampling the selected variable and calculating the value to be
compared against the thresholds, possible sample types are:
Absolute: Get the sample directly.
Delta: Calculate the difference between samples (default).
Value:
The value of the statistic during the last sampling period.
Startup Alarm:
The method of sampling the selected variable and calculating the value to be
compared against the thresholds, possible sample types are:
RisingTrigger alarm when the first value is larger than the rising threshold.
FallingTrigger alarm when the first value is less than the falling threshold.
RisingOrFallingTrigger alarm when the first value is larger than the rising
threshold or less than the falling threshold (default).
Rising Threshold:
Rising threshold value (-2147483648-2147483647).
Rising Index:
Rising event index (1-65535).
Falling Threshold:
Falling threshold value (-2147483648-2147483647)
Falling Index:
Falling event index (1-65535).
Buttons
Delete:
Check to delete the entry. It will be deleted during the next save.
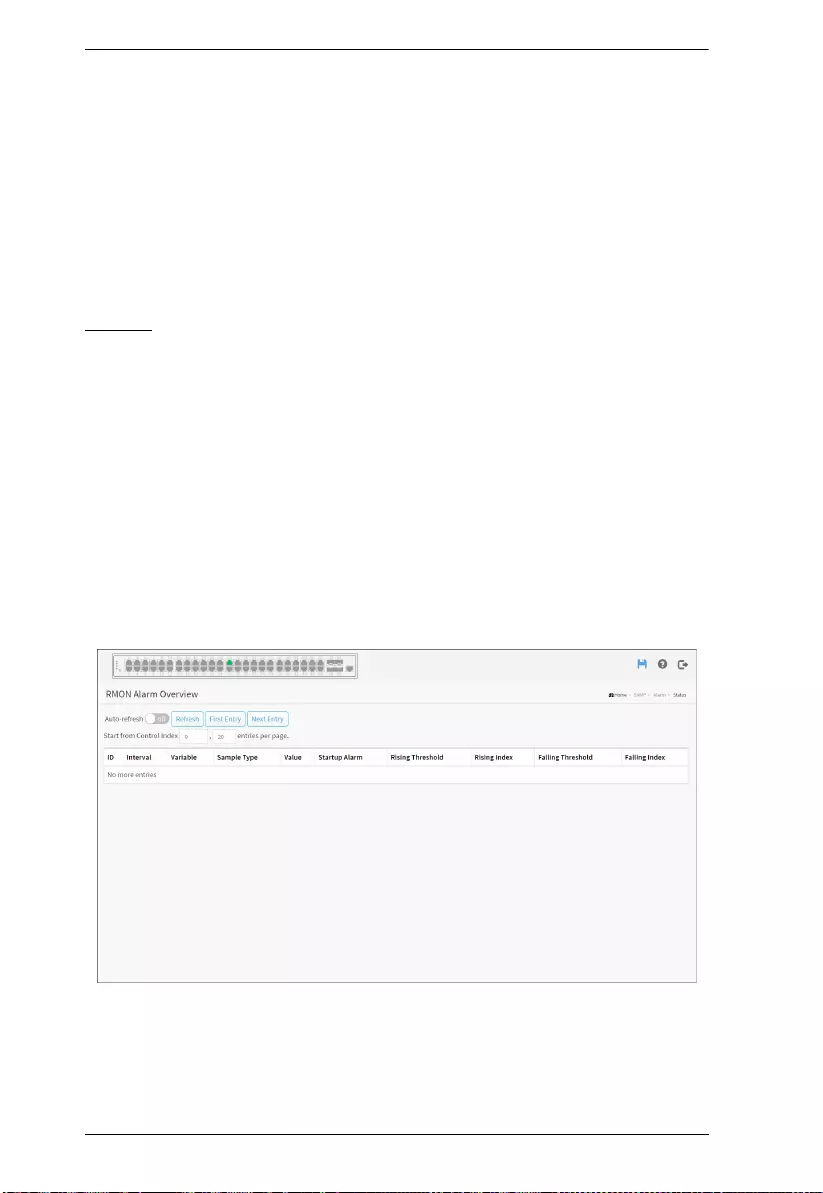
KVM over IP User Manual
386
Add New Entry:
Click to add a new entry.
Apply:
Click to save changes.
Reset:
Click to undo any changes made locally and revert to previously saved values.
Status
This page provides an overview of RMON Alarm entries. Each page shows up
to 99 entries from the Alarm table, default being 20, selected through the
“entries per page” input field. When first visited, the web page will show the
first 20 entries from the beginning of the Alarm table. The first displayed will
be the one with the lowest ID found in the Alarm table.
The “Start from Control Index” allows the user to select the starting point in
the Alarm table. Clicking the Refresh button will update the displayed table
starting from that or the next closest Alarm table match.
The Next Entry will use the last entry of the currently displayed entry as a basis
for the next lookup. When the end is reached the text “No more entries” is
shown in the displayed table. Use the First Entry button to start over.
Web Interface
To display a RMON Alarm Status in the web interface:
1. Click SNMP, Alarm and Status.
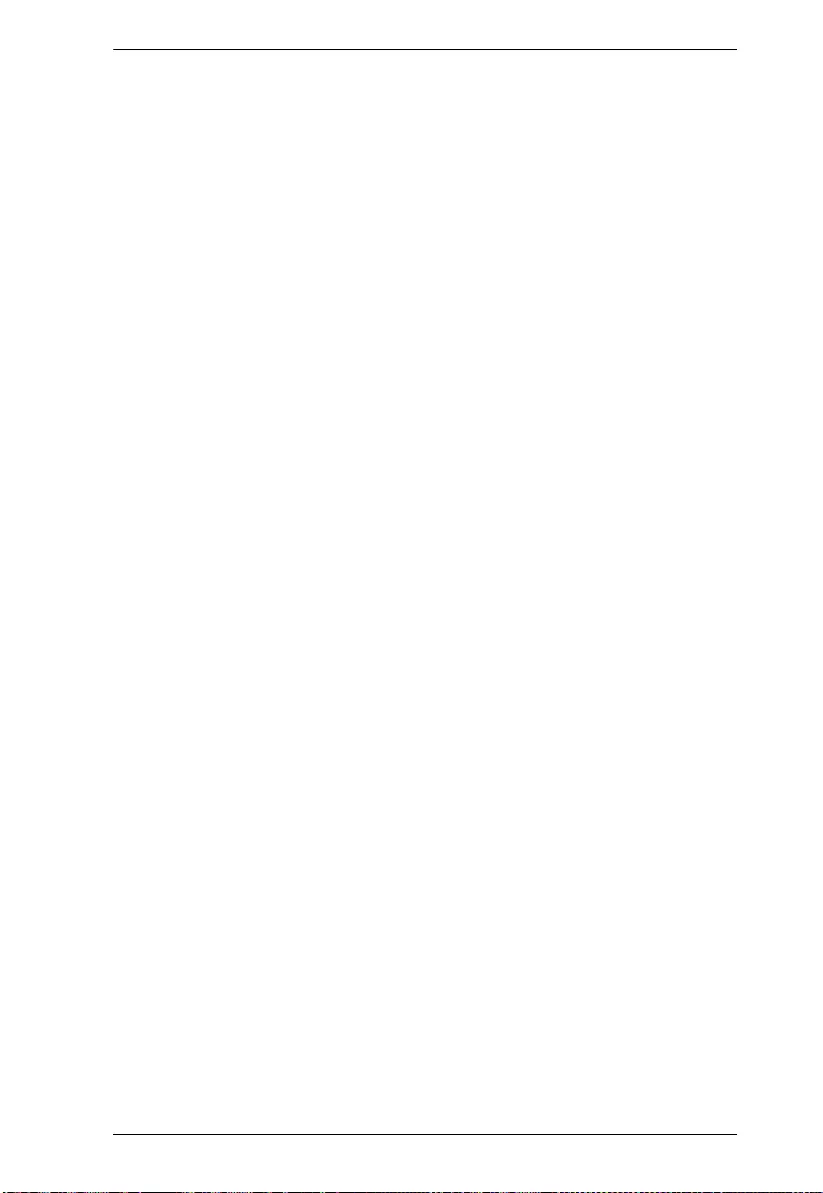
Chapter 14. SNMP
387
2. Checked “Auto-refresh”.
3. Click “Refresh” to refresh the port detailed statistics.
4. Click First Entry/Next Entry to change Entry.
Parameter description:
ID:
Indicates the index of Alarm control entry.
Interval:
Indicates the interval in seconds for sampling and comparing the rising and
falling threshold.
Variable:
Indicates the particular variable to be sampled
Sample Type:
The method of sampling the selected variable and calculating the value to be
compared against the thresholds.
Value:
The value of the statistic during the last sampling period.
Startup Alarm:
The alarm that may be sent when this entry is first set to valid.
Rising Threshold:
Rising threshold value.
Rising Index:
Rising event index.
Falling Threshold:
Falling threshold value.
Falling Index:
Falling event index.
Show entries:
You can choose how many items you want to show.
Buttons
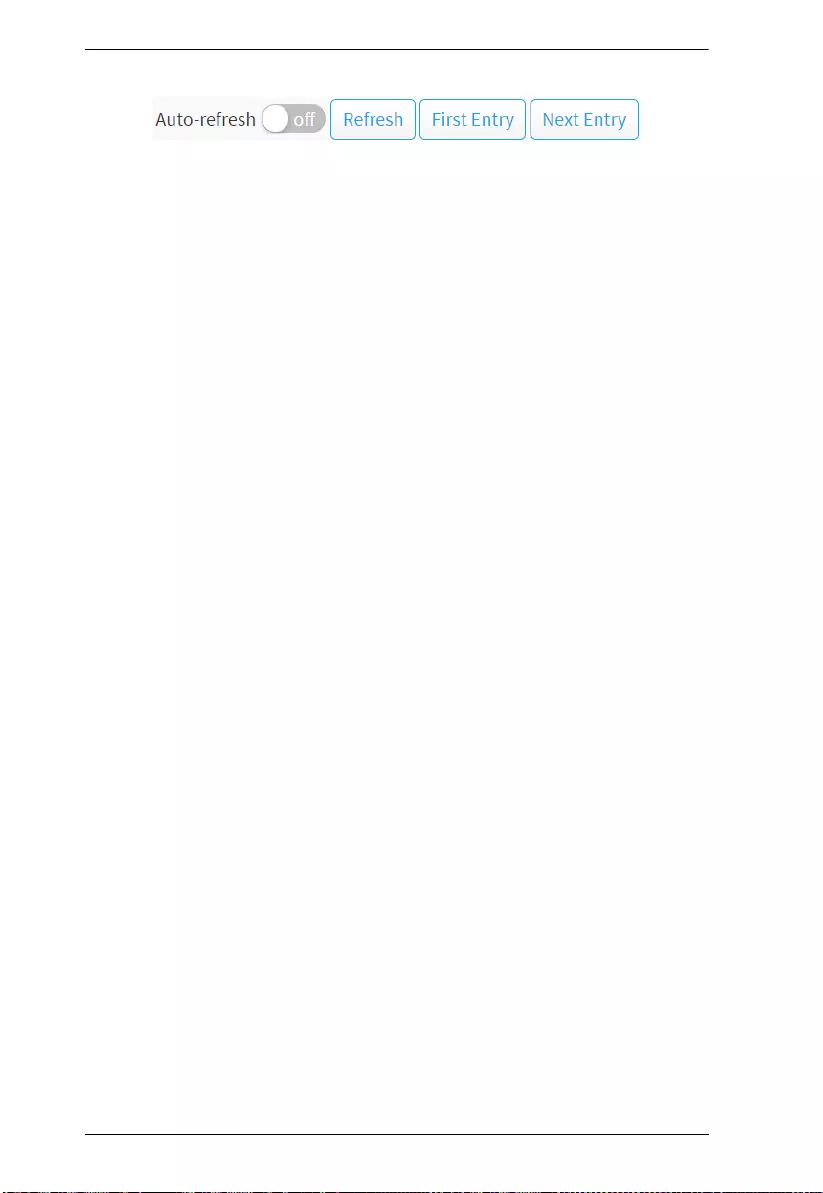
KVM over IP User Manual
388
Auto-refresh:
Check this box to refresh the page automatically. Automatic refresh occurs
every 3 seconds.
Refresh:
Click to refresh the page immediately.
First Entry:
Updates the table starting from the first entry in the IPMC Profile Address
Configuration.
Next Entry:
Updates the table, starting with the entry after the last entry currently displayed.
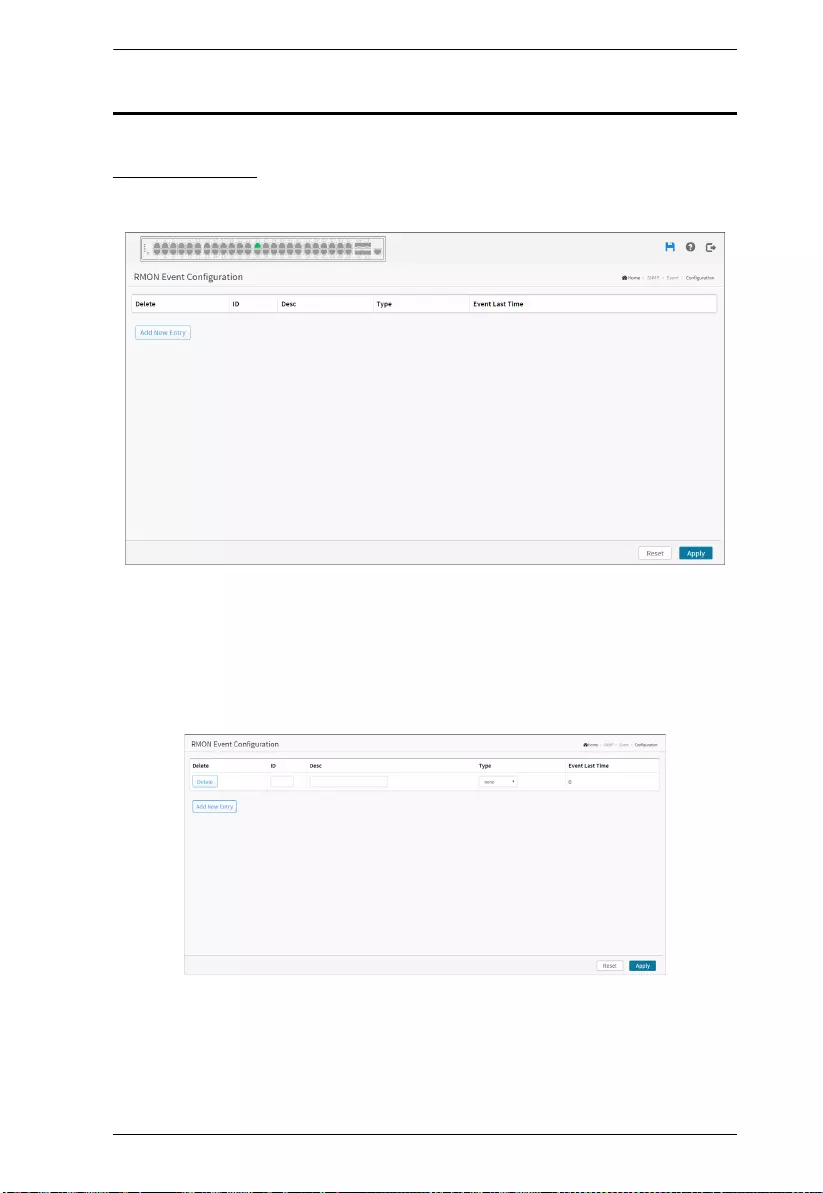
Chapter 14. SNMP
389
Event
Configuration
Configure RMON Event table on this page. The entry index key is ID.
Web Interface
To configure the RMON Event Configuration in the web interface:
1. Click SNMP, Event and Configuration.
2. Click Add New Entry.
3. Specify the ID parameters.
4. Click Apply.
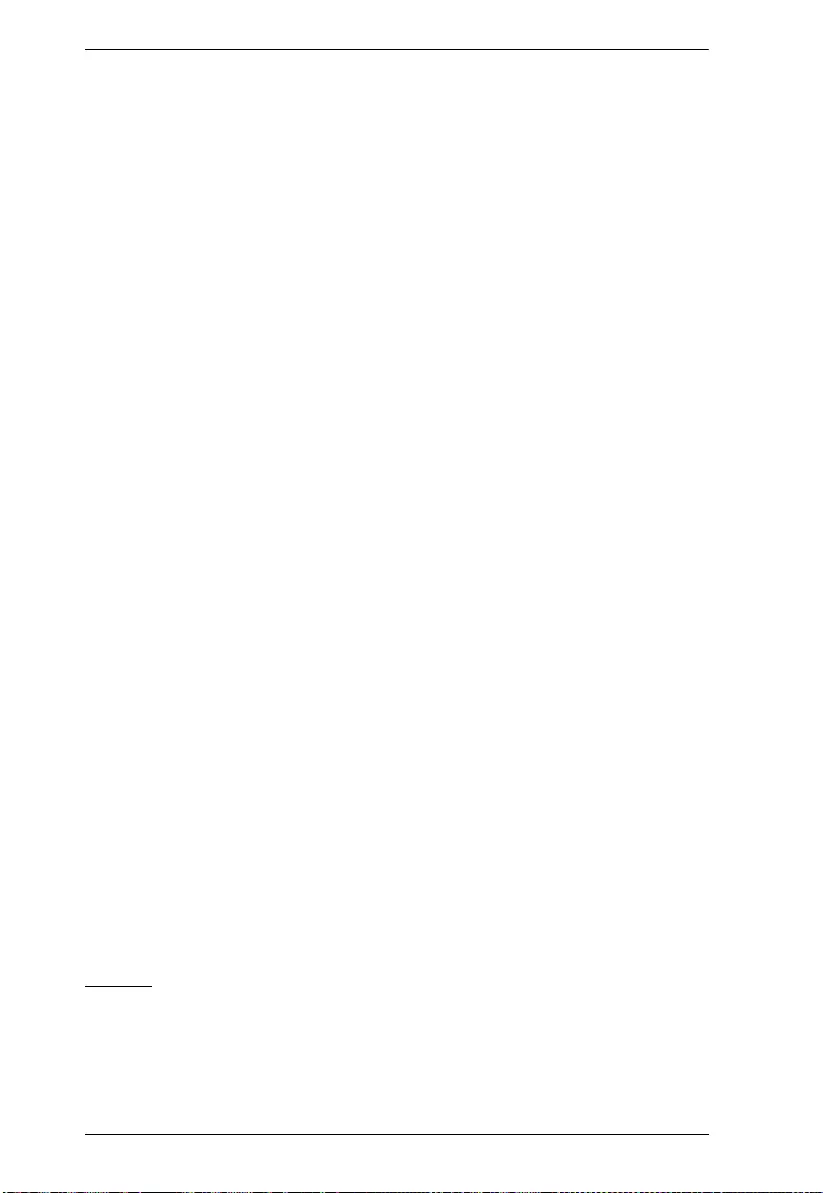
KVM over IP User Manual
390
Parameter description:
These parameters are displayed on the RMON History Configuration page:
ID:
Indicates the index of the entry. The range is from 1 to 65535.
Desc:
Indicates this event, the string length is from 0 to 127, default is a null string.
Type:
Indicates the notification of the event, the possible types are:
None: No SNMP log is created, no SNMP trap is sent.
Log: Create SNMP log entry when the event is triggered.
Snmp trap: Send SNMP trap when the event is triggered.
Log and trap: Create SNMP log entry and sent SNMP trap when the event is
triggered.
Event Last Time:
Indicates the value of sysUpTime at the time this event entry last generated an
event.
Buttons
Delete:
Check to delete the entry. It will be deleted during the next save.
Add New Entry:
Click to add a new entry.
Apply:
Click to save changes.
Reset:
Click to undo any changes made locally and revert to previously saved values.
Status
This page provides an overview of RMON Event table entries. Each page
shows up to 99 entries from the Event table, default being 20, selected through
the “entries per page” input field. When first visited, the web page will show
the first 20 entries from the beginning of the Event table. The first displayed
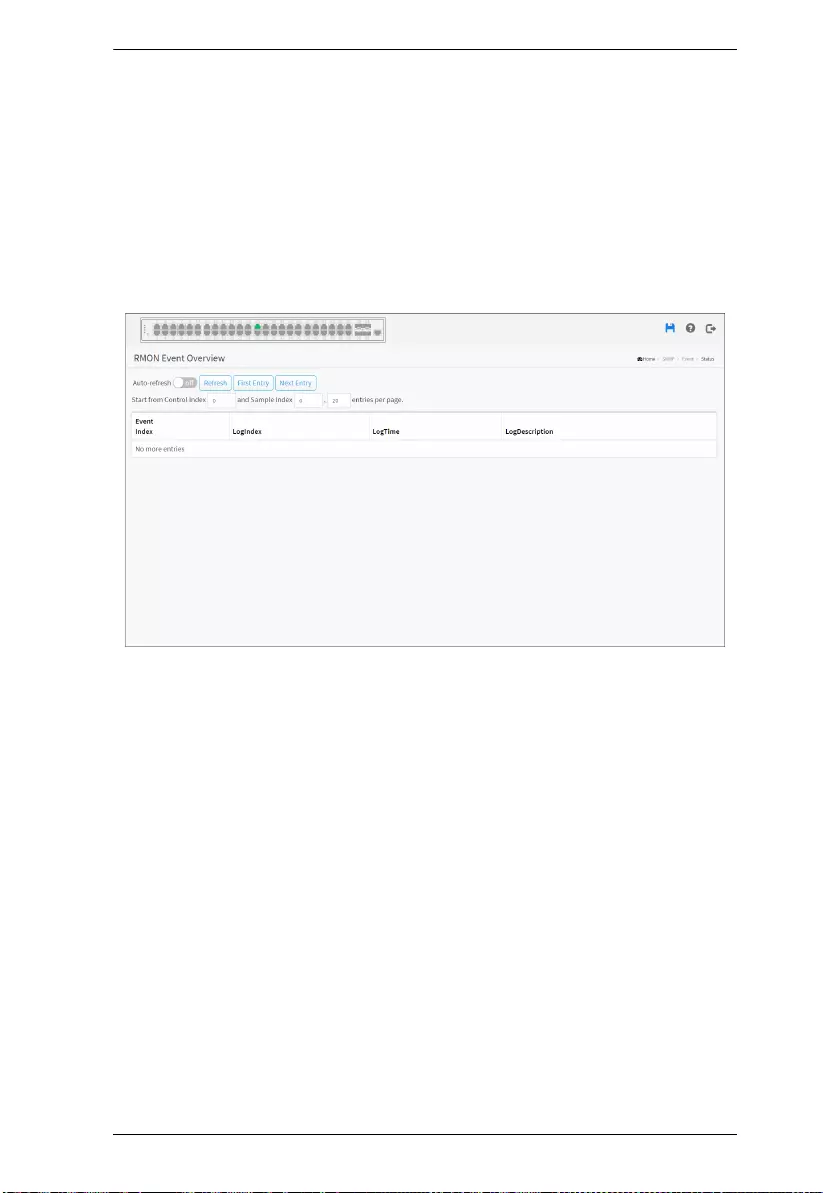
Chapter 14. SNMP
391
will be the one with the lowest Event Index and Log Index found in the Event
table.
The “Start from Event Index and Log Index” allows the user to select the
starting point in the Event table. Clicking the Refresh button will update the
displayed table starting from that or the next closest Event table match.
The Next Entry will use the last entry of the currently displayed entry as a basis
for the next lookup. When the end is reached the text “No more entries” is
shown in the displayed table. Use the First Entry button to start over.
Web Interface
To display a RMON Event Status in the web interface:
1. Click SNMP, Event and Status.
2. Checked “Auto-refresh”.
3. Click “Refresh” to refresh the port detailed statistics.
4. Click First Entry/Next Entry to change Entry.
Parameter description:
Event Index:
Indicates the index of the event entry.
Log Index:
Indicates the index of the log entry.
LogTIme:
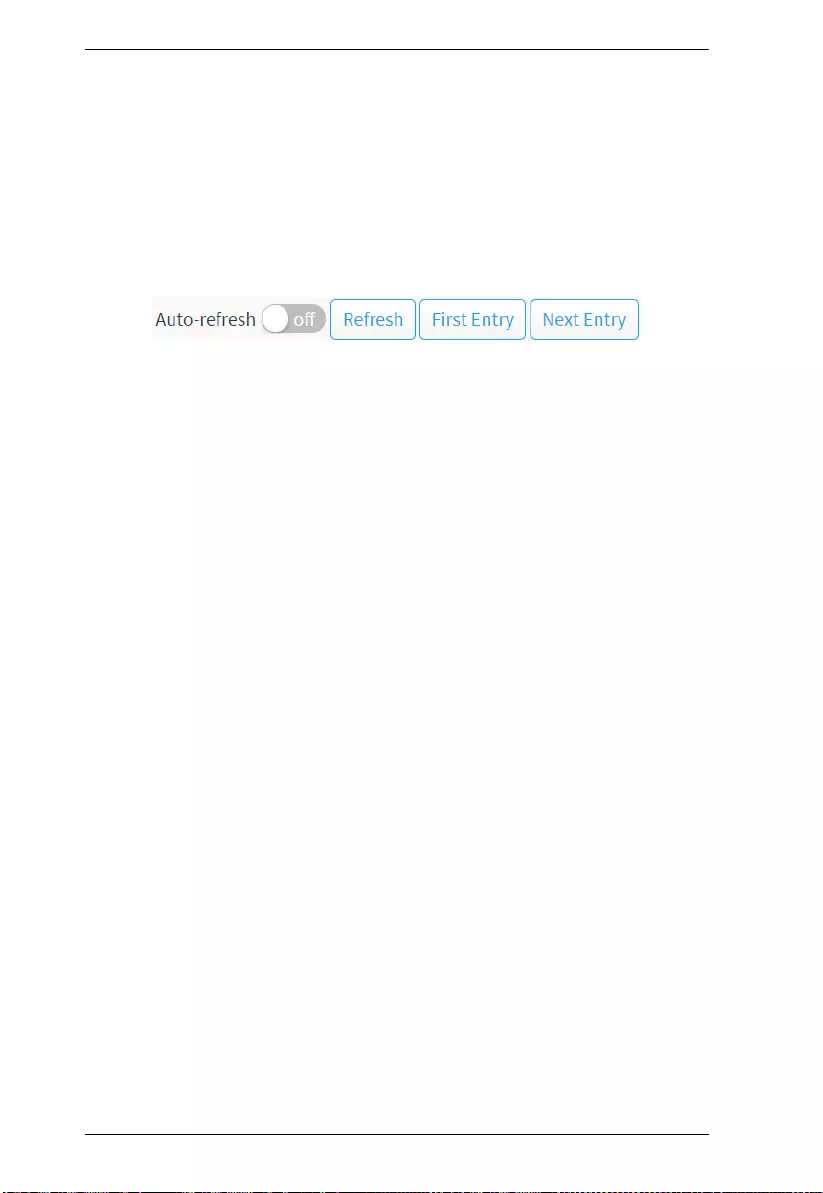
KVM over IP User Manual
392
Indicates Event log time
LogDescription:
Indicates the Event description.
Show entries:
You can choose how many items you want to show.
Buttons
Auto-refresh:
Check this box to refresh the page automatically. Automatic refresh occurs
every 3 seconds.
Refresh:
Click to refresh the page immediately.
First Entry:
Updates the table starting from the first entry in the IPMC Profile Address
Configuration.
Next Entry:
Updates the table, starting with the entry after the last entry currently displayed.
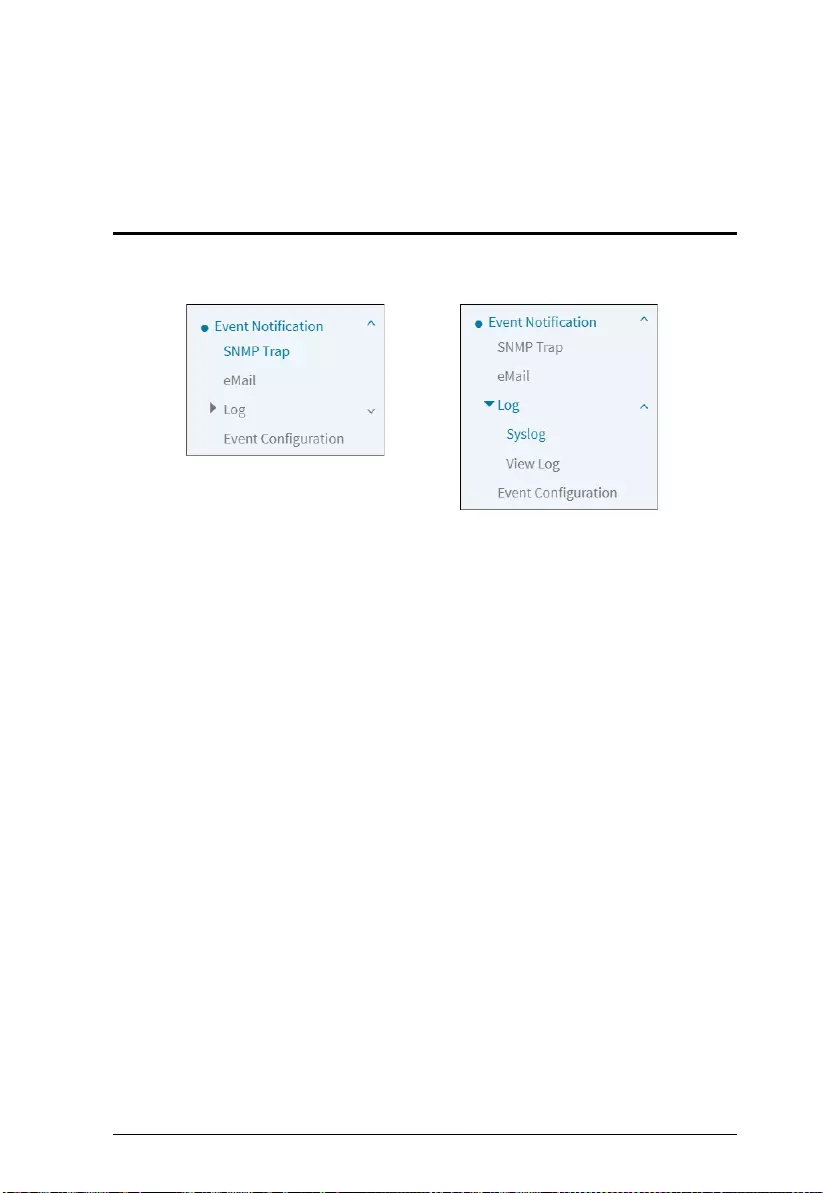
393
Chapter 15
Event Notification
Overview
The menu and the submenu are shown below:
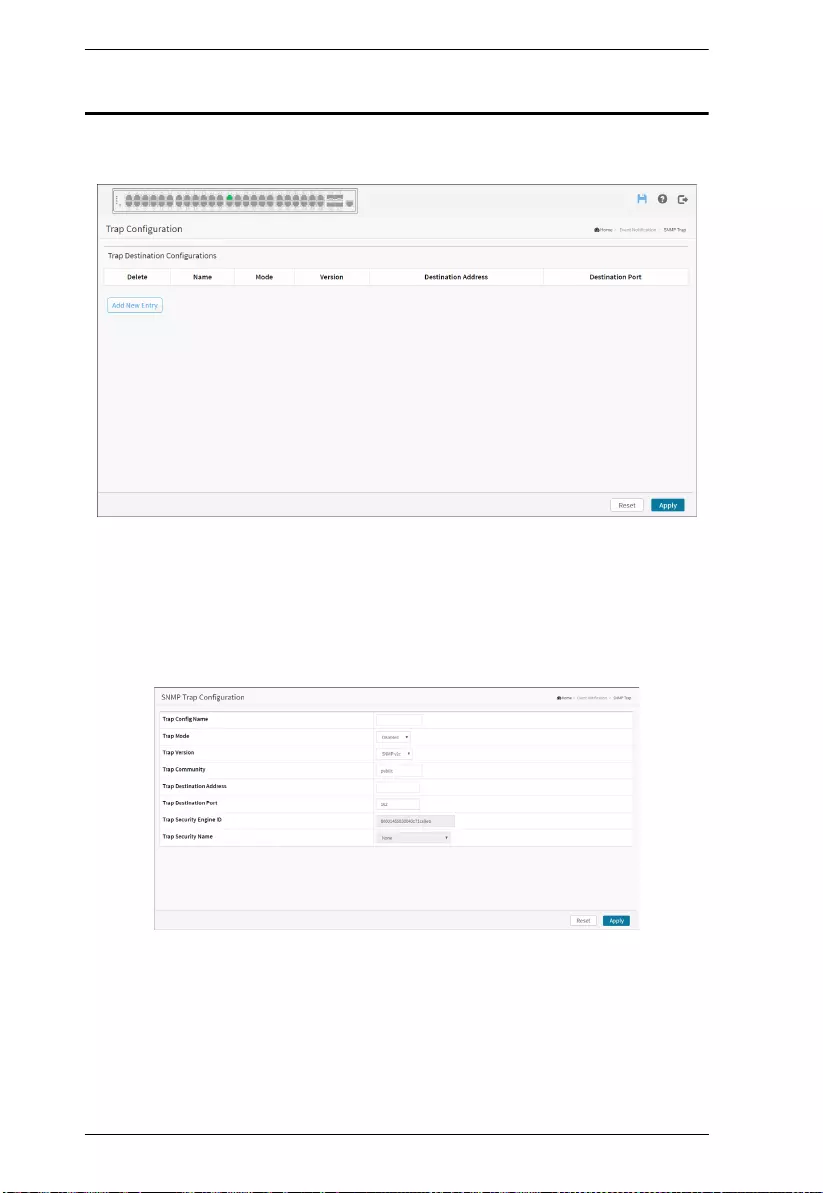
KVM over IP User Manual
394
SNMP Trap
Configure Trap on this page.
Web Interface
To configure SNMP Trap Configuration in the web interface:
1. Click Event Notification and SNMP Trap.
2. Click Add New Entry then you can create new SNMP Trap on the switch.
3. Specify SNMP Trap parameter.
4. Click Apply.
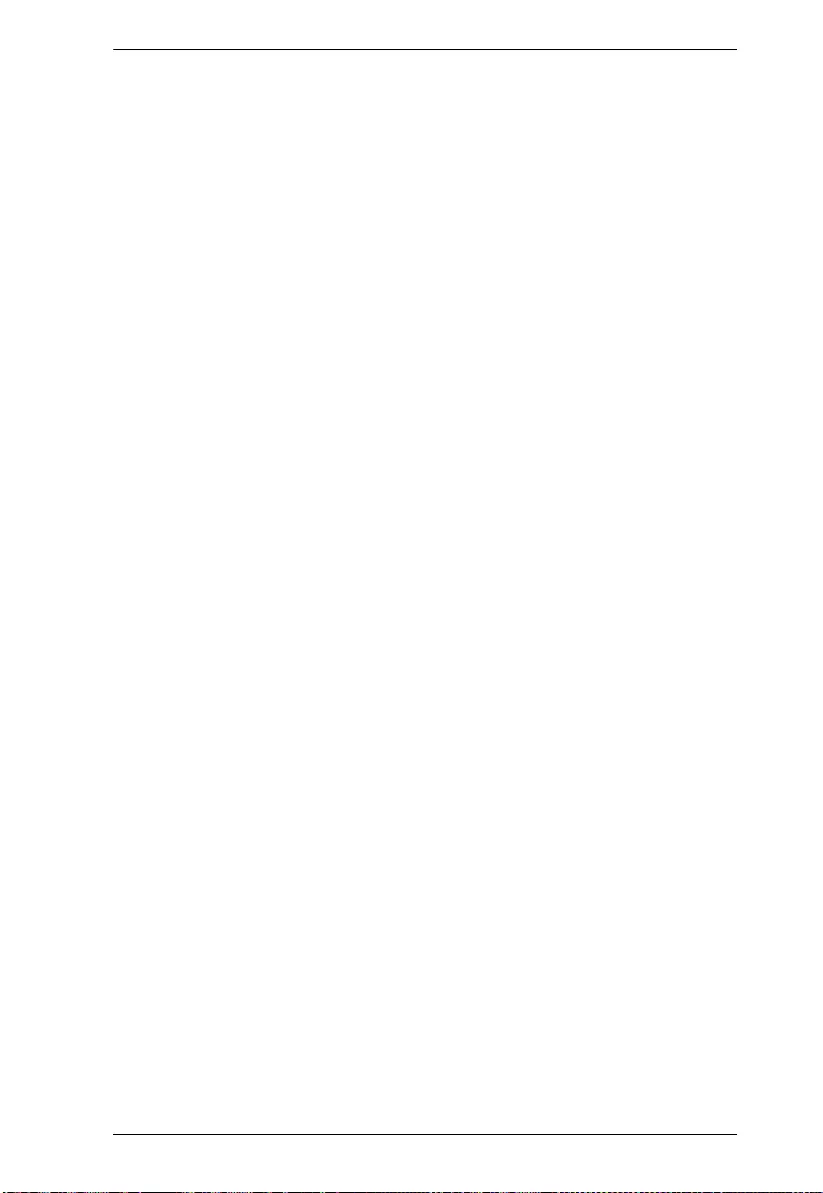
Chapter 15. Event Notification
395
Parameter description:
Trap Destination Configurations
Name:
Indicates the trap Configuration's name. Indicates the trap destination's name.
Enable:
Indicates the trap destination mode operation. Possible modes are:
Enabled: Enable SNMP trap mode operation.
Disabled: Disable SNMP trap mode operation.
Version:
Indicates the SNMP trap supported version. Possible versions are:
SNMPv1: Set SNMP trap supported version 1.
SNMPv2c: Set SNMP trap supported version 2c.
SNMPv3: Set SNMP trap supported version 3.
Destination Address:
Indicates the SNMP trap destination address. It allow a valid IP address in
dotted decimal notation ('x.y.z.w').
And it also allow a valid hostname. A valid hostname is a string drawn from
the alphabet (A-Za-z), digits (0-9), dot (.), dash (-). Spaces are not allowed, the
first character must be an alpha character, and the first and last characters must
not be a dot or a dash.
Indicates the SNMP trap destination IPv6 address. IPv6 address is in 128-bit
records represented as eight fields of up to four hexadecimal digits with a colon
separating each field (:). For example, 'fe80::215:c5ff:fe03:4dc7'. The symbol
'::' is a special syntax that can be used as a shorthand way of representing
multiple 16-bit groups of contiguous zeros; but it can appear only once. It can
also represent a legally valid IPv4 address. For example, '::192.1.2.34'.
Destination port:
Indicates the SNMP trap destination port. SNMP Agent will send SNMP
message via this port, the port range is 1~65535.
SNMP Trap Configuration
Trap Config Name:
Indicates which trap Configuration's name for configuring. The allowed string
length is 1 to 32, and the allowed content is ASCII characters from 33 to 126.
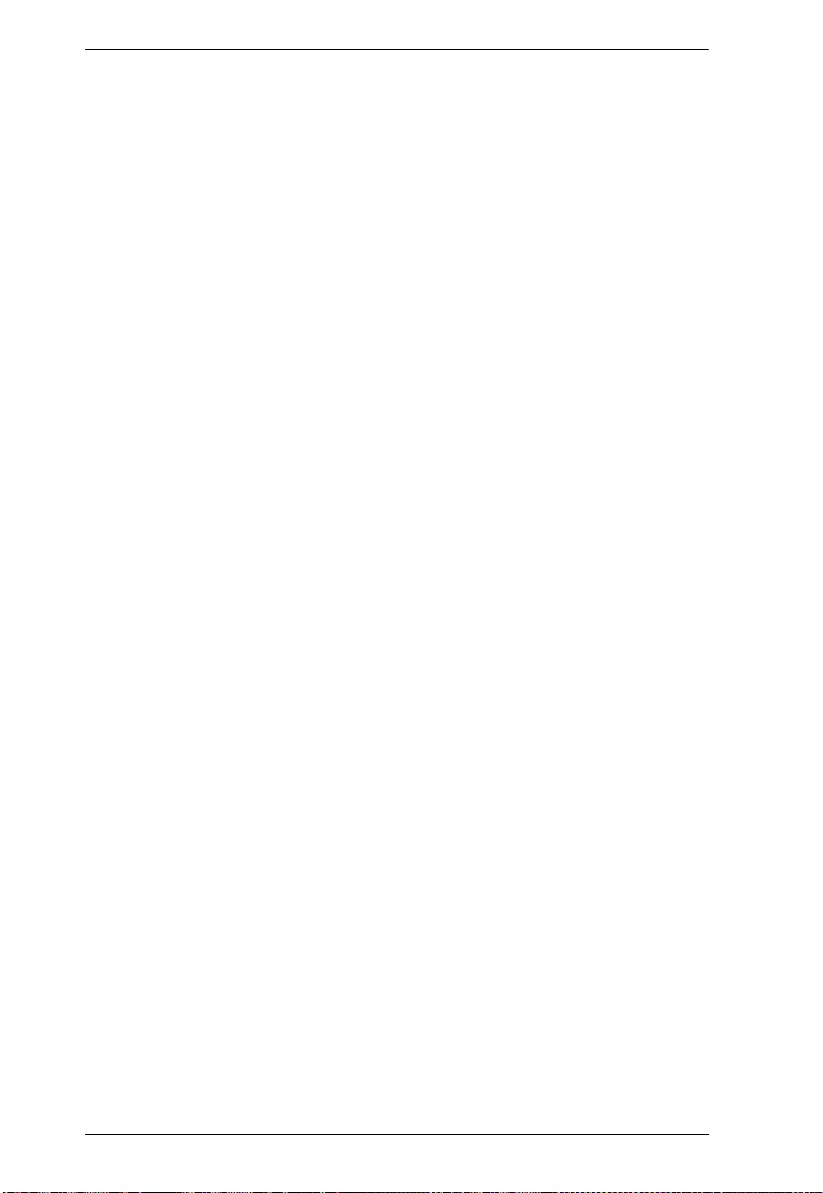
KVM over IP User Manual
396
Trap Mode:
Indicates the SNMP mode operation. Possible modes are:
on: Enable SNMP mode operation.
off: Disable SNMP mode operation.
Trap Version:
Indicates the SNMP supported version. Possible versions are:
SNMP v1: Set SNMP supported version 1.
SNMP v2c: Set SNMP supported version 2c.
SNMP v3: Set SNMP supported version 3.
Trap Community:
Indicates the community access string when sending SNMP trap packet. The
allowed string length is 0 to 63, and the allowed content is ASCII characters
from 33 to 126.
Trap Destination Address:
Indicates the SNMP trap destination address. It allow a valid IP address in
dotted decimal notation ('x.y.z.w').
And it also allow a valid hostname. A valid hostname is a string drawn from
the alphabet (A-Za-z), digits (0-9), dot (.), dash (-). Spaces are not allowed, the
first character must be an alpha character, and the first and last characters must
not be a dot or a dash.
Indicates the SNMP trap destination IPv6 address. IPv6 address is in 128-bit
records represented as eight fields of up to four hexadecimal digits with a colon
separating each field (:). For example, 'fe80::215:c5ff:fe03:4dc7'. The symbol
'::' is a special syntax that can be used as a shorthand way of representing
multiple 16-bit groups of contiguous zeros; but it can appear only once. It can
also represent a legally valid IPv4 address. For example, '::192.1.2.34'.
Trap Destination port:
Indicates the SNMP trap destination port. SNMP Agent will send SNMP
message via this port, the port range is 1~65535.
Trap Security Engine ID:
Indicates the SNMP trap security engine ID. SNMPv3 sends traps and informs
using USM for authentication and privacy. A unique engine ID for these traps
and informs is needed. When “Trap Probe Security Engine ID” is enabled, the
ID will be probed automatically. Otherwise, the ID specified in this field is
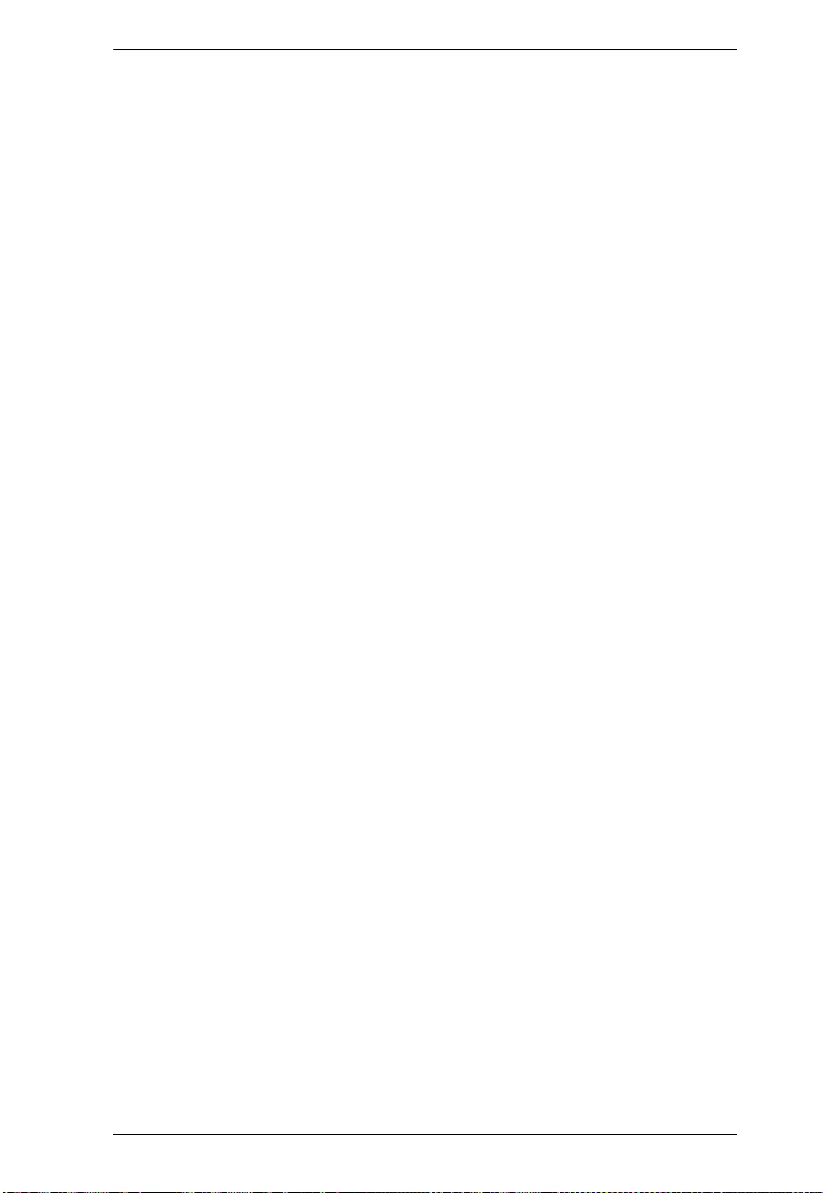
Chapter 15. Event Notification
397
used. The string must contain an even number(in hexadecimal format) with
number of digits between 10 and 64, but all-zeros and all-'F's are not allowed.
Trap Security Name:
Indicates the SNMP trap security name. SNMPv3 traps and informs using
USM for authentication and privacy. A unique security name is needed when
traps and informs are enabled.
Buttons
Add New Entry:
Click to add a new entry.
Apply:
Click to save changes.
Reset:
Click to undo any changes made locally and revert to previously saved values.
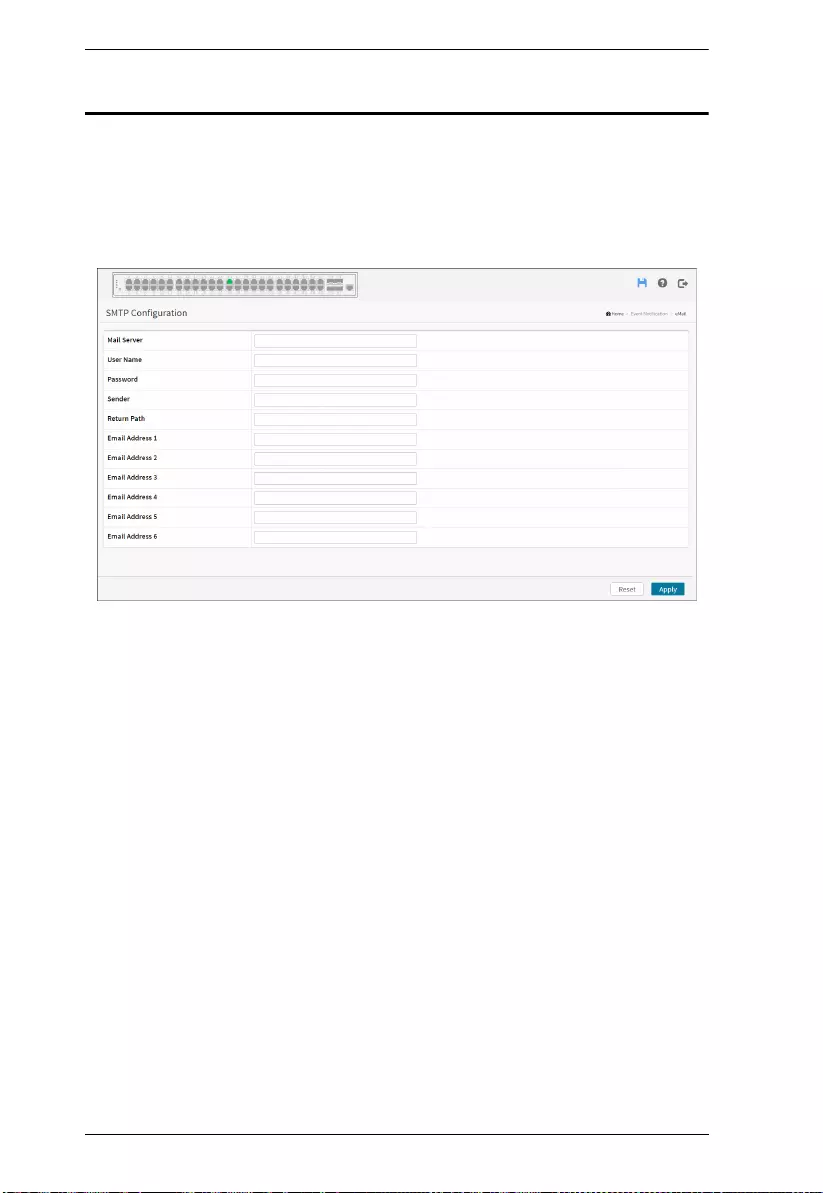
KVM over IP User Manual
398
eMail
Configure SMTP (Simple Mail Transfer Protocol) on this page. Simple Mail
Transfer Protocol is the message-exchange standard for the Internet.
The Switch is to be configured as a client of SMTP while the server is a remote
device that will receive messages from the switch that alarm events occurred.
Web Interface
To configure SMTP Configuration in the web interface:
1. Click Event Notification and eMail.
2. Specify SMTP Configuration parameter.
3. Click Apply.
Parameter description:
Mail Server:
The IP address or hostname of the mail server. IP address is expressed in dotted
decimal notation. This will be the device that sends out the mail for you
User Name:
Specify the username on the mail server.
Password:
Specify the password of the user on the mail server.
Sender:
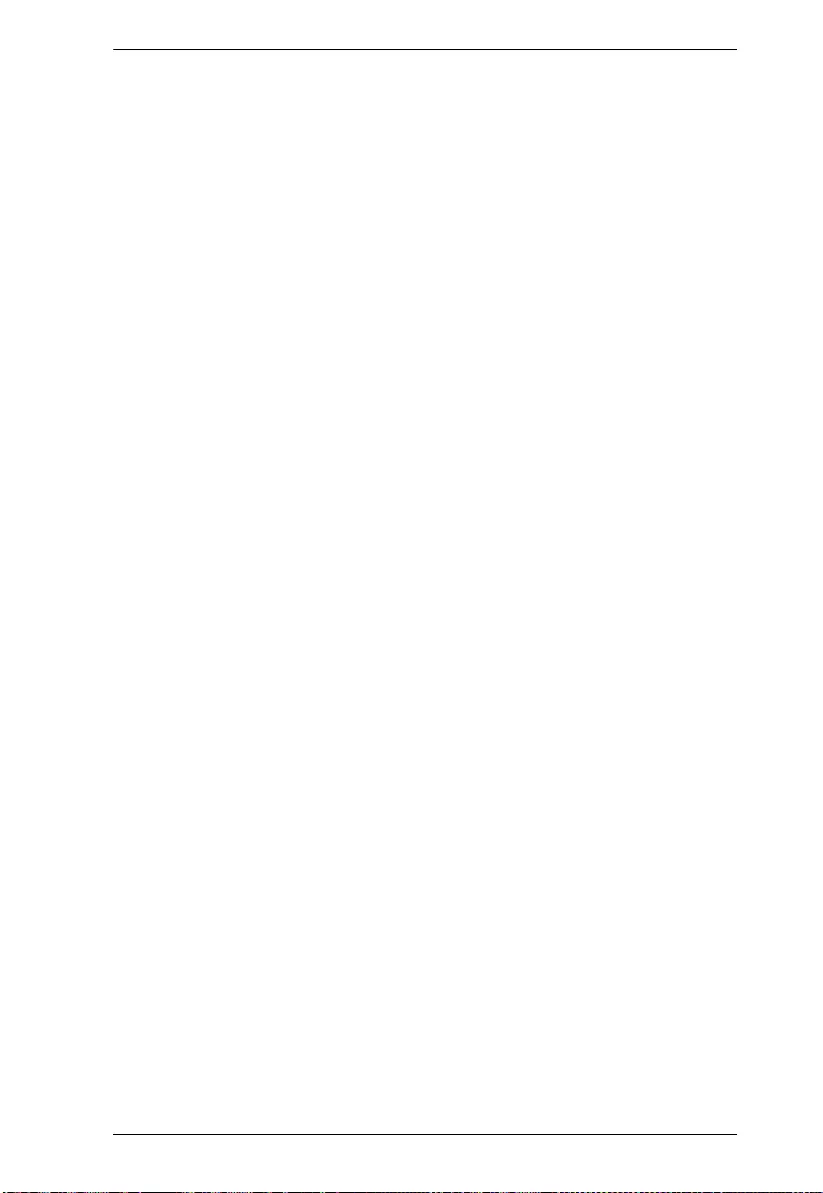
Chapter 15. Event Notification
399
Specify the sender name of the alarm mail.
Return Path:
Specify the sender email address of the alarm mail. This address will be the
“from” address on the email message.
Email Address #:
Specify the email address of the receiver.
Buttons
Apply:
Click to save changes.
Reset:
Click to undo any changes made locally and revert to previously saved values.
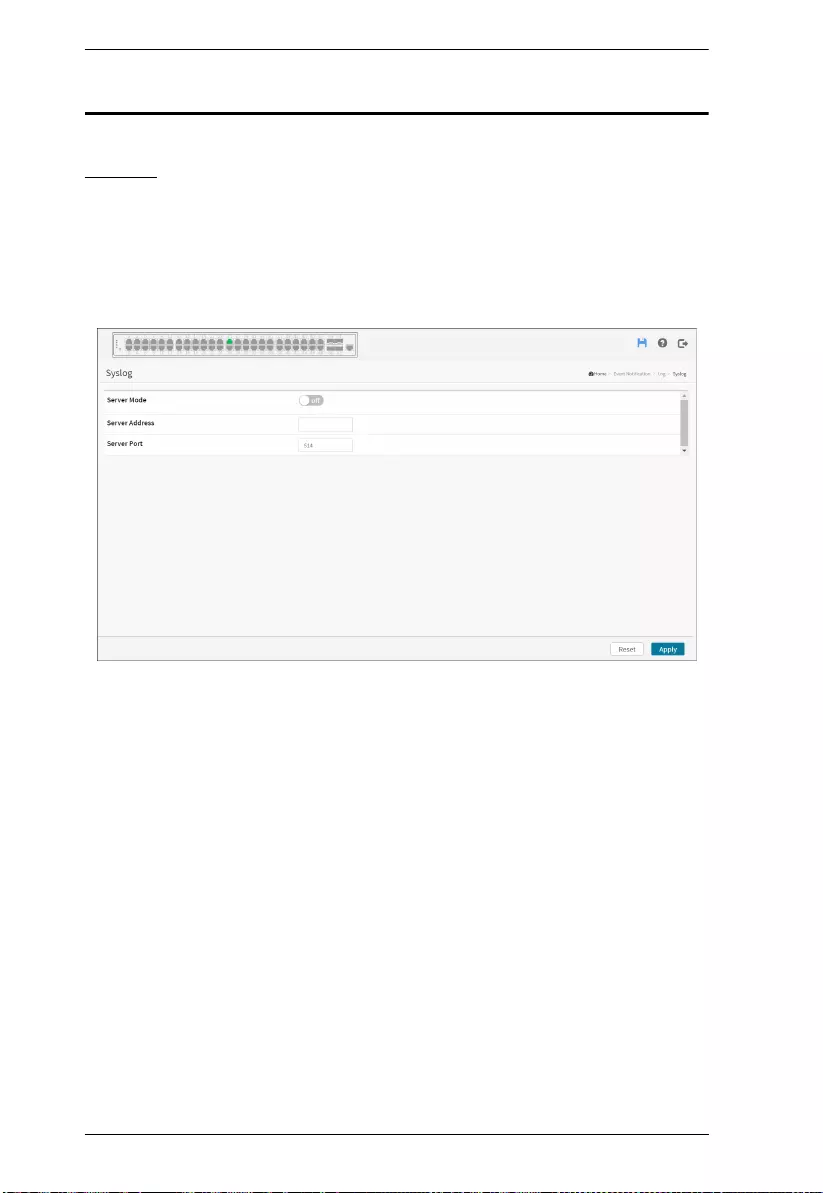
KVM over IP User Manual
400
Log
Syslog
The Syslog Configuration is a standard for logging program messages. It
allows separation of the software that generates messages from the system that
stores them and the software that reports and analyzes them. It can be used as
well a generalized informational, analysis and debugging messages. It is
supported by a wide variety of devices and receivers across multiple platforms.
Web Interface
To configure Syslog Configuration in the web interface:
1. Click Event Notification, Log and Syslog.
2. Evoke the Server Mode to enable it.
3. Specify the syslog parameters include Server Address and Server Port.
4. Click Apply.
Parameter description:
Server Mode:
Indicates the server mode operation. When the mode operation is enabled, the
syslog message will send out to syslog server. The syslog protocol is based on
UDP communication and received on UDP port 514 and the syslog server will
not send acknowledgments back sender since UDP is a connectionless protocol
and it does not provide acknowledgments. The syslog packet will always send
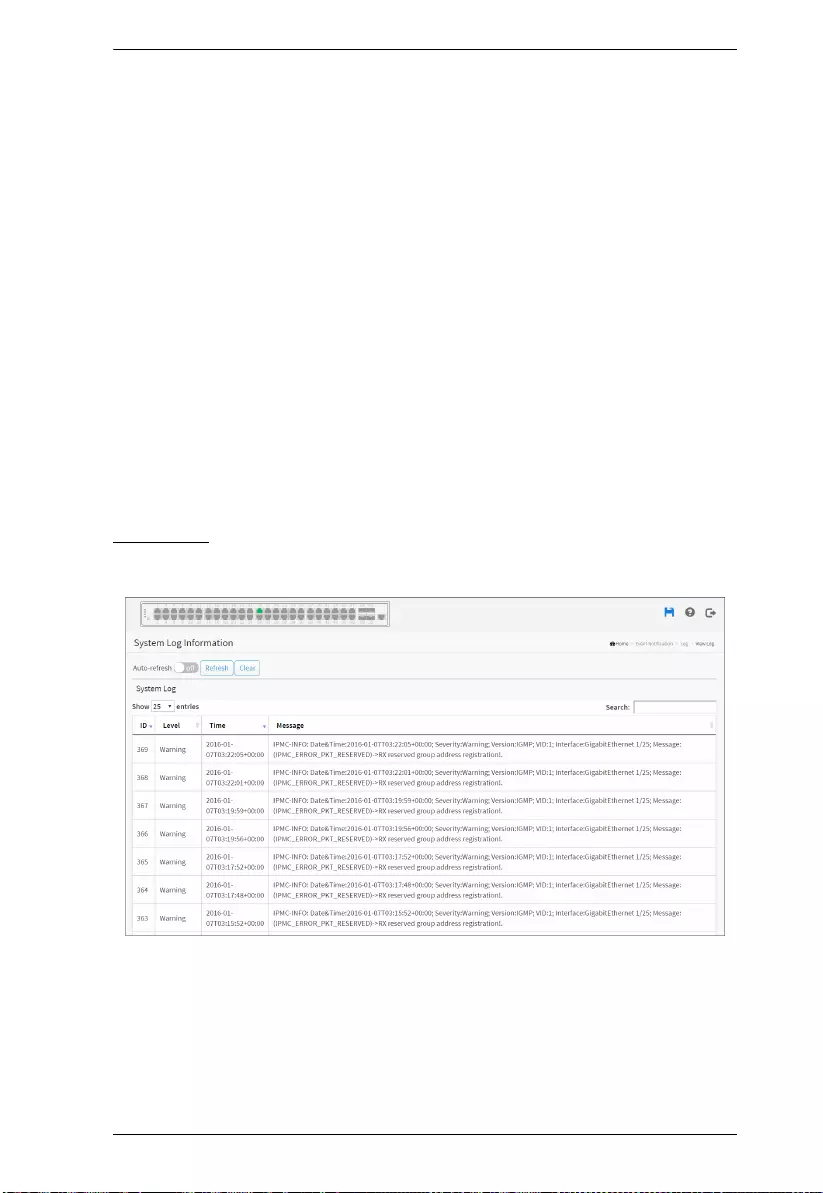
Chapter 15. Event Notification
401
out even if the syslog server does not exist. Possible modes are:
Enabled: Enable server mode operation.
Disabled: Disable server mode operation.
Server Address:
Indicates the IPv4 host address of syslog server. If the switch provide DNS
feature, it also can be a domain name.
Server Port:
Indicates the service port of syslog server.
Buttons
Apply:
Click to save changes.
Reset:
Click to undo any changes made locally and revert to previously saved values.
View Log
This section describes that display the system log information of the switch
Web Interface
To display the log Information in the web interface:
1. Click Event Notification, Log and View Log.
2. Display the log information.
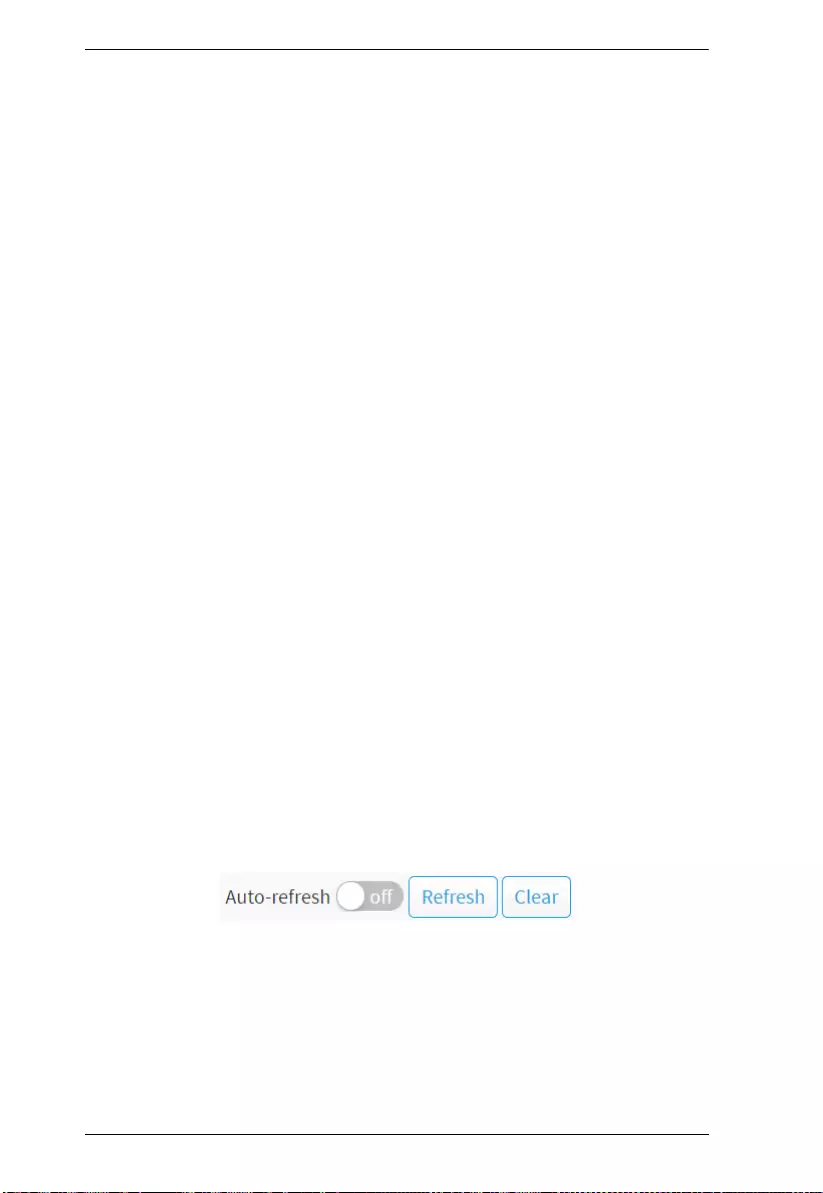
KVM over IP User Manual
402
Parameter description:
ID:
ID (>= 1) of the system log entry.
Level:
level of the system log entry. The following level types are supported:
Debug: debug level message.
Info: informational message.
Notice: normal, but significant, condition.
Warning: warning condition.
Error: error condition.
Crit: critical condition.
Alert: action must be taken immediately.
Emerg: system is unusable.
Time:
It will display the log record by device time. The time of the system log entry.
Message:
It will display the log detail message. The message of the system log entry.
Search:
You can search for the information that you want to see.
Show entries:
You can choose how many items you want to show.
Buttons
Auto-refresh:
Check this box to refresh the page automatically. Automatic refresh occurs
every 3 seconds.
Refresh:
Click to refresh the page.
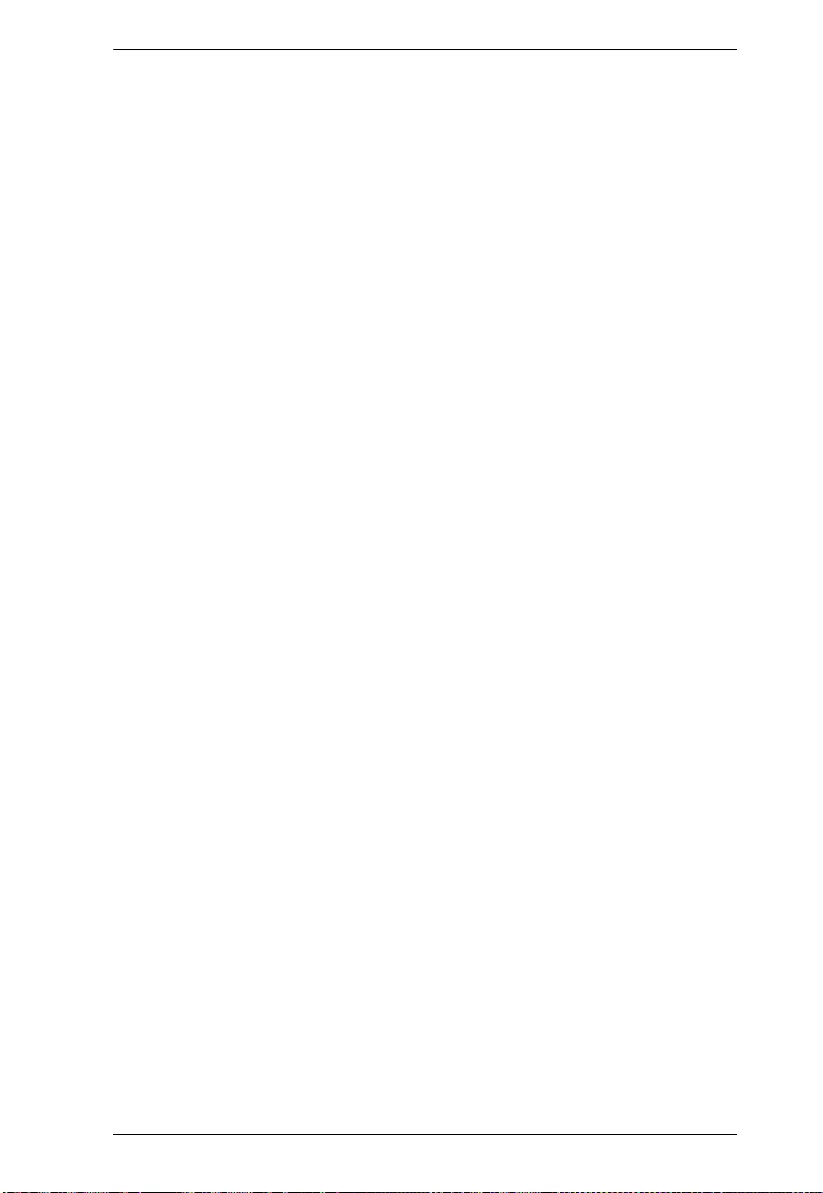
Chapter 15. Event Notification
403
Clear:
Click to clear the page.
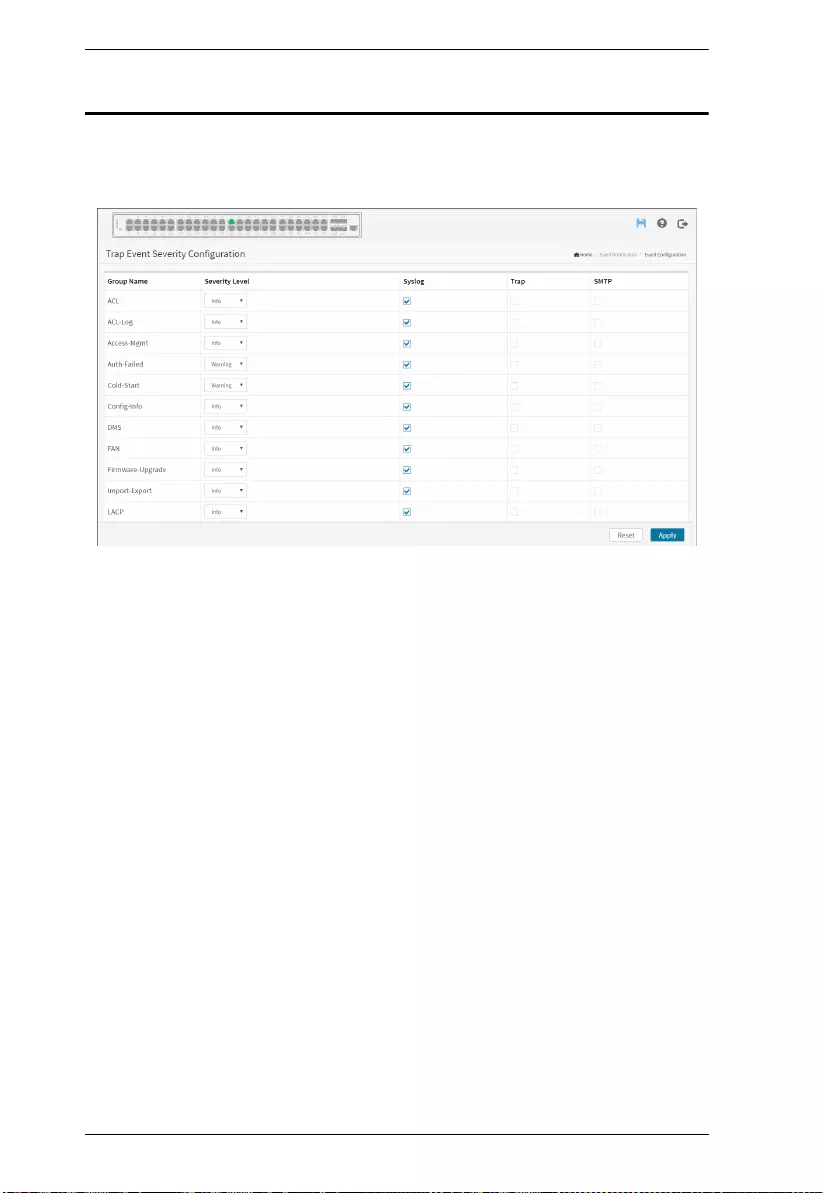
KVM over IP User Manual
404
Event Configuration
This page displays current trap event severity configurations. Trap event
severity can also be configured here.
Web Interface
To display the configure Trap Event Severity in the web interface:
1. Click Event Notification and Event Configuration.
2. Scroll to select the Group name and Severity Level.
3. Click Enable to select different trap event.
4. Click the Apply to save the setting.
5. If you want to cancel the setting then you need to click the Reset button. It
will revert to previously saved values.
Parameter description:
Group Name:
The name identifying the severity group.
Severity Level:
Every group has an severity level. The following level types are supported:
<0> Emergency: System is unusable.
<1> Alert: Action must be taken immediately.
<2> Critical: Critical conditions.
<3> Error: Error conditions.
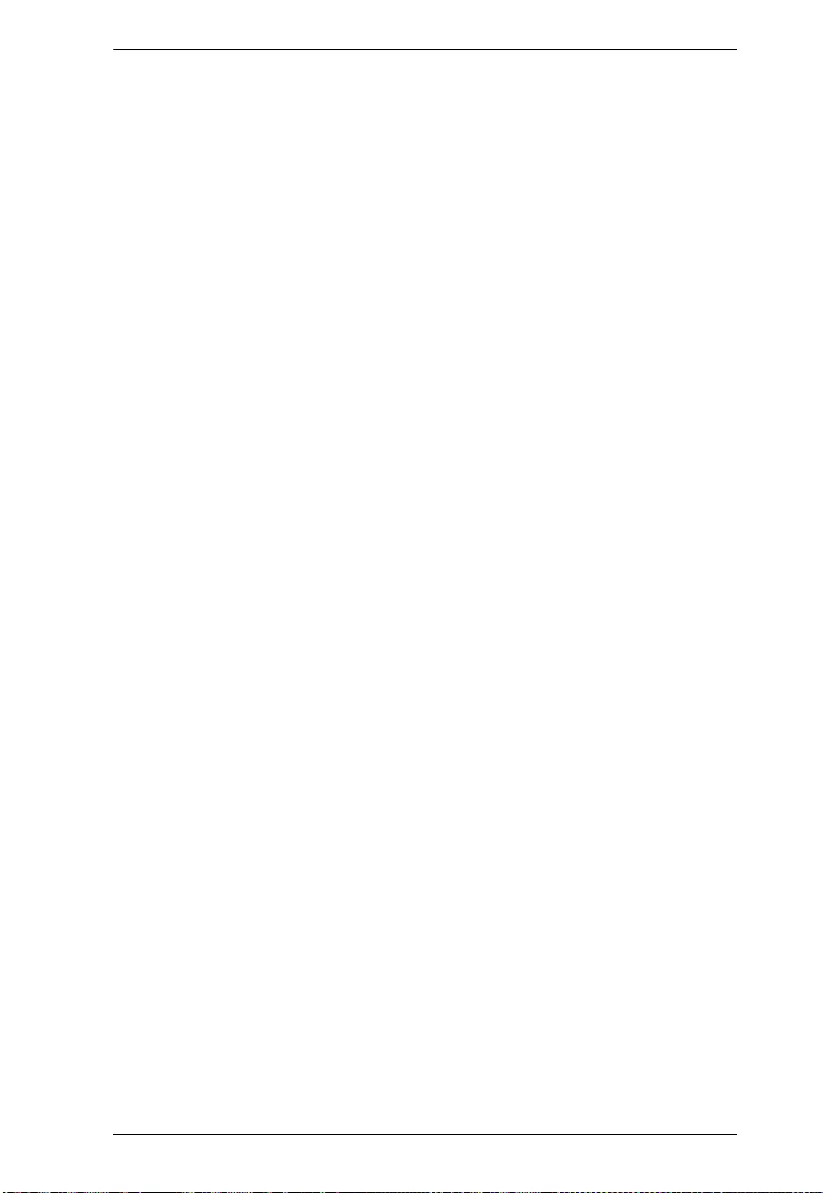
Chapter 15. Event Notification
405
<4> Warning: Warning conditions.
<5> Notice: Normal but significant conditions.
<6> Information: Information messages.
<7> Debug: Debug-level messages.
Syslog:
Enable - Select this Group Name in Syslog.
Trap:
Enable - Select this Group Name in Trap.
Switch2go:
Enable - Select this Group Name in Push Notification.
Buttons
Apply:
Click to save changes.
Reset:
Click to undo any changes made locally and revert to previously saved values.
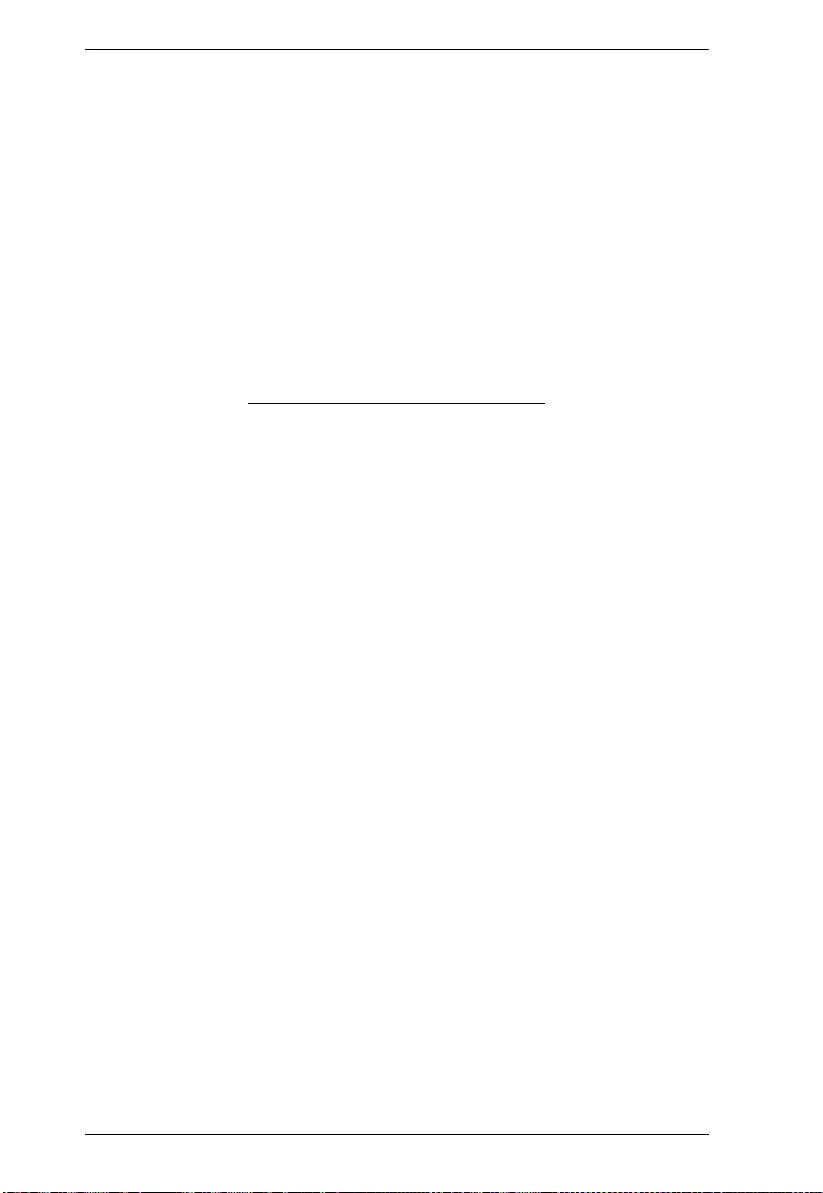
KVM over IP User Manual
406
This Page Intentionally Left Blank
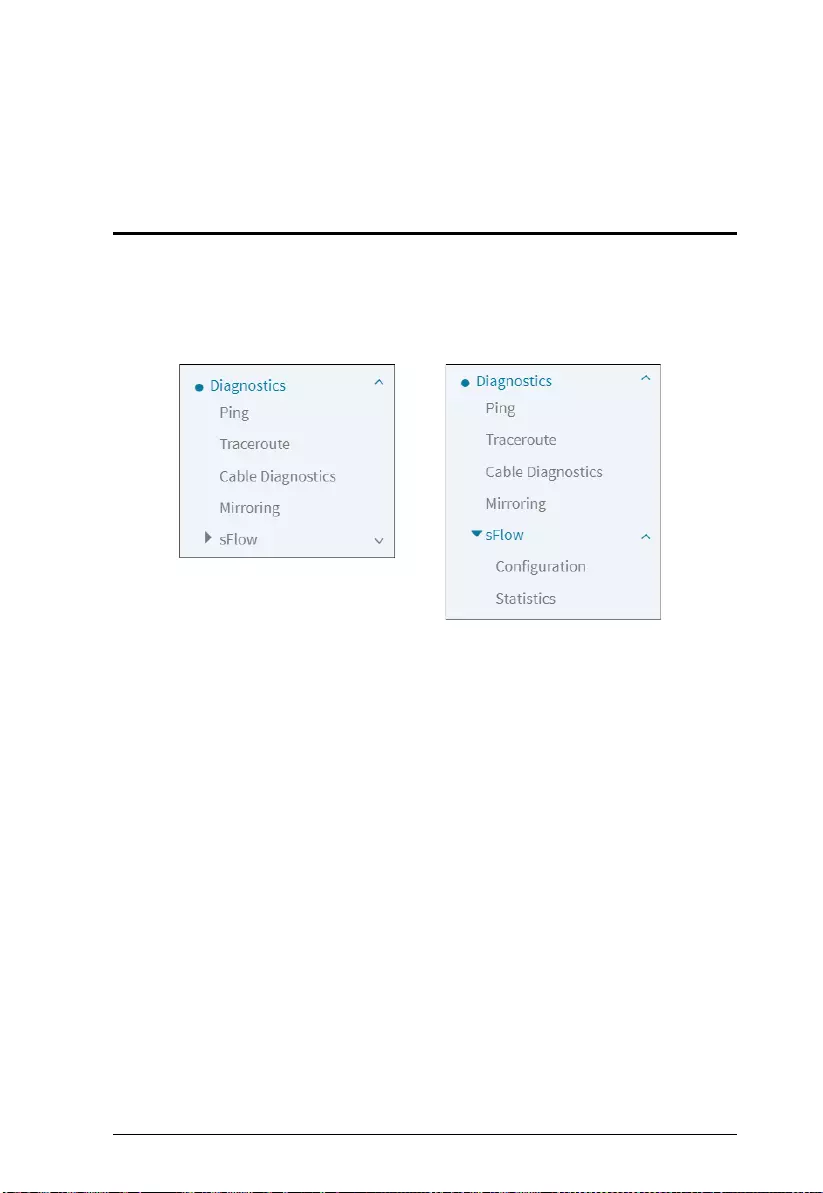
407
Chapter 16
Diagnostics
Overview
This chapter provides a set of basic system diagnosis. These includes Ping,
Traceroute, Cable Diagnostics and port mirror.
The menu and the submenu are shown below:
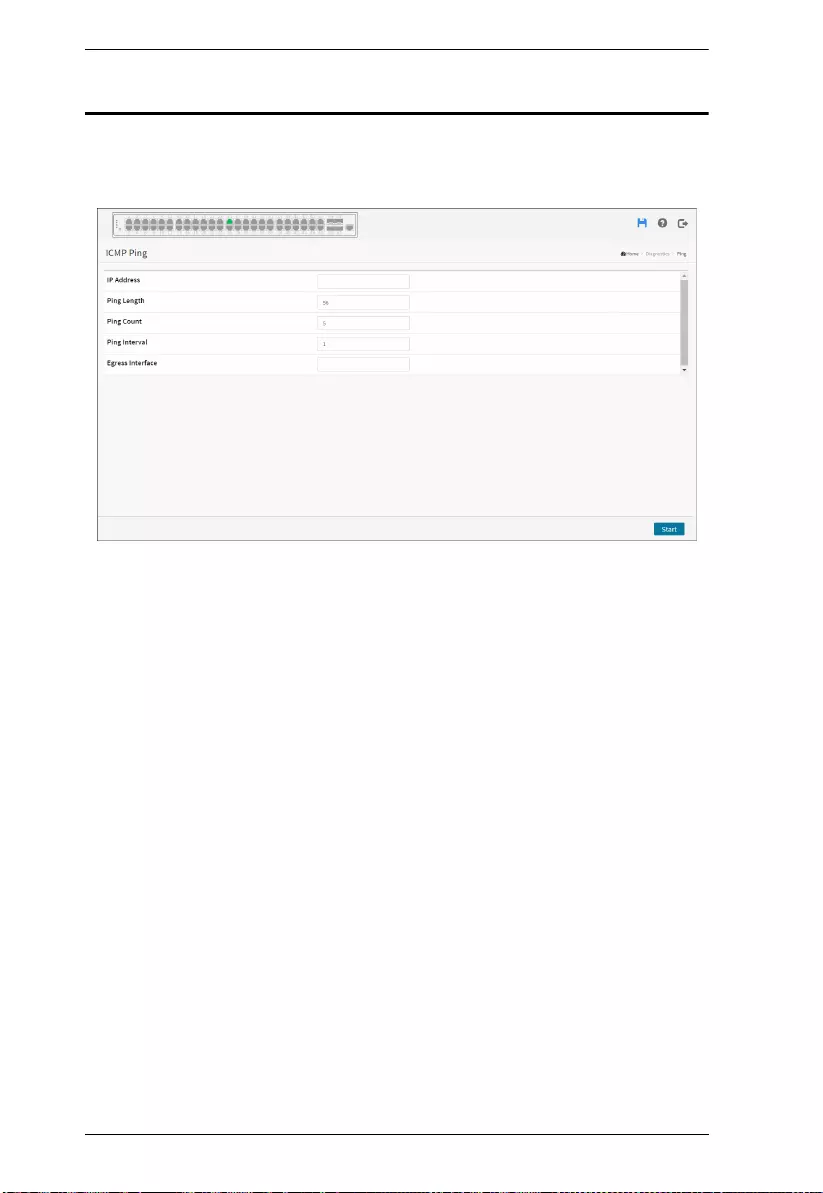
KVM over IP User Manual
408
Ping
This section allows you to issue ICMP Echo packets to troubleshoot Ipv4/6
connectivity issues.
Web Interface
To configure a PING in the web interface:
1. Click Diagnostics and Ping.
2. Specify IP Address, Ping Length, Ping Count, Ping Interval and Egress
Interface.
3. Click Start.
Parameter description:
IP Address:
To specify the target IP Address of the Ping.
Ping Length:
The payload size of the ICMP packet. Values range from 2 bytes to 1452 bytes.
Ping Count:
The count of the ICMP packet. Values range from 1 time to 60 times.
Ping Interval:
The interval of the ICMP packet. Values range from 0 second to 30seconds.
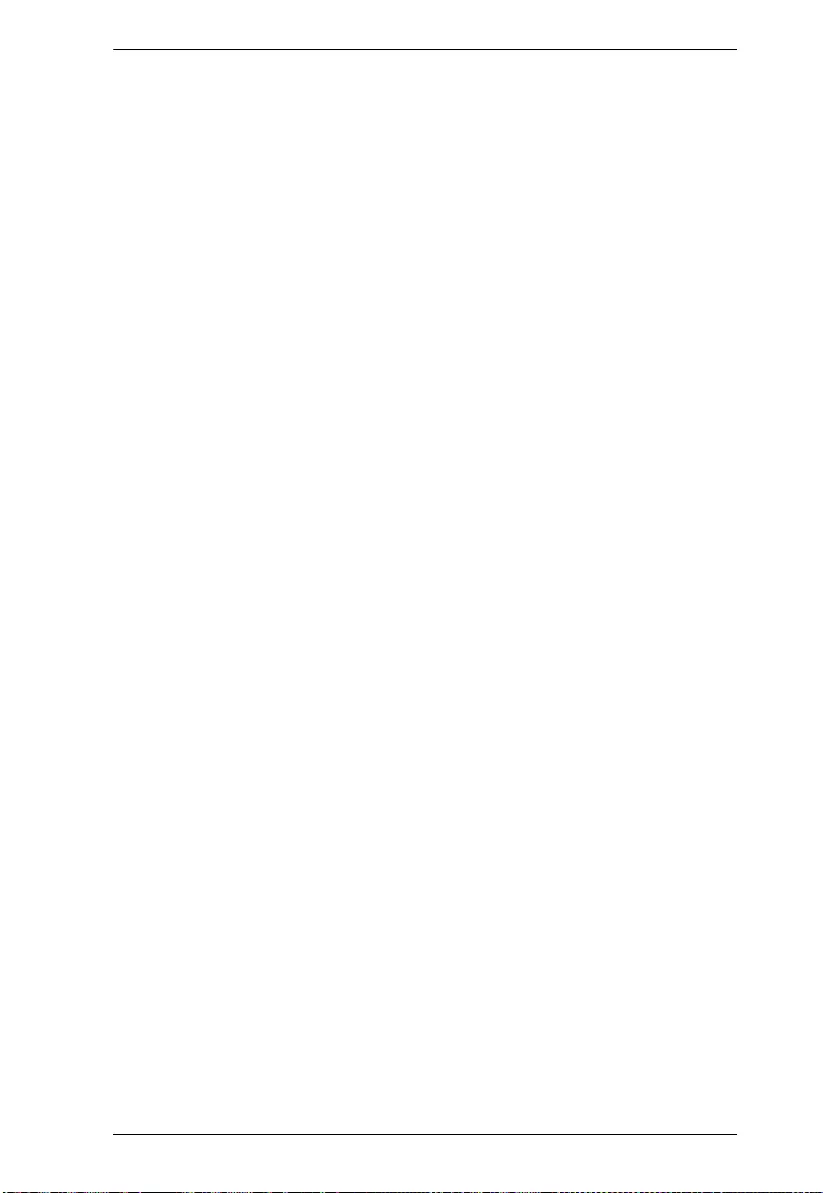
Chapter 16. Diagnostics
409
Egress Interface (Only for IPv6):
The VLAN ID (VID) of the specific egress IPv6 interface which ICMP packet
goes.
The given VID ranges from 1 to 4094 and will be effective only when the
corresponding IPv6 interface is valid.
When the egress interface is not given, PING6 finds the best match interface
for destination.
Do not specify egress interface for loopback address.
Do specify egress interface for link-local or multicast address.
Buttons
Start:
Click the “Start” button to start to ping the target IP Address.
New Ping:
Back to ICMP Ping page.
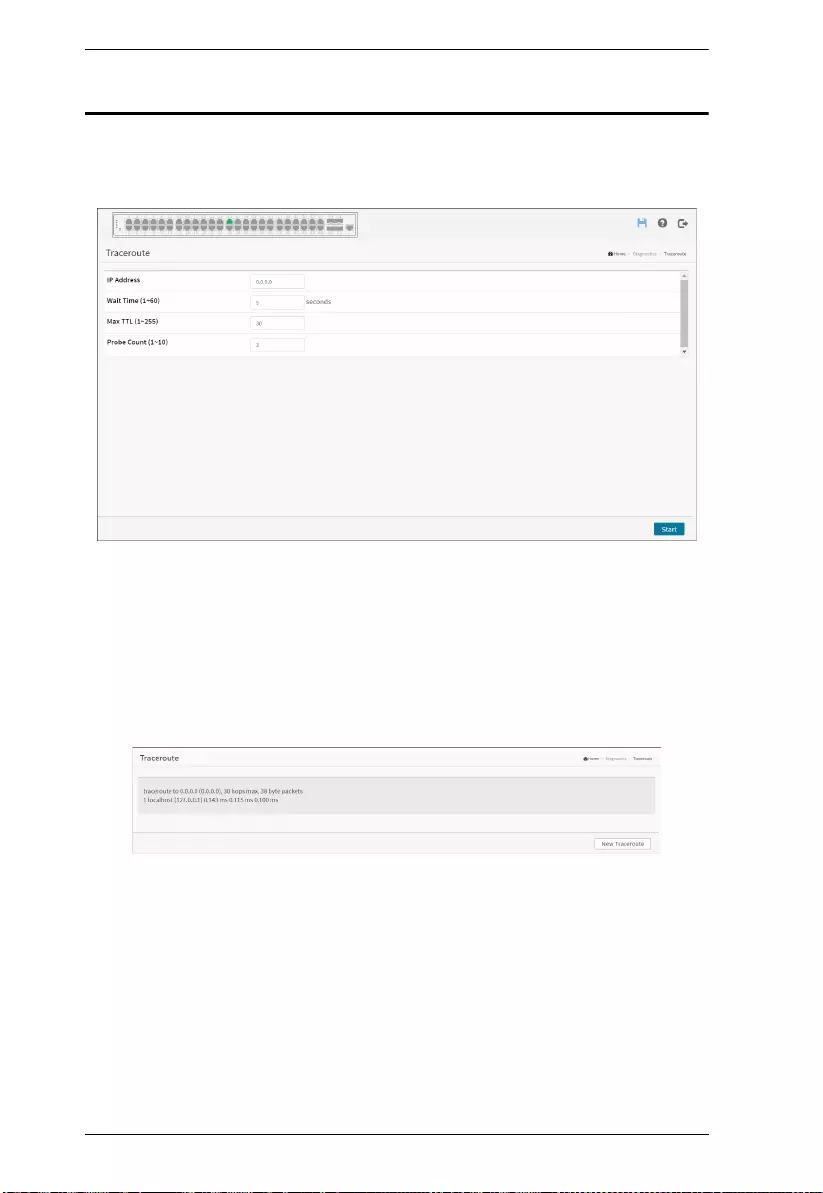
KVM over IP User Manual
410
Traceroute
This page allows you to issue ICMP, TCP, or UDP packets to diagnose
network connectivity issues.
Web Interface
To start a Traceroute in the web interface:
1. Click Diagnostics and Traceroute.
2. Specify IP Address, Wait Time, Max TTL and Probe Count.
3. Click Start.
Parameter description:
IP Address:
The destination IP Address.
Wait Time:
Set the time (in seconds) to wait for a response to a probe (default 5.0 sec).
Values range from 1 to 60. The payload size of the ICMP packet. Values range
from 2 bytes to 1452 bytes.
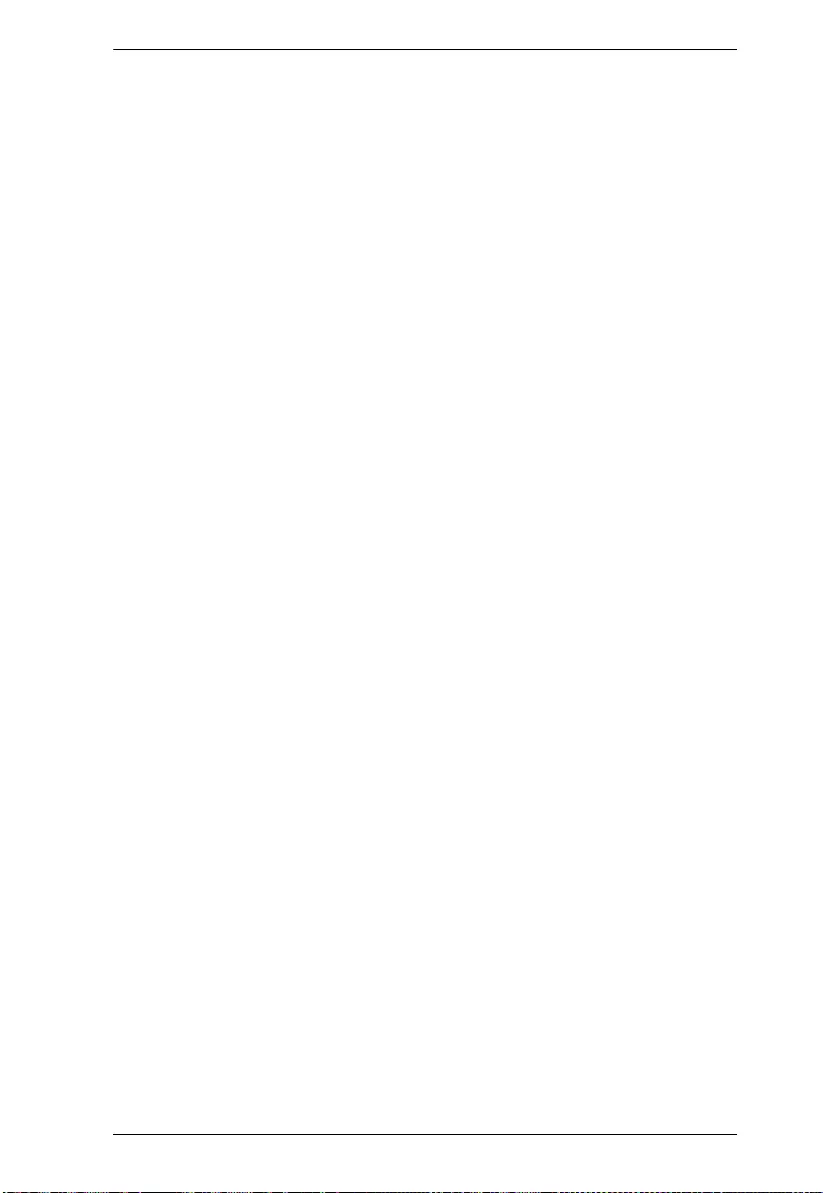
Chapter 16. Diagnostics
411
Max TTL:
Specifies the maximum number of hops (max time-to-live value) traceroute
will probe. Values range from 1 to 255. The default is 30.
Probe Count:
Sets the number of probe packets per hop. Values range from 1 to 10. The
default is 3.
Buttons
Start:
Click the “Start” button to start to traceroute the target IP Address.
New Traceroute:
Back to Traceroute page.
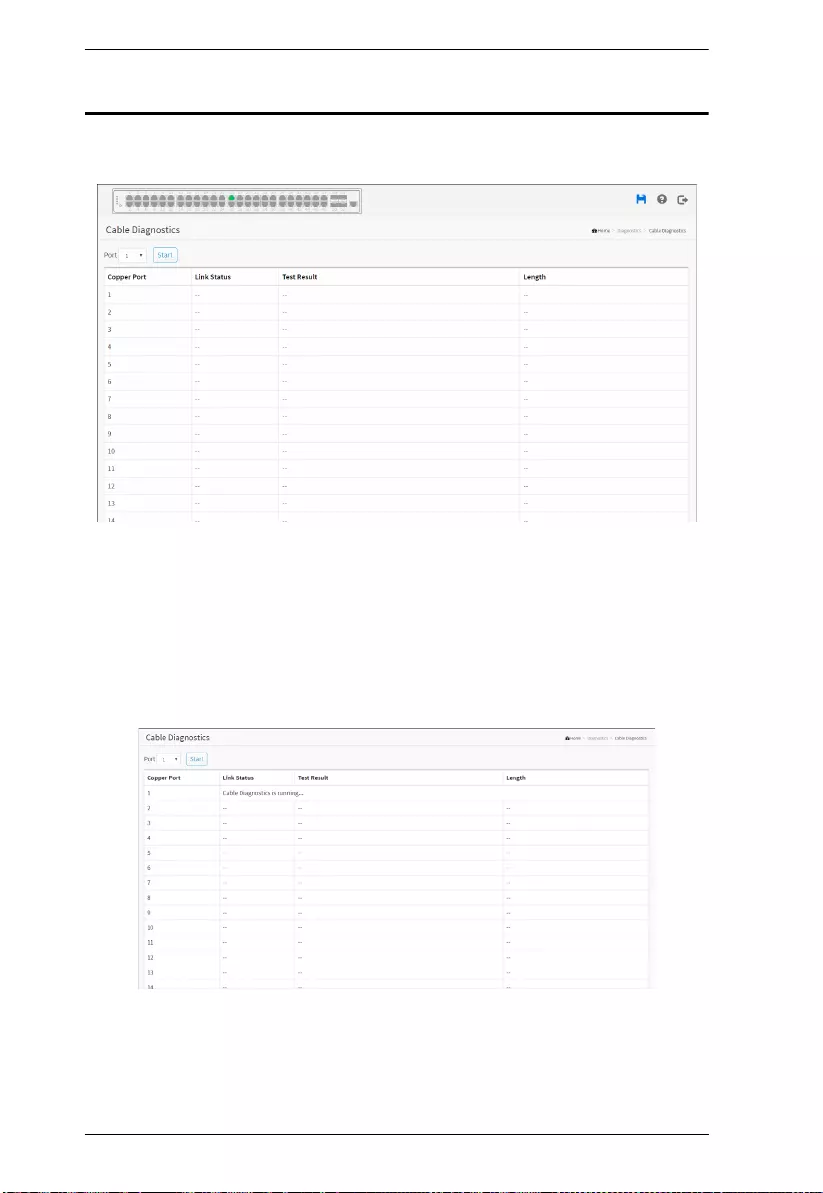
KVM over IP User Manual
412
Cable Diagnostics
This section shows how to run Cable Diagnostics for copper ports.
Web Interface
To configure a Cable Diagnostics Configuration in the web interface:
1. Click Diagnostics and Cable Diagnostics.
2. Specify Port which want to check.
3. Click Start.
Parameter description:
Port:
The port where you are requesting Cable Diagnostics.
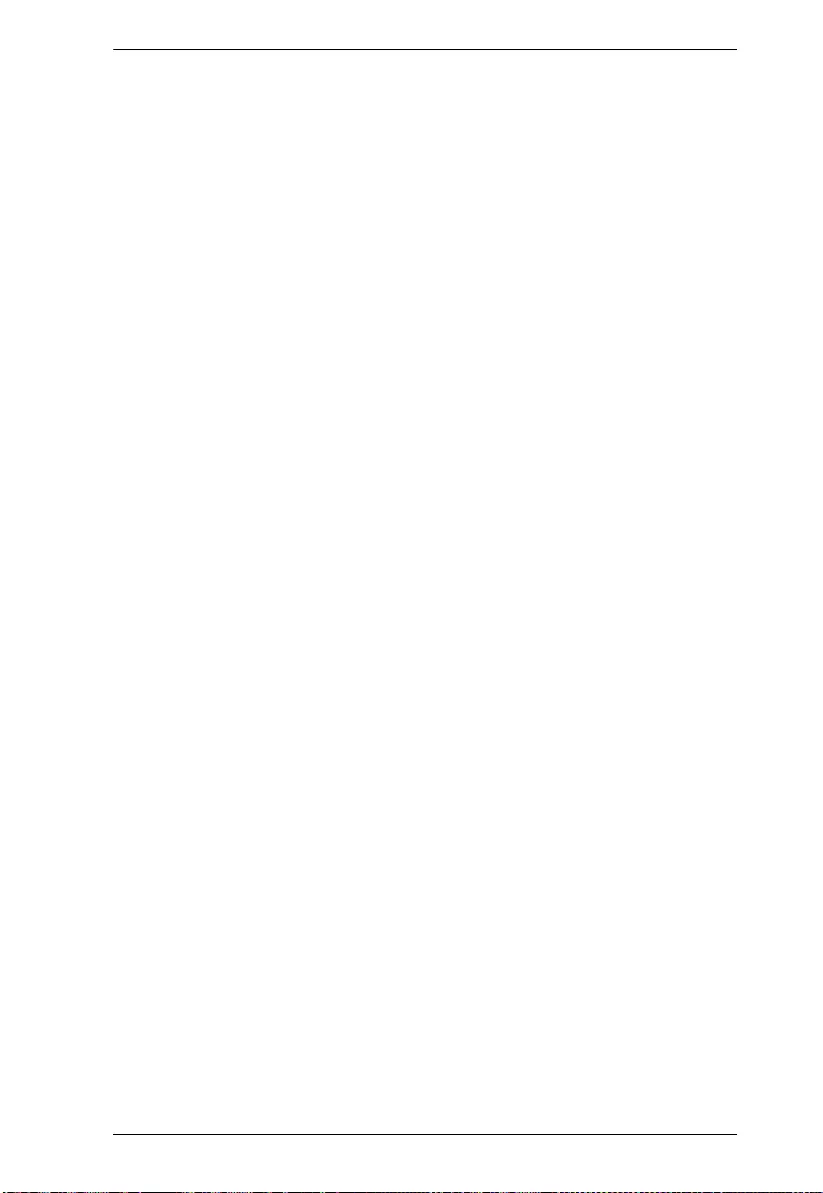
Chapter 16. Diagnostics
413
Copper Port:
Copper port number.
Link Status:
The status of the cable.
10M: Cable is link up and correct. Speed is 10Mbps
100M: Cable is link up and correct. Speed is 100Mbps
1G: Cable is link up and correct. Speed is 1Gbps
Link Down: Link down or cable is not correct.
Test Result:
Test Result of the cable.
OK: Correctly terminated pair
Abnormal: Incorrectly terminated pair or link down
Length:
The length (in meters) of the cable pair. The resolution is 3 meters. When Link
Status is shown as follow, the length has different definition.
1G: The length is the minimum value of 4-pair.
10M/100M: The length is the minimum value of 2-pair.
Link Down: The length is the minimum value of non-zero of 4-pair.
Button
Start:
Start to cable diagnostics the port that you selected.
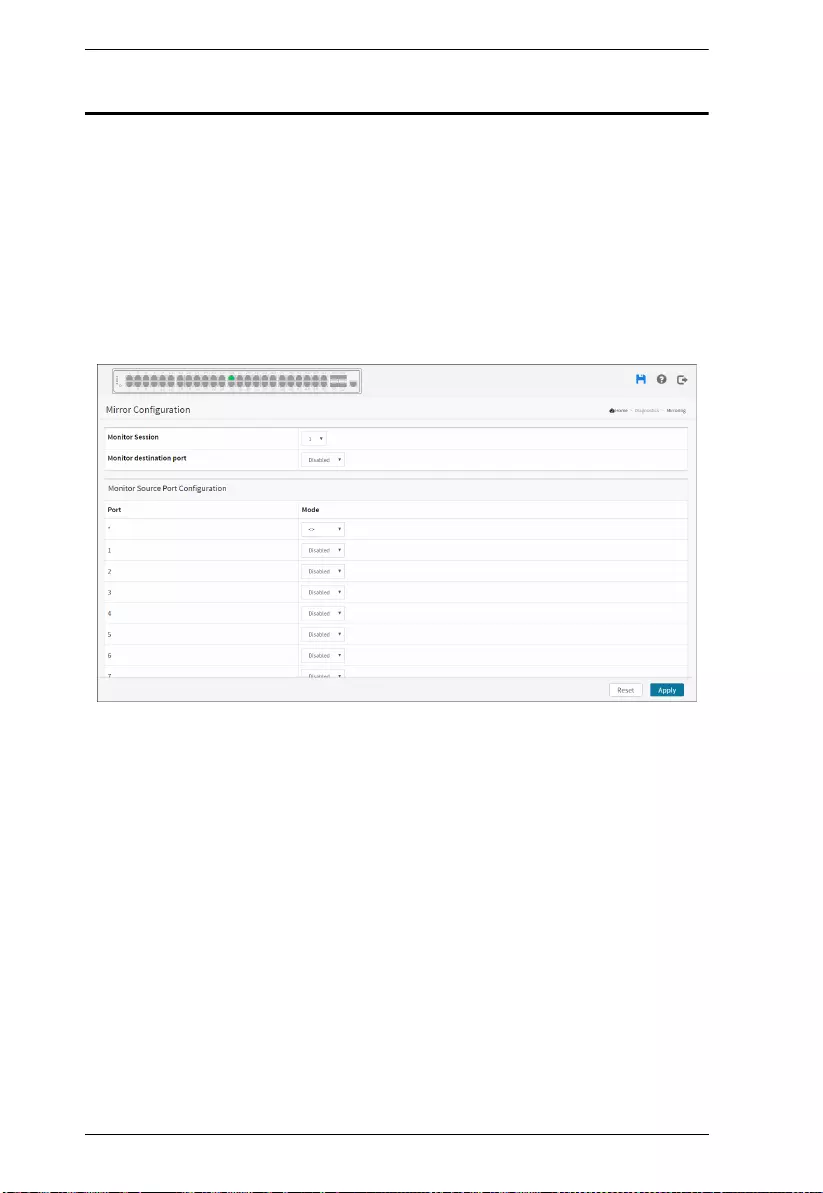
KVM over IP User Manual
414
Mirroring
You can mirror traffic from any source port to a target port for real-time
analysis. You can then attach a logic analyzer or RMON probe to the target port
and study the traffic crossing the source port in a completely unobtrusive
manner.
Mirror Configuration is to monitor the traffic of the network. For example, we
assume that Port A and Port B are Monitoring Port and Monitored Port
respectively, thus, the traffic received by Port B will be copied to Port A for
monitoring.
Web Interface
To configure the Port Mirror function in the web interface:
1. Click Diagnostics and Mirroring.
2. Select the Monitor Destination Port (Mirror Port).
3. Select mode (disabled, enable, TX Only and RX only) for each monitored
port.
4. Click the Apply button to save the setting.
5. If you want to cancel the setting then you need to click the Reset button to
revert to previously saved values.
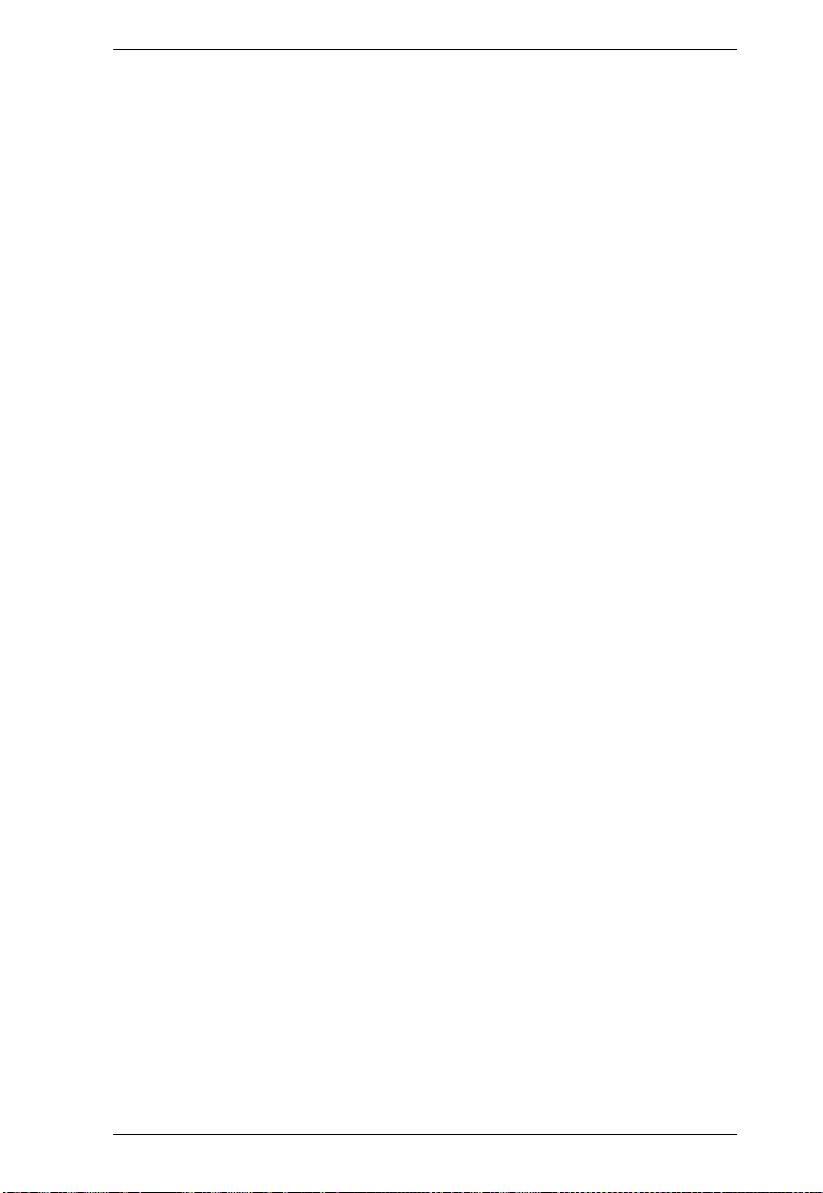
Chapter 16. Diagnostics
415
Parameter description:
Monitor Destination Port:
Port to output the mirrored traffic. Also known as the mirror port. Frames from
ports that have either source (rx) or destination (tx) mirroring enabled are
mirrored on this port.
Mirror Source Port Configuration
The following table is used for Rx and Tx enabling.
Port:
The logical port for the settings contained in the same row.
Mode:
Select mirror mode.
Rx only: Frames received on this port are mirrored on the mirror port. Frames
transmitted are not mirrored.
Tx only: Frames transmitted on this port are mirrored on the mirror port.
Frames received are not mirrored.
Disabled: neither frames transmitted nor frames received are mirrored.
Enabled: Frames received and frames transmitted are mirrored on the mirror
port.
Buttons
Apply:
Click to save changes.
Reset:
Click to undo any changes made locally and revert to previously saved values.
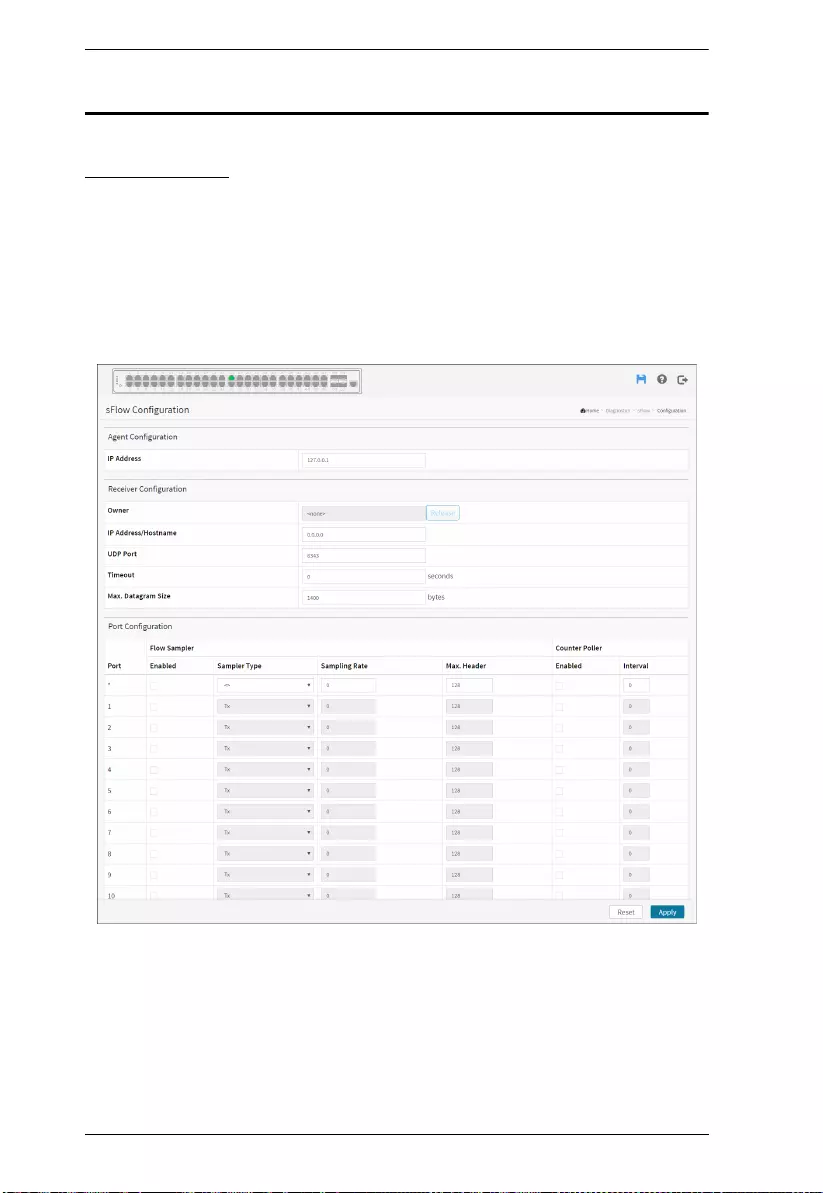
KVM over IP User Manual
416
sFlow
Configuration
The sFlow Collector configuration for the switch can be monitored and
modified here. The configuration is divided into two parts: Configuration of
the sFlow receiver (a.k.a. sFlow collector) and configuration of per-port flow
and counter samplers.
sFlow configuration is not persisted to non-volatile memory, which means that
a reboot or master change will disable sFlow sampling.
Web Interface
To configure the sFlow in the web interface:
1. Click Diagnostics, sFlow and Configuration.
2. Set the sFlow parameters.
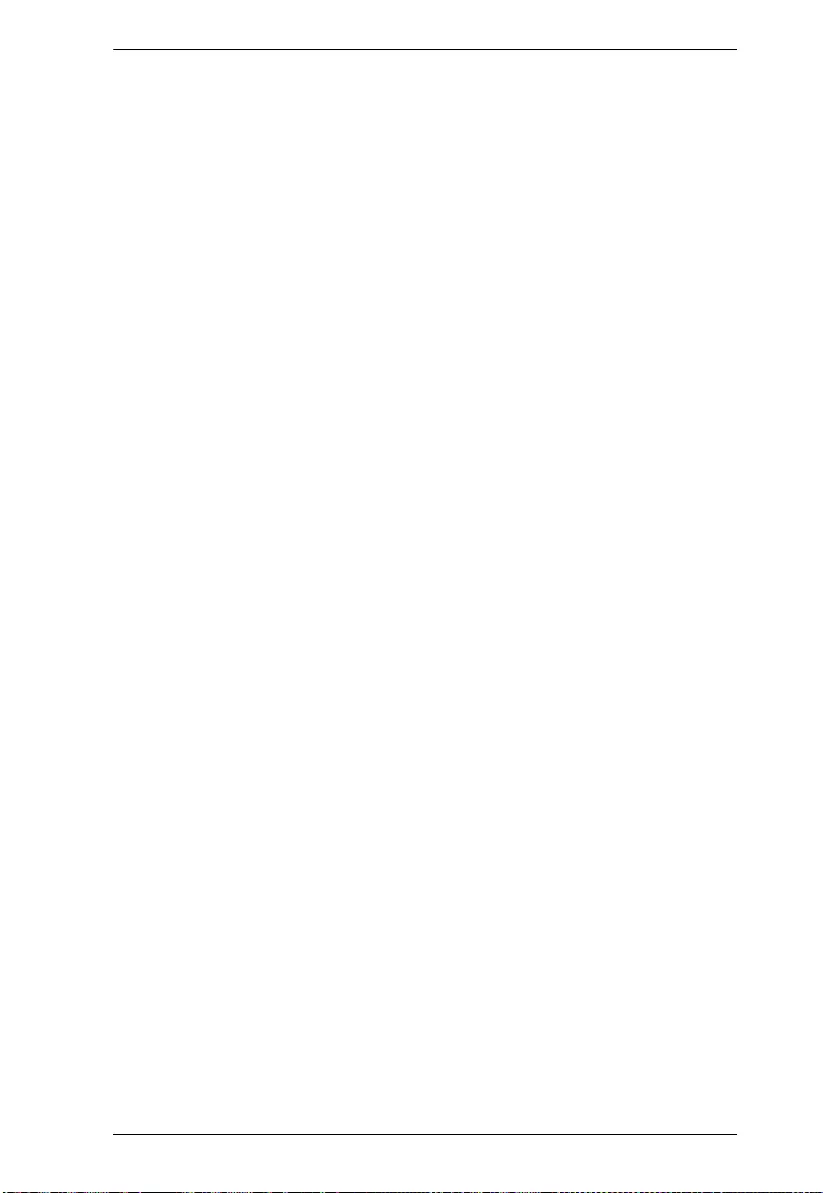
Chapter 16. Diagnostics
417
3. Click apply to save the setting.
4. If you want to cancel the setting then you need to click the Reset button. It
will revert to previously saved values.
Parameter description:
Agent Configuration
IP Address:
The IP address used as Agent IP address in sFlow datagrams. It serves as a
unique key that will identify this agent over extended periods of time.
Both IPv4 and IPv6 addresses are supported.
Receiver Configuration
Owner:
Basically, sFlow can be configured in two ways: Through local management
using the Web or CLI interface or through SNMP. This read-only field shows
the owner of the current sFlow configuration and assumes values as follows:
• If sFlow is currently unconfigured/unclaimed, Owner contains <none>.
• If sFlow is currently configured through Web or CLI, Owner contains
<Configured through local management>.
• If sFlow is currently configured through SNMP, Owner contains a string
identifying the sFlow receiver.
If sFlow is configured through SNMP, all controls - except for the Release-
button - are disabled to avoid inadvertent reconfiguration.
The Release button allows for releasing the current owner and disable sFlow
sampling. The button is disabled if sFlow is currently unclaimed. If configured
through SNMP, the release must be confirmed (a confirmation request will
appear).
IP Address/Hostname:
The IP address or hostname of the sFlow receiver. Both IPv4 and IPv6
addresses are supported.
UDP Port:
The UDP port on which the sFlow receiver listens to sFlow datagrams. If set to
0 (zero), the default port (6343) is used.
Timeout:
The number of seconds remaining before sampling stops and the current sFlow
owner is released. While active, the current time left can be updated with a
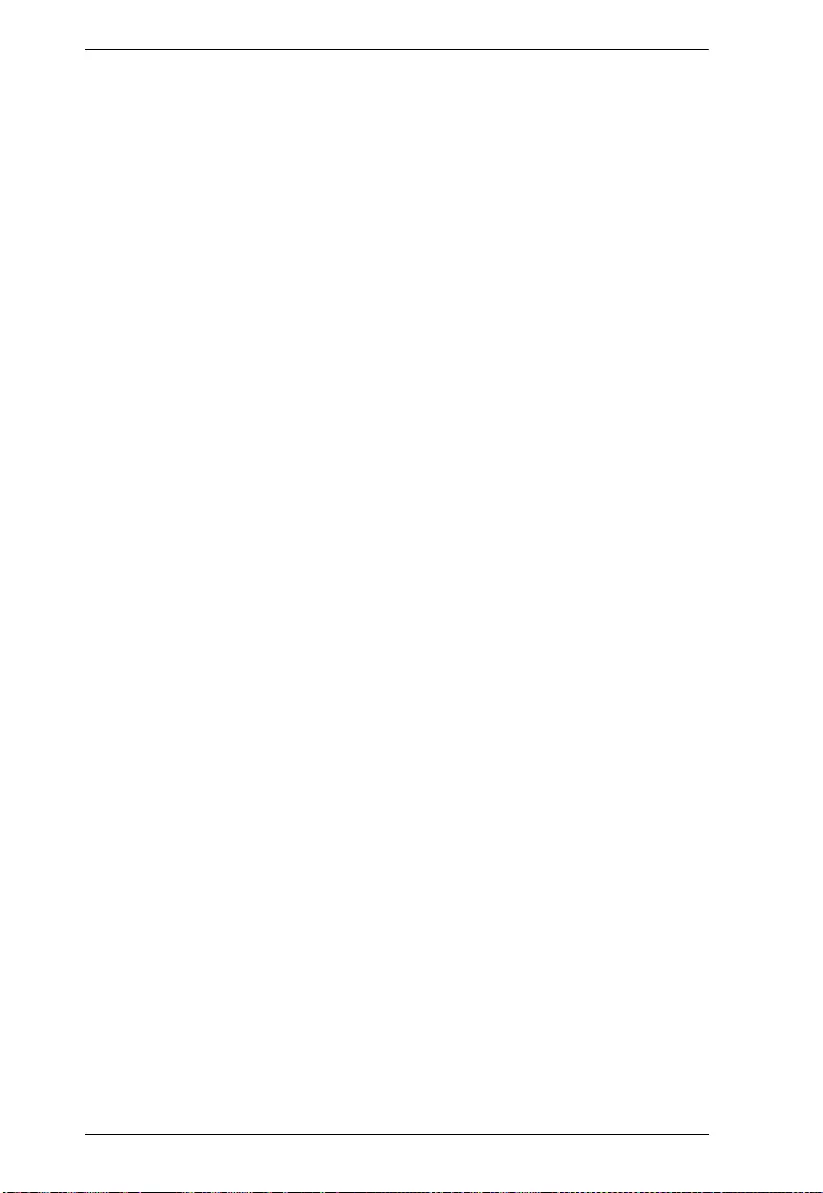
KVM over IP User Manual
418
click on the Refresh-button. If locally managed, the timeout can be changed on
the fly without affecting any other settings.
Max. Datagram Size:
The maximum number of data bytes that can be sent in a single sample
datagram. This should be set to a value that avoids fragmentation of the sFlow
datagrams. Valid range is 200 to 1468 bytes with default being 1400 bytes.
Port Configuration
Port:
The port number for which the configuration below applies.
Flow Sampler Enabled:
Enables/disables flow sampling on this port.
Flow Sampler Sampling Rate:
The statistical sampling rate for packet sampling. Set to N to sample on average
1/Nth of the packets transmitted/received on the port.
Not all sampling rates are achievable. If an unsupported sampling rate is
requested, the switch will automatically adjust it to the closest achievable. This
will be reported back in this field.
Flow Sampler Max. Header:
The maximum number of bytes that should be copied from a sampled packet
to the sFlow datagram. Valid range is 14 to 200 bytes with default being 128
bytes.
If the maximum datagram size does not take into account the maximum header
size, samples may be dropped.
Counter Poller Enabled:
Enables/disables counter polling on this port.
Counter Poller Interval:
With counter polling enabled, this specifies the interval - in seconds - between
counter poller samples.
Buttons
Apply:
Click to save changes.
Reset:
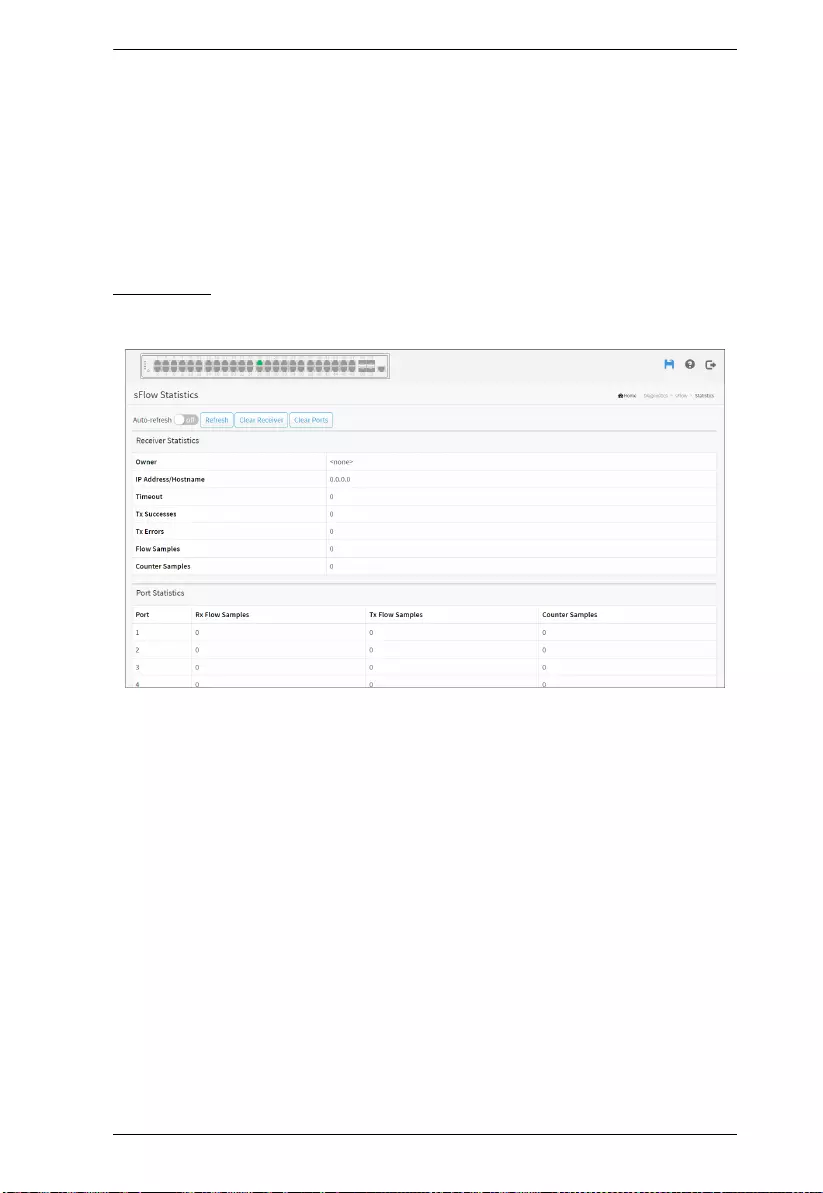
Chapter 16. Diagnostics
419
Click to undo any changes made locally and revert to previously saved values.
Release:
See description under Owner.
Refresh:
Click to refresh the page. Note that unsaved changes will be lost.
Statistics
This session shows receiver and per-port sFlow statistics
Web Interface
To Display port sFlow statistics in the web interface:
1. Click Diagnostics, sFlow and statistics.
2. Display sFlow information.
Parameter description:
Receiver Statistics
Owner:
This field shows the current owner of the sFlow configuration. It assumes one
of three values as follows:
• If sFlow is currently unconfigured/unclaimed, Owner contains <none>.
• If sFlow is currently configured through Web or CLI, Owner contains
<Configured through local management>.
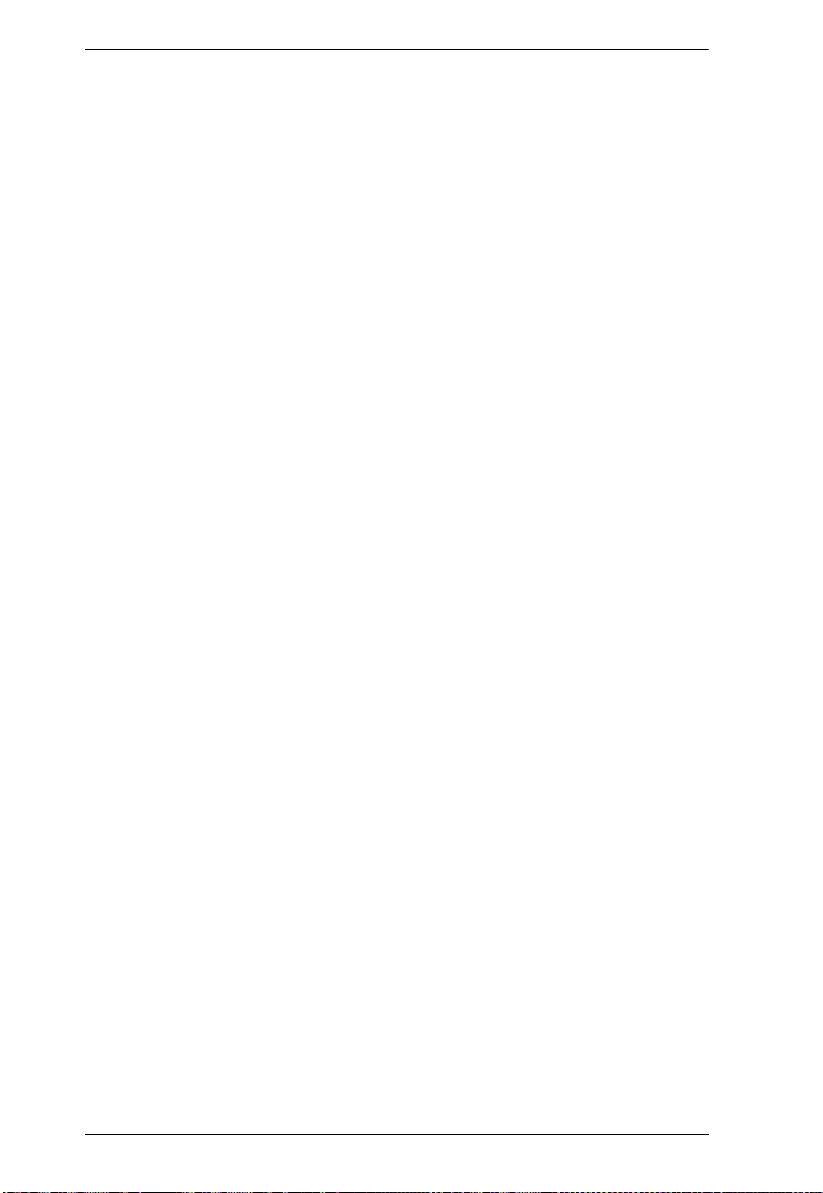
KVM over IP User Manual
420
• If sFlow is currently configured through SNMP, Owner contains a string
identifying the sFlow receiver.`
IP Address/Hostname:
The IP address or hostname of the sFlow receiver.
Timeout:
The number of seconds remaining before sampling stops and the current sFlow
owner is released.
Tx Successes:
The number of UDP datagrams successfully sent to the sFlow receiver.
Tx Errors:
The number of UDP datagrams that has failed transmission.
The most common source of errors is invalid sFlow receiver IP/hostname
configuration. To diagnose, paste the receiver's IP address/hostname into the
Ping Web page (Diagnostics → Ping/Ping6).
Flow Samples:
The total number of flow samples sent to the sFlow receiver.
Counter Samples:
The total number of counter samples sent to the sFlow receiver.
Port Statistics
Port:
The port number for which the following statistics applies.
Rx and Tx Flow Samples:
The number of flow samples sent to the sFlow receiver originating from this
port. Here, flow samples are divided into Rx and Tx flow samples, where Rx
flow samples contains the number of packets that were sampled upon reception
(ingress) on the port and Tx flow samples contains the number of packets that
were sampled upon transmission (egress) on the port.
Counter Samples:
The total number of counter samples sent to the sFlow receiver originating
from this port.
Buttons
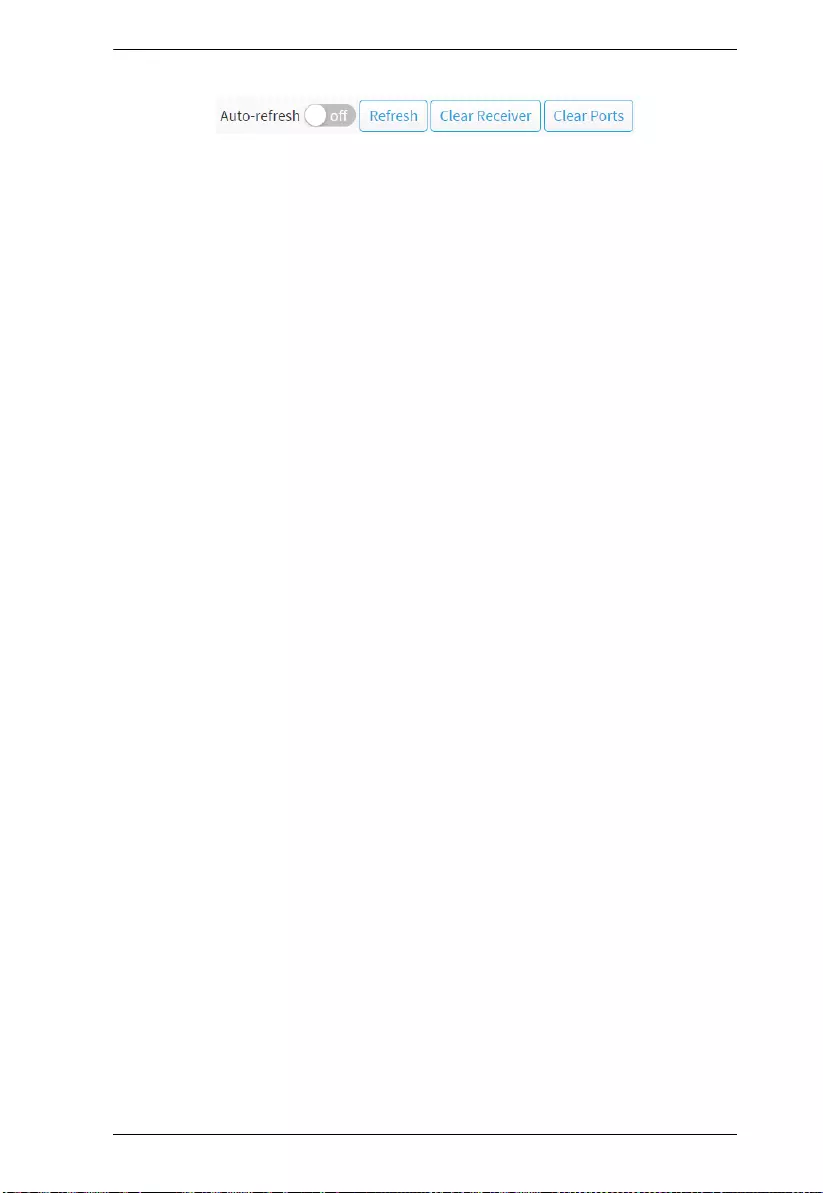
Chapter 16. Diagnostics
421
Auto-refresh:
Check this box to refresh the page automatically. Automatic refresh occurs
every 3 seconds.
Refresh:
Click to refresh the page immediately.
Clear Receiver:
Clears the sFlow receiver counters.
Clear Ports:
Clears the per-port counters.
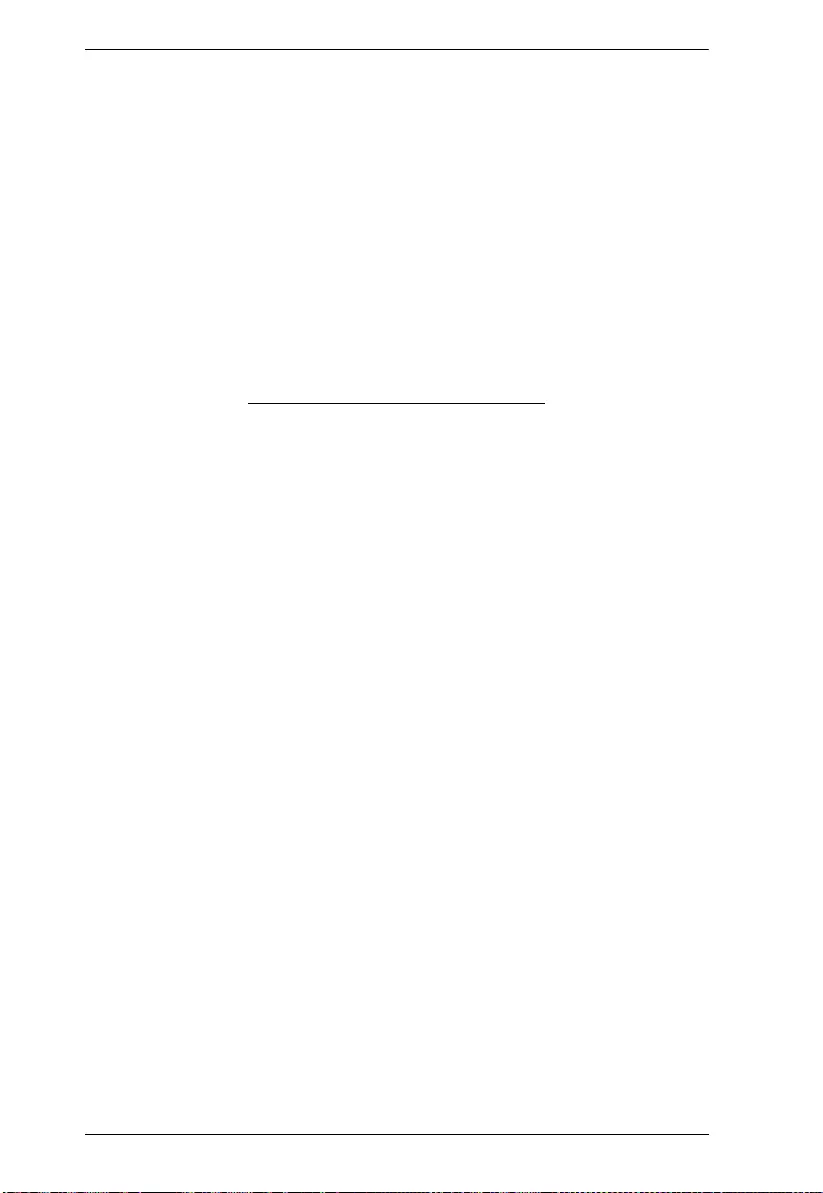
KVM over IP User Manual
422
This Page Intentionally Left Blank
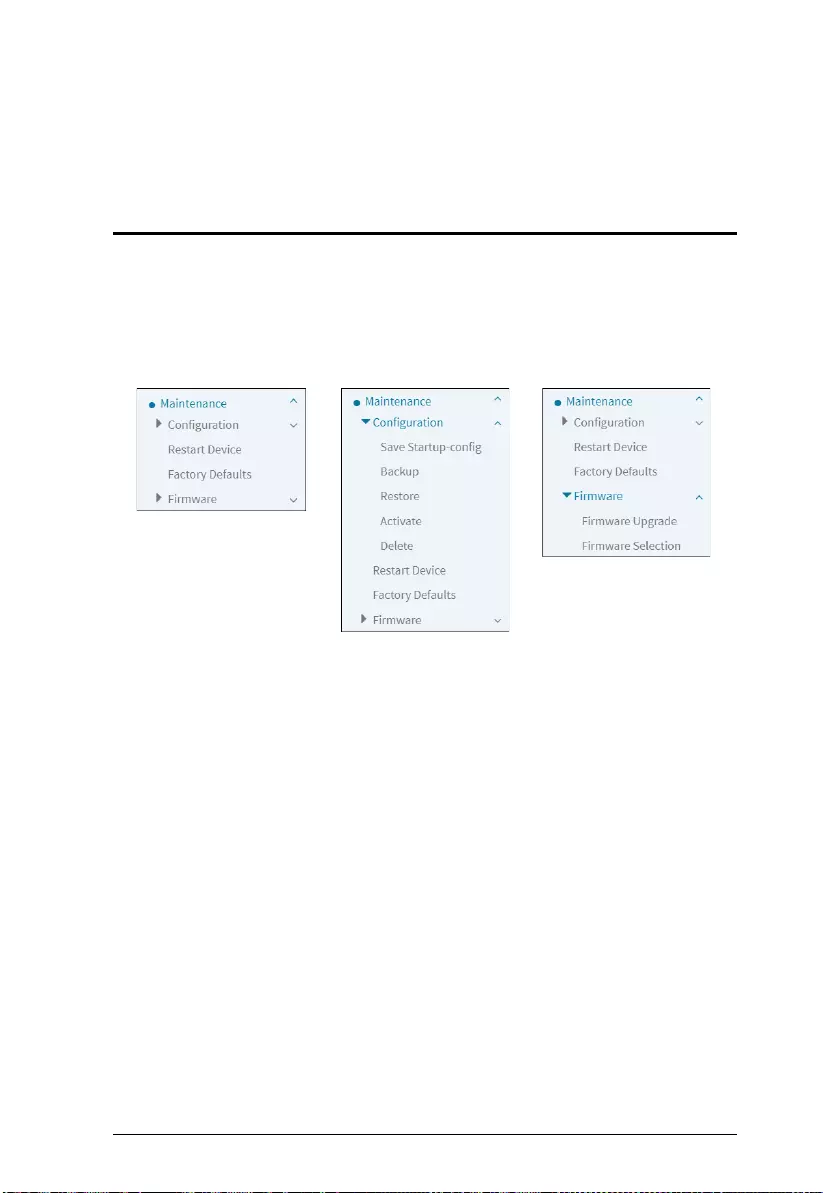
423
Chapter 17
Maintenance
Overview
This chapter describes the entire Maintenance configuration tasks including
Save/Backup/Restore/Activate/Delete Restart Device, Factory Defaults,
Firmware upgrade.
The menu and the submenu are shown below:
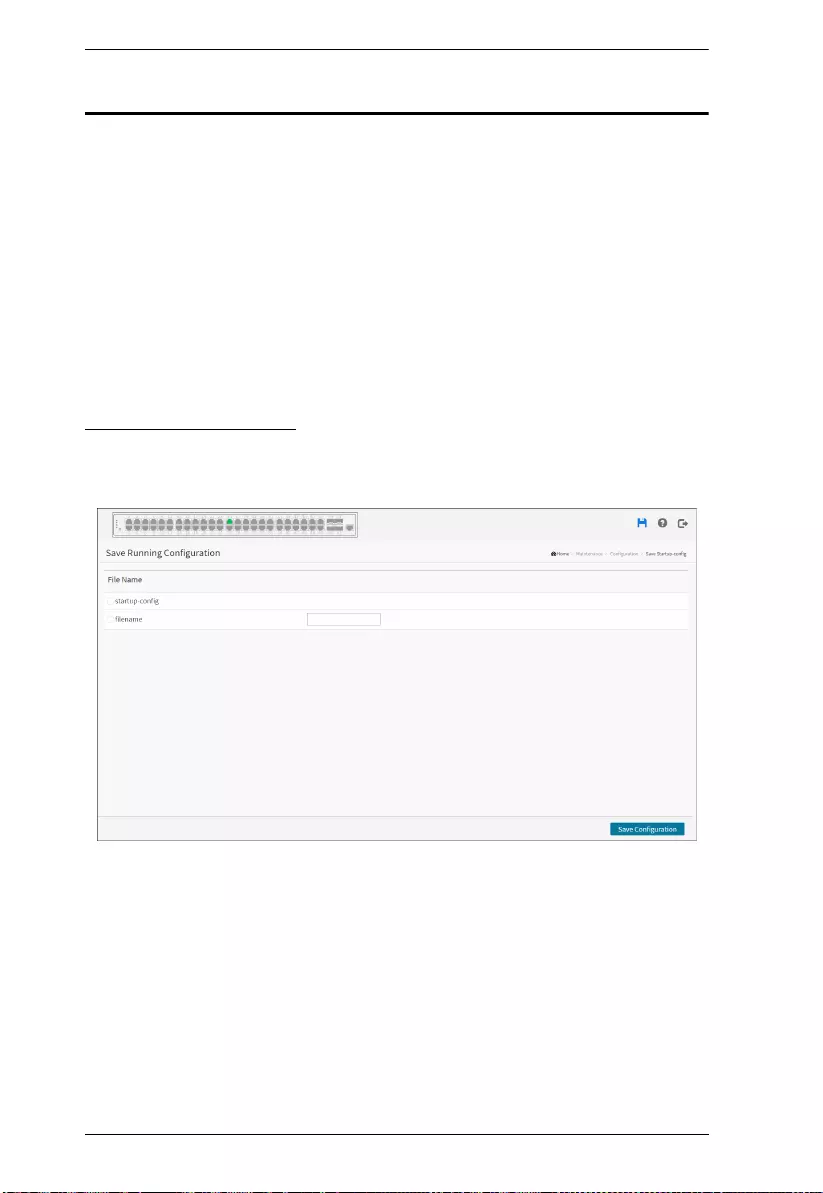
KVM over IP User Manual
424
Configuration
The switch stores its configuration in a number of files in text format. The files
are either virtual (RAM-based) or stored in flash on the switch.
There are three system files:
running-config: A virtual file that represents the currently active configuration
on the switch. This file is volatile.
startup-config: The startup configuration for the switch, read at boot time.
default-config: A read-only file with vendor-specific configuration. This file is
read when the system is restored to default settings.
Save Startup-Config
This copy running-config to startup-config, thereby ensuring that the current
active configuration will be used at the next reboot.
Web Interface
To save running configuration in the web interface:
1. Click Maintenance, Configuration and Save startup-config.
2. Click Save Configuration.
Button
Save Configuration:
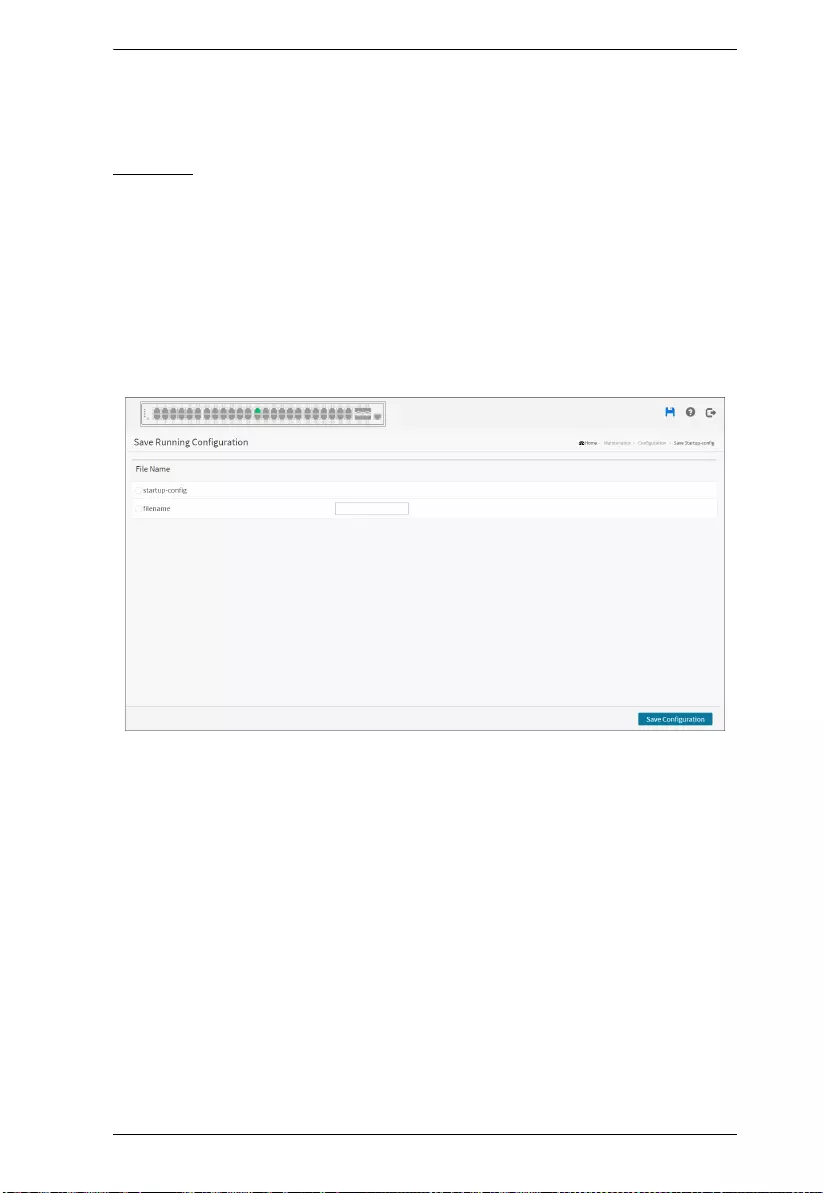
Chapter 17. Maintenance
425
Click to save configuration, the running configuration will be written to flash
memory for system boot up to load this startup configuration file.
Backup
This section describes how to export the Switch Configuration for maintenance
needs. Any current configuration files will be exported as text format.
The configuration files on the switch can be backed up and saved on the station
running the web browser.
It is possible to transfer any of the files on the switch to the web browser. Select
the running-config may take a little while to complete, as the file must be
prepared before backup.
Web Interface
To backup configuration in the web interface:
1. Click Maintenance, Configuration and Backup.
2. Click Backup.
Parameter description:
running-config:
A virtual file that represents the currently active configuration on the switch.
This file is volatile.
startup-config:
The startup configuration for the switch, read at boot time.
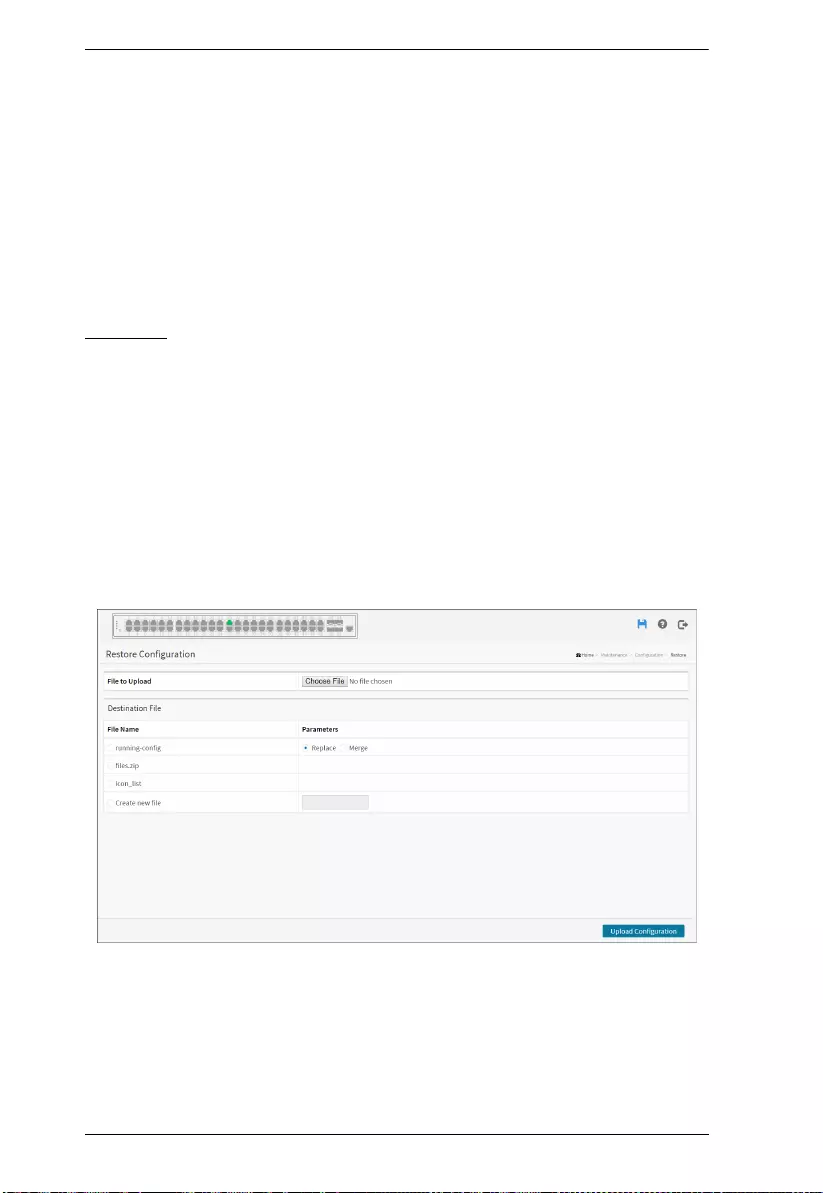
KVM over IP User Manual
426
default-config:
A read-only file with vendor-specific configuration. This file is read when the
system is restored to default settings.
Button
Download Configuration:
Click the button then the switch will start to transfer the configuration file to
your workstation.
Restore
It is possible to import a file from the web browser to all the files on the switch,
except default-config, which is read-only.
Select the source file to restore, and select the destination file on the target.
If the destination is running-config, the file will be applied to the switch
configuration. This can be done in two ways:
Replace mode: The current configuration is fully replaced with the
configuration specified in the source file.
Merge mode: The source file configuration is merged into running-config.
Web Interface
To restore configuration in the web interface:
1. Click Maintenance, Configuration and Restore.
2. Click Restore.
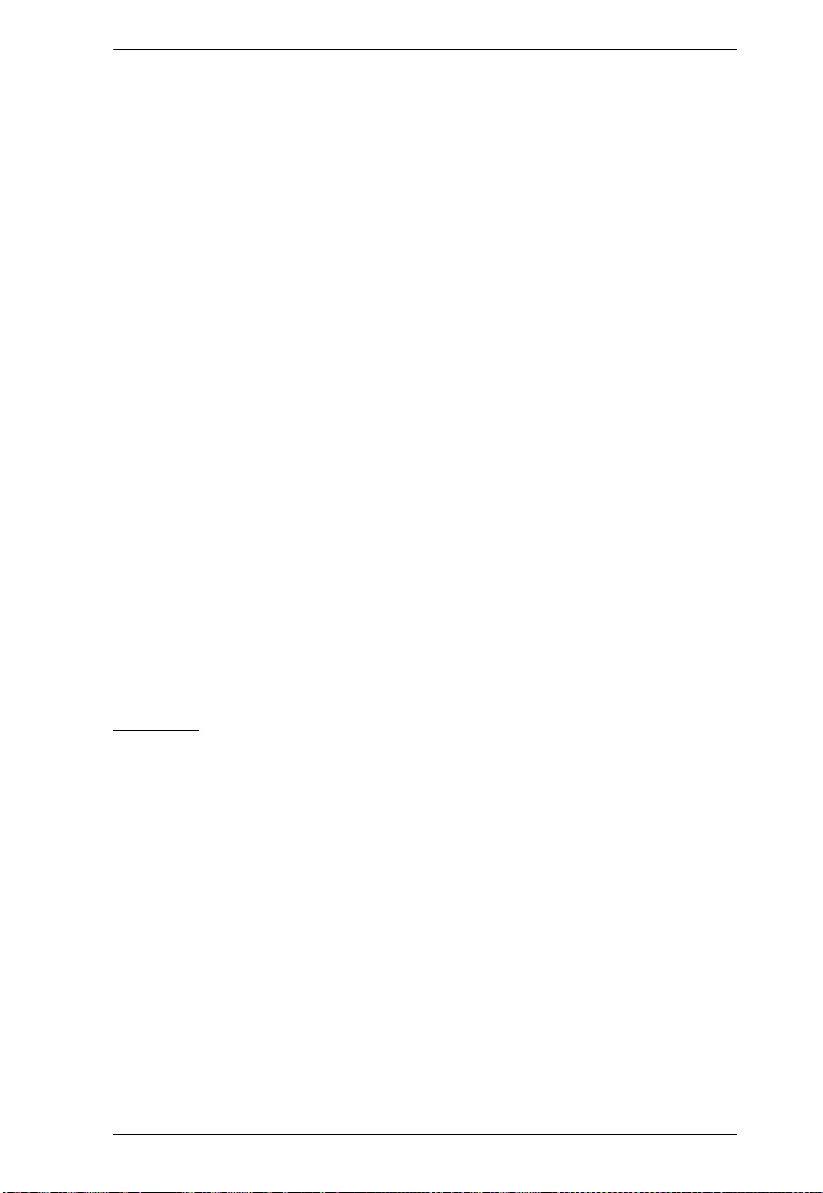
Chapter 17. Maintenance
427
3. Click Choose File and select the file.
4. Click Upload Configuration.
Parameter description:
running-config:
A virtual file that represents the currently active configuration on the switch.
This file is volatile.
Replace mode: The current configuration is fully replaced with the
configuration in the uploaded file.
Merge mode: The uploaded file is merged into running-config.
startup-config:
The startup configuration for the switch, read at boot time.
Create new file:
To create new files.
Buttons
Browse:
Click the button to search the configuration text file and filename
Upload Configuration:
Click the button to start transfer the source file to the destination file.
Activate
It is possible to activate any of the configuration files present on the switch,
except for running-config which represents the currently active configuration.
Select the file to activate and click. This will initiate the process of completely
replacing the existing configuration with that of the selected file.
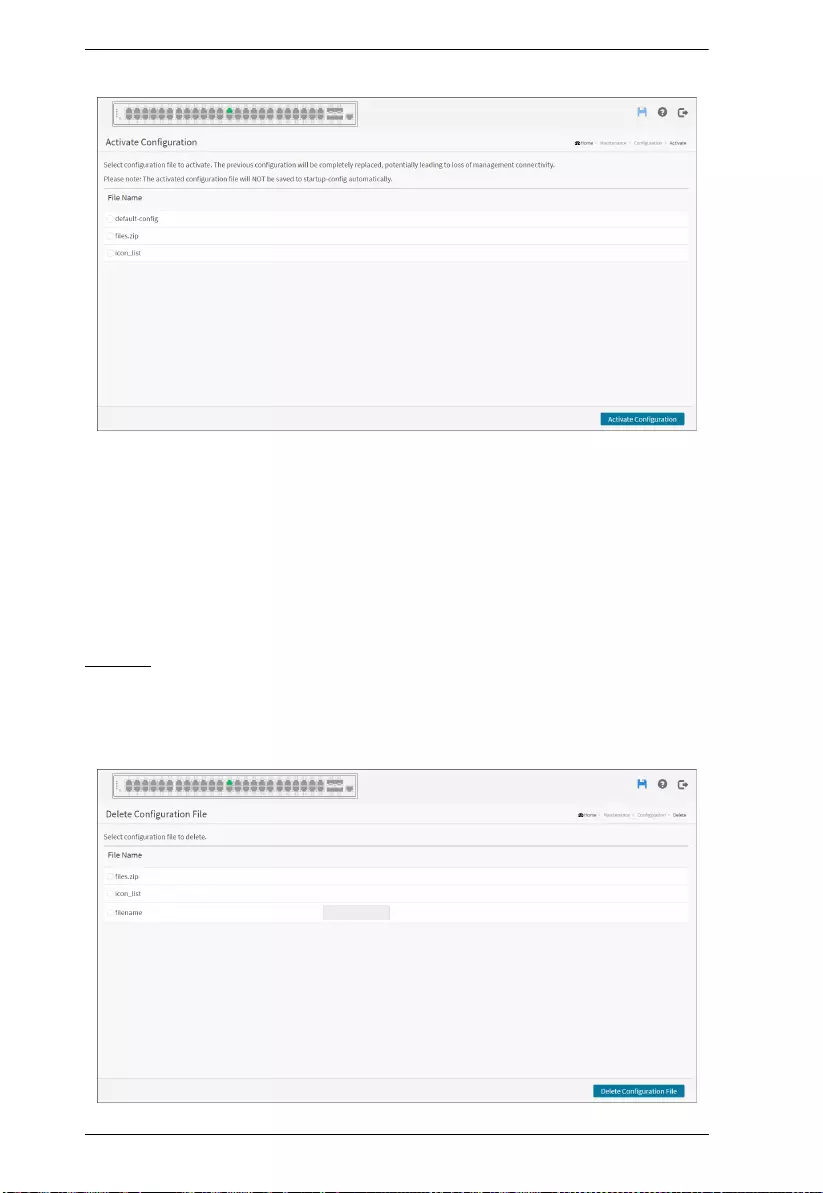
KVM over IP User Manual
428
Web Interface
To activate configuration in the web interface:
1. Click Maintenance, Configuration and Activate.
2. Select the configuration you wish to activate.
3. Click Activate Configuration.
Delete
It is possible to delete any of the writable files stored in flash, including startup-
config. If this is done and the switch is rebooted without a prior save operation,
this effectively resets the switch to default configuration.
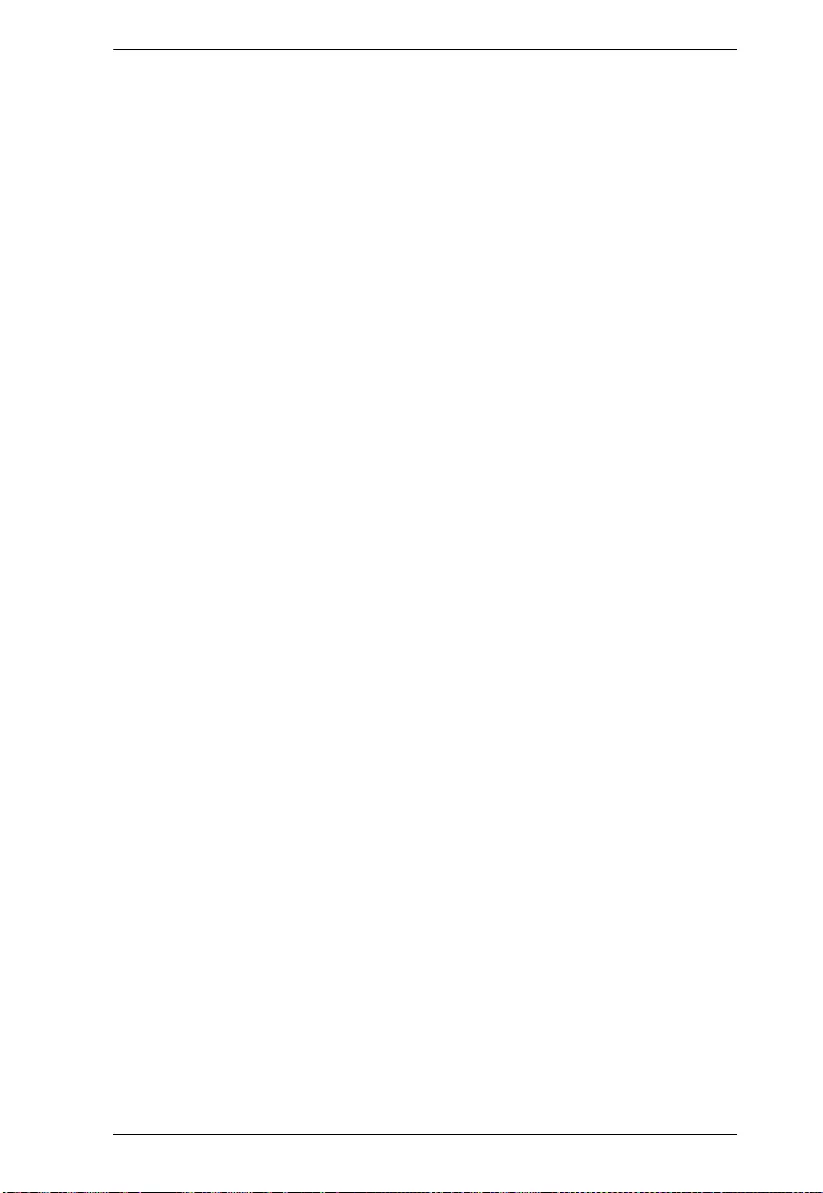
Chapter 17. Maintenance
429
Web Interface
To delete configuration in the web interface:
1. Click Maintenance, Configuration and Delete.
2. Select the configuration you wish to delete.
3. Click Delete Configuration File.
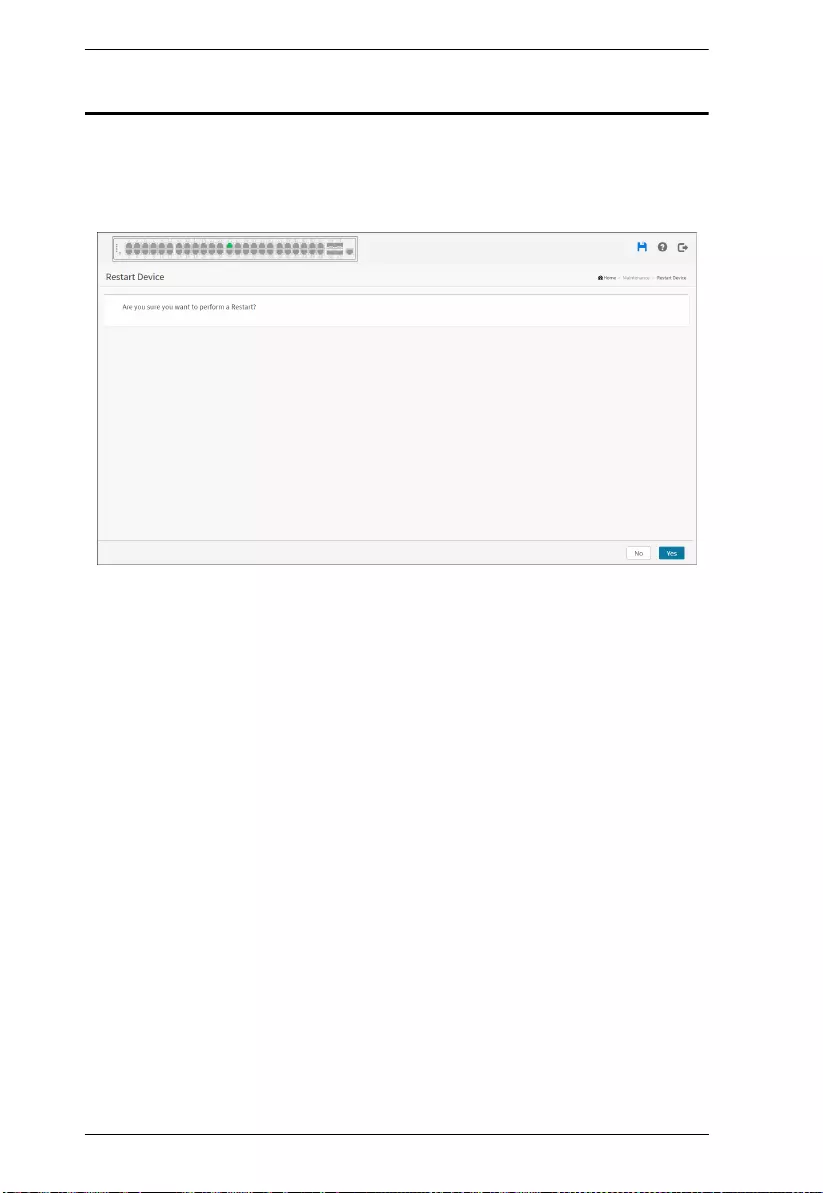
KVM over IP User Manual
430
Restart Device
This section describes how to restart the device for any maintenance needs.
Any configuration files or scripts that you saved in the switch should still be
available afterwards.
Web Interface
To Restart Device in the web interface:
1. Click Maintenance and Restart Device.
2. Click Yes.
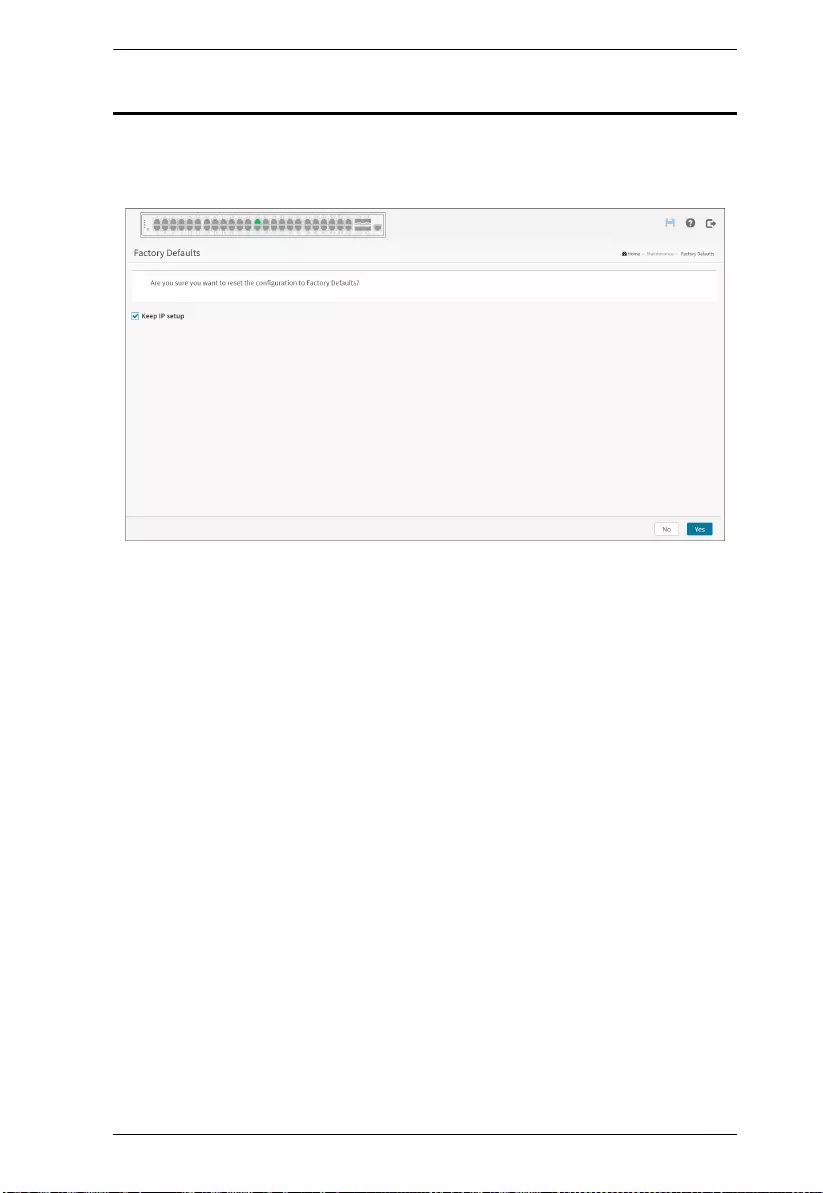
Chapter 17. Maintenance
431
Factory Defaults
This section describes how to restore the Switch configuration to Factory
Defaults.
Web Interface
To restore a Factory Defaults in the web interface:
1. Click Maintenance and Factory Defaults.
2. You can choose if you want to keep ip configuration by checking the Keep
IP setup option.
3. Click Yes.
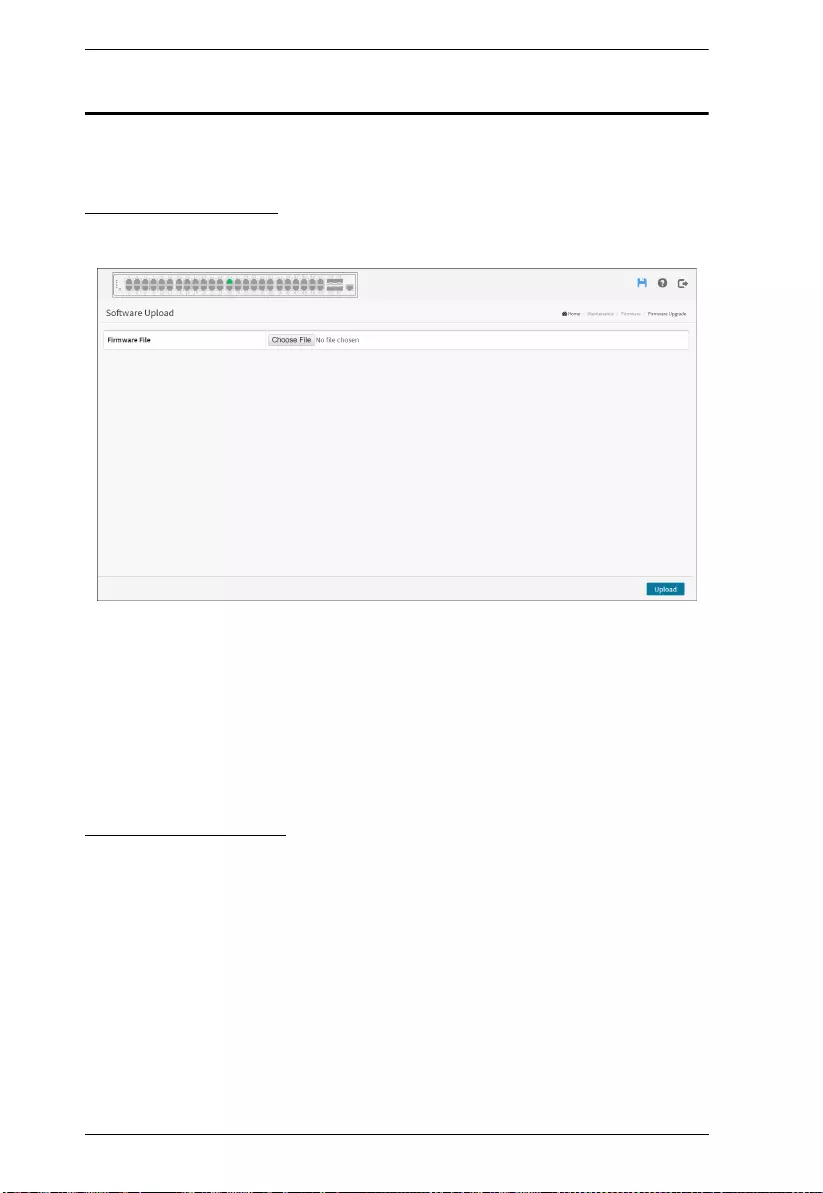
KVM over IP User Manual
432
Firmware
This section describes how to upgrade (or update) Firmware.
Firmware Upgrade
This page facilitates an update of the firmware controlling the switch..
Web Interface
To update firmware of the device in the web interface:
1. Click Maintenance, Firmware and Firmware Upgrade.
2. Click Choose File to select a file.
3. Click Upload.
Firmware Selection
This page provides information about the active and alternate (backup)
firmware images in the device, and allows you to activate the alternate image.
The web page displays two tables with information about the active and
alternate firmware images.
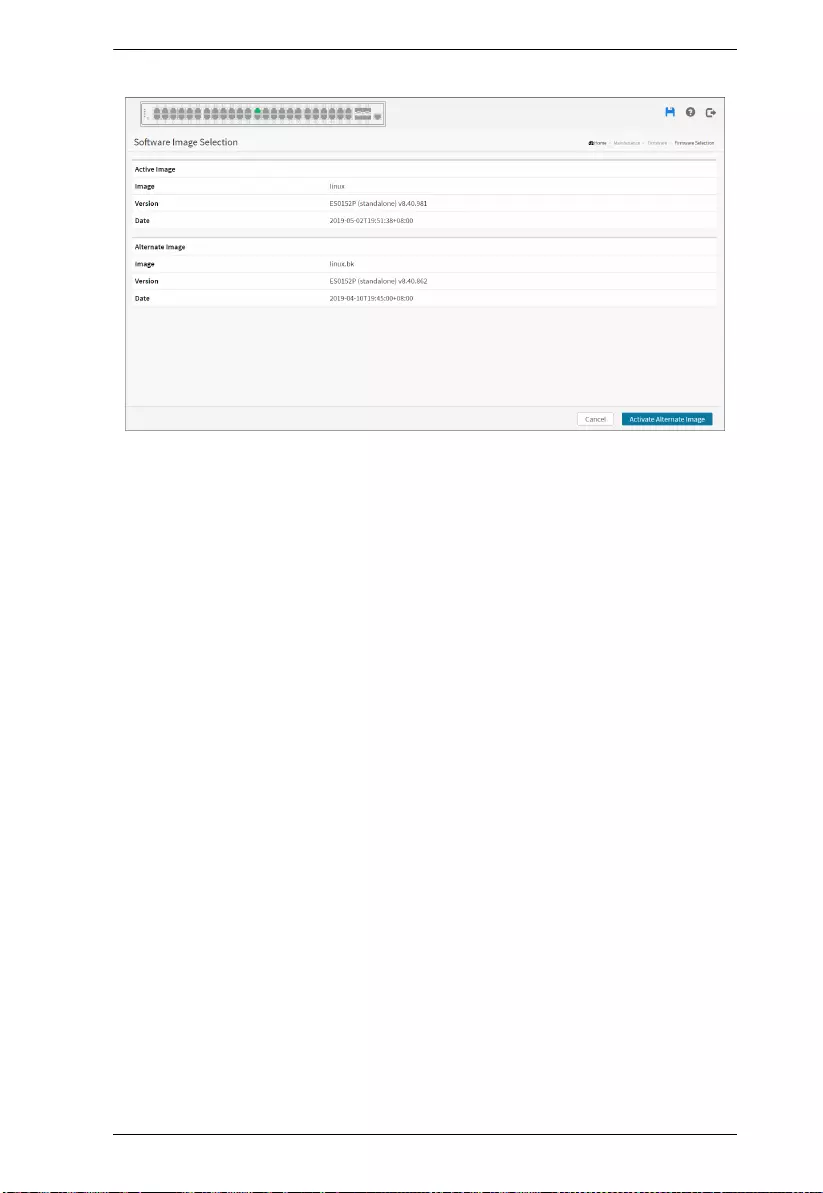
Chapter 17. Maintenance
433
Web Interface
To show the Firmware information or swap booting firmware in the web
interface:
1. Click Maintenance, Firmware and Firmware Selection.
2. Click Activate Alternate Image.
Image Information
Image:
The file name of the firmware image, from when the image was last updated.
Version:
The version of the firmware image.
Date:
The date where the firmware was produced.
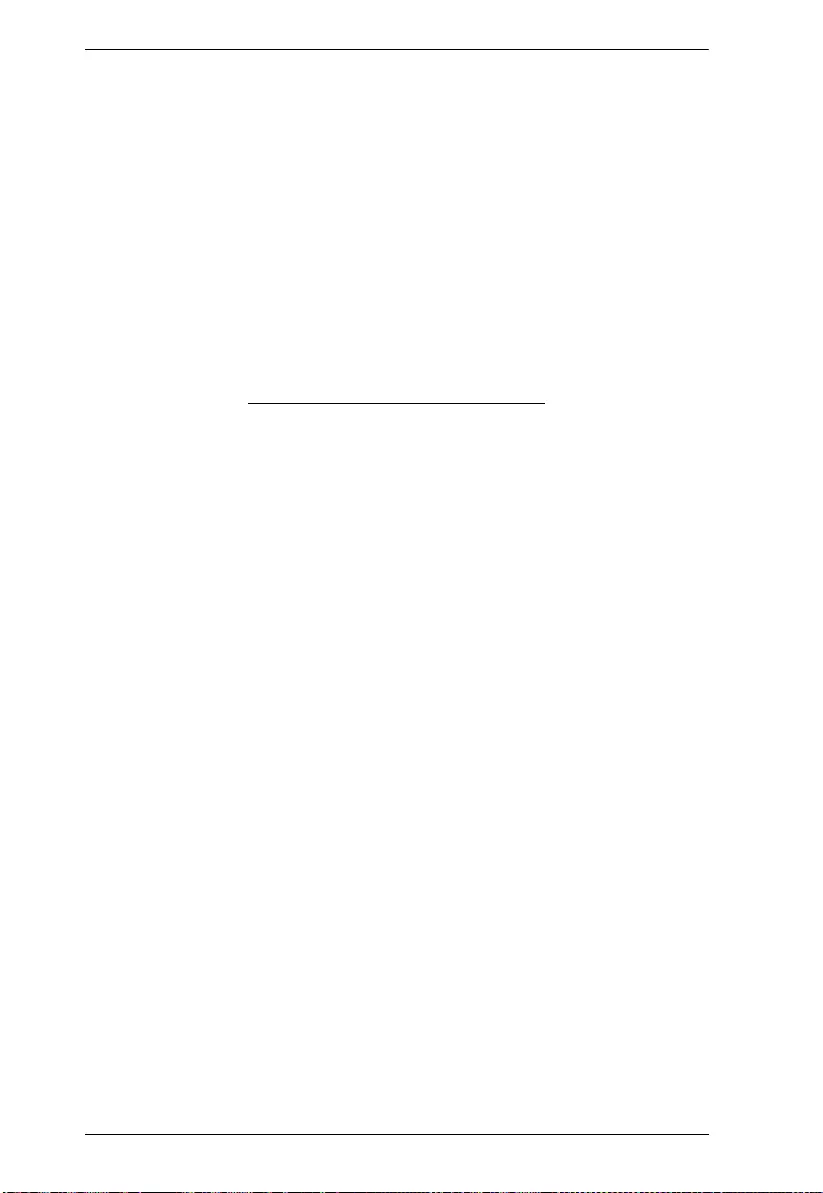
KVM over IP User Manual
434
This Page Intentionally Left Blank
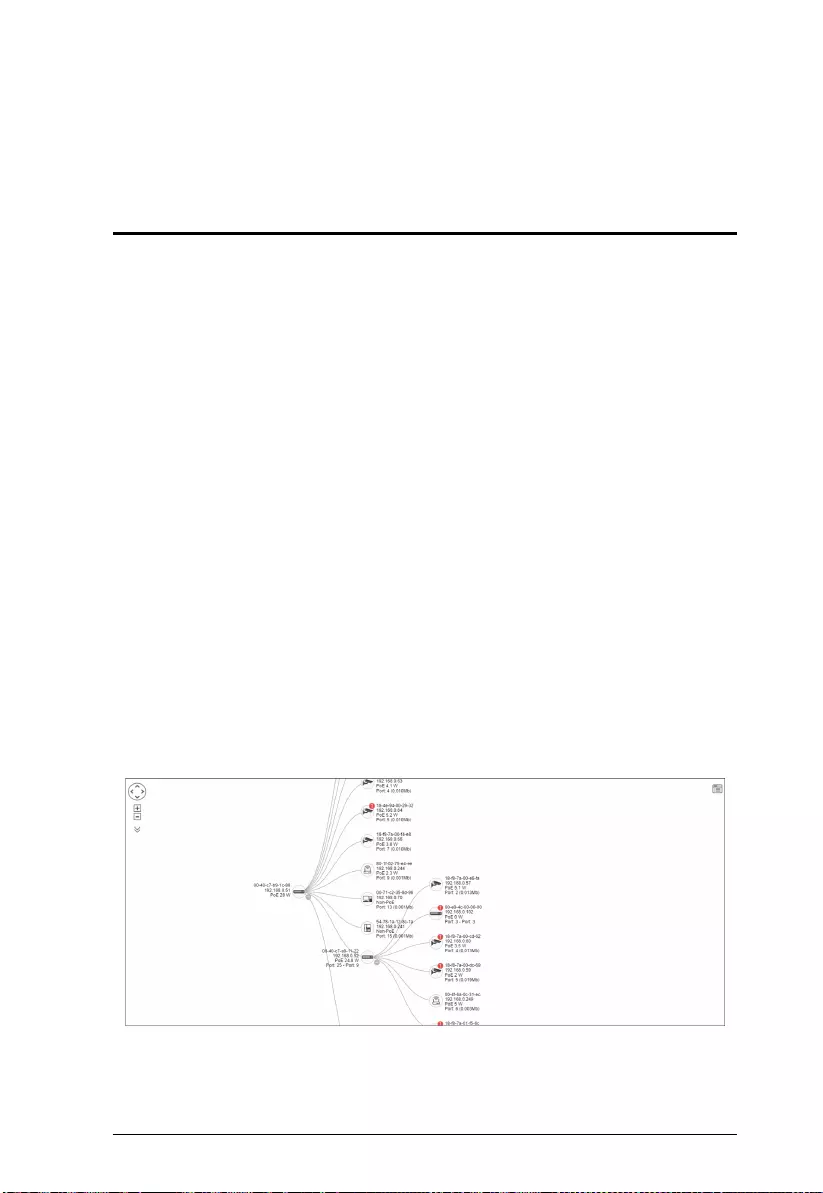
435
Chapter 18
Device Management System (DMS)
Overview
1. DMS is an intelligent management tool embedded in switches to
intuitively help IT/TS reduce support cost/time/effort.
2. All devices connected to the switches can be discovered and displayed by
DMS automatically using standard networking protocols such as LLDP,
UPnP, ONVIF, Bonjour, etc.
3. Users can operate the features below via an intuitive web GUI.
Power down, remotely, the IP cameras, NVRs, or any PoE devices.
Identify where exactly the broken cable is, remotely.
Detect abnormal traffic issues on IP cameras/NVR.
Monitor devices status intuitively, e.g. link up, PoE power, traffic, etc.
Configure VLAN/QoS intuitively for better solution quality/reliability.
4. DMS supports up to 256 devices within 4 subnets.
The embedded Device Managed System is designed to be extremely easy-to-
use/manage/install IP Phone, IP Cam, or Wifi-AP for enterprise applications.
User can deploy IP Device through Topology/ Floor/ Map View to installation
location, and through Diagnostics and Traffic Monitor, they may also check
link status and monitor throughput as well.
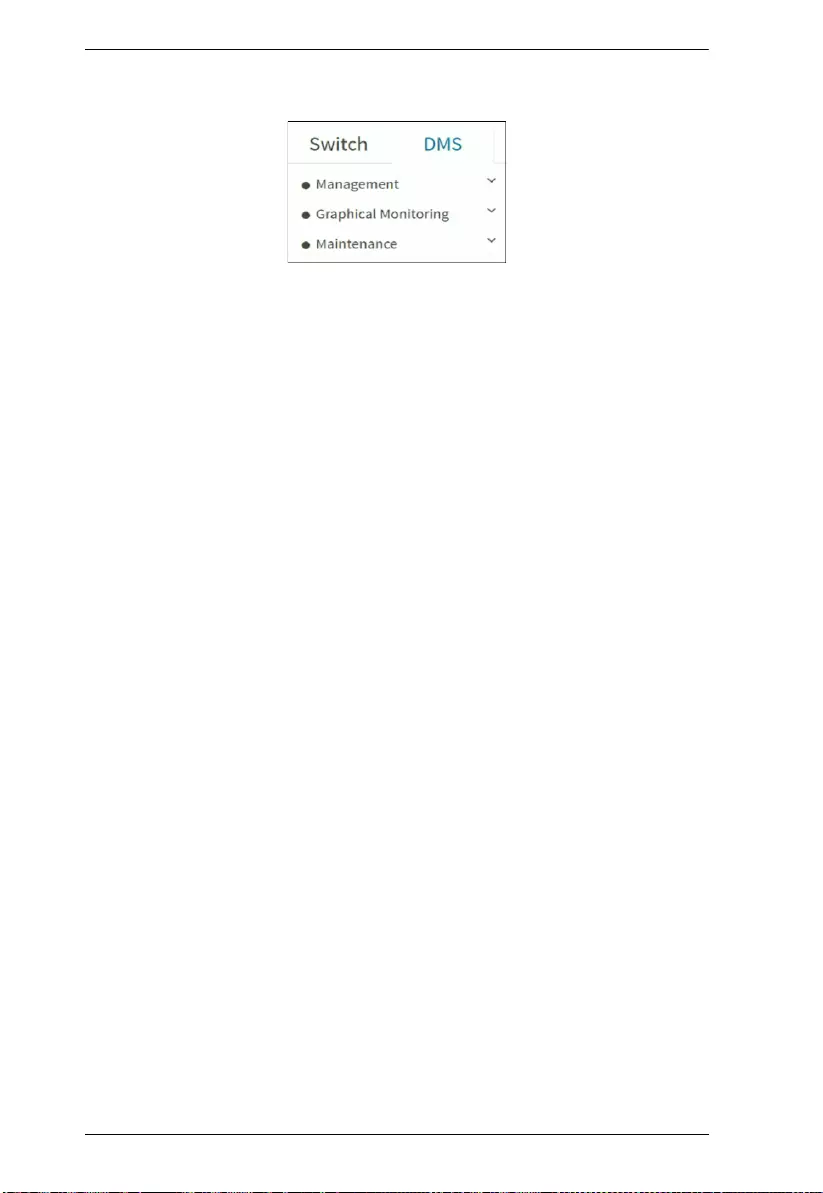
KVM over IP User Manual
436
The main menu is shown below:
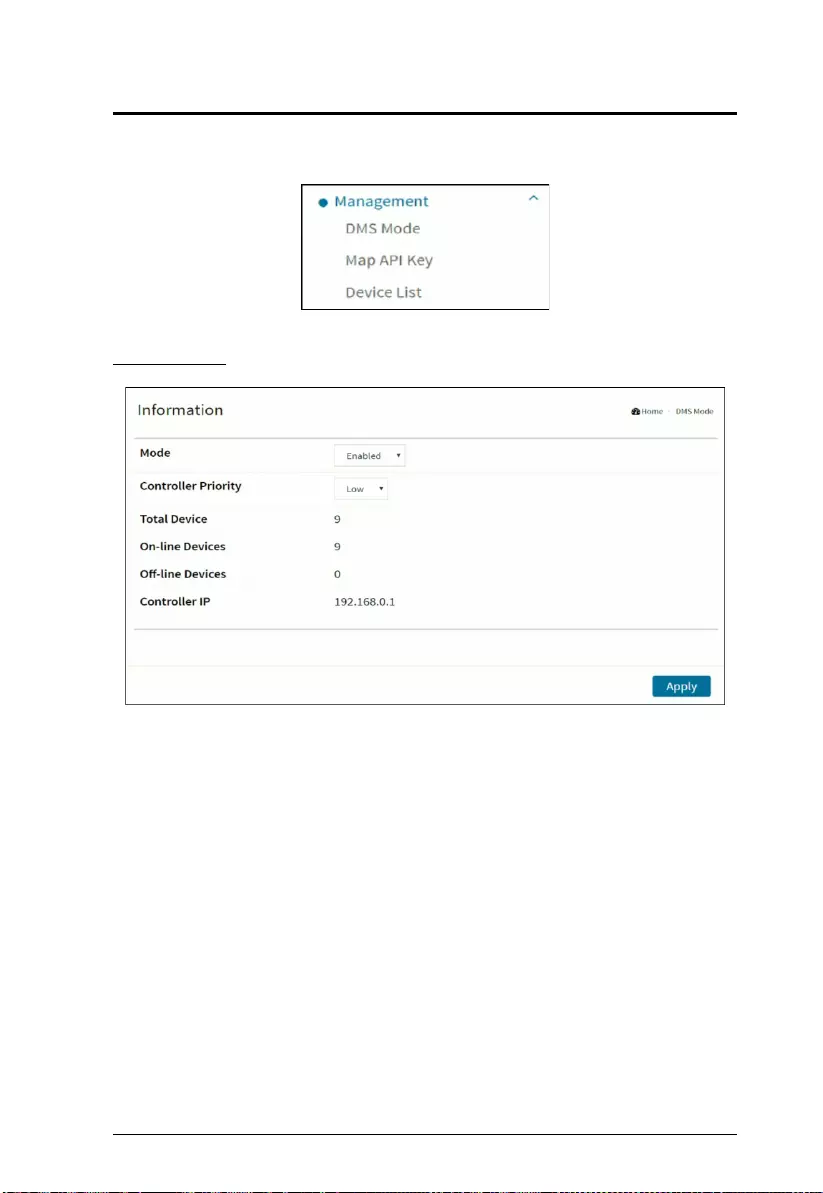
Chapter 18. Device Management System
437
Management
The management menu is shown below:
DMS Mode
DMS Mode: Enable/ Disable the DMS function. Or you can choose “High
Priority”, then the device will be the master switch.
Total Device: Here will show how many IP devices are detected and
displayed in the topology view.
On-Line Devices: Here will show how many IP devices on-line in the
topology view.
Off-Line Device: Here will show how many IP devices off-line in the
topology view.
Controller IP: It show the Master IP.
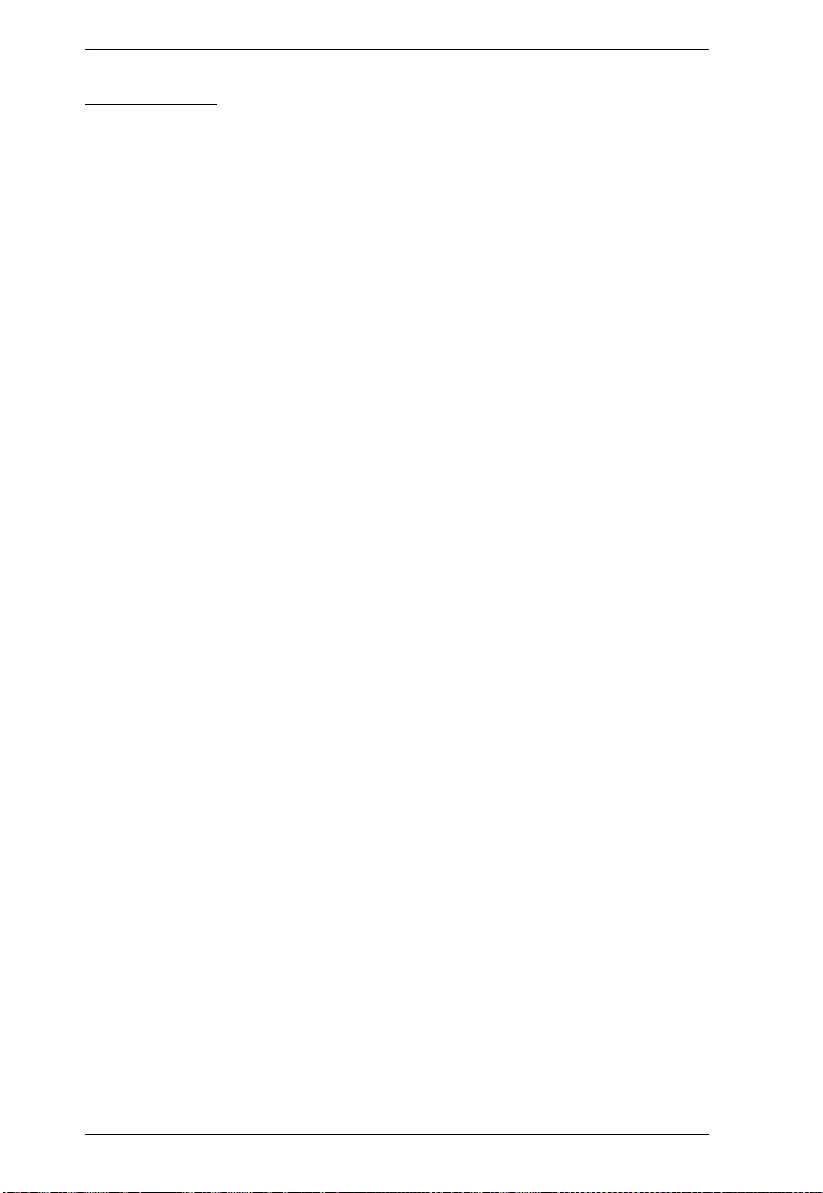
KVM over IP User Manual
438
Map API Key
According to Google Maps Platform announcement, starting June 11, 2018,
you will need a valid API key and a Google Cloud Platform billing account to
access Google core products. Once you enable billing, you will gain access to
your $200 of free monthly usage to use for Google Maps, Routes, and Places
products.
To use the map function in Map View, you will need to obtain the API key,
enter it in this page’s key field and click Apply.
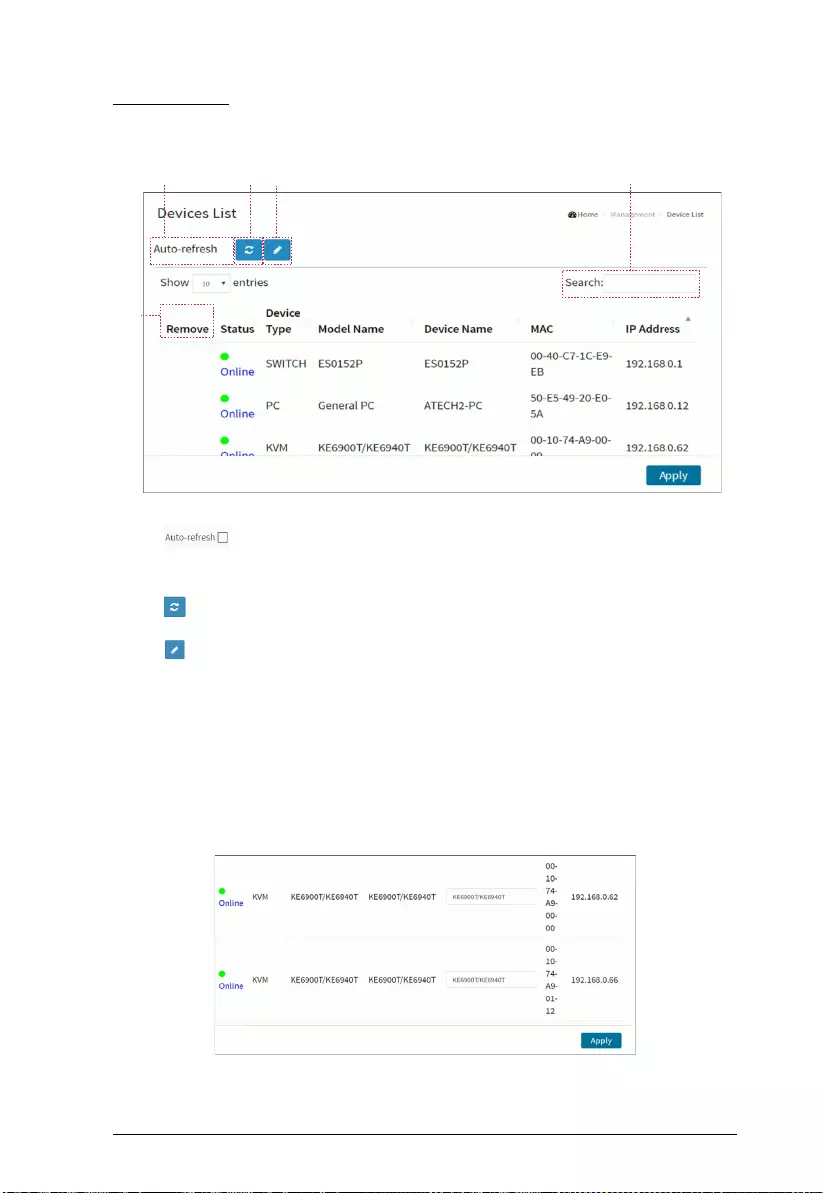
Chapter 18. Device Management System
439
Device List
It will show all devices and their information which are detected by DMS.
a) If you want to auto-refresh the information then you need to
evoke the “Auto refresh”.
b) Click this icon to Refresh the status of all devices.
c) Click this icon to Edit Device Name and http Port.
User can press “Edit” icon to edit device name and HTTP port for each
IP device. This function can also be configured in the Dashboard of
Topology view.
There is no HTTP connection function for Unknown Device and PC
type devices, so UI doesn’t provide “Edit HTTP port” function for
configuring it.
E
ABC D
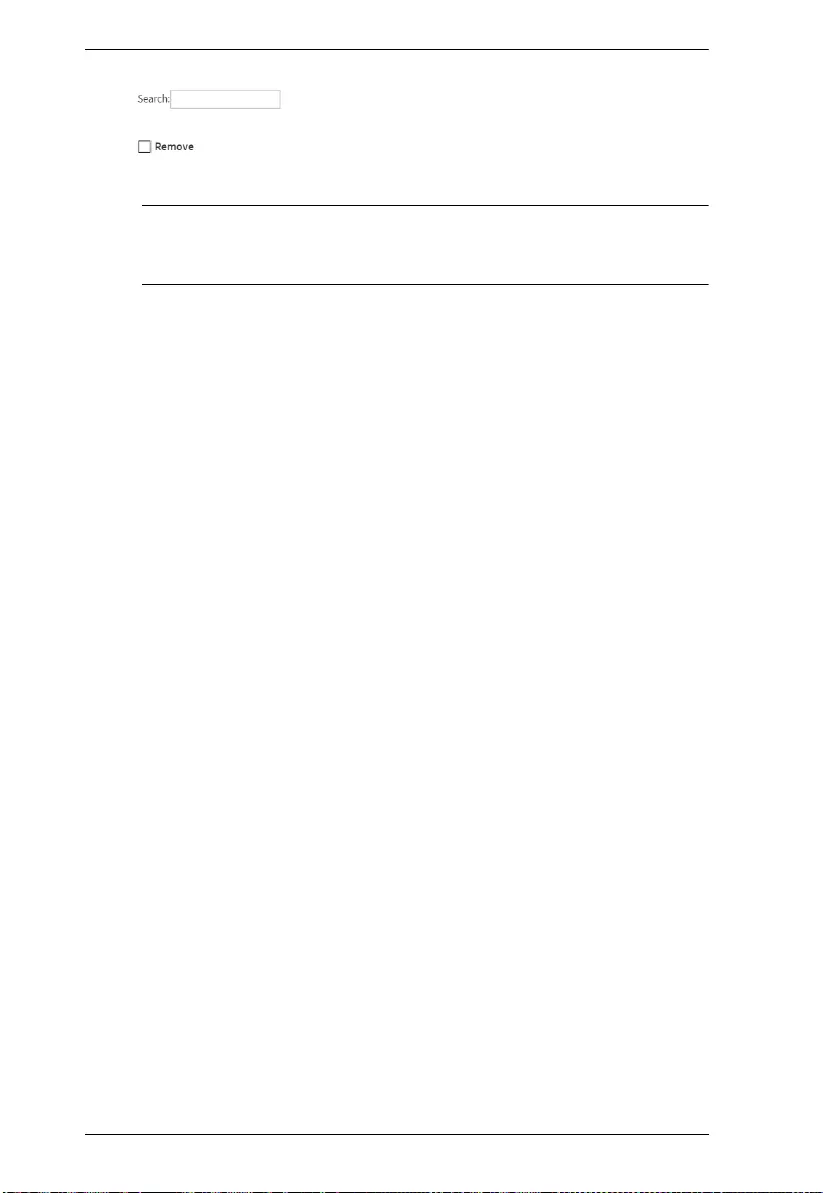
KVM over IP User Manual
440
d) Search devices by key words with full text search.
e) Only Offline devices provide “Remove” function to remove
from DMS device list.
Note: The device name will not save until you click the Apply button.
Please do not click refresh, auto-refresh or edit button before you
apply new device name.
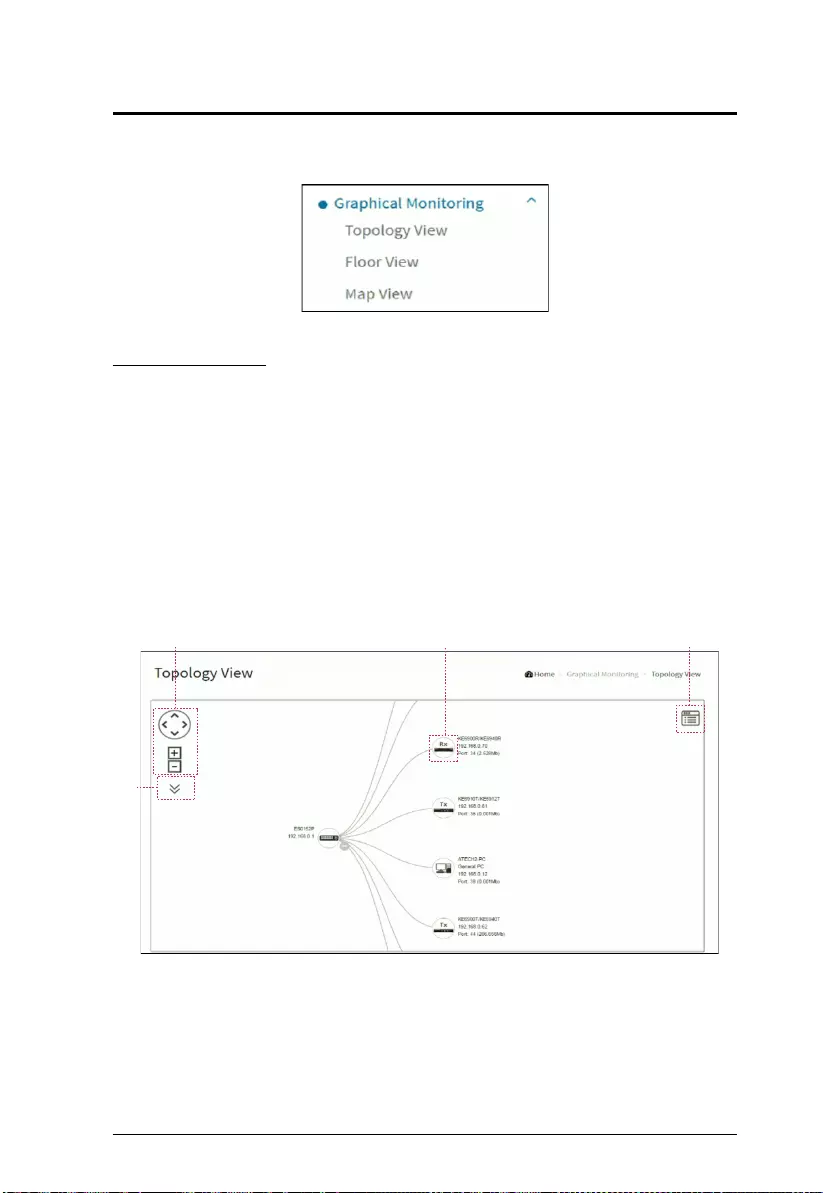
Chapter 18. Device Management System
441
Graphical Monitoring
The graphical monitoring menu is shown below:
Topology View
DMS can automatically discover all IP devices and display the devices by
graphic networking topology view. User could manage and monitor them by
the Topology View, such as to remotely diagnose the cable connection status,
auto alarm notifications on critical events, remotely reboot PoE device when
it’s not alive. Therefore, the user can apply DMS platform to solve the
abnormal issues anytime and anywhere by tablet or smart phone, and keep the
network works smoothly.
Click Graphical Monitoring Topology View, you can see a visual view of the
network topology.
A
BCD
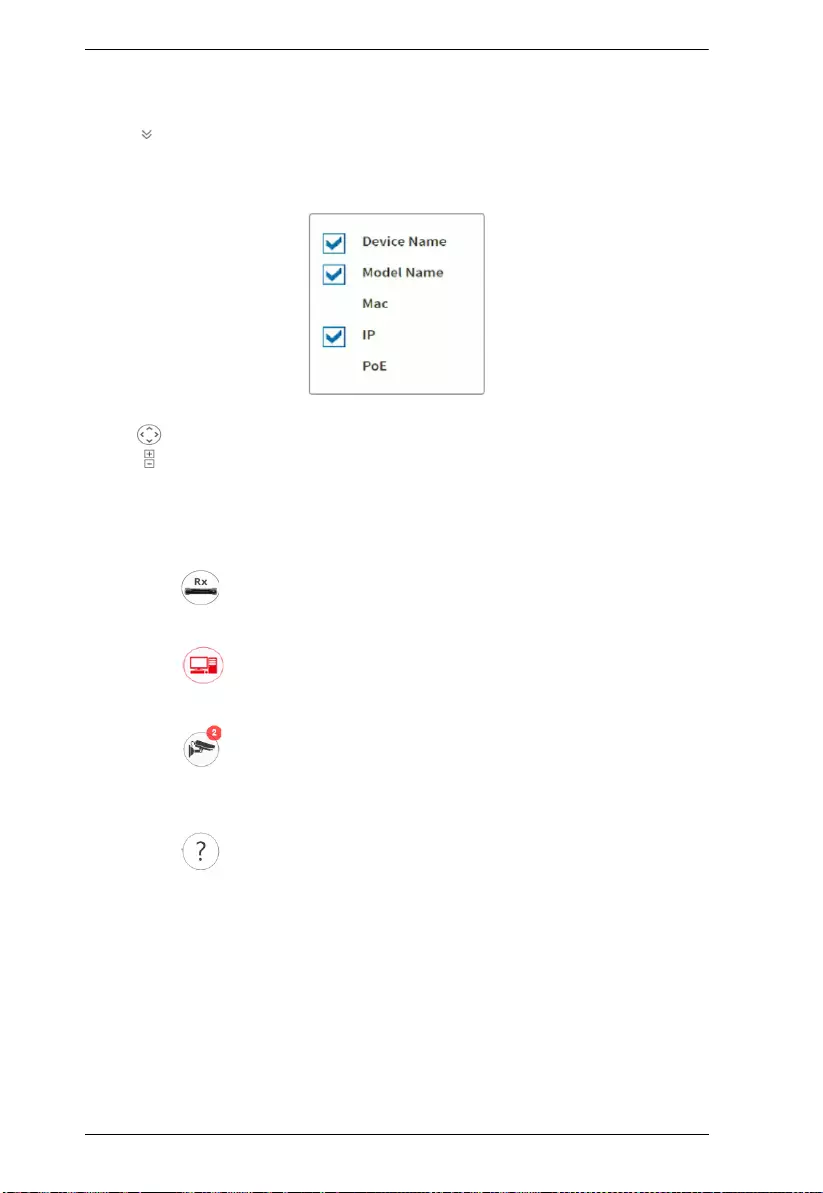
KVM over IP User Manual
442
Parameter description:
a) Icon with information list: User can select what kind of information
should be shown on the topology view of each device. Up to 3 items
can be selected.
b) Icon with plus and minus marks: Zoom in and zoom out the
topology view. User can scroll up/down with mouse to achieve the
same purpose.
c) Device picture
Icon with black mark: Device link up. User can select
function and check issues.
Icon with red mark: Device link down. User can diagnose
the link status.
Icon with numbers: It means some events happened (e.g.
Device Off-line, IP Duplicate…etc.) on the IP device, user can
click on the device icon to check events in Notification.
Icon with question: It means the IP device is detected by
DMS, but the device type can’t be recognized which will be
classified as an unknown device type.
To left-click any device icon to display the device consoles for
further actions:
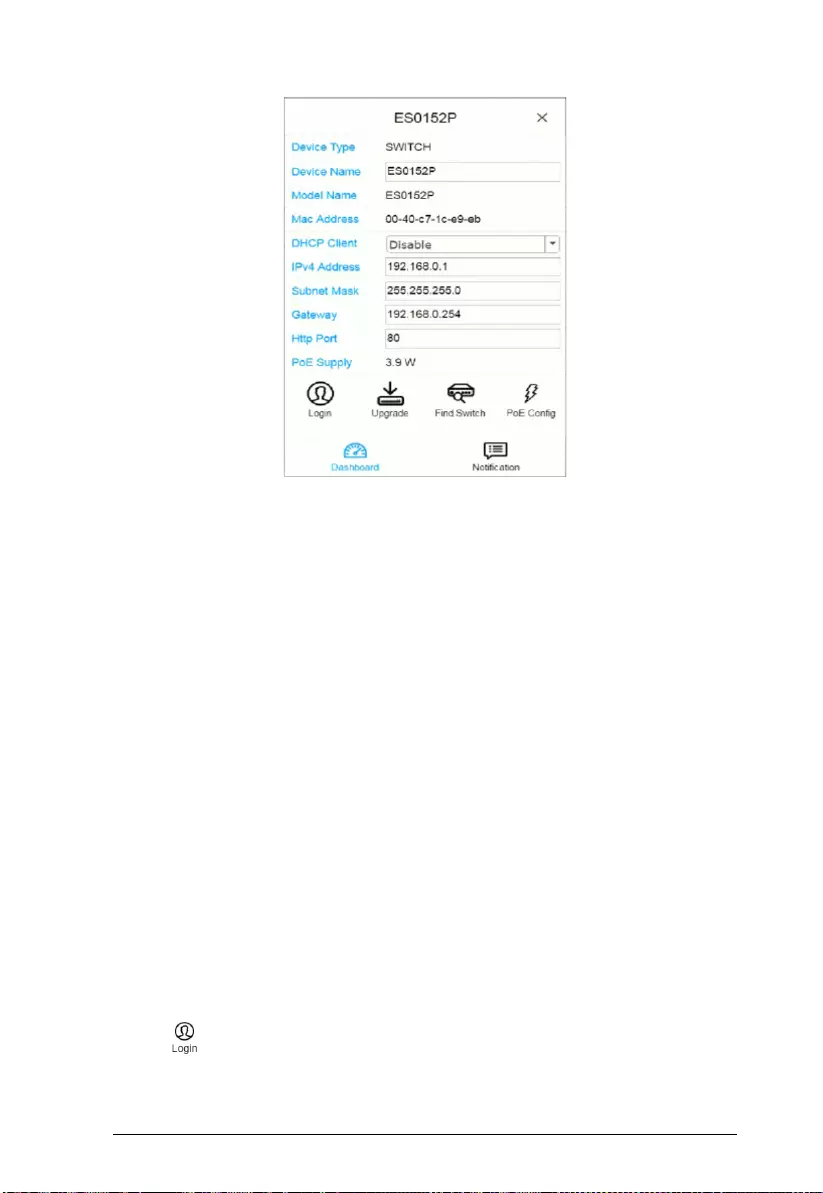
Chapter 18. Device Management System
443
1. Dashboard Console: It displays device info and related actions for the
device.
Different device type supports different function:
If an IP device is recognized as DMS switch, it will support
“Upgrade“, “PoE Config” and “Find Switch” function.
If an IP device is recognized as PoE device, it will support “PoE
Reboot” function in addition to “Upgrade” and “Find Switch”.
If an IP device is recognized as IP cam via ONVIF protocol.
Device Type: It can be displayed automatically. If an unknown type is
detected, user can still select type from a pre-defined list.
Device Name: Create your own Device Name or alias for easy
management such as, 1F_Lobby_Cam1.
Model Name, MAC Address, IPv4 Address, Subnet Mask, Gateway,
PoE Supply and PoE Used are displayed automatically by DMS.
Http Port: Re-assign http port number to the device for better security.
DHCP Client: Enable or Disable the DHCP client. If this feature is
enabled, the system will configure the IPv4 address and mask of the
interface using the DHCP protocol. The DHCP client will announce
the configured System Name as hostname to provide DNS lookup.
Login: Click the Login Action Icon to log in the device via http for
further configuration or status monitoring.
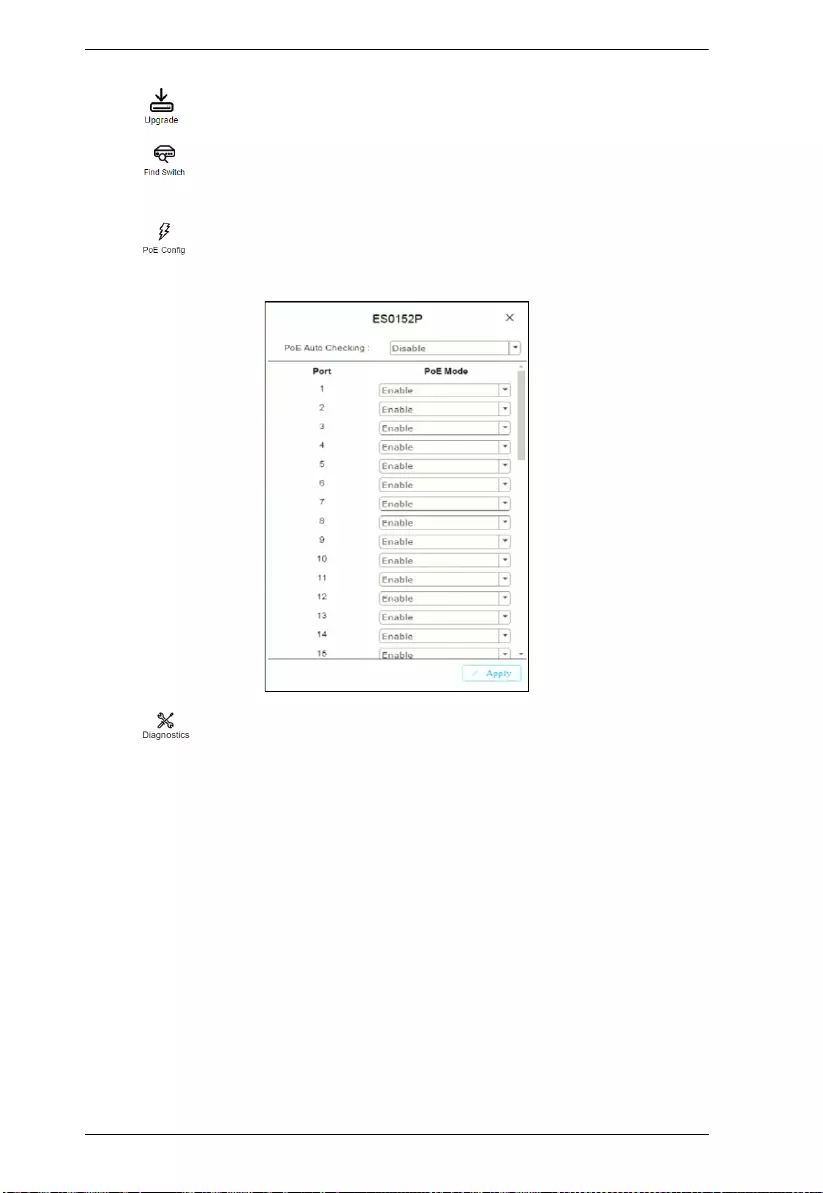
KVM over IP User Manual
444
Upgrade: Click it to upgrade software version.
Find Switch: When this feature is activated, the switch LED will
all lighten up and flicker for 15 seconds.
PoE Config: Click it to configure the PoE function, enable/
disable PoE Auto Checking and enable/disable PoE mode for per port.
Diagnostics: Click Diagnostic Action Icon to perform the cable
diagnostics, to exam where the broken cable is, and, check if the device
connection is alive or not by ping.
Cable Status:
Green icon: Cable is connected correctly.
Red icon: Cable is not connected correctly. User can check the
distance info (XX meters) to identify the broken cable location.
Connection:
Green icon: Device is pinged correctly.
Red icon: Device is not transmitted/receiving data correctly.
Which means it might not be pinged successfully.
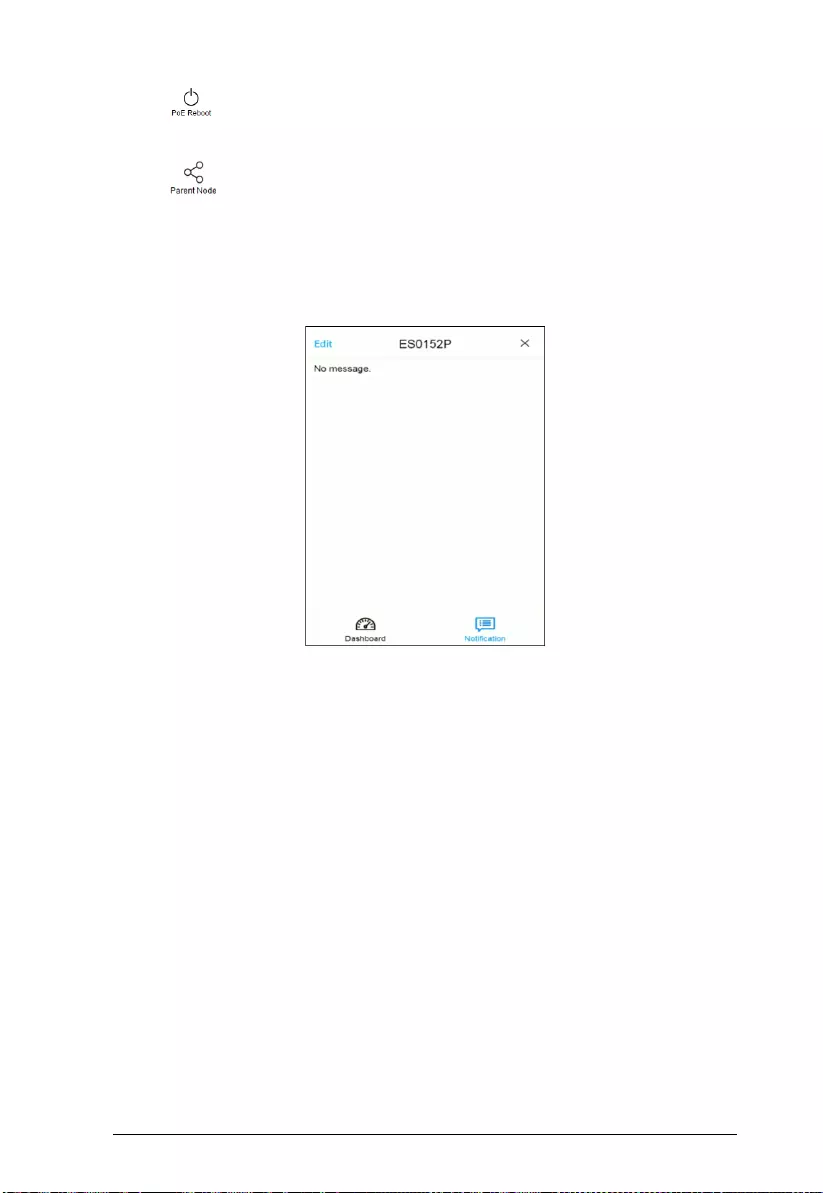
Chapter 18. Device Management System
445
PoE Reboot: Click Reboot Action Icon to reboot the device
remotely so as recover the device back to its normal operation.
Icon with blank node: When DMS switch detects more than two
IP devices from the same port, switch can’t resolve this IP device’s
layout, instead, it will show a blank node to present this situation. User
can use “Parent Node” function to adjust layout in Dashboard.
2. Notification Console: It displays alarms and logs triggered by events.
3. Monitor Console: It displays the traffics for device health check
purpose.
For each IP device except DMS switches, User can set a threshold of
throughput for IP devices, and get notification when throughput is
lower or higher than settings.
If both values are “0”, it means the function is disabled.
Polling interval is 1 second, when the page is closed, the Polling
interval will change to around 5 seconds.
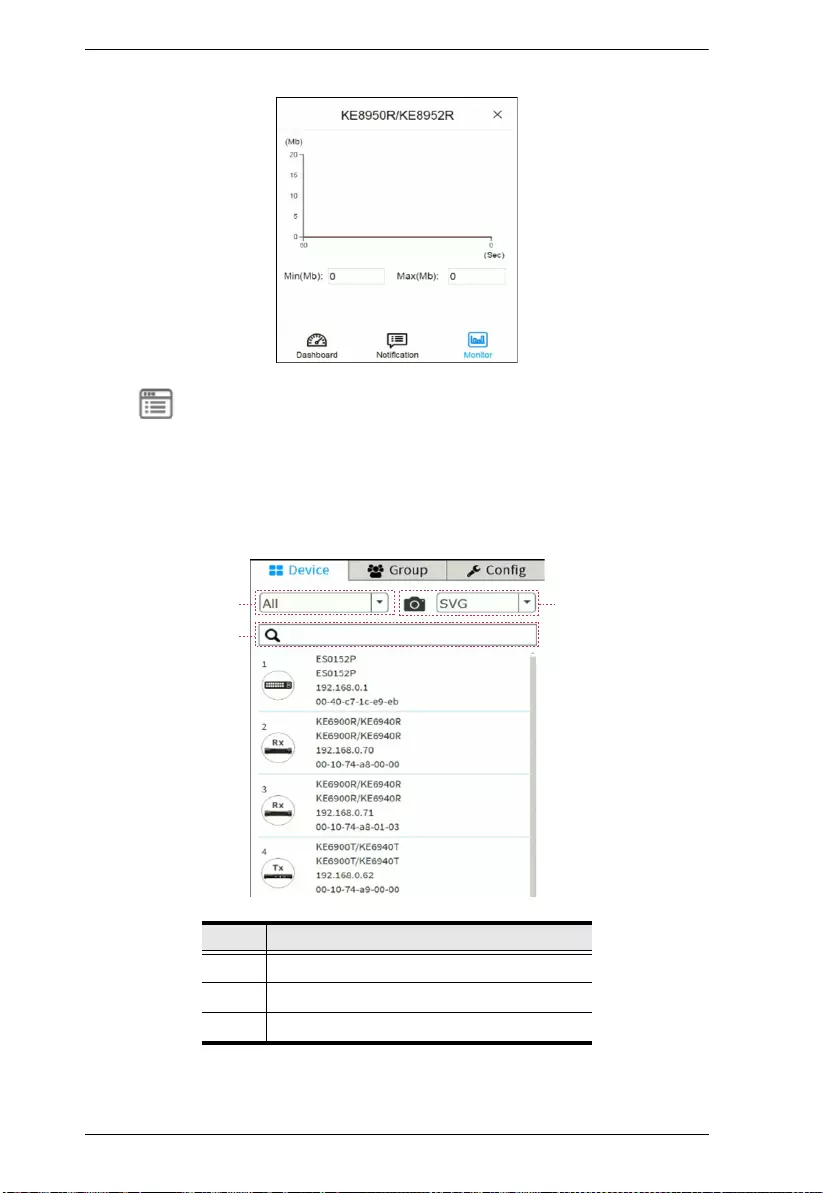
KVM over IP User Manual
446
d) In the upper right corner, there is a “Setting icon”. When user
clicks the icon, it will pop-up Device, Group, Config, export topology
view and advanced search functions for the topology.
Device Search Console
All devices and information will show on the list.
No. Function
1 Filter devices by Device Type
2 Search devices by key words full text search
3 Save the whole View to SVG, PNG or PDF
1
2
3
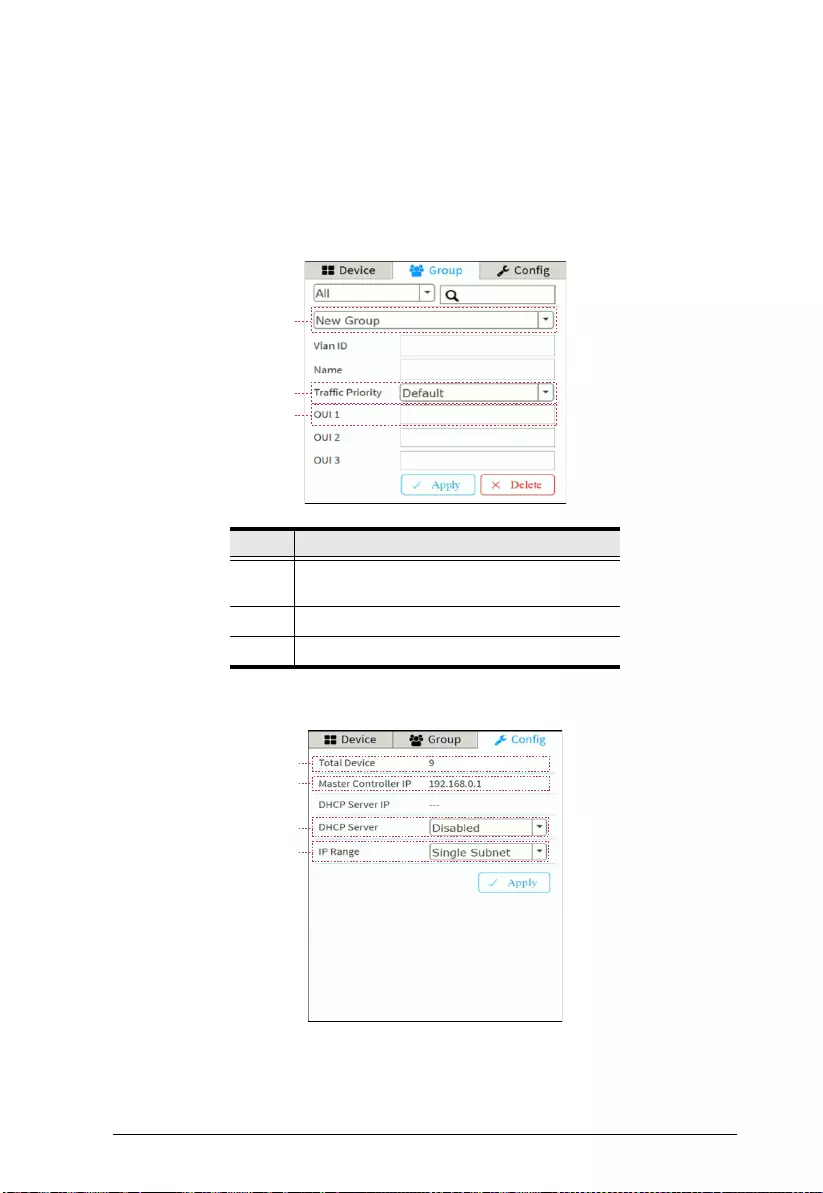
Chapter 18. Device Management System
447
Group Setting Console
User can set VLAN group for each IP device by OUI or clicking
device icon, and configure traffic priority (0~7) for each VLAN
group.
Using Mac Based VLAN to isolate groups.
One IP device only can join one VLAN group.
System Setting Console
No. Function
1 Group devices by filtering, searching,
clicking device icons, or specifying OUI
2 Configure traffic priority for the VLAN
3 Assign VLAN ID or Name to Group.
1
2
3
1
2
3
4
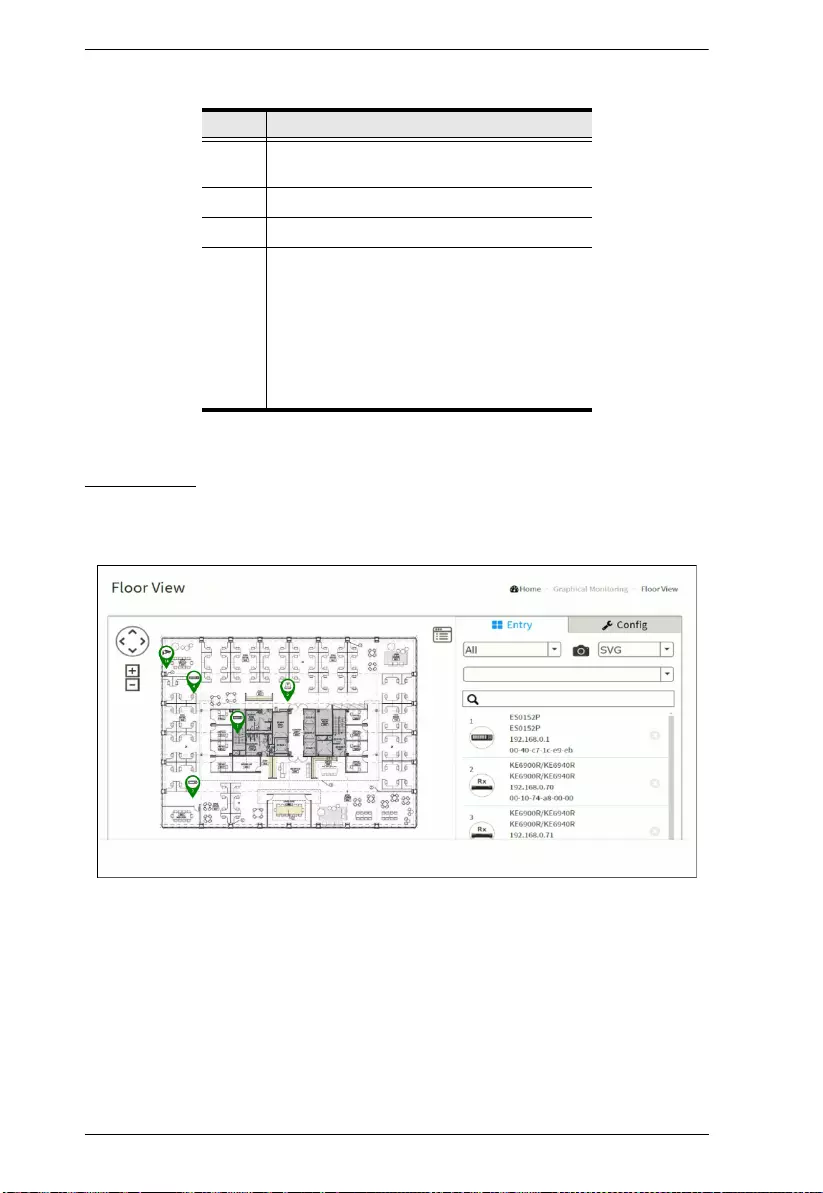
KVM over IP User Manual
448
Floor View
User can easily plan IP devices installation location onto the custom uploaded
floor images.
Anchor Devices onto Floor Maps
Find Device Location Instantly
10 Maps can be Stored in Each Switch
IP Surveillance/VoIP/WiFi Applications
Other Feature same as Topology View
To place and remove a device icon:
No. Function
1 Here will show how many IP devices are
detected and displayed in the topology view.
2 The Master IP
3 You can enable/disable DHCP server
4 - Single Subnet: DMS will base on the
master switch’s IP address. Here the subnet
means “255.255.255.0”.
- Multiple Subnet: To provide 4 ranges for
inputting manually.(In the case, we will
suggest user to adjust switch’s subnet mask
to “255.255.0.0” also to avoid IP devices
can’t be recognized.)
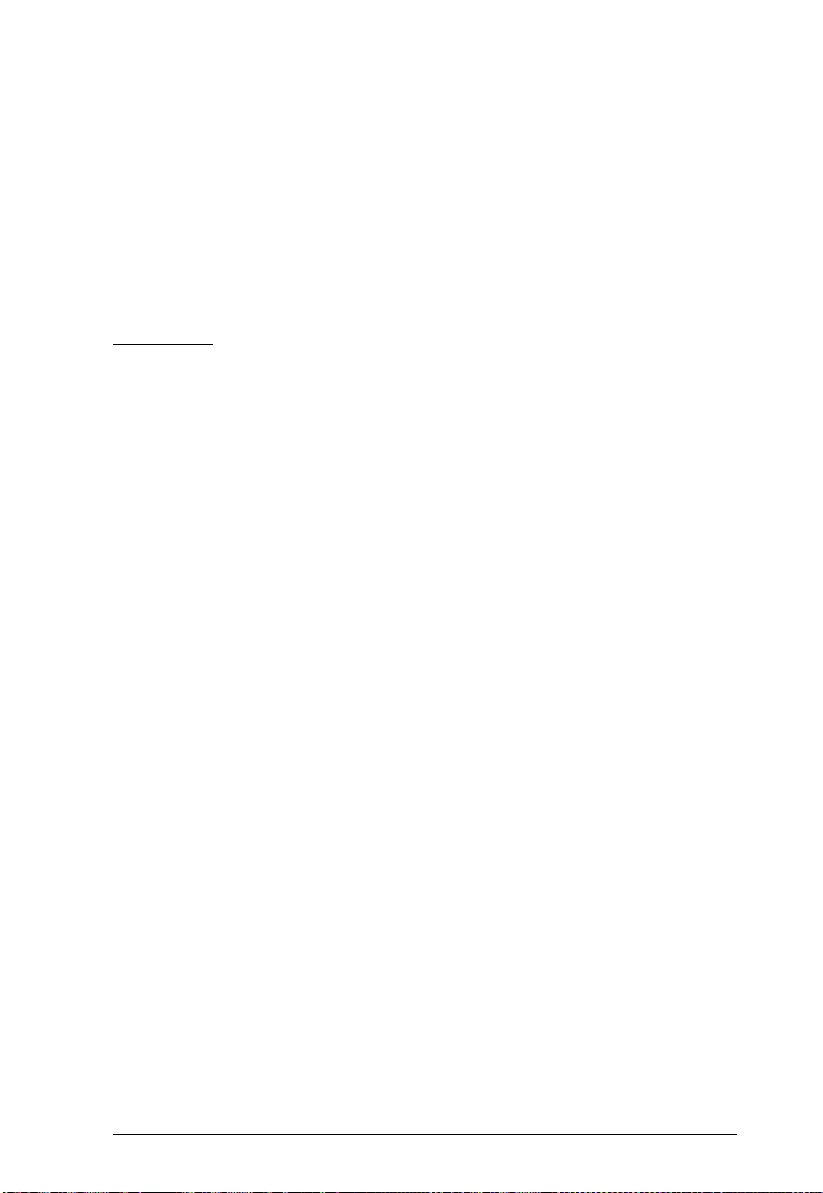
Chapter 18. Device Management System
449
To select a device and click its icon from the device list.
The device icon will show on the floor image’s default location.
To click and hold left mouse by dragging-and-dropping the icon to the
correct location on the floor view.
To click cross sign on the right side of device icon to remove a device
from all floor view images.
If there are more than two floor images, it can be selected from the field
above the search field.
Map View
It can help to find the location of the devices even they are installed in different
buildings. User can place the device icon on the Map View of which navigated
by Google map.
You can:
Anchor Devices onto Google Map.
Find Devices Instantly from Map.
Online Search Company/Address.
Outdoor IP Cam/WiFi Applications.
Other Feature same as Topology View.
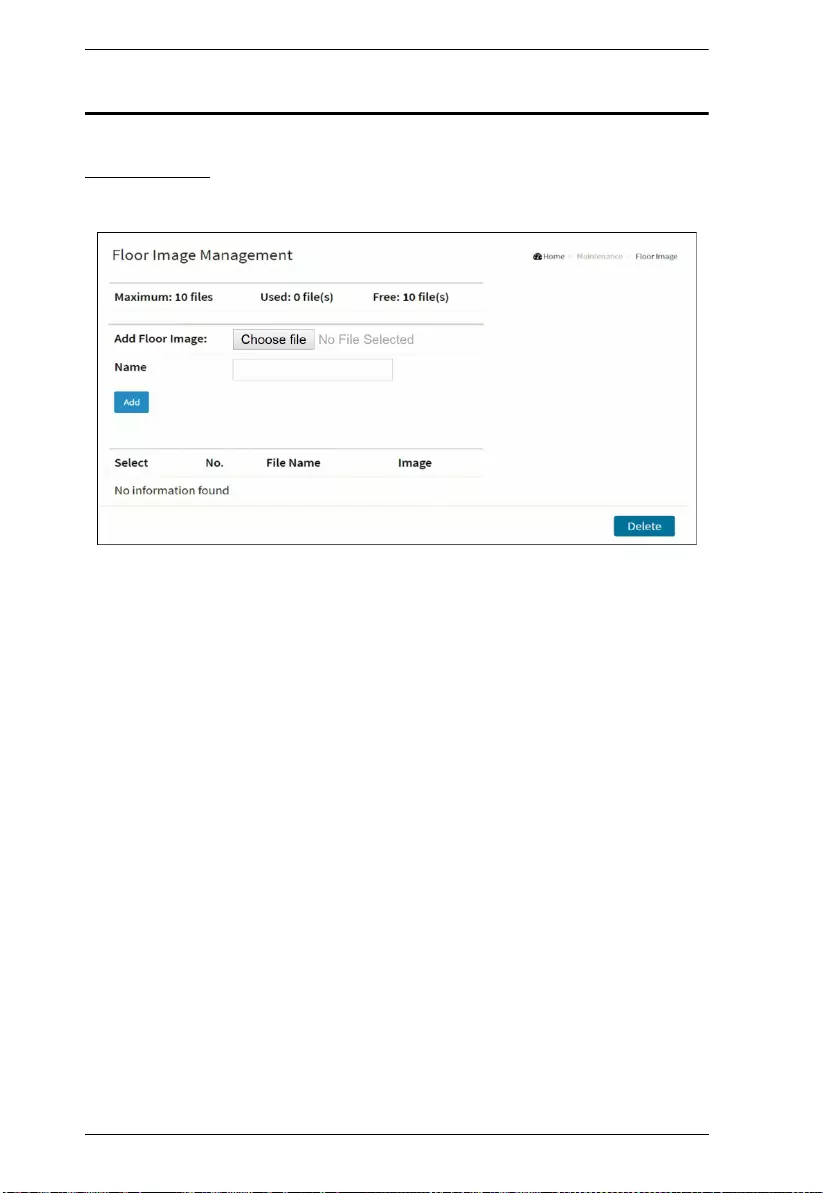
KVM over IP User Manual
450
Maintenance
Floor Image
In this page, user can add or delete a floor image.
Each DMS switch provides 10 files space for uploading.
Only support JPG and PNG formats.
File size is limited to 512KB.
All DMS switches’ floor image in the same network can be shared
together.
For example:
If Switch1 has uploaded 10 floor images, Switch2 uploaded 5 images,
the total 15 floor images can be shared and selected on all DMS
switches in the same network.
File name will attach IP address to let user know the floor image is stored
on which DMS switch.
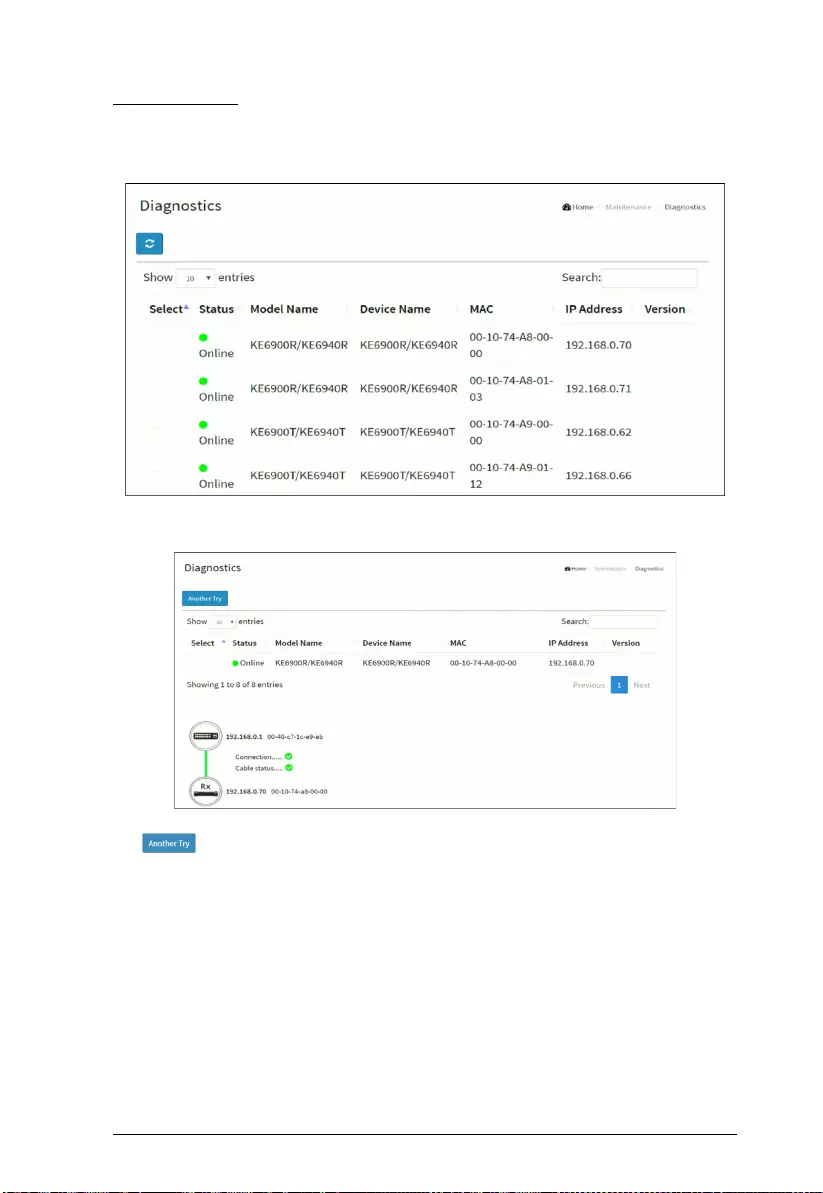
Chapter 18. Device Management System
451
Diagnostics
In this page, all IP devices will be listed in a table, user can diagnose connection
status of IP device in the network.
User selects a device to start the diagnostics procedure automatically.
Press “Another Try” to go back IP device list page.
The diagnostic function can also be found in Dashboard of topology view.
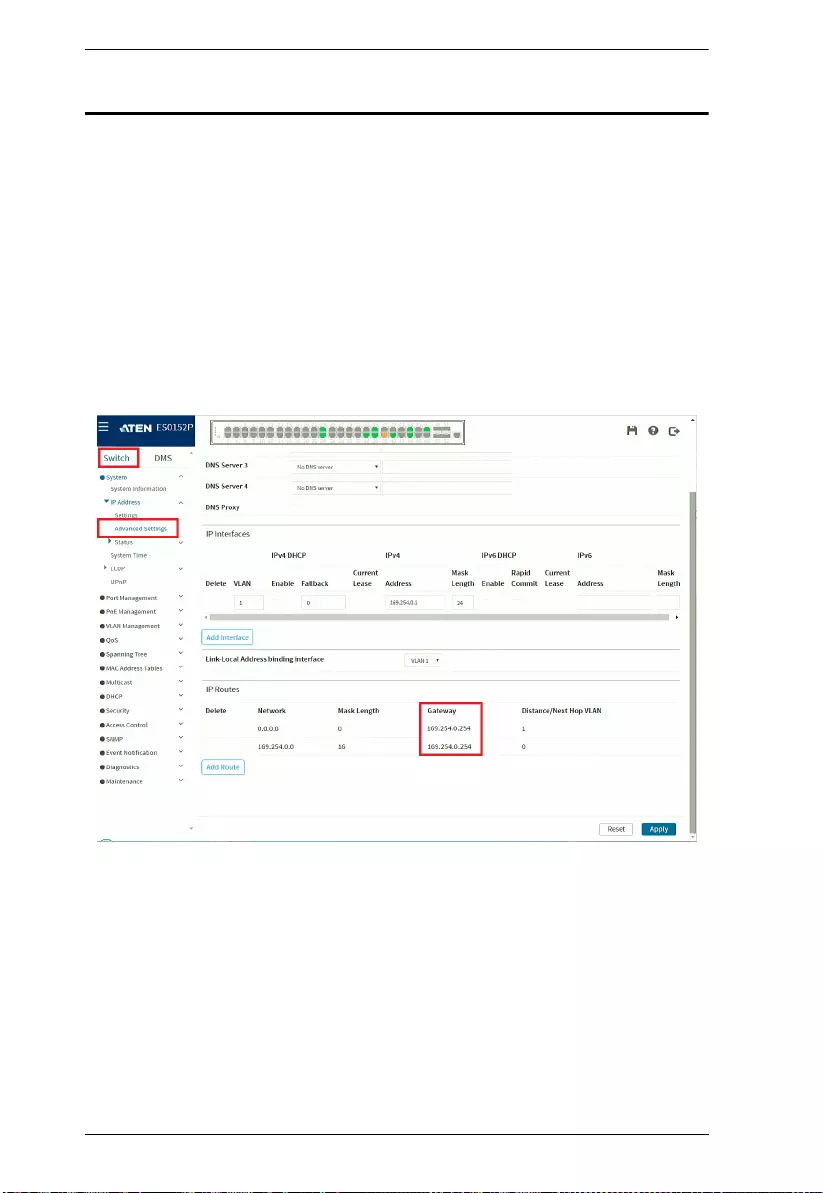
KVM over IP User Manual
452
IP Routes Configuration
It is recommended to set the connected device’s IP address to 192.168.0.x
when connecting to the ES0152/ES0152P. If the IP address is not set to
192.168.0.x (e.g. VE89 Series with default IP address 169.254.0.x), it is
required to configure the IP Routes on the ES0152/ES0152P for the connected
devices to be discovered by the ES0152/ES0152P.
To configure the controller ES0152/ES0152P, do the following:
1. Go to “Switch” “IP Address” and select “Advanced Settings”. Add a
Network 0.0.0.0 and set the Gateway to 169.254.0.254. Add another
Network 169.254.0.0 and set the Gateway to 169.254.0.254, then click
Apply.
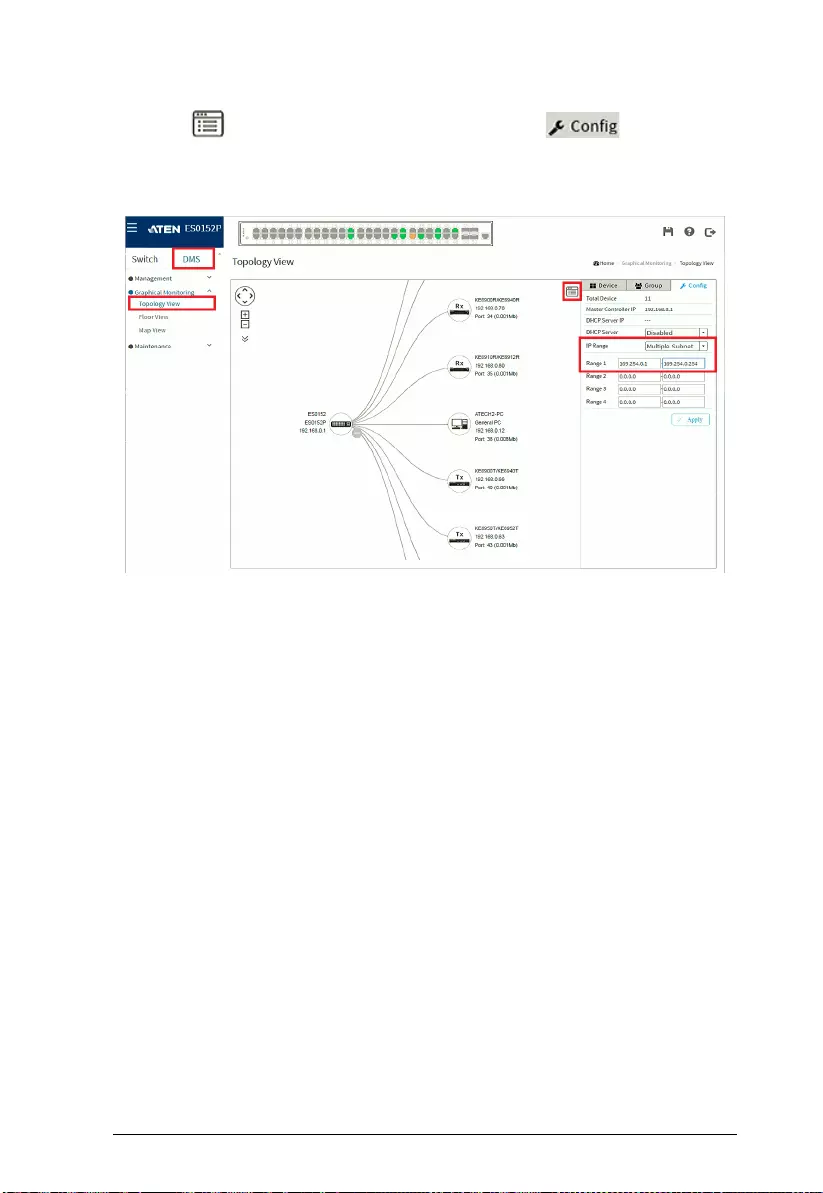
Chapter 18. Device Management System
453
2. Go to “DMS” “Graphical Monitoring” and select “Topology View”.
Click to bring out a system panel, and select . Change the
“IP Range” to Multiple Subnet, and add a new range from 169.254.0.1
and 169.254.0.254.
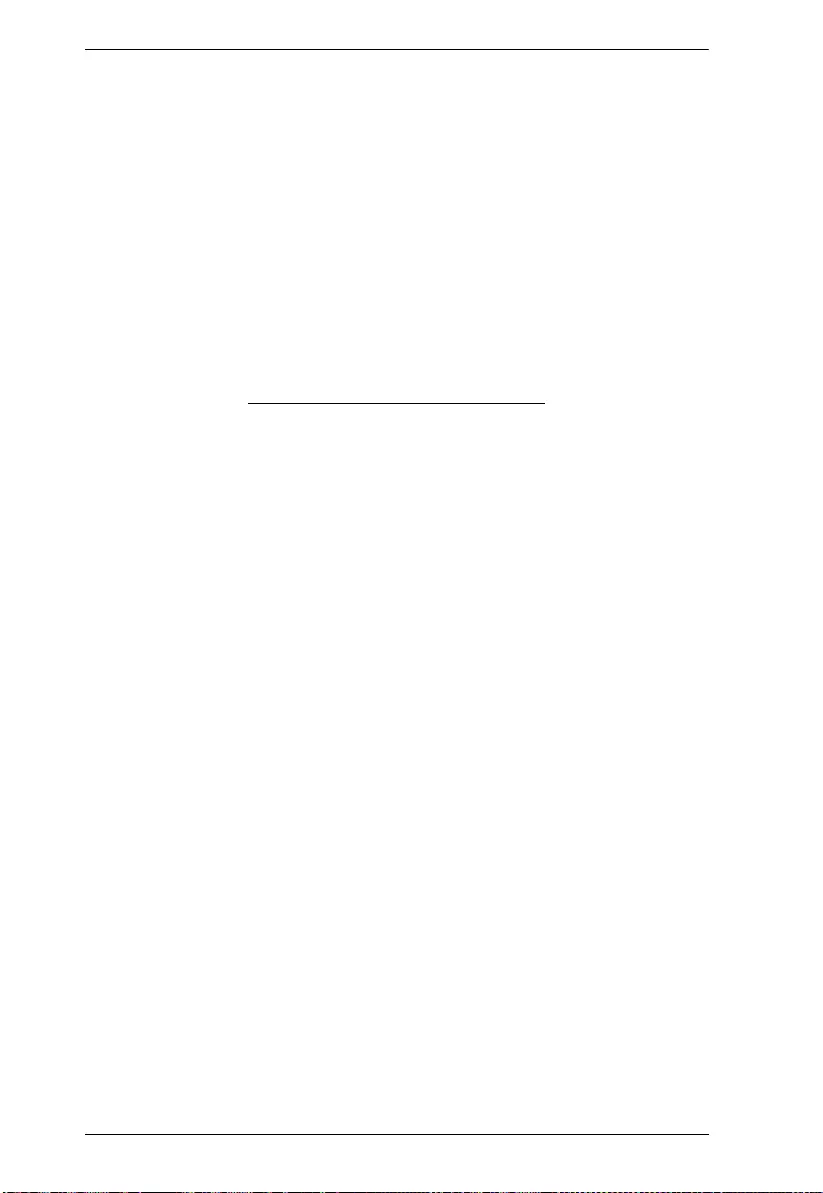
KVM over IP User Manual
454
This Page Intentionally Left Blank
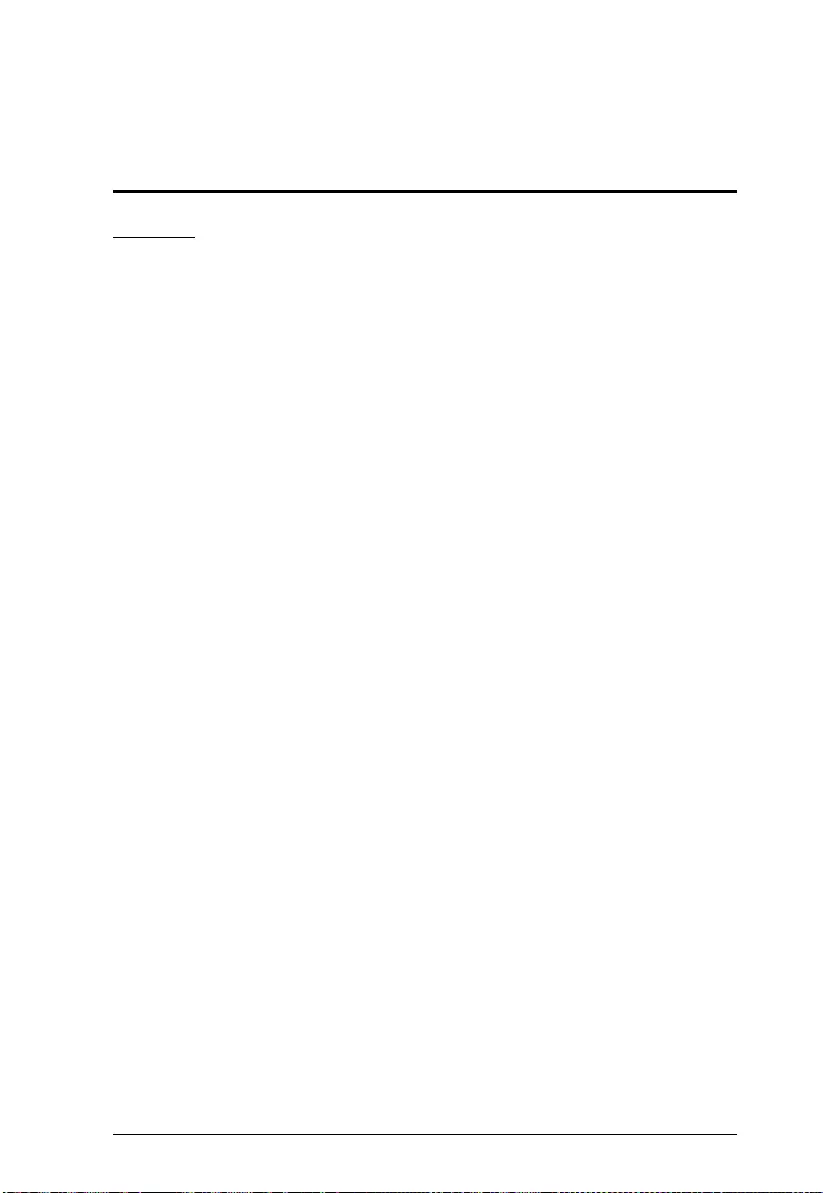
455
Appendix
Safety Instructions
General
This product is for indoor use only.
Read all of these instructions. Save them for future reference.
Follow all warnings and instructions marked on the device.
Do not place the device on any unstable surface (cart, stand, table, etc.). If
the device falls, serious damage will result.
Do not use the device near water.
Do not place the device near, or over, radiators or heat registers.
The device cabinet is provided with slots and openings to allow for
adequate ventilation. To ensure reliable operation, and to protect against
overheating, these openings must never be blocked or covered.
The device should never be placed on a soft surface (bed, sofa, rug, etc.) as
this will block its ventilation openings. Likewise, the device should not be
placed in a built in enclosure unless adequate ventilation has been
provided.
Never spill liquid of any kind on the device.
Avoid circuit overloads. Before connecting equipment to a circuit, know
the power supply’s limit and never exceed it. Always review the electrical
specifications of a circuit to ensure that you are not creating a dangerous
condition or that one doesn’t already exist. Circuit overloads can cause a
fire and destroy equipment.
Unplug the device from the wall outlet before cleaning. Do not use liquid
or aerosol cleaners. Use a damp cloth for cleaning.
The device should be operated from the type of power source indicated on
the marking label. If you are not sure of the type of power available,
consult your dealer or local power company.
To prevent damage to your installation it is important that all devices are
properly grounded.
The device is designed for IT power distribution systems with 230V
phase-to-phase voltage.
The device is equipped with a 3-wire grounding type plug. This is a safety
feature. If you are unable to insert the plug into the outlet, contact your
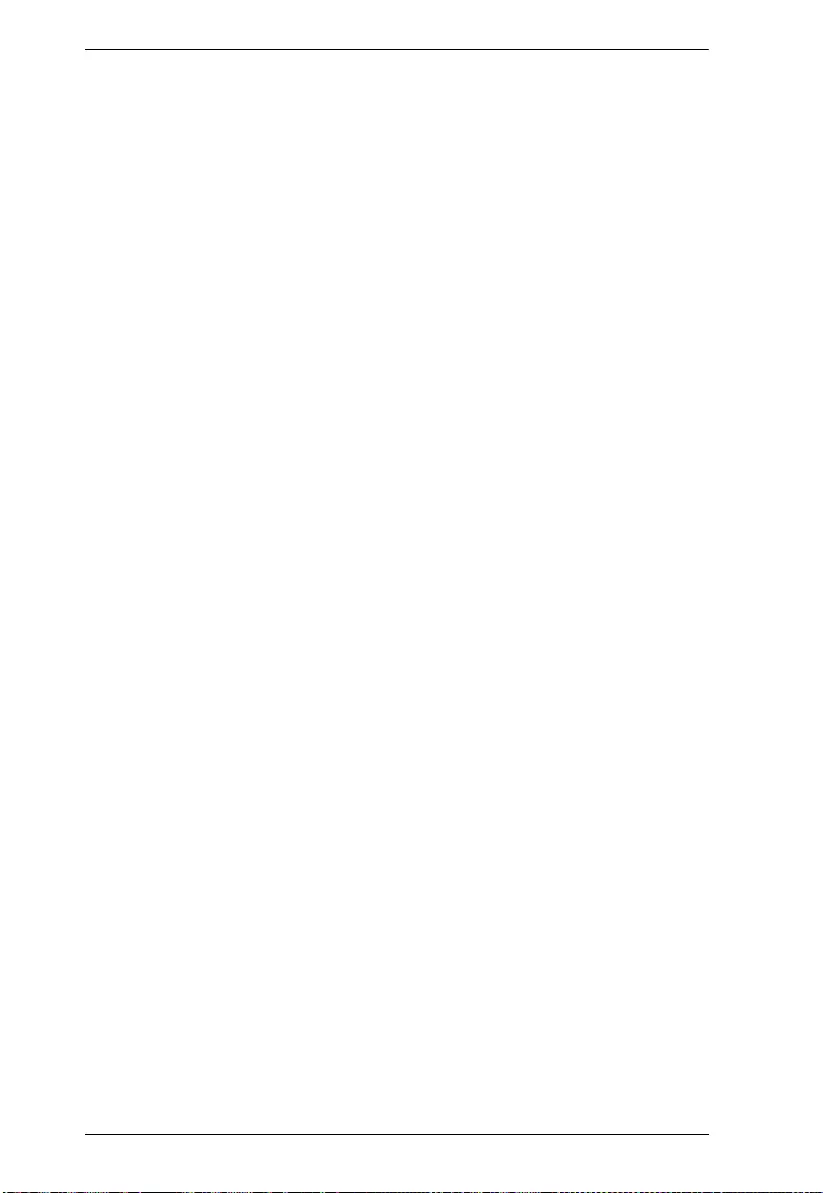
KVM over IP User Manual
456
electrician to replace your obsolete outlet. Do not attempt to defeat the
purpose of the grounding-type plug. Always follow your local/national
wiring codes.
Do not allow anything to rest on the power cord or cables. Route the
power cord and cables so that they cannot be stepped on or tripped over.
If an extension cord is used with this device make sure that the total of the
ampere ratings of all products used on this cord does not exceed the
extension cord ampere rating. Make sure that the total of all products
plugged into the wall outlet does not exceed 15 amperes.
To help protect your system from sudden, transient increases and
decreases in electrical power, use a surge suppressor, line conditioner, or
un-interruptible power supply (UPS).
Position system cables and power cables carefully; Be sure that nothing
rests on any cables.
When connecting or disconnecting power to hot-pluggable power
supplies, observe the following guidelines:
Install the power supply before connecting the power cable to the
power supply.
Unplug the power cable before removing the power supply.
If the system has multiple sources of power, disconnect power from the
system by unplugging all power cables from the power supplies.
Never push objects of any kind into or through cabinet slots. They may
touch dangerous voltage points or short out parts resulting in a risk of fire
or electrical shock.
Do not attempt to service the device yourself. Refer all servicing to
qualified service personnel.
If the following conditions occur, unplug the device from the wall outlet
and bring it to qualified service personnel for repair.
The power cord or plug has become damaged or frayed.
Liquid has been spilled into the device.
The device has been exposed to rain or water.
The device has been dropped, or the cabinet has been damaged.
The device exhibits a distinct change in performance, indicating a need
for service.
The device does not operate normally when the operating instructions
are followed.
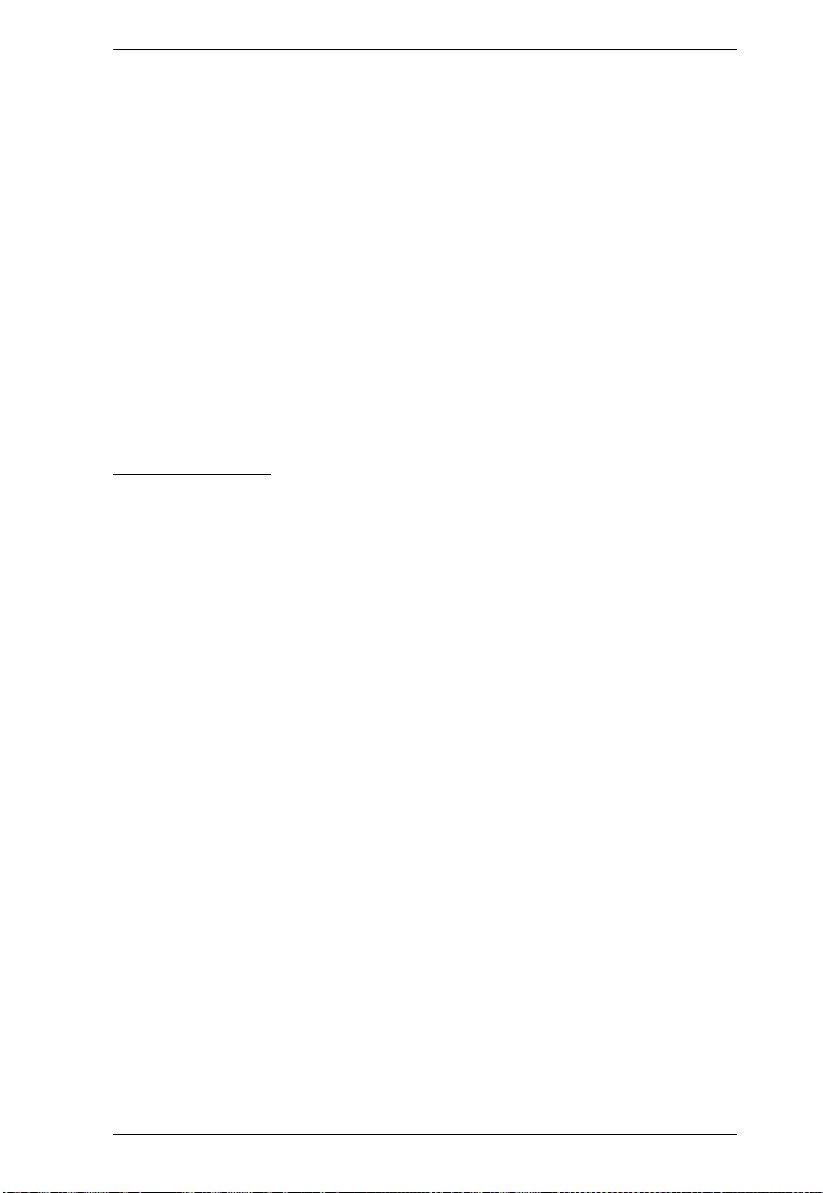
Appendix
457
Only adjust those controls that are covered in the operating instructions.
Improper adjustment of other controls may result in damage that will
require extensive work by a qualified technician to repair.
Additional protection to secure and fix the equipment is needed if the
equipment is installed by stacking; by locking it to the rack, screwing it to
the frame, or other similar methods.
Keep the Cat 5e/6 cable as far away as possible from potential sources of
EMI, such as electrical cables, transformers, and light fixtures. Do not tie
the cables to electrical conduits or lay the cables on electrical fixtures.
The SFP module to be installed must comply with
CLASS 1 LASER PRODUCT according to IEC/EN 60825-1”
21 CFR 1040.10 and 1040.11 except for deviations pursuant to Lazser
Notice No. 50, dated June 24, 2007
Rack Mounting
Before working on the rack, make sure that the stabilizers are secured to
the rack, extended to the floor, and that the full weight of the rack rests on
the floor. Install front and side stabilizers on a single rack or front
stabilizers for joined multiple racks before working on the rack.
Always load the rack from the bottom up, and load the heaviest item in the
rack first.
Make sure that the rack is level and stable before extending a device from
the rack.
Use caution when pressing the device rail release latches and sliding a
device into or out of a rack; the slide rails can pinch your fingers.
After a device is inserted into the rack, carefully extend the rail into a
locking position, and then slide the device into the rack.
Do not overload the AC supply branch circuit that provides power to the
rack. The total rack load should not exceed 80 percent of the branch circuit
rating.
Make sure that all equipment used on the rack – including power strips and
other electrical connectors – is properly grounded.
Ensure that proper airflow is provided to devices in the rack.
Ensure that the operating ambient temperature of the rack environment
does not exceed the maximum ambient temperature specified for the
equipment by the manufacturer
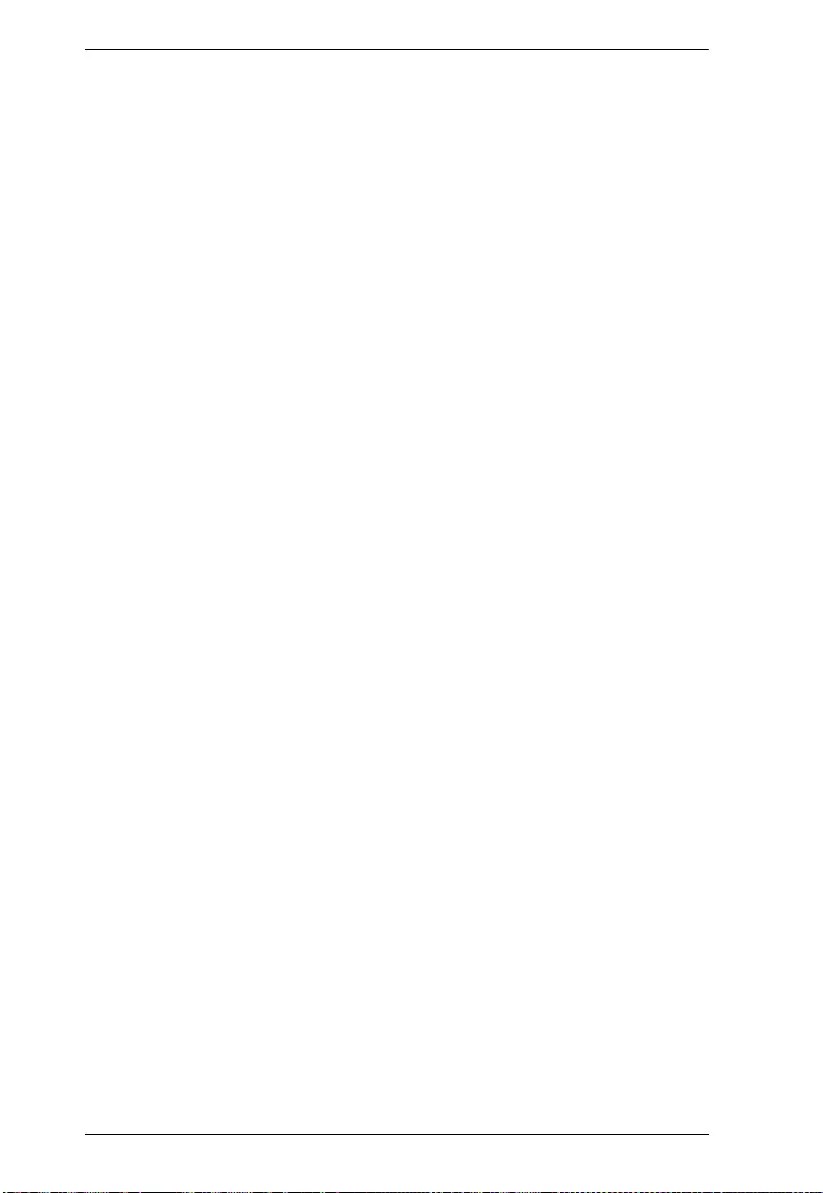
KVM over IP User Manual
458
Do not step on or stand on any device when servicing other devices in a
rack.
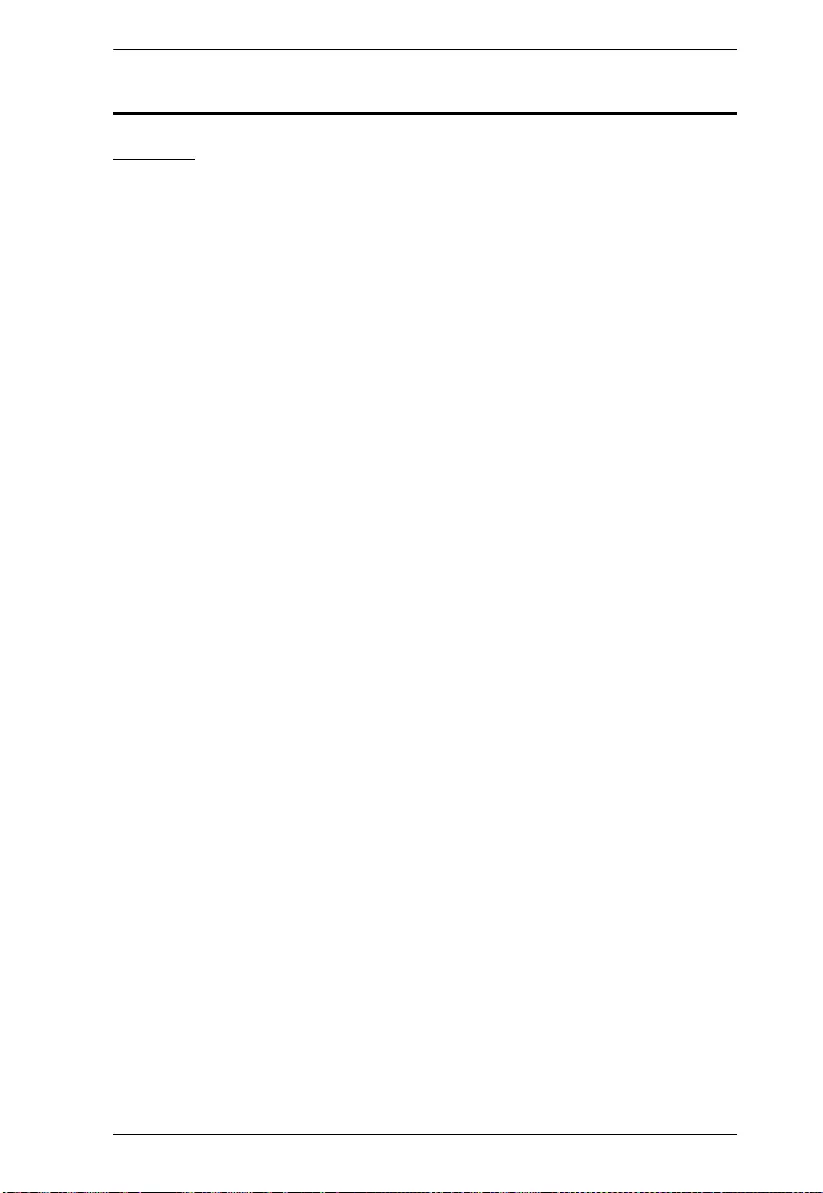
Appendix
459
Consignes de sécurité
Général
Ce produit est destiné exclusivement à une utilisation à l’intérieur.
Veuillez lire la totalité de ces instructions. Conservez-les afin de pouvoir
vous y référer ultérieurement.
Respectez l’ensemble des avertissements et instructions inscrits sur
l’appareil.
Ne placez jamais l’unité sur une surface instable (chariot, pied, table, etc.).
Si l’unité venait à tomber, elle serait gravement endommagée.
N’utilisez pas l’unité à proximité de l’eau.
Ne placez pas l’unité à proximité de ou sur des radiateurs ou bouches de
chaleur.
Le boîtier de l’unité est doté de fentes et d’ouvertures destinées à assurer
une ventilation adéquate. Pour garantir un fonctionnement fiable et
protéger l’unité contre les surchauffes, ces ouvertures ne doivent jamais
être bloquées ou couvertes.
L’unité ne doit jamais être placée sur une surface molle (lit, canapé, tapis,
etc.) car ses ouvertures de ventilation se trouveraient bloquées. De même,
l’unité ne doit pas être placée dans un meuble fermé à moins qu'une
ventilation adaptée ne soit assurée.
Ne renversez jamais de liquides de quelque sorte que ce soit sur l’unité.
Evitez toute surcharge du circuit. Avant de connecter l’equipement a un
circuit, verifiez la limite de l’alimentation et ne la depassez pas. Controlez
toujours les caracteristiques electriques d'un circuit pour vous assurer de
ne pas creer de situation dangereuse ou qu’il n’y en a pas deja. Les
surcharges du circuit peuvent provoquer un incendie et detruire
l’equipement.
Débranchez l’unité de la prise murale avant de la nettoyer. N’utilisez pas
de produits de nettoyage liquide ou sous forme d’aérosol. Utilisez un
chiffon humide pour le nettoyage de l’unité.
L’appareil doit être alimenté par le type de source indiqué sur l’étiquette.
Si vous n’êtes pas sûr du type d’alimentation disponible, consultez votre
revendeur ou le fournisseur local d’électricité.
Afin de ne pas endommager votre installation, vérifiez que tous les
périphériques sont correctement mis à la terre.
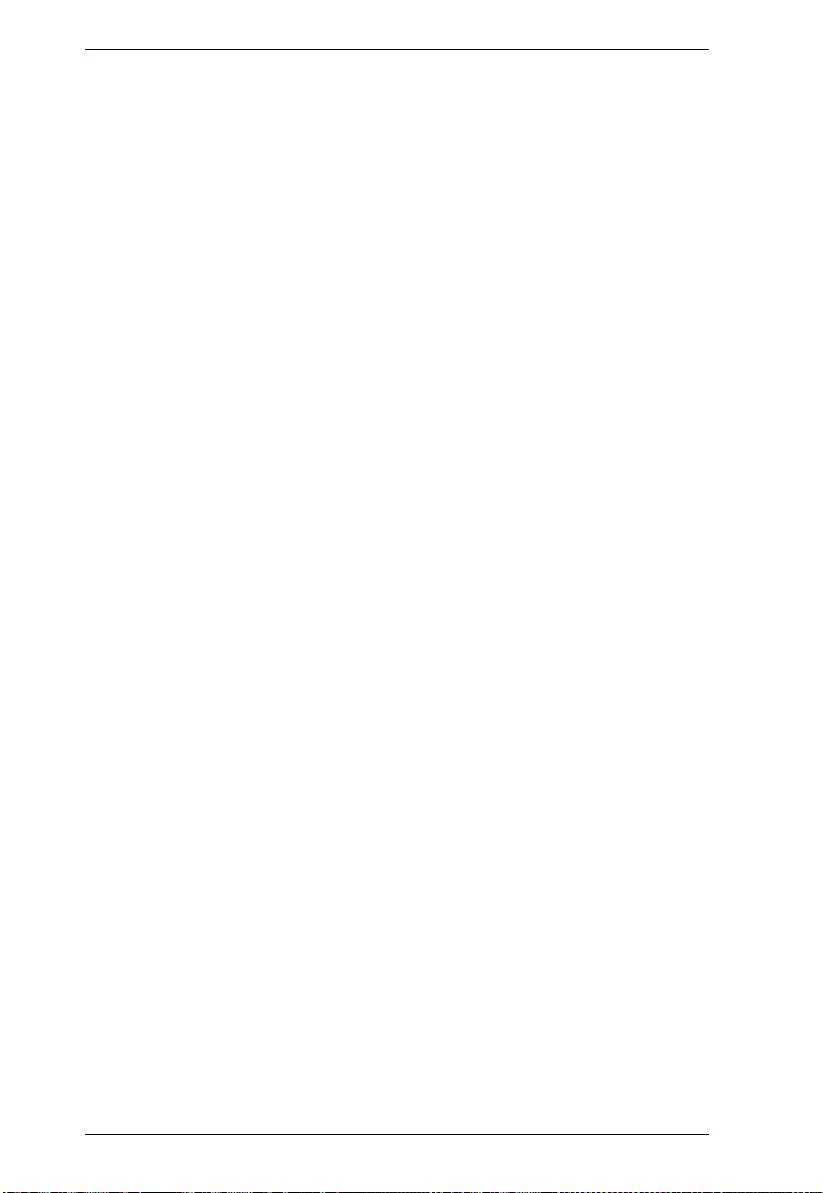
KVM over IP User Manual
460
L’unité est équipée d’une fiche de terre à trois fils. Il s’agit d’une fonction
de sécurité. Si vous ne parvenez pas à insérer la fiche dans la prise murale,
contactez votre électricité afin qu’il remplace cette dernière qui doit être
obsolète. N’essayez pas d’aller à l’encontre de l’objectif de la fiche de
terre. Respectez toujours les codes de câblage en vigueur dans votre
région/pays.
L’équipement doit être installé à proximité de la prise murale et le
dispositif de déconnexion (prise de courant femelle) doit être facile
d’accès.
La prise murale doit être installée à proximité de l’équipement et doit être
facile d’accès.
Veillez à ce que rien ne repose sur le cordon d’alimentation ou les câbles.
Acheminez le cordon d’alimentation et les câbles de sorte que personne ne
puisse marcher ou trébucher dessus.
En cas d’utilisation d’une rallonge avec cette unité, assurez-vous que le
total des ampérages de tous les produits utilisés sur cette rallonge ne
dépasse pas l’ampérage nominal de cette dernière. Assurez-vous que le
total des ampérages de tous les produits branchés sur la prise murale ne
dépasse pas 15 ampères.
Pour contribuer à protéger votre système contre les augmentations et
diminutions soudaines et transitoires de puissance électrique, utilisez un
parasurtenseur, un filtre de ligne ou un système d’alimentation sans
coupure (UPS).
Placez les câbles du système et les câbles d’alimentation avec précaution ;
veillez à ce que rien ne repose sur aucun des câbles.
Lors du branchement ou du débranchement à des blocs d’alimentation
permettant la connexion à chaud, veuillez respecter les lignes directrices
suivantes:
Installez le bloc d’alimentation avant de brancher le câble d’alimentation à
celui-ci.
Débranchez le câble d’alimentation avant de retirer le bloc d'alimentation.
Si le système présente plusieurs sources d’alimentation, déconnectez le
système de l'alimentation en débranchant tous les câbles d'alimentation des
blocs d'alimentation.
N’insérez jamais d’objets de quelque sorte que ce soit dans ou à travers les
fentes du boîtier. Ils pourraient entrer en contact avec des points de tension
dangereuse ou court-circuiter des pièces, entraînant ainsi un risque
d’incendie ou de choc électrique.
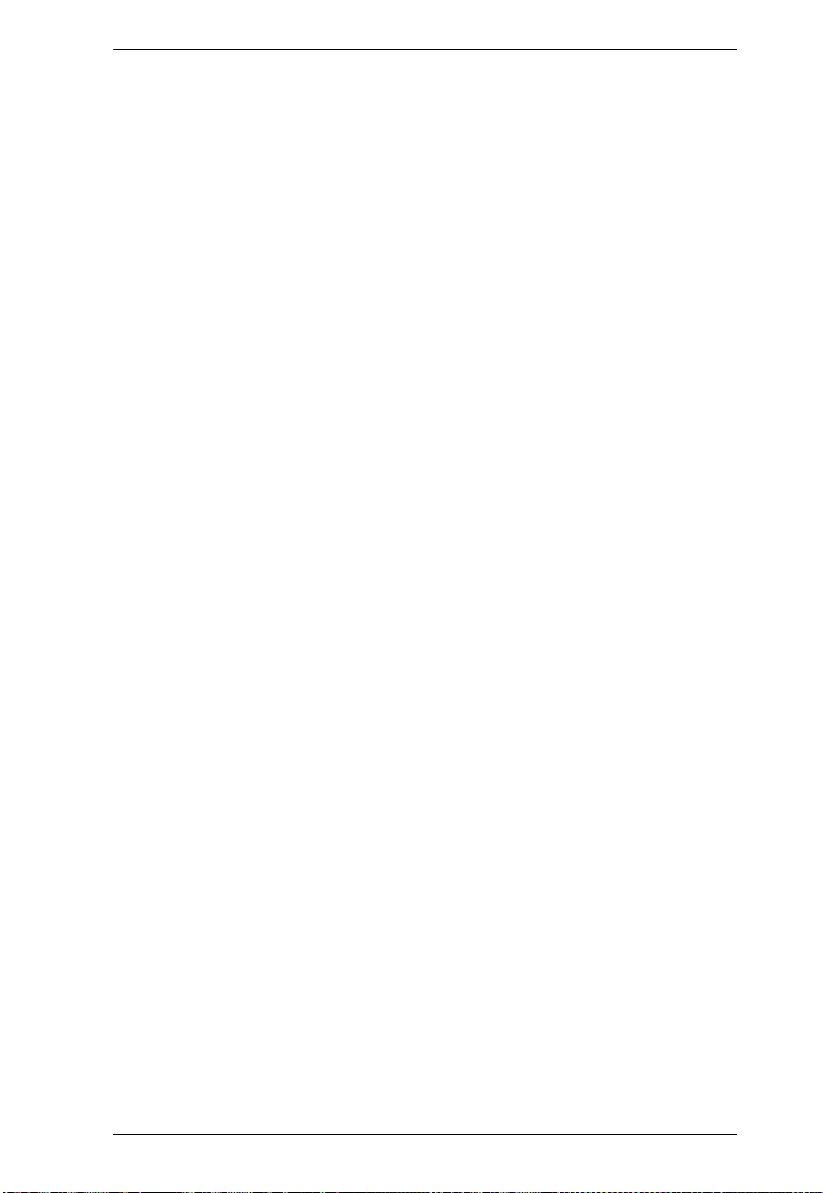
Appendix
461
N’essayez pas de réparer l’unité vous-même. Confiez toute opération de
réparation à du personnel qualifié.
Si les conditions suivantes se produisent, débranchez l’unité de la prise
murale et amenez-la à un technicien qualifié pour la faire réparer:
Le cordon d’alimentation ou la fiche ont été endommagés ou éraillés.
Du liquide a été renversé dans l’unité.
L’unité a été exposée à la pluie ou à l’eau.
L’unité est tombée ou le boîtier a été endommagé.
Les performances de l’unité sont visiblement altérées, ce qui indique la
nécessité d’une réparation.
L’unité ne fonctionne pas normalement bien que les instructions
d’utilisation soient respectées.
N’utilisez que les commandes qui sont abordées dans le mode d’emploi.
Le réglage incorrect d’autres commandes peut être à l’origine de
dommages qui nécessiteront beaucoup de travail pour qu’un technicien
qualifié puisse réparer l’unité.
Tenez le câble de catégorie 5e/6 le plus éloigné possible des sources
potentielles d’interférences électromagnétiques, telles que les câbles
électriques, transformateurs et appareils d’éclairage. Ne nouez pas les
câbles à des conduits électriques et ne les faites pas passer sur des
installations électriques.
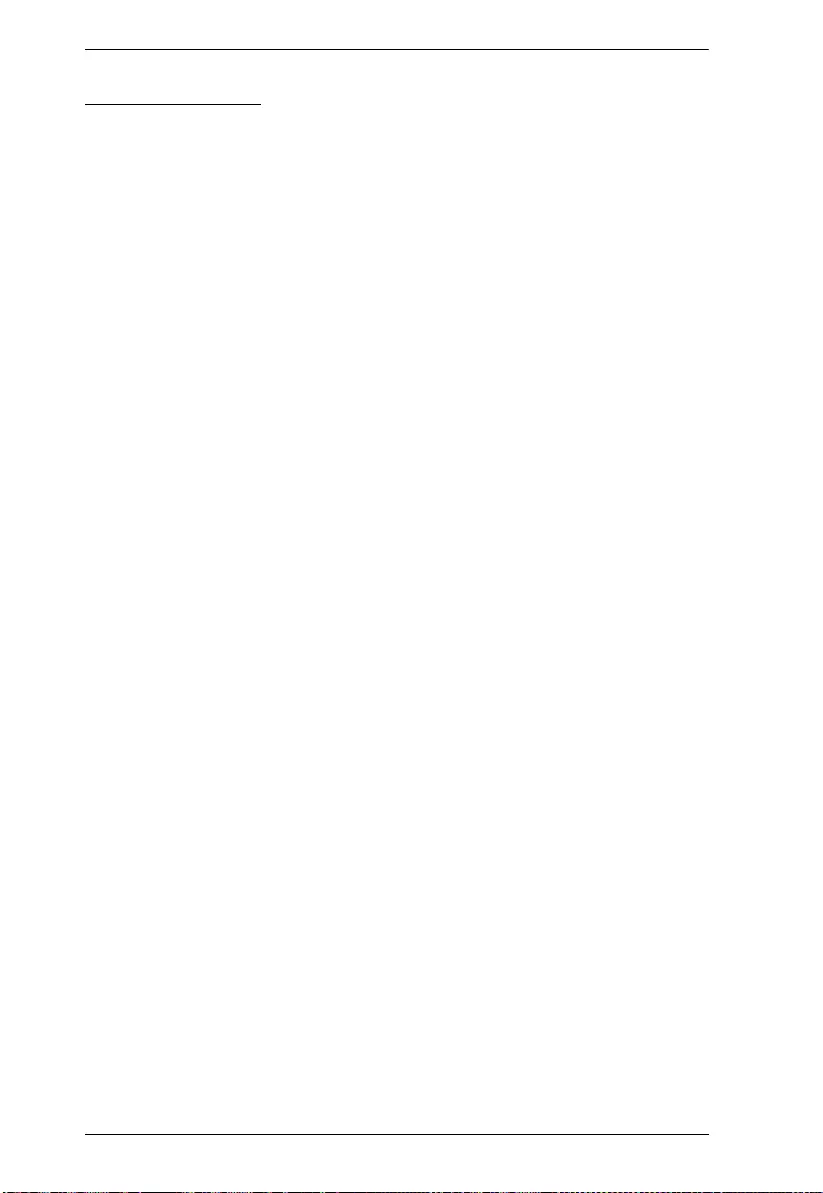
KVM over IP User Manual
462
Montage sur bâti
Avant de travailler sur le bâti, assurez-vous que les stabilisateurs sont bien
fixées sur le bâti, qu’ils sont étendus au sol et que tout le poids du bâti
repose sur le sol. Installez les stabilisateurs avant et latéraux sur un même
bâti ou bien les stabilisateurs avant si plusieurs bâtis sont réunis, avant de
travailler sur le bâti.
Chargez toujours le bâti de bas en haut et chargez l’élément le plus lourd
en premier.
Assurez-vous que le bâti est à niveau et qu’il est stable avant de sortir une
unité du bâti.
Agissez avec précaution lorsque vous appuyez sur les loquets de libération
du rail d’unité et lorsque vous faites coulisser une unité dans et hors d’un
bâti ; vous pourriez vous pincer les doigts dans les rails.
Une fois qu’une unité a été insérée dans le bâti, étendez avec précaution le
rail dans une position de verrouillage puis faites glisser l’unité dans le bâti.
Ne surchargez pas le circuit de l’alimentation CA qui alimente le bâti. La
charge totale du bâti ne doit pas dépasser 80 % de la capacité du circuit.
Assurez-vous que tous les équipements utilisés sur le bâti, y-compris les
multiprises et autres connecteurs électriques, sont correctement mis à la
terre.
Assurez-vous que les unités présentes dans le bâti bénéficie d’une
circulation d’air suffisante.
Assurez-vous que la température ambiante de fonctionnement de
l’environnement du bâti ne dépasse pas la température ambiante maximale
spécifiée pour l’équipement par le fabricant.
Ne marchez sur aucun appareil lors de la maintenance d’autres appareils
d’un bâti.
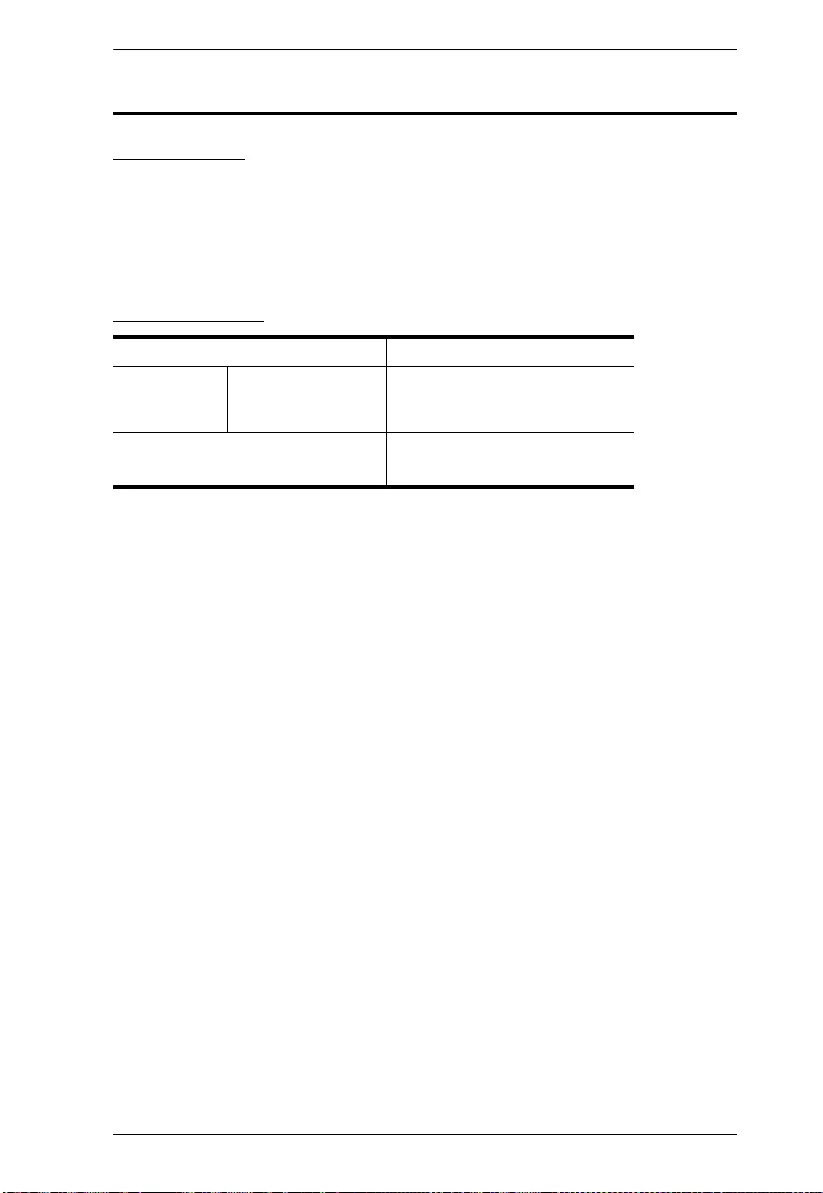
Appendix
463
Technical Support
International
For online technical support – including troubleshooting, documentation,
and software updates: http://eservice.aten.com
For telephone support, see Telephone Support, page iii.
North America
When you contact us, please have the following information ready beforehand:
Product model number, serial number, and date of purchase.
Your computer configuration, including operating system, revision level,
expansion cards, and software.
Any error messages displayed at the time the error occurred.
The sequence of operations that led up to the error.
Any other information you feel may be of help.
Email Support support@aten-usa.com
Online
Technical
Support
Troubleshooting
Documentation
Software Updates
http://eservice.aten.com
Telephone Support 1-888-999-ATEN ext 4988
1-949-428-1111
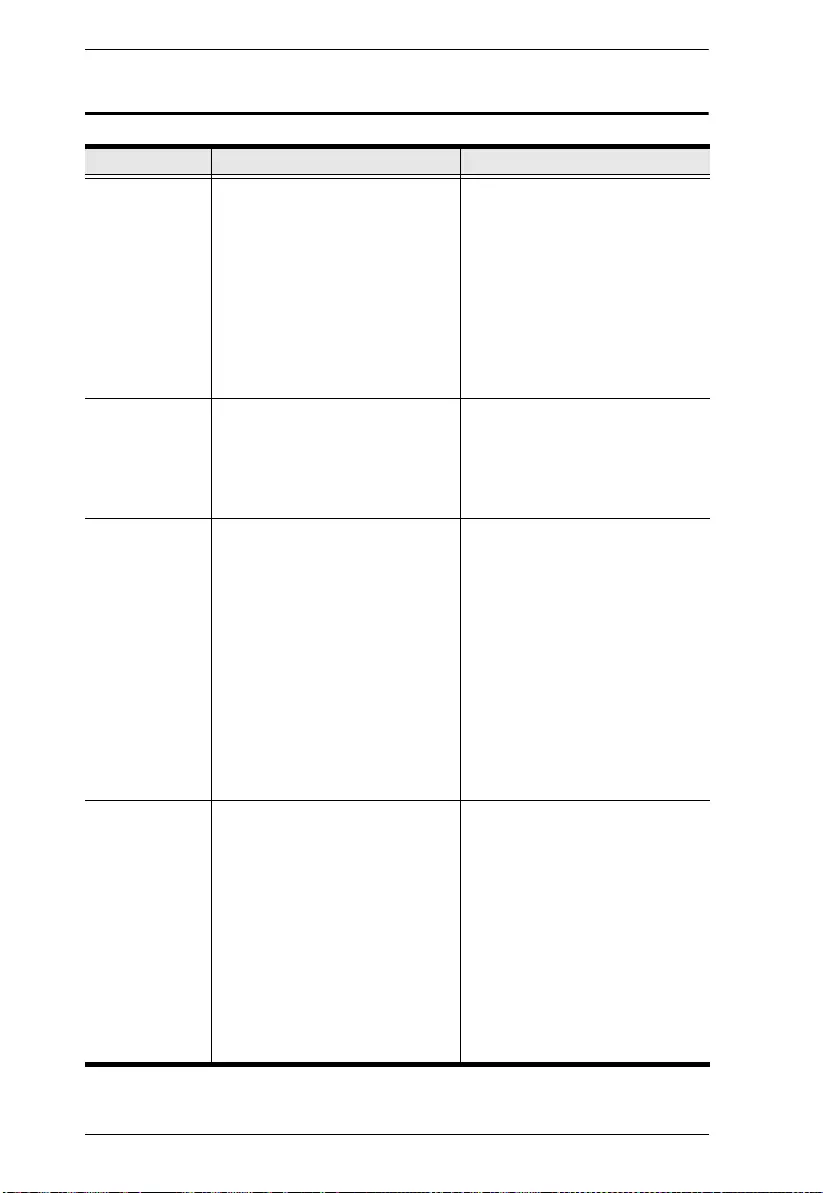
KVM over IP User Manual
464
Troubleshoot
Faults Possible Causes Suggested Solutions
System LED is
Off
The switch is not receiving power. 1. Check if correct power cord is
connected firmly to the switch
and to the AC outlet socket.
2. Perform power cycling the
switch by unplugging and
plugging the power cord back into
the switch.
3. If the LED is still off, try to plug
power cord into different AC
outlet socket to make sure
correct AC source is supplied.
System LED is
Red
An abnormal state has been
detected by the switch.
Check the system log within the
switch from WEB UI to
understand the abnormal state
(e.g. exceeding operating
temperature range) and take
corresponding actions to resolve.
Port Status LED
is Off in Link/
Act/Speed
Mode
The port is not connected or the
connection is not working.
1. Check if the cable connector
plug is firmly inserted and locked
into the port at both the switch
and the connected device.
2. Make sure the connected
device is up and running
correctly.
3. If the symptom still exists, try
different cable or different port, in
order to identify if it is related to
the cable or specific port.
4. Check if the port is disabled in
the configuration settings via
WEB user interface.
Port Status LED
is Off in PoE
Mode
The port is not supplying power. 1. Check if the cable connector
plug is firmly inserted and locked
into the port at both the switch
and the connected device.
2. Make sure the correct Ethernet
cables are used.
3. If the symptom still exists, try
different cable or different port, in
order to identify if it is related to
the cable or specific port.
4. Check if the port is disabled in
the configuration settings via
WEB user interface.
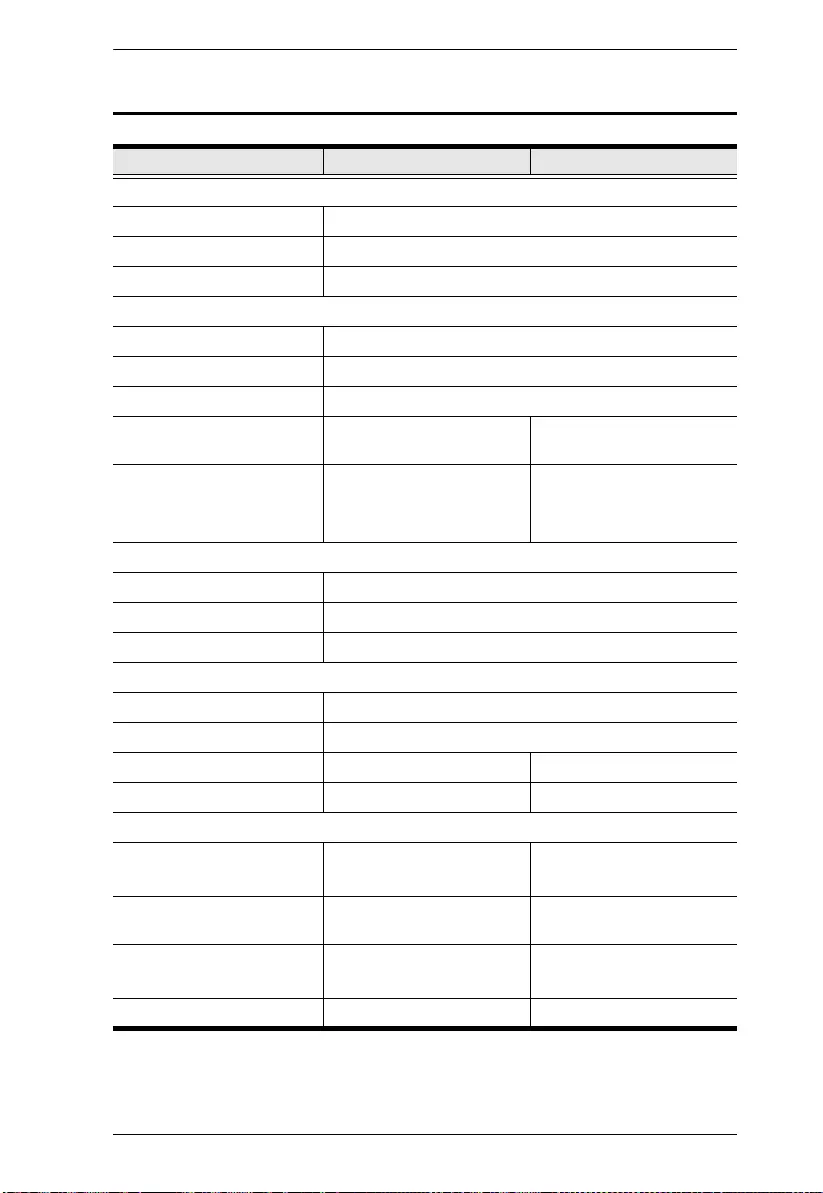
Appendix
465
Specifications
Function ES0152 ES0152P
Connectors
RJ-45 10/100/1000 Ports 48
SFP+ Uplink Ports 4
Console Ports 1 x RJ45
Performance
Switching Capacity 176 Gbps
Forwarding Rate 130.95 Mpps
Jumbo Frames 10240 Bytes
Maximum Input Power
Rating
100–240V AC, 50–60Hz,
1A
100–240V AC, 50–60Hz,
10A
Power Consumption AC100V / 45.98W
AC220V / 46.55W
AC100V / 885.36W
AC220V / 858.09W
(PoE on)
Environmental
Operating Temperature 0–50°C
Storage Temperature –20–60°C
Humidity 10–90% RH, Non-condensing
Physical Properties
Rack Space 19"
Housing Metal
Weight 4.20 kg 5.60 kg
Dimensions (L x W x H) 44.20 x 30.00 x 4.40 cm 44.20 x 37.50 x 4.40 cm
PoE
Standard Compliance N/A 802.3af PoE /
802.3at PoE+
Number of Ports That
Support PoE/PoE +
N/A 48
Max. PoE Power Budget
per Port
N/A PoE: 15.4W /
PoE+: 30.0W
Total PoE Power Budget N/A 740W
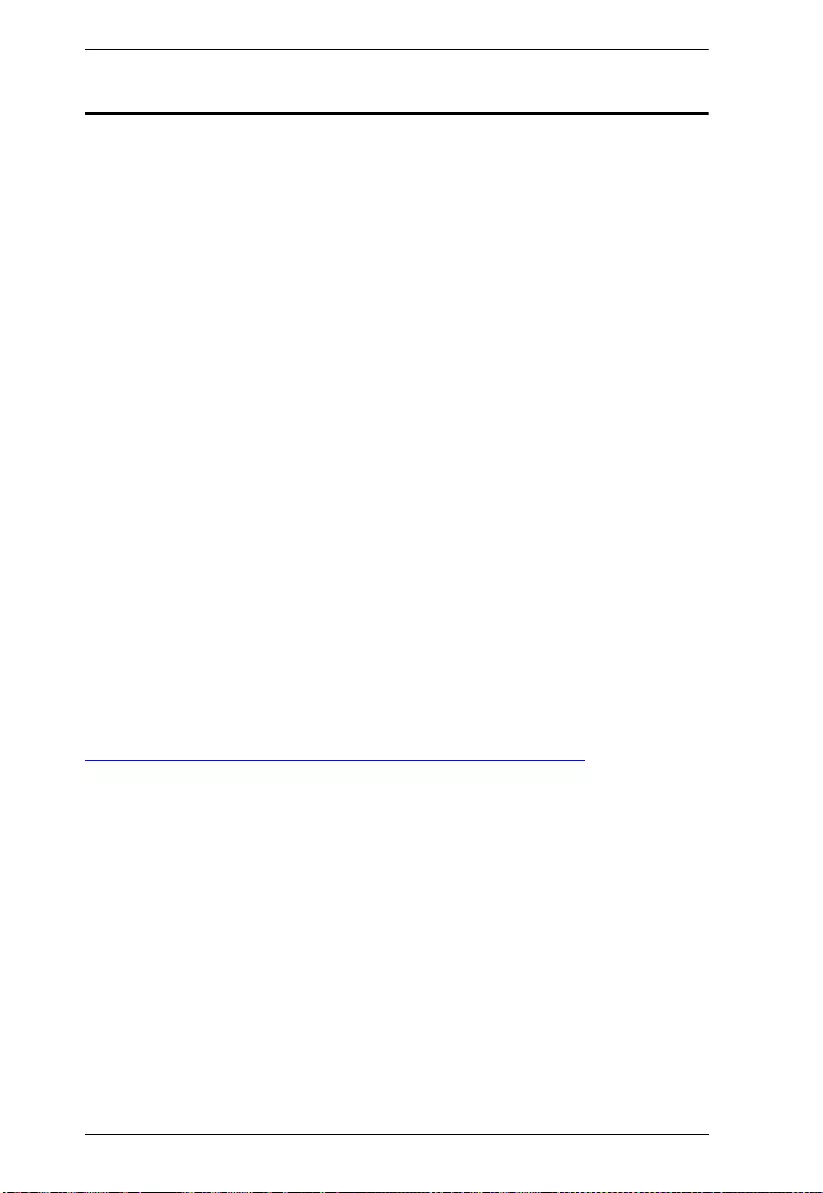
KVM over IP User Manual
466
Limited Warranty
ATEN warrants its hardware in the country of purchase against flaws in
materials and workmanship for a Warranty Period of two [2] years (warranty
period may vary in certain regions/countries) commencing on the date of
original purchase. This warranty period includes the LCD panel of ATEN LCD
KVM switches. Select products are warranted for an additional year (see A+
Warranty for further details). Cables and accessories are not covered by the
Standard Warranty.
What is covered by the Limited Hardware Warranty
ATEN will provide a repair service, without charge, during the Warranty
Period. If a product is detective, ATEN will, at its discretion, have the option
to (1) repair said product with new or repaired components, or (2) replace the
entire product with an identical product or with a similar product which fulfills
the same function as the defective product. Replaced products assume the
warranty of the original product for the remaining period or a period of 90 days,
whichever is longer. When the products or components are replaced, the
replacing articles shall become customer property and the replaced articles
shall become the property of ATEN.
To learn more about our warranty policies, please visit our website:
http://www.aten.com/global/en/legal/policies/warranty-policy/