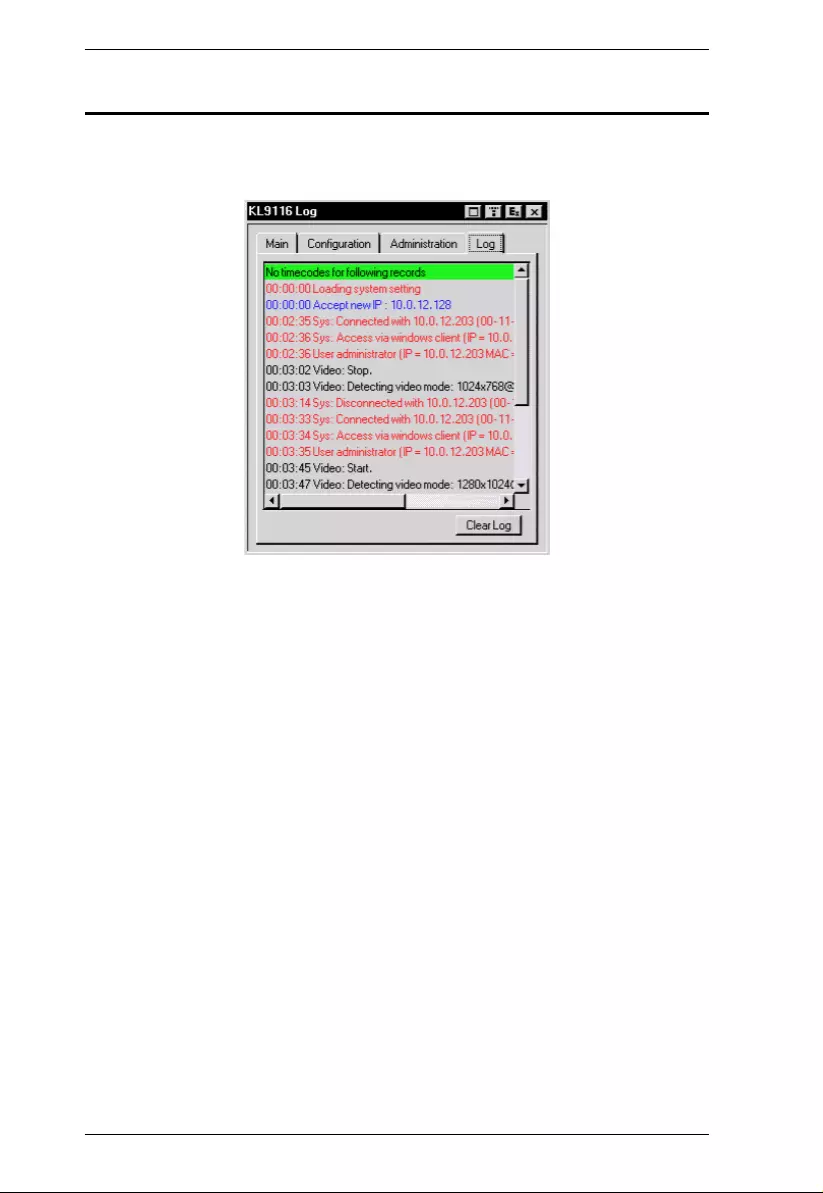Table of Contents
- Dual Rail LCD KVM Switch KL9108 / KL9116 User Manual
- Introduction
- Hardware Setup
- Basic Operation
- Administration
- Browser Operation
- Windows Client Port Operation
- Activating the OSD
- Before you Begin
- Graphics Configuration Dialog Box
- Hotkey Setup
- Video Adjustment
- The Message Board
- The OSD Toolbar
- Recalling the OSD
- OSD Hotkey Summary Table
- OSD Toolbar Icons
- Panel Array Mode
- Auto Scanning
- Setting the Scan Interval
- Invoking Auto Scan
- Pausing Auto Scan
- Exiting Auto Scan
- Skip Mode
- Keystrokes
- Mouse Synchronization
- Activating the OSD
- Java Client Port Operation
- The Log File
- The Log Server
- AP Operation
- LDAP Server Configuration
- Appendix
ATEN KL9116M User Manual
Displayed below is the user manual for KL9116M by ATEN which is a product in the KVM Switches category. This manual has pages.
Related Manuals

Dual Rail LCD KVM Switch
KL9108 / KL9116
User Manual
www.aten.com
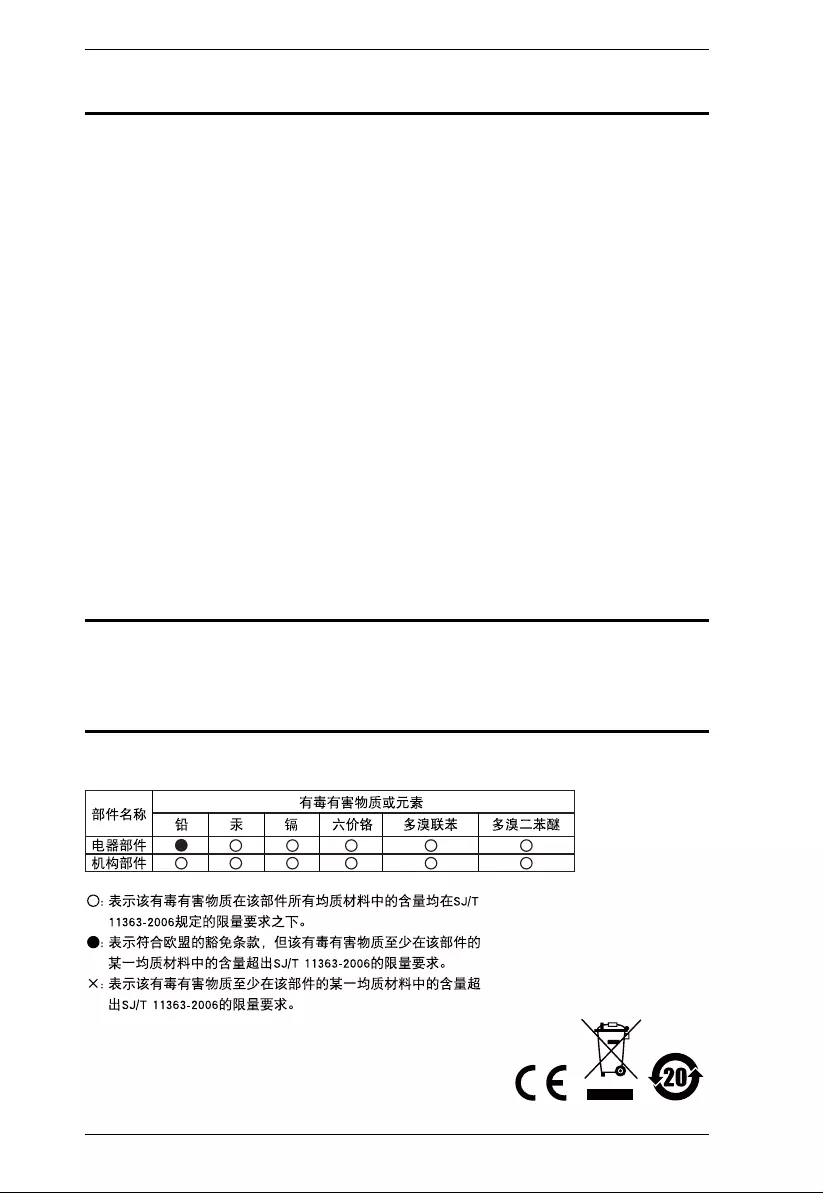
KL9108 / KL9116 User Manual
ii
FCC, CE Information
FEDERAL COMMUNICATIONS COMMISSION INTERFERENCE
STATEMENT: This equipment has been tested and found to comply with the
limits for a Class A digital device, pursuant to Part 15 of the FCC Rules. These
limits are designed to provide reasonable protection against harmful
interference when the equipment is operated in a commercial environment.
This equipment generates, uses, and can radiate radio frequency energy and, if
not installe d and used in accordance with the instruction manual, may cause
harmful interference to radio communications. Operation of this equipment in
a residential area is likely to cause harmful interference in which case the user
will be required to correct the interference at his own expense.
FCC Caution: Any changes or modifications not expressly approved by the
party responsible for compliance could void the user's authority to operate this
equipment.
CE Warning: This is a class A product. In a domestic environment this product
may cause radio interference in which case the user may be required to take
adequate measures.
RoHS
This product is RoHS complian t.
SJ/T 11364-2006
The following contains information that relates to China.
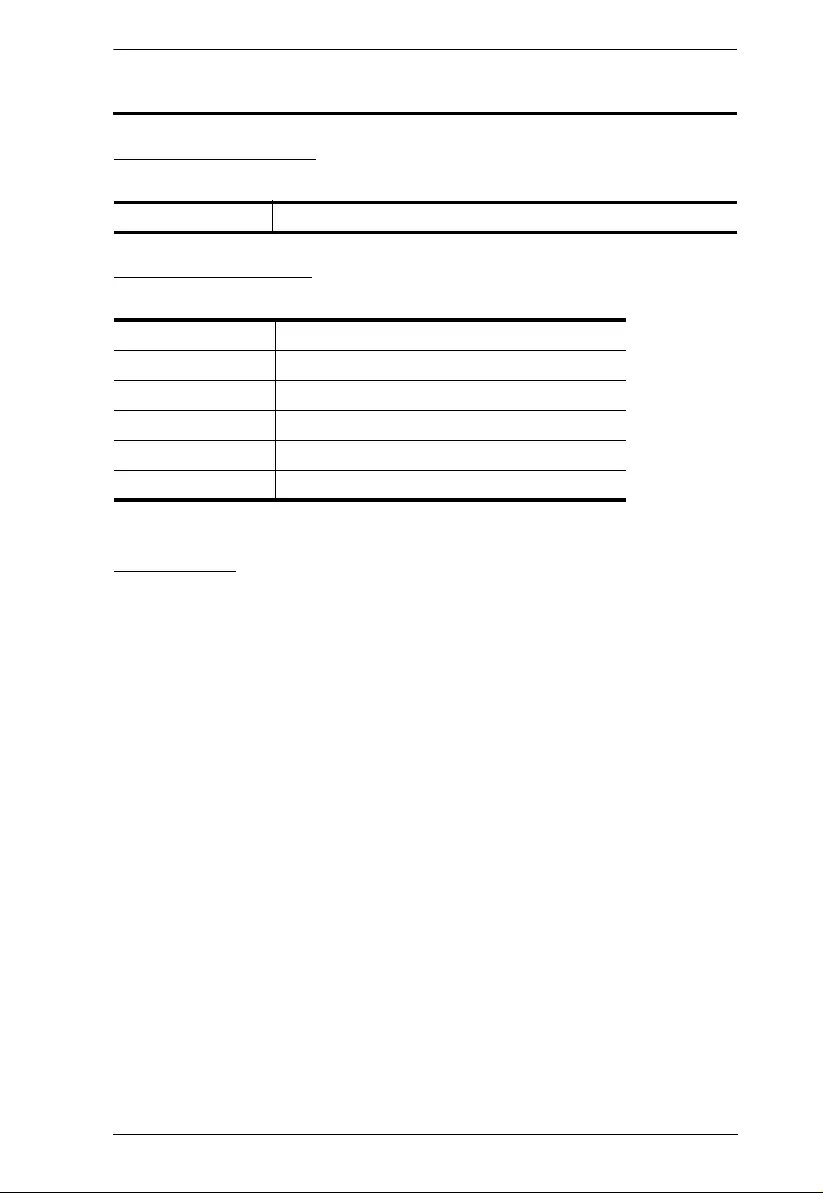
KL9108 / KL9116 User Manual
iii
User Information
Online Registration
Be sure to register your product at our online support center:
Telephone Support
For telephone support, call this number:
User Notice
All information, documentation, and specifications contained in this manual
are subject to change without prior notification by the manufacturer. The
manufacturer makes no representations or warranties, either expressed or
implied, with respect to the contents hereof and specifically disclaims any
warranties as to merchantability or fitness for any particular purpose. Any of
the manufacturer's software described in this manual is sold or licensed as is.
Should the programs prove defective following their purchase, the buyer (and
not the manufacturer, its distributor, or its dealer), assumes the entire cost of all
necessary servicing, repair and any incidental or consequential damages
resulting from any defect in the software.
The manufacturer of this system is not responsible for any radio and/or TV
interference caused by unauthorized modi fications to this device. It is th e
responsibility of the user to correct such interference.
The manufacturer is not responsible for any damage incurred in the operation
of this system if the correct operational voltage settin g was not selected prior
to operation. PLEASE VERIFY THAT THE VOLTAGE SETTING IS
CORRECT BEFORE USE.
International http://eservice.aten.com
International 886-2-8692-6959
China 86-10-5255-0110
Japan 81-3-5615-5811
Korea 82-2-467-6789
North America 1-888-999-ATEN ext 4988
United Kingdom 44-8-4481-58923
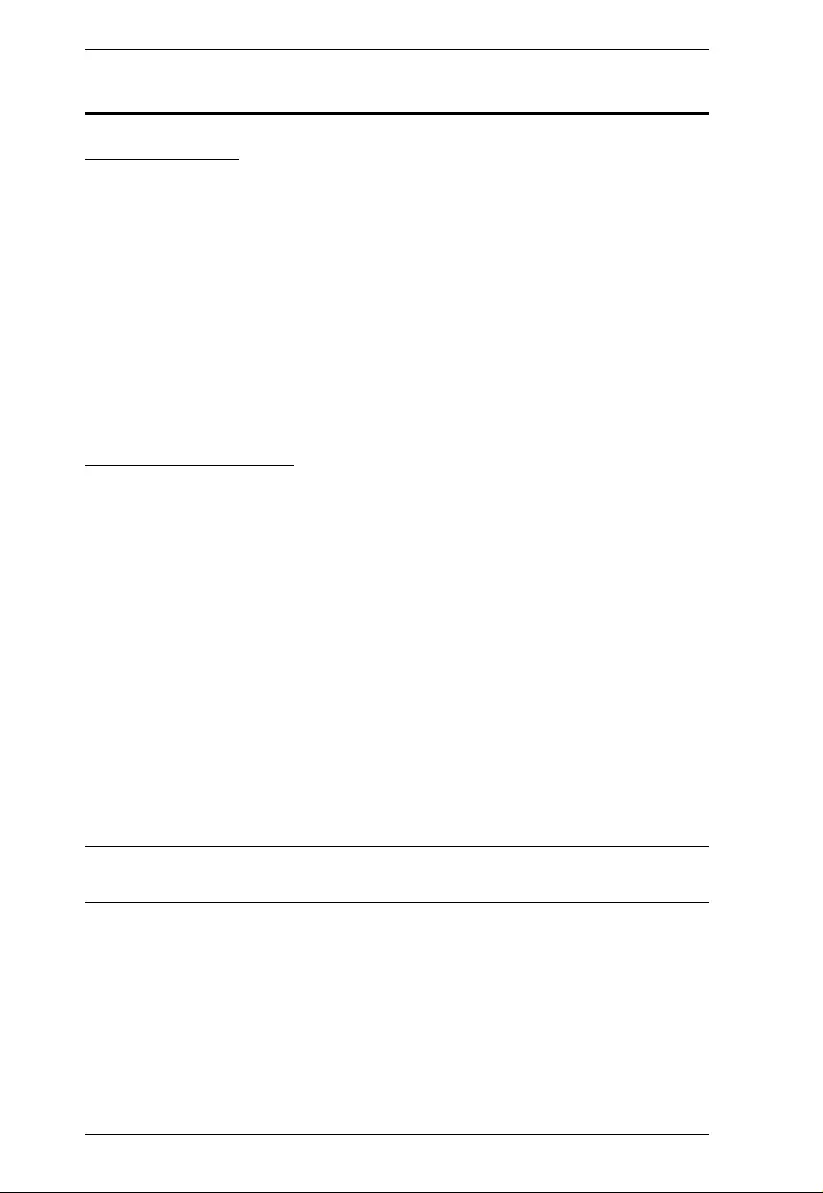
KL9108 / KL9116 User Manual
iv
Package Contents
Basic Package
The basic KL9108 / KL9116 package consists of:
1 KL9108 or KL9116 Dual Rail LCD KVM Sw itch wi th Standard Rack
Mount Kit
2 Custom KVM Cable Sets
1Power Cord
1 User Instruction s*
1 Quick Start Guide
Optional Equipment
Depending on any optional equipment that you may have purchased, one of the
following may be included in your packag e:
Standard Rack Mounting Kit - Long
Easy-Installation Rack Mounting Kit - Short
Easy-Installation Rack Mounting Kit - Long
Check to make sure that all of the components are present and in good order.
If anything is missing, or was damaged in shipping, contact your dealer.
Read this manual tho rou ghly and follow the installation and operatio n
procedures carefully to prevent any damage to the switch or to any other
devices on the KL9108 / KL9116 installati on.
*Changes may have been made to the manual since it was published. Please
visit our Website to check for the most up-to-dat e version.
Copyright © 2014 ATEN® International Co., Ltd.
Manual Part No. PAPE-0267-3AXG
Manual Date: 2014-10-01
Altusen and the Altusen logo are registered trademarks of ATEN International Co., Ltd. All rights reserved.
All other brand names and trademarks are the registered property of their respective owners.
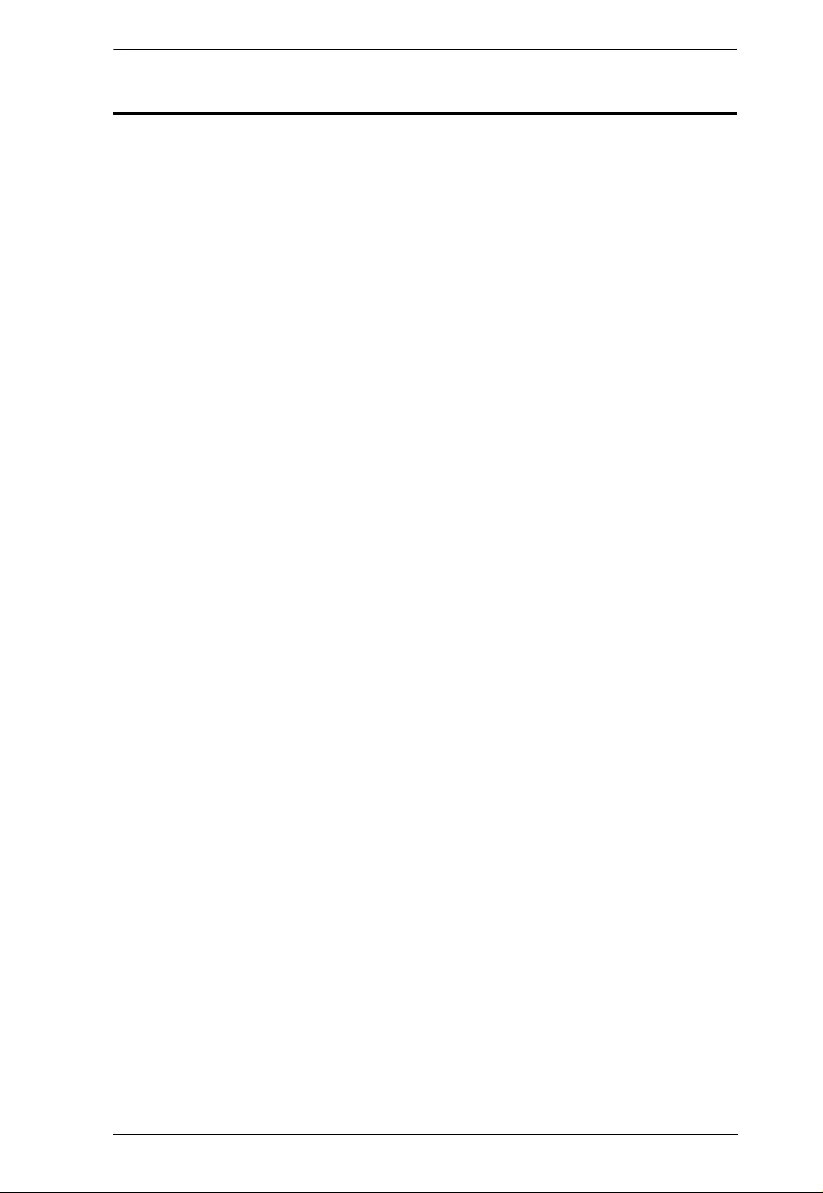
KL9108 / KL9116 User Manual
v
Contents
FCC, CE Information. . . . . . . . . . . . . . . . . . . . . . . . . . . . . . . . . . . . . . . . . . ii
SJ/T 11364-2006. . . . . . . . . . . . . . . . . . . . . . . . . . . . . . . . . . . . . . . . . . . . . ii
User Information . . . . . . . . . . . . . . . . . . . . . . . . . . . . . . . . . . . . . . . . . . . . .iii
Online Registration . . . . . . . . . . . . . . . . . . . . . . . . . . . . . . . . . . . . . . . .iii
Telephone Support . . . . . . . . . . . . . . . . . . . . . . . . . . . . . . . . . . . . . . . .iii
User Notice . . . . . . . . . . . . . . . . . . . . . . . . . . . . . . . . . . . . . . . . . . . . . .iii
Package Contents. . . . . . . . . . . . . . . . . . . . . . . . . . . . . . . . . . . . . . . . . . . iv
Basic Package. . . . . . . . . . . . . . . . . . . . . . . . . . . . . . . . . . . . . . . . . . . iv
Optional Equipment. . . . . . . . . . . . . . . . . . . . . . . . . . . . . . . . . . . . . . . iv
About This Manual . . . . . . . . . . . . . . . . . . . . . . . . . . . . . . . . . . . . . . . . . . . x
Overview . . . . . . . . . . . . . . . . . . . . . . . . . . . . . . . . . . . . . . . . . . . . . . . . x
Conventions . . . . . . . . . . . . . . . . . . . . . . . . . . . . . . . . . . . . . . . . . . . . xi
Product Information. . . . . . . . . . . . . . . . . . . . . . . . . . . . . . . . . . . . . . . . . . xi
Chapter 1.
Introduction
Overview. . . . . . . . . . . . . . . . . . . . . . . . . . . . . . . . . . . . . . . . . . . . . . . . . . .1
Features . . . . . . . . . . . . . . . . . . . . . . . . . . . . . . . . . . . . . . . . . . . . . . . . . . .3
Requirements . . . . . . . . . . . . . . . . . . . . . . . . . . . . . . . . . . . . . . . . . . . . . . .5
External Console. . . . . . . . . . . . . . . . . . . . . . . . . . . . . . . . . . . . . . . . . .5
Computers. . . . . . . . . . . . . . . . . . . . . . . . . . . . . . . . . . . . . . . . . . . . . . .5
Remote Computers . . . . . . . . . . . . . . . . . . . . . . . . . . . . . . . . . . . . . . . .5
Cables . . . . . . . . . . . . . . . . . . . . . . . . . . . . . . . . . . . . . . . . . . . . . . . . . .6
Converters and Adapters . . . . . . . . . . . . . . . . . . . . . . . . . . . . . . . . . . .6
Operating Systems . . . . . . . . . . . . . . . . . . . . . . . . . . . . . . . . . . . . . . . .7
Components . . . . . . . . . . . . . . . . . . . . . . . . . . . . . . . . . . . . . . . . . . . . . . . .8
Front View . . . . . . . . . . . . . . . . . . . . . . . . . . . . . . . . . . . . . . . . . . . . . . .8
Keyboard Module . . . . . . . . . . . . . . . . . . . . . . . . . . . . . . . . . . . . . . . . .9
LCD Module . . . . . . . . . . . . . . . . . . . . . . . . . . . . . . . . . . . . . . . . . . . .10
Rear View . . . . . . . . . . . . . . . . . . . . . . . . . . . . . . . . . . . . . . . . . . . . . .11
Chapter 2.
Hardware Setup
Before You Begin . . . . . . . . . . . . . . . . . . . . . . . . . . . . . . . . . . . . . . . . . . .13
Standard Rack Mounting. . . . . . . . . . . . . . . . . . . . . . . . . . . . . . . . . . . . . .14
Single Stage Installation . . . . . . . . . . . . . . . . . . . . . . . . . . . . . . . . . . . . . .16
Two Stage Installation. . . . . . . . . . . . . . . . . . . . . . . . . . . . . . . . . . . . . . . .18
Chapter 3.
Basic Operation
Opening the Console . . . . . . . . . . . . . . . . . . . . . . . . . . . . . . . . . . . . . . . .21
Opening Separately. . . . . . . . . . . . . . . . . . . . . . . . . . . . . . . . . . . . . . .21
Opening Together . . . . . . . . . . . . . . . . . . . . . . . . . . . . . . . . . . . . . . . .23
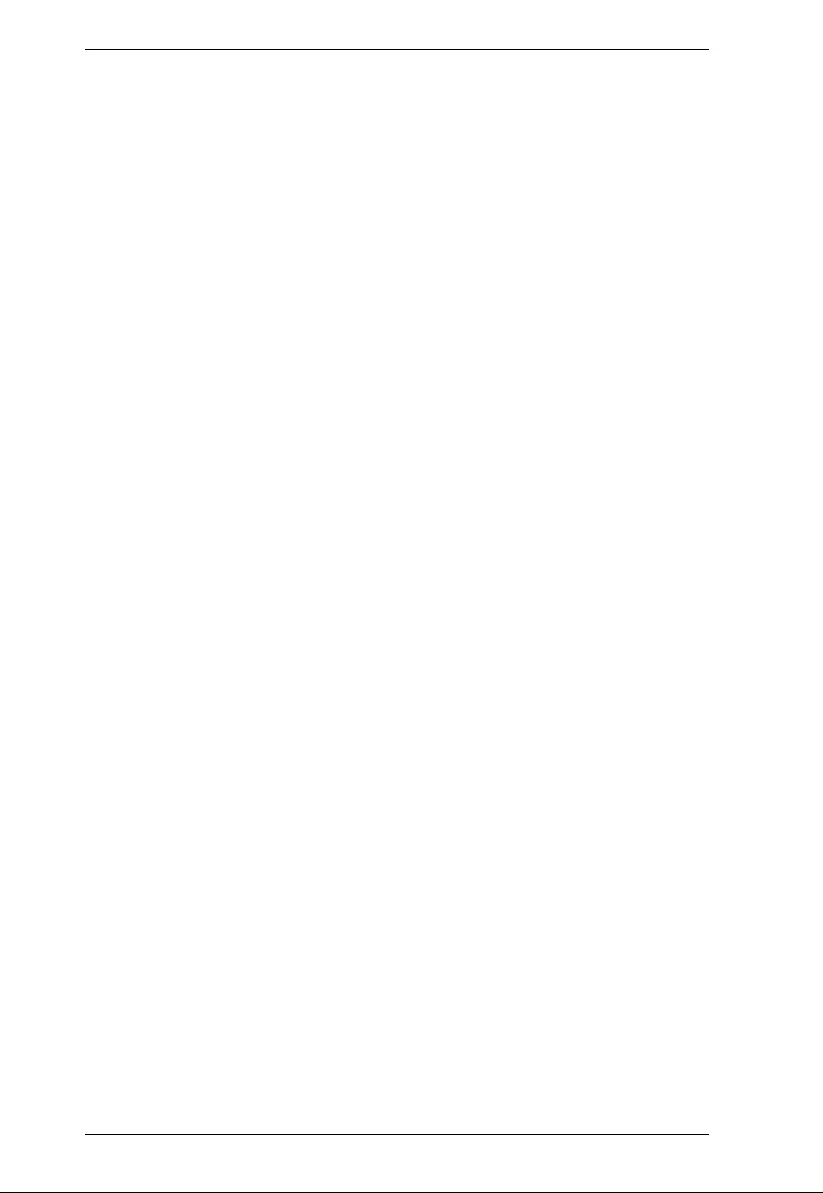
KL9108 / KL9116 User Manual
vi
Operating Precautions . . . . . . . . . . . . . . . . . . . . . . . . . . . . . . . . . . . . 24
Closing the Console . . . . . . . . . . . . . . . . . . . . . . . . . . . . . . . . . . . . . . . . . 25
LCD OSD Configuration . . . . . . . . . . . . . . . . . . . . . . . . . . . . . . . . . . . . . . 27
The LCD Buttons. . . . . . . . . . . . . . . . . . . . . . . . . . . . . . . . . . . . . . . . . 27
The Adjustment Settings. . . . . . . . . . . . . . . . . . . . . . . . . . . . . . . . . . . 28
Port Selection . . . . . . . . . . . . . . . . . . . . . . . . . . . . . . . . . . . . . . . . . . . . . . 29
Manual Port Switching . . . . . . . . . . . . . . . . . . . . . . . . . . . . . . . . . . . . 29
Hot Plugging . . . . . . . . . . . . . . . . . . . . . . . . . . . . . . . . . . . . . . . . . . . . . . . 29
Powering Off and Restarting. . . . . . . . . . . . . . . . . . . . . . . . . . . . . . . . . . . 29
Port ID Numbering . . . . . . . . . . . . . . . . . . . . . . . . . . . . . . . . . . . . . . . . . . 29
Chapter 4.
Administration
Overview. . . . . . . . . . . . . . . . . . . . . . . . . . . . . . . . . . . . . . . . . . . . . . . . . . 31
The Local Console . . . . . . . . . . . . . . . . . . . . . . . . . . . . . . . . . . . . . . . . . . 31
The Main Page . . . . . . . . . . . . . . . . . . . . . . . . . . . . . . . . . . . . . . . . . . . . . 33
Quick View Ports. . . . . . . . . . . . . . . . . . . . . . . . . . . . . . . . . . . . . . . . . 33
The List Function. . . . . . . . . . . . . . . . . . . . . . . . . . . . . . . . . . . . . . . . . 34
Port Names. . . . . . . . . . . . . . . . . . . . . . . . . . . . . . . . . . . . . . . . . . . . . 36
Port Operation . . . . . . . . . . . . . . . . . . . . . . . . . . . . . . . . . . . . . . . . . . . . . 38
The Configuration Page . . . . . . . . . . . . . . . . . . . . . . . . . . . . . . . . . . . . . . 39
The Administration Page . . . . . . . . . . . . . . . . . . . . . . . . . . . . . . . . . . . . . 41
General . . . . . . . . . . . . . . . . . . . . . . . . . . . . . . . . . . . . . . . . . . . . . . . . 41
User Management. . . . . . . . . . . . . . . . . . . . . . . . . . . . . . . . . . . . . . . . 42
Service Configuration . . . . . . . . . . . . . . . . . . . . . . . . . . . . . . . . . . . . . 45
Network . . . . . . . . . . . . . . . . . . . . . . . . . . . . . . . . . . . . . . . . . . . . . . . 47
ANMS . . . . . . . . . . . . . . . . . . . . . . . . . . . . . . . . . . . . . . . . . . . . . . . . . 48
Security . . . . . . . . . . . . . . . . . . . . . . . . . . . . . . . . . . . . . . . . . . . . . . . . 53
Customization . . . . . . . . . . . . . . . . . . . . . . . . . . . . . . . . . . . . . . . . . . 55
Date/Time . . . . . . . . . . . . . . . . . . . . . . . . . . . . . . . . . . . . . . . . . . . . . . 59
The Log Page . . . . . . . . . . . . . . . . . . . . . . . . . . . . . . . . . . . . . . . . . . . . . . 60
Upgrading the Firmware . . . . . . . . . . . . . . . . . . . . . . . . . . . . . . . . . . . . . . 61
Chapter 5.
Browser Operation
Overview. . . . . . . . . . . . . . . . . . . . . . . . . . . . . . . . . . . . . . . . . . . . . . . . . . 63
Logging In. . . . . . . . . . . . . . . . . . . . . . . . . . . . . . . . . . . . . . . . . . . . . . . . . 63
Webpage Layout. . . . . . . . . . . . . . . . . . . . . . . . . . . . . . . . . . . . . . . . . . . . 65
Webpage Icons . . . . . . . . . . . . . . . . . . . . . . . . . . . . . . . . . . . . . . . . . . 65
The General Dialog Box . . . . . . . . . . . . . . . . . . . . . . . . . . . . . . . . . . . 66
Webpage Buttons . . . . . . . . . . . . . . . . . . . . . . . . . . . . . . . . . . . . . . . . 67
Chapter 6.
Windows Client Port Operation
Activating the OSD . . . . . . . . . . . . . . . . . . . . . . . . . . . . . . . . . . . . . . . . . . 69
Before you Begin. . . . . . . . . . . . . . . . . . . . . . . . . . . . . . . . . . . . . . . . . 71
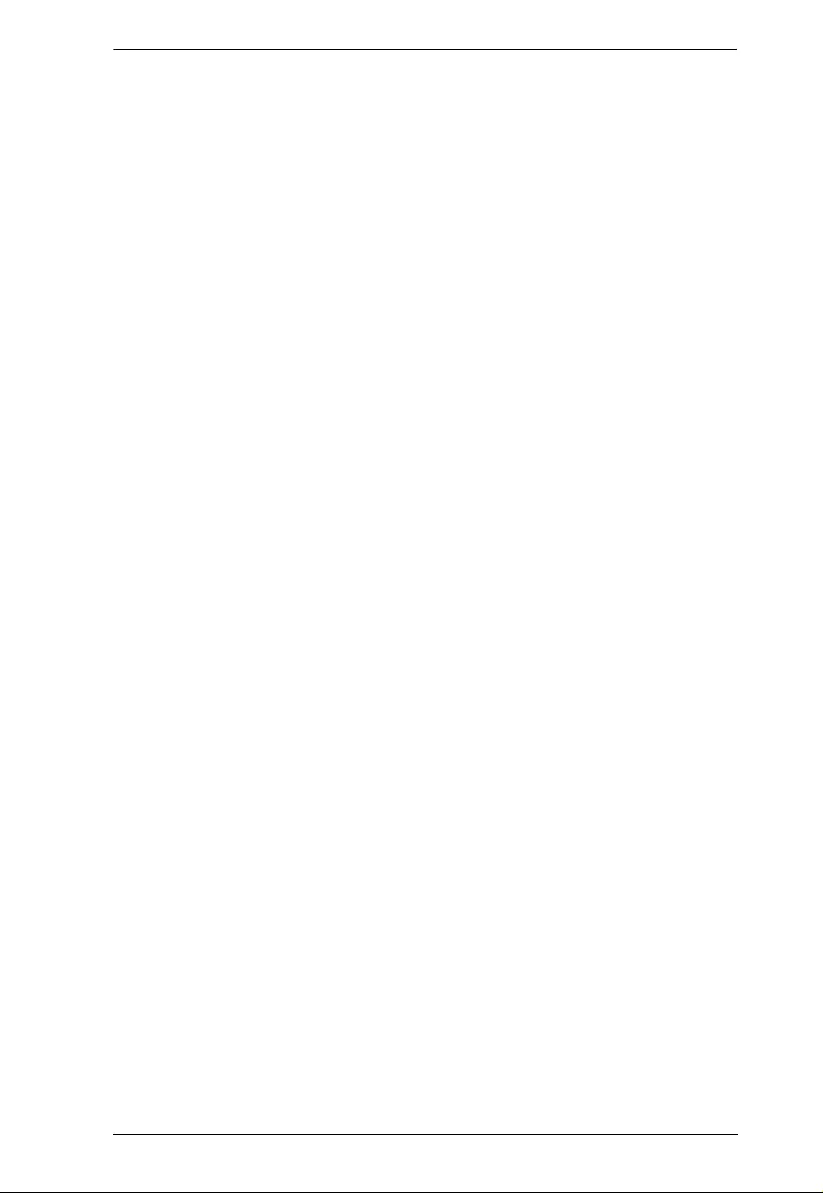
KL9108 / KL9116 User Manual
vii
Graphics Configuration Dialog Box . . . . . . . . . . . . . . . . . . . . . . . . . . .72
The Windows Client OSD . . . . . . . . . . . . . . . . . . . . . . . . . . . . . . . . . . . . .74
Windows Client Control Panel. . . . . . . . . . . . . . . . . . . . . . . . . . . . . . . . . .75
Hotkey Setup. . . . . . . . . . . . . . . . . . . . . . . . . . . . . . . . . . . . . . . . . . . .76
Video Adjustment . . . . . . . . . . . . . . . . . . . . . . . . . . . . . . . . . . . . . . . .78
The Message Board . . . . . . . . . . . . . . . . . . . . . . . . . . . . . . . . . . . . . .81
The Main Page . . . . . . . . . . . . . . . . . . . . . . . . . . . . . . . . . . . . . . . . . . . . .84
Port Operation. . . . . . . . . . . . . . . . . . . . . . . . . . . . . . . . . . . . . . . . . . . . . .85
The OSD Toolbar . . . . . . . . . . . . . . . . . . . . . . . . . . . . . . . . . . . . . . . .85
Recalling the OSD. . . . . . . . . . . . . . . . . . . . . . . . . . . . . . . . . . . . . . . .85
OSD Hotkey Summary Table . . . . . . . . . . . . . . . . . . . . . . . . . . . . . . .86
OSD Toolbar Icons . . . . . . . . . . . . . . . . . . . . . . . . . . . . . . . . . . . . . . .86
Panel Array Mode . . . . . . . . . . . . . . . . . . . . . . . . . . . . . . . . . . . . . . . .87
Multiuser Operation. . . . . . . . . . . . . . . . . . . . . . . . . . . . . . . . . . . . . . . . . .89
Keyboard Hotkey Operation . . . . . . . . . . . . . . . . . . . . . . . . . . . . . . . . . . .90
Auto Scanning. . . . . . . . . . . . . . . . . . . . . . . . . . . . . . . . . . . . . . . . . . .90
Setting the Scan Interval . . . . . . . . . . . . . . . . . . . . . . . . . . . . . . . . . . .90
Invoking Auto Scan . . . . . . . . . . . . . . . . . . . . . . . . . . . . . . . . . . . . . . .90
Pausing Auto Scan . . . . . . . . . . . . . . . . . . . . . . . . . . . . . . . . . . . . . . .91
Exiting Auto Scan . . . . . . . . . . . . . . . . . . . . . . . . . . . . . . . . . . . . . . . .91
Skip Mode . . . . . . . . . . . . . . . . . . . . . . . . . . . . . . . . . . . . . . . . . . . . . .91
Keyboard and Mouse Considerations. . . . . . . . . . . . . . . . . . . . . . . . . . . .92
Keystrokes. . . . . . . . . . . . . . . . . . . . . . . . . . . . . . . . . . . . . . . . . . . . . .92
Mouse Synchronization. . . . . . . . . . . . . . . . . . . . . . . . . . . . . . . . . . . .93
Chapter 7.
Java Client Port Operation
Activating the OSD . . . . . . . . . . . . . . . . . . . . . . . . . . . . . . . . . . . . . . . . . .95
The Java Client OSD . . . . . . . . . . . . . . . . . . . . . . . . . . . . . . . . . . . . . . . .96
The Java Client Control Panel . . . . . . . . . . . . . . . . . . . . . . . . . . . . . . . . .96
Set Video Parameters . . . . . . . . . . . . . . . . . . . . . . . . . . . . . . . . . . . . .97
Keypad . . . . . . . . . . . . . . . . . . . . . . . . . . . . . . . . . . . . . . . . . . . . . . . .97
Mouse Synchronization. . . . . . . . . . . . . . . . . . . . . . . . . . . . . . . . . . . .98
Message Board . . . . . . . . . . . . . . . . . . . . . . . . . . . . . . . . . . . . . . . . . .98
Lock Key LEDs and Resolution. . . . . . . . . . . . . . . . . . . . . . . . . . . . .101
Switch Screen Mode . . . . . . . . . . . . . . . . . . . . . . . . . . . . . . . . . . . . .101
About. . . . . . . . . . . . . . . . . . . . . . . . . . . . . . . . . . . . . . . . . . . . . . . . .101
Send Ctrl+Alt+Del . . . . . . . . . . . . . . . . . . . . . . . . . . . . . . . . . . . . . . .101
Help. . . . . . . . . . . . . . . . . . . . . . . . . . . . . . . . . . . . . . . . . . . . . . . . . .101
Exit . . . . . . . . . . . . . . . . . . . . . . . . . . . . . . . . . . . . . . . . . . . . . . . . . .101
Port Operation. . . . . . . . . . . . . . . . . . . . . . . . . . . . . . . . . . . . . . . . . . . . .102
Panel Array Mode . . . . . . . . . . . . . . . . . . . . . . . . . . . . . . . . . . . . . . .102
Keyboard Hotkey Operation . . . . . . . . . . . . . . . . . . . . . . . . . . . . . . . . . .102
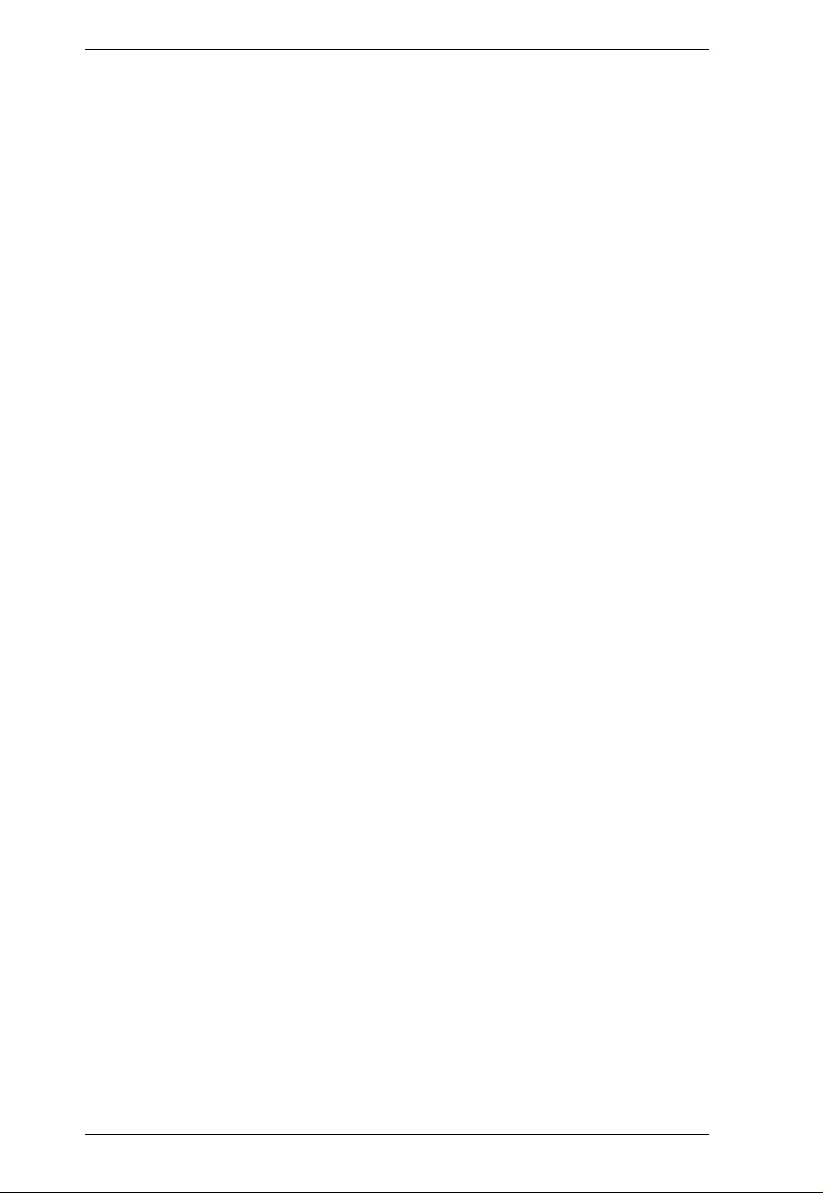
KL9108 / KL9116 User Manual
viii
Chapter 8.
The Log File
The Main Screen . . . . . . . . . . . . . . . . . . . . . . . . . . . . . . . . . . . . . . . . . . 103
Chapter 9.
The Log Server
Installation. . . . . . . . . . . . . . . . . . . . . . . . . . . . . . . . . . . . . . . . . . . . . . . . 105
Starting Up . . . . . . . . . . . . . . . . . . . . . . . . . . . . . . . . . . . . . . . . . . . . . . . 106
The Menu Bar. . . . . . . . . . . . . . . . . . . . . . . . . . . . . . . . . . . . . . . . . . . . . 107
Configure. . . . . . . . . . . . . . . . . . . . . . . . . . . . . . . . . . . . . . . . . . . . . . 107
Events . . . . . . . . . . . . . . . . . . . . . . . . . . . . . . . . . . . . . . . . . . . . . . . . 108
Options . . . . . . . . . . . . . . . . . . . . . . . . . . . . . . . . . . . . . . . . . . . . . . . 110
Help. . . . . . . . . . . . . . . . . . . . . . . . . . . . . . . . . . . . . . . . . . . . . . . . . . 110
The Log Server Main Screen . . . . . . . . . . . . . . . . . . . . . . . . . . . . . . . . . 111
Overview. . . . . . . . . . . . . . . . . . . . . . . . . . . . . . . . . . . . . . . . . . . . . . 111
The List Panel. . . . . . . . . . . . . . . . . . . . . . . . . . . . . . . . . . . . . . . . . . 112
The Event Panel . . . . . . . . . . . . . . . . . . . . . . . . . . . . . . . . . . . . . . . . 112
Chapter 10.
AP Operation
Overview. . . . . . . . . . . . . . . . . . . . . . . . . . . . . . . . . . . . . . . . . . . . . . . . . 113
The Windows Client . . . . . . . . . . . . . . . . . . . . . . . . . . . . . . . . . . . . . . . . 113
Installation. . . . . . . . . . . . . . . . . . . . . . . . . . . . . . . . . . . . . . . . . . . . . 113
Starting Up . . . . . . . . . . . . . . . . . . . . . . . . . . . . . . . . . . . . . . . . . . . . 114
The File Menu. . . . . . . . . . . . . . . . . . . . . . . . . . . . . . . . . . . . . . . . . . 116
The Tools Menu . . . . . . . . . . . . . . . . . . . . . . . . . . . . . . . . . . . . . . . . 116
Connecting . . . . . . . . . . . . . . . . . . . . . . . . . . . . . . . . . . . . . . . . . . . . 118
Operation . . . . . . . . . . . . . . . . . . . . . . . . . . . . . . . . . . . . . . . . . . . . . 119
Ending the Session . . . . . . . . . . . . . . . . . . . . . . . . . . . . . . . . . . . . . . 119
The Java Client. . . . . . . . . . . . . . . . . . . . . . . . . . . . . . . . . . . . . . . . . . . . 119
Installation. . . . . . . . . . . . . . . . . . . . . . . . . . . . . . . . . . . . . . . . . . . . . 119
Starting Up . . . . . . . . . . . . . . . . . . . . . . . . . . . . . . . . . . . . . . . . . . . . 120
Operation . . . . . . . . . . . . . . . . . . . . . . . . . . . . . . . . . . . . . . . . . . . . . 121
Chapter 11.
LDAP Server Configuration
Introduction. . . . . . . . . . . . . . . . . . . . . . . . . . . . . . . . . . . . . . . . . . . . . . . 123
Install the Windows 2003 Support Tools . . . . . . . . . . . . . . . . . . . . . . . . 123
Install the Active Directory Schema Snap-in. . . . . . . . . . . . . . . . . . . . . . 124
Create a Start Menu Shortcut Entry . . . . . . . . . . . . . . . . . . . . . . . . . . . . 124
Extend and Update the Active Directory Schema. . . . . . . . . . . . . . . . . . 125
Creating a New Attribute. . . . . . . . . . . . . . . . . . . . . . . . . . . . . . . . . . 125
Extending the Object Class With the New Attribute . . . . . . . . . . . . . 127
Editing Active Directory Users. . . . . . . . . . . . . . . . . . . . . . . . . . . . . . 129
OpenLDAP . . . . . . . . . . . . . . . . . . . . . . . . . . . . . . . . . . . . . . . . . . . . . . . 132
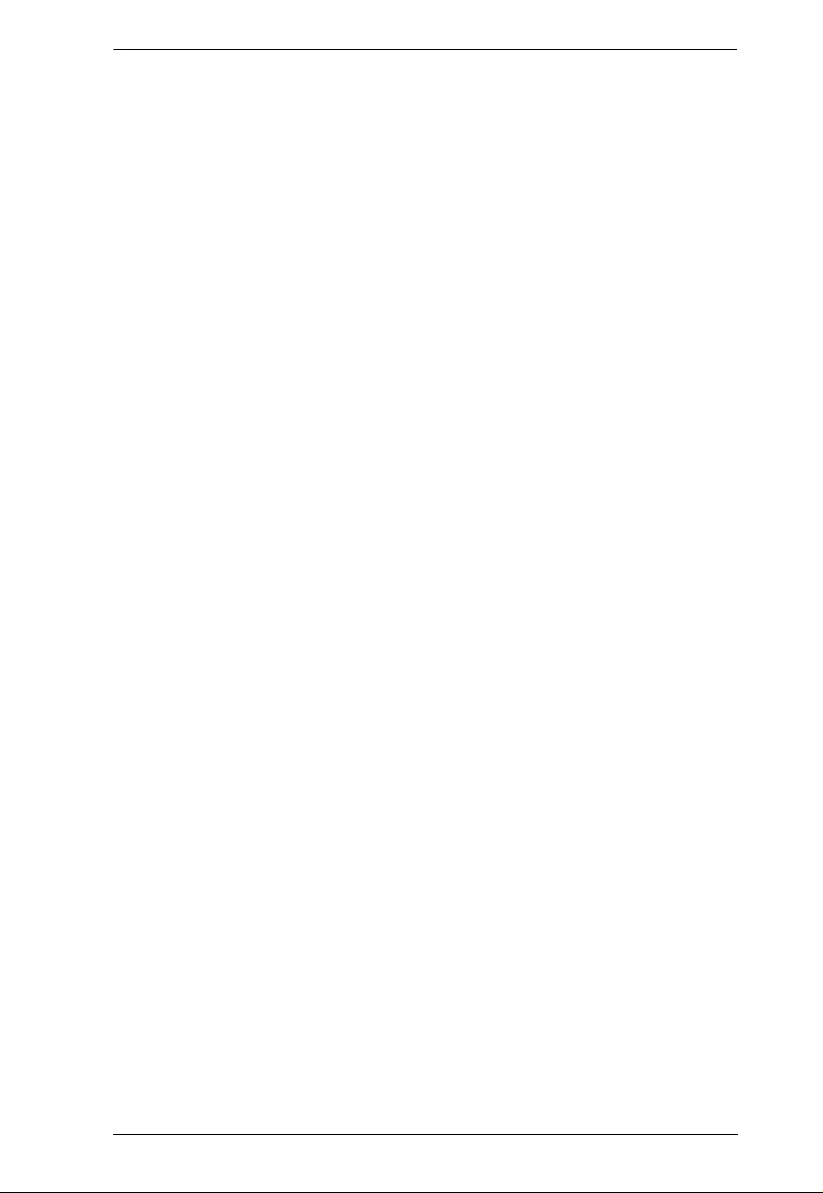
KL9108 / KL9116 User Manual
ix
OpenLDAP Server Installation . . . . . . . . . . . . . . . . . . . . . . . . . . . . .132
OpenLDAP Server Configuration . . . . . . . . . . . . . . . . . . . . . . . . . . .133
Starting the OpenLDAP Server . . . . . . . . . . . . . . . . . . . . . . . . . . . . .134
Customizing the OpenLDAP Schema . . . . . . . . . . . . . . . . . . . . . . . .135
LDAP DIT Design and LDIF File . . . . . . . . . . . . . . . . . . . . . . . . . . . .136
Using the New Schema. . . . . . . . . . . . . . . . . . . . . . . . . . . . . . . . . . .138
Appendix
Safety Instructions. . . . . . . . . . . . . . . . . . . . . . . . . . . . . . . . . . . . . . . . . .139
General . . . . . . . . . . . . . . . . . . . . . . . . . . . . . . . . . . . . . . . . . . . . . . .139
Rack Mounting . . . . . . . . . . . . . . . . . . . . . . . . . . . . . . . . . . . . . . . . .141
Consignes de sécurité. . . . . . . . . . . . . . . . . . . . . . . . . . . . . . . . . . . . . . .142
Général . . . . . . . . . . . . . . . . . . . . . . . . . . . . . . . . . . . . . . . . . . . . . . .142
Montage sur bâti . . . . . . . . . . . . . . . . . . . . . . . . . . . . . . . . . . . . . . . .145
Technical Support. . . . . . . . . . . . . . . . . . . . . . . . . . . . . . . . . . . . . . . . . .146
International. . . . . . . . . . . . . . . . . . . . . . . . . . . . . . . . . . . . . . . . . . . .146
North America . . . . . . . . . . . . . . . . . . . . . . . . . . . . . . . . . . . . . . . . . .146
Specifications . . . . . . . . . . . . . . . . . . . . . . . . . . . . . . . . . . . . . . . . . . . . .147
OSD Factory Default Settings. . . . . . . . . . . . . . . . . . . . . . . . . . . . . . . . .148
Trusted Certificates. . . . . . . . . . . . . . . . . . . . . . . . . . . . . . . . . . . . . . . . .149
Overview . . . . . . . . . . . . . . . . . . . . . . . . . . . . . . . . . . . . . . . . . . . . . .149
Installing the Certificate. . . . . . . . . . . . . . . . . . . . . . . . . . . . . . . . . . .150
Certificate Trusted. . . . . . . . . . . . . . . . . . . . . . . . . . . . . . . . . . . . . . .151
Troubleshooting . . . . . . . . . . . . . . . . . . . . . . . . . . . . . . . . . . . . . . . . . . .152
Overview . . . . . . . . . . . . . . . . . . . . . . . . . . . . . . . . . . . . . . . . . . . . . .152
Administration . . . . . . . . . . . . . . . . . . . . . . . . . . . . . . . . . . . . . . . . . .152
General Operation. . . . . . . . . . . . . . . . . . . . . . . . . . . . . . . . . . . . . . .153
The Java Client . . . . . . . . . . . . . . . . . . . . . . . . . . . . . . . . . . . . . . . . .154
The Log Server . . . . . . . . . . . . . . . . . . . . . . . . . . . . . . . . . . . . . . . . .154
Panel Array Mode . . . . . . . . . . . . . . . . . . . . . . . . . . . . . . . . . . . . . . .155
The Windows Client . . . . . . . . . . . . . . . . . . . . . . . . . . . . . . . . . . . . .155
Sun Systems . . . . . . . . . . . . . . . . . . . . . . . . . . . . . . . . . . . . . . . . . . .156
Screen Resolutions Higher than 1280 x 1024. . . . . . . . . . . . . . . . . .156
Additional Mouse Synchronization Procedures. . . . . . . . . . . . . . . . .158
Windows:. . . . . . . . . . . . . . . . . . . . . . . . . . . . . . . . . . . . . . . . . . . . . .158
Administrator Login Failure. . . . . . . . . . . . . . . . . . . . . . . . . . . . . . . . . . .160
Optional Rack Mounting . . . . . . . . . . . . . . . . . . . . . . . . . . . . . . . . . . . . .161
Dedicated Invocation Keys . . . . . . . . . . . . . . . . . . . . . . . . . . . . . . . . . . .164
About SPHD Connectors . . . . . . . . . . . . . . . . . . . . . . . . . . . . . . . . . . . .165
Supported KVM Switches . . . . . . . . . . . . . . . . . . . . . . . . . . . . . . . . . . . .165
Limited Warranty. . . . . . . . . . . . . . . . . . . . . . . . . . . . . . . . . . . . . . . . . . .166
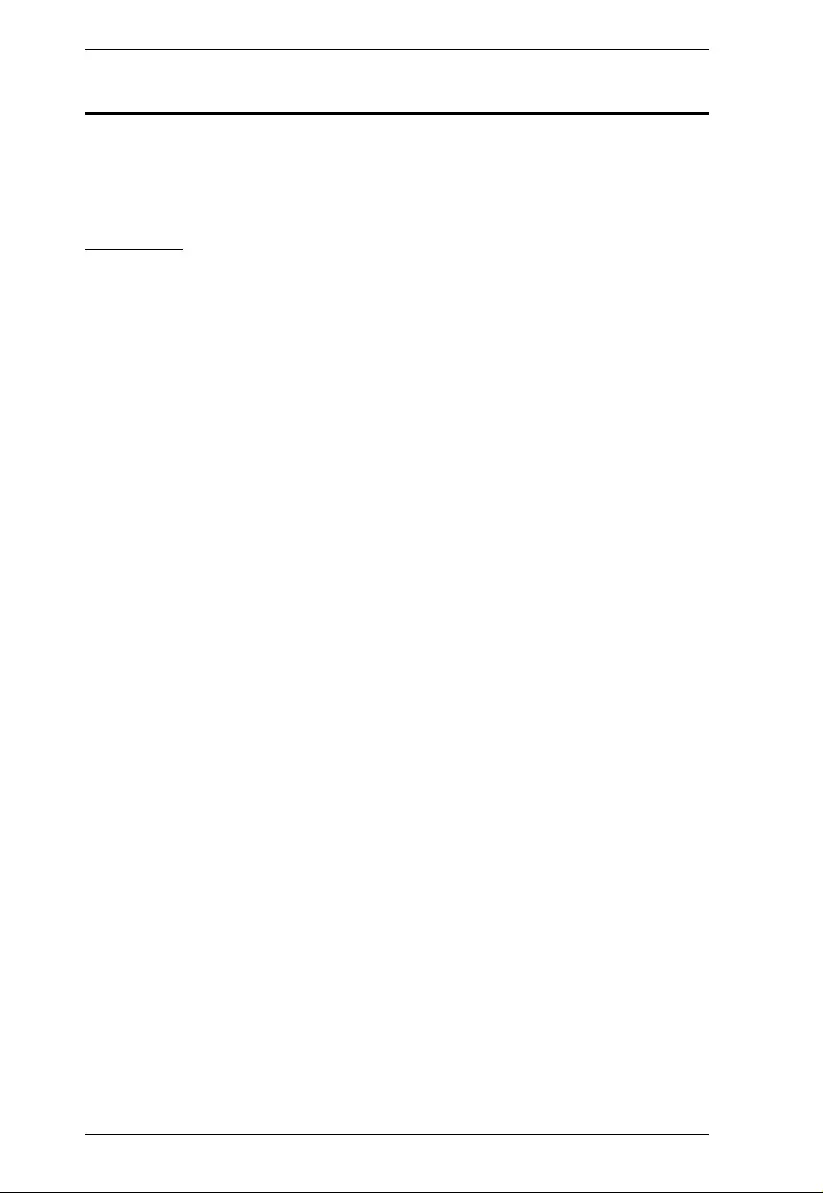
KL9108 / KL9116 User Manual
x
About This Manual
This User Manual is provided to help you get th e most from your KL9 108 /
KL9116 system. An overview of the information fo und in the manual is
provided below.
Overview
Chapter 1, Introduction, introduces you to the KL9108 / KL9116 System.
Its purpose, features and benefits are presented, and its front and back panel
components are described.
Chapter 2, Hardware Setup, provides step-by-step instructions for setting
up your installation, and explains some basic operating procedures.
Chapter 3, Basic Operation, explains the fundamental concepts involved
in operating the KL9108 / KL9116.
Chapter 4, Administra tion, explains the administrative procedures that are
employed to configure the KL9108 / KL9116’s working environment, as well
as how to operate the KL9108 / KL9116 from the local console.
Chapter 5, Browser Operation, describes how to log into the KL9108 /
KL9116 with your browser, and explains the functions of the icons and buttons
on the KL9108 / KL9116 web page.
Chapter 6, Windows Client Port Operation, explains how to use the
Windows Client to access and control the computers connected to the switch.
Chapter 7, Java Client Port Operation, describes how to use the Java
Client to access and control the computers connected to the switch.
Chapter 8, The Log File, shows how to use the log file utility to view all the
events that take place on the KL9108 / KL9116.
Chapter 9, The Log Serve r , explains how to install and configure the Log
Server.
Chapter 10, AP Operation, describes how to operate the KL9108 /
KL9116 using Windows and Java Client application programs, rather than with
the browser method.
Chapter 11, LDAP Server Configuration, explains how to configure the
KL9108 / KL9116 for LDAP / LDAPS auth entication and authorization with
Active Directory or OpenLDAP.
An Appendix at the end of the manual provides technical and
troubleshooting information.
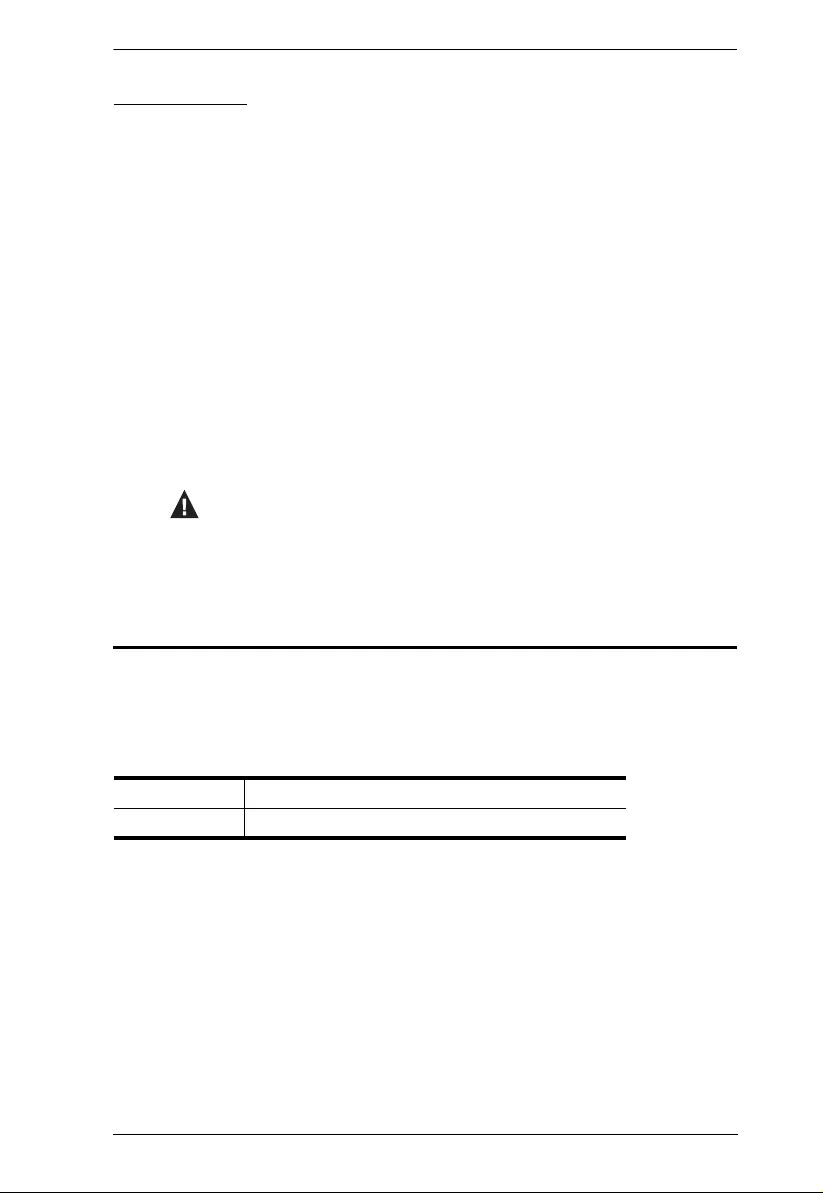
KL9108 / KL9116 User Manual
xi
Conventions
This manual uses the following conv entions:
Product Information
For information about all ATEN products and how they can help you connect
without limits, visit ATEN on the Web or contact an ATEN Authorized
Reseller. Visit ATEN on the Web for a list of locations and telephone numbers:
Monospaced Indicates text that you should key in.
[ ] Indicates keys you should press. For example, [Enter] means
to press the Enter key. If keys need to be chorded, they
appear together in the same bracket with a plus sign
between them: [Ctrl+Alt].
1. Numbered lists represent procedures with sequential steps.
♦Bullet lists provide information, but do not involve sequential
steps.
→Indicates selecting the option (on a menu or dialog box, for
example), that comes next. For example, Start → Run
means to open the Start menu, and then select Run.
Indicates critical information.
International http://www.aten.com
North America http://www.aten-usa.com
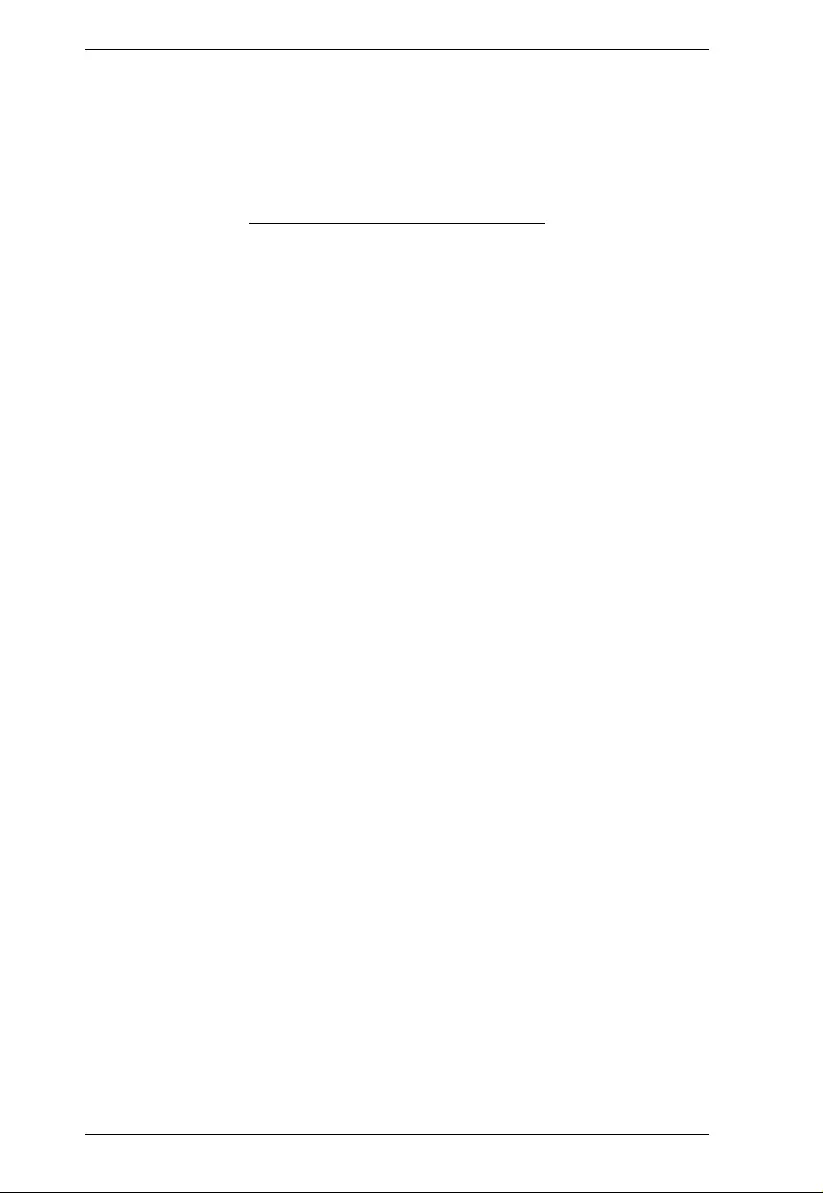
KL9108 / KL9116 User Manual
xii
This Page Intentionally Left Blank
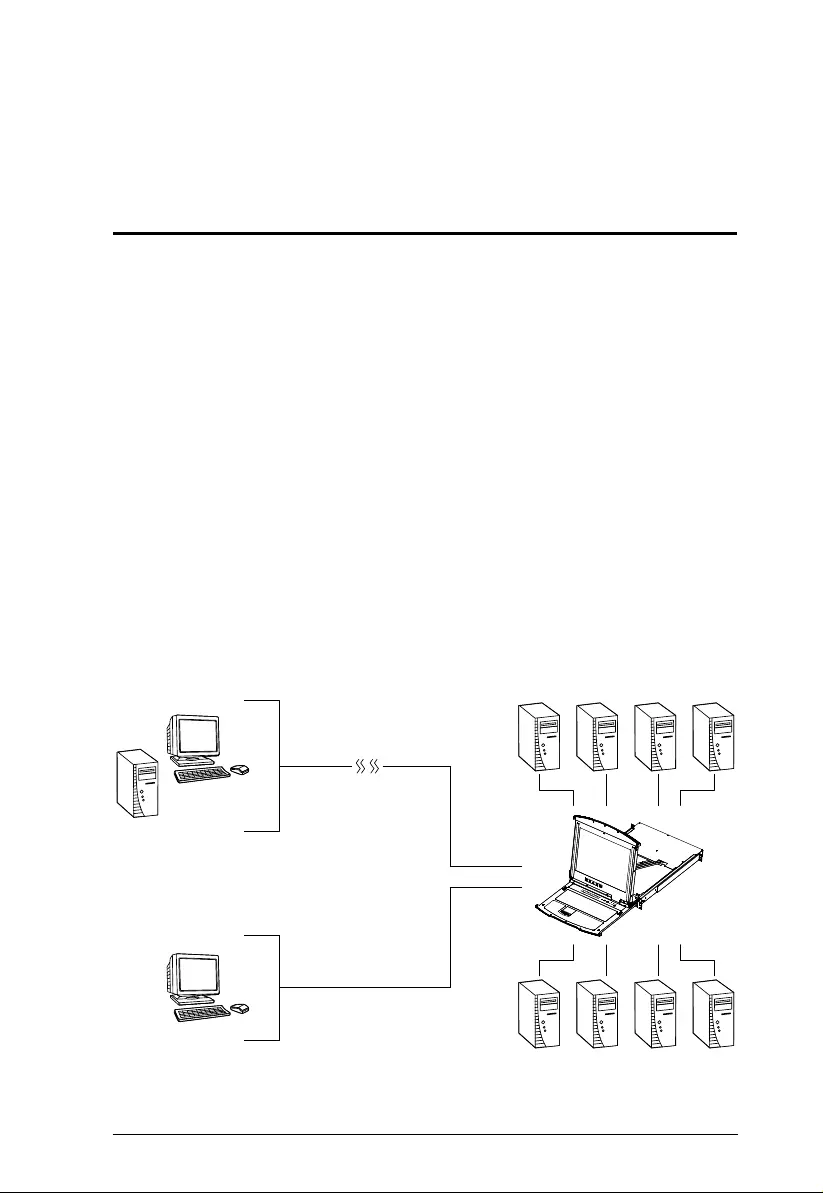
1
Chapter 1
Introduction
Overview
The KL9108 and KL9116 Dual Rail LCD KVM Switches are control units that
allow secure access to multiple computers from a single KVM (keyboard,
video, and mouse), console. A single KL9108 or KL91 16 can cont rol up to 8
or 16 computers, respectively. They consist of an integrated LCD monitor,
keyboard, and touchpad in a in a 1U rack-mountable retractable sliding
housing.
The LCD and keyboard/touchpad modules slide independently of each other.
To maximize space in your data center, the keyboard/touchpad module slides
back to "hide away" when not in use, while the thin profile LCD monitor
rotates back – flush against the rack – allowing convenient monito ring of
computer activity.
The KL9108 / KL9116 features IP-based connectivity that allows one local
operator and multiple remote operators to concurrently monitor and access the
computers on your installation. Because the it uses TCP/IP for its
communications protocol, the KL9108 / KL9116 can be accessed from any
computer on the LAN, WAN, or Internet – whether that computer is located
down the hall, down the street, or ha lfway around the world.
Local
Remote
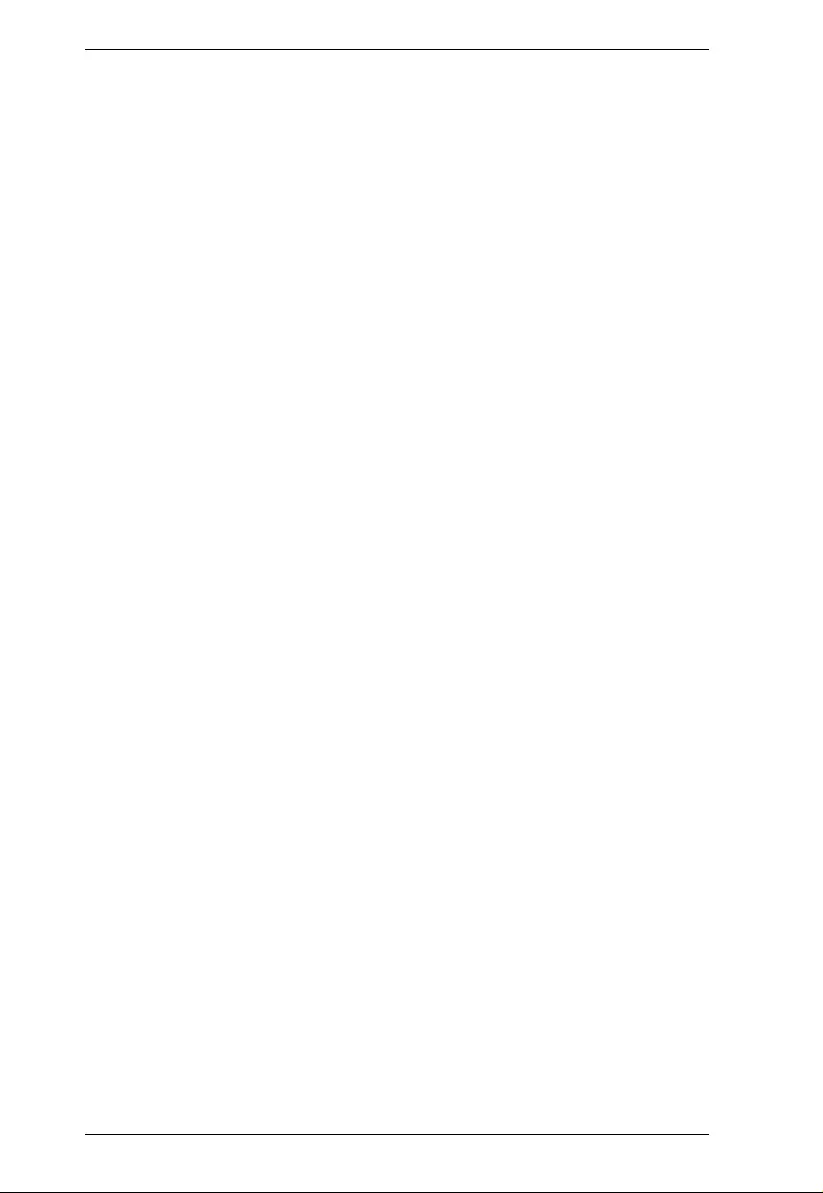
KL9108 / KL9116 User Manual
2
For added convenience, ports for an external keyboard, monitor, and mouse are
provided on the rear panel – permitting you to manage the switch from a local
console up to 20 meters away. There is also an external PS/2 mouse port on the
keyboard module, all owing you to use an external mouse, rather than the
touchpad.
Access to any computer connected to the installation from the local console is
easily accomplished by means of a powerful mouse driven graphical OSD (On
Screen Display) menu system. A convenient Auto Scan feature also permits
automatic scanning and moni toring of the activ ities of all computers running
on the installation one by one.
Remote operators connect to the KL9108 / KL9116 via its IP address from
anywhere on the LAN, WAN, or Internet via their browsers. Once they
successfully log in, they can take control using either the Windows Client or
Java Client utility. Inclusion of a Java-based client ensures that the KL9108 /
KL9116 is platform independent, and is able to work with m ost operatin g
systems.
System administrators can handle a multitude of maintenance tasks smoothly
and efficiently – from installing and running GUI applications, to BIOS level
troubleshooting, routine m onitoring, concurrent maintenance, system
administration, rebooting and even pre-booting functions – all from a remote
connection.
Remote operators can exchange keyboard, video and mouse signals with the
computers attached to the KL9108 / KL9116 just as if they were present locally
and working on the equipment directly.
Enhanced features include a Panel Array Mode that displays the video output
of up to 8 (KL9108) or 16 (KL9116) computers at th e same time, and a
Message Board that allows logged in users to convenient ly and instantly
communicate with one other – no matter where in the world they actually are.
The KL9108 / KL9116 utilizes hig h density 15-pin KVM port connectors
instead of the usual 25-pin connectors. This space-saving innovation allows a
full 8 / 16 port switch to be conveniently installed in one unit of system rack
space.
Setup is fast and easy - plugging cables into their appropriate ports is all that is
entailed. Because the KL9108 / KL9116 intercepts keyboard input directly,
there is no need to get involved in comp lex installation routines or to be
concerned with incompatibility problems.
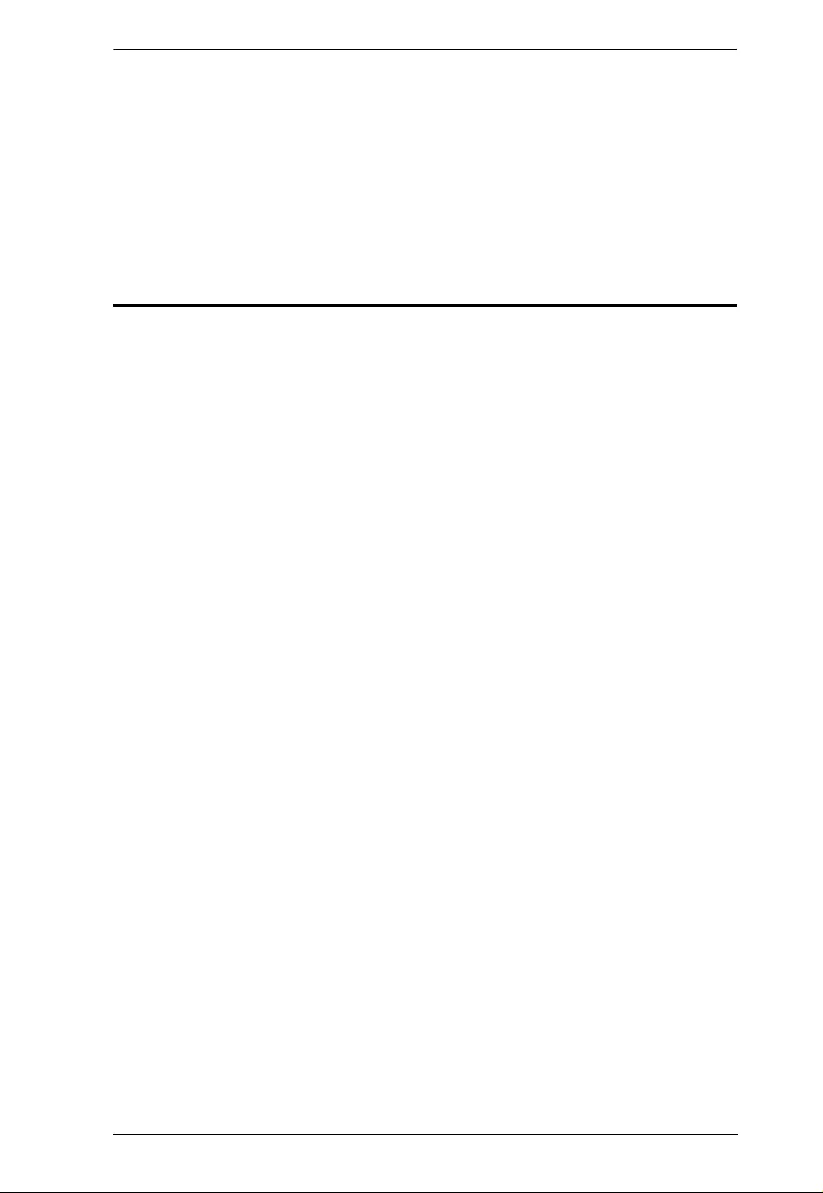
Chapter 1. Introduction
3
Since the KL9108 / KL9116's firmware is upgrad able over the Int e rnet, you
can stay current with the latest functi o nality impro vem en ts simply by
downloading firmware updates from our web site as they become available.
With its advanced security features, the KL9108 / KL9116 is the fastest, most
reliable, most cost effective way to remotely access and manage widely
distributed multiple comput er inst allations.
Features
8 (KL9108) / 16 (KL9116) port remote access KVM switch in a sliding
dual rail housing with top and bottom clearance for smooth operation in a
1U high rack
Integrated KVM console with 17" LCD monitor, keyboard , and touchpad
Dual slide – LCD Monitor module can slide independently of the
keyboard/touchpad module
Dual bus support – one local and one remote user can simultaneously
control up to 8 (KL9108) or 16 (KL9116) computers
A single console controls up to 8 (KL9 108) or 16 (KL9116) computers –
cascade additional units to control up to 128 computers
Remotely access computers via the LAN, WAN, or Internet – control your
installation when and where you want
Grayscale option to improve transfer speed in low bandwidth situatio ns
User-selectable network transfer rate
External console ports – manage computers in the LCD KVM switch from
an external console (PS/2 keyboard, monitor, and PS/2 mouse)
Supports external PS/2 mouse
Supports dedicated OSD and OSD Toolbar invocation keys
Console lock – enables the console modules to remain securely locked
away in position when not in use
Internet browser access – Windows Client and Java Client provided, Java
Client works with most operating systems*
Graphical OSD and graphical toolbars for convenient, us er-friendly
operation
Up to 64 user accounts – up to 32 concurrent remote logins
Panel Array Mode – view all 8 (KL9108) or 16 (KL911 6) ports at the same
time
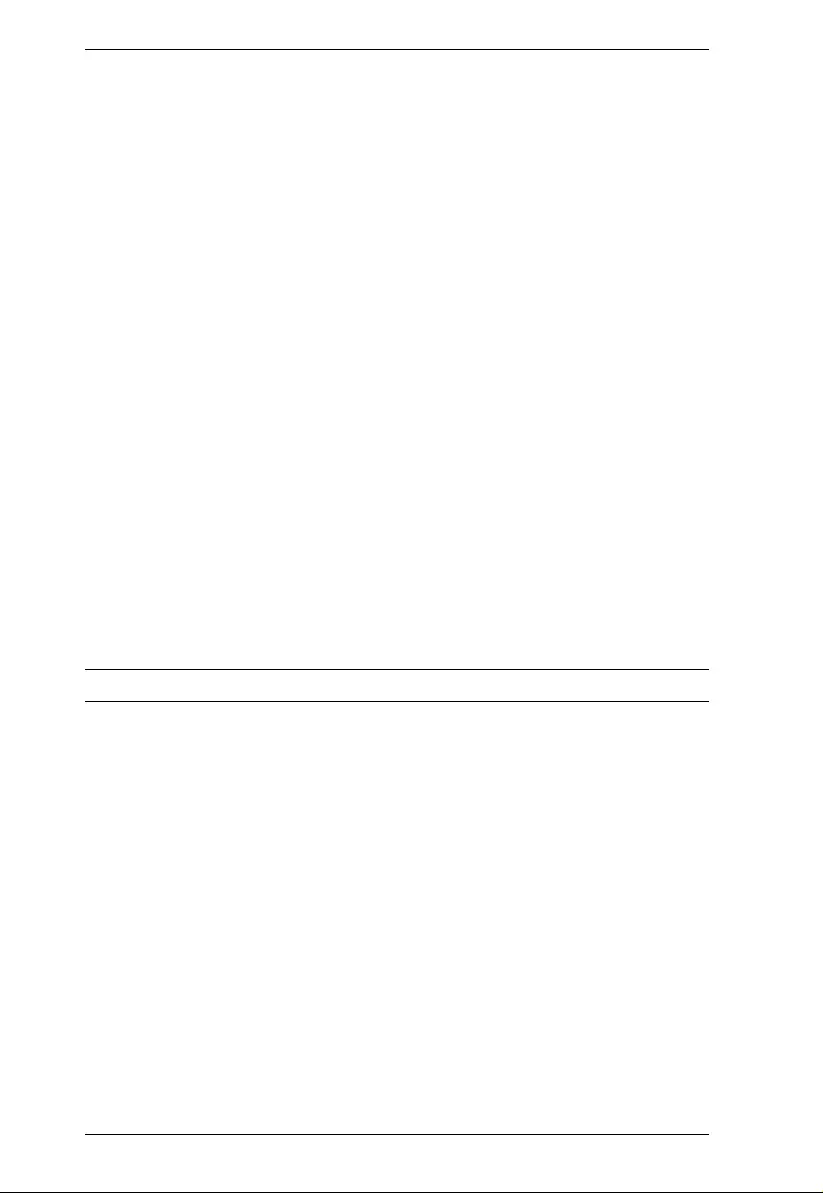
KL9108 / KL9116 User Manual
4
Message board feature allows logged in users to communicate with each
other and allows a remote user to take exclusive control of the KVM
functions
Windows-based Log Server
Remote power control for attached Power over the Net™ devices
Three user account types: Administrator, User, and Select
Advanced security features include password protection and advanced
encryption technologies: 102 4-bit RSA, 256-bit AES, 56-bit DES, and
128-bit SSL
Supports RADIUS server authentication
Supports CC1000 management
Flash firmware upgradable over a network connection
Ports can be set to Exclusive, Occupy and Share
Network Interfaces: TCP/IP, HTTP, HTTPS, UDP, RADIUS, DHCP, SSL,
ARP, DNS, 10Base-T/100Base-TX, Auto Sense, and Ping
High video resolution: up to 1280 x 102 4 @ 75Hz (17" LCD monitor);
1600 x 1200 @ 60Hz (remote computer)
Keyboard Language support: English (US); Engl ish (UK); German;
German (Swiss); French; Spanish; T raditional Chinese; Japanese; Korean;
Swedish; Italian; Russian; Hungarian and Greek
*Browsers must support 128-b it SSL encryption.
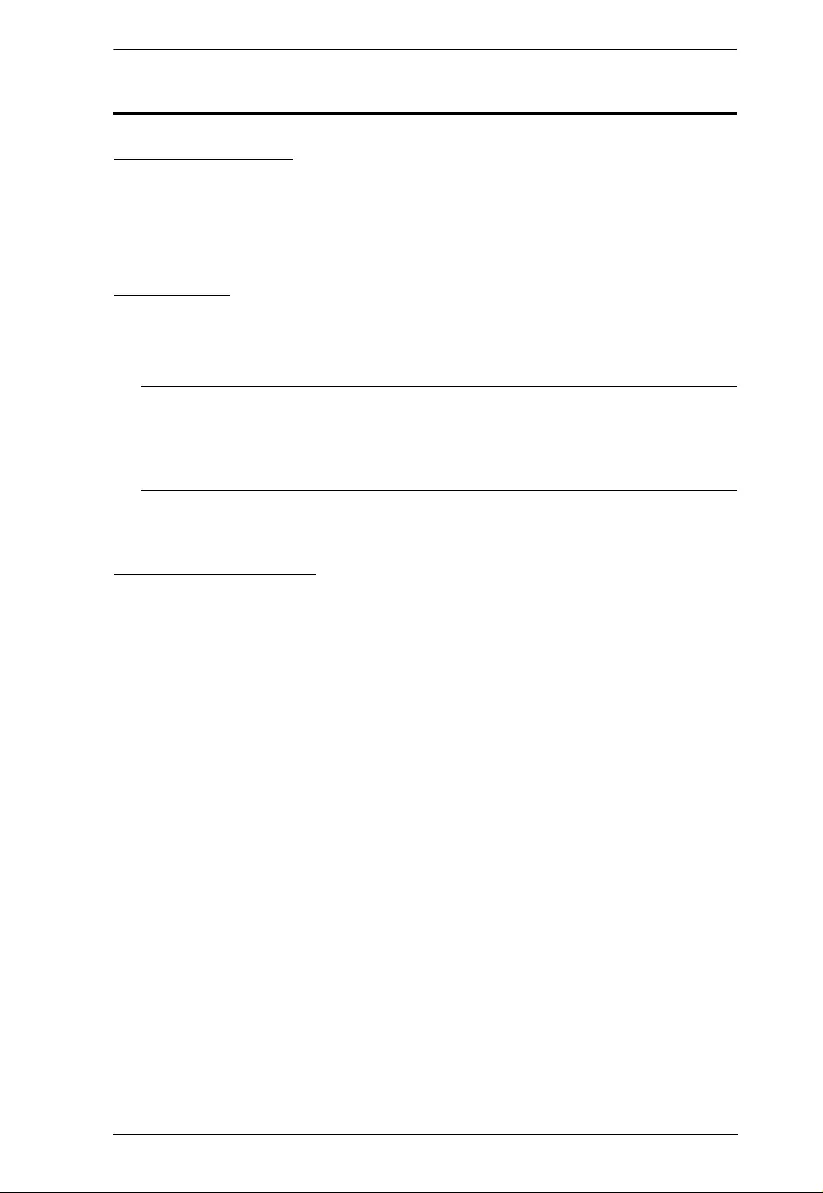
Chapter 1. Introduction
5
Requirements
External Console
A VGA, SVGA, or MultiSync monitor capable of displaying the highest
resolution provided by any computer in the installation
PS/2 keyboard and mouse
Computers
The following equipment must be installed on each computer:
A VGA, SVGA or MultiSync video graphics card with an HDB-15 port
Note: The integrated LCD monitor’s maximum screen resolution is 1280
x 1024 @ 75 Hz. If you want to use a higher setting for the screen
resolutions of the attached computers, see Screen Resolutions
Higher than 1280 x 1024, page 156.
PS/2 mouse and keyboard ports (6-pin Mini-DIN)
Remote Computers
For best results, computers that remotely access the KL9108 / KL9116
should have at least a P III 1 GHz processor, with their screen resolution
set to 1024 x 768.
Users who want to access the KL9108 / KL9116 with the Windows Client
must have DirectX 7.0 or higher installed.
If you don't already have it, DirectX is available for free download from
Microsoft's Website: http://www.microsoft.com/downloads.
Users who want to access the KL9108 / KL9116 with the Java Client must
have Sun's Java 2 (1.4.2 or higher) runtime environment installed. Java is
available for free download from the Sun Java Website:
http://java.sun.com.
Browsers must support 128-bi t SSL encryp tion.
For best results, a network transfer speed of at least 128 Kbps is
recommended.
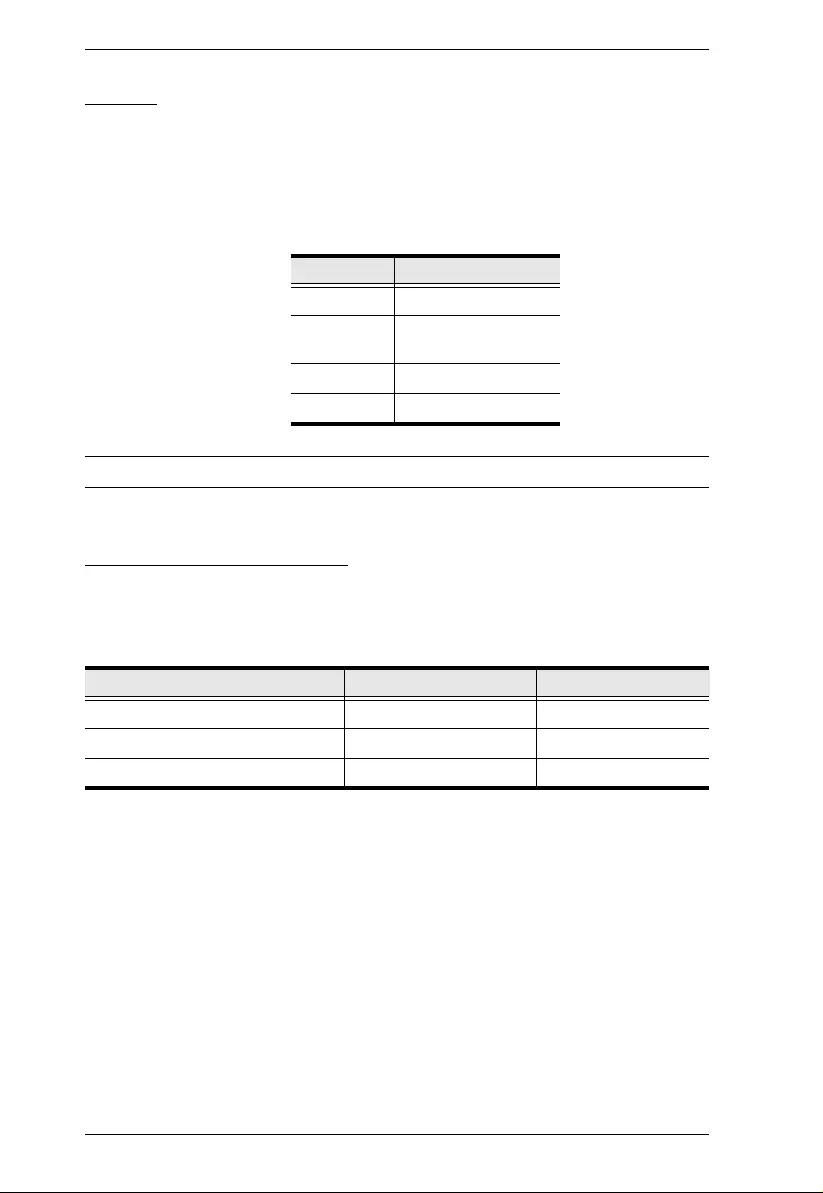
KL9108 / KL9116 User Manual
6
Cables
Substandard cables may degrade system performance or damage your
installation. For optimum signal integrity and reliability, we strongly
recommend that you use ATEN's high-quality, custom cable sets. To purchase
cable sets contact your dealer. Lengths and part numbers are provided in the
following table.
*These two are functionally the same – they differ slightly in appearance only .
Converters and Adapters
Adapters and converters are used to connect Mac or Sun computers to the
KL9108 / KL9116. To purchase adapters and converters contact your dealer.
The type, model number, and purpose of each provided in the following table:
Length (m) Part Number
1.2 2L-5201P
1.8 2L-5202P
2L-5702P*
3.0 2L-5203P
6.0 2L-5206P
Purpose Type Model Number
Connecting USB port computers PS/2 to USB Adapter UC100KMA
Connecting Sun legacy computers Sun Console Converter CV130A
Connecting Sun USB computers Sun Console Converter CV131A
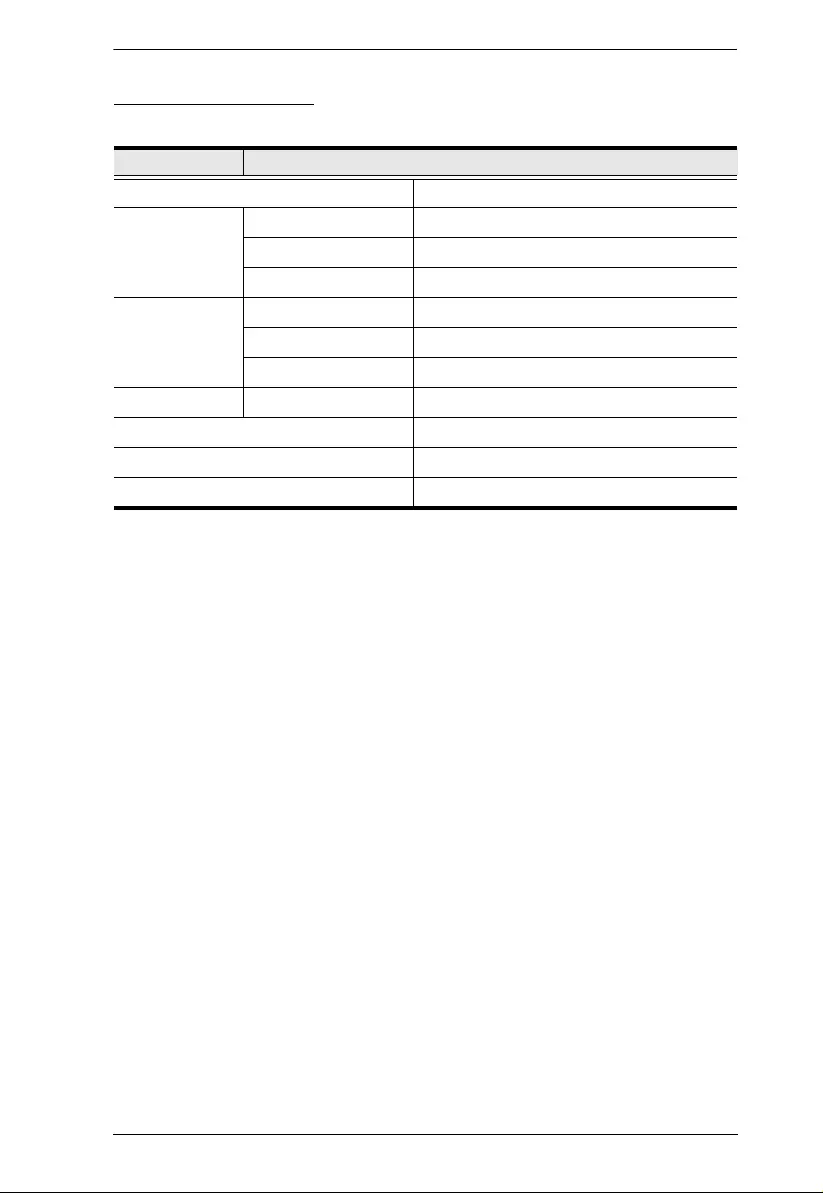
Chapter 1. Introduction
7
Operating Systems
Supported operating systems are shown in the table, below:
OS Version
Windows 2000 and higher
Linux RedHat 6.0 and higher
SuSE 8.2 and higher
Mandriva (Mandrake) 9.0 and higher
UNIX AIX 4.3 and higher
FreeBSD 3.51 and higher
Sun Solaris 8 and higher
Novell Netware 5.0 and higher
Mac 8.6 and higher
OS/2 Warp and higher
DOS 6.2 and higher
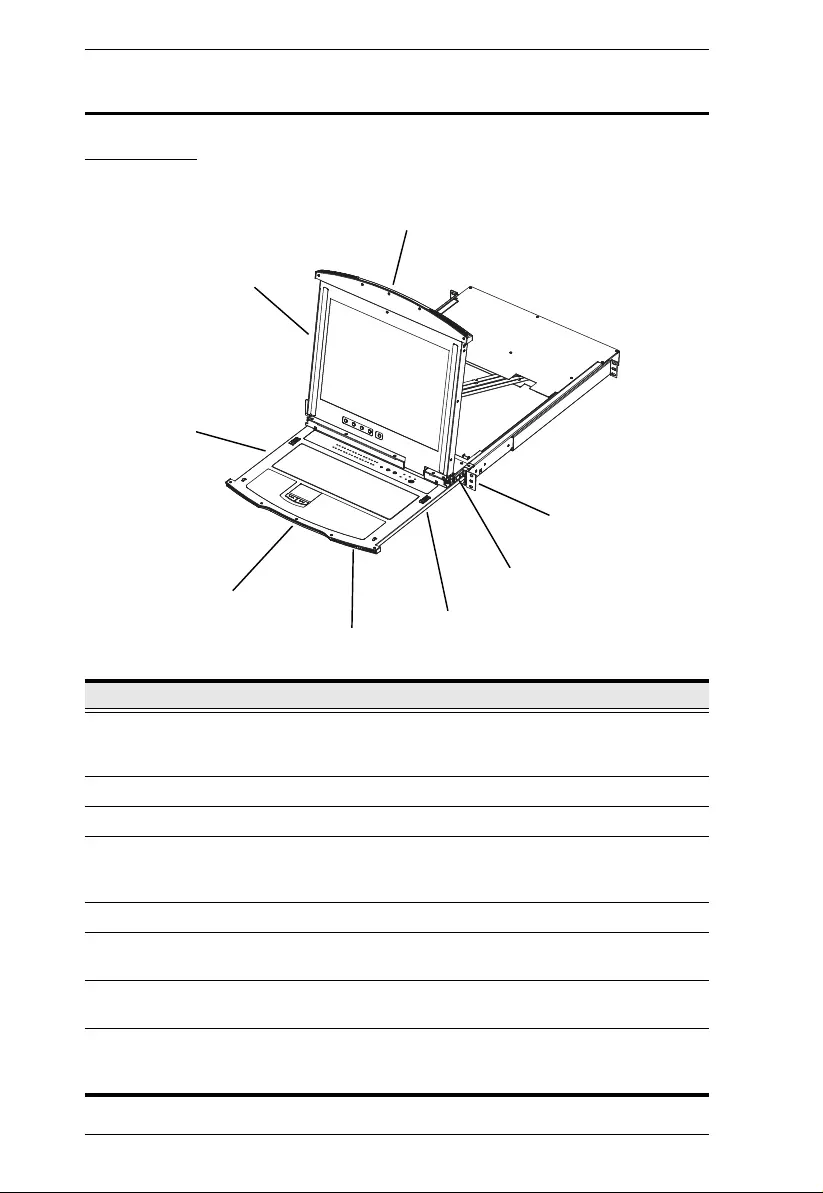
KL9108 / KL9116 User Manual
8
Components
Front View
No. Component Description
1 Upper Handle Pull to slide the LCD module out; push to slide the module in.
See Opening the Console, page 21, for details on sliding the
console in and out.
2 LCD Module See LCD Module, page 10.
3 Keyboard Module See Keyboard Module, page 9.
4 Lower Handle Pull to slide the keyboard module out. See Opening the
Console, page 21, for more details on sliding the console in
and out.
5 Power LED Lights (blue) to indicate that the unit is receiving power.
6 Keyboard
Release Catch These catches (one on each side) release the keyboard
module so you can slide it away.
7 LCD Release
Catch These catches (one on each side) release the LCD module
so you can slide it away.
8 Rack Mounting
Tabs The rack mounting tabs located at each corner of the unit
secure the chassis to a system rack. See Standard Rack
Mounting, page 14, for details.
8
6
7
1
5
4
2
3
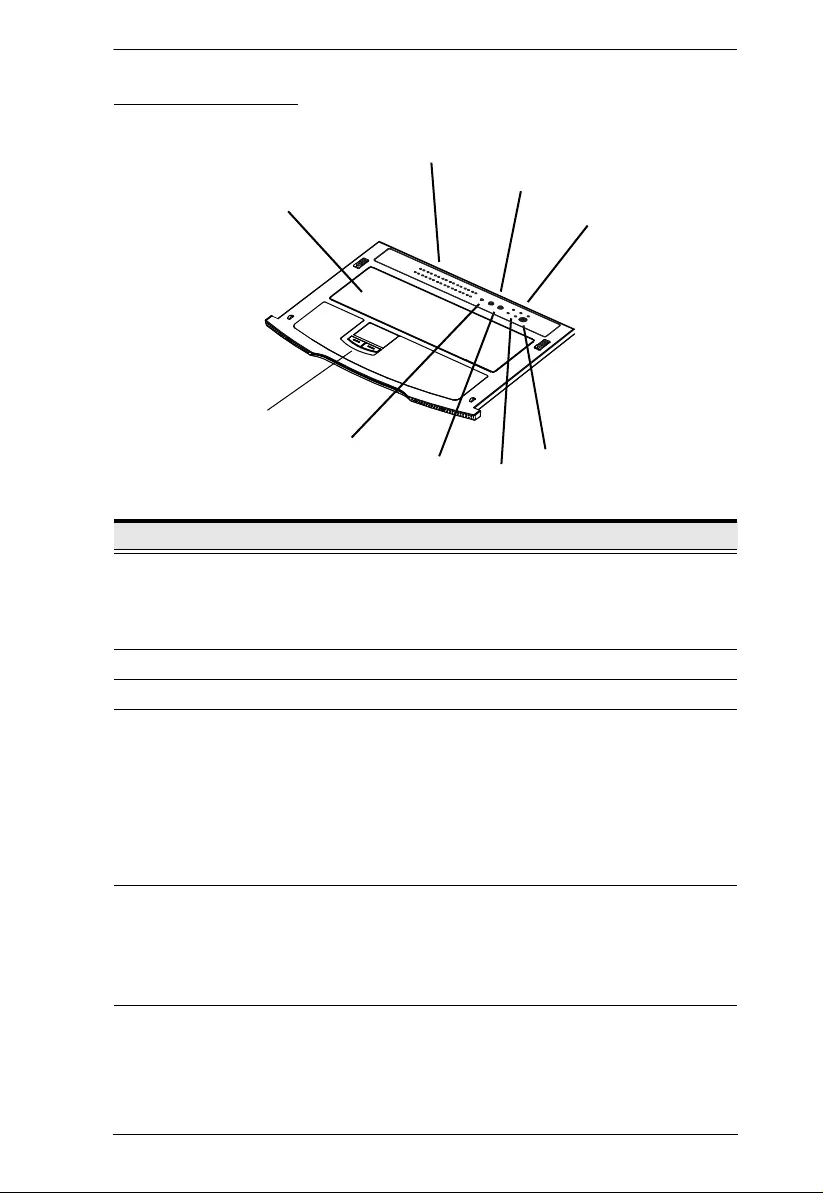
Chapter 1. Introduction
9
Keyboard Module
(Continues on next page.)
No. Component Description
1 Port LEDs An On Line LED lights to indicate that the device attached
to its corresponding port is up and running.
A Selected LED lights to indicate that the computer
attached to its corresponding port has the KVM focus.
2 Keyboard Standard 105-key keyboard
2 Touchpad Standard mouse touchpad
4 Reset Switch Pressing and holding this switch in while powering on the
unit causes the KL9108 / KL9116 to revert to the original
factory installed firmware version – allowing you to recover
from a failed firmware upgrade.
Pressing and holding this switch in for more than three
seconds performs a system reset.
Note: The switch is recessed and must be pushed with a thin
object - such as the end of a paper clip or a ballpoint pen.
5 Port Selection
Switches The left button (DOWN), shifts the KVM focus down
through the ports (Port 7 → Port 6, etc.). After Port 1, it
cycles back to the last port.
The right button (UP), shifts the KVM focus up through the
ports. After the last port, it cycles to Port 1.
2
3
1
7
9
8
4
6
5
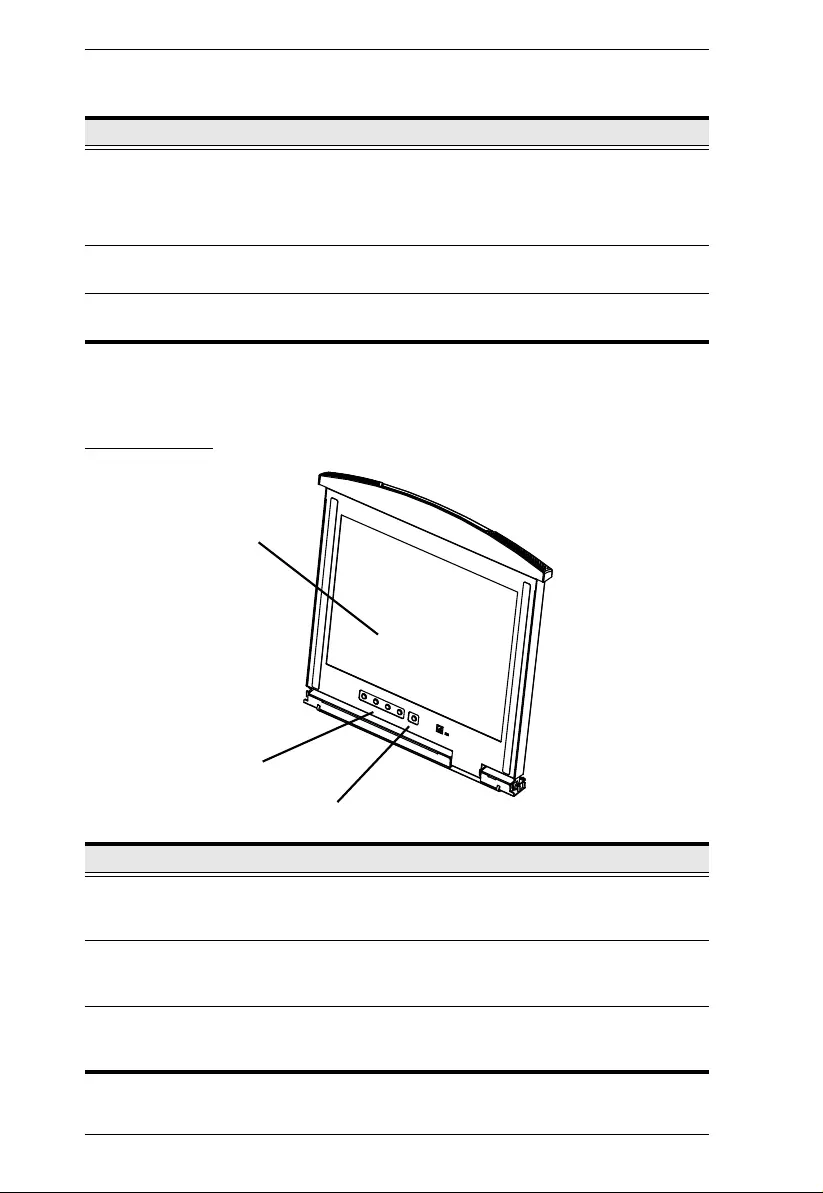
KL9108 / KL9116 User Manual
10
(Continued from previous page.)
LCD Module
No. Component Description
6 Connection
LEDs The LINK LED flashes when a remote client connects to
the KVM switch.
The 10/100 Mbps LED lights orange to indicate 10 Mbps
data transmission speed. It lights green for 100 Mbps.
7 External Mouse
Port This PS/2-type mouse port is provided for users who prefer to
use an external mouse.
5 Lock LEDs The Num Lock, Caps Lock, Scroll Lock LEDs are located
here.
No. Component Description
1 LCD Display To access the LCD monitor, slide the LCD module out and flip
up the cover. See Opening the Console, page 21, for details
on sliding the LCD module out.
2 LCD Controls These buttons control the position and picture settings of the
LCD display. See LCD OSD Configuration, page 27, for
details.
3 LCD On/Off
Button Push this button to turn the LCD monitor on and off. The
button lights when the LCD monitor is off to indicate that only
the monitor is off – not the KVM switch itself.)
2
1
3
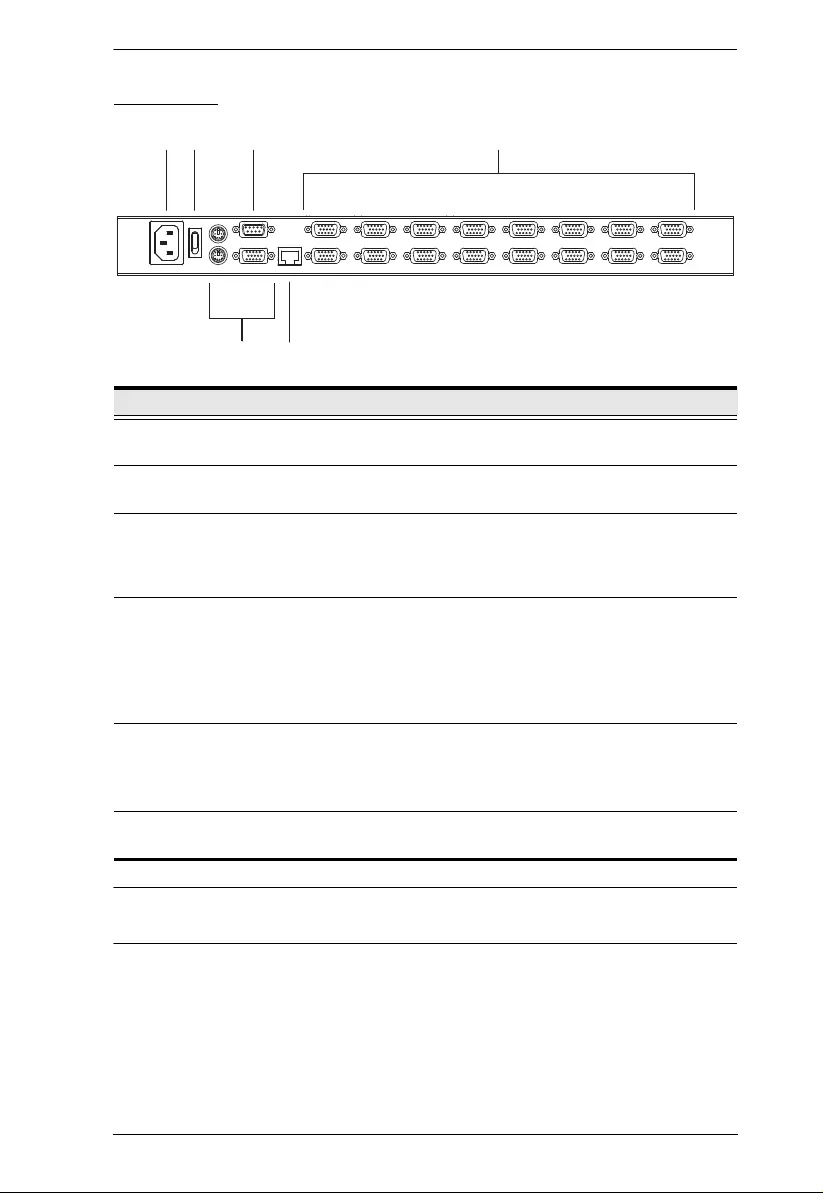
Chapter 1. Introduction
11
Rear View
*The KL91 16 is pictured above. The KL9108 rear panel is the same as that of
the KL9116, except that it has 8 KVM ports instead of 16.
No. Component Description
1 Power Socket This is a standard 3-pin AC power socket. The power cord
from an AC source plugs in here.
2 Power Switch This is a standard rocker switch that powers the unit on and
off.
3 PON Port This connector is provided for a Power over the Net™ (PON)
unit to plug into. A PON device allows computers attached to
the KL9108 / KL9116 to be booted remotely over the LAN,
WAN, or Internet. Contact your dealer for more details.
4 KVM Ports The cables that link to the computers plug in here.
Note: The shape of these 15-pin connectors has been
specifically modified so that only custom KVM cables
designed to work with this switch can plug in. (See Cables,
page 6, for details.) Do NOT attempt to use ordinary 15-pin
VGA connector cables to link these po rts to the computers.
5 External Console
Ports For flexibility and convenience, the KL9108 / KL9116
supports an external KVM console. A custom console cable
set is provided to attach the external console’s monitor,
keyboard, and mouse.
6 LAN Port The cable that connects the KL9108 / KL9116 to a LAN,
WAN, or Internet plugs in here.
4
1 2 3
65
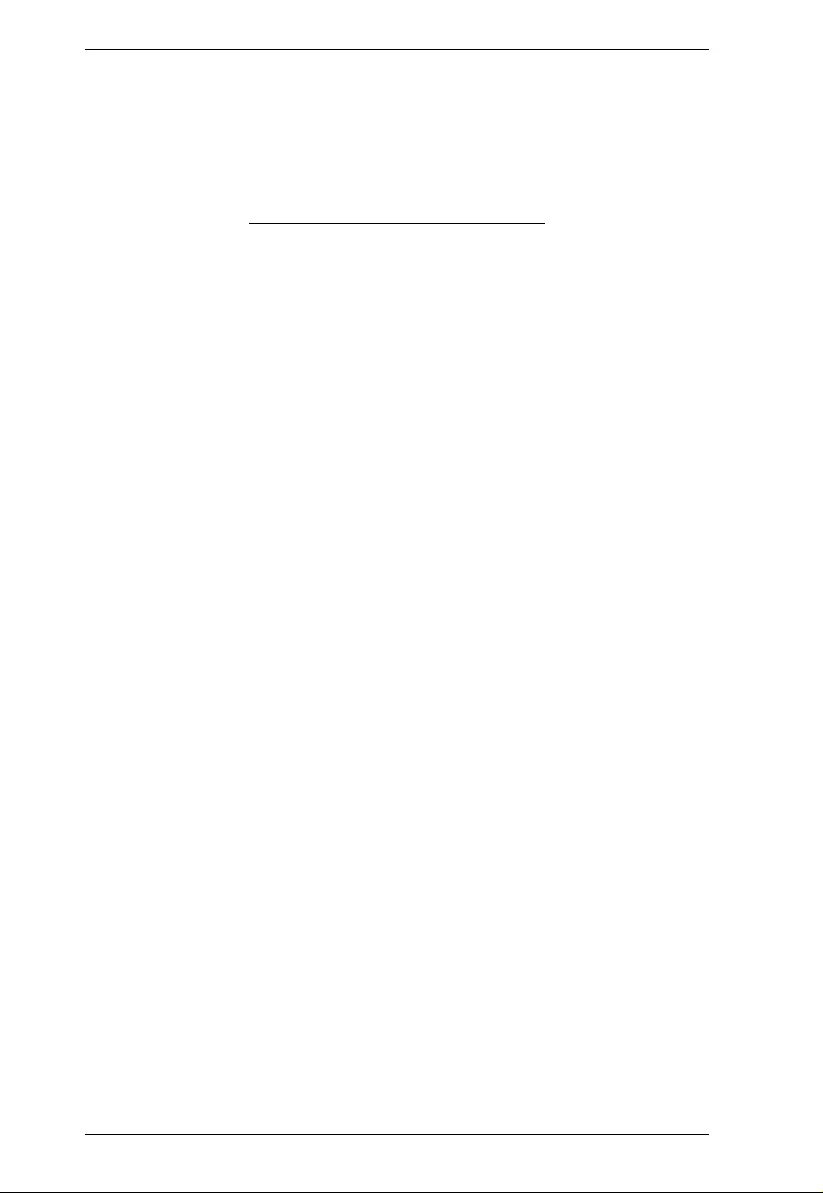
KL9108 / KL9116 User Manual
12
This Page Intentionally Left Blank
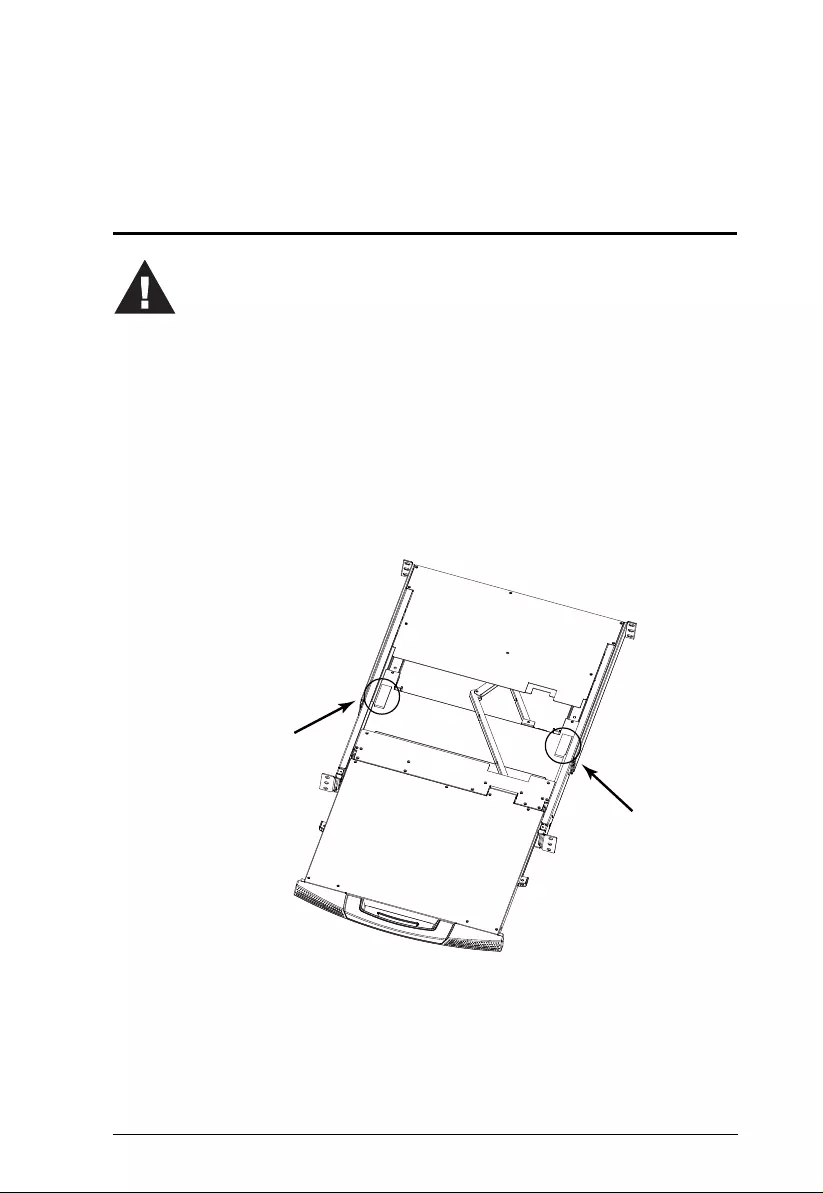
13
Chapter 2
Hardware Setup
Before You Begin
1. Important safety information regarding the placement of this
device is provided on page 139. Please review it before
proceeding.
2. Make sure that power to all the devices you will be connecting
up has been turned off. You must unplug the power cords of any
computers that have the Keyb oard Power On function.
3. Packing material has been inserted to protect the KL9108 /
KL9116 during shipp ing . Slide the LCD module out (see
Opening the Console, page 21), until the packing material is
visible. Remove the packing material before installing the unit,
as shown in the diagram below.
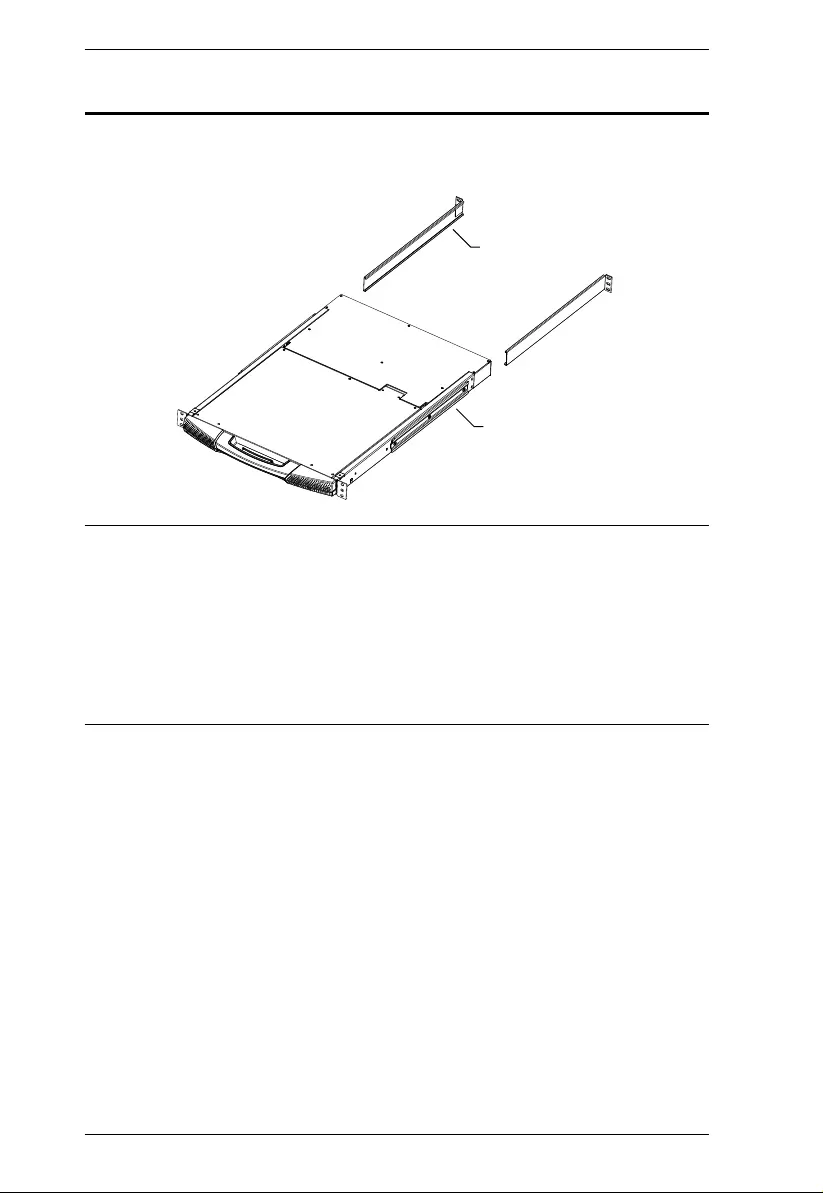
KL9108 / KL9116 User Manual
14
Standard Rack Mounting
A standard rack mounting kit is provided with your KL9108 / KL9116. The kit
enables the switch to be mounted in a rack with a depth of 42–77 cm.
Note: 1. It takes two people to mount the switch: one to hold it in place, the
other to screw it in.
2. The standard rack mounting kit does not include screws or cage nuts.
If you need additional screws or cage nuts, contact your rack dealer.
3. Opt ional mounting kits – including single person Easy Installatio n
kits – are available with a separate purchase. See Optional Rack
Mounting, page 161, for details.
L Brackets
Side Mountng
Brackets
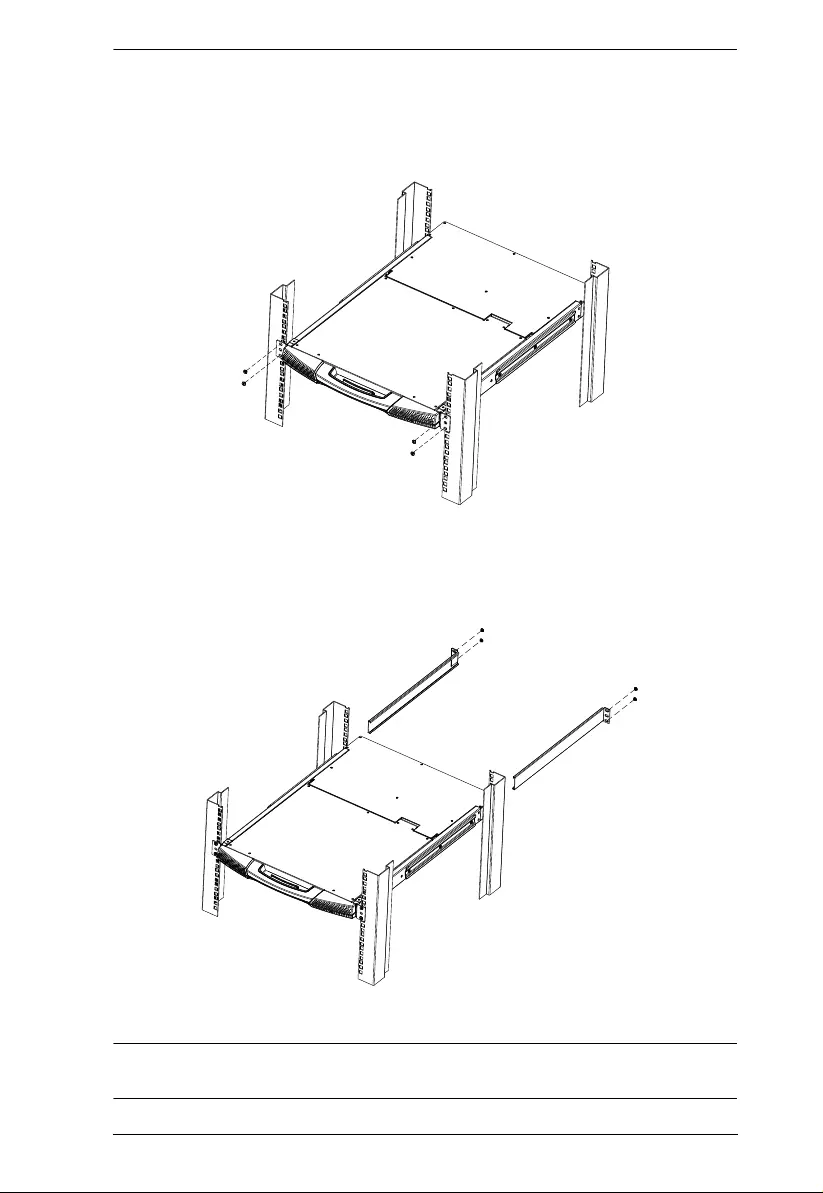
Chapter 2. Hardware Setup
15
To rack mount the switch, do the following:
1. While one person positions the switch in the rack and holds it in place, the
second person loosely screws the front brackets to the rack.
2. While the first person st ill holds the switch in place, the second person
slides the L brackets into the switch's side mounting brackets, from the
rear until the bracket flanges contact the rack, then screws the L brackets
to the rack.
3. After the L brackets have been secured, tighten the front bracket screws.
Note: Allow at least 5.1 cm on each side for proper ventilation, and at least
12.7 cm at the back for the power cord and cable clearance.
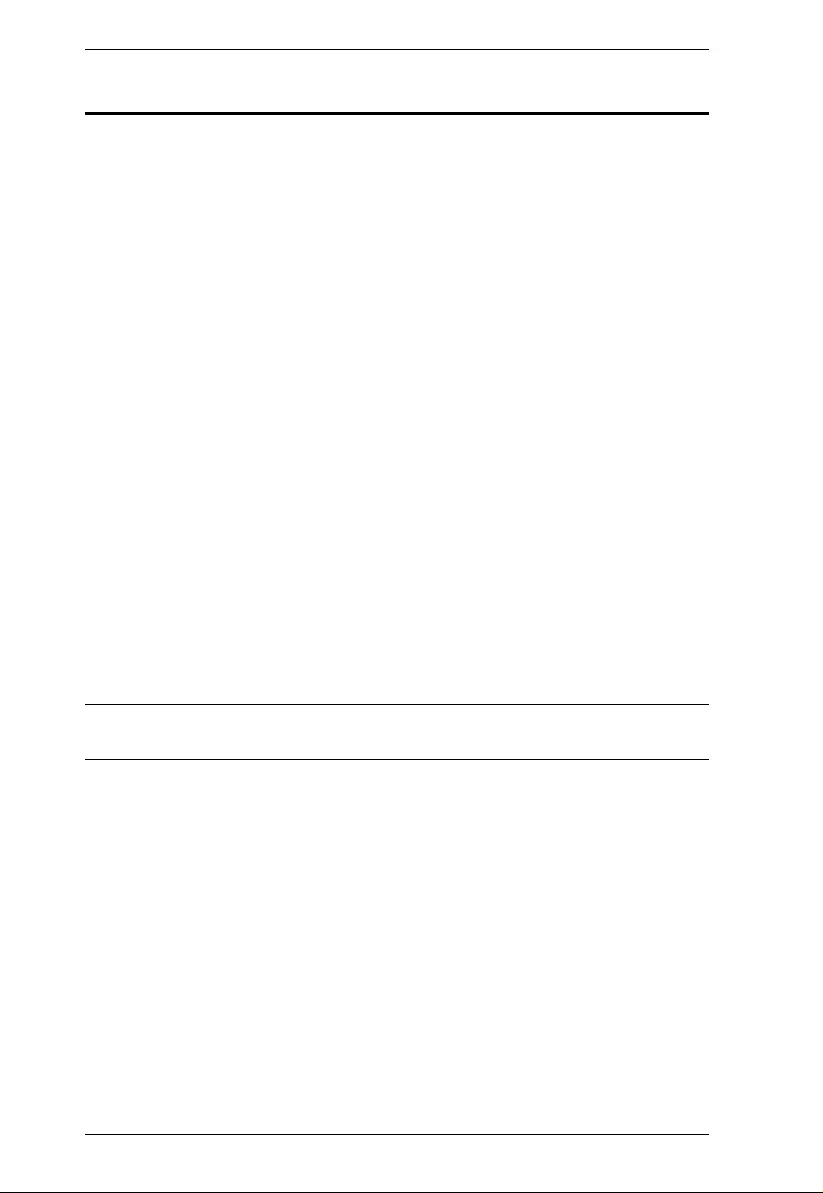
KL9108 / KL9116 User Manual
16
Single Stage Installation
In a Single Stage installation, there are no additional switches daisy chained
down from the first unit. To set up a single stage install a tion , refer to the
installation diagram on the following page (the numbers in the diagram
correspond to the numbers of the installati on steps) and do the following:
1. (Optional) If you choose to install an external console, plug your
keyboard, monitor, and mouse into the Console Ports located on the
KL9108 / KL91 16’ s rear panel. The ports are color coded and marked with
an icon to identify themselves.
2. Using a KVM cable set (see Cables, page 6), plug the custom SPH D
(yellow) connector into any available KVM port on the switch.
3. At the other end of the cable, plug the keyboard, video (blue), and mouse
connectors into their respective ports on the computer.
4. Plug the cable from the LAN into the LAN port on the KL9108 / KL9116’s
rear panel.
5. Connect the power cord provided with this package to an AC source and
the KL9108 / KL9116’s power socket.
Repeat steps 2 – 5 for any ot h e r computers you wish to ins tall.
After you are all cabled up, you can power on the switch. After the switch is
powered on, power on the computers.
Note: Although the KL9116 is pictured in the diagram, the installation process
is the same for the KL9108.
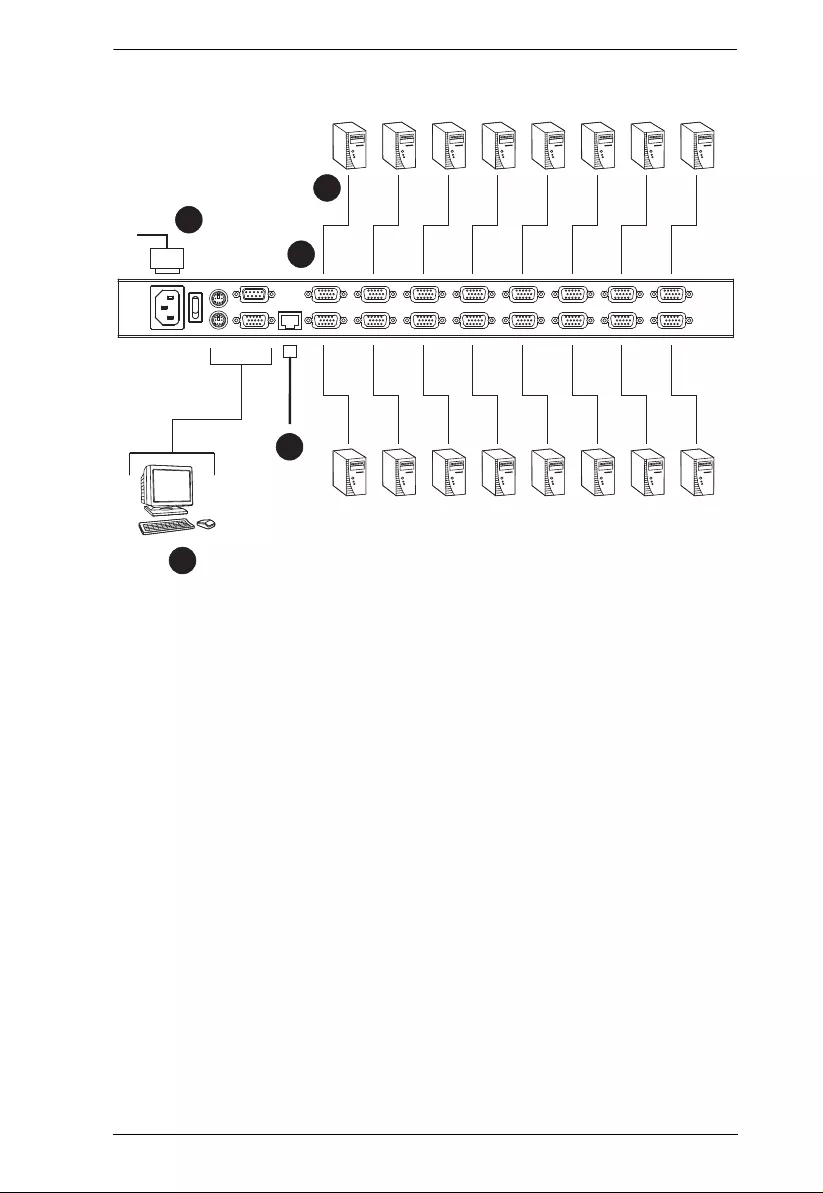
Chapter 2. Hardware Setup
17
Single Stage Installation Diagram
5
4
1
2
3
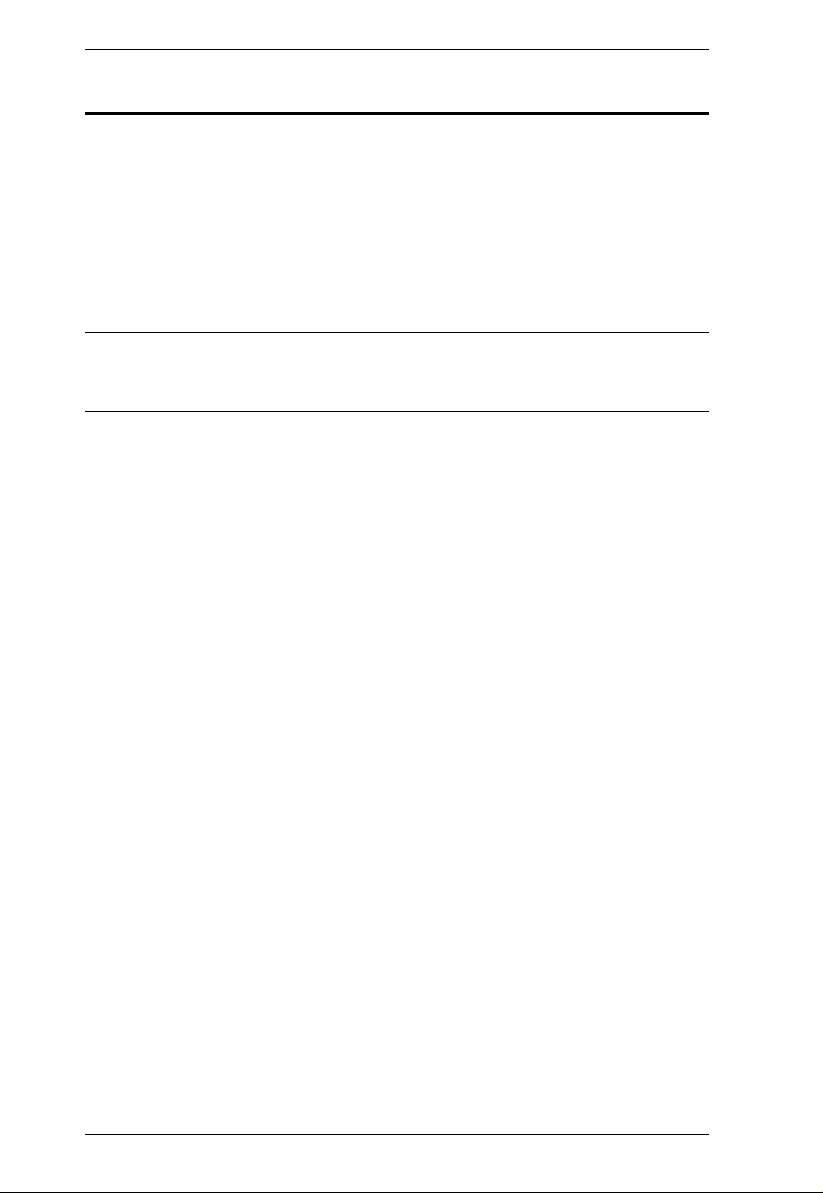
KL9108 / KL9116 User Manual
18
Two Stage Installation
To expand the number of comput ers that can be controlled in your KVM
installation, up to 8 (KL9108), or 16 (KL9116) additional KVM switches can
be cascaded from the KL9108 / KL9116’s KVM ports. As many as 64
(KL9108) or 128 (KL9116) computers can be controlled in a complete two
stage installation.
In a two stage installation, the KL9108 / KL9116 is considered the first stage
unit; the cascaded switches are considered second stage units.
Note: The KVM switch shown in the installation example is the KH98.
See Supported KVM Switches, page 165, for a complete list of switches
that can be cascaded from the KL910 8 / KL9116.
To set up a two stage installation, refer to the Two Stage Installation diagram
on the next page, and do the following:
1. Make sure that power to all the devices you will be connecti ng up,
including all preexisting devices on the installation, have been turned off.
2. Use a KVM cable set (see Cables, page 6), to connect any available KVM
Port on the First Stage unit to the Console ports of the Second Stage unit.
3. Use KVM cable sets (as described in the Cables section of the user manual
for the cascaded KVM switch) to connect any available KVM port on the
cascaded KVM switch to the keyboard, vi deo, and mou s e ports of the
computers you are installing.
4. Plug the power cord that came with the cascaded KVM switch into its
power socket, and then into an AC power source.
(Repeat Steps 2–4 for any additional KVM switches that you wish to
cascade from the KL9108 / KL9116.)
5. Power on the KL9108 / KL9116.
6. Power on the cascaded KVM switches.
7. Power on the computers .
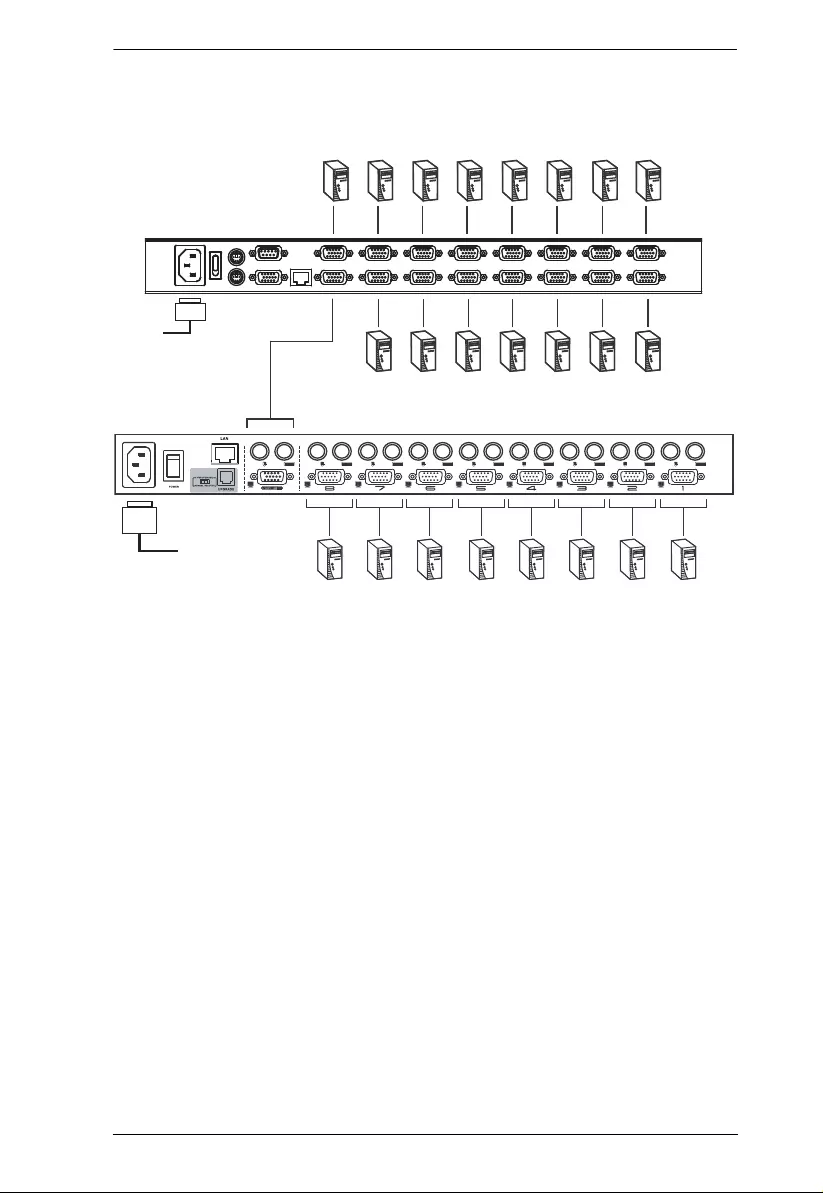
Chapter 2. Hardware Setup
19
Two Stage Installation Diagram
KH98
KL9116
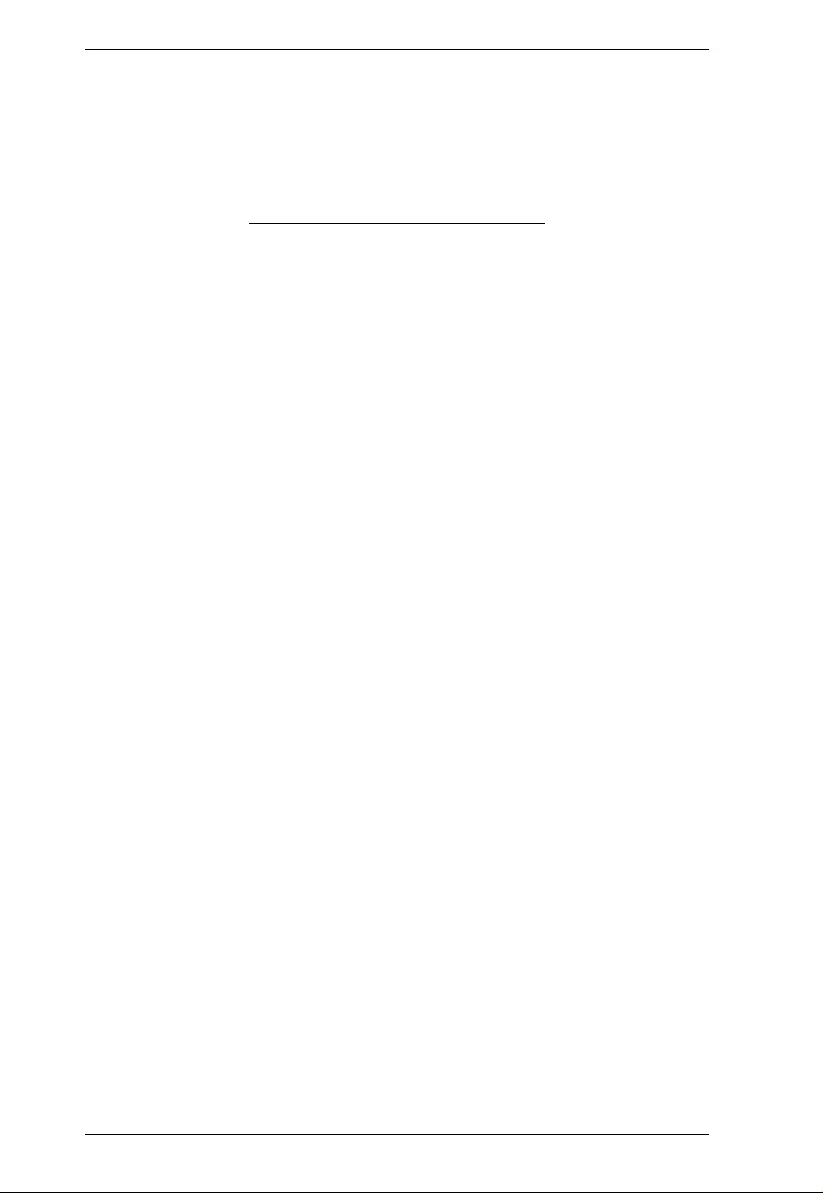
KL9108 / KL9116 User Manual
20
This Page Intentionally Left Blank
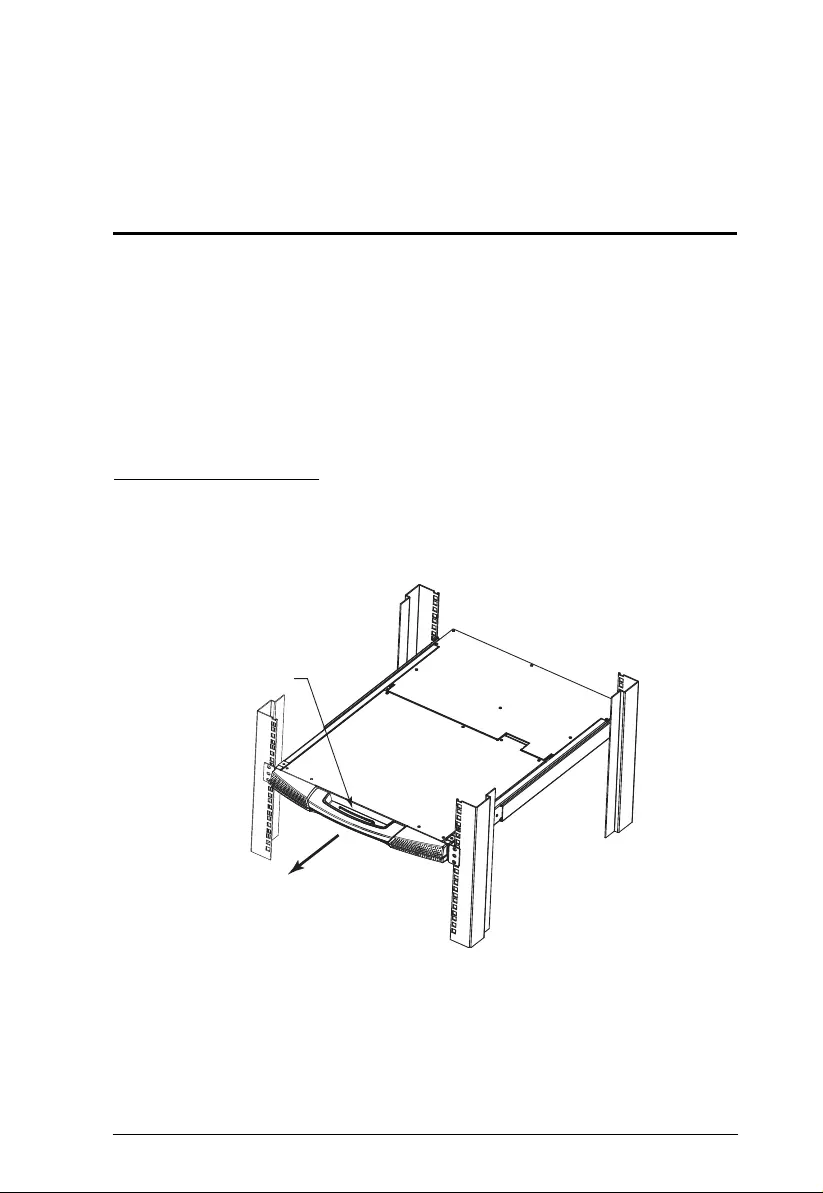
21
Chapter 3
Basic Operation
Opening the Console
The KL9108 / KL9116's console consists of two mod ules: an LCD displ ay
module located under the top cover; and a keyboard/touchpad module below
the LCD module.
The modules can either slide together, or independently. This allows you to
have the LCD display available for viewing wh ile the keyboard/touchpad
module is conveniently out of th e way when not in use.
Opening Separately
1. Pull the release catch to release the console, and pu ll the top panel a few
centimeters toward you. Once the console has been released, you can let
go of the catch.
(Continues on next page.)
Release Catch
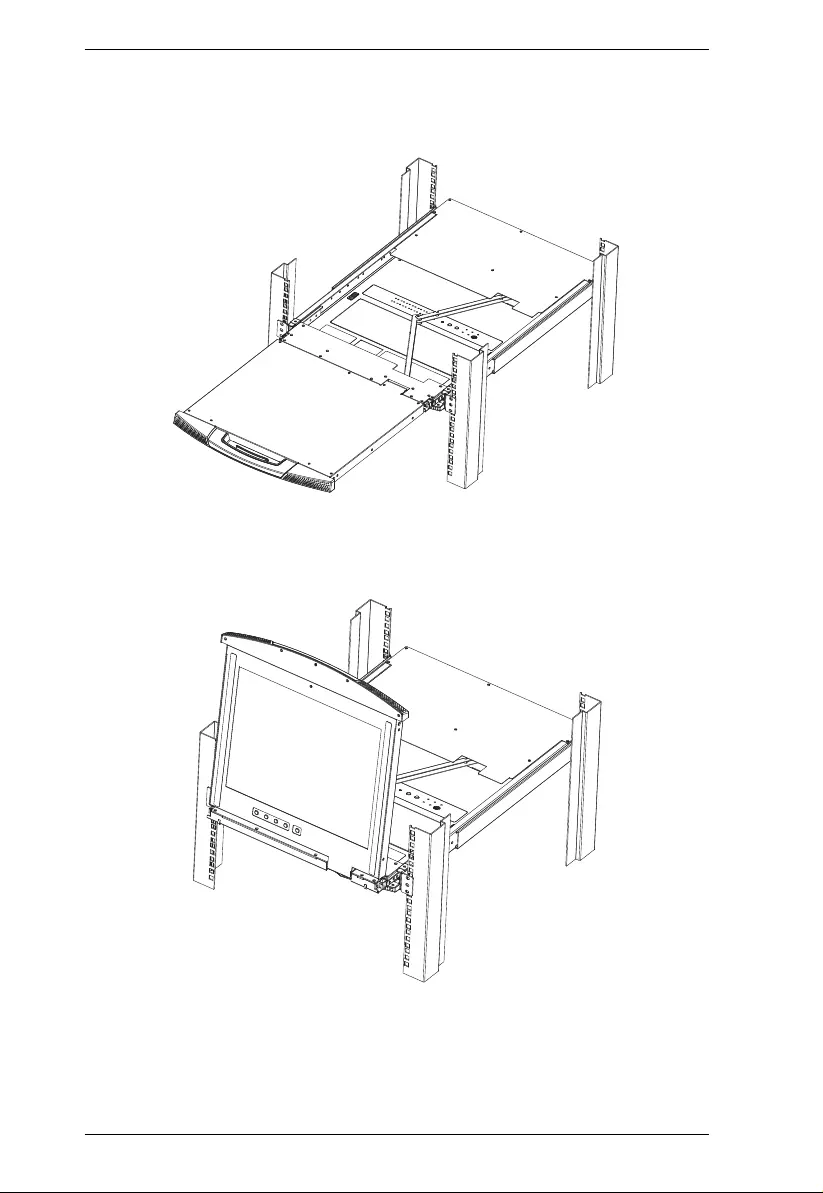
KL9108 / KL9116 User Manual
22
(Continued from previous page.)
2. Pull the top panel all the way out until it clicks into place.
3. Rotate the top panel all the way back to expose the LCD screen.
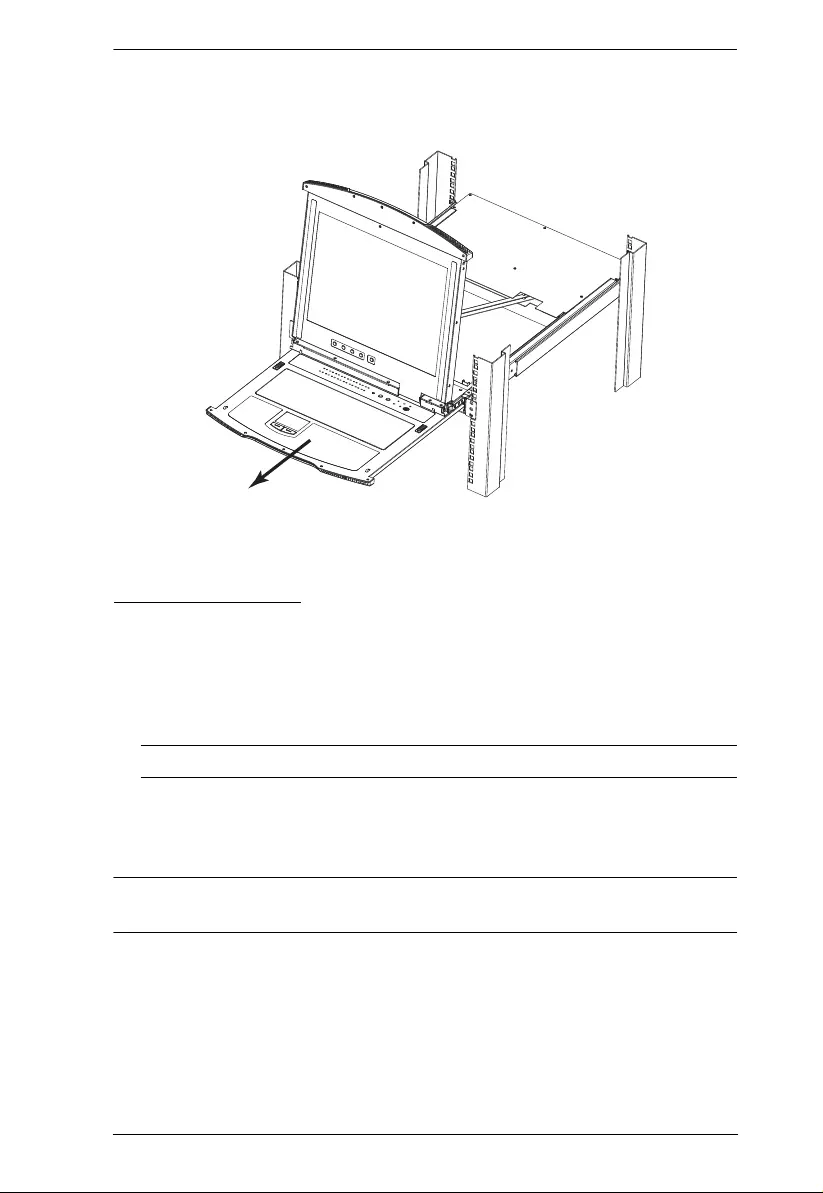
Chapter 3. Basic Operation
23
4. Reach underneath and pull the keyboard module all the way out until it
clicks into place.
Opening Together
Refer to the diagrams in the Opening Separately section as you do the
following:
1. Pull the release catch and pull the top and bottom panels out until the
keyboard module clicks into pl ace.
Note: Once the console has been released, you can let go of the catch.
2. Pull the top panel the rest of the way out until it clicks into place.
3. Rotate the top panel all the way back to expo se the LCD screen.
Note: Refer to the warning regarding placing excessive weight on the
keyboard module on the following page.
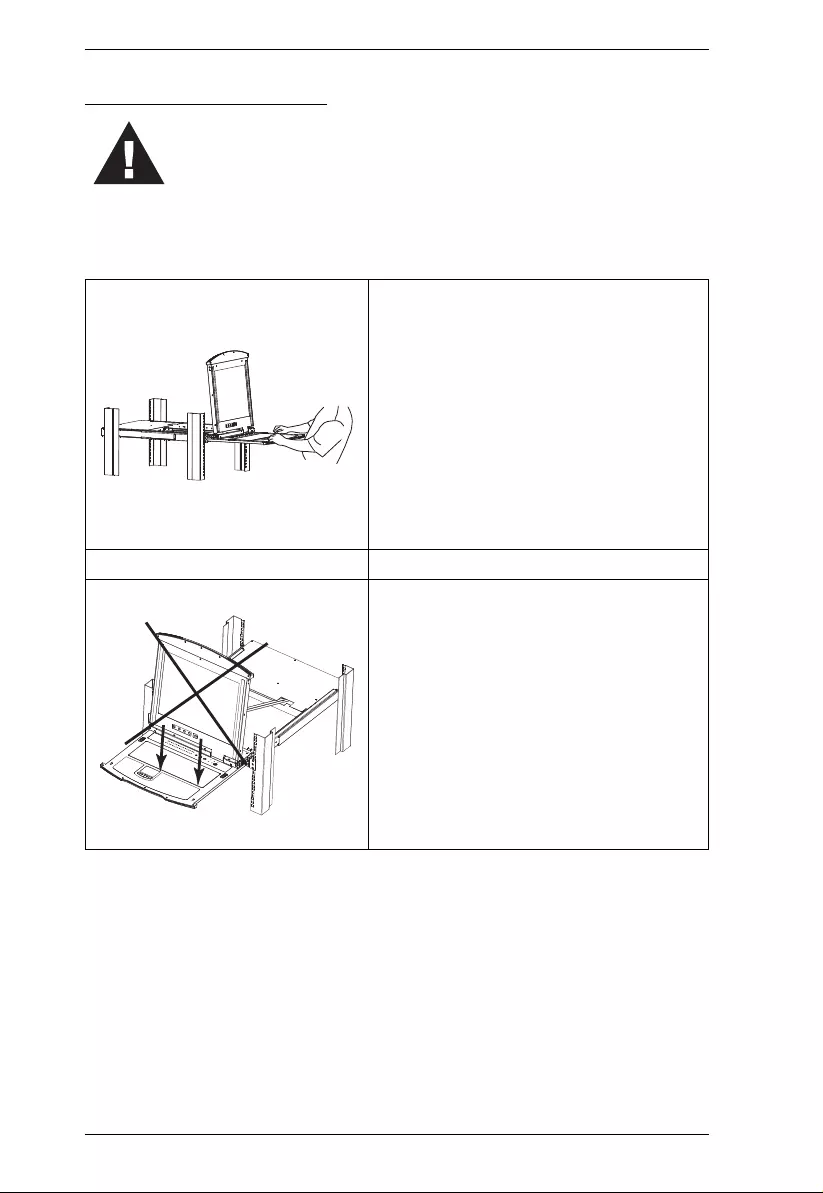
KL9108 / KL9116 User Manual
24
Operating Precautions
RIGHT
Rest your hands and arms lightly on the
keyboard module as you work.
WRONG!
DO NOT lean your body weight on the
keyboard module.
DO NOT place heavy objects on the
keyboard module.
The maximum load bearing capacity of the keyboard module is
30kg. Failure to heed the information below can result in damage
to the keyboard module.
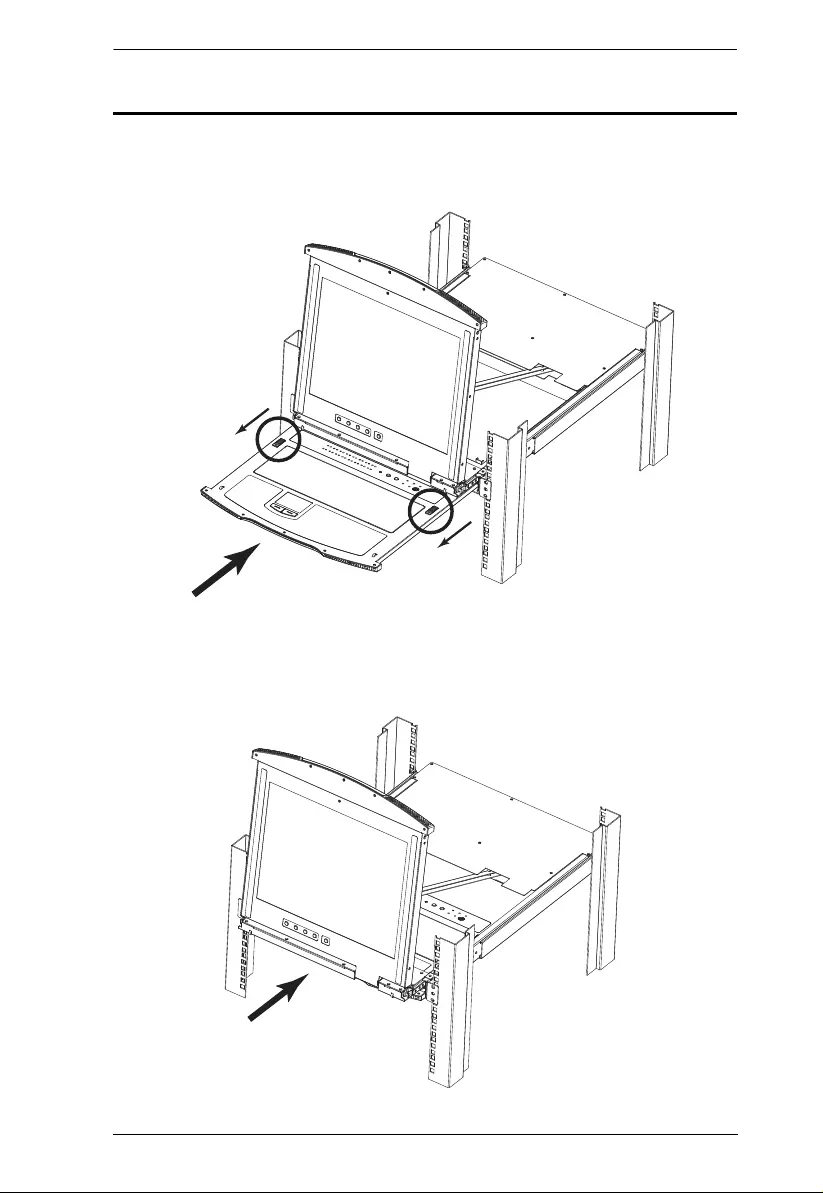
Chapter 3. Basic Operation
25
Closing the Console
1. Pull the release catches located on either side of the keyboard toward you
to release the keyboard module, then slide the module slightly in.
2. Let go of the catches. Using the front handle, push the keyboard module
all the way in.
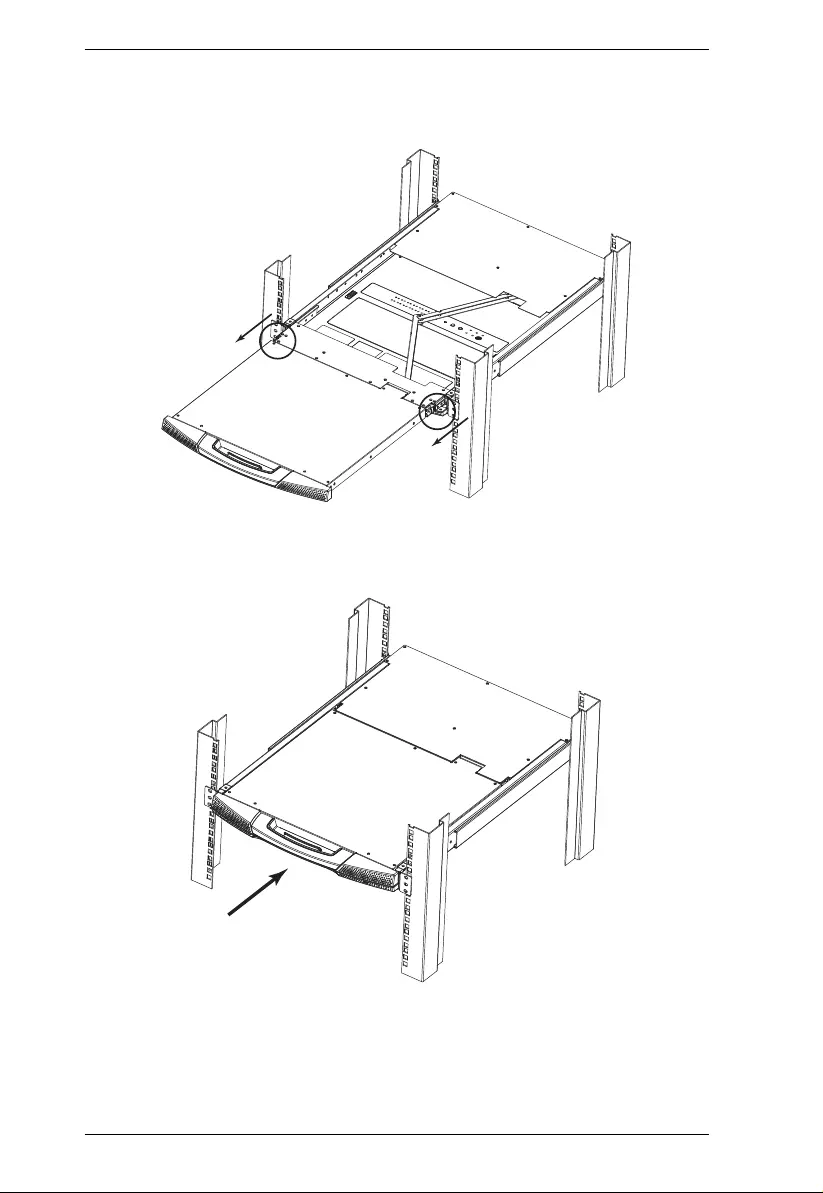
KL9108 / KL9116 User Manual
26
3. Rotate the LCD module all the way down, then pull the rear catches to
release the LCD module.
4. Using the front handle, push the module all the way in.
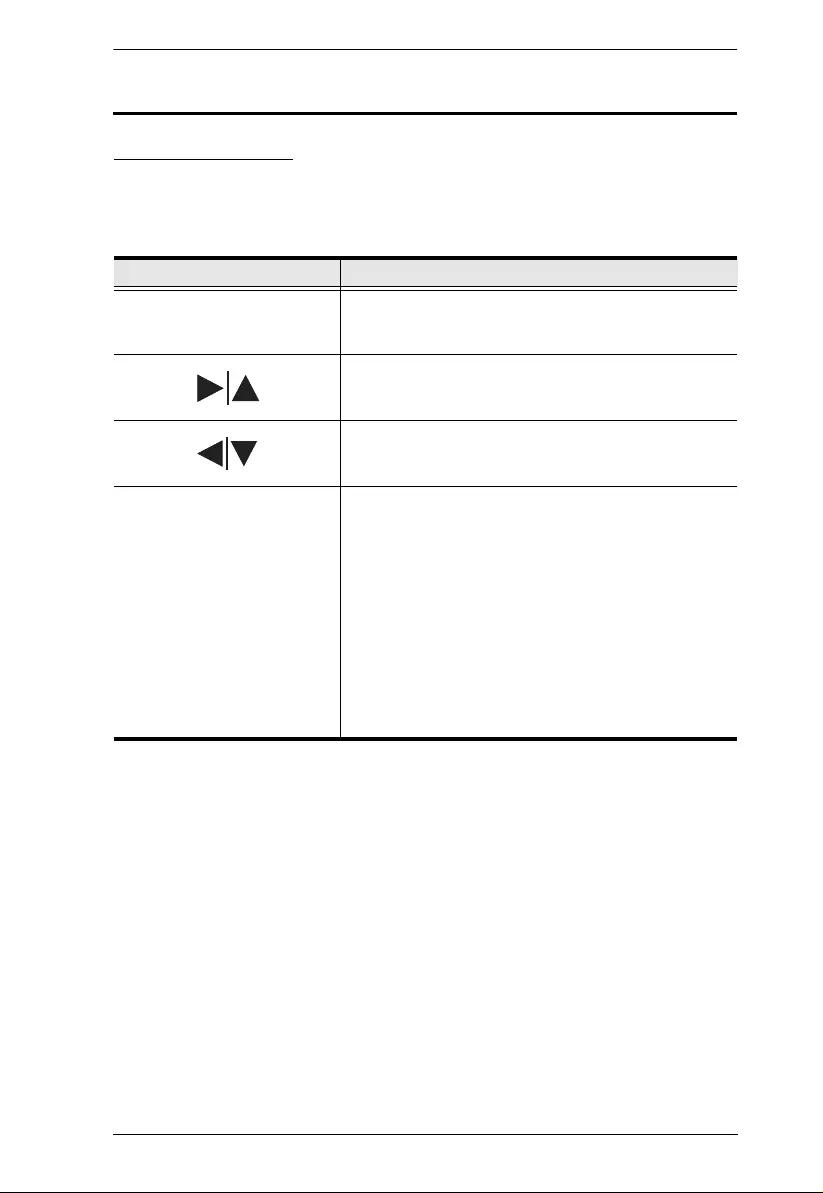
Chapter 3. Basic Operation
27
LCD OSD Configuration
The LCD Buttons
The LCD OSD allows you to set up and configure the LCD display. Four
buttons (see LCD Controls, page 10), are used to perform the configuration, as
described in the table below :
Button Function
MENU When you have not entered the LCD OSD Menu
function, pressing this button invokes the Menu
function and brings up the Main Menu.
When navigating through the menus, this button
moves you right or up. When making an adjustment, it
increases the value.
When navigating through the menus, this button
moves you left or down. When making an adjustment,
it decreases the value.
EXIT When you have not entered the LCD OSD Menu
function, pressing this button performs an auto
adjustment. An auto adjustment automatically
configures all the settings for the LCD panel to what
the OSD considers their optimum values to be.
When you have entered the LCD OSD Menu
function, pressing this button exits the current menu
and returns you to the previous menu. Use it to
leave an adjustment menu when you are satisfied
with the adjustment you have made.
When you are at the Main Menu, pressing this
button exits the LCD OSD.
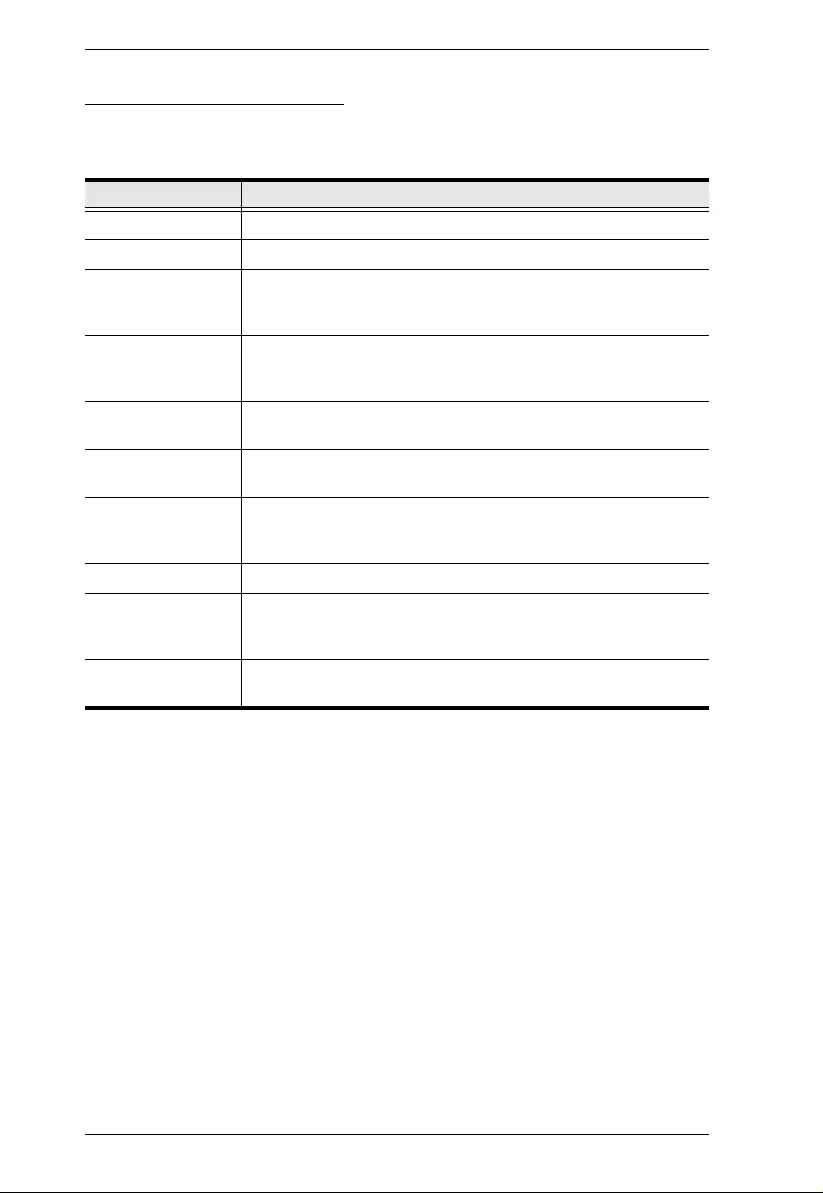
KL9108 / KL9116 User Manual
28
The Adjustment Settings
An explanation of the LCD OSD adjustment settings is given in the table
below:
Setting Explanation
Brightness Adjusts the background black level of the screen image.
Contrast Adjusts the foreground white level of the screen image.
Phase If pixel jitter or horizontal line noise is visible on the display, your
LCD may have the wrong phase setting. Adjust the phase setting
to eliminate these problems.
Clock If vertical banding is visible on the display, your LCD may have
the wrong clock setting. Adjust the clock setting to eliminate
vertical banding.
H-Position Positions the display area on the LCD panel horizontally (moves
the display area left or right).
V-Position Positions the display area on the LCD panel vertically (moves
the display area up or down).
Color Temperature Adjusts the color quality of the display. You can adjust the
“warmth” value, color balance, etc. The Adjust Color selection
has a further submenu that lets you fine tune the RGB values.
Language Selects the language that the OSD displays its menus in.
OSD Duration Lets you set the amount of time that the OSD displays on the
screen. If there is no input for the amount of time you choose, the
OSD display turns off.
Reset Resets the menu and submenu adjustments (except for
language settings) to the original factory default settings.
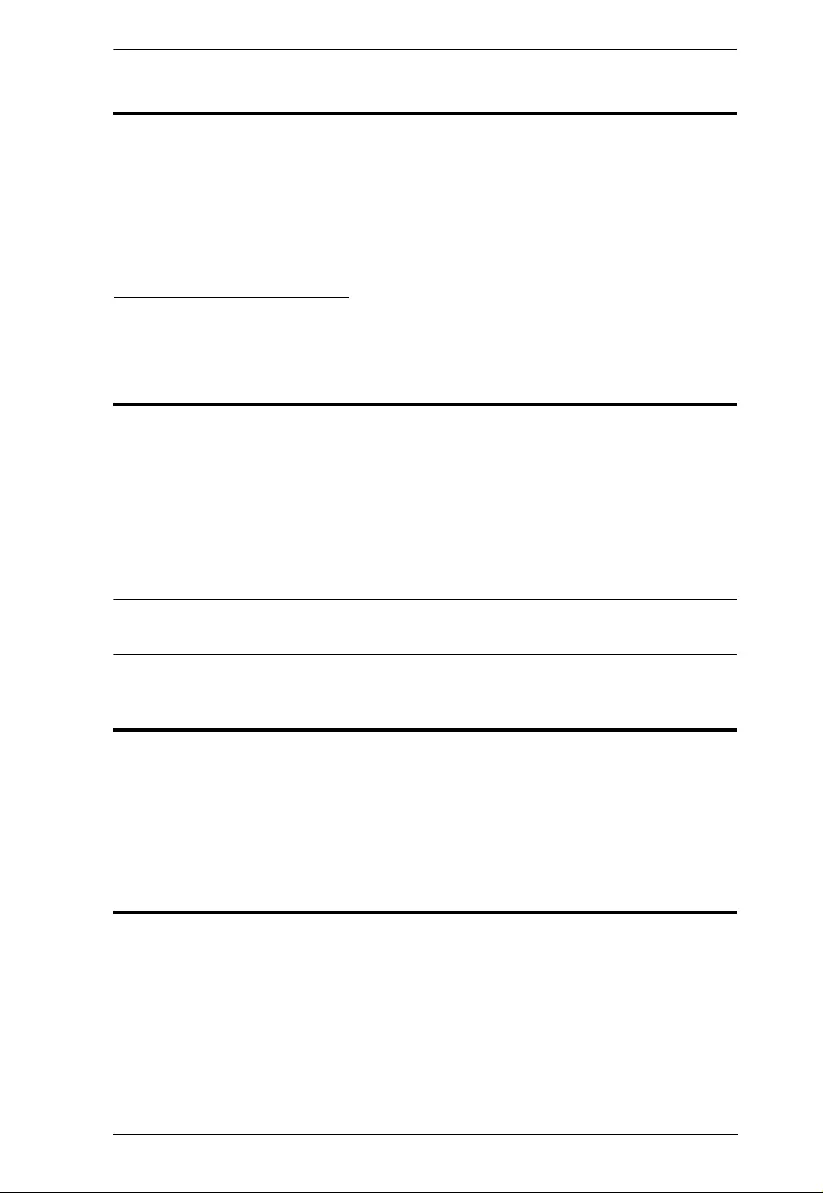
Chapter 3. Basic Operation
29
Port Selection
The KL9108 / KL9116 provides three port selection methods to access the
computers on the installation: Manual, an OSD (On Screen Display) menu
system, and Hotkeys. OSD Operation and Hotkey Port Selection are discussed
in the Windows Client Port Operation and Java Client Port Operation
Chapters.
Manual Port Switching
Use the Port Selection Switches on the keyboard to manually switch to a port.
Hot Plugging
The KL9108 / KL9116 supports hot plugging - components can be removed
and added back into the installation by unplugging and replugging their cables
from the ports without the need to shut the unit down.
If you change computer positions, in order for the OSD menus to correspond
to the KVM port changes, you must manually edit the Port Names for the OSD
to reflect the new port information. See Port Names, page 36, for details.
Note: If the computer's operating system does not support hot plugging, this
function may not work properly.
Powering Off and Restarting
If it becomes necessary to power off the KL9108 / KL9116, or if the switch
loses power and needs to be restarted, wait 10 seconds before powering it back
on. The computers should not be affected by this, but if any of them should fail,
simply restart the affected computers.
Port ID Numbering
Each of the KL9108 / KL9116’s KVM port s is assigned a two-digit Port ID
number. You can access any device by specifying the Port ID of the port that
it is connected to. Port numbers from 1 - 9 are padded with a preceding zero,
so they become 01 - 09.
For example, a computer attached to Port 6 would have a Port ID of: 06.
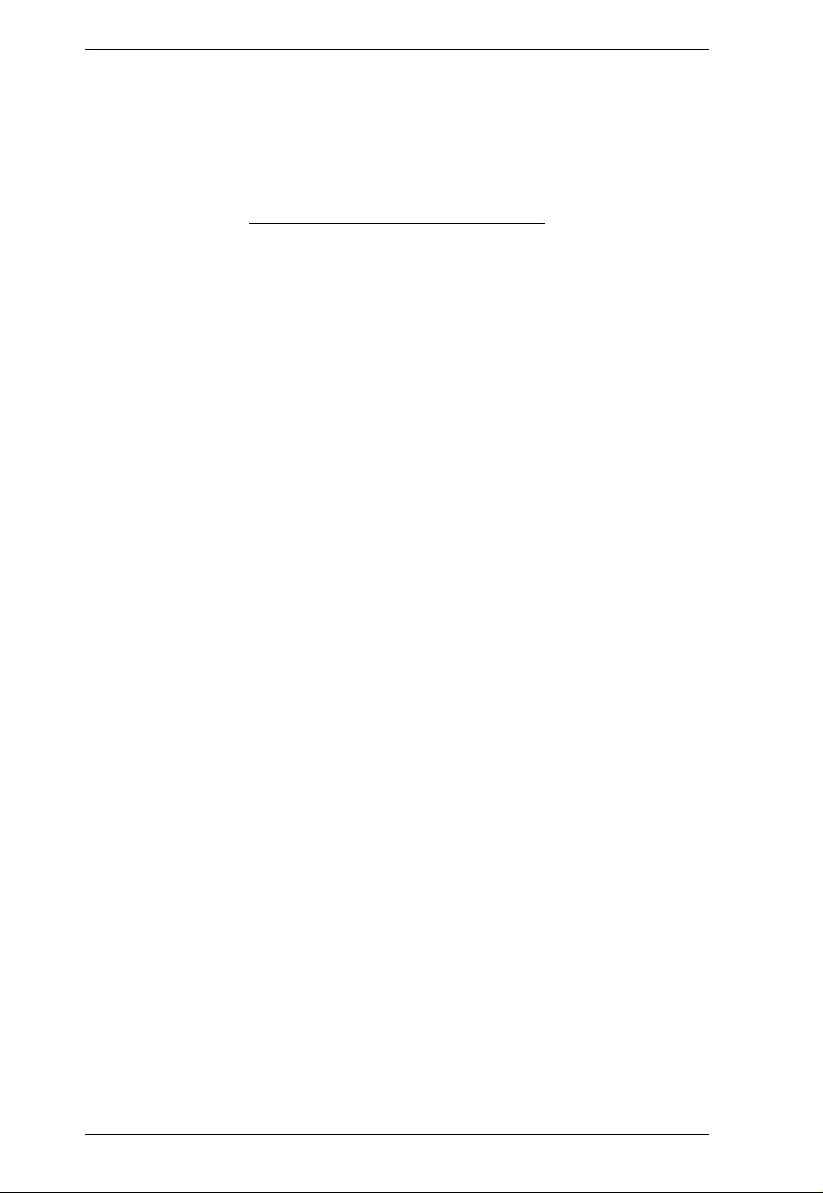
KL9108 / KL9116 User Manual
30
This Page Intentionally Left Blank
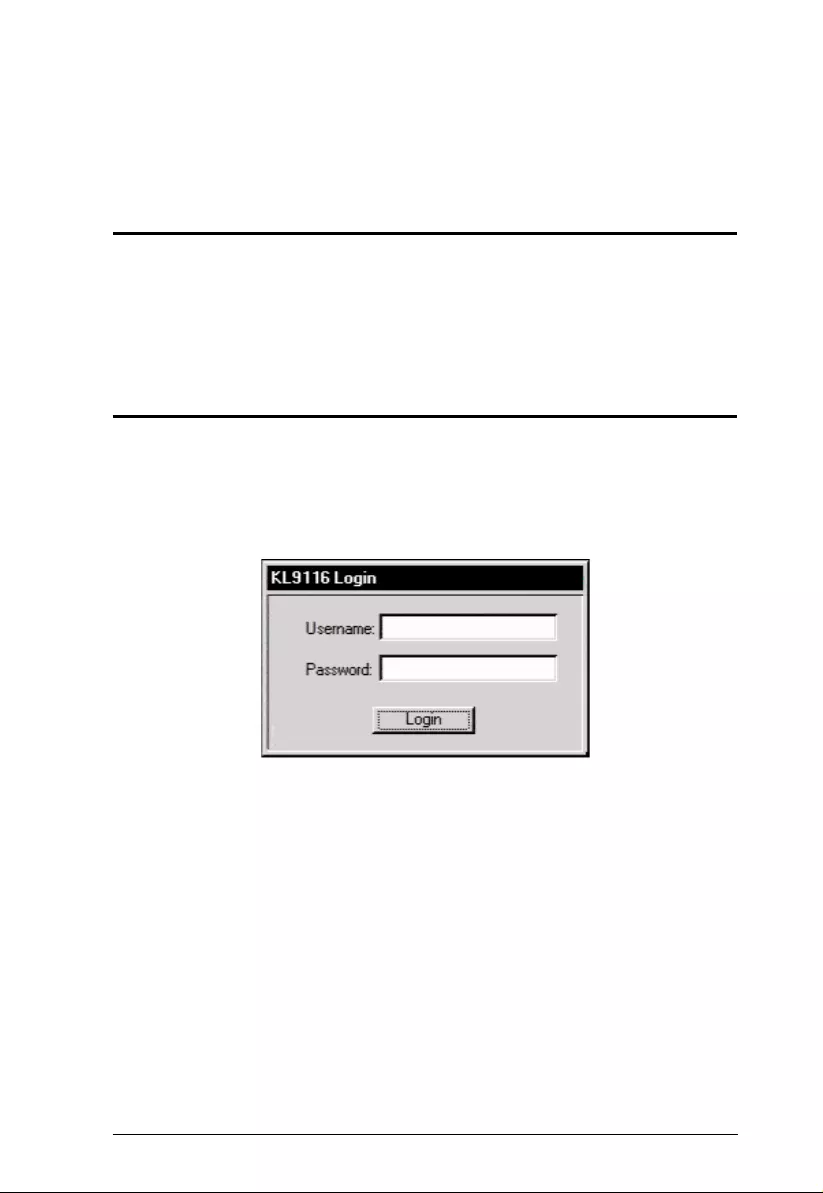
31
Chapter 4
Administration
Overview
The OSD's Administration page lets the Administrator (and users with
administration permission - see User Manageme nt, page 42) configure and
control the overall operations of the KL9108 / KL9116. The Administration tab
is disabled (grayed out) for users who do not have administration permission.
The Local Console
Once the KL9108 / KL9116 has been installed, the next step that the
Administrato r needs to perform is to se t up the unit for user operation. The
most convenient way to do this fo r the first time is from the local console.
After turning on the KL9108 / KL9116, a login prompt appears:
Since this is the first time you are logging in, use the default Usern ame:
administrator; and the default Password: password. For security purposes, we
strongly recommend that you use the User Management function (see page 42)
to remove these and give yourself a unique Username and Password with the
appropriate permissions.
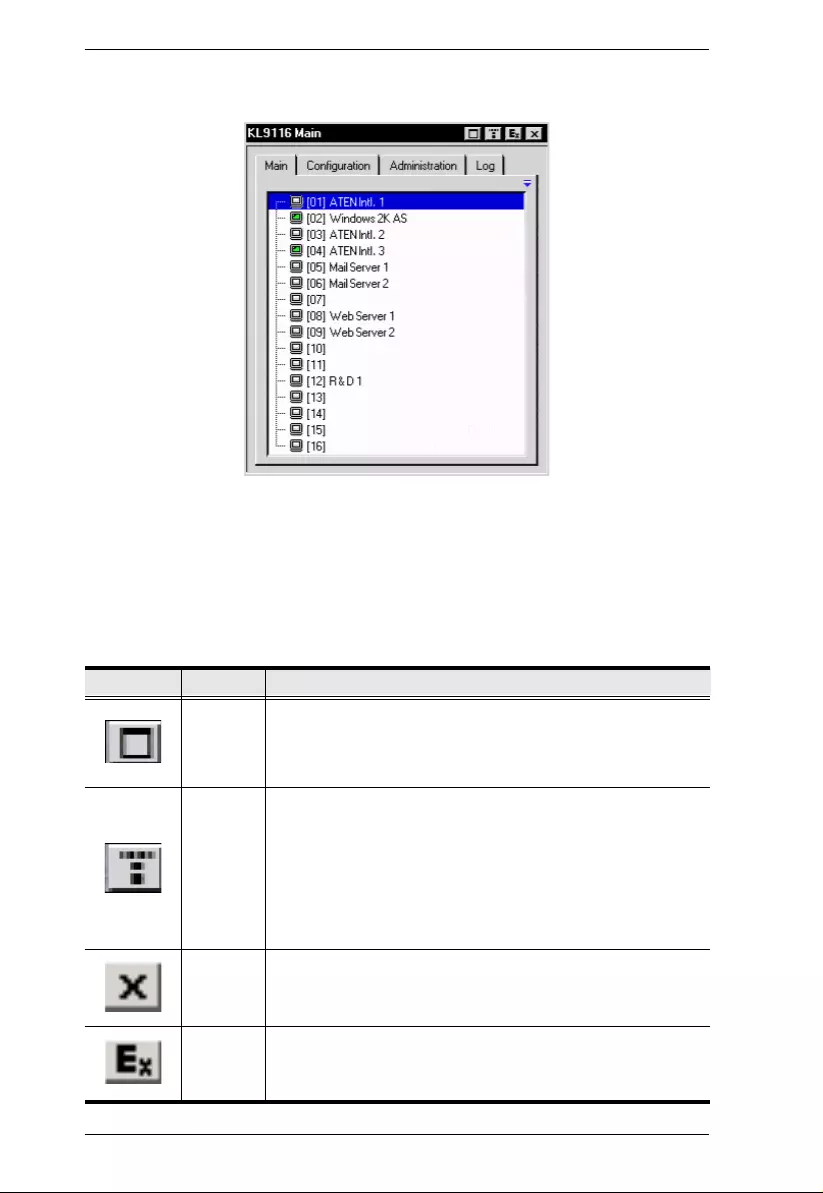
KL9108 / KL9116 User Manual
32
After you successfully log in, the Local Console OSD appears:
The OSD consists of four pages, each with a specific set of functions: Main,
Configuration, Administrati on, and Log. Each of page is discussed in the
sections that follow.
The functions of the four buttons at the right of the title bar are described in the
table below. Functions can be invoked by clicking the icon, or by pressing its
associated function key.
Button Key Function
F6
Screen View: Depending on the display resolution of the port
you are viewing, the OSD it may appear smaller than normal.
Use this function to return the OSD to its original size and
blank the background. Click again to recover the background.
F7
Transparency: Makes the OSD semi transparent, allowing
the background to show through. Clicking again, returns the
OSD to normal.
Note: 1. We recommend setting your monitor refresh rate to
a value greater than 75Hz before using this feature.
2. If you switch to a null port when Transparency is
enabled, the feature beco mes disabled.
F8
Log Out: Closes the OSD display and logs you out of the
session.
Esc
Close: Closes the OSD display but does not log you out of
the session. You can bring the display back with the OSD
hotkeys (see OSD Hotkey, page 40).
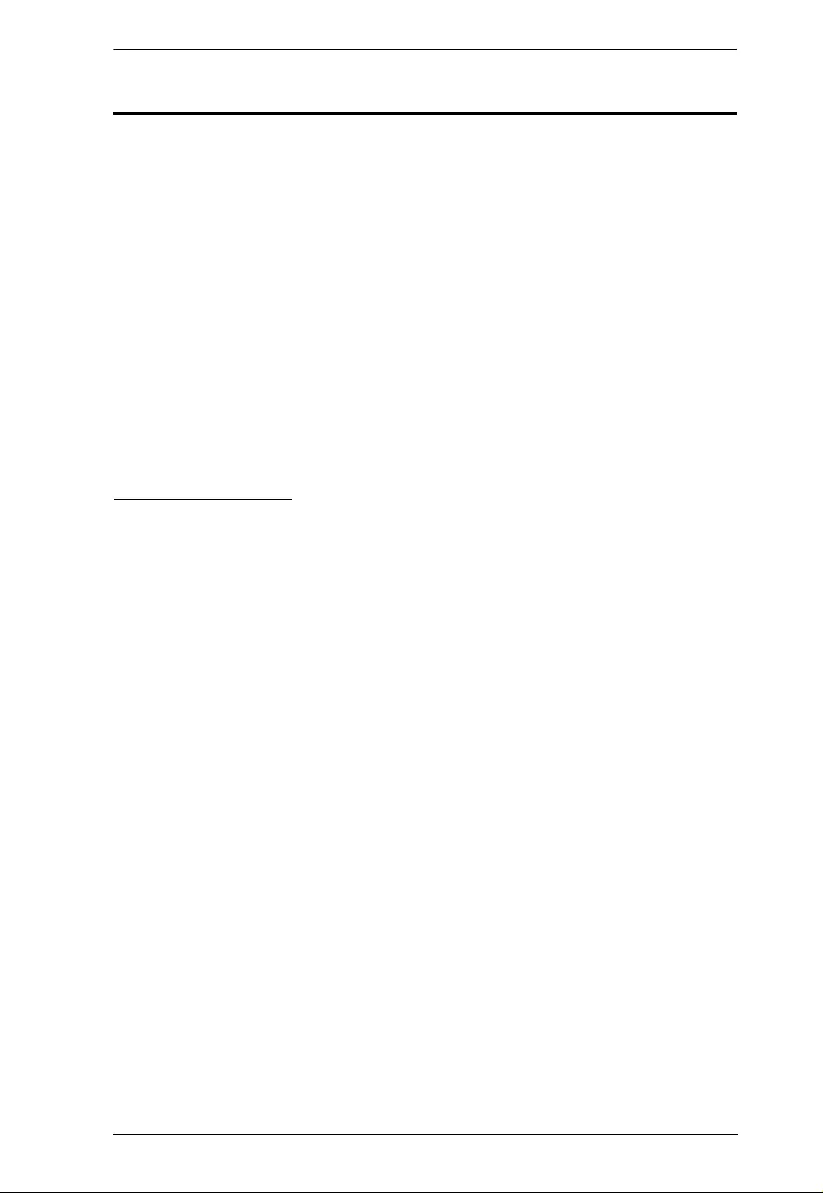
Chapter 4. Administration
33
The Main Page
The Main page governs port access. Selecting a port and double-clicking it
switches you to the dev ice on that port.
A monitor icon is in front of the port number. The monitor icon is green
for ports that have devices connected to them that are powered on;
otherwise, it is gray.
If a port has been specified as a Quick View port (see below), a red eye
icon is displayed along with the m onitor icon to indicate so.
In addition to using this page to select ports to switch to, the administrator can
also use this page to enable/disable Quick View status for selected ports, and to
create, modify, or delete names for each of the ports. The following sections
describe how to enable Quick View status and how to create, modify, or delete
port names.
Quick View Ports
Selecting certain ports as Quick View ports is a way of limiting which ports are
included when the KL9108 / KL9116 is in Auto Scan mode. If the KL9108 /
KL9116 is configured to only auto scan ports that have Quick View status (see
Scan Select, page 40), design ating a port as a Quick View port in this dialog
box means that it will be included when auto scanning is in effect.
The spacebar toggles a port's Quick View status. To select/deselect a port,
highlight it and press the spacebar. When a port has been selected as a Quick
View port, a red eye icon displays in the port icon column to indicate so. When
a port isn't selected, there is no red eye icon.
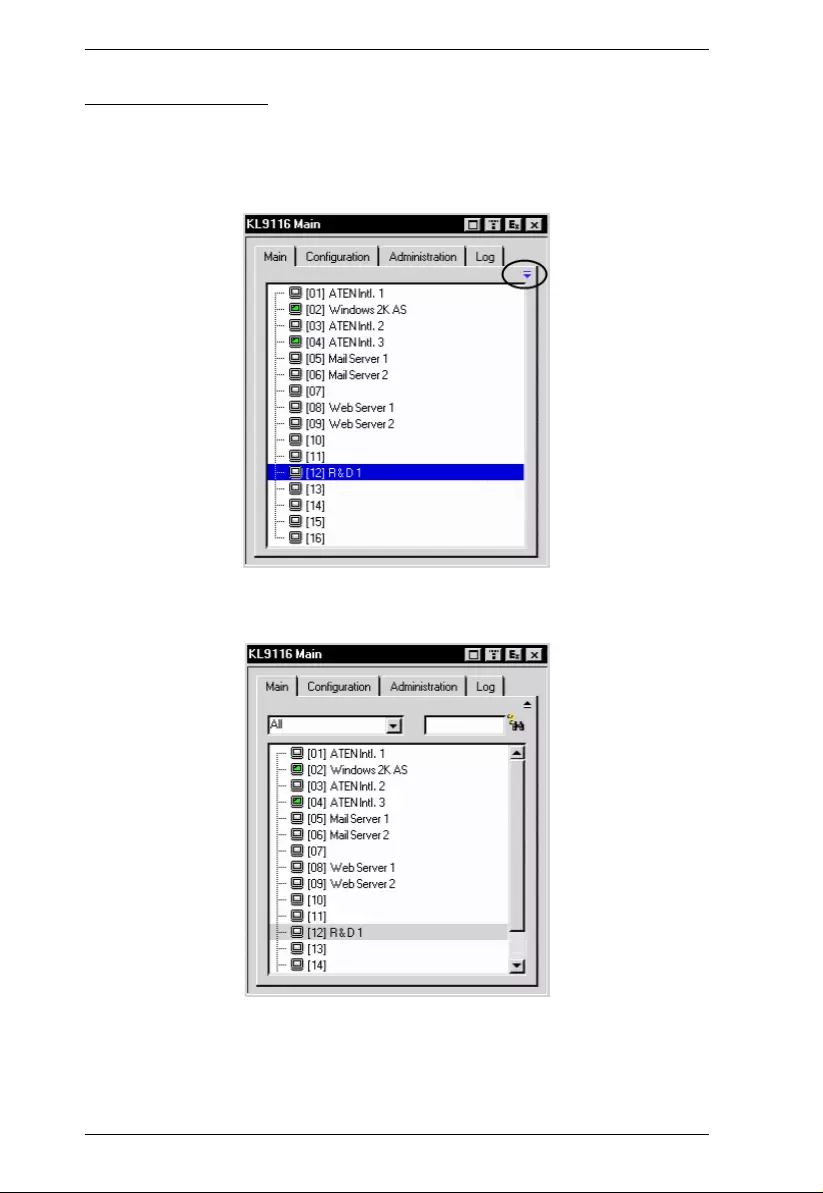
KL9108 / KL9116 User Manual
34
The List Function
The List Function lets you broaden or narrow the scope of which ports the OSD
displays (lists) in the Main Screen. To invoke the List Function, click the arrow
at the upper right corner of the screen, or press [F3]:
The screen changes to allow you to choose the ports that will be listed:
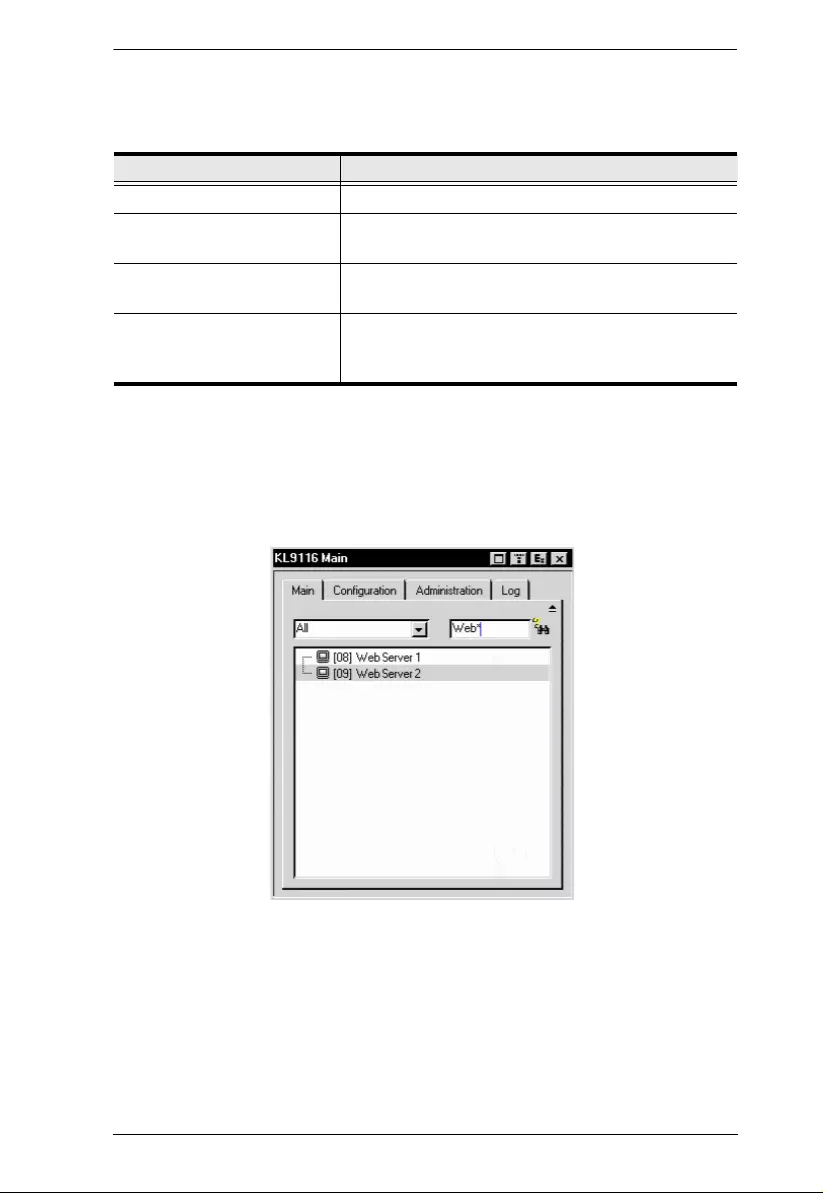
Chapter 4. Administration
35
The drop down list on the left offers four fixed choices as shown in the table,
below:
The text input box on the right allows you to key in a port name so that only
port names that match what you key in sh ow up in the List. Wildcards (? and
*) are acceptable, so that more than one port can show up in the list. For
example, if you key in Web*, both Web Server 1 and Web Server 2 would
show up in the list, as shown in the screen shot below:
After you key in your string, either click the binoculars to the right of the
box, or press [Enter].
To go back to the default view, erase the string and either click th e
binoculars to the right of the box, or press [Enter].
To dismiss the List function, click the arrow or press [F3].
Choice Meaning
All Lists all of the ports on the installation.
Powered On Lists only the ports that have their attached devices
powered on.
Quick View Lists only the ports that have been selected as Quick
View ports (see Quick View Ports, page 33).
Quick View + Powered On Lists only the ports that have been selected as Quick
View Ports (see Quick View Ports, page 33), and that
have their attached devices Powered On.
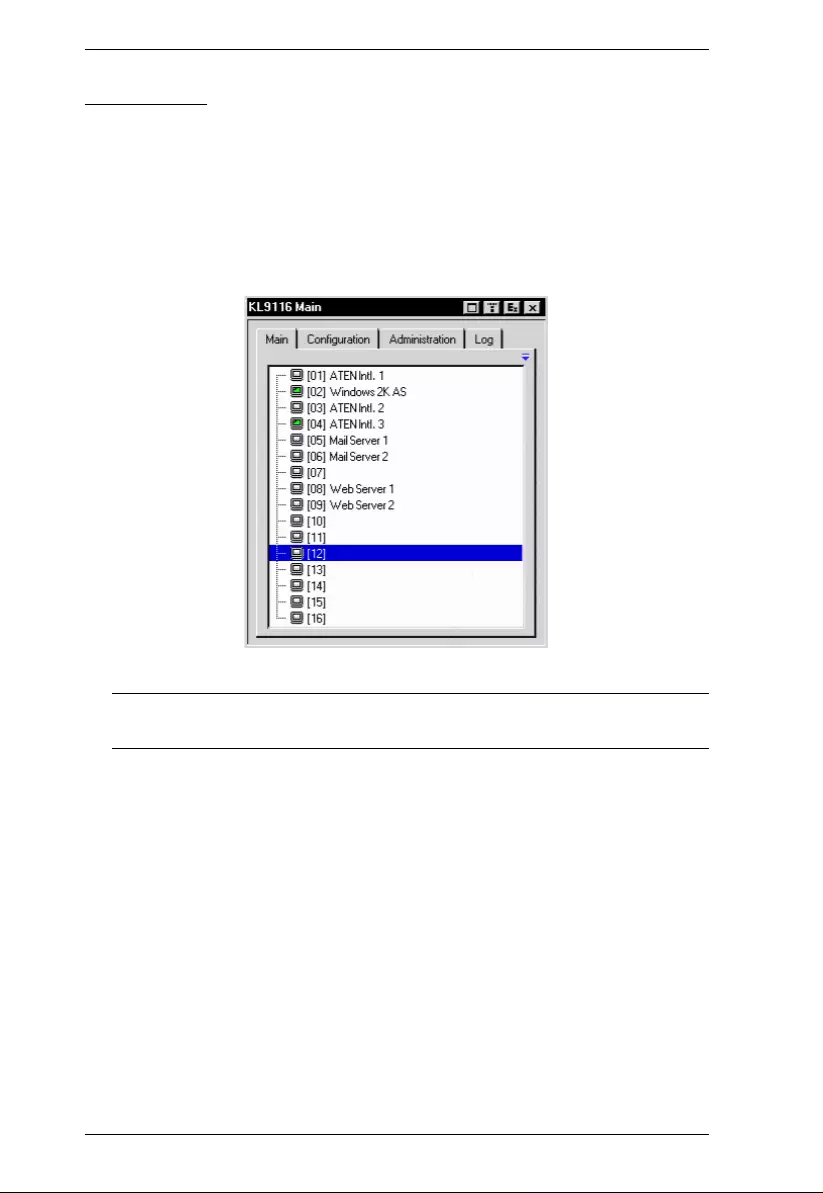
KL9108 / KL9116 User Manual
36
Port Names
To help remember which computer is attached to a particular port, every port
can be given a name. This field allows the Administrator to create, modify, or
delete port names. To configure a port name:
1. Click once on the port you want to edit, wait one second and then click
again. (Alternately, use the up and down arrow keys to move the highlight
bar to the port, and then press the F2 function key.)
Note: This is not a double-click. It involves two separate clicks. A double-
click will switch you to the device attached to the port.
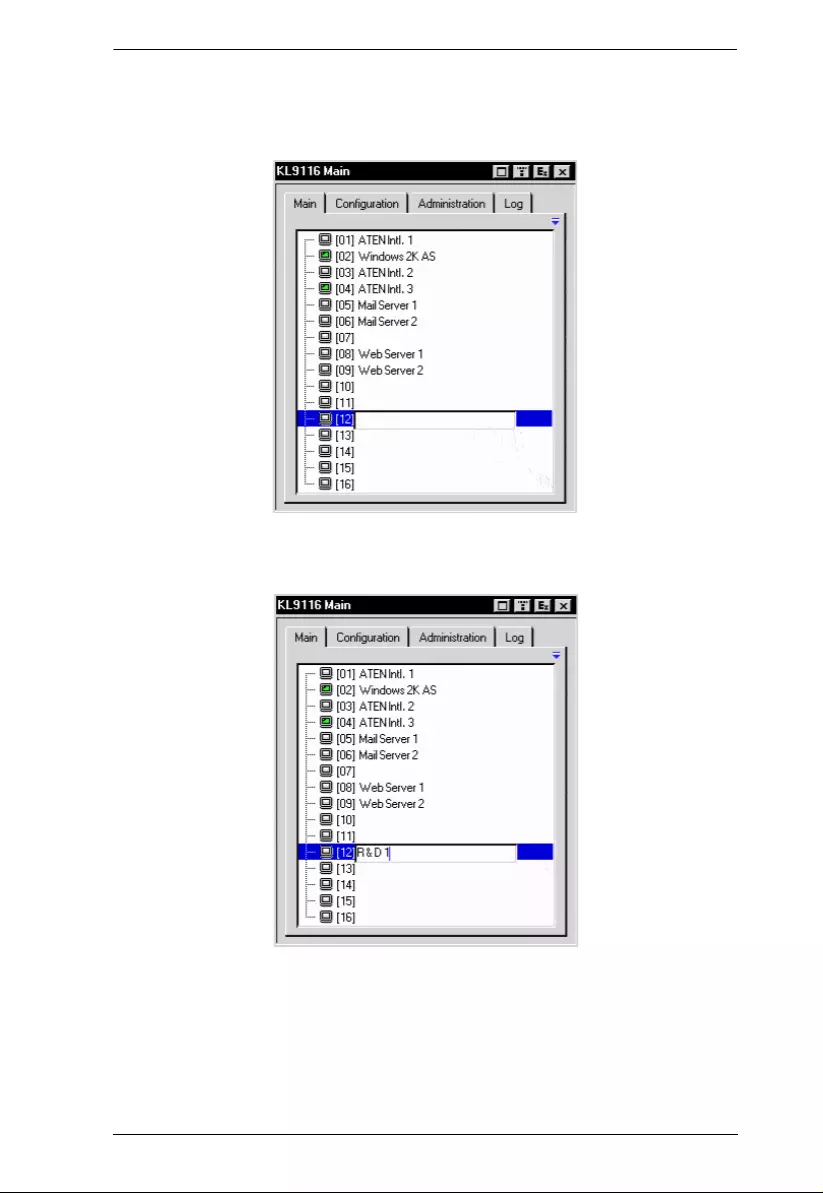
Chapter 4. Administration
37
After a second or two, the bar changes to provide you with a text inpu t
box:
2. Key in the new Port Name, or modify/delete the old one.
The maximum number of characters allowed for a Port Name is 19. You
can use all letters, numbers, and symbols on the typewriter keys of
keyboards with PC US English layout.
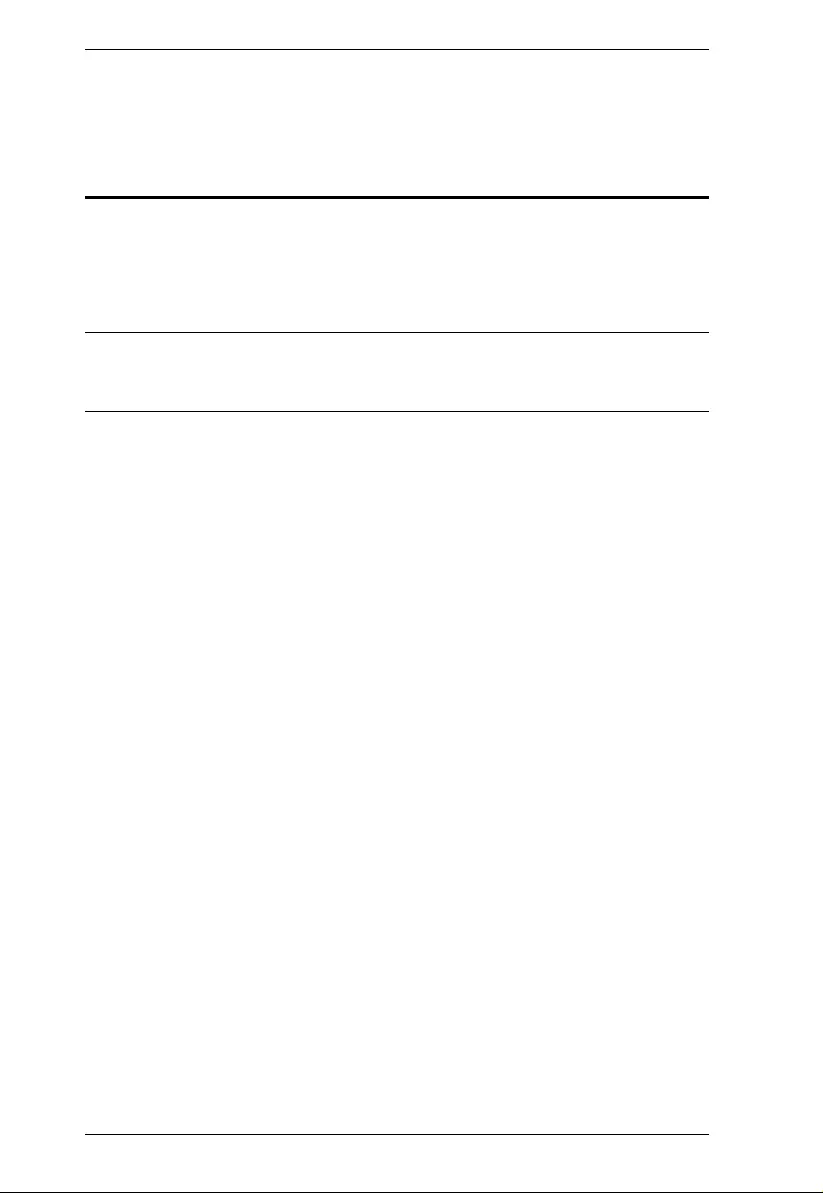
KL9108 / KL9116 User Manual
38
3. When you have finished editin g the port nam e , press [Ent er] or click
anywhere outside of the input box to compl e te the operatio n.
Port Operation
Because the methods used to access the target device(s) are the same for the
local console as for the Windows Client, the procedures are discussed in
Windows Client Port Operation and Java Client Port Operation Chapters on
pages 85 and 102, respectively.
Note: If you invoke the OSD while accessing a target device from the local
console, press [F6] to hide the background and enlarge the OSD. Press
[F6] again to show the background.
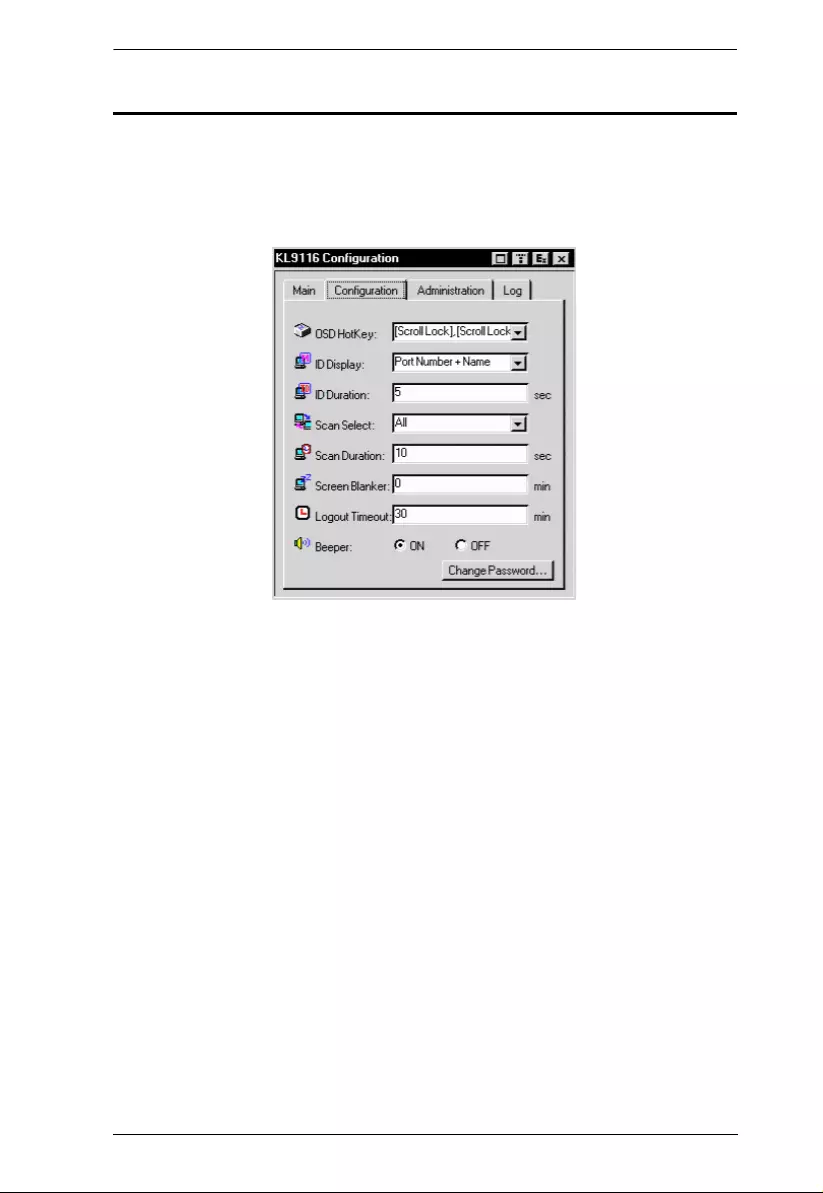
Chapter 4. Administration
39
The Configuration Page
The OSD Configuration page allows users to set up their own, individual,
working environments. The KL9108 / KL9116 stores a separate configuration
record for each user profile, and sets up the working configuration according
to the Username that is used to log in.
The Configuration page settings are explained in the table on the following
page.
(Continues on next page.)
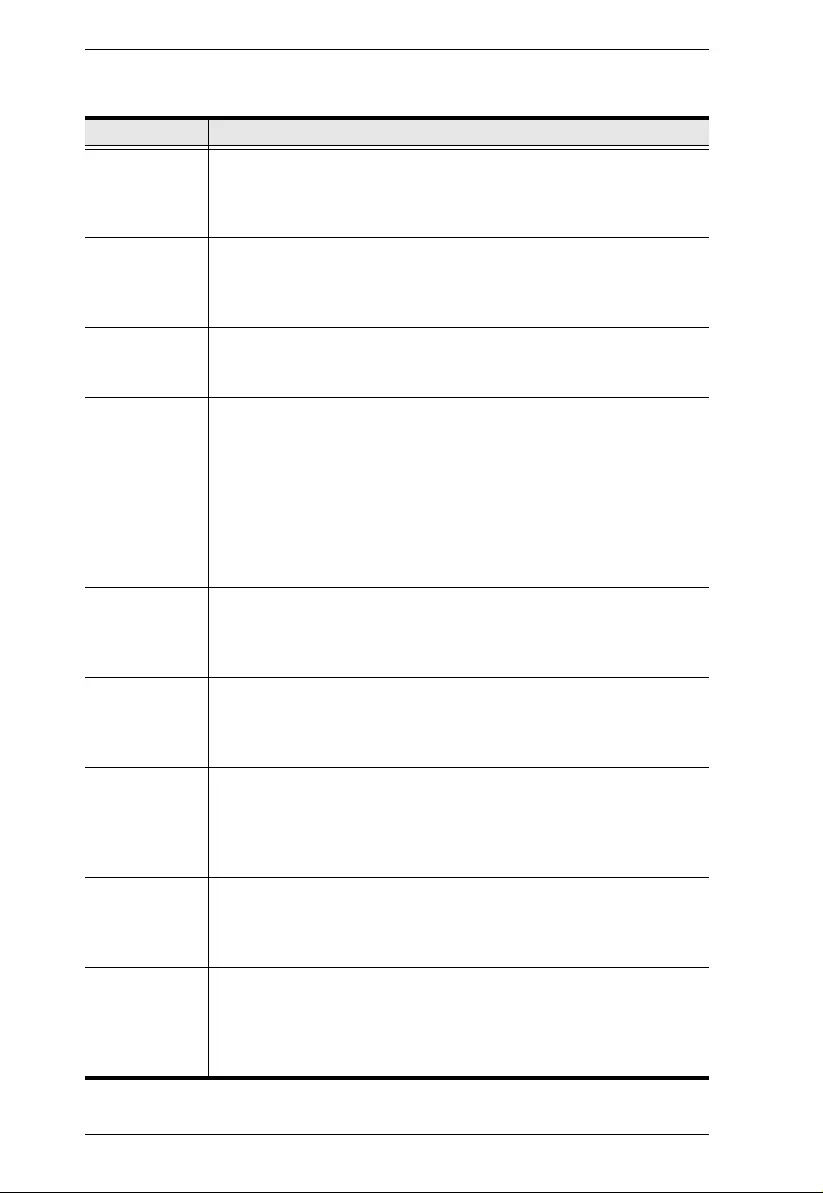
KL9108 / KL9116 User Manual
40
(Continued from previous page.)
Setting Function
OSD Hotkey Selects which Hotkey controls the OSD function: [Scroll Lock]
[Scroll Lock] or [Ctrl] [Ctrl]. Since the C t rl key combination may
conflict with programs running on the computers, the default is the
Scroll Lock combination.
ID Display Selects how the Port ID is displayed: the Port Number alone (PORT
NUMBER); the Port Name alone (PORT NAME); or the Port Number
plus the Port Name (PORT NUMBER + PORT NAME). The default is
PORT NUMBER + PORT NAME.
ID Duration Determines how long a Port ID displays on the monitor after a port
change has taken place. You can choose an amount from 0 - 255
seconds. The default is 5 Seconds. 0 is Always On.
Scan Select Selects which computers will be accessed under Auto Scan Mode
(see Auto Scanning, page 90). Choices are: ALL - All the Ports which
have been set Accessible (see Port Access, page 44); POWERED
ON - Only those Ports which have been set Accessible and are
Powered On; QUICK VIEW - Only those Ports which have been set
Accessible and have been selected as Quick View Ports (see Quick
View Ports, page 33); QUICK VIEW + POWERED ON - Only those
Ports which have been set Accessible and have been selected as
Quick View Ports and are Powered On. The default is ALL.
Scan Duration Determines how long the focus dwells on each port as it cycles
through the selected ports in Auto Scan Mode (see Auto Scanning,
page 90). Key in a value from 0 - 255 seconds. The default is 10
seconds; a setting of 0 disables the Scan function.
Screen Blanker If there is no input from the console for the amount of time set with
this function, the screen is blanked. Key in a value from 1 - 30
minutes. A setting of 0 disables this function. The default is 0
(disabled).
Logout Timeout If there is no Operator input for the amount of time set with this
function, the Operator is automatically logged out. A login is
necessary before the KL9108 / KL91 16 can be accessed again. Enter
a value from 0 - 180 minu tes. The default is 30 minutes. 0 disables
the function.
Beeper When set to ON, the beeper sounds whenever the port is switched,
when activating the Auto Scan function (see Auto Scanning,
page 90), or when an invalid entry is made on an OSD menu. The
default is ON.
Change
Password Allows a user to change the account password. After clicking the
Change Password button, a dialog box appears. Enter the old
password. Then, enter a new password and confirm it by entering it
again. Press OK to save changes, or press Cancel to discard
changes.
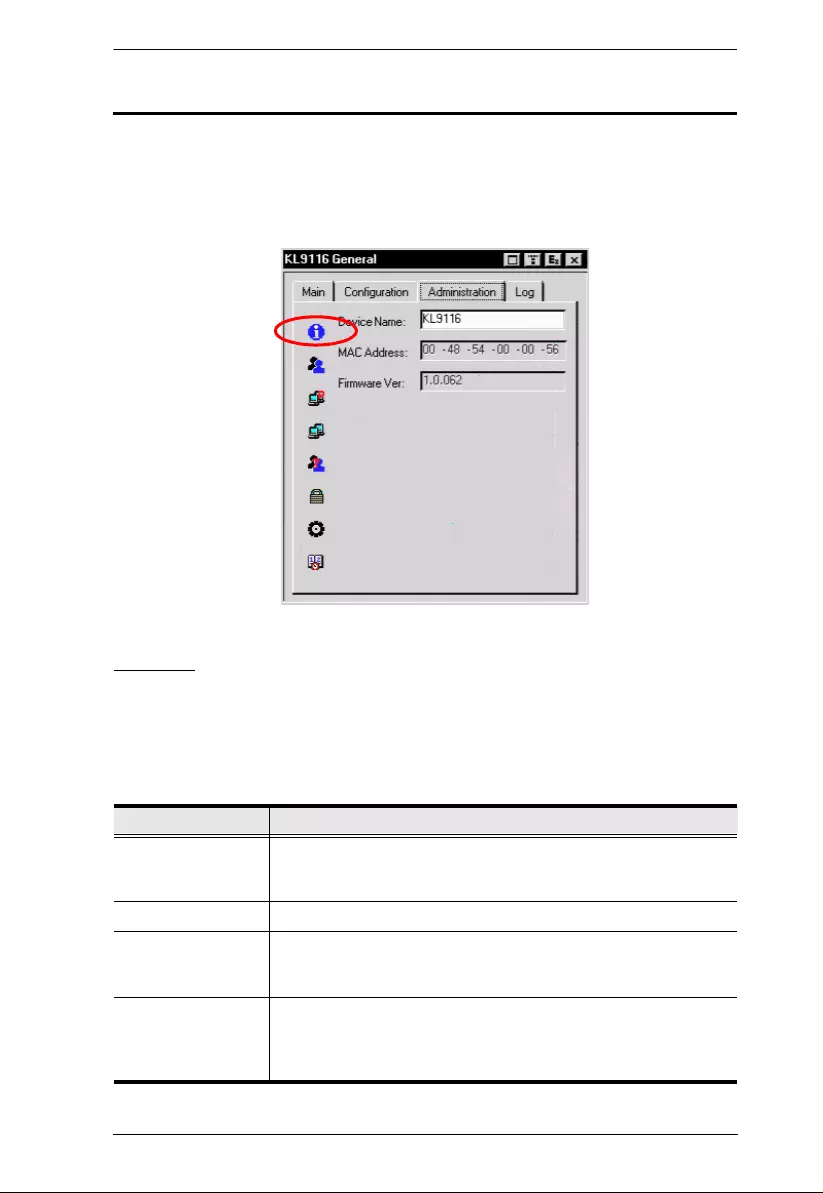
Chapter 4. Administration
41
The Administration Page
When you click the Administration tab, the Administration page comes up.
Each of the administrative functions is represented by an icon at the left of the
page. Clicking the icon brings up its associated dialog box. When the
Administration page first comes up the General dialog box appears:
General
The General Page presents four items of information. This is the same
information that displays after you log in from a browser, or when you click the
General icon at the top left of the browser main page. The meaning of these
items is described in the table below:
Item Description
Device Name This field lets you give the switch a unique name. This can be
convenient when you need to differentiate among several
devices in multi-station installations.
MAC Address This item displays the KL9108 / KL9116's MAC address.
Firmware V er This item displays the current firmware version number. You can
reference it to see if there are newer versions available on the
Altusen Website.
Last IP from DHCP
Server If the switch is on a network that uses DHCP assigned IP
addresses, this item is a convenient way of ascertaining what its
IP address is, to inform the Users which IP to use when they
want to log in to the KL9108 / KL9116.
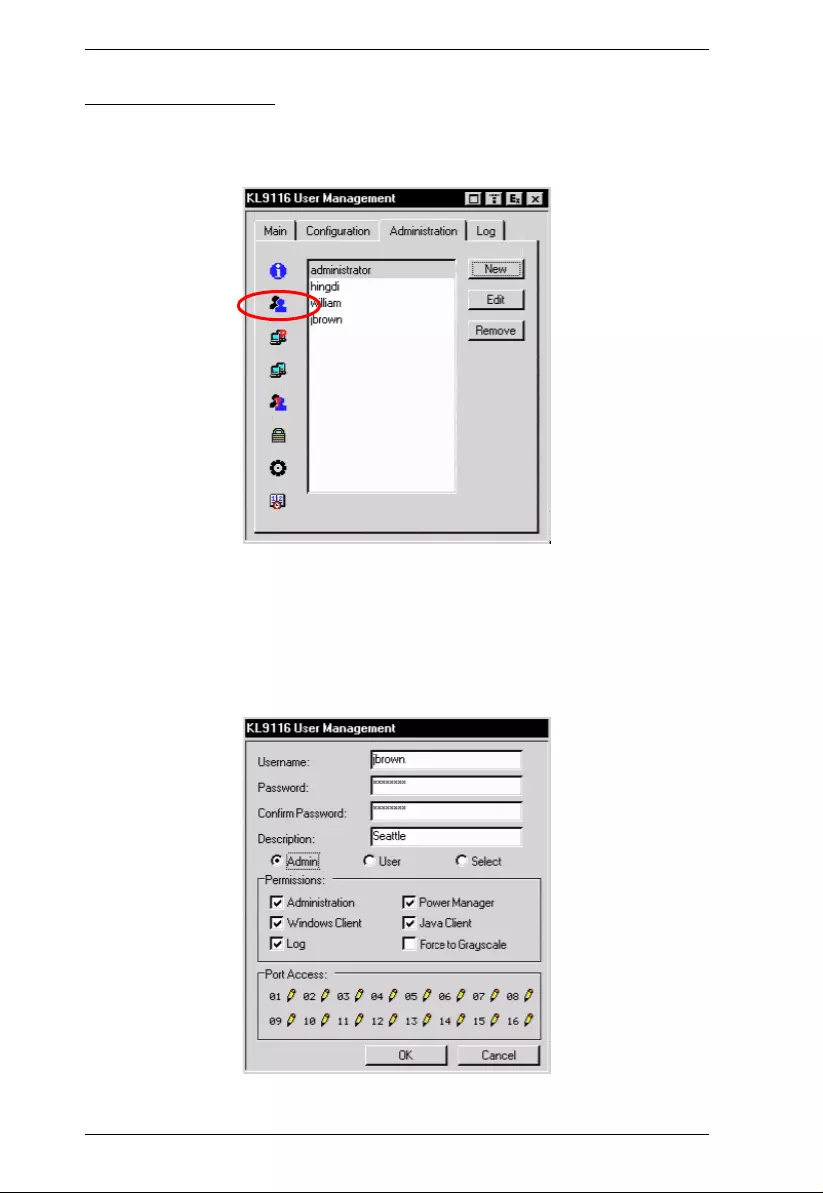
KL9108 / KL9116 User Manual
42
User Management
The User Management dialog box is used to create and manage user profiles.
Up to 64 user profiles can be established.
To delete a user profile, select it in the list box, and Click Remove.
To modify a user profile, select it and Click Edit.
To add a user, Click New.
If you choose Edit or New, a dialog box similar to the one below appears:
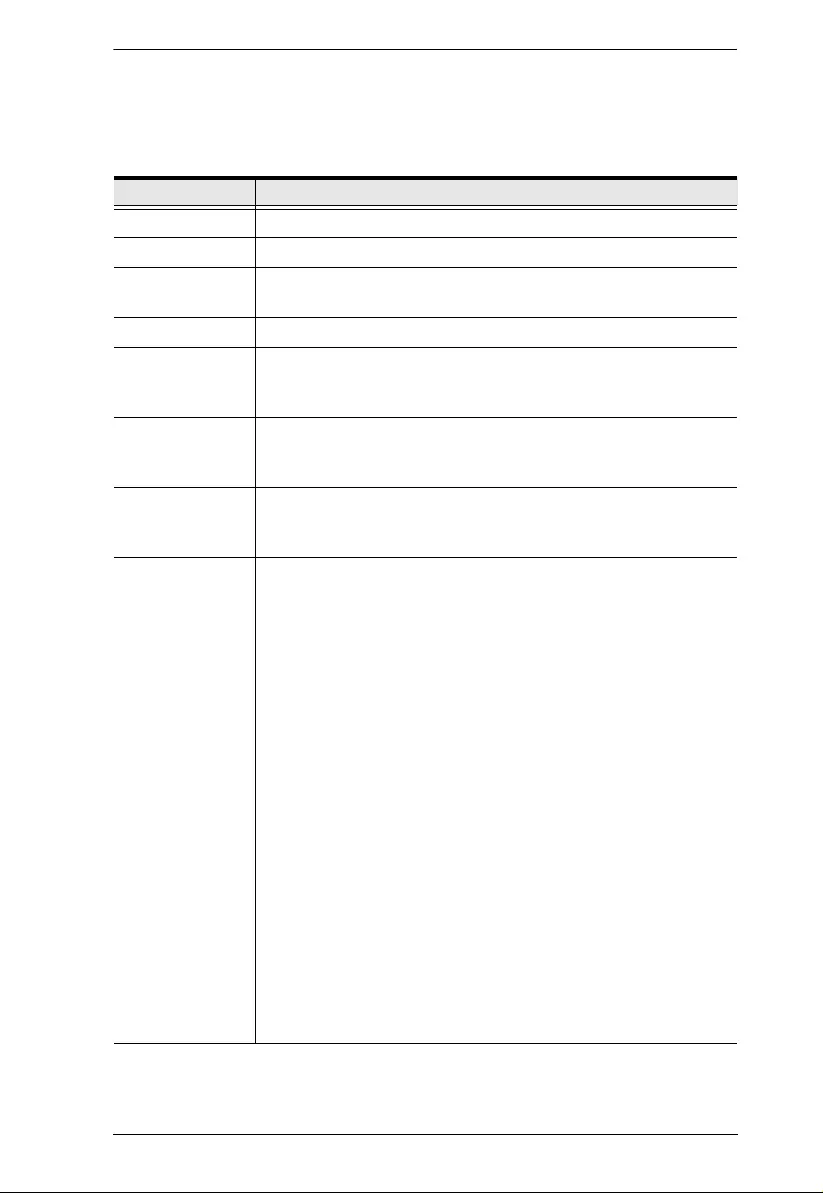
Chapter 4. Administration
43
Fill in the required information for a new profile, or mo dify the exist ing
information to edit a previous profile. A descripti on of the fiel d headings is
given in the table below:
(Continues on next page.)
Heading Description
Username A minimum of 6 and a maximum of 15 characters is allowed.
Password A minimum of 8 and a maximum of 15 characters is allowed.
Confirm Password To be sure there is no mistake in the password, you are asked to
enter it again. The two entries must match.
Description Additional information about the user that you may wish to include.
Admin Enabling this gives the user Administrator level access to the
KL9108 / KL9116. All permissions are granted. (See Permissions,
in this table.)
User Enabling this gives the user User level access to the KL9108 /
KL9116. Windows Client, Power Manager, and Java Client
permissions are granted. (See Permissions, in this table.)
Select This button is automatically enabled if the permission choices
selected by the Administrator (in the panel just below) do not
match the default access level choices for Admin or User.
Permissions These are used together with the Select radio button to set up
permissions that differ from the defaults for Admin and User.
1. Checking Administration gives a User administration privileges,
which allows him to set up and modify the KL9108 / KL9116's
Administration page settings.
2. Checking Windows Client allows a user to access the KL9108 /
KL9116 via the Windows Client software. By default, all users
may access the KL9108 / KL9116 via the Windows Client
software.
3. Checking Log allows a User to view and query the log file. The
Log and Log Server buttons appear on the Main web page of
Users who have Log permission (see Webpage Buttons,
page 67).
4. Checking Power Manager allows a User to connect to Power
on the Net™ devices. The PON button appears on the Main
web page of Users who have Power Manager permission (see
Webpage Buttons, page 67).
5. Checking Java client allows a User to access the KL9108 /
KL9116 via the Java Client software.
6. Checking Force to Grayscale, forces the user’s view of the
remote display to be in grayscale. This can speed up I/O
transfer in low bandwidth situations.
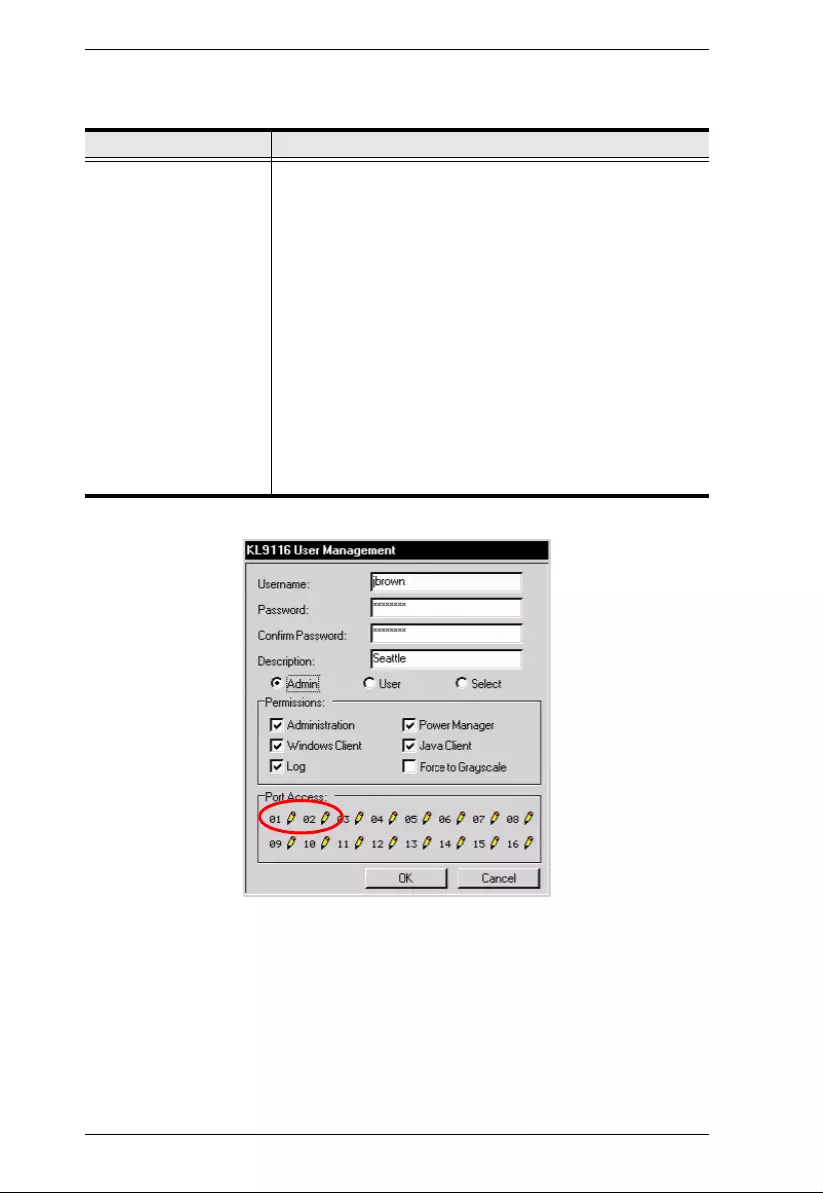
KL9108 / KL9116 User Manual
44
(Continued from previous page.)
Heading Description
Port Access This function allows the Administrator or a User with
Administration permission to define the selected User's
access to the computers on a Port-by-Port basis. (See the
screen, below.)
For each User profile, select a port and click it to cycle
through the choices:
Full - The user can view the screen and can perform
operations on the system from the keyboard and mouse.
View - A diagonal line through the port icon indicates the
port access is View. The user can view the screen, but
cannot perform operations on the system.
Null (no access right s) - An X through the port icon indicates
no port access. The Port will not show up on the User's list
on the Main Screen.
Repeat until access rights have been set for all ports.
The default is Full for all users on all Ports.
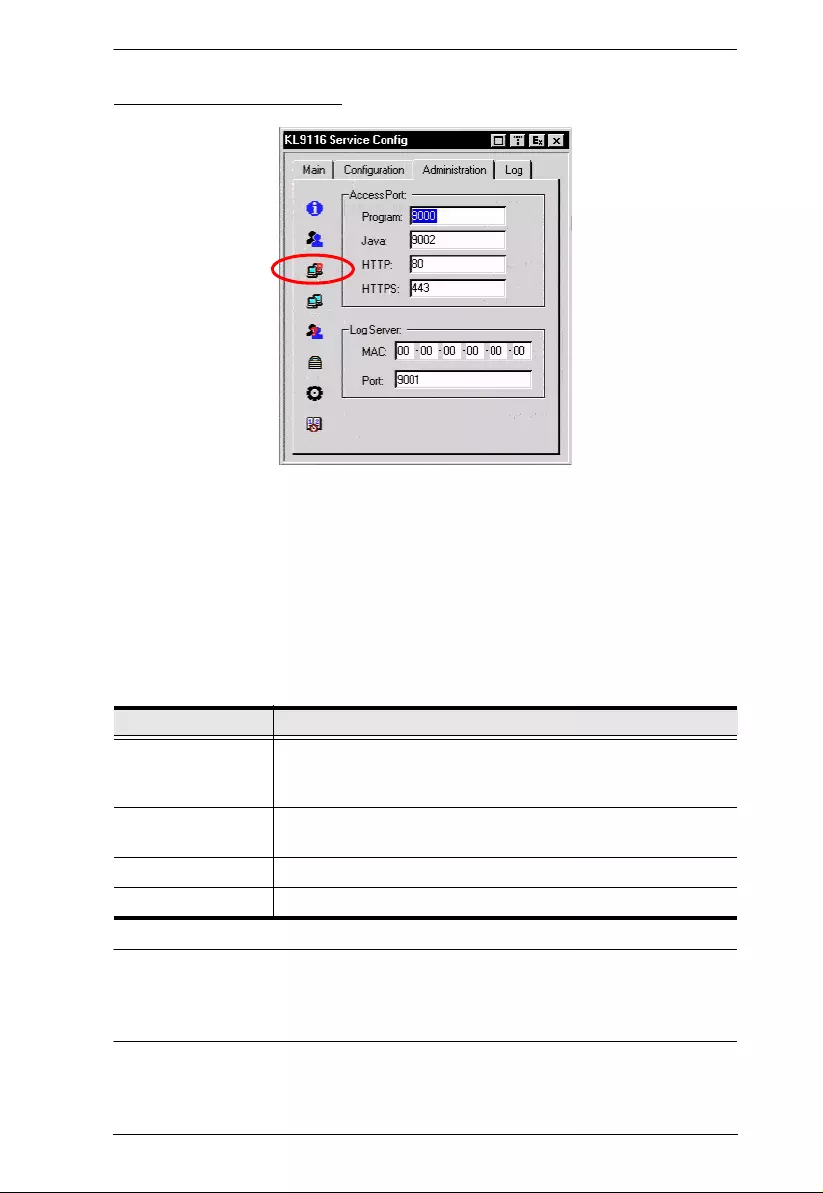
Chapter 4. Administration
45
Service Configuration
Access Port
As a security measure, if a firewall is being used, the Administrator can specify
the port numbers that the firewall will allow, and set the firewall accordingly.
Users must specify the port number when they log in to the KL9108 / KL9116.
If an invalid port number (or no port number) is specified, the KL9108 /
KL9116 will not be found.
An explanation of the fields is given in the table below:
Note: 1. If there is no firew a ll (o n an intranet, for example), it doesn't matter
what these numbers are set to, since they have no effect.
2. You must set different values for each of the service ports.
Field Explanation
Program This is the port number that must be specified when connecting
from the Windows Client software program. Valid entries are
from 1024-60,000. The default is 9000.
Java This is the port number used for Java Client connections. Valid
entries are from 0-65535. The default is 9002.
HTTP The port number for a browser login. The default is 80.
HTTPS The port number for a secure browser login. The default is 443.
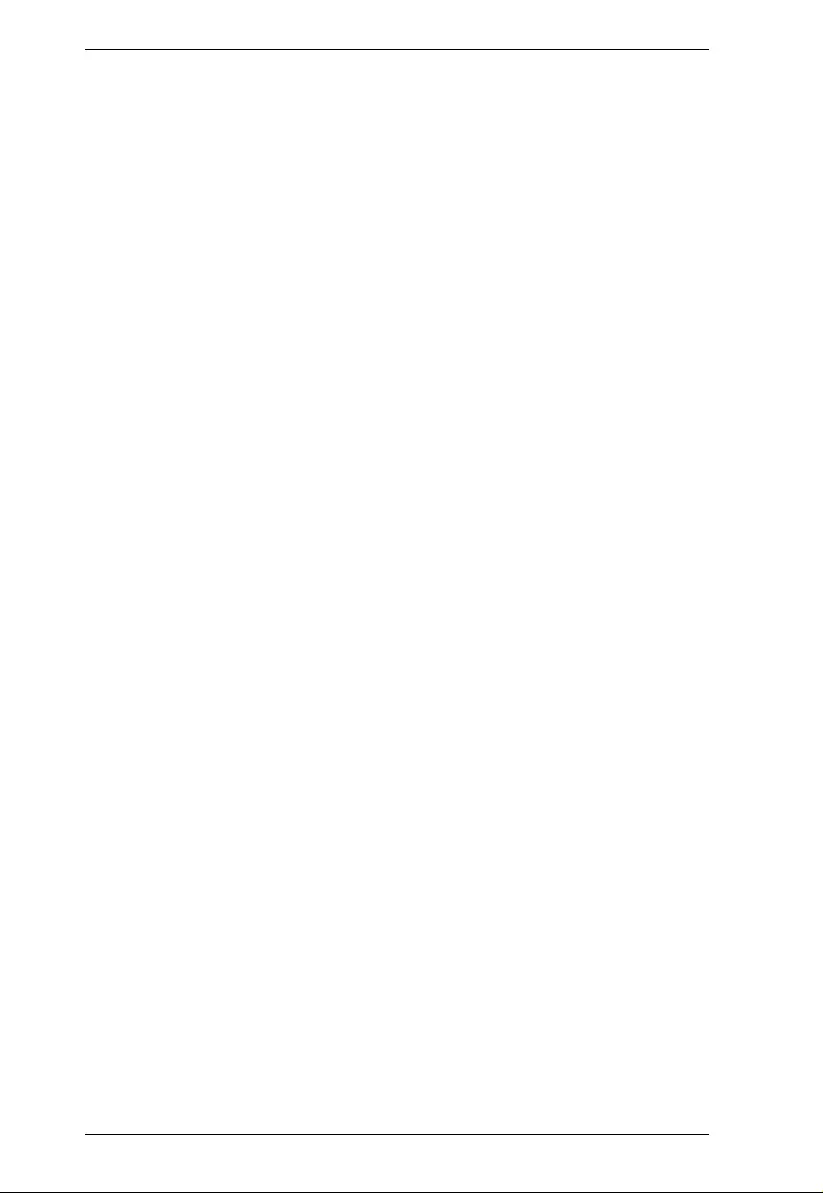
KL9108 / KL9116 User Manual
46
Log Server
Important transactions that occur on the KL9108 / KL9116, such as logins and
internal status messages, are kept in an automatically generated log file. In this
panel, you specify the MAC address and a port number for the computer that
the Log Server resides on.
Installation and operation of the Log Server is discussed in Chapter 9. The Log
File is discussed in Chapter 8.
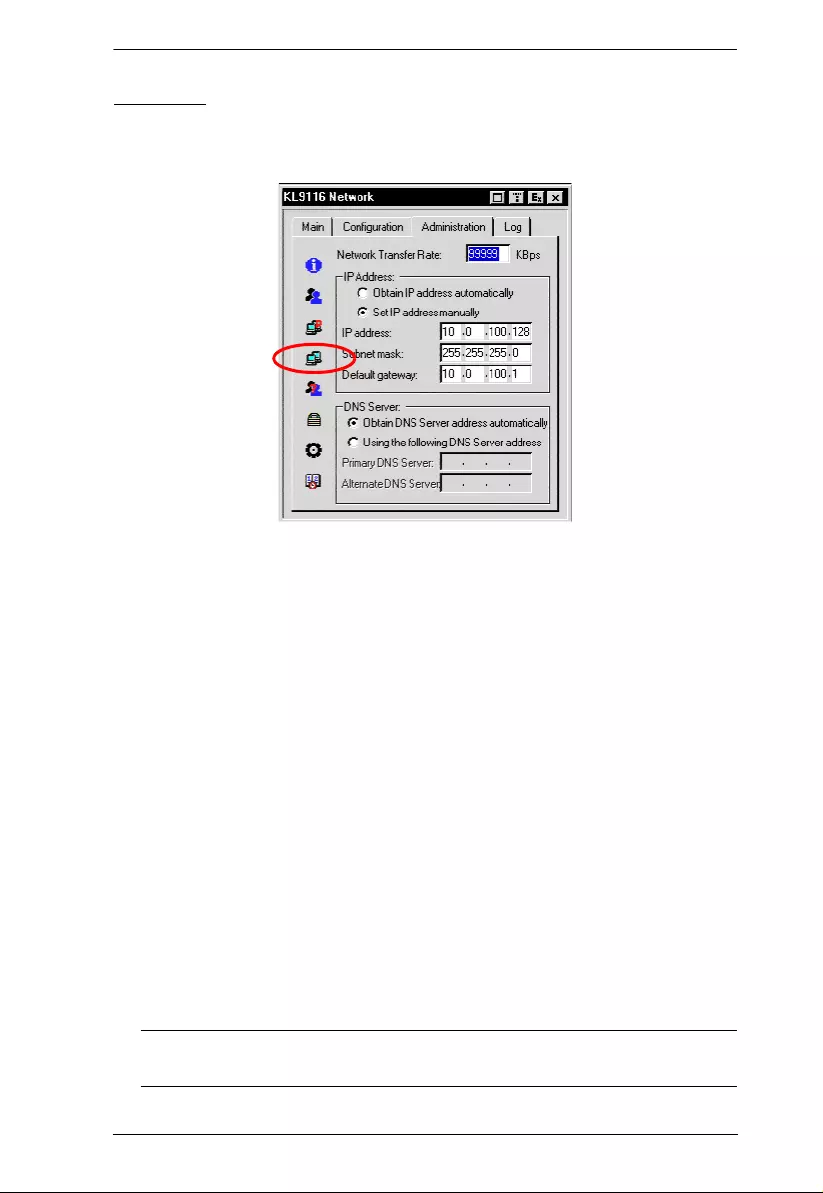
Chapter 4. Administration
47
Network
The Network dialog is used to specify the KL9108 / KL9116's network
environment.
Network Transfer Rate
Set the rate at which the KL9108 / KL9116 transfers data to remote computers.
The range is from 8 to 99999 Kilobytes per second (KBps).
IP Address
The KL9108 / KL9116 can either have its IP address assigned dynamically
(DHCP), or it can be given a fixed IP address.
For dynamic IP address assignment, select the Obtain IP address
automatically radio button.
To specify a fixed IP address, select the Set IP address manually radio
button and fill in the IP address, subnet mask and default gateway.
DNS Server
For automatic DNS Server address assignment, select the Obtain DNS
Server address automatically, rad io button.
To specify the DNS Server address manually, select the Use the following
DNS Server radio button, and fill in the addresses for the Primary and
Alternate DNS servers.
Note: Specifying at the primary DNS Server address is mandatory. The
alternate DNS Server address is optional.
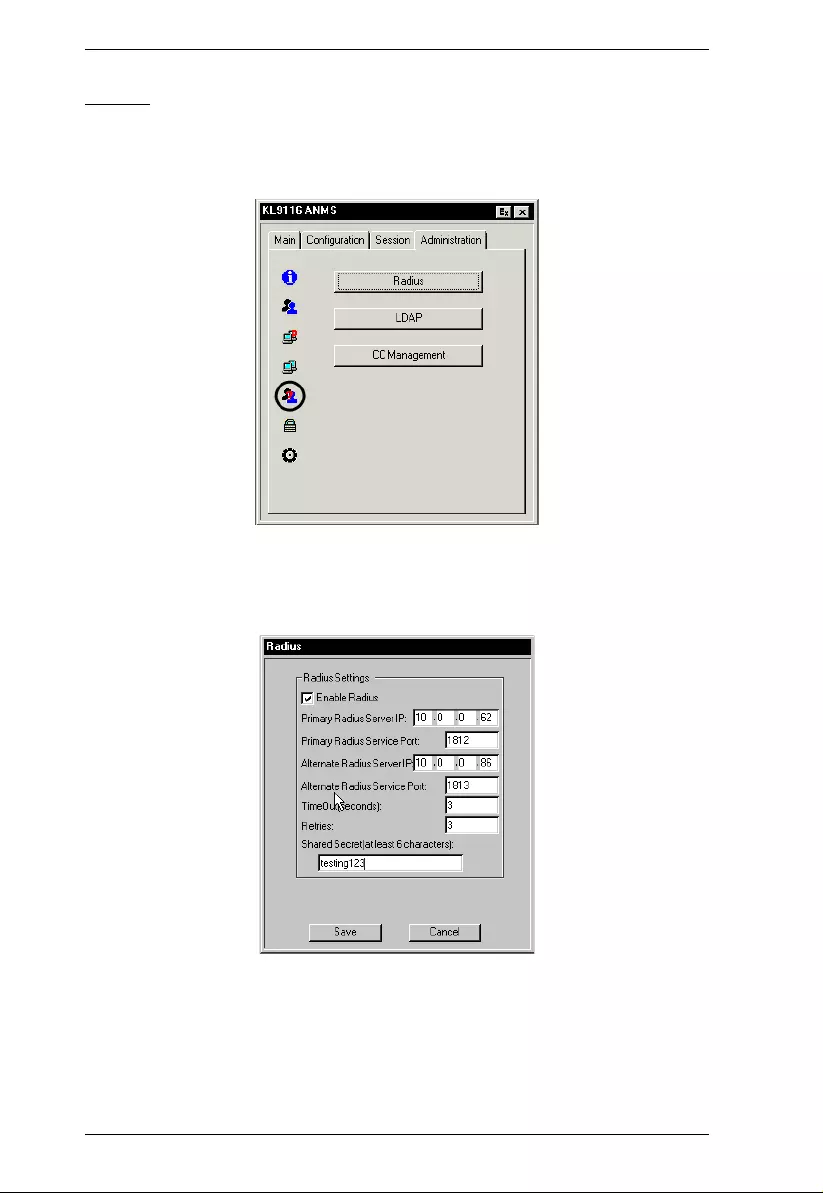
KL9108 / KL9116 User Manual
48
ANMS
The Advanced Network Management Settin gs page is us ed to set up logi n
authentication and authorization management from external sources. Click on
the ANMS icon to select RADIUS, LDAP, or CC Management.
RADIUS
If you are using a RADIUS server, set up its parameters as follows:
1. Check Enable.
2. Fill in the IP addresses and Service Ports for the Primary and Alternate
RADIUS servers.
(Continues on next page.)
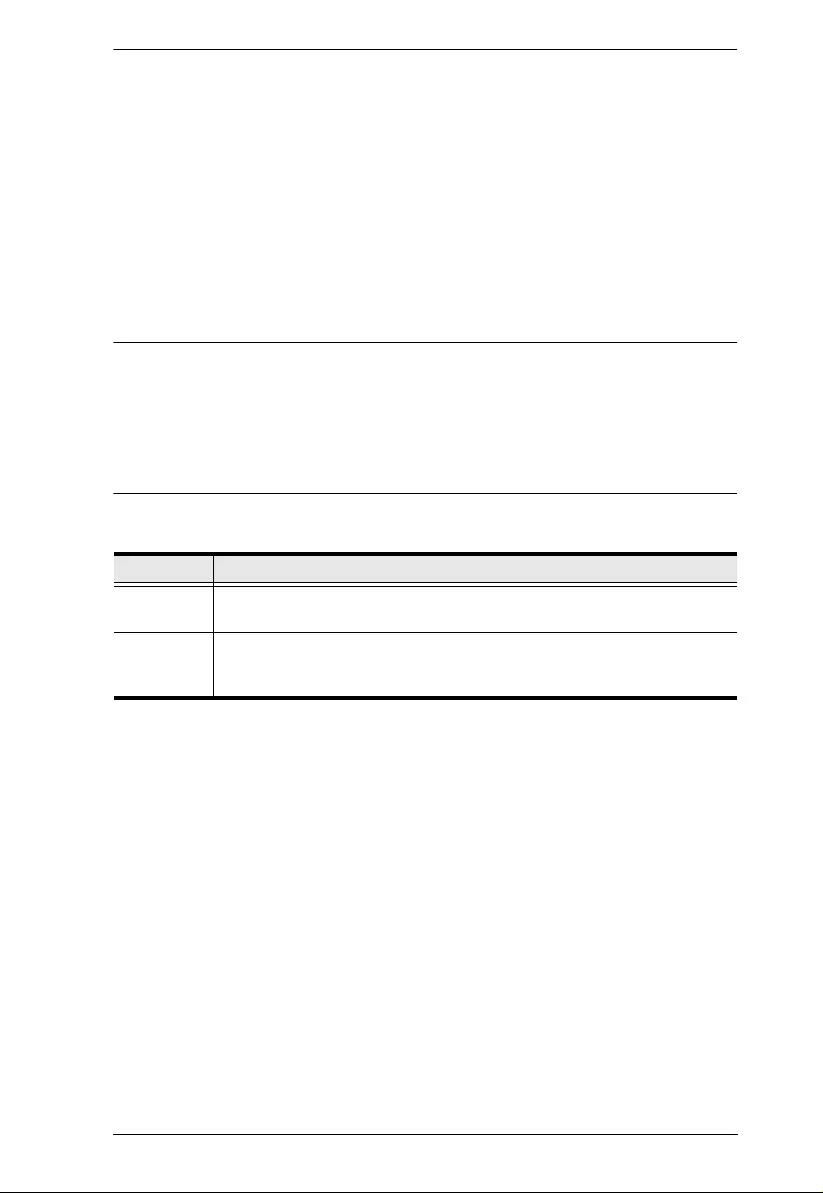
Chapter 4. Administration
49
(Continued from previous page.)
3. Set the time in seconds that the KL9108 / KL9116 waits for a RADIUS
server reply before it times out in the Timeout field.
4. Set the number of RADIUS retr ies al lo wed in th e Retri es field.
5. Key the Shared Security character string for authentication between the
KL9108 / KL9116 and the RADIUS Server in this field.
6. On the RADIUS server , set the access rights for each user according to the
information in the table on page 50.
Note: 1. The characters are not case sensitive. Capitals or lower case work
equally well.
2. Characters are comma delimited.
3. An invalid character in the configuration string will prohibit access to
the KL9108 / KL9116 for the user.
Examples:
String Meaning
c,w,p User has administrator privileges; user can access the system via the
WinClient ActiveX Viewer; user can access the attached PN0108.
w,j,l User can access the system via the WinClient ActiveX Viewer; user can
access the system via the Java Client; user can access log information
via the user's browser.
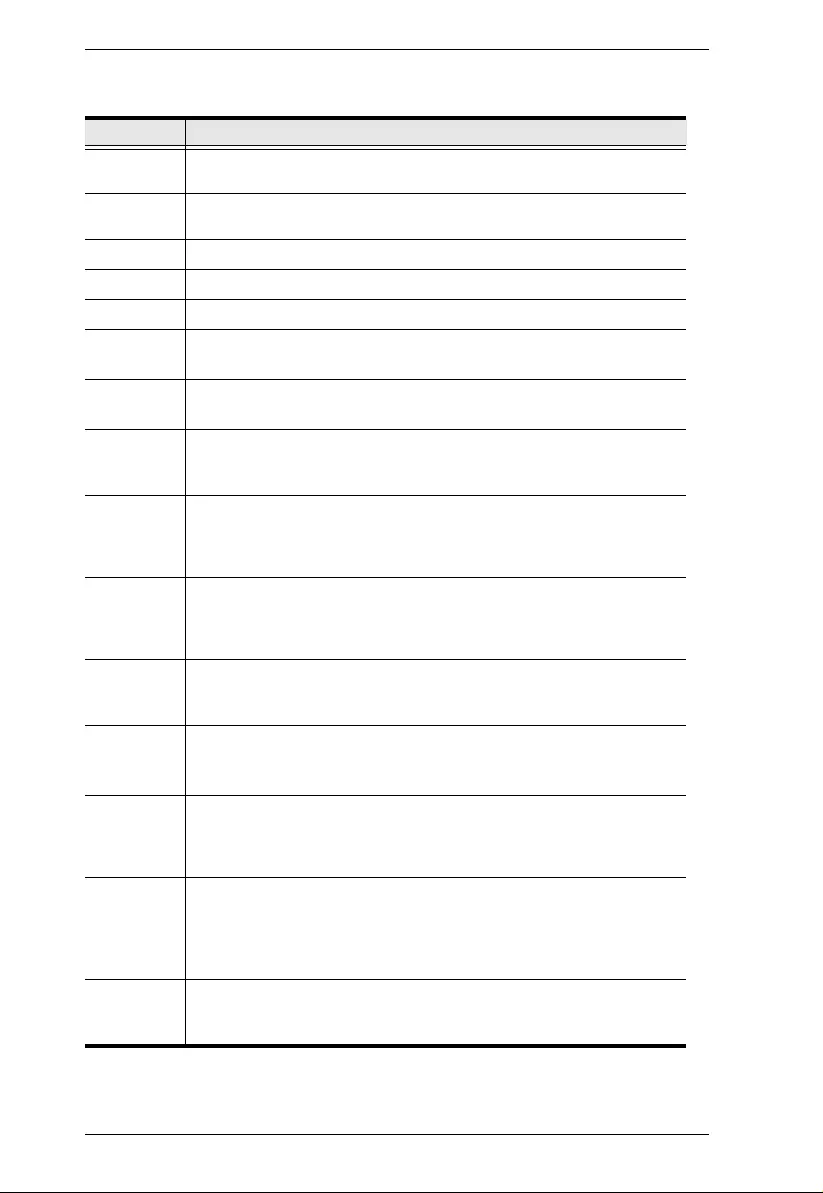
KL9108 / KL9116 User Manual
50
Character Meaning
C Grants the user administrator privileges, allowing the user to
configure the system.
W Allows the user to access the system via the WinClient ActiveX
Viewer program.
J Allows the user to access the system via the Java Client prog ram.
P Allows the user to access an attached Power Over the Net™ device.
L Allows the user to access log infor mation via the user's browser.
PN Restricts the user from accessing the OSD port list.
Syntax: pn/1/2/3/4
PV Limits the user's access to viewing of the OSD port list only.
Syntax: pv/1/2/3/4
UHK Defines the OSD Hotkey (see OSD Hotkey, page 40).
(uhk0: Scroll Lock + Scroll Lock; uhk1: Ctrl + Ctrl)
Syntax: uhk0
UOL Defines the OSD List Function (see page 34).
(uol0: All; uol1: Powered On; uol2: Quick View; uol3: Quick View +
Powered On)
Syntax: uol0
UODM Selects how the Port ID displays (see ID Display, page 40).
(uodm0: Port Number + Port Name; uodm1: Port Number; uodm2:
Port Name)
Syntax: uodm0
UODT Determines the length of time in seconds that the Port ID displays on
the monitor after a port change (see ID Duration, page 40).
Syntax: uodtn (where n represents a number from 0-255)
UBUZ Turns the beeper on or off (see Beeper, page 40).
(ubuz0: Beeper Off; ubuz1: Beeper On)
Syntax: ubuz0
ULT When there is no input from the user for the amount of time set with
this function, the user is automatically logged out. The user will need
to log in again. Set the Logout Timeout from 0-180 minutes.
Syntax: ultn (where n represents a number from 0-180)
USM Selects which computers are accessed under Aut o Scan Mode (see
Scan Select, page 40).
(usm0: All; usm1: Powered On; usm2: Quick View; usm3: Quick V iew
+ Powered On)
Syntax: usm0
UST Determines the length of time in seconds the KVM focus dwells on
each port in Auto Scan Mode (see Scan Select, page 40).
Syntax: ustn (where n represents a number from 0-255)
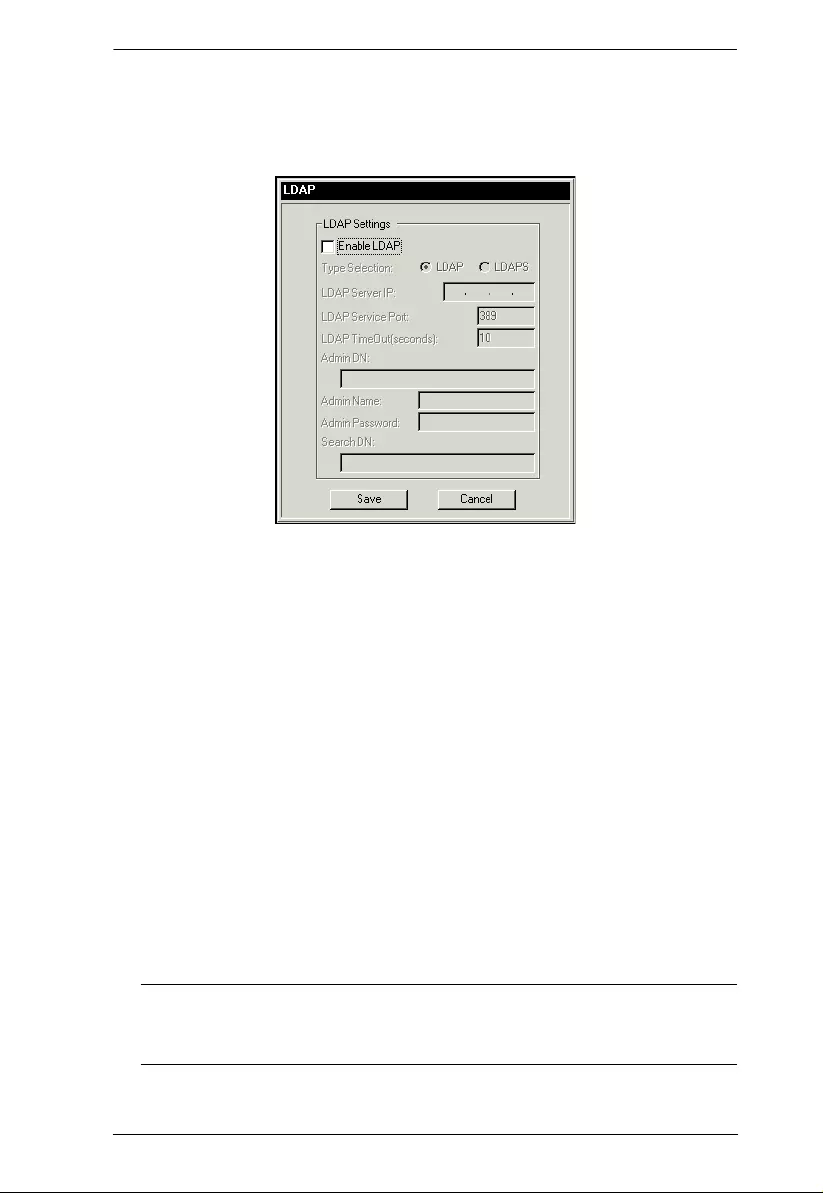
Chapter 4. Administration
51
LDAP / LDAPS
To allow authentication and authorization for the KL9108 / KL9116 via LDAP
/ LDAPS, set the parameter s as follo w s:
1. Check the box to enable LDAP / LDAPS authentication and authorization.
2. Click a radio button to specify whethe r to use LDAP or LDAPS
3. Fill in the IP address and port number for the LDAP or LDAPS server . For
LDAP, the default po rt number is 389; for LDAPS, the default port
number is 636.
4. Set the time in seconds that the KL9108 / KL9116 waits for an LDAP or
LDAPS server reply before it times out .
5. Consult the LDAP / LDAPS admini strator to ascertain the appropriate
entry for this field. For example, the entry might lo ok like this:
ou=kn4132,dc=aten,dc=com
6. Key in the LDAP administrator’s username.
7. Key in the LDAP administrator’s password.
8. Set the distinguished name of the search base. This is the domai n name
where the search starts for user names.
Note: If LDAP Settings is enabled, the LDAP schema for MS Active
Directory must be extended. See LD AP Server Configuration,
page 123, for details.
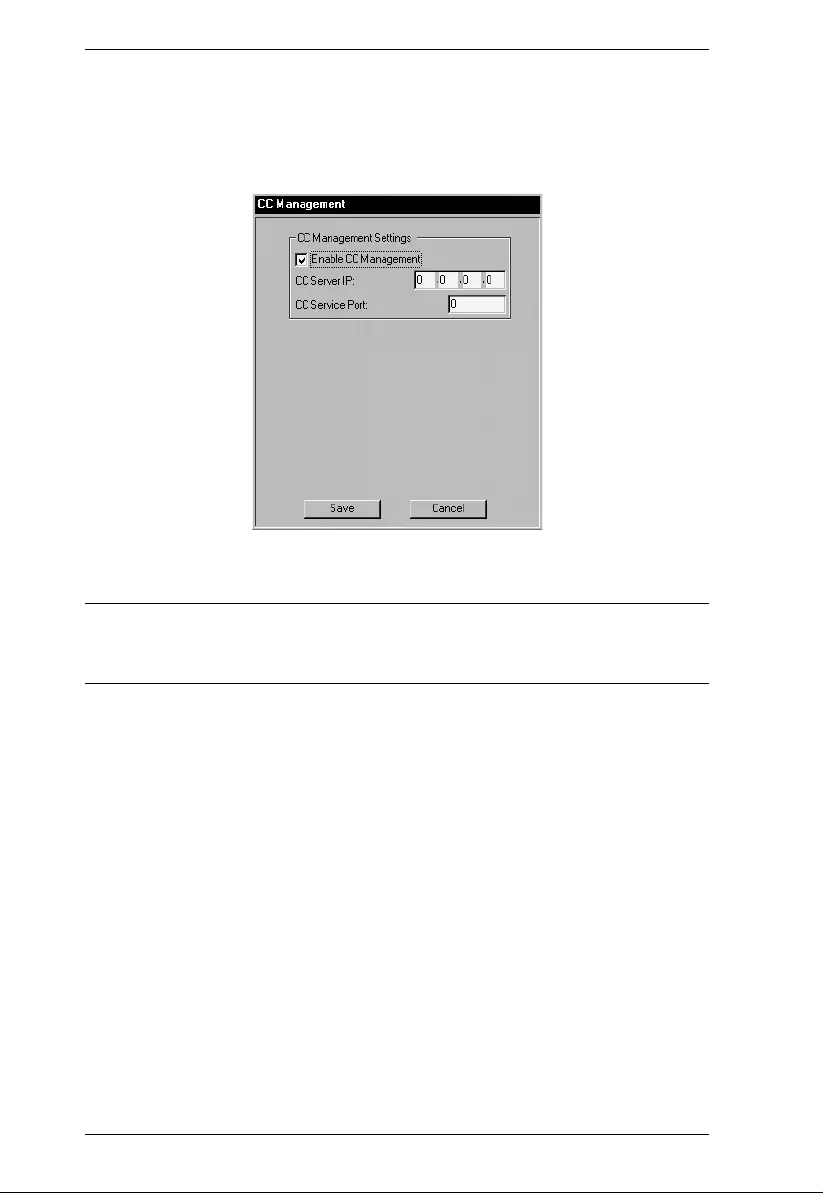
KL9108 / KL9116 User Manual
52
CC Management Settings
To allow authorization for the KL9108 / KL9116 thro ugh a CC (Control
Center) server, check Enable and fill in the CC Server’s IP address and the port
that it listens on in the appropriate fields.
Note: The current firmware (insert firmware version) supports CC1000 only.
Future firmware upgrades will provide support for CC2000. Please visit
our website to download the most up-to-date version of the firmware.
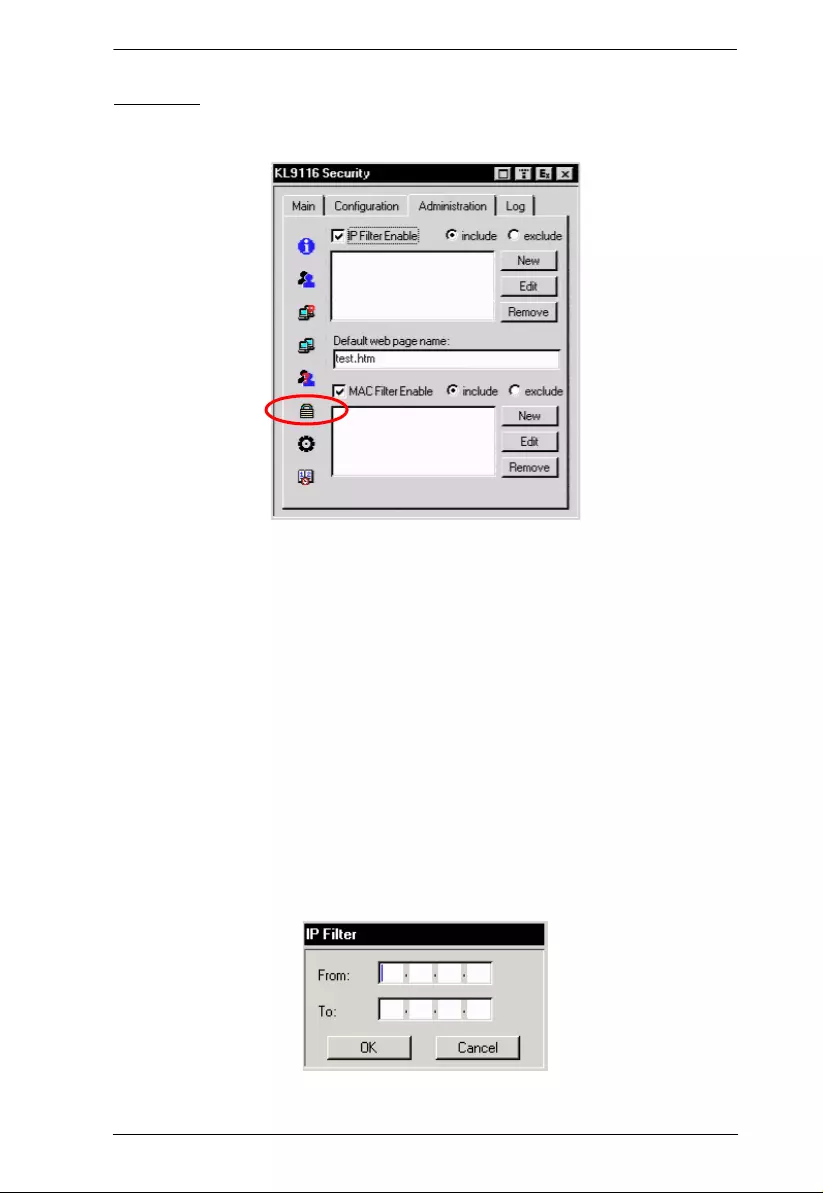
Chapter 4. Administration
53
Security
The Security page controls access to the KL9108 / KL9116.
IP and MAC Filtering
If any filters have been configured, they appear in the IP Filter and/or
MAC Filter list boxes.
IP and MAC Filters control access to the KL9108 / KL9116 based on the
IP and/or MAC addresses of the computers attempting to connect. A
maximum of 100 IP filters and 100 MAC filters are allowed. To enable IP
and/or MAC filtering, Click to put a check mark in the IP Filter Enable
and/or MAC Filter Enable checkbox.
If the include button is checked, all the addresses within the filter range
are allowed access; all other addresses are denied access.
If the exclude button is checked, all the addresses within the filter
range are denied access; all other addresses are allowed access.
To add a filter, click New. A dialog box similar to the ones below appears:
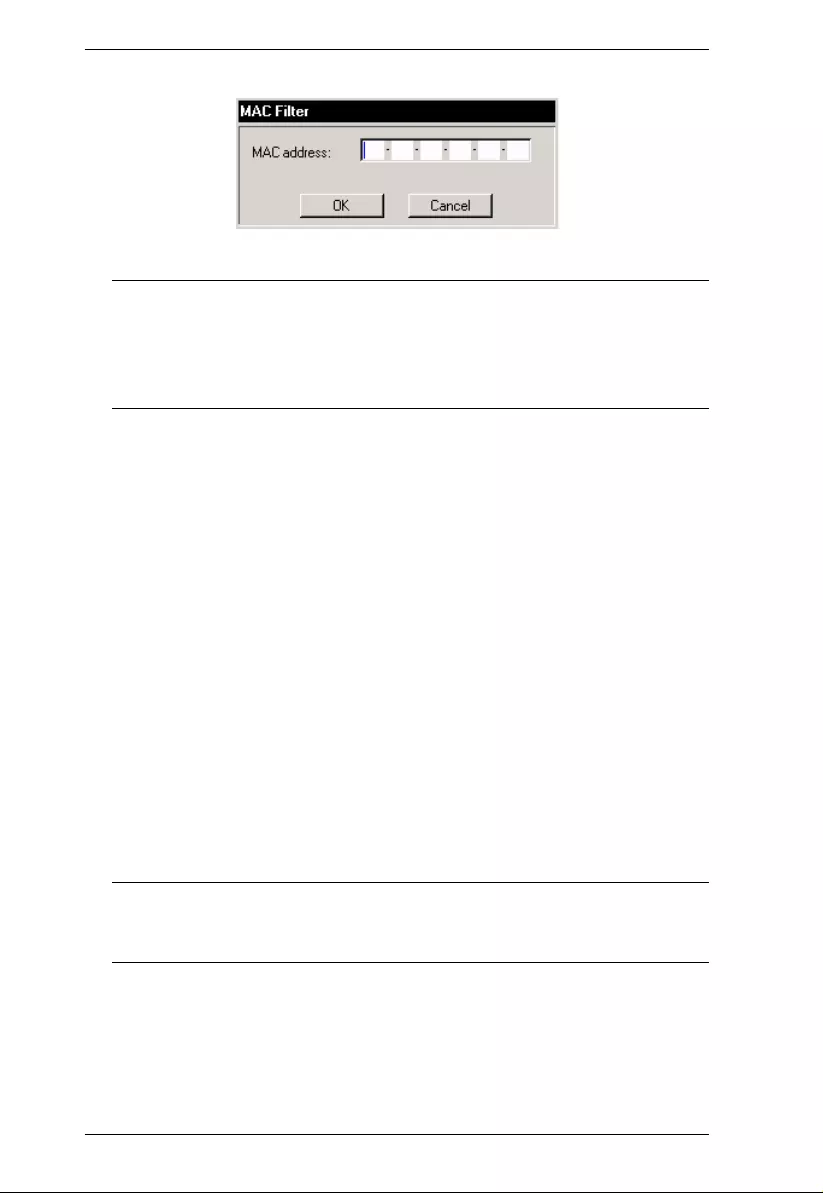
KL9108 / KL9116 User Manual
54
Note: Each IP filter can consist of a single address, or a range of addresses.
To filter a single IP address, key in the same address in both the
From and T o fields. T o filter a continuous range of IP addresses, key
in the start of the range in the From field; key in the end of the range
in the To field.
After you specify the filter addresses, click OK.
To delete a filter , select it in the IP Filter and/or MAC Filter list boxes and
click Remove.
To modify a filter, select it in the IP Filter and/or MAC Filter list boxes
and click Edit. The Edit dialog box is simi lar to the New dialog box.
When it comes up, simply delete the old address and replace it with the
new one.
Default Webpage Name
The Default web page name entry field lets the Administrator specify a
login string (in addition to the IP address) that the user must include when
accessing the KL9108 / KL9116 with a browser. For example:
192.168.0.126/abcdefg
The user must include the forward slash and the string along with the IP
address. For security purposes, we recommend that you change this string
from time to time.
Note: If no string is specified here, anyone will be able to access the
KL9108 / KL9116 with the W eb browser using the IP address alone.
This makes your installation less secure .
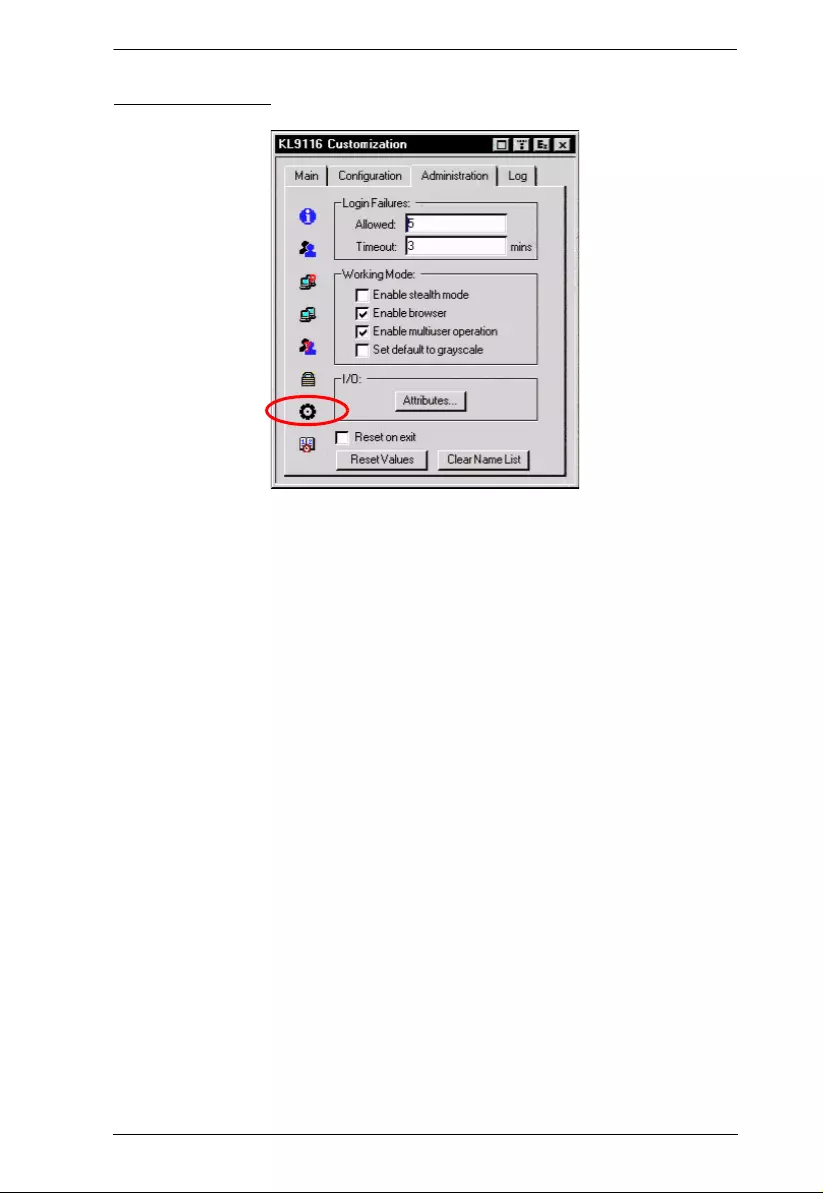
Chapter 4. Administration
55
Customization
The Customization dialog box is arranged in four major sections: Login
Failures; Working Mode; I/O; and untitled miscellaneous functions at the
bottom. The functions of each of the Customization items are described in the
sections that follow:
Login Failures
Allowed: sets the number of consecutive failed login attempts that are
permitted from a remote computer.
Timeout: sets the amount of time a rem ote computer must wait before
attempting to login again after it has exceeded the number of allowed
failures.
Working Mode
If Stealth Mode is enabled, the KL9108 / KL9116 cannot be pinged.
To permit browser access to the KL9108 / KL91 16, click to put a check
mark in the Enable Browser checkbox. If browser access is not enabled,
users will not be able to log into the unit via their browsers.
If Multiuser Operation is enabled, up to 32 users can simultaneously
access the KL9108 / KL9116.
If Set default to grayscale is enabled, the remote display is changed to
grayscale. This can speed up I/O transfer in low bandwidth situations.
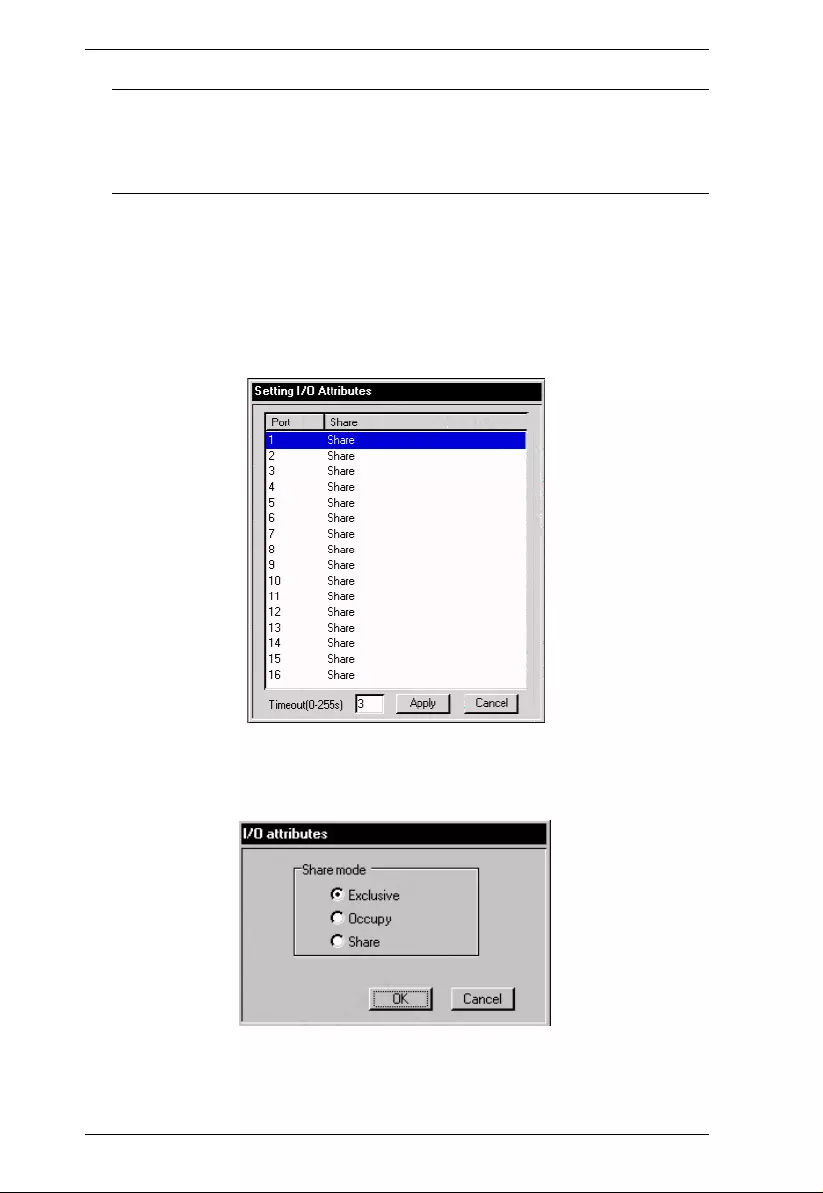
KL9108 / KL9116 User Manual
56
Note: Although enabling this option sets the default to grayscale, users can
change their sessions to color – unless the administrator enabled the
Force to Grayscale option, when the user was created (see page 42
for details).
I/O
Attributes
Clicking the Attributes button brings up a dialog box that allows you to set
Share mode and Timeout threshold for each of the ports:
To set a port’s Share mode, double click it to bring up the I/O attributes
dialog box:
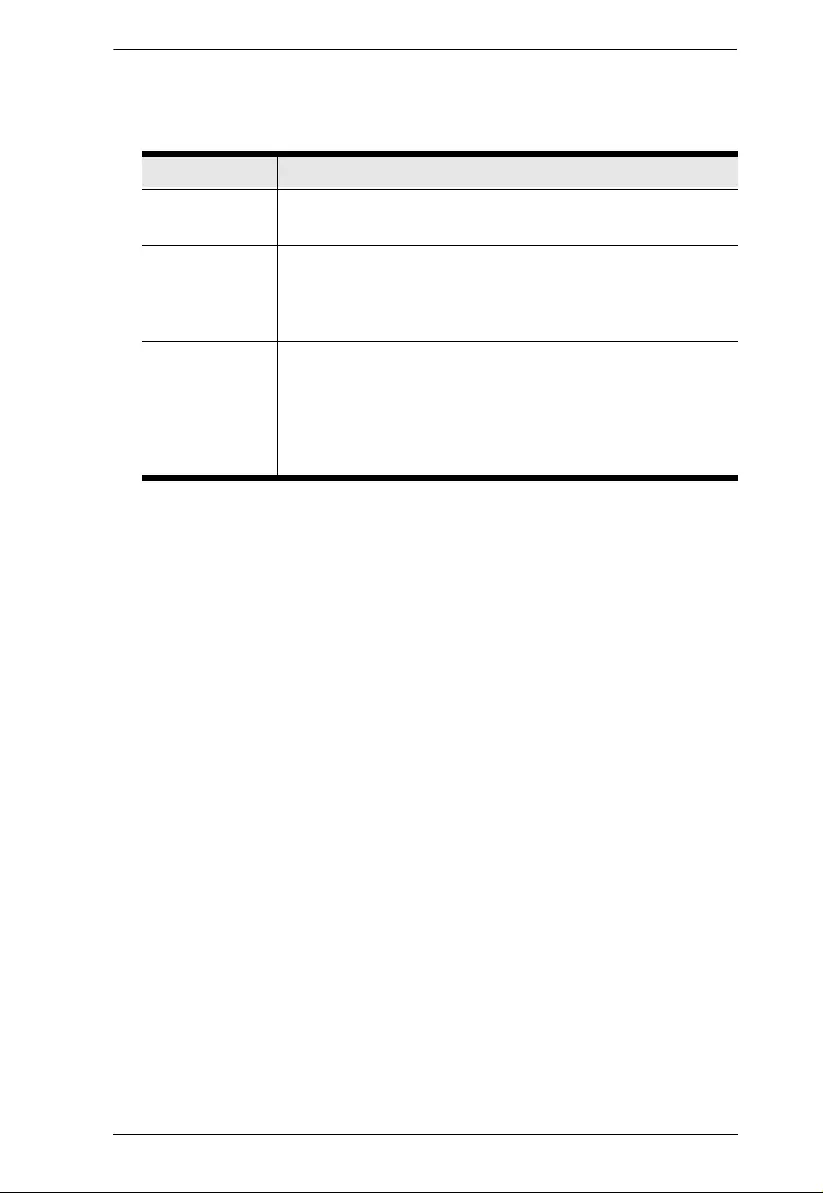
Chapter 4. Administration
57
Set the port’s Share mode according to the information in the foll owing
table:
The Timeout field sets a time threshold for users on ports whose Share
Mode has been set to Occupy (see Occupy:, page 57). If there is no activity
from the user occupying the port for the amount of time set here, the user
is timed out and the port is released. The first user to send keyboard or
mouse input after the port has been released gets to occupy the port.
Input a value from 0 to 255 seconds. The default is 3 seconds. A setting of
0 causes the port to be released the instant th ere is no input.
Attribute Action
Exclusive: The first user to occupy the port has exclusive control over it.
No other user can view or access it.
Occupy: The first user to occupy the port has control over it. Up to 31
additional users can view its video output, however. The
Timeout function discussed on page 57 applies to ports that
have this setting.
Share: Allows up to 32 users to simultaneously share control over the
port. User input is placed in a queue and executed on a first
sequentially. In addition, a user can access the KL9108 /
KL9116’s Message Board function to gain control of the
keyboard and mouse, or keyboard, video, and mouse of a
Share designated port. See The Message Board, page 81.
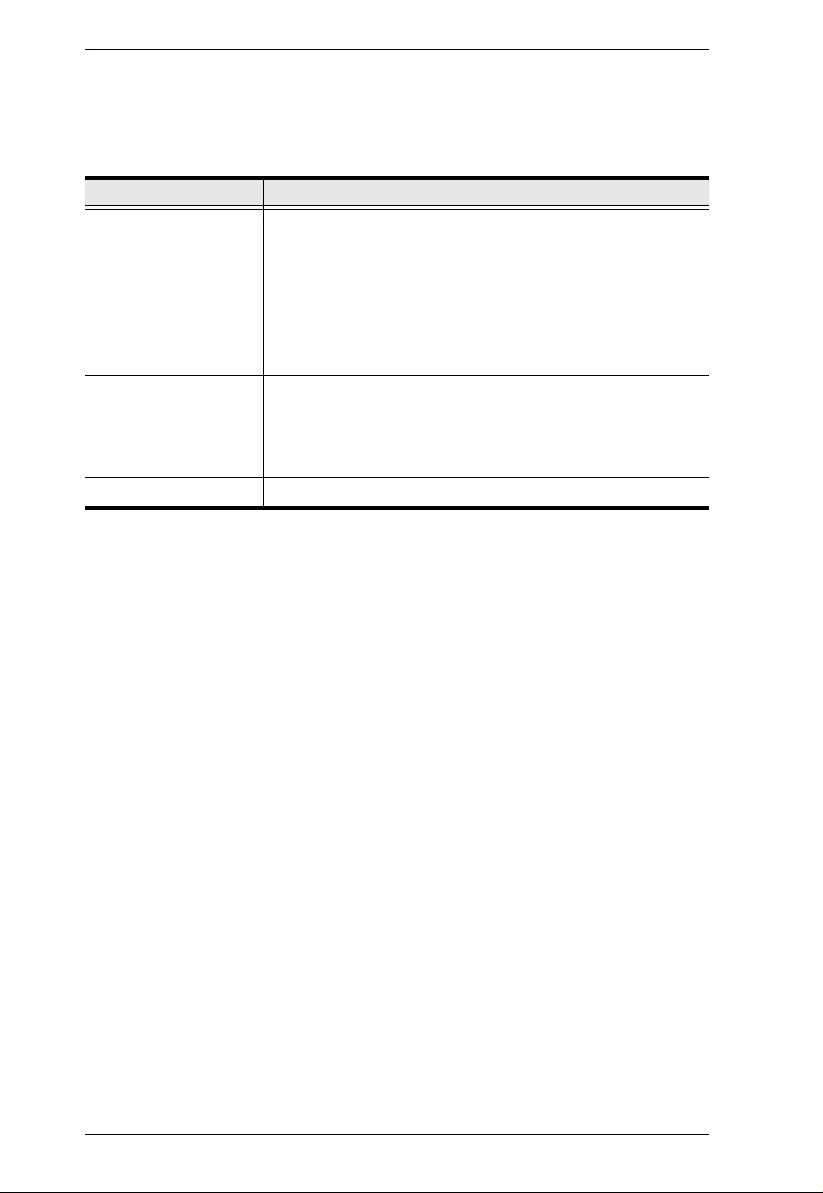
KL9108 / KL9116 User Manual
58
Miscellaneous
The functions performed by the remaining elements at the bottom of the screen
are described in the table below:
Parameter Explanation
Reset on exit Place a check here to have the KL9108 / KL9116 reset itself
and implement all the new settings when you log out.
Following the reset, wait one to two minutes before logging
back in.
Note: For some changes the Reset on exit check box is
automatically selected and the KVM switch will reset when
you log out. Clearing the check mark before logging out will
cause the new settings to be discarded.
Reset V alues Clicking this button undoes all changes that have been made
to the Configuration and Administration pages (except for port
names, usernames, and passwords) and returns the
parameters to the original factory default settings (see OSD
Factory Default Settings, page 148).
Clear Name List This function clears the Port Names on the Main page.
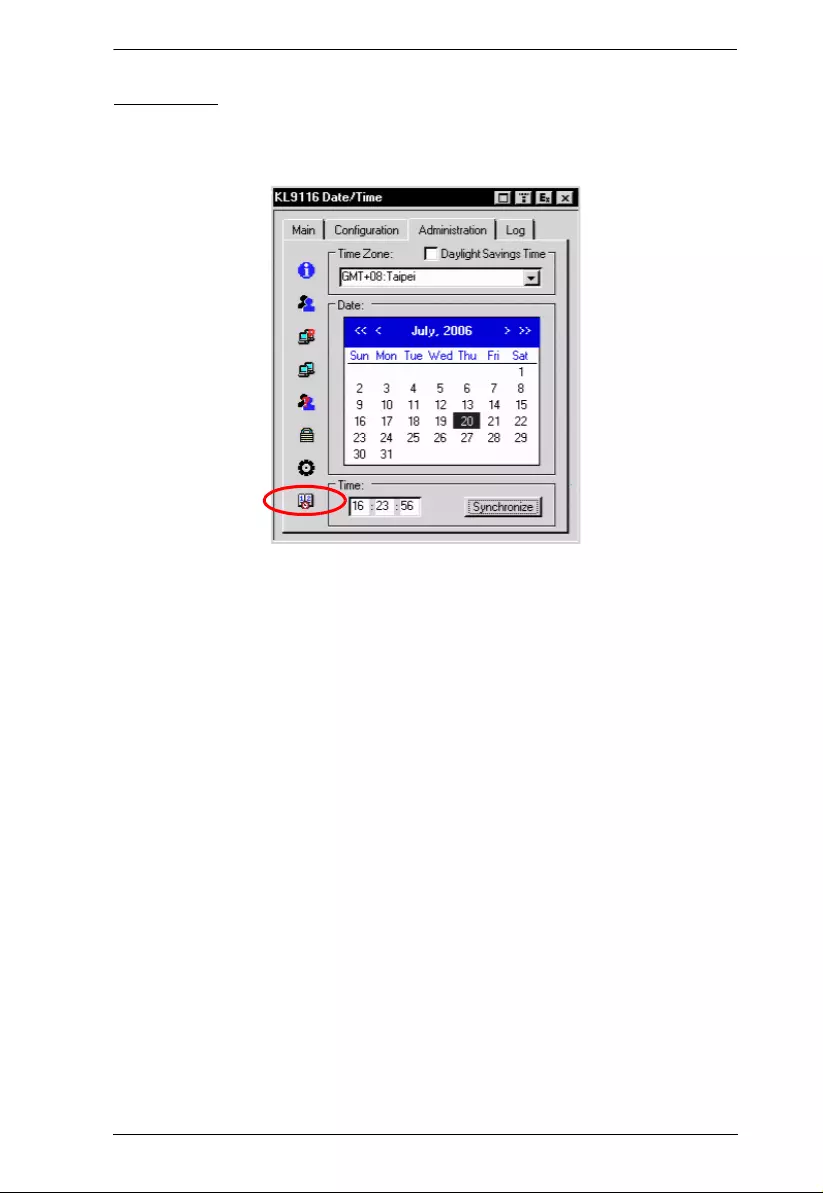
Chapter 4. Administration
59
Date/Time
The Date/Time dialog box lets the Administrator set up the KL9108 / KL9116's
time parameters:
If your country or region employs Daylight Saving Time (Summer T i me),
check the corresponding box.
To establish the time zone that the KL9108 / KL9116 is located in, drop
down the Time Zone list and choose the city that most closely corresponds
to where it is at.
To set the year and day, use the Calendar graphic.
Clicking < or > moves you backward or forward by one mont h
increments.
Clicking << or >> moves you back ward or forward by one year
increments.
In the calendar, click on the day.
To set the time, use the 24 hour HH:MM:SS form at.
Click Synchronize to save your settings.
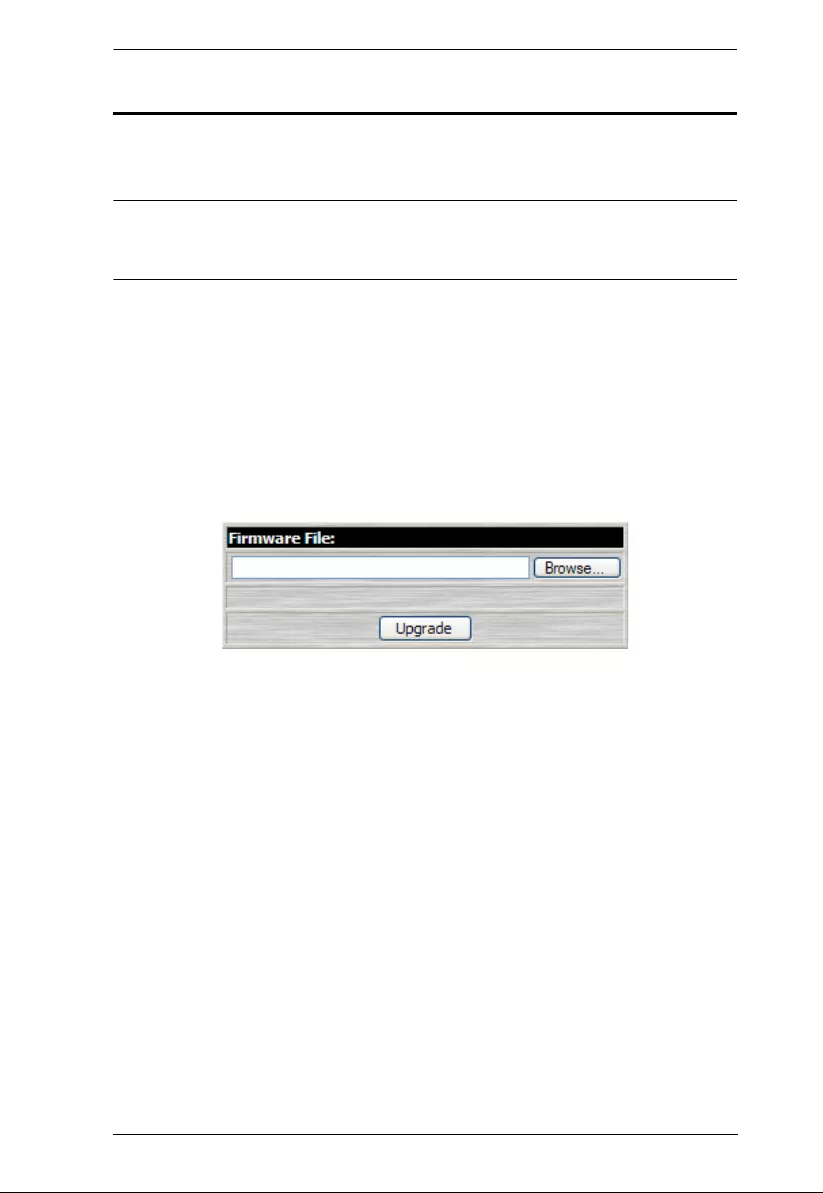
Chapter 4. Administration
61
Upgrading the Firmware
As new versions of the KL9108 / KL9116 firmware become available, they can
be downloaded from our Website.
Note: Although upgrading the firmware isn't on the OSD Administration
page, it is an administrati ve function, so we chose to discuss it in this
chapter.
To upgrade the firmware, do the following:
1. Download the new firmware file to a computer that is not part of your
KL9108 / KL9116 installation.
2. From that computer, open your browser and log in to the KL9108 /
KL9116 (see Logging In, page 63).
3. Click the Firmware icon (see Webpage Icons, page 65) to open the
Firmware configuration dialog box:
4. Click Browse; navigate to the directory that the new firmware file is in
and select the file.
5. Click Upgrade.
6. After the upload completes, click the Logout icon to exit and reset the
KL9108 / KL9116.
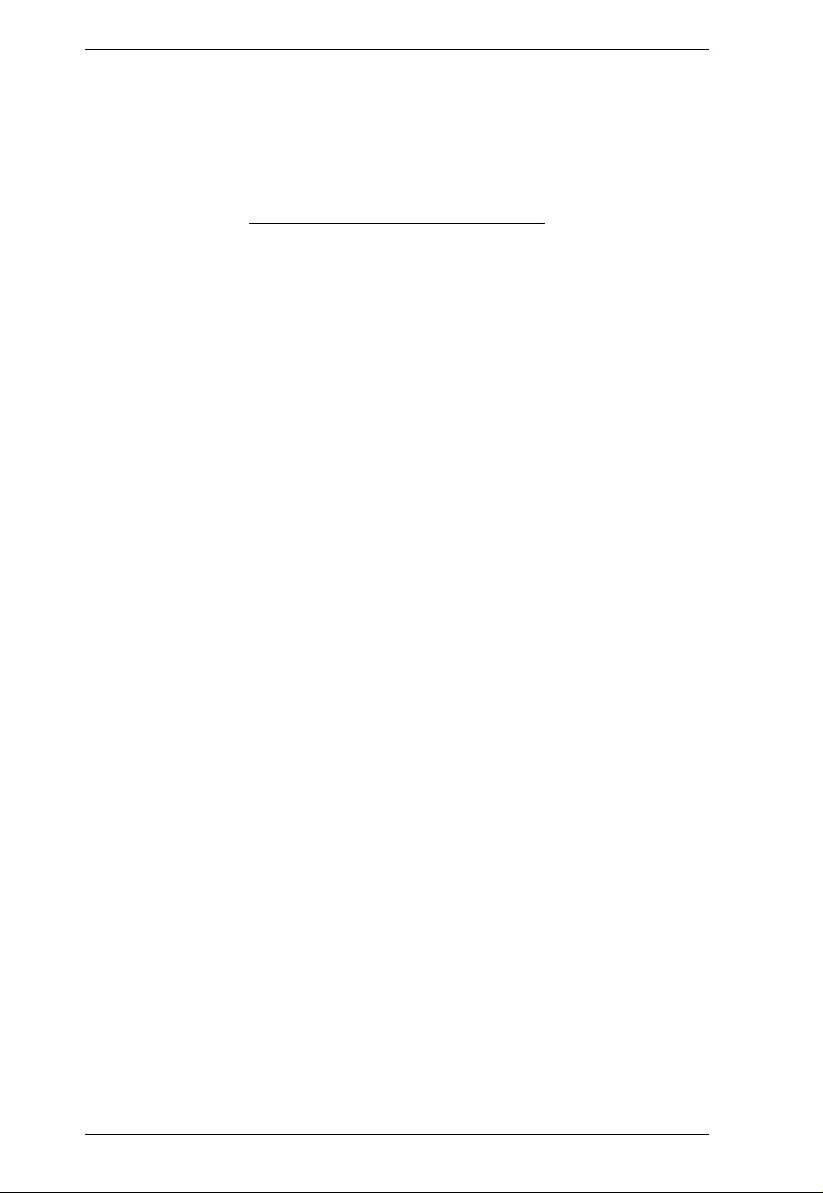
KL9108 / KL9116 User Manual
62
This Page Intentionally Left Blank
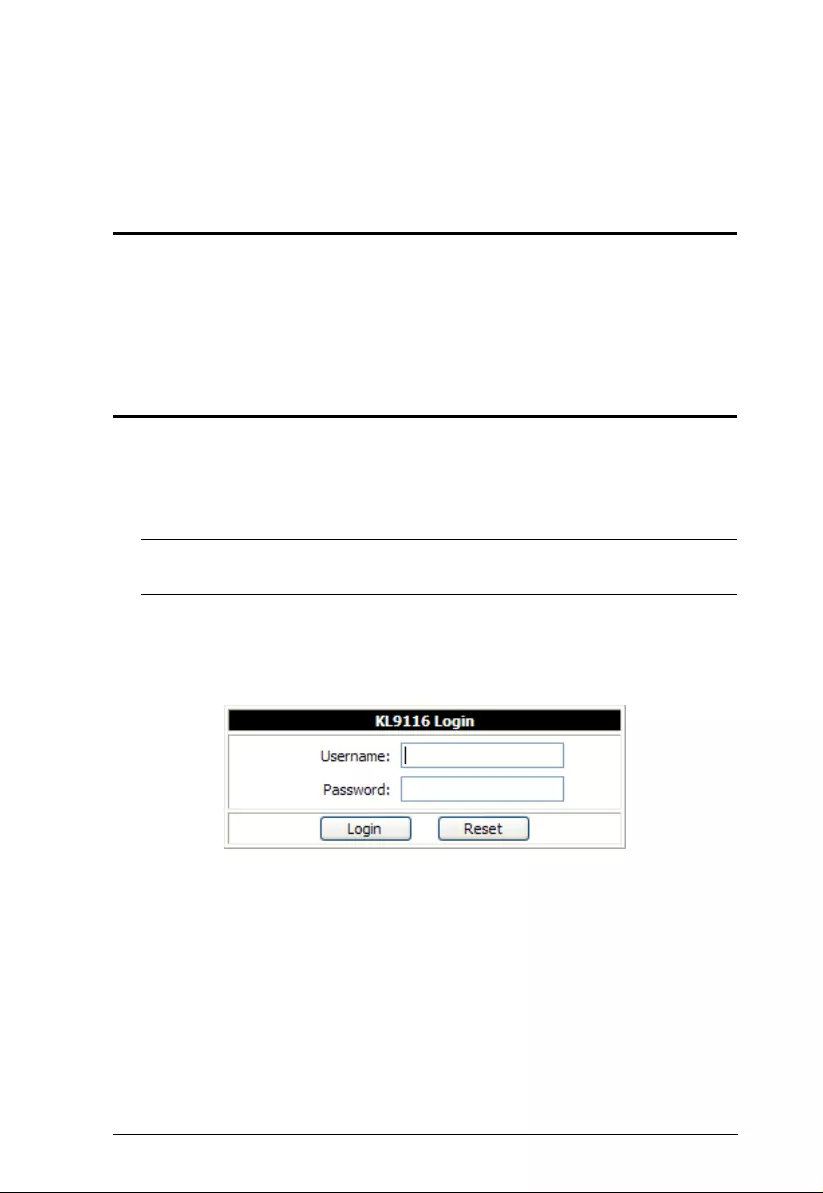
63
Chapter 5
Browser Operation
Overview
An On Screen Display (OSD) interface governs KL9108 / KL9116 computer
control and switching operations. The OSD can be accessed remotely with a
Windows-based client or a Java-based client. You must log in via an Internet
browser to connect to the KL9108 / KL9116 and to invoke the OSD.
Logging In
To log in from an Internet brow ser:
1. Open the browser and specify the IP address and Default Webpage name
(if one has been specified) for the KL9108 / KL9116 in the URL bar.
Note: If you don't know the IP address and Default Webpage name, get it
from the KL9108 / KL9116 administrator.
2. When the Security Alert dialog box appears, accept the certificate – it can
be trusted. (See Trusted Certificates, page 149, fo r details.) A login page
appears:
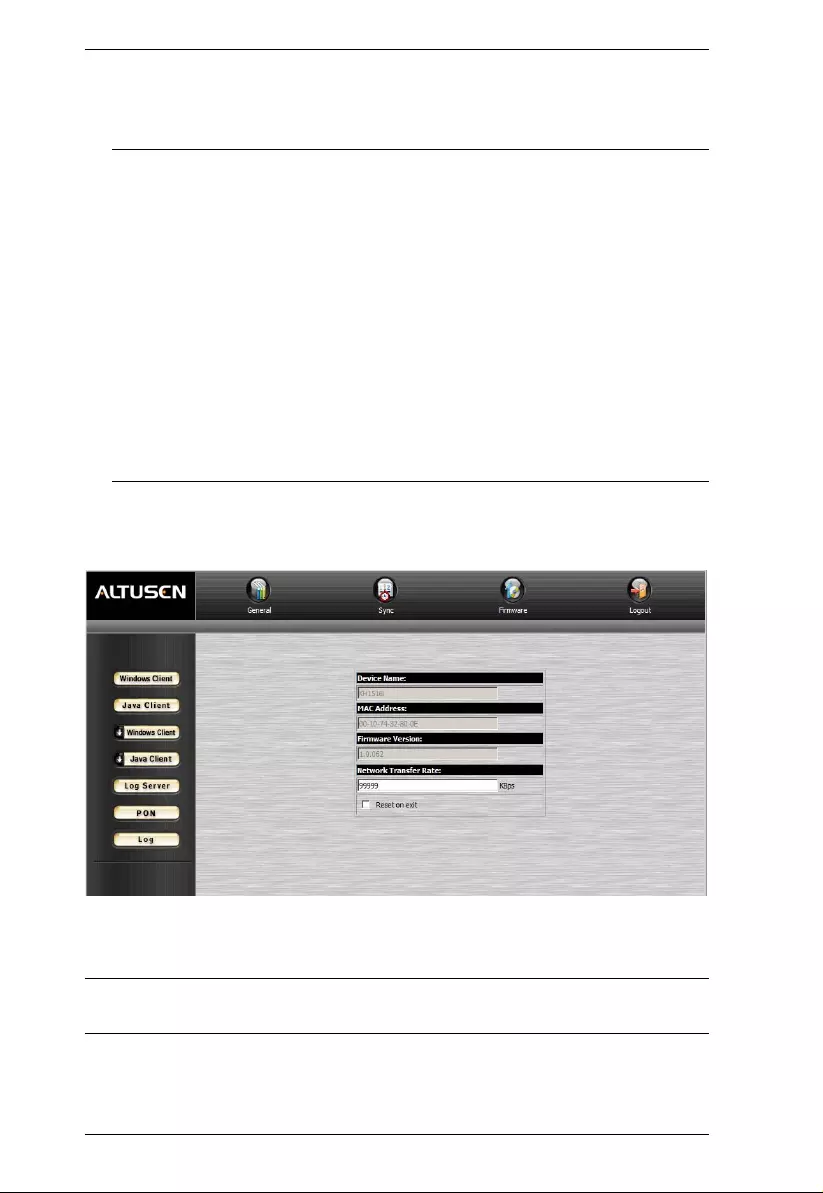
KL9108 / KL9116 User Manual
64
3. Provide a valid Username and Password (set up by the KL91 08 / KL9116
administrator), then Click Login to continue.
Note: 1. If you supply an inval id login, the authentication routine wil l
return a message stating, Invalid Username or Password. Please
try again. If you exceed the number of login failures set by the
administrator, a message stating that The page cannot be
displayed, appears. This is done to confuse and discourage
hackers from trying to discover a valid Username and Password.
If you see this message, try logging in again being careful with the
Username and Password.
2. If you are the Administrator and are logging in for the first time,
use the default Username: administrator; and the default
Password: password. For security purpo ses, we stron gly
recommend you remove these and give yourself a uniqu e
Username and Password (see User Managemen t, page 42).
After you have successfully logged in, the KL9108 / KL9116 Main webpage
appears with the General dialog box displayed:
Note: This is the same dialog box that appears whenever you click the General
icon at the top left of the page.
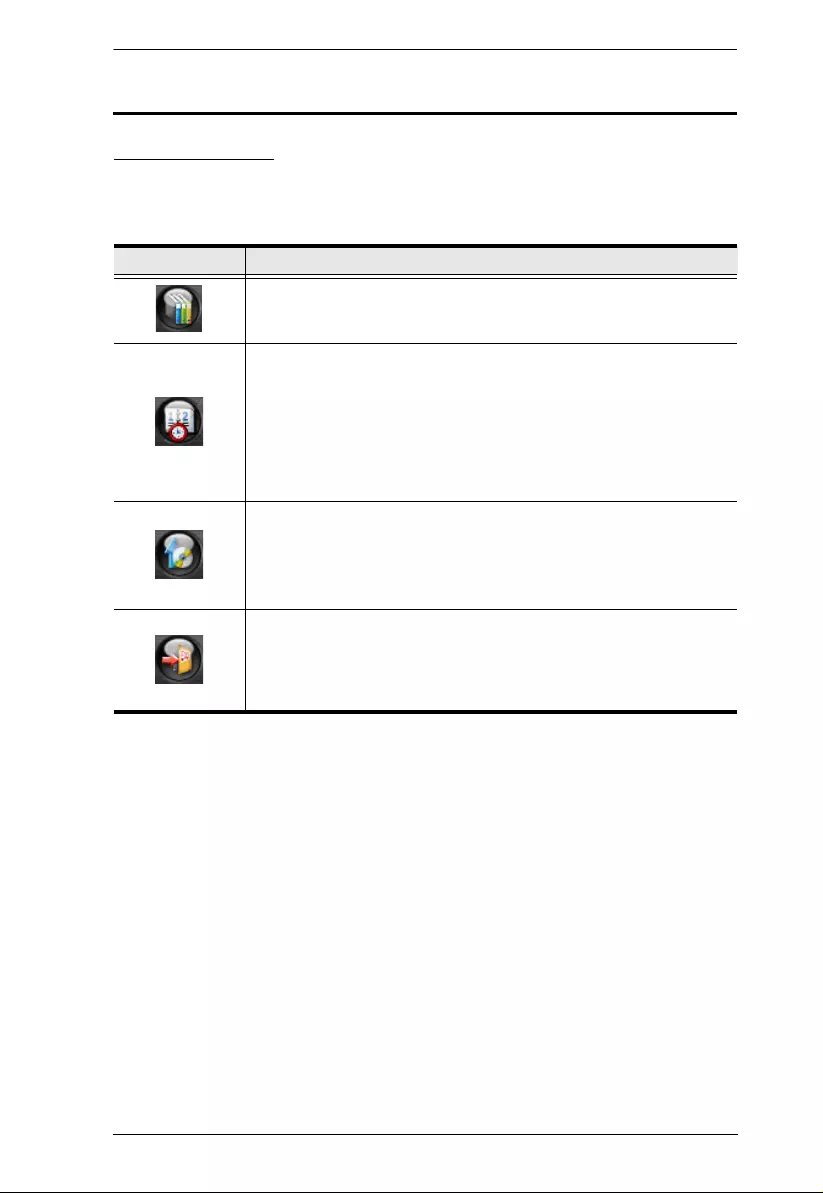
Chapter 5. Browser Operation
65
Webpage Layout
Webpage Icons
The functions of the icons at the top of the Webpage are explained in the table
below:
Icon Function
Click this icon to display the General dialog box. See The General
Dialog Box, page 66, for an explanation of the dialog box fields.
Click this icon to synchronize the KL9108 / KL9116's time with your
computer's time.
If both are in the same time zone, the device's time is changed to
match the computer's time.
If they are in different time zones, the device's time is chang ed to
match the computer's time, except that the time zone difference is
still maintained.
Click this icon to install new versions of the KL9108 / KL9116's
firmware. See page 61 for details.
Note: The Firmware icon only displays for users with administrative
permission. It doesn't appear on the Webpages of users who don't
have the proper permission.
You should always click this icon to log out and end your KL9108 /
KL9116 session. If you close the browser without first logging out,
you will have to wait approximately one minute before logging in
again unless multiuser operation is enabled (see Customization,
page 55).
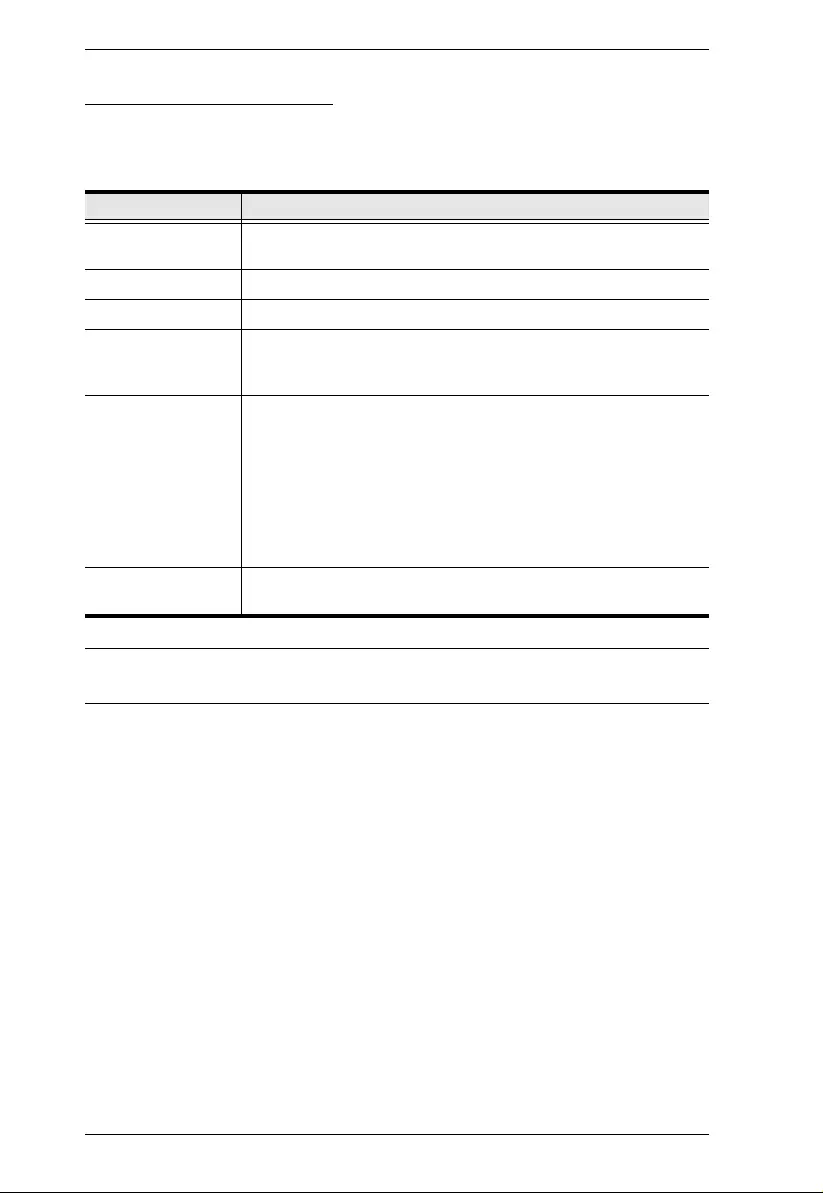
KL9108 / KL9116 User Manual
66
The General Dialog Box
The General dialog box is the defau lt Webpage. An explanation of the dialog
box fields is given in the table below:
Note: New versions of the KL9108 / KL9116's firmware can be downloaded
from our Website as they become available. See page 61 for details.
Field Purpose
Device Name To make it easier to manage installations that have more than
one KL9108 / KL9116.
MAC Address The KL9108 / KL9116's MAC Address displays here.
Firmware Version Indicates the KL9108 / KL9116's current firmware version level.
Network Transfer
Rate Displays the currently selected rate for data transmission. The
network transfer rate is administrator selectable – see Network
Transfer Rate, page 47.
Reset on exit Select this check box to reset the KL9108 / KL9116 and
implement new settings when you log out. Following a reset, wait
one to two minutes before logging back in. (This check box is
only enabled for users who have administration privileges.)
Note: For some changes the Reset on exit check box is
automatically selected and the KVM switch will reset when you
log out. Clearing the check mark before logging out will cause
the new settings to be discarded.
Last IP from DHCP
server Displays the current IP address of the KL9108 / KL9116.
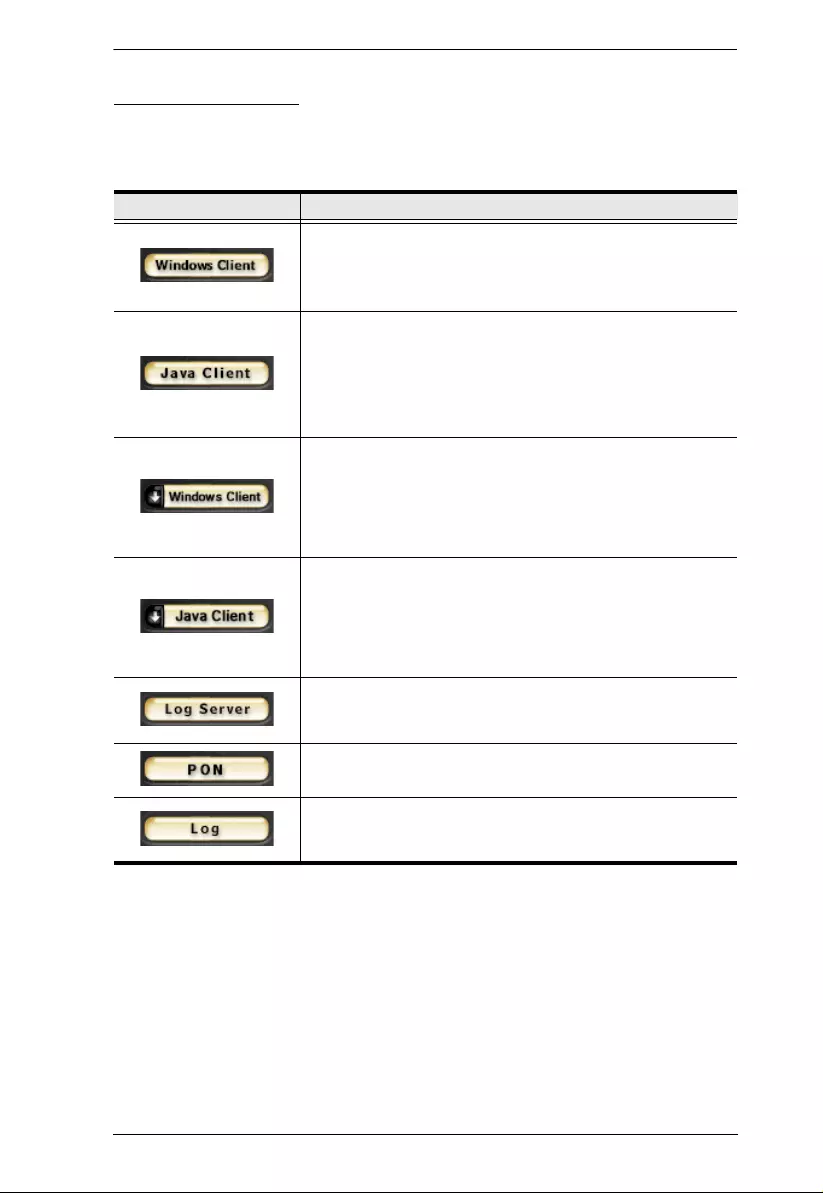
Chapter 5. Browser Operation
67
Webpage Buttons
The purpose of the buttons at the left of the Webpage are explained in the table
below:
Icon Purpose
Click this button to download the Windows Client software to
remotely control the connected computer(s).
Note: You must download a new Windows Client each time
you log in from your browser.
For platform independence, the Java client allows users that
have Java installed to connect to the KL9108 / KL91 16. Click
this button to download the Java Client software to remotely
control the connected server(s).
Note: You must download a new Java Client each time you
log in from your browser.
In some instances, administrators don't want the KL9108 /
KL9116 to be accessible by browser. Clicking this button
allows the user to download the API version of the Windows
Client. Once a user has downloaded the API program, the
administrator can turn off browser access. API operation is
discussed in Chapter 9.
In some instances, administrators don't want the KL9108 /
KL9116 to be accessible by browser. Clicking this button
allows the user to download the API version of the Java
Client. Once a user has downloaded the API program, the
administrator can turn off browser access. API operation is
discussed in Chapter 9.
Clicking this button allows the administrator to download
and install the Log Server application. See Chapter 9 for Log
Server details.
If a Power on the NET™ (PON) module is connected to the
KL9108 / KL9116, clicking this button brings up it's interface.
All the events that take place on the KL9108 / KL9116 are
recorded in a log file. Clicking this icon displays the contents
of the log file.
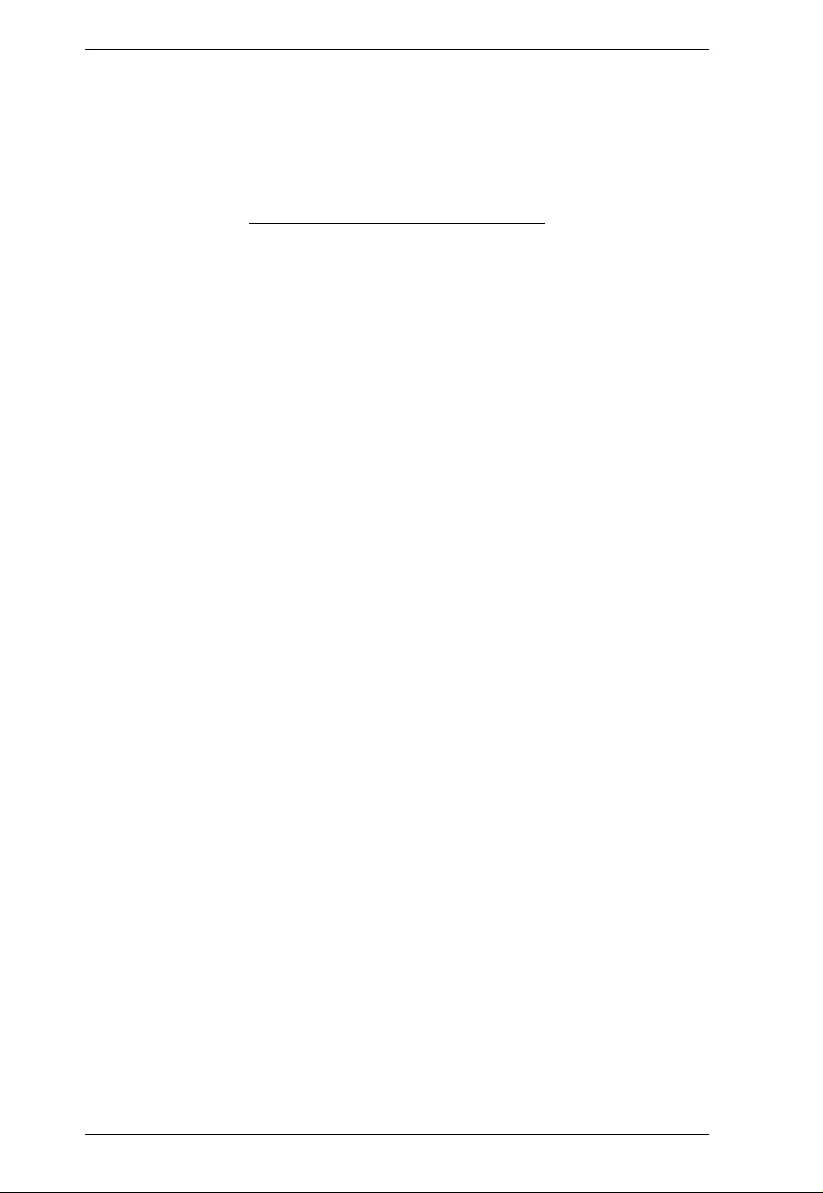
KL9108 / KL9116 User Manual
68
This Page Intentionally Left Blank
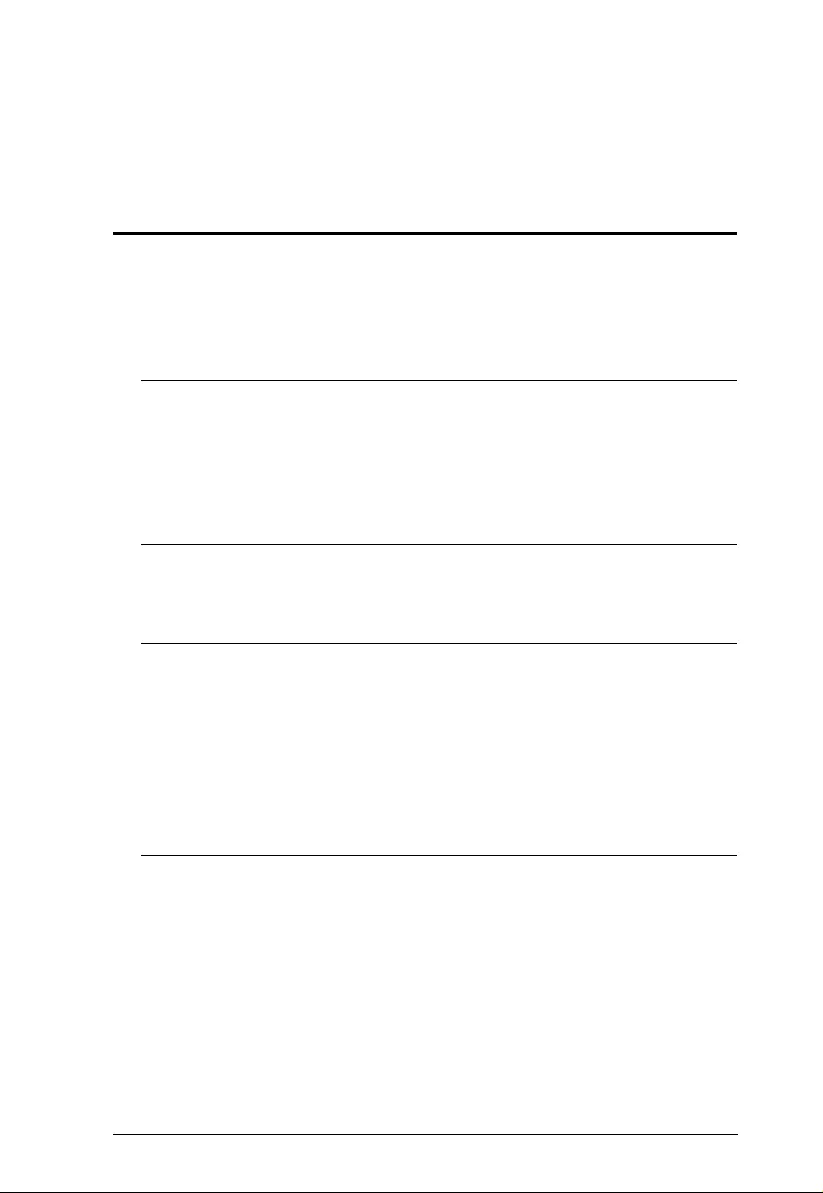
69
Chapter 6
Windows Client Port Operation
Activating the OSD
After you have successfully logged in (see page 63), to activate the browser-
based Windows Client OSD do the followin g:
1. Click the Windows Cli ent bu tto n (the one without the arrow) at the left of
the Webpage.
Note: 1. You must have DirectX 7.0 or higher installed on your computer.
If not, the Windows Client will not load. If you don't already have
it, DirectX is available for free download from Microsoft's
Website: http://www.microsoft.com/downloads.
2. The Windows Client button with the arrow is for running the AP
version of the Windows Client (see page 113 for details).
2. When the file download security warning dialog box appears, click Run.
3. If a second security warni ng dialog box appears, click Run again.
Note: 1. If the browser cannot run the file, save it to disk, instead. Then,
with your browser still open to the KL9108 / KL9116 Webpage,
run the file from your disk.
2. If you use the save to disk method, for security purposes, you
cannot simply run a previously downloaded versi on of the
program. Each time you want to access the KL9108 / KL9116,
you must log in to the Webpage with a valid username and
password to download a fresh copy of the program.
(Continues on next page.)
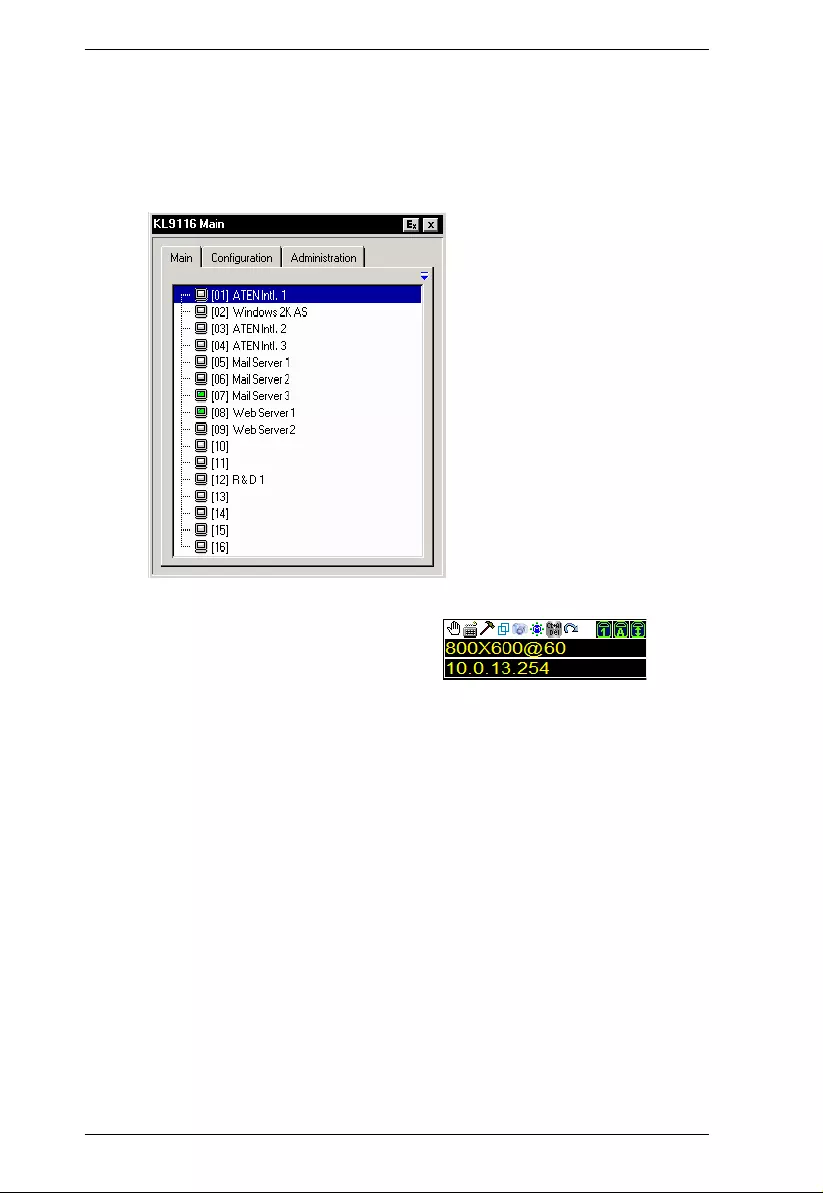
KL9108 / KL9116 User Manual
70
(Continued from previous page.)
4. When a connection to the KL9108 / KL9116 has been established, the
screen opens to the Win dows Client OSD with the Main page and
Windows Client Control Panel displayed:
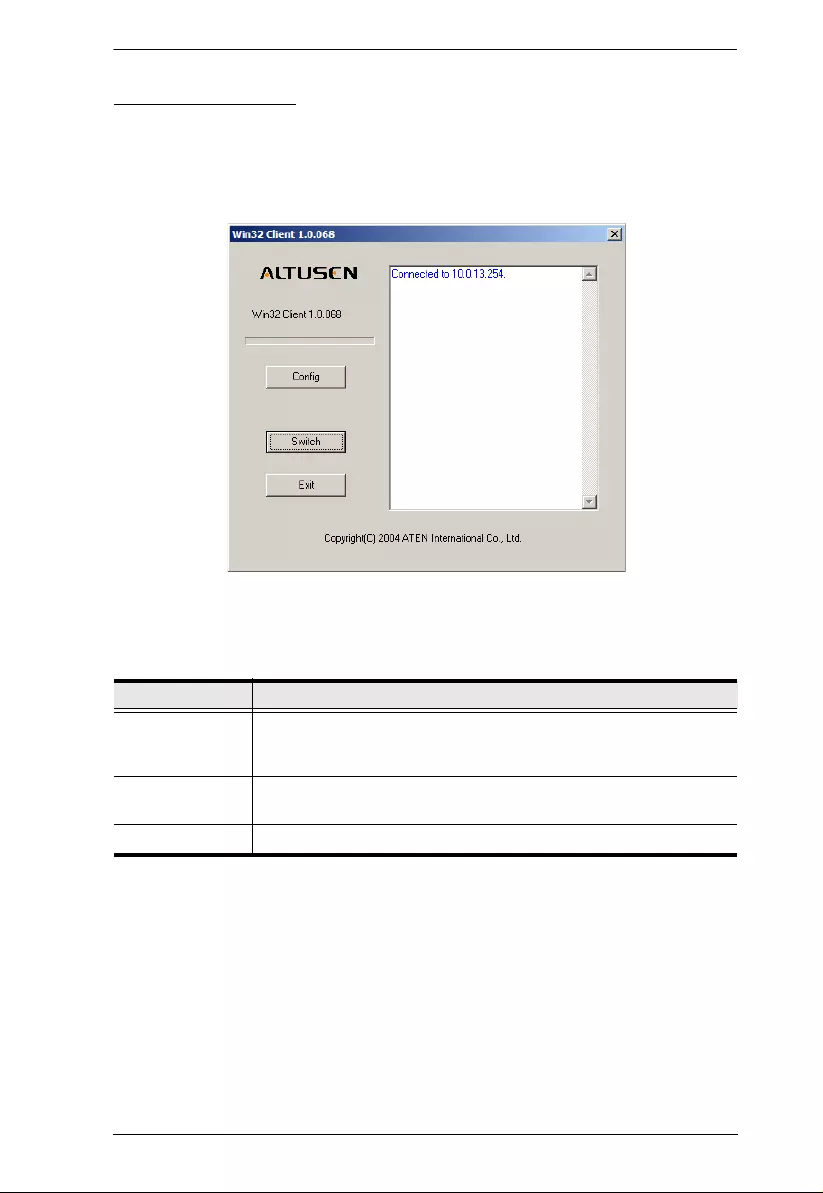
Chapter 6. Windows Client Port Operation
71
Before you Begin
Discussion of the Windows Client OSD begins on page 74, but the first time
you run the program, you may want to make some display configuration
changes. To do so, Click the curved Arrow icon on the Control Panel at the
lower right of the remote display. a screen similar to the one below appears
There are three buttons: Config, Switch, and Exit. Their actions are described
in the table, below:
Button Action
Config Brings up the Graphics Configuration dialog box, which allows you
to set up the graphical environment. The Graphics Configuration
dialog box is discussed in the next section.
Switch Switches you to the Windows Client OSD. The Windows Client
OSD is discussed on page 74.
Exit Ends the program and closes the application.
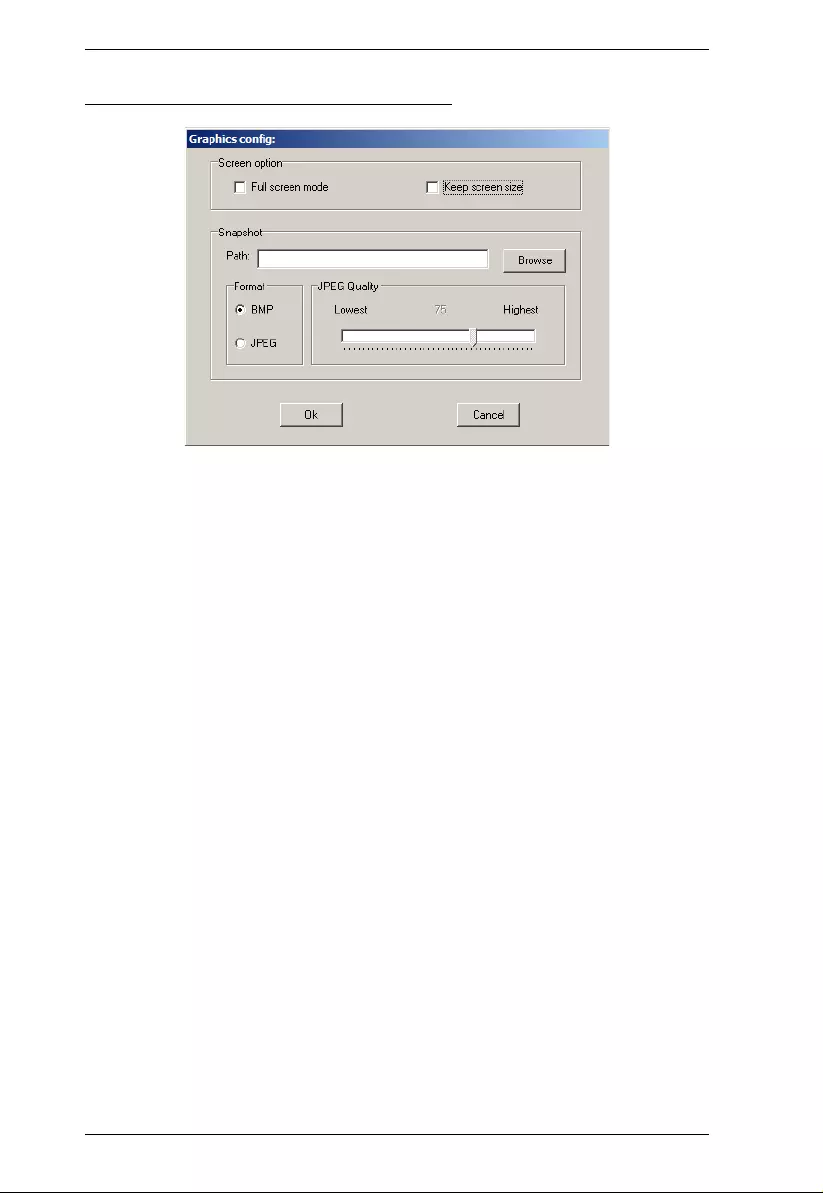
KL9108 / KL9116 User Manual
72
Graphics Configuration Dialog Box
The dialog box is organized into two main parts: Screen Options, and Snapshot
Screen Options
Screen options lets you set up the way the remote display appears on the local
monitor:
If Full Screen Mode is enabled (the box is checked), the remote display
fills the entire screen.
If Full Screen Mode is not enabled (the box is not checked), the remote
display appears as a window on the local desktop. If the remote screen is
larger than what is able to fit in the window, move the mouse pointer to the
screen border that is closest to the area you want to view and the screen
will scroll.
If Keep Screen Size is enabled (the box is checked), the remote screen is
not resized.
If the remote resolution is smaller than that of the local monitor, its
display appears like a window centered on the screen.
If the remote resolution is larger than that of the local monitor, its
display is centered on the screen. To access the areas that are off
screen, move the mouse to the corner of the screen that is closest to the
area you want to view and the screen will scroll.
If Keep Screen Size is not enabled (the box is not checked), the remote
screen is resized to fit the local monitor's resolution.
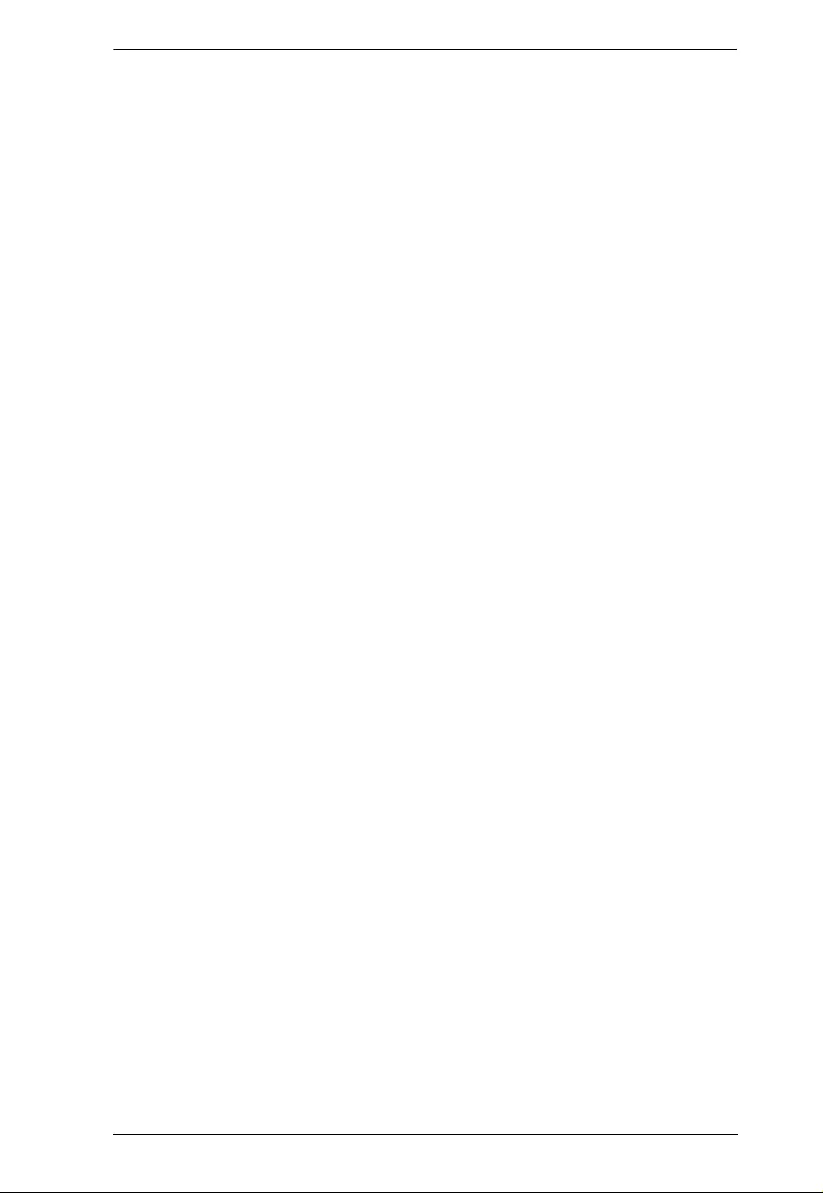
Chapter 6. Windows Client Port Operation
73
Snapshot
These settings let the user configure the KL9108 / KL 9116’s screen capture
parameters (see Windows Client Control Panel, page 75):
Path lets you select a directory that the captured screens automatically get
saved to. Click Browse; navigate to the directory of your choice; then
click OK.
Click a radio button to choose whether you want the captured screen to be
saved as a BMP or a JPEG (JPG) file.
If you choose JPEG, you can select the quality of the captured file with the
slider bar. The higher the quality, the better looking the image, but the
larger the file size.
Finishing Up
After you have finished making your configuration settings:
1. Click OK to close the dialog box.
2. Click Switch to go back to the Windows Client OSD Main page.
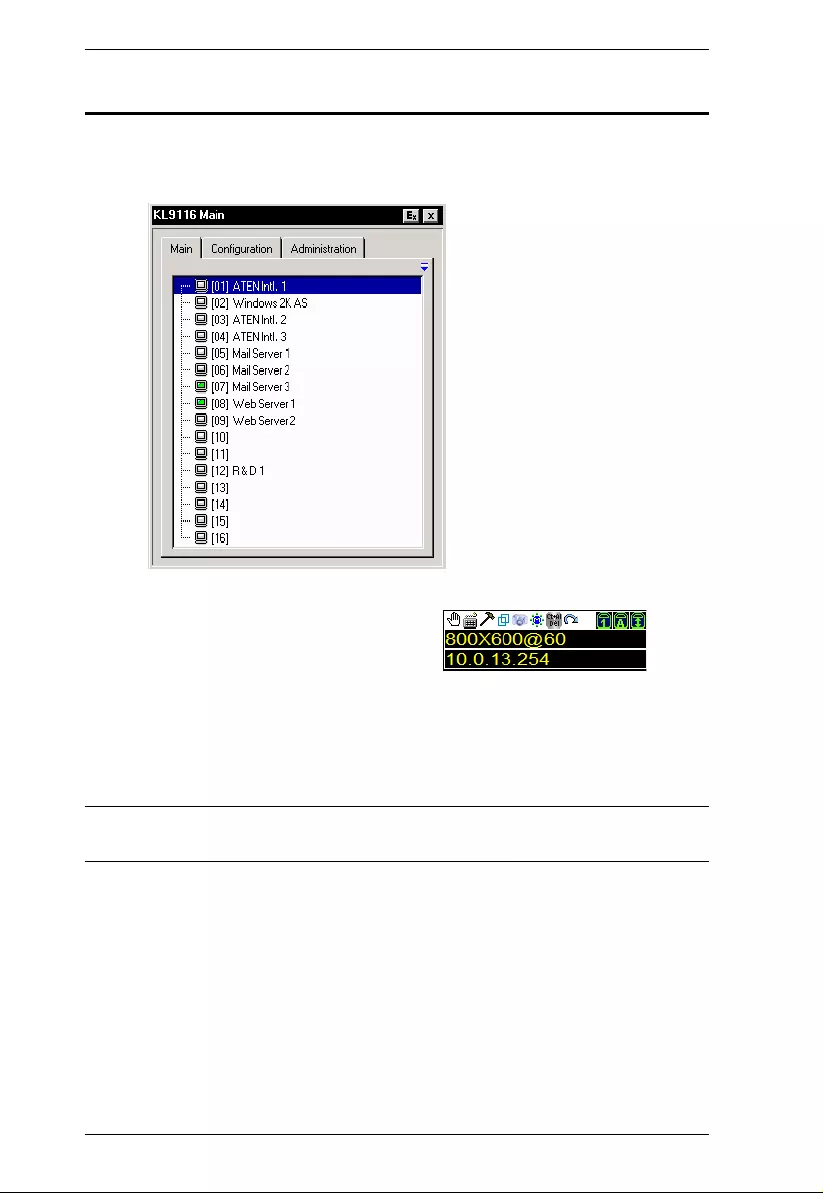
KL9108 / KL9116 User Manual
74
The Windows Client OSD
After you switch to the KL9108 / KL91 16 the OSD comes up with the Main
page and Windows Client Control Panel displayed:
The OSD consists of three pages – Main, Configuration , and Administration.
The Configuration and Administration pages are discussed in Chapter 4.
The Main page is introduced later in this chapter, on page 84.
Note: The Administration tab is disabled for users who don't have
administration privileges.
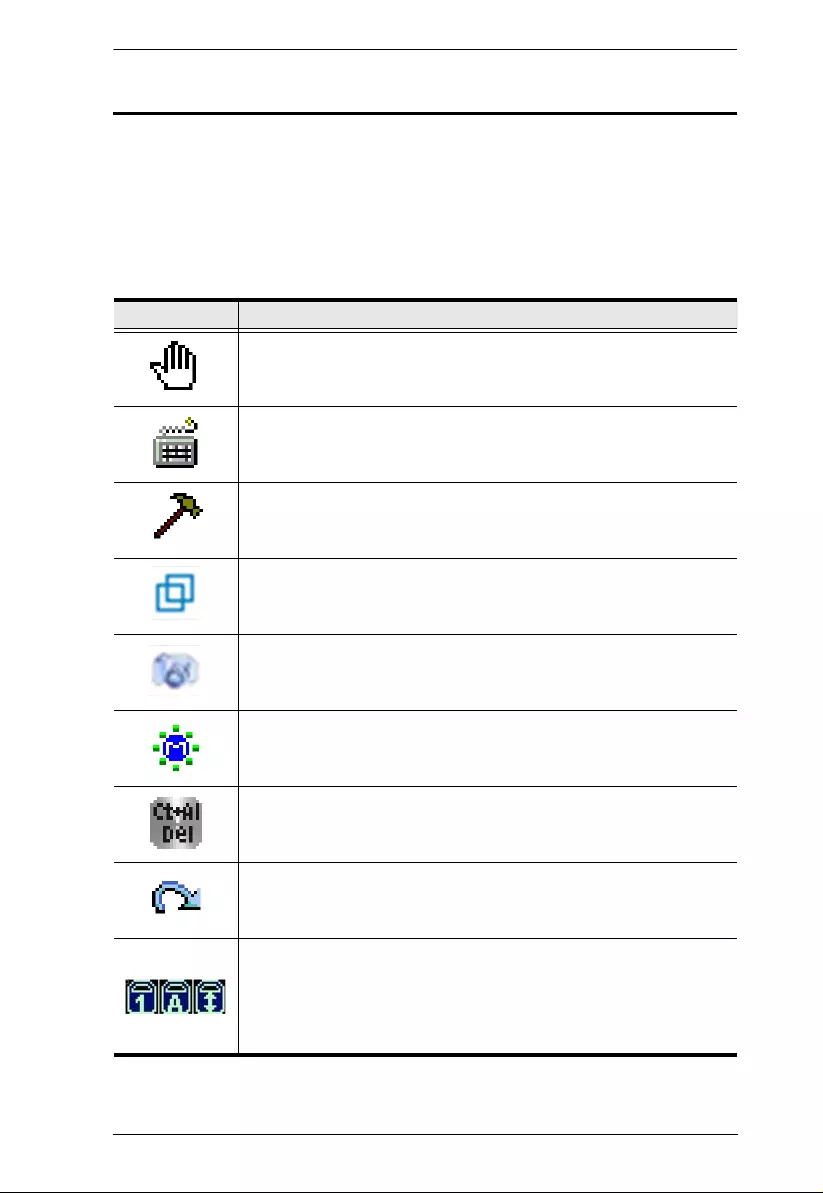
Chapter 6. Windows Client Port Operation
75
Windows Client Control Panel
The Windows Client Control Panel consists of an icon bar at the top, with two
text bars below it. Ordinarily, the text bars display the video resolution and IP
address of the device at the remote location. As the mouse pointer moves over
the icons in the icon bar, however, the text bar information changes to describe
the icon's function.
The functions that the icons perfo r m are described in the table below.
Icon Function
Click and drag to move the control panel to another position on the
screen.
Click to bring up the Hotkey Setup dialog box (see Hotkey Setup,
page 76 for details).
Click to bring up the Video Options dialog box. Right-click to perform
a quick Auto Sync (see Video Adjustment, page 78).
Left click this icon to toggle Full Screen Mode on and off. Right click
this icon to toggle Keep Screen Size on and off. See Graphics
Configuration Dialog Box, page 72, for details.
Click to take a snapshot of the remote screen. The captured screen is
saved in the directory you set up in the Graphics Configuration dialog
box. See Graphics Configuration Dialog Box, page 72, for details.
Click to bring up the Message Board (see The Message Board,
page 81, for details).
Click to send a Ctrl+Alt+Del signal to the remote system.
Click to exit the remote view.
These Lock Key LEDs show the Num Lock, Caps Lock, and Scroll
Lock status of the remote computer. Click on the icon to toggle the
status.
Note: When you first connect, the LED display may not be accurate.
To be sure, click on the LEDs to set them.
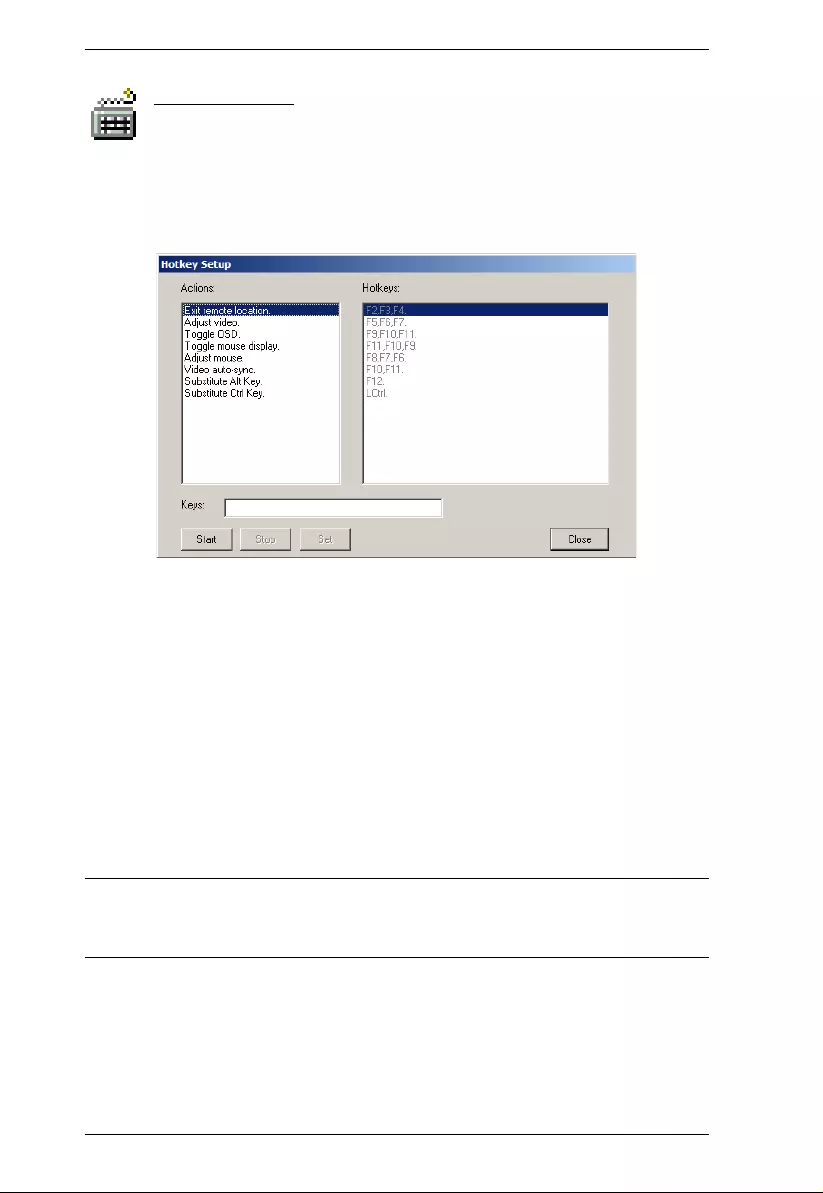
KL9108 / KL9116 User Manual
76
Hotkey Setup
Various actions related to manipulating the remote server can be
accomplished with hotkeys. The Hotkey Setup utility (accessed by
clicking the Keyboard icon on the Control Panel), lets you configure which
hotkeys perform the actions. The actions are listed in the left panel; the hotkeys
that invoke them are shown in the panel at the rig ht.
If you find the default Hotkey combinations inconvenient, you can reconfigure
them as follows:
1. Highlight the Action, then click Start.
2. Key in the Function keys (one at a time). The key names appear in the Key
field as you press them.
3. When you have finished keying in your sequence, click Stop.
4. Click Set.
5. Click Close.
Note: You can use the same function keys for more than one action, as long
as the first key is not the same. For example, you can use F1 F2 F3 for
one action; F2 F1 F3 for another; F3 F2 F1 for a third, etc.
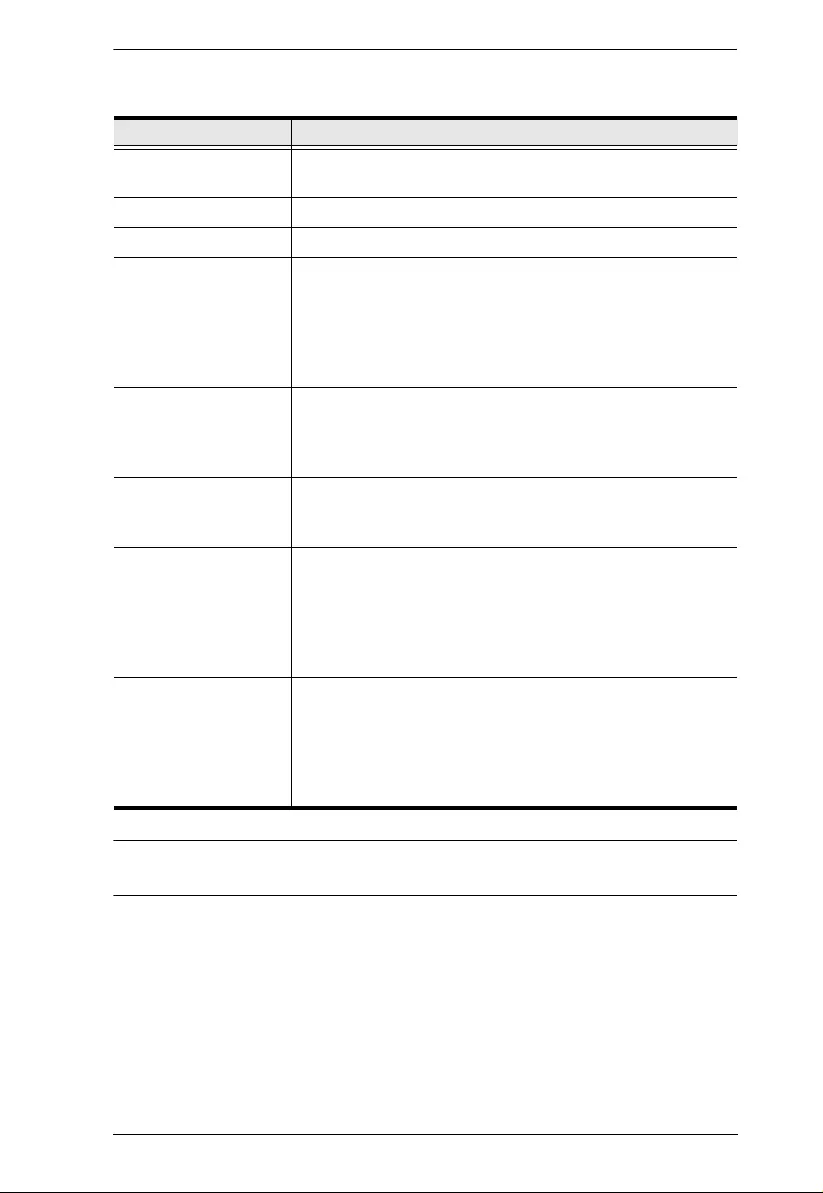
Chapter 6. Windows Client Port Operation
77
An explanation of the Hotkey actions is giv en in the table below:
Note: To invok e an action, you m ust press and rel ease the keys one key at a
time.
Action Explanation
Exit remote location Breaks the connection to the KL9108 / KL9116 and returns
you to local operation.
Adjust Video Brings up the video adjustment utility.
Toggle OSD Toggles the OSD display Off and On.
Toggle mouse display If you find the display of the two mouse pointers (local and
remote) to be confusing or annoying, you can use this
function to shrink the non-functioning pointer down to a
barely-noticeable tiny circle - which can be ignored. Since this
function is a toggle - use the hotkeys again to bring the
mouse display back to its original configuration.
Adjust mouse This utility synchronizes the local and remote mouse
movements following a video resolution change. After
invoking this utility, simply click the local mouse pointer on top
of the remote mouse pointer.
Video Auto-sync This combination performs an auto-sync operation. It is the
same as clicking the Auto-sync button in the Video Options
dialog box (see Video Adjustment, page 78).
Substitute Alt key Although all other keyboard input is captured and sent to the
KL9108 / KL9116, [Alt + Tab] and [Ctrl + Alt + Del] work on
your local computer . In order to implement their effects on the
remote system, another key may be substituted for the Alt
key. If you substitute the F12 key, for example, you would use
[F12 + Tab] and [Ctrl + F12 + Del].
Substitute Ctrl key If your local computer captures Ctrl key combinations,
preventing them from being sent to the remote system, you
can implement their effects on the remote system by
specifying a function key to substitute for the Ctrl key. If you
substitute the F11 key, for example, pressing [F11 + 5] would
appear to the remote system as [Ctrl + 5].
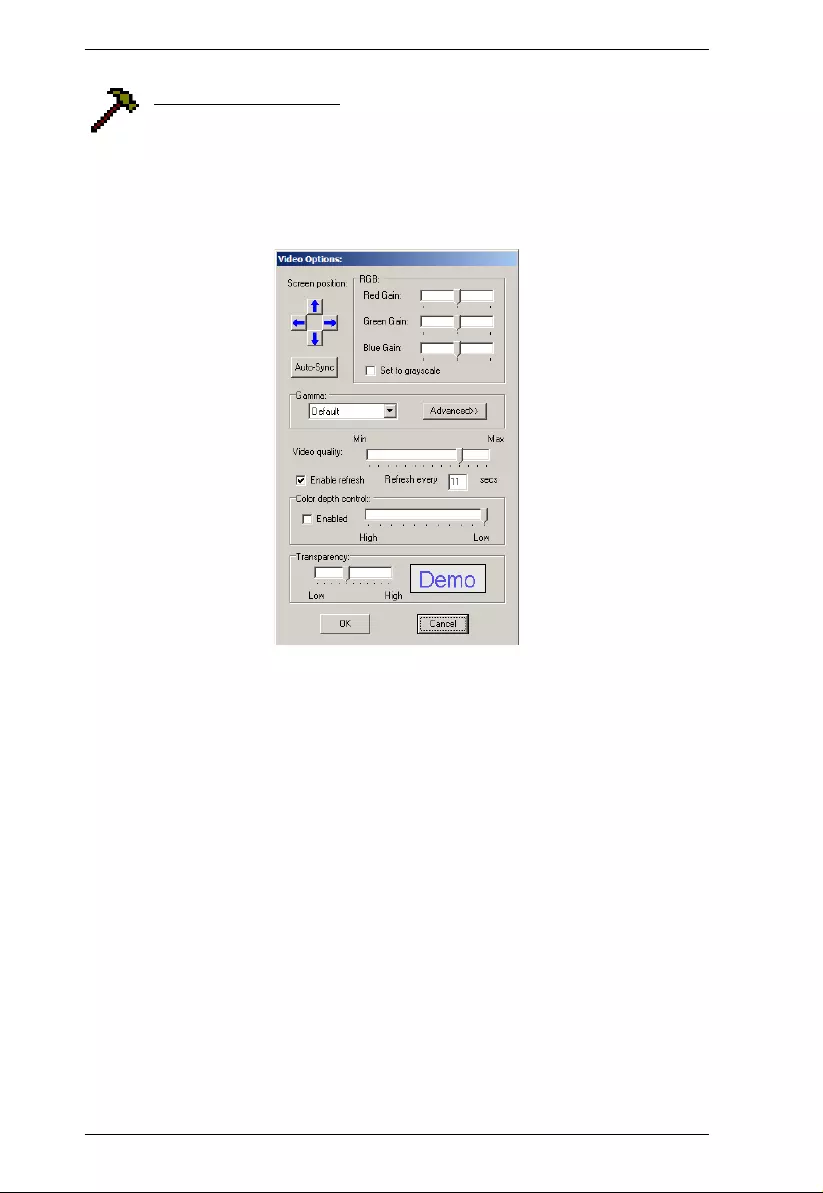
KL9108 / KL9116 User Manual
78
Video Adjustment
The Video options dialog box allows you to adjust the placement and
picture quality of the remote screen (as displayed on your monitor). To
bring up the dialog box, either click on the Hammer icon on the Control Panel,
or use the Adjust Video and Video Auto-sync hot keys (see Hotkey Setup,
page 76).
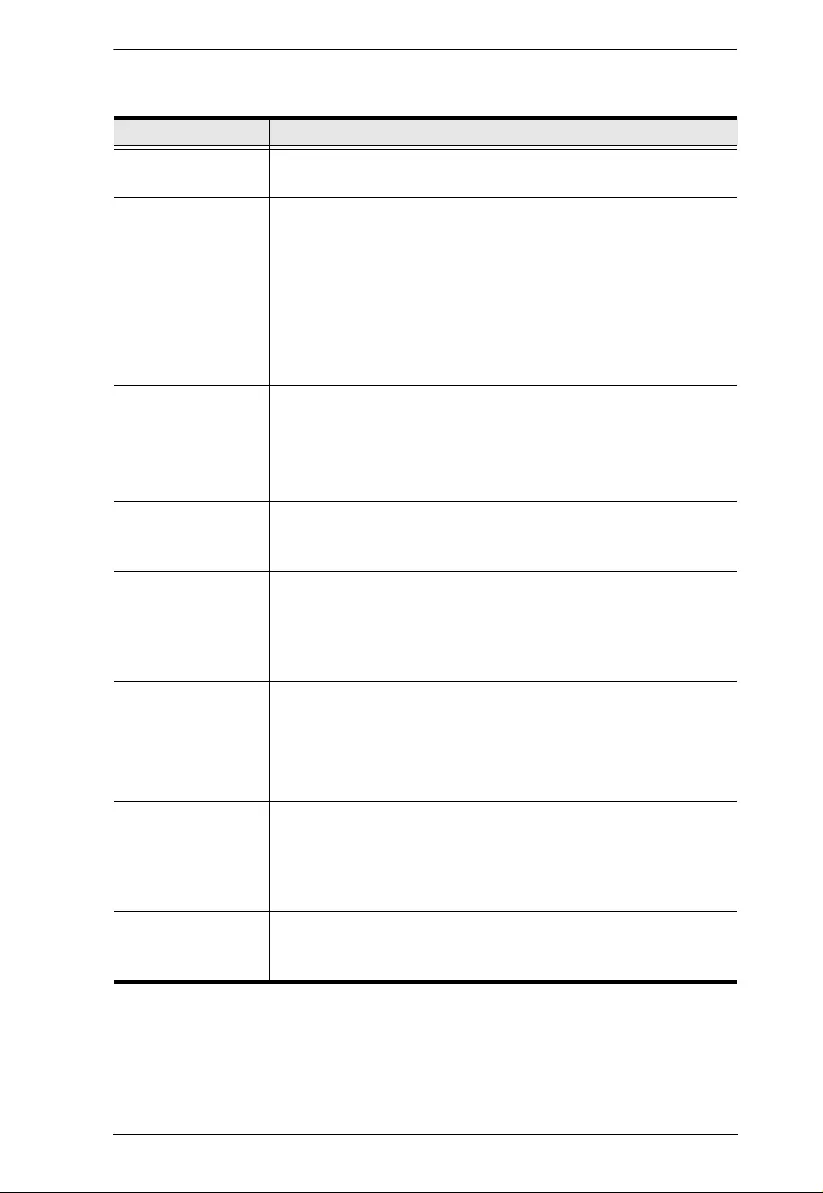
Chapter 6. Windows Client Port Operation
79
The meanings of the video adju stment options are given in the table below:
Option Usage
Screen Position Adjust the horizontal and vertical position of the remote
computer window by Clicking the Arrow buttons.
Auto-Sync Click Auto-Sync to have the function de tect the vertical and
horizontal offset values of the remote screen and automatically
synchronize it with the local screen.
If the local and remote mouse pointers are out of sync, in most
cases, performing this function will bring them back into sync.
Note: This function works best with a bright screen.
If you are not satisfied with the results, use the Screen Position
arrows to position the remote display manually.
RGB Drag the slider bars to adjust the RGB (Red, Green, Blue)
values. When an RGB value is increased, the RGB component
of the image is correspondingly increased.
If you enable Set to Grayscale, the remote video display is
changed to grayscale.
Gamma This section allows you to adjust the video display's gamma
level. This function is discussed in detail in the next section,
Gamma Adjustment.
Video Quality Drag the slider bar to adjust the overall Video Quality . Values can
be from 20 to 100. The larger the value, the clearer the picture
and the more video data goes through the network. Depending
on the network bandwidth, a high value may adversely effect
response time.
Enable Refresh The KL9108 / KL9116 can redraw the screen every 1 to 99
seconds, eliminating unwanted artifacts from the screen. Select
Enable Refresh and enter a number from 1 through 99. The
KL9108 / KL9116 will redraw the screen at the interval you
specify. This feature is disabled by default. Click to put a check
mark in the box next to Enable Refresh to enable this feature.
Color Depth Control This setting adjusts the amount of color information for the video
data sent over the network. The richer the color, the greater the
data. For slow data connections, drag the slider bar to a lower
setting to decrease the amount of video data transferred. This
ensures screen refresh at workable speeds.
Transparency Adjusts the transparency of the toolbars displayed by the
Windows and Java Client applications. Slide the bar until the
display in the Demo window is to your liking.
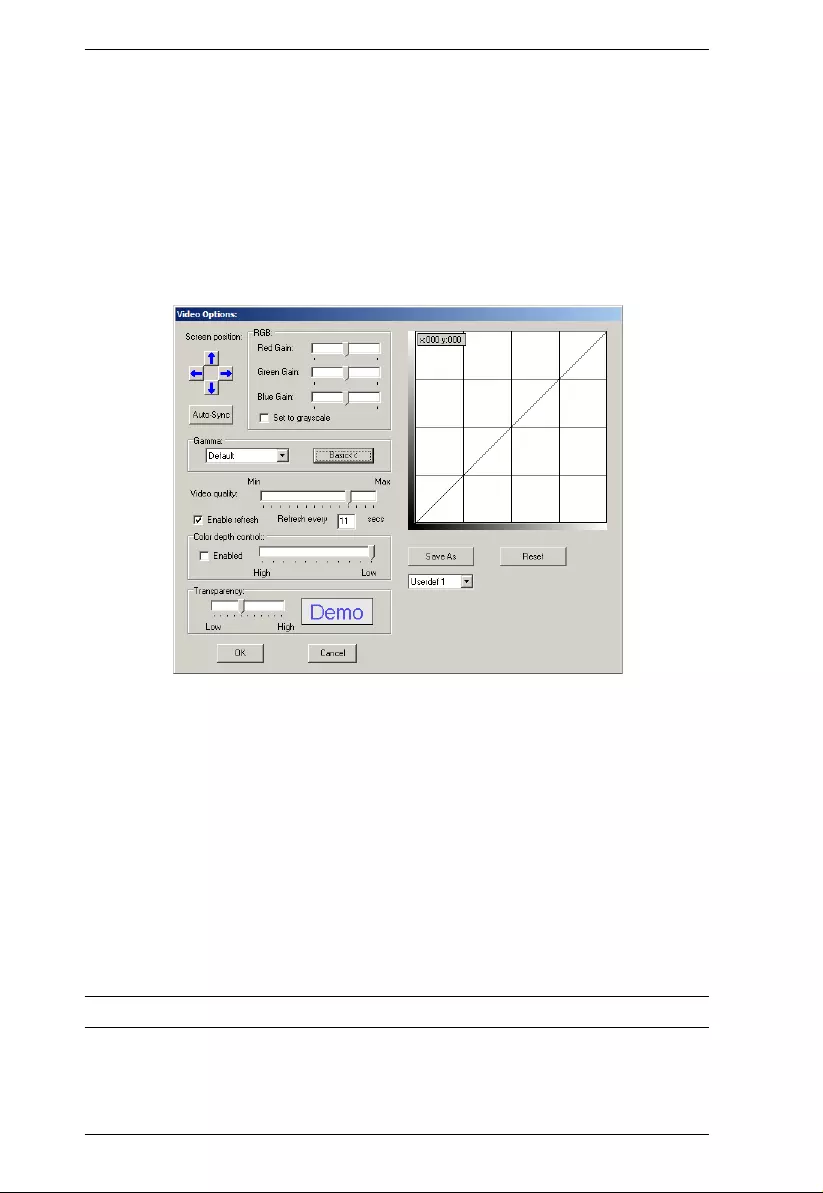
KL9108 / KL9116 User Manual
80
Gamma Adjustment
If it is necessary to correct the gamma level for the remote video display, use
the Gamma function of the Video Adjustment dialog box.
Under Basic configuration, there are ten preset and four user-defined
levels to choose from. Drop down the list box and choose the most suitable
one.
For greater control, clicking the Advanced button brings up the followin g
dialog box:
Click and drag the diagonal line at as many points as you wish to achieve
the display output you desire.
Click Save As to save up to four user-defined configurations derived from
this method. Saved configurations can be recalled from the list box at a
future time.
Click Reset to abandon any changes and return the gamma line to its
original diagonal positio n.
Click OK to save your changes and close the dialog box.
Click Cancel to abandon your changes and close the dialog box.
Note: For best results, change the gamma while viewing a remote computer.
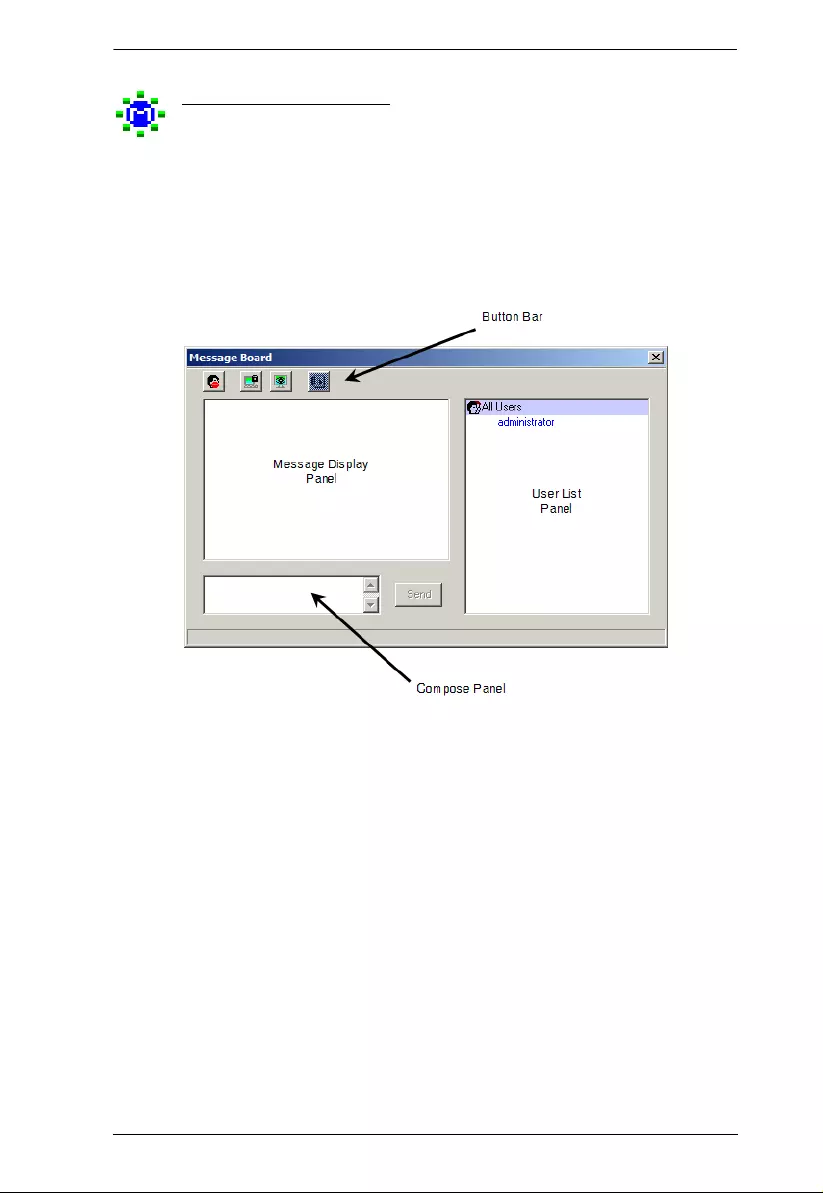
Chapter 6. Windows Client Port Operation
81
The Message Board
The KL9108 / KL9116 supports multiple user logins, which can
possibly give rise to access conflicts. To alleviate this problem, a
message board feature has been provided, allowing users to communicate with
each other.
The message board functions much like an Internet chat program does. When
you click the Message Board icon on the Windows Client Control Panel (see
page 75), a screen similar to the one below appears:
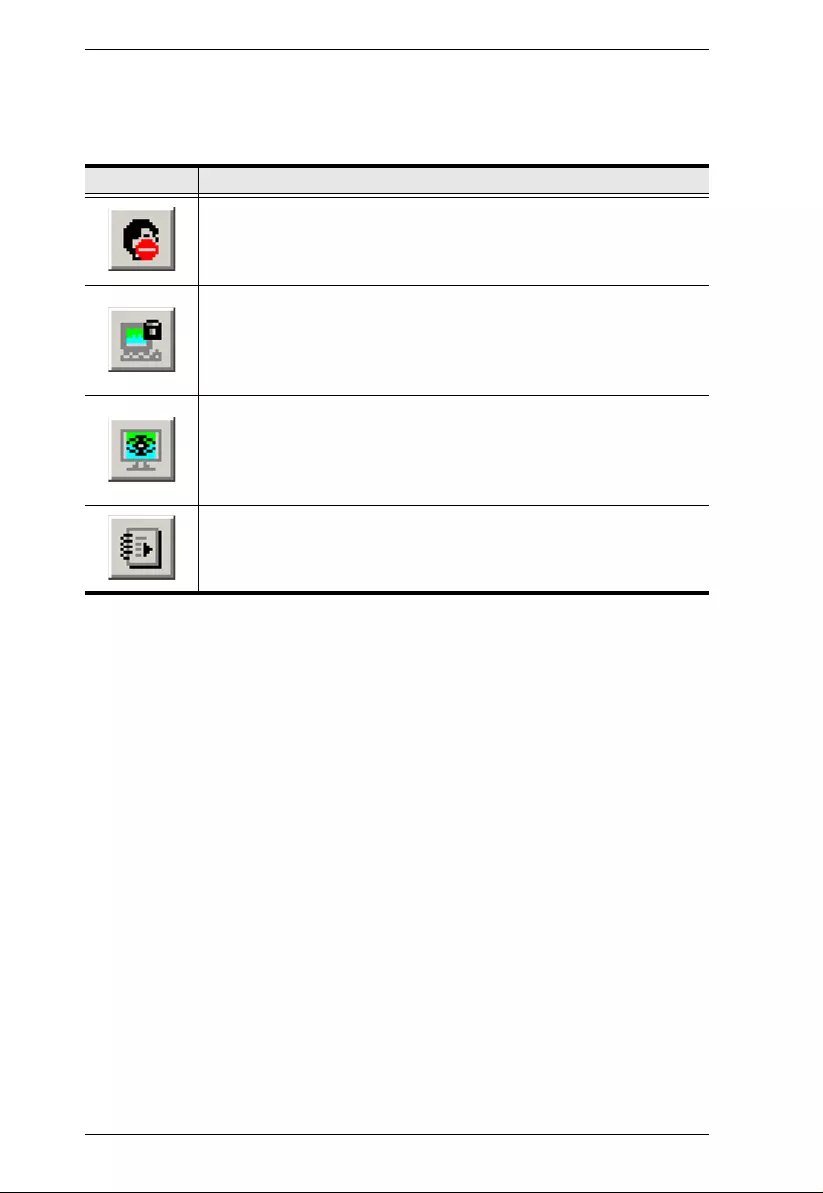
KL9108 / KL9116 User Manual
82
The Button Bar
The buttons on the Button Bar are toggles. Their actions are described in the
table below:
Message Display Panel
Messages that users post to the board - as well as system messages - display in
this panel. If you disable Chat, however, messages that get posted to the board
won't appear.
Compose Panel
Key in the messages that you want to post to the board in thi s pane l. Click
Send, or press [Enter] to post the message to the board.
Button Action
Enable/Disable Chat. When disabled, messages posted to the board
are not displayed. The button is shadowed when Chat is disabled. The
icon displays next to the user's name in the User List panel when the
user has disabled Chat.
Occupy/Release Keyboard/Video/Mouse. When you Occupy the
KVM, other users cannot see the video, and cannot input keyboard or
mouse data. The button is shadowed when the KVM is occupied. The
icon displays next to the user's name in the User List panel when the
user has occupied the KVM.
Occupy/Release Keyboard/Mouse. When you Occupy the KM, other
users can see the video, but cannot input keyboard or mouse data.
The button is shadowed when the KM is occupied. The icon displays
next to the user's name in the User List panel when the user has
occupied the KM.
Show/Hide User List. When you Hide the User List, the User List panel
closes. The button is shadowed when the User List is open.
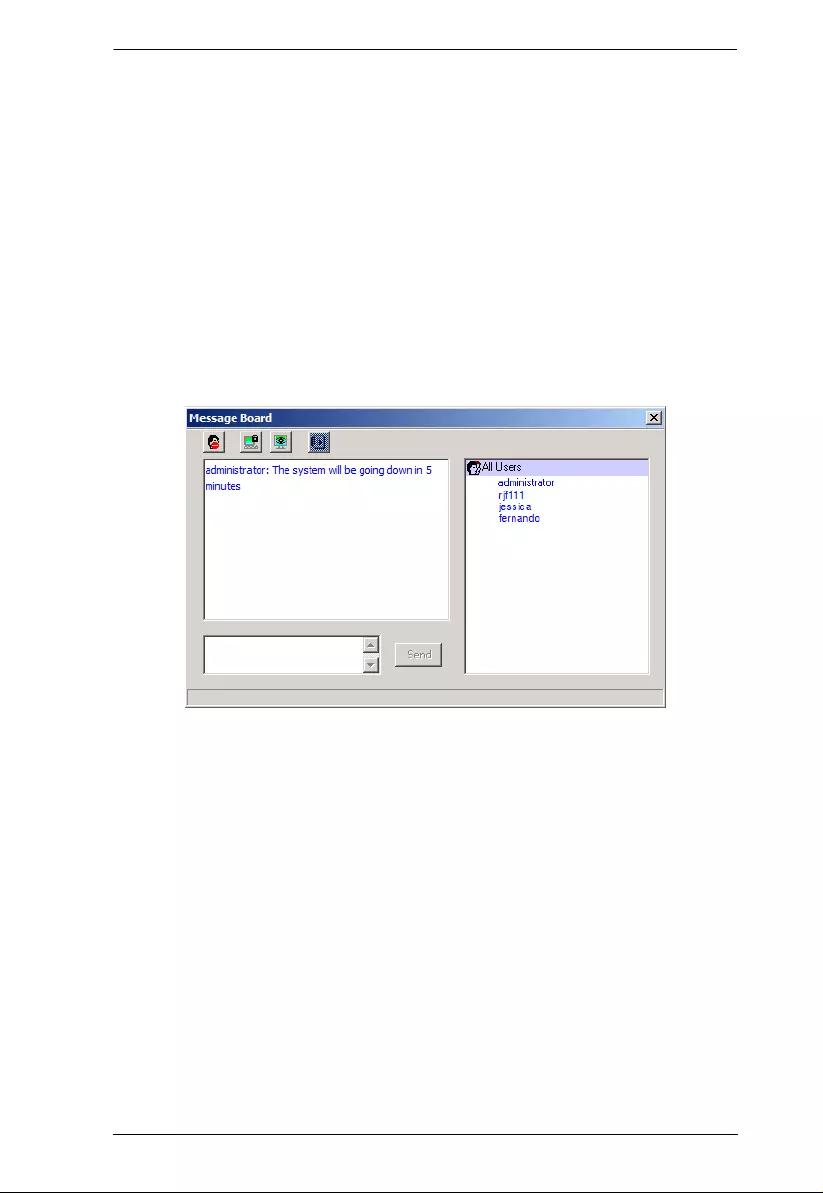
Chapter 6. Windows Client Port Operation
83
User List Panel
The names of all the logged in users are listed in this panel.
Your name appears in blue; other users' names appear in black.
By default, messages are posted to all users. To post a message to one
individual user, select the user's name before sending your message.
If a user's name is selected, and you want to post a message to all users,
select All Users before sending your message.
If a user has disabled Chat, its icon displays before the user's name to
indicate so.
If a user has occupied the KVM or the KM, its icon displays before the
user's name to indicate so.
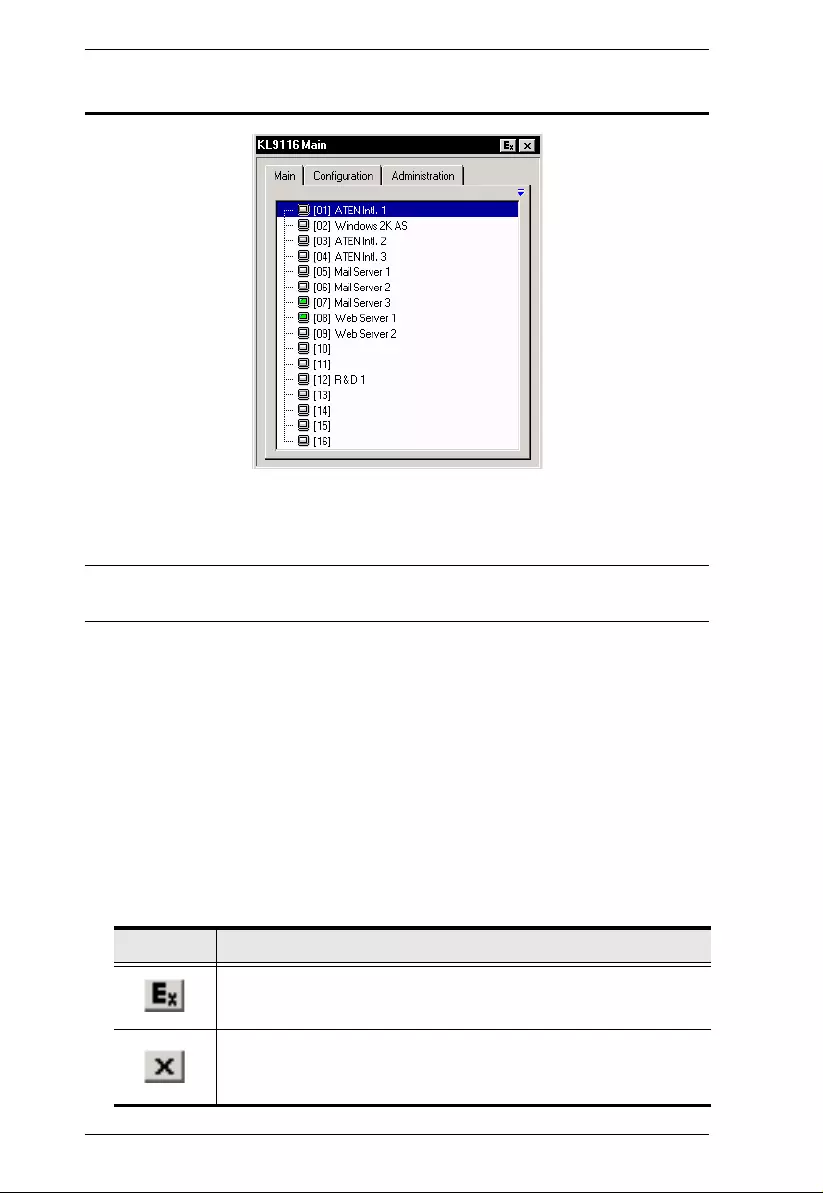
KL9108 / KL9116 User Manual
84
The Main Page
The Main Page lists all of the KL9108 / KL9116's ports and governs port
access. Double clicking a port switches you to the device on that port.
Note: The administrator selects which ports are accessible to each user (see
User Management, page 42).
The Main Page uses a tree view to organize the port display. To see the
ports for a particular station, click the plus sign [ + ] in front of the Station
Number. The Port Number List drops down. To dismi ss the list, click the
minus sign[ – ] in front of the Station Number.
A port icon in the shape of a monitor displays in fron t of the po rt number.
Ports that have devices connected to them that are up and running have the
port icon lit in green.
Ports that have been selected as Quick View ports (see below), have a red
eye icon displayed with the monitor in the port icon column to indicate so.
There are two buttons on the title bar at the top right :
Button Function
Log out: clicking this button (or pressing F8) closes the OSD
display and logs you out of the KL9108 / KL9116 session.
Close: clicking this button (or pressing [Esc]) closes the OSD
display but does not log you out of the session. You can bring the
display back with the OSD hotkeys (see OSD Hotkey, page 40).
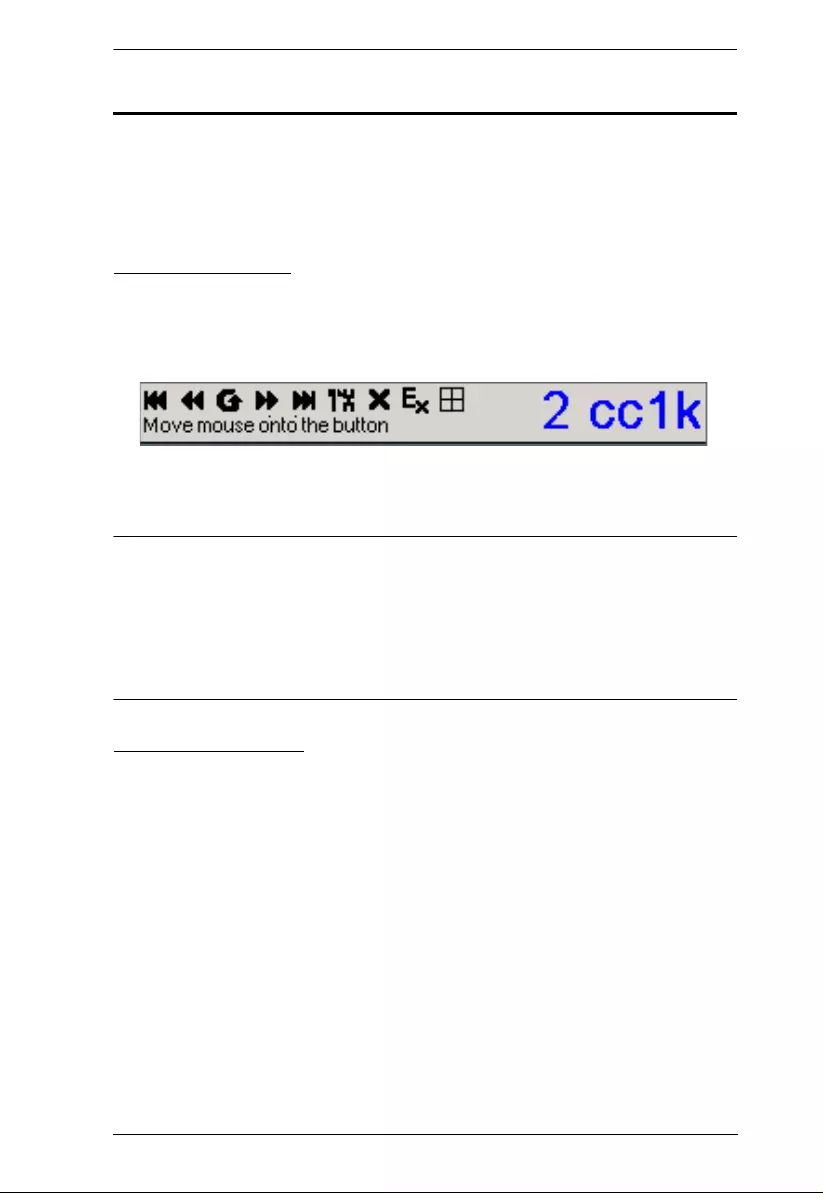
Chapter 6. Windows Client Port Operation
85
Port Operation
Select a port on the OSD Main Screen either by moving the highlight bar to it
with the Up and Down Arrow keys and pressing Enter, or by double-clicking
it. Once you select a port, its screen displays on your monitor, and your
keyboard and mouse input affects the remote system.
The OSD Toolbar
The OSD provides a toolbar to help you control the KL9108 / KL9116 from
within the captured port. To bring up the toolbar, tap the OSD Hotkey (Scroll
Lock or Ctrl) twice. The toolbar appears in the upper left corner of the screen:
Depending on the settings that were selected under ID Display (see page 40),
the Port Number and/or th e Port Name disp lay at the right of the toolbar.
Note: 1. Clic k on a free area of the toolbar and drag to move it around the
screen.
2. When the toolbar displays, mouse input is confined to the toolbar area
and keyboard input has no effect. To carry out operations on the
computer connected to the port, close the toolbar by clicking the X on
it; or, recall the OSD and select the port again.
Recalling the OSD
To dismiss the too lbar and bring back the OSD display (the Main,
Configuration, and Administration pages), do one of the following:
Tap the OSD Hotkey once.
From the toolbar, click the icon that opens the OSD (see OSD Toolbar
Icons, page 86).
The toolbar closes, and the main OSD display reappears.
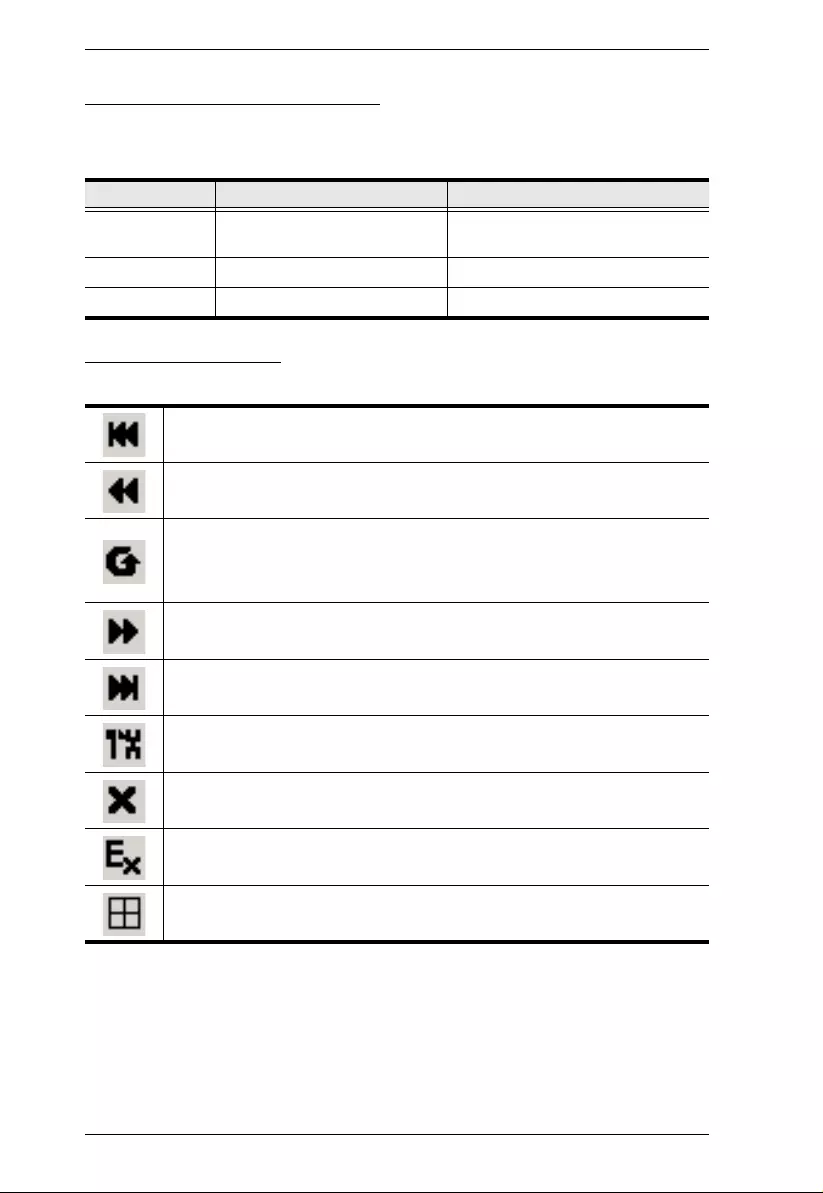
KL9108 / KL9116 User Manual
86
OSD Hotkey Summary Table
The following table presents a summary of the OSD Hotkey actions. See p. 40
to set the OSD Hotkey.
OSD Toolbar Icons
The meanings of the toolbar icons are explained in the table bel ow.
To... When... Do This...
Open the OSD
Toolbar. The OSD Toolbar is not open. Click the OSD Hotkey twice.
Open the OSD. The OSD Toolbar is open. Click the OSD Hotkey once.
Open the OSD. The OSD Toolbar is not open. Click the OSD Hotkey three times.
Click to skip to the first accessible port on the entire installation without
having to invoke the OSD.
Click to skip to the first accessible port previous to the current one without
having to invoke the OSD.
Click to begin Auto Scan Mode. The KL9108 / KL9116 automatically
switches among the ports that were selected for Auto Scanning under the
Configuration Scan Select function (see page 40). This allows you to
monitor their activity without having to switch among them manually.
Click to skip from the current port to the next accessible one without having
to invoke the OSD.
Click to skip from the current port to the last accessible port on the entire
installation without having to invoke the OSD.
Click to bring up the OSD.
Click to close the toolbar.
Click to logout and exit the Windows Client application.
Click to invoke Panel Array Mode (see page 87).
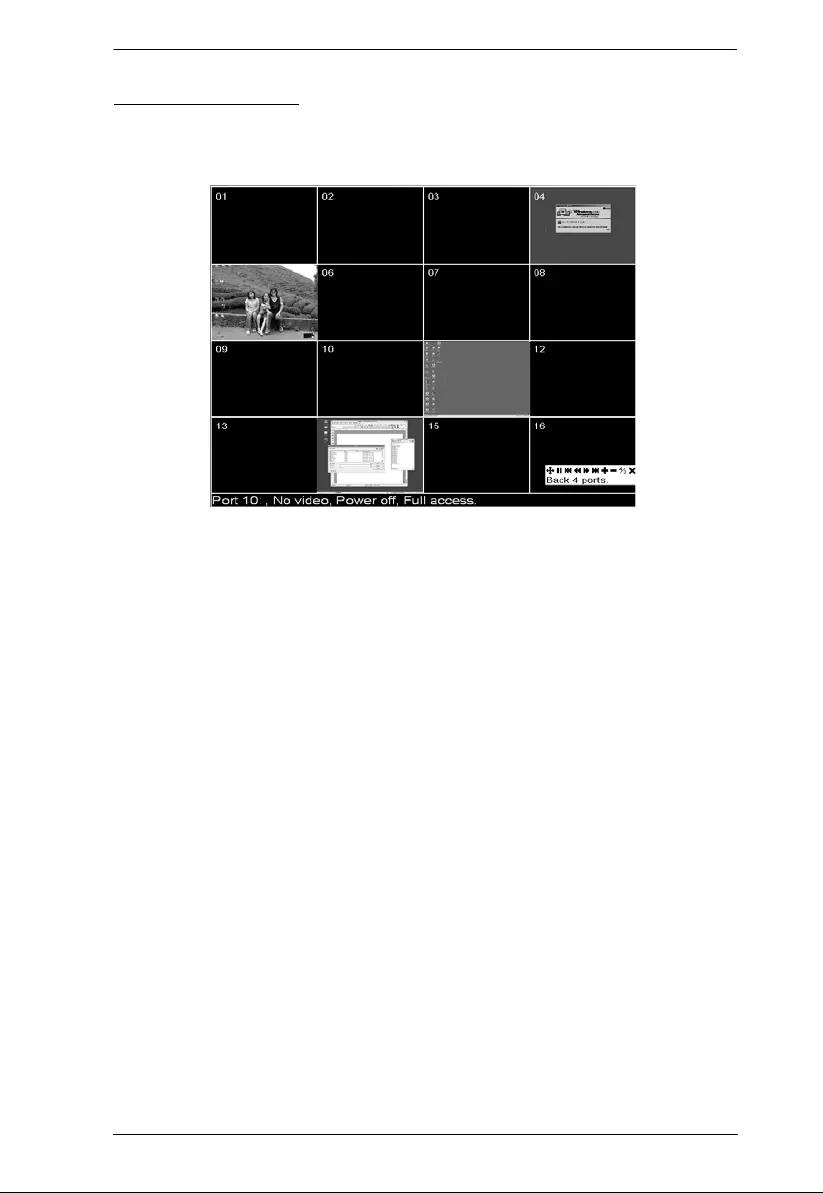
Chapter 6. Windows Client Port Operation
87
Panel Array Mode
Clicking on the OSD Toolbar's Panel icon invokes Panel Array Mode. Under
this mode, the OSD divides your screen into a 4 x 4 grid of 16 panels:
Each panel represents one of the KL9108 / KL9116's ports. Starting with
Port 1 at the upper left; going from left to right; top to bottom; Port 16 is at
the lower right.
When the Array is first invoked, it scans through each of the ports that
were selected for Auto Scanning under the Configuration page's Sca n
Select function (see page 40), and displays information about the port (port
name, resolution, on line status, port access status), at the bottom of the
panel.
The number of panels in the array (16, 9, 4, or 1) can be selected by
clicking Show More Ports (+), and Show Fewer Ports (-) on the panel
array toolbar.
If the computer connected to a port is on line, its screen displays in its
panel, otherwise the panel is blank.
Only ports that are accessible to the currently logged in user display (see
Port Access, page 44). All other panels are blank.
If you move the mouse pointer over a panel, information abou t the port
displays at the bottom of the screen.
You can access a computer connected to a port by moving the m ouse
pointer over its panel and clicking. You switch to the computer exactly as
if you had selected it from the OSD Main screen.
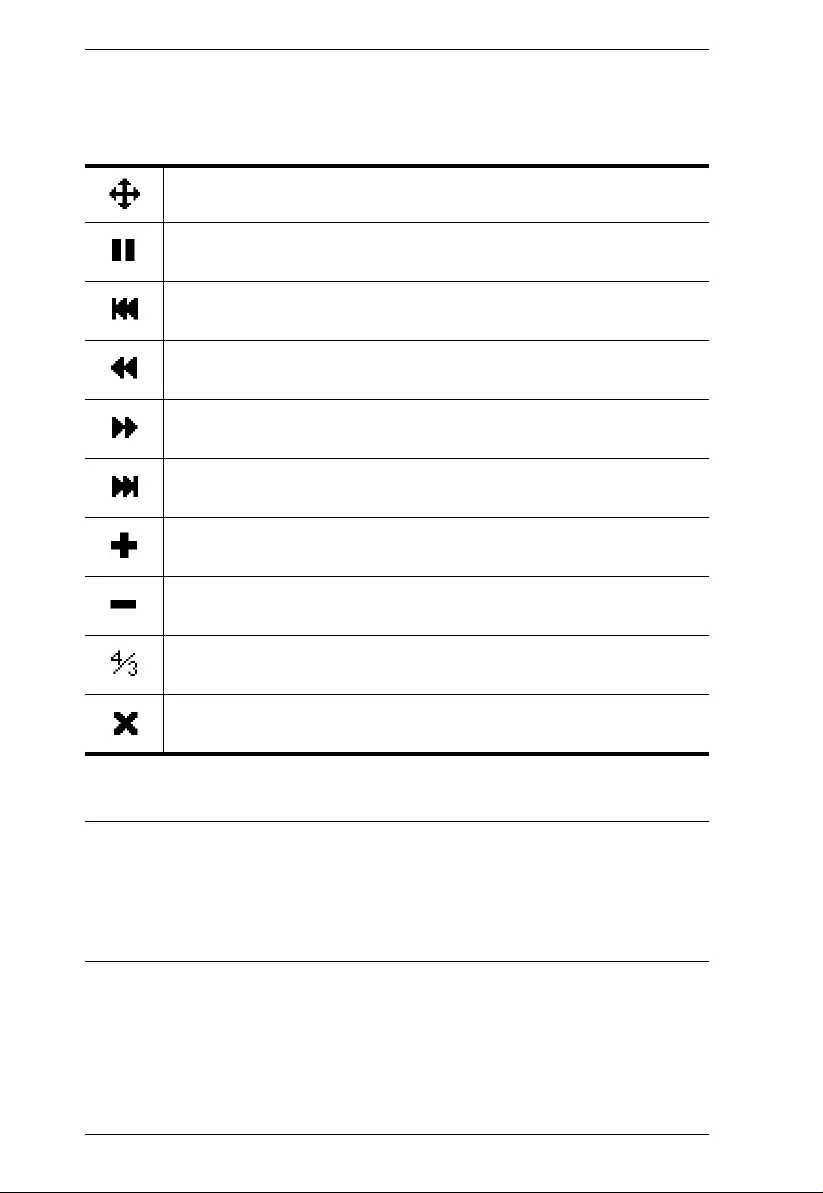
KL9108 / KL9116 User Manual
88
Panel Array Toolbar
The panel array tool bar, at the lower right of the screen, provides shortcut
navigation and control of the panel array as described in the table below:
Note: 1. We recommend that the user who starts Panel Array Mode set it to
display at least four panels; otherwise, it is possible that other users
may receive only part of the picture.
2. For issues affecting multiple user operation in Panel Array Mode, see
Multiuser Operation, page 89.
Click and drag to move the toolbar to another position on the screen.
Pause panel scanning, leaving the focus on the panel that currently has it.
Move back four panels.
Move to the previous panel.
Move to the next panel.
Move ahead four panels.
Increase the number of panels in the array.
Decrease the number of panels in the array.
Toggle 4/3 aspect ratio.
Exit Panel Array mode.
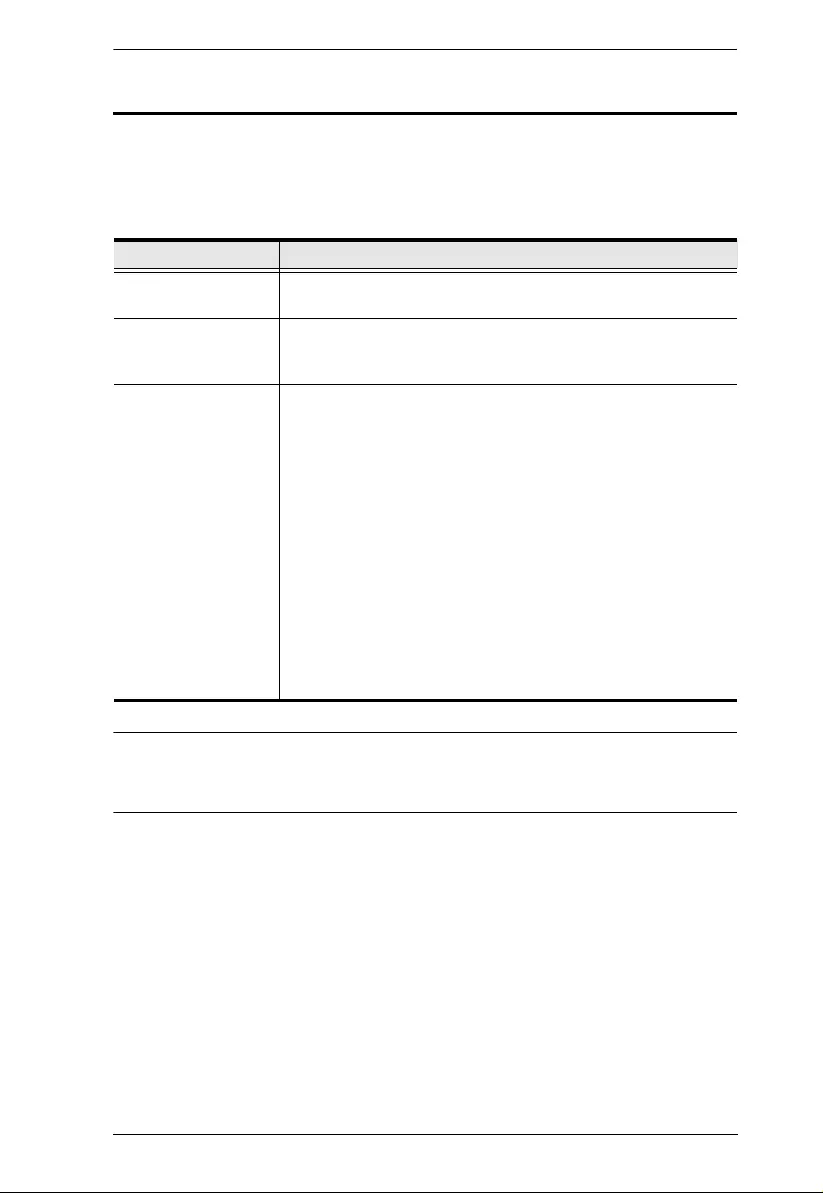
Chapter 6. Windows Client Port Operation
89
Multiuser Operation
The KL9108 / KL9116 supports multiuser operation. Up to 32 users can log in
at the same time. When multiple users simultaneously access the KL9108 /
KL9116 switch from remote computers, the rules of precedence that apply are
shown in the following table:
Note: We recommend that the user who starts Panel Array Mode set it to
display at least four panels; otherwise, it is possible that other users may
receive only part of the picture.
Operation Rule
General Once a user invokes the OSD, no other user can invoke it until
the original user closes it.
Auto Scan Mode If a user has invoked Auto Scan Mode (see page 90), but the
OSD has not been invoked, another user can interrupt Auto
Scan Mode by invoking the OSD.
Panel Array Mode When a user has invoked Panel Array Mode (see page 87),
all successive users automatically enter Panel Array Mode.
Panel Array Mode continues until the original user stops it.
(Administrators can override Panel Array Mode.)
Only the user who starts Panel Array Mode can use the Skip
Mode (see page 91) function.
Only the user who starts Panel Array Mode can switch ports.
Other users automatically switch to the ports that the original
user selects. However, if an individual user does not have
access rights to the port that the original user switches to,
the user will not be able to view that port.
Individual users can increase or de crease the number of
panels they wish to view in Panel Array Mode; however, the
picture quality may decrease as the number of panels
decreases.
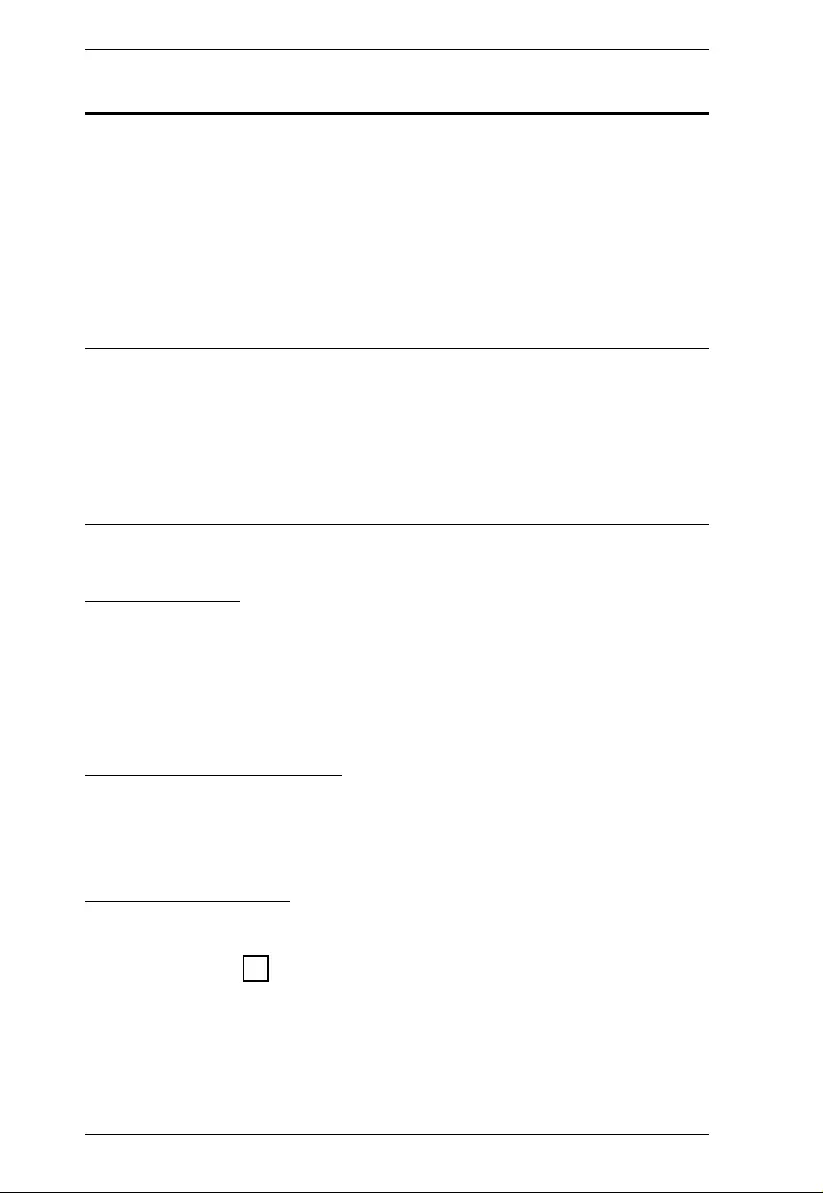
KL9108 / KL9116 User Manual
90
Keyboard Hotkey Operation
Keyboard hotkey combinations allow you to provide KVM focus to a port
directly from the keyboard. The KL9108 / KL9116 provides the following
hotkey features:
Auto Scanning
Skip Mode Switching
The hotkeys are: A and P for Auto Scanning; and the Arrow Keys for Skip
Mode.
Note: 1. In order for hotkey operations to take place, the OSD Toolbar must be
visible (see Port Operation, page 85).
2. To use the keys designated as hotkeys (i.e. A, P, etc.) for normal, non-
hotkey purposes, you must first close the toolbar.
3. For issues affecting multiple user operati on in Auto Scan Mode, see
Multiuser Operation, page 89.
Auto Scanning
The Auto Scan function autom atically switches among all the ports that are
accessible to the currently logged on user at regular intervals, so that the user
can monitor their activity automat ically . (See Scan Select, page 40, for
information regarding accessible ports.)
Setting the Scan Interval
The amount of time Auto Scan dwells on each port is set with the Scan
Duration setting (see page 40).
Invoking Auto Scan
To start Auto Scanning, with the toolbar showing, tap the A key. The Auto
Scan function cycles through the ports in order - starting from the first port on
the installation. An appears in front of the Port ID Display to indicate that
the port is being accessed under Auto Scan Mode.
S
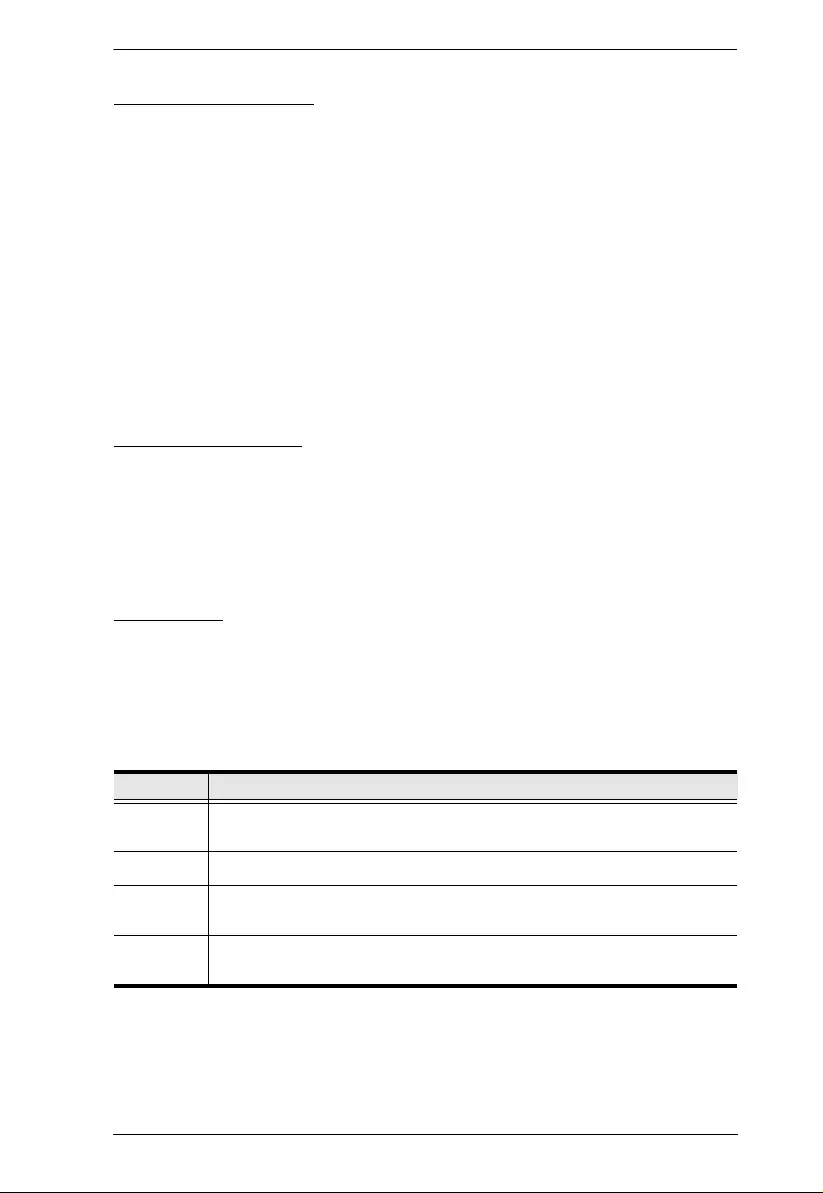
Chapter 6. Windows Client Port Operation
91
Pausing Auto Scan
While you are in Auto Scan Mode, you can pause the scanning in order to keep
the focus on a particular computer by pressing P. During the time that Auto
Scanning is paused, the S in front of the Port ID blinks On and Off.
Pausing when you want to keep the focus on a particular computer can be more
convenient than exiting Auto Scan Mode because when you Resume scanning,
you start from where you left off. If, on the other hand, you were to exit and
then restart Auto Scan Mode, the scanning would start over from the very first
computer on the installation.
To Resume Auto Scanning after a pause, press any key except [Esc] or the
[Spacebar]. Scanning continues from where it left off.
Exiting Auto Scan
While Auto Scan Mode is in effect, ordinary keyboard functions are
suspended. You must exit Auto Scan Mode in order to regain normal control
of the keyboard. To exit Auto Scan Mode press Esc or the Spacebar. Auto
Scanning stops when you exit Auto Scan Mode.
Skip Mode
Skip Mode allows you to switch ports in order to monito r the computers
manually. You can dwell on a particular port for as long or as little as you like
- as opposed to Auto Scanning, which automatically switches after a fixed
interval. The Skip Mode hotkeys are the four Arrow keys. Their operatio n is
explained in the table below:
Arrow Action
←Skips from the current port to the first accessible port previous to it.
(See Scan Select, page 40, for information regarding accessible ports.)
→Skips from the current port to the first accessible port that comes after it.
↑Skips from the current port to the very first accessible port on the
installation.
↓Skips from the current port to the very last accessible port on the
installation.
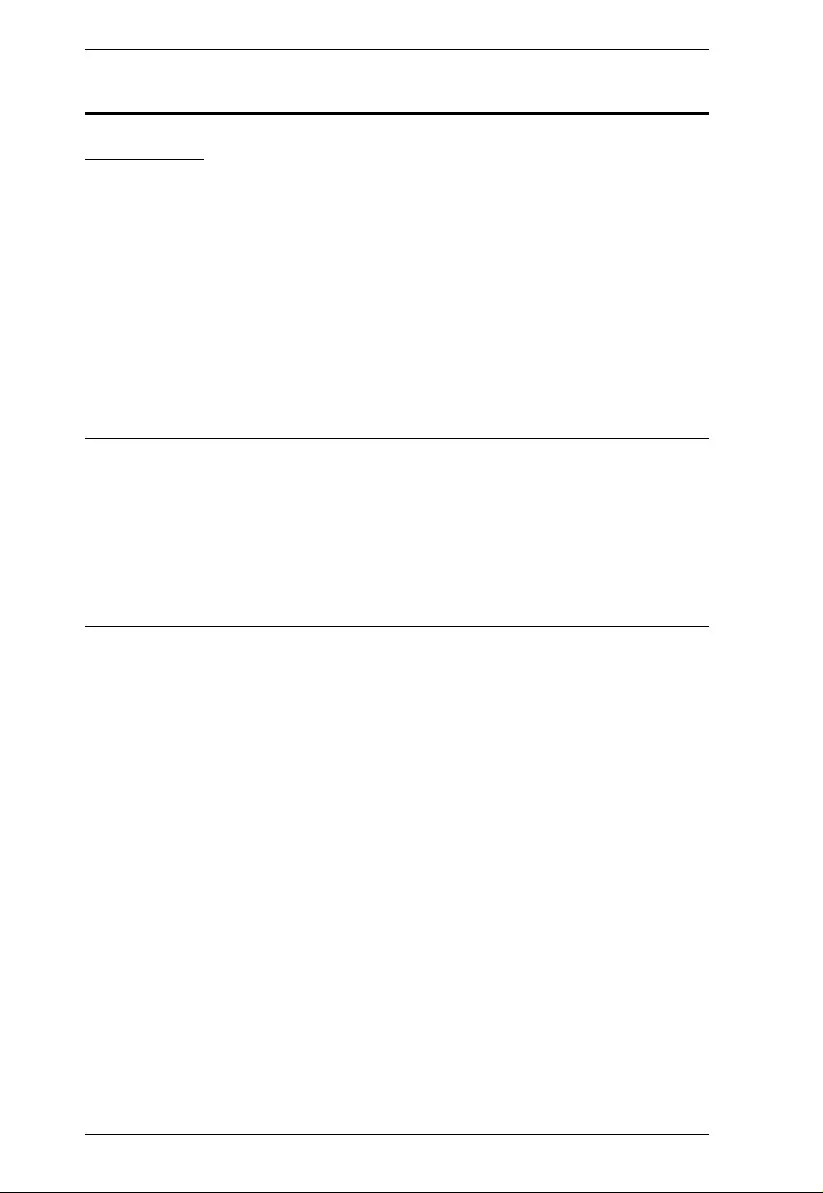
KL9108 / KL9116 User Manual
92
Keyboard and Mouse Considerations
Keystrokes
Except for [Alt + Tab] and [Ctrl + Alt + Del], all keyboard input is sent to the
remote system. The above two chorded key combin ations are retained on the
local system to switch among applications and to recover from disaster. In
order to provide the [Alt + Tab] and [Ctrl + Alt + Del] functions on the remote
system, Function keys (F1 -F12) can be selected as substitute keys for both the
Alt and Ctrl keys.
For example, the F11 key could substitute for the Ctrl key and the F12 key
could substitute for the Alt key, in which case [F12 + Tab] substitutes for [Alt
+ Tab]; and [F11 + F12 + Del] substitutes for [Ctrl + Alt + Del]. See Hotkey
Setup, page 76, for details on settin g up a subs titute key.
Note: 1. While any key may be used as a Substitute key, you must not use one
that is being used as the first position Hotkey for anot her action.
2. When th e KL9 108 / KL9116 is being accessed with Win 98 under
Full Screen Mode, if you mistakenly press Ctrl + Alt + Del, you will
have to exit the Windows Client (by clicki ng the arrow on the
Windows Client control panel), and restart the Windows Client from
the KL9108 / KL9116 Main Webpage.
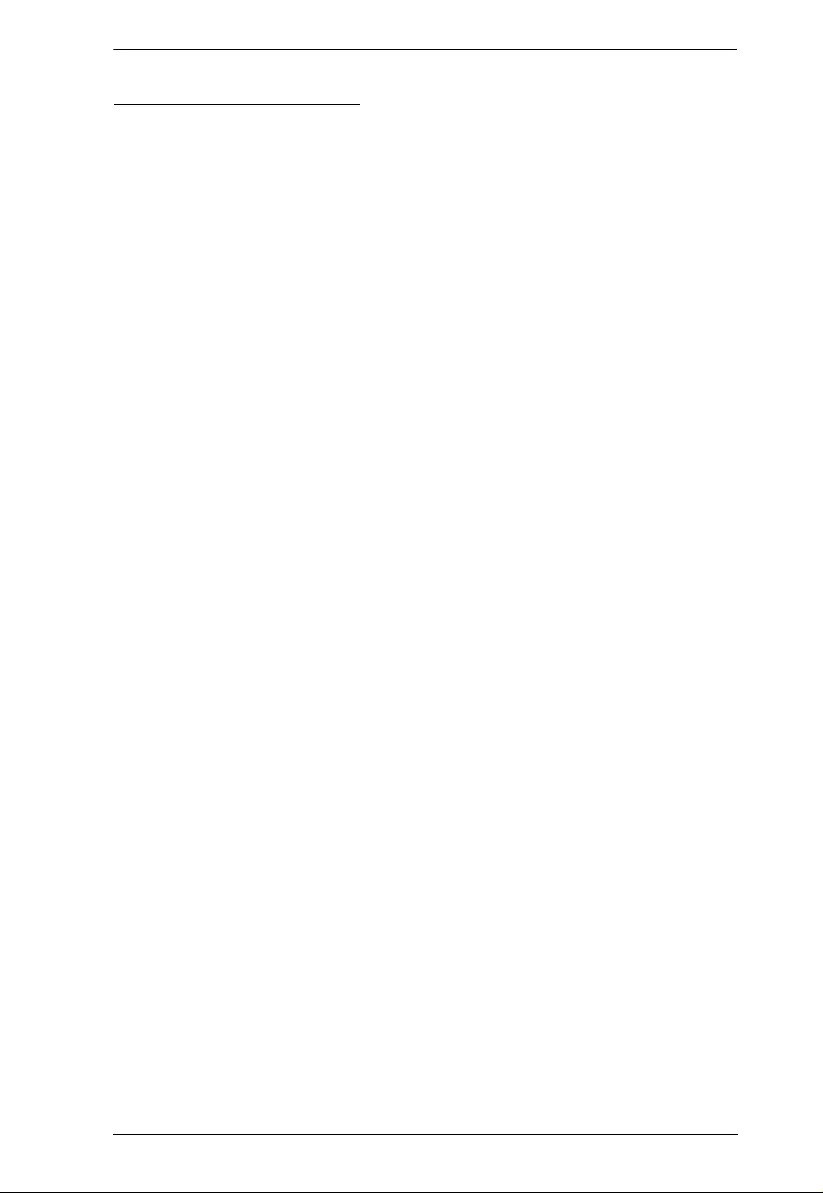
Chapter 6. Windows Client Port Operation
93
Mouse Synchronization
Until you close the KL9108 / KL9116 connection, mouse movements have no
effect on your local system, but instead are captured and sent to the remote
system.
From time to time, especially if you change vi deo resolution, the local mouse
movement may no longer be sy nchronized with the remote system's mouse
pointer. There are three quick methods that can be used to bring the two
pointers back into sync:
Right-clicking on the hammer icon in the Windows Client Control Panel.
Moving the mouse pointer into the Control Panel and back out again.
Performing an Auto Sync wit h the Vid e o Adjustment function (see Video
Adjustment, page 78, for details).
If performing these actions does not resolve the problem, do the following:
1. Invoke the Adjust Mouse function with the Adjust Mouse hotkeys (see
Adjust mouse, page 77, for details).
2. Move the local mouse pointer exactly on top of the remote mouse pointer
and click.
If this procedure still does not help, you should set the m ouse sp eed and
acceleration for each problematic computer attached to the switch.
See Additional Mouse Synchronization Procedures, page 158, for instructions.
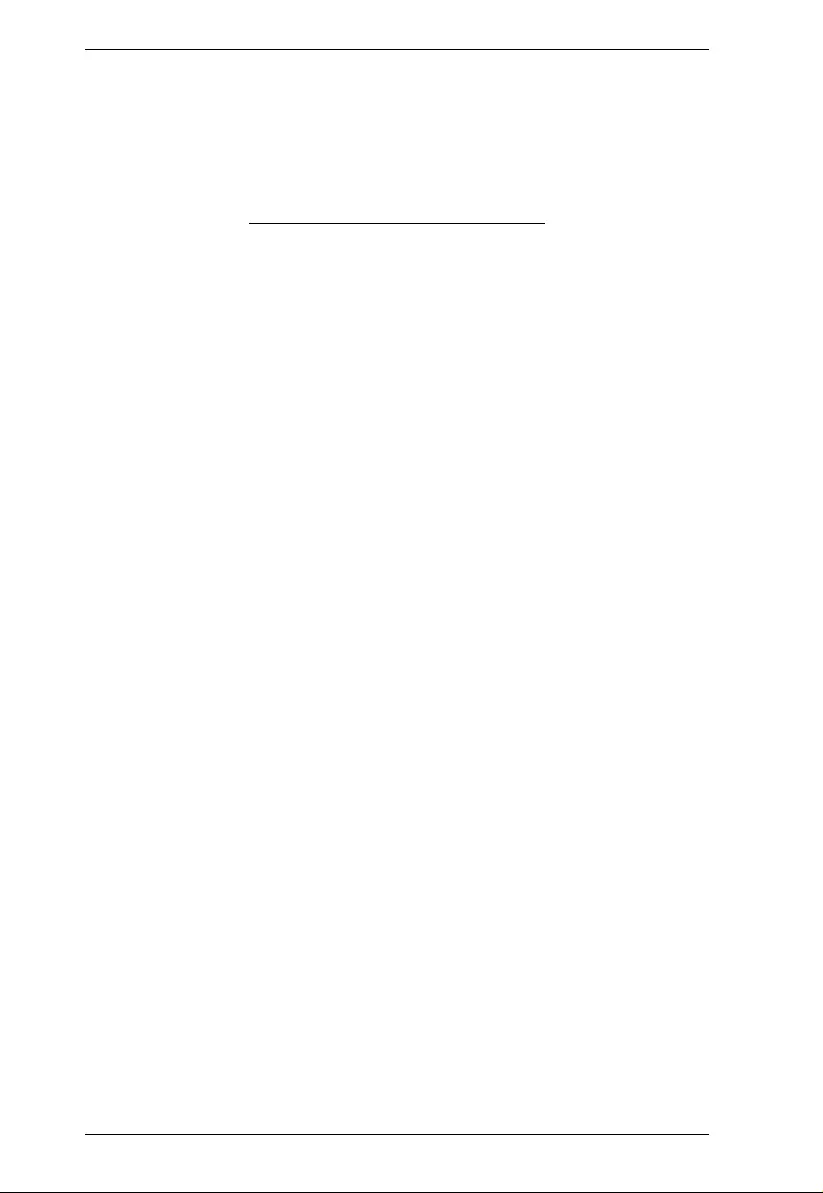
KL9108 / KL9116 User Manual
94
This Page Intentionally Left Blank
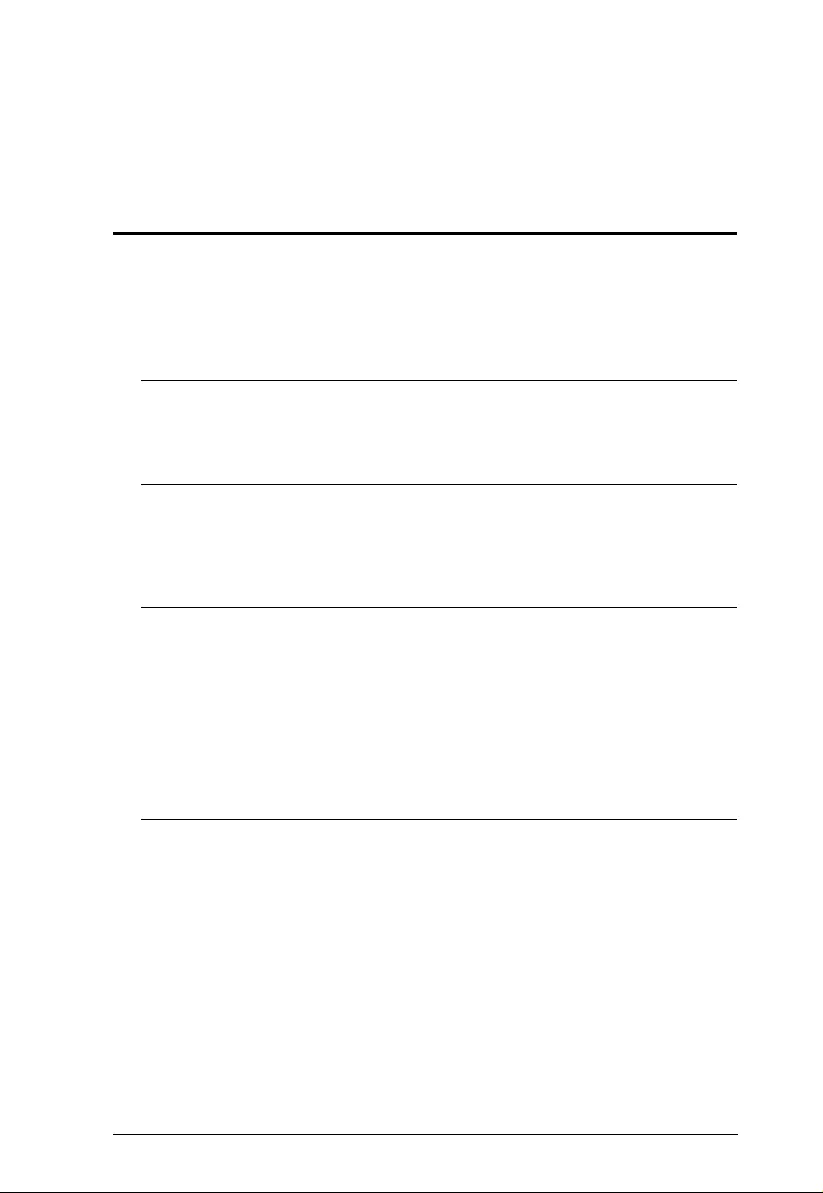
95
Chapter 7
Java Client Port Operation
Activating the OSD
After you have successfully logged in (see page 63), to activate the Java Client
OSD do the following:
1. Click the Java Client button (the one without the arrow ) at the left of the
Webpage.
Note: You must have Sun's Java 2 JRE 1.4.2 or higher installed on your
computer before running the Java Client. (At the time of writing,
JRE 5.0 Update 5 was the latest release.) Java is available for free
download from the Sun Jav a Website: http://java.sun.com.
2. Accept the security certificates.
3. When the browser dialog asks what to do with the prog ram file, click
Open.
Note: 1. If the browser cannot run the file, save it to the hard drive. Then,
with your browser still open to the KL9108 / KL9116 Webpage,
run the file from your disk.
2. If you use the save to disk method, for security purposes, you
cannot simply run a previously downloaded versi on of the
program. Each time you want to access the KL9108 / KL9116,
you must log in to the Webpage with a valid username and
password to download a fresh copy of the program.
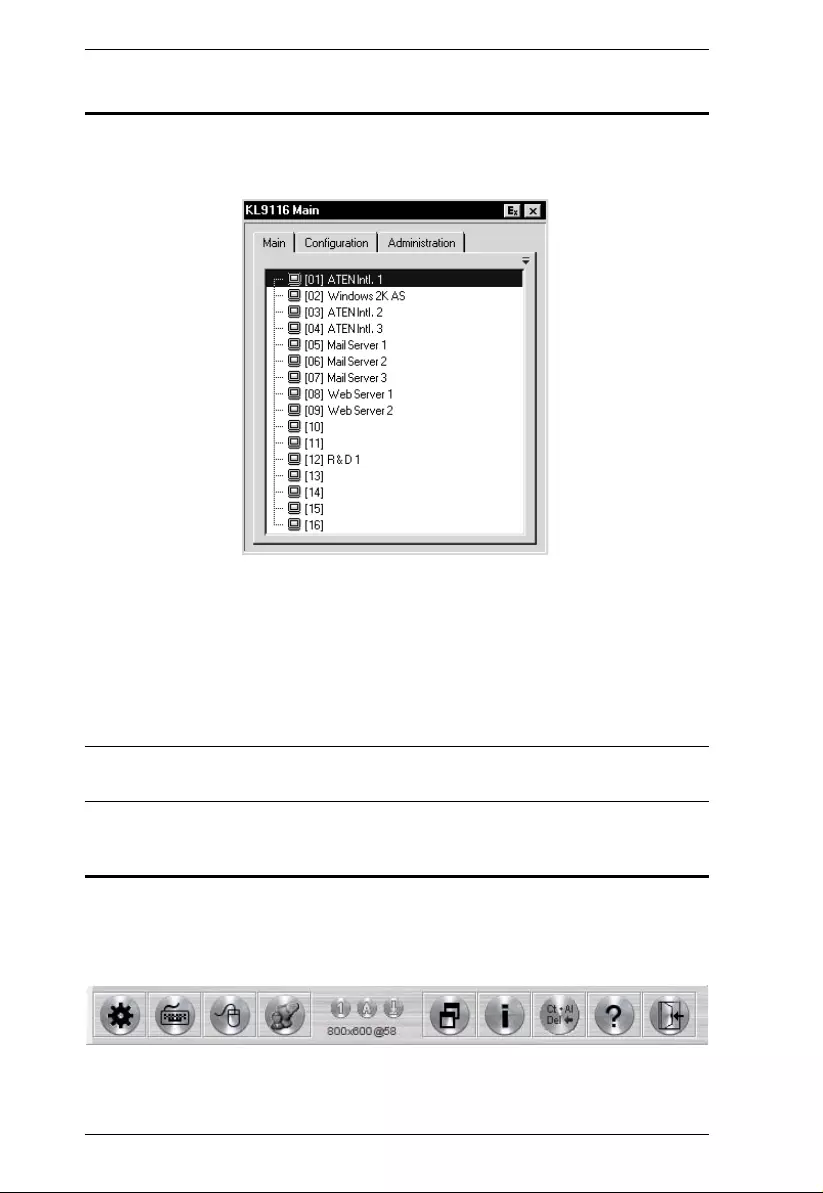
KL9108 / KL9116 User Manual
96
The Java Client OSD
When you bring up the OSD, the Main Screen comes up in the center of yo ur
monitor.
The OSD consists of three pages – Main, Configuration , and Administration.
The Configuration and Administration pages are discussed in Chapter 4.
The Main page is the same OSD Main page that appears when the
Windows Client is invoked. For an explanation of th is pa ge refer to the
discussion under The Windows Client OSD, page 74.
Note: The Administration tab is disabled for users who don't have
administration privileges.
The Java Client Control Panel
Instead of a control panel like the one that the Windows Cli ent uses, the Java
Client has a hidden control panel, located at the bottom center of the screen.
The panel becomes vi si ble when the mouse pointer is moved over it.
The Java Client Control Panel icons and their functions are described in the
sections that follow.
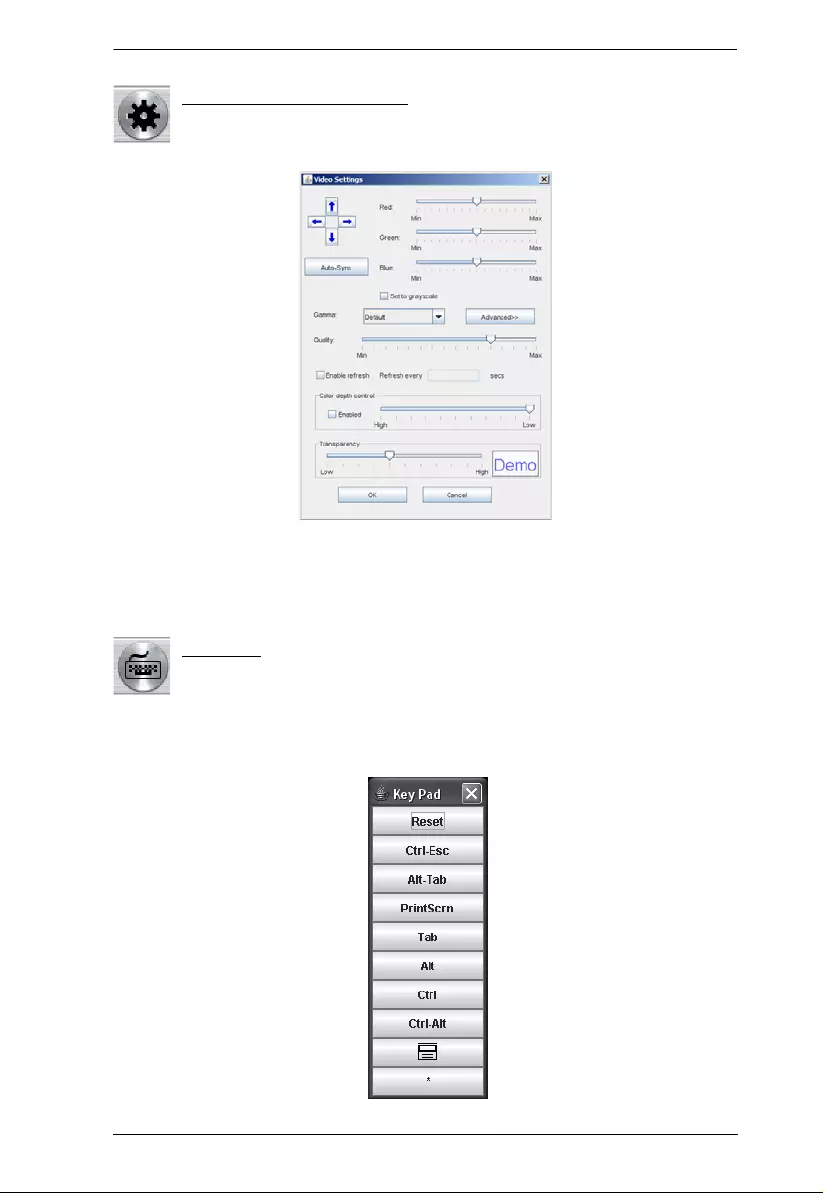
Chapter 7. Java Client Port Operation
97
Set Video Parameters
Clicking this button brings up the Video Adjustment dialog box:
It is similar to the Windows Client Video Adju stmen t dial og box. See Video
Adjustment, page 78, for details.
Keypad
Some keyboard combinations cannot be captu red and sent to the
KL9108 / KL9116. In order to implement their effects on the remote
system, this function provides a one-click implemen tation of some common
window control combinat ions.
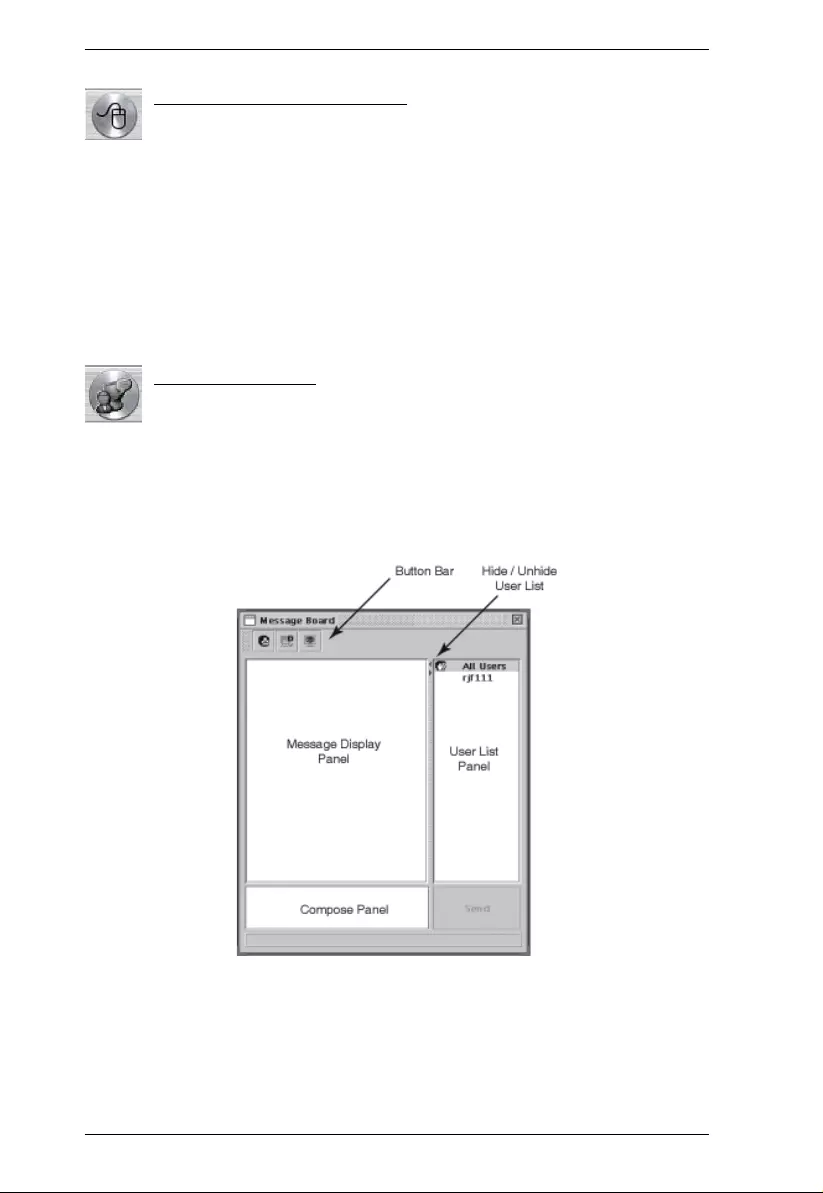
KL9108 / KL9116 User Manual
98
Mouse Synchronization
At times the local mouse movement may lose sync with the remote
mouse movement. The Mouse Synchr onization function gets them
back into sync. There are two methods available to bring the pointers into sync:
1. Click the Mouse Synchronization button; wait for the remote mouse
pointer to move to the upper left corner of the screen; move your local
mouse pointer directly on top of the remote point er, and click.
2. Move your local mouse point er over the Java Client Control Panel, and
click.
Message Board
The KL9108 / KL9116 supports multiple user logins, which can
possibly give rise to access conflicts. To alleviate this problem, a
message board feature, similar to an Internet chat program, allows users to
communicate with each other.
When you click the Message Board icon on the Java Client Control Panel (see
page 96), a screen similar to the one below appears:
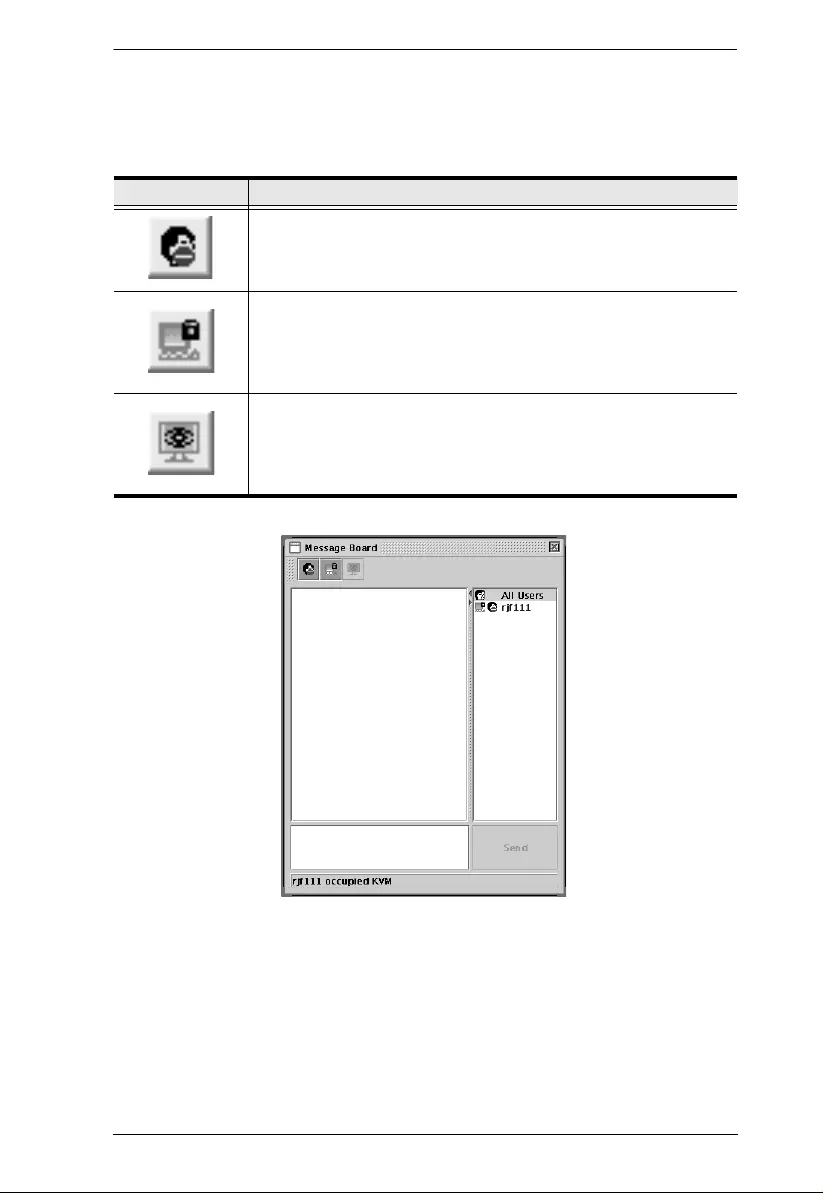
Chapter 7. Java Client Port Operation
99
The Message Board Button Bar
The buttons on the Button Bar are toggles. Their actions are described in the
table below:
Messages that users post to the board - as well as system messages -
display in the Message Display panel. If you disable Chat, however,
messages that get posted to the board won't appear.
Key in the messages that you want to post to the board in the Compose
panel. Click Send, to post the message to the board.
The names of all the logged in users appear in the User List panel.
Button Action
Enable/Disable Chat. When disabled, messages posted to the
board are not displayed. The button is shadowed when Chat is
disabled. The icon displays next to the user's name in the User List
panel when the user has disabled Chat.
Occupy/Release Keyboard/Video/Mouse. When you Occupy the
KVM, other users cannot see the video, and cannot input keyboard
or mouse data. The button is shadowed when the KVM is occupied.
The icon displays next to the user's name in the User List panel
when the user has occupied the KVM.
Occupy/Release Keyboard/Mouse. When you Occupy the KM,
other users can see the video, but cannot input keyboard or mouse
data. The button is shadowed when the KM is occupied. The icon
displays next to the user's name in the User List panel when the
user has occupied the KM.
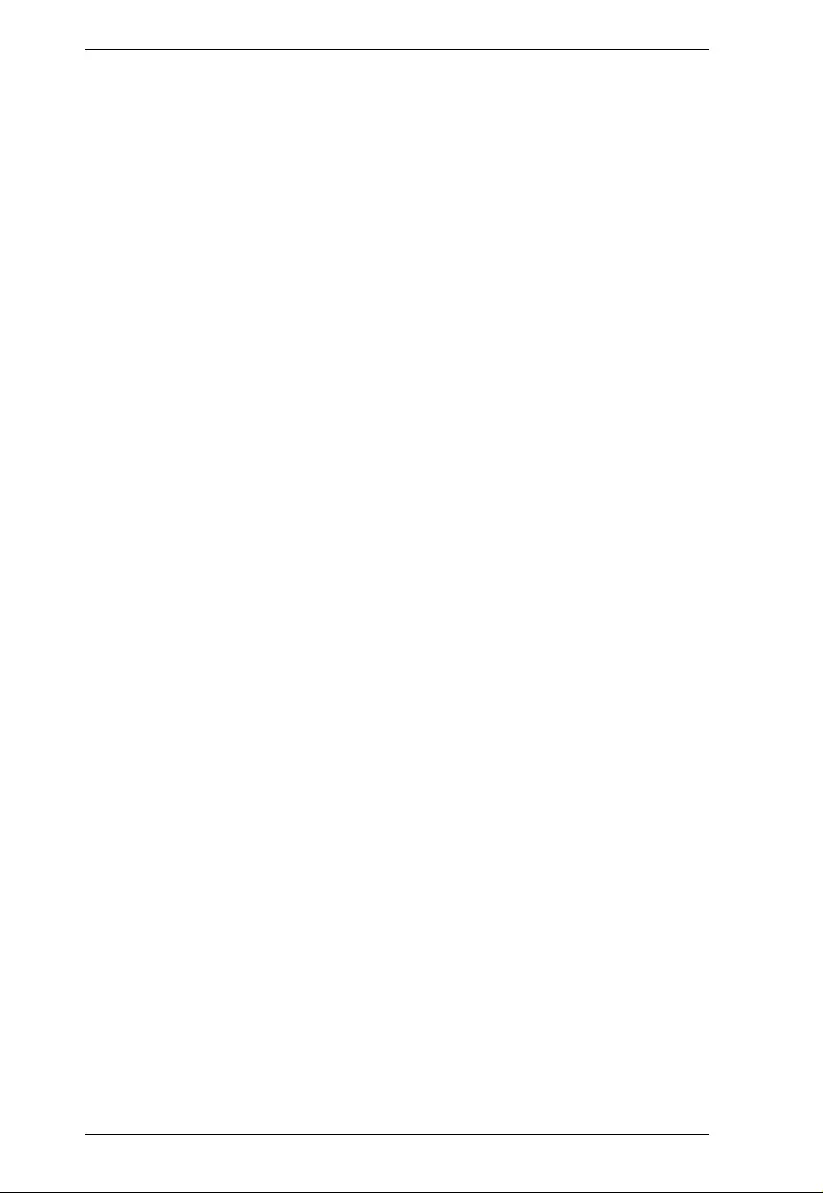
KL9108 / KL9116 User Manual
100
By default, messages are posted to all users. To post a message to one
individual user, select the user's name before sending your message.
If a user's name is selected, and you want to post a message to all users,
select All Users before sending your message.
If a user has disabled Chat, its icon displays before the user's name to
indicate so.
If a user has occupied the KVM or the KM, its icon displays before the
user's name to indicate so.
To Hide/Unhide the User List panel, click on the arrows in the panel
separator.
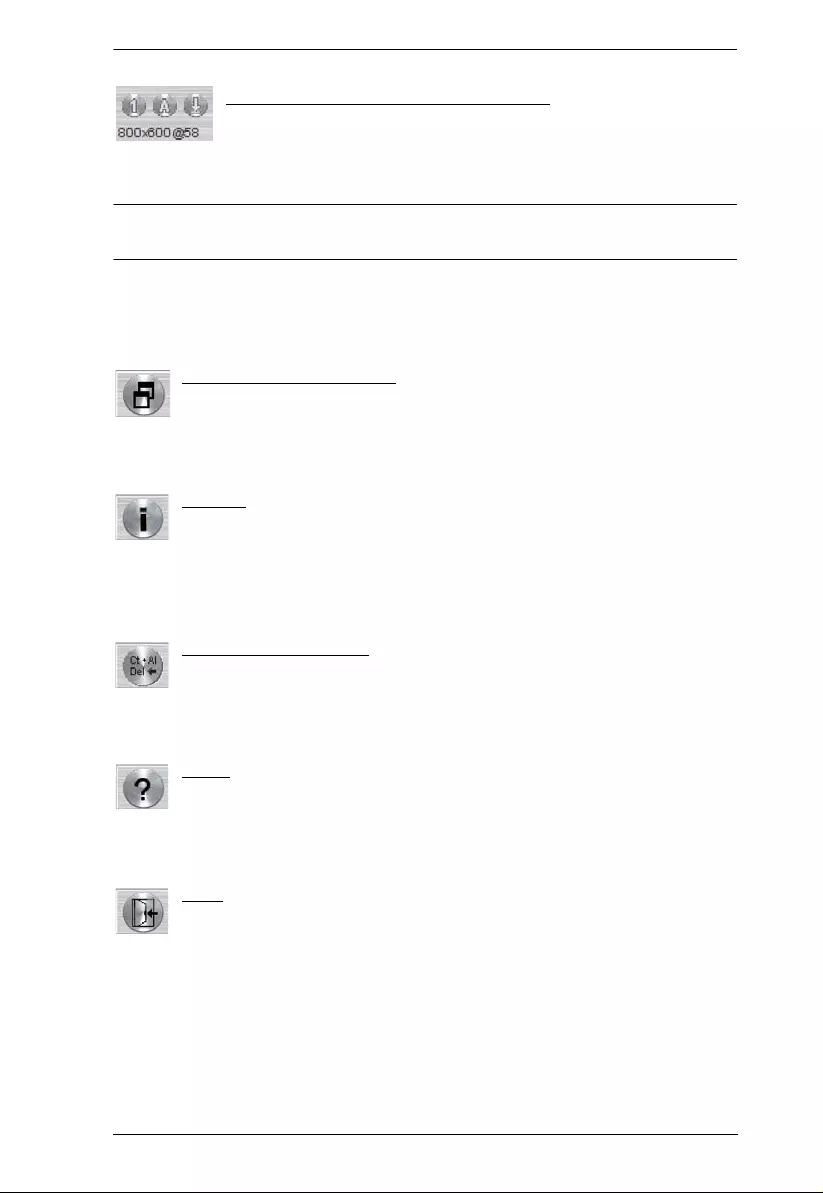
Chapter 7. Java Client Port Operation
101
Lock Key LEDs and Resolution
These LEDs show the Num Lock, Caps Lock, and Scroll Lock
status of the remote computer. They turn Green when the Lock
status is On. Click on the icon to toggle the status.
Note: When you first connect, the LED display may not be accurate. To be
sure, click on the LEDs to set them.
The video resolution of the device connected to the remote port disp lays
directly below the Lock LEDs.
Switch Screen Mode
Clicking this button toggles Full Screen Mode on and off. (By default
the Java Client opens in Full Screen Mode.)
About
Clicking this button opens the Abo ut dialog box, which displays the
Java Client Version information. Click the OK button to close the
dialog box.
Send Ctrl+Alt+Del
Clicking this button sends a Ctrl+Alt+Del signal to the remote system.
Help
Clicking this button brings up the online help screen for the Java
Client.
Exit
Clicking the Exit button terminates the Java Client session.
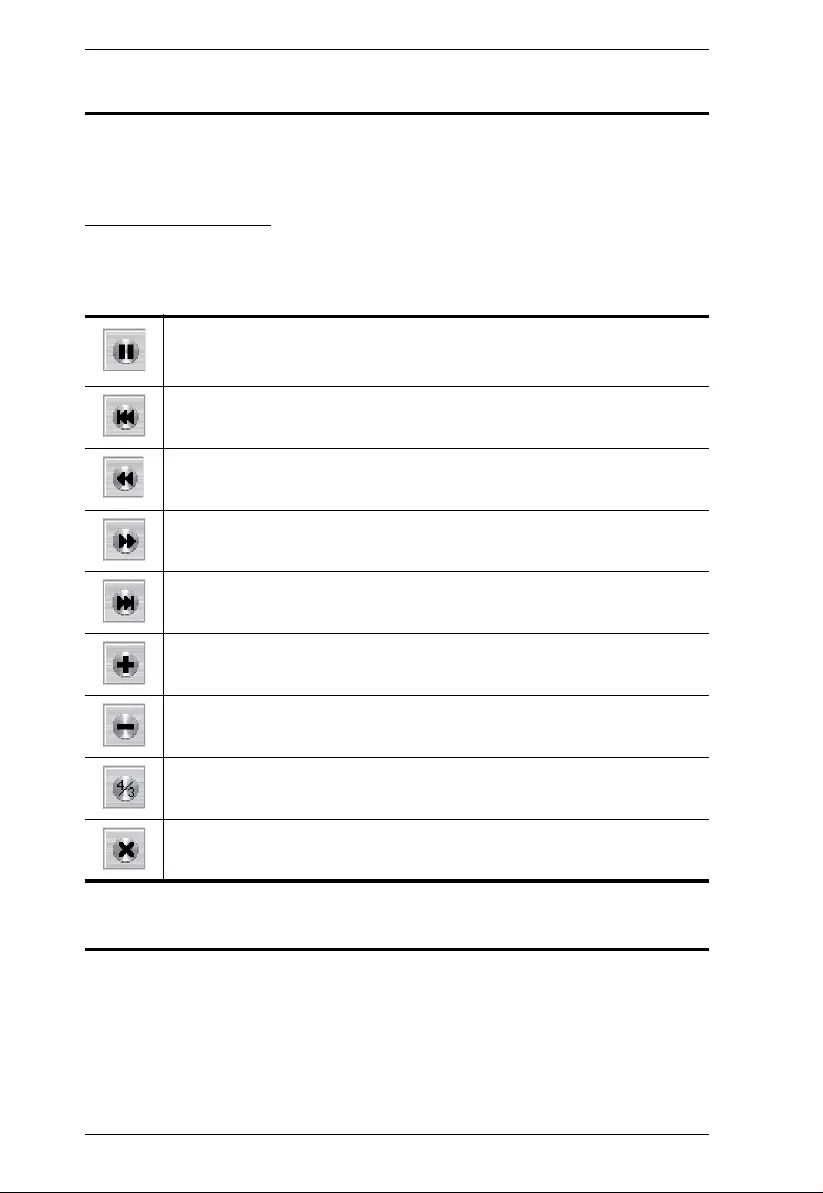
KL9108 / KL9116 User Manual
102
Port Operation
Java Client port operation is the same as for the Windows C lient . See Port
Operation, page 85, for details.
Panel Array Mode
This is very similar to the Windows Client Panel Array Mode (see page 87 for
details), except for some differences in the toolbar. The Java Client Panel Array
Mode Toolbar is described in the tab le below:
Keyboard Hotkey Operation
Keyboard hotkey operation is the same as for the Windows Client.
See Keyboard Hotkey Operation, page 90 , for details.
Pauses panel scanning, leaving the focus on the panel that had it when you
clicked. After you click Pause, he button changes to an arrowhead and its
caption changes to Resume. To resume scanning, click the Resume button.
Move back four panels.
Move to the previous panel.
Move to the next panel.
Move ahead four panels.
Increase the number of panels in the array.
Decrease the number of panels in the array.
Toggle 4/3 aspect ratio.
Exit Panel Array mode.
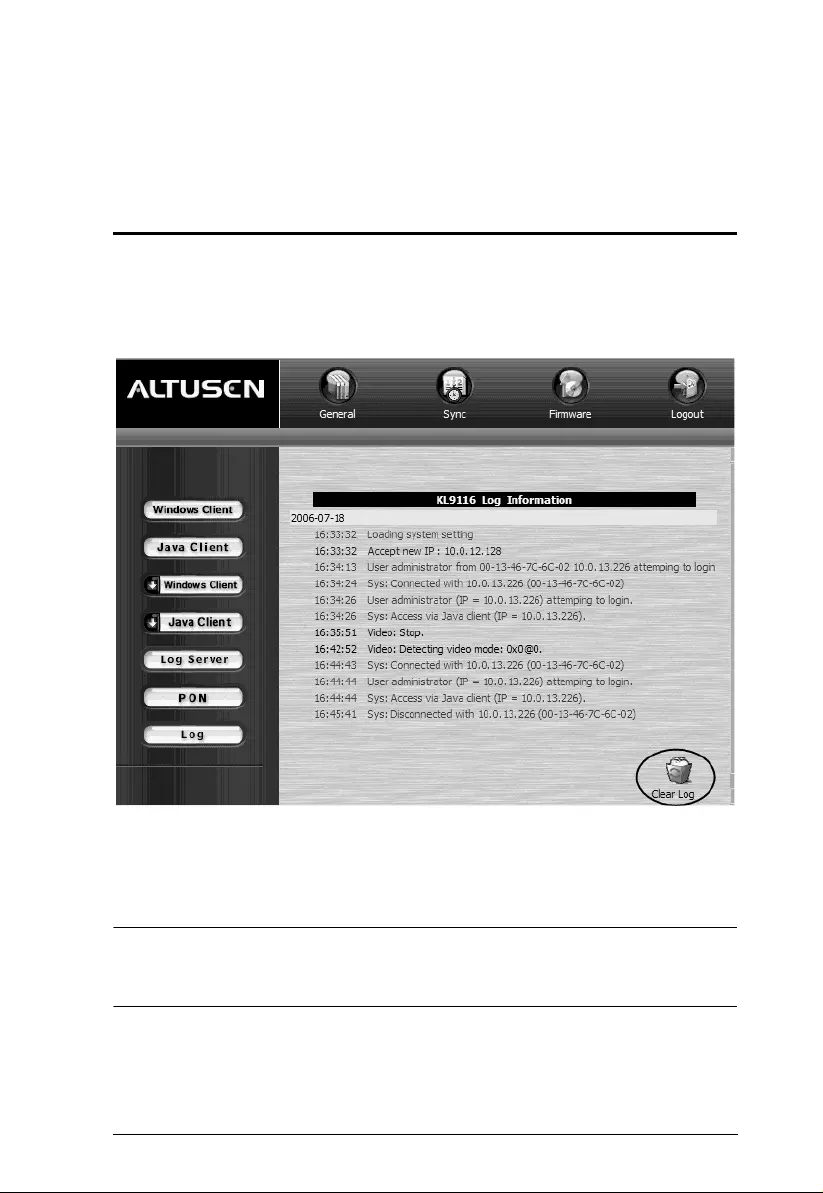
103
Chapter 8
The Log File
The Main Screen
The KL9108 / KL9116 logs all the events that take place on it. To view the
contents of the log file, click the Log icon at the left of the Webpage. A screen
similar to the one below appears:
A maximum of 512 events are stored in the log file. To clear the log file, click
on the Clear Log icon at the lower right of the screen.
Note: The Log File is a temporary file that is erased when the KL9108 /
KL9116 is turned off or loses power . It is recommended that you install
the Log Server to backup the contents of the log file.
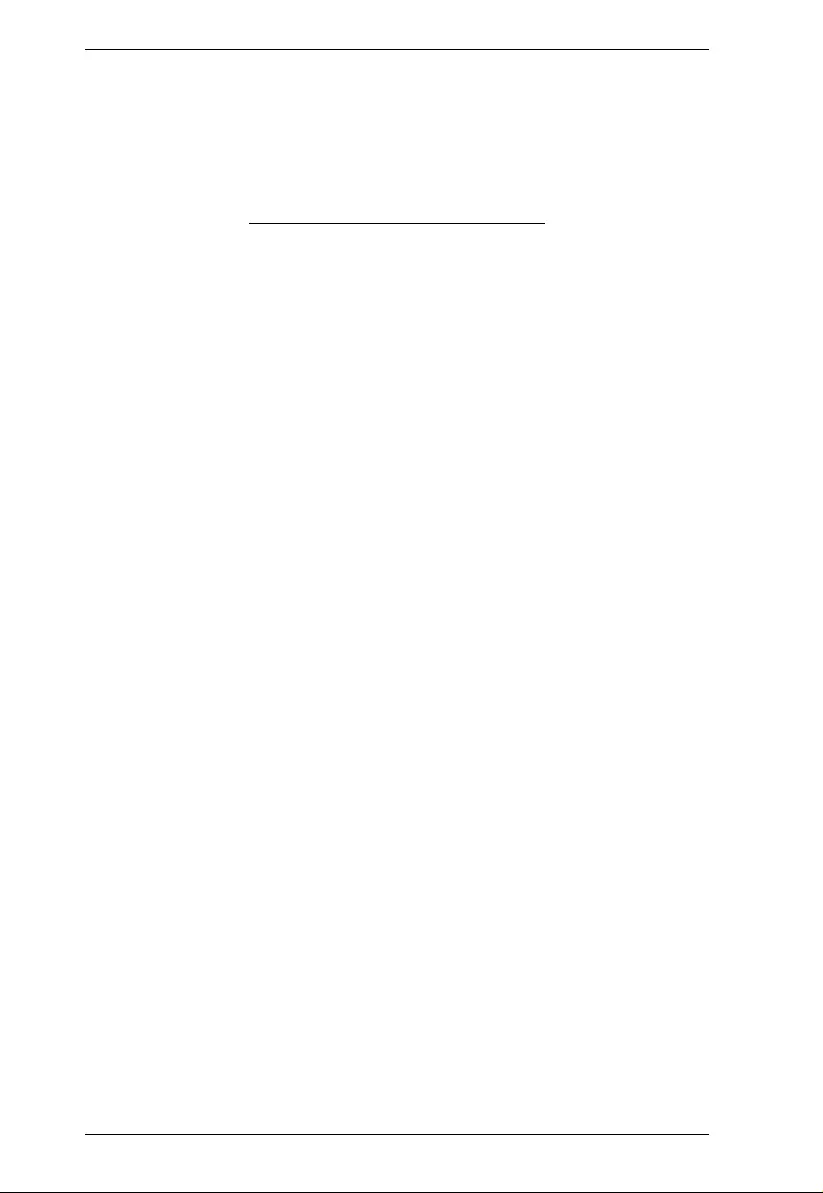
KL9108 / KL9116 User Manual
104
This Page Intentionally Left Blank
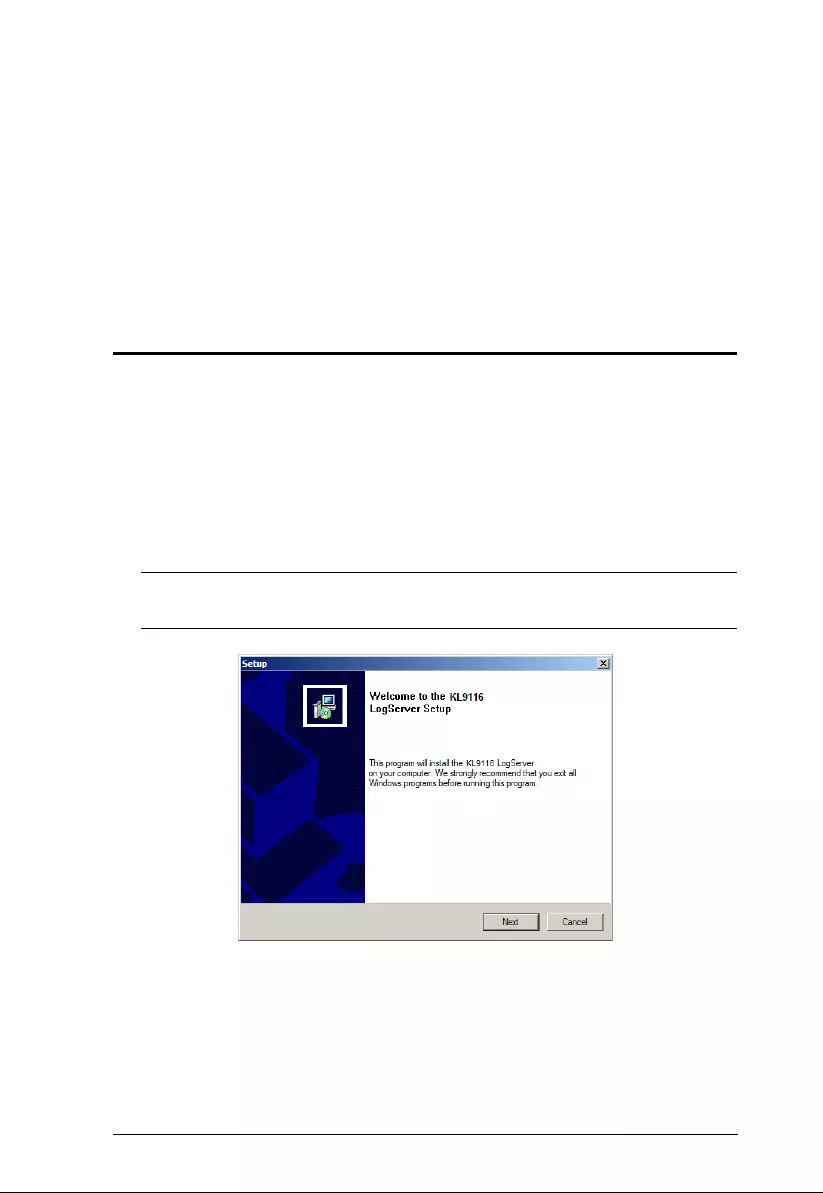
105
Chapter 9
The Log Server
The Windows-based Log Server is an administrative utility that records all the
events that take place on selected KL9108 / KL9116 units and writes them to
a searchable database. This chapter describes how to install and configure the
Log Server.
Installation
1. From the computer that you want to use as the Log Server, open your
browser and log into the KL9108 / KL9116 (see page 63).
2. Click the Log Server button at the left of the Webpage to start the Log
Server instal lation progra m.
3. If any security warning dialog boxes appear, ignore them and click Run or
Open.
Note: If the browser cannot run the file, save it to disk, instead, and run the
file from your disk.
4. Click Next. Then follow the on-screen instructions to complete the
installation and have the Log Server program icon placed on your desktop.
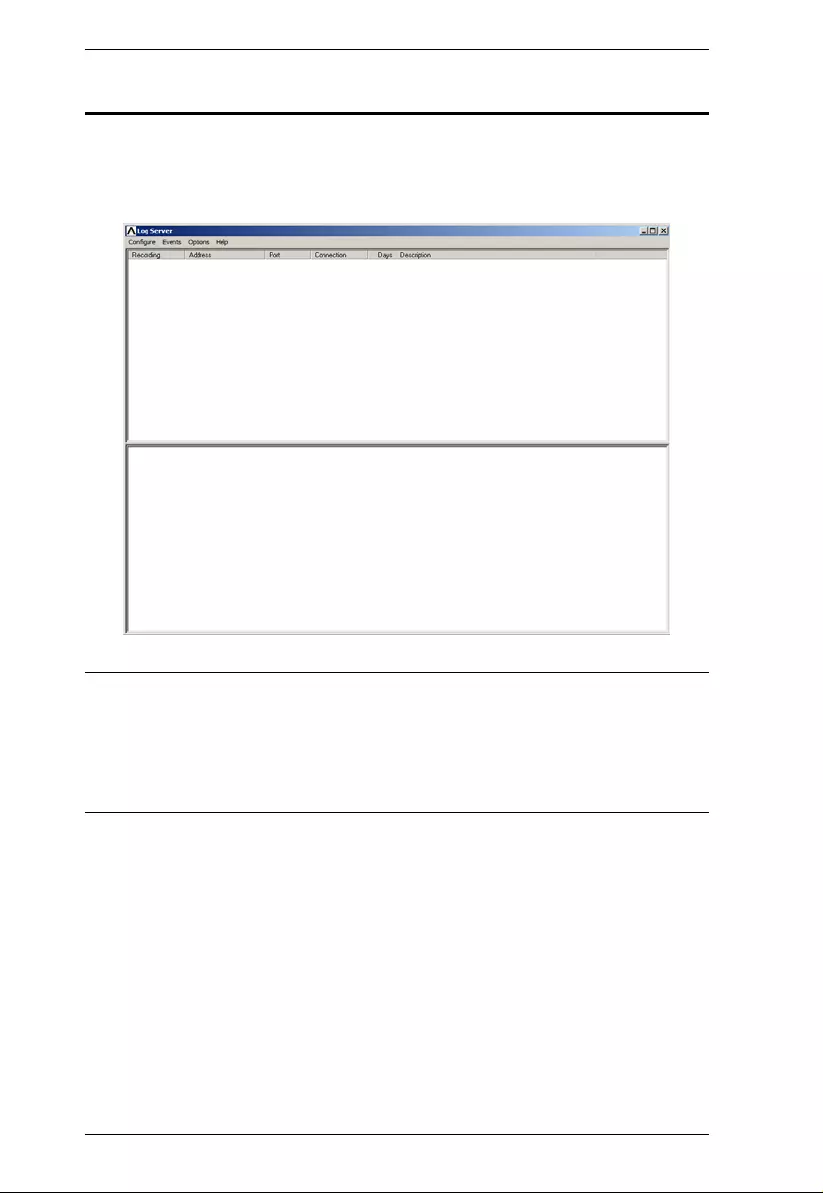
KL9108 / KL9116 User Manual
106
Starting Up
To bring up the Log Server, either double click the program icon, or key in the
full path to the program on the command line. The first time you run it, a screen
similar to the one below appears:
Note: 1. The MAC address of the Log Server computer must be specified on
the Service Configuration page of the Administ rator Utility (see
page 45).
2. The Log Server requires the Microsoft Jet OLEDB 4.0 driver in order
to access the database.
The screen is divided into three components:
A Menu Bar at the top
A panel that will contain a list of KL9108 / KL9116 units in the middle
(see The Log Server Main Screen, page 1 11, for details).
A panel that will contain an Events List at the bottom
Each of the components is explained in the sections that follow.
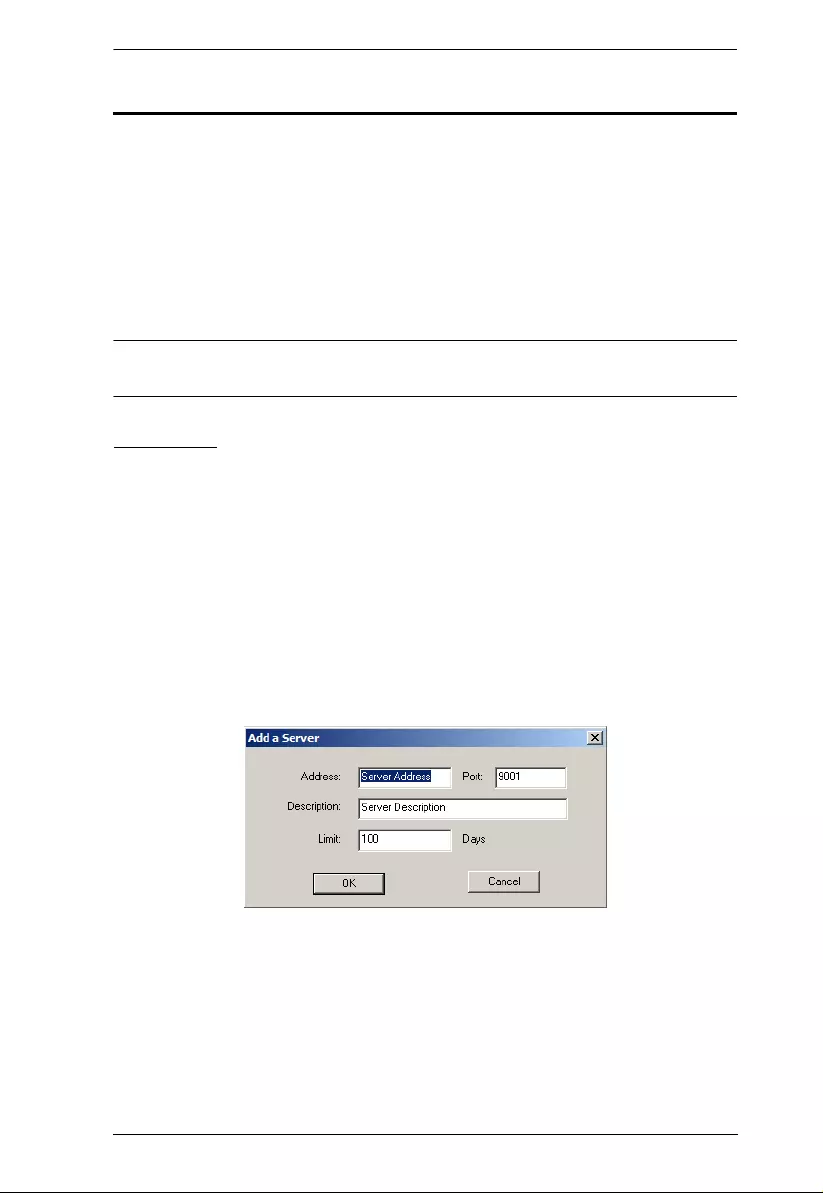
Chapter 9. The Log Server
107
The Menu Bar
The Menu bar consists of four items:
Configure
Events
Options
Help
These are discussed in the sections that follow.
Note: If the Menu Bar appears to be disabled, click in the KL9108 / KL9116
List window to enable it.
Configure
The Configure menu contains three items: Add, Edit, and Delete. They are used
to add new KL9108 / KL9116 units to the KL91 08 / KL91 16 List; edit the
information for units already on the list; or delete KL9108 / KL9116 units from
the list.y
To add a KL9108 / KL9116 to the KL9108 / KL9116 List, click Add.
To edit or delete a listed KL9108 / KL9116, first select the one you want in
the KL9108 / KL9116 List window, then open this menu and click Edit or
Delete.
When you choose Add or Edit, a dialog box, similar to the one below appears:
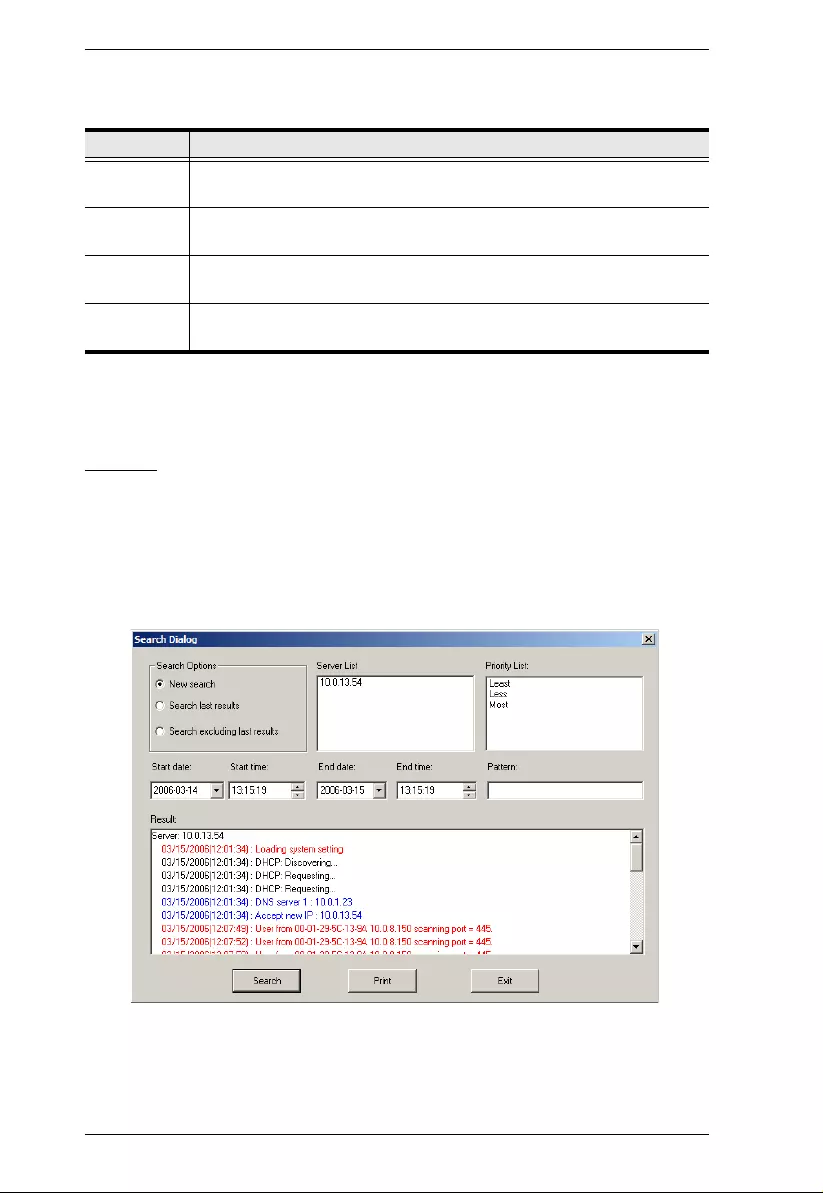
KL9108 / KL9116 User Manual
108
A descriptio n of the fields is giv e n in the table, below:
Fill in or modify the fields, then click OK to finish.
Events
The Events Menu has two items: Search and Maintenance.
Search
Search allows you to search for events containing specific words or strings.
When you access this function, a screen similar to the one below appears:
Field Explanation
Address This can either be the IP address of the KL9108 / KL9116 or its DNS
name (if the network administrator has assigned it a DNS name).
Port The port number that was assigned to the Log Server in the KL9108 /
KL9116 OSD (see Log Server, page 46).
Description This field is provided so that you can put in a descriptive reference for
the unit to help identify it.
Limit This specifies the number of days that an event should be kept in the
Log Server's database before it expires and it is cleared out.
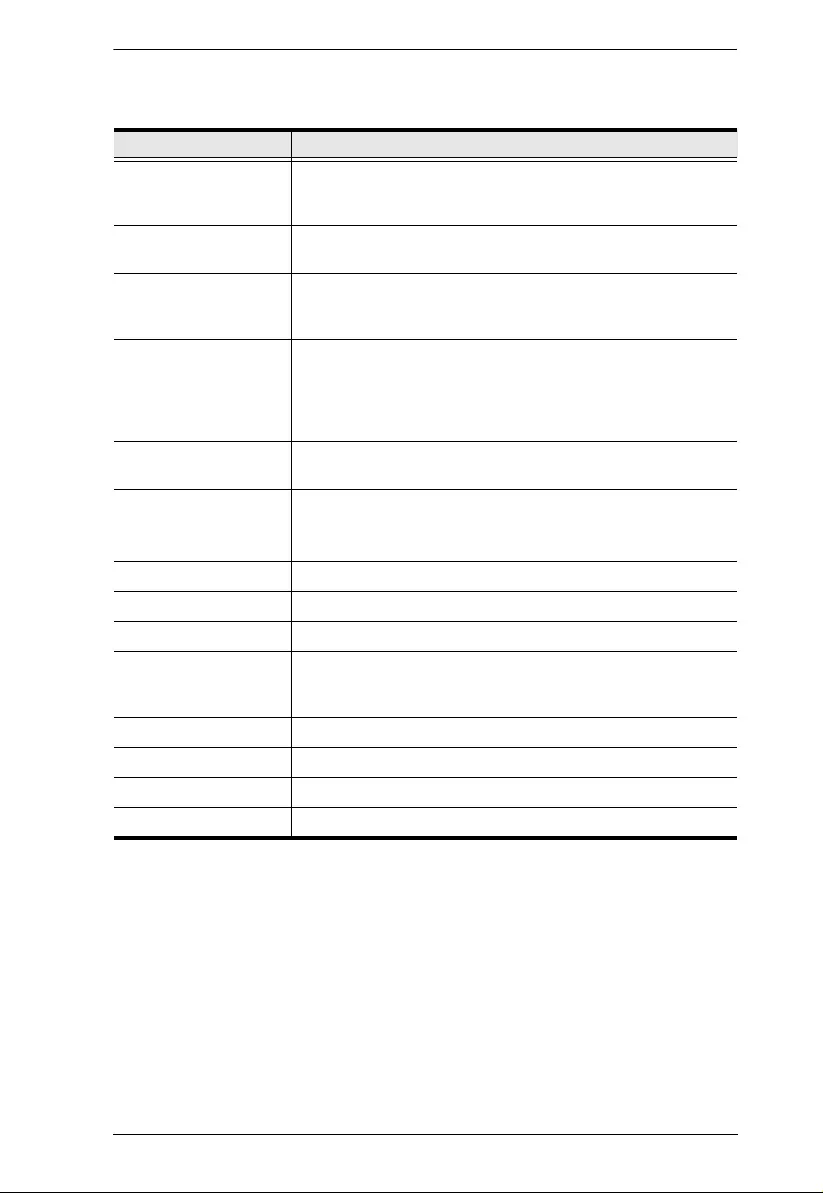
Chapter 9. The Log Server
109
A description of the items is given in the tabl e be low:
Maintenance
This function allows the administrator to perform manual maintenance of the
database, such as erasing specified records before the expiration time that was
set with the Limit setting of the Edit function (see page 108).
Item Explanation
New search This is one of three radio buttons that define the scope of the
search. If it is selected, the search is performed on all the
events in the database for the selected KL9108 / KL9116.
Search last results This is a secondary search performed on the events that
resulted from the last search.
Search excluding last
results This is a secondary search performed on all the events in the
database for the selected KL9108 / KL9116 excluding the
events that resulted from the last search.
Server List KL9108 / KL9116 units are listed according to their IP
address. Select the unit that you want to perform the search
on from this list. You can select more than one unit for the
search. If no units are selected, the search is performed on all
of them.
Priority List Sets the level for how detailed the search results display
should be. 1 is the most general; 3 is the most specific.
Start Date Select the date that you want the search to start from. The
format follows the MM/DD/YYYY convention, as follows:
11/04/2005
Start Time Select the time that you want the search to start from.
End Date Select the date that you want the search to end at.
End Time Select the time that you want the search to end at.
Pattern Key in the pattern that you are searching for here. The
multiple character wildcard (%) is supported. E.g., h%ds
would match hands and hoods.
Results Lists the events that contained matches for the search.
Search Click this button to start the search.
Print Click this button to print the search results.
Exit Click this button to exit the Search dialog box.
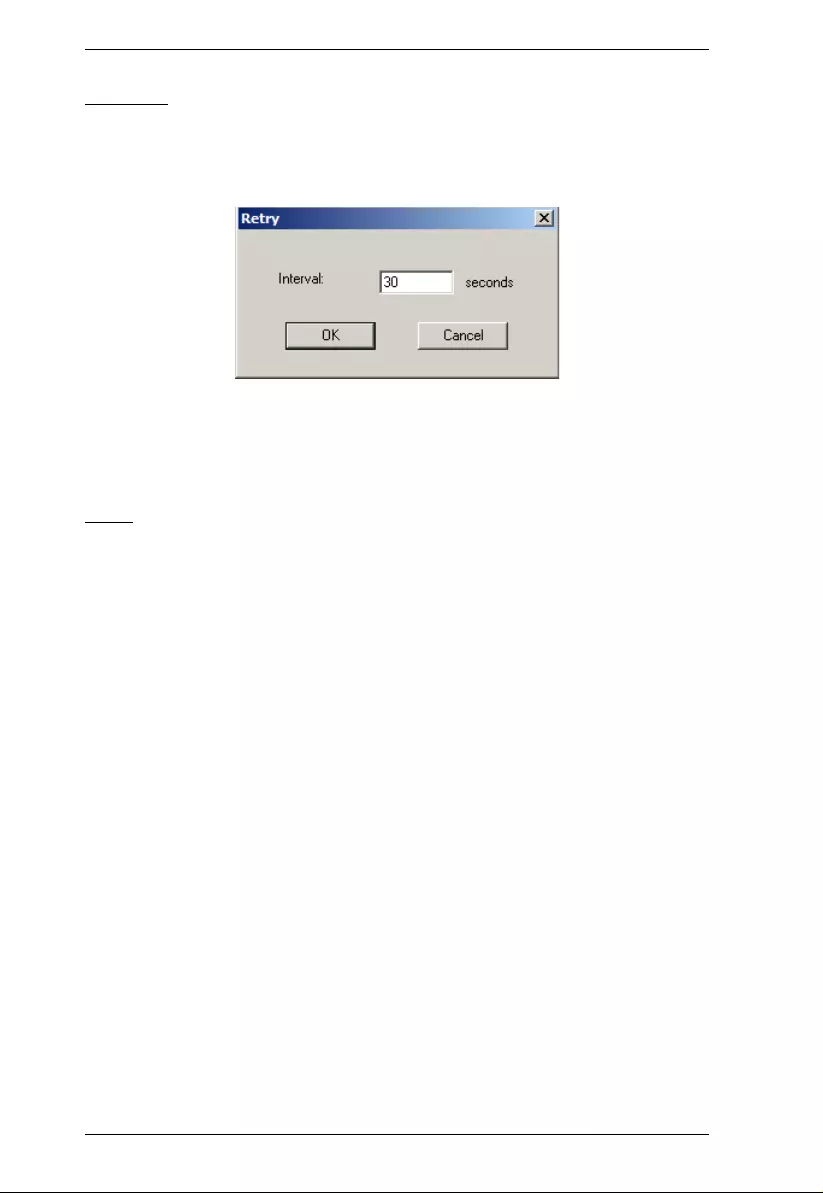
KL9108 / KL9116 User Manual
110
Options
Network Retry allows you to set the number of seconds that the Log Server
should wait before attempting to connect if the previous attempt to connect
failed. When you click this item, a dialog box, similar to the one below appears:
Key in the number of seconds, then click OK to finish.
Help
From the Help Menu, click Contents to access the online Windows Help file.
The help file contains instructions about how to setup, operate and troubleshoot
the Log Server.
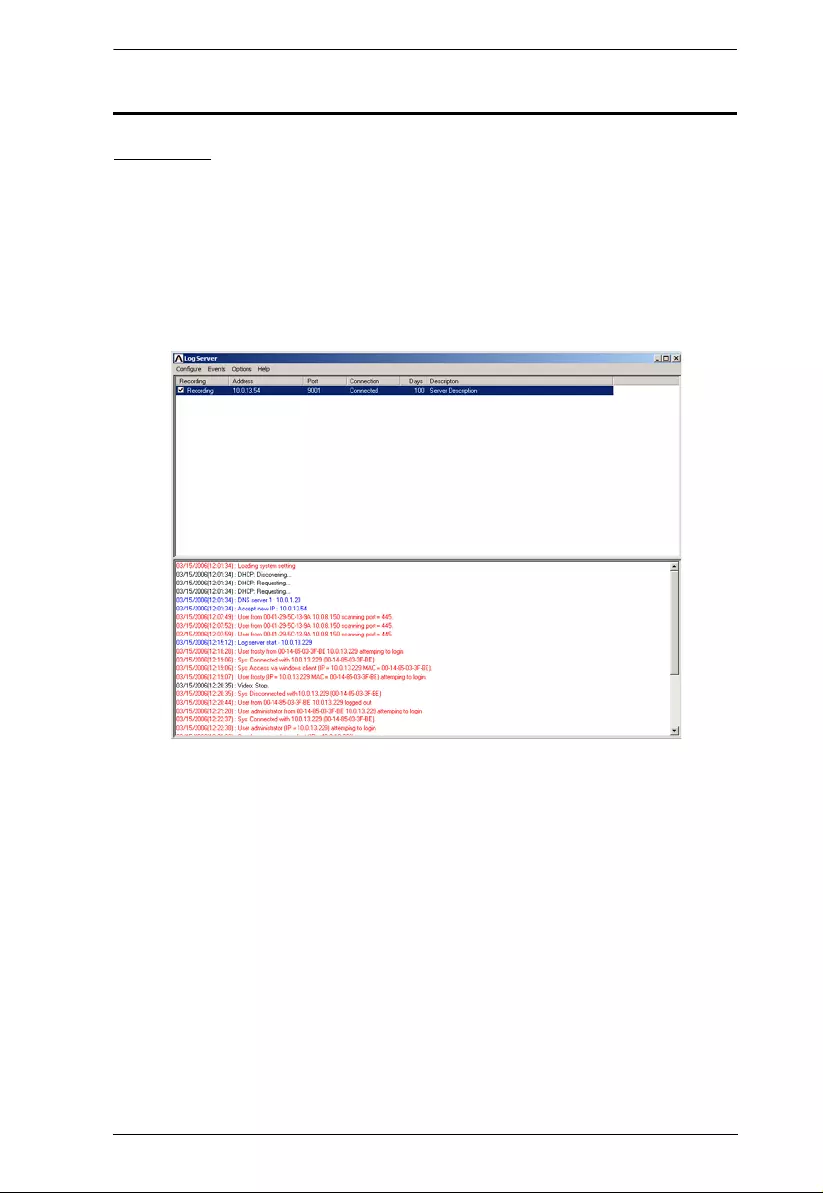
Chapter 9. The Log Server
111
The Log Server Main Screen
Overview
The Log Server Main Screen is divided into two main panels.
The upper (List) panel lists the KL9108 / KL9116 units that have been
selected for the Log Server to track (see Configure, page 107).
The lower (Event) panel displays the log events for the currently selected
KL9108 / KL9116 (the highlighted one - if there are more than one). To
select a KL9108 / KL9116 unit in the list, simply click on it.
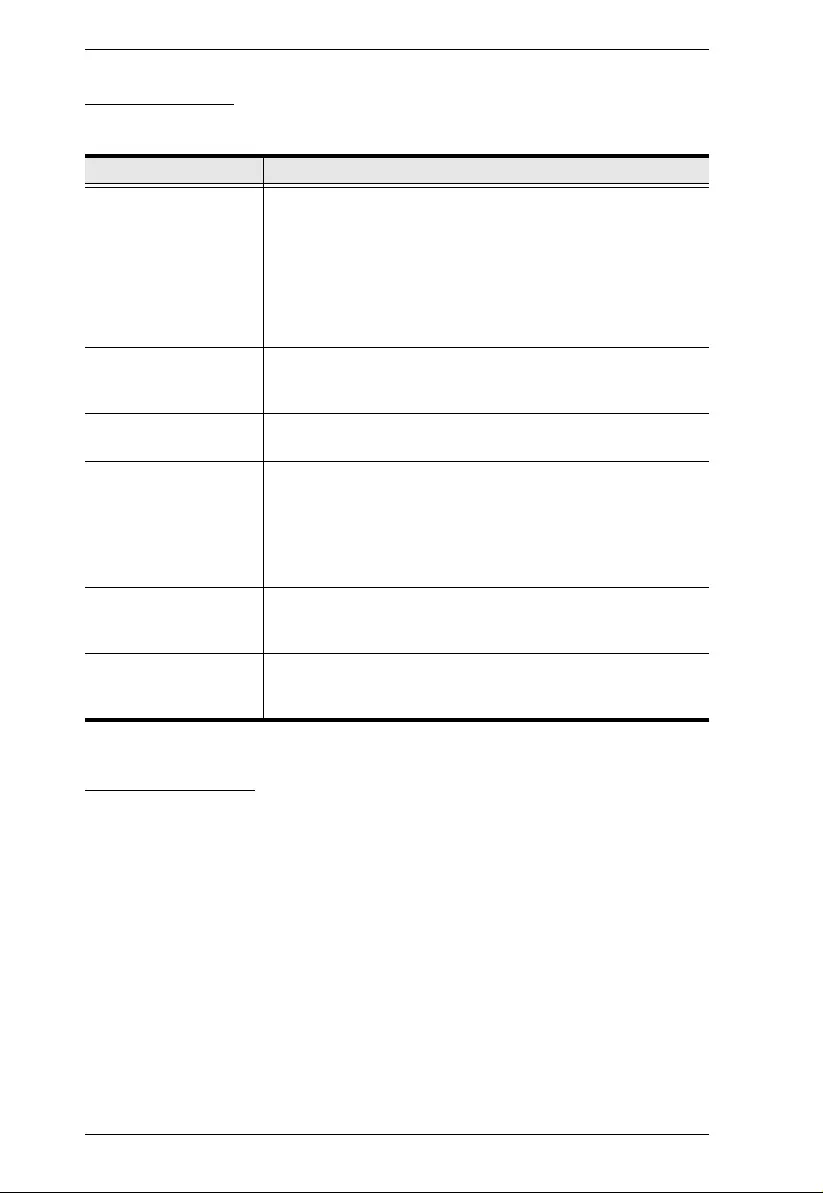
KL9108 / KL9116 User Manual
112
The List Panel
The List panel contains six fields:
The Event Panel
The lower panel displays tick information for the currently selected KL9108 /
KL9116. Note that if the installation cont ains more than one switch, even
though a switch isn’t currently selected, if its Recording checkbox is checked,
the Log Server records its tick information and keeps it in its database.
Field Explanation
Recording Determines whether the Log Server records log events for
this KL9108 / KL9116 or not. If the Recording check box is
checked, the field displays Recording, and log events are
recorded. If the Recording check box is not checked, the field
displays Paused, and log events are not recorded.
Note: Even though a KL9108 / KL9116 is not the currently
selected one, if its Recording check box is checked, the Log
Server will still record its log events.
Address This is the IP Address or DNS name that was given to the
KL9108 / KL9116 when it was added to the Log Server (see
Configure, page 107).
Port This is the port number that was assigned to the Log Server
in the KL9108 / KL9116 OSD (see Log Server, page 46).
Connection If the Log Server is connected to the KL9108 / KL9116, this
field displays Connected.
If it is not connected, this field displays Waiting. This means
that the Log Server's MAC address has not been set properly.
It needs to be set on the Service Configuration page of the
Administrator Utility (see page 45).
Days This field displays the number of days that the KL9108 /
KL9116's log events are to be kept in the Log Server's
database before expiration (see Configure, page 107).
Description This field displays the descriptive information given for the
KL9108 / KL9116 when it was added to the Log Server (see
Configure, page 107).
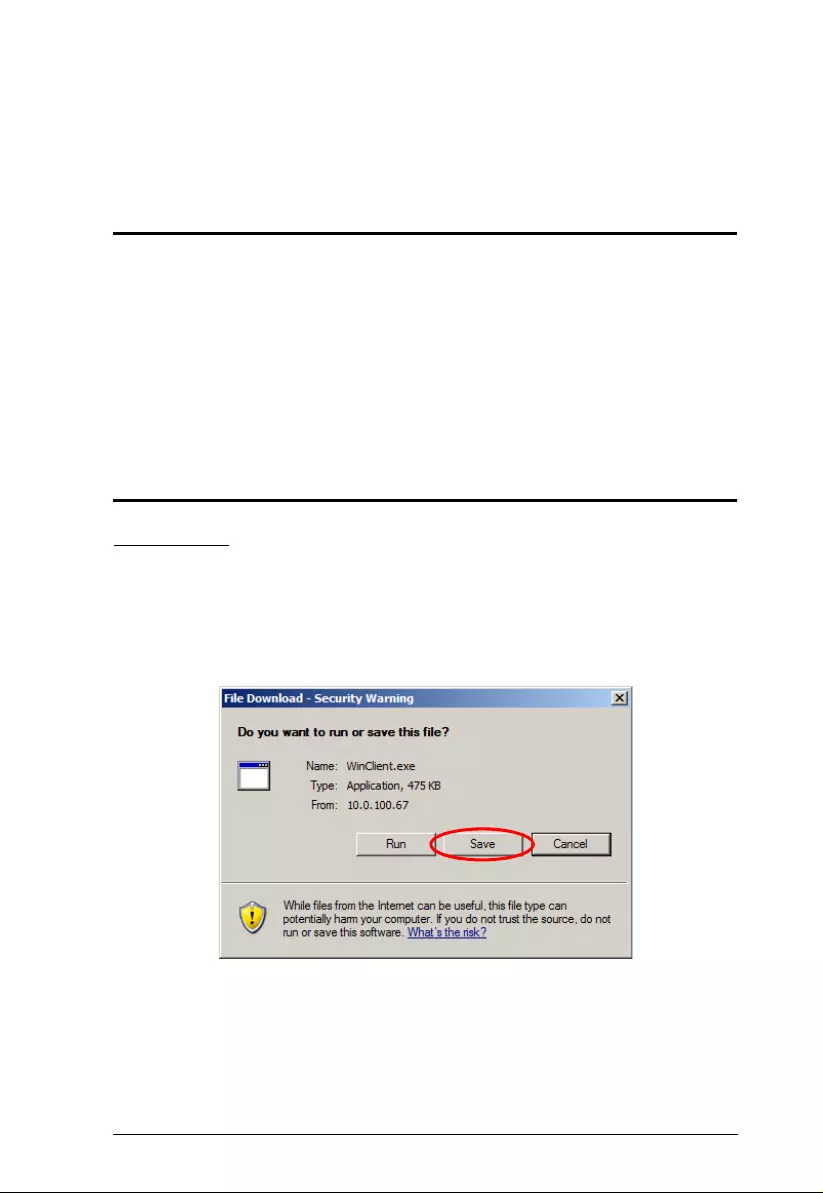
113
Chapter 10
AP Operation
Overview
In some cases, the Administrator may not want the KL9108 / KL9116 to be
available via browser access. AP versions of the Windows Client and the Java
Client are provided to enable direct access of the KL9108 / KL9116 without
having to go through a browser.
The programs are initially downloaded from the browser page. After they have
been downloaded by the Users, the Administrator can disable browser access
(see Working Mode, page 55).
The Windows Client
Installation
To install the Windows Client on your computer, do the following:
1. Log into the KL9108 / KL9116 with your browser, and click the second
Windows Client button (the one with the arrow). A screen similar to the
one below appears:
2. Click Save.
3. In the dialog box that comes up specify a location on your hard disk to
save it to.
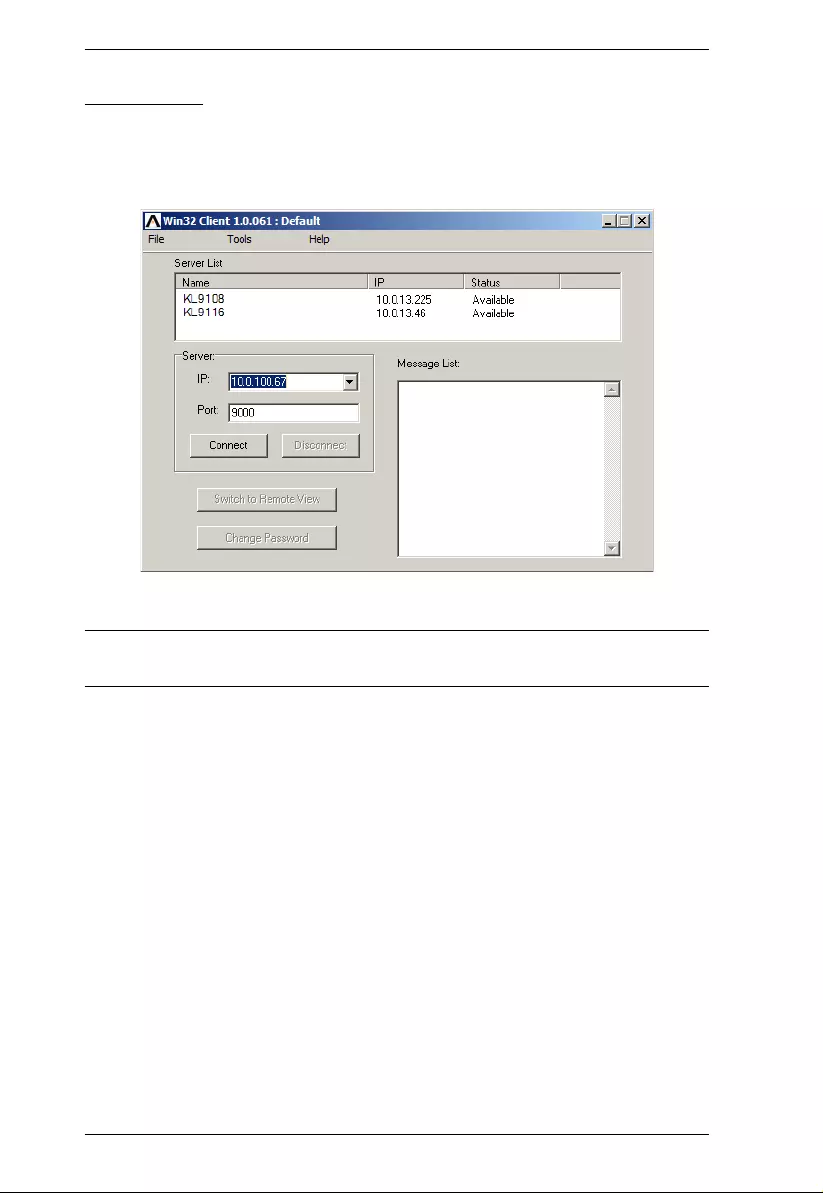
KL9108 / KL9116 User Manual
114
Starting Up
To connect to the KL9108 / KL9116, go to the location on your hard disk that
you saved the Windows Client program to, and double-click its icon
(WinClient.exe) to bring up the Windows Client Connection Screen:
Note: You must have DirectX 7.0 or higher installed on your computer . If not,
the Client program will not load.
(Continues on next page.)
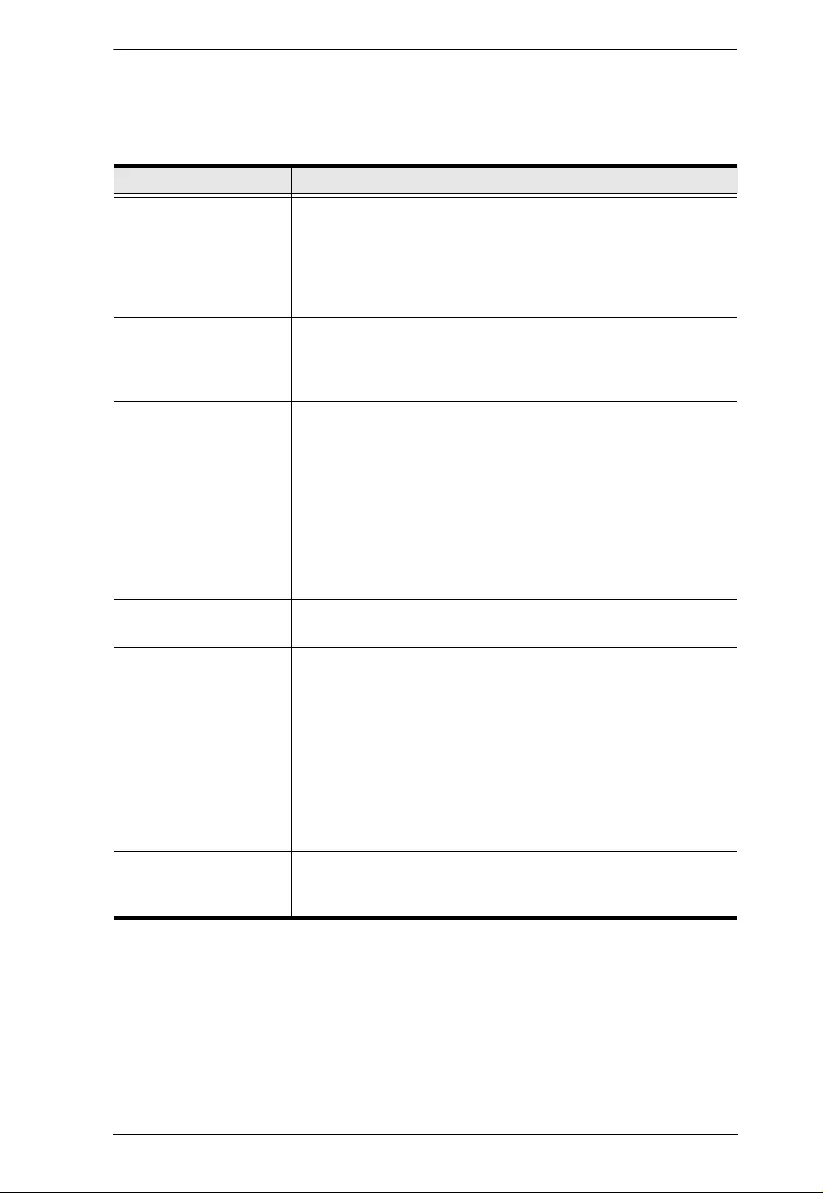
Chapter 10. AP Operation
115
(Continued from previous page.)
A description of the Connecti on Screen is given in the following table:
Item Description
Menu Bar The Menu Bar contains three items: File, Tools, and Help.
The File Menu allows the operator to Create, Save, and
Open user created Work files (see page 116 for details).
The Tools Menu contains two entries: Keyboard and
Config, (see page 116 for details).
Server List Each time the WinClient.exe file is run, it searches the User's
local LAN segment for KL9108 / KL9116 units, and lists
whichever ones it finds in this box. If you want to connect to
one of these units, double-click it.
Server This area is used when you want to connect to a KL9108 /
KL9116 at a remote location. You can drop down the IP list
box and select an address from the list. If the address you
want isn't listed, you can key in the IP address you want.
Then, key in the Port number in the Port field. If you don't
know the Port number, then contact the Administrator.
When the IP address and Port number for the unit you wish to
connect to have been specified, Click Connect to start the
connection. When you have finished with your session, Click
Disconnect to end the connection.
Message List Lists status messages regarding the connection to the
KL9108 / KL9116.
Switch to Remote View Once contact with a KL9108 / KL9116 has been established,
this button becomes active. Click it to switch and take over
console control of the unit that is attached to the KL9108 /
KL9116.
The screen output of the unit appears on your monitor. Your
keystrokes and mouse movements are captured and sent to
the KL9108 / KL9116 to be executed on the attached unit.
If the KL9108 / KL9116 is connected to a KVM switch, you
can control the switch and the computers connected to it just
as if you were connected locally.
Change Password This button becomes active after a connection to a KL9108 /
KL9116 unit has been established. It allows the User to
change the password used to log in to the KL9108 / KL9116.
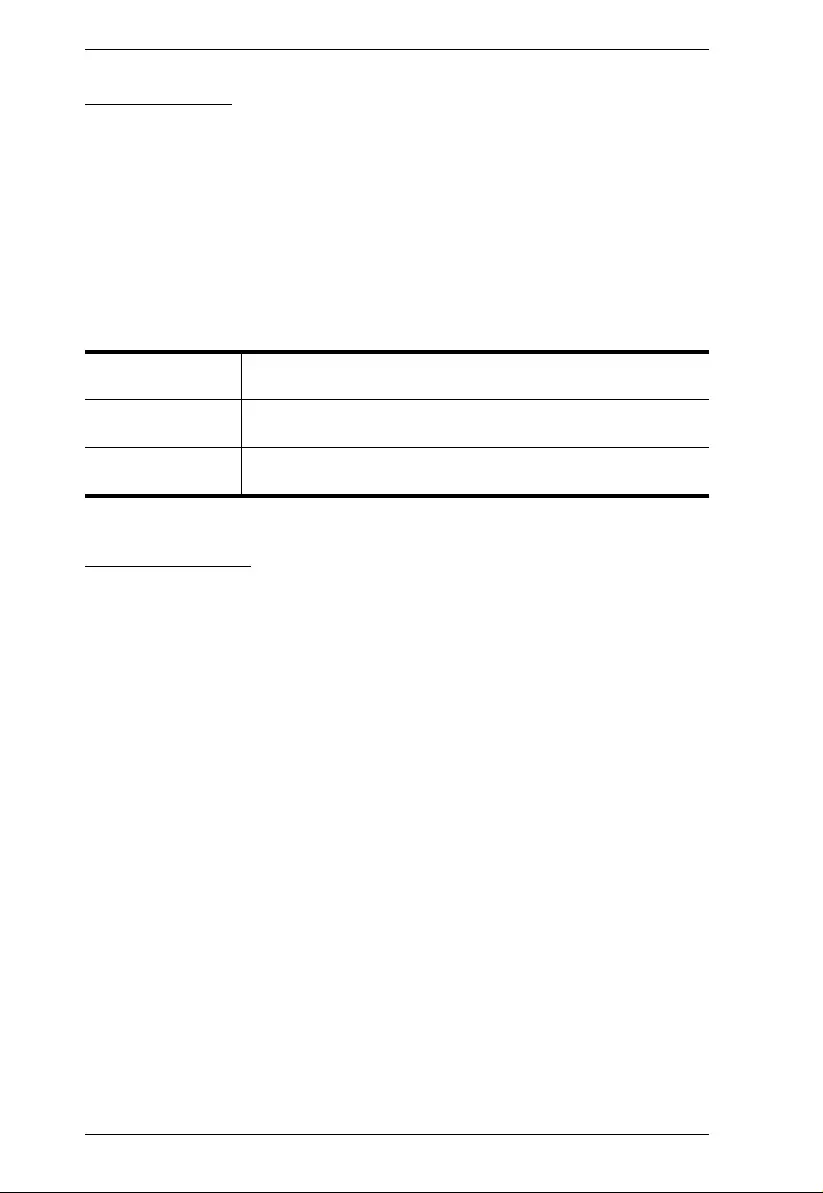
KL9108 / KL9116 User Manual
116
The File Menu
The File Menu allows the operator to Create, Save, and Open user created
Work files. A Work File consists of all the informatio n specified in a Client
session. This includes the Server List and Server IP list items, as well as the
Hotkey settings .
Whenever a user runs the Client program, it opens with the values contained in
the current work file. The current work file consists of the values that were in
effect the last time the program was closed.
The File menu consists of three items, as follows:
The Tools Menu
Tools menu operations are performed after you connect, but before you switch
to remote view. There are two entries on the Tools Menu: Keyboard and
Config. They are explained in the sections that follow.
Keyboard
Various configuration actions related to the keyboard, video, and mouse can be
performed via hotkey combi nati ons. The Hotkey Setup ut ili ty is accessed by
opening the Tools menu and selecting Keyboard. The Hotkey Setup Screen that
appears is essentially the same dialog box discussed in the browser-based
Windows Client chapter. See Hotkey Setup, page 76 fo r detai ls.
New Allows the user to create a named work file so its values will not
be lost, and it will be available for future recall.
Open Allows the user to open a previously saved work file and use the
values contained in it.
Save Allows the user to save the values presently in effect as the
current work file.
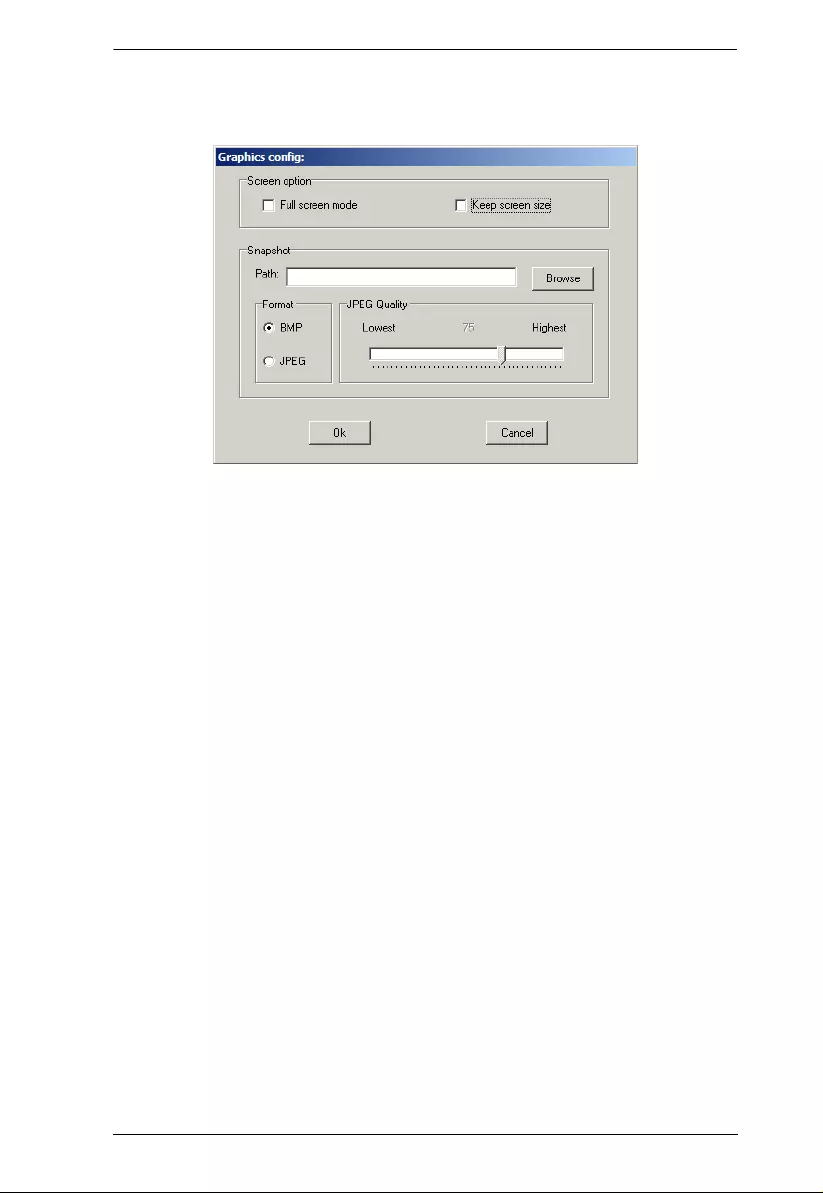
Chapter 10. AP Operation
117
Config
When you select Config, a screen similar to the one below appears:
The dialog box is organized into two main parts: Screen Options, and Snapshot.
Screen Options lets you set up the way the remote display appears on the local
monitor; Snapshot lets the user configure the KL9108 / KL9116’s screen
capture parameters.
This is the same dialog box that is discussed in the browser-based Windows
Client Port Operati on chapter. See Graphics Configuration Dialog Box,
page 72, for details.
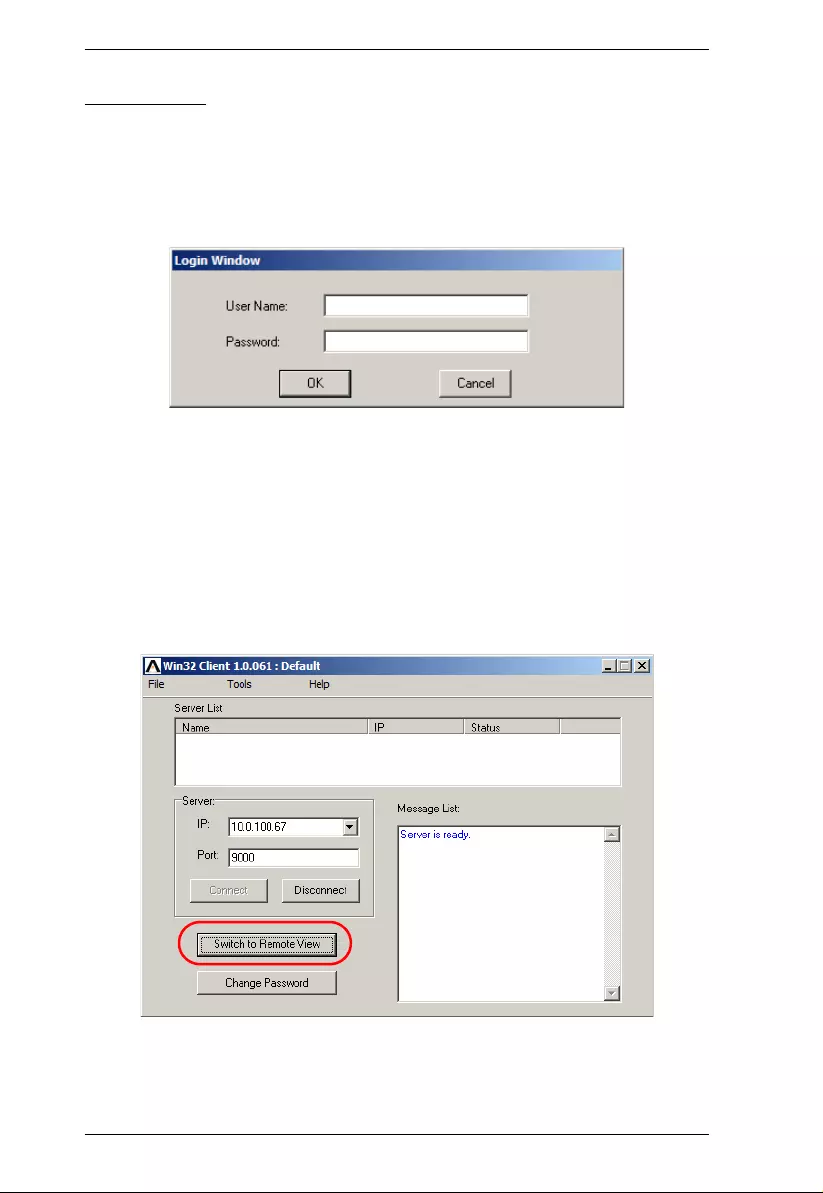
KL9108 / KL9116 User Manual
118
Connecting
To connect to a KL9108 / KL9116 unit:
1. If the device that you wish to connect to is in the Server List, double click
it. If you are using the Server IP input box, specify the IP address and Port
number, then click Connect. The Login dialog box appears:
2. Key in a valid Username and Password, and then click OK.
The program attempts to connect to the selected KL9108 / KL91 16 unit.
While it does so, you can check the Message List window for status
messages regarding the operation's progress.
3. Once contact with the KL9108 / KL9116 has been established, the Switch
to Remote View button becomes active. Click it to connect to the KL9108 /
KL9116 and take over console control of the unit th at is connected to it.
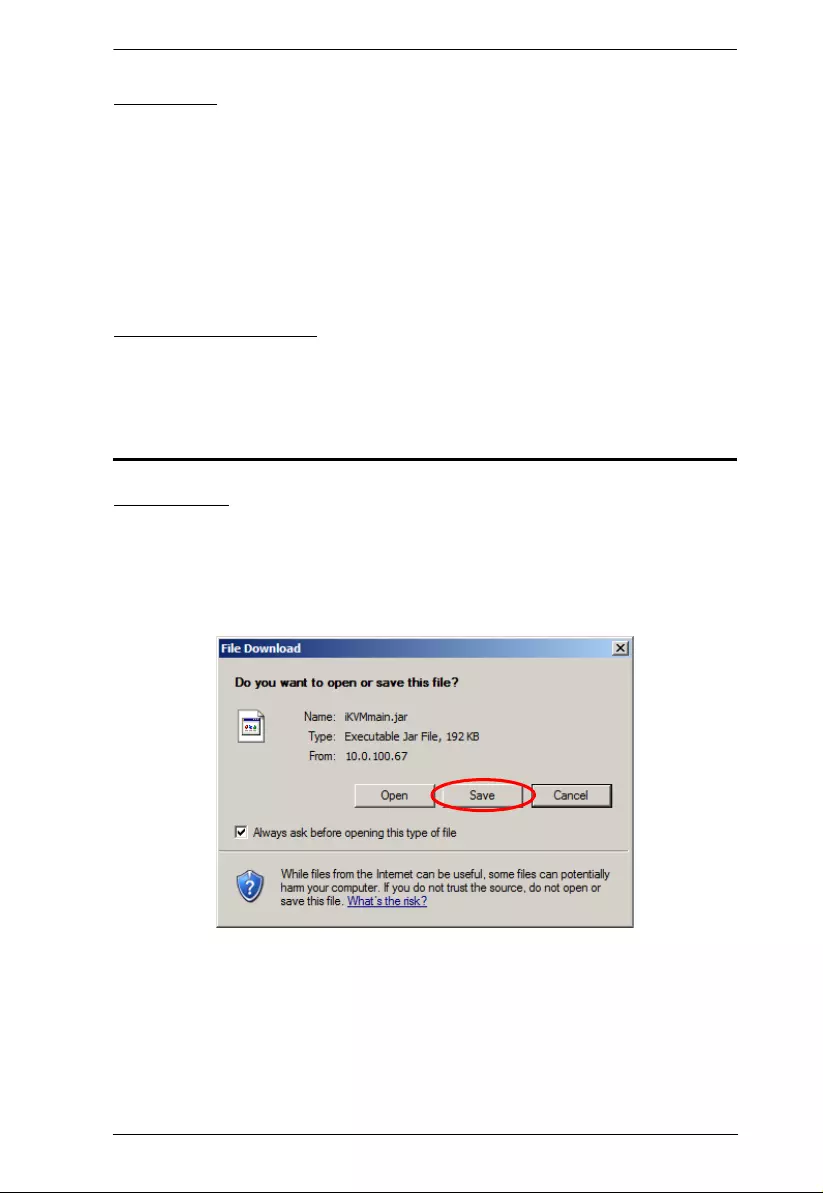
Chapter 10. AP Operation
119
Operation
Once a connection to the KL9108 / KL9116 has been established, the remote
system's video out put is cap tur ed an d disp lay ed on yo ur mo nit or. At the same
time, your local keystroke and mouse input is captured and sent to the remote
system.
The look and feel of the AP Window s client operation is the same as for the
browser version of the Windows client. Refer back to Chapter 6, Windo ws
Client Port Operati on for details.
Ending the Session
After you log out of the KL9108 / KL9116, you return to the Connection dialog
box. Click Disconnect to end the session.
The Java Client
Installation
To install the Java Client on your computer, do the following:
1. Log into the KL9108 / KL9116 with your browser, and click the second
Java Client button (the one with the arrow). A screen similar to the one
below appears:
2. Click Save.
3. In the dialog box that comes up specify a location on your hard disk to
save it to.
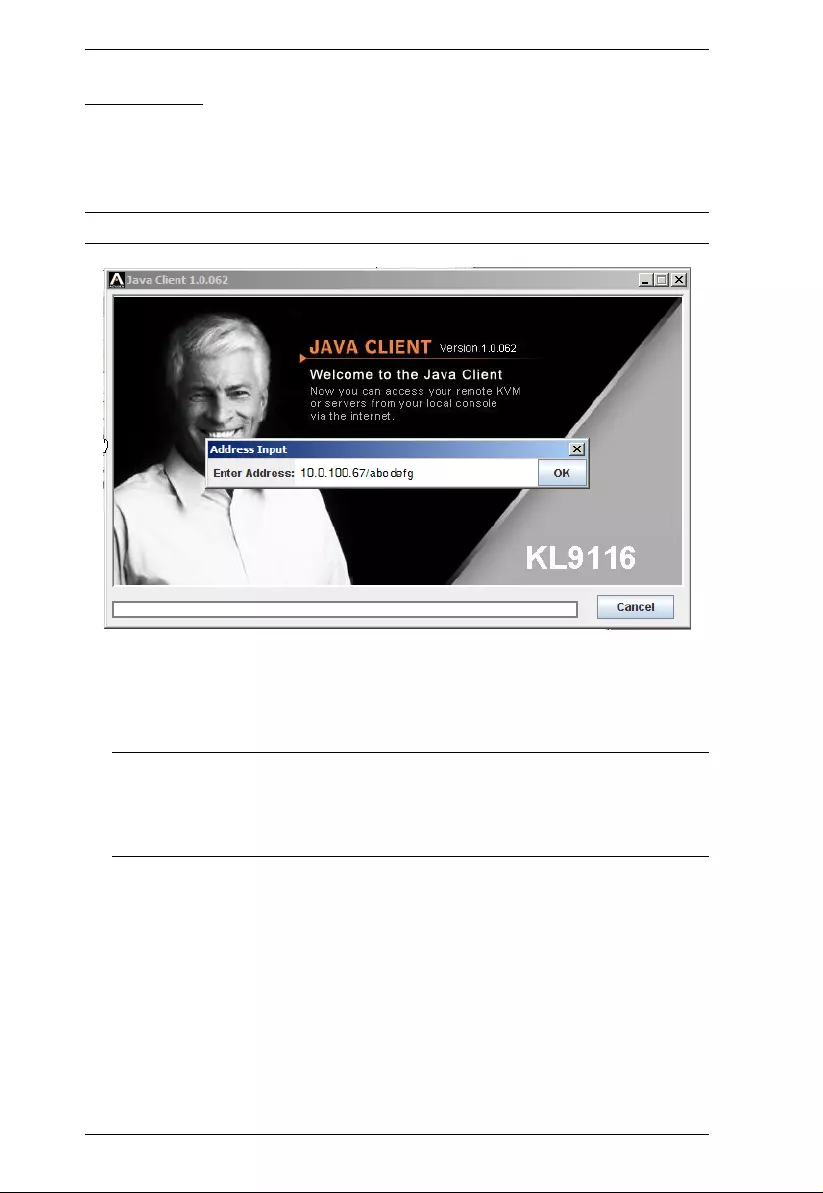
KL9108 / KL9116 User Manual
120
Starting Up
To connect to the KL9108 / KL9116, go to the location on your hard disk that
you saved the Java Client program to, and double click its icon to bring up the
Address Input dialog bo x.
Note: The Java Client requires Java version 1.4.2 or higher.
1. Key in the IP address for the unit you want to connect to – including a
forward slash followed by the login string (set by the administrator), then
click OK.
Note: For security purposes, the login string must be specified correctly as
part of the IP address. The system administrator may change the
string from time to time to thwart unauthorized access attempts. Be
sure you have the correct string when you attempt to connect.
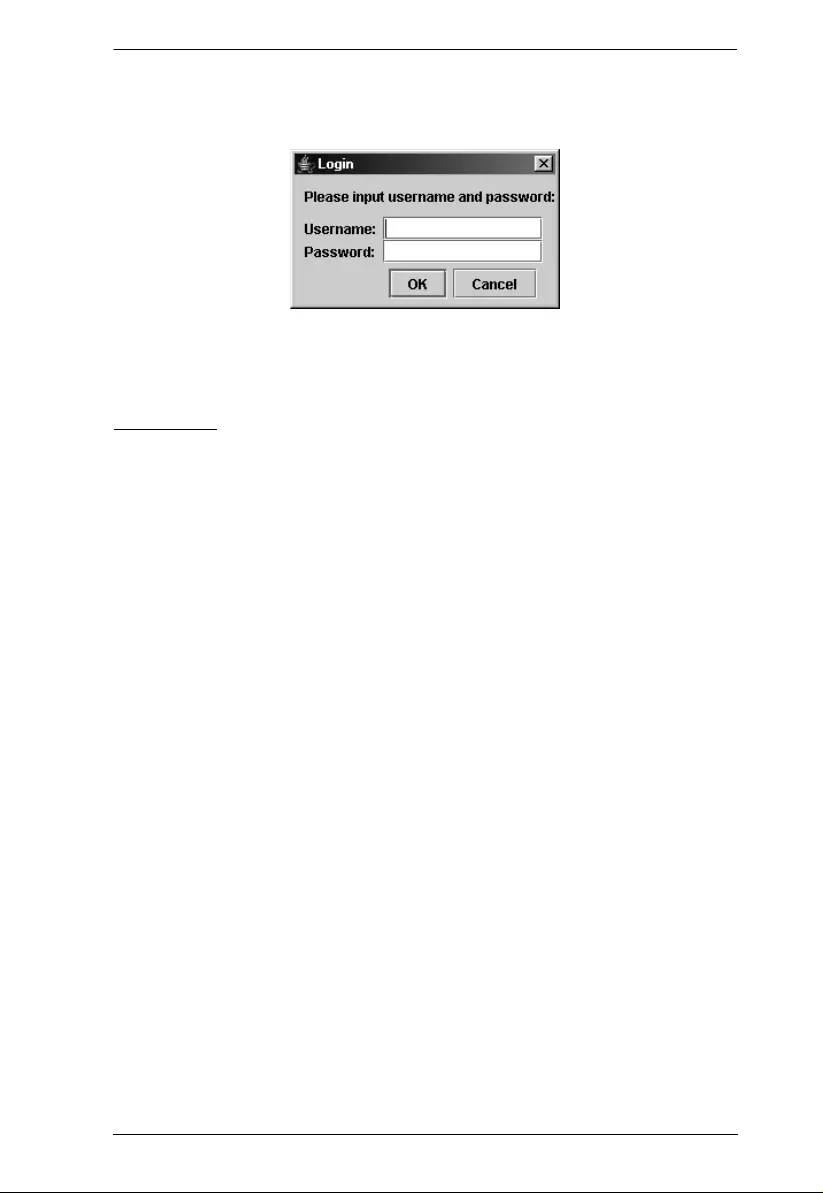
Chapter 10. AP Operation
121
2. After you establish a connection, a Login dialog box appears. Provide a
valid Username and Password, and then click OK.
Once the authentication procedure completes successfully, the KL9108 /
KL9116 main page displays on your mo nitor.
Operation
The look and feel of the AP Java client operation is the same as for the browser
version of the Java client. See Java Client Port Operation, page 95, for details.
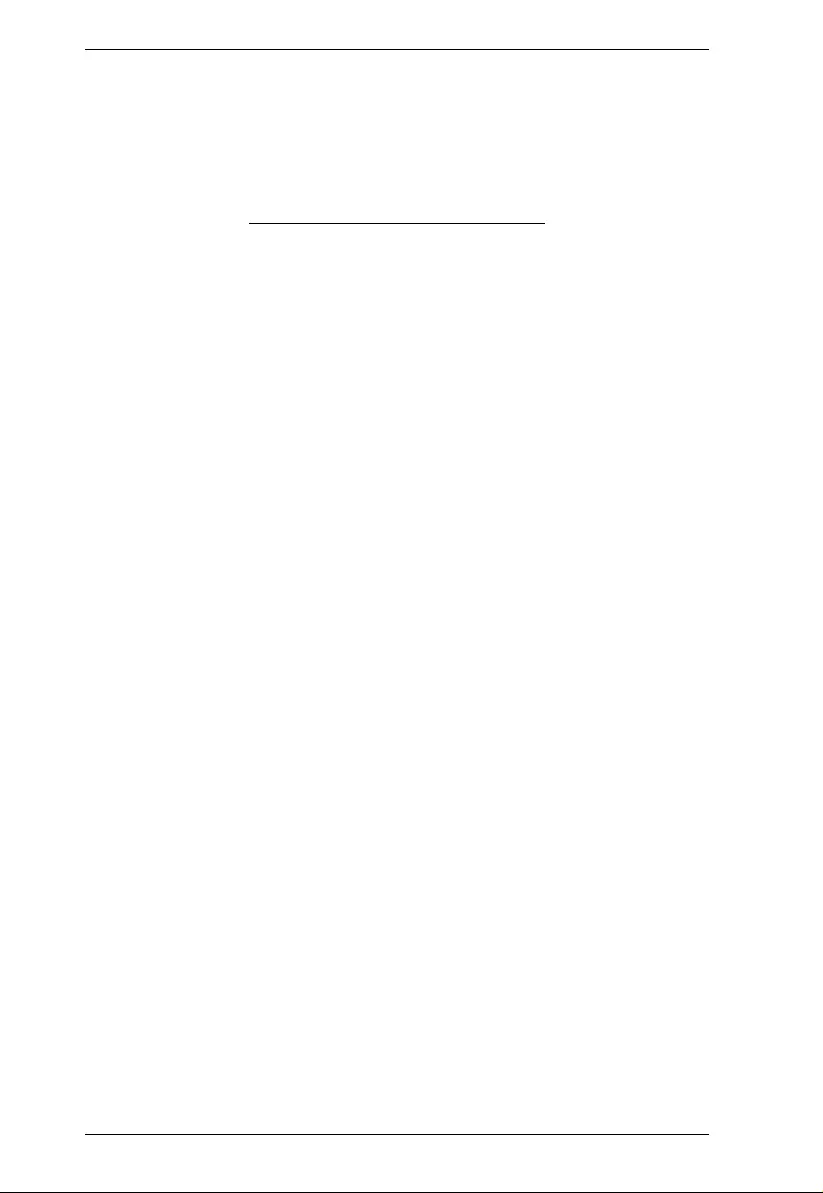
KL9108 / KL9116 User Manual
122
This Page Intentionally Left Blank
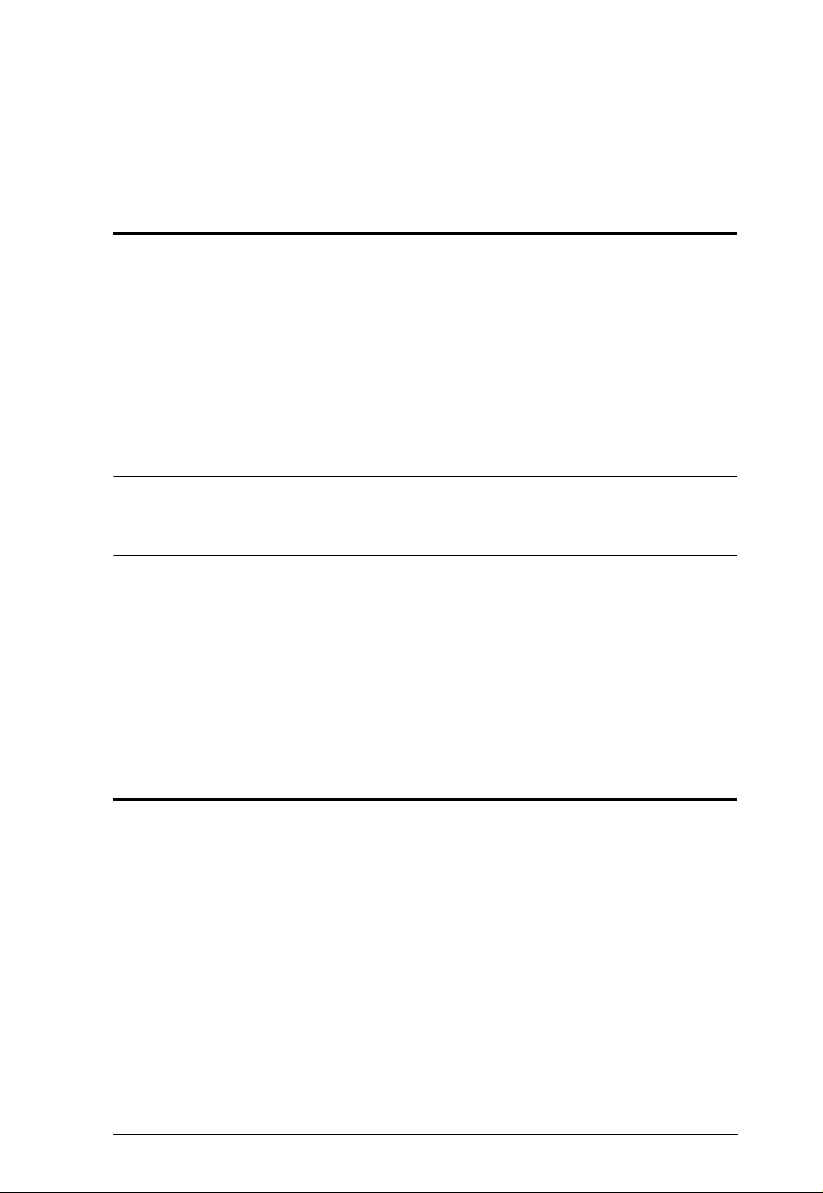
123
Chapter 11
LDAP Server Configuration
Introduction
The KVM Over the NETTM switch allows log in authentication and
authorization through external programs. This chapter describes how to
configure Active Directory for KVM Over the NETTM switch authentication
and authorization.
To allow authentication and authorization via LDAP or LDAPS, the Active
Directory’s LDAP Schema must be extended so that an extended attribute
name for the KVM Over the NETTM switch – ikvm2116-userProfile – is added
as an optional attribute to the person class.
Note: Authentication refers to determining the authenticity of the person
logging in; authorization refers to assigning permission to use the
device’s various functions.
In order to configure the LDAP server, you will have to complete the following
procedures: 1) Install the Windows Server Support Tools; 2) Install the Active
Directory Schema Snap-in; and 3) Extend and Update th e Active Directory
Schema.
The following section provides an example of config uring LDAP under
Windows 2003 Server.
Install the Windows 2003 Support Tools
To install the Windows 2003 Support To ols, do the following:
1. On your Windows Server CD, open the Support → To ols folder.
2. In the right panel of the dialog box that comes up, double click
SupTools.msi.
3. Follow along with the Installation Wizard to complete the procedure.
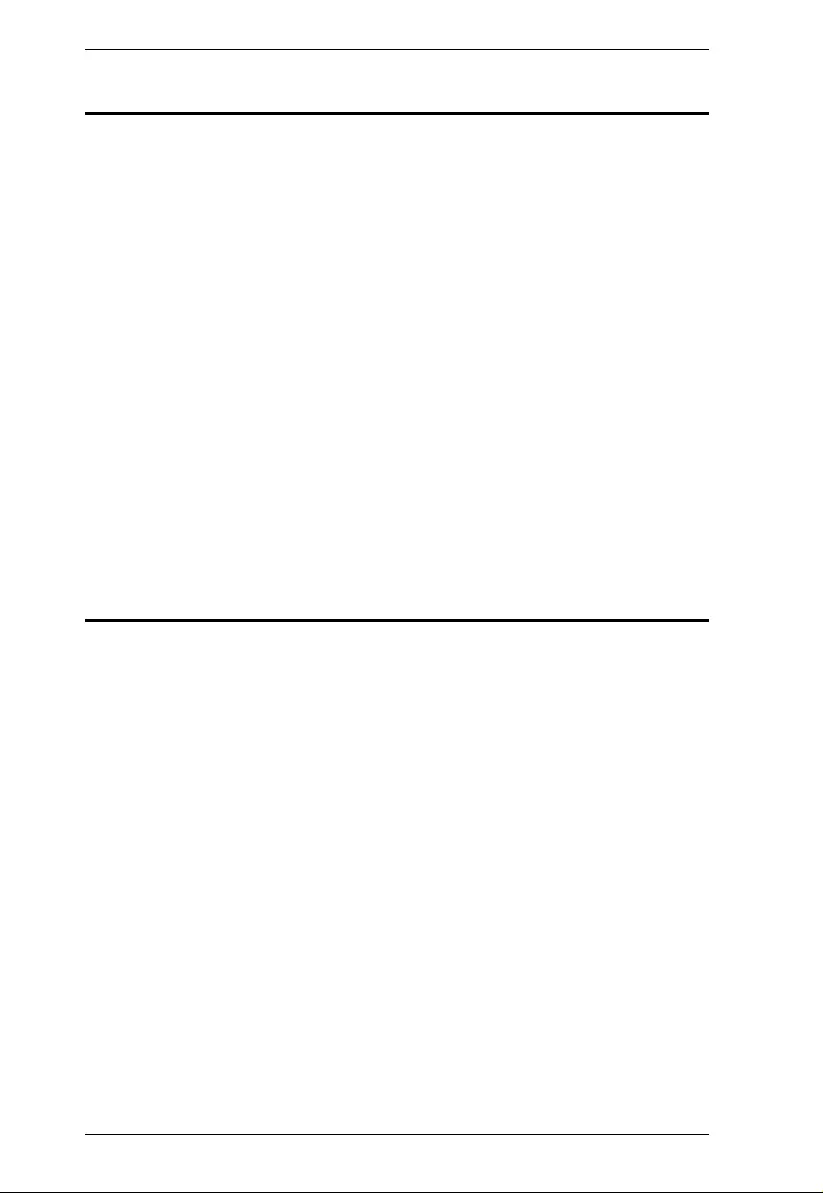
KL9108 / KL9116 User Manual
124
Install the Active Directory Schema Snap-in
To install the Active Directory Schema Snap-in, do the following:
1. Open a Command Prompt.
2. Key in: regsvr32 schmmgmt.dll to register schmmgmt.dll on your
Active Directory computer.
3. Open the Start menu; click Run; key in: mmc /a; click OK.
4. On the File menu of the screen that appears, click Add/Remove Snap-in;
then click Add.
5. Under Available Standa lone Sn ap-ins, double click Active Directory
Schema; click Close; click OK.
6. On the screen you are in, open the File menu and click Save.
7. For Save in, specify the C:\Windows\system32 directory.
8. For File name, key in schmmgmt.msc.
9. Click Save to complete the procedure.
Create a Start Menu Shortcut Entry
To create a shortcut entry on the Start Menu for the Active Directory Schema,
do the following:
1. Right click Start; select: Open all Users → Programs → Administrative
Tools.
2. On the File menu, select New → Shortcut
3. In the dialog box that comes up, bro wse to, or key in the path to
schmmgmt.msc (C:\Windows\system32\schmmgmt.msc), then click Next.
4. In the dialog box that comes up, key in Active Directory Schema as the
name for the shortcut, then click Finish.
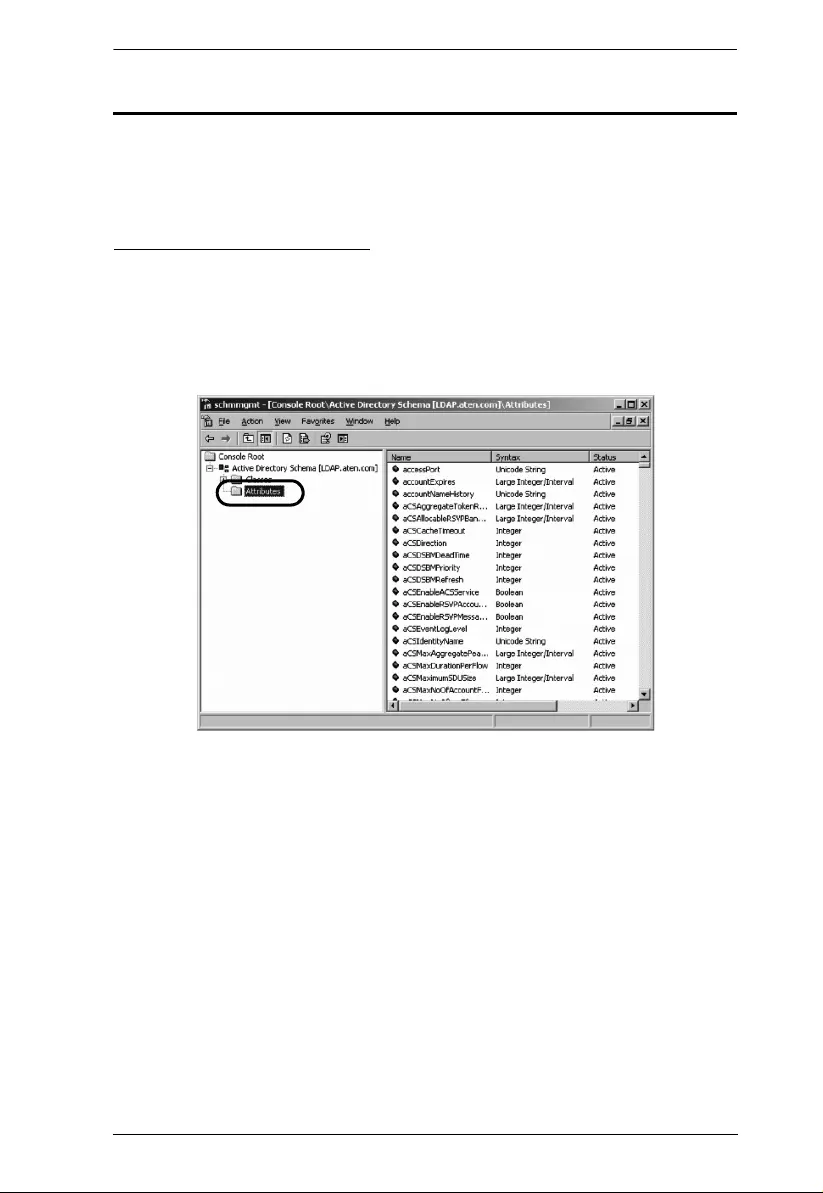
Chapter 11. LDAP Server Configuration
125
Extend and Update the Active Directory Schema
To extend and update the Active Directory Schema, you must do the following
3 procedures: 1) create a new attribute; 2) extend the object cla ss with the new
attribute; and 3) edit the active directory users with the extended schema.
Creating a New Attribute
To create a new attribute do the follow ing :
1. From the Start menu, open Administrative Tools → Active Directory
Schema.
2. In the left panel of the screen that comes up, right-click Attributes:
3. Select New → Attribute.
4. In the warning message that appears, click Continue to bring up the
Create New Attribute dialog box.
(Continues on next page.)
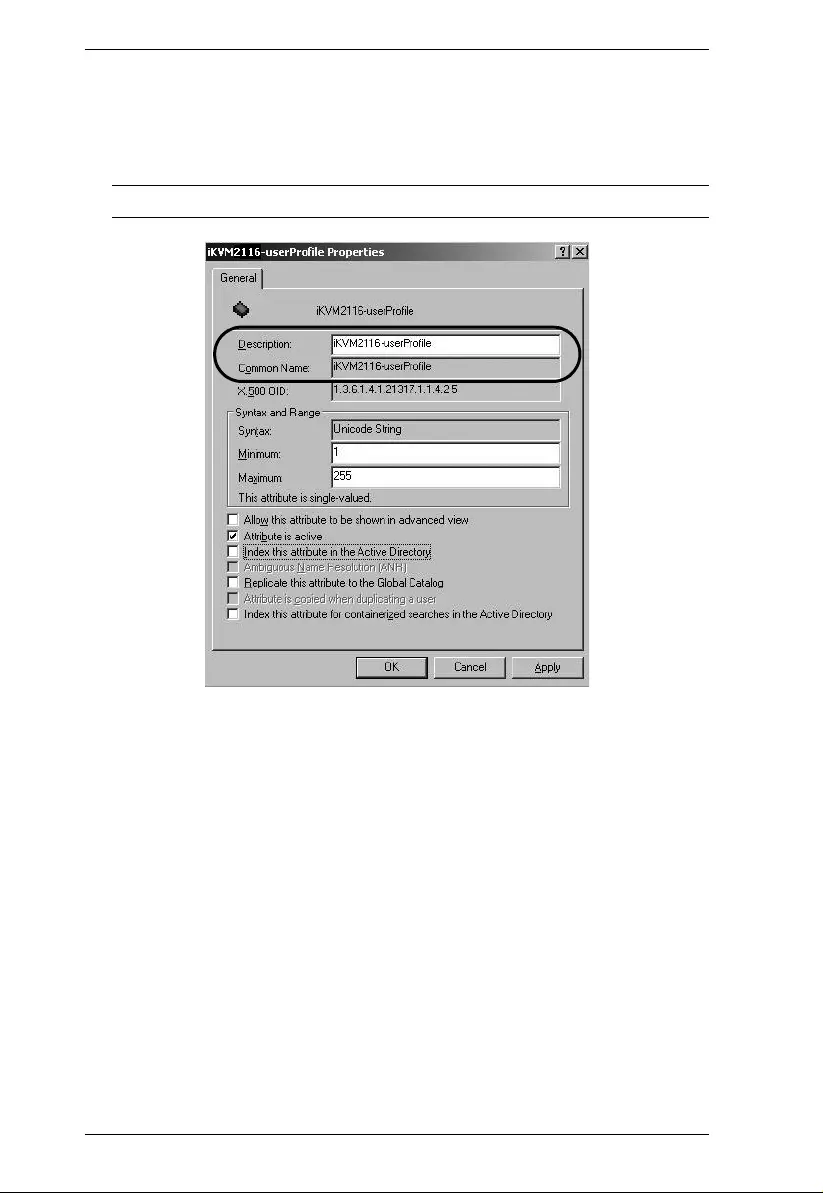
KL9108 / KL9116 User Manual
126
(Continued from previous page.)
5. Fill in the dialog box to match the entries for Description and Common
Name shown below, then click OK to complete the procedure.
Note: The Unique X500 Object ID uses periods, not commas.
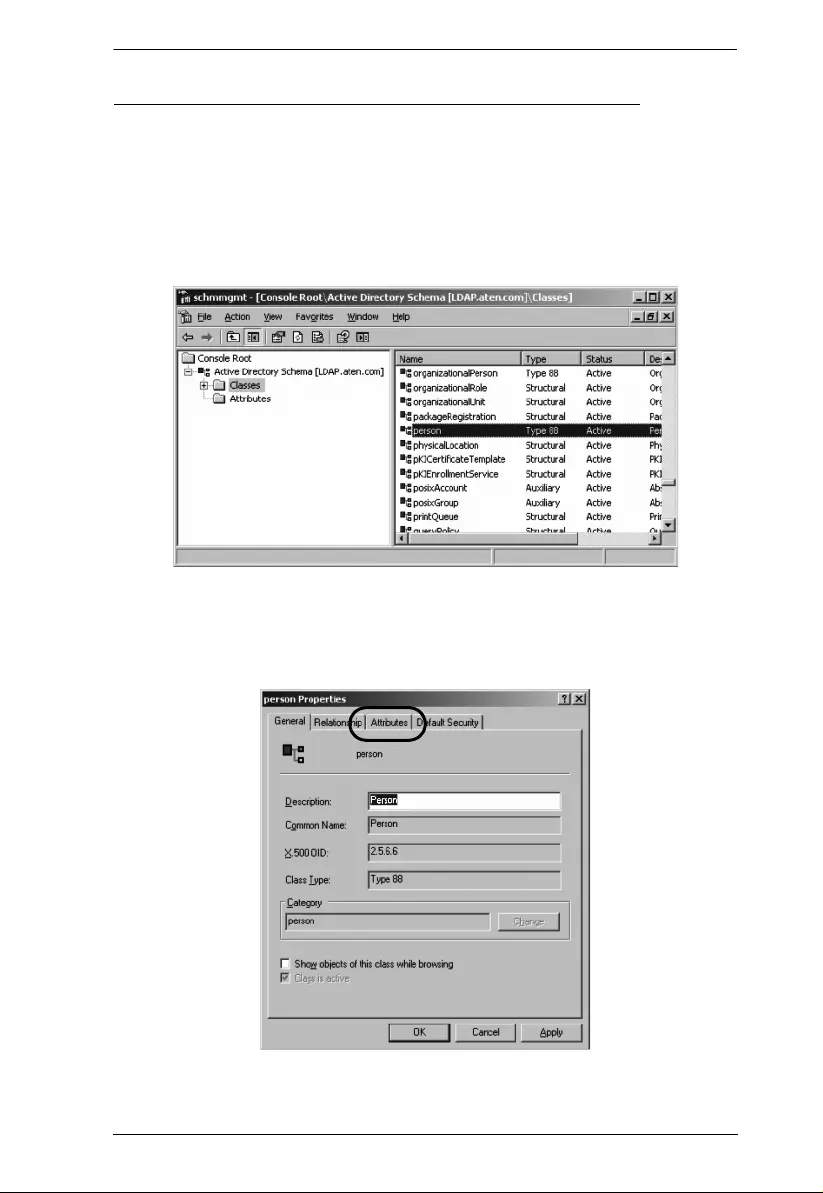
Chapter 11. LDAP Server Configuration
127
Extending the Object Class With the New Attribute
To extend the object class with the new attribute, do the following:
1. Open the Control Panel → Administrative Tools → Active Directory
Schema.
2. In the left panel of the screen that comes up, select Classes.
3. In the right panel, right -click person:
4. Select Properties; the person Properties dialog box comes up with the
General page displayed. Click the Attributes tab.
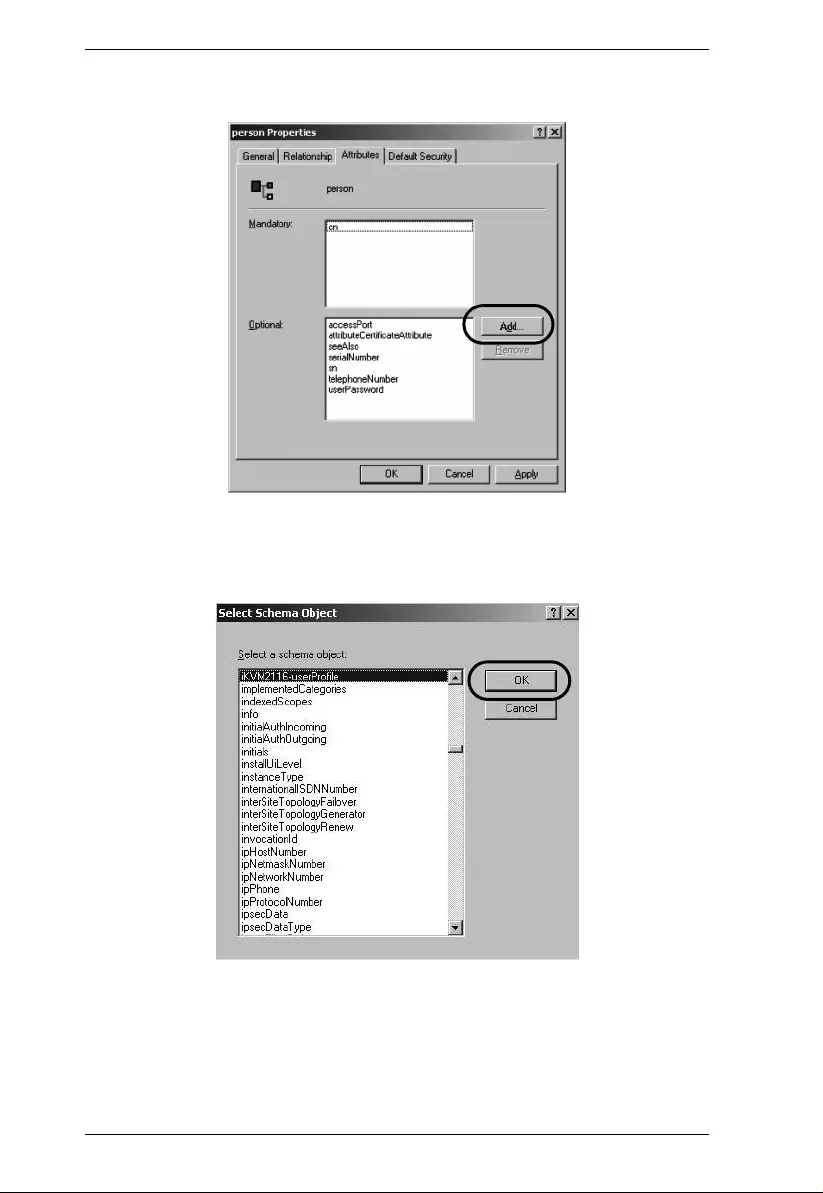
KL9108 / KL9116 User Manual
128
5. On the Attributes page, click Add:
6. In the list that comes up, select iKVM2116-userProfile, then click OK to
complete the procedure.
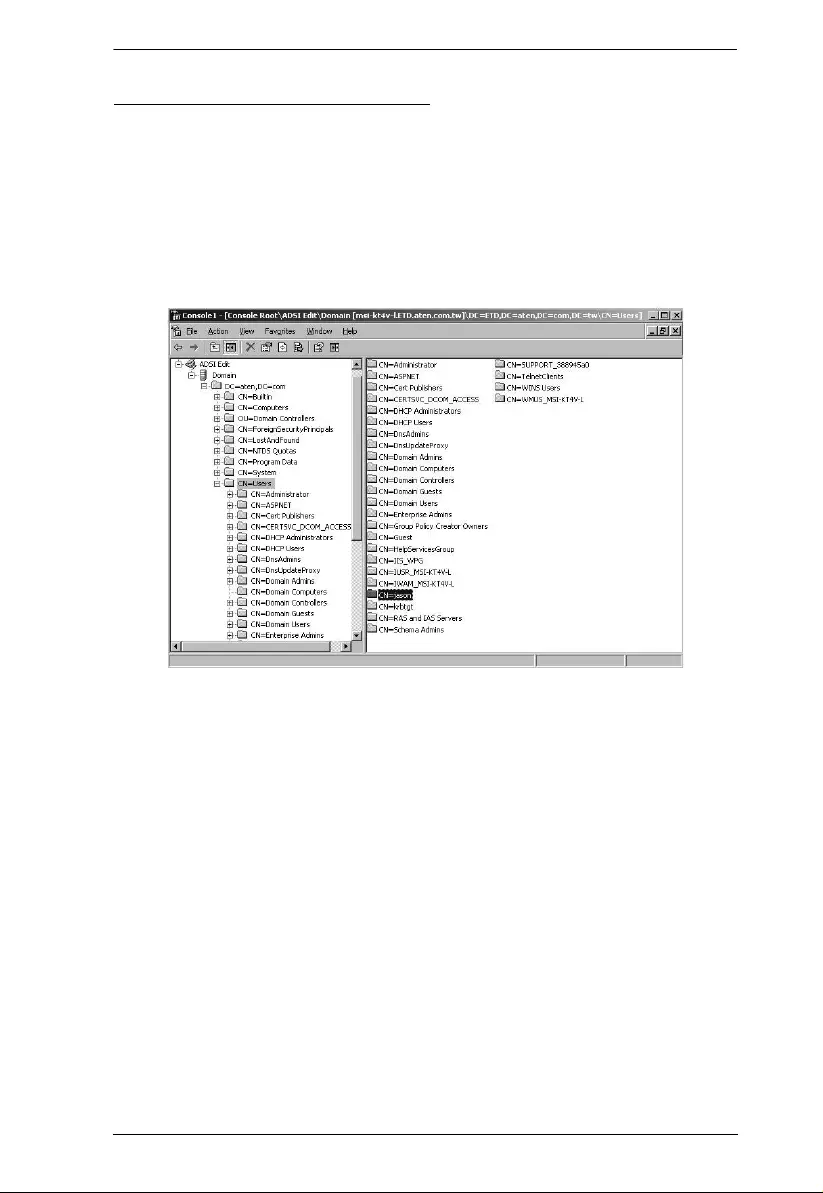
Chapter 11. LDAP Server Configuration
129
Editing Active Directory Users
To edit Active Directory Users With the Extended Schema, do the following:
1. Run ADSI Edit. (Installed as part of the Support Tools.)
2. In the left panel, open Domain, and navigate to the DC=aten,DC=com
CN=Users node.
3. In the right panel, locate the user you wish to edit. (Our example uses
jason.)
4. Right-click on the user’s name and select properties.
(Continues on next page.)
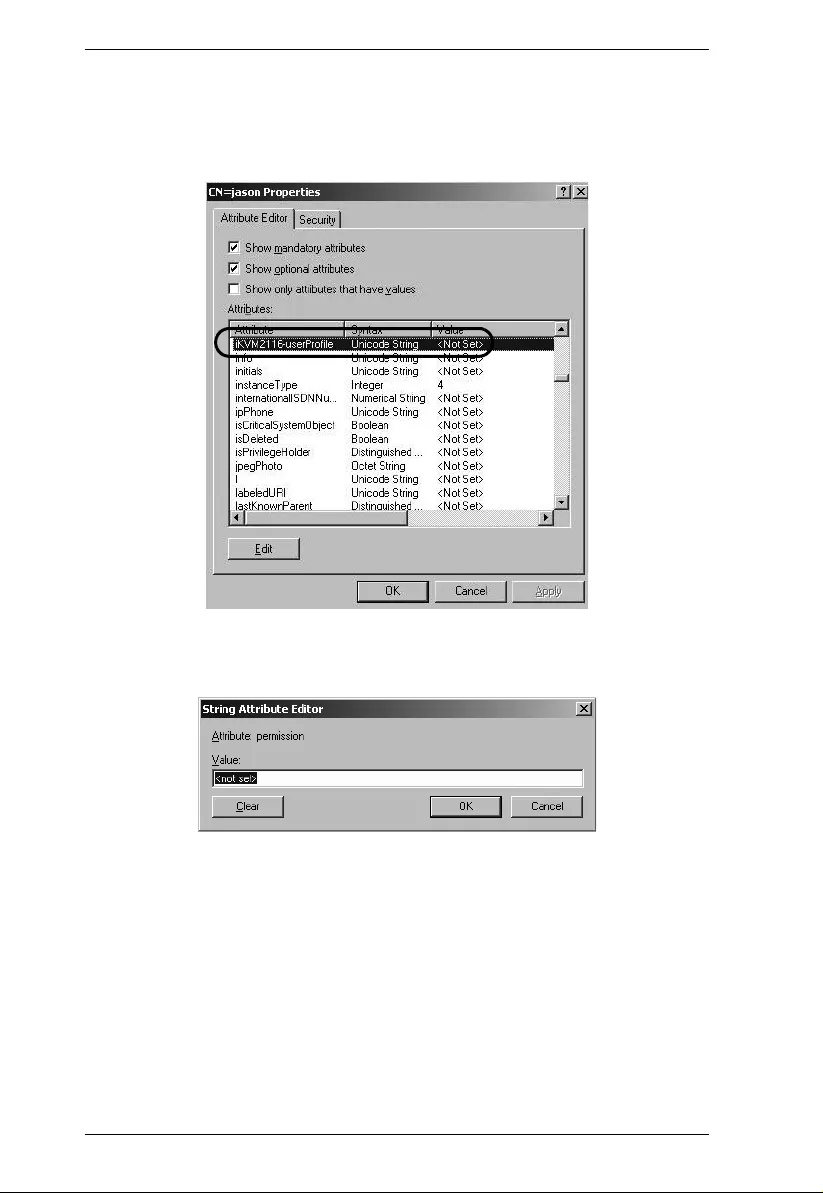
KL9108 / KL9116 User Manual
130
(Continued from previous page.)
5. On the Attribute Editor page of the dialog box that appears, select
iKVM2116-userProfile from the list.
6. Click Edit to bring up the String Attribute Editor:
(Continues on next page.)
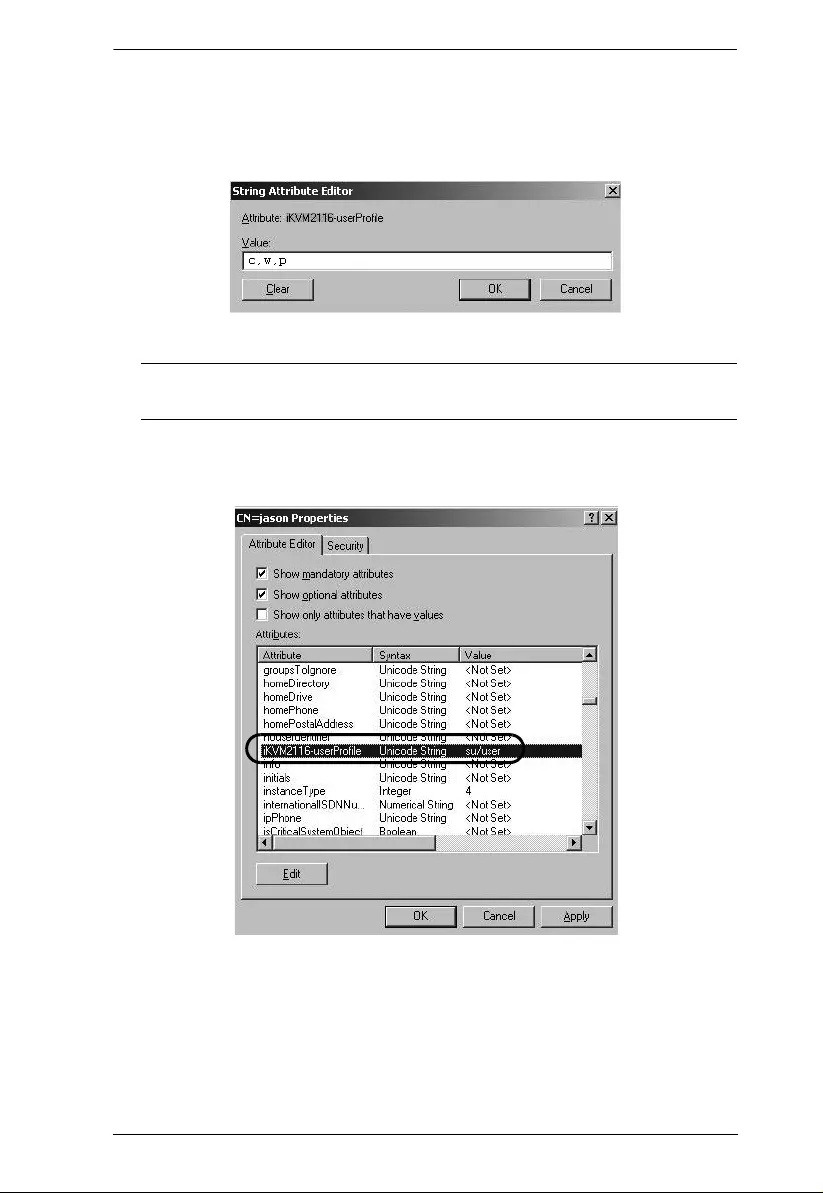
Chapter 11. LDAP Server Configuration
131
(Continued from previous page.)
7. Key in the KVM Over the NETTM switch permission attrib ute values. For
example:
Note: The possible string attributes are the same as for Radius. See the
table on page 48 for full details.
8. Click OK. When you return to the Attribute Editor page, the iKVM2116-
userProfile entry now reflects the new permissions:
a) Click Apply to save the change and complete the procedure. Jason now
has the same permissions as user.
b) Repeat the Editing Active Directory Users procedure for any other users
you wish to add.
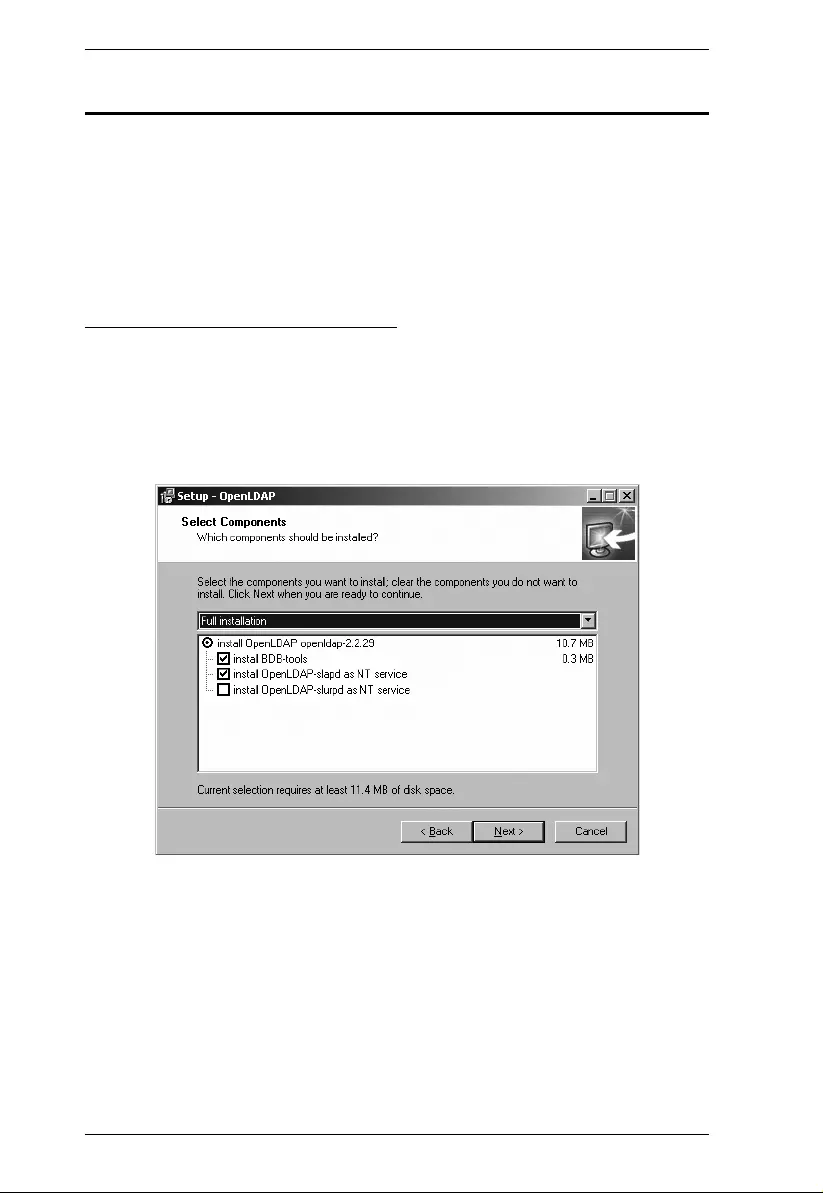
KL9108 / KL9116 User Manual
132
OpenLDAP
OpenLDAP is an Open source LDAP server designed for Unix platforms. A
Windows version can be downloaded from:
http://download.bergmans.us/openldap/openldap-2.2.29/
openldap-2.2.29-db-4.3.29-openssl-0.9.8a-
win32_Setup.exe.
OpenLDAP Server Installation
After downloading the program, launch the installer, select your language,
accept the license and choose the target installation directory. The default
directory is: c:\Program Files\OpenLDAP.
When the Select Components dialog box appears, select install BDB-tools and
install OpenLDAP-slapd as NT service, as shown in the diagram, below:
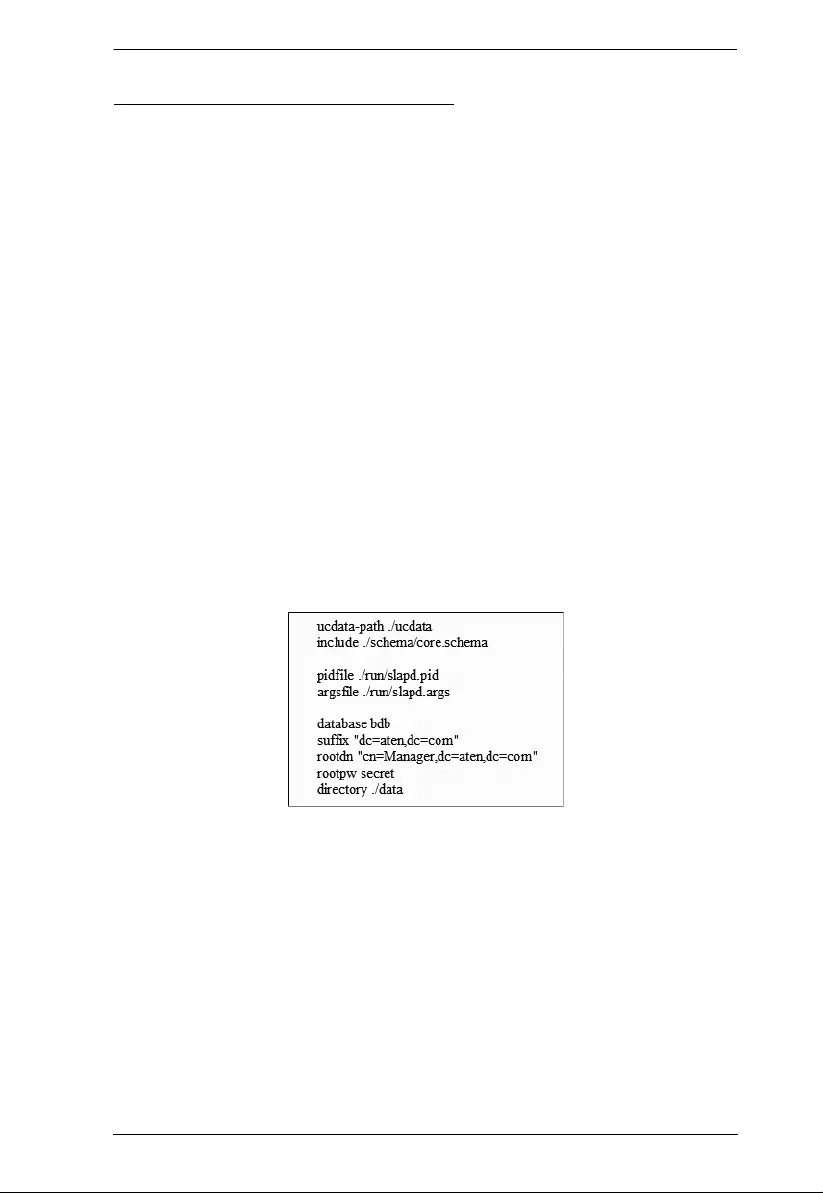
Chapter 11. LDAP Server Configuration
133
OpenLDAP Server Configuration
The main OpenLDAP configuration file, slapd.co nf, has to be custom ized
before launching the server. The modifications to the configuration file will do
the following:
Specify the Unicode data directory. The default is ./ucdata.
Choose the required LDAP schemas. The core schema is mandatory.
Configure the path for the OpenLDAP pid and args start up files . The f irst
contains the server pid, the second includes command line arguments.
Choose the database type. The default is bdb (Berkeley DB).
Specify the server suffix. All entries in the directory will have this suffix,
which represents the root of the directory tree. For example, with suffix
dc=aten,dc=com, the fully qualified nam e of all ent ries in th e database
will end with dc=aten,dc=com.
Define the name of the administrator entry for the server (rootdn), along
with its password (rootpw). This is the server's super user. The rootdn
name must match the suffix defined above. (Since all entry names must
end with the defined suffix, and the rootdn is an entry.)
An example configuration file is provided in the fi gure, below:
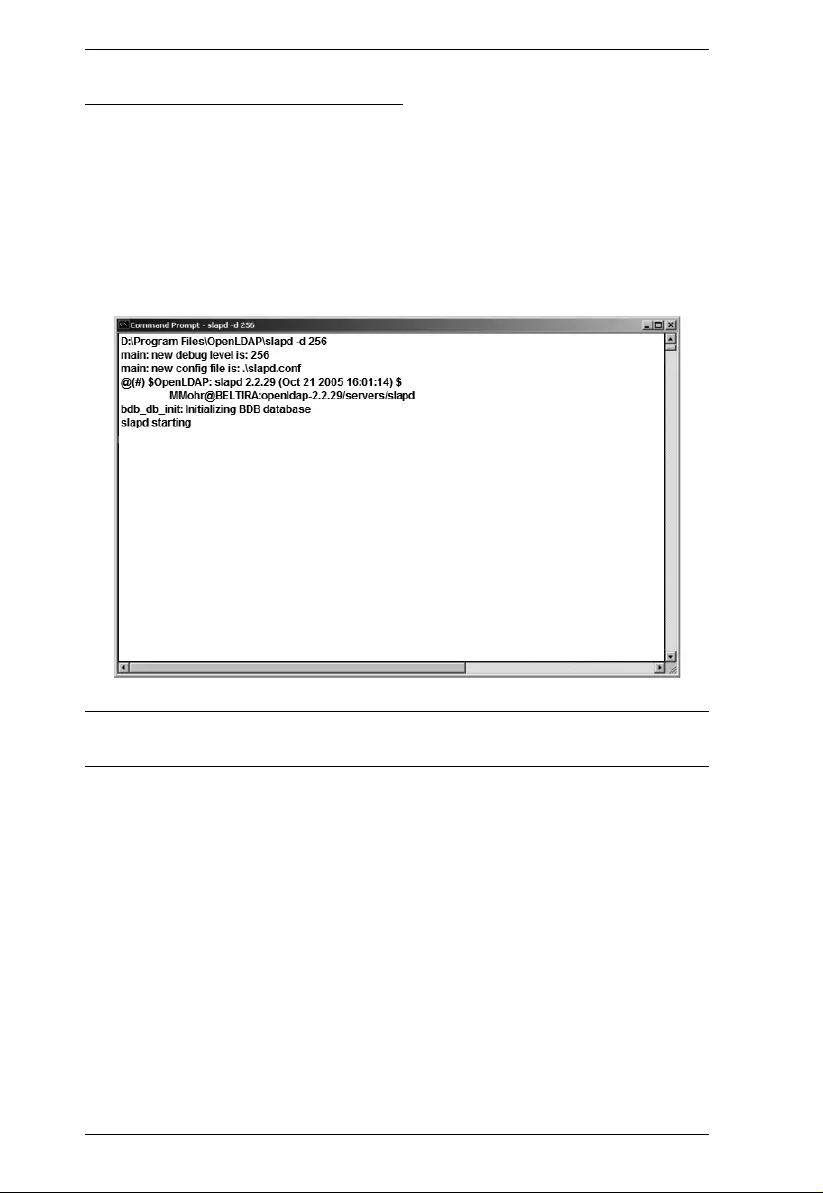
KL9108 / KL9116 User Manual
134
Starting the OpenLDAP Server
To start the OpenLDAP Server, run slapd (the OpenLDAP Server executable
file) from the command line. slapd supports a number of comm and line
options, the most important opt ion is the d switch that triggers debug
information. For example, a command of:
slapd -d 256
would start OpenLDAP with a debug level of 256, as shown in the followin g
screenshot:
Note: For details about slapd options and their meanings, refer to the
OpenLDAP documentation.
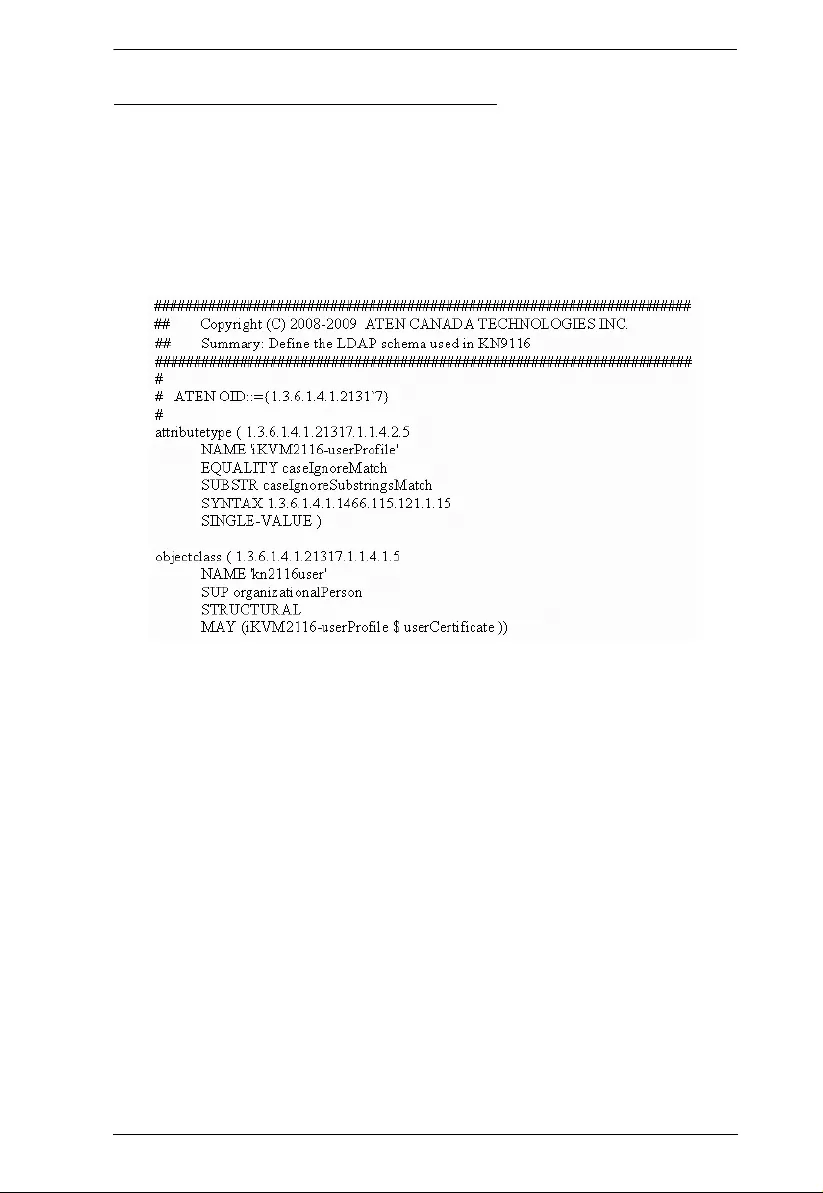
Chapter 11. LDAP Server Configuration
135
Customizing the OpenLDAP Schema
The schema that slapd uses may be extended to support additional syntaxes,
matching rules, attribute types, and object classes.
In the case of the KL9108 / KL9116, the User Class and the User Profile
attribute are extended to define a new schema (e.g. kn2116.schema). The
extended schema file used to authenticate and authorize users logging in to the
KL9108 / KL9116 is shown in the figure, below:
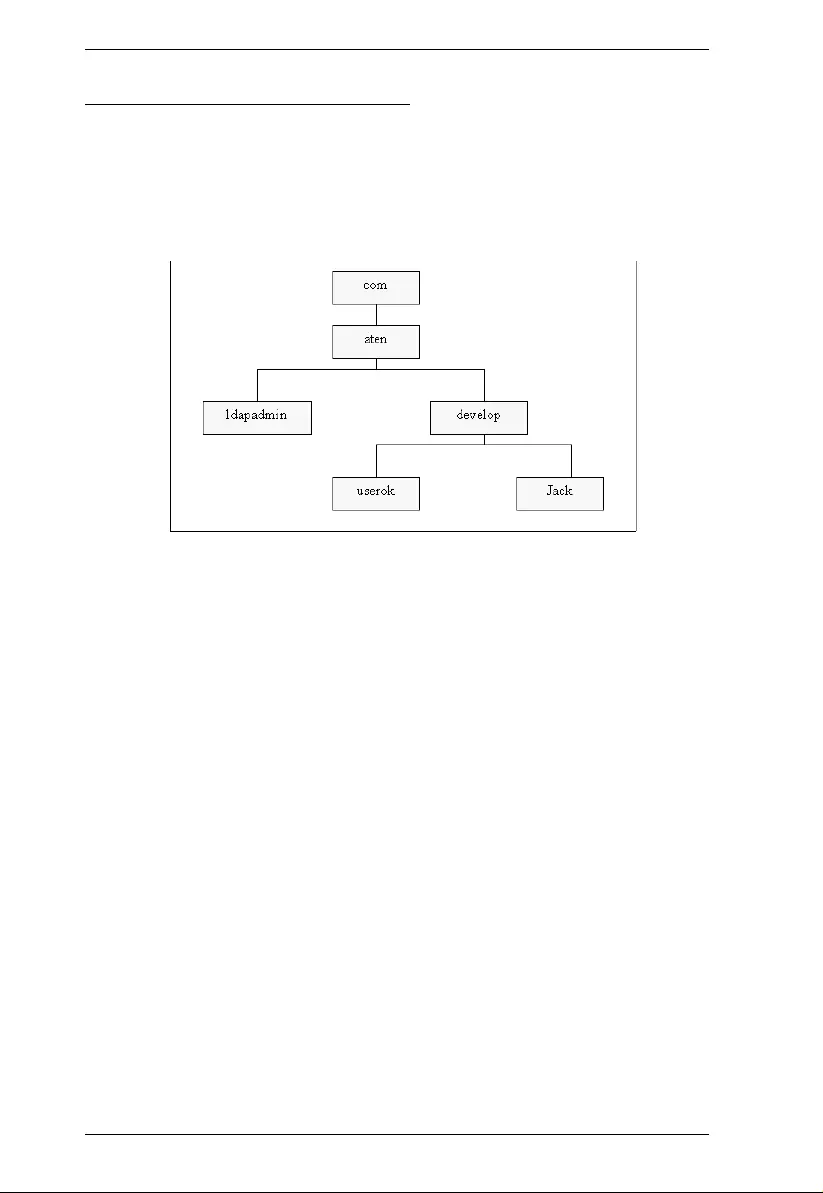
KL9108 / KL9116 User Manual
136
LDAP DIT Design and LDIF File
LDAP Data Structure
An LDAP Directory stores information in a tree structure known as the
Directory Information Tree (DIT). The nodes in the tree are directory entries,
and each entry contains information in attribute-value form. An example of the
LDAP directory tree for the KL9108 / KL9116 is shown in the figure, below:
(Continues on next page.)
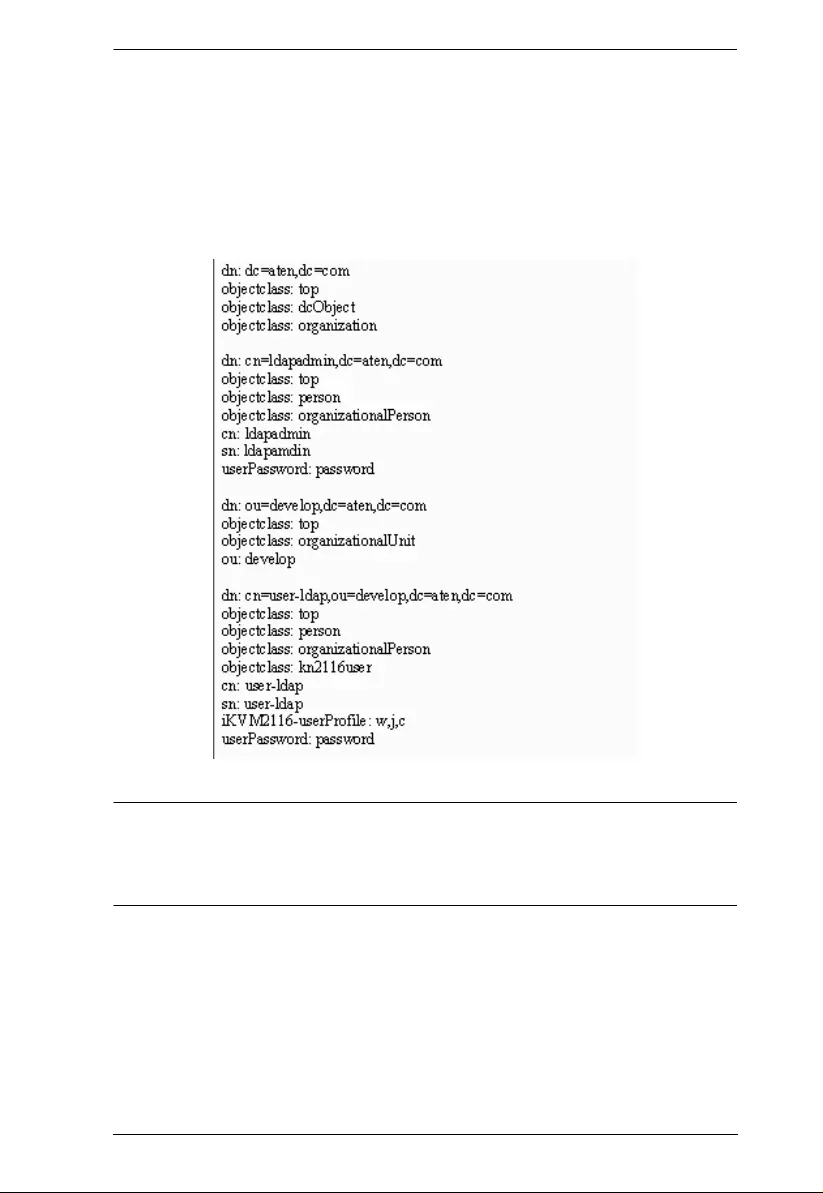
Chapter 11. LDAP Server Configuration
137
(Continued from previous page.)
DIT Creation
The LDAP Data Interchange Format (LDIF) is used to represent LDAP entries
in a simple text format (please refer to RFC 2849). The figure below illustrates
an LDIF file that creates the DIT for the KL9108 / KL9116 directory tree
(shown in the figure, above).
Note: The example above shows the permissions for a Type 1 Schema. For a
Type 2 Schema, change the perm issions line to su/user. (Where user
represents the Username of a KL9108 / KL9116 user whose
permissions reflect the permissions you want steve to have.)
(Continues on next page.)
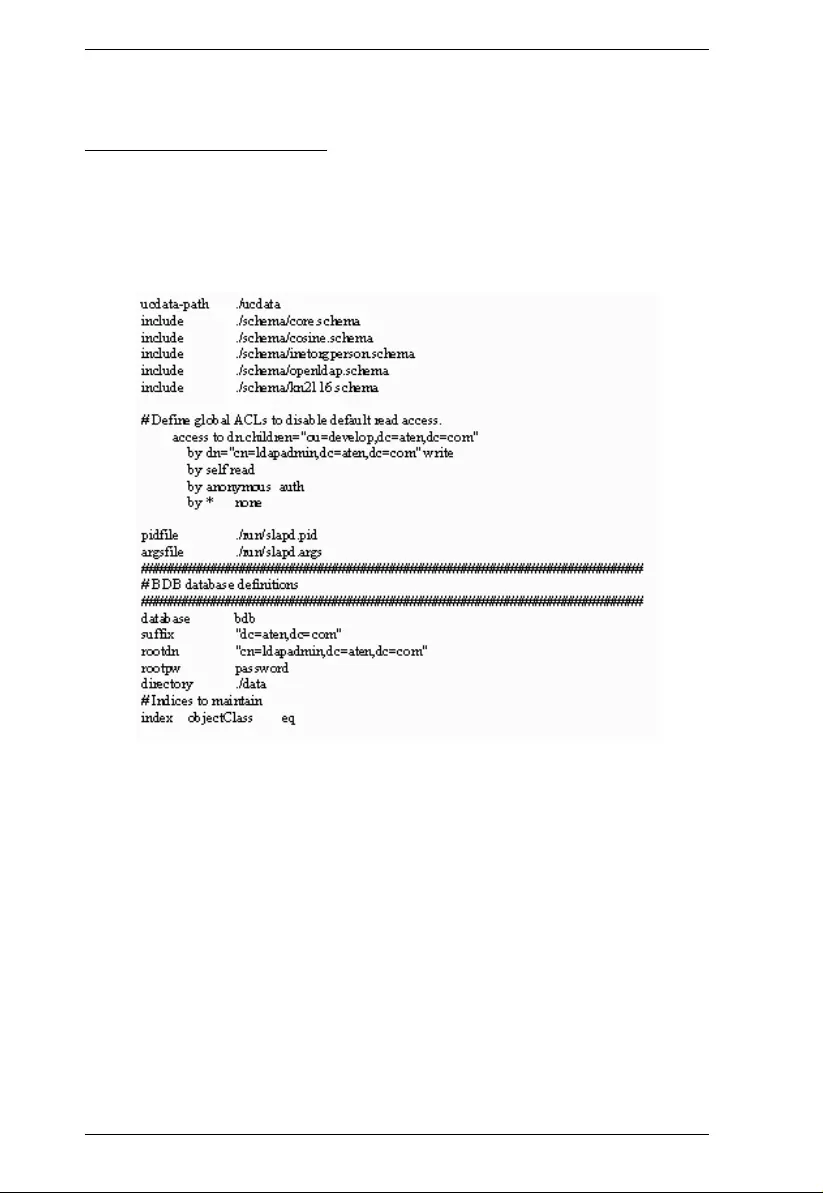
KL9108 / KL9116 User Manual
138
(Continued from previous page.)
Using the New Schema
To use the new schema, do the following:
1. Save the new schema file (e.g ., kn2116.schema) in the /OpenLDAP/
schema/ directory.
2. Add the new schema to the slapd.conf file, as shown in the figure, below:
3. Restart the LDAP server.
4. Write the LDIF file and create the database entries in init.l dif with the
ldapadd command, as shown in the following example:
ldapadd -f init.ldif -x -D "cn=Manager,dc=aten,dc=com"
-w secret
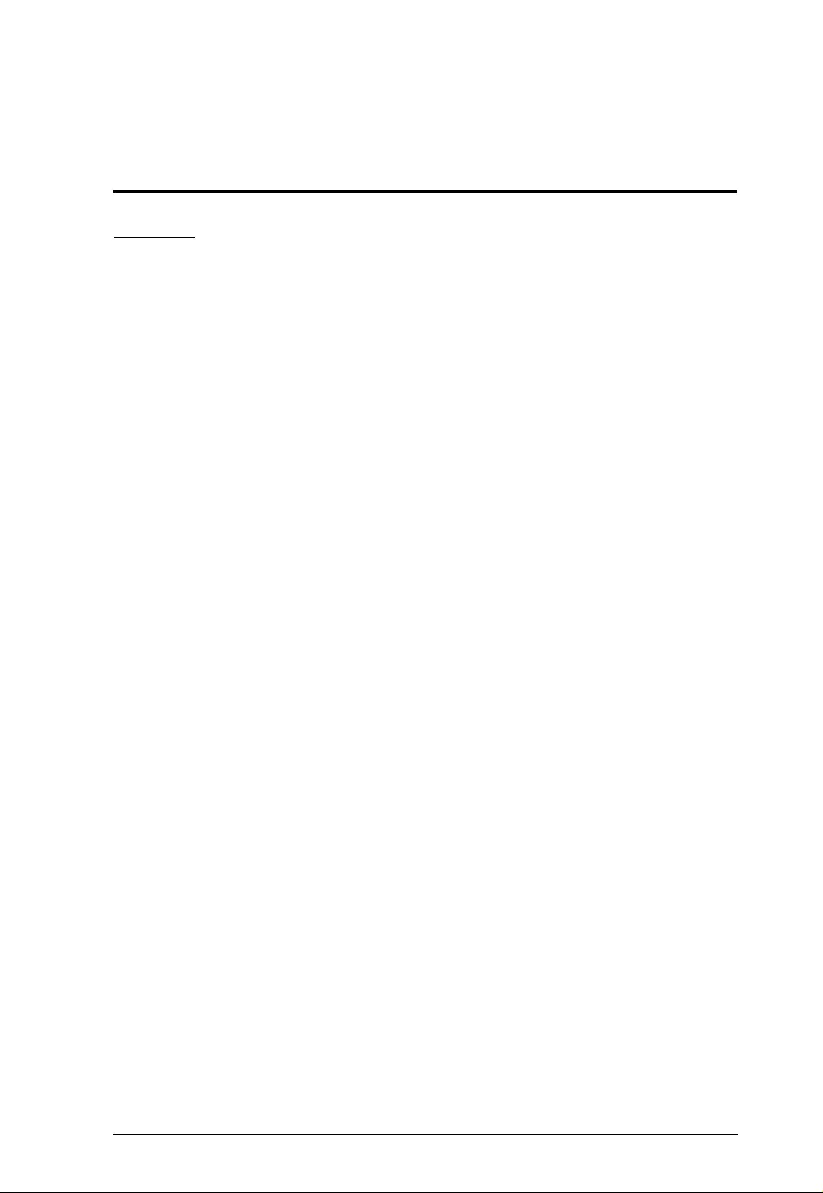
139
Appendix
Safety Instructions
General
This product is for indoor use only.
Read all of these instructions. Save them for future reference.
Follow all warnings and instructions marked on the device.
To prevent damage to yo ur installation it is important that all devices are
properly grounded.
Do not place the device on any unstable surface (cart, stand, table, etc.). If
the device falls, serious damage wi ll resul t.
Do not use the device near water.
Do not place the device near, or over, radiators or heat registers.
The device cabinet is provided with slots and openings to allow for
adequate ventilation. To ensure reliable operation, and to protect against
overheating, these openings must never be bl ocked or covered.
The device should never be placed on a soft surface (bed, sofa, rug, etc.) as
this will block its ventilation openings. Likewise, the device should not be
placed in a built in enclosure unless adequate ventilation has been provided.
Never spill liquid of any kind on the device.
Unplug the device from the wall outlet before cleaning. Do not use liquid
or aerosol cleaners. Use a damp cloth for cleaning.
The device shoul d be oper ated from the type of power source indicated on
the marking label. If you are not sure of the type of power available,
consult your dealer or local power company.
The device is designed for IT power distribution systems with 230V
phase-to-phase voltage.
The device is equipped with a 3-wire grounding type plug. This is a safety
feature. If you are unable to insert the plug into the outlet, contact your
electrician to replace your obsolete outlet. Do not attempt to defeat the
purpose of the grounding-type plug . Always follow your local/national
wiring codes.
Do not allow anything to rest on the power cord or cables. Route the
power cord and cables so that they cannot be stepped on or tripped over.
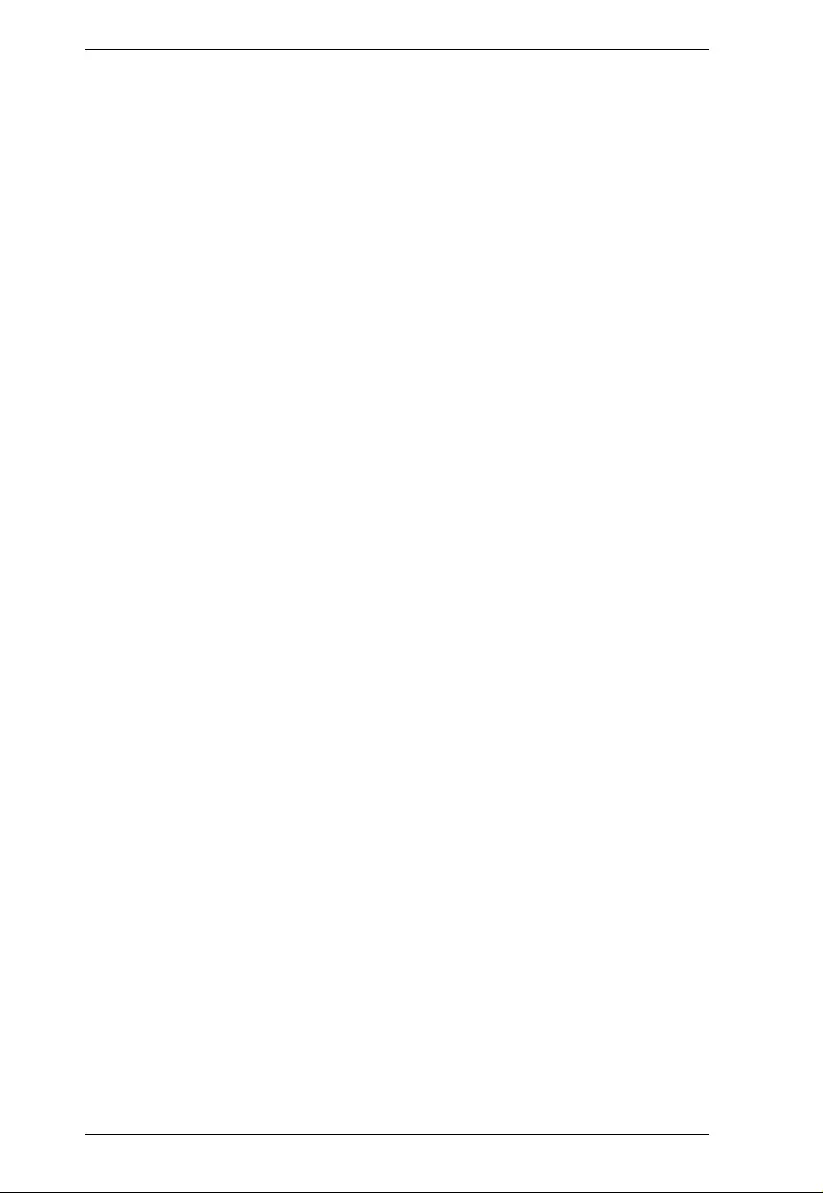
KL9108 / KL9116 User Manual
140
If an extension cord is used with this device make sure that the total of the
ampere ratings of all products used on this cord does not exceed the
extension cord ampere rating. Make sure that the total of all products
plugged into the wall outlet does not exceed 15 amperes.
To help protect your system from sudden, transient increases and
decreases in electrical power, use a surge suppressor, line conditioner, or
uninterruptible power supply (UPS).
Position system cables and power cables carefully; Be sure that nothing
rests on any cables.
Never push objects of any kind into or through cabinet slots. They may
touch dangerous voltage points or short out parts resulting in a risk of fire
or electrical shock.
Do not attempt to service the device yoursel f. Refer all servicin g to
qualified service personnel.
If the following conditions occur, unplug the device from the wall outlet
and bring it to qualified service personnel for repair.
The power cord or plug has become damaged or frayed.
Liquid has been spilled into the device.
The device has been exposed to rain or water.
The device has been dropped, or the cabinet has been damaged.
The device exhibits a distinct change in performance, indicating a need
for service.
The device does not operate normally when the operating instructions
are followed.
Only adjust those controls that are covered in the operating instructions.
Improper adjustment of other controls may result in damage that will
require extensive work by a qualified technician to repair.
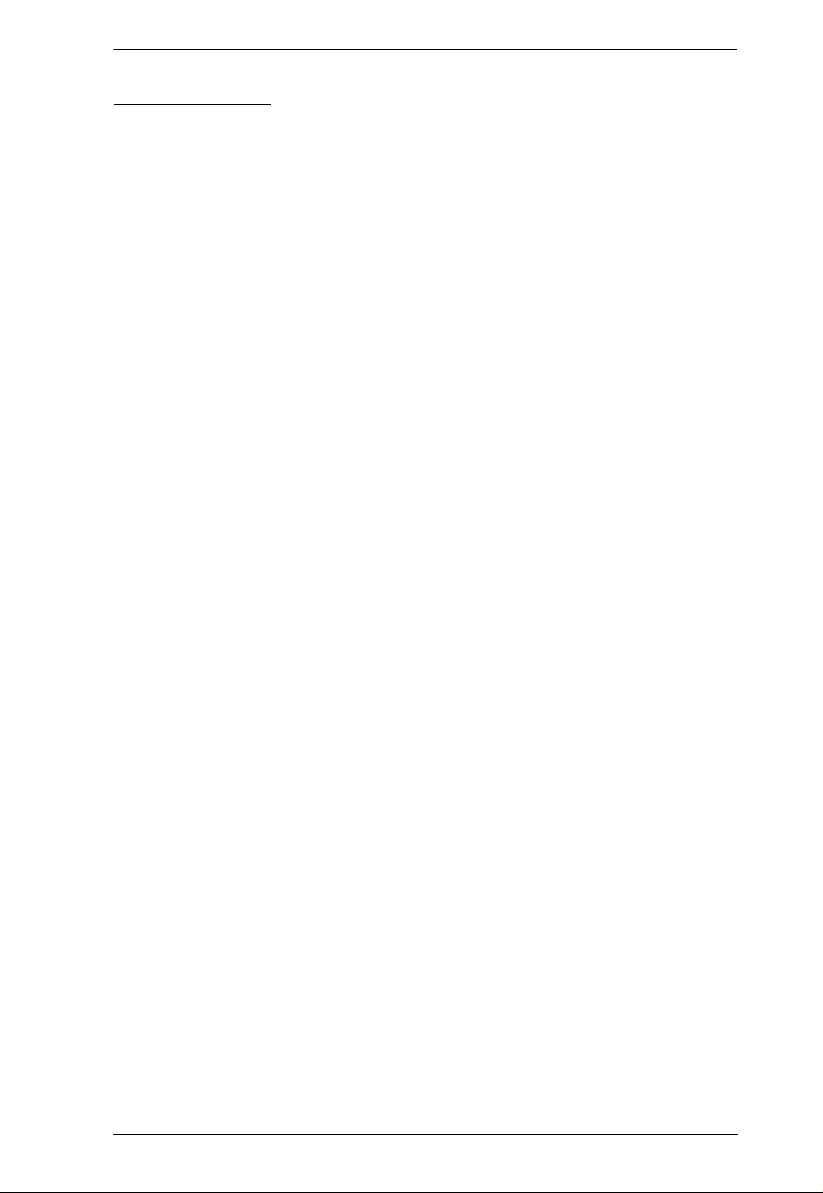
Appendix
141
Rack Mounting
Before working on the rack, ma ke sure that the stabilizers are secured to
the rack, extended to the floor, and that the full weight of the rack rests on
the floor. Install front and side stabilizers on a single rack or front
stabilizers for joined multiple racks before working on the rack.
Always load the rack from the bottom up, and load the heaviest item in the
rack first.
Make sure that the rack is level and stable before extending a device from
the rack.
Use caution when pressing the device rail release latches and sliding a
device into or out of a rack; the slide rails can pinch your fingers.
After a device is inserted into the rack, carefully extend the rail into a
locking position, and then slide the device into the rack.
Do not overload the AC supply branch circuit that provides power to the
rack. The total rack load should not exceed 80 percent of the branch circuit
rating.
Ensure that proper airflow is provided to devices in the rack.
Do not step on or stand on any device when servicing other devices in a
rack.
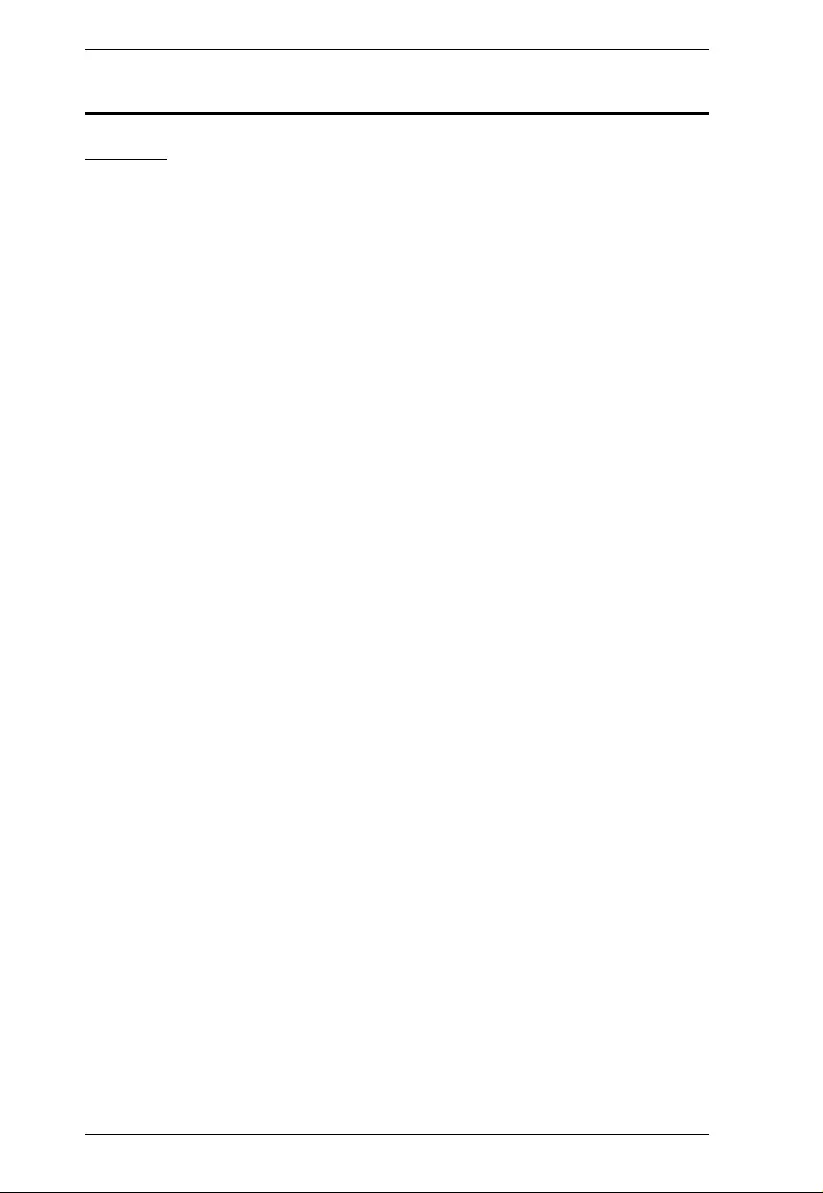
KL9108 / KL9116 User Manual
142
Consignes de sécurité
Général
Ce produit est destiné exclusivement à une utilisatio n à l’intérieur.
Veu ill ez lire la tota lit é de ces instructions. Conservez-les afin de pouvoir
vous y référer ultérieurement.
Respectez l’ensemble des avertissements et instructions inscrits sur
l’appareil.
Ne placez jamais l’unité sur une surface instable (chariot, pied, table, etc.).
Si l’unité venait à tomber, elle serait gravement endommagée.
N’utilisez pas l’unité à proximité de l’eau.
Ne placez pas l’unité à proximité de ou sur des radiateurs ou bouches de
chaleur.
Le boîtier de l’unité est doté de fentes et d’ouvertures destinées à assurer
une ventilation adéquate. Pour garantir un fonctio nnem e nt fi able et
protéger l’unité contre les surchauffes, ces ouvertures ne doivent jamais
être bloquées ou couvertes.
L’unité ne doit jamais être placée sur une surface molle (lit, canapé, tapis,
etc.) car ses ouvertures de ventilation se trouveraient bloquées. De même,
l’unité ne doit pas être placée dans un meuble fermé à moins qu'une
ventilation adaptée ne soit assurée.
Ne renversez jamais de liquides de quelque sorte que ce soit sur l’unité.
Débranchez l’unité de la prise murale avant de la nettoyer. N’utilisez pas
de produits de nettoyage liquide ou sous form e d’aérosol. Util isez un
chiffon humide pour le nettoyage de l’unité.
L’appareil doit être alimenté par le type de source indiqué sur l’étiquett e.
Si vous n’êtes pas sûr du type d’alimentation disponible, consultez votre
revendeu r ou le fo urnisseur local d’électricité.
Afin de ne pas endommager votre installation, vérifiez que tous les
périphériques sont correctemen t mis à la terre.
L’unité est équipée d’une fiche de terre à trois fils. Il s’agit d’une fonction
de sécurité. Si vous ne parvenez pas à insérer la fiche dans la prise murale,
contactez votre électricité afin qu’il remplace cette dernière qui doit être
obsolète. N’essayez pas d’aller à l’encontre de l’objectif de la fiche de
terre. Respectez toujours les codes de câblage en vigueur dans votre
région/pays.
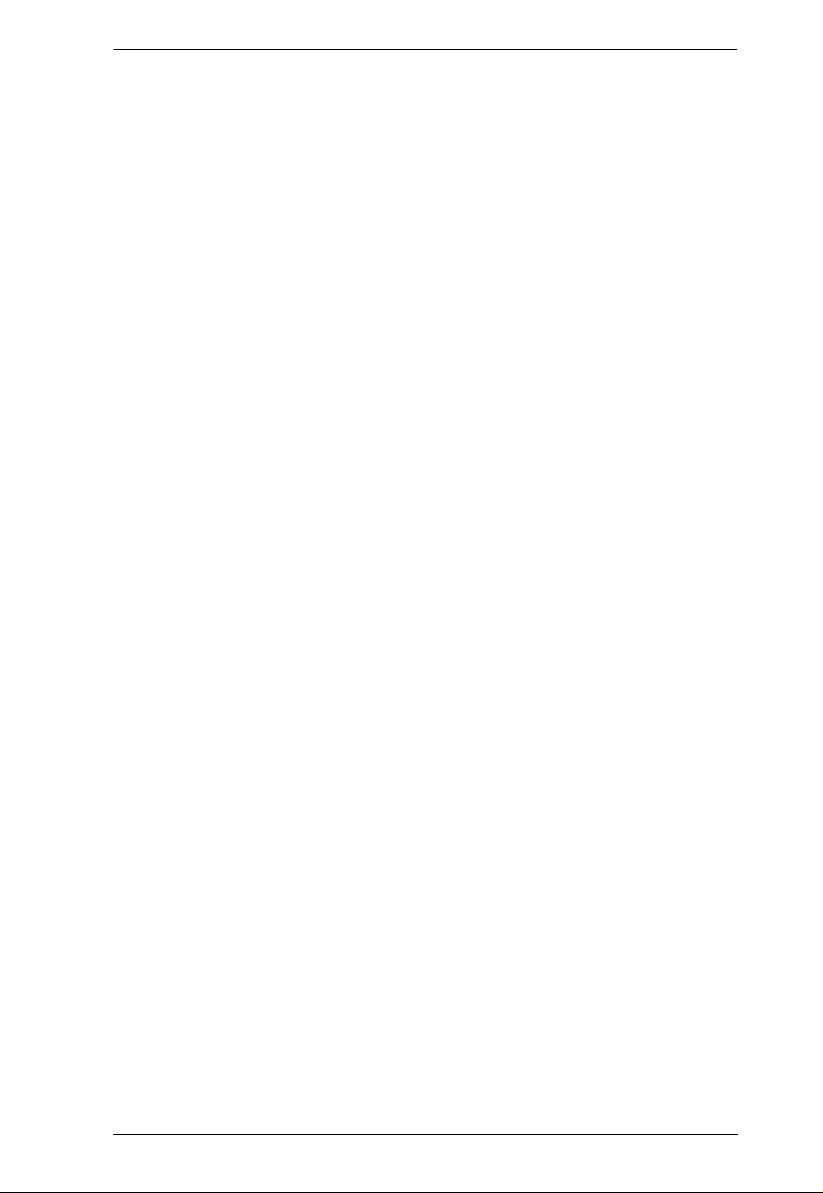
Appendix
143
L’équipement doit être installé à proximité de la prise murale et le
dispositif de déconnexio n (prise de courant femelle) doit être facile
d’accès.
La prise murale doit être installée à proximité de l’équipeme nt et doit être
facile d’accès.
Ve illez à ce que rien ne repose sur le cordon d’alimentation ou les câbles.
Acheminez le cordon d’alimentation et les câbles de sorte que personne ne
puisse marcher ou trébucher dessus.
En cas d’utilisation d’une rallonge avec cette unité, assurez-vous que le
total des ampérages de tous les produits utilisés sur cette rallonge ne
dépasse pas l’ampérage nominal de cette dernière. Assurez-vous que le
total des ampérages de tous les produits branchés sur la prise murale ne
dépasse pas 15 ampères.
Pour contribuer à protéger votre système contre les augmentations et
diminutions soudaines et transitoires de puissance électrique, utilisez un
parasurtenseur, un filtre de ligne ou un système d’alim ent a tion sans
coupure (UPS).
Placez les câbles du système et les câbles d’alimentation avec précaution ;
veillez à ce que rien ne repose sur aucun des câbles.
Lors du branchement ou du débranchement à des blocs d’alimentation
permettant la connexion à chaud, veuillez respecter les lignes directrices
suivantes:
Installez le bloc d’alimentation avant de brancher le câble d’alimentation à
celui-ci.
Débranchez le câble d’alimentation avant de retirer le bloc d'alimentation.
Si le système présente plusieurs sources d’alimentation, déconnectez le
système de l'alimentation en débranchant tous les câbles d'alimentation des
blocs d'alimentation.
N’insérez jamais d’objets de quelque sorte que ce soit dans ou à travers les
fentes du boîtier . Ils pourraient entrer en contact avec des points de tension
dangereuse ou court-circuiter des pièces, entraînant ainsi un risque
d’incendie ou de choc électrique.
N’essayez pas de réparer l’unité vous-même. Confiez toute opération de
réparation à du personnel qualifié.
Si les conditions suivantes se produisent, débranchez l’unité de la prise
murale et amenez-la à un technicien qualifié pour la faire réparer:
Le cordon d’alimentat ion ou la fiche ont été endommagés ou éraillés.
Du liquide a été renversé dans l’unité.
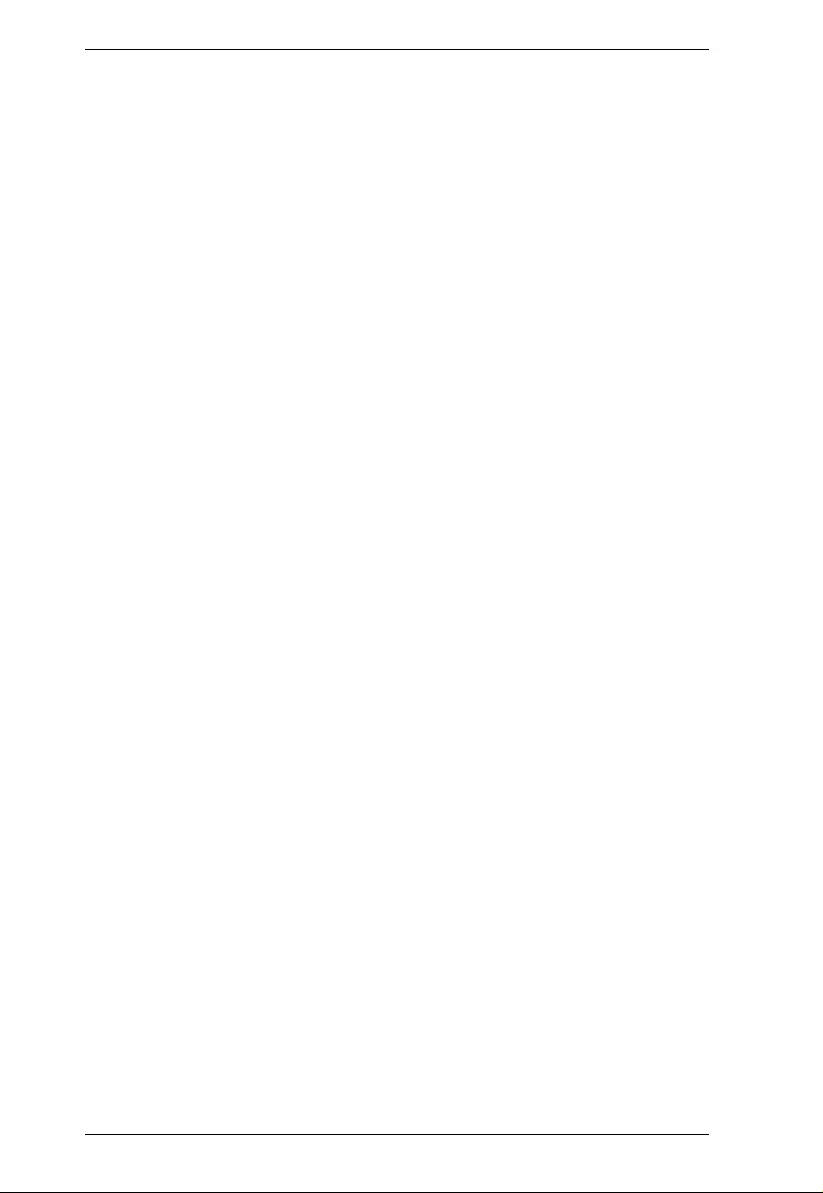
KL9108 / KL9116 User Manual
144
L’unité a été exposée à la pluie ou à l’eau.
L’unité est tombée ou le boîtier a été endommagé.
Les performances de l’unité sont visiblement altérées, ce qui indique la
nécessité d’une réparation.
L’unité ne fonctionne pas normalement bien que les instructions
d’utilisation soient respectées.
N’utilisez que les commandes qui sont abordées dans le mode d’emploi.
Le réglage incorrect d’autres commandes peut être à l’origine de
dommages qui nécessiteront beaucoup de travail pour qu’un technicien
qualifié puisse réparer l’unité.
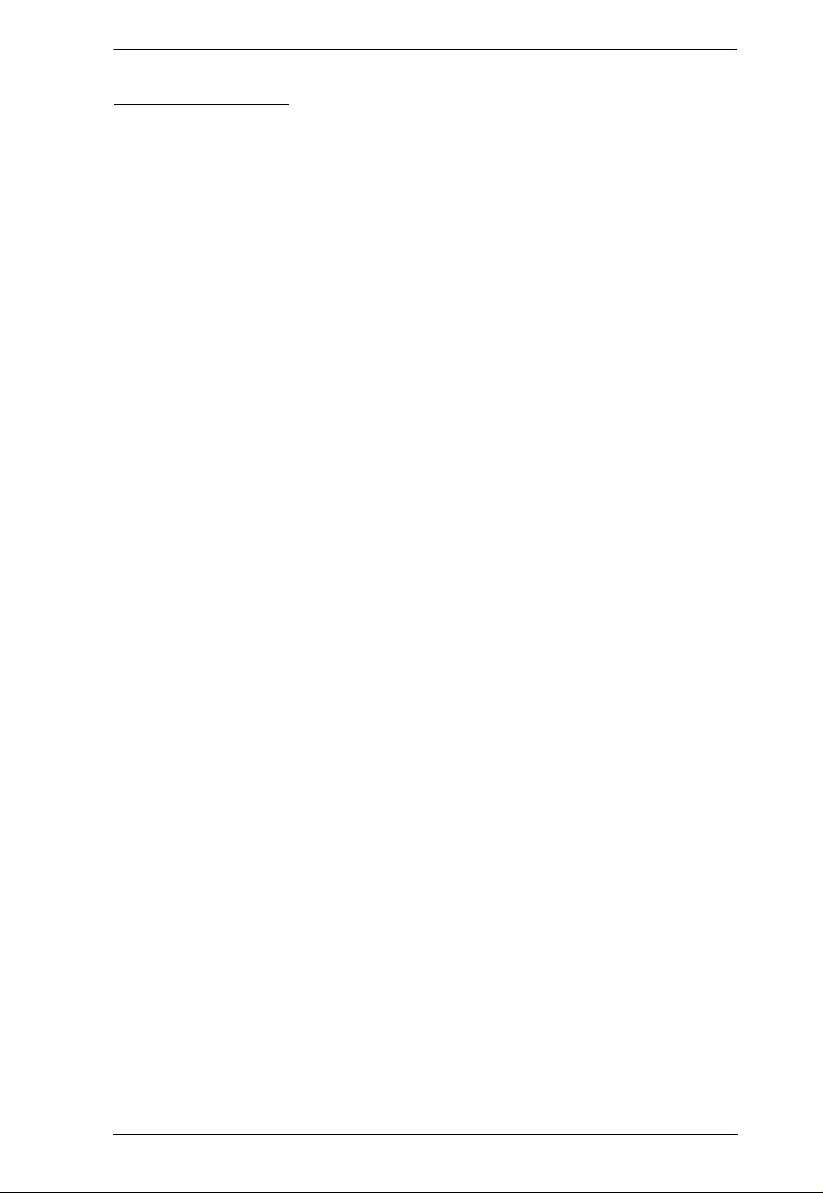
Appendix
145
Montage sur bâti
Avant de travailler sur le bâti, assurez-vous que les stabilisateurs sont bien
fixées sur le bâti, qu’ils sont étendus au sol et que tout le poids du bâti
repose sur le sol. Installez les stabilisateurs avant et latéraux sur un même
bâti ou bien les stabilisateurs avant si plusieurs bâtis sont réunis, avant de
travailler sur le bâti.
Chargez toujours le bâti de bas en haut et chargez l’élément le plus lourd
en premier.
Assurez-vous que le bâti est à niveau et qu’il est stable avant de sortir une
unité du bâti.
Agissez avec précaution lorsque vous appuyez sur les loquets de libération
du rail d’unité et lorsque vous faites coulisser une unité dans et hors d’un
bâti ; vous pourriez vous pincer les doigts dans les rails.
Une fois qu’une unité a été insérée dans le bâti, étendez avec précaution le
rail dans une position de verrouillage puis faites glisser l’unité dans le bâti.
Ne surchargez pas le circuit de l’alimentation CA qui alimente le bâti . La
charge totale du bâti ne doit pas dépasser 80 % de la capacité du circuit.
Assurez-vous que tous les équipements utilisés sur le bâti, y-compris les
multiprises et autres connecteurs électriques, sont correctement mis à la
terre.
Assurez-vous que les unités présentes dans le bâti bénéficie d’une
circulation d’air suffisante.
Assurez-vous que la température ambiante de fonctionnement de
l’environnement du bâti ne dépasse pas la température ambiante maximale
spécifiée pour l’équipement par le fabricant.
Ne marchez sur aucun appareil lors de la maintenance d’autres appareils
d’un bâti.
Attention: Glisser / rail (LCD KVM) monté l'équipement ne doi t pas être
utilisé comme une étagère ou un espace de travail.
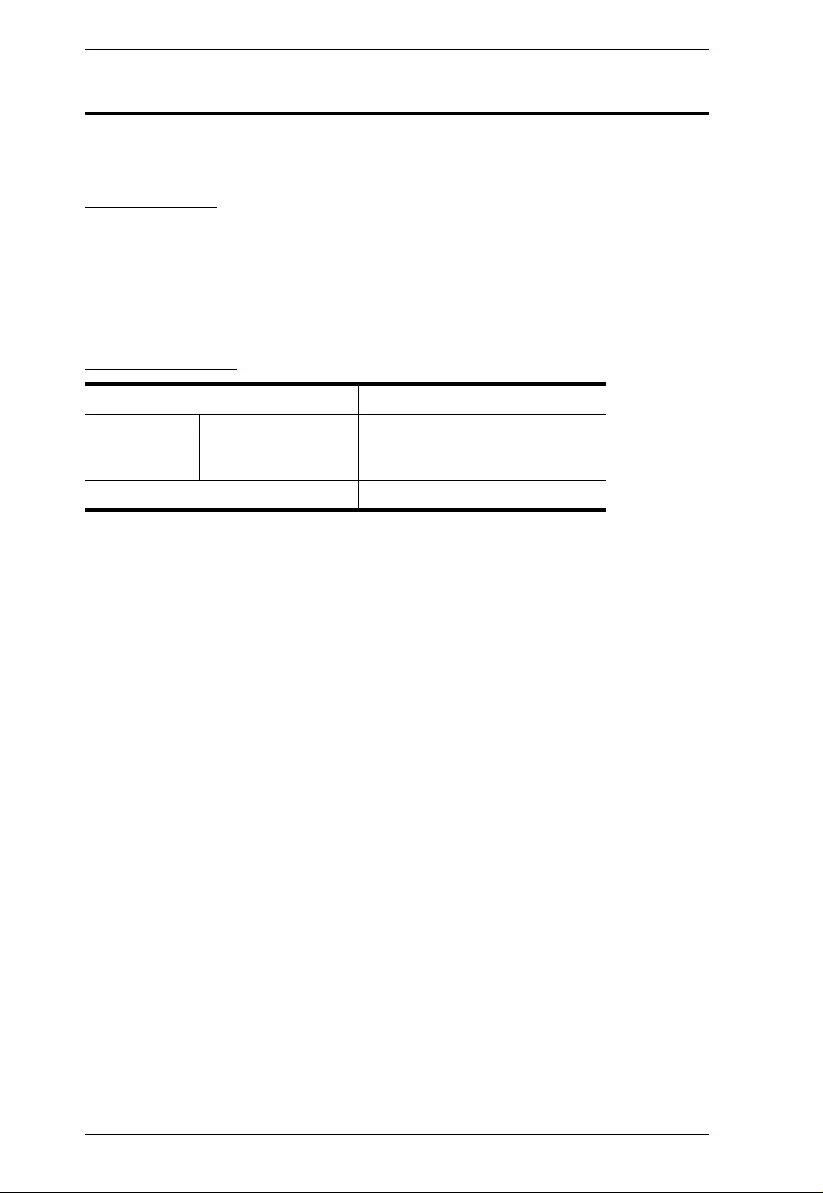
KL9108 / KL9116 User Manual
146
Technical Support
Technical support is available both by email and on line (with a browser over
the web):
International
For online technical support – including troubleshooting, documentation,
and software updates: http://eservice.aten.com
For telephone support, see Telephone Suppo rt, page iii
North America
When you contact us, please have the following information ready beforehand:
Product model number, serial number, and date of purchase.
Your computer configuration, including operating syst em, revi sion level,
expansion cards, and software.
Any error messages displayed at the time the error occurred.
The sequence of operations that led up to the error.
Any other information you feel may be of help.
Email Support support@aten-usa.com
Online
Technical
Support
Troubleshooting
Documentation
Software Updates
http://www.aten-usa.com/support
Telephone Support 1-888-999-ATEN ext 4988
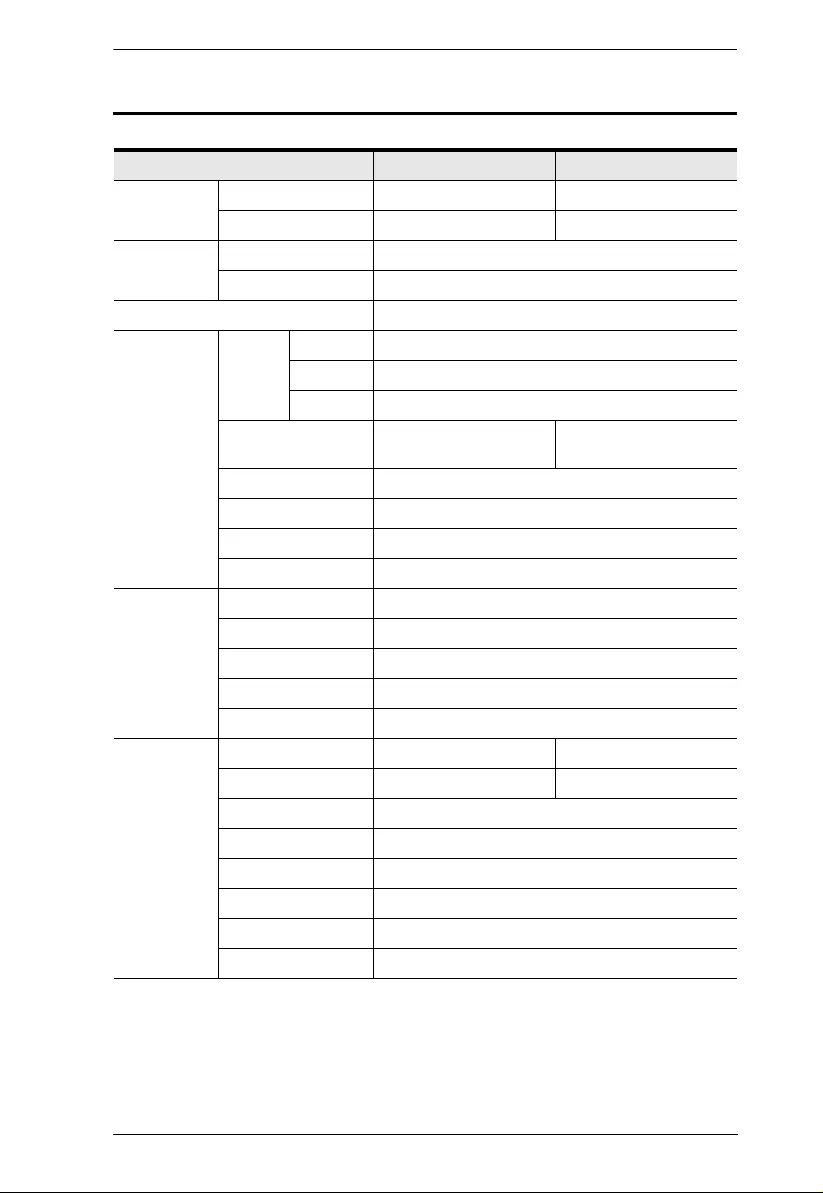
Appendix
147
Specifications
(Continues on next page.)
Function KL9108 KL9116
Computer
Connections Direct 8 16
Max. 64 (via Cascade) 128 (via Cascade)
Console
Connections Local 1
Remote 1
Port Selection OSD, Hotkey, Pushbutton
Connectors Console
Port Keyboard 1 x 6-pin Mini-DIN Female (Purple)
Video 1 x HDB-15 Female (Blue)
Mouse 1 x 6-pin Mini-DIN Female (Green)
KVM Port 8 x SPHD-15 Female
(Yellow) 16 x SPHD-15 Female
(Yellow)
Power 1 x 3 Prong AC Socket
External Mouse 1 x 6-pin Mini-DIN Female (Green)
LAN 1 x RJ-45 Female (Black)
PON 1 x DB-9 Male (Black)
Switches Reset 1 x Semi-recessed Pushbutton
Power 1 x Rocker
Port Selection 2 x Pushbutton
LCD Power 1 x Pushbutton
LCM Adjustment 4 x Pushbutton
LEDs On Line 8 (Green) 16 (Green)
Selected 8 (Orange) 16 (Orange)
Power 1 (Blue)
Num Lock 1 (Green)
Caps Lock 1 (Green)
Scroll Lock 1 (Green)
Link 1 (Green)
10/100 Mbps 1 (Orange/Green)
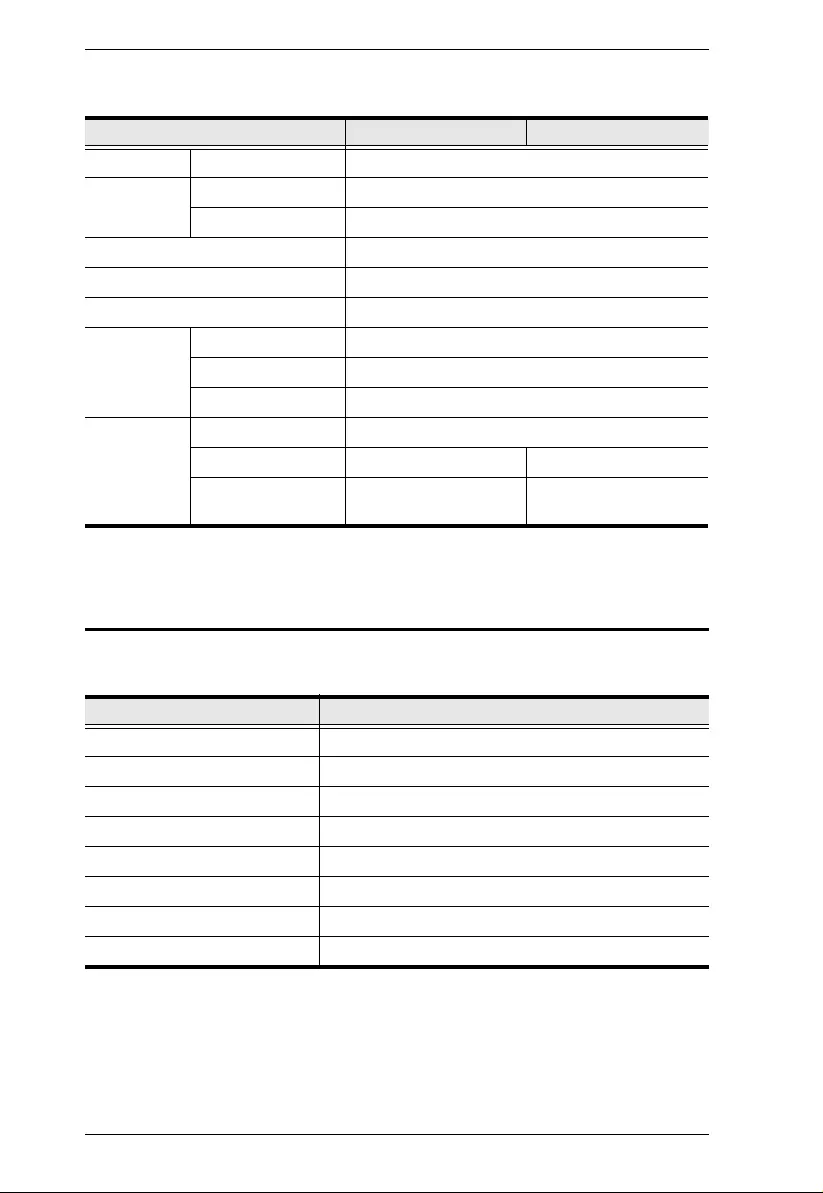
KL9108 / KL9116 User Manual
148
(Continued from previous page.)
OSD Factory Default Settings
The factory default settings are as follows:
Function KL9108 KL9116
Emulation Keyboard/Mouse PS/2
Video 17" LCD 1280 x 1024 @ 75 Hz; DDC2B
Remote 1600 x 1200 @ 60 Hz; DDC2B
Scan Interval 1–255 Seconds
I/P Rating 100–240V AC, 50/60 Hz, 1A
Power Consumption 120V/31W; 230V/39W
Environment Operating Temp. 0–40° C
Storage Temp. -20–60° C
Humidity 0–80% RH, Non-condensing
Physical
Properties Housing Metal
Weight 17.10 kg 17.30 kg
Dimensions
(L x W x H) 70.50 x 48.20 x 4.40 cm
(19"/1U) 70.50 x 48.20 x 4.40 cm
(19"/1U)
Setting Default
OSD Hotkey [Scroll Lock] [Scroll Lock]
Port ID Display Port Number + Name
Port ID Display Duration 5 Seconds
Scan / Skip Mode All
Scan Duration 10 Seconds
Screen Blanker 0 Minutes (disabled)
Beeper On
Accessible Ports F (Full) For all Users on all Ports
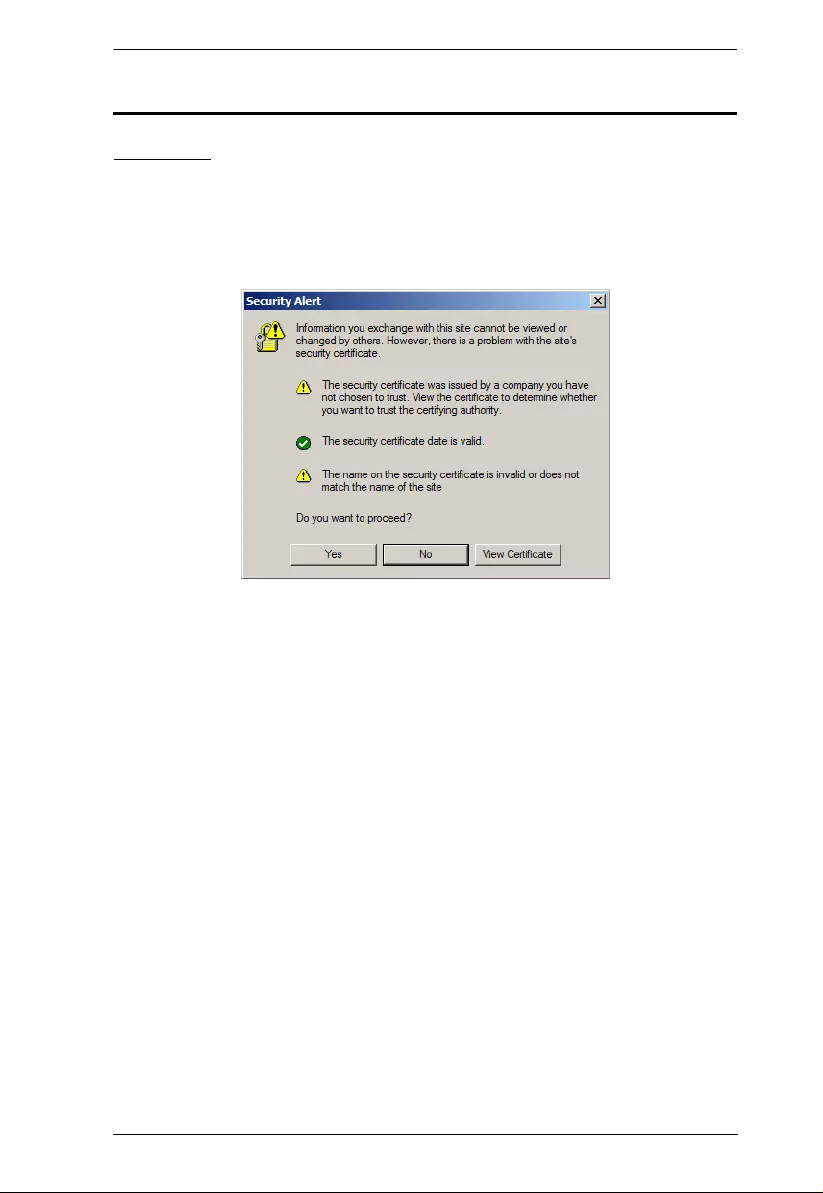
Appendix
149
Trusted Certificates
Overview
When you try to login to the KL9108 / KL91 16 from your W eb bro wser, a
Security Alert message appears to inform you that the device’s certificate is not
trusted, and asks if you want to proceed.
The certificate can be trusted, but the alert is triggered because the certificate’s
name is not found on Microsoft’s list of Trusted Authorities. You have two
options: 1) you can ignore the warning and click Yes to go on; or 2) you can
install the certificate and have it be recognized as trusted.
If you are working on a computer at another location, accept the certificate
for just this session by clicking Yes.
If you are working at your own computer, in stall the certificate on your
computer (see below for details). After the certificate is installed, it will be
recognized as trusted.
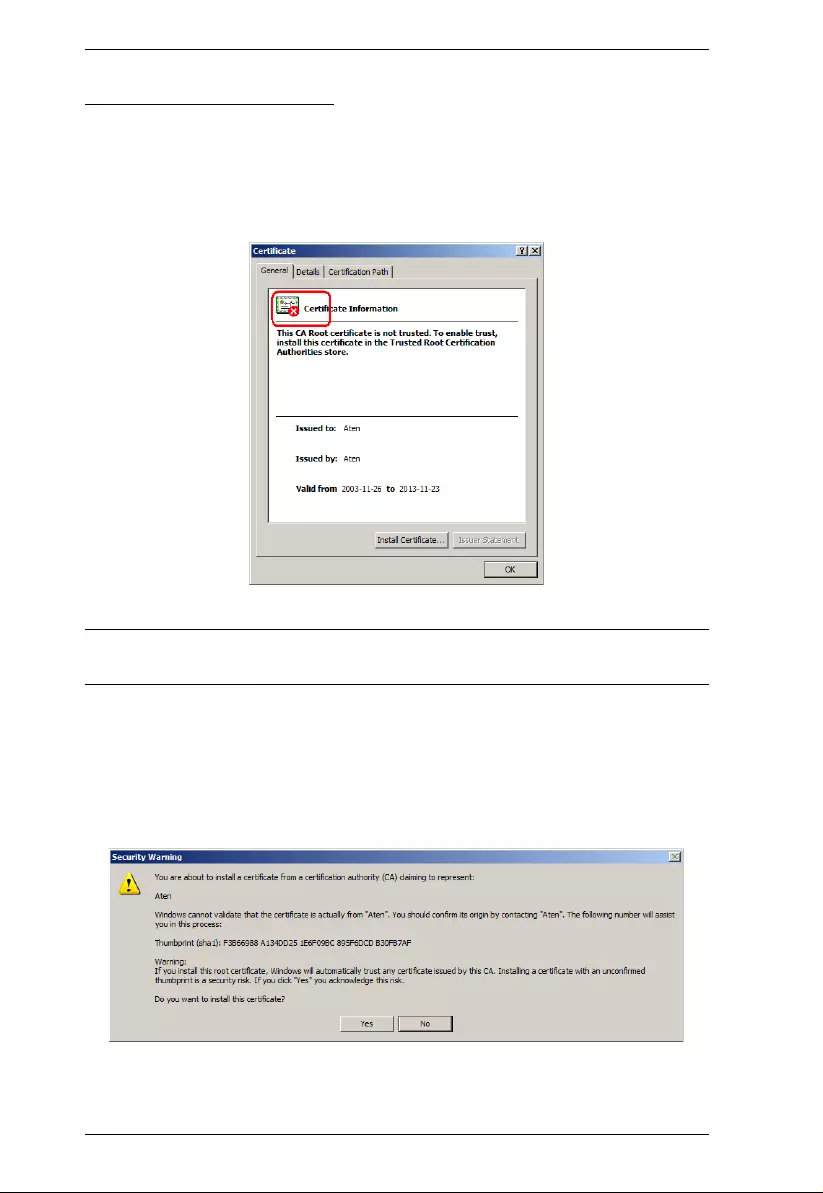
KL9108 / KL9116 User Manual
150
Installing the Certificate
To install the certificate:
1. In the Security Alert dialog box, click View Certificate. The Certificate
dialog box appears.
Note: There is a red and white X logo over the certifica te to indicate that it is
not trusted.
2. Click Install Certificate.
3. Follow the Installati on Wizard to complete the installation. Unless you
have a specific reason to choose otherwise, accept the default options. The
Wizard presents a caution screen:
4. Click Yes.
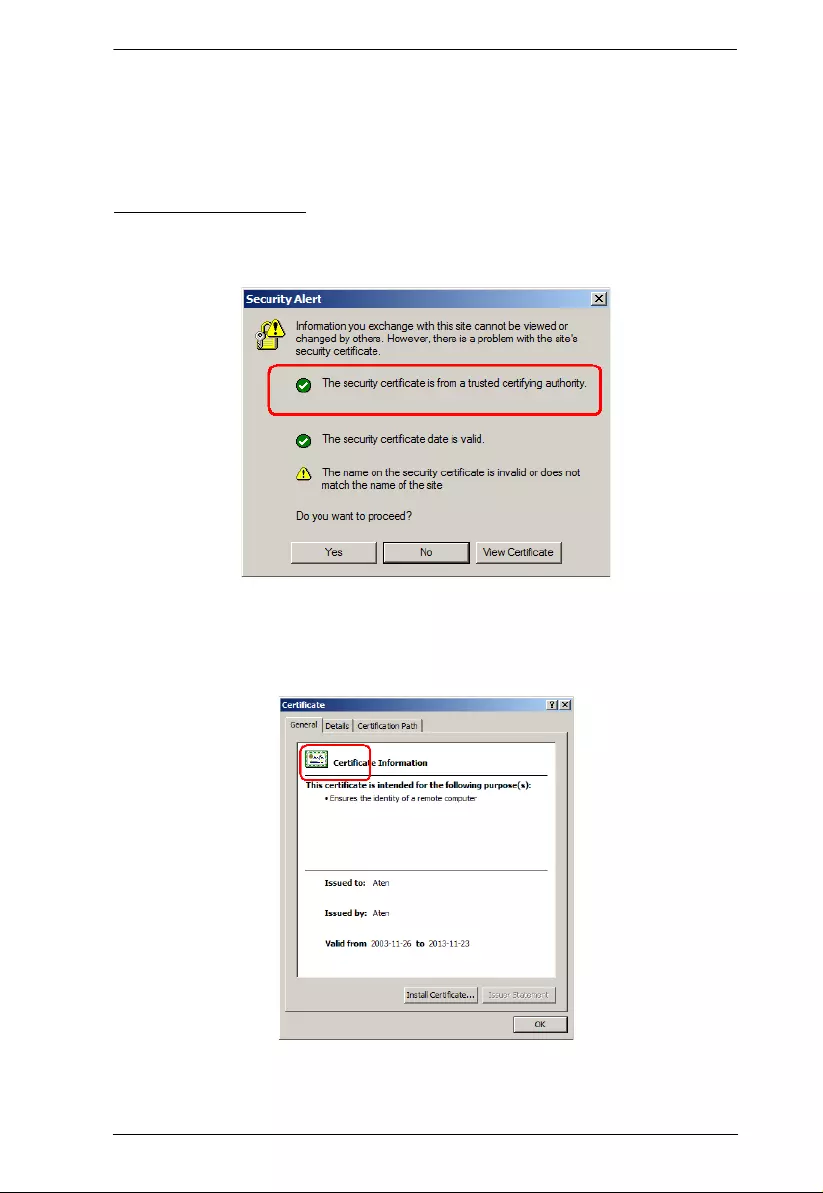
Appendix
151
5. Click Finish to complete the installation.
6. Click OK to close the dialog box.
Certificate Trusted
The certificate is now trusted:
When you click View Certificate, you can see that the red and white X logo is
no longer present – further indication that the certificate is trusted.
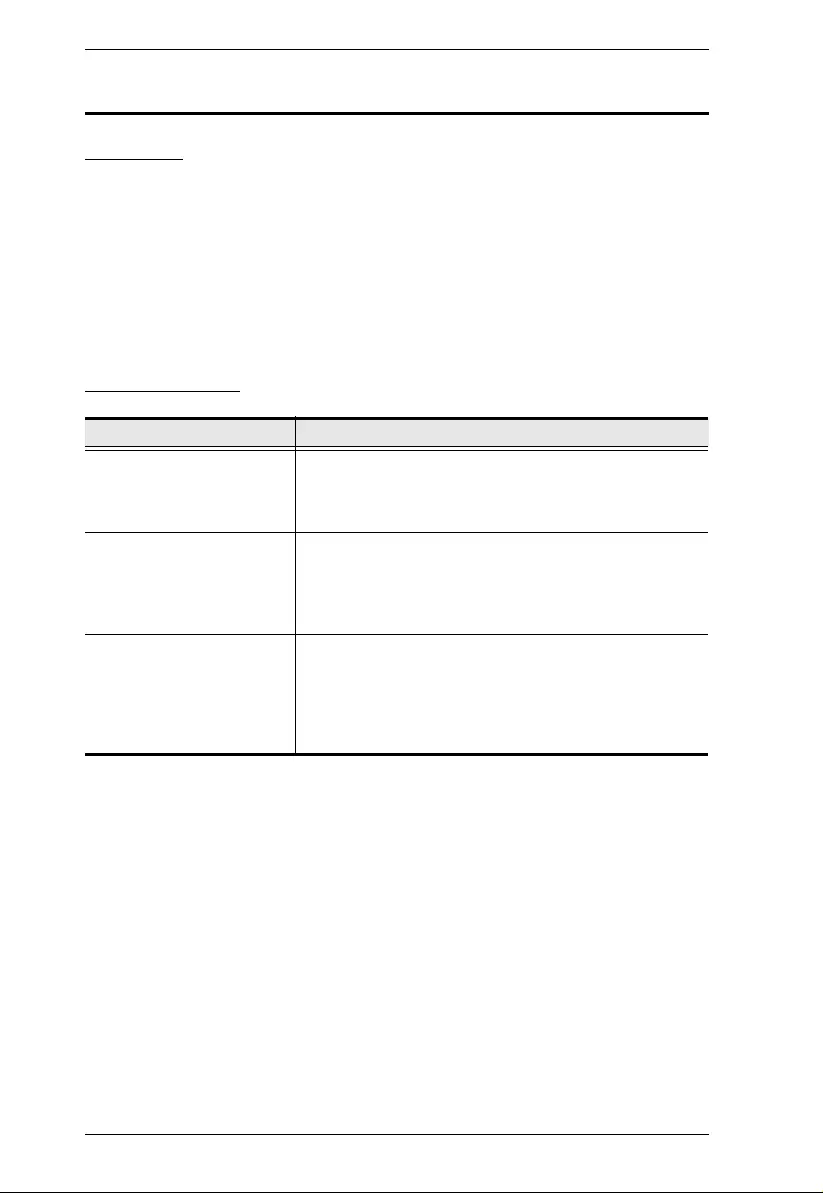
KL9108 / KL9116 User Manual
152
Troubleshooting
Overview
Operation problems can be due to a variety of causes. The first step in solving
them is to make sure that all cables are securely attached and seated completely
in their sockets.
In addition, updating the product’s fi rmware may solve problems that have
been discovered and resolved since the prior version was released. If your
product is not running the latest firmware version, we strongly recommend that
you upgrade. See Upgrading the Firmware, page 61, for upgrade details.
Administration
Problem Resolution
After upgrading firmware,
the KL9108 / KL9116 still
appears to be using the old
firmware version.
Delete all temporary Internet files and cookies, close the
Web browser, and then open a new instance of the Web
browser.
After making changes and
checking Reset on exit and
then logging out, the
KL9108 / KL9116 doesn’t
reset after I exit.
Upgrade your browser to IE 6.0.2800.1106 or higher.
After making changes and
checking Reset on exit,
when I log back in the
calendar changes to an
incorrect (much earlier)
date.
Log in from a remote console to automatically recover
the correct date.
If you log in from the local console, go to the
Administration page and reset the calendar to the correct
date (see page 41 and page 59).
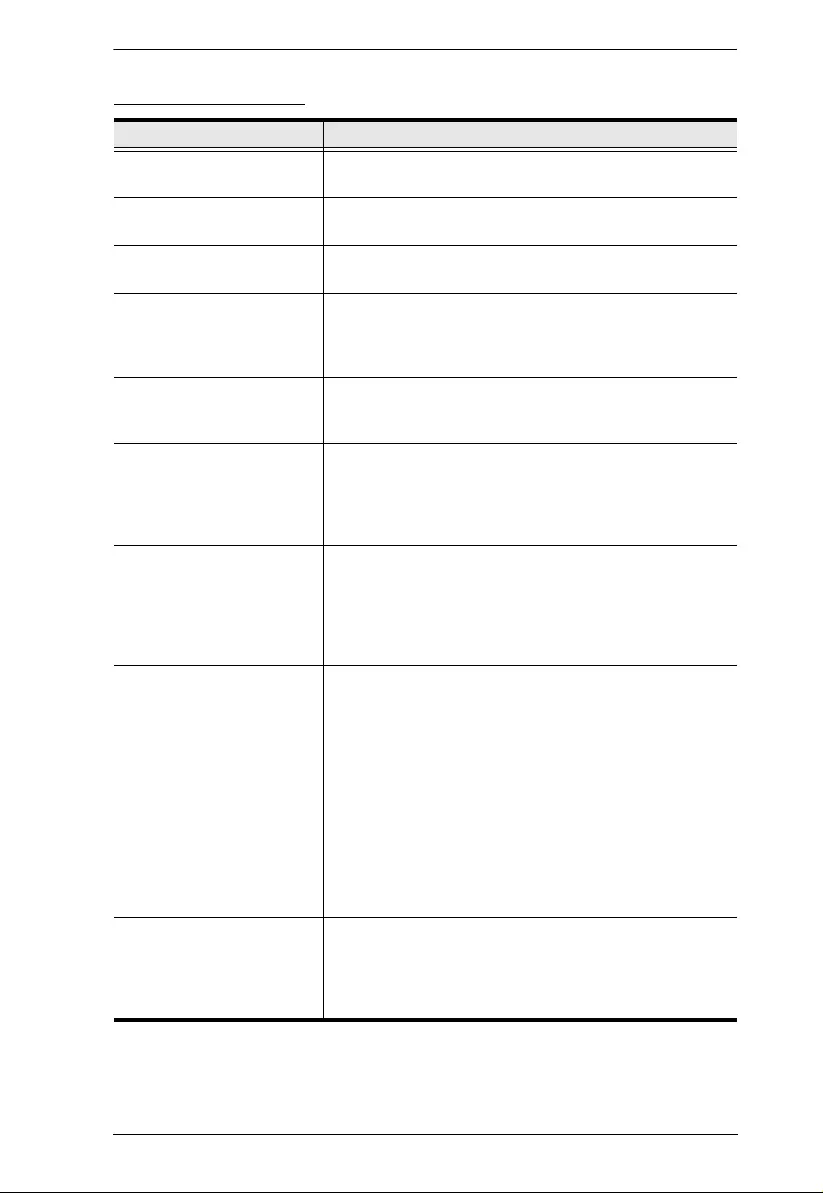
Appendix
153
General Operation
Problem Resolution
Erratic operation Press and hold the Reset button (see page 9) for at least
three seconds.
Mouse and/or keyboard not
responding Unplug the cable(s) from the console port(s), and then
plug it back in again.
Sudden loss of network
connection Close your KL9108 / KL9116 connection. Wait
approximately 30 seconds, and then log in again.
When logging in fr om a
browser, the following
message appears: 404
Object Not Found.
Make sure to include the forward slash and correct login
string when you specify the KL9108 / KL9116's IP
address. (See Default Webpage Name, page 54.)
T wo pointers appear when I
login from a remote
computer.
You can shrink the non-functioning pointer so that it is
almost invisible. See Toggle mouse display, page 77, for
details.
The OSD display is
intermittent when accessing
a computer for which the
display refresh rate is set to
56Hz.
Press [F6] to blank the background when using the OSD.
I can’t set the computers’
screen resolutions higher
than 1280 x 1024, even
though the KL9108 /
KL9116 supports 1600 x
1200 for remote computers.
If you wish to set the screen resolutions of the connected
computers to something higher than 1280 x 1024, see
Screen Resolutions Higher than 1280 x 1024, page 156.
When I switch to one of the
computers on my
installation, the LCD
monitor screen goes blank.
All I see is a black screen.
To resolve the problem, connect an external KVM
console (with a monitor capable of displaying the
problem computer’s screen resolution) to the KL9108 /
KL9116’s external console ports. Use the external
console to access the problem computer and reduce its
resolution to 1280 x 1024.
Note: Although the LCD monitor only supports video
resolutions of up to 1280 x 1024, the KL9108 / KL9116,
itself can support video resolutions up to 1600 x 1200 @
60 Hz. If you wish to set the screen resolutions of the
connected computers to so mething higher than 1280 x
1024, see Screen Resolutions Higher than 1280 x 1024,
page 156 for details.
When viewing a computer
with a high screen
resolution from a remote
computer, I can’t see the
entire desktop.
Try to move the pointer up and down, and side to side to
expose the parts of the desktop that you can’t see. If this
doesn’t work, toggling the mouse display will allow you to
use the computer’s own pointer to view the rest of the
desktop. See Toggle mouse display, page 77.
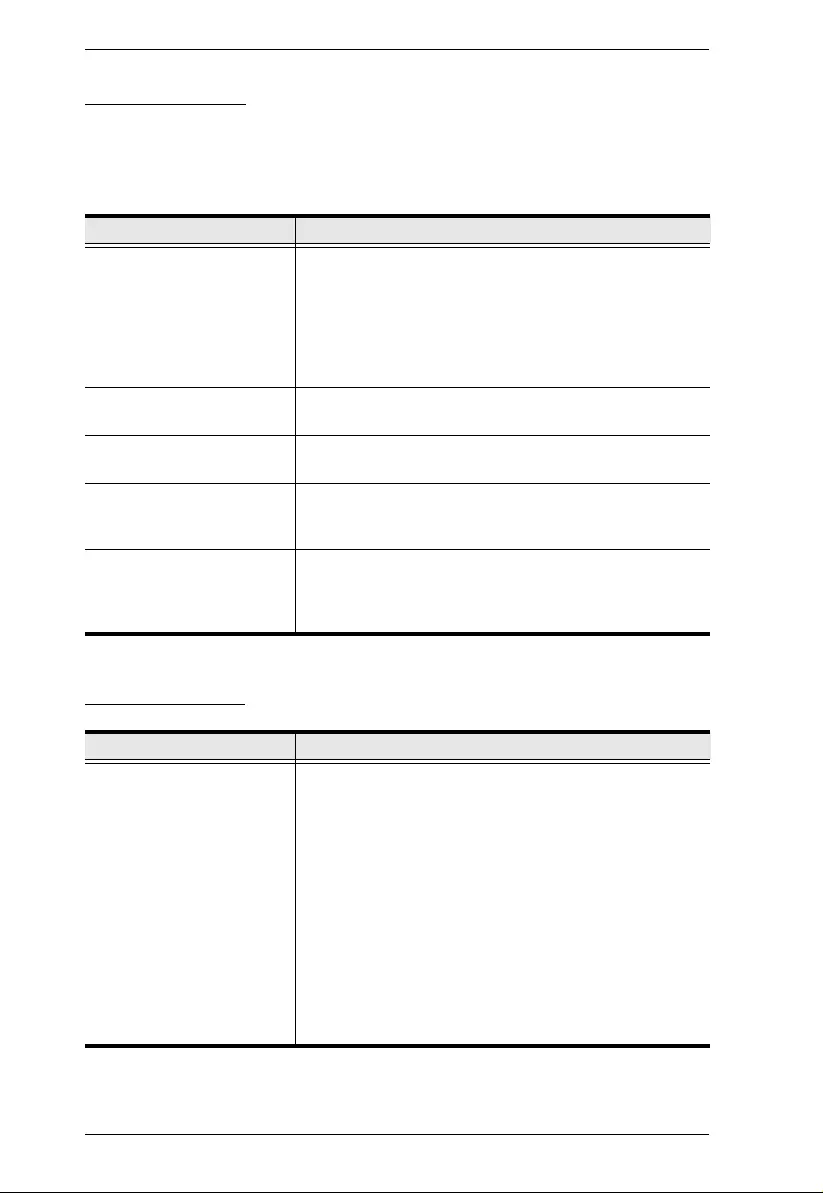
KL9108 / KL9116 User Manual
154
The Java Client
For mouse synchronization problems, see The Message Board Butto n Bar,
page 99, and Additional Mouse Synchronizati on Procedures, page 158. For
connection and operation problems, see the table below:
The Log Server
Problem Resolution
Java Client won't connect to
the KL9108 / KL9116. 1. Java 2 JRE 1.4.2 or higher must be installed on your
computer.
2. Make sure to include the forward slash and login
string (see Default Webpage Name, page 54) when
you specify the KL9108 / KL9116's IP address.
3. Close the Java Client, reopen it, and try again.
Pressing the Windows
Menu key has no effect. Java doesn't support the Windows Menu key.
Java Client performance
deteriorates. Exit the program and start again.
National language
characters do not appear. If the local keyboard is set to a non-English layout, you
must set the remote computer's keyboard layout to
English.
IP and MAC address filters
do not work with the Java
Client.
IP and MAC address filters only work with the Windows
Client. We recommend using the Default Web page
name (see page 53) as a means to enhance the overall
security of the KVM switch.
Problem Resolution
The Log Server program
does not run. The Log Server requires a file provided by Microsoft in
order to access the database.
This file is automatically installed with Windows ME,
2000, and XP.
For Windows 98 and NT you will have to go to the
Microsoft download site:
http://www.microsoft.com/data/download.htm to retrieve
the file:
MDAC 2.7 RTM - Refresh (2.70.9001.0)
Since this driver is used in Windows Office Suite, an
alternate method of obtaining it is to install Windows
Office Suite. Once the driver file or Suite has been
installed, the Log Server will run.
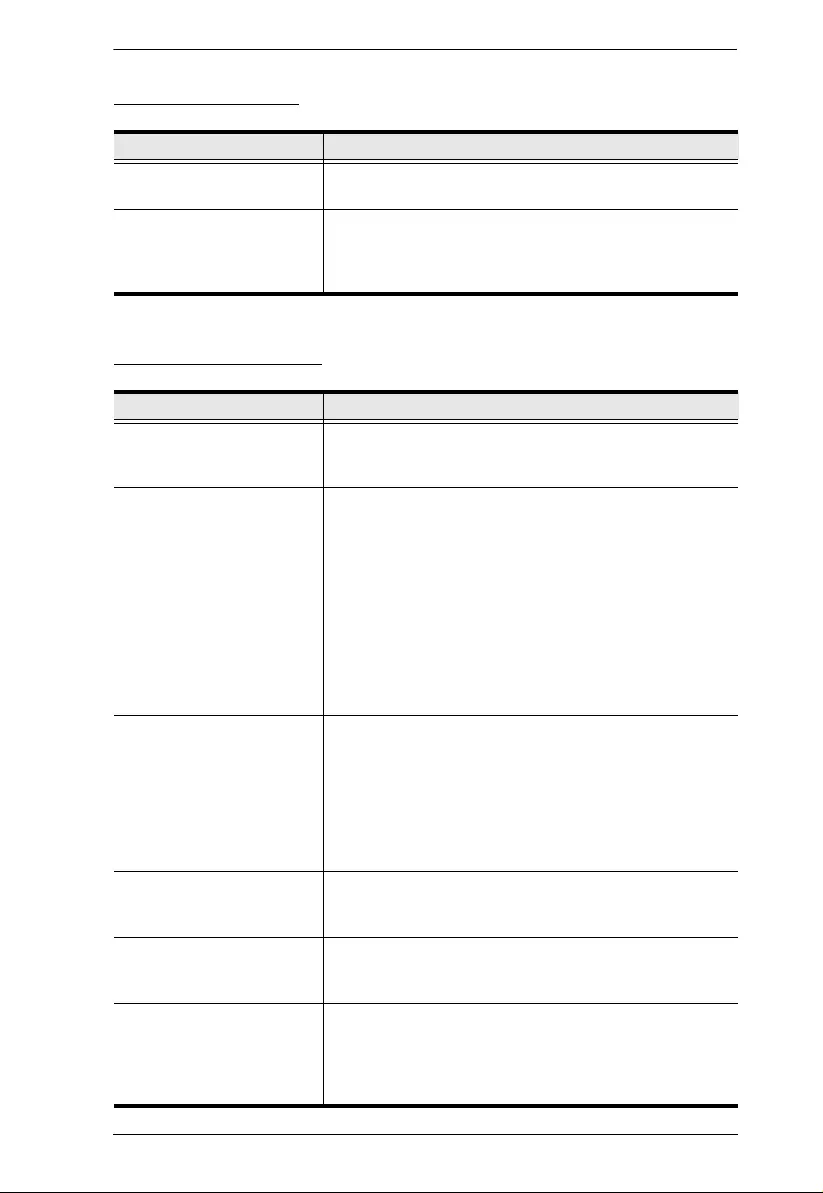
Appendix
155
Panel Array Mode
The Windows Client
Problem Resolution
Low resolution video in
Panel Array Mode. Increase the number of panels that are displayed.
When multiple remote users
are logged in concurrently,
some of them only receive a
partial image.
The first user to invoke Panel Array Mode should set it to
display at least 4 panels.
Problem Resolution
The Windows Client won't
connect to the KL9108 /
KL9116.
DirectX 7.0 or higher must be installed on the remote
computer.
The remote computer’s
pointer is out of sync. 1. Use the AutoSync feature (see Video Adjustment,
page 78), to sync the local and remote monitors.
2. If that doesn't resolve the problem, use the Adjust
Mouse feature (see Adjust mouse, page 77) to bring
them back in sync.
3. If the two methods described above fail to resolve the
problem, use the Toggle Mouse Display function (see
page 77).
4. See Additional Mouse Synchronization Procedures,
page 158.
Part of the remote window
is off my monitor. 1. If Keep Screen Size (see page 72) is not enabled, use
the AutoSync feature (see Video Adjustment,
page 78) to synchronize the local and remote moni-
tors.
2. If Keep Screen Size is enabled, you can scroll to the
areas that are off the screen. See the note on page 72
for details.
The remote computer’s
display is rotated 90
degrees.
Enable Keep Screen Size (see page 72).
I cannot run Net Meeting
when the Windows Client is
running.
Enable Keep Screen Size (see page 72).
When I log in, the browser
generates a CA Root
certificate is not trusted, or
a Certificate Error
response.
The certificate’s name is not found on Microsoft’s list of
Trusted Authorities. However, the certificate can be
trusted. See Trusted Certificates, page 149, for details.
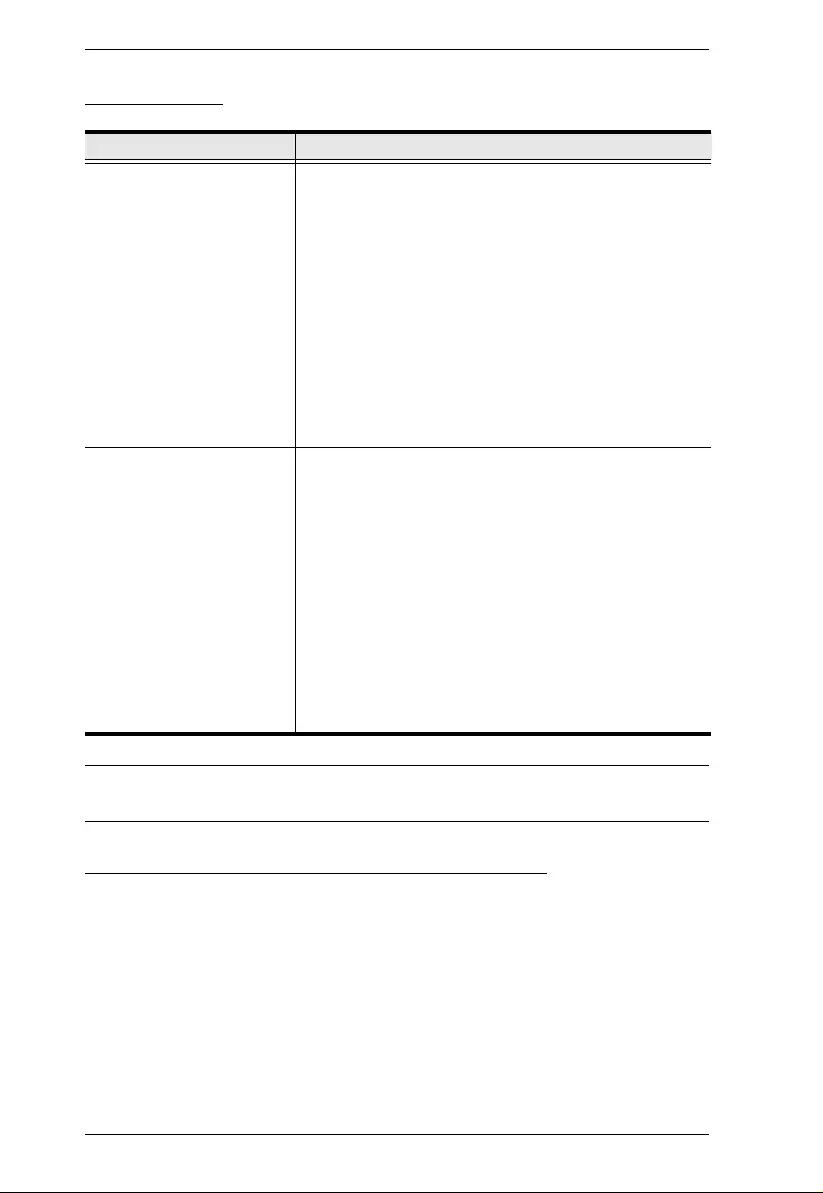
KL9108 / KL9116 User Manual
156
Sun Systems
*These solutions work for most common Sun VGA cards. If using them fails
to resolve the problem, consult the Sun VGA card's manual.
Screen Resolutions Higher than 1280 x 1024
The maximum screen resolutio n of the KL9108 / KL9116’s integrated LCD
monitor is 1280 x 1024. In order to protect it from being damaged by
resolutions that are beyond its disp lay capability, we recommend that the
screen resolutions of the connected computers be set to 1280 x 1024 or lower.
If you wish to display screen resolutions hig her th an 1280 x 1024, follow the
procedure described below to change the computers’ screen resolutions and
safeguard the KL9108 / KL9116’s LCD monitor:
Problem Resolution
Video display problems with
HDB-15 interface systems
(e.g. Sun Blade 1000
servers).
The display resolution should be set to 1024 x 768 @
60Hz.
Under Text Mode:
1. Enter the ok prompt and issue the following firmware
commands:
setenv output-device screen:r1024x768x60
reset-all
Under XWindow:
1. Open a console and issue the following command:
m64config -res 1024x768x60
2. Log out.
3. Log in.
Video display problems with
13W3 interface systems
(e.g. Sun Ultra servers).*
The display resolution should be set to 1024 x 768 @
60Hz.
Under Text Mode:
1. Enter the ok prompt and issue the following firmware
commands:
setenv output-device screen:r1024x768x60
reset-all
Under XWindow:
1. Open a console and issue the following command:
ffbconfig -res 1024x768x60
2. Log out.
3. Log in.
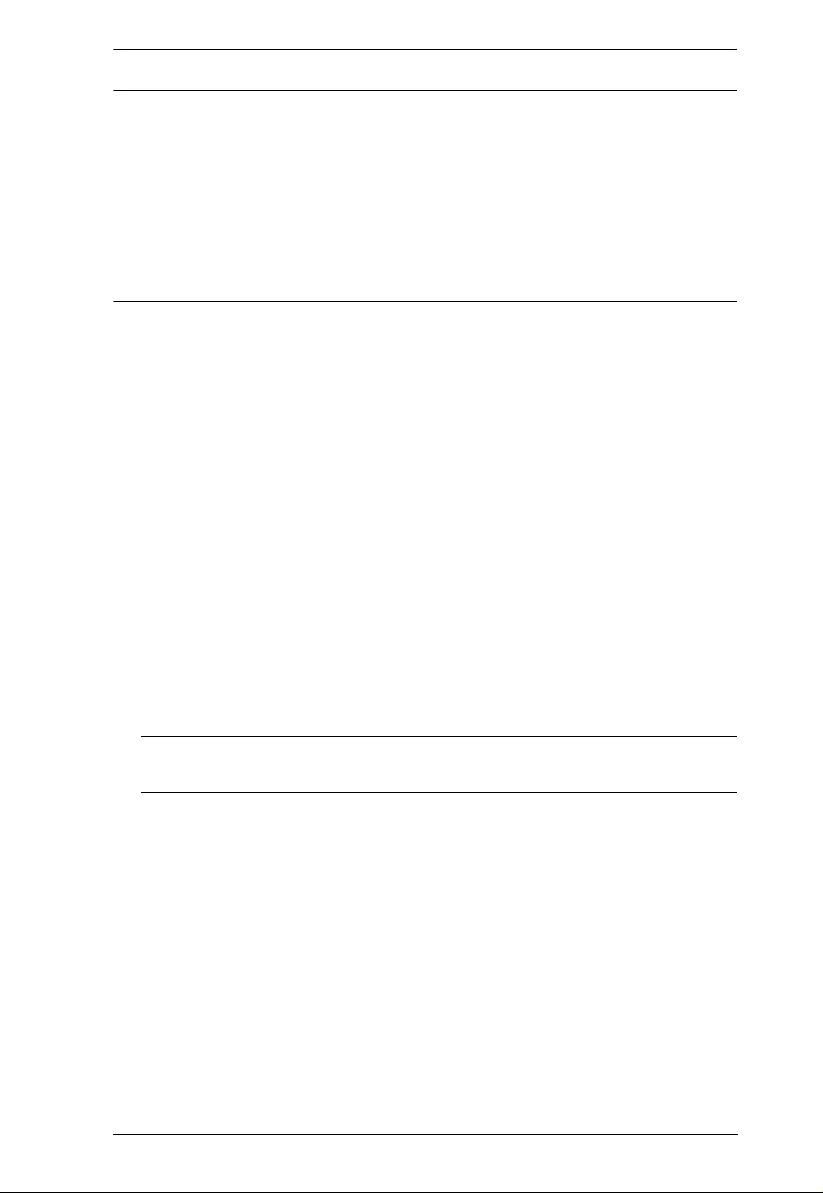
Appendix
157
Note: We strongly recommend that you close the KL9108 / KL9116 LCD
console before continuing (see Closing the Console, page 25.) Using
the LCD monitor to view computers that are set to resolutions that
exceed its maximum capability can damage it and shorten its life span.
T o access computers from the local console when the integrated console
is closed, simply connect an external KVM console with a monitor that
supports 1600 x 1200 @ 60 Hz to the KL9108 / KL9 116’s ext e rnal
console ports.
1. From a remote computer, log into the KL9108 / KL9116 and access the
computer whose screen resolution you wish to change.
2. Open the computer’s Control Panel and double-click Display. The
Display Properties dialog box appears.
3. Click the Settings tab, and then click Advanced.
4. In the dialog box that appears, click the Monitor tab.
5. Under Monitor settings, click to clear the Hide modes that this monitor
cannot display check box.
6. Click Apply.
7. Click the Adapter tab, and then click List All Modes. The List All Modes
dialog box appears.
8. Under List of vali d modes, select the display mode that you want the
computer to use.
Note: The maximum screen resolution and refresh rate that the KL9108 /
KL9116 supports for remote computers is 160 0 x 1200@60 Hz.
9. Click OK, and then click Apply. The display mode changes to the one you
selected.
10. If the Monitor Settings dialog box appears requesting you to confirm the
settings change, click Yes.
11. After the Monitor Settings dialog box closes, click OK.
12. In the Display Properties dialo g box, click OK.
This completes the procedure. Repeat these steps for any other computer whose
screen resolution you wish to change.
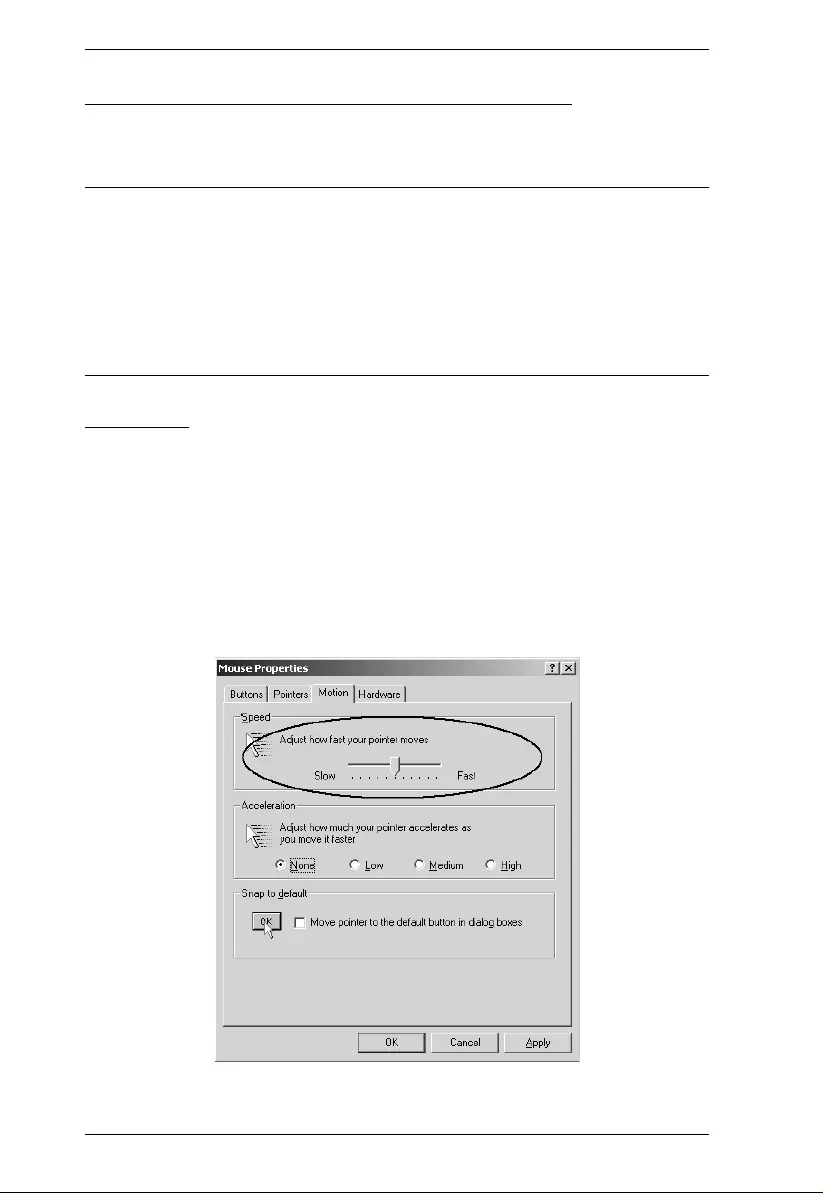
KL9108 / KL9116 User Manual
158
Additional Mouse Synchronization Procedures
If the mouse synchronization procedures m entioned in the manual fail to
resolve mouse pointer problems for particular com put ers, try the following:
Note: 1. These procedures are to be performed on the computers attached to
the KL9108 / KL9116's ports - not on the computer yo u are using to
access the KL9108 / KL9116.
2. In order for the local and remot e mice to synch ron ize, yo u must use
the generic mouse driver supplied with the Window s operating
system. If you have a third party driver installed - such as one
supplied by the mouse manufacturer - you must remove it.
Windows:
1. Windows 2000:
a) Open the Mouse Properties dialog box (Control Panel → Mouse →
Mouse Properties)
b) Click the Motion tab
c) Set the mouse speed to the middle position (6 units in from the left)
d) Set the mouse acceleration to None
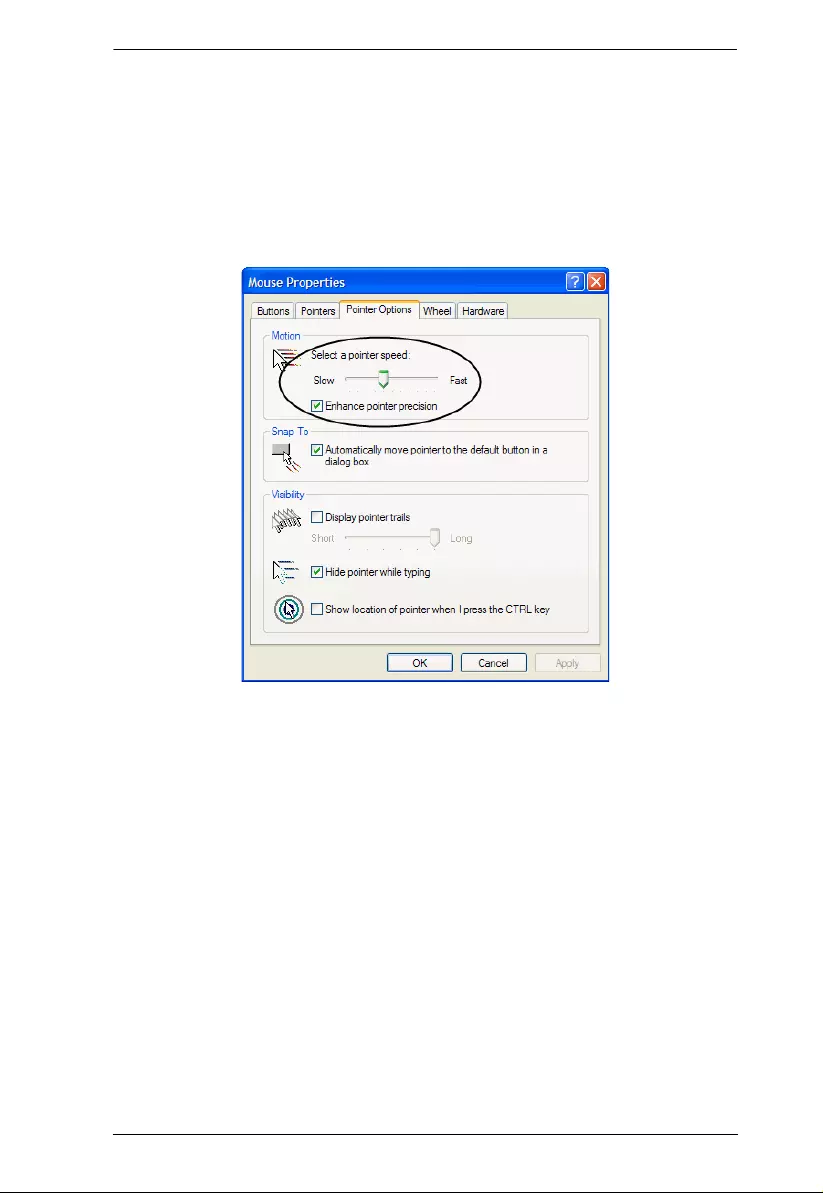
Appendix
159
2. Wi ndo ws X P / Windows Server 2003:
a) Open the Mouse Properties dialog box (Control Panel → Mouse)
b) Click the Pointer Optio ns tab
c) Set the mouse speed to the middle position (6 un its in from the left)
d) Disable Enhance Pointer Precision
3. Windows ME:
Set the mouse speed to the middle position; disable mouse acceleration
(click Advanced to get the dialog box for this).
4. Windows NT / Wind ows 98 / Windows 95:
Set the mouse speed to the slowest posi tion.
Sun / Linux:
Open a terminal session and issue the following command:
Sun: xset m 1
Linux: xset m 0
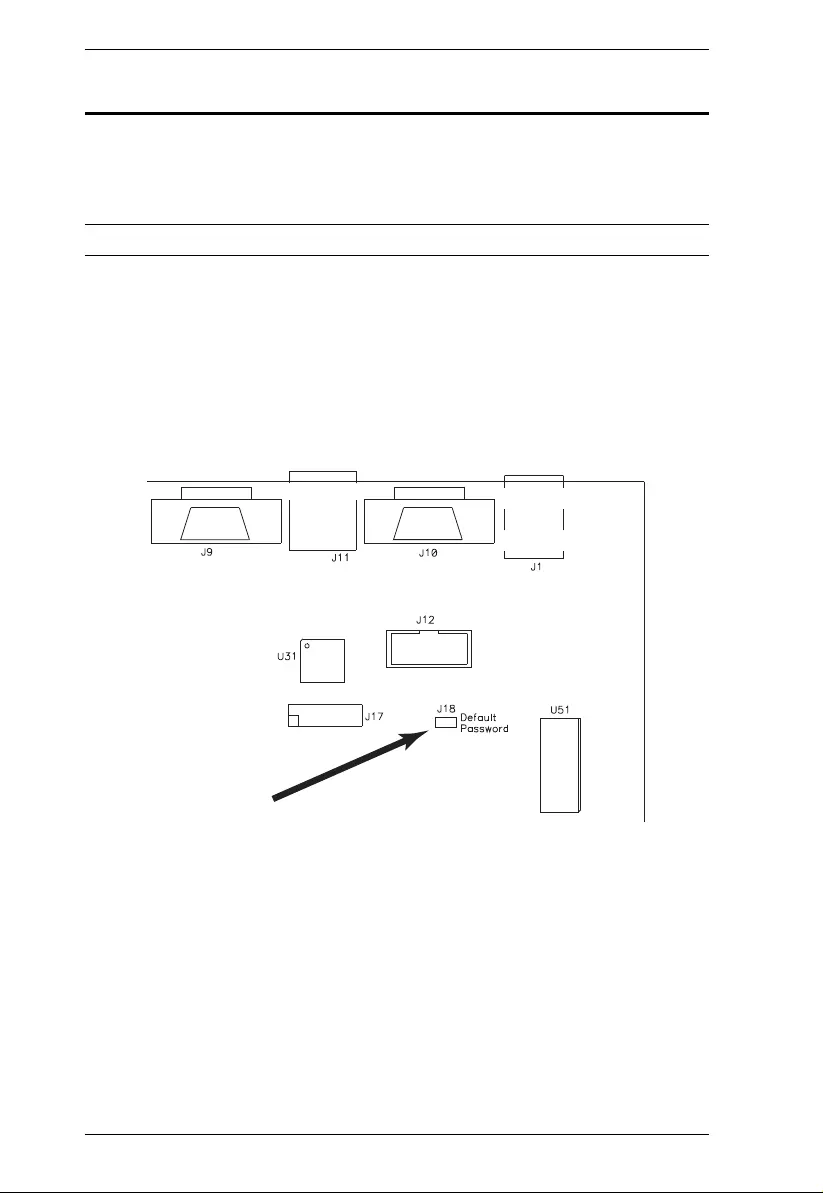
KL9108 / KL9116 User Manual
160
Administrator Login Failure
If you are unable to perform an Administrator login (because the Username and
Password information has become corrupted , or you have forgotten it, for
example), there is a procedure you can use to clear the login information.
Note: Performing this procedure also returns all settings to their defaults.
To clear the login information (and return all settings to their defaults), do the
following:
1. Power off the KL9108 / KL9116 and remove the power cord from the
power socket.
2. Remove the cover from the KL9108 / KL9116.
3. Using a jumper cap, short the jumper labeled J18 on the mainboard.
4. Replace the power cord and power on the KL9 108 / KL9116.
5. When the front panel LEDs flash, power off the KL9108 / KL9116 and
remove the power cord from the power socket again.
6. Remove the jumper cap from the jumper.
7. Replace the cover on the switch. Replace the power cord and power on the
KVM switch.
8. After powering on the unit, you can use the default Username and
Password (see page 31) to log in.
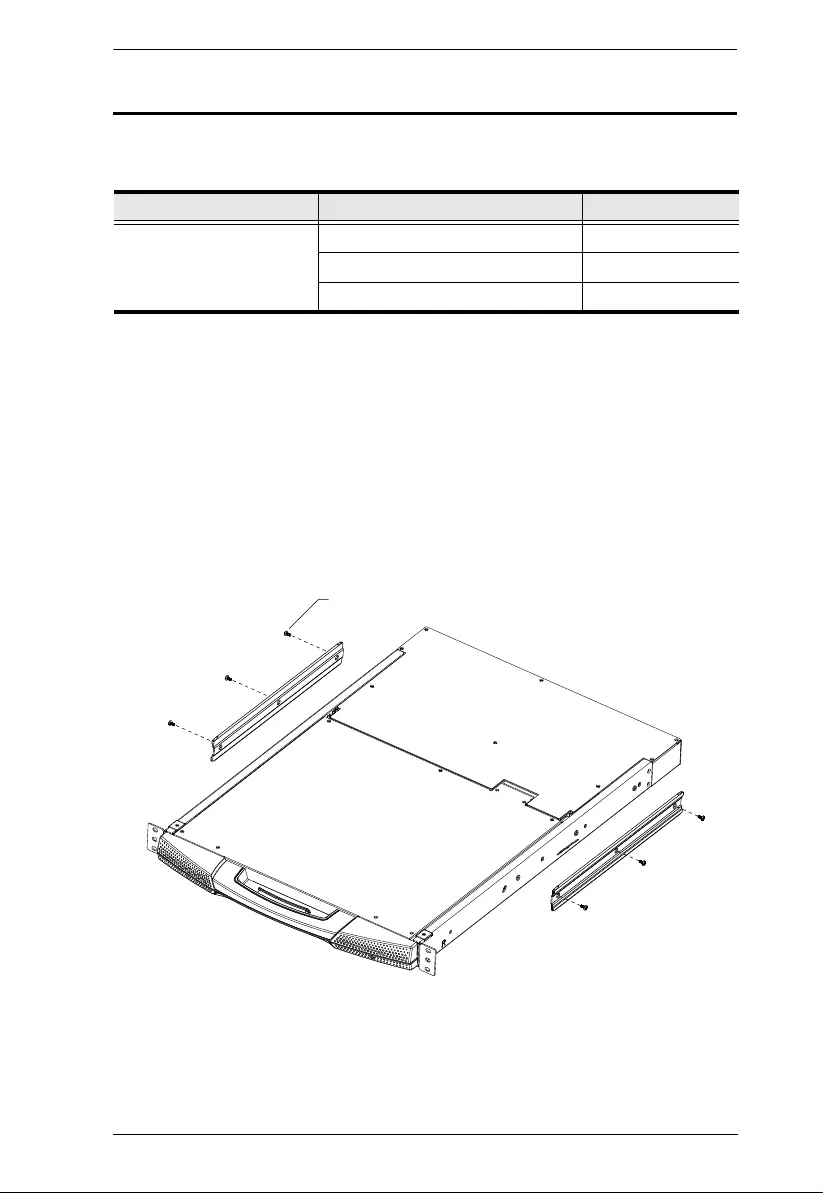
Appendix
161
Optional Rack Mounting
For convenience and flexibility, three optional rack mounting kits are available
as shown in the following table:
To install the long bracket standard rack mount kit, simply replace the short L
brackets on the standard rack mount kit with the long ones, and mount the
switch according to the instructions given for Standard Rack Mounting,
page 14.
While it takes two people to perform a standard installat ion, wit h an Easy-
Installation, kit, one person can mount the switch. To install the Easy-
Installation kit, do the followin g:
1. Remove the standard L brackets and the side mounting brackets from both
sides of the switch.
KVM Model Bracket Type Size (cm)
KL9108 / KL9116 Standard Installation – Long 68.0–105.0
Easy Installation – Short 57.0–70.0
Easy Installation – Long 68.0–105.0
Phillips head hex
M4L4-6pcs
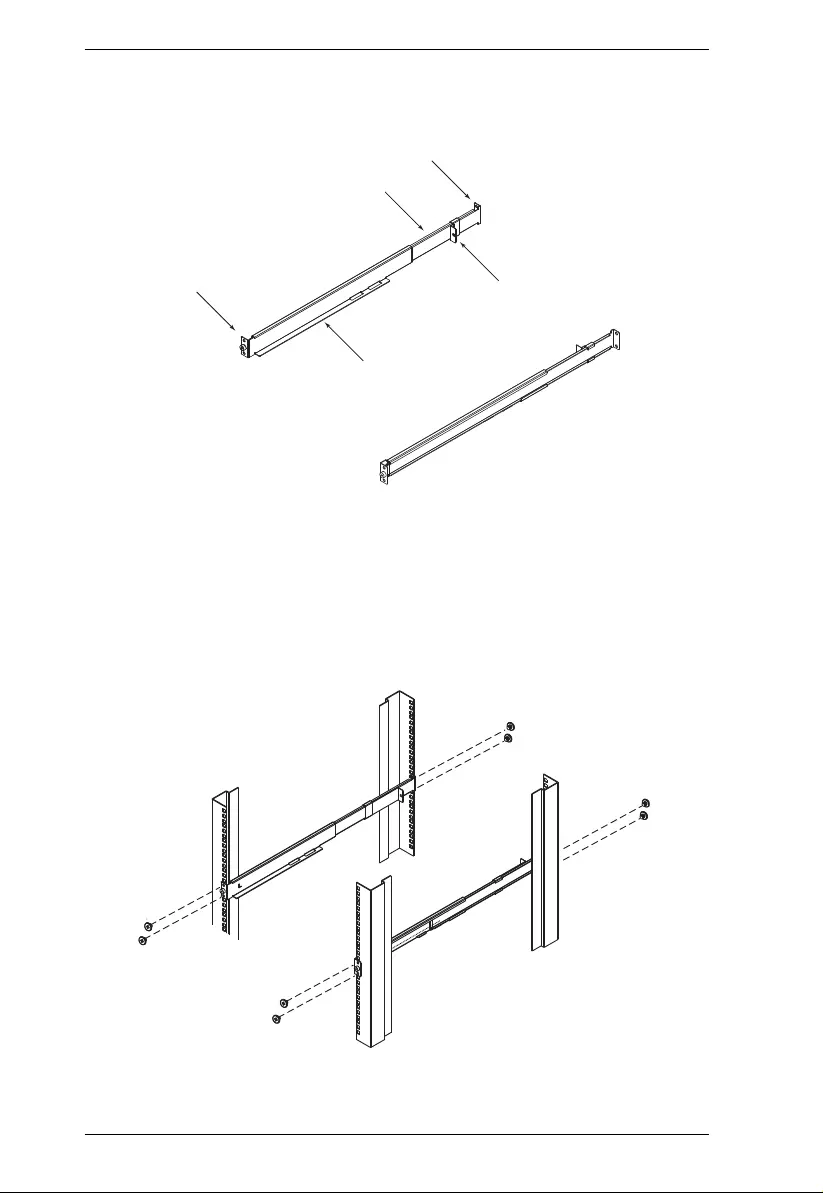
KL9108 / KL9116 User Manual
162
2. Attach the left and ri gh t easy-installation mounting rails to the inside of
the rack. The flange that supports the switch will be to the inside.
a) Screw the front flanges to the rack first.
b) Slide the bars with the rear flanges toward the rack until the flanges
make contact with the rack, then screw the rear flanges to the rack.
Rear Attachment
Sliding Bracket
Support
Flange
Slide Bar
Rear Flange
Front Flange
LEFT
RAIL
RIGHT
RAIL
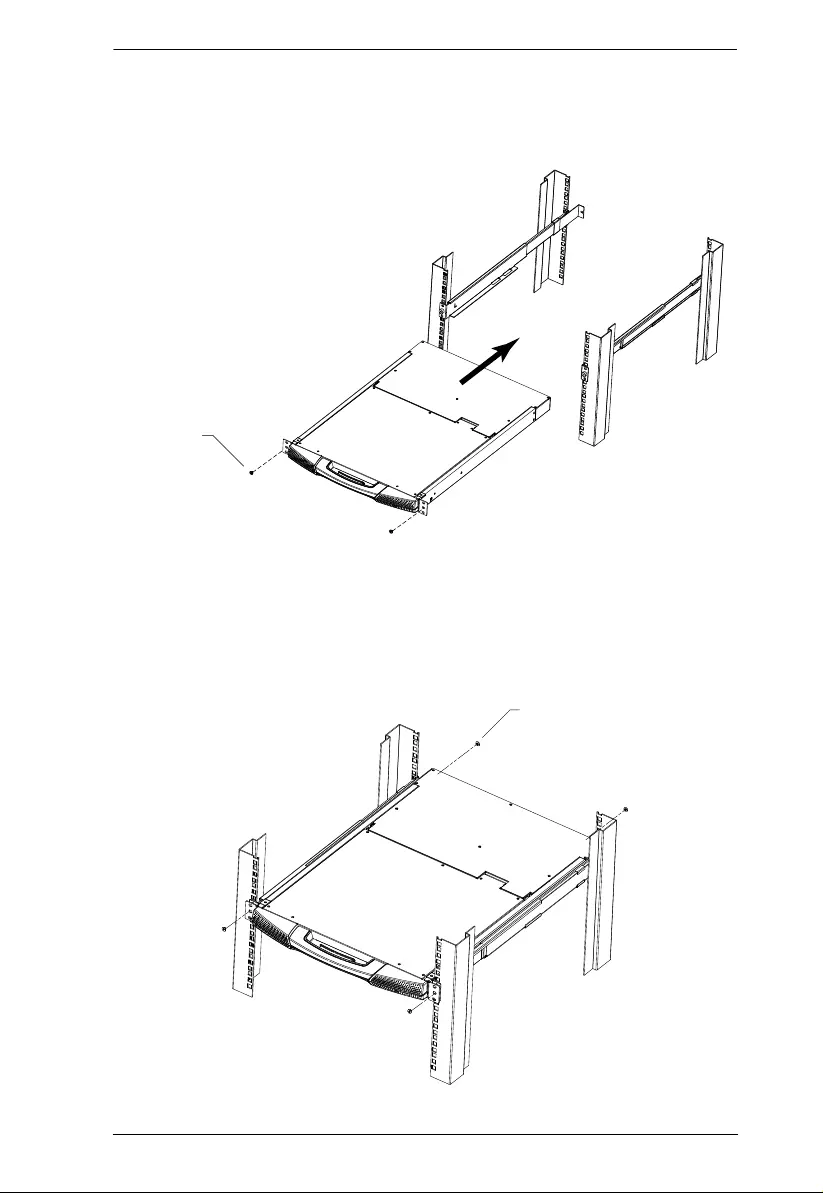
Appendix
163
3. Slide the switch onto the support flanges. Use the screws supplied with
this package to loosely attach the front of the switch to the front of the rack
(only tighten the screws part way).
4. Slide the rear attachment sliding brackets along the slide bars until they
contact the rear of the switch, then use the screws supplied with this
package to attach the bars to the rear of the switch (tighten the screws all
the way).
Phillips I head
M4L6
Phillips I head
M4L6
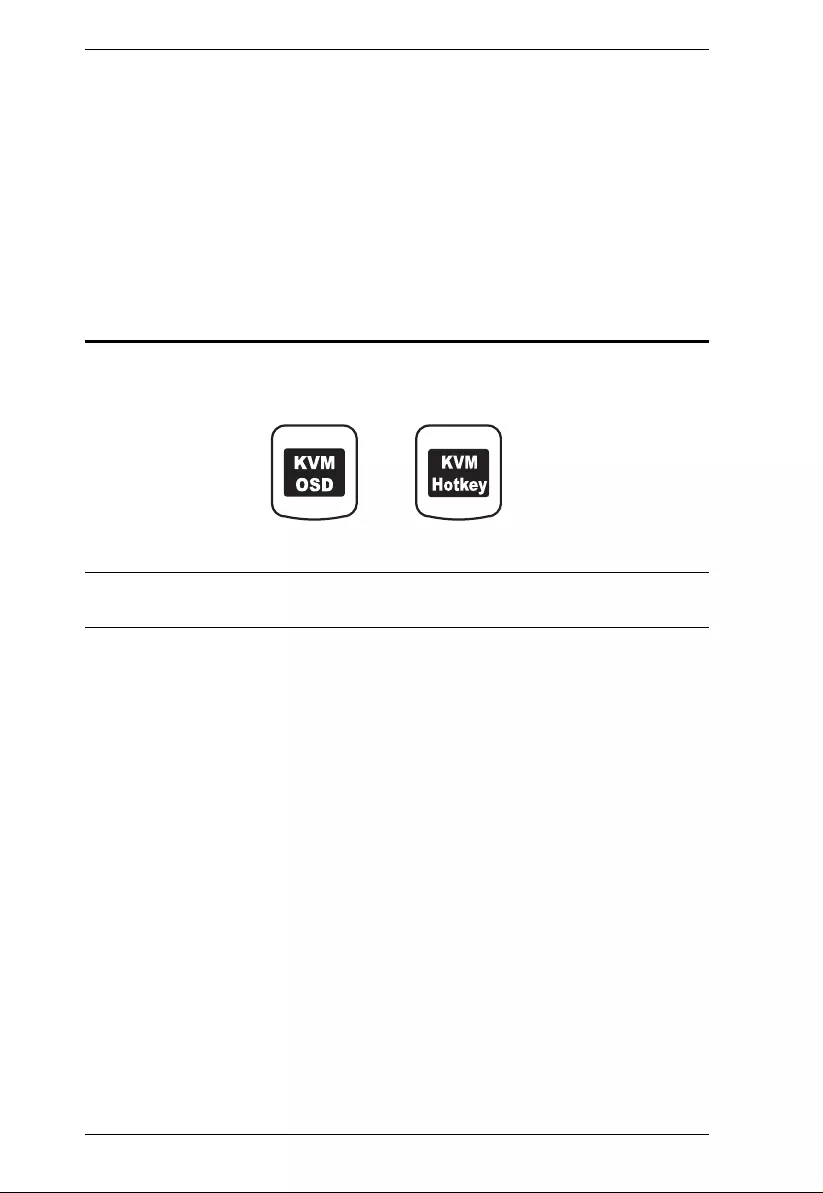
KL9108 / KL9116 User Manual
164
5. Slide the switch open and closed a couple of times to be sure that it is
properly aligned and operati ng smoothly. (See Opening the Console,
page 21 for opening and closing procedures.)
6. After determining that th e switch is pro perly lined up and operating
correctly, finish up by fully tightening down the partially tightened front
attachment screws inserted in Step 3.
Dedicated Invocation Keys
Two dedicated keys (below) are provided on the keyboard module to make it
easy to invoke the OSD and the OSD Toolbar:
Note: These keys are toggles . Press once to invoke the feature, press again to
exit.
The KVM OSD Key invokes the OSD See The Local Console, page 31,
for details.
The KVM Hotkey Key opens the OSD Toolbar, which allows you to
control the KL9108 / KL9116 from within the captured port. See The OSD
Toolbar, page 85, for details.
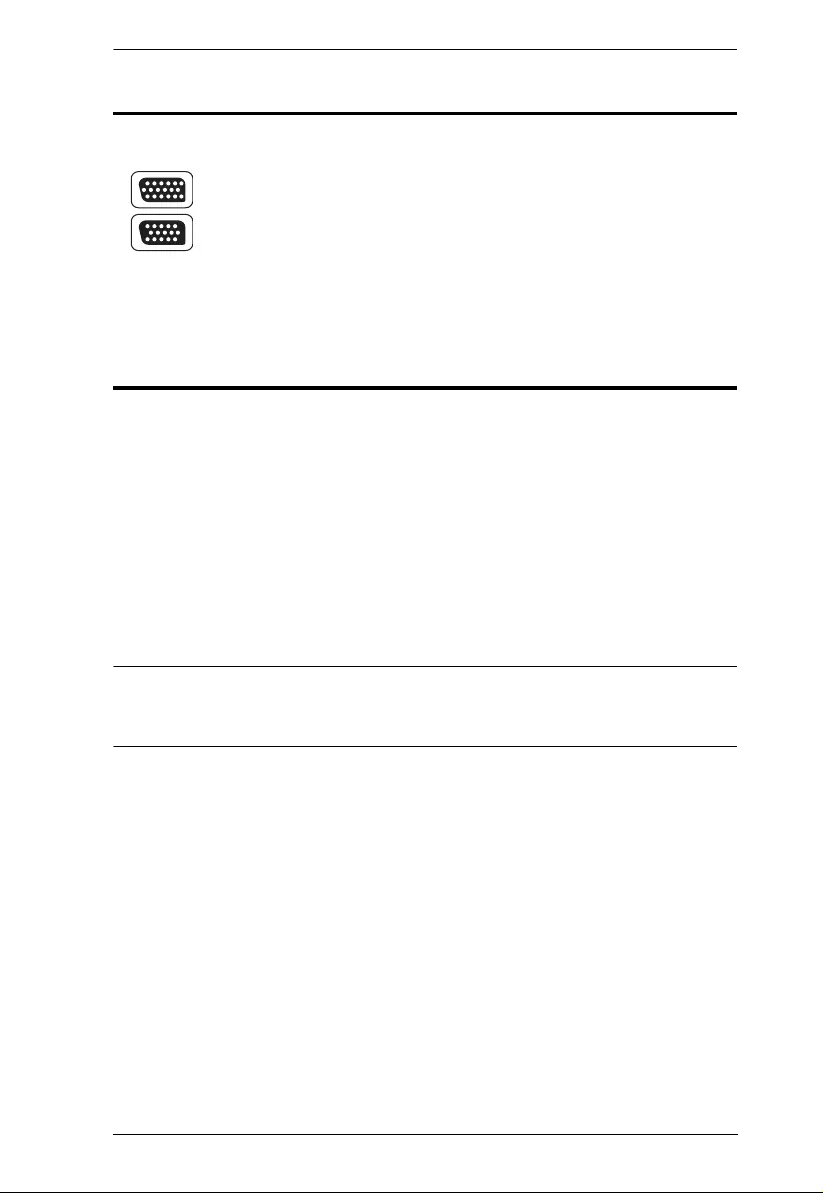
Appendix
165
About SPHD Connectors
Supported KVM Switches
The following is a list of supported KVM switches that can be cascaded from
the KL9108 / KL9116.
KH88
KH98
CS88A
CS138A
CS9134
CS9138
Note: The KL9108 / KL9116 OSD port list does not display ports on cascaded
KVM switches. After accessing a cascaded switch, invoke its OSD to
manage its ports.
This product uses SPHD connectors for its KVM and/or
Console ports. We have specifically modified the shape of these
connectors so that only KVM cables that we have designed to
work with this product can be conn ected.
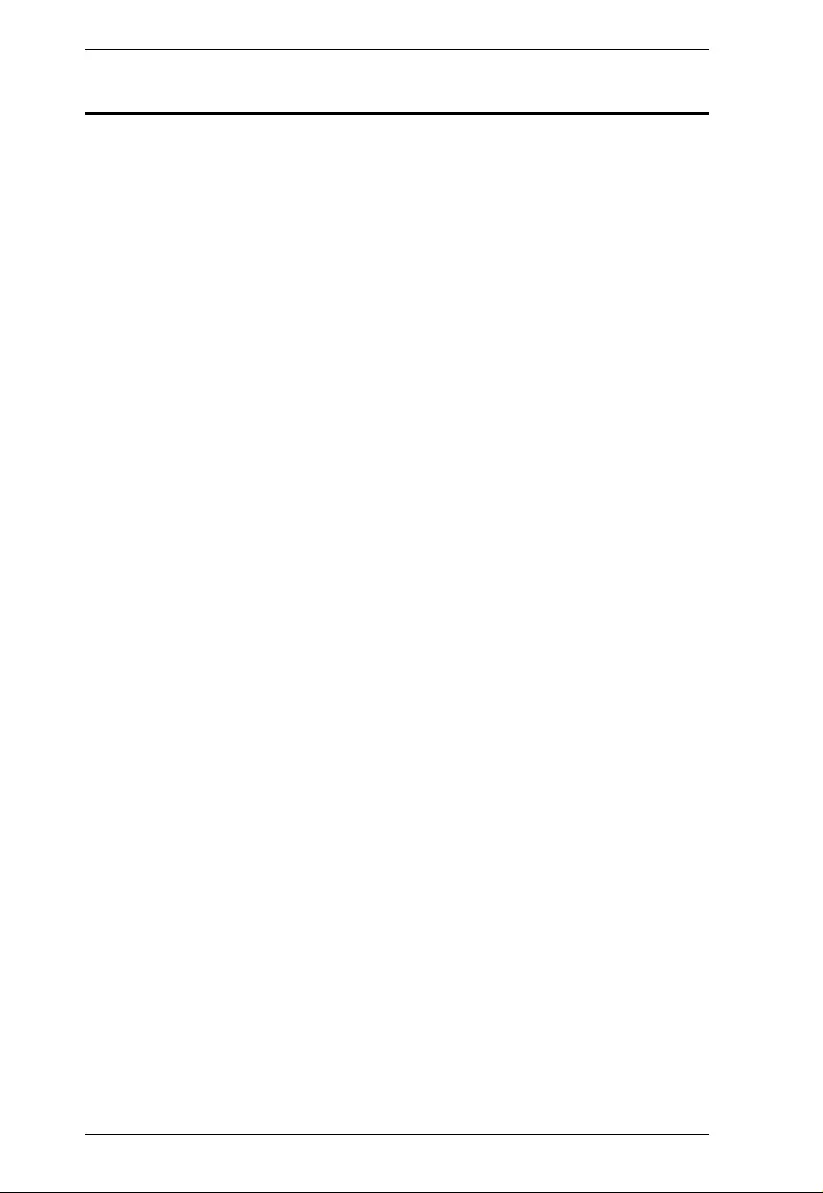
KL9108 / KL9116 User Manual
166
Limited Warranty
ATEN warrants this product against defects in material or workmanship for a period of one (1) year
from the date of purchase. If this product proves to be defective, contact ATEN's support
department for repair or replacement of your unit. ATEN will not issue a refund. Return requests
can not be processed without the original proof of purchase.
When returning the product, you mu st ship the product in its original packaging or packaging that
gives an equal degree of protection. Include your proof of purchase in the packag ing and the RMA
number clearly marked on the outside of the package.
This warranty becomes invalid if the factory-supplied serial number has been removed or altered
on the product.
This warranty does not cover cosmetic damage or damage due to acts of God, accident, misuse,
abuse, negligence or modification of any part of the pr oduct. This warranty does not cover damage
due to improper operation or maintenance, connection to improper equipment, or attempted repair
by anyone other than ATEN. This warranty does not cover products sold AS IS or WITH FAULTS.
IN NO EVEN T SHALL ATEN 'S LIABIL ITY EXCEED THE PRICE PAID FOR THE
PRODUCT. FURTHER, ATEN SHALL NOT BE RESPONSIBLE FOR DIRECT, INDIRECT,
SPECIAL, INCIDENTAL OR CONSEQUENTIAL DAMAGES RESULTING FROM THE USE
OF THE PRODUCT, ITS ACCOMPANYING SOFTWARE, OR ITS DOCUMENTATION.
ATEN SHALL NOT IN ANY WAY BE RESPONSIBLE FOR, WITHOUT LIMITATION, LOSS
OF DATA, LOSS OF PROFITS, DOWNTIME, GOODWILL, DAMAGE OR REPLACEMENT
OF EQUIPMENT OR PROPERTY, AND ANY EXPENSES FROM RECOVERY,
PROGRAMMING, AND REPRODUCTION OF ANY PROGRAM OR DATA.
ATEN makes no warranty or representation, expressed, implied, or statutory with respect to its
products, contents or use of this documentation and all accompanying software, and specifically
disclaims its quality, performance, merchantability, or fitness for any particular purpose.
ATEN reserves the right to revise or update its product, software or documentation without
obligation to notify any individual or entity of such revisions, or update.
For details about extended warranties, please contact one of our dedicated value added resellers.