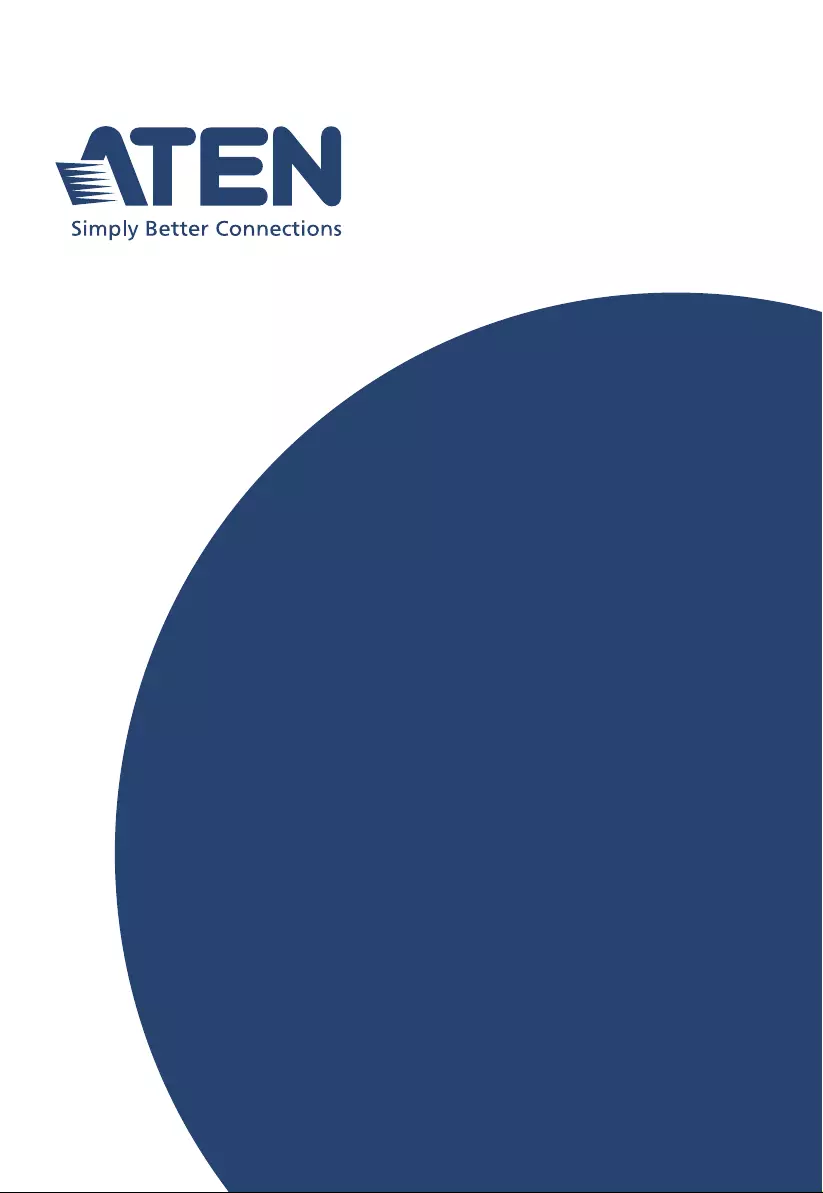Table of Contents
ATEN UC8000 User Manual
Displayed below is the user manual for UC8000 by ATEN which is a product in the Audio Mixers category. This manual has pages.
Related Manuals
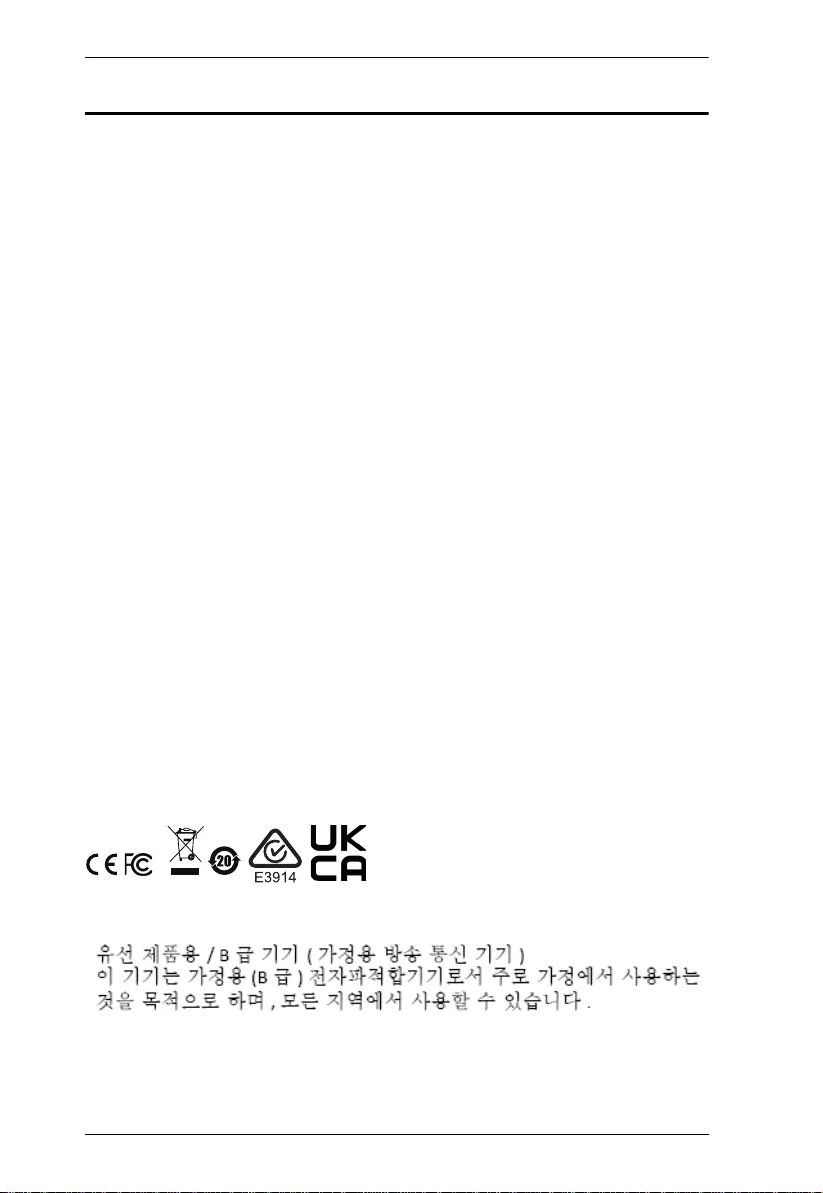
MicLIVE™ 6-CH User Manual
ii
Compliance Statements
FEDERAL COMMUNICATIONS COMMISSION INTERFERENCE
STATEMENT
This equipment has been tested and found to comply with the limits for a Class
B digital service, pursuant to Part 15 of the FCC rules. These limits are
designed to provide reasonable protection against harmful interference in a
residential installation. Any changes or modifications made to this equipment
may void the user’s authority to operate this equipment. This equipment
generates, uses, and can radiate radio frequency energy. If not installed and
used in accordance with the instructions, may cause harmful interference to
radio communications. However, there is no guarantee that interference will
not occur in a particular installation. If this equipment does cause harmful
interference to radio or television reception, which can be determined by
turning the equipment off and on, the user is encouraged to try to correct the
interference by one or more of the following measures:
Reorient or relocate the receiving antenna.
Increase the separation between the equipment and receiver.
Connect the equipment into an outlet on a circuit different from that to
which the receiver is connected.
Consult the dealer or an experienced radio/TV technician for help.
The device complies with Part 15 of the FCC Rules. Operation is subject to the
following two conditions: (1) this device may not cause harmful interference,
and (2) this device must accept any interference received, including
interference that may cause undesired operation.
FCC Caution: Any changes or modifications not expressly approved by the
party responsible for compliance could void the user's authority to operate this
equipment.
KCC Statement
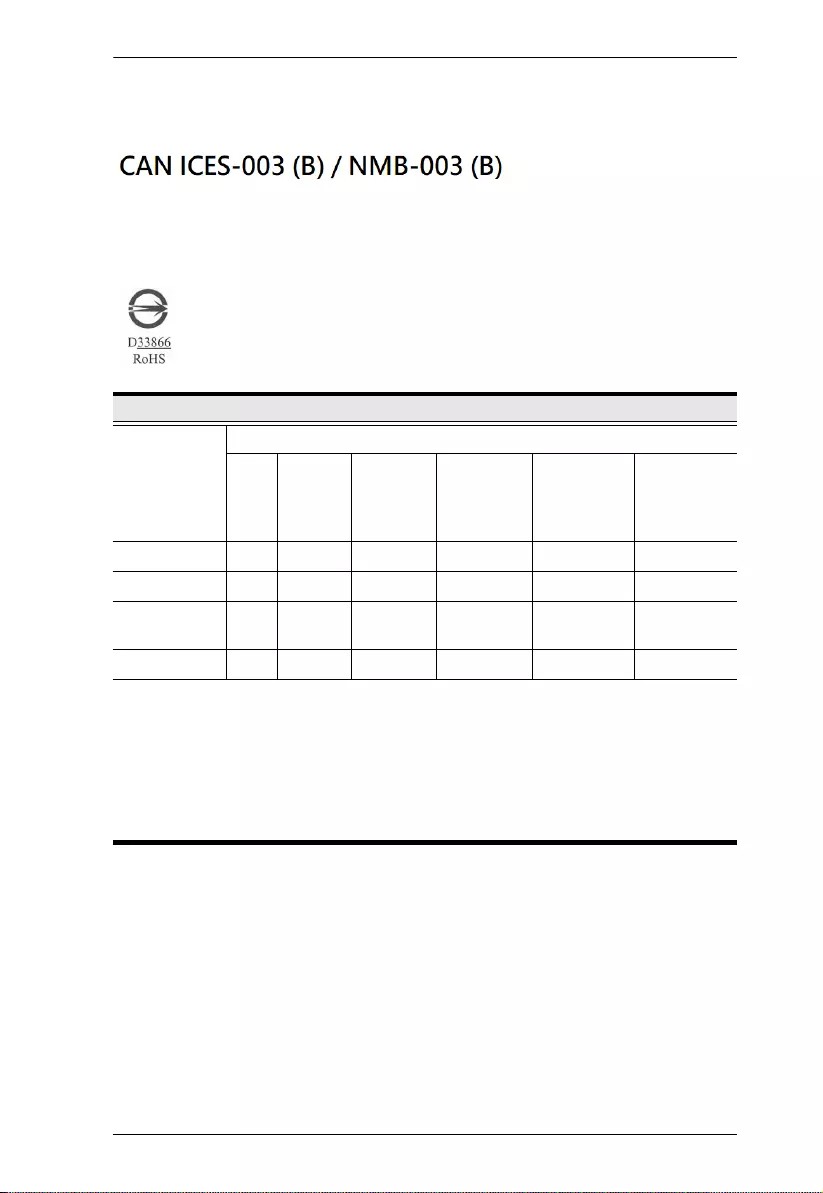
MicLIVE™ 6-CH User Manual
iii
Industry Canada Statement
This Class B digital apparatus complies with Canadian ICES-003.
RoHS
This product is RoHS compliant.
Product Name: 6-CH AI Audio Mixer, Model: UC8000
Unit
Restricted Substances and Their Chemical Symbols
Lead
(Pb)
Mercury
(Hg)
Cadmium
(Cd)
Hexavalent
chromium
(Cr
+6
)
Polybromina
ted
biphenyls
(PBB)
Polybromina
ted diphenyl
ethers
(PBDE)
Cable — O O O O O
PCBA — O O O O O
Plastic /
Other Parts OO O O O O
Metal Parts — O O O O O
Note:
1. “Exceeding 0.1 wt %” and “exceeding 0.01 wt %” indicate that the percentage
content of the restricted substance exceeds the reference percentage value
of presence condition.
2. “O” Indicates that the percentage content of the restricted substance does not
exceed the percentage of reference value of presence.
3. “—” indicates that the restricted substance corresponds to the exemption.
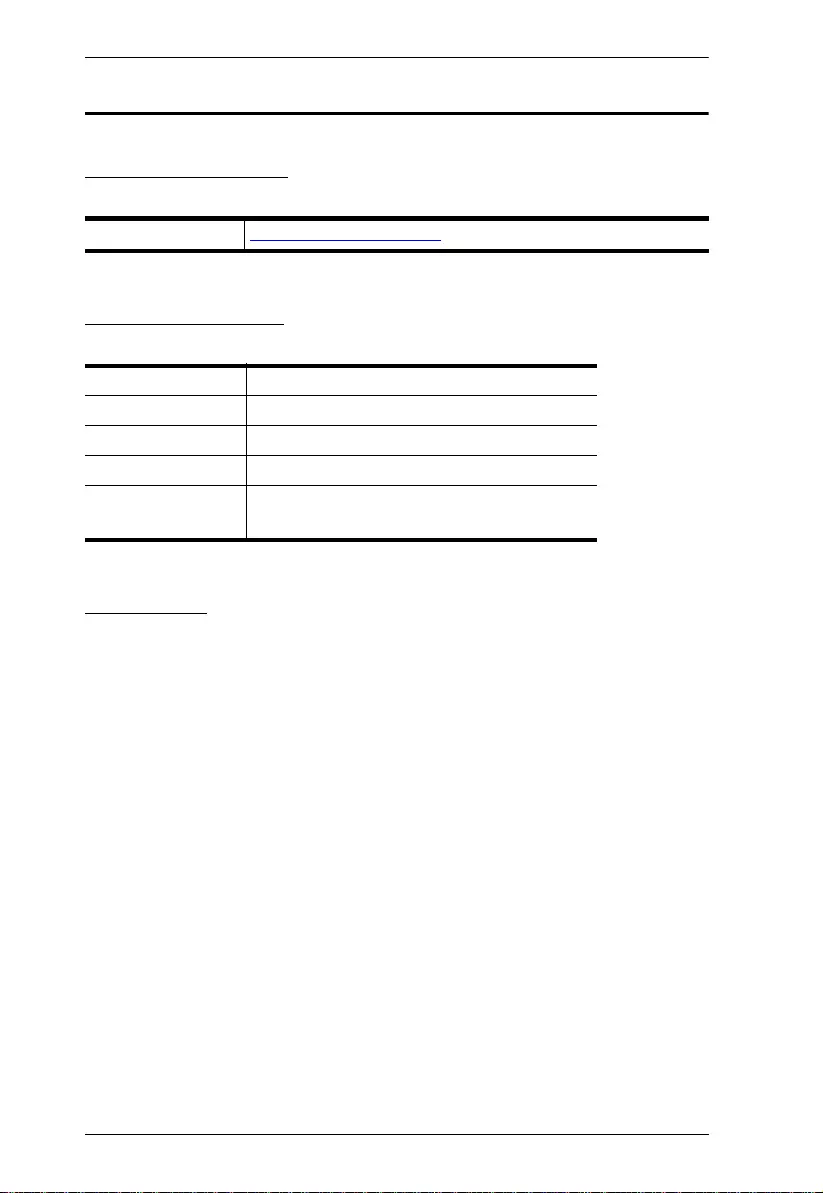
MicLIVE™ 6-CH User Manual
iv
User Information
Online Registration
Be sure to register your product at our online support center:
Telephone Support
For telephone support, call this number:
User Notice
All information, documentation, and specifications contained in this manual
are subject to change without prior notification by the manufacturer. The
manufacturer makes no representations or warranties, either expressed or
implied, with respect to the contents hereof and specifically disclaims any
warranties as to merchantability or fitness for any particular purpose. Any of
the manufacturer's software described in this manual is sold or licensed as is.
Should the programs prove defective following their purchase, the buyer (and
not the manufacturer, its distributor, or its dealer), assumes the entire cost of all
necessary servicing, repair and any incidental or consequential damages
resulting from any defect in the software.
The manufacturer of this system is not responsible for any radio and/or TV
interference caused by unauthorized modifications to this device. It is the
responsibility of the user to correct such interference.
International http://eservice.aten.com
International 886-2-8692-6959
China 86-400-810-0-810
Japan 81-3-5615-5811
Korea 82-2-467-6789
North America 1-888-999-ATEN ext 4988
1-949-428-1111
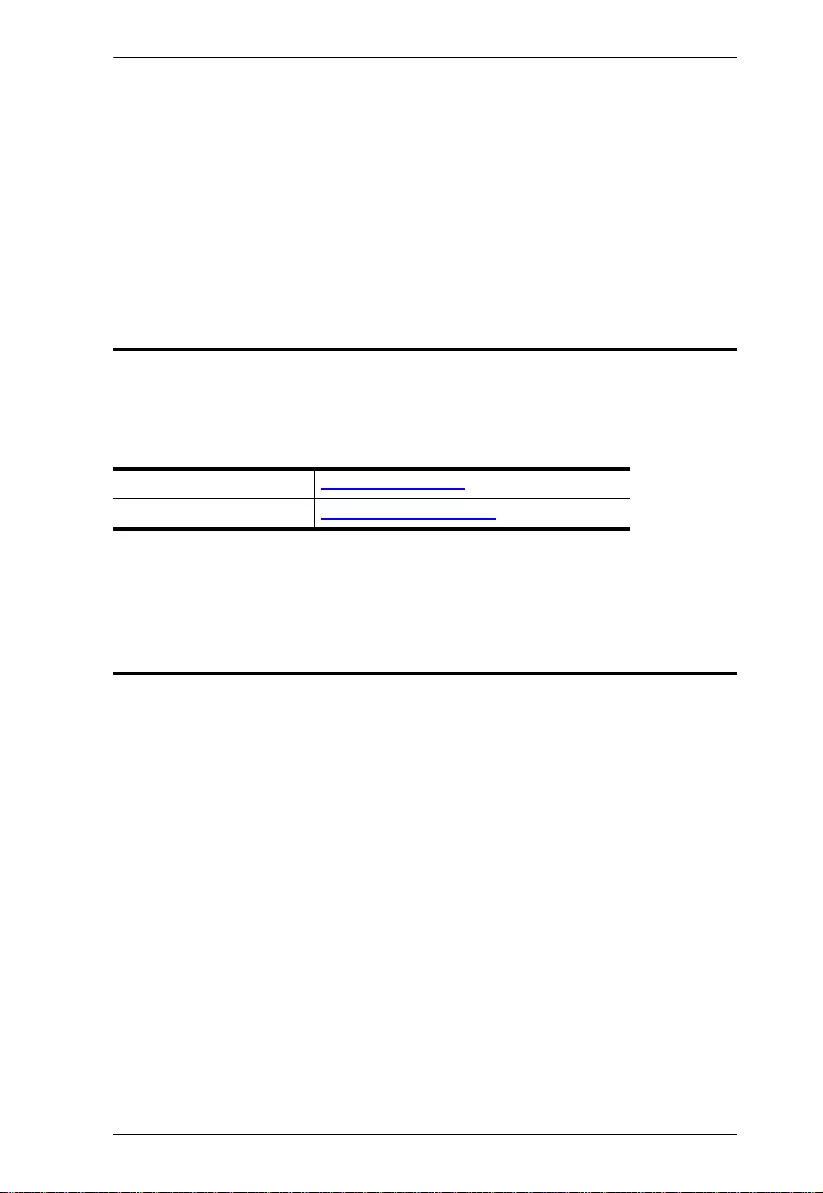
MicLIVE™ 6-CH User Manual
v
The manufacturer is not responsible for any damage incurred in the operation
of this system if the correct operational voltage setting was not selected prior
to operation. PLEASE VERIFY THAT THE VOLTAGE SETTING IS
CORRECT BEFORE USE.
Product Information
For information about all ATEN products and how they can help you connect
without limits, visit ATEN on the Web or contact an ATEN Authorized
Reseller. Visit ATEN on the Web for a list of locations and telephone numbers:
Package Contents
Check to make sure that all components are in working order. If you encounter
any problem, please contact your dealer.
1 MicLIVE™ 6-CH MicLIVE™ 6-CH AI Audio Mixer
1 USB Type-C cable
1 user instructions
International http://www.aten.com
North America http://www.aten-usa.com
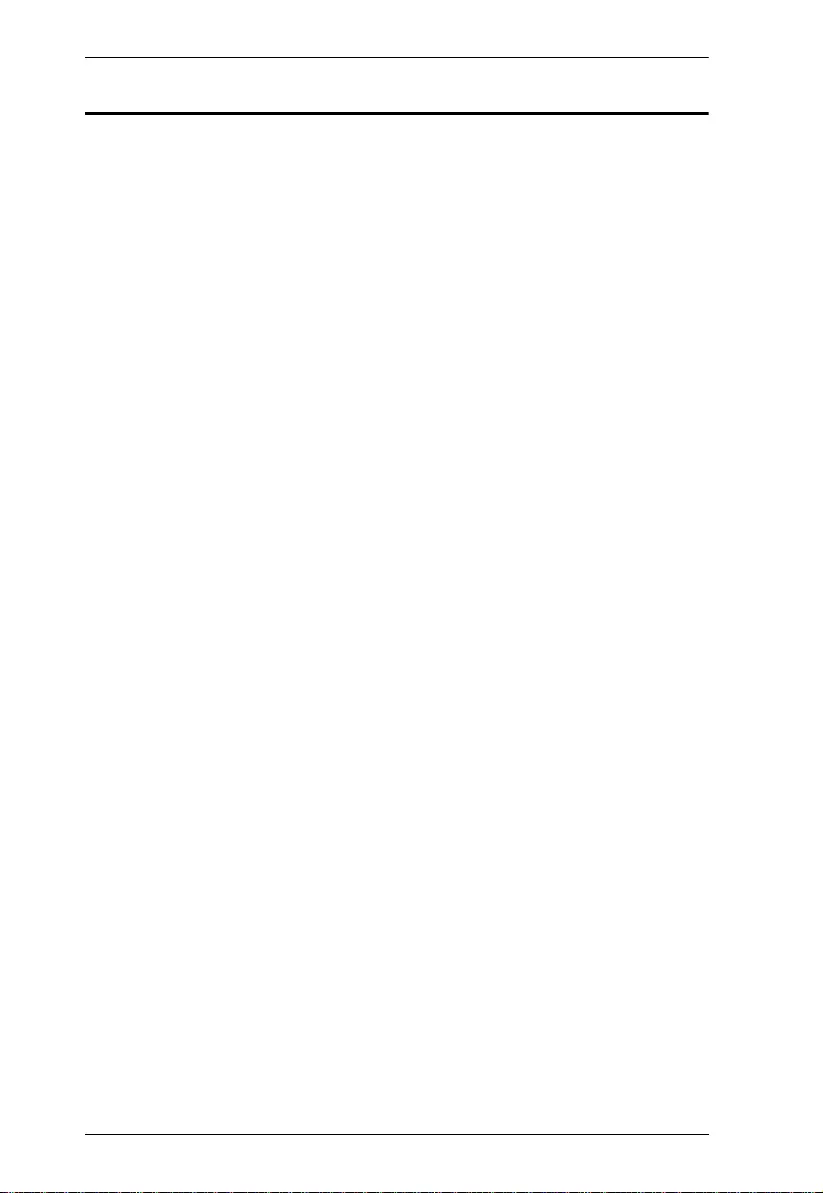
MicLIVE™ 6-CH User Manual
vi
Contents
Compliance Statements . . . . . . . . . . . . . . . . . . . . . . . . . . . . . . . . . . . . . . . ii
User Information . . . . . . . . . . . . . . . . . . . . . . . . . . . . . . . . . . . . . . . . . . . . .iii
Online Registration . . . . . . . . . . . . . . . . . . . . . . . . . . . . . . . . . . . . . . . .iv
Telephone Support . . . . . . . . . . . . . . . . . . . . . . . . . . . . . . . . . . . . . . . .iv
User Notice . . . . . . . . . . . . . . . . . . . . . . . . . . . . . . . . . . . . . . . . . . . . . .iv
Product Information . . . . . . . . . . . . . . . . . . . . . . . . . . . . . . . . . . . . . . . . . . v
Package Contents . . . . . . . . . . . . . . . . . . . . . . . . . . . . . . . . . . . . . . . . . . . v
Table of Contents . . . . . . . . . . . . . . . . . . . . . . . . . . . . . . . . . . . . . . . . . . . .vi
About this Manual. . . . . . . . . . . . . . . . . . . . . . . . . . . . . . . . . . . . . . . . . . . viii
Conventions . . . . . . . . . . . . . . . . . . . . . . . . . . . . . . . . . . . . . . . . . . . . .ix
4. Introduction
Overview. . . . . . . . . . . . . . . . . . . . . . . . . . . . . . . . . . . . . . . . . . . . . . . . . . . 1
MicLIVE™ 6-CH . . . . . . . . . . . . . . . . . . . . . . . . . . . . . . . . . . . . . . . . . . 1
OnAir™ Audio . . . . . . . . . . . . . . . . . . . . . . . . . . . . . . . . . . . . . . . . . . . . 1
No Prior Knowledge Needed. . . . . . . . . . . . . . . . . . . . . . . . . . . . . . . . . 2
Features . . . . . . . . . . . . . . . . . . . . . . . . . . . . . . . . . . . . . . . . . . . . . . . . . . . 2
MicLIVE™ 6-CH Components . . . . . . . . . . . . . . . . . . . . . . . . . . . . . . . . . . 3
Top . . . . . . . . . . . . . . . . . . . . . . . . . . . . . . . . . . . . . . . . . . . . . . . . . . . . 3
Rear / Side . . . . . . . . . . . . . . . . . . . . . . . . . . . . . . . . . . . . . . . . . . . . . . 4
OnAir™ Audio GUI . . . . . . . . . . . . . . . . . . . . . . . . . . . . . . . . . . . . . . . . . . . 5
5. Getting Started
Audio Mixing Flowchart. . . . . . . . . . . . . . . . . . . . . . . . . . . . . . . . . . . . . . . . 7
1. Items to Prepare . . . . . . . . . . . . . . . . . . . . . . . . . . . . . . . . . . . . . . . . . . . 8
2. Connecting Your Audio Devices . . . . . . . . . . . . . . . . . . . . . . . . . . . . . . 9
3. Installing OnAir™ Audio on Your Host Computer. . . . . . . . . . . . . . . . . 11
4. Tuning Your Audio Devices . . . . . . . . . . . . . . . . . . . . . . . . . . . . . . . . . 12
Tuning Each Audio Track Independently . . . . . . . . . . . . . . . . . . . . . . 12
Tuning Your Audio Mix . . . . . . . . . . . . . . . . . . . . . . . . . . . . . . . . . . . . 13
6. AI Smart EQ
Try It! (Using AI Smart EQ). . . . . . . . . . . . . . . . . . . . . . . . . . . . . . . . . . . . 16
7. Auto Ducking
Try It! (Applying Auto Ducking) . . . . . . . . . . . . . . . . . . . . . . . . . . . . . . . . . 17
Adjusting Auto Ducking. . . . . . . . . . . . . . . . . . . . . . . . . . . . . . . . . . . . 18
Auto Ducking for Input 3 Only (Input 4 Disabled) . . . . . . . . . . . . . 18
Auto Ducking for Input 4 Only (Input 3 Disabled) . . . . . . . . . . . . . 18
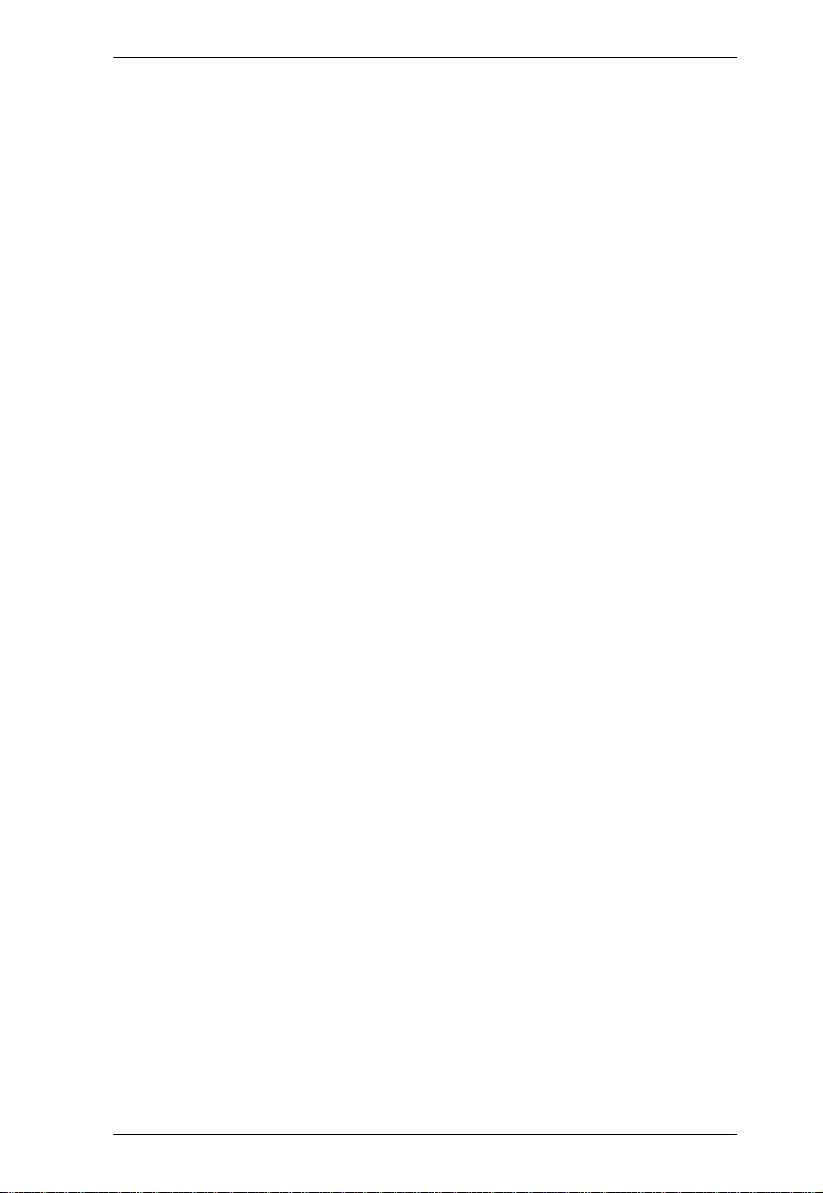
MicLIVE™ 6-CH User Manual
vii
8. Jingles (Audio Effects)
Try It! (Using Jingles) . . . . . . . . . . . . . . . . . . . . . . . . . . . . . . . . . . . . . . . . 19
How to Customize Your Jingles . . . . . . . . . . . . . . . . . . . . . . . . . . . . . . . . 20
Recording a Jingle. . . . . . . . . . . . . . . . . . . . . . . . . . . . . . . . . . . . . . . . 20
Downloading a Recorded Jingle . . . . . . . . . . . . . . . . . . . . . . . . . . 21
Replacing a Jingle with an Audio File . . . . . . . . . . . . . . . . . . . . . . . . . 22
Adjusting a Jingle . . . . . . . . . . . . . . . . . . . . . . . . . . . . . . . . . . . . . . . . 23
9. Voice FX
Try It! (Applying Voice FX) . . . . . . . . . . . . . . . . . . . . . . . . . . . . . . . . . . . . 26
Applying Voice FX via MicLIVE™ 6-CH . . . . . . . . . . . . . . . . . . . . . . . 26
Applying Voice FX via OnAir™ Audio . . . . . . . . . . . . . . . . . . . . . . . . . 28
How to Define a Customized Voice FX . . . . . . . . . . . . . . . . . . . . . . . . . . . 29
Using Custom Voice FX . . . . . . . . . . . . . . . . . . . . . . . . . . . . . . . . . . . 31
10.Advanced Audio Settings
Configuring Audio Inputs. . . . . . . . . . . . . . . . . . . . . . . . . . . . . . . . . . . . . . 33
11.Other Settings (including Updates)
Settings Page . . . . . . . . . . . . . . . . . . . . . . . . . . . . . . . . . . . . . . . . . . . . . . 35
Updating Firmware / Application . . . . . . . . . . . . . . . . . . . . . . . . . . . . . . . . 36
Resetting to Factory Default . . . . . . . . . . . . . . . . . . . . . . . . . . . . . . . . . . . 36
Appendix
Safety Instructions. . . . . . . . . . . . . . . . . . . . . . . . . . . . . . . . . . . . . . . . . . . 37
General . . . . . . . . . . . . . . . . . . . . . . . . . . . . . . . . . . . . . . . . . . . . . . . .37
Technical Support . . . . . . . . . . . . . . . . . . . . . . . . . . . . . . . . . . . . . . . . . . .39
International. . . . . . . . . . . . . . . . . . . . . . . . . . . . . . . . . . . . . . . . . . . . . 39
North America . . . . . . . . . . . . . . . . . . . . . . . . . . . . . . . . . . . . . . . . . . . 39
Specifications . . . . . . . . . . . . . . . . . . . . . . . . . . . . . . . . . . . . . . . . . . . . . . 40
Limited Warranty. . . . . . . . . . . . . . . . . . . . . . . . . . . . . . . . . . . . . . . . . . . . 41
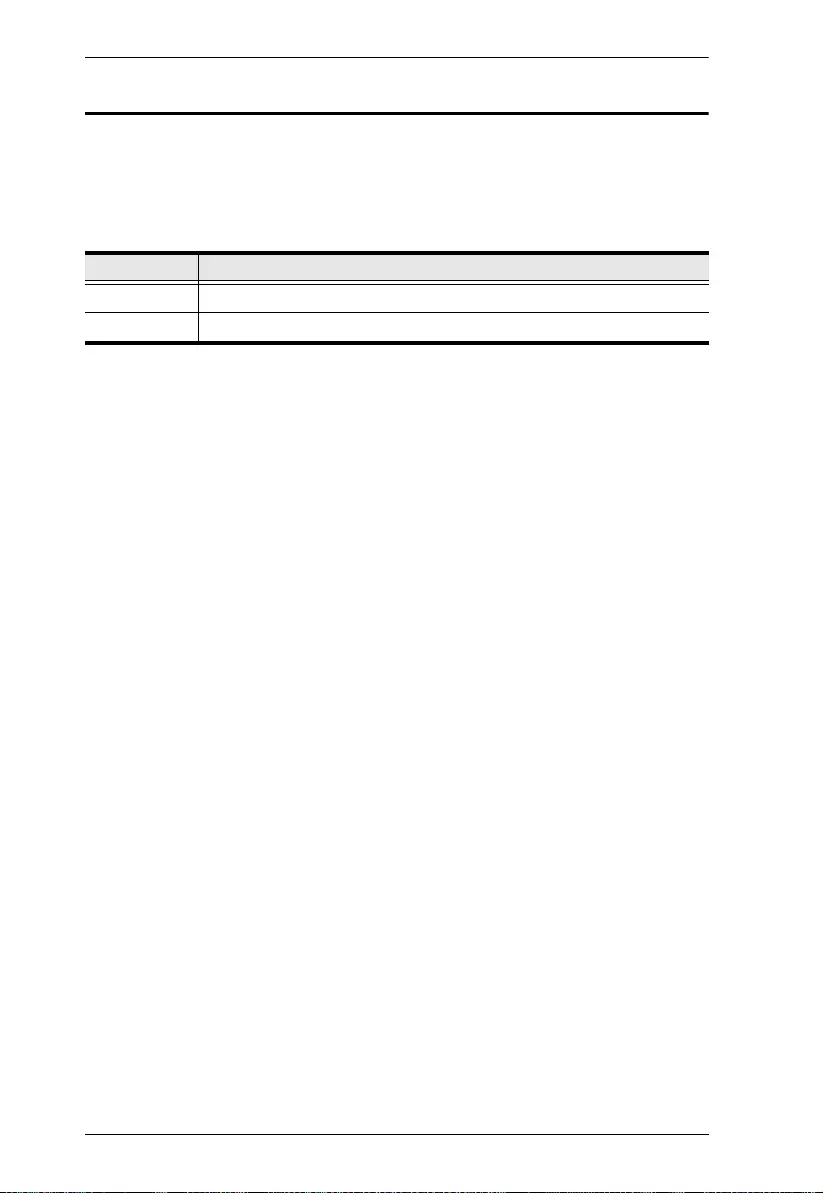
MicLIVE™ 6-CH User Manual
viii
About this Manual
This manual is provided to help you get the most out of your MicLIVE™ 6-
CH. It covers all aspects of the device, including installation, configuration,
and operation.
Items covered in this manual include:
An overview of the information covered is provided below.
Chapter 1, Introduction
introduces you to MicLIVE™ 6-CH AI Audio
Mixer and its coupled application OnAir™ Audio, with their purpose, features,
and components described.
Chapter 2, Getting Started
provides an audio mixing flowchart that covers
all of the steps that are involved in producing your audio mix.
Chapter 3, AI Smart EQ
explains the AI Smart EQ functions and how to use
it.
Chapter 4, Auto Ducking
explains the ducking functions and how to use it.
Chapter 5, Jingles (Audio Effects)
describes the 8 jingles (effects) pads
provided by MicLIVE™ 6-CH.
Chapter 6, Voice FX
describes the Voice FX (voice changer) modes
provided by the MicLIVE™ 6-CH, and how to define a customized Voice FX.
Chapter 7, Advanced Audio Settings
describes the various advanced
audio settings that can be adjusted via OnAir™ Audio.
Chapter 8, Other Settings (including Updates)
describes other settings
provided by OnAir™ Audio, including how to update the firmware and
application, as we ll as how to reset the mixer back to factory default settings.
Appendix provides a list of safety instructions and precautions, product
specifications, and other technical information.
Model Product Name
UC8000 MicLIVE™ 6-CH AI Audio Mixer (hardware)
OnAir™ Audio OnAir™ Audio Mixer (software)
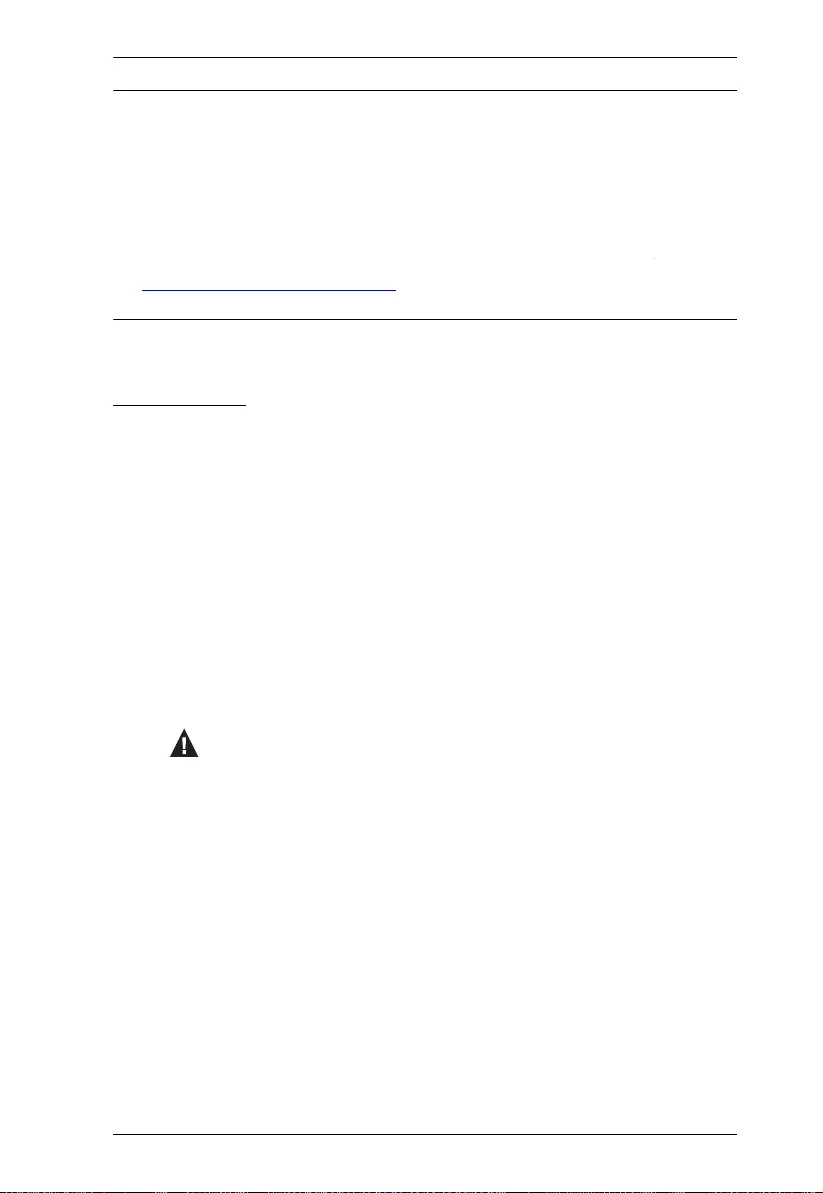
MicLIVE™ 6-CH User Manual
ix
Note:
Read this manual thoroughly and follow the installation and operation
procedures carefully to prevent any damage to the unit or connected
devices.
ATEN regularly updates its product documentation for new features and
fixes. For an up-to-date MicLIVE™ 6-CH documentation, visit
http://www.aten.com/global/en/
Conventions
This manual uses the following conventions:
Monospaced Indicates text that you should key in.
[ ] Indicates keys you should press. For example, [Enter] means to
press the Enter key. If keys need to be chorded, they appear
together in the same bracket with a plus sign between them:
[Ctrl+Alt].
1. Numbered lists represent procedures with sequential steps.
♦Bullet lists provide information, but do not involve sequential steps.
>Indicates selecting consecutive options (such as on a menu or
dialog box). For example, Start
>
Run means to open the Start
menu, and then select Run.
Indicates critical information.
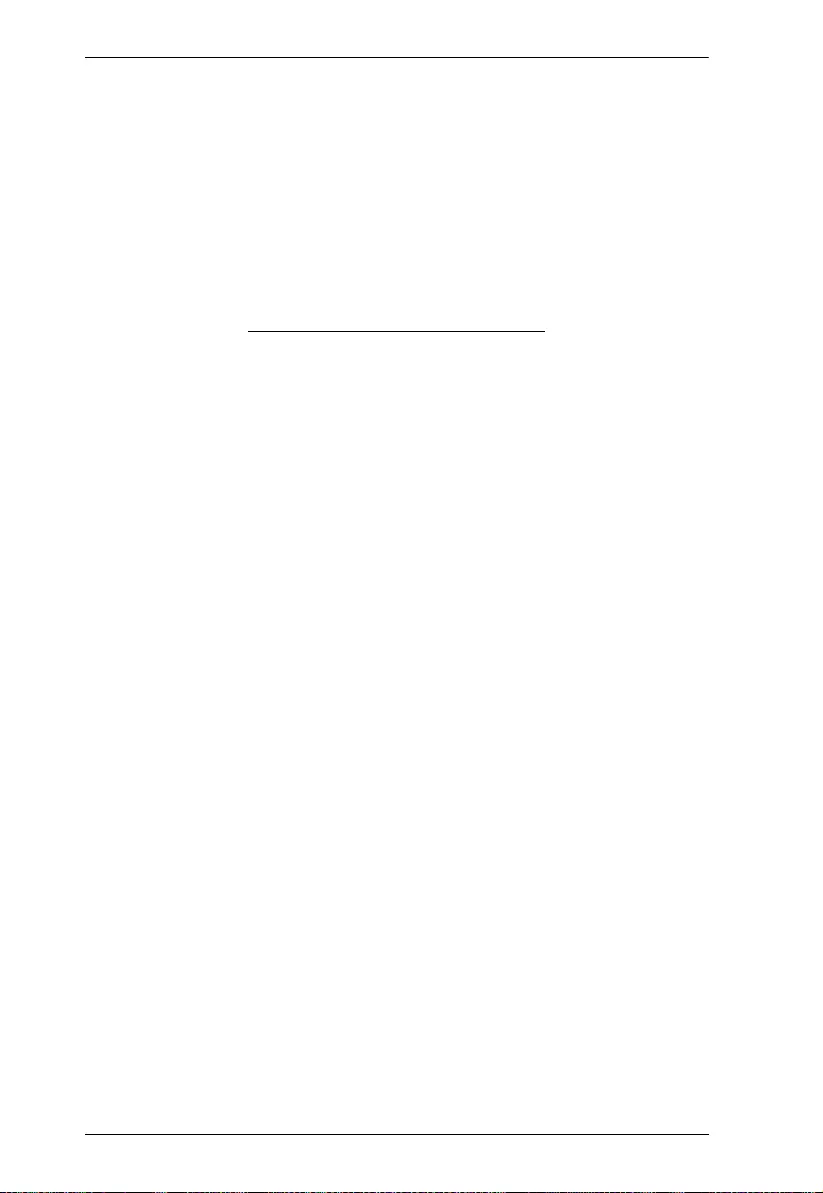
MicLIVE™ 6-CH User Manual
x
This Page Intentionally Left Blank
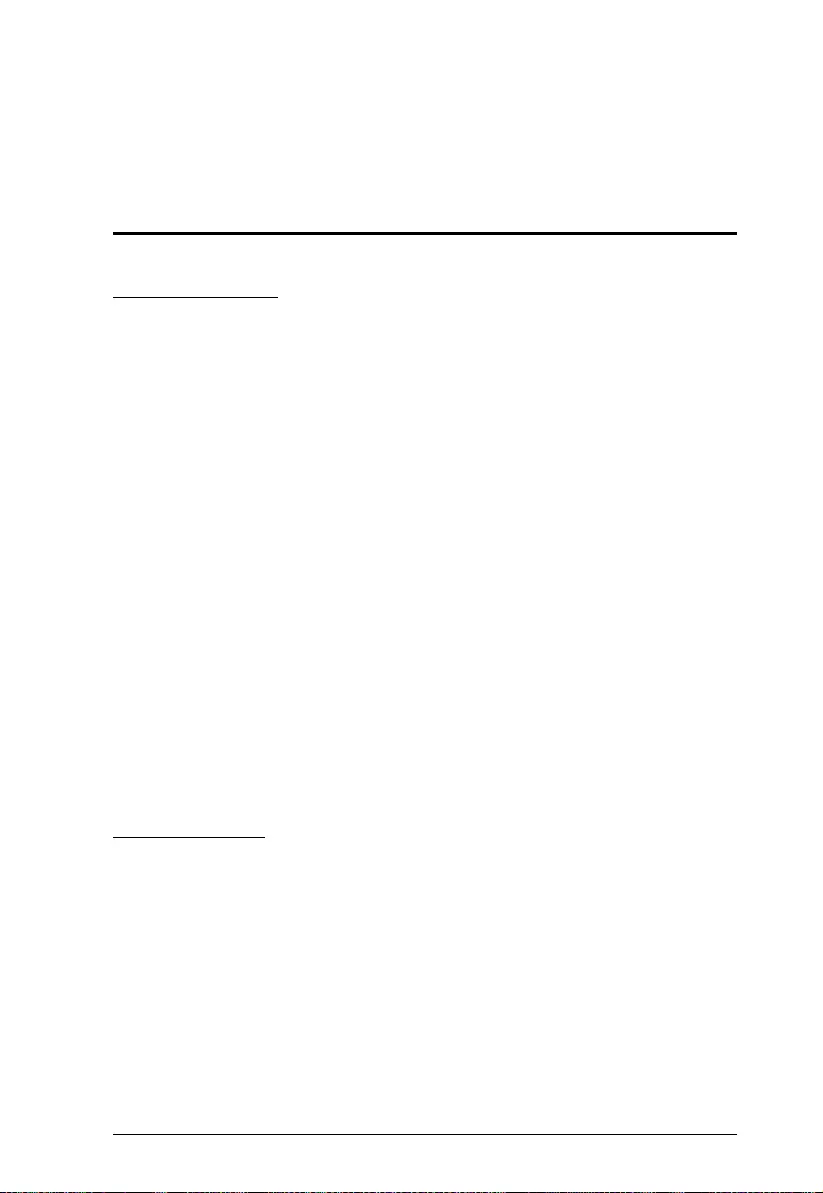
1
Chapter 1
Introduction
Overview
MicLIVE™ 6-CH
MicLIVE™ 6-CH is a compact, bus-powered, 6-channel AI audio mixer that
can connect up to 6 audio devices (4 sources and 2 headphones) and instantly
transform them into a live podcast or digital music event from anywhere.
Featuring AI Smart EQ, the MicLIVE™ 6-CH AI Audio Mixer can
automatically detect for and calibrate its equalizer according to your voice and
recording environment, using a microphone, for an optimal voice recording
performance.
Presented with 3 audio in ports, 2 x XLR combo and 1 x 3.5-mm TRRS, and 1
bidirectional USB-C port, the mixer can connect with 2 main audio instruments
(via the XLR combo ports), such as microphones and guitars, 1 sub audio
device (via the 3.5-mm TRRS), such as for background music, and 1 host
computer (via the USB-C) for recording the audio mix produced while
functioning as a second sub audio source when needed. In addition, the mixer
also provides 2 headphone jacks (3.5-mm TRS) for real-time monitoring of its
audio inputs and audio mix.
For added versatility, MicLIVE™ 6-CH is compatible with +48V microphones
and offers automated ducking of sub audio, as well as 4 Voice FX (voice
changer) modes and 8 customizable jingles that you can use freely.
OnAir™ Audio
Coupled with OnAir™ Audio, an intuitive software dedicated to MicLIVE™
6-CH, users can easily view and adjust the volume, status, and settings of each
of the audio device connected, as well as the audio mix produced using a
Windows computer.
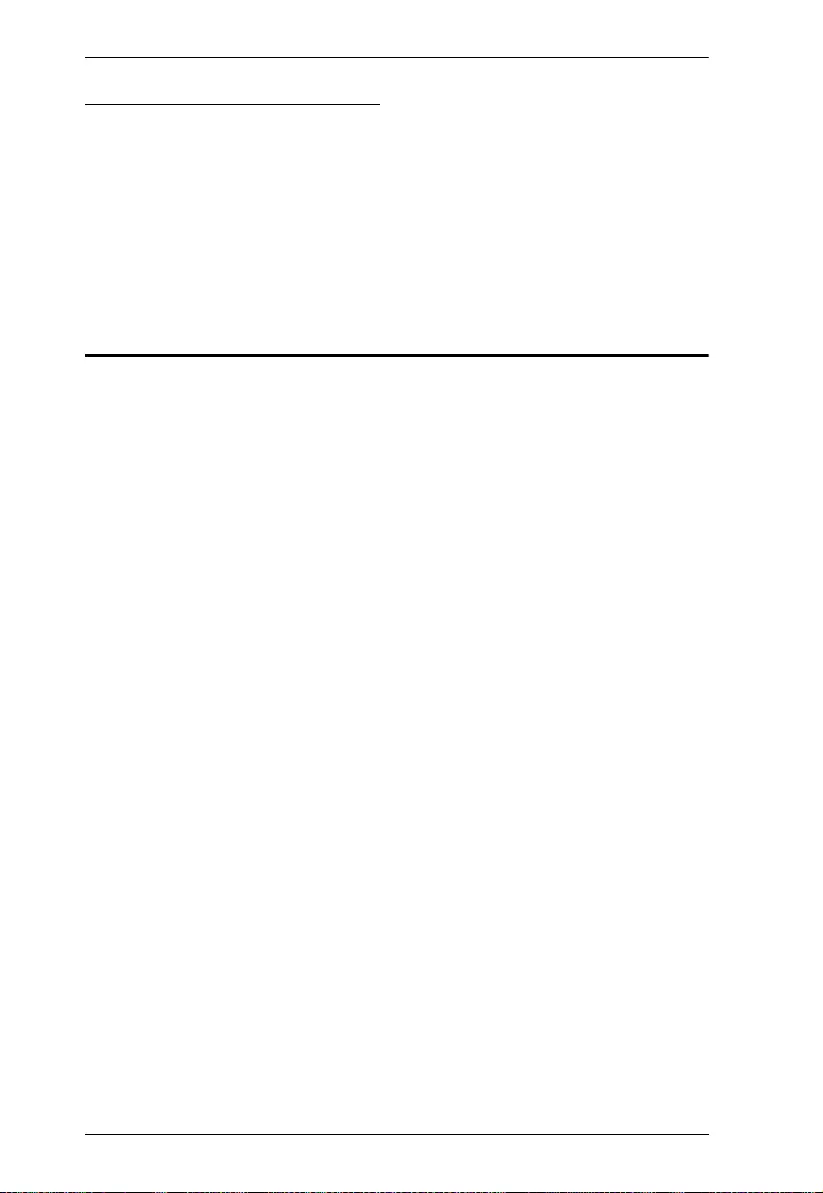
MicLIVE™ 6-CH User Manual
2
No Prior Knowledge Needed
Together, MicLIVE™ 6-CH with OnAir™ Audio, boasts as the best way to
start your first podcast instantly and effortlessly, novice or expert! To get
started, simply connect your microphone and host computer, installed with
OnAir™ Audio, and you are ready to go.
Features
All-in-one design to simplify audio mixing and podcast workflow —
offers up to 6-channel audio inputs, DSP and AD / DA converter
High-res audio up to 24 bit / 96 kHz via USB-C onto a PC or Mac
The world’s first AI-powered audio mixer — enhances microphone audio
quality with AI sound check so anyone can have a high-quality recording
Jingle pad saves up to 8 sound effects that can be customized from audio
sources from a computer, microphone, and any other audio inputs for
professional audio mixing
The auto ducking function lowers background music anytime one speaks,
ensuring the speaker’s voice is always heard, loud and clear, during
broadcasting
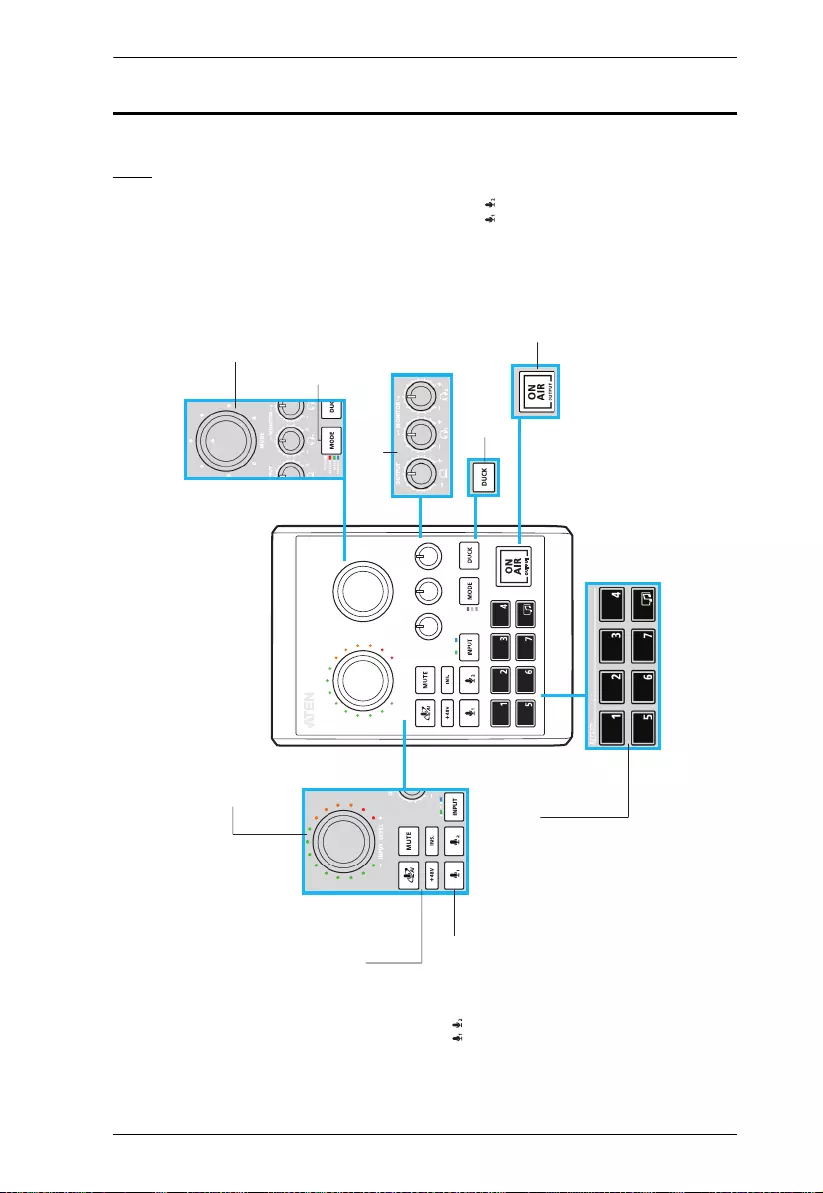
Chapter 1. Introduction
3
MicLIVE™ 6-CH Components
Top
automated ducking to lower sub audio volume
(inputs 3 / 4 lowered when receiving audio from / )
adjusts volumes
of audio devices
selects audio device to adjust
( , , input 3, input 4)
sets mode of audio devices
(AI smart EQ, mute, +48V, instrumental)
applies 1 of 4 Voice FX modes
(pitch, reverb, male, female)
adjusts Voice FX
strength
adjusts audio mix output volume
(host computer, headphone 1, headphone 2)
applies jingles for special audio effects
(applause, right / wrong answer, etc) sends audio mix to host
computer when red
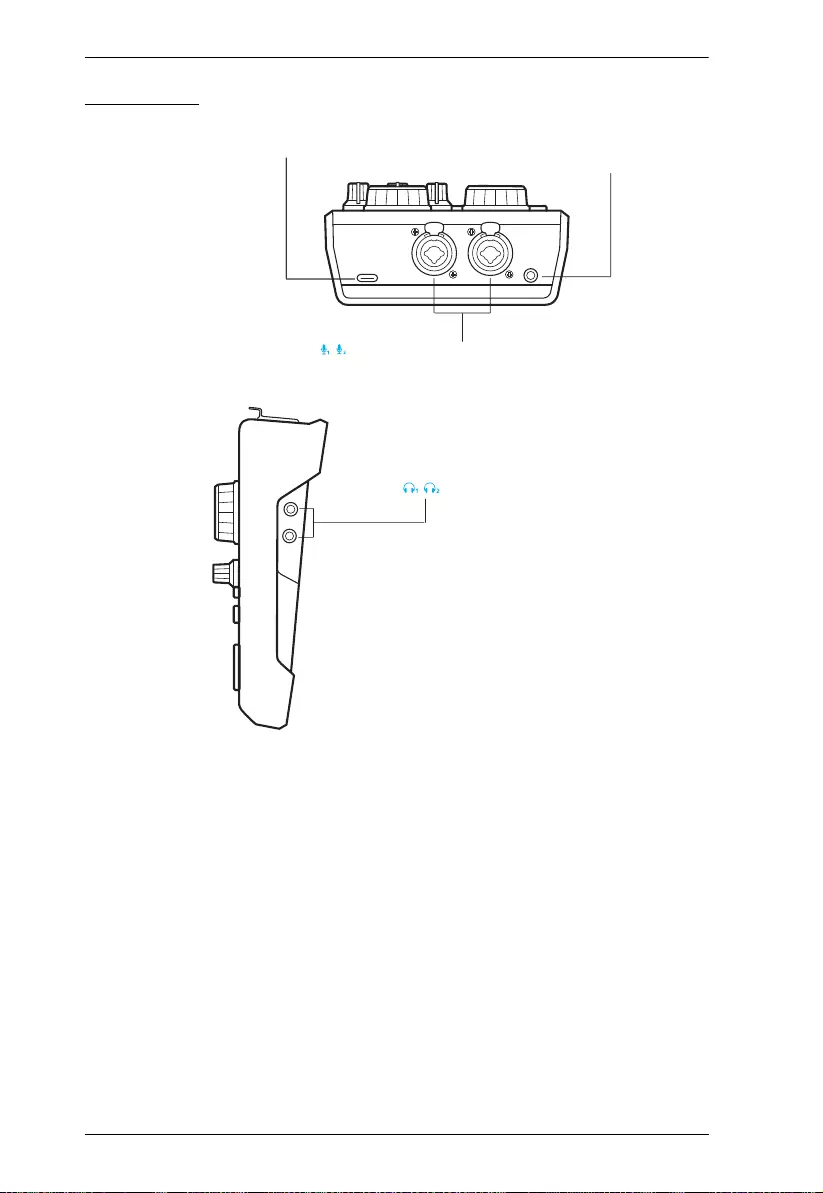
MicLIVE™ 6-CH User Manual
4
Rear / Side
Output / Input 4: connects to host computer via USB-C
(for bus power, audio mix output, and input 4) Input 3: connects to sub audio (BGM)
via 3.5 mm TRRS
/ : connects up to 2 main audio (mic / musical instrument)
via XLR combo
/ : connects up to 2 headphones
via 3.5 mm TRS
(for monitoring audio mix)
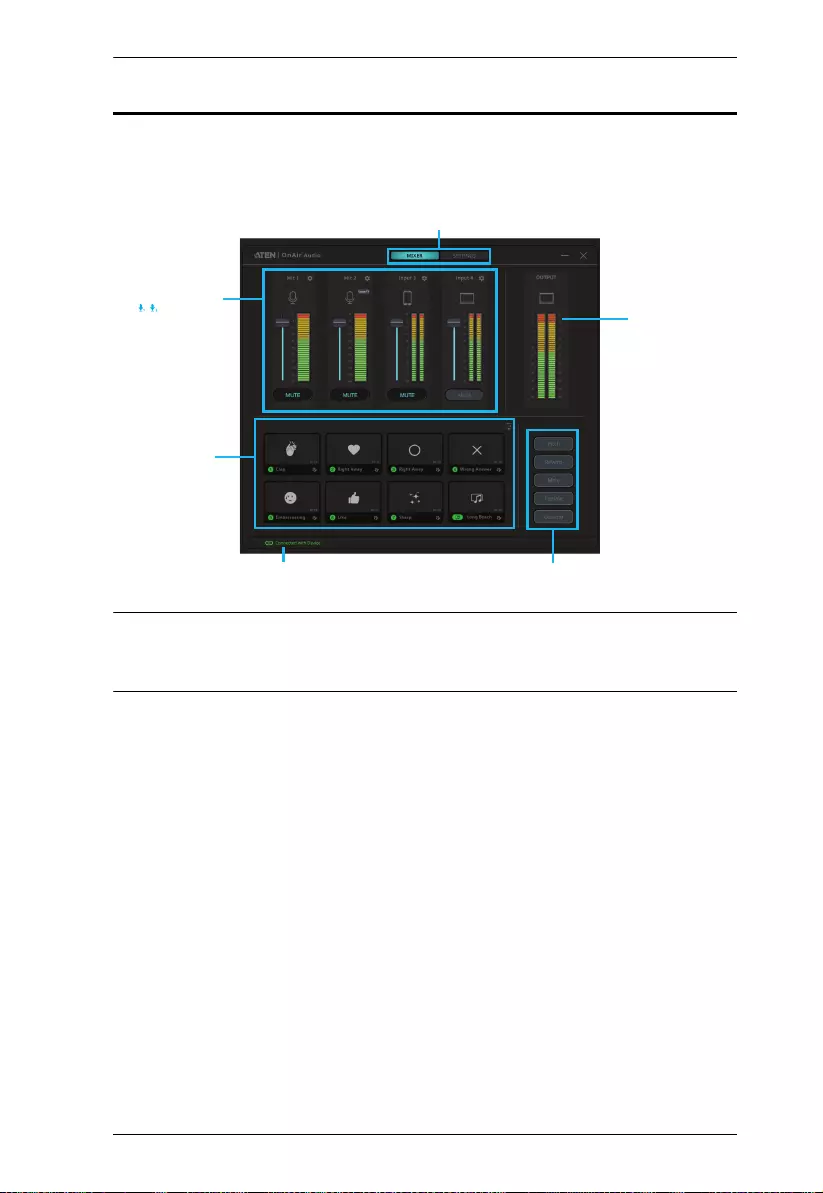
Chapter 1. Introduction
5
OnAir™ Audio GUI (Graphical User Interface)
Below provides a quick look at the OnAir™ Audio software that shall be
installed on the host computer that connects to your MicLIVE™ 6-CH.
Note: For details on connecting MicLIVE™ 6-CH and installing OnAir™
Audio, respectively see 2. Connecting Your Audio Devices, page 9, and
3. Installing OnAir™ Audio on Your Host Computer, page 11.
switches between the mixer settings and the software’s
advanced settings (including customized Voice FX, firmware & software update, and reset)
displays and adjusts the volumes
of audio inputs connected
via / / Input 3 / Input 4
applies and configures jingles
(audio effects),
e.g. applause, right or
wrong answer, etc.
indicates whether or not the software
is connected to the mixer
displays the audio mix output
volume, via USB-C
(from the mixer to the host computer)
applies Voice FX (voice changer) mode
Pitch / Reverb / Male / Female / Customized
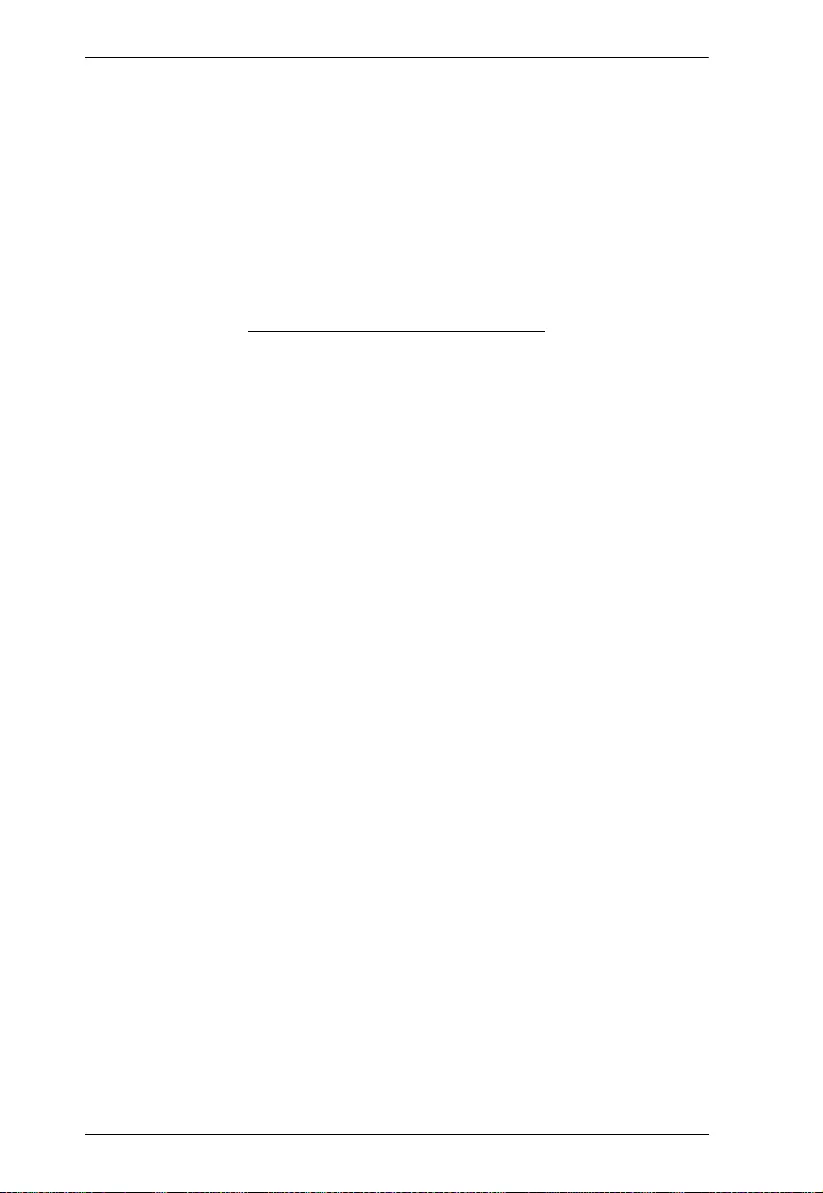
MicLIVE™ 6-CH User Manual
6
This Page Intentionally Left Blank
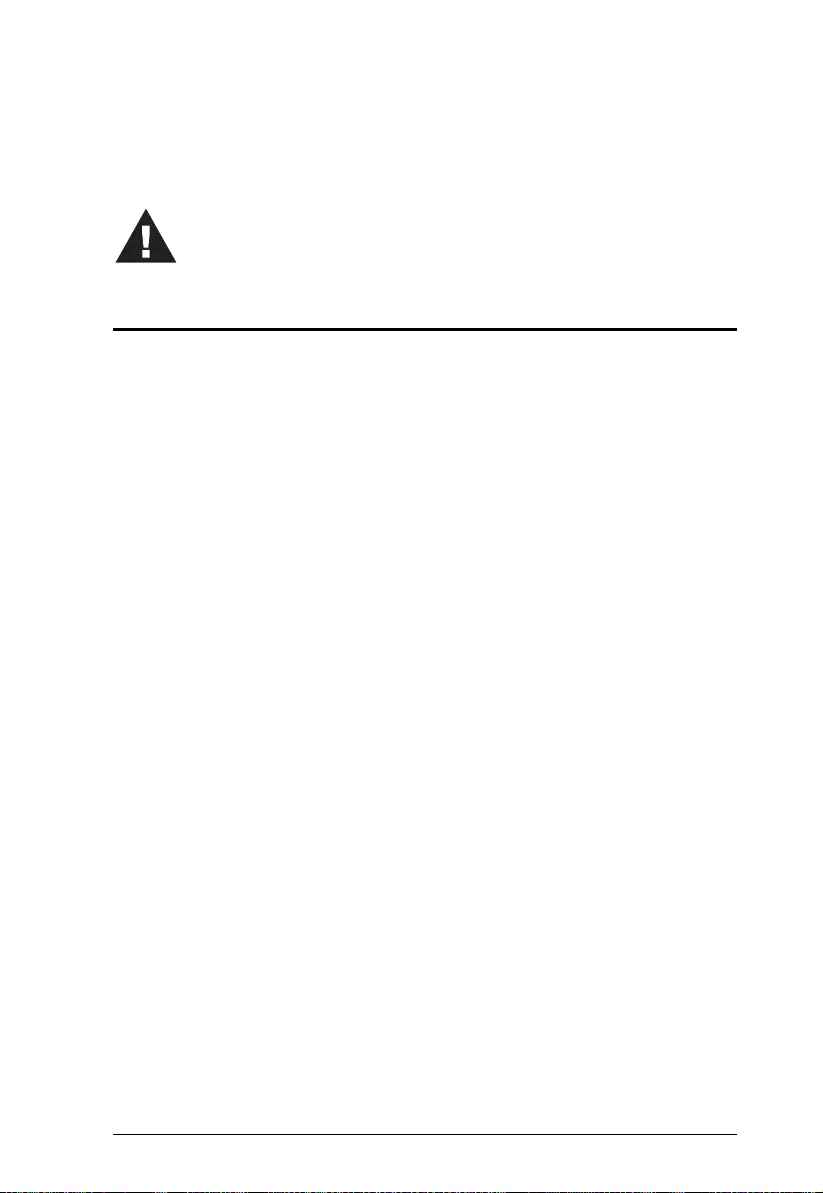
7
Chapter 2
Getting Started
Audio Mixing Flowchart
Refer to the flowchart below that will guide you through how to use the
MicLIVE™ 6-CH AI Audio Mixer from start to finish.
Preparation
1. What to prepare?
see 1. Items to Prepare, page 8
2. How to connect?
see 2. Connecting Your Audio Devices, page 9
3. How to install OnAir™ Audio on your host computer?
see 3. Installing OnAir™ Audio on Your Host Computer, page 11
Testing Audio
4. How to tune each audio track (input) and the audio mix as a whole?
see 4. Tuning Your Audio Devices, page 12
Audio Mixing
5. What is AI Smart EQ and how to use it?
see AI Smart EQ, page 15
6. What is Auto Ducking and how to use it?
see Auto Ducking, page 17
Advanced Functions
7. What are jingles (audio effects) and how to use them?
see Jingles (Audio Effects), page 19
Please review the safety information regarding the placement of the
mixer before starting (see Safety Instructions, page 37).
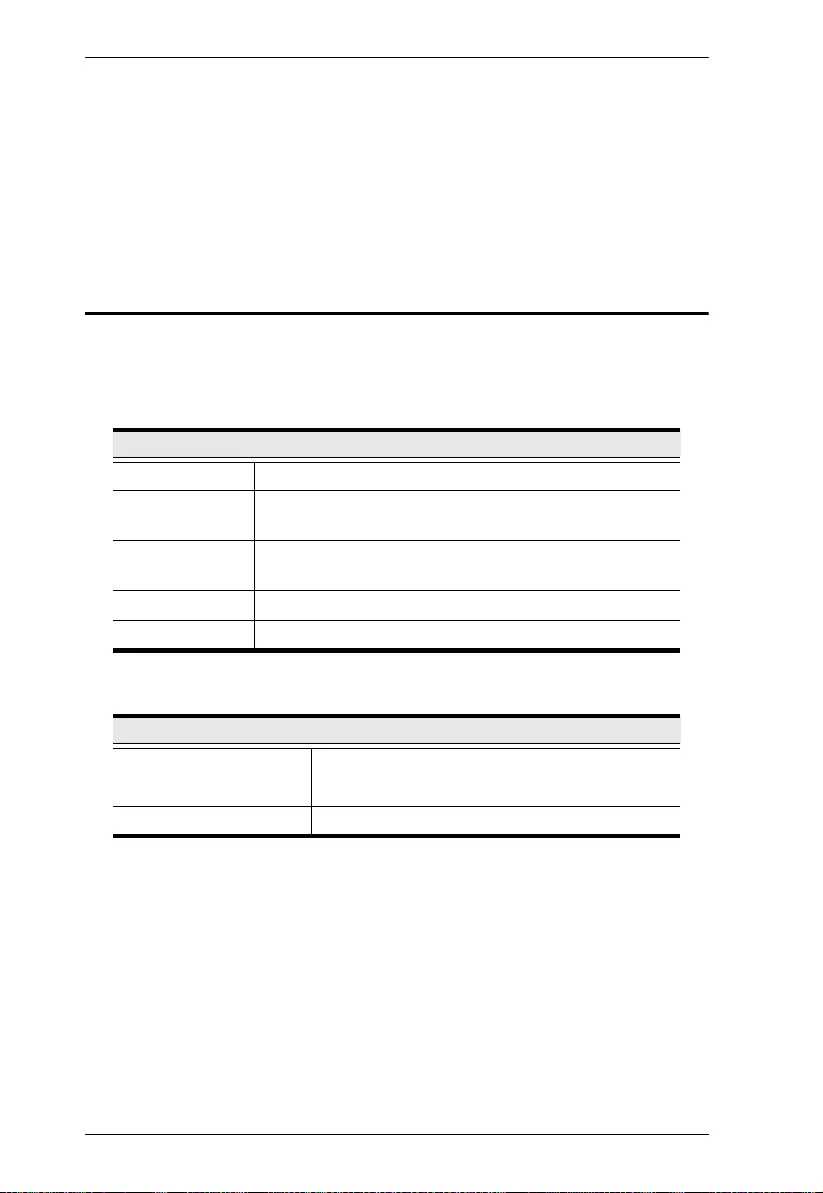
MicLIVE™ 6-CH User Manual
8
8. What is Voice FX and how to use it?
see Voice FX, page 25
1. Items to Prepare
Below is a list of items you should prepare before using your MicLIVE™ 6-
CH AI Audio Mixer.
1 host computer (for power and OnAir™ Audio) with the following specs:
1 ~ 2 main audio devices as exemplified below.
1 ~ 2 headphones (3.5 mm TRS compatible)
1 sub audio device (3.5 mm TRRS compatible; for background music)
OnAir™ Audio system requirements
OS Windows 10 (64-bit)
Processor Intel multi-core i3/5/7 series 2 GHz (or AMD equivalent) or
above
Memory Minimum: 2 GB RAM
Recommended: 8 GB RAM
Storage 100 MB available hard disk space
USB USB-C compatible
Examples of main audio devices
microphone
dynamic or condenser (up to +48V)
XLR or 6.35 mm TRS compatible
musical instrument XLR or 6.35 mm TRS compatible
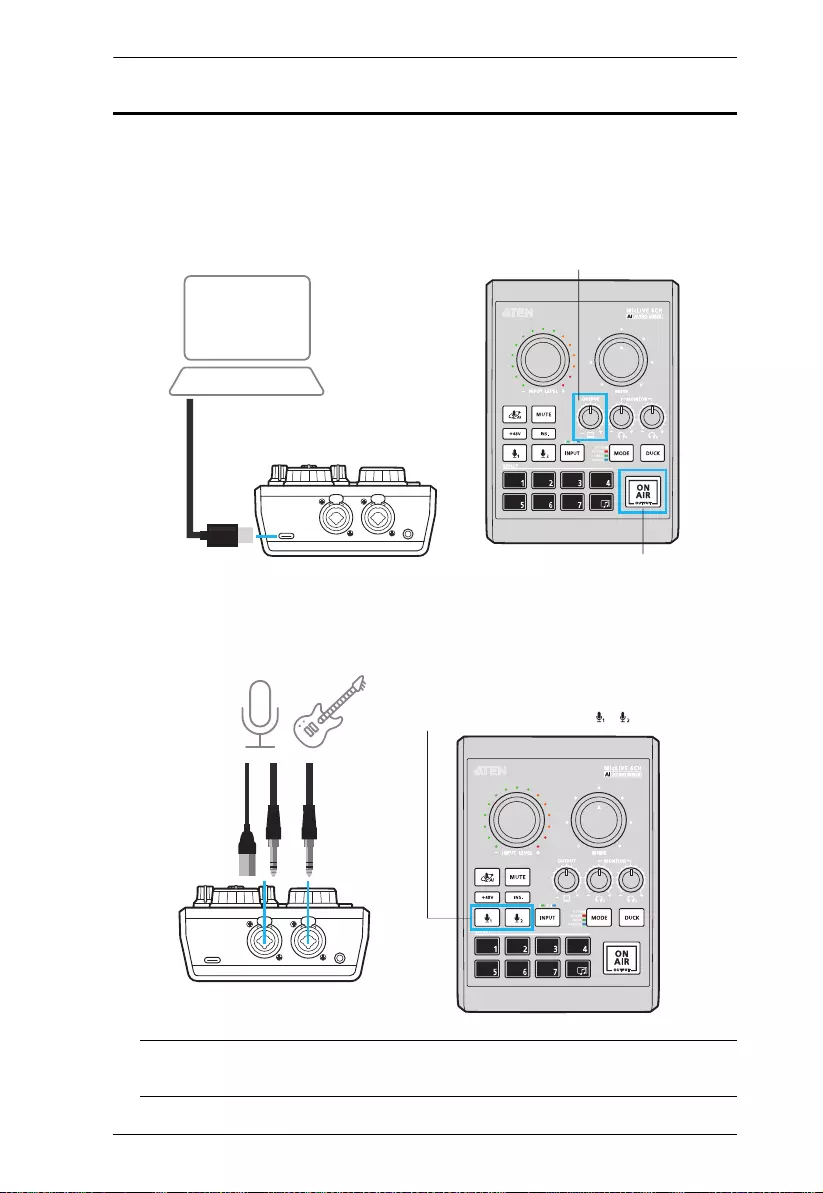
Chapter 2. Getting Started
9
2. Connecting Your Audio Devices
To connect your audio devices, do the following.
1. Connect your host computer, installed with OnAir™ Audio (see 3.
Installing OnAir™ Audio on Your Host Computer, page 11, for details), to
the mixer with the USB-C cable provided
2. Connect 1 ~ 2 main audio devices, such as microphones and/or musical
instruments, to the mixer using self-supplied XLR and/or 6.35 mm TRS
cables.
Note: If your microphone doesn’t work, try applying +48V. See4. Tuning
Your Audio Devices, page 12, for details, specifically Step 2 ~ 5.
OnAir
TM
Audio
(supplied) sends audio mix to host computer when red
adjusts the volume of the audio mix being sent to the host computer
Note: host computer can also be used to implement
a second sub audio (input 4)
selects to set the mode of or adjust the volume
of main audio device connected via or
ps
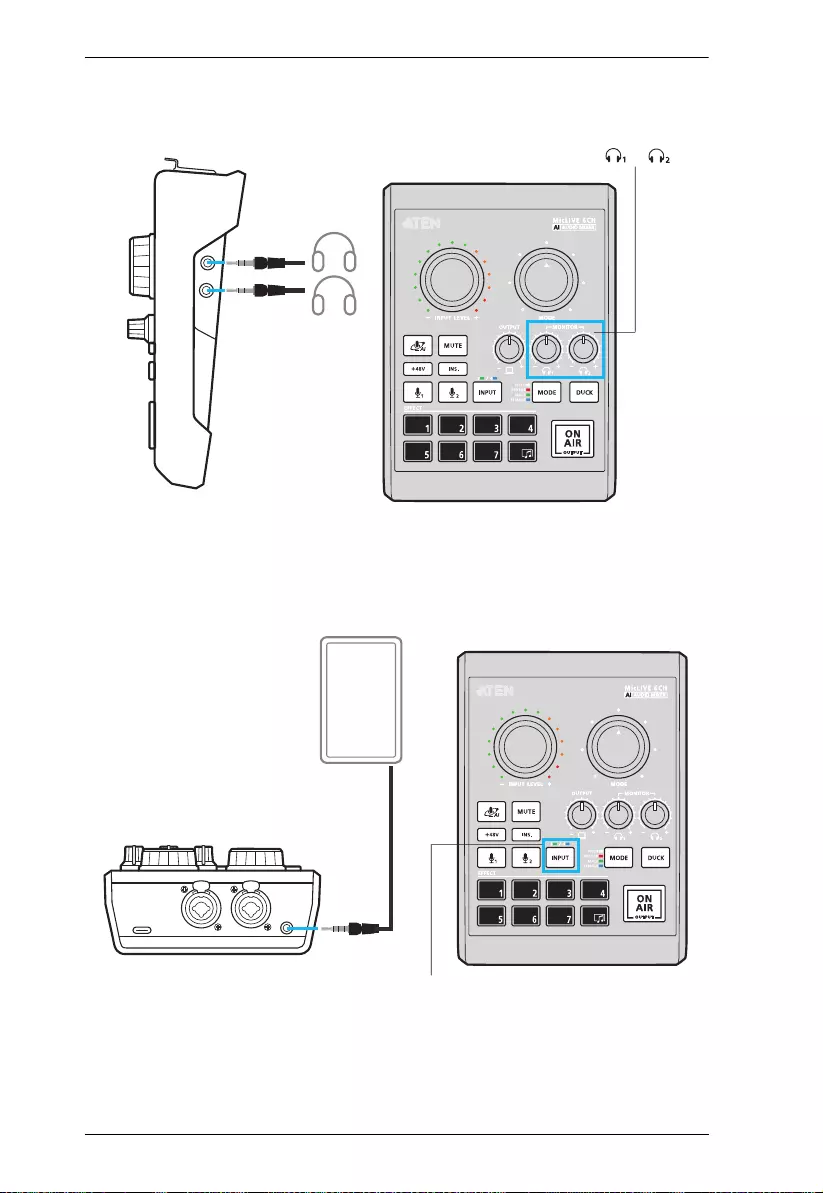
MicLIVE™ 6-CH User Manual
10
3. Connect 1 ~ 2 headphones to the mixer for listening to your audio mix via
its 3.5 mm TRS headphone ports
4. (Optional) Using a self-supplied 3.5 mm TRRS cable, connect 1 sub audio
device, such as a mobile device, to the mixer’s input 3 for bidirectional
audio, e.g. implementing background music while conducting a remote
interview.
Once connected, you can test and tune each audio device by listening through
the headphones (see 4. Tuning Your Audio Devices, page 12).
adjusts the volume of or
sub audio
(e.g. BGM)
selects to set the mode of or adjust the volume
of sub audio from input 3 or input 4 (host computer)
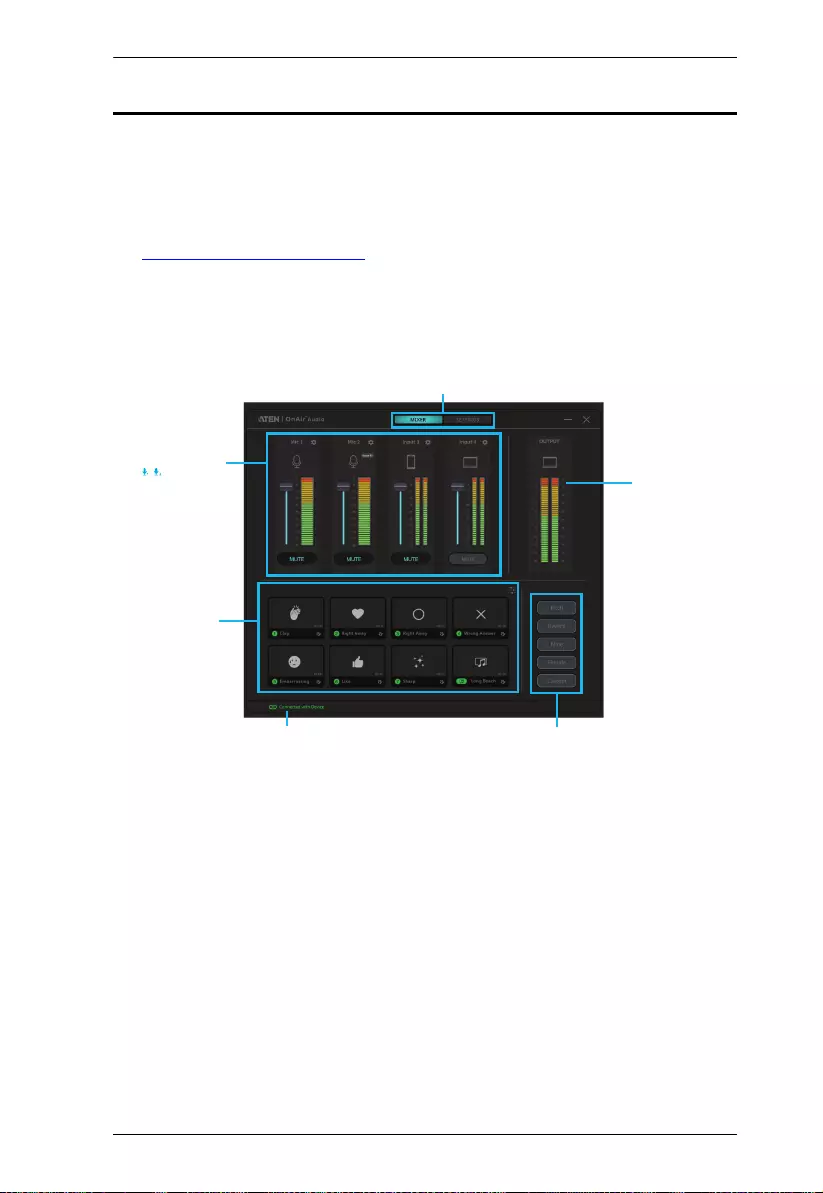
Chapter 2. Getting Started
11
3. Installing OnAir™ Audio on Your Host Computer
To install OnAir™ Audio, an audio mixing software exclusively designed for
MicLIVE™ 6-CH AI Audio Mixer, do the following.
1. On your host computer, which is used to connect to and power your
MicLIVE™ 6-CH, go to the audio mixer’s download page by accessing
https://tinyurl.com/nsp6tnfn.
2. From the download page, download and install OnAir™ Audio.
3. Once installed, launch ATEN OnAir™ Audio. The following graphical
user interface (GUI) appears.
switches between the mixer settings and the software’s
advanced settings (including customized Voice FX, firmware & software update, and reset)
displays and adjusts the volumes
of audio inputs connected
via / / Input 3 / Input 4
applies and configures jingles
(audio effects),
e.g. applause, right or
wrong answer, etc.
indicates whether or not the software
is connected to the mixer
displays the audio mix output
volume, via USB-C
(from the mixer to the host computer)
applies Voice FX (voice changer) mode
Pitch / Reverb / Male / Female / Customized
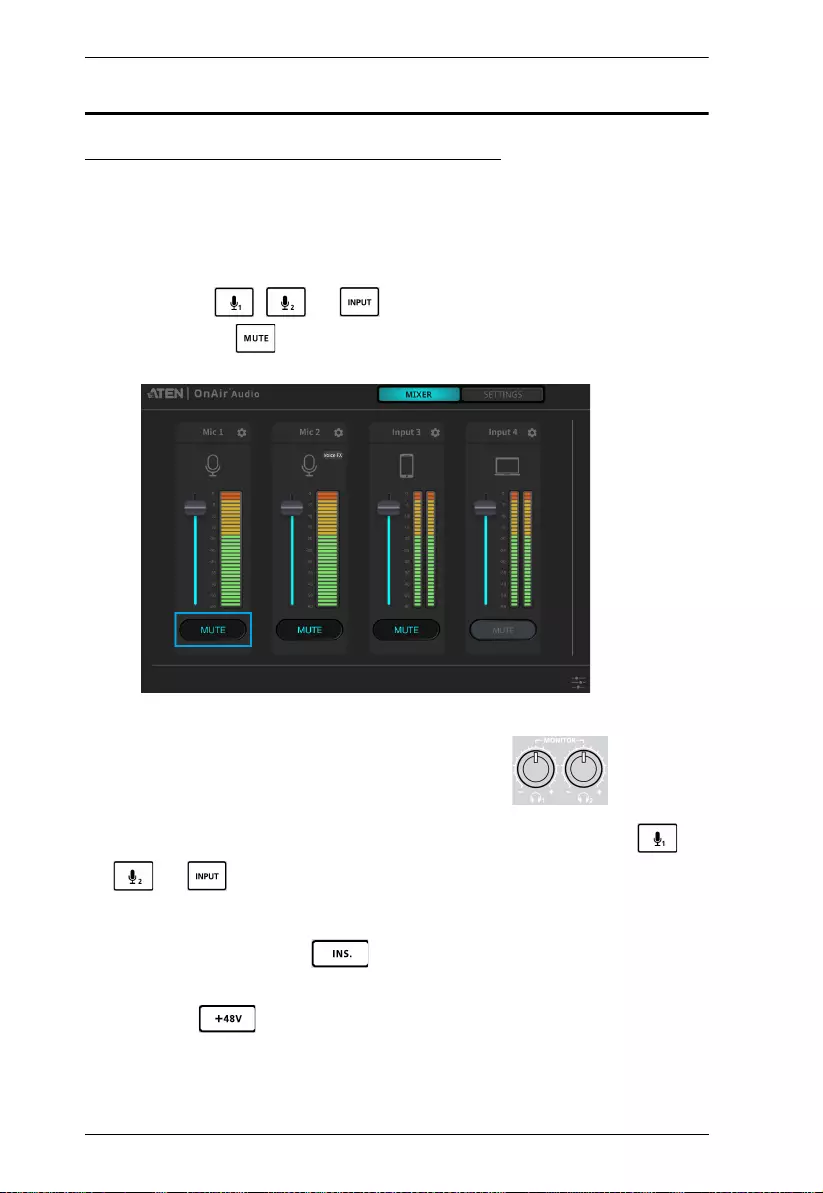
MicLIVE™ 6-CH User Manual
12
4. Tuning Your Audio Devices
Tuning Each Audio Track Independently
To test and tune a main / sub audio, do the following.
1. First, mute all incoming audio except for the one you are tuning using 1 of
the 2 following methods.
on MicLIVE™ 6-CH Mixer: to mute an audio, select that audio by
pressing , , or (press once or twice for input 3 or 4).
Then press .
via OnAir™ Audio: to mute an audio, click Mute below that audio.
2. Second, make sure your headphones are properly connected and have an
adequate output volume by adjusting the mixer’s .
3. Select the main / sub audio you want to test and tune by pressing ,
, or (press once or twice for input 3 or 4) on the mixer.
4. Then select the input modes you want to set it as:
Ins. (Instrumental) : applies EQ settings that are ideal for
musical instruments.
+48 V : applies +48 V to microphones that require so.
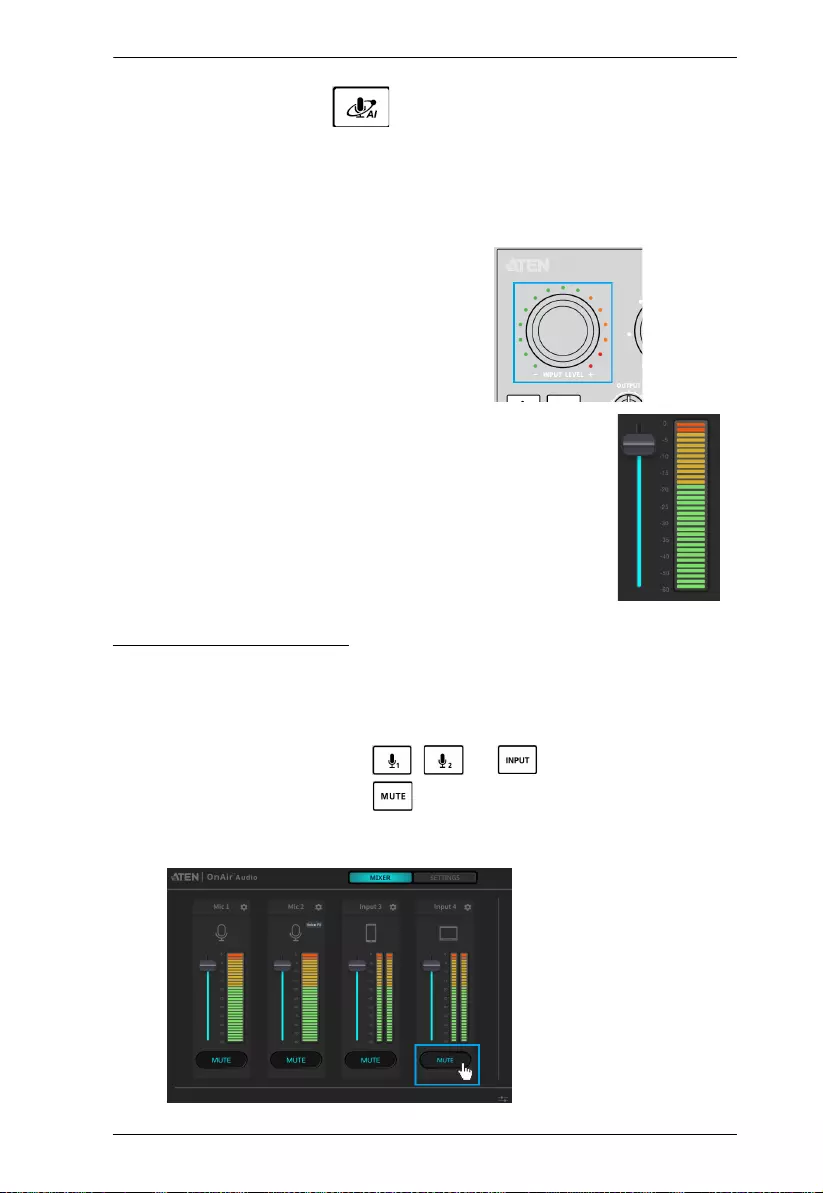
Chapter 2. Getting Started
13
AI (AI Smart EQ) : must be calibrated before use (see AI
Smart EQ, page 15, for details), applies AI Smart EQ that
automatically adjusts the mixer’s equalizer according to your voice and
recording environment.
5. Adjust the volume of the main / sub audio as desired.
via MicLIVE™ 6-CH: adjust by using .
via OnAir™ Audio: adjust by using the volume T-bar .
Tuning Your Audio Mix
6. Once every audio track has been tuned, unmute each audio track you want
to use in forming your audio mix, using 1 of the 2 following methods.
on MicLIVE™ 6-CH Mixer: to unmute an audio, select an audio
that’s muted by pressing , , or (press once or twice for
input 3 or 4). Then press to disable mute.
via OnAir™ Audio: to unmute an audio, disable mute by clicking
Mute below an audio that’s muted.
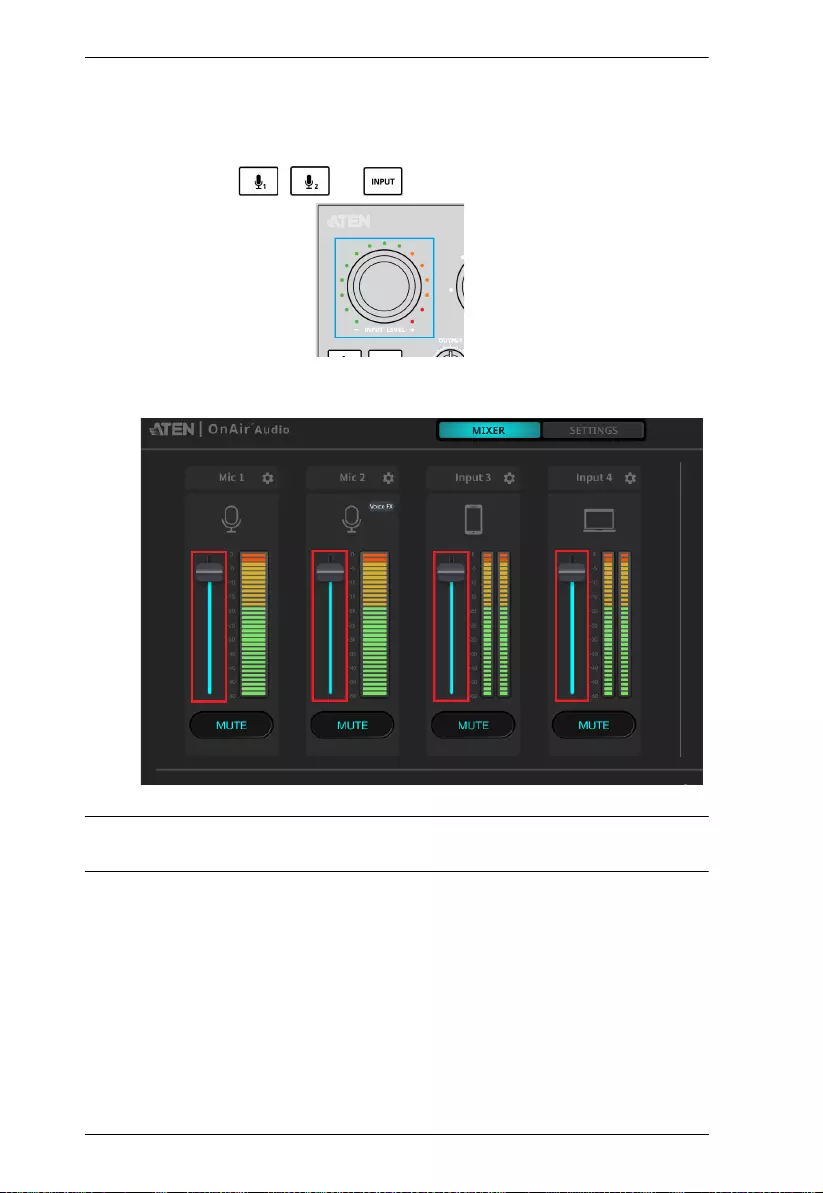
MicLIVE™ 6-CH User Manual
14
7. After all audio tracks you want to use are unmuted, adjust the volume of
each as needed.
on MicLIVE™ 6-CH Mixer: to adjust the volume of an audio, select
by pressing , , or (press once or twice for input 3 or 4).
Then adjust by using .
via OnAir™ Audio: to adjust the volume of an audio, use the volume
T-bar below it.
Note: Your host computer, installed with OnAir™ Audio, must be connected
to the mixer for the software to work.
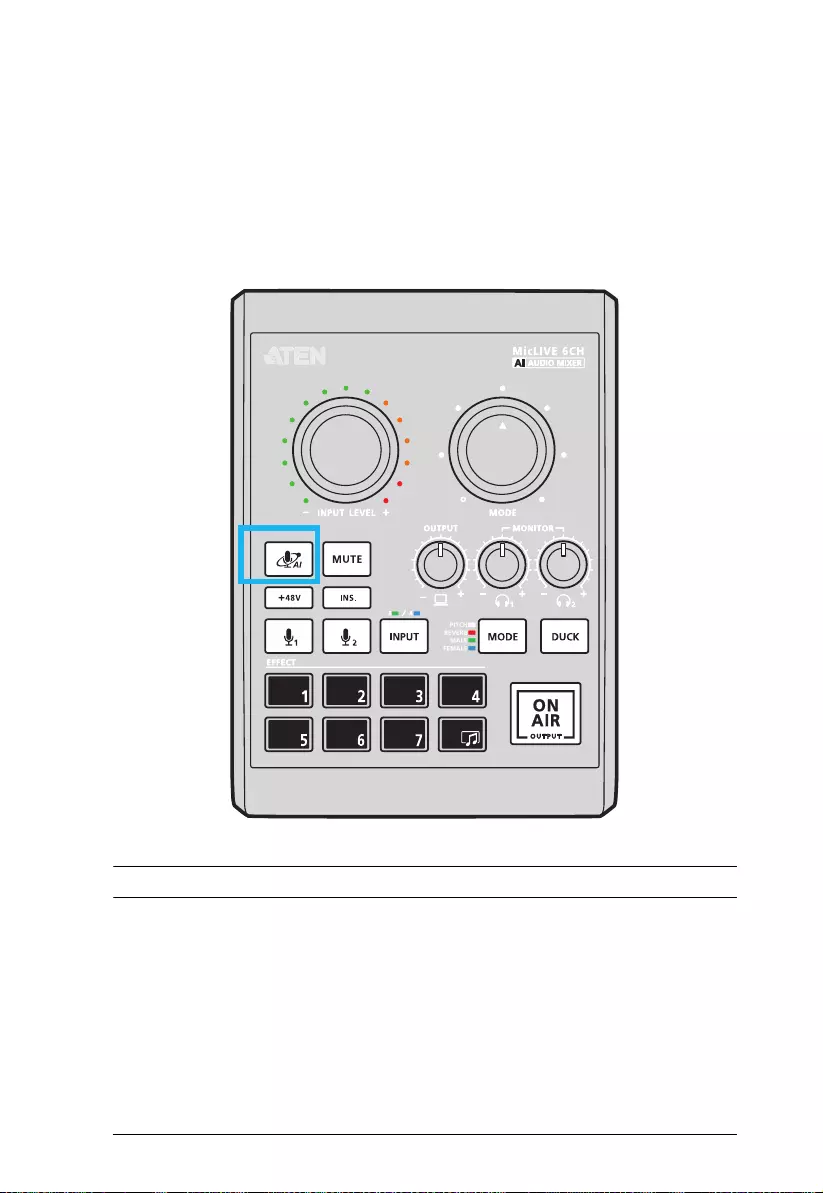
15
Chapter 3
AI Smart EQ
AI Smart EQ is MicLIVE™ 6-CH’s signature function that can automatically
adjust the mixer’s equalizer settings according to your voice audio and
recording environment for an optimal voice recording performance.
Note: AI Smart EQ is only recommended to be used for voice recording.
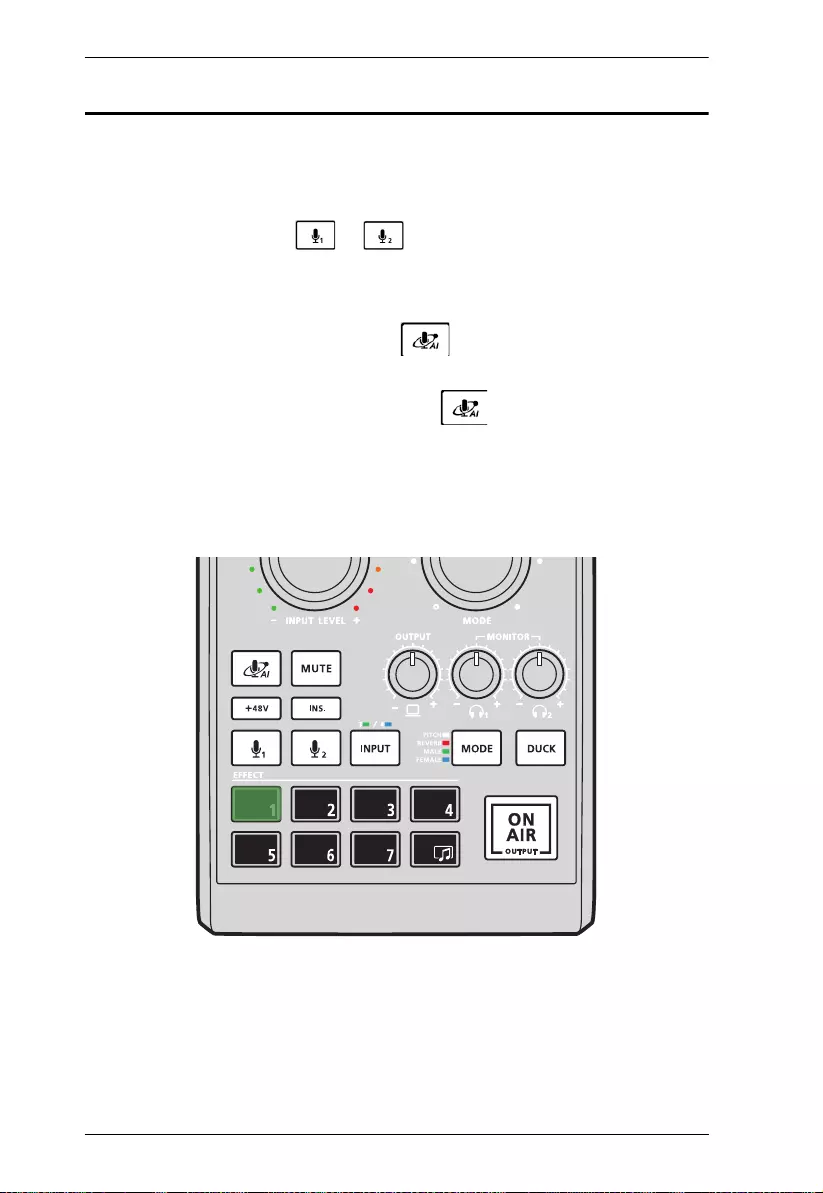
MicLIVE™ 6-CH User Manual
16
Try It! (Using AI Smart EQ)
Prior to using AI Smart EQ, it must first be calibrated in an environment that’s
the same or similar to your voice recording scenario.
1. Select the audio input you want AI Smart EQ to be calibrated for and
applied to by pressing or on the mixer.
2. To start calibrating, do one of the following.
If this is your first time using AI Smart EQ, you can start calibrating it
by pressing AI (AI Smart EQ) once.
If this is not your first time using AI Smart EQ, you can recalibrate it
by long pressing AI (AI Smart EQ) (about 3 seconds) until the
mixer’s Effects button start to flash.
3. When the mixer’s Effects buttons start to flash in sequence, as exemplified
below, start speaking through the microphone mimicking your voice
recording scenario until the buttons no longer flash. This shall take about
10 ~ 15 seconds.
Once AI Smart EQ has been calibrated, it is automatically applied to the audio
track currently selected.
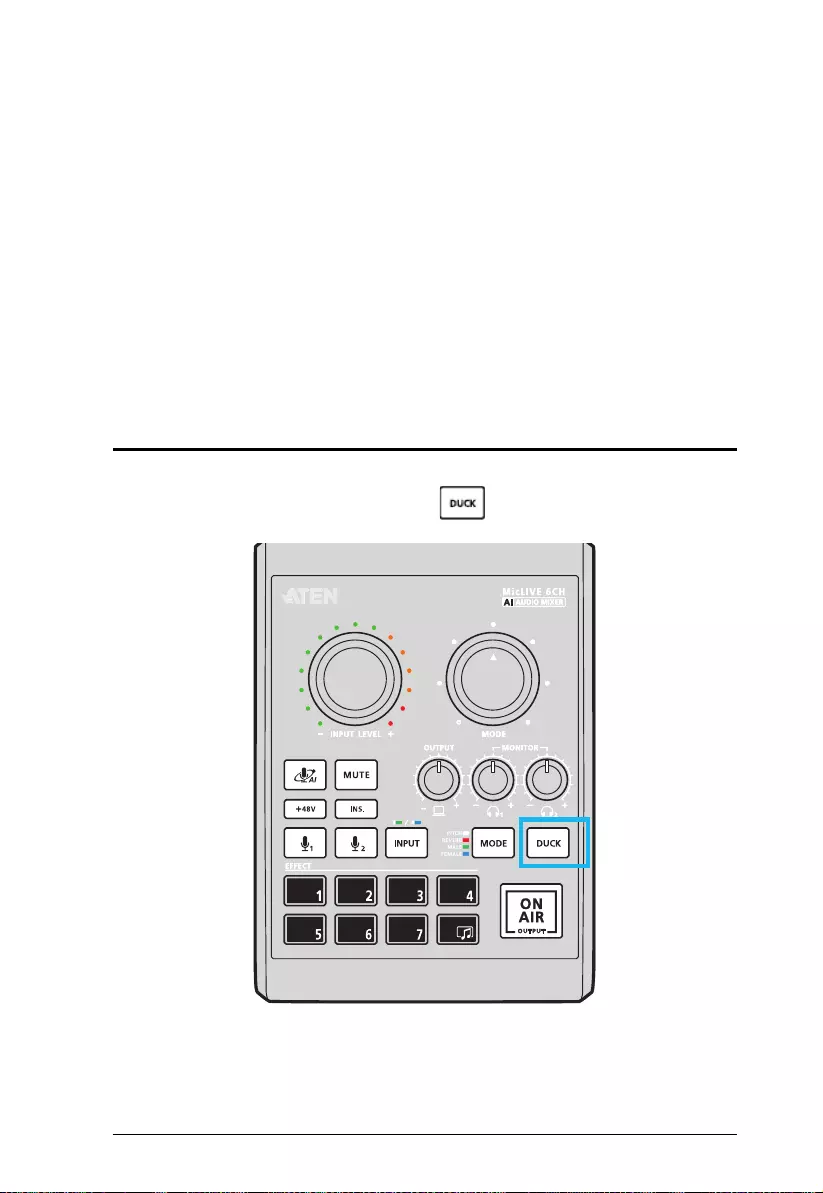
17
Chapter 4
Auto Ducking
MicLIVE™ 6-CH’s Auto Ducking function, when applied, can automatically
lower the volumes of the mixer’s sub audio (input 3 & input 4) whenever
there’s sound detected coming from the mixer’s main audio (microphone 1
and/or 2).
This function is especially useful during a music podcast, where the host does
not need to manually lower the volume of music played through input 3 and/or
4 when speaking.
Try It! (Applying Auto Ducking)
1. To apply auto ducking, simply press on your MicLIVE™ 6-CH AI
Audio Mixer.
2. Once applied, while playing music through the mixer’s input 3 and/or 4,
try speaking through a connected microphone. The volumes of inputs 3 &
4 shall be lowered automatically when you speak.
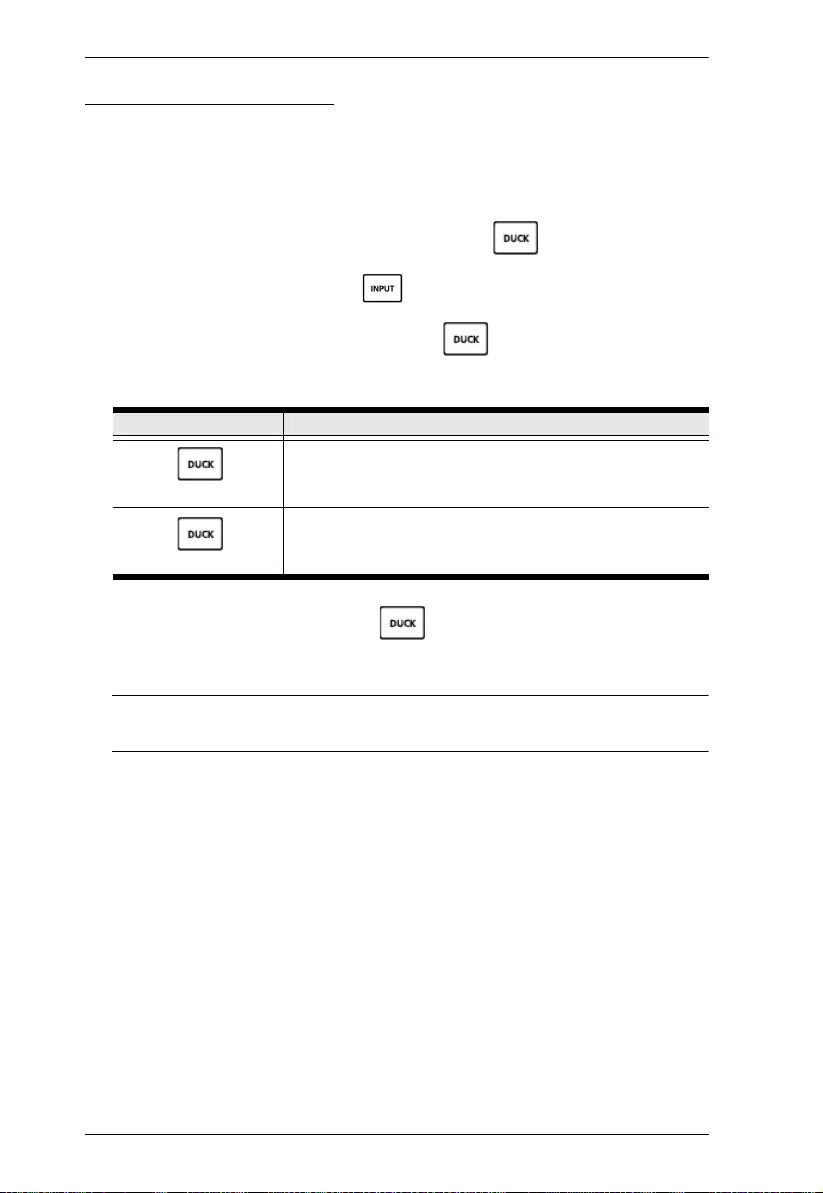
MicLIVE™ 6-CH User Manual
18
Adjusting Auto Ducking
By default, auto ducking is applied to both inputs 3 and 4. If you want auto
ducking to be applied only to input 3 or input 4, but not the other, do the
following.
1. Make sure auto ducking is applied by pressing so that its LED is lit.
2. Select input 3 or 4 by pressing once (green) or twice (blue).
3. Once you have selected input 3 or 4, the button’s LED shall be
either flashing or lit, as explained below.
4. You can change the status of the by long pressing it for 3 seconds,
i.e. enabling / disabling auto ducking for input 3 or 4.
Note: Auto ducking cannot be disabled for both inputs 3 and 4 at the same
time. Disabling input 3 or 4 will automatically enable the other.
Auto Ducking for Input 3 Only (Input 4 Disabled)
When auto ducking is applied only to input 3, input 3’s volume is lowered
automatically whenever there’s sound detected coming from any of the mixer’s
other audio inputs (microphone 1 & 2 and input 4).
Auto Ducking for Input 4 Only (Input 3 Disabled)
When auto ducking is applied only to input 4, input 4’s volume is lowered
automatically whenever there’s sound detected coming from any of the mixer’s
other audio inputs (microphone 1 & 2 and input 4).
Ducking Status Description
flashing
Auto ducking is enabled for the input selected
(input 3 or 4).
lit and not flashing
Auto ducking is disabled for the input selected
(input 3 or 4)
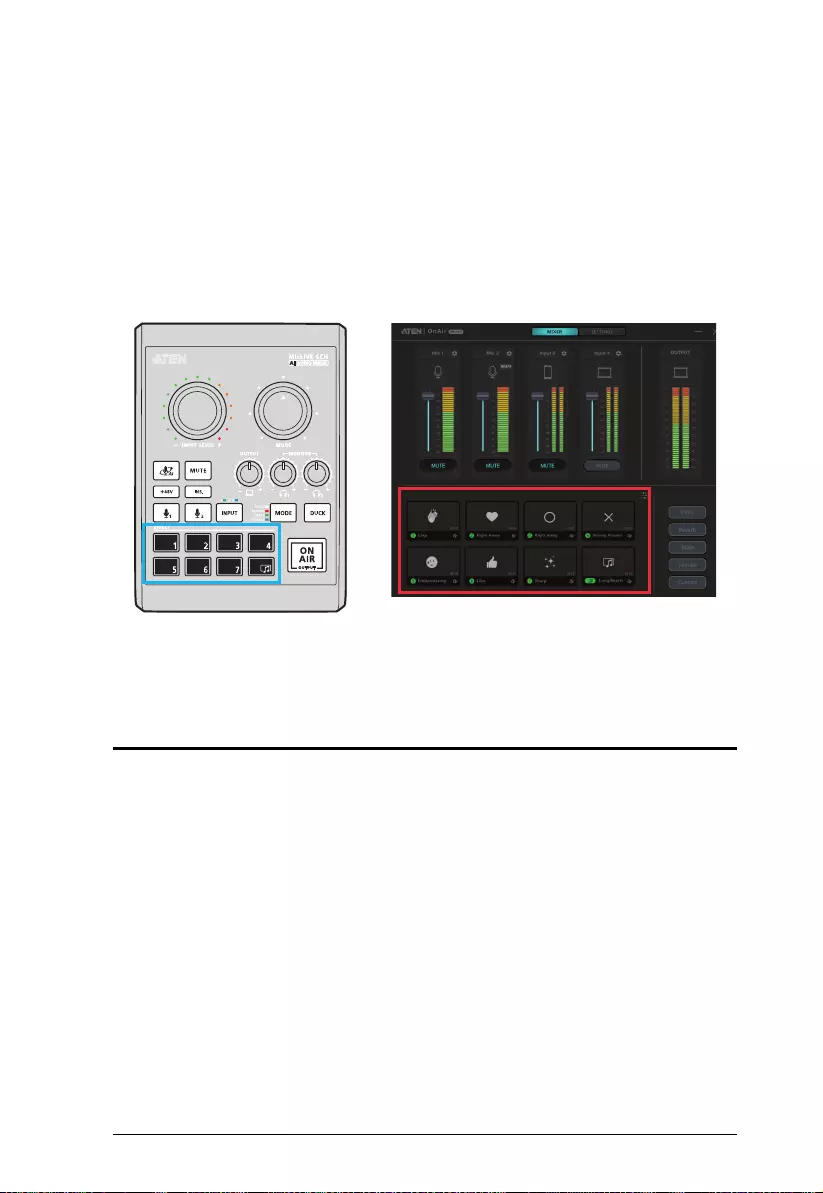
19
Chapter 5
Jingles (Audio Effects)
To add a personalized touch to your podcast show and/or digital music event,
MicLIVE™ 6-CH provides 8 customizable jingle (audio effect) pads for you
to play the wanted sound effects whenever you see fit, e.g. crowd laughter
sounds right after a joke, a round of applause after introducing a guest, etc.
Try It! (Using Jingles)
on MicLIVE™ 6-CH Mixer: simply press any 1 of the 8 jingle pads on
your mixer.
via OnAir™ Audio: to play a jingle, simply click any 1 of the 8 jingle
icons on the ATEN OnAir Audio software on your connected host
computer.
Jingle (audio effect) pads
on MicLIVE™ 6-CH
Jingle (audio effect) buttons
on ATEN OnAir™ Audio
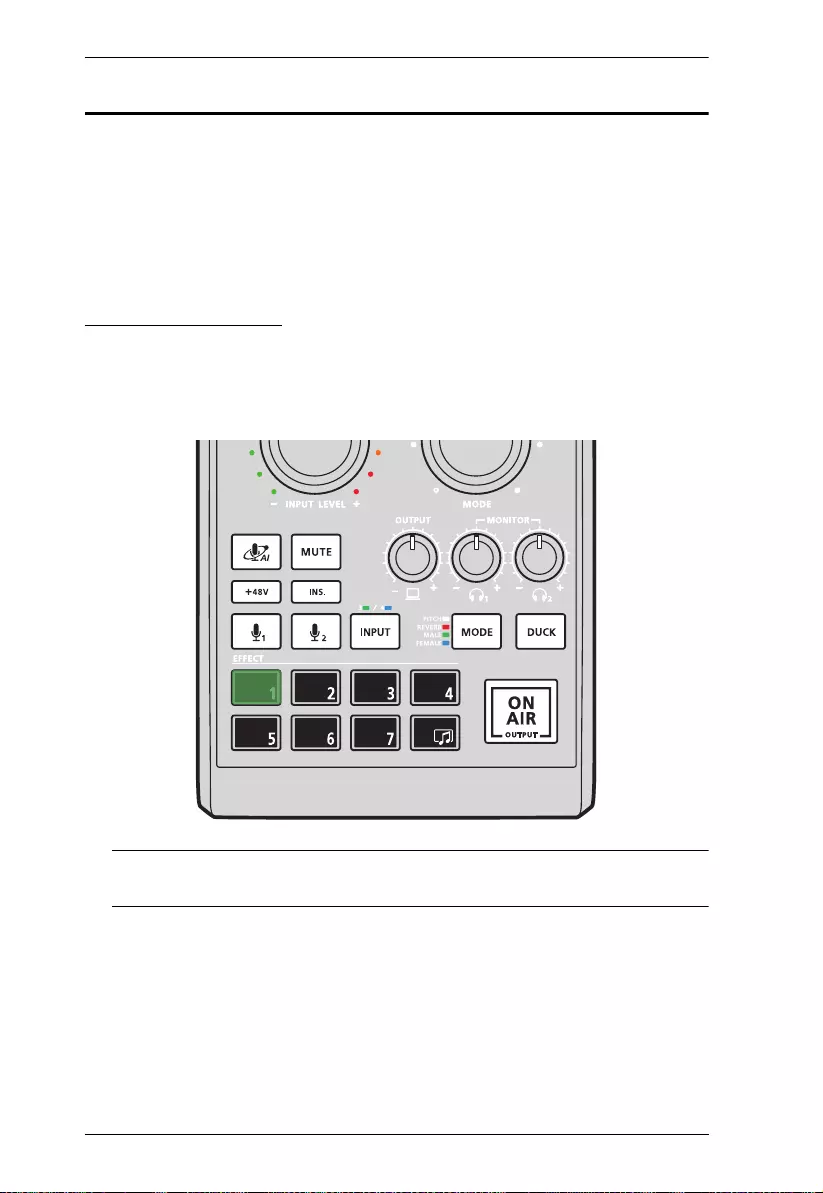
MicLIVE™ 6-CH User Manual
20
How to Customize Your Jingles
There are two ways to customize a jingle, as described below:
Record a jingle using the audio devices connected to your MicLIVE™ 6-
CH AI Audio Mixer (see Recording a Jingle, below).
Uploading a jingle via OnAir™ Audio on your connected host computer
(see Replacing a Jingle with an Audio File, page 22).
Recording a Jingle
You can replace any existing jingle using sounds recorded through your
connected audio devices. The maximum length of a jingle is 20 seconds.
1. To record a jingle, long press (about 3 seconds) the jingle pad you want to
replace until it starts flashing, indicating that it is ready to record.
Note: If you change your mind and want to cancel, long press (about 3
seconds) the flashing jingle pad again to exit record mode.
2. To start recording, press the flashing jingle pad, and then press it again to
stop recording once you are done.
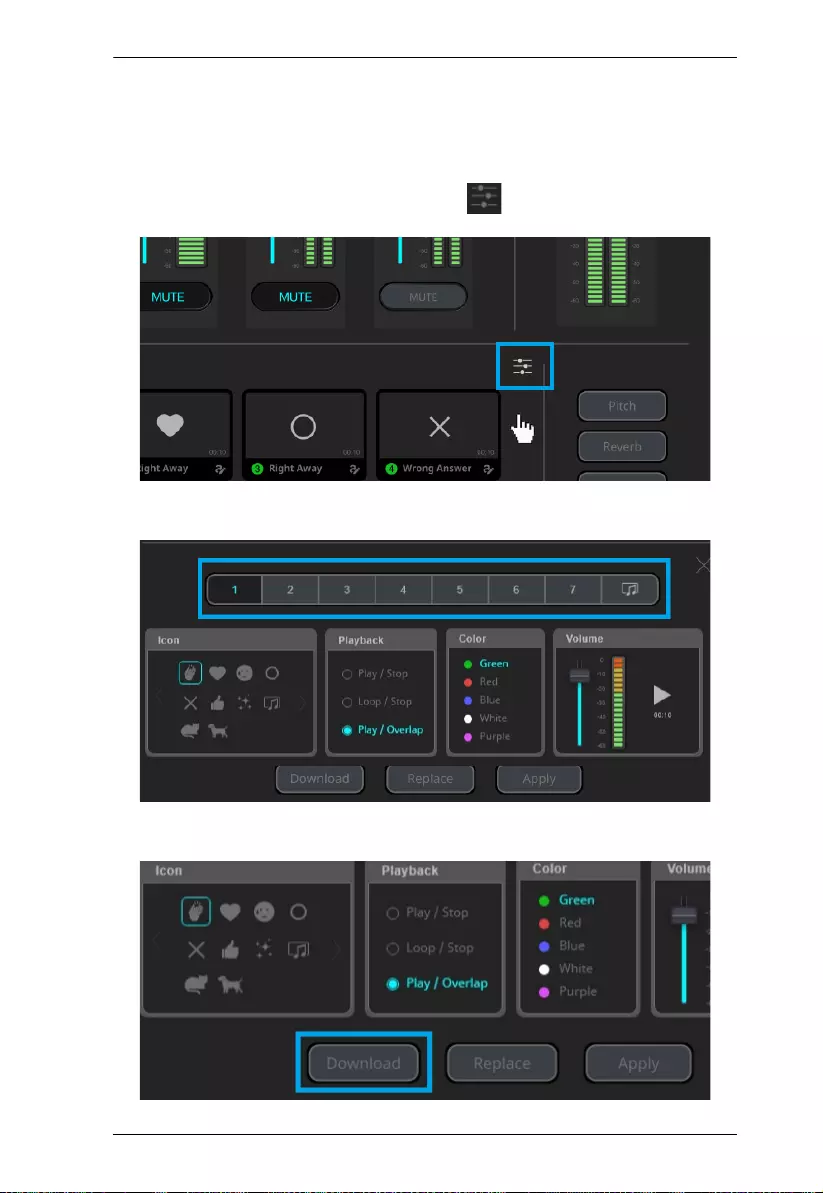
Chapter 5. Jingles (Audio Effects)
21
Downloading a Recorded Jingle
If you want to download the jingle you’ve recorded onto your host computer,
you can do so by doing the following.
1. On your connected host computer, click in OnAir™ Audio’s jingles
section.
2. On the jingle settings page that appears, select the jingle you want to
download.
3. Click Download to save the jingle onto your connected host computer as
an audio file.
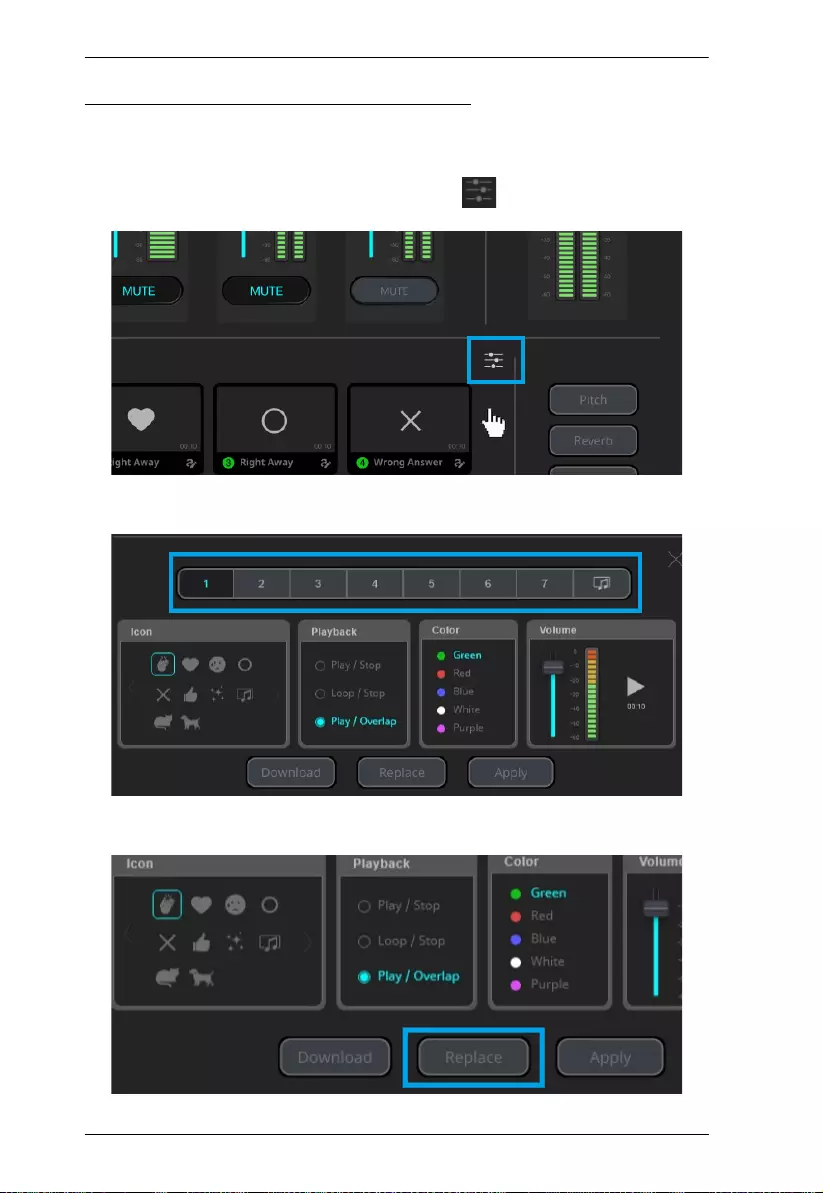
MicLIVE™ 6-CH User Manual
22
Replacing a Jingle with an Audio File
You can replace any existing jingle with an *.wav audio file from your
connected host computer via OnAir™ Audio.
1. To replace a jingle with an audio file, click in OnAir™ Audio’s
jingles section.
2. On the jingle settings page that appears, select the jingle you want to
replace.
3. Click Replace to browse for and select the audio file you want to replace
the jingle with (only the first 20 seconds is used if it is longer than 20 s).
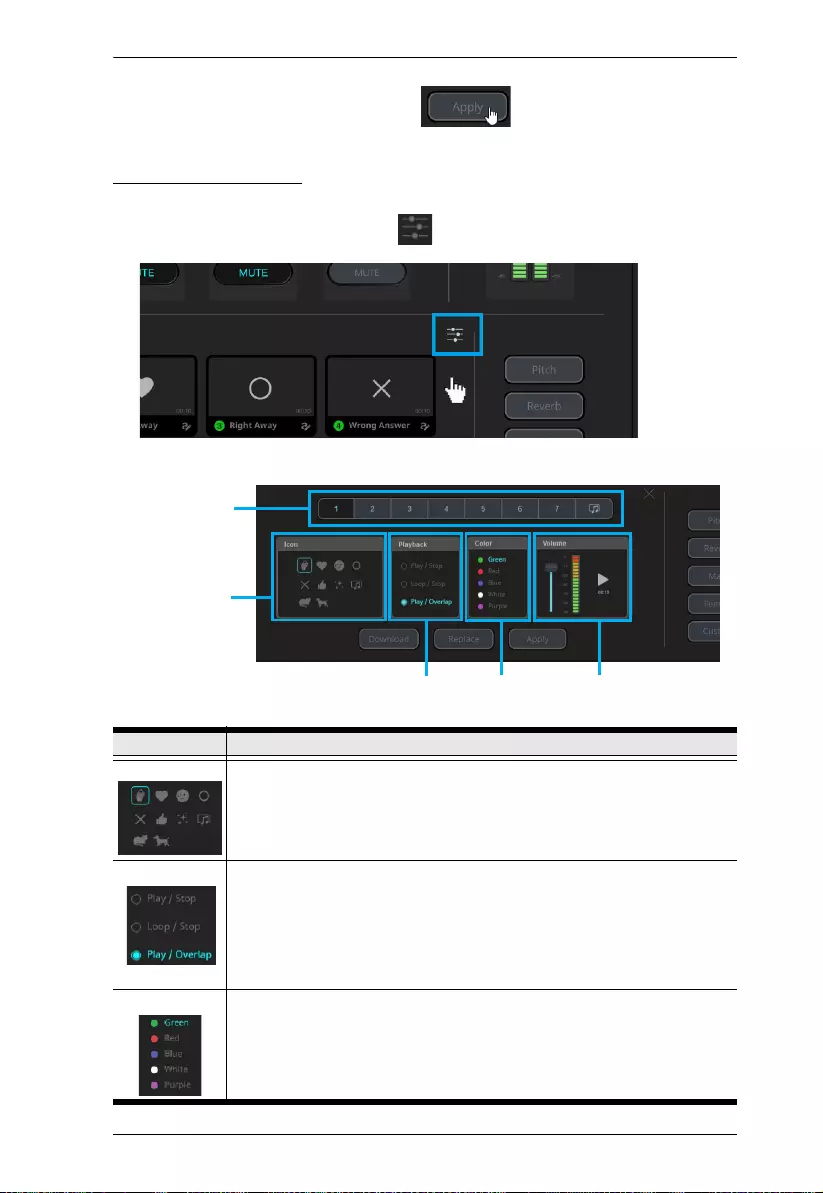
Chapter 5. Jingles (Audio Effects)
23
4. Click Apply to save your settings. .
Adjusting a Jingle
To adjust jingles, via OnAir™ Audio on your connected host computer, access
the jingle settings page by clicking on the upper-right corner of the
software’s jingles section.
The following settings appear.
Component Description
Icon Selects an icon to represent the jingle.
Playback Selects method in which the jingle is played back.
Play / Stop: Plays the jingle from start to finish.
Loop / Stop: Repeats the jingle endlessly until clicking again to
stop.
Play / Overlap: Plays the jingle and click again to replay from start.
Color Selects a color for the jingle.
selects the jingle
you want to adjust
selects the icon to
represent the jingle
selects the jingle’s
playback mode
selects the
jingle’s color
tests and adjusts the jingle’s
playback volume
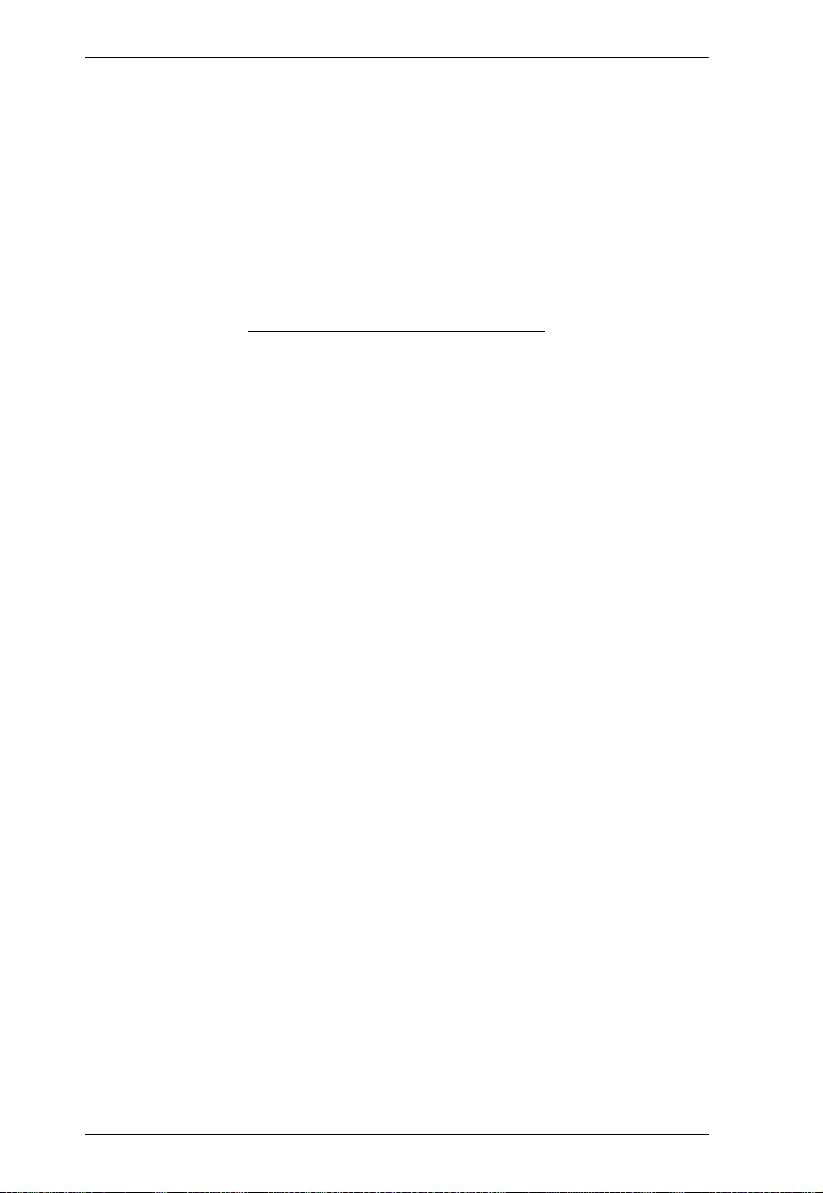
MicLIVE™ 6-CH User Manual
24
This Page Intentionally Left Blank
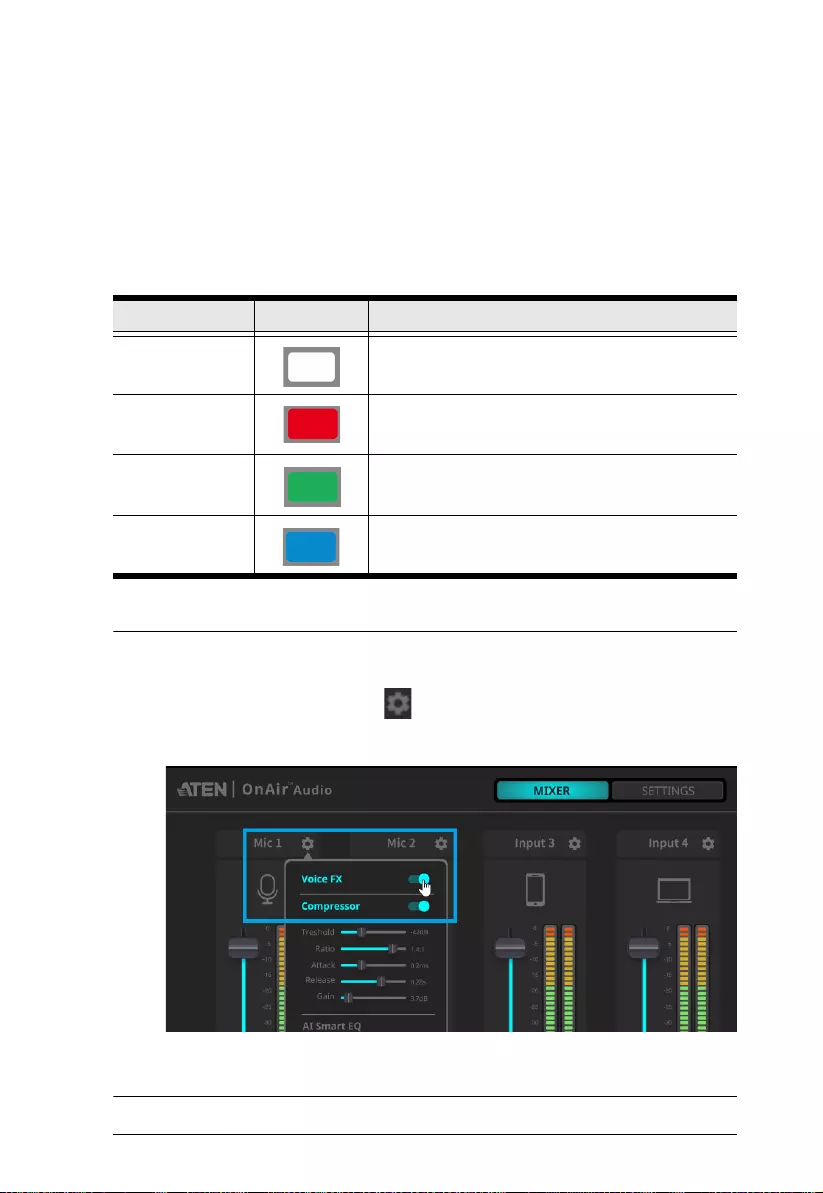
25
Chapter 6
Voice FX
By default, MicLIVE™ 6-CH offers 4 Voice FX (voice changer) modes that
can be applied during voice recording via the microphones connected.
The 4 Voice FX modes include:
Note: By default, Voice FX only affects microphones connected via Mic 2
but not Mic 1. If you want Voice FX to be applied to microphones
connected via Mic 1, click next to Mic 1 on the OnAir™ Audio on
your connected host computer, and then enable Voice FX, as illustrated
below.
For further details on adjusting audio input settings, see Configuring
Audio Inputs, page 33.
Voice FX Color Description
Pitch Elevates the pitch of your voice.
Reverb Fills up your voice for a more “full” and “natural”
effect.
Male Changes a female voice to male.
Female Changes a male voice to female.
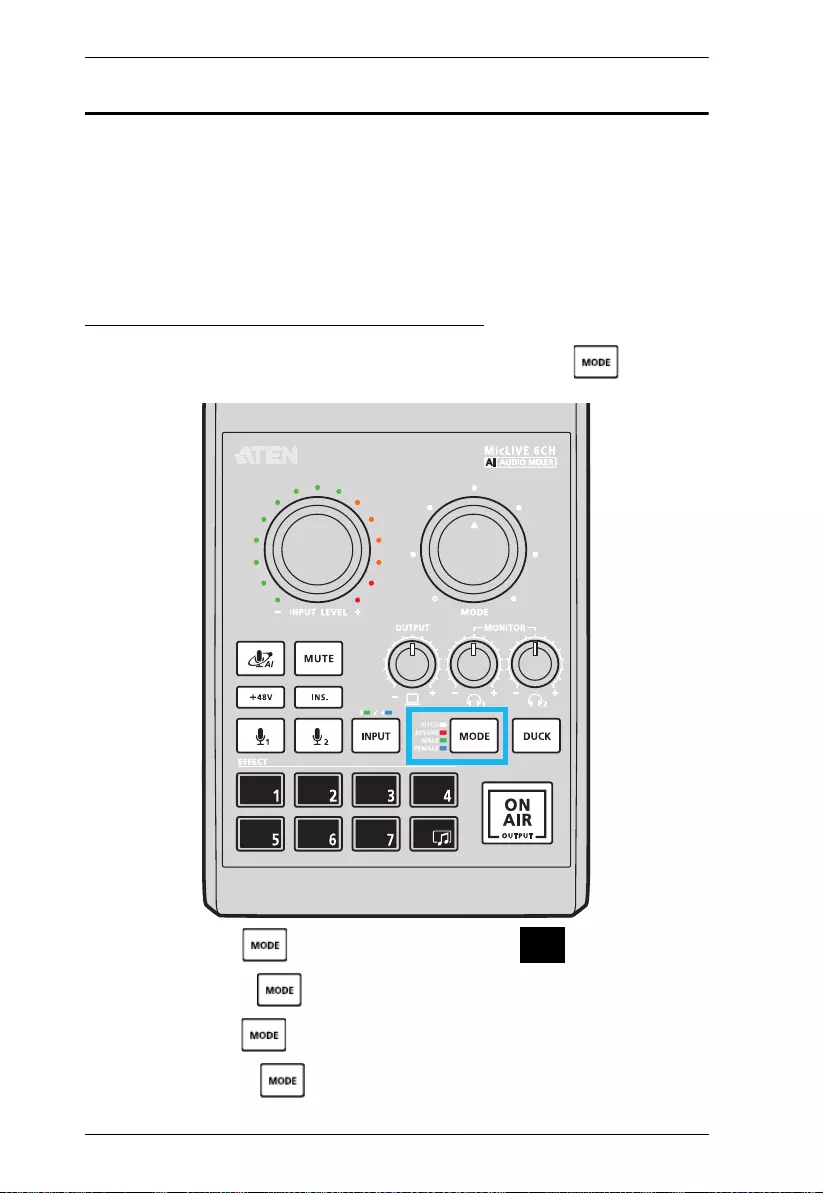
MicLIVE™ 6-CH User Manual
26
Try It! (Applying Voice FX)
There are two ways of applying Voice FX.
to apply Voice FX on your MicLIVE™ 6-CH Mixer, see Applying Voice
FX via MicLIVE™ 6-CH, page 26.
to apply Voice FX via OnAir™ Audio on your host computer,
see Applying Voice FX via OnAir™ Audio, page 28.
Applying Voice FX via MicLIVE™ 6-CH
1. To apply Voice FX your MicLIVE™ 6-CH, simply press , 1 ~ 4
times, on the mixer.
Pitch: press once, where it shall be lit in white.
Reverb: press twice, where it shall be lit in red.
Male: press 3 times, where it shall be lit in green.
Feamel: press 4 times, where it shall be lit in blue.
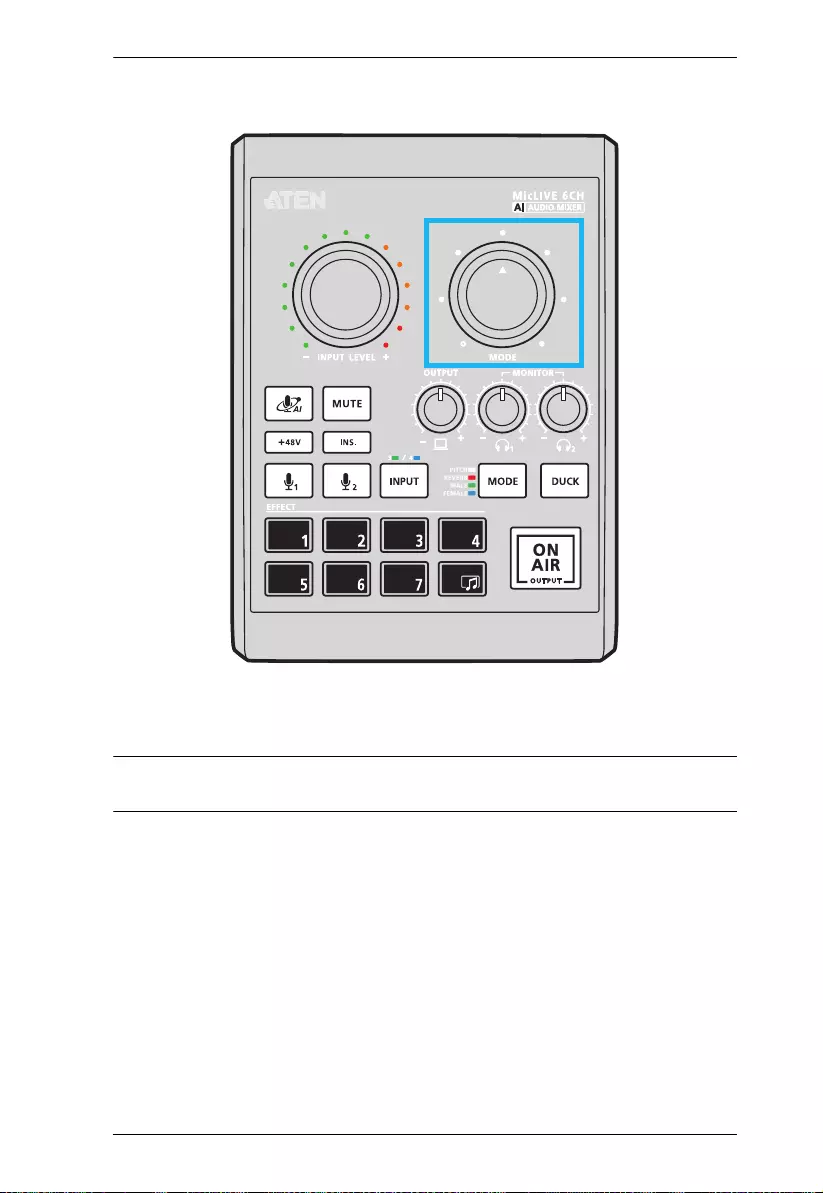
Chapter 6. Voice FX
27
2. If you want to adjust the strength of the Voice FX mode applied, simply
rotate the mixer’s Voice FX strength controller.
Rotate clockwise to increase the strength of Voice FX applied.
Rotate counterclockwise to decrease the strength of Voice FX applied.
Note: If you want to define a customized Voice FX mode, see How to Define
a Customized Voice FX, page 29.
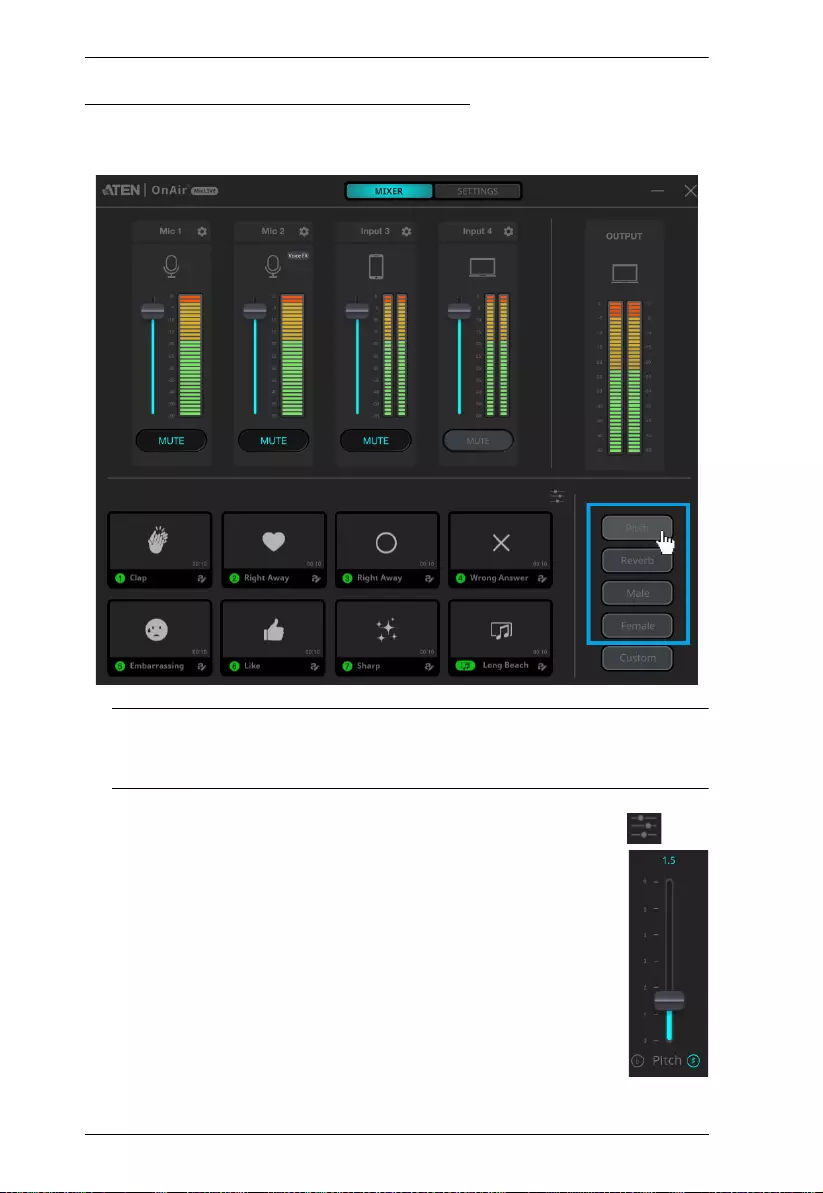
MicLIVE™ 6-CH User Manual
28
Applying Voice FX via OnAir™ Audio
1. To apply Voice FX via OnAir™ Audio on your connected host computer,
simply click 1of the 4 Voice FX icons on the software.
Note: Custom is only available after you have defined a customized Voice
FX mode of your own. See How to Define a Customized Voice FX,
page 29.
2. After selecting a Voice FX mode, adjust its strength by clicking , and
clicking and dragging its strength T-bar, as exemplified below.
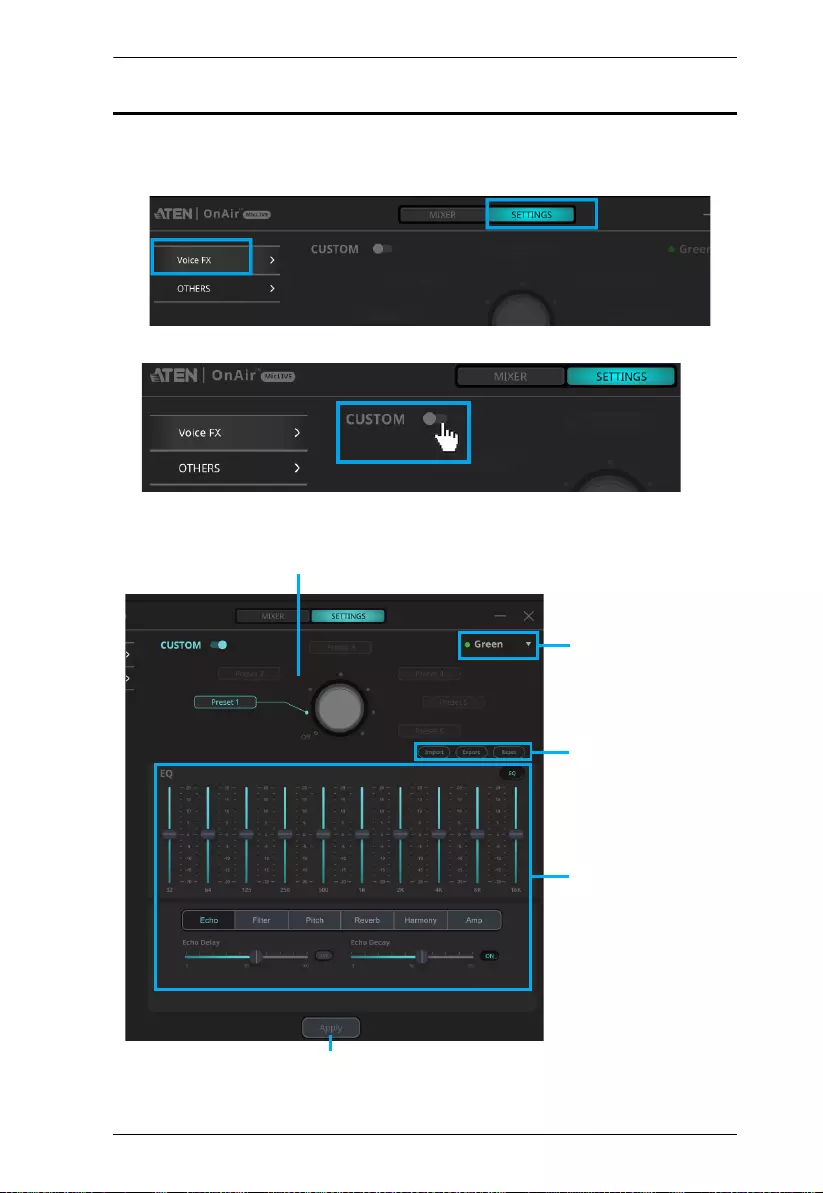
Chapter 6. Voice FX
29
How to Define a Customized Voice FX
1. To define Custom Voice FX, access OnAir™ Audio’s Settings tab on your
connected host computer. Then select Voice FX
2. Enable CUSTOM.
3. Once enabled, the following settings are enabled.
selects between Preset 1 ~ 6
selects a color for
the Preset selected
defines Voice FX settings
for the Preset selected
applies and saves the settings
imports / exports or resets
a Preset (and its settings)
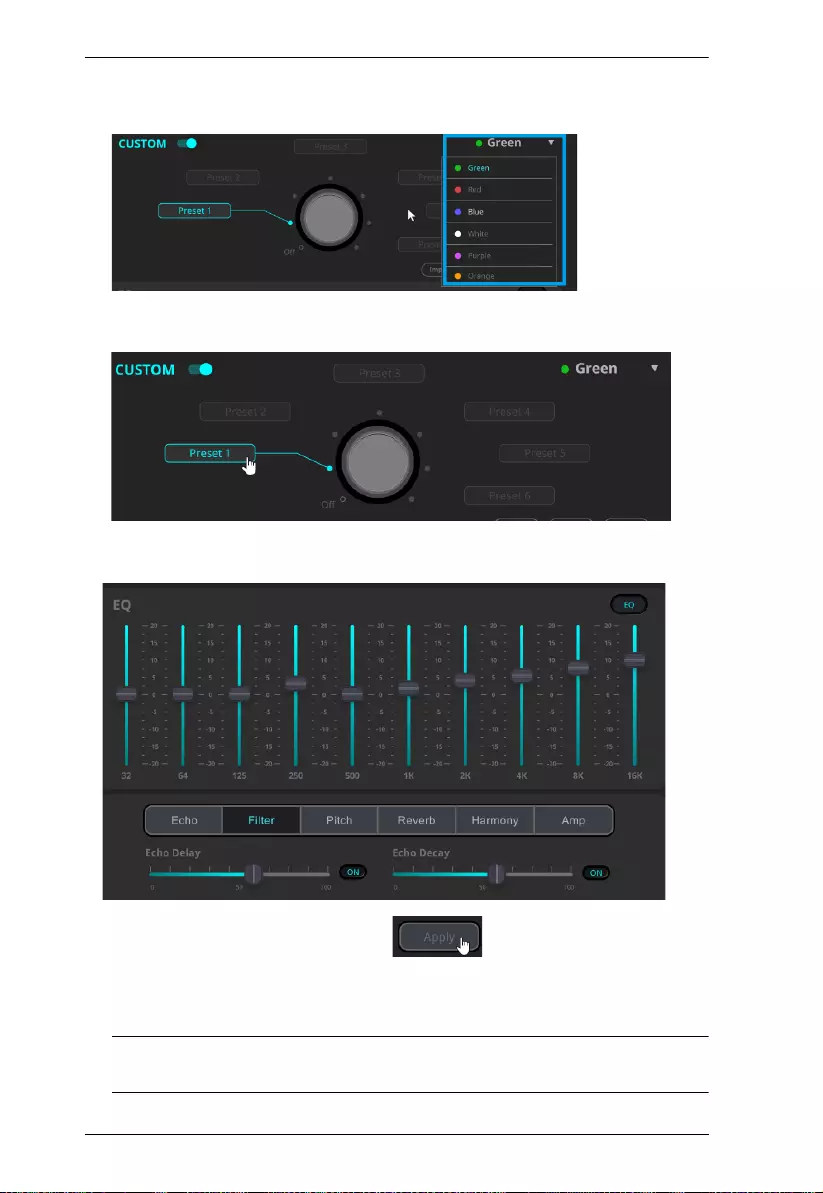
MicLIVE™ 6-CH User Manual
30
4. Select a color, in which the mixer’s Mode button will be lit, for Custom
Voice FX from the color dropdown menu
5. Select Preset 1. Once selected, this is the Preset that your customized
Voice FX settings will be saved under.
6. Enable EQ and define a set of Voice FX settings you want to save under
the Preset, as exemplified below.
7. Click Apply to save your settings.
8. If you want to define more than 1 set of customized Voice FX settings,
select another Preset, e.g. Preset 2, and repeat Step 5 ~ 7.
Note: OnAir™ Audio can define and save up to 6 sets of customized Voice
FX settings, under Preset 1 ~ Preset 6.
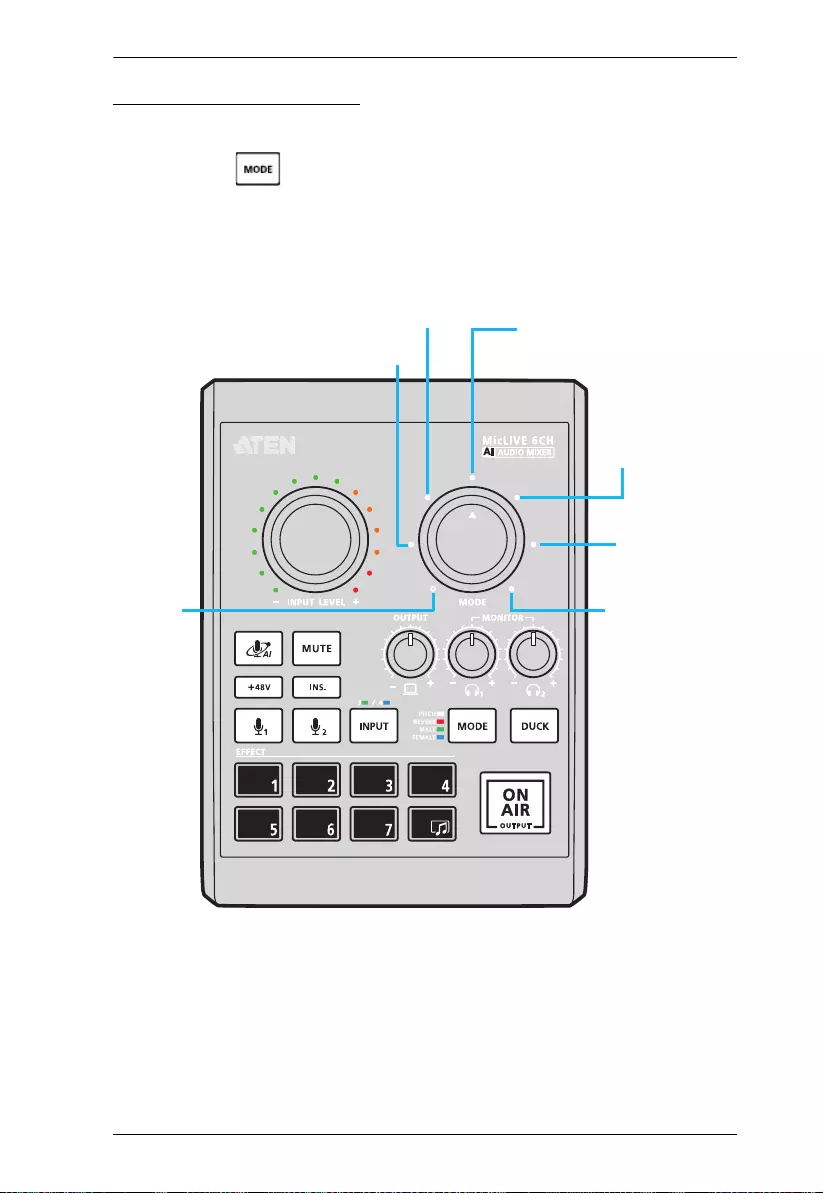
Chapter 6. Voice FX
31
Using Custom Voice FX
After defining the Custom Voice FX, you can apply it by doing the following.
1. Press press 5 times on your MicLIVE™ 6-CH Mixer, where it shall
be lit in the color that Custom Voice FX is set as.
2. Rotate the mixer’s Voice FX strength controller to select the Preset you
want to use.
off
Preset 1
Preset 2 Preset 3
Preset 4
Preset 5
Preset 6
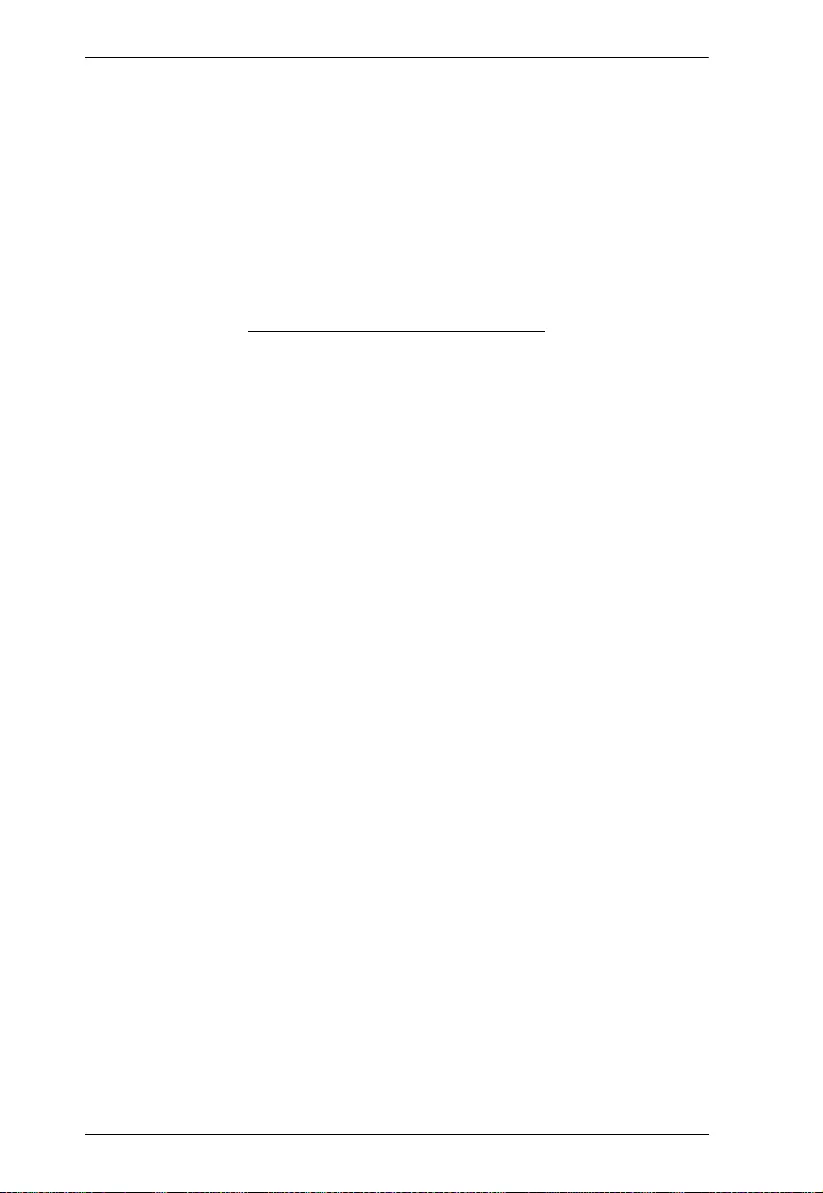
MicLIVE™ 6-CH User Manual
32
This Page Intentionally Left Blank
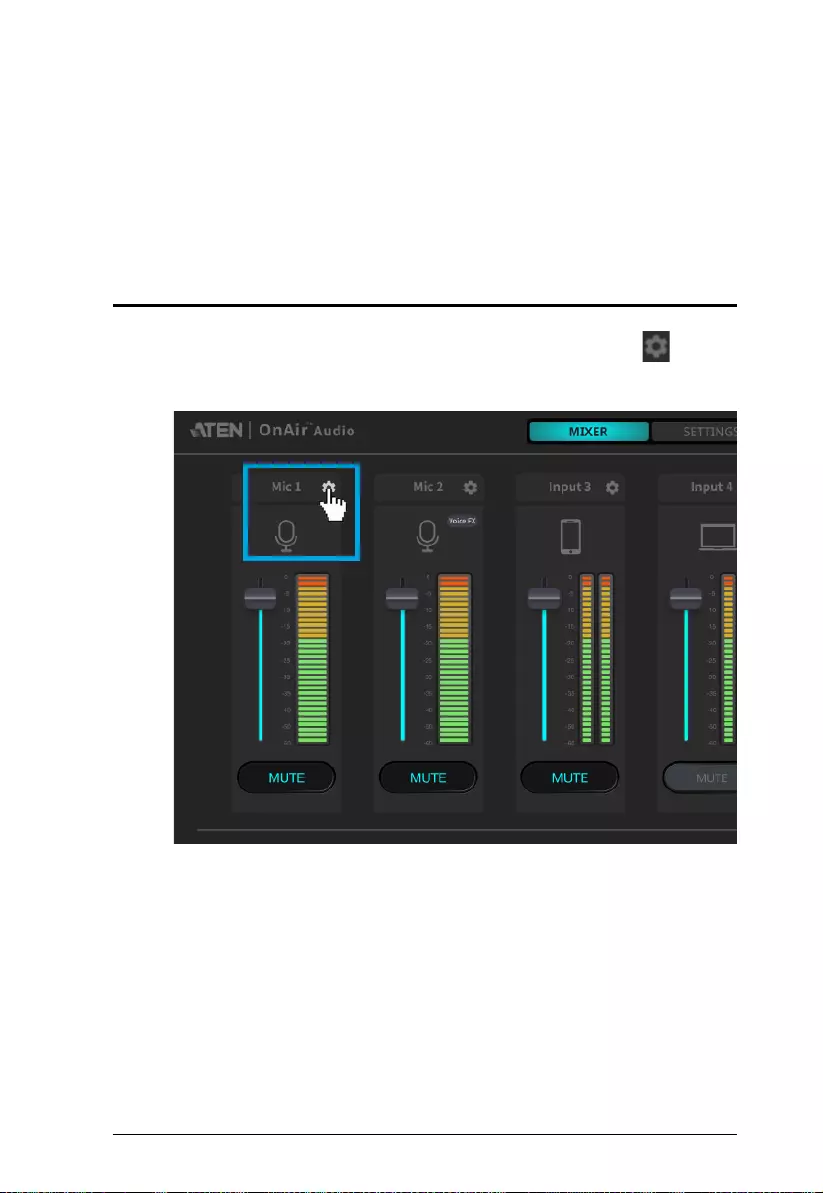
33
Chapter 7
Advanced Audio Settings
Through OnAir™ Audio, you can adjust the advanced audio settings for each
of your main / sub audio.
Configuring Audio Inputs
To access the advanced audio settings of a main / sub audio, click next to
that audio on the OnAir™ Audio on your connected host computer, as
exemplified below.
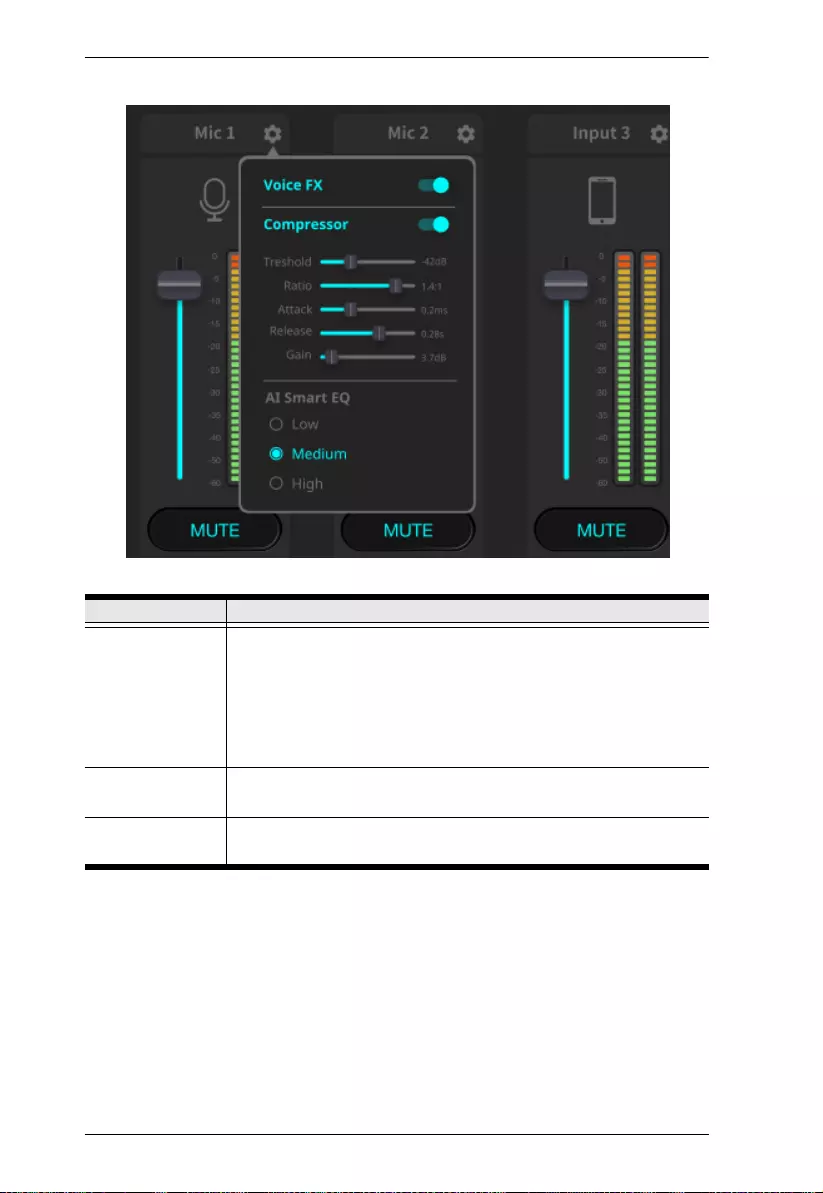
StreamLIVE™ PRO User Manual
34
The following settings appear.
Component Description
Voice FX Enables / disables Voice FX for the audio input, as explained
below.
Enabled: When Voice FX mode is applied, it is applied to this
audio.
Disabled: When Voice FX mode is applied, it is not applied to
this audio.
Compressor Enables / disables Compressor for the audio input, and provides
compressor-related settings.
AI Smart EQ Selects the frequency level, Low, Medium, or High, AI Smart EQ
is most sensitive to when it is being calibrated.
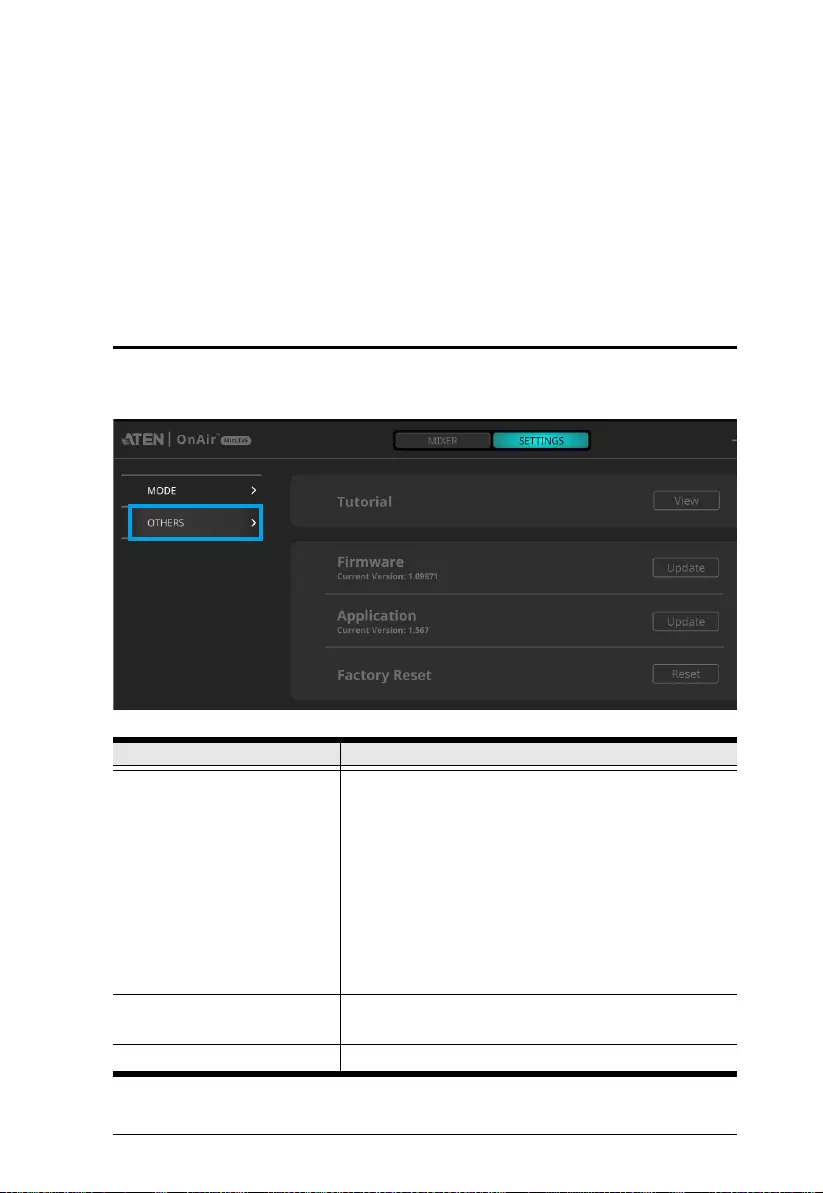
35
Chapter 8
Other Settings
(including Updates)
This chapter covers other settings provided by OnAir™ Audio, including
firmware / application update, reset to factory default settings, and tutorial.
Settings Page
To access OnAir™ Audio’s Settings page, select Settings > Others. The
following page appears.
Component Description
Tutorial Provides tips on how to use MicLIVE™ 6-CH AI
Audio Mixer, including
:
How to connect audio devices.
How to use the following functions:
AI Smart EQ
Jingles (Effects)
Voice FX
Ducking
Firmware / Application Displays the current version of firmware / application
and lets you update it to the latest version.
Factory Reset Resets the mixer to factory default settings.
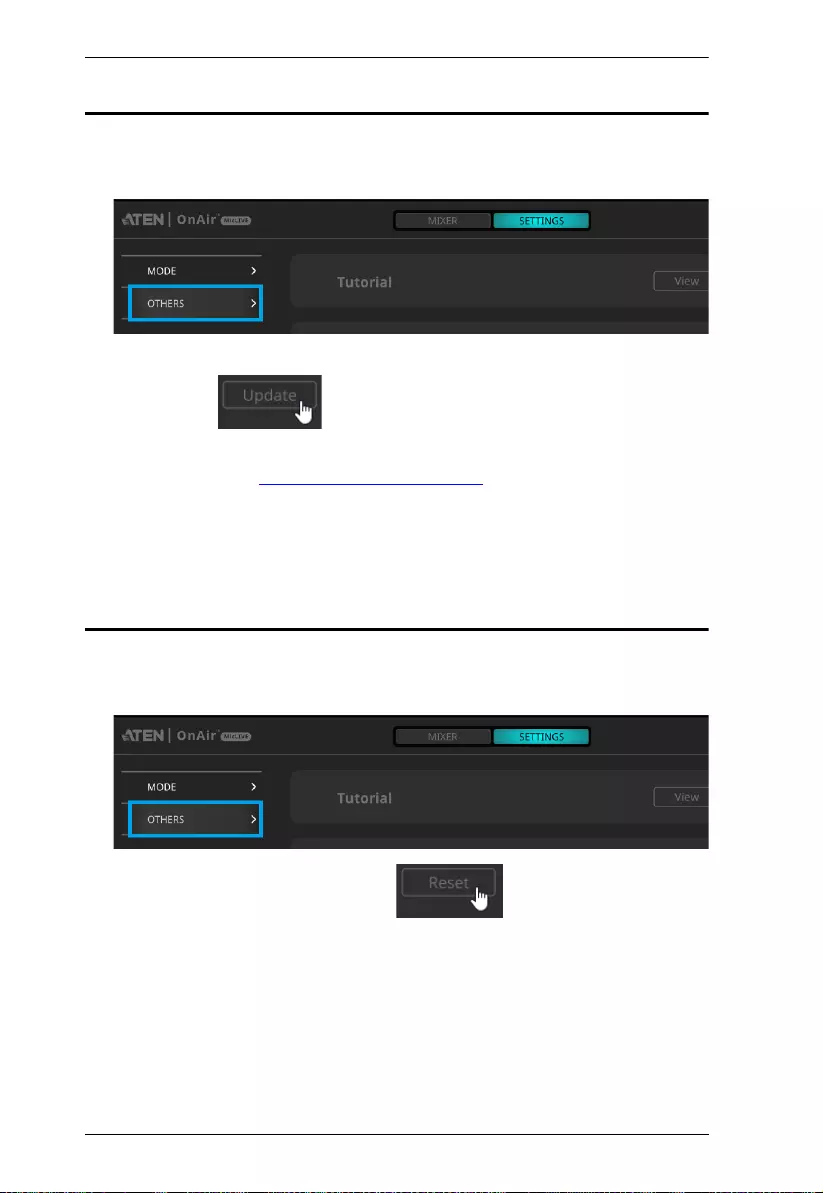
MicLIVE™ 6-CH User Manual
36
Updating Firmware / Application
1. To update your MicLIVE™ 6-CH Mixer’s firmware or the OnAir™
Audio application, select Settings > Others on OnAir™ Audio.
2. Click Update next to the item you want to update, Firmware or
Application.
3. If you’re asked to browse for an update file, download it from the mixer’s
download page at https://tinyurl.com/nsp6tnfn.
Resetting to Factory Default
1. To reset your MicLIVE™ 6-CH Mixer back to factory default settings,
select Settings > Others on OnAir™ Audio.
2. Click Reset next to Factory Reset.
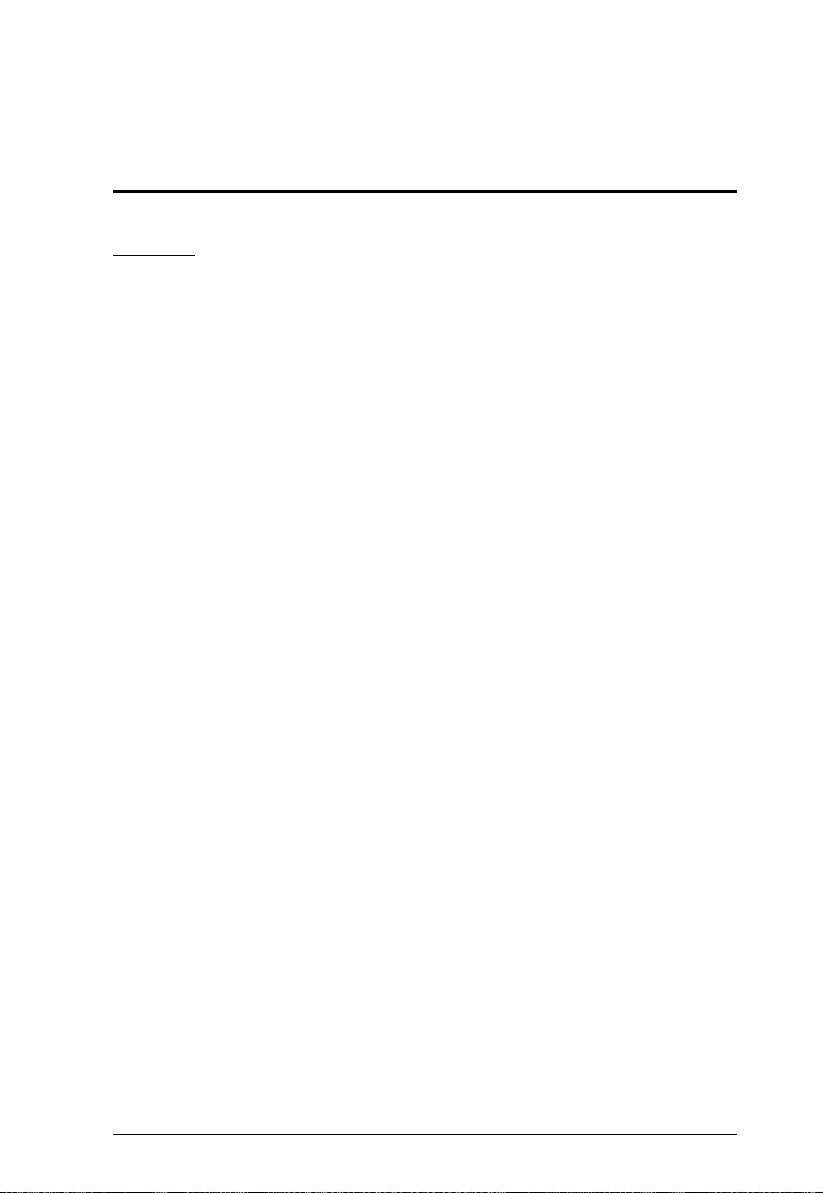
37
Appendix
Safety Instructions
General
This product is for indoor use only.
Read all of these instructions. Save them for future reference.
Follow all warnings and instructions marked on the device.
Do not place the device on any unstable surface (cart, stand, table, etc.). If
the device falls, serious damage will result.
Do not use the device near water.
Do not place the device near, or over, radiators or heat registers.
The device cabinet is provided with slots and openings to allow for
adequate ventilation. To ensure reliable operation, and to protect against
overheating, these openings must never be blocked or covered.
The device should never be placed on a soft surface (bed, sofa, rug, etc.) as
this will block its ventilation openings. Likewise, the device should not be
placed in a built in enclosure unless adequate ventilation has been provided.
Never spill liquid of any kind on the device.
Unplug the device from the wall outlet before cleaning. Do not use liquid
or aerosol cleaners. Use a damp cloth for cleaning.
The device should be operated from the type of power source indicated on
the marking label. If you are not sure of the type of power available,
consult your dealer or local power company.
To prevent damage to your installation it is important that all devices are
properly grounded.
Do not allow anything to rest on the power cord or cables. Route the
power cord and cables so that they cannot be stepped on or tripped over.
Position system cables and power cables carefully; Be sure that nothing
rests on any cables.
Never push objects of any kind into or through cabinet slots. They may
touch dangerous voltage points or short out parts resulting in a risk of fire
or electrical shock.
Do not attempt to service the device yourself. Refer all servicing to
qualified service personnel.
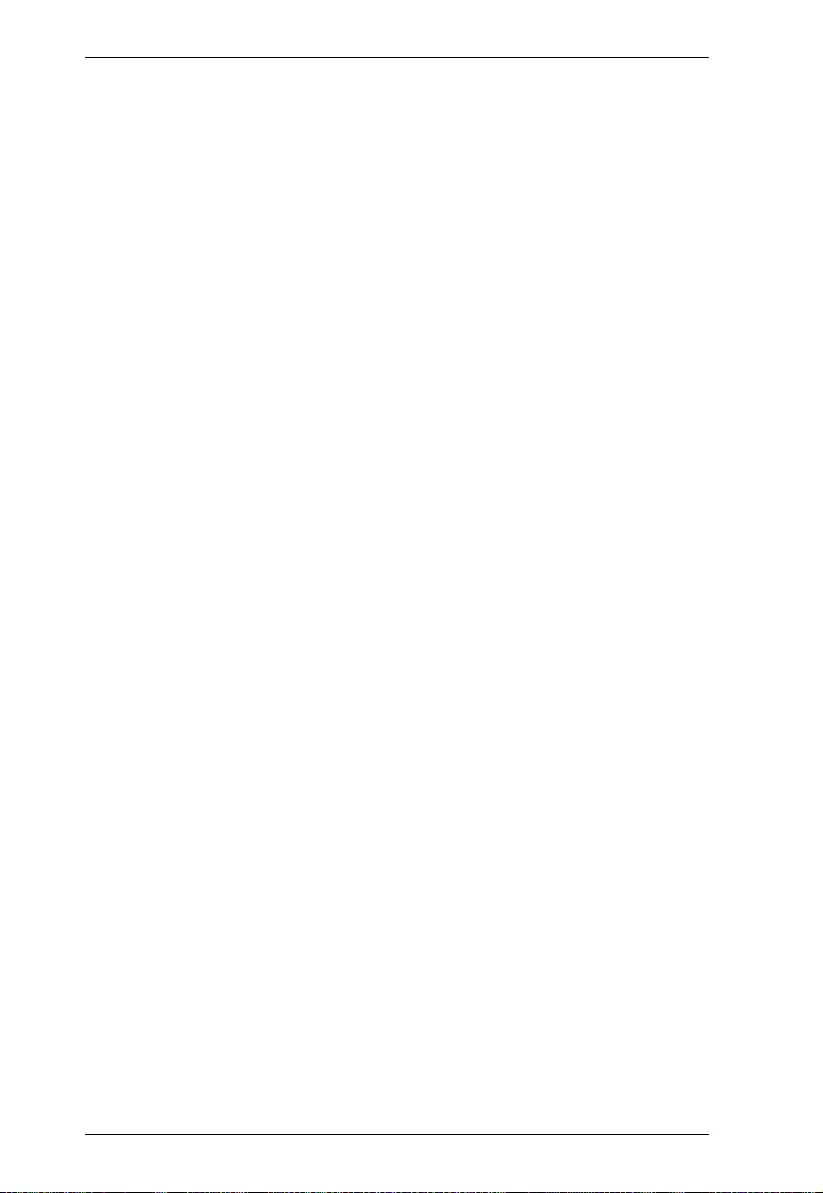
MicLIVE™ 6-CH User Manual
38
If the following conditions occur, unplug the device from the wall outlet
and bring it to qualified service personnel for repair.
The power cord or plug has become damaged or frayed.
Liquid has been spilled into the device.
The device has been exposed to rain or water.
The device has been dropped, or the cabinet has been damaged.
The device exhibits a distinct change in performance, indicating a need
for service.
The device does not operate normally when the operating instructions
are followed.
Only adjust those controls that are covered in the operating instructions.
Improper adjustment of other controls may result in damage that will
require extensive work by a qualified technician to repair.
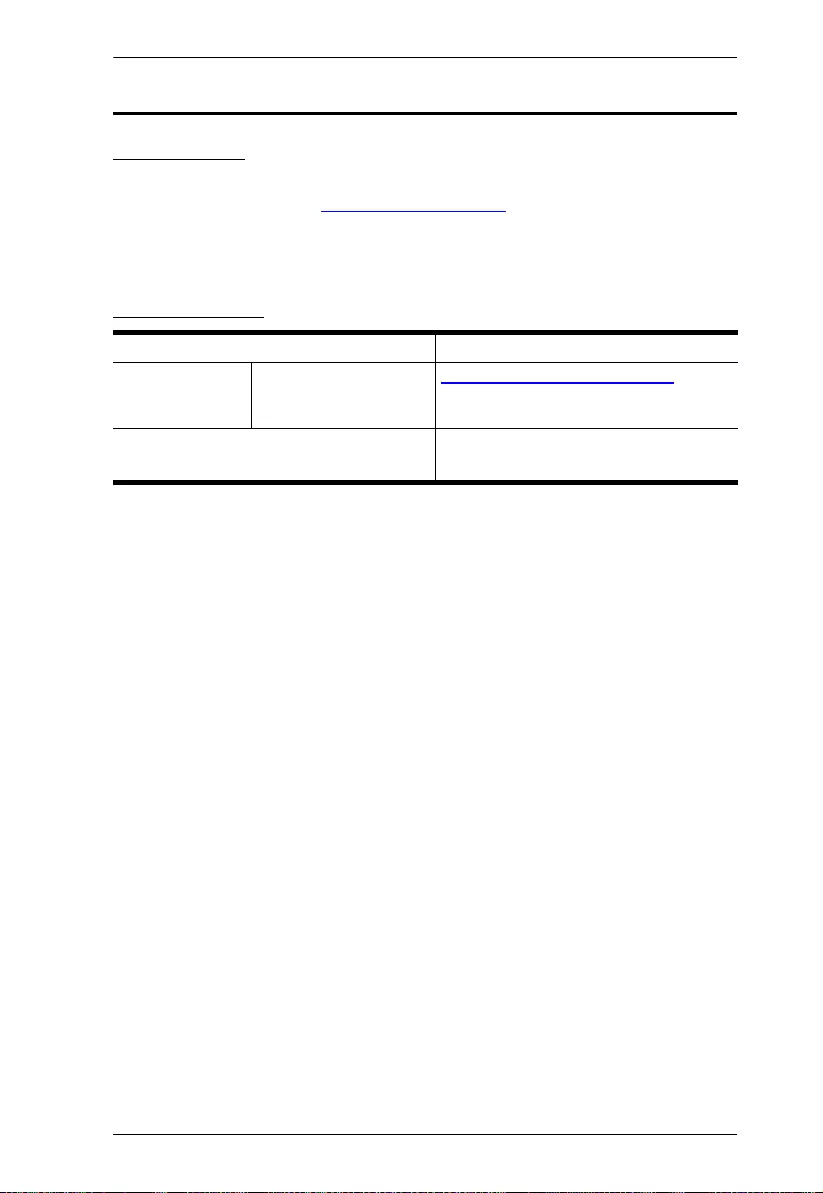
Appendix
39
Technical Support
International
For online technical support – including troubleshooting, documentation,
and software updates: http://support.aten.com
For telephone support, see Telephone Support, page iv:
North America
When you contact us, please have the following information ready beforehand:
Product model number, serial number, and date of purchase
Your computer configuration, including operating system, revision level,
expansion cards, and software
Any error messages displayed at the time the error occurred
The sequence of operations that led up to the error
Any other information you feel may be of help
Email Support support@aten-usa.com
Online Technical
Support
Troubleshooting
Documentation
Software Updates
http://www.aten-usa.com/support
Telephone Support 1-888-999-ATEN ext 4988
1-949-428-1111
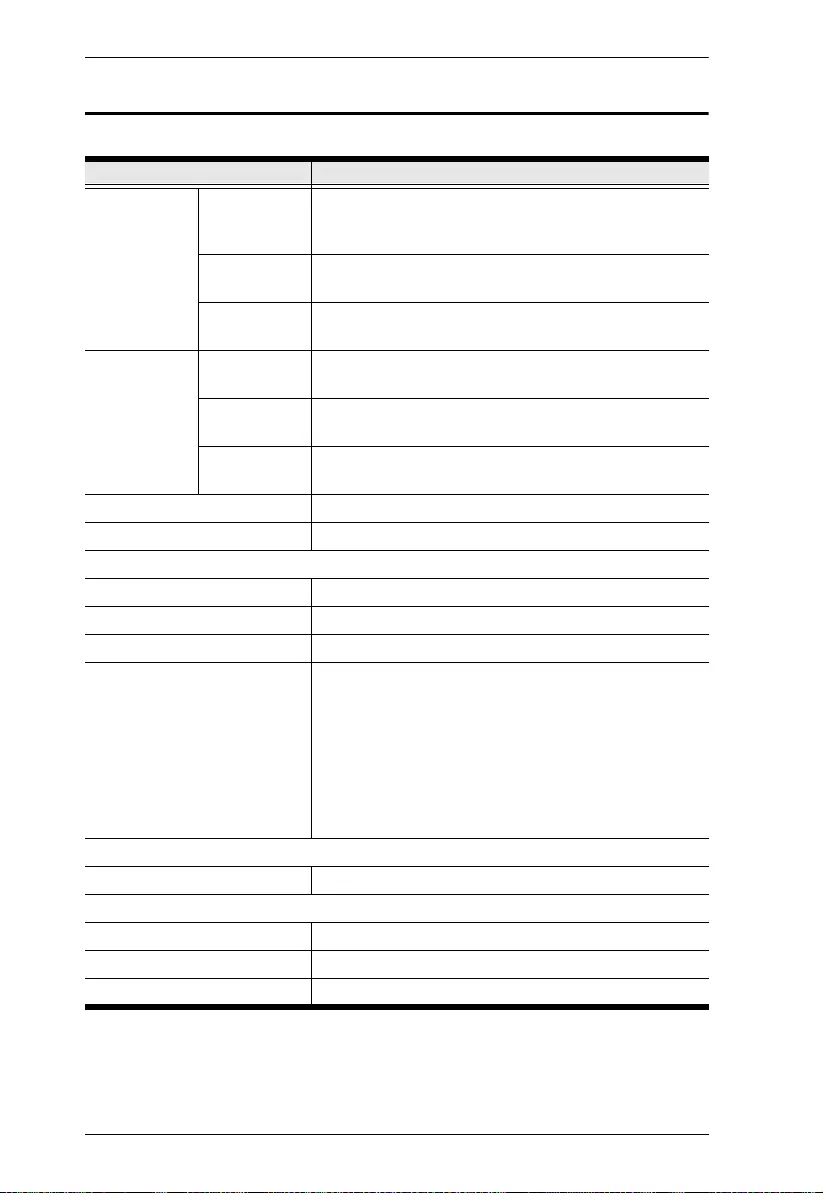
MicLIVE™ 6-CH User Manual
40
Specifications
Function MicLIVE™ 6-CH
Audio Inputs XLR Combo 2 x XLR-3-31 (1: GND, 2: HOT, 3: COLD) or 6.35 mm
(1/4") standard TRS stereo jack female (T: HOT(L) R:
COLD(R), R: GND)
Line-in 1 x 3.5 mm (1/8”) 4-pole TRRS phone female (T:
HOT(L) R: COLD(R), R: GND, S: MIC. CTIA standard)
USB
Audio-in
1 x USB-C female
Audio
Output
Line-out 1 x 3.5 mm (1/8”) 4-pole TRRS phone female (T:
HOT(L) R: COLD(R), R: GND, S: MIC. CTIA standard)
Headphones
(monitoring)
2 x 3.5 mm (1/8”) TRS phone female
USB
Audio-out
1 x USB-C female
Audio Sampling 24-bit / 96 kHz
Connection 1 x USB-C female; USB bus-powered
Environmental
Operating Temperature 0 – 40 ºC
Storage Temperature –20 – 60 ºC
Humidity 0–80% RH, Non-Condensing
OS Support
Mac OS 10.11 or later (64-bit only)
Windows 10 or later (32/64-bit)
Intel i3-series 2 GHz multicore processor (or AMD
equivalent) or above
2 GB RAM (8 GB or more recommended)
USB-C interface with USB 2.0 or higher compatibil-
ity
Power
Power Consumption DC 5 V : 2.55 W : 12 BTU
Physical Properties
Housing Plastic
Weight 0.42 kg (0.93 lb)
Dimensions (L x W x H) 13.05 x 18.09 x 6.27 cm (5.14 x 7.12 x 2.47 in.)
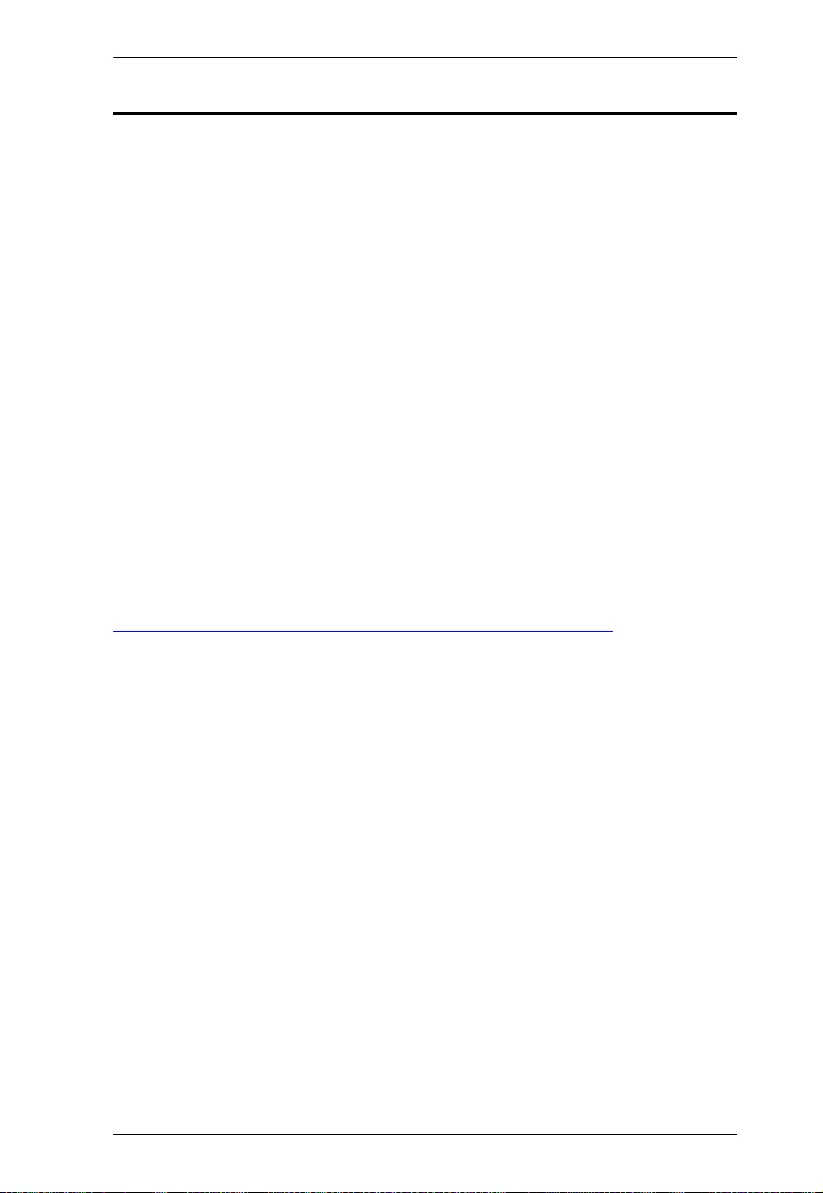
Appendix
41
Limited Warranty
ATEN warrants its hardware in the country of purchase against flaws in
materials and workmanship for a Warranty Period of two [2] years (warranty
period may vary in certain regions/countries) commencing on the date of
original purchase. This warranty period includes the LCD panel of ATEN LCD
KVM switches. Select products are warranted for an additional year (see A+
Warranty for further details). Cables and accessories are not covered by the
Standard Warranty.
What is covered by the Limited Hardware Warranty
ATEN will provide a repair service, without charge, during the Warranty
Period. If a product is detective, ATEN will, at its discretion, have the option
to (1) repair said product with new or repaired components, or (2) replace the
entire product with an identical product or with a similar product which fulfills
the same function as the defective product. Replaced products assume the
warranty of the original product for the remaining period or a period of 90 days,
whichever is longer. When the products or components are replaced, the
replacing articles shall become customer property and the replaced articles
shall become the property of ATEN.
To learn more about our warranty policies, please visit our website:
http://www.aten.com/global/en/legal/policies/warranty-policy/
© Copyright 2021 ATEN® International Co., Ltd.
Released: 2021-12-08
ATEN and the ATEN logo are registered trademarks of ATEN International Co., Ltd. All rights reserved.
All other brand names and trademarks are the registered property of their respective owners.