Table of Contents
ATEN VC812-AT-E User Manual
Displayed below is the user manual for VC812-AT-E by ATEN which is a product in the Video Signal Converters category. This manual has pages.
Related Manuals

HDMI to VGA Converter with Scaler
VC812
User Manual
www.aten.com
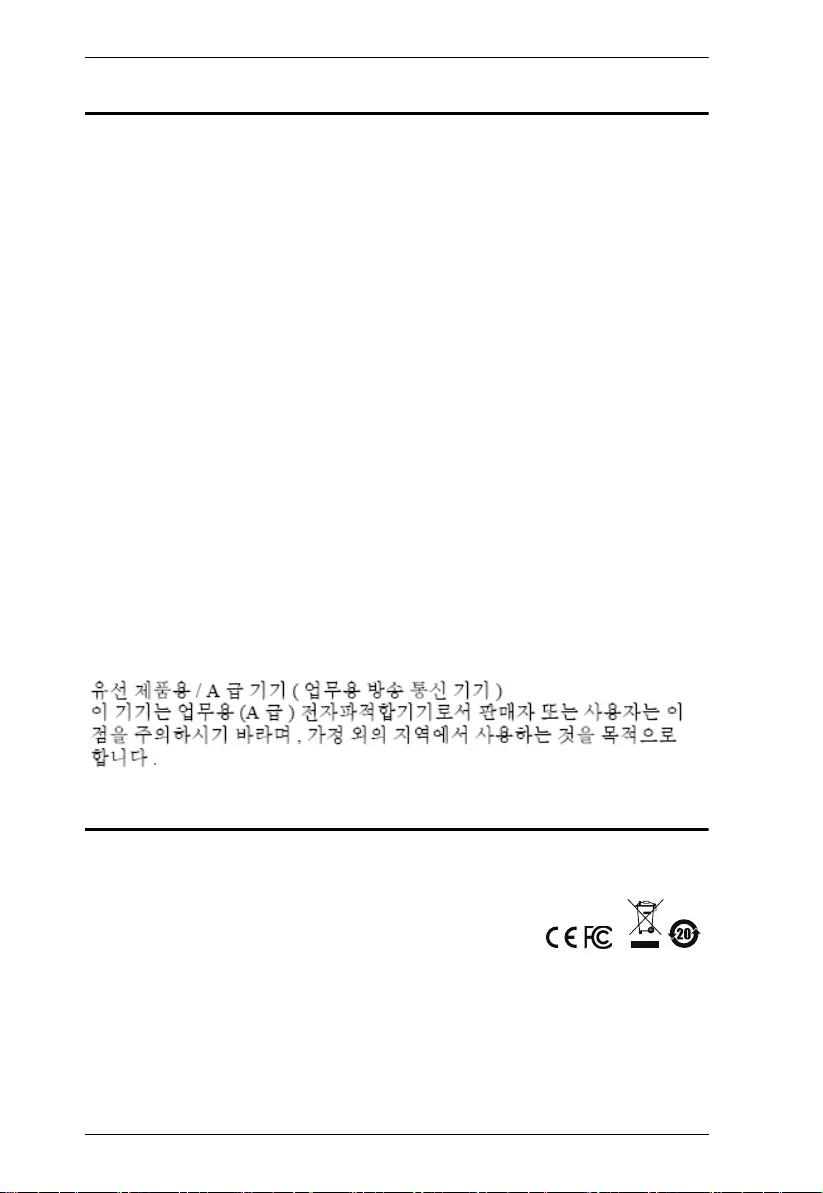
VC812 User Manual
ii
EMC Information
FEDERAL COMMUNICATIONS COMMISSION INTERFERENCE
STATEMENT: This equipment has been tested and found to comply with the
limits for a Class A digital device, pursuant to Part 15 of the FCC Rules. These
limits are designed to provide reasonable protection against harmful
interference when the equipment is operated in a commercial environment.
This equipment generates, uses, and can radiate radio frequency energy and, if
not installed and used in accordance with the instruction manual, may cause
harmful interference to radio communications. Operation of this equipment in
a residential area is likely to cause harmful interference in which case the user
will be required to correct the interference at his own expense.
The device complies with Part 15 of the FCC Rules. Operation is subject to the
following two conditions: (1) this device may not cause harmful interference,
and (2) this device must accept any interference received, including
interference that may cause undesired operation.
FCC Caution: Any changes or modifications not expressly approved by the
party responsible for compliance could void the user's authority to operate this
equipment.
Warning: Operation of this equipment in a residential environment could cause
radio interference.
Achtung: Der Gebrauch dieses Geräts in Wohnumgebung kann Funkstörungen
verursachen.
KCC Statement
RoHS
This product is RoHS compliant.
© Copyright 2021 ATEN® International Co., Ltd.
Manual Date: 2021-01-13
ATEN and the ATEN logo are registered trademarks of ATEN International Co., Ltd. All rights reserved.
All other brand names and trademarks are the registered property of their respective owners. The
terms HDMI, HDMI High-Definition Multimedia Interface, and the HDMI Logo are trademarks or
registered trademarks of HDMI Licensing Administrator, Inc.
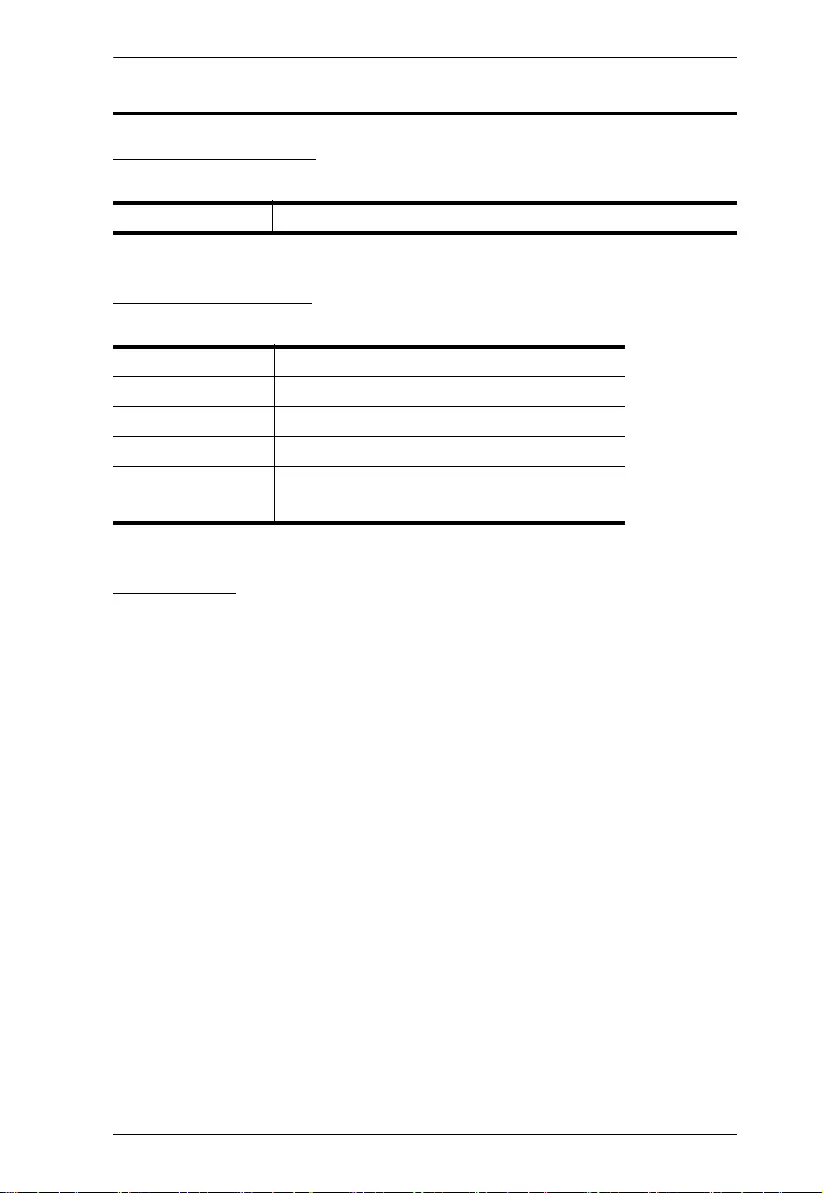
VC812 User Manual
iii
User Information
Online Registration
Be sure to register your product at our online support center:
Telephone Support
For telephone support, call this number:
User Notice
All information, documentation, and specifications contained in this manual
are subject to change without prior notification by the manufacturer. The
manufacturer makes no representations or warranties, either expressed or
implied, with respect to the contents hereof and specifically disclaims any
warranties as to merchantability or fitness for any particular purpose. Any of
the manufacturer's software described in this manual is sold or licensed as is.
Should the programs prove defective following their purchase, the buyer (and
not the manufacturer, its distributor, or its dealer), assumes the entire cost of all
necessary servicing, repair and any incidental or consequential damages
resulting from any defect in the software.
The manufacturer of this system is not responsible for any radio and/or TV
interference caused by unauthorized modifications to this device. It is the
responsibility of the user to correct such interference.
The manufacturer is not responsible for any damage incurred in the operation
of this system if the correct operational voltage setting was not selected prior
to operation. PLEASE VERIFY THAT THE VOLTAGE SETTING IS
CORRECT BEFORE USE.
International http://eservice.aten.com
International 886-2-8692-6959
China 86-400-810-0-810
Japan 81-3-5615-5811
Korea 82-2-467-6789
North America 1-888-999-ATEN ext 4988
1-949-428-1111
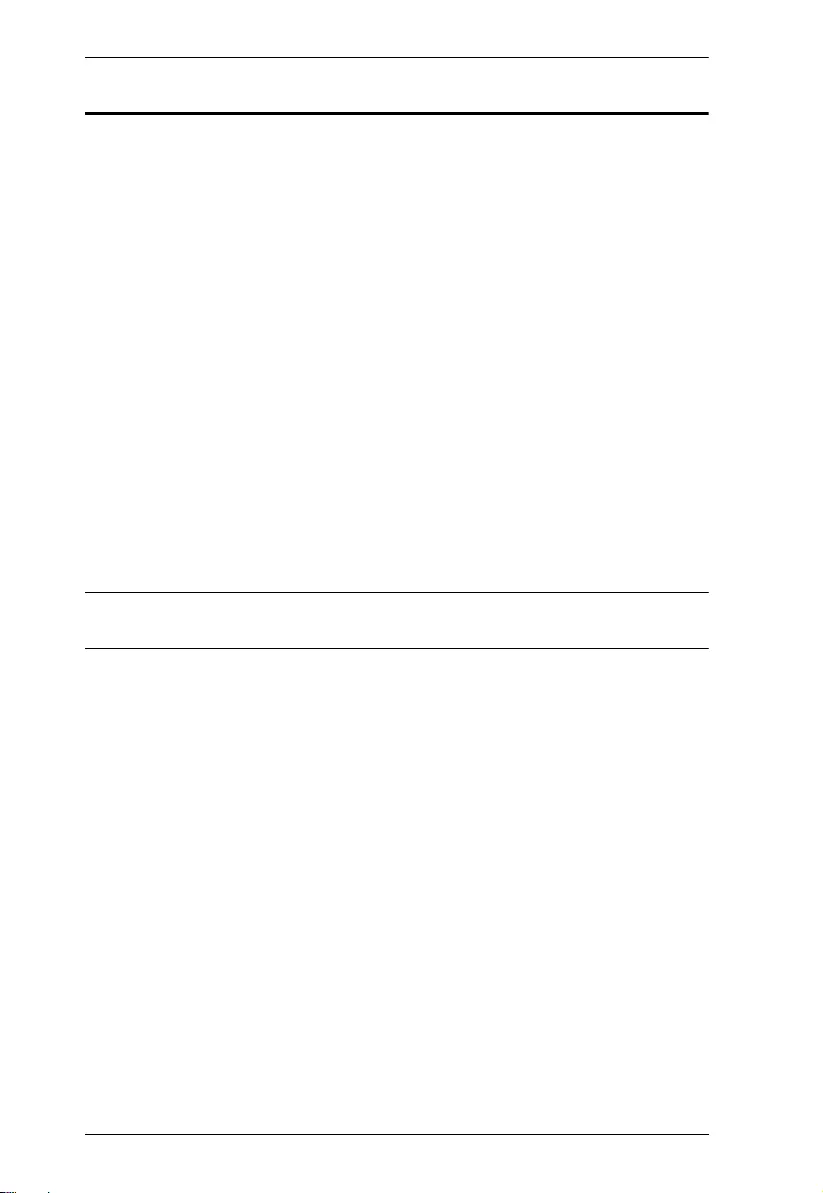
VC812 User Manual
iv
Package Contents
The VC812 HDMI to VGA Converter with Scaler package consists of:
1 VC812 HDMI to VGA Converter with Scaler
1 Software CD
1 Power Adapter
1 User Instructions*
Check to make sure that all the components are present and that nothing got
damaged in shipping. If you encounter a problem, contact your dealer.
Read this manual thoroughly and follow the installation and operation
procedures carefully to prevent any damage to the unit, and/or any of the
devices connected to it.
*Features may have been added to the VC812 since this manual was
published. Please visit our website to download the most up-to-date version.
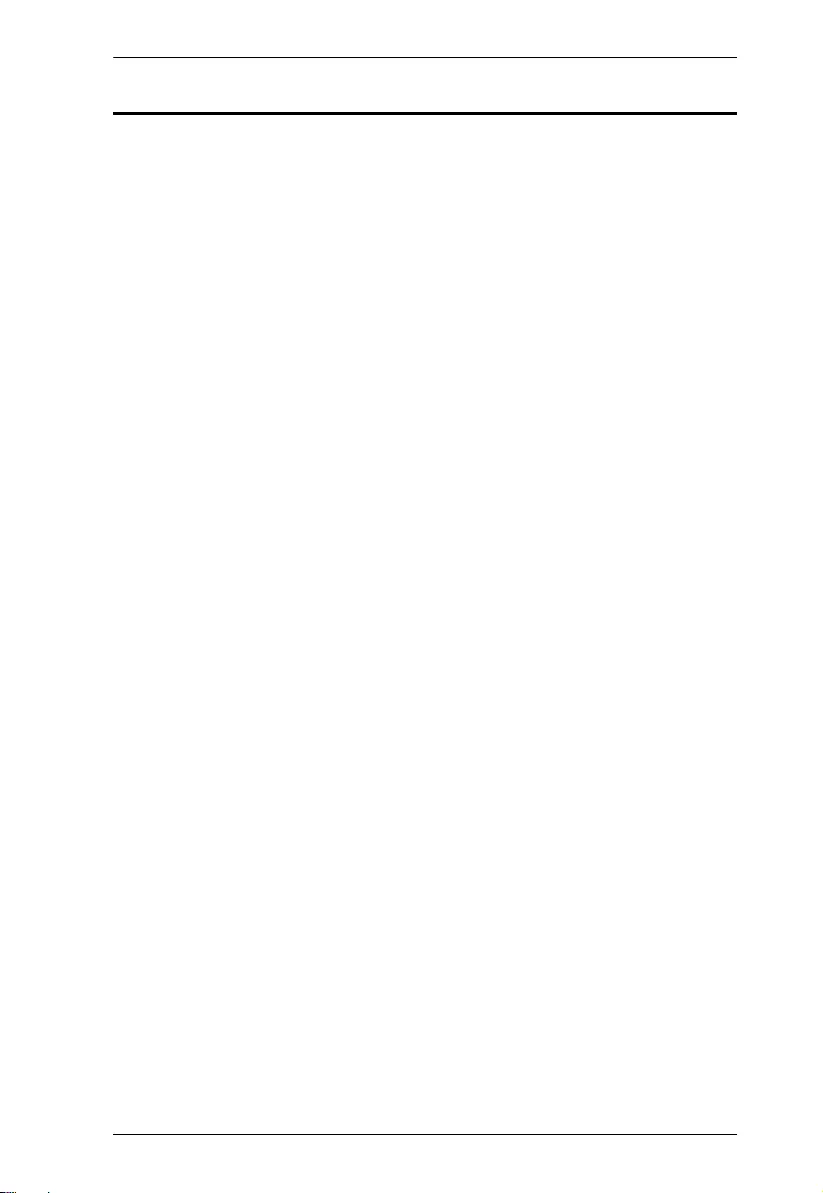
VC812 User Manual
v
Contents
EMC Information . . . . . . . . . . . . . . . . . . . . . . . . . . . . . . . . . . . . . . . . . . . . . ii
User Information . . . . . . . . . . . . . . . . . . . . . . . . . . . . . . . . . . . . . . . . . . . . .iii
Online Registration . . . . . . . . . . . . . . . . . . . . . . . . . . . . . . . . . . . . . . . .iii
Telephone Support . . . . . . . . . . . . . . . . . . . . . . . . . . . . . . . . . . . . . . . .iii
User Notice . . . . . . . . . . . . . . . . . . . . . . . . . . . . . . . . . . . . . . . . . . . . . .iii
Package Contents. . . . . . . . . . . . . . . . . . . . . . . . . . . . . . . . . . . . . . . . . . . iv
Contents . . . . . . . . . . . . . . . . . . . . . . . . . . . . . . . . . . . . . . . . . . . . . . . . . . . v
About this Manual . . . . . . . . . . . . . . . . . . . . . . . . . . . . . . . . . . . . . . . . . . . vii
Conventions . . . . . . . . . . . . . . . . . . . . . . . . . . . . . . . . . . . . . . . . . . . . . . .viii
Product Information. . . . . . . . . . . . . . . . . . . . . . . . . . . . . . . . . . . . . . . . . .viii
1. Introduction
Overview . . . . . . . . . . . . . . . . . . . . . . . . . . . . . . . . . . . . . . . . . . . . . . . . . . . 1
Features . . . . . . . . . . . . . . . . . . . . . . . . . . . . . . . . . . . . . . . . . . . . . . . . . . . 2
Requirements . . . . . . . . . . . . . . . . . . . . . . . . . . . . . . . . . . . . . . . . . . . . . . . 3
Source Device(s). . . . . . . . . . . . . . . . . . . . . . . . . . . . . . . . . . . . . . . . . . 3
Display Device. . . . . . . . . . . . . . . . . . . . . . . . . . . . . . . . . . . . . . . . . . . . 3
Cables . . . . . . . . . . . . . . . . . . . . . . . . . . . . . . . . . . . . . . . . . . . . . . . . . . 3
Components . . . . . . . . . . . . . . . . . . . . . . . . . . . . . . . . . . . . . . . . . . . . . . . . 4
Front View . . . . . . . . . . . . . . . . . . . . . . . . . . . . . . . . . . . . . . . . . . . . . . . 4
Rear View . . . . . . . . . . . . . . . . . . . . . . . . . . . . . . . . . . . . . . . . . . . . . . . 5
2. Hardware Setup
Mounting . . . . . . . . . . . . . . . . . . . . . . . . . . . . . . . . . . . . . . . . . . . . . . . . . . . 7
Installation. . . . . . . . . . . . . . . . . . . . . . . . . . . . . . . . . . . . . . . . . . . . . . . . . . 8
3. Operation
Overview . . . . . . . . . . . . . . . . . . . . . . . . . . . . . . . . . . . . . . . . . . . . . . . . . . . 9
On-Screen Display (OSD). . . . . . . . . . . . . . . . . . . . . . . . . . . . . . . . . . . . . . 9
Output Setup . . . . . . . . . . . . . . . . . . . . . . . . . . . . . . . . . . . . . . . . . . . . 10
Output Resolution . . . . . . . . . . . . . . . . . . . . . . . . . . . . . . . . . . . . .10
Default Pattern. . . . . . . . . . . . . . . . . . . . . . . . . . . . . . . . . . . . . . . . 11
Image . . . . . . . . . . . . . . . . . . . . . . . . . . . . . . . . . . . . . . . . . . . . . . . . . 11
Adjustment . . . . . . . . . . . . . . . . . . . . . . . . . . . . . . . . . . . . . . . . . . . . .12
System . . . . . . . . . . . . . . . . . . . . . . . . . . . . . . . . . . . . . . . . . . . . . . . . 13
Exit . . . . . . . . . . . . . . . . . . . . . . . . . . . . . . . . . . . . . . . . . . . . . . . . . . .13
Utility Tool . . . . . . . . . . . . . . . . . . . . . . . . . . . . . . . . . . . . . . . . . . . . . . . . . 14
Output Setup . . . . . . . . . . . . . . . . . . . . . . . . . . . . . . . . . . . . . . . . . . . . 16
Output Resolution . . . . . . . . . . . . . . . . . . . . . . . . . . . . . . . . . . . . .16
Default Pattern. . . . . . . . . . . . . . . . . . . . . . . . . . . . . . . . . . . . . . . . 17
Image . . . . . . . . . . . . . . . . . . . . . . . . . . . . . . . . . . . . . . . . . . . . . . . . . 17
Adjustment . . . . . . . . . . . . . . . . . . . . . . . . . . . . . . . . . . . . . . . . . . . . .18
System . . . . . . . . . . . . . . . . . . . . . . . . . . . . . . . . . . . . . . . . . . . . . . . . 19
Powering Off and Restarting. . . . . . . . . . . . . . . . . . . . . . . . . . . . . . . . . . . 20
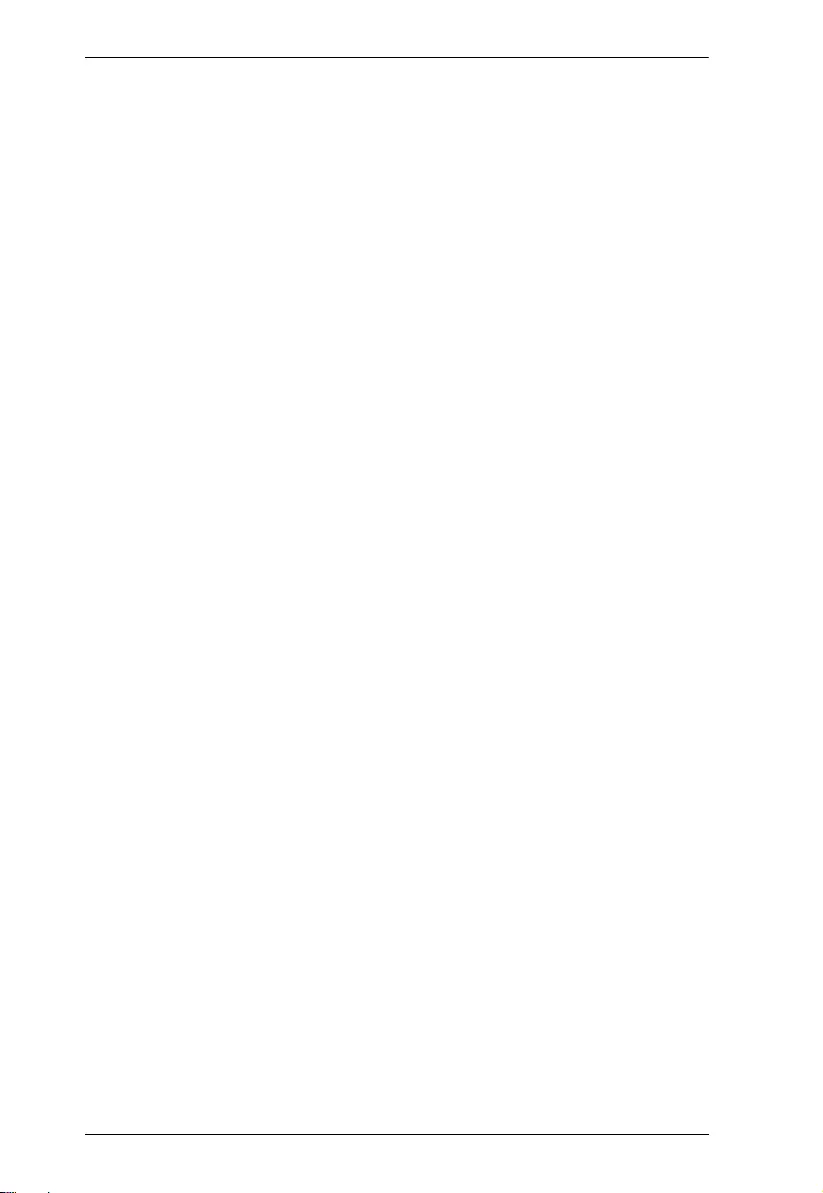
VC812 User Manual
vi
Appendix
Safety Instructions . . . . . . . . . . . . . . . . . . . . . . . . . . . . . . . . . . . . . . . . . . 21
General . . . . . . . . . . . . . . . . . . . . . . . . . . . . . . . . . . . . . . . . . . . . . . . . 21
Technical Support. . . . . . . . . . . . . . . . . . . . . . . . . . . . . . . . . . . . . . . . . . . 23
International . . . . . . . . . . . . . . . . . . . . . . . . . . . . . . . . . . . . . . . . . . . . 23
North America . . . . . . . . . . . . . . . . . . . . . . . . . . . . . . . . . . . . . . . . . . . 23
Specifications . . . . . . . . . . . . . . . . . . . . . . . . . . . . . . . . . . . . . . . . . . . . . . 24
Limited Warranty. . . . . . . . . . . . . . . . . . . . . . . . . . . . . . . . . . . . . . . . . . . . 25
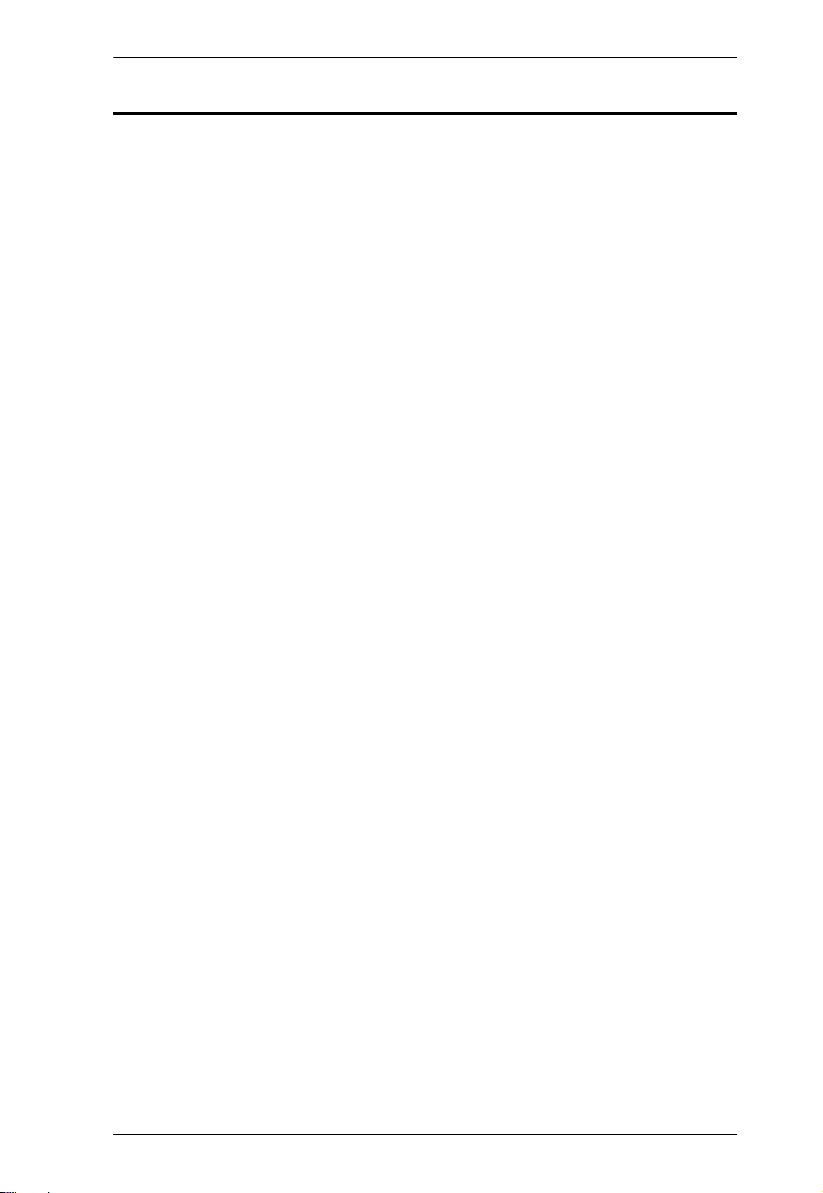
VC812 User Manual
vii
About this Manual
This User Manual is provided to help you get the most from your VC812
system. It covers all aspects of installation, configuration and operation. An
overview of the information found in the manual is provided below.
Introduction, introduces you to the VC812 system. Its purpose, features and
benefits are presented, and its front and back panel components are described.
Hardware Setup, describes how to set up your VC812 installation. The
necessary steps are provided.
Operation, explains the fundamental concepts involved in operating the
VC812 via the front panel pushbuttons.
An Appendix, provides specifications and other technical information
regarding the VC812.
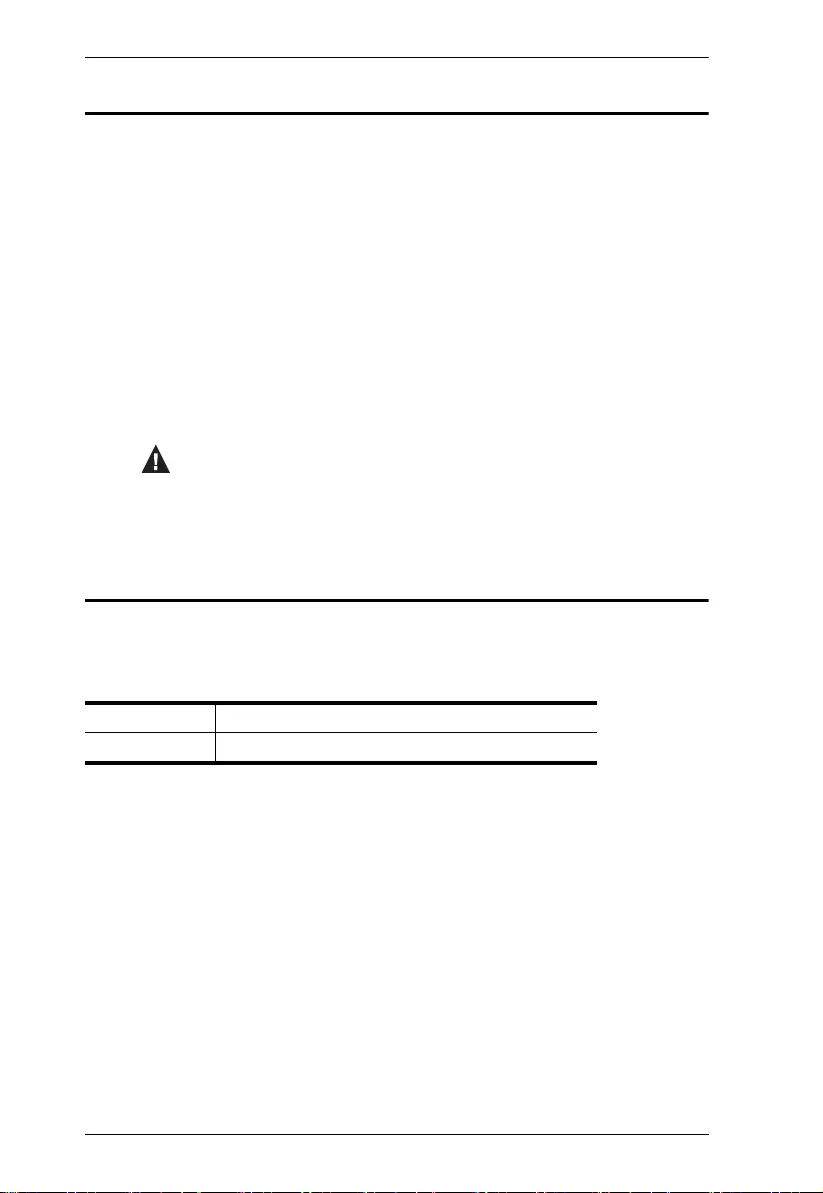
VC812 User Manual
viii
Conventions
This manual uses the following conventions:
Product Information
For information about all ATEN products and how they can help you connect
without limits, visit ATEN on the Web or contact an ATEN Authorized
Reseller. Visit ATEN on the Web for a list of locations and telephone numbers:
Monospaced Indicates text that you should key in.
[ ] Indicates keys you should press. For example, [Enter] means to
press the Enter key. If keys need to be chorded, they appear
together in the same bracket with a plus sign between them:
[Ctrl+Alt].
1. Numbered lists represent procedures with sequential steps.
♦Bullet lists provide information, but do not involve sequential steps.
→Indicates selecting the option (on a menu or dialog box, for
example), that comes next. For example, Start
→
Run means to
open the Start menu, and then select Run.
Indicates critical information.
International http://www.aten.com
North America http://www.aten-usa.com
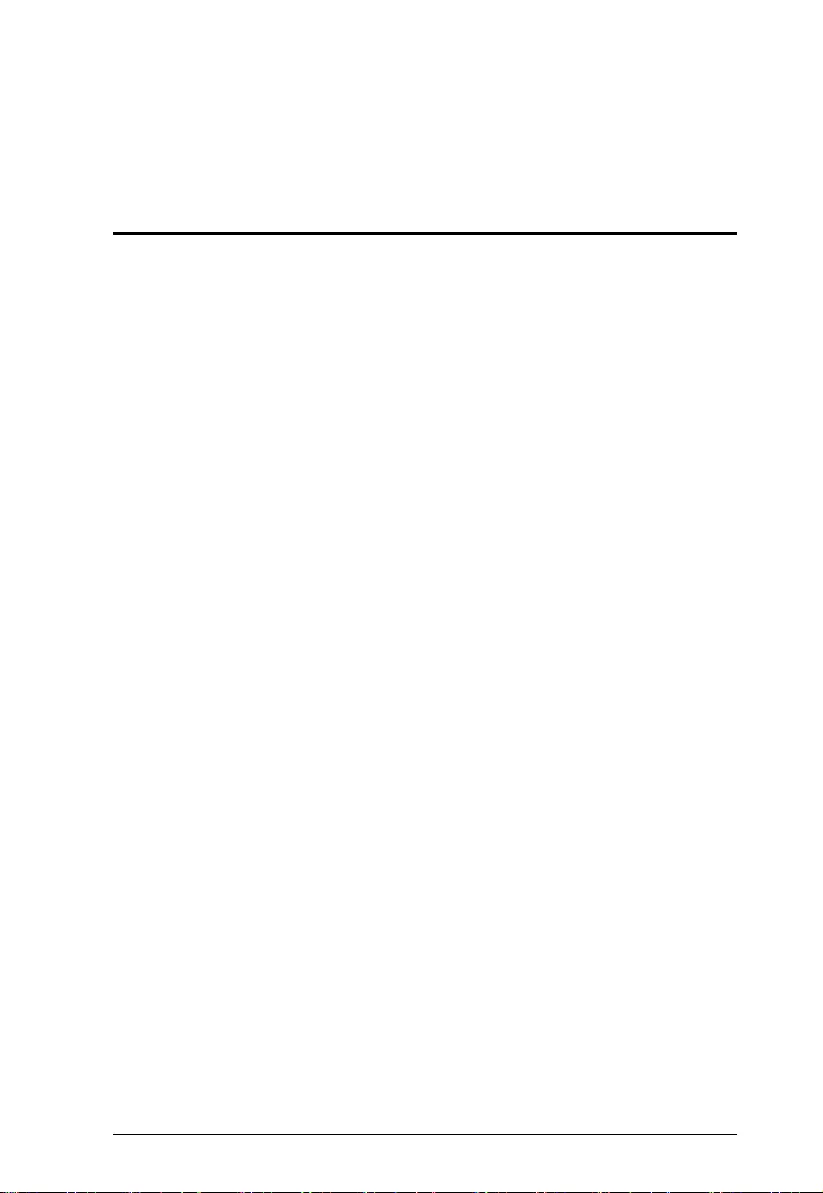
1
Chapter 1
Introduction
Overview
The VC812 HDMI to VGA converter with Scaler offers an easy and
convenient way of converting HDMI input signals into analog video (VGA).
The VC812 enables you to use a non-HDMI display to access HDMI content.
It supports input resolutions 480p, 720p, 1080p, 1080i, and up to 1900 x 1200
PC input resolution. It has both analog and digital audio outputs, as well as one
stereo audio output.
You can operate the VC812 via the built-in On-Screen Display (OSD), which
can be controlled through accessible front panel pushbuttons. In addition, the
VC812 comes with a Utility Tool, which can be installed on a computer
connected to the VC812’s mini USB port. The OSD and Utility Tool enable
you to configure the screen resolution, color space setting, picture quality and
multiple other functions for optimizing the display.
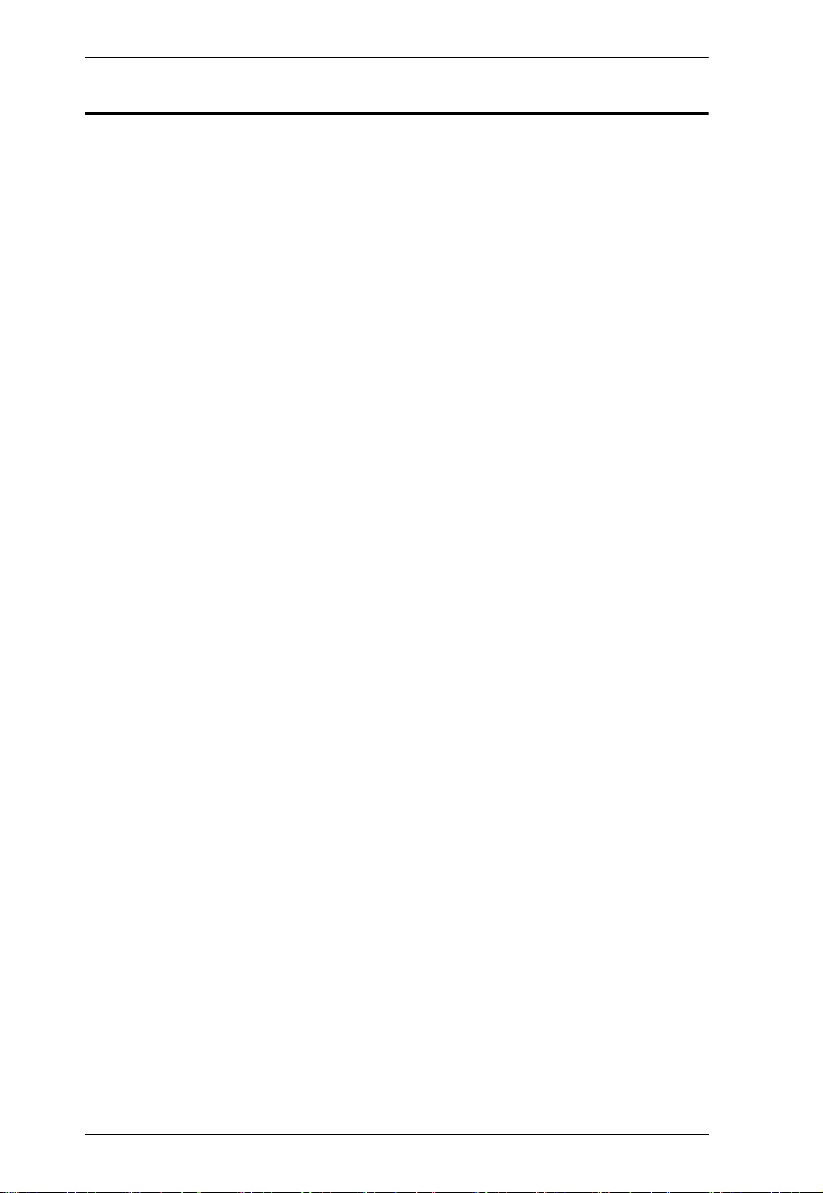
VC812 User Manual
2
Features
Converts HDMI signals to VGA output
Supports analog/stereo audio
Superior video quality – up to 1080p; 1920 x 1200
Scaler – a premium scaling engine that converts various video input
resolutions into the display's native resolution, while adjusting the picture
ratio automatically for maximum viewing comfort.
3D Deinterlacing – increases image clarity for the ultimate display quality
by processing and scanning digital video signals
Features a built in high-performance scaler function for best image quality
Features a superior de-interlacer function for smooth video playback
quality
Built-in OSD function for video and system settings configuration
Integrated superior video noise reduction
Integrated next generation color engine – automatic picture quality/color
adjustment and enhancement
Automatically detects video input signals
LED indication of power status and source device
No software required – eliminates incompatibility and installation issues
Device configuration using a utility tool via mini USB port
Supports 16:9 and 4:3 video aspect ratios
Multiple selectable video resolutions
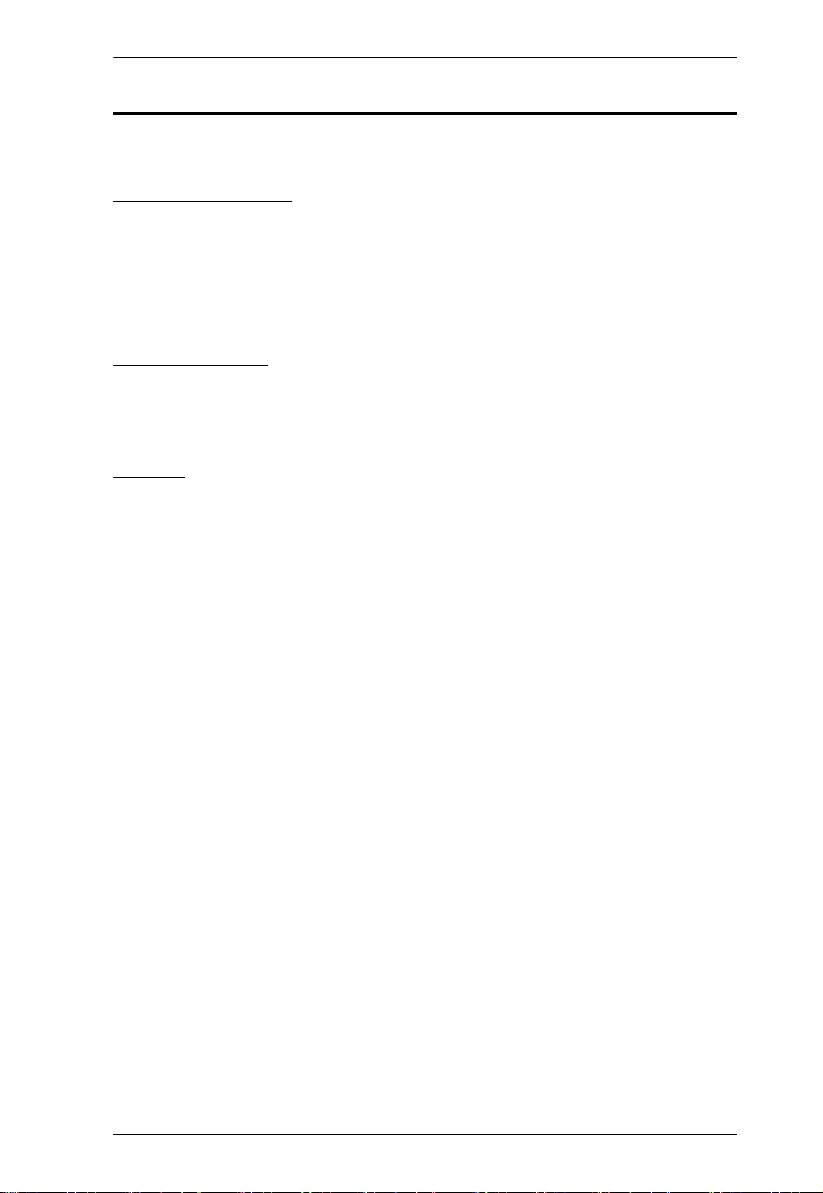
1. Introduction
3
Requirements
The following equipment is required for a complete VC812 installation:
Source Device(s)
The source device should have the following:
HDMI Type A connector
PC or laptop with Mini USB port (for configuration via VC812 Utility
Tool)
Display Device
VGA based video device with HDB
HDB-15 male connector
Cables
HDMI Type A cable
HDB-15 cable (for VGA based video display device)
RCA audio cable (for Coaxial audio device)
3.5mm stereo cable (for Stereo audio device)
USB-to-Mini USB cable (for configuration via VC812 Utility Tool)
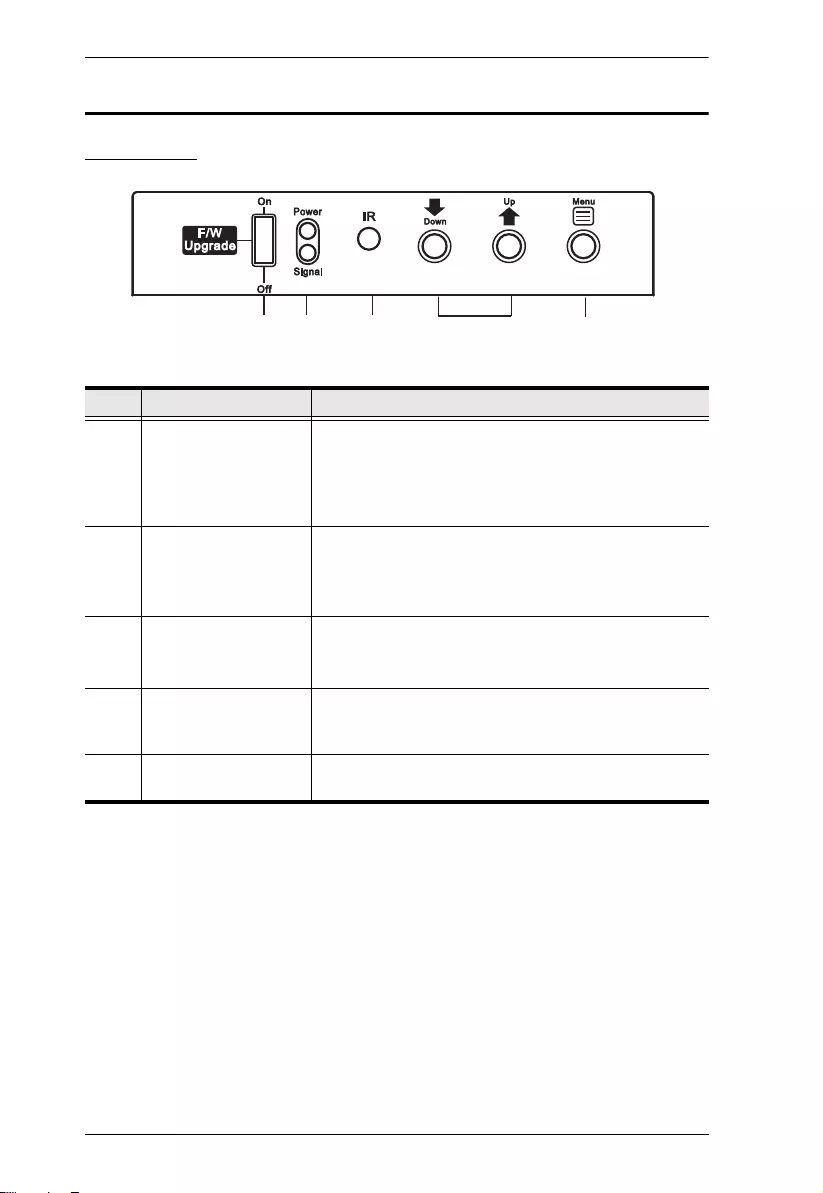
VC812 User Manual
4
Components
Front View
No. Component Description
1 F/W Upgrade switch Set this to Off to operate the VC812 in Normal Mode.
Note: In case the firmware needs to be upgraded, turn
the switch On to have the VC812 enter Firmware
Upgrade mode. Contact your product dealer for more
details.
2 LED Status The Power LED lights red to indicate that the VC812 is
receiving power.
The Signal LED lights green to indicate that an HDMI
input source is active.
3 IR Receiver This sensor receives signals from the IR remote
control (optional).
Note: Contact your dealer for more information.
4 Up / Down
pushbuttons
Pressing the Up / Down pushbuttons moves the
selection to the corresponding fields shown in the
built-in On-Screen Display (OSD).
5 Menu pushbutton Press this button to open the OSD menu and/or select
an option.
1
3
245
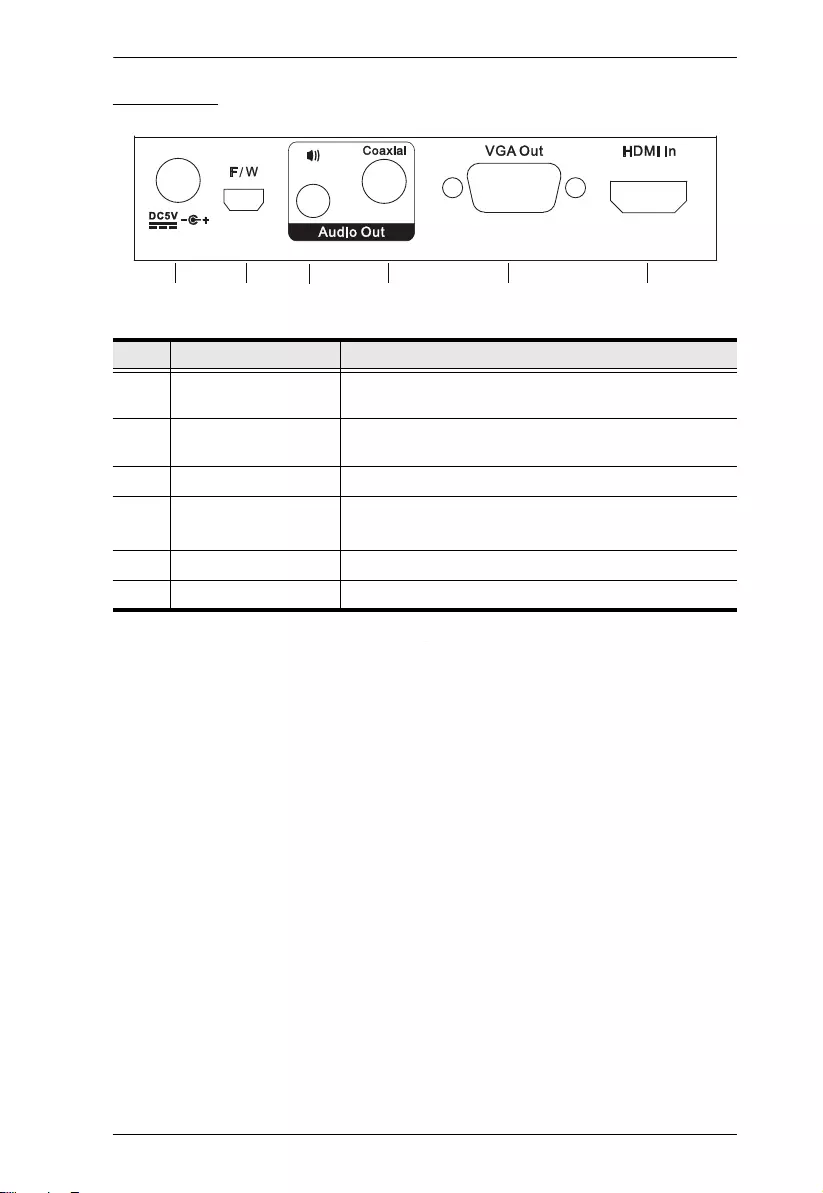
1. Introduction
5
Rear View
No. Component Description
1 Power Jack Plug in the provided power adapter to this power jack
to power on the VC812.
2 Firmware Upgrade
Port
For device configuration via the utility tool, connect this
port to a PC or laptop using a USB to mini USB cable.
3 Stereo Audio Port Connect your analog stereo audio device to this port.
4 Digital Audio Port Connect the coaxial audio cable of your audio device
to this port.
5 VGA Out Connect your VGA display device to this port.
6 HDMI In Connect your HDMI source device to this port.
113344555666
22
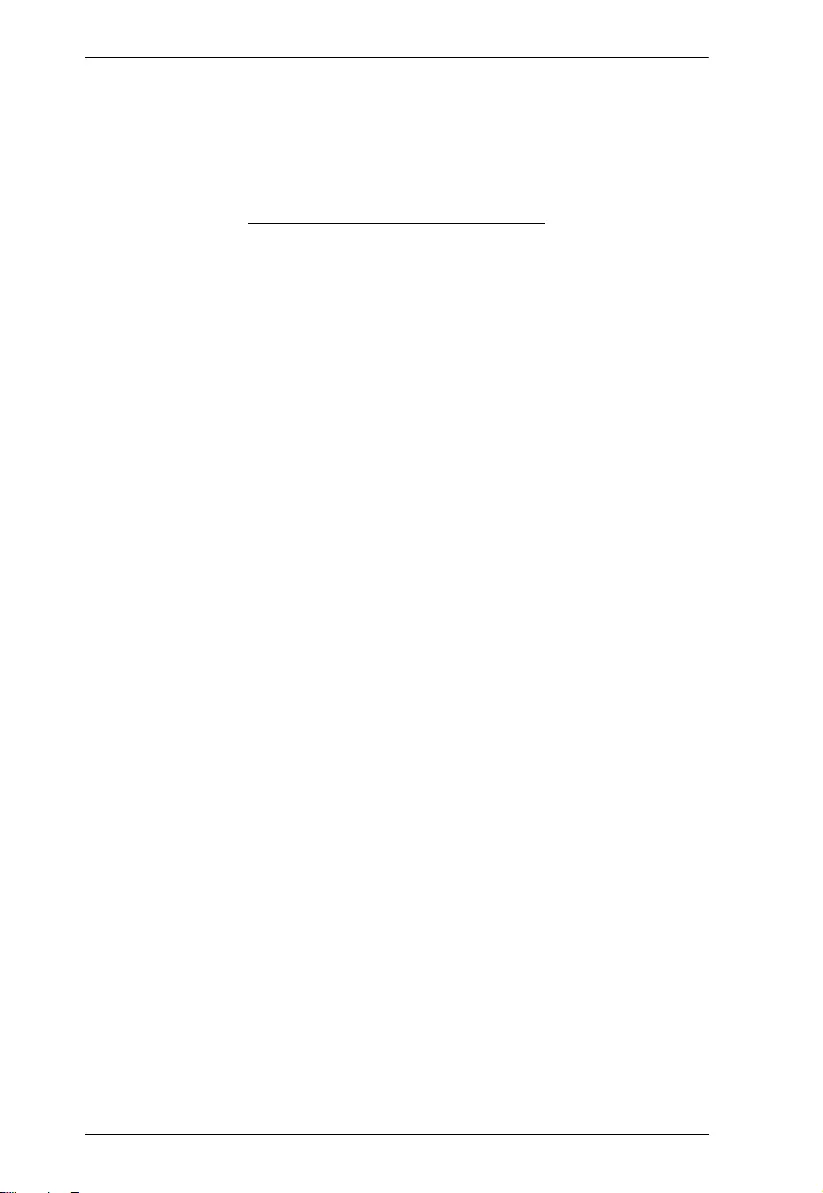
VC812 User Manual
6
This Page Intentionally Left Blank
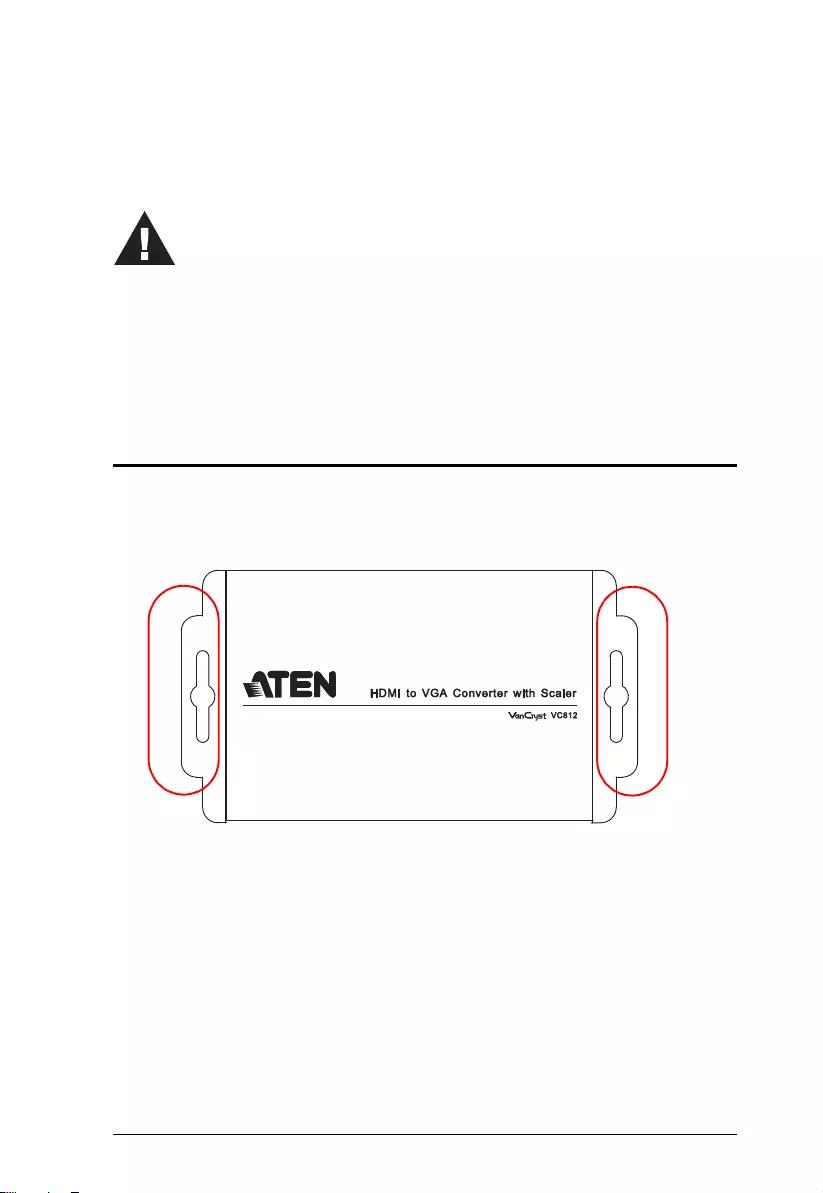
7
Chapter 2
Hardware Setup
Mounting
For convenience and flexibility, the VC812 can be mounted on the wall or a
rack. To mount a unit, screw the built-in brackets into any convenient location
on the wall or a rack.
1. Important safety information regarding the placement of this
device is provided on page 21. Please review it before
proceeding.
2. Make sure that the power to all devices connected to the
installation are turned off.
3. Make sure that all devices you will be installing are properly
grounded.
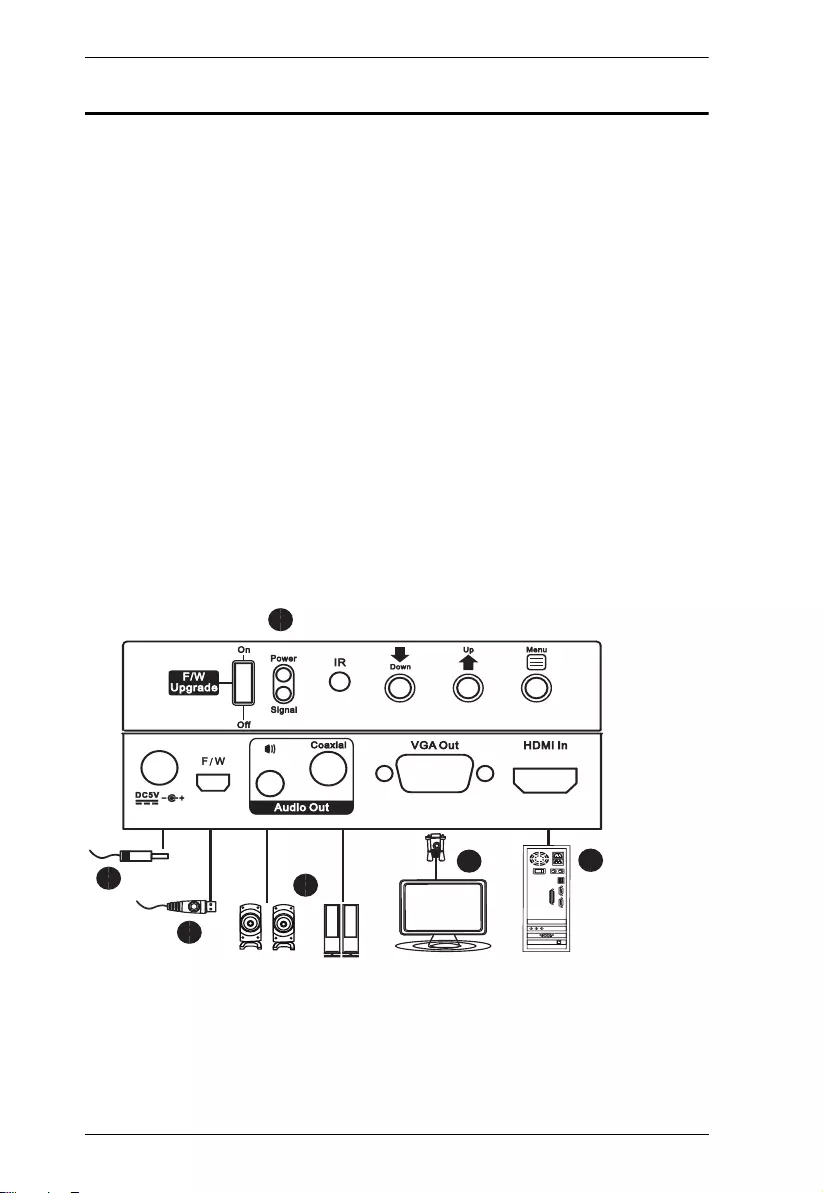
VC812 User Manual
8
Installation
Installation of the VC812 is simply a matter of plugging in the appropriate
cables.
To install the VC812, refer to the installation diagram as you perform the
following steps:
1. Use an HDMI cable to connect the HDMI output port on the video source
device to the HDMI In port on the VC812.
2. Use an HDB-15 cable to connect the VGA display device to the VGA Out
port on the VC812.
3. Connect your audio output device (such as speakers or AVRs) to the Stereo
Audio Port or Digital Audio Port.
4. (Optional) To manage the VC812 using the utility tool, connect your
computer via the Mini USB port.
5. Plug the provided power adapter into an appropriate power source; plug
the power adapter cable into the Power jack on the VC812.
6. Check that the Power LED lights red and the Signal LED lights green to
indicate that the VC812 is receiving power and ready to operate.
2
2
2
3
2
6
2
4
2
5
2
2
1
Front panel
Rear panel
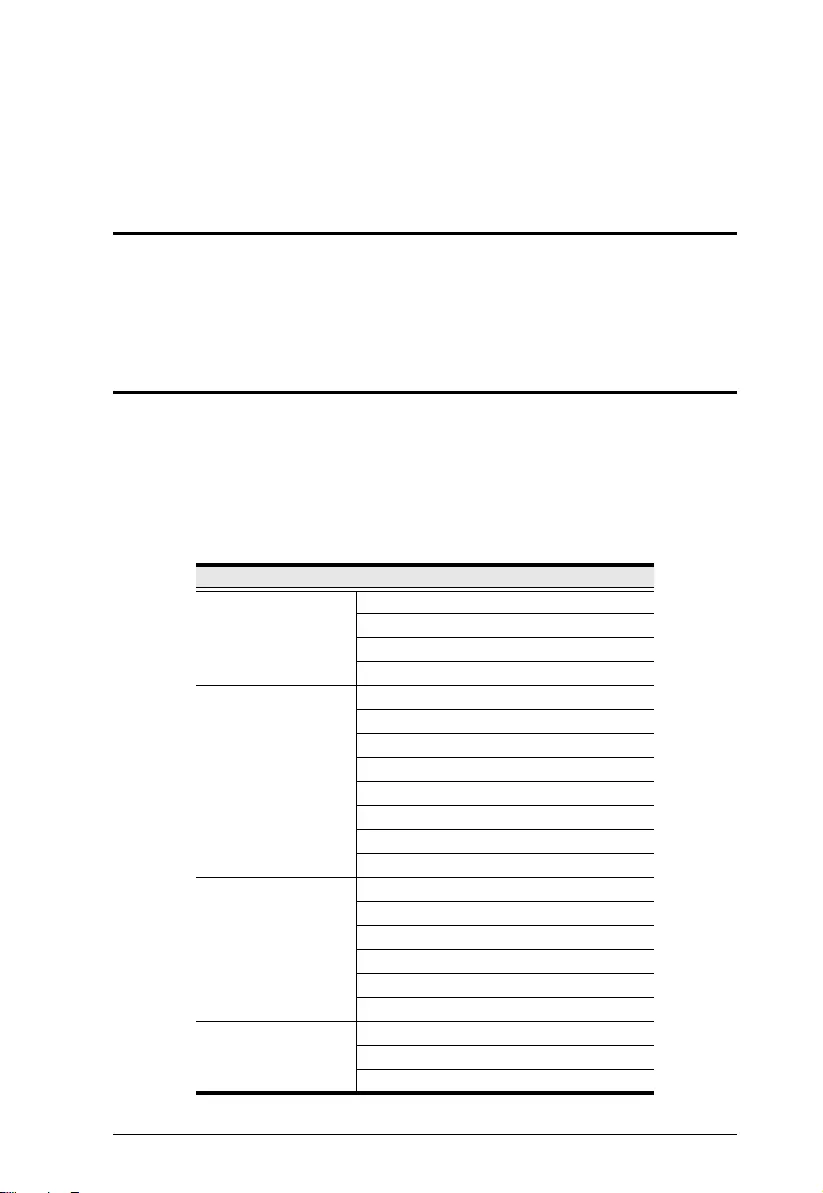
9
Chapter 3
Operation
Overview
The VC812 HDMI to VGA converter with Scaler offers easy and flexible
operation through its built-in On-Screen Display (OSD) and the Utility Tool,
which can be installed on a computer connected to the VC812’s mini USB port.
On-Screen Display (OSD)
The built-in OSD can be configured using the VC812 front panel pushbuttons,
as follows:
Menu pushbutton – opens the OSD and selects menu options
Up / Down pushbuttons – navigates the OSD menu and lists of options
You can cycle through the Menu options in the order shown in the table below.
OSD Menu
Output Setup Output Resolution
Output Mode
Default Pattern
Audio Source
Image Contrast
Brightness
Saturation
Hue
B/W Extension
Color Tone
Edge Enhance
Sharpness
Under/Over ScanAdjustment
Aspect Ratio
H-Mirror
V-Mirror
H-Shift
V-Shift
System Input Resolution Info
F/W Version
Factory Reset
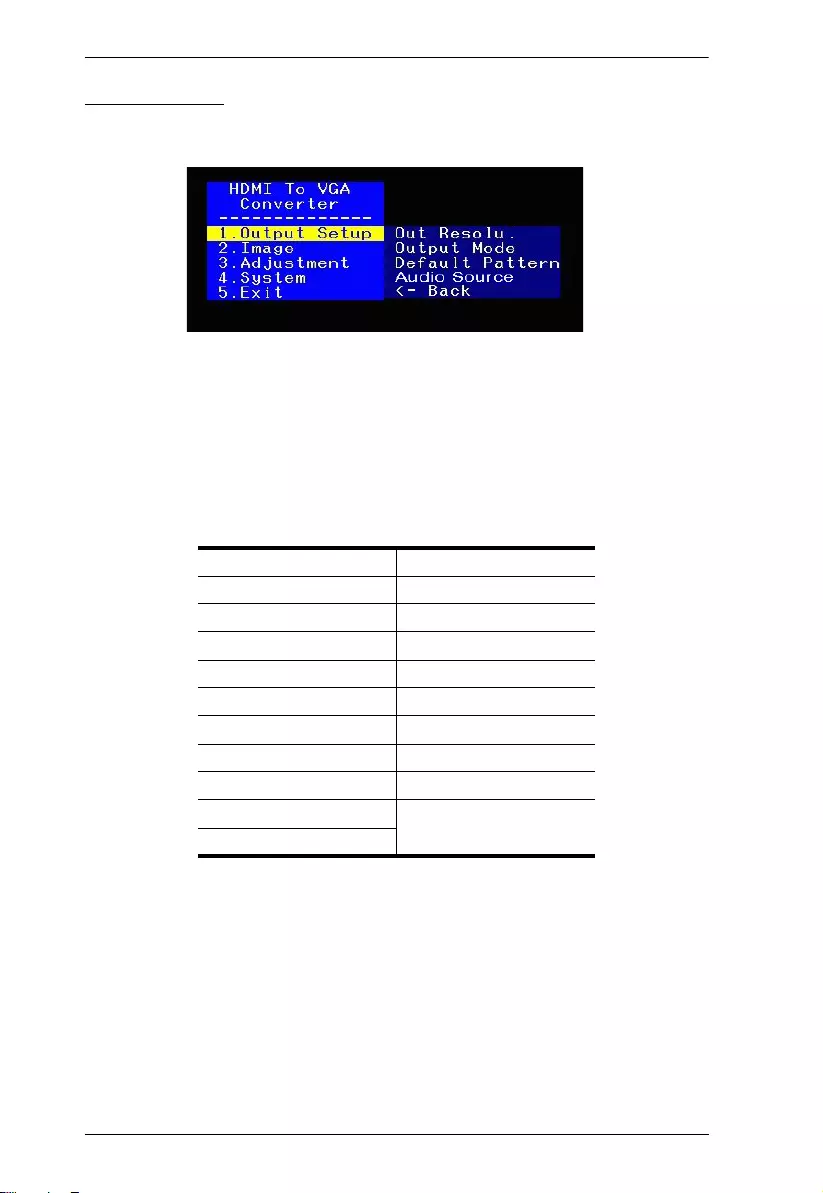
VC812 User Manual
10
Output Setup
In the OSD Menu screen, highlight 1. Output Setup and press the Menu
pushbutton to open the Output Setup submenu, as follows:
Select the submenu option you want to configure – each option is further
discussed in the proceeding sections.
Output Resolution
You can manually select the screen resolution for the display. Highlight the
resolution you want to use and press Menu.
Some of the available options are as follows:
SD (480p) 60 1360 x 768 p60
HD (720p) 60 1366 x 768 p60
HD (1080p) 60 1400 x 1050 p60
640 x 480 p60 1600 x 1200 p60
640 x 480 p75 1440 x 900 p60
800 x 600 p60 1440 x 900 p75
800 x 600 p75 1680 x 1050 p60
1024 x 768 p60 1680 x 1050 pRB
1024 x 768 p75 1920 x 1080 pRB
1280 x 1024 p60 1920 x 1200 pRB
1280 x 1024 p75
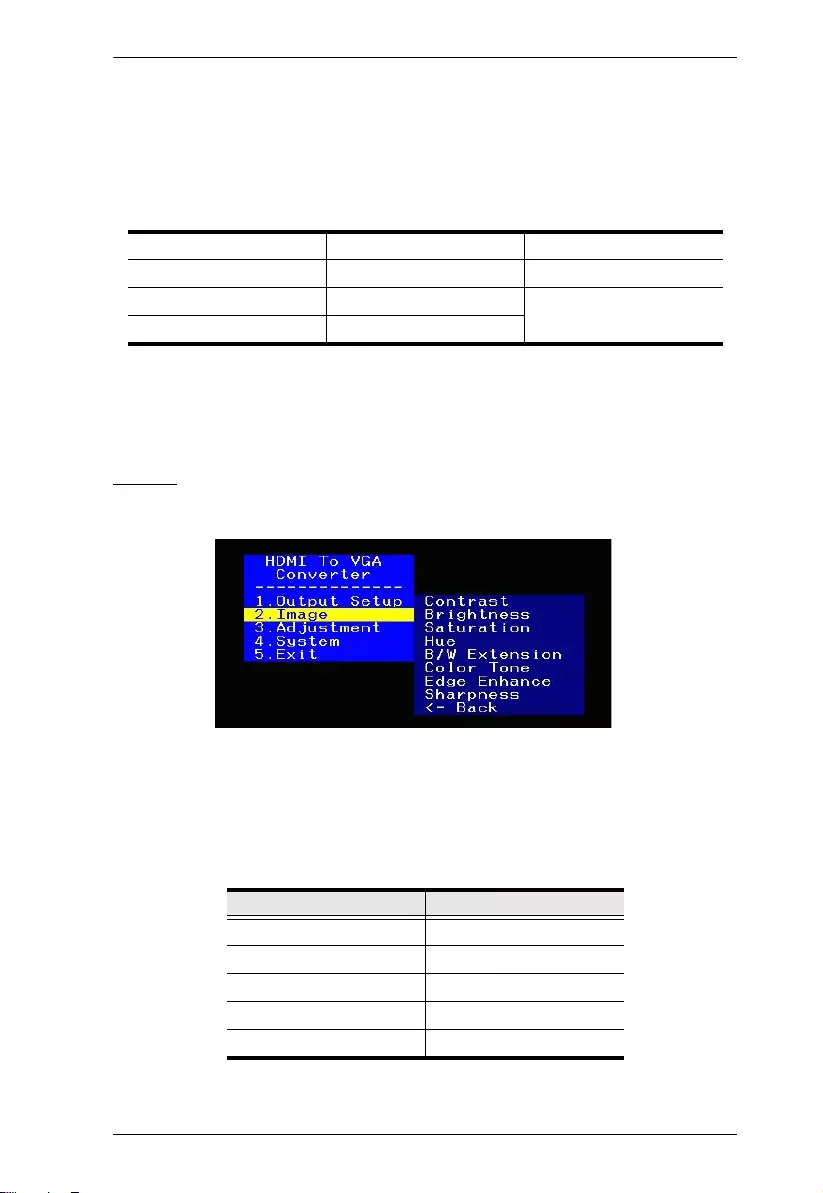
3. Operation
11
Output Mode
Select the color space setting for the display. The selection includes RGB and
YCbCr422.
Default Pattern
Select the color component for the display. Available options are as follows:
Audio Source
Select the EDID audio channel you want the VC812 to use. The selection
includes 2ch and 7.1ch.
Image
In the OSD Menu screen, navigate to 2. Image and press the Menu pushbutton
to open the Image submenu, as follows:
Adjust the picture quality of the display by setting the values for contrast,
brightness, sharpness, saturation, hue and sharpness. You can also configure
the black and white extension, color tone and edge enhance of your video.
For the following options, use the Up and Down buttons to increase or
decrease the level.
Disable Color W-HRamp
White Gray W-VRamp
Cross Windows Diagonal
Hatch H-Ramp
Setting Value
Contrast 0-255 (default is 128)
Brightness 0-255 (default is 128)
Saturation 0-255 (default is 128)
Hue 0-255 (default is 128)
Sharpness 0-127 (default is 0)
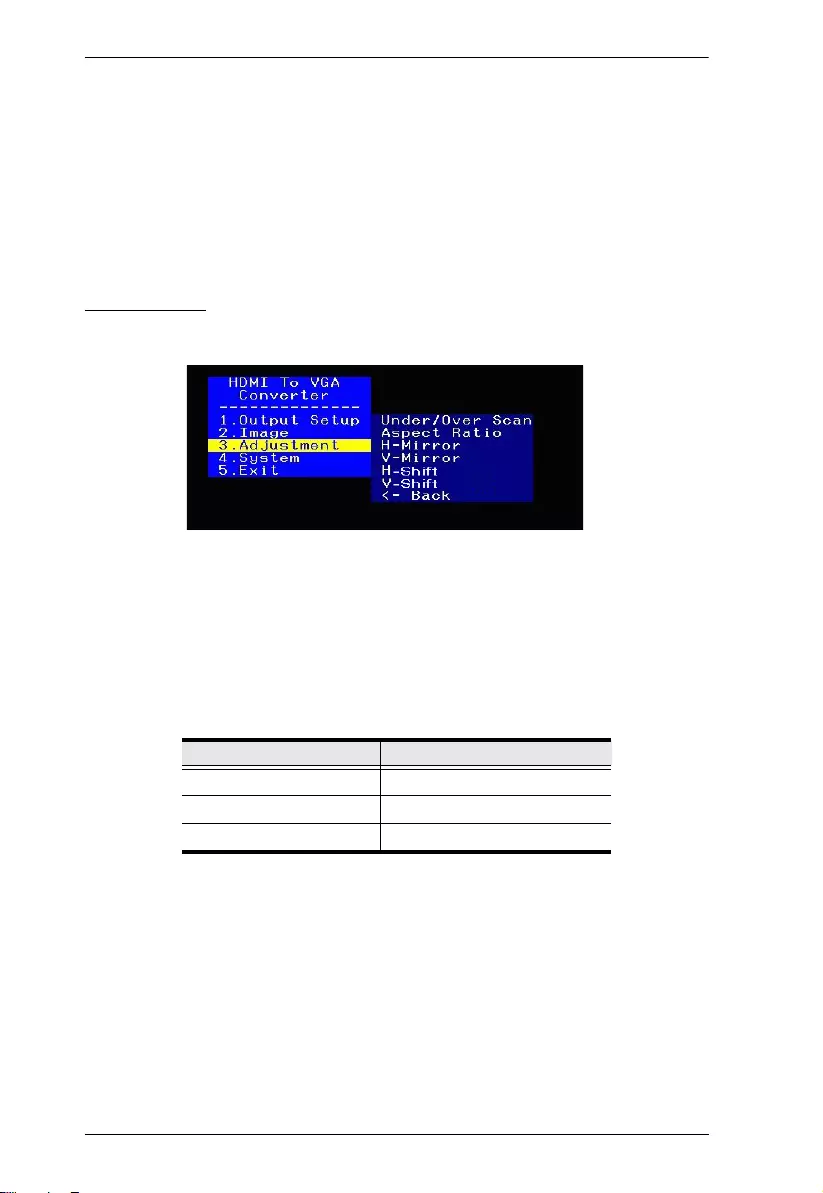
VC812 User Manual
12
B/W extension: Turn the black and white extension On or Off. This is set
to Off by default.
Color Tone: Select the color tone for the display. Options are Off
(default), Skin or Green.
Edge Enhance: Select the degree of display image edge enhancements –
you can choose: Typ (typical), Mid (middle), Max (maximum) or Off.
This is set to Typ by default.
Adjustment
In the OSD Menu screen, navigate to 3. Adjustment and press the Menu
pushbutton to open the Adjustment submenu, as follows:
Adjust the picture position on the screen by setting the under/over scan
percentage, selecting the aspect ratio and configuring the horizontal and
vertical adjustment values.
For the following options, use the Up and Down buttons to increase or
decrease the value. This either increases or decreases the empty space
around the picture (Under/Over Scan), or effectively moves the picture
area either to the left or right (for H-Shift and V-Shift)
of the screen.
Aspect Ratio: Select the aspect ratio for the display. Options are 4:3
(default) or 16:9.
For H-Mirror and V-Mirror, select whether the function is On or Off.
Click the Apply button(s) to use the values entered.
Setting Value
Under/Over Scan -50% to +50% (default is 0 or off)
H-Shift -100 to 100 (default is 0)
V-Shift -50 to 50 (default is 0)
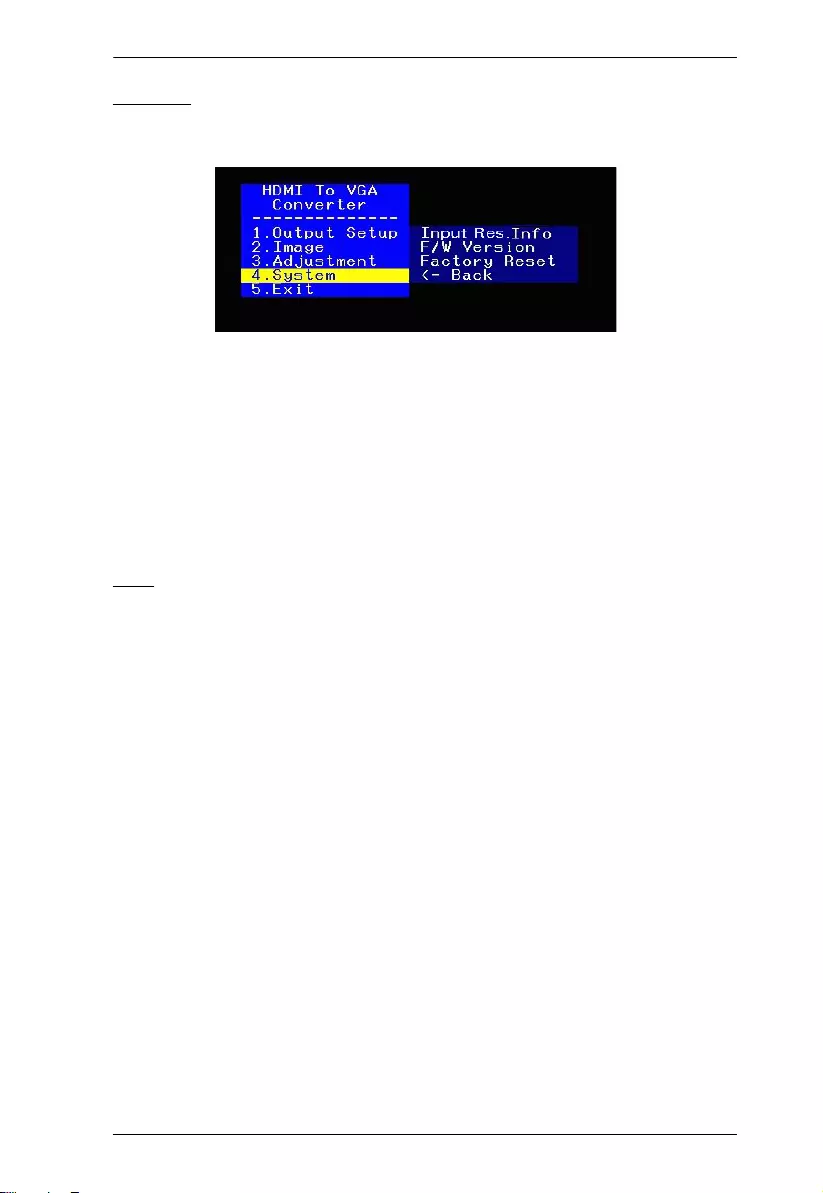
3. Operation
13
System
In the OSD Menu screen, navigate to 4. System and press the Menu pushbutton
to open the System submenu, as follows:
View the current input resolution and firmware version, as well as reset the
VC812 to its factory default settings.
Input Res. Info: This shows the current input resolution used by the
device.
F/W Version: This shows the current firmware version.
Factory Reset: Select this if you want to reset the device back to the
factory default settings.
Exit
In the OSD Menu screen, navigate to 5. Exit and press the Menu pushbutton to
close the OSD.
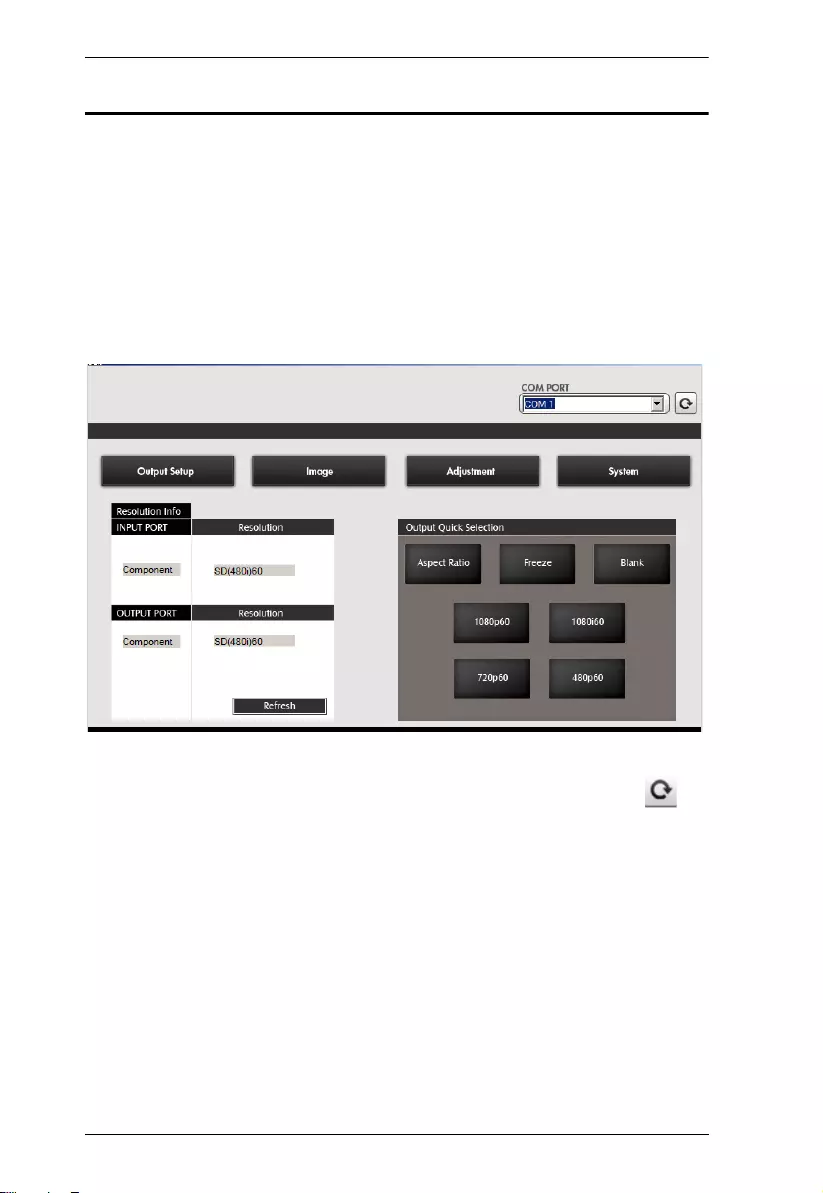
VC812 User Manual
14
Utility Tool
The VC812 HDMI to VGA converter with Scaler comes with a software CD
that contains the VC812 Utility Tool for quick and easy configuration of the
device.
To manage the VC812 using the utility tool, connect your computer to the
installation via the Mini USB port. Insert the software CD into the computer’s
optical disk drive, and double-click on the application file contained within to
run it. You can also copy this file into your computer’s local drive.
Upon execution of the Utility Tool, the Main Screen displays:
In the Main Screen, you can do the following actions:
Select the COM PORT you want to use. Click the refresh button ( ) to
check the com port connection and refresh the selection.
View the Resolution Info of the HDMI input source, as well as the VGA
display device. Click Refresh to have the VC812 check the input/output
source and display the latest information.
Select the Output Quick Resolution, which enables you to manipulate
the display’s Aspect Ratio, as well as Freeze or Blank the screen. You can
also quickly select the output resolution you want to use. Options are:
1080p60, 1080i60, 720p60 and 480p60.
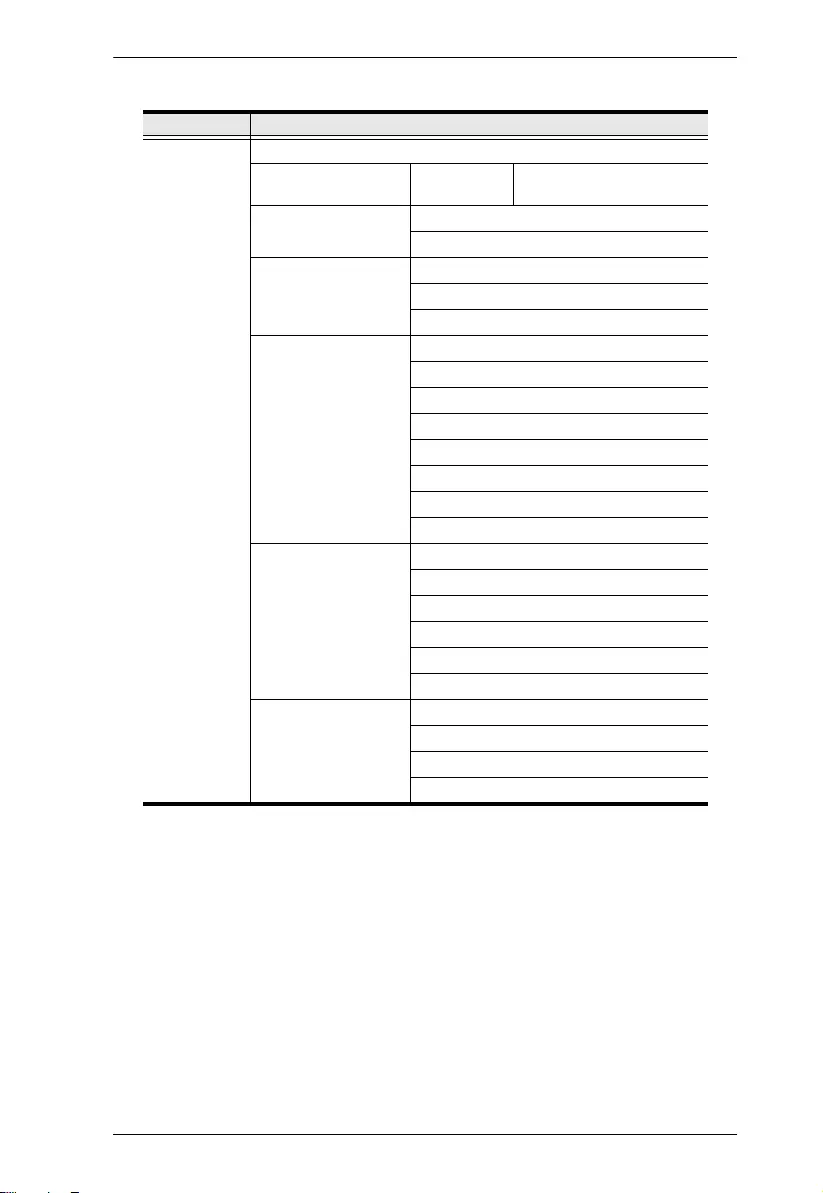
3. Operation
15
You can cycle through the Menu options in the order shown in the table below.
Menu Page Sub-Menu Page(s)
Main screen Com Port
Resolution Info Input Port /
Output Port
Resolution
Out Quick Selection Aspect Ratio / Freeze / Blank
1080p60 / 1080i60 / 720p60 / 480p60
Output Setup Output Resolution
Output Mode
Default Pattern
Image Contrast
Brightness
Saturation
Hue
B/W Extension
Color Tone
Edge Enhance
Sharpness
Under/Over ScanAdjustment
Aspect Ratio
H-Mirror
V-Mirror
Input H Adj
Input V Adj
System In-Sync Info
F/W Version
Factory Reset
Firmware Update
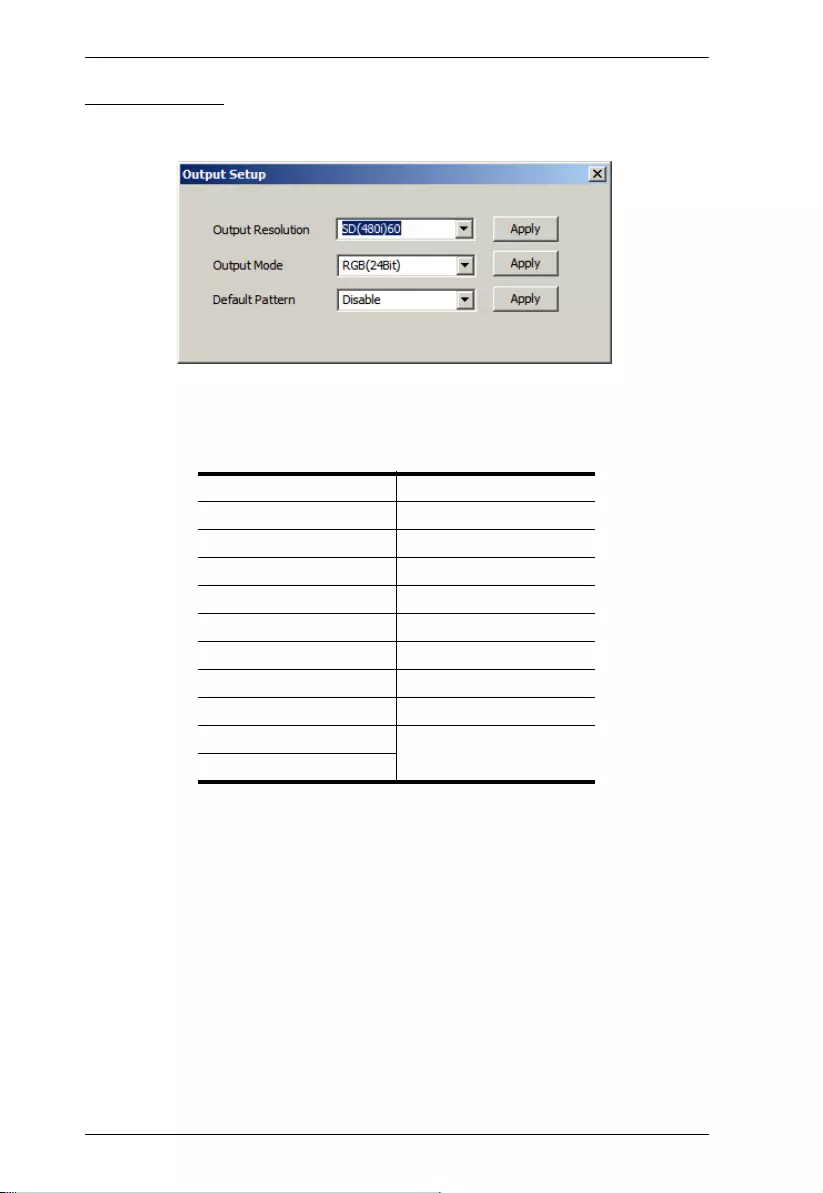
VC812 User Manual
16
Output Setup
Select the Output Resolution, Output Mode and Default Pattern that you want
the VC812 to use.
Output Resolution
From the drop down menu, select the screen resolution that you want to use for
your display. Some of the available options are as follows:
Click the Apply button to use the value entered.
SD (480p) 60 1360 x 768 p60
HD (720p) 60 1366 x 768 p60
HD (1080p) 60 1400 x 1050 p60
640 x 480 p60 1600 x 1200 p60
640 x 480 p75 1440 x 900 p60
800 x 600 p60 1440 x 900 p75
800 x 600 p75 1680 x 1050 p60
1024 x 768 p60 1680 x 1050 pRB
1024 x 768 p75 1920 x 1080 pRB
1280 x 1024 p60 1920 x 1200 pRB
1280 x 1024 p75
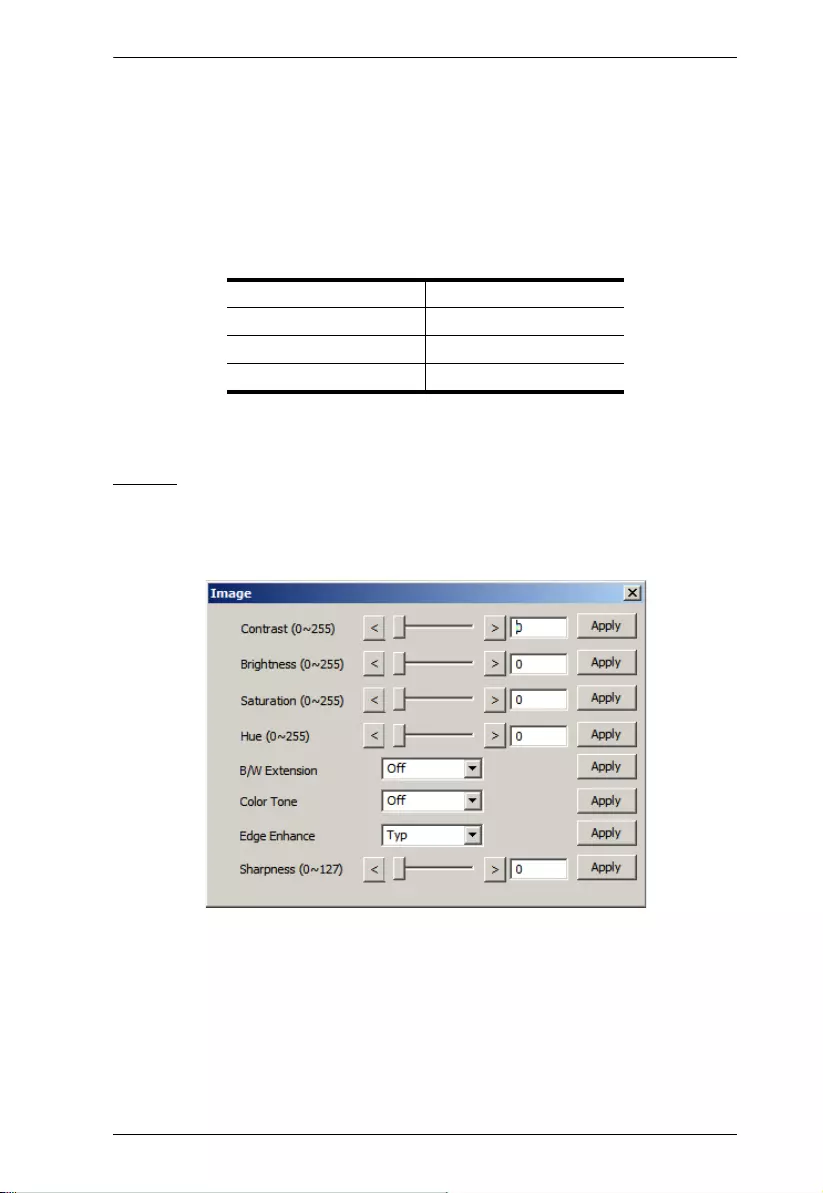
3. Operation
17
Output Mode
From the drop down menu, select the color space setting for your display.
Choices include RGB, YC444 and YC422. Click the Apply button to use the
value entered.
Default Pattern
From the drop down menu, select the color component for your display.
Available options are as follows:
Click the Apply button to use the value entered.
Image
Adjust the picture quality of your display by setting the values for contrast,
brightness, sharpness, saturation, hue and sharpness. You can also configure
the black and white extension, color tone and edge enhance of your video.
Disable Window
H-Color V-Color
H-Ramp V-Ramp
H-Gray V-Gray
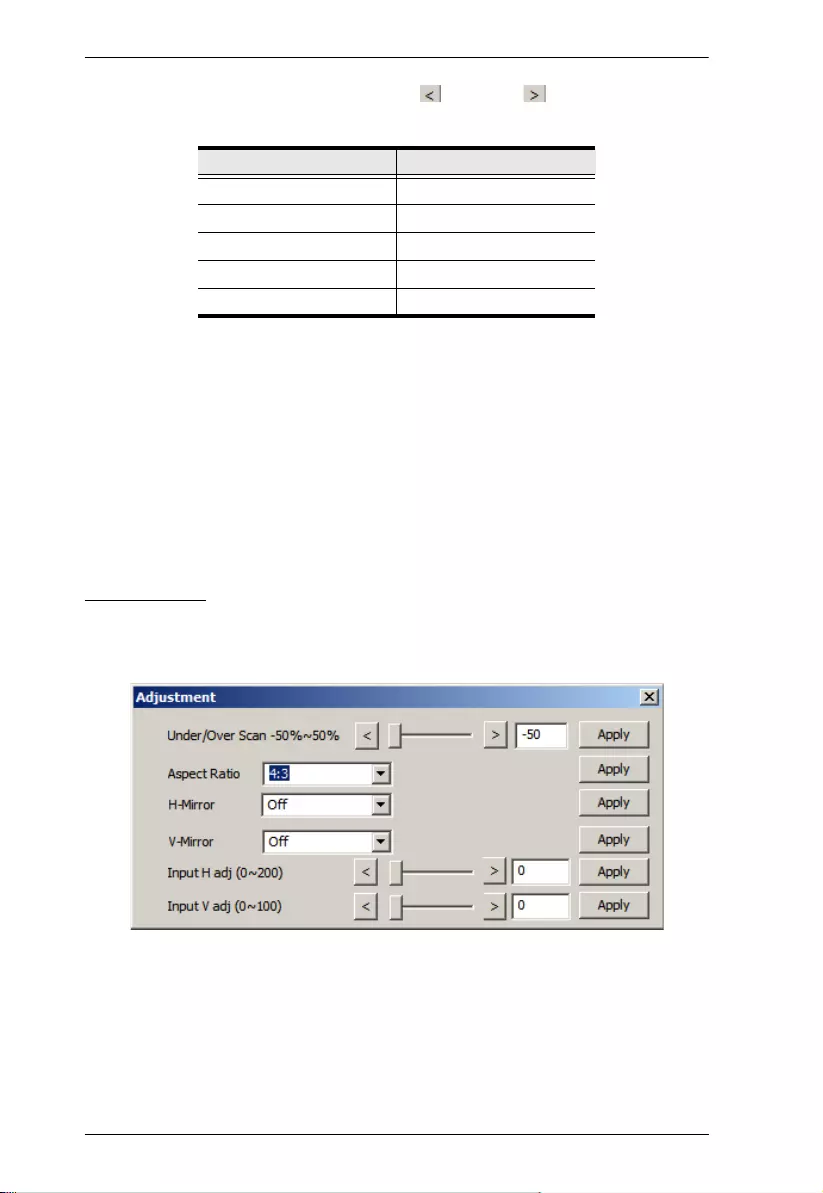
VC812 User Manual
18
For the following options, use the left and right screen buttons to
increase or decrease the value.
B/W extension: Turn the black and white extension On or Off. This is set
to Off by default.
Color Tone: Select the color tone for the display. Options are Off
(default), Skin or Green.
Edge Enhance: Select the degree of display image edge enhancements –
you can choose: Typ (typical), Mid (middle), Max (maximum) or Off.
This is set to Typ by default.
Click the Apply button(s) to use the values entered.
Adjustment
Adjust the picture position on screen by setting the under/over scan percentage,
selecting the aspect ratio and configuring the horizontal and vertical
adjustment values.
Aspect Ratio: Select the aspect ratio for the display. Options are 4:3
(default) or 16:9.
For H-Mirror and V-Mirror, select whether the function is On or Off.
Click the Apply button(s) to use the values entered.
(Continues on next page.)
Setting Value
Contrast 0-255 (default is 128)
Brightness 0-255 (default is 128)
Saturation 0-255 (default is 128)
Hue 0-255 (default is 128)
Sharpness 0-127 (default is 0)
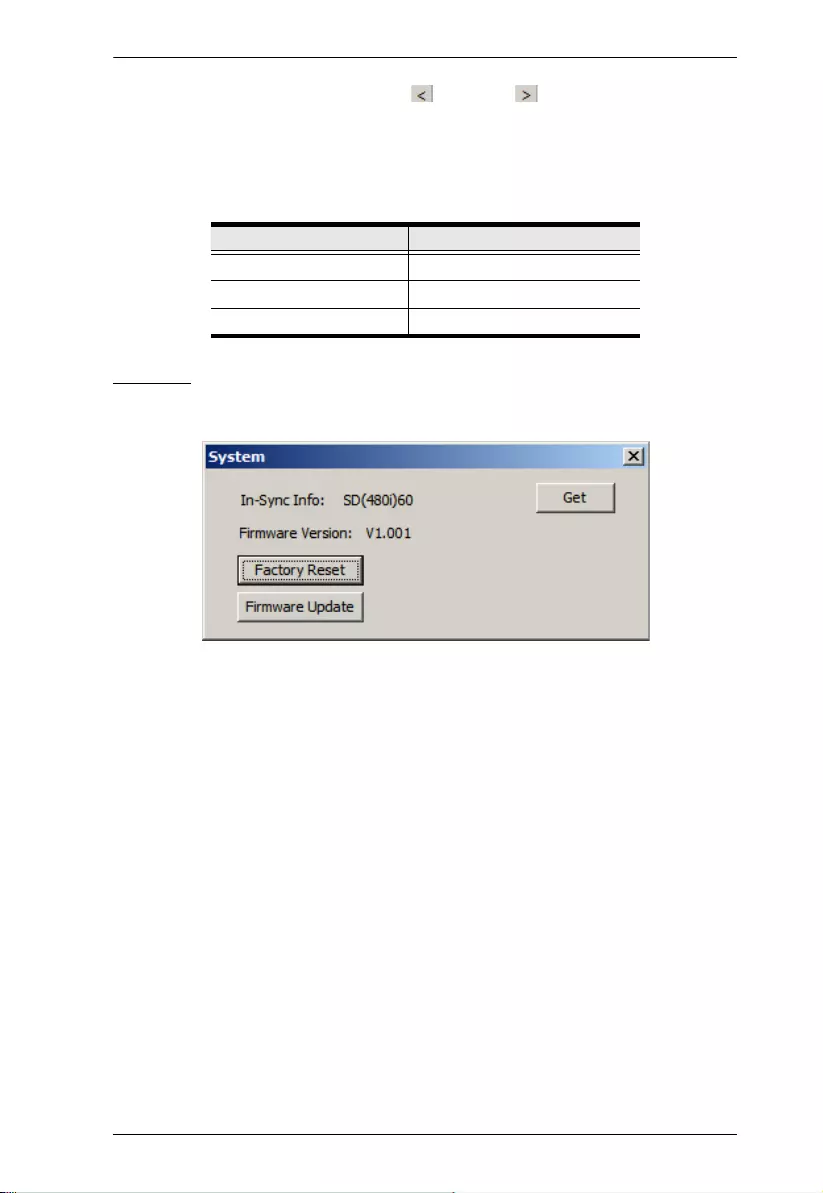
3. Operation
19
For the other options, use the left and right screen buttons to
increase or decrease the value. This either increases or decreases the empty
space around the picture (Under/Over Scan), or effectively moves the
picture area either to the left or right (for Input H Adj and Input V Adj)
of the screen.
System
View the current input resolution and firmware version, as well as reset the
VC812 to its factory default settings.
Click the Get button to have the VC812. display the latest values in use.
In-Sync Info: This shows the current input resolution used by the device.
F/W Version: This shows the current firmware version.
Factory Reset: Click this and click OK if you want to reset the device
back to the factory default settings.
Firmware Update: This button is for upgrading the firmware of the
device. Contact your product dealer for more details.
Setting Value
Under/Over Scan -50% to +50% (default is 0 or off)
Input H Adj 0-200 (default is 0)
Input V Adj 0-200 (default is 0)
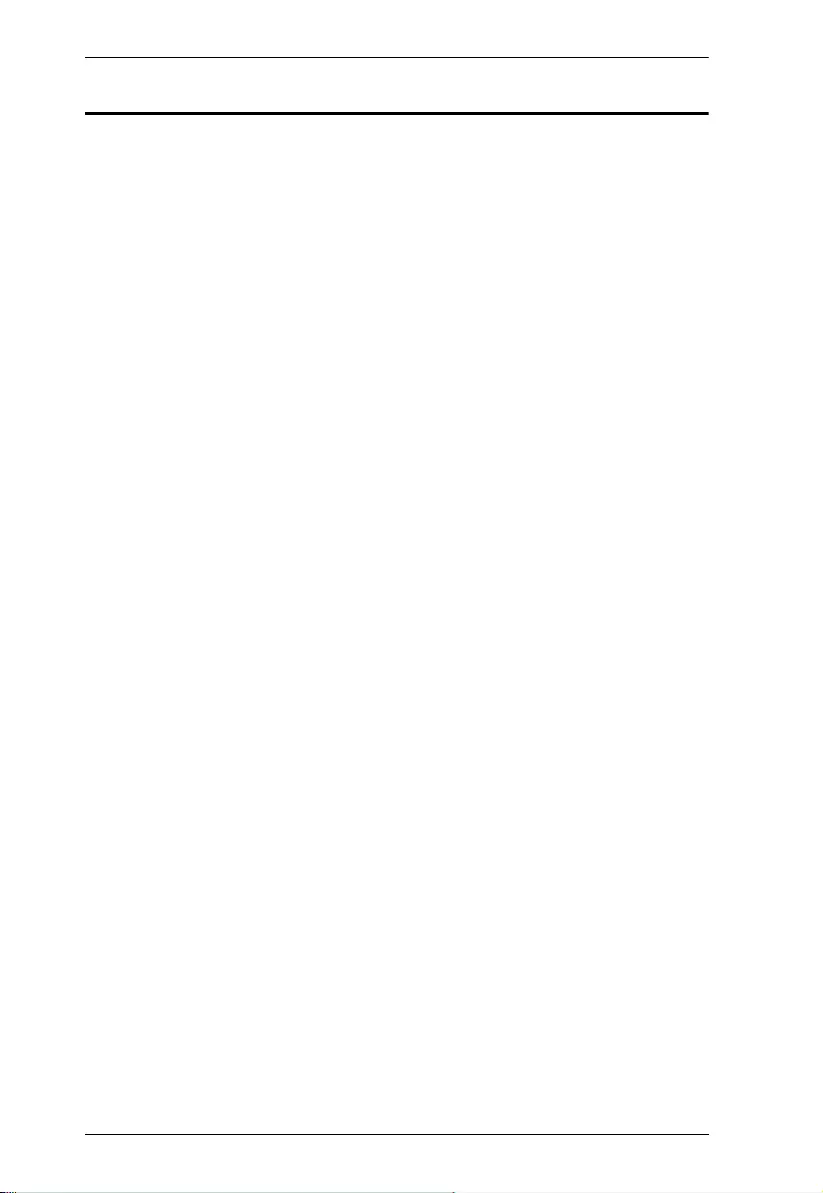
VC812 User Manual
20
Powering Off and Restarting
If you power off the VC812, follows these steps before powering it on again:
1. Power off the attached devices.
2. Unplug the power adapter cable from the VC812.
3. Wait 10 seconds, and then plug the power adapter cable back in.
4. After the VC812 is powered on, power on the attached devices.
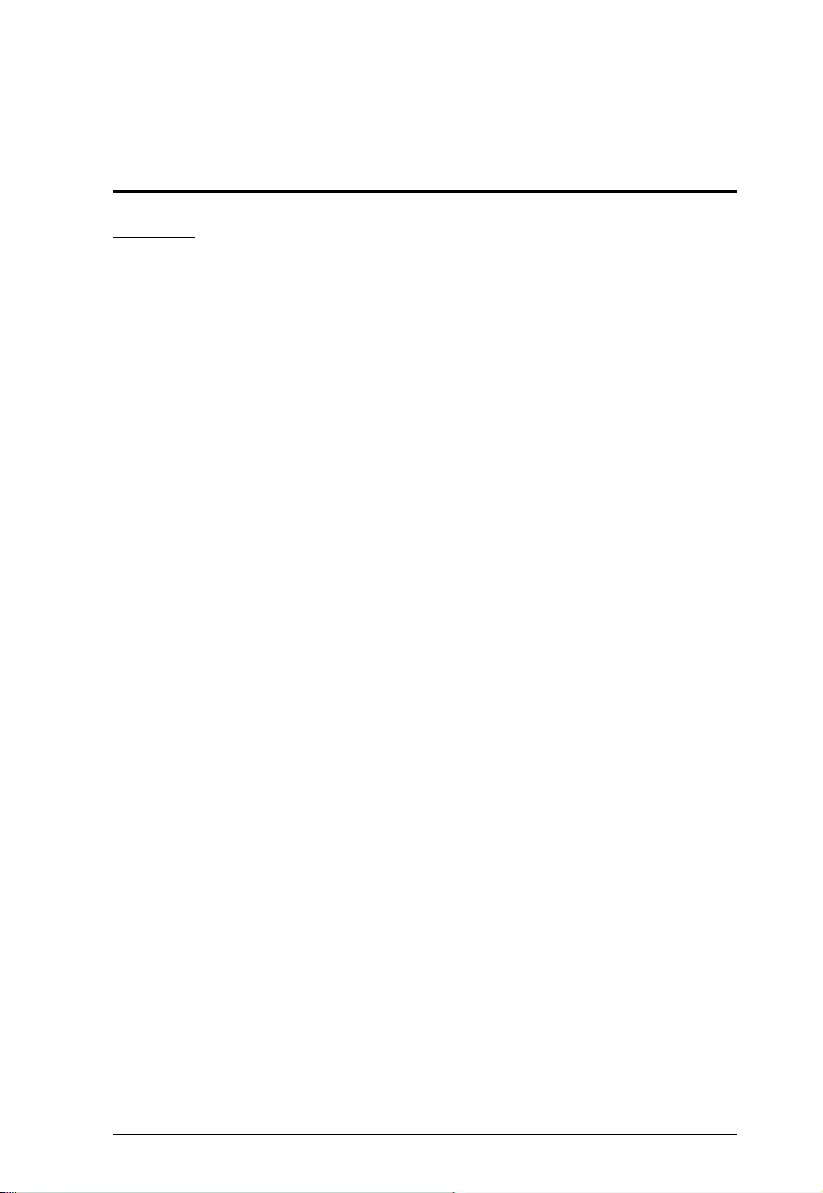
21
Appendix
Safety Instructions
General
Read all of these instructions. Save them for future reference.
Follow all warnings and instructions marked on the device.
This product is for indoor use only.
Do not place the device on any unstable surface (cart, stand, table, etc.). If
the device falls, serious damage will result.
Do not use the device near water.
Do not place the device near, or over, radiators or heat registers.
The device cabinet is provided with slots and openings to allow for
adequate ventilation. To ensure reliable operation, and to protect against
overheating, these openings must never be blocked or covered.
The device should never be placed on a soft surface (bed, sofa, rug, etc.) as
this will block its ventilation openings. Likewise, the device should not be
placed in a built in enclosure unless adequate ventilation has been provided.
Never spill liquid of any kind on the device.
Unplug the device from the wall outlet before cleaning. Do not use liquid
or aerosol cleaners. Use a damp cloth for cleaning.
The device should be operated from the type of power source indicated on
the marking label. If you are not sure of the type of power available,
consult your dealer or local power company.
To prevent damage to your installation it is important that all devices are
properly grounded.
The device is equipped with a DC adapter. This is a safety feature.
Position system cables and power cables carefully; Be sure that nothing
rests on any cables.
Never push objects of any kind into or through cabinet slots. They may
touch dangerous voltage points or short out parts resulting in a risk of fire
or electrical shock.
Do not attempt to service the device yourself. Refer all servicing to
qualified service personnel.
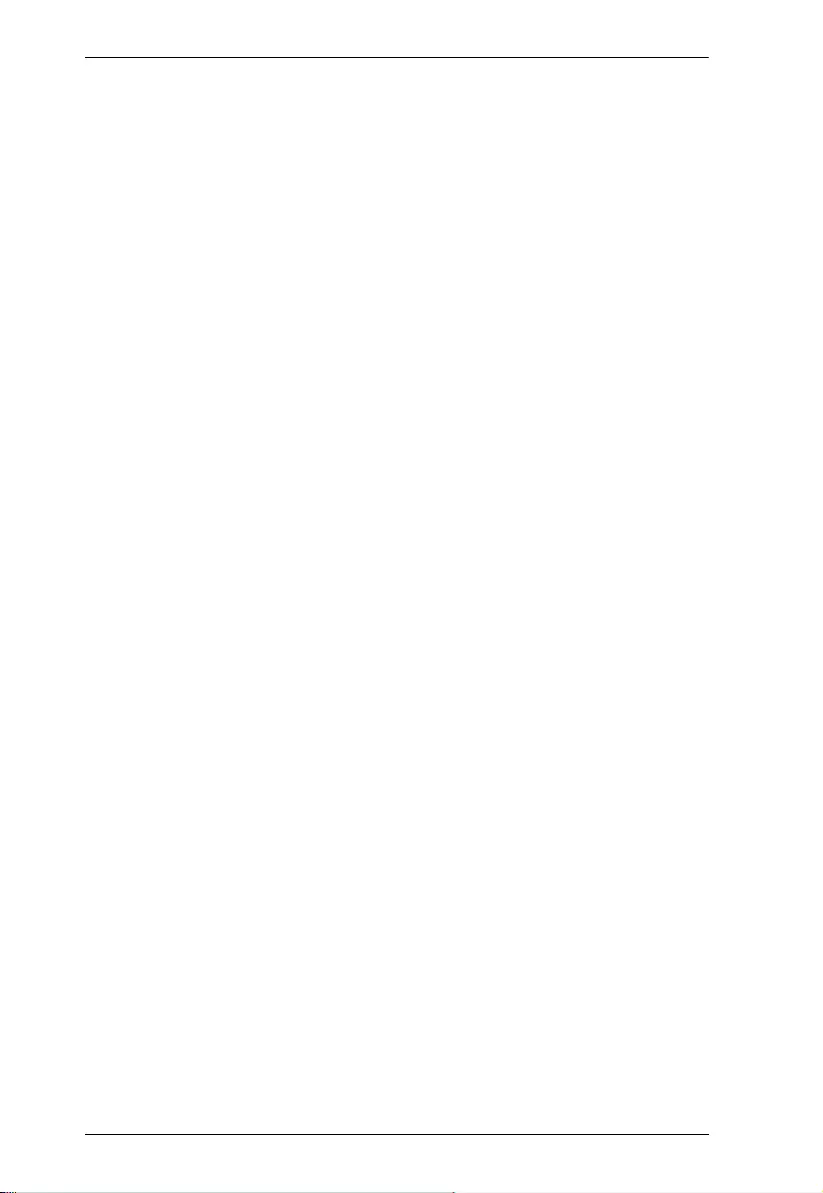
VC812 User Manual
22
If the following conditions occur, unplug the device from the wall outlet
and bring it to qualified service personnel for repair.
Liquid has been spilled into the device.
The device has been exposed to rain or water.
The device has been dropped, or the cabinet has been damaged.
The device exhibits a distinct change in performance, indicating a need
for service.
The device does not operate normally when the operating instructions
are followed.
Only adjust those controls that are covered in the operating instructions.
Improper adjustment of other controls may result in damage that will
require extensive work by a qualified technician to repair.
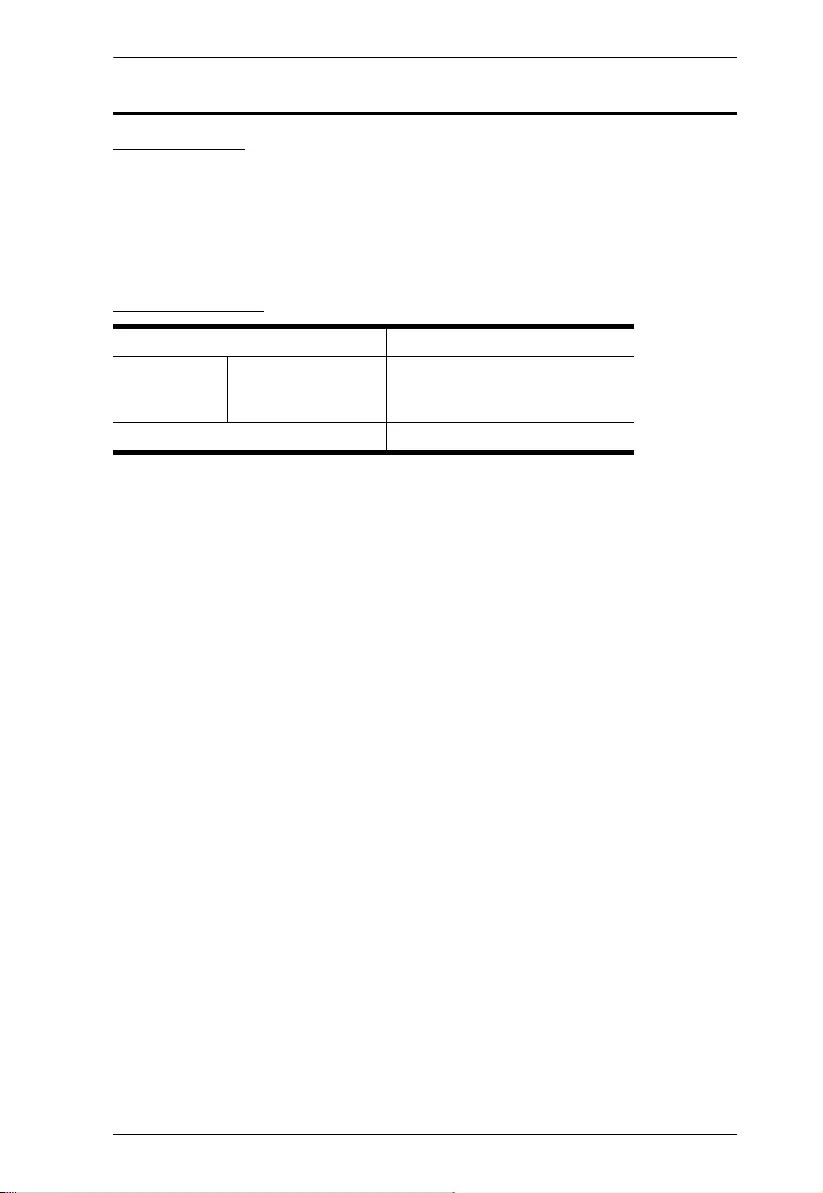
Appendix
23
Technical Support
International
For online technical support – including troubleshooting, documentation,
and software updates: http://eservice.aten.com
For telephone support, see Telephone Support, page iv:
North America
When you contact us, please have the following information ready beforehand:
Product model number, serial number, and date of purchase.
Your computer configuration, including operating system, revision level,
expansion cards, and software.
Any error messages displayed at the time the error occurred.
The sequence of operations that led up to the error.
Any other information you feel may be of help.
Email Support support@aten-usa.com
Online
Technical
Support
Troubleshooting
Documentation
Software Updates
http://www.aten-usa.com/support
Telephone Support 1-888-999-ATEN ext 4988
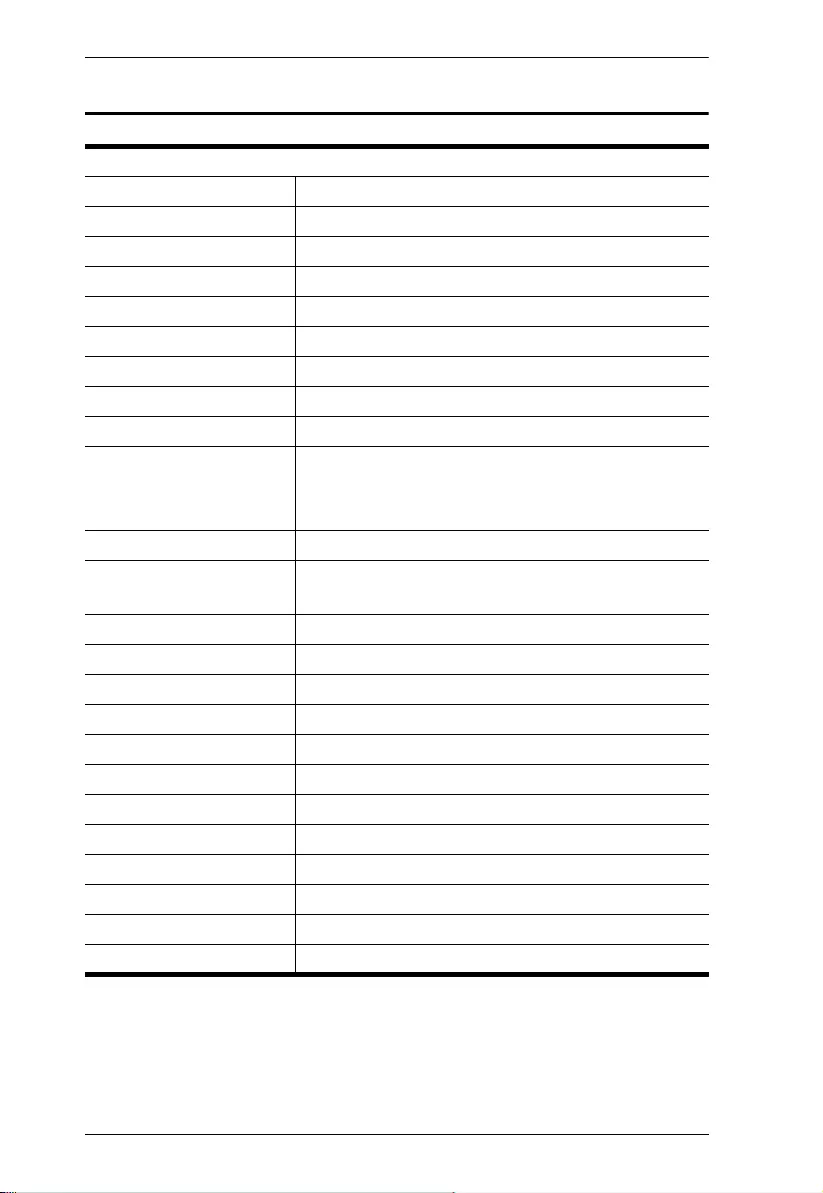
VC812 User Manual
24
Specifications
VC812
Video Input
Interface 1 x HDMI Type A Female (Black)
Impedance 100 Ώ
Video Output
Interface 1 x HDB-15 Female (Black)
Impedance 75 Ώ
Video
Max. Pixel Clock 165 MHz
Max. Resolution Up to 1920 x 1200
Scaler Resolutions 480p; 480i; 576p; 576i; 800x600;
1024x768; 1280x720; 1280x1024;
1360x768; 1440x900; 1400x1050; 1600x1200;
1680x1050; 1080i; 1080p; 1920x1200
Audio
Output Analog: 1 x Mini Stereo Jack Female (Black)
Digital: 1 x RCA (Yellow)
Power
Connectors 1 x DC Jack
Consumption 5 VDC, 10W
Environmental
Operating Temperature 0 - 40°C
Storage Temperature -20°C - 60°C
Humidity 20 – 90% RH, Non-condensing
Physical Properties
Housing Metal
Weight 0.29 kg (0.64 lb)
Dimensions (L x W x H) 11.00 x 8.30 x 2.80 cm (4.33 x 3.27 x 1.1 in.)
Carton Lot 5 pcs
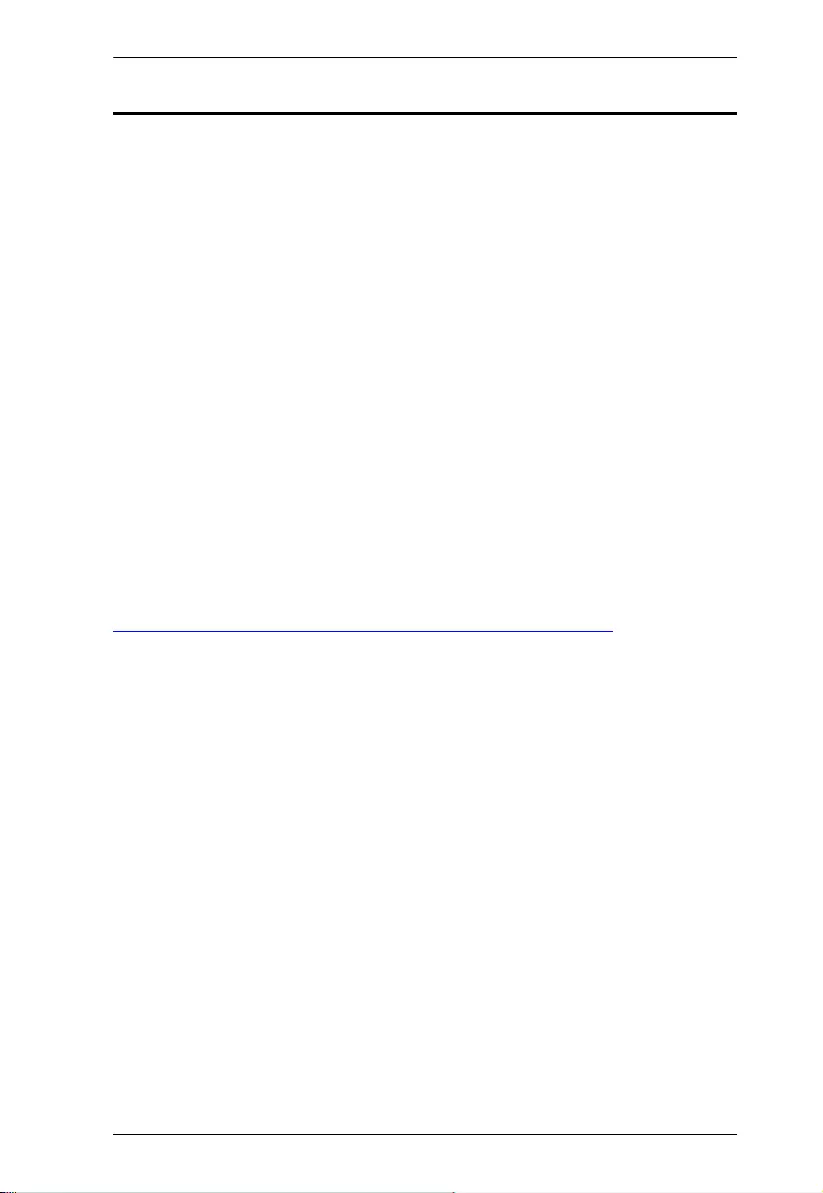
Appendix
25
Limited Warranty
ATEN warrants its hardware in the country of purchase against flaws in
materials and workmanship for a Warranty Period of two [2] years (warranty
period may vary in certain regions/countries) commencing on the date of
original purchase. This warranty period includes the LCD panel of ATEN LCD
KVM switches. Select products are warranted for an additional year (see A+
Warranty for further details). Cables and accessories are not covered by the
Standard Warranty.
What is covered by the Limited Hardware Warranty
ATEN will provide a repair service, without charge, during the Warranty
Period. If a product is detective, ATEN will, at its discretion, have the option
to (1) repair said product with new or repaired components, or (2) replace the
entire product with an identical product or with a similar product which fulfills
the same function as the defective product. Replaced products assume the
warranty of the original product for the remaining period or a period of 90 days,
whichever is longer. When the products or components are replaced, the
replacing articles shall become customer property and the replaced articles
shall become the property of ATEN.
To learn more about our warranty policies, please visit our website:
http://www.aten.com/global/en/legal/policies/warranty-policy/