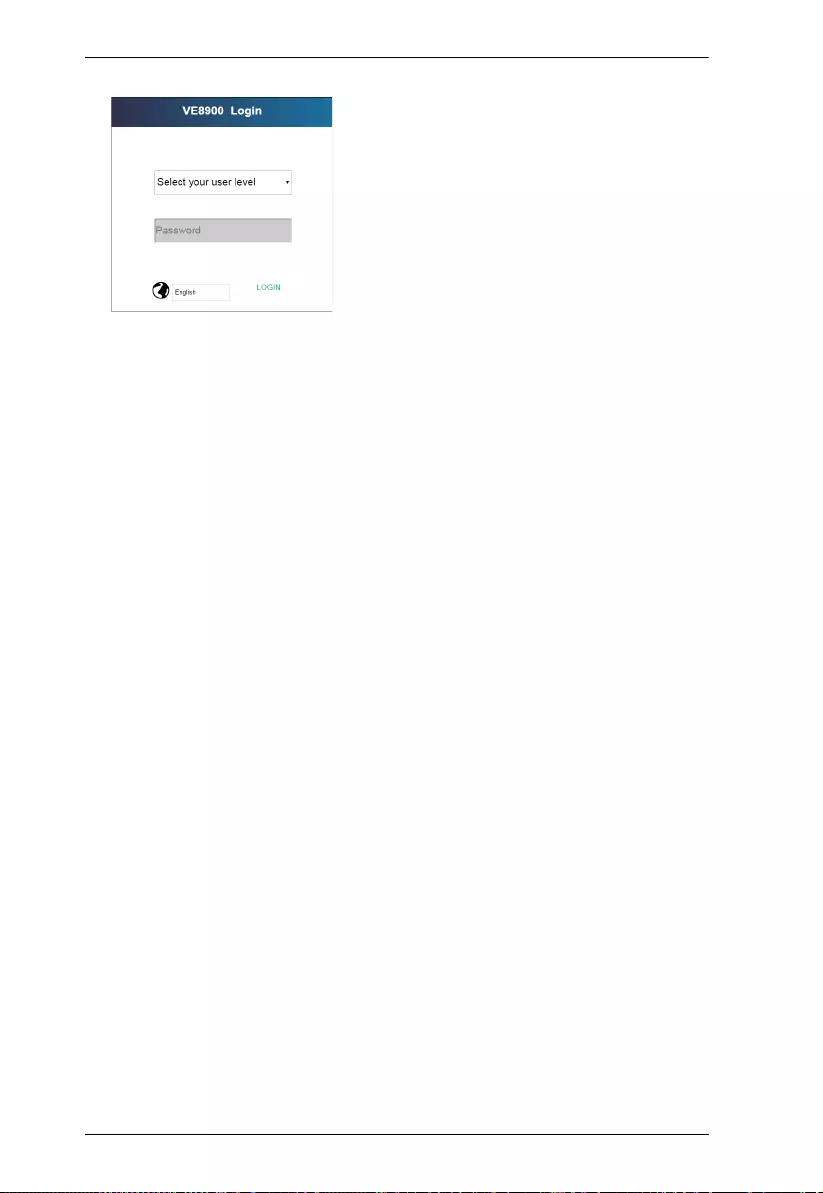Table of Contents
- EMC Information
- About This Manual
- Conventions
- Product Information
- User Information
- Package Contents
- Contents
- Chapter 1 Introduction and Getting Started
- Chapter 2 Hardware Setup
- Chapter 3 Panel Operation
- Chapter 4 Management
- Chapter 5 System Settings
- Chapter 6 CLI Commands
- Overview
- Before You Start
- Executing Commands
- Commands
- Guidelines
- Switching Sources
- Switching Video, USB, RS-232, and/or IR Paths
- Disabling Video, USB, RS-232, and/or IR Paths
- Displaying Port-Switching Alerts
- Looking Up System Settings
- Configuring Video Wall Settings
- Muting VE8900 / VE8950 / VE8952 Receivers or Video Walls
- Disabling a Video Output
- Enabling/Disabling the OSD Display of a Receiver
- Configuring the EDID Mode
- Rebooting the VE8900 / VE8950 / VE8952
- Setting the Baud Rate
- Displaying Device Status
- Chapter 7 Mobile Control App
- Appendix
ATEN VE8952R User Manual
Displayed below is the user manual for VE8952R by ATEN which is a product in the AV Extenders category. This manual has pages.
Related Manuals

HDMI over IP Video Extender
VE8900 / VE8950
4K HDMI over IP Video Extender with PoE
VE8952
User Manual
www.aten.com
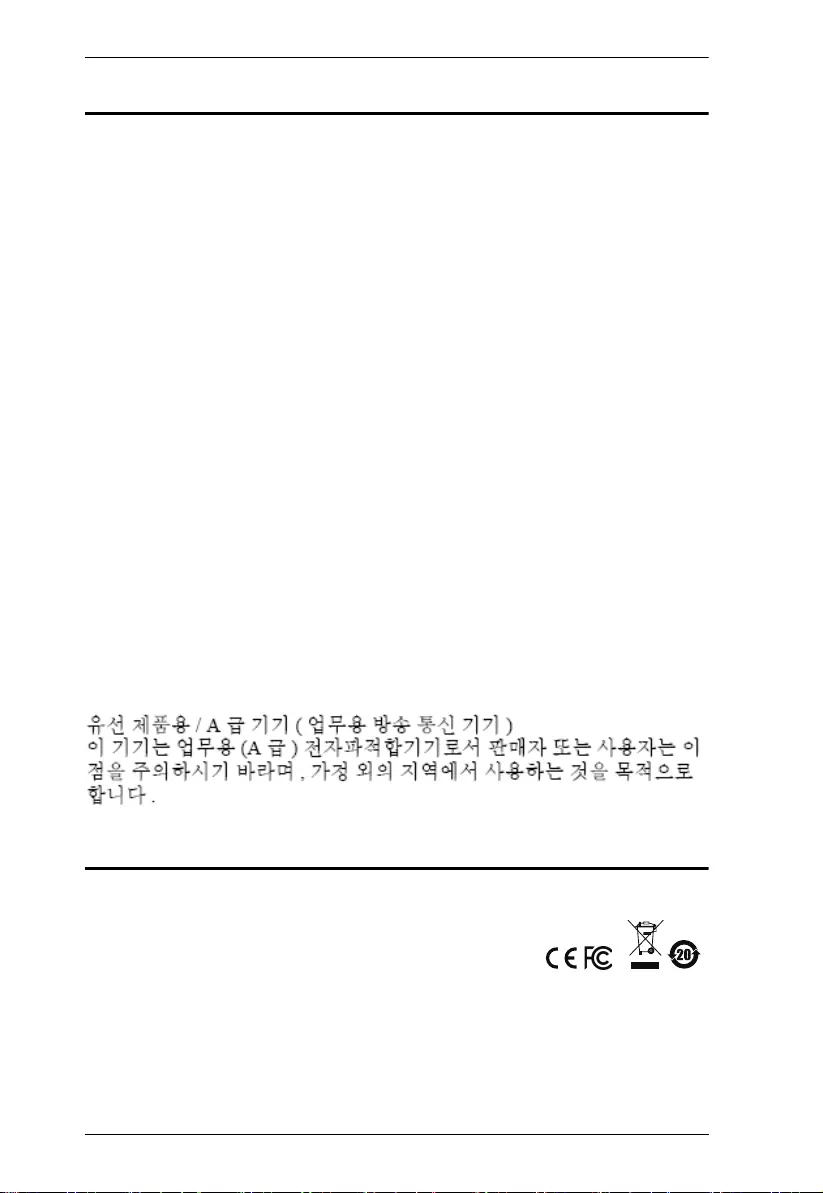
VE8900 / VE8950 / VE8952 User Manual
ii
EMC Information
FEDERAL COMMUNICATIONS COMMISSION INTERFERENCE
STATEMENT: This equipment has been tested and found to comply with the
limits for a Class A digital device, pursuant to Part 15 of the FCC Rules. These
limits are designed to provide reasonable protection against harmful
interference when the equipment is operated in a commercial environment.
This equipment generates, uses, and can radiate radio frequency energy and, if
not installed and used in accordance with the instruction manual, may cause
harmful interference to radio communications. Operation of this equipment in
a residential area is likely to cause harmful interference in which case the user
will be required to correct the interference at his own expense.
FCC Caution: Any changes or modifications not expressly approved by the
party responsible for compliance could void the user's authority to operate this
equipment.
Warning: Operation of this equipment in a residential environment could
cause radio interference.
Suggestion: Shielded twisted pair (STP) cables must be used with the unit to
ensure compliance with FCC & CE standards.
This device complies with Part 15 of the FCC Rules. Operation is subject to the
following two conditions: (1) this device may not cause harmful interference,
and (2) this device must accept any interference received, including
interference that may cause undesired operation.
Achtung: Der Gebrauch dieses Geräts in Wohnumgebung kann
Funkstörungen verursachen.
KCC Statement:
RoHS
This product is RoHS compliant.
© Copyright 2021 ATEN® International Co., Ltd.
Released Date: 2021-01-14
ATEN and the ATEN logo are registered trademarks of ATEN International Co., Ltd. All rights reserved.
All other brand names and trademarks are the registered property of their respective owners. The
terms HDMI, HDMI High-Definition Multimedia Interface, and the HDMI Logo are trademarks or
registered trademarks of HDMI Licensing Administrator, Inc.
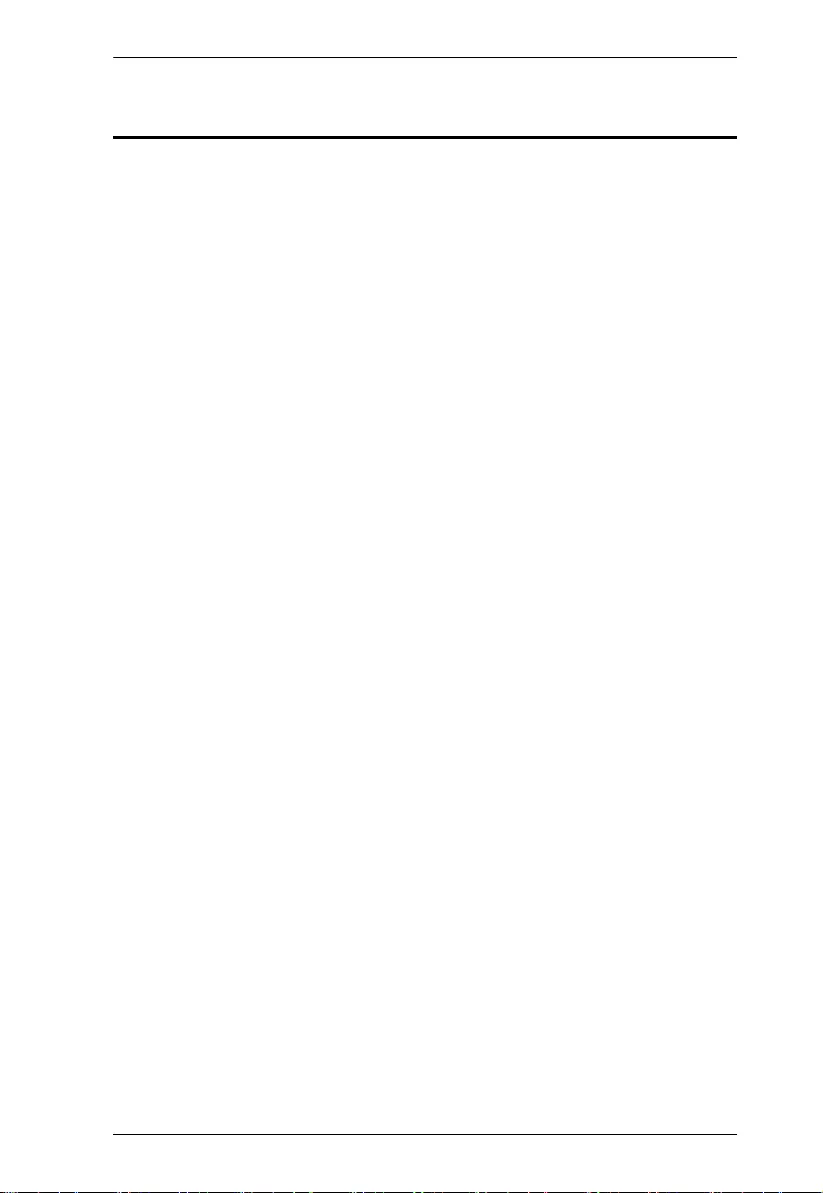
VE8900 / VE8950 / VE8952 User Manual
iii
About This Manual
This User Manual is provided to help you get the most from your VE8900 /
VE8950 / VE8952 device and the ATEN VE Manager. It covers all aspects of
installation, configuration, and operation. An overview of the information
found in the manual is provided below.
Chapter 1, Introduction and Getting Started, introduces you to the
features and purposes of VE8900 / VE8950 / VE8952 HDMI over IP Video
Extenders.
Chapter 2, Hardware Setup, introduces you to panel components and
provides step-by-step instructions for installing and setting up your VE8900 /
VE8950 / VE8952 hardware.
Chapter 3, Panel Operation, provides LED indicator information and
functions of the panel pushbuttons.
Chapter 4, Management, provides an overview of the VE Manager’s main
screen and step-by-step instructions of creating and editing display layouts.
Chapter 5, System Settings, provides information on the general settings,
and how to back up, restore, and upgrade the VE8900 / VE8950 / VE8952
system firmware.
Chapter 6, CLI Commands, provides information on required
configurations for establishing sessions via telnet, TCP, or RS-232 serial
signals, and list of supported CLI commands.
Chapter 7, Mobile Control App, provides information on installing,
configuring, and using the application.
An Appendix, provides product safety instructions, technical support details,
and product specifications.
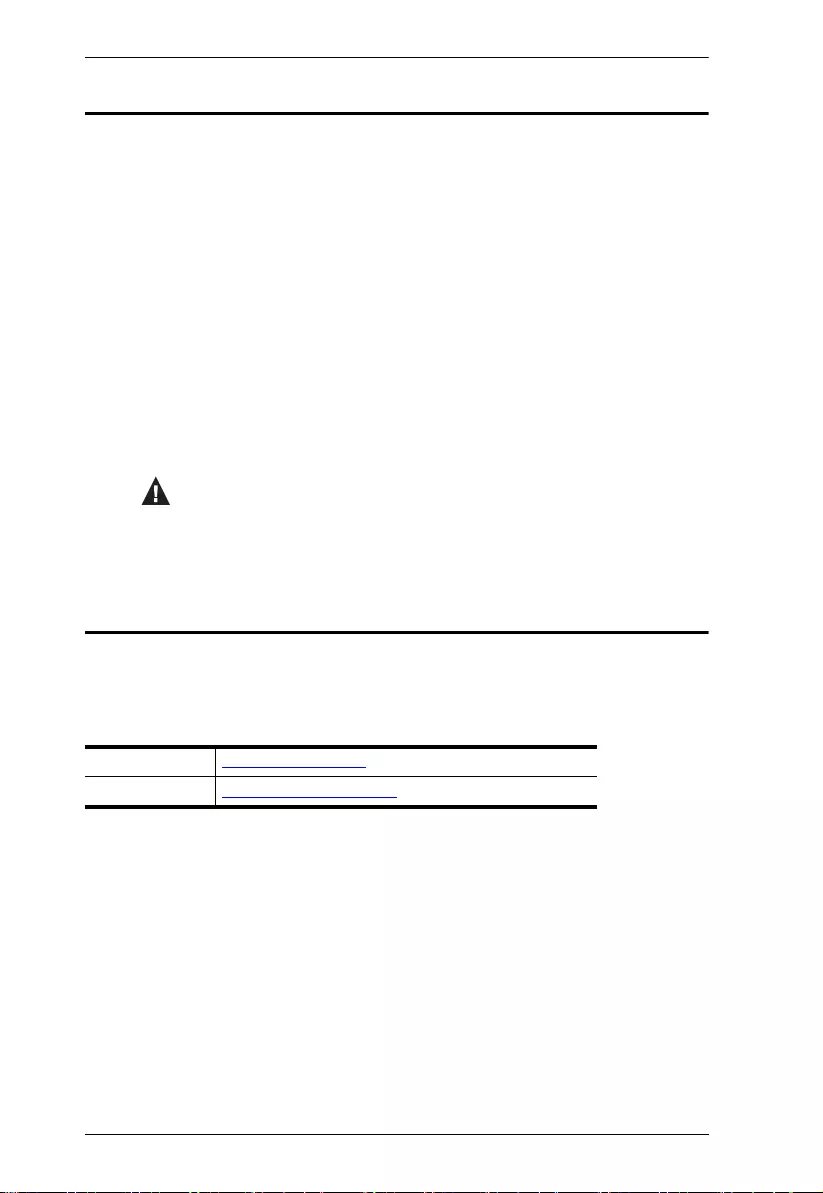
VE8900 / VE8950 / VE8952 User Manual
iv
Conventions
This manual uses the following conventions:
Product Information
For information about all ATEN products and how they can help you connect
without limits, visit ATEN on the Web or contact an ATEN Authorized
Reseller. Visit ATEN on the Web for a list of locations and telephone numbers:
Monospaced Indicates text that you should key in.
[ ] Indicates keys you should press. For example, [Enter] means
to press the Enter key. If keys need to be chorded, they appear
together in the same bracket with a plus sign between them:
[Ctrl+Alt].
1. Numbered lists represent procedures with sequential steps.
♦Bullet lists provide information, but do not involve sequential
steps.
→Indicates selecting the option (on a menu or dialog box, for
example), that comes next. For example, Start
→
Run means
to open the Start menu, and then select Run.
Indicates critical information.
International http://www.aten.com
North America http://www.aten-usa.com
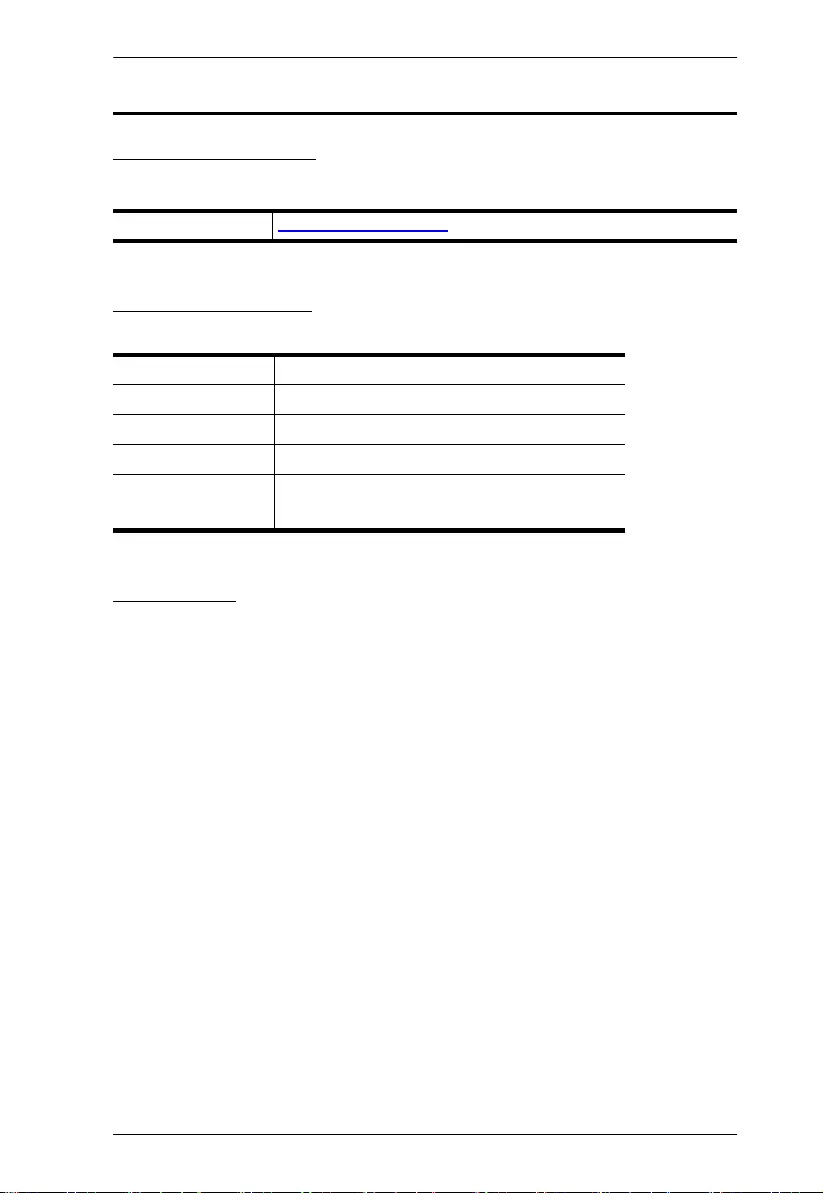
VE8900 / VE8950 / VE8952 User Manual
v
User Information
Online Registration
Be sure to register your product at our online support center:
Telephone Support
For telephone support, call this number:
User Notice
All information, documentation, and specifications contained in this manual
are subject to change without prior notification by the manufacturer. The
manufacturer makes no representations or warranties, either expressed or
implied, with respect to the contents hereof and specifically disclaims any
warranties as to merchantability or fitness for any particular purpose. Any of
the manufacturer's software described in this manual is sold or licensed as is.
Should the programs prove defective following their purchase, the buyer (and
not the manufacturer, its distributor, or its dealer), assumes the entire cost of all
necessary servicing, repair and any incidental or consequential damages
resulting from any defect in the software.
The manufacturer of this system is not responsible for any radio and/or TV
interference caused by unauthorized modifications to this device. It is the
responsibility of the user to correct such interference.
The manufacturer is not responsible for any damage incurred in the operation
of this system if the correct operational voltage setting was not selected prior
to operation. PLEASE VERIFY THAT THE VOLTAGE SETTING IS
CORRECT BEFORE USE.
International http://eservice.aten.com
International 886-2-8692-6959
China 86-400-810-0-810
Japan 81-3-5615-5811
Korea 82-2-467-6789
North America 1-888-999-ATEN ext 4988
1-949-428-1111
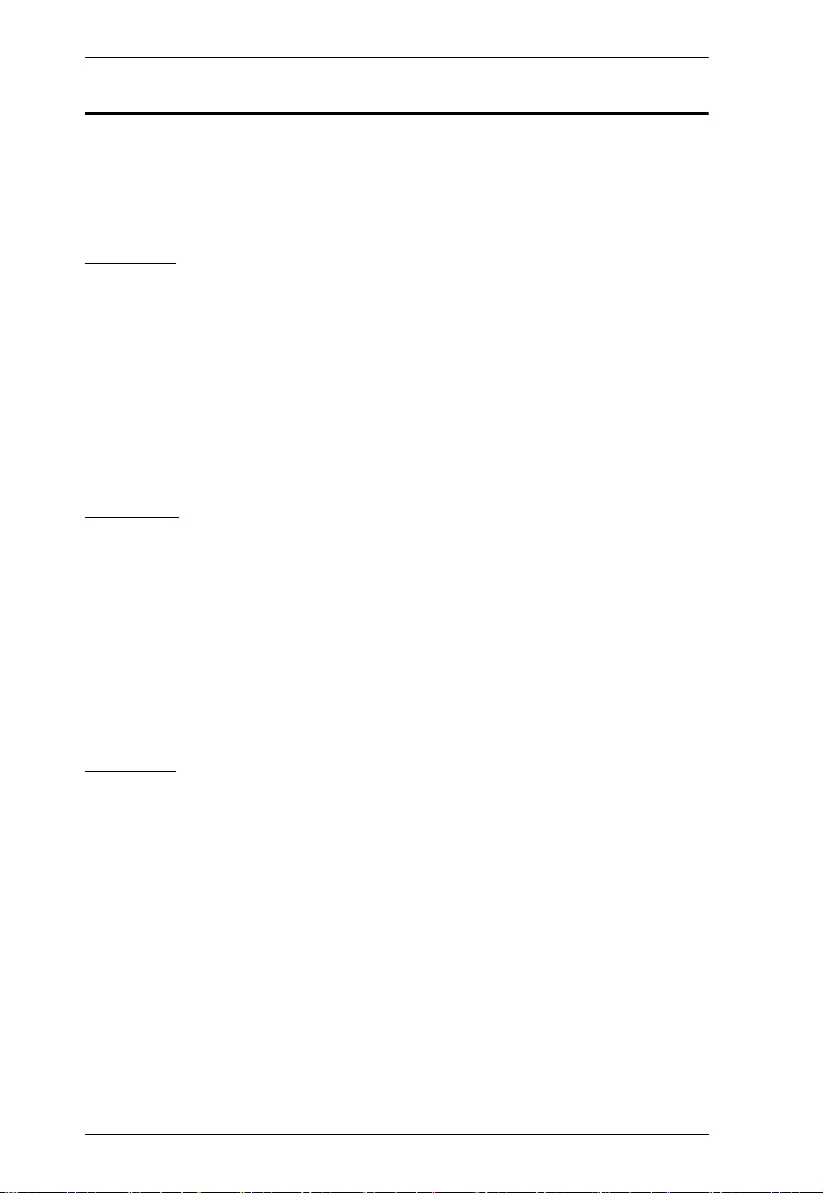
VE8900 / VE8950 / VE8952 User Manual
vi
Package Contents
Check to make sure that all of the components are present and in good order.
If anything is missing or was damaged in shipping, contact your dealer.
VE8900T
1 VE8900 HDMI over IP Transmitter
1 RS-232 Terminal Block
1 5V Power Adapter
4Foot Pads
1 User Instructions
VE8900R
1 VE8900 HDMI over IP Receiver
1 RS-232 Terminal Block
1 5V Power Adapter
4Foot Pads
1 User Instructions
VE8950T
1 VE8950 4K HDMI over IP Transmitter
1 RS-232 Terminal Block
1 5V Power Adapter
4Foot Pads
1 User Instructions
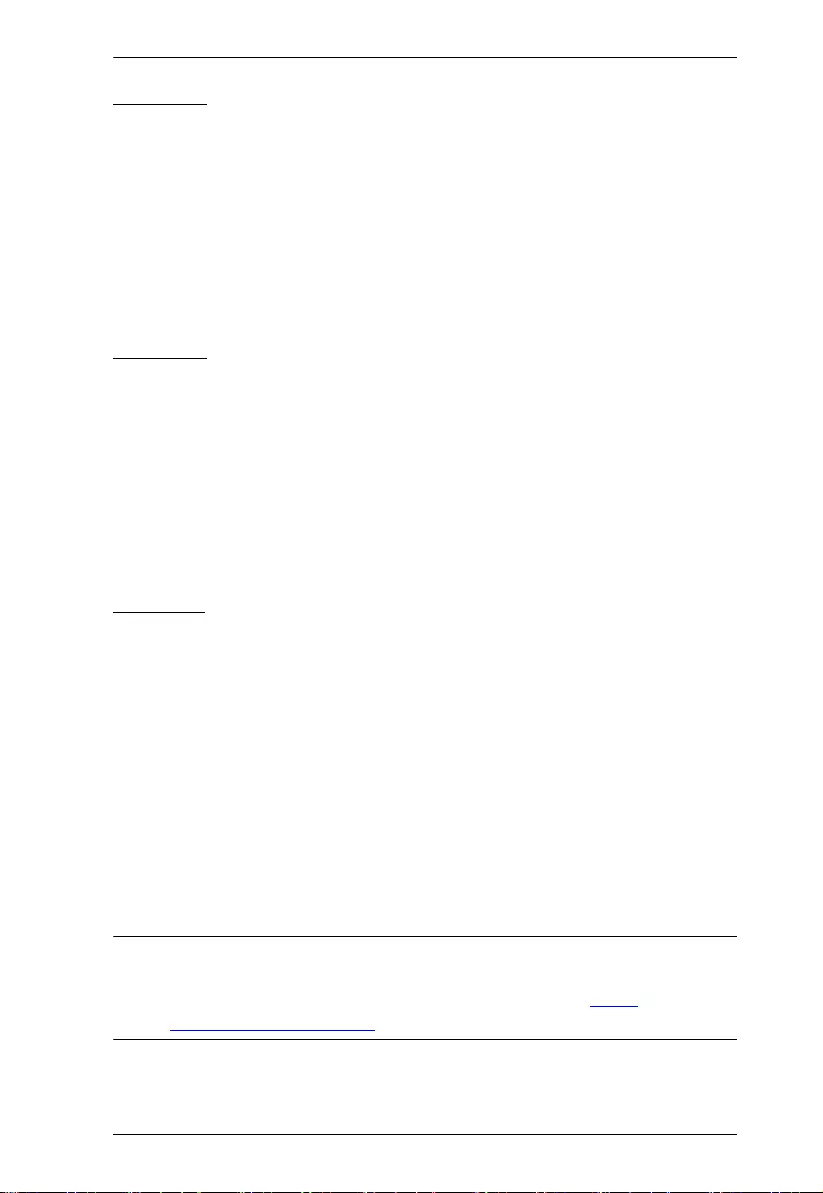
VE8900 / VE8950 / VE8952 User Manual
vii
VE8950R
1 VE8950 4K HDMI over IP Receiver
1 RS-232 Terminal Block
1 5V Power Adapter
4Foot Pads
1 User Instructions
VE8952R
1 VE8952 4K HDMI over IP Receiver with PoE
1 RS-232 Terminal Block
1 5V Power Adapter
4Foot Pads
1 User Instructions
VE8952T
1 VE8952 4K HDMI over IP Transmitter with PoE
1 RS-232 Terminal Block
1 5V Power Adapter
4Foot Pads
1 User Instructions
Read this manual thoroughly and follow the installation and operation
procedures carefully to prevent any damage to the device or to any other
connected devices.
Note: The VE8900 / VE8950 / VE8952 product firmware may have been
updated with new features after the release of this manual. For an up-to-
date VE8900 / VE8950 / VE8952 user manual, visit http://
www.aten.com/global/en/
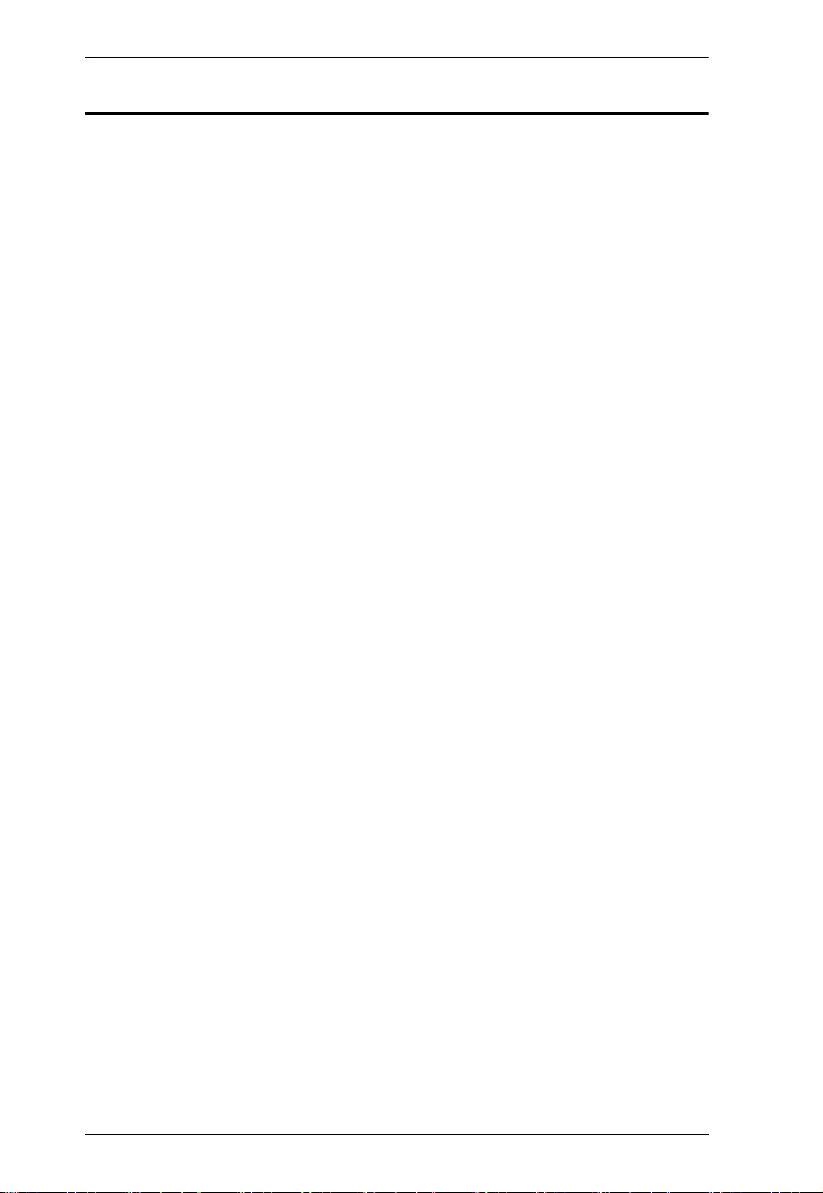
VE8900 / VE8950 / VE8952 User Manual
viii
Contents
EMC Information. . . . . . . . . . . . . . . . . . . . . . . . . . . . . . . . . . . . . . . . . . . . . ii
About This Manual . . . . . . . . . . . . . . . . . . . . . . . . . . . . . . . . . . . . . . . . . . .iii
Conventions . . . . . . . . . . . . . . . . . . . . . . . . . . . . . . . . . . . . . . . . . . . . . . . .iv
Product Information . . . . . . . . . . . . . . . . . . . . . . . . . . . . . . . . . . . . . . . . . .iv
User Information . . . . . . . . . . . . . . . . . . . . . . . . . . . . . . . . . . . . . . . . . . . . v
Package Contents . . . . . . . . . . . . . . . . . . . . . . . . . . . . . . . . . . . . . . . . . . .vi
Contents . . . . . . . . . . . . . . . . . . . . . . . . . . . . . . . . . . . . . . . . . . . . . . . . . viii
1. Introduction and Getting Started
Overview. . . . . . . . . . . . . . . . . . . . . . . . . . . . . . . . . . . . . . . . . . . . . . . . . . . 1
Features and Benefits. . . . . . . . . . . . . . . . . . . . . . . . . . . . . . . . . . . . . . . . . 2
Getting Started Tasks . . . . . . . . . . . . . . . . . . . . . . . . . . . . . . . . . . . . . . . . . 7
2. Hardware Setup
Components . . . . . . . . . . . . . . . . . . . . . . . . . . . . . . . . . . . . . . . . . . . . . . . . 9
VE8900T / VE8950T / VE8952T Rear View . . . . . . . . . . . . . . . . . . . . 10
VE8900R / VE8950R / VE8952R Front View . . . . . . . . . . . . . . . . . . . 10
VE8900T / VE8950T / VE8952T Top View . . . . . . . . . . . . . . . . . . . . 12
VE8900R / VE8950R / VE8952R Top View . . . . . . . . . . . . . . . . . . . . 13
Mounting the VE8900 / VE8950 / VE8952 Device . . . . . . . . . . . . . . . . . . 14
Wall Mount . . . . . . . . . . . . . . . . . . . . . . . . . . . . . . . . . . . . . . . . . . . . . 14
Rack Mount. . . . . . . . . . . . . . . . . . . . . . . . . . . . . . . . . . . . . . . . . . . . . 14
Connecting VE8900 / VE8950 . . . . . . . . . . . . . . . . . . . . . . . . . . . . . . . . . 15
Connecting VE8952 . . . . . . . . . . . . . . . . . . . . . . . . . . . . . . . . . . . . . . . . . 18
3. Panel Operation
Overview. . . . . . . . . . . . . . . . . . . . . . . . . . . . . . . . . . . . . . . . . . . . . . . . . . 21
Status LEDs . . . . . . . . . . . . . . . . . . . . . . . . . . . . . . . . . . . . . . . . . . . . . . . 21
Panel Controls . . . . . . . . . . . . . . . . . . . . . . . . . . . . . . . . . . . . . . . . . . . . . 22
Assigning Sources Using the Device Panel . . . . . . . . . . . . . . . . . . . . . . . 24
4. Management
Overview. . . . . . . . . . . . . . . . . . . . . . . . . . . . . . . . . . . . . . . . . . . . . . . . . . 25
Looking Up the Login IP Address . . . . . . . . . . . . . . . . . . . . . . . . . . . . . . . 26
Looking Up the Login IP Address from OSD. . . . . . . . . . . . . . . . . . . . 26
Find My VE Extension . . . . . . . . . . . . . . . . . . . . . . . . . . . . . . . . . . . . . . . 27
Start VE Manager using Find My VE Extension . . . . . . . . . . . . . . . . . 29
Logging In and Configuring VE Manager . . . . . . . . . . . . . . . . . . . . . . . . . 31
The Main Screen . . . . . . . . . . . . . . . . . . . . . . . . . . . . . . . . . . . . . . . . . . . 34
Apply / Auto Apply. . . . . . . . . . . . . . . . . . . . . . . . . . . . . . . . . . . . . . . . 35
Assigning Sources Using VE Manager . . . . . . . . . . . . . . . . . . . . . . . . . . 36
Configuring and Setting Up a Video Wall . . . . . . . . . . . . . . . . . . . . . . . . . 39
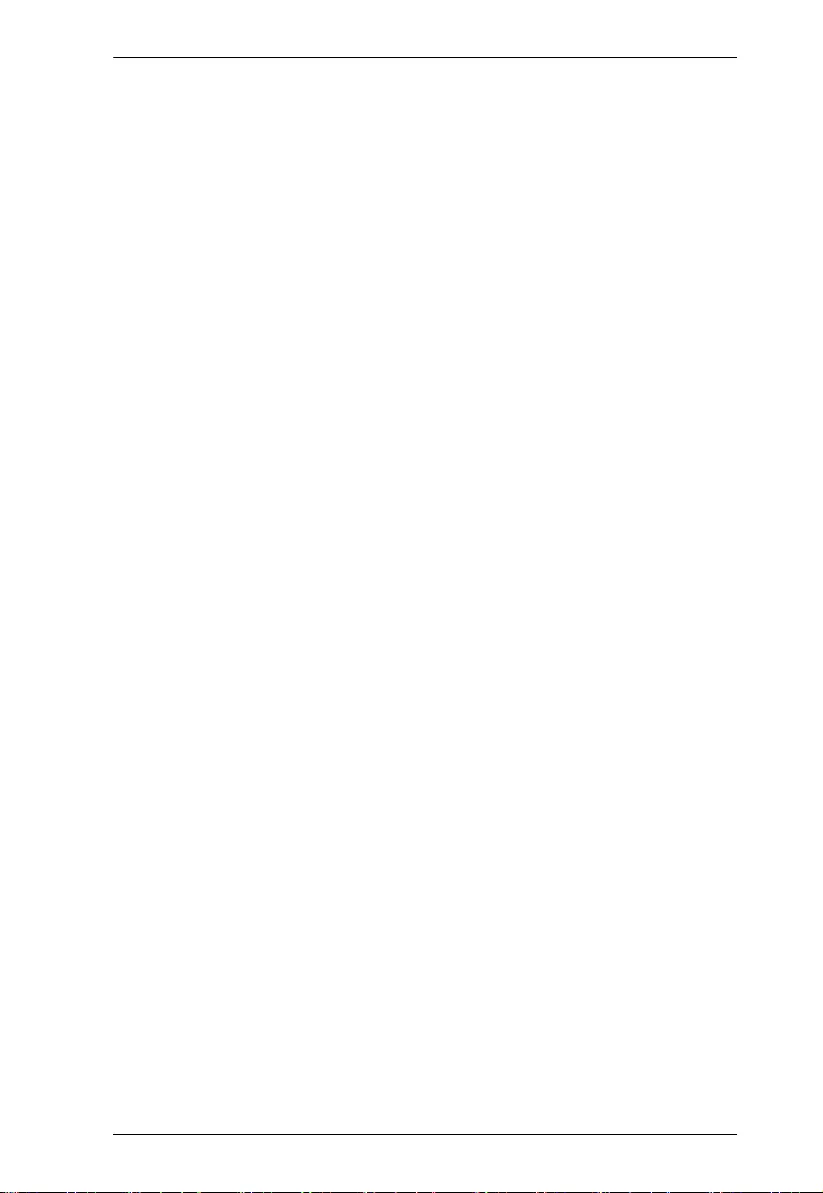
VE8900 / VE8950 / VE8952 User Manual
ix
Creating a Video Wall Layout . . . . . . . . . . . . . . . . . . . . . . . . . . . . . . . 40
Editing a Video Wall Layout . . . . . . . . . . . . . . . . . . . . . . . . . . . . . . . . 42
Editing a Preview. . . . . . . . . . . . . . . . . . . . . . . . . . . . . . . . . . . . . . . . . 43
Profile . . . . . . . . . . . . . . . . . . . . . . . . . . . . . . . . . . . . . . . . . . . . . . . . . . . . 44
Creating a Profile. . . . . . . . . . . . . . . . . . . . . . . . . . . . . . . . . . . . . . . . . 44
Edit, Delete and Disconnect Profile. . . . . . . . . . . . . . . . . . . . . . . . . . . 46
Edit. . . . . . . . . . . . . . . . . . . . . . . . . . . . . . . . . . . . . . . . . . . . . . . . . 46
Delete . . . . . . . . . . . . . . . . . . . . . . . . . . . . . . . . . . . . . . . . . . . . . . 47
Disconnect . . . . . . . . . . . . . . . . . . . . . . . . . . . . . . . . . . . . . . . . . . .47
Select / Apply Profile . . . . . . . . . . . . . . . . . . . . . . . . . . . . . . . . . . . . . 48
Setup Profile Schedules . . . . . . . . . . . . . . . . . . . . . . . . . . . . . . . . . . . 49
Managing VE8900 / VE8950 / VE8952 Devices . . . . . . . . . . . . . . . . . . . 52
Checking VE8900 / VE8950 / VE8952 Statuses . . . . . . . . . . . . . . . . .52
5. System Settings
Overview . . . . . . . . . . . . . . . . . . . . . . . . . . . . . . . . . . . . . . . . . . . . . . . . . . 53
General Settings . . . . . . . . . . . . . . . . . . . . . . . . . . . . . . . . . . . . . . . . . . . . 53
Transmitter Settings . . . . . . . . . . . . . . . . . . . . . . . . . . . . . . . . . . . . . . . . . 55
Receiver Settings . . . . . . . . . . . . . . . . . . . . . . . . . . . . . . . . . . . . . . . . . . .57
Batch Configuration . . . . . . . . . . . . . . . . . . . . . . . . . . . . . . . . . . . . . . . . . 59
Maintenance . . . . . . . . . . . . . . . . . . . . . . . . . . . . . . . . . . . . . . . . . . . . . . . 61
Upgrading VE8900 / VE8950 / VE8952 Device Firmware . . . . . . . . .61
Synchronizing All Devices . . . . . . . . . . . . . . . . . . . . . . . . . . . . . . . . . . 62
Backing Up VE8900 / VE8950 / VE8952 Device Settings. . . . . . . . . . 62
Restoring VE8900 / VE8950 / VE8952 Device Settings . . . . . . . . . . .63
Recovery Mode . . . . . . . . . . . . . . . . . . . . . . . . . . . . . . . . . . . . . . . . . . 63
Account Settings . . . . . . . . . . . . . . . . . . . . . . . . . . . . . . . . . . . . . . . . . . . 64
6. CLI Commands
Overview . . . . . . . . . . . . . . . . . . . . . . . . . . . . . . . . . . . . . . . . . . . . . . . . . . 65
Before You Start . . . . . . . . . . . . . . . . . . . . . . . . . . . . . . . . . . . . . . . . . . . . 65
Executing Commands . . . . . . . . . . . . . . . . . . . . . . . . . . . . . . . . . . . . . . . 66
Commands . . . . . . . . . . . . . . . . . . . . . . . . . . . . . . . . . . . . . . . . . . . . . . . . 68
Guidelines . . . . . . . . . . . . . . . . . . . . . . . . . . . . . . . . . . . . . . . . . . . . . . 68
Switching Sources . . . . . . . . . . . . . . . . . . . . . . . . . . . . . . . . . . . . . . . 69
Examples . . . . . . . . . . . . . . . . . . . . . . . . . . . . . . . . . . . . . . . . . . . . 69
Switching Video, USB, RS-232, and/or IR Paths . . . . . . . . . . . . . . . . 70
Examples . . . . . . . . . . . . . . . . . . . . . . . . . . . . . . . . . . . . . . . . . . . . 70
Disabling Video, USB, RS-232, and/or IR Paths . . . . . . . . . . . . . . . . 71
Example. . . . . . . . . . . . . . . . . . . . . . . . . . . . . . . . . . . . . . . . . . . . .71
Displaying Port-Switching Alerts . . . . . . . . . . . . . . . . . . . . . . . . . . . . 72
Looking Up System Settings . . . . . . . . . . . . . . . . . . . . . . . . . . . . . . . 73
Configuring Video Wall Settings . . . . . . . . . . . . . . . . . . . . . . . . . . . . . 74
Examples . . . . . . . . . . . . . . . . . . . . . . . . . . . . . . . . . . . . . . . . . . . . 74
Muting VE8900 / VE8950 / VE8952 Receivers or Video Walls . . . . .75
Examples . . . . . . . . . . . . . . . . . . . . . . . . . . . . . . . . . . . . . . . . . . . . 75
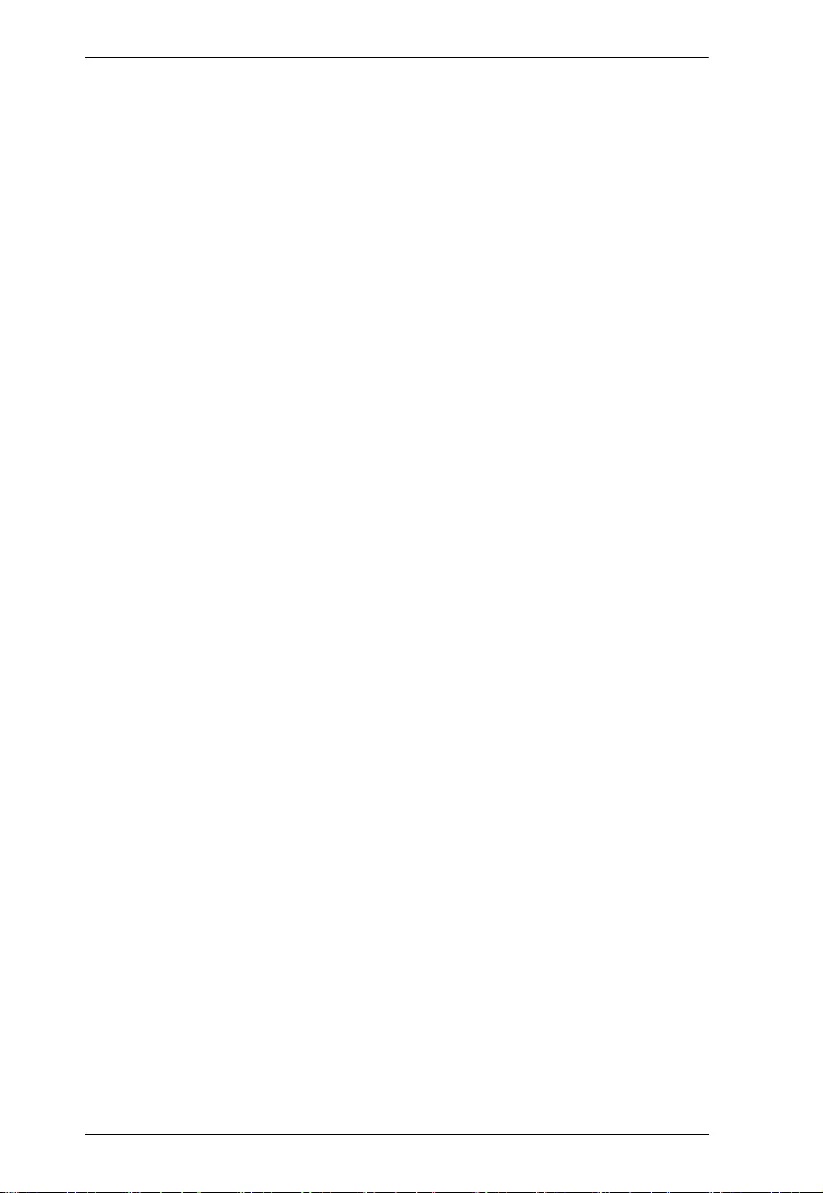
VE8900 / VE8950 / VE8952 User Manual
x
Disabling a Video Output . . . . . . . . . . . . . . . . . . . . . . . . . . . . . . . . . . 76
Enabling/Disabling the OSD Display of a Receiver . . . . . . . . . . . . . . 77
Configuring the EDID Mode . . . . . . . . . . . . . . . . . . . . . . . . . . . . . . . . 78
Rebooting the VE8900 / VE8950 / VE8952 . . . . . . . . . . . . . . . . . . . . 79
Examples. . . . . . . . . . . . . . . . . . . . . . . . . . . . . . . . . . . . . . . . . . . . 79
Setting the Baud Rate . . . . . . . . . . . . . . . . . . . . . . . . . . . . . . . . . . . . 80
Examples. . . . . . . . . . . . . . . . . . . . . . . . . . . . . . . . . . . . . . . . . . . . 80
Displaying Device Status . . . . . . . . . . . . . . . . . . . . . . . . . . . . . . . . . . 81
Examples. . . . . . . . . . . . . . . . . . . . . . . . . . . . . . . . . . . . . . . . . . . . 81
7. Mobile Control App
Overview. . . . . . . . . . . . . . . . . . . . . . . . . . . . . . . . . . . . . . . . . . . . . . . . . . 83
Requirements . . . . . . . . . . . . . . . . . . . . . . . . . . . . . . . . . . . . . . . . . . . 83
Main Page . . . . . . . . . . . . . . . . . . . . . . . . . . . . . . . . . . . . . . . . . . . . . 84
Live Views. . . . . . . . . . . . . . . . . . . . . . . . . . . . . . . . . . . . . . . . . . . . . . 85
Switching a Source . . . . . . . . . . . . . . . . . . . . . . . . . . . . . . . . . . . . . . . 85
Switching Multiple Sources and Displays . . . . . . . . . . . . . . . . . . . . . . 87
Changing the Operation Mode of a Video Wall/Display . . . . . . . . . . . 90
Applying a Display Profile . . . . . . . . . . . . . . . . . . . . . . . . . . . . . . . . . . 91
Configuring the Profile Schedule . . . . . . . . . . . . . . . . . . . . . . . . . . . . 92
System Settings and Status . . . . . . . . . . . . . . . . . . . . . . . . . . . . . . . . 94
Appendix
Safety Instructions . . . . . . . . . . . . . . . . . . . . . . . . . . . . . . . . . . . . . . . . . . 95
General . . . . . . . . . . . . . . . . . . . . . . . . . . . . . . . . . . . . . . . . . . . . . . . . 95
Rack Mounting . . . . . . . . . . . . . . . . . . . . . . . . . . . . . . . . . . . . . . . . . . 97
Technical Support . . . . . . . . . . . . . . . . . . . . . . . . . . . . . . . . . . . . . . . . . . 98
Specifications . . . . . . . . . . . . . . . . . . . . . . . . . . . . . . . . . . . . . . . . . . . . . . 99
Supported Browsers . . . . . . . . . . . . . . . . . . . . . . . . . . . . . . . . . . . . . . . 103
Limited Warranty. . . . . . . . . . . . . . . . . . . . . . . . . . . . . . . . . . . . . . . . . . . 104
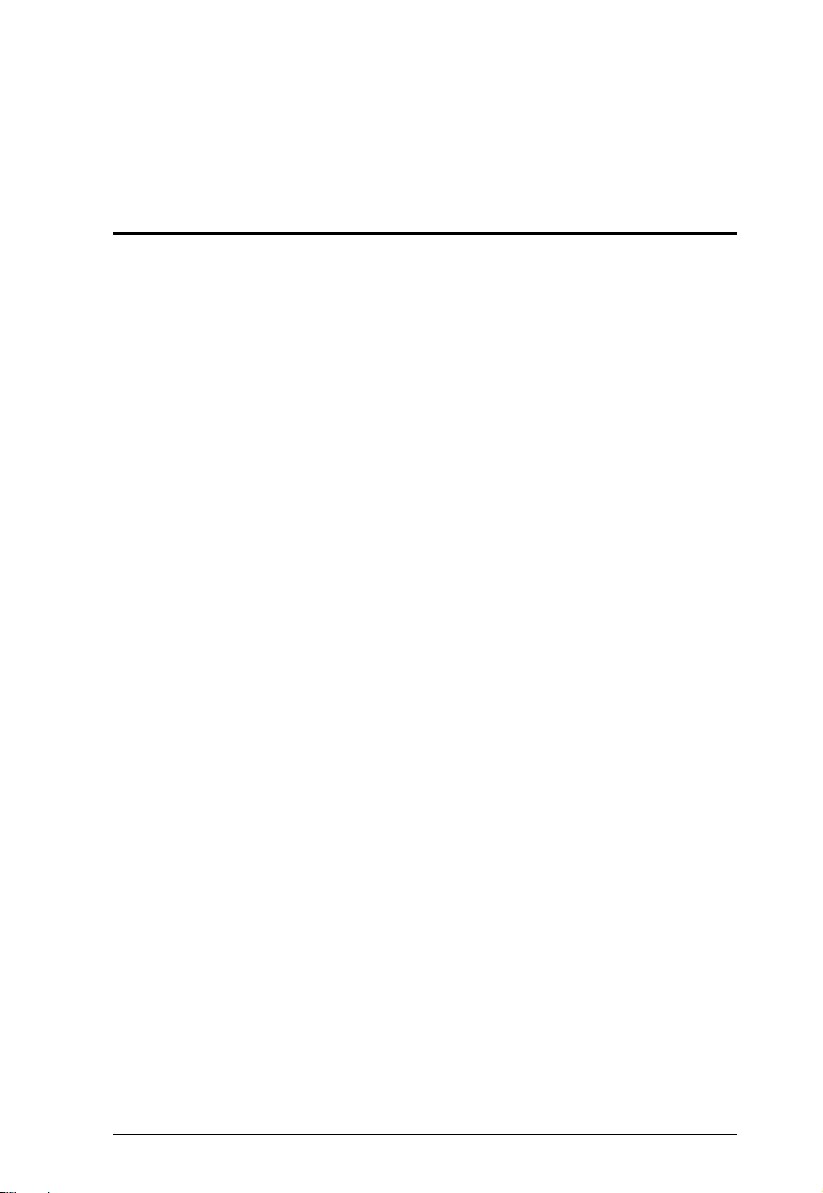
1
Chapter 1
Introduction and Getting Started
Overview
The ATEN VE8900 / VE8950 / VE8952 Video over IP Extenders deliver
visually lossless 1080p (VE8900) / 4K AV (VE8950 / VE8952) signals with
low latency over long distance via a standard Gigabit Ethernet switch.
ATEN’s Video over IP solution is desiged to address the challenges that system
integrators encounter when implementing AV over IP solutions and provides
an effective, easy-to-use, and economical digital signage solution with the
following features and advantages:
Limitless scalability and flexibility
No complicated IP setup
No additional server PCs or software required
Go further for less with daisy chaining
Flexible control with Mobile App
Convenient integration and installation
Engineered to meet today’s demands of large scale, multi-display, 1080p
(VE8900) /4K (VE8950 / VE8952) signal transmission, and designed to be
easy to set up and operate, the VE8900 / VE8950 / VE8952 Video over IP
Extender is an ideal product for a wide range of environments, such as trade
shows, airports, university campuses, conference centers, and shopping
centers.
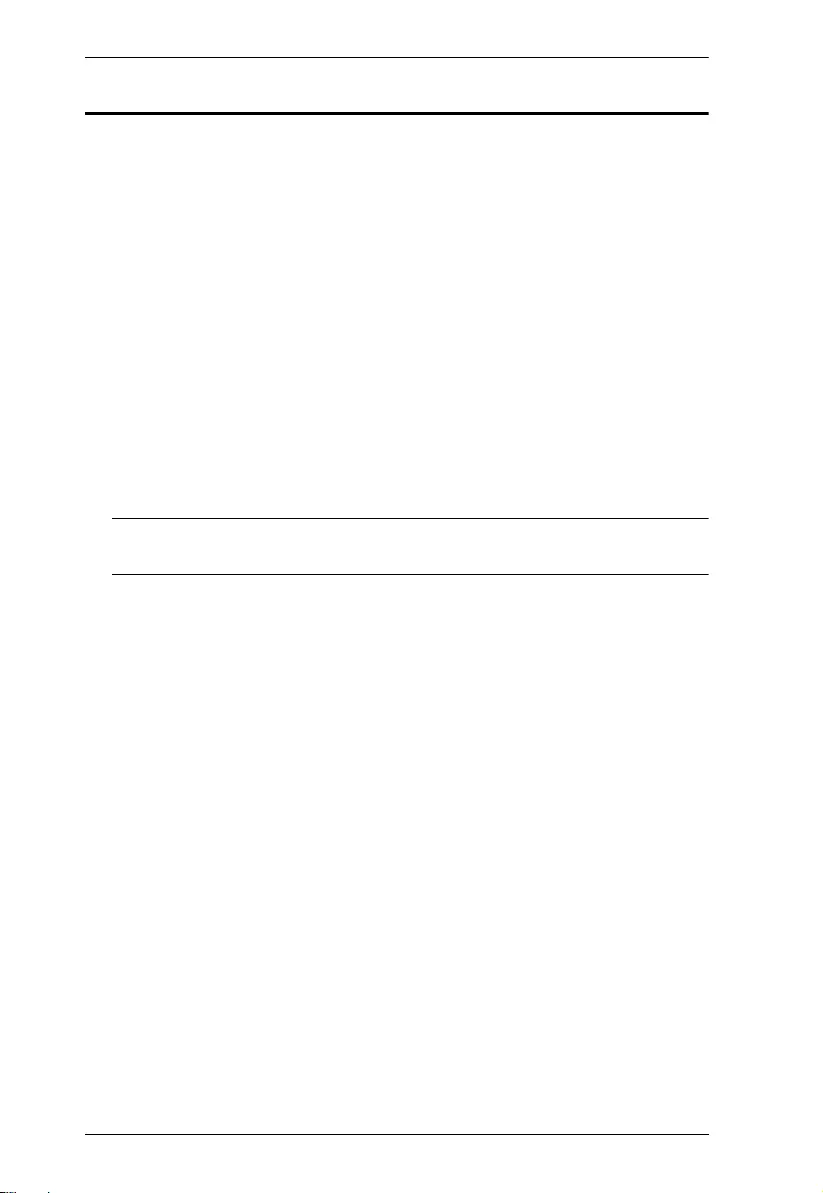
VE8900 / VE8950 / VE8952 User Manual
2
Features and Benefits
Light weight Compression with Ultra-low Latency
Delivers visually lossless high-quality video up to 1080p @ 60 Hz
(VE8900) / 4K @ 30 Hz 4:4:4 (VE8950 / VE8952)
Ensures stunning quality video using ATEN advanced video lossless
compression technology
EDID Expert™ selects the optimum EDID settings for smooth power-up,
high-quality display and the best video resolution across different screens
Offers different levels of video compression rate including Smooth,
Balance, and High Quality for users to choose depending on practical
usage
Power over Ethernet Support
Locate VE8952 anywhere without having to install additional power
cabling and outlets
Note: Only VE8952 supports PoE function, and VE8900 / VE8950 does
not.
Limitless Scalability and Flexibility
Extends AV connections from a simple point-to-point to a multi-point to
multi-point setup via LAN without distance limitations
Offers multi-functionality in extender, splitter, matrix switch, video wall
and daisy chain applications
Mix and match the latest 4K displays (VE8950 / VE8952) and 1080p
screens (VE8900). The built-in scaler automatically scales up incoming
video signal to match the maximum resolution of the connected display
devices
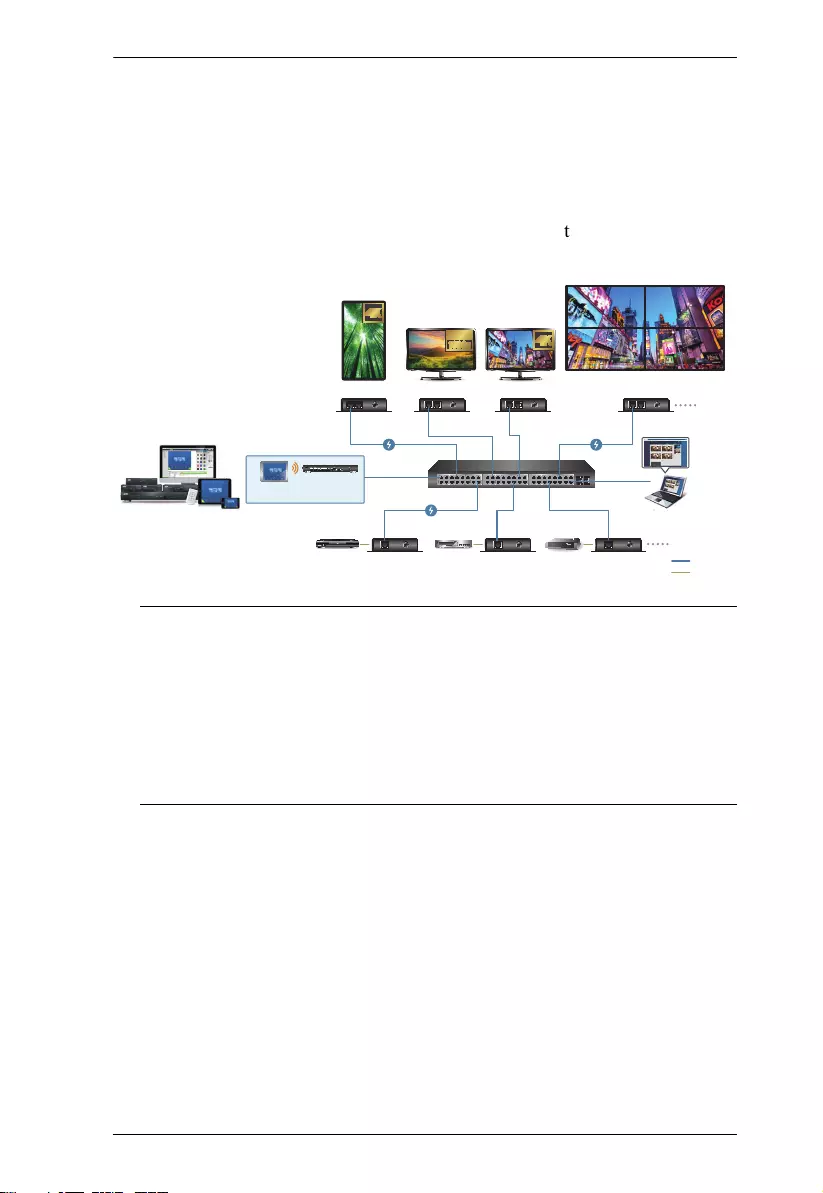
Chapter 1. Introduction and Getting Started
3
Collaboration with ATEN Control System
Integrated solution – Compatible with ATEN Control System, allowing
users to directly operate VE8900 / VE8950 / VE8952 via CLI Telnet, RS-
232 protocol, or Mobile Control App
Effortless operation – One click to effectively operate VE Manager, TV,
projector, source player, and related equipments via
touch panel and
keypad
Note:
Only VE8952 supports PoE and can be installed in combination with
PoE Ethernet switches to reduce power cabling and additional power
outlets.
For more information about choosing the Ethernet switch or bandwidth
requirements; refer to the ATEN HDMI over IP Video Extender System
Implementation Guide.
Cat 5e
HDMI
PoE Network Switch
Set-top Box
VE8952T
Blu-ray Player
(4K) (4K)
Media Player VE8900T VE8950T
Web GUI
Laptop
VE8952R VE8900R VE8950R VE8952R x4
Video Wall
(1080p)
VK2100/VK1100
(Control Box)
ATEN Control
System App
Telnet Control
*Users can choose VE8900R if 1080p
video source is applied
ATEN Control System
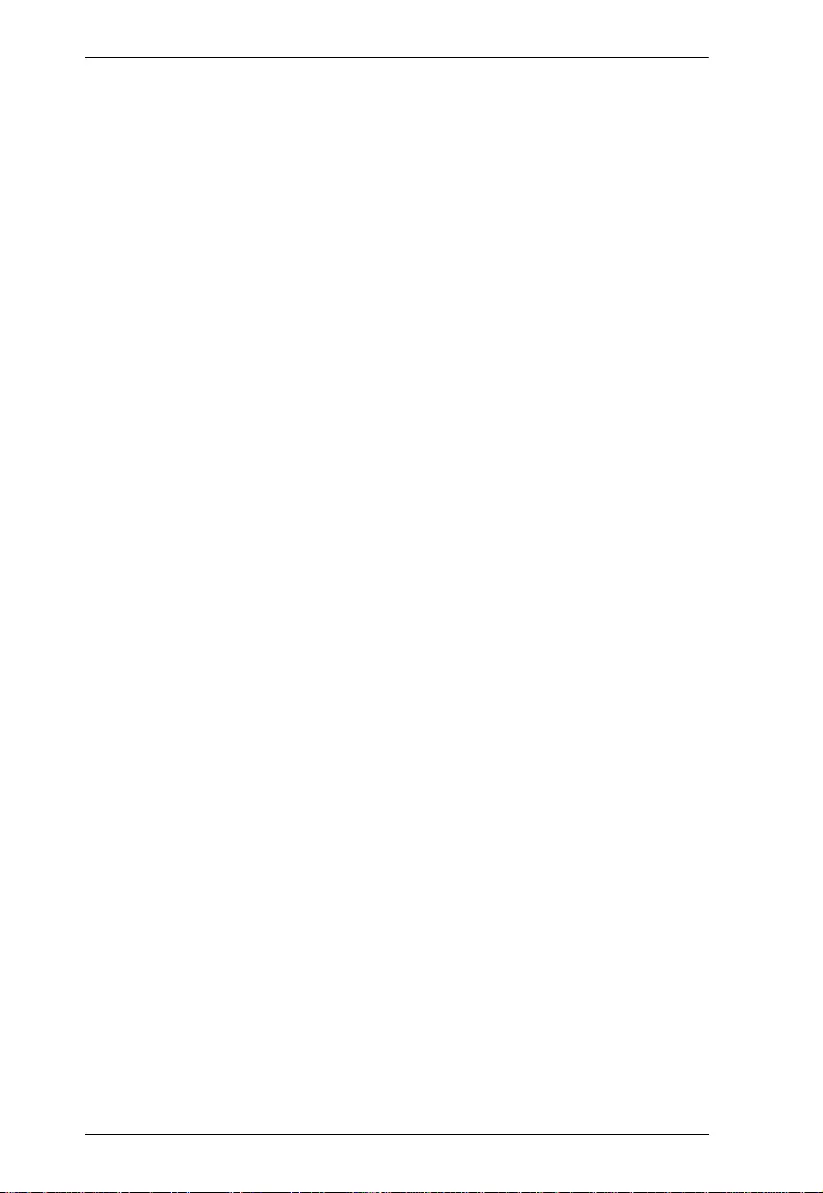
VE8900 / VE8950 / VE8952 User Manual
4
Sponta neous Schedu ling Manag e ment
Offers an user-friendly scheduling management function for users to pre-
plan the display schedule
Provides robust and intuitive scheduling management options to help users
to manage all events in the calendar to as detailed as to setting events to
minute intervals
Integrates all VE89 units to arrange the profile by grouping individual
receiver or video wall
Multiple profiles can be arranged to play in any order over a selected
period of time
No Complicated IP Setup
Simple configuration that requires no extensive IT experience or extra
learning
Effortlessly switches among input sources via top panel pushbuttons
Web GUI-Based Management, No Additional Server PCs or Software
Required
Simple Access – Without typing IP address on Chrome browser, users are
allowed to directly link to VE Manager via one click on “Find My VE”
Chrome based free tool
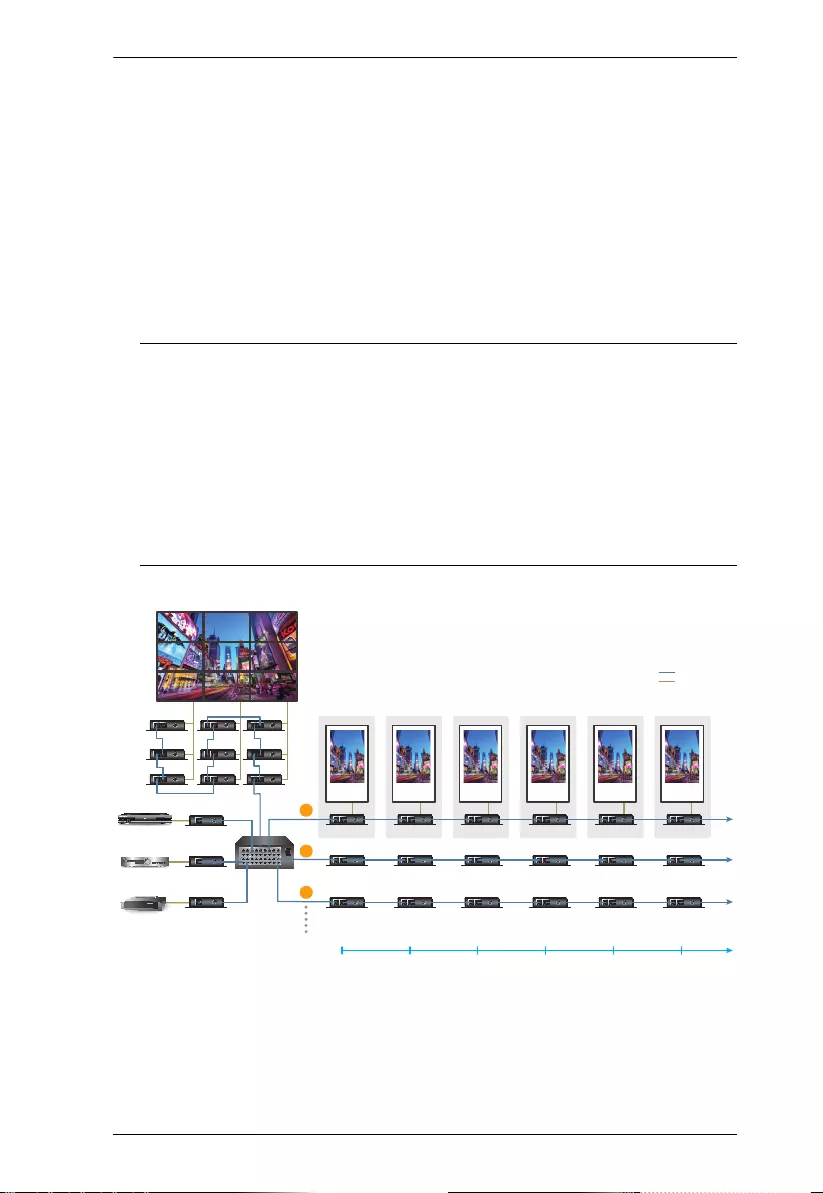
Chapter 1. Introduction and Getting Started
5
Go Further For Less with Daisy Chaining
Connects multiple displays through a single port to utilize every port of the
Ethernet switch and maximize their value
Easily expandable – cabling and system deployment is easy with no huge
Ethernet switches and fewer cables needed
Perfect for large-scale deployment covering hundreds of meters, such as
hotel facilities, airports, university campuses, stations, shopping malls, and
exhibition centers
Note:
Depending on your network architecture, we recommend daisy
chaining up to 30 units. Please contact ATEN representatives for more
details.
For Daisy Chain installation setup for VE8952 units, only the first
level of VE8952 supports PoE powering function. All the other
VE8952 units installed on the second level or above will need power
adapter and PoE does not work.
Set-top Box VE8950T
Distance 100m 200m 300m 400m 500m 600m
1
2
3
Media Player
Blu-ray Player
VE8950R
VE8950R
VE8950R
VE8950R
VE8950R
VE8950R
VE8950R
VE8950R
VE8950R
VE8950R
VE8950R
VE8950R
VE8950R
VE8950R
VE8950R
VE8950R
VE8950R
VE8950R
VE8950R
VE8950R
VE8950R
VE8950T
VE8950T Network
Switch
Network
HDMI
Note: 1. VE8952 PoE function does not support power delivery under daisy chain installation.
2. Use daisy chains to configure a video wall or expand the AV system hundreds of meters
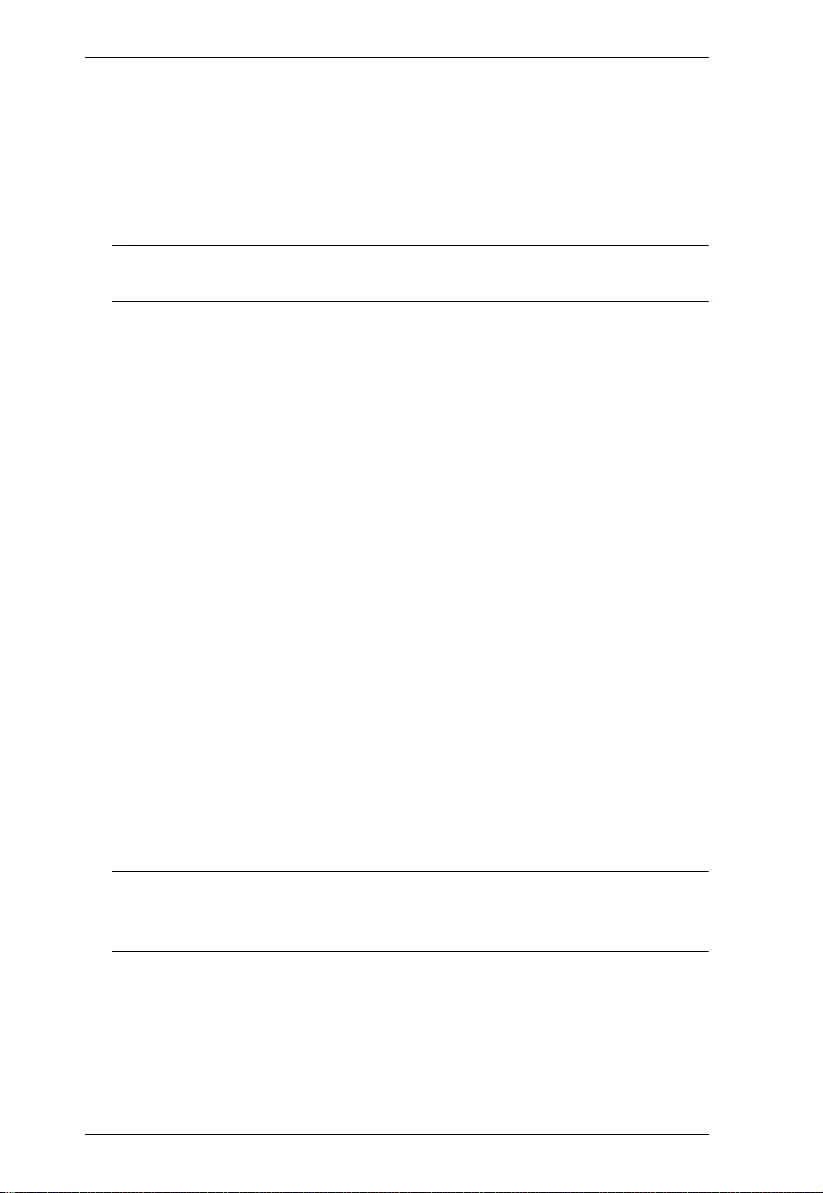
VE8900 / VE8950 / VE8952 User Manual
6
Video Wall Support
Supports up to 8 x 8 video wall (64 displays)
Supports horizontal or vertical (90° and 270° rotation) display orientation
Easily switches layout profiles, preview and drag-and-drop video sources
via the intuitive web GUI
Note: If you experience issues related to your network architecture, please
contact ATEN representatives for support.
Embedded / De-embedded Audio Support
For VE8900T / VE8950T / VE8952T – separate audio signal can be
embedded into the HDMI stream
For VE8900R / VE8950R / VE8952R – audio stream can be extracted
from the HDMI stream and delivered as a separate audio signal
Multiple Control Channels
Multiple control methods – the system can be managed via Ethernet or
top-panel pushbuttons
USB Connectivity – USB port (USB 2.0) allows for connection of devices
such as keyboard, mouse, flash drive, printer, and other USB peripherals*
Bi-directional IR Channel – IR transmission is processed one way at a
time
RS-232 Channel – bi-directional RS-232 serial port allows for connection
of peripherals such as touch screens and bar code scanners
Note: Each VE8900 / VE8950 / VE8952 transmitter can be controlled by
a total of 4 USB touch screens installed to VE8900 / VE8950 /
VE8952 receivers.
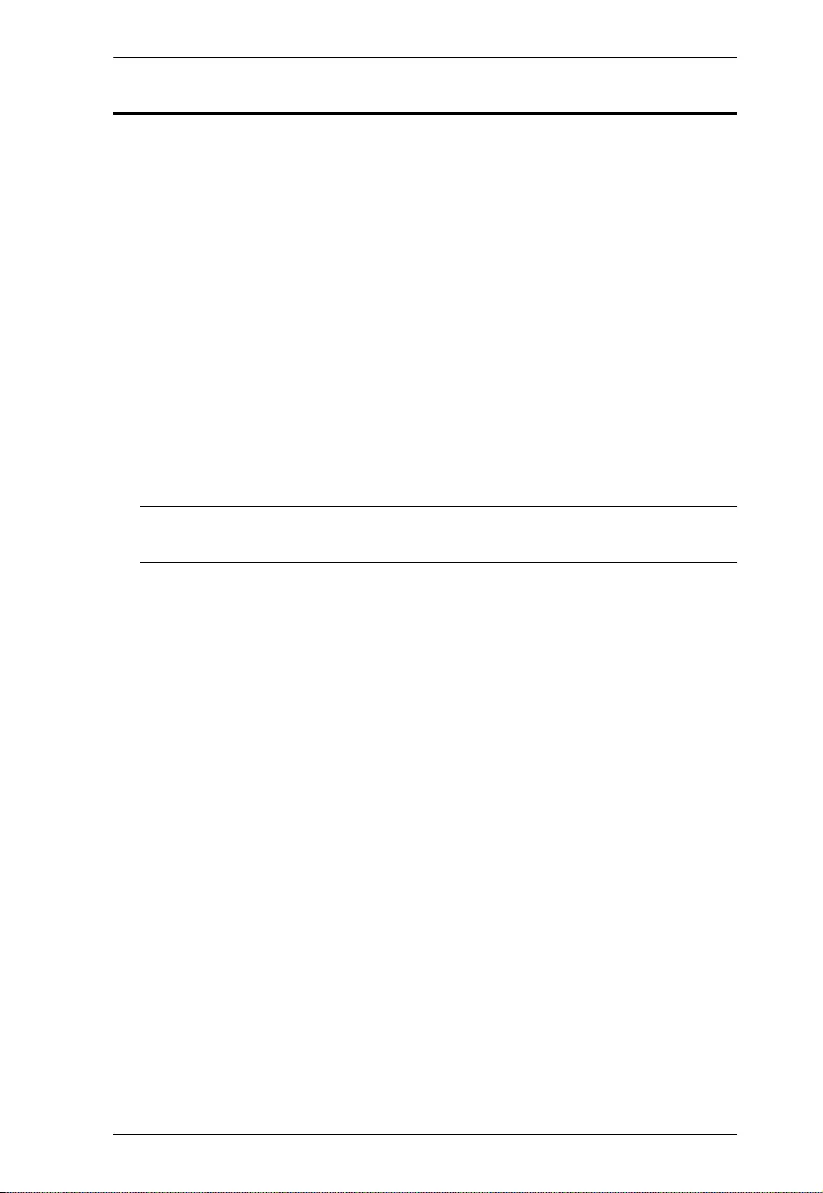
Chapter 1. Introduction and Getting Started
7
Getting Started Tasks
Follow the steps below to install, connect, configure, and get started with your
VE8900 / VE8950 / VE8952 devices.
1. Decide your network architecture and configuration. For more
information, see the ATEN HDMI over IP Video Extender System
Implementation Guide.
2. Mount your VE8900 / VE8950 / VE8952 devices on walls or racks. For
more information, see Mounting the VE8900 / VE8950 / VE8952 Device,
page 14.
3. Connect the VE8900 / VE8950 / VE8952 devices to sources, displays,
network, and other hardware devices as required. For more information,
see the installation diagrams on Connecting VE8900 / VE8950, page 15,
and Connecting VE8952, page 18.
4. Use one of the following methods to assign input sources.
Note: Skip this step if you have a point-to-point setup. In a point-to-point
setup, source input is automatically assigned.
Assign input sources using the device panel.
For more information, see Assigning Sources Using the Device Panel,
page 24.
Assign input sources using VE Manager.
For more information, see Logging In and Configuring VE Manager,
page 31 and Find My VE Extension, page 27.
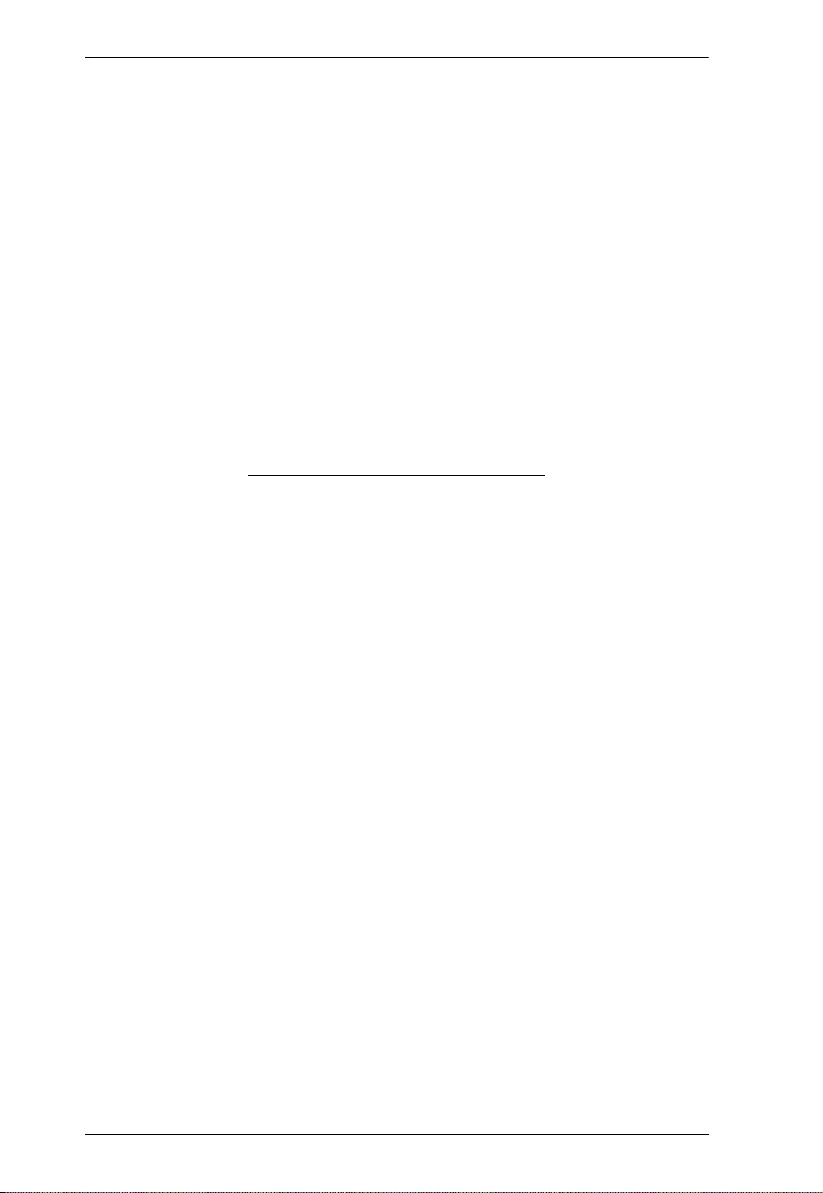
VE8900 / VE8950 / VE8952 User Manual
8
This Page Intentionally Left Blank
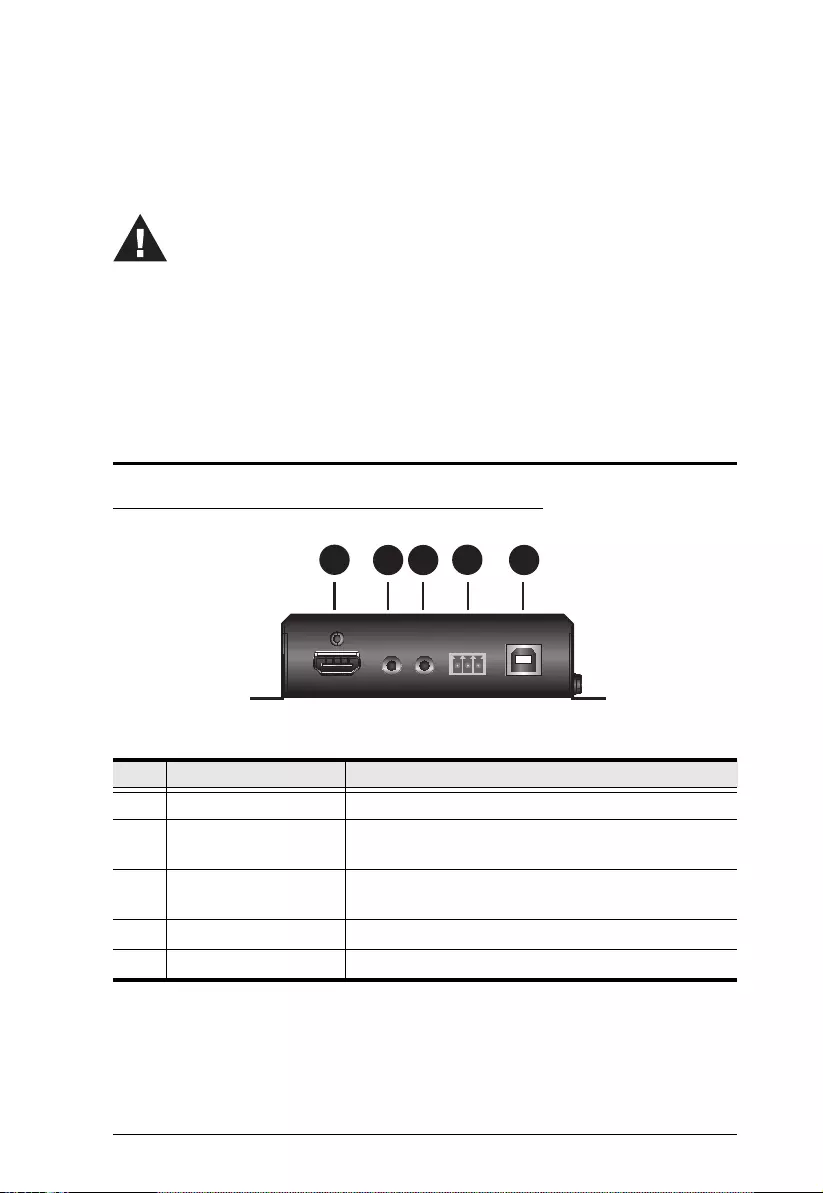
9
Chapter 2
Hardware Setup
Components
VE8900T / VE8950T / VE8952T Front View
No. Component Function
1 HDMI Input Port Connects an HDMI cable from the source device.
2 Audio Input Port Connects to an analog audio player from the source
device. Note that microphones are not supported.
3 Bi-directional IR Port Connects to an IR receiver/transmitter to allow for
configuration using a remote control.
4 RS-232 Serial Port Connects to a computer for serial control.
5 USB Type-B Port Connects to a source (e.g. PC/Mac).
Before you proceed to hardware setup:
1. Please review the safety information regarding the placement of
this device in Safety Instructions, page 95.
2. Do not power on the VE8900 / VE8950 / VE8952 device until all
the necessary hardware is connected.
5
124
3
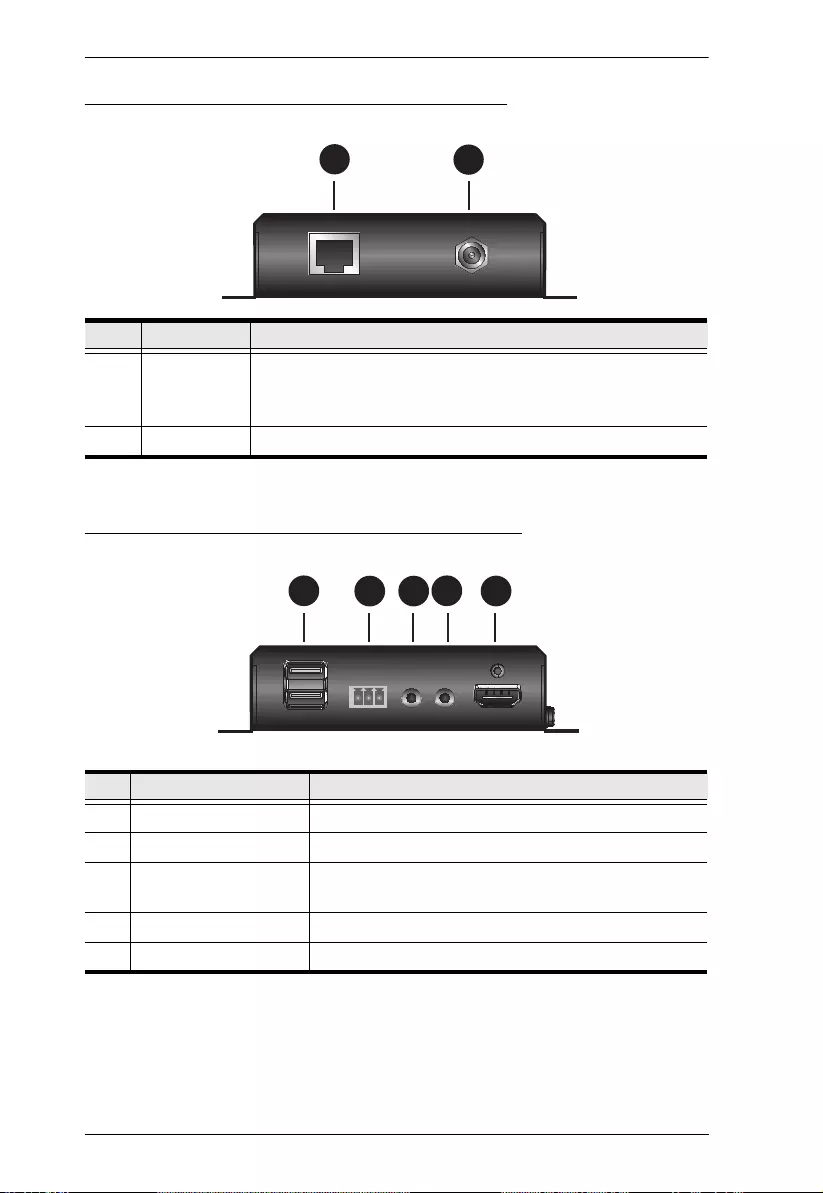
VE8900 / VE8950 / VE8952 User Manual
10
VE8900T / VE8950T / VE8952T Rear View
VE8900R / VE8950R / VE8952R Front View
No. Component Function
1LAN Port with
PoE
Connects the unit to LAN with a network cable.
Note: Only VE8952 supports PoE function, and VE8900 /
VE8950 does not.
2 Power Jack Connects to the DC power adapter to provide power to the unit.
No. Component Function
1 USB Type-A Ports Connects to virtual media or a USB peripheral device.
2 RS-232 Serial Port Connects to a serial device.
3 Bi-directional IR Port Connects to an IR receiver/transmitter to allow for
configuration using a remote control.
4 Audio Output Port Connects to a speaker from the output device.
5 HDMI Output Port Connects to an HDMI cable from the output device.
12
5
124
3
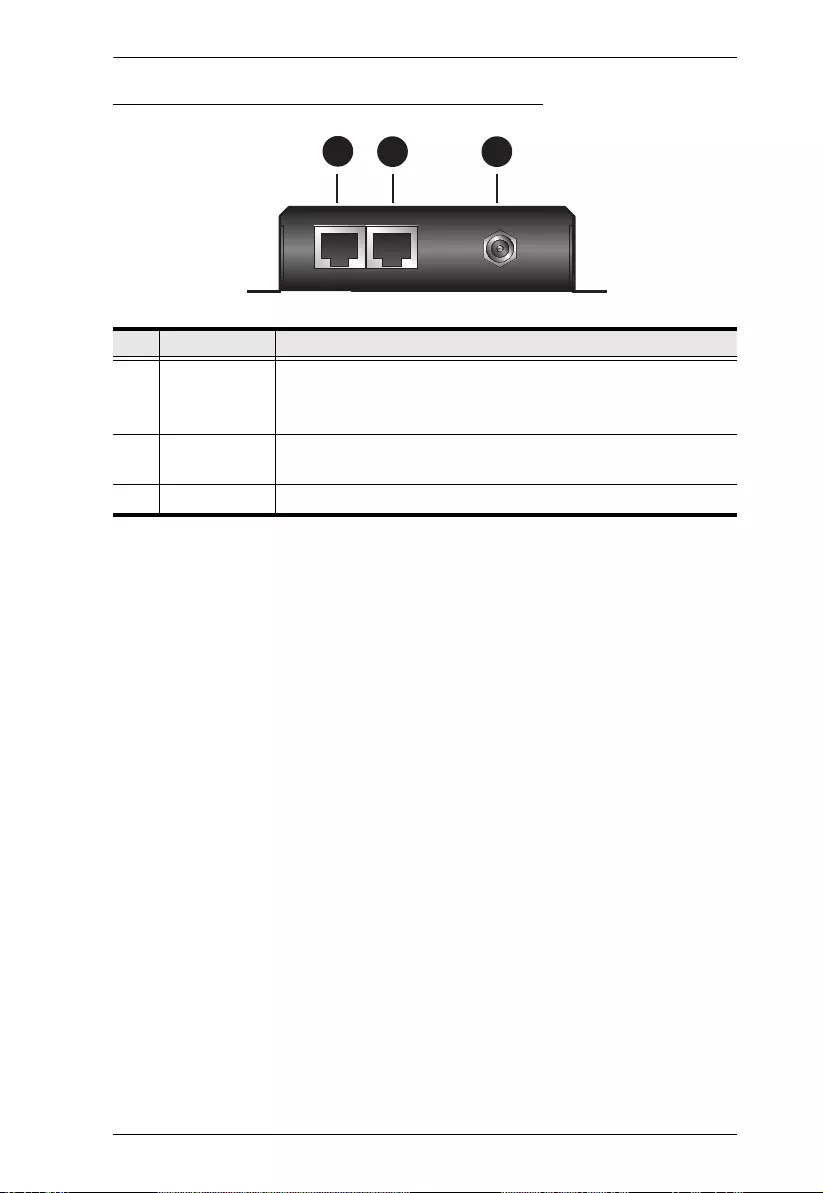
Chapter 2. Hardware Setup
11
VE8900R / VE8950R / VE8952R Rear View
No. Component Function
1 LAN 1 Port
with PoE
Connects the unit to LAN with a network cable.
Note: Only VE8952 supports PoE function, and VE8900 /
VE8950 does not.
2 LAN 2 Port Connects to another VE8900R / VE8950R with a network cable
in a daisy-chain setup.
3 Power Jack Connects to the DC power adapter to provide power to the unit.
132
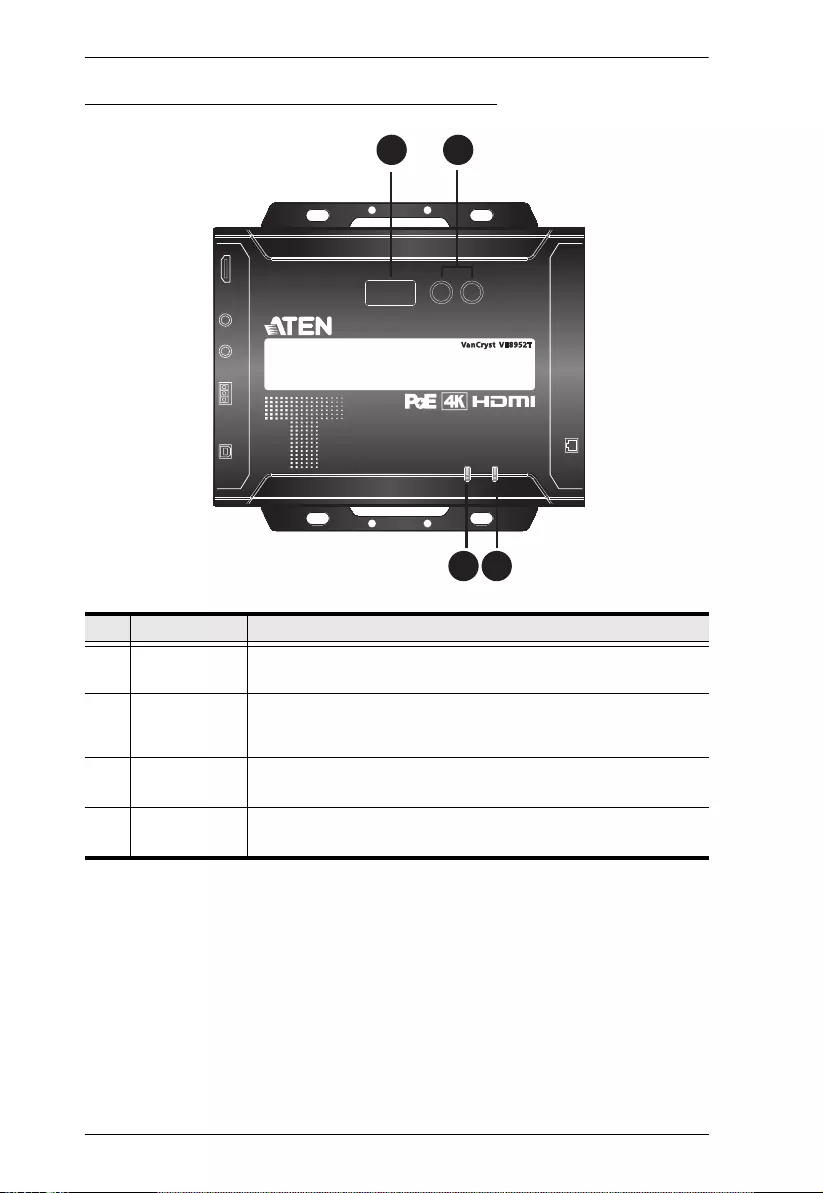
VE8900 / VE8950 / VE8952 User Manual
12
VE8900T / VE8950T / VE8952T Top View
No. Component Function
1ID Display
Panel
An ID display that identifies its ID number.
2 Prev (+) / Next
(-) Buttons
Assign ID numbers on VE8900 / VE8950 devices.
Assign the source video (transmitter) for the receiver.
3 Link LED Lights orange to indicate the LAN Port 1 is connected to an
Ethernet switch. For information, see Status LEDs, page 21.
4 Power LED Lights green to indicate the unit is receiving power. For
information, see Status LEDs, page 21.
3 4
1 2
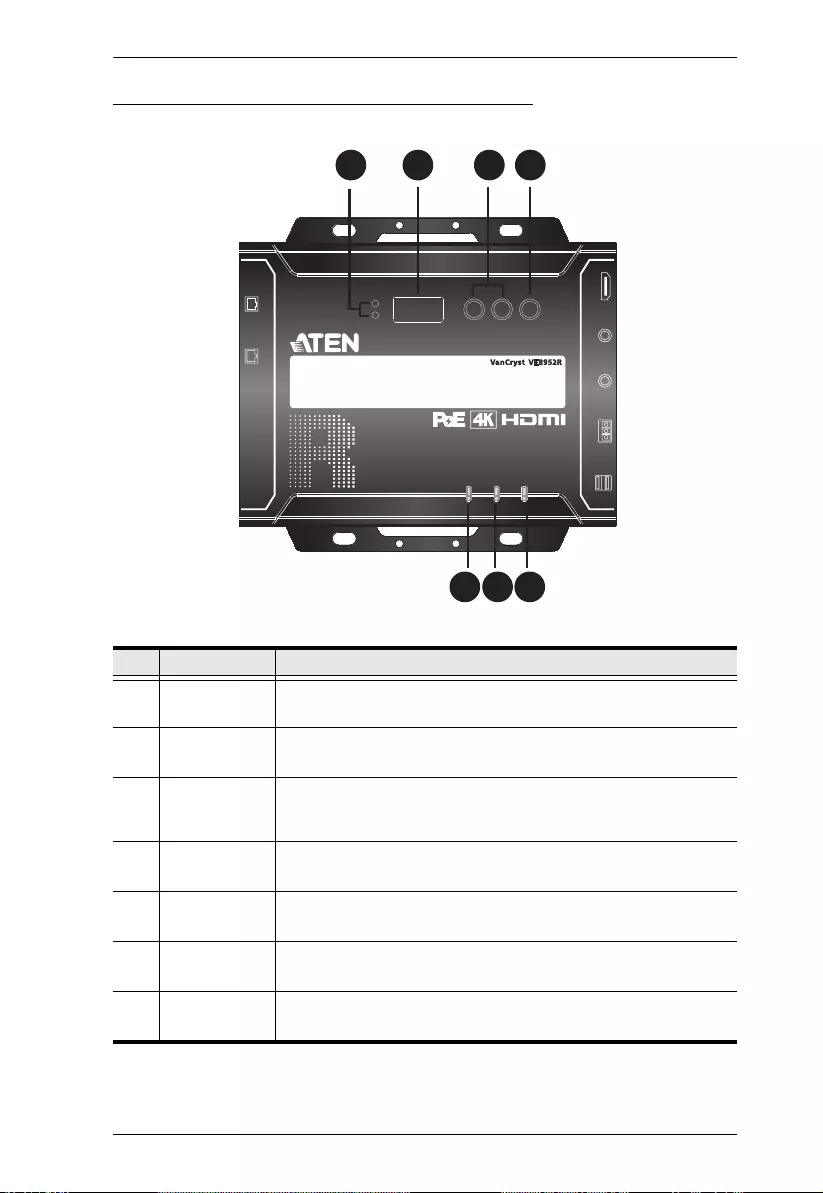
Chapter 2. Hardware Setup
13
VE8900R / VE8950R / VE8952R Top View
No. Component Function
1 Tx/Rx LEDs Lights to indicate whether the displayed ID number is of Tx or
Rx.
2 ID Display
Panel
An ID display that identifies its ID number or the transmitter’s ID
number when the panel control is switched to Tx.
3 Prev (+) / Next
(-) Buttons
Assign ID numbers on VE8900 / VE8950 devices.
Assign the source video (transmitter) for the receiver.
4 Tx/Rx Switch
Button
Press to switch control between a receiver and its
corresponding transmitter.
5 HDMI Out
LED
Lights orange to indicate the video output is stable. For
information, see Status LEDs, page 21.
6 Link LED Lights orange to indicate the LAN Port 1 is connected to an
Ethernet switch. For information, see Status LEDs, page 21.
7 Power Jack Connects to the DC power adapter to provide power to the unit.
For information, see Status LEDs, page 21.
6 7
4321
5
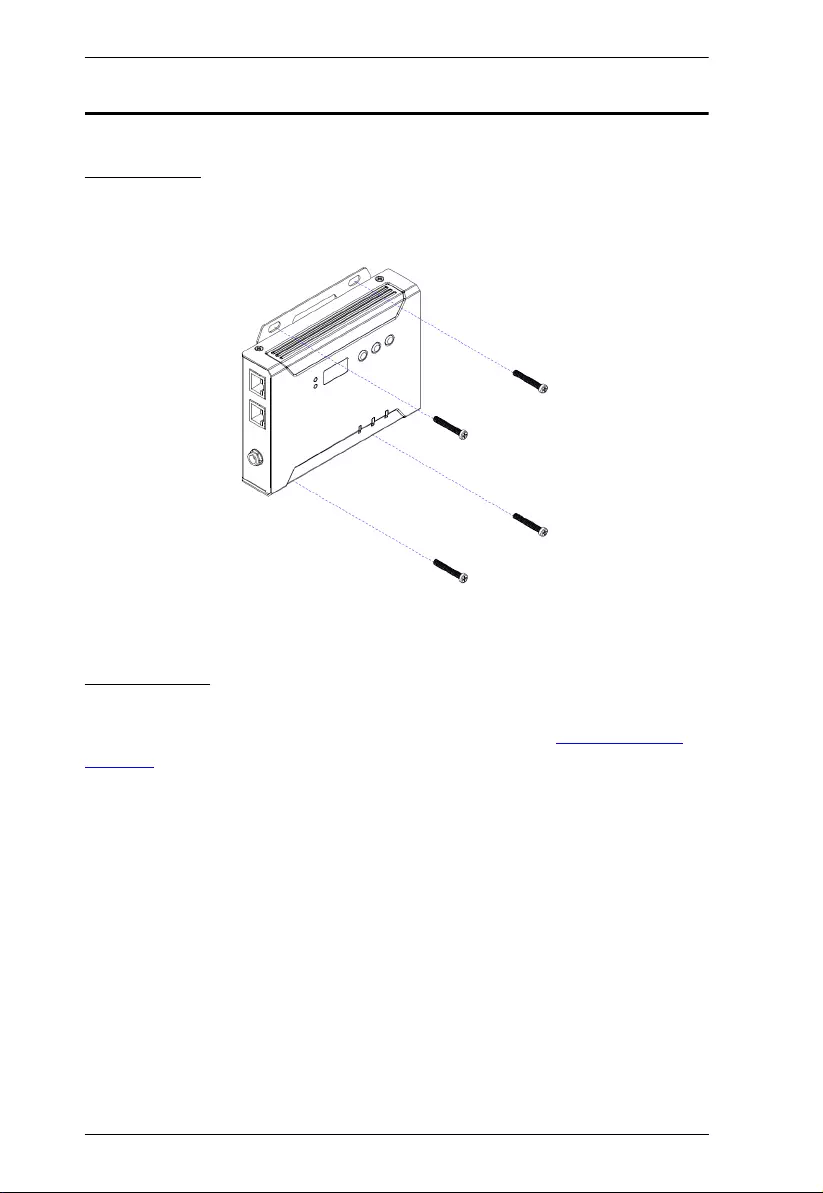
VE8900 / VE8950 / VE8952 User Manual
14
Mounting the VE8900 / VE8950 / VE8952 Device
Wall Mount
Secure or hang the VE8900 / VE8950 / VE8952 device to the wall using the
built-in brackets.
Rack Mount
Use the VE-RMK1U Rack Mount Kit to rack-mount the VE8900 / VE8950 /
VE8952. For more information about this accessory, go to www.aten.com/
products
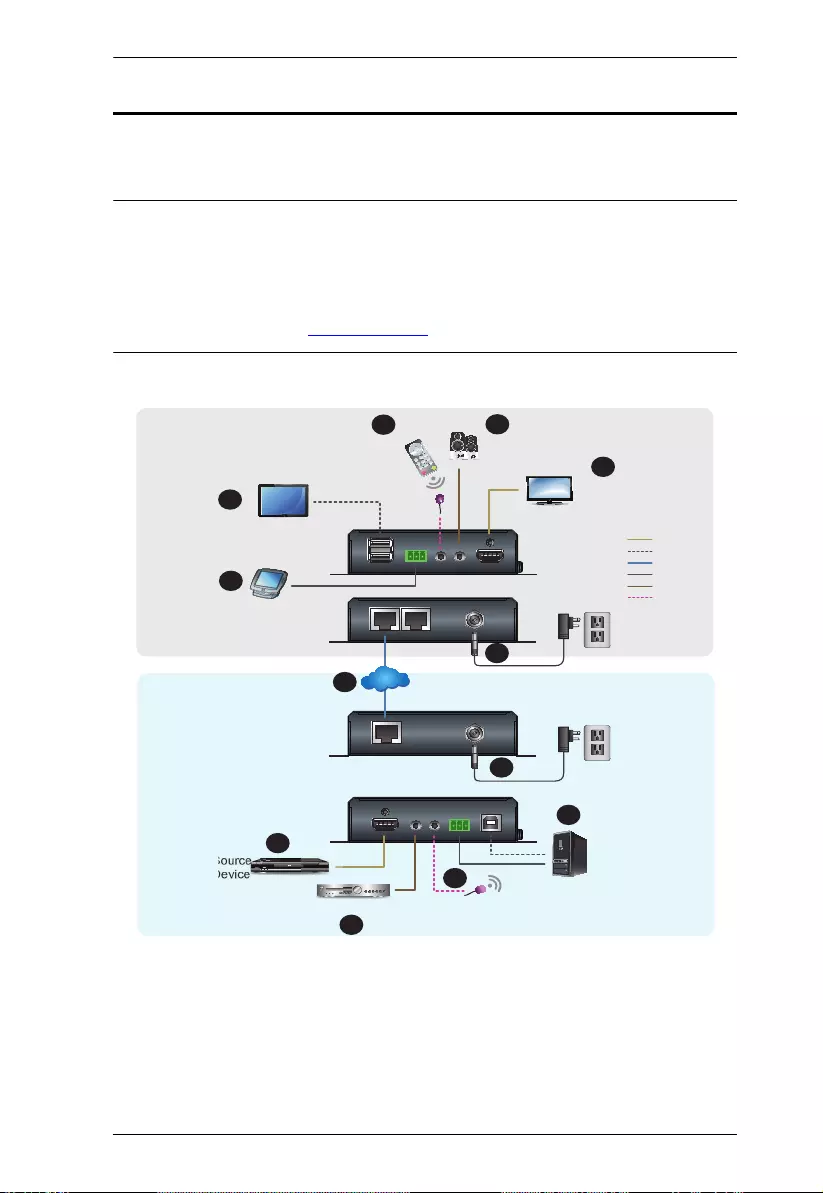
Chapter 2. Hardware Setup
15
Connecting VE8900 / VE8950
Follow the steps below to connect your VE8900 / VE8950 devices with the
hardware as required.
Note:
For details on LED indicators to help you identify statuses of connection
or signal transmission, see Status LEDs, page 21.
For a list of compatible ATEN products, visit the VE8900 / VE8950
product web page at www.aten.com
Serial Device
Remote HDMI
Device
HDMI Source
Device
VE8900R
VE8900T
HDMI Display
RS-232 to
Serial Device
or
PC Control
by USB
IR Transmitter
Audio Speaker
7
HDMI
USB
Cat 5e
RS-232
Audio
IR
USB Peripherals
Audio Player
(Rear)
(Front)
(Rear)
(Front)
LAN
1
5
8
6
3
2
4
4
6
7
8
5
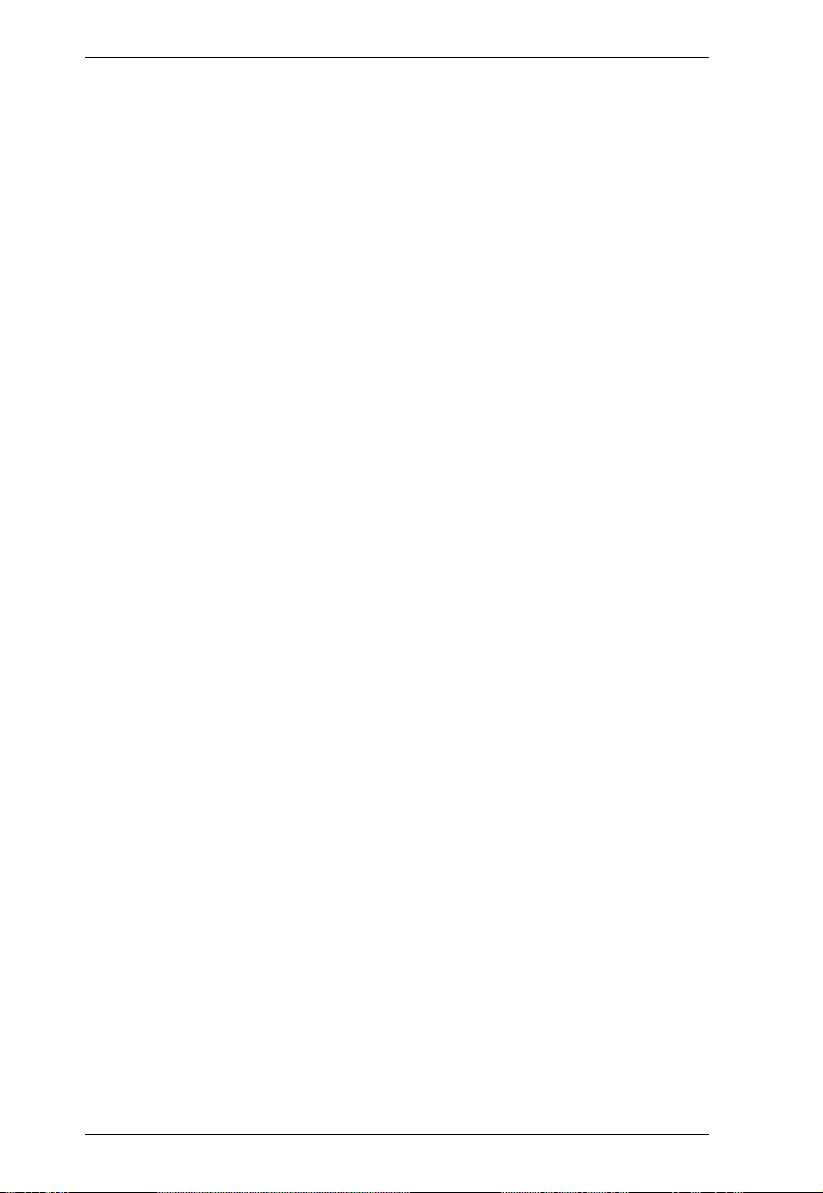
VE8900 / VE8950 / VE8952 User Manual
16
1. Connect the HDMI In port on the VE8900T / VE8950T device to the
HDMI Out port on your video source device using an HDMI cable.
2. Connect the HDMI Out port on the VE8900R / VE8950R device to the
HDMI In port on your display device using an HDMI cable.
3. Depending on your deployment type, connect your VE8900T / VE8950T
and VE8900R / VE8950R to the same LAN.
Point-to-point deployment: directly connect the LAN 1 Ports of your
VE8900T / VE8950T and VE8900R / VE8950R with an RJ-45 cable.
Splitter and matrix deployment: connect the LAN 1 Ports of your
VE8900T / VE8950T and VE8900R / VE8950R to the same Ethernet
switch with RJ-45 cables.
4. Plug the Power Adapter into the Power Jack on the VE8900T / VE8950T
and VE8900R / VE8950R devices.
5. (Optional) Connect an RS-232 serial device or peripheral to the RS-232
Serial Port on your VE8900R / VE8950R device. This device can be a
computer, a touch screen, a bar code scanner, or a control system.
[1]
6. (Optional) Connect an IR transmitter/receiver cable to the IR Bi-
directional Ports of your VE8900T / VE8950T and VE8900R / VE8950R
devices.
[1]
7. (Optional) Connect USB peripherals to the USB Type-A Ports on your
VE8900T / VE8950T and VE8900R / VE8950R devices.
[1] [2]
8. (Optional) Connect an audio device to the VE8900R / VE8950R Audio
Jack.
[3]
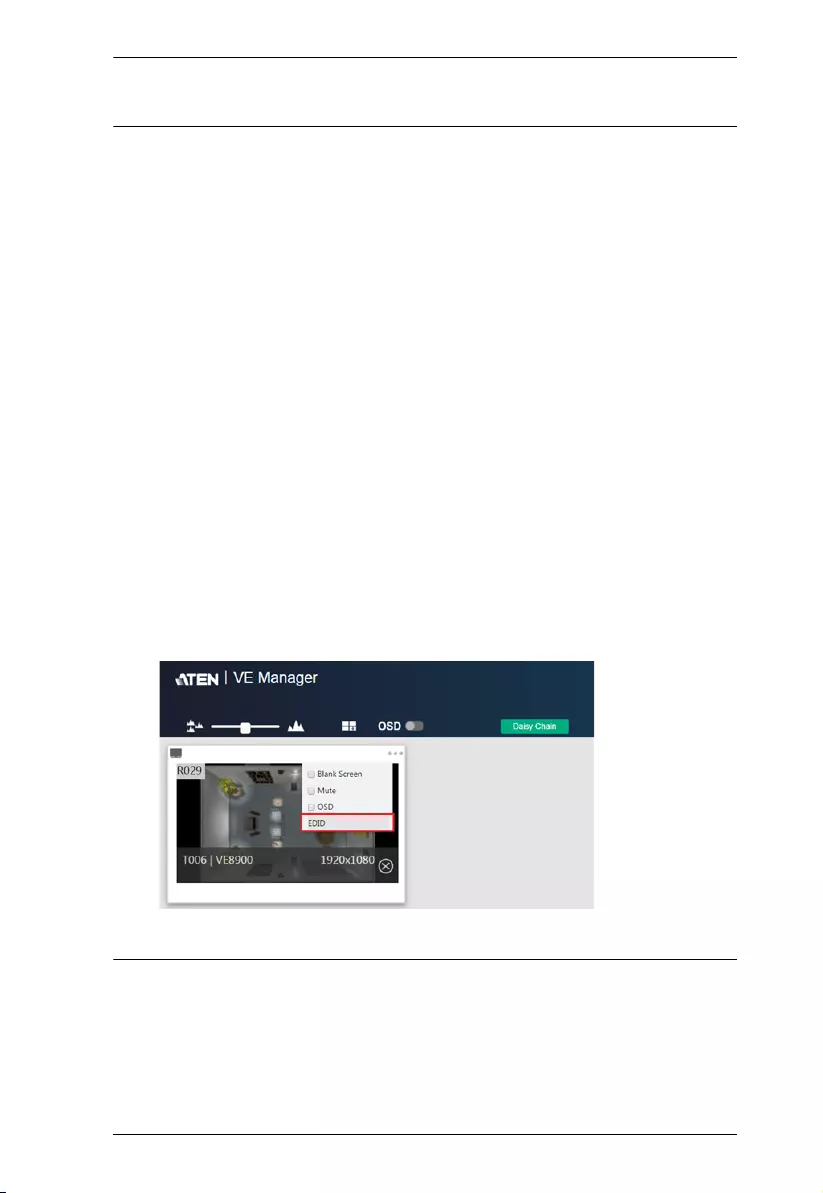
Chapter 2. Hardware Setup
17
Note:
1. The IR, RS-232, and USB signal transmissions are disabled by default. To
enable the functions, go to System Settings > Receiver > IR/RS232 or
USB in VE Manager and select the signal source.
2. Each VE8900 / VE8950 transmitter can be controlled by a total of 4 USB
touch screens installed to VE8900 / VE8950 receivers.
3. To receive HDMI audio on the VE8900 / VE8950 transmitter, make sure
to configure the following in VE Manager:
Set the transmitter to receive HDMI audio:
Go to System Settings > Transmitter > Audio In in VE Manager and
change the setting to HDMI.
To allow for 5.1 or 7.1 surround sound on a VE8900 / VE8950
receiver, do the following:
a) In VE Manager, go to System Settings > Transmitter, access the
configuration window for the corresponding transmitter, and then set
EDID to Manual.
b) From the VE Manager’s preview area, click on the ... icon and select
EDID to allow transmission of the receiver’s EDID to the transmitter.
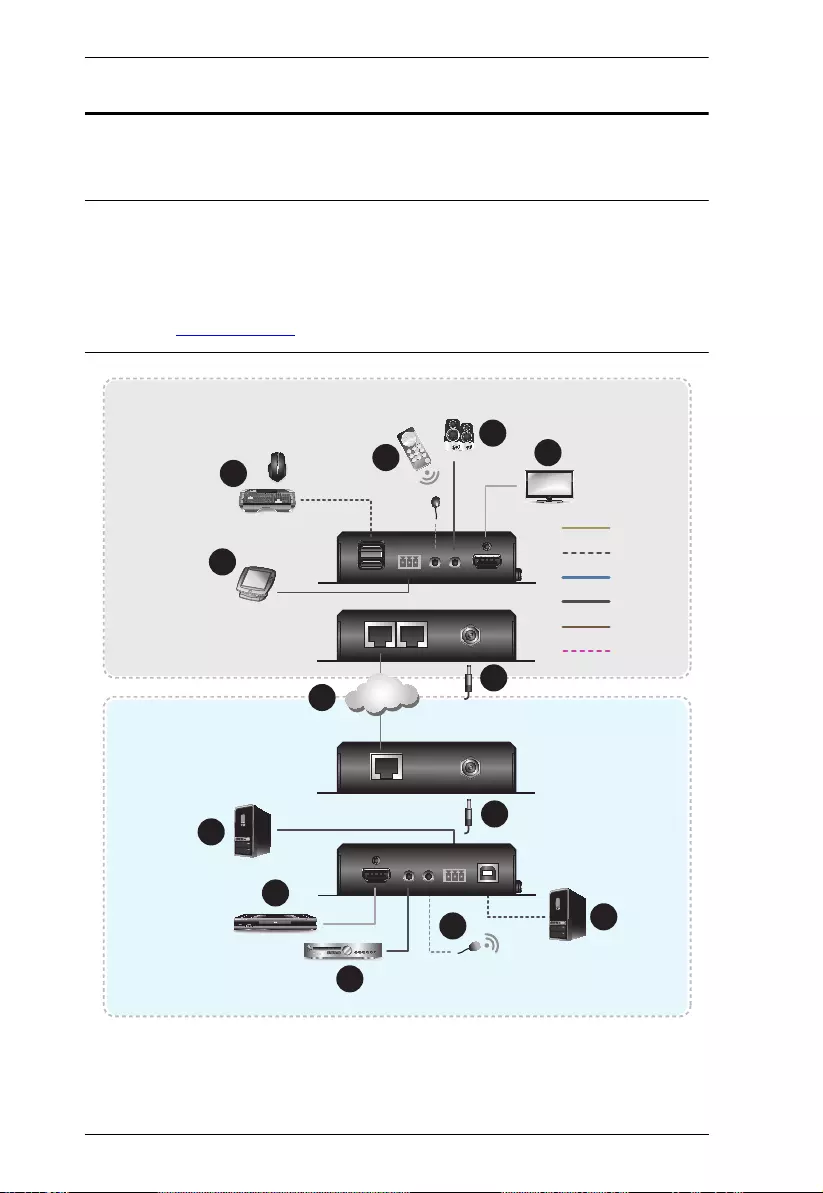
VE8900 / VE8950 / VE8952 User Manual
18
Connecting VE8952
Follow the steps below to connect your VE8952 devices with the hardware as
required.
Note:
For details on LED indicators to help you identify statuses of connection
or signal transmission, see Status LEDs, page 21.
For a list of compatible ATEN products, visit the VE8952 product web
page at www.aten.com
VE8952R
VE8952T
1
2
3a
4
4
5
6
6
7
7
5
7
3b
3b
Remote HDMI
Device
Audio Speaker
HDMI Display
USB Peripherals
Serial Device
(Rear)
(Front)
HDMI
USB
Cat 5e
RS-232
Audio
IR
(Rear)
(Front)
RS-232 to
Serial Device
PC Control
by USB
HDMI Source
Device
Audio Player IR Transmitter
Local Network
/ LAN

Chapter 2. Hardware Setup
19
1. Connect a video source device to the HDMI Input Port on the VE8952T
using an HDMI cable.
2. Connect a video display device to the HDMI Output Port on the VE8952R
using an HDMI cable.
3. Set up the VE8952 units as follows. The diagram above illustrates a point -
to-point setup.
Point-to-point setup
a) Connect one end of an Ethernet cable to the LAN Port on the VE8952T
and the other end of the cable to the VE8952R’s LAN Port.
b) Plug the power adapters into the Power Jacks on the VE8952T and
VE8952R.
Multipoint-to-multipoint setup
a) Install the VE8952T and VE8952R to the same local area network by
connecting the LAN Ports to an Ethernet switch using Ethernet cables.
b) The VE8952 can be powered on through an Ethernet cable if the unit is
connected to a PoE-supported Ethernet switch. Alternatively plug the
power adapters into the Power Jacks on the VE8952T and VE8952R.
Note: When power supply is available from the power adapter and
Ethernet cable (PoE), the supply from the power adapter will be
prioritized.
4. (Optional) To bypass RS-232 signals, connect your computer or control
system to the RS-232 Serial Ports on the VE8952.
5. (Optional) To bypass IR signals, plug the IR Receiver to the Bi-directional
IR Port on the VE8952T/VE8952R, depending on where you wish to
operate the remote controller and the IR Transmitter to the VE8952T/
VE8952R.
6. (Optional) To use keyboard and mouse, connect your USB peripherals
such as keyboard and mouse to the VE8952R’s USB Type-A Ports and
your PC to the VE8952T’s USB Type-B Port.
7. (Optional) Connect your audio devices to the Audio Input Port on the
VE8952T and Audio Output Port on the VE8952R.
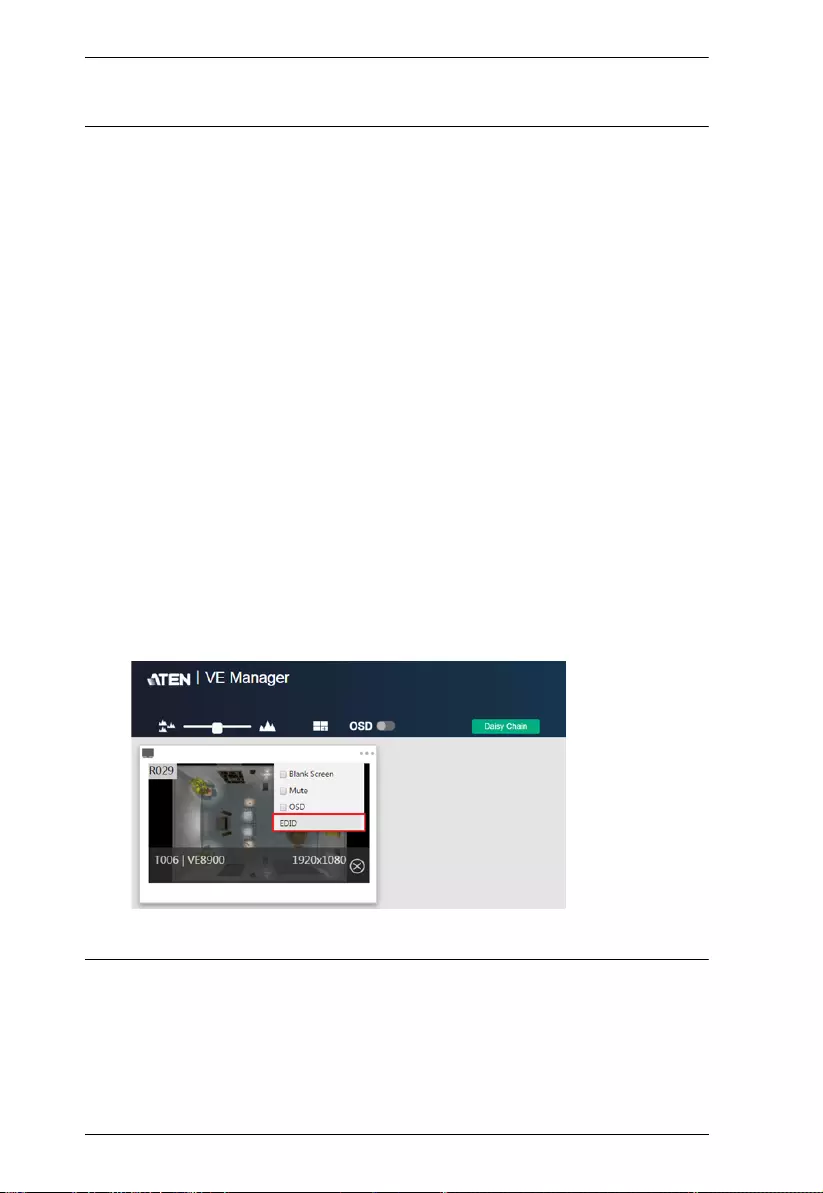
VE8900 / VE8950 / VE8952 User Manual
20
Note:
1. The IR, RS-232, and USB signal transmissions are disabled by default. To
enable the functions, go to System Settings > Receiver > IR/RS232 or
USB in VE Manager and select the signal source.
2. Each VE8952 transmitter can be controlled by a total of 4 USB touch
screens installed to VE8952 receivers.
3. To receive HDMI audio on the VE8952 transmitter, make sure to
configure the following in VE Manager:
Set the transmitter to receive HDMI audio:
Go to System Settings > Transmitter > Audio In in VE Manager and
change the setting to HDMI.
To allow for 5.1 or 7.1 surround sound on a VE8952 receiver, do the
following:
a) In VE Manager, go to System Settings > Transmitter, access the
configuration window for the corresponding transmitter, and then set
EDID to Manual.
b) From the VE Manager’s preview area, click on the ... icon and select
EDID to allow transmission of the receiver’s EDID to the transmitter.
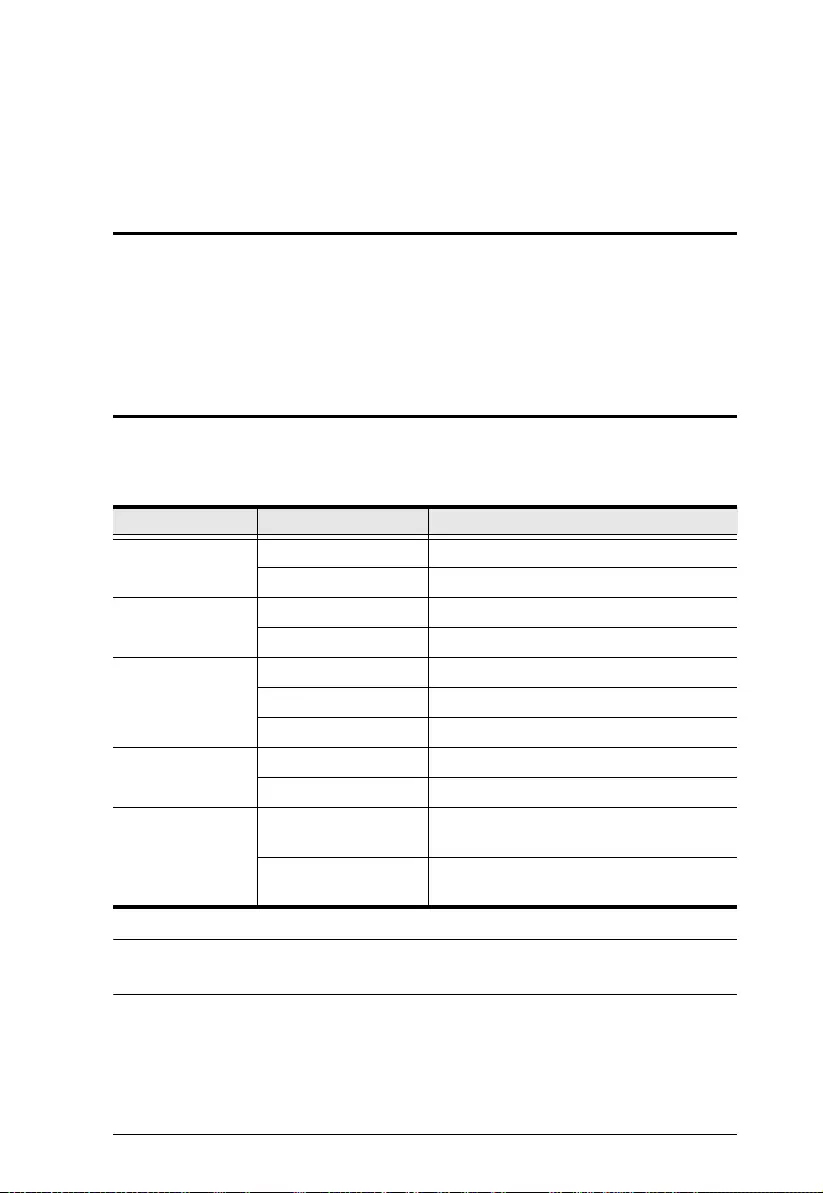
21
Chapter 3
Panel Operation
Overview
This chapter provides information on panel LEDs and instructions to operate
the VE8900 / VE8950 / VE8952 using the panel buttons.
Status LEDs
Both the VE8900 / VE8950 / VE8952 Transmitter and Receiver have front
panel LEDs to indicate their operating and power status.
Note: The HDMI Out LED is only available on VE8900 / VE8950 / VE8952
receivers.
LED Indication Description
Power Lights green The device is powered on.
Off Power is off.
LINK Lights orange LAN is connected.
Off LAN is not connected.
HDMI Out Lights orange The video output is stable.
Blinks orange The video output is unstable.
Off The video output is not transmitted.
RJ-45 Connector
(Left LED)
Lights orange Data is being transmitted at 100Mpbs.
Lights green Data is being transmitted at 1Gpbs.
RJ-45 Connector
(Right LED)
Lights green LAN is connected and no data is being
transmitted.
Blinks green LAN is connected and data is being
transmitted.
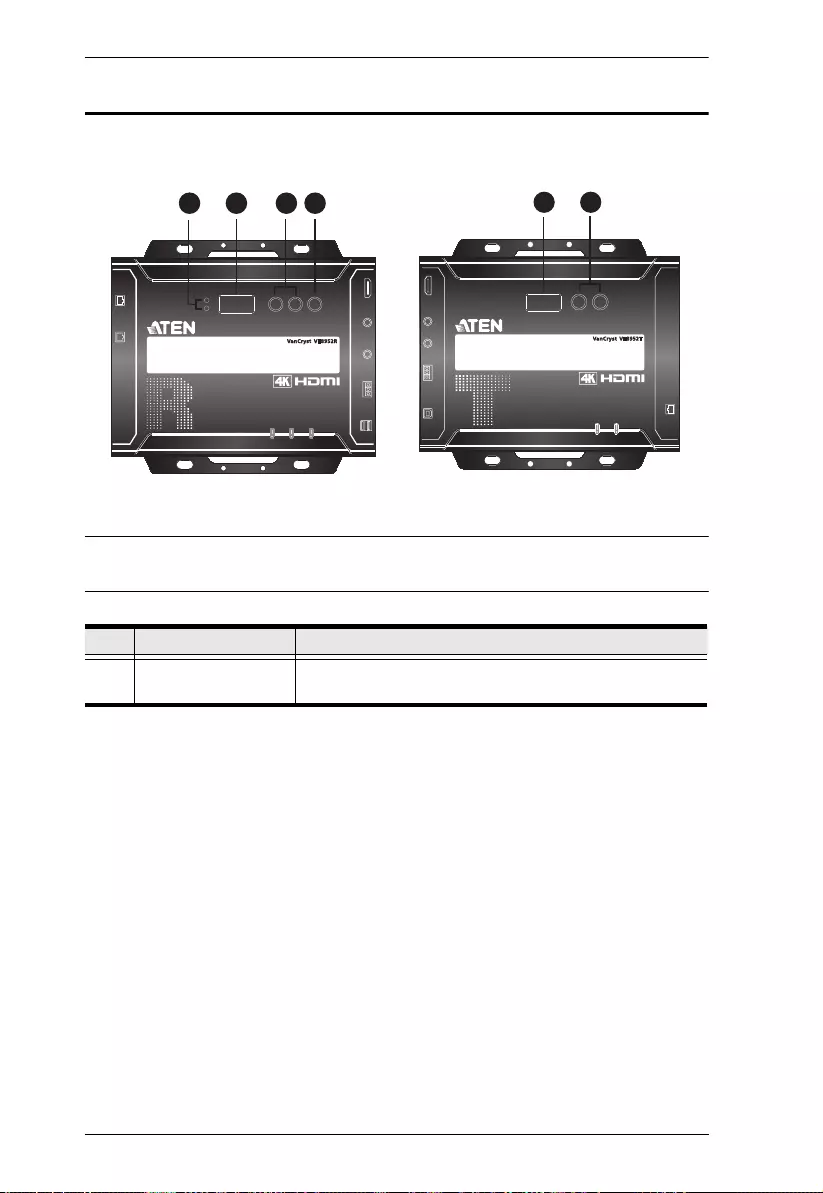
VE8900 / VE8950
/
VE8952 User Manual
22
Panel Controls
VE8900 / VE8950
Note: The unit used in the diagram above is VE8900 / VE8950, the panel
control for VE8952 is identical.
No. Name Description
1. Tx/Rx LEDs Lights to indicate whether the displayed ID number is of
Tx or Rx.
2 3
4321
VE8900/VE8950 Receiver VE8900/VE8950 Transmitter
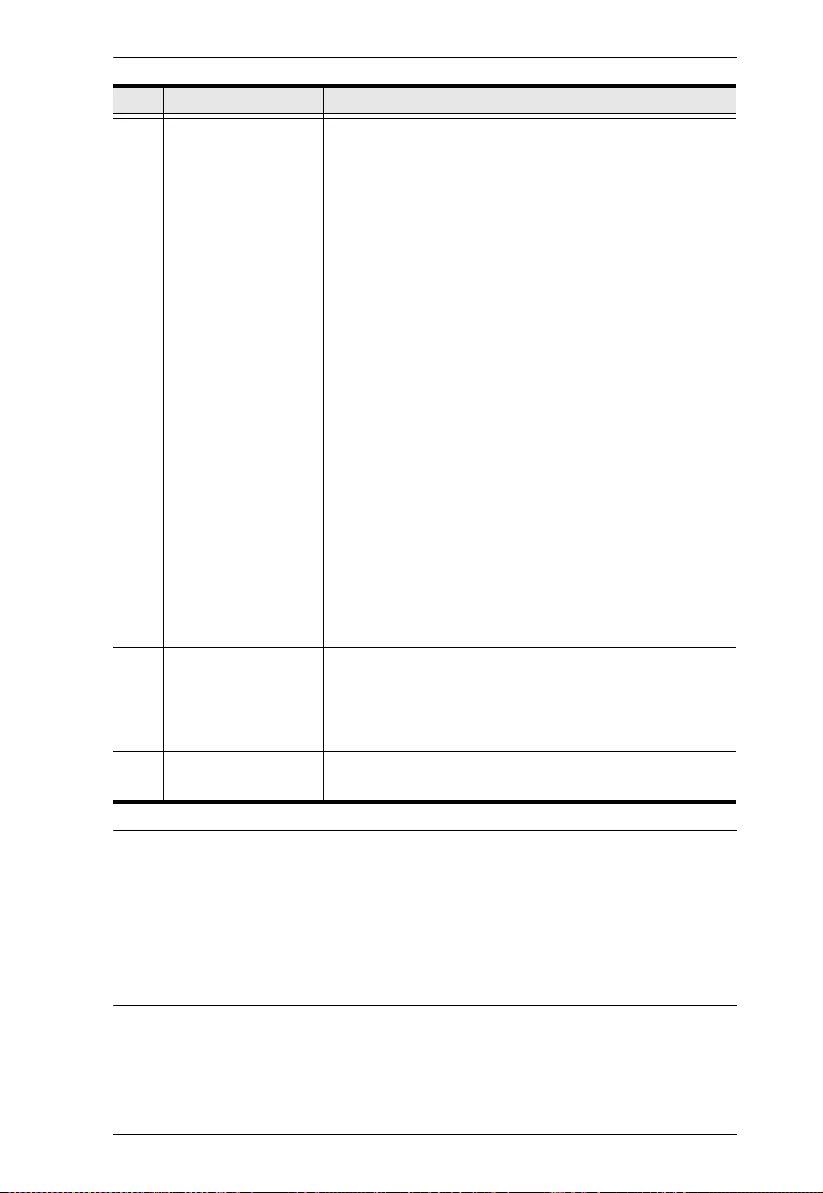
Chapter 3. Panel Operation
23
Note:
The VE8900 / VE8950 / VE8952 device automatically locks its panel
when it idles for 1 minute. To unlock the panel, press and hold the Down (-
) button for 3 seconds.
Tx/Rx LEDs and Tx/Rx Switch Button are only available on VE8900 /
VE8950 / VE8952 receivers.
2. ID Number
Transmitter side: Identifies its ID number.
Receiver side:
Identifies its ID number or the transmitter’s ID
number when the panel control is switched to
Tx.
If the ID number exceeds 3 digits, letter A, b, c,
d, E, and F are used to replace the first two
digits.
A= 10, A00 ~ A99 to display ID number 1000 ~
1099.
b= 11, b00 ~ b99 to display ID number 1100 ~
1199.
c= 12, c00 ~ c99 to display ID number 1200 ~
1299.
d= 13, d00 ~ d99 to display ID number 1300 ~
1399.
E= 14, E00 ~ E99 to display ID number 1400 ~
1499.
F= 15, F00 ~ F99 to display ID number 1500 ~
1599.
An ID Number blinks to indicate that it is been used by
another VE8900 / VE8950 / VE8952 device.
3. Up (+) / Down (-)
Buttons
Assign ID numbers on VE8900 / VE8950 / VE8952
devices.
Assign the source video (transmitter) for the
receiver.
4. Tx/Rx Switch Button Press to switch control between a receiver and its
corresponding transmitter.
No. Name Description
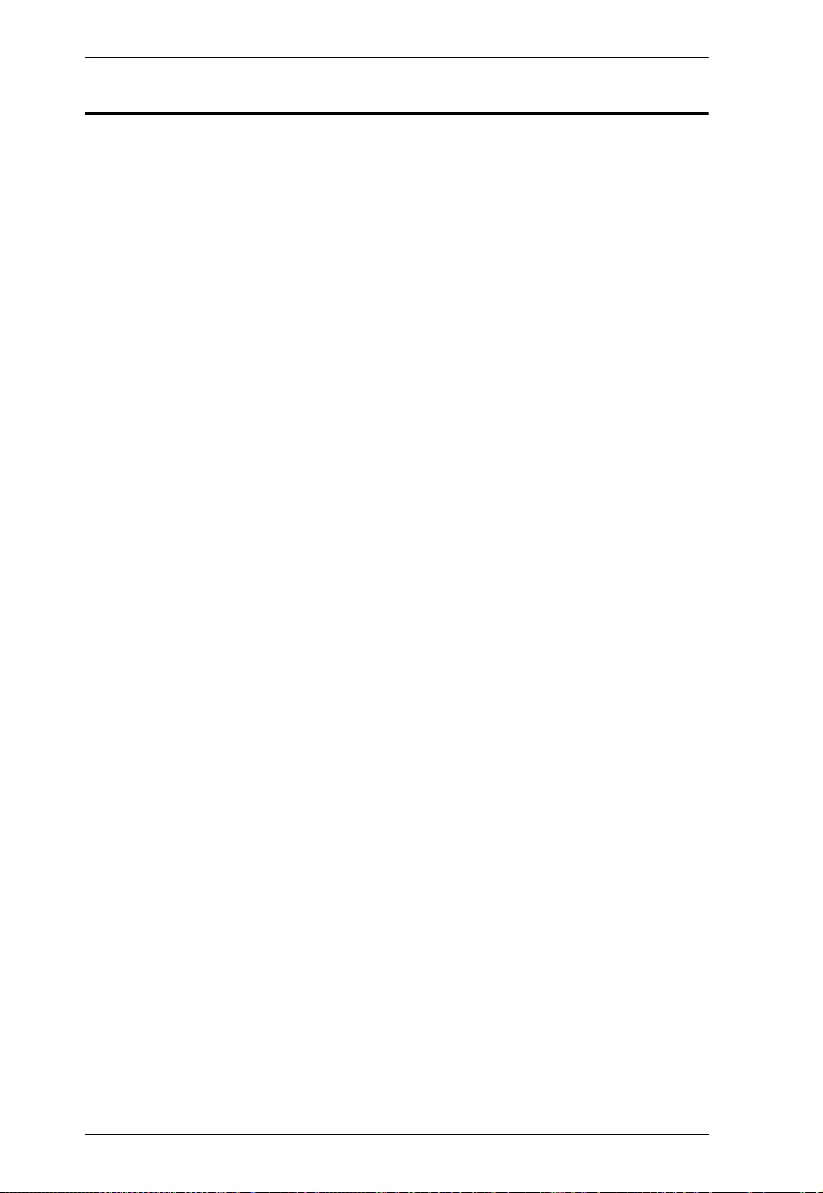
VE8900 / VE8950
/
VE8952 User Manual
24
Assigning Sources Using the Device Panel
1. Assign an ID number to each of your VE8900R / VE8950R / VE8952
devices.
a) On a VE8900R / VE8950R / VE8952R device, make sure the control is
switched to Rx, in which case the Rx LED lights up. If not, press the
Tx/Rx switch button.
b) Use the Prev (+) and Next (-) buttons to assign an ID number to this
receiver.
c) Repeat steps 1 (a) and 1 (b) on each of your VE8900R / VE8950R /
VE8952R devices.
2. For a matrix setup, assign an ID number to each of your VE8900T /
VE8950T / VE8952T devices.
a) On a VE8900T / VE8950T / VE8952T device, use the Prev (+) and
Next (-) buttons to assign an ID number to this transmitter.
b) Repeat step 2 (a) on each of your VE8900T / VE8950T / VE8952T
devices.
3. Assign source inputs to your VE8900R / VE8950R / VE8952R devices.
a) On a VE8900R / VE8950R / VE8952R device, press the Tx/Rx switch
button to switch the control to Tx, in which case the Tx LED lights up.
b) Use the Prev (+) and Next (-) buttons to assign a source input to this
receiver.
c) Repeat steps 3 (a) and 3 (b) on each of your VE8900R / VE8950R /
VE8952R devices.
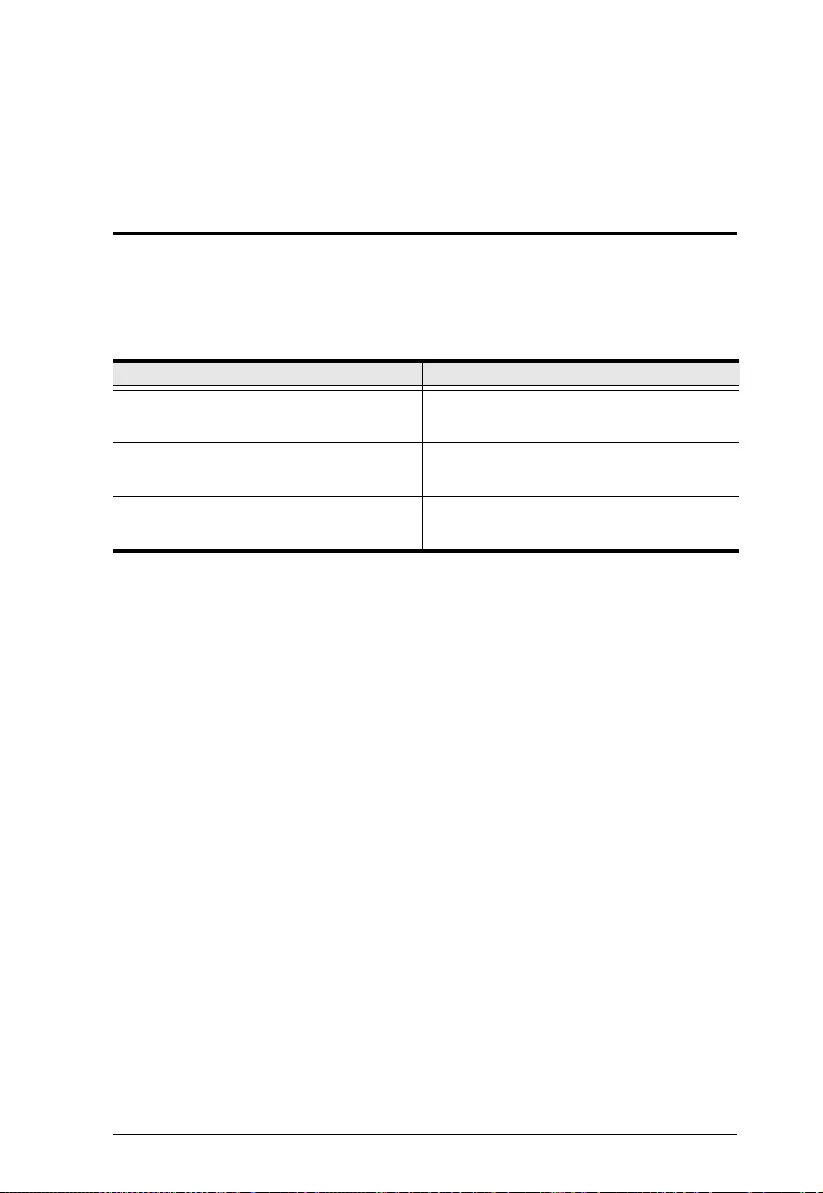
25
Chapter 4
Management
Overview
ATEN VE8900 / VE8950 / VE8952 HDMI over IP Video Extenders can be
remotely and centrally managed using a built-in utility program, the ATEN VE
Manager. Accessed through a web browser, this utility provides a central
platform that allows you to do the following:
Feature Details
Configure transmitter and receiver
settings
See Transmitter Settings, page 55 and
Receiver Settings, page 57.
Monitor transmitter and receiver
statuses
See Checking VE8900 / VE8950 /
VE8952 Statuses, page 52.
Create display templates See Creating a Video Wall Layout,
page 40.
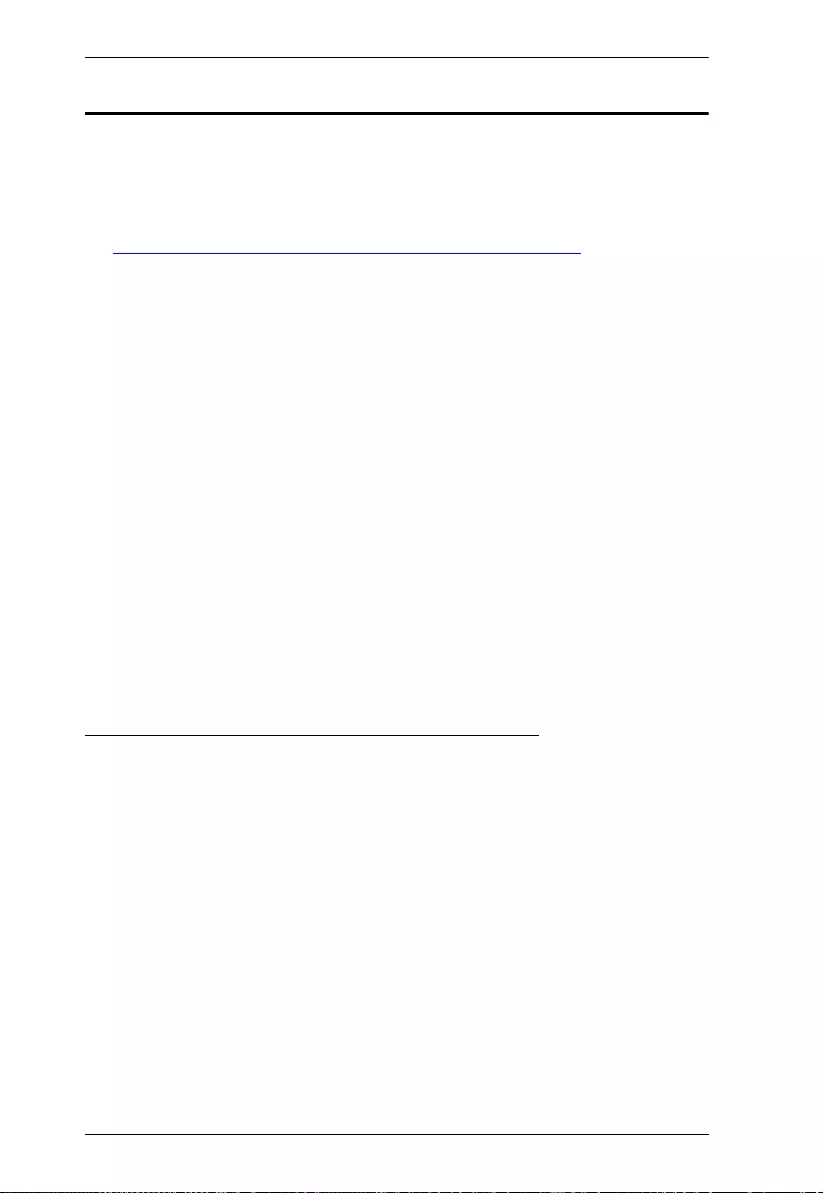
VE8900 / VE8950 / VE8952 User Manual
26
Looking Up the Login IP Address
Follow the steps below to download IP Installer utility, and use the utility to
look up the IP address of your VE8900 / VE8950 / VE8952 transmitter.
1. Go to the download link below:
https://www.aten.com/global/en/supportcenter/downloads/
2. Type in VE8900 / VE8950 / VE8952 in the field below “Download
materials for other products” and press OK.
3. Scroll down the page and click either VE8900T / VE8950T / VE8952T or
VE8900R / VE8950R / VE8952R.
4. Scroll down the page to find IP Installer zip file under “Software &
Drivers”. Click the file to download.
5. Unzip and execute the downloaded IP Installer. The Network Device IP
Installer screen appears.
6. Click Enumerate to search for ATEN devices in the network. The
detected devices are shown in Device List.
7. Use the IP address of any VE8900 / VE8950 / VE8952 transmitter to log
in VE Manager.
Looking Up the Login IP Address from OSD
Alternatively, you can obtain the IP address from the HDMI monitor connected
to the VE8900 / VE8950 / VE8952 receiver. For more information, see the
installation diagrams on Connecting VE8900 / VE8950, page 15, and
Connecting VE8952, page 18.
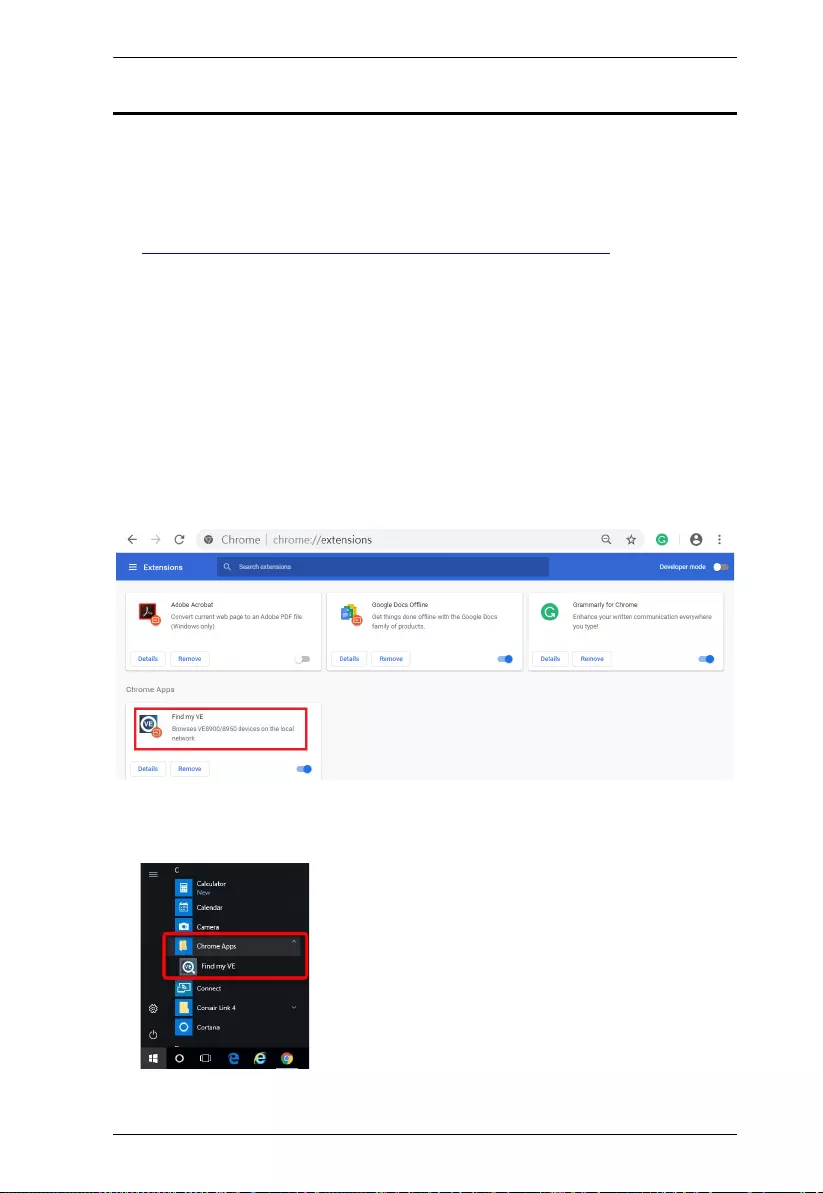
Chapter 4. Management
27
Find My VE Extension
Chrome browser offers an extension called “Find My VE” for quick access to
VE Manager login page.
1. For the extension application, go to the download link:
https://www.aten.com/global/en/supportcenter/downloads/
2. Type in VE8900 / VE8950 / VE8952 in the field below “Download
materials for other products” and press OK.
3. Scroll down the page and click either VE8900T, VE8900R, or VE8952R.
4. Scroll down the page to find VE Browser zip file under “Software &
Drivers”. Click the file to download.
5. Unzip and execute the downloaded VE Browser using Chrome.
6. After installing the extension, you may find it in Chrome’s extension page
as shown in the example below:
If you have it installed, you can get the extension application out in the start
menu as shown in the example below:
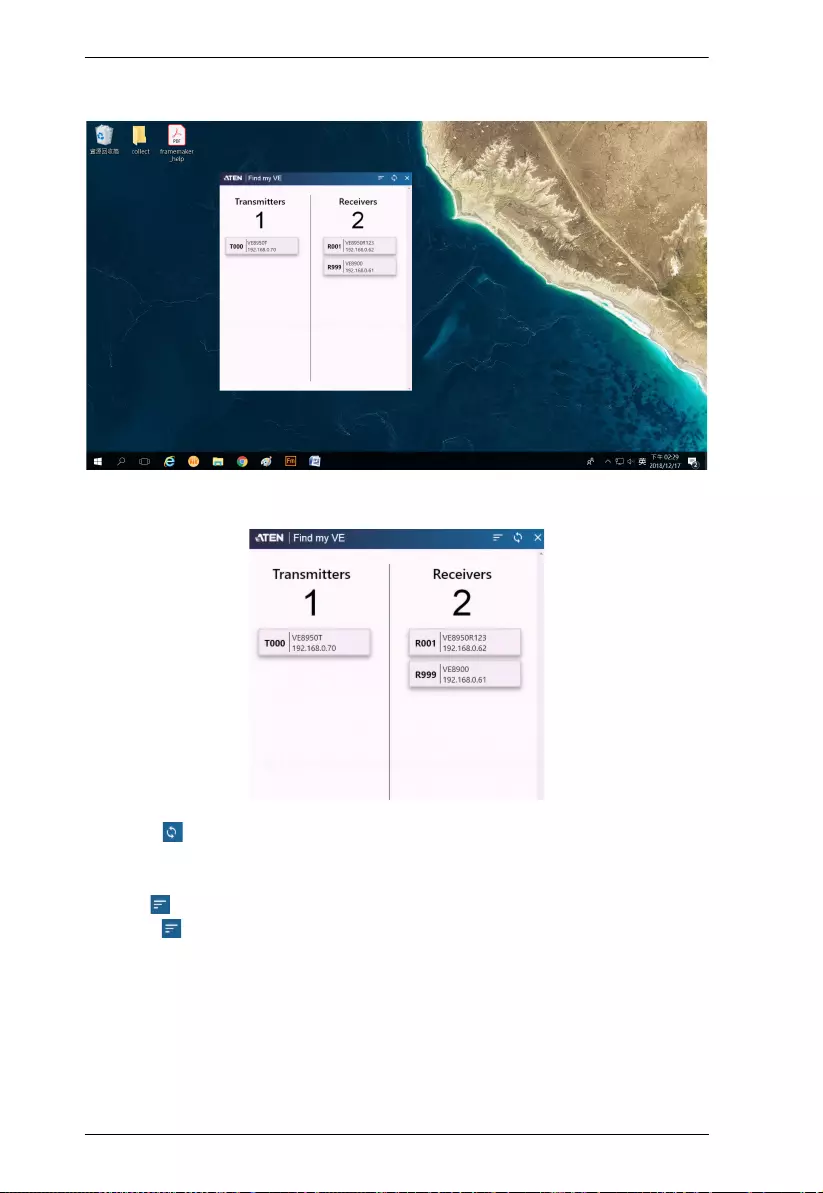
VE8900 / VE8950 / VE8952 User Manual
28
Clicking the extension application will bring up a window as shown below:
The window will display all the units within the network as a list.
Click the icon (top right-hand corner) to refresh the list.
Use the scroll bar on the right to scroll through the list.
Use the icon (top right-hand corner) to determine way the list is ordered.
Click the icon to toggle between “By Name”, “By Id” and “By IP”, and the
selected way is in bold character. For example, in the diagram above, the ID of
the devices are in bold, which indicates that “By ID” is selected.
Click the bar of any of the shown devices to go to VE Manager.
Click “Close” to close the VE Browser application.
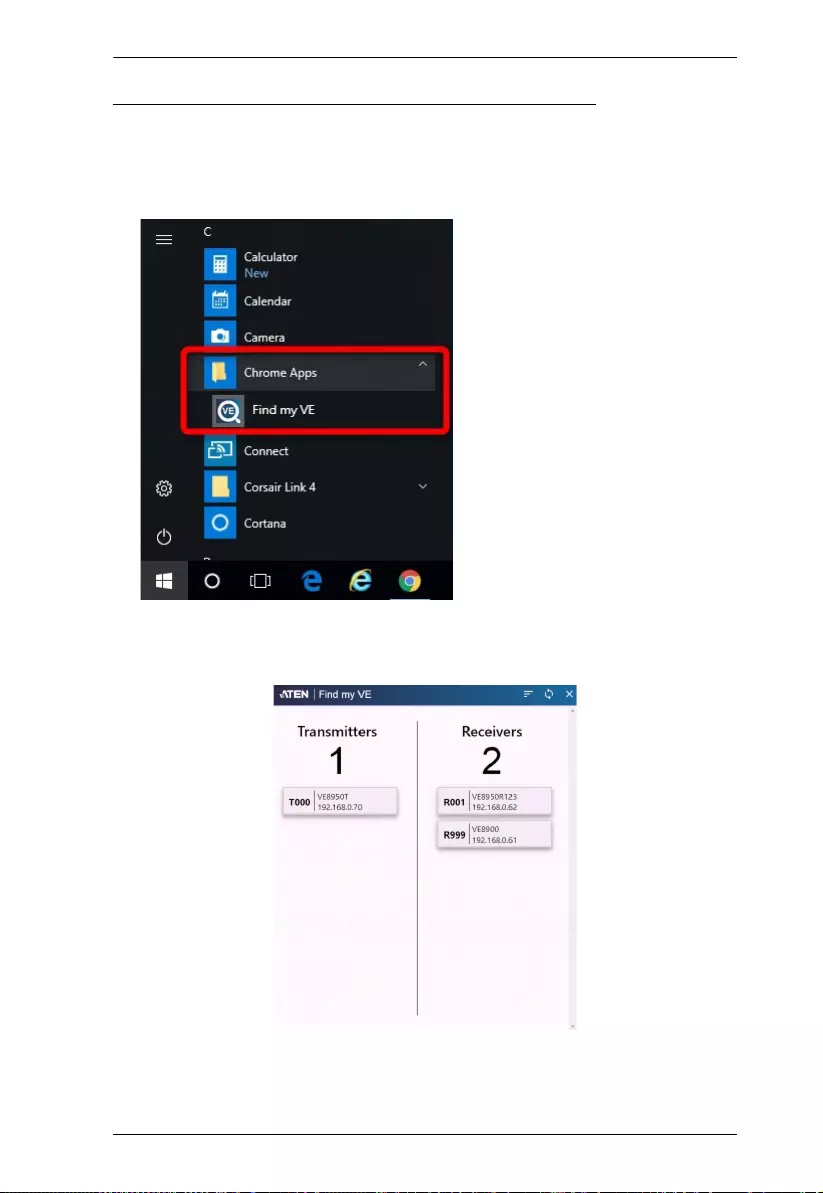
Chapter 4. Management
29
Start VE Manager using Find My VE Extension
You can go directly into VE Manager login page using the Find My VE
Extension. To do so, follow the steps below:
1. In the Windows Start menu, click to select Find My VE.
2. In the Find My VE window, click the bar of any of the shown devices and
the system will open the VE Manager login page.
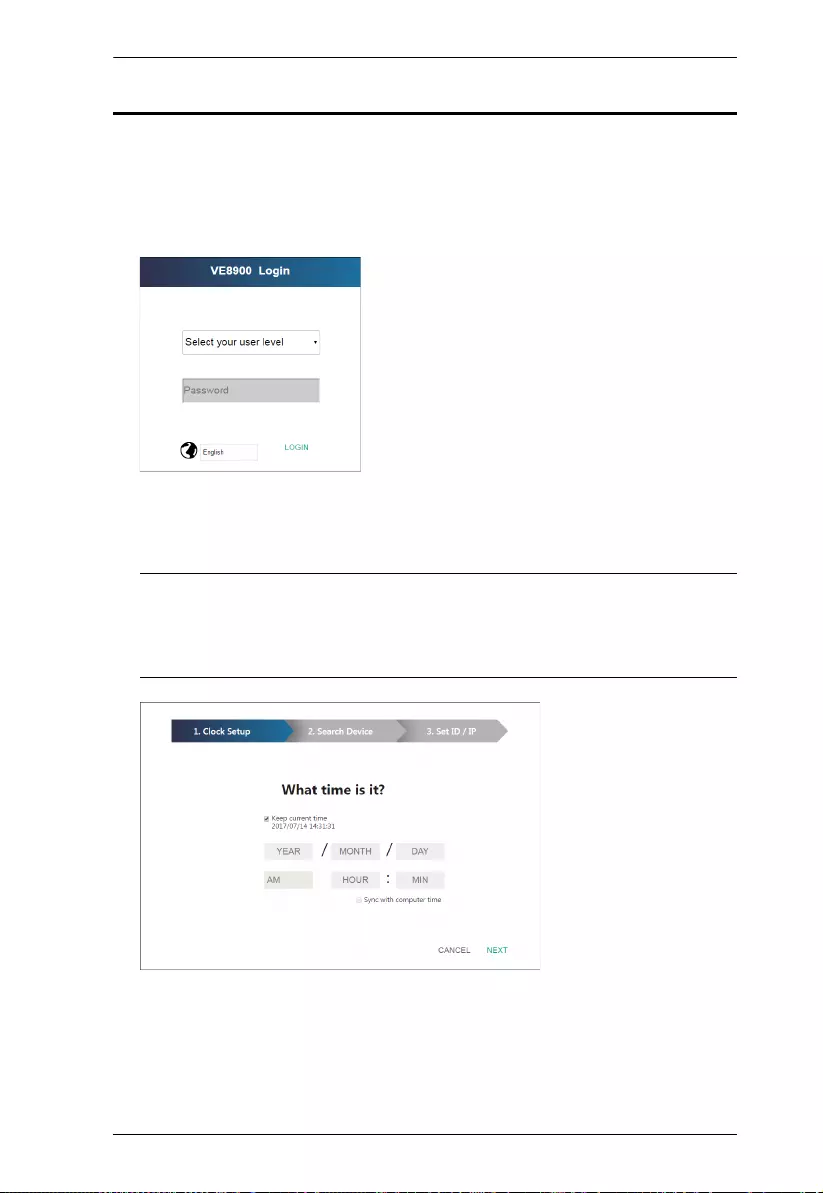
Chapter 4. Management
31
Logging In and Configuring VE Manager
On a computer with web access, follow the steps below to log in VE Manager.
1. Open a web browser and type the IP address you obtained using IP
Installer Utility. This screen appears.
2. Select Administrator for User Level and type password for the Password
field. This screen appears upon first login.
Note: If you are the administrator, and are logging in for the first time, use
the default Password: password. For security purposes, the system
will prompt you to change the login password. The password must
be different from your login password
3. Specify a date and time for the VE Manager using one of the following
methods:
To keep the current date and time settings, select Keep current time.
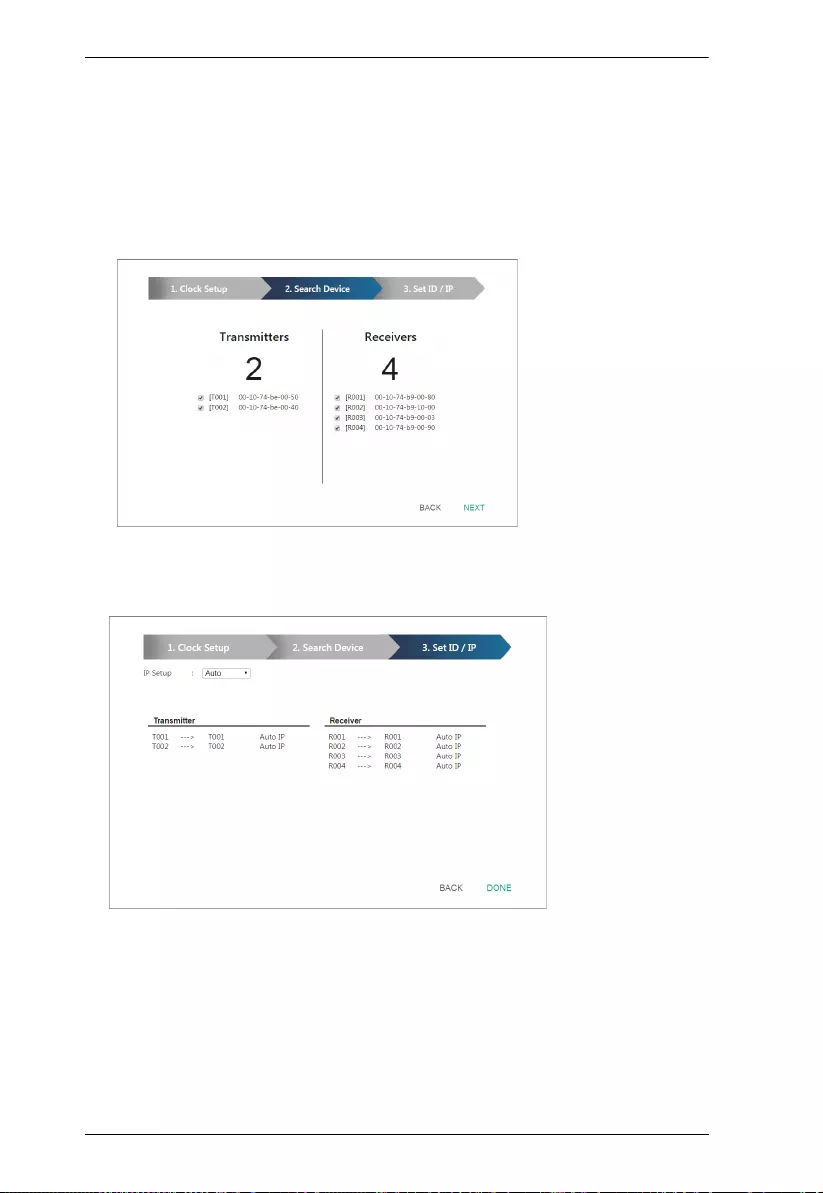
VE8900 / VE8950 / VE8952 User Manual
32
To adopt the date and time settings of the endpoint used to access VE
Manager, select Sync with computer time.
To specify a different date and time, type the desired date and time.
Make sure the date is typed in this format: YYYY/MM/DD.
4. Click NEXT. This screen appears. The setup wizard lists the VE8900 /
VE8950 / VE8952 transmitters and receivers found in the network.
5. To configure device IP addresses, select the devices from the list, and then
click Next. This screen appears.
6. Click the IP Setup drop-down box to select a method for assigning IP
addresses to the managed VE8900 / VE8950 / VE8952 devices.
Auto: Select this option to have IP addresses automatically assigned by
VE Manager.
DHCP: Select this option to have IP addresses dynamically assigned
by a DHCP server.
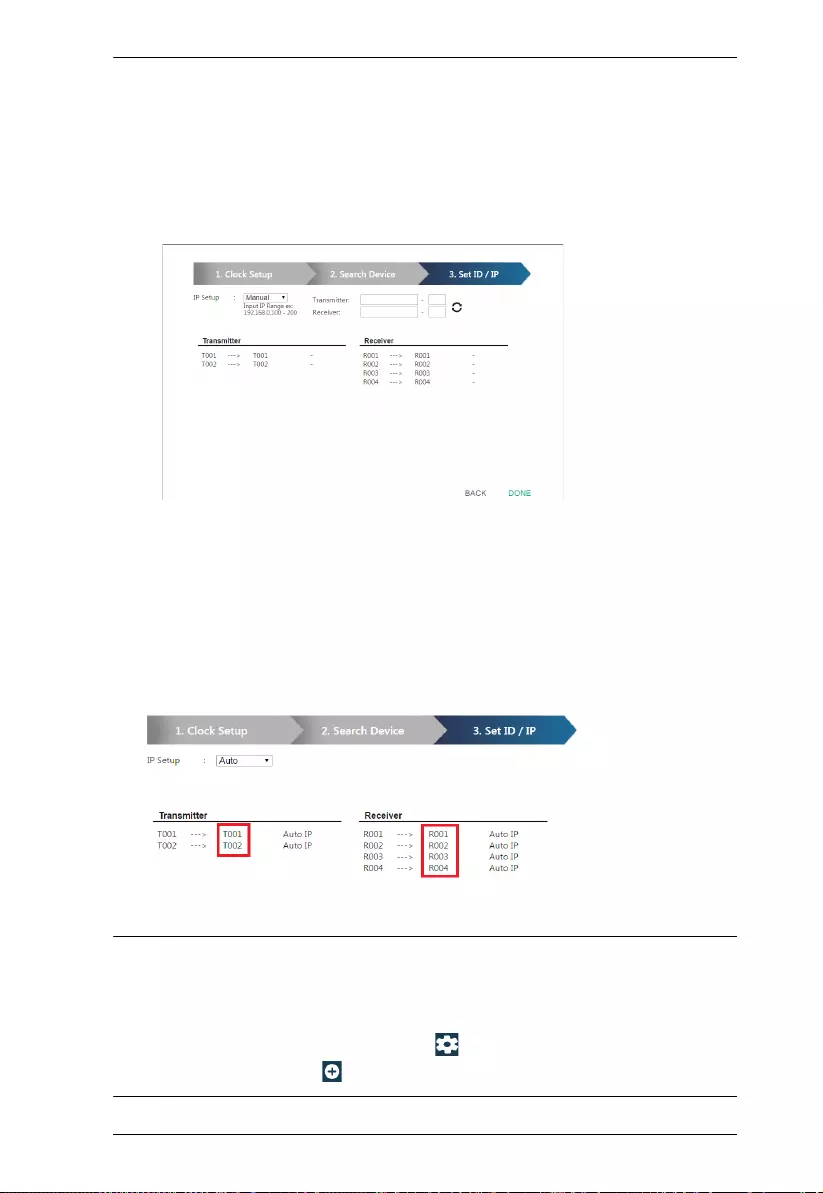
Chapter 4. Management
33
Manual: Select this option to designate IP addresses for the managed
video extenders. For details, see the step below.
7. To manually assign IP addresses, follow the steps below.
a) From the Set ID / IP page, select Manual for IP Setup. This screen
appears.
b) In the Transmitter and Receiver fields, type valid IP address ranges.
c) Click Refresh to start assigning IP addresses.
d) When the assignment is complete, VE Manager displays the assigned
IP addresses.
8. To re-assign device IDs, click and type a new ID for the target VE8900 /
VE8950 / VE8952 device.
9. Click Done. The VE Manager’s main screen appears.
Note:
For security reasons, ATEN recommends changing the password at first
login. For details on account settings, see Account Settings, page 64.
To access these settings again, click from the VE Manager’s main
screen, and then click .
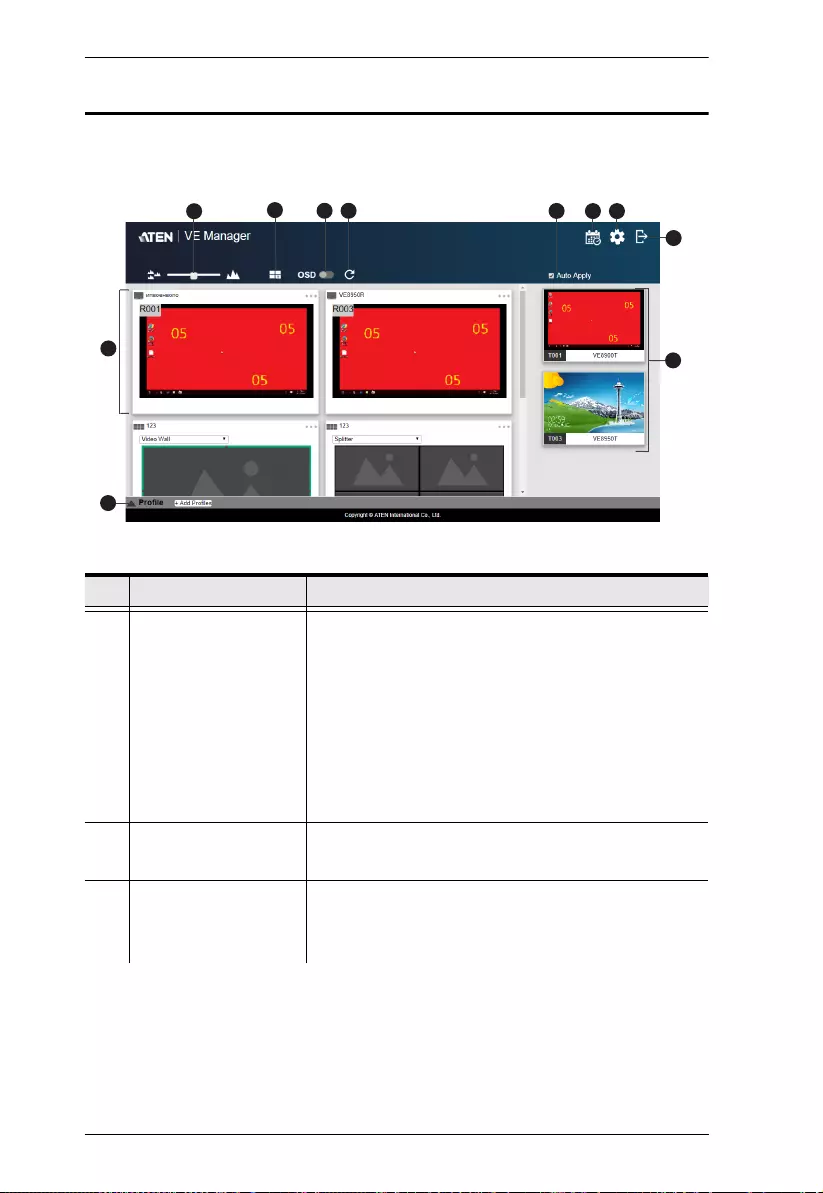
VE8900 / VE8950 / VE8952 User Manual
34
The Main Screen
You can access the following controls from the VE Manager’s main screen.
No. Component Description
1 Previews for Video
Walls and Receivers
Shows a preview of created video walls,
individual video receivers, and daisy chain
setups.
For details about creating video wall
templates, see Creating a Video Wall Layout,
page 40.
For details about controls in a preview, see
Editing a Preview, page 43.
2 Preview Size Drag the slider bar to adjust the size of preview
windows.
3 Create/Edit Video
Wall
Click to create [or edit] video wall templates.
For details, see Assigning Sources Using VE
Manager, page 36.
1
9
234 5 67
10
8
11
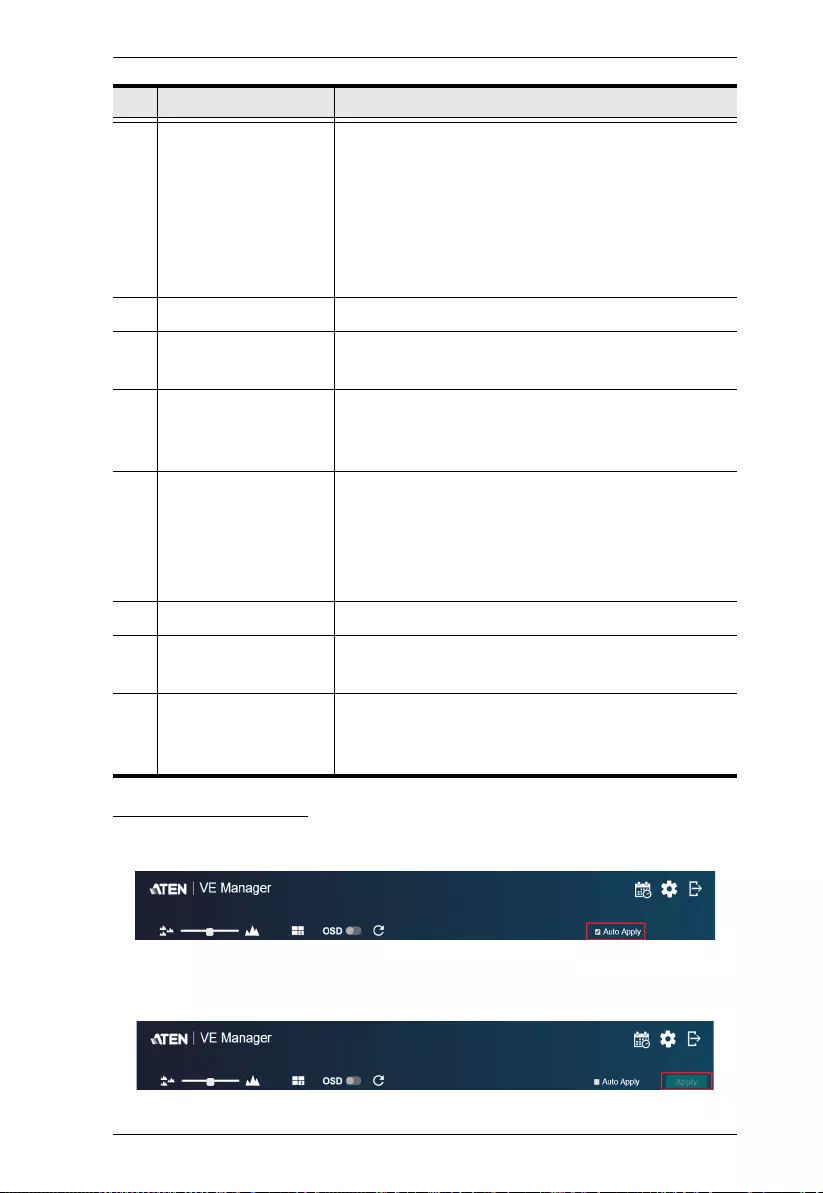
Chapter 4. Management
35
Apply / Auto Apply
If you wish to apply settings as you configure them, check Auto Apply.
Alternatively, if you wish to manually apply the settings, uncheck Auto Apply
and use the Apply button. The button will light up to show a change was made.
4 OSD Globally enables or disables panel control of the
VE8900 / VE8950 / VE8952 devices used in
managed video walls. To enable or disable panel
control of VE8900 / VE8950 / VE8952 devices
for a single video wall, use the OSD setting for a
preview window. For details, see Configuration
Menu in Editing a Preview, page 43.
5 Refresh Refresh / Update the Daisy Chain Status.
6 Auto Apply Check to enable auto apply, where all the
settings are automatically applied to the devices.
7 Profile Schedule Click to enter profile scheduling page. For more
information, please refer to Setup Profile
Schedules on page 49.
8 System Settings Click to access system settings, including the
general settings, transmitter settings, receiver
settings, firmware update, backup, and restore
settings, and account settings. For more details,
see Chapter 5, System Settings.
9 Log Out Click to log out VE Manager.
10 Source List Lists the display sources and identifies each
source with its corresponding transmitter.
11 Profile Bar Video wall profile for video wall display. For
more information, please refer to Profile on
page 44.
No. Component Description

VE8900 / VE8950 / VE8952 User Manual
36
Assigning Sources Using VE Manager
Follow the steps below to assign input sources using VE Manager.
1. On the main screen, identify the source you wish to be assigned in the
“Source List” and the preview video walls / receivers.
2. Select and drag the source to the preview video walls / receivers.
3. When there is a display issue from the connected receiver, the specific
receiver will be indicated in red from the preview.
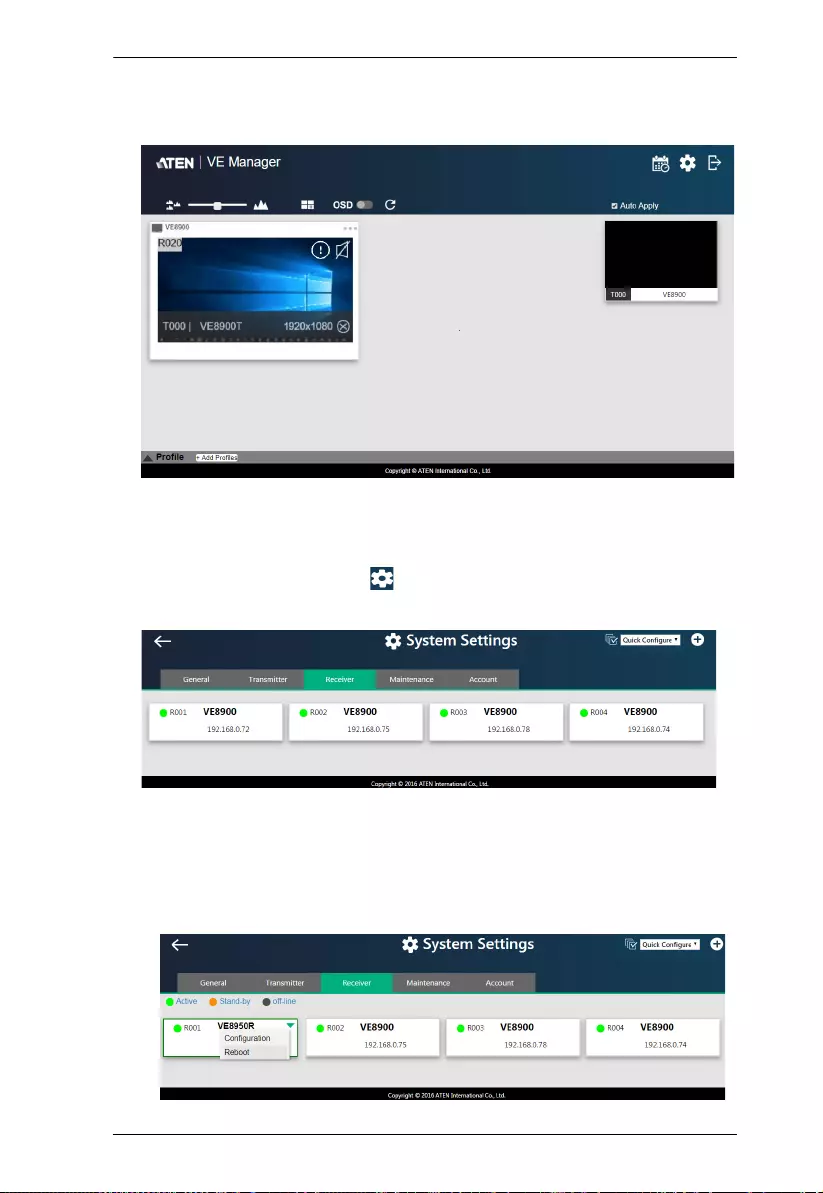
Chapter 4. Management
37
4. When there is a display issue from a single connected receiver, the
preview is shown below.
Alternatively, you can go into system settings to assign sources there. Follow
the steps below:
1. From the main screen, click , and then click the Receiver tab. The
managed VE8900 / VE8950 / VE8952 receivers appear.
2. Assign a source for each of the VE8900 / VE8950 / VE8952 receivers.
a) Move the cursor to a receiver. A green arrow appears at the top right
corner of the receiver preview window.
b) Click the green arrow. A drop-down menu appears.
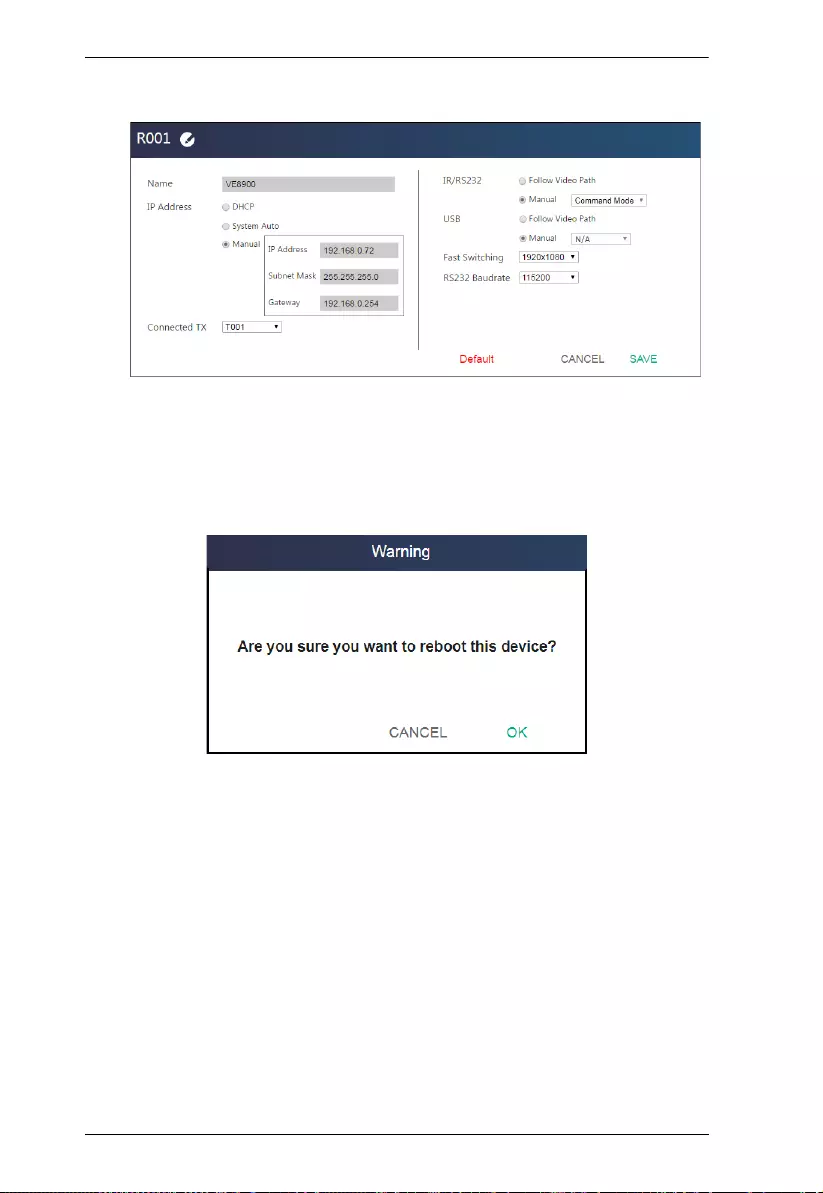
VE8900 / VE8950 / VE8952 User Manual
38
c) From the drop-down menu, click Configuration. This window appears.
d) Click the Connected Tx drop-down arrow and select a Tx source.
e) Repeat steps 2 (a) to 2 (d) to assign sources for each of the receivers.
f) To reboot the VE8900 / VE8950 / VE8952, click the green arrow
mentioned in step b), and click Reboot. This warning window appears.
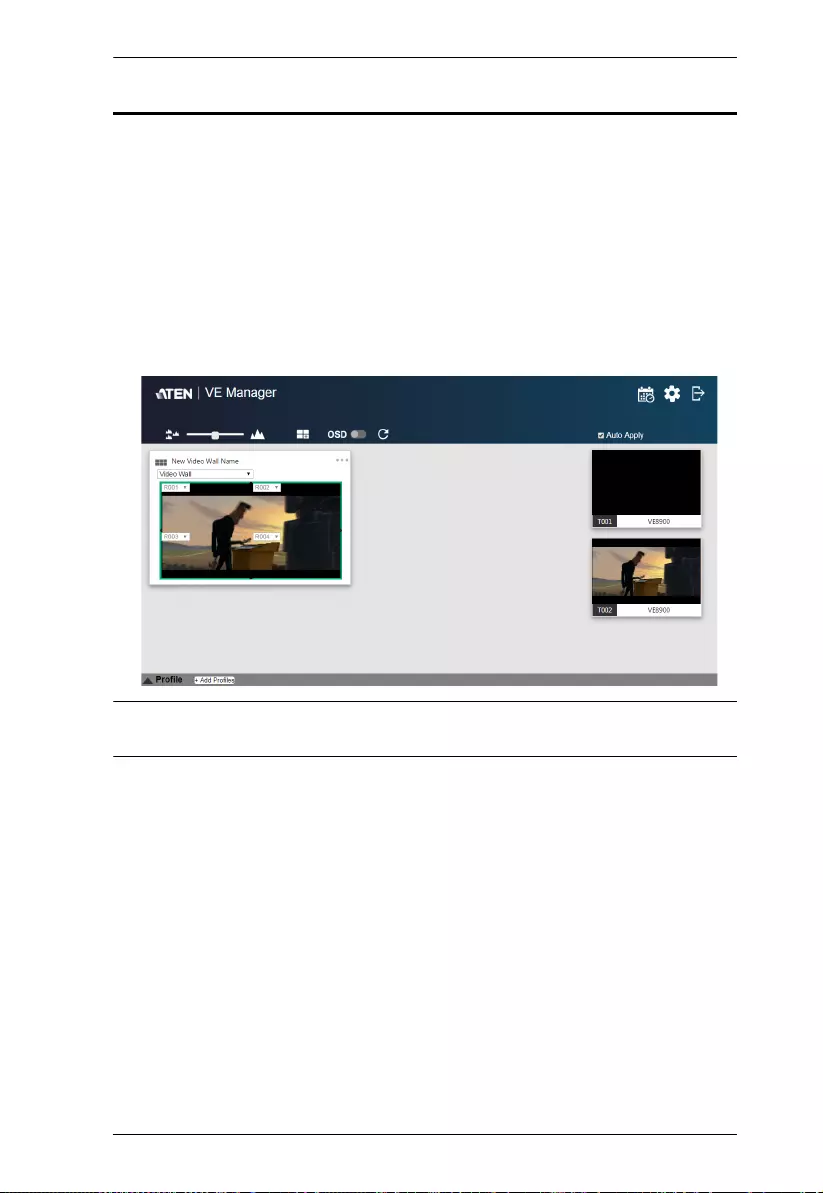
Chapter 4. Management
39
Configuring and Setting Up a Video Wall
To configure a video wall, follow the steps below.
1. Make sure you have created a video wall template for your specific needs.
For detailed steps, see Creating a Video Wall Layout, page 40.
2. From the VE Manager’s main screen, drag and drop input sources from the
Source List onto the created video wall layout. In the following example,
the display source T002 is assigned to this video wall layout, which has
four monitors, R001 to R004, merged to form an enlarged display of one
source video.
Note: For details on editing video wall settings, see Editing a Preview,
page 43 and Editing a Preview, page 43.
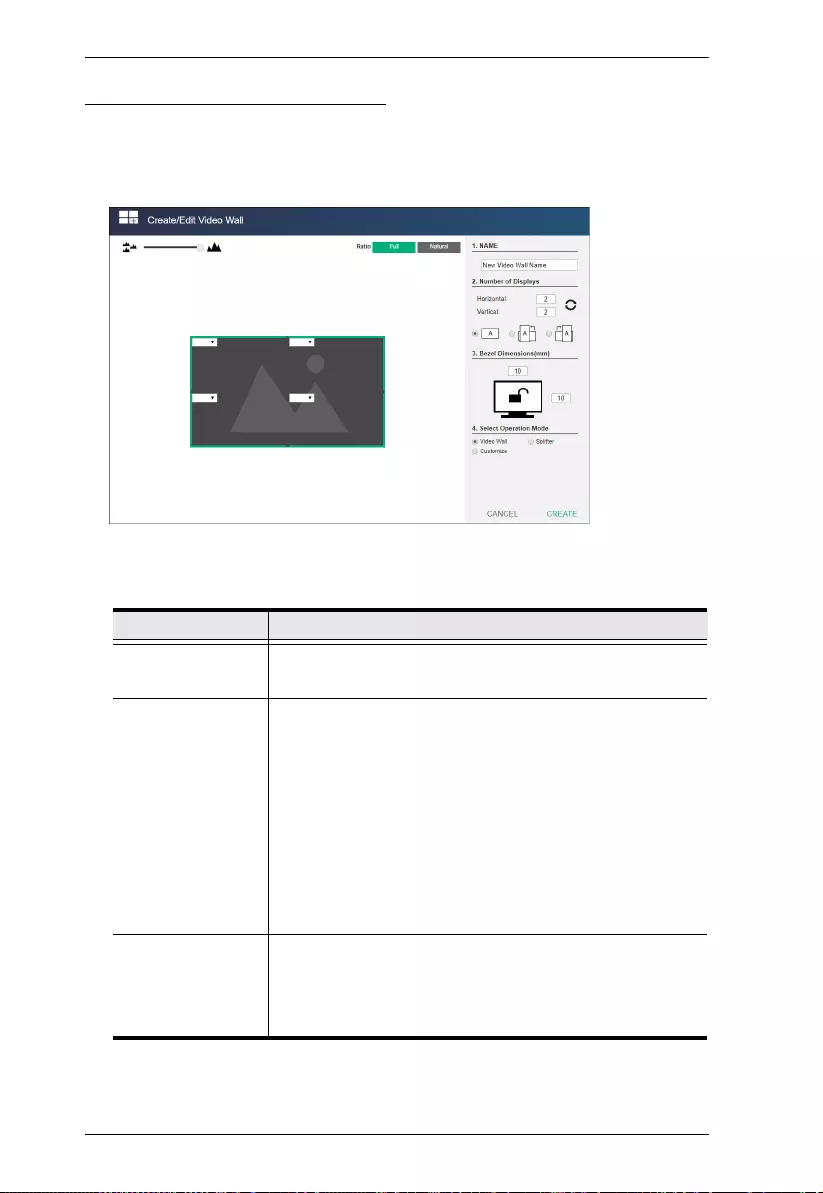
VE8900 / VE8950 / VE8952 User Manual
40
Creating a Video Wall Layout
1. To create a new layout, click Create/Edit Video Wall from the main
screen. This window appears. A preview of the layout is shown in the
middle.
2. Co nfigu re your video wall layout as requ ired. Use the prev iew to help you
visualize the layout.
Control Description
Name of Video
Wall
Type to name this video wall.
Number of
Displays
Define the following parameters.
Horizontal and Vertical: Click the drop-down
boxes to select the number of displays for your
video wall. Click Refresh to show a preview of
your configuration.
Display orientation: Select horizontal or vertical
display. A vertical display is either a 90°
clockwise or a 90° counter-clockwise rotation of
the horizontal display.
Bezel Dimensions Type to specify the top/bottom and right/left widths of
the monitor frame. The value on the top is the total of
the top and bottom bezel, and the value on the right is
the total of the left and right bezel.

Chapter 4. Management
41
3. From the preview area, click the drop-down boxes to define the output
receiver for each monitor. An already selected, unavailable receiver is
marked with an asterisk (*).
Operation Mode Select an operation mode for your video wall.
Video Wall: Select this option to set up a video
wall.
Splitter: Select this option to set up a display of
identical content on multiple monitors.
Customized: Select this option to create a
customized display. Click New layout in the list to
rename this template.
Click and hold the slider bar to enlarge or reduce the
size of preview windows.
Use this button to merge displays. Click to select the
desired monitors from the layout preview and click
the button to merge the monitors.
Use this button to separate already merged monitors.
Select a merged monitor from the layout preview, and
then click the button.
Full: Click to display source videos in full extension.
Natural: Click to displays source videos in their
original aspect ratio.
Control Description
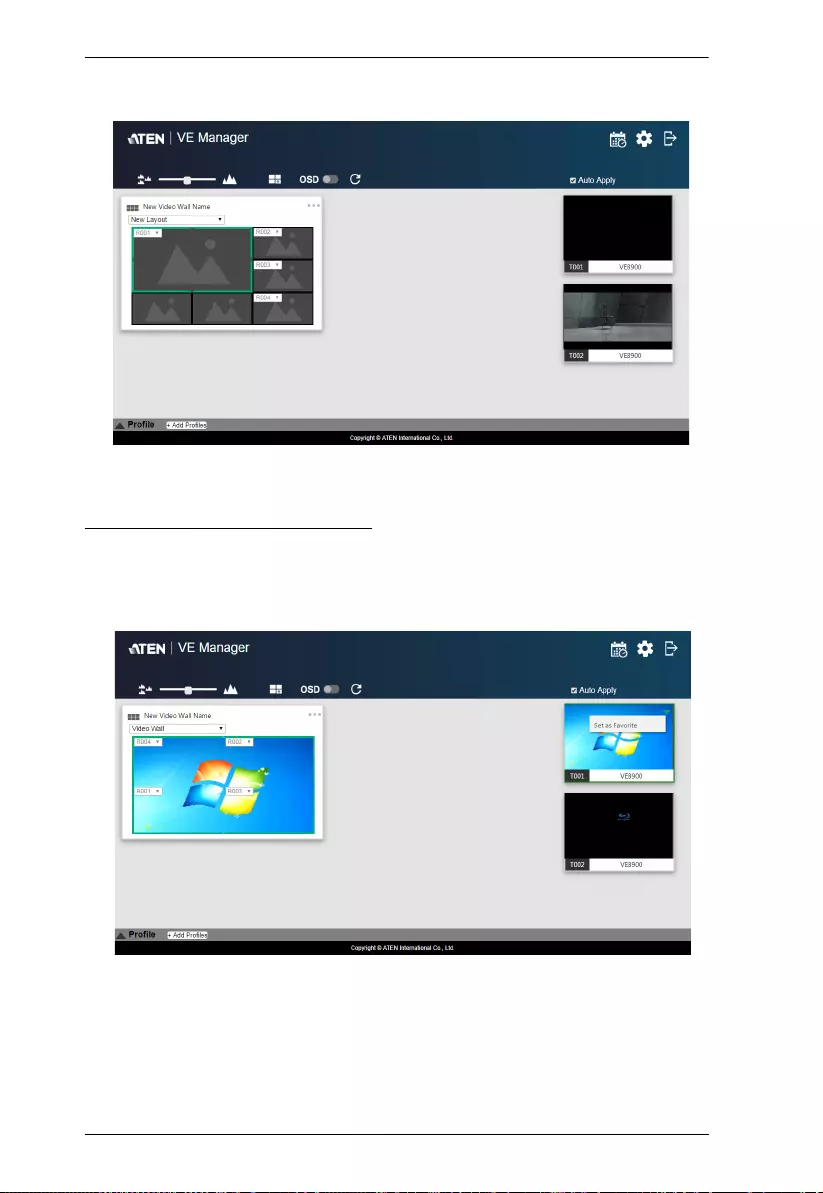
VE8900 / VE8950 / VE8952 User Manual
42
4. Click CREATE. The new video wall template is created.
Editing a Video Wall Layout
To edit a video wall layout, from the VE Manager’s main screen, click the top-
right corner of the layout you wish to edit, and then select Edit. For more
details on video wall settings, see Creating a Video Wall Layout, page 40.
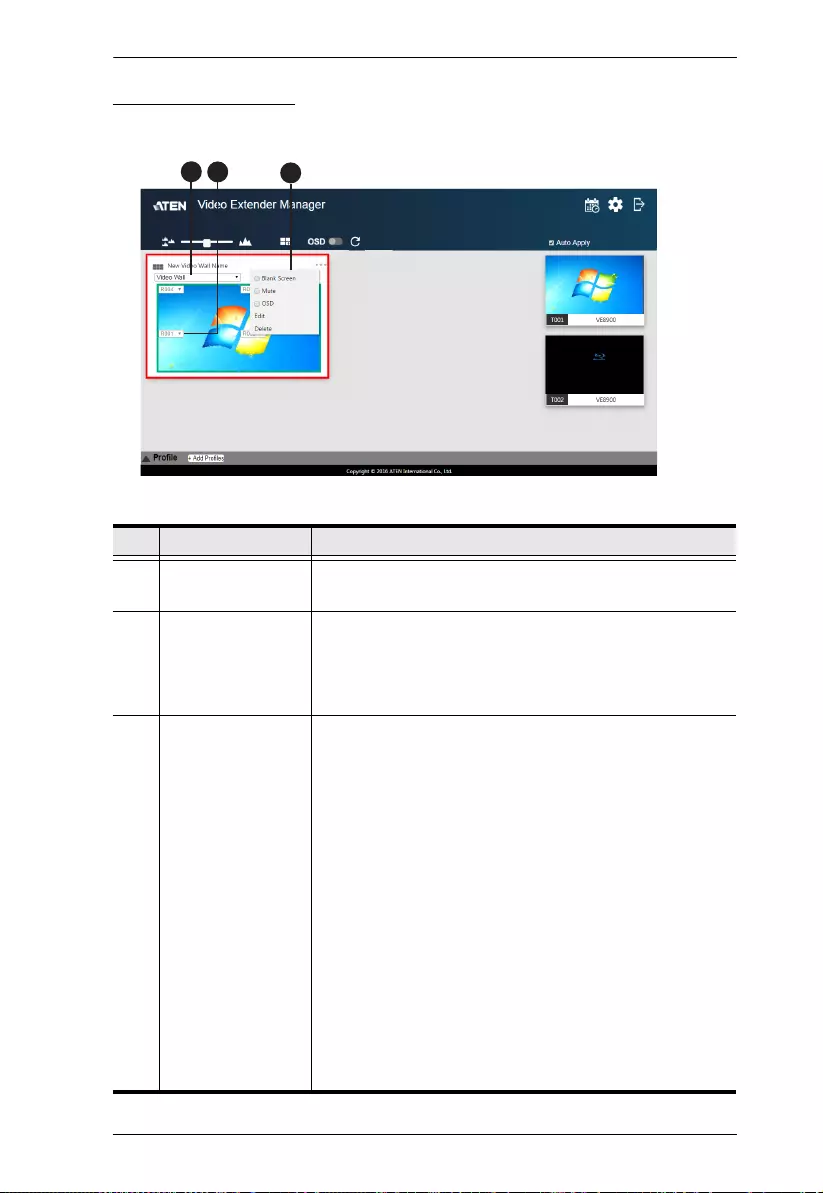
Chapter 4. Management
43
Editing a Preview
You can edit the following settings for a video wall layout.
No. Control Description
1 Operation Mode Click the drop-down list to select an operation
mode.
2Assigned
Receiver
Displays the assigned receiver for the monitor.
Tip: For an un-merged monitor, double-click the
monitor to open up the settings page for the assigned
receiver.
3 Configuration
Menu
Click the top-right corner to access the following
controls:
Blank: Disables the display on this video wall.
Mute: Disables audio transmission to this video
wall.
OSD: Enables or disables the panel control of all
VE8900 / VE8950 / VE8952 devices for this
video wall.
Edit: Click to access the video wall layout
settings. For more details on video wall settings,
see Creating a Video Wall Layout, page 40.
Delete: Click to remove this layout from VE
Manager. For a receiver, this option is only
available when it is offline.
123
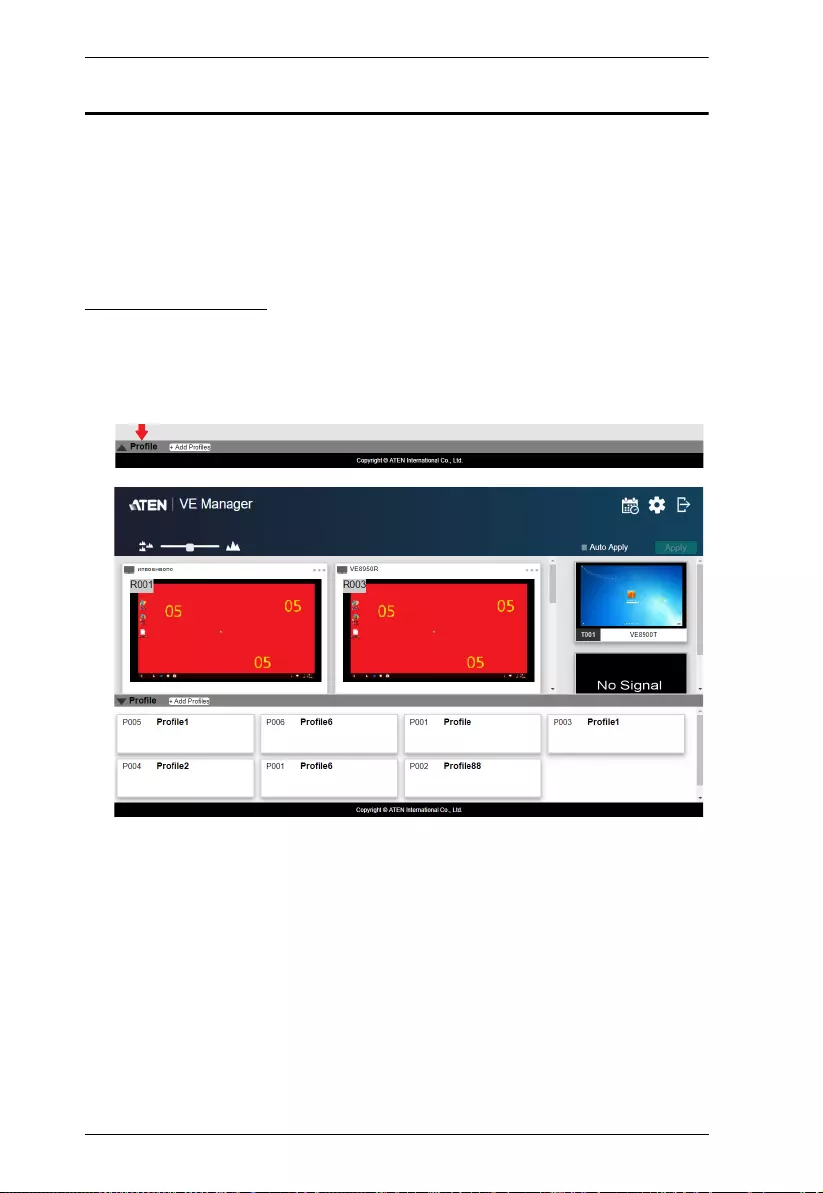
VE8900 / VE8950 / VE8952 User Manual
44
Profile
After configuring video receiver / video wall settings, if you find that you
would like to keep the current settings, you can save it as a profile. You can
create different profiles and apply them manually, or you can set up profile
schedules for switching video display at different times of a day, week or
month.
Creating a Profile
Follow the steps below to create a profile.
1. On the main screen, click the profile arrow on the profile bar for the
profile list shown below:
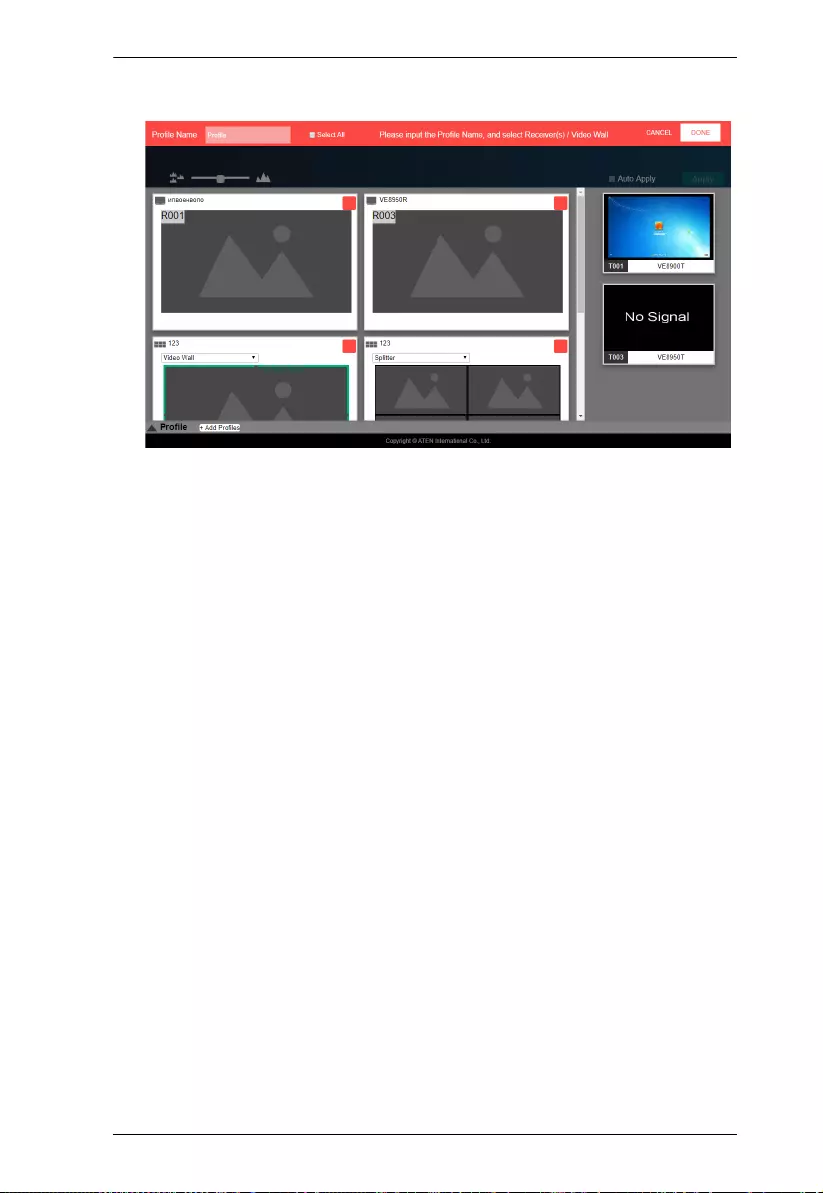
Chapter 4. Management
45
2. Click +Add Profiles for the page below:
Profile Name: Enter a profile name.
Receivers / Video Walls: Select the receivers / video walls you wish to
be in this profile by checking the orange box. Alternatively, you can
select all receivers / video walls by checking the Select All option.
3. Click DONE to complete the configuration.
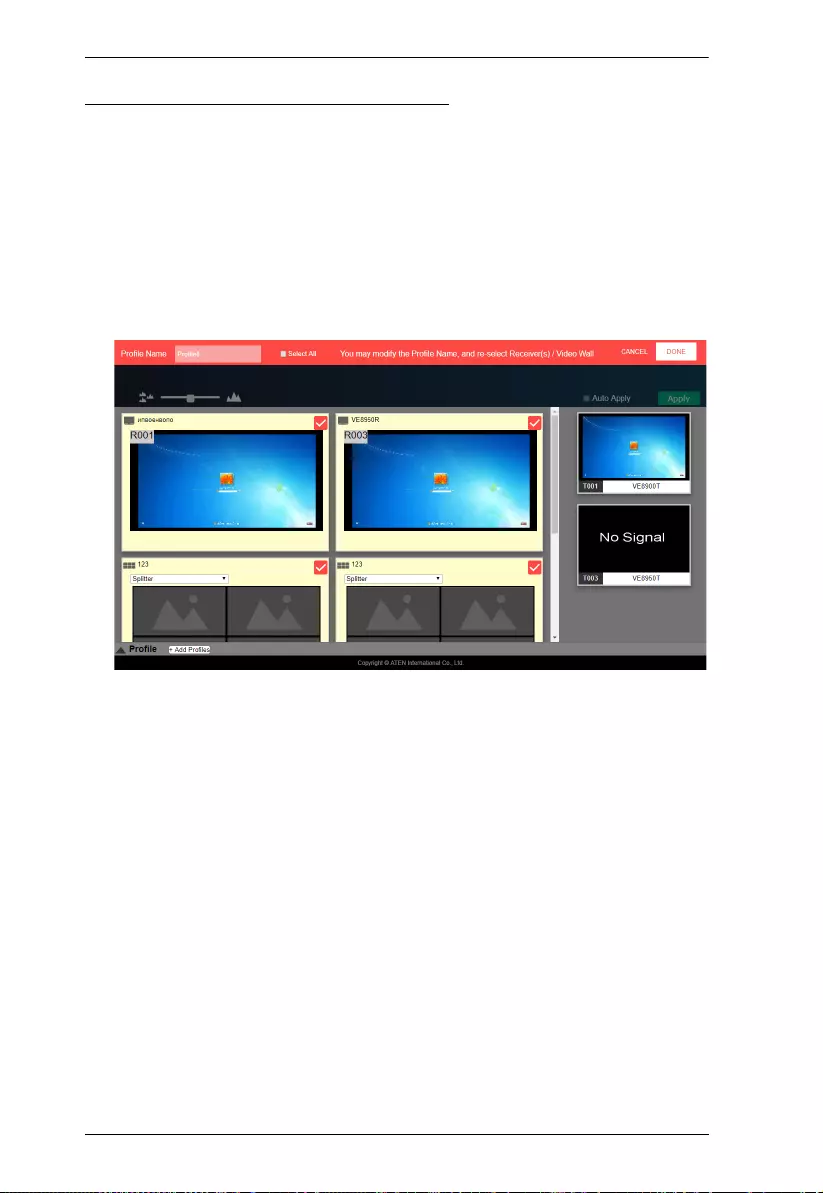
VE8900 / VE8950 / VE8952 User Manual
46
Edit, Delete and Disconnect Profile
On the profile list, you can edit, delete and disconnect profiles.
Click to select the profile you wish to configure and a green arrow will appear.
Click the green arrow for a drop-down menu of edit, delete and disconnect
options.
Edit
To edit the profile, click the Edit option:
Profile Name: Edit the profile name.
Receivers / Video Walls: Select / de-select the receivers / video walls you
wish to be in this profile by checking / unchecking the orange box. You
can select / de-select all receivers / video walls by checking / unchecking
the Select All option.
Click DONE to complete editing.
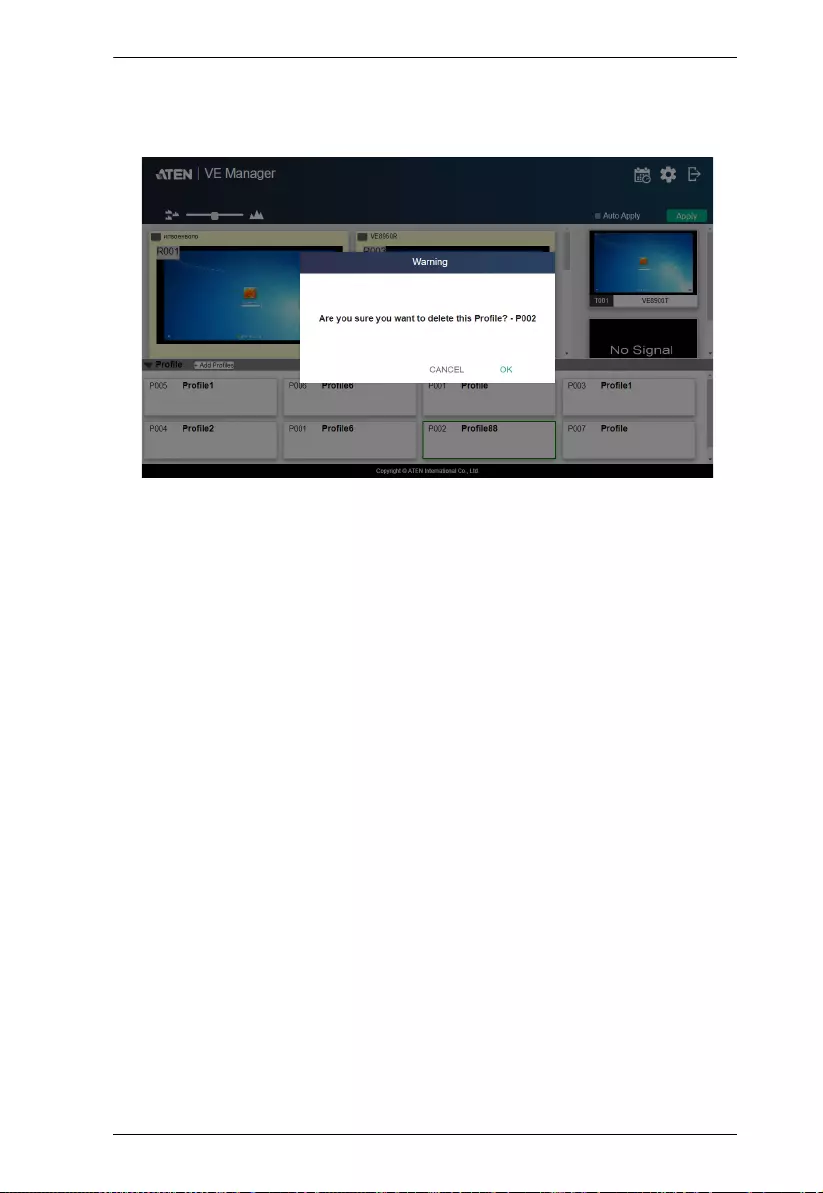
Chapter 4. Management
47
Delete
To delete a profile, click the Delete option:
The system will ask if you would like to delete this profile. Click OK to
proceed or click CANCEL to cancel.
Disconnect
To disconnect the current profile from the video wall, click Disconnect. The
video wall should go blank.
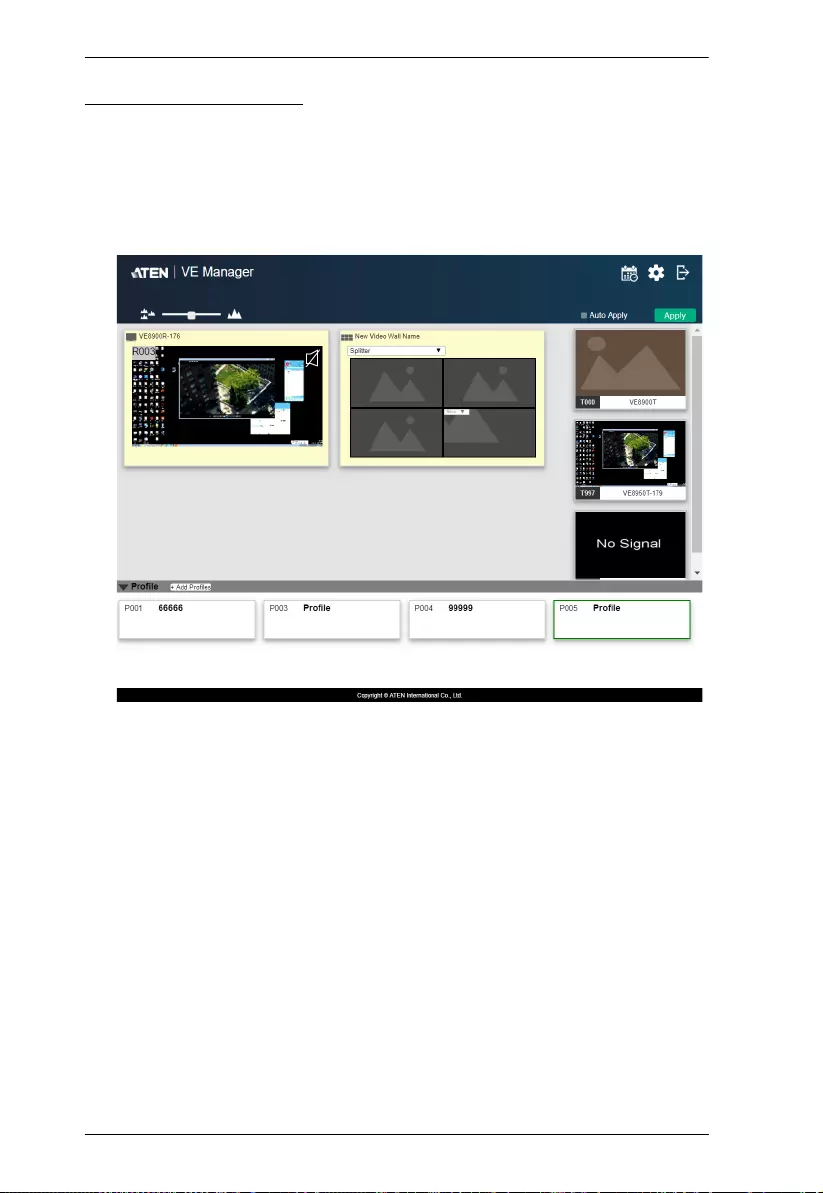
VE8900 / VE8950 / VE8952 User Manual
48
Select / Apply Profile
After creating the profile, you can apply the settings of the profile to the video
displays. Follow the steps below to apply the settings:
1. Bring up the profile list.
2. Click to select a profile and a preview will be shown:
The video receiver / video wall selected in the profile will be displayed. If
the current video receivers / video walls show yellow background, it
indicates that the video settings have not be applied. If the background is
grey, it indicates that the video receivers / walls are not available. If the
background is white, it indicates that the settings are currently applied to
the system.
3. Click Apply to apply the settings of the profile.
4. When applied, the video settings will be shown on the main screen.
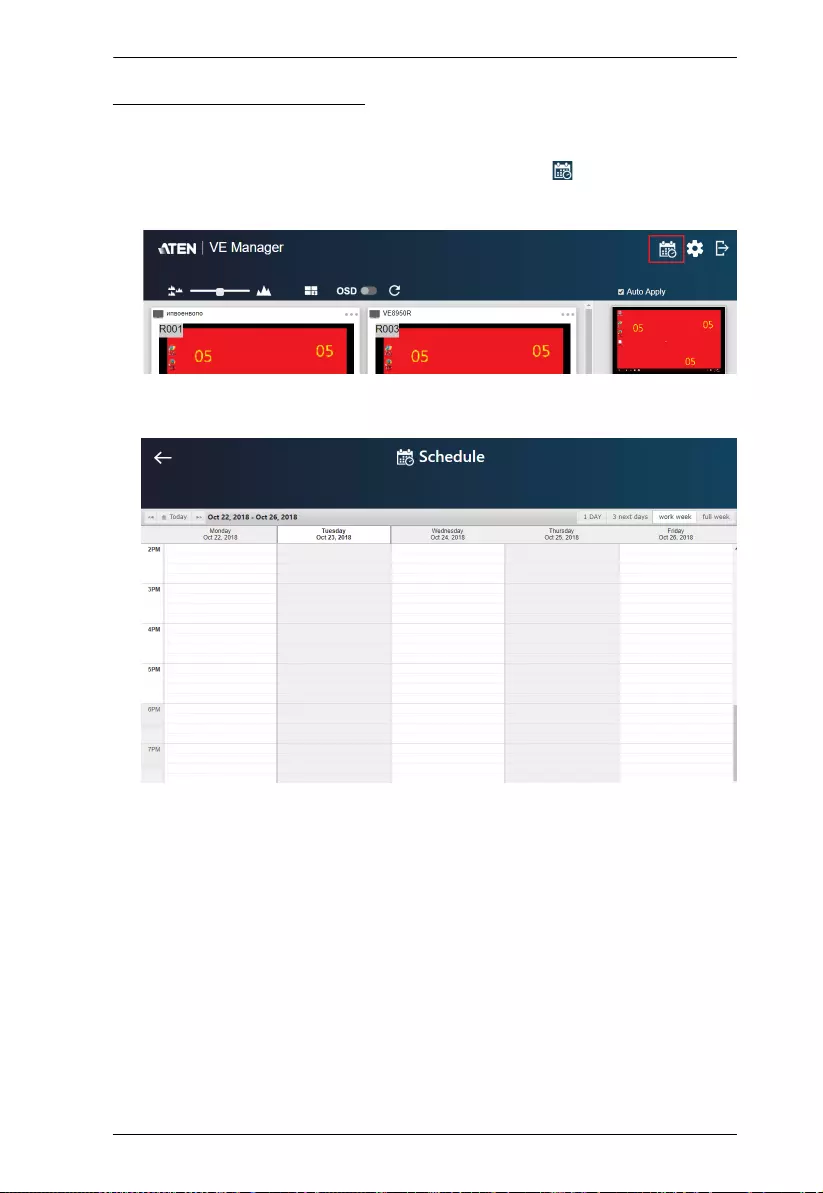
Chapter 4. Management
49
Setup Profile Schedules
Follow the steps below to setup profile schedules.
1. On the main screen, click the profile schedule icon on the top right
hand corner
.
An example of profile schedule screen (with nothing planned) is shown
below:
On this page, you can select to show current schedule of either “1 DAY”,
“3 next days”, “work week” or “full week”.
2. Click to select the day and time period to setup the schedule. An example
is shown below:

VE8900 / VE8950 / VE8952 User Manual
50
3. Edit / Add the schedule as required:
Status: Enable or disable the schedule.
Profile: Select a profile.
Start Date: Select or enter a start date.
End Date: Select or enter an end date.
Start Time: Select or enter a start time.
End Time: Select or enter an end time.
Repeat: Select a repeat cycle for the schedule.
Once: Select this option to run this schedule only once.
Daily: Select this option to run this schedule everyday.
Weekly: Select this option to run this schedule every week. You
can also select which days you wish the schedule to run in a week.
The option is shown below:
Monthly: Select this option to run this schedule every month. you
can also enter the days you wish the schedule to run in a month, or
enter a range(s) for the schedule to run. Follow the on-screen
instruction on how to enter the schedule here.
4. Click SAVE to save the schedule and an example is shown below:
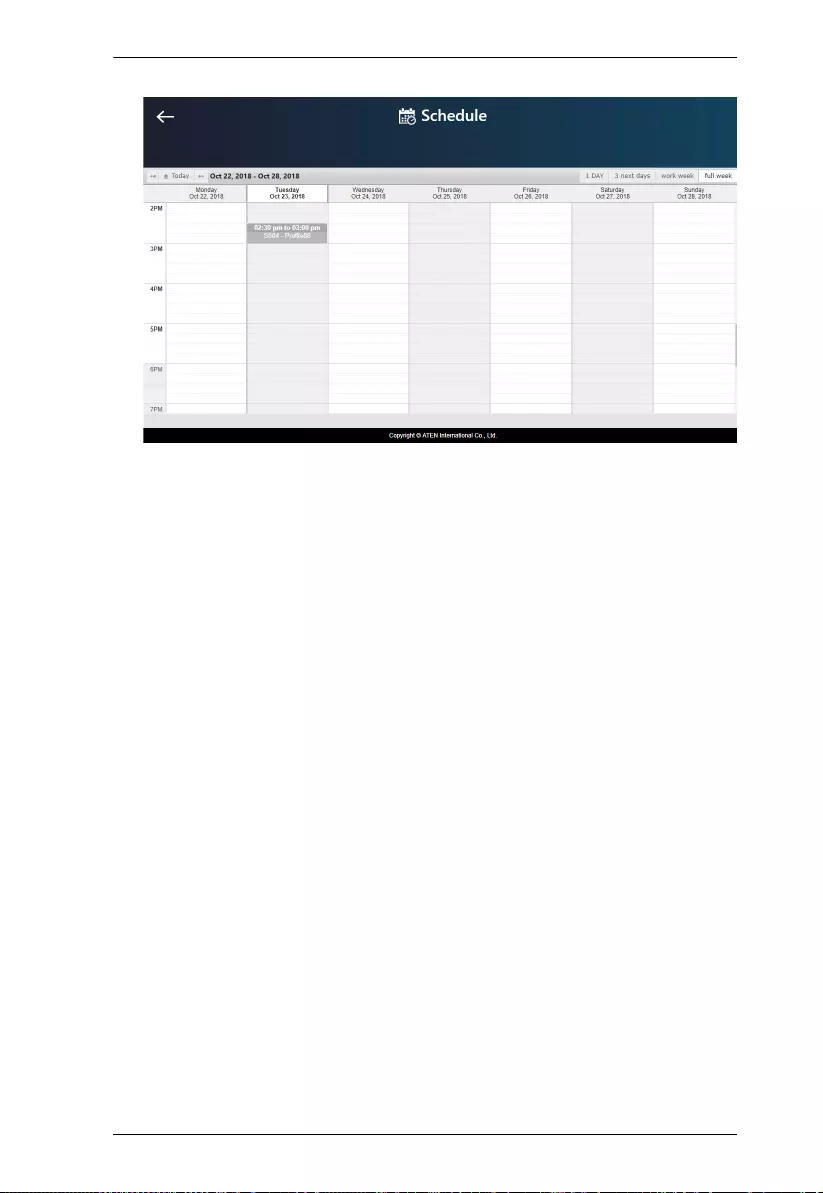
Chapter 4. Management
51
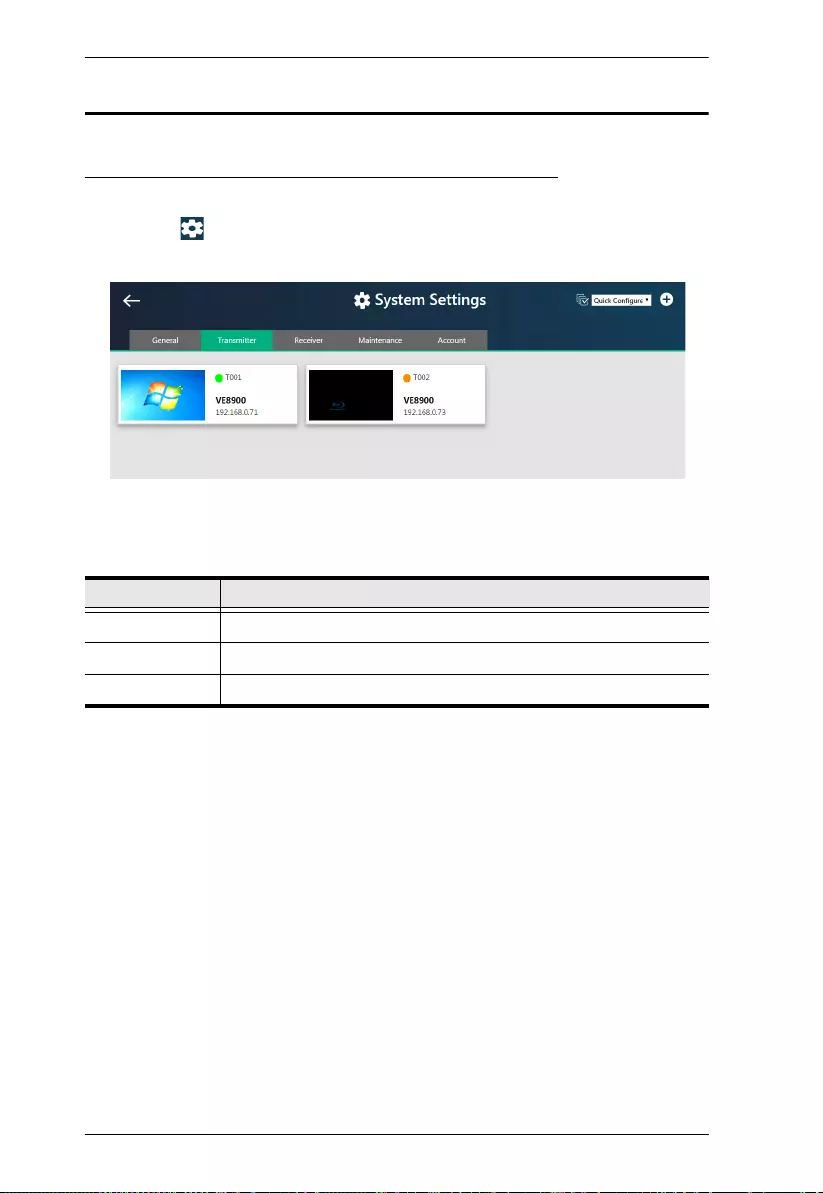
VE8900 / VE8950 / VE8952 User Manual
52
Managing VE8900 / VE8950 / VE8952 Devices
Checking VE8900 / VE8950
/
VE8952 Statuses
You can check the statuses of your VE8900 / VE8950 / VE8952 devices using
by clicking from the main screen, and then the Transmitter or Receiver
tab.
The status for a VE8900 / VE8950 / VE8952 device is indicated with a colored
circle. See the table below for status indicators and the corresponding
descriptions.
Indicator Description
Green The device is connected and active.
Orange The device is on standby.
Grey The device is offline.
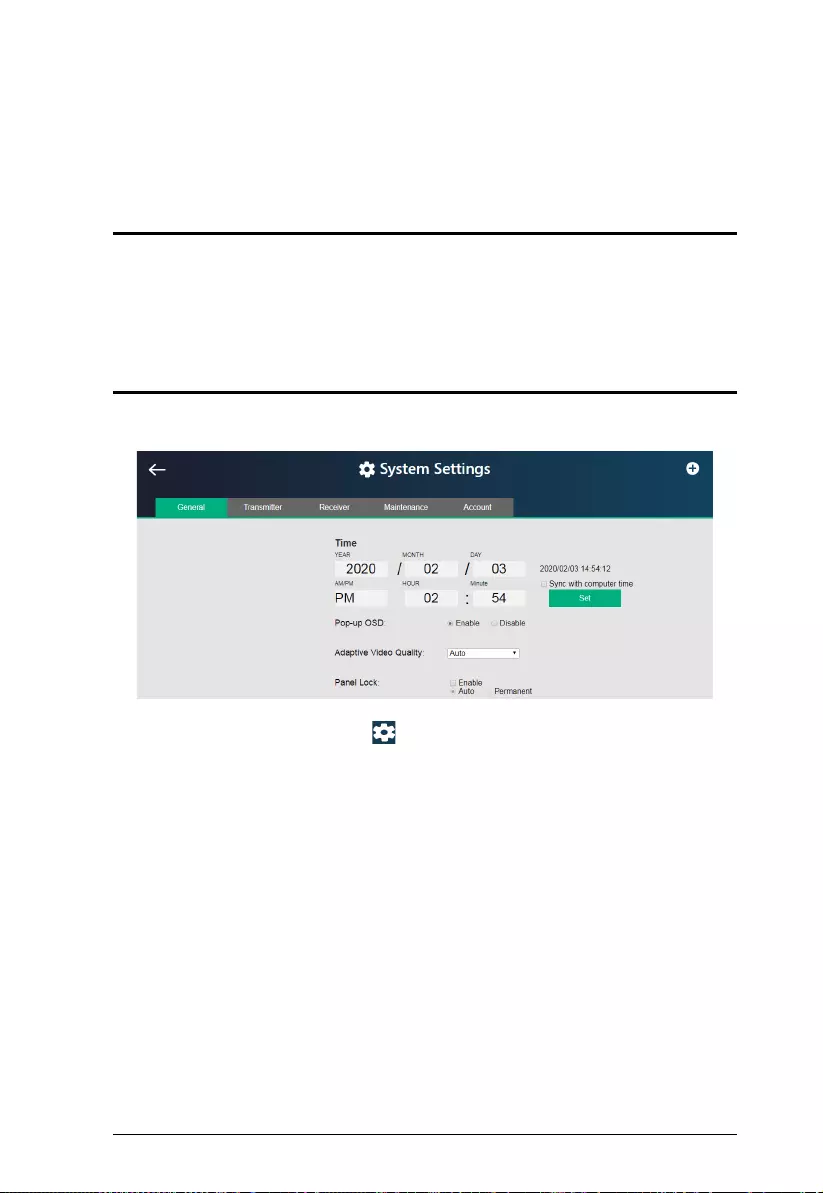
53
Chapter 5
System Settings
Overview
The System Settings page allows you to specify device date and time,
configure settings of connected VE8900 / VE8950 / VE8952 devices, upgrade
device firmware, and back up the VE Manager’s settings.
General Settings
The General tab contains the date, time, and panel lock settings.
To access the General tab, click from the main screen, and then click the
General tab.
Date and time: Click and type the desired information and click Set to
save the settings.
Sync with computer time: If you wish to synchronize the time with the
computer’s time, check the checkbox and click Set.
Pop-up OSD: When enabled, the OSD will be displayed when switching
video source. The OSD will not be displayed when disabled.
Video Quality: Click to select a video quality for display.
Panel Lock:
Select Permanent to lock the panel control of all connected VE8900 /
VE8950 / VE8952 devices. To unlock the panel of a single VE8900 /
VE8950 / VE8952 device, uncheck the Enable checkbox.
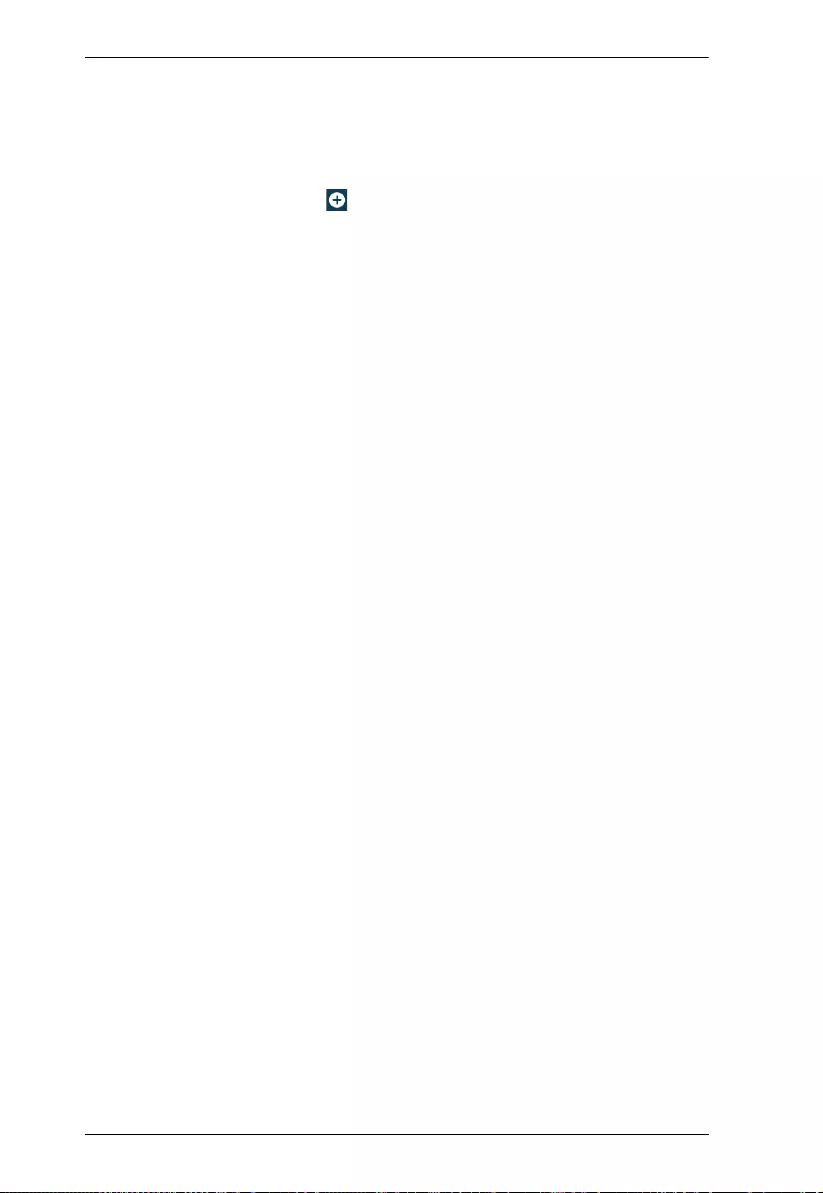
VE8900 / VE8950 / VE8952 User Manual
54
Select Auto to automatically lock the panel control of all connected
VE8900 / VE8950 / VE8952 devices when it idles for 1 minutes. To
unlock the panel of a single VE8900 / VE8950 / VE8952 device, press
and hold the Down (-) button on the top panel for 3 seconds.
Installation Wizard: Click on the top-right corner to open up the
installation wizard. For details, see Logging In and Configuring VE
Manager, page 31.
Click Apply for the settings to take effect on the connected VE8900 / VE8950
/ VE8952 devices.
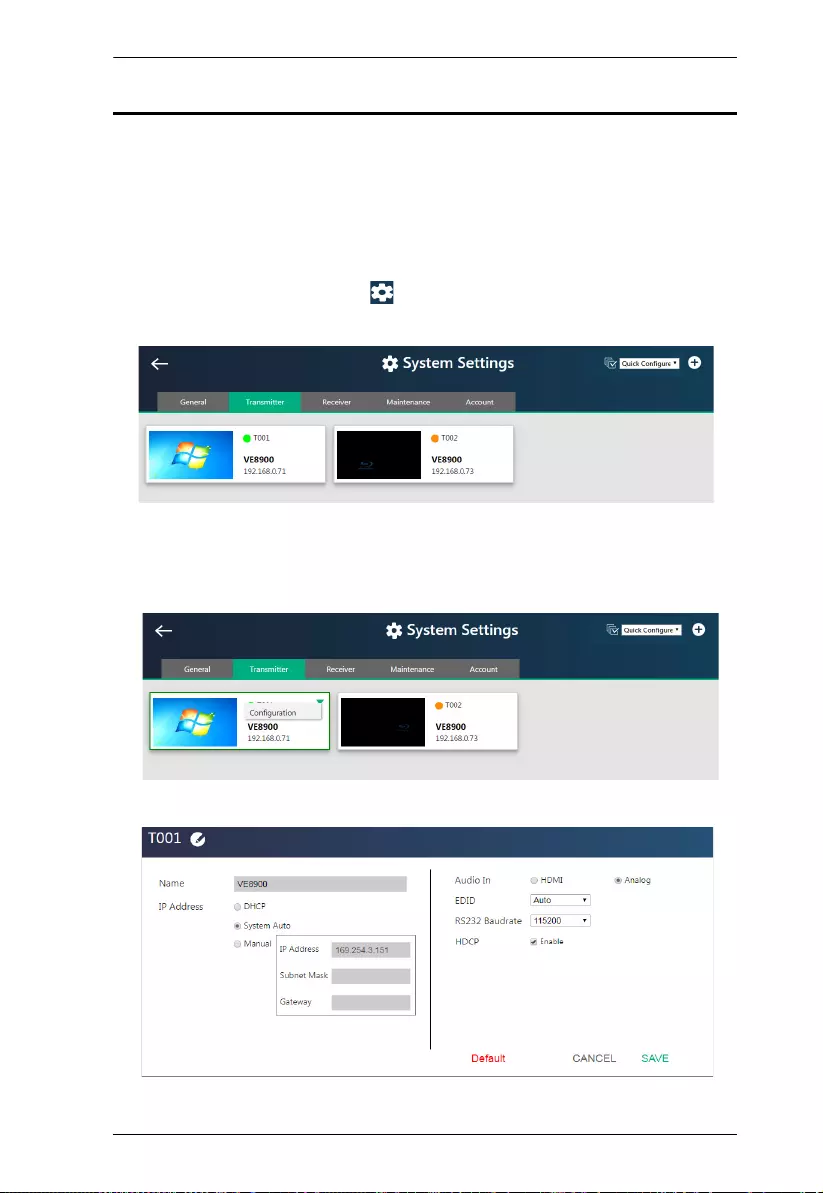
Chapter 5. System Settings
55
Transmitter Settings
The Transmitter tab displays the managed VE8900 / VE8950 / VE8952
transmitter devices and provides access to the settings.
To access transmitter settings, follow the steps below.
1. From the main screen, click , and then click the Transm itter tab. The
managed VE8900 / VE8950 / VE8952 transmitters appear.
2. Move the cursor to a transmitter you wish to configure. A green arrow
appears at the top right corner of the transmitter preview window.
3. Click the green arrow. A drop-down menu appears.
4. Click Configuration. This window appears.
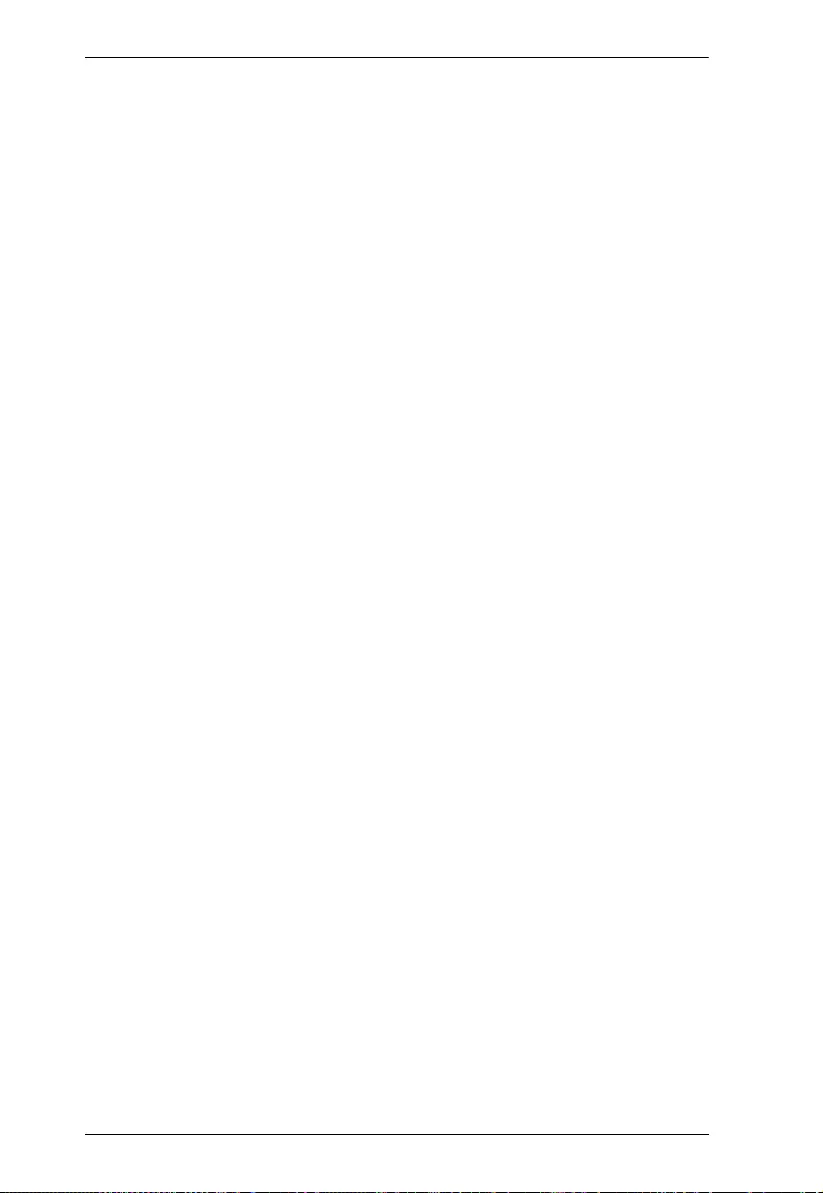
VE8900 / VE8950 / VE8952 User Manual
56
5. Configure the settings as required.
Name: Click to rename the transmitter.
IP Address: Specifies how the transmitter obtains its IP address. By
default, this field is set to System Auto.
DHCP: Select this option to have the IP address automatically
assigned by a DHCP server.
System Auto: Select this option to have the IP address
automatically assigned by the VE Manager.
Manual: Select this option to designate an IP address for the
transmitter. Manually type the IP Address, Subnet Mask, and
Gateway for the device.
Audio In: Select your audio signal type.
EDID: After receiving EDID information from the connected display,
the VE8900T / VE8950T / VE8952T analyzes this information and
sets up the input source. Select an EDID mode that suits your needs.
Default: Sets up the input to an optimum configuration based on
ATEN’s predefined list of EDID.
Auto: Sets up the input to the best resolution of the connected
displays.
Manual: Sets up the input to user’s configuration.
Remix: Sets up the input to an optimum resolution of the
connected displays.
RS-232 Baud Rate: Select a suitable baud rate.
HDCP: By default, HDCP is enabled for the VE8900T / VE8950T /
VE8952T.
Default: Click to restore the transmitter’s settings to default.
6. Click SAVE to keep the changes.
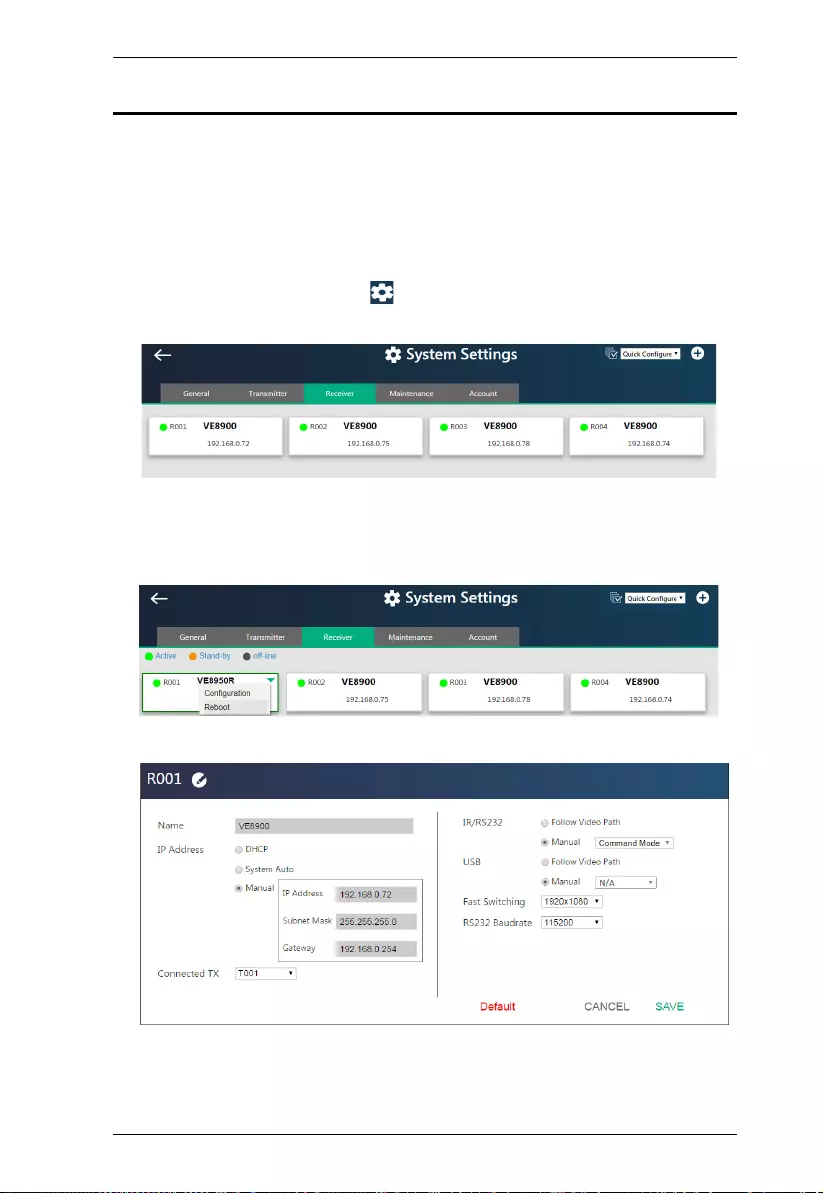
Chapter 5. System Settings
57
Receiver Settings
The Receiver tab displays managed VE8900 / VE8950 / VE8952 receiver
devices and provides access to the settings.
To access receiver settings, follow the steps below.
1. From the main screen, click , and then click the Receiver tab. The
managed VE8900 / VE8950 / VE8952 receivers appear.
2. Move the cursor to a receiver you wish to configure. A green arrow
appears at the top right corner of the receiver preview window.
3. Click the green arrow. A drop-down menu appears.
4. From the drop-down menu, click Configuration. This window appears.
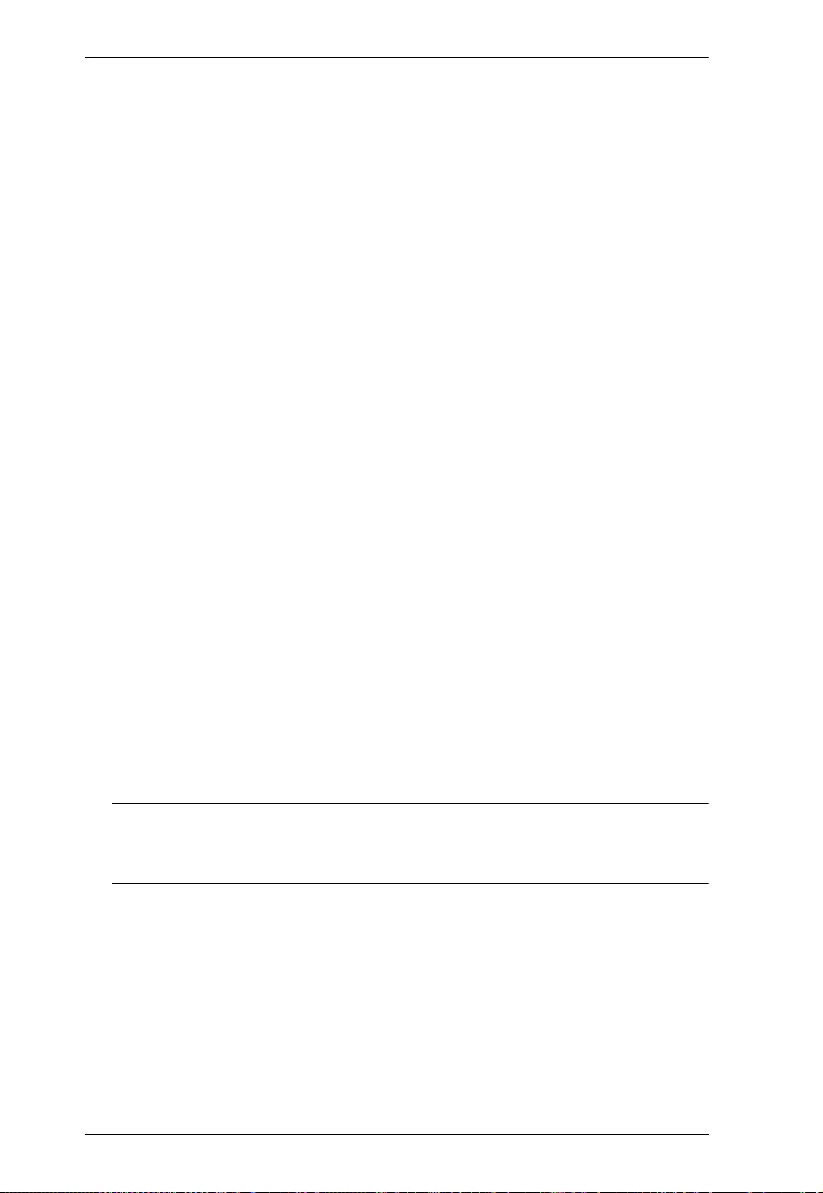
VE8900 / VE8950 / VE8952 User Manual
58
5. Configure the settings as required.
Name: Type to name the receiver.
IP Address: Specifies how the receiver obtains its IP address. By
default, this field is set to System Auto.
DHCP: Select this option to have the IP address automatically
assigned by a DHCP server.
System Auto: Select this option to have the IP address
automatically assigned by the VE Manager.
Manual: Select this option to designate an IP address for the
receiver. Manually type the IP Address, Subnet Mask, and
Gateway for the device.
Connected Tx: Defines the video source for this receiver.
IR/RS-232: Sets the source for IR/RS-232 signals. By default, the IR
and RS-232 are disabled (Manual > N/A).
Follow Video Path: Select this option to receive IR/RS-232
signals from the transmitter (Connected Tx) where the receiver
obtains its video source.
Manual: Use this setting to select a different source for obtaining
IR/RS-232 signals.
USB: Sets the source for the connected USB devices.
Follow Video Path: Select this option to receive USB signals
from the transmitter (Connected Tx) where the receiver obtains
its video source.
Manual: Use this setting to select a different source for obtaining
USB signals.
Fast Switching: Click to define the resolution for fast switching.
Note: For best results, ATEN recommends setting this field to the same
resolution with your video source and make sure this setting is
identical on all VE8900 / VE8950 / VE8952 receivers.
RS-232 Baud Rate: Click to define the baud rate for the receiver.
Default: Click to restore the receiver’s settings in this window to
default.
6. Click SAVE to keep the changes.
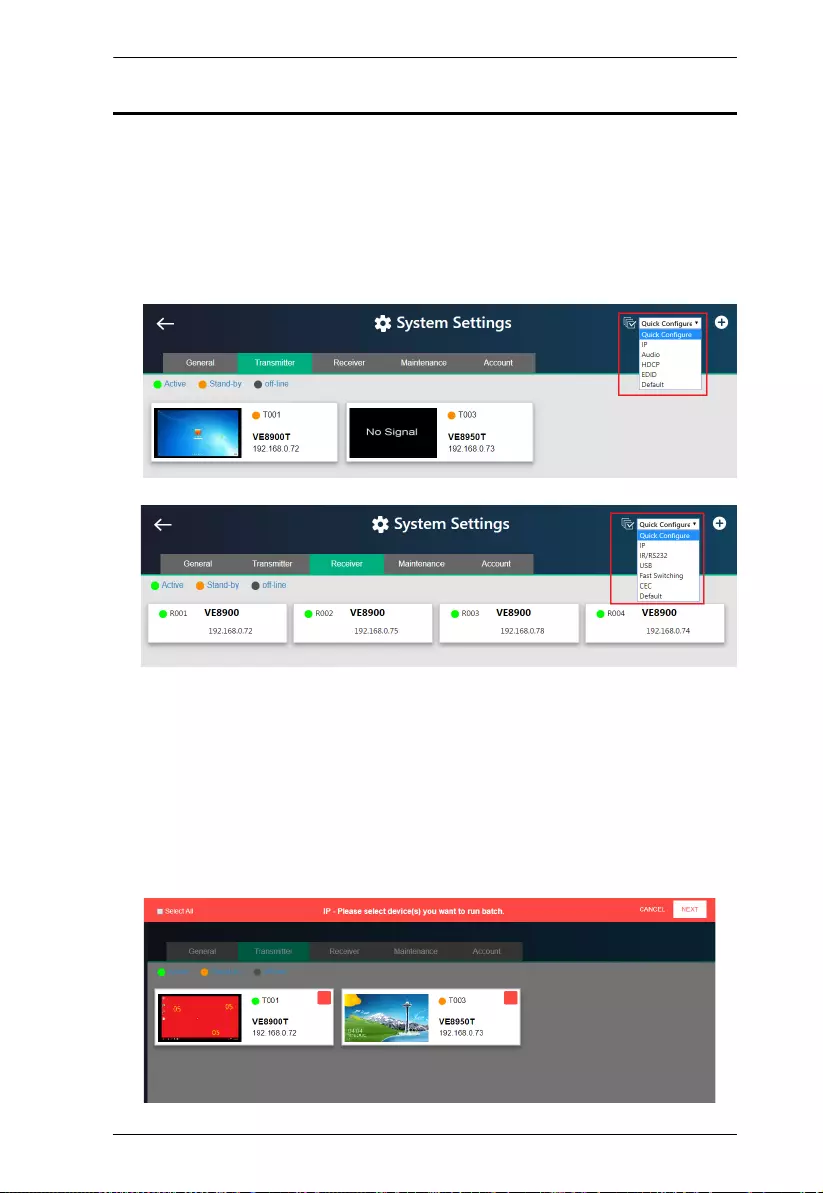
Chapter 5. System Settings
59
Batch Configuration
A batch configuration option is available for both Transmitters and Receivers,
and appears on the top right-hand corner of the page as Quick Configuration.
If you wish to adjust a particular setting for a group of devices, do the
following:
1. Click Quick Configuration for a drop-down menu.
2. Select a setting you wish to configure.
The available options for the drop-down menu will depend on whether
you’re in the Transmitter or Receiver settings.
For Transmitters, please refer to page 56.
For Receivers, please refer to page 58.
The interface will allow you to select which devices you wish to configure.

VE8900 / VE8950 / VE8952 User Manual
60
3. Check the devices you wish to configure or, if you wish to select all the
devices on the list, check “Select All” (on the top left-hand corner) and
click NEXT.
The Quick Configure window will appear and you can see each device’s
current status.
A drop-down menu is available at the bottom of the window for the
configuration.
4. Select the desired setting and click Apply to apply the setting to all the
devices.
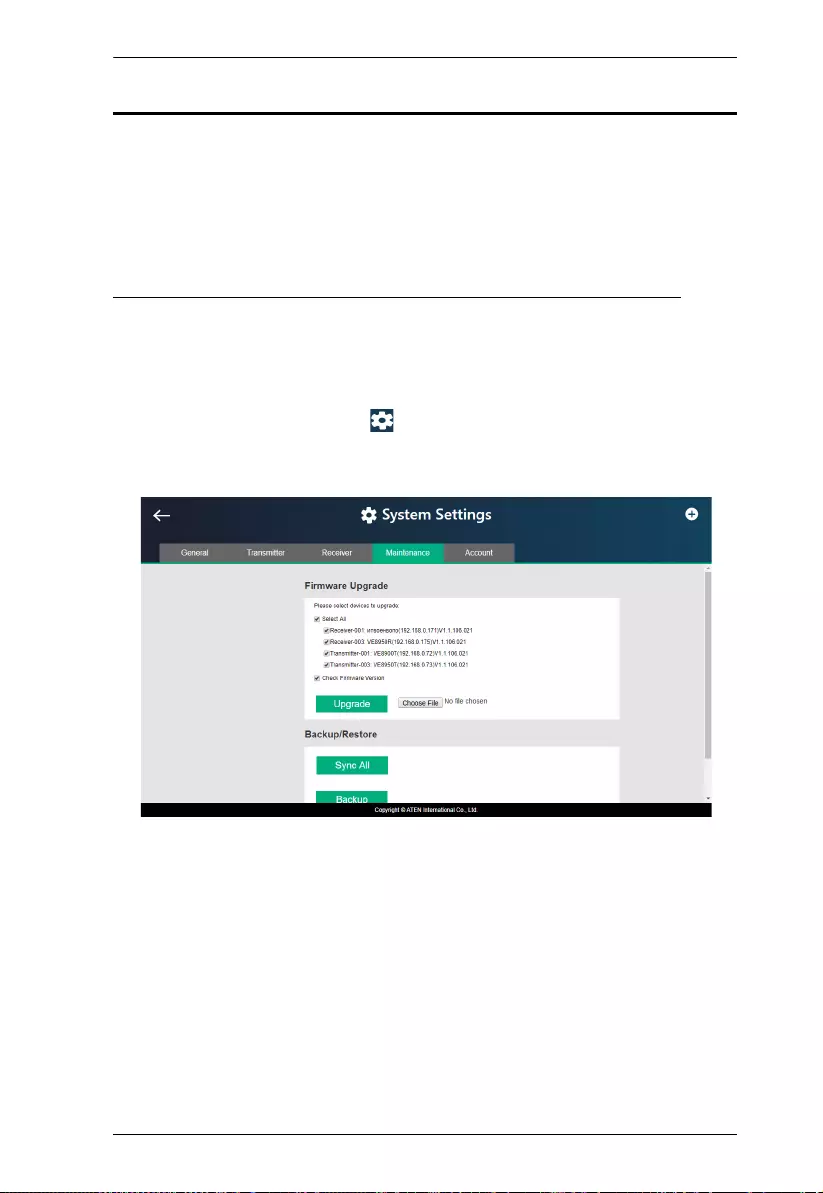
Chapter 5. System Settings
61
Maintenance
The Maintenance tab allows you to upgrade device firmware, back up
transmitter and receiver layouts, and restore devices to previously backed up
settings.
Upgrading VE8900 / VE8950 / VE8952 Device Firmware
To upgrade the VE8900 / VE8950 / VE8952 device firmware, follow the steps
below.
1. From the main screen, click , and click the Maintenance tab. This
screen appears. The Firmware Upgrade section lists the detected
transmitter and receiver devices, and their firmware versions.
2. Click Choose File to locate a previously saved firmware file.
3. Click to uncheck any devices that do not require the upgrade.
4. By default, any upgrades that involve a version rollback will be ignored.
To apply both upgrades and version rollbacks, uncheck Check Firmware
Version.
5. Click Upgrade to start upgrading.
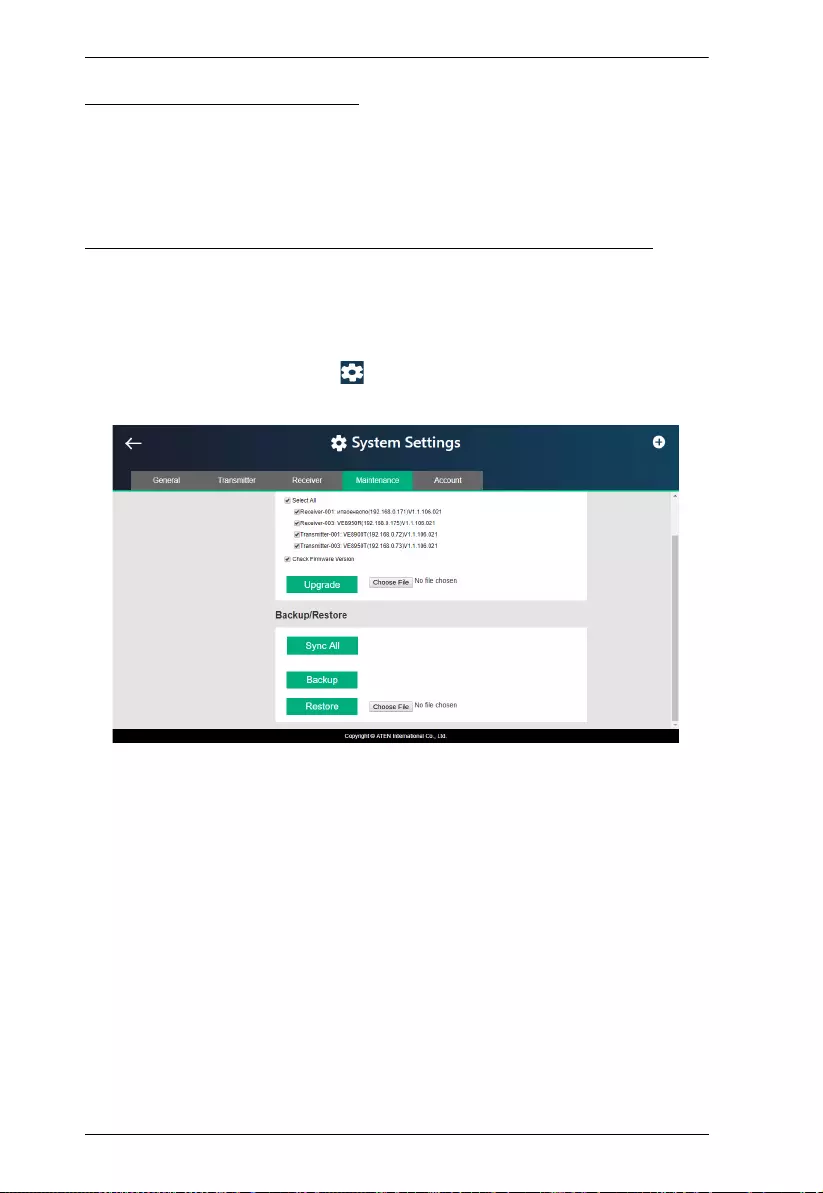
VE8900 / VE8950 / VE8952 User Manual
62
Synchronizing All Devices
When you wish to add or replace devices, click the Sync All button for the
system to recognize the added / replaced device.
Backing Up VE8900 / VE8950 / VE8952 Device Settings
You can export transmitter and receiver layouts for backup or migration
purposes.
1. From the main screen, click , and then click the Maintenance tab. This
screen appears.
2. Click Back up. A confirmation message appears when the backup is
complete.
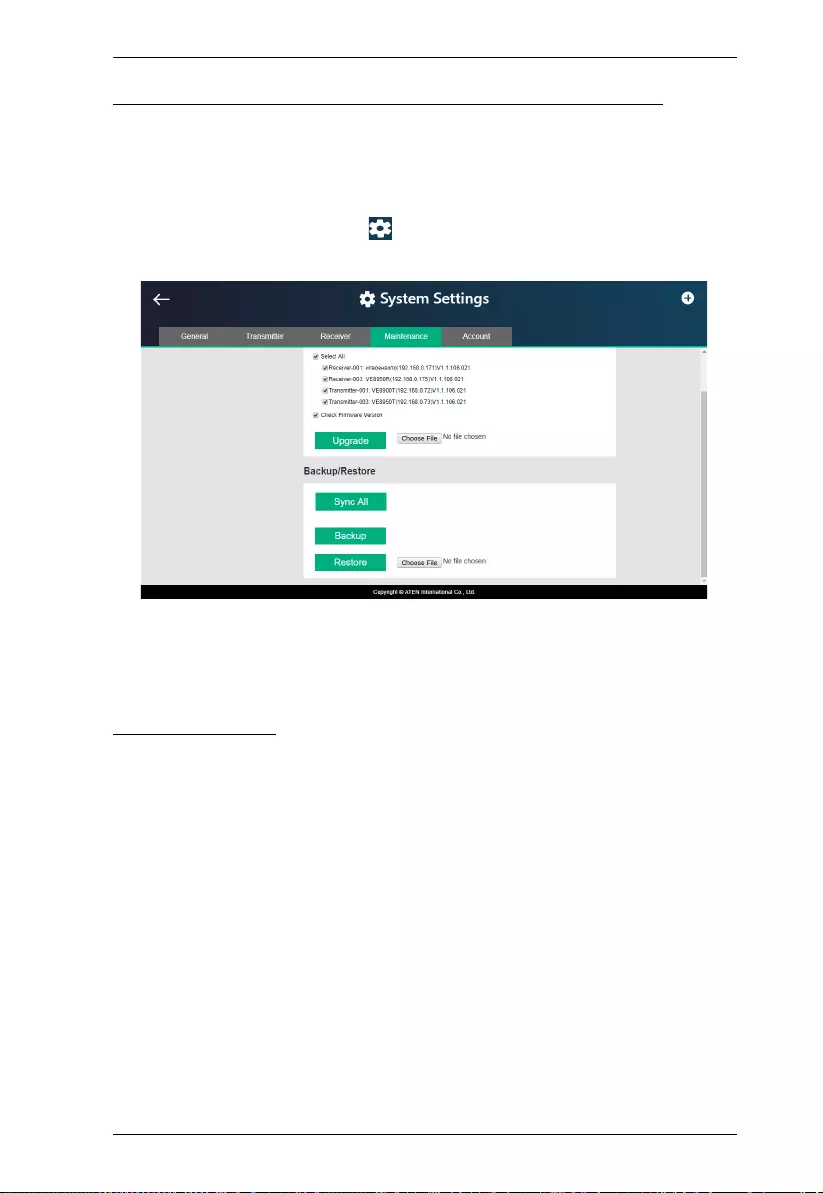
Chapter 5. System Settings
63
Restoring VE8900 / VE8950 / VE8952 Device Settings
You can restore your VE Manager to a previously saved set of settings on
transmitter and receiver layouts.
1. From the main screen, click , and then click the Maintenance tab. This
screen appears.
2. Click Choose File to locate a previously saved settings file.
3. Click Restore to start overwriting the settings to the VE Manager. A
confirmation message appears when the backup is complete.
Recovery Mode
There are four conditions that require recovery mode:
When a firmware upgrade is manually aborted.
When the mainboard firmware upgrade fails.
When the I/O firmware upgrade fails.
The unit is not powered on with unknown reason
To set the VE8900 / VE8950 / VE8952 to recovery mode, do the following:
1. Press and hold the Prev (+) pushbutton.
2. Power on the VE8900 / VE8950 / VE8952.
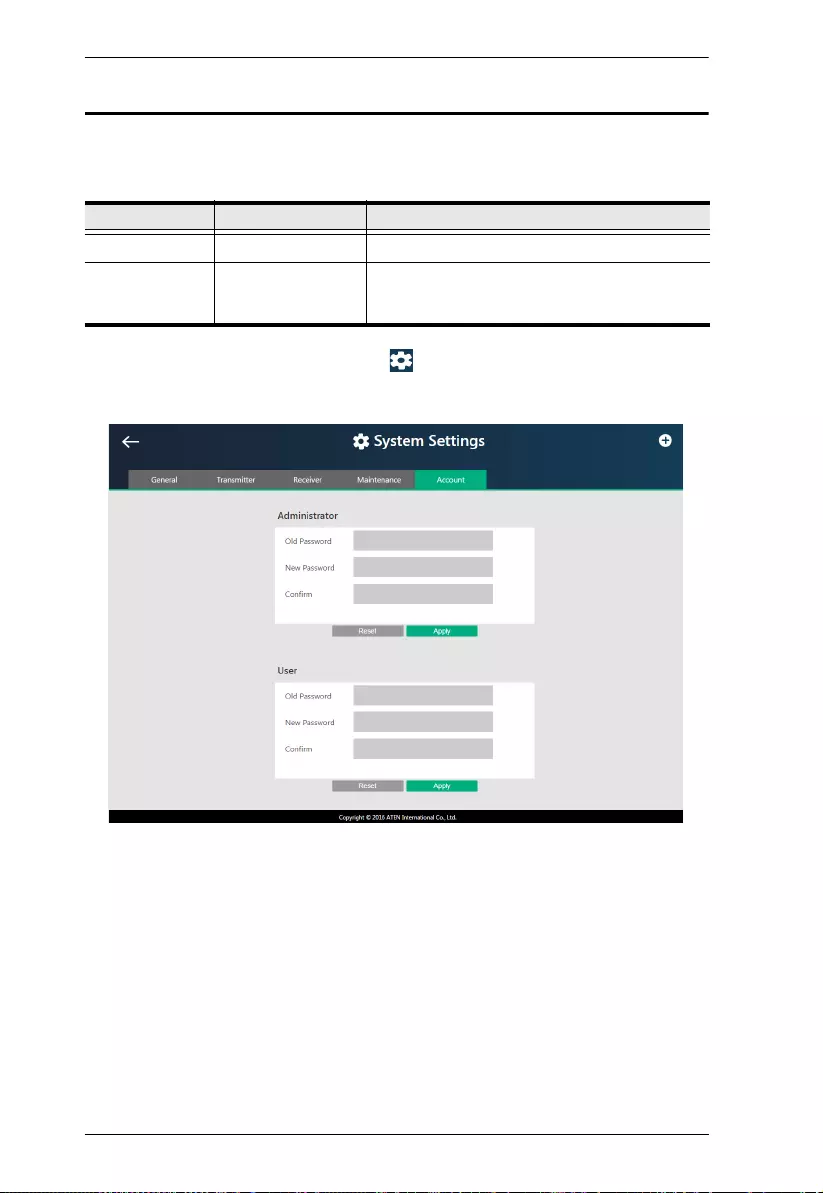
VE8900 / VE8950 / VE8952 User Manual
64
Account Settings
VE Manager contains two account levels, the Administrator and the User level.
The default pas swo rds and privileges are detailed in the table below.
To change the default password, click from the main screen, and then click
the Account tab.
Account Level Default Password Privileges
Administrator password All settings
User password Source assignment and VE8900 / VE8950 /
VE8952 receiver allocation on video wall layouts
only
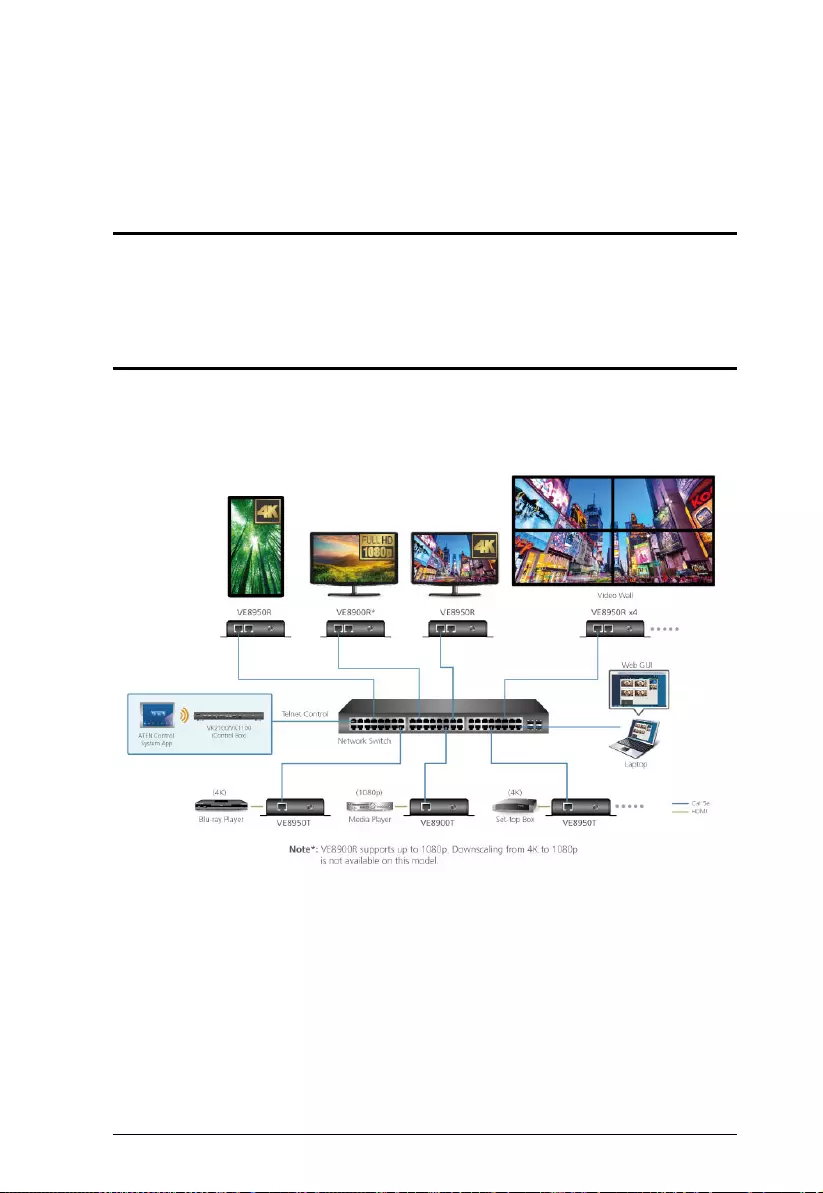
65
Chapter 6
CLI Commands
Overview
You can manage and configure the VE8900 / VE8950 / VE8952 devices using
telnet, TCP, or RS-232 commands from a PC or an ATEN Control Box.
Before You Start
Make sure you have installed a PC or an ATEN Control Box to the Ethernet
switch in your setup, as illustrated below:
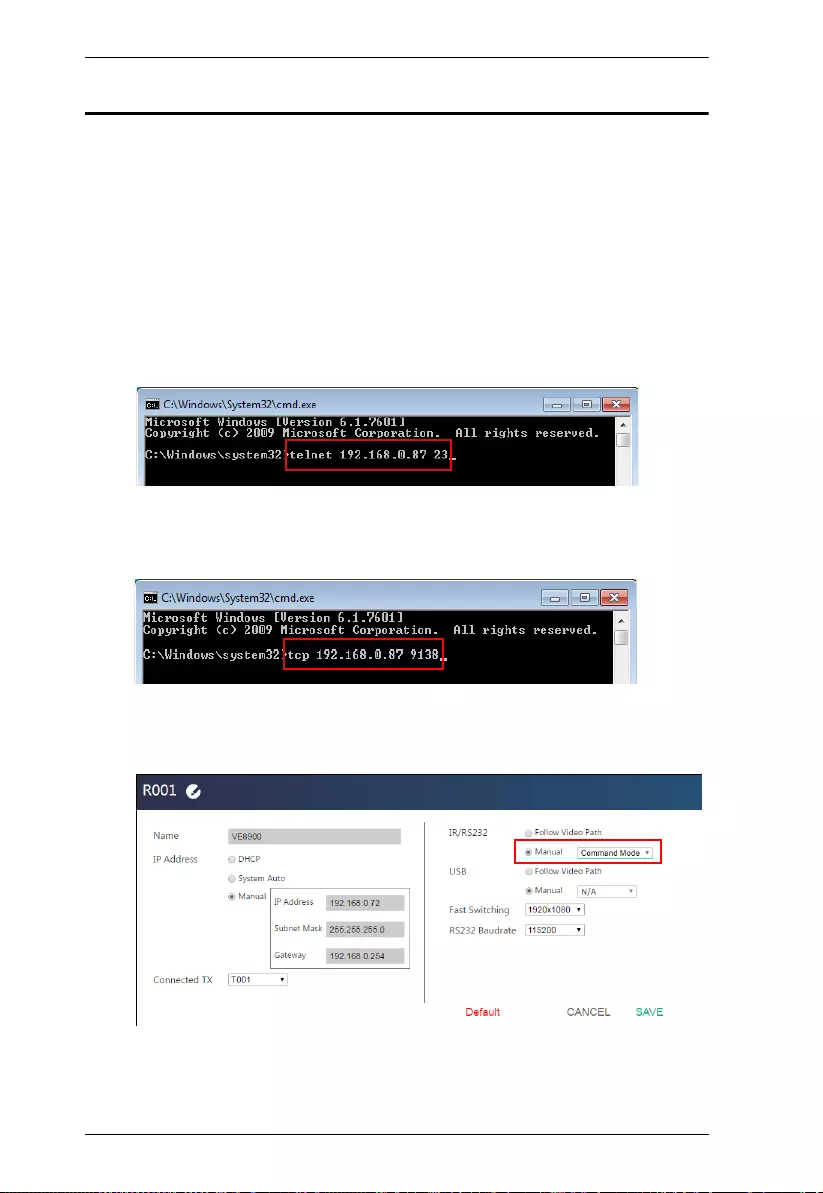
VE8900 / VE8950 / VE8952 User Manual
66
Executing Commands
The following instructions presume command operations using a PC. To
execute commands using ATEN Control Boxes, see ATEN Control System
User Manual for details. To execute a command, do the following:
1. On a connected PC, open a command prompt as administrator.
2. Depending on the supported command type for your PC, do the following
to connect to your deployment.
Telnet connections
In the command prompt, type the IP address of any VE8900 / VE8950 /
VE8952 receiver in your setup and use port 23. For example:
TCP connections
In the command prompt, type the IP address of any VE8900 / VE8950 /
VE8952 receiver in your setup and use port 9138. For example:
RS-232 connections
In the VE Manager, set the IR/RS232 of all VE8900 / VE8950 /
VE8952 receivers to Manual and select the Command Mode option.
When the connection is established, the message “Welcome to CLI mode”
appears.
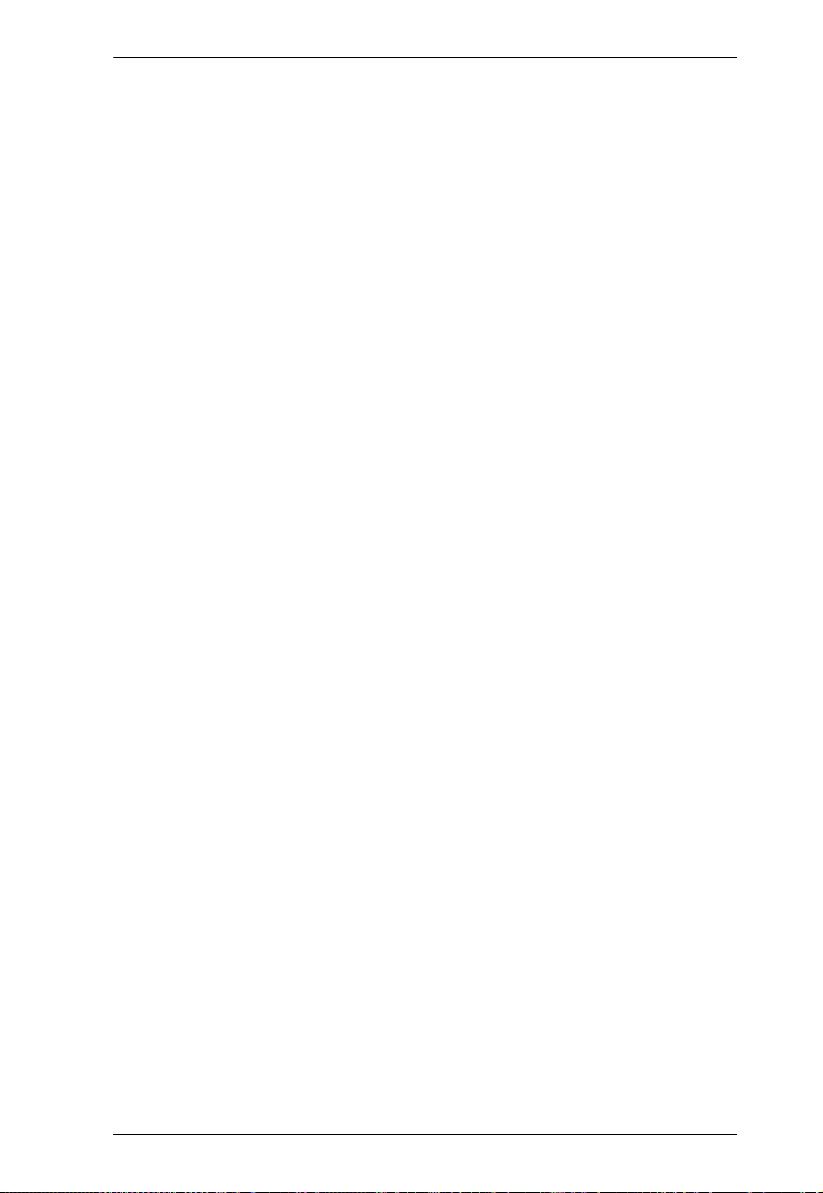
Chapter 6. CLI Commands
67
3. Type the command you wish to execute.
For information on command syntax, see Commands, page 68.
4. Press [Enter] to execute the command.
5. When the command is successfully executed, the system returns a
confirmation message.
6. To end the session, type logout in the command prompt and press [Enter].
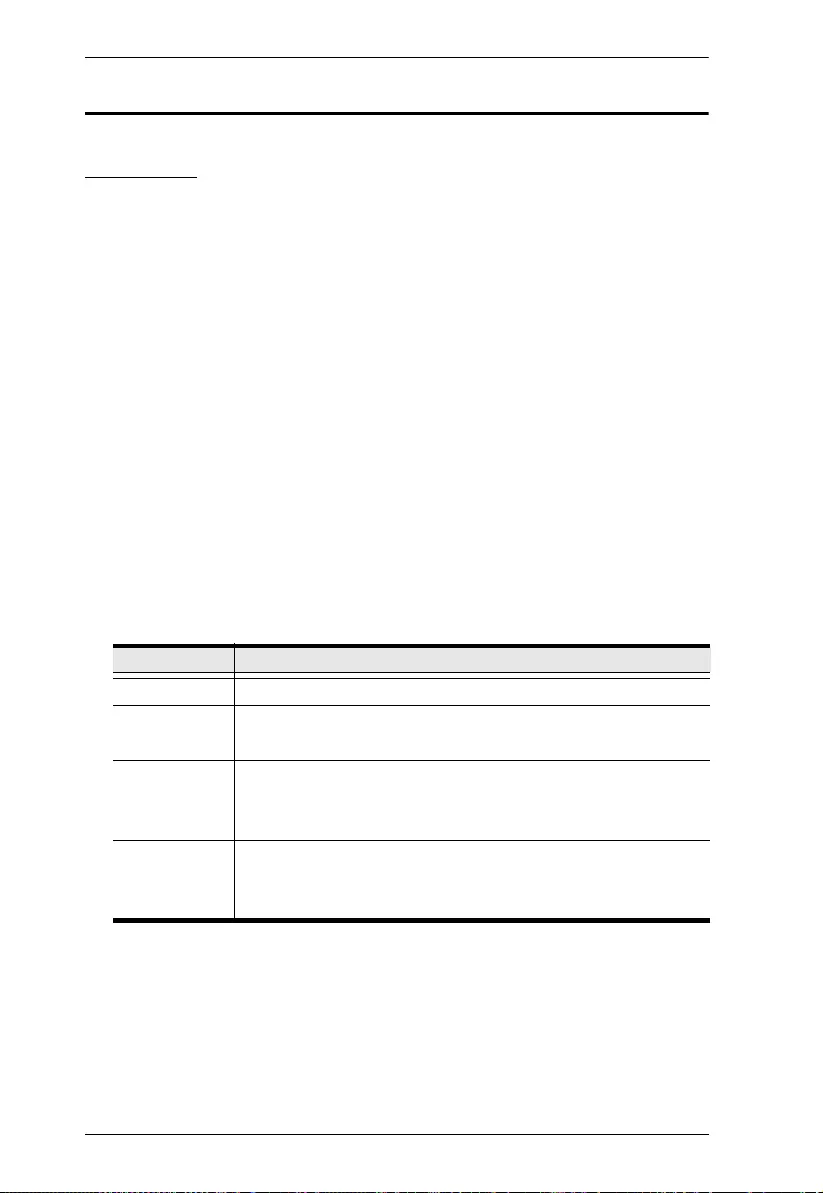
VE8900 / VE8950 / VE8952 User Manual
68
Commands
Guidelines
The general form of a command is:
command name + parameter1 + parameter 2 + control 1 + control 2
Always specify the command name first, followed by one or more
parameters, and then the controls, if any.
If you have two or more parameters, the order of these parameters among
themselves does not affect the result of the operation. For example, both of
the following commands execute the same task:
command name + parameter 1 + parameter 2
command name + parameter 2 + parameter 1
If you have two or more controls, the order of these controls among
themselves does not affect the result of the operation. For example, both of
the following commands execute the same task:
command name + control 1 + control 2
command name + control 2 + control 1
The command syntax uses the following notifications:
Notation Description
+ Indicates a space in the command.
[ ] Indicates optional items. Only type the information in the brackets,
not the brackets themselves.
<argument>Indicates the name of the value that the user must provide. Only
type the information in the angle brackets, not the brackets
themselves.
| Indicates two or more mutually exclusive choices in a command
line. Only type one of the choices in the command line, not the
symbol.
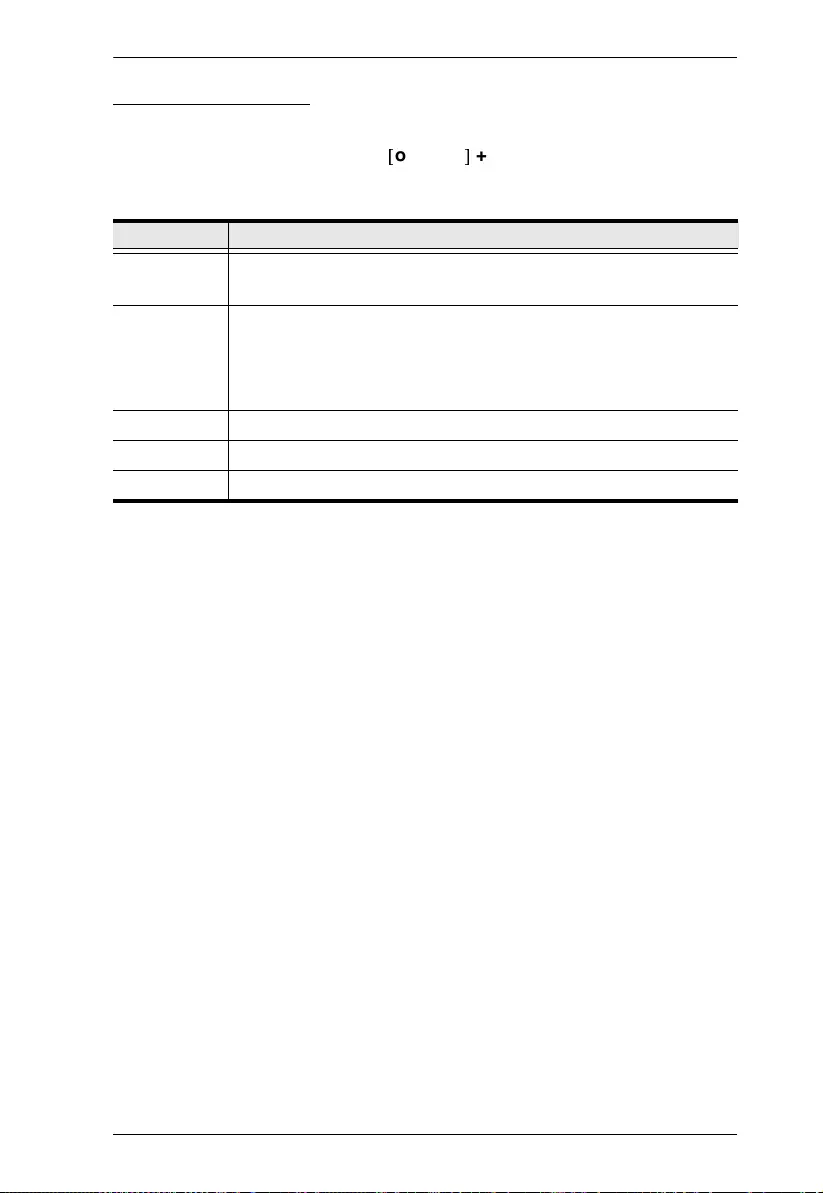
Chapter 6. CLI Commands
69
Switching Sources
To switch source on a display, type the command in this format:
sw + i<port> +
[
o<port>
]
+ on|off + \r\n
Examples
To switch the source to a VE8900 transmitter with the IP address of
10.0.90.11 to the VE8900 receiver you used to make the CLI connection,
type sw i10.0.90.11 on
To switch the source to a VE8950 transmitter with the ID of 1 on a
VE8950 receiver with the ID of 5, type sw i1 o5 on
To stop source transmission from a VE8900 transmitter with the IP
address of 10.0.70.43 to a VE8900 receiver with the ID of 3, type
sw i10.0.70.43 o3 off
Control Description
i<port> Indicates the device ID, MAC address, or the IP address of the input
source (VE8900 / VE8950 / VE8952 transmitter) device.
o<port> Indicates the device ID, MAC address, or the IP address of the output
(VE8900 / VE8950 / VE8952 receiver) device. Omit this variable to
assign the specified source to the display that you used to make the
CLI connection.
on Enables the specified command.
off Disconnects from the current connection.
\r\n Ends the command.
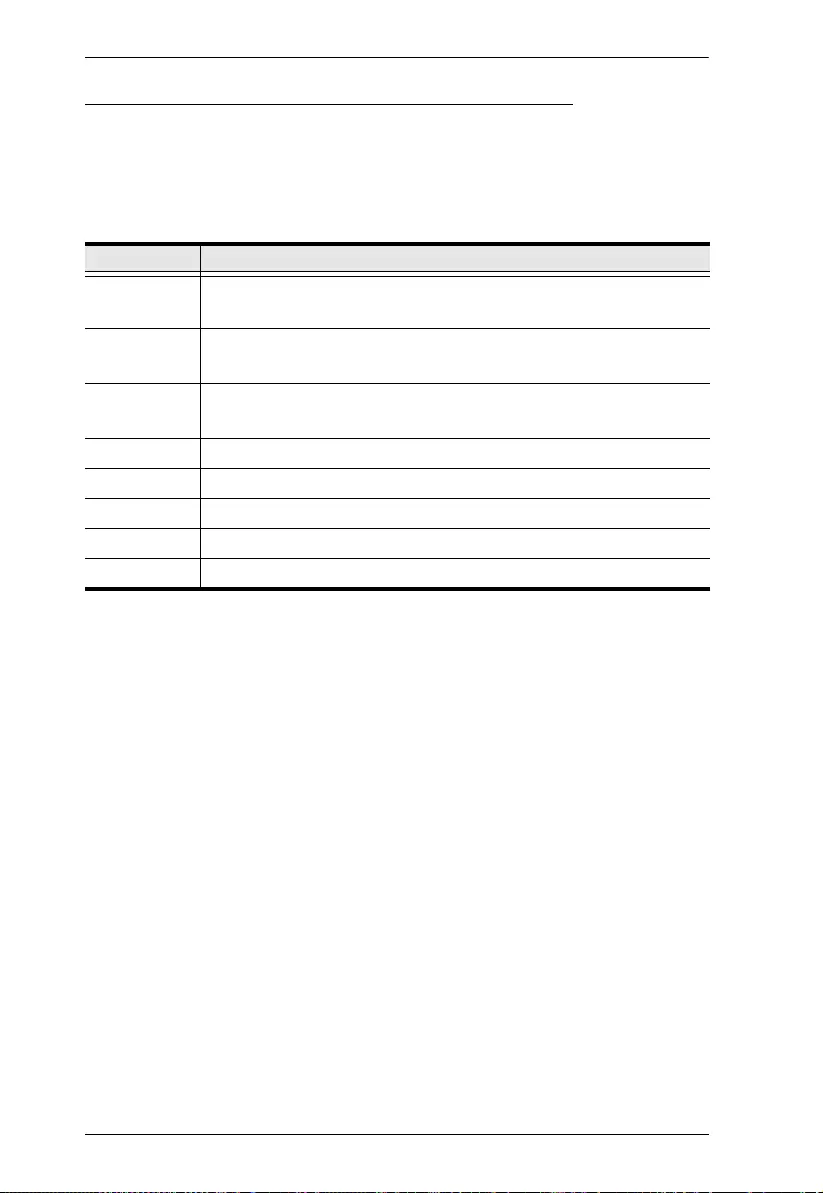
VE8900 / VE8950 / VE8952 User Manual
70
Switching Video, USB, RS-232, and/or IR Paths
Use this command to switch video, USB, RS-232 and/or IR transmission paths.
To use this function, type the command in this format:
sw + i<port> + all | video | usb | serial | ir + o<port> + \r\n
Examples
To switch the video path of a VE8900 transmitter with the ID of 3 to a
VE8900 receiver with an ID of 4, type sw i3 video o4
To switch the usb path of a VE8950 transmitter with the ID of 1 to a
VE8950 receiver with an ID of 6, type sw i1 usb o6
Control Description
i<port> Indicates the device ID of the input source (VE8900 / VE8950 /
VE8952 transmitter) device.
o<port> Indicates the device ID of the output (VE8900 / VE8950 / VE8952
receiver) device.
all Stands for all transmissions paths, including video, USB, and IR of the
specified transmitter.
video Stands for video path of the specified transmitter.
usb Stands for USB path of the specified transmitter.
serial Stands for RS-232 path of the specified transmitter.
ir Stands for IR path of the specified transmitter.
\r\n Ends the command.
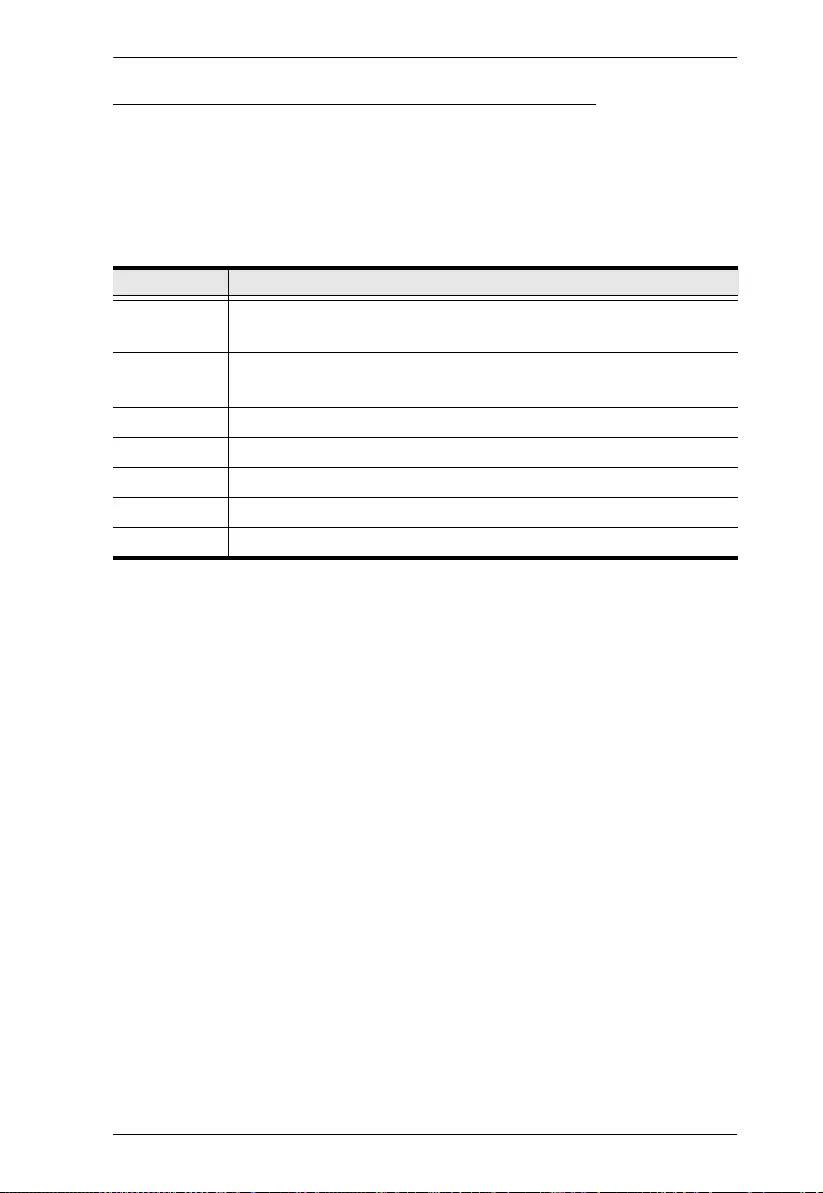
Chapter 6. CLI Commands
71
Disabling Video, USB, RS-232, and/or IR Paths
Use this command to disable video, USB, RS-232 and/or IR transmission paths
for the specified VE8900 / VE8950 / VE8952 receiver. To use this function,
type the command in this format:
sw + o<port> + all | video | usb | serial | ir + off + \R\N
Example
To disable the video, USB, RS-232, and IR paths for a VE8900 receiver
with an ID of 4, type sw o4 all off
Control Description
o<port> Indicates the device ID of the output (VE8900 / VE8950 / VE8952
receiver) device.
all Stands for all transmissions paths, including video, USB, and IR of the
specified receiver.
video Stands for video path of the specified receiver.
usb Stands for USB path of the specified receiver.
serial Stands for RS-232 path of the specified receiver.
ir Stands for IR path of the specified receiver.
\r\n Ends the command.
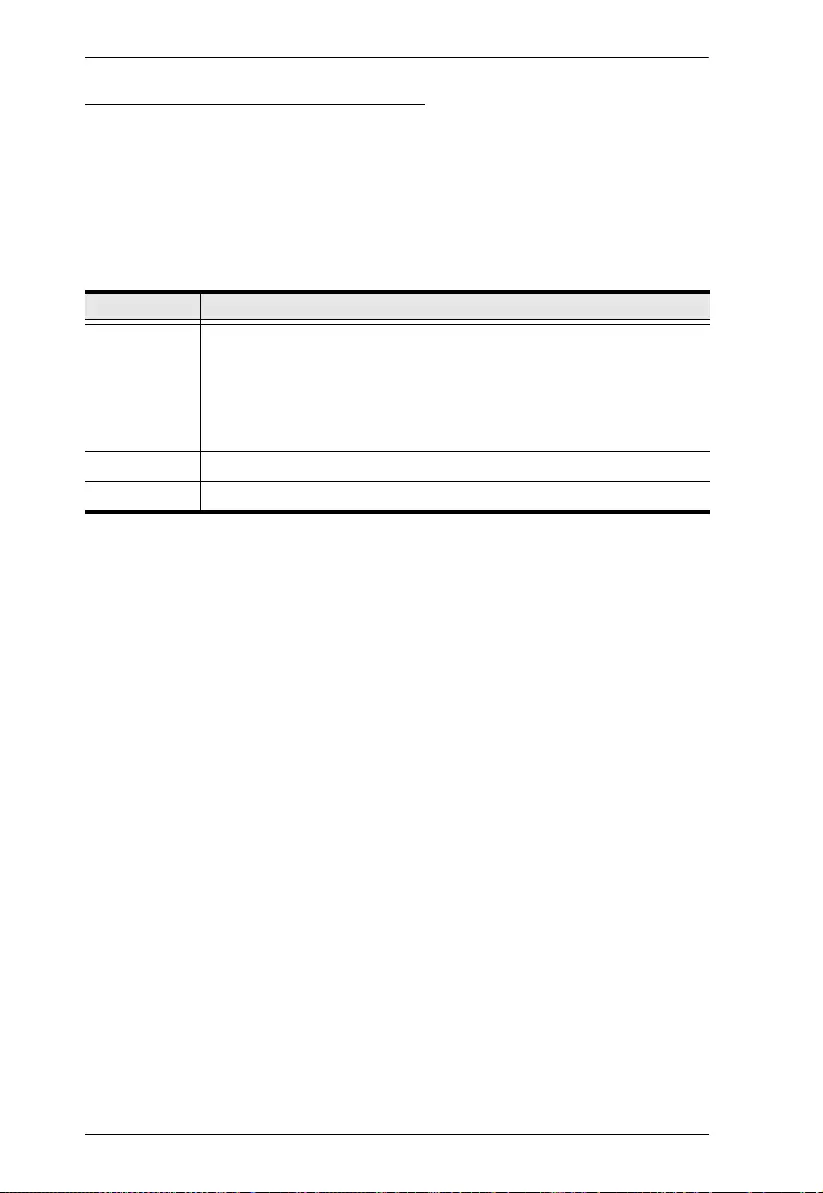
VE8900 / VE8950 / VE8952 User Manual
72
Displaying Port-Switching Alerts
Use this command to display an alert message in the command line interface
whenever a port is switched via the VE Manager, the VE8900 / VE8950 /
VE8952 device pushbuttons, or the IR remote control. To enable or disable this
function, type the command in this format:
echo + on | off + \R\N
Control Description
on Sends an alert in the command prompt window to inform port switching
configuration. For example, when the user assigns the VE8900T with
the device ID of 2 to the VE8900R with the device ID of 3, the system
send this message in the command prompt window:
sw o2 i3 on
off Disables the alert for port switching.
\r\n Ends the command.
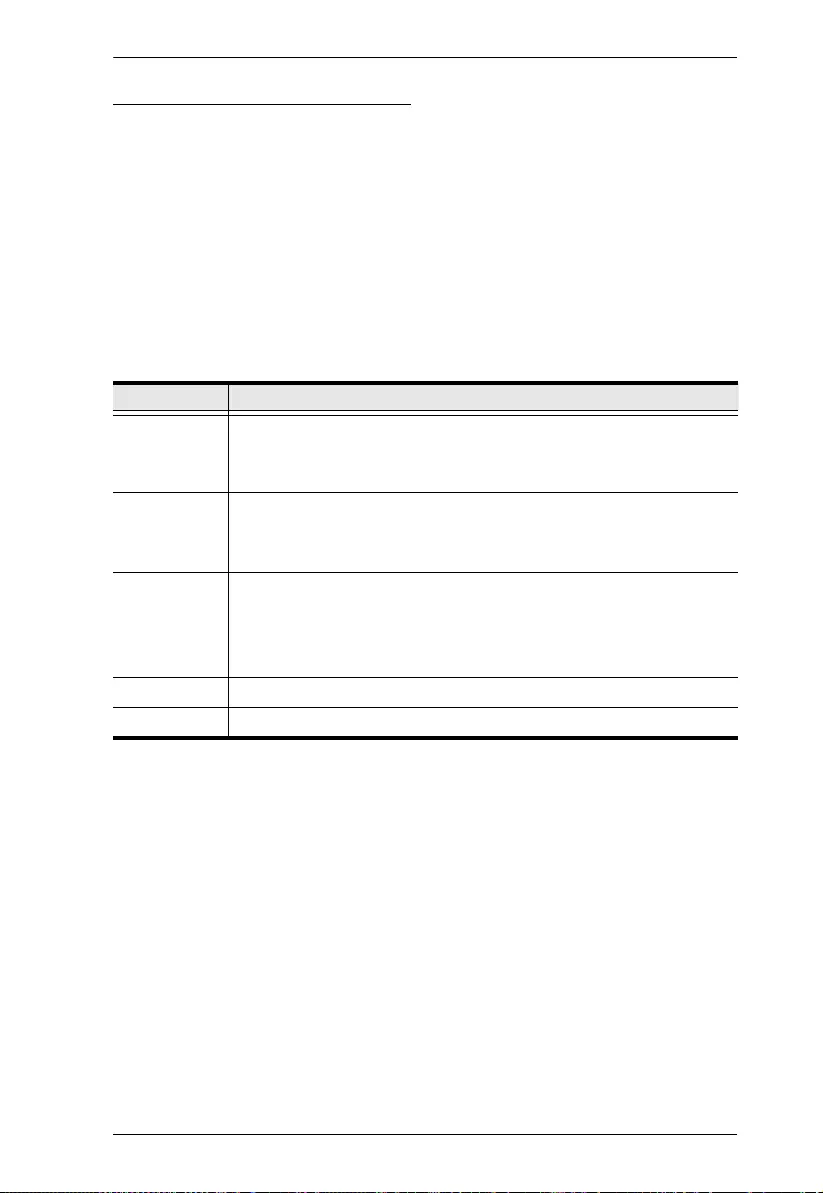
Chapter 6. CLI Commands
73
Looking Up System Settings
You can look up the following system settings using the list command:
Video Wall IDs
Device ID, MAC address, IP address, firmware version, and device name
of VE8900 / VE8950 / VE8952 transmitters and receivers
To look up system settings, type the command in this format:
list + rx | tx | device | videowall + \r\n
Control Description
rx Lists the system information of all VE8900 / VE8950 / VE8952
receivers in the environment, including the device IDs, MAC
addresses, IP addresses, firmware versions, and device names.
tx Lists the system information of all VE8900 / VE8950 / VE8952
transmitters in the environment, including the device IDs, MAC
addresses, IP addresses, firmware versions, and device names.
device Lists the system information of all VE8900 / VE8950 / VE8952
transmitters and receivers in the environment, including the device
IDs, MAC addresses, IP addresses, firmware versions, and device
names.
videowall Lists the video wall settings.
\r\n Ends the command.
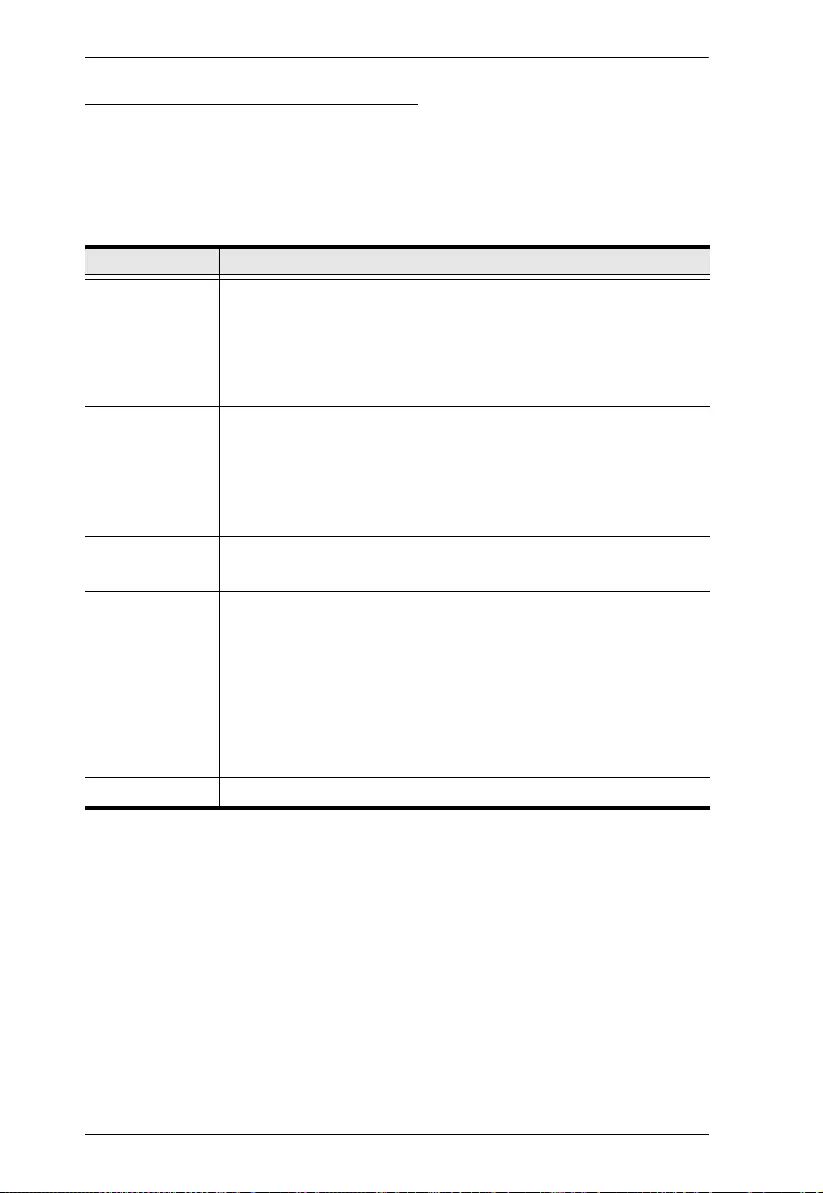
VE8900 / VE8950 / VE8952 User Manual
74
Configuring Video Wall Settings
To apply a layout to a video wall and assign sources for display, type the
command in this format:
vw + f<video_wall_ID> + l<layout_name> + [o<port>] + i<port> + on|off + /r/n
Examples
To apply Layout 1 to a video wall with the ID of 8c8f12e62d3c87ef, and
assign the source connected to VE8950T (device ID: 2) to the video wall,
where one of the display is connected to a VE8900R (IP address:
10.0.66.73), type the following:
vw + f8c8f12e62d3c87ef + lLayout 1 + o10.0.66.73 + i2 + on
Control Description
<video_wall_ID> Indicates the ID of the video wall on which you wish to display the
specified layout and sources. You can also substitute this ID with
the ID of any VE8900 / VE8950 / VE8952 receiver used in the target
video wall. To look up video wall IDs, use the list command. For
details, see Looking Up System Settings, page 73.
l<layout_name> Indicates the name of the layout that you wish to apply to the
specified video wall. To look up layout IDs, use the list command.
For details, see Looking Up System Settings, page 73. Omit this
element when you want to use the same layout that is applied to the
target video wall.
i<port> Indicates the device ID, MAC address, or the IP address of the input
(VE8900 / VE8950 / VE8952 transmitter) device you wish to use.
o<port> Indicates the device ID, MAC address, or the IP address of the
output (VE8900 / VE8950 / VE8952 receiver) device on which you
wish display the specified source (i<port>).
Note: If the specified layout contains a 4 displays, two of which are
merged, you will need 3 pairs of o<port> + i<port> to indicate the
source to be displayed on each display. Omit the o<port> element
when specified layout does not contained any merged screens.
\r\n Ends the command.
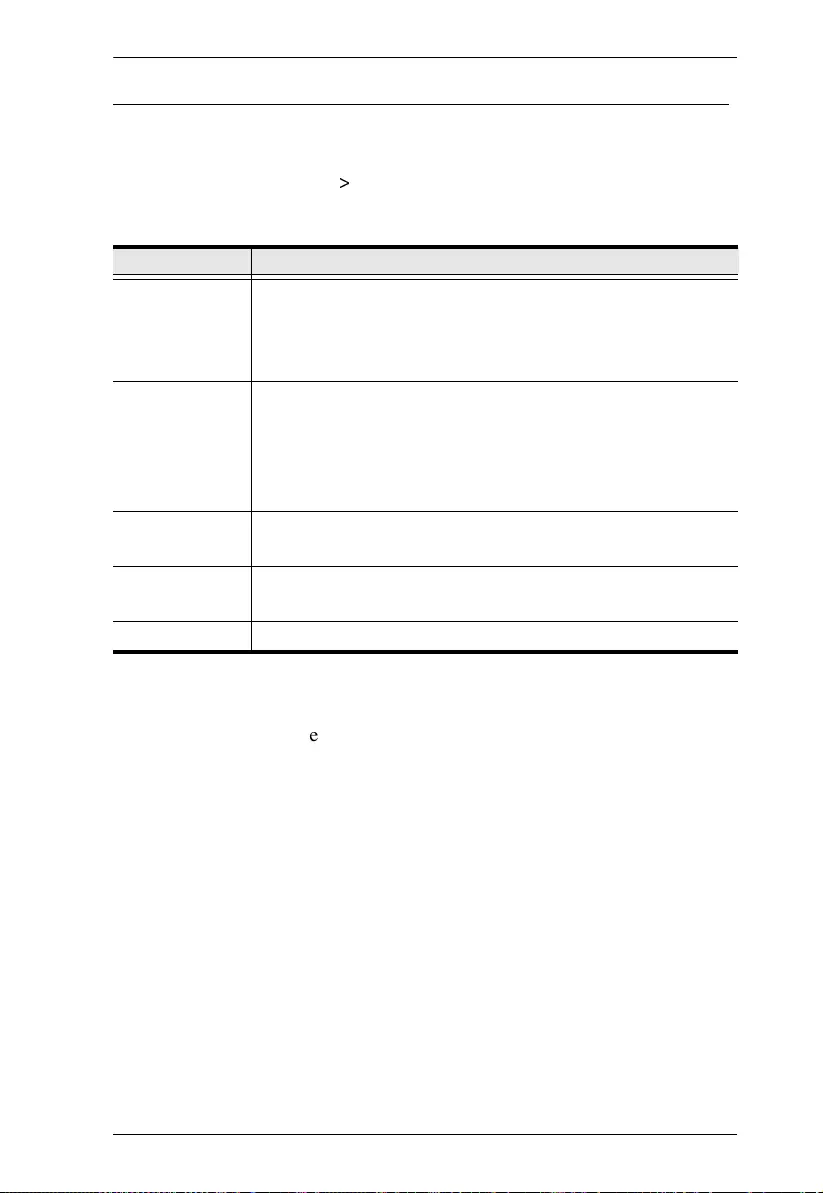
Chapter 6. CLI Commands
75
Muting VE8900 / VE8950 / VE8952 Receivers or Video Walls
To mute audio output on a VE8900R / VE8950R / VE8952R or a video wall,
type the command in this format:
mute + o<por t
>
| f<video_wall_ID> + on|off + /r/n
Examples
To mute a VE8900
receiver with the IP address 10.0.90.22, type
mute o1 0.0. 90.22 on
To mute a video wall with the Video Wall ID 0, type mute f0 on
To unmute a video wall with the Video Wall ID 1, type mute f1 off
Control Description
o<port> Indicates the device ID, MAC address, or the IP address of the
output (VE8900 / VE8950 / VE8952 receiver) device you wish to
mute. Use an asterisk (*) to mute all VE8900 / VE8950 / VE8952
receivers in the setup.
<video_wall_ID> Indicates the ID of the video wall that you wish to mute. You can
substitute this ID with the ID of any VE8900 / VE8950 / VE8952
receiver used in the target video wall. To look up video wall IDs,
use the list command. For details, see Looking Up System Settings,
page 73.
on Mutes the specified VE8900 / VE8950 / VE8952 receivers or video
walls.
off Unmutes the specified VE8900 / VE8950 / VE8952 receivers or
video walls.
\r\n Ends the command.
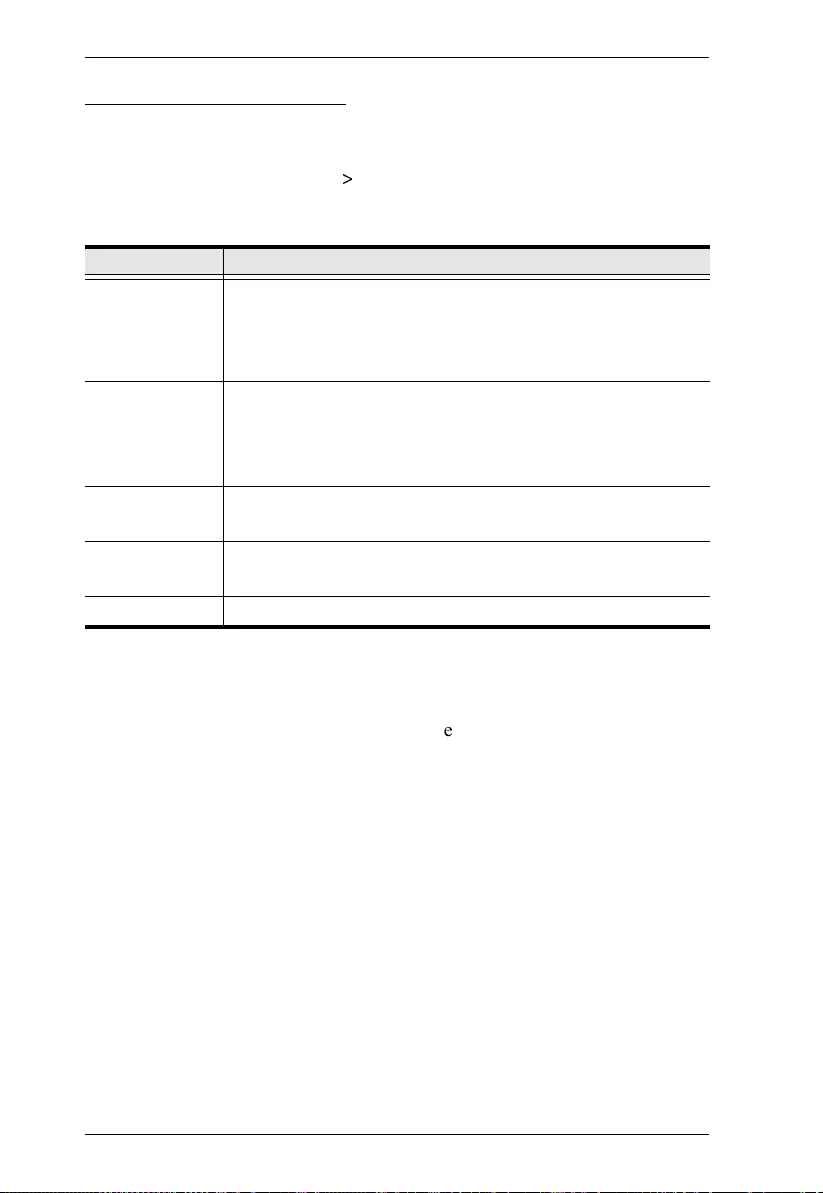
VE8900 / VE8950 / VE8952 User Manual
76
Disabling a Video Output
To disable video output from a specific receiver or on a particular video wall,
type the command in this format:
blankscreen + o<por t
>
| f<video_wall_ID> + on|off + \r\n
Examples
To disable video output on the VE8900
receiver with the IP address of
10.0 .90. 22, ty pe blankscreen o10. 0.90.22 on
To enable video output on the video wall with the Video Wall ID 0, type
blankscreen f0 off
Control Description
o<port> Indicates the device ID, MAC address, or the IP address of the
output (VE8900 / VE8950 / VE8952 receiver) device you wish to
disable the video output from, or use * to disable video output from
all VE8900 / VE8950 / VE8952 receivers in the setup.
<video_wall_ID> Indicates the ID of the video wall on which you wish to disable the
video output. You can substitute this ID with the ID of any VE8900 /
VE8950 / VE8952 receiver used in the target video wall. To look up
video wall IDs, see Looking Up System Settings, page 73.
on Stops video output from the specified VE8900 / VE8950 / VE8952
receivers or on the specified video wall.
off Allows video output from the specified VE8900 / VE8950 / VE8952
receivers or on the specified video walls.
\r\n Ends the command.
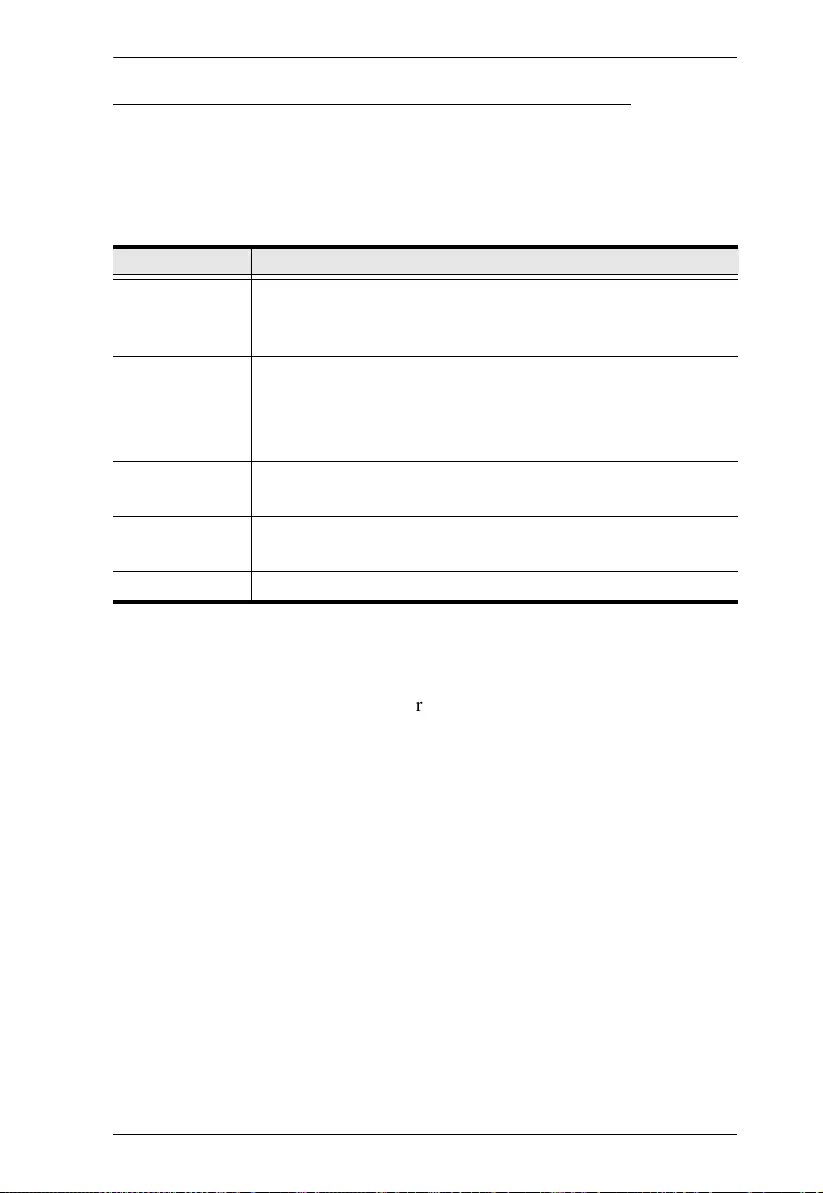
Chapter 6. CLI Commands
77
Enabling/Disabling the OSD Display of a Receiver
To enable or disable the OSD display of a specified receiver, type the command
in this format:
osd + o<port> | f<video_wall_ID> + on|off
+ \r\n
Examples
To display the OSD of a VE89 00
receiver with the IP address 10.0.90.22,
type osd o10.0.90.22 on
To hide the OSDs of the VE8900 / VE8950 / VE8952 receivers for a video
wall with the Video Wall ID 0, type osd f0 off
Control Description
o<port> Indicates the device ID, MAC address, or the IP address of the
output (VE8900 / VE8950 / VE8952 receiver) device for which you
wish to display the OSD.
<video_wall_ID> Indicates the ID of the video wall for which you wish to display the
OSDs. You can substitute this video wall ID with the ID of any
VE8900 / VE8950 / VE8952 receiver used in the video wall. To look
up video wall IDs, see Looking Up System Settings, page 73.
on Displays the OSD of the specified VE8900 / VE8950 / VE8952
receiver.
off Hides the OSDs of the specified VE8900 / VE8950 / VE8952
receivers.
\r\n Ends the command.
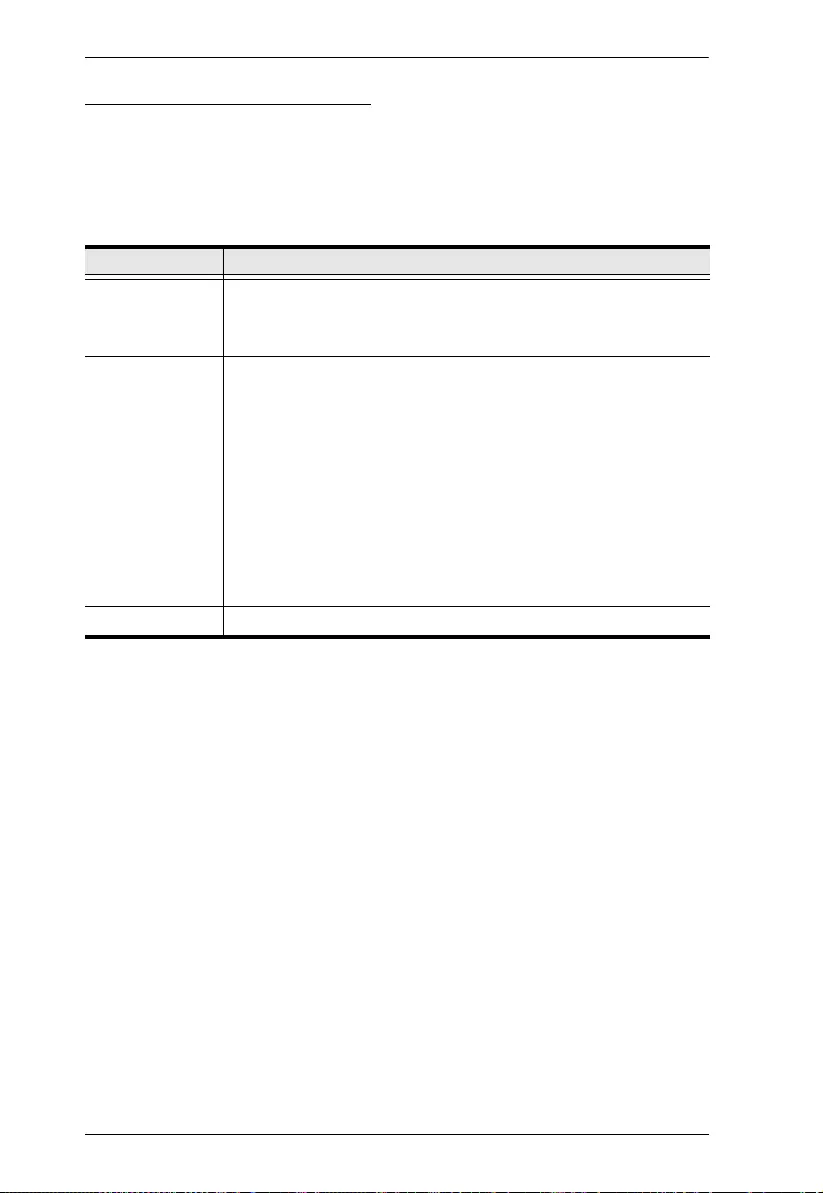
VE8900 / VE8950 / VE8952 User Manual
78
Configuring the EDID Mode
To set the EDID mode of a specified VE8900 / VE8950 / VE8952 transmitter,
type the command in this format:
edid + i<port> + <EDID_mode>
+ \r\n
Examples
To set the EDID mode of a VE8900 transmitter with the device ID of 16 to
auto, type edid i016 auto
Control Description
i<port> Indicates the device ID, MAC address, or the IP address of the
output (VE8900 / VE8950 / VE8952 transmitter) device connected
to the source of the target display.
<EDID_mode> Indicates the EDID mode you wish to set to the specified VE8900 /
VE8950 / VE8952 transmitter. Valid inputs include default, remix,
auto, and manual.
Default: Sets up the input to an optimum configuration based
on EDID predefined by ATEN.
Auto: Sets up the input to the highest resolution of the
connected displays.
Manual: Sets up the input to user’s configuration.
Remix: Sets up the input to an optimum resolution of the
connected displays.
\r\n Ends the command.
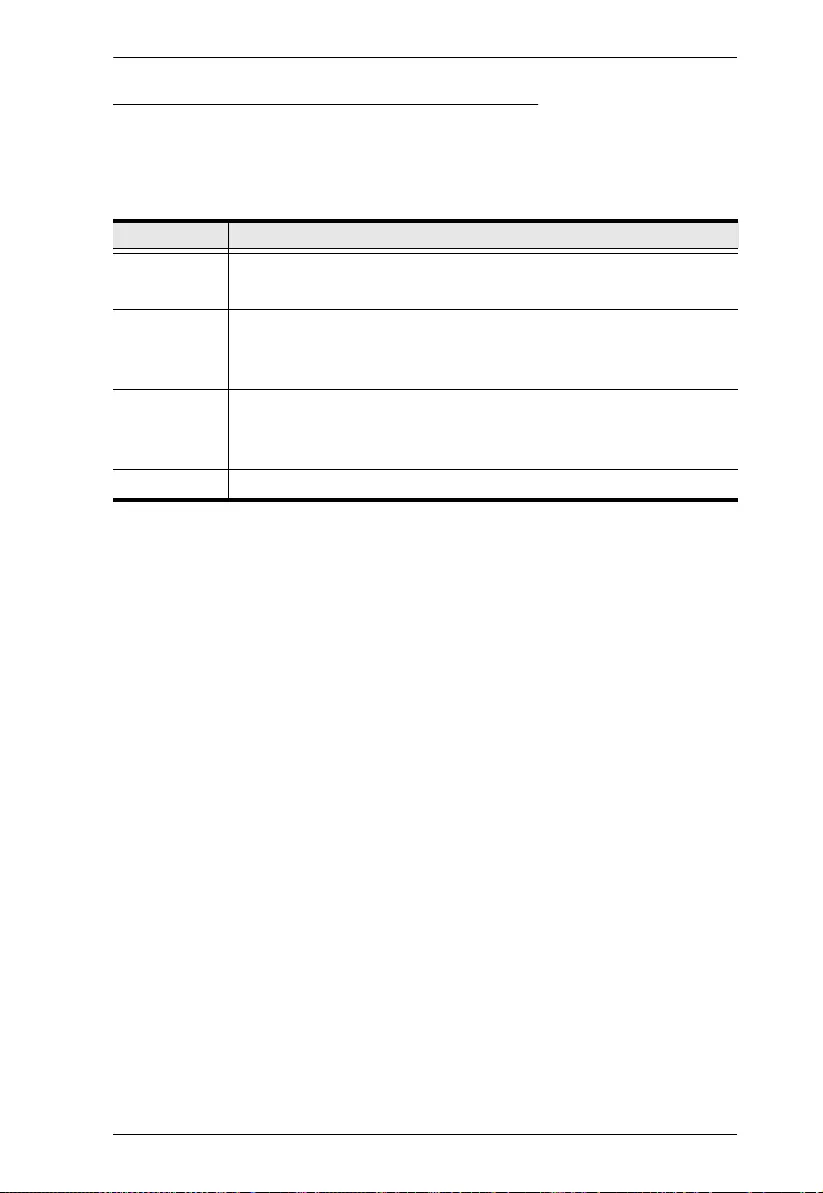
Chapter 6. CLI Commands
79
Rebooting the VE8900 / VE8950 / VE8952
To reboot the VE8900 / VE8950 / VE8952, type the command in this format:
reset + a<port> | i<port> |o<port>
+ \r\n
Examples
To reboot the VE8900 transmitter with the IP address of 10.0.60.13, type
reset i10.0.60.13 or reset a10.0.60.13
To reboot all VE8900 / VE8950 receivers, type reset o*
Control Description
a<port> Indicates the device ID or the IP address of the target VE8900 /
VE8950
/
VE8952 transmitter or receiver.
i<port> Indicates the device ID of the target input source (VE8900 / VE8950 /
VE8952 transmitter) device. Use an asterisk (*) to target all VE8900 /
VE8950 / VE8952 transmitters in the environment.
o<port> Indicates the device ID of the target output (VE8900 / VE8950 /
VE8952 receiver) device. Use an asterisk (*) to target all VE8900 /
VE8950 / VE8952 receivers in the environment.
\r\n Ends the command.
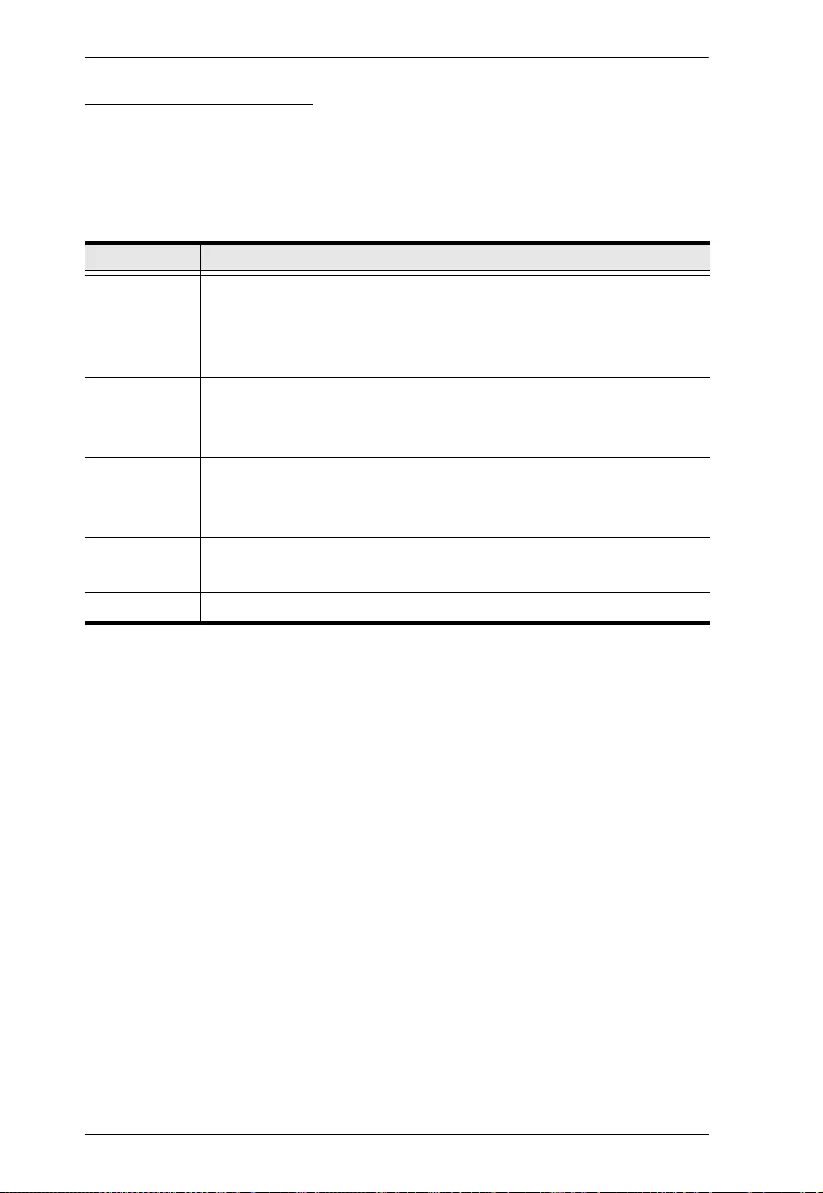
VE8900 / VE8950 / VE8952 User Manual
80
Setting the Baud Rate
To set the baud rate of RS-232 serial transmission for VE8900 / VE8950 /
VE8952 devices, type the command in this format:
baud + a<port> | i<port> |o<port> + <baud_rate> + \r\n
Examples
To set the baud rate of a VE8900 transmitter with the device ID of 3 to
115200, type baud a3 115200
To set all VE8900 / VE8950 receivers to default, type baud o* 9600
Control Description
a<port> Indicates the MAC address or the IP address of the target VE8900 /
VE8950 / VE8952 transmitter or receiver. Use an asterisk (*) to target
all VE8900 / VE8950 / VE8952 transmitters and receivers in the
environment.
i<port> Indicates the device ID of the target input source (VE8900 / VE8950 /
VE8952 transmitter) device. Use an asterisk (*) to target all VE8900 /
VE8950 / VE8952 transmitters in the environment.
o<port> Indicates the device ID of the target output (VE8900 / VE8950 /
VE8952 receiver) device. Use an asterisk (*) to target all VE8900 /
VE8950 / VE8952 receivers in the environment.
<baud_rate> Indicates the baud rate to which you wish to set the target devices.
Valid inputs include 9600, 19200, 38400, and 115200.
\r\n Ends the command.

Chapter 6. CLI Commands
81
Displaying Device Status
You can display the status of VE8900 / VE8950 / VE8952 transmitters or
receivers, or the connection status of VE8900 / VE8950 / VE8952 transmitters
to VE8900 / VE8950 / VE8952 receivers. To do this, type the command in this
format:
read + [i<port>] | [o<port>]
+ \r\n
Examples
To look up the device status of all VE8900 / VE8950 / VE8952
transmitters, type read i*
To look up the device status of a VE8900 / VE8950 / VE8952 receiver
with the IP address of 10.0.80.66, type read o10.0.80.66
To look up the connection status of VE8900 / VE8950 / VE8952
transmitters to VE8900 / VE8950 / VE8952 receivers in the environment,
type read
Control Description
i<port> Indicates the device ID, MAC address, or the IP address of the target
input source (VE8900 / VE8950 / VE8952 transmitter) device. Use an
asterisk (*) to target all VE8900 / VE8950 / VE8952 transmitters in the
environment.
o<port> Indicates the device ID, MAC address, or the IP address of the target
output (VE8900 / VE8950 / VE8952 receiver) device. Use an asterisk
(*) to target all VE8900 / VE8950 / VE8952 receivers in the
environment.
\r\n Ends the command.
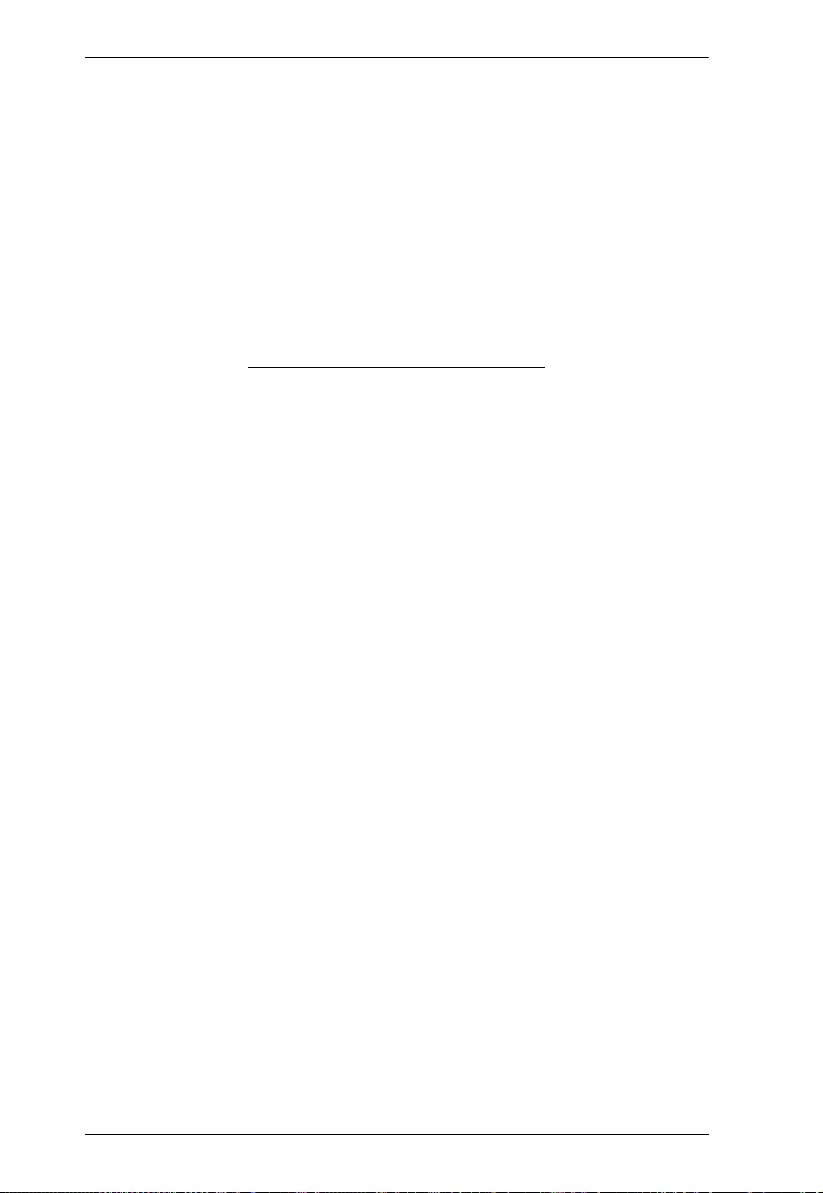
VE8900 / VE8950 / VE8952 User Manual
82
This Page Intentionally Left Blank
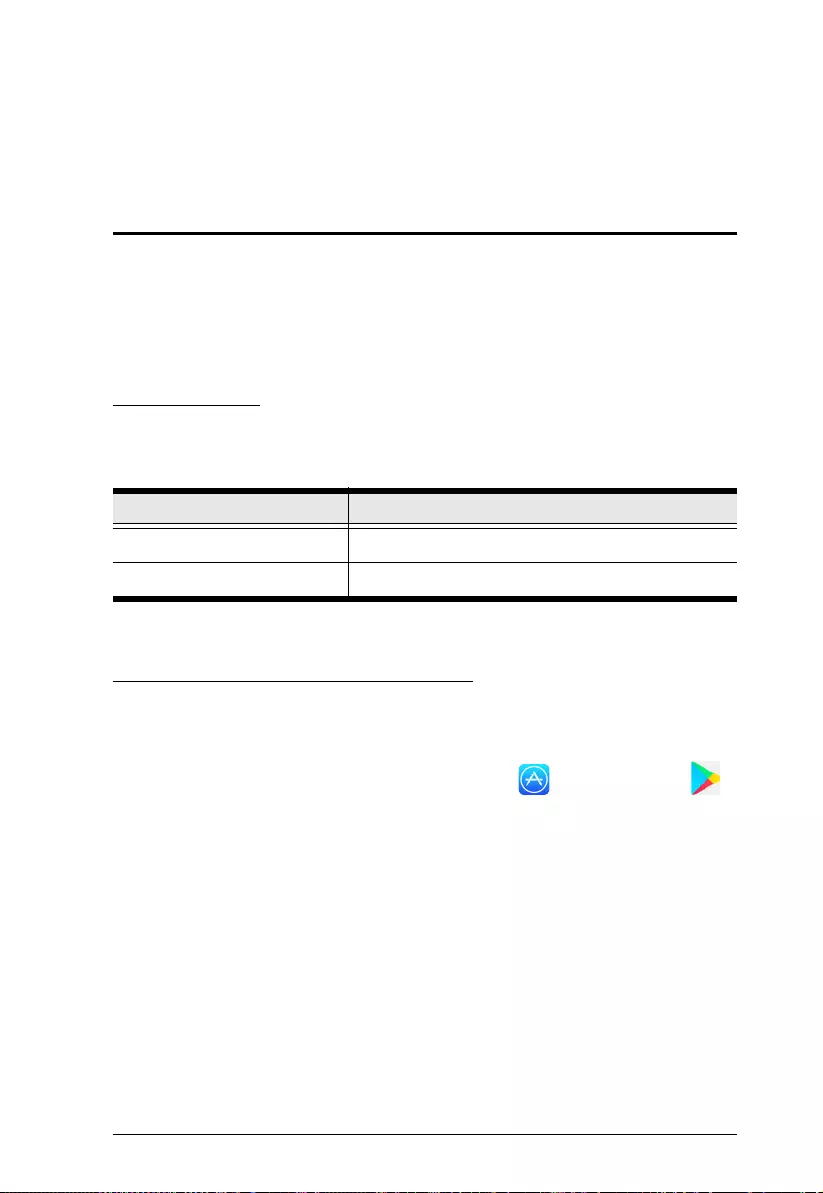
83
Chapter 7
Mobile Control App
Overview
The VE8900 / VE8950 / VE8952 Mobile Control App is designed to help you
conveniently switch sources/displays and apply and reschedule profiles for
your VE8900 / VE8950 / VE8952 devices.
Requirements
Make sure your mobile device uses a supported version of the mobile operating
system listed below before installing the app.
Installing and Configuring the App
1. Install the VE8900 / VE8950 / VE8952 Mobile Control App on a mobile
device.
a) From the mobile device, tap the App Store or Google Play
icon.
b) In the search box, type “VE8900 mobile control”.
c) Tap VE8900 Mobile Control and install the app.
2. From the mobile device, tap the VE8900 Mobile Control App icon.
3. Follow the on-screen instructions to:
enable the mobile device’s WiFi service.
connect the mobile device to the network where the video extenders
are installed.
Mobile Operating System Supported Version
iOS 10.0 or later
Android 6.0 or later
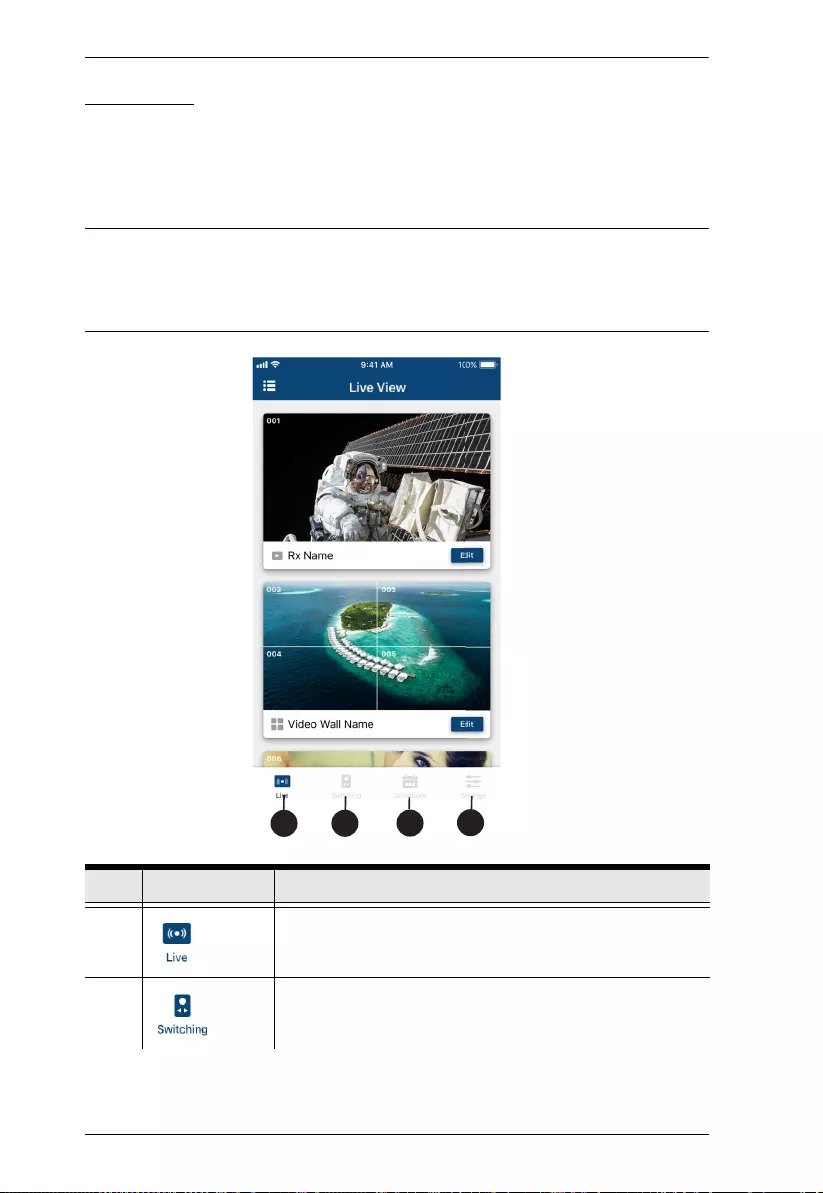
VE8900 / VE8950 / VE8952 User Manual
84
Main Page
When logged in, the VE8900 / VE8950 / VE8952 Mobile Control App defaults
to the live view page. Use the icons at the bottom of the screen to access
different sets of functions. Refer to the table below for an overview of the
functions on each tab.
Note: If you are the administrator, and are logging in for the first time, use the
default Password: password. For security purposes, the system will
prompt you to change the login password. The password must be
different from your login password
No. Component Description
1 Tap this icon to show live views of established video
walls and receivers.
2 Tap this icon to change display sources and target
receivers.
3
124
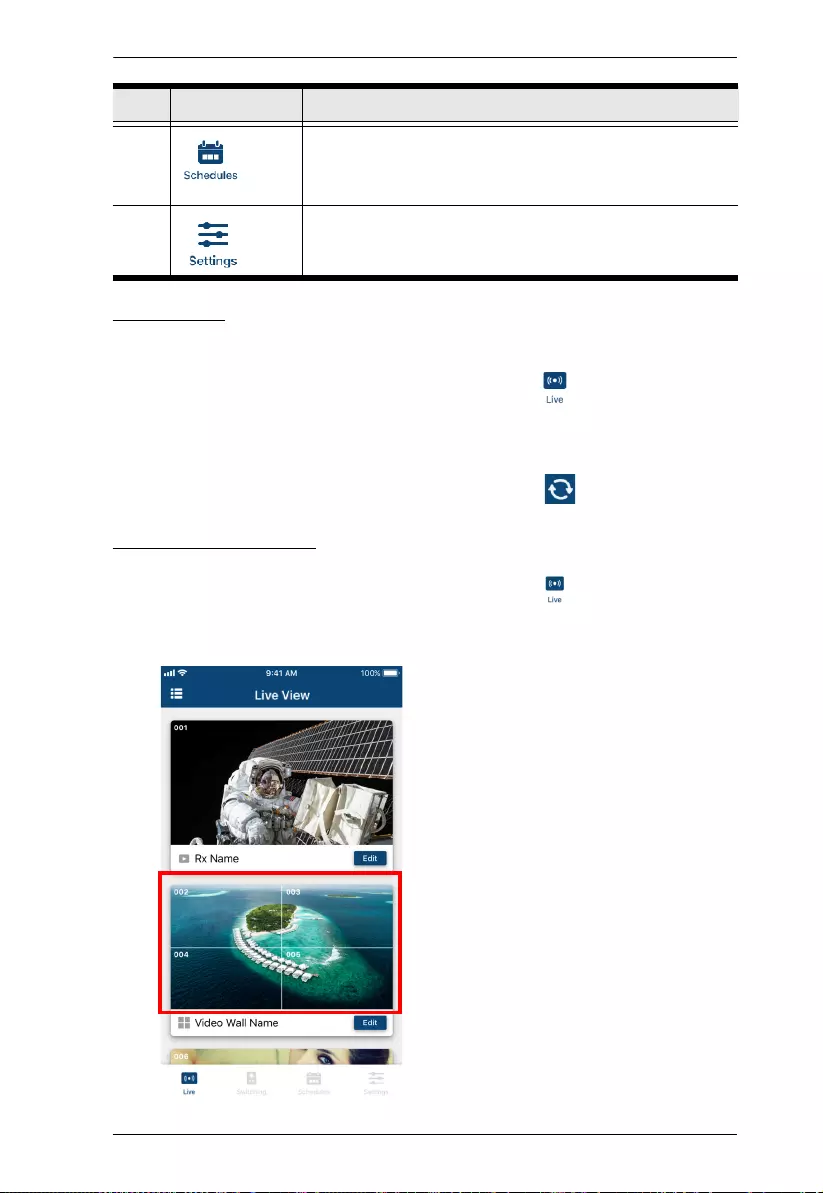
Chapter 7. Mobile Control App
85
Live Views
To see live views for your displays, follow the steps below.
1. In the VE8950 Mobile Control App, tap the Live icon. A list of video
walls and/or displays appear, along with their selected sources.
2. Scroll up and down to view the list. If you have installed new display
devices or made changes to the settings, tap Sync to refresh.
Switching a Source
1. In the VE8950 Mobile Control App, tap the Live icon.
2. Tap any area on the receiver or the video wall for which you wish to
change the source.
3 Tap this icon to configure the schedules of existing
profiles. For details on creating a new profile, see
Profile, page 44.
4 Tap this icon to configure system settings or
upgrade transmitter/receiver firmware.
No. Component Description
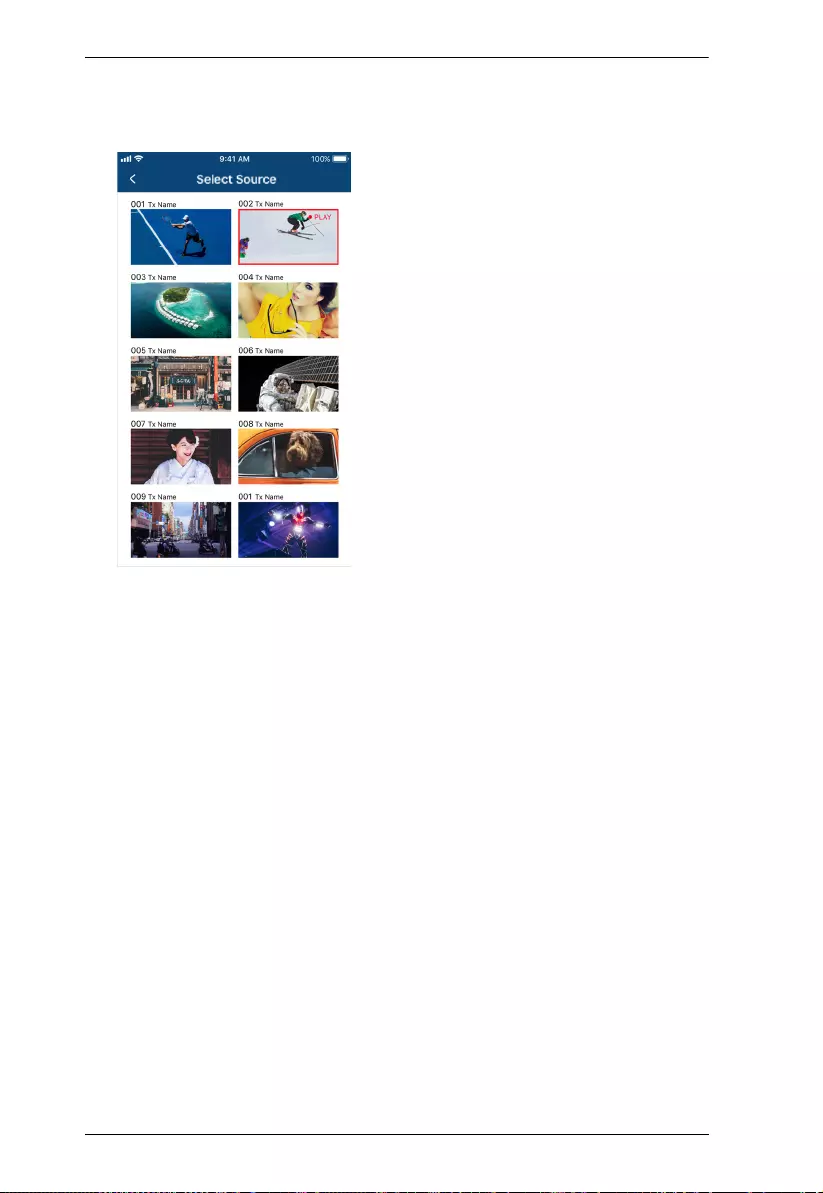
VE8900 / VE8950 / VE8952 User Manual
86
3. Tap the source you wish to change to. Currently used source is indicated
with a red box, and the new source is in green.
4. Tap the tick icon on the selected source to apply the configuration.

Chapter 7. Mobile Control App
87
Switching Multiple Sources and Displays
1. In the VE8950 Mobile Control App, tap the Switching icon. This
screen appears.
2. Select a source.
a) Tap Tx to add a source. A list of available transmitters appear.
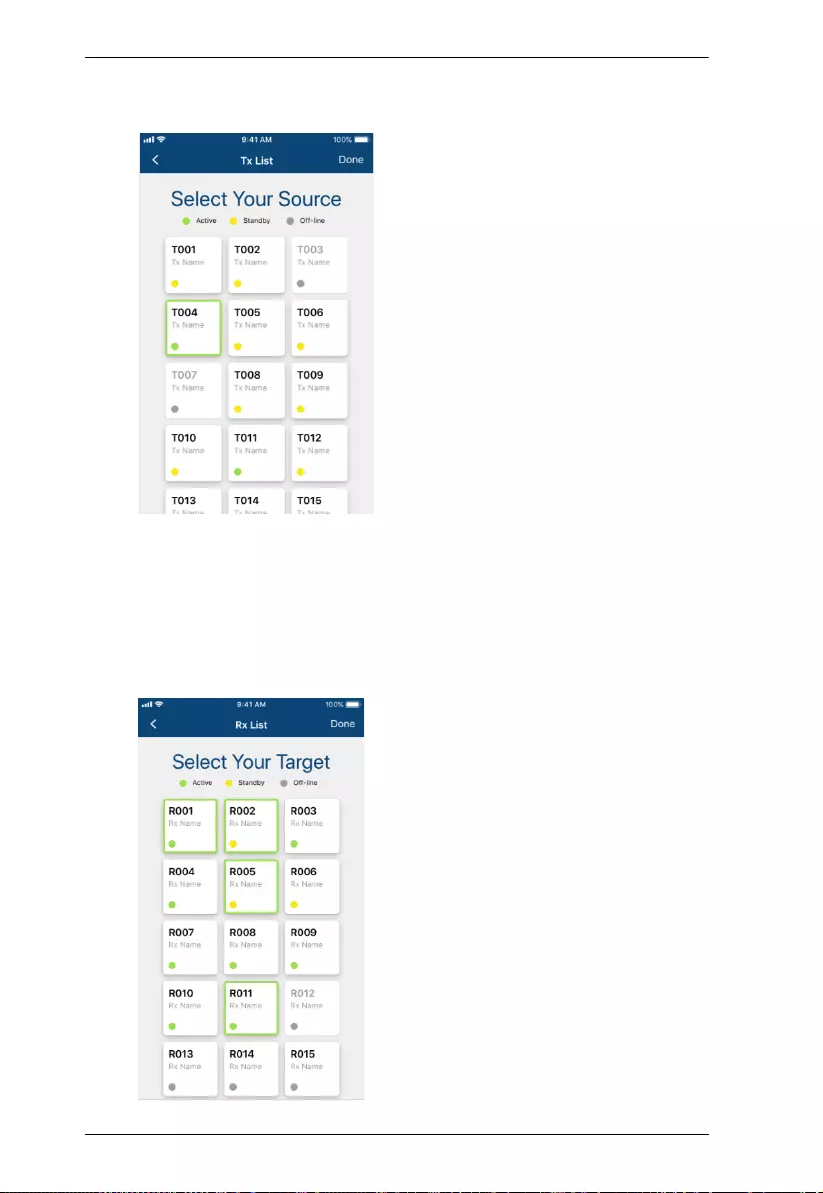
VE8900 / VE8950 / VE8952 User Manual
88
b) Tap to select a transmitter. The selected device is indicated in green.
Tap again to cancel the selection.
c) Tap Done to add the device to the Tx List.
3. Select one or more displays. Tap Rx to add one or more Rx devices.
Selected Rx devices are indicated in green.
When you tap a device that is grouped with other Rx devices (for video
wall or splitter applications), all the devices of the group will be
indicated in green at the same time.
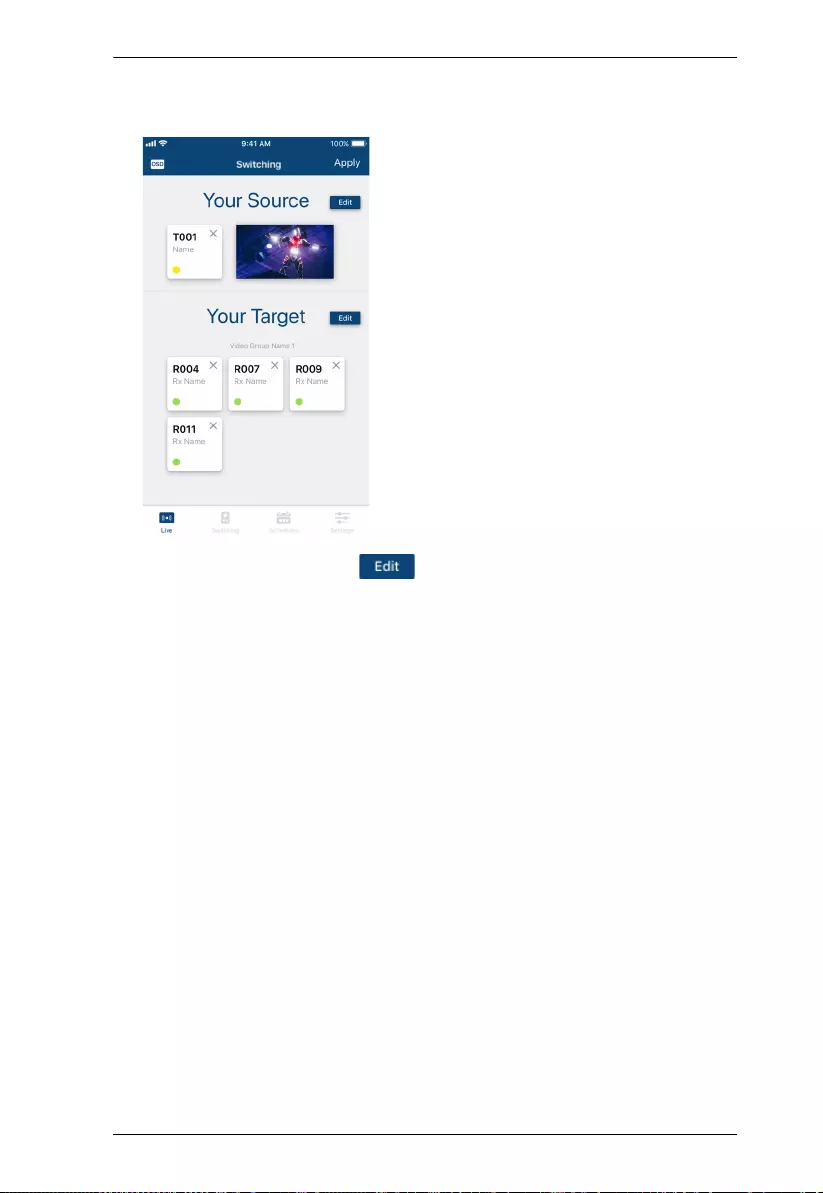
Chapter 7. Mobile Control App
89
When you have finished configuring, the Tx and Rx lists should contain
the devices you selected. For example:
4. To edit your selection, tap to return to the Tx or Rx list.
5. Tap Apply to complete the configuration. The changes take effect
immediately.
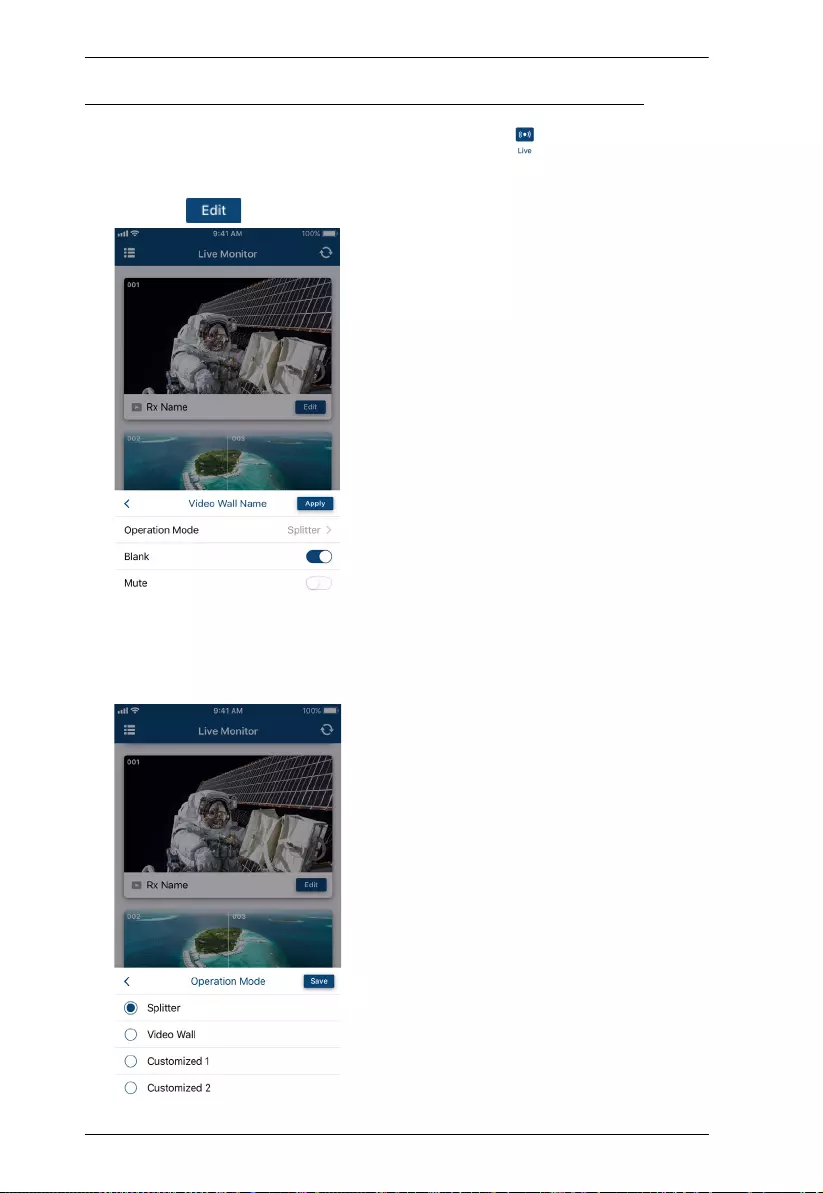
VE8900 / VE8950 / VE8952 User Manual
90
Changing the Operation Mode of a Video Wall/Display
1. In the VE8950 Mobile Control App, tap the Live icon.
2. Find the video wall or the display that you wish to configure, and then tap
the Edit icon. This page appears.
3. Tap Operation Mode to change the display setting.
For details on different operation modes, see Creating a Video Wall
Layout, page 40.
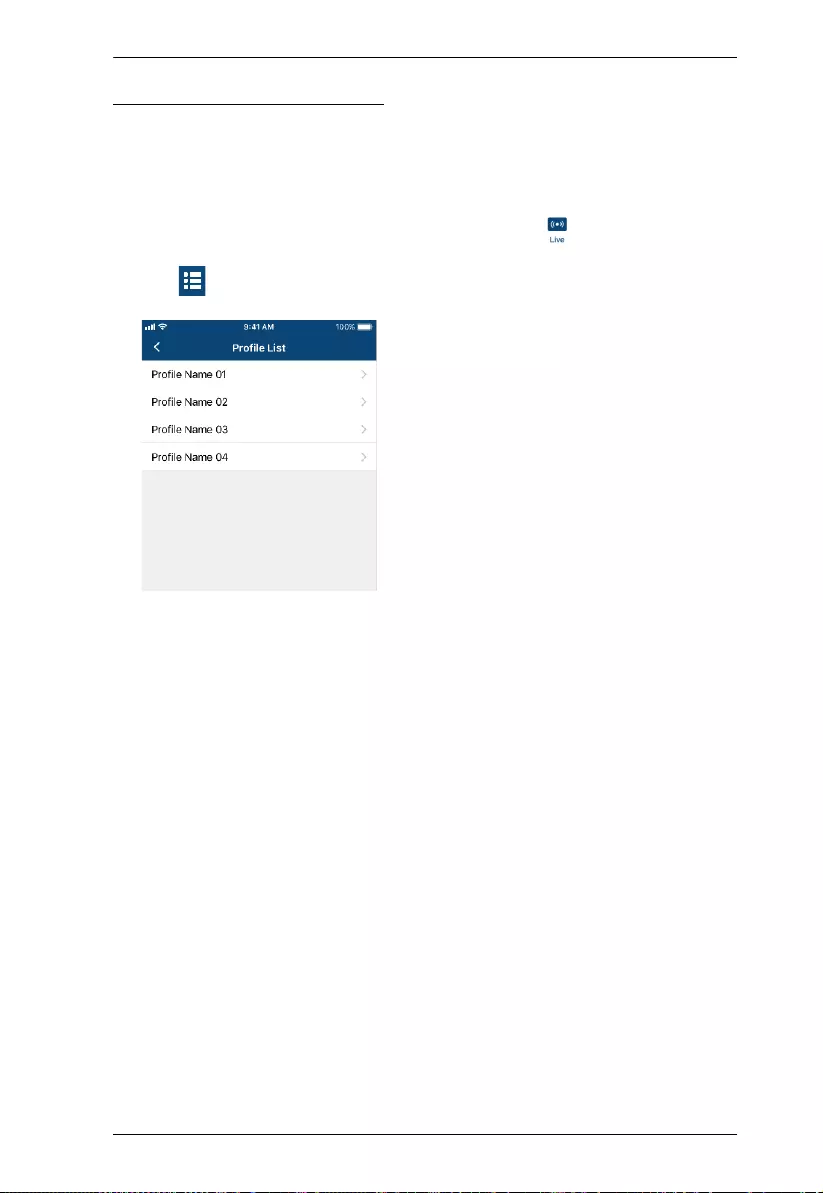
Chapter 7. Mobile Control App
91
Applying a Display Profile
If you already have display profiles configured using VE Manager, follow the
steps below to apply a profile. For details on creating or editing a profile, see
Creating a Profile, page 44 and Edit, Delete and Disconnect Profile, page 46.
1. In the VE8950 Mobile Control App, tap the Live icon.
2. Tap on the top-left of the screen. A list of profiles appears.
3. Tap any of the profile and follow the on-screen instructions to apply the
profile.
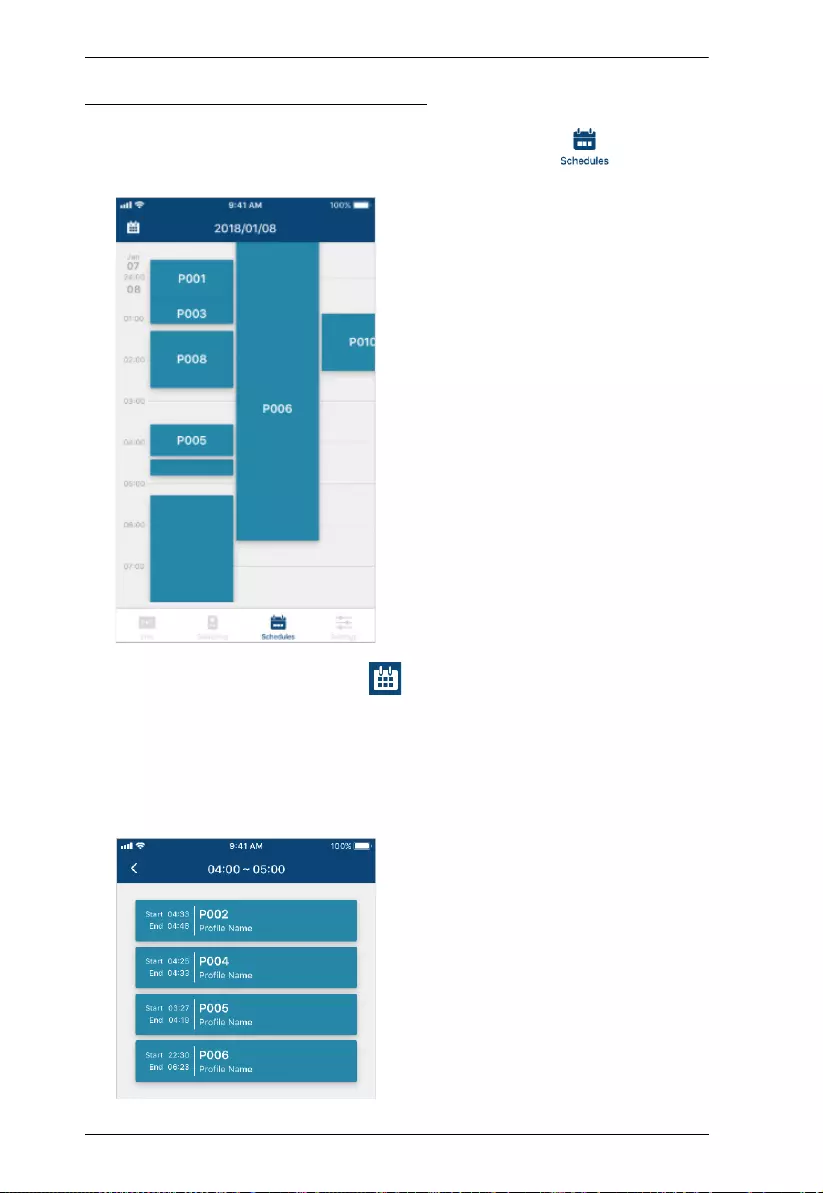
VE8900 / VE8950 / VE8952 User Manual
92
Configuring the Profile Schedule
1. In the VE8950 Mobile Control App, tap the Schedules icon. The
schedules for the day appear.
2. To change the display date, tap on the top-left corner and select a
date from the pop-up calendar.
3. Tap on the time zone that contains the profile you want to configure. All
the profiles that run into or over the selected time zone are listed. For
example, tap any where between 04:00 to 05:00. Four profiles can be
configured.
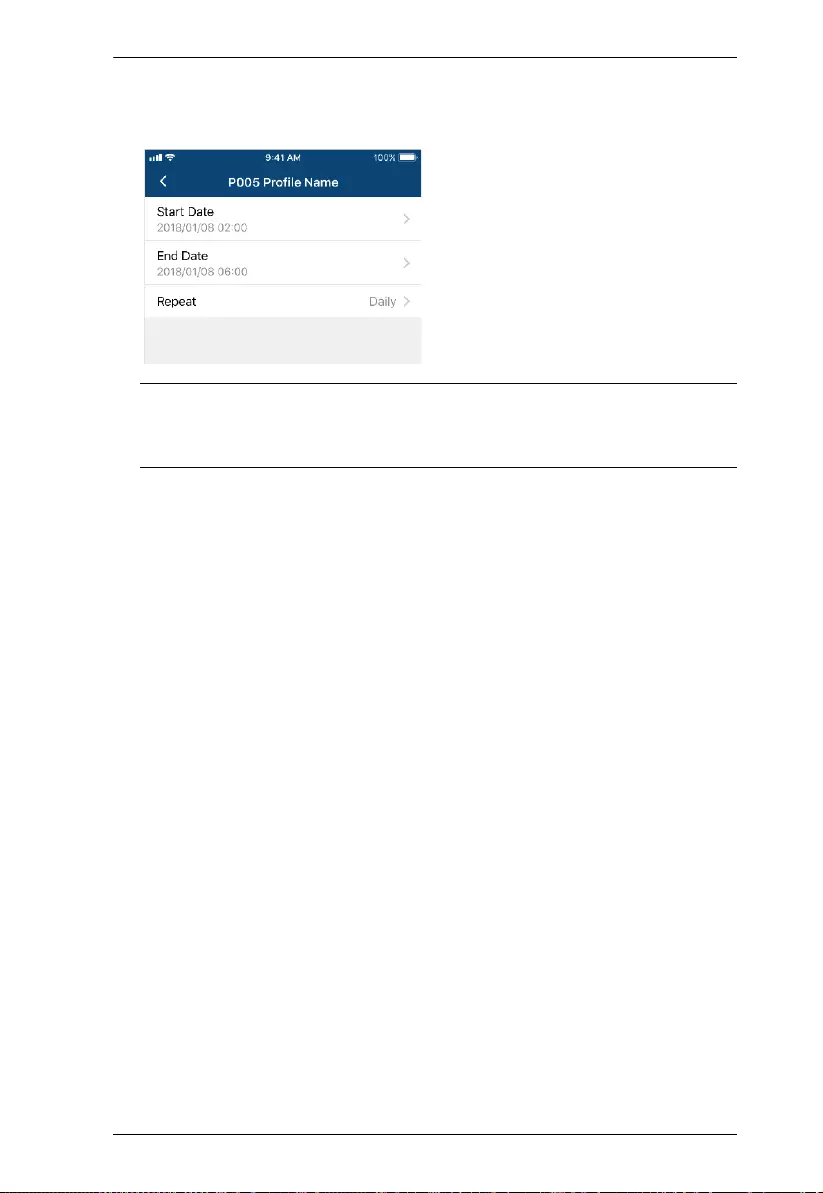
Chapter 7. Mobile Control App
93
4. Tap a profile and follow the on-screen instructions to configure its Start
Date, End Date, and Repeat mode.
Note: Keep the Start Date and End Date within 24 hours. If you need to
schedule a profile for more than 24 hours per repeat unit, use two
profiles to resolve the issue.
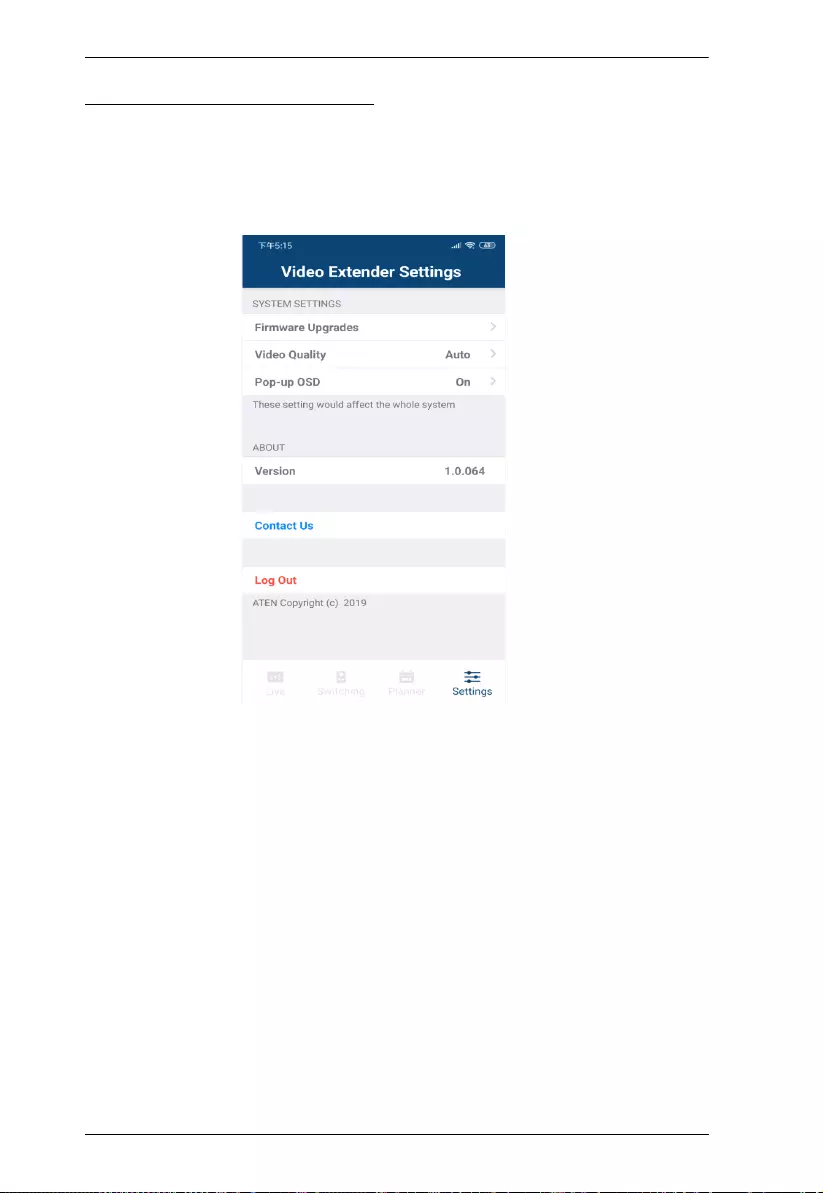
VE8900 / VE8950 / VE8952 User Manual
94
System Settings and Status
You can use the Mobile Control App to find out if a newer firmware is available
for the VE8900/VE8950 / VE8952 devices and configure the Video Quality
and Pop-up OSD setting.
Firmware Upgrades: Shows the firmware versions for the VE8900/
VE8950 / VE8952 Tx and Rx devices and indicate if a newer firmware is
available for each Tx/Rx device.
Video Quality: Sets the video quality for displays.
Pop-up OSD: When enabled, the OSD will be displayed when switching
video source. The OSD will not be displayed when disabled.
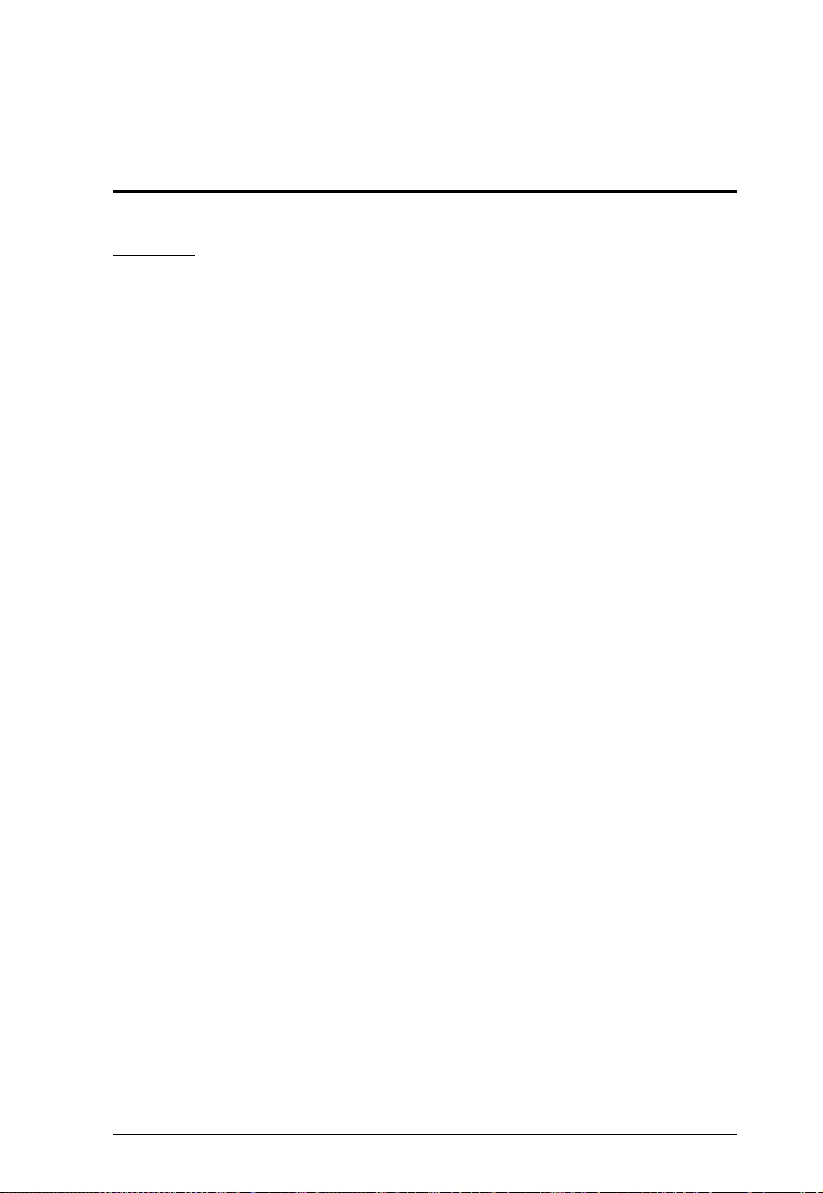
95
Appendix
Safety Instructions
General
This product is for indoor use only.
Read all of these instructions. Save them for future reference.
Follow all warnings and instructions marked on the device.
Do not place the device on any unstable surface (cart, stand, table, etc.). If
the device falls, serious damage will result.
Do not use the device near water.
Do not place the device near, or over, radiators or heat registers.
The device cabinet is provided with slots and openings to allow for
adequate ventilation. To ensure reliable operation, and to protect against
overheating, these openings must never be blocked or covered.
The device should never be placed on a soft surface (bed, sofa, rug, etc.) as
this will block its ventilation openings. Likewise, the device should not be
placed in a built in enclosure unless adequate ventilation has been provided.
Never spill liquid of any kind on the device.
Unplug the device from the wall outlet before cleaning. Do not use liquid
or aerosol cleaners. Use a damp cloth for cleaning.
The device should be operated from the type of power source indicated on
the marking label. If you are not sure of the type of power available,
consult your dealer or local power company.
To prevent damage to your installation it is important that all devices are
properly grounded.
Do not allow anything to rest on the power cord or cables. Route the
power cord and cables so that they cannot be stepped on or tripped over.
Position system cables and power cables carefully; Be sure that nothing
rests on any cables.
Never push objects of any kind into or through cabinet slots. They may
touch dangerous voltage points or short out parts resulting in a risk of fire
or electrical shock.
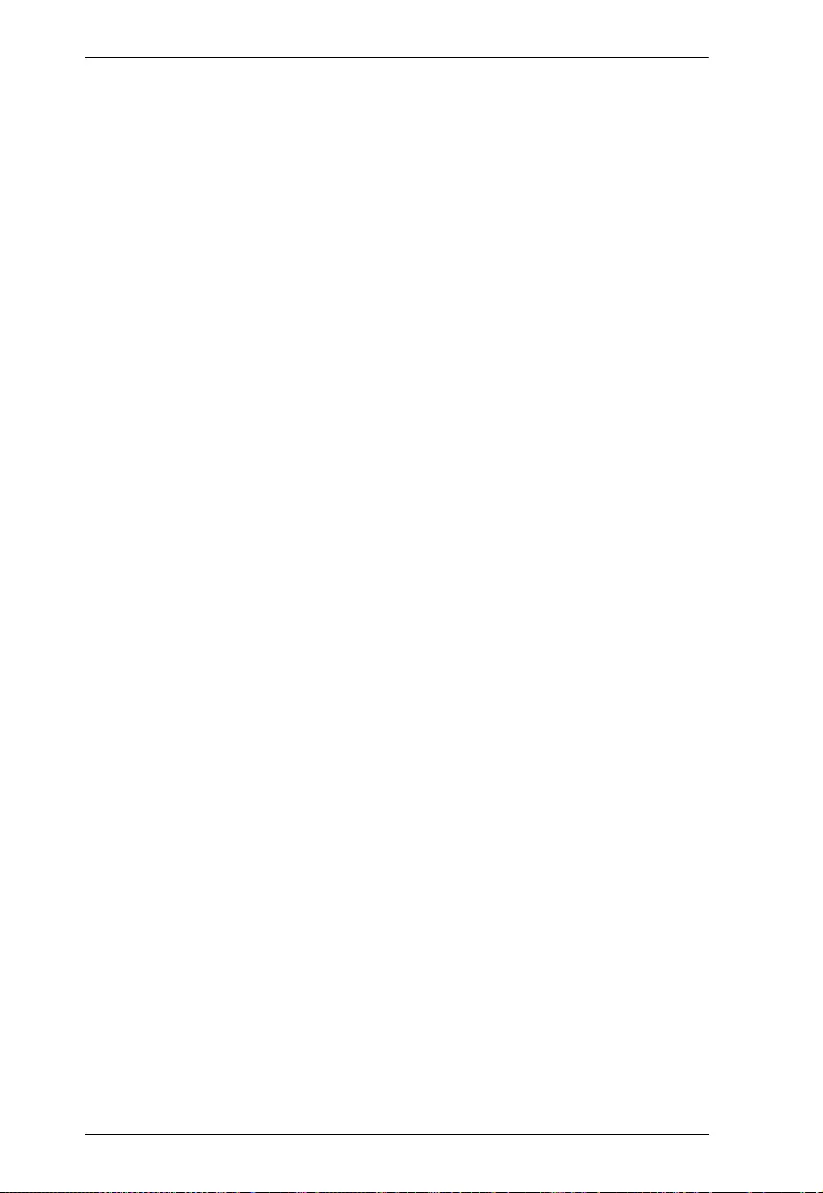
VE8900 / VE8950 / VE8952 User Manual
96
Do not attempt to service the device yourself. Refer all servicing to
qualified service personnel.
If the following conditions occur, unplug the device from the wall outlet
and bring it to qualified service personnel for repair.
The power cord or plug has become damaged or frayed.
Liquid has been spilled into the device.
The device has been exposed to rain or water.
The device has been dropped, or the cabinet has been damaged.
The device exhibits a distinct change in performance, indicating a need
for service.
The device does not operate normally when the operating instructions
are followed.
Only adjust those controls that are covered in the operating instructions.
Improper adjustment of other controls may result in damage that will
require extensive work by a qualified technician to repair.
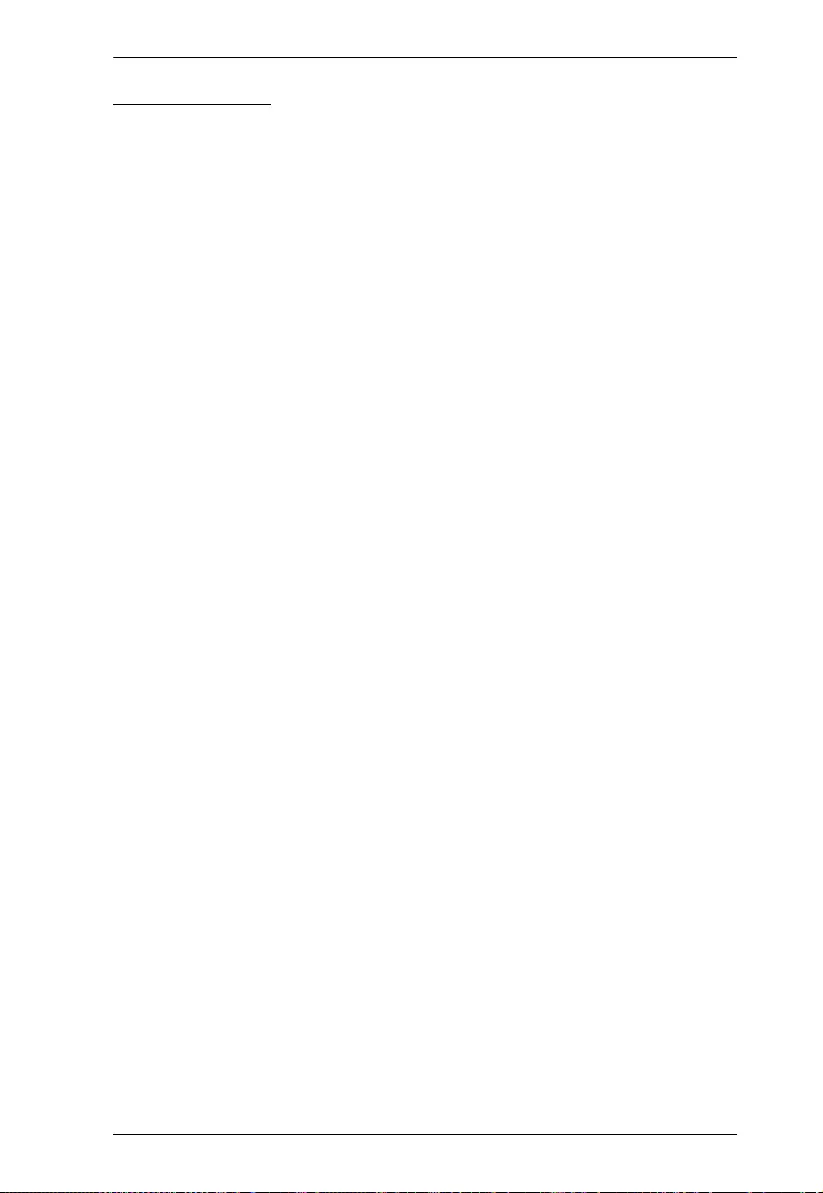
Appendix
97
Rack Mounting
Before working on the rack, make sure that the stabilizers are secured to
the rack, extended to the floor, and that the full weight of the rack rests on
the floor. Install front and side stabilizers on a single rack or front
stabilizers for joined multiple racks before working on the rack.
Always load the rack from the bottom up, and load the heaviest item in the
rack first.
Make sure that the rack is level and stable before extending a device from
the rack.
Use caution when pressing the device rail release latches and sliding a
device into or out of a rack; the slide rails can pinch your fingers.
After a device is inserted into the rack, carefully extend the rail into a
locking position, and then slide the device into the rack.
Do not overload the AC supply branch circuit that provides power to the
rack. The total rack load should not exceed 80 percent of the branch circuit
rating.
Make sure that all equipment used on the rack – including power strips and
other electrical connectors – is properly grounded.
Ensure that proper airflow is provided to devices in the rack.
Ensure that the operating ambient temperature of the rack environment
does not exceed the maximum ambient temperature specified for the
equipment by the manufacturer.
Do not step on or stand on any device when servicing other devices in a
rack.
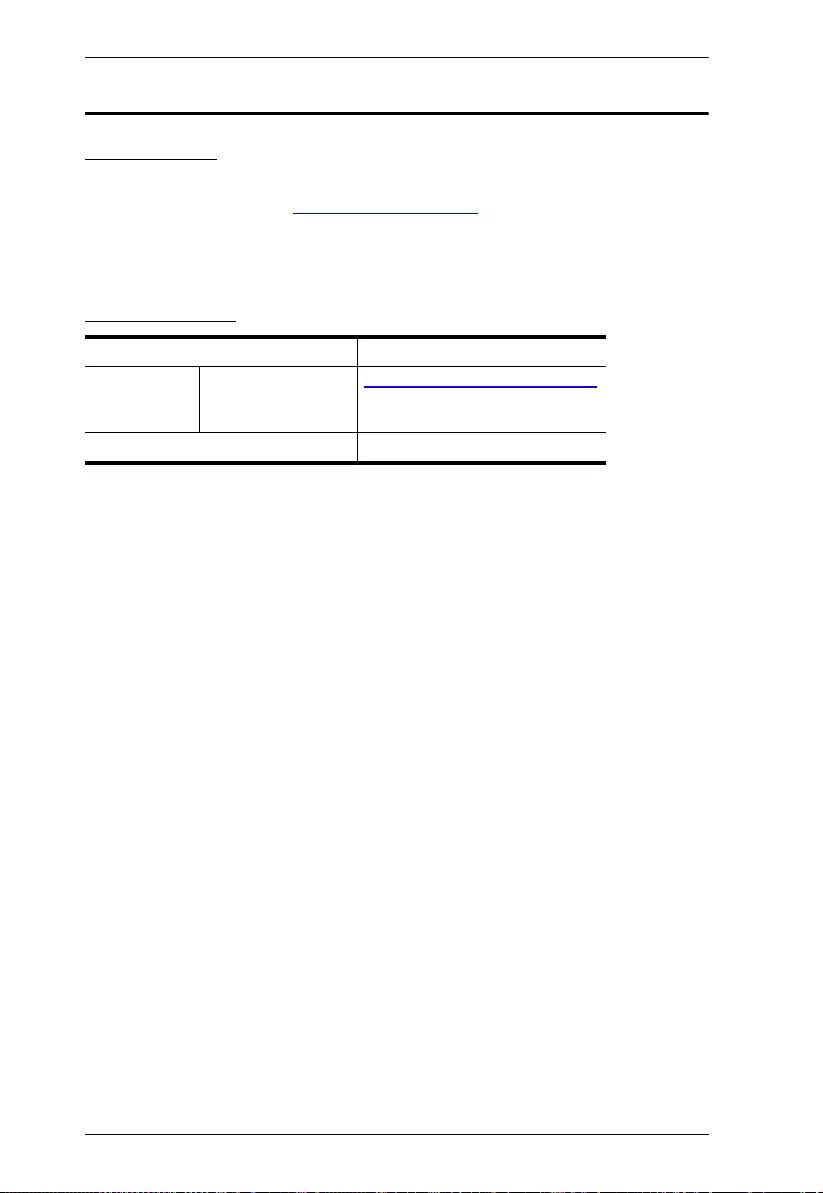
VE8900 / VE8950 / VE8952 User Manual
98
Technical Support
International
For online technical support – including troubleshooting, documentation,
and software updates: http://support.aten.com
For telephone support, see Telephone Support, page v:
North America
When you contact us, please have the following information ready beforehand:
Product model number, serial number, and date of purchase
Your computer configuration, including operating system, revision level,
expansion cards, and software
Any error messages displayed at the time the error occurred
The sequence of operations that led up to the error
Any other information you feel may be of help
Email Support support@aten-usa.com
Online
Technical
Support
Troubleshooting
Documentation
Software Updates
http://www.aten-usa.com/support
Telephone Support 1-888-999-ATEN ext 4988
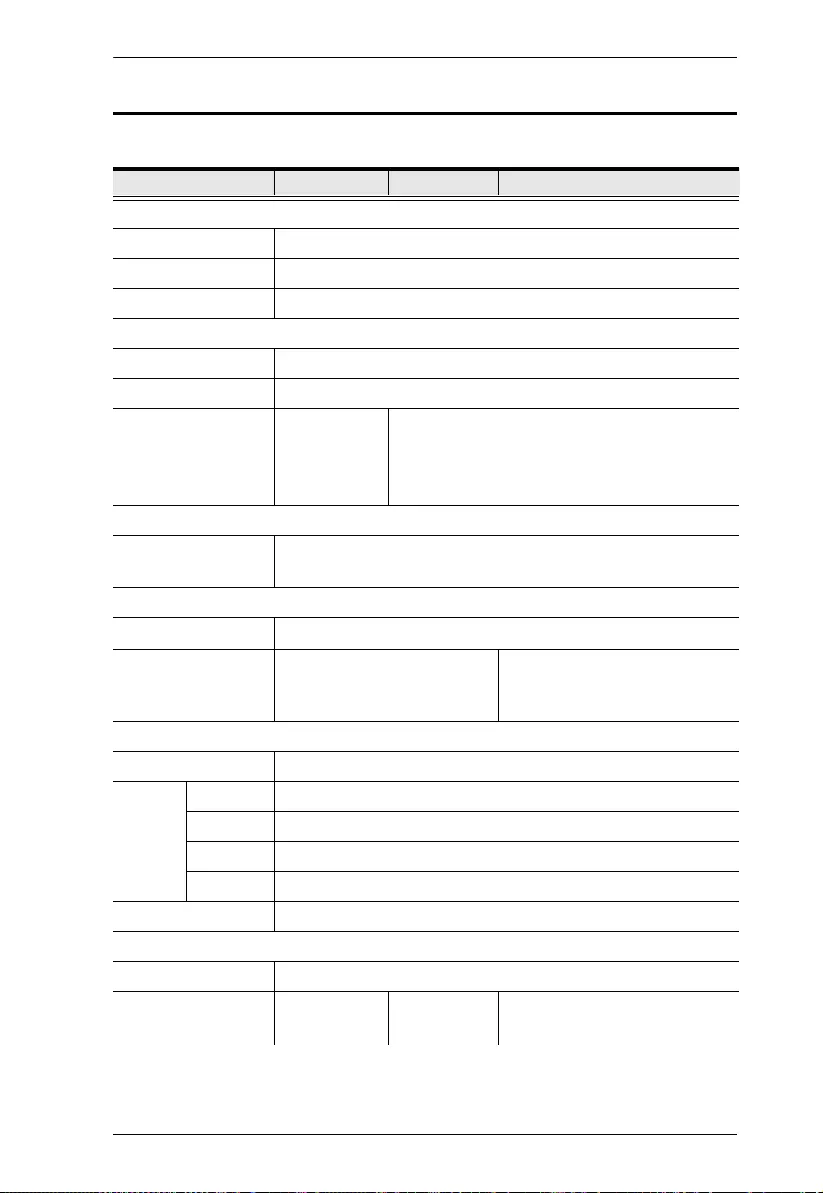
Appendix
99
Specifications
VE8900R / VE8950R / VE8952R
Function VE8900R VE8950R VE8952R
Video Output
Interfaces 1 x HDMI Type A Female (Black)
Impedance 100 Ώ
Max. Distance 3 m (2L-7D03H)
Video
Max. Data Rate Average: 150 ~ 500Mbps
Compliance HDMI, HDCP Compatible
Max. Resolutions /
Distances
Up to
1080p@100m
(Cat 5e/6,
point to point)
Up to 4K@100m
(Cat 5e/6, point to point)
*4K supported:
4096 x 2160 / 3840 x 2160 @ 30Hz (4:4:4)
Audio
Output 1 x HDMI Type A Female (Black)
1 x Mini Stereo Jack Female (Green)
Connectors
Unit to Unit 2 x RJ-45 Female
Power 1 x DC Jack (Black) with
locking
1 x DC Jack (Black) with locking
1 x RJ-45 (Power Over Ethernet
PoE)
Control
IR 1 x Mini Stereo Jack Female (Black)
RS-232 Connector 1 x Terminal Block, 3 x Pole
Baud Rate 19200
Data Bits 8
Stop Bits 1, no parity and flow control
USB 2 x USB Type A Female (Black)
Pushbuttons
ID Number Selection 3 x Pushbuttons
Power
Consumption DC5V:4.28W:
41BTU
DC5V:4.53W:
43BTU
DC5V:5.22W:46BTU
DC48V:6.52W:52BTU
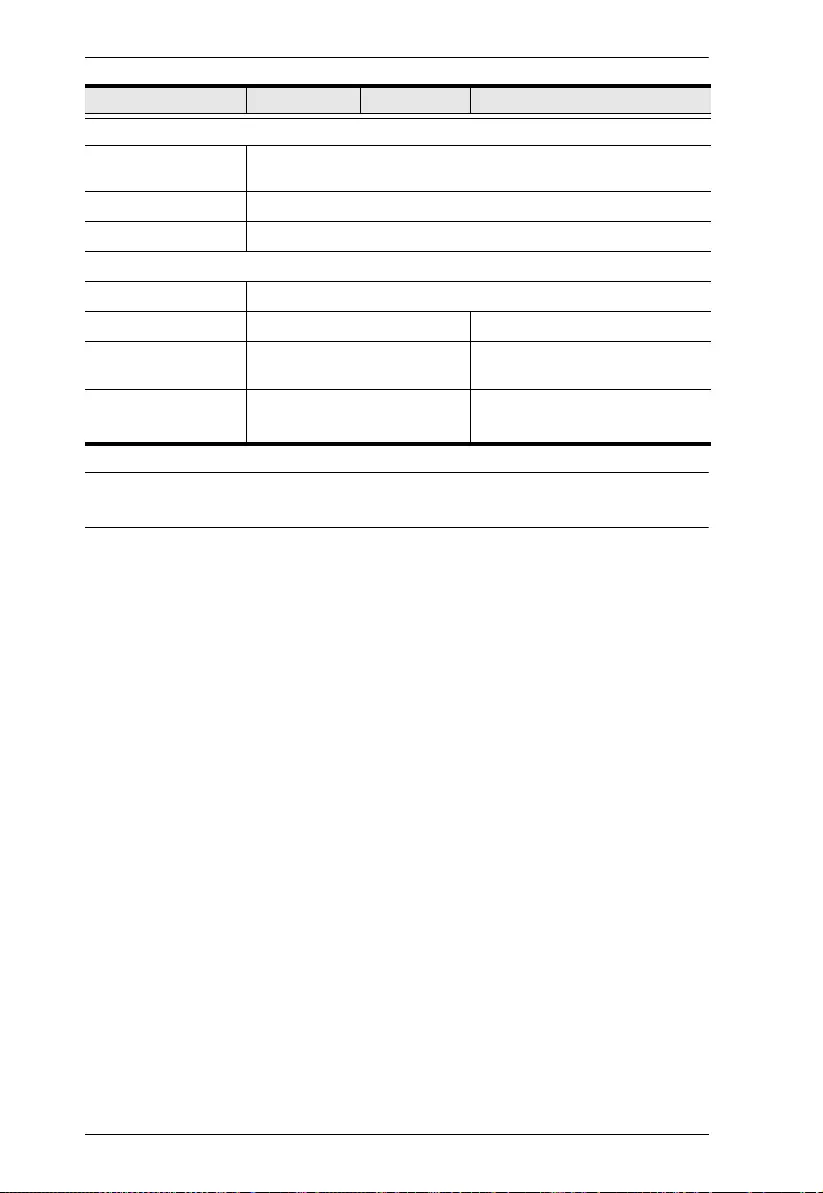
VE8900 / VE8950 / VE8952 User Manual
100
Note: Supports 1920x1200@60Hz reduced blanking (ATEN Default EDID
only).
Environmental
Operating
Temperature
0 - 40°C
Storage Temperature -20 - 60°C
Humidity 0 x 80% RH, Non-Condensing
Physical Properties
Housing Metal
Weight 0.49 kg (1.08 lb) 0.68 kg (1.50 lb)
Dimensions (L x W x
H) with Bracket
14.02 x 12.30 x 3.06 cm
(5.52 x 4.84 x 1.20 in.)
17.02 x 14.69 x 3.00 cm
(6.70 x 5.78 x 1.18 in.)
Dimensions (L x W x
H) without Bracket
13.60 x 10.10 x 2.96 cm
(5.35 x 3.98 x 1.17 in.)
16.60 x 12.49 x 2.90 cm
(6.54 x 4.92 x 1.14 in.)
Function VE8900R VE8950R VE8952R
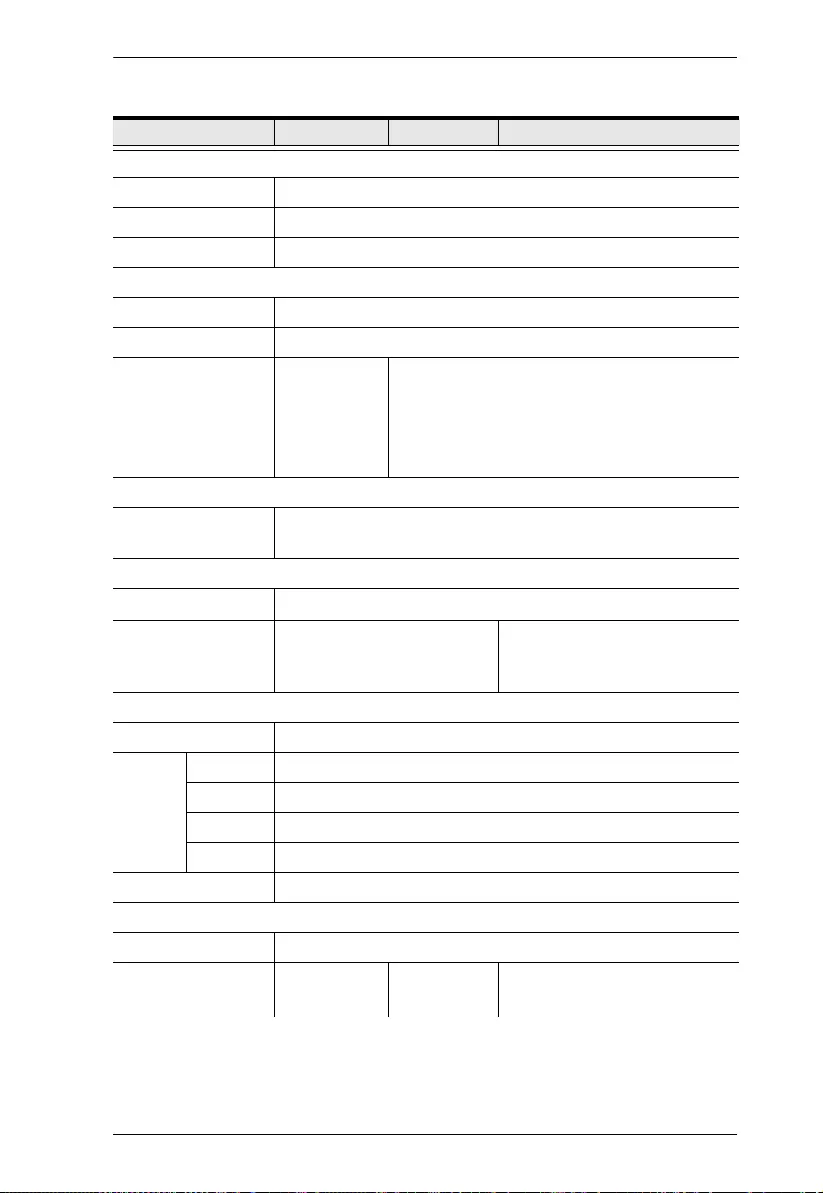
Appendix
101
VE8900T / VE8950T / VE8952T
Function VE8900T VE8950T VE8952T
Video Input
Interfaces 1 x HDMI Type A Female (Black)
Impedance 100 Ώ
Max. Distance 3 m (2L-7D03H)
Video
Max. Data Rate Average: 150 ~ 500Mbps
Compliance HDMI (4K), HDCP Compatible
Max. Resolutions /
Distances
Up to
1080p@100m
(Cat 5e/6,
point to point)
Up to 4K@100m
(Cat 5e/6, point to point)
*4K supported:
4096 x 2160 / 3840 x 2160 @ 60Hz (4:2:0)
4096 x 2160 / 3840 x 2160 @ 30Hz (4:4:4)
Audio
Input 1 x HDMI Type A Female (Black)
1 x Mini Stereo Jack Female (Green)
Connectors
Unit to Unit 1 x RJ-45 Female
Power 1 x DC Jack (Black) with
locking
1 x DC Jack (Black) with locking
1 x RJ-45 (Power Over Ethernet
PoE)
Control
IR 1 x Mini Stereo Jack Female (Black)
RS-232 Connector 1 x Terminal Block, 3 x Pole
Baud Rate 19200
Data Bits 8
Stop Bits 1, no parity and flow control
USB 1 x USB Type B Female (White)
Pushbuttons
ID Number Selection 2 x Pushbuttons
Power
Consumption DC5V:3.07W:
14BTU
DC5V:3.08W:
14BTU
DC5V:3.49W:16BTU
DC48V:4.36W:20BTU
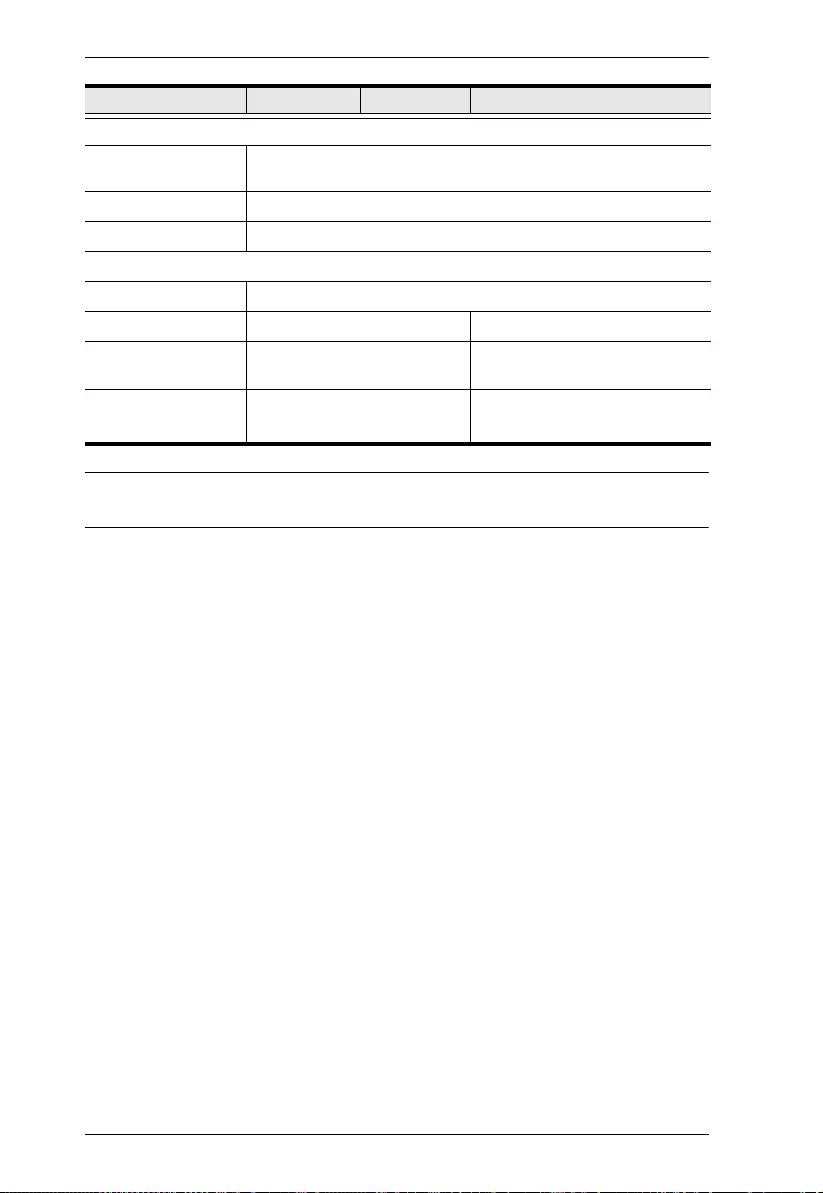
VE8900 / VE8950 / VE8952 User Manual
102
Note: Supports 1920x1200@60Hz reduced blanking (ATEN Default EDID
only).
Environmental
Operating
Temperature
0 - 40°C
Storage Temperature -20 - 60°C
Humidity 0 x 80% RH, Non-Condensing
Physical Properties
Housing Metal
Weight 0.50 kg (1.10 lb) 0.67 kg (1.48 lb)
Dimensions (L x W x
H) with Bracket
14.02 x 12.30 x 3.06 cm
(5.52 x 4.84 x 1.20 in.)
17.02 x 14.69 x 3.00 cm
(6.70 x 5.78 x 1.18 in.)
Dimensions (L x W x
H) without Bracket
13.60 x 10.10 x 2.96 cm
(5.35 x 3.98 x 1.17 in.)
16.60 x 12.49 x 2.90 cm
(6.54 x 4.92 x 1.14 in.)
Function VE8900T VE8950T VE8952T
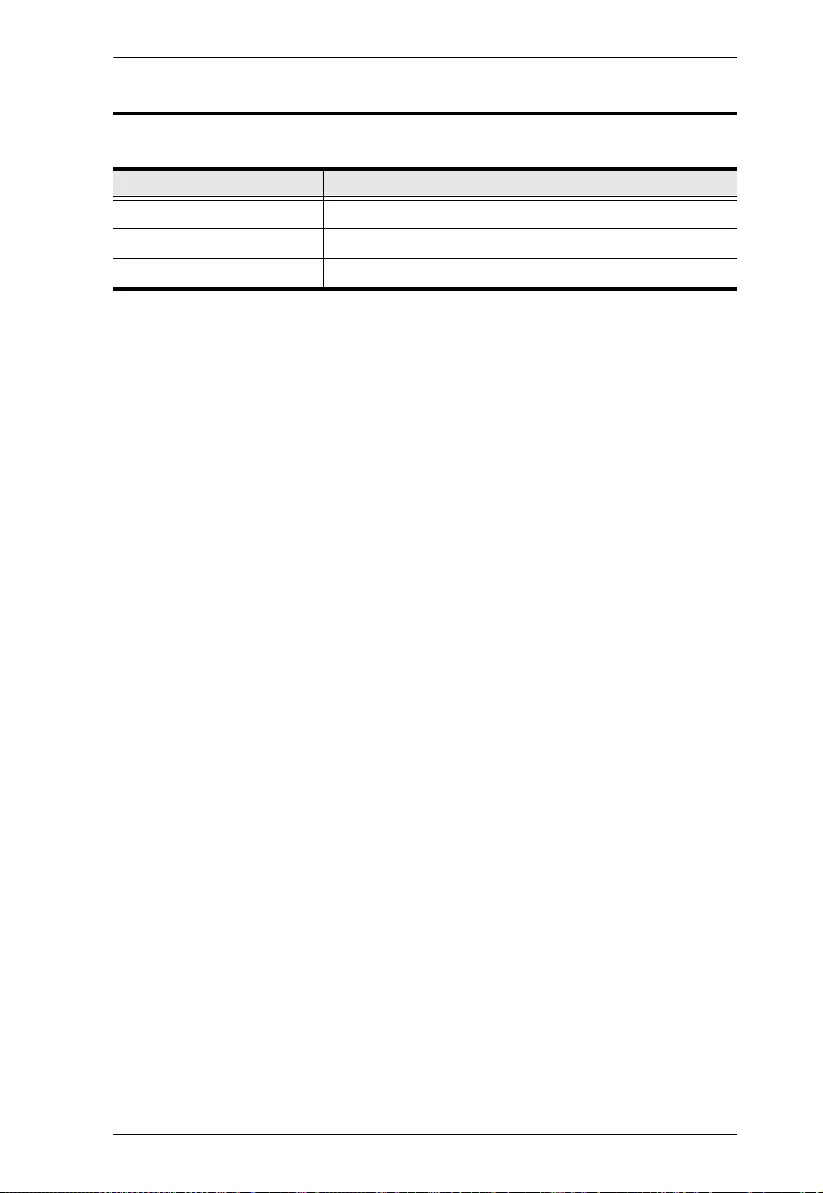
Appendix
103
Supported Browsers
Please see the table below for supported web browsers and the versions.
Web Browser Supported Versions
Google Chrome 60.0.3112 or later
Mozilla Firefox 54.0.1 or later
Opera 46 or later
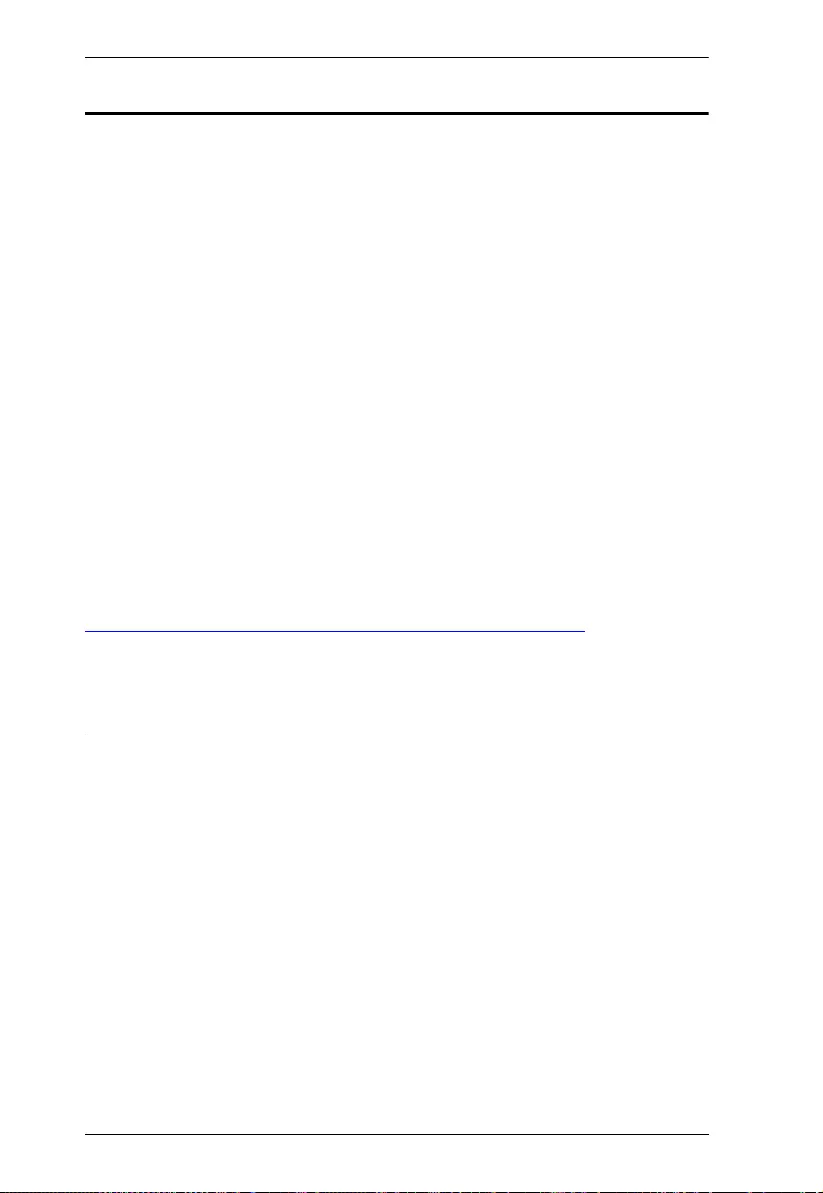
VE8900 / VE8950 / VE8952 User Manual
104
Limited Warranty
ATEN warrants its hardware in the country of purchase against flaws in
materials and workmanship for a Warranty Period of two [2] years (warranty
period may vary in certain regions/countries) commencing on the date of
original purchase. This warranty period includes the LCD panel of ATEN LCD
KVM switches. Select products are warranted for an additional year (see A+
Warranty for further details). Cables and accessories are not covered by the
Standard Warranty.
What is covered by the Limited Hardware Warranty
ATEN will provide a repair service, without charge, during the Warranty
Period. If a product is detective, ATEN will, at its discretion, have the option
to (1) repair said product with new or repaired components, or (2) replace the
entire product with an identical product or with a similar product which fulfills
the same function as the defective product. Replaced products assume the
warranty of the original product for the remaining period or a period of 90 days,
whichever is longer. When the products or components are replaced, the
replacing articles shall become customer property and the replaced articles
shall become the property of ATEN.
To learn more about our warranty policies, please visit our website:
http://www.aten.com/global/en/legal/policies/warranty-policy/