Table of Contents
ATEN VK2200 User Manual
Displayed below is the user manual for VK2200 by ATEN which is a product in the Control Processors category. This manual has pages.
Related Manuals
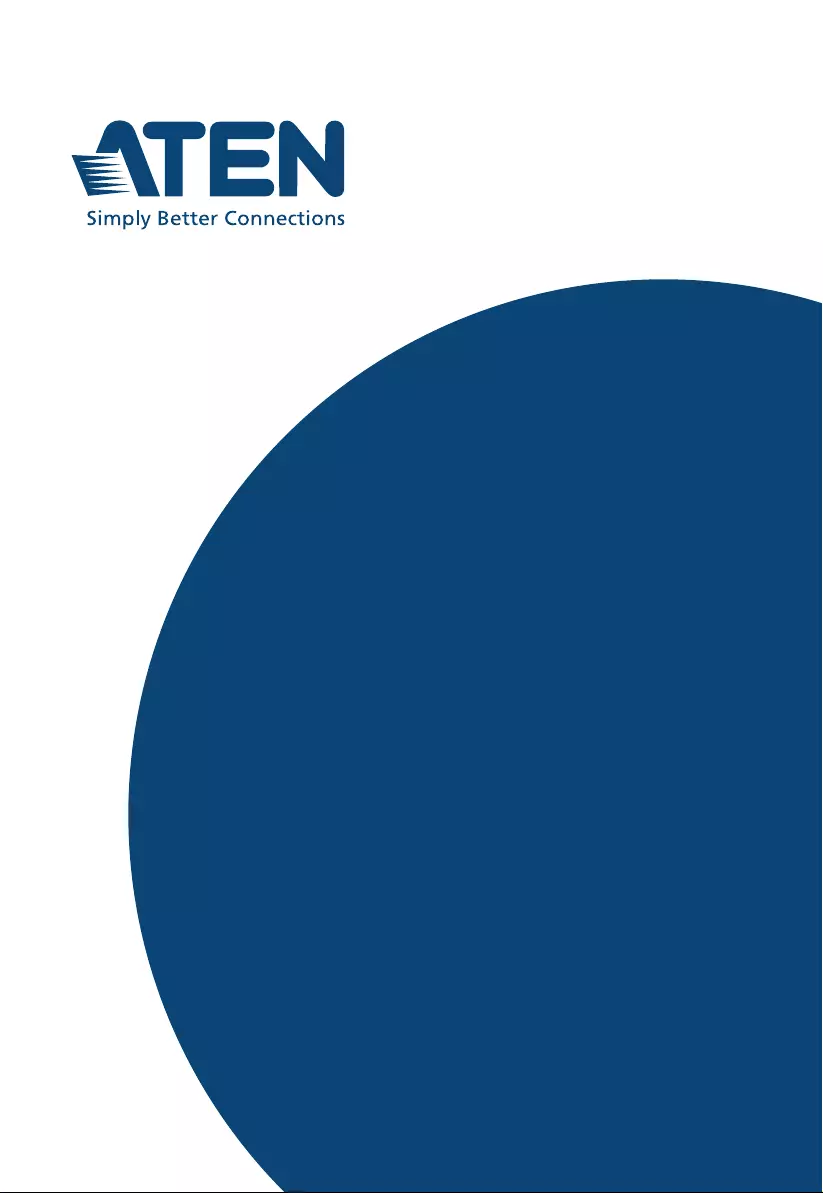
ATEN Control System
User Manual
www.aten.com
VK1100A / VK1200 /
VK2100A / VK2200
Control Box Gen. 2
Setup Guide
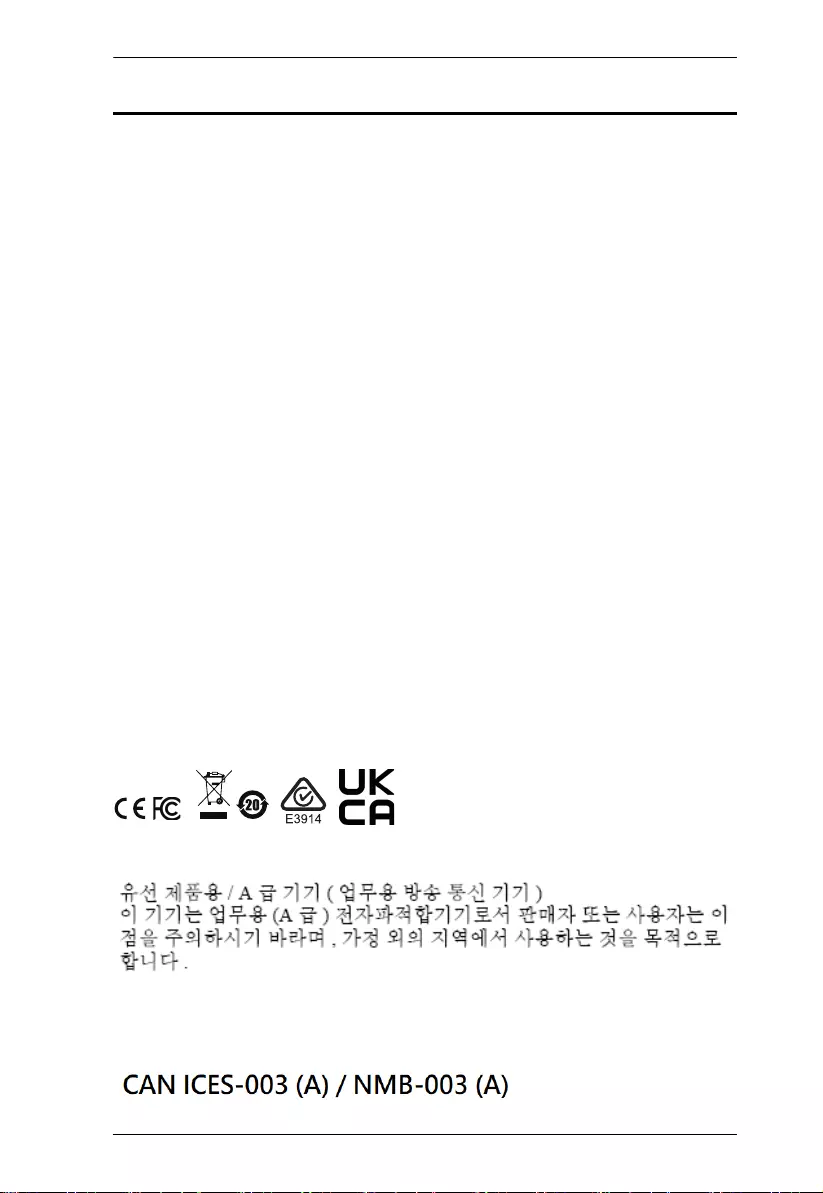
Control Box Gen. 2 Setup Guide
ii
Compliance Statements
FEDERAL COMMUNICATIONS COMMISSION INTERFERENCE
STATEMENT
This equipment has been tested and found to comply with the limits for a Class
A digital device, pursuant to Part 15 of the FCC Rules. These limits are
designed to provide reasonable protection against harmful interference when
the equipment is operated in a commercial environment. This equipment
generates, uses, and can radiate radio frequency energy and, if not installed and
used in accordance with the instruction manual, may cause harmful
interference to radio communications. Operation of this equipment in a
residential area is likely to cause harmful interference in which case the user
will be required to correct the interference at his own expense.
The device complies with Part 15 of the FCC Rules. Operation is subject to the
following two conditions: (1) this device may not cause harmful interference,
and (2) this device must accept any interference received, including
interference that may cause undesired operation.
FCC Caution
Any changes or modifications not expressly approved by the party responsible
for compliance could void the user's authority to operate this equipment.
Warning
Operation of this equipment in a residential environment could cause radio
interference.
Achtung
Der Gebrauch dieses Geräts in Wohnumgebung kann Funkstörungen
verursachen.
KCC Statement:
Industry Canada Statement
This Class A digital apparatus complies with Canadian ICES-003.
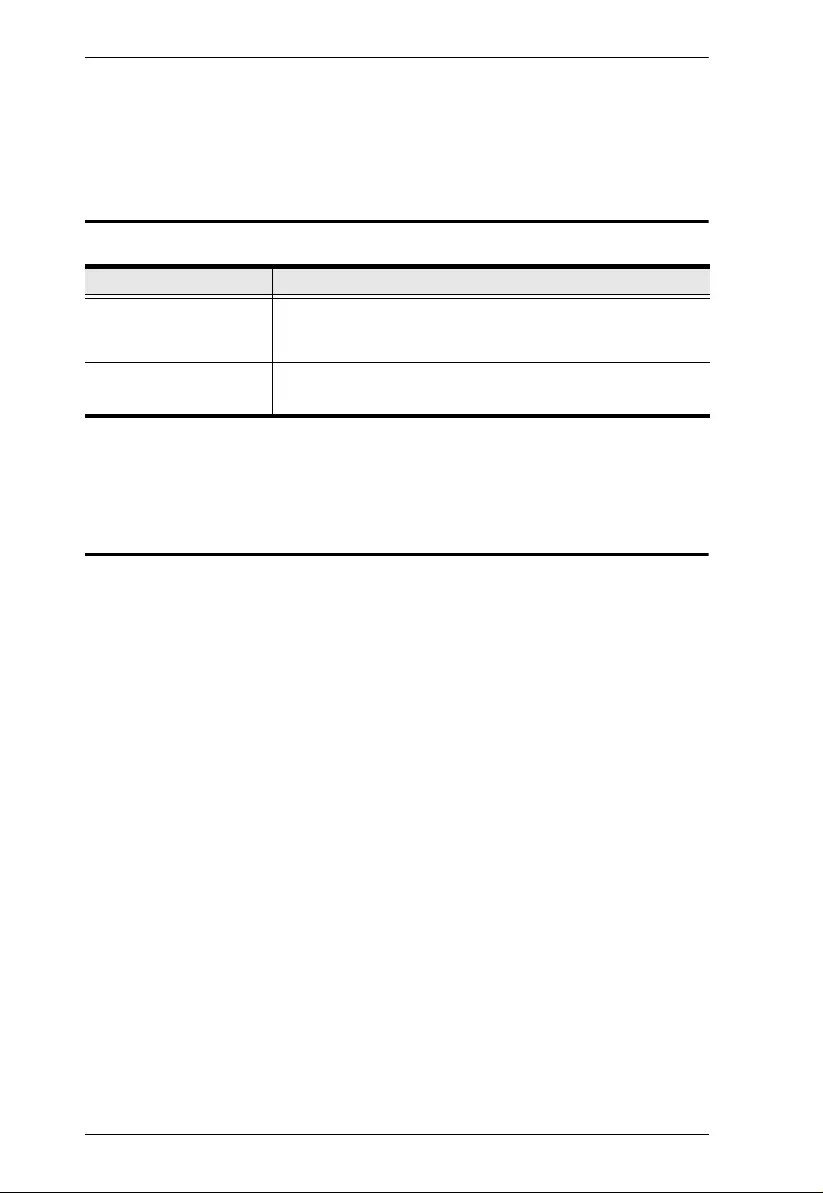
Control Box Gen. 2 Setup Guide
iii
RoHS
This product is RoHS compliant.
Conventions
Contents
1. Introduction
Overview. . . . . . . . . . . . . . . . . . . . . . . . . . . . . . . . . . . . . . . . . . . . . . . . . . . 1
Package Contents. . . . . . . . . . . . . . . . . . . . . . . . . . . . . . . . . . . . . . . . . 1
Before You Start . . . . . . . . . . . . . . . . . . . . . . . . . . . . . . . . . . . . . . . . . . 2
Front Panel . . . . . . . . . . . . . . . . . . . . . . . . . . . . . . . . . . . . . . . . . . . . . . . . . 3
VK1100A. . . . . . . . . . . . . . . . . . . . . . . . . . . . . . . . . . . . . . . . . . . . . . . . 3
VK1200 . . . . . . . . . . . . . . . . . . . . . . . . . . . . . . . . . . . . . . . . . . . . . . . . . 3
VK2100A. . . . . . . . . . . . . . . . . . . . . . . . . . . . . . . . . . . . . . . . . . . . . . . . 4
VK2200 . . . . . . . . . . . . . . . . . . . . . . . . . . . . . . . . . . . . . . . . . . . . . . . . . 4
Rear Panel . . . . . . . . . . . . . . . . . . . . . . . . . . . . . . . . . . . . . . . . . . . . . . . . . 6
VK1200 . . . . . . . . . . . . . . . . . . . . . . . . . . . . . . . . . . . . . . . . . . . . . . . . . 6
VK2200 . . . . . . . . . . . . . . . . . . . . . . . . . . . . . . . . . . . . . . . . . . . . . . . . . 7
2. Getting Started
Overall Installation Procedure . . . . . . . . . . . . . . . . . . . . . . . . . . . . . . . . . . 9
Placement. . . . . . . . . . . . . . . . . . . . . . . . . . . . . . . . . . . . . . . . . . . . . . . . . 10
Rack Mount. . . . . . . . . . . . . . . . . . . . . . . . . . . . . . . . . . . . . . . . . . . . . 10
VK2100A / VK2200 . . . . . . . . . . . . . . . . . . . . . . . . . . . . . . . . . . . . 10
VK1100A / VK1200 . . . . . . . . . . . . . . . . . . . . . . . . . . . . . . . . . . . . 11
Desktop. . . . . . . . . . . . . . . . . . . . . . . . . . . . . . . . . . . . . . . . . . . . . . . . 13
Powering the Control Box . . . . . . . . . . . . . . . . . . . . . . . . . . . . . . . . . . . . . 13
Terminology Description
Control Box, Control Box
Gen. 2
Control Box or Control Box Gen. 2 refers to ATEN Control
Box Gen. 2 models, including VK1100A, VK1200, VK2100A,
and VK2200.
controller Controller refers to all models of ATEN Control Box and
Control Pad.
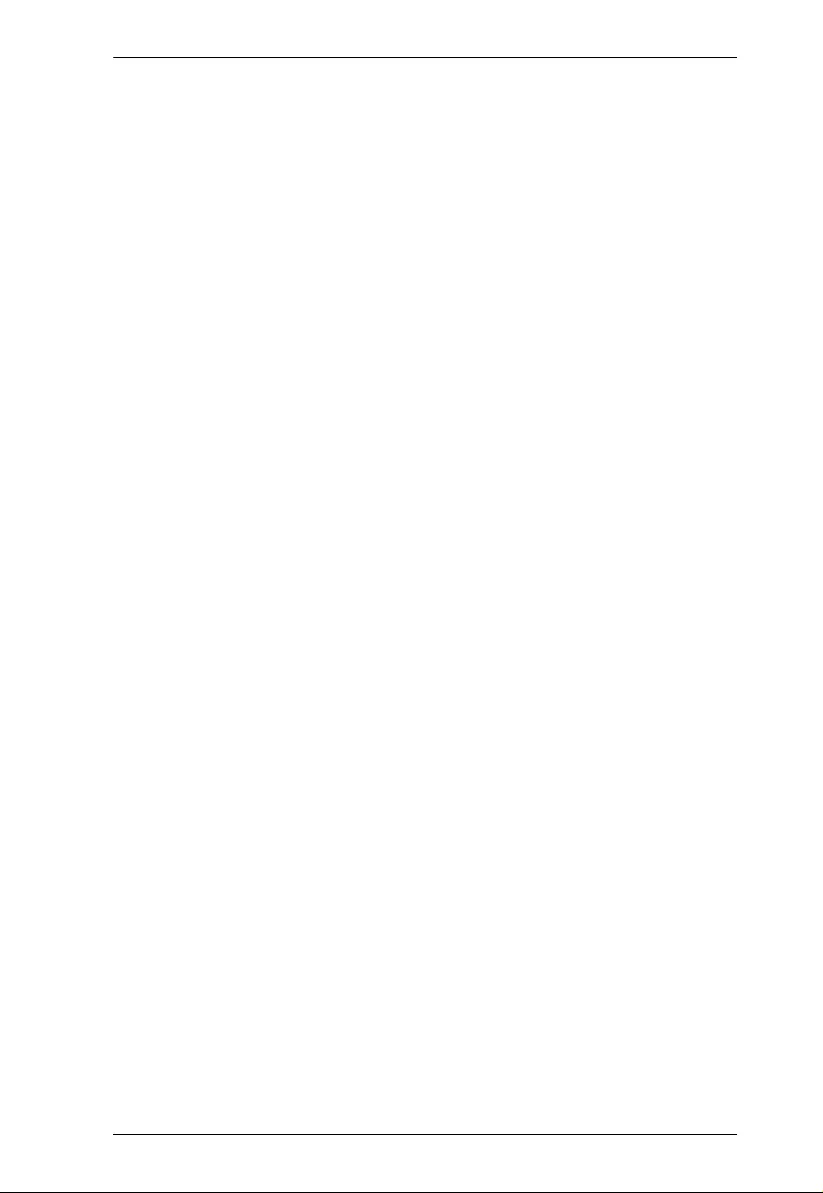
Control Box Gen. 2 Setup Guide
iv
3. Initialization
ID, Network & License Configuration . . . . . . . . . . . . . . . . . . . . . . . . . . . . 14
Setting Control Box ID. . . . . . . . . . . . . . . . . . . . . . . . . . . . . . . . . . . . . 14
Determining the IP Address . . . . . . . . . . . . . . . . . . . . . . . . . . . . . . . . 14
Changing Network Settings . . . . . . . . . . . . . . . . . . . . . . . . . . . . . . . . 16
IP Installer . . . . . . . . . . . . . . . . . . . . . . . . . . . . . . . . . . . . . . . . . . . 16
Web Interface . . . . . . . . . . . . . . . . . . . . . . . . . . . . . . . . . . . . . . . . 16
Firmware . . . . . . . . . . . . . . . . . . . . . . . . . . . . . . . . . . . . . . . . . . . . . . . 17
Upgrading Firmware . . . . . . . . . . . . . . . . . . . . . . . . . . . . . . . . . . . 17
Licenses . . . . . . . . . . . . . . . . . . . . . . . . . . . . . . . . . . . . . . . . . . . . . . .18
Adding Licenses . . . . . . . . . . . . . . . . . . . . . . . . . . . . . . . . . . . . . . 18
4. Wiring
Wiring and Connecting to Devices . . . . . . . . . . . . . . . . . . . . . . . . . . . . . . 19
12 V DC Power Output . . . . . . . . . . . . . . . . . . . . . . . . . . . . . . . . . . . .19
Independent Power Supply . . . . . . . . . . . . . . . . . . . . . . . . . . . . . . 20
Relay . . . . . . . . . . . . . . . . . . . . . . . . . . . . . . . . . . . . . . . . . . . . . . . . . 21
Using Self-Supplied Power . . . . . . . . . . . . . . . . . . . . . . . . . . . . . .21
Digital I/O . . . . . . . . . . . . . . . . . . . . . . . . . . . . . . . . . . . . . . . . . . . . . . 23
Digital Input . . . . . . . . . . . . . . . . . . . . . . . . . . . . . . . . . . . . . . . . . . 23
Digital Output . . . . . . . . . . . . . . . . . . . . . . . . . . . . . . . . . . . . . . . . . 24
Bidirectional Serial . . . . . . . . . . . . . . . . . . . . . . . . . . . . . . . . . . . . . . . 26
RS-232 (3-Pin) . . . . . . . . . . . . . . . . . . . . . . . . . . . . . . . . . . . . . . . . 26
RS-232/422/485 (5-Pin). . . . . . . . . . . . . . . . . . . . . . . . . . . . . . . . . 27
Unidirectional IR / Serial . . . . . . . . . . . . . . . . . . . . . . . . . . . . . . . . . . . 27
IR Connection . . . . . . . . . . . . . . . . . . . . . . . . . . . . . . . . . . . . . . . . 28
Serial Connection . . . . . . . . . . . . . . . . . . . . . . . . . . . . . . . . . . . . . 28
Control LAN . . . . . . . . . . . . . . . . . . . . . . . . . . . . . . . . . . . . . . . . . . . .29
5. ATEN Configurator
ATEN Configurator — VK6000 . . . . . . . . . . . . . . . . . . . . . . . . . . . . . . . . . 27
ATEN Expansion Box . . . . . . . . . . . . . . . . . . . . . . . . . . . . . . . . . . . . . . . . 30
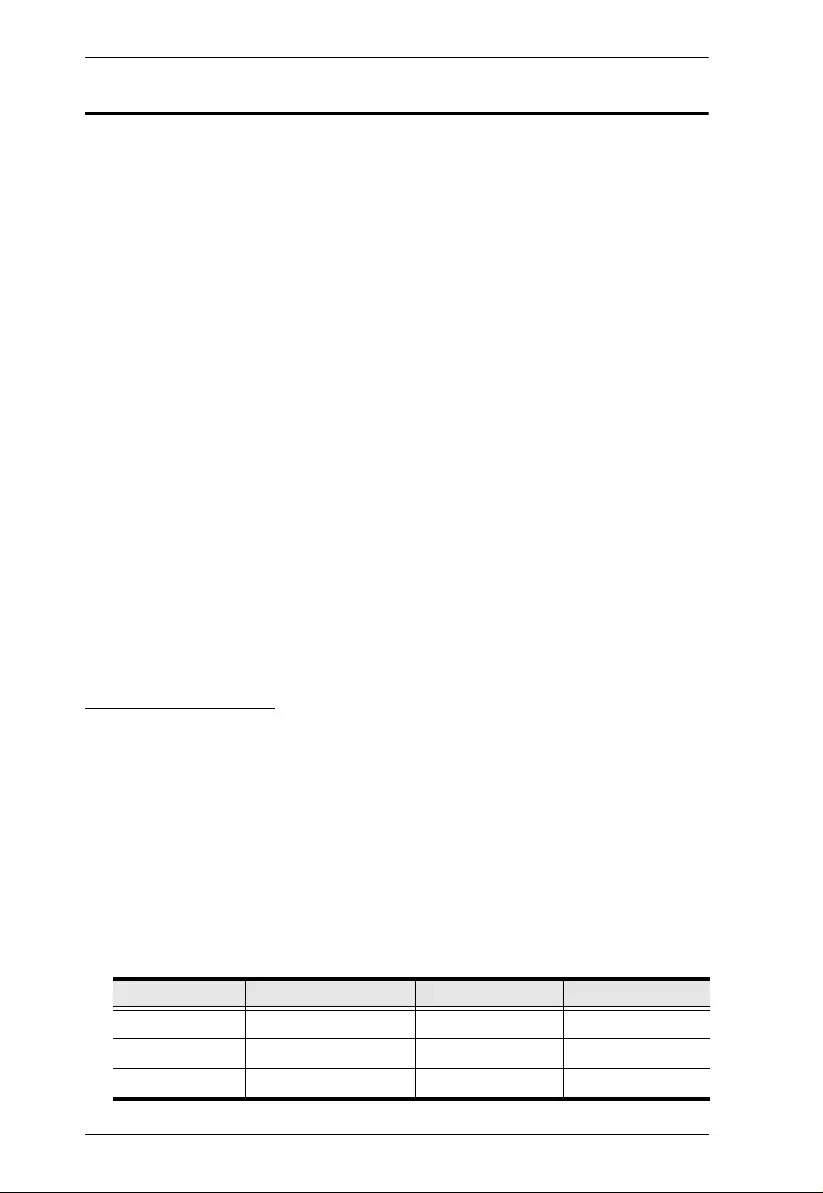
Control Box Gen. 2 Setup Guide
1
Overview
The Control Box Gen. 2 is an Ethernet-based controller device that connects
and integrates a spate of devices to provide single-access configuration and
convenient remote control for a room setting, such as boardrooms and lecture
halls.
It offers multiple bidirectional serial ports, relays, IR/serial ports, digital I/O,
and 12 V DC power output ports, as well as a dedicated control LAN port,
separate from the corporate LAN, for IP device management within a secure
subnetwork. In addition, it also supports a range of ATEN Expansion Boxes in
providing versatile scalability.
Once successfully connected, users will be able to configure all in-room
devices using the ATEN Configurator software — VK6000, and allow remote
control using ATEN Touch Panel, ATEN Keypads, and Android / iOS /
Windows mobile devices via the ATEN Control System app.
For a centralized management, the VK1200 / VK2200 can be connected to
ATEN Unizon, a global AV management platform software, allowing users to
control and monitor multiple ATEN Ethernet-based solutions across different
locations, including but not limited to ATEN Control Boxes, at the same time.
Package Contents
Make sure the following are present and in working condition:
1 Control Box Gen. 2
1 power cord
1 foot pad set (4 pcs)
1 rack mount kit (VK2100A / VK2200 only)
1 user instructions
1 terminal block kit
Terminal Block VK1100A / VK1200 VK2100A VK2200
2-Pin 7 12 20
3-Pin 2 4 6
5-Pin 1 3 4
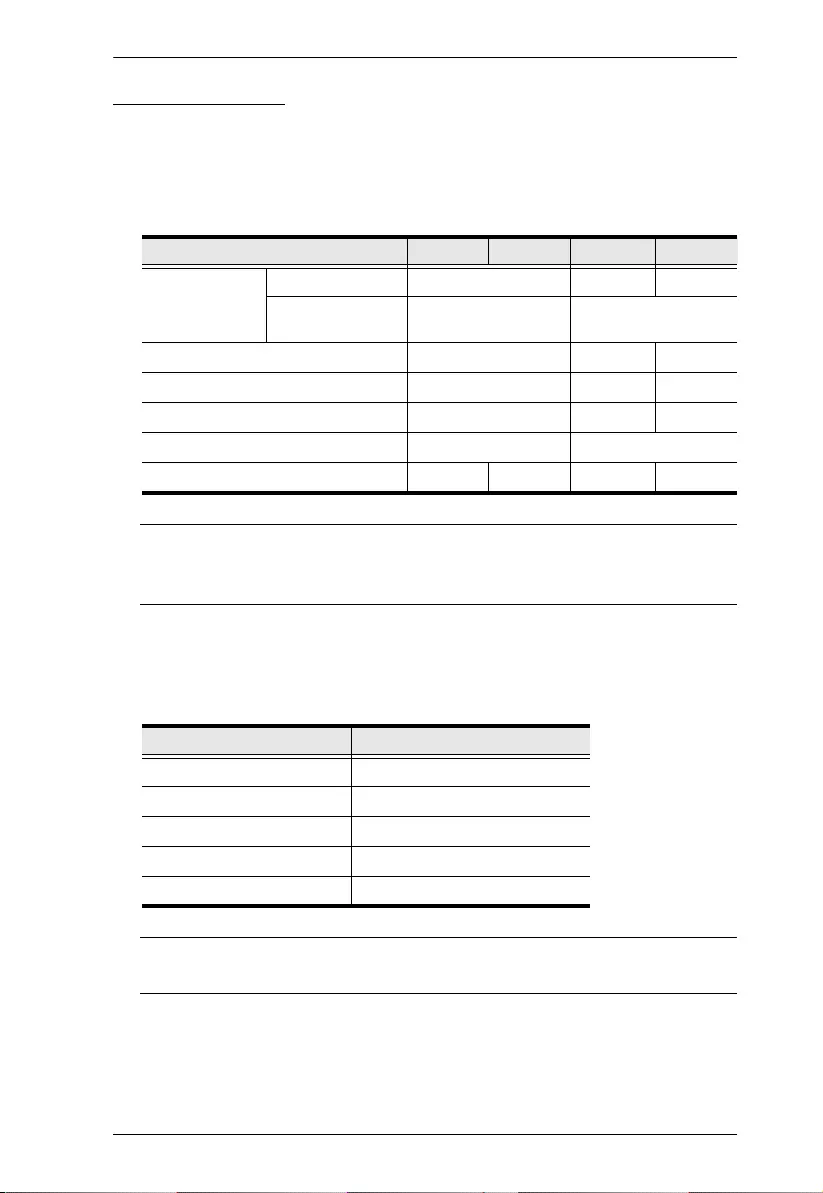
Overview
2
Before You Start
The following is a checklist of the items to prepare / consider before you start:
Go through the numbers and types of ports available, and see if it satisfies
all of the devices you want to be controlled within your room setting.
Note: For more control port interfaces, up to 8 ATEN Expansion boxes per
expander model can be connected to the Control Box. See Compatible
Products on the product web page for details.
Consider the recommended maximum length of each interface cable, as
listed below, and choose an appropriate installation location for the
Control Box.
Note: The maximum allowed length of each interface cable may vary de-
pending on the cable quality.
Interface VK1100A VK1200 VK2100A VK2200
Bidirectional
RS232/422/485
Serial
3-Pin RS-232 1 4 6
5-Pin
RS-232/422/485 12
Unidirectional IR/Serial 2 4 8
Relay 4 4 8
Digital I/O 2 4 8
12 V DC Output 1 4
Ethernet 1 2 1 2
Interface Length (m)
RS-232 15
RS-422/485 350
Relay 30
I/O 30
IR 30
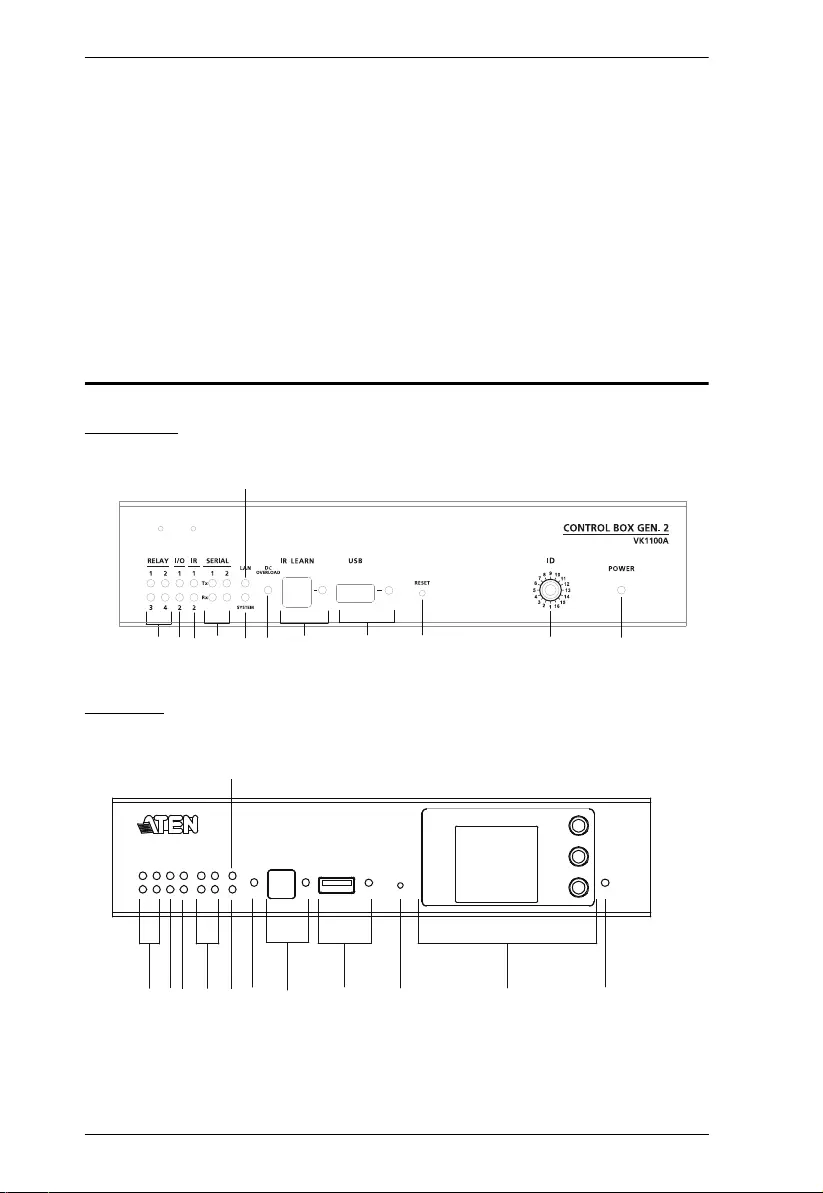
Control Box Gen. 2 Setup Guide
3
Prepare a PC with the following specifications, which may be used to set
the system settings of Control Box Gen. 2 and run VK6000.
Windows 7 / 8 / 8.1 / 10
Installed with .Net Framework V4.5 or later
Take note of the network information and login credentials of each IP
device that will be connecting to and managed by the Control Box, if any.
Front Panel
VK1100A
VK1200
12 3 46
5
8 9 10 11 12 14
1
2
35
7
89
4
10 141311
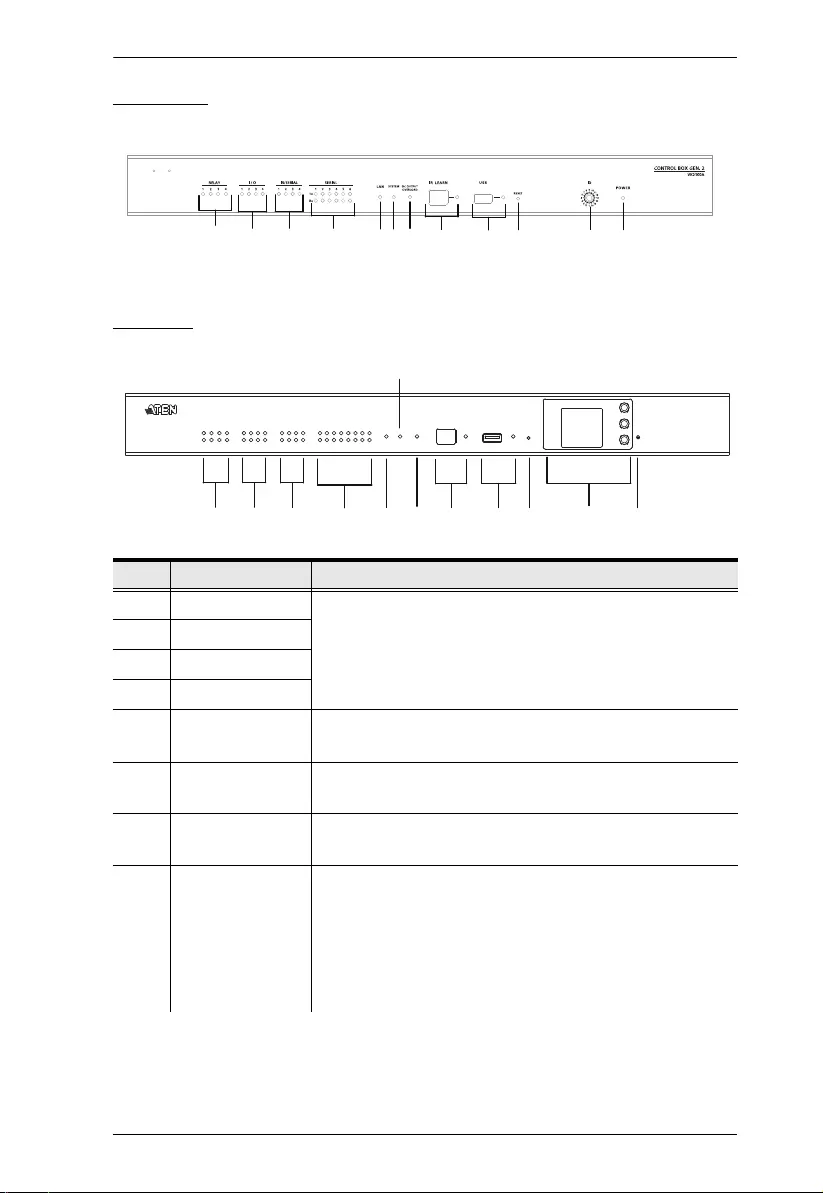
Overview
4
VK2100A
VK2200
No. Component Description
1 relay LEDs
Lights green to indicate an active device connection or
signals being transmitted.
Blinks green once to indicate system startup, with the
buzzer beeping once
2I/O LEDs
3 IR / serial LEDs
4 serial LEDs
5LAN LED Lights green to indicate successful connection to the
network.
6System LED Blinks green to indicate that the system is running without
issues.
7 Control LAN LED Lights green to indicate successful connection to the
network.
8DC output
overload LED
Lights orange to indicate DC output exceeding the
maximum output threshold, with the buzzer beeping for 3
seconds.
Note: Please unplug any of the connected devices to keep
its total output under 12 V DC, 1 A / 2A and restart the
unit.
1234 5
689 10 11 12 14
114
5
24
37910
811 13
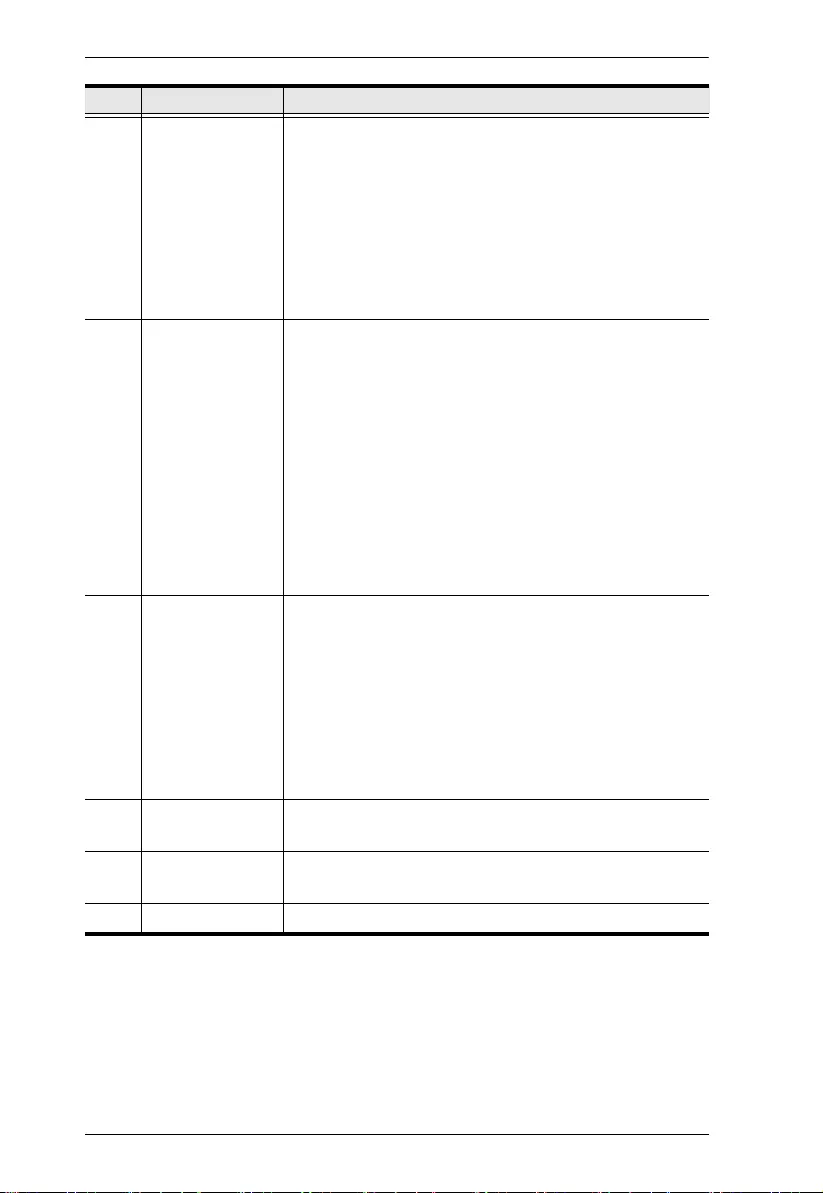
Control Box Gen. 2 Setup Guide
5
9 IR receiver / LED Passes the functions of a remote control to the Control Box
in learning mode. The distance between the IR remote and
the receiver window should be kept under 10 cm with a
direct line of sight.
The LED blinks green to indicate the unit is receiving
signals from an IR remote control
The LED lights green to indicate entering learning mode,
or IR learning success with the buzzer beeping once.
10 USB port / LED Note: Control Box Gen 2. is compatible with USB drivers
in NTFS format only.
Plugs in a USB device to upload Viewers (configured by
the VK6000) to the Control Box.
The LED blinks green to indicate that Viewers are being
uploaded, and lights green to indicate a successful
upload, with the buzzer beeping once upon USB plug-in
and once upon upload success.
The LED lights orange to indicate upload failure, with the
buzzer beeping 3 times for no available file found or
upload failure.
11 reset button
Clear all settings but network: Press and hold until
the front panel LEDs blink once, with the buzzer
beeping once (about 8 seconds). The LEDs and
buzzer will trigger once more when the reset is
complete.
Reset network settings: Short press once.
Note: For more reset functions, please refer to the user
manual.
12 Control Box ID
Switch Use the switch to set an ID for the Control Box.
13 LCD panel and
buttons
Use the Up, Down, and Enter buttons to display the unit’s
system information, and set its ID.
14 power LED Lights green when the unit is turned on.
No. Component Description
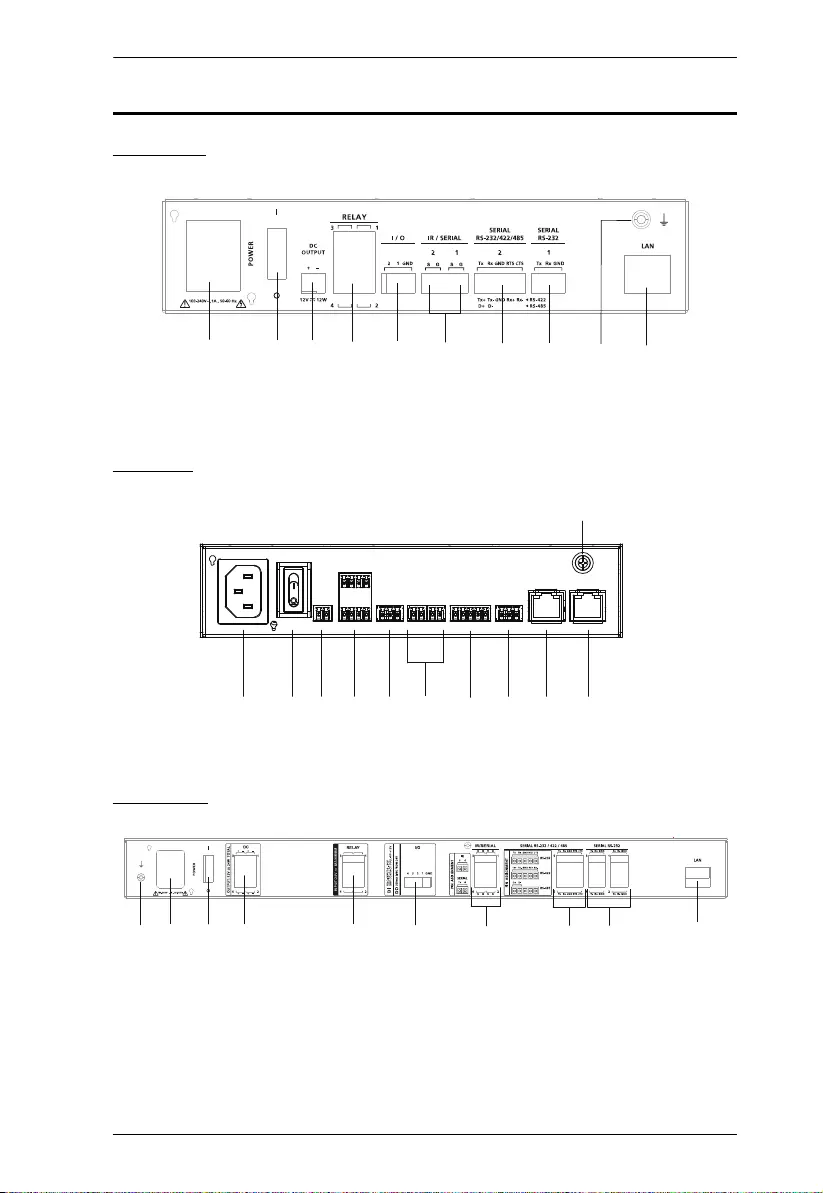
Overview
6
Rear Panel
VK1100A
VK1200
VK2100A
12 3 4510
6789
1 2 3 4 5 106
9
7811
13 4
5
67810
92
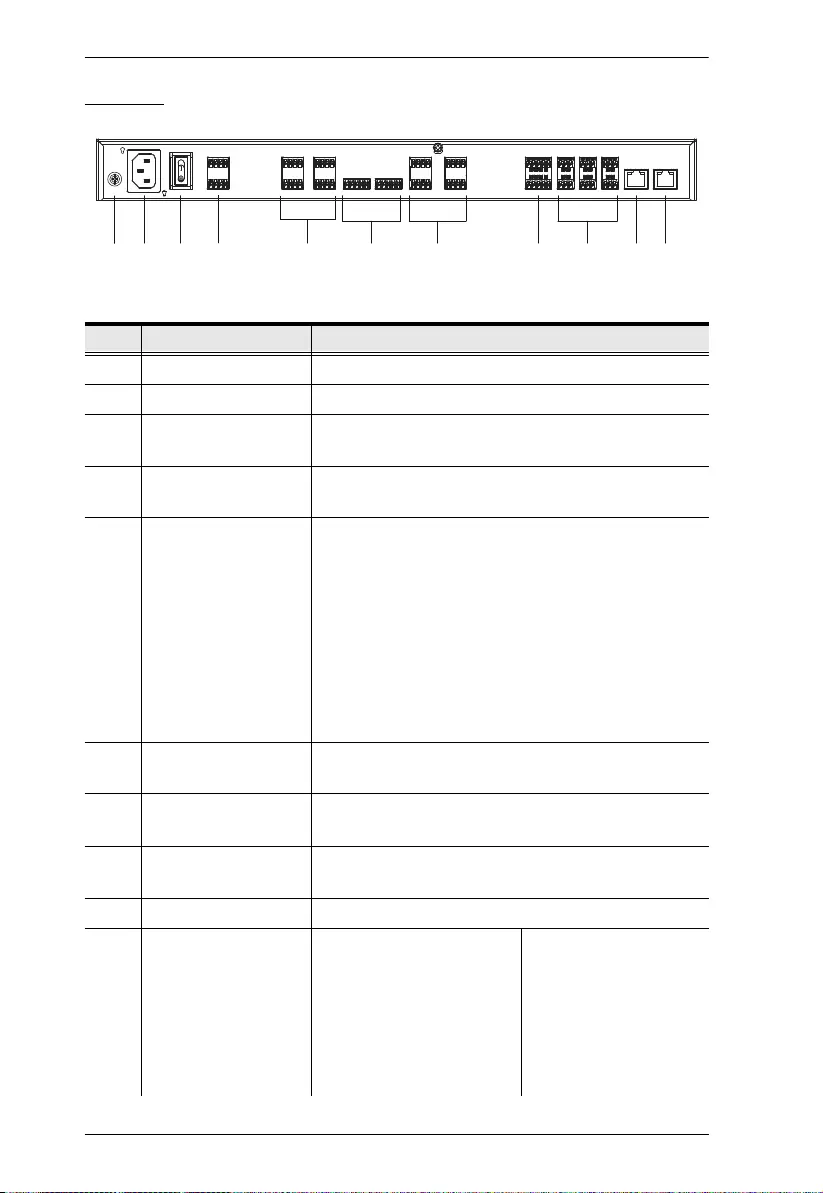
Control Box Gen. 2 Setup Guide
7
VK2200
No. Component Description
1 power socket Plugs in the power cord from an AC power source.
2 power switch Powers the unit on or off.
3 12 V DC output ports 1 / 4 DC output port(s) providing a total output of 12 V
DC, 1 / 2 A from the Control Box.
4 relay channels 4 / 8 channels; normally open, isolated relays with a
contact rating of 24 V DC, 2 A max.
5 I/O channels 2 / 4 / 8 channels that can be configured as digital
inputs or outputs, with the first pin being ground and
the rest being number pins.
Digital Input:
VDC Mode: 0 - 24 V DC; programmable range
of 1 - 24 V DC
Dry Contact Mode: Pull-up 2k Ω to +12 V DC
Digital Output: 300 mA sink from 24 V DC
6 IR / serial ports 2 / 4 / 8 IR ports that can also be configured as RS-232
TX ports. pin 1: Signal / pin 2: Ground.
7 RS-232/422/485
serial ports
1 / 2 5-pin RS-232/422/485 serial ports by pin
assignment.
8 RS-232 serial ports 1 / 4 / 6 3-pin RS-232 serial ports with Tx, Rx and
GND.
9 grounding terminal Connects to the grounding wire.
10 LAN
Connects the unit to the
corporate LAN for remote
access and centralized
management by ATEN
Unizon.
Default network settings
when no dynamic IP
address is assigned, by
a DHCP server, after 30
seconds:
IP: 192.168.1.60 / mask:
255.255.255.0
91 2 3456 10
811
7
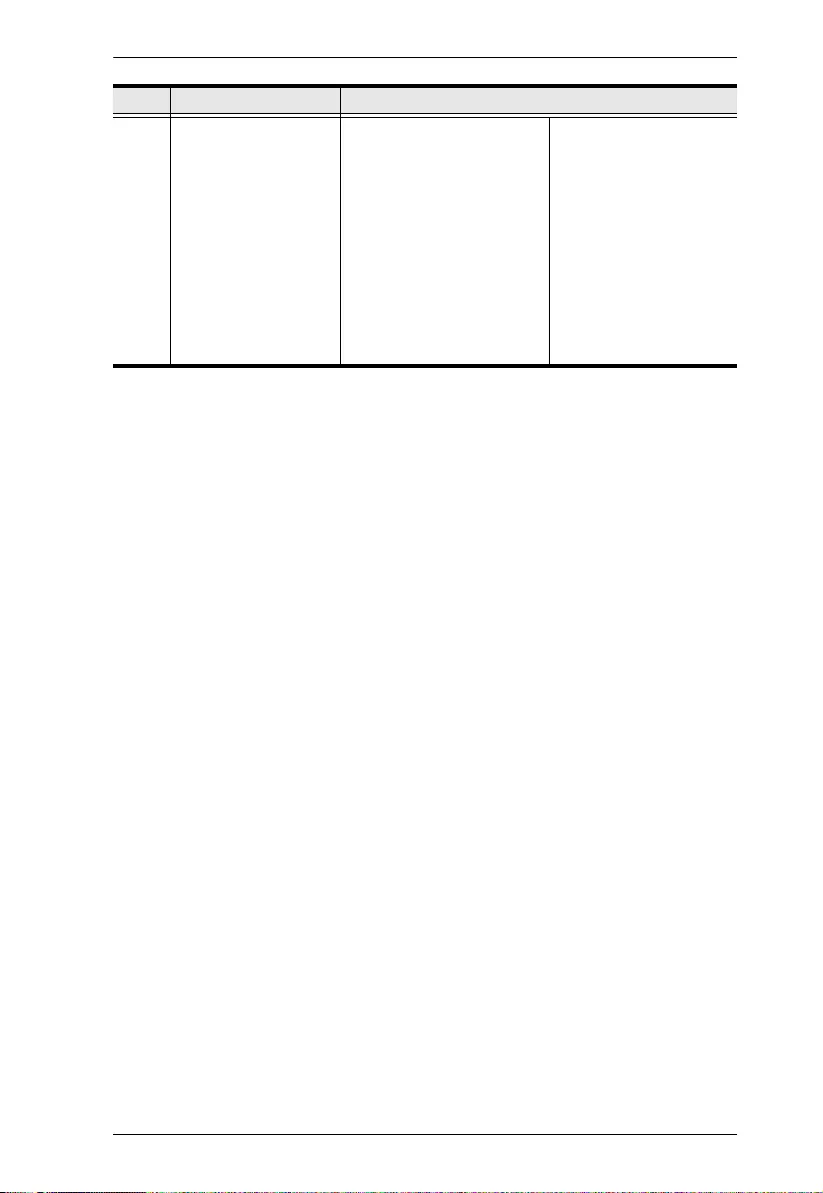
Overview
8
11 Control LAN Connects the unit to a
secure subnetwork,
separate from the corporate
LAN, for managing IP
devices and configuration
by the ATEN Configurator
VK6000, as well as for
remote control by ATEN
Keypads, Touch Panel or
the ATEN Control System
app on mobile devices.
Default network settings
when no dynamic IP
address is assigned, by
a DHCP server, after 30
seconds:
IP: 192.168.0.60 / mask:
255.255.255.0
No. Component Description
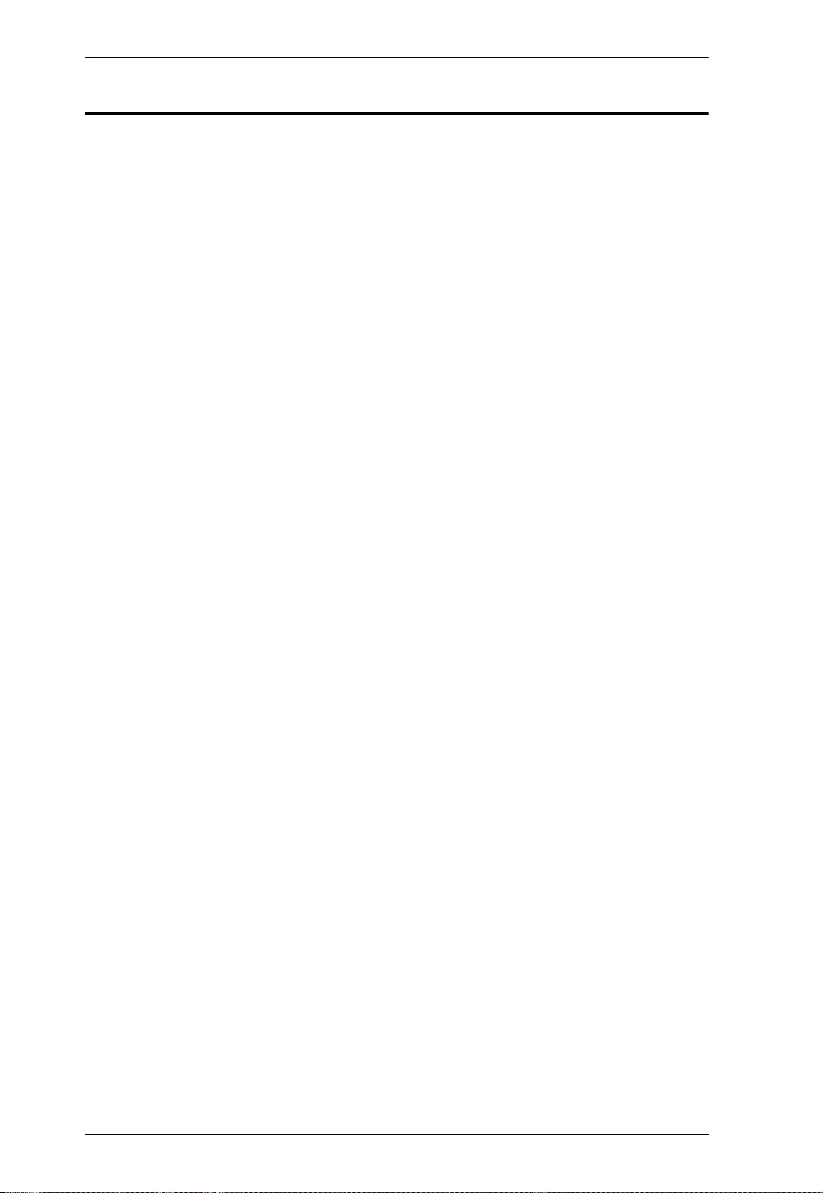
Control Box Gen. 2 Setup Guide
9
Overall Installation Procedure
The installation of the Control Box Gen. 2 shall be done in the following order:
Step 1 — Mounting the Control Box
see Placement, page 10.
Step 2 — Powering the Control Box
see Powering the Control Box, page 13.
Step 3 — ID Setting and Initialization
see ID, Network & License Configuration, page 14.
Step 4 — Wiring and Connecting Devices
see Wiring and Connecting to Devices, page 19.
Step 5 — Adding the Control Box on VK6000
see ATEN Configurator — VK6000, page 30.
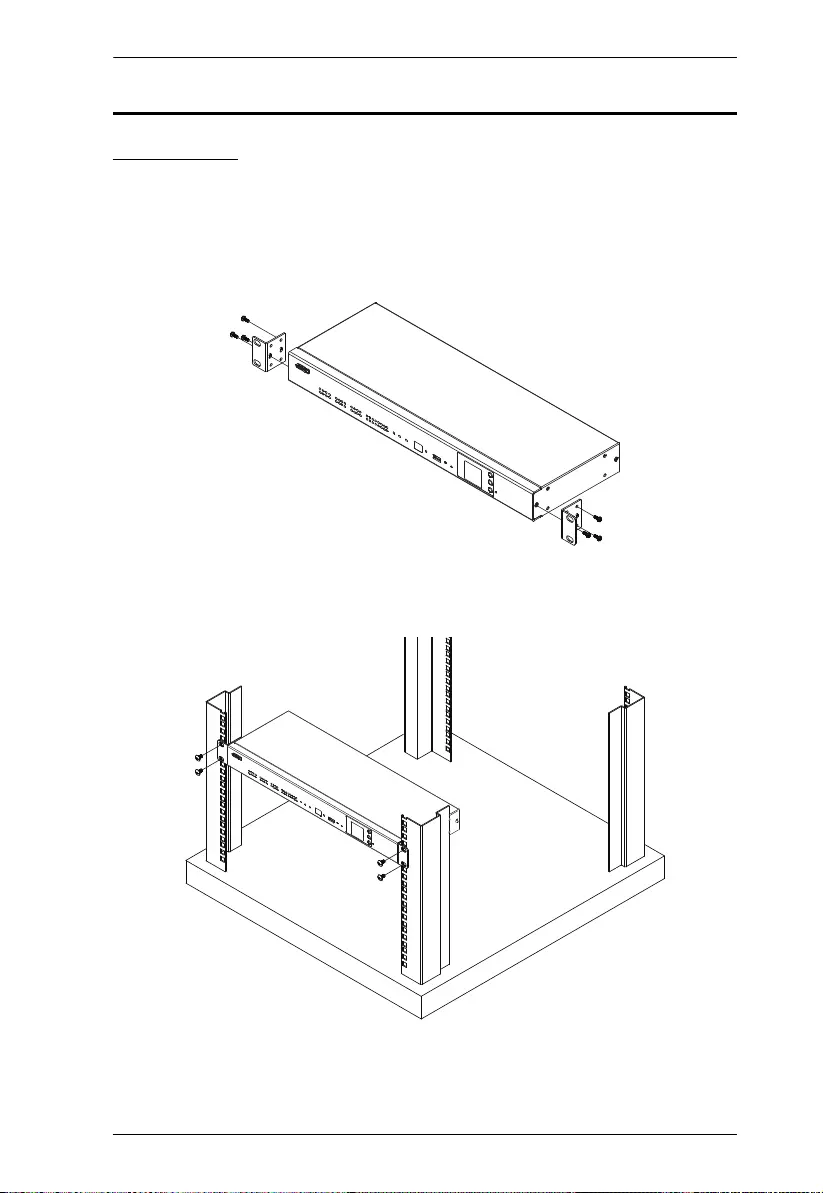
Getting Started
10
Placement
Rack Mount
The Control Box can be mounted onto a 19” (1U) system rack.
VK2100A / VK2200
1. Using the rack mount kit, attach the 2 mounting brackets onto the sides of
the unit with the 6 screws (M3x6) included.
2. Align the mounting brackets’ screw holes with that of the front of the rack,
and secure the unit onto the rack using 4 self-supplied screws.
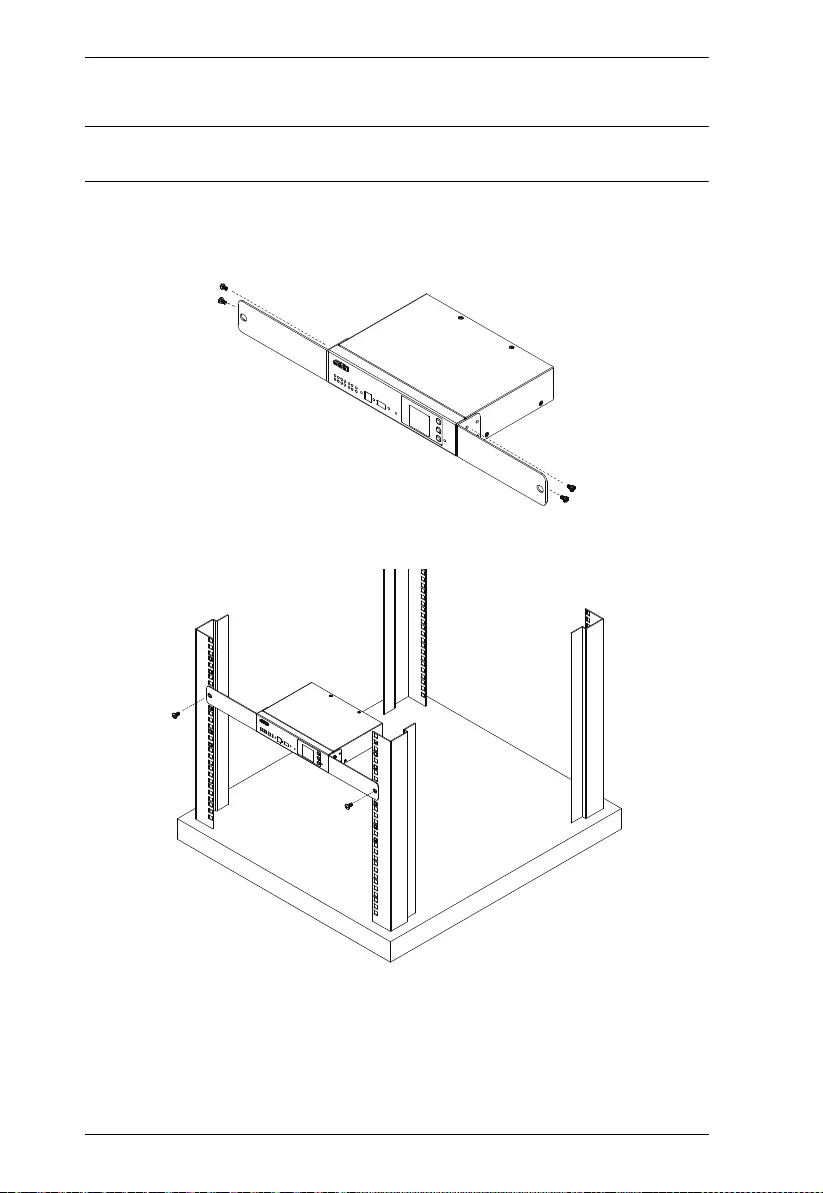
Control Box Gen. 2 Setup Guide
11
VK1100A / VK1200
Note: For VK1100A / VK1200, the rack mount kit (2X-021G / 2X-049G)
must be purchased separately.
2X-049G (single rack mount)
1. Using the rack mount kit, attach the 2 mounting brackets onto the sides of
the unit with the 4 screws (M3x6) included.
2. Align the mounting brackets’ screw holes with that of the front of the rack,
and secure the unit onto the rack using 2 self-supplied screws.
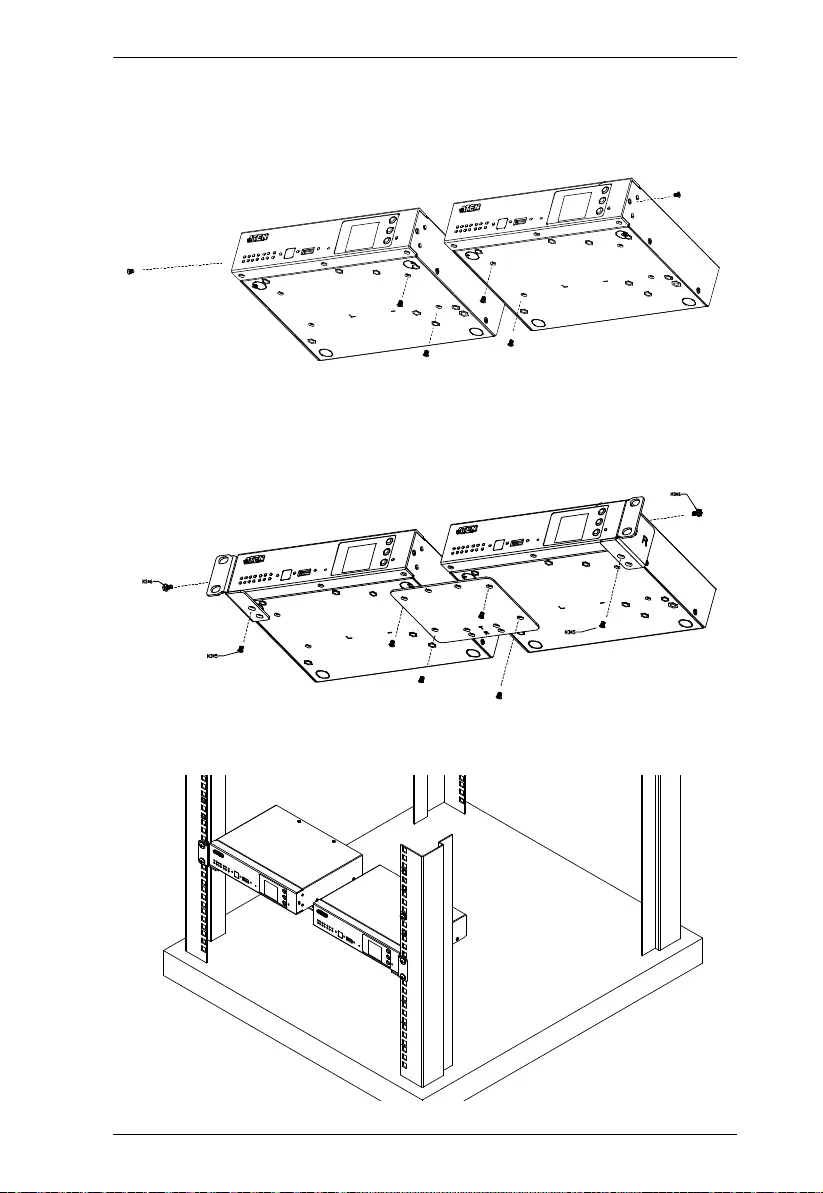
Getting Started
12
2X-021G (dual rack mount)
1. Remove 2 screws at the bottom and 1 screw at the side from each of the
two VK1100A / VK1200 units, as shown below.
2. Use 4 of the screws from step 2 to secure the two VK1100A / VK1200
units together with the link bracket. Then install the left and right
mounting brackets onto the sides of the units using 2 of the M3x5 and
M3x6 screws included.
3. Align the mounting brackets’ screw holes with that of the front of the rack,
and secure the units onto the rack using 4 self-supplied screw.
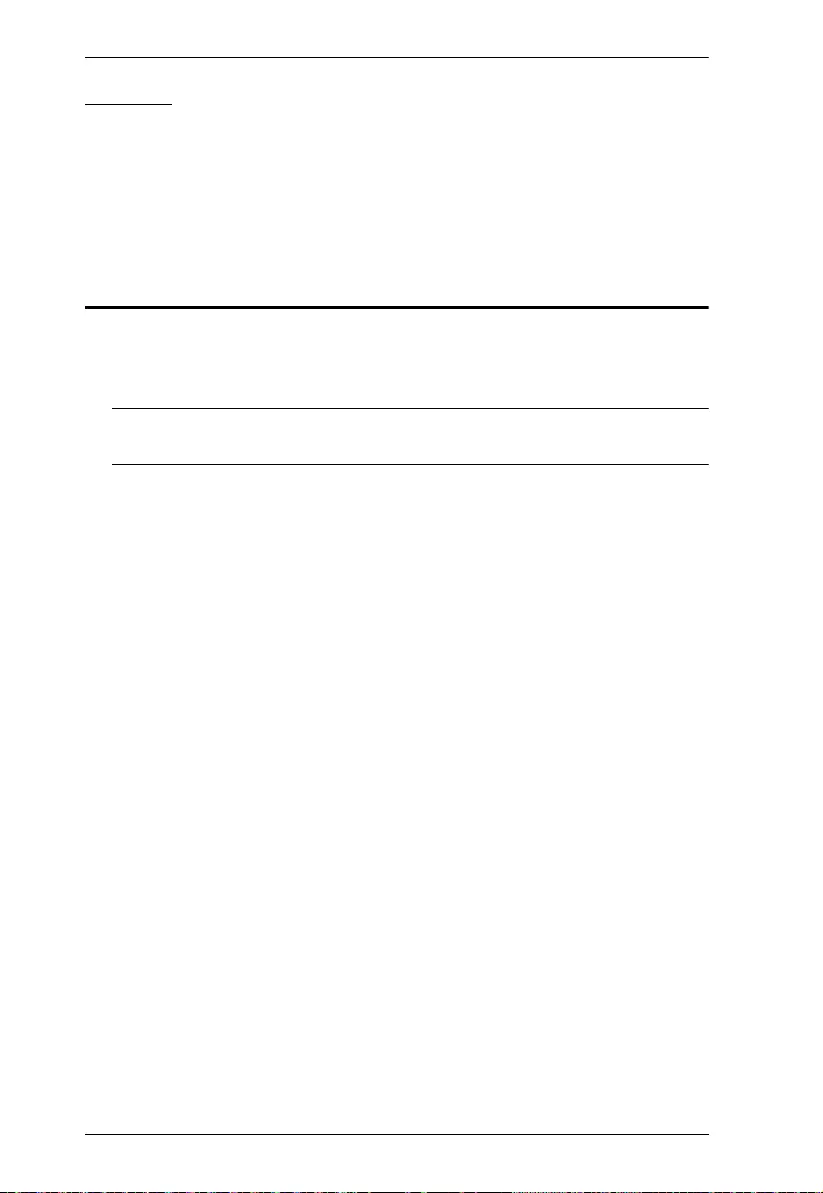
Control Box Gen. 2 Setup Guide
13
Desktop
To place the Control Box on a flat surface, such as a desk, simply attach the
foot pad set provided onto its 4 corners and place it on the surface.
Powering the Control Box
1. Use a grounding wire to ground the unit by connecting one end to the
grounding terminal (No. 9, Rear Panel, page 6) and the other end to a
suitable grounded object.
Note: Do not omit this step. Proper grounding helps prevent damage to the
unit from power surges and static electricity.
2. Plug the power cord into the unit’s power socket (No. 1, Rear Panel,
page 6), and connect it to an AC power source.
3. Using a self-supplied Cat 5e/6 cable, connect the unit to a secured
subnetwork via:
Control LAN port for VK1200 / VK2200 (No. 11, Rear Panel, page 6)
LAN port for VK1100A / VK2100A (No. 10, Rear Panel, page 6)
4. (Optional) For VK1200 / 2200, use another Cat 5e/6 cable to connect the
unit to the corporate LAN, via its LAN port (No. 10, Rear Panel, page 6),
for remote access and/or centralized management by ATEN Unizon.
5. Start the unit by switching on its power switch (No. 2, Rear Panel,
page 6). Upon startup, all of the Control Box’s interface LEDs will blink
once, with the buzzer beeping once.
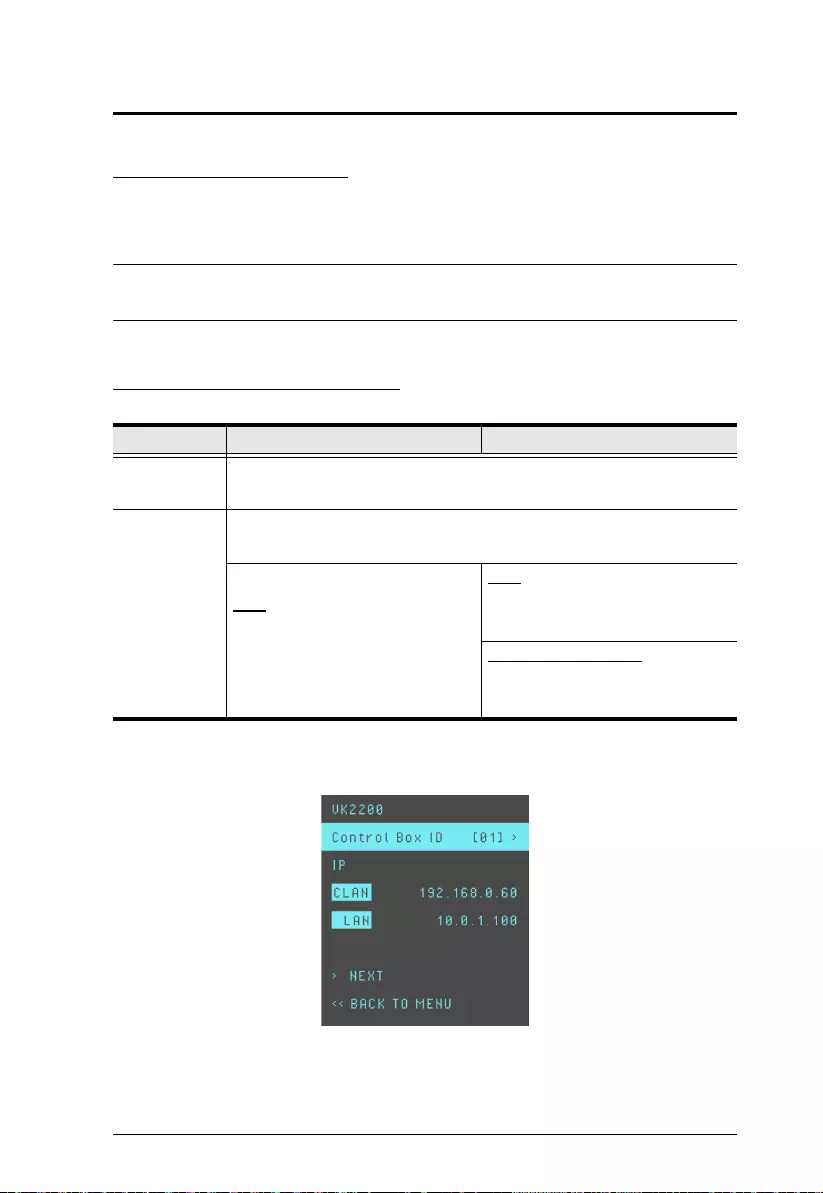
14
ID, Network & License Configuration
Setting Control Box ID
For VK1200 / VK2200, use the LCD panel on the front panel to set its ID.
For VK1100A / VK2100A, use the Control Box ID switch to set its ID.
Note: Take note of the control box ID, which should be unique and unrepeated
if there are other controllers within the same subnet.
Determining the IP Address
The network information of the VK1200 / VK2200 can be found on its LCD
panel, via Information, as illustrated below.
VK1100A / VK2100A VK1200 / VK2200
DHCP When connected to a DHCP network, the control box is assigned with
an IP address automatically upon startup.
Non-DHCP
When no dynamic IP address is assigned to it within 30 seconds after
startup, the control box’s default network settings are applied:
LAN
Default IP Address: 192.168.0.60
Subnet Mask: 255.255.255.0
LAN
Default IP Address: 192.168.1.60
Subnet Mask: 255.255.255.0
Control LAN (CLAN)
Default IP Address: 192.168.0.60
Subnet Mask: 255.255.255.0
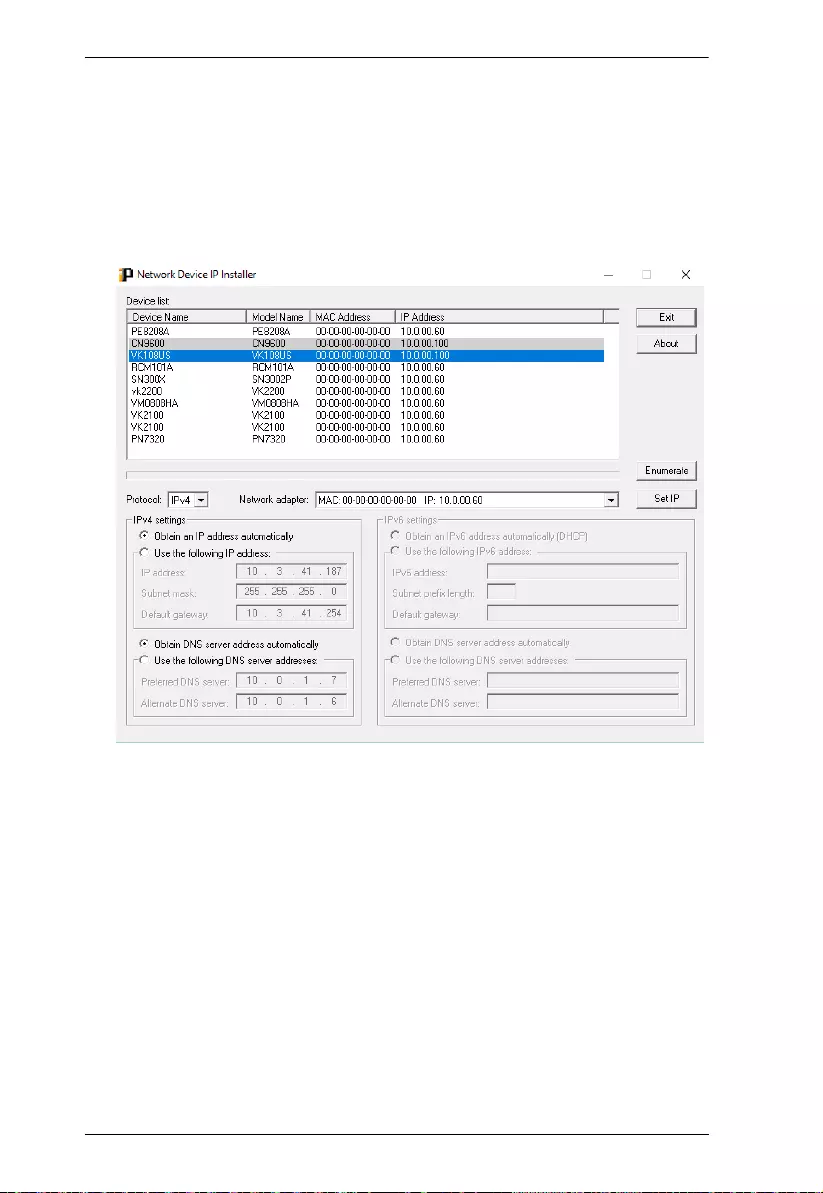
Control Box Gen. 2 Setup Guide
15
The network information of the VK1100A / VK2100A can be determined
using the IP Installer. Follow the steps below to install IP Installer.
1. Using a Windows PC, download the IP Installer zip file in Support and
Downloads from the ATEN controller’s product web page.
2. Extract and execute IPInstaller.exe. A window similar to the one below
appears.
3. Make sure the proper network adapter is selected and click Enumerate to
search for and display your ATEN controllers within the Device List.
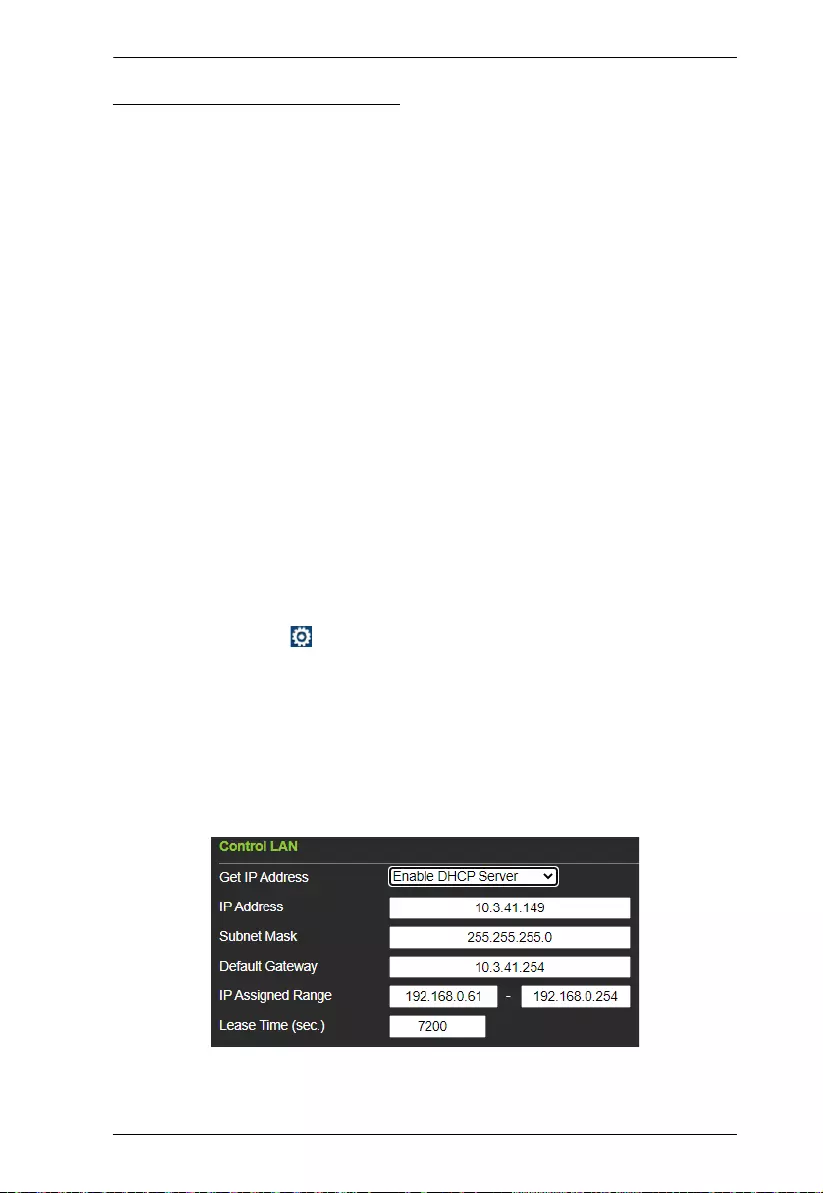
Initialization
16
Changing Network Settings
There are two methods of changing the network settings of the Control Box —
via IP Installer or web interface — on a PC within the same subnet.
IP Installer
1. Using a Windows PC, download IP Installer zip file under Support and
Downloads from the Control Box’s product web page. Then extract and
execute IPInstaller.exe.
2. Select the Control Box model from the Device List, and select Use the
following IP address under IPv4 settings to change its IP address, subnet
mask, and default gateway.
Web Interface
Accessing the Web Interface
1. Open a web browser, enter the Control Box’s IP address, and log into its
web interface using the default access key — password. Upon login, the
user will be prompted and required to set a new password for the unit.
2. Click Settings
> Network, select Manually (DHCP off) from the
Get IP Address drop-down list, and change its network settings, namely
IP address, subnet mask, and default gateway.
Working as a DHCP Server
To set the VK1200 / VK2200 as a DHCP server for automatically
assigning dynamic IP addresses to the IP devices managed via its Control
LAN, do the following:
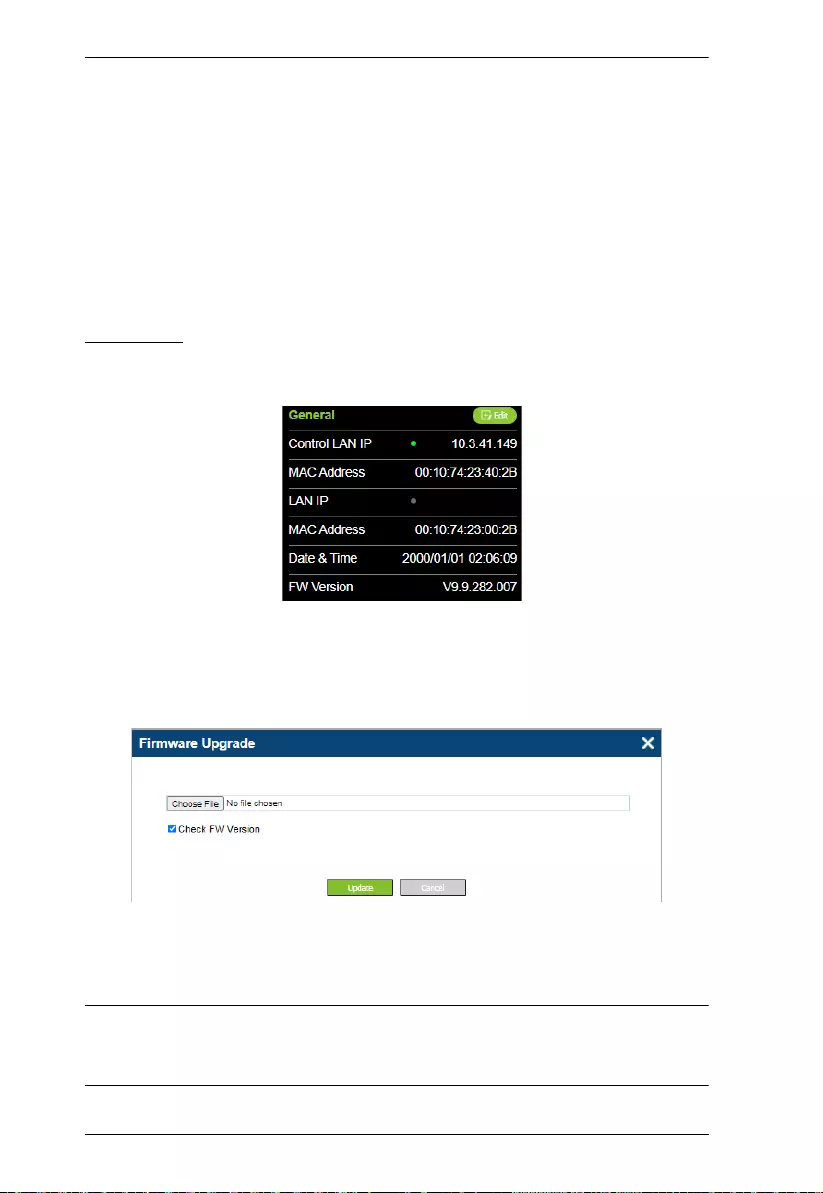
Control Box Gen. 2 Setup Guide
17
1. From the Get IP Address drop-down list, select Enable DHCP Server,
and optionally change the network settings of the VK1200 / VK2200,
namely IP address, subnet mask, and default gateway.
2. Next to IP Assigned Range, define the desired range of IP that can be
used for assigning IP addresses to the connecting IP devices.
3. Next to Lease Time, define the amount of time an assigned IP address
becomes available for use after the IP device it is previously assigned
to has been inactive for.
Firmware
The current firmware version of the Control Box is displayed on its web
interface main page, as shown below.
Upgrading Firmware
To upgrade the Control Box’s firmware, download the latest firmware file from
its product web page, and save it on the PC.
On the Control Box’s web interface main page, click Edit next to General, and
click Update under Firmware. Then browse for the downloaded firmware file
to upgrade.
Note: When Check FW Version is checked, the unit will compare its current
firmware version with that of the firmware file selected, and only allow
upgrading to a later version.
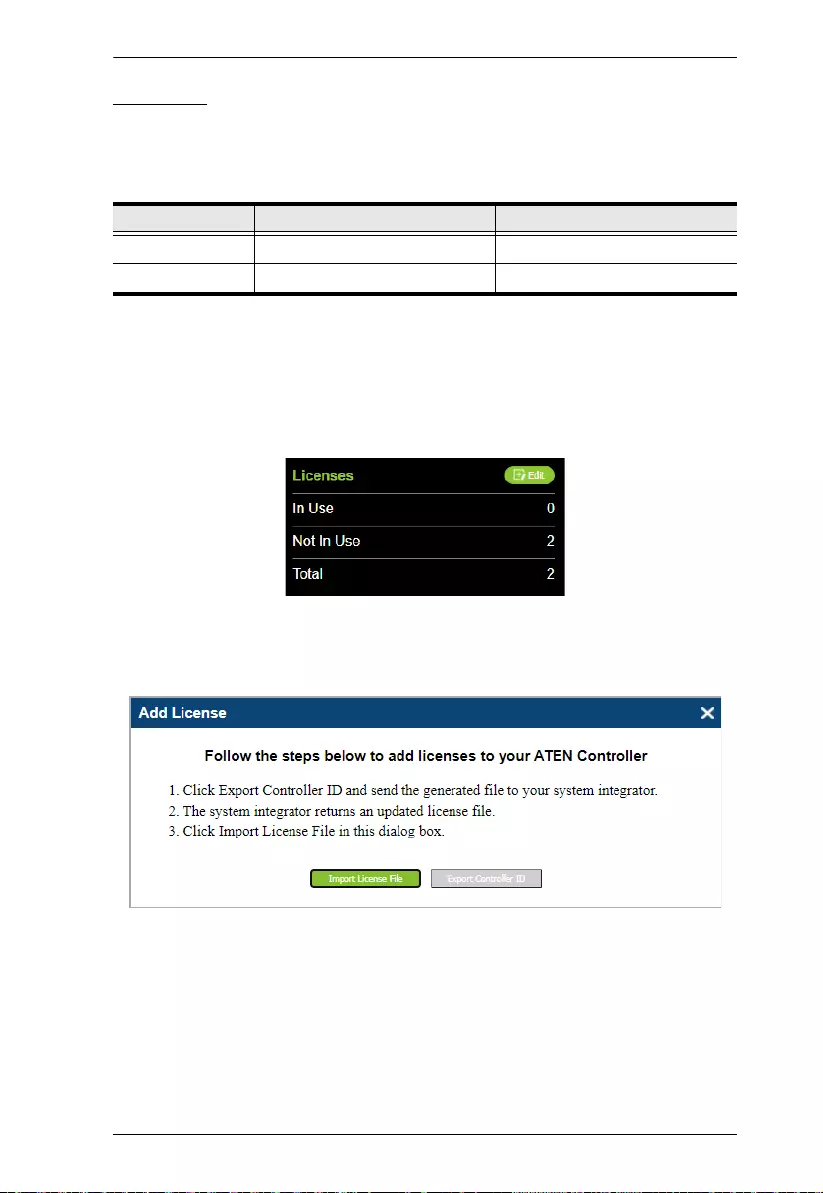
Initialization
18
Licenses
A license is a software permit that a Control Box grants to a mobile device for
remote control. The Control Box’s numbers of free and maximum licenses are
described below:
Adding Licenses
By default, the Control Box is supplied with 2 free licenses for granting remote
control to 2 mobile devices.
To add additional licenses, click Edit next to Licenses on its web interface main
page, and click Add License. Then follow the on-screen instructions to export
a license file, apply for a license upgrade, and import the upgraded license file.
License VK1100A / VK2100A VK1200 / VK2200
Free Licenses 22
Max. Licenses 16 32
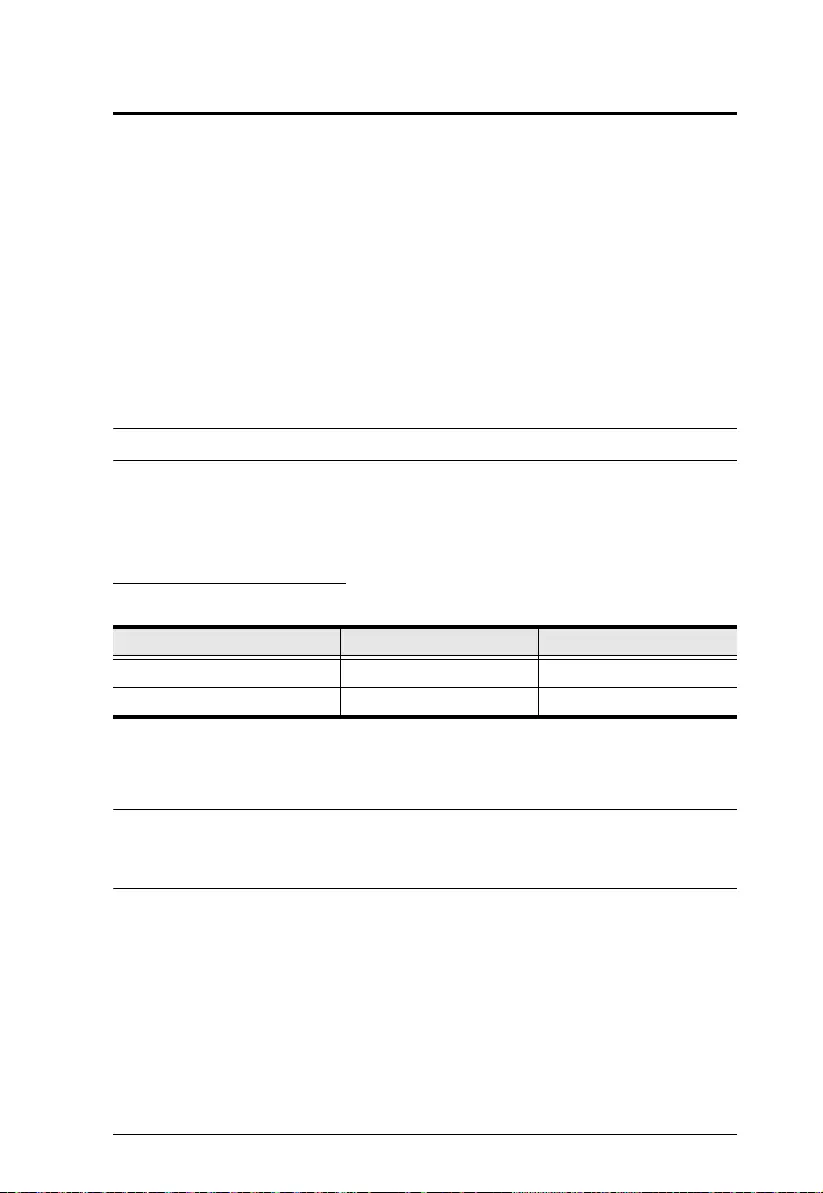
19
Wiring and Connecting to Devices
To connect the Control Box to various devices, for integration and control,
refer to the corresponding interface for the wiring information of each.
12 V DC Power Outputs — see 12 V DC Power Output, page 19.
Relay — see Relay, page 21.
Digital I/O — see Digital I/O, page 23.
Bidirectional Serial — see Bidirectional Serial, page 26.
Unidirectional IR / Serial — see Unidirectional IR / Serial, page 27.
Control LAN — see Control LAN, page 29.
Note: All diagrams herein are exemplified using VK2200.
12 V DC Power Output
The Control Box Gen. 2 provides the following 12 V DC output(s):
It can power one or four independent hardware device(s), as illustrated below,
as well as relay or digital output devices.
Note: For powering relay or digital output devices connected, please refer to
Powered by 12 V DC Power Output, page 22, and Powered by 12 V DC
Power Output, page 24, respectively.
VK1100A / VK1200 VK2100A / VK2200
Number of Channels 14
Max. Power Supply DC 12 V, 1 A DC 12 V, 2 A
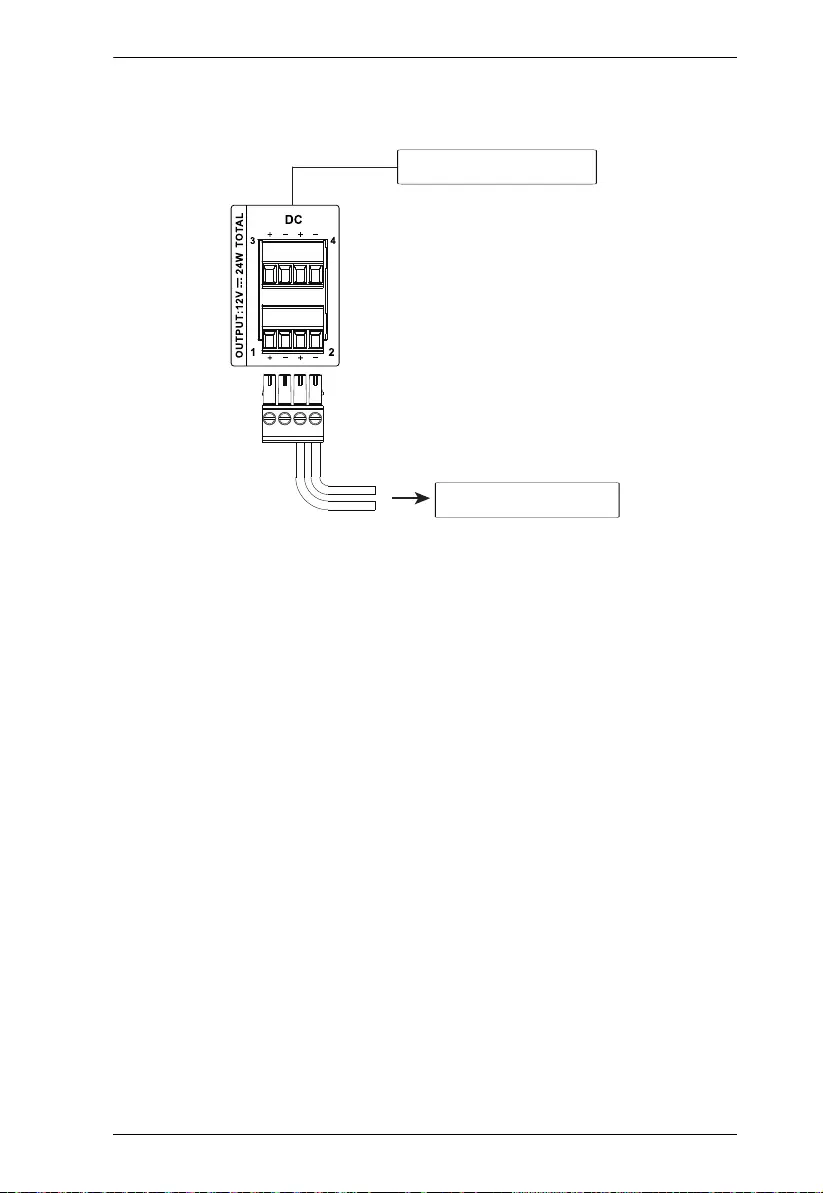
Wiring
20
Independent Power Supply
When the total current exceeds the maximum threshold, the DC power
overload LED lights orange, and the alarm beeps for 3 seconds, while turning
the channel(s) off.
To correct power overload:
1. Turn off the Control Box.
2. Disconnect all devices connected to the 12 V DC outputs.
3. Turn the Control Box back on.
4. Reconnect the devices one at a time, to ensure the maximum current
threshold is not exceeded.
Power Supply: 12 V DC, 1 A /
2 A Max
Provides 12 V DC power to
independent hardware devices.
Connects to
12 V DC Output Ports
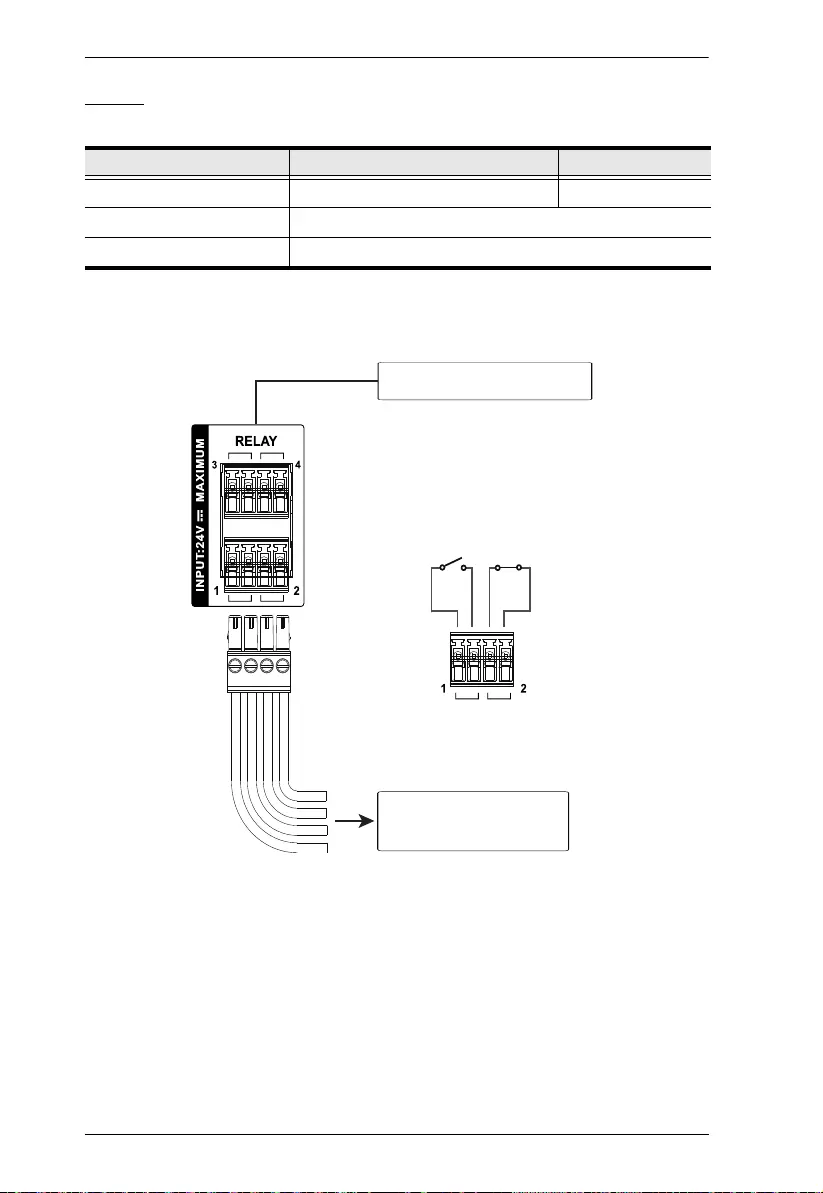
Control Box Gen. 2 Setup Guide
21
Relay
The VK1200 / VK2200 provides the following isolated relays:
Using Self-Supplied Power
VK1100A / VK1200 / VK2100A VK2200
Number of Channels 48
Contact Rating 24 V DC, 2 A
Default Status Normally Open
Normally
Open Closed
Normally Open, Isolated Relays
Contact Rating: 24 V DC 2 A Max
Switch, Screen, Projector Lift,
Lighting, Motorized Equipment,
Motion Device, etc.
Connects to
Relay Channels
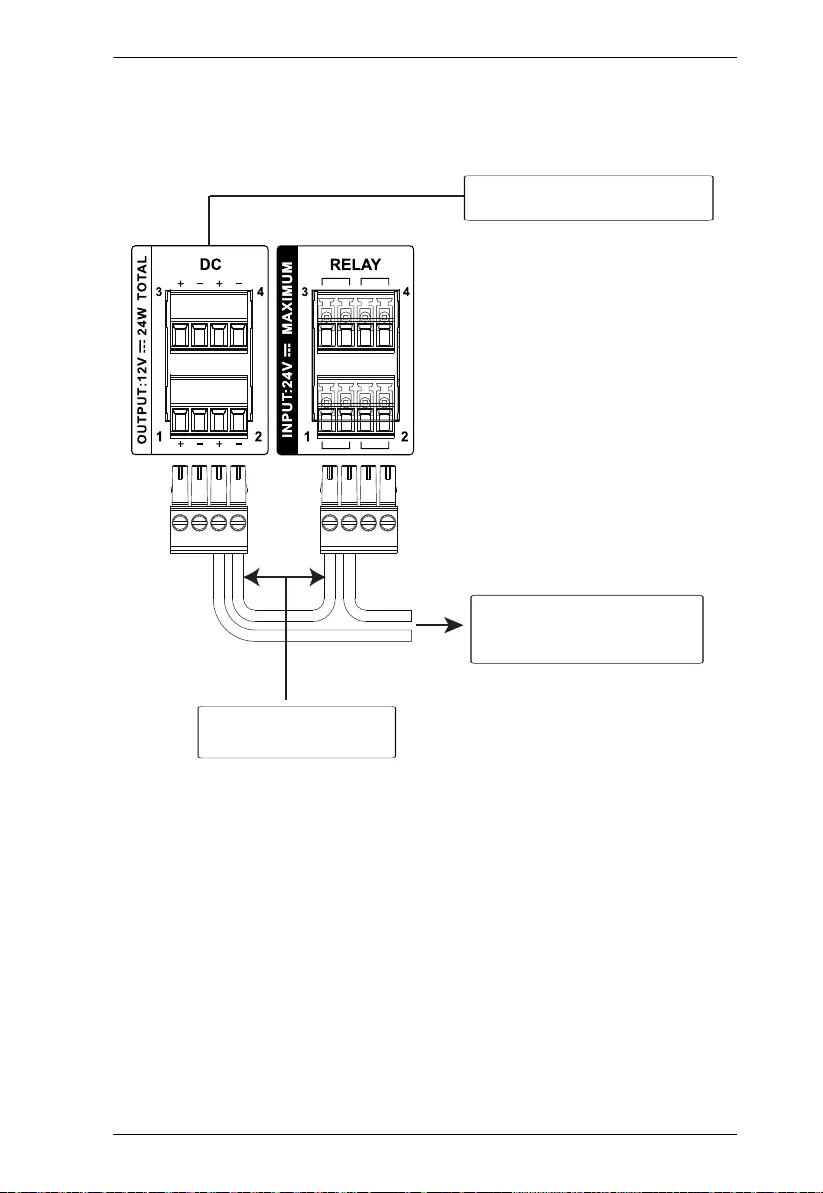
Wiring
22
Powered by 12 V DC Power Output
Connects to
Provides 12 V DC power
for the relay loop.
Power Supply: 12 V DC, 1 A /
2 A Max
12 V DC Output Ports
Switch, Screen, Projector Lift,
Lighting, Motorized Equipment,
Motion Device, etc.
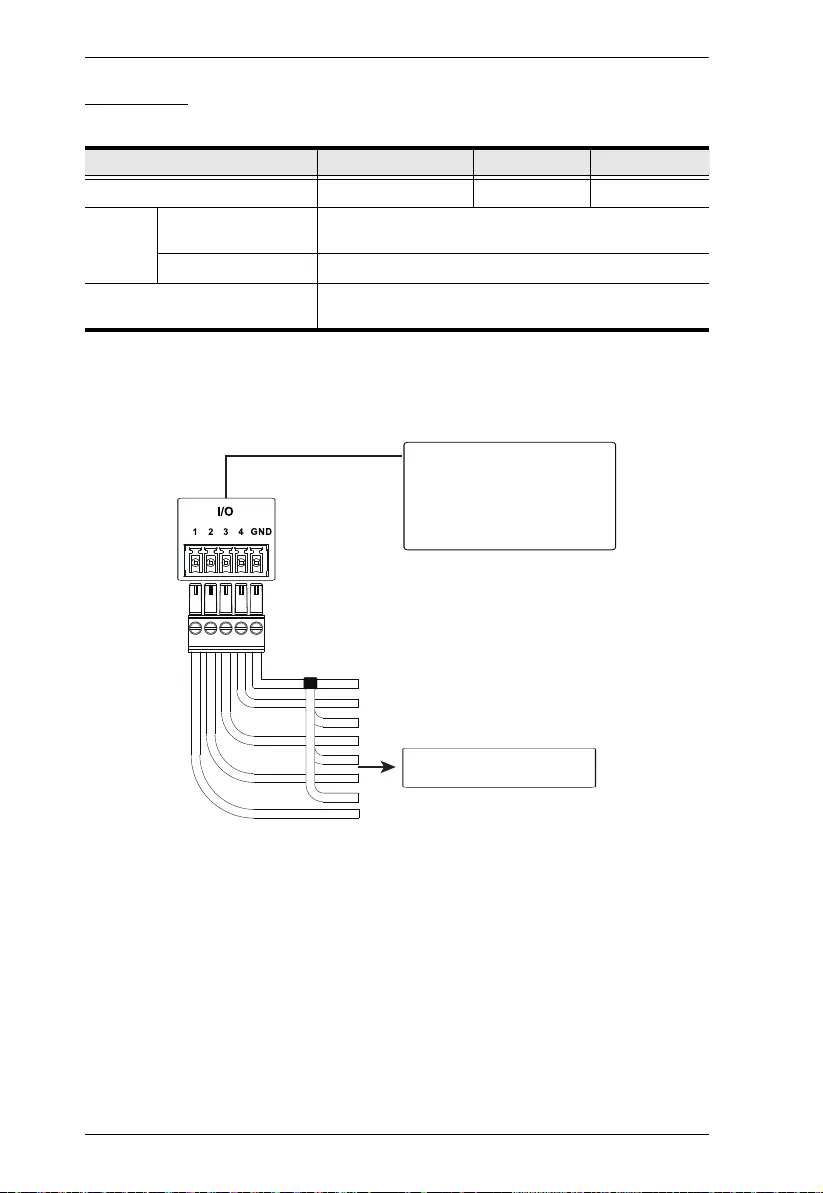
Control Box Gen. 2 Setup Guide
23
Digital I/O
The Control Box Gen. 2 provides the following digital input/output channels:
Digital Input
Dry Contact
Connects to digital I/O devices with a input loop — open or closed — for
providing indicators from sensors or switches of an event, which can be
used by the Control Box to trigger certain events and/or functions.
VDC Mode
Connects to DC devices for providing voltage signals (1 ~ 24 V) to the
Control Box, to trigger certain events and/or functions when the voltage
signals are above or below the defined threshold.
VK1100A / VK1200 VK2100A VK2200
Number of Channels 248
Digital
Input
VDC Mode Voltage range: 0 ~ 24 V DC
Programmable range: 1 ~ 24 V DC
Dry Contact Mode Pull-up: 2 kΩ to +12 V DC
Digital Output Normally Open
300 mA sink from 24 V DC
Connects to
Programmable Digital
Input Channels
Digital Input
VDC Mode:
- Input Range: 0 ~ 24 V DC
- Programmable Range: 1 ~ 24 V DC
Dry Contact Mode:
- Pull-up 2kΩ to + 12 V DC
Digital Input: Switches, Sensors
Monitors and Button Triggers.
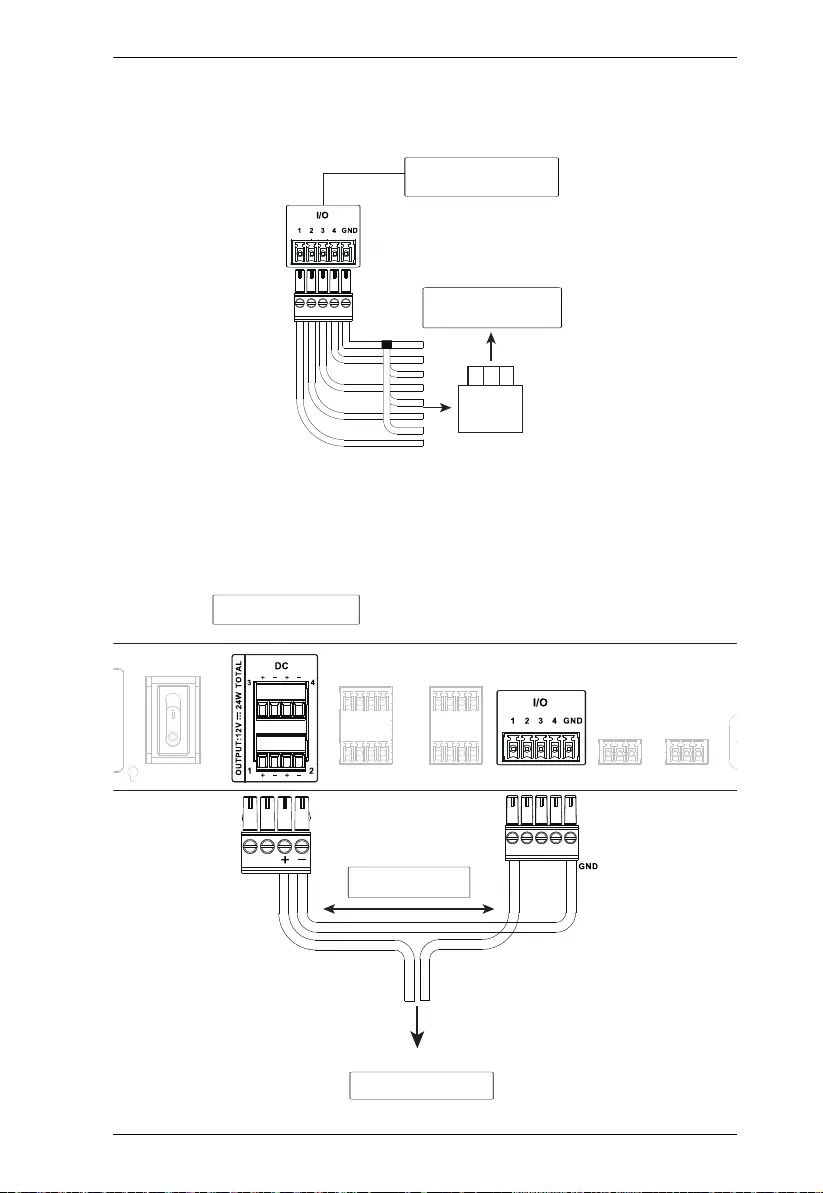
Wiring
24
Digital Output
Digital outputs provide non-powered dry contact (open and closed) circuit
control of devices, which must be connected using a relay module.
Powered by 12 V DC Power Output
Digital Output: Switch, Screen,
Projector Lift, Lighting and
Equipment Control.
Connects to
Programmable Digital
Output Channels
Digital Output:
300 mA sink from 24 V DC
Relay
Module
Power Supply: 12 V DC, 1 A /
2 A Max
Connects to
Switch, Screen, Projector Lift,
Lighting and Equipment Control.
12 V DC Output Ports
Provides 12 V DC power
for the digital output loop.
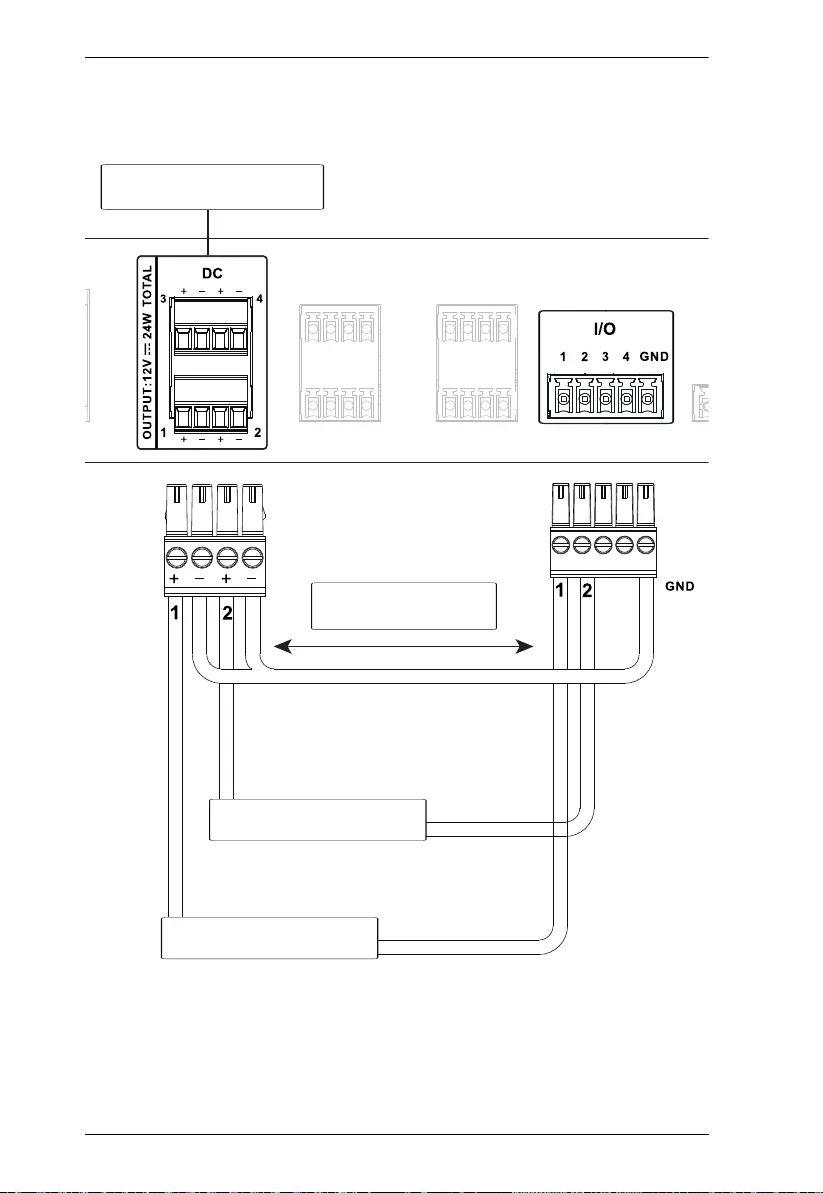
Control Box Gen. 2 Setup Guide
25
Digital Output Dual Power Supply
Power Supply: 12 V DC, 1 A /
2 A Max
12 V DC Output Ports
Provides 12 V DC power
for the digital output loop.
Provides connection to
digital output #2.
Provides connection to
digital output #1.
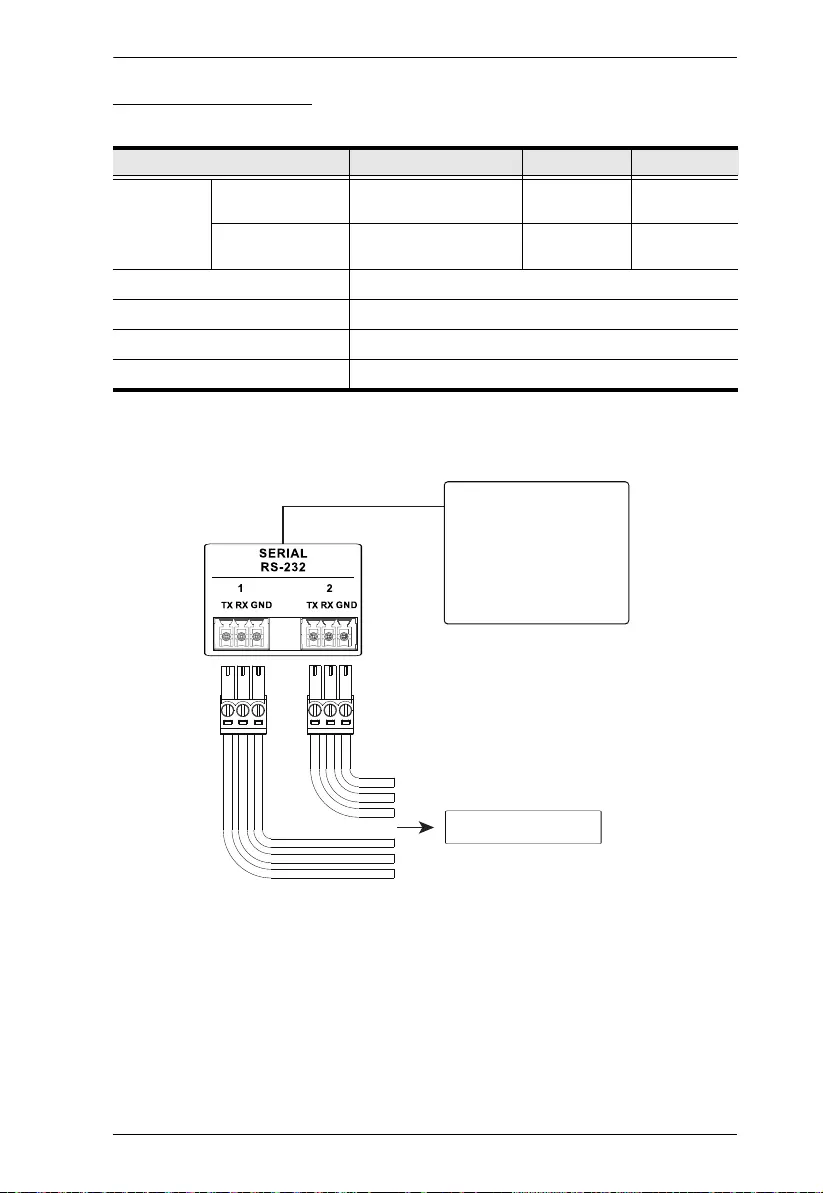
Wiring
26
Bidirectional Serial
The Control Box Gen. 2 provides the following RS-232/422/485 ports:
RS-232 (3-Pin)
Connect to devices for controlling and receiving status messages from them.
For bi-directional RS-232 control, the transmit (TX), receive (RX) and ground
(GND) terminals must be wired on both the Control Box and the device
connecting.
VK1100A / VK1200 VK2100A VK2200
Number of
Channels
3-Pin
RS-232 146
5-Pin
RS-232/422/485 122
Baud rate 300 ~ 115200 (default: 9600)
Data bit 7, 8 (default)
Stop bit 1 (default), 2
Parity None (default), Even, Odd
Projector, Matrix Switch,
Camera, etc.
Baud Rate: 300 to 115200
(default: 9600)
Data Bit: 8 (default) or 7
Stop Bit: 1 (default) or 2
Parity: None (default), even or
odd
Connects to
Bidirectional RS-232 Ports
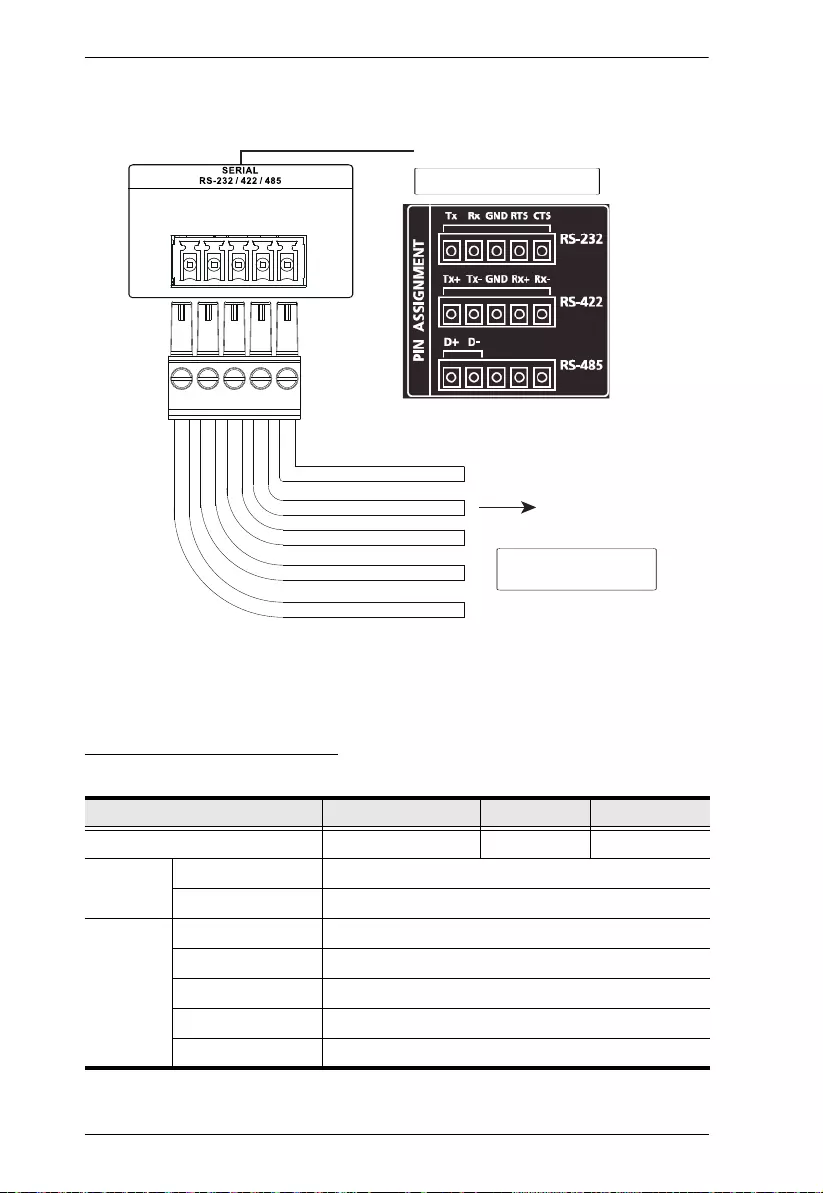
Control Box Gen. 2 Setup Guide
27
RS-232/422/485 (5-Pin)
Connect to devices, configurable by pin assignments, for controlling and
receiving status messages from them.
Unidirectional IR / Serial
The Control Box Gen. 2 provides the following IR / serial (RS-232) ports:
VK1100A / VK1200 VK2100A VK2200
2-Pin IR/Serial 248
IR
Carrier Frequency 10 ~ 455 kHz
Default Level Low
Serial
(RS-232
Baud rate 300 ~ 115200 (default: 9600)
Data bit 7, 8 (default)
Stop bit 1 (default), 2
Parity None (default), Even, Odd
Signal Level TTL (0 ~ 5 V DC)
Projector, Matrix Switch,
Camera, etc.
Connects to
Configurable by pin assignment
Bidirectional
RS-232 / 422 / 485 Ports
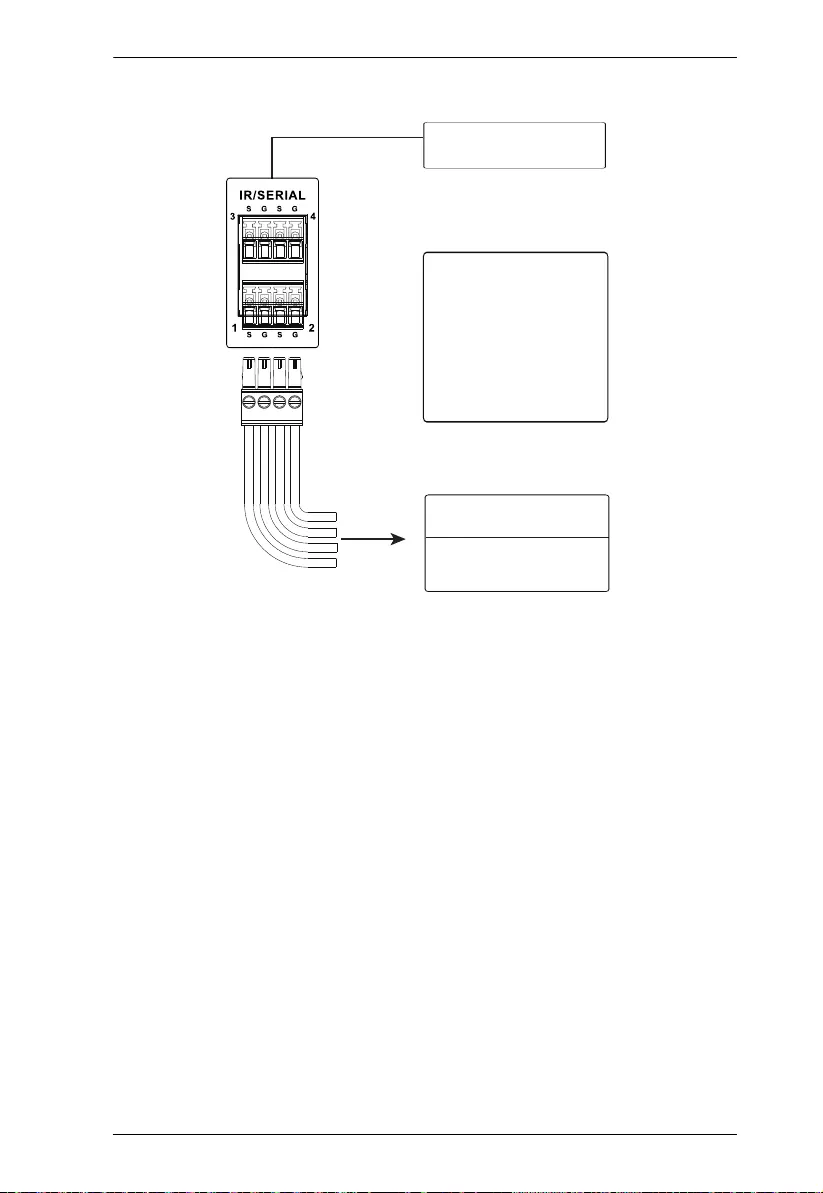
Wiring
28
Connect to IR and/or RS-232 devices. By default, these channels are set to
transmit IR signals.
IR Connection
Connect a transmitter cable to a set of IR and ground terminals of the Control
Box, and set up the IR transmitter on or near the IR receiving port of the IR
device.
Serial Connection
Connect a serial device's receiver (RX) and ground (GND) terminals to a set of
serial (TX) and ground (GND) terminals of the Control Box.
Unidirectional TTL Level
(0 ~ 5 V)
Baud Rate: 300 to 115200
(default: 9600)
Data Bit: 8 (default) or 7
Stop Bit: 1 (default) or 2
Parity: None (default), Even or
Odd
IR: Blu-ray / DVD Player, TV,
Audio Receiver, Projector, etc.
RS-232: Camera, Projector,
Switch, Audio Mixer, Multimedia
Device, etc.
Connects to
RS-232
TTL Level (0 ~ 5 V)
Carrier Frequency:
10 ~ 455 kHz
IR
or
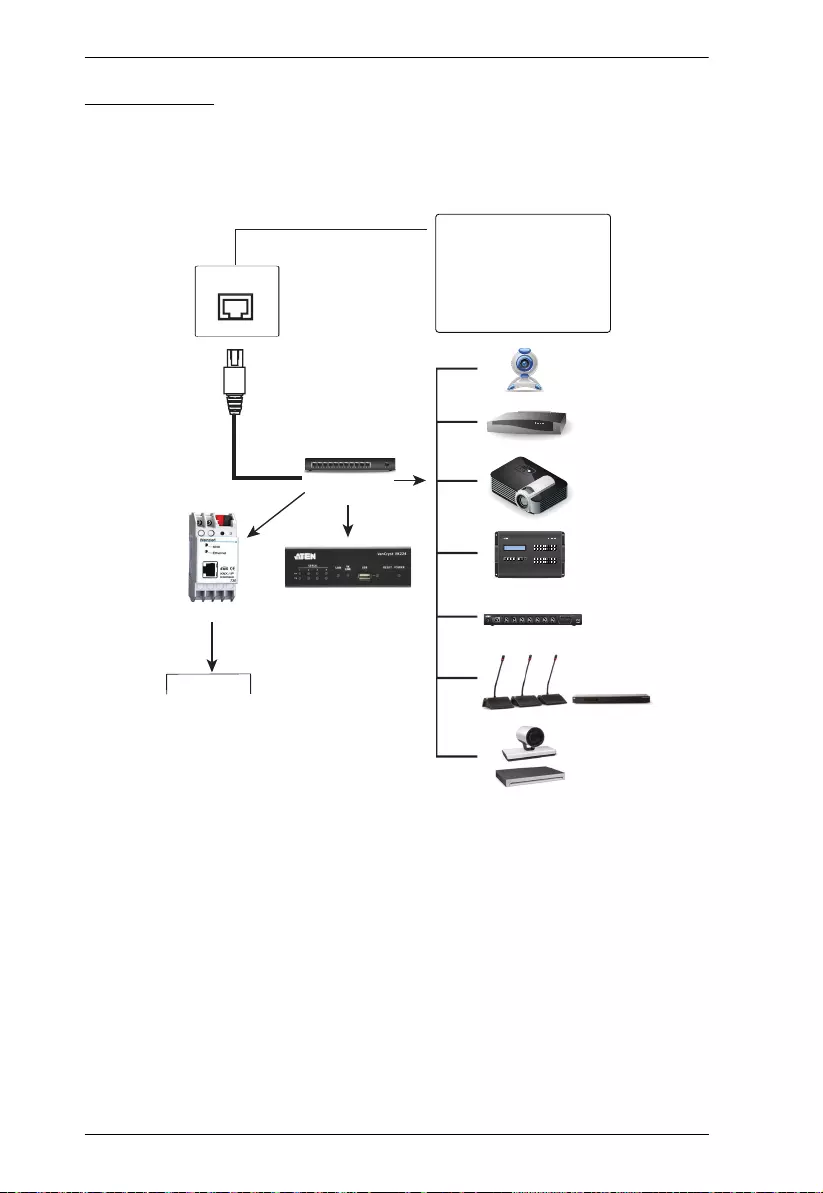
Control Box Gen. 2 Setup Guide
29
Control LAN
The LAN (VK1100A / VK2100A) or Control LAN (VK1200 / VK2200) port
provides an Ethernet connection for controlling up to 25 / 64 IP devices and/or
remote control by ATEN Keypads, Touch Panel, and the ATEN Control
System app on a mobile device within the same subnetwork.
Control LAN
VK224
VK236
VK248
VK258
Expansion Box
SELECT
PDU
CURRENT
OUTLET
CURRENT
IP
ADDRESS
SENSOR
1
SENSOR
2
OUTLET STATUS
ONVIF
TCP
PJLink
Telnet
Telnet
The RJ-45 port is used to connect to
and access TCP, UDP, PJLink,
ONVIF, HTTP, HTTPS, and Telnet
devices.
The VK1200 / 2200 can operate as
an DHCP server for assigning IP
addresses to the devices
eco PDU
Modular Matrix Switch
Ethernet Switch
UDP
Lighting HVAC Systems
KNX IP Interface
HTTP
HTTPS
Video Conferencing System
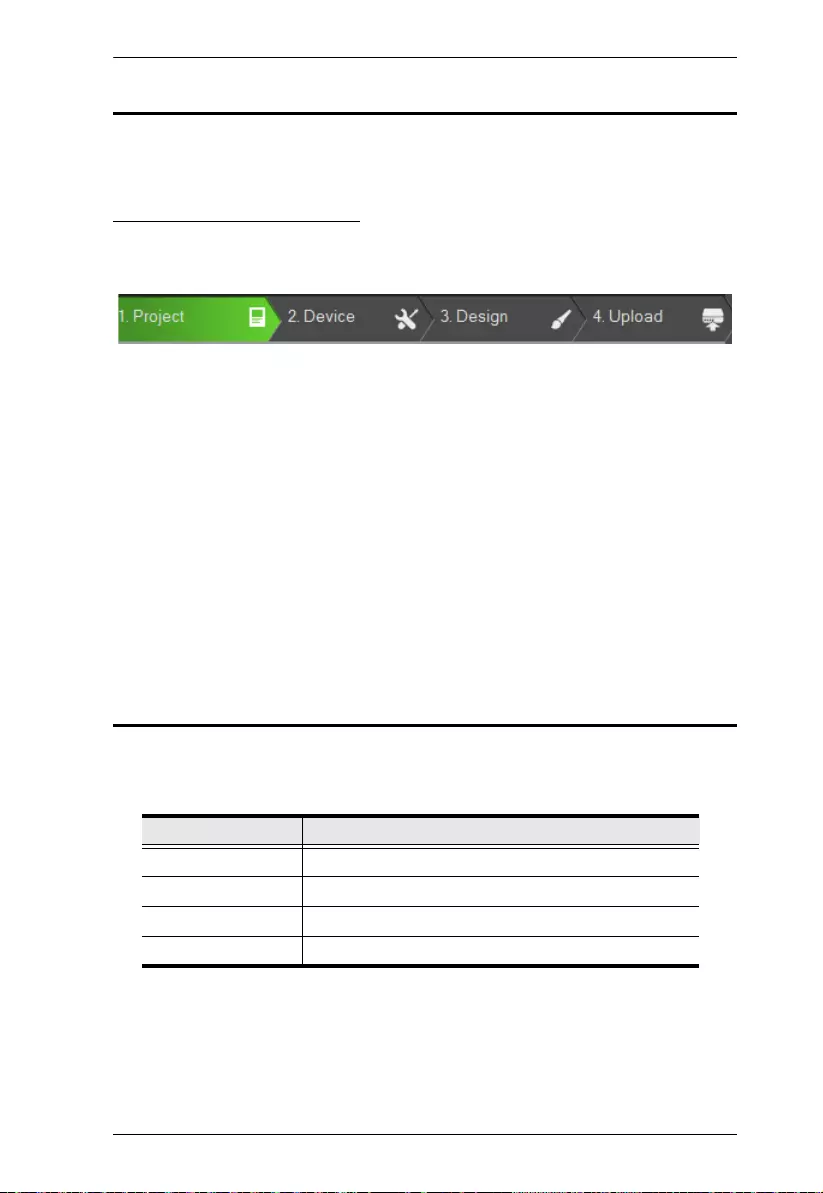
30
ATEN Configurator — VK6000
Download the ATEN Configurator software — VK6000 — from the product
web page, and install it on a PC.
Adding the Control Box
1. After installing the ATEN Configurator, the main page appears. start by
clicking the Project tab at the top.
2. On the Project tab, provide the information of the Control Box. Then click
Start Project.
3. In the Device tab, add all devices to be managed by the Control Box into
the Device Configuration list.
Once all devices are successfully added and configured by the VK6000, users
can start designing dedicated control interfaces — Viewers — on the VK6000
to be uploaded into the Control Box for easy remote control to all devices via
ATEN Keypads, Touch Panel, or Control System app with mobile devices.
For detailed information on VK6000, as well as Control System mobile app,
please refer to the Control System User Manual.
ATEN Expansion Box
For adding additional ports, users can purchase the ATEN Expansion Boxes to
be connected to the Control Box for flexible scalability, including:
© Copyright 2021 ATEN® International Co., Ltd.
Released: 2022-01-21
ATEN and the ATEN logo are registered trademarks of ATEN International Co., Ltd. All rights reserved.
All other brand names and trademarks are the registered property of their respective owners.
Model Description
VK224 4-Port Bidirectional Serial Expansion
VK236 6-Port Unidirectional IR/Serial Expansion Box
VK248 8-Channel Relay Expansion Box
VK258 8-Channel Digital I/O Expansion Box