Table of Contents
ATEN VK430 User Manual
Displayed below is the user manual for VK430 by ATEN which is a product in the Touch Control Panels category. This manual has pages.
Related Manuals
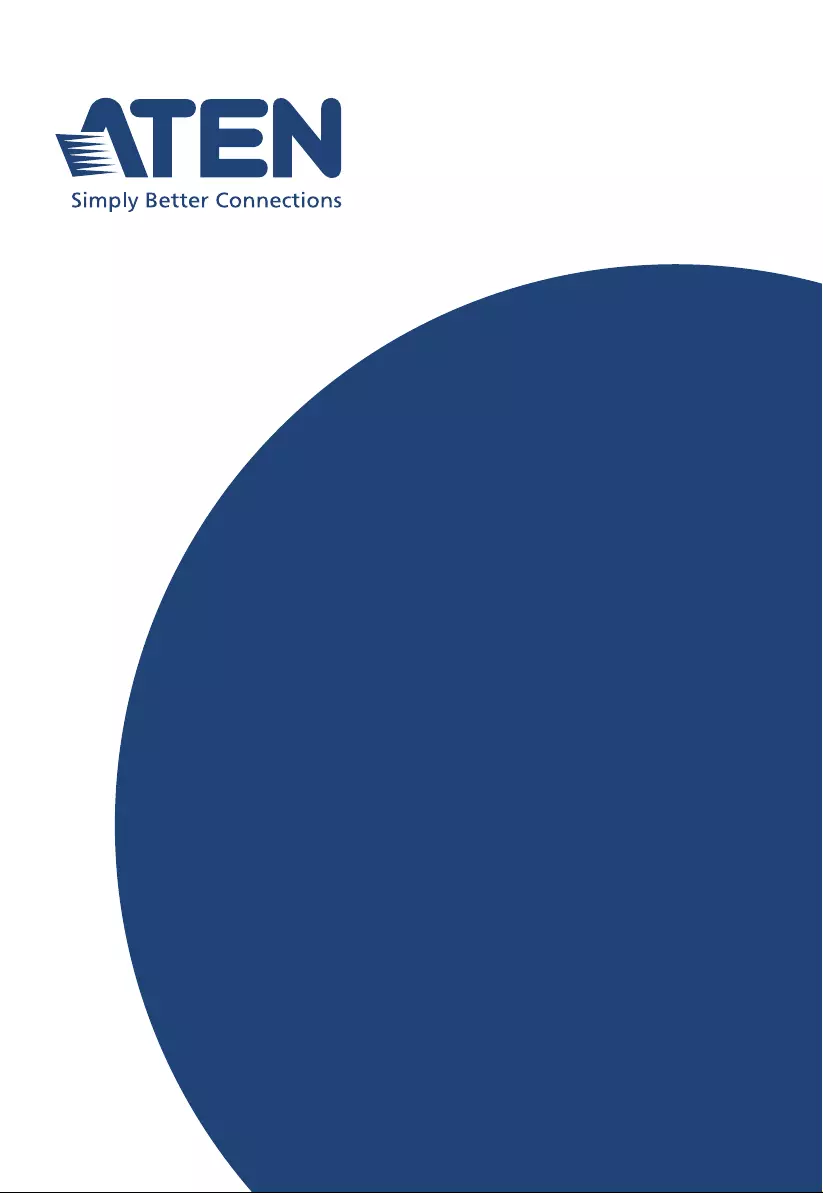
User Manual
ATEN VanCryst™
RBS Panel & Configurator
ATEN Room Booking System
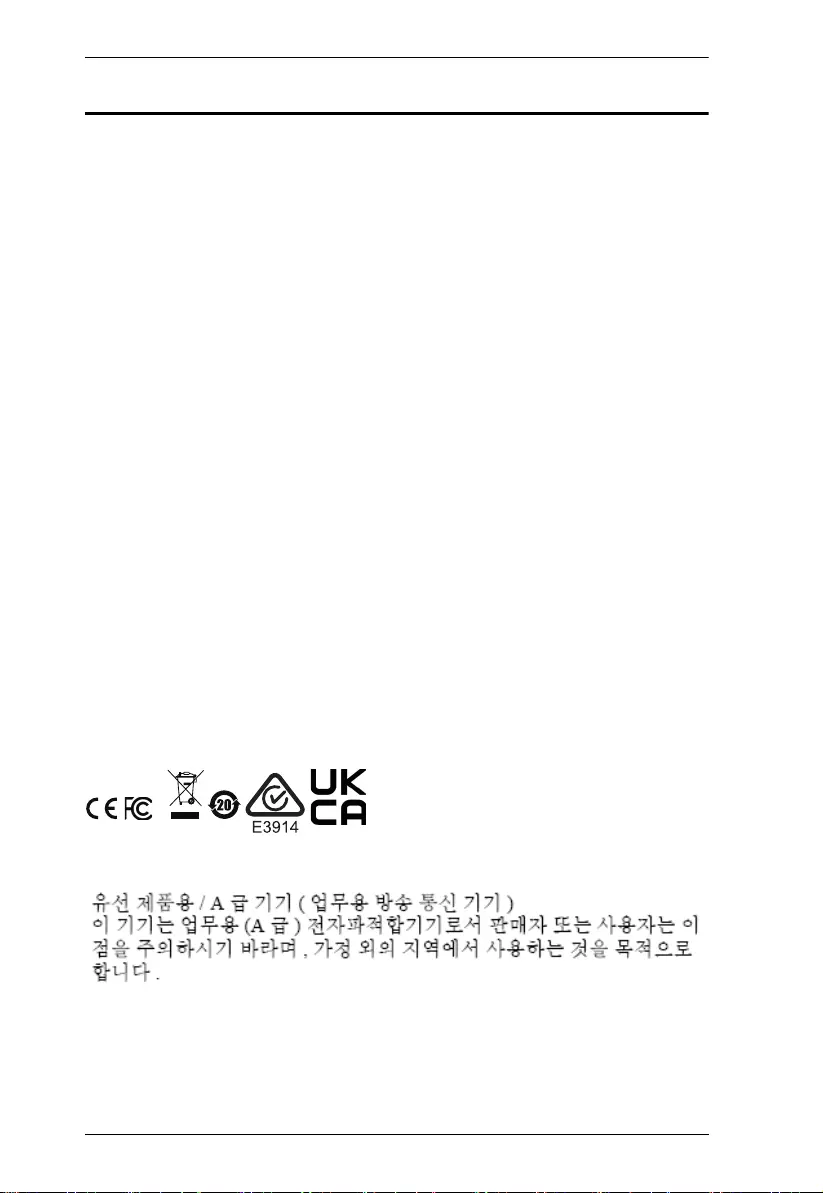
ATEN Room Booking System User Manual
ii
Compliance Statements
FEDERAL COMMUNICATIONS COMMISSION INTERFERENCE
STATEMENT
This equipment has been tested and found to comply with the limits for a Class
A digital device, pursuant to Part 15 of the FCC Rules. These limits are
designed to provide reasonable protection against harmful interference when
the equipment is operated in a commercial environment. This equipment
generates, uses, and can radiate radio frequency energy and, if not installed and
used in accordance with the instruction manual, may cause harmful
interference to radio communications. Operation of this equipment in a
residential area is likely to cause harmful interference in which case the user
will be required to correct the interference at his own expense.
The device complies with Part 15 of the FCC Rules. Operation is subject to the
following two conditions: (1) this device may not cause harmful interference,
and (2) this device must accept any interference received, including
interference that may cause undesired operation.
FCC Caution
Any changes or modifications not expressly approved by the party responsible
for compliance could void the user's authority to operate this equipment.
Warning
Operation of this equipment in a residential environment could cause radio
interference.
Achtung
Der Gebrauch dieses Geräts in Wohnumgebung kann Funkstörungen
verursachen.
KCC Statement
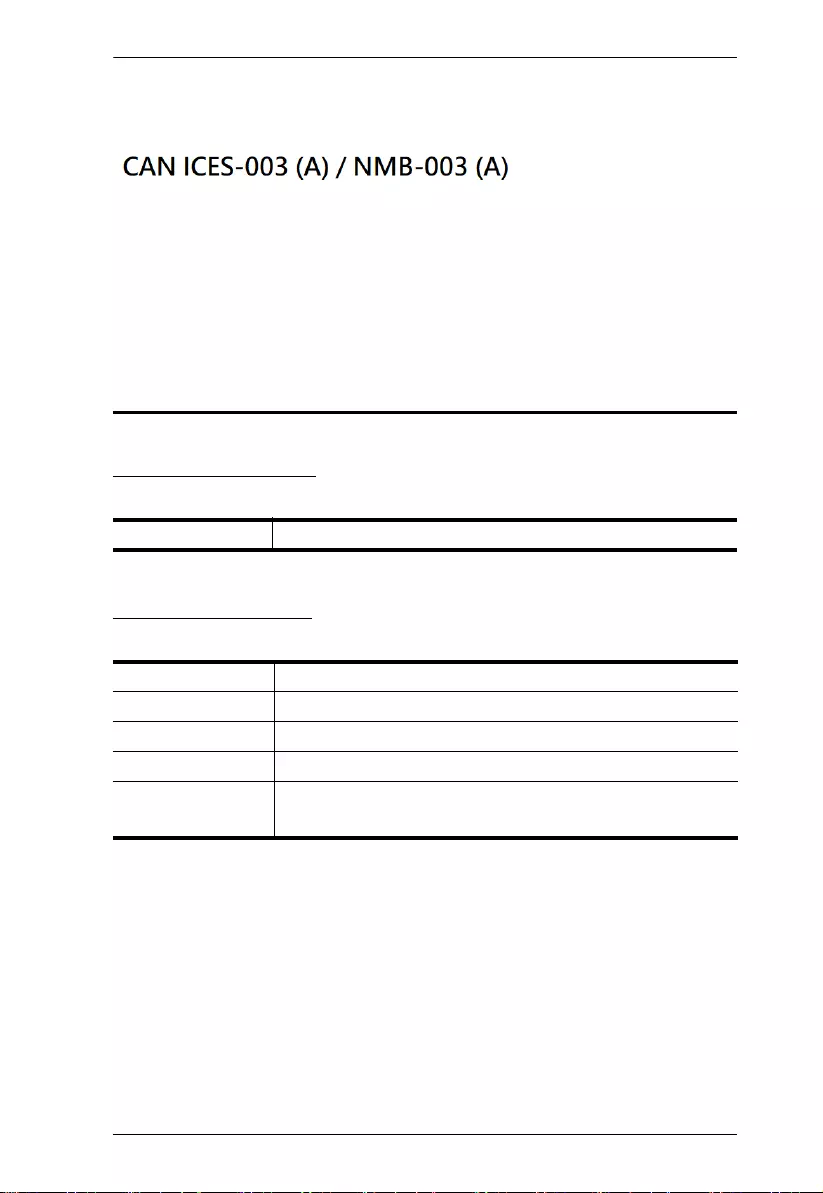
ATEN Room Booking System User Manual
iii
Industry Canada Statement
This Class A digital apparatus complies with Canadian ICES-003.
RoHS
This product is RoHS compliant.
User Information
Online Registration
Be sure to register your product at our online support center:
Telephone Support
For telephone support, call this number:
International http://eservice.aten.com
International 886-2-8692-699
China 86-400-810-0-810
Japan 81-3-61-811
Korea 82-2-467-6789
North America 1-888-999-ATEN ext 4988
1-949-428-1111
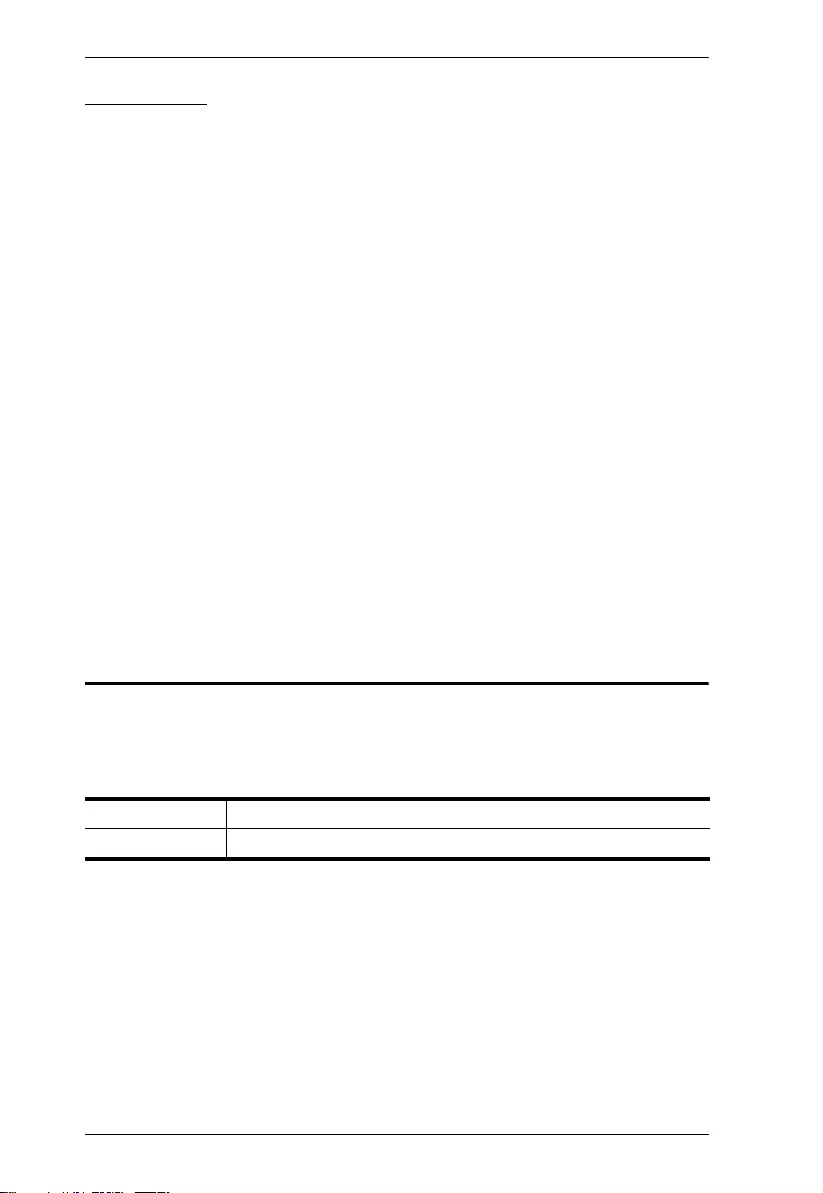
ATEN Room Booking System User Manual
iv
User Notice
All information, documentation, and specifications contained in this manual
are subject to change without prior notification by the manufacturer. The
manufacturer makes no representations or warranties, either expressed or
implied, with respect to the contents hereof and specifically disclaims any
warranties as to merchantability or fitness for any particular purpose. Any of
the manufacturer's software described in this manual is sold or licensed as is.
Should the programs prove defective following their purchase, the buyer (and
not the manufacturer, its distributor, or its dealer), assumes the entire cost of all
necessary servicing, repair and any incidental or consequential damages
resulting from any defect in the software.
The manufacturer of this system is not responsible for any radio and/or TV
interference caused by unauthorized modifications to this device. It is the
responsibility of the user to correct such interference.
The manufacturer is not responsible for any damage incurred in the operation
of this system if the correct operational voltage setting was not selected prior
to operation. PLEASE VERIFY THAT THE VOLTAGE SETTING IS
CORRECT BEFORE USE.
Product Information
For information about all ATEN products and how they can help you connect
without limits, visit ATEN on the Web or contact an ATEN Authorized
Reseller. Visit ATEN on the Web for a list of locations and telephone numbers:
International http://www.aten.com
North America http://www.aten-usa.com
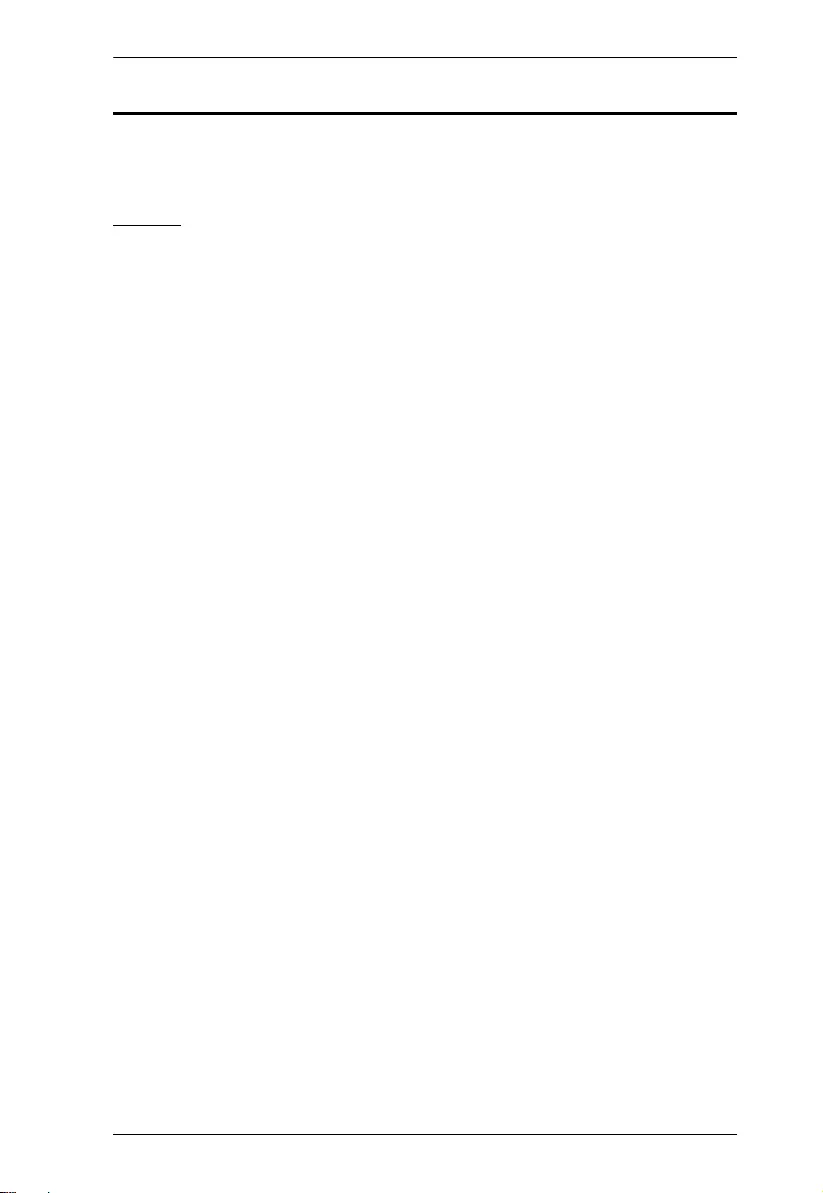
ATEN Room Booking System User Manual
v
Package Contents
Check to make sure that all components are in working order. If you encounter
any problem, please contact your dealer.
VK430
1 VK430 10.1” RBS Panel with wall mount
2 LED bars
4 LED bar screws
4 hard wall mount screws + screw anchors
2 3M glass mount tape
1 user instructions*
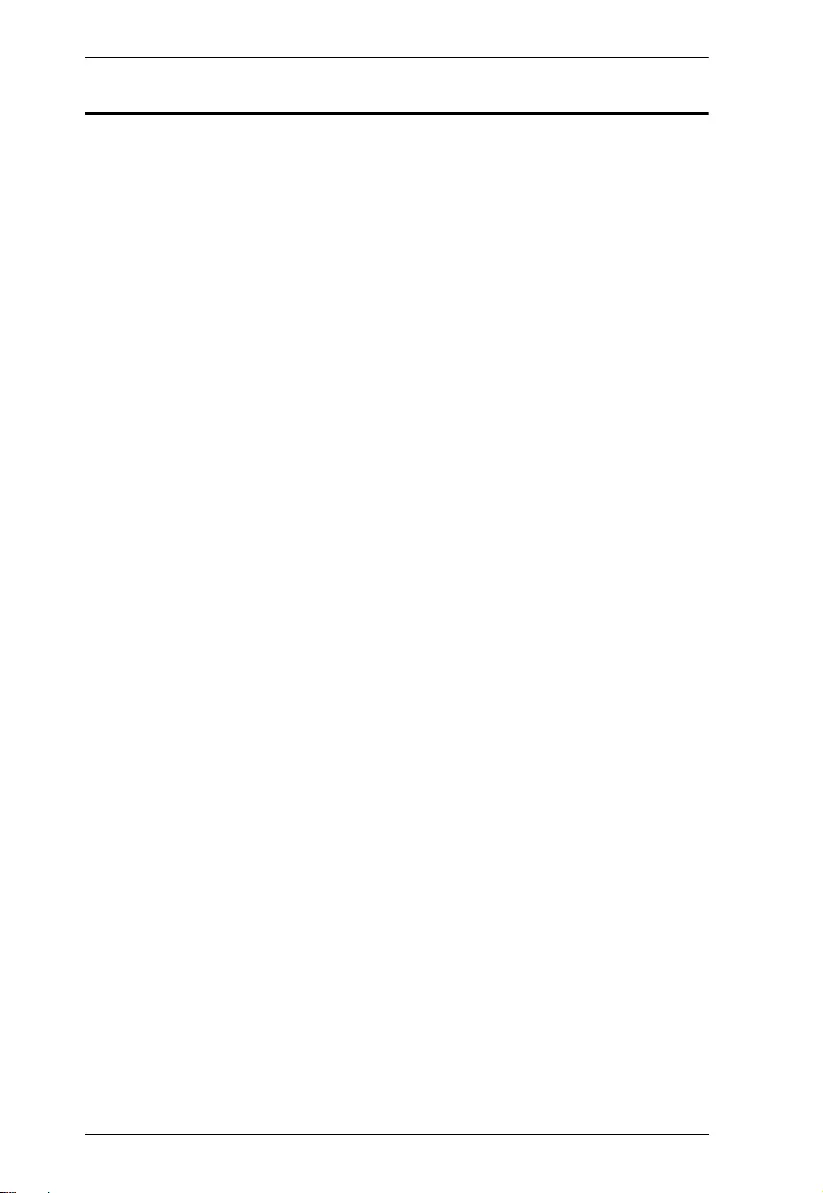
ATEN Room Booking System User Manual
vi
Contents
Compliance Statements . . . . . . . . . . . . . . . . . . . . . . . . . . . . . . . . . . . . . . . ii
User Information . . . . . . . . . . . . . . . . . . . . . . . . . . . . . . . . . . . . . . . . . . . . .iii
Online Registration . . . . . . . . . . . . . . . . . . . . . . . . . . . . . . . . . . . . . . . .iii
Telephone Support . . . . . . . . . . . . . . . . . . . . . . . . . . . . . . . . . . . . . . . .iii
User Notice . . . . . . . . . . . . . . . . . . . . . . . . . . . . . . . . . . . . . . . . . . . . . .iv
Product Information . . . . . . . . . . . . . . . . . . . . . . . . . . . . . . . . . . . . . . . . . .iv
Package Contents . . . . . . . . . . . . . . . . . . . . . . . . . . . . . . . . . . . . . . . . . . . v
VK430 . . . . . . . . . . . . . . . . . . . . . . . . . . . . . . . . . . . . . . . . . . . . . . . . . . v
Contents . . . . . . . . . . . . . . . . . . . . . . . . . . . . . . . . . . . . . . . . . . . . . . . . . . .vi
About this Manual . . . . . . . . . . . . . . . . . . . . . . . . . . . . . . . . . . . . . . . . . . . .ix
Conventions . . . . . . . . . . . . . . . . . . . . . . . . . . . . . . . . . . . . . . . . . . . . . x
1. Introduction
Overview. . . . . . . . . . . . . . . . . . . . . . . . . . . . . . . . . . . . . . . . . . . . . . . . . . . 1
Features . . . . . . . . . . . . . . . . . . . . . . . . . . . . . . . . . . . . . . . . . . . . . . . . . . . 2
VK430 10.1” RBS Panel . . . . . . . . . . . . . . . . . . . . . . . . . . . . . . . . . . . . 2
RBS Configurator . . . . . . . . . . . . . . . . . . . . . . . . . . . . . . . . . . . . . . . . . 2
ATEN RBS App. . . . . . . . . . . . . . . . . . . . . . . . . . . . . . . . . . . . . . . . . . . 2
Requirements . . . . . . . . . . . . . . . . . . . . . . . . . . . . . . . . . . . . . . . . . . . . . . . 3
Getting Started . . . . . . . . . . . . . . . . . . . . . . . . . . . . . . . . . . . . . . . . . . . . . . 3
Accessories . . . . . . . . . . . . . . . . . . . . . . . . . . . . . . . . . . . . . . . . . . . . . . . . 4
Components . . . . . . . . . . . . . . . . . . . . . . . . . . . . . . . . . . . . . . . . . . . . . . . . 5
VK430 RBS Panel. . . . . . . . . . . . . . . . . . . . . . . . . . . . . . . . . . . . . . . . . 5
2. Hardware Setup
10.1” RBS Panel . . . . . . . . . . . . . . . . . . . . . . . . . . . . . . . . . . . . . . . . . . . . . 8
Installation. . . . . . . . . . . . . . . . . . . . . . . . . . . . . . . . . . . . . . . . . . . . . . . 8
Setting Static IP. . . . . . . . . . . . . . . . . . . . . . . . . . . . . . . . . . . . . . . . . . . 9
3. Configurator Installation
Installation. . . . . . . . . . . . . . . . . . . . . . . . . . . . . . . . . . . . . . . . . . . . . . . . . 11
The Interface. . . . . . . . . . . . . . . . . . . . . . . . . . . . . . . . . . . . . . . . . . . . 12
Getting Started Tasks . . . . . . . . . . . . . . . . . . . . . . . . . . . . . . . . . . . . . . . . 14
4. Panel Profile
Editing Profile Names, Duplicating and Deleting Profiles . . . . . . . . . . 15
Adding New Profiles . . . . . . . . . . . . . . . . . . . . . . . . . . . . . . . . . . . . . . 15
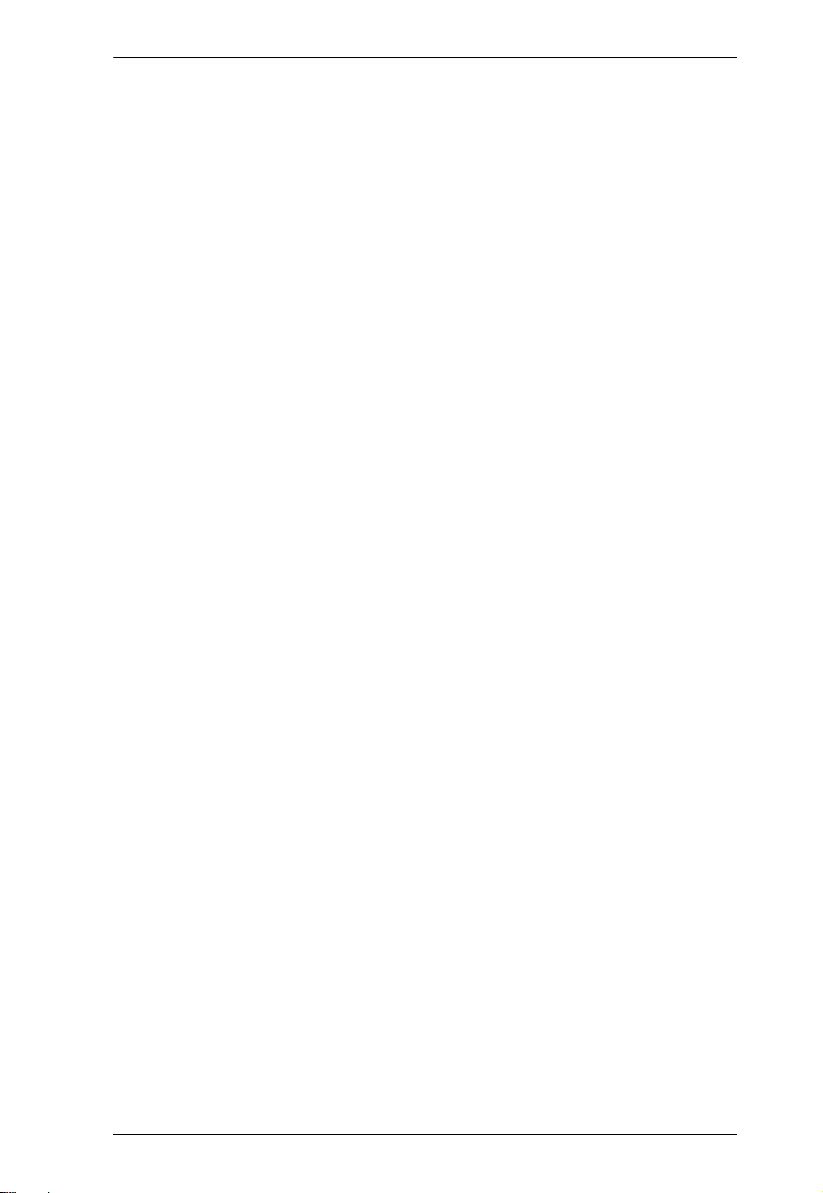
ATEN Room Booking System User Manual
vii
Defining Profiles . . . . . . . . . . . . . . . . . . . . . . . . . . . . . . . . . . . . . . . . . . . . 16
GUI Design . . . . . . . . . . . . . . . . . . . . . . . . . . . . . . . . . . . . . . . . . . . . . 17
Booking Settings . . . . . . . . . . . . . . . . . . . . . . . . . . . . . . . . . . . . . . . . . 17
5. Calendar Server
Microsoft Office 365 . . . . . . . . . . . . . . . . . . . . . . . . . . . . . . . . . . . . . . . . . 19
Microsoft 365 admin center . . . . . . . . . . . . . . . . . . . . . . . . . . . . . . . . . 20
Adding User Accounts . . . . . . . . . . . . . . . . . . . . . . . . . . . . . . . . . . 20
Adding Room (Resource) Accounts . . . . . . . . . . . . . . . . . . . . . . .21
Setting Administrator Account to Record Room Usage Details. . . 22
Azure Active Directory. . . . . . . . . . . . . . . . . . . . . . . . . . . . . . . . . . . . . 24
Registering Application . . . . . . . . . . . . . . . . . . . . . . . . . . . . . . . . .24
Adding API Permissions . . . . . . . . . . . . . . . . . . . . . . . . . . . . . . . . 26
ATEN RBS Configurator . . . . . . . . . . . . . . . . . . . . . . . . . . . . . . . . . . . 29
Panel Message . . . . . . . . . . . . . . . . . . . . . . . . . . . . . . . . . . . . . . . . . . . . . 30
Disconnection Message . . . . . . . . . . . . . . . . . . . . . . . . . . . . . . . . . . . 30
Support Contact . . . . . . . . . . . . . . . . . . . . . . . . . . . . . . . . . . . . . . . . . 31
6. Panel Management
RBS Panel Search . . . . . . . . . . . . . . . . . . . . . . . . . . . . . . . . . . . . . . . . . .33
Panel Management Options . . . . . . . . . . . . . . . . . . . . . . . . . . . . . . . . . . . 34
Uploading Profiles and Setting Changes to ATEN RBS Panels . . . . .35
Batch Configure. . . . . . . . . . . . . . . . . . . . . . . . . . . . . . . . . . . . . . . . . . 36
Upgrading Firmware / APP . . . . . . . . . . . . . . . . . . . . . . . . . . . . . . . . . . . . 38
7. Panel Password
Defining Passwords Directly on the Panels . . . . . . . . . . . . . . . . . . . . . . . 41
Changing the Passwords of Multiple RBS Panels via RBS Configurator . 42
8. Panel Operation
Panel Main Page. . . . . . . . . . . . . . . . . . . . . . . . . . . . . . . . . . . . . . . . . . . . 45
Viewing Meeting Schedule . . . . . . . . . . . . . . . . . . . . . . . . . . . . . . . . . 47
Today’s Scheduled Meetings. . . . . . . . . . . . . . . . . . . . . . . . . . . . .47
Meetings Scheduled on Other Dates / for Other Rooms . . . . . . . . 47
Suggesting a Room. . . . . . . . . . . . . . . . . . . . . . . . . . . . . . . . . . . . . . . 48
Booking a Room . . . . . . . . . . . . . . . . . . . . . . . . . . . . . . . . . . . . . . . . . . . . 49
Settings . . . . . . . . . . . . . . . . . . . . . . . . . . . . . . . . . . . . . . . . . . . . . . . . . . .49
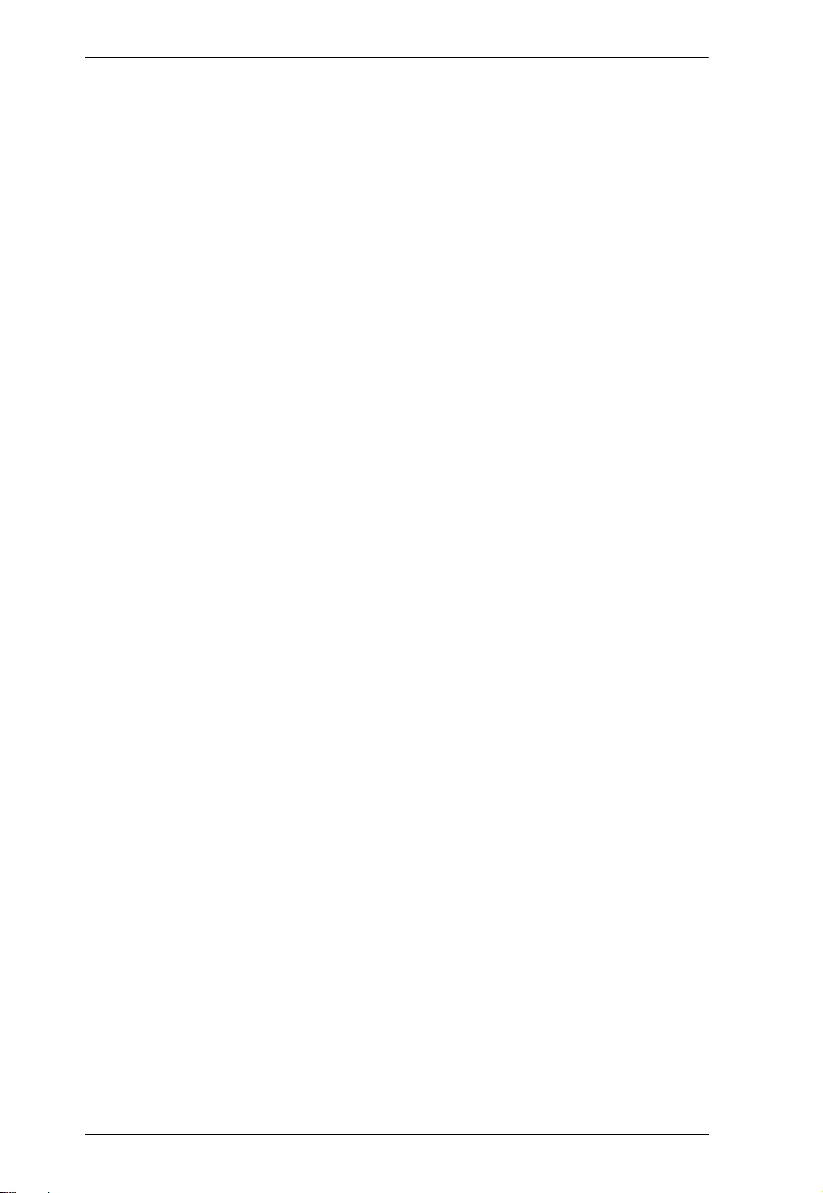
ATEN Room Booking System User Manual
viii
Appendix
Safety Instructions . . . . . . . . . . . . . . . . . . . . . . . . . . . . . . . . . . . . . . . . . . 51
General . . . . . . . . . . . . . . . . . . . . . . . . . . . . . . . . . . . . . . . . . . . . . . . . 51
Rack Mount. . . . . . . . . . . . . . . . . . . . . . . . . . . . . . . . . . . . . . . . . . . . . 53
Specifications . . . . . . . . . . . . . . . . . . . . . . . . . . . . . . . . . . . . . . . . . . . . . . 54
VK430 . . . . . . . . . . . . . . . . . . . . . . . . . . . . . . . . . . . . . . . . . . . . . . . . . 54
Technical Support. . . . . . . . . . . . . . . . . . . . . . . . . . . . . . . . . . . . . . . . . . . 55
International . . . . . . . . . . . . . . . . . . . . . . . . . . . . . . . . . . . . . . . . . . . . 55
North America . . . . . . . . . . . . . . . . . . . . . . . . . . . . . . . . . . . . . . . . . . . 55
Limited Warranty. . . . . . . . . . . . . . . . . . . . . . . . . . . . . . . . . . . . . . . . . . . . 56
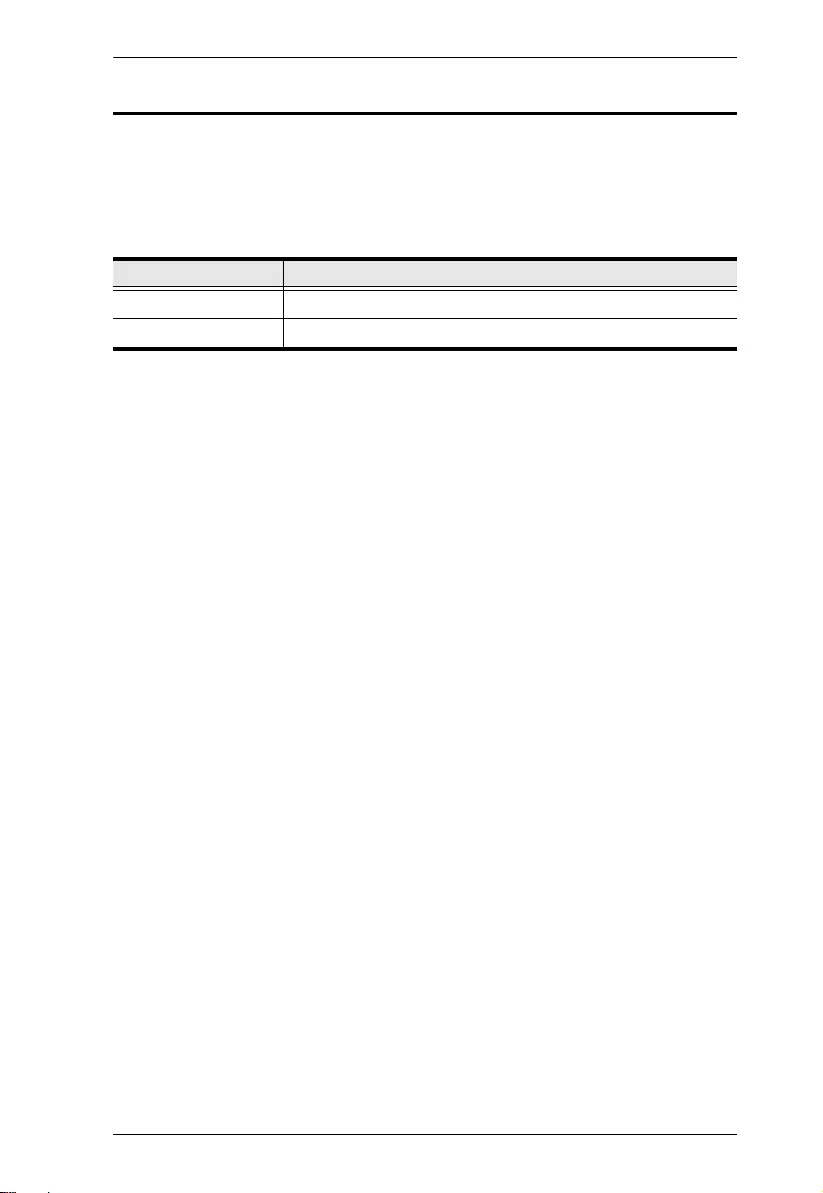
ATEN Room Booking System User Manual
ix
About this Manual
This user manual is provided to help you get the most out of your ATEN Room
Booking System. It covers all aspects of the system, including RBS Panel and
RBS Configurator installation, configuration, and operation:
Devices and software covered in this manual include:
An overview of the information found in the manual is provided below.
Chapter 1, Introduction
Introduces you to the ATEN Room Booking System, its purpose, features, and
components.
Chapter 2, Hardware Setup
Provides the necessary steps to set up the ATEN Room Booking System, along
with some basic operations.
Chapter 3, Configurator Installation
Provides the basic information and installation instructions of the ATEN RBS
Configurator.
Chapter 4, Panel Profile
Guides you through how to configure and customize layout design profiles to
be applied to the ATEN RBS Panels managed.
Chapter 5, Calendar Server
Guides you through the implementation of your ATEN Room Booking System
to calendar servers, such as Microsoft Office 365 Calendar, for convenient
scheduling management of all conference rooms in the system.
Chapter 6, Panel Management
Covers how to upload setting profiles to and configure the ATEN RBS Panels
managed.
Chapter 7, Panel Password
Guides you through how to define and change the passwords of your ATEN
RBS Panels.
Models
Product Names
VK430 10.1” Room Booking System (RBS) Panel
RBS Configurator Room Booking System (RBS) Configurator
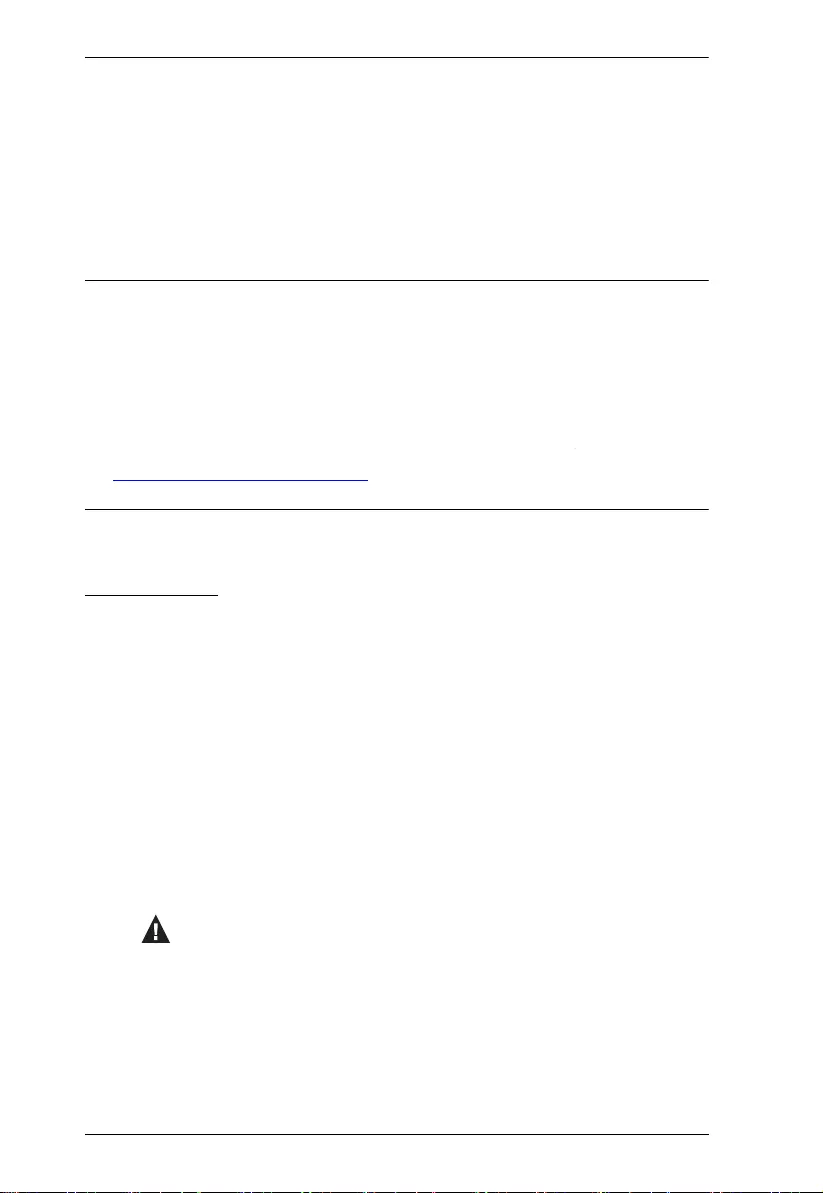
ATEN Room Booking System User Manual
x
Chapter 8, Panel Operation
Guides you through the operations that can be done on ATEN RBS Panels,
including booking or checking into rooms.
Appendix
Provides specifications and other technical information regarding the ATEN
Room Booking System.
Note:
Read this manual thoroughly and follow the installation and operation
procedures carefully to prevent any damage to the unit or connected
devices.
ATEN regularly updates its product documentation for new features and
fixes. For an up-to-date ATEN RBS documentation, visit
http://www.aten.com/global/en/
Conventions
This manual uses the following conventions:
Monospaced Indicates text that you should key in.
[ ] Indicates keys you should press. For example, [Enter] means to
press the Enter key. If keys need to be chorded, they appear
together in the same bracket with a plus sign between them:
[Ctrl+Alt].
1. Numbered lists represent procedures with sequential steps.
♦Bullet lists provide information, but do not involve sequential steps.
>Indicates consecutive selecting options (such as on a menu or
dialog box). For example, Start
>
Run means to open the Start
menu, and then select Run.
Indicates critical information.
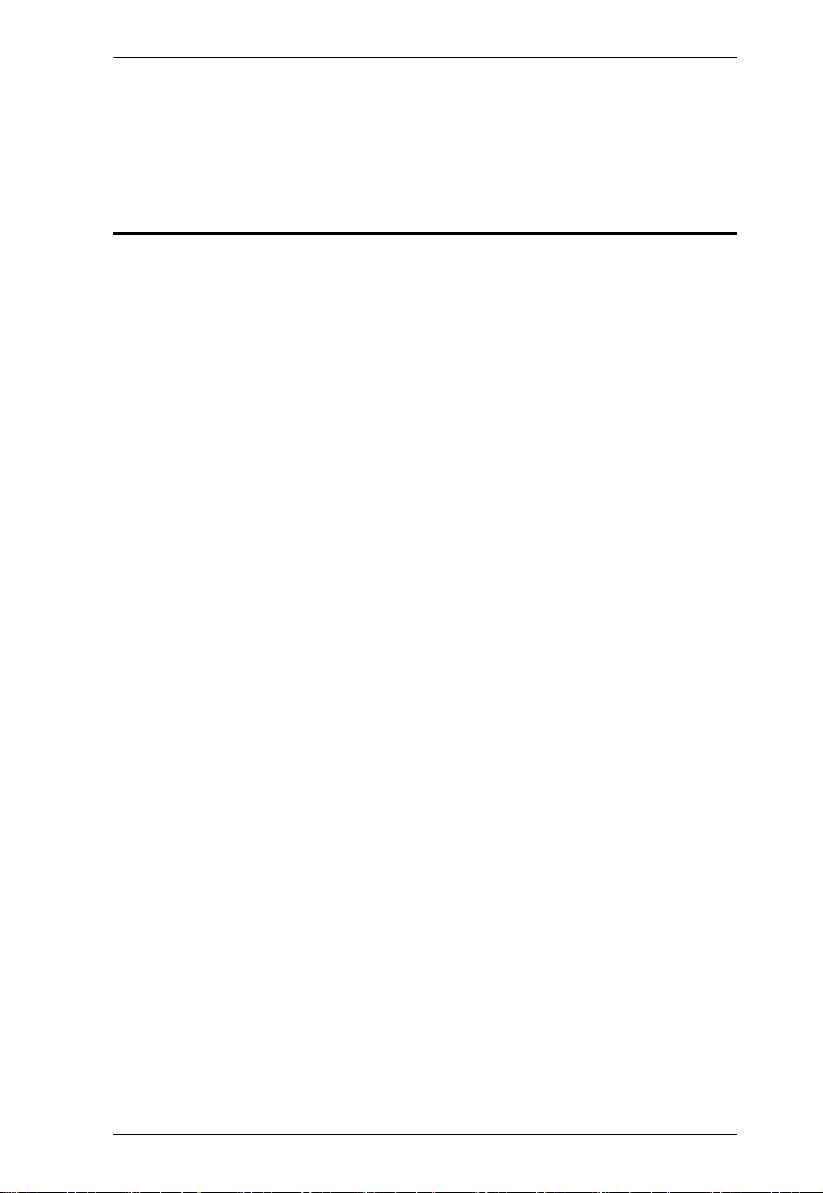
Chapter 1. Introduction
1
Chapter 1
Introduction
Overview
The ATEN Room Booking System is an Ethernet-based room management
system that works in conjunction with a calendar server, such as Microsoft
Office 365 Calendar, to provide convenient scheduling, availability allocation,
reservation, and status indication for all of the rooms managed in your
organization.
ATEN Room Booking System consists of VK430 RBS Panels, 1 for each room
managed, and an RBS Configurator used to configure the RBS Panels and
calendar server.
Through ATEN Room Booking System, users can check for the availability of
every room, book the desired rooms while scheduling meetings, as well as
cancel or extend their room booking.
On each VK430 RBS Panel, you can check the time slots the corresponding
room is available for and reserve immediately or for a desired time with a few
simple taps.
Using RBS Configurator, the administrator can adjust the theme style and
setting profiles of each VK430 RBS Panel.
The ATEN Room Booking System is the perfect solution for any meeting and
conference room, boardroom, classroom, and any other room booking
management through streamlined Ethernet-based management system in
conjunction with a calendar server for optimum efficiency and performance.
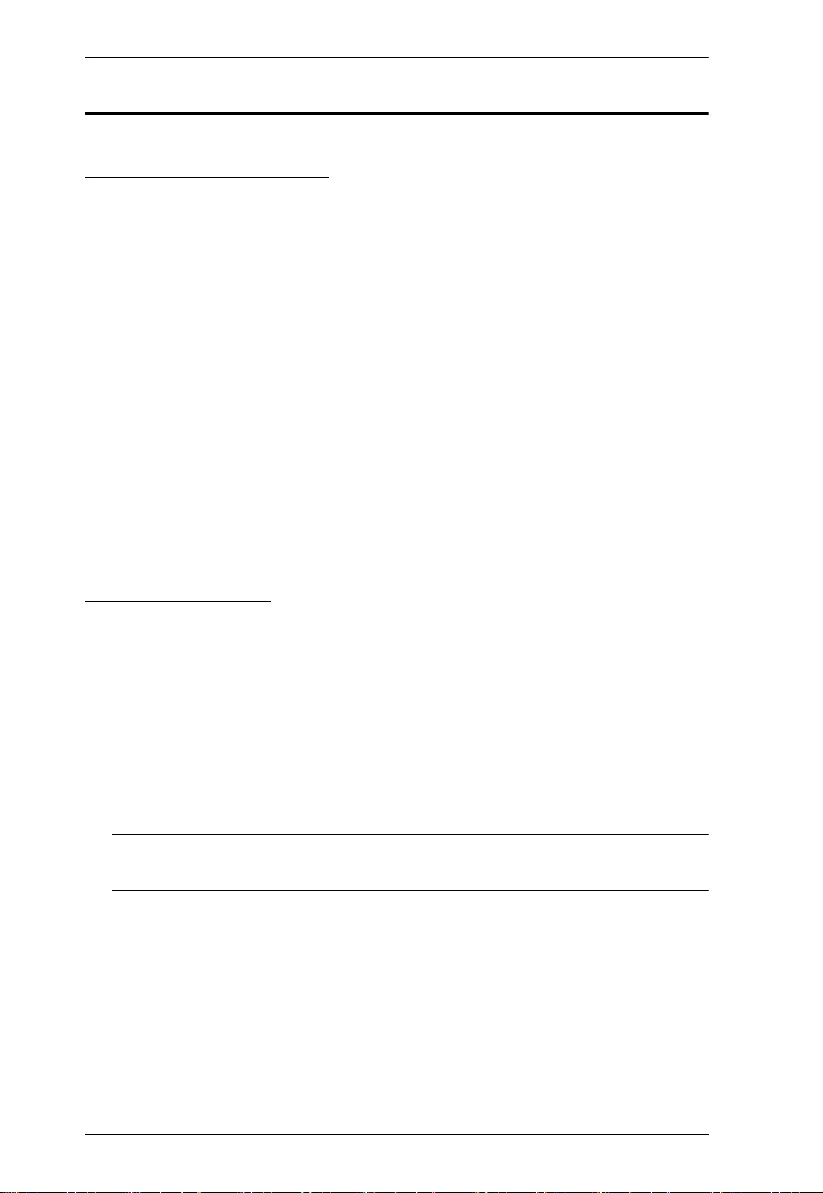
ATEN Room Booking System User Manual
2
Features
VK430 10.1” RBS Panel
10.1” capacitive touch-screen panel
Natively installed with the ATEN RBS app for integration with calendar
servers
Supports Power over Ethernet (PoE) — can receive both power and
communication over a single Ethernet cable
LED light bars illuminating user-defined colors to indicate the room’s
availability at a glance
Preinstalled with a wall mount kit and provided with 3M VHB™ Tape for
easy mounting onto a hard or glass wall
75*75 mm VESA-compliant for flexible mounting across various
installation scenarios
RBS Configurator
Easy RBS panel configuration via intuitive GUI
Profile setup (logo, background, calendar layout, etc.)
System setting (language, sleep mode brightness, volume, etc.)
Panel management (firmware updates and profile upload)
Simulator to simulate and preview the customized GUI before uploading
Supports mainstream calendar servers, such as Microsoft 365 Calendar,
Google Calendar, and Microsoft Exchange Server
Note: Support for Google Calendar and Microsoft Exchange Server will
be coming soon.
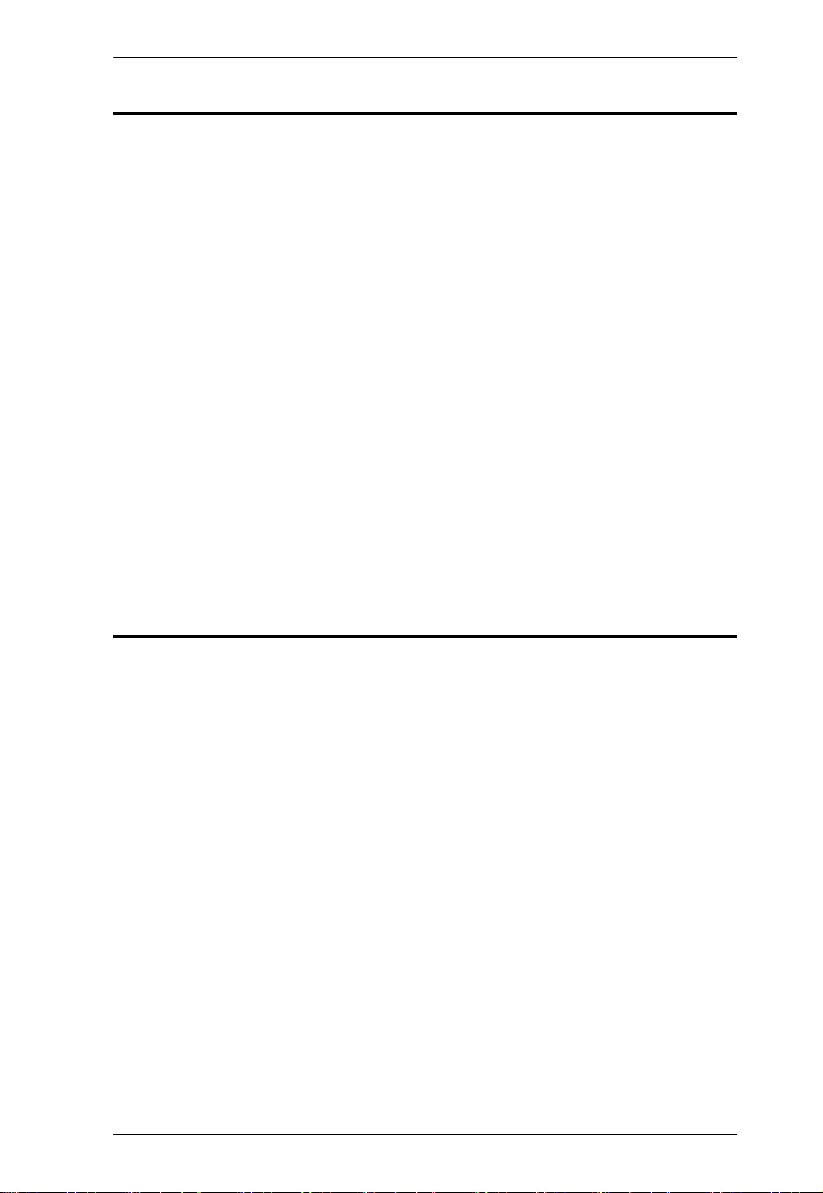
Chapter 1. Introduction
3
Requirements
Prepare the following equipment and make sure your equipment meets the
minimum requirements specified below.
Rooms to be managed by your ATEN Room Booking System, with the
following equipment
1 VK430 ATEN 10.1” RBS Panel per room
1 available PoE+ port per room, from a PoE switch / injector
or 1 power adapter (available for purchase, see Accessories, page 4)
A computer (for running ATEN RBS Configurator), with the
following spec
OS: Windows 7 / 8 / 10 (32/64-bit)
Processor: 1 GHz
Memory: 1 GB RAM
Storage: 500 MB available hard disk space
Getting Started
Complete the following tasks to start setting up your ATEN Room Booking
System and managing your room resources.
1. Install an ATEN RBS Panel, using the preinstalled wall mount (and 3M
mount tape), for each of the room to be manged by your ATEN Room
Booking System.
2. Configure all RBS Panels and the required calendar server settings via
ATEN RBS Configurator.
3. Upload settings and profiles to the ATEN RBS Panels.
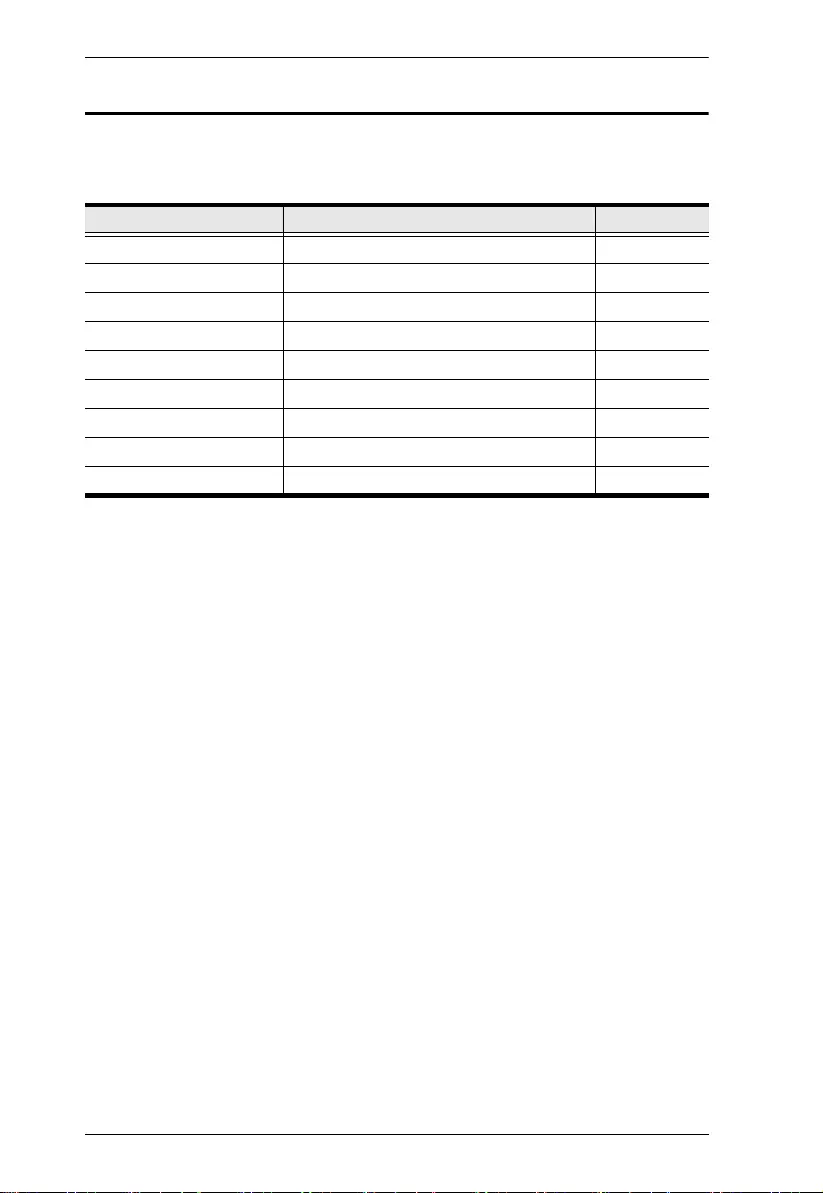
ATEN Room Booking System User Manual
4
Accessories
Optionally purchase any compatible power adapter and/or power cord if
needed, as listed below. Contact your ATEN dealer for details.
Model Description Region
0AD8-8012-33MG power adapter all
LIN2-418K-D12G power cord A
LIN2-418K-E12G power cord E
LIN2-418K-D16G power cord J
LIN2-418K-F11G power cord U
LIN2-418K-N12G power cord I
LIN2-418K-G11G power cord G
LIN2-418K-Z11G power cord Z
LIN2-418K-K11G power cord K
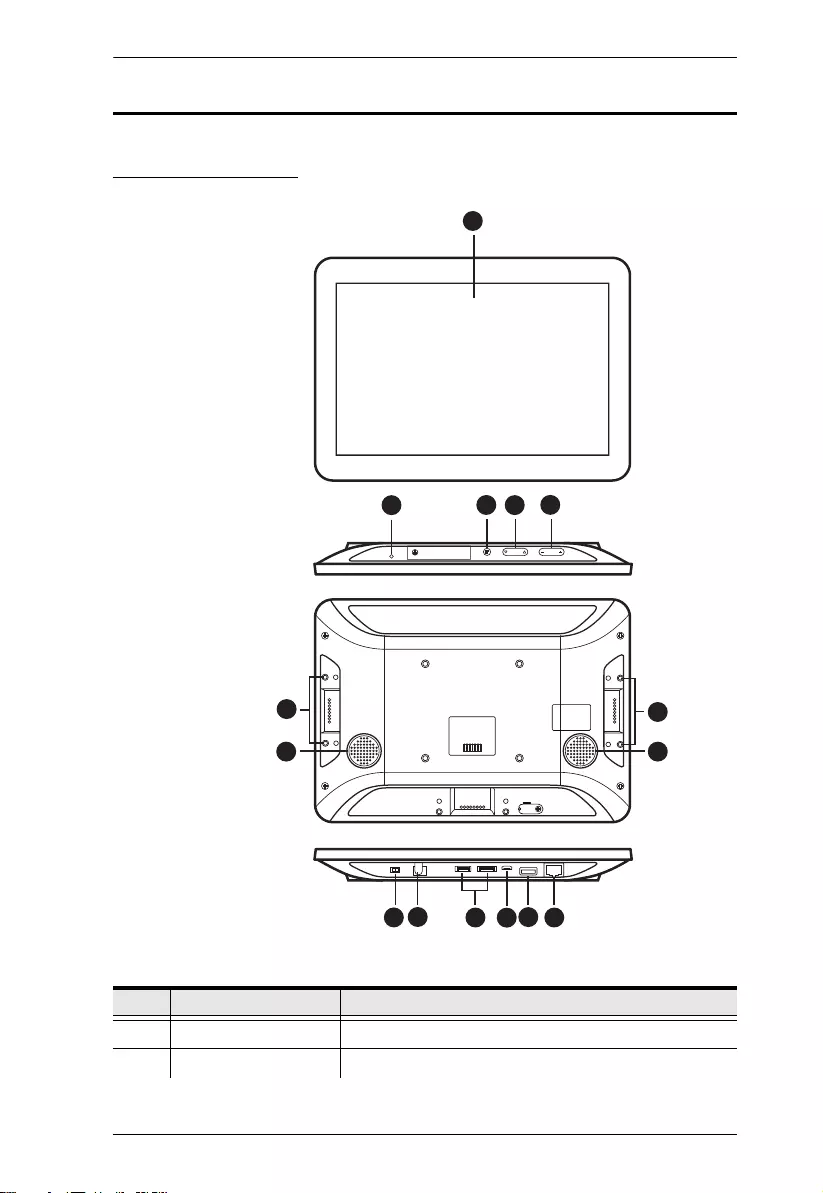
Chapter 1. Introduction
5
Components
VK430 RBS Panel
No. Component Description
1 touch screen Tap to configure or reserve the corresponding room.
2 status LED Lights on when the touch panel is powered on.
Gspou!Wjfx
Sfbs!Wjfx
Upq!Wjfx
Cpuupn!Wjfx
5
2
34
8:
2124
22
23 23
22
6
79
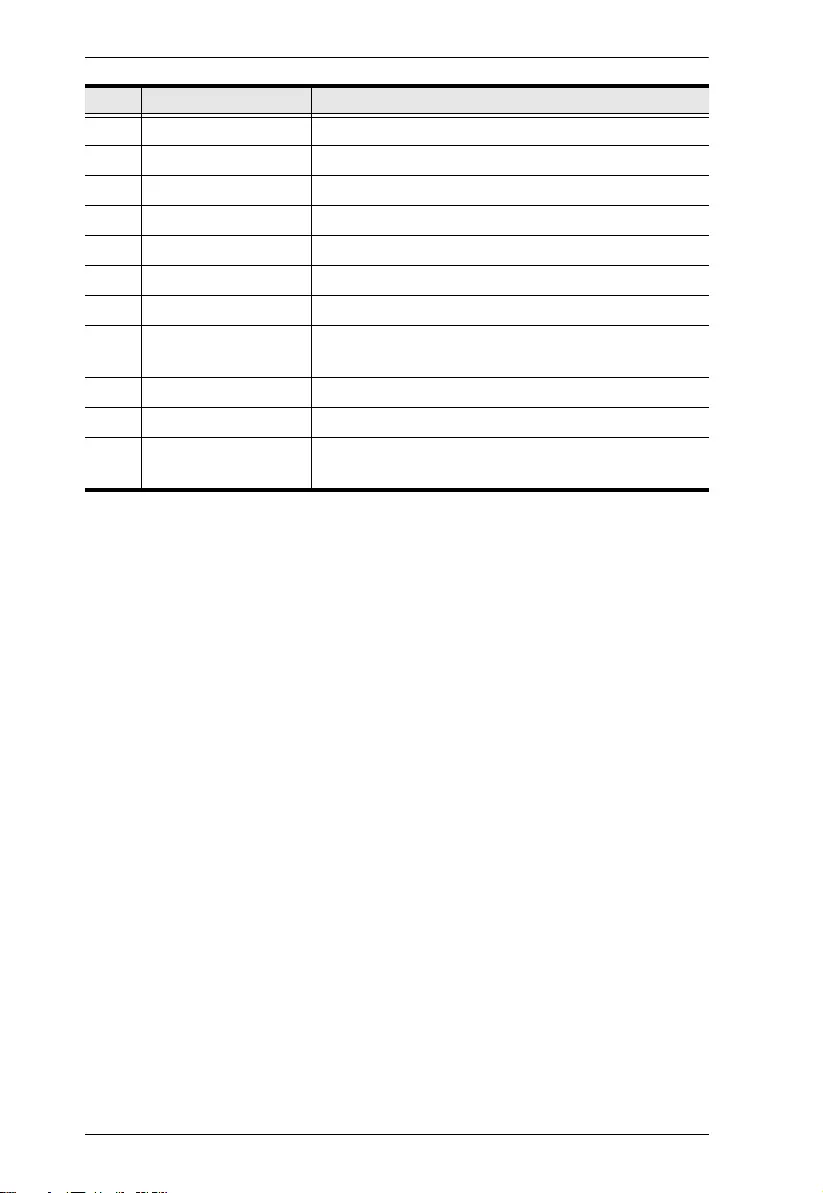
ATEN Room Booking System User Manual
6
3 function button Press to access the Settings page.
4 brightness + / - Press to adjust the display brightness.
5 volume + / - Press to adjust the volume of the touch panel.
6 power switch Turns the touch panel on or off.
7 power jack Connects to power.
8 USB Micro-B port Reserved for debugging.
9 USB type-A port Used to update the ATEN RBS app and/or firmware.
10 LAN port with PoE Connects to the network, while receiving power via
PoE.
11 speakers Plays beep sounds to indicate operation actions.
12 LED screw holes Used for attaching LED bars.
13 reserved for
debugging purposes
These ports are reserved for debugging.
No. Component Description
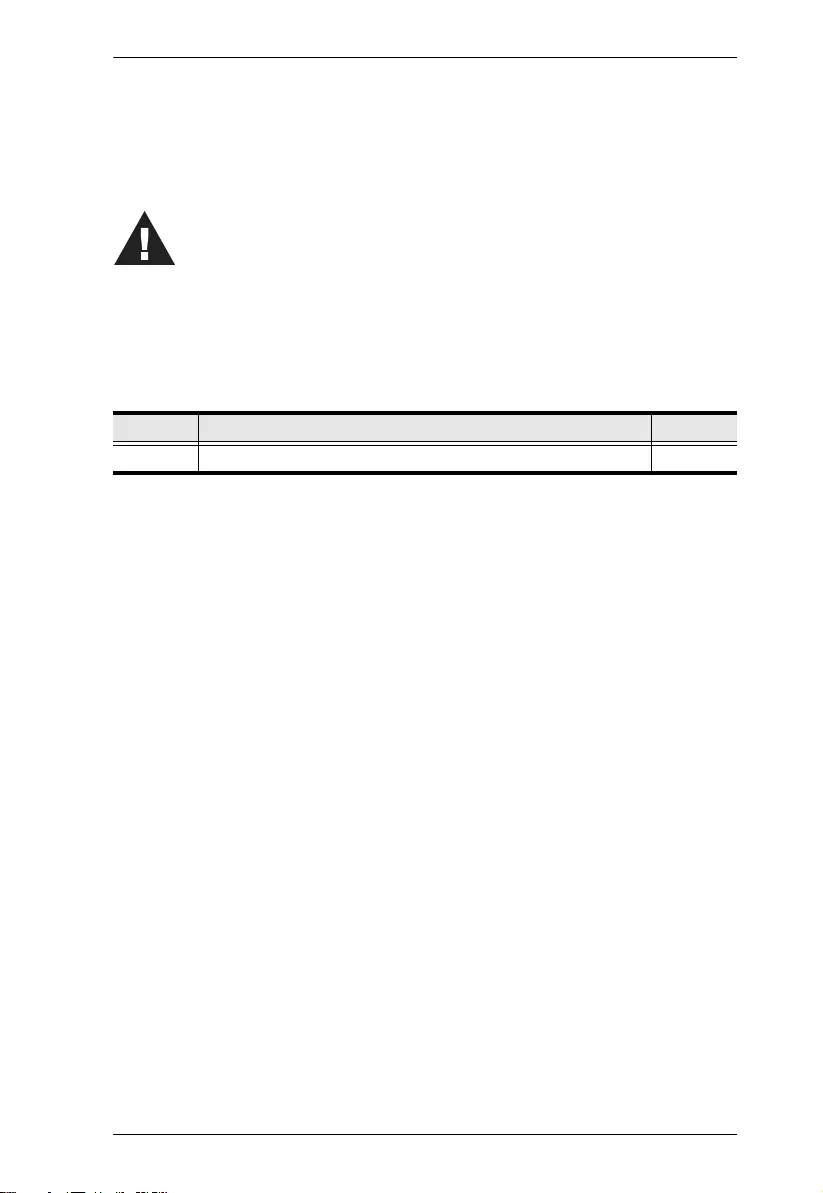
Chapter 2. Hardware Setup
7
Chapter 2
Hardware Setup
This chapter guides you through the hardware setup of ATEN RBS device as
well as cover some of its basic configurations.
The RBS device covered includes:
For the installation and configuration of ATEN RBS Configurator, please refer
to Configurator Installation, page 11, and Panel Management, page 33.
Model Product Name Page
VK430 10.1” RBS Panel p.8
Important safety information regarding the placement of this device
is provided on Safety Instructions, page 51. Please review it before
proceeding.
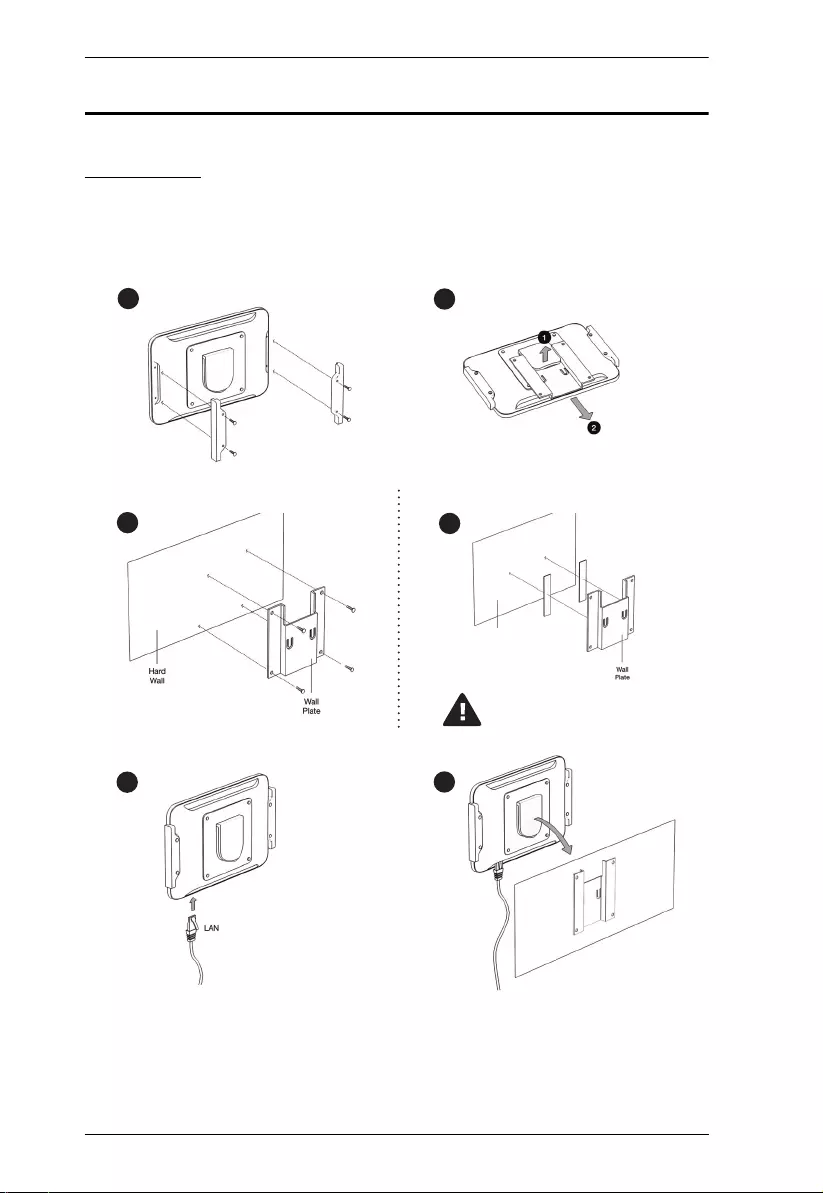
ATEN Room Booking System User Manual
8
10.1” RBS Panel
Installation
The ATEN VK430 RBS Panel comes preinstalled with a wall mount. It is also
compatible with any VESA-compliant (75 x 75 mm) mounting accessory.
Follow the steps below to install and mount the VK430 o nto a wall.
1. Secure the 2 LED bars onto the sides of the VK430 using the 4 LED bar
screws provided.
23
4.b
6
5
4.c
Glass
Wall
Hard Wall Glass Wall
Xbsojoh;! Xbju!gps!35,!ipvst!gps!
bo!beiftjwf!cpoe!tusfohui!pg!:1&!
bu!sppn!ufnqfsbuvsf
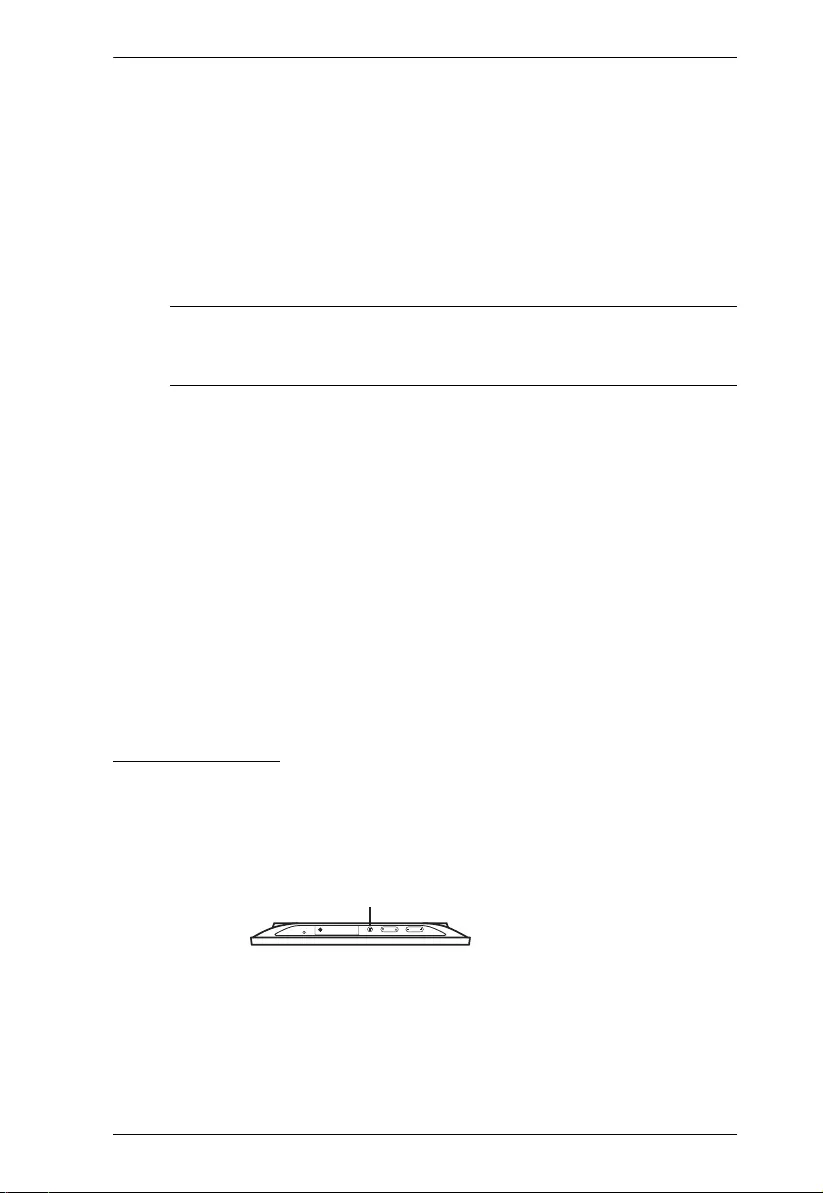
Chapter 2. Hardware Setup
9
2. Slightly bend the mounting plate outward to detach it from the VK430.
3. Secure the mounting plate onto a (a) hard or (b) glass wall, respectively
using one of the following methods.
(a) Hard Wall: Secure the mounting plate onto the hard wall using the 4
screws included (also use the 4 screw anchors if necessary).
(b) Glass Wall: Secure the mounting plate onto the glass wall using the 2
strips of 3M glass mount tape provided.
IMPORTANT:.For optimal adhesive results, make sure to firmly press
the taped mounting plate against the wall for 3 ~ 5 seconds and wait for
it to dry for at least 24 hours.
5. Place the VK430 onto the wall by sliding and attaching it to the mounting
plate.
6. Turn on the unit by switching its power switch to ON. The status LED
shall light green.
Upon first-time startup, the VK430 shall be offline and not connected to any
calendar server.
To set up the VK430, you shall use the ATEN RBS Configurator software to
create the necessary setting profiles to be uploaded to it. See Configurator
Installation, page 11.
Setting Static IP
By default, your VK430 is DHCP-enabled. To assign a static IP address, follow
the steps below.
1. Press the function button at the top of the unit, as illustrated below. The
Settings page appears.
2. Tap Network & Internet > Ethernet > Ethernet IP Mode to set it to
static IP mode and define the related network settings.
gvodujpo!cvuupo
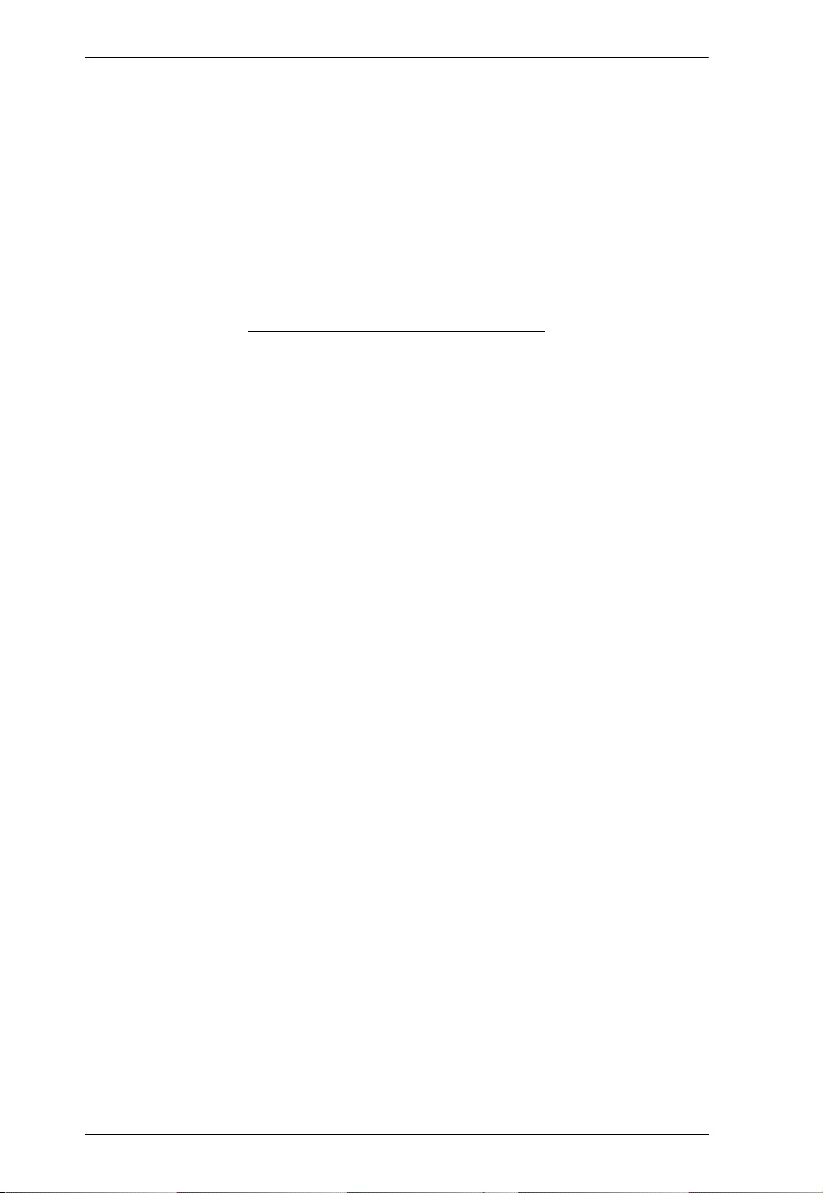
ATEN Room Booking System User Manual
10
This Page Intentionally Left Blank
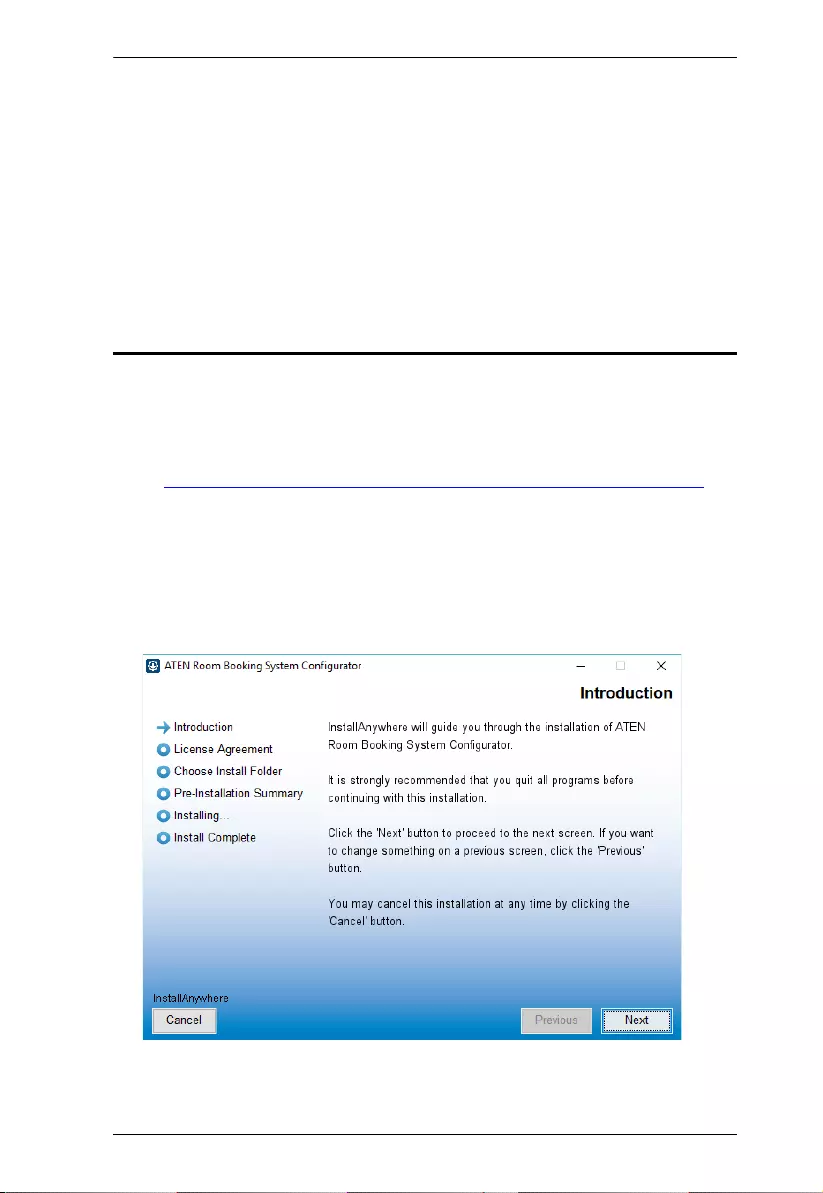
Chapter 3. Configurator Installation
11
Chapter 3
Configurator Installation
The ATEN RBS Configurator is a GUI-based management software that helps
you configure mass RBS panels for convenient management of your
conference room resources against a calendar server, such as Microsoft Office
365 Calendar.
Installation
To install the RBS Configurator software, do the following:
1. Download RBS Configurator.
a) Visit the ATEN download page.
http://www.aten.com/global/en/support-and-downloads/downloads/
b) Search for “RBS Configurator.” A list of downloads for RBS
Configurator appear.
c) Download aten_rbs_configurator_setup_vx.x.xxx.exe.
2. Execute the setup file. Then follow the on-screen instructions to install the
RBS Configurator.
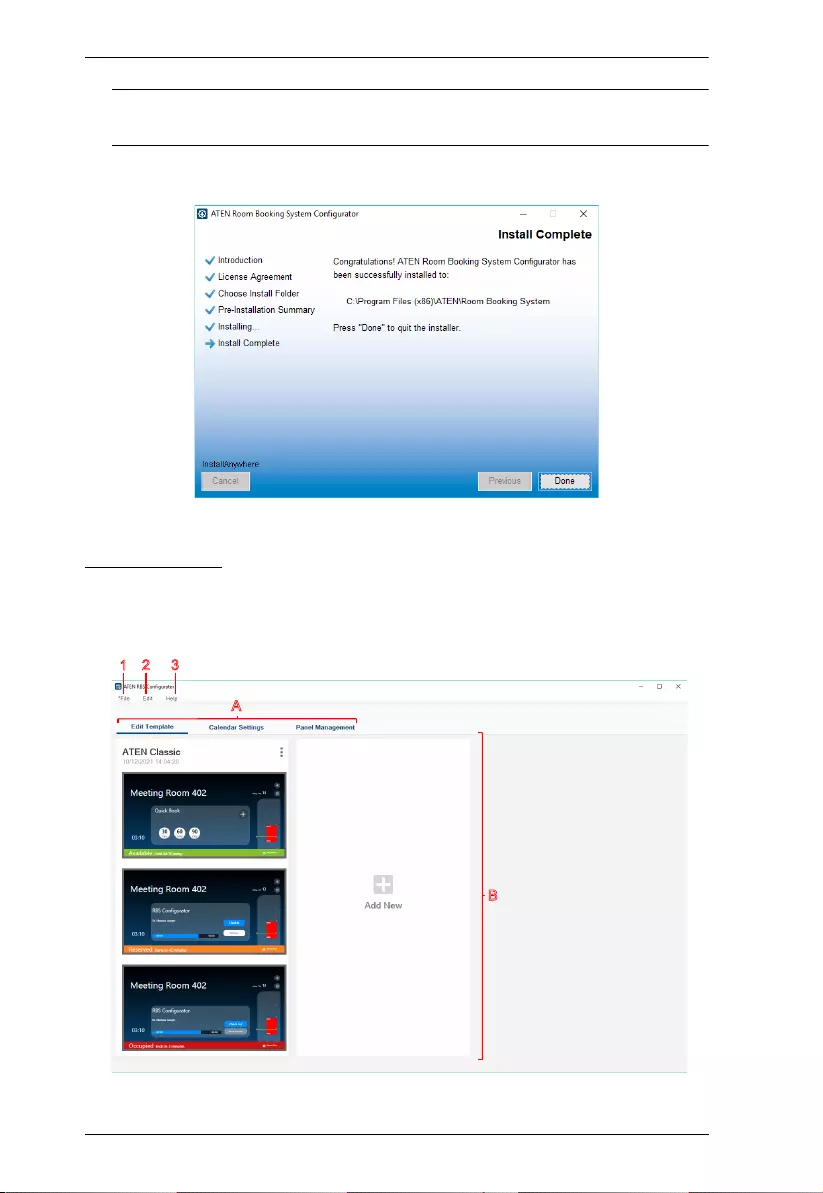
ATEN Room Booking System User Manual
12
Note: On the License Agreement page, thoroughly read through and accept
the terms of the license agreement before proceeding.
3. Once the installation is completed, click Done to finish.
The Interface
Launch the software to start configuring your ATEN Room Booking System.
Below is the general interface of RBS Configurator and its components.
.
A
B
12 3
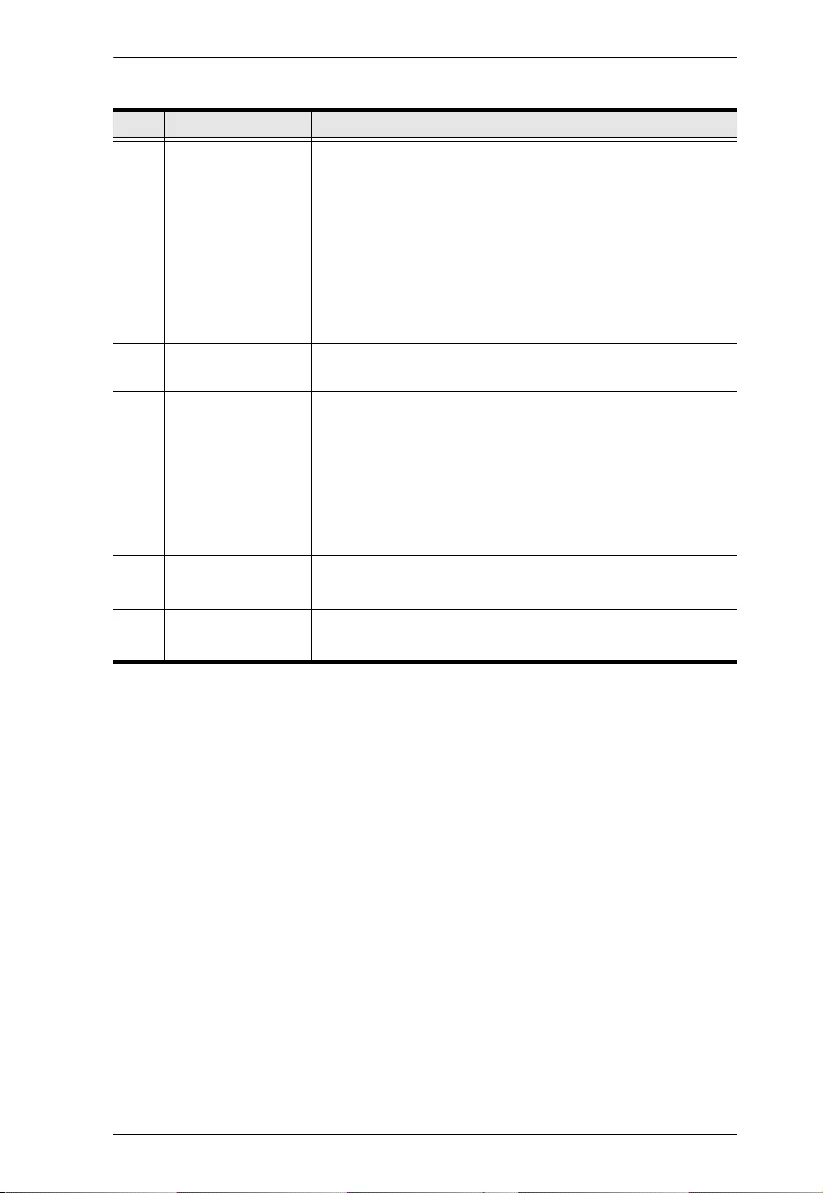
Chapter 3. Configurator Installation
13
No. Item Description
A Tab Menu The main selection menu for switching views between the
following:
Edit Template: Defines layout designs to be applied to
the RBS panels managed.
Calendar Settings: Contains the required calendar
server settings for integration with ATEN Room Booking
System.
Panel Management: Upload and/or edit setting profiles
to ATEN RBS Panels via network.
B Interactive Display This section is your main work area, which reflects the tab
menu item selected.
1File
New Project: Clears the current project and start a new
one.
Open Project: Opens a previously-saved project file.
Save: Saves the current project.
Save as: Saves the current project as a new project file.
Exit: Exits and closes RBS Configurator.
2Edit
Language: Changes the language of the RBS Configu-
rator.
3Help
About: Displays the information of the RBS
Configurator.
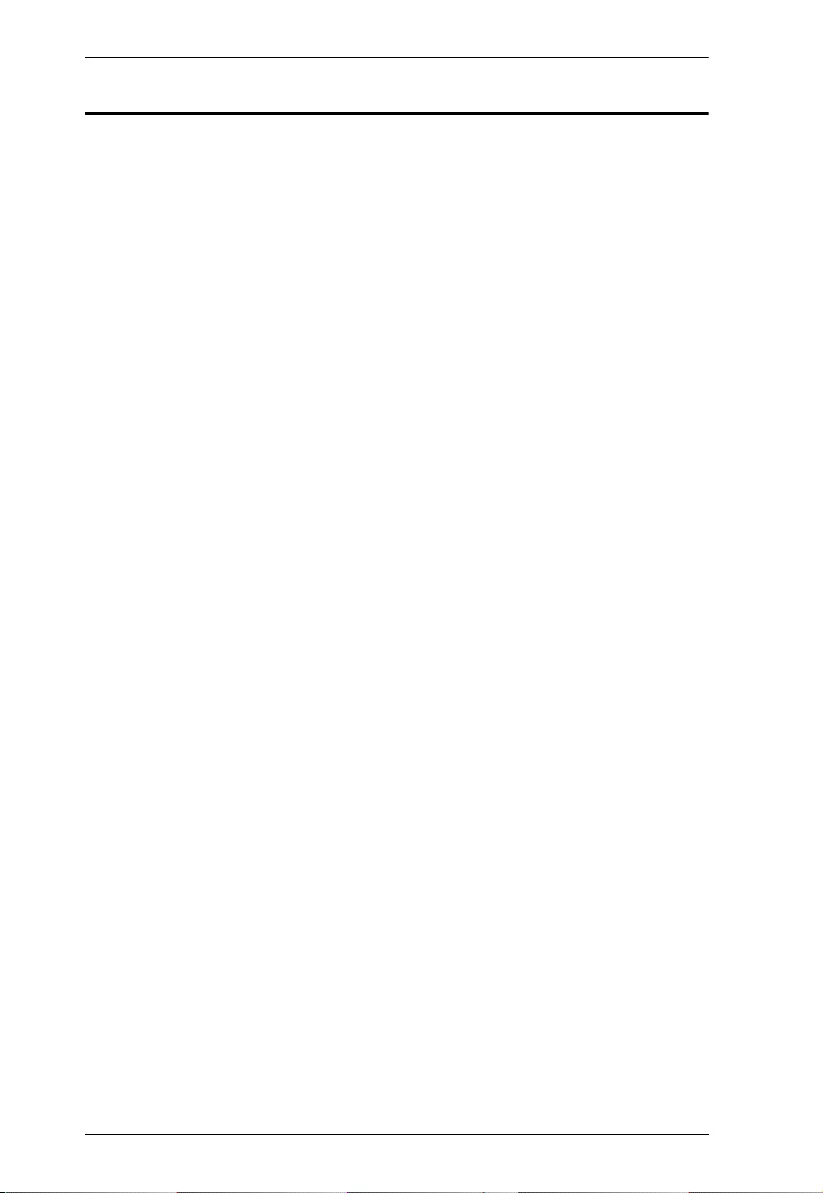
ATEN Room Booking System User Manual
14
Configuration Steps
After launching the ATEN RBS Configurator, it is recommended to set up your
ATEN Room Booking System in the following order:
1. In the Edit Template tab, define a desired layout and theme style to be
uploaded to the ATEN RBS Panels you will be managing.
2. In the Calendar Settings tab, configure the required calendar server
settings for integration with your ATEN Room Booking System.
3. In the Panel Management tab, search for and upload setting profiles to
ATEN RBS Panels within the network.
4. Save your RBS Project by clicking File > Save.
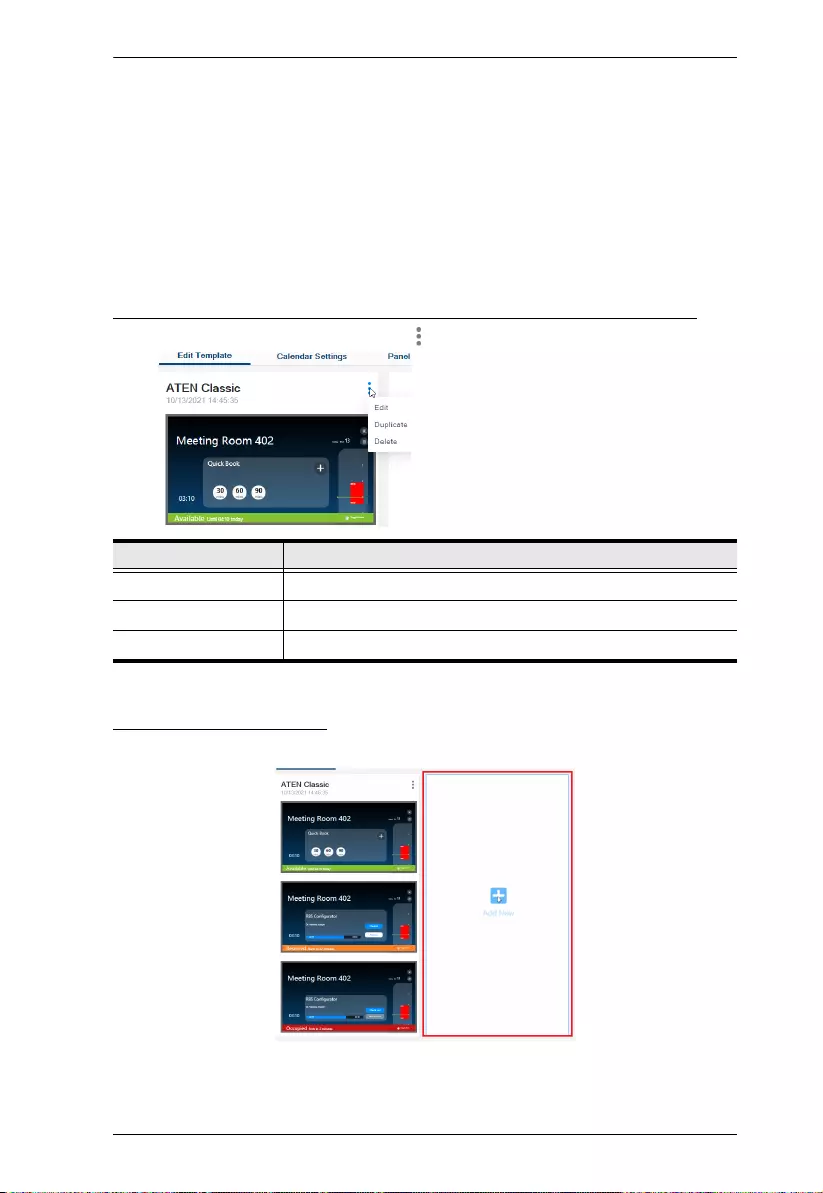
Chapter 4. Panel Profile
15
Chapter 4
Panel Profile
The Edit Profile tab, in ATEN RBS Configurator, allows you to customize
layout design profiles and define booking settings to be applied to any ATEN
RBS Panels managed.
Editing Profile Names, Duplicating and Deleting Profiles
On a panel profile, you can click the button for the following options:
Adding New Profiles
To add a new profile, simply click Add New, as illustrated below.
Item Description
Edit Edits the name of the profile.
Duplicate Creates a duplicate of the profile.
Delete Deletes the profile.
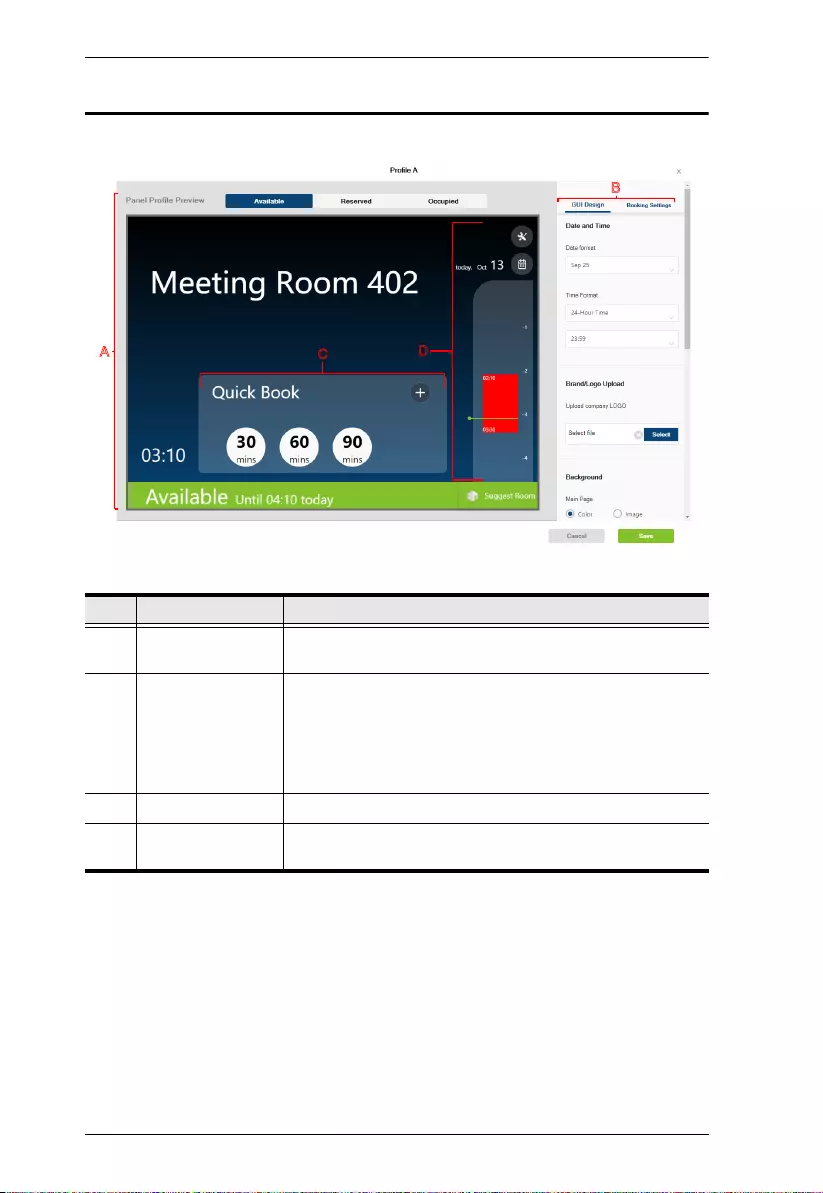
ATEN Room Booking System User Manual
16
Defining Profiles
Click on a desired profile to start. The following dialog box appears.
No. Item Description
A Panel Profile
Preview
Displays an example of how the panel layout would look
like once the profile is applied.
B Interactive Display Contains the following:
GUI Design: Defines the profile’s layout design related
settings.
Booking Settings: Sets the profile’s booking-related
settings
C Check-in Panel Used for checking-in to a meeting room and quick booking.
D Daily Schedule
Area
Displays the room’s reservation schedule for the day.
A
B
CD
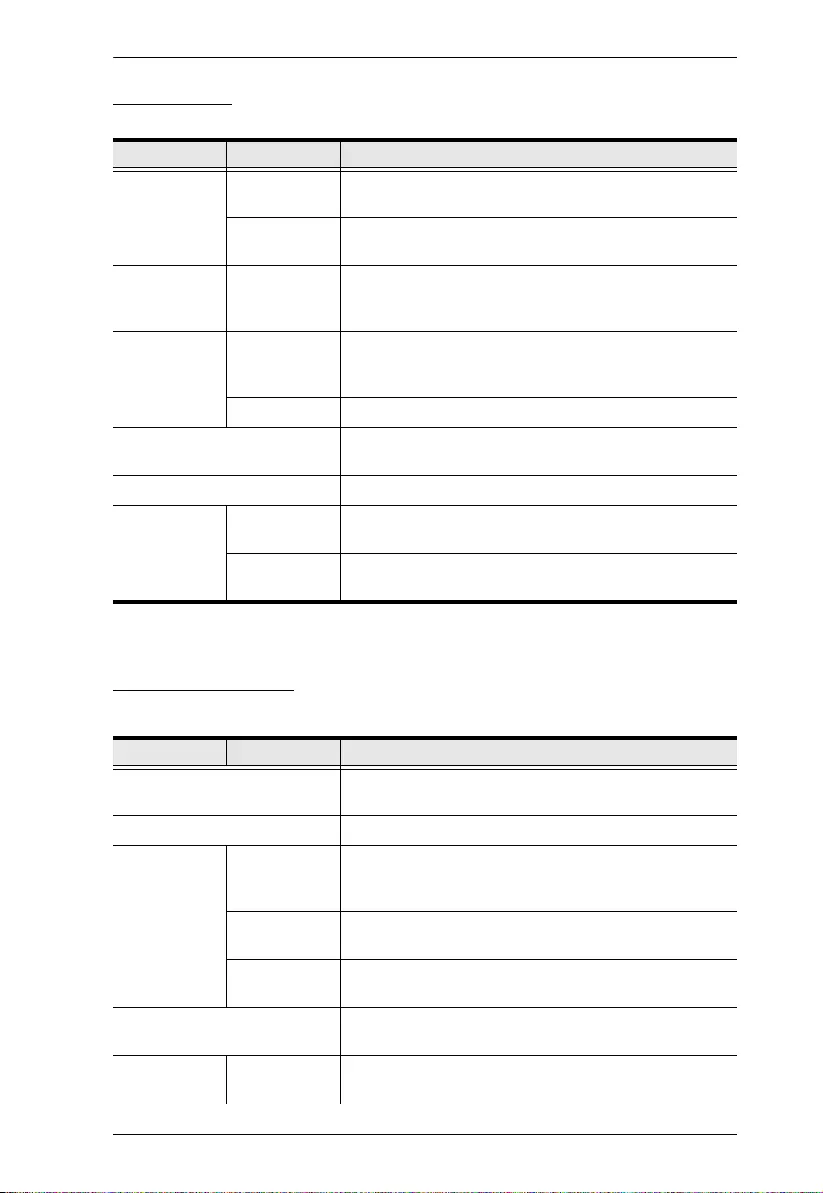
Chapter 4. Panel Profile
17
GUI Design
Booking Settings
Item Sub-Item Description
Date and
Time
Date Format Sets the format in which date is displayed on the RBS
Panel.
Time Format Sets the format in which time is displayed on the RBS
Panel.
Brand/Logo
Upload
Upload
Company
Logo
Uploads a brand logo image (.jpg, .jpeg, .png, or
.bmp), up to 140*140 pixels, to be displayed on the
upper-left of the RBS Panel.
Background Main Page Defines the background of the RBS Panel’s main
page, either by selecting a color or uploading an image
(.jpg, .jpeg, .png, or .bmp), up to 1280*732 pixels.
Sub Page Sets the display style of the RBS Panel’s sub page.
Time Color Sets the color in which time is displayed on the RBS
Panel
Check-in Panel Color Sets the color of the RBS Panel’s check-in panel.
Daily
Schedule
Area
Icon Color Sets the color of icons on the RBS Panel’s daily
schedule area.
Display Style Sets the display style and color of the RBS Panel’s
daily schedule area.
Item Sub-Item Description
Quick Booking Enable to allow quick booking options to be available
on the RBS Panel’s check-in panel.
Extend Meeting Enable to allow extending of an ongoing meeting.
Check-in
Setting
Auto Release Enable to automatically release the room, to be
available for booking if not checked in within the time
set.
Can Check in
before
Enable to allow users to check into the room within the
time set prior to the start of a meeting.
Hold for Enable to hold the room for the time set before auto
release.
Display Host Name Enable to display the name of the host who’s
scheduled the meeting.
Sleep
Schedule
Brightness Sets the brightness of the RBS Panel during off-duty
hours.
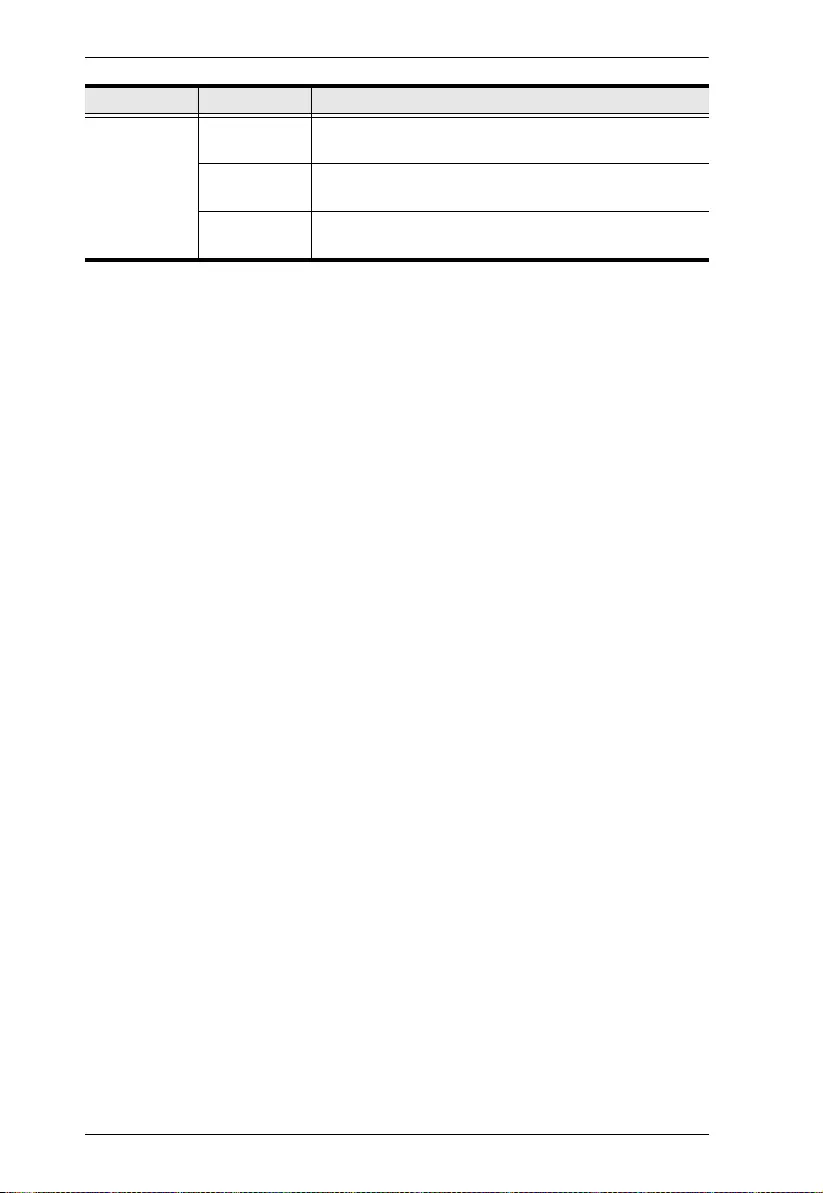
ATEN Room Booking System User Manual
18
Click Save for changes to take effect.
Status Color Available Sets the color of the LED bars of the RBS Panel, and
its status color, when it is available for use.
Reserved Sets the color of the LED bars of the RBS Panel, and
its status color, when it is reserved for a meeting.
Occupied Sets the color of the LED bars of the RBS Panel, and
its status color, when it is occupied.
Item Sub-Item Description
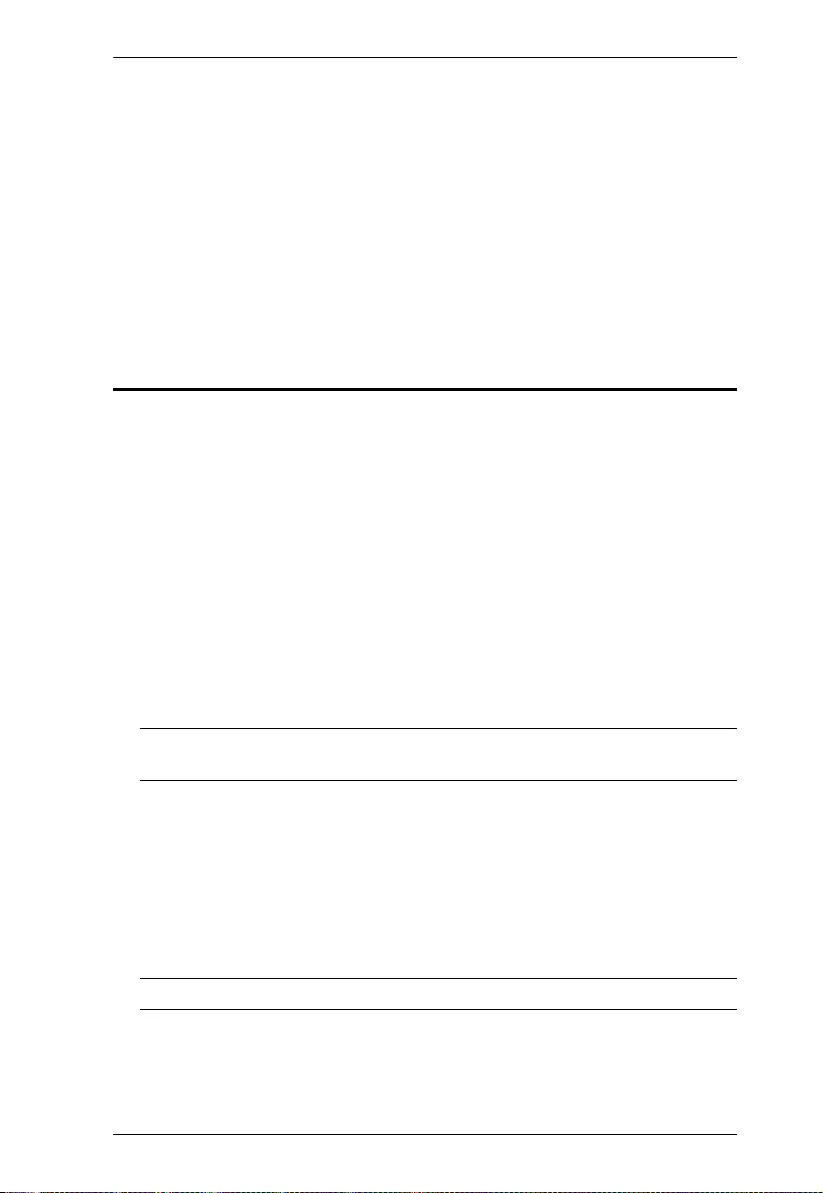
Chapter 5. Calendar Server
19
Chapter 5
Calendar Server
This chapter guides you through the implementation of your ATEN Room
Booking System to calendar servers supported, such as Microsoft Office 365
Calendar, for convenient scheduling management of all conference rooms in
the system.
Microsoft Office 365
To set up a Microsoft Office 365 Calendar for managing your ATEN Room
Booking System, follow the steps below.
1. Using the Microsoft Office 365’s administrator account, do the following:
Add a user account for every person who is allowed to book room
resources through the Office 365 calendar server.
Add a resource account, while setting a password, for every conference
room to be managed by the Room Booking System.
Configure the administrator account to retrieve detailed information of
the rooms managed from the calendar server.
Through Office 365’s Azure Active Directory, register for an APP ID
and add the required API permission for the Room Booking System.
Note: For detailed procedures, see Microsoft 365 admin center, page 20
and Azure Active Directory, page 24.
2. On your ATEN RBS Configurator, go to the Calendar Settings tab, select
Office 365 and enter the following:
Admin Account: Microsoft Office 365’s administrator account.
Admin Password: Microsoft Office 365’s administrator password.
Application ID: The Application ID as registered via Microsoft Office
365’s Azure Active Directory.
Note: See ATEN RBS Configurator, page 29, for details.
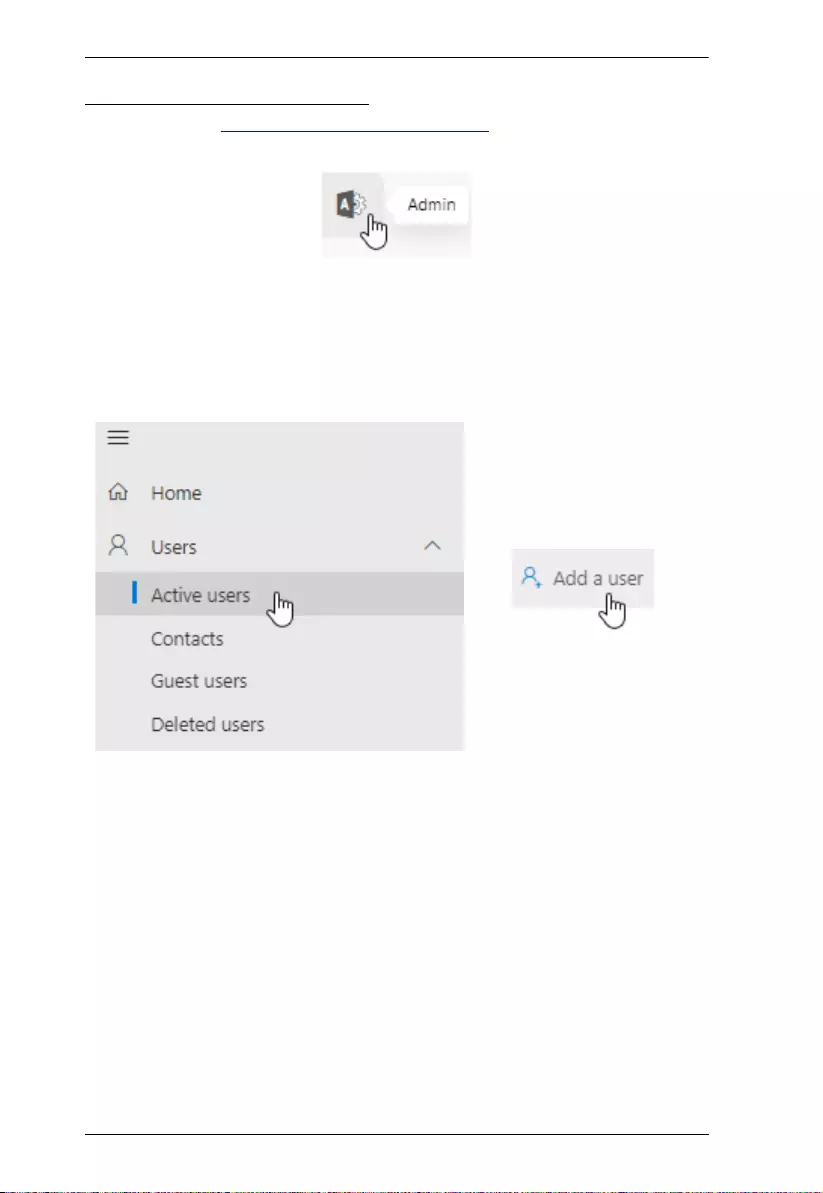
ATEN Room Booking System User Manual
20
Microsoft 365 admin center
To start, log into https://login.microsoftonline.com using the Microsoft Office
365’s administrator account and click Admin.
Adding User Accounts
Add a user account for every person who is allowed to book room resources
through the Office 365 calendar server, by doing the following:
1. Go to Navigation Menu > Users > Active Users and click Add a user.
2. Follow the on-screen instructions to create the user account.
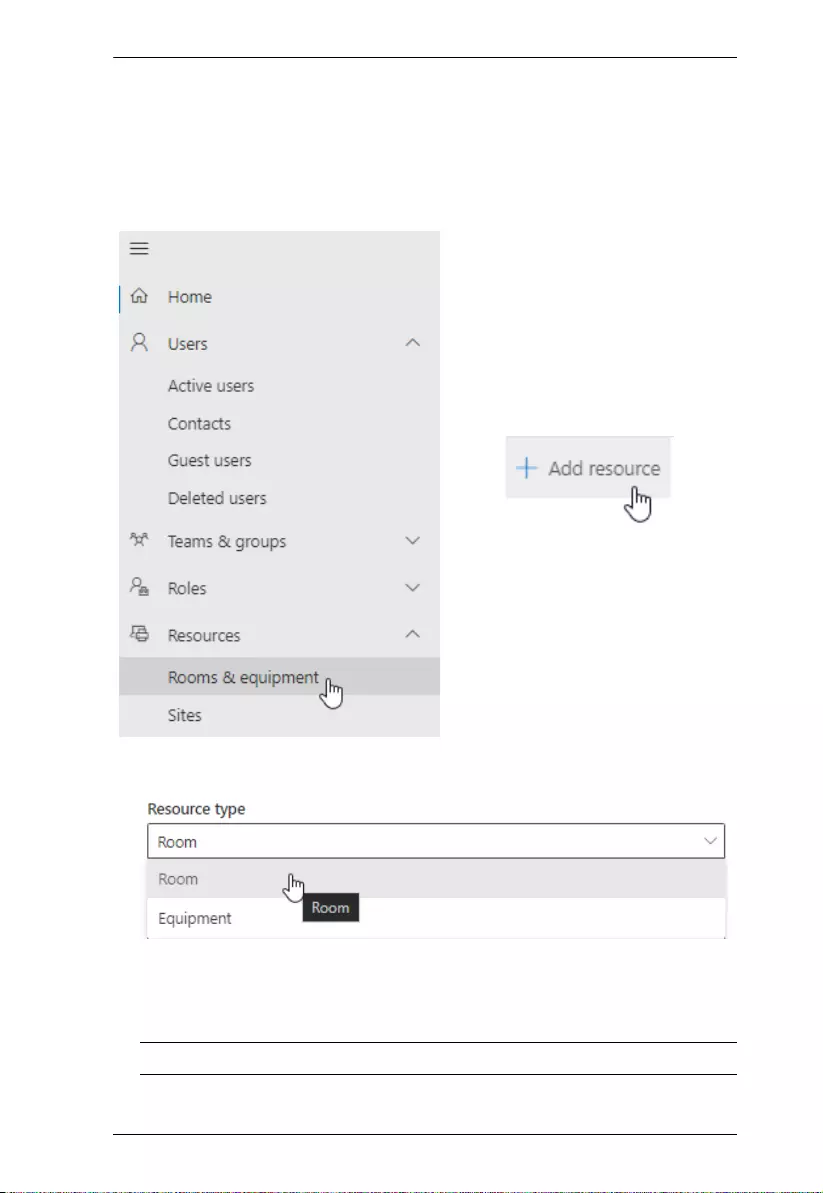
Chapter 5. Calendar Server
21
Adding Room (Resource) Accounts
Add a room account, and set a required password, for every conference room
to be managed by ATEN RBS, by doing the following:
1. Go to Navigation Menu > Resources > Rooms & equipment and click
Add resource
2. Select Room from the Resource type dropdown list and then follow the
on-screen instructions to create the room account.
3. Go to Navigation Menu > Users > Active Users, click Reset a password
next to the room account created from step 2 and follow the on-screen
instructions to define its password.
Note: Make sure a password has been set for every room account created.
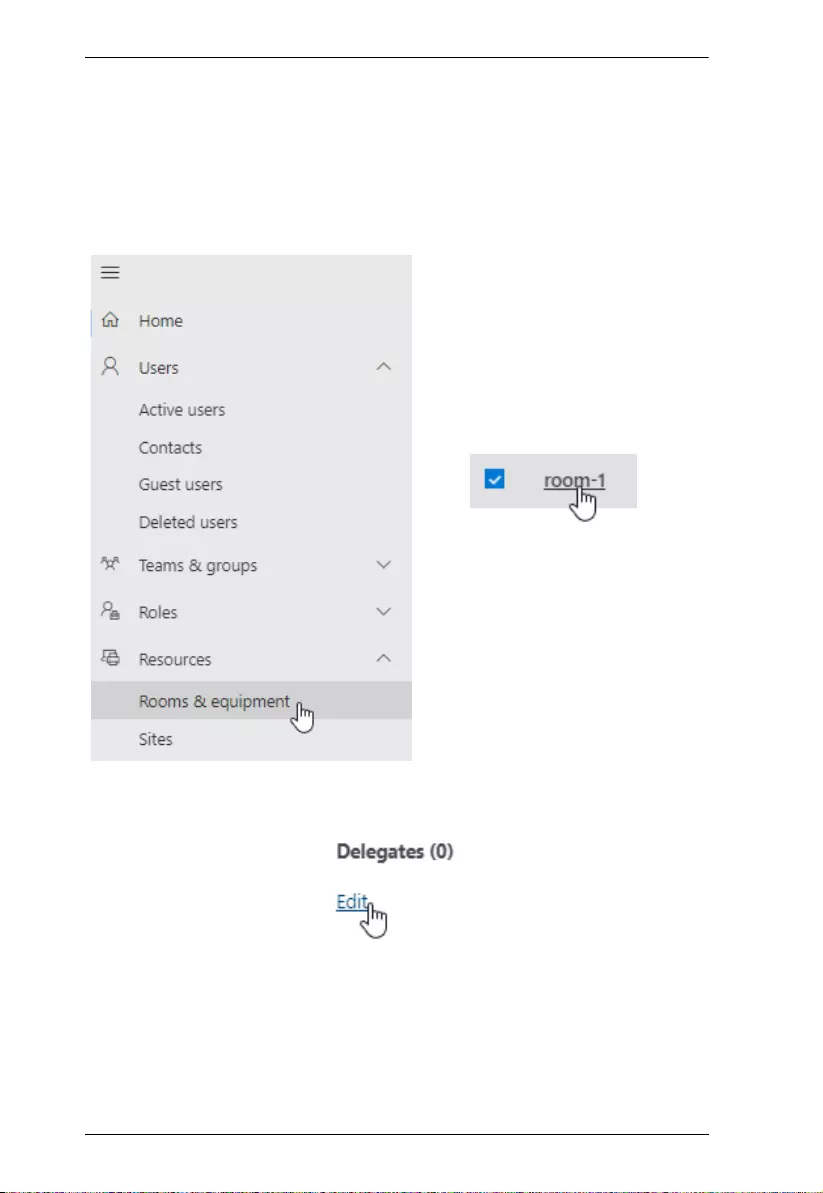
ATEN Room Booking System User Manual
22
Setting Administrator Account to Record Room Usage Details
Configure the administrator account to record the necessary conference room
usage details, by doing the following:
1. Go to Navigation Menu > Resources > Rooms & equipment and select
and click any of the room accounts you want their usage details to be
recorded for
2. On the room account info dialog box that appears, click Edit under
Delegates.
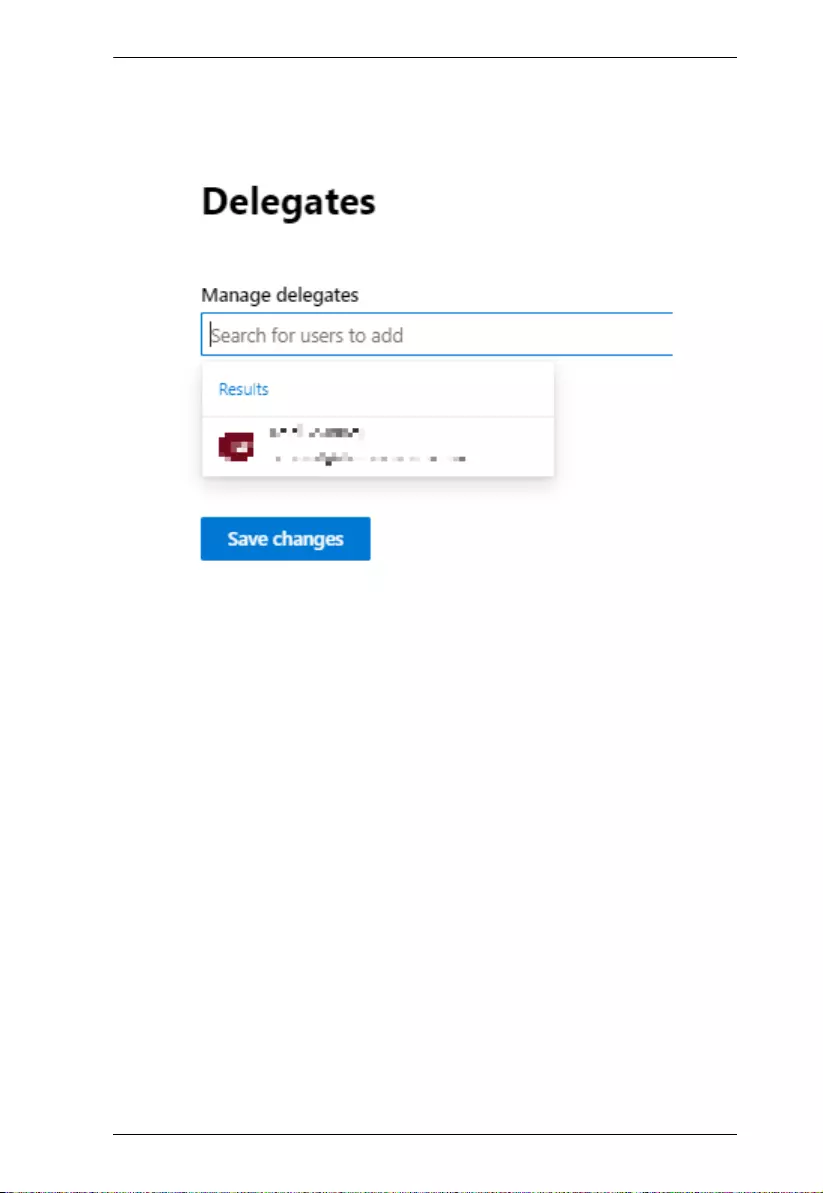
Chapter 5. Calendar Server
23
3. In the Manage delegates dropdown list, type, search for, and select the
administrator account used to manage the conference rooms, and their
room accounts, and then click Save changes.
4. Repeat steps 1 ~ 3 for every room account.
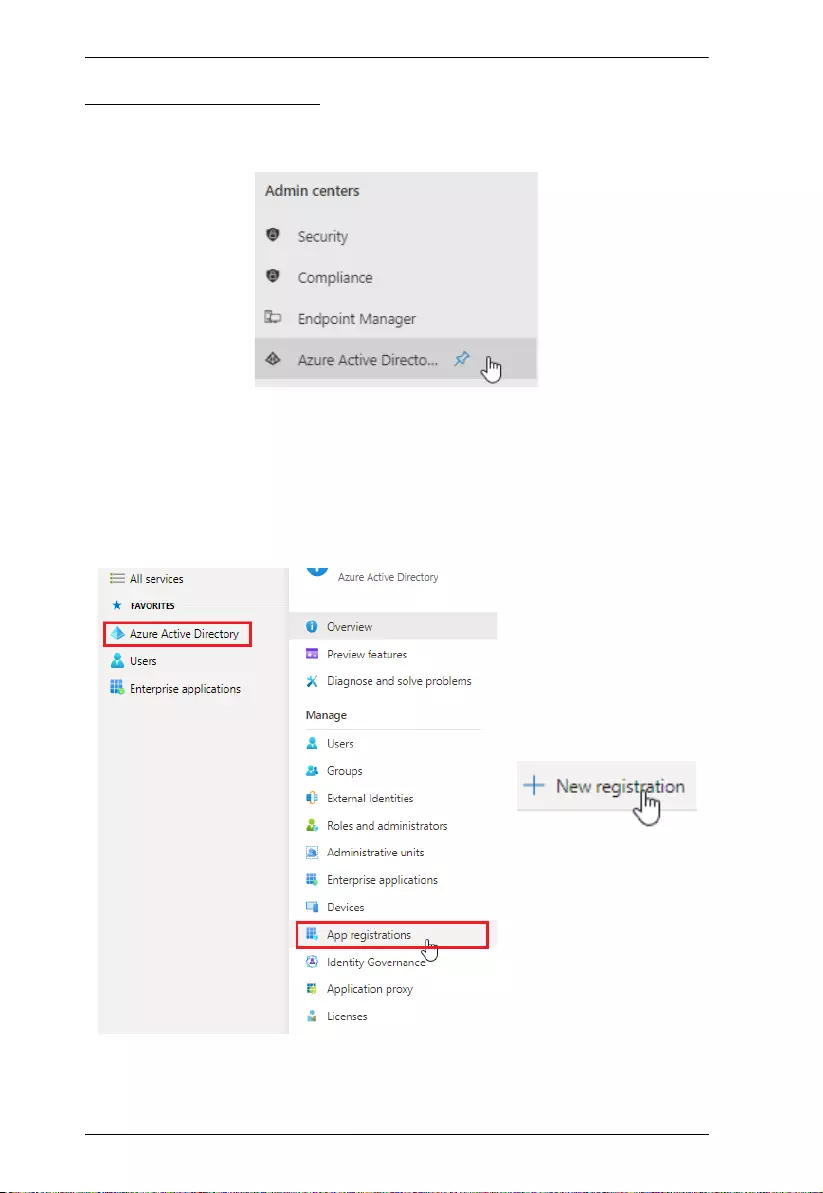
ATEN Room Booking System User Manual
24
Azure Active Directory
From Microsoft 365 admin center, go to Navigation Menu > Admin centers
and select Azure Active Directory.
Registering Application
Register to obtain an Application ID for the ATEN Room Booking System, by
doing the following:
1. Go to Azure Active Directory > App registrations and click New
Registration.
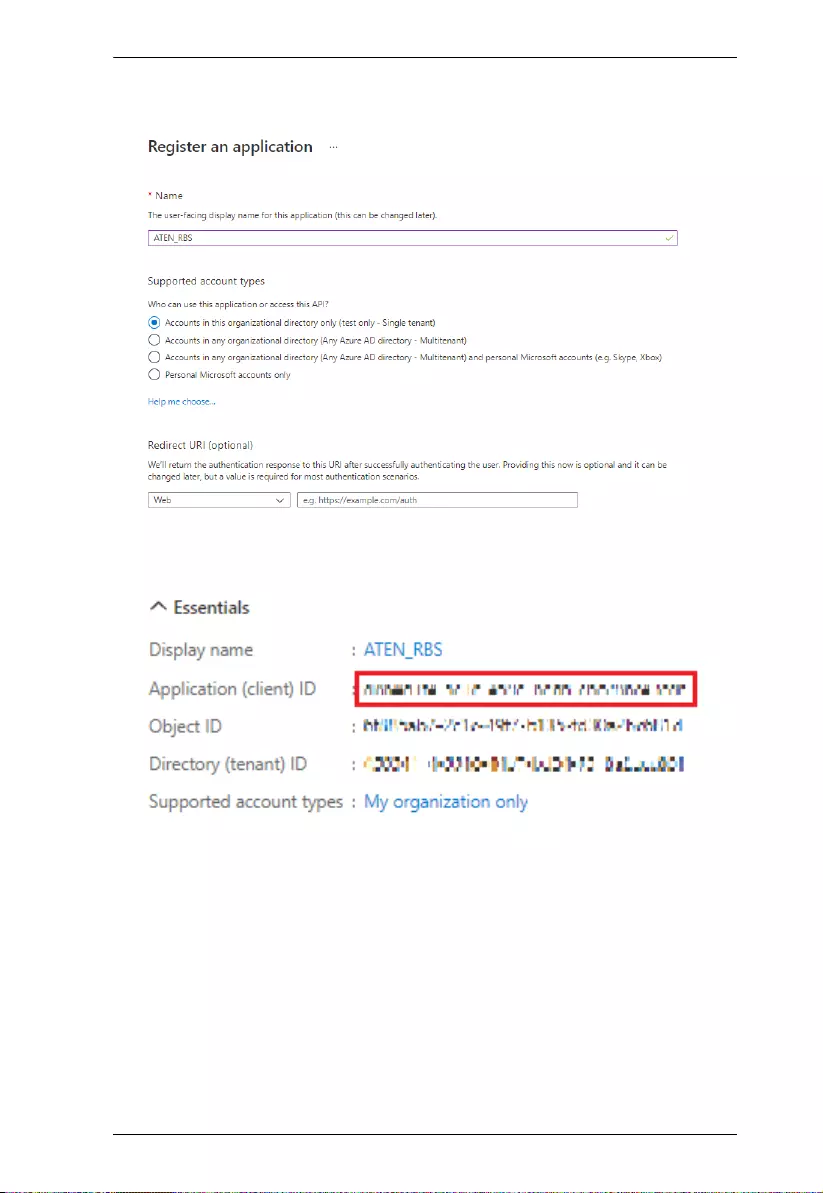
Chapter 5. Calendar Server
25
2. Enter a desired name, select Accounts in this organizational directory
only under Supported account types, and click Register.
3. Once registered successfully, the Application ID is displayed, which shall
later be entered on your ATEN RBS Configurator.
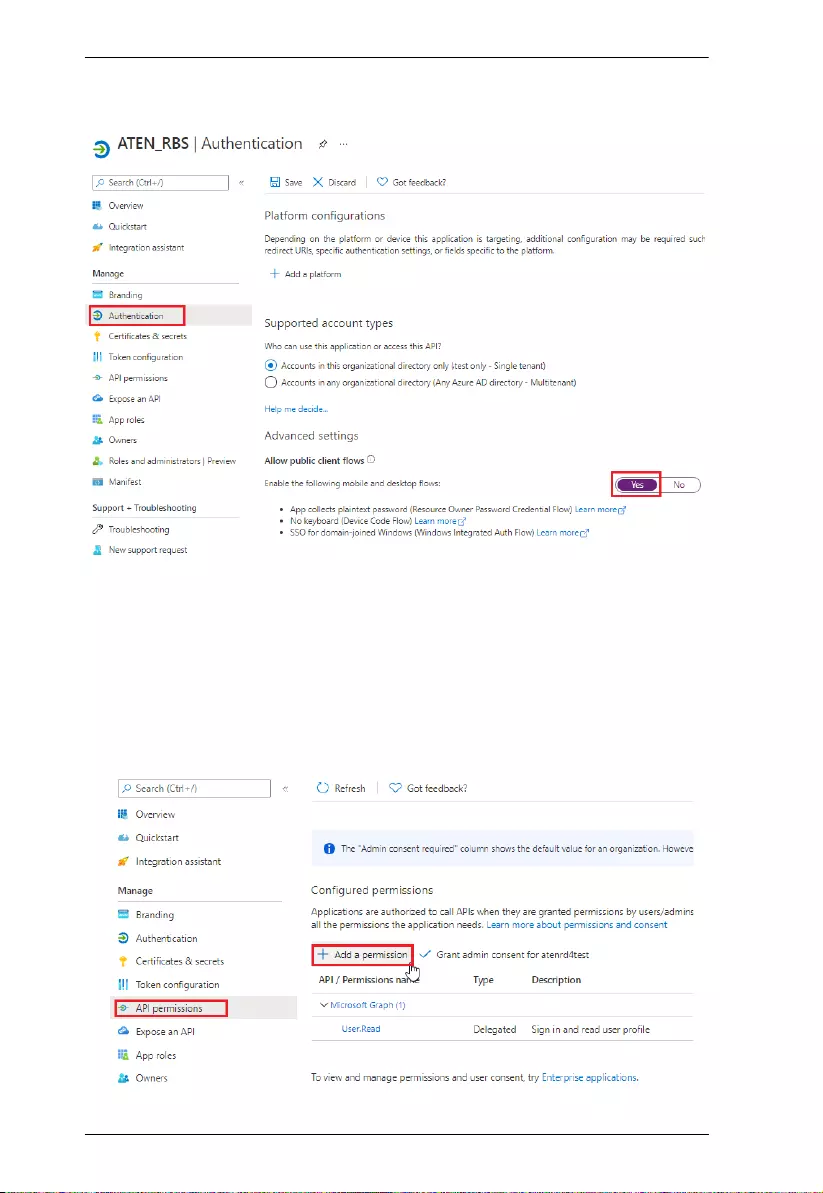
ATEN Room Booking System User Manual
26
4. After registering, go to Authentication, enable Allow public client flows
by selecting Ye s . Then click Save for the changes to take effect.
Adding API Permissions
After registering the application, also make sure the required API permissions
have been applied to it, by doing the following:
1. Click API permissions > Add a permission, and select Microsoft Graph
> Delegated permissions
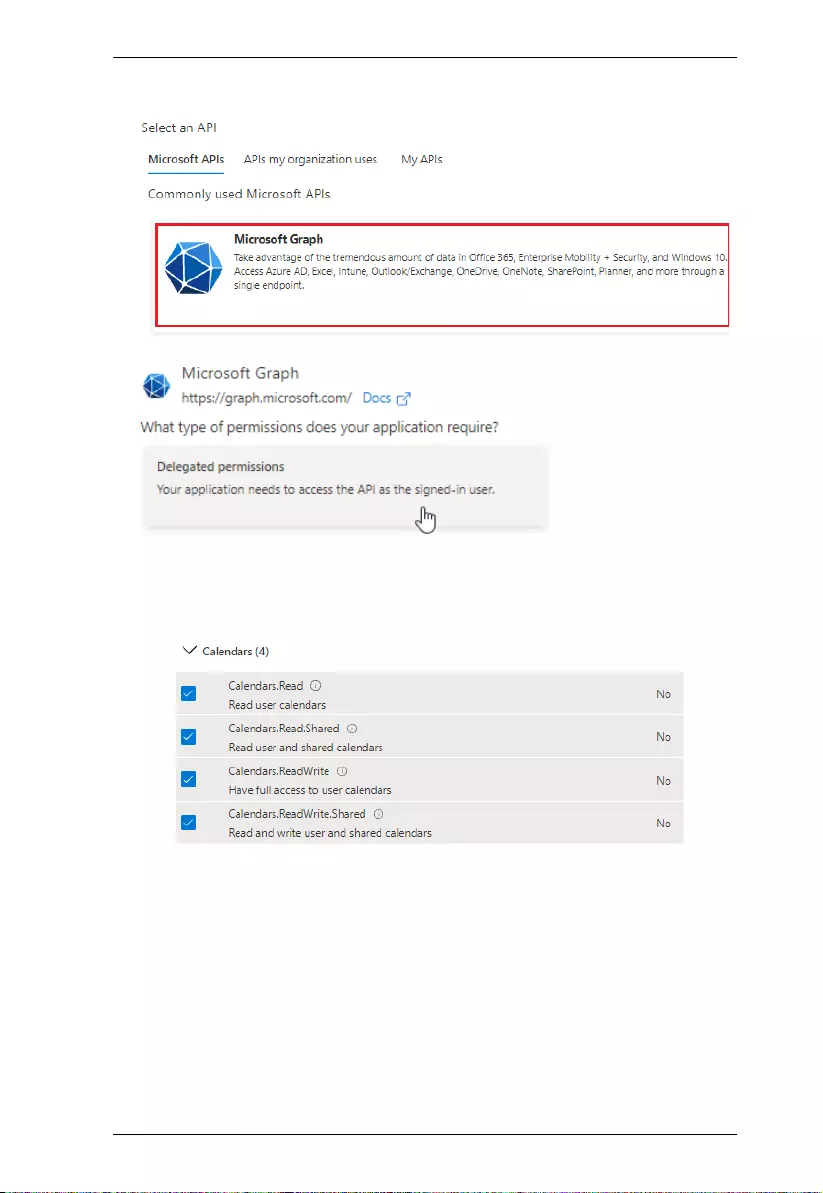
Chapter 5. Calendar Server
27
2. Select and enable the following permissions:
4 Calendar permissions
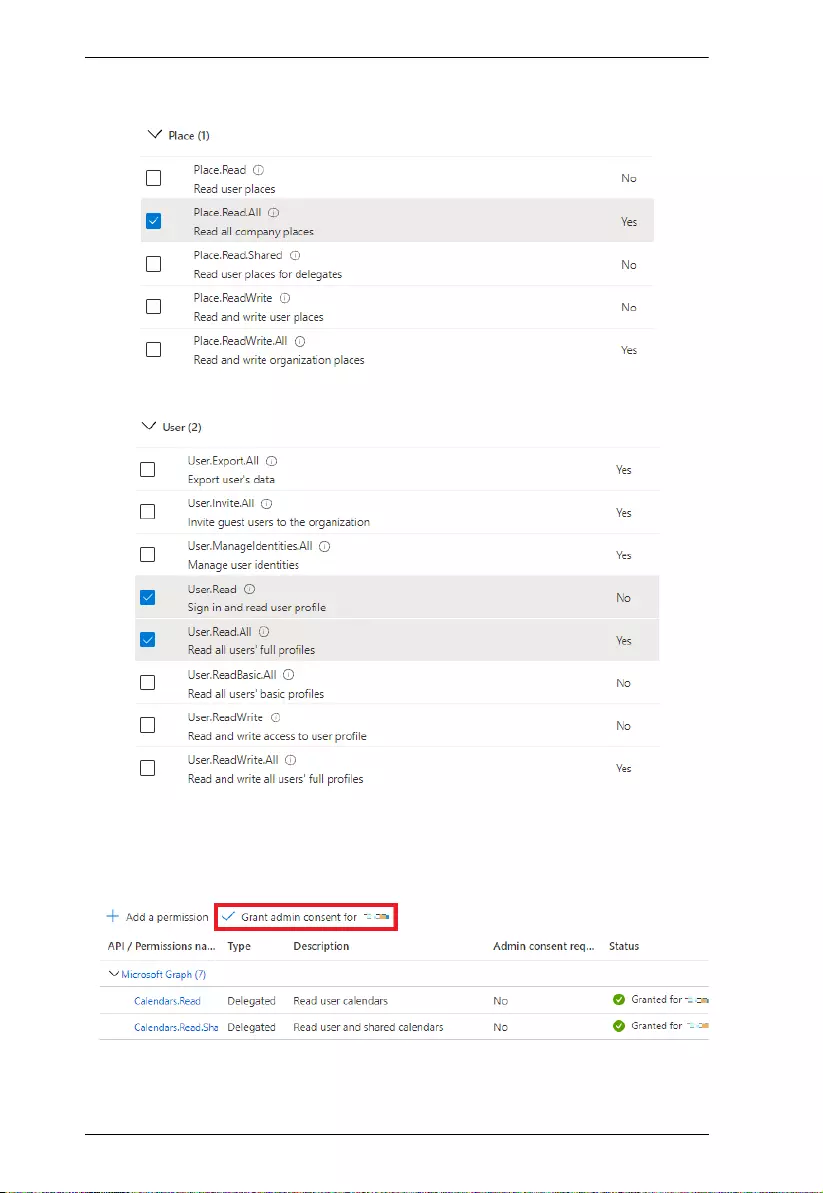
ATEN Room Booking System User Manual
28
1 Place permission
2 User permissions
3. Click Add permissions.
4. Click Grant admin consent for your account, as illustrated below, and
then click Yes to finish.
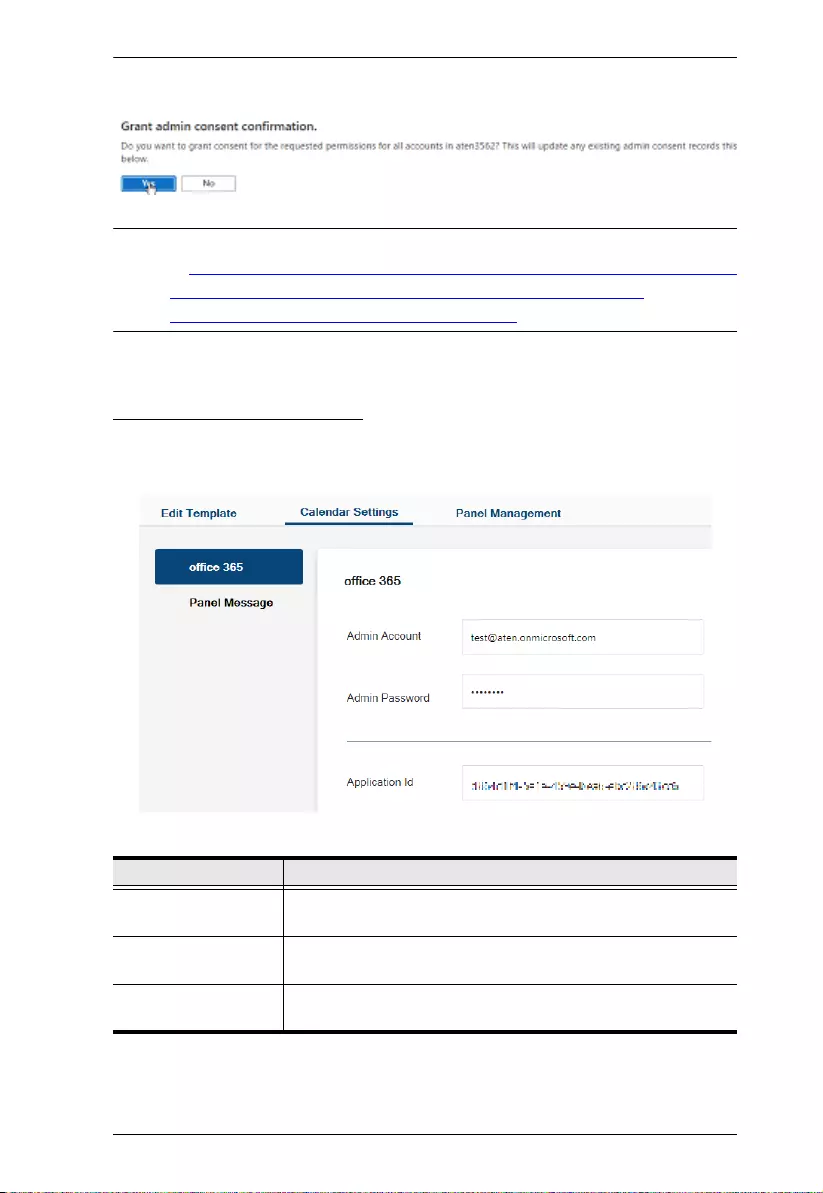
Chapter 5. Calendar Server
29
Note: If you encounter MFA (multi-factor authentication) issues, please refer
to https://docs.microsoft.com/en-us/microsoft-365/admin/security-and-
compliance/set-up-multi-factor-authentication?view=o365-
worldwide#turn-security-defaults-on-or-off to disable.
ATEN RBS Configurator
On your RBS Configurator, go to Calendar Settings > Office 365 and enter
the Microsoft Office 365 Calendar related settings, as below.
Item Description
Admin Account Enter the Microsoft Office 365 Calendar’s administrator
account.
Admin Password Enter the Microsoft Office 365 Calendar’s administrator
password.
Application ID Enter the Application ID of the ATEN RBS as registered on the
Microsoft Office 365 Calendar.
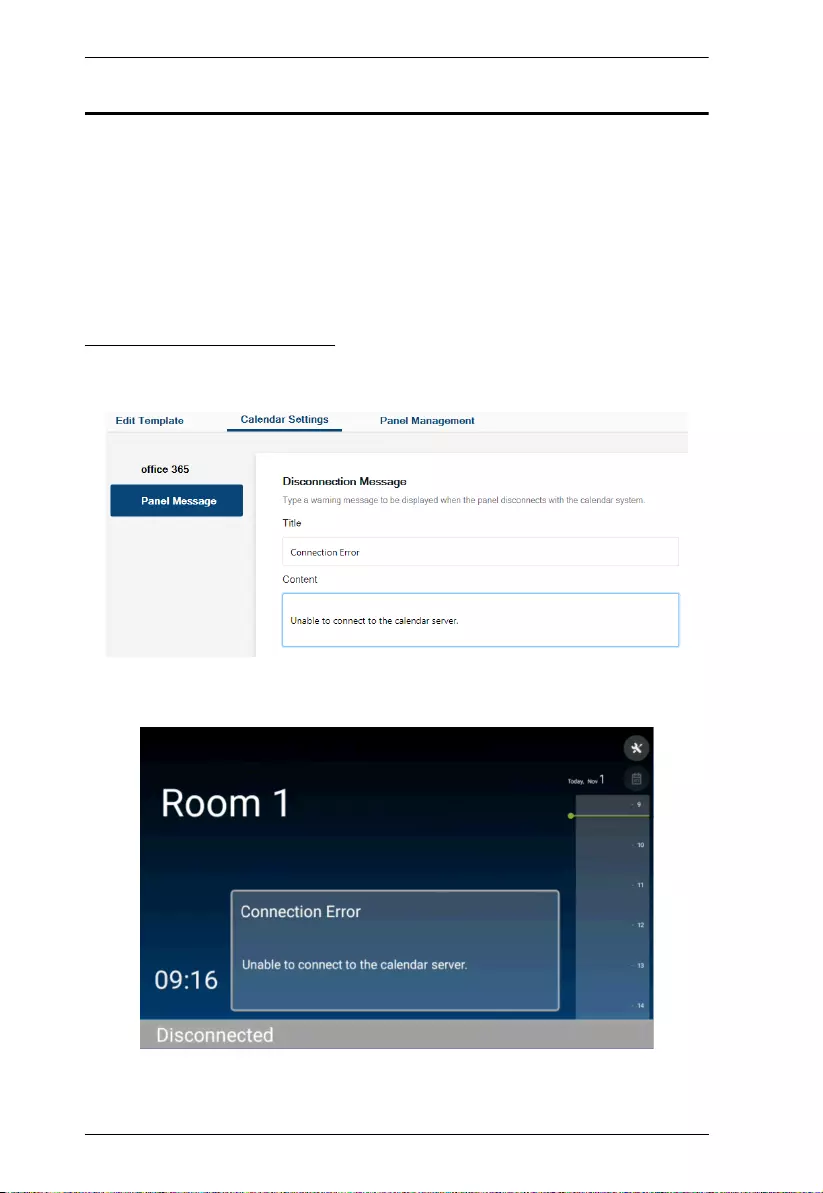
ATEN Room Booking System User Manual
30
Panel Message
The Panel Message settings allow users to define the disconnection message to
be displayed on the RBS Panels managed when they are not connected to the
calendar server, as well as the contact info to be displayed on the RBS Panels’
settings page.
To access the Panel Message settings, select Calendar Settings > Panel
Message on your RBS Configurator.
Disconnection Message
Define the title and content of the disconnection message, as exemplified
below.
Once applied, the message will be displayed on the RBS Panels when they are
not connected to the calendar server.
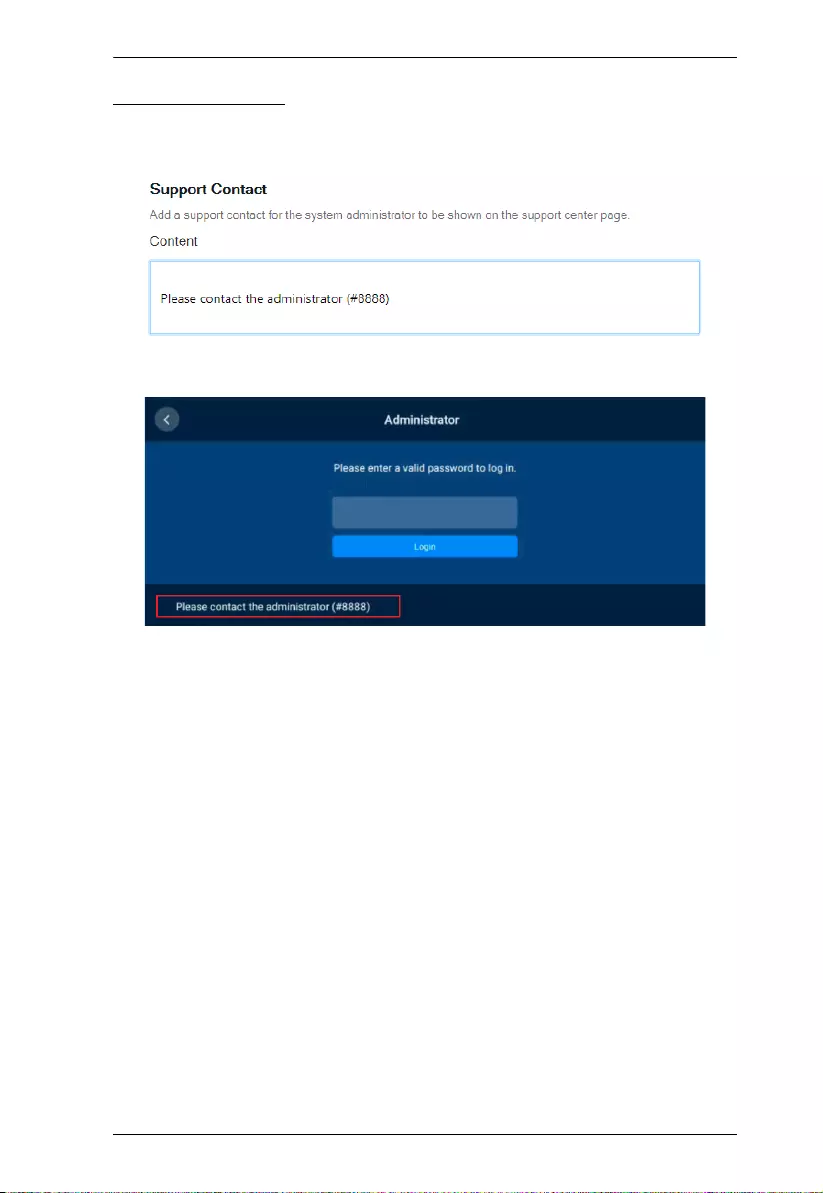
Chapter 5. Calendar Server
31
Support Contact
Define the contact info, for support or assistance, to be displayed on the RBS
Panels’ settings page, as exemplified below.
Once applied, the contact info is displayed on the RBS Panels’ settings page.
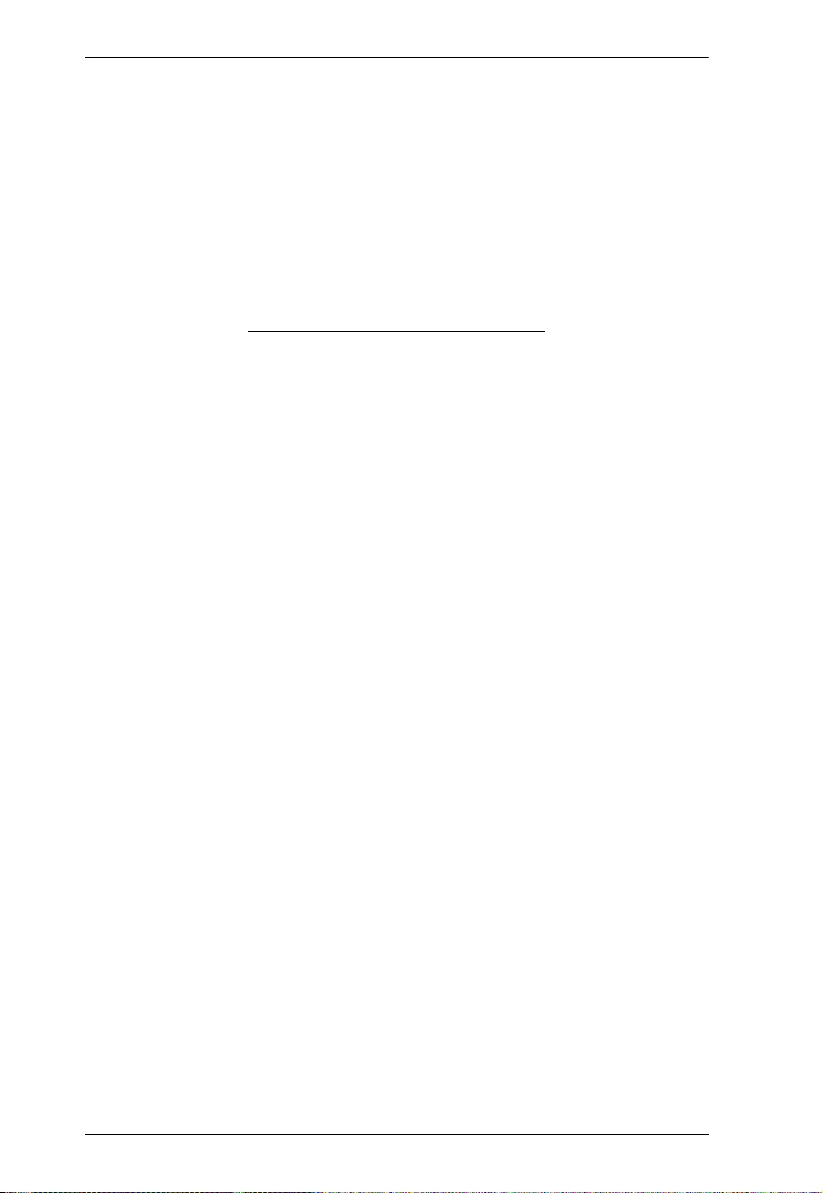
ATEN Room Booking System User Manual
32
This Page Intentionally Left Blank
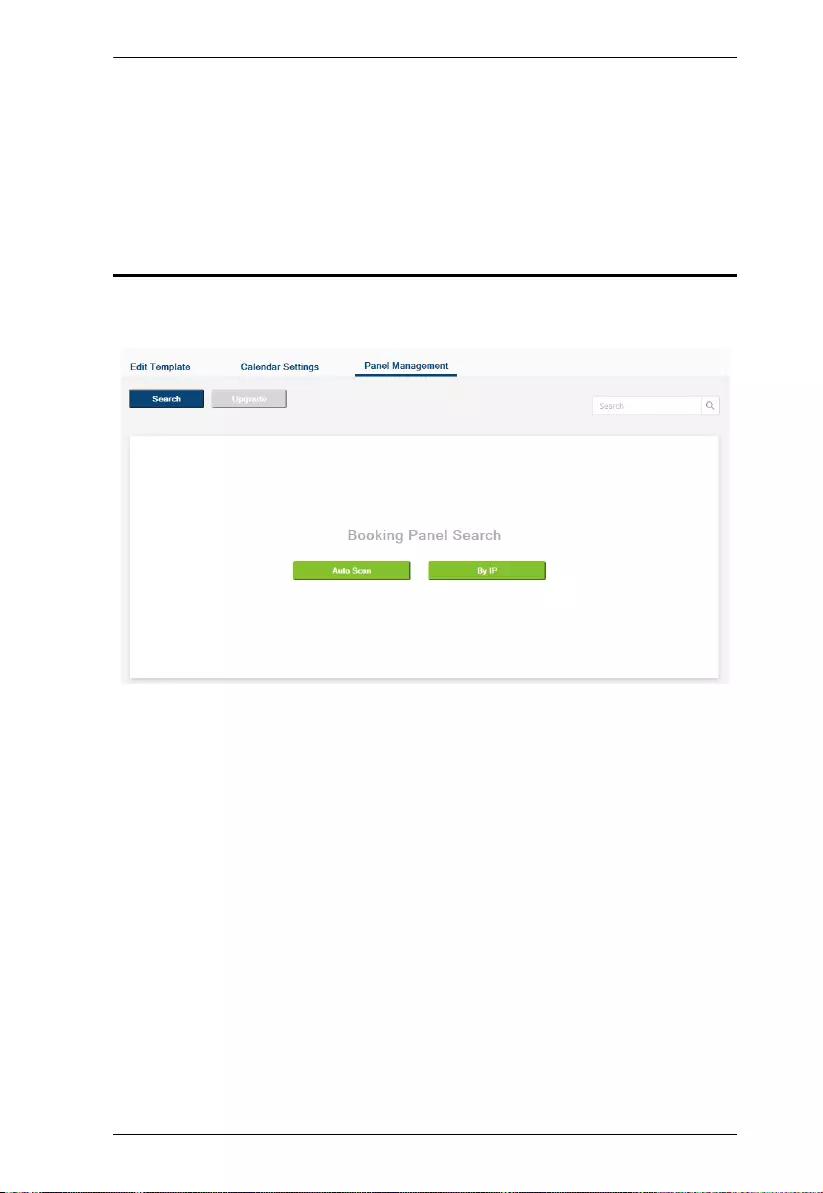
Chapter . Panel Management
33
Panel Management
The Panel Management tab, in ATEN RBS Configurator, allows you to upload
setting profiles to and configure the ATEN RBS Panels managed.
RBS Panel Search
To start, you can search for the RBS Panels you want to manage by 1 of the 2
following methods:
Auto Scan: Automatically searches for all RBS Panels within the same
subnet.
By IP: Searches for RBS Panels within the LAN by entering an IP range
or a specific IP address.
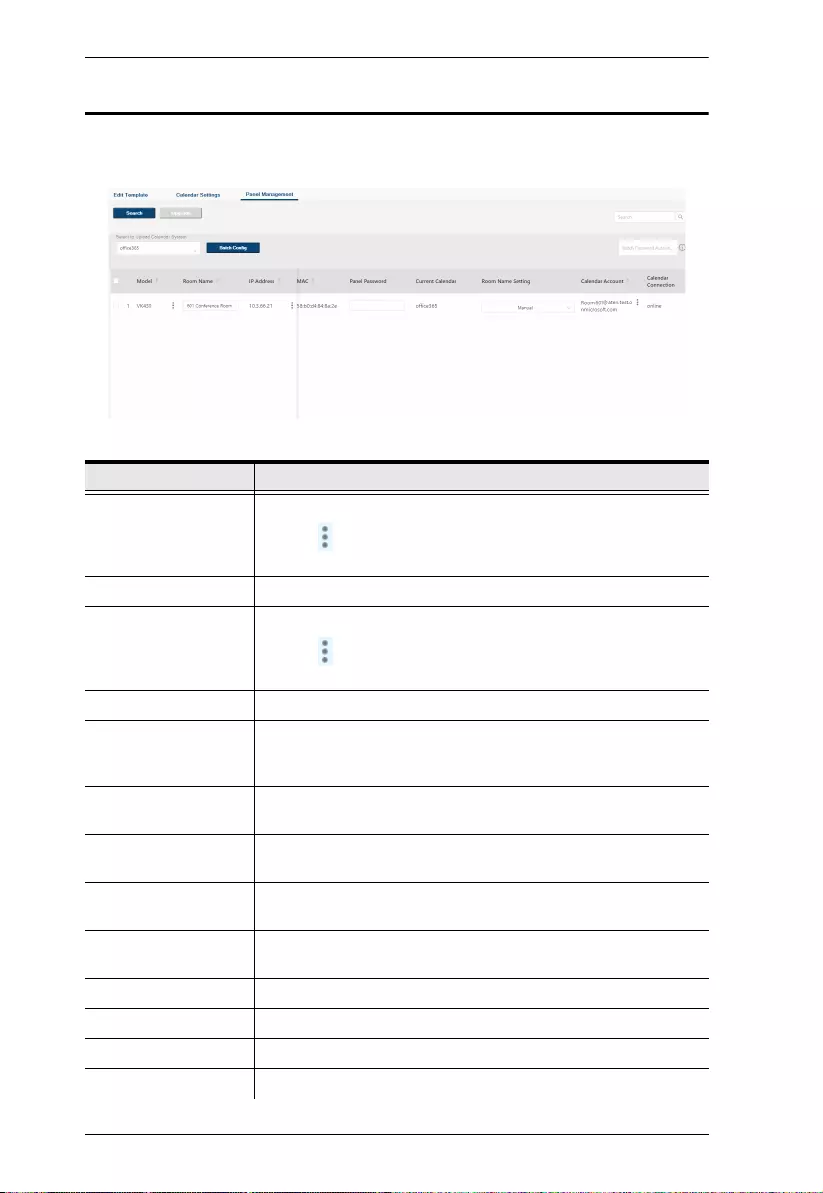
ATEN Room Booking System User Manual
34
Panel Management Options
After at least 1 RBS Panel has been found by the RBS Configurator, its related
information and configuration options are displayed, as exemplified below.
Item Description
Model Displays the model of the RBS Panel.
Click to optionally reset the RBS Panel to factory default
settings.
Room Name Displays and defines the name of the meeting room managed.
IP Address Displays the IP address of the RBS Panel.
Click to optionally adjust the network settings of the RBS
Panel.
MAC Displays the MAC address of the RBS Panel.
Panel Password Type the password of the RBS Panel for the required
authentication prior to uploading setting changes to the RBS
Panel. (default password: password)
Current Calendar Displays the calendar server currently used to manage the
RBS Panel.
Room Name Setting Selects how the RBS Panel is named, either manually or
synchronized from the calendar server.
Calendar Account Displays or assigns the calendar server resource account
used to manage the RBS Panel.
Profile Displays or uploads the setting profile used by or to the RBS
Panel.
Volume Displays or adjusts the volume setting of the RBS Panel.
Brightness Displays or adjusts the brightness of the RBS Panel.
Language Displays or adjusts the language setting of the RBS Panel.
Time Zone Displays or adjusts the time zone of the RBS Panel.
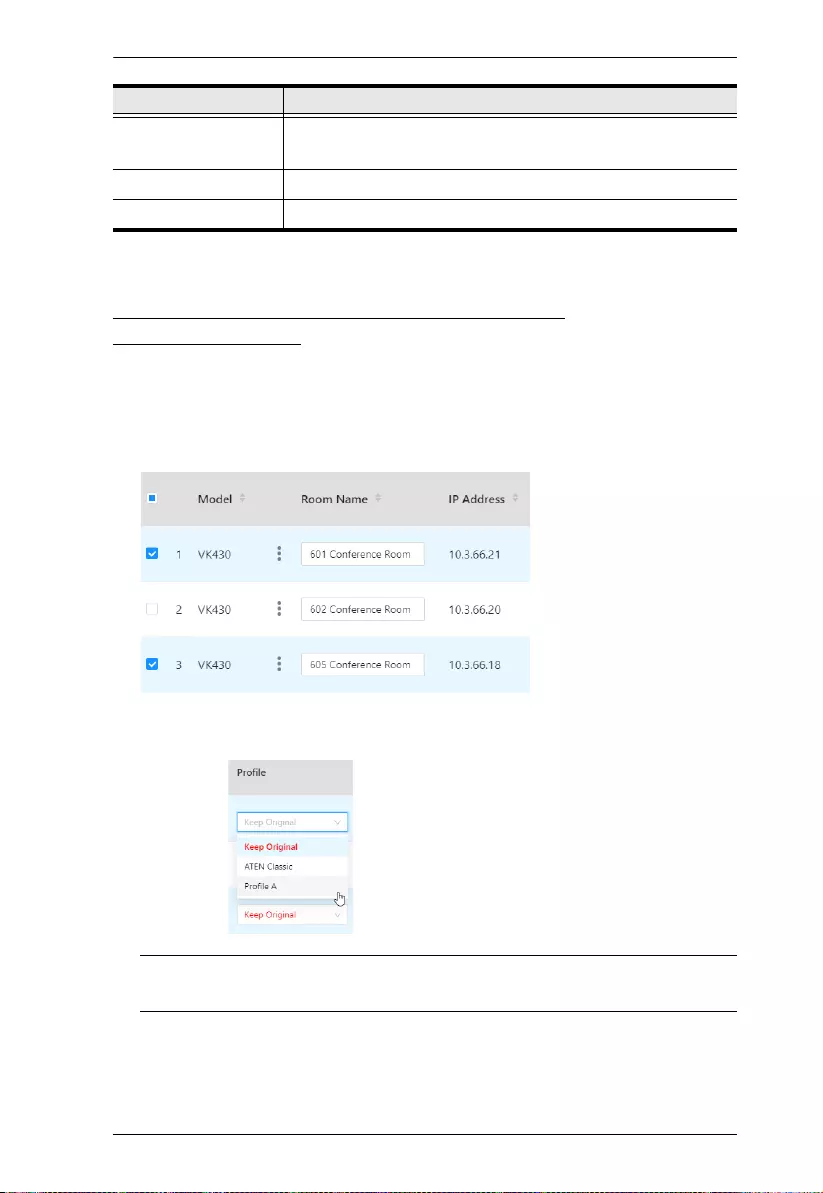
Chapter . Panel Management
35
Uploading Profiles and Setting Changes to
ATEN RBS Panels
Users can upload profiles and/or setting changes to any RBS Panel managed
by doing the following:
1. First, check the RBS Panels to which you want to upload profiles and/or
setting changes.
2. To upload profiles, select the desired profile(s) from the dropdown list in
the Profile column, as illustrated below.
Note: Select Keep Original only when you don’t want to replace the RBS
Panel’s current profile with another.
3. Make all of the setting changes you want to apply to the RBS Panels
selected.
FW / APP
Version
Respectively displays the firmware and app version of the RBS
Panel.
Change Password Changes the password of the RBS Panel.
Last Update Displays the time at which the RBS Panel was last updated.
Item Description
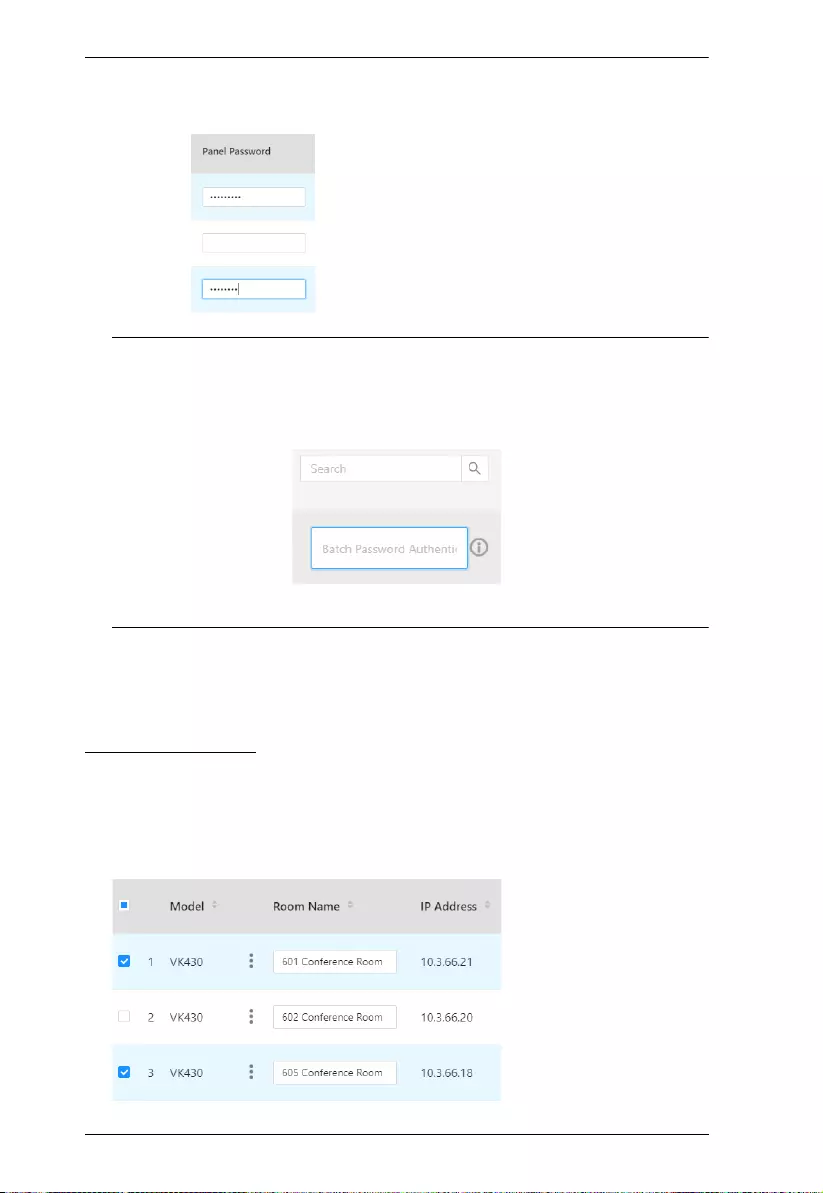
ATEN Room Booking System User Manual
36
4. Type the login passwords of the RBS Panels selected in the Panel
Password column, as illustrated below.
Note: If the RBS Panels to which you want to upload profiles and/or
setting changes share the same panel password, you can simply type
that common password in the Batch Password Authentication field
instead of having to type the same password repeatedly.
5. Click Upload.
Batch Configure
The Batch Config function allows you to upload the same profile or same
setting changes to multiple RBS Panels all at once, instead of having to make
the same setting changes individually and repeatedly.
1. First, check the RBS Panels to which you want to batch configure.
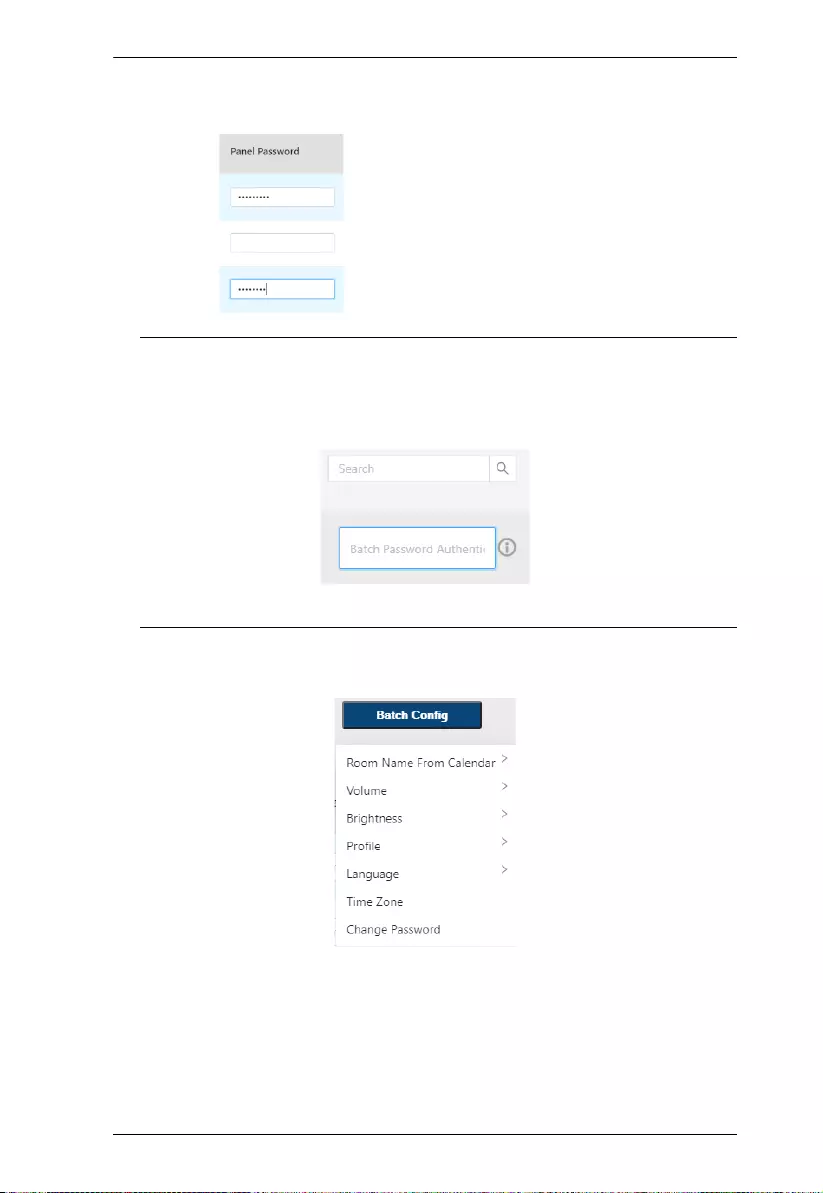
Chapter . Panel Management
37
2. Type the login passwords of the RBS Panels selected in the Panel
Password column, as illustrated below.
Note: If the RBS Panels to which you want to upload profiles and/or
setting changes share the same panel password, you can simply type
that common password in the Batch Password Authentication field
instead of having to type the same password repeatedly.
3. Select the same setting changes and/or profile you want to apply to the
RBS Panels selected in Batch Config.
4. After all of the desired setting changes have been made, click Upload for
them to be applied to the RBS Panels selected.
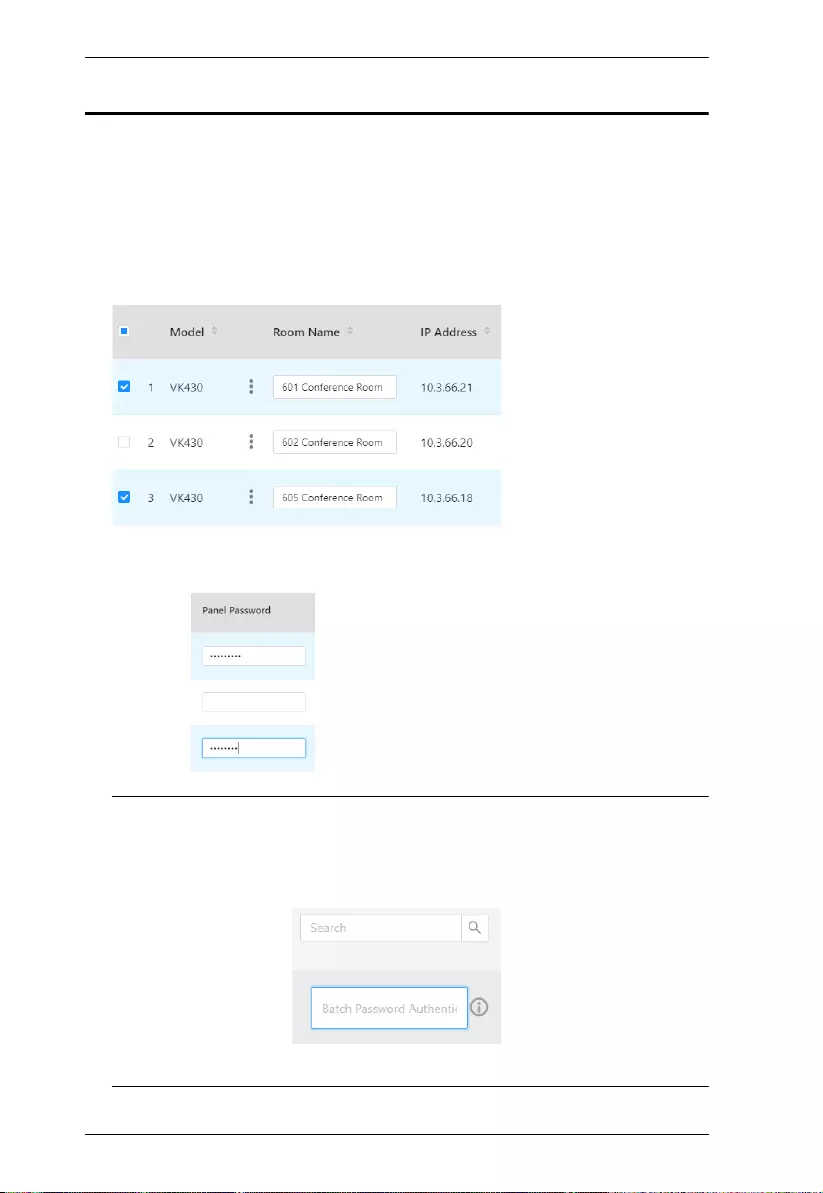
ATEN Room Booking System User Manual
38
Upgrading Firmware / APP
To upgrade the firmware and/or APP of the RBS Panels, follow the steps
below.
1. Download and unzip the firmware / APP upgrade file from the product
webpage.
2. Check the RBS Panels for which you want to upgrade firmware and/or
APP
3. Type the login passwords of the RBS Panels selected in the Panel
Password column, as illustrated below.
Note: If the RBS Panels to which you want to upload profiles and/or
setting changes share the same panel password, you can simply type
that common password in the Batch Password Authentication field
instead of having to type the same password repeatedly.
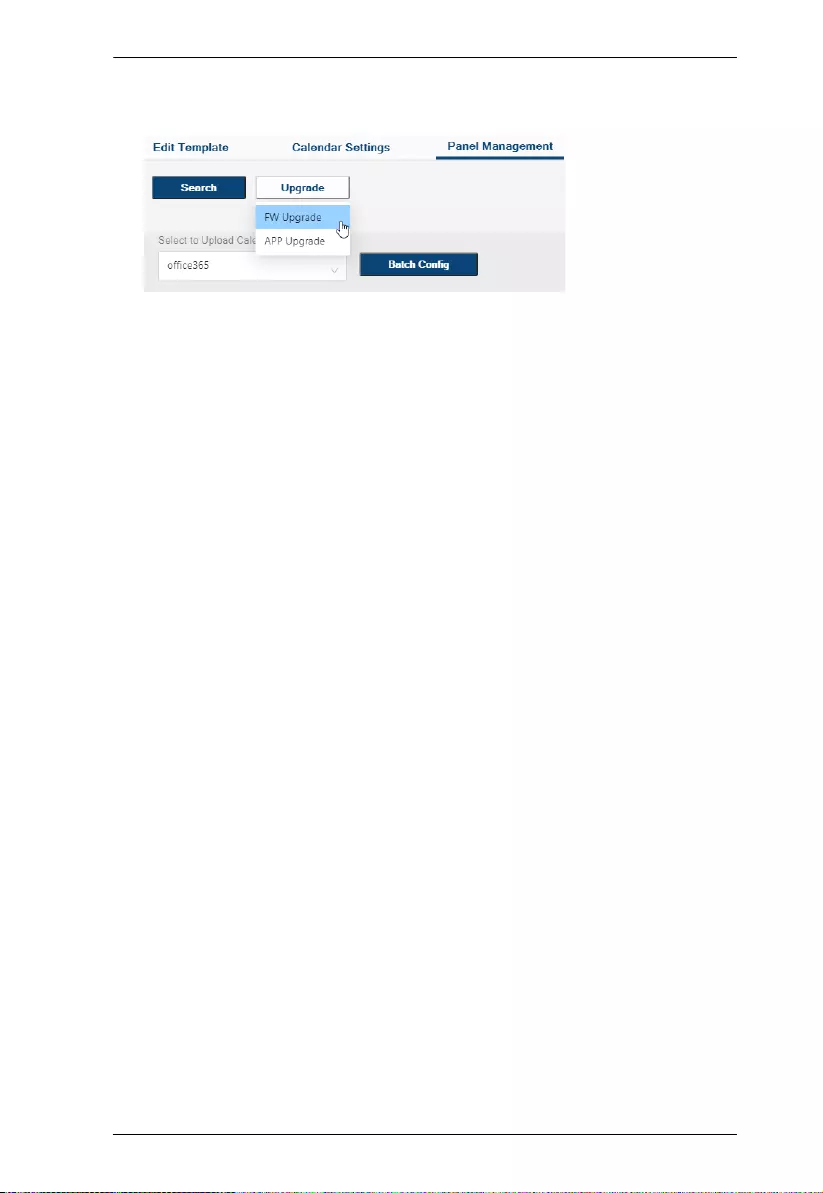
Chapter . Panel Management
39
4. Click Upgrade, select FW Upgrade or APP Upgrade and browse for the
firmware or APP upgrade file.
5. Click Upgrade to finish.
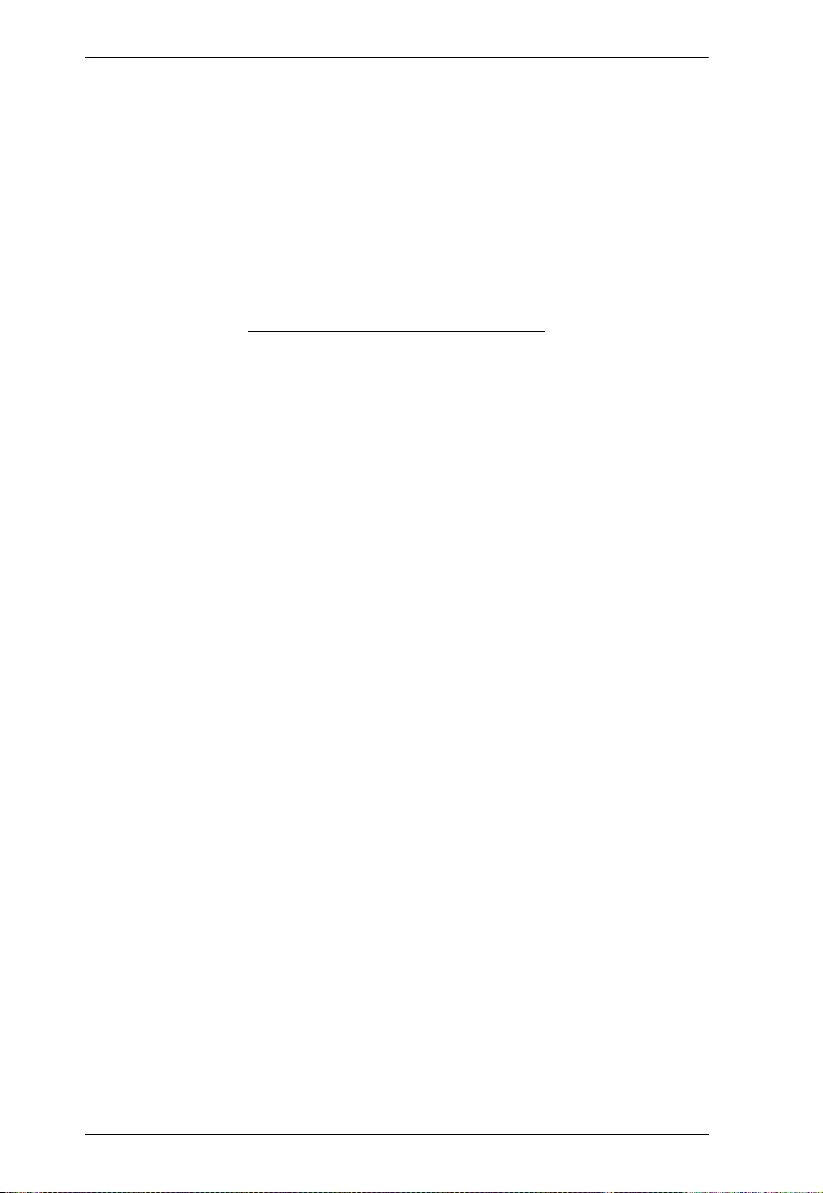
ATEN Room Booking System User Manual
40
This Page Intentionally Left Blank
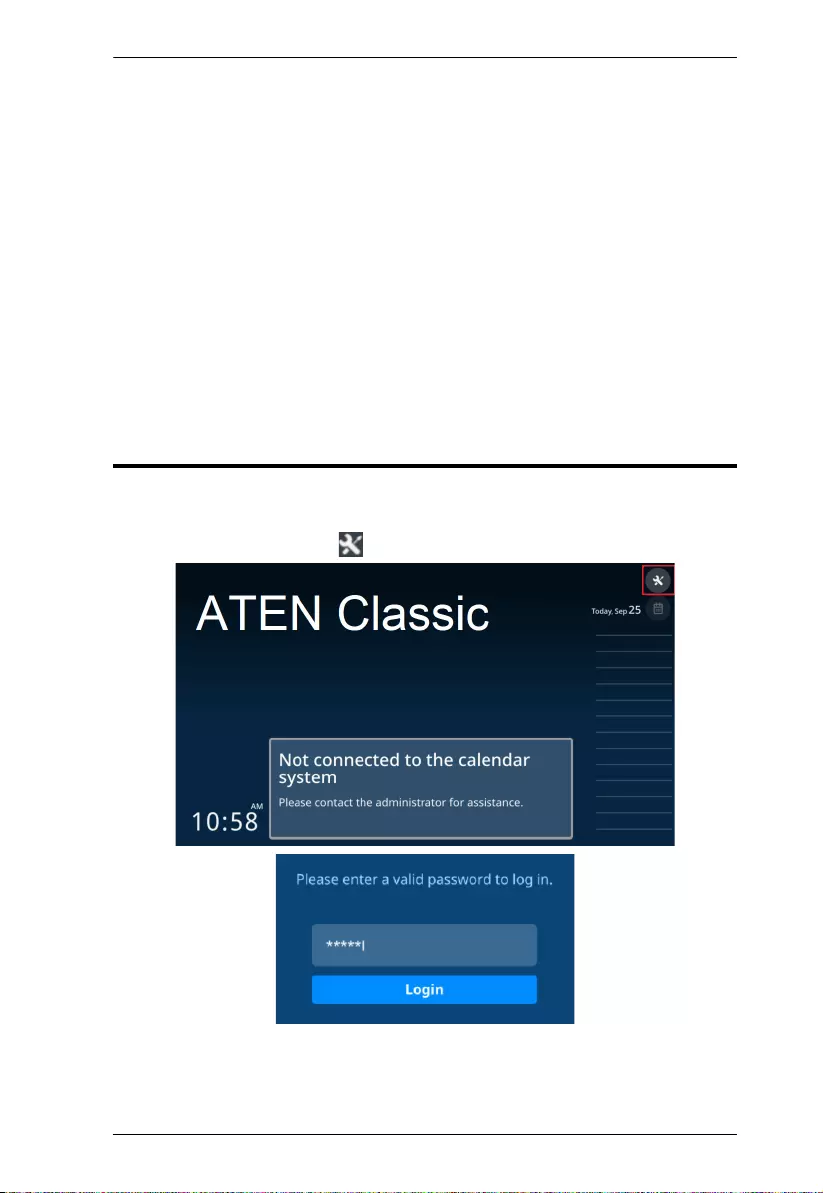
Chapter 7. Panel Password
41
Chapter 7
Panel Password
This chapter guides you through how to define and change the passwords of
your ATEN RBS Panels.
You can define your RBS Panels’ passwords using one of the following
methods:
Defining the passwords directly on the RBS Panels, see page 41.
Changing the passwords of multiple RBS Panels simultaneously, see
page 42.
Defining Passwords Directly on the Panels
To start, make sure the RBS Panel is connected to the network and turned on.
1. From its main page, tap . The login page appears.
2. Log into the RBS Panel by entering its password and tapping Login.
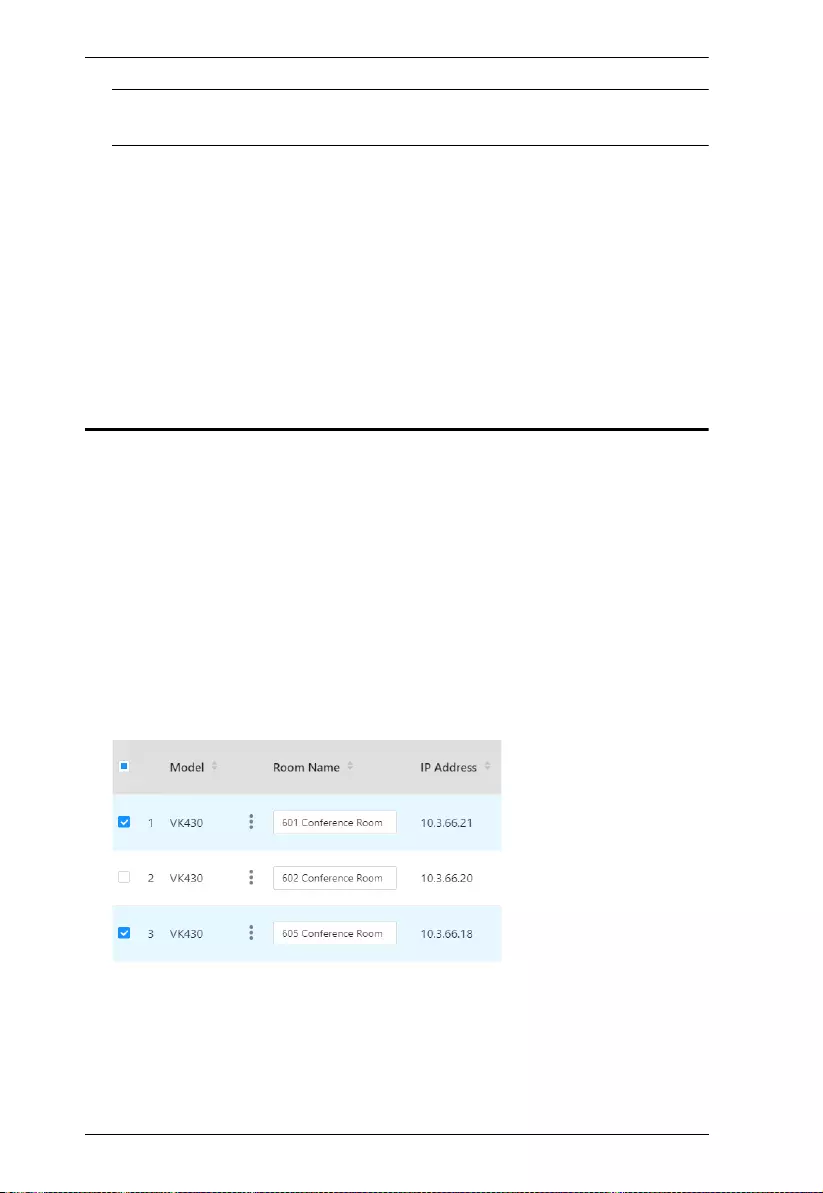
ATEN Room Booking System User Manual
42
Note: For first-time login, use the default password password to login, and
you’re required to change the password.
3. Once logged in, you can change the panel’s password by tapping Change
Password and following the on-screen instructions.
4. Tap Save to finish.
Changing the Passwords of Multiple RBS Panels
via RBS Configurator
To start, make sure all of the RBS Panels to be configured are connected within
the same network as your ATEN RBS Configurator and turned on.
1. On your RBS Configurator, go to the Panel Management tab and search
for the RBS Panels you want to change passwords for by 1 of the 2
following methods.
Auto Scan: Automatically searches for all RBS Panels within the same
subnet.
By IP: Searches for RBS Panels within the LAN by entering an IP
range or a specific IP address.
2. Check the RBS Panels for which you want to change passwords.
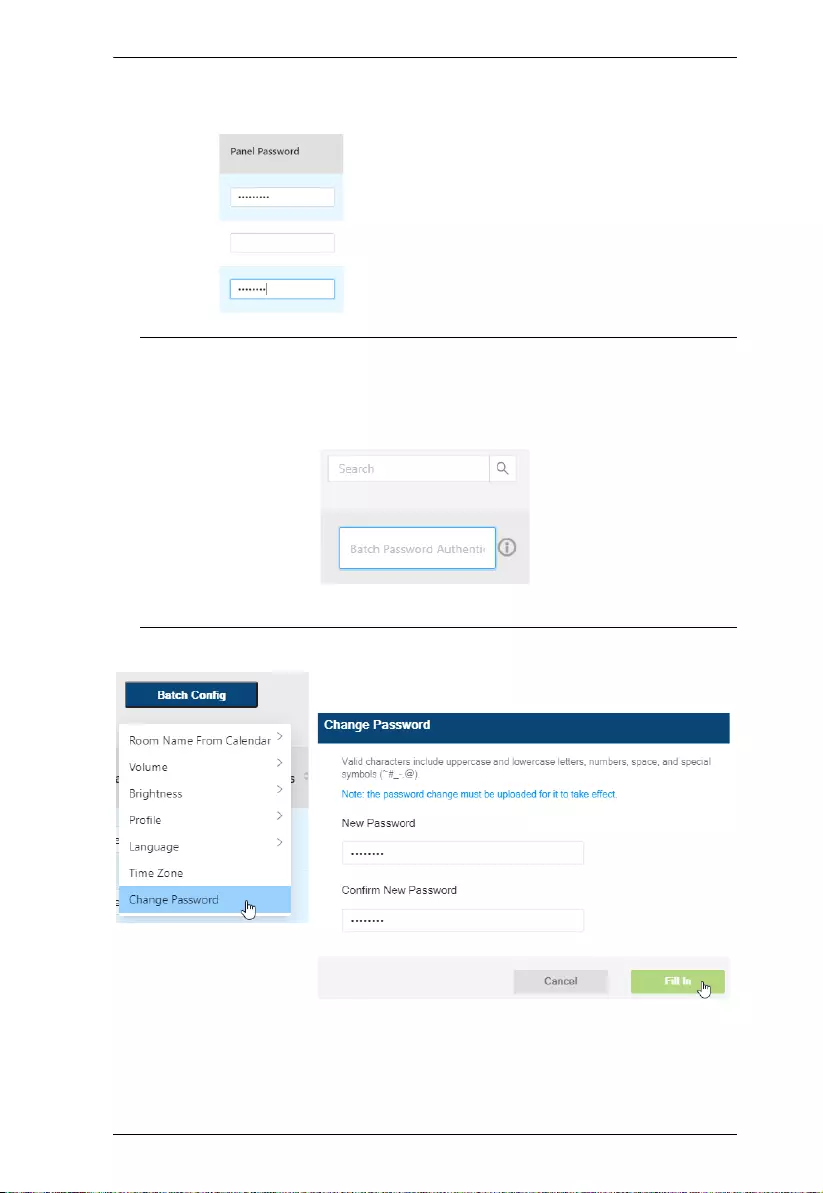
Chapter 7. Panel Password
43
3. Type the login passwords of the RBS Panels selected in the Panel
Password column, as illustrated below.
Note: If the RBS Panels to which you want to upload profiles and/or
setting changes share the same panel password, you can simply type
that common password in the Batch Password Authentication field
instead of having to type the same password repeatedly.
4. Click Batch Config > Change Password, set a password, and click Fill in
5. Click Upload to apply the password change to the RBS Panels selected.
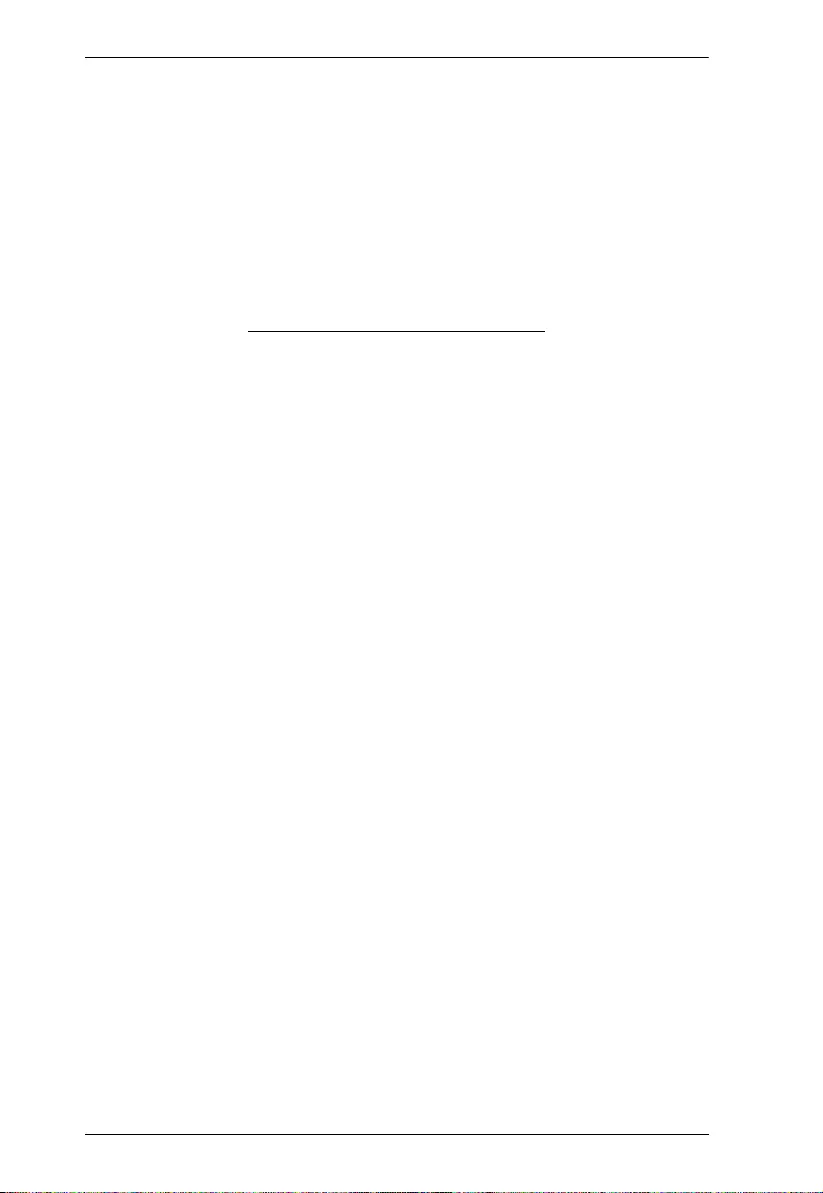
ATEN Room Booking System User Manual
44
This Page Intentionally Left Blank
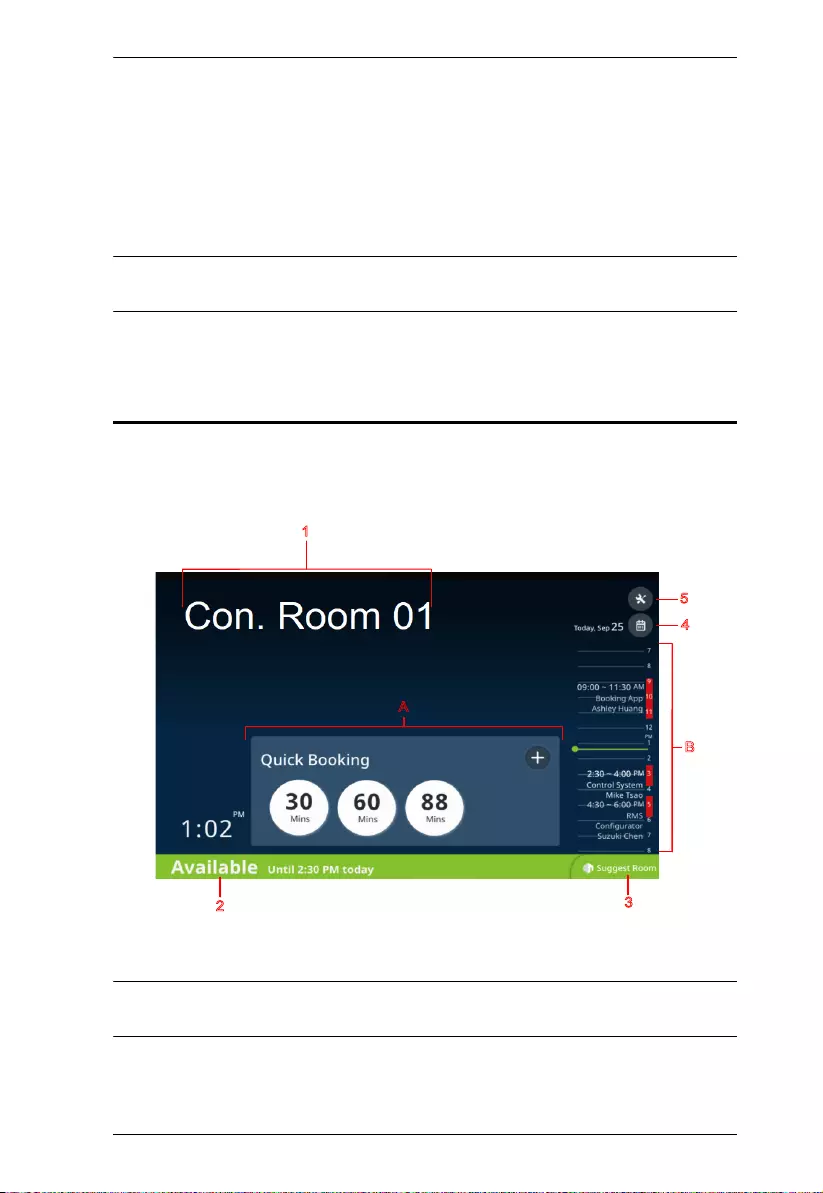
Chapter 8. Panel Operation
45
Chapter 8
Panel Operation
This chapter guides you through the operations that can be done on ATEN RBS
Panels, including booking or checking into rooms.
Note: Before operating any of your RBS Panels, make sure the necessary
configurations and profiles have been uploaded and applied to them.
Panel Main Page
The components of the RBS Panel’s main page are described below:
.
Note: To customize the display style of your RBS Panels, or add a brand / logo
or background image via RBS Configurator, see GUI Design, page 17.
A
B
1
23
4
5
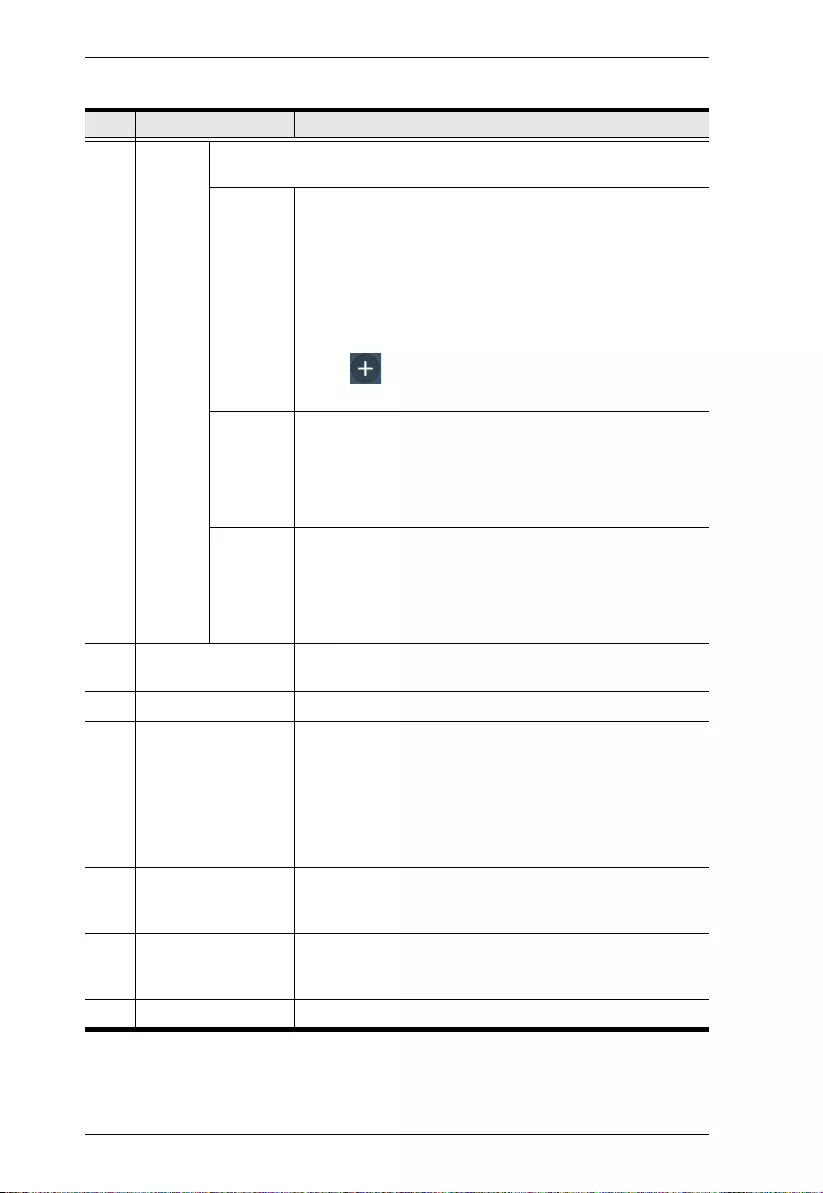
ATEN Room Booking System User Manual
46
No. Item Description
AQuick
Booking
/ Check-
in
Provides varying functions based on the current status of the
conference room: Available, Reserved, or Occupied.
Available
Quick Booking: Lets users start or schedule a
meeting using the conference room through one of the
following options:
30 / 60 / 90 / X: Immediately starts a meeting for
30 / 60 / 90 / X minutes, where X is the number of
minutes the room is available for until the next
scheduled meeting or off-duty hours.
: Tap to schedule a meeting. See Booking a
Room, page 49, for details.
Reserved
Check In: During a meeting’s scheduled time, lets
users to check in to the room and start the meeting.
Release: During a meeting’s scheduled time, lets
users to cancel it and release the room for others to
use.
Occupied
Check Out: During an ongoing meeting, lets users to
check out of the room and end the meeting.
Extend: During an ongoing meeting, lets users to
extend the meeting time if the conference room is
available for further use.
B Today’s Scheduled
Meetings
Displays all meetings the conference room has
scheduled during the day.
1 Room Display Name Displays the name of the conference room.
2 Room Status Displays the status of the conference room.
Available: Indicates the room is available for use.
Reserved: Indicates the room is reserved for a meet-
ing, but not yet checked into.
Occupied: Indicates the room is currently hosting an
ongoing meeting.
3 Suggest Room Suggests conference rooms currently available for
hosting a meeting. See Suggesting a Room, page 48, for
details.
4 Other Dates Displays all meetings scheduled within the Room
Booking System, see Viewing Meeting Schedule,
page 47.
5 Settings Accesses administrator settings, see Settings, page 49.
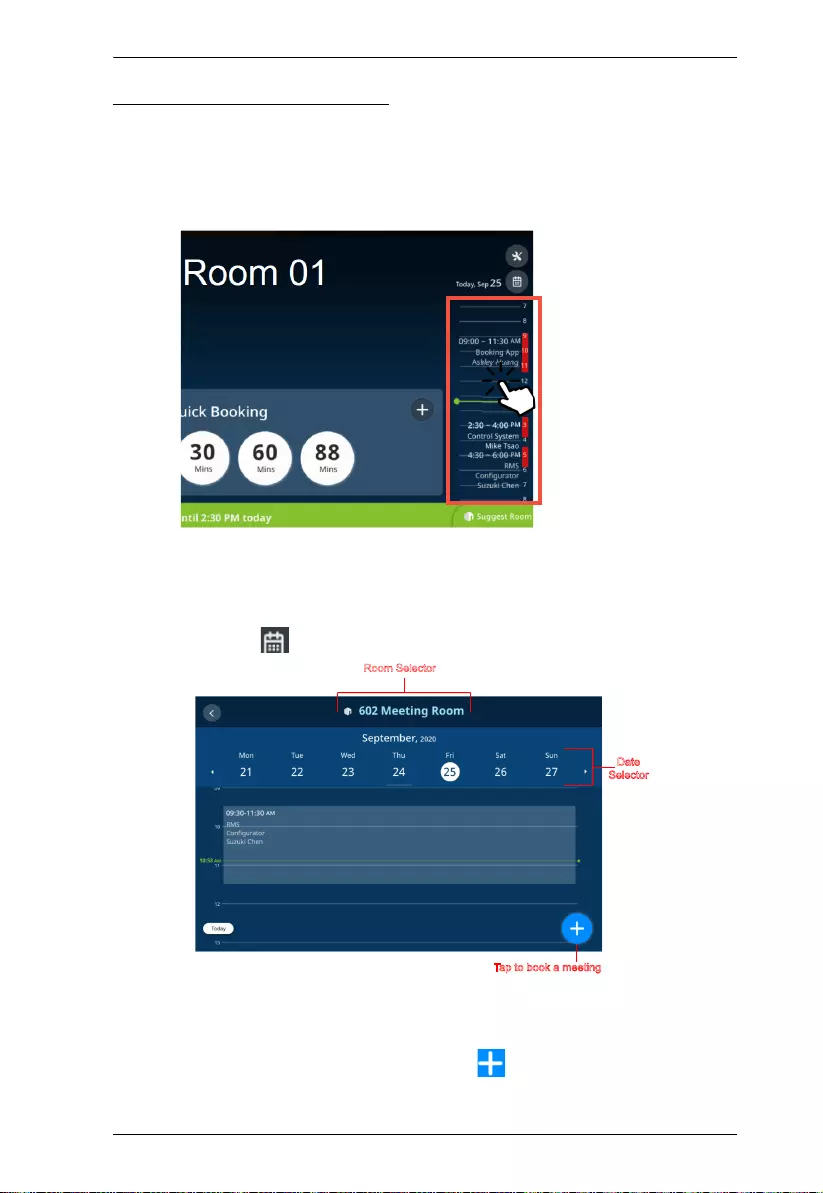
Chapter 8. Panel Operation
47
Viewing Meeting Schedule
Today’s Scheduled Meetings
To view meetings scheduled throughout the day, simply tap and drag on the
ATEN RBS Panel’s Daily Schedule Area.
Meetings Scheduled on Other Dates / for Other Rooms
To view meeting schedules for other dates or for other conference rooms, tap
the calendar icon . The following page appears.
Select the desired conference room and date to view the corresponding meeting
schedule.
To book a room and schedule a meeting, tap
and see Booking a Room,
page 49 for details.
Date
Selector
Room Selector
Tap to book a meeting
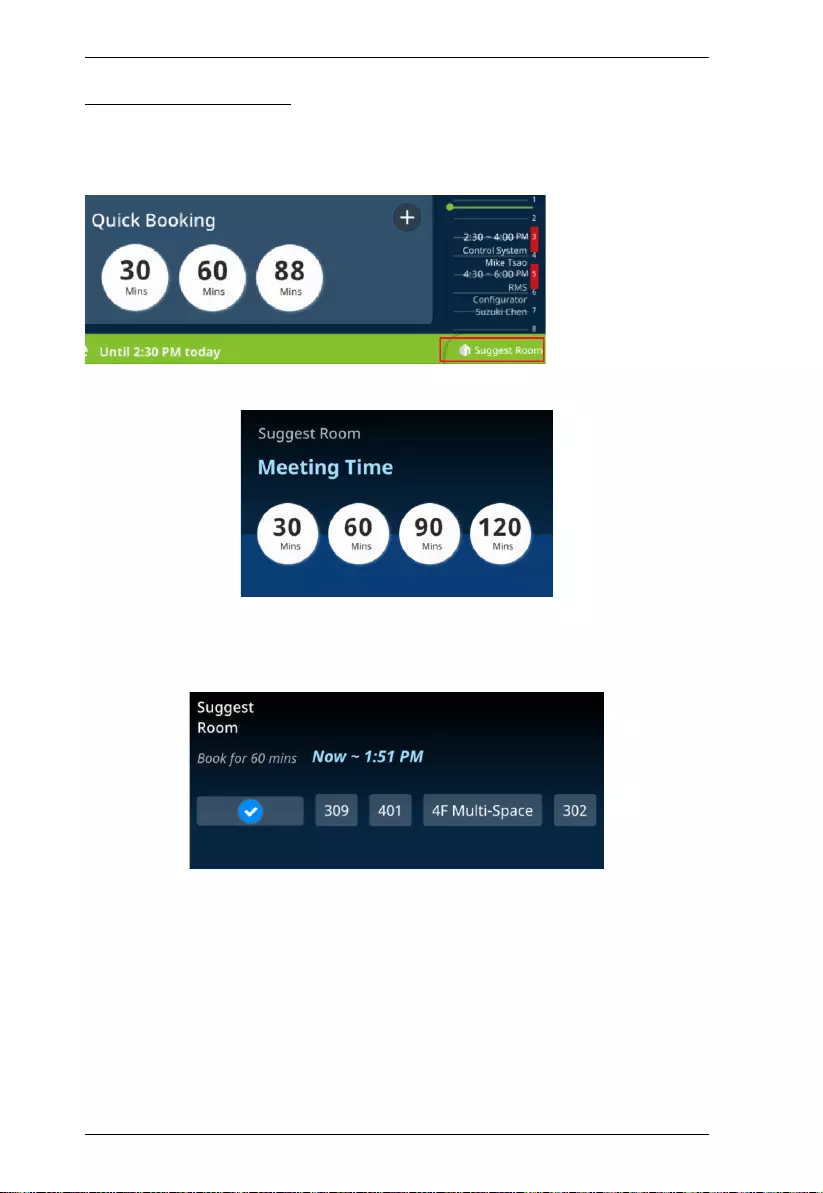
ATEN Room Booking System User Manual
48
Suggesting a Room
The Suggest Room function suggests conference rooms, currently available for
use within the Room Booking System, to users for convenient meeting hosting.
1. From the main page of a RBS Panel, tap Suggest Room.
2. Select the desired meeting time.
3. Based on your meeting time, the Room Booking System displays the
conference rooms that are currently available for use, as exemplified
below.
4. Select the desired room to finish.
The conference room selected is now hosting a meeting for the time specified.
You can now go to that conference and check in to start your meeting.
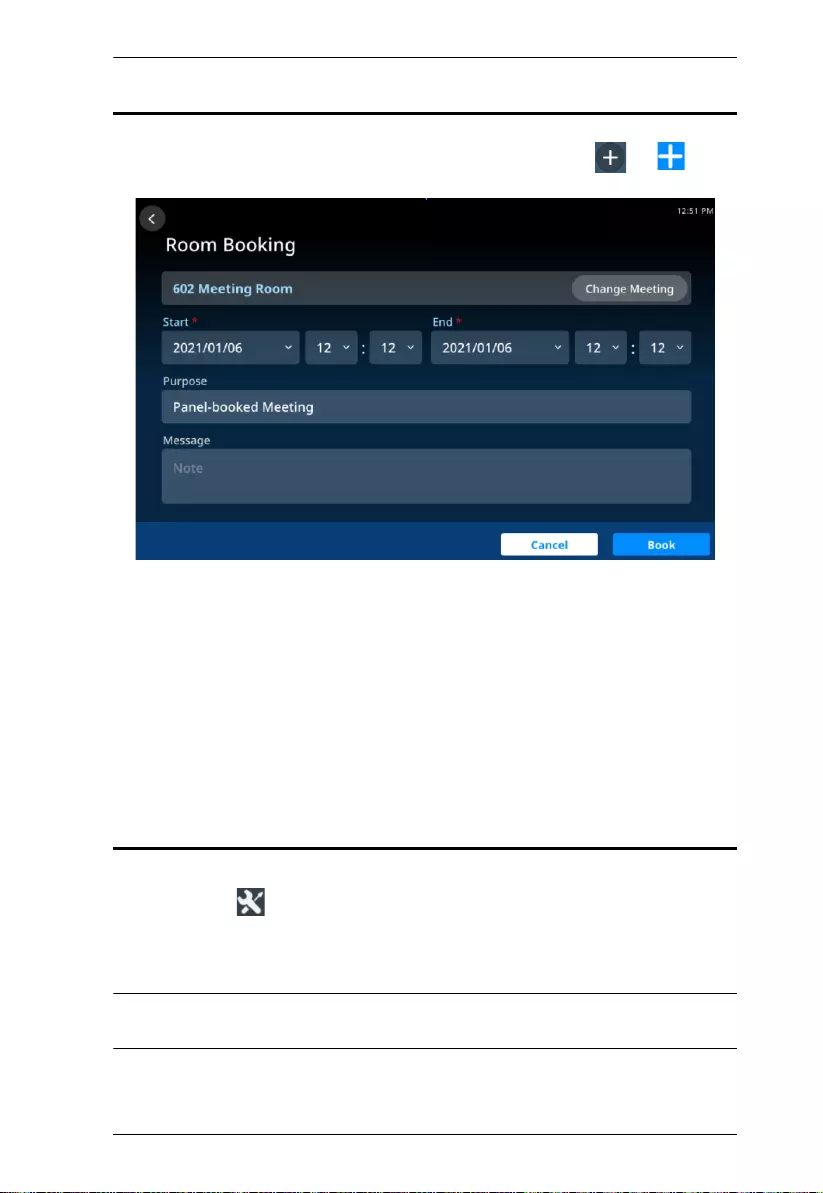
Chapter 8. Panel Operation
49
Booking a Room
To book a room and schedule a meeting, users can either tap
or
from
a RBS Panel’s main page or schedule page. The following page appears.
1. Select the desired conference room.
2. Specify the meeting’s start and end times.
3. Fill in other desired fields.
4. Tap Book to finish.
Settings
The Settings page of RBS Panels contains its network and password settings.
To access, tap
from the RBS Panel’s main page and enter the required
password.
Note: For setting the password of ATEN RBS Panels, see Panel Password,
page 41.
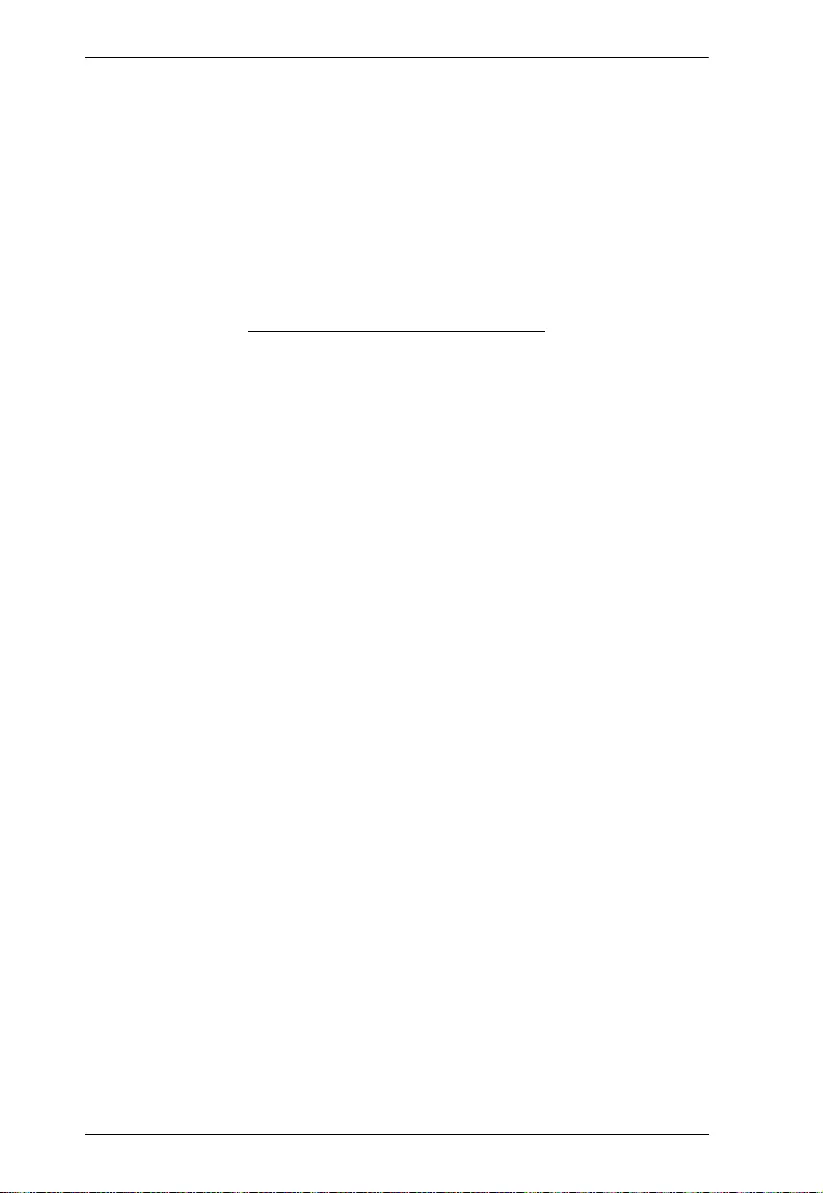
ATEN Room Booking System User Manual
50
This Page Intentionally Left Blank
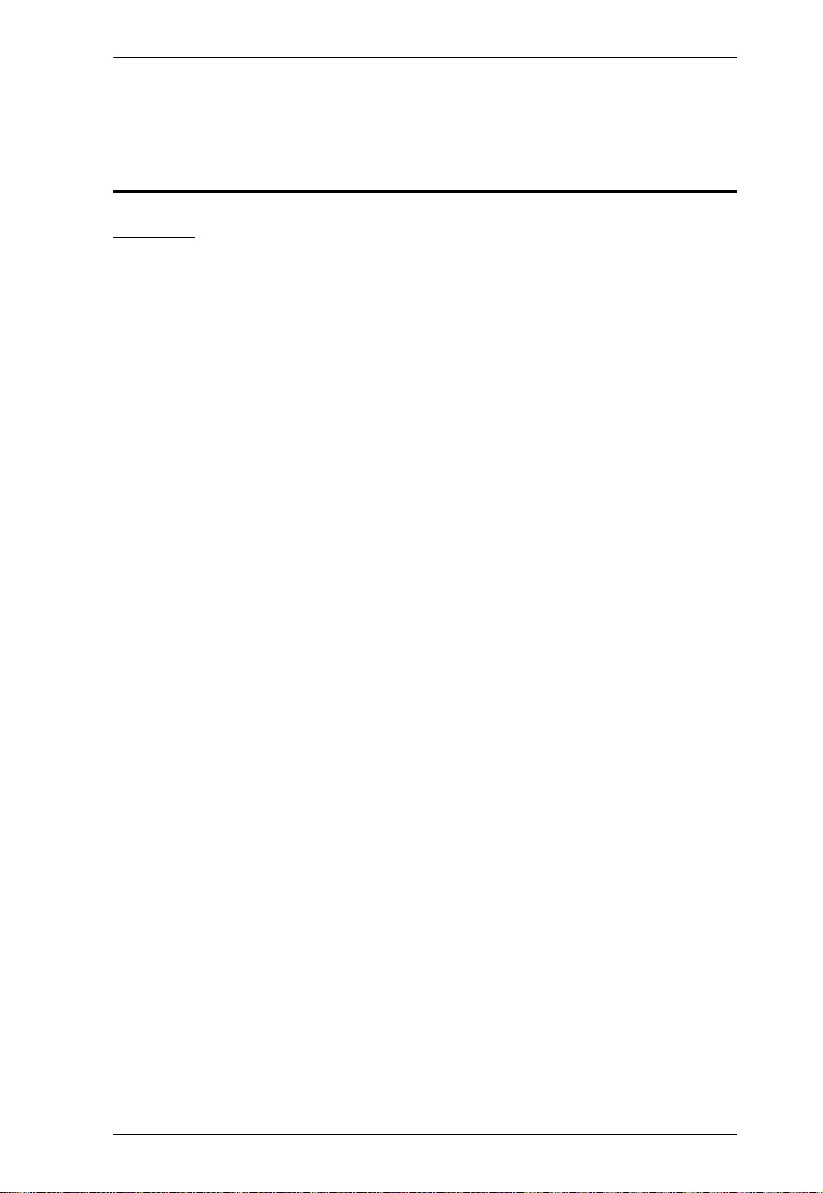
Appendix
51
Appendix
Safety Instructions
General
Read all of these instructions. Save them for future reference.
Follow all warnings and instructions marked on the device.
This product is for indoor use only.
Do not place the device on any unstable surface (cart, stand, table, etc.). If
the device falls, serious damage will result.
Caution: Risk of explosion if the battery is replaced by an incorrect type.
Always dispose of used batteries according to the proper instructions.
Do not use the device near water.
Do not place the device near, or over, radiators or heat registers.
The device cabinet is provided with slots and openings to allow for
adequate ventilation. To ensure reliable operation, and to protect against
overheating, these openings must never be blocked or covered.
The device should never be placed on a soft surface (bed, sofa, rug, etc.) as
this will block its ventilation openings. Likewise, the device should not be
placed in a built in enclosure unless adequate ventilation has been provided.
Never spill liquid of any kind on the device.
Unplug the device from the wall outlet before cleaning. Do not use liquid
or aerosol cleaners. Use a damp cloth for cleaning.
The device should be operated from the type of power source indicated on
the marking label. If you are not sure of the type of power available,
consult your dealer or local power company.
To prevent damage to your installation it is important that all devices are
properly grounded.
Do not allow anything to rest on the power cord or cables. Route the
power cord and cables so that they cannot be stepped on or tripped over.
Position system cables and power cables carefully; Be sure that nothing
rests on any cables.
Never push objects of any kind into or through cabinet slots. They may
touch dangerous voltage points or short out parts resulting in a risk of fire
or electrical shock.
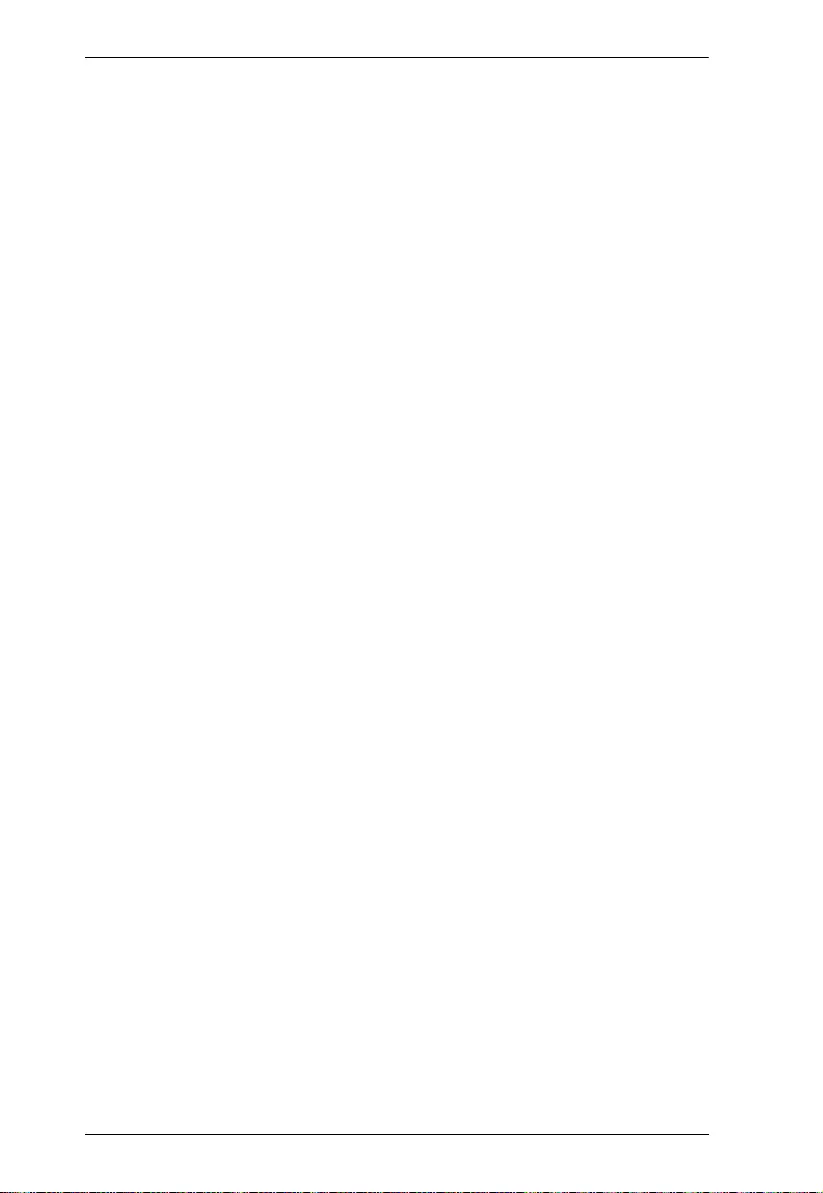
ATEN Room Booking System User Manual
52
Do not attempt to service the device yourself. Refer all servicing to
qualified service personnel.
If the following conditions occur, unplug the device from the wall outlet
and bring it to qualified service personnel for repair.
The power cord or plug has become damaged or frayed.
Liquid has been spilled into the device.
The device has been exposed to rain or water.
The device has been dropped, or the cabinet has been damaged.
The device exhibits a distinct change in performance, indicating a need
for service.
The device does not operate normally when the operating instructions
are followed.
Only adjust those controls that are covered in the operating instructions.
Improper adjustment of other controls may result in damage that will
require extensive work by a qualified technician to repair.
Avoid circuit overloads. Before connecting equipment to a circuit, know
the power supply’s limit and never exceed it. Always review the electrical
specifications of a circuit to ensure that you are not creating a dangerous
condition or that one doesn’t already exist. Circuit overloads can cause a
fire and destroy equipment.
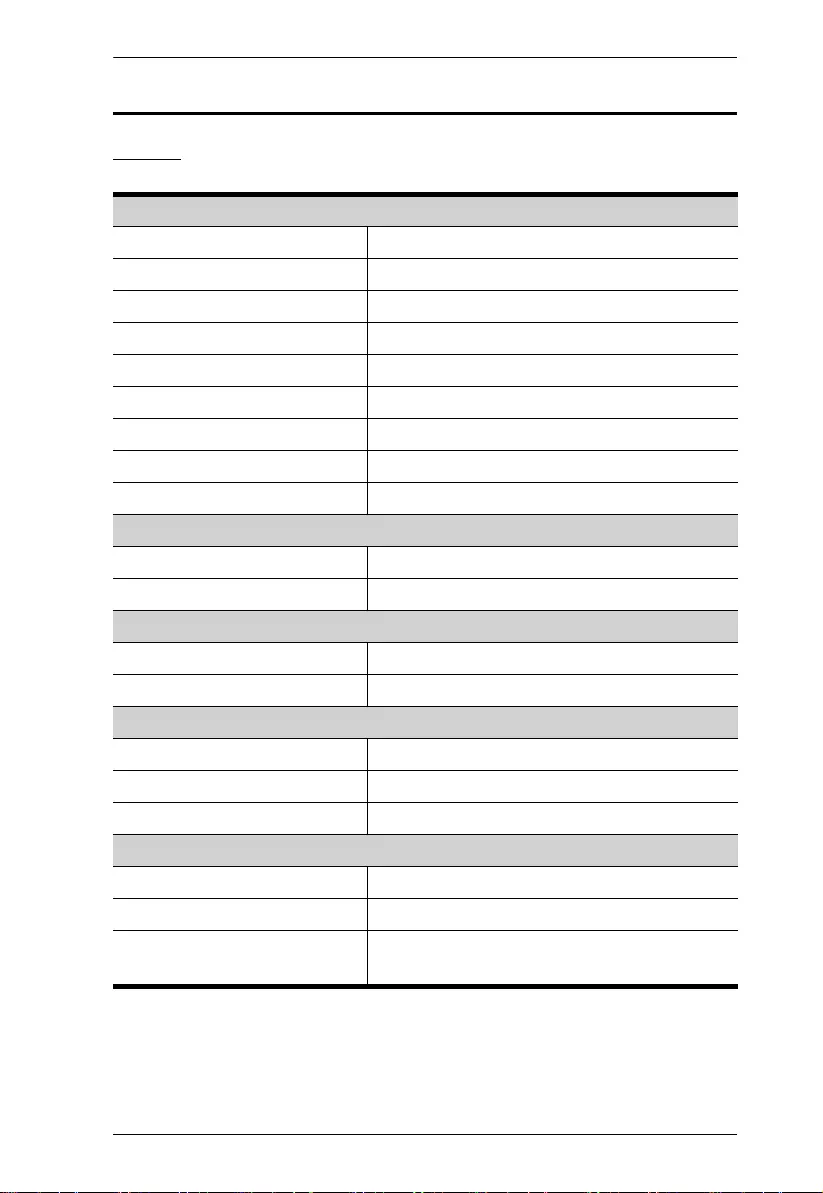
Appendix
53
Specifications
VK430
Panel Specifications
Display Type TFT-LCD
Size 10.1”
Touch Screen Capacitive
Resolution 1280 x 800
Aspect Ratio 16:10
Color Depth 8 bit
Contrast Ratio 800:1
Backlight LED
Viewing Angle ±85º (H), ±85º (V)
Interfaces
Ethernet 1 x RJ-45 Female, 10/100/1000 BaseT
USB 1 x USB Type-A
Power
Power over Ethernet (PoE) 802.3 at PoE+
Power Consumption PoE: 20 W : 68.24 BTU
Environmental
Operating Temperature 0 – 40 ºC
Storage Temperature -10 – 55 ºC
Humidity 10–80% RH, Non-condensing
Physical Properties
Housing Plastic
Weight 0.90 kg (1.98 lb)
Dimensions (L x W x H) 26.32 x 17.78 x 3.72 cm
(10.35 x 7.00 x 1.46 in.)
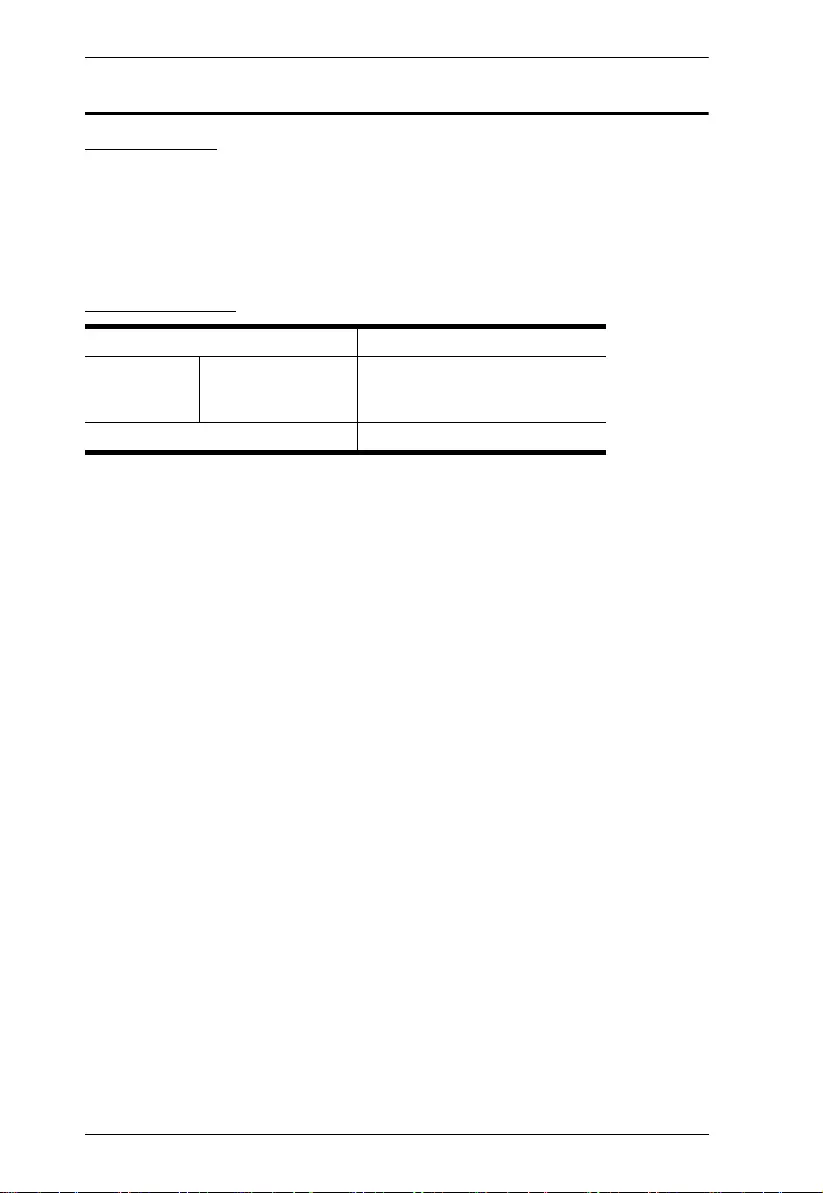
ATEN Room Booking System User Manual
54
Technical Support
International
For online technical support – including troubleshooting, documentation,
and software updates: http://eservice.aten.com
For telephone support, see Telephone Support, page iii:
North America
When you contact us, please have the following information ready beforehand:
Product model number, serial number, and date of purchase.
Your computer configuration, including operating system, revision level,
expansion cards, and software.
Any error messages displayed at the time the error occurred.
The sequence of operations that led up to the error.
Any other information you feel may be of help.
Email Support support@aten-usa.com
Online
Technical
Support
Troubleshooting
Documentation
Software Updates
https://eservice.aten.com
Telephone Support 1-888-999-ATEN ext 4988
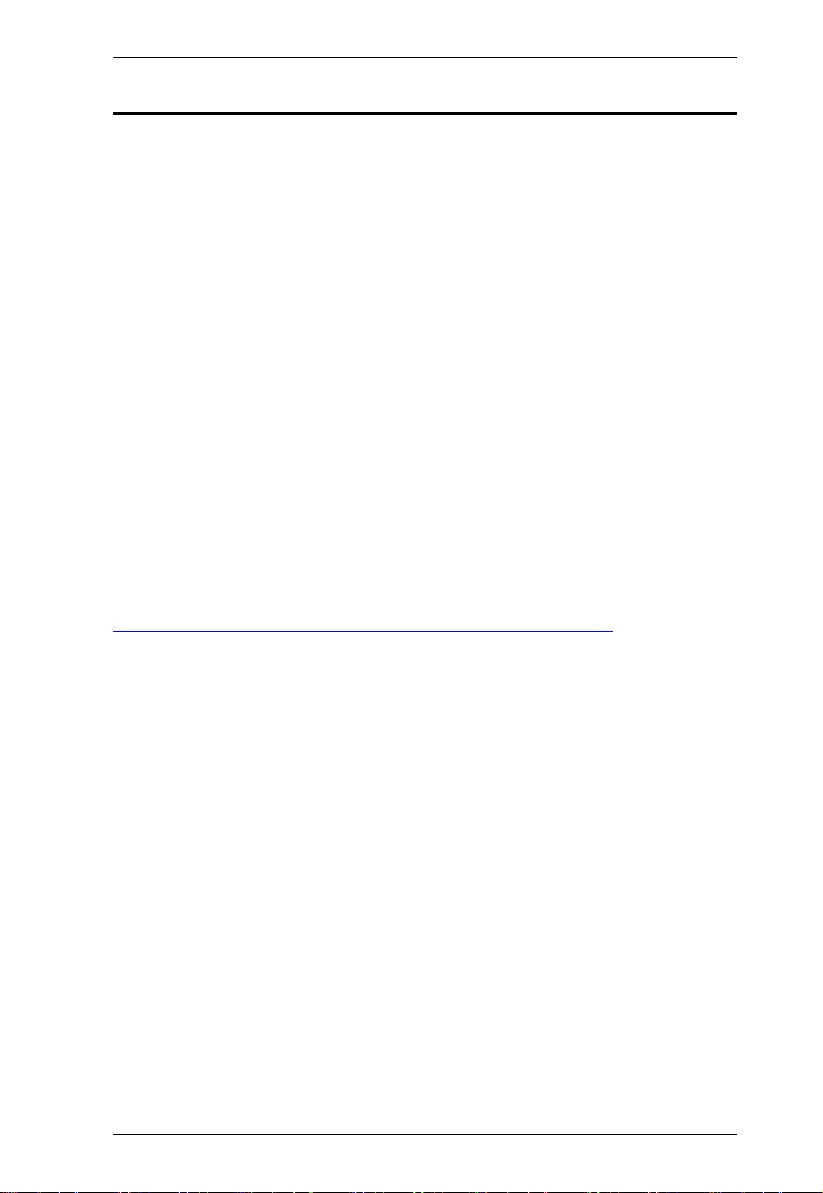
Appendix
55
Limited Warranty
ATEN warrants its hardware in the country of purchase against flaws in
materials and workmanship for a Warranty Period of two [2] years (warranty
period may vary in certain regions/countries) commencing on the date of
original purchase. This warranty period includes the LCD panel of ATEN LCD
KVM switches. Select products are warranted for an additional year (see A+
Warranty for further details). Cables and accessories are not covered by the
Standard Warranty.
What is covered by the Limited Hardware Warranty
ATEN will provide a repair service, without charge, during the Warranty
Period. If a product is detective, ATEN will, at its discretion, have the option
to (1) repair said product with new or repaired components, or (2) replace the
entire product with an identical product or with a similar product which fulfills
the same function as the defective product. Replaced products assume the
warranty of the original product for the remaining period or a period of 90 days,
whichever is longer. When the products or components are replaced, the
replacing articles shall become customer property and the replaced articles
shall become the property of ATEN.
To learn more about our warranty policies, please visit our website:
http://www.aten.com/global/en/legal/policies/warranty-policy/
© Copyright 2022 ATEN® International Co., Ltd.
Released: 2022-02-16
ATEN and the ATEN logo are registered trademarks of ATEN International Co., Ltd. All rights reserved.
All other brand names and trademarks are the registered property of their respective owners.