Table of Contents
- VM0202H User Manual
- Components
- Installation
- Front Panel Selection
- IR Remote Selection
- The remote control can change the Input source for any Output display, power on/off individual Output displays and power on/off all Output displays simultaneously. Before using the remote control, the IR External Receiver must first be plugged into t...
- To change a display’s source device:
- To power on/off all displays:
- To power on/off individual displays:
- RS-232 Serial Interface
ATEN VM0202H User Manual
Displayed below is the user manual for VM0202H by ATEN which is a product in the KVM Switches category. This manual has pages.
Related Manuals
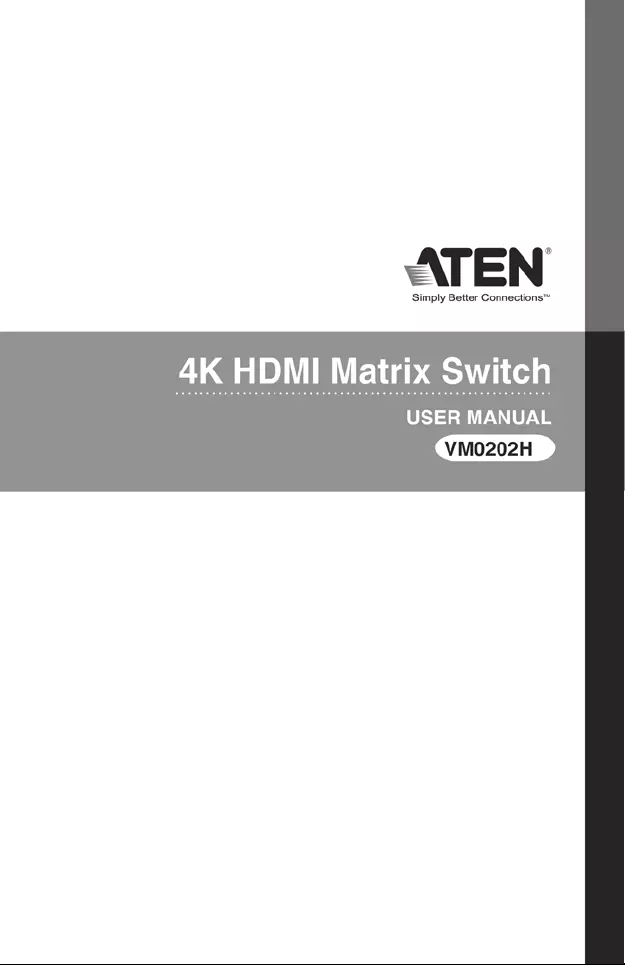
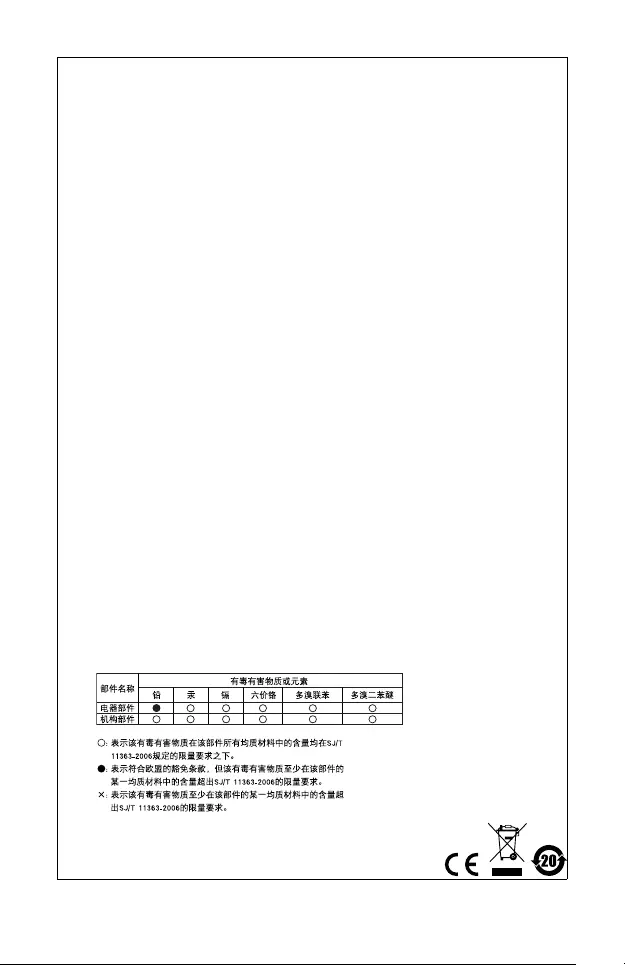
EMC Information
FEDERAL COMMUNICATIONS COMMISSION INTERFERENCE
STATEMENT: This equipment has been tested and found to comply with the
limits for a Class A digital device, pursuant to Part 15 of the FCC Rules. These
limits are designed to provide reasonable protection against harmful
interference when the equipment is operated in a commercial environment.
This equipment generates, uses, and can radiate radio frequency energy and,
if not installed and used in accordance with the instruction manual, may cause
harmful interference to radio communications. Operation of this equipment in
a residential area is likely to cause harmful interference in which case the user
will be required to correct the interference at his own expense.
This device complies with Part 15 of the FCC Rules. Operation is subject to
the following two conditions: (1) this device mat not cause harmful
interference, and (2) this device must accept any interference received,
including interference that may cause undesired operation.
FCC Caution: Any changes or modifications not expressly approved by the
party responsible for compliance could void the user's authority to operate
this equipment.
Warning: Operation of this equipment in a residential environment could
cause radio interference.
Warning: This equipment is compliant with Class A of CISPR 32. In a
residential environment this equipment may cause radio interference.
KCC Statement
유선 제품용 / A 급 기기 ( 업무용 방송 통신 기기 )
이 기기는 업무용 (A 급) 전자파적합기기로서 판매자 또는 사용자는 이점을 주
의하시기 바라며 , 가정 외의 지역에서 사용하는 것을 목적으로 합니다 .
RoHS
This product is RoHS compliant.
SJ/T 11364-2006
The following contains information that relates to China.
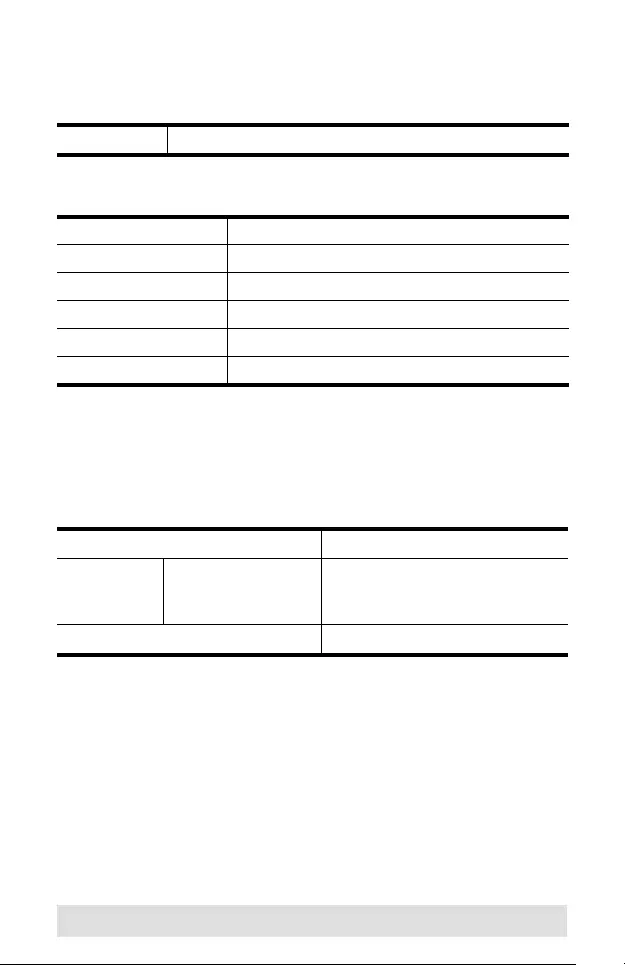
- 3 -
VM0202H User Manual
Online Registration
Telephone Support
Technical Support
For international online technical support – including troubleshooting,
documentation, and software updates:
http://eservice.aten.com
For North American technical support:
International http://eservice.aten.com
International 886-2-8692-6959
China 86-400-810-0-810
Japan 81-3-5615-5811
Korea 82-2-467-6789
North America 1-888-999-ATEN ext 4988
United Kingdom 44-8448-158923
Email Support support@aten-usa.com
Online
Technical
Support
Troubleshooting
Documentation
Software Updates
http://www.aten-usa.com/support
Telephone Support 1-888-999-ATEN ext 4998
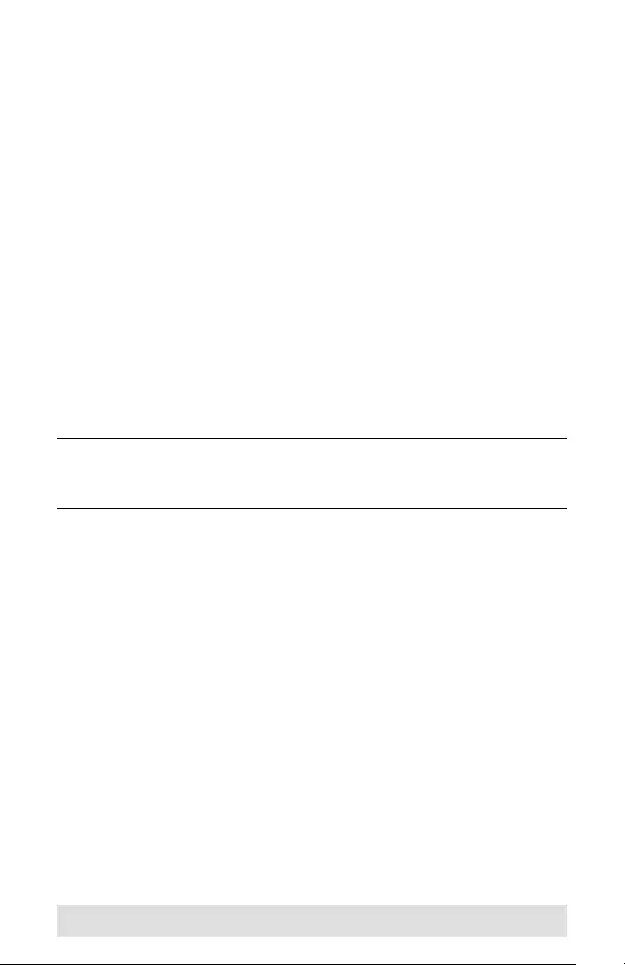
- 4 -
Package Contents
The VM0202H 2x2 4K HDMI Matrix Switch package contains the
following items:
1 VM0202H 2x2 4K HDMI Matrix Switch
1 Rack Mounting Kit
1 User Instructions*
1 Power Adapter
1 IR Control
1 IR Receiver
Check to make sure that all the components are present and that nothing
got damaged in shipping. If you encounter a problem, contact your dealer.
Read this manual thoroughly and follow the installation and operation
procedures carefully to prevent any damage to the unit, and/or any of the
devices connected to it.
*Features may have been added to the VM0202H since this
manual was printed. Please visit our website to download the
most up-to-date version of the manual.
Copyright © 2017 ATEN® International Co., Ltd.
Manual Date: 2017-03-14
ATEN and the ATEN logo are trademarks of ATEN International Co., Ltd. All rights
reserved. All other trademarks are the property of their respective owners.
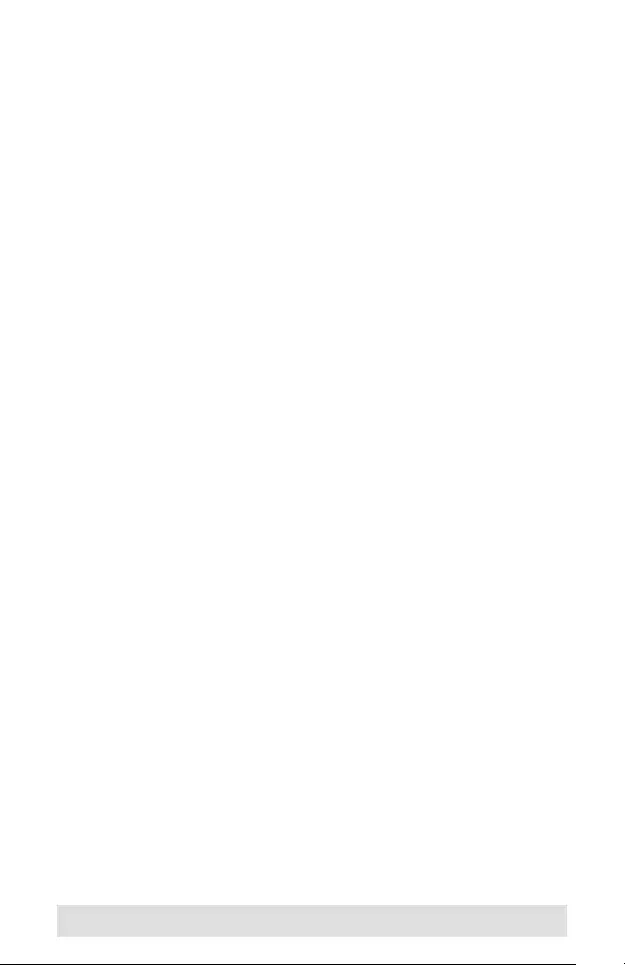
- 5 -
Overview
The ATEN VM0202H, a 2x2 4K HDMI Matrix Switch supports up to 4K
resolutions, including UHD (3840 x 2160) and DCI (4096 x 2160), and
refresh rates of 30 Hz (4:4:4) and 60 Hz (4:2:0). Ready for future high-
definition trends, the VM0202H is ideal for applications where the routing
of up to 4K digital video signals is required, such as in classrooms,
auditoriums and department stores.
The matrix switch offers an easy and affordable way to route any of 2
HDMI video sources to any of 2 HDMI displays and can be controlled and
operated through front-panel pushbuttons, IR and RS-232, ensuring
optimum control capabilities.
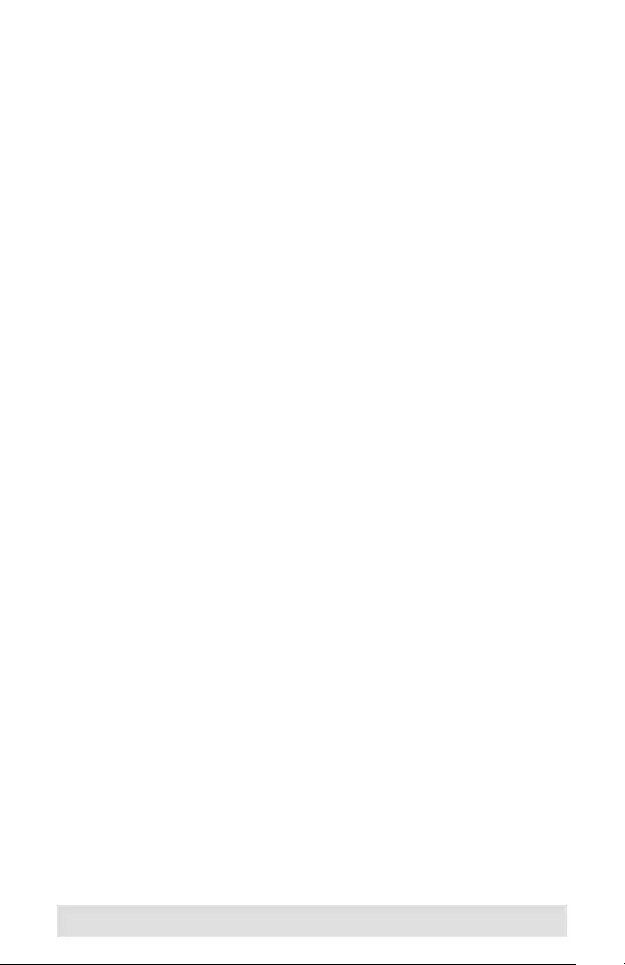
- 6 -
Features
Connects any of 2 HDMI sources to any of 2 HDMI displays
Supports 4K resolutions of UHD (3840 x 2160) and DCI (4096 x
2160) with refresh rates of 30 Hz (4:4:4) and 60 Hz (4:2:0)
EDID Expert™ – selects optimum EDID settings for smooth power-
up, high-quality display, and use of the best video resolution across
different screens
Multiple Control Methods – system management via front-panel
pushbuttons, IR and RS-232 serial control
Supports Dolby True HD and DTS HD Master audio
Signaling rates up to 3.4 Gbits for flawless 4K output
HDMI (3D, Deep Color, 4K) and HDCP 1.4 compatible
Consumer Electronics Control (CEC) allows interconnected HDMI
devices to communicate and respond to a single remote control
Supports ATEN LockPro™ HDMI cable lock for securing HDMI
cables
ESD protection for HDMI ports
Firmware upgradeable
Rack Mountable 1U design
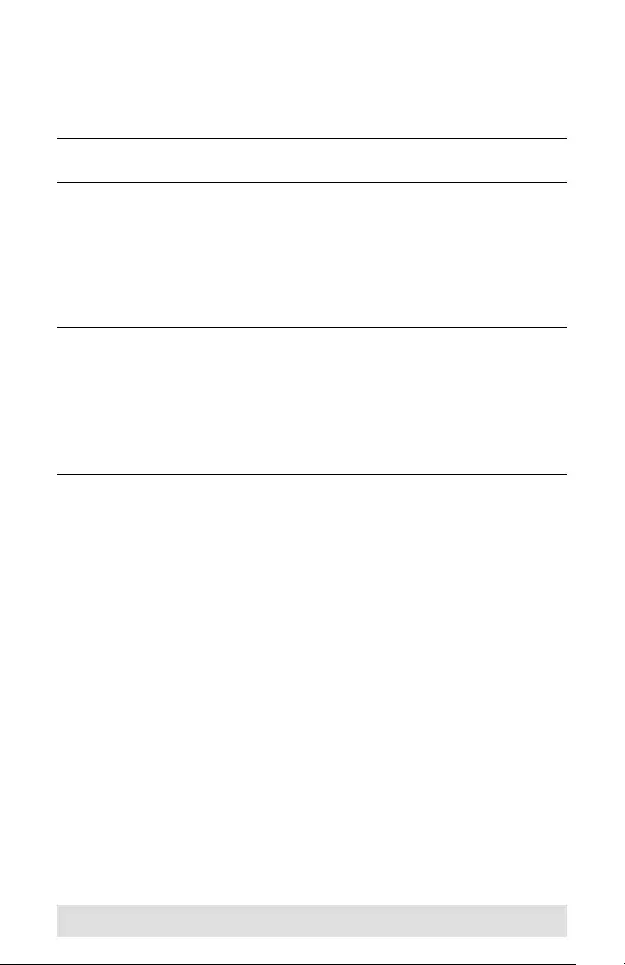
- 7 -
System Requirements
Source Devices
HDMI Type A output connector(s)
Note: A DVI/HDMI adapter is required when connecting a DVI source
device.
Display Devices
Display devices or receivers with an HDMI Type A input connector
Cables
1 HDMI cable for each source device you will be connecting
1 HDMI cable for each display device you will be connecting
Note: 1. No cables are included in this package. We strongly
recommend that you purchase high-quality cables of the
appropriate length since this will affect the quality of the audio
and video display. Contact your dealer to purchase the correct
cable sets.
2. If you wish to utilize the VM0202H’s high-end serial controller
function, you will need to purchase an appropriate RS-232
cable. See Installing the RS-232 Controller, page 12.
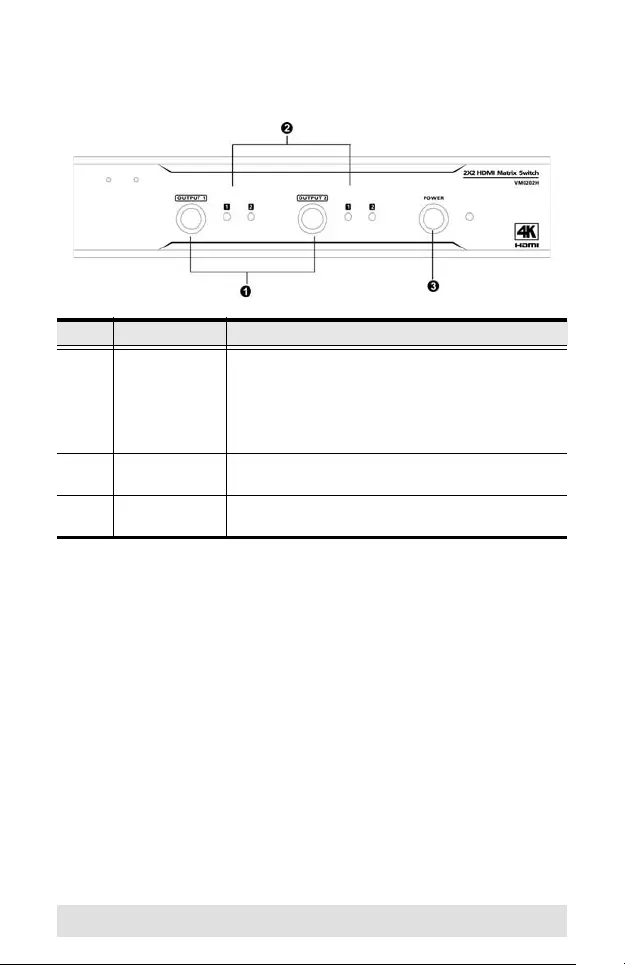
- 8 -
Components
VM0202H Front View
No. Component Function
1 Output
Pushbuttons
Press an Output Port Pushbutton to select an Input
Port.
Note: The OUTPUT (1–2) front panel pushbuttons
have built-in Green LEDs that light to indicate they
have been selected.
2 Input Select
LEDs
Indicates the input port of the corresponding output
port (output 1 or 2)
3 Power
Pushbutton
This Pushbutton is to power on and off the VM0202H.
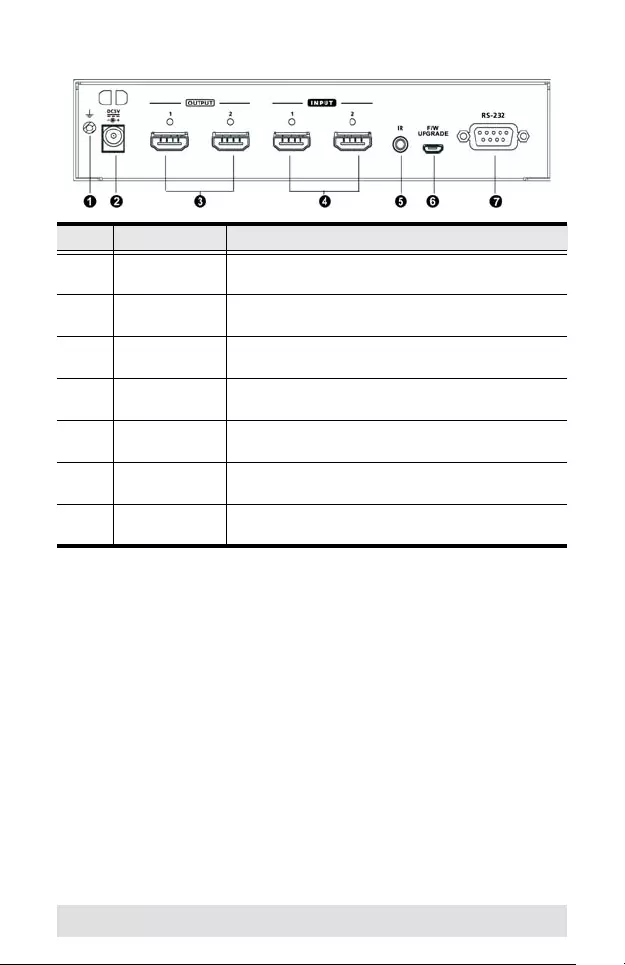
- 9 -
VM0202H Rear View
No. Component Function
1 Grounding
Terminal
The grounding wire attaches here. See Grounding,
page 11, for further details.
2 Power Jack This is the DC power jack. The power cord from a
power source plugs in here.
3 HDMI Output
Ports
The cables from the HDMI display devices plug into
these ports.
4 HDMI Input
Ports
The cables from the HDMI source devices plug into
these ports.
5External IR
Receiver Port
This 3.5 mm Mini Stereo Jack connects to the IR
Receiver unit included with your product.
6 Micro USB Port Use this port to upgrade the Firmware. see Firmware
Upgrade, page 17
7 RS-232 Serial
Port
This serial remote port is for input source selection.
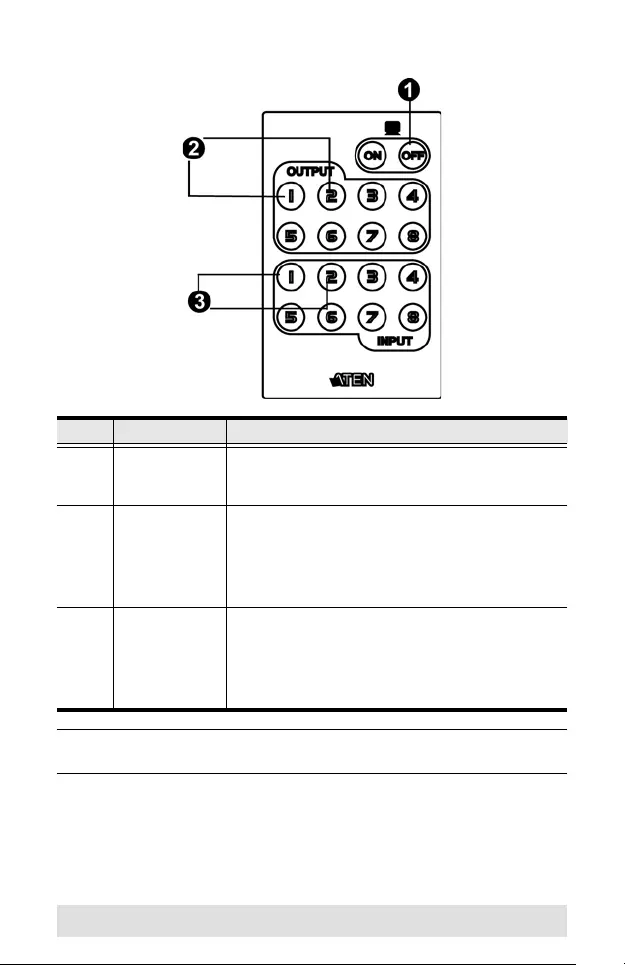
- 10 -
IR Remote Control
Note: The model number of the remote control unit shown above is
2XRT-0106G.
No. Component Function
1 Power ON/OFF Use the ON and OFF pushbuttons to turn the Output
displays on or off – by individual port, or all ports.
See IR Remote Selection, page 16 for details.
2 Output
Pushbuttons
1–2
Press Output pushbuttons 1–2 to select the display
you want to configure, then within 2 seconds press
the Input pushbutton 1–2 to select the source for the
display.
For detailed instructions, see Output Pushbuttons,
page 15.
3 Input
Pushbuttons
1–2
Press Inpu t pushbuttons 1–2 to select the source
you want to display after you have pressed an Output
pushbutton 1–2. You must press the Input
pushbutton within 2 seconds after pressing the
Output pushbutton.
For detailed instructions, see , page 15.
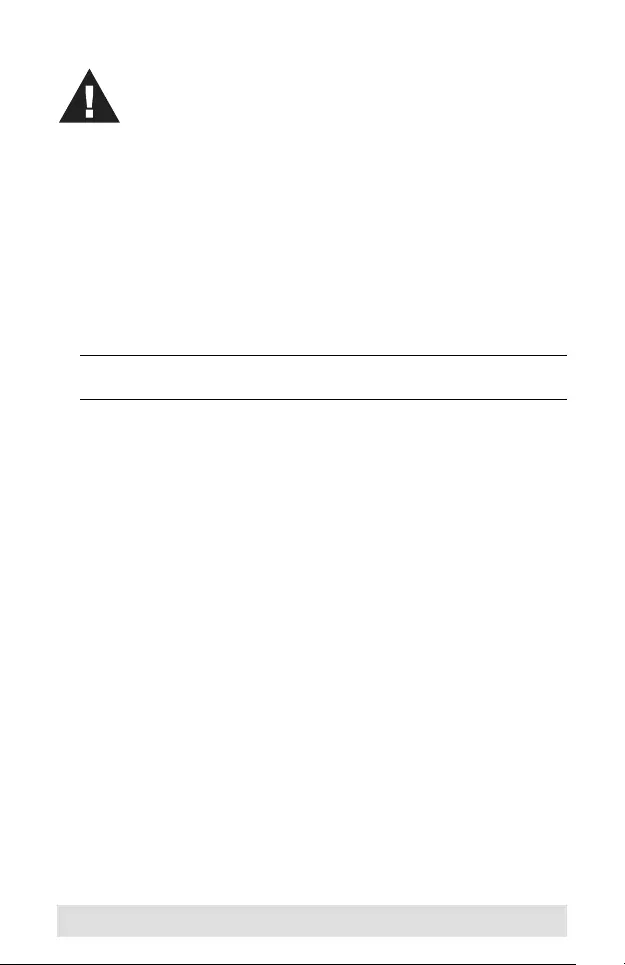
- 11 -
Installation
Installation of the VM0202H is simply a matter of plugging in the
appropriate cables. To install the switch, refer to the installation diagram
below as you perform the following steps:
1. (Optional) If you are using the serial control function, use an
appropriate RS-232 serial cable to connect the computer or serial
controller to the VM0202H’s female RS-232 port.
2. Use a grounding wire to ground the unit by connecting one end of the
wire to the grounding terminal and the other end of the wire to a
suitably grounded object.
Note: Note: Do not omit this step. Proper grounding helps to prevent
damage to the unit from surges and static electricity.
3. Use HDMI cables to connect the video display devices to the HDMI
output ports on the rear of the VM0202H.
4. Use HDMI cables to connect the video source devices to the HDMI
input ports.
5. Connect the IR Receiver to the External IR Receiver Input Port.
6. Plug the provided power adapter into an appropriate AC power
source; plug the power adapter cable into the Power Jack on the
VM0202H.
7. You may now power on the display and source devices.
1. Make sure that the power to any device that you connect
to the installation has been turned off.
2. Make sure that all devices you will be installing are
properly grounded.
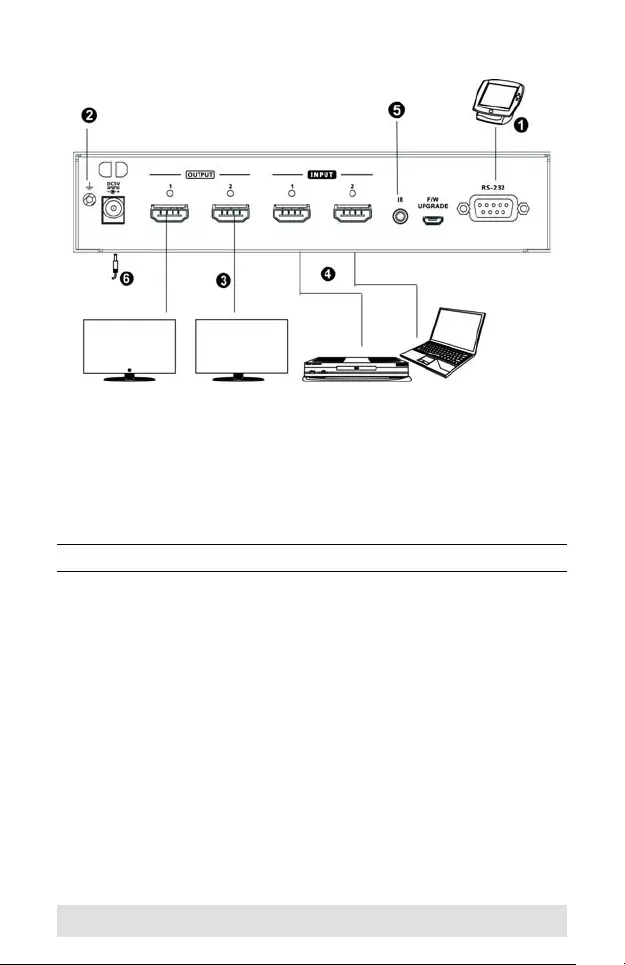
- 12 -
Installing the RS-232 Controller
In order to use the RS-232 serial interface to attach a high-end controller
(such as a PC) to the VM0202H, use an appropriate serial cable (such as
a modem cable). The end connecting to the VM0202H should have a 9-
pin male connector. Connect this to the serial interface on the rear of the
VM0202H. Refer to number 1 on the diagram above.
Note: To configure the controller serial port, see page 19.
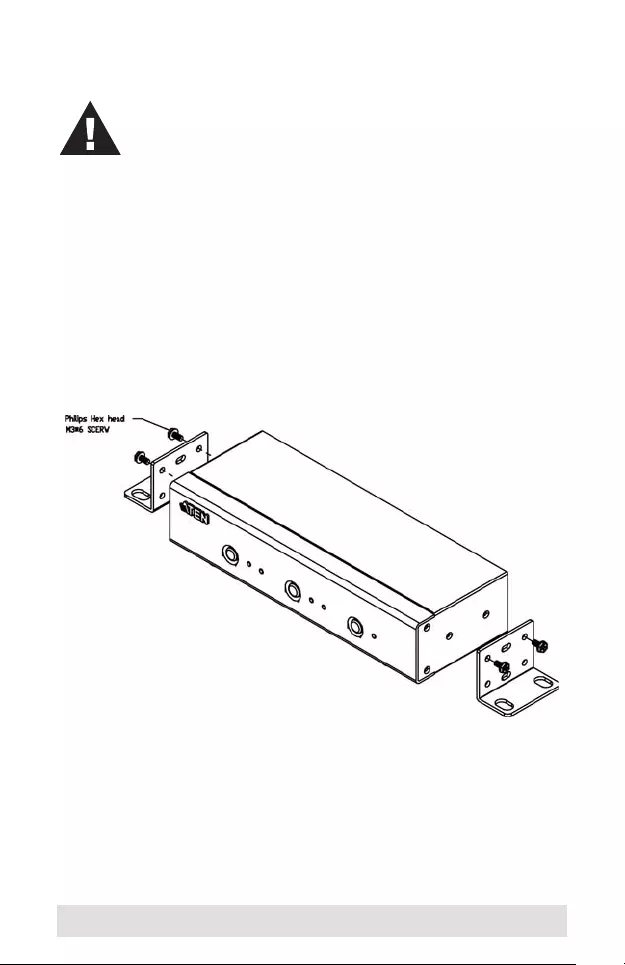
- 13 -
Rack Mounting
The VM0202H can be mounted on the side of the system rack. For the
most convenient front panel pushbutton configuration and operation at
the local site, mount the unit at the front of the rack, as follows:
1. Use the M3 x 6 Phillips head hex screws supplied with the Rack
Mount Kit to screw the rack mounting brackets onto the side of the
unit.
2. Position the unit in the front of the rack and align the holes in the
mounting brackets with the holes in the rack.
(continues on next page)
1. Important safety information regarding the placement of
this device is provided on page 26. Please review it
before proceeding.
2. Make sure that the power to all devices connected to the
installation are turned off. You must unplug the power
cords of any computers that have the Keyboard Power On
function.
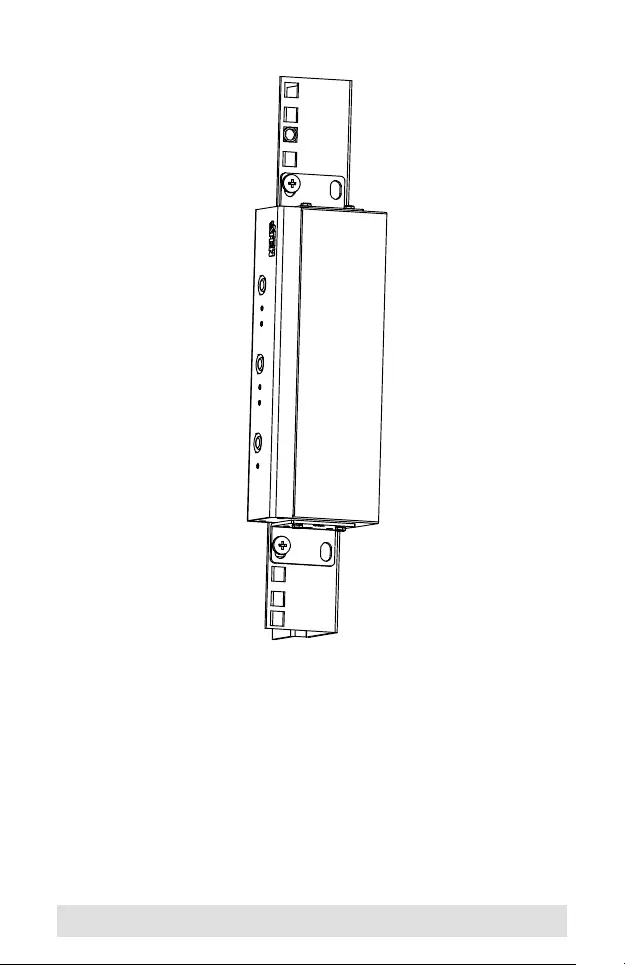
- 14 -
3. Screw the mounting brackets to the rack.
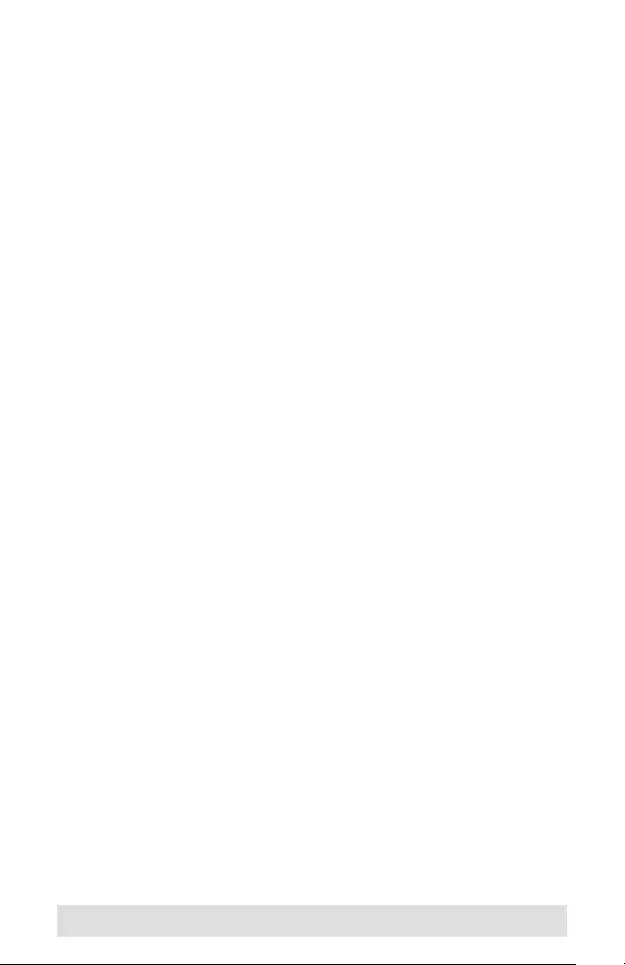
- 15 -
Source Device Selection
The VM0202H offers easy and flexible source and display selection via
front panel pushbuttons, IR remote control, and the RS-232 serial
interface.
Front Panel Selection
To manually select an HDMI source for an HDMI display use the front
panel pushbuttons to select the Output and Input connections.
Press the Output pushbutton that corresponds to the port, which the
display is connected to. Pressing the pushbutton will cycle between the
two attached HDMI source devices through the display devices.
Advanced selection methods are explained below.
Output Pushbuttons
Pressing an output port selection pushbutton will cycle through the two
HDMI input sources (source 1 and 2)
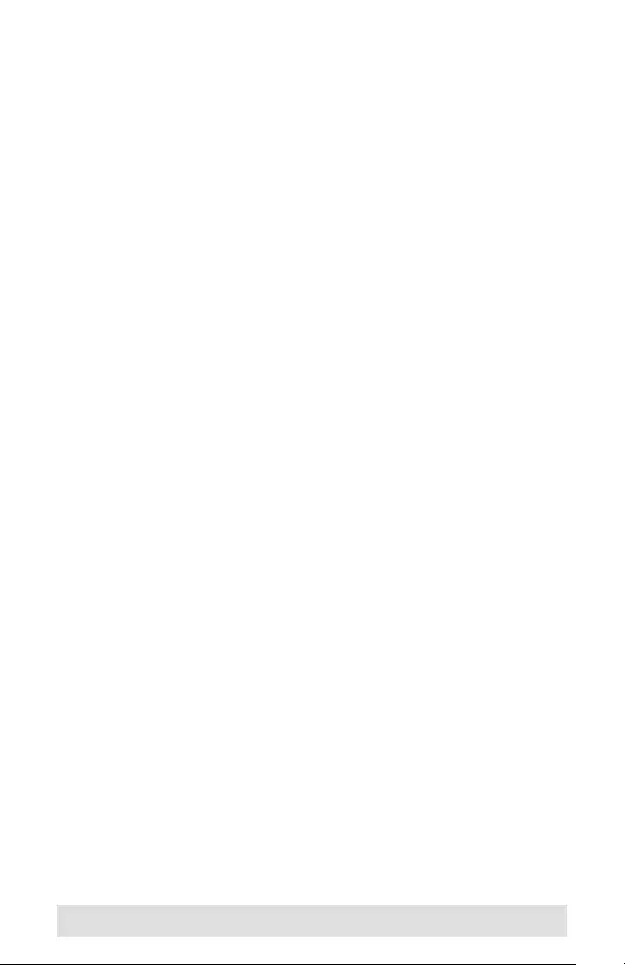
- 16 -
IR Remote Selection
The remote control can change the Input source for any Output display,
power on/off individual Output displays and power on/off all Output
displays simultaneously. Before using the remote control, the IR External
Receiver must first be plugged into the rear of the VM0202H and placed
where the IR signals can be received.
To change a display’s source device:
1. Press the Output port number (1-2) you want to change.
2. Press the Input port number (1-2) to select the new input source for
the display.
To power on/off all displays:
1. Press the ON or OFF pushbutton.
The ON or OFF pushbutton. The ON and OFF pushbuttons will set all
output devices to ON or OFF.
To power on/off individual displays:
1. Press the Output port number (1-2) you want to power on/off.
2. Press the ON or OFF pushbutton.
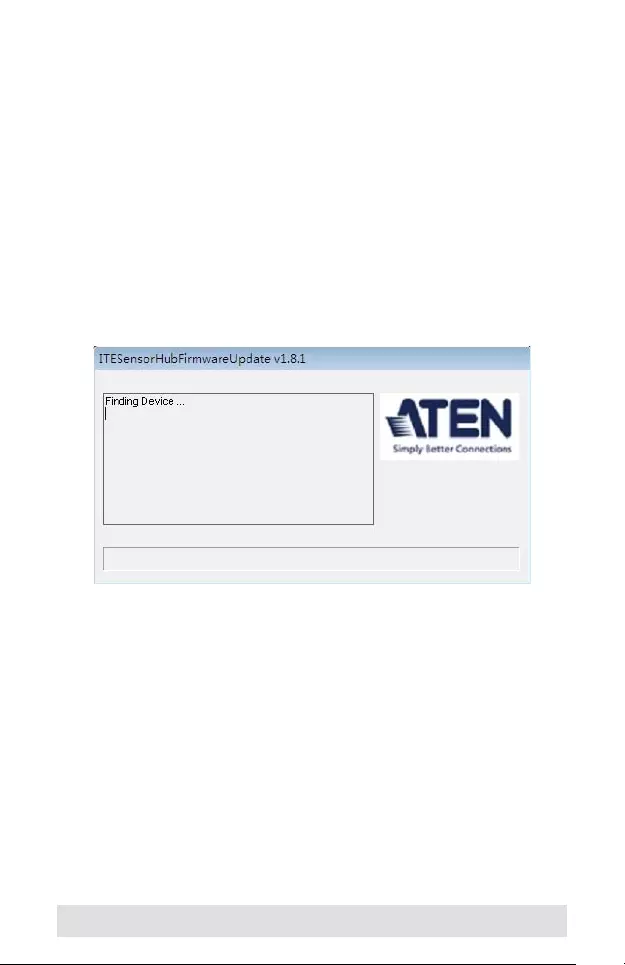
- 17 -
Firmware Upgrade
To upgrade the firmware, power off the VM0202H and do the following:
1. Download the firmware upgrade package from the VM0202H product
page on our website: www.aten.com
2. Save and unzip the VM0202H_upgrade_tool.exe (upgrade file) to
your computer.
3. Connect the computer to the VM0202H’s Micro USB port via a USB
cable.
4. Power on the VM0202H.
5. After a few seconds, double click the VM0202H_upgrade_tool.exe
file to start the firmware upgrade process, and a window appears:
6. After the upgrade is complete, a message will appear:
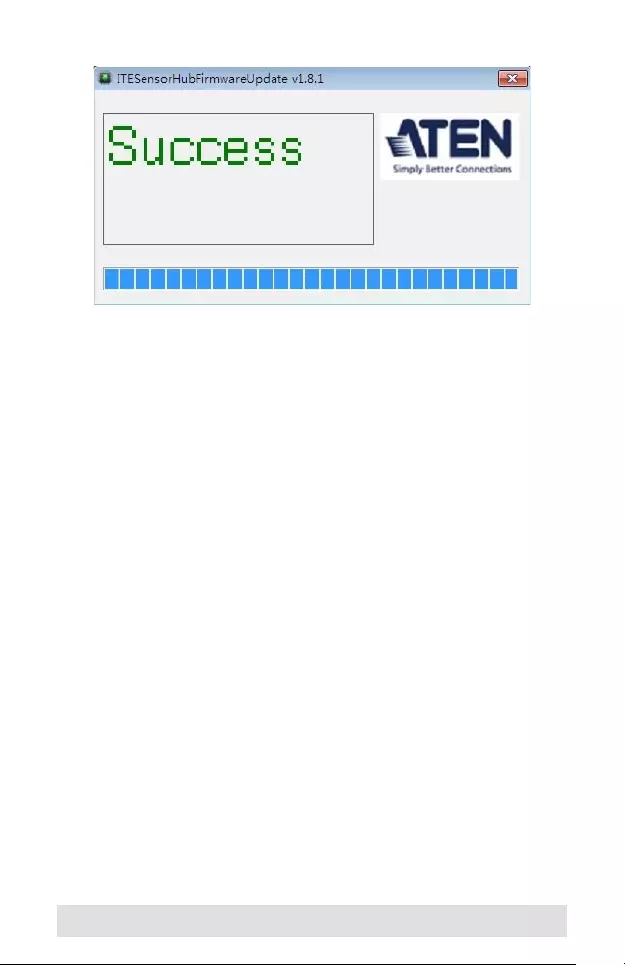
- 18 -
7. Power off VM0202H, then power it back on again.
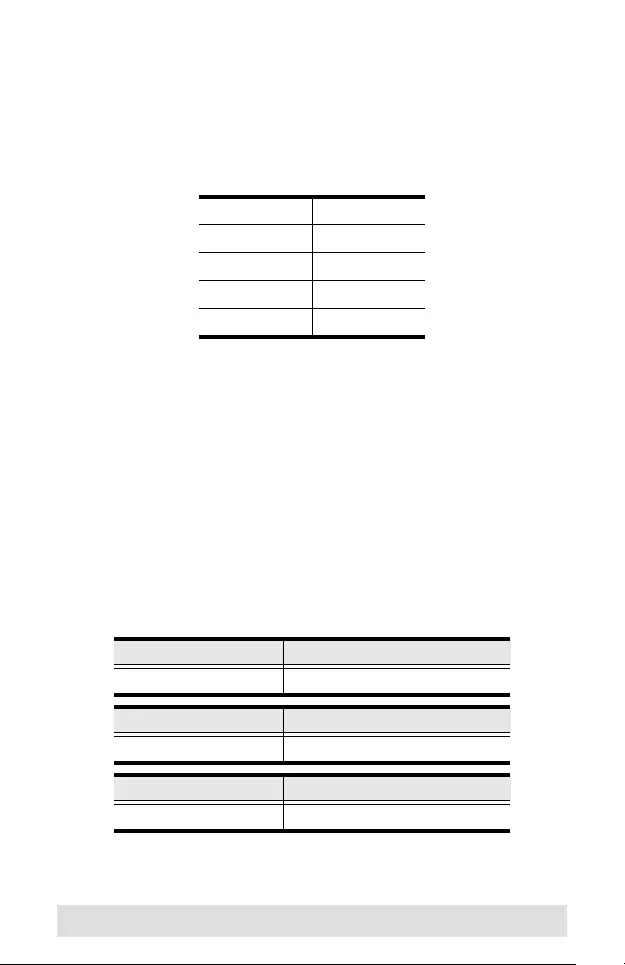
- 19 -
RS-232 Serial Interface
The VM0202H’s built-in bi-directional RS-232 serial interface allows
system control through a high-end controller, PC, and/or home
automation / home theater software package.
Configuring the Serial Port
The controller’s serial port should be configured as follows:
Switch Port Commands
The formula for Switch Port commands are as follows:
Switch Command + Input Command + Port number + Output
Command + Port Number + Control + [Enter]
1. For example, to switch input port 02 (audio and video) to output port
01, type the following:
sw i02 o01 [Enter]
2. To turn off video and audio on port 02, type the following:
sw o2 off [Enter]
3. To switch the next output to port 2, type the following:
sw i02 + [Enter]
The following tables show the possible values for commands:
Baud Rate 19200
Data Bits 8
Parity None
Stop Bits 1
Flow Control None
Command Description
sw Switch command
Input Command Description
i Input command
Input Port Number Description
xx 01-02 port (default is 01)
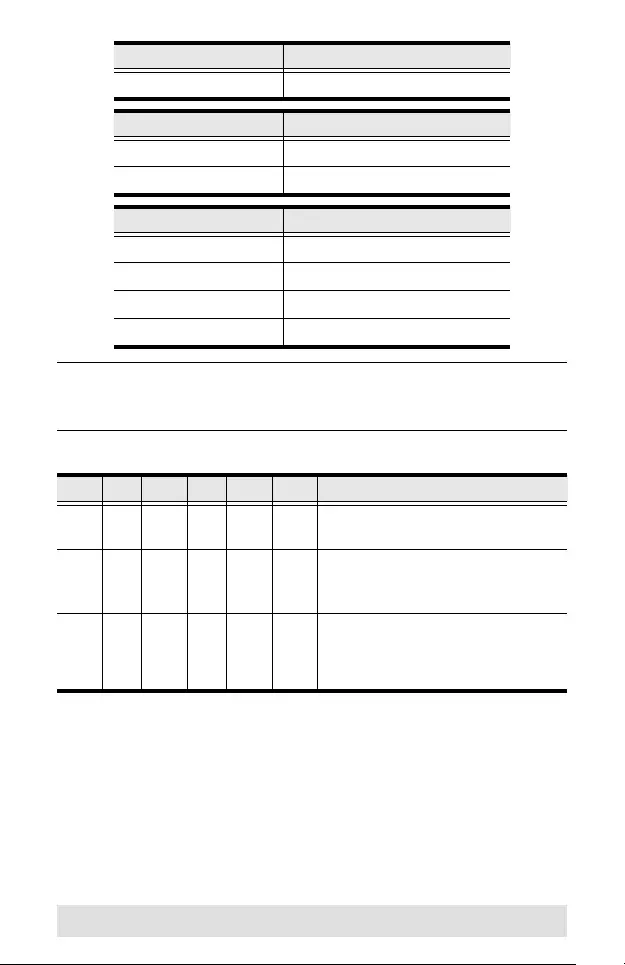
- 20 -
Note: 1. Each command string can be separated with a space.
2. The Port Number command string can be skipped, and the
default value will be used.
The following table shows the available command list:
Output Command Description
o Output command
Output Port Number Description
yy 01-02 port (default is 01)
* All output ports
Control Description
on Turn on
off Turn off
+ Next port
- Previous port
Cmd In N1 Out N2 C2 Description
sw i xx o yy
*
Switch Output Port xx to Input Port yy
(xx:01~02, yy:01~02, *)
sw o yy
*
on
off
Turn on Output Port yy
Turn off Output Port yy
(yy:01~02, *)
sw o yy
*
+
-
Switch Next Input to Output Port yy
Switch Previous Input to Output Port
yy
(yy:01~02, *)
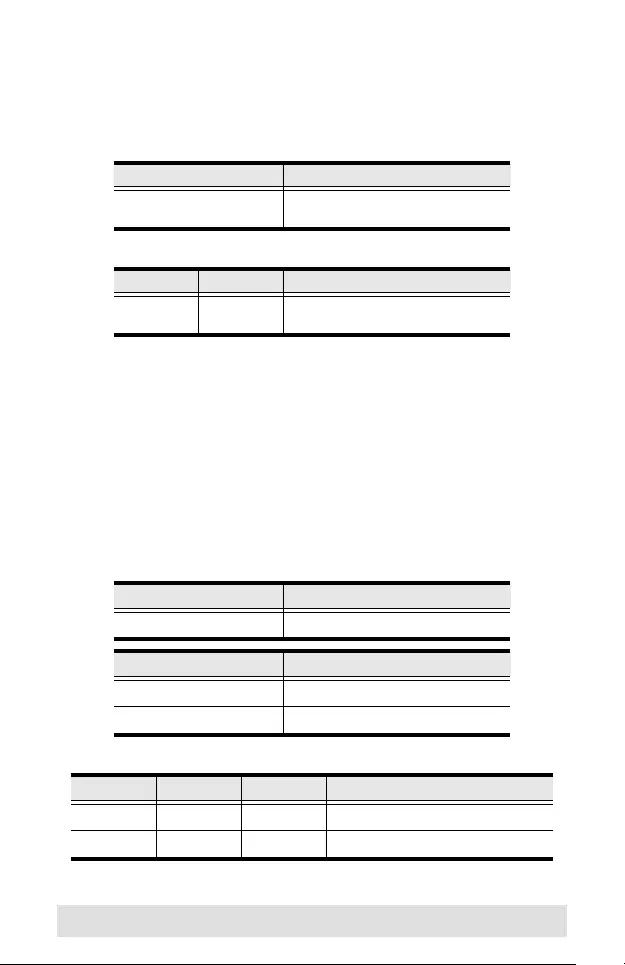
- 21 -
Read Commands
View information from the device using the following command:
Read Command + [Enter]
The following tables show the possible values and formats for the
Control command:
The following table shows the available command list:
Echo Commands
If the Echo feature is enabled: for each action from the front panel
(pushbuttons) or IR interface, the VM0202H sends a corresponding
acknowledgment message to the attached controller or management
device via the RS-232 port.
The formula for the Echo command is as follows:
Echo Command + Control (on/off) +[Enter]
For example, to enable the Echo function, type the following:
echo on [enter]
The following tables show the possible values for commands:
The following table shows the available command list:
Command Description
read Reads and displays information
from the VM0202H
Command Enter Description
read [Enter] Displays information such as
firmware version and EDID
Command Description
echo Enable / Disable Echo function
Control Description
on Echo function on
off Echo function off (default)
Command Control Enter Description
echo on [Enter] Echo on
echo off [Enter] Echo off
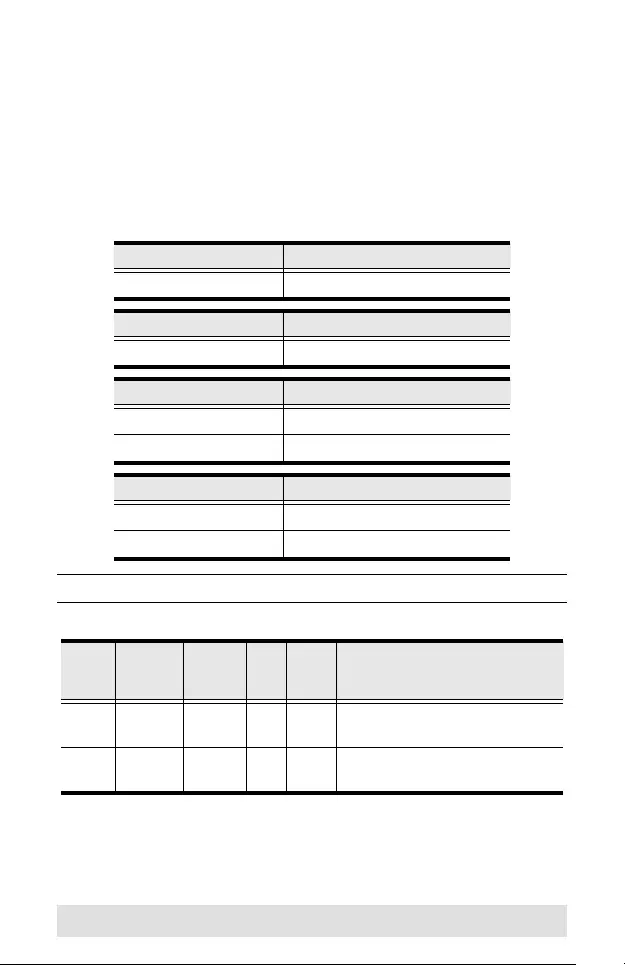
- 22 -
CEC Commands
Consumer Electronics Control (CEC) allows interconnected HDMI
devices to communicate and respond to one remote control. The formula
for CEC mode selection commands is as follows:
CEC Command + Output Command + Port Number + Control
(Off / On) [Enter]
For example, to enable CEC function on output port 1, type the following:
cec o01 on [enter]
The following tables show the possible values for commands:
Note: Each command string can be separated with a space.
The following table shows the available command list:
Command Description
cec CEC control
Output Command Description
o Output command
Port number Description
yy 01-02 port (default is 01)
* All output ports
Control Description
off Disable CEC (default)
on Enable CEC
Com
mand
Output
Com-
mand
Output
Port Con
trol Enter Description
cec o yy
*
off [Enter
]
CEC off for output port yy (default)
(yy:01~02, *)
cec o yy
*
on [Enter
]
CEC on for output port yy
(yy:01~02, *)
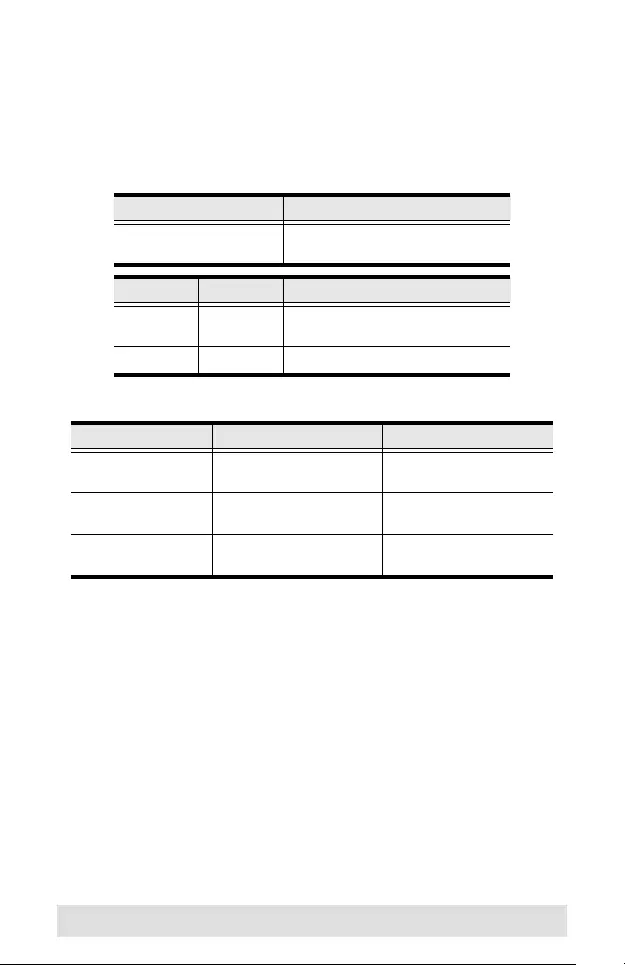
- 23 -
Panel Button Control Commands
The formula for Panel Button commands is as follows:
Panel Button Command + Control + [Enter]
For example, to enable the front panel pushbuttons, type the following:
button on [Enter]
The following tables show the possible values for commands:
The following table shows LED behavior under this command:
Command Description
button Front panel pushbutton enable/
disable control
Command Control Description
button on Enable front panel pushbuttons
(default)
button off disable front panel pushbuttons
Buttons Disabled Buttons Enabled
All output on LEDs flash twice, then
LEDs on
LEDs light on, no flash
All output off LEDs flash twice, then
LEDs on
LEDs light on, no flash
Output on and Off LEDs flash twice, then
LEDs on
LEDs light on, no flash
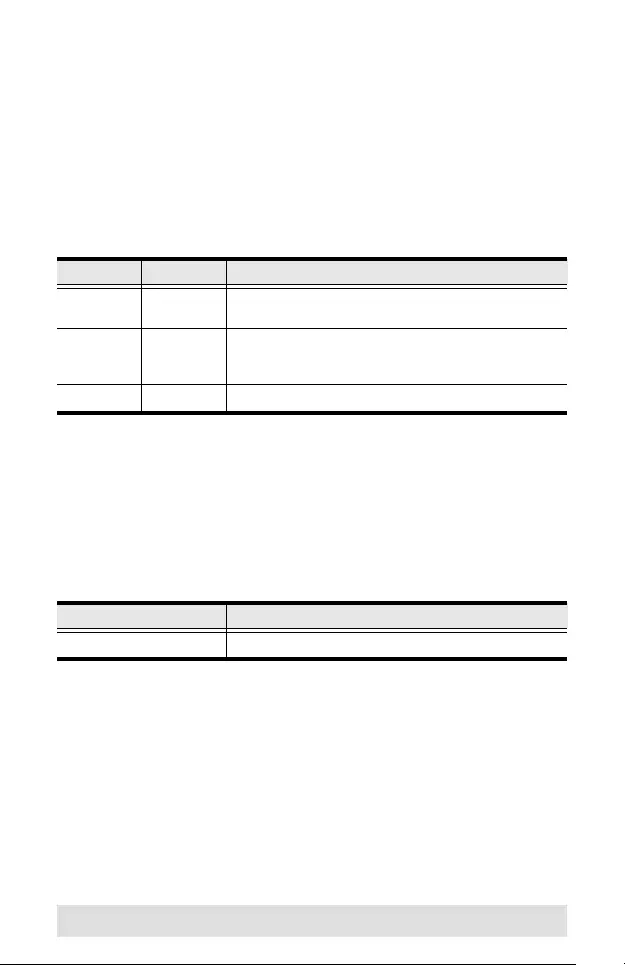
- 24 -
EDID Mode Selection Commands
Extended Display Identification Data (EDID) is a data format that contains
a display's basic information and is used to communicate with the video
source/system. You can set which EDID mode the VM0202H uses with
the following command:
EDID Command + Control + [Enter]
For example, to pass the EDID from Port 1 to all sources, type the
following:
edid port1 [Enter]
The following tables show the possible values for commands:
Reset Commands
The formula for Reset commands is as follows:
Reset Command + [Ent er]
For example, to reset the device back to the default factory settings, type
the following:
reset [Enter]
The following table shows the possible values for commands:
Verification
After entering a command, a verification message appears at the end of
the command line as follows:
Command OK - indicates that the command is correct and
successfully performed by the switch
Command incorrect - indicates that the command has the wrong
format and/or values
Command Control Description
edid port1 The EDID from Port 1 will be passed to all video
sources
edid remix Implement the EDID of all connected displays. The
VM0202H uses the best common resolution
applicable for all displays
edid default Implement default EDID for all (default)
Command Description
reset Reset device back to factory default settings
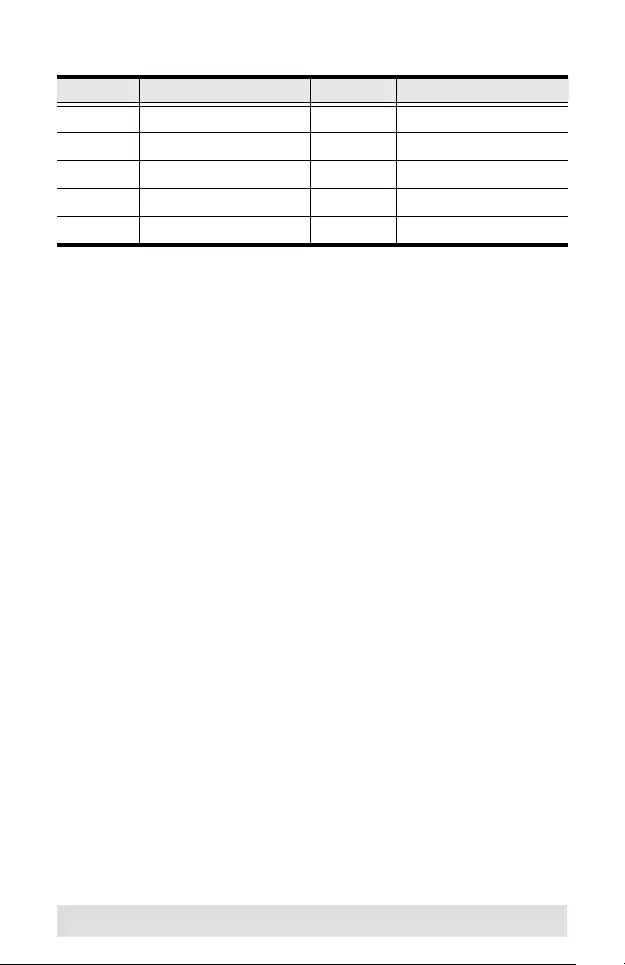
- 25 -
RS-232 Pin Assignment
Pin Description Pin Description
1 Not connected 6 Not connected
2 RXD 7 Not connected
3 TXD 8 Not connected
4 Not connected 9 Not connected
5GND
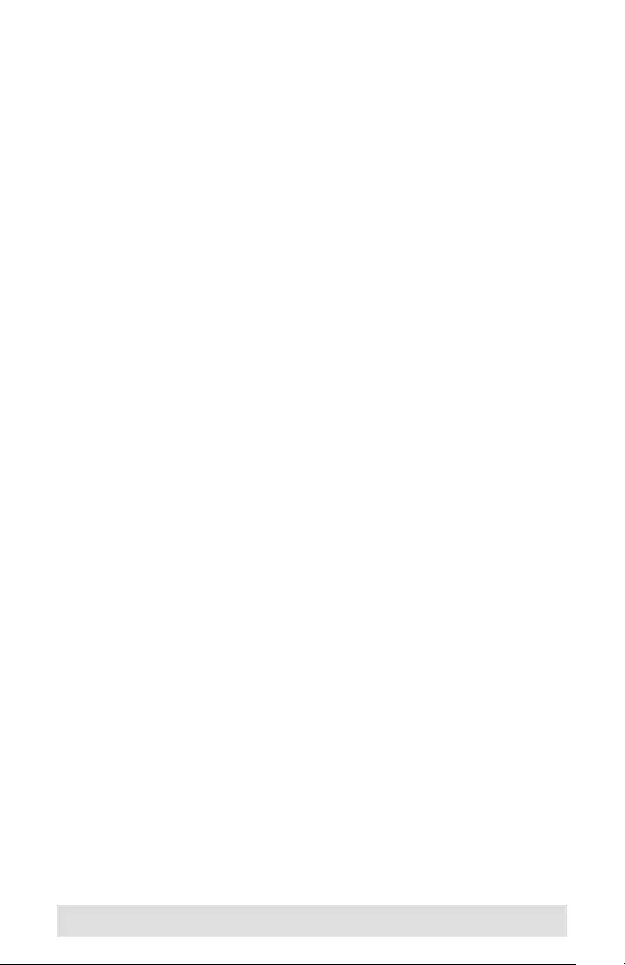
- 26 -
Safety Instructions
General
Read all of these instructions. Save them for future reference.
Follow all warnings and instructions marked on the device.
This product is for indoor use only.
Do not place the device on any unstable surface (cart, stand, table,
etc.). If the device falls, serious damage will result.
Do not use the device near water.
Do not place the device near, or over, radiators or heat registers.
The device cabinet is provided with slots and openings to allow for
adequate ventilation. To ensure reliable operation, and to protect
against overheating, these openings must never be blocked or
covered.
The device should never be placed on a soft surface (bed, sofa, rug,
etc.) as this will block its ventilation openings. Likewise, the device
should not be placed in a built in enclosure unless adequate
ventilation has been provided.
Never spill liquid of any kind on the device.
Unplug the device from the wall outlet before cleaning. Do not use
liquid or aerosol cleaners. Use a damp cloth for cleaning.
The device should be operated from the type of power source
indicated on the marking label. If you are not sure of the type of
power available, consult your dealer or local power company.
The device is designed for IT power distribution systems with 230V
phase-to-phase voltage.
To prevent damage to your installation it is important that all devices
are properly grounded.
The device is equipped with a DC adapter. This is a safety feature.
To help protect your system from sudden, transient increases and
decreases in electrical power, use a surge suppressor, line
conditioner, or un-interruptible power supply (UPS).
Position system cables and power cables carefully; Be sure that
nothing rests on any cables.
Never push objects of any kind into or through cabinet slots. They
may touch dangerous voltage points or short out parts resulting in a
risk of fire or electrical shock.
Do not attempt to service the device yourself. Refer all servicing to
qualified service personnel.
If the following conditions occur, unplug the device from the wall
outlet and bring it to qualified service personnel for repair.
Liquid has been spilled into the device.
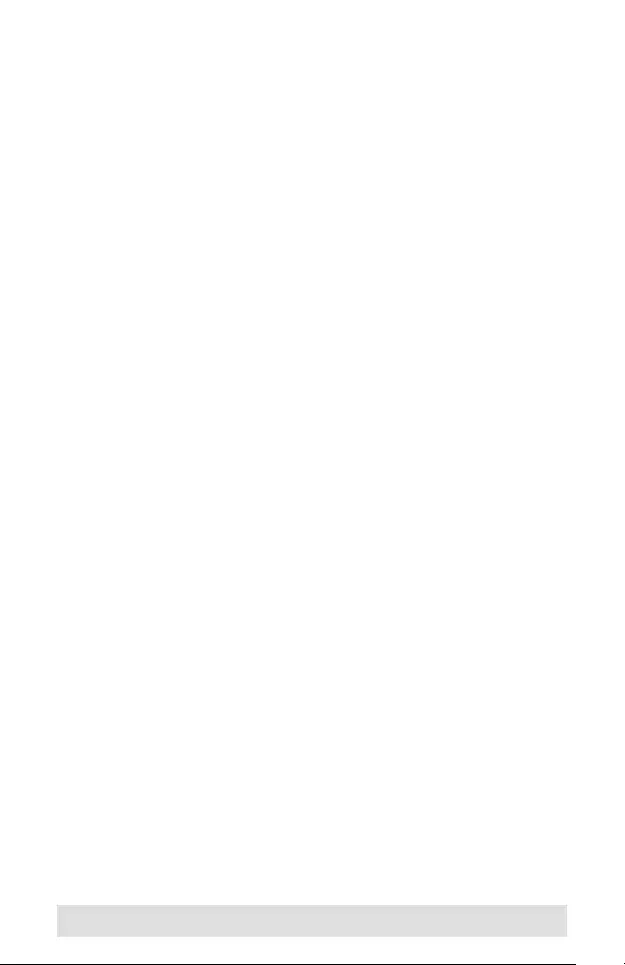
- 27 -
The device has been exposed to rain or water.
The device has been dropped, or the cabinet has been damaged.
The device exhibits a distinct change in performance, indicating a
need for service.
The device does not operate normally when the operating
instructions are followed.
Only adjust those controls that are covered in the operating
instructions. Improper adjustment of other controls may result in
damage that will require extensive work by a qualified technician to
repair.
Rack Mounting
Before working on the rack, make sure that the stabilizers are
secured to the rack, extended to the floor, and that the full weight of
the rack rests on the floor. Install front and side stabilizers on a single
rack or front stabilizers for joined multiple racks before working on the
rack.
Always load the rack from the bottom up, and load the heaviest item
in the rack first.
Make sure that the rack is level and stable before extending a device
from the rack.
Use caution when pressing the device rail release latches and sliding
a device into or out of a rack; the slide rails can pinch your fingers.
After a device is inserted into the rack, carefully extend the rail into a
locking position, and then slide the device into the rack.
Do not overload the AC supply branch circuit that provides power to
the rack. The total rack load should not exceed 80 percent of the
branch circuit rating.
Make sure that all equipment used on the rack – including power
strips and other electrical connectors – is properly grounded.
Ensure that proper airflow is provided to devices in the rack.
Ensure that the operating ambient temperature of the rack
environment does not exceed the maximum ambient temperature
specified for the equipment by the manufacturer.
Do not step on or stand on any device when servicing other devices
in a rack.
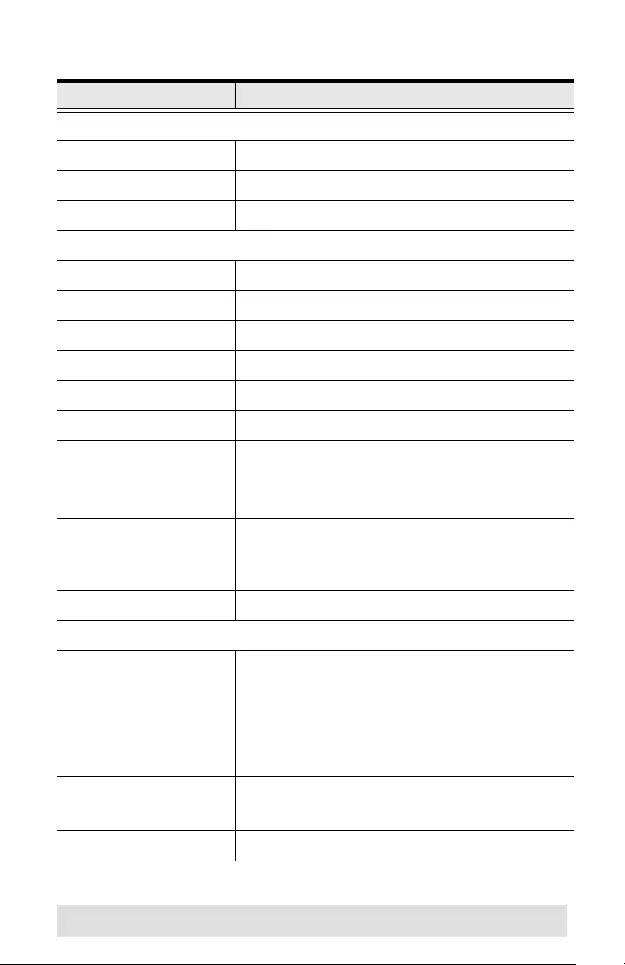
- 28 -
Specifications
Function VM0202H
Video Input
Interface 2 x HDMI Type A Female (Black)
Impedance 100 Ώ
Max Distance 1.8 m
Video Output
Interface 2 x HDMI Type A Female (Black)
Impedance 100 Ώ
Max Distance 15 m
Video
Max Data Rate 10.2 Gbps (3.4 Gbps Per Lane)
Max Pixel Clock 340 MHz
Compliance HDMI (3D, 4K, Deep Color)
HDCP 1.4 Compatible
Consumer Electronics Control (CEC)
Max Resolution Up to 4096 x 2160 / 3840 x 2160 @ 60 Hz
(4:2:0);
4096 x 2160 / 3840 x 2160 @ 30 Hz (4:4:4)
Max Distance Up to 15 M
Control
RS-232 Connector: 1 x DB-9 Female (Black)
Baud Rate: 19200
Data Bits: 8, Stop Bits:1
Parity: No,
Flow Control: No
USB 1 x Micro USB;
F/W upgrade
IR 1 x Mini Stereo Jack Female (Black)
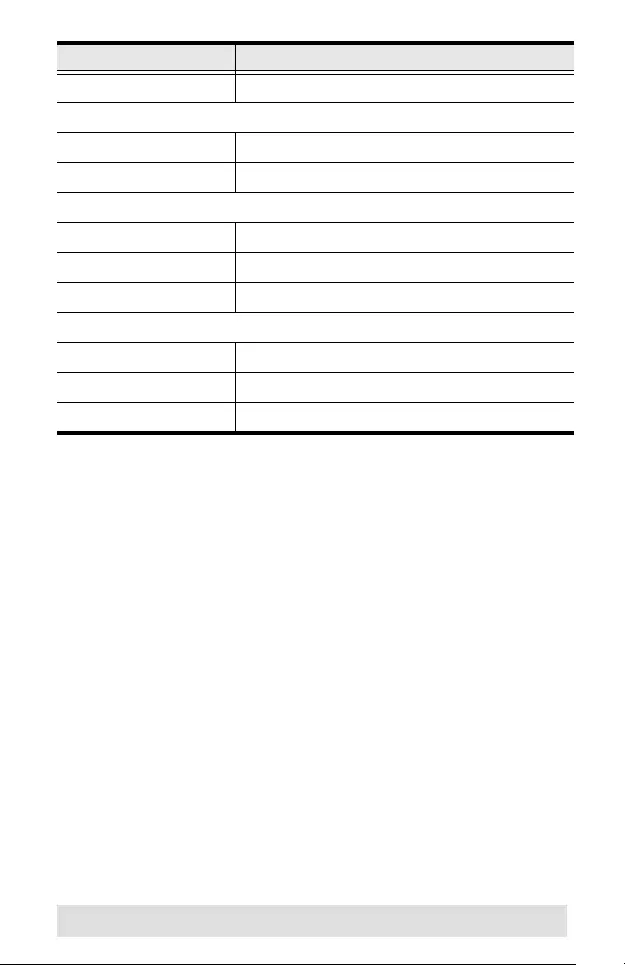
- 29 -
EDID Settings EDID Modes: Default / Port1 / Remix
Power
Connectors 1 x DC Jack (Black)
Consumption TBD
Environmental
Operating Temperature 0 - 40° C
Storage Temperature -20 - 60° C
Humidity 0 - 80% RH, Non-Condensing
Physical Properties
Housing Metal
Weight TBD
Dimensions (L x W x H) TBD
Function VM0202H
Limited Warranty
IN NO EVENT SHALL THE DIRECT VENDOR'S LIABILITY EXCEED THE PRICE
PAID FOR THE PRODUCT FROM THE DIRECT, INDIRECT, SPECIAL,
INCIDENTAL OR CONSEQUENTIAL DAMAGES RESULTING FROM THE USE
OF THE PRODUCT, DISK OR ITS DOCUMENTATION.
The direct vendor makes no warranty or representation, expressed, implied, or
statutory with respect to the contents or use of this documentation, and specially
disclaims its quality, performance, merchantability, or fitness for any particular
purpose.
The direct vendor also reserves the right to revise or update the device or
documentation without obligation to notify any individual or entity of such revisions,
or update. For further inquires please contact your direct vendor.