Table of Contents
- VM0808HA User Manual
- Introduction
- Hardware Setup
- Front Panel Configuration
- Browser Operation
- Overview
- Logging In
- Main Page
- Profile List
- Profile Scheduling
- Connection Profiles
- System Settings
- Telnet Operation
- Configuration Menu
- 1. H – Call up the command list for help
- 2. GT – Set gateway address
- 3. IM – Set IP subnet mask
- 4. IP – Set IP address
- 5. LO – Load connections from profile
- 6. PW – Change password
- 7. RI – Read what input is connected to nn output
- 8. RO – Read what output is connected to nn input
- 9. SB – Set serial port baud rate
- 10. SS – Switch input to specified output
- 11. SV – Save the current connections into a profile
- 12. TI – Set timeout
- 13. VR – Software version information
- Configuration Menu
- RS-232 Commands
- Appendix
ATEN VM0808H-AT-E User Manual
Displayed below is the user manual for VM0808H-AT-E by ATEN which is a product in the Video Switches category. This manual has pages.
Related Manuals

8x8 4K HDMI Matrix Switch
VM0808HA
User Manual
www.aten.com
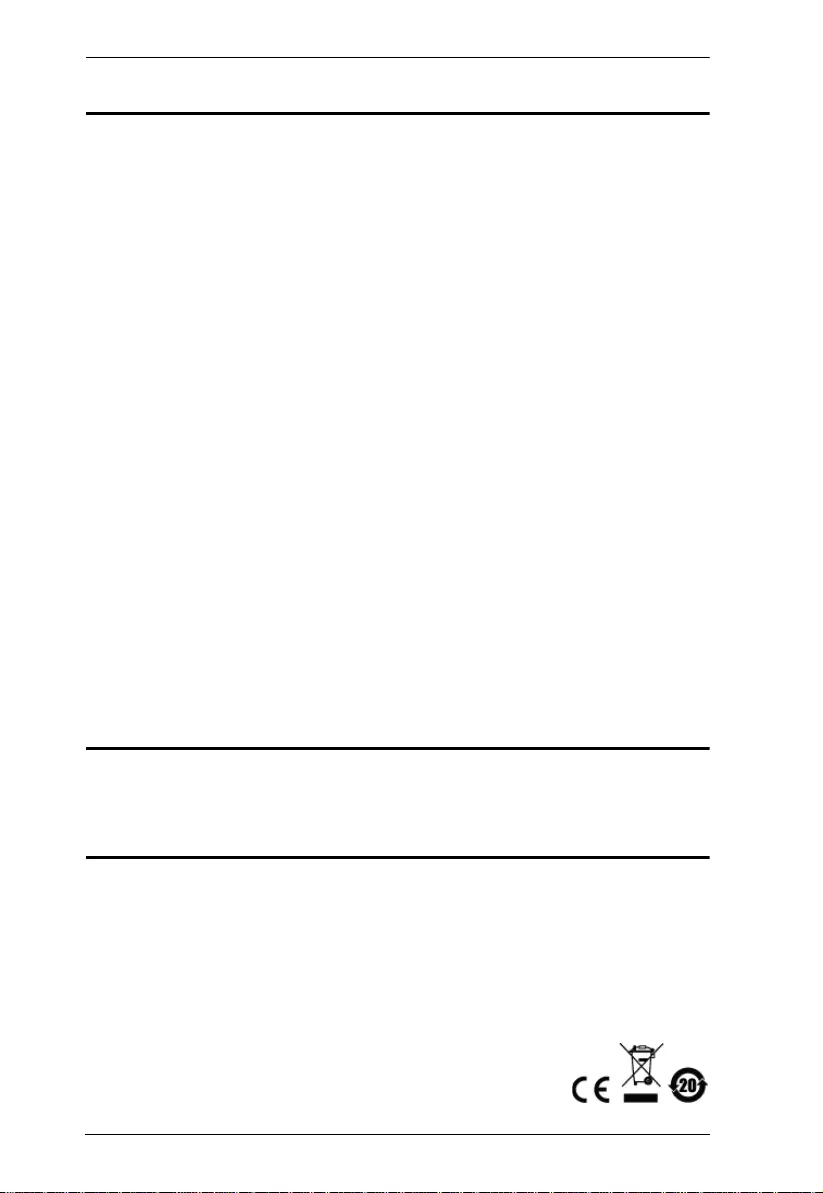
VM0808HA User Manual
ii
EMC Information
FEDERAL COMMUNICATIONS COMMISSION INTERFERENCE
STATEMENT
This equipment has been tested and found to comply with the limits for a Class A digital
device, pursuant to Part 15 of the FCC Rules. These limits ar e designed to provide
reasonable protection against harmful interference when the equipment is operated in a
commercial environm ent. This equipment generates, uses, and can radiate radio
frequency energy and, if not installed and used in accordance with the instruction
manual, may cause harmful interference to radio communications. Operation of this
equipment in a re sidential a rea is li kely to cause h armful inte rference in whi ch case th e
user will be required to correct the interference at his own expense.
This device complies with Part 15 of the FCC Rules. Operation is subject to the
following two conditions:
(1) this device mat not cause harmful interference , and
(2) this device must accept any interfere nc e received, including interference that
may cause undesired operation.
FCC Caution: Any changes or modifications not expressly approved by the party
responsible for compliance could void the user's authority to operate this equipment.
CE Warning: This is a class A product. In a domestic environment this product may
cause radio interference in which case the user may be required to take adequate
measures.
KC Information: 이 기기는 업무용 (A 급)전자파 적합기기로서 판매자 또는 사용
자는 이점을 주의하시기 바라며 ,가정외의 지역에서 사용하는 것을 목적으로합
니다 .
RoHS
This product is RoHS compliant.
Safety
This product has been classified as Information Technology Equipment.
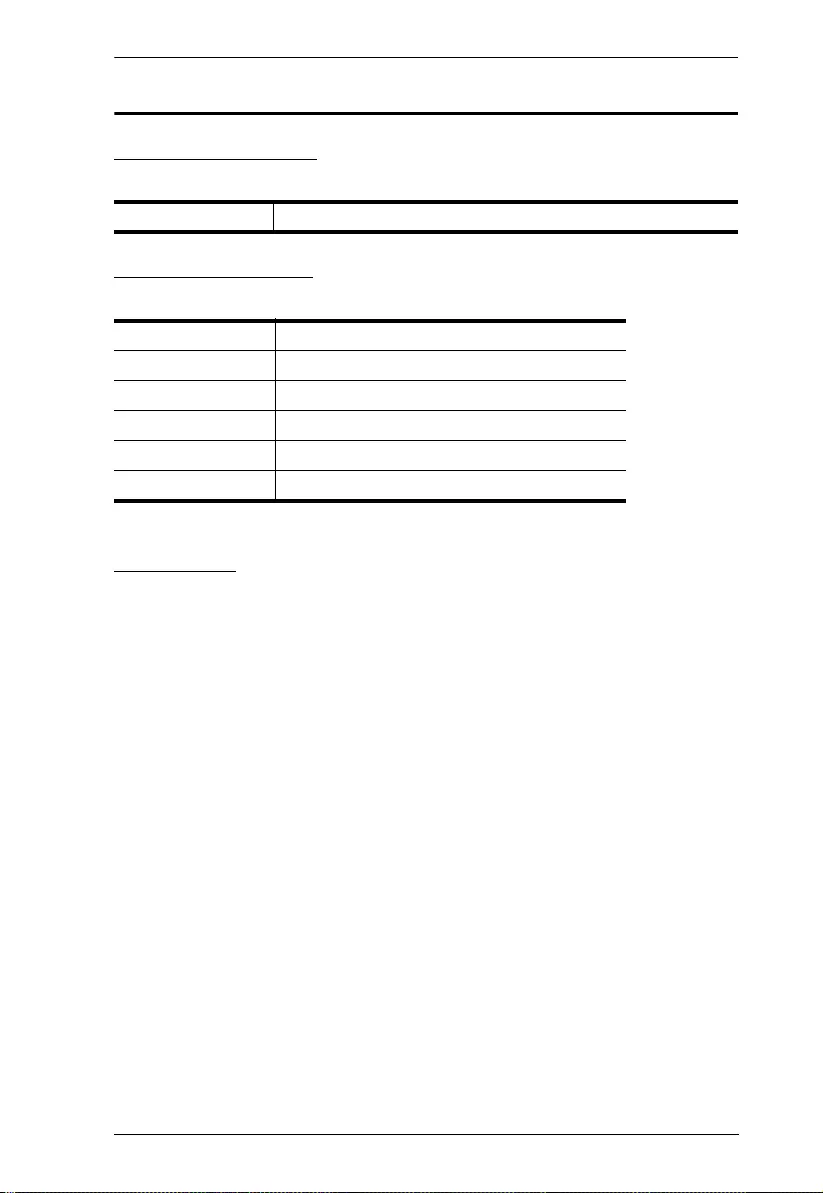
VM0808HA User Manual
iii
User Information
Online Registration
Be sure to register your product at our online support center:
Telephone Support
For telephone support, call this number:
User Notice
All information, documentation, and specifications contained in this manual
are subject to change without prior notification by the manufacturer. The
manufacturer makes no representations or warranties, either expressed or
implied, with respect to the contents hereof and specifically disclaims any
warranties as to merchantability or fitness for any particular purpose. Any of
the manufacturer's software described in this manual is sold or licensed as is.
Should the programs prove defective following their purchase, the buyer (and
not the manufacturer, its distributor, or its dealer), assumes the entire cost of all
necessary servicing, repair and any incidental or consequential damages
resulting from any defect in the software.
The manufacturer of this system is not responsible for any radio and/or TV
interference caused by unauthorized modi fications to this device. It is the
responsibility of the user to correct such interference.
The manufacturer is not responsible for any damage incurred in the operation
of this system if the correct operational voltage settin g was not selected prior
to operation. PLEASE VERIFY THAT THE VOLTAGE SETTING IS
CORRECT BEFORE USE.
International http://eservice.aten.com
International 886-2-8692-6959
China 86-400-810-0-810
Japan 81-3-5615-5811
Korea 82-2-467-6789
North America 1-888-999-ATEN ext 4988
United Kingdom 44-8-4481-58923
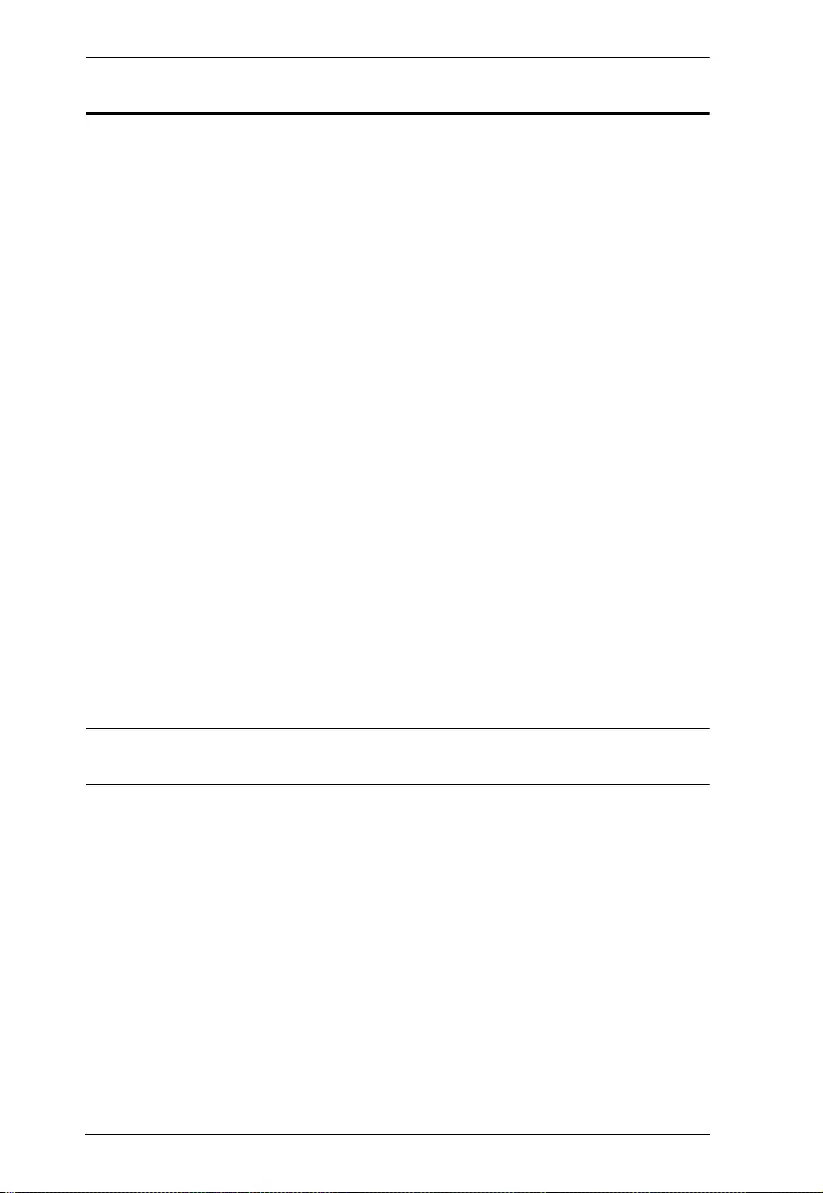
VM0808HA User Manual
iv
Package Contents
The VM0808HA package consists of:
1 VM0808HA 8x8 4K HDMI Matrix Switch
1Power Cord
1 IR Remote Control
1 IR Receiver
1 Mounting Kit
1 User Instruction s*
Check to make sure that all the components are present and that nothing got
damaged in shipping. If you encounter a problem, contact your dealer.
Read this manual tho rou ghly and follow the installation and operatio n
procedures carefully to prevent any damage to the unit, and/or any of the
devices connected to it.
*Features may have been added to the VM0808HA since this manual was
published. Please visit our website to download the most up-to-date version.
© Copyright 2010–2017 ATEN® International Co., Ltd.
Manual Part No. PAPE-0349-AT1G
Manual Date: 2017-07-03
ATEN and the ATEN logo are registered trademarks of ATEN International Co., Ltd. All rights reserved.
All other brand names and trademarks are the registered property of their respective owners.
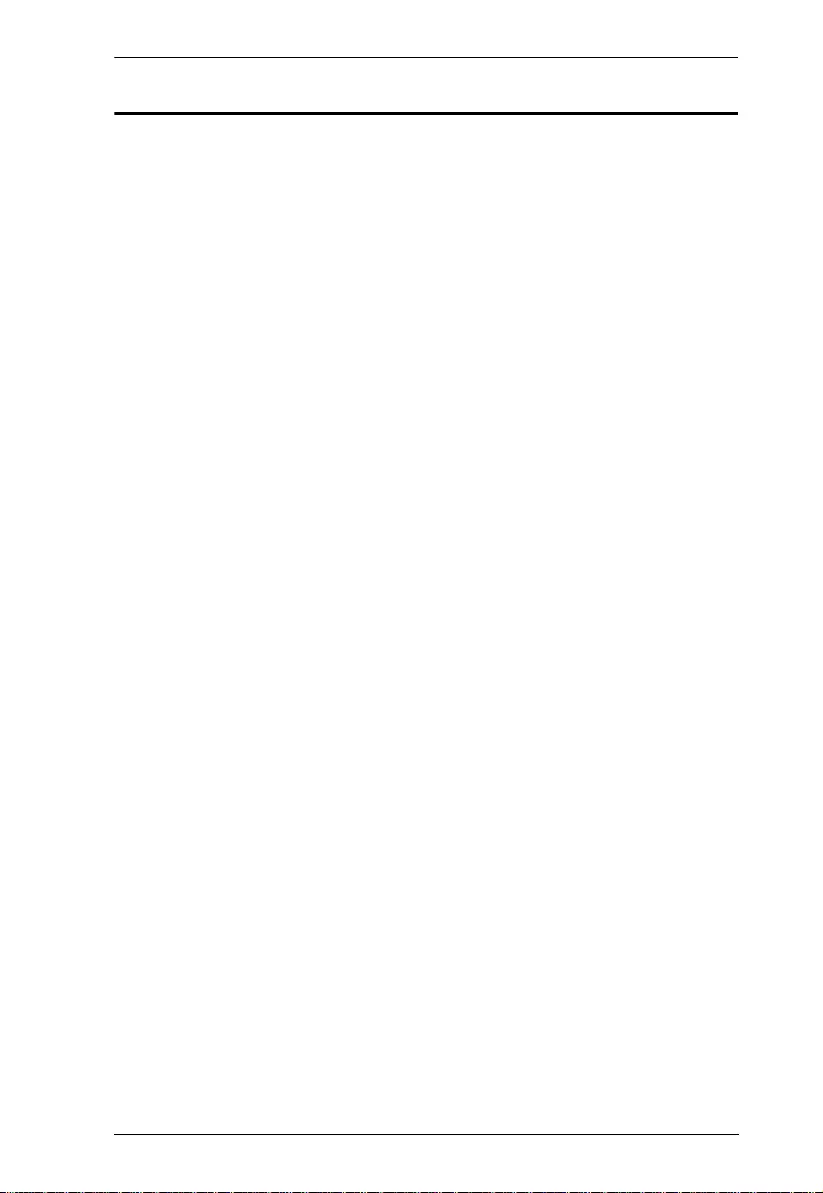
VM0808HA User Manual
v
Contents
EMC Information . . . . . . . . . . . . . . . . . . . . . . . . . . . . . . . . . . . . . . . . . . . . . ii
RoHS. . . . . . . . . . . . . . . . . . . . . . . . . . . . . . . . . . . . . . . . . . . . . . . . . . . . . . ii
Safety . . . . . . . . . . . . . . . . . . . . . . . . . . . . . . . . . . . . . . . . . . . . . . . . . . . . . ii
User Information . . . . . . . . . . . . . . . . . . . . . . . . . . . . . . . . . . . . . . . . . . . . .iii
Online Registration . . . . . . . . . . . . . . . . . . . . . . . . . . . . . . . . . . . . . . . .iii
Telephone Support . . . . . . . . . . . . . . . . . . . . . . . . . . . . . . . . . . . . . . . .iii
User Notice . . . . . . . . . . . . . . . . . . . . . . . . . . . . . . . . . . . . . . . . . . . . . .iii
Package Contents. . . . . . . . . . . . . . . . . . . . . . . . . . . . . . . . . . . . . . . . . . . iv
Contents . . . . . . . . . . . . . . . . . . . . . . . . . . . . . . . . . . . . . . . . . . . . . . . . . . . v
About this Manual . . . . . . . . . . . . . . . . . . . . . . . . . . . . . . . . . . . . . . . . . . . ix
Conventions . . . . . . . . . . . . . . . . . . . . . . . . . . . . . . . . . . . . . . . . . . . . . . . . x
Product Information. . . . . . . . . . . . . . . . . . . . . . . . . . . . . . . . . . . . . . . . . . . x
Chapter 1.
Introduction
Overview . . . . . . . . . . . . . . . . . . . . . . . . . . . . . . . . . . . . . . . . . . . . . . . . . . .1
Features . . . . . . . . . . . . . . . . . . . . . . . . . . . . . . . . . . . . . . . . . . . . . . . . . . . 2
Requirements . . . . . . . . . . . . . . . . . . . . . . . . . . . . . . . . . . . . . . . . . . . . . . .3
Source Devices . . . . . . . . . . . . . . . . . . . . . . . . . . . . . . . . . . . . . . . . . . . 3
Display Devices. . . . . . . . . . . . . . . . . . . . . . . . . . . . . . . . . . . . . . . . . . .3
Cables . . . . . . . . . . . . . . . . . . . . . . . . . . . . . . . . . . . . . . . . . . . . . . . . . . 3
Source Device Operating Systems . . . . . . . . . . . . . . . . . . . . . . . . . . . .4
Components . . . . . . . . . . . . . . . . . . . . . . . . . . . . . . . . . . . . . . . . . . . . . . . . 5
Front View . . . . . . . . . . . . . . . . . . . . . . . . . . . . . . . . . . . . . . . . . . . . . . .5
Rear View . . . . . . . . . . . . . . . . . . . . . . . . . . . . . . . . . . . . . . . . . . . . . . .6
IR Remote Control. . . . . . . . . . . . . . . . . . . . . . . . . . . . . . . . . . . . . . . . . 7
Chapter 2.
Hardware Setup
Rack Mounting . . . . . . . . . . . . . . . . . . . . . . . . . . . . . . . . . . . . . . . . . . . . . .9
Grounding . . . . . . . . . . . . . . . . . . . . . . . . . . . . . . . . . . . . . . . . . . . . . . . . . 11
Cable Connection . . . . . . . . . . . . . . . . . . . . . . . . . . . . . . . . . . . . . . . . . . . 12
Installation Diagram. . . . . . . . . . . . . . . . . . . . . . . . . . . . . . . . . . . . . . .13
Chapter 3.
Front Panel Configuration
Overview . . . . . . . . . . . . . . . . . . . . . . . . . . . . . . . . . . . . . . . . . . . . . . . . . . 15
Front Panel Pushbuttons. . . . . . . . . . . . . . . . . . . . . . . . . . . . . . . . . . . . . .15
Enter Password. . . . . . . . . . . . . . . . . . . . . . . . . . . . . . . . . . . . . . . . . . . . . 16
Main Screen . . . . . . . . . . . . . . . . . . . . . . . . . . . . . . . . . . . . . . . . . . . . . . .17
Port Switching . . . . . . . . . . . . . . . . . . . . . . . . . . . . . . . . . . . . . . . . . . .17
Input Port Selection . . . . . . . . . . . . . . . . . . . . . . . . . . . . . . . . . . . . 17
Output Port Selection. . . . . . . . . . . . . . . . . . . . . . . . . . . . . . . . . . .19
LCD Menu Organization . . . . . . . . . . . . . . . . . . . . . . . . . . . . . . . . . . . . . .21
Menu Pushbutton . . . . . . . . . . . . . . . . . . . . . . . . . . . . . . . . . . . . . . . . . . . 21
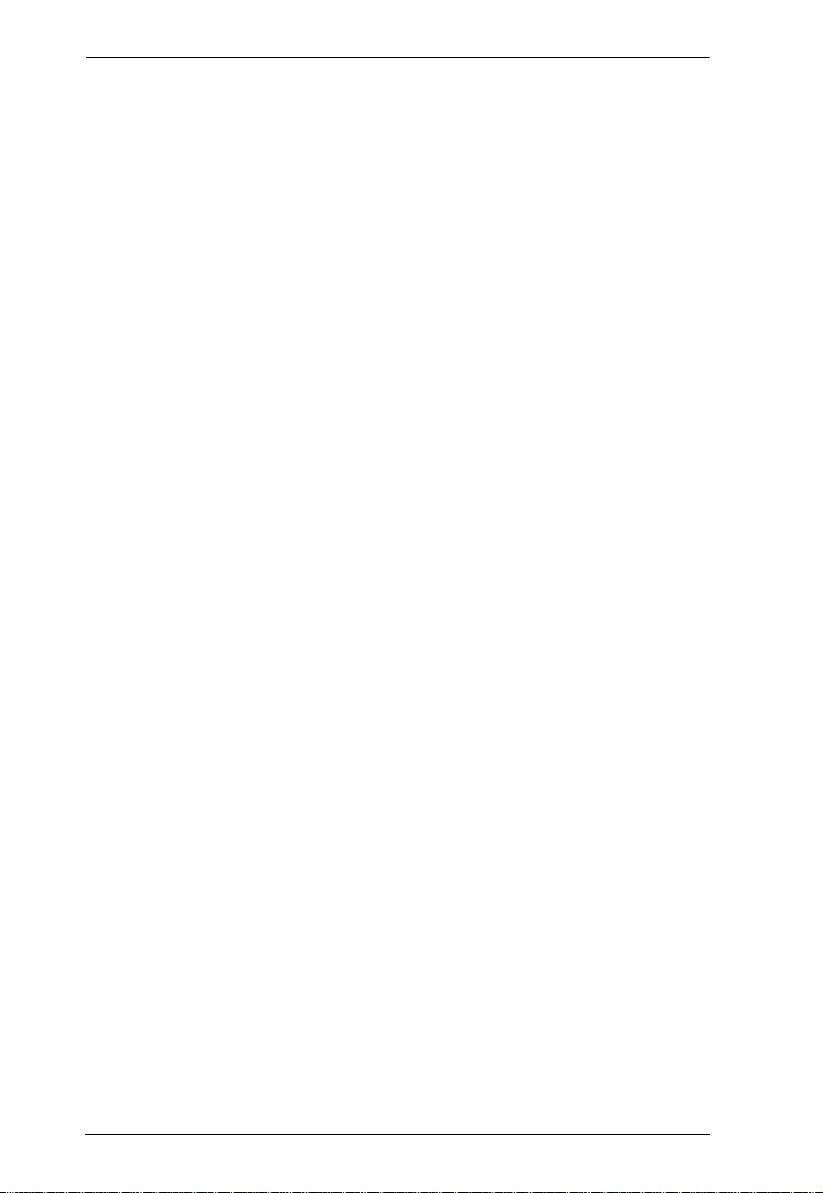
VM0808HA User Manual
vi
IP Setting. . . . . . . . . . . . . . . . . . . . . . . . . . . . . . . . . . . . . . . . . . . . . . . 22
IP Address / Subnet Mask. . . . . . . . . . . . . . . . . . . . . . . . . . . . . . . 22
Gateway . . . . . . . . . . . . . . . . . . . . . . . . . . . . . . . . . . . . . . . . . . . . 22
Serial Port Setting . . . . . . . . . . . . . . . . . . . . . . . . . . . . . . . . . . . . . . . . 23
Baud Rate Setting . . . . . . . . . . . . . . . . . . . . . . . . . . . . . . . . . . . . . 23
Operation Mode . . . . . . . . . . . . . . . . . . . . . . . . . . . . . . . . . . . . . . . . . 24
EDID Mode . . . . . . . . . . . . . . . . . . . . . . . . . . . . . . . . . . . . . . . . . . 24
CEC. . . . . . . . . . . . . . . . . . . . . . . . . . . . . . . . . . . . . . . . . . . . . . . . 25
Output Status . . . . . . . . . . . . . . . . . . . . . . . . . . . . . . . . . . . . . . . . 26
Security Mode . . . . . . . . . . . . . . . . . . . . . . . . . . . . . . . . . . . . . . . . . . . 27
Mode . . . . . . . . . . . . . . . . . . . . . . . . . . . . . . . . . . . . . . . . . . . . . . . 27
Change Password . . . . . . . . . . . . . . . . . . . . . . . . . . . . . . . . . . . . . 28
Save to a Profile . . . . . . . . . . . . . . . . . . . . . . . . . . . . . . . . . . . . . . . . . 29
Play/Stop the Profile Schedule . . . . . . . . . . . . . . . . . . . . . . . . . . . . . . 30
Profile Pushbutton . . . . . . . . . . . . . . . . . . . . . . . . . . . . . . . . . . . . . . . . . . 31
IR Remote Control Operation . . . . . . . . . . . . . . . . . . . . . . . . . . . . . . . . . . 32
Change the Input source of an Output display . . . . . . . . . . . . . . . . . . 32
Power on/off individual Output displays . . . . . . . . . . . . . . . . . . . . . . . 32
Power on/off all Output displays . . . . . . . . . . . . . . . . . . . . . . . . . . . . . 33
Chapter 4.
Browser Operation
Overview. . . . . . . . . . . . . . . . . . . . . . . . . . . . . . . . . . . . . . . . . . . . . . . . . . 35
Logging In . . . . . . . . . . . . . . . . . . . . . . . . . . . . . . . . . . . . . . . . . . . . . . . . . 35
Main Page. . . . . . . . . . . . . . . . . . . . . . . . . . . . . . . . . . . . . . . . . . . . . . . . . 36
Menu Bar. . . . . . . . . . . . . . . . . . . . . . . . . . . . . . . . . . . . . . . . . . . . . . . 36
Profile List . . . . . . . . . . . . . . . . . . . . . . . . . . . . . . . . . . . . . . . . . . . . . . . . . 37
Adding/Playing a Profile . . . . . . . . . . . . . . . . . . . . . . . . . . . . . . . . . . . 37
Importing/Exporting a Profile. . . . . . . . . . . . . . . . . . . . . . . . . . . . . . . . 38
Profile List Options . . . . . . . . . . . . . . . . . . . . . . . . . . . . . . . . . . . . . . . 39
Profile . . . . . . . . . . . . . . . . . . . . . . . . . . . . . . . . . . . . . . . . . . . . . . 39
Play Window . . . . . . . . . . . . . . . . . . . . . . . . . . . . . . . . . . . . . . . . . 39
Profile Scheduling. . . . . . . . . . . . . . . . . . . . . . . . . . . . . . . . . . . . . . . . . . . 40
Connection Profiles. . . . . . . . . . . . . . . . . . . . . . . . . . . . . . . . . . . . . . . . . . 42
Digital Signage Profile. . . . . . . . . . . . . . . . . . . . . . . . . . . . . . . . . . . . . 42
Output Icon . . . . . . . . . . . . . . . . . . . . . . . . . . . . . . . . . . . . . . . . . . 43
Select Source . . . . . . . . . . . . . . . . . . . . . . . . . . . . . . . . . . . . . . . . 43
Grid View. . . . . . . . . . . . . . . . . . . . . . . . . . . . . . . . . . . . . . . . . . . . 44
System Settings . . . . . . . . . . . . . . . . . . . . . . . . . . . . . . . . . . . . . . . . . . . . 45
General . . . . . . . . . . . . . . . . . . . . . . . . . . . . . . . . . . . . . . . . . . . . . . . . 46
Device Info . . . . . . . . . . . . . . . . . . . . . . . . . . . . . . . . . . . . . . . . . . 46
Other . . . . . . . . . . . . . . . . . . . . . . . . . . . . . . . . . . . . . . . . . . . . . . . 46
User Account. . . . . . . . . . . . . . . . . . . . . . . . . . . . . . . . . . . . . . . . . . . . 47
Add Account . . . . . . . . . . . . . . . . . . . . . . . . . . . . . . . . . . . . . . . . . 48
Permission Level . . . . . . . . . . . . . . . . . . . . . . . . . . . . . . . . . . . . . . 49
Port Name. . . . . . . . . . . . . . . . . . . . . . . . . . . . . . . . . . . . . . . . . . . . . . 50
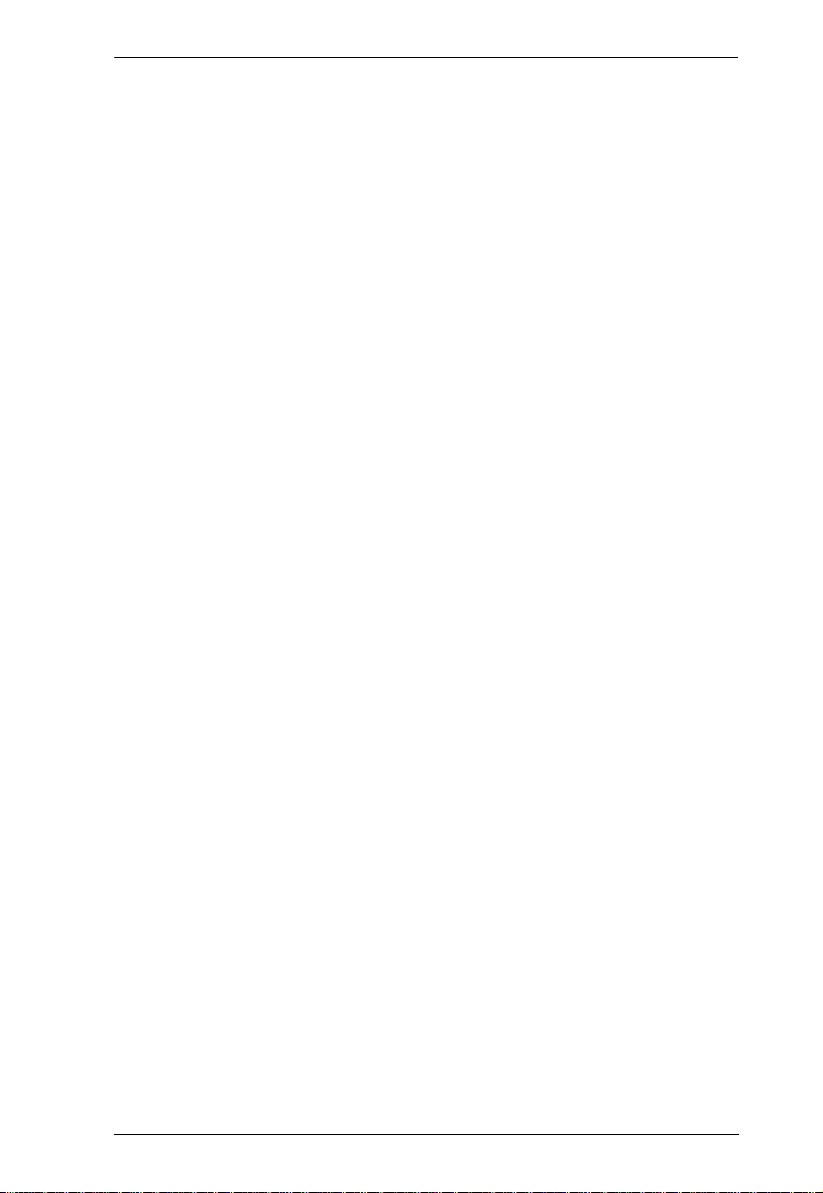
VM0808HA User Manual
vii
Network . . . . . . . . . . . . . . . . . . . . . . . . . . . . . . . . . . . . . . . . . . . . . . . . 51
EDID . . . . . . . . . . . . . . . . . . . . . . . . . . . . . . . . . . . . . . . . . . . . . . . . . . 52
EDID Mode . . . . . . . . . . . . . . . . . . . . . . . . . . . . . . . . . . . . . . . . . . 53
Customized Mode . . . . . . . . . . . . . . . . . . . . . . . . . . . . . . . . . . . . .54
EDID & CEA Description . . . . . . . . . . . . . . . . . . . . . . . . . . . . . . . .55
Customized EDID Settings . . . . . . . . . . . . . . . . . . . . . . . . . . . . . . 56
CEA Settings . . . . . . . . . . . . . . . . . . . . . . . . . . . . . . . . . . . . . . . . . 59
Video Data . . . . . . . . . . . . . . . . . . . . . . . . . . . . . . . . . . . . . . . . . . .60
Maintenance . . . . . . . . . . . . . . . . . . . . . . . . . . . . . . . . . . . . . . . . . . . . 62
HDCP . . . . . . . . . . . . . . . . . . . . . . . . . . . . . . . . . . . . . . . . . . . . . . . . . 63
CEC. . . . . . . . . . . . . . . . . . . . . . . . . . . . . . . . . . . . . . . . . . . . . . . . . . . 64
Telnet Operation . . . . . . . . . . . . . . . . . . . . . . . . . . . . . . . . . . . . . . . . . . . .65
Configuration Menu . . . . . . . . . . . . . . . . . . . . . . . . . . . . . . . . . . . . . . . 65
1. H – Call up the command list for help . . . . . . . . . . . . . . . . . . . . 65
2. GT – Set gateway address . . . . . . . . . . . . . . . . . . . . . . . . . . . . 66
3. IM – Set IP subnet mask . . . . . . . . . . . . . . . . . . . . . . . . . . . . . .66
4. IP – Set IP address . . . . . . . . . . . . . . . . . . . . . . . . . . . . . . . . . . 66
5. LO – Load connections from profile. . . . . . . . . . . . . . . . . . . . . . 66
6. PW – Change password . . . . . . . . . . . . . . . . . . . . . . . . . . . . . . 66
7. RI – Read what input is connected to nn output . . . . . . . . . . . . 66
8. RO – Read what output is connected to nn input . . . . . . . . . . . 66
9. SB – Set serial port baud rate . . . . . . . . . . . . . . . . . . . . . . . . . .67
10. SS – Switch input to specified output . . . . . . . . . . . . . . . . . . . 67
11. SV – Save the current connections into a profile. . . . . . . . . . . 67
12. TI – Set timeout . . . . . . . . . . . . . . . . . . . . . . . . . . . . . . . . . . . .67
13. VR – Software version information . . . . . . . . . . . . . . . . . . . . . 67
Chapter 5.
RS-232 Commands
Overview . . . . . . . . . . . . . . . . . . . . . . . . . . . . . . . . . . . . . . . . . . . . . . . . . .69
RS-232 Control Tool . . . . . . . . . . . . . . . . . . . . . . . . . . . . . . . . . . . . . . . . . 69
RS232 Pin Assignment . . . . . . . . . . . . . . . . . . . . . . . . . . . . . . . . . . . . 70
Configuring the Serial Port . . . . . . . . . . . . . . . . . . . . . . . . . . . . . . . . . 70
Switch Port Commands. . . . . . . . . . . . . . . . . . . . . . . . . . . . . . . . . . . . . . . 71
EDID Commands . . . . . . . . . . . . . . . . . . . . . . . . . . . . . . . . . . . . . . . . . . . 73
Save / Load Profile Commands . . . . . . . . . . . . . . . . . . . . . . . . . . . . . . . . 75
Power On Detection Commands. . . . . . . . . . . . . . . . . . . . . . . . . . . . . . . . 76
Read Commands . . . . . . . . . . . . . . . . . . . . . . . . . . . . . . . . . . . . . . . . . . . 77
CEC Commands . . . . . . . . . . . . . . . . . . . . . . . . . . . . . . . . . . . . . . . . . . . . 78
Baud Rate Setting. . . . . . . . . . . . . . . . . . . . . . . . . . . . . . . . . . . . . . . . . . .79
Mute Command. . . . . . . . . . . . . . . . . . . . . . . . . . . . . . . . . . . . . . . . . . . . .80
Echo Commands. . . . . . . . . . . . . . . . . . . . . . . . . . . . . . . . . . . . . . . . . . . .81
Reset. . . . . . . . . . . . . . . . . . . . . . . . . . . . . . . . . . . . . . . . . . . . . . . . . . . . . 82
Acknowledge. . . . . . . . . . . . . . . . . . . . . . . . . . . . . . . . . . . . . . . . . . . . . . . 82
Appendix
Safety Instructions. . . . . . . . . . . . . . . . . . . . . . . . . . . . . . . . . . . . . . . . . . .83
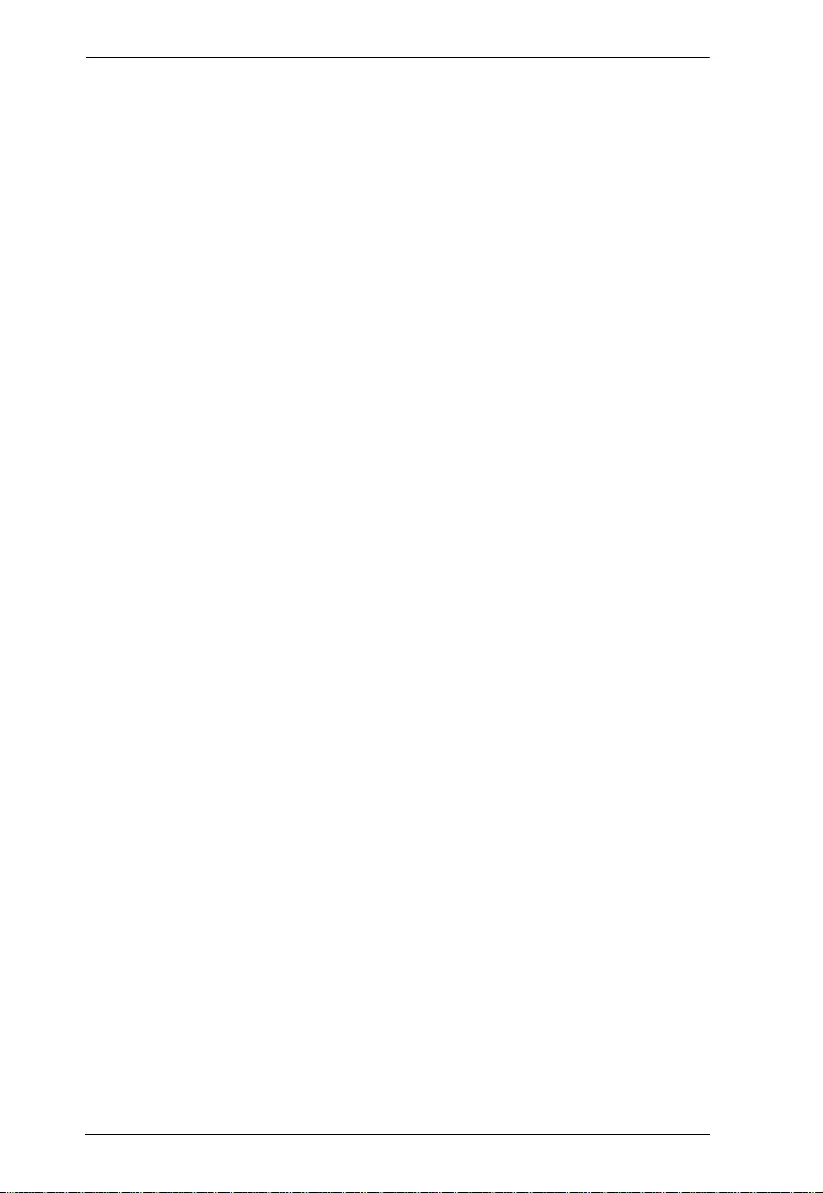
VM0808HA User Manual
viii
General . . . . . . . . . . . . . . . . . . . . . . . . . . . . . . . . . . . . . . . . . . . . . . . . 83
Rack Mounting . . . . . . . . . . . . . . . . . . . . . . . . . . . . . . . . . . . . . . . . . . 85
Technical Support. . . . . . . . . . . . . . . . . . . . . . . . . . . . . . . . . . . . . . . . . . . 86
International . . . . . . . . . . . . . . . . . . . . . . . . . . . . . . . . . . . . . . . . . . . . 86
North America . . . . . . . . . . . . . . . . . . . . . . . . . . . . . . . . . . . . . . . . . . . 86
Specifications . . . . . . . . . . . . . . . . . . . . . . . . . . . . . . . . . . . . . . . . . . . . . . 87
Limited Warranty. . . . . . . . . . . . . . . . . . . . . . . . . . . . . . . . . . . . . . . . . . . . 88
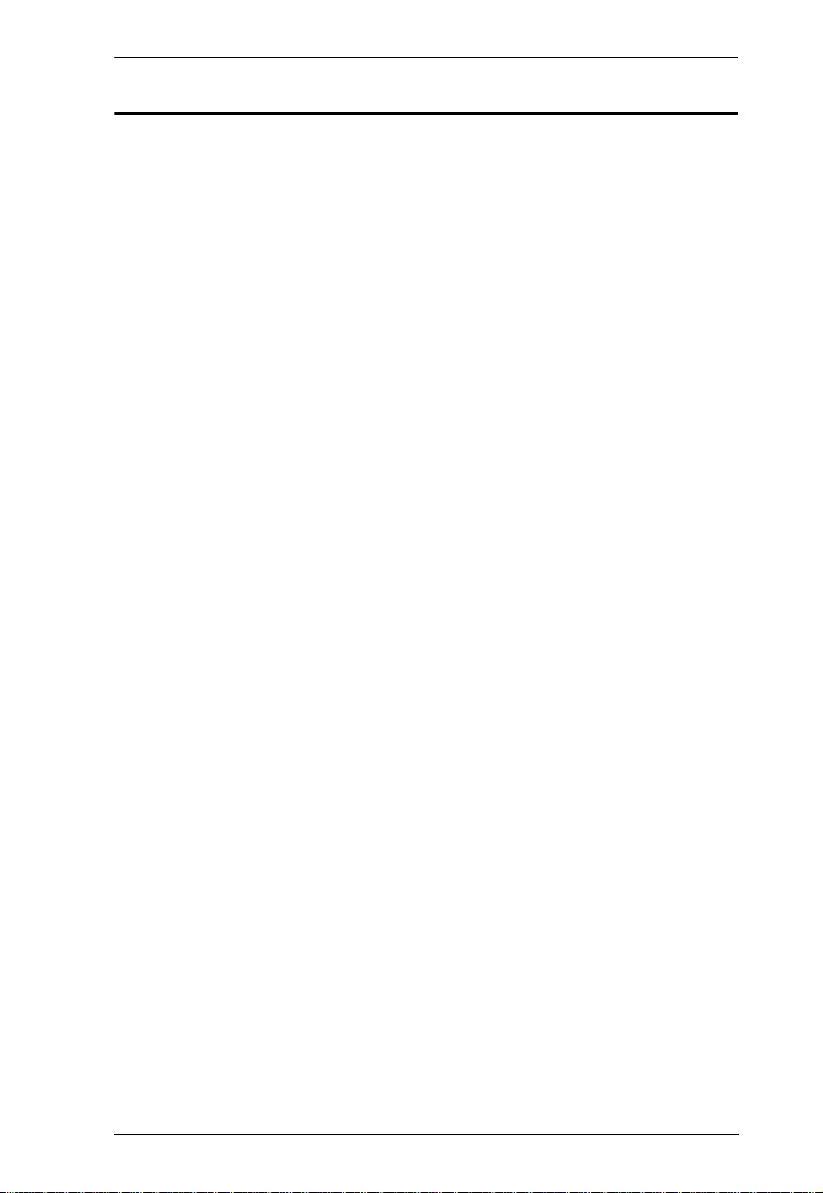
VM0808HA User Manual
ix
About this Manual
This User Manual is provided to help you get the most from your VM0808HA
system. It covers all aspects of installation, configuration and operation. An
overview of the information found in the manual is provided below.
Chapter 1, Introduction, introduces you to the VM0808HA system. Its
purpose, features and benefits are presented, and its front and back panel
components are described.
Chapter 2, Hardware Setup, describes how to set up your VM0808HA
installation.
Chapter 3, Local Operation, explains the fundamental concepts involved
in operating the VM0808HA at the local site via the front panel LCD display,
using pushb ut tons and the IR remot e cont rol.
Chapter 4, Browser Operation, provides a complete description of the
VM0808HA's Browser Graphical User Interface (GUI), and how to use it to
remotely configure and operate the VM0808HA.
Chapter 5, RS-232 Protocol Commands, provides a complete list of the
serial control protocol commands used when utilizing the RS-232 Serial Port
so that an extra source device can function further as transmitter and receiver.
An Appendix, provides specifications and other technical information
regarding the VM0808HA.
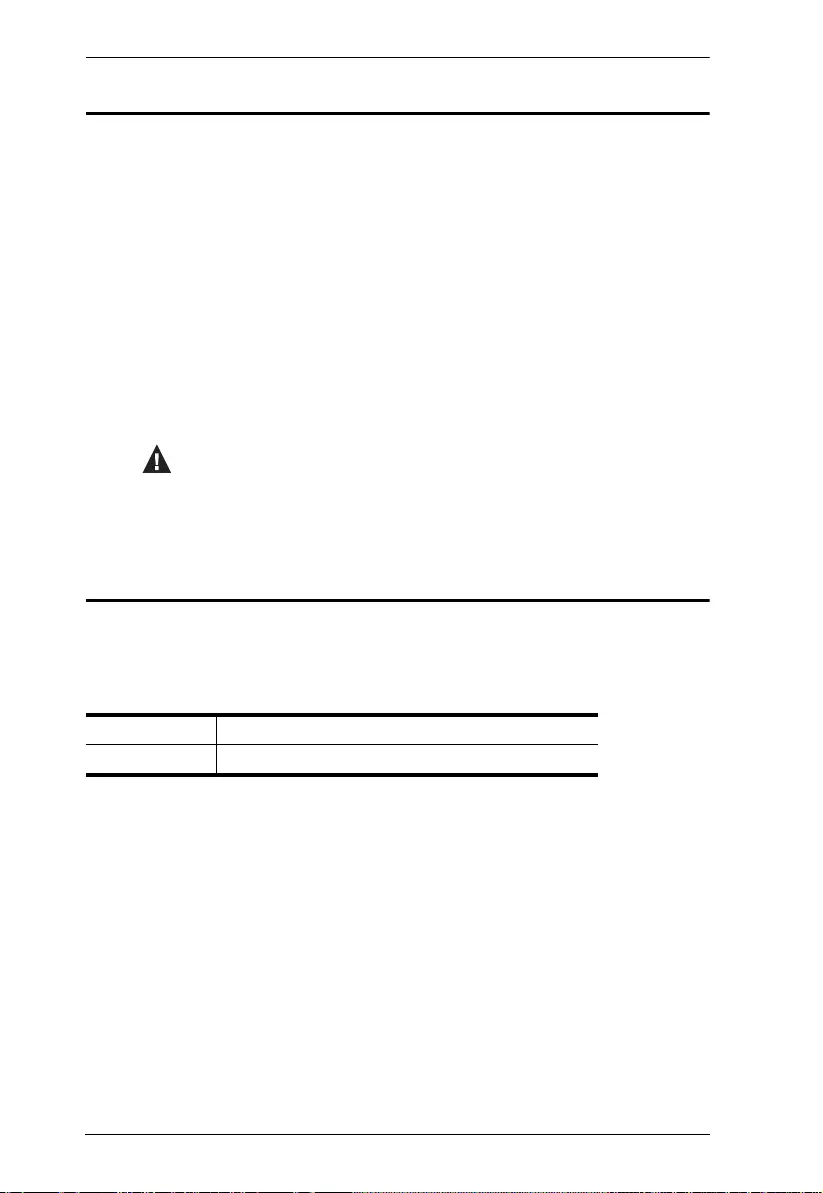
VM0808HA User Manual
x
Conventions
This manual uses the following conven tions:
Product Information
For information about all ATEN products and how they can help you connect
without limits, vi si t ATEN on the Web or contact an ATEN Authorized
Reseller. Visit ATEN on the Web for a li st of locations and telephone numbers:
Monospaced Indicates text that you should key in.
[ ] Indicates keys you should press. For example, [Enter] means to
press the Enter key. If keys need to be chorded, they appear
together in the same bracket with a plus sign between them:
[Ctrl+Alt].
1. Numbered lists represent procedures with sequential steps.
Bullet lists provide information, but do not involve sequential steps.
Indicates selecting the option (on a menu or dialog box, for
example), that comes next. For example, Start Run means to
open the Start menu, and then select Run.
Indicates critical information.
International http://www.aten.com
North America http://www.aten-usa.com
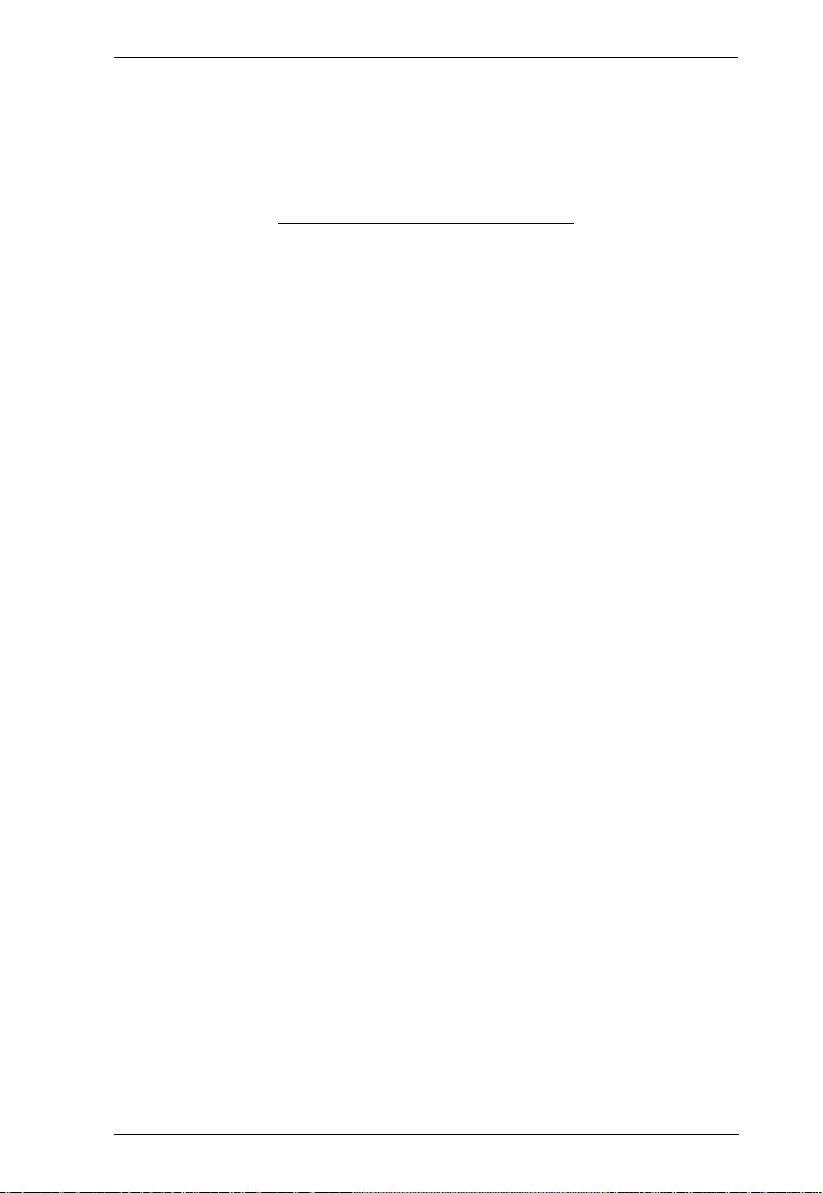
VM0808HA User Manual
xi
This Page Intentionally Left Blank
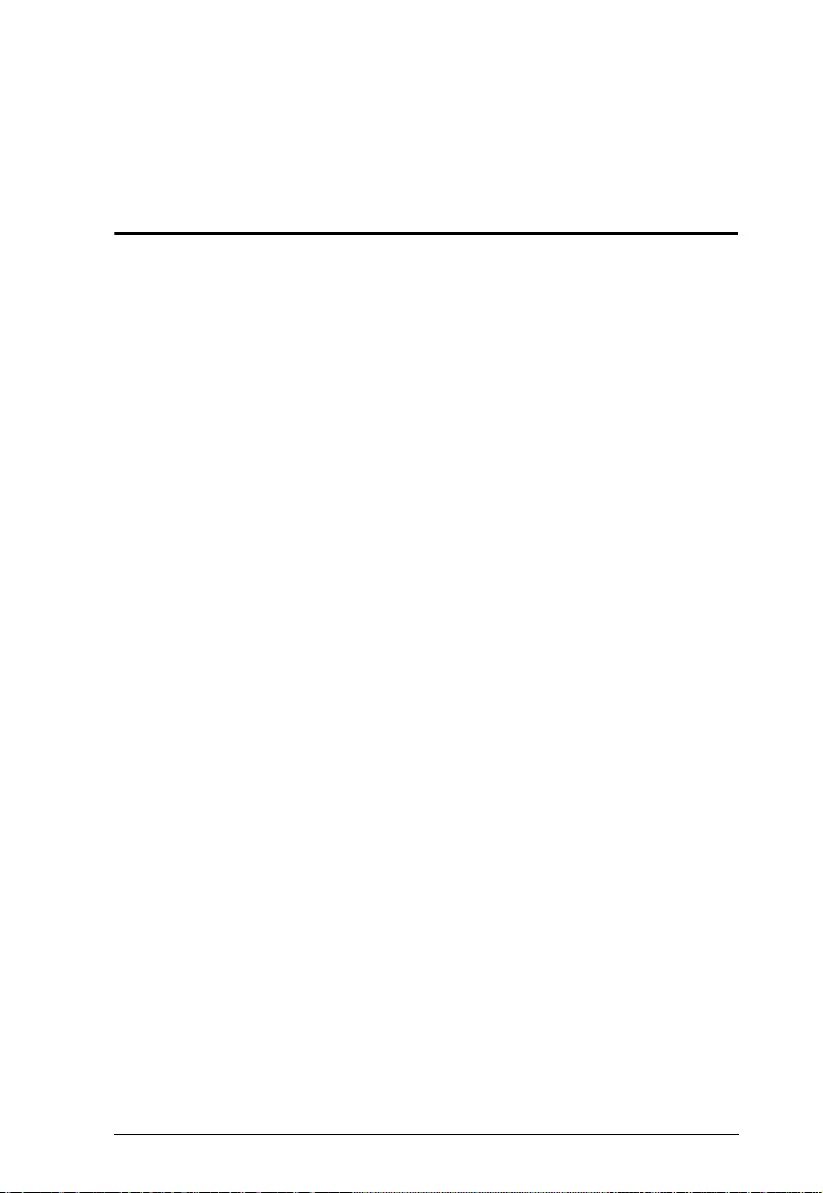
1
Chapter 1
Introduction
Overview
The ATEN VM0808HA, an 8x8 4K HDMI Matrix Switch, supports up to 4K
resolutions, including UHD (3840 x 2160) and DCI (4096 x 2160), and refresh
rates of 30 Hz (4:4:4) and 60 Hz (4:2:0). Ready for future high-definition video
trends, the VM0808HA is ideal for applications where the routing of up to 4K
digital video signals is required, such as in classrooms, auditoriums and
department stores.
This matrix switch offers an easy and affordable way to route any of 8 HDMI
video sources to any of 8 HDMI displays and can be controlled and operated
through front-panel pushbuttons, IR, RS-232 and Ethernet connections,
ensuring optimum control capabilities. Moreover, with a built-in, intuitive
Web GUI, the VM0808HA can be easily accessed via a web browser for
remote setup and customization of source/display switching.
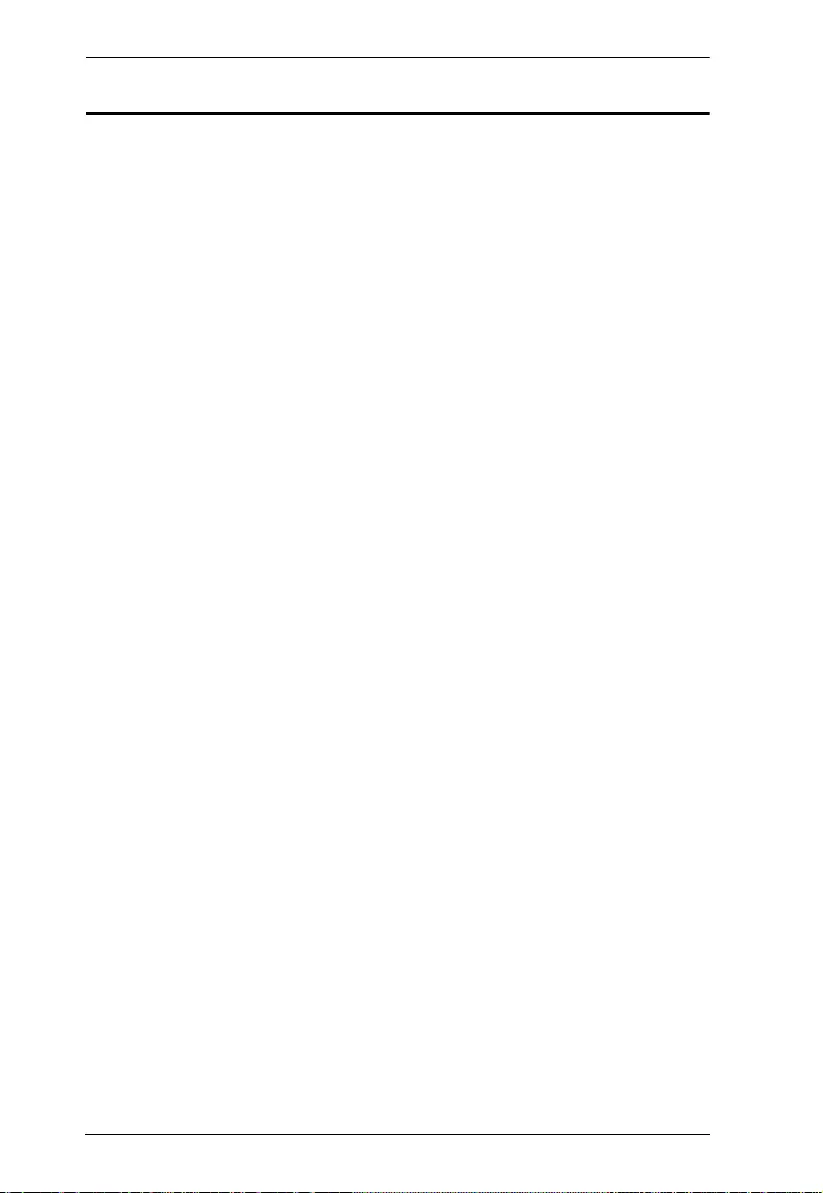
VM0808HA User Manual
2
Features
Connects any of 8 HDMI sources to any of 8 HDMI displays
Supports 4K resolutions of UHD (3840x2160) and DCI (4096x2160) with
refresh rates of 30 Hz (4:4:4) and 60 Hz (4:2:0)
EDID Expert™ – selects optimum EDID settings for smooth power-up,
high-quality display, and use of the best video resolution across different
screens
Multiple Control Methods – system management via front-pa nel
pushbuttons, IR, RS-232, and Ethernet (Web GUI) connections
Supports Dolby True HD and DTS-HD Master Audio
Signaling rates up to 3.4 Gbits for flawless 4K output
HDMI (3D, Deep Color) and HDCP 2.2 compatible
Consumer Electronics Control (CEC) allows interconnect ed HDMI
devices to communicate and respond to a single rem ot e control
Supports ATEN’s LockPro™ HDMI cable lock for secure HDMI cables
Supports Power on Detection
ESD protection for HDMI
Firmware upgradeable
Rack-mountable (1U design)
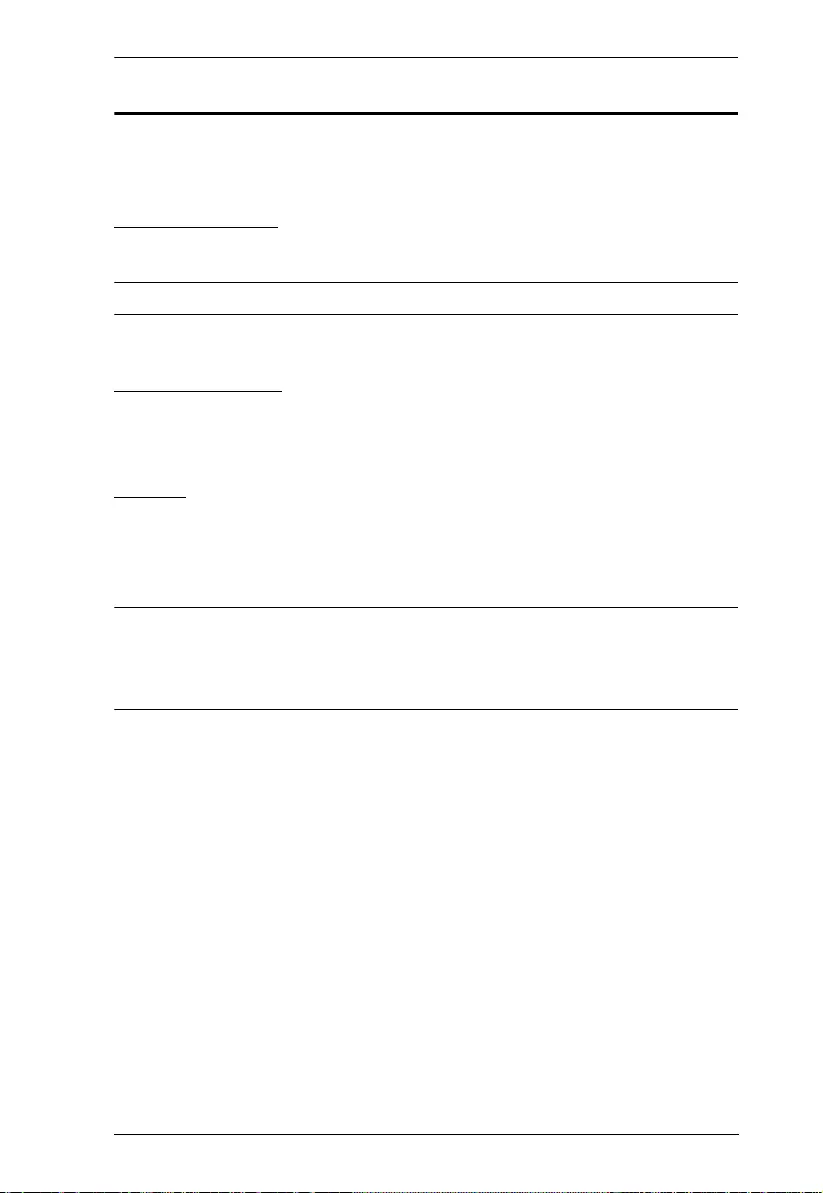
Chapter 1. Introduction
3
Requirements
The following devices are required for a complete VM0808HA installation:
Source Devices
HDMI Type A output connector(s)
Note: A DVI/HDMI adapter is required when connecting a DVI source device.
Display Devices
Display devices or receivers with an HDMI Type A input connector
Cables
1 HDMI cable for each source device you will be connecting
1 HDMI cable for each display device you will be connecting
Note: No cables are included in this package. We strongly recommend that
you purchase high-quality cables of appropriate length since th is will
affect the quality of the audio and video display. Contact your dealer to
purchase the correct cable sets.
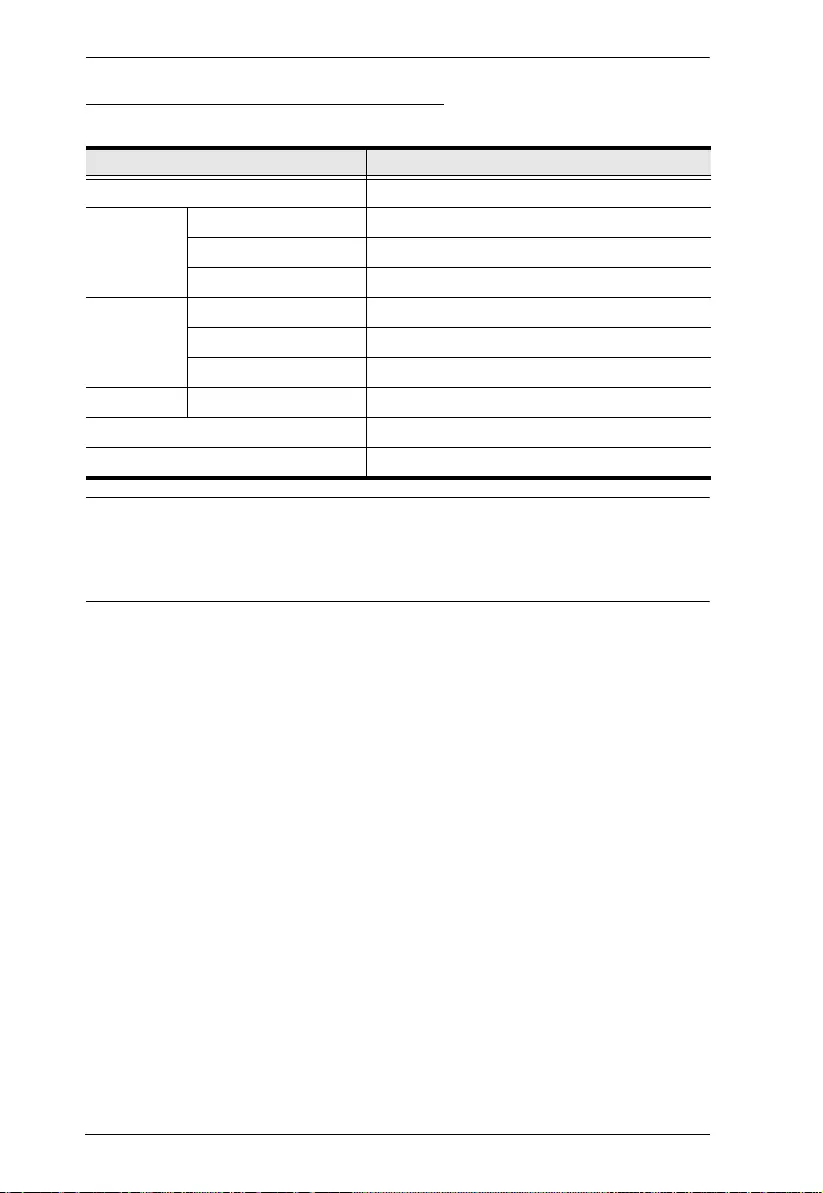
VM0808HA User Manual
4
Source Device Operating Systems
Supported operating systems are shown in the table, below:
Note: For Windows 7 64-bit systems, the followin g must be installed first:
1) Microsoft Office 64-bit Access Database software; and
2) Microsoft 64-bit ODBC and OLEDB driver
OS Version
Windows 2000 and higher
Linux RedHat 6.0 and higher
SuSE 8.2 and higher
Mandriva (Mandrake) 9.0 and higher
UNIX AIX 4.3 and higher
FreeBSD 3.51 and higher
Sun Solaris 8 and higher
Novell Netware 5.0 and higher
Mac OS 9 and higher
DOS 6.2 and higher
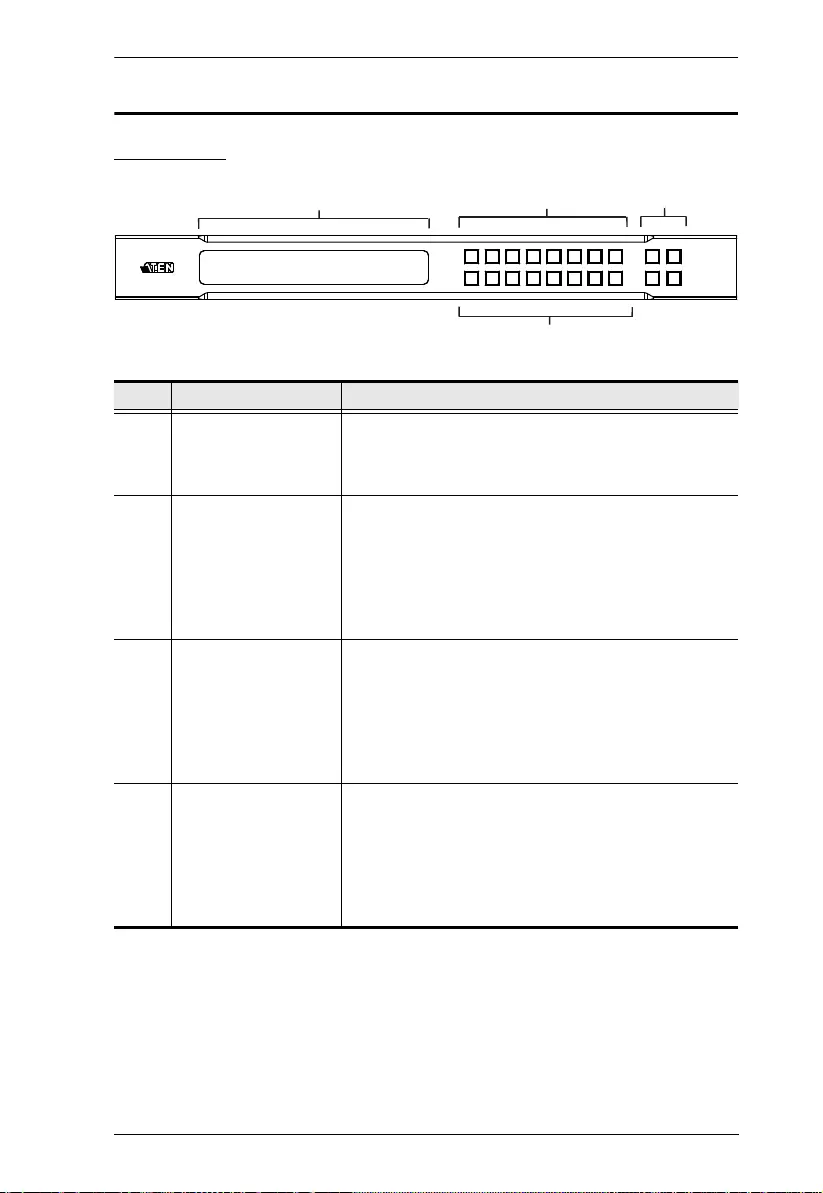
Chapter 1. Introduction
5
Components
Front View
No. Component Description
1 LCD Display The LCD Display gives a quick view of all port
connections, and shows the various options for
configuring and operating the VM0808HA. For full
details, see Main Screen, page 17.
2 Input Pushbuttons These pushbuttons refer to the HDMI Input ports found
on the VM0808HA rear panel. Press to select the Input
port. These pushbuttons may also correspond to menu
options, connection profiles (P1–P8) and so on.
Note: The INPUT (1–8) front panel pushbuttons have
built-in LEDs that light to indicate they have been
selected.
3 Output Pushbuttons These pushbuttons refer to the HDMI Output ports
found on the VM0808HA rear panel. Press to select
the Output port. These pushbuttons may also
correspond to connection profiles (P9–P16).
Note: The OUTPUT (1–8) front panel pushbuttons
have built-in LEDs that light to indicate they have been
selected.
4 Function Pushbuttons The function pushbuttons (MENU, PROFILE, ENTER
and CANCEL) are for navigating the LCD built-in
configuration utility. For full details, see Front Panel
Pushbuttons, page 15.
Note: The MENU and PROFILE front panel
pushbuttons have built-in LEDs that light to indicate
they have been selected.
124
3
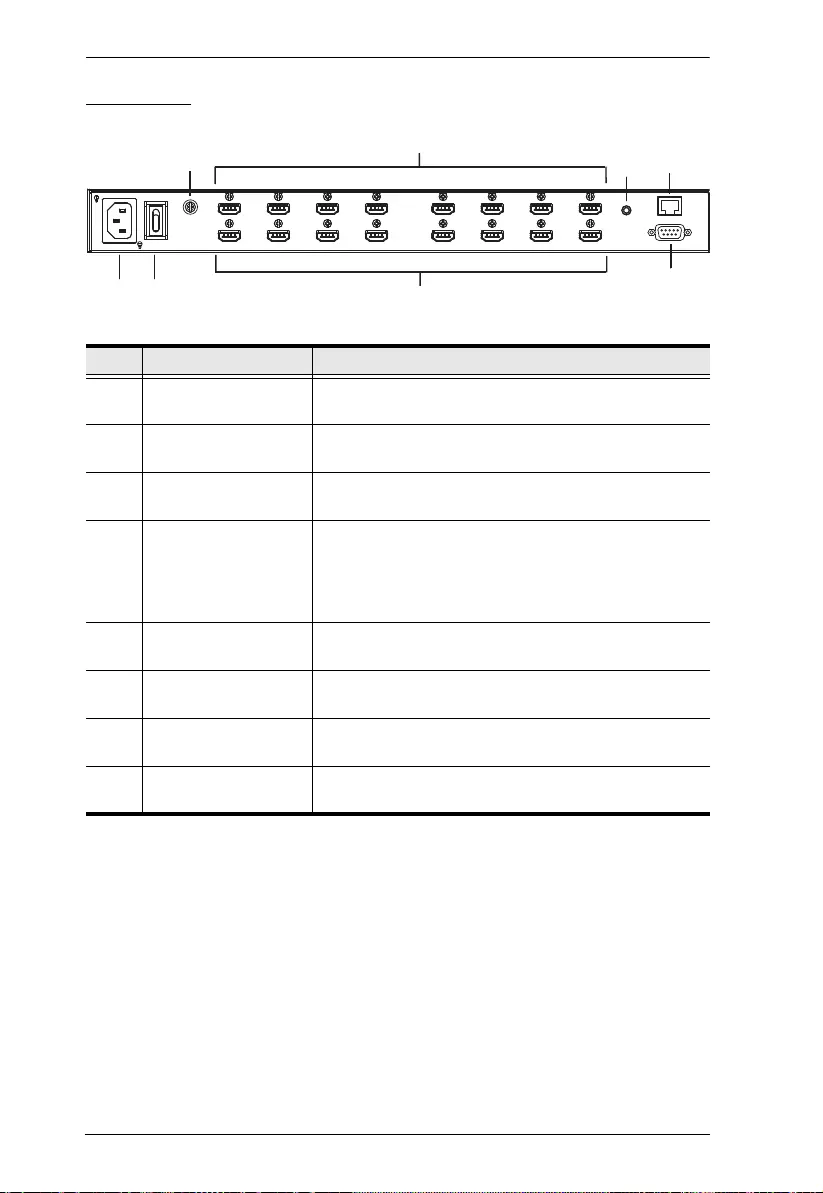
VM0808HA User Manual
6
Rear V i ew
No. Component Description
1 Power Socket This is a standard 3-pin AC power socket. The power
cord from an AC source plugs in here.
2 Power Switch This is a standard rocker switch that powers the unit
on and off.
3 Grounding Terminal The grounding wire attaches here. See Grounding,
page 11, for further details.
4 Ethernet Port In order to access the VM0808HA’s Browser Graphical
User Interface (GUI), the VM0808HA must be
connected to your network. The cable that connects
the VM0808HA to your LAN plugs in here. See Cable
Connection, page 12, for further details
5 HDMI Input Ports The cables from the HDMI source devices plug into
these ports.
6 HDMI Output Ports The cables from the HDMI display devices plug into
these ports.
7 External IR Receiver
Port
This 3.5 mm Mini Stereo Jack connects to the IR
Receiver unit included with your product.
8 RS-232 Serial Port This serial remote port is for input source selection and
high-end system control.
12
34
5
6
7
8
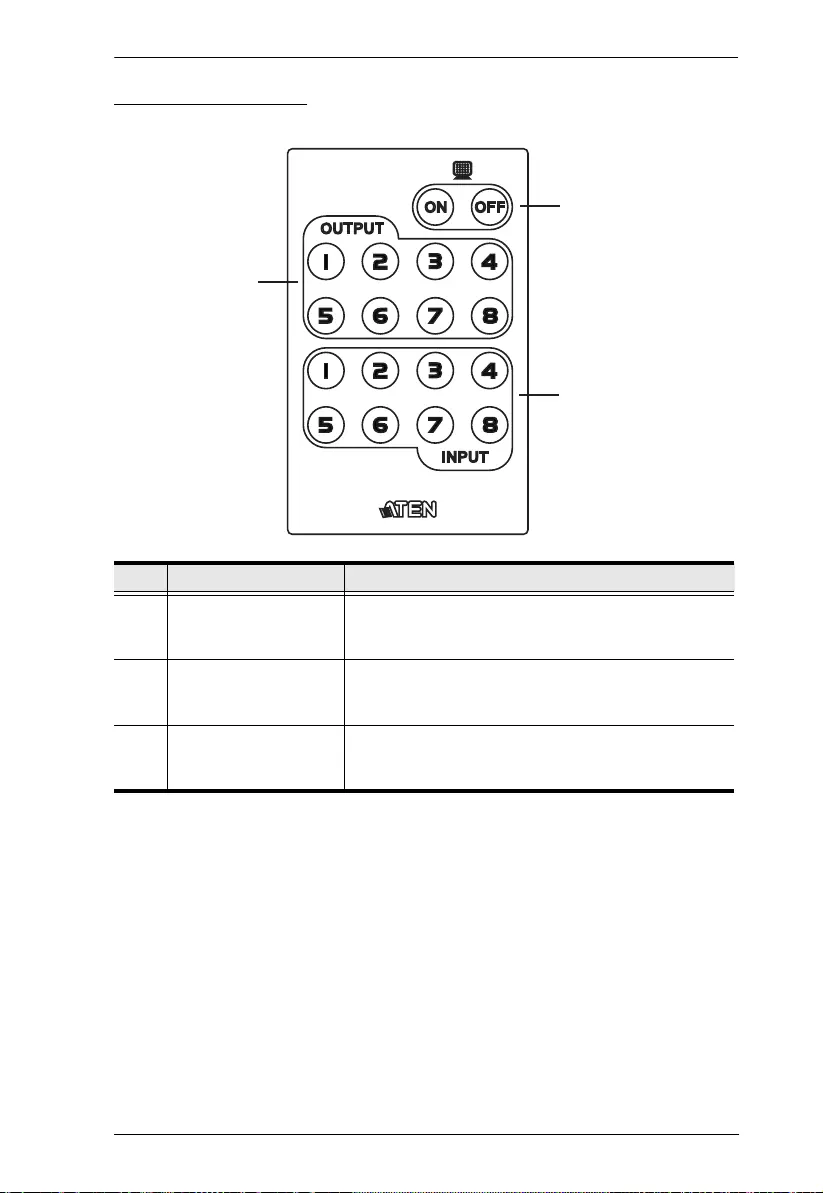
Chapter 1. Introduction
7
IR Remote Control
No. Component Description
1 Power ON/OFF Use the ON and OFF pushbuttons to turn the Output
displays on or off – by individual port, or all ports (see
IR Remote Control Operation, page 32).
2 Output Pushbuttons
1–8
Press Output display pushbuttons 1–8 to select the
Output display you want to configure (see IR Remote
Control Operation, page 32).
3 Input Pushbuttons
1–8
Press Input source pushbuttons 1–8 to select the
Input source you want to display on a selected output
(see IR Remote Control Operation, page 32).
1
2
3
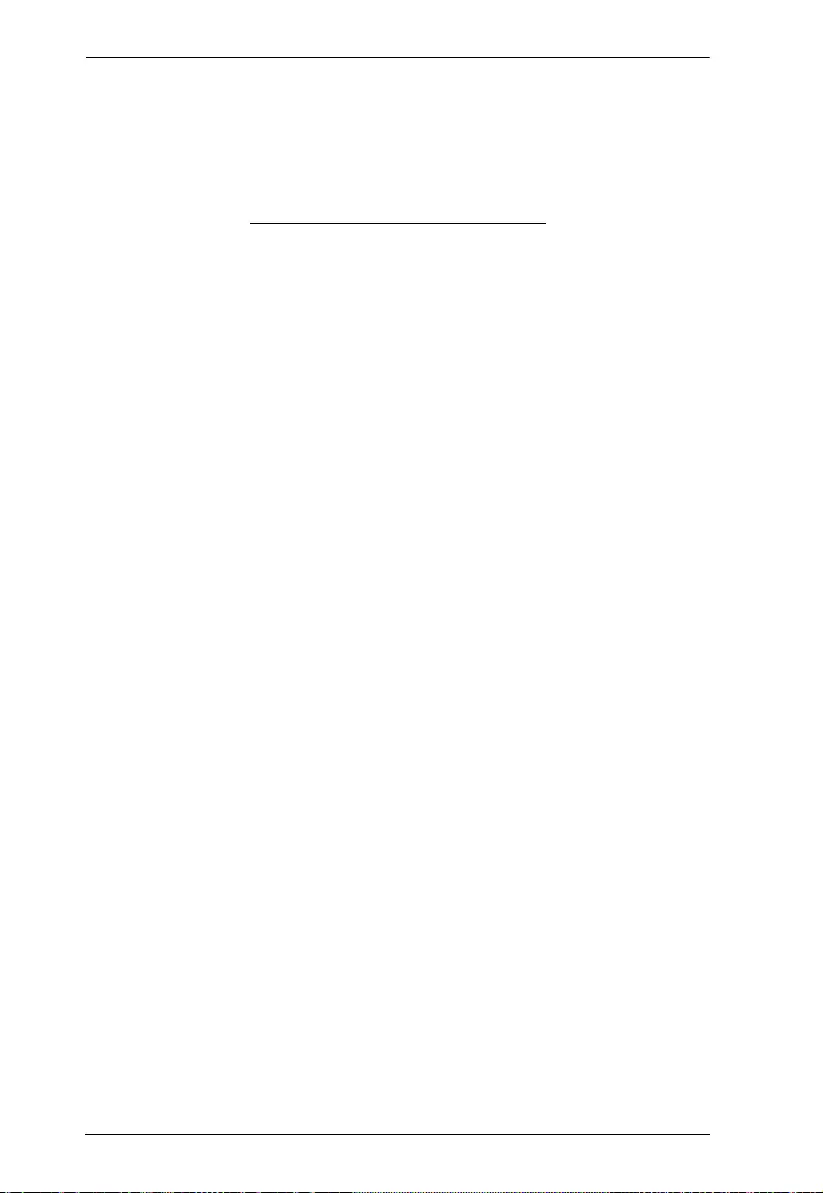
VM0808HA User Manual
8
This Page Intentionally Left Blank
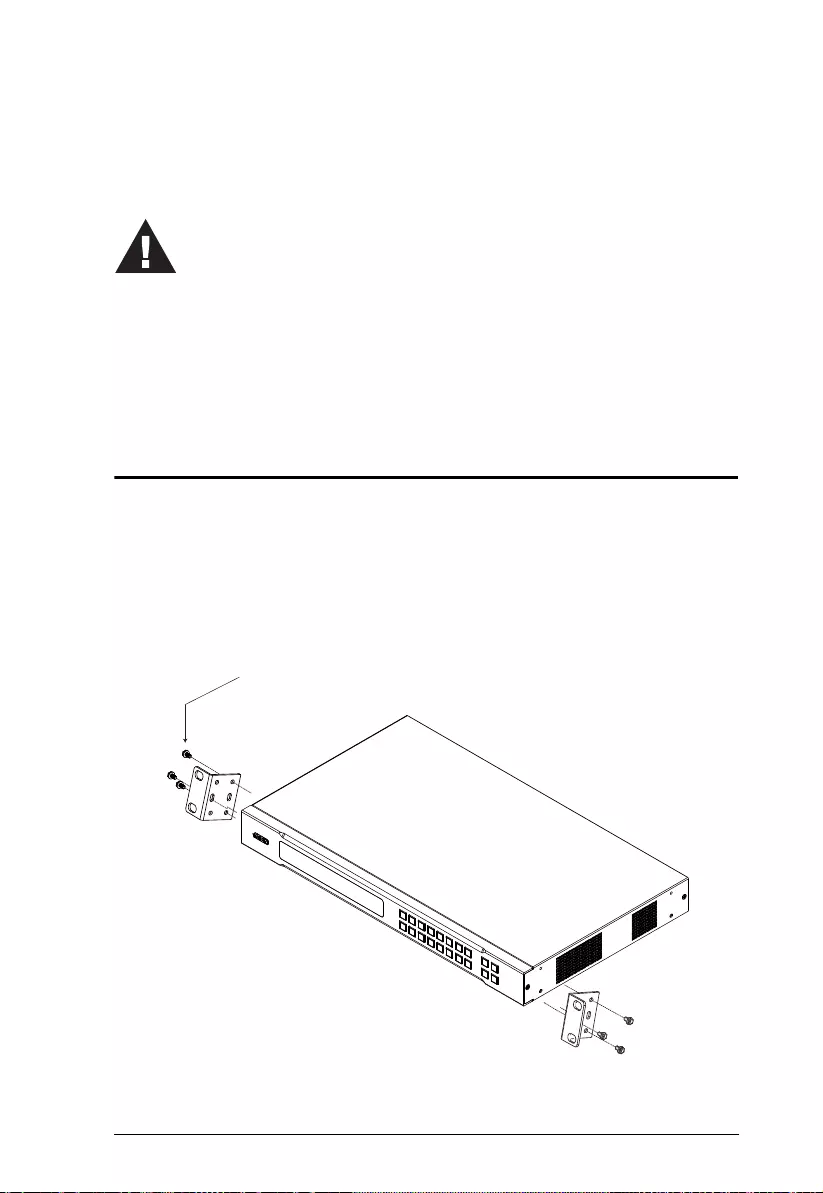
9
Chapter 2
Hardware Setup
Rack Mounting
The VM0808HA can be mounted in a 19” (1U) system rack. For the most
convenient front panel pushbutton configuration and operation at the local site,
mount the unit at the front of the rack, as follows:
1. Use the M3 x 8 Phillips head hex screws supplied with the Rack Mount
Kit to screw the rack mounting brackets onto the front of the unit.
(Continues on next page.)
1. Important safety information regarding the placement of this
device is provided on page 83. Please review it before
proceeding.
2. Make sure that the power to all devices connected to the
installation are turned off. You must unplug the power cords of
any computers that have the Keyboard Power On function.
Phillips Head Hex
M3 x 8
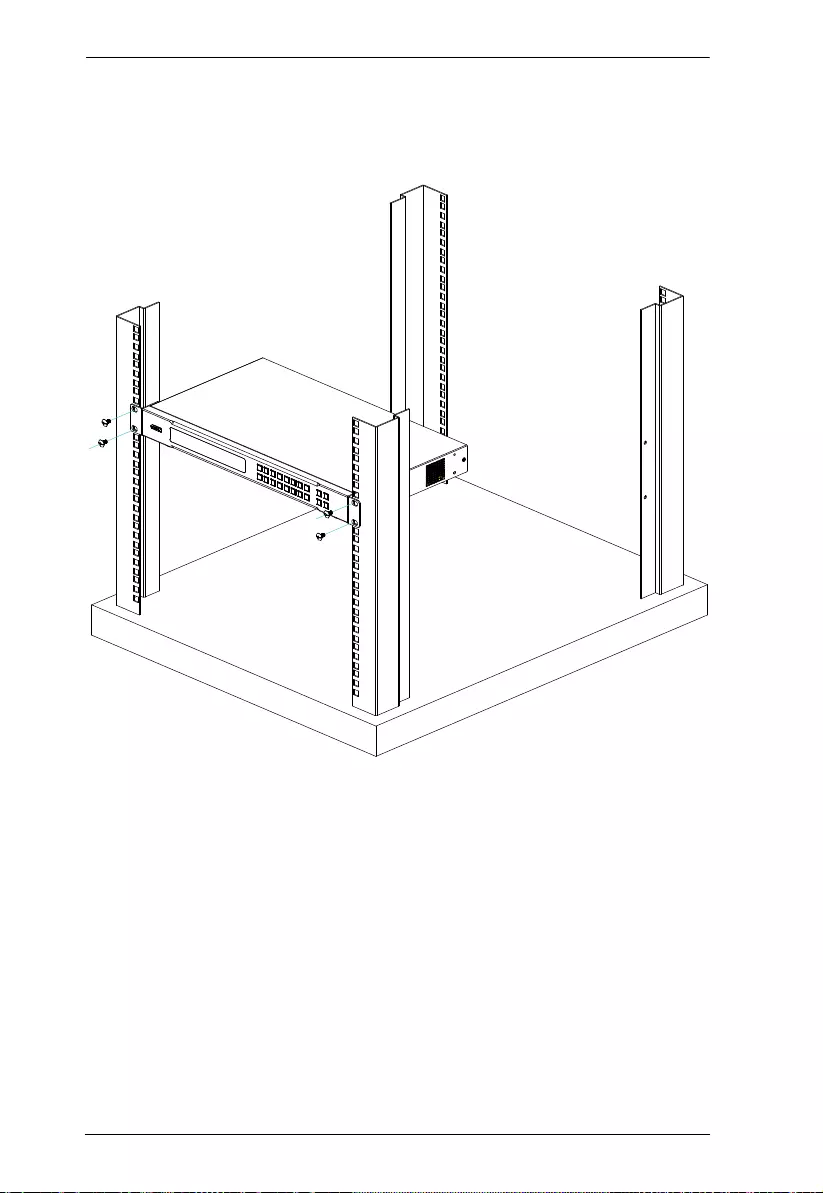
VM0808HA User Manual
10
2. Position the unit in the front of the rack and align the holes in the mounting
brackets with the holes in the rack.
3. Screw the mounting brackets to the rack.
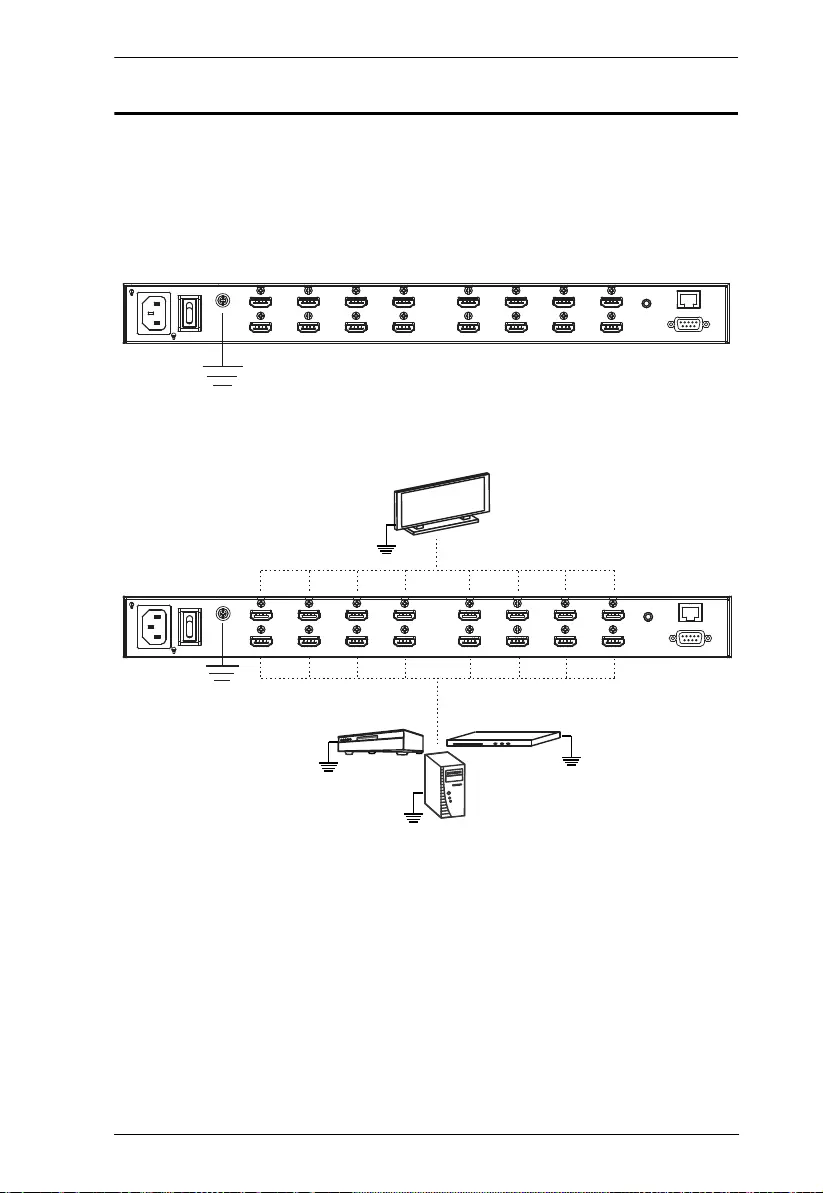
Chapter 2. Hardware Setup
11
Grounding
To prevent damage to your installation, it is imp ort ant that all devices are
properly grounded.
1. Use a grounding wire to ground the VM0808HA by connecting one end of
the wire to the grounding terminal, and the other end of the wire to a
suitable grounded object.
2. Make sure that all devices in your VM0808HA installation are properly
grounded.
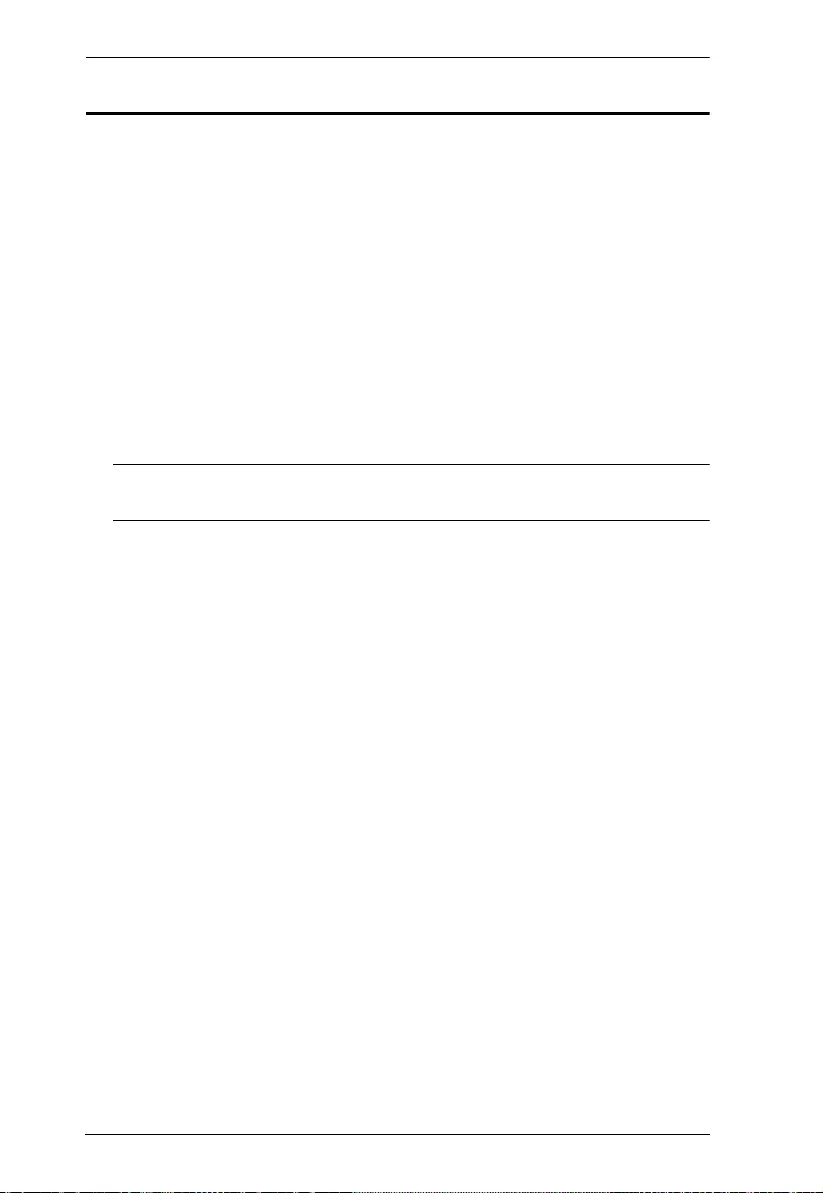
VM0808HA User Manual
12
Cable Connection
Installation of the VM0808HA is simply a matter of connecting the appropriate
cables. Refer to the installation diagram on the following page (the numbers in
the diagram correspond to the steps below), and do the following:
1. If using the Remote Operation features, plug a Cat 5e cable from the LAN
into the VM0808HA’s Ethernet port.
2. If you are using the serial control function, use an appropriate RS-232
serial cable to connect the computer or serial controller to the
VM0808HA’s female RS-232 port.
3. Use a grounding wire to ground the unit by connecting one end of the wire
to the grounding termin al, and the other end of the wire to a suitable
grounded object.
Note: Do not omit this step. Proper grounding helps to prevent damage to
the unit from surges or static electricity.
4. Connect up to 8 HDMI vide o sources to th e HDMI Input ports
5. Connect up to 8 HDMI display devices to the HDMI Output ports
6. Connect the IR Receiver into the External IR Receiver input Port
7. Plug the power cord supplied with the package into the VM0808HA’s 3-
prong AC socket, and then into an AC power source.
8. Power on the VM080 8HA and all devices in the installation.
(Continues on next page.)
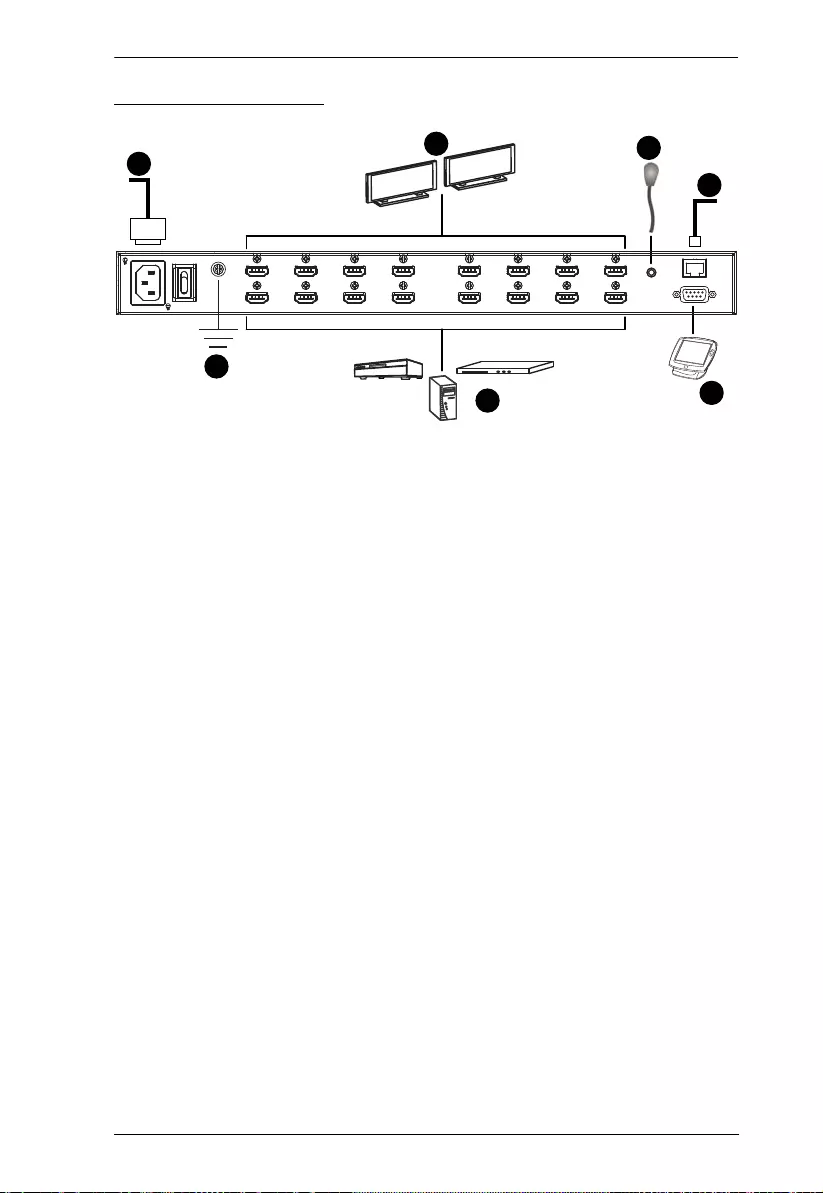
Chapter 2. Hardware Setup
13
Installation Diagram
1
2
3
4
56
7
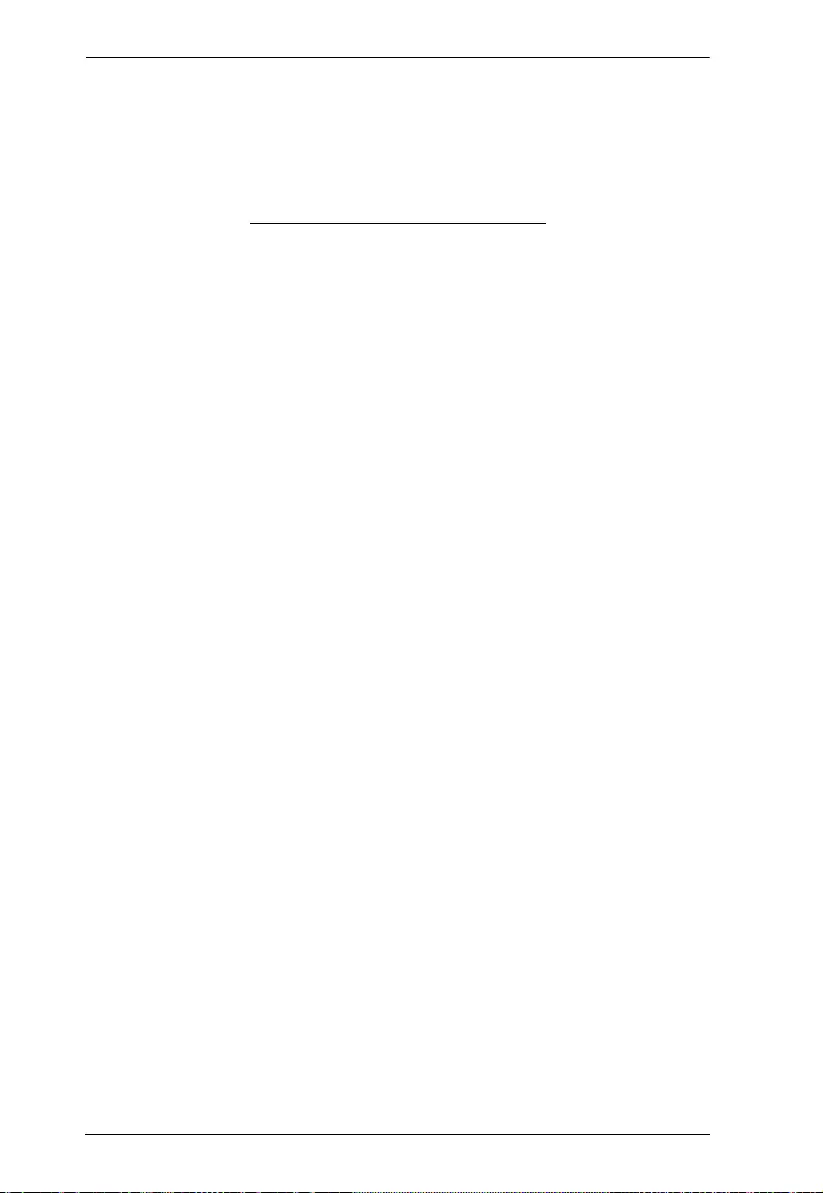
VM0808HA User Manual
14
This Page Intentionally Left Blank
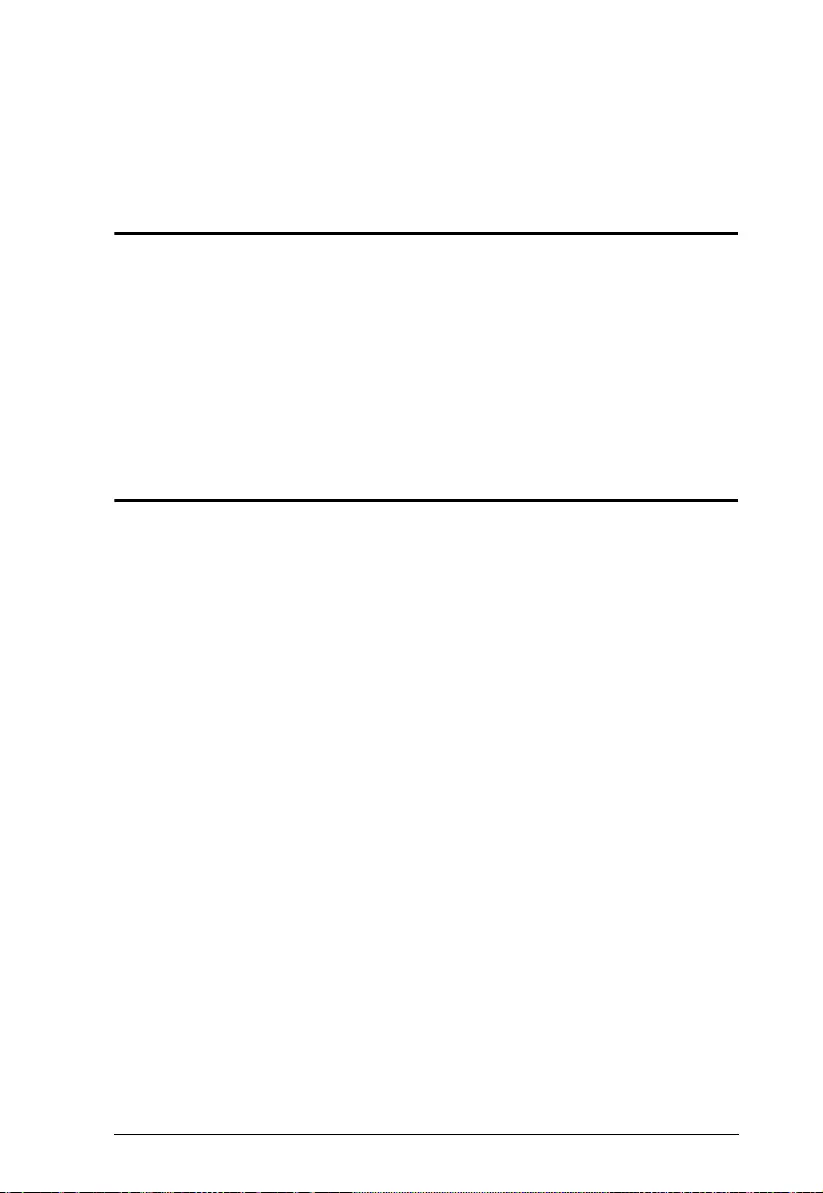
15
Chapter 3
Front Panel Configuration
Overview
The VM0808HA can be configured and operated locally via the front panel
LCD/pushbuttons and IR Remote Control; remotely over a standard TCP/IP
connection via graphical user interface (GUI) using a web browser; via a
remote terminal session using Telnet; or by a RS-232 serial controller.
The local front panel operation is discussed in this chapter. Web GUI
Operation is discussed in Chapter 4, and RS-232 serial control is discussed in
Chapter 5.
Front Panel Pushbuttons
The front panel features an LCD display and pushbuttons for convenient
operation locally. This allows users to perform operations such as selecting
which source shows on which display, viewing the IP settings, configuring the
serial port, setting the EDID Mode / CEC / OSD /Outpu t Status, selecting
security settings, and loading/saving profiles.
Note the following front panel pushbutton functions:
Use the MENU pushbutton to access the Menu page options: IP Setting,
Serial Port Setting, Operation Mode, Security Mode, and Save to a Profile
(see LCD Menu Organization, page 21).
Use the PROFILE pushbutton to switch between the connection profiles
which have been added to the Profile List (see Profile List, page 37).
Pressing this pushbutton for longer than 3 seconds displays the Save to a
Profile page (see Save to a Profile, page 29).
Use the CANCEL pushbut ton to go back to a previous page, return to the
Main Screen, stop or exit an operation.
Use the ENTER pushbutton to select options and con firm op erations.
Use the INPUT / OUTPUT (1–8) Pushbuttons to select the Input/O utput
port. These pushbuttons may also correspond to menu options, connection
profiles, and so on.
Use pushbuttons 7/8 (Prev/Next) to navigate the VM0808HA menus.
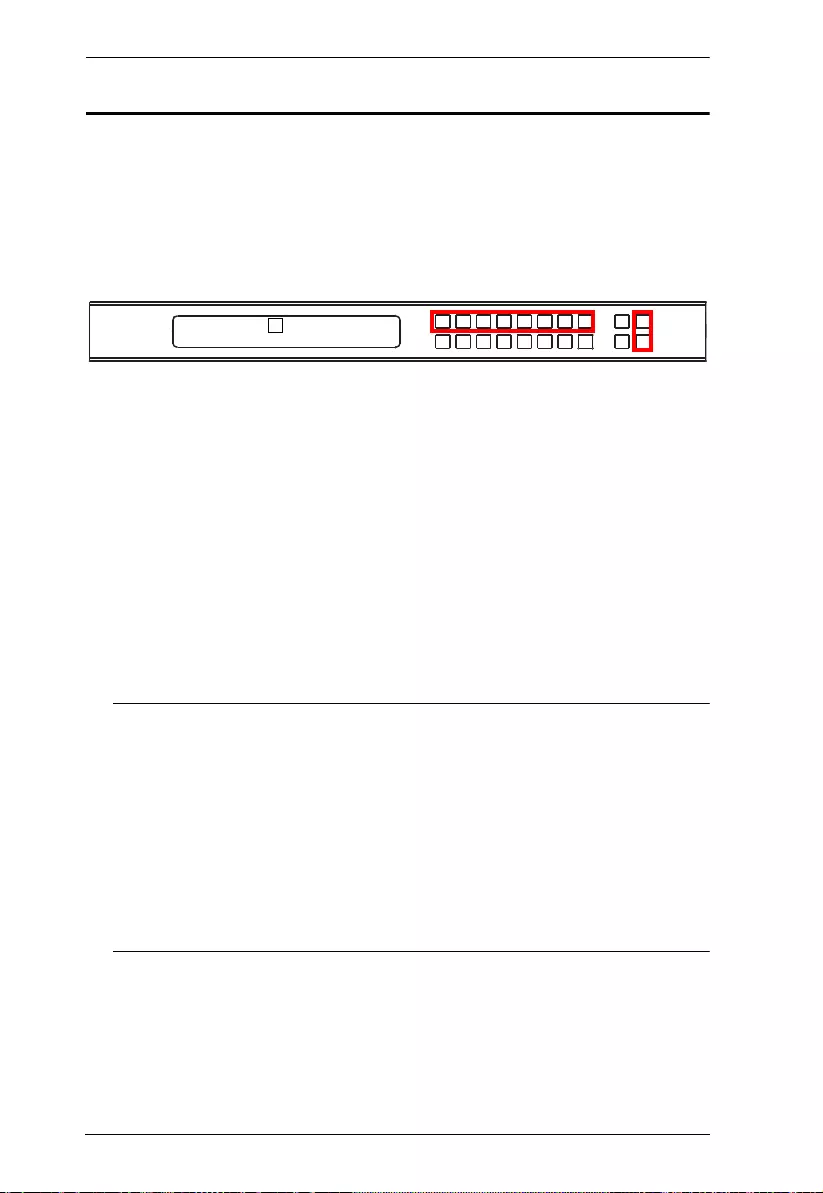
VM0808HA User Manual
16
Enter Password
Upon VM0808HA startup, check the front panel LCD to view the loading
progress. If the Password screen / LCD Menu fails to load, an error message
displays. Reset the unit and try again.
If you are accessing the VM0808HA for the first time, the Password screen
appears as soon as the LCD loading process is done. Enter the default password
1234 to continue to the Main Screen (see Main Screen, page 17).
Additionally, the Password Screen appears if the VM0808HA has been
configured to require a password for Front Panel operation (see Security Mode,
page 27).
To enter a password, do th e following:
1. In the Enter Password field, check that the cursor is at the first asterisk
(*) and flashing.
2. Use the front panel Input Port pushbuttons (1–8) to enter the 4-digit
password. After the fourth digit has been entered correctly, the Main
Screen displays.
3. Press Cancel to clear the password. The digits revert to 4 asterisks and the
cursor goes back to the first asterisk.
Note: 1. The VM0808HA password can be any four digit combination
between 1111 to 8888 (VM0808HA). The default password is
1234.
2. If you enter an incorrect password, the cursor goes back to the
first digit and reverts to flashing. The Incorrect Password message
displays at the bottom of the screen, but clears as soon as a new
password is enter ed.
3. If Password option is Enabled (see Security Mode, page 27), the
LCD display time-out is 5 minutes by default.
Enter Password: * * * *
Incorrect Password
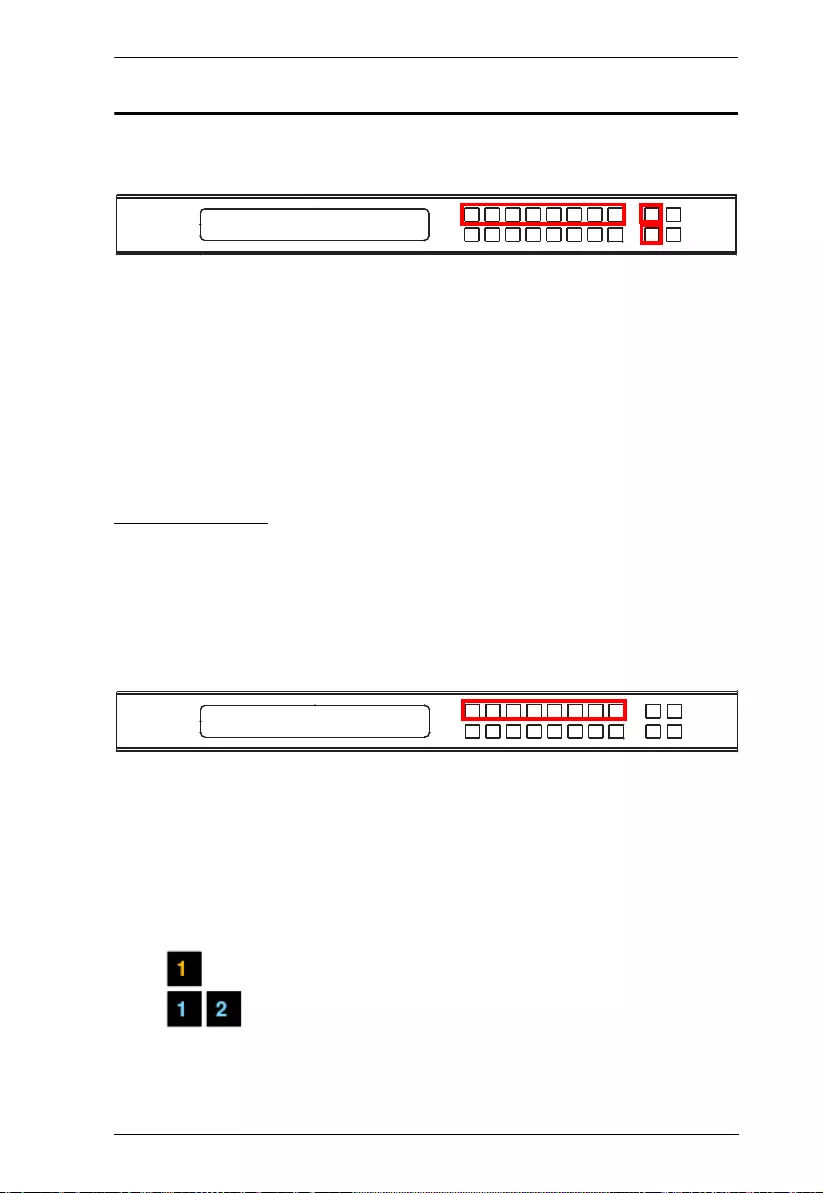
Chapter 3. Front Panel Configuration
17
Main Screen
The Main Screen shows the Input ports in the top row, which are tied to the
Output ports shown in sequential order (1 –8) at the bott om row.
The front panel pushbutton label (1–8) corresponds to the Input ports and
Output ports on the unit’s rear panel.
Use the Menu pushbutton to view the LCD Menu (see LCD Menu
Organization, page 21).
Use the Profile pushbutton to switch between profile connectio ns (see
Profile List, page 37).
Port Switching
From the Main Screen, users can configure the Input-to-Output port
connections to associate an Input so urce device to an Output display.
Input Port Selection
Use the Input Port pushbuttons to select the Input port you want to configure.
To select which input source displays on each output port, do the following:
1. Press any Input port pushbutton (1–8). The Output port LED(s) tied to the
said Input port will begin to flash. Available output port LED(s) will lig ht
up (steady).
In the example below , pressing Input port 1 shows it is tied to Output ports
1 and 2.
(Continues on next page.)
INPUT 1 2 5 5 1 1 3 4
OUTPUT 1 2 3 4 5 6 7 8
P1
INPUT 1 2 5 5 1 1 3 4
OUTPUT 1 2 3 4 5 6 7 8
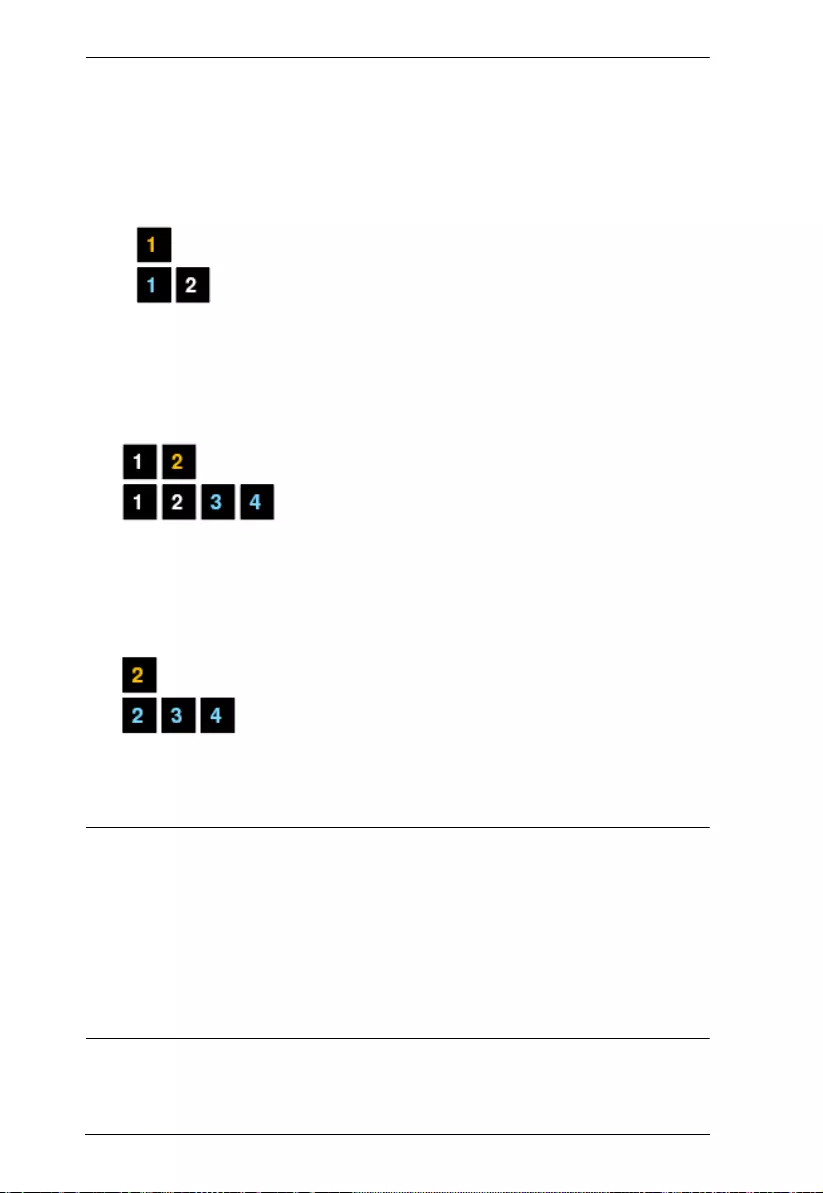
VM0808HA User Manual
18
(Continued from previous page.)
2. To discon nect an Out put port from an Input port, press the corresponding
Output port pushbutton.
In the example below, Output port 2 has been disconnected from Input port
1.
3. To switch to another Input port, press any Input port pushbutton. The
Output port LED(s) tied to the said Input port will flash.
In the example below, pressing Input port 2 shows it is tied to Output ports
3 and 4.
4. To conn ect Output port 2 to Input port 2 in the example above, then press
the Output port 2 pushbutton. The Output port 2 LED will also begin to
flash (0.5 sec on, 0.2 sec off). This indicates that Input port 2 is now
connected to Output ports 2, 3 and 4.
Once the signal from the selected Input port is successfully tied to the Output
port, the LEDs turn off and the LCD information is updated.
Note: 1. Pressing an Input port a second time deselects it.
2. Input ports that are not configured or tied to any output port do not in
the LCD screen.
3. Pressing the Cancel pushbutton once stops the Input Port Selection
operation and the LCD displays the active setting. Pressing the
Cancel pushbutton again turns all LEDs off.
4. Afte r 10 seconds of inactivity, all the LEDs turn off.
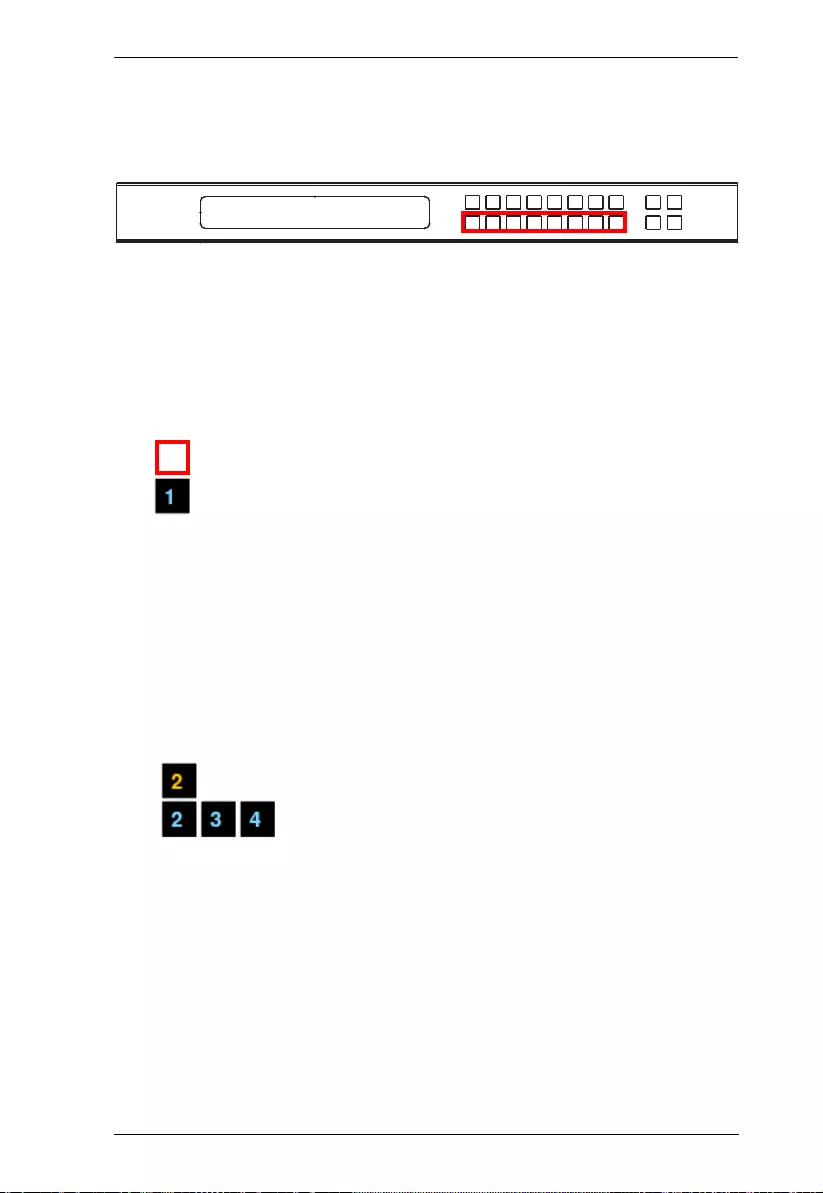
Chapter 3. Front Panel Configuration
19
Output Port Selection
Use the Output Port pushbuttons to select the Output port you want to
configure.
To select which output display corresponds to each input source device, do the
following:
1. Press any Output port pushbutton (1–8).
In the example below, Output port 1 pushbutton has been pressed.
Available Input ports light up. Because no Input LEDs are flashing, Output
port 1 is not tied to any Input port.
2. If an Output port pushbutton is pressed a second time, it is deselected and
the LED turns off.
3. To connect the selected Output port(s) to an Input port, press the Input port
pushbutton to which you want th e Output port(s) tied. The newly selected
Input port LED flashes (0.5 sec on, 0.2 sec off), and the LCD information
is updated.
In the example below, pressing Input port 2 ties it to Output ports 2, 3 and
4.
INPUT 1 2 5 5 1 1 3 4
OUTPUT 1 2 3 4 5 6 7 8
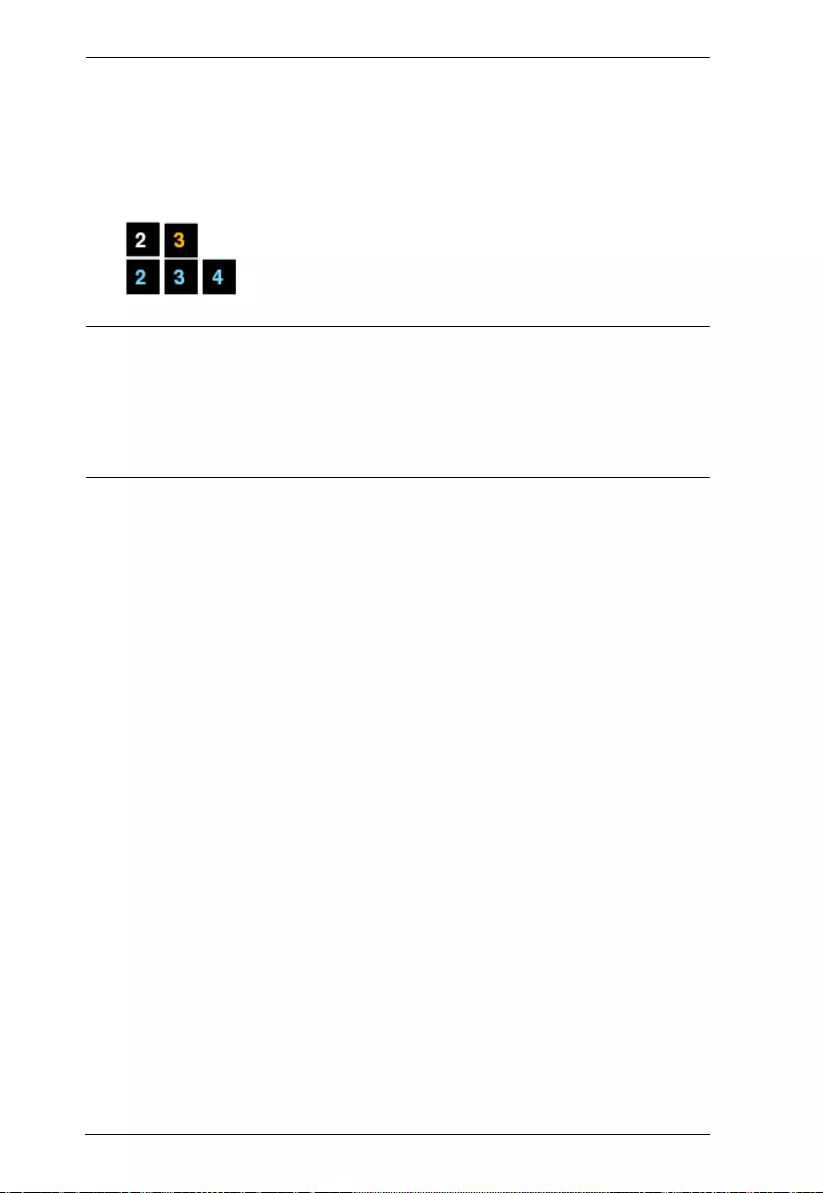
VM0808HA User Manual
20
4. To switch Outpu t ports 2, 3 and 4 to another Input port (and discon nect it
from Input port 2), press another Input port pushbutton to which you want
them tied.
In the example below, Input port 3 has been pressed and is now connected
to Output ports 2, 3 and 4.
Note: 1. Pressing an Output port a second time deselects it.
2. Pressing the Cancel pushbutton once stops the Output Port Selection
operation, and the LCD displays the active setting. Pressing the
Cancel pushbutton again turns all LEDs off.
3. Afte r 10 seconds of inactivity, all the LEDs turn off.
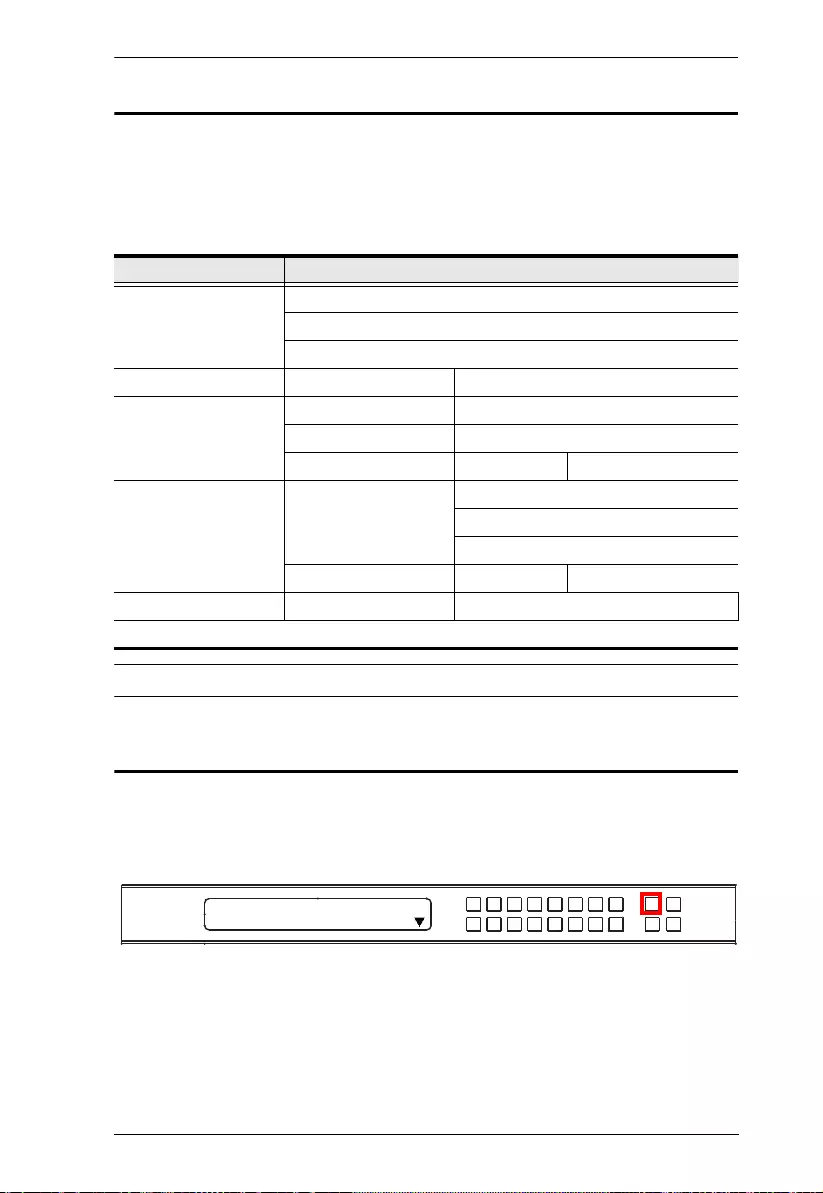
Chapter 3. Front Panel Configuration
21
LCD Menu Organization
The VM0808HA has a built-in configu rati on utility via the front panel LCD,
which can be control led by pressing the MENU and front panel Input
pushbuttons (1–8). User can cycle through the menu options, starting from IP
Setting pag e, in the order shown in the table below:
Note: The highlighted values are the default settings of the VM0808HA.
Menu Pushbutton
Press the MENU pushbutton to switch between the Main Screen and LCD
Menu page. When the Menu is active, the MENU pushbutton’s built-in LED
lights up:
From the Menu page:
Press 1 to go to the IP Setting page (see IP Setting, page 22)
Press 2 to go to the Serial Port Setting page (see Serial Port Setting,
page 23)
Menu Page Sub-Menu Page(s)
IP Setting IP Address
Subnet Mask
Gateway
Serial Port Setting Baud Rate Setting 9600 / 19200 / 38400 / 115200
Operation Mode EDID Mode Default / Port 1 / Remix / Customized
CEC On / NA
Output Status Video On / NA
Security Mode Mode None
Password Enable
Lock Screen
Change Password Old Password New Password
Save to a Profile Save to a Profile No. 1-8
Play/Stop the Profile Schedule
1: IP Setting
2: Serial Port Setting 8: Next
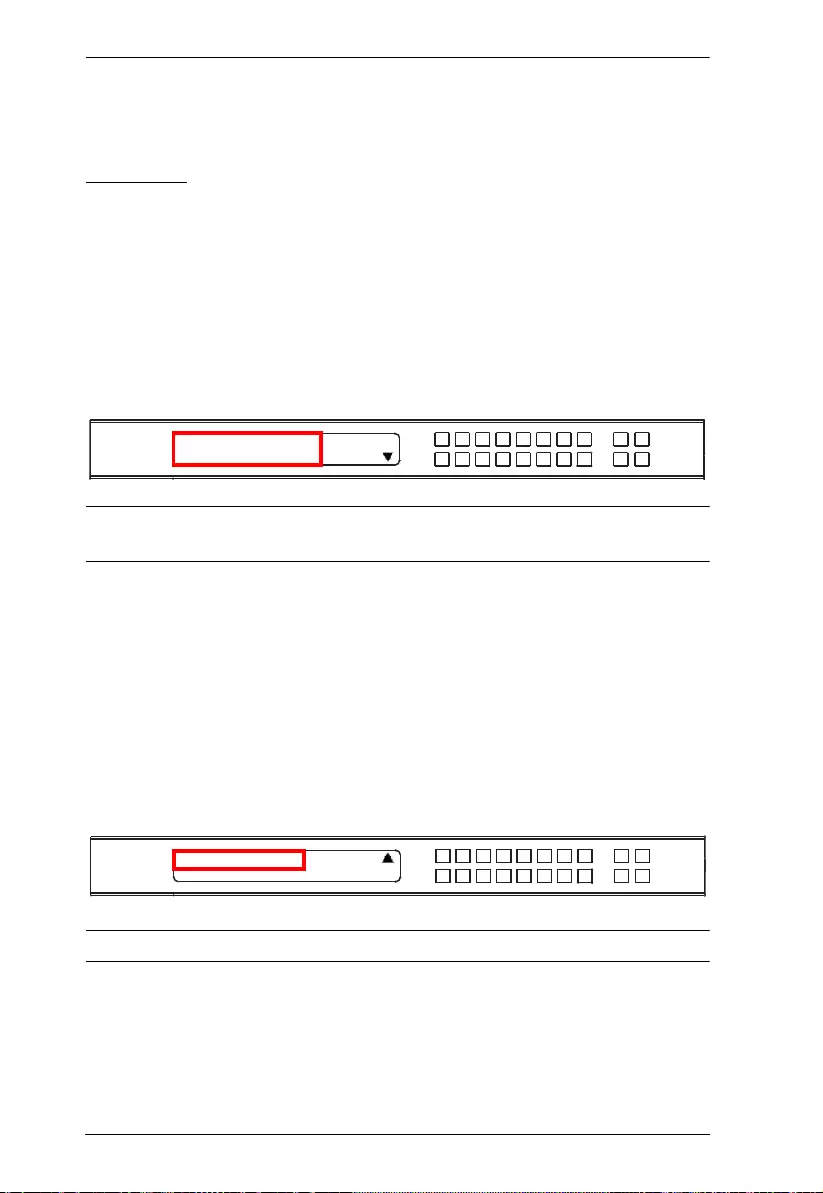
VM0808HA User Manual
22
Press 8 or Next to go to the next page(s) for the sub-menu pages
Press Menu or Cancel to return to the Main Screen
IP Setting
The IP Setting page displays the VM0808HA’s IP configuration. The values in
the LCD Menu are read-only and can be edited via the Browser GUI (Network,
page 51).
IP Address / Subnet Mask
To view the VM0808HA’s IP address and Subnet Mask, do the followi ng:
1. From the Menu page, press 1 to see the IP Setting submenu. The IP
address and Subnet Mask are then shown.
Note: The VM0808HA default IP address is 192.168.0.60. The default Subnet
Mask is 255.255.255.0
2. Press 8 or Next to go to the next page.
3. Press Menu to return to the Menu page.
4. Press Cancel to return to the previous page without saving.
Gateway
To view the VM0808HA’s gateway address, do the following:
1. From the Menu page, press 1 to see the IP Setting submenu, then press 8 or
Next to get to the next page. The gateway address displays.
Note: The default Gateway is 192.168.0.1.
2. Press 7 or Prev to go to the previous page.
3. Press Menu to return to the Menu page.
4. Press Cancel to return to the previous page without saving.
IP Address: 192.168.0.60
Subnet Mask: 255.255.255.0 8: Next
Gateway: 192.168.0.1
7: Back
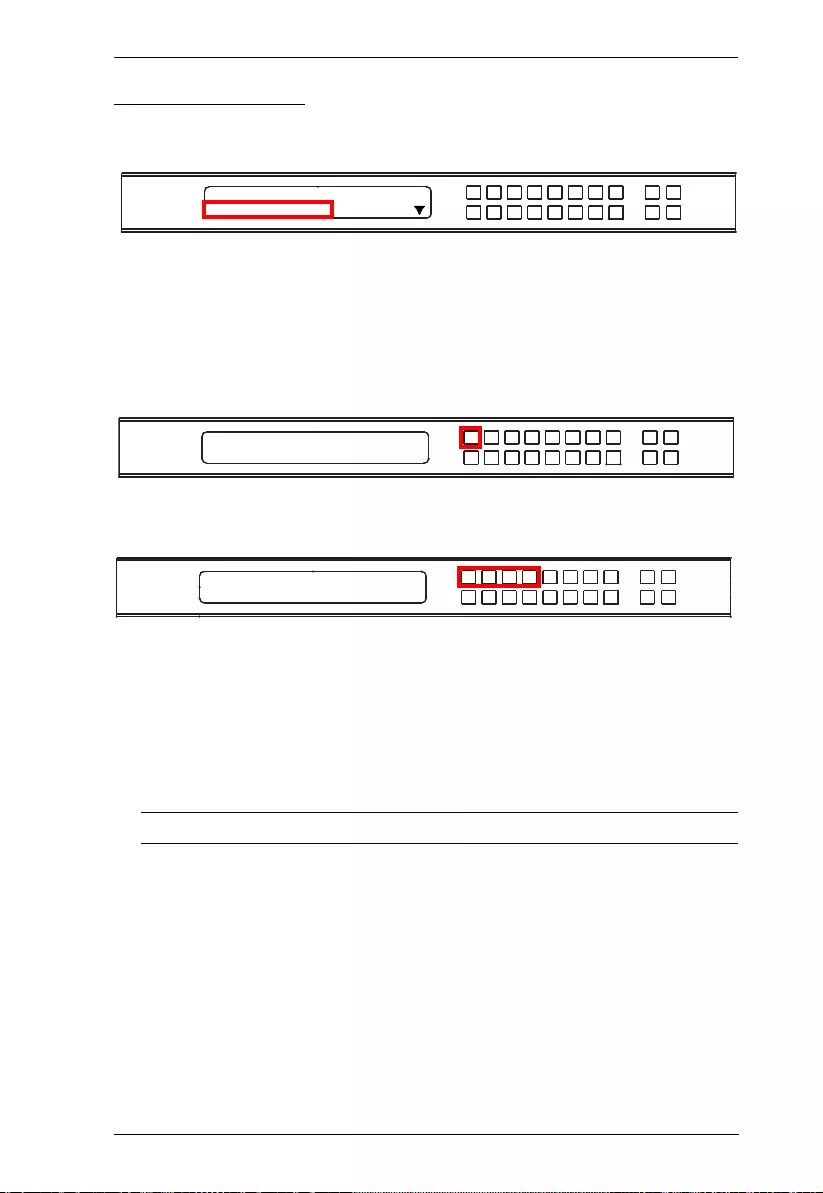
Chapter 3. Front Panel Configuration
23
Serial Port Setting
To configure the VM0808HA’s baud rate for its serial port connection, select
Serial Port Setting from the Menu page.
Baud Rate Setting
To set the VM0808HA’s baud rate, do the following:
1. Select Baud Rate Setting from the Serial Port Setting submenu by
pressing 1:
2. Press pushbuttons 1–4 to make your selection.
Baud Rate options are:
1: 9600
2: 19200
3: 38400
4: 115200
Note: The default baud rate is 19200.
3. Press Menu to return to the Menu page.
4. Press Cancel to return to the previous step without saving.
1: IP Setting
2: Serial Port Setting 8: Next
1: Baud Rate Setting
1: 9600 3: 38400
2: 19200 (In use) 4: 115200
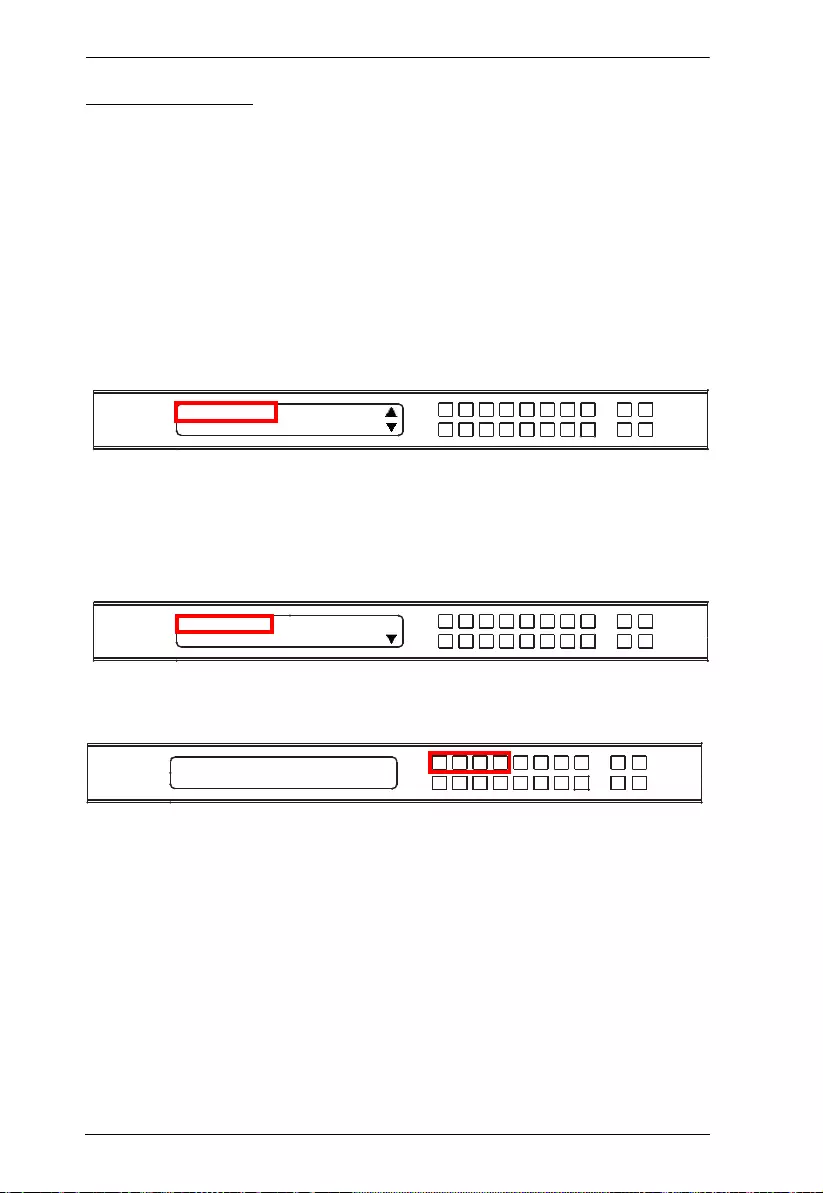
VM0808HA User Manual
24
Operation Mode
The EDID Mode, CEC, OSD and Output Status features can be configured
from the Operation Mode page.
EDID (Extended Display Identification Data) is used to have the
VM0808HA automatically apply a preset video configuration or EDID
Mode, which utilizes the best resolutio n across different monitors
Consumer Electronics Control (CEC) allows interconnected HDMI
devices to communicate and respond to one remote control
To configure the VM0808HA’s operation mode settings from the Main Screen,
use the Menu pushbutton to access the Menu page, press 8 or Next to navigate
to the next page, then press pushbutton 1 to access the Operation Mode page.
EDID Mode
To configure the EDID Mode, do the following:
1. From the Operation Mode page, press pushbutton 1:
2. Press pushbuttons 1–4 to make your selection.
1: Operation Mode
2: Security Mode 8: Next
7: Back
1: EDID Mode
2: CEC
8: Next
1: Port 1 3: Remix
2: Default (In use) 4: Customized
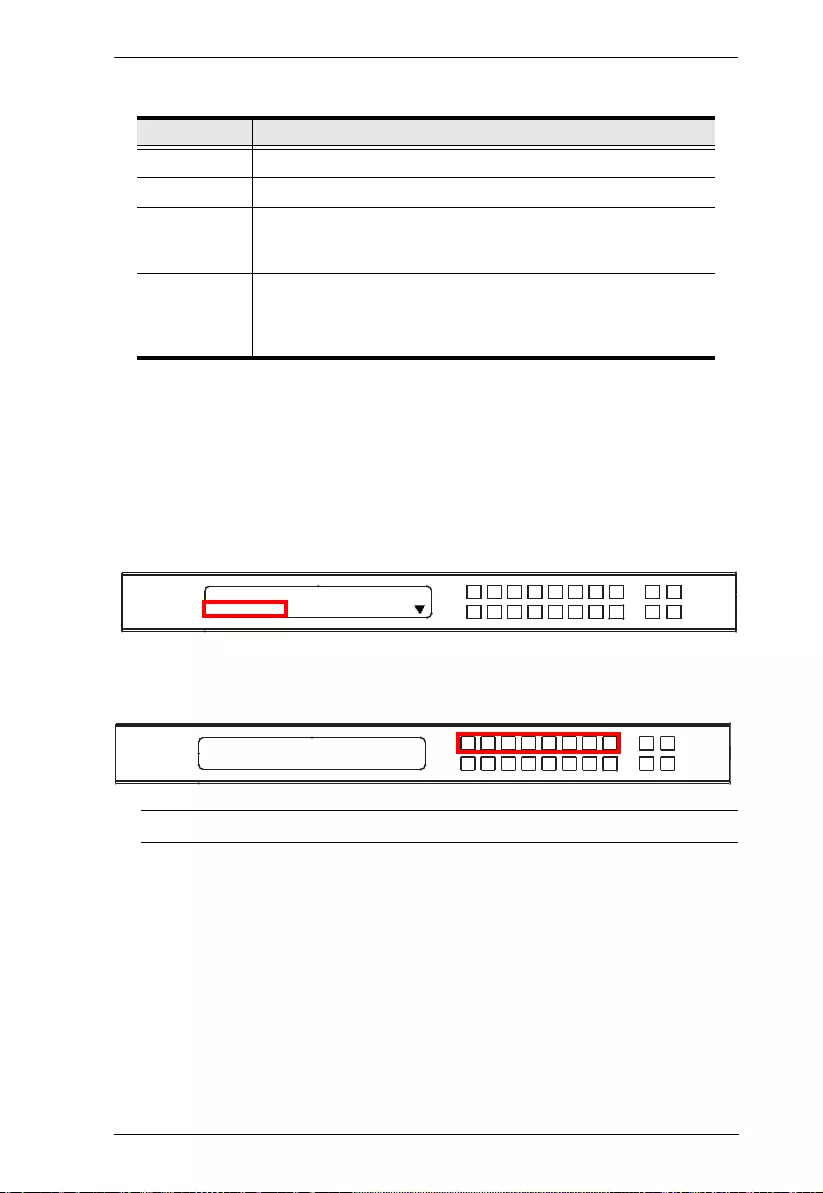
Chapter 3. Front Panel Configuration
25
EDID Mode options are:
3. Press Menu to return to the Menu page.
4. Press Cancel to return to the previous step without saving.
CEC
To configure the CEC setting, do the following:
1. From the Operation Mode page, press pushbutton 2:
2. Press pushbuttons (1–8) to enable (ON) or disable (NA) the CEC feature
for the output port. If the port does not support CEC, an NA is shown.
Note: The default CEC setting is NA.
3. Press Menu to return to the Menu page.
4. Press Cancel to return to the previous page without sav ing.
EDID Option Description
1: Port 1 The EDID from port1 is passed to all video sources.
2: Default The default EDID is passed to all video sources.
3: Remix Uses the EDID of each connected display according to its
connection when the VM0808HA is first powered on, or
immediately after pressing 3 to select the Remix option.
4: Customized Automatically retrieves and saves the EDID settings of a
connected monitor/display device to an input source port. This
can be configured using the Browser GUI. See Customized
EDID Settings, page 56.
1: EDID Mode
2: CEC
8: Next
OUTPUT 1 2 3 4 5 6 7 8
NA ON ON NA ON NA ON NA
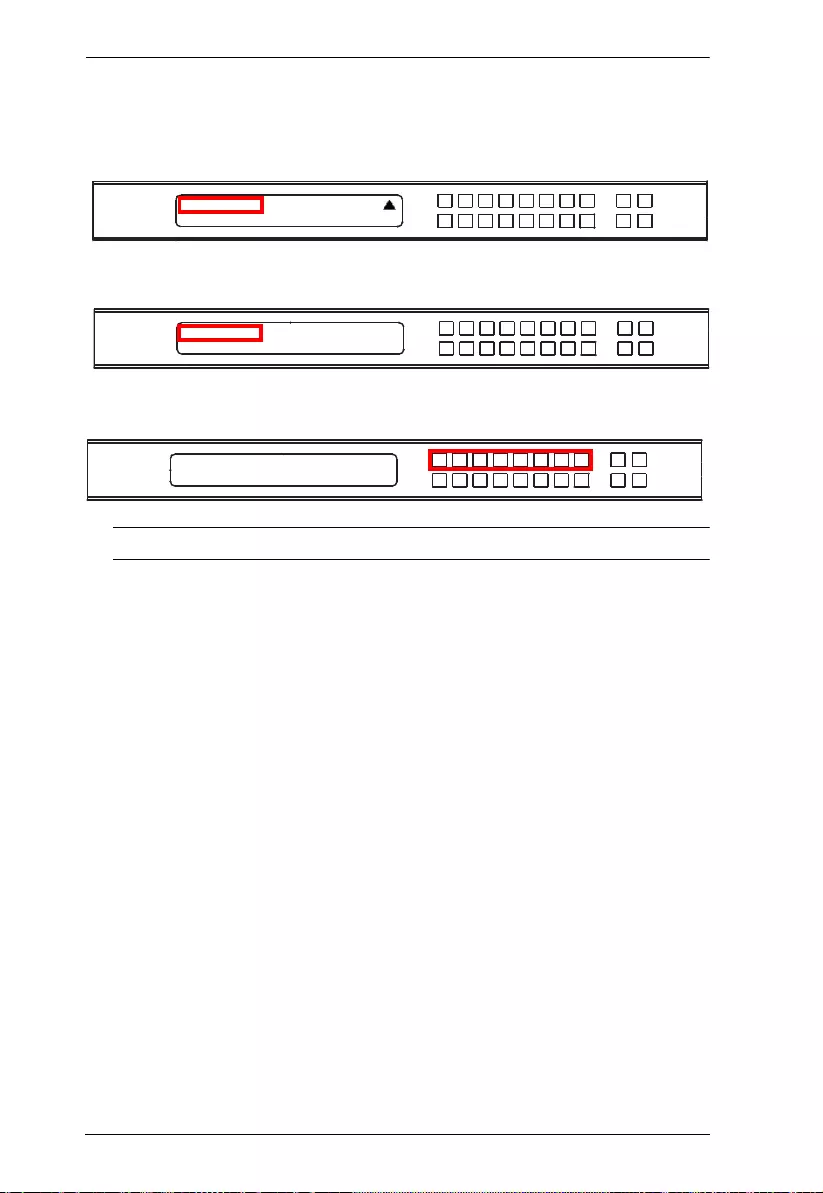
VM0808HA User Manual
26
Output Status
To configure the Output Status of each port, do the following:
1. From the second Operation Mode page, press pushbutton 1:
2. From the Output Status page, press pushbutton 1:
3. Press push b ut tons (1–8) to enable (ON) or disable (NA) the Video Output
for each output port.
Note: The default Video Output Status setting is On.
4. Press Menu to return to the Menu page.
5. Press Cancel to return to the previous page without saving.
1: Output Status 7: Back
1: Video
OUTPUT 1 2 3 4 5 6 7 8
NA ON ON NA ON NA ON NA
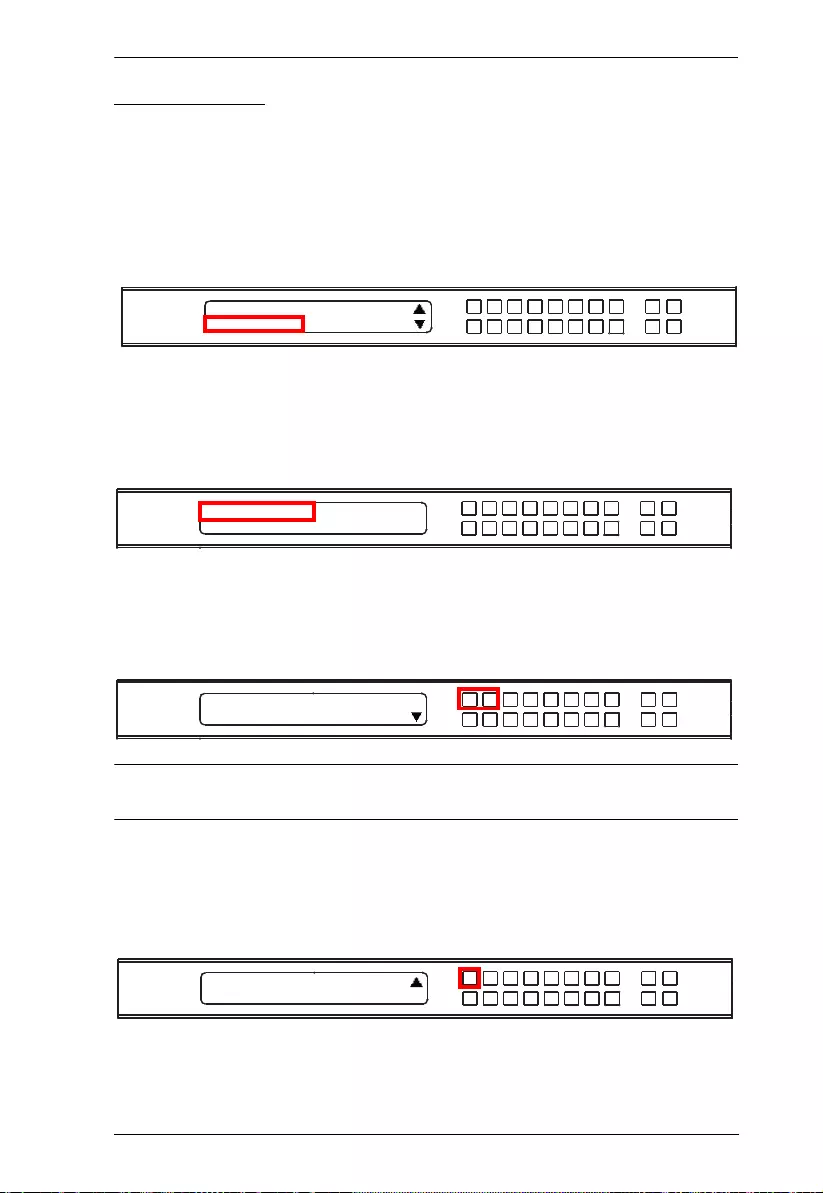
Chapter 3. Front Panel Configuration
27
Security Mode
The Security Mode page allows users to manage the VM0808HA’s security-
related settings. Three security modes are available: None, Password Enable
and Lock Screen. The VM0808HA’s password can also be changed here.
To configure the VM0808HA’s security settings from the Main Screen, use the
Menu pushbutton to access the Menu page, press 8 or Next to navigate to the
next page, then press pushbutton 2 to access the Security Mode page.
Mode
1. To change the VM0808HA’s security mode, press pushbutton 1 in
Security Mode.
2. In the Mode menu, to disable security settings, press pushbutton 1. The
menu will then return to Security Mode. To require a password after the
LCD display times out or is powered off/on, press pushbutton 2. The menu
will then return to the home screen.
Note: If Password is Enabled, the LCD display’s default time-out is 5 minutes.
The VM0808HA’s default password is 1234.
3. To enable a lock screen, press 8 or Next to navigate to the next page, then
press pushbutton 1. The menu will then return to the home screen . When
Lock Screen is enabled, pressing any pushbutton from the hom e screen
will trigger the following message: Please press “Menu” to start.
4. Press Menu to return to the Menu page.
5. Press Cancel to return to the previous step without saving.
1: Operation Mode
2: Security Mode 8: Next
7: Back
1. Mode: None
2. Change Password
1. None (In Use)
2. Password Enable 8: Next
1. Lock Screen 7: Back
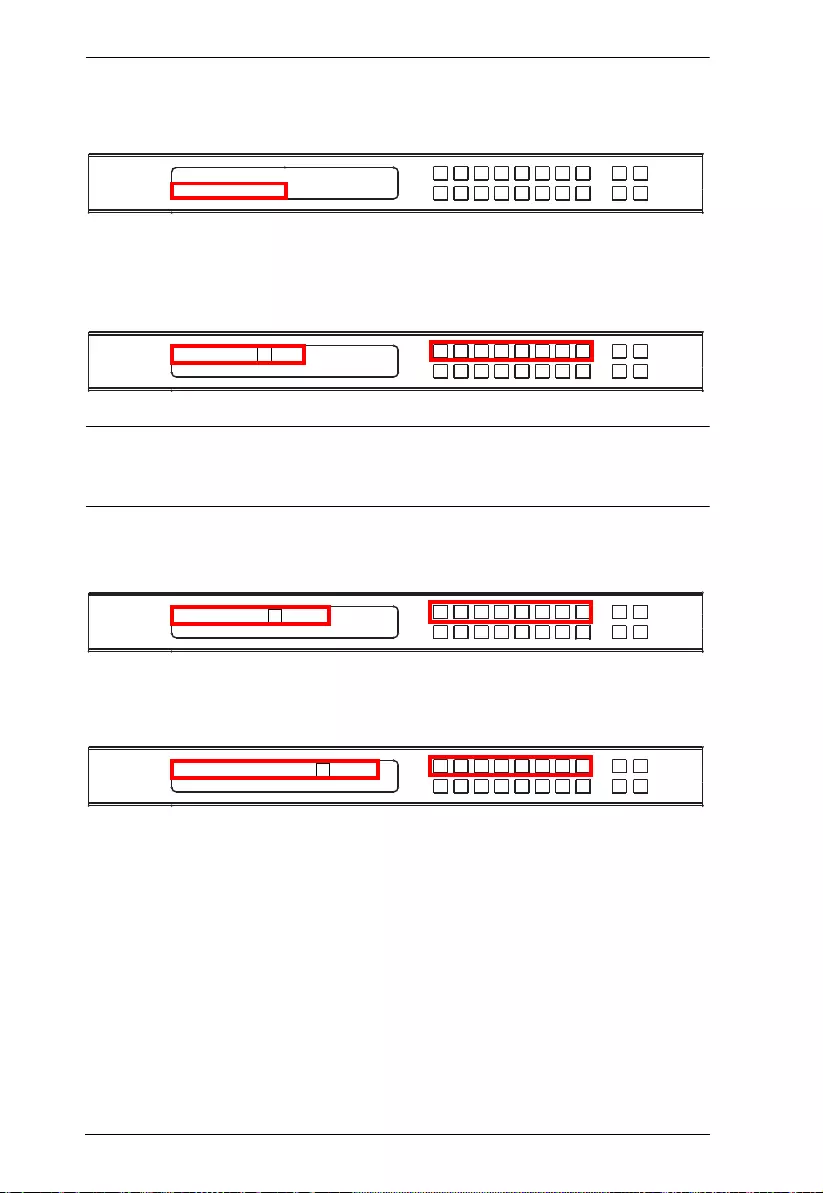
VM0808HA User Manual
28
Change Password
1. To change the password for accessing the unit, press pushbutton 2.
2. In the Old Password field, the cursor flashes at the first digit. Enter the old
password (see Enter Password, page 16). If the old password is entered
correctly, you can proceed to the next step.
Note: If you entered an incorrect password, an error message appears and the
cursor goes back to the first digit (flashing). The Incorrect Password
message clears as soon as a new digit is entered.
3. In the New Password field, the cursor flashes at the first digit. Enter the
new password using the front panel number pu shbuttons (1111–8888).
4. Re-enter the new password in the followi ng screen. The new password is
applied by the VM0808HA immediately.
If the password you entered does not match the one entered in the previous
screen, an error message appears. Enter th e ne w password correctly.
5. Press Menu to return to the Menu page.
6. Press Cancel to return to the previous step without saving.
1. Mode: None
2. Change Password
Old Password: * * * *
Incorrect Password
New Password: * * * *
Re-enter New Password: * * * *
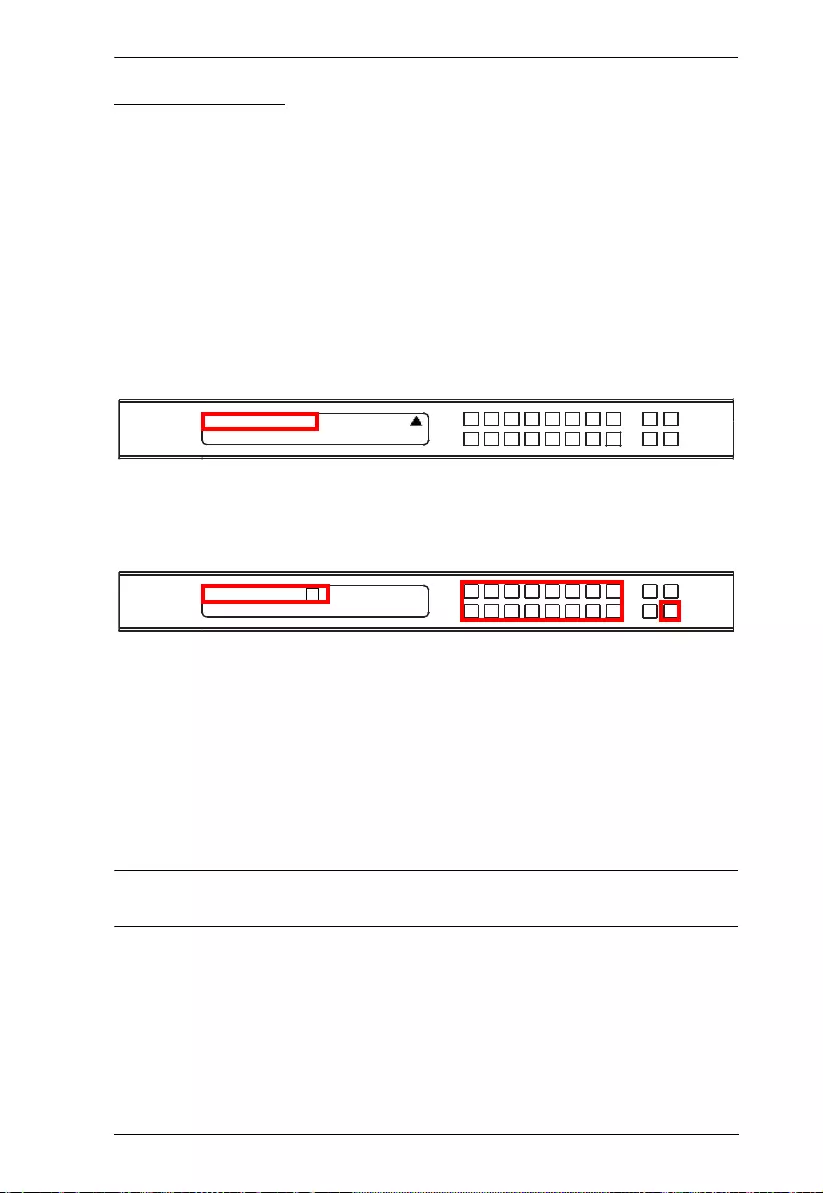
Chapter 3. Front Panel Configuration
29
Save to a Profile
The switch allows users to store up to 16 (numbered P1–P16) different
connection profiles that can be saved and recalled later.
The active Input-to-Output port connections on the LCD Main Screen is the
configuration saved to a profile. When a user loads a profile, the change is
immediate and the profile number is shown on the lower right corner of the
LCD screen.
To save a profile once the desired port connections are set, do the follow ing :
1. Press the Menu pushbutton to access the Menu page, then 8 or Next to
navigate to the next pages. Press pushbutton 1 to open the select Save to a
Profile page.
2. On the page that opens, you are asked to give the profile a number . Use the
front panel number pushbuttons to select a profile number into which you
want to save the configuration.
Options are P1–P16 (when saving a profile via the LCD), where:
Input port pushbuttons 1–8 correspond to Profile P1 to P8
Output port pushbuttons 1–8 correspond to Profile P9 to P16
3. Press Enter to store the configuration – the LCD shows Profile Saved.
4. Press Menu to return to the Menu page,
5. Press Cancel to return to the previous step without saving.
Note: Access the Save to a Profile page quickly by pressing the Profile
pushbutton for longer than 3 seconds.
1: Save to a Prole
2: Play/Stop the Prole Schedule
7: Back
Save to a Prole No. 1
In 1-8=P1-P8; Out 1-8=P9-16.
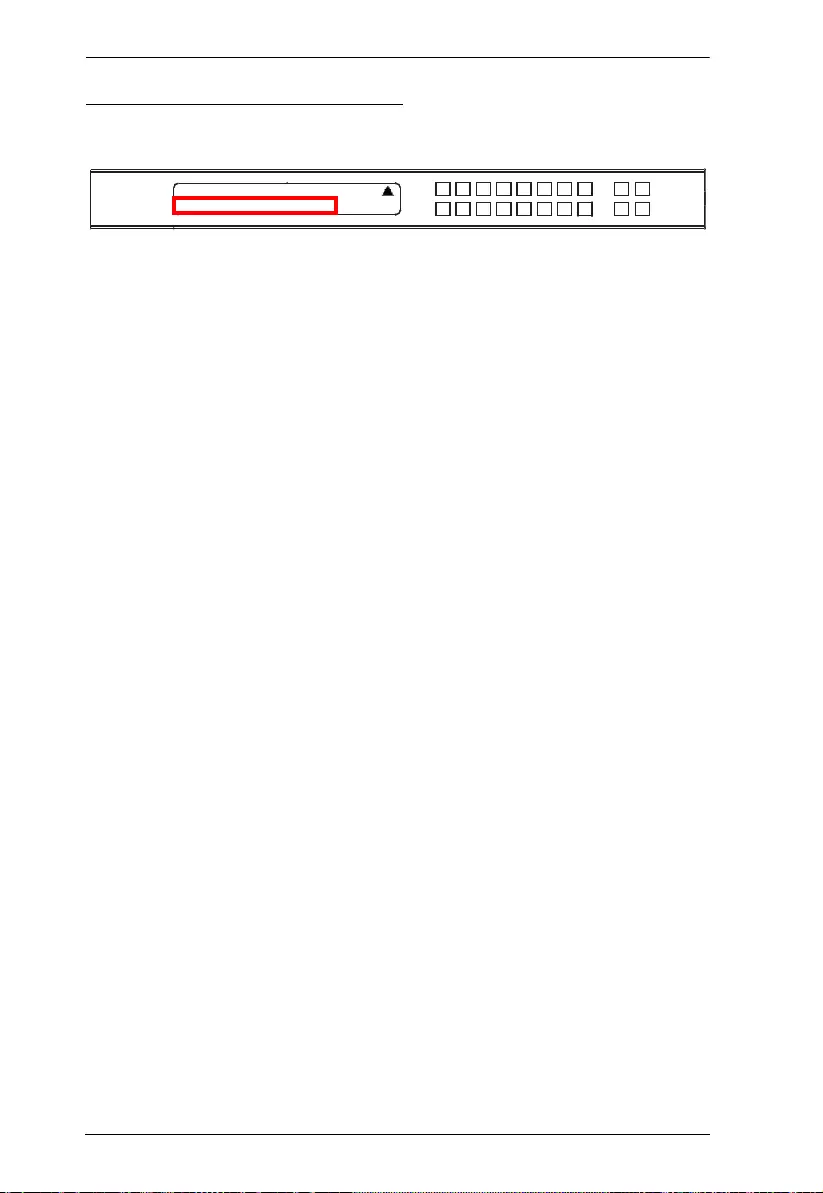
VM0808HA User Manual
30
Play/Stop the Profile Schedule
Inputting port pushbutton 2 will Play or Stop the active Profile Schedule.
1: Save to a Prole
2: Play/Stop the Prole Schedule
7: Back
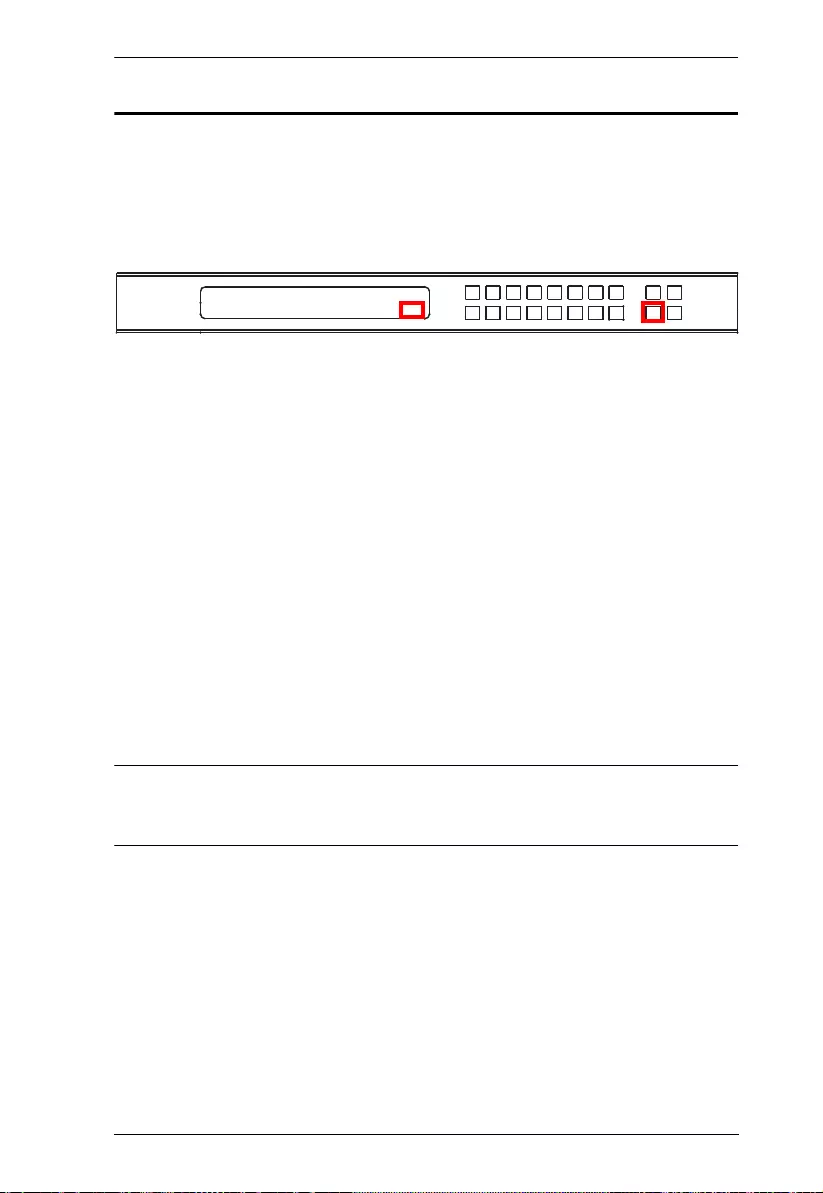
Chapter 3. Front Panel Configuration
31
Profile Pushbutton
The PROFILE pushbutton lets users conveniently switch between connection
profiles that have been saved or added to the Profile List (see Profile List,
page 37).
When a Profile is in use, its profile number (P1–P16) is shown on the lower
right corner of the LCD display.
The Profile pushbutton functi o ns as fo llows:
After pressing the Profile pushbutton, available profile numbers will light
up. The active profile number will flash. use the Input/Output pushbuttons
to switch to a specific profile (P1 to P16) or (P1 to P8). Note that:
Input ports 1–8 correspond to Profile P1 to P8
Output ports 1–8 correspond to Profile P9 to P16 (where Output Port
1=Profile 9, Output Port 2=Profile 10... Output Po rt 8=Pro fil e 16)
The selected pushbutton’s li ght flashes, and the VM0808HA immediately
applies the port connections configured in the selected profile. If the light
changes to a steady state, it means the profile is valid.
After pressing the Profile pushbutton, pressing it again will change to next
profile in Profile Scheduling (see page 40), not the profile list. This feature
is only available while a schedule is playing.
Press the Cancel pushbutton to exit
Note: If there are no profiles configured on the VM0808HA device, an error
message “No Available Profile” is displayed when the Profile
pushbutton is pressed.
A Profile’s port connections can be edited using the front panel pushbuttons
(see Port Switching, page 17) or from the Connections page of the Browser
GUI (see Connection Profiles, page 42). Additionally, the Profile List can be
configured via the Profile page of the Browser GUI (see Profile List, page 37).
INPUT 1 2 5 5 1 1 3 4
OUTPUT 1 2 3 4 5 6 7 8 P1
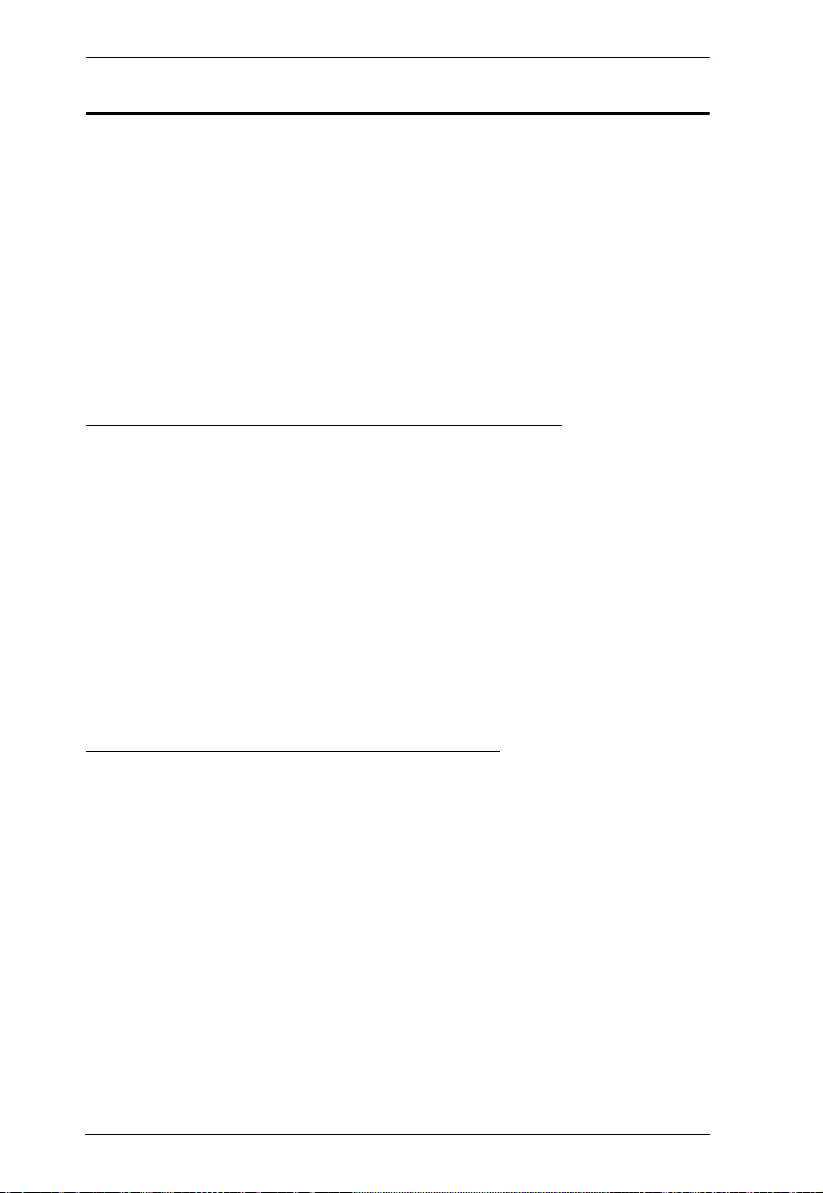
VM0808HA User Manual
32
IR Remote Control Operation
The IR remote control (IR Remote Control, page 7) included with the
VM0808HA can be used to:
change the Input source of any Output display
power on/off individual Output displays; or
power on/off all Output displays simultaneously
Before using the remote control, a user must first plug the IR External Receiver
into the rear panel of the VM0808HA and place the receiver where the IR
signal can be reached (see External IR Receiver Port, page 6).
Change the Input source of an Output display
To change the Input source of an Output display, using the remote control, do
the following:
1. Press the Output port num ber (1–8) you want to change.
2. Within 2 seconds press the Input port number (1–8) you want the Output
port to display.*
3. Repeat steps 1-2 to change additional ports.
*For the change to occur the Input number mu st be pressed with in 2
seconds of pressing the Output number.
Power on/off individual Output displays
To power on/off individual Output displays, using the remote contro l, do the
following:
1. Press the Output port num ber (1–8) you want to power on/off.
2. Within 2 seconds press the ON or OFF pushbutton.*
3. Repeat steps 1-2 to change the power status back on/off.
*If the ON or OFF pushbutton is pressed after 2 seconds of pressing the
Output port number, all the displays are powered on or off instead of just
the intended Output port.
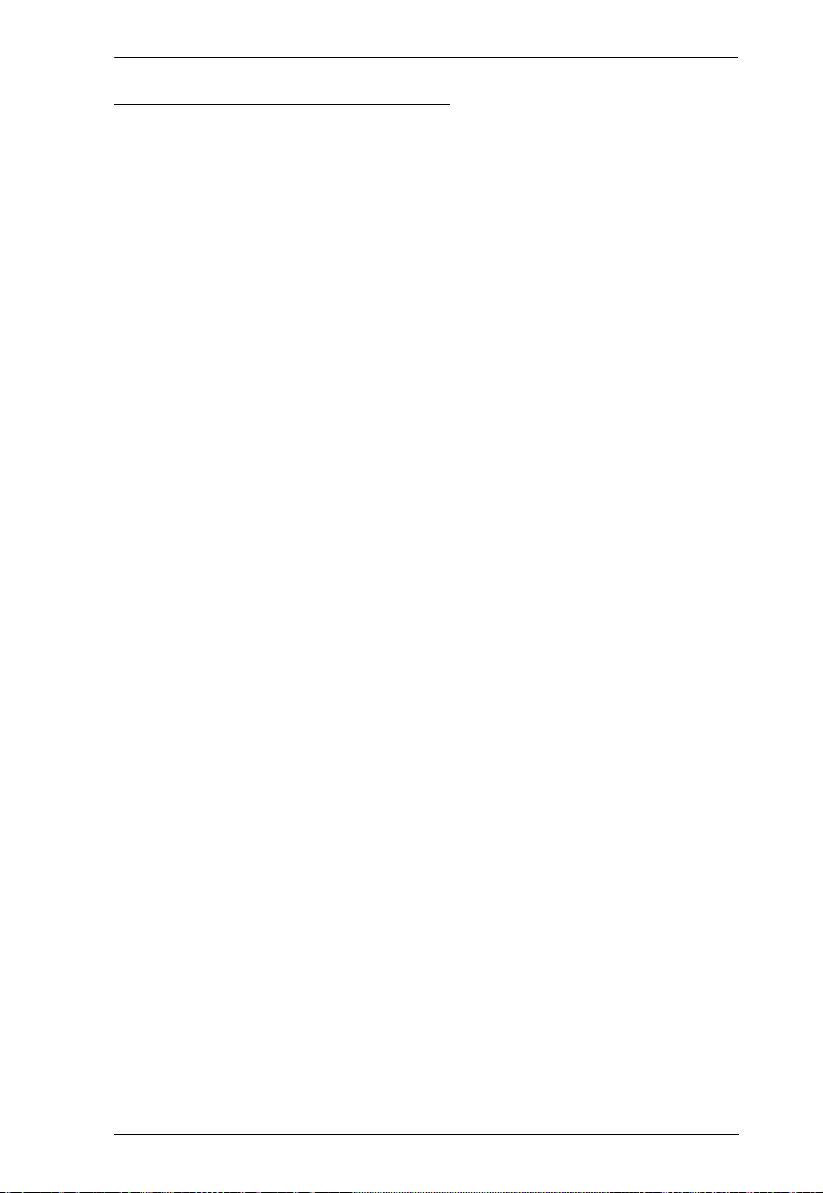
Chapter 3. Front Panel Configuration
33
Power on/off all Output displays
To power on/off all Output displays simultaneously, with the remote control,
do the following:
1. Press the ON or OFF pushbutton.*
2. Repeat step 1 to simultaneously change back the power status of all Output
ports, to on or off, respectively.
*The ON or OFF pushbuttons bring all displays to the same power status,
regardless of the individual power statuses.
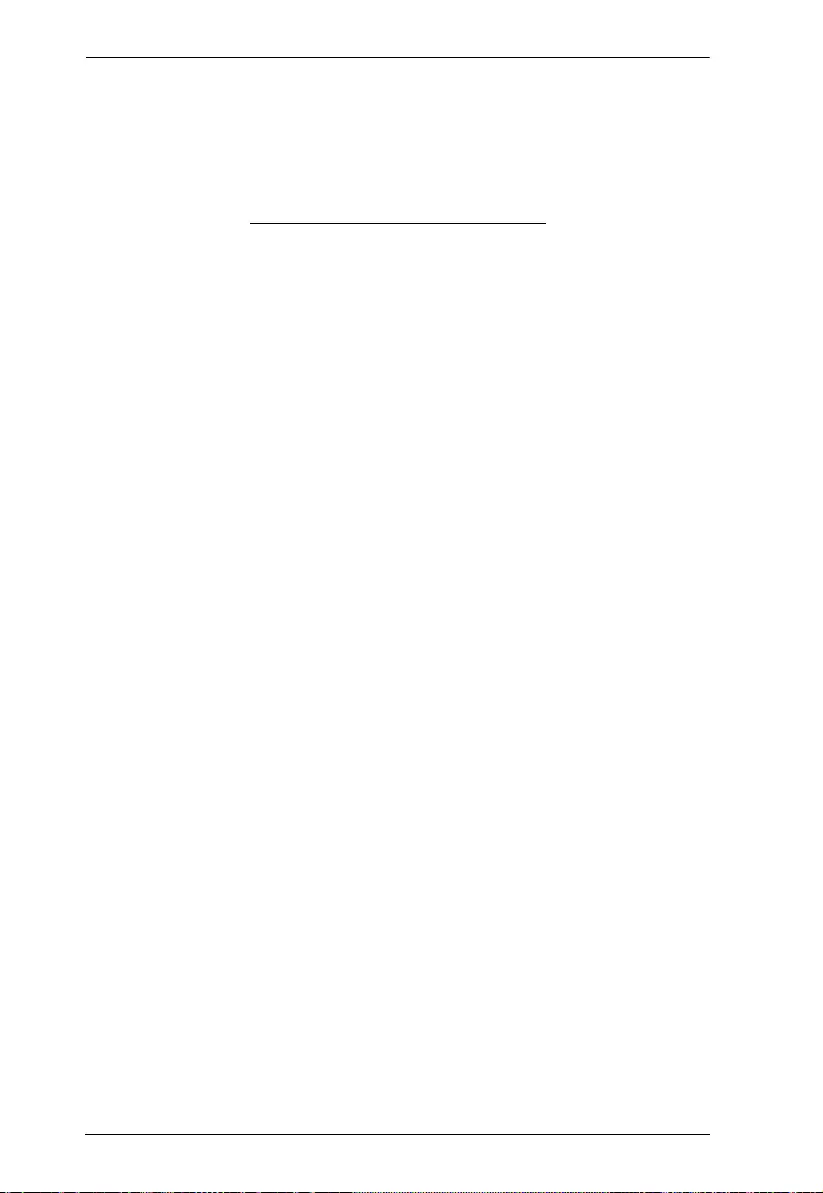
VM0808HA User Manual
34
This Page Intentionally Left Blank
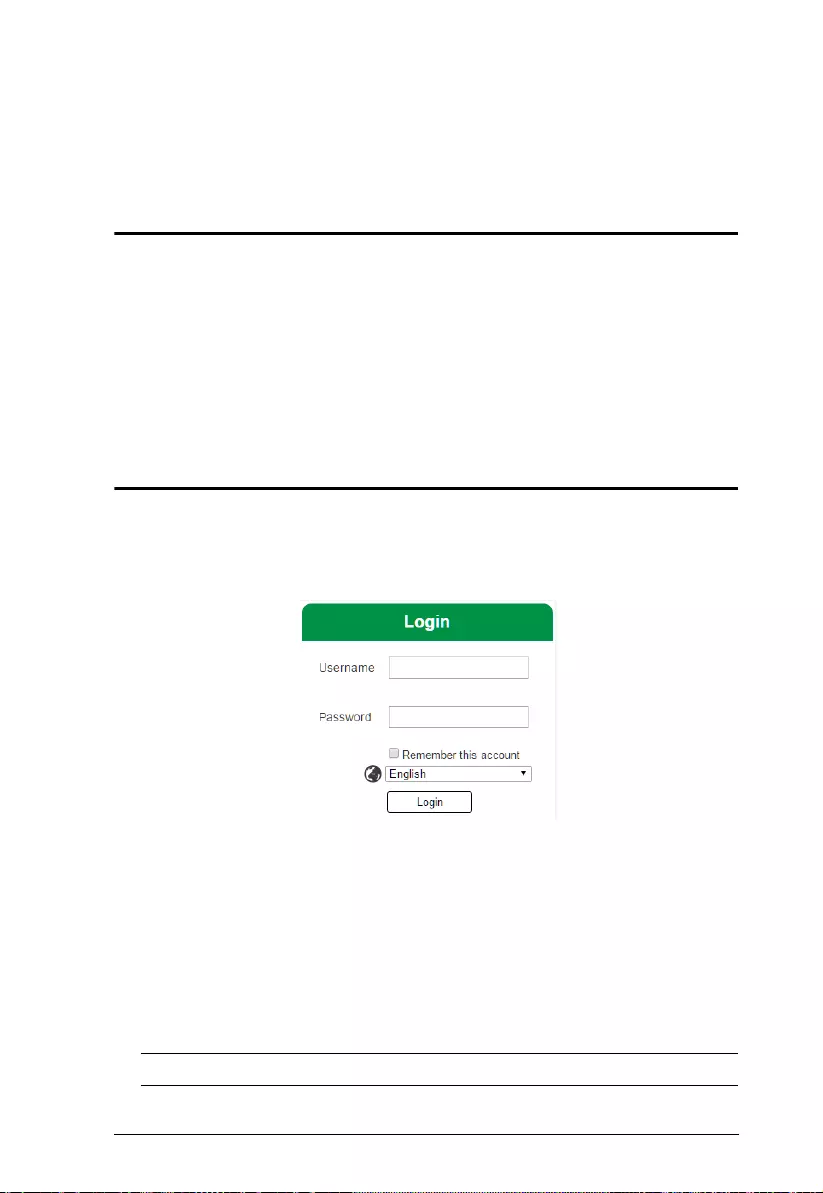
35
Chapter 4
Browser Operation
Overview
The VM0808HA can be configured over a standard TCP/IP connection via its
built-in Graphical User Interface (GUI). Because it can be accessed from
anywhere over a network or the Internet, operators can easily log in via web
browser. Security is ensured by password protection and user-configurable
time-out. The VM0808HA supports three levels of remote users with various
privileges, and up to 32 users can log into the GUI at one time. For full details,
see the sections that follow.
Logging In
To access the GUI, type the VM0808HA’s IP address into the address bar of
any browser. If a Security Alert dialog box appears, accept the certificate – it
can be trusted. The login screen appears:
The default IP address is http://192.168.0.60
The default Username and Password are: administrator / password
Enter the username and password, then click Login.
The same user can not be logged in simultaneously.
Use the drop-down menu to select the GUI language
English, French, German, Italian, Japanese, Korean, Portuguese,
Russian, Spanish, Simplified Chinese and Traditional Chinese
Note: The username supports lower case letters only.
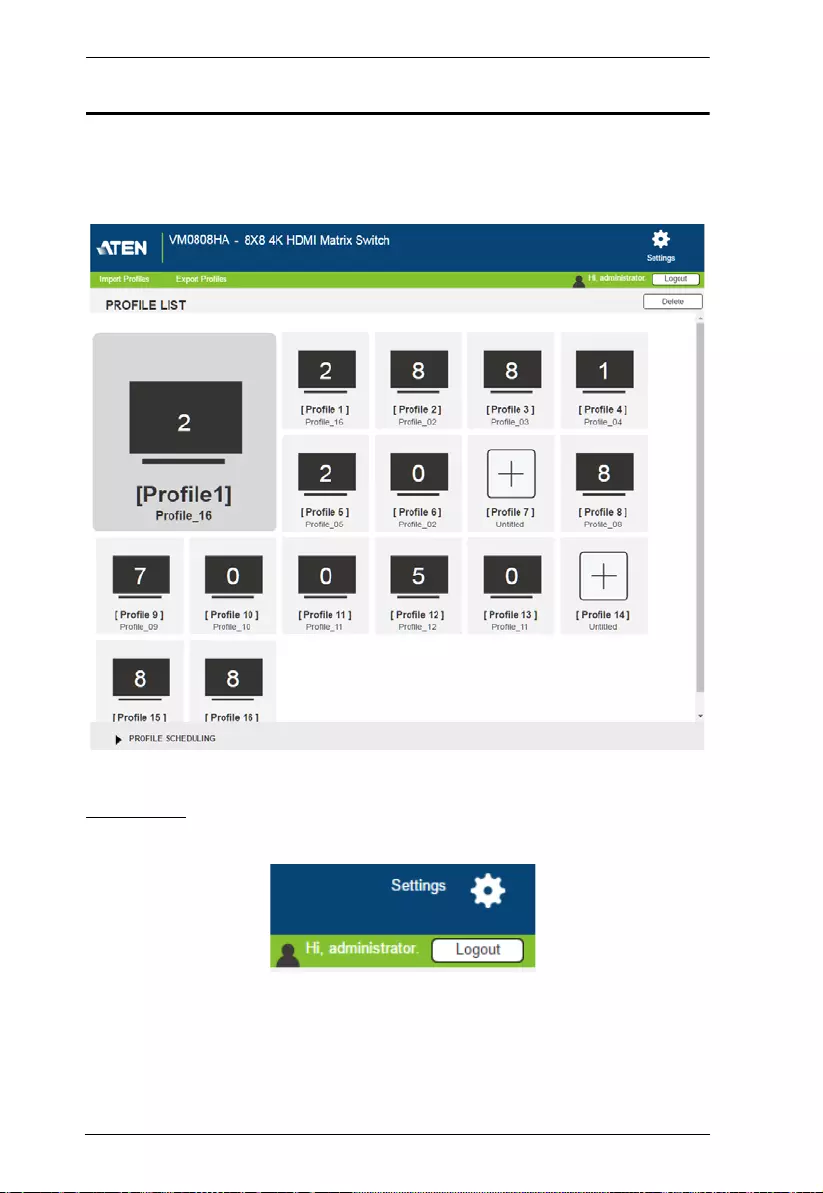
VM0808HA User Manual
36
Main Page
The Main Page op ens to the Profile List. This is where you configure the input
to output connections by creating profiles. The page is divided into three parts:
the Menu Bar, Profile List, and Profile Schedul ing.
Menu Bar
The Menu Bar consists of the Settings icon and Logout button.
Click Settings to enter the System Settings (see page 45).
Click the Logout button to log out of the GUI.
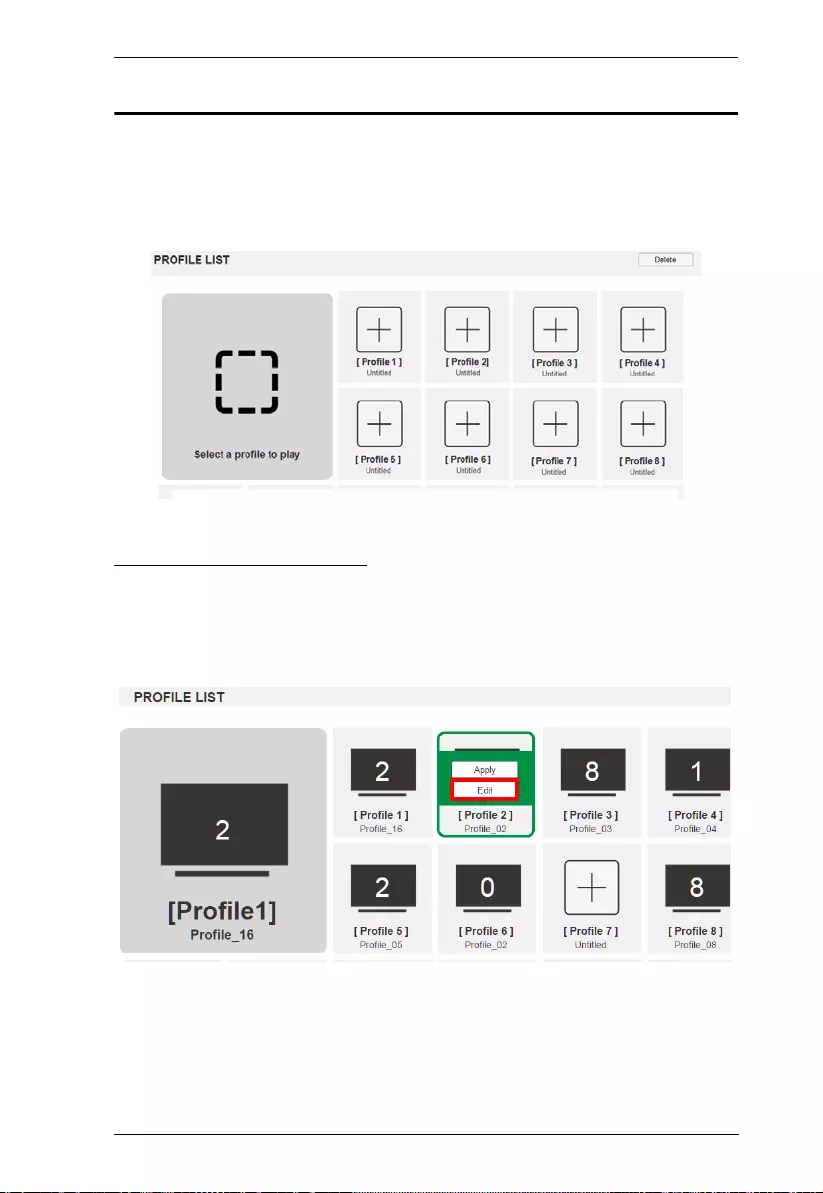
Chapter 4. Browser Operation
37
Profile List
The Profile List lets you con figure the input to output port connections by
creating profiles to use. You can store up to 16 differently configured profiles
that can be saved and played by two methods: locally via the unit’s front panel
pushbuttons and via the web GUI.
Adding/Playing a Profile
To configure a connection profile, do the following:
1. From the Profile List, click a [Profile].
2. Select Edit, as shown here:
To play a connection profile, do the following:
1. Select the profile and click Apply.
2. The profile appears in the large Play window and the connections start:
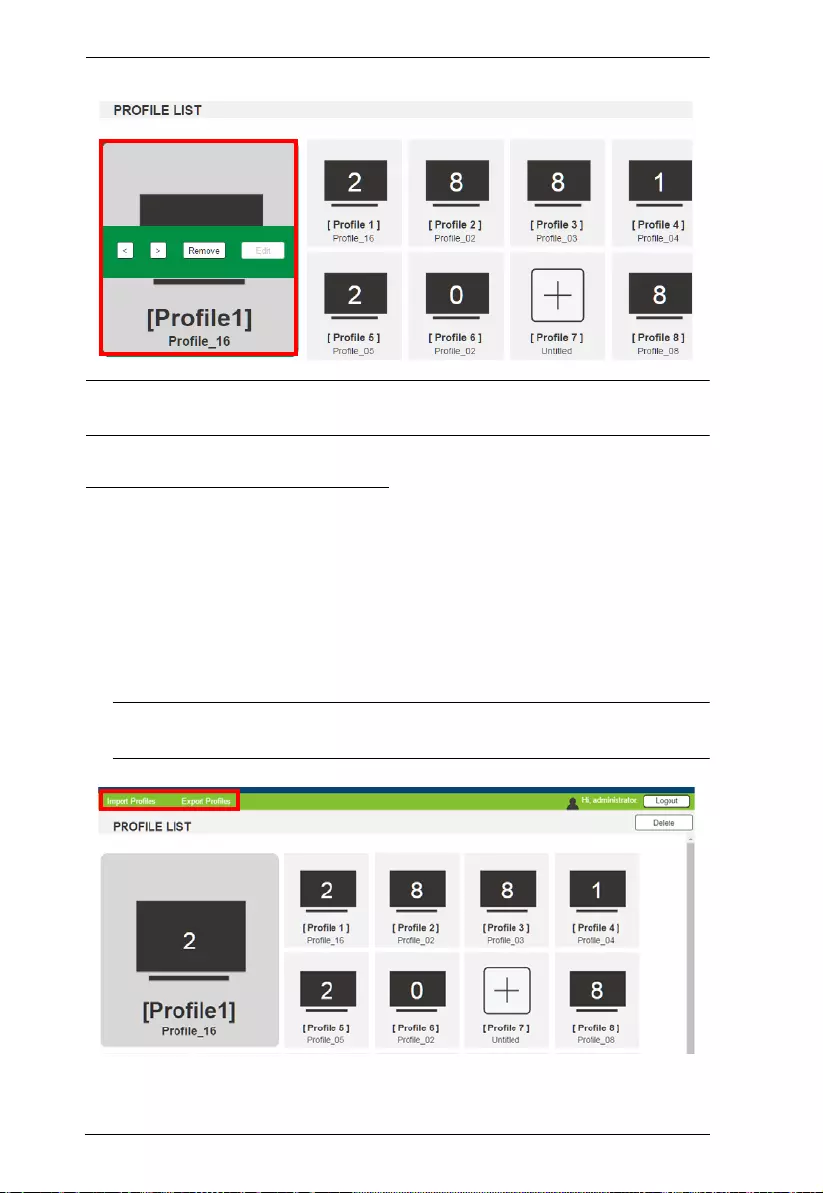
VM0808HA User Manual
38
Note: More information about Profile List page options are provided on the
next page.
Importing/Exporting a Profile
To export the VM0808HA’s connection profiles, do the following:
1. Click Export Profiles. A configuration file will then begin downloading.
To import connection profiles to the VM0808HA, do the following:
1. Click Import Profiles.
2. Browse to the confi g uration file, select it and click Open.
Note: Importing a connection profile data base will overwrite the current
profiles.
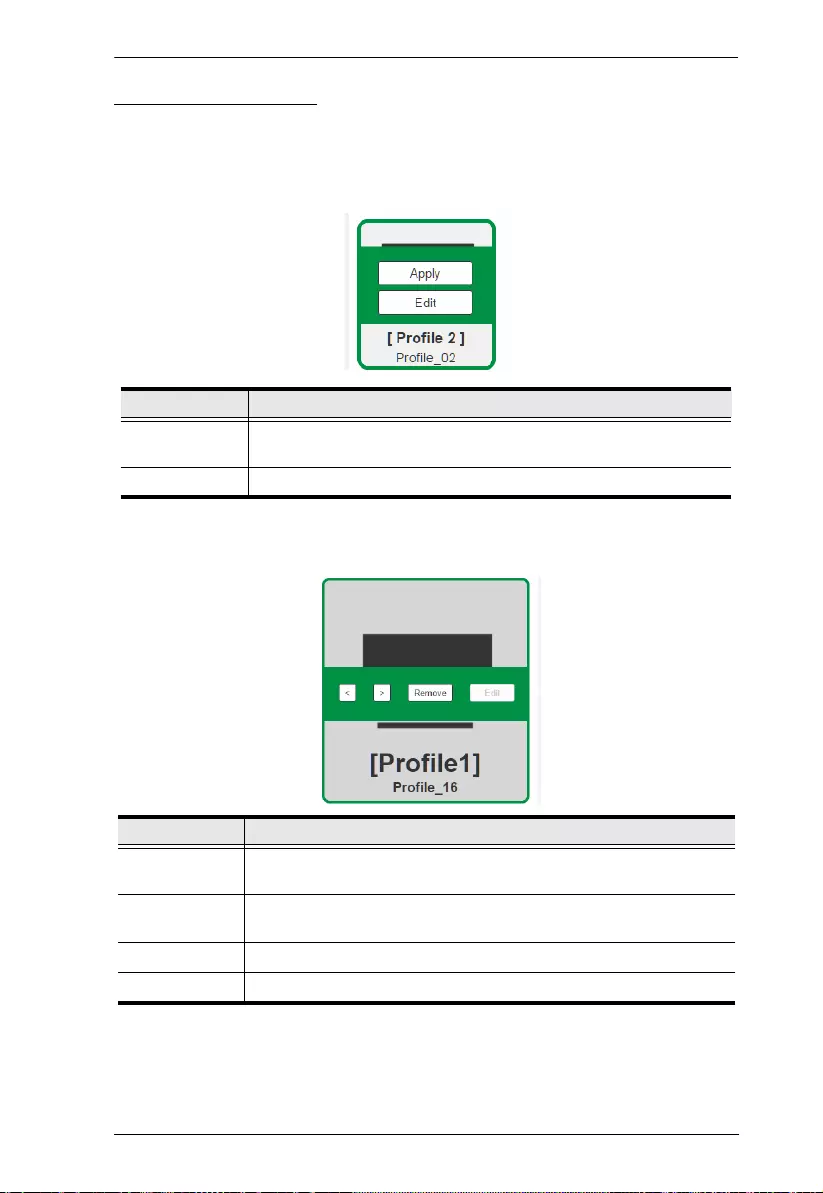
Chapter 4. Browser Operation
39
Profile List Options
Clicking a Profile or the Play window opens a pop-up menu with options.
Profile
Play Window
Option Description
Apply Click Apply to put the profile in the Play window. This allows you to
start the profile connections.
Edit Click Edit to configure the profile's input to output connections.
Option Description
<Click < to go back to the previous profile in the sequence, when
Profile Scheduling is in use. Only available with On Sequence.
>Click > to advance to the next profile in the sequence, when Profile
Scheduling is in use. Only available with On Sequence.
Remove Removes the profile from the Play window.
Edit Click Edit to configure the profile's input to output connections.
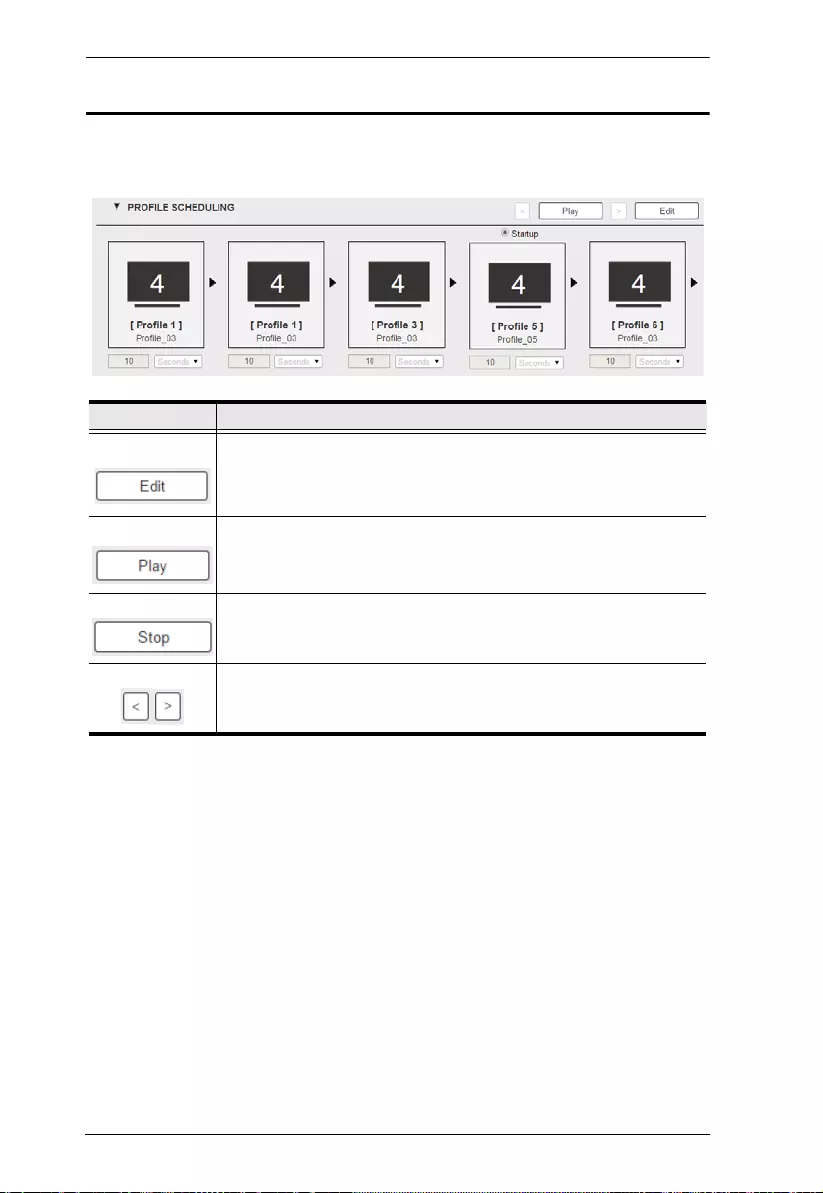
VM0808HA User Manual
40
Profile Scheduling
Profile Scheduling is located below the Profile List. Scheduling allows you to
queue and play connection profiles in sequence for a specific amount of time.
Option Description
Click to edit profile schedule.
Click to play profile schedule.
Click to stop profile schedule.
Click to change to next or previous profile.
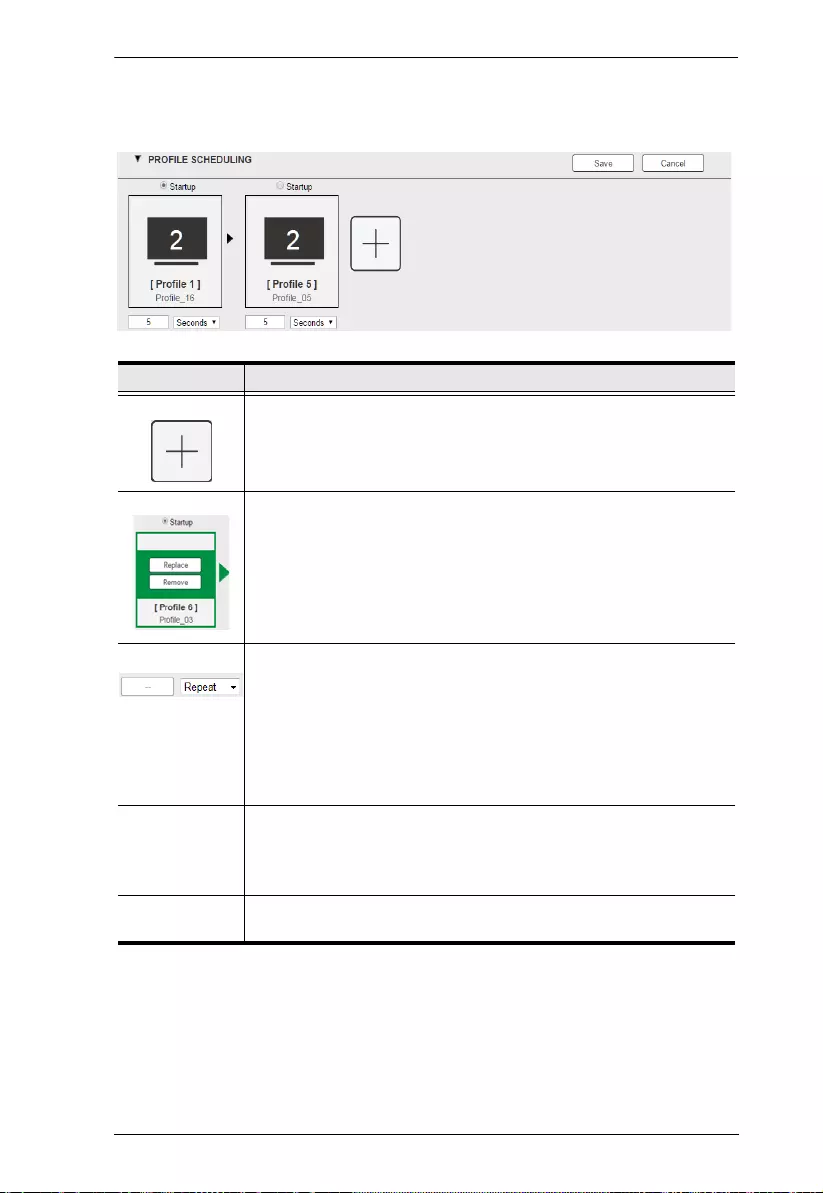
Chapter 4. Browser Operation
41
After selecting Edit, you will be presented with the following options.
Option Description
Click to add profiles to the schedule in the order to be played, left to
right, then set the amount of time each profile plays.
Click a profile for a pop-up menu to appear:
Select Startup to use the profile as the starting point for the
schedule.
Click Replace to replace the selected profile with another profile.
Click Remove to delete the profile from the schedule.
Use < > to change the profile’s position in the schedule.
Use the drop-down menu to select the duration (Hours, Minutes, or
Seconds) and enter the amount of time for the profile to play. After
the time expires, the schedule switches to the next profile.
Use Repeat to stop switching between schedules and stay on the
currently selected profile. If Repeat isn’t used, the schedule will loop
back to the first profile. If Repeat is used, a specific number of
hours, minutes and seconds cannot be set and later profiles will not
be played.
Save Click Save to save the schedule as it appears. After saving, the
Profile Scheduling window will close.
When a Profile Schedule is playing the On Sequence box will
appear in the Play window.
Cancel Click Cancel to discard changes and return to the Profile Schedule
page.
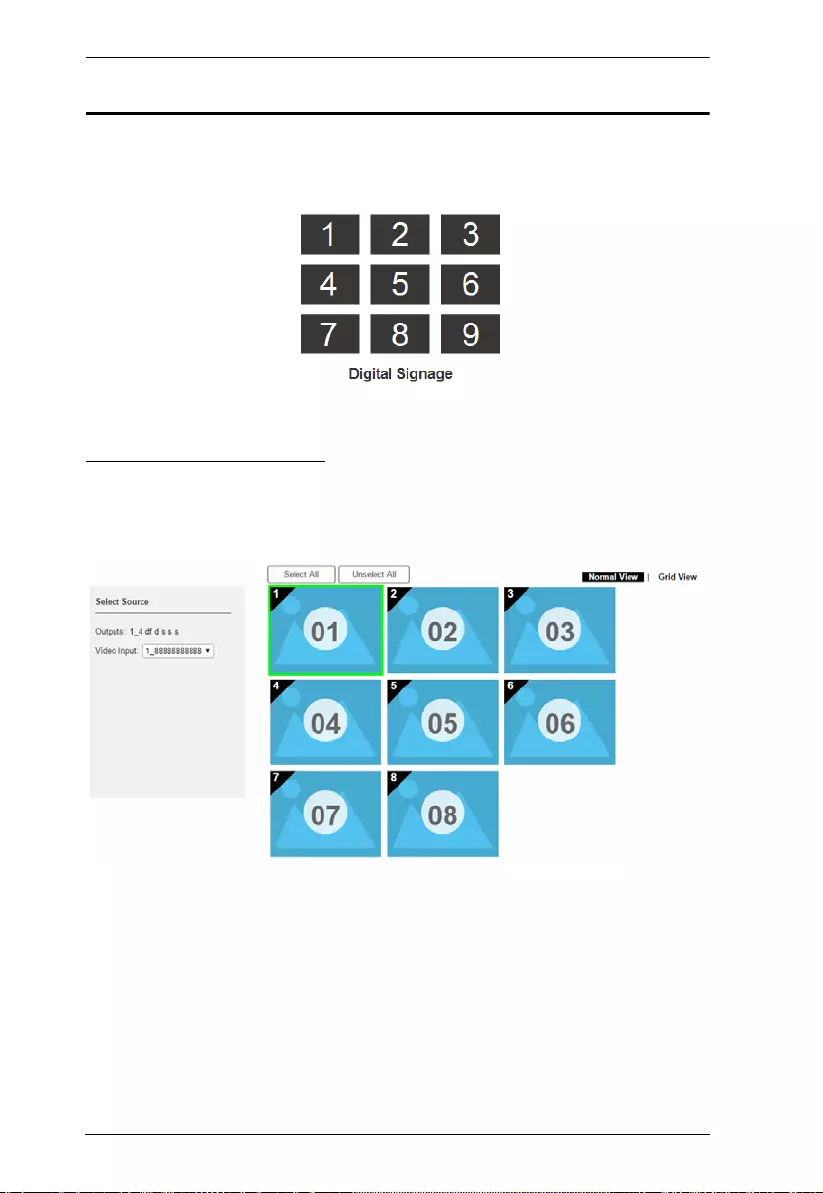
VM0808HA User Manual
42
Connection Profiles
Digital Signage profiles are for displays where video is viewed on sep a rate
monitors.
Digital Signage Profile
Each icon represents an output port and the connected display. The large
number is the Input port selected for the display. The small number (upper-left
corner) is the Output port for the display. Click the icons to select options.
Select icons to choose the Video Input from the Select Source menu.
Click the PEN icon or name to edit the profile name.
Click Select All to select all outputs.
Click Unselect All to unselect all outputs.
Click Save to save the profile or Save as to save as a different profile
number.
Click Grid View to use an alternate method for configuring connection
profiles (see page 43).
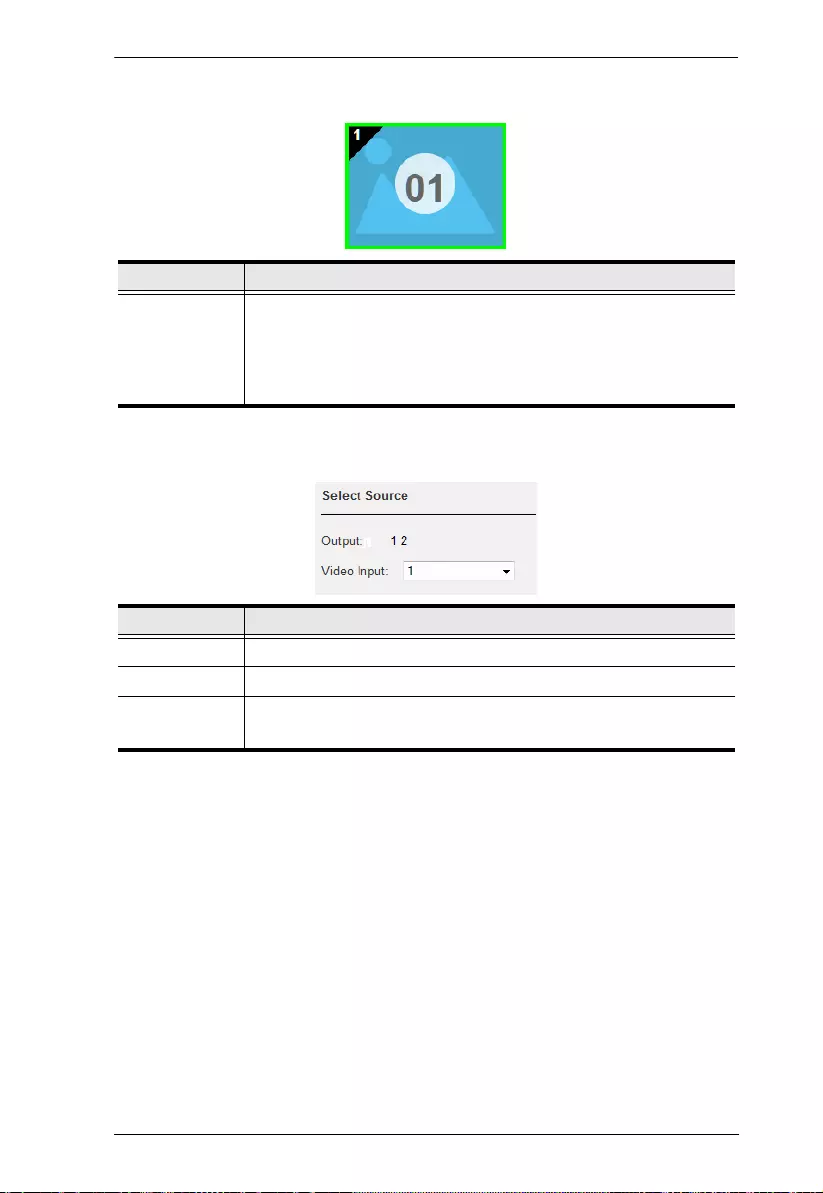
Chapter 4. Browser Operation
43
Output Icon
Select Source
Option Description
Output Icon Click an Output icon(s) to highlight it in green and use the Select
Source menu to set the video options (see Select Source below).
The large number is the Video Input port selected for the display.
The small number (upper-left corner) is the Output port of the
display.
Option Description
Select Source The Select Source menu appears when you click an Output icon.
Output Displays the Outputs that are selected for the configuration change.
Video Input Use the drop-down menu to select the Video Input.
Click Save or Save as to save the changes.
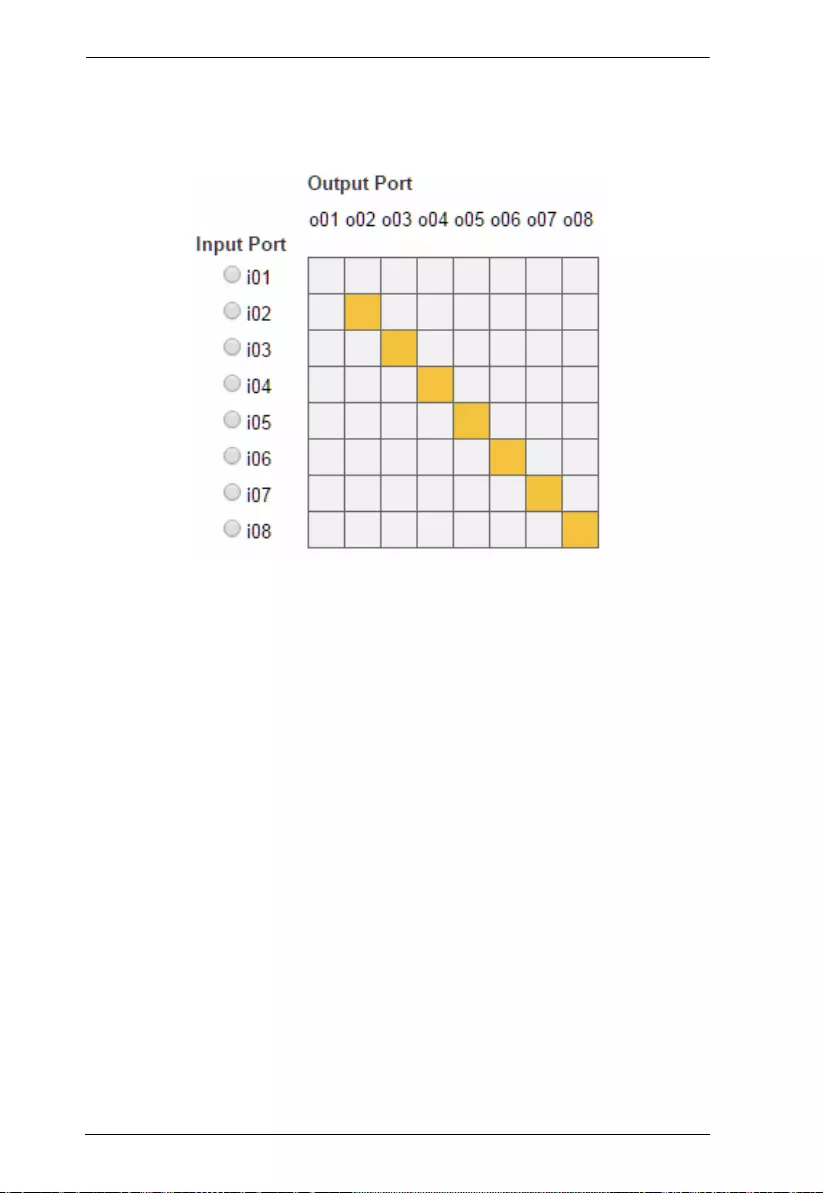
VM0808HA User Manual
44
Grid View
The Grid View allows you to select the Input to Output connections using a
simple grid.
Select a box to coordinate Input Ports to Output Ports. By default,
ports will be aligned so that i01 will correspond to o01, etc.
Uncheck a box to disable the video for that Output Port. The column
will no longer contain a yellow box.
Check an Input Port radio button to align all Output Ports to that Input
Port.
Click Test to play current profile without saving.
Click Save & Apply to save a profile and begin playing it.
Click Save to save the profile.
Click Save as to save the profile as a different profile number.
Click Cancel to undo all unsaved changes.
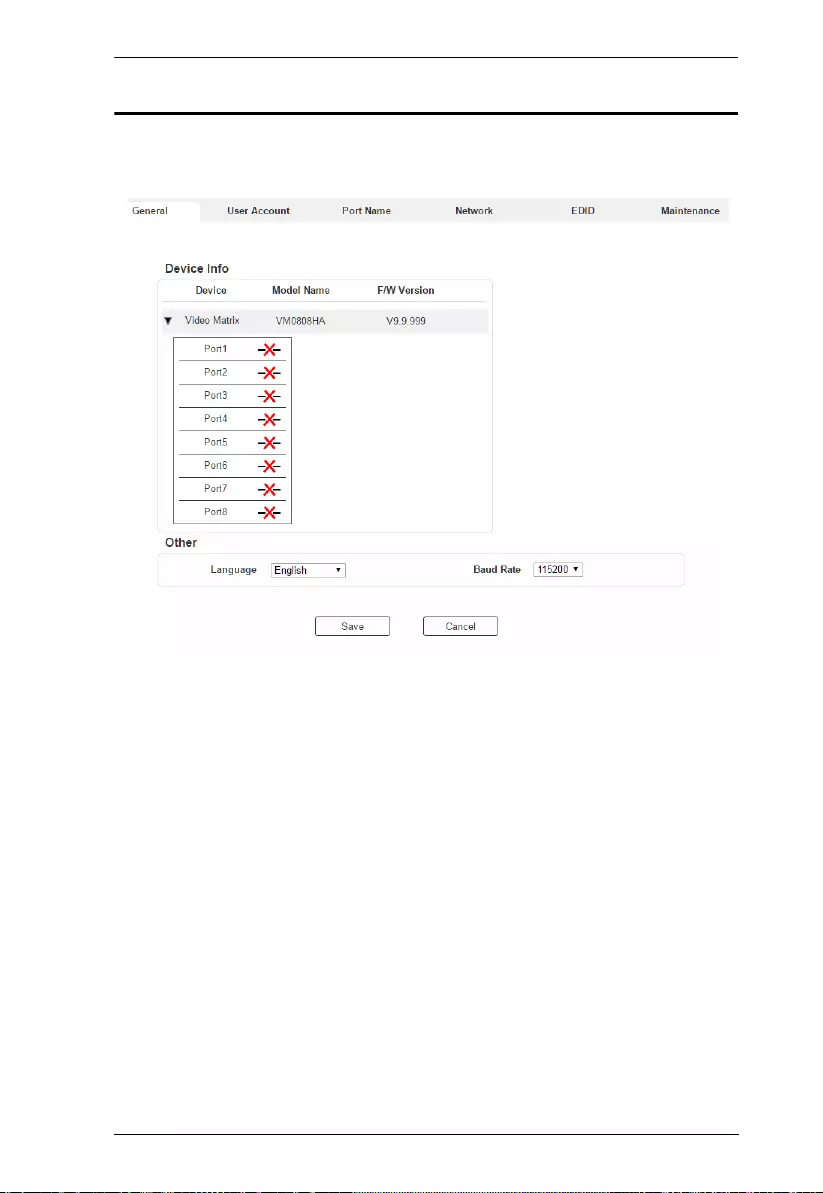
Chapter 4. Browser Operation
45
System Settings
Click the Settings link from the Main page for the System Settings to open on
the General page:
The General page allows you to edit Baud and Language setting s and
view device information.
The User Account page allows you to add and edit user accounts.
The Port Name page allows you to name each input and output port.
The Network page allows configuration of the network settings.
The EDID page is used to set the EDID modes.
The Maintenance page is for upgrading the device’s fi rmware.
The HDCP page is lets users view and set HDCP key settings.
The CEC page allows users to control port CEC settings.
Click Back to Profile List to return to the Main page.
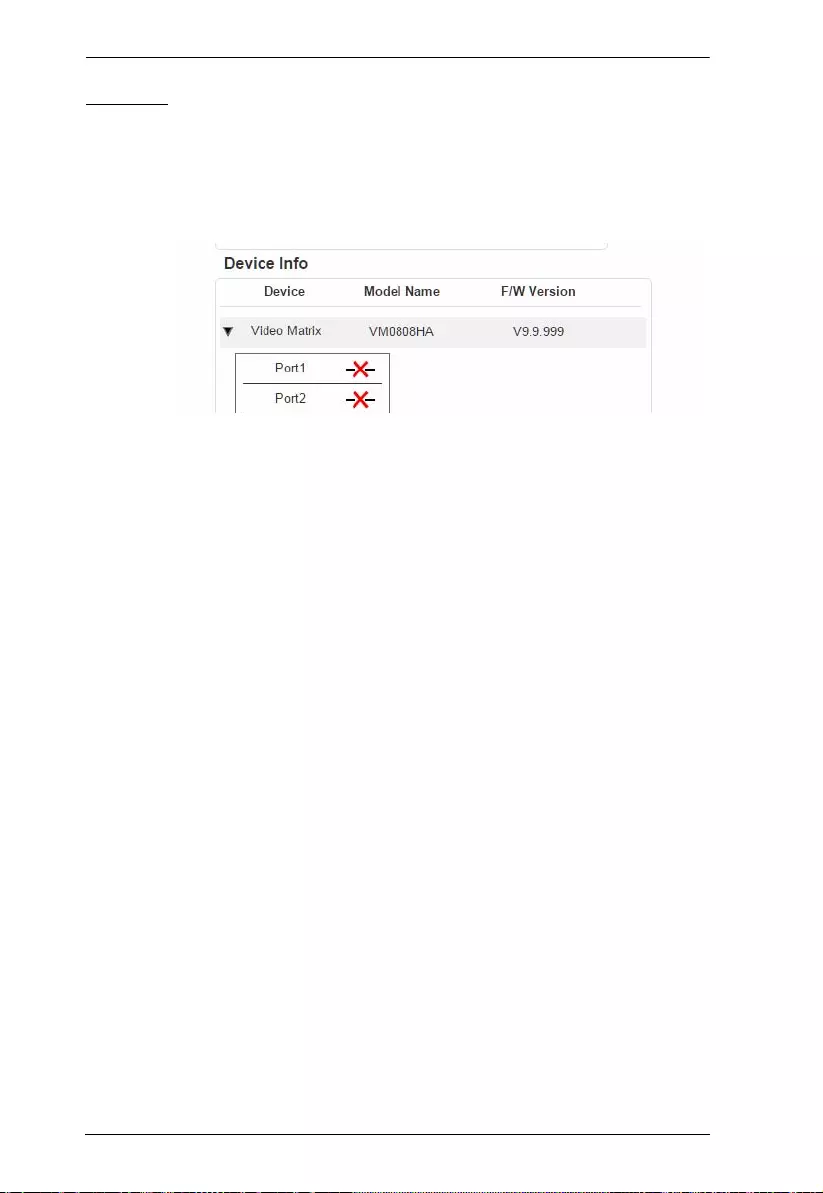
VM0808HA User Manual
46
General
The General page has two sections: Device Info and Other.
Device Info
This section lists the device’s type, Model Name, Firmware Version
and port statuses.
Other
Use the Language drop-down menu to select a preferred user interface
language.
Options include: English, French, German, Italian, Japanese,
Korean, Portuguese, Russian, Spanish, Simplified Chinese and
Tradi tional Chinese.
Use the Baud Rate drop-down menu to select a serial port setting.
Options include: 9600, 19200, 3840 0 and 1152 00.
Click Save to save the settings or Cancel to exit without saving the
settings.
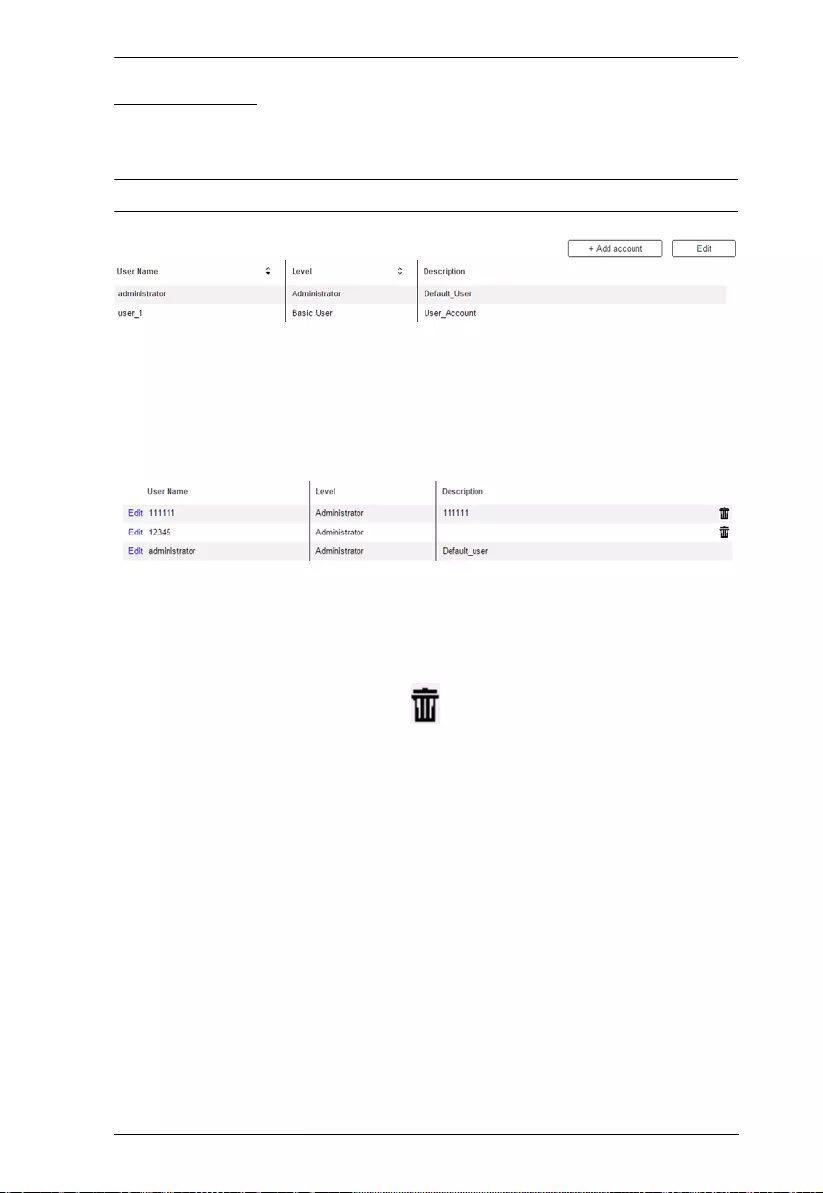
Chapter 4. Browser Operation
47
User Account
The User Account page lets you add, edit, or delete users and change the
password for accessing the VM0808HA’s GUI.
Note: This is an Administrator on ly function.
Add account – Click the Add account button to add another user to the
list. The VM0808HA supports up to 32 users at one time (see page 47
for more details).
Edit – Click the Edit button to change user information. This option
allows an Administrator to edit individual accounts.
Edit – Rename the user account, set the password, add a
description, and set the user’s permission level (see page 49 for
more details).
Delete – Removes the user account.
The default username and password are: administrator/password.
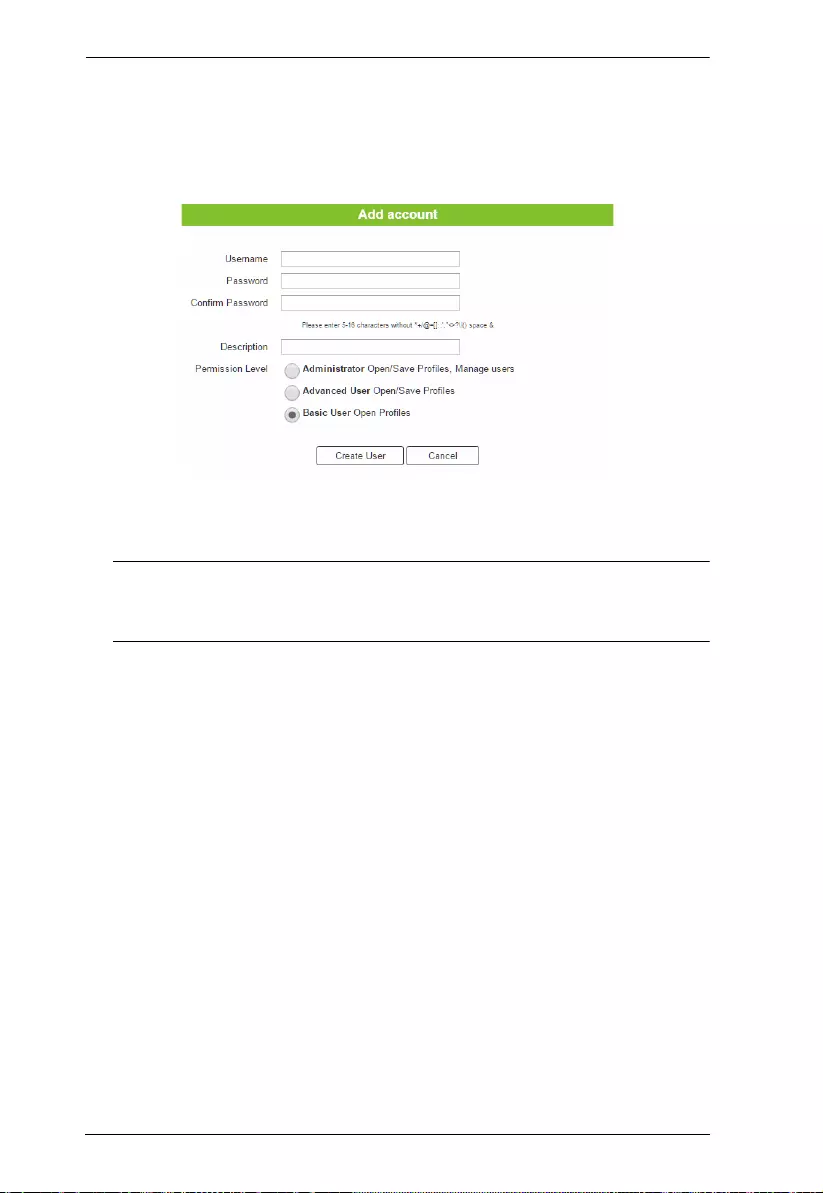
VM0808HA User Manual
48
Add Account
Use the Add Account / Edit buttons to create a user account, set the user’s
password, add a description, and set the user’ s permission level (see , page 48)
when accessing the VM0808HA’s GUI.
Fill in a username or edit an existing one.
Enter a password and re-type the password to confirm.
Note: Usernames and passwords accept multi-lingual characters, and must
be 5–16 alphanumeric characters (excluding :;=[]+=/?\|). Passwords
are case sensitive. Usernames only support lower case let ters.
Add or edit the description for the user.
Select the permission level that you want to grant the user (see ,
page 48).
Click Create User to save the data.
Click Cancel to discard the changes and exit.
If a user is logged into the VM0808HA’s GUI, their user settings
cannot be edited, and the fields in this screen are grayed out.
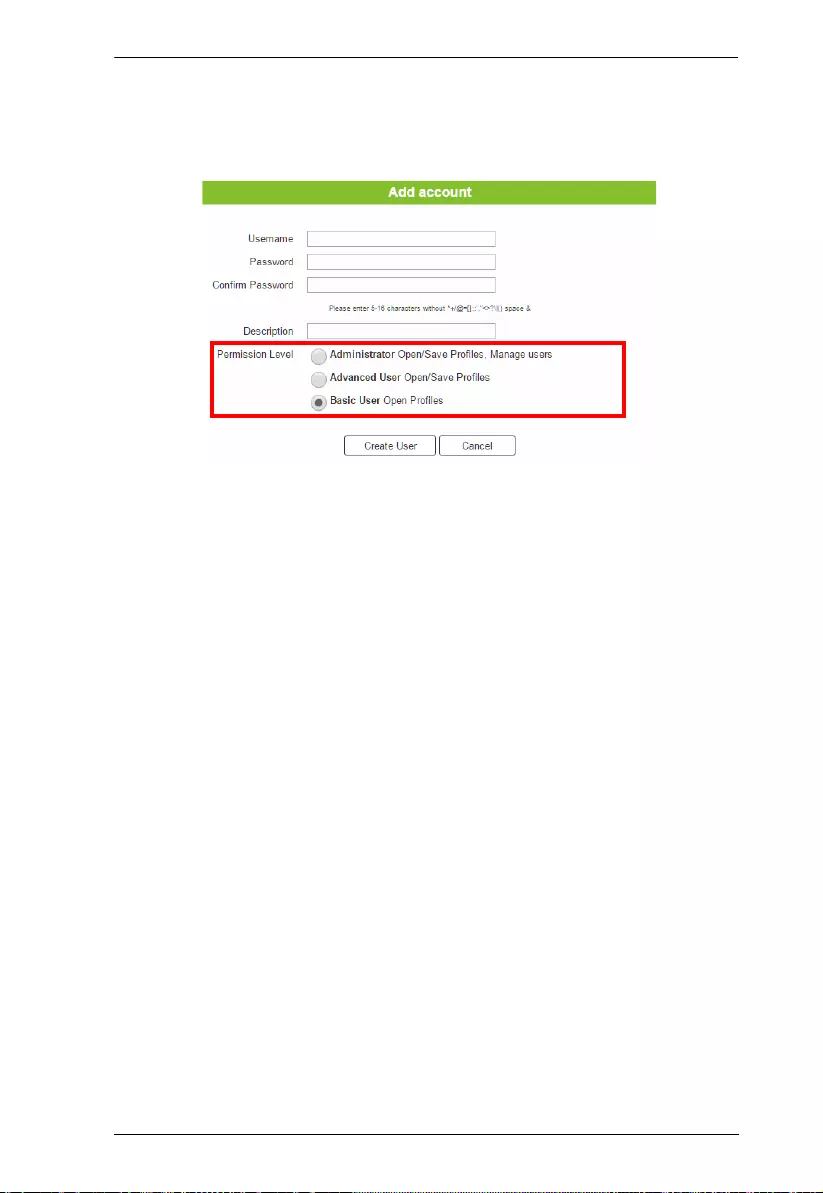
Chapter 4. Browser Operation
49
Permission Level
At the bottom of the New/Edit User page is the permission section, whi ch is
used to set a user’s permission level.
The three available permission levels are as follows:
Administrator – this level provides full access and control of the
VM0808HA, in addition to full User Managem ent privileges.
Advanced User – this level provides full access and control with no
User Management privileges.
Basic User – this level only provides basic functions (connections and
open profiles).
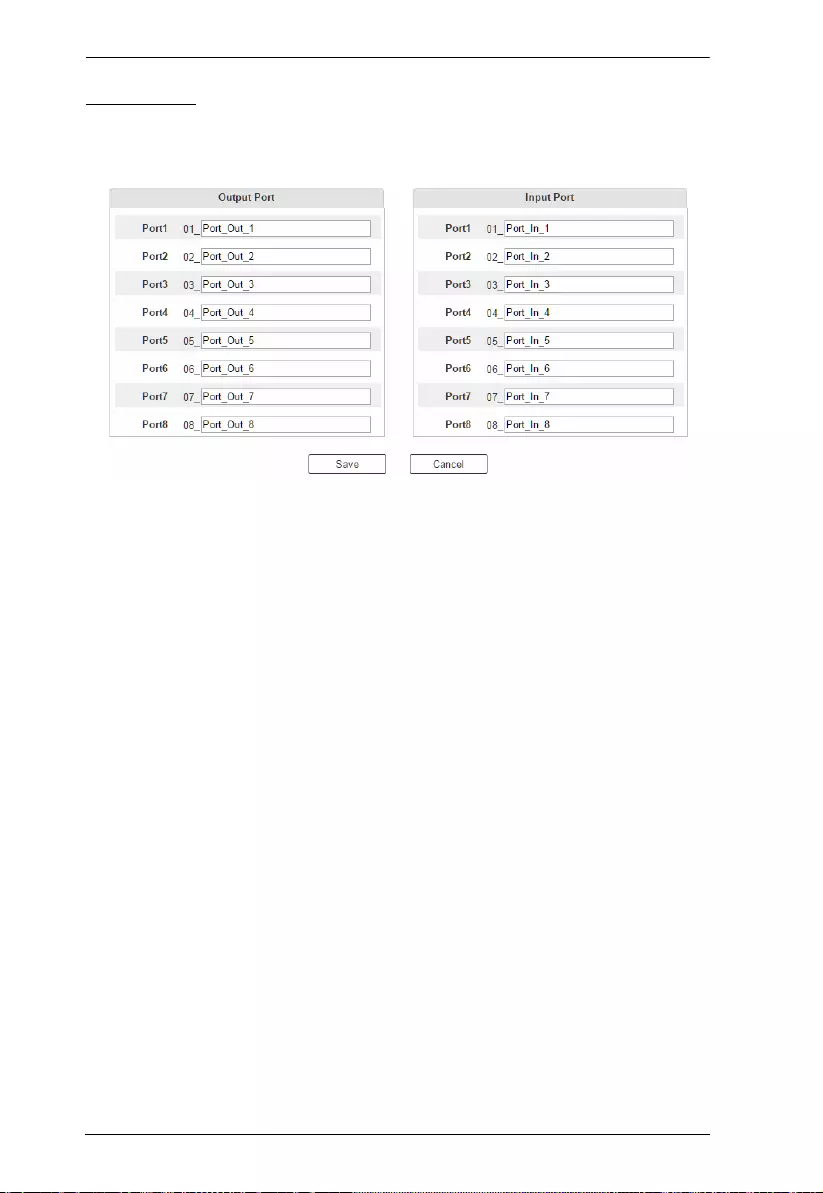
VM0808HA User Manual
50
Port Name
The Port Name page lets you name the input and output ports for easy
identification.
To name an Input/O utput port, enter a descriptive name of up to 16
multi-language characters (excluding :;=[]+=/?\|) in the corresponding
field and click Save.
Language characters available include: English, French, German,
Italian, Japanese, Korean, Portuguese, Russi an, Spanish, Simplified
Chinese and Traditional Chinese.
To change an Input/Ou tput port’s name, enter another value and click
Save.
Input and Output port names can be the same.
Press Cancel to go back a level, return to the initial screen, or exit.
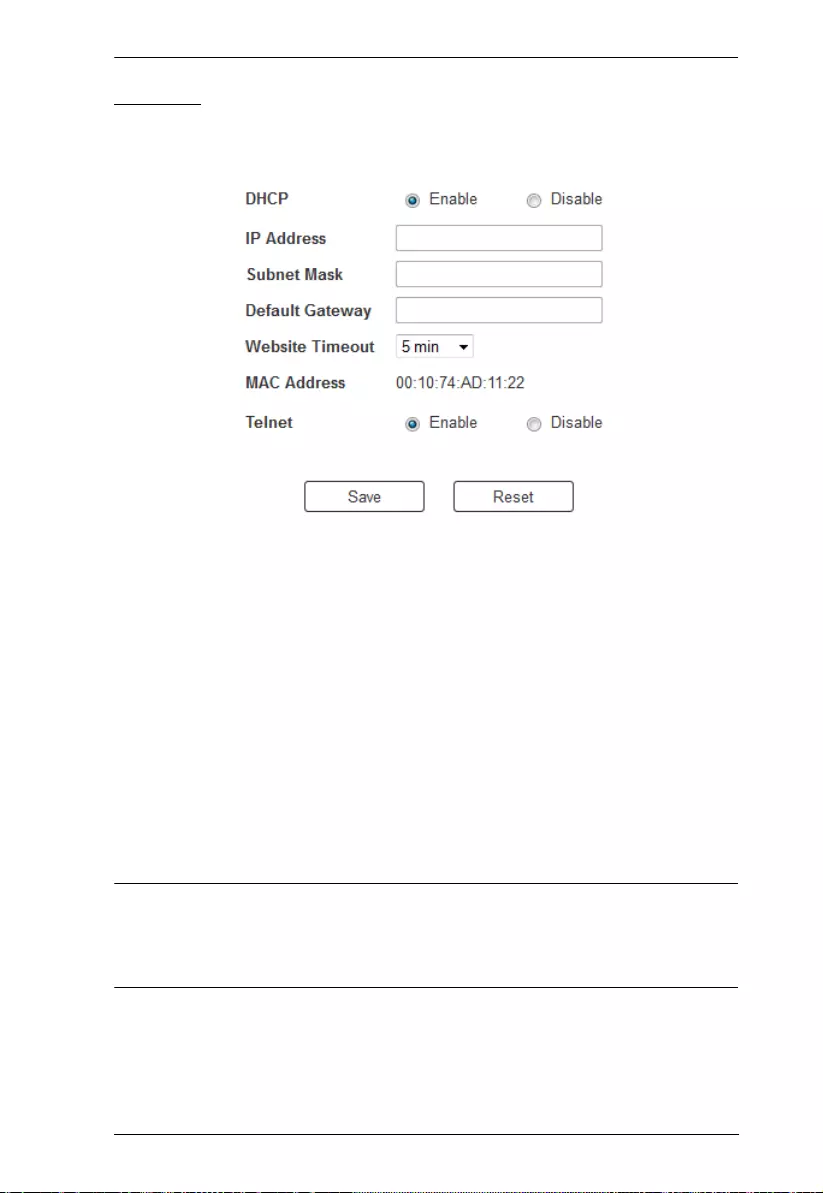
Chapter 4. Browser Operation
51
Network
The Network page lets you configure the IP settings, website timeout, and
Telnet settings for connecting to the VM08 08HA.
Enable DHCP to allow the DHCP server to assign an IP address to the
VM0808HA. Select Disable to enter your own static IP address settings for the
device.
Click Reset to use the following default values:
IP Address – 192.168.0.60
Subnet Mask – 255.255.255.0
Default Gateway – 192.168.0.1
Website Timeout* – 5 minutes
Telnet Enabled
Enter the values, then click Save. Changes may take a few seconds and after
refreshing the page automatically redirects you to the IP address specified.
*This option controls how long an inactive web connection stays lo gged
into the VM0808HA. Use N/A to disable this option. Other options
include 5, 10, 30 and 60 minutes. Any changes will take effect
immediately.
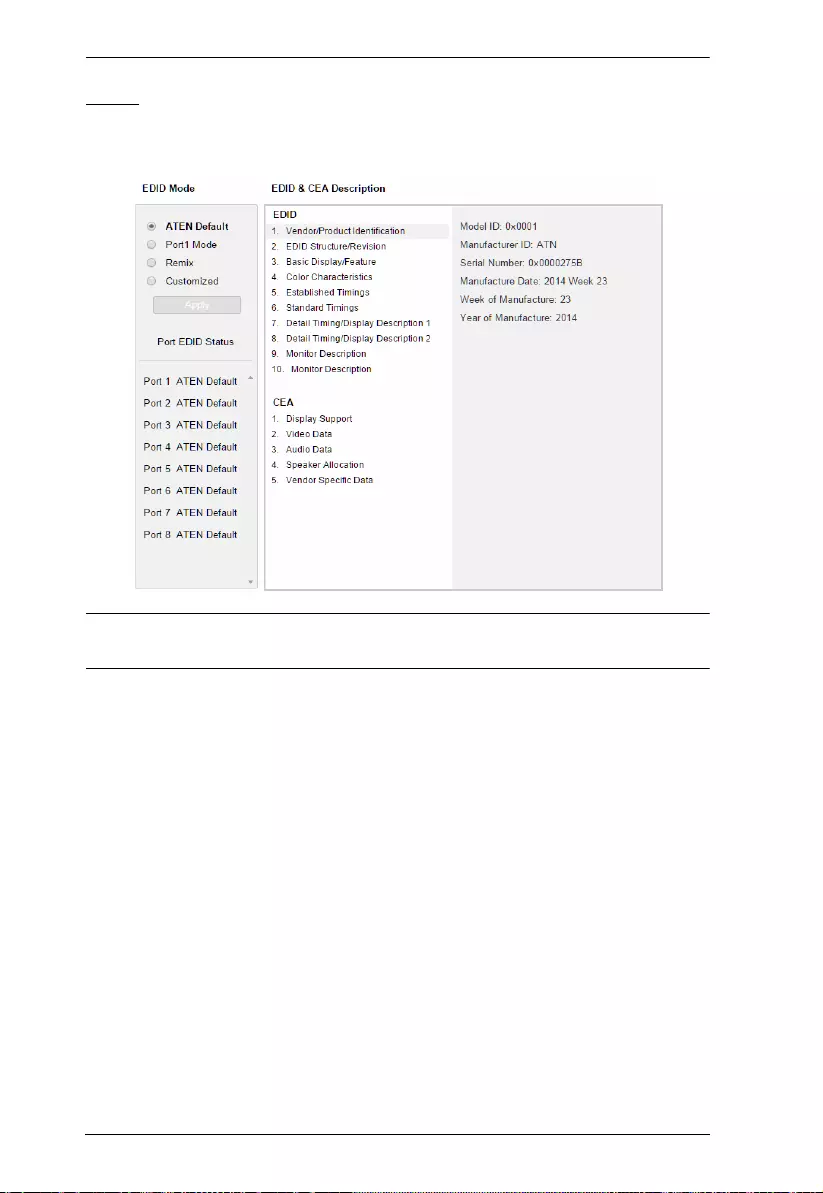
VM0808HA User Manual
52
EDID
The EDID Settings page lets users view and select an EDID Mode so that the
VM0808HA can use the best resolution for its disp lay(s).
Note: The EDID Mode can also be selected via the Front Panel pushbuttons –
see EDID Mode, page 53.
Extended Display Identification Data (EDID) is a data format that contains a
display's basic information and is used to communicate with the video source/
system.
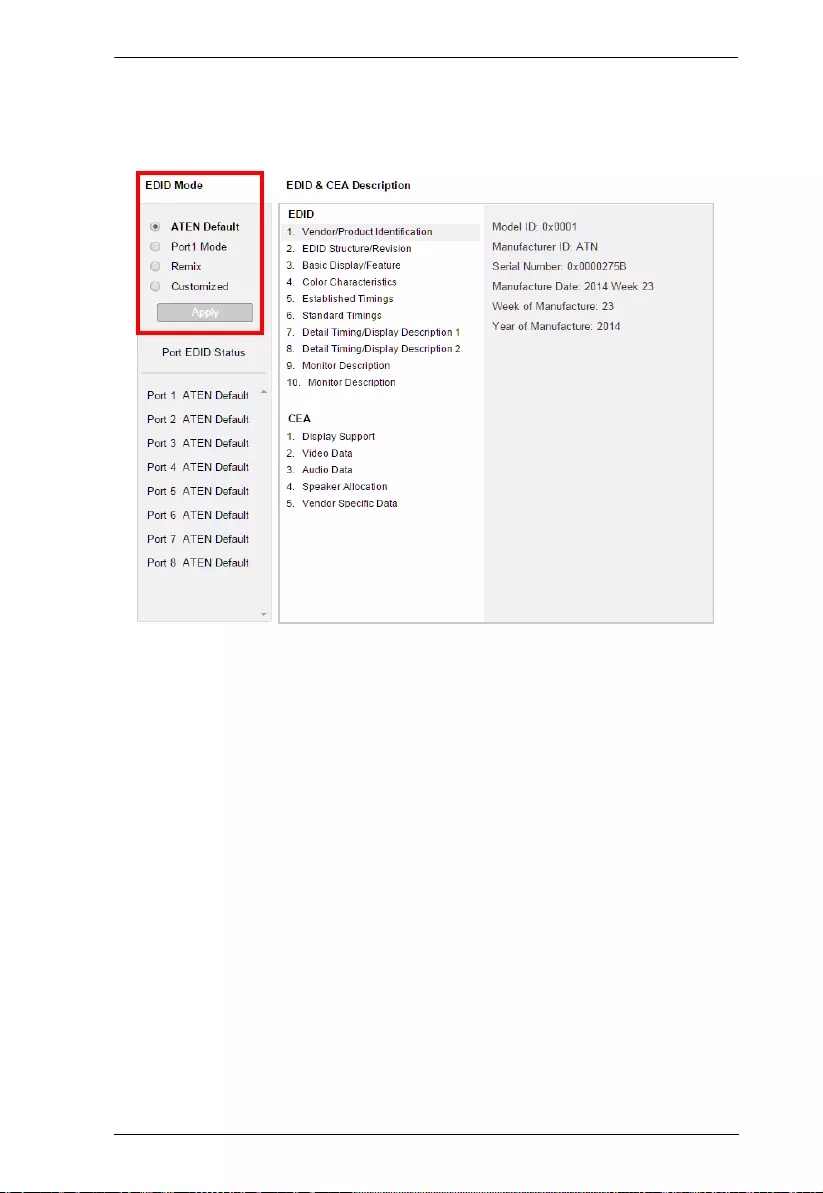
Chapter 4. Browser Operation
53
EDID Mode
In the left panel of the page, users can select a pre-configured EDID Mode
using the EDID Mode radio buttons.
Select the EDID Mode to use and click Apply. The VM0808HA uses the
settings configured for that EDID mode.
Options are:
ATEN Default: All ports' EDID are the same as the hardware default
EDID.
Port 1 Mode: All ports' EDID are the same as Port1's EDID.
Remix: All ports' EDID use t he best display resolu tion.
Customized: See Customized Mode, see page 56.
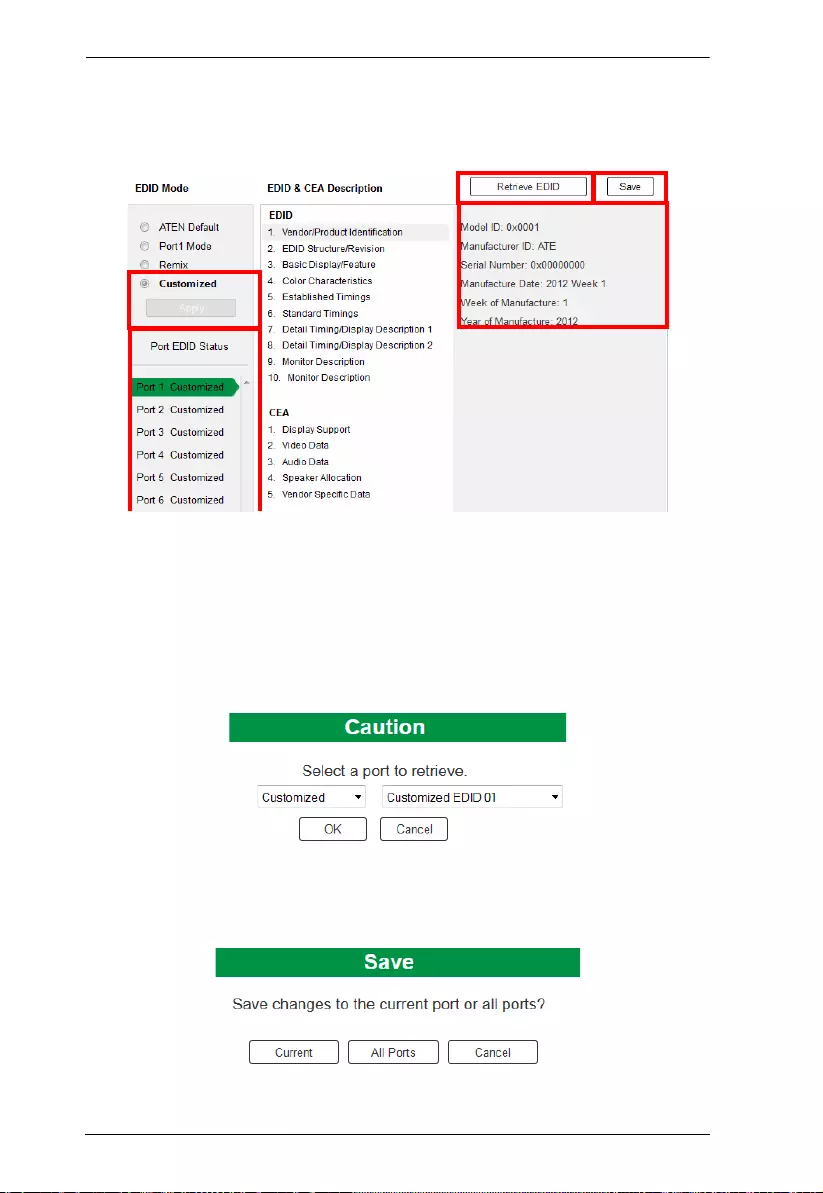
VM0808HA User Manual
54
Customized Mode
Use the Customized Mode to automatically retrieve and save the EDID settings
of a connected monitor/display device to an input source port.
In the left-most panel of the page, select Customized from the EDID
Mode section and click Apply.
Port EDID Status: Select which input source port you want to store
the EDID configuration (01–08).
Retrieve EDID: Click and a pop-up window appears to retrieve the
EDID settings of a stored EDID configuration: Customized EDID 01-
08, or ATEN Default. Select the port to retrieve:
The right panel displays a summary of the acquired EDID settings that
you can edit. Click Save and select the configuration for the Current
or All Ports for the duration of the session.
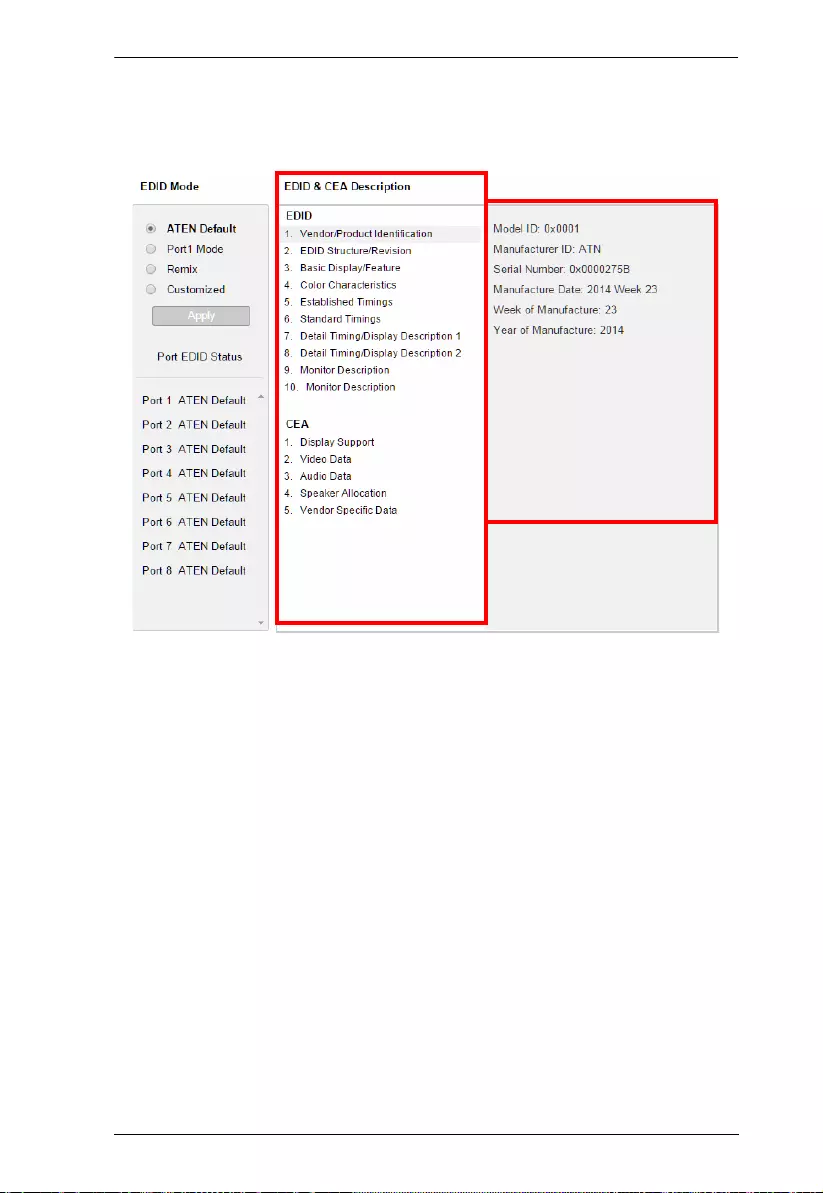
Chapter 4. Browser Operation
55
EDID & CEA Description
The right panel of the screen lets users view the configuration of the EDID and
CEA Modes selected:
From the left column, click the option that you want to view and /or
edit. There are two categories: EDID (Extended Display Identification
Data) and CEA (Consumer Electronics Association).
When you highlight the menu items on the left column, the right
column displays the current settings for the corresponding EDID
configuration. Some of the screens are read-only.
See Customized EDID Settings, page 56 for more information on these
two columns.
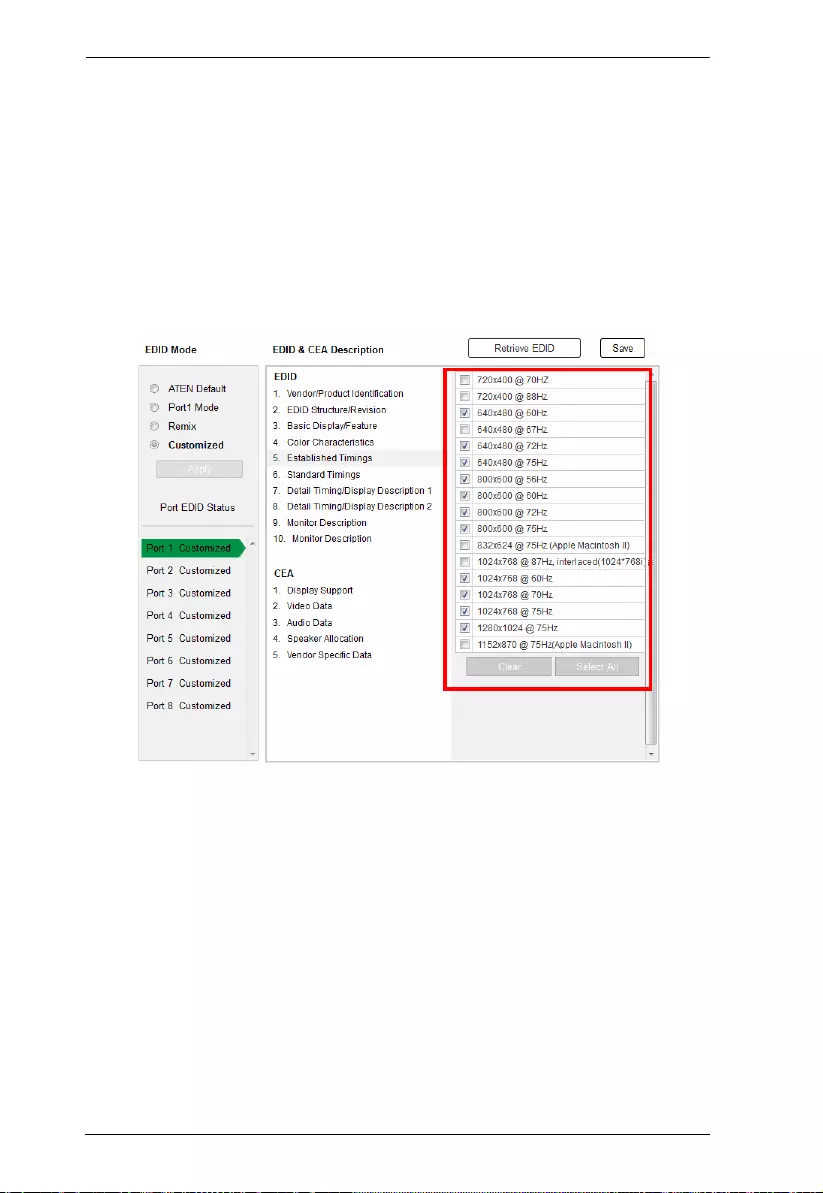
VM0808HA User Manual
56
Customized EDID Settings
The EDID structure is comprised of 128 bytes in total – each heading shown in
the left column corresponds to a specific number of bytes.
The pages for the pre-configured EDID Modes (Port 1, Default and Remix)
cannot be edited. The pages for the Customized EDID, which can be edited, are
discussed in the proceeding sections:
Established Timings
This page lists video resolutions/timin gs that display devices can support.
Select the resolution(s) you want to use for the attached monitor/
display device.
Click Clear to deselect all the items.
Click Select All to check all the items.
Click Save to apply the changes.
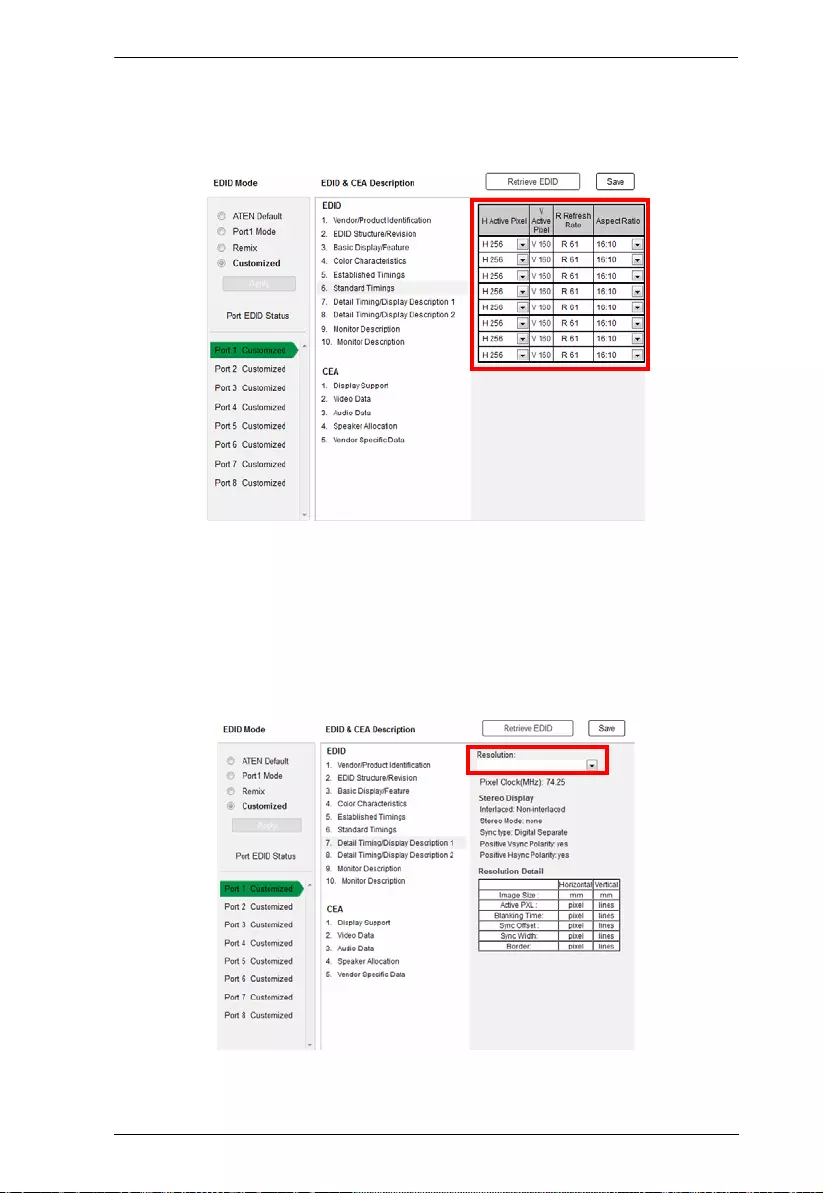
Chapter 4. Browser Operation
57
Standard Timings
This page shows eight resolutions/timings that display devices can support in
addition to those listed in the Established Timings page.
Select the H Active Pixel from the drop-down menu.
Select the Aspect Ratio from the drop-down menu.
Click Save to apply the changes.
Detail Timing / Display Description
This screen gives more video resolution options, and provides resolution/
timing details.
In the drop down menu, choose a resolution with values that fit the attached
monitor/display de vice and cli c k Save.
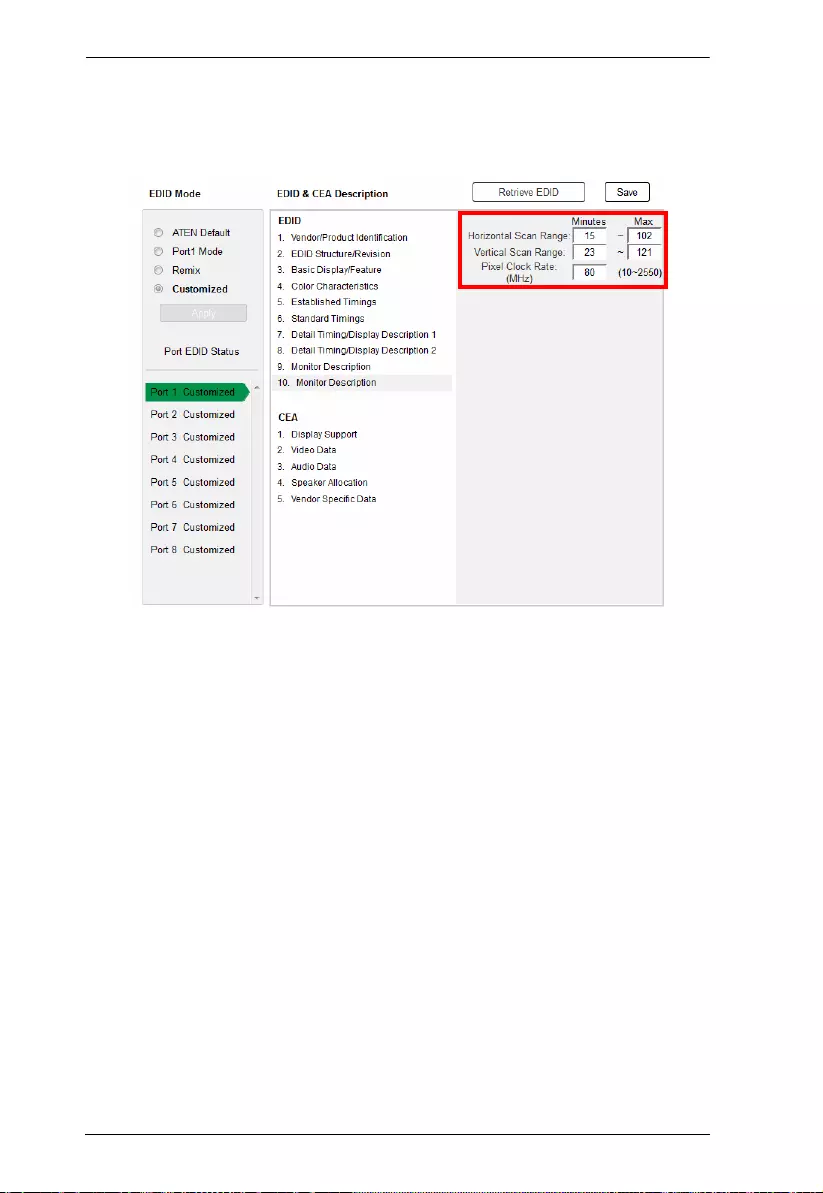
VM0808HA User Manual
58
Monitor Description
This screen lets you specify the viewing specifications, namely horizontal and
vertical scan ranges and pixel clock rate, of your monitor/display device.
Enter the values that correspond to you r device and click Save to apply the
changes.
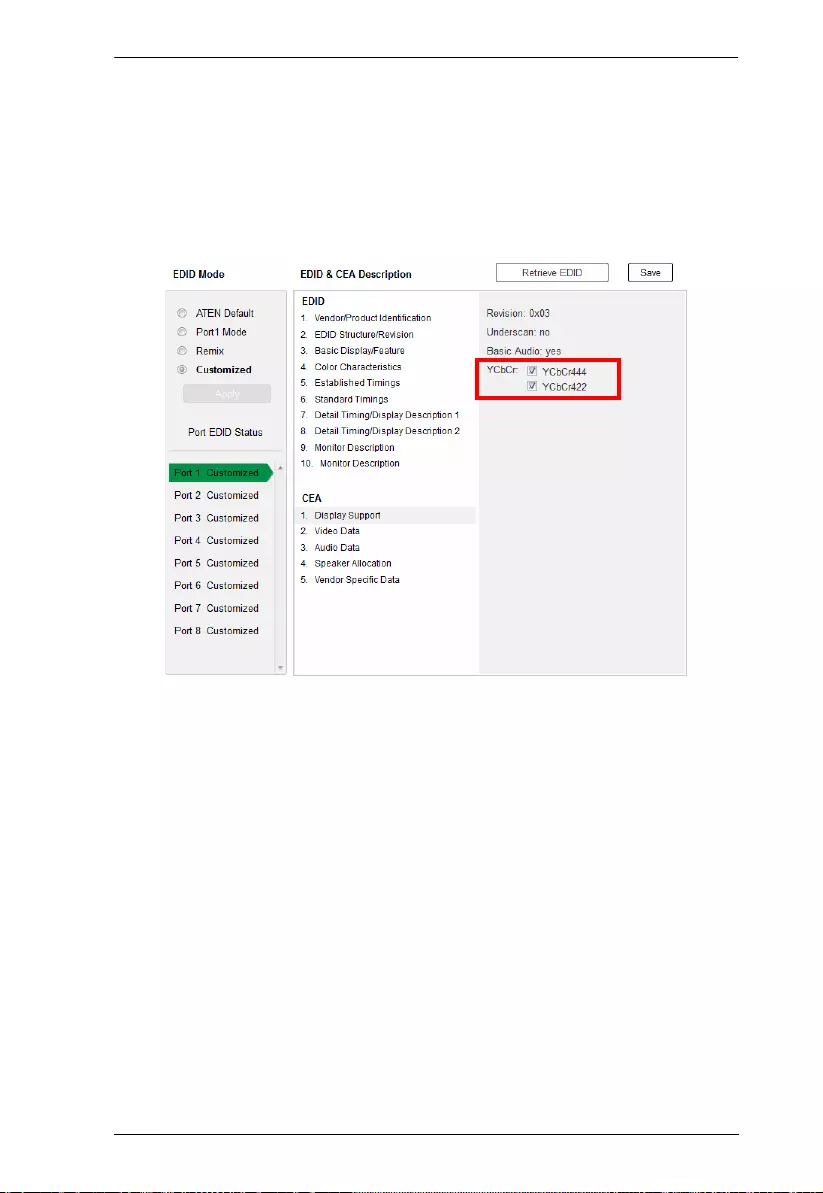
Chapter 4. Browser Operation
59
CEA Settings
CEA is an extension data of th e EDID structure, which further extends the
standard definitions of EDID to support advanced features of monitors/display
devices.
Display Support
This screen describes the display’s basic digital components.
Select the YCbCr mode applicable to you r display and click Save.
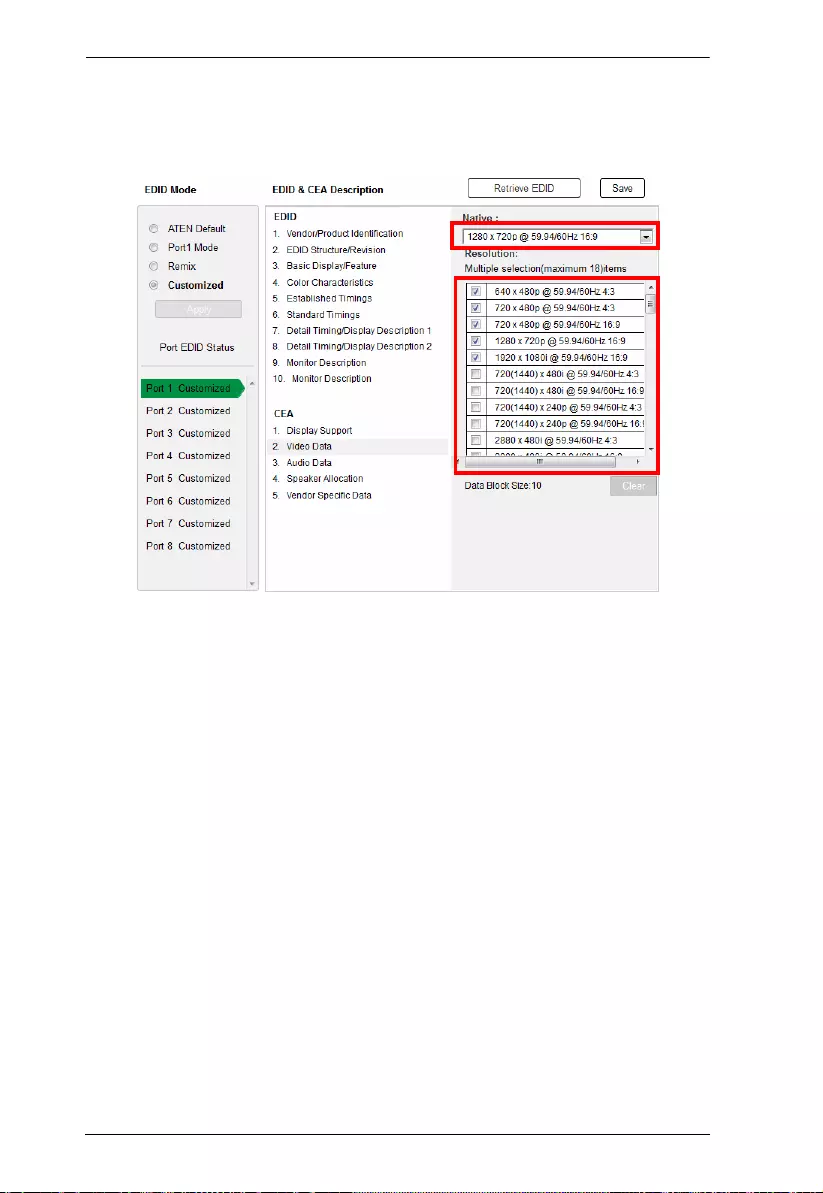
VM0808HA User Manual
60
Video Data
This screen lists additional video resolution/timing displays that may be
supported by devices other than PC monitors (for example, 1080i).
Select the native resolution of the attached display device.
Select the resolutions that work with the attached monitor/displa y
device.
Click Clear All to deselect all the items.
Click Save to apply the changes.
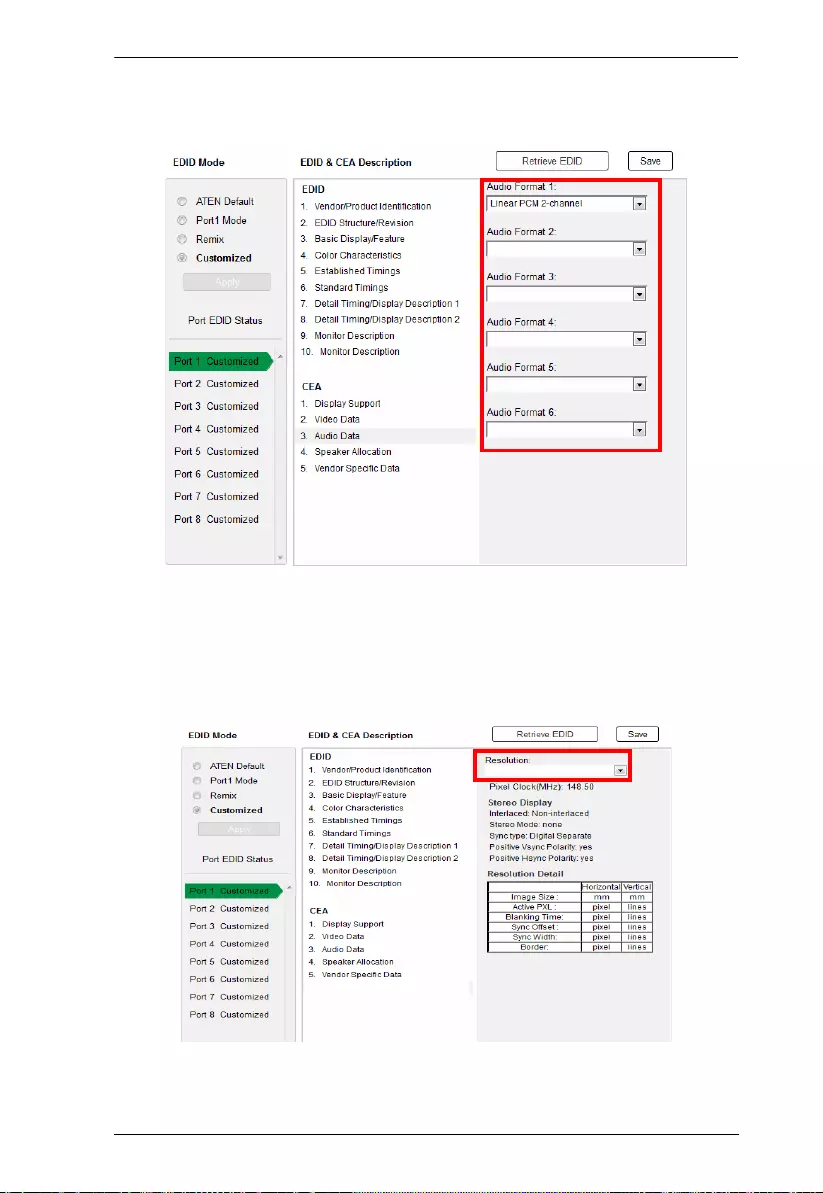
Chapter 4. Browser Operation
61
Audio Data
This screen lets you select advanced audio configurations for your device.
Use the drop down menu to select the Audio Format (1~6) applicable to your
audio output device, and click Save to apply the changes.
Detail Timing / Display Description
This screen gives more video resolution options, and provides resolution/
timing details (in addi tion to those specified in the EDID structure).
In the Resolution drop down menu, choose a resolution with values that fit the
attached monitor/display device and click Save.
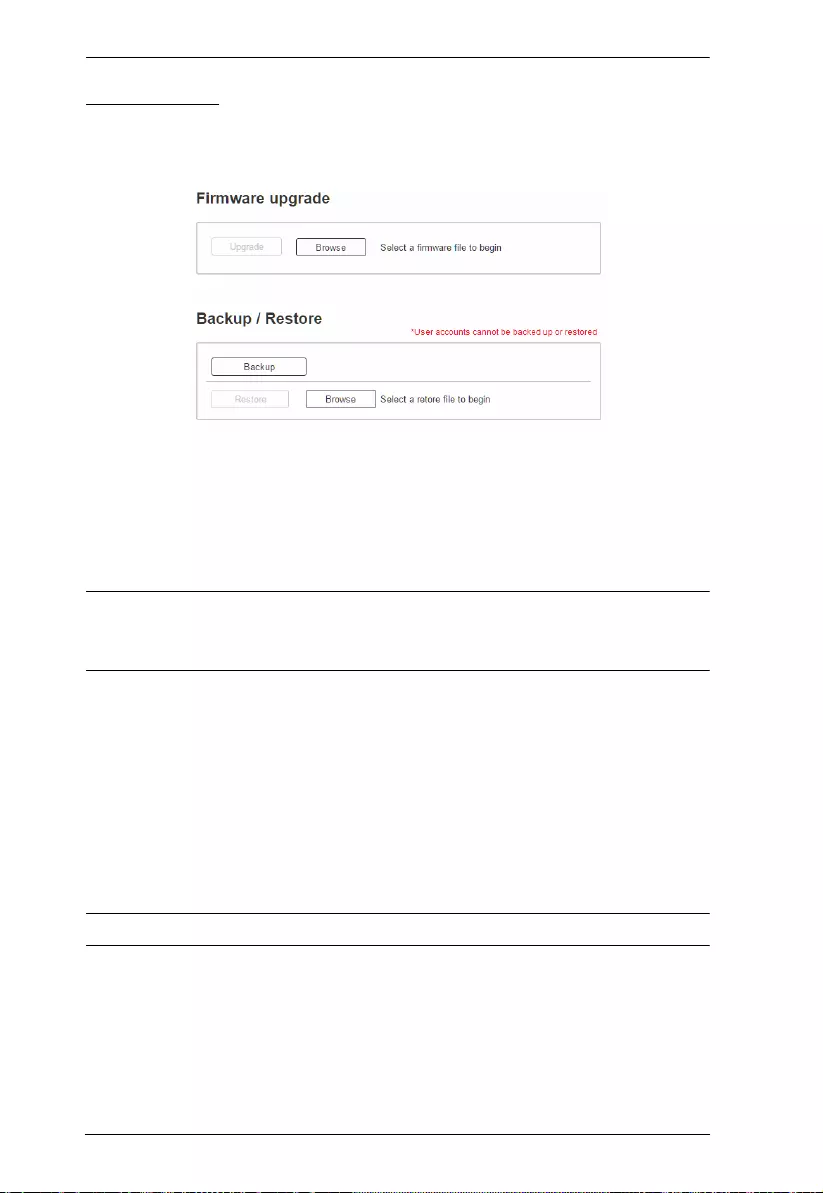
VM0808HA User Manual
62
Maintenance
The Maintenance page lets users upgrade the VM0808HA’s firmware and
back up or restore system settings. This is an Administrator onl y function.
To upgrade the VM0808HA’s firmware, do the following:
1. Use the Browse button to locate the firmware upgrade file. Make sure you
have the correct file saved on your PC.
2. Click Upgrade to begin the upgrade procedure.
Note: After updating the firmware, it’ s recommended that you clear your web
browser’s cache and then close and reopen the web browser. This will
ensure the GUI refreshes and functions properly.
To back up the VM0808HA’s system settings, do the fo llo wing:
1. Click Backup. A configuration file will then begin download ing .
To restore the VM0808HA’s system settings, do the following:
1. Use the Browse button to locate the configuration file. Make sure you
have the correct file saved on your PC.
2. Click Restore to begin the restoration procedure.
Note: User accounts cannot be backed up or restored.
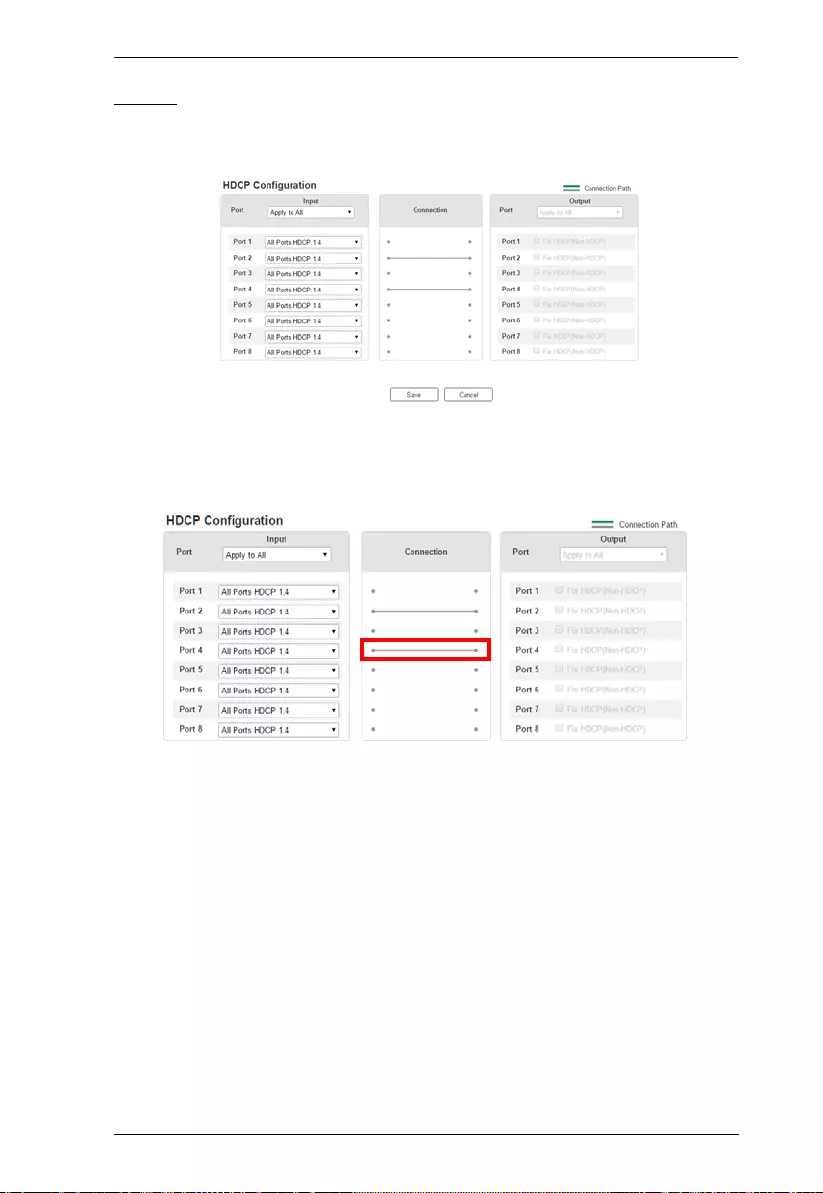
Chapter 4. Browser Operation
63
HDCP
The HDCP page lets users view and set HDCP key settings for input ports. This
is an Administrator and Advanced User only function.
Input
Here users can view whether port content is HDCP 2.2, HDCP 1.4 or non-
HDCP enabled.
Connection
Here users can find a visual display of connection paths between in puts and
outputs. When selecting an input, its path is displayed in green.
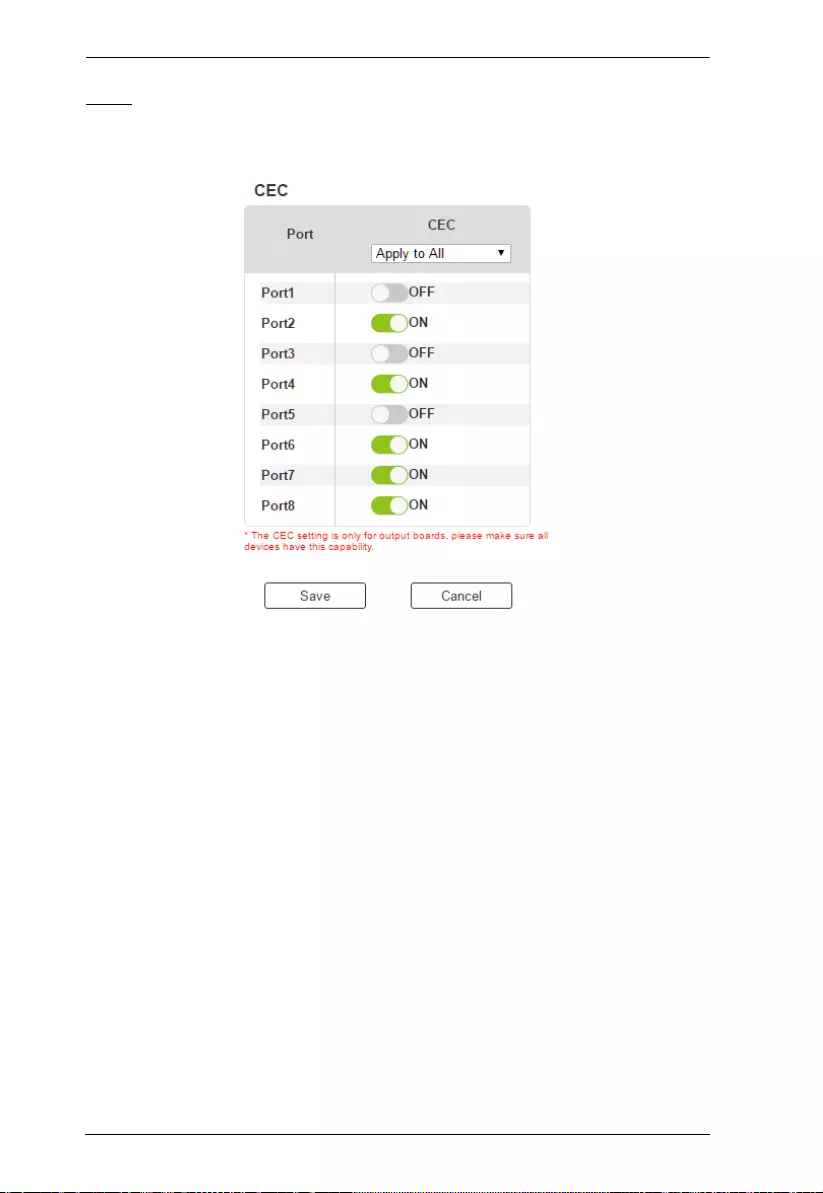
VM0808HA User Manual
64
CEC
Consumer Electronics Control (CEC) allows interconnected HDMI devices to
communicate and respond to one remote control.
To set the CEC for each port, do the following:
Use the drop-down menu to apply options to all ports.
Use the On/Off buttons to enable/disable CEC for individual port s.
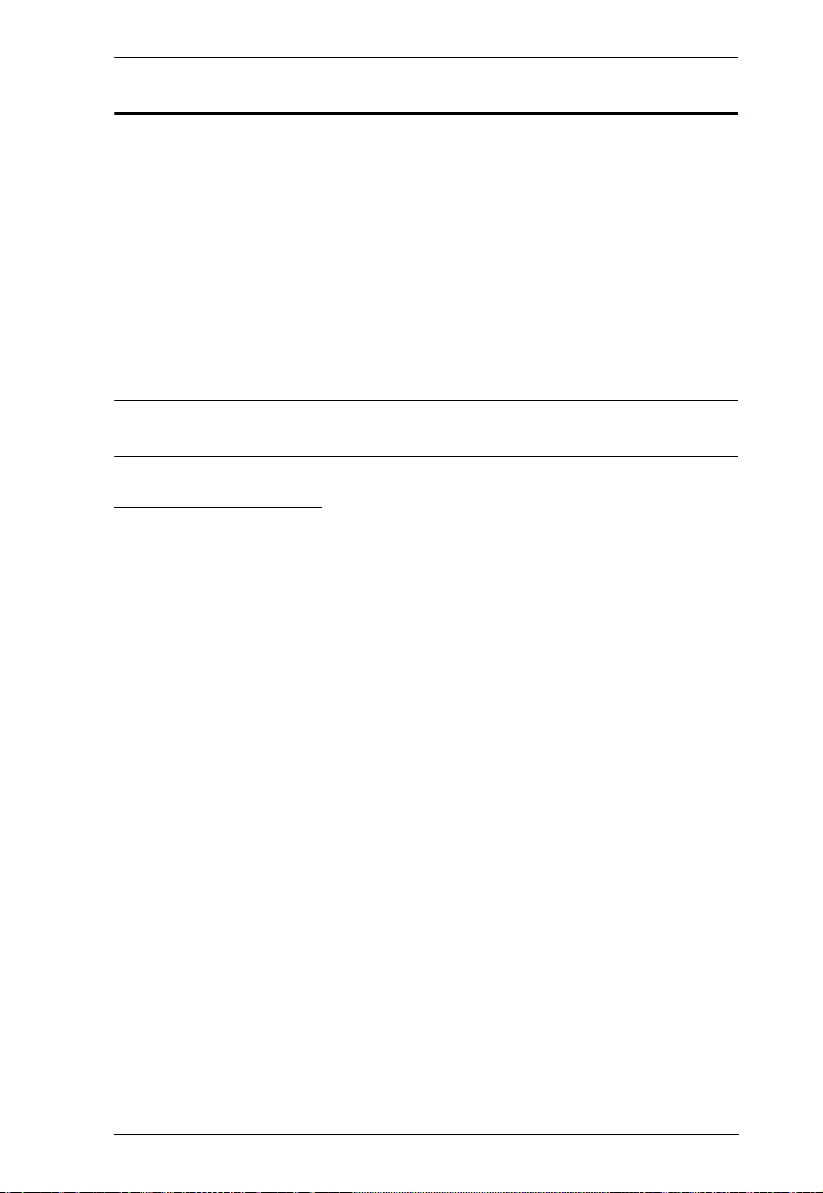
Chapter 4. Browser Operation
65
Telnet Operation
The VM0808HA can be operated and configured via a remote terminal s ession
using Telnet.
To log into the VM0808HA by m eans of a Telnet session, do the following:
1. On your computer, open a terminal (command line) session.
2. At the prompt, key in the VM0808HA’s IP address in the following way:
telnet [IP address]:23
3. Press Enter. The login screen appears. At the login prompt, provide your
Username and Password.
Note: If a user logs on using a Username that is already in session, the newest
login takes effect and the previous session is replaced.
Configuration Menu
Once a Telnet connection to the VM0808HA is established, the dev ice’s text -
based Configuration Menu comes up, with the following items:
1. H – Call up the command list for help
Command list:
GT – Set gateway address
IM – Set IP subnet mask
IP – Set IP address
LO – Load connections from profile nn
PW – Change password
RI– Read what input is connected to nn output
RO – Read what output is connected to nn input
SB – Set the serial port baud rate
SS – Switch input to specifi ed port
SV – Save the current connections int o pro fi le nn
TI – Set timeout
VR – Software version informat ion
Ctrl-Q – Quit
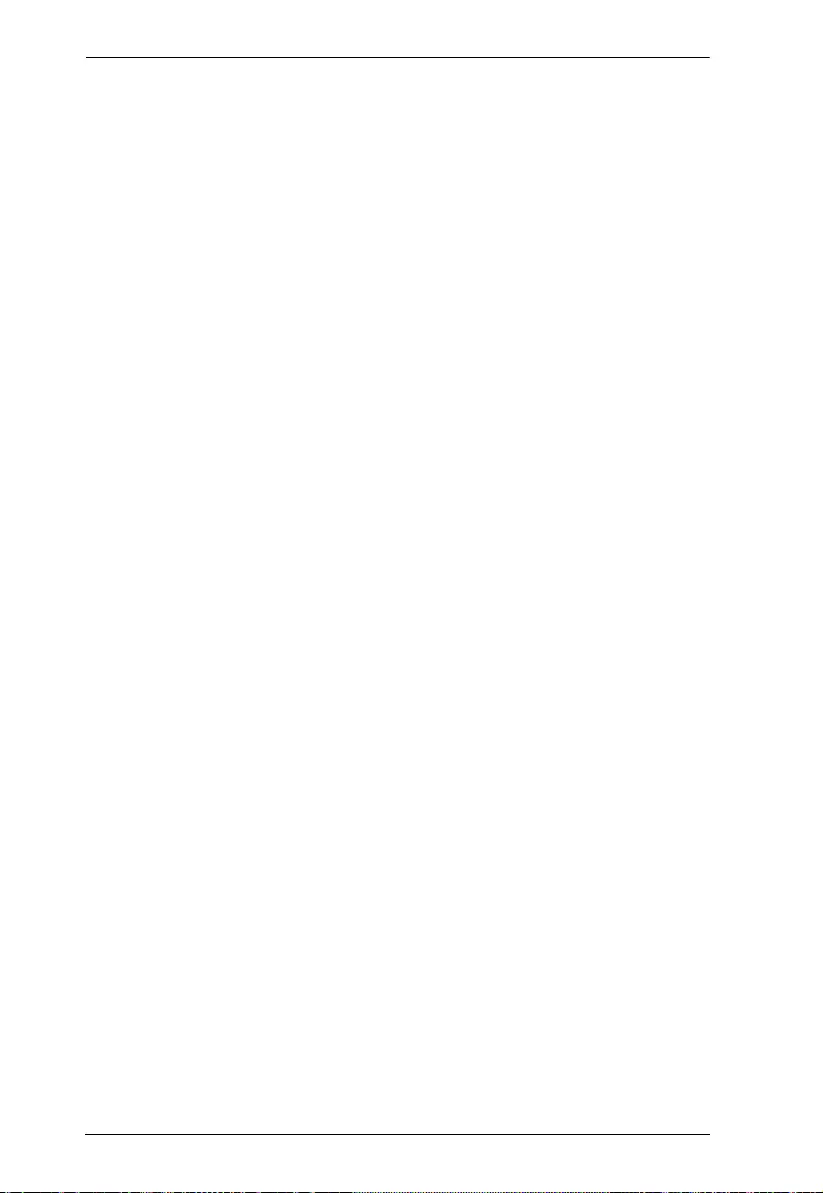
VM0808HA User Manual
66
2. GT – Set gateway address
GT
Old gateway address: 192.168.0.1
New gateway address:
3. IM – Set IP subnet mask
IM
Old IP subnet mask: 255.255.255.0
New IP subnet mask:
4. IP – Set IP address
IP
Old IP address: 192.168.0.60
New IP address:
5. LO – Load connections fr om pr ofile
LO 01
Load profile 01 OK.
6. PW – Change password
PW
Old password: ********
New password:
7. RI – Read what input is connected to nn output
RI 01
Input port 02 04 08 is connected to outp ut port 01
8. RO – Read what output is connected to nn input
RO 01
Output port 02 is connected to input port 01
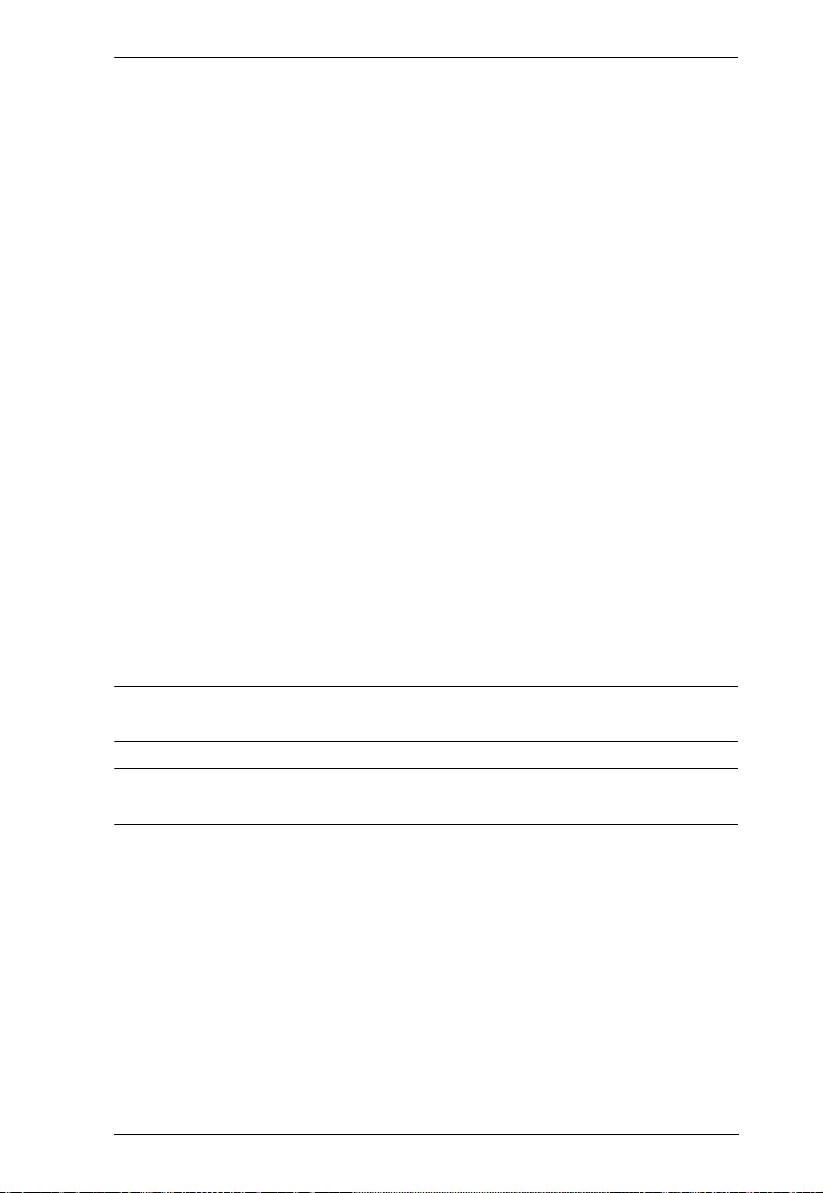
Chapter 4. Browser Operation
67
9. SB – Set serial port baud rate
SB 96
Serial port baud rate is set to 9600
10. SS – Switch input to specified output
SS 01,03
Switch input 01 to output 03
11. SV – Save the current connections into a profile
SV 01
Save the current connections into profile 01
12. TI – Set timeout
TI 30
Set 30 minute timeout
13. VR – Sof tware version information
VR
Software version 1.0.
Note: All RS-232 commands in this manu al are also applicable in Telnet
mode, see RS-232 Com mands, page 69.
Note: For further information about these functions, please reference the
equivalent Browser GUI functions earlier in this chapter.
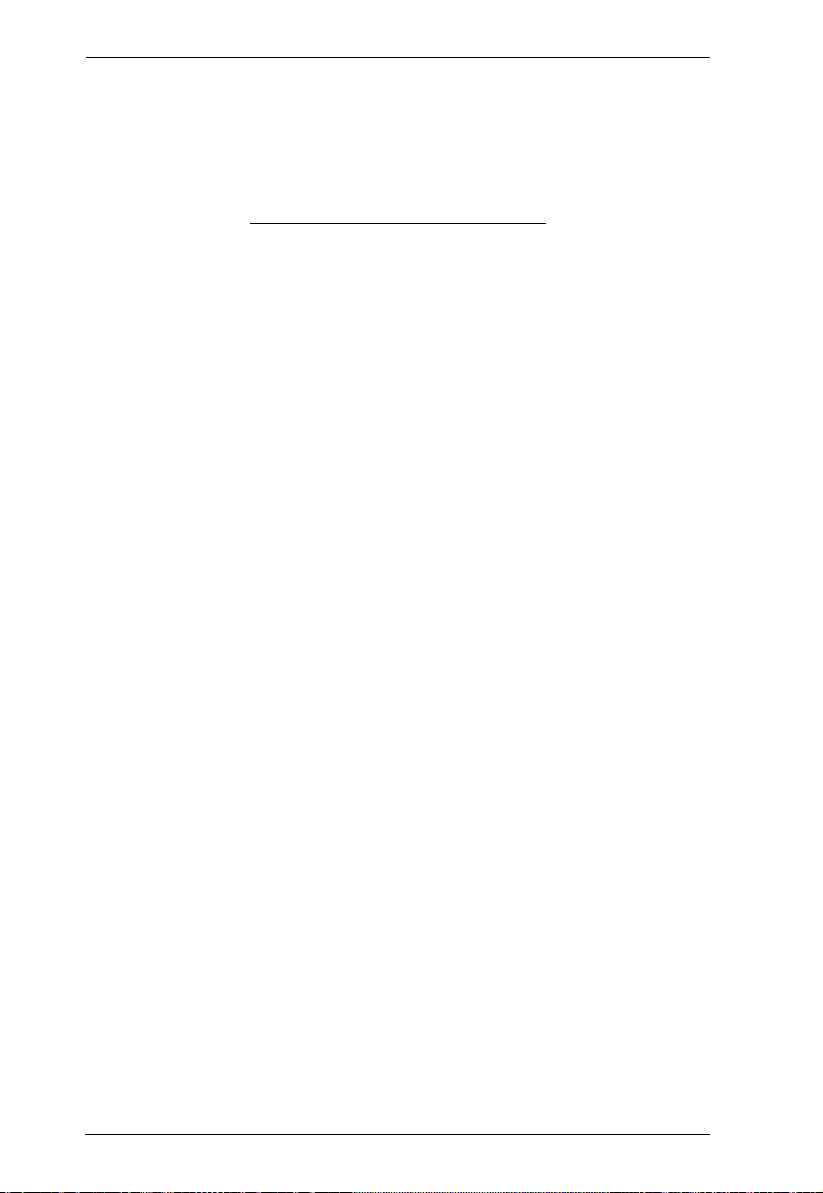
VM0808HA User Manual
68
This Page Intentionally Left Blank
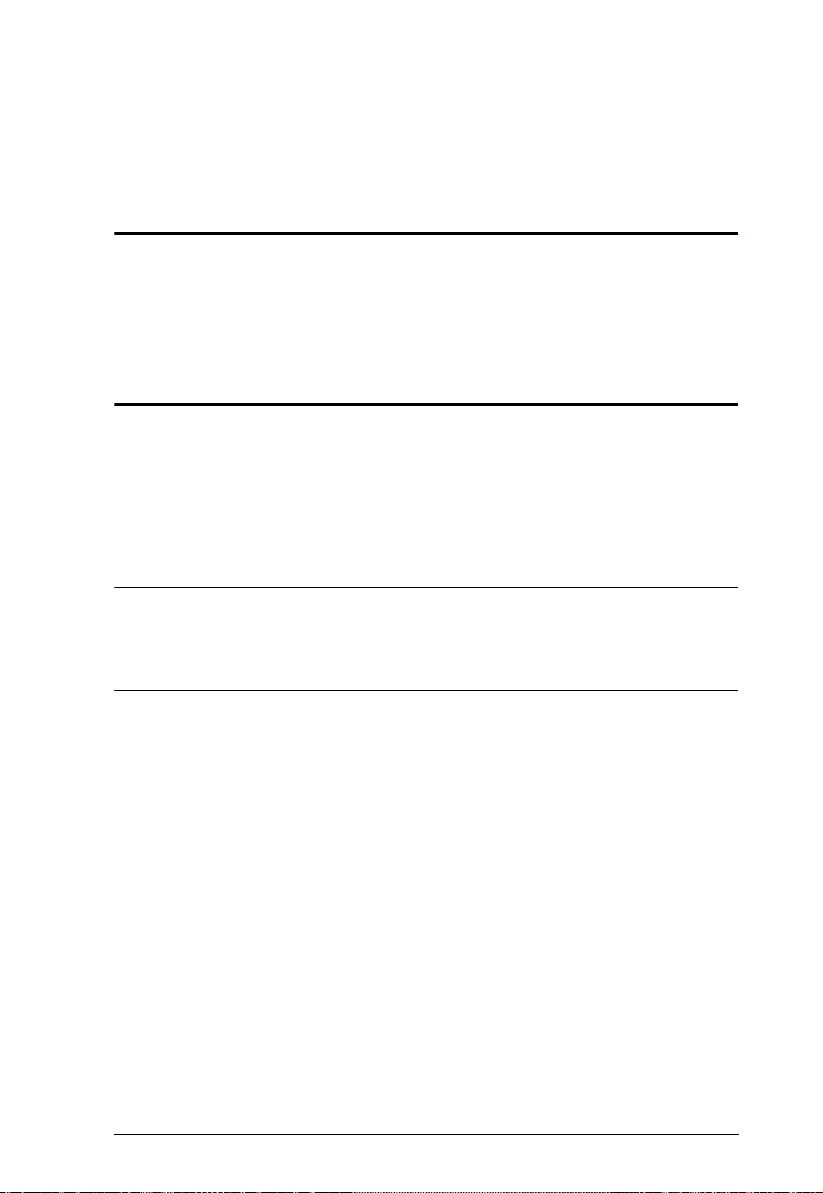
69
Chapter 5
RS-232 Commands
Overview
This chapter provides a complete list of the serial control protocol commands
used when utilizing the RS-232 Serial Port so that an extra source device can
function further as transmitter and receiver.
RS-232 Control Tool
RS-232 serial operations in a VM0808HA installat ion can be managed via a
Graphical User Interface (GUI) on systems that are running Windows. In order
to use this Control Tool, two separate items of software must be installed on all
of the PCs in your installation – .NET Framework 2.0 and the Control Tool AP.
Please download the VM0808H A RS-232 Control Tool AP and user
instructions from the ATEN website (www.aten.com).
Note: For Windows 7 64-bit systems, the following must be installed first:
1) Microsoft Office 64-bit Access Database software; and
2) Microsof t 6 4-bit ODBC and OL EDB driver.
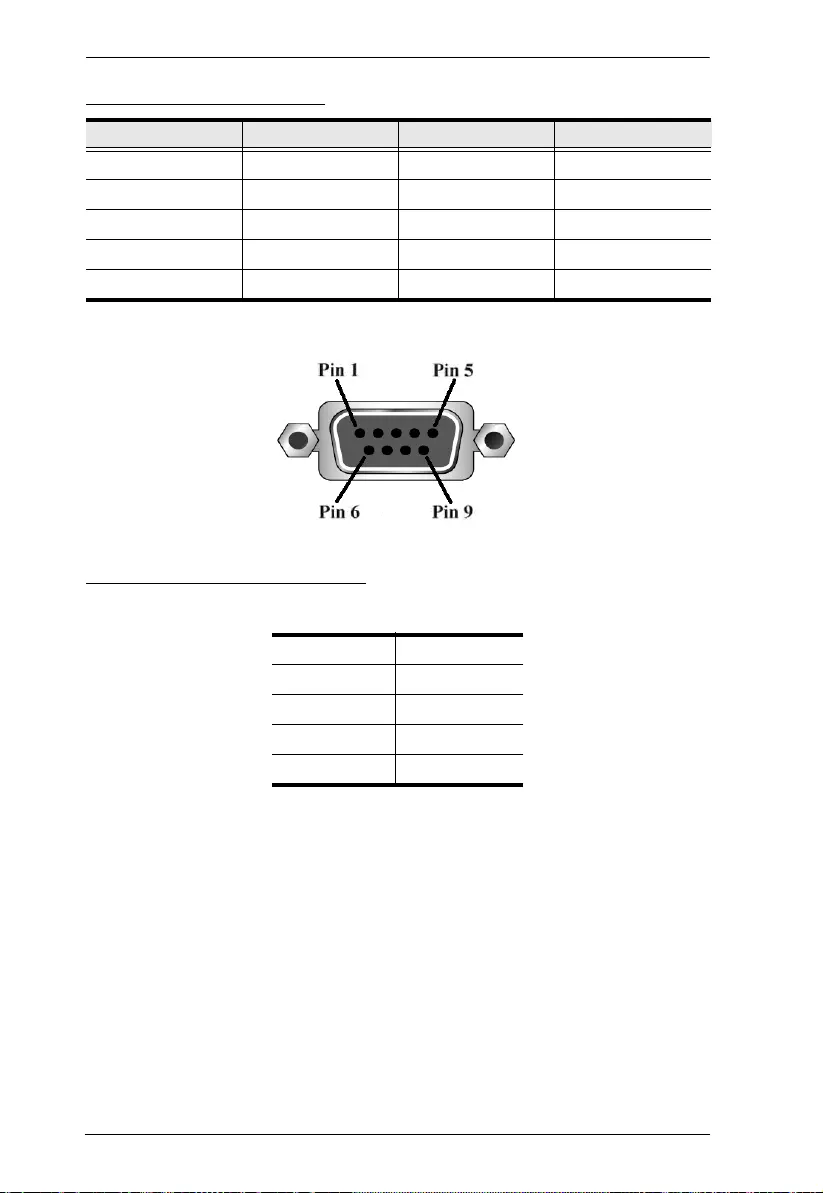
VM0808HA User Manual
70
RS232 Pin Assignment
Configuring the Serial Port
The controller’s serial port should be configured as follows:
Pin Description Pin Description
1 Not connected 6 Not connected
2 RXD 7 Not connected
3 TXD 8 Not connected
4 Not connected 9 Not connected
5GND
Baud Rate 19200 (Default)
Data Bit 8 bits
Parity None
Stop Bit 1 Bit
Flow Control None
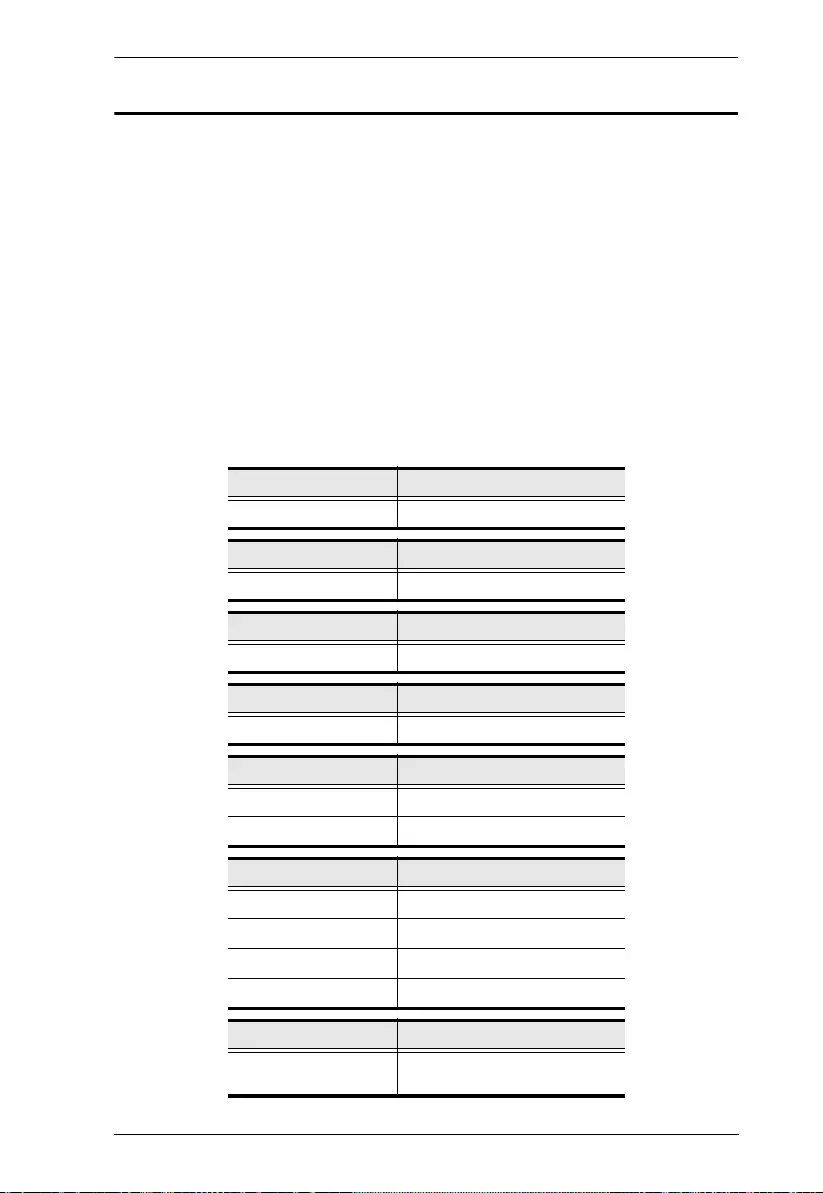
Chapter 5. RS-232 Commands
71
Switch Port Commands
The formula for Switch Port commands is as follows:
Switch Command + Input Command + Port number + Output
Command + Port Number + Control + [Enter]
1. For example, to switch input port 02 to output port 05, type the following:
sw i02 o05 [Enter]
2. To turn off output on port 03, type the followin g:
sw o03 off [Enter]
3. To switch output port 04 to the next port, type the following:
sw o04 + [Enter]
The following table shows the possible values for switch commands:
Command Description
sw Switch command
Input Command Description
i Input command
Input Port Number Description
xx 01-08 port (default is 01)
Output Command Description
o Output Command
Output Port Number Description
yy 01-08 port (default is 01)
* All output ports
Control Description
on Turn on
off Turn off
+ Next port
- Previous port
Enter Description
[Enter] Enter and send out the
command
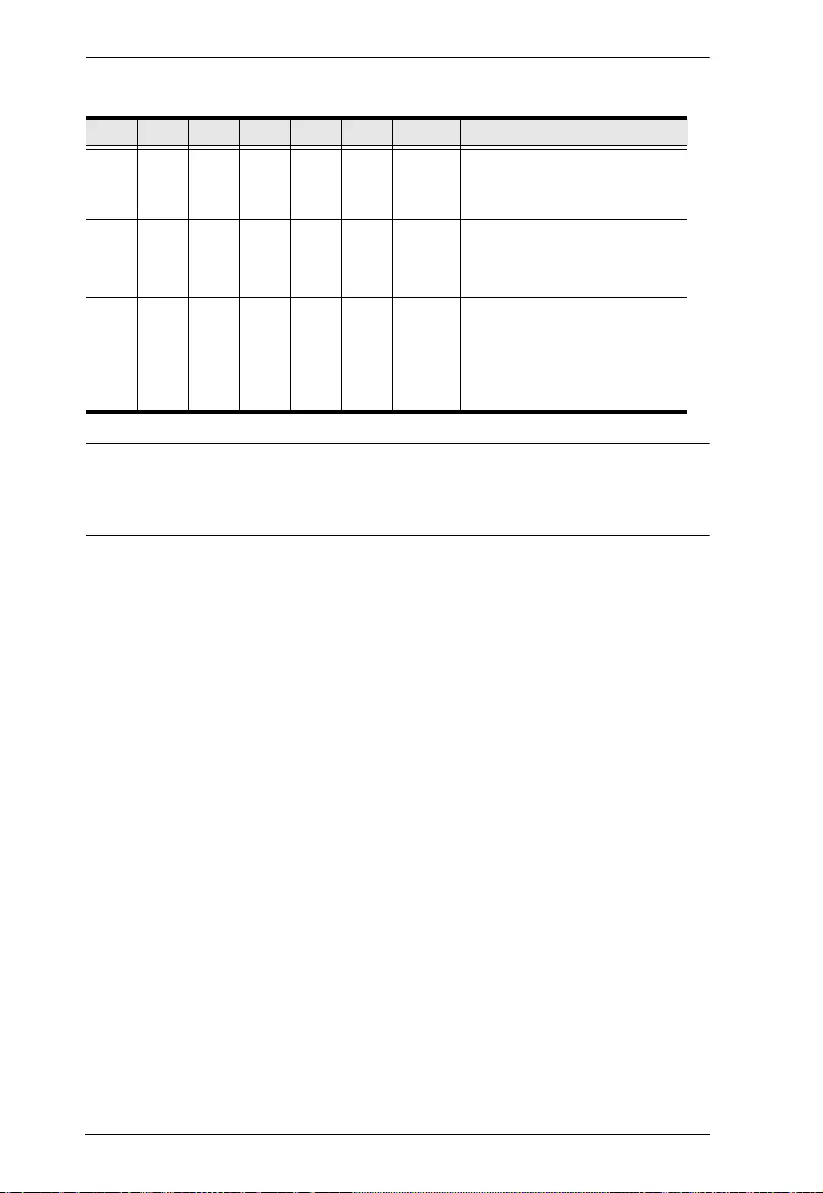
VM0808HA User Manual
72
The following table shows the availabl e comm and list:
Note: 1. Each command string can be separated with a space.
2. The Port Number command string can be skipped, and the default
value will be used.
Cmd In N1 Out N2 C2 Enter Description
sw i xx o yy
*
[Enter] Switch Input Port xx to Output
Port yy
(xx:01~08; yy:01~08, *)
sw o yy
*
on
off
[Enter] Turn on Output Port yy
Turn off Output Port yy
(yy:01~08, *)
sw o yy
*
+
-
[Enter] Switch Next Input to Output
Port yy
Switch Previous Input to
Output Port yy
(yy:01~08, *)
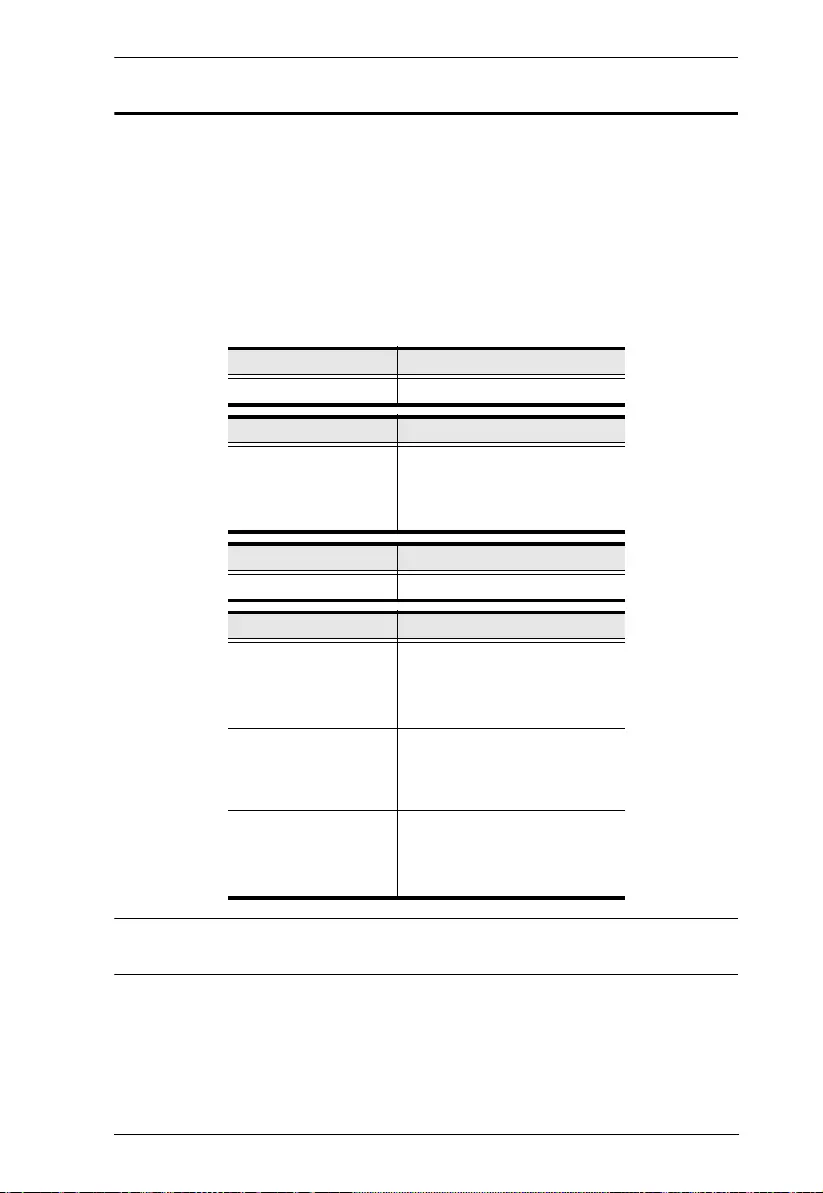
Chapter 5. RS-232 Commands
73
EDID Commands
You can set up which EDID mode the VM0808HA uses, select on e of the 14
available ATEN default EDID configurations and copy the EDID of any
connected display to the input source with the following comman d:
EDID Command + Input + Num + Control + [Enter]
For example, to change EDID to use the port1 setting, type the following:
edid i 01 port01 [Enter]
The following tables show the possible values and formats for the commands:
Note: For the port and default command strings, the yy variable must be
entered for the com mand to work.
Command Description
edid Enable EDID selection
Input Description
i Implement the EDID of the
connected display to Port yy,
and pass it to the video source
(Note: yy: 01-08)
Num Description
xx Enable EDID selection
Control Description
portyy Implement the EDID of the
connected display to Port yy,
and pass it to the video source
(Note: yy: 01-08)
remix Implement the EDID of all
connected displays. The
VM0808HA uses the best
resolution for all displays
defaultyy Implements the specified
ATEN default EDID
configuration
(Note: yy: 00-17, default is 00)
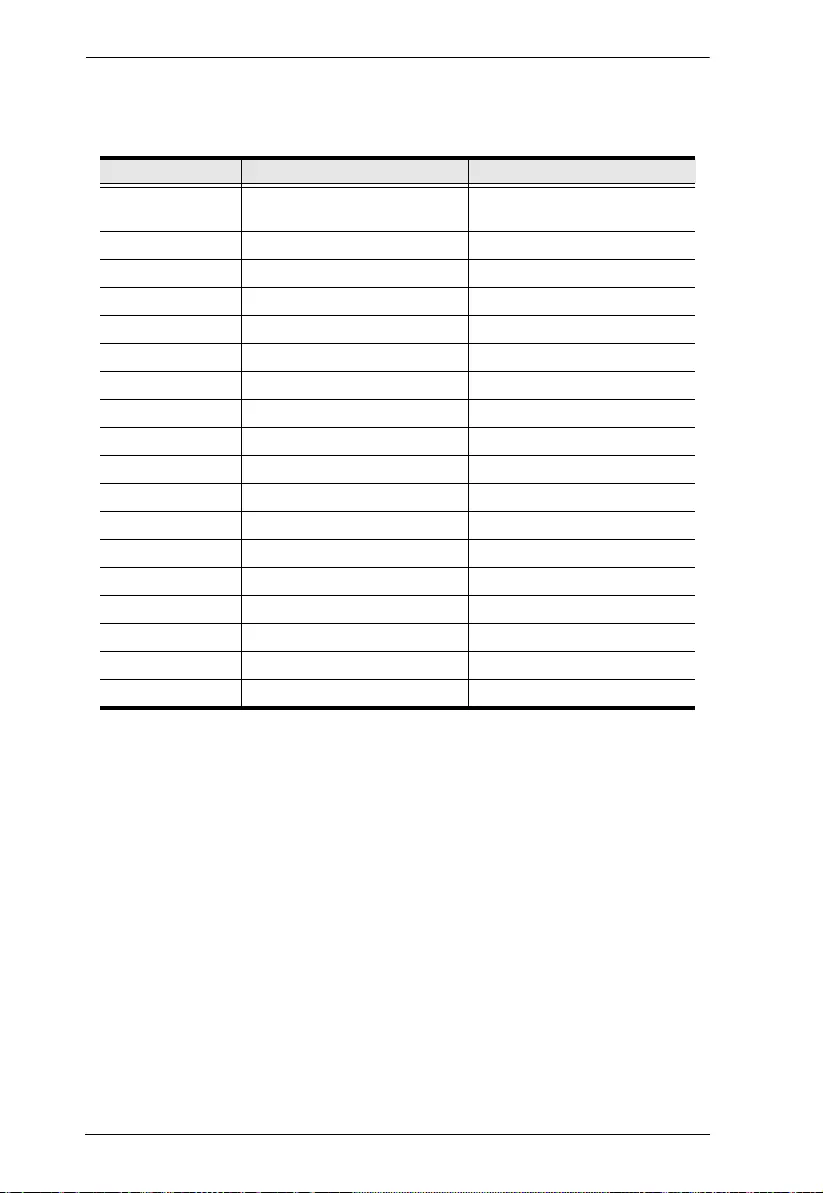
VM0808HA User Manual
74
The ATEN default EDID configuration can be selected via the RS-232
command line:
Default EDID No. Configuration Remark
00 4K2K video, 2 ch audio
(default)
01 1080p video, 2 ch audio
02 1080p video, 5.1 ch audio
03 1080p video, 7.1 ch audio
04 1080i video, 2 ch audio
05 1080i video, 5.1 ch audio
06 1080i video, 7.1 ch audio
07 3D 1080p, 2 ch audio
08 3D 1080p, 5.1 ch audio
09 3D 1080p, 7.1 ch audio
10 1024 x 768 DVI format DVI mode
11 1280 x 1024 DVI format DVI mode
12 1920 x 1080 DVI format DVI mode
13 1920 x 1200 DVI format DVI mode
14 3840x2160 @ 30 7.1ch audio
15 3840x2160 @ 60 7.1ch audio
16 4096x2160 @ 30 7.1ch audio
17 4096x2160 @ 60 7.1ch audio
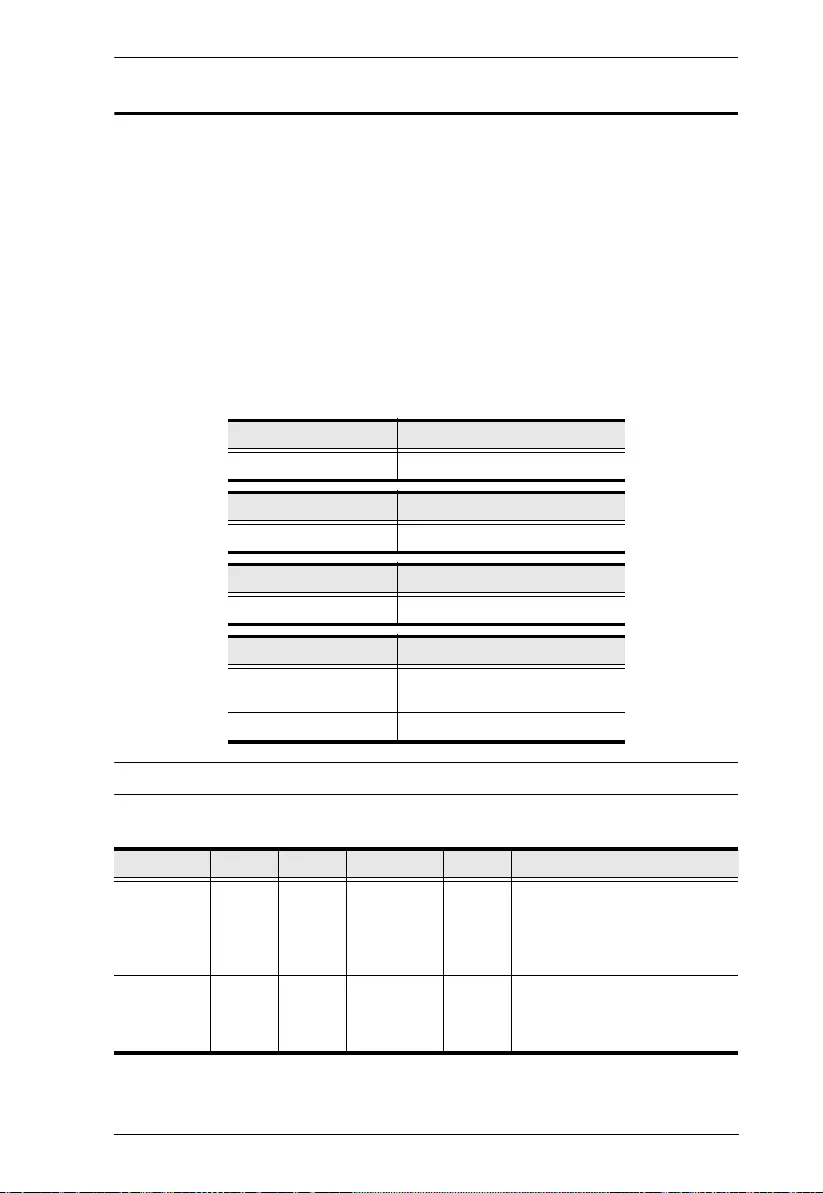
Chapter 5. RS-232 Commands
75
Save / Load Profile Commands
The formula for Save/Load Profile commands is as follows:
Command + Profile + Number + Control + [Enter]
1. For example, to save the current connection configuration to profile 12,
type the following:
profile f 12 save [Enter]
2. To load pro fil e 12, type the following:
profile f 12 load [Enter]
The following table shows the possible values for Save/load Profile
commands:
Note: Each command string can be separated with a space.
The following table shows the available command list:
Command Description
profile Save / Load profile
Profile Description
f Profile
Profile Number Description
yy 00-31 (default is 00)
Control Description
save Save the current connection
configuration
load Load a saved profile
Command Profile Num1 Control Enter Description
profile f yy save [Enter] Save current connection
configuration to profile yy
(yy:00~31)
(Default: 00)
profile f yy load [Enter} Load saved profile yy
(yy:00~31)
Default: 00)
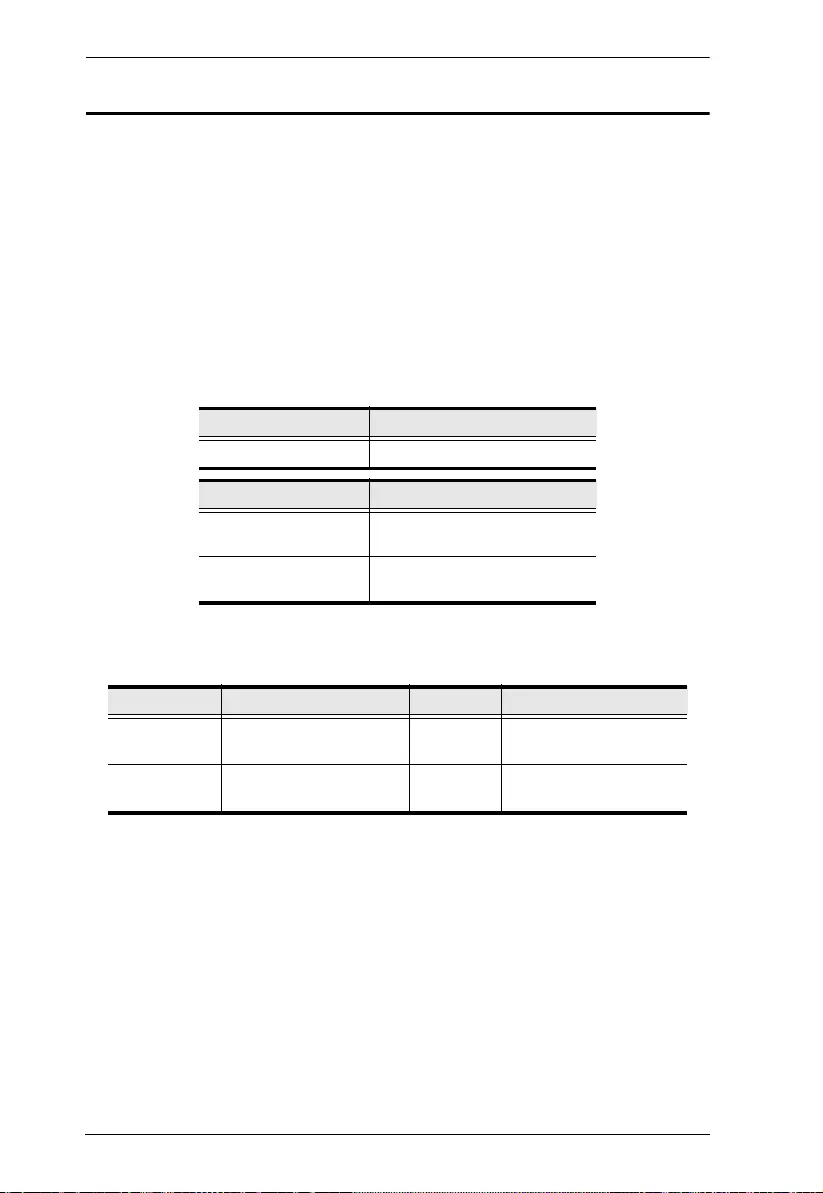
VM0808HA User Manual
76
Power On Detection Commands
Enabling Power On Detection means that the VM0808HA automatically
switches to the next powered on device when one of the HDMI source devices
is powered of f.
The formula for Power On Detection commands is as follows:
Power On Detection + Control command [Enter]
For example, to turn on the Power On Detection feature, input the followi ng:
pod on [Enter]
The following tables show the possible values for the Power on Detection
commands:
The following table shows the availabl e comm and list:
Command Description
pod Power On Detection function
Control Description
on Enable power on detection
function
off Disable power on detection
function (default)
Command Control Enter Description
pod on [Enter] Turn on power on
detection
pod off [Enter] Turn on power off
detection (default)
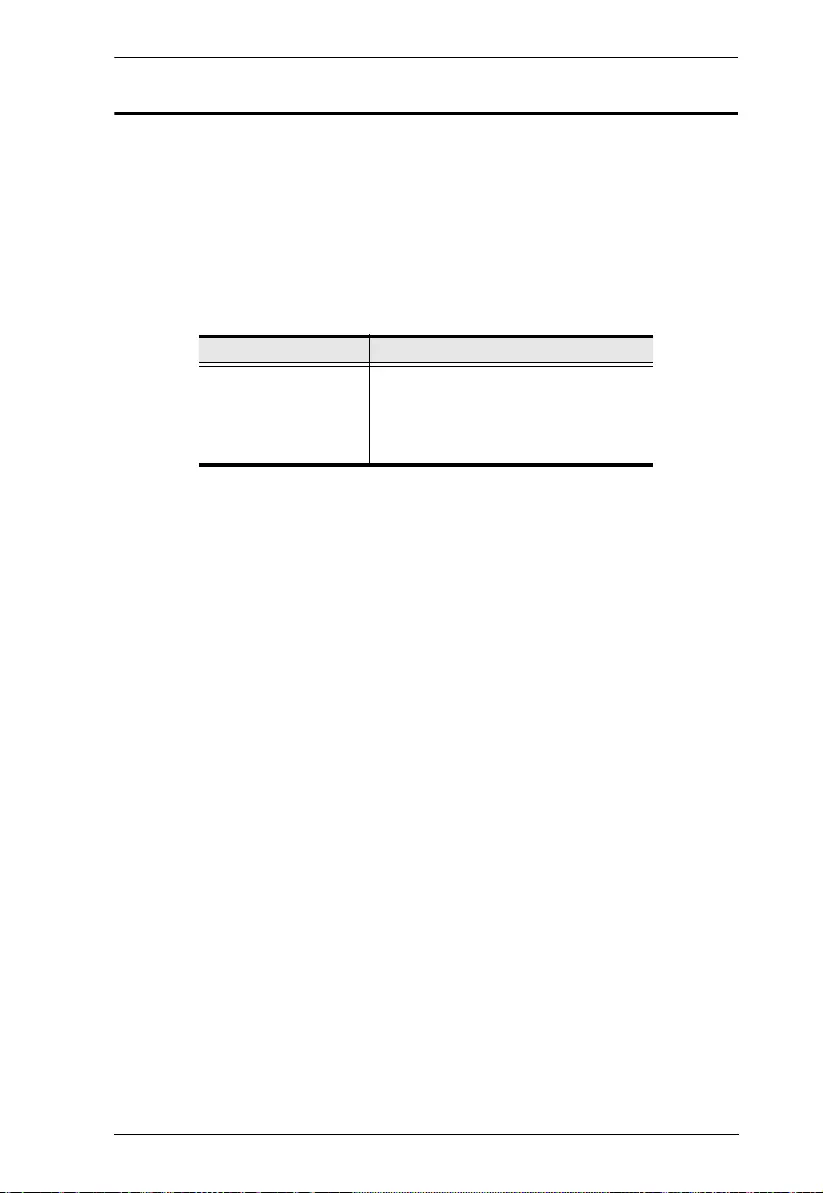
Chapter 5. RS-232 Commands
77
Read Commands
The Read command enables you to view information from the device using the
followin g co mmand:
Read Command [Enter]
To Reads and displays information fr om th e device, type:
read [Enter]
The following table show the possible values and formats for the command:
Command Description
read Reads and displays information from
the VM0808HA, including the input/
output connections, audio/video and
CEC status, EDID settings and the
firmware version
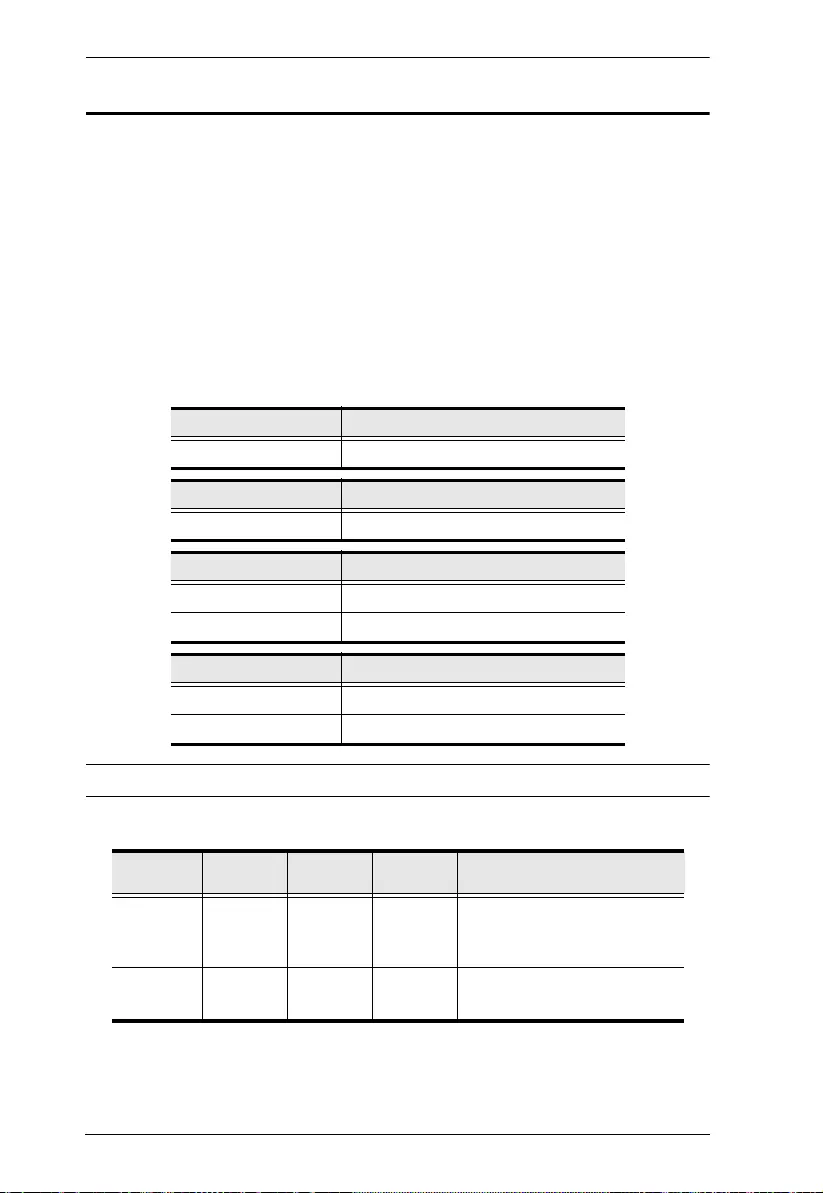
VM0808HA User Manual
78
CEC Commands
Consumer Electronics Control (CEC) allows interconnected HDMI devices to
communicate and respond to one remote control. The formula for CEC mode
selection commands is as follows:
CEC Command + Output Command + Port Number + Control (Off /
On) [Enter]
For example, to enable CEC function on output port 1, type the following:
cec o01 on [enter]
The following tables show the possible val ues and format s for the Control
command:
Note: Each command string can be separated with a space.
The following table shows the availabl e comm and list:
Command Description
cec CEC control
Output Command Description
o Output command
Port number Description
yy 01-08 port (default is 01)
* All output ports
Control Description
off Disable CEC (default)
on Enable CEC
Command Output
Port Control Enter Description
cec yy
*
off [Enter] CEC off for output port yy
(default)
(yy:01~08, *)
cec yy
*
on [Enter] CEC on for output port yy
(yy:01~08, *)
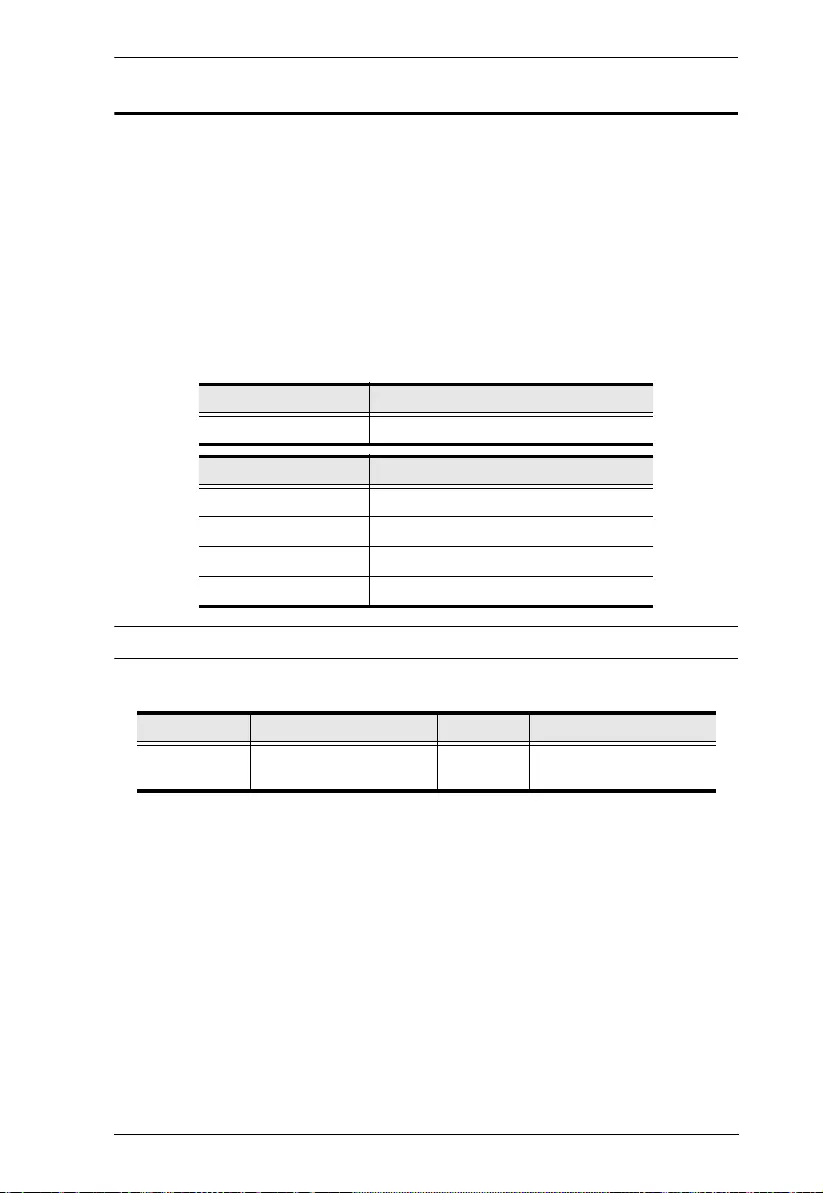
Chapter 5. RS-232 Commands
79
Baud Rate Setting
You can select the RS-232 Baud Rate you want the VM0808HA to use.
Options are 9600, 19200 (default) 38400 and 115200.
The formula for Baud Rate setting command is as follows:
Baud Command + Contr o l [Enter]
For example, to select 38400 as your baud rate, type the following:
baud 38400 [enter]
The following tables show the possible values and fo rmats for the Control
command:
Note: Each command string can be separated with a space.
The following table shows the available command list:
Command Description
baud Sets the RS-232 baud rate
Control Description
9600 Use 9600 baud rate
19200 Use 19200 baud rate
38400 Use 38400 baud rate
115200 Use 115200 baud rate
Command Control Enter Description
baud 9600 / 19200 / 38400 /
115200
[Enter] Sets the RS-232 baud
rate
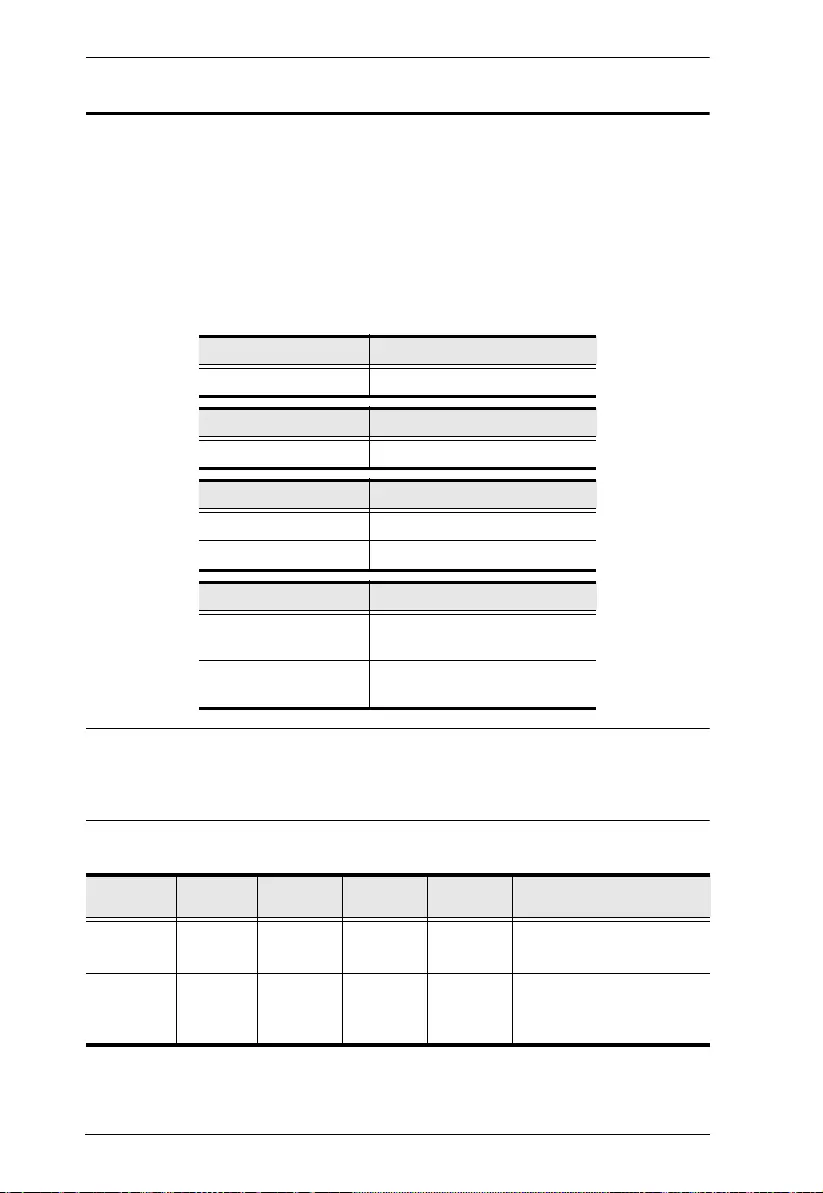
VM0808HA User Manual
80
Mute Command
Mute allows you to enable or disab le an outp ut port(s) audio .
The formula for the Mute command is as follows:
Command + Output + Number + Control + [Enter]
1. For example, to mute the audio comi ng from output port 1, type:
mute o01 on [enter]
The following tables show the possible values for the Mute command:
Note: 1. Each command string can be separated with a space.
2. Sk ip the output port command to mute or enable the audio of all
output ports.
The following table lists the available Mute com mand s:
Command Description
mute Mute command
Output Command Description
o Output command
Port number Description
yy 01-08 port (default is 01)
* All output ports
Control Description
on Mute on; audio from HDMI
output port is disabled
off Mute off; audio output enabled
(default)
Command Output
Command Output
Port Control Enter Description
mute oyy
*
on [Enter] Audio on for output port yy
(yy:01~08, *)
mute oyy
*
off [Enter] Audio off for output port yy
(default)
(yy:01~08, *)
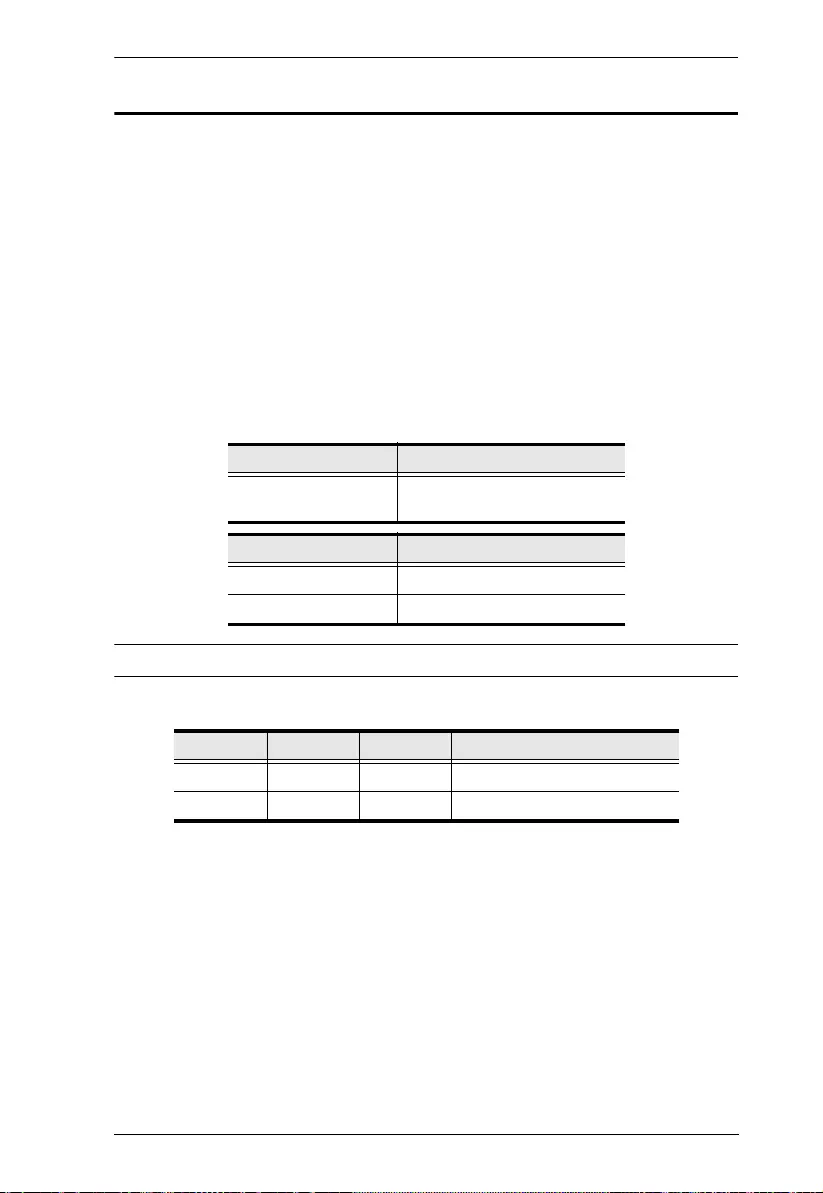
Chapter 5. RS-232 Commands
81
Echo Commands
If the Echo feature is enabled: for each action from the front panel
(pushbuttons), web GUI or IR interface, the VM0808HA sends a
corresponding acknowledgment message to the attached controller or
management device via the RS-232 port.
The formula for the Echo command is as follows:
Echo Command + Control (on/off) + [Enter]
For example, to enable the Echo function, type the following:
echo on [enter]
The following tables show the possible values and fo rmats for the Control
command:
Note: Each command string can be separated with a space.
The following table shows the available command list:
Command Description
echo Enable / Disable Echo
function
Control Description
on Echo function on
off Echo function off (default)
Command Control Enter Description
echo on [Enter] Echo on
echo off [Enter] Echo off
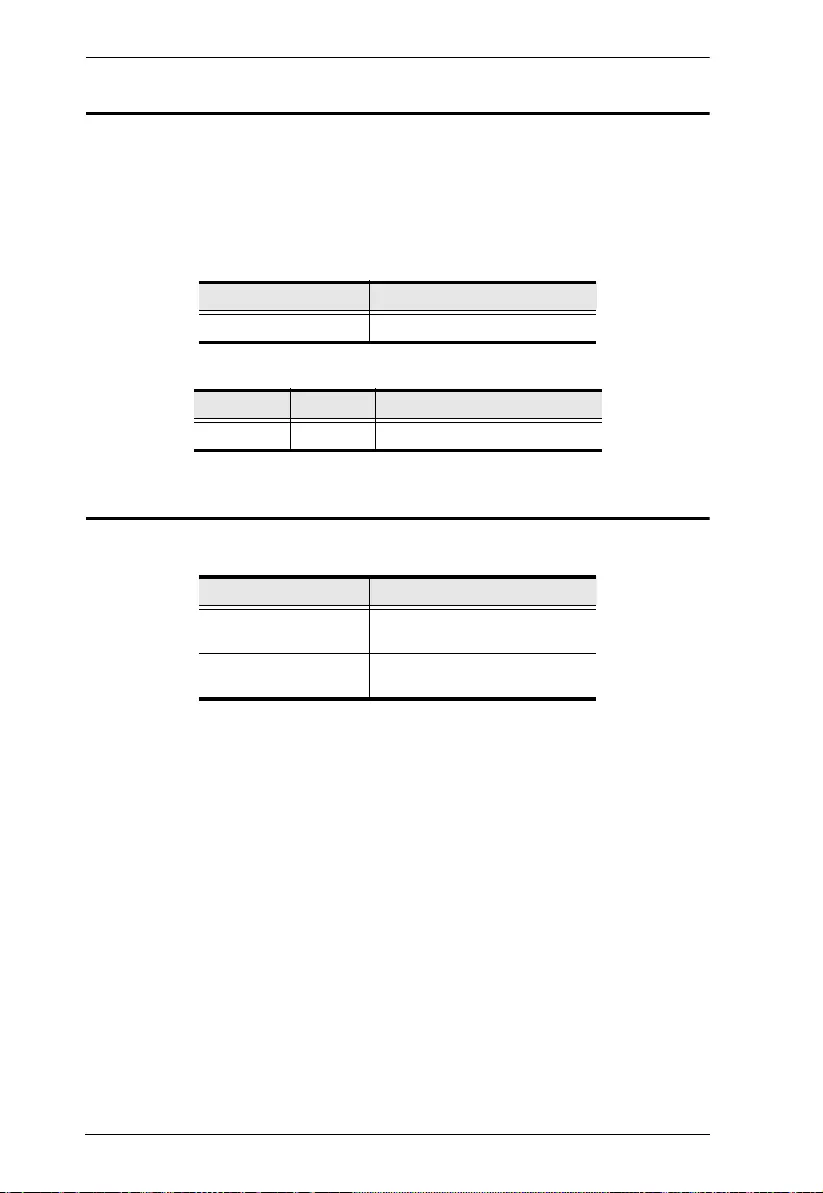
VM0808HA User Manual
82
Reset
You can reset the VM0808HA to default factory settings. The formula for the
Reset command is as follows:
Reset Command [Enter]
The following tables show the possible val ues and format s for the Control
command:
The following table shows the availabl e comm and list:
Acknowledge
After commands are sent acknowledge messages are returned.
Command Description
reset Reset the device settings
Command Enter Description
reset [Enter] Reset the device settings
Ack Description
Command OK Command is correct and
function executed
Command Incorrect Unavailable command or
parameters
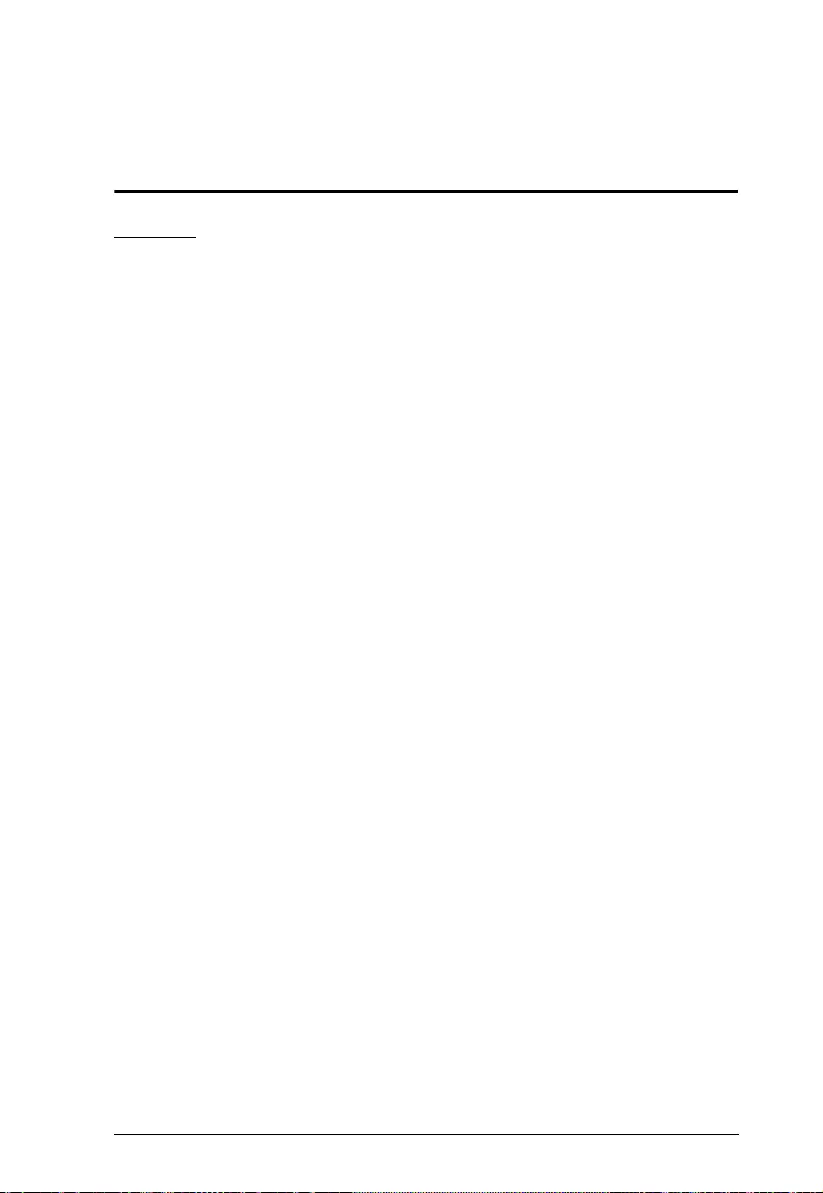
83
Appendix
Safety Instructions
General
Read all of these instructions. Save them for future reference.
Follow all warnings and instructions marked on the device.
This product is for indoor use only.
Do not place the device on any unstable surface (cart, stand, etc.). If the
device falls, serious damage will result.
Do not use the device near water.
Do not place the device near, or over, radiators or heat registers.
The device cabinet is provided with slots and openings to allow for
adequate ventilation. To ensure reliable operation, and to protect against
overheating, these openings must never be bl ocked or covered.
The device should never be placed on a soft surface (bed, sofa, rug, etc.) as
this will block its ventilation openings. Likewise, the device should not be
placed in a built in enclosure unless adequate ventilation has been provided.
Never spill liquid of any kind on the device.
Unplug the device from the wall outlet before cleaning. Do not use liquid
or aerosol cleaners. Use a damp cloth for cleaning.
The device shoul d be oper ated from the type of power source indicated on
the marking label. If you are not sure of the type of power available,
consult your dealer or local power company.
The device is designed for IT power distribution systems with 230V
phase-to-phase voltage.
To prevent damage to yo ur installation it is important that all devices are
properly grounded.
The device is equipped with a 3-wire grounding type plug. This is a safety
feature. If you are unable to insert the plug into the outlet, contact your
electrician to replace your obsolete outlet. Do not attempt to defeat the
purpose of the grounding-type plug . Always follow your local/national
wiring codes.
Do not allow anything to rest on the power cord or cables. Route the
power cord and cables so that they cannot be stepped on or tripped over.
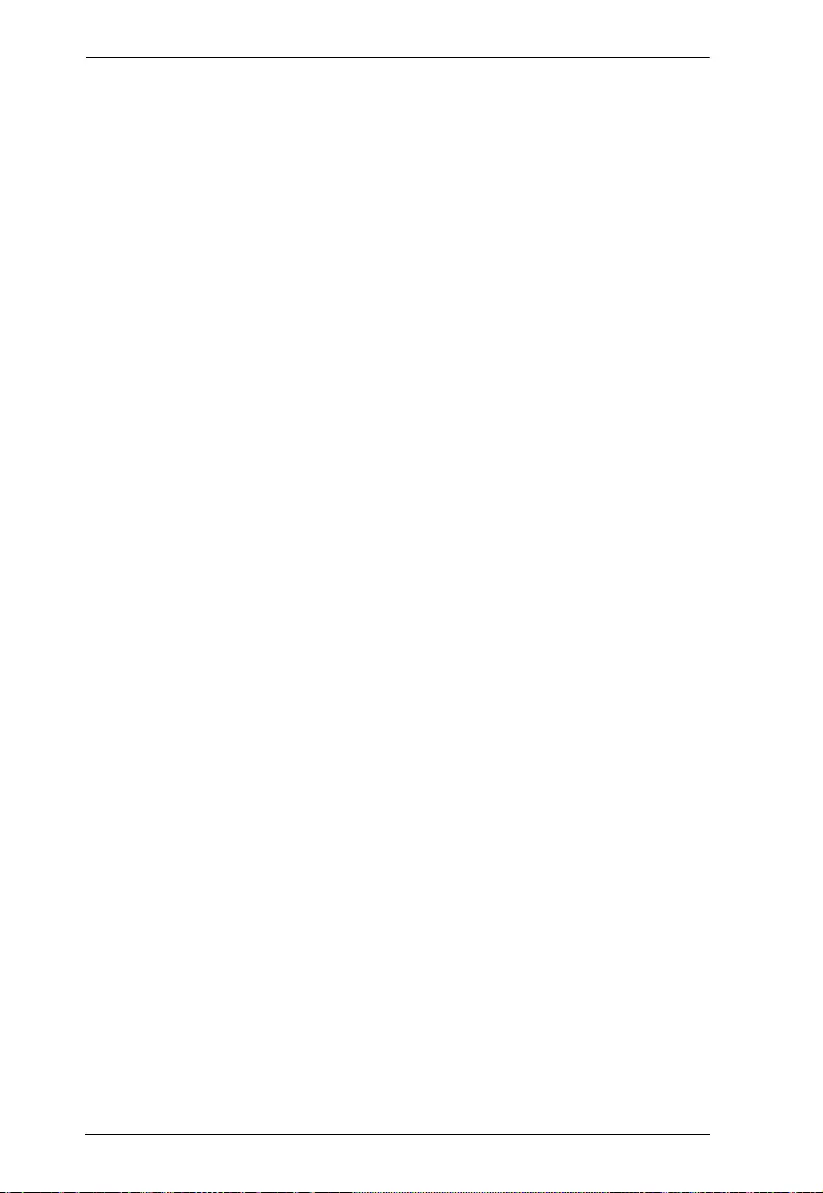
VM0808HA User Manual
84
If an extension cord is used with this device make sure that the total of the
ampere ratings of all products used on this cord does not exceed the
extension cord ampere rating. Make sure that the total of all products
plugged into the wall outlet does not exceed 15 amperes.
To help protect your system from sudden, transient increases and
decreases in electrical power, use a surge suppressor, line conditioner, or
un-interruptible power supply (UPS).
Position syst em cables and power cables carefully; be sure that nothing
rests on any cables.
Never push objects of any kind into or through cabinet slots. They may
touch dangerous voltage points or short out parts resulting in a risk of fire
or electrical shock.
Do not attempt to service the device yoursel f. Refer all servicin g to
qualified service personnel.
If the following conditions occur, unplug the device from the wall outlet
and bring it to qualified service personnel for repair.
The power cord or plug has become damaged or frayed.
Liquid has been spilled into the device.
The device has been exposed to rain or water.
The device has been dropped, or the cabinet has been damaged.
The device exhibits a distinct change in performance, indicating a need
for service.
The device does not operate normally when the operating instructions
are followed.
Only adjust those controls that are covered in the operating instructions.
Improper adjustment of other controls may result in damage that will
require extensive work by a qualified technician to repair.
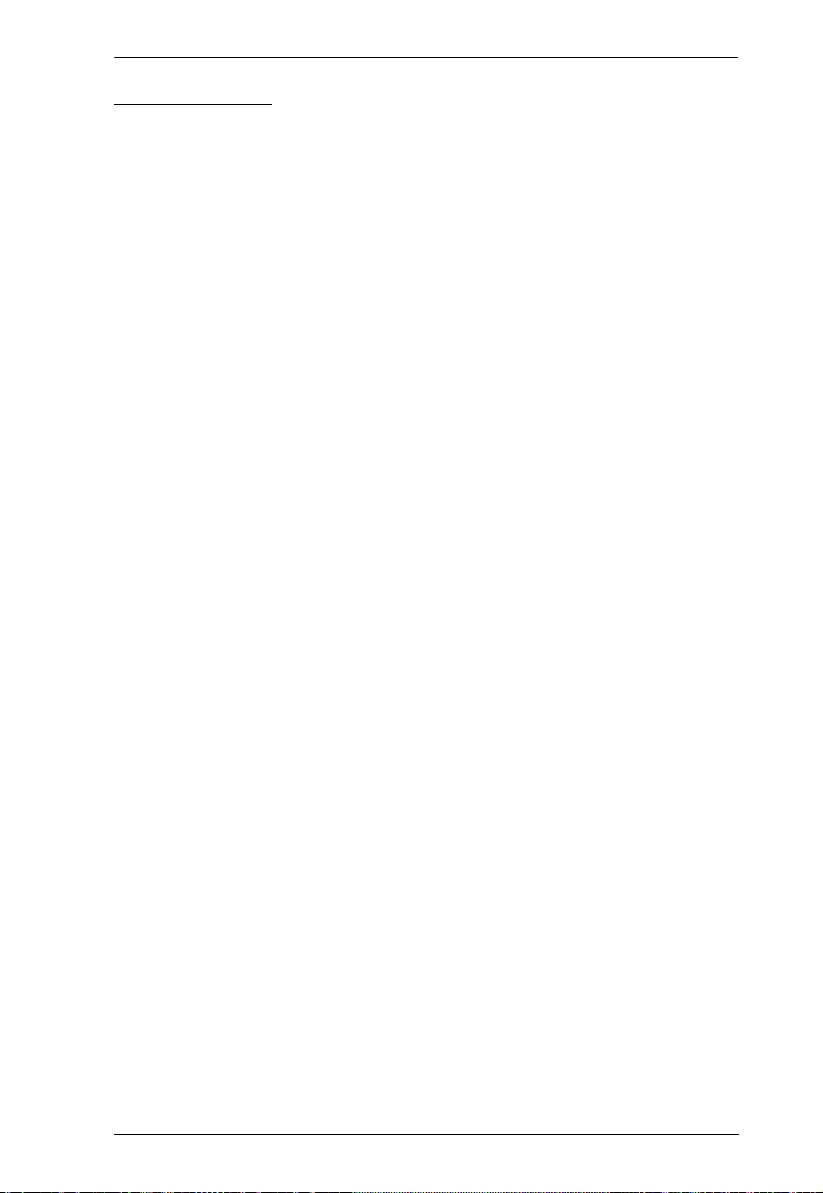
Appendix
85
Rack Mounting
Before working on the rack, ma ke sure that the stabilizers are secured to
the rack, extended to the floor, and that the full weight of the rack rests on
the floor. Install front and side stabilizers on a single rack or front
stabilizers for joined multiple racks before working on the rack.
Always load the rack from the bottom up, and load the heaviest item in the
rack first.
Make sure that the rack is level and stable before extending a device from
the rack.
Do not overload the AC supply branch circuit that provides power to the
rack. The total rack load should not exceed 80 percent of the branch circuit
rating.
Make sure that all equipment used on the rack – including power strips and
other electrical connectors – is properly grounded.
Ensure that proper airflow is provided to devices in the rack.
Ensure that the operating ambient temperature of the rack environment
does not exceed the maximum ambient temperature specified for the
equipment by the manufacturer.
Do not step on or stand on any device when servicing other devices in a
rack.
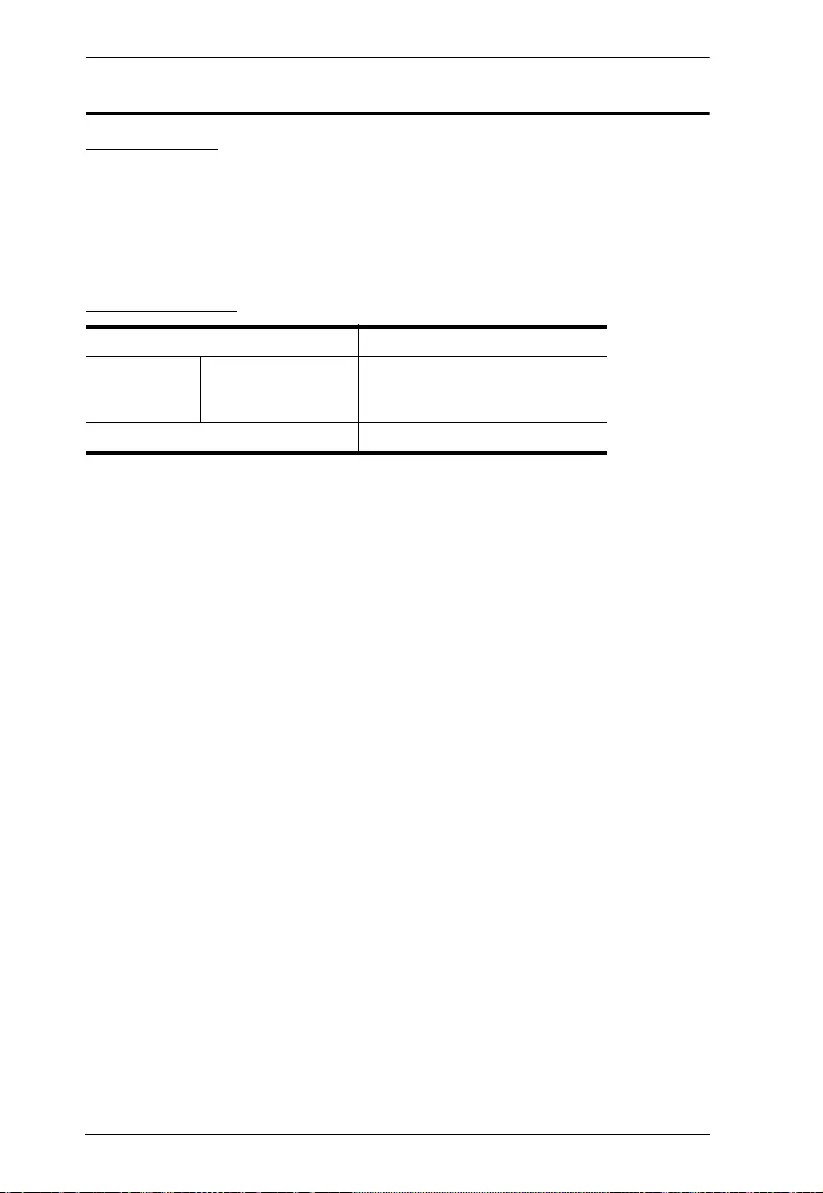
VM0808HA User Manual
86
Technical Support
International
For online technical support – including troubleshooting, documentation,
and software updates: http://eservice.aten.com
For telephone support, see Telephone Suppo rt, page iii:
North America
When you contact us, please have the following information ready beforehand:
Product model number, serial number, and date of purchase.
Your computer configuration, including operating system, revi sion level,
expansion cards, and software.
Any error messages displayed at the time the error occurred.
The sequence of operations that led up to the error.
Any other information you feel may be of help.
Email Support support@aten-usa.com
Online
Technical
Support
Troubleshooting
Documentation
Software Updates
http://www.aten-usa.com/support
Telephone Support 1-888-999-ATEN ext 4988
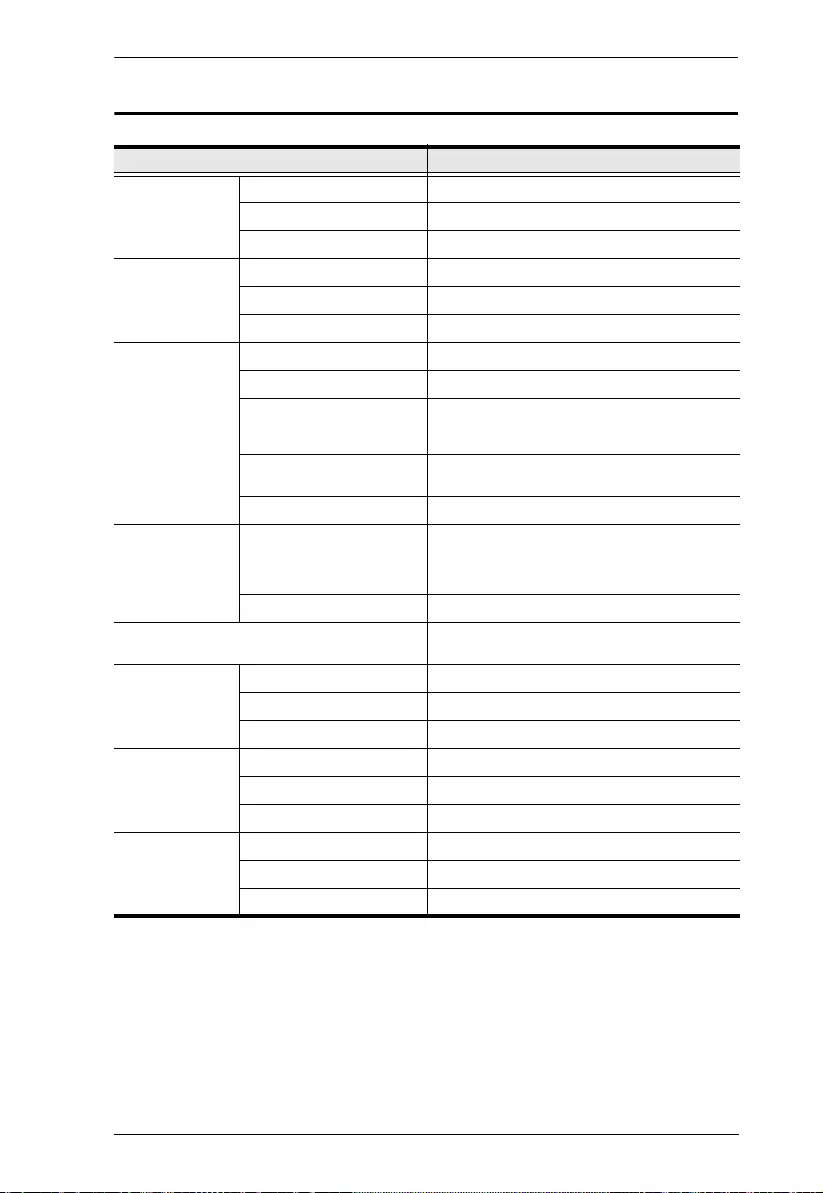
Appendix
87
Specifications
Function VM0808HA
Video Input Interface 8 x HDMI Type A Female (Black)
Impedance 100 Ώ
Max. Distance 1.8 m
Video Output Interface 8 x HDMI Type A Female (Black)
Impedance 100 Ώ
Max. Distance 15 m
Video Max. Data Rate 10.2 Gbps (3.4 Gbps Per Lane)
Max. Pixel Clock 340 MHz
Compliance HDMI (3D, Deep Color, 4K)
HDCP 2.2 Compatible
Consumer Electronics Control (CEC)
Max. Resolution Up to 4096 x 2160 / 3840 x 2160 @60Hz (4:2:0);
4096 x 2160 / 3840 x 2160 @30Hz (4:4:4)
Max. Distance Up to 15 m
Control RS-232 Connector: 1 x DB-9 Female (Black)
Baud rate and protocol:
Baud Rate: 19200, Data Bits: 8, Stop Bits:1,
Parity: No, Flow Control: No
IR 1 x Mini Stereo Jack Female (Black)
EDID Settings EDID Mode:
Default / Port1 / Remix / Customized
Power Connectors 1 x 3-Prong AC Socket
I/P Rating 100-240 VAC; 50-60 Hz; 1.0A
Consumption 110 VAC, 24W; 220 VAC, 24.4W
Environment Operating Temp. 0–40ºC
Storage Temp. -20–60ºC
Humidity 0–80% RH, Non-condensing
Physical
Properties
Housing Metal
Weight 3.86 kg
Dimensions (L x W x H) 43.24 x 26.23 x 4.40 cm
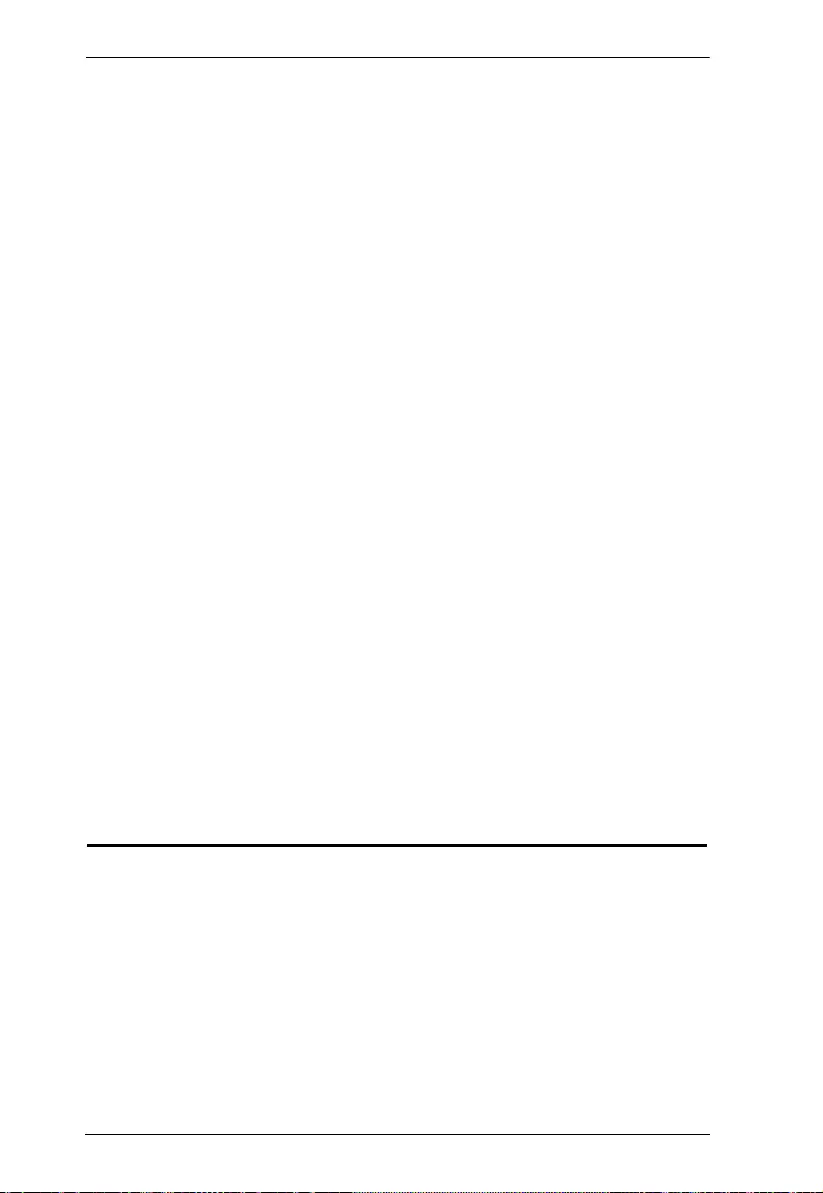
VM0808HA User Manual
88
Limited Warranty
IN NO EVENT SHALL THE DIRECT VENDOR'S LIABILI TY EXCE ED THE PRICE PAID
FOR THE PRODUCT FROM DIRECT, INDIRECT, SPECIAL, INCIDENTAL, OR
CONSEQUENTIAL DAMAGES RESUL TING FRO M THE USE OF THE PRODUCT, DISK,
OR ITS DOCUMENTATION.
The direct vendor makes no warranty or representation, expressed, implied, or statutory with
respect to the contents or use of this documentation, and especially disclaims its quality,
performance, merchantability, or fitness for any particular purpose.
The direct vendor also reserves the right to revise or update the device or
documentation without obligation to notify any individual or entity of such
revisions, or update. For further inquiries, please contact your direct vendor.