Table of Contents
- EMC Information
- RoHS
- User Information
- Package Contents
- About this Manual
- Conventions
- Product Information
- Introduction
- Hardware Setup
- Local Operation
- Remote Operation
- CLI Commands
- Video Presentation Control App
- Appendix
ATEN VP1420 User Manual
Displayed below is the user manual for VP1420 by ATEN which is a product in the Video Switches category. This manual has pages.
Related Manuals
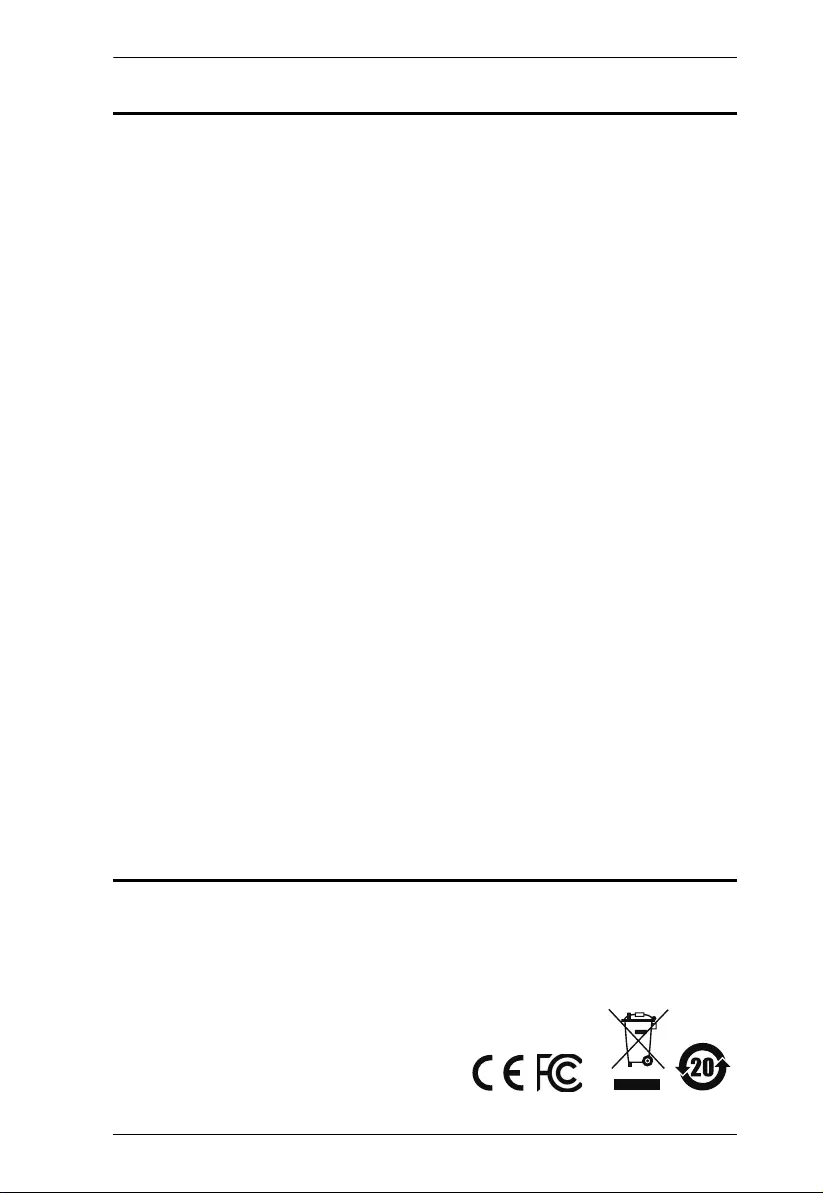
VP1420 / VP1421 User Manual
ii
EMC Information
FEDERAL COMMUNICATIONS COMMISSION INTERFERENCE
STATEMENT: This equipment has been tested and found to comply with the
limits for a Class A digital device, pursuant to Part 15 of the FCC Rules. These
limits are designed to provide reasonable protection against harmful
interference when the equipment is operated in a commercial environment. This
equipment generates, uses, and can radiate radio frequency energy and, if not
installed and used in accordance with the instruction manual, may cause
harmful interference to radio communications. Operation of this equipment in a
residential area is likely to cause harmful interference in which case the user will
be required to correct the interference at his own expense.
FCC Caution: Any changes or modifications not expressly approved by the
party responsible for compliance could void the user's authority to operate this
equipment.
Warning: Operation of this equipment in a residential environment could cause
radio interference.
This device complies with Part 15 of the FCC Rules. Operation is subject to the
following two conditions:
(1) this device may not cause harmful interference, and
(2) this device must accept any interference received, including interference
that may cause undesired operation.
Suggestion: Shielded twisted pair (STP) cables must be used with the unit to
ensure compliance with FCC & CE standards.
RoHS
This product is RoHS compliant.
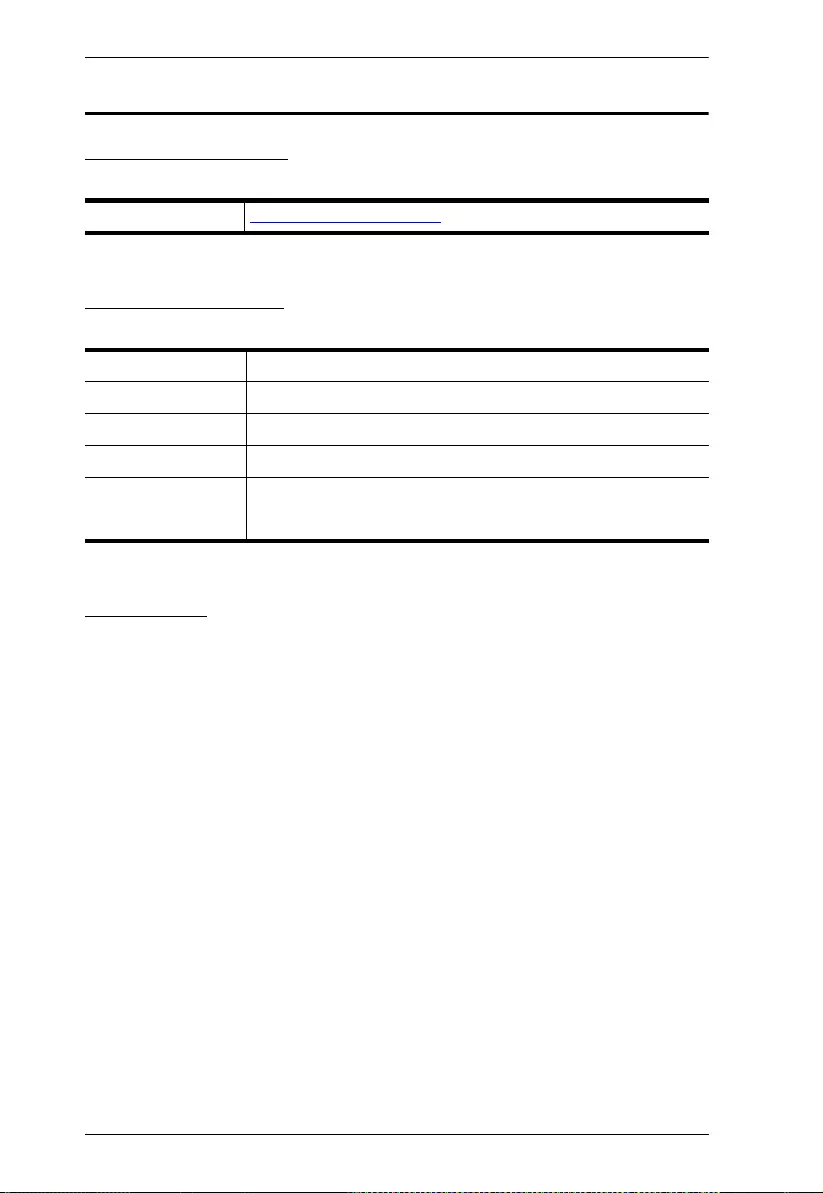
VP1420 / VP1421 User Manual
iii
User Information
Online Registration
Be sure to register your product at our online support center:
Telephone Support
For telephone support, call this number:
User Notice
All information, documentation, and specifications contained in this manual are
subject to change without prior notification by the manufacturer. The
manufacturer makes no representations or warranties, either expressed or
implied, with respect to the contents hereof and specifically disclaims any
warranties as to merchantability or fitness for any particular purpose. Any of the
manufacturer's software described in this manual is sold or licensed as is.
Should the programs prove defective following their purchase, the buyer (and
not the manufacturer, its distributor, or its dealer), assumes the entire cost of all
necessary servicing, repair and any incidental or consequential damages
resulting from any defect in the software.
The manufacturer of this system is not responsible for any radio and/or TV
interference caused by unauthorized modifications to this device. It is the
responsibility of the user to correct such interference.
The manufacturer is not responsible for any damage incurred in the operation
of this system if the correct operational voltage setting was not selected prior to
operation. PLEASE VERIFY THAT THE VOLTAGE SETTING IS CORRECT
BEFORE USE.
International http://eservice.aten.com
International 886-2-8692-6959
China 86-400-810-0-810
Japan 81-3-5615-5811
Korea 82-2-467-6789
North America 1-888-999-ATEN ext 4988
1-949-428-1111
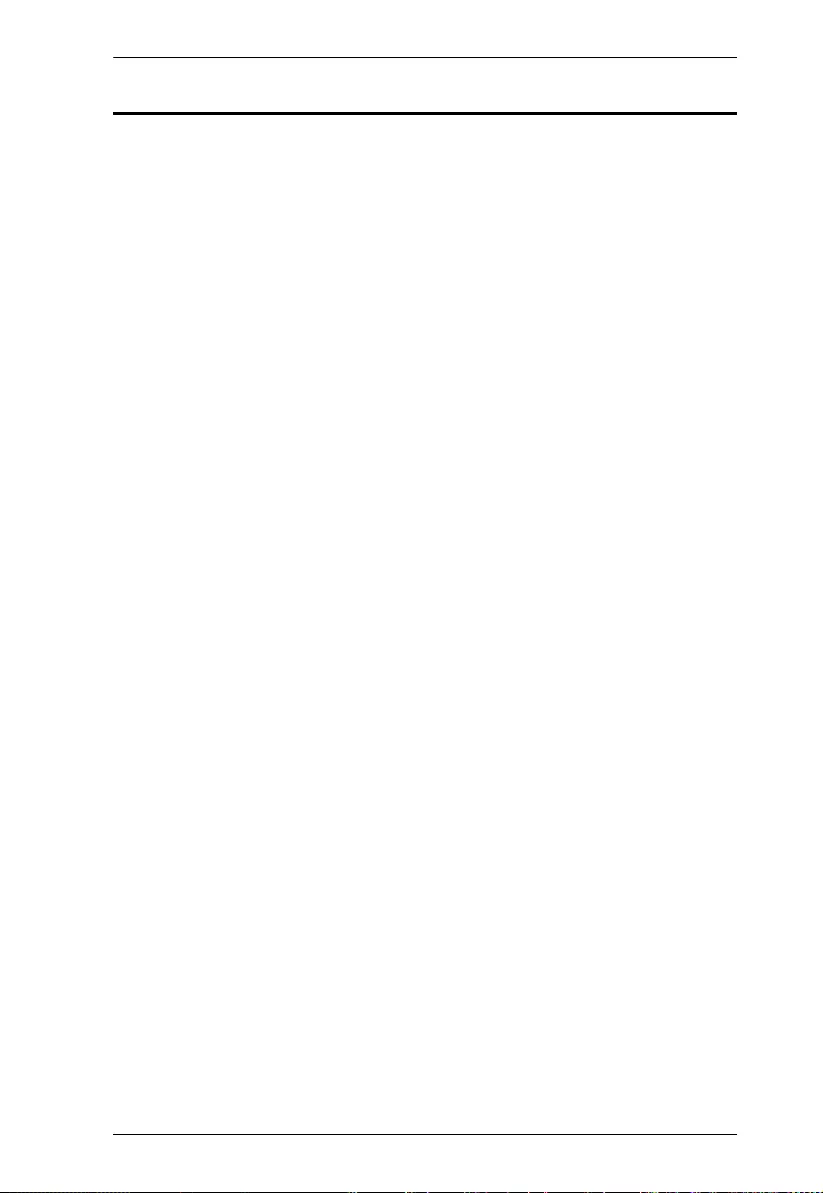
VP1420 / VP1421 User Manual
iv
Package Contents
Make sure that all of the items are present and in good order. If anything is
missing or was damaged in shipping, please contact your dealer for further
assistance.
VP1420
1 VP1420 4 x 2 True 4K Presentation Matrix Switch
1 IR Receiver
1 IR Remote Control
2 3-pole Terminal Blocks
2 5-pole Terminal Blocks
1 Power Adapter
1 User Instructions
VP1421
1 VP1421 4 x 2 True 4K Presentation Matrix Switch with Scaling, DSP, and
HDBaseT-Lite
1 IR Receiver
1 IR Remote Control
4 3-pole Terminal Blocks
2 5-pole Terminal Blocks
1 Power Adapter
1 User Instructions
VPK104
1 VPK104 4-Key Contact Closure Remote Pad
4 4-Pole Terminal Blocks
1 User Instructions
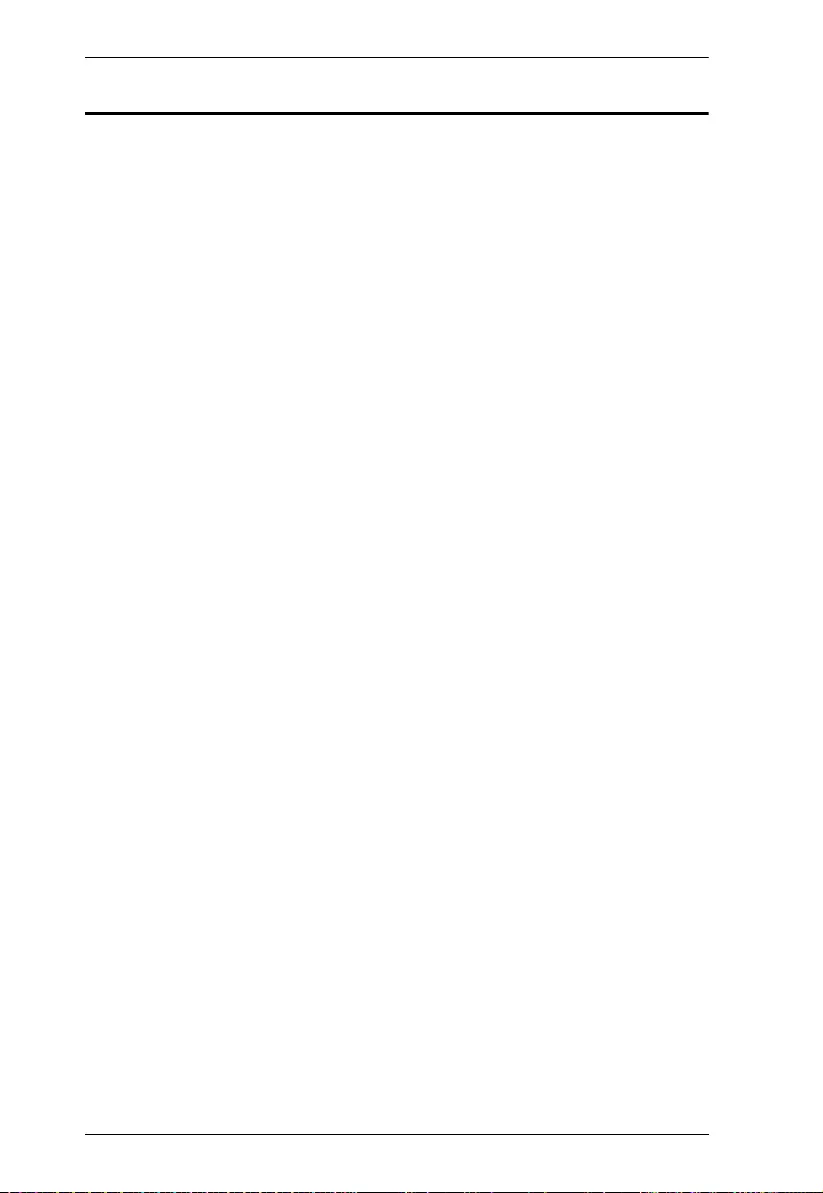
VP1420 / VP1421 User Manual
v
Table of Contents
EMC Information. . . . . . . . . . . . . . . . . . . . . . . . . . . . . . . . . . . . . . . . . . . . . ii
RoHS . . . . . . . . . . . . . . . . . . . . . . . . . . . . . . . . . . . . . . . . . . . . . . . . . . . . . ii
User Information . . . . . . . . . . . . . . . . . . . . . . . . . . . . . . . . . . . . . . . . . . . .iii
Online Registration . . . . . . . . . . . . . . . . . . . . . . . . . . . . . . . . . . . . . . . .iii
Telephone Support . . . . . . . . . . . . . . . . . . . . . . . . . . . . . . . . . . . . . . . .iii
User Notice . . . . . . . . . . . . . . . . . . . . . . . . . . . . . . . . . . . . . . . . . . . . .iii
Package Contents . . . . . . . . . . . . . . . . . . . . . . . . . . . . . . . . . . . . . . . . . . .iv
VP1420 . . . . . . . . . . . . . . . . . . . . . . . . . . . . . . . . . . . . . . . . . . . . . .iv
VP1421 . . . . . . . . . . . . . . . . . . . . . . . . . . . . . . . . . . . . . . . . . . . . . .iv
VPK104 . . . . . . . . . . . . . . . . . . . . . . . . . . . . . . . . . . . . . . . . . . . . . .iv
About this Manual . . . . . . . . . . . . . . . . . . . . . . . . . . . . . . . . . . . . . . . . . . .ix
Conventions . . . . . . . . . . . . . . . . . . . . . . . . . . . . . . . . . . . . . . . . . . . . . . . . x
Product Information . . . . . . . . . . . . . . . . . . . . . . . . . . . . . . . . . . . . . . . . . . x
1. Introduction
Overview. . . . . . . . . . . . . . . . . . . . . . . . . . . . . . . . . . . . . . . . . . . . . . . . . . . 1
Features . . . . . . . . . . . . . . . . . . . . . . . . . . . . . . . . . . . . . . . . . . . . . . . . . . . 2
VP1420 . . . . . . . . . . . . . . . . . . . . . . . . . . . . . . . . . . . . . . . . . . . . . . . . . 2
VP1421 . . . . . . . . . . . . . . . . . . . . . . . . . . . . . . . . . . . . . . . . . . . . . . . . 4
Planning the Installation . . . . . . . . . . . . . . . . . . . . . . . . . . . . . . . . . . . . . . . 6
Required Equipment . . . . . . . . . . . . . . . . . . . . . . . . . . . . . . . . . . . . . . . 6
VP1420 . . . . . . . . . . . . . . . . . . . . . . . . . . . . . . . . . . . . . . . . . . . . . . 6
VP1421 . . . . . . . . . . . . . . . . . . . . . . . . . . . . . . . . . . . . . . . . . . . . . . 6
Optional Equipment . . . . . . . . . . . . . . . . . . . . . . . . . . . . . . . . . . . . . . . 7
VP1420 . . . . . . . . . . . . . . . . . . . . . . . . . . . . . . . . . . . . . . . . . . . . . . 7
VP1421 . . . . . . . . . . . . . . . . . . . . . . . . . . . . . . . . . . . . . . . . . . . . . . 7
2. Hardware Setup
Hardware Overview . . . . . . . . . . . . . . . . . . . . . . . . . . . . . . . . . . . . . . . . . . 9
VP1420 . . . . . . . . . . . . . . . . . . . . . . . . . . . . . . . . . . . . . . . . . . . . . . . . 9
Front View . . . . . . . . . . . . . . . . . . . . . . . . . . . . . . . . . . . . . . . . . . . 9
Rear View . . . . . . . . . . . . . . . . . . . . . . . . . . . . . . . . . . . . . . . . . . . 10
VP1421 . . . . . . . . . . . . . . . . . . . . . . . . . . . . . . . . . . . . . . . . . . . . . . . 11
Front View . . . . . . . . . . . . . . . . . . . . . . . . . . . . . . . . . . . . . . . . . . 11
Rear View . . . . . . . . . . . . . . . . . . . . . . . . . . . . . . . . . . . . . . . . . . . 12
IR Remote Control . . . . . . . . . . . . . . . . . . . . . . . . . . . . . . . . . . . . . . . 14
VPK104 . . . . . . . . . . . . . . . . . . . . . . . . . . . . . . . . . . . . . . . . . . . . . . . 15
Front View . . . . . . . . . . . . . . . . . . . . . . . . . . . . . . . . . . . . . . . . . . 15
Rear View . . . . . . . . . . . . . . . . . . . . . . . . . . . . . . . . . . . . . . . . . . . 16
Side View . . . . . . . . . . . . . . . . . . . . . . . . . . . . . . . . . . . . . . . . . . . 16
Mounting . . . . . . . . . . . . . . . . . . . . . . . . . . . . . . . . . . . . . . . . . . . . . . . . . 17
Rack Mount . . . . . . . . . . . . . . . . . . . . . . . . . . . . . . . . . . . . . . . . . . . . 17
Under Desk Mount . . . . . . . . . . . . . . . . . . . . . . . . . . . . . . . . . . . . . . . 18
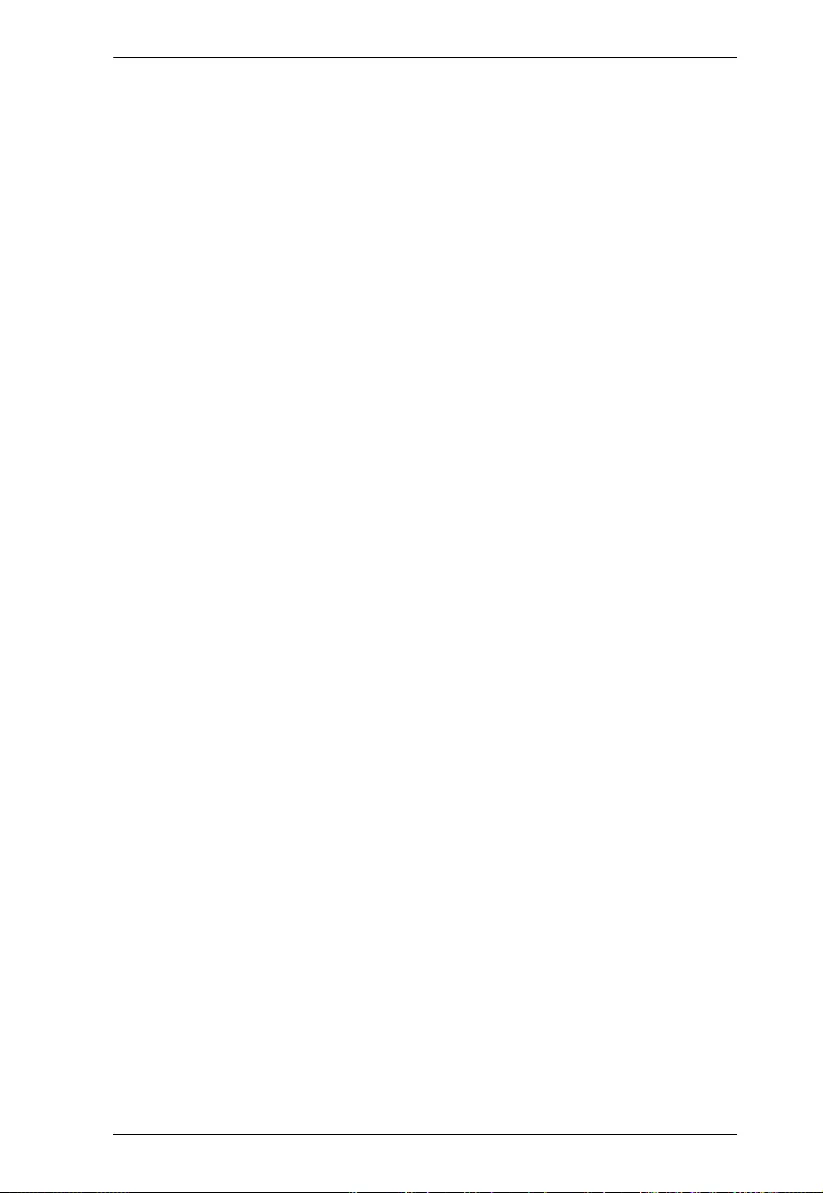
VP1420 / VP1421 User Manual
vi
Installation . . . . . . . . . . . . . . . . . . . . . . . . . . . . . . . . . . . . . . . . . . . . . . . . 19
VP1420 . . . . . . . . . . . . . . . . . . . . . . . . . . . . . . . . . . . . . . . . . . . . . . . . 19
VP1421 . . . . . . . . . . . . . . . . . . . . . . . . . . . . . . . . . . . . . . . . . . . . . . . . 21
VPK104 . . . . . . . . . . . . . . . . . . . . . . . . . . . . . . . . . . . . . . . . . . . . . . . 23
3. Local Operation
Overview . . . . . . . . . . . . . . . . . . . . . . . . . . . . . . . . . . . . . . . . . . . . . . . . . . 25
Operation Considerations . . . . . . . . . . . . . . . . . . . . . . . . . . . . . . . . . .25
Switching Sources. . . . . . . . . . . . . . . . . . . . . . . . . . . . . . . . . . . . . . . . . . . 25
Display Mode . . . . . . . . . . . . . . . . . . . . . . . . . . . . . . . . . . . . . . . . . . . . . .26
Understanding Display Mode . . . . . . . . . . . . . . . . . . . . . . . . . . . . . . . 26
Configuration . . . . . . . . . . . . . . . . . . . . . . . . . . . . . . . . . . . . . . . . . . . . 26
Audio Settings . . . . . . . . . . . . . . . . . . . . . . . . . . . . . . . . . . . . . . . . . . . . . 27
Panel Lock . . . . . . . . . . . . . . . . . . . . . . . . . . . . . . . . . . . . . . . . . . . . . . . . 28
Power LED Indication . . . . . . . . . . . . . . . . . . . . . . . . . . . . . . . . . . . . . . . .29
4. Remote Operation
Overview . . . . . . . . . . . . . . . . . . . . . . . . . . . . . . . . . . . . . . . . . . . . . . . . . . 31
Default Network and Login Settings . . . . . . . . . . . . . . . . . . . . . . . . . . 31
Supported Web Browsers . . . . . . . . . . . . . . . . . . . . . . . . . . . . . . . . . 32
Logging In the Web Console . . . . . . . . . . . . . . . . . . . . . . . . . . . . . . . 33
The Main Screen . . . . . . . . . . . . . . . . . . . . . . . . . . . . . . . . . . . . . . . . 34
General Settings . . . . . . . . . . . . . . . . . . . . . . . . . . . . . . . . . . . . . . . . . . . 35
Audio & Video Settings . . . . . . . . . . . . . . . . . . . . . . . . . . . . . . . . . . . . . . 38
Audio Control . . . . . . . . . . . . . . . . . . . . . . . . . . . . . . . . . . . . . . . . . . . 38
Audio Output . . . . . . . . . . . . . . . . . . . . . . . . . . . . . . . . . . . . . . . . . 39
Audio Input (VP1420) . . . . . . . . . . . . . . . . . . . . . . . . . . . . . . . . . . 39
Audio Input (VP1421) . . . . . . . . . . . . . . . . . . . . . . . . . . . . . . . . . . 40
Apply vs. Auto Apply . . . . . . . . . . . . . . . . . . . . . . . . . . . . . . . . . . . 40
Video Control . . . . . . . . . . . . . . . . . . . . . . . . . . . . . . . . . . . . . . . . . . . 41
Apply vs. Auto Apply . . . . . . . . . . . . . . . . . . . . . . . . . . . . . . . . . . . 42
System Settings . . . . . . . . . . . . . . . . . . . . . . . . . . . . . . . . . . . . . . . . . . . . 43
Maintenance . . . . . . . . . . . . . . . . . . . . . . . . . . . . . . . . . . . . . . . . . . . . 43
Upgrading the System Firmware . . . . . . . . . . . . . . . . . . . . . . . . . 43
Backing Up System Settings . . . . . . . . . . . . . . . . . . . . . . . . . . . . . 44
Restoring System Settings . . . . . . . . . . . . . . . . . . . . . . . . . . . . . . 44
Reseting the Default Settings . . . . . . . . . . . . . . . . . . . . . . . . . . . . 44
Network Settings . . . . . . . . . . . . . . . . . . . . . . . . . . . . . . . . . . . . . . . . 45
IP Settings . . . . . . . . . . . . . . . . . . . . . . . . . . . . . . . . . . . . . . . . . . 45
Browser . . . . . . . . . . . . . . . . . . . . . . . . . . . . . . . . . . . . . . . . . . . . . 45
5. CLI Commands
Overview . . . . . . . . . . . . . . . . . . . . . . . . . . . . . . . . . . . . . . . . . . . . . . . . . . 47
Connecting to the VP1420 / VP1421 via Telnet . . . . . . . . . . . . . . . . . . . . 47
Connecting to the VP1420 / VP1421 via RS-232 . . . . . . . . . . . . . . . . . . . 48
Command Syntax . . . . . . . . . . . . . . . . . . . . . . . . . . . . . . . . . . . . . . . . . . . 49
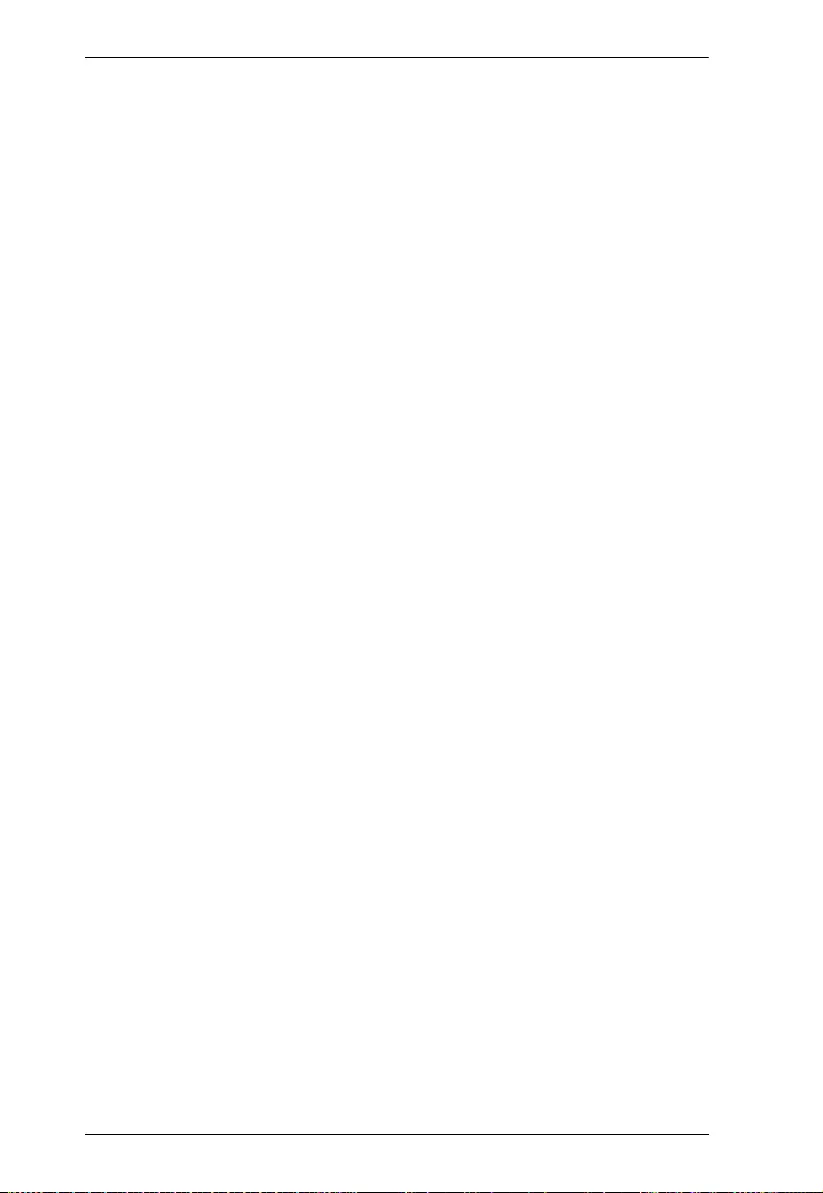
VP1420 / VP1421 User Manual
vii
Command List . . . . . . . . . . . . . . . . . . . . . . . . . . . . . . . . . . . . . . . . . . . . . 50
Port Numbers . . . . . . . . . . . . . . . . . . . . . . . . . . . . . . . . . . . . . . . . . . . 50
cec. . . . . . . . . . . . . . . . . . . . . . . . . . . . . . . . . . . . . . . . . . . . . . . . . . . . 50
displaymode . . . . . . . . . . . . . . . . . . . . . . . . . . . . . . . . . . . . . . . . . . . . 51
echo . . . . . . . . . . . . . . . . . . . . . . . . . . . . . . . . . . . . . . . . . . . . . . . . . . 51
edid . . . . . . . . . . . . . . . . . . . . . . . . . . . . . . . . . . . . . . . . . . . . . . . . . . 52
mute . . . . . . . . . . . . . . . . . . . . . . . . . . . . . . . . . . . . . . . . . . . . . . . . . . 52
power . . . . . . . . . . . . . . . . . . . . . . . . . . . . . . . . . . . . . . . . . . . . . . . . . 53
read. . . . . . . . . . . . . . . . . . . . . . . . . . . . . . . . . . . . . . . . . . . . . . . . . . . 53
reset . . . . . . . . . . . . . . . . . . . . . . . . . . . . . . . . . . . . . . . . . . . . . . . . . . 54
scaling. . . . . . . . . . . . . . . . . . . . . . . . . . . . . . . . . . . . . . . . . . . . . . . . . 54
standby . . . . . . . . . . . . . . . . . . . . . . . . . . . . . . . . . . . . . . . . . . . . . . . . 54
sw . . . . . . . . . . . . . . . . . . . . . . . . . . . . . . . . . . . . . . . . . . . . . . . . . . . . 55
swmode. . . . . . . . . . . . . . . . . . . . . . . . . . . . . . . . . . . . . . . . . . . . . . . . 55
volume . . . . . . . . . . . . . . . . . . . . . . . . . . . . . . . . . . . . . . . . . . . . . . . . 56
6. Video Presentation Control App
Overview. . . . . . . . . . . . . . . . . . . . . . . . . . . . . . . . . . . . . . . . . . . . . . . . . . 57
Installing and Configuring the App . . . . . . . . . . . . . . . . . . . . . . . . 57
iOS Version. . . . . . . . . . . . . . . . . . . . . . . . . . . . . . . . . . . . . . . . . . . . . . . . 58
Main Page. . . . . . . . . . . . . . . . . . . . . . . . . . . . . . . . . . . . . . . . . . . . . . 58
Info . . . . . . . . . . . . . . . . . . . . . . . . . . . . . . . . . . . . . . . . . . . . . . . . 59
Logging in to the Control Panel . . . . . . . . . . . . . . . . . . . . . . . . . . . . . 60
Logging in to the Control Panel Automatically. . . . . . . . . . . . . . . . 60
Logging in to the Control Panel via Manually Connect . . . . . . . . . 62
Leaving the Meeting . . . . . . . . . . . . . . . . . . . . . . . . . . . . . . . . . . . . . . 65
Enabling Standby Mode . . . . . . . . . . . . . . . . . . . . . . . . . . . . . . . . . . . 66
Checking the Firmware Version . . . . . . . . . . . . . . . . . . . . . . . . . . . . . 67
Video Panel . . . . . . . . . . . . . . . . . . . . . . . . . . . . . . . . . . . . . . . . . . . . . . . 68
Switching a Source for a Display . . . . . . . . . . . . . . . . . . . . . . . . . . . . 68
Display A Settings . . . . . . . . . . . . . . . . . . . . . . . . . . . . . . . . . . . . . . . 69
Display B Settings . . . . . . . . . . . . . . . . . . . . . . . . . . . . . . . . . . . . . . . 71
Audio Panel . . . . . . . . . . . . . . . . . . . . . . . . . . . . . . . . . . . . . . . . . . . . . . . 72
VP1420 Audio Output Settings . . . . . . . . . . . . . . . . . . . . . . . . . . . . . . 72
VP1421 Audio Output Settings . . . . . . . . . . . . . . . . . . . . . . . . . . . . . . 72
VP1420 Audio Input Settings . . . . . . . . . . . . . . . . . . . . . . . . . . . . . . . 74
VP1421 Audio Input Settings . . . . . . . . . . . . . . . . . . . . . . . . . . . . . . . 74
Android Version 78
Main Page. . . . . . . . . . . . . . . . . . . . . . . . . . . . . . . . . . . . . . . . . . . . . . 78
Info . . . . . . . . . . . . . . . . . . . . . . . . . . . . . . . . . . . . . . . . . . . . . . . . 79
Logging in to the Control Panel . . . . . . . . . . . . . . . . . . . . . . . . . . . . . 80
Logging in to the Control Panel Automatically. . . . . . . . . . . . . . . . 80
Logging in to the Control Panel via Manually Connect . . . . . . . . . 82
Leaving the Meeting . . . . . . . . . . . . . . . . . . . . . . . . . . . . . . . . . . . . . . 85
Enabling Standby Mode . . . . . . . . . . . . . . . . . . . . . . . . . . . . . . . . . . . 86
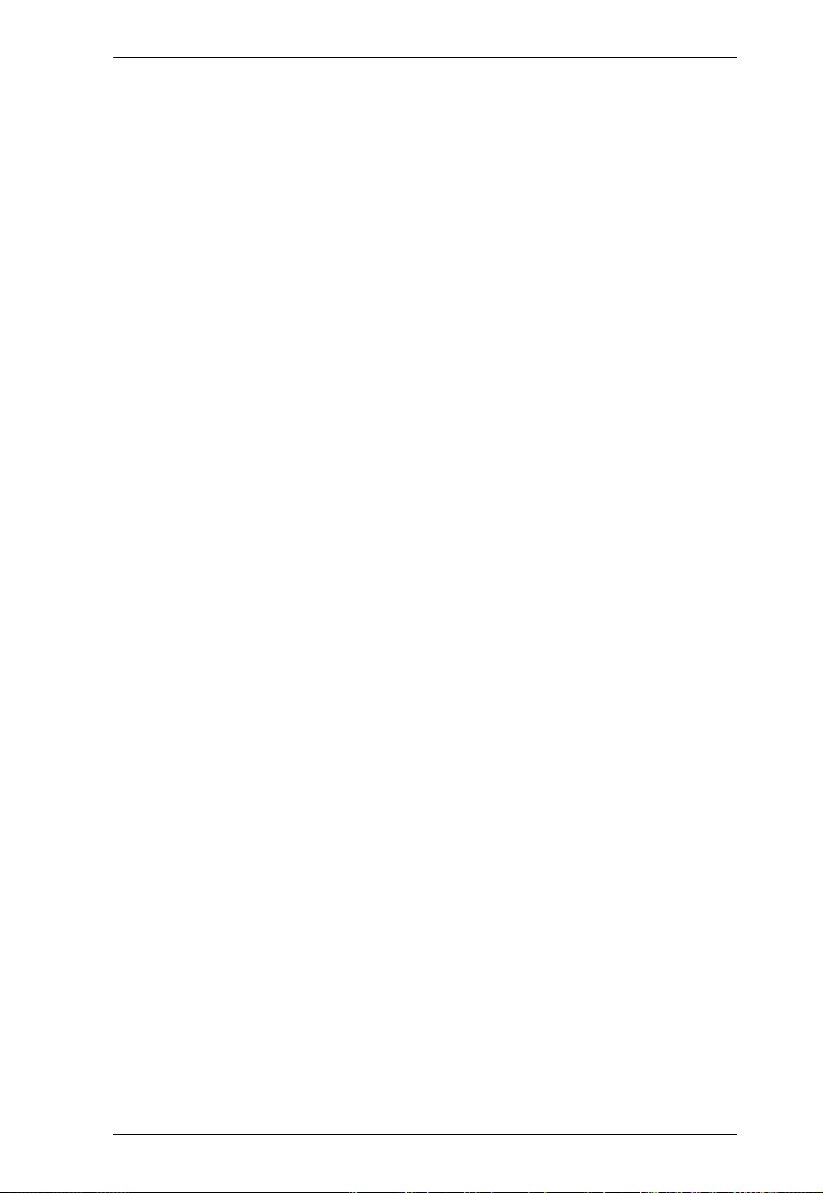
VP1420 / VP1421 User Manual
viii
Checking the Firmware Version . . . . . . . . . . . . . . . . . . . . . . . . . . . . . 87
Video Panel . . . . . . . . . . . . . . . . . . . . . . . . . . . . . . . . . . . . . . . . . . . . . . .88
Switching a Source for a Display. . . . . . . . . . . . . . . . . . . . . . . . . . . . . 88
Display A Settings . . . . . . . . . . . . . . . . . . . . . . . . . . . . . . . . . . . . . . . 89
Auto Switching . . . . . . . . . . . . . . . . . . . . . . . . . . . . . . . . . . . . . . . .90
Display B Settings . . . . . . . . . . . . . . . . . . . . . . . . . . . . . . . . . . . . . . . . 90
Audio Panel . . . . . . . . . . . . . . . . . . . . . . . . . . . . . . . . . . . . . . . . . . . . . . .92
VP1420 Audio Output Settings . . . . . . . . . . . . . . . . . . . . . . . . . . . . . . 92
VP1421 Audio Output Settings . . . . . . . . . . . . . . . . . . . . . . . . . . . . . . 92
VP1420 Audio Input Settings . . . . . . . . . . . . . . . . . . . . . . . . . . . . . . . 94
VP1421 Audio Input Settings . . . . . . . . . . . . . . . . . . . . . . . . . . . . . . . 94
Appendix
Safety Instructions. . . . . . . . . . . . . . . . . . . . . . . . . . . . . . . . . . . . . . . . . . .99
General . . . . . . . . . . . . . . . . . . . . . . . . . . . . . . . . . . . . . . . . . . . . . . . . 99
Rack Mounting . . . . . . . . . . . . . . . . . . . . . . . . . . . . . . . . . . . . . . . . .101
Technical Support . . . . . . . . . . . . . . . . . . . . . . . . . . . . . . . . . . . . . . . . . 102
International . . . . . . . . . . . . . . . . . . . . . . . . . . . . . . . . . . . . . . . . . . . 102
North America . . . . . . . . . . . . . . . . . . . . . . . . . . . . . . . . . . . . . . . . . 102
Specifications . . . . . . . . . . . . . . . . . . . . . . . . . . . . . . . . . . . . . . . . . . . . . 103
VP1420 . . . . . . . . . . . . . . . . . . . . . . . . . . . . . . . . . . . . . . . . . . . . . . .103
VP1421 . . . . . . . . . . . . . . . . . . . . . . . . . . . . . . . . . . . . . . . . . . . . . . .105
Limited Warranty 108Limited Warranty . . . . . . . . . . . . . . . . . . . . . . . . . 106
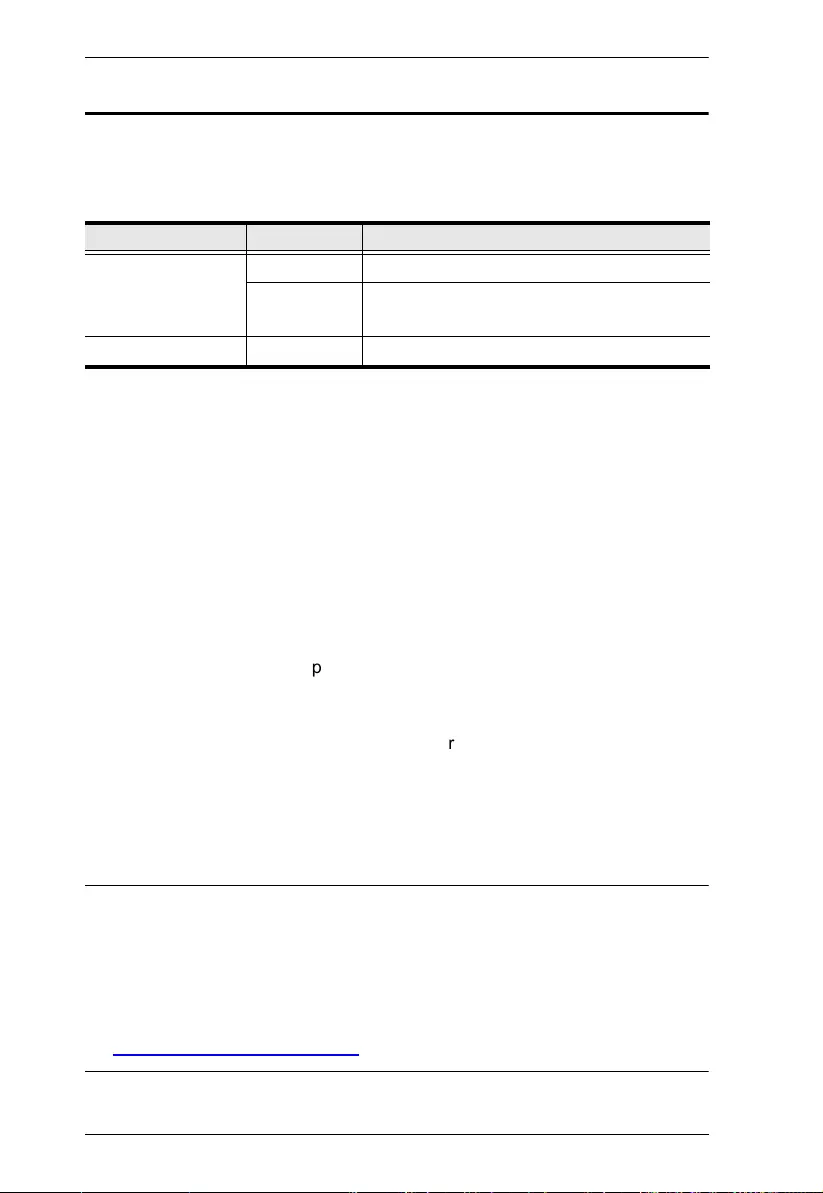
VP1420 / VP1421 User Manual
ix
About this Manual
This user manual is provided to help you get the most from the 4 x 2 True 4K
Presentation Matrix Switch and Remote Pad. It covers all aspects of installation,
configuration, and operation for the following models:
Chapter 1, Introduction introduces you to the VP1420 / VP1421. Its purpose,
features, benefits, and installation considerations are described.
Chapter 2, Hardware Setup introduces the panel components of the 4 x 2 True
4K Presentation Matrix Switch and the IR Remote Control, and details the steps
to quickly and safely install the VP1420 / VP1421.
Chapter 3, Local Operation provides information on how to locally operate and
access the system settings via the panel pushbuttons and IR remote control.
Chapter 4, Remote Operation provides details on remote management and
control tasks via the system web interface.
Chapter 5, CLI Commands
provides details on the functions and
RS-232 commands that you can use to control the VP1420 / VP1421 using a
serial controller.
Chapter 6, Video Presentation Control App
provides details on remotely
configuring system settings via the ATEN Video Presentation Control App.
Appendix provides a list of safety instructions and precautions, contact
information for ATEN technical support, product specifications, and other
technical information.
Note:
Read this manual thoroughly and follow the installation and operation
procedures carefully to prevent any damage to the unit or any connected
devices.
ATEN regularly updates its product documentation for new features and
fixes. For an up-to-date VP1420 / VP1421 documentation, visit
http://www.aten.com/global/en/
Device Type Device Model Device Name
Presentation Switch
VP1420 4 x 2 True 4K Presentation Matrix Switch
VP1421 4 x 2 True 4K Presentation Matrix Switch with
Scaling, DSP, and HDBaseT-Lite
Remote Pad VPK104 4-Key Contact Closure Remote Pad
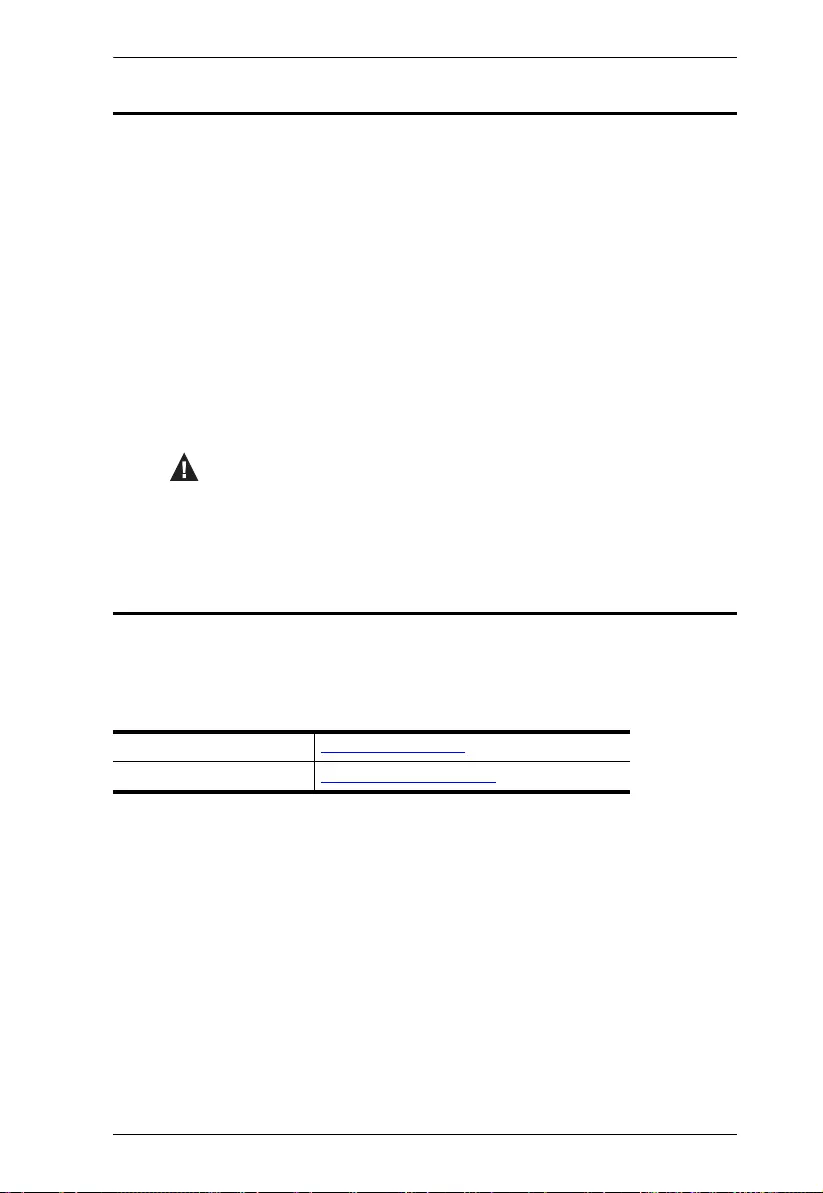
VP1420 / VP1421 User Manual
x
Conventions
This manual uses the following conventions:
Product Information
For information about all ATEN products and how they can help you connect
without limits, visit ATEN on the Web or contact an ATEN Authorized Reseller.
Visit ATEN on the Web for a list of locations and telephone numbers:
Monospaced Indicates text that you should key in.
[ ] Indicates keys you should press. For example, [Enter] means to
press the Enter key. If keys need to be chorded, they appear
together in the same bracket with a plus sign between them:
[Ctrl+Alt].
1. Numbered lists represent procedures with sequential steps.
Bullet lists provide information, but do not involve sequential steps.
Indicates selecting the option (on a menu or dialog box, for
example), that comes next. For example, Start
Run means to
open the Start menu, and then select Run.
Indicates critical information.
International http://www.aten.com
North America http://www.aten-usa.com
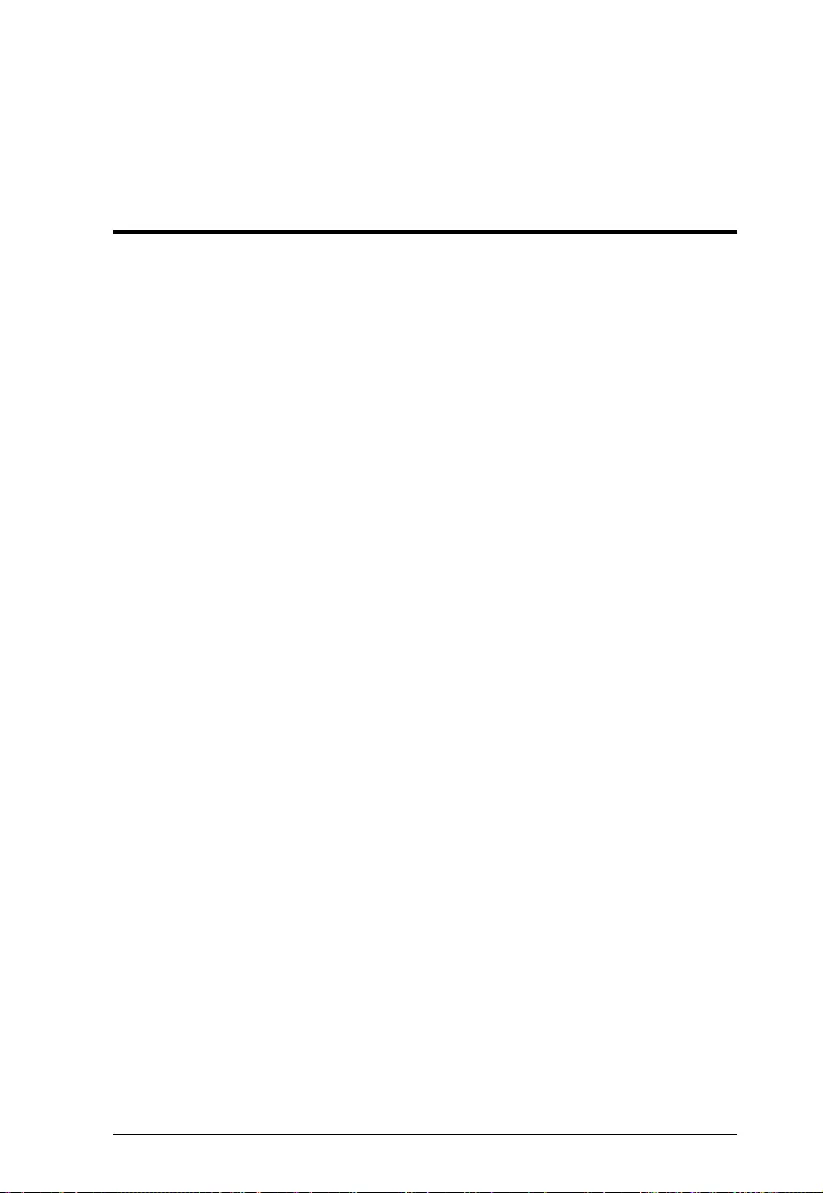
1
Chapter 1
Introduction
Overview
The ATEN VP1420/VP1421 is a multi-in-one presentation switch that integrates
a video matrix switch, True 4K scaler, analog-to-digital converter, audio
processor (VP1420), HDBaseT Extender (VP1421), and audio DSP (VP1421)
into one compact device. With the four analog/digital inputs to 2 HDMI True 4K
outputs (VP1420) / 1 HDMI & 1 HDBaseT outputs (VP1421), the VP1420/
VP1421 is designed to boost the efficiency and impact of professional
presentations.
With its versatile control via the front panel, IR remote controller, control
protocols (RS-232 and Telnet), and web GUI, the VP1420/VP1421 reduces not
only system device count, but also lowers operation complexity. The VP1420/
VP1421 is suitable for all meeting space and education environments, such as
huddle rooms, classrooms, training rooms, or any other presentation setting,
such as exhibition galleries or hotels.
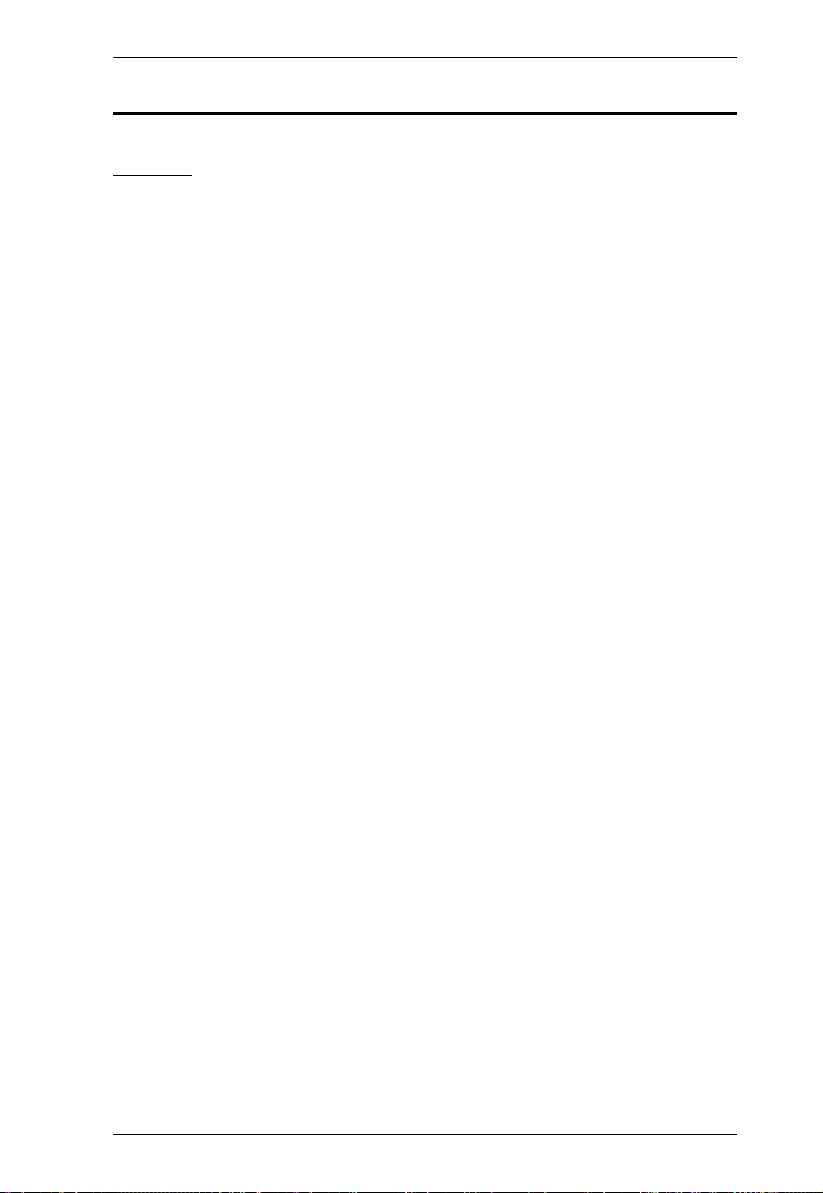
Chapter 1. Introduction
2
Features
VP1420
Analog/Digital AV Matrix
Supports 4 multi-format inputs
– 3 HDMI and 1 VGA inputs
2 HDMI outputs
Audio embedding
– stereo audio can be embedded into HDMI output or
separated to stereo line out
Audio de-embedding – HDMI audio can be extracted to stereo line out
Auto switching
– automatically detects and switches to a new source as
soon as it is connected
High-definition Video with Optimum Output
Superior video quality – True 4K resolutions up to 4096 x 2160@60Hz
(4:4:4)(HDMI)
Supports 4K HDR
Scaler – supports video upscaling to 4K for display A and downscaling to
1080p for display B
EDID Export™
– automatically selects the optimum EDID settings for
smooth power-up, high-quality display, and the best video resolution across
connected devices
HDMI 2.0 (3D, Deep Color, 4K); HDCP 2.2 compliant
Versatile, Streamlined Operation
Multiple Control Options – flexible control via the front panel, IR remote
control, control protocols (RS-232 and Telnet), and web-based GUI through
Ethernet
Supports standby mode for power saving and fast waking up
Consumer Electronics Control (CEC) support
Built-in contact in and LED out ports for keypad control using the ATEN
VPK104 Contact Closure Remote Pad
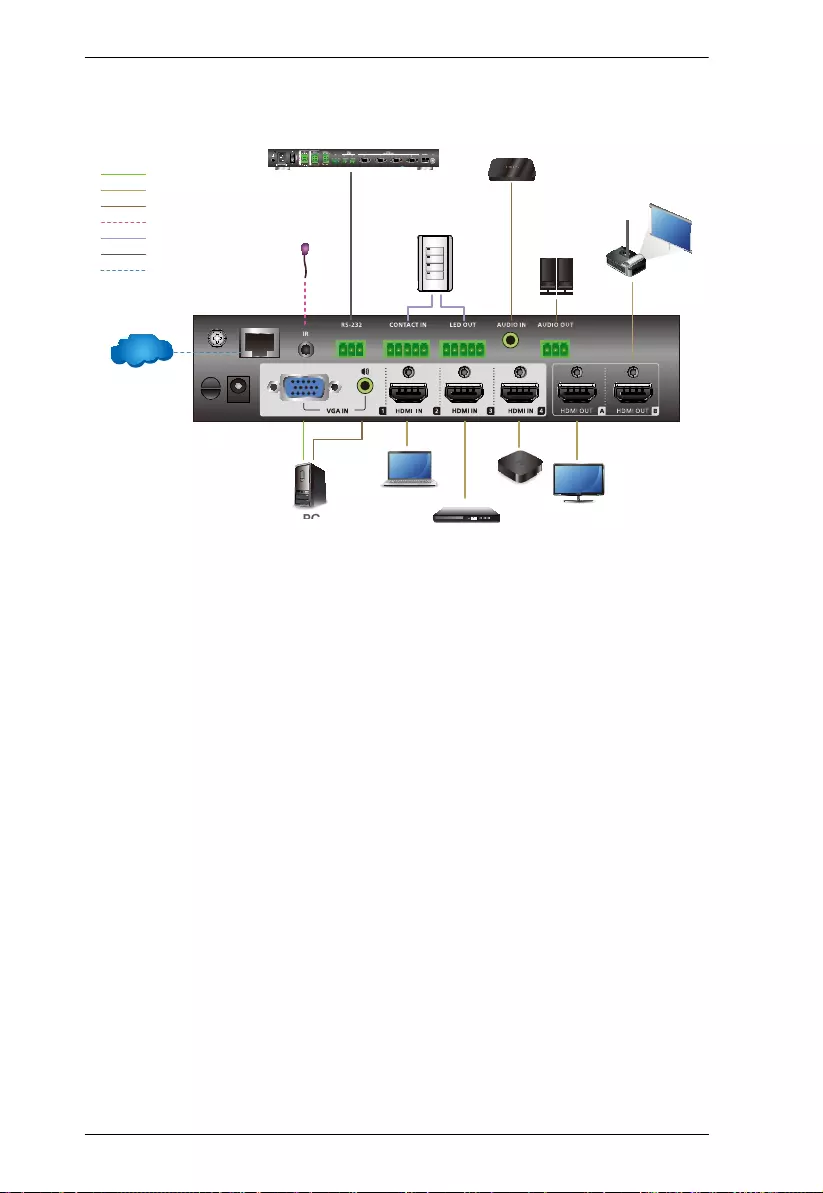
VP1420 / VP1421
User Manual
3
Internet/
LAN
M
M
M
M
M
Me
Me
Me
Me
Me
M
M
M
A
B
I/O
IR
Network
RS-232
Audio
HDMI
VGA
ATEN Control Box
IR Recevier
PC
Laptop TV Box
Blu-ray Player
VPK104 Contact Closure
Remote Pad
Media Player
Active
Speaker
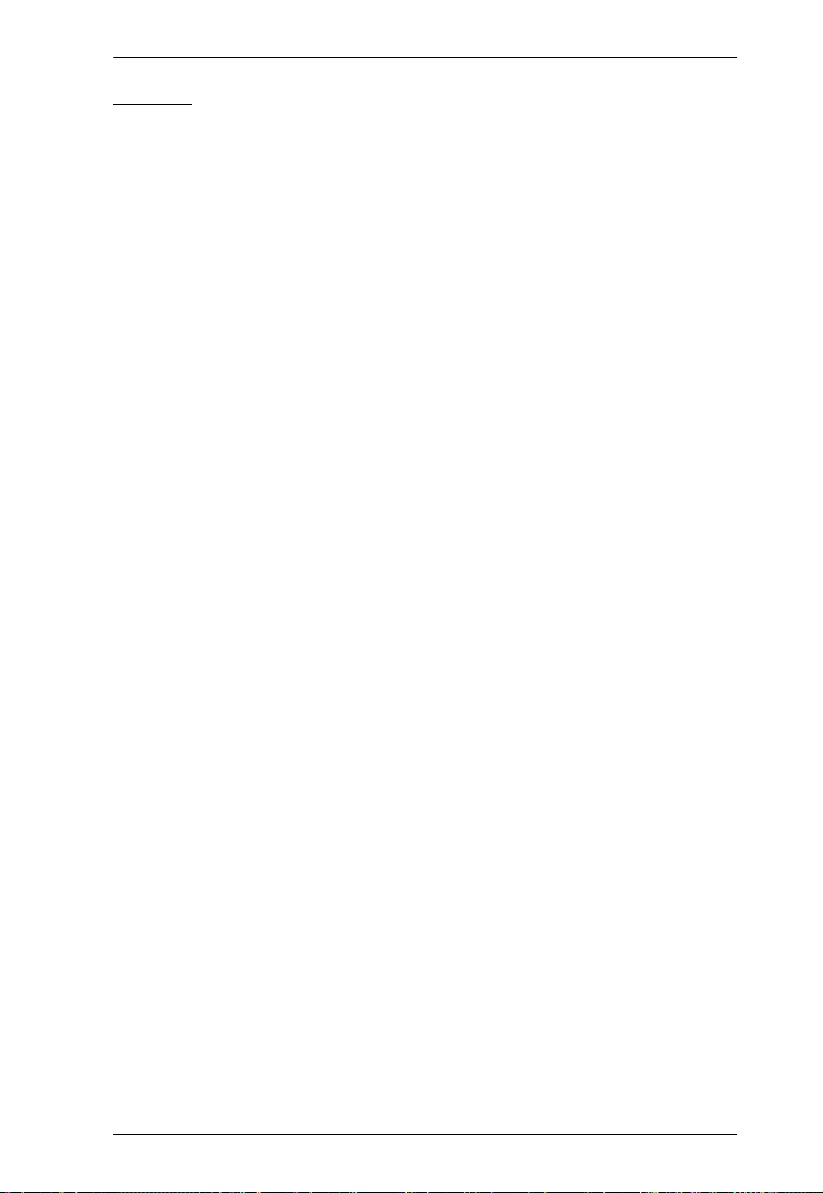
Chapter 1. Introduction
4
VP1421
Analog/Digital AV Matrix
Supports 4 multi-format inputs
– 2 HDMI, 1 HDBaseT, and 1 VGA inputs
1 HDMI and 1 HDBaseT outputs
Audio embedding
– stereo audio can be embedded into the display output
or separated to stereo or optical audio outputs
Audio de-embedding – HDMI/HDBaseT audio can be extracted to stereo
audio output
Built-in audio DSP – supports microphone input with selectable 48V
Phantom Power and allows microphone input to be mixed with program
audio and embedded into display output
Automatically reduces program audio when a microphone signal is
detected
Auto switching – automatically detects and switches to a new source as
soon as it is connected for time-saving and convenience
High-definition Video with Optimum Output
Superior video quality
– Up to 4096 x 2160@60Hz (4:4:4) (HDMI) / Up to
4096 x 2160@60Hz (4:2:0) (HDBaseT)
Supports HDR
Scaler – supports video upscaling to 4K for display A and downscaling to
1080p for display B
EDID Export™
– automatically selects the optimum EDID settings for
smooth power-up, high-quality display, and the best video resolution across
connected devices
HDMI 2.0 (3D, Deep Color, 4K); HDCP 2.2 compliant
Versatile, Streamlined Operation
Multiple Control Options – flexible control via the front panel, IR remote
control, control protocols (RS-232 and Telnet), and web-based GUI through
Ethernet
Bi-directional RS-232 and IR channel – allows AV device control over
HDBaseT connection without additional cabling
Supports standby mode for power saving and fast waking up
Consumer Electronics Control (CEC) support
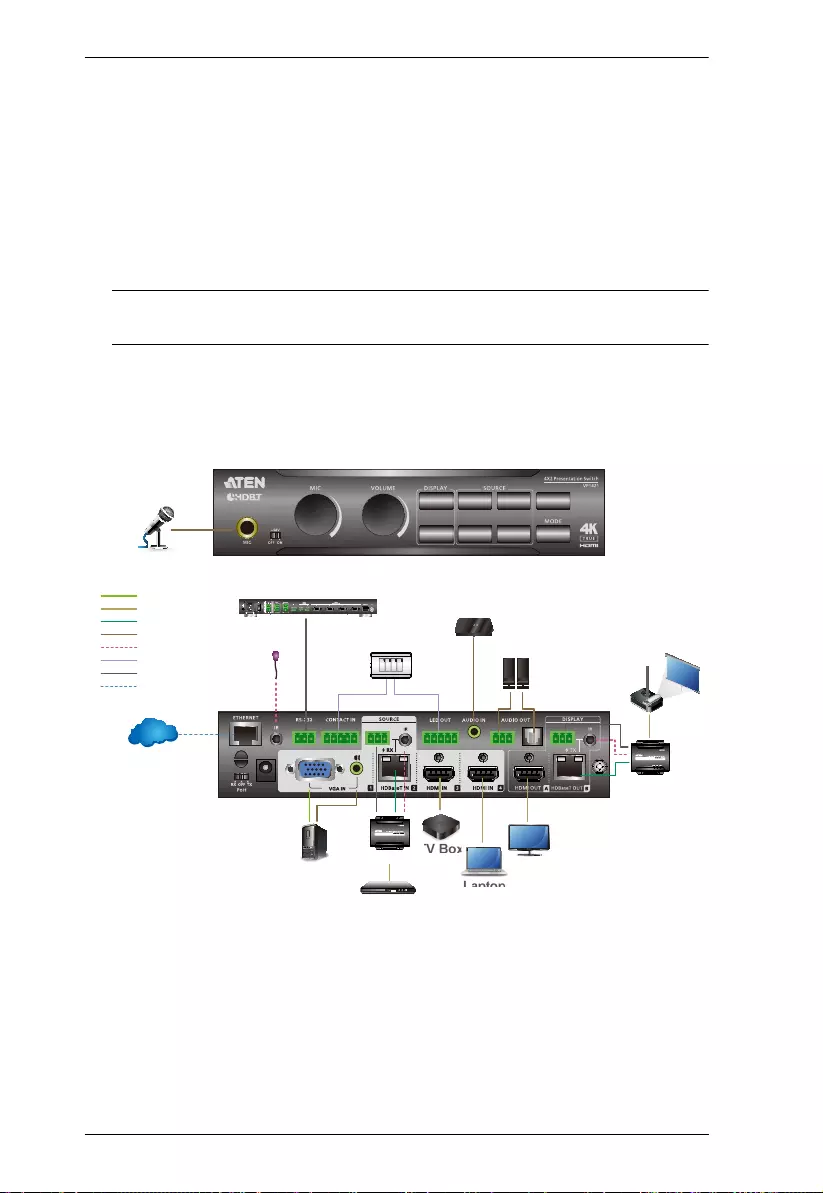
VP1420 / VP1421
User Manual
5
Built-in contact in and LED out ports for keypad control using the ATEN
VPK104 Contact Closure Remote Pad
Extended Transmission over One Cable
Long-distance transmission – transmit digital AV signal, bi-directional
RS-232, and IR control signals up to 140 m via Cat 6/6a or ATEN 2L-2910
Cat 6 cables
Note: This is achieved using the HDBaseT In and HDBaseT Out ports on
the VP1421, each extending the transmission up to 70 m.
Power over HDBaseT (PoH) – remote powering over existing
communication cable with selectable powering device.
Internet/
LAN
M
M
M
M
M
M
M
M
M
M
M
M
M
M
A
B
I/O
IR
Network
RS-232
Audio
HDMI
HDBaseT
VGA ATEN Control Box
Microphone
IR Recevier
PC
Laptop
TV Box
Blu-ray Player
Interface Box
Media Player
VE802R
VE802T
Rear View
Front View
Active
Speaker
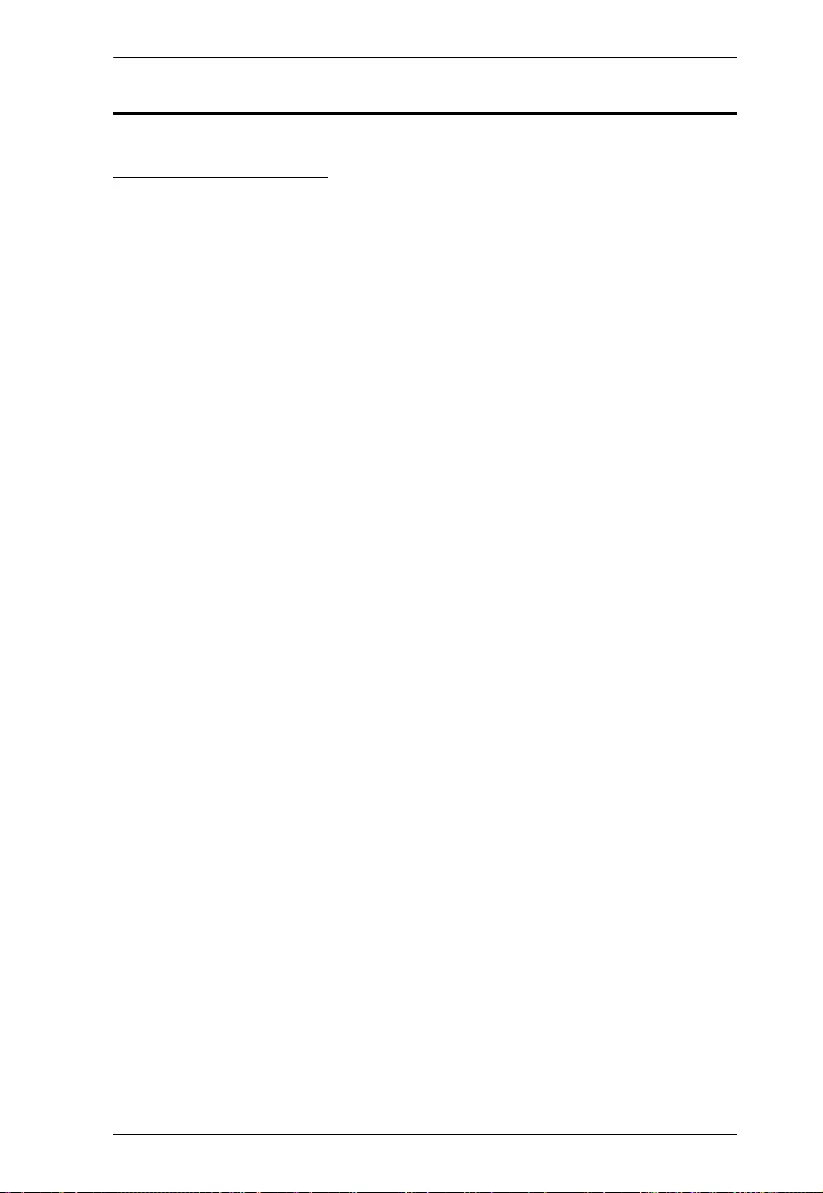
Chapter 1. Introduction
6
Planning the Installation
Required Equipment
Prepare the following equipment before installing the VP1420 / VP1421.
VP1420
Up to 3 input devices equipped with HDMI and 1 input device equipped with
a VGA port
Up to 2 display devices each equipped with an HDMI port
VP1421
Up to 2 input devices equipped with HDMI ports, 1 input device equipped
with an HDBaseT port and 1 device equipped with a VGA port
Up to 2 display devices, one equipped with an HDMI port and the other
equipped with an HDBaseT port
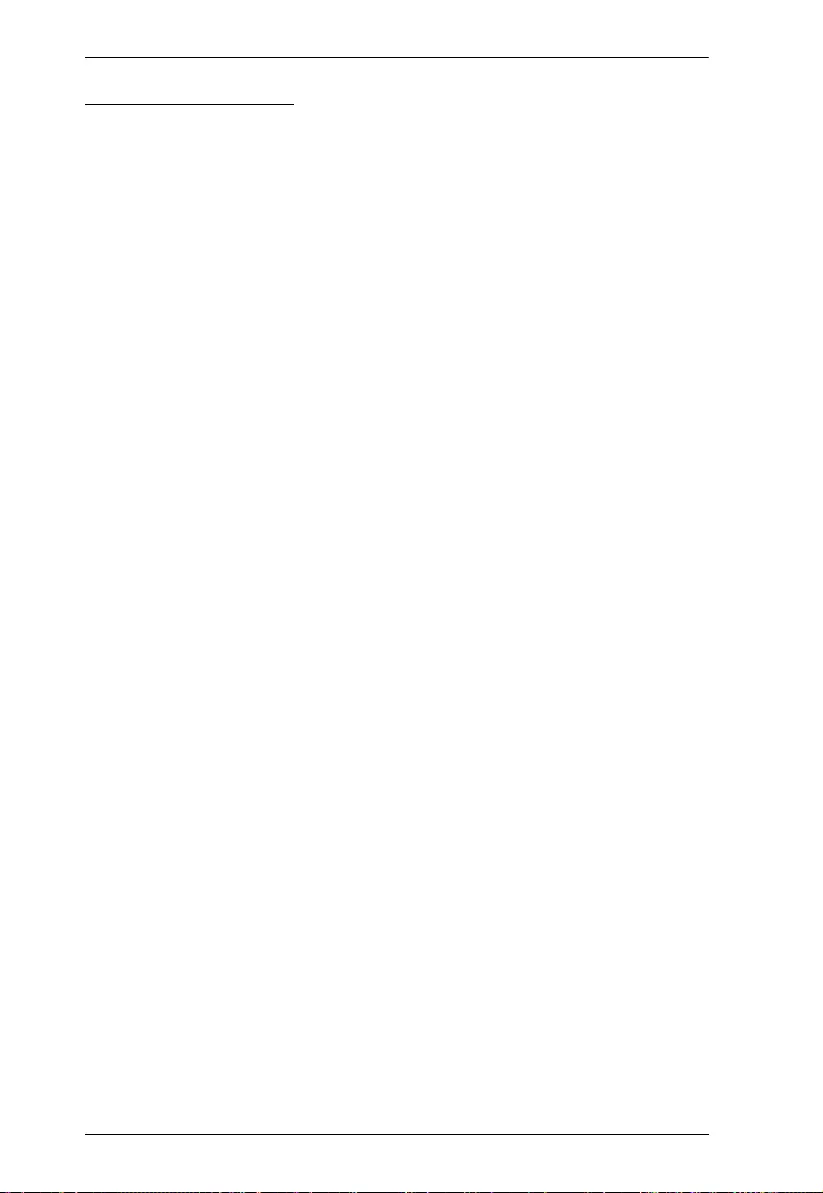
VP1420 / VP1421
User Manual
7
Optional Equipment
Prepare the following equipment as required.
VP1420
1 media player
1 Active Speaker
1 Ethernet cable to connect the VP1421 to a network switch for remote
management via the web console
1 host computer, ATEN Controller, or third-party control system that
supports RS-232 or Telnet
1 ATEN VPK104 Contact Closure Remote Pad for convenient operation
Mounting kits:
Rack Mount Kit
Under Desk Mount Kit
VP1421
1 microphone
1 media player
1 Active Speaker
1 video transmitter and 1 receiver equipped with HDBaseT ports for signal
extension
1 Ethernet cable to connect the VP1421 to a network switch for remote
management via the web console
1 host computer, ATEN Controller, or third-party control system that
supports RS-232 or Telnet
1 ATEN VPK104 Contact Closure Remote Pad for convenient operation
Mounting kits:
Rack Mount Kit
Under Desk Mount Kit
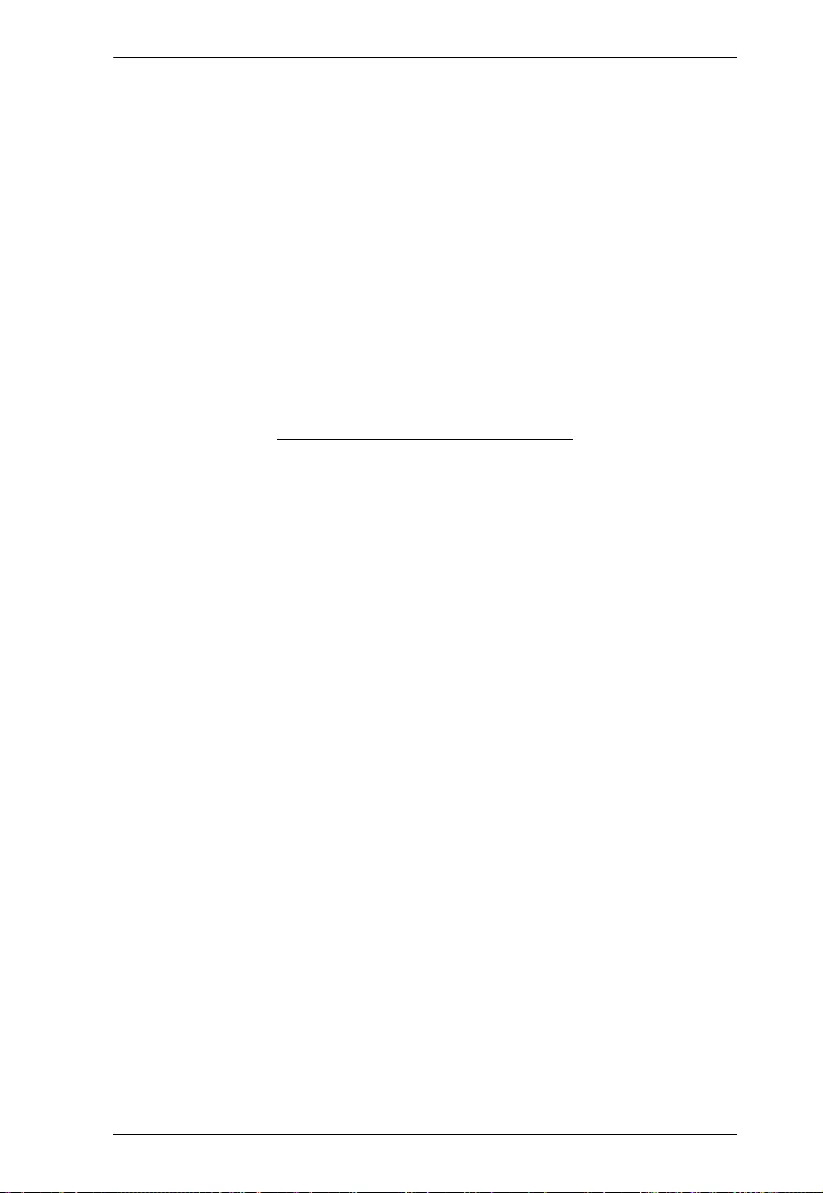
Chapter 1. Introduction
8
This Page Intentionally Left Blank
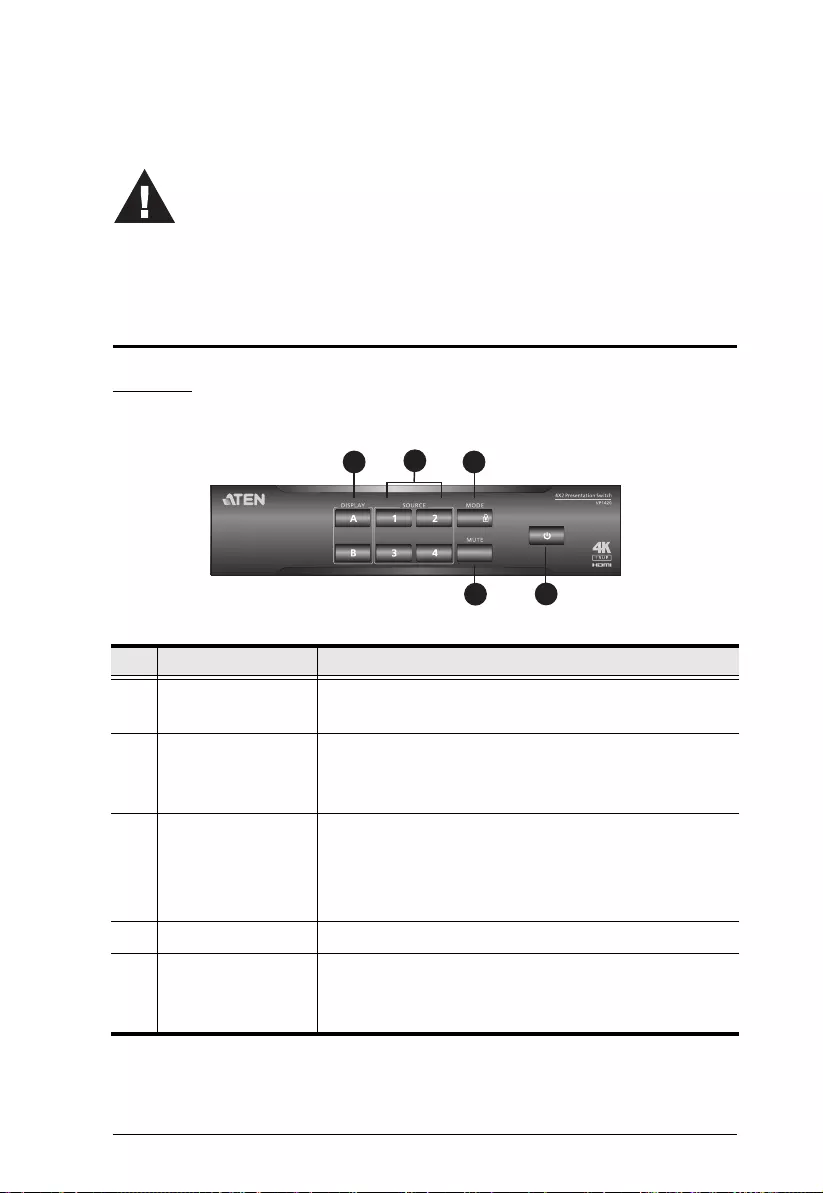
9
Chapter 2
Hardware Setup
Hardware Overview
VP1420
Front View
No. Component Description
1 Display Selection
Pushbuttons
Press to focus a display. The pushbutton for the
focused display lights orange.
2 Source Selection
Pushbuttons
Press to select a source for the focused display.
The pushbutton for the selected source lights
green.
3 Mode Pushbutton
Press the pushbutton once to show the current
mode setting.
Press the pushbutton twice to switch between
the Matrix mode and the Mirror mode.
4 Mute Pushbutton Press to mute all displays and speakers.
5 Power Pushbutton Used to power on/off the VP1420, or enable/disable
the standby mode. For details, see Power LED
Indication, page 29.
1. Please review the safety information regarding the placement of this
device in Safety Instructions, page 99.
2. Do not power on the VP1420 / VP1421 until all the necessary hardware
is connected.
123
45
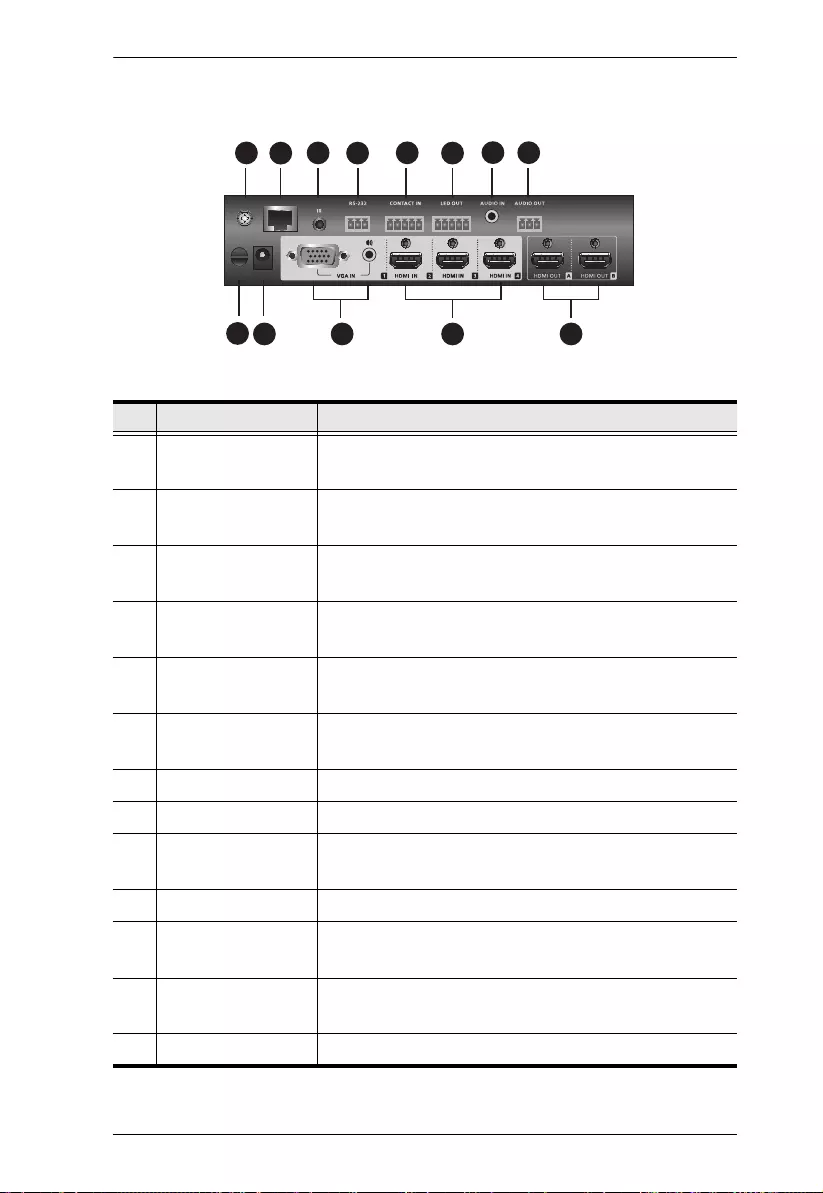
Chapter 2. Hardware Setup
10
Rear View
No. Component Description
1 Grounding
Terminal
Grounds the VP1420 to prevent damages from
power surge or static electricity.
2 Ethernet Port Connects to a network switch via an Ethernet cable
to allow remote operation via the web console.
3 IR Receiver Port Connects to an IR receiver to receive IR signals
from the IR remote control.
4 RS-232 Serial
Port
Connects to a hardware or software controller to
transmit serial data.
5 Contact In Connects to the Contact Out terminal of a contact
closure interface.
6 LED Out Connects to the LED In terminal of a contact
closure interface
7 Audio In Receives an audio source.
8 Audio Out Connects to an active speaker.
9 Cable Tie Slot Reserved for a cable tie to hold the power adapter
in place.
10 Power Jack Receives a power adapter of the VP1420.
11 Source (1) Connects to a VGA source and a stereo audio
source.
12 Source (2), (3), (4) Each connects to an HDMI source device via an
HDMI cable.
13 HDMI Out Each connects to an HDMI-enabled display device.
4
12378
910 11 12 13
56
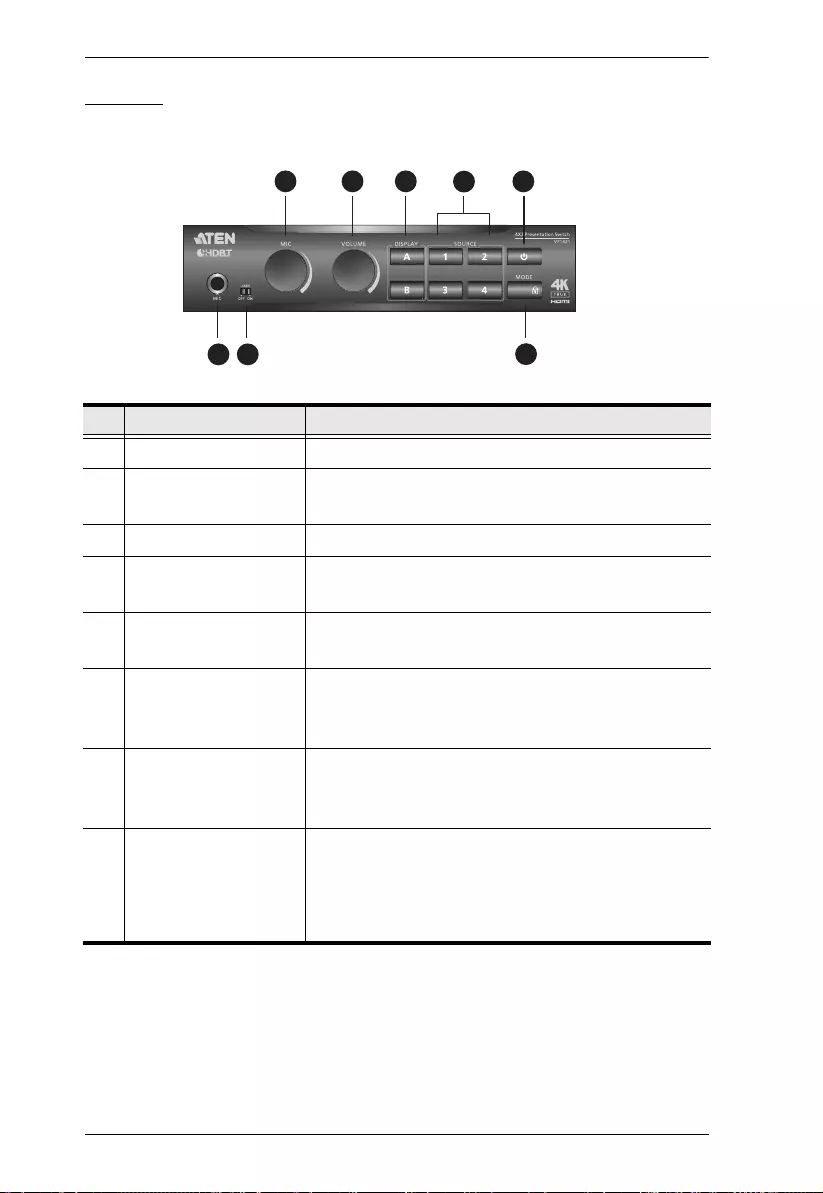
VP1420 / VP1421 User Manual
11
VP1421
Front View
No. Component Description
1 MIC In Port Connects to a microphone.
2 Phantom Power
Switch
Enables or disables the supply of phantom power
to a condenser microphone.
3 MIC Volume Control Use the knob to adjust the microphone volume.
4 Overall Volume
Control
Use the knob to adjust the volume of all audio
outputs.
5 Display Selection
Pushbuttons
Press a pushbutton to focus a display. The
pushbutton for the focused display lights orange.
6 Source Selection
Pushbuttons
Press a pushbutton to select a source for the
focused display. The pushbutton for the selected
source lights green.
7 Power Pushbutton Used to power on/off the VP1420, or enable/
disable the standby mode. For details, see Power
LED Indication, page 29.
8 Mode Pushbutton
To show the current display mode, press the
pushbutton once
To switch between the Matrix mode and the
Mirror mode, press the pushbutton twice.
543 67
1 2 8
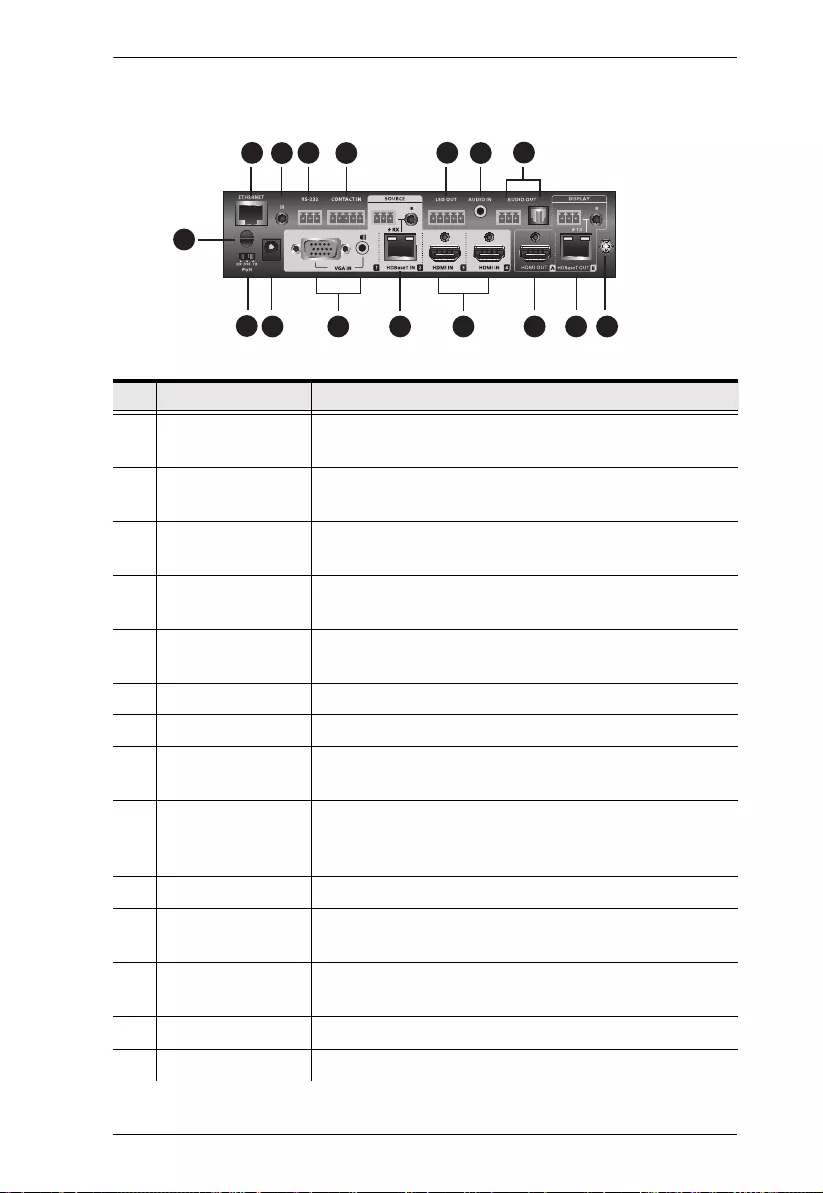
Chapter 2. Hardware Setup
12
Rear View
No. Component Description
1 Ethernet Port Connects to a network switch via an Ethernet cable
to allow remote operation via the web console.
2 IR Receiver Port Connects to an IR receiver to receive IR signals
from the IR remote control.
3 RS-232 Serial
Port
Connects to a hardware or software controller to
transmit serial data.
4 Contact In Connects to the Contact Out terminal of a contact
closure interface.
5 LED Out Connects to the LED In terminal of a contact closure
interface
6 Audio In Port Receives an audio source.
7 Audio Out Ports Connects to an active speaker.
8 Cable Tie Slot Reserved for a cable tie to hold the power adapter in
place.
9 PoH Control
Switch
Enables the transmission of power along with data
signals to either the Tx or Rx connected to the
VP1421 over an Ethernet cable.
10 Power Jack Receives a power adapter of the VP1421.
11 Source (1) Connects to a VGA source and a stereo audio
source.
12 Source (2) Connects to a source device at a distance via a Tx
device equipped with an HDBaseT port
13 Source (3), (4) Connect to HDMI source devices via HDMI cables.
14 Output/Display A Connects to an HDMI-enabled display device.
4
1237
8
910 11 12 13 14 15 16
56
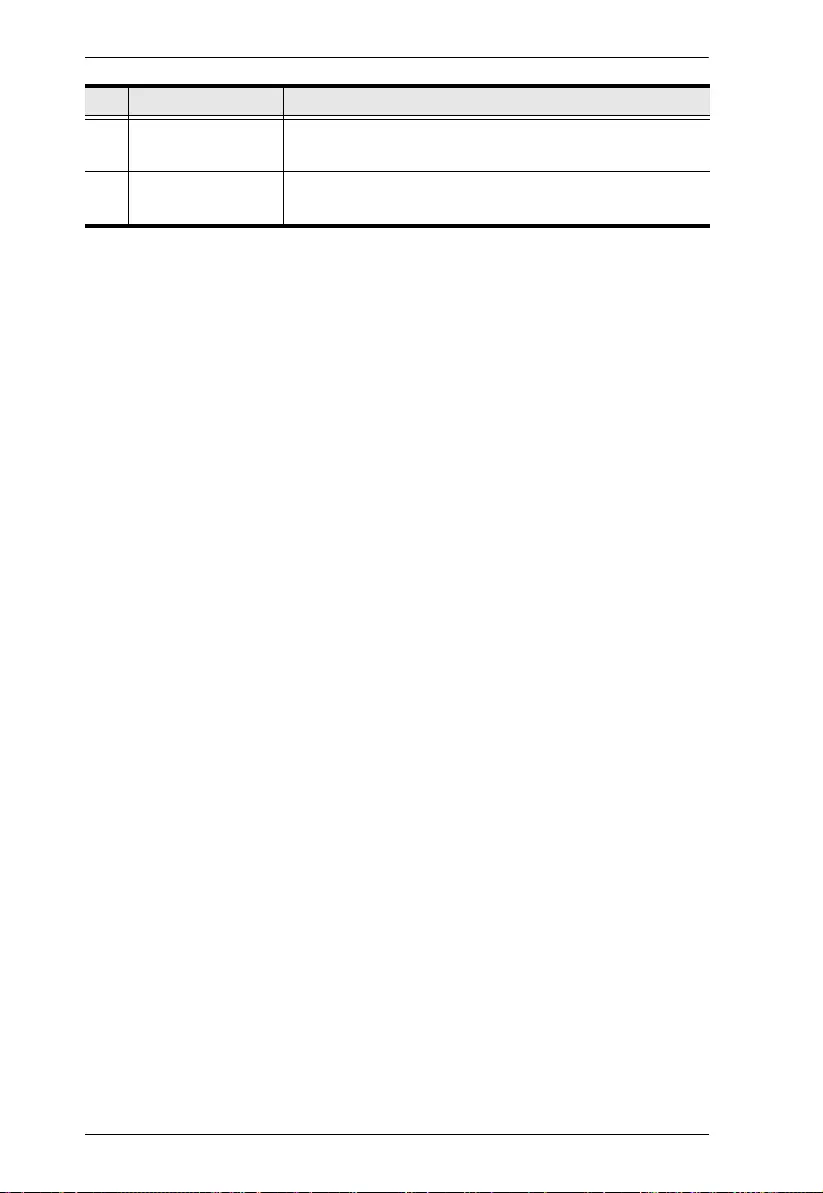
VP1420 / VP1421 User Manual
13
15 Output/Display B Connects to an Rx device which in turn connected to
a display device at a distance.
16 Grounding
Terminal
Grounds the VP1421 to prevent damages from
power surge or static electricity.
No. Component Description
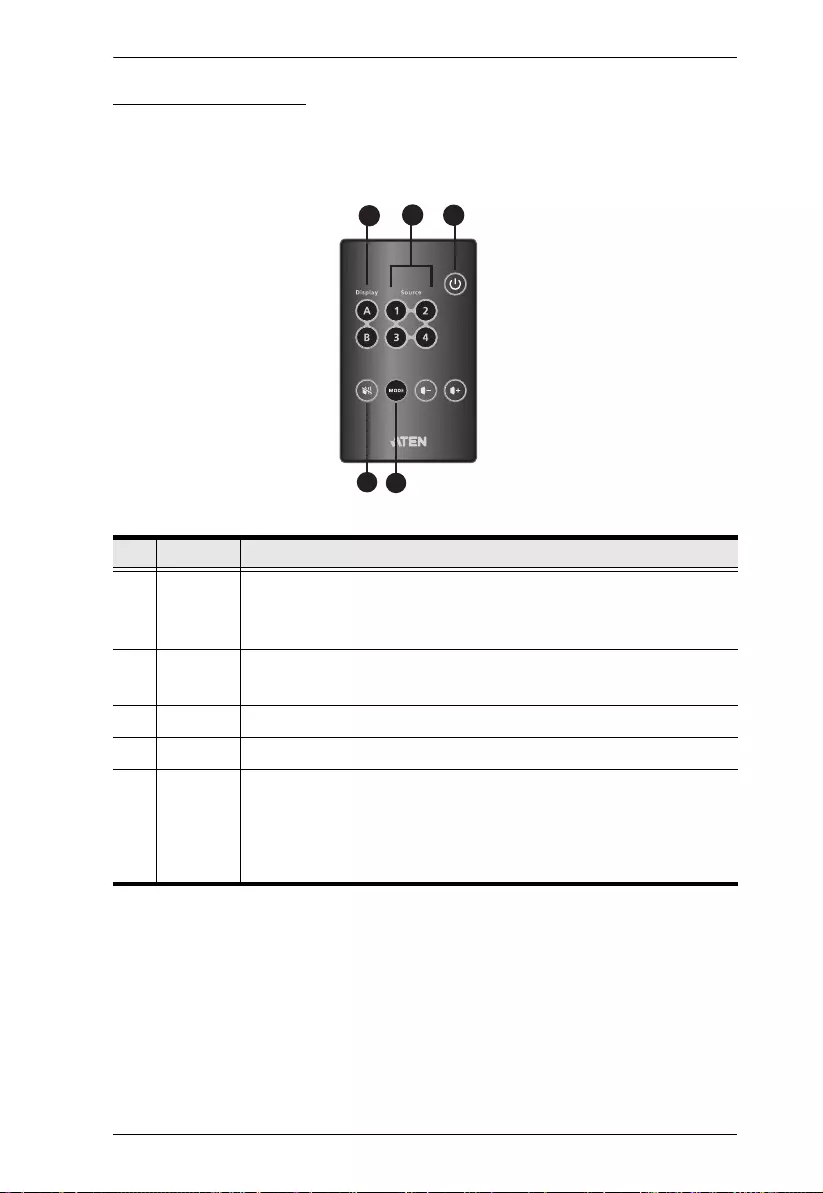
Chapter 2. Hardware Setup
14
IR Remote Control
To operate the VP1420 / VP1421, insert the supplied IR Receiver to the IR
Receiver Port on back panel of the device.
No. Buttons Description
1 On/Off Used to power on the VP1420 / VP1421 and enable/disable
the standby mode. For details, see Power LED Indication,
page 29.
2 Source Press a Source button to switch the focused display to the
source.
3 Display Press a Display button to focus the display.
4 Mute Press the button to mute all displays and speakers.
5Mode
Press the pushbutton once to show the current mode
setting.
Press the pushbutton twice to switch between the Matrix
mode and the Mirror mode.
5
4
321
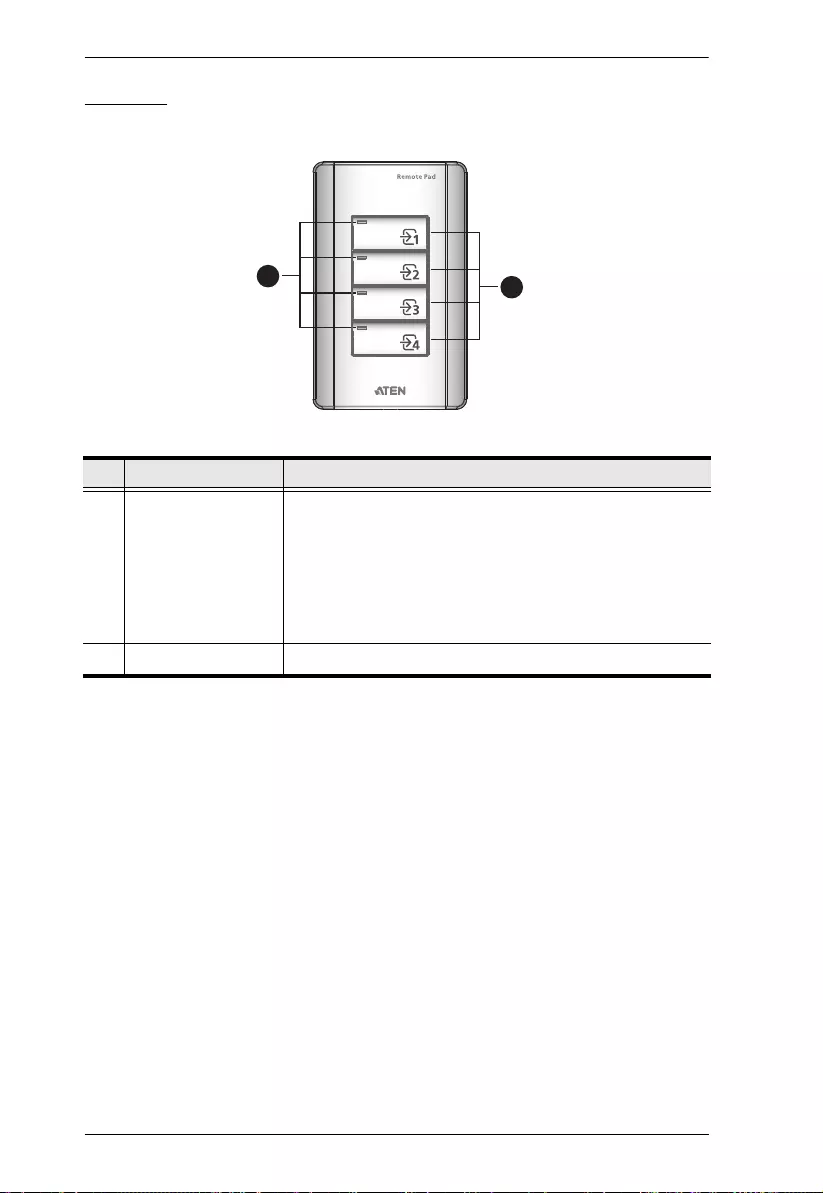
VP1420 / VP1421 User Manual
15
VPK104
Front View
No. Component Description
1 Source Selection
Buttons
Press a source selection button to put the source
onto the set display*. The number on each button
represents the source number at the rear of the
VP1420 / VP1421.
Note: * The set display is selected using the
VP1420 / VP1421 web GUI.
2 Status LEDs Lights green to indicate that the source is selected.
21
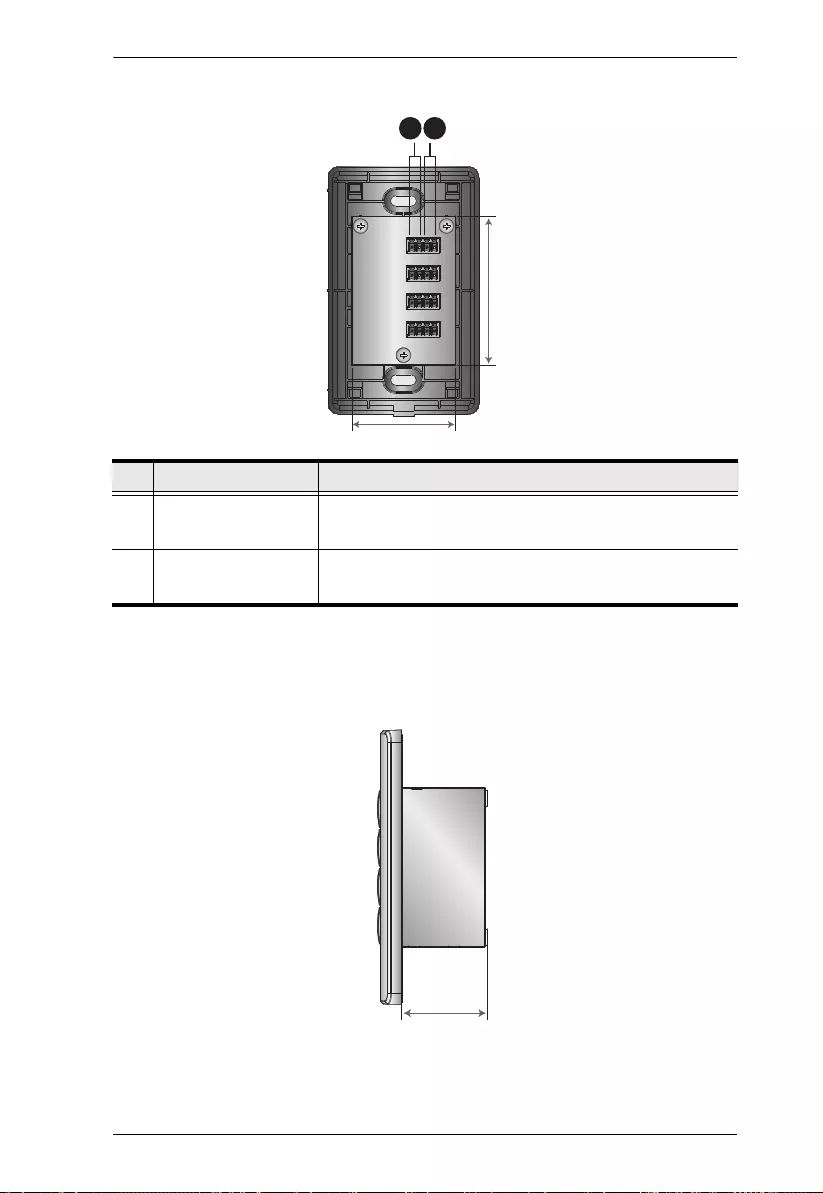
Chapter 2. Hardware Setup
16
Rear View
Side View
No. Component Description
1 LED In Port Connects to the LED Out port on the VP1420 /
VP1421 to transmit and receive LED signals.
2 Contact Out Port Connects to the Contact In port on the VP1420 /
VP1421 to transmit and receive operation signals.
1 2
48.5mm
69.4mm
37.3mm
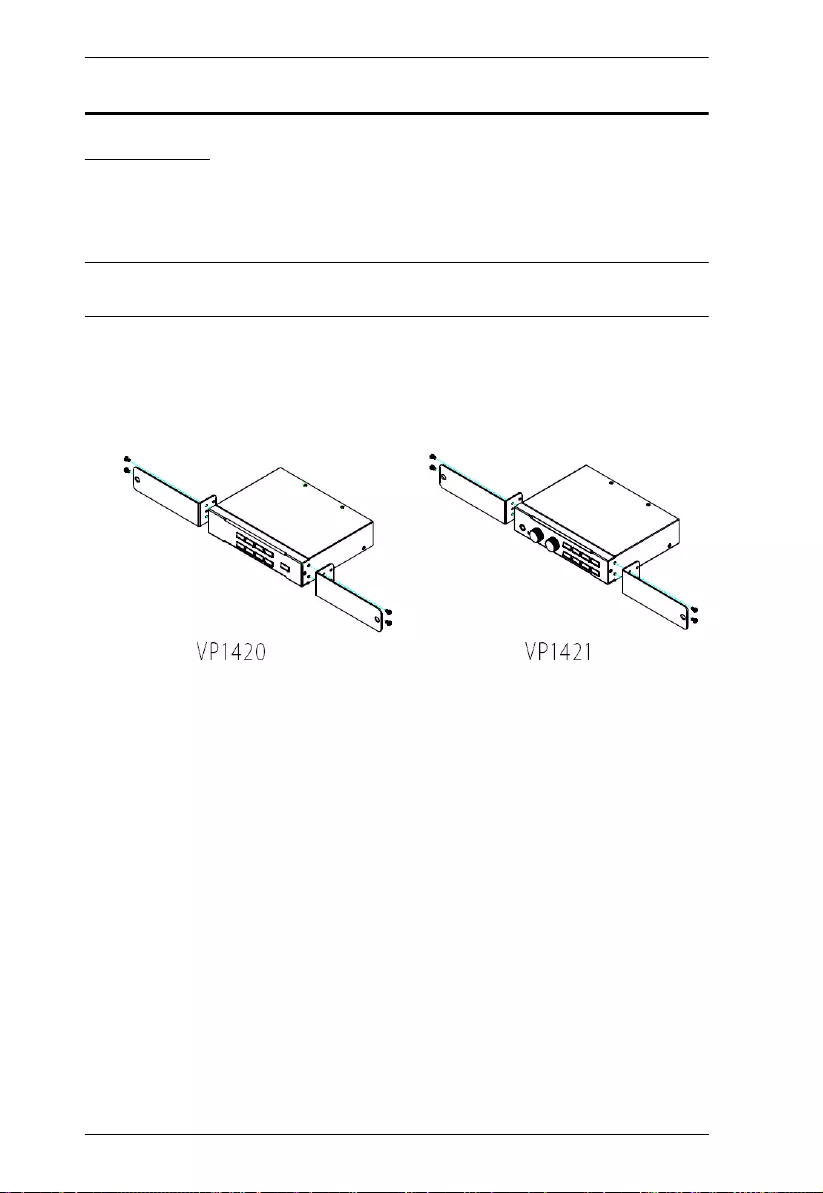
VP1420 / VP1421 User Manual
17
Mounting
Rack Mount
The VP1420 / VP1421 can be mounted on a 19” (1U) system rack. To
conveniently access the front panel for local configuration and operation, mount
the unit in a rack with the front panel facing outward.
Note: The Rack Mount Kit is not included in the package. Visit the product web
page for more information.
1. Use the M3 Phillips hex head screws supplied with the mounting kit to
secure the rack mounting brackets onto the unit.
2. Position the unit in the front of the rack and align the holes in the mounting
brackets with the holes in the rack.
3. Secure the mounting brackets to the rack using self-prepared screws.
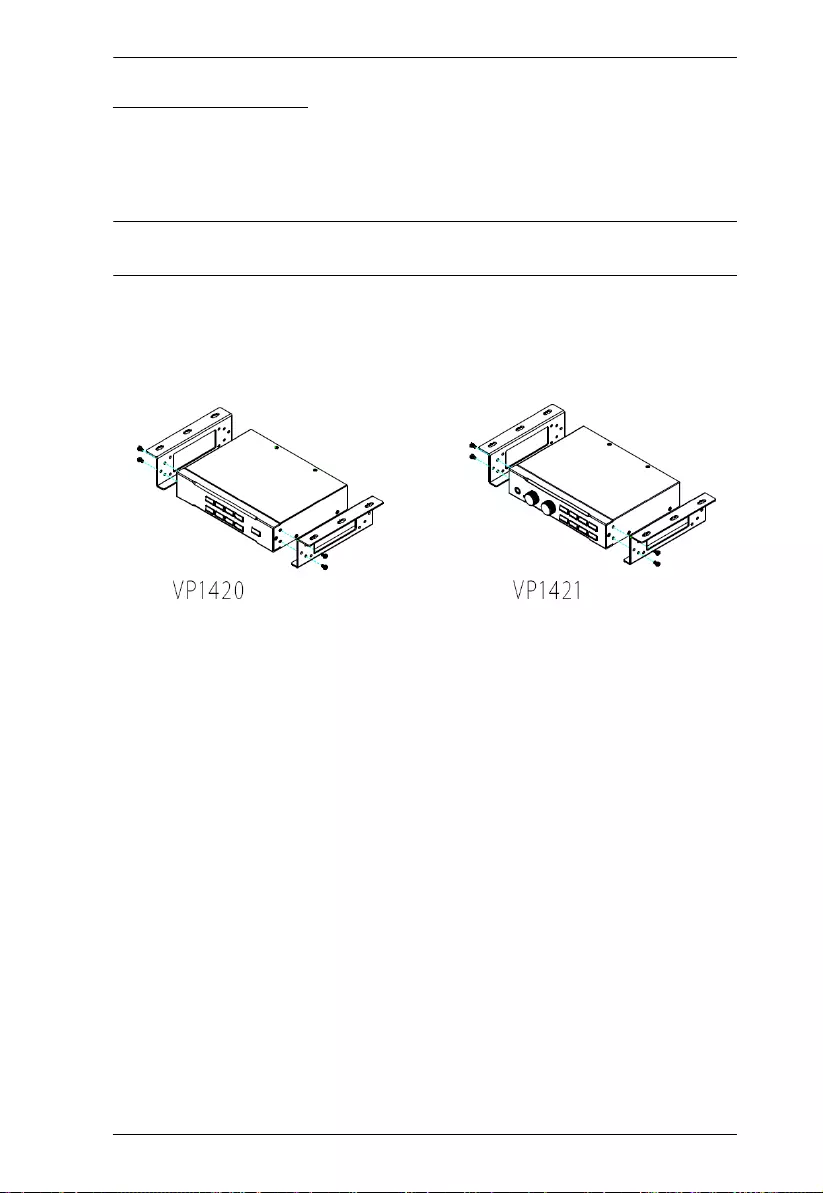
Chapter 2. Hardware Setup
18
Under Desk Mount
The VP1420 / VP1421 can be installed under a desk. To conveniently access
the front panel for local configuration and operation, install the unit with the front
panel facing forward.
Note: The mounting kit required for this installation is not included in the
package. Visit the product web page for more information.
1. Use the M3 Phillips hex head screws supplied with the mounting kit to
secure the mounting brackets onto the unit.
2. Position the unit to a spot under the desk where you can easily access the
front panel, and then secure the racks to the desk with self-prepared
screws.
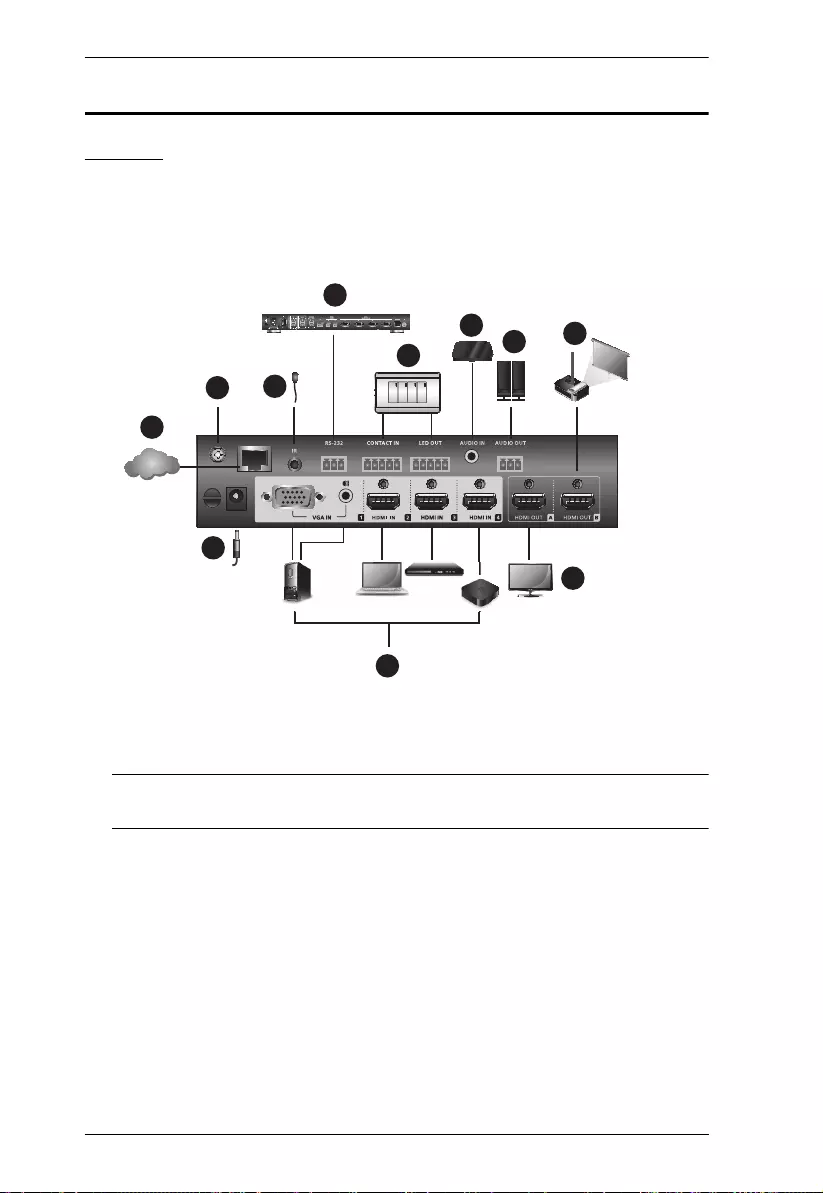
VP1420 / VP1421 User Manual
19
Installation
VP1420
Follow the steps below to safely install sources, displays, and other equipment
to the VP1420.
1. Use a grounding wire to ground the unit by connecting one end to the
grounding terminal, and the other end to a suitable grounded object.
Note: Do not omit this step. Proper grounding helps prevent damage to the
unit from surges or static electricity.
2. Connect the unit to video sources.
To connect to a VGA source, use a VGA cable and a stereo audio cable
to connect the source to the VGA In and the Stereo Audio In port
respectively.
To connect to an HDMI-enabled source, use an HDMI cable to connect
the device to the HDMI In port. You can connect up to three HDMI-
enabled sources.
3. Use an HDMI cable to connect the unit to at least one HDMI-enabled
display.
4
1
2
3
3
7
8
9
10
5
6
Internet/
LAN
Media Player
Medi
ia Player
Playe
Pla
A
B
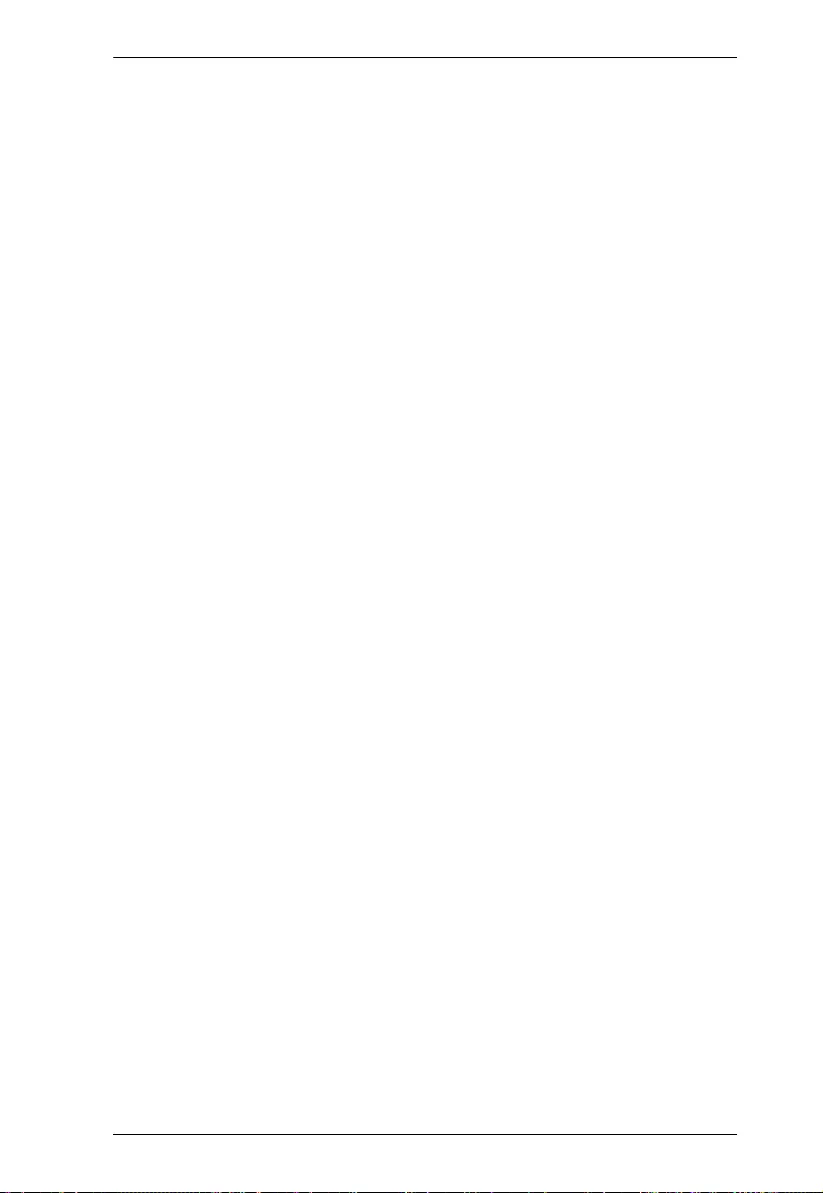
Chapter 2. Hardware Setup
20
4. (Optional) Connect the unit to an audio source device, such as a media
player, to the Audio In port.
5. (Optional) Connect an active speaker to the Audio Out port using the
provided 3-pole Terminal Block.
6. (Optional) To control the unit via a contact closure switch, connect the
switch to the Contact In and LED Out ports using the provided 5-pole
Terminal Blocks.
7. (Optional) To configure the system settings via RS-232 serial commands,
connect a hardware controller, such as ATEN Control Box, to the RS-232
Serial Port using the provided 3-pole Terminal Blocks.
8. (Optional) To allow access to the web interface, use an Ethernet cable to
connect the unit’s Ethernet port to a network switch.
9. (Optional) To control the VP1420 using an IR remote control, connect the
supplied IR receiver to the IR Receiver port.
10. Plug the power adapter to the Power Jack. Optionally use the cable tie slot
and a cable tie to hold the power cable in place.
11. Press the Power Pushbutton to power on the unit.
12. Power on all the connected devices.
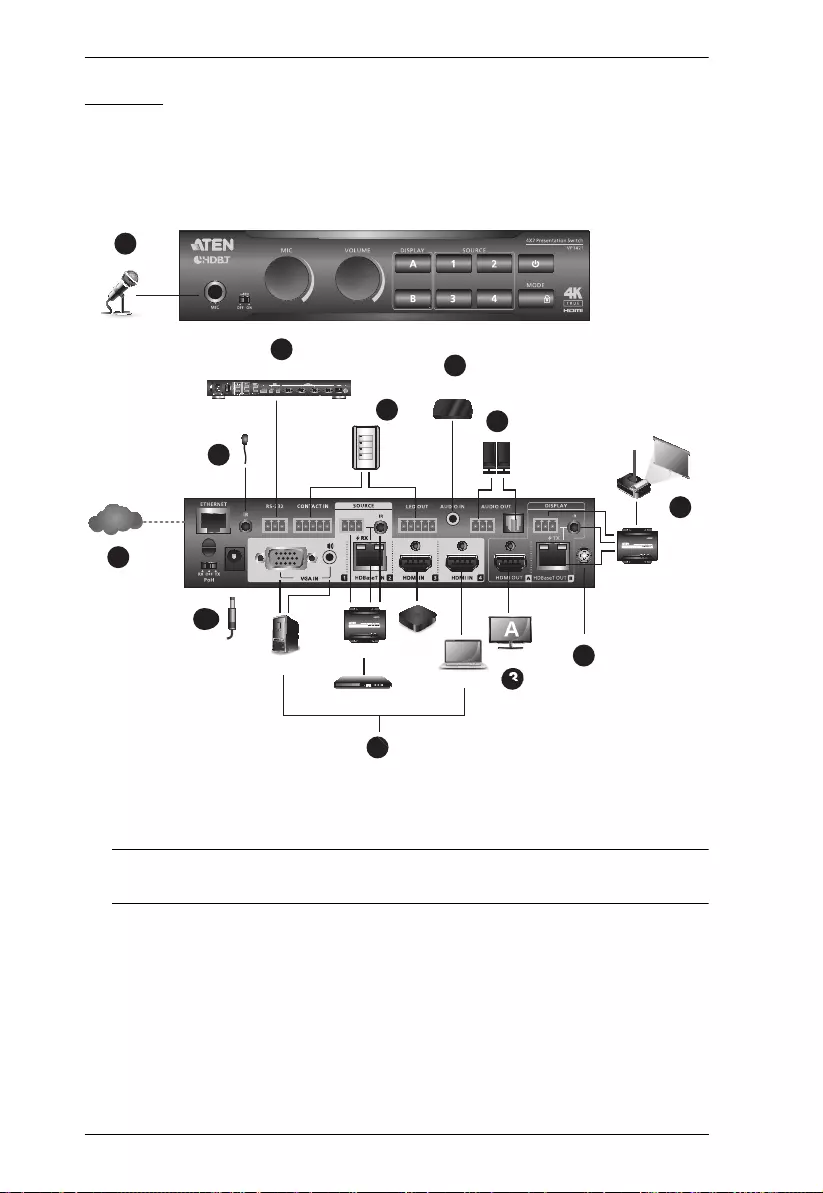
VP1420 / VP1421 User Manual
21
VP1421
Follow the steps below to safely install sources, displays, and other equipment
to the VP1421.
1. Use a grounding wire to ground the unit by connecting one end to the
grounding terminal, and the other end to a suitable grounded object.
Note: Do not omit this step. Proper grounding helps prevent damage to the
unit from surges or static electricity.
2. Connect the unit to video sources.
To connect to a VGA source, use a VGA cable and a stereo audio cable
to connect the source to Source (1) ports.
To connect to a video source that requires signal extension, connect the
VP1421’s HDBaseT In port to the HDBaseT Out port of a Tx device
using an Ethernet cable.
4
5
4
1
8
9
10
6
7
Internet/
LAN
Media Player
Medi
ia Player
Playe
Play
A
B
VE802R
VE802T
Rear View
Front View
3
2
3
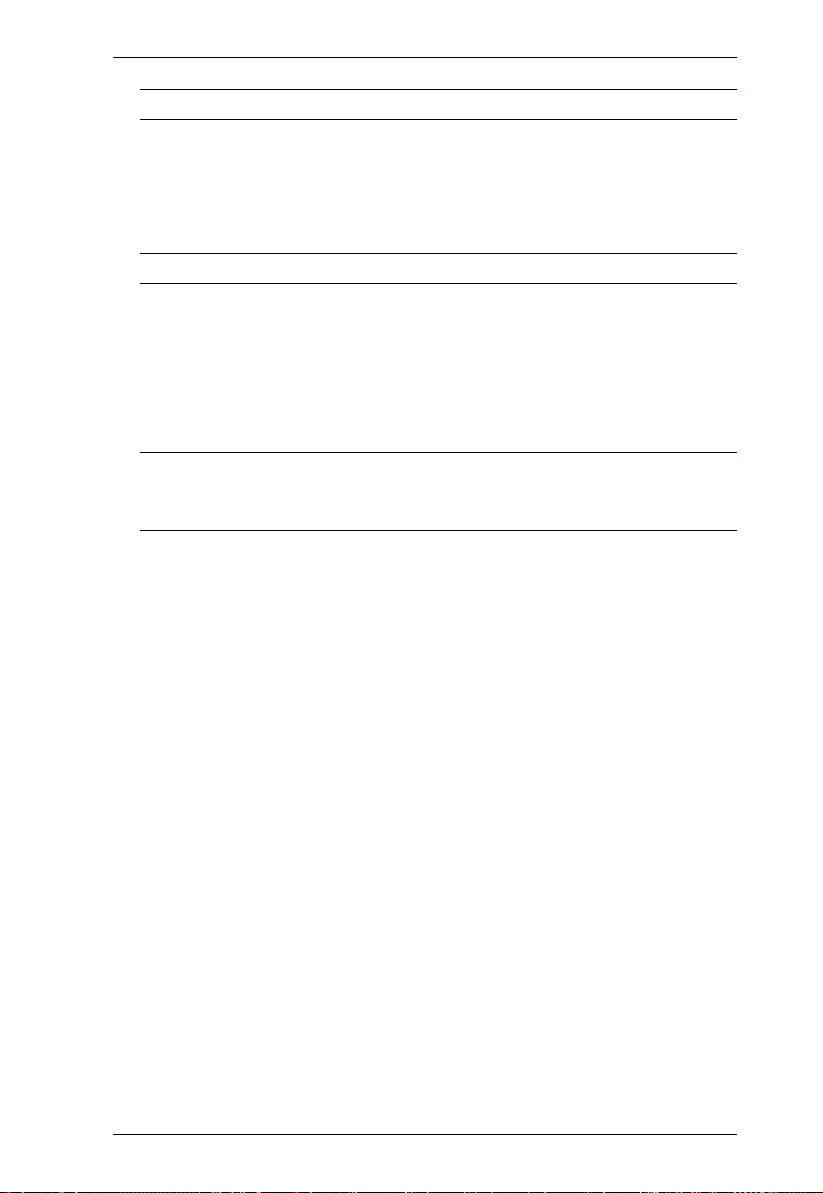
Chapter 2. Hardware Setup
22
Note: Visit the VP1421 web page for a list of supported video extenders.
To connect to an HDMI source, connect the device to the VP1421’s
HDMI In port using an HDMI cable. You can connect up to two HDMI
sources.
Note: The VP1421 supports bidirectional RS-232 and IR pass-through.
3. Connect the unit to displays.
Use an HDMI cable to connect the unit to an HDMI display.
To set up a display at a distance, use an Ethernet cable to connect the
VP1421’s HDBaseT Out port to the HDBaseT In port of a suitable Rx
device, to which the display is connected.
Note: To supply power to the connected video transmitter through the Rx
terminal of the VP1421, set the PoH Control Switch to Rx and vice
versa.
4. Optional) To supply independent audio, connect an audio source device
(e.g. media player) or a microphone to the Audio In port. If you use a
condenser microphone, put the Phantom Power Switch to ON.
5. (Optional) Connect an active speaker to the Audio Out port.
6. (Optional) To control the VP1421 via a contact closure switch, connect the
switch to the Contact In and LED Out ports using the provided 5-pole
Terminal Blocks.
7. (Optional) To configure the unit’s settings via RS-232 commands, connect a
hardware controller, e.g. ATEN Control Box, to the RS-232 Serial Port
using the provided 3-pole Terminal Block.
8. (Optional) To allow access to the web interface, use an Ethernet cable to
connect the Ethernet port of the unit to a network switch.
9. (Optional) To control the VP1421 using an IR remote control, connect the
IR receiver to the IR Receiver port.
10. Plug the power adapter to the Power Jack. Optionally use the cable tie slot
and a cable tie to holder the power cable in place.
11. Press the Power Pushbutton to power on the unit.
12. Power on all the connected devices.
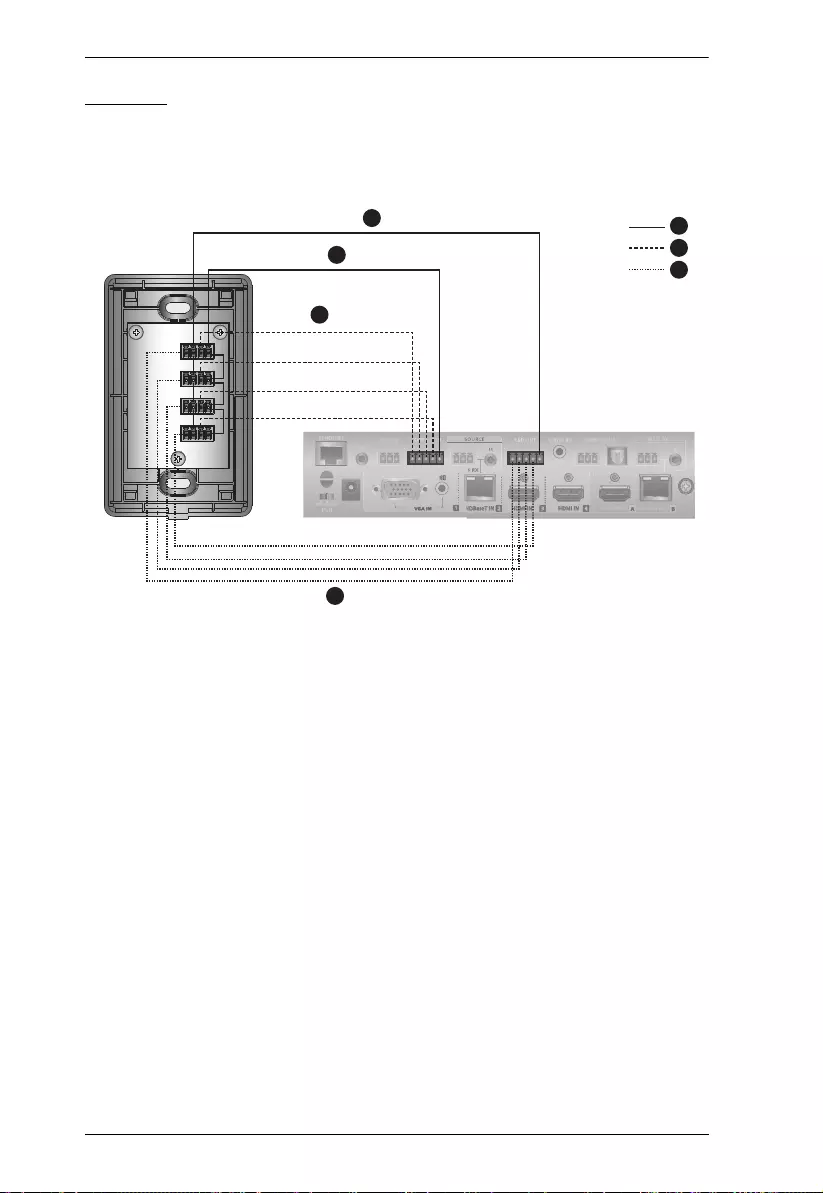
VP1420 / VP1421 User Manual
23
VPK104
Follow the steps below to safely install the Remote Pad to the VP1420 /
VP1421. Before you start, prepare 2 screws, 1 wall box, and some core wires.
1. (Optional) Prepare your installation site and install a Wall Box.
2. Remove the faceplate from the Remote Pad.
3. Ground the Remote Pad.
a) Use core wires to serially connect the Remote Pad’s LED In (-) poles to
the GND pole of the LED Out terminal on the Presentation Switch.
b) Use core wires to serially connect the Remote Pad’s Contact Out (-)
poles to the GND pole of the Contact In terminal on the Presentation
Switch.
4. Use a core wire to connect the Remote Pad’s LED In Port 1 (+) to the LED
Out pole 1 on the Presentation Switch. Repeat this step for other LED In
Ports.
5. Use a core wire to connect the Remote Pad’s Contact Out Port 1 (+) to the
Contact In pole 1 on the Presentation Switch. Repeat this step for other
Contact Out Ports.
6. Make sure the keys are installed to the VPK104 and then secure the unit to
the wall box using two screws.
3a
4
4
3
5
5
3b
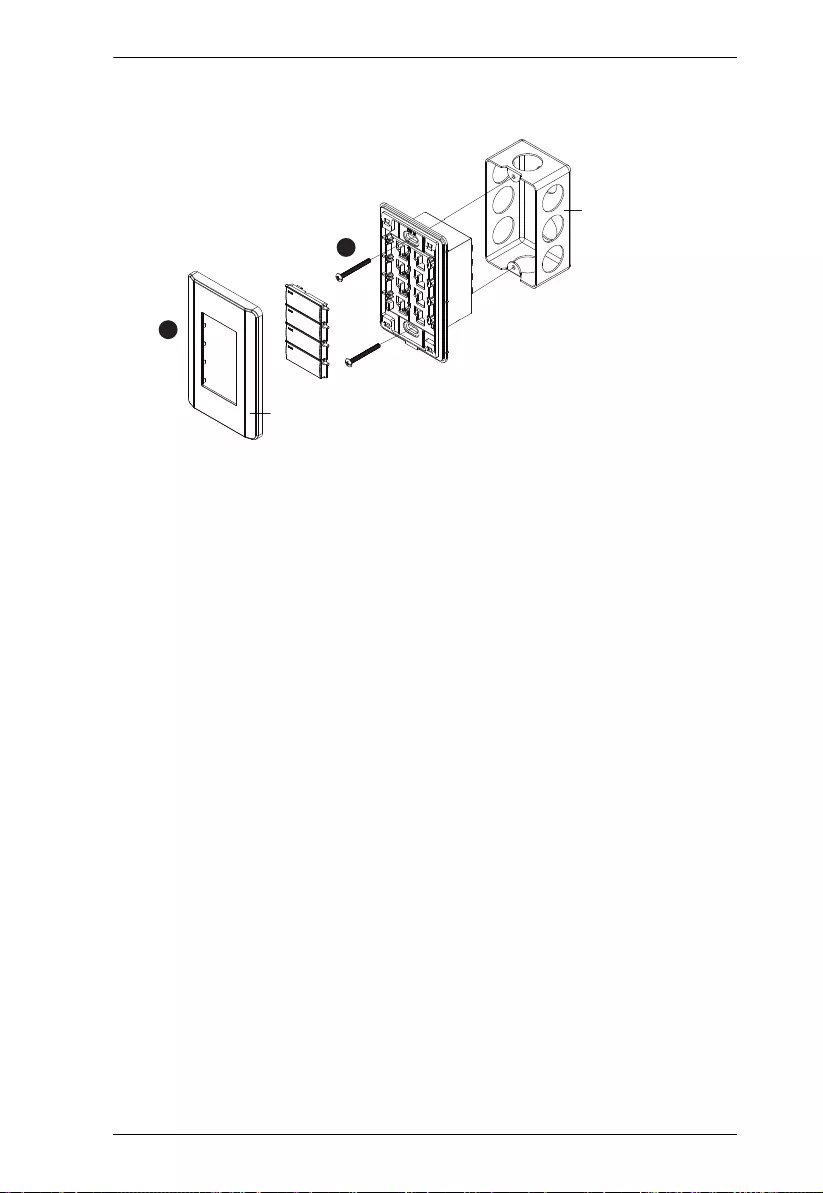
Chapter 2. Hardware Setup
24
7. Cover the unit with the faceplate.
7
6
Wall Box
(not included)
Faceplate
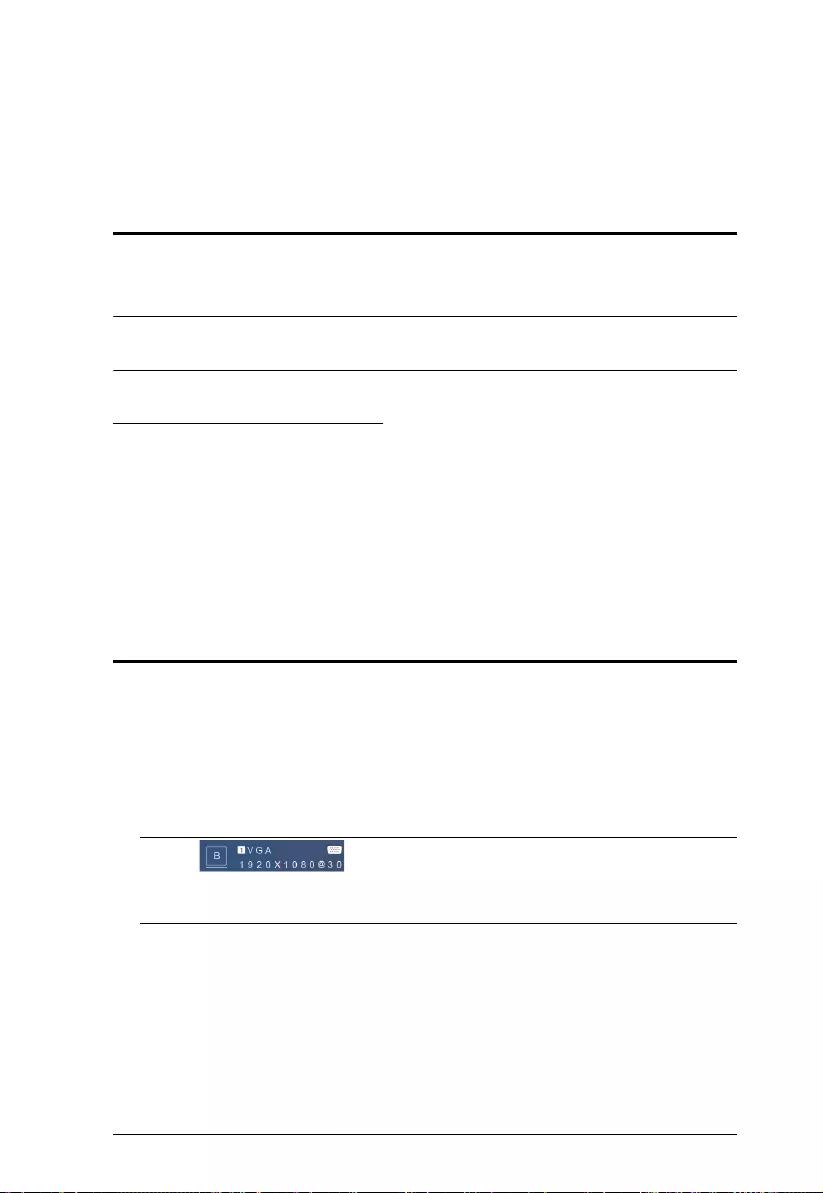
25
Chapter 3
Local Operation
Overview
This chapter provides information on operating the VP1420 / VP1421 using the
front panel and IR remote control.
Note: The instructions use pushbutton to refer to the front panel and button to
refer to the IR remote control.
Operation Considerations
To use the IR remote control, make sure to insert the IR receiver (supplied
in the package) to the VP1420 / VP1421.
To ensure smooth operation using the IR remote control, use the IR remote
control within the effective range (6 m) and keep a clear line-of-sight
between the remote control and the IR receiver connected to the VP1420 /
VP1421.
Switching Sources
To switch the video source on a display:
1. Press a Display Selection pushbutton/button to select a display. The
pushbutton for the selected display lights orange.
2. Press a Source Selection pushbutton/button to assign the source. The
pushbutton for the selected source lights orange.
Note: appears on the top left corner of the OSD for 5
seconds when the source is switched. This is the resolution from the
original source without scaling.
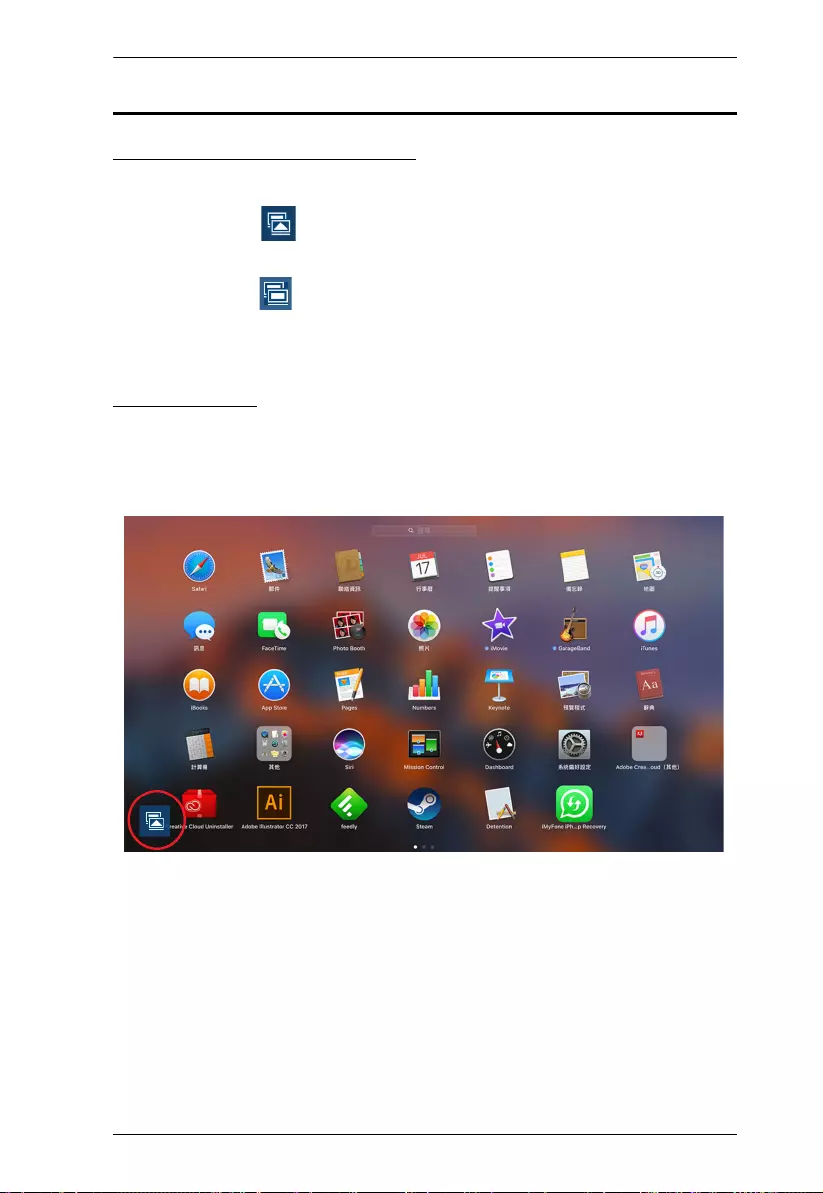
Chapter 3. Local Operation
26
Display Mode
Understanding Display Mode
The VP1420 / VP1421 supports the following display modes:
Matrix mode ( ): When enabled, the AV sources can be configured
separately, capable of showing different outputs.
Mirror mode ( ): When enabled, display B uses the AV source
assigned for display A and shows identical content.
Configuration
To show the current display mode, press the Mode pushbutton/button once.
The current setting displays at the bottom left corner of display A. To change the
display mode, press the Mode pushbutton again.
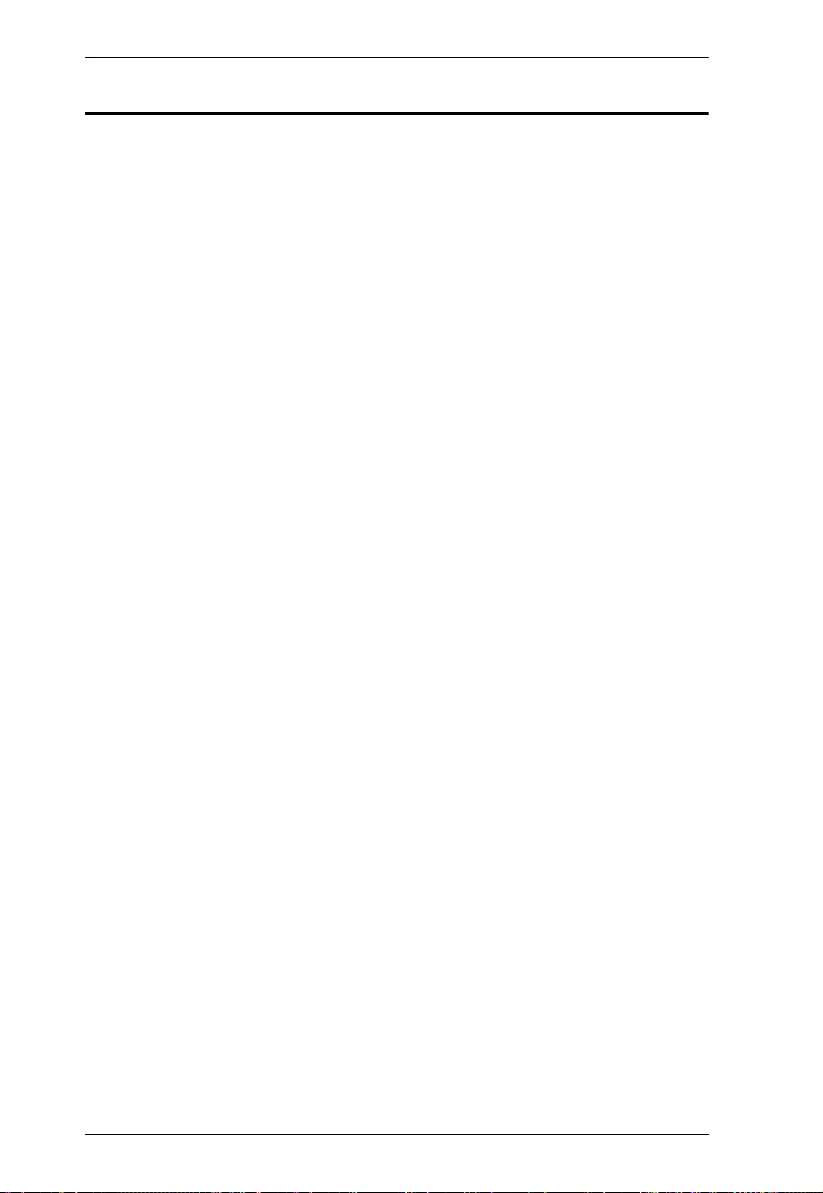
VP1420 / VP1421
User Manual
27
Audio Settings
To adjust the volume for all audio outputs on the VP1421, use the Volume
knob on the front panel or the Volume Up or Volume Down buttons on the
IR remote control.
To adjust the volume of a microphone or an independent audio source on
the VP1421, use the MIC knob on the front panel.
To mute all audio outputs (displays and speaker):
For VP1420, press the Mute pushbutton/button.
For VP1421, press the Volume knob on the front panel or press the
Mute button on the IR remote control.
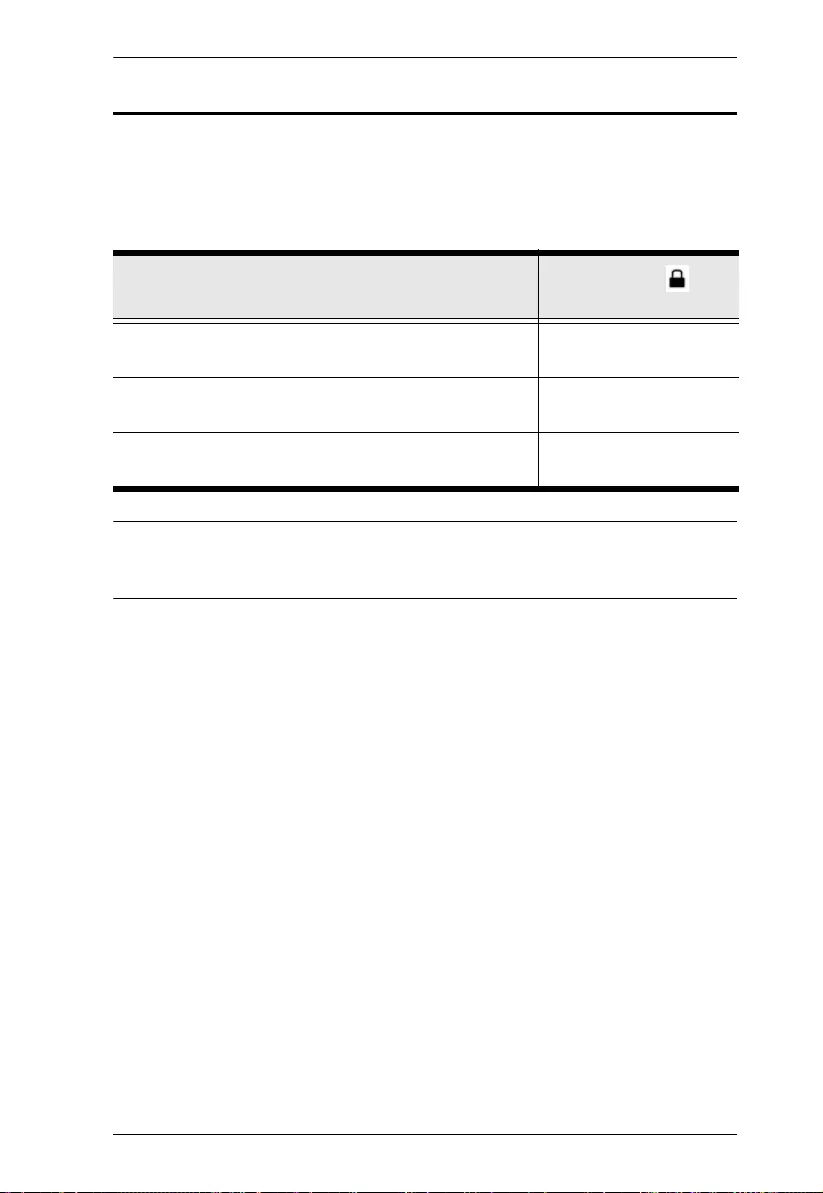
Chapter 3. Local Operation
28
Panel Lock
To prevent accidental tampering of system settings via the front panel, you can
lock the panel using the Mode pushbutton or set up an idle time for an auto lock
via the web console (General > Panel Auto Lock). Refer to the table below for
how to enable/disable the panel lock and the corresponding LED indication.
Note: If you have locked the panel using the Mode pushbutton, make sure to
unlock only by pressing the Mode pushbutton. Disabling panel lock from
the web console will not be effective in this case.
Task Lock LED
(Mode Pushbutton)
To lock the front panel, press and hold the Mode
pushbutton for about 3 seconds.
Lights red
To unlock the front panel, press and hold the Mode
pushbutton for about 3 seconds.
Dims
If any front panel pushbutton/knob is adjusted when the
panel is locked.
Flashes 3 times
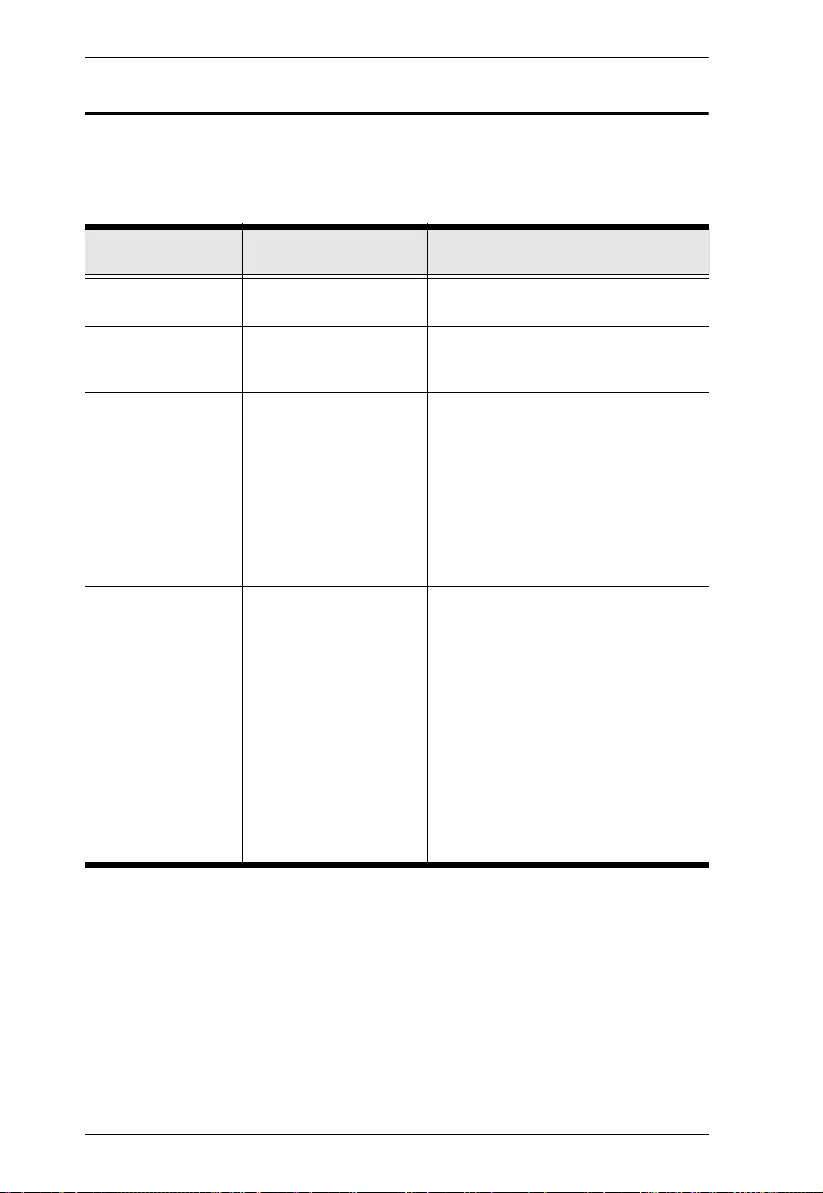
VP1420 / VP1421
User Manual
29
Power LED Indication
The power pushbutton is equipped with an LED that indicates the power status
of the VP1420 / VP1421. Refer to the table below for the status and supported
tasks for each LED indication.
LED Indication
(Power Pushbutton) VP1420 / VP1421 Status Task s
Dim The VP1420 / VP1421 is
powered off.
To power on the VP1420 / VP1421, press
the Power pushbutton/button once.
Flashes orange The VP1420 / VP1421 is
loading system
information.
Wait for the unit to finish loading
information.
Orange The VP1420 / VP1421 is
in standby mode.
The standby mode is a power-saving
mode that shuts parts of the system down
to allow the user to quickly resume
operation when needed.
To awake the VP1420 / VP1421, press
the Power pushbutton/button once.
Note: To power off the VP1420 / VP1421
when it is in standby mode, awake the unit
first, and then follow the steps in the next
entry to power off the unit.
Green The VP1420 / VP1421 is
awaken.
To enable the standby mode to
conserve power, press the Power
pushbutton/button once.
To power off the unit:
(1) Press and hold the Power
pushbutton for 3 seconds. A
confirmation message appears in the
OSD.
(2) Press the Power pushbutton
once. The VP1420 / VP1421 powers
off.
Note: The remote control can not be
used to power off the VP1420 /
VP1421.
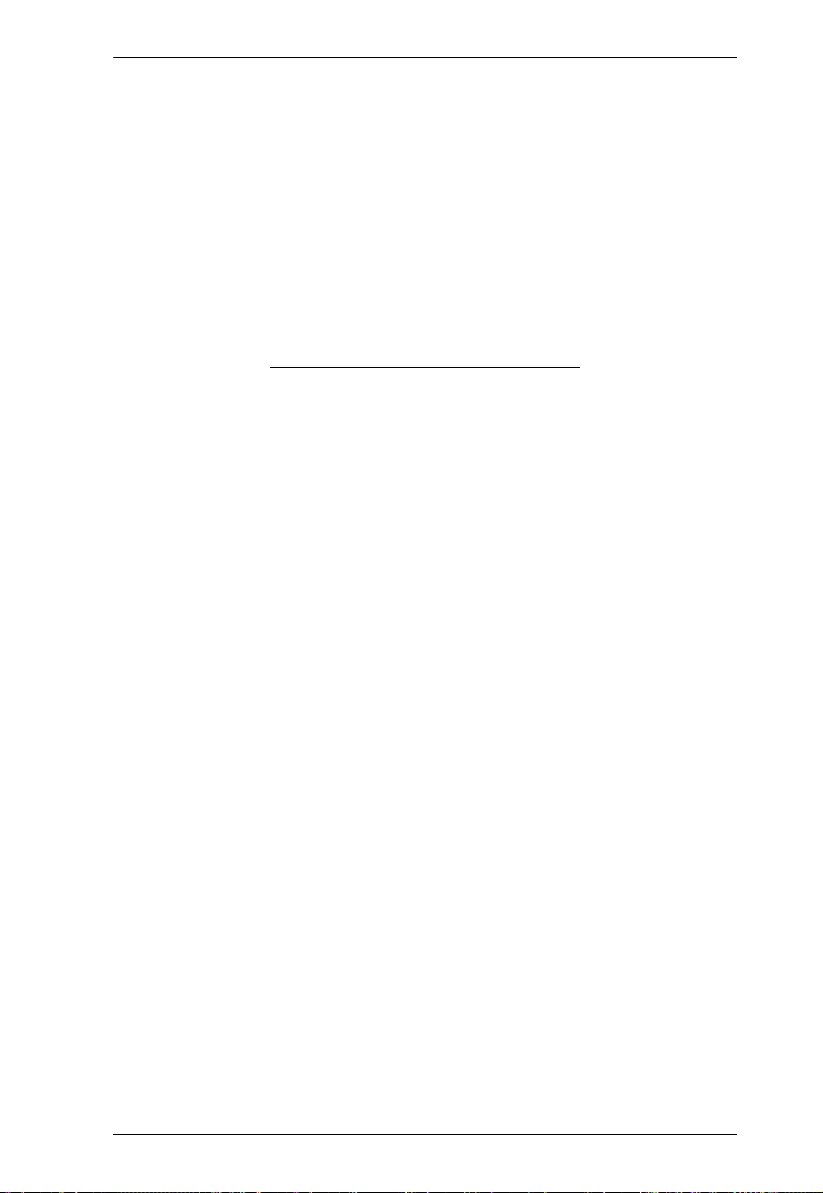
Chapter 3. Local Operation
30
This page is intentionally left blank.
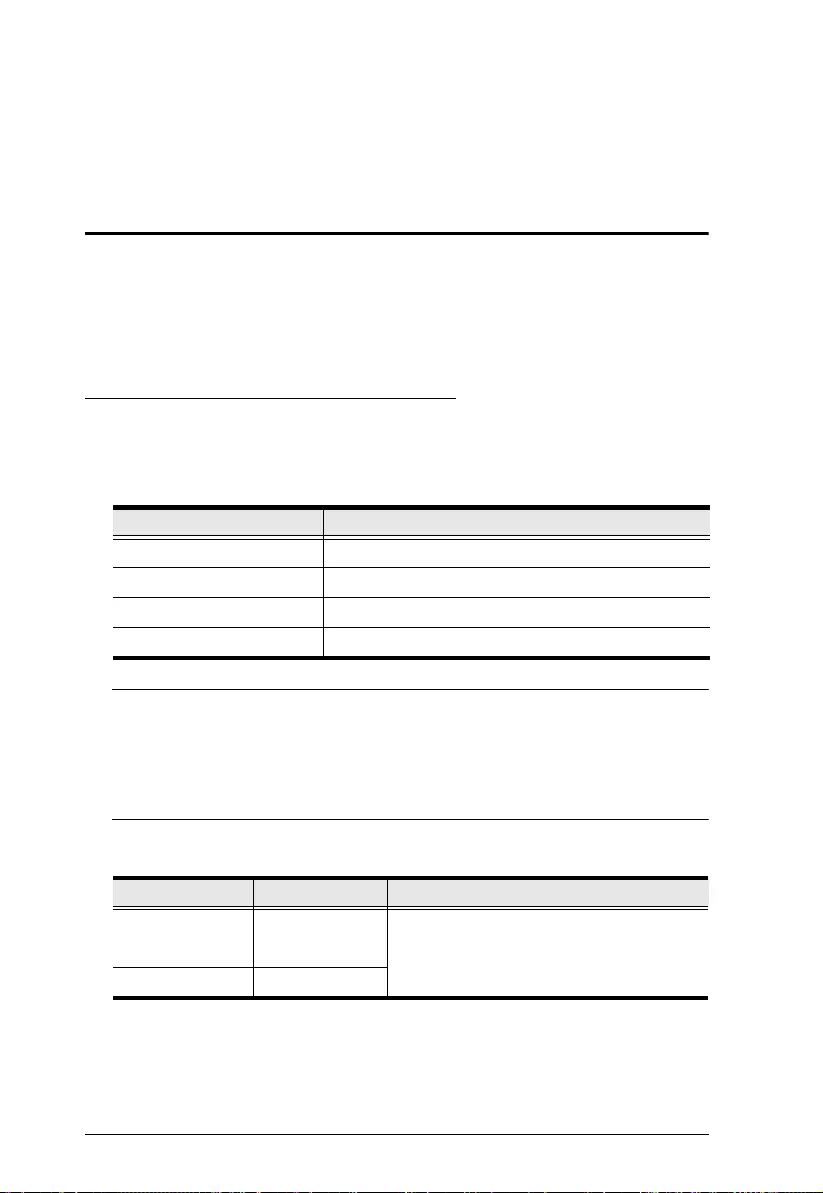
31
Chapter 4
Remote Operation
Overview
This chapter provides information on how to remotely operate and configure the
VP1420 / VP1421 via the web console.
Default Network and Login Settings
The VP1420 / VP1421 uses the following network settings and login credentials
as its default settings.
Default network settings
Note: If the VP1420 / VP1421 is connected to a router that supports DHCP,
a dynamic IP address will be assigned to the VP1420 / VP1421 as
soon as it connects to the network. Look up the IP address by
sending a read command via an RS-232 serial controller. For more
details, see Chapter 5, CLI Commands.
Default login credentials
Network Parameter Default Setting
IP Address 192.168.0.60
Subnet Mask 255.255.255.0
Gateway 192.168.0.1
HTTP Port 80
Login Credential Default Setting Limitations
Username administrator 5 to 30 characters in length without special
characters, not case-sensitive
Password password
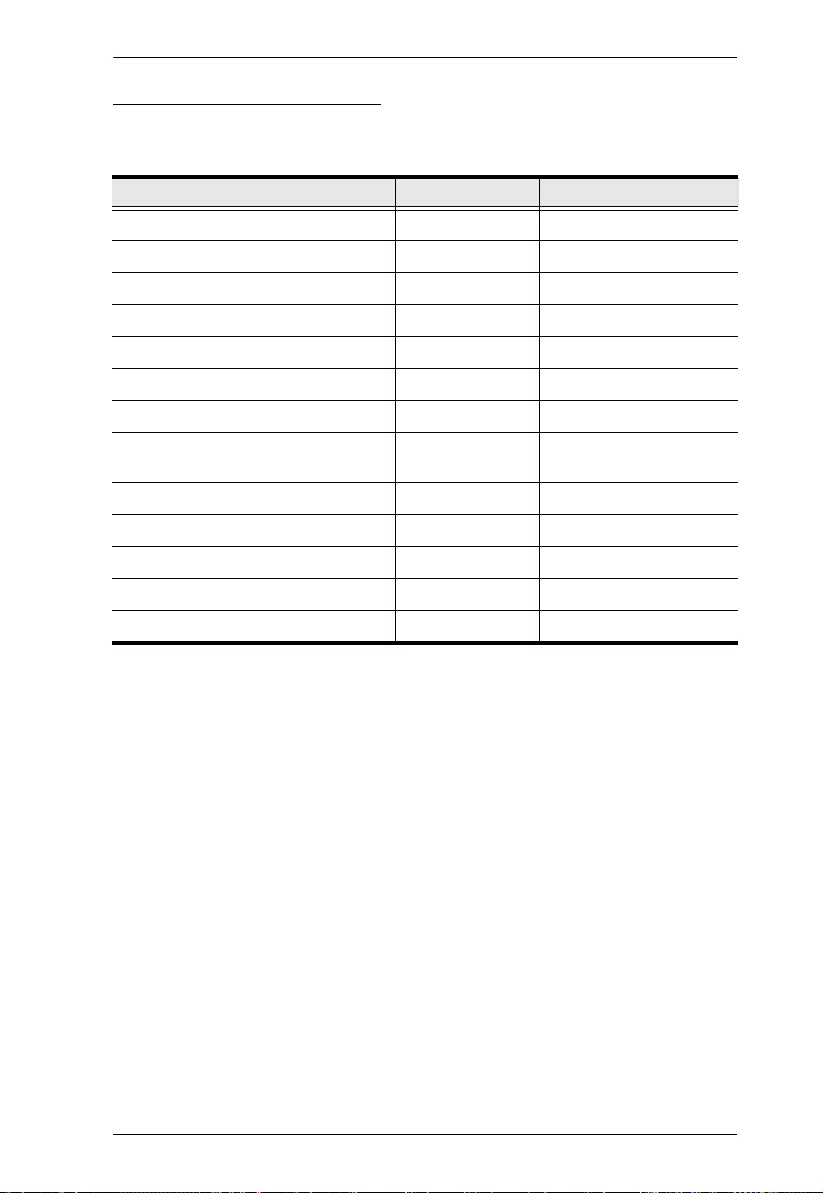
Chapter 4. Remote Operation
32
Supported Web Browsers
The VP1420 / VP1421 supports access to its web UI through the following web
browsers and operating systems:
Operating System Web Browser Supported Version
Windows 10 x 64 Edge 40.15063.674.0
Windows 10 x 64 Firefox 64.0
Windows 10 x 64 Chrome 71.0.3578.98
Windows 10 x 64 Opera 57.0.3098.91
Windows 8.1 IE 11
Windows 7 SP1 x 64 IE 11
CentOS 7.5 x 64 Kernel 4.18.11-1 Firefox 60.0.4
Ubuntu 18.04 x 64 Kernel
4.19.041900rc3
Chrome 71.0.3578.98-1
Solaris 11.4 x 64 5.11 Firefox 52.9.0
Windows 10 x 64 QQ 10.2.1
Windows 10 x 64 Baidu 8.7.5000.4980
Windows 10 x 64 360 9.1.0434
MAC 10.14.4 Safari 8
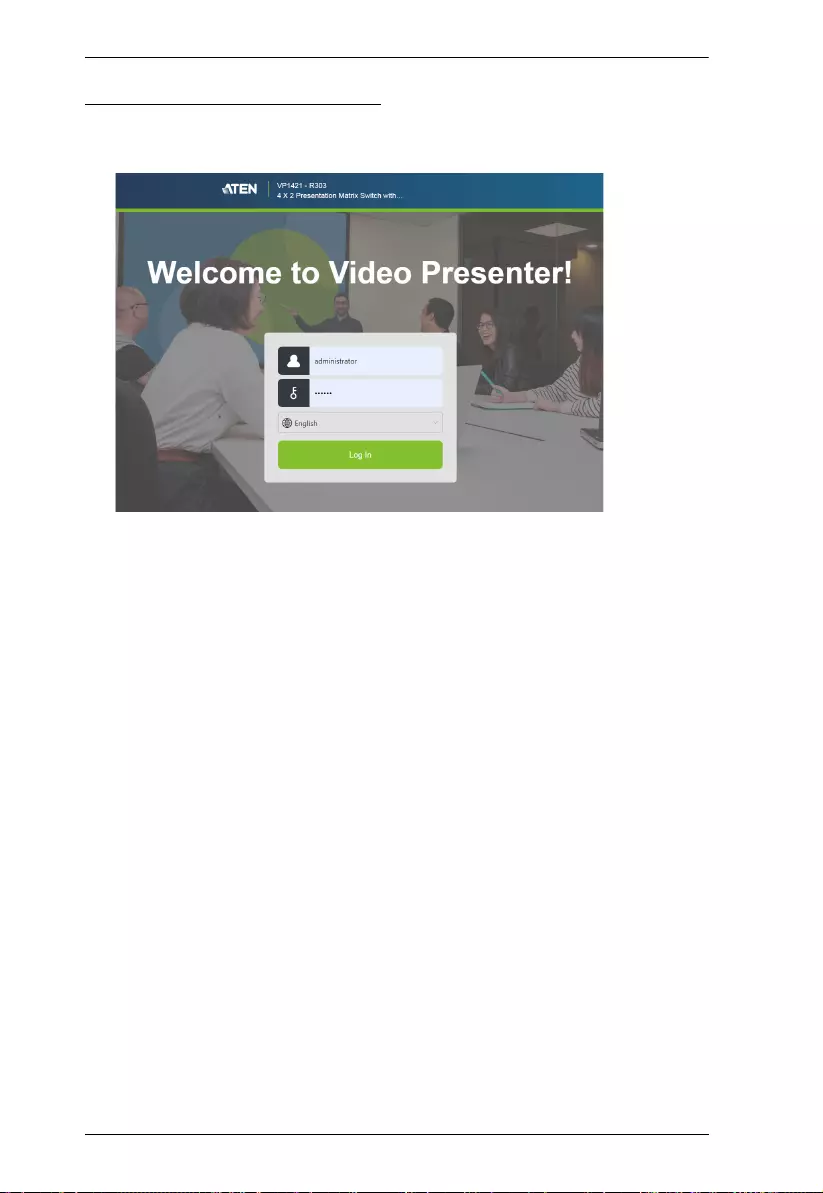
VP1420 / VP1421
User Manual
33
Logging In the Web Console
1. In a web browser, type the IP address of the VP1420 / VP1421. This screen
appears.
2. Type the username administrator and the password.
3. Click Log In. The main screen appears.
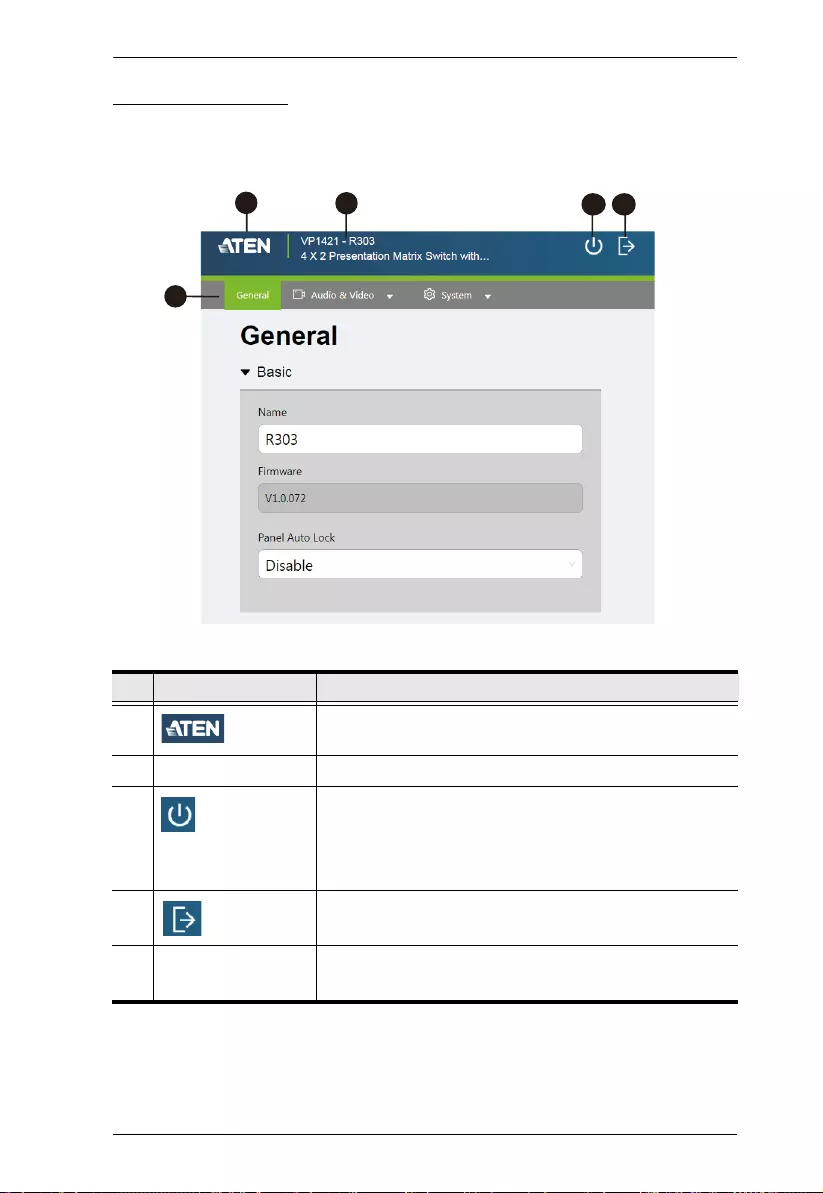
Chapter 4. Remote Operation
34
The Main Screen
The VP1420 / VP1421 defaults to the main screen after logging in. Refer to the
illustration and table below for an overview of the web console.
No. Element Description
1 Click the ATEN logo to visit ATEN’s official website.
2 Device Information Indicates the device model and name.
3 Click this icon enable the standby mode, a power-
saving mode that shuts parts of the system down to
allow the user to quickly resume operation when
needed.
4 Click the icon to log out of the web console.
5 Settings Tab Click on the tabs to switch between different sets of
settings.
123 4
5
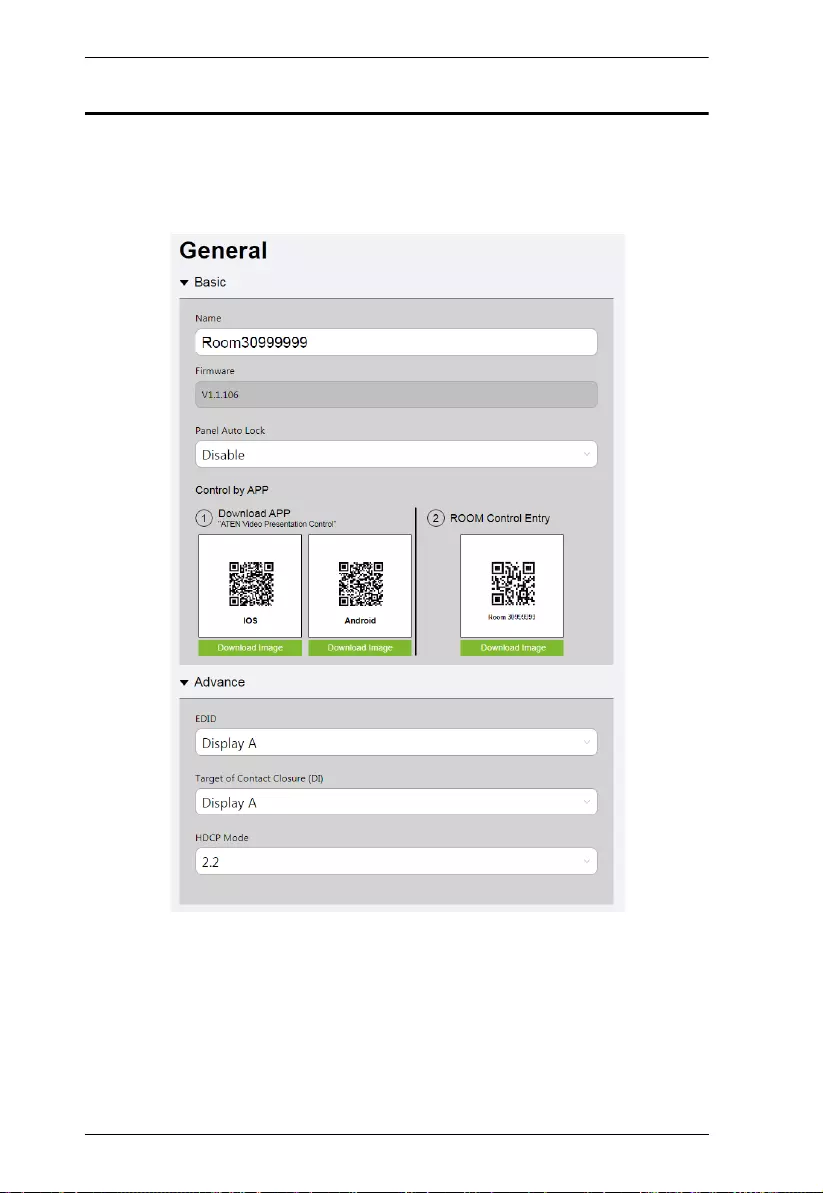
VP1420 / VP1421
User Manual
35
General Settings
The General page includes settings such as device name, panel lock, EDID,
and login password. To access the general settings, log in the web console and
the screen defaults to the page.
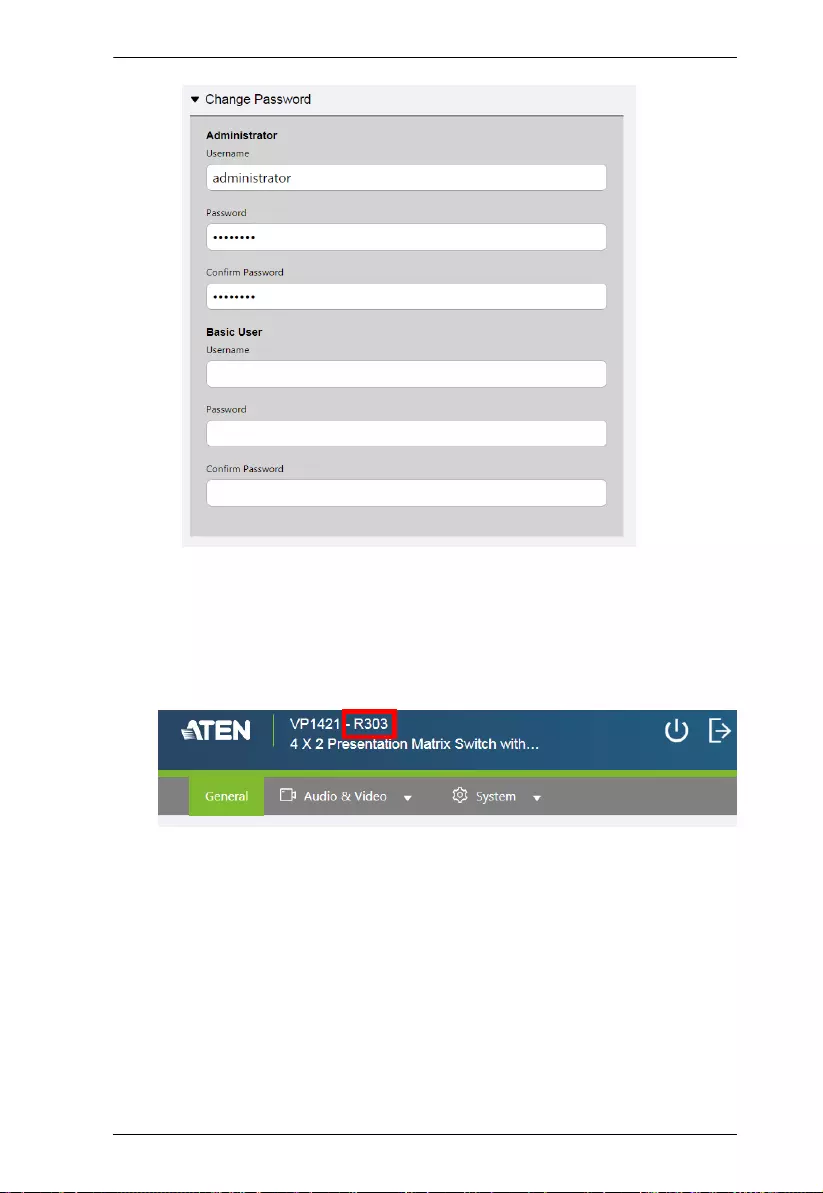
Chapter 4. Remote Operation
36
Basic
Name: Type a name for the VP1420 / VP1421. A valid name should be
within 30 characters in length and contains no special characters. This
name appears on the web console immediately after the model name:
Firmware: Indicates the firmware version for the VP1420 / VP1421.
Panel Auto Lock: Sets the idle time for the front panel to be locked.
Control by App:
To download the ATEN Video Presentation Control app to your
mobile device, use your mobile device and scan the QR code
under (1) Download App.
To log in the ATEN Video Presentation Control app as a basic user
(has access to audio and video sources only), scan the QR code
under (2) Room Control Entry.
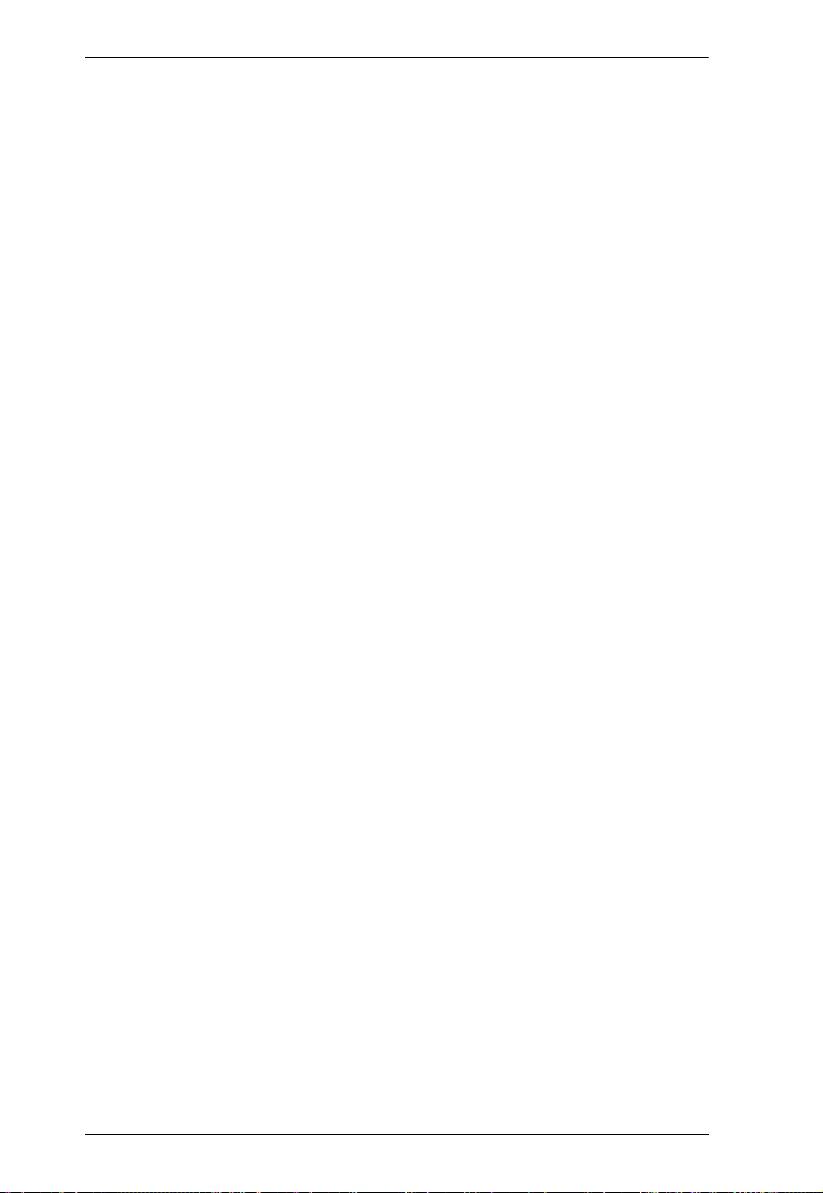
VP1420 / VP1421
User Manual
37
Note: Make sure to set up the basic user account for the QR code to
display.Advance
EDID
Display A: This mode sends the EDID of Display A to the
connected sources.
ATEN Default: This mode sends ATEN-predefined EDID to the
connected sources.
Remix: Sends the optimum EDID of the connected displays to the
connected sources.
Target of Contact Closure: Defines the display that a connected
contact closure controls.
HDCP Mode: Sets the HDCP of the VP1420 / VP1421.
Change Password
Administrator:The administrator account has access to all settings in
the web console. The default passwordis administrator.
Basic User: A basic user account has access to the audio and video
controls on the web console or ATEN Video Presentation Control App.
To create a basic user account, specify the username and password
fields here.
Note: A valid password (for the administrator or basic user account) is not
case-sensitive and should be 5 to 6 characters in length, without space or
special characters.
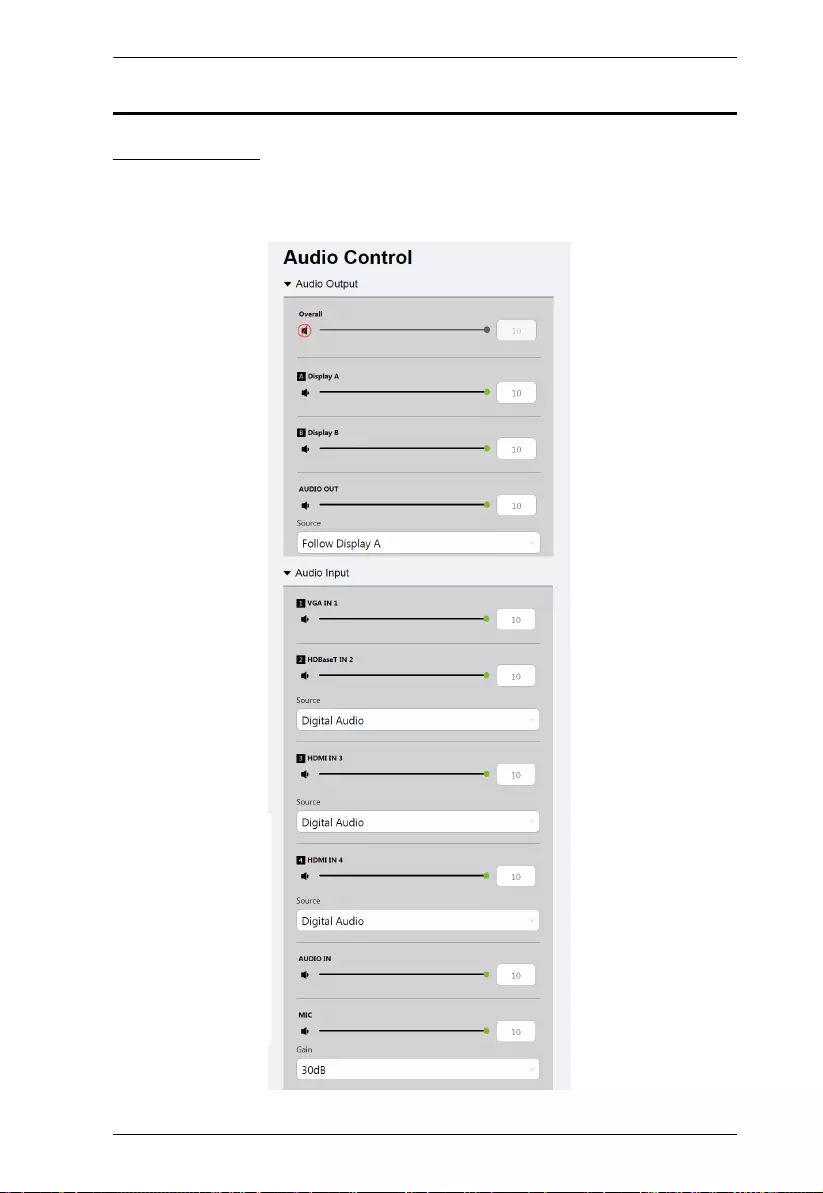
Chapter 4. Remote Operation
38
Audio & Video Settings
Audio Control
To access the audio control page, log in the web console, and then go to
Video & Audio > Audio.
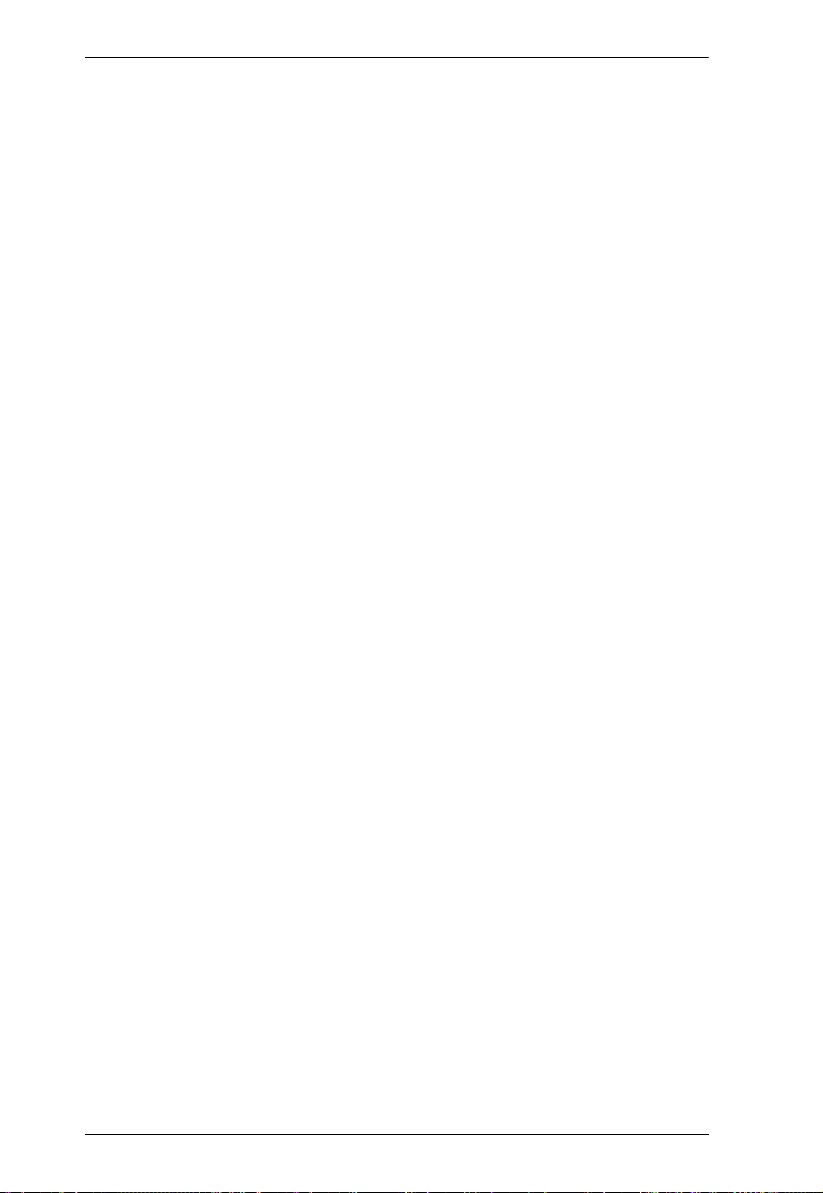
VP1420 / VP1421
User Manual
39
Audio Output
Overall volume:
VP1420: Mute or unmute the connected speaker.
VP1421: Sets the volume of the connected speaker.
Display A
VP1420: Mute or unmute display A.
VP1421: Sets the volume of display A.
Display B
VP1420: Mute or unmute display B.
VP1421: Sets the volume of display B.
Audio Out
VP1420: Mute or unmute the independent speaker connected to the
Audio Out port.
VP1421: Sets the volume of the independent speaker connected to the
Audio Out port.
Source: Sets the audio source for the independent speaker connected
to the Audio Out port of the VP1420 / VP1421.
To use the same audio source for display A, select Follow Display
A.
To use the same audio source for display B, select Follow Display
B.
To use the independent audio source (connected to the Audio In
port), select Audio In.
Audio Input (VP1420)
HDMI In 2 / HDMI In 3 / HDMI In 4: N/A.
Source: Sets the audio source for the HDMI 2 / HDMI 3 / HDMI 4
source. To use the audio source that comes along with the video, select
Digital Audio. To use the audio source from the independent audio
source (connected to the Audio In port), select Embedded Audio In.
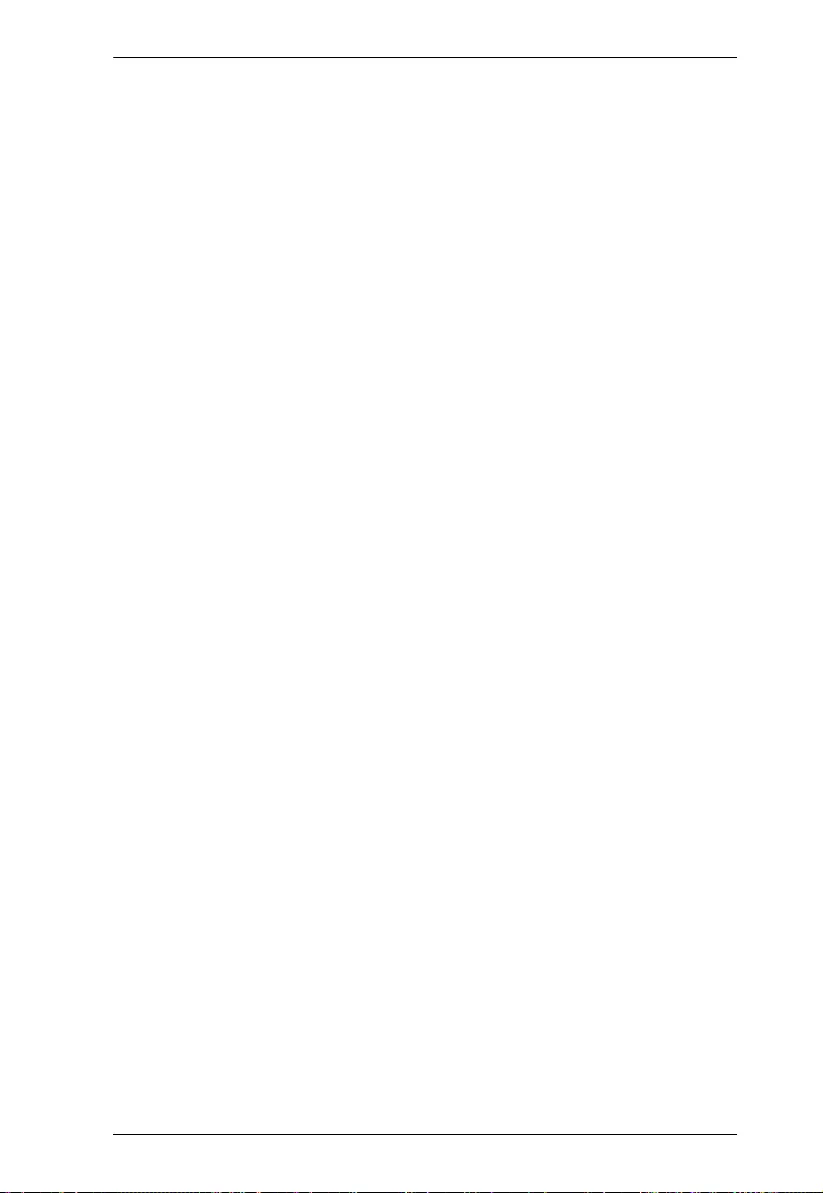
Chapter 4. Remote Operation
40
Audio Input (VP1421)
VGA In 1: Sets the volume of the VGA source.
HDBaseT In 2: Sets the volume of the HDBaseT source.
Source: Sets the audio source for the HDBaseT source. To use the
audio source that comes along with the video, select Digital Audio. To
use the audio source from the independent audio source (connected to
the Audio In port), select Embedded Audio In.
HDMI In 3 / HDMI In 4: Sets the volume of the HDMI 3 / HDMI 4 source.
Source: Sets the audio source for the HDMI 3 / HDMI 4 source. To use
the audio source that comes along with the video, select Digital Audio.
To use the audio source from the independent audio source (connected
to the Audio In port), select Embedded Audio In.
Audio In: Sets the volume of the independent audio source connected to
the Audio In port.
Mic volume: Sets the volume of the microphone connected to the MIC
port.
Gain: Sets the volume of the microphone connected to the MIC port.
Apply vs. Auto Apply
To automatically apply the changes you make on the Audio Control page, select
Auto apply at the bottom of the page.
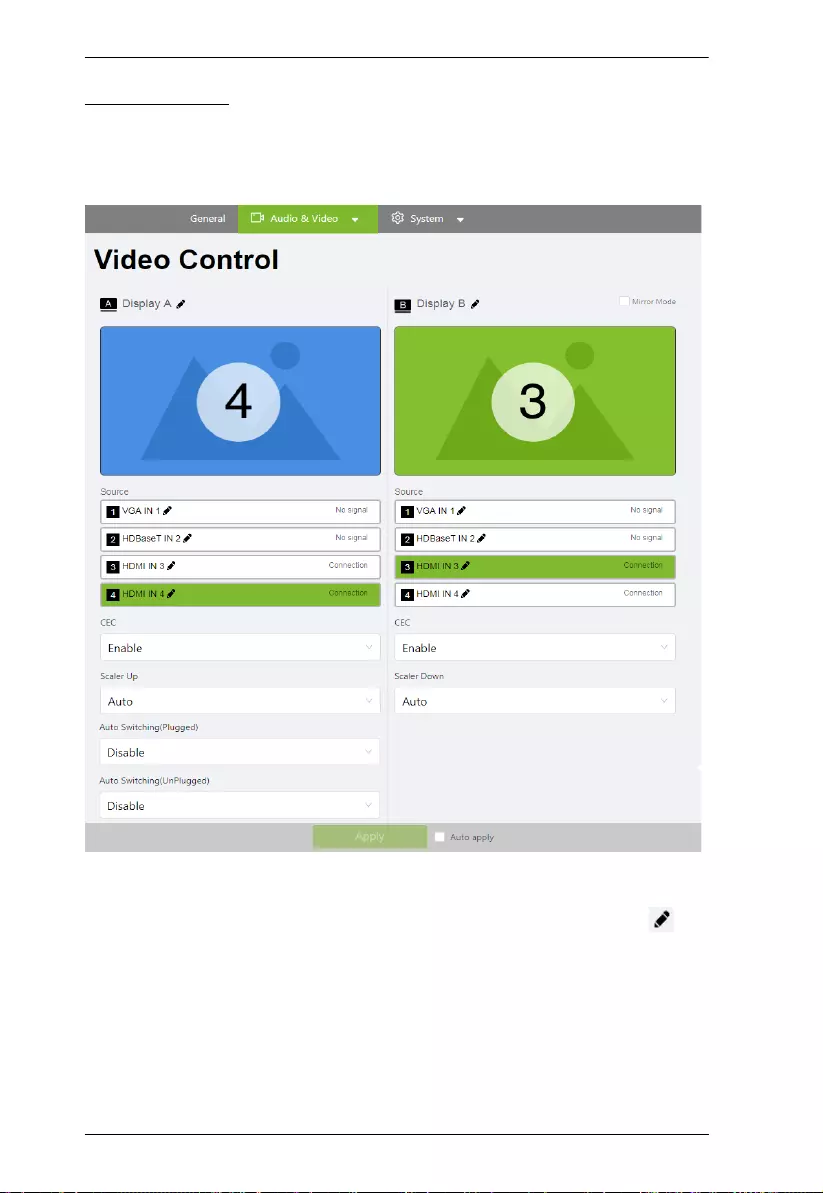
VP1420 / VP1421
User Manual
41
Video Control
Use the video control page to assign video sources and configure video
settings. To access the video control page, log in the web console, and then go
to Video & Audio > Video.
Display A / Display B: Shows a preview of the currently selected source
and indicates the source number at the center of the preview. Click to
rename the source.
Mirror Mode: Select this option for display B to show identical video
content as display A.
Source: Lists the connection status of all source ports and the currently
assigned source (indicated in green).
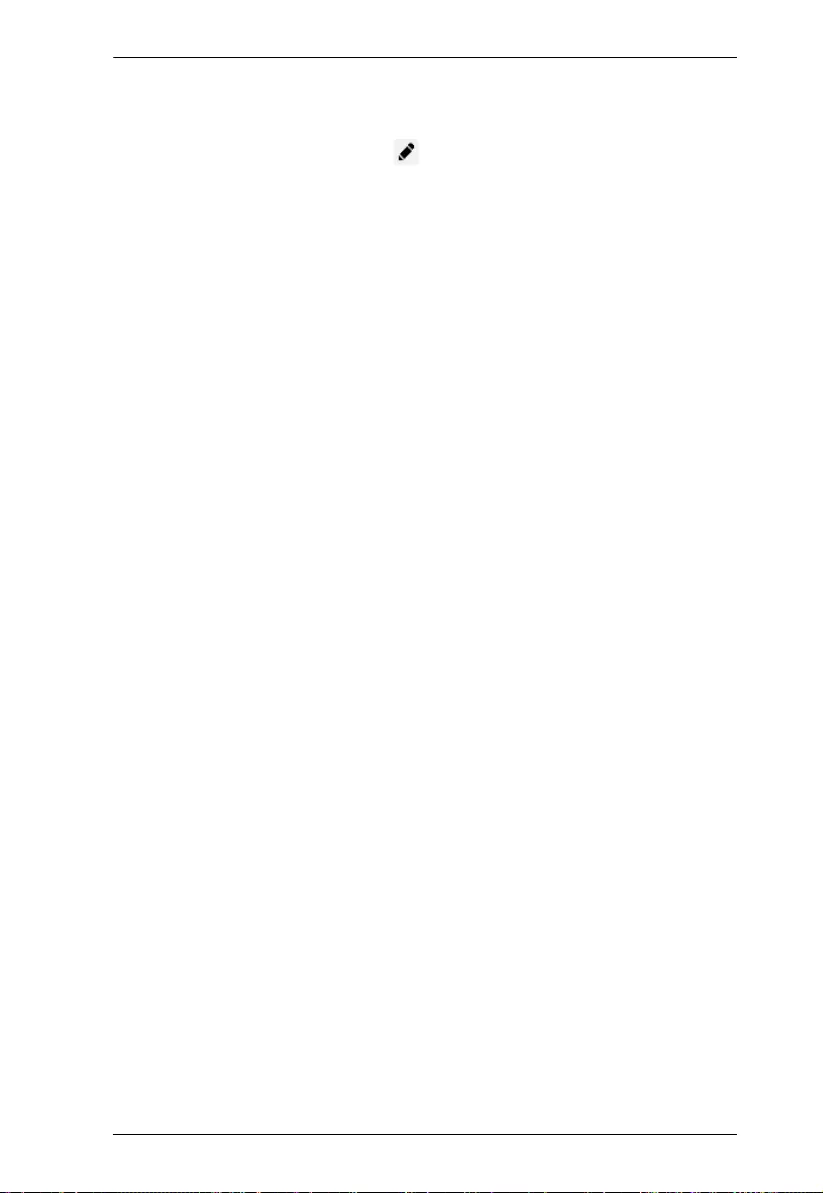
Chapter 4. Remote Operation
42
To switch the source for the display, click on one of the listed sources.
The assigned source is highlighted green.
To rename the source, click .
CEC: Consumer Electronics Control (CEC) allows for control of devices
connected through HDMI ports to communicate with each other and makes
the control of these devices using one remote control device possible. This
setting is enabled by default.
Scaler Up: To automatically scale the resolution of a 1080p source up to
4K, select Auto. For a list of supported upscaling resolutions, see
Specifications, page 103.
Scaler Down: To automatically scale the resolution of a 4K source down to
1080p, select Auto. For a list of supported downscaling resolutions, see
Specifications, page 103.
Auto Switching (Plugged): Defines the automatic switching of audio-
video source on Display A when a new source is plugged in.
Disable: Disable automatic switching.
Next: Automatically switches to the newly plugged-in source.
Auto Switching (Unplugged): Defines the automatic switching of video
source on Display A when a previously used source goes detected.
Disable: Disable automatic switching.
Next: Automatically switches to the next available source when the
current video source is plugged out.
Last: Automatically switch the display to the previous available source
based on the order of source connection. For example, if sources are
connected to the VP1420 / VP1421 in the order of port 2, port 3, port 4
and then port 1, and that Display A is switched to port 3, when the
source (port 3) is unplugged, Display A will automatically switch to port
2.
Apply vs. Auto Apply
To automatically apply the changes you make on the Video Control page, select
Auto apply at the bottom of the page.
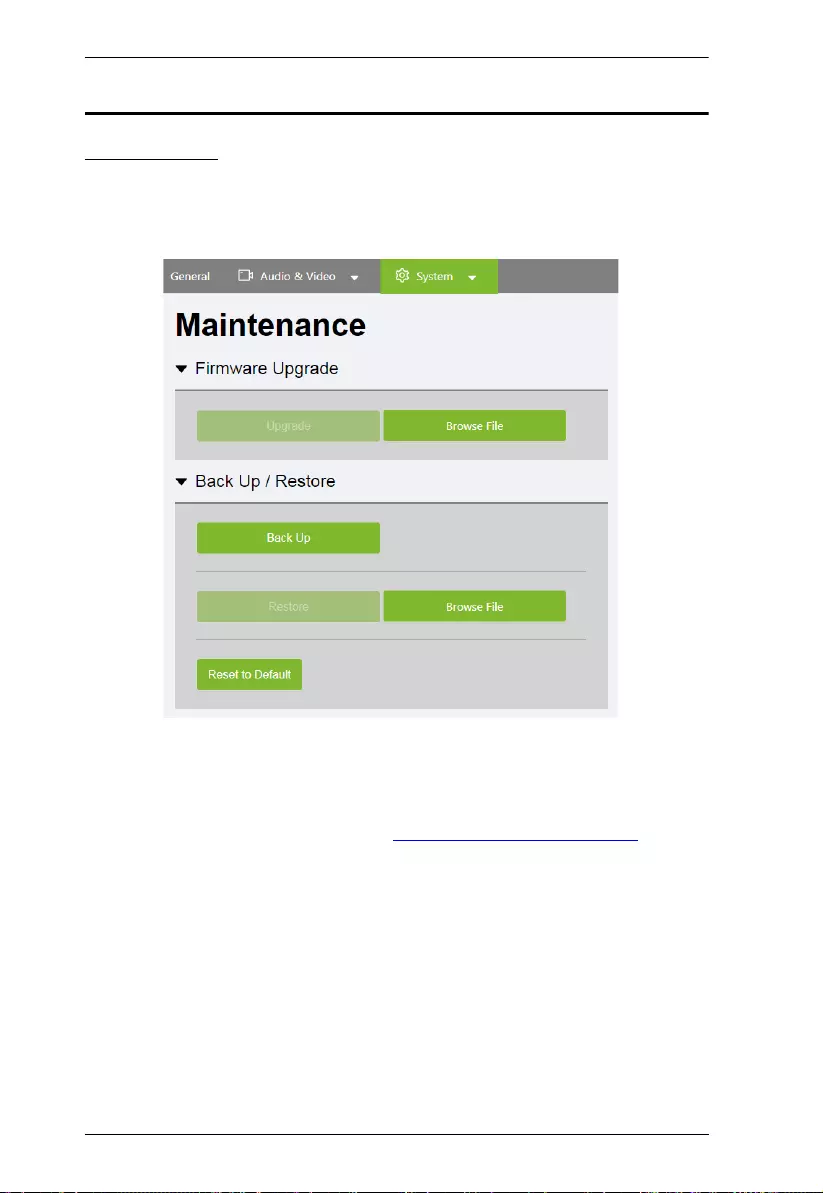
VP1420 / VP1421
User Manual
43
System Settings
Maintenance
Use the maintenance page to upgrade system firmware, back up or restore
system configurations, and restore default settings. To access the maintenance
page, log in the web console, and then go to System > Maintenance.
Upgrading the System Firmware
1. Prepare the firmware file you wish to apply.
a) Visit the product web page from http://www.aten.com/global/en/
b) In the Support and Download tab, download a firmware file.
2. Log in the VP1420 / VP1421’s web console, and then go to System >
Maintenance.
3. In the Firmware Upgrade section, click Browse File to select the firmware
file that you downloaded, and then click Upgrade. The upgrade starts
immediately.
4. When the upgrade is complete, a confirmation message appears and the
unit reboots.
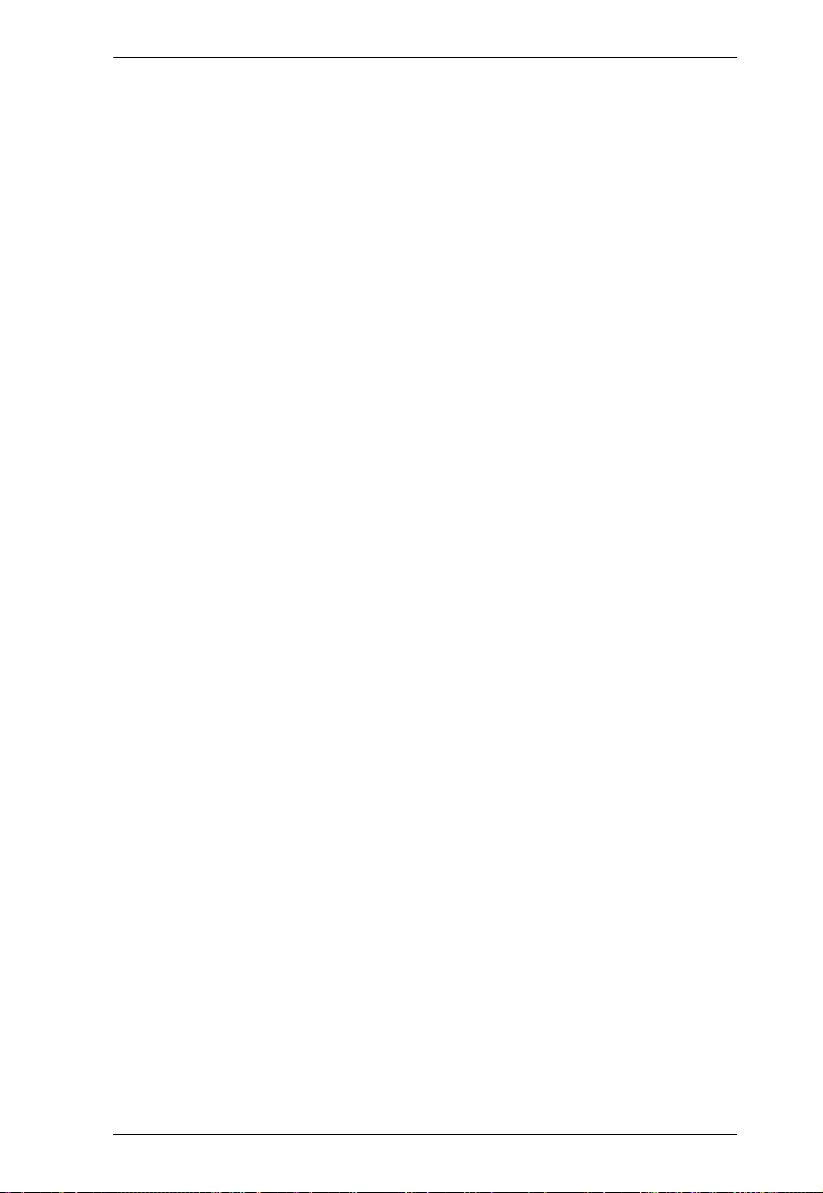
Chapter 4. Remote Operation
44
Backing Up System Settings
You can back up and export the VP1420 / VP1421’s configurations. This backup
will not include the username and password settings.
1. Log in the VP1420 / VP1421’s web console, and then go to System >
Maintenance.
2. Click Back Up.
Restoring System Settings
1. Log in the VP1420 / VP1421’s web console, and then go to System >
Maintenance.
2. To restore the VP1420 / VP1421’s settings, click Browse File to locate a
previously backed up file (.aes), and then click Restore.
Reseting the Default Settings
1. Log in the VP1420 / VP1421’s web console, and then go to System >
Maintenance.
2. Click Reset to Default. This will reset all the settings, including network
settings to default.
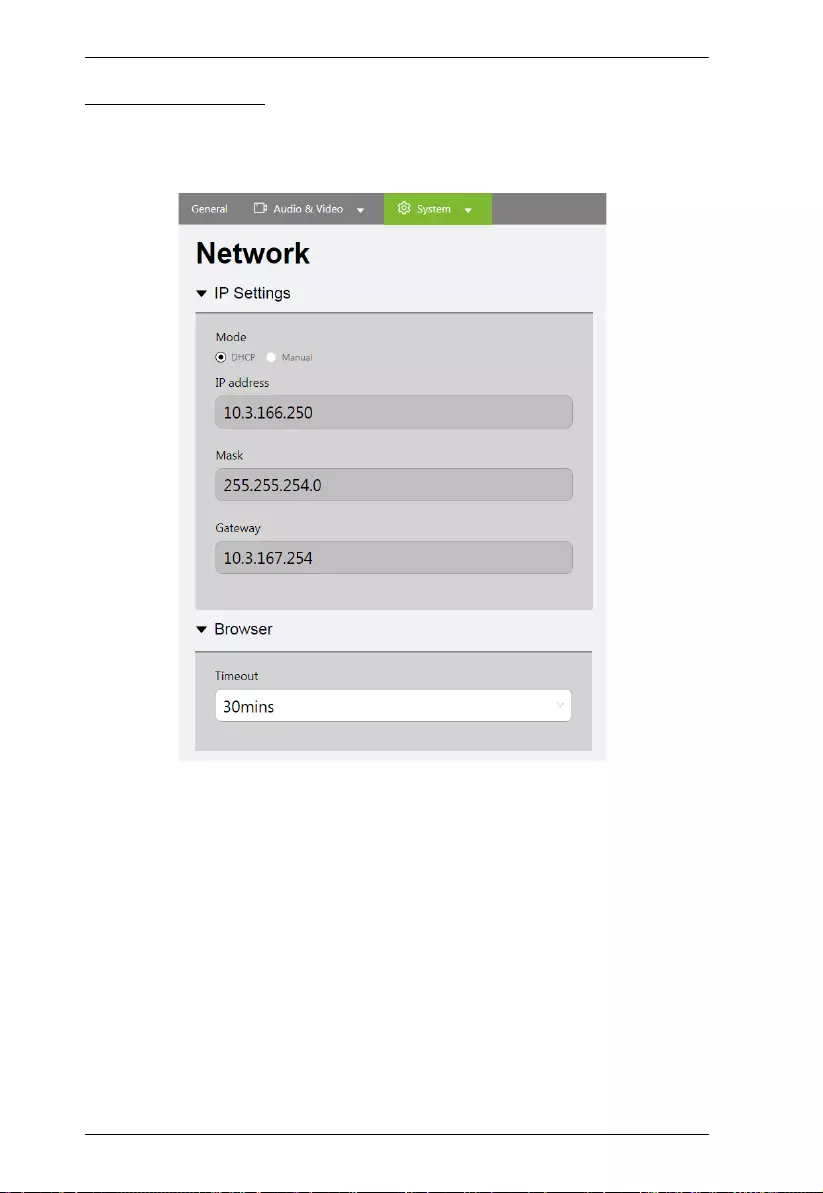
VP1420 / VP1421
User Manual
45
Network Settings
To configure the VP1420 / VP1421’s network connection settings, log in the web
console, and then go to System > Network.
IP Settings
Mode: Configure the method to which the VP1420 / VP1421 obtains an IP
address and connects to the network.
DHCP: Select this option for the connected network switch to
dynamically assign an IP address, subnet mask, gateway, and DNS to
the VP1420 / VP1421.
Manual: Select this option for the VP1420 / VP1421 to use a fixed IP
address. Specify the IP address, subnet mask, and default gateway.
Browser
Timeout: Sets the duration of time that a web browser waits to obtain
connection to the VP1420 / VP1421 before terminating the request.
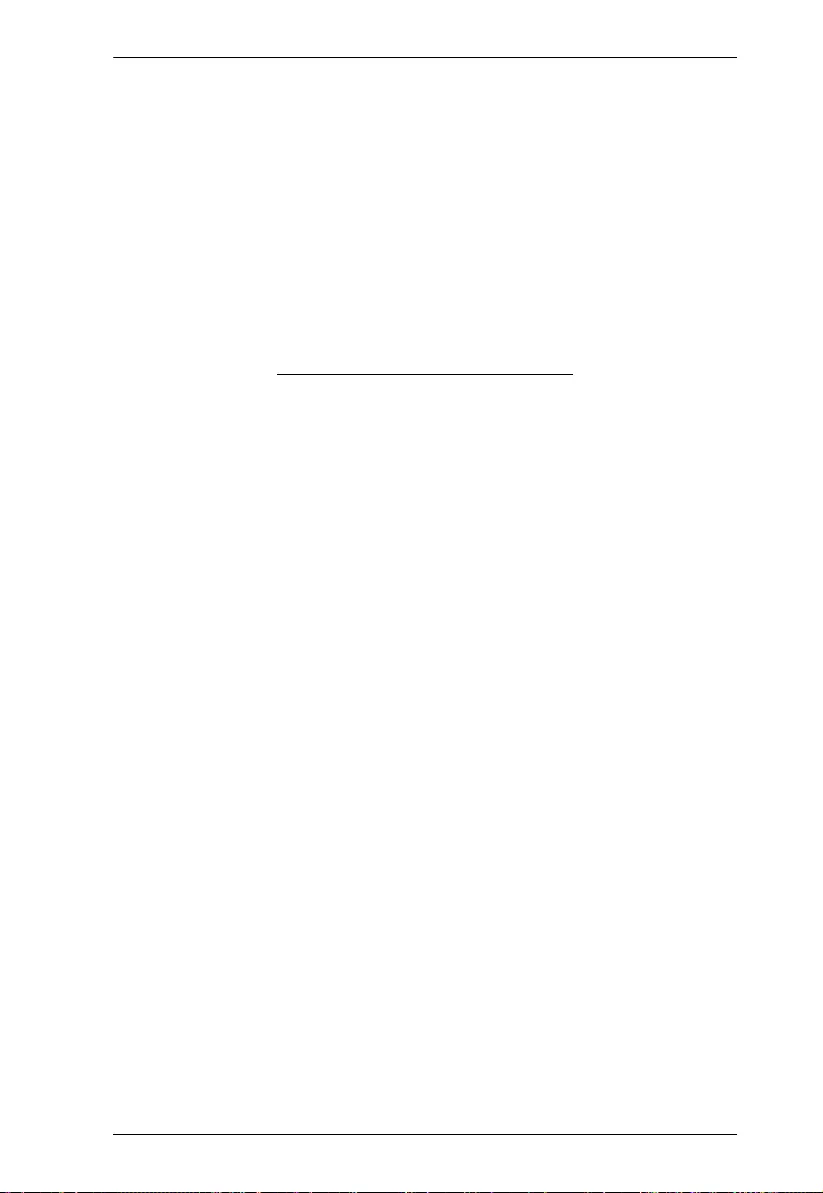
Chapter 4. Remote Operation
46
This Page Intentionally Left Blank
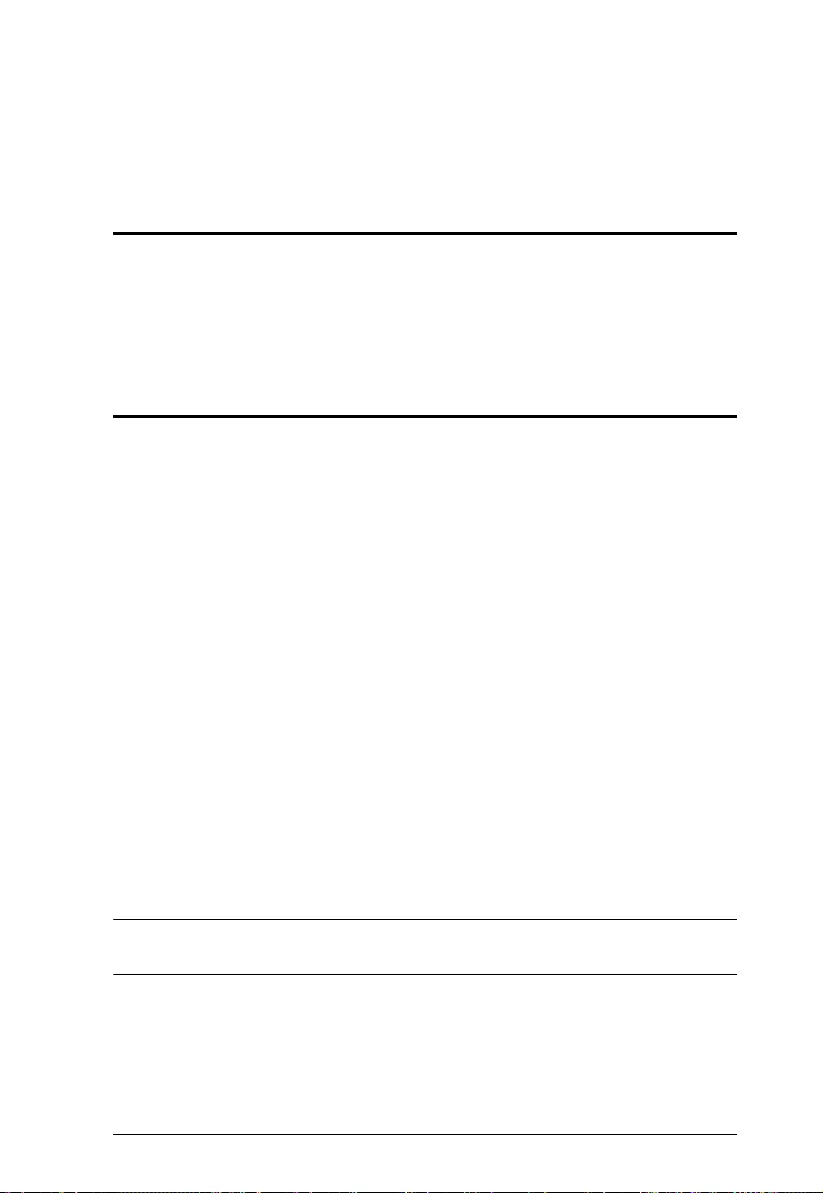
47
Chapter 5
CLI Commands
Overview
The VP1420 / VP1421 can be configured and controlled via RS-232 or Telnet
commands when connected to a host computer or other device, such as a
control system. This chapter provides information on how to connect to the
VP1420 / VP1421 via RS-232/Telnet and command syntax.
Connecting to the VP1420 / VP1421 via Telnet
To establish a Telnet session with the VP1420 / VP1421, do the following:
1. Connect a host computer or control system to a shared network with the
VP1420 / VP1421.
2. Open a command-line interpreter program from your computer.
3. In the command-line interpreter, type the VP1420 / VP1421’s IP address
in the following way:
telnet [IP address]:23
4. Press Enter. The login screen appears.
5. At the login prompt, type the login username and password for the
VP1420 / VP1421.
6. When a session is established with the VP1420 / VP1421, you can control
and configure the VP1420 / VP1421 via RS-232 commands. For more
information on commands, see:
Command Syntax, page 49
Command List, page 50
Note: If a user logs in using a username that is already in session, the newest
login takes effect and the previous session will be replaced.
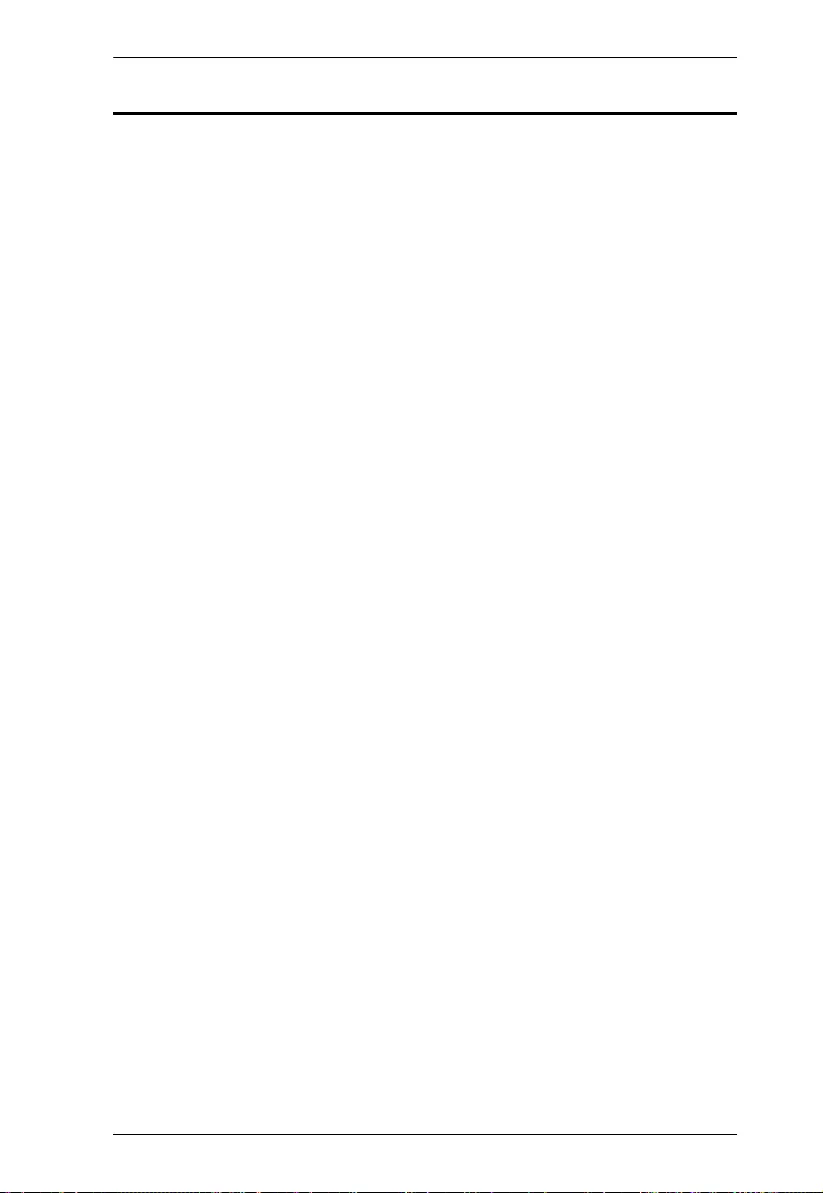
Chapter 5. CLI Commands
48
Connecting to the VP1420 / VP1421 via RS-232
1. Connect a host computer or control system to the RS-232 Serial port on
the VP1420 / VP1421 unit.
2. Download and install controller software that supports RS-232 serial
control and the operation system of your controller PC.
3. Execute the software and configure the connection settings to the
following:
Serial line to connect to: COM1
Speed (baud): 19200
Data bits: 8
Stop bits: 1
Parity: None
Flow control: None
4. When a session is established with the VP1420 / VP1421, you can control
and configure the VP1420 / VP1421 via RS-232 commands. For more
information on commands, see:
Command Syntax, page 49
Command List, page 50
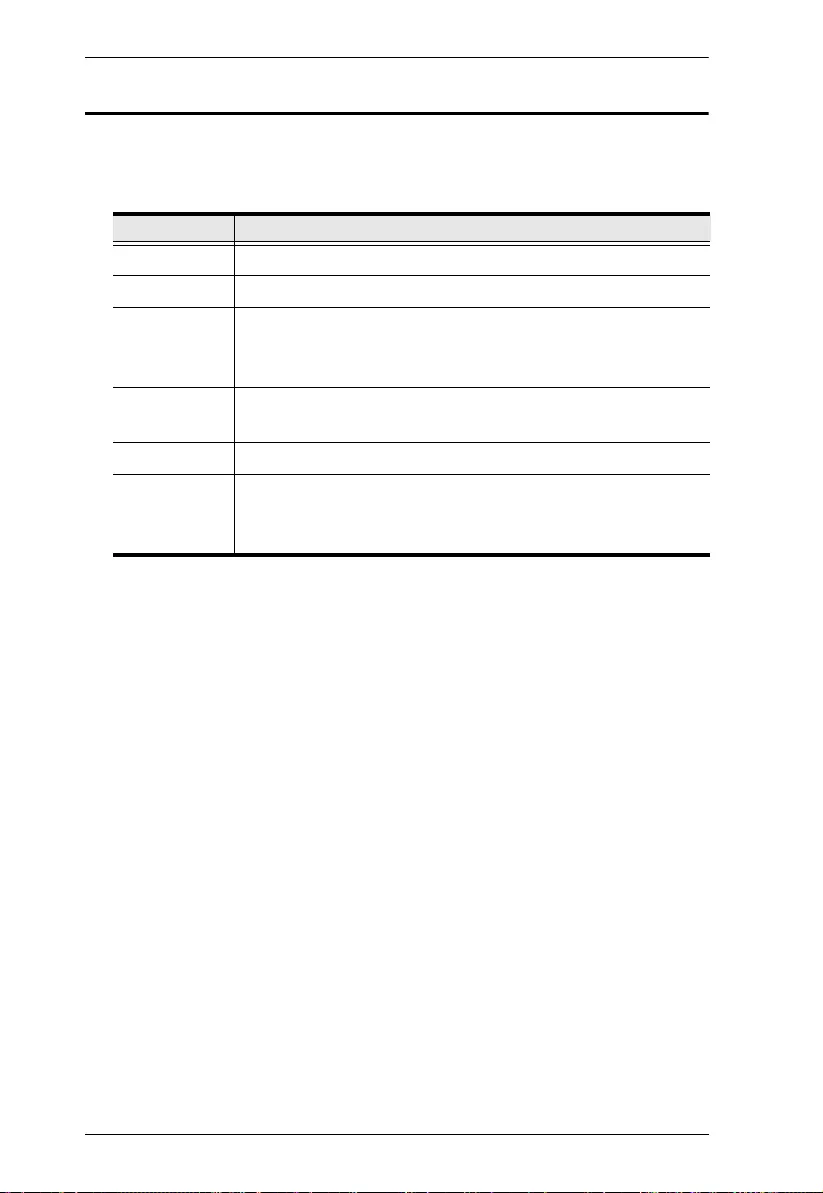
VP1420 / VP1421 User Manual
49
Command Syntax
The general form of a command is:
command parameter<argument> {one|two|three}
If you have two or more parameters, the order of these parameters among
themselves does not affect the result of the operation. For example, both of
the following commands execute the same task:
command name + parameter 1 + parameter 2
command name + parameter 2 + parameter 1
Notation Description
command
The name of the command is shown in bold.
parameter
Indicates the name of the parameter.
<argument>
Indicates the name of the value or the information that the user
must provide. Only type the information in the angle brackets, not
the brackets themselves.
[ ]
Indicates optional items. Only type the information in the brackets,
not the brackets themselves.
{ }
Indicates a set of choices from which the user must choose one.
|
Indicates two or more mutually exclusive choices in a command
line. Only type one of the choices in the command line, not the
symbol.
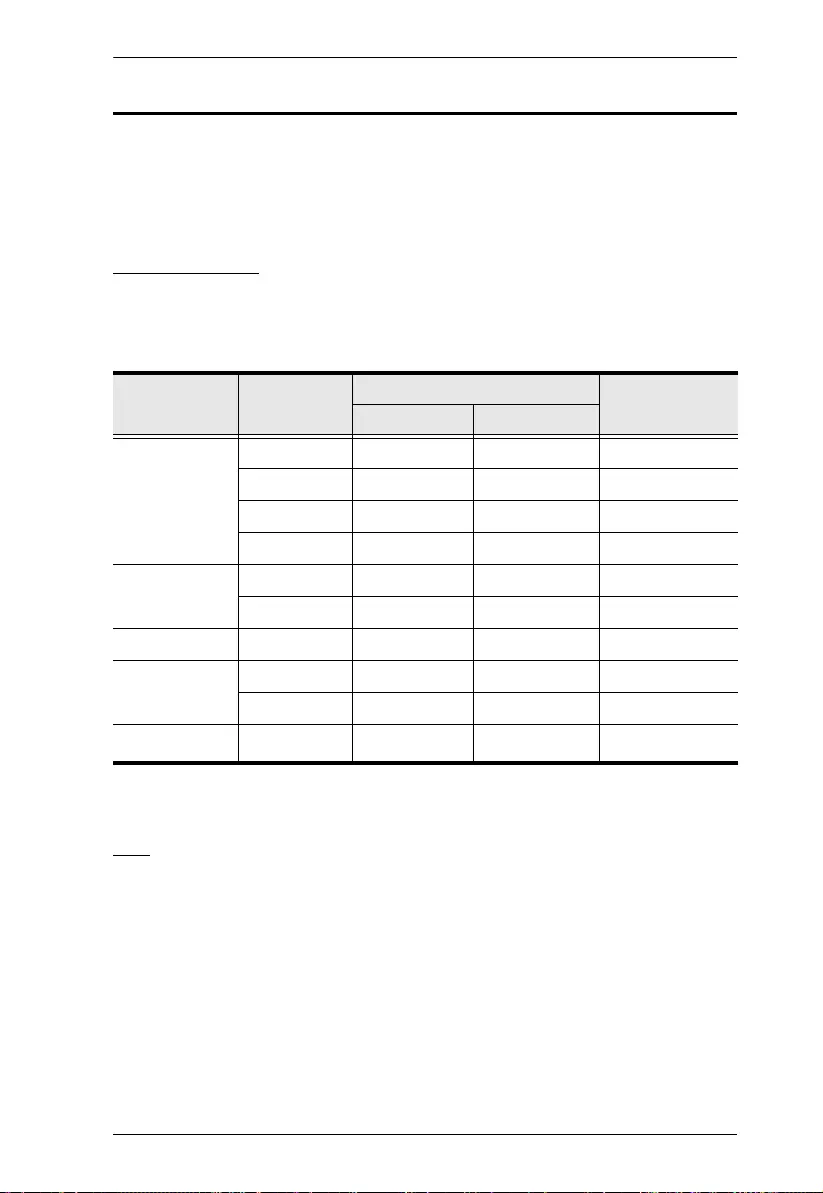
Chapter 5. CLI Commands
50
Command List
Use the following commands to control and configure the VP1420 / VP1421
via Telnet or RS-232. For details on establishing a Telnet or RS-232 session to
the VP1420 / VP1421, see Connecting to the VP1420 / VP1421 via Telnet,
page 47 and Connecting to the VP1420 / VP1421 via RS-232, page 48.
Port Numbers
Use the table below to find out the argument value for each input/output port
on the VP1420 / VP1421. For example, the <input_port> value for video port
1 is i01, and the <input_port> value for audio input is i05.
cec
Function
Enables/disables Consumer Electronics Control (CEC) on the specified
port.
Syntax
cec o<output_port>{on|off}
Parameters
o<output_port>: Specifies an output port in two digits.
on: Enables CEC on the specified port.
Source Source No. Interface Port Numbers
VP1420 VP1421
Video Input
1VGAVGA i01
2 HDMI HDBaseT i02
3 HDMI HDMI i03
4 HDMI HDMI i04
Video Output
1 HDMI HDMI o01
2 HDMI HDBaseT o02
Audio Input N/A Stereo Stereo i05
Audio Output
N/A - Stereo o03
N/A Optical Optical o03
MIC N/A -
i06
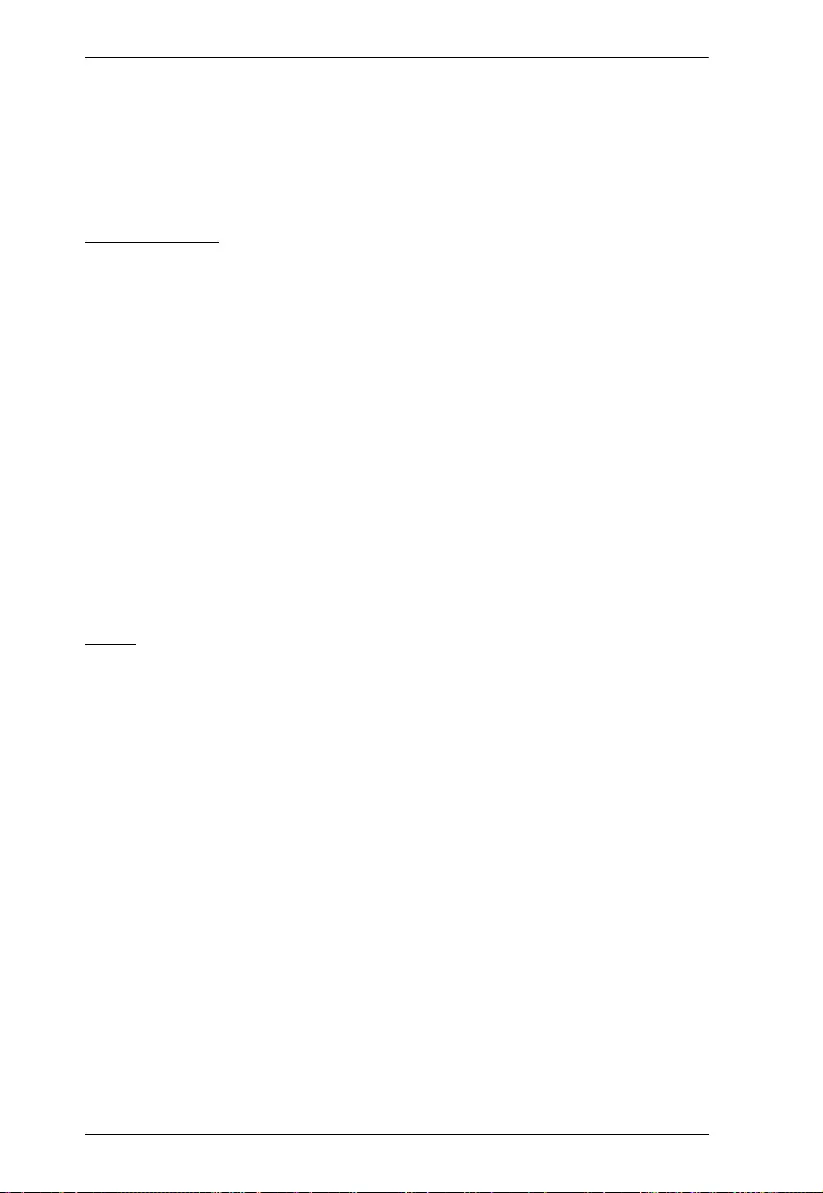
VP1420 / VP1421 User Manual
51
off: Disables CEC on the specified port.
Example
cec o01 on
displaymode
Function
Sets the VP1420 / VP1421 to matrix or mirror mode.
Syntax
displaymode {matrix|mirror}
Parameters
matrix: When enabled, the AV sources can be configured separately,
capable of showing different outputs.
mirror: When enabled, display B uses the AV source assigned for
display A and shows identical content.
Example
displaymode matrix
echo
Function
Updates an RS-232 controller connected to the VP1420 / VP1421 when
operations are made to the VP1420 / VP1421 via its front panel, web
console, or telnet. Execute this function to keep the RS-232 controller in
sync with the VP1420 / VP1421.
Syntax
echo {on|off}
Parameters
on: Enables echo on the specified port.
off: Disables echo on the specified port.
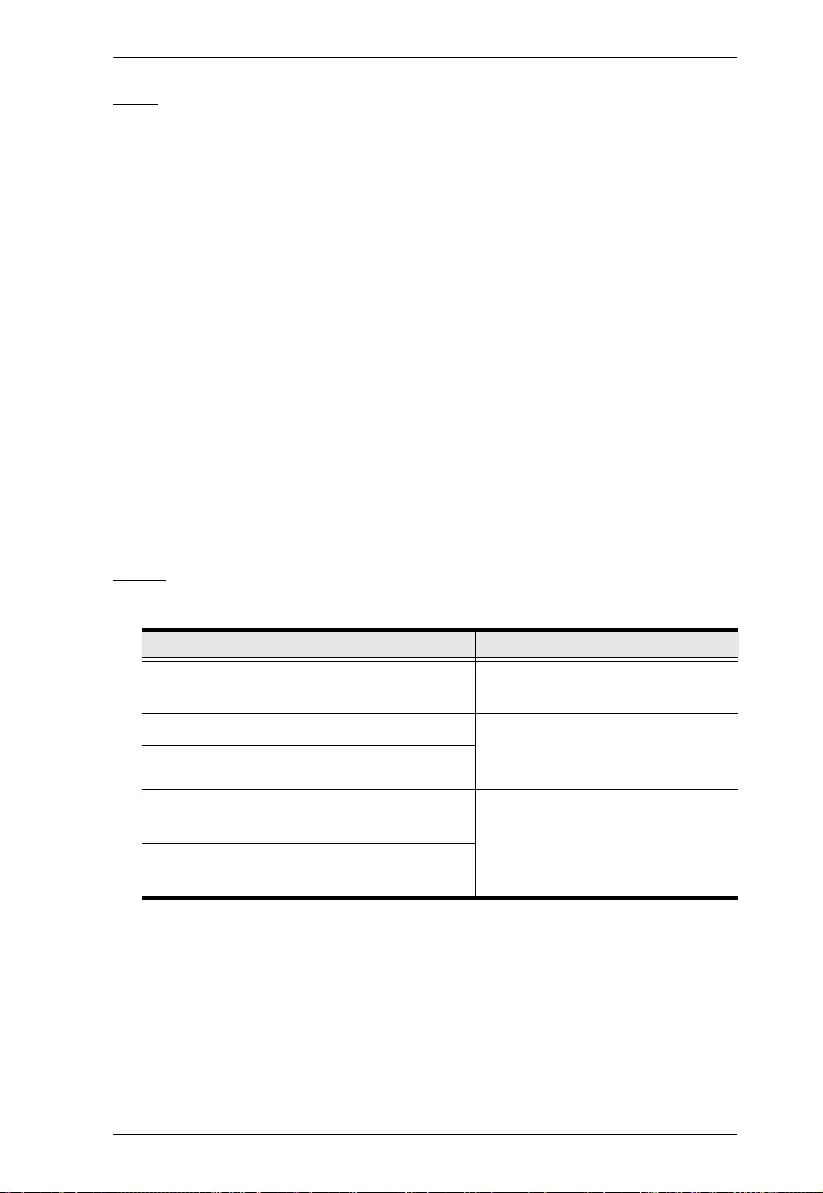
Chapter 5. CLI Commands
52
edid
Function
Sets the VP1420 / VP1421’s EDID mode.
Syntax
edid {port1|remix|default}
Parameters
port1: Set the VP1420 / VP1421’s EDID mode to follow the display
connected to the output port A.
remix: Set the VP1420 / VP1421’s EDID mode to remix with which the
system sends the optimum EDID of the connected displays to the
sources.
default: Set the VP1420 / VP1421’s EDID mode to ATEN Default
which sends ATEN-predefined EDID to the connected sources.
Example
edid default
mute
Functions and Syntax
Parameters
i<input_port>: Specifies an input port in two digits.
i*: Refers to all input ports.
o<output_port>: Specifies an output port in two digits.
o sys: Refers to all audio outputs (display devices and speakers).
Syntax Function
mute Indicates the mute setting for
each input and output port.
mute {i<input_port>|i*} Indicates the mute setting for
the specified input or output
port.
mute {o<output_port>|o sys|o*}
mute {i<input_port>|i*}
{on|off}
Mutes / unmutes the audio of a
specified audio input (VP1421
only) or output.
mute {o<output_port>|o sys|o*}
{on|off}
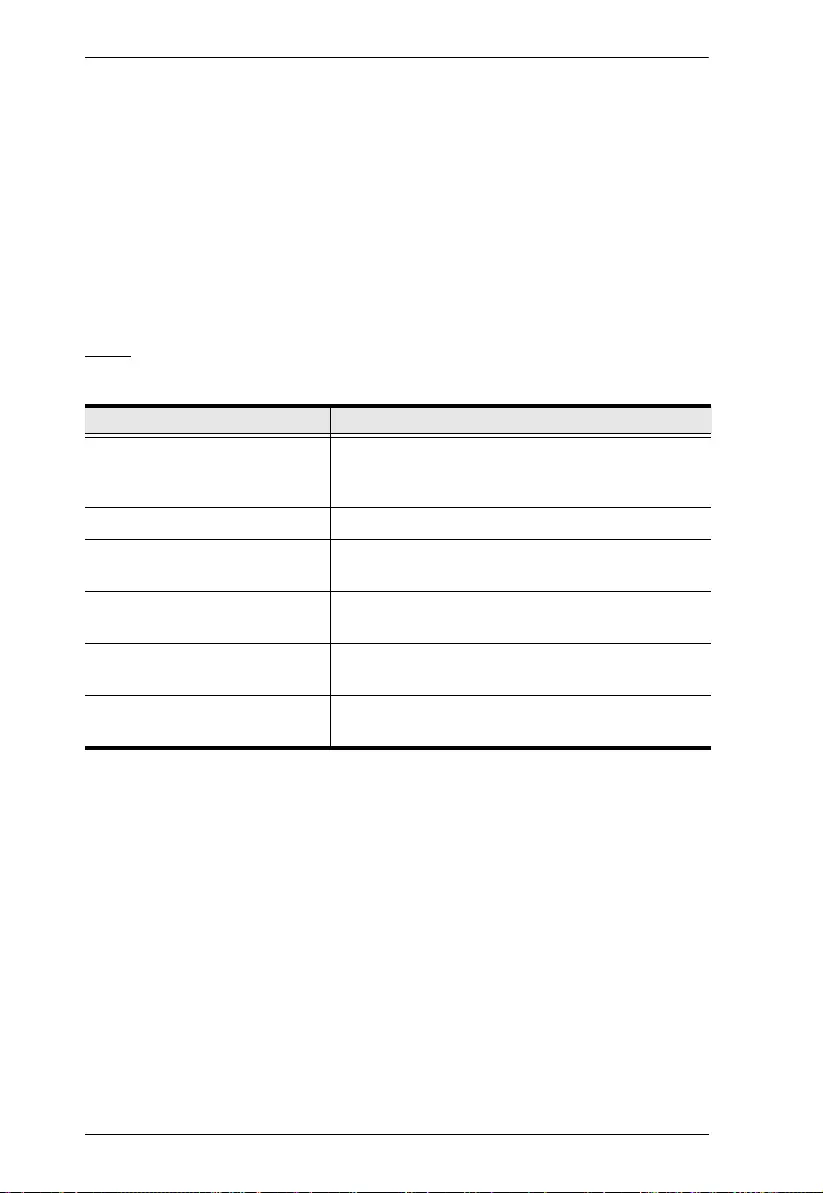
VP1420 / VP1421 User Manual
53
o*: Indicates all output ports.
On: Mute the specified input/output ports.
Off: Unmute the specified input/output ports.
Example
mute o01 off
read
Functions and Syntax
Syntax Function
read Displays the video and audio input assigned to
each output port, EDID mode, device
information, and network settings.
read version Displays the system firmware version.
read o<output_port>
connection
Displays the video and audio input assignment
to the specified output port.
read o* connection
video
Displays the video input assignment to all
output ports.
read o<output_port>
connection audio
Displays the audio assignment to the specified
output port.
read o* connection
audio
Displays the audio input assignment to all
output ports.
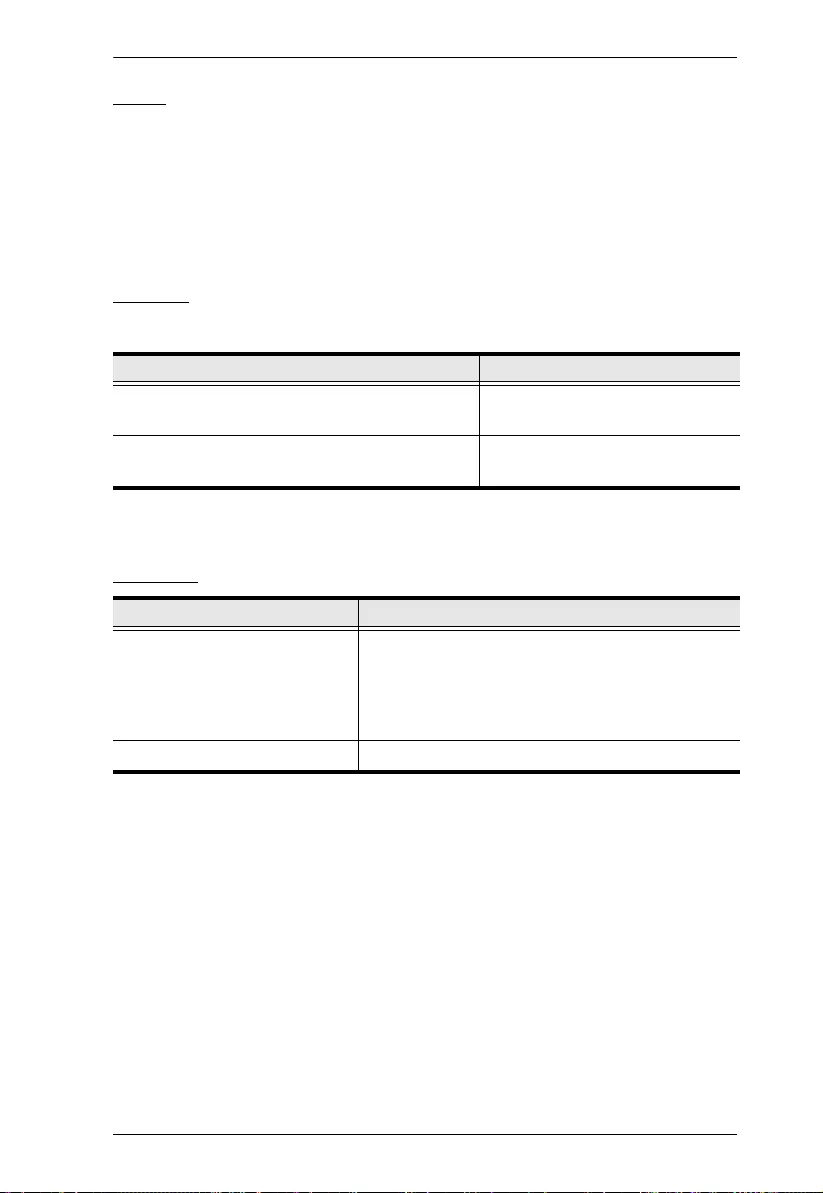
Chapter 5. CLI Commands
54
reset
Function
Resets the VP1420 / VP1421 to its default settings.
Syntax
reset
scaling
Functions and Syntax
standby
Parameters
On: Enable standby mode.
Off: Disable standby mode.
Syntax Function
scaling Reads the scaler settings on
output A and B.
scaling o<output_port> {auto|off} Configures the specified output
port to Auto or Off.
Syntax Function
standby Displays the current standby mode setting.
Standby mode is a power-saving mode that
shuts parts of the system down to allow the
user to quickly resume operation when
needed.
standby on|off Enables or disables the standby mode.
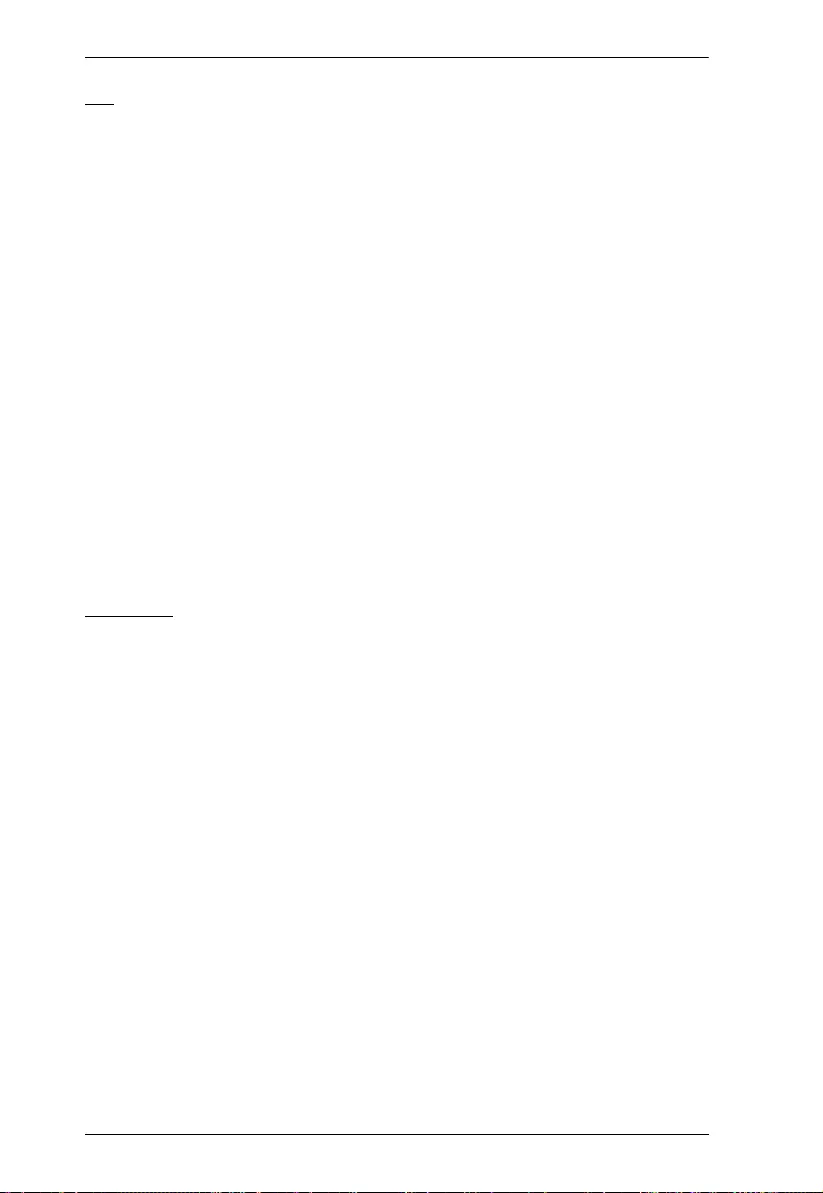
VP1420 / VP1421 User Manual
55
sw
Function
Switches the specified source on the specified display.
Syntax
sw {o<output_port>|o*} {i<input_port>|i+|i-}
Parameters
i<input_port>: Specifies an input port in two digits.
+: Indicates the next input port.
-: Indicates the previous input port.
o<output_port>: Specifies an output port in two digits.
o*: Indicates all output ports.
Examples
sw o01 i02
sw o01 +
sw o* i02
swmode
Function
Enables/disables auto switching.
Syntax
For VP1421: swmode plugin {auto|off}
For VP1420: swmode {auto|off}
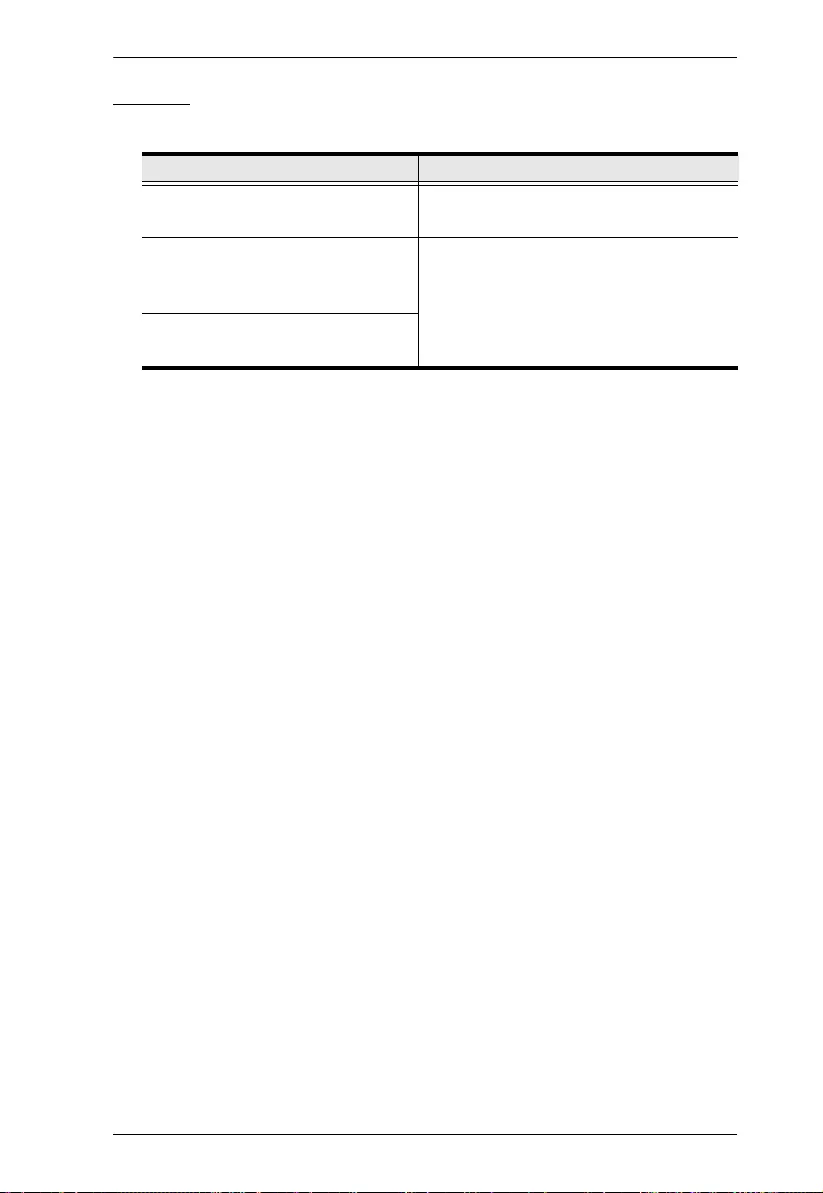
Chapter 5. CLI Commands
56
volume
Functions and Syntax
Parameters
i<input_port>: Specifies an input port in two digits.
i*: Indicates all input ports.
o<output_port>: Specifies an output port in two digits.
Output 1 (VGA/Audio In): o01
Output 2 (HDBaseT): o02
o*: Indicates all output ports.
v<volume_number>: Specifies the volume you wish to set to the
specified audio port in two digits (01 - 10).
Examples
volume i01 v10
volume o03 v05
Syntax Function
volume Indicates the Total Volume and the
volume for each input and output port.
volume
{i<input_port>|i*}
v<volume_number>
Configures the volume of a specified
input/output port. This command is
only supported by the VP1421.
volume {o<output_port>|o
sys|o*} v<volume_number>
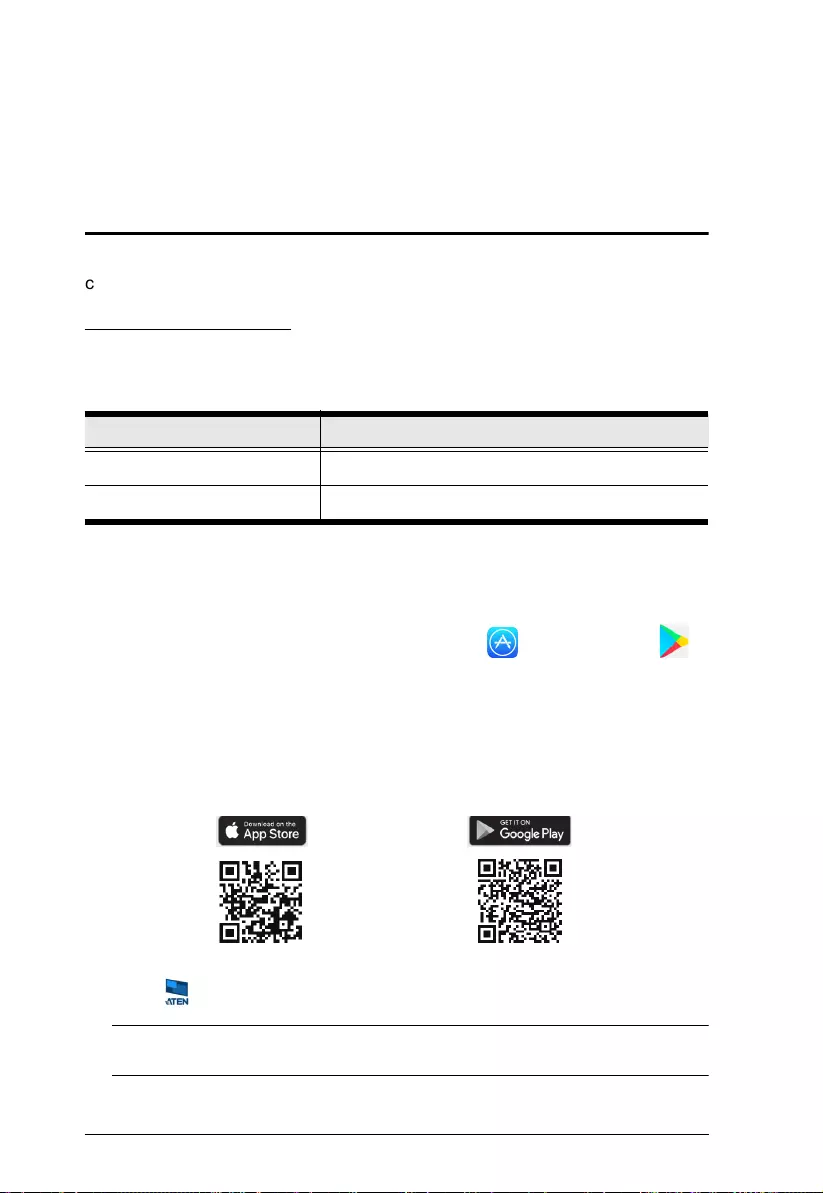
57
Chapter 6
Video Presentation Control App
Overview
The ATEN Video Presentation Control App is designed to help you conveniently
configure system settings to your VP1420 / VP1421 device.
Supported Systems
The ATEN Video Presentation Control App supports the following mobile
operating systems:
Installing and Configuring the App
1. Install the ATEN Video Presentation Control App on a mobile device.
a) From the mobile device, tap the App Store or Google Play
icon.
b) In the search box, type “ATEN Video Presentation Control App”.
c) Tap ATEN Video Presentation Control App and install the app.
Or,
d) Scan the QR Code below to install the app.
2. From the mobile device, tap the ATEN Video Presentation Control App
icon .
Note: Make sure to connect the mobile device to the network where the
VP1420 / VP1421 is installed.
Mobile Operating System Supported Versions
Android version 8.0 or later
iOS version 12 or later
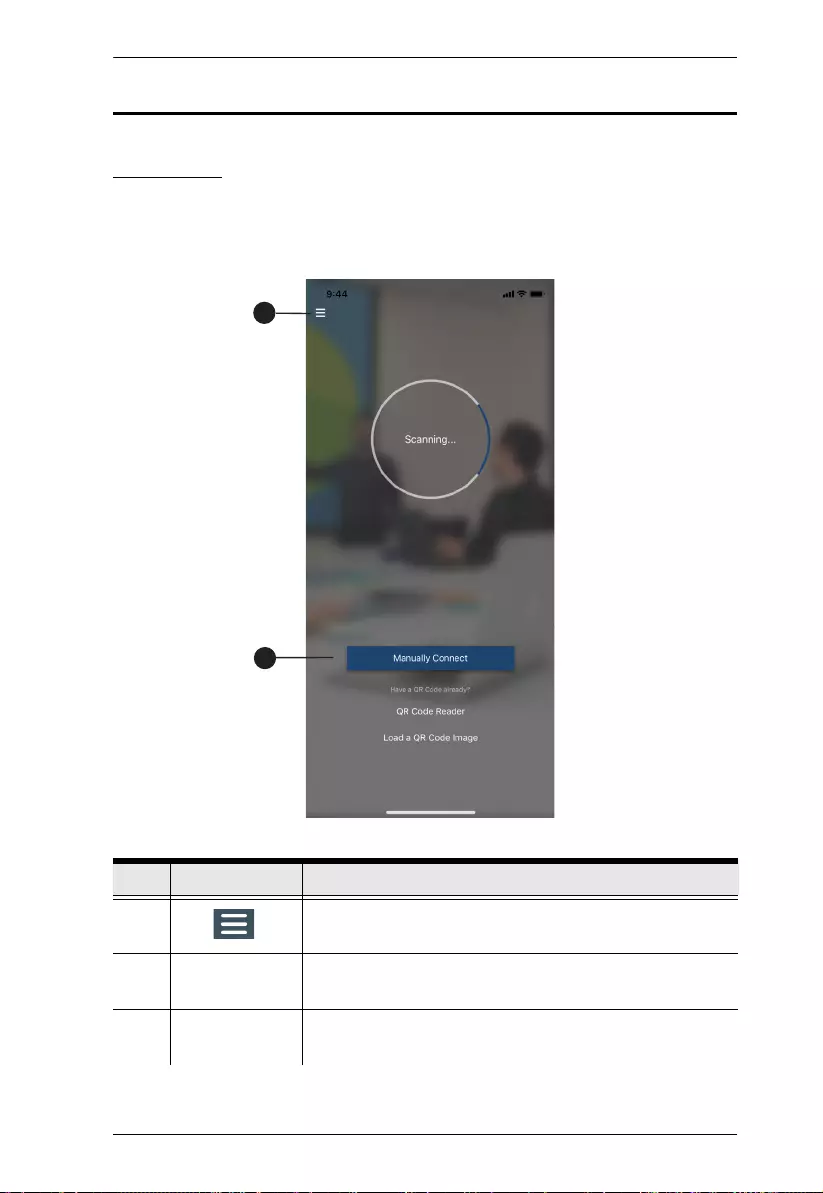
Chapter 6. Video Presentation Control App
58
iOS Version
Main Page
When logged in, the ATEN Video Presentation Control App defaults to the
scanning page. Refer to the table below for an overview of the functions on each
tab.
No. Component Description
1Info Tap the info icon to show information such as version,
privacy policy, and contact us.
2 Manually
Connect
Tap this icon to manually connect and log in to the control
panel by entering its IP address and password.
3 QR Code
Reader
Tap this icon to scan a QR codes to join a meeting.
1
2
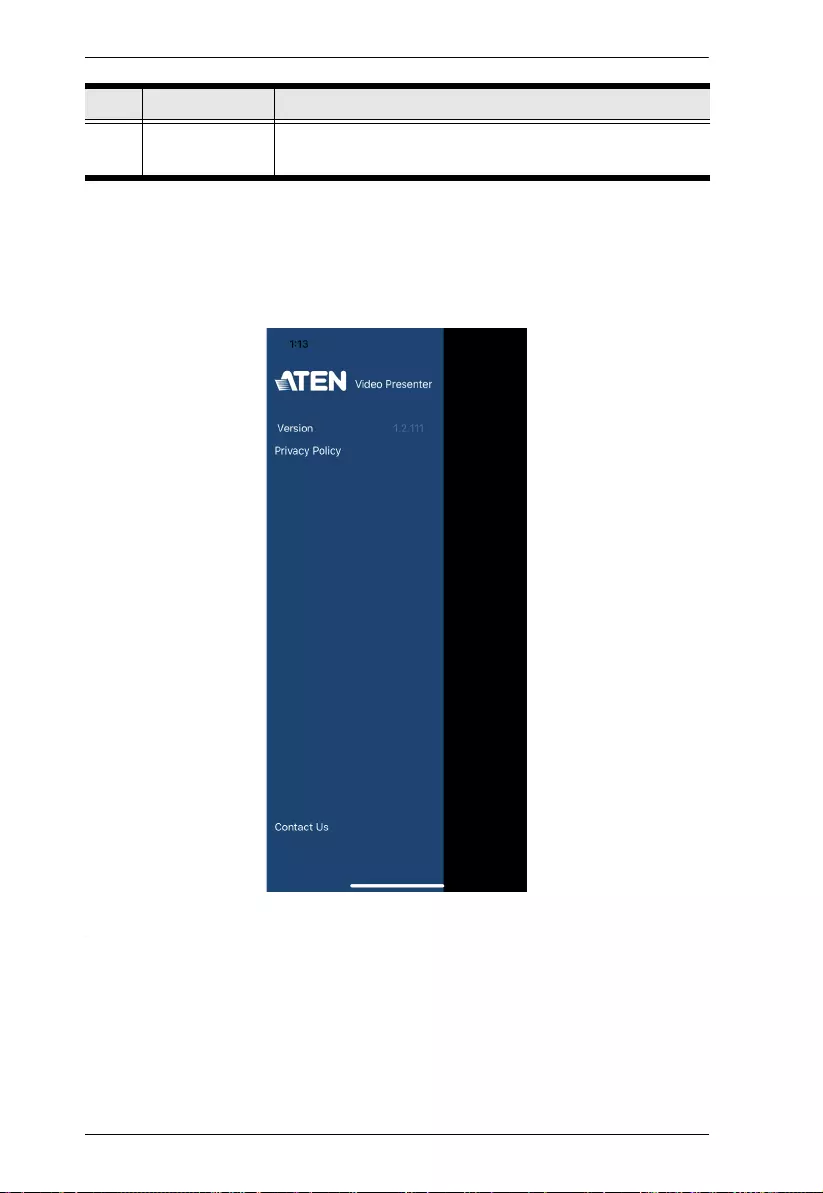
VP1420 / VP1421 User Manual
59
Info
Below screen is what the info page looks like. It shows the version, privacy
policy and contact us. Tap on the Contact Us and it takes you straight to our
ATEN’s official website.
4 Load a QR
code Image
Tap this icon to upload a QR code image to join a meeting.
No. Component Description
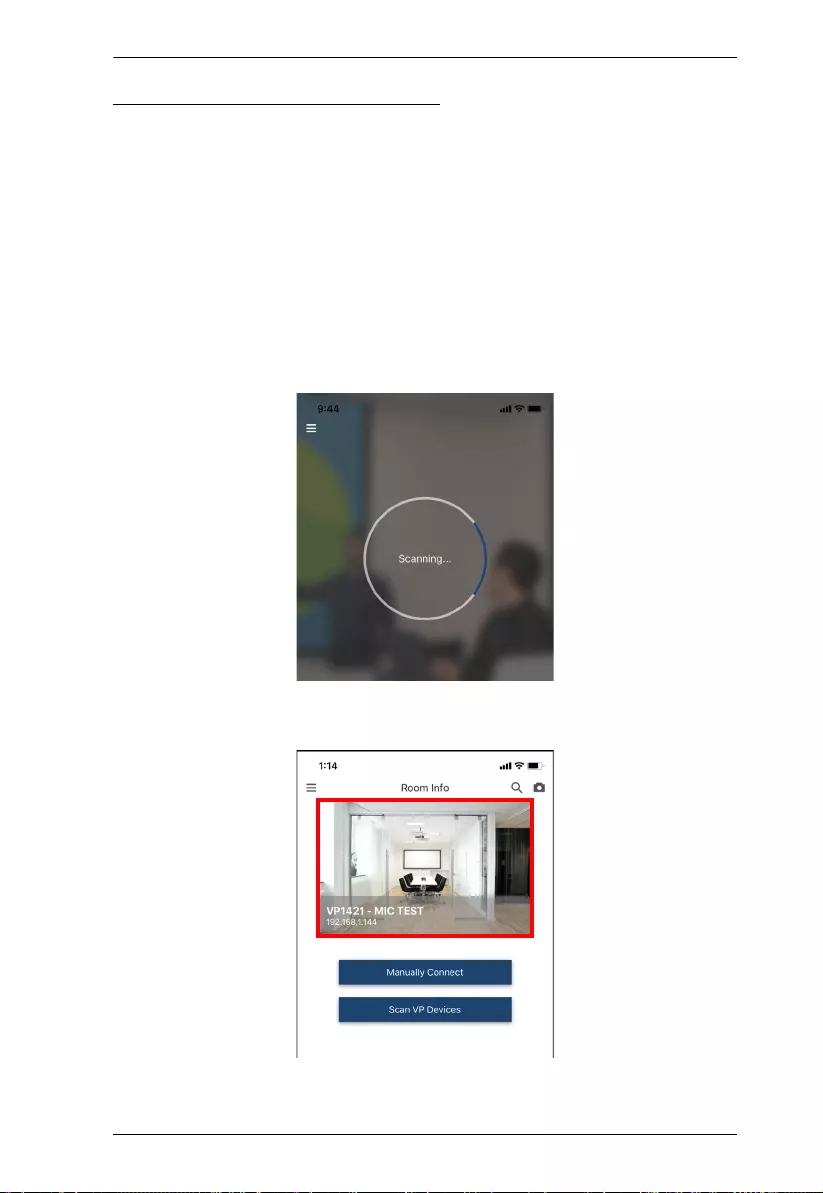
Chapter 6. Video Presentation Control App
60
Logging in to the Control Panel
There are three ways to log in to the control panel through our ATEN Video
Presentation Control App on VP1420 / VP1421. When the App is opened, it
automatically scans for the device and available rooms to access. Or you can
manually type in the IP address and password to log in to the control panel.
Each methods are described below.
Logging in to the Control Panel Automatically
To automatically scan and log in to the control panel, follow the steps below.
1. Open the ATEN Video Presentation Control App and wait for the scanning
process to finish.
2. When the scanning finishes, the Room List page appears. Tap on a room to
log in to the control panel.
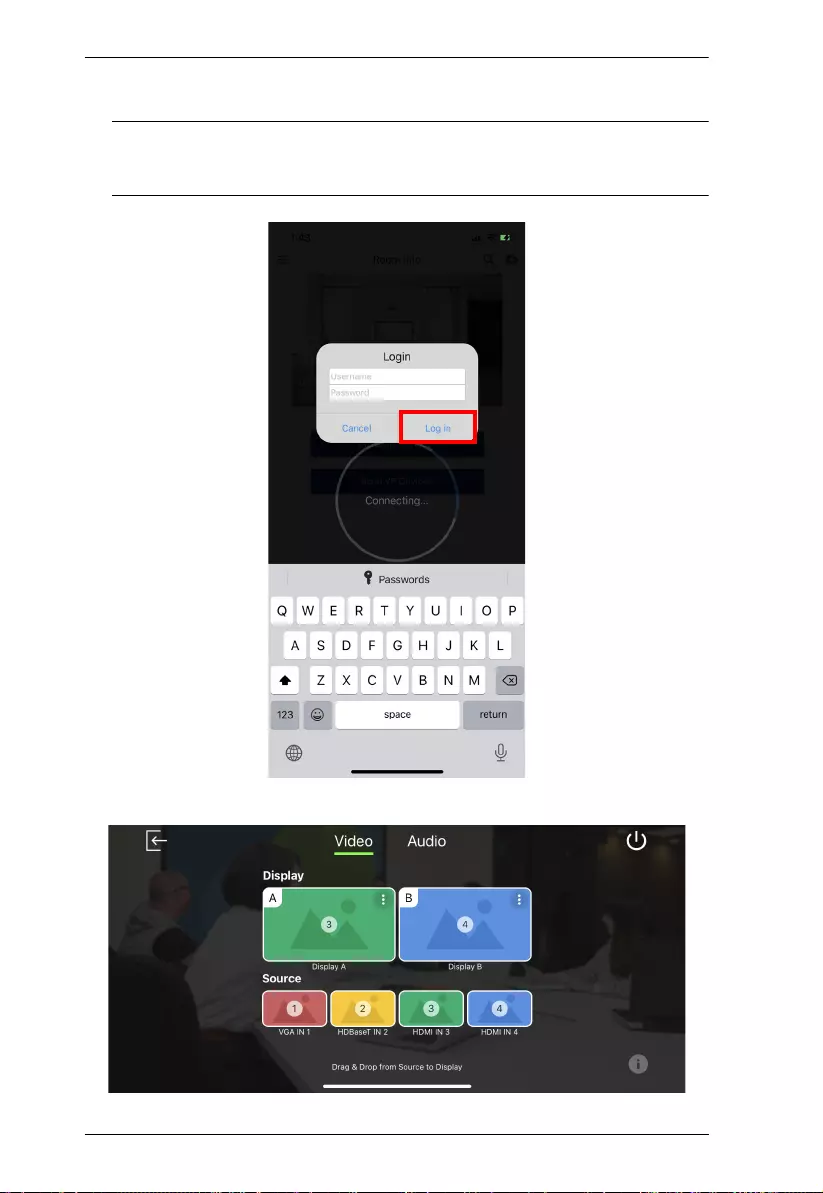
VP1420 / VP1421 User Manual
61
3. Enter the username and password, then tap Login.
Note: For security purposes, it is required to change the password from the
VP1420 / VP1421 web console if you are logging in for the first time.
For details, see General Settings, page 35.
4. Now you have successfully logged in to the control panel.
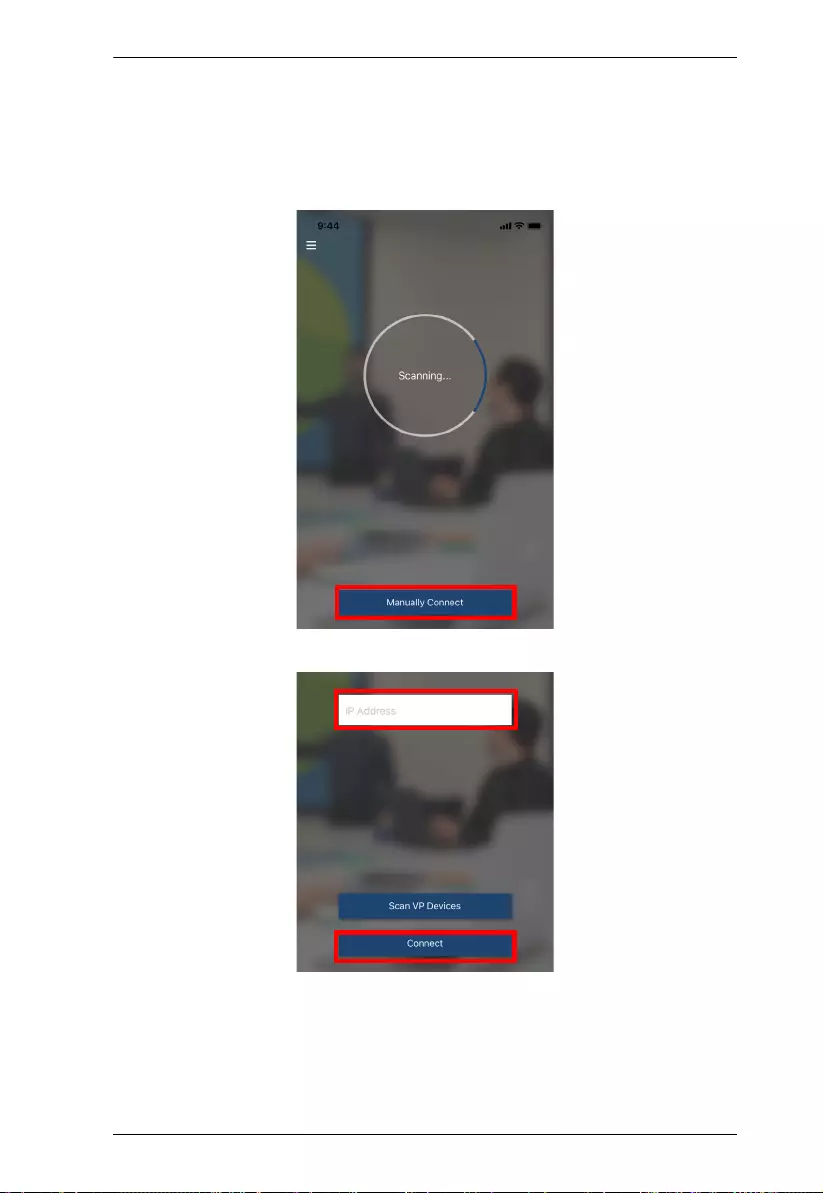
Chapter 6. Video Presentation Control App
62
Logging in to the Control Panel via Manually Connect
To manually connect and log in to the control panel, follow the steps below.
1. Open the ATEN Video Presentation Control App and tap Manually
Connect.
2. Enter the IP address of the VP1420 / VP1421 and tap Connect.
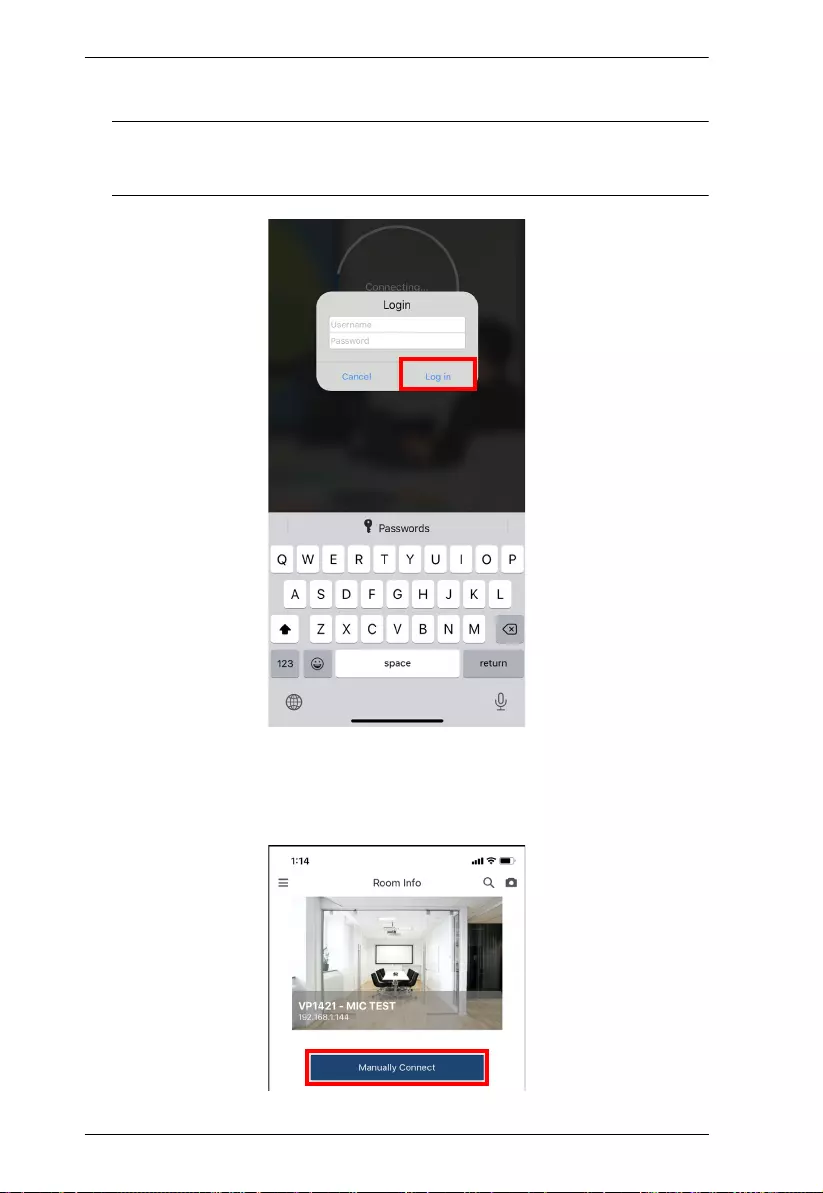
VP1420 / VP1421 User Manual
63
3. Enter the username and password, then tap Log in.
Note: For security purposes, it is required to change the password from the
VP1420 / VP1421 web console if you are logging in for the first time.
For details, see General Settings, page 35.
4. Now you have successfully logged in to the control panel.
Or,
5. From the Room List page, tap Manually Connect.
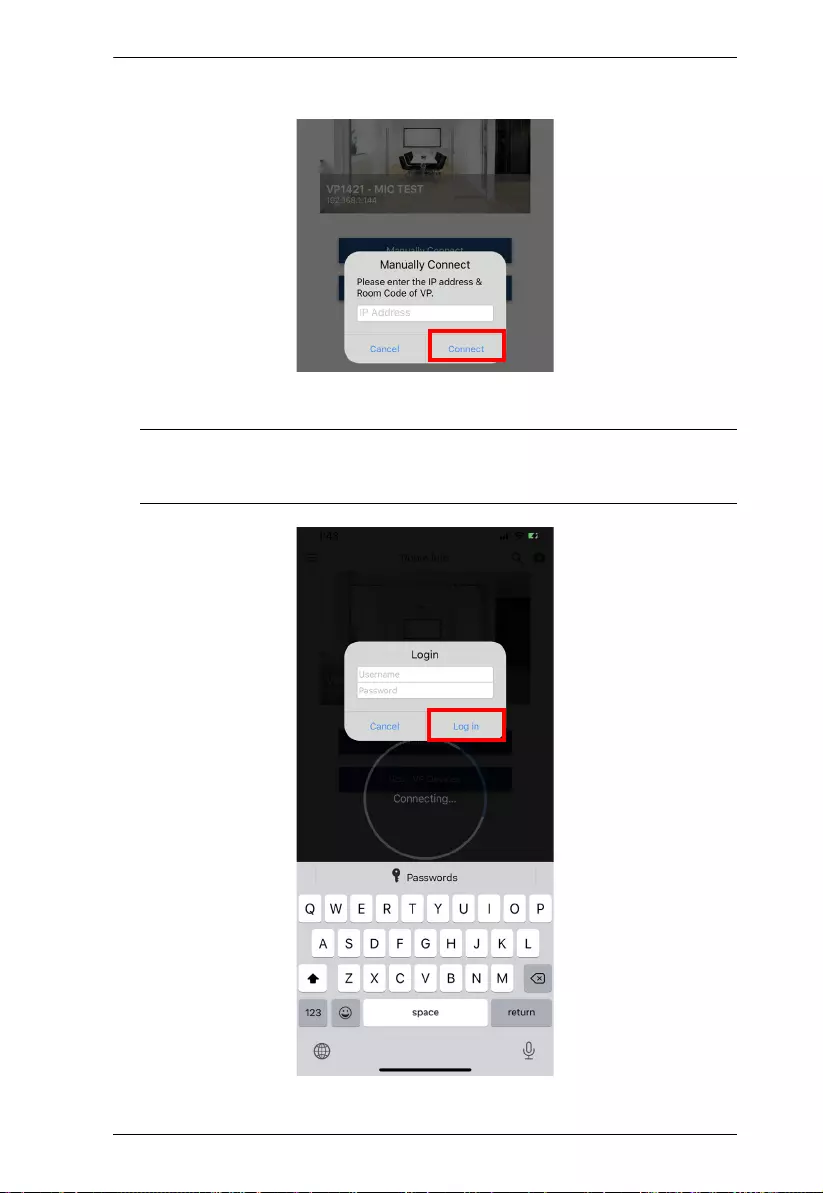
Chapter 6. Video Presentation Control App
64
6. Enter the IP address of the VP1420 / VP1421 and tap Connect.
7. Enter the username and password, then tap Log in.
Note: For security purposes, it is required to change the password from the
VP1420 / VP1421 web console if you are logging in for the first time.
For details, see General Settings, page 35.
8. Now you have successfully logged in to the control panel.
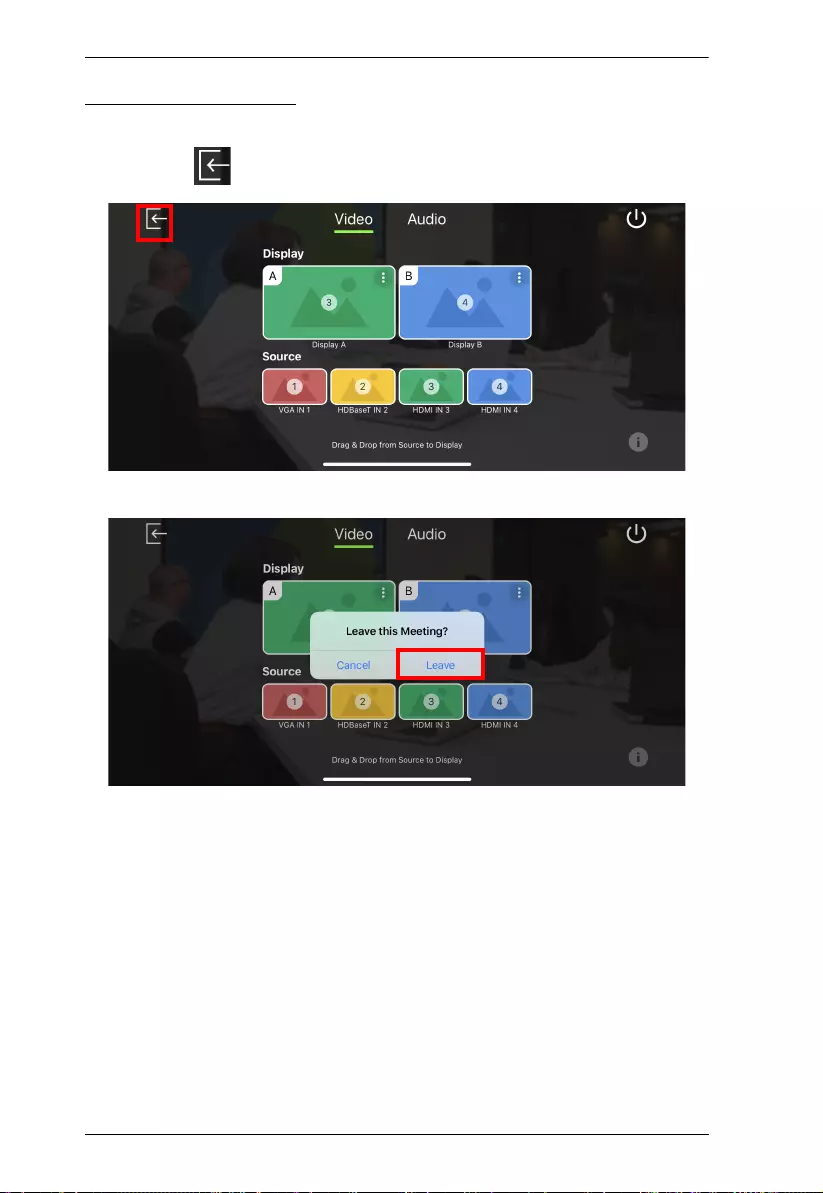
VP1420 / VP1421 User Manual
65
Leaving the Meeting
To leave the control panel, follow the steps below.
1. Press the from your main screen.
2. A warning screen appears, then tap Leave.
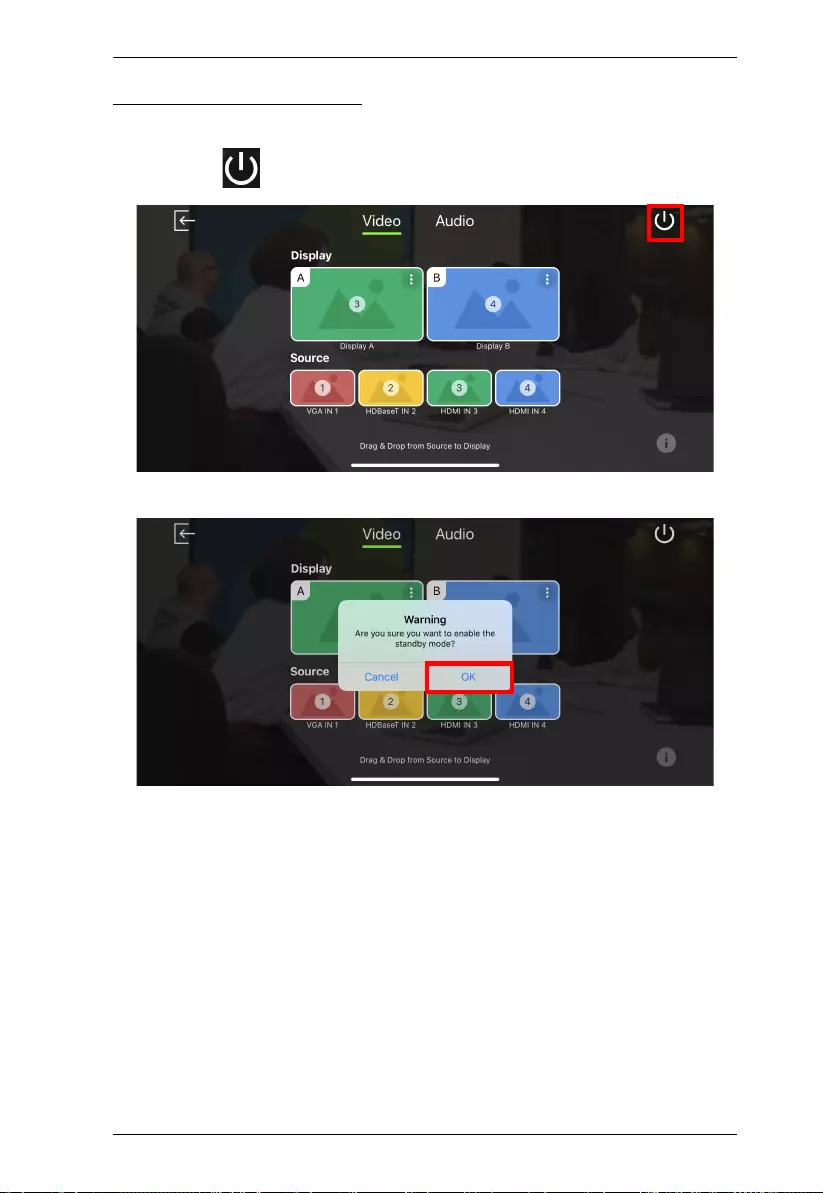
Chapter 6. Video Presentation Control App
66
Enabling Standby Mode
To enable standby mode, follow the steps below.
1. Press the from your main screen.
2. A warning screen appears, then tap OK.
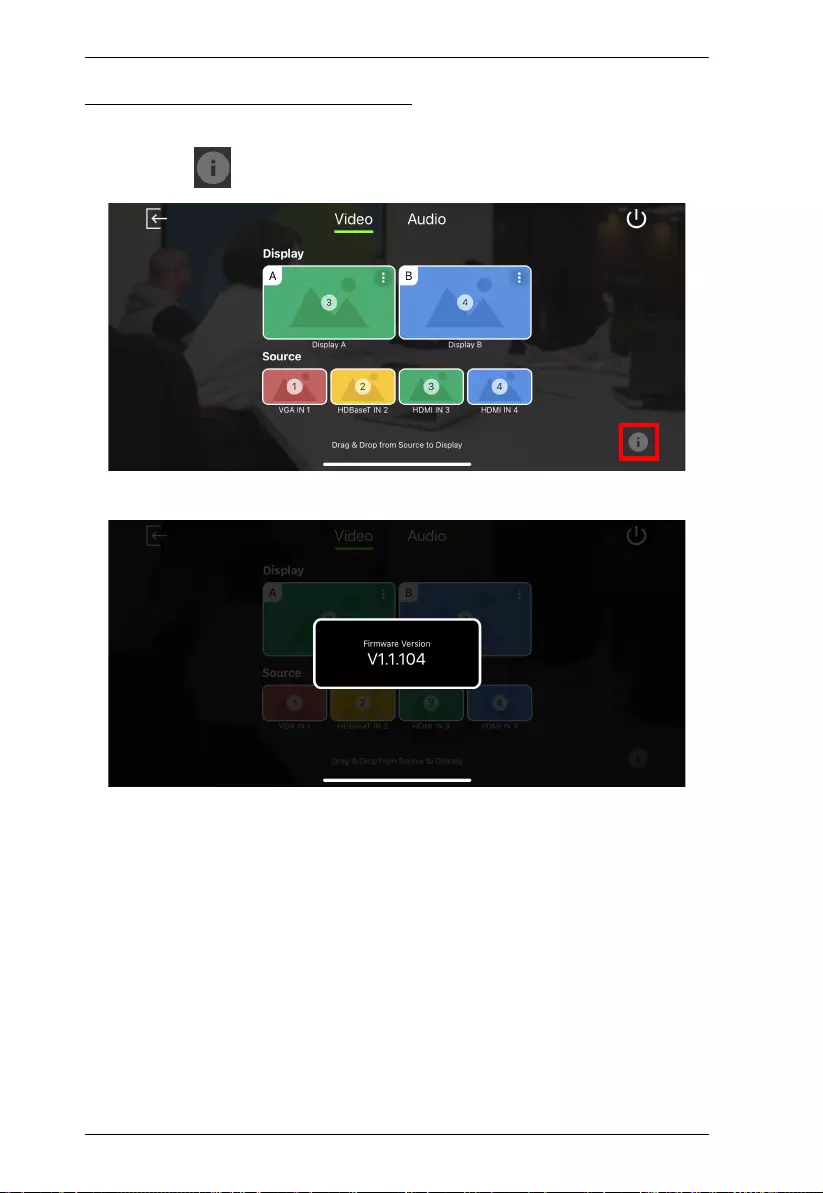
VP1420 / VP1421 User Manual
67
Checking the Firmware Version
To check the firmware version, follow the steps below.
1. Press the from your main screen.
2. Below screen appears.
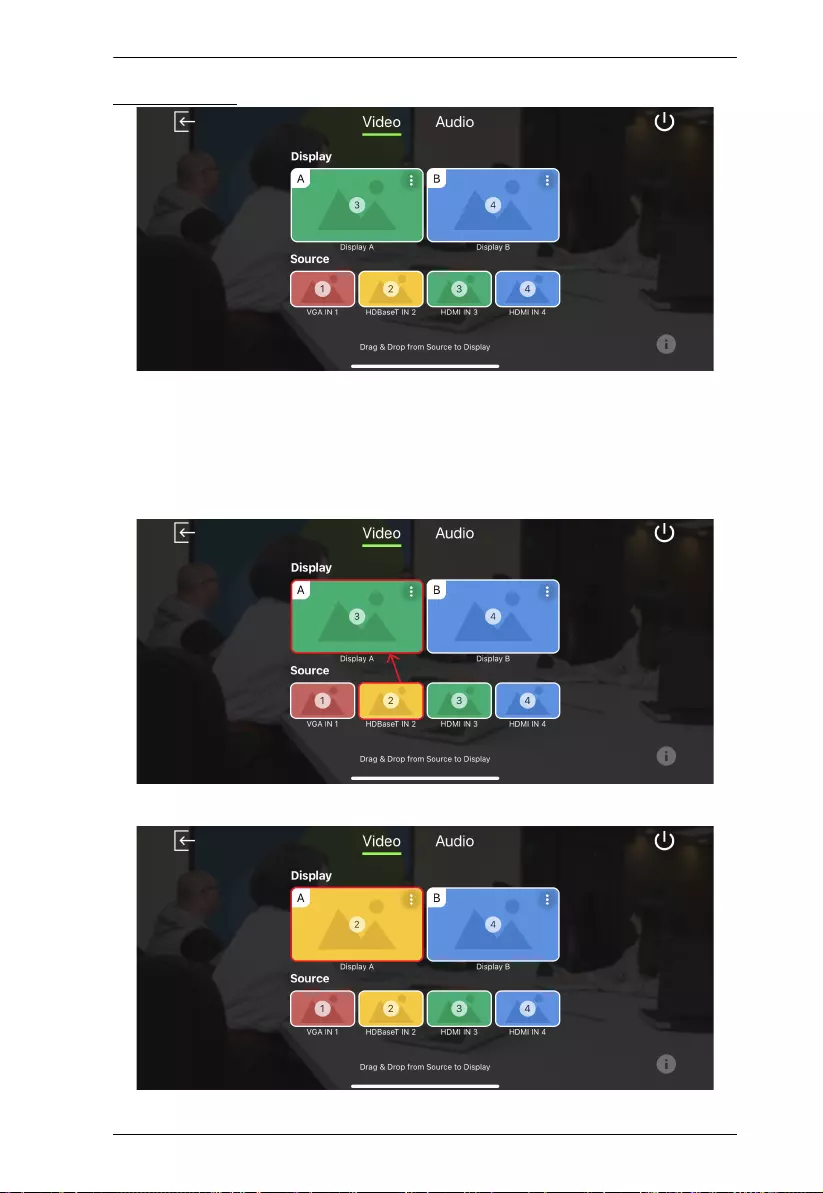
Chapter 6. Video Presentation Control App
68
Video Panel
Switching a Source for a Display
To switch a source for a display, follow the steps below.
1. To switch Source 2 to Display A. From the display page, drag the Source to
Display A.
2. The Display A is now displaying content from Source 2.
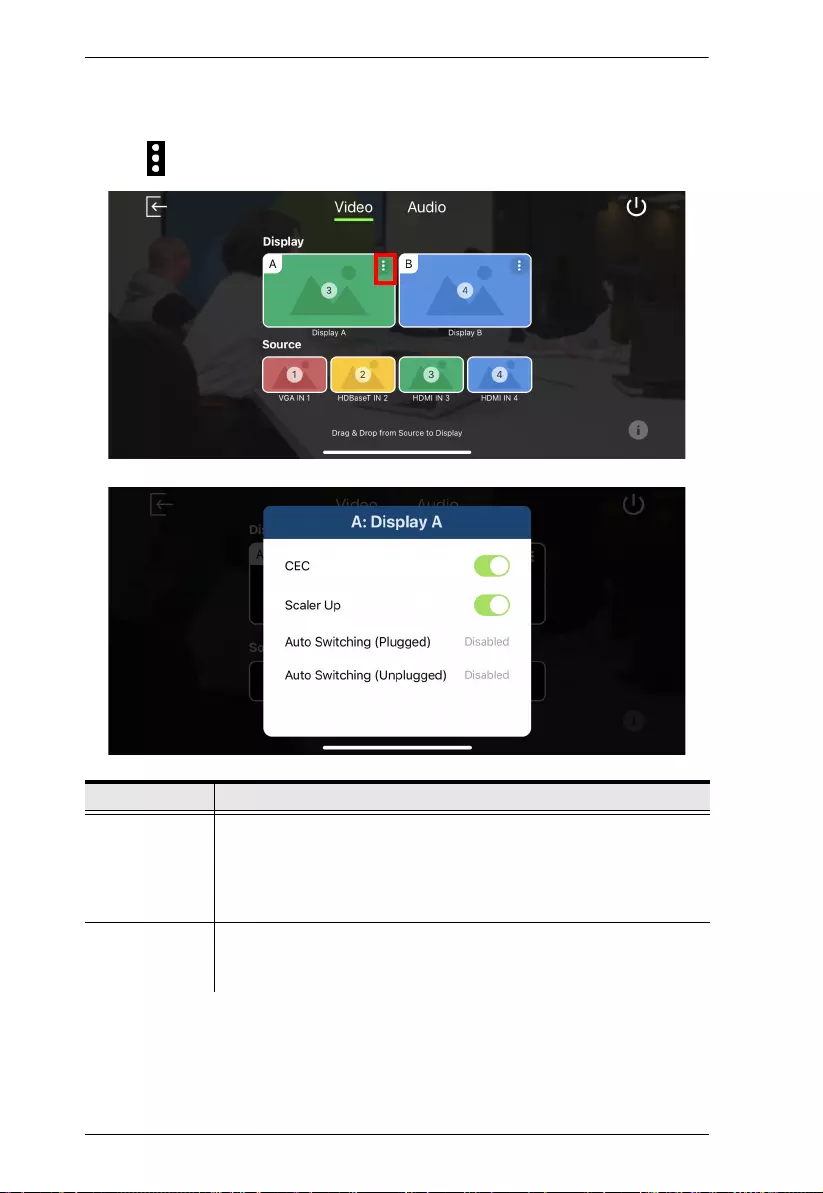
VP1420 / VP1421 User Manual
69
Display A Settings
To configure display settings for the display A, follow the steps below.
1. Tab from the top right corner of the display A.
2. The below screen appears.
Tool Description
CEC Tap to enable or disable the CEC. The Consumer Electronics
Control (CEC) allows for control of devices connected through HDMI
ports to communicate with each other and makes the control of
these devices using one remote control device possible. This setting
is enabled by default.
Scaler Up Tap to enable or disable the Scaler Up. The scaler up automatically
scales the resolution of a 1080p source up to 4K. For a list of
supported upscaling resolutions, see Specifications, page 103.
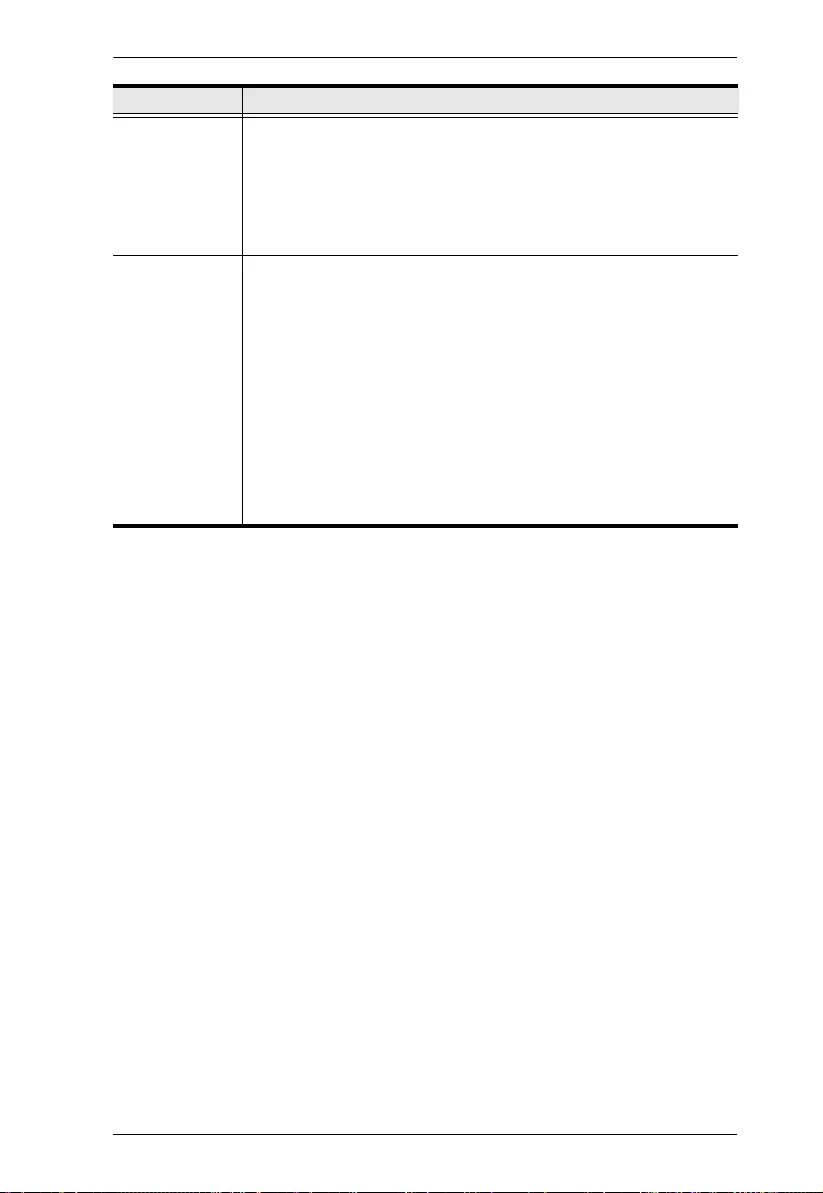
Chapter 6. Video Presentation Control App
70
Auto Switching
(Plugged)
Tap to configure automatic switching of sources when a new source
is plugged into the VP1420 / VP1421.
Disabled: Disable automatic switching.
Next: Automatically switch the display to the newly plugged-in
source.
Auto Switching
(Unplugged)
Tap to configure automatic switching of sources when a displayed
source is unplugged.
Disabled: Disable automatic switching.
Next: Automatically switch the display to the next available
source.
Last: Automatically switch the display to the previous available
source based on the order of source connection.
For example, if sources are connected to the VP1420 / VP1421
in the order of port 2, port 3, port 4 and then port 1, and that
Display A is switched to port 3, when the source (port 3) is
unplugged, Display A will automatically switch to port 2.
Tool Description
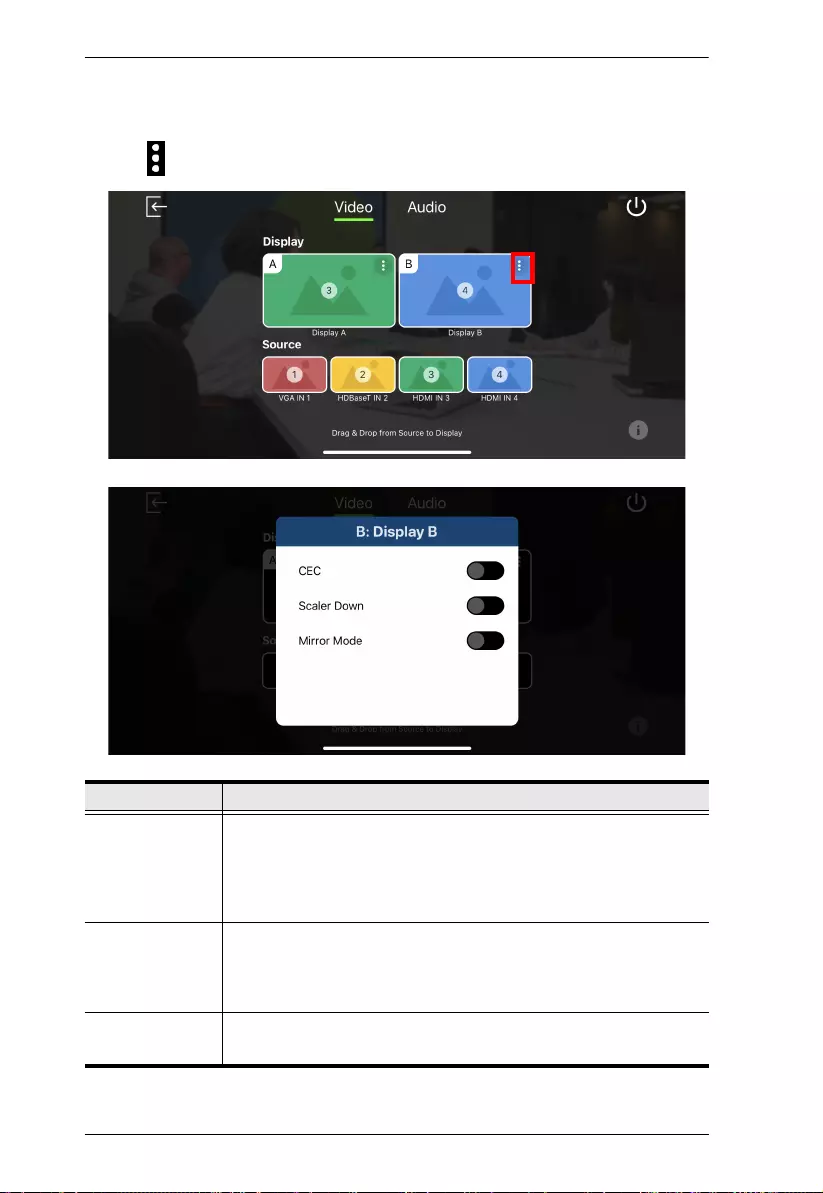
VP1420 / VP1421 User Manual
71
Display B Settings
To configure display settings for the display B, follow the steps below.
1. Tab from the top right corner of the display B.
2. The below screen appears.
Tool Description
CEC Tap to enable or disable the CEC. The Consumer Electronics
Control (CEC) allows for control of devices connected through
HDMI ports to communicate with each other and makes the control
of these devices using one remote control device possible. This
setting is enabled by default.
Scaler Down Tap to enable or disable the Scaler Down. The scaler down
automatically scales the resolution of a 4K source down to 1080p.
For a list of supported downscaling resolutions, see Specifications,
page 103.
Mirror Mode Tap to enable or disable the Mirror Mode. The mirror mode allows
display B to show identical video content as display A.
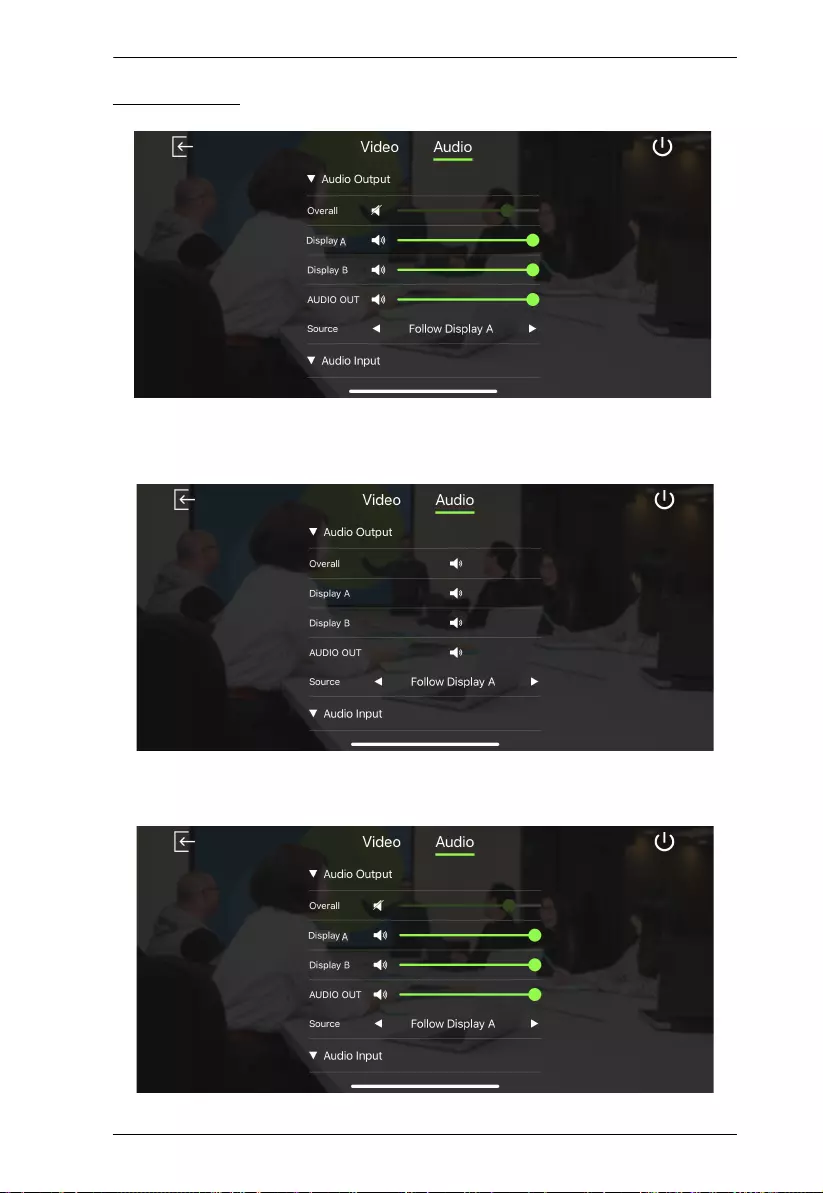
Chapter 6. Video Presentation Control App
72
Audio Panel
VP1420 Audio Output Settings
VP1421 Audio Output Settings
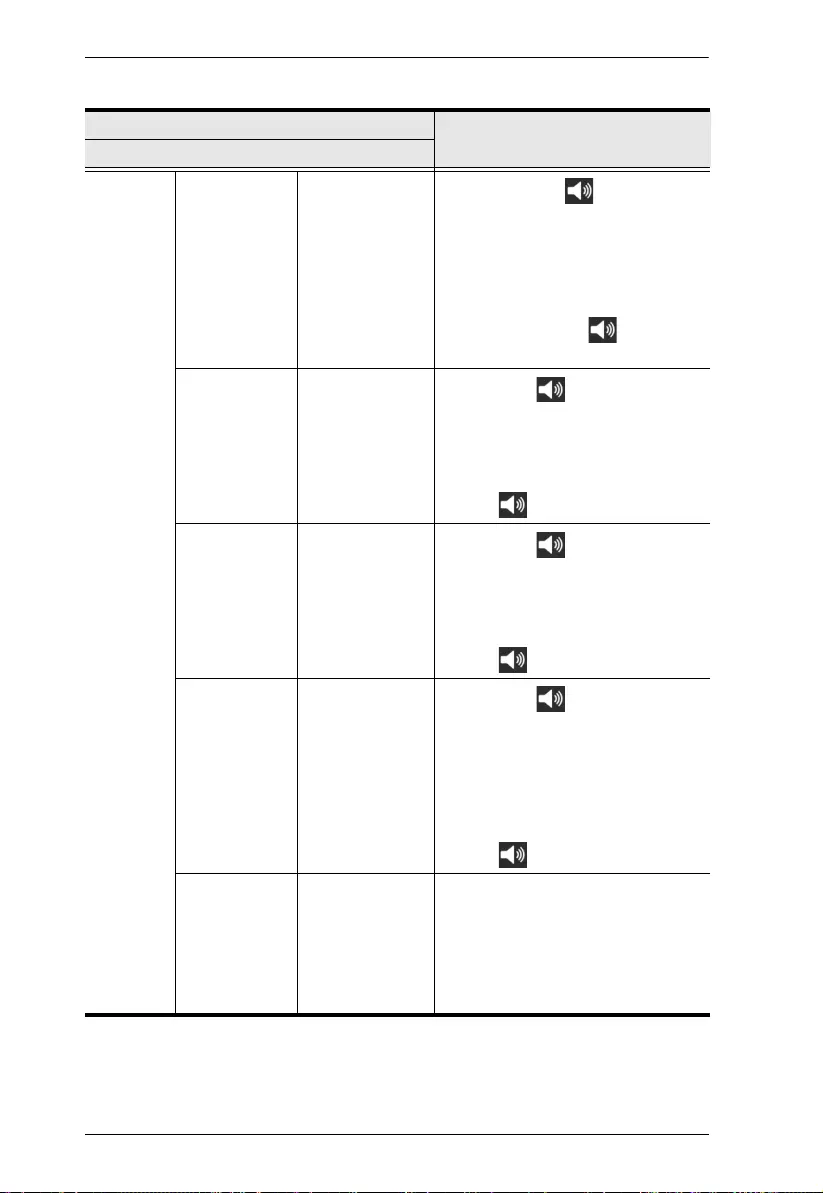
VP1420 / VP1421 User Manual
73
System Settings
Description
Note: Default settings are indicated in bold.
Audio
Output
Overall
Increase (+)
Decrease (-)
Mute
VP1420: Tap to mute or
unmute the volume of the
speaker connected to the
VP1420.
VP1421: Sets the volume of the
speaker connected to the
VP1421 and tap to mute or
unmute.
Display A
Increase (+)
Decrease (-)
Mute
VP1420: Tap to mute or unmute
the volume of the display A
connected to the VP1420.
VP1421: Sets the volume of the
display A connected to the VP1421
and tap to mute or unmute.
Display B
Increase (+)
Decrease (-)
Mute
VP1420: Tap to mute or unmute
the volume of the display B
connected to the VP1420.
VP1421: Sets the volume of the
display B connected to the VP1421
and tap to mute or unmute.
AUDIO OUT
Increase (+)
Decrease (-)
Mute
VP1420: Tap to mute or unmute
the volume of the independent
speaker connected to the Audio Out
port on the VP1420.
VP1421: Sets the volume of the
independent speaker connected to
the Audio Out port on the VP1421
and tap to mute or unmute.
Source
Follow
Display A
Follow
Display B
Audio In
Sets the audio source for the
independent speaker connected to
the Audio Out port of the VP1420 /
VP1421.
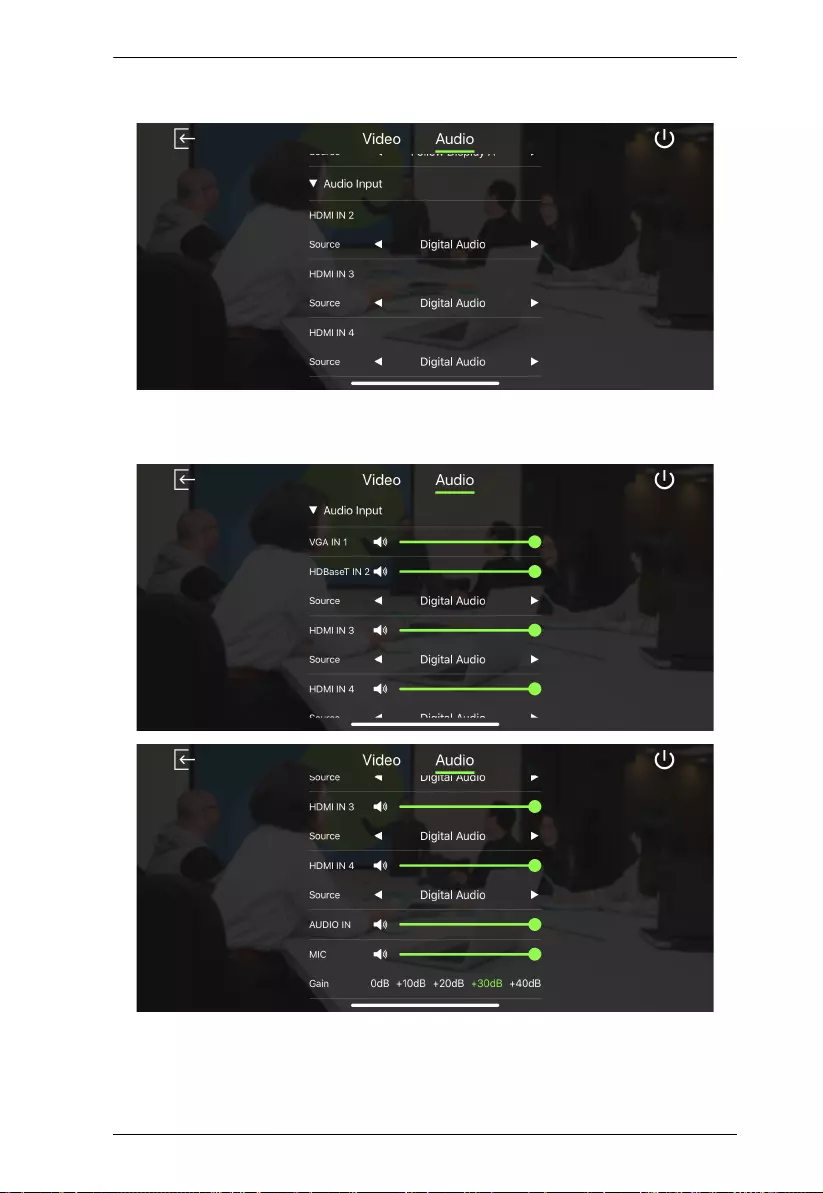
Chapter 6. Video Presentation Control App
74
VP1420 Audio Input Settings
VP1421 Audio Input Settings
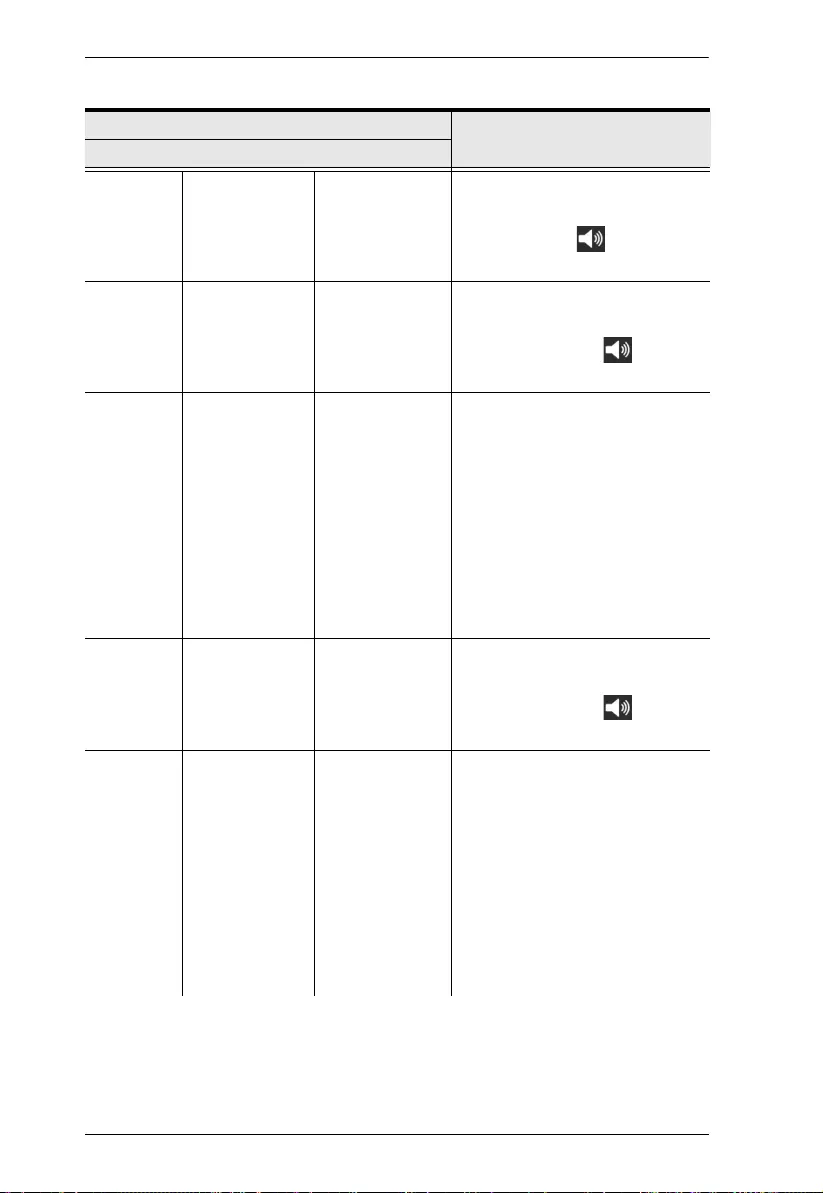
VP1420 / VP1421 User Manual
75
System Settings
Description
Note: Default settings are indicated in bold.
Audio Input VGA IN 1
Increase (+)
Decrease (-)
Mute
VP1421 only: Sets the volume of
the VGA source connected to the
VP1421 and tap to mute or
unmute.
HDBaseT IN 2
Increase (+)
Decrease (-)
Mute
VP1421 only: Sets the volume of
the HDBaseT source connected to
the VP1421 and tap to mute
or unmute.
Source
Digital Audio
Embedded
Audio In
VP1421 only: Sets the audio
source for the HDBaseT source
connected to the VP1421.
To use the audio source that
comes along with the video, select
Digital Audio. To use the audio
source from the independent audio
source (connected to the Audio In
port). select Embedded Audio In.
HDMI IN 2
Increase (+)
Decrease (-)
Mute
VP1420 only: Sets the volume of
the HDMI 2 source connected to
the VP1420 and tap to mute
or unmute.
Source
Digital Audio
Embedded
Audio In
VP1420 only: Sets the audio
source for the HDMI 2 source
connected to the VP1420.
To use the audio source that
comes along with the video, select
Digital Audio. To use the audio
source from the independent audio
source (connected to the Audio In
port). select Embedded Audio In.
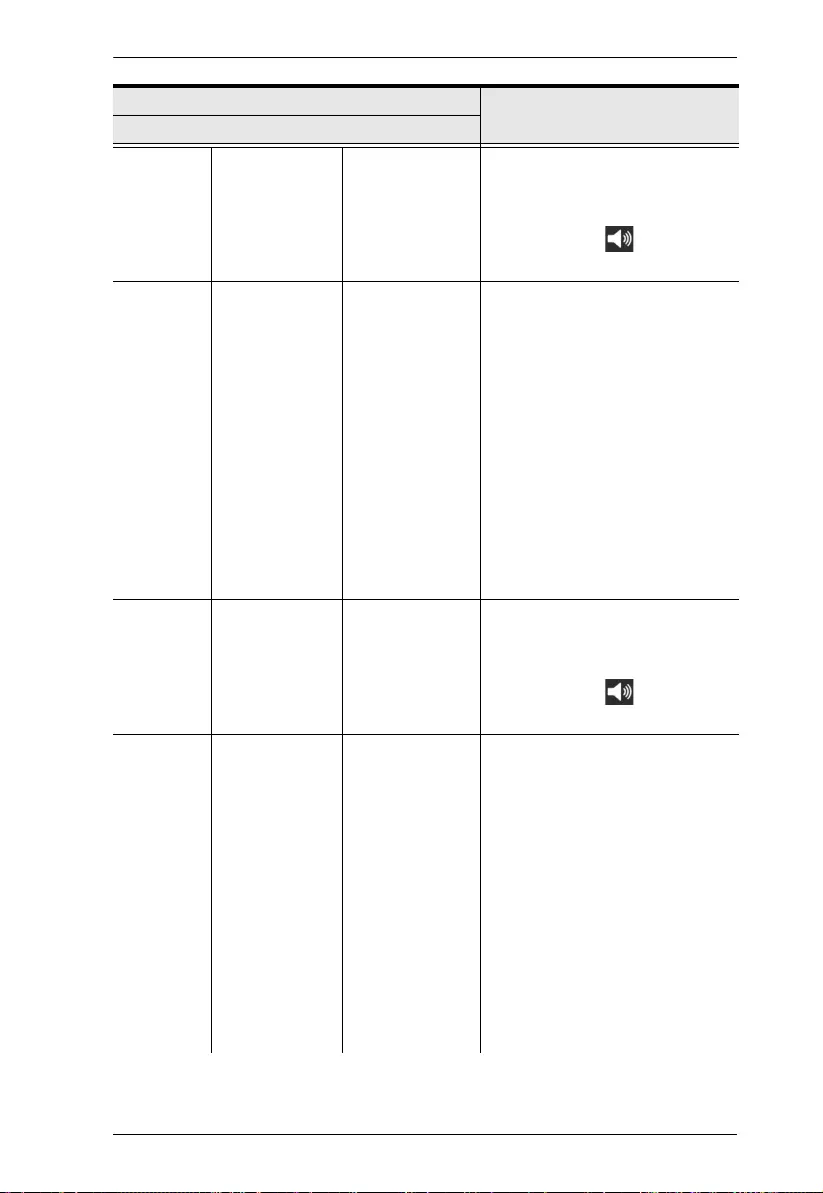
Chapter 6. Video Presentation Control App
76
HDMI IN 3
Increase (+)
Decrease (-)
Mute
VP1420: N/A.
VP1421: Sets the volume of the
HDMI 3 source connected to the
VP1421 and tap to mute or
unmute.
Source
Digital Audio
Embedded
Audio In
VP1420: Sets the audio source for
the HDMI 3 source connected to
the VP1420.
VP1421: Sets the audio source for
the HDMI 3 source connected to
the VP1421.
To use the audio source that
comes along with the video, select
Digital Audio. To use the audio
source from the independent audio
source (connected to the Audio In
port). select Embedded Audio In.
HDMI IN 4
Increase (+)
Decrease (-)
Mute
VP1420: N/A.
VP1421: Sets the volume of the
HDMI 4 source connected to the
VP1421 and tap to mute or
unmute.
Source
Digital Audio
Embedded
Audio In
VP1420: Sets the audio source for
the HDMI 4 source connected to
the VP1420.
VP1421: Sets the audio source for
the HDMI 4 source connected to
the VP1421.
To use the audio source that
comes along with the video, select
Digital Audio. To use the audio
source from the independent audio
source (connected to the Audio In
port). select Embedded Audio In.
System Settings
Description
Note: Default settings are indicated in bold.
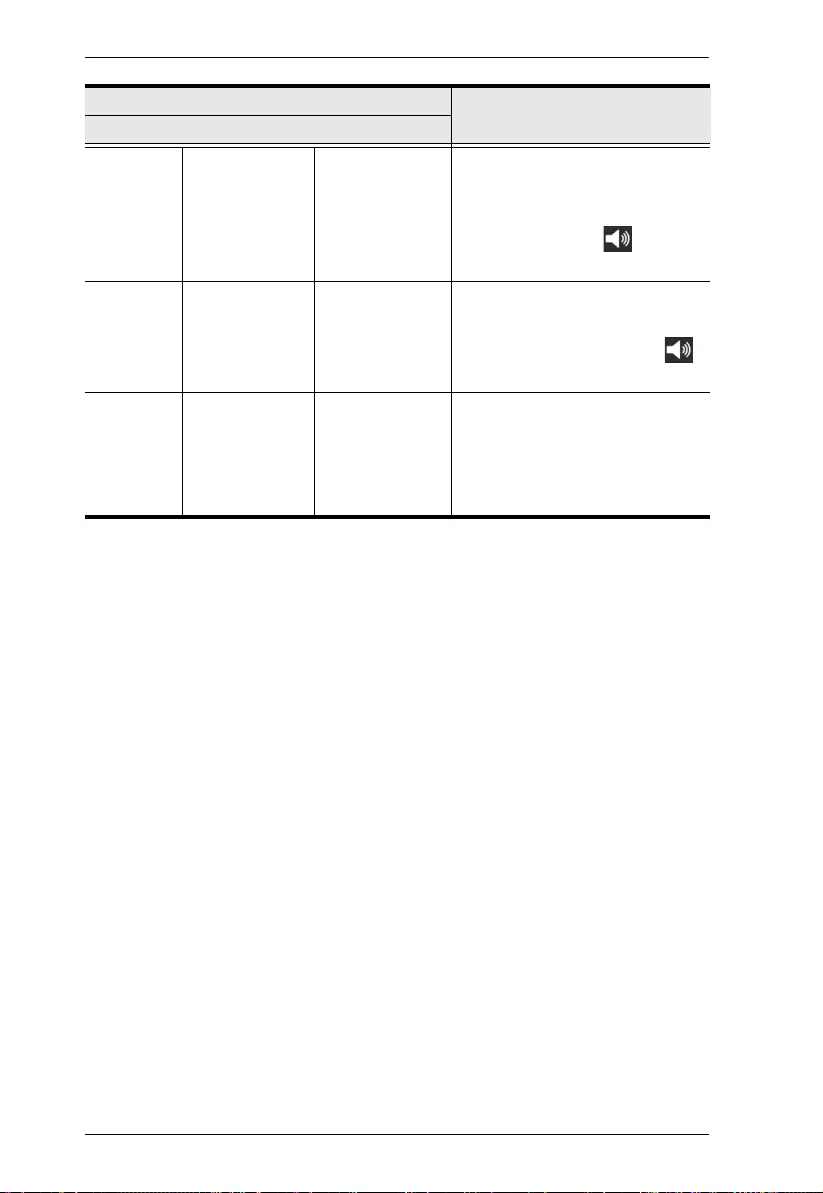
VP1420 / VP1421 User Manual
77
AUDIO In
Increase (+)
Decrease (-)
Mute
VP1421 only: Sets the volume of
the independent audio source
connected to the Audio In port on
the VP1421 and tap to mute
or unmute.
MIC
Increase (+)
Decrease (-)
Mute
VP1421 only: Sets the volume of
the microphone connected to the
MIC port on VP1421 and tap
to mute or unmute.
Gain
+0dB
+10dB
+20dB
+30dB
VP1421 only: Sets the MIC gain of
the microphone connected to the
VP1421.
System Settings
Description
Note: Default settings are indicated in bold.
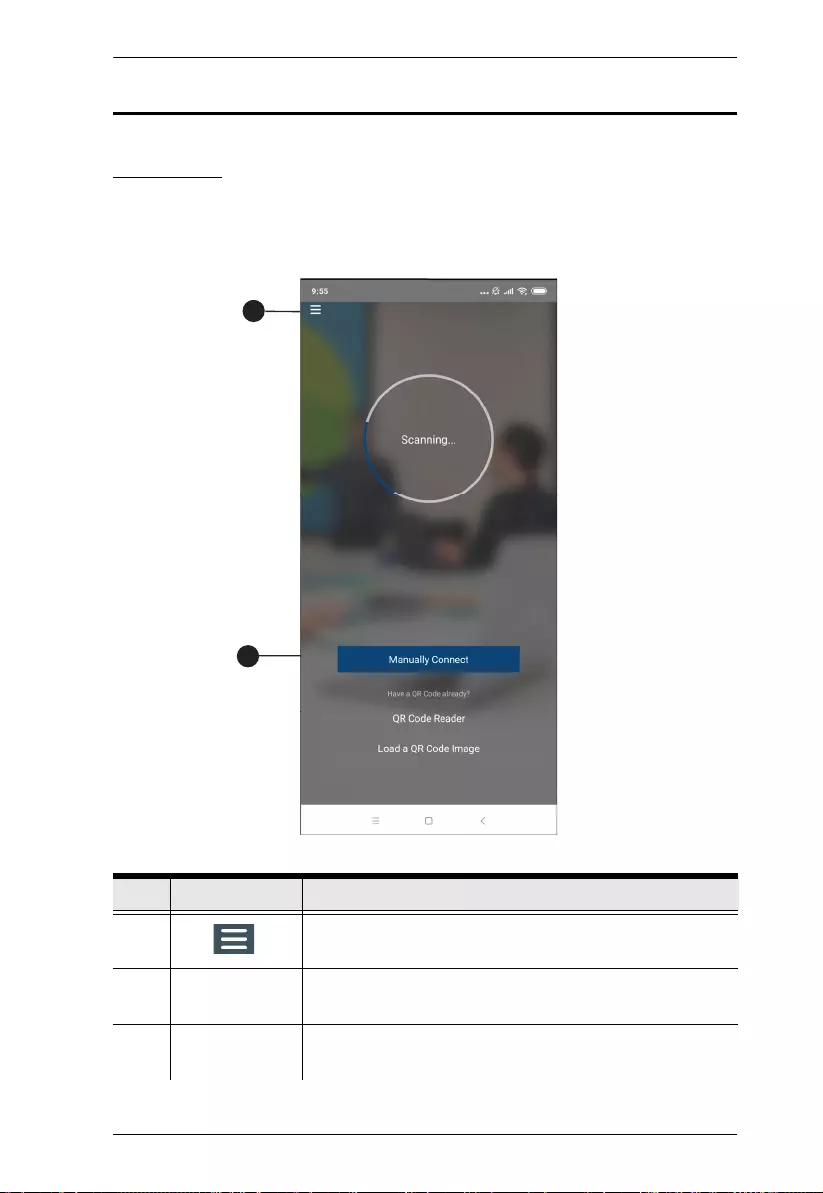
Chapter 6. Video Presentation Control App
78
Android Version
Main Page
When logged in, the ATEN Video Presentation Control App defaults to the
scanning page. Refer to the table below for an overview of the functions on each
tab.
No. Component Description
1Info Tap the info icon to show information such as version,
privacy policy, and contact us.
2 Manually
Connect
Tap this icon to manually connect and log in to the control
panel by entering its IP address and password.
3 QR Code
Reader
Tap this icon to scan a QR codes to join a meeting.
1
2
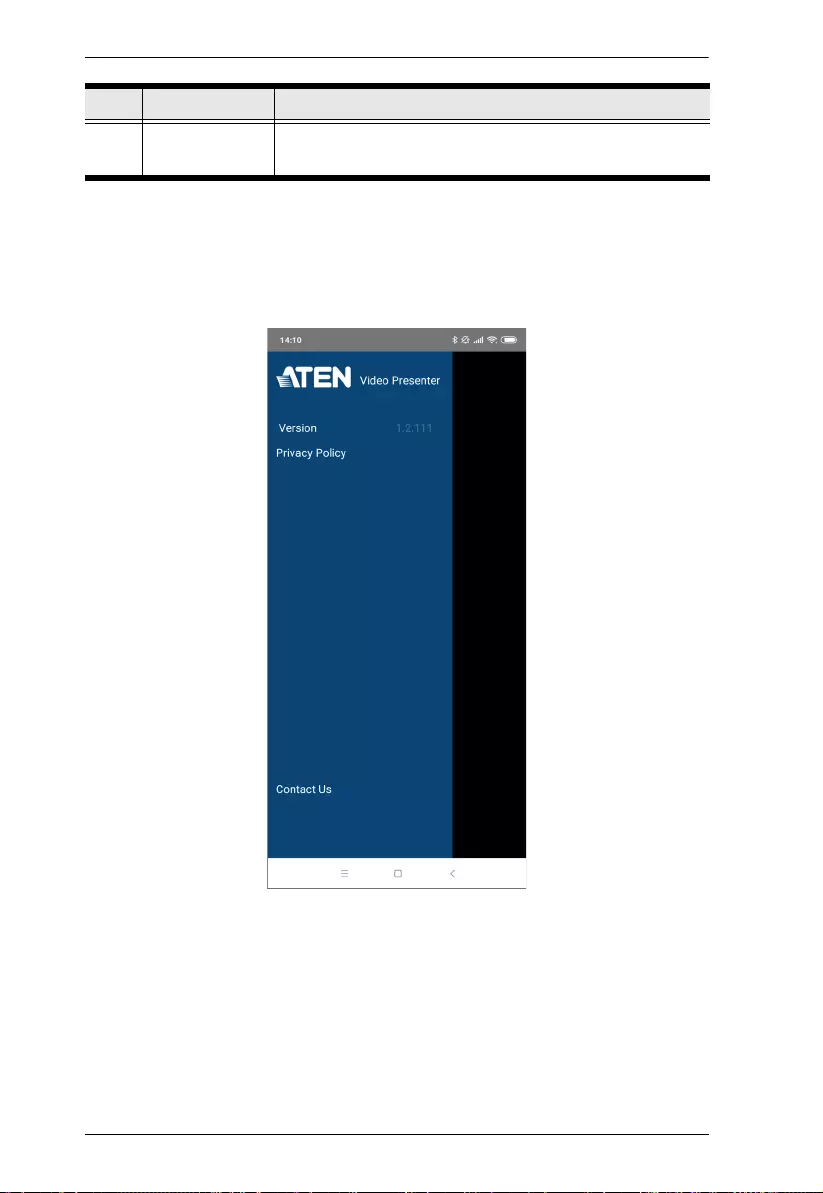
VP1420 / VP1421 User Manual
79
Info
Below screen is what the info page looks like, it shows the version, privacy
policy and contact us. Tap on the Contact Us and it takes you straight to our
ATEN’s official website.
4 Load a QR
code Image
Tap this icon to upload a QR code image to join a meeting.
No. Component Description
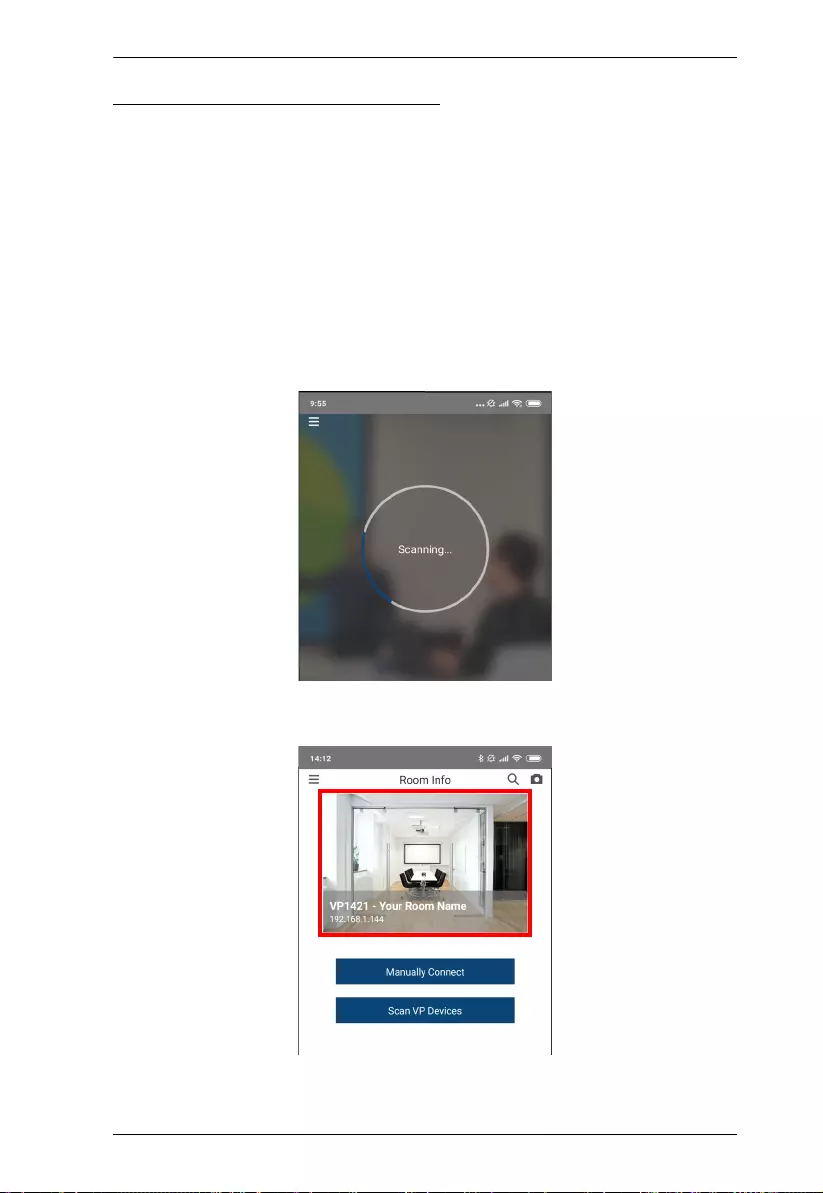
Chapter 6. Video Presentation Control App
80
Logging in to the Control Panel
There are three ways to log in to the control panel through our ATEN Video
Presentation Control App on VP1420 / VP1421. When the App is opened, it
automatically scans for the device and available rooms to access. Or you can
manually type in the IP address and password to log in to the control panel.
Each methods are described below.
Logging in to the Control Panel Automatically
To automatically scan and log in to the control panel, follow the steps below.
1. Open the ATEN Video Presentation Control App and wait for the scanning
process to finish.
2. When the scanning finishes, the Room List page appears. Tap on a room to
log in to the control panel.
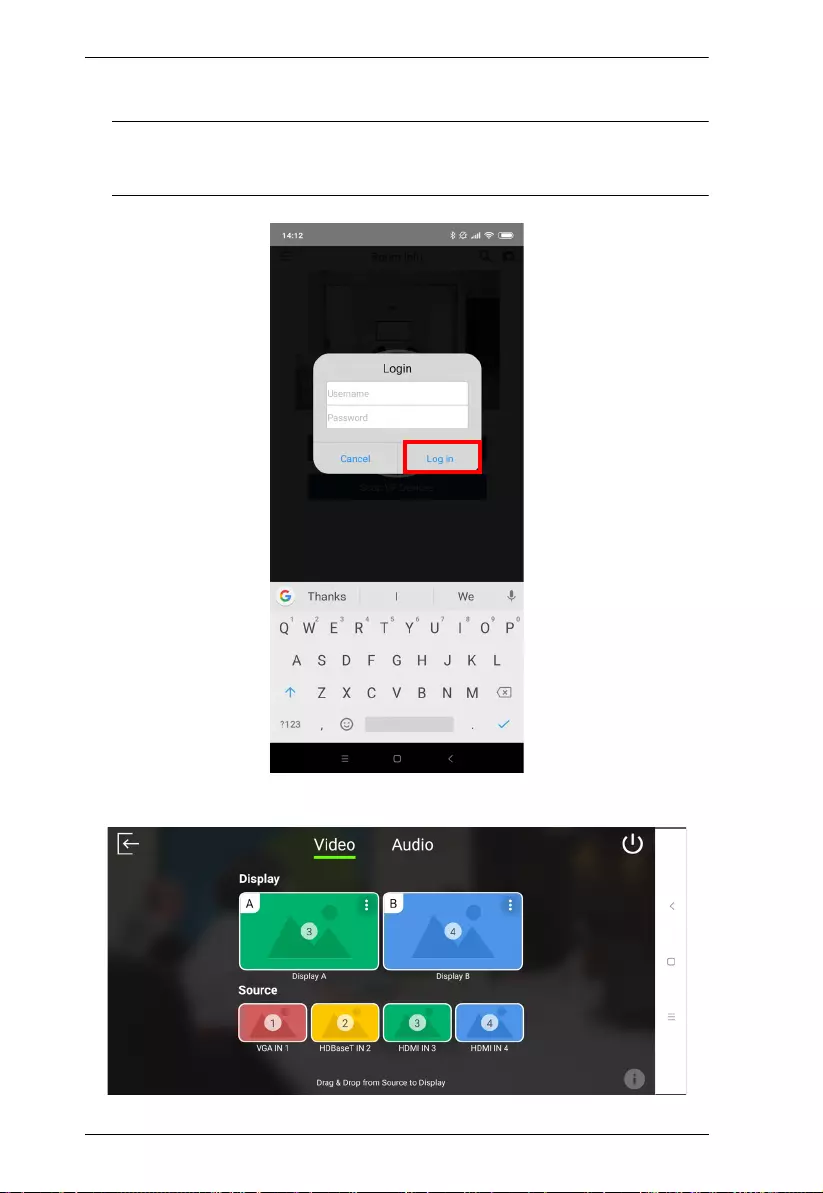
VP1420 / VP1421 User Manual
81
3. Enter the username and password, then tap Log in.
Note: For security purposes, it is required to change the password from the
VP1420 / VP1421 web console if you are logging in for the first time.
For details, see General Settings, page 35.
4. Now you have successfully logged in to the control panel.
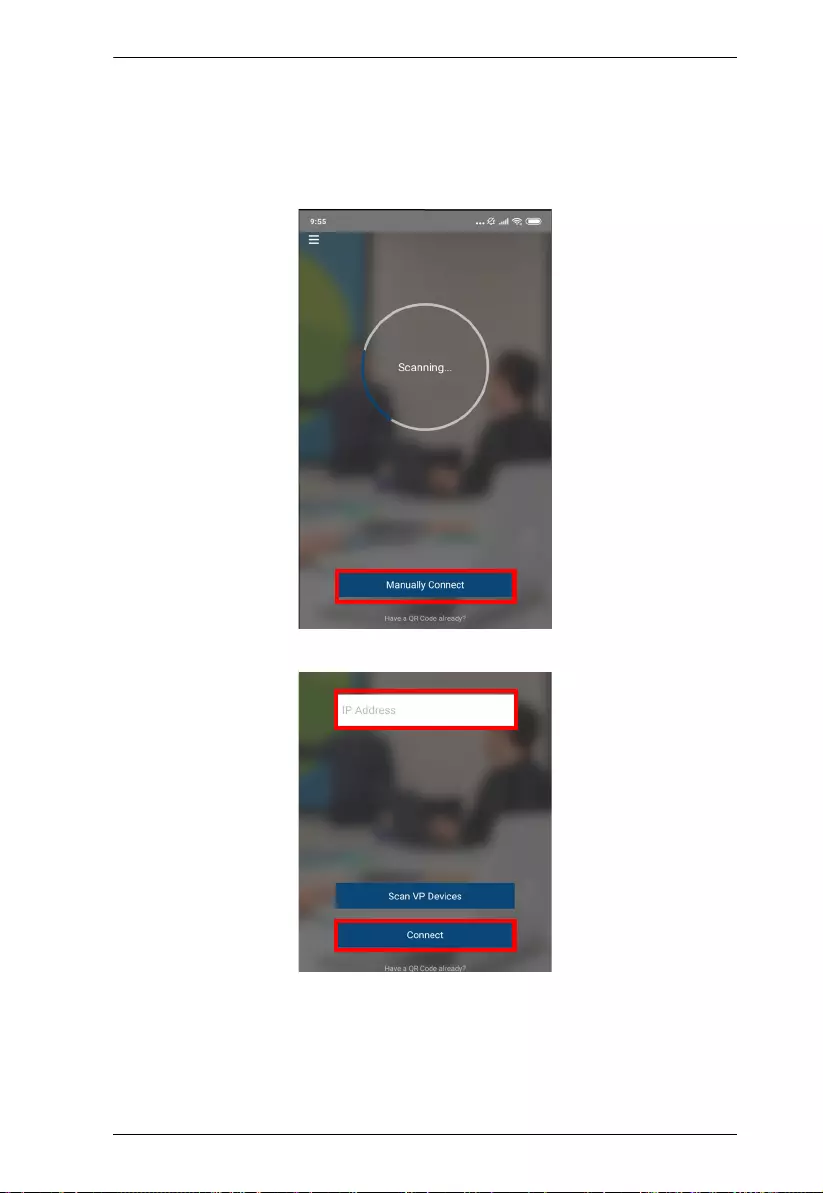
Chapter 6. Video Presentation Control App
82
Logging in to the Control Panel via Manually Connect
To manually connect and log in to the control panel, follow the steps below.
1. Open the ATEN Video Presentation Control App and tap Manually
Connect.
2. Enter the IP address of the VP1420 / VP1421 and tap Connect.
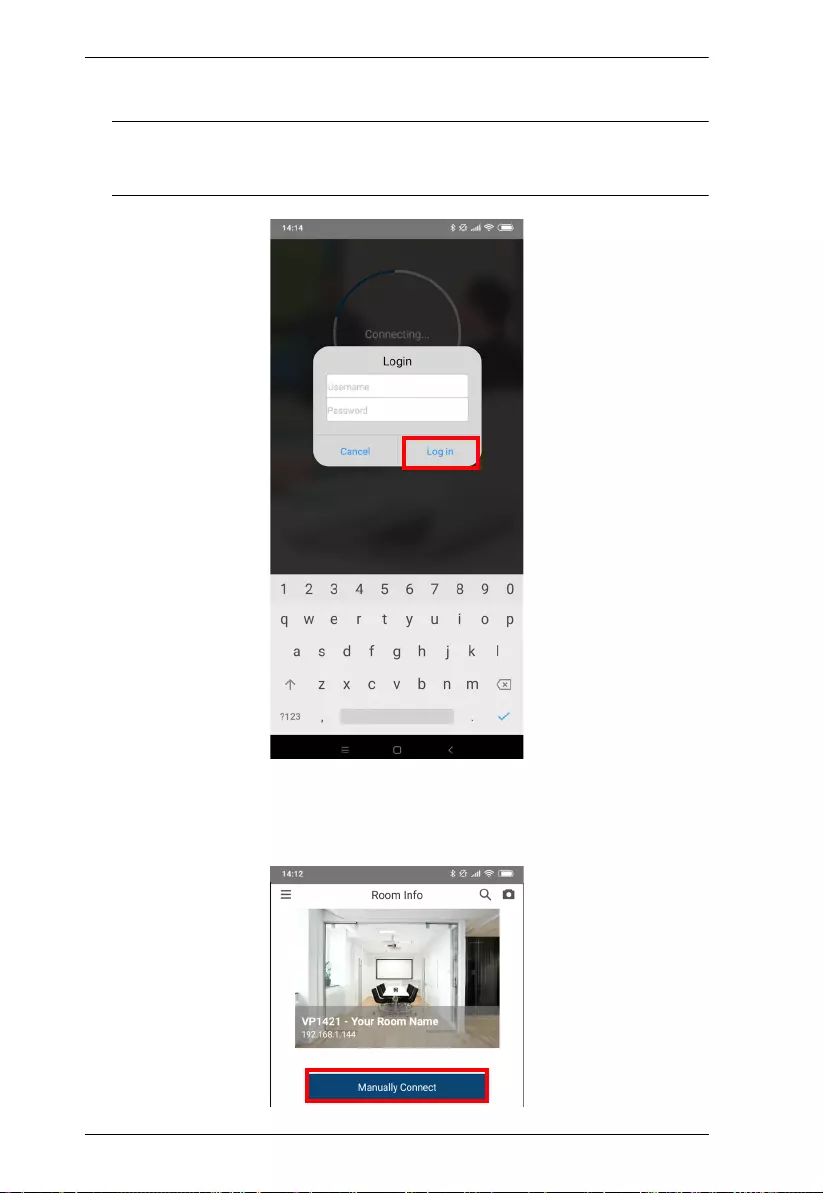
VP1420 / VP1421 User Manual
83
3. Enter the username and password, then tap Log in.
Note: For security purposes, it is required to change the password from the
VP1420 / VP1421 web console if you are logging in for the first time.
For details, see General Settings, page 35.
4. Now you have successfully logged in to the control panel.
Or,
5. From the Room List page, tap Manually Connect.
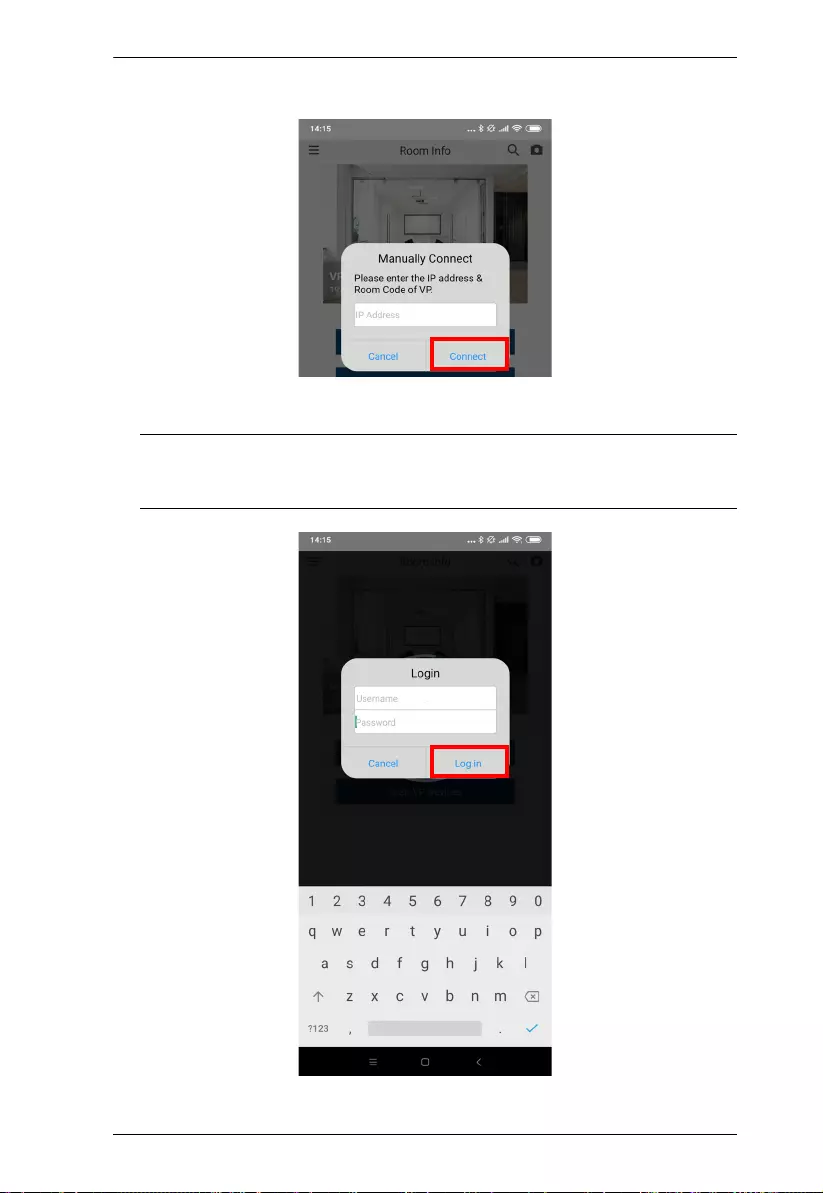
Chapter 6. Video Presentation Control App
84
6. Enter the IP address of the VP1420 / VP1421 and tap Connect.
7. Enter the username and password, then tap Log in.
Note: For security purposes, it is required to change the password from the
VP1420 / VP1421 web console if you are logging in for the first time.
For details, see General Settings, page 35.
8. Now you have successfully logged in to the control panel.
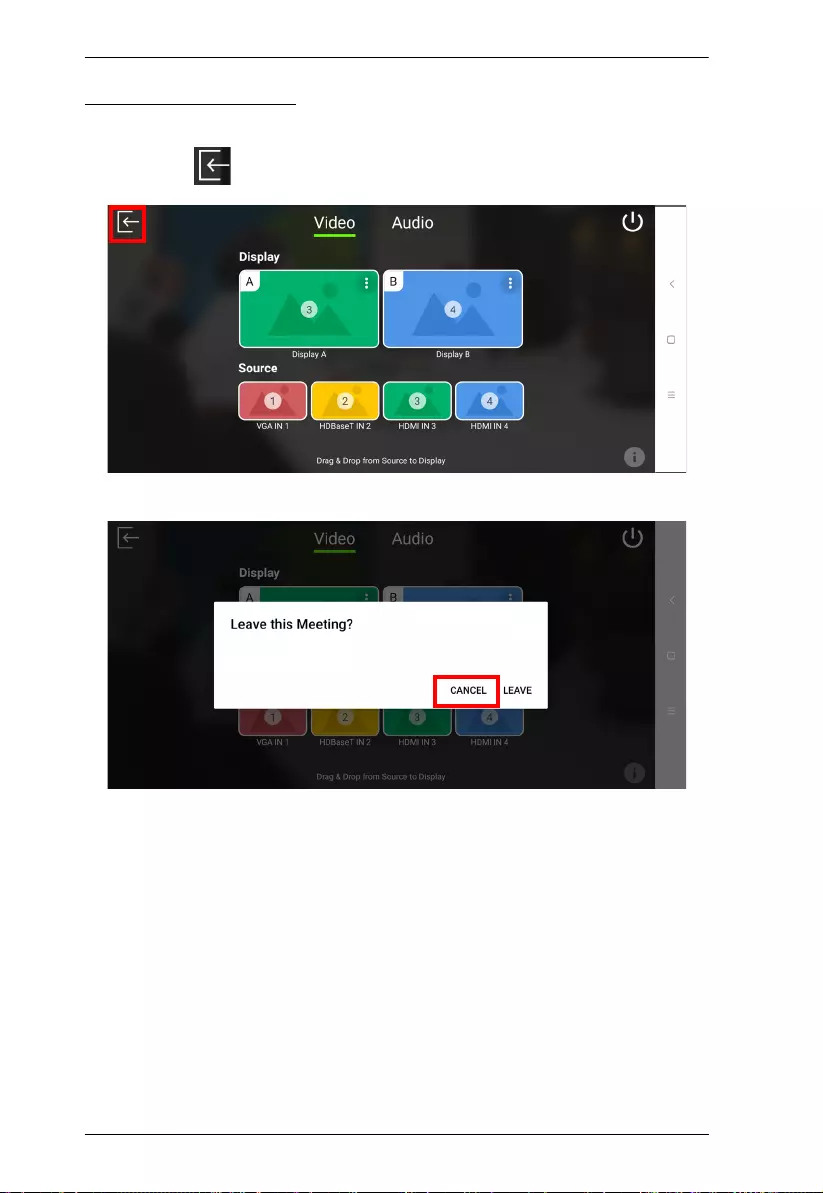
VP1420 / VP1421 User Manual
85
Leaving the Meeting
To leave the control panel, follow the steps below.
1. Press the from your main screen.
2. A warning screen appears, then tap Leave.
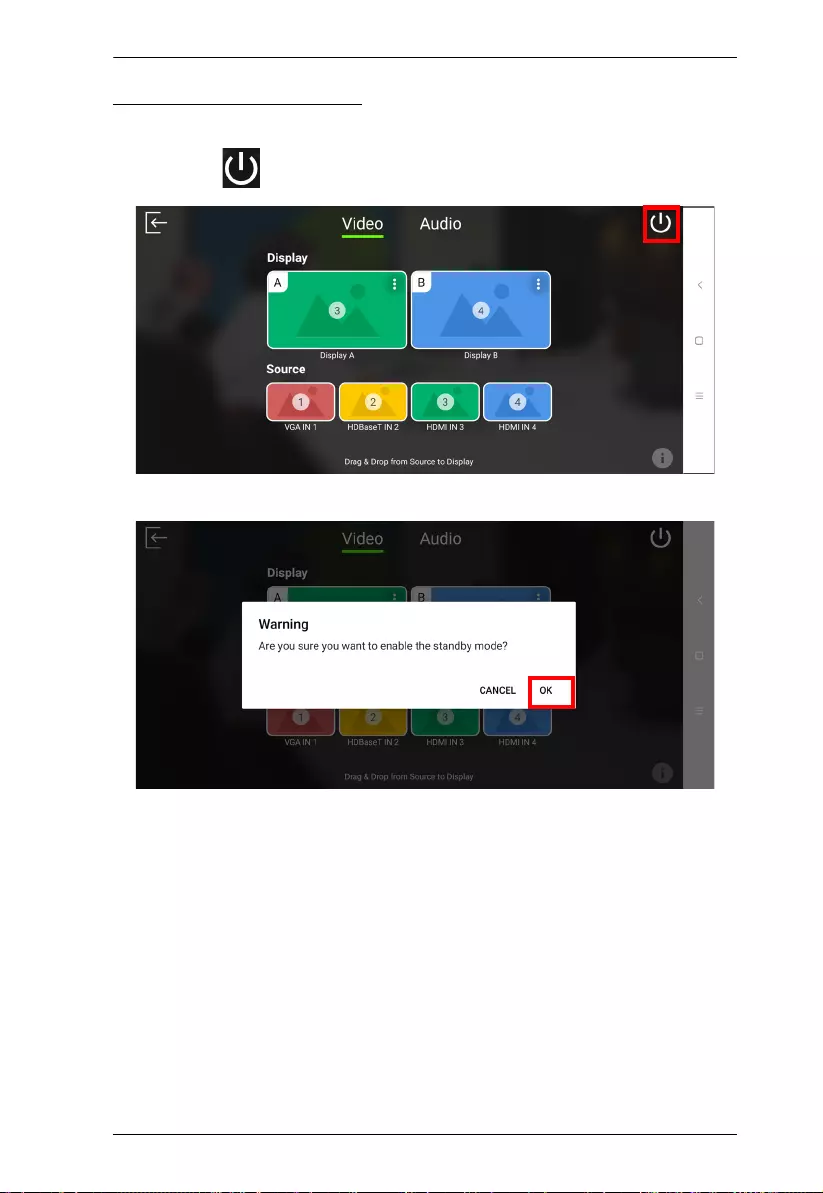
Chapter 6. Video Presentation Control App
86
Enabling Standby Mode
To enable standby mode, follow the steps below.
1. Press the from your main screen.
2. A warning screen appears, then tap OK.
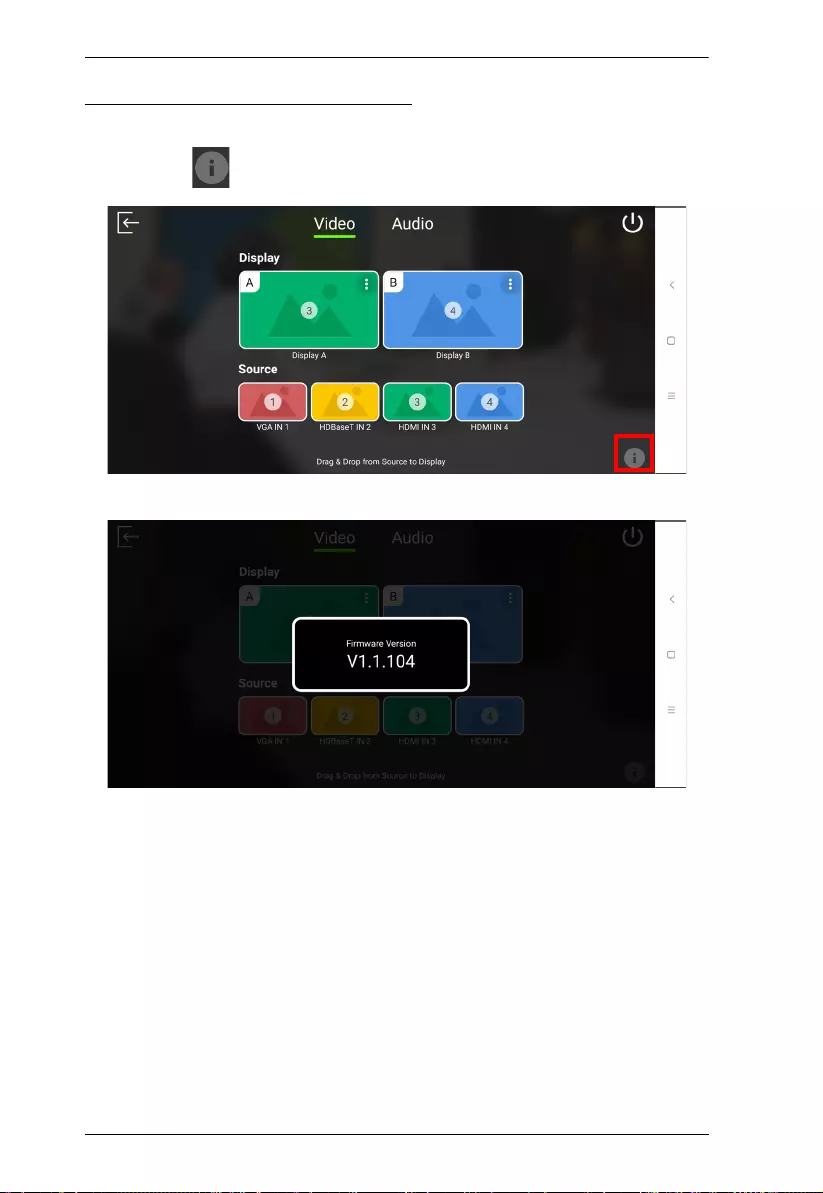
VP1420 / VP1421 User Manual
87
Checking the Firmware Version
To check the firmware version, follow the steps below.
1. press the from your main screen.
2. Below screen appears.
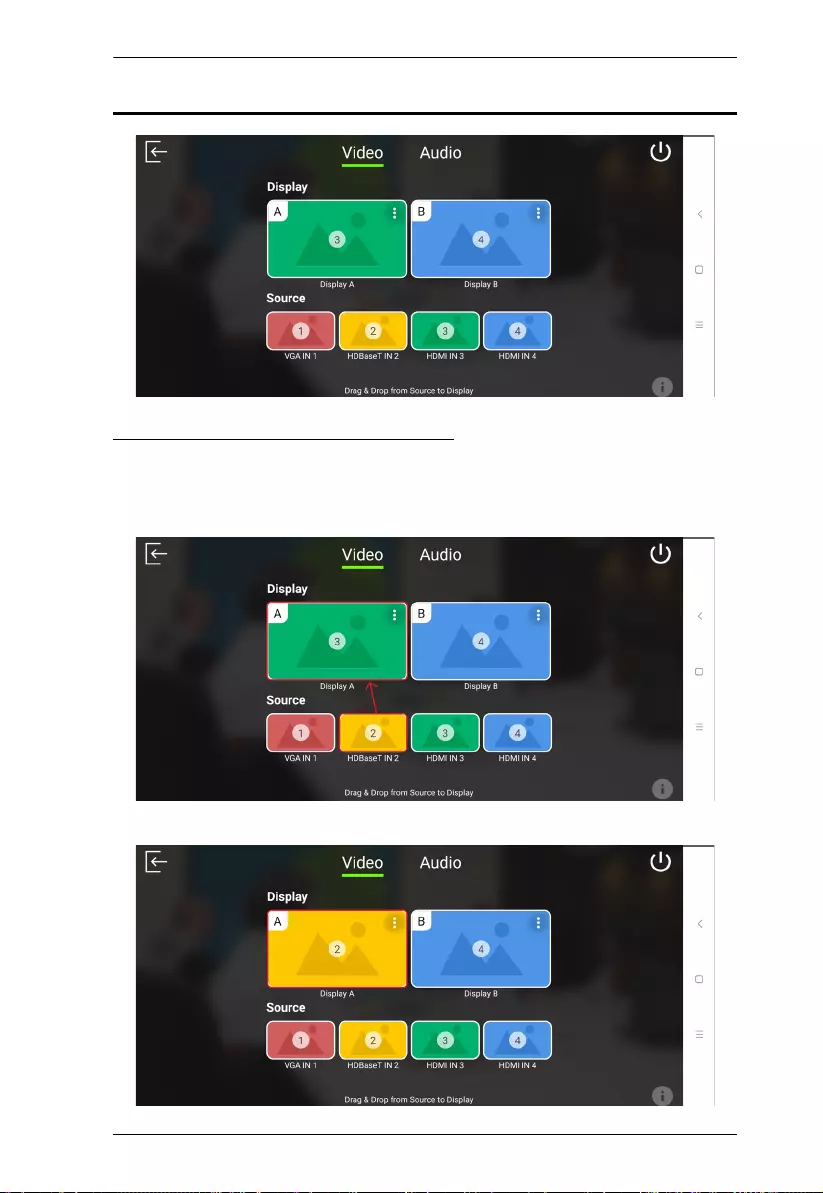
Chapter 6. Video Presentation Control App
88
Video Panel
Switching a Source for a Display
To switch a source for a display, follow the steps below.
1. To switch Source 2 to Display A. From the display page, drag the Source to
Display A.
2. The Display A is now displaying content from Source 2.
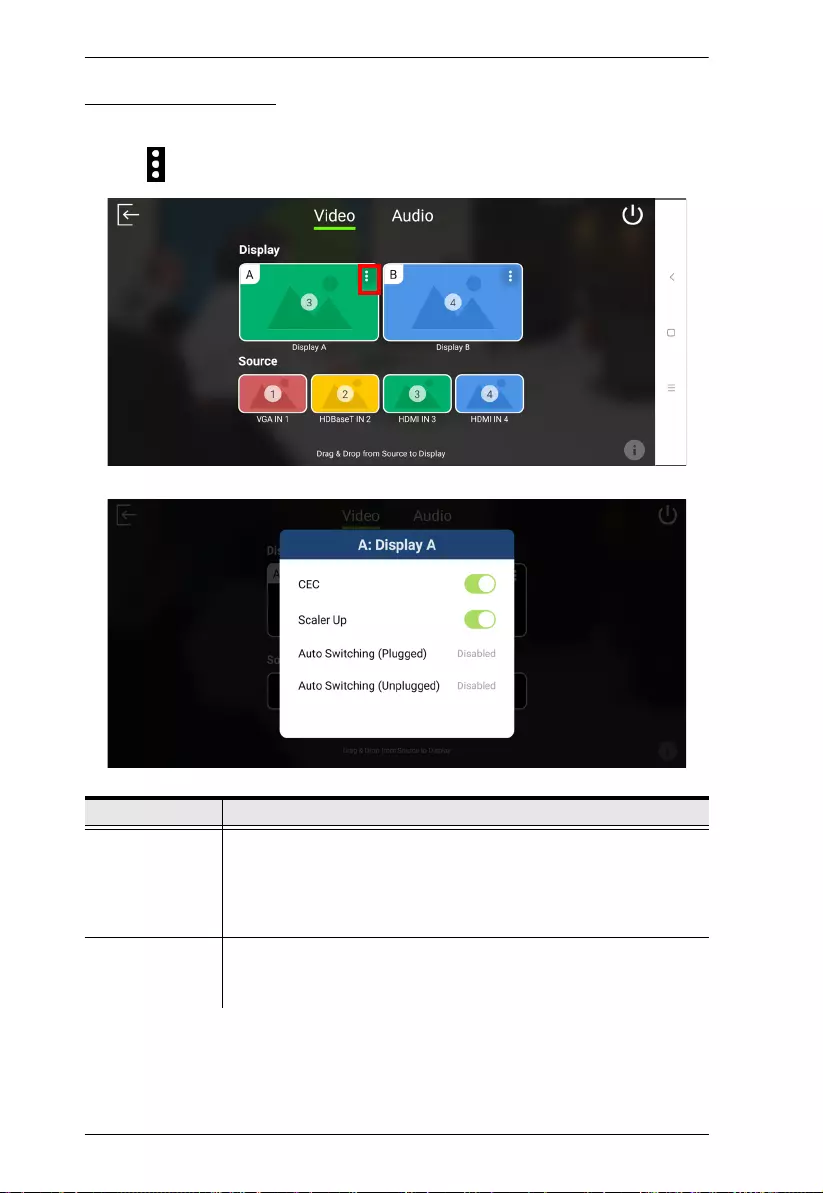
VP1420 / VP1421 User Manual
89
Display A Settings
To configure display settings for the display A, follow the steps below.
1. Tab from the top right corner of the display A.
2. The below screen appears.
Tool Description
CEC Tap to enable or disable the CEC. The Consumer Electronics
Control (CEC) allows for control of devices connected through
HDMI ports to communicate with each other and makes the control
of these devices using one remote control device possible. This
setting is enabled by default.
Scaler Up Tap to enable or disable the Scaler Up. The scaler up automatically
scales the resolution of a 1080p source up to 4K. For a list of
supported upscaling resolutions, see Specifications, page 103.
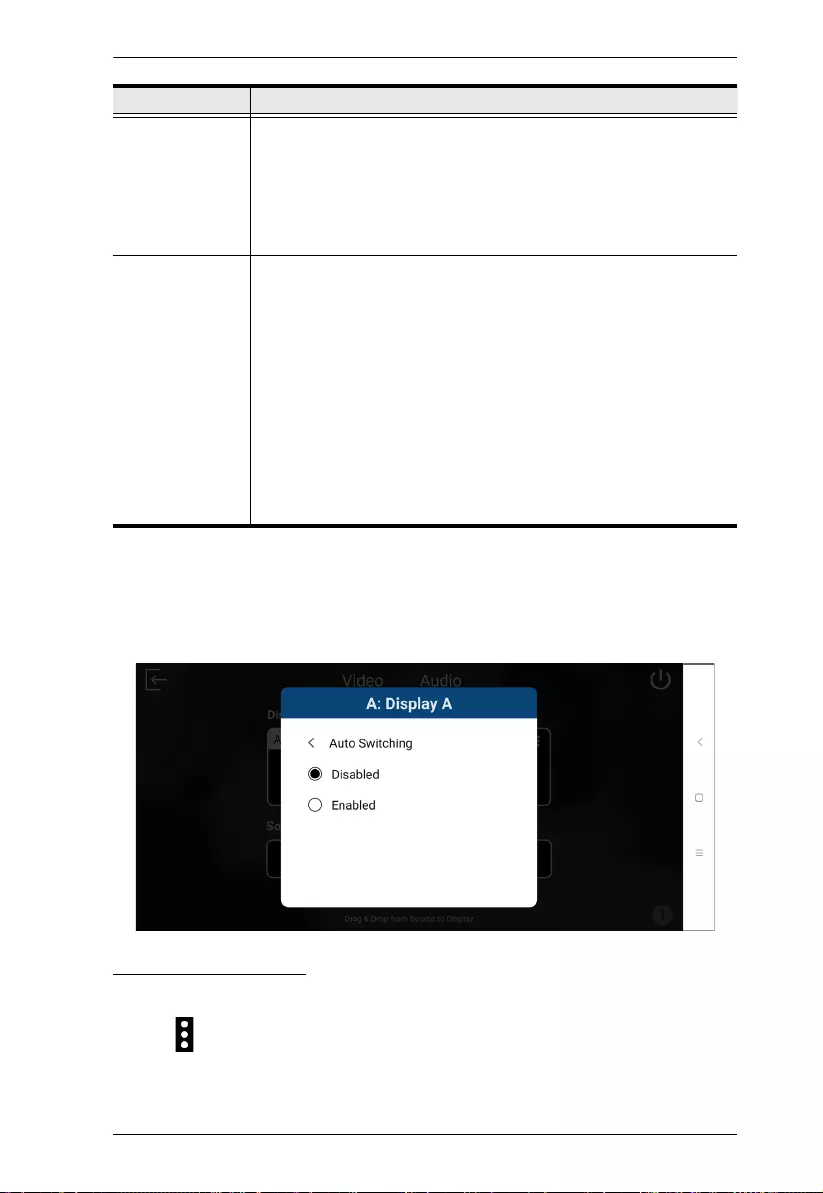
Chapter 6. Video Presentation Control App
90
Auto Switching
To enable or disable auto switching for newly detected source, tap on the Auto
Switching, and the screen below appears.
Display B Settings
To configure display settings for the display B, follow the steps below.
1. Tab from the top right corner of the display B.
Auto Switching
(Plugged)
Tap to configure automatic switching of sources when a new source
is plugged into the VP1420 / VP1421.
Disabled: Disable automatic switching.
Next: Automatically switch the display to the newly plugged-in
source.
Auto Switching
(Unplugged)
Tap to configure automatic switching of sources when a displayed
source is unplugged.
Disabled: Disable automatic switching.
Next: Automatically switch the display to the next available
source.
Last: Automatically switch the display to the previous available
source based on the order of source connection.
For example, if sources are connected to the VP1420 / VP1421
in the order of port 2, port 3, port 4 and then port 1, and that
Display A is switched to port 3, when the source (port 3) is
unplugged, Display A will automatically switch to port 2.
Tool Description
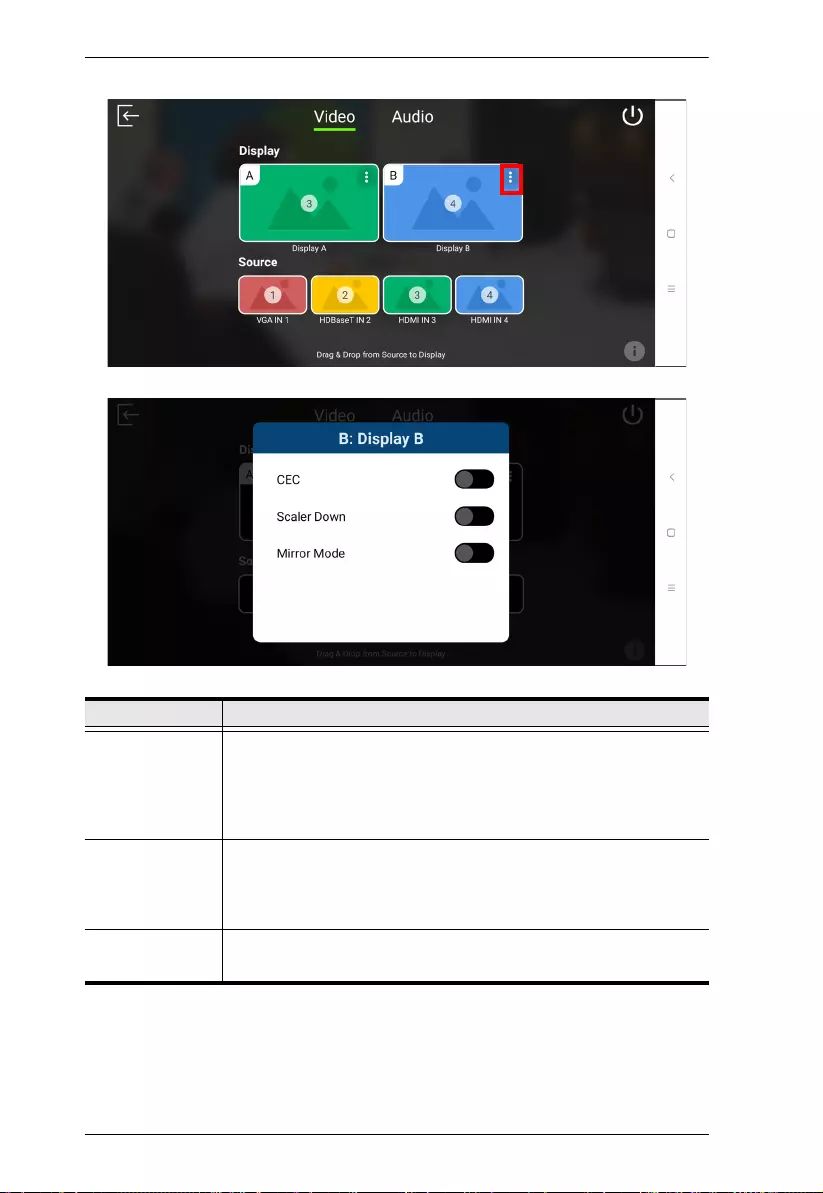
VP1420 / VP1421 User Manual
91
2. The below screen appears.
Tool Description
CEC Tap to enable or disable the CEC. The Consumer Electronics
Control (CEC) allows for control of devices connected through
HDMI ports to communicate with each other and makes the control
of these devices using one remote control device possible. This
setting is enabled by default.
Scaler Down Tap to enable or disable the Scaler Down. The scaler down
automatically scales the resolution of a 4K source down to 1080p.
For a list of supported downscaling resolutions, see Specifications,
page 103.
Mirror Mode Tap to enable or disable the Mirror Mode. The mirror mode allows
display B to show identical video content as display A.
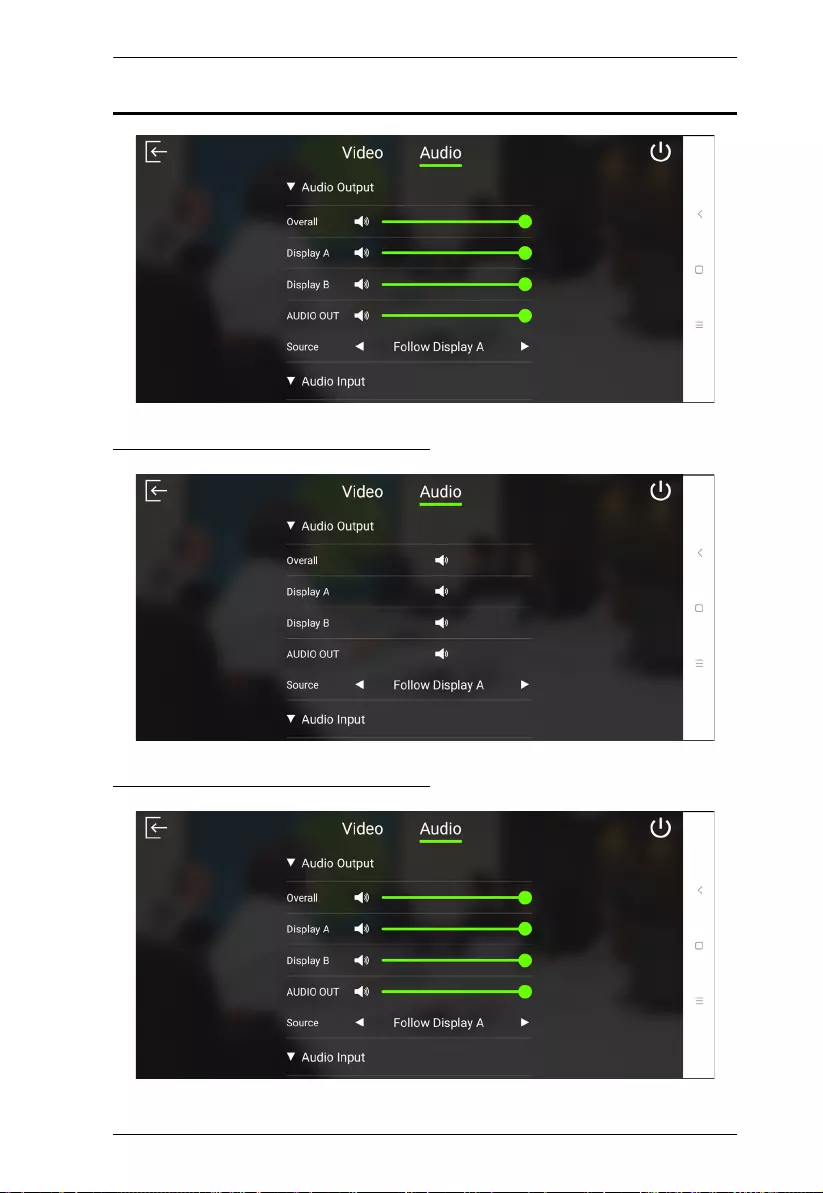
Chapter 6. Video Presentation Control App
92
Audio Panel
VP1420 Audio Output Settings
VP1421 Audio Output Settings
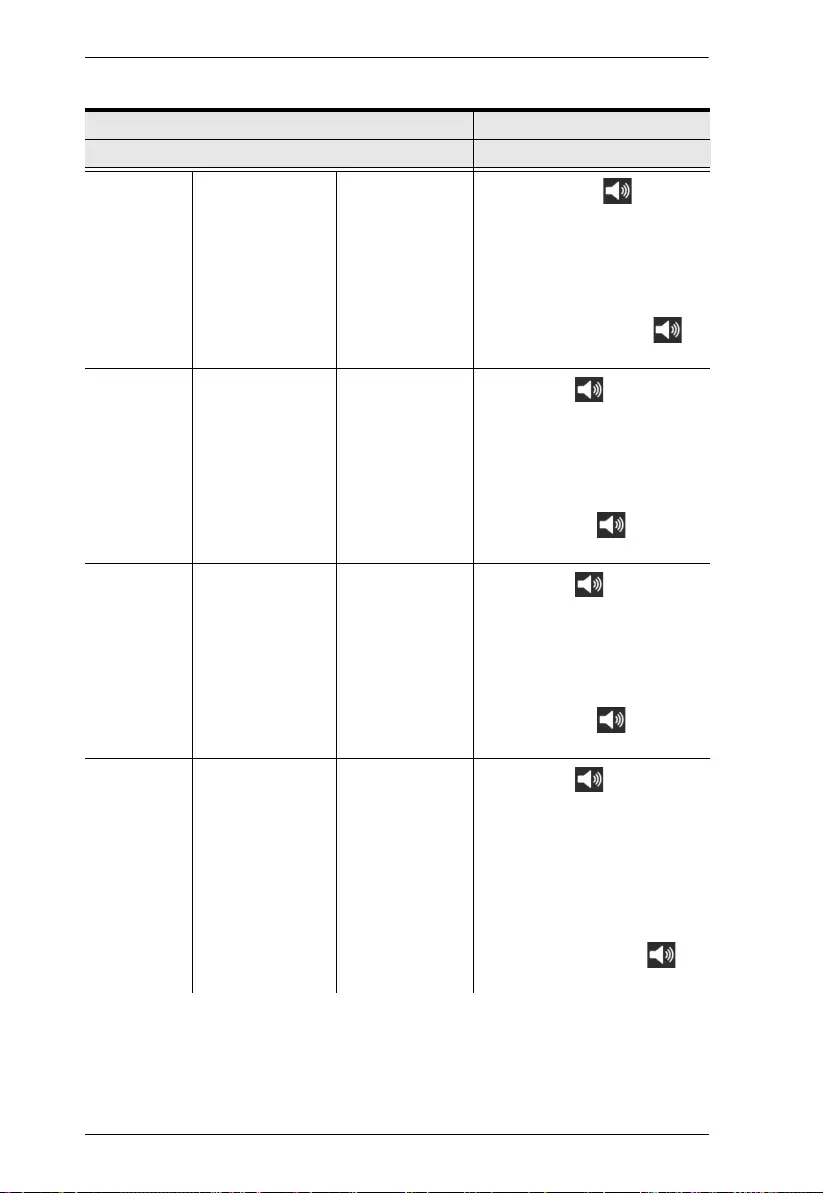
VP1420 / VP1421 User Manual
93
System Settings Description
Note: Default settings are indicated in bold.
Audio Output Overall
Increase (+)
Decrease (-)
Mute
VP1420: Tap to mute
or unmute the volume of
the speaker connected to
the VP1420.
VP1421: Sets the volume of
the speaker connected to
the VP1421 and tap to
mute or unmute.
Display A
Increase (+)
Decrease (-)
Mute
VP1420: Tap to mute or
unmute the volume of the
display A connected to the
VP1420.
VP1421: Sets the volume of the
display A connected to the
VP1421 and tap to mute or
unmute.
Display B
Increase (+)
Decrease (-)
Mute
VP1420: Tap to mute or
unmute the volume of the
display B connected to the
VP1420.
VP1421: Sets the volume of the
display B connected to the
VP1421 and tap to mute or
unmute.
AUDIO OUT
Increase (+)
Decrease (-)
Mute
VP1420: Tap to mute or
unmute the volume of the
independent speaker
connected to the Audio Out port
on the VP1420.
VP1421: Sets the volume of the
independent speaker
connected to the Audio Out port
on the VP1421 and tap to
mute or unmute.
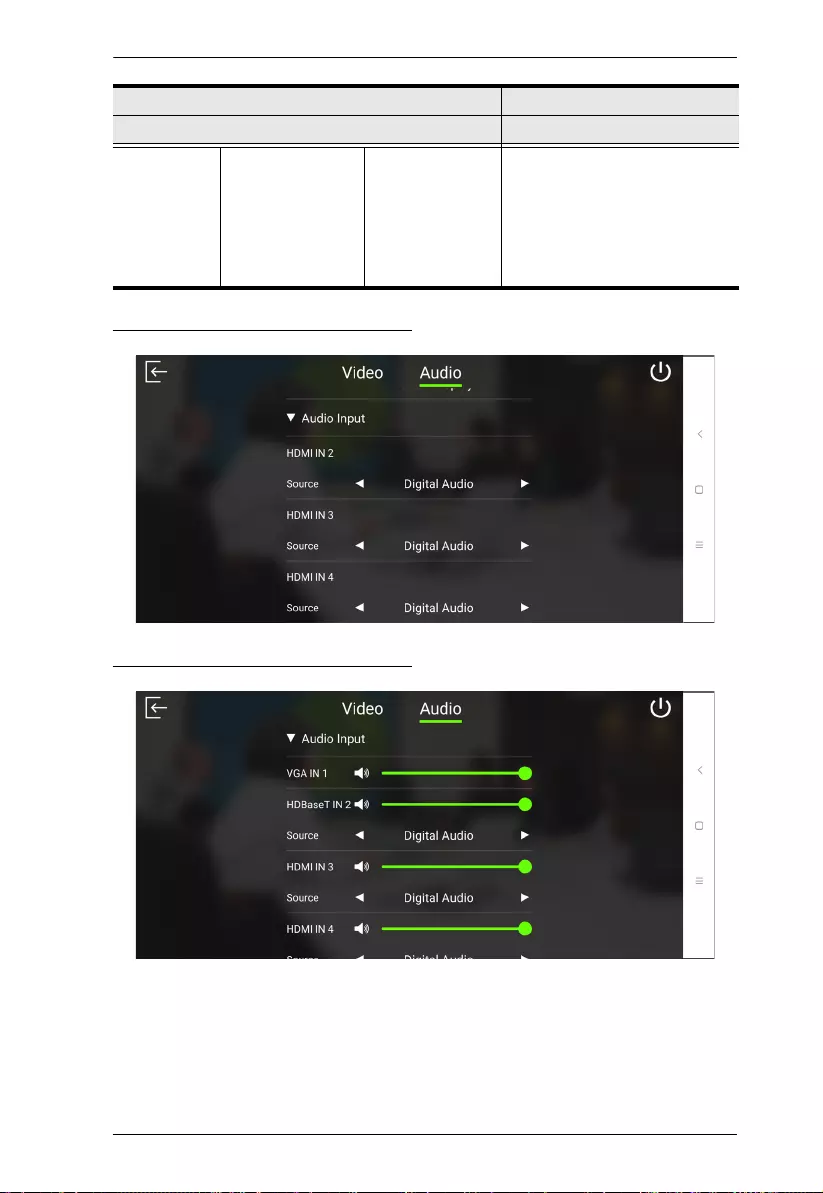
Chapter 6. Video Presentation Control App
94
VP1420 Audio Input Settings
VP1421 Audio Input Settings
Source
Follow
Display A
Follow
Display B
Audio In
Sets the audio source for the
independent speaker
connected to the Audio Out port
of the VP1420 / VP1421.
System Settings Description
Note: Default settings are indicated in bold.
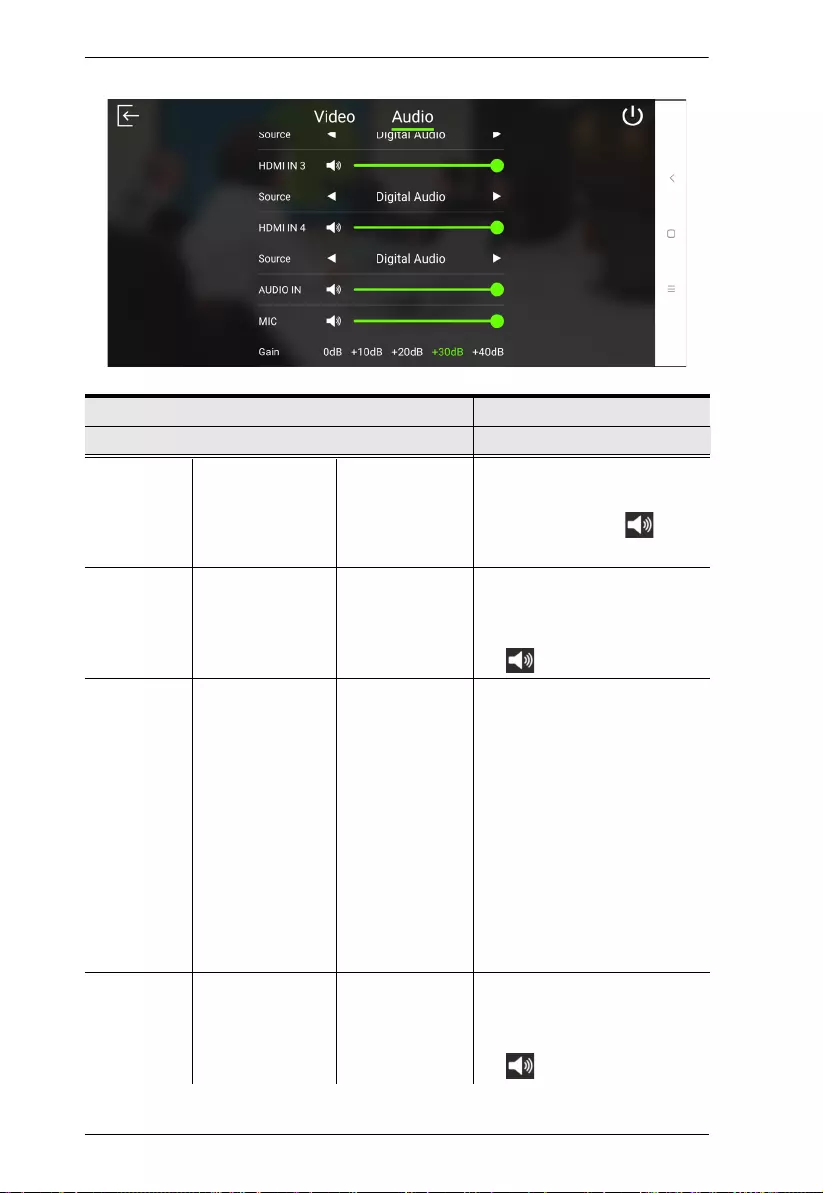
VP1420 / VP1421 User Manual
95
System Settings Description
Note: Default settings are indicated in bold.
Audio Input VGA IN 1
Increase (+)
Decrease (-)
Mute
VP1421 only: Sets the volume
of the VGA source connected to
the VP1421 and tap to
mute or unmute.
HDBaseT IN 2
Increase (+)
Decrease (-)
Mute
VP1421 only: Sets the volume
of the HDBaseT source
connected to the VP1421 and
tap to mute or unmute.
Source
Digital Audio
Embedded
Audio In
VP1421 only: Sets the audio
source for the HDBaseT source
connected to the VP1421.
To use the audio source that
comes along with the video,
select Digital Audio. To use the
audio source from the
independent audio source
(connected to the Audio In
port). select Embedded Audio
In.
HDMI IN 2
Increase (+)
Decrease (-)
Mute
VP1420 only: Sets the volume
of the HDMI 2 source
connected to the VP1420 and
tap to mute or unmute.
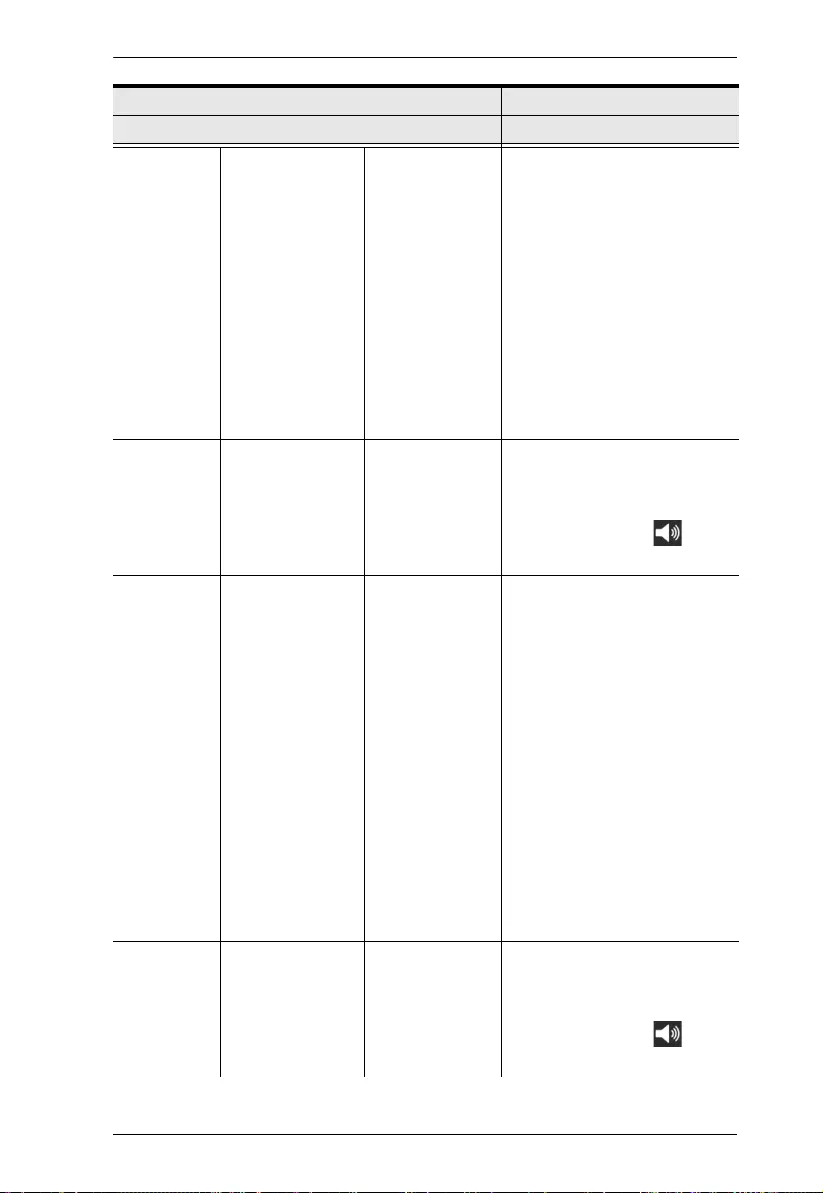
Chapter 6. Video Presentation Control App
96
Source
Digital Audio
Embedded
Audio In
VP1420 only: Sets the audio
source for the HDMI 2 source
connected to the VP1420.
To use the audio source that
comes along with the video,
select Digital Audio. To use the
audio source from the
independent audio source
(connected to the Audio In
port). select Embedded Audio
In.
HDMI IN 3
Increase (+)
Decrease (-)
Mute
VP1420: N/A.
VP1421: Sets the volume of the
HDMI 3 source connected to
the VP1421 and tap to
mute or unmute.
Source
Digital Audio
Embedded
Audio In
VP1420: Sets the audio source
for the HDMI 3 source
connected to the VP1420.
VP1421: Sets the audio source
for the HDMI 3 source
connected to the VP1421.
To use the audio source that
comes along with the video,
select Digital Audio. To use the
audio source from the
independent audio source
(connected to the Audio In
port). select Embedded Audio
In.
HDMI IN 4
Increase (+)
Decrease (-)
Mute
VP1420: N/A.
VP1421: Sets the volume of the
HDMI 4 source connected to
the VP1421 and tap to
mute or unmute.
System Settings Description
Note: Default settings are indicated in bold.
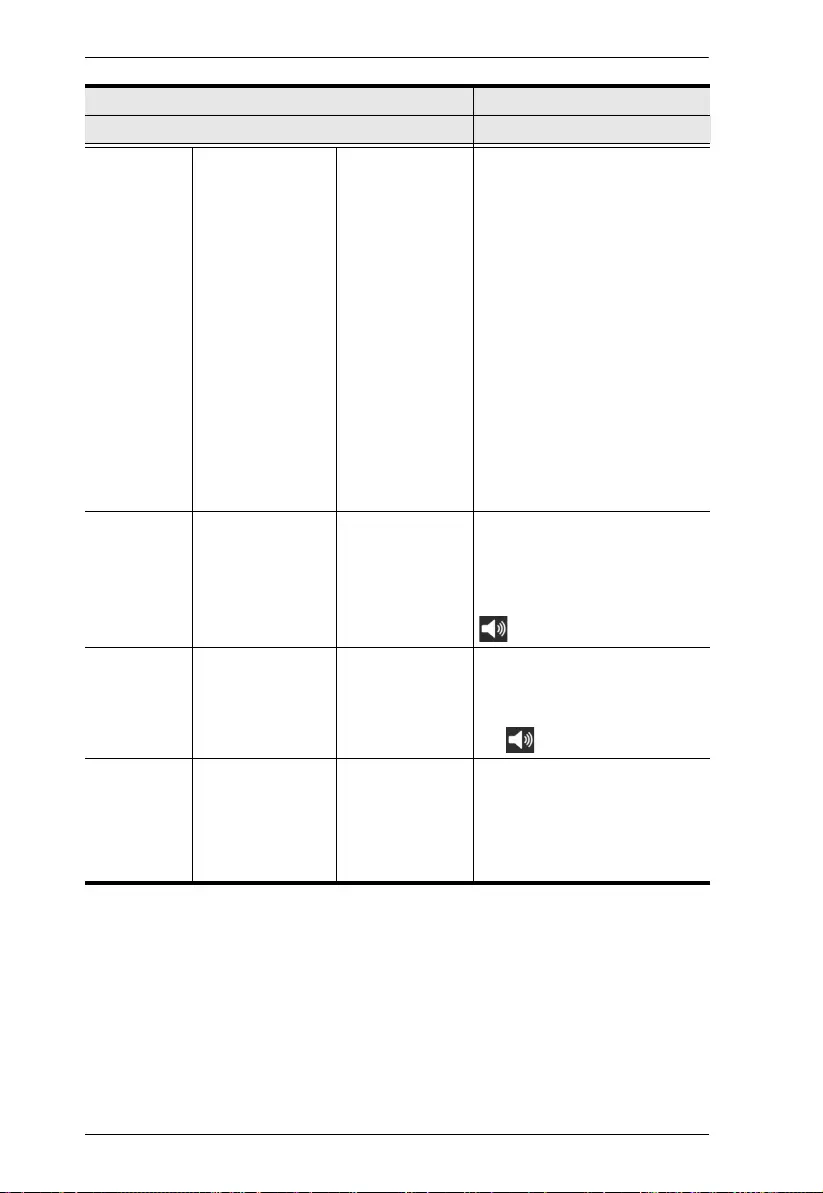
VP1420 / VP1421 User Manual
97
Source
Digital Audio
Embedded
Audio In
VP1420: Sets the audio source
for the HDMI 4 source
connected to the VP1420.
VP1421: Sets the audio source
for the HDMI 4 source
connected to the VP1421.
To use the audio source that
comes along with the video,
select Digital Audio. To use the
audio source from the
independent audio source
(connected to the Audio In
port). select Embedded Audio
In.
AUDIO In
Increase (+)
Decrease (-)
Mute
VP1421 only: Sets the volume
of the independent audio
source connected to the Audio
In port on the VP1421 and tap
to mute or unmute.
MIC
Increase (+)
Decrease (-)
Mute
VP1421 only: Sets the volume
of the microphone connected to
the MIC port on VP1421 and
tap to mute or unmute.
Gain
+0dB
+10dB
+20dB
+30dB
VP1421 only: Sets the MIC gain
of the microphone connected to
the VP1421.
System Settings Description
Note: Default settings are indicated in bold.
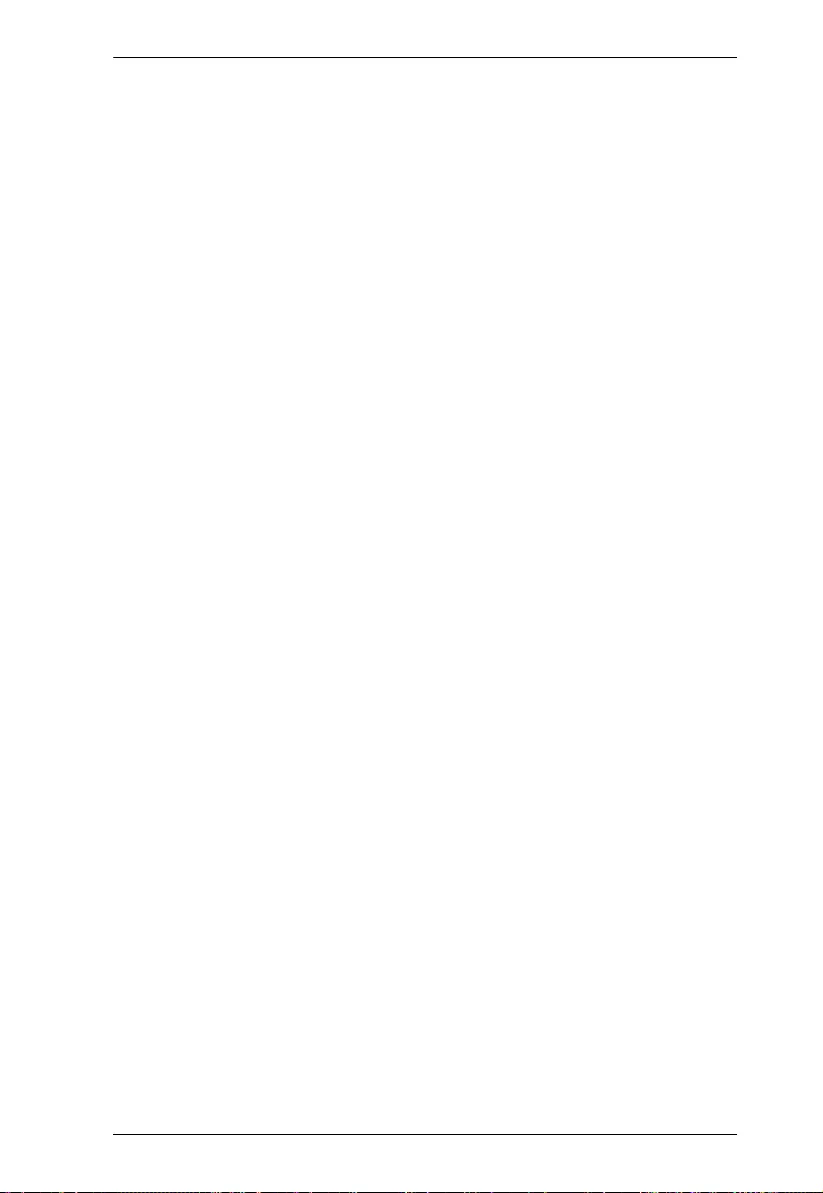
Chapter 6. Video Presentation Control App
98
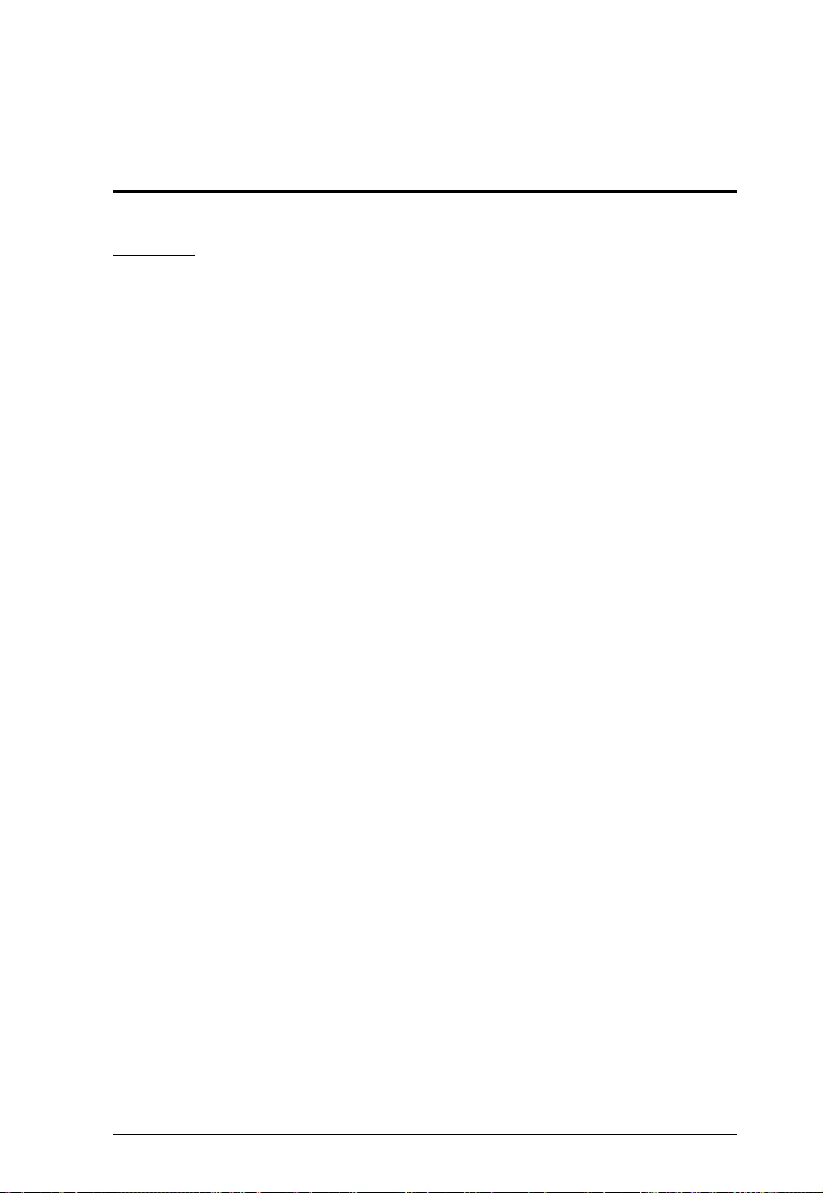
99
Appendix
Safety Instructions
General
This product is for indoor use only.
Read all of these instructions. Save them for future reference.
Follow all warnings and instructions marked on the device.
Do not place the device on any unstable surface (cart, stand, table, etc.). If
the device falls, serious damage will result.
Do not use the device near water.
Do not place the device near, or over, radiators or heat registers.
The device cabinet is provided with slots and openings to allow for
adequate ventilation. To ensure reliable operation, and to protect against
overheating, these openings must never be blocked or covered.
The device should never be placed on a soft surface (bed, sofa, rug, etc.) as
this will block its ventilation openings. Likewise, the device should not be
placed in a built in enclosure unless adequate ventilation has been provided.
Never spill liquid of any kind on the device.
Unplug the device from the wall outlet before cleaning. Do not use liquid or
aerosol cleaners. Use a damp cloth for cleaning.
The device should be operated from the type of power source indicated on
the marking label. If you are not sure of the type of power available, consult
your dealer or local power company.
The device is designed for IT power distribution systems with 230V phase-
to-phase voltage.
To prevent damage to your installation it is important that all devices are
properly grounded.
The device is equipped with a 3-wire grounding type plug. This is a safety
feature. If you are unable to insert the plug into the outlet, contact your
electrician to replace your obsolete outlet. Do not attempt to defeat the
purpose of the grounding-type plug. Always follow your local/national wiring
codes.
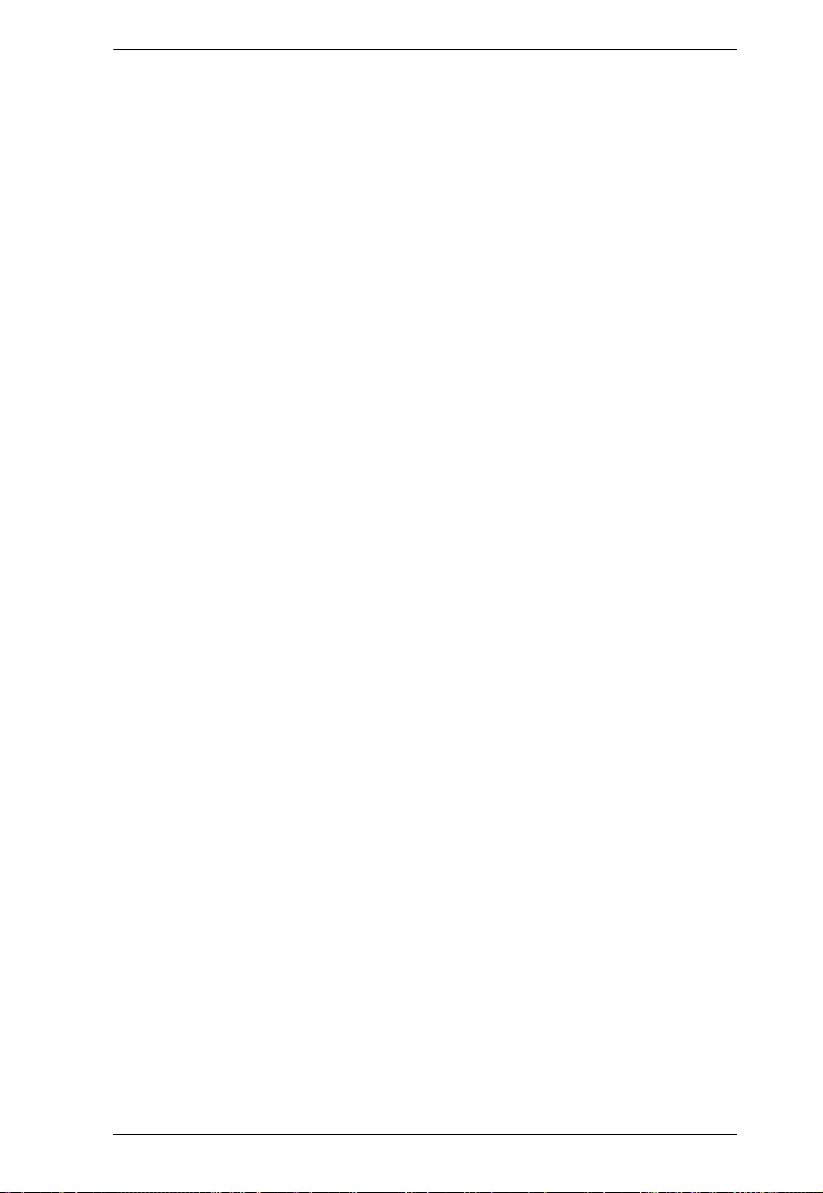
Appendix
100
Do not allow anything to rest on the power cord or cables. Route the power
cord and cables so that they cannot be stepped on or tripped over.
If an extension cord is used with this device make sure that the total of the
ampere ratings of all products used on this cord does not exceed the
extension cord ampere rating. Make sure that the total of all products
plugged into the wall outlet does not exceed 15 amperes.
To help protect your system from sudden, transient increases and
decreases in electrical power, use a surge suppressor, line conditioner, or
uninterruptible power supply (UPS).
Position system cables and power cables carefully; Be sure that nothing
rests on any cables.
Never push objects of any kind into or through cabinet slots. They may
touch dangerous voltage points or short out parts resulting in a risk of fire or
electrical shock.
Do not attempt to service the device yourself. Refer all servicing to qualified
service personnel.
If the following conditions occur, unplug the device from the wall outlet and
bring it to qualified service personnel for repair.
The power cord or plug has become damaged or frayed.
Liquid has been spilled into the device.
The device has been exposed to rain or water.
The device has been dropped, or the cabinet has been damaged.
The device exhibits a distinct change in performance, indicating a need
for service.
The device does not operate normally when the operating instructions
are followed.
Only adjust those controls that are covered in the operating instructions.
Improper adjustment of other controls may result in damage that will
require extensive work by a qualified technician to repair.
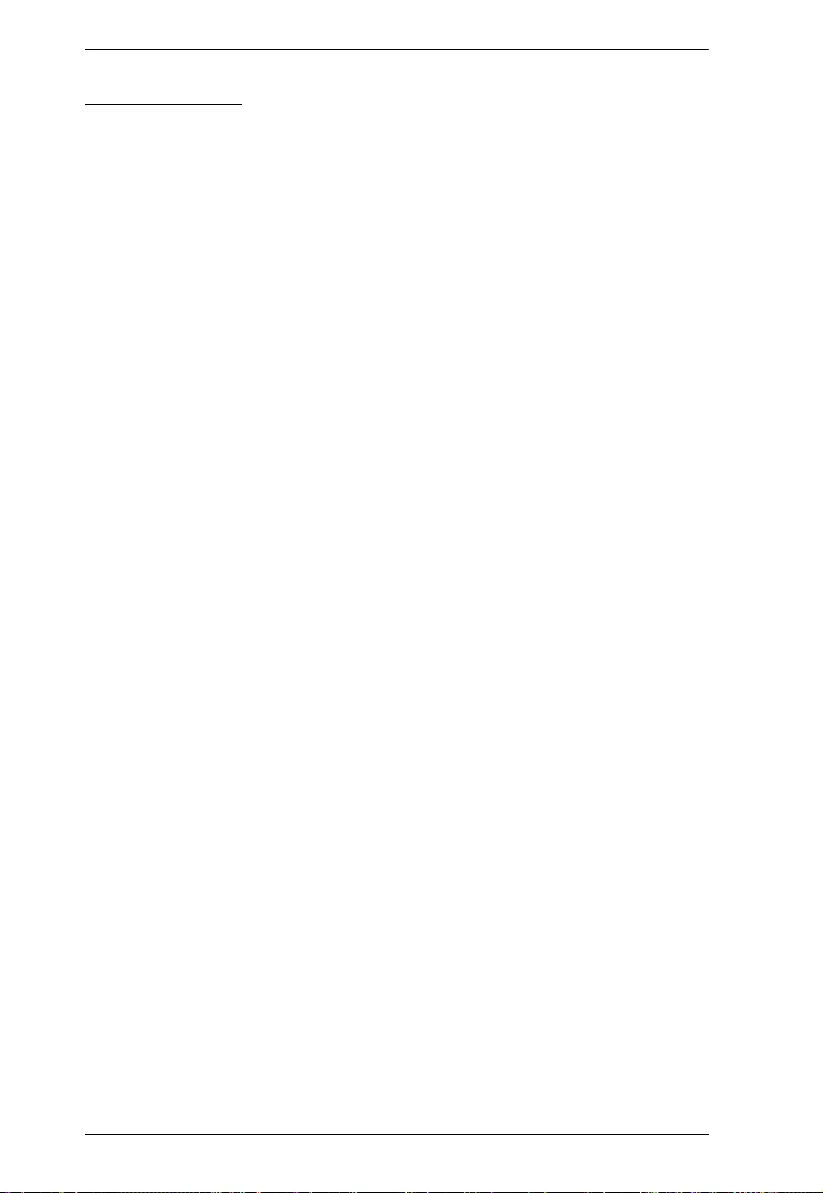
VP1420 / VP1421 User Manual
101
Rack Mounting
Before working on the rack, make sure that the stabilizers are secured to
the rack, extended to the floor, and that the full weight of the rack rests on
the floor. Install front and side stabilizers on a single rack or front stabilizers
for joined multiple racks before working on the rack.
Always load the rack from the bottom up, and load the heaviest item in the
rack first.
Make sure that the rack is level and stable before extending a device from
the rack.
Use caution when pressing the device rail release latches and sliding a
device into or out of a rack; the slide rails can pinch your fingers.
Do not overload the AC supply branch circuit that provides power to the
rack. The total rack load should not exceed 80 percent of the branch circuit
rating.
Make sure that all equipment used on the rack – including power strips and
other electrical connectors – is properly grounded.
Ensure that proper airflow is provided to devices in the rack.
Ensure that the operating ambient temperature of the rack environment
does not exceed the maximum ambient temperature specified for the
equipment by the manufacturer.
Do not step on or stand on any device when servicing other devices in a
rack.
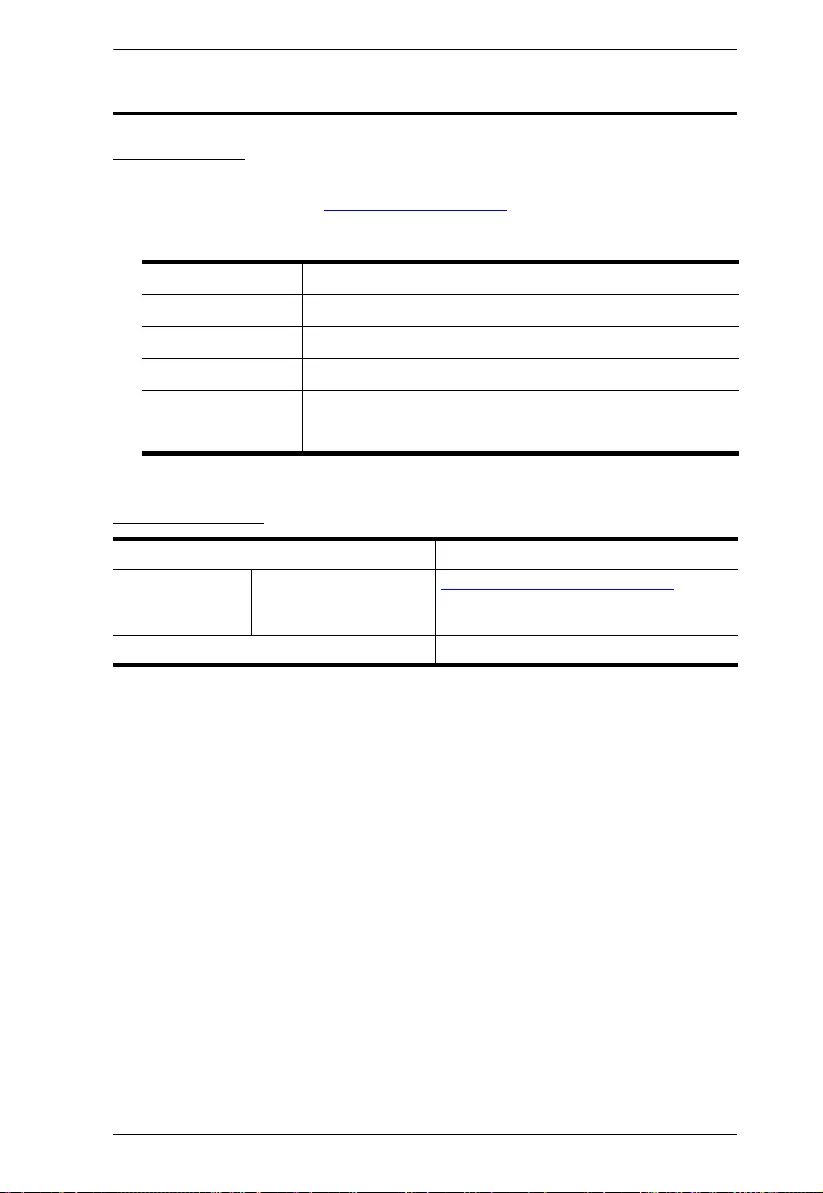
Appendix
102
Technical Support
International
For online technical support – including troubleshooting, documentation,
and software updates: http://support.aten.com
For telephone support, call this number:
North America
When you contact us, please have the following information ready beforehand:
Product model number, serial number, and date of purchase
Your computer configuration, including operating system, revision level,
expansion cards, and software
Any error messages displayed at the time the error occurred
The sequence of operations that led up to the error
Any other information you feel may be of help
International 886-2-8692-6959
China 86-400-810-0-810
Japan 81-3-5615-5811
Korea 82-2-467-6789
North America 1-888-999-ATEN ext 4988
1-949-428-1111
Email Support support@aten-usa.com
Online Technical
Support
Troubleshooting
Documentation
Software Updates
http://www.aten-usa.com/support
Telephone Support 1-888-999-ATEN ext 4988
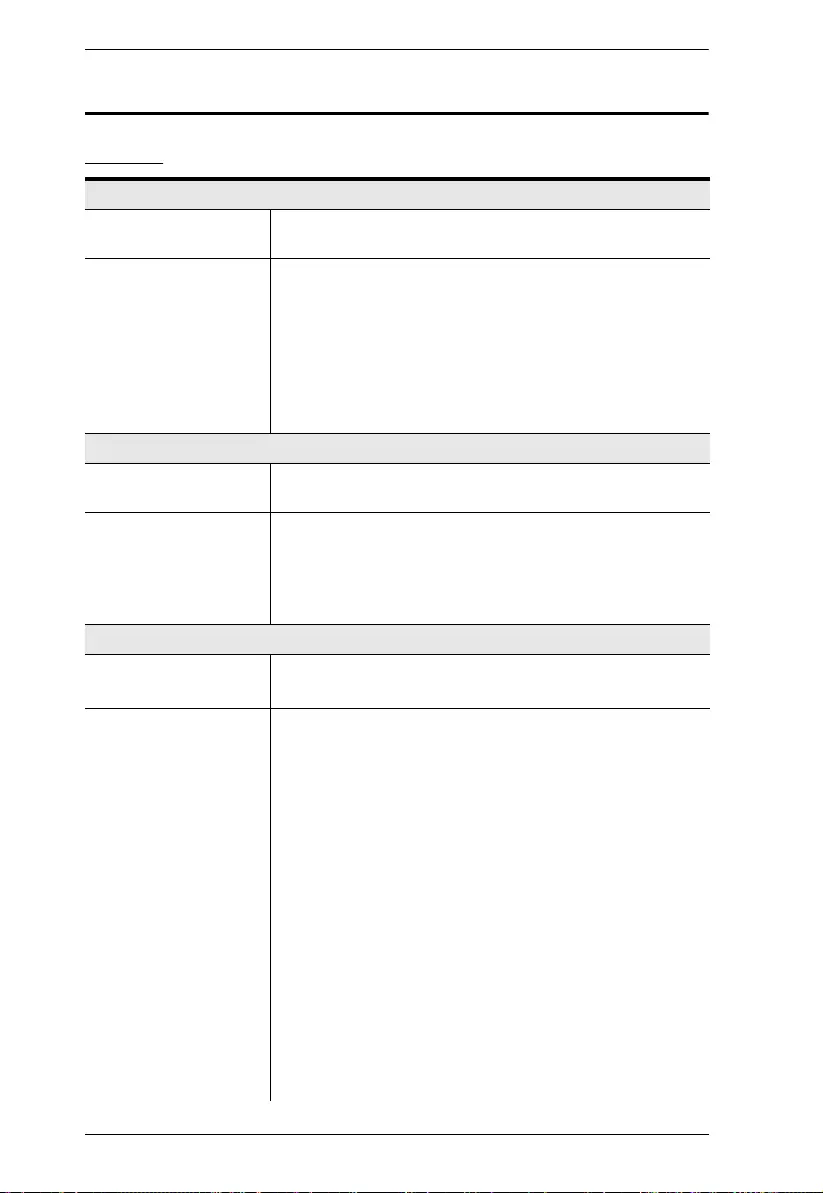
VP1420 / VP1421 User Manual
103
Specifications
VP1420
Video Input
Interfaces 3 x HDMI Type-A female (Black)
1 x VGA (HDB-15) female (Blue)
Max. Distance HDMI:
4K@60Hz (4:4:4) up to 3m
4K@30Hz up to 10m
1080p@60Hz up to 15m
VGA:
1080p@60Hz up to 15m
Video Output
Interfaces 2 x HDMI Type-A female (Black)
HDBaseT: 1 x RJ-45 female (Silver)
Max. Distance HDMI:
4K@60Hz (4:4:4) up to 3m
4K@30Hz up to 10m
1080p@60Hz up to 15m
Video
Max. Resolution HDMI: Up to 4096 x 2160 / 3840 x 2160 @ 60Hz (4:4:4)
VGA: Up to 1080p @60Hz
Supported Upscaling &
Downscaling
Resolutions
Upscaling resolutions:
1080p 60Hz to 4K 60Hz
1080p 50Hz to 4K 50Hz
1080p 24Hz to 4K 24Hz
1080p 25Hz to 4K 25Hz
1080p 30Hz to 4K 30Hz
Downscaling resolutions:
4K 60Hz to 1080p 60Hz
4K 50Hz to 1080p 50Hz
4K 24Hz to 1080p 24Hz
4K 25Hz to 1080p 25Hz
4K 30Hz to 1080p 30Hz
Note: When videos of 4096 x 2160 in resolution are
downscaled, the output will be cropped by 128 pixels in width
on both the left and right.
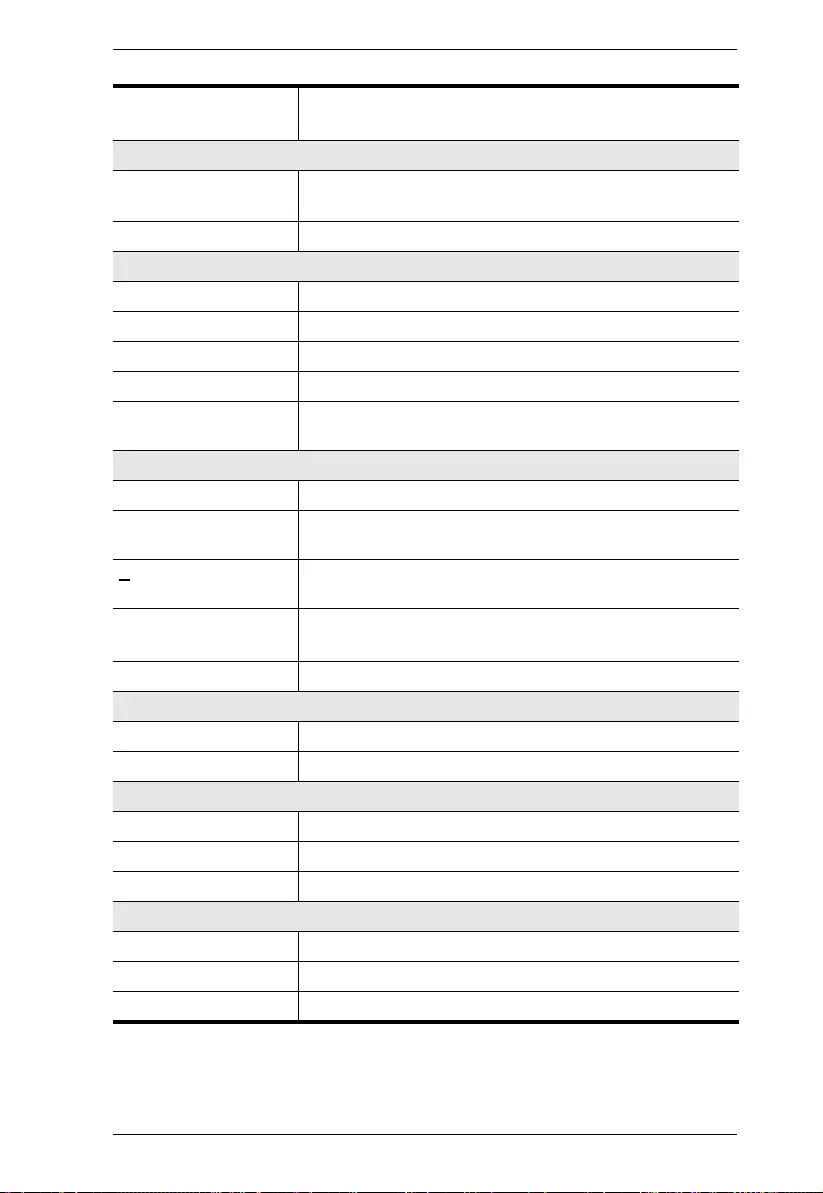
Appendix
104
Compliance HDMI 2.0 (3D, Deep Color, 4K); 4K HDR
HDCP 2.2 compatible; Consumer Electronics Control (CEC)
Audio
Input Stereo audio (VGA): 1 x mini stereo jack female (Green)
Stereo audio (HDMI): 1 x mini stereo jack female (Green)
Output Line Out (Unbalanced): 1 x captive screw connector, 3-pole
Control
RS-232 1 x captive screw connector, 3-pole
IR 1 x mini stereo jack female (Black)
Ethernet 1 x RJ-45 female (Silver)
Contact In 1 x captive screw connector, 5-pole
LED Out 1 x captive screw connector, 5-pole; LED out power: +5
VDC, 0.2 A
Switches
Power 1 x Pushbutton (LED: Green/Orange)
Video Input Port
Selection
4 x Pushbuttons (LED: Green)
Video Output Port
Selection
2 x Pushbuttons (LED: Orange)
Selection Mute: 1 x Pushbutton
Mode/Unlock: 1 x Pushbutton
EDID Mode ATEN Default, Display A, Remix
Connectors
Power 1 x DC jack (Black)
Power Consumption DC 5V, 7.21W
Environmental
Operating Temperature 0 - 40°C
Storage Temperature -20 - 60°C
Humidity 0 x 80% RH, Non-Condensing
Physical Properties
Housing Metal
Weight 1.09 kg (2.40 lb)
Dimensions (L x W x H) 20.00 x 16.05 x 4.40 cm (7.87 x 6.30 x 1.73 in)
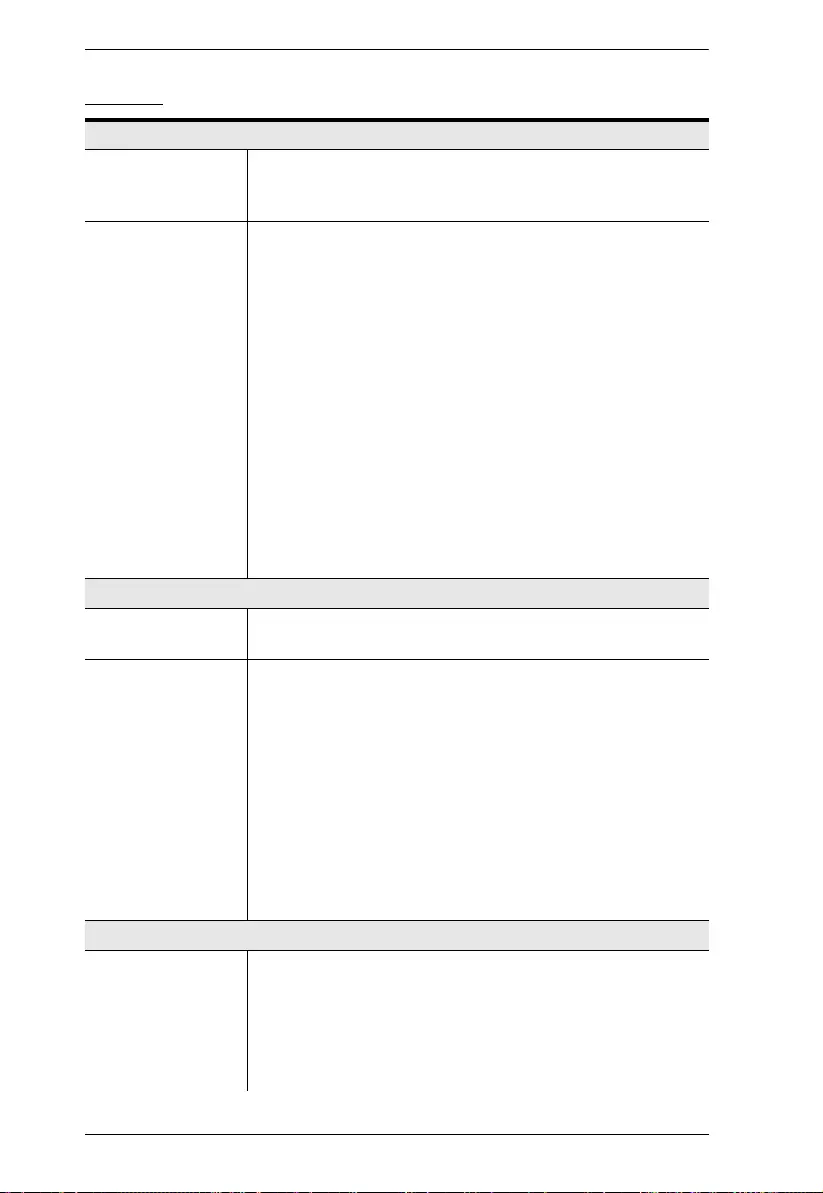
VP1420 / VP1421 User Manual
105
VP1421
Video Input
Interfaces 2 x HDMI Type-A female (Black)
1 x VGA (HDB-15) female (Blue)
1 x HDBaseT (RJ-45) female (Silver) with selectable PoH
Max. Distance HDMI:
4K@60Hz (4:4:4) up to 3m
4K@30Hz up to 10m
1080p@60Hz up to 15m
VGA:
Up to 1080p @60Hz up to 15m
HDBaseT:
4K@30Hz (4:4:4) up to 35m (Cat 5e/6)
4K@30Hz (4:4:4) up to 40m (Cat 6a or ATEN 2L-2910 Cat
6)
1080p @60Hz up to 60m (Cat 5e/6)
1080p @60Hz up to 70m (Cat 6a or ATEN 2L-2910 Cat 6)
Video Output
Interfaces 1 x HDMI Type-A female (Black)
1 x HDBaseT (RJ-45) female (Silver) with selectable PoH
Max. Distance HDMI:
4K@60Hz (4:4:4) up to 3m
4K@30Hz up to 10m
1080p@60Hz up to 15m
HDBaseT:
4K@30Hz up to 35m (Cat 5e/6)
4K@30Hz up to 40m (Cat 6a or ATEN 2L-2910 Cat 6)
1080p @60Hz up to 60m (Cat 5e/6)
1080p @60Hz up to 70m (Cat 6a or ATEN 2L-2910 Cat 6)
Video
Max. Resolution HDMI: Up to 4096 x 2160 / 3840 x 2160 @ 60Hz (4:4:4)
VGA: Up to 1080p@60Hz
HDBaseT:
Up to 4096 x 2160 / 3840 x 2160 @60Hz (4:2:0)
Up to 4096 x 2160 / 3840 x 2160 @30Hz (4:4:4)
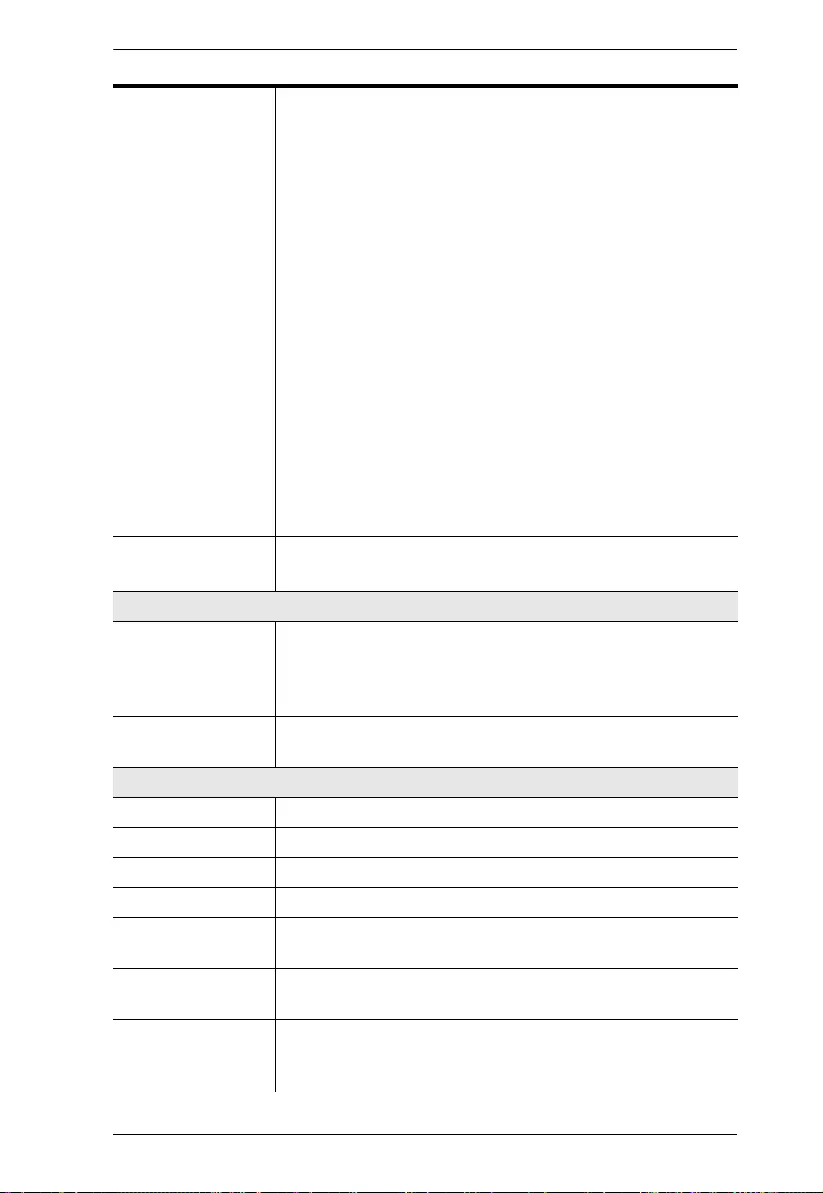
Appendix
106
Supported Upscaling
& Downscaling
Resolutions
Upscaling resolutions:
1080p 60Hz to 4K 60Hz
1080p 50Hz to 4K 50Hz
1080p 24Hz to 4K 24Hz
1080p 25Hz to 4K 25Hz
1080p 30Hz to 4K 30Hz
Downscaling resolutions:
4K 60Hz to 1080p 60Hz
4K 50Hz to 1080p 50Hz
4K 24Hz to 1080p 24Hz
4K 25Hz to 1080p 25Hz
4K 30Hz to 1080p 30Hz
Note: When videos of 4096 x 2160 in resolution are downscaled,
the output will be cropped by 128 pixels in width on both the left
and right.
Compliance HDMI 2.0 (3D, Deep Color, 4K); 4K HDR
HDCP 2.2 compatible; Consumer Electronics Control (CEC)
Audio
Input Stereo audio (HDMI/HDBT): 1 x mini stereo jack female (Green)
Stereo audio (VGA): 1 x mini stereo jack female (Green)
Microphone: 1 x 6.3mm jack connector (with selectable
phantom power)
Output Line Out (Unbalanced): 1 x captive screw connector, 3-pole
Optical audio: 1 x TOSLINK (Black)
Control
RS-232 1 x captive screw connector, 3-pole
IR 1 x mini stereo jack female (Black)
Ethernet 1 x RJ-45 female (Silver)
Contact In 1 x captive screw connector, 5-pole
LED Out 1 x captive screw connector, 5-pole; LED out power: +5 VDC,
0.2 A
IR Channel HDBaseT In: 1 x mini stereo jack female (Black)
HDBaseT Out: 1 x mini stereo jack female (Black)
RS-232 Channel HDBaseT In: 1 x captive screw connector, 3-pole
HDBaseT Out: 1 x captive screw connector, 3-pole
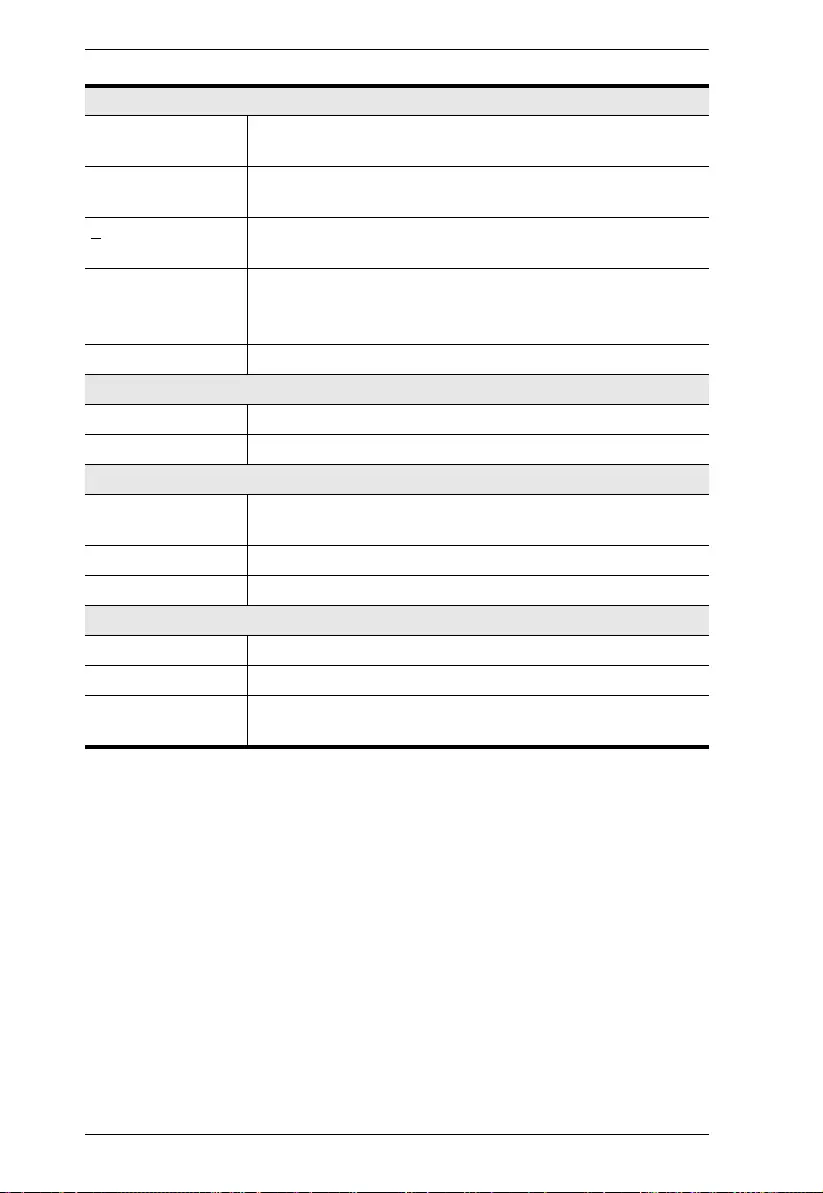
VP1420 / VP1421 User Manual
107
Switches
Power 1 x pushbutton (LED: Green/Orange), 1 x slide switch (+48
phantom power), 1 x slide switch (PoH)
Video Input Port
Selection
4 x pushbuttons (LED: Green)
Video Output Port
Selection
2 x pushbuttons (LED: Orange)
Selection Mic: 1 x knob
Volume: 1 x knob
Mode/Unlock: 1 x pushbutton
EDID Modes ATEN Default, Display A, Remix
Connectors
Power 1 x DC jack (Black)
Power Consumption DC 12V: 14.93W
Environmental
Operating
Temperature
0 - 40°C
Storage Temperature -20 - 60°C
Humidity 0 x 80% RH, Non-Condensing
Physical Properties
Housing Metal
Weight 1.16 kg (2.56 lb)
Dimensions
(L x W x H)
20.00 x 17.01 x 4.40 cm (7.87 x 6.70 x 1.73 in)
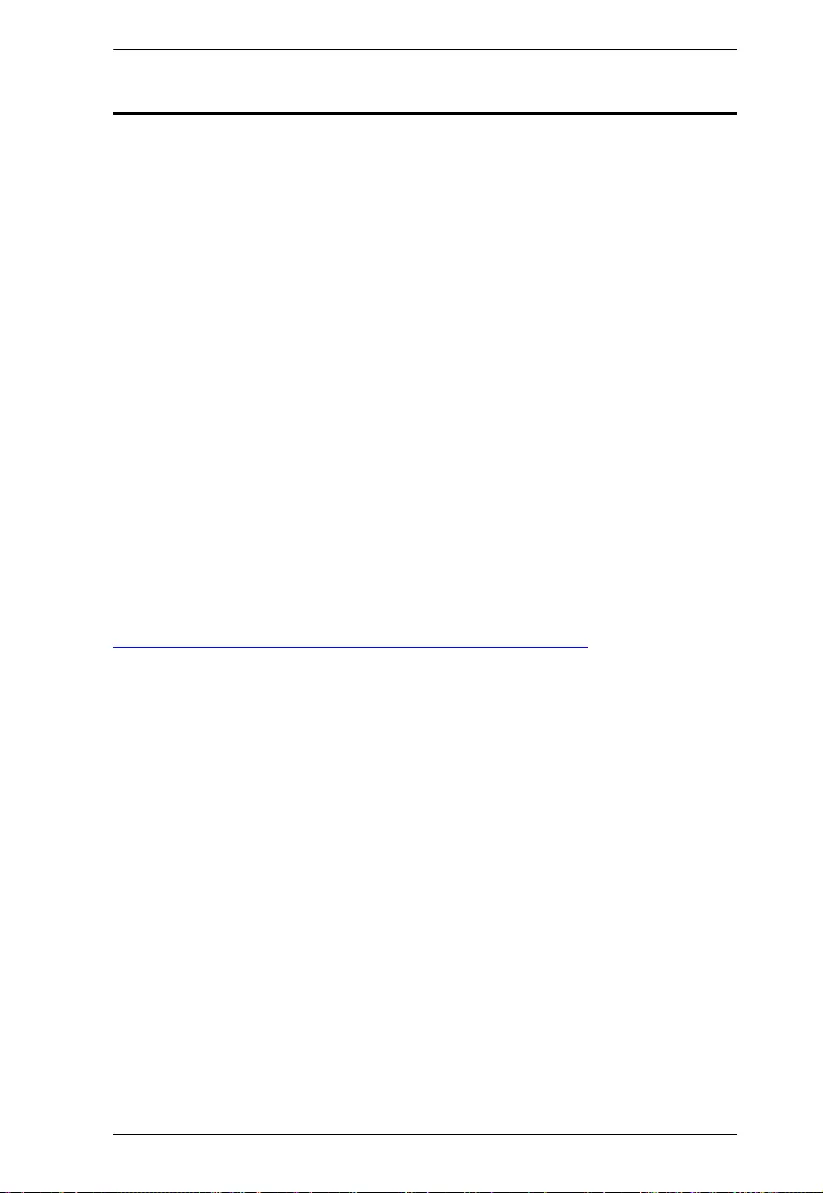
Appendix
108
Limited Warranty
ATEN warrants its hardware in the country of purchase against flaws in
materials and workmanship for a Warranty Period of two [2] years (warranty
period may vary in certain regions/countries) commencing on the date of
original purchase. This warranty period includes the LCD panel of ATEN LCD
KVM switches. Select products are warranted for an additional year (see
A+
Warranty for further details). Cables and accessories are not covered by the
Standard Warranty.
What is covered by the Limited Hardware Warranty
ATEN will provide a repair service, without charge, during the Warranty Period.
If a product is detective, ATEN will, at its discretion, have the option to (1) repair
said product with new or repaired components, or (2) replace the entire product
with an identical product or with a similar product which fulfills the same function
as the defective product. Replaced products assume the warranty of the original
product for the remaining period or a period of 90 days, whichever is longer.
When the products or components are replaced, the replacing articles shall
become customer property and the replaced articles shall become the property
of ATEN.
To learn more about our warranty policies, please visit our website:
http://www.aten.com/global/en/legal/policies/warranty-policy
